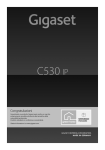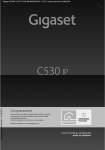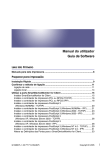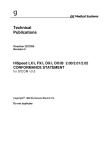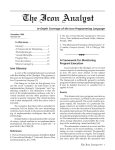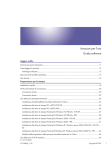Download DX-C200P Operation-Manual Software IT
Transcript
DX-C200P
Istruzioni per l'uso
Guida software
1
Preparazione alla stampa
2
Impostazione del driver di stampa
3
Altre funzioni di stampa
4
Stampa diretta da una fotocamera digitale (PictBridge)
5
Configurazione delle impostazioni della stampante dal pannello di controllo
6
Monitoraggio e configurazione della stampante
7
Utilizzo di un server di stampa
8
Operazioni speciali in Windows
9
Configurazione Mac OS X
10
Appendice
Leggere attentamente questo manuale prima di utilizzare la macchina e tenerlo a portata di mano per riferimento futuro. Per un uso sicuro e corretto,
leggere le "Informazioni sulla sicurezza" prima di utilizzare la macchina.
Introduzione
Il presente manuale contiene note e istruzioni dettagliate riguardanti il funzionamento e l'utilizzo di questa macchina.
Per motivi di sicurezza, si prega di leggere attentamente il presente manuale prima di utilizzare la macchina.
Conservare il presente manuale in un luogo facilmente accessibile per una consultazione rapida.
Non copiare o stampare alcun elemento la cui riproduzione è vietata dalla legge.
La copia e la stampa dei seguenti elementi sono generalmente vietate dalla legge:
banconote, marche da bollo, obbligazioni, certificati azionari, assegni, passaporti, patenti. L'elenco precedente è
da intendersi soltanto a titolo indicativo e non è esaustivo. Il produttore non si assume alcuna responsabilità
riguardo la sua completezza o accuratezza. Per eventuali chiarimenti riguardo la legittimità della copia o stampa
di determinati elementi, rivolgersi al proprio consulente legale.
Importante
I contenuti del presente manuale sono soggetti a modifiche senza preavviso.
Il produttore non sarà in alcun caso responsabile di danni diretti, indiretti, speciali, accidentali o consequenziali
risultanti dalla gestione o dal funzionamento della macchina.
Per una buona riuscita della stampa, il produttore consiglia l'uso di toner originale.
Il produttore non è responsabile di alcun danno o spesa risultante dall'utilizzo di parti non originali.
Alcune illustrazioni nel presente manuale potrebbero differire leggermente dalla macchina in uso.
SOMMARIO
Come leggere questo manuale.........................................................................................................................6
Simboli.............................................................................................................................................................6
Informazioni sull'indirizzo IP..........................................................................................................................6
Informazioni specifiche secondo il modello.....................................................................................................7
Manuali per questa stampante..........................................................................................................................8
Elenco delle opzioni...........................................................................................................................................9
1. Preparazione alla stampa
Conferma del metodo di connessione............................................................................................................11
Connessione di rete.....................................................................................................................................11
Connessione USB........................................................................................................................................12
Configurazione delle impostazioni relative a opzioni e carta.....................................................................13
2. Impostazione del driver di stampa
Accedere alle proprietà della stampante......................................................................................................15
Windows XP e Windows Server 2003/2003 R2 - Configurazione delle impostazioni della
stampante ....................................................................................................................................................15
Windows Vista/7 e Windows Server 2008/2008 R2 - Configurazione delle impostazioni della
stampante.....................................................................................................................................................17
3. Altre funzioni di stampa
Se si verifica un errore di mancata corrispondenza della carta..................................................................21
Eseguire l'avanzamento pagina.................................................................................................................21
Annullamento di un lavoro di stampa........................................................................................................21
Annullamento di un lavoro di stampa.............................................................................................................22
Annullamento di un lavoro di stampa tramite il pannello di controllo.....................................................22
Windows - Annullare un lavoro di stampa dal computer........................................................................22
Stampa di documenti riservati.........................................................................................................................24
Memorizzare un file di Stampa riservata..................................................................................................24
Stampare un file di Stampa riservata.........................................................................................................25
Eliminare un file di Stampa riservata..........................................................................................................26
Controllare quali file di Stampa riservata sono stati annullati..................................................................27
Combinazione di più pagine su un unico foglio............................................................................................29
Tipi di stampa combinata............................................................................................................................29
Limitazione delle funzioni di stampa in base all'utente.................................................................................32
Abilitare le impostazioni di limitazione utente...........................................................................................32
1
Quando le funzioni della stampante sono state limitate...............................................................................36
Fascicolazione..................................................................................................................................................38
Copertina..........................................................................................................................................................39
Risparmio di toner durante la stampa.............................................................................................................40
Stampa di un documento utilizzando solo colori specifici CMYK...............................................................41
Timbro...............................................................................................................................................................42
4. Stampa diretta da una fotocamera digitale (PictBridge)
Cos'è PictBridge?.............................................................................................................................................43
Stampa PictBridge............................................................................................................................................44
Operazioni eseguibili con questa stampante................................................................................................46
Stampa indice..............................................................................................................................................46
Formato carta...............................................................................................................................................46
Layout N-up.................................................................................................................................................47
Dimensione stampa immagine....................................................................................................................47
Uscita da PictBridge.........................................................................................................................................48
Quando la stampa PictBridge non funziona..................................................................................................49
5. Configurazione delle impostazioni della stampante dal pannello di controllo
Schema dei menu.............................................................................................................................................51
Menu Alimentaz.carta.....................................................................................................................................54
Modifica del menu Alimentaz.carta...........................................................................................................54
Parametri del menu Alimentaz.carta..........................................................................................................54
Menu Stm.lista/prova......................................................................................................................................57
Stampa della pagina di configurazione....................................................................................................57
Parametri del menu Stm.lista/prova..........................................................................................................58
Menu Manutenzione.......................................................................................................................................59
Regolazione della registrazione colore.....................................................................................................59
ManutenzioneParametri menu....................................................................................................................59
Menu Sistema...................................................................................................................................................61
Modifica del menu Sistema.........................................................................................................................61
Parametri del menu Sistema........................................................................................................................61
Menu Interfacc.host..........................................................................................................................................65
Modifica del menu Interfacc.host ..............................................................................................................65
Parametri del menu Interfacc.host..............................................................................................................66
2
Menu PCL..........................................................................................................................................................70
Modifica del Menu PCL..............................................................................................................................70
Parametri del Menu PCL..............................................................................................................................70
Menu PS............................................................................................................................................................73
Modifica del Menu PS.................................................................................................................................73
Parametri del Menu PS................................................................................................................................73
Menu Lingua.....................................................................................................................................................75
Modifica del menu Lingua..........................................................................................................................75
Parametri del menu Lingua..........................................................................................................................75
6. Monitoraggio e configurazione della stampante
Utilizzo di Web Image Monitor......................................................................................................................77
Visualizzazione della pagina iniziale............................................................................................................79
Visualizzazione della pagina iniziale di Web Image Monitor................................................................79
Pagina iniziale..............................................................................................................................................79
Modificare la lingua di interfaccia.............................................................................................................80
Verificare le informazioni di sistema...............................................................................................................81
Verifica delle informazioni sullo stato........................................................................................................81
Verifica delle informazioni sul contatore....................................................................................................83
Verificare le informazioni sulla macchina..................................................................................................85
Configurazione delle impostazioni di sistema...............................................................................................87
Configurazione delle impostazioni carta..................................................................................................87
Configurazione delle impostazioni Timeout I/O......................................................................................89
Configurazione delle impostazioni di priorità della stampa in bianco e nero.......................................90
Limitazione delle funzioni di stampa a seconda dell'utente.........................................................................92
Configurazione delle impostazioni di rete.....................................................................................................93
Verifica dello stato della rete......................................................................................................................93
Configurazione delle impostazioni IPv6....................................................................................................94
Configurazione delle impostazioni dell'applicazione di rete..................................................................95
Configurazione delle impostazioni DNS...................................................................................................96
Configurazione delle impostazioni della notifica e-mail automatica......................................................98
Configurazione delle impostazioni SNMP................................................................................................99
Configurazione delle impostazioni SMTP...............................................................................................100
Configurazione delle impostazioni POP3...............................................................................................101
3
Configurazione delle impostazioni IPsec....................................................................................................103
Configurazione delle impostazioni globali IPsec...................................................................................103
Configurazione della policy IPsec...........................................................................................................104
Stampa di liste/rapporti................................................................................................................................109
Configurazione delle impostazioni amministratore ...................................................................................110
Configurazione della password amministratore.....................................................................................110
Reimpostazione delle impostazioni della stampante.............................................................................110
Backup delle impostazioni della stampante...........................................................................................111
Ripristino delle impostazioni della stampante da un file di backup......................................................113
Configurazione delle impostazioni della modalità di risparmio energia.............................................114
Notifica dello stato della stampante tramite e-mail....................................................................................115
Autenticazione e-mail...............................................................................................................................115
SNMP.............................................................................................................................................................117
Lettura della pagina di configurazione........................................................................................................118
7. Utilizzo di un server di stampa
Preparazione del server di stampa..............................................................................................................121
8. Operazioni speciali in Windows
Stampa dei file direttamente da Windows..................................................................................................123
Impostazione.............................................................................................................................................123
Utilizzo di un nome host invece di un indirizzo IPv4..............................................................................123
Comandi di stampa...................................................................................................................................124
9. Configurazione Mac OS X
Impostazione dei file PDF..............................................................................................................................127
Impostazione delle opzioni..........................................................................................................................128
Impostazione per la stampa.........................................................................................................................129
Configurazione delle impostazioni carta da un'applicazione..............................................................129
Stampa da un'applicazione.....................................................................................................................129
Annullamento di un lavoro di stampa dal computer...................................................................................130
Uso di PostScript 3.........................................................................................................................................131
10. Appendice
Funzioni e impostazioni di rete disponibili in un ambiente IPv6................................................................135
Funzioni disponibili....................................................................................................................................135
Trasmissione tramite IPsec.............................................................................................................................136
4
Crittografia e autenticazione tramite IPsec..............................................................................................136
Security Association..................................................................................................................................137
Flusso di configurazione delle impostazioni dello scambio del codice di crittografia........................138
Specificare le impostazioni dello scambio del codice di crittografia...................................................138
Specificare le impostazioni IPsec sul computer......................................................................................139
Abilitare e disabilitare IPsec tramite il pannello di controllo..................................................................141
Precauzioni per l'utilizzo in rete....................................................................................................................143
Uso di DHCP..............................................................................................................................................143
Uso di Adobe PageMaker versione 6.0, 6.5 o 7.0...................................................................................144
Quando si utilizza Windows Terminal Service/MetaFrame.....................................................................145
Ambiente operativo...................................................................................................................................145
Driver di stampa supportati......................................................................................................................145
Limitazioni..................................................................................................................................................145
Informazioni sul copyright delle applicazioni installate.............................................................................147
expat...........................................................................................................................................................147
JPEG LIBRARY............................................................................................................................................147
Marchi di fabbrica.........................................................................................................................................148
INDICE..........................................................................................................................................................151
5
Come leggere questo manuale
Simboli
In questo manuale sono utilizzati i seguenti simboli:
Indica i punti cui prestare attenzione quando si utilizza la macchina e le spiegazioni sulle probabili
cause di inceppamenti carta, danni agli originali o perdita di dati. Assicurarsi di leggere tali
spiegazioni.
Indica spiegazioni supplementari delle funzioni della macchina ed istruzioni sulla risoluzione degli errori
utente.
Questo simbolo si trova alla fine delle sezioni. Indica dove reperire ulteriori informazioni importanti.
[]
Indica i nomi dei tasti presenti sul display o sul pannello di controllo della macchina.
(principalmente Europa e Asia)
(principalmente Nord America)
Le differenze tra le funzioni dei modelli destinati alla regione A e alla regione B sono indicate da due
simboli. Leggere le informazioni indicate dal simbolo corrispondente alla regione del modello in uso.
Per informazioni su quale simbolo corrisponde al modello utilizzato, vedere P.7 "Informazioni
specifiche secondo il modello".
Informazioni sull'indirizzo IP
In questo manuale, l'"Indirizzo IP" ricopre entrambi gli ambienti IPv4 e IPv6. Leggere le istruzioni relative
all'ambiente che si sta utilizzando.
6
Informazioni specifiche secondo il modello
Questa sezione spiega come identificare la regione di appartenenza della stampante.
Sul retro della stampante è presente un'etichetta che si trova nella posizione mostrata di seguito.
L'etichetta contiene dettagli che identificano la regione di appartenenza della stampante. Leggere
l'etichetta.
CER068
Le informazioni seguenti sono specifiche della regione. Leggere le informazioni sotto il simbolo
corrispondente alla regione della stampante.
(principalmente Europa e Asia)
Se l'etichetta contiene le seguenti informazioni, la stampante è un modello regione A:
• CODICE XXXX -22, -27
• 220-240 V
(principalmente Nord America)
Se l'etichetta contiene le seguenti informazioni, la stampante è un modello regione B:
• CODICE XXXX -17
• 120 V
• In questo manuale, le dimensioni sono indicate in due unità di misura: metrica e in pollici. Se la
stampante è un modello regione A, fare riferimento alle unità di misura metriche. Se la stampante è
un modello regione B, fare riferimento alle unità di misura in pollici.
7
Manuali per questa stampante
Leggere attentamente il presente manuale prima di utilizzare questa stampante.
Consultare i manuali relativi alle operazioni da eseguire sulla stampante.
• I supporti disponibili variano a seconda dei manuali.
• Le versioni stampata ed elettronica del manuale hanno gli stessi contenuti.
• Per visualizzare i manuali in formato PDF, deve essere installato il programma Acrobat Reader/
Adobe Reader.
Informazioni sulla sicurezza
Contiene informazioni per un uso sicuro della stampante.
Si raccomanda di leggere questo manuale per evitare infortuni e danni alla macchina.
Guida di installazione rapida
Contiene le istruzioni per estrarre la stampante dalla confezione e collegarla a un computer.
Guida per l'hardware
Contiene informazioni sulla carta, sui nomi e le funzioni delle parti della stampante, e su procedure
come l'installazione degli opzionali, la sostituzione dei consumabili, le risposte ai messaggi di
errore e la risoluzione degli inceppamenti.
Guida all'installazione del driver
Contiene le istruzioni per installare il driver di stampa PCL. Questo manuale è incluso nel CD-ROM
del driver.
Guida all'installazione di PostScript 3
Contiene le istruzioni per installare il driver della stampante PostScript 3. Questo manuale è incluso
nel CD-ROM del driver.
Guida software (questo manuale)
Contiene informazioni sull'uso della stampante, del relativo software e delle funzioni di sicurezza.
8
Elenco delle opzioni
Questa sezione fornisce un elenco di opzioni disponibili per la stampante e illustra come vengono
indicate nel manuale.
Elenco delle opzioni
Paper Feed Unit
Indicata come
Unità di alimentazione carta
• Per informazioni sulle specifiche di questa opzione, consultare la Guida per l'hardware.
9
10
1. Preparazione alla stampa
Questo capitolo illustra la procedura di preparazione per utilizzare la stampante.
Conferma del metodo di connessione
Questa stampante supporta sia la connessione di rete sia quella USB.
Prima di installare il driver della stampante, verificare il metodo di connessione. Attenersi alla procedura
di installazione del driver corrispondente al metodo di connessione.
È possibile installare i driver di stampa dal CD-ROM dei driver fornito con la macchina.
Connessione di rete
Questa stampante può essere utilizzata come porta di stampa Windows o stampante di rete.
Utilizzo della stampante come porta di stampa Windows
È possibile stabilire le connessioni di rete tramite Ethernet.
TCP/IP standard
IT CER411
Sistema operativo
Windows XP/Vista/7 e Windows Server 2003/2003 R2/2008/2008 R2
Metodo di connessione
Ethernet (10BASE-T/100BASE-TX)
Porte disponibili
TCP/IP standard
11
1. Preparazione alla stampa
• Per informazioni su come usare questa stampante come porta di stampa Windows, consultare la
Guida all'installazione del driver o la Guida all'installazione di PostScript 3.
Utilizzo come stampante di rete
Questa stampante può essere utilizzata come stampante di rete Windows.
Server di stampa
IT CER503
• Per dettagli relativi all'utilizzo di questa stampante come stampante di rete Windows, vedere la
Guida all'installazione del driver o la Guida all'installazione di PostScript 3.
Connessione USB
È possibile collegare questa stampante a un computer mediante un cavo USB.
• Per informazioni su come installare il driver della stampante, consultare la Guida all'installazione
del driver o la Guida all'installazione di PostScript 3.
12
Configurazione delle impostazioni relative a opzioni e carta
Configurazione delle impostazioni relative a
opzioni e carta
Configurare il driver della stampante in base alle impostazioni relative alle opzioni e alla carta della
stampante.
• Per modificare le proprietà della stampante nella cartella [Stampanti] è necessaria l'autorizzazione
di Gestione stampanti. Per ottenere questa autorizzazione, effettuare l'accesso come membro del
gruppo Amministratori.
• Assicurarsi che sia selezionata l'opzione [Autorizza supporto bidirezionale] nella scheda [Porta]
delle proprietà della stampante. Se l'opzione [Autorizza supporto bidirezionale] non è
selezionata, la stampante non può stampare.
Condizioni per la comunicazione bidirezionale
La comunicazione bidirezionale permette al computer di recuperare le informazioni relative alle
impostazioni carta, allo stato corrente e altri tipi di informazioni sulla stampante.
Per stabilire la comunicazione bidirezionale è necessario soddisfare le seguenti condizioni:
• Sistema operativo del computer: Windows XP/Vista/7 e Windows Server 2003/2003
R2/2008/2008 R2
• Quando il collegamento avviene tramite la rete
La stampante è collegata tramite una porta TCP/IP standard e il nome predefinito della porta
non deve essere modificato.
È selezionata l'opzione [Autorizza supporto bidirezionale] nella scheda [Porta] delle
proprietà della stampante.
• Quando il collegamento avviene tramite USB
La stampante è collegata alla porta USB del computer con il cavo di interfaccia USB.
È selezionata l'opzione [Autorizza supporto bidirezionale] nella scheda [Porta] delle
proprietà della stampante.
La seguente procedura di esempio è basata sul sistema Windows XP.
È possibile stampare senza abilitare la comunicazione bidirezionale, tuttavia il computer non sarà in
grado di recuperare lo stato dei processi di stampa. Per questo motivo si consiglia di abilitare la
comunicazione bidirezionale se possibile.
1. Dal menu [Start] fare clic su [Stampanti e fax].
2. Fare clic sull'icona della stampante che si desidera utilizzare.
3. Dal menu [File], fare clic su [Proprietà].
4. Fare clic sulla scheda [Accessori].
13
1. Preparazione alla stampa
5. Fare clic su [Aggiorna adesso].
Se la comunicazione bidirezionale non viene stabilita, selezionare manualmente l'opzione
installata.
6. Fare clic sulla scheda [Impost.form.carta].
7. Selezionare il vassoio desiderato, quindi selezionare il formato carta e fare clic su
[Aggiorna adesso].
Se la comunicazione bidirezionale non viene stabilita, selezionare manualmente il vassoio e il
formato carta.
8. Fare clic su [OK] per chiudere la finestra di dialogo delle proprietà della stampante.
14
2. Impostazione del driver di stampa
Questo capitolo spiega come accedere alle proprietà e configurare le impostazioni della stampante.
Accedere alle proprietà della stampante
Windows XP e Windows Server 2003/2003 R2 - Configurazione delle
impostazioni della stampante
Configurazione delle impostazioni predefinite della stampante - Finestra [Stampanti e
fax]
• Per modificare le impostazioni predefinite della stampante comprese le impostazioni opzionali,
accedere utilizzando un account con autorizzazione Gestione stampanti. I membri del gruppo
Administrators e Power Users dispongono dell'autorizzazione alla Gestione stampanti per
impostazione predefinita.
• Non è possibile modificare le impostazioni predefinite della stampante per i singoli utenti. Le
impostazioni configurate nelle finestre di dialogo delle proprietà della stampante sono applicate a
tutti gli utenti.
1. Dal menu [Start] fare clic su [Stampanti e fax].
Appare la finestra [Stampanti e fax].
2. Fare clic sull'icona della stampante da utilizzare.
3. Dal menu [File], fare clic su [Proprietà].
Appare la finestra di dialogo delle proprietà della stampante.
4. Configurare le impostazioni necessarie e fare clic su [OK].
• Le impostazioni qui definite vengono utilizzate come impostazioni predefinite per tutte le
applicazioni.
• Quando si accede alle proprietà della stampante PostScript3, non modificare le impostazioni per
[Assegnazione dei fogli ai cassetti].
• Per i dettagli relativi alle impostazioni, consultare la Guida del driver di stampa.
15
2. Impostazione del driver di stampa
Configurazione delle impostazioni predefinite della stampante - Preferenze stampa
• Non è possibile modificare le impostazioni predefinite della stampante per i singoli utenti. Le
impostazioni configurate nelle finestre di dialogo delle proprietà della stampante sono applicate a
tutti gli utenti.
1. Dal menu [Start] fare clic su [Stampanti e fax].
Appare la finestra [Stampanti e fax].
2. Fare clic sull'icona della stampante da utilizzare.
3. Dal menu [File], fare clic su [Preferenze stampa...].
Appare la finestra di dialogo [Preferenze stampa].
4. Configurare le impostazioni necessarie e fare clic su [OK].
• Le impostazioni qui definite vengono utilizzate come impostazioni predefinite per tutte le
applicazioni.
• Per i dettagli relativi alle impostazioni, consultare la Guida del driver di stampa.
Configurazione delle impostazioni della stampante da un'applicazione
È possibile configurare le impostazioni della stampante per un'applicazione specifica.
Per configurare le impostazioni della stampante per un'applicazione specifica, aprire la finestra di
dialogo [Preferenze stampa] dall'applicazione. Procedere come segue per configurare le impostazioni
per l'applicazione WordPad fornita con Windows XP.
1. Dal menu [File] fare clic su [Stampa...].
Appare la finestra di dialogo [Stampa].
2. Selezionare la stampante da utilizzare dall'elenco [Seleziona stampante] e fare clic su
[Preferenze].
3. Configurare le impostazioni necessarie e fare clic su [OK].
• La procedura da seguire per aprire la finestra di dialogo [Preferenze stampa] può variare a
seconda dell'applicazione. Per informazioni dettagliate, consultare i manuali dell'applicazione in
uso.
• Tutte le impostazioni definite nella procedura di cui sopra sono valide solo per l'applicazione
corrente.
16
Accedere alle proprietà della stampante
• Gli utenti generici possono modificare le proprietà visualizzate nella finestra di dialogo [Stampa]
di un'applicazione. Le impostazioni configurate qui sono utilizzate come impostazioni predefinite
per la stampa da questa applicazione.
• Per i dettagli relativi alle impostazioni, consultare la Guida del driver di stampa.
Windows Vista/7 e Windows Server 2008/2008 R2 - Configurazione delle
impostazioni della stampante
Configurazione delle impostazioni predefinite della stampante - Proprietà della
stampante
• Per modificare le impostazioni predefinite della stampante comprese le impostazioni opzionali,
accedere utilizzando un account con autorizzazione Gestione stampanti. I membri del gruppo
Administrators e Power Users dispongono dell'autorizzazione alla Gestione stampanti per
impostazione predefinita.
• Non è possibile modificare le impostazioni predefinite della stampante per i singoli utenti. Le
impostazioni configurate nelle finestre di dialogo delle proprietà della stampante sono applicate a
tutti gli utenti.
1. Dal menu [Start] fare clic sul [Pannello di controllo].
Appare la finestra [Pannello di controllo].
2. Fare clic su [Stampante] in "Hardware e suoni".
• Se si utilizza Windows 7, fare clic su [Visualizza dispositivi e stampanti] in "Hardware e
suoni".
• Se si utilizza Windows Server 2008 R2, fare clic su [Visualizza dispositivi e stampanti] in
"Hardware".
3. Fare clic con il pulsante destro del mouse sulla stampante che si desidera utilizzare e
selezionare [Proprietà].
Se si utilizza Windows 7 o Windows Server 2008 R2, fare clic con il tasto destro sull'icona della
stampante da utilizzare, quindi fare clic su [Proprietà stampante].
Appare la finestra di dialogo delle proprietà della stampante.
4. Configurare le impostazioni necessarie e fare clic su [OK].
• Le impostazioni qui definite vengono utilizzate come impostazioni predefinite per tutte le
applicazioni.
17
2. Impostazione del driver di stampa
• Quando si accede alle proprietà della stampante PostScript3, non modificare le impostazioni per
[Assegnazione dei fogli ai cassetti].
• Per i dettagli relativi alle impostazioni, consultare la Guida del driver di stampa.
Configurazione delle impostazioni predefinite della stampante - Preferenze stampa
• Non è possibile modificare le impostazioni predefinite della stampante per i singoli utenti. Le
impostazioni configurate nelle finestre di dialogo delle proprietà della stampante sono applicate a
tutti gli utenti.
1. Dal menu [Start] fare clic sul [Pannello di controllo].
Appare la finestra [Pannello di controllo].
2. Fare clic su [Stampante] in "Hardware e suoni".
• Se si utilizza Windows 7, fare clic su [Visualizza dispositivi e stampanti] in "Hardware e
suoni".
• Se si utilizza Windows Server 2008 R2, fare clic su [Visualizza dispositivi e stampanti] in
"Hardware".
3. Fare clic con il pulsante destro del mouse sull'icona della stampante da utilizzare, quindi
fare clic su [Preferenze stampa...].
Se si utilizza Windows 7 o Windows Server 2008 R2, fare clic con il tasto destro sull'icona della
stampante da utilizzare, quindi fare clic su [Preferenze stampa].
Appare la finestra di dialogo [Preferenze stampa].
4. Configurare le impostazioni necessarie e fare clic su [OK].
• Le impostazioni qui definite vengono utilizzate come impostazioni predefinite per tutte le
applicazioni.
• Per i dettagli relativi alle impostazioni, consultare la Guida del driver di stampa.
Configurare le impostazioni della stampante da un'applicazione
È possibile configurare le impostazioni della stampante per un'applicazione specifica.
Per configurare le impostazioni della stampante per un'applicazione specifica, aprire la finestra di
dialogo [Preferenze stampa] dall'applicazione. Questa sezione spiega come configurare le
impostazioni per l'applicazione WordPad.
18
Accedere alle proprietà della stampante
1. Dal menu [File] fare clic su [Stampa...].
Appare la finestra di dialogo [Stampa].
2. Selezionare la stampante da utilizzare dall'elenco [Seleziona stampante] e fare clic su
[Preferenze].
3. Configurare le impostazioni necessarie e fare clic su [OK].
• La procedura da seguire per aprire la finestra di dialogo [Preferenze stampa] può variare a
seconda dell'applicazione. Per informazioni dettagliate, consultare i manuali dell'applicazione in
uso.
• Tutte le impostazioni definite nella procedura di cui sopra sono valide solo per l'applicazione
corrente.
• Gli utenti generici possono modificare le proprietà visualizzate nella finestra di dialogo [Stampa]
di un'applicazione. Le impostazioni configurate qui sono utilizzate come impostazioni predefinite
per la stampa da questa applicazione.
• Per i dettagli relativi alle impostazioni, consultare la Guida del driver di stampa.
19
2. Impostazione del driver di stampa
20
3. Altre funzioni di stampa
Se si verifica un errore di mancata
corrispondenza della carta
Se si verifica un errore relativo al formato o al tipo di carta, utilizzare la funzione di avanzamento
pagina per continuare a stampare.
Questa funzione può essere attivata tramite il pannello di controllo.
• Se viene abilitata l'impostazione [Continua auto] in [Sistema], la stampante ignora le impostazioni
relative al tipo e al formato carta e stampa su qualsiasi carta disponibile. La stampa si interrompe
temporaneamente quando viene rilevato un errore e si riavvia automaticamente dopo circa dieci
secondi, in base alle impostazioni configurate sul pannello di controllo.
• Per informazioni su [Continuazione automatica], vedere P.61 "Menu Sistema".
Eseguire l'avanzamento pagina
Procedere come segue per eseguire l'avanzamento pagina.
1. Se sul pannello di controllo viene visualizzato un messaggio di errore, premere il tasto
[Stop/Avvio].
Viene avviata la stampa.
• Per continuare la stampa dopo aver aggiunto carta al vassoio e aver caricato la carta corretta,
quindi premere il tasto [Stop/Avvio].
• Se si seleziona un vassoio contenente carta di formato inferiore, la stampa potrebbe risultare
tagliata o potrebbero verificarsi altri problemi.
Annullamento di un lavoro di stampa
Procedere come segue per annullare un lavoro di stampa relativo all'errore della stampante che si è
verificato.
1. Premere il tasto [ResetLav].
2. Premere il tasto [OK].
21
3. Altre funzioni di stampa
Annullamento di un lavoro di stampa
Questa sezione spiega come annullare la stampa dal pannello di controllo o dal computer.
Annullamento di un lavoro di stampa tramite il pannello di controllo
È possibile annullare un lavoro di stampa dal pannello di controllo se il trasferimento del lavoro non è
stato completato.
1. Premere il tasto [ResetLav].
2. Premere il tasto [OK].
Windows - Annullare un lavoro di stampa dal computer
È possibile annullare una stampa dal computer se il trasferimento del lavoro non è stato completato.
La seguente procedura di esempio è basata sul sistema Windows XP.
1. Fare doppio clic sull'icona della stampante nella barra delle applicazioni di Windows.
Appare una finestra con i lavori di stampa in attesa.
Verificare lo stato corrente del lavoro da annullare.
2. Selezionare il nome del lavoro che si desidera annullare.
3. Nel menu [Documento], fare clic su [Annulla].
• In Windows Vista/7 e Windows Server 2008/2008 R2, fare clic su [Annulla stampa] nel menu
[Documento].
• È inoltre possibile aprire la finestra relativa alla coda di stampa facendo doppio clic sull'icona
della stampante nella finestra [Stampanti e fax] (finestra [Stampanti] in Vista/7 e Windows Server
2008/2008 R2).
• Non è possibile interrompere la stampa di dati già elaborati. Per questo motivo, la stampa può
continuare per alcune pagine dopo aver annullato il lavoro.
• L'annullamento di un lavoro di stampa che contiene una grande quantità di dati può richiedere
molto tempo.
• Se viene annullato un lavoro di stampa riservata, la stampante potrebbe avere già salvato alcune
pagine del lavoro come file di stampa riservata. In questo caso utilizzare il pannello di controllo
per eliminare il file di stampa riservata.
22
Annullamento di un lavoro di stampa
• Per dettagli su come eliminare un file di stampa riservata, vedere P.26 "Eliminare un file di
Stampa riservata".
23
3. Altre funzioni di stampa
Stampa di documenti riservati
Con la funzione di stampa riservata, il lavoro di stampa può essere protetto da una password.
Il lavoro viene quindi stampato solo dopo aver inserito la relativa password sul pannello di controllo
della stampante.
Questa funzione impedisce ad utenti non autorizzati di vedere documenti che contengono dati sensibili.
• Questa funzione è disponibile solo per il driver di stampa PCL.
Memorizzare un file di Stampa riservata
Questa sezione spiega come memorizzare un file di stampa riservata nella stampante utilizzando il
driver di stampa.
1. Aprire il file da stampare dal computer.
2. Aprire le proprietà del driver di stampa.
3. Fare clic sulla scheda [Impostazioni], quindi selezionare [Stampa riservata].
Appaiono le caselle di testo [ID utente:] e [Password:].
La casella di testo [ID utente:] contiene il nome utente di login dell'account usato sul computer,
oppure l'ID utente utilizzato per il precedente lavoro di stampa riservata.
4. Inserire la password (da 4 a 8 cifre) e l'ID utente (da 1 a 9 caratteri alfanumerici), quindi
fare clic su [OK].
L'ID utente verrà utilizzato per identificare il file di stampa riservata sul pannello di controllo della
stampante.
5. Eseguire il comando di stampa.
Il lavoro di stampa viene memorizzato nella stampante come file di stampa riservata. È possibile
stampare il file inserendo la password tramite il pannello di controllo.
• Il file di stampa riservata viene cancellato automaticamente dalla memoria della stampante a
stampa avvenuta oppure quando la stampante viene spenta.
• La stampante può memorizzare un massimo di 5 lavori o 5 MB di dati di stampa riservata alla
volta.
• Quando la stampante non è più in grado di memorizzare ulteriori file di stampa riservata, la
stampante trattiene un nuovo file di stampa riservata per la durata specificata in [Timeout:StRiserv]
in [Interfacc.host] prima di annullare il lavoro. Durante tale periodo è possibile stampare o
eliminare il nuovo file di stampa riservata. È inoltre possibile stampare o eliminare un file di stampa
riservata in modo da poterne memorizzare uno nuovo nella stampante.
24
Stampa di documenti riservati
• Quando viene annullato un lavoro di stampa riservata, la stampante memorizza automaticamente
l'annullamento in un registro. È possibile utilizzare tale registro per individuare quali lavori di
stampa riservata sono stati annullati.
• Per dettagli su [Timeout:StRiserv], vedere P.65 "Menu Interfacc.host".
Stampare un file di Stampa riservata
Quando nella memoria della stampante è presente un file di stampa riservata, sul pannello di controllo
della stampante compare il messaggio "Stampa riservata Premere OK".
Stampa riservata
Premere OK
Per sbloccare e stampare il file di stampa riservata, procedere come segue.
1. Quando viene visualizzato il messaggio Stampa riservata, premere il tasto [OK].
CER505
2. Premere i tasti [ ][ ] per selezionare il file da stampare, quindi premere il tasto [OK].
Stampa riservata:
HH:MM Codice utente
"HH:MM" si riferisce all'ora in cui il file di stampa riservata è stato memorizzato, mentre "Codice
utente" si riferisce all'ID utente inserito per utilizzare il driver di stampa.
3. Premere i tasti [ ][ ] per selezionare [Stampa lavoro], quindi premere il tasto [OK].
4. Inserire la password utilizzando i tasti [ ][ ].
• Premere il tasto [OK] per inserire ciascun carattere.
• Premere il tasto [Escape] per annullare i caratteri digitati e tornare al livello precedente del
menu.
5. Premere il tasto [OK].
Il file di stampa riservata viene stampato.
25
3. Altre funzioni di stampa
• Per annullare l'operazione utilizzare i seguenti tasti:
• [Escape]: annulla l'operazione e visualizza la schermata precedente.
• [Menu]: annulla l'operazione e torna alla schermata iniziale.
• Se la stampante sta già stampando, non è possibile stampare il file di stampa riservata.
• Mentre viene inserita la password tramite il pannello di controllo, la stampante non è in grado di
iniziare altri lavori di stampa.
• Il file di stampa riservata viene cancellato automaticamente dalla memoria della stampante a
stampa avvenuta oppure quando la stampante viene spenta.
Eliminare un file di Stampa riservata
Quando nella memoria della stampante è presente un file di stampa riservata, sul pannello di controllo
della stampante compare il messaggio "Stampa riservata Premere OK".
Stampa riservata
Premere OK
Per eliminare un file di stampa riservata, procedere come segue. Non è necessario inserire una
password per eliminare un file di stampa riservata.
1. Quando viene visualizzato il messaggio Stampa riservata, premere il tasto [OK].
CER505
2. Premere i tasti [ ][ ] per selezionare il file da eliminare, quindi premere il tasto [OK].
Stampa riservata:
HH:MM Codice utente
"HH:MM" si riferisce all'ora in cui il file di stampa riservata è stato memorizzato, mentre "Codice
utente" si riferisce all'ID utente inserito per utilizzare il driver di stampa.
3. Premere i tasti [ ][ ] per selezionare [Elimina lavoro], quindi premere il tasto [OK].
26
Stampa di documenti riservati
4. Premere i tasti [ ][ ] per selezionare [Esegui], quindi premere il tasto [OK].
Il file di stampa riservata viene eliminato.
Se nella stampante rimangono dei file/registri di stampa riservata, il display ritorna alla lista di
file/registri di stampa riservata. Se invece non ne rimangono, il display torna alla schermata
iniziale.
• Per annullare l'operazione utilizzare i seguenti tasti:
• [Escape]: annulla l'operazione e visualizza la schermata precedente.
• [Menu]: annulla l'operazione e torna alla schermata iniziale.
Controllare quali file di Stampa riservata sono stati annullati
Quando viene annullato un lavoro di stampa riservata, la stampante memorizza automaticamente
l'annullamento in un registro. Se la stampante ha creato un registro dei lavori annullati, sul display del
pannello di controllo viene visualizzato "Stampa riservata eliminata."
Stampa riservata
Eliminata.
Per controllare quali file di stampa riservata sono stati eliminati, utilizzare la seguente procedura.
1. Quando viene visualizzato il messaggio Stampa riservata, premere il tasto [OK].
CER505
2. Premere i tasti [ ][ ] per cercare un file il cui nome inizia con un "!".
Il punto esclamativo "!" indica che il lavoro è stato annullato.
Stampa riservata:
!HH:MM Codice utente
"HH:MM" si riferisce all'ora in cui il file di stampa riservata è stato memorizzato, mentre "Codice
utente" si riferisce all'ID utente inserito per utilizzare il driver di stampa.
Per eliminare la voce del registro, eseguire la seguente procedura.
27
3. Altre funzioni di stampa
3. Premere il tasto [OK].
4. Assicurarsi che sia selezionata la voce del registro da eliminare, quindi premere il tasto
[OK].
5. Premere i tasti [ ][ ] per selezionare [Esegui], quindi premere il tasto [OK].
Il registro viene eliminato.
Se nella stampante rimangono dei file/registri di stampa riservata, il display ritorna alla lista di
file/registri di stampa riservata. Se invece non ne rimangono, il display torna alla schermata
iniziale.
• Per annullare l'operazione utilizzare i seguenti tasti:
• [Escape]: annulla l'operazione e visualizza la schermata precedente.
• [Menu]: annulla l'operazione e torna alla schermata iniziale.
• La stampante tiene un registro degli ultimi dieci lavori annullati. Se un file di stampa riservata viene
annullato quando il registro della stampante è già pieno, la registrazione più vecchia viene
eliminata automaticamente.
• Il messaggio "Stampa riservata eliminata." scompare quando vengono eliminate tutte le voci del
registro.
• Il registro viene svuotato quando la stampante viene spenta.
28
Combinazione di più pagine su un unico foglio
Combinazione di più pagine su un unico foglio
Questa sezione illustra come stampare più pagine su un foglio singolo. La funzione di stampa
combinata consente di risparmiare carta stampando più fogli in formato ridotto su un foglio singolo.
• La seguente procedura di esempio è basata sul sistema Windows XP. Le procedure possono
variare in base al sistema operativo utilizzato.
• Questa funzione non è disponibile se si seleziona [Libretto] in [Fronte-retro:] o [Zoom %] in [Carta].
Per il driver di stampa PCL:
1. Nell'applicazione, fare clic su [Stampa] dal menu [File].
Appare la finestra di dialogo [Stampa].
2. Selezionare la stampante e aprire la finestra di dialogo [Preferenze stampa]
dell'applicazione usata per creare il documento.
Appare la finestra di dialogo [Preferenze stampa].
3. Selezionare un tipo di layout dalla scheda [Impostazioni], nell'elenco [Layout:].
4. Per inserire una cornice in una pagina, selezionare [Inserisci cornice].
5. Dopo aver configurato le impostazioni, fare clic su [OK].
6. Avviare la stampa.
• Se il documento contiene delle pagine con formati originali diversi, potrebbero verificarsi delle
interruzioni di pagina.
• Se anche l'applicazione in uso dispone di una funzione di combinazione, disabilitarla. Se oltre alla
funzione di combinazione del driver è abilitata anche la funzione combina dell'applicazione, la
stampa potrebbe non essere corretta.
Tipi di stampa combinata
Questa sezione illustra i diversi metodi di stampa combinata disponibili. La stampa combinata consente
di stampare 2, 4, 6, 9 o 16 pagine a formato ridotto su un singolo foglio e di specificare un modello di
ordine delle pagine per la combinazione. Per la combinazione 2 pagine per foglio è possibile
selezionare due modelli. Sono disponibili quattro modelli quando si combinano 4 o più pagine su un
singolo foglio. Le seguenti illustrazioni mostrano alcune possibili combinazioni di 2 e 4 pagine effettuate
con un driver di stampa PCL.
2 pagine per foglio
• Destra, poi giù
29
3. Altre funzioni di stampa
CBK522
CBK528
• Sinistra, poi giù
CBK527
CBK528
4 pagine per foglio
• Destra, poi giù
30
Combinazione di più pagine su un unico foglio
CBK523
• Sinistra, poi giù
CBK524
• Giù, poi destra
CBK525
• Giù, poi sinistra
CBK526
31
3. Altre funzioni di stampa
Limitazione delle funzioni di stampa in base
all'utente
È possibile impostare la stampante in modo che richieda un codice utente per l'utilizzo di determinate
funzioni di stampa.
• Per lavori di stampa con accesso limitato, è possibile identificarsi solo tramite il driver di stampa
PCL. Non sarà possibile stampare dal driver di stampa PostScript 3.
È possibile limitare l'accesso alle seguenti funzioni:
• Stampa PictBridge
• Stampa (a colori e in bianco e nero)
• Stampa a colori (la stampa in bianco e nero è comunque possibile)
Per attivare quest'impostazione è necessario innanzitutto configurare la stampante tramite Web Image
Monitor.
Abilitare le impostazioni di limitazione utente
Questa sezione spiega come impostare la stampante per consentire l'accesso a determinate funzioni di
stampa solo a utenti autorizzati.
Tramite Web Image Monitor, abilitare la limitazione utente per tutte o per alcune delle funzioni elencate
di seguito, quindi registrare gli utenti con accesso a tali funzioni.
• Stampa PictBridge
• Stampa (a colori e in bianco e nero)
• Stampa a colori (la stampa in bianco e nero è comunque possibile)
È possibile specificare a quali funzioni ha accesso ogni utente. È possibile registrare un massimo di 30
utenti.
1. Avviare il browser web ed effettuare l'accesso alla stampante inserendo l'indirizzo IP.
2. Fare clic su [Limita funzioni disponibili].
3. Se necessario, inserire la password dell'amministratore e fare clic su [Applica].
32
Limitazione delle funzioni di stampa in base all'utente
4. In "Funzioni disponibili" selezionare [Limita] per le funzioni da limitare, quindi fare clic su
[Applica].
Selezionare [Non limitare] per le funzioni che non devono essere limitate.
L'impostazione di limitazione utente viene abilitata per la funzione selezionata. Per registrare gli
utenti, eseguire la seguente procedura.
5. Fare clic su [Funzioni disponibili per utente].
Compare una lista degli utenti attualmente registrati.
6. Selezionare un utente e fare clic su [Cambia].
33
3. Altre funzioni di stampa
7. Inserire un nome utente univoco in [Nome utente] utilizzando un massimo di 16 caratteri
alfanumerici, e un codice utente univoco in [Codice utente] utilizzando un massimo di 8
caratteri.
Il codice utente verrà utilizzato per autenticare gli utenti che tentano di usare una funzione limitata.
8. Selezionare le funzioni da rendere accessibili agli utenti.
Le funzioni non selezionate non saranno accessibili agli utenti che utilizzeranno quel determinato
codice utente.
9. Fare clic su [Applica].
10. Chiudere il browser Web.
• Per registrare un utente è necessario inserire sia un nome utente che un codice utente.
• Non è possibile che due utenti utilizzino lo stesso nome utente o codice utente.
• Per i dettagli sull'utilizzo di Web Image Monitor, vedere P.77 "Utilizzo di Web Image Monitor".
Modificare gli utenti registrati
Questa sezione spiega come modificare gli utenti registrati.
1. Avviare il browser web ed effettuare l'accesso alla stampante inserendo l'indirizzo IP.
2. Fare clic su [Limita funzioni disponibili].
3. Se necessario, inserire la password dell'amministratore e fare clic su [Applica].
4. Fare clic su [Funzioni disponibili per utente].
Compare una lista degli utenti attualmente registrati.
5. Selezionare la voce da modificare e fare clic su [Cambia].
6. Modificare le impostazioni secondo necessità.
34
Limitazione delle funzioni di stampa in base all'utente
7. Fare clic su [Applica].
8. Chiudere il browser Web.
• Per i dettagli sull'utilizzo di Web Image Monitor, vedere P.77 "Utilizzo di Web Image Monitor".
Eliminare gli utenti registrati
Questa sezione spiega come eliminare gli utenti registrati.
1. Avviare il browser web ed effettuare l'accesso alla stampante inserendo l'indirizzo IP.
2. Fare clic su [Limita funzioni disponibili].
3. Se necessario, inserire la password dell'amministratore e fare clic su [Applica].
4. Fare clic su [Funzioni disponibili per utente].
Compare una lista degli utenti attualmente registrati.
5. Selezionare la voce da eliminare e fare clic su [Elimina].
6. Verificare che la voce selezionata sia quella da eliminare.
7. Fare clic su [Applica].
8. Chiudere il browser Web.
• Per i dettagli sull'utilizzo di Web Image Monitor, vedere P.77 "Utilizzo di Web Image Monitor".
35
3. Altre funzioni di stampa
Quando le funzioni della stampante sono state
limitate
Se una funzione di stampa è stata limitata, solo gli utenti autorizzati hanno accesso a tale funzione.
A seconda della funzione limitata, gli utenti verranno autenticati tramite il pannello di controllo o tramite
il driver di stampa.
• Per lavori di stampa con accesso limitato, è possibile identificarsi solo tramite il driver di stampa
PCL. Non sarà possibile stampare dal driver di stampa PostScript 3.
La seguente tabella riporta le funzioni che possono essere limitate e spiega come autenticare gli utenti
per l'utilizzo di tali funzioni.
Funzioni limitate
• Stampa PictBridge
Metodo di autenticazione
Per collegare una fotocamera digitale alla stampante è
necessario inserire un codice utente valido dal pannello di
controllo.
• Stampa (a colori e in bianco
e nero)
L'utente deve inserire un codice utente valido nel driver di
• Stampa a colori (la stampa
stampa prima di eseguire il comando di stampa.
in bianco e nero è comunque
possibile)
Autenticazione tramite il pannello di controllo
1. Quando la stampante richiede un codice utente, inserire il codice utente utilizzando i tasti
[ ][ ].
Se si inserisce un codice utente errato, la stampante non consentirà l'accesso.
2. Premere il tasto [OK].
Autenticazione tramite il driver di stampa
1. Aprire il file da stampare dal computer.
2. Aprire le proprietà del driver di stampa.
3. Fare clic sulla scheda [Accesso valido].
4. Inserire il codice utente utilizzando da 1 a 8 cifre e fare clic su [OK].
36
Quando le funzioni della stampante sono state limitate
5. Eseguire il comando di stampa.
Se viene inserito un codice utente errato, il lavoro verrà annullato automaticamente (non verrà
visualizzato alcun messaggio d'errore).
37
3. Altre funzioni di stampa
Fascicolazione
Utilizzare la funzione Fascicolazione per stampare i documenti in fascicoli ordinati per pagina.
• Se viene deselezionata la casella di controllo [Ignora fascicol. Appl.], vengono applicate le
impostazioni relative alla fascicolazione.
Le stampe possono essere ordinate in fascicoli.
CBK511
• Se si verifica una continuazione automatica nell'esecuzione della prima copia, la fascicolazione
sarà annullata.
• Se si verifica un avanzamento pagina nell'esecuzione della prima copia, la Fascicolazione sarà
annullata.
• Per i dettagli relativi al metodo di stampa, consultare la Guida del driver di stampa.
38
Copertina
Copertina
Utilizzare la funzione Copertina per inserire copertine utilizzando la carta in un vassoio specificato.
• Le dimensioni e l'orientamento della copertina devono essere le stesse del foglio.
• Per informazioni dettagliate sui metodi di stampa, consultare la Guida del driver di stampa.
39
3. Altre funzioni di stampa
Risparmio di toner durante la stampa
Utilizzare la funzione Economy Color per risparmiare toner.
• Per informazioni sul metodo di impostazione, vedere la Guida del driver di stampa.
40
Stampa di un documento utilizzando solo colori specifici CMYK
Stampa di un documento utilizzando solo
colori specifici CMYK
Quando si stampa un documento a colori, di solito vengono utilizzati i colori ciano, magenta, giallo e
nero. Tuttavia, è possibile scegliere di utilizzare uno o più colori specifici per la stampa.
• Questa funzione non è disponibile in Mac OS X.
• Questa funzione è disponibile solamente se viene specificata la stampa a colori.
• Per informazioni sul metodo di impostazione, vedere la Guida del driver di stampa.
41
3. Altre funzioni di stampa
Timbro
Utilizzare la funzione Timbro per stampare un timbro di testo.
• Se la dimensione del timbro supera quella della carta, non sarà possibile stampare i timbri
correttamente.
• Per informazioni sul metodo di impostazione, vedere la Guida del driver di stampa.
42
4. Stampa diretta da una fotocamera
digitale (PictBridge)
In questa sezione è descritta la procedura di stampa diretta da una fotocamera digitale.
Cos'è PictBridge?
È possibile connettere una fotocamera digitale compatibile con PictBridge a questa stampante per
mezzo di un cavo USB. Ciò consente di stampare fotografie scattate con la fotocamera digitale
direttamente dalla fotocamera stessa.
CER502
• Verificare che la fotocamera digitale sia compatibile con PictBridge.
• Durante una sessione di stampa è possibile inviare fino a 999 immagini dalla fotocamera digitale
alla stampante. Se si prova ad inviare un numero maggiore di immagini, viene inviato un
messaggio di errore alla fotocamera e la stampa non viene eseguita.
• Poiché le condizioni di stampa vengono specificate sulla fotocamera digitale, i singoli parametri
dipendono dal tipo di fotocamera utilizzato. Per ulteriori informazioni, vedere i manuali forniti con
la fotocamera digitale.
• Questa funzione è compatibile con USB 2.0.
43
4. Stampa diretta da una fotocamera digitale (PictBridge)
Stampa PictBridge
Procedere come segue per avviare la stampa PictBridge su questa stampante.
• Durante la stampa di un'immagine ad alta risoluzione possono verificarsi errori di overflow di
memoria. In questo caso ridurre la dimensione dei dati e ripetere l'operazione.
• Utilizzare il cavo USB fornito con la fotocamera digitale.
• Controllare che la fotocamera digitale utilizzata supporti PictBridge.
• Non scollegare il cavo USB durante l'invio dei dati. In caso contrario, la stampa non riesce.
1. Assicurarsi che sia la stampante sia la fotocamera digitale siano accese.
2. Collegare il cavo USB alla scheda di interfaccia host USB sulla stampante e alla
fotocamera digitale.
CER501
Quando la stampante riconosce la fotocamera digitale come un dispositivo PictBridge, sul
pannello di controllo della macchina compaiono i messaggi "Connessione a PictBridge..." e poi
"Pronto".
3. Selezionare le immagini che si desidera stampare dalla fotocamera digitale e specificare
le condizioni di stampa.
4. La stampante riceve le impostazioni dalla fotocamera digitale e inizia la stampa.
• Alcune fotocamere digitali richiedono l'esecuzione dell'impostazione manuale per il
funzionamento con PictBridge. Per informazioni consultare il manuale fornito con la fotocamera
digitale.
• Alcune fotocamere digitali devono essere spente per eseguire manualmente un'operazione
PictBridge. Per informazioni consultare il manuale fornito con la fotocamera digitale.
• Alcune fotocamere digitali devono essere spente quando vengono collegate alla stampante. Per
informazioni consultare il manuale fornito con la fotocamera digitale.
44
Stampa PictBridge
• Per informazioni su come interrompere la stampa, vedere P.21 "Annullamento di un lavoro di
stampa".
45
4. Stampa diretta da una fotocamera digitale (PictBridge)
Operazioni eseguibili con questa stampante
Tramite la funzione PictBridge, questa macchina può eseguire le seguenti operazioni.
Le impostazioni disponibili per queste funzioni sono le seguenti:
• Stampa immagine singola
• Stampa immagine selezionata
• Stampa tutte le immagini
• Stampa indice
• Copie
• Formato carta
• Layout N-up
• I parametri delle impostazioni e i relativi nomi possono variare a seconda della fotocamera
digitale utilizzata. Per ulteriori informazioni, vedere i manuali forniti con la fotocamera digitale.
Stampa indice
Utilizzare questa funzione per stampare tutte le immagini in formato ridotto.
• A4 (210 x 297 mm, 8,3 x 11,7 pollici)
Immagini orizzontali x immagini verticali: 8 x 13
• Letter (215,9 x 279,4 mm, 8 1/2 x 11 pollici)
Immagini orizzontali x immagini verticali: 8 x 12
• Secondo la fotocamera digitale, è possibile inserire un avanzamento pagina al termine di una
serie di immagini appartenenti ad uno stesso tipo.
• Il numero di immagini per ogni formato carta è fisso.
Formato carta
Utilizzare questa funzione per stampare su carta del formato specificato sulla fotocamera digitale.
Nome del formato carta
46
Dimensioni effettive
A4
210 x 297 mm (8,3 x 11,7 pollici)
Letter (8 1/2 x 11 pollici)
215,9 x 279,4 mm (8 1/2 x 11 pollici)
Operazioni eseguibili con questa stampante
• Per informazioni su come specificare i formati personalizzati, consultare la Guida per l'hardware.
Layout N-up
Utilizzare questa funzione per stampare 2 o 4 immagini sulla carta specificata.
• Secondo la fotocamera digitale, è possibile inserire un avanzamento pagina al termine di una
serie di immagini appartenenti ad uno stesso tipo.
Dimensione stampa immagine
A seconda del formato della carta utilizzata per la stampa, le dimensioni delle immagini verranno
adattate automaticamente.
Le immagini possono essere ridotte fino al 25% rispetto alle dimensioni originali, o ingrandite fino al
400%.
47
4. Stampa diretta da una fotocamera digitale (PictBridge)
Uscita da PictBridge
Attenersi alla seguente procedura per chiudere la modalità PictBridge.
• Non scollegare il cavo USB durante l'invio di dati alla stampante. In caso contrario, la stampa non
riesce.
1. Verificare che "Pronto" sia visualizzato sullo schermo.
2. Scollegare il cavo USB dalla stampante.
48
Quando la stampa PictBridge non funziona
Quando la stampa PictBridge non funziona
Questa sezione illustra le possibili cause e soluzioni dei problemi che possono verificarsi con la stampa
PictBridge.
Problema
PictBridge non è disponibile.
Causa
Si è verificato un problema con
la connessione USB o le
impostazioni PictBridge.
Soluzione
Procedere come segue per
verificare la connessione e le
impostazioni:
1. Scollegare e poi
ricollegare il cavo USB.
2. Controllare che le
impostazioni di PictBridge
siano attive.
3. Scollegare il cavo USB,
quindi spegnere e
riaccendere la stampante.
Riaccendere la stampante.
Quando la stampante si è
riavviata, ricollegare il
cavo USB.
Quando due o più fotocamere
digitali sono collegate, la
macchina riconosce soltanto la
prima.
Sono state collegate più
fotocamere digitali.
La stampa è disabilitata.
Il numero specificato supera il
numero massimo di copie che
possono essere stampate alla
volta.
Collegare solo una fotocamera
digitale.
Non collegare più fotocamere.
La quantità massima di stampe
che è possibile specificare è di
999 per volta.
Specificare nuovamente un
numero pari o inferiore a 999,
quindi riprovare a stampare.
49
4. Stampa diretta da una fotocamera digitale (PictBridge)
Problema
La stampa è disabilitata.
Causa
Soluzione
La carta del formato specificato
è esaurita.
La carta del formato specificato
è esaurita.
Se il formato carta da utilizzare
è diverso da quello specificato,
continuare a stampare
utilizzando la carta non
corrispondente. Per annullare la
stampa eseguire Annulla
lavoro.
Per informazioni, vedere P.21
"Se si verifica un errore di
mancata corrispondenza della
carta".
La stampa è disabilitata.
50
Il formato carta impostato per
questo vassoio non può essere
stampato dalla stampante.
Selezionare un formato carta
che possa essere stampato da
questa stampante.
5. Configurazione delle impostazioni
della stampante dal pannello di
controllo
In questo capitolo è illustrato il menu visualizzato sul pannello di controllo e le procedure da seguire per
modificare le impostazioni della stampante.
Schema dei menu
Questa sezione spiega come modificare le impostazioni predefinite della stampante e fornisce
informazioni sui parametri contenuti in ciascun menu.
Aliment.carta
Formato carta
Tipo carta
Priorità vass.
Priorità bypass
Stamp.lista/prova
Pag.config.
Lista menu
Pagina di prova
Lista font PCL
Lista font PS
Pagina manuten.
Manutenzione
Reg/dens colore
TonerQuasiEsaur
Liv.antiumidità
51
5. Configurazione delle impostazioni della stampante dal pannello di controllo
Sistema
Continuazione auto
Copie
Form.carta sec.
Stampa fronte-retro
Stamp.pag.vuota
Rispar.energia1
Rispar.energia2
Rilev.pag.B/N
Riprist.predef.
Stampa rapp.err.
Priorità st.B/N
Interfacc.host
Timeout:StRiser
Timeout: USB
Timeout: Rete
Impostaz.rete
Porta USB fissa
Menu PCL
Orientamento
Linee modulo
Numero font
Dimensione punti
Passo font
Set simboli
Font Courier
52
Schema dei menu
Largh.A4 estesa
Aggiung.CR a LF
Risoluzione
Menu PS
Risoluzione
Profilo colore
Lingua
Inglese
Francese
Tedesco
Italiano
Spagnolo
Olandese
Svedese
Norvegese
Danese
Finlandese
Portoghese
53
5. Configurazione delle impostazioni della stampante dal pannello di controllo
Menu Alimentaz.carta
Questa sezione descrive le impostazioni carta del menu Alimentaz.carta, come i formati e i tipi di carta
di ciascun vassoio.
Modifica del menu Alimentaz.carta
Attenersi alla seguente procedura per modificare la priorità vassoio.
1. Premere il tasto [Menu].
CER408
Viene visualizzata la schermata di menu.
2. Premere i tasti [ ][ ] per selezionare [Alimentaz.carta], quindi premere il tasto [OK].
3. Premere i tasti [ ][ ] per selezionare [Priorità vass.], quindi premere il tasto [OK].
4. Premere i tasti [ ][ ] per selezionare il vassoio da utilizzare.
5. Premere il tasto [OK].
L'elemento selezionato viene visualizzato per due secondi con un asterisco, quindi viene
visualizzata la schermata [Priorità vass.].
6. Premere il tasto [Menu] per tornare alla schermata iniziale.
Parametri del menu Alimentaz.carta
Questa sezione spiega i parametri che possono essere impostati dal menu Alimentaz.carta.
Formato carta: Vassoio 1
Specifica il formato carta per il vassoio 1.
Impostazione predefinita:
54
[A4],
[8 1/2 x 11]
Menu Alimentaz.carta
• A4, B5 JIS, A5, 8 1/2 x 14, 8 1/2 x 11, 7 1/4 x 10 1/2, 8 x 13, 8 1/2 x 13, 8 1/4 x
13, 16K, Form. pers., 4 1/8 x 9 1/2, 3 7/8 x 7 1/2, Busta C5, Busta C6, Busta DL, 5 1/2
x 8 1/2, B6 JIS, A6
Formato carta: Vassoio 2
Specifica il formato carta per il vassoio 2.
Questa impostazione viene visualizzata solo quando è installata l'unità di alimentazione carta
opzionale.
Impostazione predefinita:
[A4],
[8 1/2 x 11]
• A4, 8 1/2 x 11
Formato carta: Vassoio bypass
Specifica il formato carta per il vassoio bypass.
Impostazione predefinita:
[A4],
[8 1/2 x 11]
• A4, B5 JIS, A5, 8 1/2 x 14, 8 1/2 x 11, 7 1/4 x 10 1/2, 8 x 13, 8 1/2 x 13, 8 1/4 x
13, 16K, Form. pers., 4 1/8 x 9 1/2, 3 7/8 x 7 1/2, Busta C5, Busta C6, Busta DL, 5 1/2
x 8 1/2, B6 JIS, A6
Tipo carta: Vassoio 1
Specifica il tipo di carta per il vassoio 1.
Impostazione predefinita: [Spessore medio]
• Spessore medio, Carta spessa 1, Carta riciclata, Carta colorata, Prestampata, Preforata,
Carta intestata, Carta spessa 2, Alta qualità, Cartoncino, Etichette, Busta, Carta sottile, Carta
comune
Tipo carta: Vassoio 2
Specifica il tipo di carta per il vassoio 2.
Questa impostazione viene visualizzata solo quando è installata l'unità di alimentazione carta
opzionale.
Impostazione predefinita: [Spessore medio]
• Spessore medio, Carta spessa 1, Carta riciclata, Carta colorata, Prestampata, Preforata,
Carta intestata, Carta sottile, Carta comune
Tipo carta: Vassoio bypass
Specifica il tipo di carta per il vassoio bypass.
Impostazione predefinita: [Spessore medio]
• Spessore medio, Carta spessa 1, Carta riciclata, Carta colorata, Preforata, Carta intestata,
Carta spessa 2, Alta qualità, Cartoncino, Etichette, Busta, Carta sottile, Carta comune
Priorità vass.
Seleziona il vassoio utilizzato per primo dalla stampante per i lavori di stampa, scegliendo tra il
vassoio 1 o 2.
55
5. Configurazione delle impostazioni della stampante dal pannello di controllo
Se per il lavoro di stampa viene specificata la selezione automatica del vassoio ed entrambi i
vassoi (1 e 2) contengono una carta adatta al lavoro, la stampante inizierà a stampare dal
vassoio specificato. Se la carta nel vassoio si esaurisce, la stampante passerà automaticamente
all'altro vassoio per continuare la stampa.
[Vassoio 2] viene visualizzato solo quando è installata l'unità di alimentazione carta opzionale.
Impostazione predefinita: [Vassoio 1]
• Vassoio 1
• Vassoio 2
Priorità bypass
Specifica come vengono gestiti i lavori di stampa che utilizzano il vassoio bypass.
Impostazione predefinita: [Impost.macchina]
• Impost.macchina
La stampante esegue tutti i lavori di stampa in base alle impostazioni della stampante.
Se le impostazioni del formato/tipo carta della stampante e del driver di stampa non
corrispondono, si verificherà un errore.
• Qls.form./tipo
La stampante esegue tutti i lavori di stampa in base alle impostazioni del driver di stampa.
La stampa continua anche se le impostazioni relative a formato/tipo carta della stampante e
del driver di stampa non corrispondono. Tuttavia, se il formato è troppo piccolo per il lavoro,
l'immagine stampata risulterà tagliata.
• Qls.f./t. pers.
La stampante esegue i lavori di stampa con formati personalizzati in base alle impostazioni
del driver di stampa e i lavori con formati standard in base alle impostazioni della stampante.
Per lavori con formati personalizzati, la stampa continua anche se le impostazioni relative a
formato/tipo carta della stampante e del driver di stampa non corrispondono. Tuttavia, se il
formato è troppo piccolo per il lavoro, l'immagine stampata risulterà tagliata.
Per i lavori di stampa con formati standard, se le impostazioni del formato/tipo carta della
stampante e del driver di stampa non corrispondono si verificherà un errore.
• JIS è un acronimo per "Japanese Industrial Standard".
• Per informazioni sul formato della carta caricata in ciascun vassoio, consultare la Guida per
l'hardware.
56
Menu Stm.lista/prova
Menu Stm.lista/prova
È possibile stampare liste delle configurazioni della stampante o delle stampe.
È inoltre possibile controllare gli attributi e tutti i tipi di caratteri stampabili.
Stampa della pagina di configurazione
Procedere come segue per stampare la pagina di configurazione.
• La pagina di configurazione viene stampata su carta formato A4 o Letter (81/2" x 11") dal vassoio
prioritario. Caricare questo formato carta nel vassoio prioritario prima di stampare la pagina di
configurazione.
1. Premere il tasto [Menu].
CER408
Viene visualizzata la schermata di menu.
2. Premere i tasti [ ][ ] per selezionare [Stm.lista/prova], quindi premere il tasto [OK].
3. Premere i tasti [ ][ ] per selezionare [Pagina config.], quindi premere il tasto [OK].
La pagina di configuazione viene stampata. Al termine della stampa viene visualizzata la
schermata [Stm.lista/prova].
4. Premere il tasto [Menu] per tornare alla schermata iniziale.
• Se si avvia la stampa della pagina di configurazione quando non è stata caricata la carta corretta,
verrà visualizzato un messaggio di errore. Se ciò si verifica, caricare la carta corretta in un
vassoio, quindi effettuare l'avanzamento carta o annullare il lavoro.
• Per ulteriori informazioni sulle voci presenti in una pagina di configurazione, vedere P.118
"Lettura della pagina di configurazione".
57
5. Configurazione delle impostazioni della stampante dal pannello di controllo
Parametri del menu Stm.lista/prova
Nella presente sezione vengono illustrati i parametri che è possibile impostare dal menu Stm.lista/
prova.
Pag.config.
Stampa le configurazioni correnti e le informazioni generali relative alla stampante.
Lista menu
Stampa la lista menu contenente tutti i menu disponibili.
Pagina di prova
Stampa una pagina di prova per verificare la condizione di stampa.
Lista font PCL
Stampa la configurazione corrente e la lista dei font PCL installati.
Lista font PS
Stampa la configurazione corrente e la lista dei font PostScript installati.
Pagina manuten.
Stampa la pagina relativa alla manutenzione.
• A causa di limitazioni del layout di stampa, l'ordine dei menu nella lista menu portebbe differire da
quello visualizzato sul display.
58
Menu Manutenzione
Menu Manutenzione
È possibile regolare la registrazione del colore o specificare quando ricevere la notifica di toner in
esaurimento.
Regolazione della registrazione colore
Dopo aver spostato la stampante, stampato su carta spessa o stampato numerose copie per parecchio
tempo, è possibile che la qualità del colore diminuisca. Tramite la regolazione della registrazione colori
è possibile ripristinare una qualità di stampa ottimale.
Se i documenti presentano una ridotta qualità dei colori dopo che la stampante è stata spostata,
effettuare la regolazione automatica dei colori.
1. Premere il tasto [Menu].
CER408
Viene visualizzata la schermata di menu.
2. Premere i tasti [ ][ ] per selezionare [Manutenzione], quindi premere il tasto [OK].
3. Premere i tasti [ ][ ] per selezionare [Reg/dens colore], quindi premere il tasto [OK].
4. Sulla schermata di conferma premere il tasto [OK].
Ha inizio la regolazione automatica dei colori.
Una volta completata la regolazione verrà visualizzato un messaggio di conferma.
5. Premere il tasto [Menu] per tornare alla schermata iniziale.
ManutenzioneParametri menu
In questa sezione vengono illustrati i parametri che è possibile impostare dal menu Manutenzione.
Reg/dens colore
Regola automaticamente la densità e la registrazione del colore.
59
5. Configurazione delle impostazioni della stampante dal pannello di controllo
TonerQuasiEsaur
Specifica il tempo di notifica del livello toner basso.
Predefinito: [Normale]
• Normale
La notifica di basso livello toner viene inviata quando con il toner rimanente è possibile
stampare circa 200 pagine.
• Notifica dopo
La notifica di basso livello toner viene inviata quando con il toner rimanente è possibile
stampare circa 100 pagine.
• Notifica prima
La notifica di basso livello toner viene inviata quando con il toner rimanente è possibile
stampare circa 300 pagine.
Liv.antiumidità
È possibile impostare la stampante per effettuare stampe di buona qualità anche quando l'umidità
è elevata.
Impostazione predefinita: [Disattivo]
• Disattivo
• Livello 1
Selezionare questo modo se le stampe sono sfocate.
• Livello 2
Selezionare questo modo se le stampe sono arricciate e/o sfocate. Se si seleziona questo
modo, sarà necessario più tempo per completare la prima stampa rispetto a quelle
successive.
• Livello 3
Selezionare questo modo se le stampe risultano ancora arricciate e/o sfocate anche
utilizzando [Livello 2]. Questo modo richiede più tempo per completare la prima stampa
rispetto a [Livello 2].
60
Menu Sistema
Menu Sistema
È possibile impostare le funzioni di base richieste per utilizzare la stampante. La stampante può essere
utilizzata con i valori predefiniti di fabbrica, ma la configurazione può essere modificata in base alle
esigenze dell'utente. Le impostazioni modificate vengono mantenute anche se la stampante viene
spenta.
Modifica del menu Sistema
Attenersi alla seguente procedura per modificare le impostazioni del Timer risparmio energia.
1. Premere il tasto [Menu].
CER408
Viene visualizzata la schermata di menu.
2. Premere i tasti [ ] [ ] per selezionare [Sistema], quindi premere il tasto [OK].
3. Premere i tasti [ ][ ] per selezionare [Rispar.energia2], quindi premere il tasto [OK] due
volte.
4. Premere i tasti [ ][ ] per selezionare [Attivo], quindi premere il tasto [OK].
5. Premere i tasti [ ][ ] per selezionare [Timer risp.en.2], quindi premere il tasto [OK].
6. Specificare il tempo di attesa necessario per passare alla modalità di risparmio energia
utilizzando i tasti ][ ].
7. Premere il tasto [OK].
Il tempo di attesa selezionato viene visualizzato per due secondi con un asterisco, quindi viene
visualizzata la schermata [Rispar.energia2].
8. Premere il tasto [Menu] per tornare alla schermata iniziale.
Parametri del menu Sistema
In questa sezione sono illustrati i parametri che possono essere impostati dal menu Sistema.
61
5. Configurazione delle impostazioni della stampante dal pannello di controllo
Continuazione auto
Consente alla stampante di ignorare un errore relativo al formato o al tipo di carta e di continuare
la stampa. Quando viene rilevato un errore, la stampa si interrompe temporaneamente e si riavvia
automaticamente dopo circa dieci secondi, in base alle impostazioni configurate sul pannello di
controllo.
Tuttavia, anche se l'opzione è impostata su [Attivo], se si verificano determinati errori il lavoro
corrente potrebbe essere annullato e la stampante potrebbe avviare automaticamente il lavoro in
coda che segue.
Impostazione predefinita: [Disattivo]
• Disattivo
• Attivo
Copie
Specifica il numero di pagine da stampare.
Questa impostazione è disabilitata se il numero di pagine da stampare viene specificato tramite un
comando o dal driver di stampa.
Predefinito: "1"
• 1 - 999
Form.carta sec.
Nel caso in cui la carta specificata non sia caricata in alcun vassoio, permette alla stampante di
utilizzare un formato di carta differente. I formati alternativi preimpostati sono A4 e Letter.
Impostazione predefinita: [Disattivo]
• Disattivo
• Automatico
Stampa fronte-retro
Consente alla stampante per stampare su entrambi i lati di un foglio, in base al metodo di
rilegatura specificato.
Impostazione predefinita: [Disattivo]
• Disattivo
• Ril.lato corto
• Ril.lato lungo
Stamp.pag.vuota
Consente alla stampante di stampare pagine vuote.
Quando viene abilitata la stampa delle copertine dal driver della stampante, le copertine verranno
inserite anche se si seleziona [Disattivo].
Impostazione predefinita: [Attivo]
62
Menu Sistema
• Attivo
• Disattivo
Rispar.energia1
Consente alla stampante di attivare la modalità di risparmio energia 1 se la stampante è rimasta
inattiva per circa 30 secondi. È necessario meno tempo per riavviare la stampante dal Modo
risparmio energia 1 rispetto al Modo risparmio energia 2 o se la stampante è spenta. Nel Modo
risparmio energia 1, tuttavia, il consumo è superiore rispetto al Modo risparmio energia 2.
Impostazione predefinita: [Disattivo]
• Disattivo
• Attivo (30 secondi)
Rispar.energia2
Consente alla stampante di attivare la modalità di risparmio energia 2 allo scadere del periodo di
tempo specificato. Il consumo energetico della stampante è inferiore nella modalità di risparmio
energia 2 rispetto alla modalità di risparmio energia 1, tuttavia è necessario un tempo superiore
per far ripartire la stampante dalla modalità di risparmio energia 2 rispetto alla modalità di
risparmio energia 1.
Impostazione predefinita: [Attivo] (10,1 minuti)
• Attivo (da 1 a 240 minuti, in incrementi di 1 minuto)
• Disattivo
Rilev.pag.B/N
Consente alla stampante di stampare tutte le pagine in bianco e nero in modalità bianco e nero
anche se è stata selezionata la stampa a colori.
Impostazione predefinita: [Attivo]
• Attivo
• Disattivo
Riprist.predef.
Ripristina le impostazioni predefinite della stampante.
Stampa rapp.err.
Imposta la stampante per stampare una pagina d'errore quando rileva un errore di stampa o di
memoria.
Impostazione predefinita: [Disattivo]
• Attivo
• Disattivo
Priorità st.B/N
Consente alla stampante di ridurre il consumo del toner a colori quando si stampano pagine in
bianco e nero.
63
5. Configurazione delle impostazioni della stampante dal pannello di controllo
Verrà inoltre ridotta anche la quantità di toner a colori consumato durante il tempo di
riscaldamento per la manutenzione.
Impostazione predefinita: [Disattivo]
• Disattivo
• Attivo
64
Menu Interfacc.host
Menu Interfacc.host
È possibile impostare configurazioni relative alle connessioni e alla comunicazione di rete.
La nuova configurazione rimane attiva anche in seguito allo spegnimento della stampante.
Modifica del menu Interfacc.host
Attenersi alla seguente procedura per modificare le impostazioni di rete.
1. Premere il tasto [Menu].
CER408
Viene visualizzata la schermata di menu.
2. Premere i tasti [ ][ ] per selezionare [Interfacc.host], quindi premere il tasto [OK].
3. Premere i tasti [ ][ ] per selezionare [Impostaz.rete], quindi premere il tasto [OK].
4. Premere i tasti [ ][ ] per selezionare [Config.IPv4], quindi premere il tasto [OK].
5. Premere i tasti [ ][ ] per selezionare [DHCP], quindi premere il tasto [OK].
6. Premere i tasti [ ][ ] per selezionare [Attivo] o [Non attivo] in base all'ambiente di rete,
quindi premere il tasto [OK].
Se si seleziona [Attivo], passare al punto 10.
7. Premere i tasti [ ][ ] per selezionare [Indirizzo IP], quindi premere il tasto [OK].
8. Specificare l'indirizzo IPv4 della stampante utilizzando i tasti [ ][ ], quindi premere il
tasto [OK].
• Per passare al campo successivo, premere il tasto [OK].
• Per tornare al campo precedente, premere il tasto [Escape].
9. Impostare la maschera di sottorete e l'indirizzo gateway.
Impostare i valori per ogni impostazione attenendosi alla stessa procedura seguita per l'indirizzo
IPv4.
10. Premere il tasto [Menu] per tornare alla schermata iniziale.
65
5. Configurazione delle impostazioni della stampante dal pannello di controllo
Parametri del menu Interfacc.host
In questa sezione vengono illustrati i parametri che è possibile impostare nel menu Interfacc.host.
Timeout:StRiser
Specifica il numero di secondi durante i quali la stampante trattiene un file di stampa riservata nel
caso in cui non vi sia più spazio per salvarne di nuovi. Durante tale periodo è possibile stampare o
eliminare il nuovo file di stampa riservata. È inoltre possibile stampare o eliminare un file di stampa
riservata in modo da poterne memorizzare uno nuovo nella stampante.
Impostazione predefinita: "60" secondi
• Da 0 a 300 secondi, in incrementi di 1 secondo
Timeout: USB
Specifica quanti secondi deve attendere la stampante prima di interrompere un lavoro di stampa in
ricezione tramite USB. Se la stampa viene interrotta spesso da dati provenienti da altre porte,
aumentare l'intervallo di timeout.
Impostazione predefinita: [60 sec.]
• 60 sec.
• 300 sec.
• 15 sec.
Timeout: Rete
Specifica quanti secondi la stampante deve attendere prima di interrompere un lavoro di stampa in
ricezione tramite Ethernet. Se l'operazione di stampa viene spesso interrotta dai dati provenienti da
altre porte, è possibile aumentare l'intervallo di timeout.
Impostazione predefinita: [60 sec.]
• 60 sec.
• 300 sec.
• 15 sec.
Impostaz.rete
Specifica le impostazioni riguardanti la rete.
• Velocità Ethernet
Selezionare la velocità della rete per l'utilizzo della stampante.
Impostazione predefinita: [Selezione auto]
• Selezione auto
• 10Mbps Half D.
• 10Mbps Full D.
• 100Mbps Half D.
66
Menu Interfacc.host
• 100Mbps Full D.
• IPsec
Consente di abilitare o disabilitare IPsec.
Impostazione predefinita: [Disattivo]
• Disattivo
• Attivo
• Indirizzo MAC
Controllare l'indirizzo MAC.
• Config.IPv4
• DHCP
Selezionare se impostare automaticamente o manualmente l'indirizzo IPv4, la maschera
di sottorete e l'indirizzo gateway predefinito.
Impostazione predefinita: [Attivo]
• Attivo
• Disattivo
• Indirizzo IP
Specifica l'indirizzo IPv4.
Quando [DHCP] è impostato su [Attivo], l'indirizzo IP non può essere modificato.
Per modificarlo, impostare [DHCP] su [Non attivo].
Impostazione predefinita: XXX.XXX.XXX.XXX
I numeri rappresentati con una "X" variano in base all'ambiente di rete.
• Maschera di sottorete
Specifica la maschera di sottorete.
Quando [DHCP] è impostato su [Attivo], la maschera di sottorete non può essere
modificata.
Per modificarlo, impostare [DHCP] su [Non attivo].
Impostazione predefinita: XXX.XXX.XXX.XXX
I numeri rappresentati con una "X" variano in base all'ambiente di rete.
• Indirizzo gateway
Specifica l'indirizzo gateway.
Quando [DHCP] è impostato su [Attivo], l'indirizzo gateway non può essere modificato.
Per modificarlo, impostare [DHCP] su [Non attivo].
Impostazione predefinita: XXX.XXX.XXX.XXX
I numeri rappresentati con una "X" variano in base all'ambiente di rete.
67
5. Configurazione delle impostazioni della stampante dal pannello di controllo
• Metodo indir.IP
Mostra il metodo di acquisizione dell'indirizzo IP.
• DHCP
• IP automatico
• Config.manuale
• IP predefinito
• Config.IPv6
• IPv6
Consente di abilitare o disabilitare IPv6.
Impostazione predefinita: [Attivo]
• Attivo
• Disattivo
• Ind.IP (DHCP)
Mostra l'indirizzo IPv6 ottenuto da un server DHCP.
• Ind.manuale
• Ind.manuale
Specifica l'indirizzo IPv6 della stampante quando non viene utilizzato il server
DHCP. Può contenere un massimo di 39 caratteri.
• Lungh.prefisso
Specifica la lunghezza del prefisso utilizzando un valore compreso tra 0 e 128.
• Indirizzo gateway
Specifica l'indirizzo IPv6 del gateway predefinito. Può contenere un massimo di 39
caratteri.
• Ind.stateless
Visualizza gli indirizzi stateless IPv6 ottenuti da un messaggio del router.
• Indirizzo 1
• Indirizzo 2
• Indirizzo 3
• Indirizzo 4
• Ind.link-local
Mostra l'indirizzo link-local IPv6.
• DHCP
Consente alla stampante di ricevere l'indirizzo IPv6 da un server DHCP.
68
Menu Interfacc.host
Quando viene utilizzato il server DHCP, è possibile specificare manualmente l'indirizzo
IPv6.
Impostazione predefinita: [Disattivo]
• Disattivo
• Attivo
Porta USB fissa
Specifica se è possibile utilizzare o meno lo stesso driver della stampante per più stampanti
utilizzando una connessione USB.
Impostazione predefinita: [Disattivo]
• Attivo
Lo stesso driver della stampante installato nel computer può essere utilizzato con qualsiasi
stampante oltre a quella utilizzata originariamente per l'installazione, a patto che siano dello
stesso modello.
• Disattivo
È necessario installare separatamente il driver della stampante per le singole stampanti
perché una stampante diversa da quella originale verrà riconosciuta come un nuovo
dispositivo durante la connessione USB.
• Contattare il proprio amministratore di rete per informazioni sulla configurazione della rete.
69
5. Configurazione delle impostazioni della stampante dal pannello di controllo
Menu PCL
È possibile impostare le condizioni quando si usa PCL per la stampa.
Modifica del Menu PCL
Per modificare le impostazioni di orientamento, utilizzare la seguente procedura.
1. Premere il tasto [Menu].
CER408
Viene visualizzata la schermata di menu.
2. Premere i tasti [ ][ ] per selzionare [Menu PCL], quindi premere il tasto [OK].
3. Premere i tasti [ ][ ] per selezionare [Orientamento], quindi premere il tasto [OK].
4. Premere i tasti [ ][ ] per selezionare l'orientamento, quindi premere il tasto [OK].
L'orientamento selezionato viene visualizzato per due secondi con un asterisco, quindi viene
visualizzata la schermata [Menu PCL].
5. Premere il tasto [Menu] per tornare alla schermata iniziale.
Parametri del Menu PCL
La presente sezione illustra i parametri che è possibile impostare nel Menu PCL.
Orientamento
Seleziona l'orientamento della pagina.
Impostazione predefinita: [Verticale]
• Verticale
• Orizzontale
Linee modulo
Specificare il numero di linee per pagina compreso tra 5 e 128.
70
Menu PCL
Impostazione predefinita:
64,
60
Numero font
Specifica l'ID del font predefinito che si desidera utilizzare con un numero compreso tra 0 e 89.
Impostazione predefinita: "0"
Dimensione punti
Per il font predefinito è possibile specificare una dimensione in punti compresa tra 4,00 e 999,75
in incrementi di 0,25.
Impostazione predefinita: [12,00 punti]
Passo font
Per il font predefinito è possibile specificare un numero di caratteri per pollice compreso tra 0,44 e
99,99 in incrementi di 0,01.
Questa impostazione è valida solo per font a spazio fisso.
Impostazione predefinita: [passo 10,00]
Set simboli
Specifica il set di caratteri del font predefinito. Sono disponibili i seguenti set: PC-8, PC-8 D/N,
PC-850, PC-852, PC-858, PC8-TK, Win L1, Win L2, Win L5, Desktop, PS Text, VN Intl, VN US,
MS Publ, PS Math, VN Math, Pifont, Legal, ISO 4, ISO 6, ISO 11, ISO 15, ISO 17, ISO 21, ISO
60, ISO 69, Win 3.0, MC Text, ISO L6, ISO L9, PC-775, PC-1004, Win Balt, Math-8, Roman-8,
Roman-9, ISO L1, ISO L2, ISO L5
Impostazione predefinita: [PC-8]
Font Courier
Seleziona un font di tipo Courier.
Impostazione predefinita: [Normale]
• Normale
• Scuro
Largh.A4 estesa
Consente alla stampante di estendere la larghezza dell'area di stampa su carta formato A4,
riducendo la larghezza dei margini.
Impostazione predefinita: [Disattivo]
• Disattivo
• Attivo
Aggiung.CR a LF
Consente alla stampante di aggiungere un codice CR a ciascun codice LF per stampare in modo
più chiaro i dati di testo.
Impostazione predefinita: [Disattivo]
71
5. Configurazione delle impostazioni della stampante dal pannello di controllo
• Disattivo
• Attivo
Risoluzione
Specifica la risoluzione di stampa in punti per pollice.
Impostazione predefinita: [600 x 600 1bit]
• 600 x 600 1bit
• 600 x 600 2bit
• 600 x 600 4bit
72
Menu PS
Menu PS
È possibile impostare le condizioni quando si utilizza PostScript per la stampa.
Modifica del Menu PS
Per modificare le impostazioni di risoluzione, utilizzare la seguente procedura.
1. Premere il tasto [Menu].
CER408
Viene visualizzata la schermata di menu.
2. Premere i tasti [ ][ ] per selezionare [Menu PS], quindi premere il tasto [OK].
3. Premere i tasti [ ][ ] per selezionare [Risoluzione], quindi premere il tasto [OK].
4. Premere i tasti [ ][ ] per selezionare la risoluzione, quindi premere il tasto [OK].
La risoluzione selezionata viene visualizzata per due secondi con un asterisco, quindi viene
visualizzata la schermata [Menu PS].
5. Premere il tasto [Menu] per tornare alla schermata iniziale.
Parametri del Menu PS
La presente sezione illustra i parametri che possono essere impostati nel menu PS.
Risoluzione
Specifica la risoluzione di stampa in punti per pollice.
Impostazione predefinita: [600 x 600 1bit]
• 600 x 600 1bit
• 600 x 600 2bit
• 600 x 600 4bit
73
5. Configurazione delle impostazioni della stampante dal pannello di controllo
Profilo colore
Specifica il profilo colore.
Impostazione predefinita: [Colore pieno]
• Colore pieno
• Fotografico
• Disattivo
• Presentazione
74
Menu Lingua
Menu Lingua
Questo menu consente di impostare la lingua visualizzata.
Modifica del menu Lingua
Attenersi alla seguente procedura per modificare la lingua.
1. Premere il tasto [Menu].
CER408
Viene visualizzata la schermata di menu.
2. Premere i tasti [ ][ ] per selezionare [Lingua], quindi premere il tasto [OK].
3. Premere i tasti [ ][ ] per selezionare la lingua, quindi premere il tasto [OK].
L'elemento selezionato viene visualizzato per due secondi con un asterisco, quindi viene
visualizzata la schermata [Lingua].
4. Premere il tasto [Menu] per tornare alla schermata iniziale.
Parametri del menu Lingua
È possibile selezionare la lingua che si desidera utilizzare. Sono disponibili le seguenti lingue:
Inglese, Francese, Tedesco, Italiano, Spagnolo, Olandese, Svedese, Norvegese, Danese, Finlandese,
Portoghese.
Predefinito: [Inglese]
75
5. Configurazione delle impostazioni della stampante dal pannello di controllo
76
6. Monitoraggio e configurazione della
stampante
Questo capitolo spiega come utilizzare Web Image Monitor per monitorare la stampante e modificarne
le impostazioni.
Utilizzo di Web Image Monitor
Con Web Image Monitor è possibile controllare lo stato della stampante e modificarne le impostazioni.
Operazioni disponibili
Le seguenti operazioni possono essere eseguite a distanza utilizzando Web Image Monitor su un
computer:
• Visualizzare le impostazioni o lo stato della stampante
• Configurare le impostazioni della stampante
• Configurare le impostazioni di limitazione utente
• Configurare le impostazioni di rete
• Configurare le impostazioni IPsec
• Stampare rapporti
• Impostare la password amministratore
• Reimpostare la configurazione predefinita della stampante
• Creare file di backup della configurazione della stampante
• Ripristinare la configurazione della stampante dai file di backup
• Configurare l'impostazione del modo risparmio energia della stampante
Configurare la stampante
Per eseguire le operazioni da Web Image Monitor, è necessario TCP/IP.
Dopo che la stampante sarà stata configurata in modo da utilizzare TCP/IP, le operazioni da
Web Image Monitor diverranno disponibili.
Browser Web consigliato
• Internet Explorer 6 o successivo
• Firefox 3.0 o successivo
• Safari 3.0 o successivo
• Se vengono utilizzate versioni precedenti del browser Web oppure non sono stati attivati
JavaScript e i cookie con il browser Web utilizzato, è possibile che si verifichino problemi di
visualizzazione e funzionamento.
77
6. Monitoraggio e configurazione della stampante
• Se si utilizza un server proxy, cambiare le impostazioni del browser Web. Contattare
l'amministratore della rete per informazioni sulle impostazioni.
• È possibile che la pagina precedente non venga visualizzata anche dopo aver fatto clic sul
pulsante Indietro del browser Web. In questo caso, fare clic sul pulsante di aggiornamento del
browser Web.
• L'aggiornamento delle informazioni della stampante non viene compiuto automaticamente. Fare
clic su [Aggiorna] nell'area principale per aggiornare le informazioni della stampante.
• Si consiglia di utilizzare Web Image Monitor sulla stessa rete.
• Quando si utilizza la stampante con DHCP, l'indirizzo IP potrebbe essere modificato
automaticamente dalle impostazioni del server DHCP.
• Se la porta HTTP è disattivata, non è possibile stabilire il collegamento con la stampante
utilizzando l'URL della stampante.
78
Visualizzazione della pagina iniziale
Visualizzazione della pagina iniziale
Questa sezione illustra come visualizzare Web Image Monitor e la sua pagina iniziale.
Visualizzazione della pagina iniziale di Web Image Monitor
1. Avviare il browser Web.
2. Digitare “http://(indirizzo della stampante)/” nella barra degli indirizzi del browser
Web.
Appare la pagina iniziale di Web Image Monitor.
Se il nome host della stampante è stato registrato sul server DNS, è possibile inserirlo.
Pagina iniziale
Ogni pagina di Web Image Monitor è suddivisa nelle seguenti aree:
2
3
1
4
IT CER506
79
6. Monitoraggio e configurazione della stampante
1. Area menu
Se si seleziona il menu, i relativi contenuti verranno visualizzati nell'area di lavoro o nell'area secondaria.
2. Area della scheda
Contiene i menu delle modalità Contatore e Stato e le schede per passare da una all'altra.
3. FAQ/Knowledge Base
Fornisce risposte alle domande frequenti più comuni e altre informazioni utili relative all'utilizzo della
stampante.
Fare clic su [FAQ/Knowledge Base] per visualizzare le domande frequenti. Per visualizzare le domande
frequenti è necessaria una connessione Internet.
4. Area principale
Visualizza il contenuto di un elemento selezionato nell'area menu.
Le informazioni sulla stampante visualizzate nell'area principale non vengono aggiornate automaticamente.
Fare clic su [Aggiorna] nella parte superiore destra dell'area principale per aggiornare le informazioni sulla
stampante. Fare clic sul pulsante [Aggiorna] del browser Web per aggiornare l'intera schermata del browser.
• Le FAQ/Knowledge Base non sono disponibili in alcune lingue.
Modificare la lingua di interfaccia
Selezionare la lingua di interfaccia desiderata dall'elenco [Lingua].
80
Verificare le informazioni di sistema
Verificare le informazioni di sistema
Fare clic su [Home] per visualizzare la pagina principale di Web Image Monitor. Su questa pagina è
possbile controllare le informazioni di sistema attuali.
Questa pagina contiene le seguenti schede: [Stato], [Contatore] e [Informazioni macchina].
Verifica delle informazioni sullo stato
Fare clic sulla scheda [Stato] nella pagina principale per visualizzare le informazioni di sistema, lo stato
dei vassoi carta e i livelli di toner.
Voce
Descrizione
Nome modello
Visualizza il nome della stampante.
Posizione
Mostra la posizione della stampante come registrata sulla pagina [SNMP].
Contatti
Mostra le informazioni di contatto della stampante come registrate sulla
pagina [SNMP].
Nome host
Mostra il nome host specificato in [Nome host] nella pagina [DNS].
Stato dispositivo
Mostra i messaggi correnti sul display della stampante.
Toner
Voce
Descrizione
Nero
Mostra la quantità rimanente di toner nero.
Magenta
Mostra la quantità rimanente di toner magenta.
Giallo
Mostra la quantità rimanente di toner giallo.
81
6. Monitoraggio e configurazione della stampante
Voce
Descrizione
Ciano
Mostra la quantità rimanente di toner ciano.
Vaschetta recupero
toner
Mostra le condizioni della vaschetta recupero toner, visualizzando i
messaggi "Stato OK", "Quasi pieno" o "Pieno".
Unità trasfer.intermedia
Mostra le condizioni dell'unità di trasferimento, visualizzando i messaggi
"Stato OK", "Sostituzione richiesta a breve" o "Sostituzione richiesta".
Per la sostituzione, contattare l'addetto all'assistenza tecnica o alla vendita.
Unità fusione
Mostra le condizioni dell'unità fusione, visualizzando i messaggi "Stato
OK", "Sostituzione richiesta a breve" o "Sostituzione richiesta".
Per la sostituzione, contattare l'addetto all'assistenza tecnica o alla vendita.
Rullo di trasferimento
Mostra le condizioni della cinghia di trasferimento, visualizzando i
messaggi "Stato OK", "Sostituzione richiesta a breve" o "Sostituzione
richiesta".
Per la sostituzione, contattare l'addetto all'assistenza tecnica o alla vendita.
Vassoio carta
Voce
Descrizione
Vassoio 1
Mostra lo stato corrente e l'impostazione del formato/tipo carta del
vassoio 1.
Vassoio 2
Mostra lo stato corrente e l'impostazione del formato/tipo carta del
vassoio 2.
Vassoio bypass
Mostra lo stato corrente e l'impostazione del formato/tipo carta del
vassoio bypass.
• Le informazioni relative al vassoio 2 vengono visualizzate solo quando è installata l'unità di
alimentazione carta opzionale.
• Se le cartucce installate non sono originali, la durata del toner non potrà essere indicata in modo
affidabile.
• Per ulteriori informazioni sulla posizione e sulle informazioni di contatto relative alla stampante,
vedere P.99 "Configurazione delle impostazioni SNMP".
• Per ulteriori informazioni sul nome host della stampante, vedere P.96 "Configurazione delle
impostazioni DNS".
82
Verificare le informazioni di sistema
Verifica delle informazioni sul contatore
Fare clic sulla scheda [Contatore] nella pagina principale per verificare le informazioni sul contatore.
Contatore macchina
Voce
Contatore macchina
Descrizione
Mostra le seguenti informazioni per le pagine stampate, compresi liste/
rapporti:
• Numero totale di pagine
• Numero di pagine a colori
• Numero di pagine in bianco e nero
Nero
Mostra le seguenti informazioni per le pagine stampate, compresi liste/
rapporti:
• Valore cumulativo della copertura di pagine A4 con toner nero (in
percentuale)
• Valore cumulativo del consumo di toner nero (convertito in pagine A4
interamente coperte)
Ciano
Mostra le seguenti informazioni per le pagine stampate, compresi liste/
rapporti:
• Valore cumulativo della copertura di pagine A4 con toner ciano (in
percentuale)
• Valore cumulativo del consumo di toner ciano (convertito in pagine
A4 interamente coperte)
83
6. Monitoraggio e configurazione della stampante
Voce
Magenta
Descrizione
Mostra le seguenti informazioni per le pagine stampate, compresi liste/
rapporti:
• Valore cumulativo della copertura di pagine A4 con toner magenta
(in percentuale)
• Valore cumulativo del consumo di toner magenta (convertito in pagine
A4 interamente coperte)
Giallo
Mostra le seguenti informazioni per le pagine stampate, compresi liste/
rapporti:
• Valore cumulativo della copertura di pagine A4 con toner giallo (in
percentuale)
• Valore cumulativo del consumo di toner giallo (convertito in pagine
A4 interamente coperte)
Economy Color Prints
Voce
Descrizione
Economy Color Prints
(Colore)
Mostra le pagine stampate in modalità Economy Color.
Nero
Mostra le seguenti informazioni per le pagine stampate in modalità
Economy Color:
• Valore cumulativo della copertura di pagine A4 con toner nero (in
percentuale)
• Valore cumulativo del consumo di toner nero (convertito in pagine A4
interamente coperte)
Ciano
Mostra le seguenti informazioni per le pagine stampate in modalità
Economy Color:
• Valore cumulativo della copertura di pagine A4 con toner ciano (in
percentuale)
• Valore cumulativo del consumo di toner ciano (convertito in pagine
A4 interamente coperte)
84
Verificare le informazioni di sistema
Voce
Magenta
Descrizione
Mostra le seguenti informazioni per le pagine stampate in modalità
Economy Color:
• Valore cumulativo della copertura di pagine A4 con toner magenta
(in percentuale)
• Valore cumulativo del consumo di toner magenta (convertito in pagine
A4 interamente coperte)
Giallo
Mostra le seguenti informazioni per le pagine stampate in modalità
Economy Color:
• Valore cumulativo della copertura di pagine A4 con toner giallo (in
percentuale)
• Valore cumulativo del consumo di toner giallo (convertito in pagine
A4 interamente coperte)
Stampa fronte-retro
Voce
Totale pag. fronte-retro
Descrizione
Mostra il numero totale di pagine stampate su entrambi i lati.
• Un foglio stampato su entrambi i lati viene considerato come due pagine stampate.
Verificare le informazioni sulla macchina
Fare clic sulla scheda [Informazioni macchina] nella pagina principale per visualizzare le informazioni
sulla stampante.
85
6. Monitoraggio e configurazione della stampante
Informazioni macchina
Voce
86
Descrizione
Versione firmware
Mostra la versione del firmware installato sulla stampante.
Versione FW motore
Mostra la versione del firmware per il motore della stampante.
Versione PCL
Mostra la versione dell'interprete PCL.
Versione PS
Mostra la versione dell'interprete PS.
ID macchina
Mostra il numero di serie della stampante.
Memoria totale
Mostra la memoria totale installata nella stampante.
Configurazione delle impostazioni di sistema
Configurazione delle impostazioni di sistema
Fare clic su [Impostazioni di sistema] per visualizzare la pagina dove configurare le impostazioni di
sistema.
Questa pagina contiene le seguenti schede: [Impostaz.vassoio carta], [Timeout I/O] e [Priorità stampa
B/N].
Configurazione delle impostazioni carta
Fare clic sulla scheda [Impostaz.vassoio carta] nella pagina delle impostazioni di sistema per
configurare le impostazioni carta.
Vassoio 1
Voce
Formato carta
Descrizione
Selezionare il formato carta per il vassoio 1 scegliendo tra:
[A4], [B5 JIS], [A5], [B6 JIS], [A6], [8 1/2 x 14], [8 1/2 x 11], [5 1/2 x
8 1/2], [7 1/4 x 10 1/2], [8 x 13], [8 1/2 x 13], [8 1/4 x 13], [16K],
[4 1/8 x 9 1/2], [3 7/8 x 7 1/2], [Busta C5], [Busta C6], [Busta DL],
[Formato person.]
Tipo carta
Selezionare il tipo di carta per il vassoio 1 scegliendo tra:
[Carta sottile (60-65g/m2)], [Carta comune (66-74g/m2)], [Carta
spessore medio (75-90g/m2)], [Carta spessa 1 (91-105g/m2)], [Carta
riciclata], [Carta colorata], [Carta intestata], [Carta prestampata], [Carta
preforata], [Etichette], [Carta di alta qualità], [Cartoncino], [Busta], [Carta
spessa 2 (106-160g/m2)]
87
6. Monitoraggio e configurazione della stampante
Vassoio 2
Voce
Formato carta
Descrizione
Selezionare il formato carta per il vassoio 2 scegliendo tra:
[A4], [8 1/2 x 11]
Tipo carta
Selezionare il tipo di carta per il vassoio 2 scegliendo tra:
[Carta sottile(60-65g/m2)], [Carta comune(66-74g/m2)], [Carta
spessore medio (75-90g/m2)], [Carta spessa 1 (91-105g/m2)], [Carta
riciclata], [Carta colorata], [Carta intestata], [Carta prestampata], [Carta
preforata]
Vassoio bypass
Voce
Formato carta
Descrizione
Selezionare il formato carta per il vassoio bypass scegliendo tra:
[A4], [B5 JIS], [A5], [B6 JIS], [A6], [8 1/2 x 14], [8 1/2 x 11], [5 1/2 x
8 1/2], [7 1/4 x 10 1/2], [8 x 13], [8 1/2 x 13], [8 1/4 x 13], [16K],
[4 1/8 x 9 1/2], [3 7/8 x 7 1/2], [Busta C5], [Busta C6], [Busta DL],
[Formato person.]
Tipo carta
Selezionare il tipo di carta per il vassoio bypass scegliendo tra:
[Carta sottile(60-65g/m2)], [Carta comune(66-74g/m2)], [Carta
spessore medio(75-90g/m2)], [Carta spessa 1 (91-105g/m2)], [Carta
riciclata], [Carta colorata], [Carta intestata], [Carta preforata], [Etichette],
[Carta di alta qualità], [Cartoncino], [Busta], [Carta spessa 2 (106-160g/
m2)]
Vassoio prioritario
Voce
Vassoio prioritario
Descrizione
Selezionare il vassoio prioritario per i lavori di stampa scegliendo tra
vassoio 1 e vassoio 2.
Se per il lavoro di stampa viene specificata la selezione automatica del
vassoio ed entrambi i vassoi (1 e 2) contengono una carta adatta al
lavoro, la stampante inizierà a stampare dal vassoio specificato. Se la
carta nel vassoio si esaurisce, la stampante passerà automaticamente
all'altro vassoio per continuare la stampa.
88
Configurazione delle impostazioni di sistema
Priorità impost.vassoio bypass
Voce
Priorità impost.vassoio
bypass
Descrizione
Selezionare come gestire i lavori di stampa che utilizzano il vassoio
bypass.
• [Impostazioni di sistema]
La stampante esegue tutti i lavori di stampa in base alle impostazioni
della stampante. Se le impostazioni del formato/tipo carta della
stampante e del driver di stampa non corrispondono, si verificherà un
errore.
• [Qualsiasi formato/tipo]
La stampante esegue tutti i lavori di stampa in base alle impostazioni
del driver di stampa. La stampa continua anche se le impostazioni del
formato/tipo carta della stampante e del driver di stampa non
corrispondono, ma se il formato della carta è troppo piccolo,
l'immagine stampata risulterà tagliata.
• [Qualsiasi formato/tipo person.]
La stampante esegue i lavori di stampa con formati personalizzati in
base alle impostazioni del driver di stampa e i lavori con formati
standard in base alle impostazioni della stampante.
Per i lavori di stampa con formati personalizzati, la stampa procede
anche se le impostazioni del formato/tipo carta della stampante e del
driver di stampa non corrispondono, ma se il formato della carta è
troppo piccolo, l'immagine stampata risulterà tagliata.
Per i lavori di stampa con formati standard, se le impostazioni del
formato/tipo carta della stampante e del driver di stampa non
corrispondono si verificherà un errore.
• Le informazioni relative al vassoio 2 vengono visualizzate solo quando è installata l'unità di
alimentazione carta opzionale.
Configurazione delle impostazioni Timeout I/O
Fare clic sulla scheda [Timeout I/O] nella pagina delle impostazioni di sistema per configurare le
impostazioni Timeout I/O.
89
6. Monitoraggio e configurazione della stampante
Timeout I/O
Voce
Porta USB fissa
Descrizione
Specifica se è possibile utilizzare o meno lo stesso driver della stampante
per più stampanti utilizzando una connessione USB.
Se questa impostazione è abilitata, è possibile utilizzare lo stesso driver di
stampa installato nel computer con qualsiasi stampante oltre a quella
utilizzata originariamente per l'installazione, a patto che siano dello stesso
modello.
Se non abilitata, è necessario installare separatamente il driver di stampa
per le singole stampanti perché una stampante diversa da quella originale
verrà riconosciuta come un nuovo dispositivo durante la connessione USB.
Timeout stampa
riservata (sec.)
Specifica il numero di secondi durante i quali la stampante trattiene un file
di stampa riservata nel caso in cui non vi sia più spazio per salvarne di
nuovi (da 0 a 300 secondi). Durante tale periodo è possibile stampare o
eliminare il nuovo file di stampa riservata. È inoltre possibile stampare o
eliminare un file di stampa riservata in modo da poterne memorizzare uno
nuovo nella stampante.
Configurazione delle impostazioni di priorità della stampa in bianco e nero
Fare clic sulla scheda [Priorità stampa B/N] nella pagina delle impostazioni di sistema per configurare
le impostazioni di priorità della stampa in bianco e nero.
90
Configurazione delle impostazioni di sistema
Priorità stampa B/N
Voce
Priorità stampa B/N
Descrizione
Abilitare questa impostazione per ridurre il consumo del toner a colori
quando si stampano pagine in bianco e nero. Verrà inoltre ridotto anche il
consumo di toner a colori durante il tempo di riscaldamento per la
manutenzione.
91
6. Monitoraggio e configurazione della stampante
Limitazione delle funzioni di stampa a seconda
dell'utente
È possibile impostare la stampante in modo che richieda un codice utente per l'utilizzo di determinate
funzioni di stampa.
• Per lavori di stampa con accesso limitato, è possibile identificarsi solo tramite il driver di stampa
PCL. Non sarà possibile stampare dal driver di stampa PostScript 3.
Tramite Web Image Monitor, abilitare la limitazione utente per tutte o per alcune delle funzioni elencate
di seguito, quindi registrare gli utenti con accesso a tali funzioni.
• Stampa PictBridge
• Stampa (a colori e in bianco e nero)
• Stampa a colori (la stampa in bianco e nero è comunque possibile)
È possibile specificare a quali funzioni ha accesso ogni utente. È possibile registrare un massimo di 30
utenti.
• Per ulteriori informazioni sulla configurazione delle impostazioni di limitazione in base all'utente,
vedere P.32 "Limitazione delle funzioni di stampa in base all'utente".
92
Configurazione delle impostazioni di rete
Configurazione delle impostazioni di rete
Fare clic su [Impostaz.rete] per visualizzare la pagina per configurare le impostazioni di rete.
Questa pagina contiene le seguenti schede: [Stato rete], [Configuraz.IPv6], [Applicazione di rete],
[DNS], [Notifica e-mail automatica], [SNMP], [SMTP] e [POP3].
Verifica dello stato della rete
Fare clic sulla scheda [Stato rete] nella pagina delle impostazioni di rete per visualizzare le informazioni
sulla rete.
Stato generale
Voce
Descrizione
Velocità Ethernet
Mostra il tipo e la velocità della connessione di rete.
Nome stampante IPP
Mostra il nome utilizzato per identificare la stampante nella rete.
Versione rete
Mostra la versione del modulo di rete della stampante (una parte del
firmware della stampante).
Indirizzo MAC
Mostra l'indirizzo MAC della stampante.
Stato TCP/IP
Voce
Descrizione
DHCP
Specificare se la stampante deve ricevere automaticamente un indirizzo
IPv4 utilizzando il server DHCP. Per utilizzare DHCP, selezionare [Attivo].
Quando abilitato, non è possibile configurare i seguenti elementi.
Indirizzo IP
Inserire l'indirizzo IPv4 per la stampante.
93
6. Monitoraggio e configurazione della stampante
Voce
Descrizione
Maschera di sottorete
Inserire la maschera di sottorete per la rete.
Gateway
Inserire l'indirizzo IPv4 del gateway di rete.
Configurazione delle impostazioni IPv6
Fare clic sulla scheda [Configuraz.IPv6] nella pagina delle impostazioni di rete per configurare le
impostazioni IPv6.
IPv6
Voce
IPv6
Descrizione
Selezionare se attivare o disattivare la funzione IPv6. Non è possibile
disabilitare IPv6 utilizzando Web Image Monitor se la stampante è
attualmente in uso in un ambiente IPv6. In questo caso, utilizzare il pannello
di controllo per disabilitare [IPv6] in [Impostaz.rete].
Quando disabilitato, non sarà possibile configurare [DHCP], [Indirizzo
config.manuale], [Lungh.prefisso] e [Indirizzo gateway].
Indirizzo IPv6
Voce
94
Descrizione
DHCP
Specificare se la stampante ottiene l'indirizzo IPv6 da un server DHCP. Per
specificare l'indirizzo IPv6 manualmente, selezionare [Non attivo] e inserire
l'indirizzo IPv6 della stampante in [Indirizzo config.manuale].
Indirizzo IP(DHCP)
Mostra l'indirizzo IPv6 ottenuto dal server DHCP quando [DHCP] è
impostato su [Attivo].
Configurazione delle impostazioni di rete
Voce
Descrizione
Indirizzo stateless
Visualizza fino a quattro indirizzi automatici stateless.
Indirizzo gateway
Visualizza l'indirizzo gateway predefinito della stampante.
Indirizzo link-local
Visualizza l'indirizzo link-local della stampante. L'indirizzo link local è un
indirizzo valido solo all'interno della rete locale (segmento locale).
Indirizzo
config.manuale
Inserire l'indirizzo IPv6 della stampante. Può contenere un massimo di 39
caratteri.
Lungh.prefisso
Immettere la lunghezza del prefisso utilizzando un valore compreso tra 0 e
128.
Indirizzo gateway
Inserire l'indirizzo gateway IPv6 predefinito. Può contenere un massimo di
39 caratteri.
• Per ulteriori informazioni su [IPv6], vedere P.66 "Parametri del menu Interfacc.host".
Configurazione delle impostazioni dell'applicazione di rete
Fare clic sulla scheda [Applicazione di rete] nella pagina delle impostazioni di rete per configurare le
impostazioni dell'applicazione di rete.
Impostazione stampa in rete
Voce
IPP
Descrizione
Selezionare per abilitare la stampa in rete utilizzando il protocollo di
stampa Internet (tramite porta TCP 631/80).
95
6. Monitoraggio e configurazione della stampante
Voce
Descrizione
FTP
Selezionare per abilitare la stampa in rete utilizzando un server FTP
integrato nella stampante (tramite porta TCP 20/21).
RAW
Selezionare per abilitare la stampa di un file RAW in rete.
Nr. porta
Inserire il numero di porta TCP da utilizzare per la stampa di un file RAW.
L'intervallo valido è compreso tra 1024 e 65535, eccetto 53550 (il valore
predefinito è 9100).
LPR
Selezionare per abilitare la stampa in rete utilizzando LPR/LPD (tramite
porta TCP 515).
Impostazione mDNS
Voce
Descrizione
mDNS
Selezionare per abilitare la funzionalità DNS multicast (tramite porta UDP
5353). Se disabilitato, non è possibile configurare il seguente elemento.
Nome stampante
Inserire il nome della stampante. Può contenere un massimo di 32 caratteri.
Configurazione delle impostazioni DNS
Fare clic sulla scheda [DNS] nella pagina delle impostazioni di rete per configurare le impostazioni
DNS.
96
Configurazione delle impostazioni di rete
DNS
Voce
Descrizione
Metodo DNS
Scegliere se specificare i server del nome dominio manualmente o se
ricevere automaticamente le informazioni DNS dalla rete. Quando è
impostata l'opzione [Auto ottieni (DHCP)], le opzioni [Server DNS
primario], [Server DNS secondario] e [Nome dominio] non sono
disponibili.
Server DNS primario
Inserire l'indirizzo IPv4 del server DNS primario.
Server DNS
secondario
Inserire l'indirizzo IPv4 del server DNS secondario.
Nome dominio
Inserire il nome di dominio IPv4 per la stampante. Può contenere un
massimo di 32 caratteri.
Metodo DNS IPv6
Scegliere se specificare il server di dominio manualmente o se la stampante
debba ricevere automaticamente le informazioni DNS.
Quando è impostata l'opzione [Auto ottieni (DHCP)], [Server DNS IPv6
primario], [Server DNS IPv6 secondario] e [Nome dominio IPv6] non
saranno disponibili.
Server DNS IPv6
primario
Inserire l'indirizzo IPv6 del server DNS IPv6 primario. Può contenere un
massimo di 39 caratteri.
Server DNS IPv6
secondario
Inserire l'indirizzo IPv6 del server DNS IPv6 secondario. Può contenere un
massimo di 39 caratteri.
Nome dominio IPv6
Inserire il nome dominio IPv6 della stampante. Può contenere un massimo
di 32 caratteri.
Priorità risoluzione
DNS
Scegliere se dare priorità a IPv4 o IPv6 per la risoluzione del nome del
server DNS.
Timeout DNS (secondi)
Inserire il numero di secondi di attesa prima che la stampante consideri
scaduta la richiesta DNS (da 1 a 999 secondi).
Nome host
Inserire un nome host per la stampante. Può contenere un massimo di 15
caratteri.
• Per ulteriori informazioni su ogni impostazione, consultare la Guida di Web Image Monitor.
97
6. Monitoraggio e configurazione della stampante
Configurazione delle impostazioni della notifica e-mail automatica
Fare clic sulla scheda [Notifica e-mail automatica] nella pagina impostazioni di rete per configurare le
impostazioni di notifica e-mail automatica.
Notifica e-mail 1/Notifica e-mail 2
Voce
98
Descrizione
Nome visualizzato
dispositivo
Digitare il nome del mittente per l'e-mail di avviso. Può contenere un
massimo di 32 caratteri.
Indirizzo e-mail
Digitare l'indirizzo del destinatario del messaggio di avviso. Può contenere
un massimo di 64 caratteri.
Inceppamento carta
Selezionare per inviare un'e-mail di avviso all'indirizzo specificato in caso
di inceppamento della carta.
Carta esaurita
Selezionare per inviare un'e-mail di avviso all'indirizzo specificato se
termina la carta.
Toner quasi esaurito
Selezionare per inviare un'e-mail di avviso all'indirizzo specificato se il
toner è in esaurimento.
Contattare l'assistenza
Selezionare per inviare un'e-mail di avviso all'indirizzo specificato se la
stampante necessita di assistenza.
Toner esaurito
Selezionare per inviare un'e-mail di avviso all'indirizzo specificato se il
toner è esaurito.
Sportello aperto
Selezionare per inviare un'e-mail di avviso all'indirizzo specificato se uno
sportello è aperto.
Configurazione delle impostazioni di rete
Configurazione delle impostazioni SNMP
Fare clic sulla scheda [SNMP] nella pagina delle impostazioni di rete per configurare le impostazioni
SNMP.
SNMP
Voce
SNMP
Descrizione
Specificare se abilitare l'utilizzo dei servizi SNMP nella stampante.
Trap
Voce
Descrizione
Invio trap
Scegliere se abilitare la stampante all'invio di trap all'host di gestione
(NMS). Se l'opzione è impostata su [Non attivo], [Host gestione SNMP 1]
e [Host gestione SNMP 2] non saranno disponibili.
Host gestione SNMP 1
Inserire l'indirizzo IP o il nome host dell'host di gestione. Può contenere un
massimo di 64 caratteri.
Host gestione SNMP 2
Inserire l'indirizzo IP o il nome host dell'host di gestione. Può contenere un
massimo di 64 caratteri.
Comunità
Voce
Descrizione
Ottieni comunità
Inserire il nome della comunità da utilizzare per l'autenticazione di Ottieni
richieste. Può contenere un massimo di 32 caratteri.
Comunità trap
Inserire il nome della comunità da utilizzare per l'autenticazione di richieste
trap. Può contenere un massimo di 32 caratteri.
99
6. Monitoraggio e configurazione della stampante
Sistema
Voce
Descrizione
Posizione
Inserire la posizione della stampante. La posizione inserita viene
visualizzata nella pagina principale. Può contenere un massimo di 64
caratteri.
Contatti
Inserire le informazioni di contatto della stampante. Le informazioni di
contatto inserite vengono visualizzate nella pagina principale. Può
contenere un massimo di 64 caratteri.
Configurazione delle impostazioni SMTP
Fare clic sulla scheda [SMTP] nella pagina delle impostazioni di rete per configurare le impostazioni
SMTP.
SMTP
Voce
Descrizione
Server SMTP primario
Inserire l'indirizzo IP o il nome host del server SMTP. Può contenere un
massimo di 64 caratteri.
Nr.porta
Inserire il numero di porta per SMTP (da 1 a 65535).
Metodo autenticazione
Selezionare un metodo di autenticazione tra:
• [Anonimo]: nome utente e password non sono necessari.
• [SMTP]: la stampante supporta l'autenticazione NTLM e LOGIN.
• [POP before SMTP]: per l'autenticazione viene utilizzato il server
POP3. Quando si inviano e-mail ad un server SMTP, è possibile
aumentare il livello di sicurezza del server SMTP collegandolo al
server POP per l'autenticazione.
100
Configurazione delle impostazioni di rete
Voce
Descrizione
Nome utente
Digitare il nome utente per accedere al server SMTP. Può contenere un
massimo di 32 caratteri.
Password
Digitare la password per accedere al server SMTP. Può contenere un
massimo di 32 caratteri.
Indirizzo e-mail
dispositivo
Inserire l'indirizzo e-mail dell'amministratore del sistema.
Timeout server
(secondi)
Questo indirizzo viene utilizzato come indirizzo del mittente dei messaggi
e-mail di avviso inviati dalla stampante. Può contenere un massimo di 64
caratteri.
Inserire il numero di secondi di attesa prima che la stampante consideri
scaduta l'operazione SMTP (da 1 a 999).
Configurazione delle impostazioni POP3
Fare clic sulla scheda [POP3] nella pagina delle impostazioni di rete per configurare le impostazioni
POP3.
Impostaz.POP3
Voce
Descrizione
Server POP3
Inserire l'indirizzo IP o il nome host del server POP3 per l'autenticazione. Il
server POP3 specificato verrà utilizzato per [POP before SMTP]. Può
contenere un massimo di 64 caratteri.
Account utente
Inserire il nome utente per accedere al server POP3. Può contenere un
massimo di 32 caratteri.
101
6. Monitoraggio e configurazione della stampante
Voce
Descrizione
Password utente
Digitare la password per accedere al server POP3. Può contenere un
massimo di 32 caratteri.
Autenticazione
Selezionare un metodo di autenticazione tra:
[Nessuno]: la password non sarà crittografata.
[Autenticazione APOP]: la password sarà crittografata.
[Automatico]: la password sarà crittografata o meno a seconda delle
impostazioni del server POP3.
102
Configurazione delle impostazioni IPsec
Configurazione delle impostazioni IPsec
Fare clic su [Impostazioni IPsec] per visualizzare la pagina dove configurare le impostazioni IPsec.
Questa pagina contiene le seguenti schede: [Impostazioni globali IPsec] e [Lista policy IPsec].
• Questa funzione è disponibile solo quando viene specificata una password amministratore.
Configurazione delle impostazioni globali IPsec
Fare clic sulla scheda [Impostazioni globali IPsec] nella pagina delle impostazioni IPsec per configurare
le impostazioni globali IPsec.
Voce
Descrizione
Funzione IPsec
Abilitare o disabilitare IPsec.
Policy predefinita
Scegliere se consentire o meno la policy IPsec predefinita.
Ignora broadcast e
multicast
Selezionare i servizi ai quali non applicare la protezione IPsec tra:
Ignora ICMP
Scegliere se applicare la protezione IPsec ai pacchetti ICMP (IPv4 e IPv6)
tramite le seguenti opzioni:
[DHCPv4], [DHCPv6], [SNMP], [mDNS], [NetBIOS], [Porta UDP 53550]
• [Attivo]: senza la protezione IPsec, tutti i pacchetti ICMP verranno
ignorati.
Il comando "Ping" (echo request and echo reply) non è compreso in
IPsec.
• [Non attivo]: senza la protezione IPsec, alcuni tipi di messaggio ICMP
verranno ignorati.
103
6. Monitoraggio e configurazione della stampante
• Per informazioni sui tipi di messaggi ICMP che verranno ignorati quando [Ignora ICMP] viene
impostato su [Non attivo], consultare la guida di Web Image Monitor.
Configurazione della policy IPsec
Fare clic sulla scheda [Lista policy IPsec] nella pagina delle impostazioni IPsec per configurare la lista
delle policy IPsec registrate.
Voce
Descrizione
Nr.
Numero policy IPsec.
Nome
Visualizza il nome della policy IPsec.
Impostazioni indirizzo
Visualizza il filtro dell'indirizzo IP della policy IPsec come segue:
Indirizzo remoto/Lunghezza prefisso
Azione
Visualizza l'azione della policy IPsec con "Permetti", "Rifiuta" o "Richiedi
sicurezza".
Stato
Visualizza lo stato della policy IPsec come "Attivo" o "Non attivo".
Per configurare le policy IPsec, selezionare la policy IPsec desiderata, quindi fare clic su [Cambia] per
aprire la pagina "Impostazioni policy IPsec". Nella pagina "Impostazioni policy IPsec" è possibile
configurare le seguenti impostazioni.
104
Configurazione delle impostazioni IPsec
Impostazioni policy IP
Voce
Descrizione
Nr.
Specificare un numero compreso tra 1 e 10 per la policy IPsec. Il numero
specificato determinerà la posizione della policy nella lista policy IPsec. La
ricerca delle policy viene eseguita in base all'ordine della lista. Se il
numero specificato è stato già assegnato a un'altra policy, quella che si sta
configurando prenderà il numero della policy precedente e la policy
precedente e tutte quelle successive verranno rinumerate di conseguenza.
Attività
Abilitare o disabilitare la policy.
Nome
Immettere il nome della policy. Può contenere un massimo di 16 caratteri.
Tipo indirizzo
Selezionare IPv4 o IPv6 come tipo di indirizzo IP da utilizzare nella
comunicazione IPsec.
Indirizzo locale
Visualizza l'indirizzo IP della stampante.
Indirizzo remoto
Immettere l'indirizzo IPv4 o IPv6 del dispositivo con il quale comunicare.
Può contenere un massimo di 39 caratteri.
Lungh.prefisso
Immettere la lunghezza del prefisso dell'indirizzo remoto, utilizzando un
valore compreso tra 1 e 128. Se questa impostazione viene lasciata vuota
verranno selezionati automaticamente "32" (IPv4) o "128" (IPv6).
105
6. Monitoraggio e configurazione della stampante
Voce
Azione
Descrizione
Specificare come vengono elaborati i pacchetti IP, scegliendo tra le
seguenti opzioni:
• [Permetti]: i pacchetti IP vengono sia inviati sia ricevuti senza che
venga applicata la protezione IPsec.
• [Rifiuta]: i pacchetti IP vengono ignorati.
• [Richiedi sicurezza]: la protezione IPsec viene applicata sia ai
pacchetti IP inviati sia a quelli ricevuti.
Se si seleziona [Richiedi sicurezza], è necessario configurare
[Impostazioni IPsec] e [Impostazioni IKE].
Impostazioni IPsec
Voce
Tipo di encapsulation
Descrizione
Specificare il tipo di incapsulamento, scegliendo tra:
• [Trasporto]: selezionare questa modalità per proteggere solo la
sezione di payload di ogni pacchetto IP durante la comunicazione
con i dispositivi compatibili IPsec.
• [Tunnel]: selezionare questa modalità per proteggere la sezione di
ogni pacchetto IP. Questo tipo è consigliato per la comunicazione tra
gateway di sicurezza (come ad esempio i dispositivi VPN).
Protocollo di sicurezza
Selezionare il protocollo di sicurezza tra:
• [AH]: stabilisce una comunicazione protetta che supporta solo
l'autenticazione.
• [ESP]: stabilisce una comunicazione protetta che supporta sia
l'autenticazione sia la crittografia dei dati.
• [ESP&AH]: stabilisce una comunicazione protetta che supporta sia la
crittografia dei dati sia l'autenticazione dei pacchetti, ivi comprese le
intestazioni dei pacchetti. Notare che non è possibile specificare
questo protocollo quando è selezionata l'opzione [Tunnel] per [Tipo
di encapsulation].
Algoritmo
autenticazione per AH
Specificare l'algoritmo di autenticazione da applicare quando vengono
selezionate le opzioni [AH] o [ESP&AH] per [Protocollo di sicurezza]
scegliendo tra:
[MD5], [SHA1]
106
Configurazione delle impostazioni IPsec
Voce
Algoritmo crittografia
per ESP
Descrizione
Specificare l'algoritmo crittografia da applicare quando viene selezionata
l'opzione [ESP] o [ESP&AH] per [Protocollo di sicurezza] scegliendo tra:
[Nessuno], [DES], [3DES], [AES-128], [AES-192], [AES-256]
Algoritmo
autenticazione per ESP
Specificare l'algoritmo di autenticazione da applicare quando viene
selezionata l'opzione [ESP] per [Protocollo di sicurezza] tra:
[MD5], [SHA1]
Durata
Specificare la durata dell'IPsec SA (Security Association) come periodo di
tempo o volume di dati. La SA scadrà una volta terminato il periodo di
tempo specificato o una volta raggiunto il volume di dati specificato.
Se si specifica sia un periodo di tempo sia un volume di dati, la SA scadrà
non appena verrà raggiunto uno dei due limiti specificati e quindi si otterrà
una nuova SA tramite negoziazione.
Per specificare la durata della SA come periodo di tempo, digitare un
numero di secondi.
Per specificare la durata della SA come volume di dati digitare un numero
di KB.
PFS per chiave
Abilitare o disabilitare PFS (Perfect Forward Secrecy).
Impostazioni IKE
Voce
Descrizione
Versione IKE
Visualizza la versione IKE.
Algoritmo crittografia
Specificare l'algoritmo di crittografia scegliendo tra:
[DES], [3DES], [AES-128], [AES-192], [AES-256]
Algoritmo
autenticazione
Specificare l'algoritmo di autenticazione scegliendo tra:
Durata IKE
Specificare la durata della ISAKMP SA come periodo di tempo. Immettere
un numero di secondi.
Gruppo Diffie-Hellman
IKE
Selezionare il gruppo Diffie-Hellman IKE da utilizzare nella generazione
della chiave di crittografia IKE scegliendo tra:
[MD5], [SHA1]
[DH1], [DH2]
Chiave precondivisa
Specificare la chiave precondivisa da utilizzare per l'autenticazione di un
dispositivo di comunicazione. Può contenere un massimo di 32 caratteri.
107
6. Monitoraggio e configurazione della stampante
Voce
PFS per chiave
Descrizione
Abilitare o disabilitare PFS (Perfect Forward Secrecy).
• Per informazioni su IPsec, vedere P.136 "Trasmissione tramite IPsec".
108
Stampa di liste/rapporti
Stampa di liste/rapporti
Fai clic su [Stampa lista/rapporto] per visualizzare la pagina da cui stampare i rapporti. Quindi
selezionare una voce e fare clic su [Stampa] per stampare le informazioni relative alla voce
selezionata.
Stampa lista/rapporto
Voce
Descrizione
Pagina configurazione
Stampa informazioni generali sulla stampante e sulla sua attuale
configurazione.
Pagina di prova
Stampa una pagina di prova per verificare la condizione di stampa.
Lista font PCL
Stampa la configurazione corrente e la lista dei font PCL installati.
Lista font PS
Stampa la configurazione corrente e la lista dei font PostScript installati.
Pagina manutenzione
Stampa la pagina relativa alla manutenzione.
• Non è possibile stampare i rapporti tramite Web Image Monitor se è in corso la stampa di altri
lavori. Prima di stampare i rapporti, accertarsi che la stampante non stia stampando.
• I rapporti verranno stampati su carta formato A4 o Letter. Prima di stampare i rapporti, caricare
uno di questi formati nel vassoio prioritario.
• Per informazioni sulle impostazioni del vassoio prioritario, vedere P.87 "Configurazione delle
impostazioni carta".
• Per informazioni su come caricare la carta, consultare la Guida per l'hardware.
109
6. Monitoraggio e configurazione della stampante
Configurazione delle impostazioni
amministratore
Fare clic su [Strumenti amministratore] per visualizzare la pagina dove configurare le impostazioni
amministratore.
Questa pagina contiene le seguenti schede: [Amministratore], [Azzera impostazioni], [Backup
impostazioni], [Ripristina impostazioni] e [Modo risparmio energia].
Configurazione della password amministratore
Fare clic sulla scheda [Amministratore] nella pagina delle impostazioni amministratore per configurare
la password amministratore.
Impostazioni amministr.
Voce
Descrizione
Nuova password
Digitare la nuova password amministratore. Può contenere un massimo di
16 caratteri.
Conferma nuova
password
Digitare nuovamente la password per confermare.
Reimpostazione delle impostazioni della stampante
Fare clic sulla scheda [Azzera impostazioni] nella pagina delle impostazioni amministratore per
reimpostare le impostazioni della stampante.
110
Configurazione delle impostazioni amministratore
Azzera impostazioni
Voce
Descrizione
Azzera impostazioni di
rete
Selezionare per ripristinare le impostazioni di rete predefinite.
Azzera impostazioni
menu
Selezionare per ripristinare le impostazioni non relative alla rete.
Azzera impostazioni
Funzioni disponibili
Selezionare per annullare le impostazioni di limitazione utente.
Azzera impostazioni
IPsec
Selezionare per annullare le impostazioni di sicurezza IP.
• [Azzera impostazioni IPsec] viene visualizzato solo quando viene specificata una password in
[Amministratore].
Backup delle impostazioni della stampante
Fare clic sulla scheda [Backup impostazioni] nella pagina impostazioni amministratore per creare file di
backup contenenti le impostazioni di configurazione della stampante. Se necessario, è possibile
utilizzare questi file di backup per ripristinare configurazioni precedenti.
• Quando la stampante necessita di riparazioni, prima di inviarla all'assistenza è importante creare
dei file di backup. Dopo la riparazione, nella stampante vengono ripristinate le impostazioni
predefinite.
111
6. Monitoraggio e configurazione della stampante
Backup impostazioni
Voce
Descrizione
Backup impostazioni di
rete
Effettua il backup delle impostazioni di rete.
Backup impostazioni
menu
Effettua il backup delle impostazioni non relative alla rete.
Backup impostazioni
Funzioni disponibili
Effettua il backup delle impostazioni di limitazione in un file.
Backup impostazioni
IPsec
Effettua il backup delle impostazioni di sicurezza IP in un file.
Per creare file di backup della configurazione, procedere come segue.
1. Selezionare il pulsante di opzione per il tipo di dati di cui effettuare il backup.
2. Se richiesto, inserire la password di amministratore.
3. Fare clic su [OK].
4. Fare clic su [Salva] nella finestra di dialogo di conferma.
5. Andare alla posizione in cui salvare il file di backup.
6. Specificare un nome per il file, quindi fare clic su [Salva].
• [Backup impostazioni IPsec] viene visualizzato solo quando viene specificata una password in
[Amministratore].
112
Configurazione delle impostazioni amministratore
Ripristino delle impostazioni della stampante da un file di backup
Per ripristinare le impostazioni della stampante da un file di backup precedentemente creato, fare clic
sulla scheda [Ripristina impostazioni] nella pagina delle impostazioni amministratore.
• Quando l'assistenza restituisce la stampante, è importante ripristinare le impostazioni dai file di
backup. Dopo la riparazione, nella stampante vengono ripristinate le impostazioni predefinite.
Ripristina impostazioni
Voce
File da ripristinare
Descrizione
Inserire il nome e il percorso del file da ripristinare o fare clic su [Sfoglia]
per selezionare il file.
Per ripristinare i file di backup della configurazione, eseguire la seguente procedura.
1. Fare clic su [Sfoglia].
2. Andare alla directory contenente il file di backup da ripristinare.
3. Selezionare il file di backup e fare clic su [Apri].
4. Se richiesto, inserire la password di amministratore.
5. Fare clic su [OK].
• Se le impostazioni non vengono ripristinate, verrà visualizzato un messaggio di errore. Riprovare a
ripristinare il file.
113
6. Monitoraggio e configurazione della stampante
Configurazione delle impostazioni della modalità di risparmio energia
Fare clic sulla scheda [Modo risparmio energia] nella pagina delle impostazioni amministratore per
attivare nella stampante il modo risparmio energia 1 o risparmio energia 2 per ridurre il consumo di
energia.
Modo risparmio energia
Voce
Modo risparmio
energia 1
Descrizione
Selezionare [Attivo] per attivare il modo risparmio energia 1 se la
stampante è rimasta inattiva per circa 30 secondi.
È necessario meno tempo per riavviare la stampante dal Modo risparmio
energia 1 rispetto al Modo risparmio energia 2 o se la stampante è spenta.
Nel Modo risparmio energia 1, tuttavia, il consumo è superiore rispetto al
Modo risparmio energia 2.
Modo risparmio
energia 2
Selezionare [Attivo] per attivare il Modo risparmio energia 2 una volta
trascorso il tempo specificato in [Tempo di attesa (1-240)] (da 1 a 240
minuti).
Il consumo energetico della stampante è inferiore nella modalità di
risparmio energia 2 rispetto alla modalità di risparmio energia 1, tuttavia è
necessario un tempo superiore per far ripartire la stampante dalla modalità
di risparmio energia 2 rispetto alla modalità di risparmio energia 1.
• La stampante esce dalla modalità di risparmio energia quando riceve un lavoro di stampa o si
preme un tasto qualsiasi della stampante.
114
Notifica dello stato della stampante tramite e-mail
Notifica dello stato della stampante tramite email
Quando la cartuccia del toner si esaurisce o se si verifica un inceppamento della carta, viene inviata
un'e-mail di notifica agli indirizzi registrati per comunicare lo stato della stampante.
• Questa funzione è disponibile solo se la stampante viene utilizzata in un ambiente di rete.
• A seconda dell'applicazione e-mail, potrebbe apparire un avviso di phishing dopo che si riceve un
messaggio e-mail. Per evitare che appaiano avvisi di phishing dopo aver ricevuto un'e-mail dal
mittente specificato, aggiungere il mittente all'elenco delle eccezioni dell'applicazione e-mail. Per
ulteriori informazioni, consultare la Guida dell'applicazione e-mail.
A questo scopo, è possibile definire le impostazioni delle notifiche e-mail.
È possibile ricevere la notifica dei seguenti eventi:
• Inceppamento carta
• Toner in esaurimento
• Toner esaurito
• Carta esaurita
• Assistenza necessaria
• Sportello aperto
È inoltre possibile visualizzare le informazioni relative alla stampante, quali il nome stampante e il
numero di serie.
1. Avviare il browser web ed effettuare l'accesso alla stampante inserendo l'indirizzo IP.
2. Fare clic su [Impostaz.rete] nell'area di menu.
Viene visualizzata la pagina "Impostaz.rete".
3. Fare clic sulla scheda [Notifica e-mail automatica].
4. Inserire il nome del mittente e l'indirizzo del destinatario dell'e-mail di notifica.
È possibile impostare fino a 2 e-mail di notifica.
5. Selezionare la casella di controllo dell'evento per il quale inviare la notifica.
6. Se richiesto, inserire la password di amministratore.
7. Fare clic su [OK].
Autenticazione e-mail
È possibile configurare l'autenticazione e-mail per impedire un uso illegale del mail server.
115
6. Monitoraggio e configurazione della stampante
Quando viene inviata posta al server SMTP, l'autenticazione viene eseguita tramite il protocollo SMTP
AUTH che richiede al mittente dell'e-mail di inserire il nome utente e la password.
Attenersi alla seguente procedura per specificare l'autenticazione SMTP.
1. Avviare il browser web ed effettuare l'accesso alla stampante inserendo l'indirizzo IP.
2. Fare clic su [Impostaz.rete] nell'area di menu.
Viene visualizzata la pagina "Impostaz.rete".
3. Fare clic sulla scheda [SMTP].
4. Configurare le impostazioni indicate di seguito:
• Metodo di autenticazione: selezionare [SMTP] o [POP before SMTP].
• Nome utente: inserire il nome utente per l'autenticazione SMTP.
• Password: inserire la password relativa al nome utente SMTP.
• Indirizzo e-mail dispositivo: inserire l'indirizzo e-mail.
5. Se richiesto, inserire la password di amministratore.
6. Fare clic su [OK].
7. Uscire da Web Image Monitor.
116
SNMP
SNMP
È possibile utilizzare SNMP per ottenere informazioni sulla stampante.
L'agente SNMP in funzione su UDP è inserito nella scheda Ethernet installata nella stampante.
• Se si modifica il nome della comunità della stampante, utilizzare Web Image Monitor per
modificare anche le impostazioni del computer di conseguenza.
• Il nome comunità predefinito è [public]. È possibile utilizzare il nome comunità per ottenere
informazioni MIB.
117
6. Monitoraggio e configurazione della stampante
Lettura della pagina di configurazione
La pagina di configurazione contiene le informazioni elencate di seguito.
Informazioni sistema
• ID macchina
Indica il numero di serie assegnato alla stampante dal produttore.
• Memoria totale
Indica la quantità totale di memoria installata nella stampante.
• Versione firmware
Indica la versione del firmware della stampante.
• Linguaggio di stampa
Visualizza il numero di versione del linguaggio driver della stampante.
• Dispositivo collegato
Visualizza le opzioni installate nella stampante.
• Stato toner
Visualizza le informazioni relative ai livelli di toner.
• Stato consumabili
Visualizza le informazioni relative ai livelli dei consumabili.
Aliment.carta
Visualizza le impostazioni configurate nel menu [Alimentaz.carta]. Per ulteriori informazioni,
vedere "Menu Alimentazione carta".
Manutenzione
• Orizzontale: Vassoio 2
• Verticale: Vassoio 2
• Verticale: Vassoio bypass
Sistema
Visualizza le impostazioni configurate nel menu [Sistema]. Per ulteriori informazioni, vedere "Menu
Sistema".
Interfacc.host
Visualizza le impostazioni configurate nel menu [Interfacc.host]. Per ulteriori informazioni, vedere
"Menu Interfaccia host".
Menu PCL
Visualizza le impostazioni configurate nel [Menu PCL]. Per ulteriori informazioni, vedere "Menu
PCL".
118
Lettura della pagina di configurazione
Menu PS
Visualizza le impostazioni configurate nel [Menu PS]. Per ulteriori informazioni, vedere "Menu PS".
Informazioni interfaccia
Mostra le informazioni di interfaccia.
Lista contatori
Mostra le informazioni sul contatore.
Registro errori
Visualizza il registro errori.
Configurazione IPv6
Visualizza le impostazioni IPv6. Per ulteriori informazioni, vedere "Menu Interfaccia host".
• La pagina di configurazione può essere stampata dal pannello di controllo o tramite Web Image
Monitor. Per ulteriori informazioni, vedere "Stampa della pagina di configurazione" o "Stampa di
liste/rapporti".
• P.54 "Menu Alimentaz.carta"
• P.61 "Menu Sistema"
• P.65 "Menu Interfacc.host"
• P.70 "Menu PCL"
• P.73 "Menu PS"
• P.57 "Stampa della pagina di configurazione"
• P.109 "Stampa di liste/rapporti"
119
6. Monitoraggio e configurazione della stampante
120
7. Utilizzo di un server di stampa
In questa sezione è illustrata la procedura da seguire per configurare la stampante come stampante di
rete.
Preparazione del server di stampa
La presente sezione spiega come configurare la stampante come una stampante di rete Windows.
La stampante viene configurata in modo da abilitare all'uso i client di rete.
• In Windows XP Professional o Windows Server 2003/2003 R2/2008/2008 R2, per cambiare
le proprietà della stampante nella cartella [Stampante], è necessaria l'autenticazione di accesso
Gestione stampanti; in Windows Vista/7, l'autenticazione di accesso Controllo completo.
Accedere al file server come Amministratore.
1. Aprire la finestra [Stampanti e fax] dal menu [Start].
Appare la finestra [Stampanti e fax].
In Windows Vista o Windows Server 2008, aprire la finestra [Stampanti].
2. Fare clic sull'icona della stampante. Dal menu [File], fare clic su [Proprietà].
Verrà visualizzata la finestra di dialogo delle proprietà della stampante.
3. Nella scheda [Condivisione], fare clic su [Condividi stampante].
4. Per condividere la stampante con utenti che utilizzano un'altra versione di Windows, fare
clic su [Driver aggiuntivi...].
Se è stato installato un driver alternativo, selezionando [Condividi stampante] durante
l'installazione del driver di stampa è possibile ignorare questo passaggio.
5. Sulla scheda [Avanzate], fare clic su [Predefinite...] Specificare i valori predefiniti per il
driver di stampa che saranno distribuiti ai computer client e fare clic su [OK].
6. Fare clic su [OK] per chiudere le proprietà della stampante.
121
7. Utilizzo di un server di stampa
122
8. Operazioni speciali in Windows
Stampa dei file direttamente da Windows
È possibile stampare file utilizzando direttamente i comandi di Windows, "lpr" o "ftp".
Impostazione
Procedere come segue per impostare l'ambiente di rete.
1. Abilitare TCP/IP per mezzo del pannello di controllo e impostare l'ambiente di rete della
stampante per TCP/IP compresi gli indirizzi IP.
Per impostazione predefinita è impostato il protocollo TCP/IP della stampante.
2. Installare TCP/IP in Windows per impostare l'ambiente di rete.
Consultare l'amministratore di rete per le informazioni sulle impostazioni locali.
3. Per stampare, installare "Servizi di stampa per UNIX" come applicazione di rete.
• Per informazioni su come impostare un indirizzo IP, vedere la Guida per l'hardware.
• Per ulteriori informazioni sull'impostazione di un indirizzo IP tramite DHCP, vedere P.143 "Uso di
DHCP".
• In questo modo viene completata l'impostazione per la specifica di una stampante mediante
indirizzo IPv4 durante la stampa. Quando si utilizza un nome host per specificare una stampante,
procedere a P.123 "Utilizzo di un nome host invece di un indirizzo IPv4" e continuare con
l'impostazione.
Utilizzo di un nome host invece di un indirizzo IPv4
Quando è definito un nome host, è possibile specificare una stampante tramite nome host invece che
con un indirizzo IPv4. I nomi host variano a seconda dell'ambiente di rete.
Quando viene utilizzato DNS
Utilizzare il nome host impostato per il file dati sul server DNS.
Quando l'indirizzo IPv4 di una stampante viene impostato tramite DHCP
Utilizzare il nome stampante sulla pagina di configurazione come nome host.
123
8. Operazioni speciali in Windows
• Per ulteriori informazioni sulla stampa della pagina di configurazione tramite il pannello di
controllo, vedere P.57 "Stampa della pagina di configurazione".
• Per ulteriori informazioni sulla stampa della pagina di configurazione tramite Web Image Monitor,
vedere P.109 "Stampa di liste/rapporti".
In altri casi
Aggiungere l'indirizzo IPv4 e il nome host della stampante di rete ai file host del computer utilizzato per
la stampa.
1. Aprire i file host utilizzando, ad esempio, file di blocco note.
Il file host si trova nella seguente posizione:
\WINDOWS\SYSTEM32\DRIVERS\ETC\HOSTS
2. Aggiungere l'indirizzo IPv4 e il nome host al file host utilizzando il formato seguente:
192.168.15.16 host# NP
"192.168.15.16" è l'indirizzo IPv4, "host" è il nome host della stampante e "#NP" è sostituito da
commenti. Inserire uno spazio o una tabulazione fra "192.168.15.16" e "host" e fra "host" e
"#NP", utilizzando una riga per questo formato.
3. Salvare il file.
Comandi di stampa
Di seguito vengono spiegate le operazioni di stampa utilizzando i comandi "lpr" e "ftp".
Inserire i comandi utilizzando la finestra del prompt dei comandi. La posizione del prompt dei comandi
varia a seconda del sistema operativo:
• Windows XP/Vista/7, Windows Server 2003/2003 R2/2008/2008 R2
[Start] - [Tutti i programmi] - [Accessori] - [Prompt dei comandi]
• Assicurarsi che il formato dei dati del file da stampare corrisponda con la modalità di emulazione
della stampante.
• Se appare il messaggio "raggiunto limite richieste di stampa", non è possibile accettare lavori di
stampa. Riprovare quando le sessioni sono terminate. Il numero di sessioni possibili per ciascun
comando è il seguente:
• lpr: 10
• Inserire il nome file in un formato che includa il percorso a partire dalla directory che esegue i
comandi.
124
Stampa dei file direttamente da Windows
• L'"opzione" specificata in un comando è un'opzione intrinseca della stampante e la sintassi è simile
a quella utilizzata per la stampa da UNIX.
lpr
Quando si imposta una stampante tramite un indirizzo IP
c:\> lpr -Sprinter's IP address -Pprinter name [-ol] \pass name\file name
Quando si specifica una stampante tramite nome host invece dell'indirizzo iP
c:\> lpr -Sprinter host name -Pprinter's name [-ol] \pass name\file name
Per stampare un file binario, aggiungere "-ol" (un trattino seguito da una O e L minuscole) dopo il
nome della stampante.
ftp
Utilizzare il comando "put" o “mput" in base al numero di file da stampare.
Quando viene stampato un file
ftp> put \pass name\file name [Opzione]
Quando vengono stampati più file
ftp> mput \pass name\file name [\pass name\file name...] [Opzione]
1. Formulare l'indirizzo IP o il nome host della stampante file host come argomento e
utilizzare il comando "ftp".
Indirizzo IP della stampante ftp %
2. Immettere il nome utente e la password, quindi premere il tasto [OK].
Utente: sysadm
Password: sysadm
3. Quando si stampa un file binario, impostare la modalità del file su binario.
ftp>bin
Quando si stampa un file binario in modalità ASCII, la stampa potrebbe non risultare corretta.
4. Specificare il file da stampare.
Di seguito sono riportati alcuni esempi relativi alla stampa di un file Postscript denominato "file 1"
nella directory "C:\PRINT" e alla stampa di file 1 e file 2.
ftp> put C:\PRINT\file1 filetype=RPS
ftp> mput C:\PRINT\file1 C:\PRINT\file2
125
8. Operazioni speciali in Windows
5. Uscire da ftp.
ftp> bye
• "=", ",", "_" e ";" non possono essere utilizzati per i nomi dei file. I nomi dei file saranno letti come
stringhe di opzione.
• Per il comando "mput", non è possibile definire l'opzione.
• Per il comando "mput", è possibile utilizzare "*" e "?" come caratteri jolly per i nomi dei file.
• Quando si stampa un file binario in modalità ASCII, la stampa potrebbe non risultare corretta.
126
9. Configurazione Mac OS X
Questo capitolo illustra come utilizzare la stampante con Mac OS X.
Le procedure di esempio riportate nel presente capitolo spiegano la configurazione in Mac OS X 10.4.
La procedura potrebbe essere diversa a seconda della versione del sistema operativo.
Impostazione dei file PDF
1. Avviare [Utilità di installazione della stampante].
In Mac OS X 10.3, fare clic su [Stampa & FAX] in [Preferenze di sistema], quindi fare clic su
[Imposta stampanti...].
In Mac OS X 10.5, avviare [Preferenze di sistema] e fare clic su [Stampa & FAX].
2. Fare clic sul tasto [Aggiungi] o [ ].
• Mac OS X 10.3
Fare clic su [Rendezvous] nel primo menu a comparsa.
• Mac OS X 10.4
Fare clic su [Altre stampanti...]. Quindi selezionare la zona dal secondo menu a comparsa.
• Mac OS X 10.5
Fare clic su [Predefinito]. Se il nome della stampante non è visualizzato, selezionare l'icona
che corrisponde al proprio ambiente di rete.
3. Selezionare la stampante, quindi selezionare il produttore dal menu a comparsa [Stampa
usando].
In Mac OS X 10.3, selezionare il produttore dal menu a comparsa [Modello stampante:].
In Mac OS X 10.5, selezionare la stampante che si sta utilizzando dall'elenco [Nome stampante].
4. Selezionare la stampante collegata dall'elenco dei modelli di stampanti e fare clic su
[Aggiungi].
5. Uscire da [Utilità di installazione della stampante].
127
9. Configurazione Mac OS X
Impostazione delle opzioni
Attenersi alla seguente procedura per configurare le opzioni della stampante.
1. Dal menu Apple, selezionare [System Preferences...].
2. In "Hardware", fare clic su [Print & Fax].
3. Selezionare la stampante da "Stampante", quindi fare clic su [Impostazione
stampante...].
4. Nella finestra di dialogo [Printer Info], selezionare [Installable Options] dall'elenco.
5. Verificare la configurazione del vassoio 2, quindi fare clic su [Apply Changes].
6. Fare clic sul pulsante di chiusura nell'angolo superiore sinistro per chiudere la finestra di
dialogo [Printer Info].
7. Dal menu [System Preferences], fare clic su [Quit System Preferences].
• Se l'opzione che si desidera selezionare non è visualizzata, i file PPD potrebbero non essere stati
impostati correttamente. Per completare l'impostazione, controllare il nome del file PPD visualizzato
nella finestra di dialogo.
128
Impostazione per la stampa
Impostazione per la stampa
Attenersi alla seguente procedura per configurare la stampante.
Configurazione delle impostazioni carta da un'applicazione
1. Aprire il file che si desidera stampare.
2. Nel menu [File], fare clic su [Imposta pagina...].
3. Verificare che la stampante che si desidera utilizzare sia visualizzata in [Formato per],
quindi selezionare il formato carta da utilizzare in [Formato carta].
Se la stampante non viene visualizzata in [Formato per], selezionare la stampante che si desidera
utilizzare.
4. Configurare le impostazioni, quindi fare clic su [OK].
• La finestra di dialogo [Imposta pagina...] varia a seconda dell'applicazione in uso. Per ulteriori
informazioni, consultare i manuali forniti con Mac OS X.
Stampa da un'applicazione
1. Aprire il file che si desidera stampare.
2. Dal menu [File] fare clic su [Stampa...].
3. Selezionare la stampante dalla lista [Stampante].
4. Configurare le impostazioni di stampa, quindi fare clic su [Stampa].
129
9. Configurazione Mac OS X
Annullamento di un lavoro di stampa dal
computer
1. Dal menu Apple, selezionare [System Preferences...].
2. In "Hardware", fare clic su [Print & Fax].
3. Fare doppio clic sulla stampante in "Stampante".
4. Selezionare il lavoro di stampa da annullare, quindi fare clic su [Delete].
• Se la stampante è condivisa da diversi computer, fare attenzione a non annullare un lavoro di
stampa di un altro utente.
• Non è possibile interrompere la stampa di dati già elaborati. Per questo motivo, la stampa può
continuare per alcune pagine dopo aver annullato il lavoro.
• L'annullamento di un lavoro di stampa di grandi dimensioni può richiedere del tempo.
130
Uso di PostScript 3
Uso di PostScript 3
Utilizzo del driver PostScript 3 per la stampa di file.
Se [Funzioni stampante] è selezionato nella finestra di dialogo [Stampa], è possibile utilizzare le
seguenti funzioni:
Tipo carta
Utilizzare questa funzione per selezionare il tipo di carta.
Nell'elenco [Impostazion funzione], selezionare [Tipo carta], quindi selezionare il tipo di carta su
cui stampare dalla lista [Tipo supporto].
Fronte-retro
Utilizzare questa funzione per stampare su entrambi i lati dei fogli. Selezionare [Layout] dal menu
a discesa, quindi specificare il formato rilegatura desiderato nell'area [Due lati]. Utilizzando
questa funzione è possibile avere il margine di rilegatura sia sul lato corto che su quello lungo.
Qual.stamp.
Utilizzare questa funzione per selezionare la qualità di stampa.
Selezionare [Immagine] dall'elenco [Impostazioni funzione], quindi selezionare la qualità di
stampa dalla lista [Qual.stamp.].
È possibile selezionare [Standard], [Alta qualità] o [Qualità migliore].
Profilo colore
Utilizzare questa funzione per selezionare il motivo del profilo colore.
Selezionare [Immagine] dall'elenco [Impostazioni funzione], quindi selezionare il motivo del
profilo colore dalla lista [Profilo colore].
È possibile selezionare [Disattivo], [Presentazione], [Colore pieno] o [Fotografica].
Profilo di simulazione CMYK
Utilizzare questa funzione per simulare la tonalità di colore dell'inchiostro di stampa.
Selezionare [Immagine] dall'elenco [Impostazioni funzione], quindi selezionare l'inchiostro di
stampa standard dalla lista [Profilo di simulazione CMYK].
È possibile scegliere l'inchiostro di stampa tra le seguenti opzioni: [Disattivo], [US OffsetPrint],
[Euroscale] o [PaletteColor].
Sovrastampa in nero
Utilizzare questa funzione per specificare se stampare in nero sopra gli altri colori.
Per abilitare la sovrastampa di testo nero sulla stampa, selezionare [Immagine] dalla lista
[Impostazioni funzione]. Quindi impostare [Sovrastampa in nero] su [Attivo].
Retinatura
Utilizzare questa funzione per specificare la modalità di rendering.
131
9. Configurazione Mac OS X
Selezionare [Retinatura] dall'elenco [Impostazioni funzione], quindi selezionare la modalità di
rendering dalla lista [Retinatura].
È possibile selezionare [Automatico], [Fotografica] o [Testo].
Col./Bianco e nero
Utilizzare questa funzione per specificare se il documento verrà stampato a colori o in bianco e
nero.
Selezionare [Toner 1] dall'elenco [Impostazioni funzione], quindi selezionare il colore del toner
dalla lista [Col./Bianco nero].
È possibile selezionare [Colore] o [Bianco e nero].
Riproduzione grigi
Utilizzare questa funzione per selezionare il modo colore nero per testo e line art.
Selezionare [Toner 1] dall'elenco [Impostazioni funzione], quindi selezionare la modalità colore
nero dalla lista [Riproduzione grigi].
È possibile selezionare [Nero con K] o [CMY+K].
Economy Color
Utilizzare questa funzione per ridurre la quantità di toner utilizzato durante la stampa.
Per ridurre il consumo di toner, selezionare [Toner 1] dalla lista [Impostazioni funzione]. Quindi
impostare [Economy Color] su [Attivo].
Stampa pagine vuote
Utilizzare questa funzione per stampare pagine vuote.
Per stampare pagine vuote, selezionare [Toner 1] dalla lista [Impostazioni funzione]. Quindi
impostare [Stampa pagine vuote] su [Attivo].
Copertina anteriore
Utilizzare questa funzione per inserire pagine di copertina.
Selezionare [Copertina] dall'elenco [Impostazioni funzione], quindi selezionare il tipo di copertina
dalla lista [Copertina anteriore].
È possibile selezionare [Disattivo], [Lasciare vuoto], [Un lato] o [Entrambi i lati].
Inserimento copertina anteriore
Utilizzare questa funzione per selezionare un vassoio di alimentazione per la copertina.
Selezionare [Copertina] dalla lista [Impostazioni funzione], quindi selezionare il vassoio per le
copertine dalla lista [Inserimento copertina anteriore].
È possibile selezionare [Vassoio bypass], [Vassoio 1] o [Vassoio 2].
Tipo timbro
Utilizzare questa funzione per selezionare lo stile del timbro.
132
Uso di PostScript 3
Selezionare [Testo del timbro] dalla lista [Feature Sets], quindi selezionare il il tipo di timbro dalla
lista.
È possibile selezionare [Contorno], [Pieno] o [Testo trasparente].
Testo del timbro
Utilizzare questa funzione per selezionare il testo del timbro.
Selezionare [Testo del timbro] dalla lista [Impostazioni funzione], quindi selezionare il il testo del
timbro dalla lista.
È possibile scegliere tra i seguenti testi:
• RISERVATO
• TOP SECRET
• COPIA
• BOZZA
• FINALE
• COPIA DA ARCHIVIARE
• PROVA
Dimensione font timbro (punti)
Utilizzare questa funzione per selezionare la dimensione font del timbro.
Selezionare [Testo del timbro] dalla lista [Impostazioni funzione], quindi selezionare la dimensione
font del timbro dalla lista.
Tipo font timbro
Utilizzare questa funzione per selezionare il tipo font del timbro.
Selezionare [Testo del timbro] dalla lista [Impostazioni funzione], quindi selezionare il il tipo font
del timbro.
Ombreggiatura font timbro
Utilizzare questa funzione per selezionare l'ombreggiatura font del timbro.
Selezionare [Testo del timbro] dalla lista [Impostazioni funzione], quindi selezionare il
l'ombreggiatura font del timbro dalla lista.
Posizione timbro
Utilizzare questa funzione per selezionare la posizione del timbro.
Selezionare [Posizione timbro] dalla lista [Impostazioni funzione]. Quindi selezionare la posizione
orizzontale e verticale dalle liste [Posizione timbro (orizzontale)] e [Posizione timbro (verticale)],
rispettivamente.
Inclinazione timbro
Utilizzare questa funzione per selezionare l'inclinazione del timbro.
133
9. Configurazione Mac OS X
Selezionare [Posizione timbro] dalla lista [Impostazioni funzione], quindi selezionare l'inclinazione
del timbro dalla lista.
Timbro
Utilizzare questa funzione per selezionare su che pagina/e stampare il timbro.
Selezionare [Posizione timbro] dalla lista [Impostazioni funzione], quindi selezionare su che
pagina/e stampare il timbro dalla lista [Timbro].
È possibile selezionare [Disattivo], [Solo prima pagina] o [Tutte le pagine].
134
10. Appendice
Funzioni e impostazioni di rete disponibili in un
ambiente IPv6
Le funzioni e le impostazioni di rete della stampante disponibili in un ambiente IPv6 sono diverse da
quelle disponibili in un ambiente IPv4. Assicurarsi che le funzioni utilizzate siano supportate in un
ambiente di rete IPv6, quindi configurare le impostazioni di rete necessarie.
• Per ulteriori informazioni su come specificare le impostazioni IPv6, vedere P.65 "Menu
Interfacc.host" oppure P.93 "Configurazione delle impostazioni di rete".
Funzioni disponibili
Stampa tramite FTP
Stampa i documenti tramite FTP utilizzando i comandi EPRT e EPSV. Per utilizzare questi comandi,
sono necessari Windows Vista/7 e un'applicazione FTP che suppporta IPv6.
Stampante
Stampa i documenti utilizzando il driver di stampa.
Bonjour
Consente alla stampante di comunicare con i computer nella rete che supportano il protocollo
Bonjour. L'indirizzo IP del gruppo multicast supportato da IPv6 è ff02::fb.
Web Image Monitor
Consente di verificare lo stato della stampante e di configurarne le impostazioni utilizzando un
browser Web.
Pagina di configurazione
Stampa una pagina di configurazione che mostra la configurazione della stampante, l'indirizzo IP
e altre informazioni.
135
10. Appendice
Trasmissione tramite IPsec
Per comunicazioni più sicure, questa stampante supporta il protocollo IPsec. Quando viene applicato, il
protocollo IPsec crittografa i pacchetti di dati a livello di rete tramite una crittografia a chiave condivisa.
La stampante utilizza lo scambio del codice di crittografia per creare una chiave condivisa comune a
mittente e destinatario. Per una sicurezza sempre maggiore, è inoltre possibile rinnovare
periodicamente la chiave condivisa.
• IPsec non si applica ai dati ottenuti attraverso DHCP, DNS o WINS.
• I sistemi operativi compatibili con IPsec sono Windows XP SP2, Windows Vista/7, Windows
Server 2003/2003 R2/2008/2008 R2, Mac OS X 10.4.8 e successivo, Red Hat Enterprise
Linux WS 4.0 e Solaris 10. Tuttavia alcune impostazioni non sono supportate a seconda del
sistema operativo. Assicurarsi che le impostazioni IPsec specificate siano coerenti con le
impostazioni IPsec del sistema operativo.
• Se non si riesce ad accedere a Web Image Monitor a causa di problemi di configurazione IPsec,
disabilitare IPsec in [Impostaz.rete] dal pannello di controllo, quindi accedere a Web Image
Monitor.
• Per informazioni su come specificare l'impostazione IPsec tramite Web Image Monitor, vedere
P.103 "Configurazione delle impostazioni IPsec".
• Per informazioni su come abilitare e disabilitare IPsec dal pannello di controllo, vedere P.141
"Abilitare e disabilitare IPsec tramite il pannello di controllo".
Crittografia e autenticazione tramite IPsec
IPsec si compone di due funzioni principali: la funzione di crittografia, che assicura la riservatezza dei
dati e la funzione di autenticazione che verifica il mittente e l'integrità dei dati. La funzione IPsec di
questa stampante supporta due protocolli di sicurezza: il protocollo ESP, che abilita entrambe le
funzioni IPsec contemporaneamente, e il protocollo AH, che abilita solo la funzione di autenticazione.
Protocollo ESP
Il protocollo ESP garantisce trasmissioni sicure utilizzando sia la crittografia che l'autenticazione.
Questo protocollo non offre l'autenticazione tramite header.
• Perché la crittografia avvenga correttamente, sia il mittente che il destinatario devono
specificare lo stesso algoritmo di crittografia e codice di crittografia. L'algoritmo e il codice di
crittografia vengono specificati automaticamente.
• Perché la crittografia avvenga correttamente, il mittente e il destinatario devono specificare lo
stesso algoritmo di autenticazione e codice di autenticazione. L'algoritmo e il codice di
autenticazione vengono specificati automaticamente.
136
Trasmissione tramite IPsec
Protocollo AH
Il protocollo AH fornisce trasmissione sicura mediante la sola autenticazione del pacchetto, testate
incluse.
• Perché la crittografia avvenga correttamente, il mittente e il destinatario devono specificare lo
stesso algoritmo di autenticazione e codice di autenticazione. L'algoritmo e il codice di
autenticazione vengono specificati automaticamente.
Protocollo AH + Protocollo ESP
Se combinati, i protocolli ESP e AH forniscono la trasmissione sicura mediante crittografia e
autenticazione. Questi protocolli forniscono l'autenticazione della testata.
• Perché la crittografia avvenga correttamente, sia il mittente che il destinatario devono
specificare lo stesso algoritmo di crittografia e codice di crittografia. L'algoritmo e il codice di
crittografia vengono specificati automaticamente.
• Perché la crittografia avvenga correttamente, il mittente e il destinatario devono specificare lo
stesso algoritmo di autenticazione e codice di autenticazione. L'algoritmo e il codice di
autenticazione vengono specificati automaticamente.
• Alcuni sistemi operativi usano il termine "Compatibilità" al posto di "Autenticazione".
Security Association
Questa stampante utilizza lo scambio del codice di crittografia come metodo di impostazione della
chiave. Con questo metodo, accordi come l'algoritmo e il codice IPsec devono essere specificati sia per
il mittente sia per il destinatario. Tali accordi formano ciò che è conosciuto come SA (Security
Association). La comunicazione IPsec è possibile solo se le impostazioni SA del mittente e del
destinatario sono identiche.
Le impostazioni SA vengono configurate automaticamente sulle stampanti di entrambi. Prima che possa
essere stabilita la IPsec SA, tuttavia, è necessario che l'impostazione ISAKMP SA (Fase 1) venga
configurata automaticamente. Una volta effettuato ciò, le impostazioni IPsec SA (Fase 2), che
consentono la reale trasmissione IPsec, vengono configurate automaticamente.
Inoltre, per una maggiore sicurezza, SA può essere aggiornato automaticamente applicando un
periodo di validità (limite di tempo) per le sue impostazioni. Questa stampante supporta solo IKEv1 per
lo scambio del codice di crittografia.
È possibile configurare più impostazioni in SA.
Impostazioni 1-10
È possibile impostare dieci set separati di informazioni SA (ad esempio i diversi codici condivisi e
algoritmi IPsec).
I criteri IPsec vengono ricercati uno ad uno, a partire dal [N. 1].
137
10. Appendice
Flusso di configurazione delle impostazioni dello scambio del codice di
crittografia
Questa sezione spiega la procedura per specificare le impostazioni dello scambio del codice di
crittografia.
Stampante
PC
1. Configurare le impostazioni IPsec in Web
Image Monitor.
1. Configurare nel PC le stesse impostazioni IPsec
della stampante.
2. Abilitare le impostazioni IPsec.
2. Abilitare le impostazioni IPsec.
3. Verificare la trasmissione IPsec.
• Dopo aver configurato IPSec, è possibile utilizzare il comando "Ping" per verificare se la
connessione è stata stabilita in maniera corretta. Inoltre, poiché la risposta è lenta durante lo
scambio iniziale di codice, la conferma che la trasmissione è stata stabilita può impiegare del
tempo.
• Se non è possibile accedere a Web Image Monitor a causa dei problemi di configurazione IPsec,
disabilitare IPsec sul pannello di controllo e poi accedere a Web Image Monitor.
• P.141 "Abilitare e disabilitare IPsec tramite il pannello di controllo"
Specificare le impostazioni dello scambio del codice di crittografia
• Per visualizzare il menu [Impostazioni IPsec] è necessario specificare una password di
amministratore.
1. Avviare il browser web ed effettuare l'accesso alla stampante inserendo l'indirizzo IP.
2. Fare clic su [Impostazioni IPsec].
3. Fare clic sulla scheda [Lista policy IPsec].
4. Selezionare nella lista il numero dell'impostazione che si desidera modificare, quindi fare
clic su [Cambia].
5. Se necessario, modificare le impostazioni relative al protocollo IPsec.
6. Digitare la password di amministratore, quindi fare clic su [Applica].
138
Trasmissione tramite IPsec
7. Fare clic sulla scheda [Impostazioni globali IPsec], quindi selezionare [Attivo] in
[Funzione IPsec].
8. Se necessario, selezionare anche [Policy predefinita], [Ignora broadcast e multicast] e
[Ignora ICMP].
9. Digitare la password di amministratore, quindi fare clic su [Applica].
Specificare le impostazioni IPsec sul computer
Specificare nel computer esattamente le stesse impostazioni per le impostazioni IPsec SA specificate
nella stampante. I metodi di impostazione differiscono in base al sistema operativo del computer. La
seguente procedura è basata su Windows XP in un ambiente IPv4 e rappresenta un esempio.
1. Sul menu [Start], fare clic su [Pannello di controllo], [Prestazioni e manutenzione], quindi
su [Strumenti di amministrazione].
2. Fare doppio clic su [Criteri di protezione locali].
3. Fare clic su [Criteri di protezione IP su Computer locale].
4. Nel menu "Azione", fare clic su [Crea criterio di protezione IP].
Appare la procedura guidata dei criteri di sicurezza IP.
5. Fare clic su [Avanti].
6. Inserire il nome dei criteri di sicurezza in "Nome", quindi fare clic su [Avanti].
7. Deselezionare la casella di controllo "Attiva la regola di risposta predefinita", quindi fare
clic su [Avanti].
8. Selezionare "Modifica proprietà", quindi fare clic su [Fine].
9. Fare clic su [Avanzato] sulla scheda "Generale".
10. In "Autentica e genera una nuova chiave ogni", immettere lo stesso periodo di validità (in
minuti) specificato sulla stampante in [Durata IKE], quindi fare clic su [Metodi].
11. Verificare che le impostazioni dell'algoritmo di crittografia ("Crittografia"), dell'algoritmo
hash ("Integrità") e del gruppo Diffie-Hellman IKE ("Gruppo Diffie-Hellman") in "Ordine di
preferenza metodi di protezione" corrispondano a quelle specificate nella stampante in
[Impostazioni IKE].
Se le impostazioni non sono visualizzate, fare clic su [Aggiungi].
12. Premere due volte [OK].
13. Fare clic su [Aggiungi] nella scheda "Regole".
Appare la procedura guidata Regola di sicurezza.
14. Fare clic su [Avanti].
15. Selezionare "Questa regola non specifica un tunnel", quindi fare clic su [Avanti].
16. Selezionare il tipo di rete per IPsec, quindi fare clic su [Avanti].
139
10. Appendice
17. Selezionare "Utilizzare questa stringa per proteggere lo scambio di chiave (chiave già
condivisa)", quindi immettere lo stesso testo PSK specificato nella stampante con la chiave
già condivisa.
18. Fare clic su [Avanti].
19. Fare clic su [Aggiungi] nell'elenco dei filtri IP.
20. In [Nome], inserire un nome di filtro IP, quindi fare clic su [Aggiungi].
Appare la procedura guidata per il filtro IP.
21. Fare clic su [Avanti].
22. Selezionare "Indirizzo IP" in "Indirizzo sorgente", quindi fare clic su [Avanti].
23. Selezionare "Indirizzo IP specifico" in "Indirizzo di destinazione", inserire l'indirizzo IP
della macchina e fare clic su [Avanti].
24. Per il tipo di protocollo IPsec, selezionare "Qualsiasi" e fare clic su [Avanti].
25. Fare clic su [Fine].
26. Fare clic su [OK].
27. Selezionare il filtro IP appena creato e fare clic su [Avanti].
28. Scegliere il filtro di sicurezza IPsec, quindi fare clic su [Modifica].
29. Nella scheda "Metodi di protezione", controllare "Negozia protezione" e fare clic su
[Aggiungi].
30. Selezionare "Personalizzato" e fare clic su [Impostazioni].
31. Quando si seleziona [ESP] per la stampante in [Protocollo di sicurezza] in [Impostazioni
IPsec], selezionare [Integrità dati con crittografia (ESP)] e configurare le seguenti
impostazioni:
Per [Algoritmo di integrità] impostare lo stesso valore dell'[Algoritmo autenticazione per ESP]
specificato nella stampante.
Per [Algoritmo di crittografia] impostare lo stesso valore dell'[Algoritmo crittografia per ESP]
specificato nella stampante.
32. Quando si seleziona [AH] per la stampante in [Protocollo di sicurezza] in [Impostazioni
IPsec], selezionare [Integrità dati e indirizzi, senza crittografia (AH)] e configurare le
seguenti impostazioni:
Per [Algoritmo di integrità] impostare lo stesso valore dell'[Algoritmo autenticazione per AH]
specificato nella stampante.
Deselezionare la casella di controllo [Integrità dati con crittografia (ESP)].
140
Trasmissione tramite IPsec
33. Quando si seleziona [ESP&AH] per la stampante in [Protocollo di sicurezza] in
[Impostazioni IPsec], selezionare [Integrità dati e indirizzi, senza crittografia (AH)] e
configurare le seguenti impostazioni:
Per [Algoritmo di integrità] in [Integrità dati e indirizzi, senza crittografia (AH)] impostare lo stesso
valore dell'[Algoritmo autenticazione per AH] specificato nella stampante.
Per [Algoritmo di crittografia] in [Integrità dati con crittografia (ESP)] impostare lo stesso valore
dell'[Algoritmo crittografia per ESP] specificato nella stampante.
34. Nelle impostazioni principali della sessione, selezionare "Genera nuova chiave ogni",
quindi immettere lo stesso periodo di validità (in secondi o Kbyte) specificato nella
stampante in [Durata].
35. Fare clic tre volte su [OK].
36. Fare clic su [Avanti].
37. Fare clic su [Fine].
Se si sta utilizzando IPv6 con Windows Vista o una versione successiva di Windows, è necessario
ripetere questa procedura dalla fase 13 e specificare ICMPv6 come eccezione. Una volta
raggiunto il passaggio 24, selezionare [58] come numero di protocollo per il tipo di protocollo di
destinazione "Altro", quindi impostare [Negozia protezione] su [Autorizza].
38. Fare clic su [OK].
39. Fare clic su [Chiudi].
I nuovi criteri di sicurezza IP (impostazioni IPsec) sono specificati.
40. Fare clic con il tasto destro del mouse sui criteri di sicurezza appena creati, dopo averli
selezionati, quindi fare clic su [Assegna].
Le impostazioni IPsec sono attivate sul computer.
• Per disabilitare le impostazioni IPsec del computer, selezionare i criteri di sicurezza, fare clic con il
tasto destro e poi fare clic su [Annulla assegnazione].
Abilitare e disabilitare IPsec tramite il pannello di controllo
1. Premere il tasto [Menu].
2. Premere i tasti [ ][ ] per selezionare [Interfacc.host], quindi premere il tasto [OK].
3. Premere i tasti [ ][ ] per selezionare [Impostaz.rete], quindi premere il tasto [OK].
4. Premere i tasti [ ][ ] per selezionare [IPsec], quindi premere il tasto [OK].
5. Premere i tasti [ ][ ] per selezionare [Attivo] o [Disattivo], quindi premere il tasto [OK].
6. Premere il tasto [Menu] per tornare alla schermata iniziale.
141
10. Appendice
• È possibile premere il tasto [Escape] per tornare al livello precedente della struttura menu.
142
Precauzioni per l'utilizzo in rete
Precauzioni per l'utilizzo in rete
Uso di DHCP
La stampante può essere utilizzata in un ambiente DHCP.
• I server DHCP supportati sono quelli inclusi in Windows Server 2003/2003 R2/2008/2008 R2.
• Il relay agent DHCP non è supportato. L'utilizzo del relay agent DHCP su una rete tramite una linea
ISDN determina un aumento dei costi di comunicazione. Ciò si verifica perché il computer si
collega alla linea ISDN ogni volta che un pacchetto dati viene trasferito dalla stampante.
• Se è presente più di un server DHCP, utilizzare la stessa impostazione per tutti i server.
La stampante funziona utilizzando i dati del server DHCP che risponde per primo.
Uso di AutoNet
Se l'indirizzo IPv4 della stampante non viene assegnato automaticamente da un server DHCP, la
stampante può scegliere automaticamente un indirizzo IPv4 provvisorio che inizia con 169.254 e non è
usato sulla rete.
Se un indirizzo AutoNet viene impostato come l'indirizzo IP della stampante, cambierà ogni volta che
viene accesa la stampante. Configurare le impostazioni TCP/IP in base all'ambiente di rete.
Per utilizzare AutoNet, questa impostazione deve essere portata su "Attivo".
• L'indirizzo IP assegnato dal server DHCP ha la priorità rispetto a quello selezionato da AutoNet.
• È possibile confermare l'indirizzo IPv4 corrente nella pagina di configurazione.
• La stampante non può comunicare con dispositivi che non dispongono della funzione AutoNet. La
stampante, tuttavia, può comunicare con i computer Macintosh che eseguono Mac OS X 10.3 o
successivo.
143
10. Appendice
Uso di Adobe PageMaker versione 6.0, 6.5 o
7.0
Nel sistema operativo Windows, con Adobe PageMaker è necessario copiare i file PDF nella cartella
PageMaker.
I file PDF hanno l'entensione ".pdf" nella cartella
“DRIVERS\PS\XP_VISTA\(Lingua)\DISK1\” del CD-ROM.
Il nome della terza cartella "(Lingua)" potrà essere sostituito dal nome della lingua in uso.
Copiare il file ".pdf" nella cartella PageMaker.
• Per l'installazione predefinita di PageMaker 6.0
La directory è "C:\PM6\RSRC\PDF4".
• Per l'nstallazione predefinita di PageMaker 6.5
La directory è "C:\PM65\RSRC\USENGLISH\PDF4".
La dicitura "USENGLISH" può variare a seconda della lingua selezionata.
• Per l'installazione predefinita di PageMaker 7.0
La directory è "C:\PM7\RSRC\USENGLISH\PDF4".
La dicitura "USENGLISH" può variare a seconda della lingua selezionata.
• Se il driver non viene impostato correttamente dopo aver copiato il file ".pdf", la stampa potrebbe
essere eseguita in maniera errata.
• Quando si utilizza PageMaker, le opzioni selezionabili dal driver di stampa non risulteranno
attive. Procedere come segue per attivare le funzioni di stampa opzionali.
1. Dal menu [File], fare clic su [Stampa].
Appare la finestra di dialogo [Stampa documento].
2. Configurare le impostazioni necessarie nella finestra [Funzioni].
144
Quando si utilizza Windows Terminal Service/MetaFrame
Quando si utilizza Windows Terminal Service/
MetaFrame
Qui di seguito è spiegato come utilizzare Windows Terminal Service e Metaframe.
Ambiente operativo
Sono supportate le seguenti versioni di sistemi operativi e MetaFrame.
Windows Server 2003/2003 R2
• MetaFrame XP 1.0 FR3
• MetaFrame Presentation Server 3.0
• Citrix Presentation Server 4.0
Driver di stampa supportati
Quando è in funzione Windows Terminal Service
• Driver stampante PCL
• PostScript 3
Limitazioni
All'ambiente Windows Terminal Service si applicano le limitazioni seguenti.
Le limitazioni sono inerenti a Windows Terminal Service o MetaFrame.
[Creazione automatica stampanti client] di MetaFrame
Utilizzando [Creazione automatica stampanti client] è possibile selezionare una stampante logica
creata copiando i dati della stampante locale del client sul server MetaFrame. Si raccomanda
vivamente di testare questa funzione nell'ambiente di rete in uso prima utilizzarla per lavoro.
• Le impostazioni relative ai dispositivi opzionali non vengono salvate nel server in seguito alla
disconnessione delle attrezzature. Ogni volta che il computer client accede al server vengono
ripristinate le impostazioni predefinite dei dispositivi opzionali.
• Quando si stampano numerose immagini bitmap o si utilizza il server in un ambiente WAN su
linee dial-up come l'ISDN, in funzione della velocità di trasferimento dei dati la stampa può
risultare impossibile o possono verificarsi errori.
• Se si utilizza MetaFrame XP 1.0 o versioni successive, si consiglia di eseguire le impostazioni
di [Ampiezza di banda stampante client] in [Citrix Management Console] in base alle
caratteristiche dell'ambiente.
145
10. Appendice
• Se si verifica un errore di stampa in MetaFrame XP 1.0 SP1/FR1 e non si riesce a eliminare
un lavoro di stampa o una stampante creata in [Creazione automatica stampanti client], si
consiglia di configurare le impostazioni in [Elimina lavori di stampa non completati] nel
registro. Per informazioni dettagliate, consultare il file Leggimi fornito con MetaFrame.
• Se si verifica un errore di stampa in MetaFrame XP 1.0 FR2 e non si riesce a eliminare un
lavoro di stampa o una stampante creata in [Creazione automatica stampanti client], si
consiglia di configurare le impostazioni in [Elimina lavori di stampa non completati al logout]
di Citrix Management Console.
[Replica driver di stampa] di MetaFrame
Con [Replica driver di stampa] è possibile distribuire i driver di stampa su tutti i server di una server
farm. Si raccomanda vivamente di testare questa funzione nell'ambiente di rete in uso prima
utilizzarla per lavoro.
• Se i driver di stampa non vengono copiati correttamente, installarli direttamente su ciascun
server.
146
Informazioni sul copyright delle applicazioni installate
Informazioni sul copyright delle applicazioni
installate
expat
Copyright (c) 1998, 1999, 2000 Thai Open Source Software Centre, Ltd. and Clark Cooper.
Copyright (c) 2001, 2002 Expat maintainers.
Permission is hereby granted, free of charge, to any person obtaining a copy of this software and
associated documentation files (the "Software"), to deal in the Software without restriction, including
without limitation the rights to use, copy, modify, merge, publish, distribute, sublicense, and/or sell
copies of the Software, and to permit persons to whom the Software is furnished to do so, subject to the
following conditions:
The above copyright notice and this permission notice shall be included in all copies or substantial
portions of the Software.
THE SOFTWARE IS PROVIDED "AS IS", WITHOUT WARRANTY OF ANY KIND, EXPRESS OR
IMPLIED, INCLUDING BUT NOT LIMITED TO THE WARRANTIES OF MERCHANTABILITY, FITNESS
FOR A PARTICULAR PURPOSE AND NONINFRINGEMENT. IN NO EVENT SHALL THE AUTHORS OR
COPYRIGHT HOLDERS BE LIABLE FOR ANY CLAIM, DAMAGES OR OTHER LIABILITY, WHETHER IN
AN ACTION OF CONTRACT, TORT OR OTHERWISE, ARISING FROM, OUT OF OR IN
CONNECTION WITH THE SOFTWARE OR THE USE OR OTHER DEALINGS IN THE SOFTWARE.
JPEG LIBRARY
• The software installed on this product is based in part on the work of the Independent JPEG Group.
147
10. Appendice
Marchi di fabbrica
Acrobat, Adobe, PageMaker, PostScript e Reader sono marchi registrati o marchi di fabbrica di Adobe
Systems Incorporated negli Stati Uniti e/o in altri paesi.
Apple, Bonjour, Macintosh, Mac OS e Safari sono marchi di Apple Inc., registrati negli Stati Uniti e in
altri paesi.
Citrix® e MetaFrame® sono marchi registrati di di Citrix Systems, Inc.
Firefox® è un marchio registrato di Mozilla Foundation.
LINUX® è un marchio registrato di Linus Torvalds negli Stati Uniti e in altri Paesi.
Microsoft®, Windows®, Windows Server®, Windows Vista® e Internet Explorer® sono marchi registrati
o marchi di fabbrica di Microsoft Corporation negli Stati Uniti e/o in altri paesi.
Il nome completo di Internet Explorer 6 è Microsoft® Internet Explorer® 6.
PCL® è un marchio registrato di Hewlett-Packard Company.
PictBridge è un marchio di fabbrica.
RED HAT è un marchio registrato di Red Hat, Inc.
Solaris è un marchio di fabbrica o un marchio registrato di Sun Microsystems, Inc. negli Stati Uniti e in
altri paesi.
UNIX® è un marchio registrato di The Open Group.
Gli altri nomi di prodotto citati in questo manuale hanno esclusivamente uno scopo identificativo e
possono essere marchi di fabbrica delle rispettive case produttrici. Rinunciamo a qualsiasi diritto su tali
marchi.
I nomi completi dei sistemi operativi Windows sono i seguenti:
• I nomi di prodotto di Windows XP sono i seguenti:
Microsoft® Windows® XP Professional Edition
Microsoft® Windows® XP Home Edition
Microsoft® Windows® XP Professional x64 Edition
• I nomi di prodotto di Windows Vista sono i seguenti:
Microsoft® Windows Vista® Ultimate
Microsoft® Windows Vista® Business
Microsoft® Windows Vista® Home Premium
Microsoft® Windows Vista® Home Basic
Microsoft® Windows Vista® Enterprise
• I nomi di prodotto di Windows 7 sono i seguenti:
Microsoft® Windows® 7 Starter
Microsoft® Windows® 7 Home Premium
148
Marchi di fabbrica
Microsoft® Windows® 7 Professional
Microsoft® Windows® 7 Ultimate
Microsoft® Windows® 7 Enterprise
• I nomi di prodotto di Windows Server 2003 sono i seguenti:
Microsoft® Windows Server® 2003 Standard Edition
Microsoft® Windows Server® 2003 Enterprise Edition
Microsoft® Windows Server® 2003 Web Edition
Microsoft® Windows Server® 2003 Datacenter Edition
• I nomi di prodotto di Windows Server 2003 R2 sono i seguenti:
Microsoft® Windows Server® 2003 R2 Standard Edition
Microsoft® Windows Server® 2003 R2 Enterprise Edition
Microsoft® Windows Server® 2003 R2 Datacenter Edition
• I nomi di prodotto di Windows Server 2008 sono i seguenti:
Microsoft® Windows Server® 2008 Foundation
Microsoft® Windows Server® 2008 Standard
Microsoft® Windows Server® 2008 Enterprise
Microsoft® Windows Server® 2008 Datacenter
Microsoft® Windows Server® 2008 per sistemi basati su Itanium
Microsoft® Windows® Web Server 2008
Microsoft® Windows® HPC Server 2008
• I nomi di prodotto di Windows Server 2008 R2 sono i seguenti:
Microsoft® Windows Server® 2008 R2 Foundation
Microsoft® Windows Server® 2008 R2 Standard
Microsoft® Windows Server® 2008 R2 Enterprise
Microsoft® Windows Server® 2008 R2 Datacenter
Microsoft® Windows Server® 2008 R2 per sistemi basati su Itanium
Microsoft® Windows® Web Server R2 2008
Microsoft® Windows® HPC Server R2 2008
• Nel presente manuale, PostScript® 3 sta per "Emulazione Adobe PostScript 3".
149
10. Appendice
150
INDICE
F
100baseTX............................................................11
10baseT.................................................................11
A
Ambiente di rete..................................................123
Ambiente IPv6.....................................................135
Annullamento lavoro..............................21, 22, 130
Applicazione di rete..............................................95
Autenticazione.....................................................136
Autenticazione SMTP..........................................115
AutoNet................................................................143
Avanzamento pagina...........................................21
Fascicolazione.......................................................38
File PDF................................................................127
Finestra Stampanti e fax........................................15
Formato carta........................................................54
Fotocamera digitale..............................................43
Fronte-retro............................................................83
ftp.......................................................................... 123
Funzione di limitazione utente.................32, 34, 35
Funzione PictBridge...............................................46
I
Densità colore e registrazione colore..................59
Documenti riservati................................................24
Driver di stampa PCL.............................................15
Driver di stampa PostScript 3.......................15, 131
Impostaz.rete.........................................................65
Impostazione del pannello di controllo...............51
Impostazione DNS................................................96
Impostazione mDNS.............................................95
Impostazioni carta..............................................129
Impostazioni della stampante........................15, 16
Impostazioni di rete...............................................93
Impostazioni IPsec...............................................103
Impostazioni messaggio di avviso.......................98
Impostazioni POP3.............................................101
Impostazioni SMTP.............................................100
Impostazioni SNMP..............................................99
Impostazioni stampa in rete..................................95
Indirizzo IP...............................................................6
Indirizzo IPv4.......................................................123
Informazioni di sistema.........................................81
Informazioni macchina.........................................85
Informazioni specifiche secondo il modello..........7
Informazioni sul contatore....................................83
Informazioni sul copyright..................................147
Informazioni sullo stato.........................................81
Interfacc.host..........................................................65
IPv6.........................................................................94
E
J
E-mail...................................................................115
Economy Color......................................................40
Elenco delle opzioni................................................9
Ethernet...................................................................11
expat....................................................................147
JPEG LIBRARY......................................................147
C
Carta non corrispondente.....................................21
Chiamata assistenza...........................................115
Comando....................................................123, 124
Come leggere questo manuale..............................6
Comunicazione bidirezionale
Windows............................................................................13
Comunità................................................................99
Configurazione stampante.................................118
Connessione di rete...............................................11
Connessione USB...........................................11, 12
Contatore Economy Color....................................83
Contatore macchina..............................................83
Copertina...............................................................39
Copertura...............................................................83
Crittografia...........................................................136
D
L
Limitazione funzioni utente....................................92
Limitazione utente...........................................32, 36
Lingua..............................................................75, 80
151
lpr.........................................................................123
S
M
SA.........................................................................137
Scambio del codice di crittografia....................138
Server DHCP...............................................123, 143
Server di stampa.................................................121
Server DNS..........................................................123
Simboli......................................................................6
Sistema...................................................................99
SNMP...................................................................117
Stampa combinata................................................29
Stampa con un colore specifico...........................41
Stampa diretta.......................................................43
Stampa riservata...................................................24
Stampante di rete Windows.................................12
Stato generale.......................................................93
Stato rete................................................................93
Stato TCP/IP..........................................................93
Stm.lista/prova......................................................57
Mac OS X............................................................128
Manuali per questa stampante...............................8
Marchi....................................................................11
Marchi di fabbrica..............................................148
Menu......................................................................51
Menu Alimentaz.carta..........................................54
Menu Manutenzione............................................59
Menu PCL...............................................................70
Menu PS.................................................................73
Menu Sistema........................................................61
MetaFrame..........................................................145
Metodo di connessione........................................11
Modello regione A..................................................7
Modello regione B..................................................7
N
Nome host...........................................................123
Notifica basso livello di toner...............................59
Notifica e-mail.....................................................115
O
Ordinamento.........................................................38
P
PageMaker..........................................................144
Pagina configurazione.......................................118
Pagina iniziale.......................................................79
PictBridge...............................43, 44, 46, 47, 48, 49
Policy IPsec..........................................................104
Porta di stampa Windows....................................11
Preferenze stampa..........................................16, 18
Priorità impost.vassoio bypass.............................87
Proprietà della stampante..............................15, 17
R
Registrazione colore.............................................59
Registro stampa riservata......................................27
Regolazione........................................................... 59
ResetLav...........................................................21, 22
Risoluzione dei problemi......................................49
Risparmio toner......................................................40
152
T
TCP/IP standard....................................................11
Timbro....................................................................42
Timer risparmio energia........................................61
Tipo carta...............................................................54
Toner.......................................................................81
Trap........................................................................99
Trasmissione IPsec...............................................136
U
UDP......................................................................117
Umidità elevata.....................................................59
V
Vassoio carta.........................................................81
W
Web Image Monitor....................................... 77, 79
Windows 7............................................................17
Windows Server 2003.........................................15
Windows Server 2003 R2...................................15
Windows Server 2008.........................................17
Windows Server 2008 R2...................................17
Windows Terminal Service.................................145
Windows Vista.......................................................17
Windows XP...........................................................15
153
MEMO
154
MEMO
155
MEMO
156
M100-7726
© 2012
DX-C200P
Istruzioni per l'uso Guida software
M100-7726

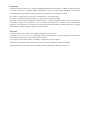
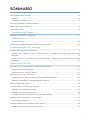
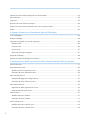
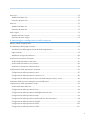

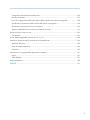
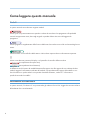
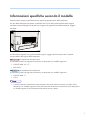




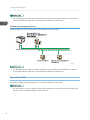




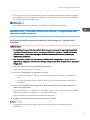
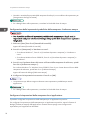

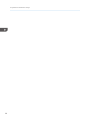
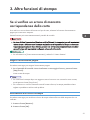

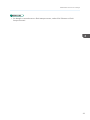
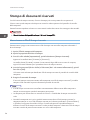


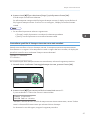

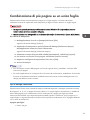
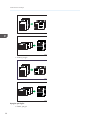

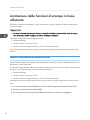
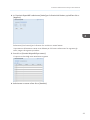
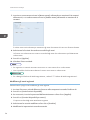

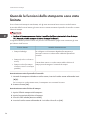
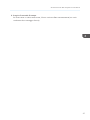
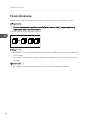
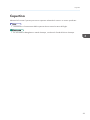
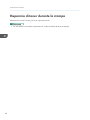


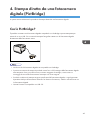
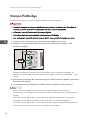
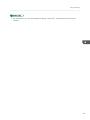

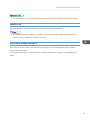
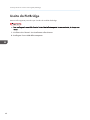
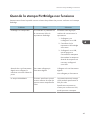
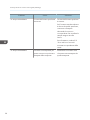
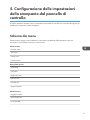

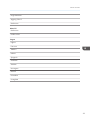

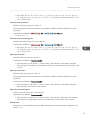
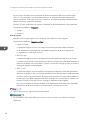
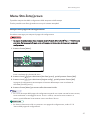


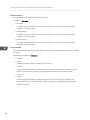

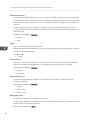
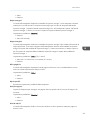

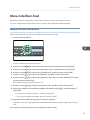

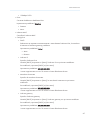
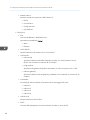

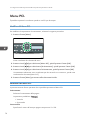
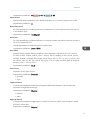

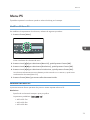
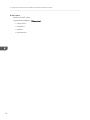
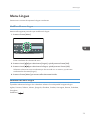
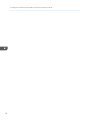


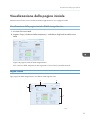
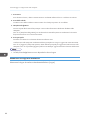
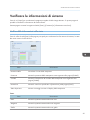

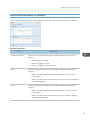
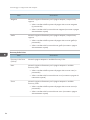
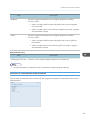
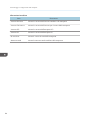
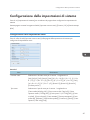
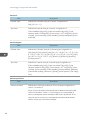

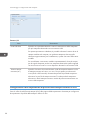
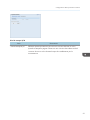

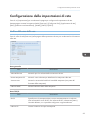
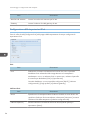
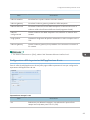
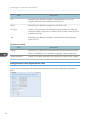
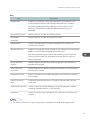
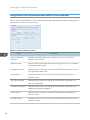
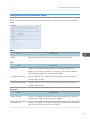
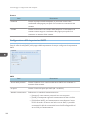
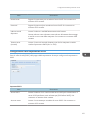


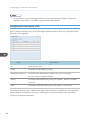
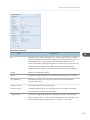



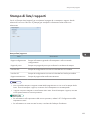

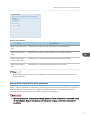
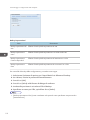
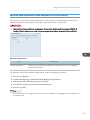

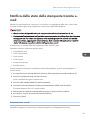
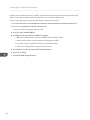

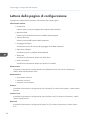

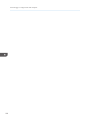
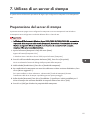
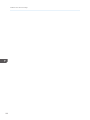



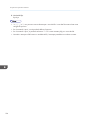
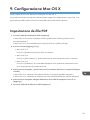


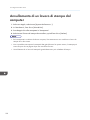

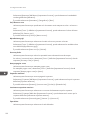

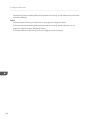
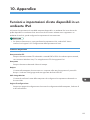

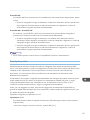



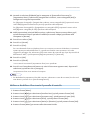

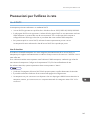

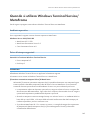
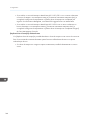
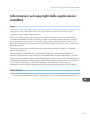
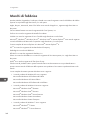


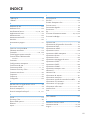
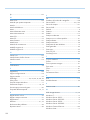

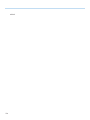
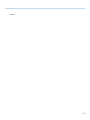

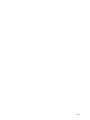
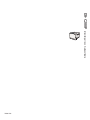


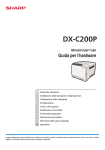
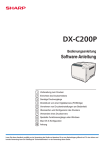
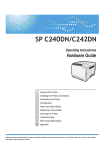

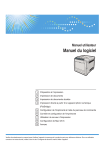

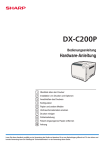
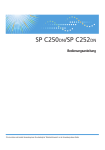
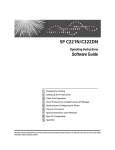
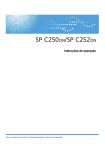
![DFare clic su [OK]](http://vs1.manualzilla.com/store/data/006130594_1-65ae61d15d92f4752c79f368e4200d5e-150x150.png)