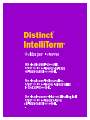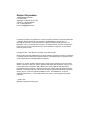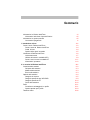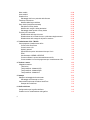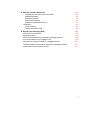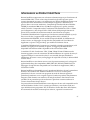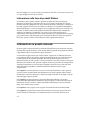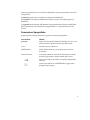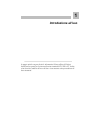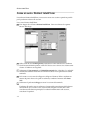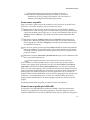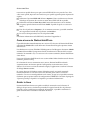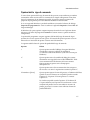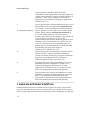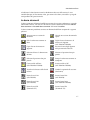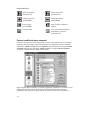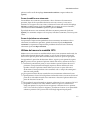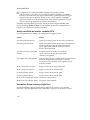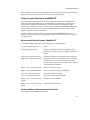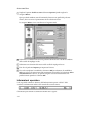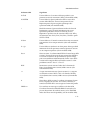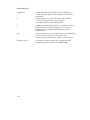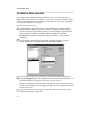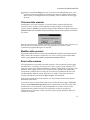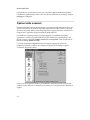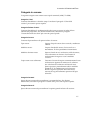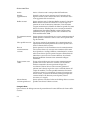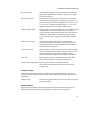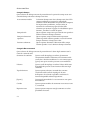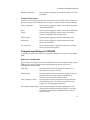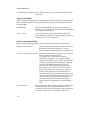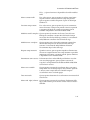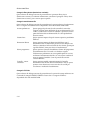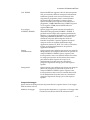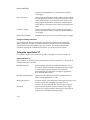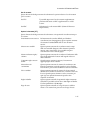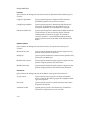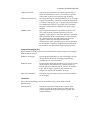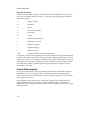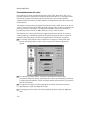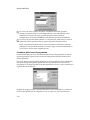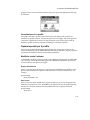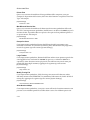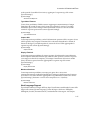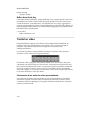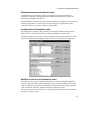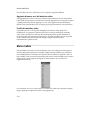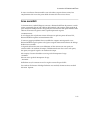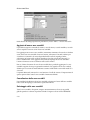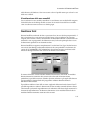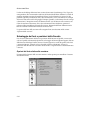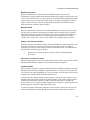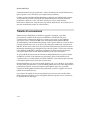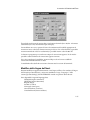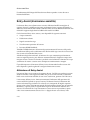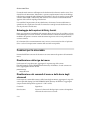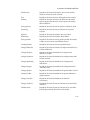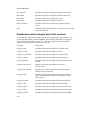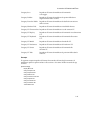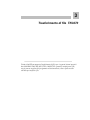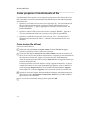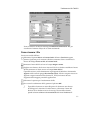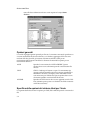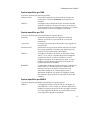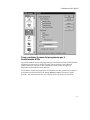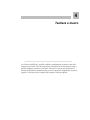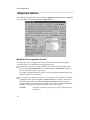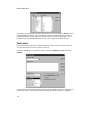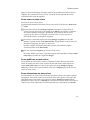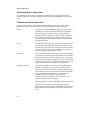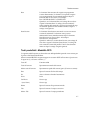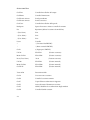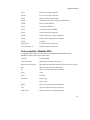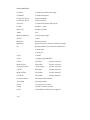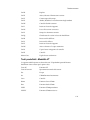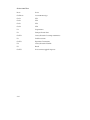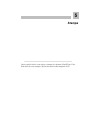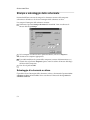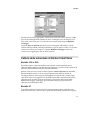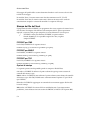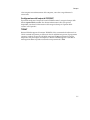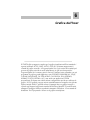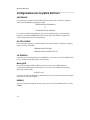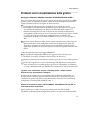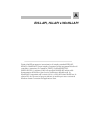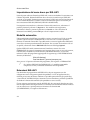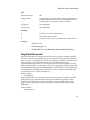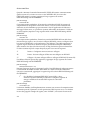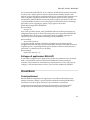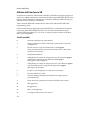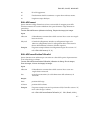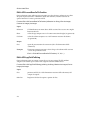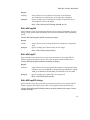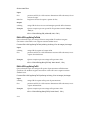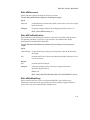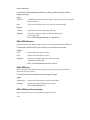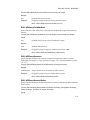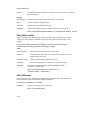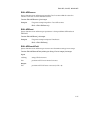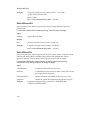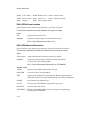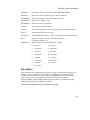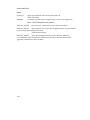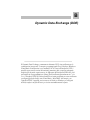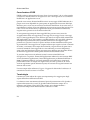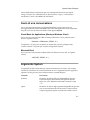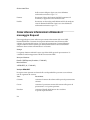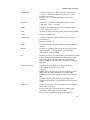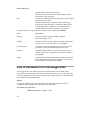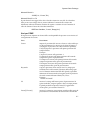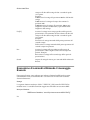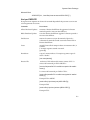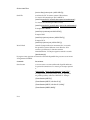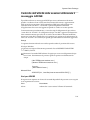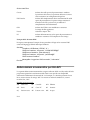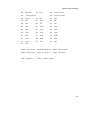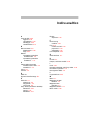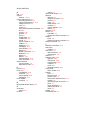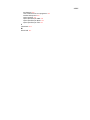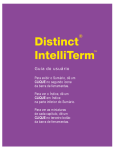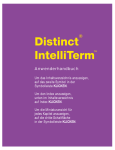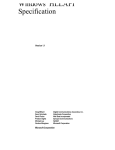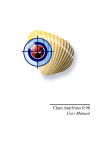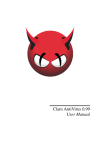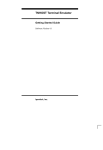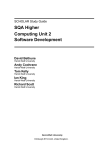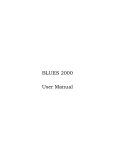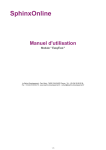Download emulatore di terminale VT420
Transcript
Distinct IntelliTerm ® Guida per l’utente ™ Distinct Corporation 12900 Saratoga Avenue P.O. Box 3410 Saratoga, CA 95070-1410, USA Telefono: 1 (408) 366-8933 Fax: 1 (408) 366-0153 E-mail: [email protected] La Distinct Corporation non garantisce il contenuto di questo materiale e rinuncia specificamente a qualsiasi garanzia implicita di commerciabilità o di adattabilità a scopi particolari. Le informazioni contenute in questo manuale sono soggette a modifica senza preavviso e non impegnano in alcun modo la Distinct Corporation. Il software descritto in questo manuale viene fornito sotto forma di accordo di licenza e può essere utilizzato o copiato solo in conformità ai termini di questo accordo. Copyright © 1994 - 1996, Distinct Corporation. Tutti i diritti riservati. Nessuna parte di questa pubblicazione può essere riprodotta, trasmessa, trascritta, memorizzata in qualsiasi sistema di archiviazione oppure tradotta in una qualsiasi lingua con qualsiasi mezzo senza l’autorizzazione scritta della Distinct Corporation. Distinct è un marchio registrato. Distinct TCP/IP, TCP/IP Tools e IntelliTerm sono marchi della Distinct Corporation. UNIX è un marchio registrato della AT&T Bell Laboratories. Ethernet è un marchio della Xerox Corporation. IBM e IBM PC sono marchi registrati della International Business Machines Corporation. Word per Windows è un marchio della Microsoft Corporation. MS-DOS, Lan Manager, Windows e Microsoft sono marchi registrati della Microsoft Corporation. Banyan Vines è un marchio registrato della Banyan Corp. Novell Netware è un marchio registrato della Novell Inc. I nomi di altri prodotti sono marchi o marchi registrati dei rispettivi proprietari. 7 agosto 1996 Stampato negli Stati Uniti di America Sommario Informazioni su Distinct IntelliTerm Informazioni sulla linea di prodotti Distinct Informazioni su questo manuale Convenzioni tipografiche vii viii viii ix 1 Introduzione all’uso Come si avvia Distinct IntelliTerm Come si esce da Distinct IntelliTerm Guida in linea Opzioni della riga di comando L’ambiente di Distinct IntelliTerm La barra strumenti Utilizzo del mouse in modalità 3270 Come si usa il mouse in modalità VT Informazioni operatore 1–1 1–2 1–4 1–4 1–5 1–6 1–7 1–9 1–11 1–12 2 Le sessioni di Distinct IntelliTerm Creazione delle sessioni Chiusura delle sessioni Modifica delle sessioni Errori nella sessione Opzioni delle sessioni Categorie in comune Categorie specifiche per 3270/5250 Categorie specifiche VT Colori della sessione Profili Creazione e salvataggio di un profilo Opzioni speciali per il profilo Tastierino video 2–1 2–2 2–3 2–3 2–3 2–4 2–5 2–9 2–14 2–18 2–21 2–21 2–23 2–26 Menu mobile Aree sensibili Gestione font Salvataggio dei font e posizioni della finestra Tabelle di conversione Modifica della lingua dell’host Entry Assist (Immissione assistita) Attivazione di Entry Assist Modifica dei margini e delle tabulazioni Salvataggio delle opzioni di Entry Assist Funzioni per la sicurezza Disattivazione della riga dei menu Disattivazione dei comandi di menu e della barra degli strumenti Disattivazione delle categorie del profilo sessione 3 Trasferimento di file TN3270 Come preparare il trasferimento di file Come inviare file all’host Come ricevere i file Opzioni generali Specifica delle opzioni del sistema Host per l’invio Errori Annullamento di SEND o RECEIVE Come modificare le opzioni del trasferimento di file Come cambiare il nome del programma per il trasferimento di file 4 Tastiera e macro Mappatura tastiera Tasti veloci Tasti predefiniti - Modalità 3270 Tasti predefiniti - Modalità 5250 Tasti predefiniti - Modalità VT 2–28 2–29 2–31 2–32 2–34 2–35 2–36 2–36 2–37 2–38 2–38 2–38 2–38 2–40 3–1 3–2 3–2 3–3 3–4 3–4 3–6 3–6 3–6 3–7 4–1 4–2 4–4 4–7 4–9 4–11 5 Stampa Stampa e salvataggio delle schermate Salvataggio di schermate su disco Cattura delle schermate di Distinct IntelliTerm Stampa dei file dell’host 5–1 5–2 5–2 5–3 5–4 6 Grafica dell’host Configurazione per la grafica dell’host Problemi con la visualizzazione della grafica 6–1 6–2 6–3 iv A EHLLAPI, HLLAPI e WinHLLAPI Impostazione del nome breve per EHLLAPI Modalità automatica Estensioni EHLLAPI Flag EHLLAPI speciali Sviluppo di applicazioni EHLLAPI Visual Basic Cenni preliminari Utilizzo dell’interfaccia VB B Dynamic Data Exchange (DDE) Avvio di una conversazione Argomento System Come ottenere informazioni utilizzando il messaggio Request Invio di informazioni con il messaggio Poke Esecuzione di comandi utilizzando il messaggio Execute Controllo dell’attività delle sessioni utilizzando il messaggio ADVISE Abbreviazioni mnemoniche per HLLAPI A–1 A–2 A–2 A–2 A–3 A–5 A–5 A–5 A–6 B–1 B–3 B–3 B–4 B–6 B–8 B–11 B–12 v Informazioni su Distinct IntelliTerm Distinct IntelliTerm rappresenta una soluzione realmente integrata per l’emulazione di terminali IBM e DEC. Grazie ad una singola interfaccia gli utenti possono aprire sessioni di terminale per tutte i vari computer in rete. Distinct IntelliTerm funziona con il protocollo Telnet consentendo sessioni multiple in supporto a differenti host o gateway (fino a 26 sessioni simultanee). Comprende gli emulatori Distinct TN3270 e TN5250 per mainframe IBM ed host AS/400 con supporto per la grafica vettoriale 3179G e 3279 S3G. Comprende inoltre l’emulazione nelle modalità da VT52 a VT420 per il collegamento a host di tipo UNIX o VMS. Alcune delle principali funzioni di queste diverse modalità di emulazione terminale sono illustrate nel seguito. La modalità TN3270 include il supporto per l’emulazione terminale modello 2,3,4 o 5, i flussi estesi di dati, il supporto delle modalità grafiche 3179G e 3279S3G, il trasferimento file IND$FILE, le aree sensibili (hotspot) definibili, la ridefinizione di tastiera e macro, un linguaggio di script del tutto compatibile con Visual Basic for Application e capacità “drag and drop” per modificare facilmente il testo. La modalità TN5250 include il supporto per il modello 2 (24 righe per 80 colonne) ed il modello 7 (27 righe per 132 colonne). In genere, la maggior parte delle funzioni disponibili nell’emulatore 3270 è disponibile anche nell’emulatore 5250. La modalità VT offre l’emulazione VT52, VT100, VT220, VT320 e VT420 con molte funzioni aggiuntive come lo scorrimento all’indietro illimitato con capacità di ricerca, il supporto ANSI per le estensioni di colore, le aree sensibili (hotspot) definibili, la ridefinizione di tastiera e macro, un linguaggio di script VBA avanzato, le funzioni DDE ed altro ancora. Distinct IntelliTerm viene fornito con una serie di potenti strumenti per lo sviluppo di applicazioni desktop che comprendono DDE, EHLLAPI, HLLAPI, WinHLLAPI, un linguaggio di script del tutto compatibile con Visual Basic for Applications (VBA) e Visual Basic Toolkit. Distinct IntelliTerm è disponibile sia per la piattaforma Windows che per le piattaforme Windows 95 e Windows NT. Sebbene l’interfaccia sia la stessa su tutte queste piattaforme, le diverse versioni sono progettate in modo da sfruttare appieno la particolare piattaforma su cui vengono eseguite. Essendo un pacchetto completamente integrato, molte funzioni sono condivise da tutti gli emulatori. Altre funzioni sono specifiche di un particolare tipo di emulazione e quindi non verranno utilizzate in sessioni di emulazione di tipo diverso. Per poter utilizzare Distinct IntelliTerm occorre disporre di uno stack compatibile con lo standard Windows Sockets. Con la versione per Windows, viene fornita anche una copia del diffusissimo programma TCP/IP Windows Sockets Run Time della Distinct. Si raccomanda di installare anzitutto questo software, seguendo le istruzioni nel vii manuale allegato. Se si usa la versione per Windows 95 o NT, è necessario assicurasi di aver già configurato TCP/IP sul sistema. Informazioni sulla linea di prodotti Distinct La Distinct è stata la prima azienda a produrre prodotti TCP/IP per il mercato Windows nel 1989. Oggi, la Distinct offre una vasta gamma di prodotti TCP/IP per Internet ed Intranet, progettati con una particolare attenzione ai dettagli e sviluppati in base alle esigenze di un mercato in continua evoluzione. Tra i prodotti correntemente offerti dalla Distinct, vi sono i prestigiosi kit di sviluppo del software per TCP/IP e per Internet. La Distinct offre inoltre prodotti standard di comunicazione aziendale da utilizzare con Intranet e con Internet. Tra questi vi sono delle soluzioni per la condivisione di file tramite NFS, per la posta elettronica, per la gestione dei newsgroup, per la condivisione delle stampanti, per il trasferimento di file, il dialer con supporto SLIP/PPP, potenti e robusti server Intranet ed altre applicazioni Internet. Informazioni su questo manuale In questa guida vengono illustrate le funzioni di IntelliTerm ed in particolare vengono descritti tutti i tipi di emulatore. Viene inoltre indicato quando una particolare funzione è disponibile solo per un particolare tipo di terminale. Le istruzioni vengono fornite per aiutare l’utente a impostare un ambiente di lavoro personalizzato in base alle proprie esigenze, fornendo al tempo stesso informazioni di carattere generale per funzioni specifiche. Distinct IntelliTerm conserva la stessa interfaccia utente sia nella versione a 16 bit per Windows che nella versione a 32 bit per Windows 95 e Windows NT. Quando vengono descritte le procedure di configurazione standard, il riferimento è ad uno di questi ambienti a meno che non siano necessarie delle informazioni specifiche su Distinct IntelliTerm affinché l’utente esegua un’operazione. Nel capitolo 1 viene descritto come avviare ed uscire da IntelliTerm e come aprire le sessioni. Inoltre vengono fornite utili informazioni su alcune opzioni di base relative all’ambiente, come l’uso del mouse e della barra degli strumenti. Si consiglia a tutti gli utenti di leggere questo capitolo. Nel capitolo 2 vengono illustrate le sessioni di Distinct IntelliTerm e le opzioni personalizzabili dell’ambiente IntelliTerm. Questo capitolo va utilizzato come testo di riferimento. Descrive inoltre le funzioni specifiche dell’emulatore come la modalità Entry Assist (Immissione assistita). Nel capitolo 3 viene spiegato come eseguire il trasferimento file in modalità 3270. Nel capitolo 4 vengono fornite tutte le informazioni necessarie per personalizzare la tastiera durante le emulazioni e le combinazioni di tasti veloci che consentono di viii rendere più spedito il lavoro con Distinct IntelliTerm. Queste informazioni sono utili a tutti gli utenti. Il capitolo 5 spiega come si stampano le schermate di IntelliTerm. Nel capitolo 6 sono riportate informazioni utili per lavorare in modalità grafica su mainframe. Le appendici A e B trattano dell’ambiente di programmazione di Distinct IntelliTerm. Queste informazioni sono destinate ai programmatori e/o agli amministratori del sistema. Convenzioni tipografiche In questa guida vengono utilizzate le seguenti convenzioni tipografiche. Convenzione Utilizzo grassetto Nomi di menu, opzioni, finestre di dialogo, tasti, ecc. usati nelle istruzioni o quando si descrivono delle azioni. corsivo Variabili, enfasi, o chiarezza. MAIUSCOLO Nomi di file e directory, o nomi di percorso nel testo descrittivo. Sans Serif minuscolo Testo delle schermate, nomi di file o directory e nomi di percorso negli esempi o nelle istruzioni passo passo. / Questa icona indica una NOTA o un punto di particolare interesse. + Questa icona indica un’AVVERTENZA. Leggere tutti i paragrafi di questo tipo. ix 1 Introduzione all’uso In questo capitolo vengono fornite le informazioni di base sull’uso di Distinct IntelliTerm necessarie per avviare una sessione terminale 3270, 5250 o VT. Inoltre, viene descritto l’ambiente di lavoro di base e viene mostrato come personalizzare la barra strumenti. Distinct IntelliTerm Come si avvia Distinct IntelliTerm Per utilizzare Distinct IntelliTerm, è necessario creare una sessione e quindi un profilo per le preferenze relative alle sessioni. Per avviare Distinct IntelliTerm: 1 Fare doppio clic sull’icona Distinct IntelliTerm. Viene visualizzata la seguente finestra di dialogo. 2 Nella casella di testo IP host/gateway, immettere il nome dell’host IP o l’indirizzo IP nel formato decimale puntato, come ITX.Distinct.com o 132.206.41.0. Non inserire il nome o l’indirizzo tra virgolette. 3 Selezionare il Tipo terminale ed il Modello terminale che si desidera. La scelta del modello del terminale determina le funzioni installate in una particolare modalità terminale. 4 Se il sistema a cui si tenta di collegarsi è collegato al daemon Telnet mediante un numero di porta diverso da quello visualizzato, cambiare il numero della Porta TCP. 5 Selezionare il pulsante Collega per creare la sessione del terminale. L’indirizzo IP risolto viene visualizzato al centro nella parte inferiore della finestra del terminale. Se la sessione è una sessione 3270, il logo del sistema host viene visualizzato nella finestra principale. Per ulteriori informazioni sulle sessioni, consultare il capitolo 2. 1-2 Introduzione all'uso amministratori possono disattivare l’indirizzo che viene /Gli visualizzato nelle Informazioni operatore (OIA). Consultare le informazioni sul flag “Display Host Address” alla voce relativa ai parametri di configurazione INI nella guida in linea. Come creare un profilo Dopo aver creato la prima sessione di terminale, è necessario creare un profilo con le preferenze. Ciò è molto semplice e può essere fatto come segue: 1 Dimensionare la finestra come desiderato nella scrivania di Windows. Distinct IntelliTerm usa i font True Type per la visualizzazione e può essere ridimensionato a quasi tutte le dimensioni. In ogni caso, se si lavora con risoluzioni video da VGA (640x480) a SVGA (1024x768), è possibile usare il font interno denominato TCP Terminal. 2 Selezionare l’opzione Profilo sessione dal menu Opzioni. Selezionare tutte le opzioni che si desidera includere quando viene creata una sessione. Selezionare l’icona appropriata nell’elenco Categoria per visualizzare le funzioni previste per una determinata categoria. 3 Per salvare le opzioni, premere il pulsante Salva. Modificare il nome del profilo da Default (predefinito) in un qualsiasi nome scelto (il nome Default presenta alcune restrizioni e funzioni, quindi, non utilizzare questo nome senza aver prima letto il paragrafo “Profili”). 4 Selezionare l’opzione Salva font e posizione finestra per salvare le dimensioni del font e la posizione della finestra. I nomi del profilo possono essere formati da 28 caratteri al massimo. / Se lo si desidera, è inoltre possibile salvare e creare un’icona per il proprio profilo sessione. Per eseguire questa operazione, fare clic sul pulsante Salva e crea icona di programma nella finestra di dialogo Salva profilo. Dopo aver fatto clic sul pulsante Salva e crea icona di programma, viene visualizzata una finestra di dialogo che elenca i gruppi correnti del Program Manager. Selezionare un gruppo esistente o immettere un nuovo gruppo che conterrà l’icona per la sessione appena creata. Se si seleziona un gruppo esistente, Distinct IntelliTerm creerà un’icona in quel gruppo che, quando viene selezionata, avvia immediatamente la sessione. Se si immette il nome di un nuovo gruppo, Distinct IntelliTerm crea anzitutto il gruppo e quindi crea l’icona nel nuovo gruppo. Per ulteriori informazioni sui profili, consultare “Profili” nel Capitolo 2. Come si crea un profilo per le EHLLAPI Se si pianifica l’uso delle EHLLAPI con Distinct TN3270, è necessario innanzitutto creare uno o più profili come descritto in precedenza. Ai profili vengono associati i nomi brevi EHLLAPI, che consentono alle EHLLAPI di sapere a quale host collegarsi. È 1-3 Distinct IntelliTerm necessario un profilo diverso per ogni sessione EHLLAPI di cui si prevede l’uso. Una volta creati i profili, impostare un nome breve per i profili seguendo quanto riportato di seguito: 1 Selezionare l’opzione EHLLAPI dal menu Opzioni. Viene visualizzata una finestra di dialogo che consente di associare un nome breve EHLLAPI ad un profilo. 2 Selezionare nell’elenco Nome breve PS la lettera del nome breve che si desidera assegnare, quindi selezionare nell’elenco Profili il profilo al quale va associata la lettera . 3 Fare clic sul pulsante <<Imposta<<. Se si commette un errore, è possibile annullare un’assegnazione facendo clic sul pulsante >>Cancella>>. 4 Per salvare le impostazioni, fare clic sul pulsante OK. Per ulteriori informazioni sulle EHLLAPI, consultare l’Appendice A. Come si esce da Distinct IntelliTerm È possibile chiudere immediatamente una sessione VT ed uscire da Distinct IntelliTerm selezionando Chiudi dalla casella del menu di controllo nell’angolo superiore sinistro della finestra. Per chiudere una sessione TN3270 o TN5250, premere Ctrl-B oppure selezionare Chiudi sessione dal menu File. Il programma chiede di confermare la chiusura della sessione terminale. In entrambi i casi, se è attiva una sola sessione terminale, Distinct IntelliTerm viene chiuso. Per uscire da Distinct IntelliTerm da una sessione 3270 o 5250 e chiudere tutte le finestre terminale, premere Ctrl-Q. Se la funzione di riavvio automatico non è attivata, Distinct IntelliTerm chiude automaticamente una finestra quando il collegamento viene interrotto o chiuso dall’host. Se si ha una sessione di terminale singola, l’applicazione visualizza la finestra di dialogo Nuova sessione. Se si tenta di uscire da Windows prima di chiudere tutte le sessioni di terminale, Distinct IntelliTerm avverte che è necessario chiudere prima tutte le sessioni di terminale. Ciò evita eventuali problemi con il sistema. In ogni caso è possibile sostituire facilmente questa opzione nel file di configurazione ITERM.INI. Consultare il paragrafo “Opzioni speciali per il profilo” nel capitolo 2 per ulteriori informazioni. Guida in linea Distinct IntelliTerm fornisce una guida sensibile al contesto da tutte le finestre di dialogo, che può essere visualizzata premendo F1 oppure facendo clic sul pulsante ? . Quando ci si trova nella finestra principale del terminale, è possibile visualizzare la guida selezionando il comando ? nella barra dei menu. 1-4 Introduzione all'uso Opzioni della riga di comando Vi sono alcune opzioni della riga di comando che possono essere utilizzate per rendere automatiche anche attività come l’avviamento di un singolo collegamento ad un dato host o il caricamento di un determinato profilo. Le opzioni vengono aggiunte alle proprietà del programma per l’icona Distinct IntelliTerm sulla scrivania. Se si sta eseguendo Windows è possibile modificare ciò usando la finestra di dialogo Proprietà del programma che viene visualizzata scegliendo Proprietà nel menu File del Program Manager. In Windows 95, queste opzioni vengono impostate facendo clic con il pulsante destro del mouse sul nome del programma iterm32 in Gestione risorse e quindi creando un collegamento. Le opzioni del programma vengono aggiunte alla fine della riga di comando. Ogni opzione deve essere separata da uno spazio. Le lettere delle opzioni possono essere in minuscolo o in maiuscolo in quanto il sistema non fa distinzione. La seguente tabella elenca le opzioni disponibili della riga di comando: Opzione Effetto -! Questa opzione annulla l’obbligo di eseguire Windows in modalità avanzata e seleziona la modalità di avviamento standard di Windows (solo nella versione per Windows). -C Questa opzione attiva la modalità di debug, che cattura determinati messaggi della rete nel file ITERM.TRC. Il file viene memorizzato nella directory di lavoro corrente. Questa opzione in genere viene accompagnata dall’opzione -D. -D Questa opzione attiva il riversamento dei dati in ingresso ed in uscita se si attiva la registrazione tramite l’opzione -C. -H nomehost [,Porta] Questa opzione ignora il nome del gateway o l’indirizzo dell’host quando si crea una finestra con un profilo specifico usando l’opzione -P. L’opzione -H viene ignorata se si omette l’opzione -P. Se si indica un profilo usando l’opzione -P, l’indirizzo IP e la porta utilizzati con l’opzione -H sostituiscono i valori contenuti nel profilo. Se non viene indicato un nome di profilo, per creare la sessione viene utilizzato il nome di profilo DEFAULT. 1-5 Distinct IntelliTerm Usare l’opzione -H quando si desidera iniziare i collegamenti da altre applicazioni, ad esempio Gopher. Di seguito viene riportato un esempio di sintassi della riga di comando. %i deve essere sostituito con il nome IP di destinazione o con l’indirizzo della propria applicazione: ITERM32.EXE -H %i -I Questa opzione indica a Distinct IntelliTerm di non avviare alcun profilo salvato con l’opzione Usa automaticamente. Ciò è utile per avviare l’emulatore in modalità interattiva. -P nomeprof [nomeprof] ... Questa opzione avvia una o più sessioni usando i profili indicati. Ignora l’opzione Collegamento automatico ed avvia solo i profili specificati. Ciò è molto utile se si desidera creare delle icone che collegano a host specifici. Se si crea un’icona nel gruppo Avvio per avviare automaticamente una sessione ad un’host quando si carica Windows, si deve fare attenzione ad installare una sola icona. Se si desidera usare automaticamente più di un profilo, elencare i profili multipli in una riga di comando. Non installare più di una icona. Esempio: ITERM32.EXE -P VMCMS TSO CICS -U Questa opzione può essere utilizzata per chiudere tutte le finestre nascoste e scaricare l’emulatore al momento caricato in memoria. È utile solo per spegnere l’emulatore dopo aver creato collegamenti nascosti tramite le EHLLAPI. Specificare questa opzione da sola. -V Questa opzione viene utilizzata per obbligare la sessione predefinita ad aprirsi in modalità VT. È utile se si sta eseguendo il programma dall’interno di un’aaltra applicazione e si desidera creare una sessione VT senza tener conto dell’impostazione del profilo [Default]. -3 Questa opzione viene utilizzata per obbligare la sessione predefinita ad aprirsi in modalità 3270. Questa opzione è utile se si sta eseguendo il programma da un altro programma e si desidera creare una sessione 3270 senza tener conto dell’impostazione del profilo [Default]. L’ambiente di Distinct IntelliTerm Distinct IntelliTerm fornisce un ambiente di lavoro pratico, che mette a disposizione una barra strumenti, una barra di stato, opzioni per il mouse ed altro ancora. In questa sezione vengono illustrate le funzioni più importanti relative all’ambiente. Per imparare 1-6 Introduzione all'uso ad utilizzare le altre funzioni come la ridefinizione dei tasti della tastiera, le aree sensibili (hotspot) ed il tastierino video, per citarne solo alcune, consultare i paragrafi corrispondenti di questo manuale. La barra strumenti La barra strumenti di Distinct IntelliTerm consente di eseguire rapidamente i comandi utilizzando il mouse. Per attivare o disattivare la barra strumenti, selezionare Mostra barra strumenti o Nascondi barra strumenti dal menu Visualizza. La barra strumenti predefinita caricata con Distinct IntelliTerm comprende i seguenti pulsanti: Apre una nuova sessione di terminale Chiude una sessione di terminale aperta Salva la schermata corrente su disco Taglia il testo selezionato e lo inserisce in Appunti (solo TN3270 e TN5250) Copia il testo selezionato in Appunti Inserisce il testo degli Appunti nella posizione del cursore Seleziona il font e la dimensione del font Seleziona il prossimo font più grande Seleziona il prossimo font più piccolo Stampa la schermata corrente su stampante Carica un file sull’host (solo TN3270 e TN5250) Scarica un file sul PC (solo TN3270 e TN5250) Visualizza la finestra della Guida in linea Cambia le opzioni della sessione (Preferenze) Preme il tasto PA1 (solo TN3270) Preme il tasto PA2 (solo TN3270) Preme il tasto PA3 (solo TN3270) Preme il tasto Invio (solo TN3270 e TN5250) Preme il tasto PF1 (Terminale VT) Preme il tasto PF2 (Terminale VT) 1-7 Distinct IntelliTerm Preme il tasto PF3 (Terminale VT) Preme il tasto PF4 (Terminale VT) Campo successivo (solo TN5250) Campo precedente (solo TN5250) Uscita campo (solo TN5250) Apre la Guida sensibile al contesto Svuota il video Passa alla modalità buffer di scorrimento e viceversa (Terminale VT) Come si modifica la barra strumenti La barra strumenti è una risorsa legata alla sessione, il che significa che vi sono barre strumenti diverse per ogni sessione di terminale. Per configurare la barra strumenti, selezionare Profilo sessione dal menu Opzioni, quindi selezionare la categoria Barra strumenti dalla finestra di dialogo Profilo sessione. La categoria Barra strumenti visualizza le opzioni relative alla barra strumenti. Nella categoria Barra strumenti, è possibile aggiungere, modificare o cancellare le voci della barra strumenti. Tenere presente che le varie parti della barra strumenti predefinita sono separate da spazi. Queste divisioni sono voci che non generano 1-8 Introduzione all'uso pulsanti e nella casella di riepilogo Strumento da cambiare vengono indicate da [spazio]. Come si modifica uno strumento Per modificare uno strumento, innanzitutto si deve selezionare lo strumento in questione, dopo di che è possibile selezionare una nuova icona e/o una nuova funzione. Per assegnare una nuova icona, selezionare l’icona nella casella di riepilogo Pulsante e quindi premere il pulsante Cambia. Per assegnare una nuova funzione, selezionarla nell’elenco Funzione e premere il pulsante Cambia. È possibile rimuovere uno strumento dalla barra strumenti premendo il pulsante [Spazio]. Lo strumento scompare e al suo posto, nella barra strumenti, resta uno spazio vuoto. Come si ripristina uno strumento Per ripristinare l’impostazione predefinita di uno strumento, innanzitutto si deve selezionare lo strumento in questione, quindi selezionare il pulsante Ripristina strumento. Per ripristinare l’impostazione predefinita di tutta la barra strumenti, selezionare il pulsante Ripristina tutto. Utilizzo del mouse in modalità 3270 Sebbene non sia necessario in modalità 3270, il mouse è uno strumento molto utile, che facilita molte funzioni abituali. Ad esempio, se si fa clic con il pulsante sinistro del mouse in un qualsiasi punto della schermata 3270, il cursore si sposta in quel punto. Per apprendere le procedure di editazione di base, seguire i passi riportati di seguito: 1 Per spostare il testo, premere il pulsante sinistro del mouse, selezionare il testo e trascinare il puntatore nel punto in cui si desidera spostare il blocco di testo. Il puntatore viene posizionato nell’angolo superiore sinistro del blocco di testo. Quando si rilascia il pulsante sinistro del mouse, il testo si sposta alla nuova destinazione (il testo precedente viene cancellato solo se i campi che contengono i dati non erano protetti). 2 Per copiare un blocco di testo usando il mouse, innanzitutto selezionare il testo. Quindi premere il tasto Ctrl ed il pulsante sinistro del mouse e trascinare il testo nel punto in cui si desidera inserirlo. Fare attenzione a rilasciare il pulsante del mouse prima di rilasciare il tasto Ctrl. 3 Per ritagliare il testo ed inserirlo in Appunti, selezionare il testo e premere Ctrl-X. Il programma cancella il testo sullo schermo soltanto se questo è visualizzato in campi non protetti. Per copiare il testo in Appunti, selezionare il testo e premere Ctrl-C. Una volta che il testo è in Appunti, posizionare il cursore su un punto dello schermo e premere Ctrl-V per inserire il testo degli Appunti in quel punto. 1-9 Distinct IntelliTerm Per copiare tutta la schermata 3270 in Appunti, innanzitutto premere Ctrl+Tast.Num 5. (Tast. Num. 5 è il tasto 5 sul tastierino numerico. Il tasto Bloc Num deve essere disattivo per questa combinazione). Quindi premere Ctrl-C per copiare la schermata in Appunti. Di nuovo, una volta in Appunti, è possibile spostare il cursore in una qualsiasi posizione sullo schermo e premere Ctrl-V per inserire il testo degli Appunti nuovamente sullo schermo. Il metodo di evidenziazione può essere selezionato nella categoria Cursore, della finestra di dialogo Profilo sessione. Si può scegliere un blocco di evidenziazione in negativo o un riquadro di selezione ad elastico. 4 Azioni predefinite del mouse - modalità 3270 Le azioni predefinite del mouse sono configurate nel seguente modo: Azione Effetto Clic con il pulsante sinistro Sposta il cursore nel punto in cui si trova il puntatore. Clic con il pulsante destro Sposta il cursore nel punto in cui si trova il puntatore e preme il tasto Invio. Questa azione è molto utile per le applicazioni 3270 che utilizzano i menu a discesa, come Rice MAIL. Fare clic e trascinare il pulsante sinistro Evidenzia un blocco di testo da cancellare, sposta o copia in un’altra ubicazione dello schermo o in Appunti. Fare doppio clic con il pulsante Attiva la funzione Aree sensibili. Se il testo nella sinistro posizione del puntatore corrisponde al testo di una qualsiasi area sensibile, verrà eseguita l’azione dell’area sensibile. Maius+clic pulsante sinistro Esegue l’azione del tasto Cancella 3270. Maius+clic pulsante destro Esegue l’azione del tasto Invio 3270. Ctrl+clic pulsante sinistro Esegue l’azione del tasto PA1 3270. Ctrl+clic pulsante destro Esegue l’azione del tasto PA2 3270. Maius+Ctrl+clic pulsante sinistro Visualizza il menu mobile. Maius+Ctrl+ clic pulsante destro Visualizza il menu mobile. Emulazione Penna luminosa (Light Pen) Distinct IntelliTerm supporta l’emulazione Light Pen con il mouse. Se si desidera impostare il pulsante destro del mouse, impostarlo su Sposta-Cursore-Selez.-Cursore. 1-10 Introduzione all'uso Questa funzione sposta il cursore 3270 nel punto in cui si trova il puntatore del mouse e preme la funzione Cursore-Seleziona che emula la penna luminosa. Come si usa il mouse in modalità VT Il mouse nella modalità terminale VT è stato progettato per imitare la funzionalità X term. Il pulsante sinistro del mouse viene utilizzato per selezionare un blocco per la copia di testi in Appunti. In modalità VT, è necessario attivare la funzione ‘Copia autom. testo selezionato’ che si trova nella categoria Cursore del Profilo sessione. Con questa funziona attivata, il sistema copia automaticamente un blocco evidenziato in Appunti e quindi rimuove la selezione. Il pulsante destro del mouse viene assegnato alla funzione Incolla. Quindi, se vi è qualcosa in Appunti, facendo clic sul pulsante destro del mouse, il testo viene inserito nel sistema host. Azioni predefinite del mouse - Modalità VT Le azioni predefinite del mouse sono configurate nel seguente modo: Clic con il pulsante sinistro Nulla. Clic con il pulsante destro Inserisce sullo schermo il testo in Appunti. Se gli Appunti sono vuoti, non viene eseguita nessun’altra azione. Clic/trascina pulsante sinistro Evidenzia un blocco di testo da copiare in Appunti. Doppio clic sul pulsante sinistro Attiva la funzione aree sensibili (hotspot). Se il testo nel punto in cui si trova il puntatore corrisponde al testo di una qualsiasi area sensibile, viene eseguita l’azione dell’area sensibile. Maius+ clic sul pulsante sinistro Svuota lo schermo corrente. Maius+ clic sul pulsante destro Svuota per intero il buffer del dispositivo. Ctrl + clic sul pulsante sinistro Preme il tasto Ricerca VT420. Ctrl + clic sul pulsante destro Preme il tasto Inserisci qui VT420. Maius + Ctrl + clic sul pulsante sinistro Visualizza il menu mobile. Maius + Ctrl + clic sul pulsante destro Visualizza il menu mobile. Come cambiare il funzionamento del mouse Per cambiare il funzionamento del mouse: 1-11 Distinct IntelliTerm 1 Scegliere l’opzione Profilo sessione dal menu Opzioni. Quindi scegliere la categoria Mouse. Qui è possibile cambiare tutte le funzioni del mouse tranne quella del pulsante sinistro, che è riservata al puntamento ed alla selezione del testo. La categoria Mouse viene visualizzata nel seguente modo: 2 Selezionare la combinazione di tasto/pulsante del mouse che si desidera cambiare dalla casella di riepilogo in alto. 3 Selezionare una funzione del mouse nella casella di riepilogo in basso. 4 Fare clic sul pulsante Imposta per impostare l’azione. 5 Una volta completate le modifiche, selezionare OK per confermare le modifiche o Salva per salvare le opzioni in modo permanente in un profilo. Se la funzione Salva automaticamente è attivata, le opzioni vengono salvate automaticamente nel profilo corrente quando si seleziona OK. Informazioni operatore La 25° riga dello schermo è destinata alle Informazioni operatore o OIA. L’OIA visualizza le informazioni relative allo stato della sessione corrente. Gli indicatori più comuni visualizzati nell’OIA sono i seguenti: 1-12 Introduzione all'uso Indicatore OIA Significato X Clock Tastiera bloccata. La tastiera è bloccata poiché è stato premuto un tasto di attenzione (AID) (solo modalità 3270). X SYSTEM Tastiera bloccata. Questo indicatore OIA avverte che la tastiera 3270 è bloccata. È necessario premere il tasto Ripristina prima di poter eseguire qualunque altra operazione 3270 (solo modalità 3270). ^ Modo Inserimento. Questo indicatore indica che il modo Inserimento è attivo. Il modo Inserimento può essere ripristinato premendo: di nuovo il tasto Ins, il tasto Ripristina o qualsiasi tasto di creazione AID (i tasti AID o di attenzione sono: Invio, PA1, PA2, PA3, Cancella e quelli da PF1 a PF24). X Num Tastiera bloccata. L’utente ha tentato di inserire un carattere non numerico in un campo numerico (solo nella modalità 3270). X <-‡-> Tastiera bloccata. Andare in un altro punto. Non è possibile immettere i dati alla posizione corrente. Spostare il cursore su un campo non protetto (solo in modalità 3270). Sess-1 Nome sessione. La colonna 20 nell’OIA è il nome lungo della sessione. Si tratta di un nome di otto caratteri che identifica la sessione visualizzata in quel momento. Questa stringa può essere modificata ridenominando il nome esteso della sessione nella categoria Host nel Profilo sessione. I valori predefiniti sono da “Sess-1" a ”Sess-5". DOC Immissione assistita attivata. Indica che la funzione di Entry Assist (Immissione assistita) 3270 è attivata (solo nella modalità 3270). >> A capo automatico attivato. Questi caratteri (>>) vengono visualizzati accanto a DOC e solo se la funzione di Entry Assist (Immissione assistita) 3270 è attivata (solo modalità 3270). A Nome breve della sessione. La colonna 19 contiene il nome breve assegnato alla sessione. Se il valore è numerico, il nome breve EHLLAPI è stato assegnato al nome del profilo. PROGxxx Si è verificato un errore grave nel flusso dei dati 3270. Consultare il manuale 3270 della IBM o il manuale 3x74 per una descrizione dei codici di errore (ad es. PROG505 indica che l’host non è disponibile) (solo in modalità 3270). 1-13 Distinct IntelliTerm 132.206.41.1 Si tratta dell’indirizzo IP dell’host al quale è collegata la sessione. Questo indirizzo viene visualizzato nella colonna 31 dell’OIA. # Campo numerico. La colonna 72 contiene un cancelletto se il campo nel punto in cui si trova il cursore è un campo numerico (solo modalità 3270). § Campo selezionabile dall’operatore. La colonna 73 contiene questo carattere se il campo nel punto in cui si trova il cursore può essere selezionato dall’operatore (solo in modalità 3270). rr/cc Posizione del cursore. Se la funzione Entry Assist (Immissione assistita è attivata, la posizione del cursore viene visualizzata con i valori di riga e colonna (a partire da 1/1). LU1234, Nome LU La colonna 58 contiene il nome LU se configurato nella categoria per questa sessione (solo modalità 3270). 1-14 2 Le sessioni di Distinct IntelliTerm In questo capitolo viene illustrato come creare le sessioni di Distinct IntelliTerm. Viene spiegato come salvare una sessione, con tutte le relative impostazioni, in un profilo che può essere utilizzato in sessioni successive. Viene inoltre descritto in che modo personalizzare l’ambiente della sessione creando dei tastierini video personalizzati ed associandoli a profili specifici. Viene illustrato anche come utilizzare le aree sensibili (hotspot) per risparmiare tempo durante le sessioni di lavoro. In questo capitolo sono incluse anche altre informazioni su come migliorare le sessioni di IntelliTerm. Distinct IntelliTerm Creazione delle sessioni Come impostazione predefinita, Distinct IntelliTerm crea una sessione quando ci si collega all’host. È possibile, se lo si desidera, creare fino a 26 sessioni simultanee. Ogni sessione può corrispondere ad un qualsiasi tipo di terminale. Ad esempio, è possibile avere 2 sessioni TN3270 e 3 sessioni VT. Per creare una nuova sessione: 1 Premere Ctrl-A da una qualsiasi finestra 3270 o 5250 oppure selezionare Apri sessione dal menu File per aprire una sessione VT. È inoltre possibile aprire una sessione facendo clic sul pulsante di apertura sessione nella barra degli strumenti. Viene visualizzata la finestra di dialogo Nuova sessione. Nel campo IP host/gateway è evidenziato il nome del gateway predefinito a cui è possibile connettersi. 2 Se in precedenza sono stati salvati dei profili, è possibile creare una sessione selezionando il nome del profilo dalla casella di riepilogo Profili. 3 Per creare una sessione per la quale non è stato creato un profilo, immettere nel campo IP host/gateway il nome o l’indirizzo IP, in formato decimale, dell’host a cui si desidera collegarsi (a esempio,VXT.Distinct.com o 132.206.41.1). Quando si raggiunge il numero massimo di sessioni, se si tenta di aprire una nuova sessione viene visualizzato un messaggio che indica che è stato raggiunto il numero massimo di sessioni. 4 2-2 Se necessario, impostare correttamente i parametri della sessione, come il tipo o modello di terminale e la porta TCP. Le sessioni di Distinct IntelliTerm 5 Premere il pulsante Collega per creare la sessione. Se il collegamento riesce, viene visualizzata una nuova finestra di terminale. Da notare che cambia anche il nome della sessione. Se il collegamento non è possibile, viene visualizzato un messaggio di errore. Chiusura delle sessioni Innanzitutto è necessario scollegarsi o uscire dal sistema operativo dell’host per assicurarsi che la sessione sia stata terminata in modo corretto. Per chiudere una sessione, premere Ctrl-B da una qualsiasi finestra 3270 o 5250 attiva oppure selezionare Chiudi sessione dal menu File; Distinct IntelliTerm chiede conferma prima di chiudere la sessione. Quando viene chiusa una sessione, la finestra si sposta alla sessione attiva successiva, se esiste. Se non vi sono altre sessioni attive, il programma viene chiuso e viene visualizzato il Program Manager o la scrivania. Modifica delle sessioni È possibile cambiare finestra usando l’opzione Finestre e quindi selezionando il nome della sessione che si desidera visualizzare. Se ci si trova in una sessione 3270 o 5250, inoltre, si può passare alla sessione successiva premendo CTRL-N. Errori nella sessione Se il collegamento in rete termina in modo anomalo, viene visualizzato un messaggio che indica che si è verificato un errore in rete e che la sessione è stata terminata. Se vi sono più sessioni attive, Distinct IntelliTerm visualizza il nome della sessione che è stata terminata. Il messaggio di errore resta visualizzato fino a quando non si preme Esc. L’interruzione anomala della sessione può essere dovuta a problemi della rete o alla non disponibilità dell’host remoto. Quando ciò si verifica, è necessario ricreare le sessioni manualmente selezionando Apri sessione... dal menu File. Se la sessione terminata in modo anomalo era l’unica finestra di terminale, Distinct IntelliTerm viene chiuso. Se si trattava di una sessione 3270 o 5250, viene visualizzato il messaggio “PROG505" nell’area delle Informazioni operatore qualora l’interruzione sia dovuta al fatto che il sistema host o il server host non sono più disponibili. La sessione viene riavviata automaticamente quando il sistema viene ripristinato. In questa situazione, il collegamento con il gateway è ancora attivo ed il gateway può richiedere all’host di riavviare la sessione. 2-3 Distinct IntelliTerm Per ricreare una sessione per lo stesso host, selezionare Apri sessione dal menu File. L’indirizzo IP predefinito per l’host viene visualizzato nella finestra di dialogo. Premere Collega per ricollegarsi. Opzioni delle sessioni Distinct IntelliTerm consente di impostare le varie opzioni indipendentemente per ogni sessione di terminale. In tal modo è possibile personalizzare ogni sessione e salvare le opzioni in un profilo. Nella casella di riepilogo delle categorie verranno visualizzate le categorie che si applicano al tipo di terminale (3270, 5250, VT). Per cambiare le opzioni per tutte le sessioni, apportare le modifiche alle opzioni appropriate e salvarle nel profilo [DEFAULT]. Per modificare le opzioni relative alle singole sessioni, selezionare Profilo sessione dal menu Opzioni. Viene visualizzata la finestra di dialogo Profilo sessione. La casella di riepilogo Categoria consente di scegliere il gruppo di opzioni da modificare. Quando si seleziona una categoria, nella finestra di dialogo vengono visualizzate le opzioni relative. Per passare da un’opzione all’altra o per modificare una qualsiasi delle opzioni nella categoria si può utilizzare sia il mouse che la tastiera. Le varie opzioni sono descritte di seguito. 2-4 Le sessioni di Distinct IntelliTerm Categorie in comune Le seguenti categorie sono comuni a tutti i tipi di terminale (3270, VT e 5250): Categoria Colori Consente di modificare i colori dei campi. Consultare il paragrafo “Colori della sessione” più avanti in questo capitolo. Categoria Palette di colori Consente di modificare le combinazioni di colori usate per creare i 16 colori di base utilizzati dal programma. Per ulteriori informazioni, consultare il paragrafo “Personalizzazione dei colori” più avanti in questo capitolo. Categoria Cursore Consente di personalizzare le opzioni relative al cursore. Tipo cursore Imposta il tipo di cursore: barra verticale, sottolineato o blocco. Modalità cursore Imposta il modo del cursore. Può essere fisso o intermittente. Il valore predefinito è intermittente. Modalità selezione mouse Imposta il modo in cui è evidenziata, nella schermata, l’area selezionata con il mouse. Può trattarsi di evidenziazione in negativo o con la modalità “elastico”. Copia autom. testo selezionato Consente al sistema di copiare automaticamente il testo evidenziato in Appunti e di rimuovere la selezione una volta finito di evidenziare un blocco di testo. Questa opzione è particolarmente utile in modalità terminale VT. In combinazione con la funzione Incolla assegnata al pulsante destro del mouse, consente di eseguire facilmente operazioni di copia ed incolla. Categoria Caratteri Questa finestra consente di personalizzare i parametri dei font. Per ulteriori informazioni, consultare il paragrafo “Gestione font” più avanti in questo capitolo. Categoria Generali Questa finestra consente di personalizzare le opzioni generali relative alla sessione. 2-5 Distinct IntelliTerm Audio Attiva o disattiva tutti i suoni prodotti dall’emulatore. Notifica aggiornamento Quando è attivata, questa opzione causa l’emissione di un segnale acustico se una sessione che non è una finestra attiva viene aggiornata dal sistema host. Buffer caratteri Questa opzione attiva la funzione Buffer caratteri. La funzione Buffer caratteri consente di continuare a scrivere dopo aver premuto un tasto di attenzione (Attention). Tutte le battute vengono memorizzate nel buffer ed elaborate quando il sistema sblocca la tastiera. Il buffer può essere svuotato premendo la combinazione di tasti Reset-Buffer caratteri (impostazione predefinita Ctrl-H). Questa opzione viene visualizzata solo nelle modalità 3270 e 5250. Usa automaticamente profilo Questa opzione viene utilizzata per avviare automaticamente il profilo quando l’emulatore viene avviato senza opzioni dalla riga di comando. Salva profilo in uscita Con questa opzione il programma salva automaticamente le impostazioni correnti nel profilo della sessione quando viene chiusa la finestra della sessione. Riavvia automaticamente sessione Questa opzione fa sì che l’emulatore riavvii automaticamente una sessione telnet se la sessione viene terminata dal sistema host. Quando ci si scollega dall’host, normalmente la sessione telnet viene chiusa. Questa opzione consente all’emulatore di individuare e riavviare una sessione dell’host. In tal modo Distinct IntelliTerm funziona come terminale collegato localmente. Esegui autom. tasto veloce Il tasto veloce indicato qui viene eseguito automaticamente quando viene creata una nuova sessione. Ciò consente di rendere automatiche alcune operazioni di login. Per visualizzare l’elenco dei tasti veloci esistenti, premere il pulsante con la freccia in giù che si trova sul bordo destro del campo di modifica. È inoltre possibile immettere il nome di una macro esterna. Per costringere il sistema ad eseguire una macro esterna,, assicurarsi che il nome contenga un qualsiasi carattere relativo alle directory come il punto, la barra rovesciata, o la virgola. Mostra finestra sessione quando esci Questa opzione visualizza la finestra di dialogo Nuova sessione quando viene chiusa l’ultima sessione. Categoria Host Questa finestra di dialogo consente di personalizzare il nome dell’host ed il nome della sessione. 2-6 Le sessioni di Distinct IntelliTerm IP host/gateway Questa opzione imposta il nome o l’indirizzo dell’host IP (per Distinct IntelliTerm). L’indirizzo IP può essere lungo al massimo 128 byte. Ignora nome Telnet Questa opzione consente di sostituire il nome usato nella negoziazione telnet quando ci si collega al sistema host. In genere, il nome è nel formato “IBM-327x-y-E” dove ‘x’ è un 8 o un 9 ed ‘y’ è il tipo di modello (2,3,4,5). La “-E” viene aggiunta quando sono attivati gli attributi estesi. Nome LU (RFC 1646) Questa opzione consente di impostare il nome della LU per il collegamento con un front-end OCS. Il nome della LU viene accodato al nome telnet creando una stringa del tipo “IBM-327x-y-E@nomelu”. Generalmente questo campo resta vuoto. Questa è un’opzione specifica della modalità 3270. Nome sessione esteso Questo nome (lungo al massimo a 8 caratteri) viene visualizzato nell’area delle Informazioni operatore, nella legenda della finestra e come riferimento alla sessione tra le opzioni del menu Finestre. Password sessione Questa opzione consente di immettere una parola d’ordine che viene memorizzata in formato cifrato su disco. Ai dati immessi tramite questa opzione è possibile accedere tramite la funzione di comando denominata “Password”. Porta TCP Questa opzione consente di modificare il numero della porta Telnet predefinita. La porta predefinita è 23. Tempo limite collegamento Questa opzione indica in secondi l’intervallo che il sistema attende prima di riportare un errore del collegamento. Categoria Tastiera Questa finestra di dialogo consente di selezionare il profilo della tastiera per questa sessione. Se non è specificato alcun profilo, viene utilizzato il profilo di sistema interno predefinito. Profilo tastiera Selezionare il profilo della tastiera che sarà attivo per questa sessione e profilo. Categoria Mouse Questa finestra di dialogo consente di personalizzare la funzionalità del mouse. Per ulteriori informazioni consultare il paragrafo “Uso del mouse” nel capitolo 1. 2-7 Distinct IntelliTerm Categoria Stampa Questa finestra di dialogo consente di personalizzare le opzioni di stampa usate con i comandi Stampa schermata e Stampa tutti i dati. Avanzamento modulo Le funzioni Stampa tutti i dati e Stampa tutti i dati LPTx vengono utilizzate per eseguire le stampe delle schermate ASCII direttamente alla porta della stampante. Per impostazione predefinita,, inviano anche un comando di avanzamento pagina alla fine della schermata per emettere la pagina. Per disabilitare questa funzione,, annullare la casella di spunta. Stampa bordo Questa opzione stampa uno spesso bordo nero quando si utilizza la funzione Stampa schermata. Stampa informazioni operatore Questa opzione stampa le Informazioni operatore (ultima riga dello schermo) quando si usano le funzioni Stampa schermata o Stampa tutti i dati. Posizione schermata Questa opzione determina l’ubicazione della stampa schermo quando si usa la funzione Stampa schermata. Categoria Barra strumenti Questa finestra di dialogo consente di personalizzare la barra degli strumenti con le icone ed i comandi scelti. Strumento da cambiare Questa casella di riepilogo visualizza gli strumenti correntemente definiti. Selezionare uno strumento nella casella che si desidera modificare. Le voci contrassegnate [space] sono spazi vuoti che possono essere modificati. Pulsante Questa casella di riepilogo visualizza l’elenco delle icone disponibili che possono essere inserite nella barra degli strumenti. Tipo di funzione Questa opzione seleziona i comandi che verranno visualizzati nella casella di riepilogo al di sotto dell’opzione. In tal modo è possibile visualizzare le funzioni disponibili ordinate logicamente. [Spazio] Questo pulsante modifica la voce corrente in uno spazio non utilizzato. Cambia Questa opzione modifica lo strumento in una nuova icona e/o comando. Ripristina tutto Questa opzione reimposta tutti gli strumenti sui valori predefiniti di sistema. 2-8 Le sessioni di Distinct IntelliTerm Ripristina strumento Questa opzione reimposta lo strumento corrente sul valore predefinito. Categoria Titolo finestra Questa finestra di dialogo consente di personalizzare il nome della sessione corrente. Le opzioni vengono create nell’ordine in cui vengono visualizzate nella casella di dialogo. Nome programma Questa opzione aggiunge al titolo il nome del programma “Distinct IntelliTerm”. Breve Questa opzione aggiunge al titolo il nome breve EHLLAPI. Lungo Questa opzione aggiunge al titolo il nome esteso della sessione, configurato nella Categoria Host. Nome profilo Questa opzione aggiunge al titolo il nome del profilo. Dimensioni Questa opzione aggiunge al titolo le dimensioni della finestra del terminale. Usa separatore Questa opzione indica al programma di usare un trattino come separatore delle opzioni. Categorie specifiche per 3270/5250 Le seguenti categorie sono visibili sono quando si configura una sessione di tipo 3270 o 5250. Opzioni per il modello 3270 Questa finestra di dialogo consente di modificare le funzioni dei terminali di tipo 3270 o 5250. Queste opzioni vengono utilizzate principalmente quando viene creato inizialmente il terminale 3270. Tipo 3270 Questi pulsanti di scelta consentono di scegliere se il terminale sarà un 3278 o un 3279. Modello 3270 Questi pulsanti di scelta consentono di scegliere il tipo di modello 3270. In tal modo vengono determinate le dimensioni massime della schermata 3270. Attiva attributi avanzati Questa opzione consente di disattivare il supporto EAB per gli attributi estesi. Ciò è utile se il sistema host non supporta in modo appropriato gli EAB. Invia risposta OEM a RPQ Questa opzione disattiva la risposta proprietaria a una interrogazione RPQ (Read Partition Query). Se si hanno problemi nel caricamento di GDDM o SAS, disattivare questa funzione. 2-9 Distinct IntelliTerm Usa dimensioni alternative Indica all’emulatore di passare automaticamente al modo alternativo. Opzioni modelli 5250 Questa finestra di dialogo consente di modificare le funzioni del tipo di terminale 5250. Queste opzioni vengono utilizzate principalmente quando viene inizialmente creato il terminale 5250. Modello 5250 Indica il modello 5250 per questo tipo di terminale. Un Modello 2 è a 24 righe per 80 colonne, mentre un Modello 5 è a 27 righe per 132 colonne. Video a colori Attiva il programma all’uso della corrispondenza dei colori 5250 per gli attributi di campo. Quando è disattivata, il 5250 usa solo il verde ed il bianco. Opzioni schermata 3270/5250 Questa finestra di dialogo consente di personalizzare le opzioni di visualizzazione. Sblocca autom. tastiera Quando è attivata questa funzione, non è necessario premere il tasto Reset per sbloccare la tastiera. Questa funzione è disponibile solo in modalità 3270. Converti car. nulli in spazi vuoti Quando questa funzione è attivata, i valori nulli nel flusso vengono convertiti in spazi. Ciò significa che i valori nulli nei campi di immissione ‘intrappolati’ tra i caratteri EBCDIC vengono convertiti in spazi, in modo che i dati sullo schermo restino nelle colonne appropriate. Questa funzione è più efficiente rispetto all’uso della funzione ‘SET NULLS OFF’ della maggior parte degli editor su host. Questa funzione, va notato, provoca dei problemi nei sistemi come TSO dove l’attributo del campo per l’area di immissione si trova di fatto nella riga precedente. Il sistema finisce col ricevere 50-80 caratteri vuoti seguiti dal testo del comando. Alcune applicazioni non riescono ad analizzare stringhe di immissione così lunghe. Questa funzione è disponibile solo nella modalità 3270. Tasto Inser 3278 2-10 Una volta attivata, questa opzione attribuisce al tasto Inser la funzionalità del tasto corrispondente di un 3278. In modalità 3278, il modo inserimento non viene reimpostato premendo un qualsiasi tasto che genera AID (Invio, Le sessioni di Distinct IntelliTerm PFxx,...). Questa funzione è disponibile solo nella modalità 3270. Mostra caratteri nulli Una volta attivata, questa opzione visualizza sotto forma di punti centrati i caratteri nulli nei campi non protetti. Questa opzione è simile all’opzione “Spazi” di Word per Windows™. Prossimo campo autom. Una volta attivata, questa opzione fa passare automaticamente il sistema al campo non protetto successivo quando si raggiunge la fine di un campo non protetto. Questa funzione è disponibile solo nella modalità 3270. Modalità cancell. completa Questa opzione fa in modo che il tasto Canc ed il tasto Backspace cancellino i caratteri fino alla fine del campo invece che fino alla fine della riga corrente. I veri terminali 3270/5250 non cancellano oltre la fine della riga. Modalità inser. completo Questa opzione attiva il modo inserimento caratteri fino alla fine del campo invece che fino alla fine della riga corrente. I veri terminali 3270/5250 non effettuano l’inserimento dopo la fine della riga. Rispetta campi numerici Quando è attivata, questa opzione impedisce l’immissione di testo nei campi numerici. Nei campi numerici è possibile immettere solo numeri e caratteri speciali. Questa funzione è disponibile solo in modalità 3270. Intermittente come corsivo Dal momento che è molto difficile per Windows visualizzare testo lampeggiante, questa opzione consente di eseguire la corrispondenza dell’attributo Blink 3270/5250 con un font in corsivo. Mostra aree sensibili Questa opzione consente di visualizzare dove sono tutti i campi delle aree sensibili (hotspot) sullo schermo. Quando è attivata, tutti i campi delle aree sensibili vengono visualizzati in nero su sfondo grigio. Tutto maiuscolo Questa opzione determina la visualizzazione in maiuscolo di tutto il testo. Mostra ind. righe/colonne Questa opzione consente di visualizzare l’indicatore della riga e della colonna per il cursore sul lato in basso a destra dell’OIA. 2-11 Distinct IntelliTerm Categoria Entry Assist (Immissione assistita) Questa finestra di dialogo consente di personalizzare i parametri Entry Assist (Immissione assistita). Per ulteriori informazioni, consultare il paragrafo “Entry Assist (immissione assistita)” più avanti in questo capitolo. Categoria trasferimento file Questa finestra di dialogo consente di personalizzare le opzioni relative al trasferimento file. La categoria Trasferimento file è disponibile solo nelle modalità 3270 e 5250. Azione preliminare Questo gruppo di pulsanti di scelta controlla le azioni che vengono eseguite prima dell’inizio di un trasferimento file. Ciò è utile se è necessario svuotare lo schermo o spostare il cursore prima dell’inizio del trasferimento file. Il valore predefinito è Nessuna azione. Sistema host Questa opzione imposta il tipo di sistema operativo predefinito dell’host. Dimensioni blocco Questa opzione imposta le dimensioni del blocco per il trasferimento file. Le dimensioni possono essere comprese tra 512 byte e 9999 byte. Sulle reti locali ad alta velocità, quanto più è grande il blocco, tanto più veloce è il trasferimento. Nome programma Questa opzione consente di modificare il nome del programma di trasferimento file. Ciò è utile se si desidera eseguire l’elaborazione preliminare con un eseguibile prima di avviare realmente il trasferimento dei file o se è necessario cambiare il nome in quanto il simbolo ‘$’ non fa parte della serie dei caratteri dell’host. Cancella autom. schermata Questa opzione annulla automaticamente il Controllo trasferimento file alla fine del trasferimento dei file. Se questa opzione viene disattivata è necessario fare clic su OK per visualizzare i risultati del trasferimento. Categoria PCPrint Questa finestra di dialogo consente di personalizzare le opzioni di stampa utilizzate con i comandi di stampa PCPRINT, TPRINT e Tutti i dati. La categoria PCPrint è disponibile solo nella modalità 3270. 2-12 Le sessioni di Distinct IntelliTerm 7171 TPRINT Distinct IntelliTerm supporta i flussi di dati transparenti 7171 per consentire all’host di stampare le informazioni facilmente. Quando viene ricevuto un flusso di dati trasparente, il programma ricerca i comandi Printer On/Printer Off per controllare la stampa. Questa opzione seleziona quale sequenza viene ricercata dal programma, VT100 o IBM 3164. Nota: TPRINT in genere usa la sequenza VT100, mentre NOTIS utilizza la sequenza IBM 3164. Invia output PCPRINT/TPRINT a Questo gruppo di opzioni consente di controllare la destinazione dei programmi PCPRINT e TPRINT. È possibile inviare l’output alla stampante predefinita di Windows o agli Appunti di Windows. Se si seleziona la stampante predefinita di Windows, è necessario aver selezionato una porta della stampante valida nel Pannello di controllo. L’opzione Appunti consente di stampare un file e di inserirlo direttamente Negli Appunti nel formato CF_TEXT. Ciò è utile se si desidera inserire un file host direttamente in una qualsiasi applicazione Windows. Stringa inizializzazione Questa opzione viene utilizzata per inviare una stringa di configurazione alla stampante all’inizio di un processo di stampa PCPRINT o TPRINT. Questa sequenza viene inviata quando si riceve un comando Printer On nei dati. La stringa può consistere in 255 caratteri al massimo e può contenere delle sequenze di escape. Per le combinazioni di caratteri riservate, consultare il paragrafo “Sequenze di Escape” più avanti in questo capitolo. Stringa finale Questa opzione viene utilizzata per inviare una stringa di pulizia alla stampante al termine di un processo di stampa PCPRINT o TPRINT. Questa sequenza viene inviata quando nei dati si riceve il comando Printer Off. Per le combinazioni di caratteri riservate, consultare il paragrafo “Sequenze di Escape” più avanti in questo capitolo. Categoria Salvataggio Questa finestra di dialogo consente di personalizzare le opzioni relative al salvataggio delle schermate su disco. Modalità salvataggio Questa opzione determina se a ogni nuovo salvataggo i dati verranno inseriti alla fine del file di memorizzazione 2-13 Distinct IntelliTerm (impostazione predefinita) o sovrascriveranno il file di salvataggio. Salva in formato Questa opzione controlla la tabella codici usata per salvare un’immagine dello schermo su disco. Selezionare la tabella codici ANSI (Windows) se si desidera usare il file con un altro programma Windows. Selezionare la tabella codici ASCII (DOS) se si desidera usare il file con un programma DOS. Conferma sempre Questa opzione costringe tutte le opzioni di salvataggio (eccetto la modalità Cattura) a richiedere informazioni sul salvataggio. Nome file predefinito Immettere qui il percorso ed il nome del file di salvataggio. Categoria Tabelle traduzione Questa finestra di dialogo consente di personalizzare le tabelle di conversione per questa particolare sessione. È possibile sostituire le tabelle di conversione globali se sono necessarie conversioni diverse per ogni sessione. Per ulteriori informazioni consultare il paragrafo “Tabelle di conversione” più avanti in questo capitolo. Categorie specifiche VT Le seguenti categorie sono visibili solo quando si configura una sessione di tipo VT. Opzioni Modello VT Questa finestra di dialogo consente di selezionare il tipo di terminale VT e le opzioni di comunicazione per la sessione. Modello terminale Questa opzione seleziona il modello di terminale VT per la sessione. Dal momento che l’emulatore funziona sempre in modo superset, questa opzione viene utilizzata principalmente per selezionare le sequenze appropriate per i comandi della tastiera. Modalità comunicazione Questa opzione seleziona il modo di comunicazione con l’host. Il modo predefinito è a 7 bit. Messaggio risposta In questo campo si può immettere il messaggio di risposta. Per inviare caratteri non stampabili si possono usare le sequenze di escape descritte più avanti in questo capitolo. Nascondi Questa opzione, quando attivata, nasconde il messaggio di risposta. Se questa opzione è disattivata, il messaggio di risposta viene annullato automaticamente. 2-14 Le sessioni di Distinct IntelliTerm Set di caratteri Questa finestra di dialogo consente di selezionare le opzioni relative al set di caratteri per la sessione. Set UPS È possibile impostare il set di caratteri supplementare preferito dall’utente su DEC supplementare o su ISO Latin-1. Set NRC Selezionare il set di caratteri NRC (National Character Replacement). Opzioni schermata [VT] Questa finestra di dialogo consente di selezionare varie opzioni di visualizzazione per la sessione. Intermittente come corsivo Dal momento che è molto difficile per Windows visualizzare testo lampeggiante, questa opzione consente di sostituire l’attributo Blink del VT con un font in corsivo. Mostra aree sensibili Questa opzione consente di visualizzare tutti i campi delle aree sensibili (hotspot) sullo schermo. Quando è attivata, tutti i campi delle aree sensibili vengono visualizzati in nero su sfondo grigio. Mostra indicatore righe/ colonne Questa opzione consente di visualizzare l’indicatore della riga e della colonna del cursore nell’angolo in basso a destra dell’OIA. Comprimi righe vuote in buffer Quando questa opzione è attivata, il sistema non aggiunge righe vuote al buffer. Mostra barra di scorrimento Questa opzione consente al sistema di visualizzare una barra di scorrimento verticale quando si attiva il buffer. In tal modo si può scorrere facilmente attraverso il buffer. Salva attributi Questa opzione consente al sistema di salvare tutti gli attributi VT nel buffer. Se disattivata, il sistema salva solo il testo. Quando questa funzione è attiva, consuma per ogni riga una quantità di memoria quattro volte superiore al normale. Righe in buffer Questa opzione controlla la quantità di righe mantenute nel buffer. È possibile salvare fino a 9999 righe nel buffer. Il valore predefinito è di 100 righe. Riga di stato Questa opzione controlla se la riga di stato è visibile o meno e se il sistema host può scrivere la riga di stato. 2-15 Distinct IntelliTerm Formato Questa finestra di dialogo consente di selezionare le dimensioni della schermata per la sessione. Larghezza predefinita Questa opzione imposta la larghezza della schermata predefinita quando viene creata una sessione. Lunghezza predefinita Questa opzione imposta le dimensioni della finestra per la sessione. Le dimensioni sono disponibili solo se le dimensioni del buffer VT sono impostate su 6 pagine. Dimensioni buffer VT Questa opzione imposta le dimensioni del buffer interno di visualizzazione. Se non è necessaria alcuna funzione VT420 specifica, selezionare 1 pagina. In tal modo si conserva memoria e si accelerano determinate funzioni. Questa opzione non ha alcun effetto sulle dimensioni del buffer. Opzioni tastiera Questa finestra di dialogo consente di selezionare varie opzioni di tastiera per la sessione. Manda Invio come Questa opzione determina quali caratteri vengono inviati quando viene premuto il tasto Invio. Backspace Questa opzione determina il carattere inviato quando viene premuto il tasto Backspace. Modalità tasti cursore Questa opzione determina quali sequenze vengono inviate quando vengono premuti i tasti del cursore. Modalità tastierino Questa opzione determina quali sequenze vengono inviate quando vengono premuti i tasti del tastierino numerico. Preferenze Questa finestra di dialogo consente di modificare varie opzioni del sistema VT. A capo autom. Questa opzione attiva il cursore ad andare automaticamente a capo alla fine della riga quando la lunghezza della riga viene superata. Eco locale Questa opzione esegue l’eco dei dati immessi nel sistema. In genere è disattivata. Terminale on-line Quando questa opzione viene disattivata, il terminale è fuori linea e non può ricevere o inviare dati. 2-16 Le sessioni di Distinct IntelliTerm Codici di controllo Questa opzione determina se il sistema agisce in base ai codici di controllo che ri riceve o li visualizza. L’opzione Video viene in genere usata solo per scopi di debug. Metodo di scorrimento Questa opzione regola il modo predefinito in cui il sistema esegue lo scorrimento. Il modo di scorrimento Normale fa fa scorrere i dati riga per riga. L’opzione Per pixel imposta lo scorrimento dei dati di ‘n’ pixel alla volta. Il controllo per pixel è molto più lento e richiede una scheda video migliore. Modalità video Questa opzione determina in che modo il sistema visualizza i dati in entrata. In modo Realistico, il sistema aggiorna il video dopo aver ricevuto ogni byte o comando. Questa modalità emula accuratamente un vero terminale, ma è molto più lenta. In modo Ottimizzato, il sistema aggiorna il video solo alla fine del buffer delle comunicazioni. Questa modalità spesso salta le operazioni di scorrimento e visualizza semplicemente il buffer finale. In tal modo la visualizzazione è leggermente più veloce. Categoria salvataggio [VT] Questa finestra di dialogo consente di personalizzare le opzioni relative al salvataggio delle schermate su disco. Modalità salvataggio Questa opzione determina se i nuovi salvataggi verranno inseriti alla fine del file di salvataggio (impostazione predefinita) o lo sovrascriveranno. Modalità cattura Questa opzione determina il modo in cui il sistema scriverà i dati sul disco. In modalità Testo, il sistema acquisisce tutte le righe che terminano con LF, VT o FF. In modalità Tutti i dati, il sistema acquisisce tutti i dati ricevuti comprese le sequenze di controllo e di escape. Nome file predefinito Immettere in questo campo il percorso ed il nome del file di salvataggio. Tabulazioni Questa finestra di dialogo consente di modificare le posizioni degli arresti di tabulazione VT. Tabulazione VT Immettere le posizioni di tabulazione a partire dalla colonna 1. Usare il pulsante Ogni 8 per impostare un arresto di tabulazione ogni otto colonne a partire dalla colonna numero 9. 2-17 Distinct IntelliTerm Sequenze di escape L’immissione dei codici di escape e dei codici binari deve rispettare la sintassi stile ‘C’ che fa uso del carattere barra rovesciata (‘\’). Gli spazi nella riga vengono considerati parte della sequenza. \a Segnale acustico \b Backspace \e Escape \f Avanzamento pagina \n Nuova riga \r A capo \t Tabulazione orizzontale \v Tabulazione verticale \’ Virgolette semplici \" Virgolette doppie \\ Barra rovesciata \xhh Carattere ASCII in notazione esadecimale La sequenza \xhh consente di indicare un carattere ASCII con il codice esadecimale del carattere. Ad esempio, è possibile utilizzare il carattere backspace ASCII con la normale sequenza di escape in C (\b) oppure codificarlo come \x08 in esadecimale. È necessario usare almeno una cifra per la sequenza di escape esadecimale, ma è possibile omettere la seconda cifra. Quindi, è possibile specificare per backspace la sequenza di escape esadecimale \x8 o \x08. Colori della sessione Come per le opzioni delle sessioni, è possibile personalizzare i colori delle schermate 3270/5250 e VT per una qualsiasi sessione. Dal momento che le informazioni per i colori vengono salvate nel profilo della sessione, è possibile impostare i colori in modo diverso per ogni sessione. Per modificare i colori della sessione, selezionare Categoria Colore dalla finestra di dialogo Preferenze sessione (Sessione... dal menu Opzioni). Viene visualizzata la seguente finestra di dialogo. Il contenuto della casella di riepilogo sarà diverso per ogni tipo di terminale. 2-18 Le sessioni di Distinct IntelliTerm Per modificare il colore di una sessione, innanzitutto selezionare il nome del colore che si desidera modificare. Quindi fare clic sul blocco di colore che si desidera assegnare. Selezionare Primo piano per modificare il colore del testo e selezionare Sfondo per modificare il colore di sfondo. / Modalità 3270: se non si è sicuri del nome da scegliere, usare il mouse e fare clic sul colore nella sessione 3270 ed il nome appropriato verrà evidenziato automaticamente. Ripristina colore Reimposta i colori sui valori predefiniti. Selezionare il colore e quindi premere il pulsante Ripristina colore. Ripristina tutto Reimposta tutti i colori sui valori predefiniti. Monocromatico Modifica tutte le corrispondenze dei colori per l’uso su un dispositivo monocromatico come un laptop. Colore uniforme Imposta il colore di primo piano o il colore di sfondo su un colore uniforme. Selezionare il colore per un qualsiasi campo e quindi fare clic sulla casella di spunta “Colore uniforme”. Una volta completate le modifiche, premere OK o Salva... per salvare i valori per la sessione corrente. Se si è esperti in fatto di campi del 3270/5250 e si desidera avere più controllo sui colori 3270/5250, premere il pulsante Avanzate. Viene visualizzato l’elenco dei tipi di colore dei campi. A questo punto si ha il controllo completo dei colori del terminale. 2-19 Distinct IntelliTerm Personalizzazione dei colori Sui sistemi che possono visualizzare 256 colori (Super VGA, 8514, XGA, ATI, ecc.), è possibile cambiare la composizione cromatica dei 16 colori di base. La categoria Colori consente di assegnare uno qualsiasi dei 16 colori di base ad un campo. Ma nella categoria Palette dei colori, è possibile cambiare la composizione stessa di un colore del sistema di base. Ad esempio, l’impostazione predefinita del colore blu è 50% di blu, 0% di rosso, 0% di verde; l’azzurro è composto dal 100% di blu, 0% di rosso e 0% di verde. Per rendere più piacevole l’azzurro (ad esempio, sui dispositivi 3270 IBM a colori come il 3179G), è possibile impostare l’azzurro su 100% di blu, 0% di rosso e 50% di verde. Dal momento che i colori personalizzati vengono implementati tramite le tavolozze colori in Windows, le modifiche apportate alla palette riguardano tutte le sessioni di terminale 3270. Non alterano alcuna altra applicazione in esecuzione sul sistema. 1 Per accedere alla Palette dei colori, selezionare la categoria Palette colori dalla finestra di dialogo Profilo sessione. Viene visualizzata la finestra riportata di seguito : 2 Per cambiare un colore di base, selezionare innanzitutto il colore di base (selezionare il blocco di colore), quindi spostare le barre di scorrimento per ottenere la composizione desiderata. Il testo di esempio cambia man mano che si spostano le barre di scorrimento. 3 Per riportare un colore sul valore predefinito di sistema, selezionare il colore e quindi premere il pulsante Ripristina colore. 4 Per reimpostare tutti i colori sui valori predefiniti, premere il pulsante Ripristina tutto. 2-20 Le sessioni di Distinct IntelliTerm 5 Una volta completate le modifiche, premere Salva o OK. Le modifiche alla Palette colori vengono riportate in tutto il sistema e vengono salvate automaticamente in un profilo a livello di sistema. Non è necessario salvare le modifiche alla palette colori in un profilo perché diventino effettive. Profili Con Distinct IntelliTerm, è possibile salvare tutte le opzioni personalizzate relative alla sessione come Font, Entry Assist (Immissione assistita), Colori e Mouse in un profilo. Quando viene creata una sessione, è possibile usare le informazioni dal profilo per personalizzare la sessione. Vi sono due tipi di profili: i profili definiti dall’utente ed il profilo predefinito. I profili predefiniti dall’utente sono quelli creati dagli utenti e salvati su un disco. Quando si crea una nuova sessione, è ancora possibile sostituire l’indirizzo IP dell’host/gateway, il tipo di terminale e le caratteristiche del terminale nella finestra di dialogo Nuova sessione. Il secondo tipo è il profilo predefinito. Quando si crea una sessione, Distinct IntelliTerm utilizza il profilo denominato DEFAULT per impostare le caratteristiche della sessione. È possibile personalizzare questo profilo in base alle proprie preferenze modificando le preferenze richieste e quindi salvandole in un profilo denominato DEFAULT. Creazione e salvataggio di un profilo È necessario creare un profilo per ogni sessione che collega un host diverso o che richiede opzioni di sessione diverse. Per creare e salvare un profilo: 1 Personalizzare la sessione in base alle proprie preferenze. Ad esempio, dimensionare la finestra IntelliTerm e selezionare le opzioni che si desiderano dalla categorie Profilo sessione (selezionare Profilo sessione dal menu Opzioni). 2 Selezionare il pulsante Salva nella finestra di dialogo Profilo sessione o selezionare Opzioni di salvataggio dal menu Opzioni. Viene visualizzata la seguente finestra di dialogo. 2-21 Distinct IntelliTerm 3 Per salvare un nuovo profilo, immettere o modificare il nome del profilo e selezionare il pulsante Salva. I nomi del profilo non sono nomi file DOS e non richiedono l’estensione file. Tutti i profili sono memorizzati nel file di configurazione del sistema, ITERM.INI, nella directory personale di Windows. 4 Per salvare la posizione dello schermo e la selezione font, selezionare la casella di spunta Salva font e posizione finestra prima di premere il pulsante Salva. Dopo aver premuto il pulsante Salva, viene nuovamente visualizzata la finestra principale in cui è possibile continuare a lavorare. Ogni sessione di terminale deve essere salvata con un nome di profilo diverso. Creazione delle icone di programma Distinct IntelliTerm può creare automaticamente un’icona di programma con tutte le opzioni appropriate. Questa icona consente di collegarsi direttamente all’host con il profilo specificato. Per creare un’icona di programma, immettere un nome profilo nel campo Profilo nella finestra di dialogo Salva profilo. Quindi fare clic sul pulsante Salva e crea icona di programma. In tal modo il profilo viene immediatamente salvato e viene visualizzata la seguente finestra di dialogo: Scegliere un gruppo esistente selezionandolo dalla casella di riepilogo e/o inserire un nuovo nome. Quindi fare clic sul pulsante Crea. In ogni caso, viene visualizzato il 2-22 Le sessioni di Distinct IntelliTerm gruppo e l’icona viene automaticamente inserita con i parametri appropriati della riga di comando. Cancellazione di un profilo È possibile cancellare i profili esistenti dalla finestra di dialogo Salva profilo. Per cancellare un profilo esistente, selezionare Opzioni di salvataggio dal menu Opzioni e selezionare il profilo con il mouse. Il nome del profilo verrà copiato nella casella di modifica. Quindi selezionare il pulsante Elimina per cancellare il profilo. Opzioni speciali per il profilo Esiste un certo numero di parametri di regolazione del sistema che possono essere inseriti manualmente nel file ITERM.INI nella directory di Windows. Questi parametri consentono di modificare alcune caratteristiche predefinite. Modifiche a tutto il sistema Le modifiche a livello di sistema possono essere effettuate aggiungendo o modificando una voce nella sezione [System.Settings] del file ITERM.INI. I parametri che possono essere modificati sono elencati di seguito: Display Host Address Questa voce consente di disattivare la visualizzazione dell’indirizzo IP dell’host o del gateway nelle Informazioni operatore dello schermo. Il valore predefinito è On. Ad esempio: [System.Settings] Display Host address = Off Attn Format Questa voce consente di modificare la sequenza utilizzata per inviare il segnale SNA Attention al sistema host. Il PC/3270 IBM usa un formato diverso da quello delle altre marche. Se si desidera utilizzare il formato IBM, utilizzare il seguente comando: [System.Settings] Attn Format = 1 2-23 Distinct IntelliTerm Printer Font Questa voce consente di modificare il font predefinito della stampante, usato per stampare la disposizione della tastiera, dal Times New Roman in un qualsiasi font True Type. Ad esempio: [System.Settings] Printer Font = Arial Max Winsock Receive Size Questa voce consente di modificare le dimensioni di ricezione predefinite dello stack TCP/IP. Come impostazione predefinita, IntelliTerm usa un blocco di 20.000 byte per la ricezione di dati. È possibile abbassare questo valore per risolvere problemi qualora vi sia poca memoria. Ad esempio: [System.Settings] Max Winsock Receive Size = 4096 Prompt On Close Come impostazione predefinita Distinct IntelliTerm chiude il programma senza richiedere la conferma. Se si desidera la richiesta prima della chiusura del programma, inserire la seguente riga nella sezione [System.Settings]: [System.Settings] Prompt On Close = On Large Toolbar Come impostazione predefinita, Distinct IntelliTerm utilizza icone piuttosto piccole che sono leggibili ad una risoluzione di 800x600. In ogni caso, a risoluzioni 1024x768 e superiori, le icone diventano ancora più piccole. Per utilizzare una serie di icone più grandi nella barra degli strumenti, aggiungere la seguente riga nella sezione [System.Settings]: [System.Settings] Large Toolbar = On Modify Tracing File Come impostazione predefinita, il file di tracing viene creato nella directory radice dell’unità corrente come ITERM.TRC. Per modificare l’ubicazione ed il nome del file di tracing file, aggiungere la seguente riga alla sezione [System.Settings]: [System.Settings] Trace Filename=F:\TESTPATH\NEWFILE.EXT Allow NumLock Maps Come impostazione predefinita, i tasti più e meno nell’area del tastierino numerico non possono essere ridefiniti quando il tasto Bloc Num è attivo. Per ridefinire questi tasti 2-24 Le sessioni di Distinct IntelliTerm anche quando il tasto Bloc Num è attivo, aggiungere la seguente riga alla sezione [System.Settings]: [System.Settings] Allow NumLock Maps=On Type Ahead Timeout Come valore predefinito, il Buffer caratteri raggiungerà automaticamente il tempo limite dopo 45 secondi di attesa che il sistema host sblocchi la tastiera. È possibile modificare questo valore di tempo limite immettendo un nuovo valore in secondi usando la seguente opzione nella sezione [System.Settings]: [System.Settings] Type AheadTimeout=xx Capture OIA Come impostazione predefinita, anche le Informazioni operatore (OIA) vengono salvate nel file quando viene eseguita la funzione Salva schermata direttamente o tramite la finestra di dialogo. È possibile impedire al sistema di salvare l’OIA aggiungendo la seguente riga alla sezione [System.Settings]: [System.Settings] Capture OIA=Off Display Field Info Come impostazione predefinita, il sistema aggiorna gli indicatori dei campi Numeric Field e Operator Selectable nell’OIA ogni volta che viene spostato il cursore. Se questo causa troppo overhead sul computer, (ad esempio il movimento del cursore sembra lento), disattivare questa funzione aggiungendo la seguente riga alla sezione [System.Settings]: [System.Settings] Display Field Info=Off Maximum Sessions Come impostazione predefinita, un utente può aprire fino a 26 sessioni contemporaneamente con Distinct IntelliTerm. È inoltre possibile impostare il numero di sessioni su un valore inferiore aggiungendo la riga Maximum Sessions alla sezione [System.Settings]. Sostituire x con un valore compreso tra 1 e 5 (incluso). [System.Settings] Maximum Sessions=x Host Language Support È possibile modificare la lingua dell’host dopo l’installazione modificando il nome della lingua nella sezione [System.Language]. I nomi di lingua validi sono: USEnglish, UKEnglish, Swedish, AustrianGerman, CanadianFrench e Norwegian. Ad esempio: 2-25 Distinct IntelliTerm [System.Language] Language = Swedish ReRun Auto Quick-Key Come impostazione predefinita, l’Auto Quick-Key viene eseguito quando viene creata inizialmente una sessione. Viene inoltre rieseguita quando la sessione viene ricreata usando la funzione “Auto Reconnect”. Per impedire che ciò avvenga, aggiungere la seguente riga al profilo per il quale si desidera disattivare la funzione. Ad esempio, se il nome del profilo è MVS, ricercare la sezione [MVS] ed aggiungere la riga ReRun Auto Quick-Key=Off in qualche punto. [...nome profilo...] ReRun Auto Quick-Key = Off Tastierino video Distinct IntelliTerm supporta un tastierino video completamente ridefinibile. Un tastierino video è una piccola finestra che contiene i tasti o le macro usati più di frequente. È possibile visualizzare fino a cinque diversi tastierini video contemporaneamente. Per attivare il tastierino video predefinito, selezionare Tastierino video dal menu Visualizza. Viene visualizzata la seguente finestra: Il tastierino video è progettato come finestra mobile che si trova sempre sulla parte superiore di una qualsiasi finestra sulla scrivania. Per premere uno qualsiasi dei tasti, basta spostare il puntatore del mouse su un pulsante e premere il pulsante sinistro del mouse per eseguire l’azione. L’azione viene inviata all’ultima finestra di terminale attiva. Ad esempio, se si hanno più sessioni attive, l’azione viene eseguita nella finestra la cui barra del titolo era attiva per ultima. Caricamento di un tastierino video personalizzato Per caricare un tastierino video personalizzato salvato in precedenza in un profilo, selezionare l’opzione Tastierino video/Personalizzato dal menu Visualizza. Viene visualizzata la finestra di dialogo Carica profilo. Selezionare il profilo che si desidera caricare e selezionare OK. 2-26 Le sessioni di Distinct IntelliTerm Ridimensionamento del tastierino video Per ridimensionare il tastierino video, basta trascinare un bordo della finestra e modificare la larghezza. Distinct IntelliTerm ridimensiona la finestra in modo che corrisponda al meglio alla larghezza. Distinct IntelliTerm memorizza la posizione ed il formato del tastierino video quando si chiude il programma e, la volta successiva che viene aperto, l’applicazione viene visualizzata con la stessa forma e nella stessa ubicazione. Configurazione del tastierino video Per configurare il tastierino video, selezionare l’opzione Tastierino video dal menu Opzioni. Viene visualizzata la finestra di dialogo Configura tastierino video. È possibile configurare il tastierino video in modo che contenga una funzione o macro qualsiasi. È inoltre possibile impostare del testo che viene visualizzato sul pulsante. Modifica di una voce di un tastierino video Per modificare una voce, innanzitutto selezionare la voce che si desidera modificare facendovi sopra clic nella casella di riepilogo. Successivamente modificare il testo che viene visualizzato sul pulsante e/o modificare la funzione che verrà eseguita quando viene selezionato il pulsante. Quindi selezionare il pulsante Cambia. Per spostare una voce verso l’alto o verso il basso, premere rispettivamente i pulsanti Sposta in su o Sposta in giù. 2-27 Distinct IntelliTerm Per cancellare una voce, selezionare la voce e premere il pulsante Elimina. Aggiunta di nuove voci del tastierino video Per aggiungere una nuova voce di un tastierino video, immettere il testo del pulsante nella casella Testo pulsante e selezionare il comando appropriato o la macro da eseguire e quindi premere il pulsante Aggiungi. La voce verrà aggiunta alla fine dell’elenco. Quindi usare i pulsanti Sposta in su e Sposta in giù per posizionare la voce nell’elenco. Profili del tastierino video È possibile caricare e salvare profili multipli per il tastierino video. Dopo aver modificato le voci, premere il pulsante Salva per salvare un profilo di un tastierino video. Viene visualizzata la consueta finestra di dialogo Salva profilo. Immettere il nome del profilo e selezionare il pulsante Salva. È inoltre possibile caricare un profilo di un tastierino video nella finestra di dialogo Configura tastierino video, ridenominarlo e quindi salvarlo. Menu mobile Il menu mobile è un menu a discesa mobile che può essere collegato ad una qualsiasi funzione del pulsante del mouse. Secondo l’impostazione predefinita, per accedere al menu mobile premere Ctrl-Maius ed il pulsante destro del mouse. Quando si attiva il menu mobile, viene visualizzato il puntatore del mouse. Il menu mobile in una sessione 3270 è simile a quello riportato di seguito (il menu mobile in una sessione VT è leggermente diverso): Per selezionare una voce, usare il mouse e selezionare l’azione che si desidera eseguire oppure premere la sequenza di tasti di scelta appropriata. 2-28 Le sessioni di Distinct IntelliTerm Se viene visualizzato il menu mobile e non si desidera eseguire alcuna azione, fare semplicemente clic in un altro punto dello schermo ed il menu viene chiuso. Aree sensibili La funzione Aree sensibili (Hotspot) consente a Distinct IntelliTerm di premere i tasti di azione esaminando il testo sullo schermo del terminale. Ad esempio, molti pacchetti di posta elettronica 3270 presentano la legenda dei tasti funzione nella parte inferiore dello schermo. Il formato è in genere simile a quello riportato di seguito: “PF2:Read, PF3:End” Se si fa doppio clic sul pulsante sinistro del mouse in qualsiasi punto del testo PF2, Distinct IntelliTerm preme automaticamente PF2. Vi sono tre gruppi predefiniti di aree sensibili che vengono attivati quando si usa Distinct IntelliTerm per la prima volta. Questi vengono elencati nella finestra di dialogo Definisci aree sensibili. Le legende del testo devono essere delimitate sul lato sinistro con uno spazio, un carattere nullo o un attributo di campo. Il delimitatore destro deve essere uno spazio, due punti, un segno di uguale o un attributo di campo. Ad esempio, il sistema dovrebbe essere in grado di interpretare la riga: “ PF2:READ ” Ma non sarà in grado di interpretare la riga: “ ,PF2:READ ” Nell’ultimo caso, il carattere errato è la virgola accanto alla parola PF2. Per accedere alla finestra di dialogo Definisci aree sensibili, selezionare Aree sensibili dal menu Opzioni. 2-29 Distinct IntelliTerm Nella finestra di dialogo riportata in precedenza, il testo “More...” attiverà il tasto F2. Aggiunta di nuove aree sensibili È possibile assegnare i comandi di sistema, i tasti di azione, i tasti di modifica, i tasti di accesso rapido o le macro ad un Testo area sensibile. Per aggiungere una nuova area sensibile, innanzitutto immettere il testo che si desidera usare come testo area sensibile. Successivamente, selezionare Comandi o Macro per visualizzare i comandi o le macro disponibili nella casella di riepilogo. Infine, selezionare un’azione nella casella di riepilogo e fare clic sul pulsante Imposta. La nuova combinazione verrà aggiunta alla casella di riepilogo Testo area sensibile e l’azione selezionata verrà visualizzata nella casella Azione. Non vi è limite al numero di voci di aree sensibili che è possibile aggiungere. Le aree sensibili vengono salvate per ogni modo terminale. Ciò significa che le aree sensibili definite per le sessioni dei modi 3270 non saranno visibili dalle sessioni del modo VT e viceversa. L’opzione Maiuscole/minuscole è una funzione a livello di sistema. L’impostazione di questa opzione altera tutte le aree sensibili al momento definite. Cancellazione delle aree sensibili Per annullare la definizione di un’area sensibile, selezionare il testo dell’area sensibile nella casella di riepilogo e selezionare il pulsante Elimina. Salvataggio delle aree sensibili Tutte le aree sensibili e le opzioni vengono automaticamente salvate in un profilo globale quando si seleziona il pulsante Chiudi. Vengono salvate nel file ITERM.INI 2-30 Le sessioni di Distinct IntelliTerm nella directory di Windows. Non è necessario salvare il profilo utente per salvare le voci delle aree sensibili. Visualizzazione delle aree sensibili Per visualizzare le aree sensibili, controllare la voce Mostra aree sensibili nella categoria Video della finestra di dialogo Profilo sessione. In tal modo il testo dell’area sensibile viene visualizzato come testo nero su sfondo grigio. Gestione font Distinct IntelliTerm richiede dei font a spaziatura fissa (invece dei font proporzionali). I font a spaziatura fissa sono necessari perché il testo venga visualizzato in posizioni congrue sullo schermo. Inoltre, dal momento che Distinct IntelliTerm è un emulatore di terminale e non un programma di elaborazione testi, la finestra principale deve essere di dimensioni specifiche in un determinato font. Distinct IntelliTerm supporta completamente l’uso dei font True Type. Inoltre fornisce una serie di font bitmap perfettamente delineati che sono preferibili a risoluzioni che vanno da VGA (640x480) a SVGA (1024x768). Questi font vengono visualizzati nella finestra di dialogo Seleziona font sessione con il nome TCP Terminal. Il sistema di finestre usato da Distinct IntelliTerm funziona in due modi. In modalità Dimensionamento automatico dei caratteri (che è il modo di funzionamento predefinito) è possibile trascinare il bordo superiore, inferiore e gli angoli della finestra per ingrandirla o rimpicciolirla ed il programma cambierà dinamicamente le dimensioni della finestra. È possibile modificare i font della sessione scegliendo Seleziona font dal menu Font. È possibile ingrandire o ridurre le dimensioni del font usandoi comandi del menu Font o selezionando i pulsanti di ingrandimento o di riduzione dalla barra degli strumenti. Le funzioni di ingrandimento e di riduzione funzionano sia in modalità Normale che in modalità Dimensionamento automatico dei caratteri. 2-31 Distinct IntelliTerm La finestra di dialogo Seleziona font sessione elenca tutti i font bitmap e True Type che corrispondono alle caratteristiche richieste da Distinct IntelliTerm. Sebbene la casella di riepilogo Attributi consenta di modificare il font, lo stile Normale è in genere lo stile preferito. Quando si modificano font, stile e dimensione, viene visualizzato un esempio del nuovo font nella casella del gruppo Esempio. Quando si selezionano font di vari tipi e dimensioni, l’Anteprima mostra le dimensioni che avrà la finestra sulla scrivania con il font al momento selezionato. Una volta selezionato il font desiderato, premere il pulsante OK per modificare il font della sessione. Distinct IntelliTerm ridimensiona la finestra secondo le dimensioni richieste dal nuovo font. Le opzioni del font della sessione nella categoria Font sono descritte nella sezione “Opzioni delle sessioni”. Salvataggio dei font e posizioni della finestra Per salvare le dimensioni del font e la posizione della finestra nel profilo, è necessario salvare il profilo selezionando Opzioni di salvataggio dal menu Opzioni oppure Salvata dalla finestra di dialogo Profilo sessione. Contrassegnare la casella di spunta Salva font e posizione finestra prima di salvare il profilo sul disco. Altrimenti , il font e la posizione della finestra non verranno salvate anche se l’opzione Salva automaticamente è attivata. Opzioni del font relativo alla sessione Il gruppo delle Opzioni delle sessioni contiene molte opzioni per controllare il sistema di visualizzazione. 2-32 Le sessioni di Distinct IntelliTerm Mantieni proporzioni Quando si ridimensiona la finestra, Distinct IntelliTerm può creare font che corrispondono il più possibile alle dimensioni della finestra oppure creare font che sono ancora visivamente corretti. Con questa opzione selezionata, Distinct IntelliTerm genera sempre font che sono visivamente corretti. In questo modo non è possibile creare font larghi o stretti. Per creare i font che corrispondono alle dimensioni della finestra in modo più preciso, annullare questa opzione. Mostra bordi 3D Quando si ridimensiona la finestra e Distinct IntelliTerm crea un nuovo font, il sistema non può creare un font che corrisponde alle dimensioni esatte della finestra. Quando viene selezionata questa opzione, il sistema centra l’area del terminale nella finestra e riempie il resto dello schermo con un bordo grigio tridimensionale. In tal modo la sessione viene ‘incorniciata’. Per avere una cornice nera, annullare questa opzione. Sempre come finestra terminale Quando la finestra viene ridimensionata, Distinct IntelliTerm in genere centra l’area del terminale nella finestra e riempie i bordi con il colore grigio o nero. Se si desidera costringere il sistema a creare sempre una finestra delle dimensioni esatte della finestra del terminale, selezionare questa opzione. / Quando viene selezionata questa opzione, non è possibile ingrandire lo schermo. Salva font e inf. finestra in uscita Quando questa opzione è attivata, le informazioni relative al font, alla posizione ed alle dimensioni della finestre vengono salvate automaticamente nel profilo. Cambio modalità Questa opzione controlla in che modo funziona Distinct IntelliTerm quando passa dalle dimensioni del terminale predefinite a quelle alternative e viceversa. Ciò si verifica solo se si seleziona un terminale Modello 3, 4 o 5 per un 3270 o se il terminale VT ha ricevuto comandi per la modifica delle dimensioni della finestra. La prima opzione, Dimensioni font costanti, indica al sistema di usare sempre la stessa dimensione di font quando cambia da un modo all’altro. In tal modo il sistema cambia le dimensioni della finestra quando cambia il modo del terminale. Il vantaggio di questa opzione è che è sempre possibile leggere il font. In ogni caso, questa opzione non funziona quando lo schermo è ingrandito al massimo. La seconda opzione, Dimensioni schermata costanti, indica al sistema di conservare lo schermo di dimensioni costanti. Quindi, quando il sistema cambia modo, seleziona 2-33 Distinct IntelliTerm automaticamente il font più grande che si adatta alle dimensioni correnti della finestra. Questa opzione viene selezionata come impostazione predefinita. L’ultima opzione, Modalità 3270 indipendenti (valida solo in modalità 3270), consente di selezionare la posizione ed il tipo di font indipendentemente nei modi terminale predefinito e alternativo. Una volta che il sistema passa da un modo all’altro, memorizza le dimensioni, il tipo di font e la posizione della finestra. In tal modo si ha il massimo controllo del sistema di visualizzazione. Tabelle di conversione Sebbene Distinct IntelliTerm per Windows supporti varie lingue, è possibile personalizzare le tabelle di conversione da EBCDIC in ASCII utilizzate per la visualizzazione e l’immissione dei dati. La ragione per la quale vi sono tabelle di conversione è che i sistemi host IBM usano un formato dati denominato EBCDIC (Extended Binary Coded Decimal Interchange Code). Questo definisce il valore di tutti i caratteri (alfanumerici e non) in un byte. Tutti i dispositivi 3270 usano il formato dati EBCDIC. D’altro canto, tutti i PC usano il formato ASCII (American Standard Code for Information Interchange) per interpretare i byte di dati. Quindi, i PC devono convertire i dati dell’host da EBCDIC in ASCII per visualizzarli in modo corretto ed anche per convertire l’immissione dei dati ASCII in EBCDIC per inviare i dati all’host. Vi sono 2 tabelle di conversione che funzionano indipendentemente. La prima tabella, da EBCDIC in ASCII, viene utilizzata per convertire i dati ricevuti dall’host per la visualizzazione. La seconda tabella, da ASCII a EBCDIC, viene utilizzata per convertire i dati immessi dalla tastiera ed inviati al sistema host. Distinct IntelliTerm usa una serie di tabelle globali e può, se lo si desidera, usare tabelle di conversione personalizzate. La serie di tabelle globali viene usata come impostazione predefinita per tutte le sessioni di terminale 3270 e 5250. In ogni caso, è possibile sostituire le tabelle globali all’interno del profilo della sessione e scegliere una serie di tabelle di conversione diverse. Per accedere alle tabelle di conversione globali è necessario trovarsi in modo 3270 o 5250. Selezionare Tabelle di conversione globali dal menu Opzioni. Viene visualizzata la seguente finestra di dialogo. 2-34 Le sessioni di Distinct IntelliTerm È possibile visualizzare ed inserire dati sia in formato decimale (base 10) che in formato esadecimale (base 16) selezionando Tipo di display. Per modificare una voce, spostare la barra di scorrimento nella tabella appropriata ed inserire un nuovo valore nel formato corretto per la base. Per valori decimali, è possibile inserire numeri da 0 a 255. Per esadecimale, è possibile inserire valori da 00 a FF. La finestra è progettata per visualizzare sempre la conversione opposta. In tal modo è possibile vedere facilmente la conversione opposta corrente. Una volta completate le modifiche, premere OK per salvare le nuove tabelle di conversione immediatamente su disco. Le modifiche nelle tabelle di conversione alterano tutte le sessioni del terminale. Modifica della lingua dell’host Distinct IntelliTerm supporta direttamente varie lingue sull’host. Per cambiare la lingua dell’ host dopo l’installazione, è necessario modificare la riga “Language=” della sezione [System.Settings] del file ITERM.INI usando un qualsiasi editor di testi. Sono disponibili i seguenti linguaggi host: USEnglish (inglese americano) UKEnglish (inglese britannico) Belgian (belga) Swedish (svedese) Norwegian (norvegese) AustrianGerman (austriaco) CanadianFrench (franco-canadese) 2-35 Distinct IntelliTerm Il cambiamento della lingua dell’host diviene effettivo quando si carica di nuovo Distinct IntelliTerm. Entry Assist (Immissione assistita) La funzione Entry Assist (Immissione assistita) di Distinct IntelliTerm migliora la capacità di creare e modificare testi come promemoria, lettere, rapporti ed elenchi. A differenza dei terminali 3270 o 5250, la funzione Entry Assist di Distinct IntelliTerm non richiede il supporto degli editor host IBM o del sistema host IBM. Con la funzione Entry Assist attivata, sono disponibili le seguenti estensioni: • A capo automatico • Tabulazione colonne • Segnale acustico fine riga • Visualizzazione posizione del cursore • Posizione HOME definibile TN3270 e TN5250 forniscono le funzioni di posizionamento del cursore sulla parola, cancellazione delle parole e tabulazione fino alla fine della riga senza che sia necessario che sia attivata la modalità Entry Assist. A differenza degli altri emulatori, la funzione di a capo automatico può funzionare entro i margini impostati o può utilizzare automaticamente la larghezza campo come margine sinistro e destro. In tal modo è possibile usare facilmente la funzione di a capo automatico da sistema a sistema senza reimpostare continuamente i margini. È possibile impostare la funzione di Entry Assist selezionando Profilo sessione dal menu Opzioni e quindi scegliendo la categoria Immissione assistita. Attivazione di Entry Assist Per attivare Entry Assist, premere la sequenza di tasti Ctrl-E da una qualsiasi sessione 3270. In tal modo si attiva questa modalità solo per la sessione corrente. L’indicatore DOC viene visualizzato nell’OIA. Se non viene visualizzato, premere Ctrl-E di nuovo. L’attivazione di Entry Assist fornisce innanzitutto l’indicatore della posizione del cursore nell’OIA. Quando si sposta il cursore, l’indicatore fornisce l’ubicazione del cursore in formato riga/colonna. Un valore di 1/1 corrisponde all’angolo superiore sinistro ed un valore di 24/80 corrisponde all’angolo inferiore destro (per un terminale Modello 2). A questo punto, il segnale di fine riga e le tabulazioni di colonna sono attivate. Se la funzione di a capo automatico era stata attivata in precedenza, questa volta viene automaticamente attivata. Una >> (doppia freccia verso destra) viene 2-36 Le sessioni di Distinct IntelliTerm visualizzata accanto all’indicatore DOC. Per attivare l’a capo automatico, premere la sequenza di tasti Ctrl-W. Con la funzione a capo automatico attivata, il cursore (e la parola) vengono automaticamente riportati sulla riga successiva quando viene raggiunto il margine destro. Se non si è in modo Inserimento, la riga successiva (area di immissione tra i margini) deve essere vuota e non protetta. Modifica dei margini e delle tabulazioni Per modificare i parametri di Entry Assist, selezionare la categoria Entry Assist dalla finestra di dialogo Profilo sessione. Per impostare un margine qualsiasi, spostare il cursore sull’area di immissione ed immettere un numero di colonna valido. Per i modelli 2, 3 e 4, gli intervalli di colonna validi sono da 1 a 80 incluso. Per il terminale Modello 5, l’intervallo di colonna è tra 1 e 132. È possibile impostare il margine destro come margine Normale che blocca la tastiera o esegue l’a capo automatico (se tale funzione è attivata). Il margine destro Alternativo consente di continuare a digitare oltre il margine destro quando l’a capo automatico è disattivato. È possibile impostare le tabulazioni di colonna in due modi. Innanzitutto, spostare il cursore sull’area di immissione Tabulazioni ed immettere un numero di colonna valido. Quindi fare clic sul pulsante Imposta per registrare il valore. 2-37 Distinct IntelliTerm Il secondo modo consiste nell’impostare le tabulazioni di colonna in modo visivo. Fare clic nell’area di immissione Tabulazioni , spostare semplicemente la finestra di dialogo nella finestra principale 3270 o 5250 (senza chiuderla) e fare clic in qualsiasi punto dello schermo 3270 o 5250. L’ubicazione delle colonne verrà calcolata ed automaticamente aggiunta alla casella di riepilogo Tabulazioni. Per annullare l’impostazione di una tabulazione, selezionare l’arresto tabulazione e quindi fare clic sul pulsante Cancella. Per rimuovere tutti gli arresti tabulazione, fare clic sul pulsante Cancella tutto. Salvataggio delle opzioni di Entry Assist Dopo aver apportato le modifiche alla categoria Entry Assist, fare clic su OK per salvare le modifiche per la sessione corrente. Se la funzione Salva automaticamente è attivata, le modifiche all’opzione verranno automaticamente registrate su disco nel profilo della sessione corrente. Se la funzione Salva automaticamente non è attivata, è necessario fare clic sul pulsante Salva e salvare le impostazioni correnti della sessione in un profilo. Funzioni per la sicurezza Distinct IntelliTerm consente di disattivare un certo numero di opzioni e di funzioni di menu. Disattivazione della riga dei menu Per disattivare la riga dei menu, aggiungere la seguente riga alla sezione [Disable.Settings] nel file ITERM.INI nella directory di Windows. Se tale sezione non esiste, aggiungerla alla fine del file. [Disable.Settings] Display Menu=Off Disattivazione dei comandi di menu e della barra degli strumenti Per disattivare i comandi dei menu e della barra degli strumenti, aggiungere la riga alla sezione [Disable.Settings] nel file ITERM.INI della directory di Windows. Aggiungere sempre il nome dell’opzione seguito da “=Off” nel file. Comando Significato Start Sessions Disattiva la finestra di dialogo Apri sessione ed impedisce all’utente di creare nuove sessioni. 2-38 Le sessioni di Distinct IntelliTerm End Sessions Impedisce all’utente di terminare una sessione. Inoltre, disattiva il menu di sistema Chiudi. Exit Impedisce all’utente di uscire dall’applicazione esistente. Printing Impedisce all’utente di iniziare le operazioni di stampa. Questa opzione non disattiva alcuna opzione di stampa iniziata dall’host. Saving Screens Impedisce all’utente di salvare qualsiasi schermata 3270. Capturing Impedisce all’utente di attivare/disattivare l’opzione Capture. Uploads Impedisce all’utente di trasferire file verso l’host. Downloads Impedisce all’utente di trasferire file dall’host. Saving Profiles Impedisce all’utente di salvare profili specifici del sistema o della sessione, inclusi i profili della tastiera. Loading Profiles Impedisce all’utente di caricare i profili da disco. Change EHLLAPI Impedisce all’utente di cambiare le impostazioni dell’associazione EHLLAPI. Change Hotspots Impedisce all’utente di modificare le impostazioni delle aree sensibili. Change Keyboard Impedisce all’utente di modificare la configurazione della tastiera normale. Change Quick-Keys Impedisce all’utente di modificare le configurazioni delle macro. Change Poppad Impedisce all’utente di modificare le configurazioni del tastierino video. Change Options Impedisce all’utente di modificare le opzioni della sessione. Change Toolbar Impedisce all’utente di modificare le opzioni della barra degli strumenti. Change Translate Impedisce all’utente di modificare le tabelle di conversione. Change AutoSave Impedisce all’utente di attivare/disattivare la funzione di AutoSave. Toolbar Status Impedisce all’utente di attivare/disattivare lo stato della barra degli strumenti (Visualizza o Nascondi). 2-39 Distinct IntelliTerm Run Program Impedisce all’utente di eseguire un programma esterno. Macro Edit Impedisce all’utente di accedere all’editor delle macro. Macro Run Impedisce all’utente di eseguire una macro. Macro Stop Impedisce all’utente di arrestare una macro. Macro Continue Impedisce all’utente di continuare l’esecuzione di una macro. Find Impedisce all’utente di utilizzare e la funzione di ricerca del buffer di scrollback. Disattivazione delle categorie del profilo sessione Per disattivare le categorie del profilo della sessione, aggiungere la riga desiderata alla sezione [Disable.Settings] nel file ITERM.INI nella directory di Windows. Aggiungere sempre il nome dell’opzione seguito da “ = Off”. Le categorie disattivate da questi comandi riguardano tutte le sessioni e tutti i profili. Comando Descrizione Category 3270 Impedisce all’utente di modificare il modello 3270. Category Colors Impedisce all’utente di modificare i colori. Category Color Palette Impedisce all’utente di modificare le palette colori. Category Cursor Impedisce all’utente di modificare il tipo di cursore. Category Display Impedisce all’utente di modificare le funzioni di visualizzazione. Category Entry Assist Impedisce all’utente di modificare le funzioni di Entry Assist. Category File Transfer Impedisce all’utente di modificare i valori predefiniti relativi al trasferimento file. Category Font Impedisce all’utente di modificare le funzioni relative ai font. Ciò non impedisce all’utente di modificare il font della sessione. Category General Impedisce all’utente di modificare le funzioni generali. Category Host Impedisce all’utente di modificare le funzioni host. Category Mouse Impedisce all’utente di modificare le funzioni del mouse. Category Print Impedisce all’utente di modificare le funzioni di stampa. Category PCPrint Impedisce all’utente di modificare le funzioni PCPRINT. 2-40 Le sessioni di Distinct IntelliTerm Category Save Impedisce all’utente di modificare le funzioni di salvataggio. Category Toolbar Impedisce all’utente di modificare le opzioni della barra degli strumenti della sessione. Category Translate Tables Impedisce all’utente di modificare le tabelle di conversione della sessione. Category Window Title Impedisce all’utente di modificare i titoli della finestra. Category VT Character Sets Impedisce all’utente di modificare i set di caratteri VT. Category VT Display Impedisce all’utente di modificare le funzioni di visualizzazione VT. Category VT Keyboard Impedisce all’utente di modificare le funzioni della tastiera VT . Category VT Model Impedisce all’utente di modificare il modello VT. Category VT Preferences Impedisce all’utente di modificare le Preferenze VT. Category VT Screen Impedisce all’utente di modificare le funzioni dello schermo VT . Category VT Tabs Impedisce all’utente di modificare le posizioni delle tabulazioni VT. Esempio Il seguente esempio impedisce all’utente di nascondere la barra degli strumenti e di modificare qualsiasi opzione relativa alla sessione o al sistema. Inoltre nasconde la riga di menu. [Disable.Settings] Display Menu=Off Change Hotspots=Off Change Keyboard=Off Change Macros=Off Change Tastierino video=Off Change Options=Off Change Translate=Off Change AutoSave=Off Toolbar Status=Off 2-41 3 Trasferimento di file TN3270 Distinct IntelliTerm supporta il trasferimento di file verso i seguenti sistemi operativi host della IBM: VM/CMS, MVS/TSO e MUSIC/SP. Quando si trasferiscono i file, non si possono eseguire altri programmi sul sistema remoto, oltre a quello avviato sull’host per trasferire i file. Distinct IntelliTerm Come preparare il trasferimento di file I trasferimenti di file vengono avviati sempre dal programma sulla stazione di lavoro. Non è possibile avviare un trasferimentodi file immettendo un comando dal prompt del sistema host. • Quando si usa il CMS, è necessario trovarsi al prompt “R;”. Per il trasferimento di file con CMS, non dimenticare di cominciare l’elenco delle opzioni con una parentesi di apertura “(” oppure aggiungere il comando “Set Cmsxfer On” nel profilo ITERM.INI. • Quando si utilizza il TSO è necessario trovarsi al prompt “READY”. Quando si avvia un trasferimento di file non si possono avere aperti dei pannelli SPF. • Quando si usa MUSIC è necessario essere in modo “*Go”. Assicurarsi che la schermata non entri in modo “More...”, altrimenti il trasferimento di file verrà interrotto. Come inviare file all’host Per inviare un file all’host: 1 Selezionare l’opzione Invia al sistema remoto dal menu Trasferisci oppure premere il pulsante per l’invio sulla barra strumenti. 2 La finestra di dialogo Carica un file sul sistema remoto consente di selezionare il file PC da inviare, il nome del file di destinazione e le opzioni per il trasferimento di file. Selezionare il nome file. Appena selezionato il nome, TN3270 immette automaticamente quel nome file nel campo Nome file PC correggendo il nome per il sistema di destinazione. È inoltre possibile inviare il file dal disco o dagli Appunti di Windows, se questo contiene dati adatti. Se i dati sono disponibili negli Appunti, viene visualizzata la casella di gruppo Origine locale in cui è possibile selezionare Disco o Appunti come origine. Se si seleziona Appunti, non è necessario selezionare un nome file. 3 Quando si seleziona l’origine, Distinct IntelliTerm immette automaticamente quel nome file nel campo Destinazione remota (nome file host). È possibile cambiare questo nome, se lo si desidera. 4 Per avviare il trasferimento di file, premere il pulsante OK. 3-2 Traferimento di file TN3270 Viene visualizzata la finestra di dialogo Controlla trasferimento di file per visualizzare il numero di byte che si stanno trasferendo. Come ricevere i file Per ricevere un file dall’host: 1 Selezionare l’opzione Ricevi sul sistema locale dal menu Trasferisci oppure premere il pulsante per la ricezione sulla barra strumenti. Viene visualizzata la finestra di dialogo Scarica un file sul sistema locale. 2 Immettere il nome del file su host nel campo Origine remota. 3 Scegliere una directory locale in cui ricevere il file. Se si desidera modificare il nome del file, immettere un nome nuovo nel campo Nome file PC. È possibile ricevere un file direttamente negli Appunti di Windows selezionando Appunti nella casella di gruppo Destinazione locale. I file che vengono ricevuti in Appunti vengono memorizzati in formato CF_TEXT, un formato di testo supportato dalla maggior parte delle applicazioni. 4 Selezionare le opzioni per il trasferimento di file. 5 Per avviare il trasferimento di file, premere il pulsante OK. / È possibile selezionare un nome file prima di selezionare una finestra di dialogo per la ricezione. Usando il mouse, selezionare il nome del file host che si desidera ricevere da una riga di testo dello schermo. Quindi selezionare Ricevi sul sistema locale dal menu Trasferisci. Il 3-3 Distinct IntelliTerm nome file host evidenziato nel testo verrà copiato nel campo Nome file host. Opzioni generali La casella di gruppo Opzioni generali per l’invio e la ricezione consente di specificare se si stanno trasferendo file di testo o binari e se si desidera aggiungere il file che viene trasferito alla fine di un file già esistente. Selezionare ASCII e CRLF per un trasferimento ASCII oppure annullare la selezione di entrambe le opzioni per un trasferimento binario. ASCII Specifica la conversione da ASCII in EBCDIC. Questa opzione deve essere selezionata quando si trasferiscono file di testo. CRLF CRLF è il codice per il ritorno a capo e l’avanzamento riga (queste parole di controllo sono necessarie per visualizzare o modificare i file testo e di origine, come i file SCRIPT. Non sono necessarie per i file binari). Questa opzione deve essere selezionata quando si trasferiscono file di testo. APPEND Specifica che il file inviato deve essere aggiunto in coda al file host (omettere questa parte se si desidera che il file sostituisca un file host esistente). Specifica delle opzioni del sistema Host per l’invio Le seguenti tabelle descrivono le opzioni per CMS, TSO e MUSIC quando si inviano dei file: 3-4 Traferimento di file TN3270 Opzioni specifiche per CMS Le opzioni specifiche per CMS comprendono: Formato record Il formato file utilizzato per creare il file di ricezione sul sistema host. Il formato Predefinito viene impostato su Variabile. LRECL n La lunghezza di record del file inviato al sistema file CMS (indicare la lunghezza di record solo se deve essere diversa da 80. Sostituire la n con la lunghezza desiderata. Se si omette questa opzione, il file avrà la lunghezza record 80). Opzioni specifiche per TSO Le opzioni specifiche per TSO comprendono le seguenti opzioni: (membro) Il nome del membro può essere aggiunto al nome file dell’host se il file deve essere inserito in un set di dati partizionato. /password L’eventuale password del set di dati può essere aggiunta al nome file host. Formato record Il formato file usato per creare il file di ricezione sul sistema host. Il tipo predefinito è Variabile. Non utilizzare questa opzione con l’opzione del nome del membro. LRECL n La lunghezza record per un nuovo set di dati del volume TSO: n = da 1 a 132 (se si desidera impostare la lunghezza record per un nuovo set di dati, sostituire la n con la lunghezza desiderata. Se si omette questa parte, si avrà la lunghezza record 80. Non utilizzare questa opzione con l’opzione del nome del membro). BLKSIZE n La dimensione dei blocchi di dati in un nuovo set di dati nel volume TSO (se si desidera impostare le dimensioni del blocco per un nuovo set di dati, sostituire la n con le dimensioni desiderate. Se si omette questa parte, la dimensione del blocco sarà uguale alla lunghezza record. Non utilizzare questa opzione con l’opzione del nome del membro). Opzioni specifiche per MUSIC Le opzioni specifiche per MUSIC comprendono le seguenti opzioni: LRECL n La lunghezza record per un nuovo file di salvataggio sul codice MUSIC: n = da 1 a 32767 (se si desidera impostare la lunghezza record per un nuovo file di salvataggio, sostituire la n con la lunghezza desiderata. Se si omette questa parte, viene impostata la lunghezza record 80). 3-5 Distinct IntelliTerm Formato record Il formato file usato per creare il file di ricezione sul sistema host. Il tipo predefinito è Variabile. Errori Se il trasferimento di file si blocca, ritornare alla sessione terminale e premere PF2 fino a quando non si torna al prompt del sistema operativo (è possibile che sia necessario premere ESC per sbloccare la tastiera). Ciò si verifica in genere quando la schermata entra in modo “More...” o quando un messaggio modifica lo stato della schermata. Annullamento di SEND o RECEIVE Un trasferimento di file avviato nelle schermate SEND o RECEIVE o con i comandi analoghi può essere annullato premendo il pulsante Annulla nella finestra di dialogo Controlla trasferimento file. In tal modo si tenta di terminare il trasferimento di file in modo normale. Se il trasferimento sembra bloccato, è possibile premere il pulsante Chiudi per bloccare immediatamente il trasferimento di file. Come modificare le opzioni del trasferimento di file È possibile impostare alcune funzioni che influiscono sul trasferimenti file. Queste opzioni possono essere personalizzate selezionando Profilo sessione dal menu Opzioni e quindi selezionando la categoria Trasferimento di file. È possibile indicare a TN3270 di eseguire l’azione di un tasto prima di iniziare il trasferimento di file. Ciò è utile se è necessario annullare o richiamare le schermate iniziali. È inoltre possibile selezionare una dimensione di blocco da 512 byte a 9999 byte. Con dimensioni di blocco superiori si ottengono velocità di trasferimento superiore, in ogni caso blocchi di dimensioni inferiori sono preferibili quando si trasferiscono i dati da un sito remoto con collegamenti lenti. 3-6 Traferimento di file TN3270 Come cambiare il nome del programma per il trasferimento di file È possibile cambiare il nome del programma per il trasferimento di file da IND$FILE in un qualsiasi comando che si desideri eseguire. Questa funzione viene utilizzata principalmente per eseguire un altro comando di sistema prima di eseguire il programma di trasferimento di file effettivo. Per modificare il nome del programma di trasferimento di file, selezionare la categoria trasferimento di file dalla finestra di dialogo Profilo sessione e immettere il nome prescelto. Sul nome immesso non viene eseguita alcuna operazione di convalida. 3-7 4 Tastiera e macro Con Distinct IntelliTerm, è possibile ridefinire completamente la tastiera in base alla disposizione prescelta. Oltre all’assegnazione di una funzione di sistema ad un tasto, è possibile assegnare una macro ad un tasto. Una macro è una raccolta di funzioni di sistema, che facilitano l’automatizzazione di noiose operazioni di immissione. In questo capitolo vi è anche un elenco completo delle sequenze di tasti predefinite. Distinct IntelliTerm Mappatura tastiera Per cambiare il layout della tastiera, selezionare Mappatura tastiera dal menu Opzioni. Viene visualizzata la finestra di dialogo Profilo tastiera. Modifica di una mappatura dei tasti La tastiera può essere rimappata con il mouse (metodo trascina-e-rilascia) oppure usando la tastiera. Per modificare una mappatura dei tasti: 1 Selezionare il tasto che si desidera ridefinire facendo clic su quel pulsante nella finestra di dialogo Profilo tastiera. La casella di gruppo Tasto attuale mostra ciò che è al momento assegnato a quel tasto. È possibile assegnare funzioni di sistema a quattro possibili combinazioni di tasti: Normale, Maius, Ctrl, Ctrl+Maius. 2 Per assegnare un comando, una macro o un carattere al tasto, selezionare l’articolo appropriato nella casella di riepilogo Tipo di funzione con il mouse. Selezionare una delle opzioni nella casella di gruppo Mostra funzione. Quando vengono selezionate delle voci in un qualsiasi gruppo, si noterà che la casella Descrizione contiene una descrizione del comando, della macro o del carattere. Comandi 4-2 Comandi e funzioni di sistema (ad es. PF1 e pulsante sinistro del cursore). Tastiera e macro 3 Macro I comandi macro al momento definiti e disponibili. Caratteri Tutti i caratteri ASCII nella configurazione corrente dei parametri della Lingua in Windows. Tenere il pulsante sinistro del mouse premuto e trascinare la voce su uno dei quattro stati del tasto nella casella di gruppo Tasto attuale. Tenere presente che, quando viene trascinata la voce, il puntatore cambia da quadratino a segnale di divieto di accesso. Se il puntatore è un quadratino, è possibile rilasciare il pulsante del mouse per assegnare la funzione al tasto o allo stato del tasto indicato dal puntatore. Se il puntatore è un segnale di divieto di accesso, rilasciando il mouse non viene eseguita l’azione. 4 È possibile trascinare la funzione direttamente su qualsiasi tasto nella finestra di dialogo per associarla allo stato Normale del tasto. Ad esempio, se si seleziona la funzione di Ripristino e la si trascina sul tasto Esc, il tasto Esc verrà assegnato alla funzione di Ripristino. Ciò non altererà le combinazioni di tasti Maius-Esc, Ctrl-Esc o Maius+Ctrl-Esc. È possibile anche assegnare un tasto selezionando la funzione e premendo il pulsante Imposta. La funzione verrà assegnata al modo selezionato per il tasto corrente. Ripristino di una mappatura dei tasti Per ripristinare un tasto (tutti gli stati) sul valore predefinito, selezionare il tasto e quindi fare clic sul pulsante Predefinito. Per impostare una voce su un valore nullo, selezionare la combinazione di tasti e quindi fare clic sul pulsante Cancella. Una volta completate le modifiche, fare clic su OK per salvare le modifiche solo per la sessione corrente oppure fare clic su Salva per salvare le modifiche in un profilo. Come ripristinare tutte le assegnazioni ai tasti Per ripristinare l’intera tastiera sull’impostazione predefinita, fare clic sul pulsante Ripristina tutto. Prima di ripristinare la mappatura predefinita, il programma invia una richiesta di conferma. Come visualizzare e stampare delle assegnazioni dei tasti correnti Per visualizzare le assegnazioni correnti dei tasti, ovvero se si desidera sapere quali tasti eseguono una particolare azione, fare clic sul pulsante Elenco funzioni assegante. Viene visualizzata la finestra di dialogo Modello tastiera. 4-3 Distinct IntelliTerm Per stampare la disposizione corrente della tastiera, fare clic sul pulsante Stampa. In tal modo il modello di tastiera viene impaginato e stampato sulla stampante prescelta. È possibile modificare il font usato per stampare il testo. Consultare il paragrafo “Tasti predefiniti” per ulteriori informazioni di aiuto sulle assegnazioni attuali dei tasti. Tasti veloci Distinct IntelliTerm supporta la definizione dei tasti veloci. Un tasto veloce consiste in una serie di battute che viene assegnata a dei tasti. Per creare, modificare e cancellare le macro, selezionare Editor tasti veloci dal menu Opzioni. I Tasti veloci possono contenere due tipi di oggetti: le stringhe di testo tra virgolette ed i comandi di sistema. Una stringa di testo è una stringa ASCII racchiusa tra virgolette 4-4 Tastiera e macro doppie. La finestra di dialogo di esempio riportata in precedenza presenta il testo tra virgolette. Per comando di sistema, invece, si intende uno dei comandi di sistema visualizzati nella casella di riepilogo. Come creare un tasto veloce Per creare un nuovo Tasto veloce: 1 Innanzitutto immettere il nome del Tasto veloce nella casella di testo Nome tasto veloce. 2 Passare alla casella di testo Stringa assegnata e immettere la stringa del tasto veloce. Un tasto veloce può essere composto da 1000 byte al massimo e contenere un numero illimitato di stringhe e di comandi. Tutte le parole devono essere separate da uno spazio. Ad esempio, è necessario che vi sia uno spazio tra i comandi di sistema e le stringhe tra virgolette. 3 Per inserire i comandi di sistema nel campo Stringa assegnata, fare clic sulla funzione e quindi selezionare Accoda funzione. Il programma accoda il nome del comando ed aggiunge uno spazio, se necessario. Quando vengono selezionati i comandi di sistema, le descrizioni vengono visualizzate nella casella Descrizione. 4 Fare clic sul pulsante Imposta per salvare il tasto veloce. Una volta definiti i tasti veloci, è possibile eseguirli selezionandoli nel campo Nome tasto veloce e facendo clic sul pulsante Esegui. Come modificare un tasto veloce Per modificare un Tasto veloce esistente, selezionare il nome del tasto veloce nella casella di riepilogo dei Tasti veloci esistenti. In tal modo il nome viene copiato nel campo Nome tasto veloce e il valore viene copiato nel campo Stringa assegnata. Modificare il Tasto veloce come desiderato e fare clic su Imposta per salvare il nuovo valore del Tasto veloce. Come ridenominare un tasto veloce Per ridenominare un Tasto veloce, selezionare il nome del Tasto veloce nella casella di riepilogo dei Tasti veloci esistenti. In tal modo il nome viene copiato nella campo del nome della macro ed il valore viene copiato nel campo Stringa assegnata. Quindi, modificare il nome e fare clic su Imposta per salvare il nuovo Tasto veloce. Cancellare il vecchio Tasto veloce selezionano il vecchio nome del tasto e facendo clic su Cancella. 4-5 Distinct IntelliTerm Come annullare un tasto veloce Per annullare un tasto veloce, selezionare il nome del tasto veloce nella casella di riepilogo delle macro esistenti. Quindi fare clic sul pulsante Cancella per cancellare la voce. Funzioni speciali dei tasti veloci Vi sono alcune funzioni speciali che sono disponibili solo per i tasti veloci. Queste funzioni possono essere utilizzate per rendere automatiche alcune operazioni. IPause La funzione di Pausa intelligente può essere utilizzata per sincronizzare i tasti che generano AID. Questa funzione mette in pausa il Tasto veloce fino a 5 secondi o fino a quando la tastiera 3270 non si sblocca (in base all’azione che si verifica per prima). È possibile inserire più di una funzione IPause se si desidera attendere per un intervallo di tempo più lungo. Pause La funzione Pause può essere utilizzata per sincronizzare i tasti che generano l’AID. Questa funzione mette in pausa la macro per ½ secondo senza tener conto dello stato della tastiera. Ciò può essere utile se si desidera che una macro invii più tasti per la generazione di AID. Password La funzione Password può essere utilizzata per immettere il contenuto del campo Password memorizzato nel profilo della sessione. In tal modo è possibile salvare in un profilo una password (in codice) ed utilizzarla senza conoscerne il contenuto. Il testo della password viene immesso solo se il campo corrente non è un campo di visualizzazione. Prompt-Password La funzione Prompt-Password può essere utilizzata per richiedere all’utente una password. Il contenuto della password è memorizzato in una variabile interna che può essere immessa in un campo nascosto usando il comando Password descritto in precedenza. Ad esempio, se si desidera creare uno script che venga registrato automaticamente nel CMS, il Tasto veloce può essere simile a quanto riportato di seguito: Home Prompt-Password “CMSUSER” Tab Password Invio Questo Tasto veloce preme il tasto Home, richiede la password, immette l’ID utente “CMSUSER”, preme il tasto Tab, immette il contenuto della password e preme il tasto Invio. 4-6 Tastiera e macro Run La funzione Run consente di eseguire un programma esterno direttamente. La funzione e le opzioni vengono passate immettendo il testo immediatamente dopo il comando Run in una macro. Ad esempio: Run “NOTEPAD.EXE C:\CONFIG.SYS” Quando si usa la funzione Run, una stringa di testo deve seguire la funzione Run. La stringa di testo contiene il nome completo del comando e qualsiasi opzione della riga di comando. Qualsiasi altra funzione immessa dopo la stringa viene ignorata. Start-Session La funzione Start-Session consente di avviare una nuova sessione di terminale. La funzione viene passata immettendo il testo immediatamente dopo la funzione Start-Session in un Tasto veloce. Ad esempio: Start-Session “nomeprofilo”. Quando si utilizza la sessione Start-Session, una stringa di testo deve seguire la funzione Start-Session. La stringa di testo contiene il nome del profilo. Tutte le altre funzioni immesse dopo la stringa vengono ignorate. Tasti predefiniti - Modalità 3270 La seguente tabella riporta un elenco dei tasti 3270 predefiniti quando viene caricato per la prima volta Distinct IntelliTerm. Alcuni caratteri EBCDIC vengono mappati in caratteri ASCII sulla tastiera. Questi sono: il segno not (^) e la barra verticale (|). Tasto PC Funzione 3270 Tasti del cursore Spostamento normale del cursore Maius tasti del cursore Spostamento rapido del cursore (per 2) (Tastiere avanzate) Fine Sposta il cursore alla fine del campo Ins Attiva e disattiva il modo Inserimento Invio Invio Ctrl-Invio Nuova riga * (tast. Num.) Nuova riga Home Sposta il cursore alla posizione iniziale Tab Sposta il cursore al campo successivo Maius -Tab Sposta il cursore al campo precedente 4-7 Distinct IntelliTerm Ctrl-Fine Cancella fino alla fine del campo Ctrl-Home Cancella l’immissione Ctrl-Freccia sinistra Parola precedente Ctrl-Freccia sinistra Parola successiva Ctrl-Canc Cancella fino alla fine della parola Backspace Sposta il cursore a sinistra e cancella il carattere Esc Ripristino (sblocca la tastiera ed annulla Ins) - (Tast. Num.) PA1 + (Tast. Num.) PA2 / (Tast. Num.) PA3 Pausa Cancella ^ ¬ (Carattere Not EBCDIC) ¦ | (Barra verticale EBCDIC) Ctrl-6 ¢ (Segno perc. EBCDIC) F1-F12 PF1-PF12 (Tastiere avanzate) Maius F1-F12 PF13-PF24 (Tastiere avanzate) Invio (Tast. Num.) Invio (Tastiere avanzate) F1-F10 PF1-PF10 (Tastiere normali) Maius F1-F10 PF11-PF20 (Tastiere normali) Ctrl F1-F4 PF21-PF24 (Tastiere normali) Tasto 3270 Descrizione 3270 Ctrl-A Crea una nuova sessione Ctrl-B Cancella la sessione corrente Ctrl-C Copia il blocco evidenziato in Appunti Ctrl-E Attiva/disattiva l’Immissione assistita Ctrl-G Abilita/disabilita la visualizzazione degli attributi Ctrl-H Cancella il buffer caratteri 4-8 Tastiera e macro Ctrl-I Inserisce il testo da Appunti Ctrl-N Passa alla sessione successiva Ctrl-P Stampa la schermata corrente Ctrl-Q Chiude tutte le sessioni ed esce da IntelliTerm Ctrl-R Riceve un file dall’host Ctrl-S Invia un file dall’host Ctrl-T Annulla il lavoro PCPRINT Ctrl-V Inserisce il testo da Appunti Ctrl-W Attiva e disattiva l’a capo automatico Ctrl-X Copia il testo in Appunti e lo cancella Ctrl-Z Cancella Maius-Canc Cancella il testo evidenziato Ctrl-Tast. Num. -5 Seleziona l’intera schermata Tasti predefiniti - Modalità 5250 La seguente tabella riporta un elenco dei tasti 5250 predefiniti quando Distinct IntelliTerm viene caricato per la prima volta. Tasto PC Funzione 5250 Tasti del cursore Spostamento normale del cursore Maius tasti del cursore Spostamento rapido del cursore (per 2) (Tastiere avanzate) Fine Sposta il cursore alla fine del campo Ins Attiva e disattiva il modo inserimento Invio Invio Canc Cancella Ctrl-Invio Nuova riga * Nuova riga Home Sposta il cursore alla posizione Home Tab Sposta il cursore al campo successivo Maius -Tab Sposta il cursore al campo precedente 4-9 Distinct IntelliTerm Ctrl-Fine Cancella fino alla fine del campo Ctrl-Home Cancella immissione Ctrl-Freccia sinistra Parola precedente Ctrl-Freccia destra Parola successiva Ctrl-Canc Cancella fino alla fine della parola Ctrl-Ins Modifica - Copia Maius -Ins Modifica - Incolla Alt-F4 Esci Maius-Fine-Home Contrassegno campo Ctrl-F1 Guida Maius-Esc Richiesta sistema Backspace Sposta il cursore a sinistra e cancella il carattere Esc Ripristina (Sblocca la tastiera ed annulla l’Ins.) - Campo meno + Campo più Pausa Cancella Ctrl-6 ¢ (Segno di perc. EBCDIC) F1-F12 PF1-PF12 (Tastiere avanzate) Maius F1-F12 PF13-PF24 (Tastiere avanzate) Invio (Tast. Num.) Uscita campo (Tastiere avanzate) F1-F10 PF1-PF10 (Tastiere normali) Maius F1-F10 PF11-PF20 (Tastiere normali) Ctrl F1-F4 PF21-PF24 (Tastiere normali) Ctrl-Tast. Num.-5 Seleziona l’intero schermo Tasto 5250 Descrizione 5250 Ctrl-A Crea una nuova sessione Ctrl-B Chiude la sessione corrente Ctrl-C Copia il blocco evidenziato in Appunti 4-10 Tastiera e macro Ctrl-D Duplica Ctrl-E Attiva/disattiva l’Immissione assistita Ctrl-F Contrassegno del campo Ctrl-G Abilita/disabilita la visualizzazione degli attributi Ctrl-H Cancella il buffer caratteri Ctrl-I Inserisce il testo da Appunti Ctrl-N Passa alla sessione successiva Ctrl-P Stampa la schermata corrente Ctrl-Q Chiude tutte le sessioni ed esce da IntelliTerm Ctrl-R Riceve un file dall’host Ctrl-S Invia un file all’host Ctrl-V Inserisce il testo da Appunti Ctrl-W Attiva e disattiva l’a capo automatico Ctrl-X Copia il testo in Appunti e lo cancella Ctrl-Z Cancella Maius-Canc Taglia il testo evidenziato Tasti predefiniti - Modalità VT La seguente tabella riporta un elenco dei tasti VT predefiniti quando Distinct IntelliTerm viene caricato per la prima volta. Tasto PC Funzione VT Tasti del cursore Spostamento normale del cursore Esc Escape Ins VT420 Funzione Inserimento Canc Cancella Home Funzione Cerca VT420 Fine Funzione finale VT420 PGSU Funzione VT420 precedente PGGIU’ Funzione VT420 successiva 4-11 Distinct IntelliTerm Invio Invio Ctrl-Invio Avanzamento riga Ctrl-1 PF1 Ctrl-2 PF2 Ctrl-3 PF3 Ctrl-4 PF4 F1 Sospensione F2 Stampa di tutti i dati Ctrl-F2 Attiva/disattiva la stampa automatica F3 Profilo sessione Ctrl-F3 Ripristina l’accensione F4 Attiva/disattiva il buffer F5 Break Ctrl-F5 Invia un messaggio di risposta 4-12 5 Stampa Questo capitolo descrive come salvare o stampare le schermate di IntelliTerm. Viene anche descritto come stampare i file del sistema host sulla stampante del PC. Distinct IntelliTerm Stampa e salvataggio delle schermate Distinct IntelliTerm consente di stampare la schermata corrente sulla stampante selezionata in Windows o di salvare l’immagine della schermata su disco. Per stampare l’immagine della schermata corrente: 1 Selezionare l’opzione Stampa schermata dal menu File. Viene visualizzata la finestra di dialogo Stampa. 2 Se la stampante visualizzata non è quella desiderata, fare clic su Imposta e selezionare la stampante appropriata. 3 È possibile modificare le opzioni della stampante (cassetto di alimentazione ecc.) facendo clic sul pulsante Proprietà. Questa azione visualizza la finestra di dialogo del driver della stampante. 4 Fare clic sul pulsante OK. Salvataggio di schermate su disco È possibile salvare l’immagine della schermata su disco, selezionando l’opzione Salva schermata su disco dal menu File. Viene visualizzata la finestra di dialogo Salva la schermata sul disco. 5-2 Stampa Selezionare la directory appropriata, immettere un nome file valido e fare clic su OK per salvare l’immagine dello schermo su disco. L’immagine viene di solito messa in coda al file, a meno che non si sia scelto di sovrascriverlo nella categoria Modalità salvataggio. L’opzione Salva in formato consente di salvare l’immagine utilizzando la serie di caratteri ASCII (per DOS) o ANSI (per Windows). Questa opzione è utile se si si hanno caratteri con accenti, ad esempio à. L’opzione Modalità salvataggio consente di sovrascrivere o aggiungere i dati ad un file esistente. Cattura delle schermate di Distinct IntelliTerm Modalità 3270 o 5250 È possibile indicare a Distinct IntelliTerm di catturare automaticamente tutte le schermate 3270 o 5250 in un file. Benché questa funzione sia simile ad altri emulatori di terminali, nell’architettura 3270 presenta delle differenze. Quando viene attivata la cattura tramite l’opzione Cattura schermata nel menu File, Distinct IntelliTerm inizia a salvare tutti gli aggiornamenti dell’host nel file di salvataggio (definito nella categoria Salvataggio per le opzioni delle sessioni). Ogni volta che il sistema host aggiorna una qualunque parte della schermata 3270, l’intera schermata viene accodata al file di salvataggio (a prescindere dall’opzione della Modalità Salvataggio). Purtroppo, questo è l’unico modo per poter catturare le schermate con l’architettura 3270. Modalità VT È possibile indicare al sistema di salvare automaticamente tutte le righe ricevute o anche di catturare tutti i dati ricevuti. L’opzione della modalità cattura nella categoria 5-3 Distinct IntelliTerm Salvataggio del profilo della sessione determina il modo in cui il sistema salverà i dati nel file di salvataggio. In modalità Testo, il sistema cattura tutti i dati che terminano con LF, VT o FF. In modalità Tutti i dati, il sistema cattura tutti i dati ricevuti attraverso il canale di comunicazione compresi i caratteri di controllo e le sequenze di Escape. Stampa dei file dell’host Il programma di utilità PCPRINT è un programma che viene eseguito sul sistema host e che consente di stampare i file dell’host sulla stampante del PC. Questa operazione equivale a scaricare il file per poi stamparlo, ma viene effettuata in un solo passo. / PCPRINT è molto più efficiente di TPRINT, in quanto utilizza blocchi di 2048 byte. Se è possibile scegliere fra i due, scegliere sempre PCPRINT. PCPRINT per CMS Per il CMS, PCPRINT ha la seguente sintassi: PCPRINT nf tf [ mf ] [ ( [ LPT1/LPT2/LPT3 ] [ CC/NOCC ] [ FF ] [ BIN ] PCPRINT per MUSIC Per il MUSIC, PCPRINT ha seguente sintassi: PCPRINT nomefile [ [ LPT1/LPT2/LPT3 ] [ CC/NOCC ] [ FF ] [ BIN ] PCPRINT per TSO Per il TSO, PCPRINT ha la seguente sintassi: PCPRINT nomedatase [ [ LPT1/LPT2/LPT3 ] [ CC/NOCC ] [ FF ] [ BIN ] Opzioni di stampa Le seguenti opzioni sono disponibili quando si stampano i file dell’host. CC: indica a PCPRINT di utilizzare la prima colonna di ogni riga come carattere di controllo del ritorno a capo. NOCC: indica a PCPRINT di non utilizzare la prima colonna come colonna di controllo del ritorno a capo. Sul CMS, TN3270 attiva automaticamente l’opzione CC per i file di tipo LISTING. FF: indica a PCPRINT di aggiungere un comando di avanzamento pagina alla fine del lavoro di stampa. BIN: indica a PCPRINT di scaricare il file in modalità binaria. Come impostazione predefinita, viene effettuata una conversione da EBCDIC ad ASCII. Con l’opzione BIN, 5-4 Stampa i dati vengono inviati direttamente alla stampante, senza che venga effettuata la conversione. Configurazione dell’output di PCPRINT È possibile configurare l’output di lavori PCPRINT tramite la categoria Stampa della finestra Opzioni delle sessioni. Per ulteriori informazioni sulle varie opzioni disponibili, consultare le informazioni sulla categoria Stampa in “Opzioni delle sessioni” nel Capitolo 2. TPRINT Distinct TN3270 supporta la funzione TPRINT di Yale, consentendo di utilizzare il set 7171 di comandi trasparenti per il flusso di dati. In modalità trasparente, il programma supporta i codici di escape On/Off delle stampanti VT100 per indirizzare l’output trasparente alla porta logica di stampante 1. Distinct TN3270 supporta il comand di interrogazione 4994 e risponde restituendo un tipo terminale VT100. 5-5 6 Grafica dell’host Il TN3270 offre un supporto completo per la grafica visualizzata sull’host emulando i seguenti terminali: 3179G, 3192G, 3472G e 3279 S3G. Il sistema supporta tutti i comandi di grafica vettoriale e 6 Program-Symbol-Set. Ogni sessione di terminale può generare la grafica vettoriale in modo indipendente; in ogni caso la memoria dei Program-Symbol-Set è comune a tutte le sessioni. Il sistema è stato collaudato con vari programmi di grafica a grande diffuzione, come GDDM ICU della IBM, AS, GDQF, CADAM, SAS/GRAPH, CA-TELLAGRAF, CA-DISSPLA, EIA, ATREMIS, NOMAD, FOCUS, RTPMS e ACS, come anche con applicazioni GDDM personalizzate. Il sistema non richiede alcuna configurazione speciale per utilizzare la grafica.. Le DLL grafiche vengono caricate automaticamente non appena viene rilevato il flusso iniziale di dati. È possibile salvare le immagini host con grafica in un file o copiarle negli Appunti nel formato standard di Windows, MetaFile. È possibile anche stampare le immagini dell’host su qualsiasi stampante di Windows. Si raccomanda di disabilitare Tool-Tips quando si lavora con la grafica su mainframe. Distinct IntelliTerm Configurazione per la grafica dell’host SAS/GRAPH Per visualizzare la grafica SAS/GRAPH sullo schermo del PC, includere il seguente enunciato GOPTIONS nel programma SAS: GOPTIONS DEVICE=IBM3179 O OPTIONS DEVICE=GDDM79 Se si utilizza il SAS Display Manager con il cursore della grafica, si raccomanda di indicare la risoluzione TERMINAL nella sezione Video di CONFIG in modo che il cursore della grafica funzioni correttamente. CA-TELLAGRAF Per visualizzare la grafica CA-TELLAGRAF sullo schermo del PC, includere i seguenti enunciati nel file TAGPRO: PRIMARY DEVICE IS IBM. PRIMARY DEVICE MODEL IS 3179. CA-DISSPLA Per utilizzare l’emulatore 3270 con CA-DISSPLA è necessario usare il driver IBM 3179G per la visualizzazione della grafica sullo schermo. Boeing EIS Per usare l’emulatore 3270 con EIS è necessario usare il driver IBM 3279 per la visualizzazione della grafica sullo schermo. Ciò viene fatto includendo il seguente enunciato nel file di dati: OUTPUT 3279: Quando si usa EIS con TN3270, si raccomanda di usare l’emulazione terminale modello 3 per ottenere i risultati migliori. UNIRAS Per usare l’emulatore 3270 con Uniras è necessario usare il driver IBM 3179G o un altro GDDM. 6-2 Host Graphics Problemi con la visualizzazione della grafica Messaggio: ADM0275 E GRAPHICS CANNOT BE SHOWN REASON CODE n Sono vari i fattori che possono provocare l’invio di questo messaggio di errore GDDM quando si tenta di visualizzare la grafica. Verificare attentamente quanto riportato di seguito nell’ordine elencato ed eseguire le azioni correttive: 1 La modalità di collegamento host (VTAM) che si sta usando deve essere interrogabile. Come impostazione predefinita, alla LU dell’ host viene assegnata una modalità di collegamento che definisce le dimensioni dello schermo e le funzioni di interrogazione. Se non si dispone di una modalità di collegamento interrogabile, la grafica non può essere visualizzata. Consultare il sistemista VTAM se si pensa che la propria modalità di collegamento non sia definita come interrogabile; chiedere se il parametro PSERVIC deve essere avviato con ‘028’ o ‘02C’. 2 Se l’host utilizza un gestore della sessione come CA-Supersession o TPX, il gestore della sessione deve essere configurato in modo tale da supportare il query del dispositivo. Altrimenti, la grafica non può essere visualizzata in quanto tutte le applicazioni grafiche host eseguono un query del dispositivo prima di inviare i dati grafici. Codice di motivazione per il messaggio ADM0275 E: 1 La modalità di collegamento dell’host non supporta il flusso di dati esteso. Rivolgersi al sistemista VTAM per attivare il flusso di dati esteso. 2 Il query è terminato con esito negativo. Seguire i passi da 1 a 2 come indicato prima. 3 La DLL per la grafica non si trova nella directory dell’applicazione o nel percorso. Verrà visualizzato un avvertimento che la grafica non è disponibile. Per Windows 3.x, il file è WIN3179G.DLL; per Windows 95 e Windows NT, il file è NT3179G.DLL. Il grafico viene visualizzato, ma non in modalità grafica - utilizza caratteri alfanumerici per approssimare l’immagine. Di solito questo significa che vi è un problema nella modalità di collegamento. Per qualche motivo il software applicativo dell’host ritiene che il dispositivo non possa visualizzare la grafica e quindi invia dati alfanumerici. Accertarsi che la modalità di collegamento sia interrogabile (PSERVIC=’028...’). Quando si visualizza la grafica CA-TELLAGRAF, CA-DISSPLA o Boeing EIS, la schermata sembra rimpicciolita. Questa condizione si verifica in quanto i pacchetti grafici CA-TELLAGRAF, CA-DISSPLA e Boeing effettuano regolazioni interne se si utilizzano dimensioni della 6-3 Distinct IntelliTerm schermata 3270 diverse da quelle dal modello 3 (32 x 80). Cambiare la modalità di collegamento in Modello 3 e provare di nuovo per ottenere risultati migliori; in alternativa, impostare in CONFIG il valore della risoluzione su TERMINAL invece che su HIGH. Messaggio SAS: ADMASPT NOT FOUND Questo messaggio si riceve di solito con VM/CMS, se si indica il driver di dispositivo GDDM79 e non si accede alle TXTLIB del GDDM nella sessione VM/CMS. SAS richiede la le librerie ADMGLIB e ADMRLIB di GDDM TXTLIB . Si raccomanda di utilizzare il driver di dispositivo IBM3179 invece del GDDM79. In questo caso le TXTLIB del GDDM non sono necessarie. 6-4 A EHLLAPI, HLLAPI e WinHLLAPI Distinct IntelliTerm supporta i meccanismi per le interfacce standard EHLLAPI, HLLAPI e WinHLLAPI. Queste interfacce consentono ad altri programmi Windows di controllare e comunicare con l’emulatore TN3270. La WinHLLAPI.DLL (WHLLAPI.DLL) è conforme al 100% alle specifiche WinHLLAPI indicate nella documentazione di Windows Open Services Architecture della Microsoft. La WinHLLAPI è supportata nelle versioni a 16 bit e a 32 bit di Distinct IntelliTerm. La relativa DLL deve trovarsi nel percorso indicato, in modo da poter essere caricata da Windows durante l’esecuzione dell’applicazione client. Distinct IntelliTerm Impostazione del nome breve per EHLLAPI Prima di poter utilizzare l’interfaccia EHLLAPI, è necessario definire l’associazione con il Nome del profilo. Distinct IntelliTerm deve conoscere i nomi brevi per EHLLAPI associati ai vari profili. Tramite questa associazione, la DLL può caricare l’emulatore ed avviare automaticamente le sessioni. È necessario effettuare questa associazione per tutti i meccanismi HLLAPI (EHLLAPI, HLLAPI e WinHLLAPI). Per impostare un nome breve, selezionare la lettera del nome breve, selezionare il profilo e premere il pulsante << Imposta <<. Per annullare un’assegnazione, selezionare la lettera e premere il pulsante >> Cancella >>. Una volta finito di immettere le modifiche, premere OK per salvare le impostazioni su disco. Modalità automatica Utilizzando Distinct IntelliTerm, è possibile associare un nome breve PS ad un profilo specifico. Questo consente ad EHLLAPI di avviare una nuova sessione quando si immette un comando ConnectPS. È possibile anche avviare un’applicazione EHLLAPI senza dover caricare precedentemente l’emulatore. Per associare un nome breve PS ad un profilo, selezionare il menu EHLLAPI dalla finestra di dialogo Opzioni. Qualora EHLLAPI carichi automaticamente l’emulatore, tenterà di avviare ITERM32.EXE. Se questo il programma non ha questo nome o non si trova nel percorso, nella directory di Windows, o nella directory SYSTEM di Windows, è necessario indicare il nome del programma aggiungendo la seguente riga al file ITERM.INI nella directory di Windows. [EHLLAPI.Settings] Auto Start Name = [percorso]nomeprog.exe dove percorso è il percorso del nome del programma, che in genere è ITERM32.EXE / Se si utilizza EHLLAPI (ACS3EHAP.DLL) e la modalità compatibile è impostata su Irma, la modalità automatica non è disponibile. Estensioni EHLLAPI Uno dei difetti di progettazione dell’EHLLAPI è che può supportare un solo collegamento attivo. Sorgeranno quindi dei problemi se si ha un’applicazione che richiede più sessioni simultanee. Sebbene sia possibile però utilizzare gli speciali flag “Auto Unload” dell’EHLLAPI per consentire sessioni simultanee, permane il problema di chiudere le finestre del terminale (che potrebbero essere nascoste). È stata aggiunta una funzione speciale di EHLLAPI, che consente di chiudere una data finestra a prescindere dai flag di sistema. Per chiudere una determinata finestra indicata con un nome breve si può impartire una chiamata alla funzione 201 (CLOSEWINDOW). La sequenza di chiamata è: A-2 EHLLAPI, HLLAPI, WinHLLAPI Call: Numero funzione: 201 Stringa di dati: Il nome lungo un carattere dello spazio di presentazione. I nomi brevi devono essere una lettera dell’alfabeto (A-Z) o un numero (1-5) per ciascuna sessione dinamica Lunghezza: Non applicabile Posizione PS: Non applicabile Risultato: 0 La finestra si è chiusa normalmente 1 Nome breve PS non valido 9 Nessuna sessione attiva. L’emulatore non è stato caricato Esempio: HLLFunc = 201; HLLDataString[0] = ‘A’; HLLAPI( &HLLFunc, HLLDataString, &HLLDataLength, &PsPos ); Flag EHLLAPI speciali Quando l’EHLLAPI avvia automaticamente una nuova sessione caricando un profilo, alle volte si verificano dei problemi con la sincronizzazione della scheramta iniziale di accesso. Anche se il collegamento TCP/IP è già stabilito, è possibile che all’host occorra altro tempo per preparare la schermata di accesso (il 3270 aspetta il primo aggiornamento da parte dell’host). Si consiglia di inserire un’attesa aggiuntiva prima che ConnectPS restituisca il controllo. Per fare questo, aggiungere la seguente riga nella sezione EHLLAPI.Setting del file ITERM.INI per ritardare il ritorno di ConnectPS dopo il completamento del collegamento. Sostituire la ‘x’ con il valore in secondi dell’attesa da parte del sistema. Il valore predefinito è 1. [EHLLAPI.Settings] Auto Start Delay = x Quando l’EHLLAPI avvia automaticamente una nuova sessione caricando un profilo, quella finestra viene automaticamente nascosta dall’emulatore in quanto è sotto il controllo dell’ EHLLAPI. Per imporre la riduzione a icona (visibile) delle sessioni appena avviate, aggiungere la seguente riga alla sezione EHLLAPI.Settings nel file ITERM.INI. [EHLLAPI.Settings] Start Minimized = On A-3 Distinct IntelliTerm Quando si immette il comando DisconnectPS, l’EHLLAPI termina automaticamente quella sessione se la sessione era stata avviata dall’EHLLAPI. Per evitare che l’EHLLAPI termini la sessione, aggiungere la riga seguente alla sezione EHLLAPI.Settings nel file ITERM.INI. [EHLLAPI.Settings] Auto Unload= Off Come impostazione predefinita, le funzioni che richiedono alla DLL di aspettare il completamento di un qualche evento come Attesa, Pausa, Invio file e Ricezione file utilizzano un ciclo PeekMessage per consentire a tutte le applicazione di elaborare i messaggi. D’altro canto, se si preferisce aspettare utilizzando una chiamata a Yield con un ciclo semplice, impostare la riga seguente nella sezione EHLLAPI.Settings del file ITERM.INI: [EHLLAPI.Settings] Yield Wait = On Come impostazione predefinita, l’interfaccia standard dell’EHLLAPI non offre alcun meccanismo per sapere se una sessione è collegata (HLLAPI), caricata e collegata ad un host ma non all’HLLAPI, o solo configurata e non collegata. È possibile aggiungere la seguente riga in modo che la chiamata al Query Session Status imposti l’ultimo byte della struttura di 18 byte (di solito riservato) sul flag che fornisce questa informazione. Il valore restituito in questo campo di tipo byte può essere uno dei seguenti: ‘I’ Inattivo - Configurato ma non caricato e collegato ‘R’ Pronto - Sessione collegata all’host ma non collegata con HLLAPI ‘C’ Collegato - Sessione collegata all’host e collegata all’HLLAPI (Connect PS) Per abilitare il byte di questo flag aggiuntivo, aggiungere la riga seguente alla sezione EHLLAPI.Settings nel file ITERM.INI: [EHLLAPI.Settings] Return Extra Session Info = On Durante il processo di copia le funzioni CopyPS e CopyPSToString di solito convertono i caratteri nulli del 3270 in caratteri ASCII nulli. Se si vuole evitare che l’EHLLAPI converta i caratteri nulli, aggiungere la seguente riga alla sezione EHLLAPI.Settings nel file ITERM.INI. / Se si disabilita la funzione EHLLAPI Convert Nulls, si deve utilizzare l’opzione STRLEN per utilizzare le lunghezze esplicite di stringa o modificare il carattere EOT rispetto al valore Null predefinito. [EHLLAPI.Settings] Convert Nulls = Off La funzione SendKey (nell’implementazione corrente) non consente la temporizzazione automatica quando si premono i tasti di generazione AID. In questo caso, se si desidera inviare due gruppi di stringhe di seguito, come “XYZ@E”, è necessario inserire tra di A-4 EHLLAPI, HLLAPI, WinHLLAPI loro un comando WAIT(TWAIT). Si deve indicare all’HLLAPI di aspettare fin quando la tastiera non si sblocca prima di ritornare dalla funzione SendKey quando viene premuto un tasto AID. Questa estensione fornisce una sincronizzazione automatica con l’host e semplifica l’applicazione HLLAPI. Per abilitare questa funzione, abilitare innanzitutto la funzione Buffer caratteri nel profilo assegnato al nome breve HLLAPI. La funzione Buffer caratteri si trova nella categoria Generale della finestra di dialogo del Profilo sessione. Aggiungere, quindi, la riga seguente alla sezione [EHLLAPI.Settings] nel file ITERM.INI: [EHLLAPI.Settings] Auto Sync = On In base alle specifiche comuni, il flag CONPHYS utilizzato in DOS per effettuare un collegamento fisico (porta la finestra in primo piano) non è supportato nell’EHLLAPI (ACS3EHAP.DLL). In ogni caso, se si desidera che ciò si verifichi, aggiungere la seguente riga alla sezione [EHLLAPI.Settings] nel file ITERM.INI: [EHLLAPI.Settings] Allow Connect Physical= On La seguente opzione costringe l’emulatore ad aggiornare la schermata quando un’applicazione HLLAPI copia i dati nel buffer della schermata utilizzando le funzioni CopyString to PS o CopyStringToField. Questa funzione rallenta in modo drastico le prestazioni e va abilitata solo in fase di debug. [EHLLAPI.Settings] Display Screen After Copy = On Sviluppo di applicazioni EHLLAPI Se si desidera sviluppare nuove applicazione che devono comunicare con l’emulatore 3270, si raccomanda di utilizzare l’interfaccia WinHLLAPI. Questa interfaccia costituisce l’unica interfaccia standardizzata per piattaforme a 16 ed a 32 bit. I file di sviluppo e della documentazione in linea si trovano nella subdirectory DEVKIT. Visual Basic Cenni preliminari Distinct IntelliTerm implementa il supporto per Visual Basic utilizzando un certo numero di funzioni “Helper”. Queste funzioni estendono l’interfaccia EHLLAPI al Visual Basic in modo da poter comunicare con l’emulatore e controllarlo. Le funzioni sono progettate per proteggere il programma in Visual Basic dalla manipolazione non corretta dei dati evitando errori di protezione generale. A-5 Distinct IntelliTerm Utilizzo dell’interfaccia VB Per utilizzare l’interfaccia VB, includere il file HLLCALLS.BAS nel proprio progetto. In questo caso si deve configurare l’associazione del Nome del profilo EHLLAPI nel menu Opzioni affinché l’interfaccia VB funzioni. L’interfaccia VB sfrutta l’EHLLAPI DLL per comunicare con l’emulatore e controllarlo. Tutte le funzioni EHLLAPI restituiscono un codice come indicato nella EHLLAPI Programming Guide. Prima di richiamare una qualunque funzione EHLLAPI, si raccomanda di richiamare sempre per prima EHLLAPIQuerySessions. Ciò consentirà di determinare quale sessione 3270 è disponibile (se ve ne sono). La stringa restituita contiene i nomi brevi delle sessioni disponibili. Codici restituiti 0 Funzione completata con esito positivo. 1 Posizione nel PS non valida (valori nulli o spazi vuoti in assenza di collegamento). 2 File non inviato. La riga di comando non è valida oppure uno o più parametri non sono stati riconosciuti; tutti i valori riconosciuti sono stati accettati. 3 Trasferimento ultimato. 4 Collegamento avvenuto con esito positivo, ma PS è occupato oppure tempo limite superato durante TWAIT, LWAIT oppure OIA copiata, il PS è impegnato. 5 Collegamento avvenuto con esito positivo, ma il PS è bloccato oppure non è possibile inviare la sequenza di tasti premuti oppure OIA copiata, PS occupato. 6 La copia è stata completata, ma i dati sono stati troncati. 7 Posizione del PS non valida. 8 Nessuna chiamata precedente alla funzione 23 o 50 per questa posizione del PS. 9 Errore di sistema, funzione non riuscita. Emulatore non caricato. 21 OIA aggiornato. 22 PS aggiornato. 23 OIA e/o PS aggiornati. 24 La stringa di ricerca non è stata trovata. A-6 EHLLAPI, HLLAPI, WinHLLAPI 26 PS o OIA aggiornato. 27 Il trasferimento dei file è terminato a seguito di una richiesta utente. 28 Lunghezza campo di 0 byte. EHLLAPIConnect Questa funzione collega l’interfaccia ad una sessione 3270. La maggior parte delle chiamate orientate alla sessione richiedono che questa chiamata venga effettuata in precedenza. Function EHLLAPIConnect (idSession As String, iPhysical As Integer) As Integer Input: idSession è l’identificatore con nome breve della sessione. Deve essere una singola lettera maiuscola. iPhysical è il modo di collegamento. 0 indica un collegamento logico ed 1 indica un collegamento fisico. Un collegamento fisico fa diventare la finestra dell’emulatore la finestra di livello superiore. Esempio: Il seguente esempio effettua un collegamento logico alla sessione “A”. rc% = EHLLAPIConnect( “A”, 0 ) EHLLAPIConvertPositionToRowCol Questa funzione viene utilizzata per convertire un valore dello spazio di presentazione in un valore di riga e colonna. Function EHLLAPIConvertPositionToRowCol (idSession As String, iPos As Integer, iRow As Integer, iColumn As Integer) As Integer Input: idSession è l’identificativo con nome breve della sessione. Deve essere una singola lettera maiuscola. iPos spazio di presentazione (da 1 alla dimensione della schermata) da convertire Output: iRow posizione della riga. iColumn posizione della colonna. Esempio: Il seguente esempio converte la posizione nel PS, 1761 nella sessione “A”, in un valore di riga e colonna. rc% = EHLLAPIConvertPositionToRowCol( “A”, 1761, iRow%, iCol% ) A-7 Distinct IntelliTerm EHLLAPIConvertRowColToPosition Questa funzione viene utilizzata per convertire un valore di riga e colonna in un valore di spazio di presentazione. A differenza delle altre funzioni, il codice restituito da questa funzione è la nuova posizione nel PS. Function EHLLAPIConvertRowColToPosition (idSession As String, iRow As Integer, iColumn As Integer) As Integer Input: idSession è l’identificatore con nome breve della sessione. Deve essere una singola lettera maiuscola. iRow valore di riga compreso tra 1 e il numero massimo di righe (in genere 24). iColumn valore di colonna compreso tra 1 ed il numero massimo di colonne (in genere 80). Ouput: iPos spazio di presentazione da convertire (da 1 alla dimensione della schermata). Esempio: Il seguente esempio converte i valori di riga e di colonna nella sessione “A” in una posizione nel PS. iPos% = EHLLAPIConvertRowColToPosition( “A”, 24, 1 ) EHLLAPICopyFieldToString Questa funzione copia un campo (o parte di esso) in una stringa VB. Gli attributi vengono convertiti in spazi vuoti e non vengono restituiti attributi estesi. Function EHLLAPICopyFieldToString (strString As String, iMaxLen As Integer,iPos As Integer) As Integer Input: iPos posizione nel PS (da 1 alla dimensione massima della schermata) del campo da copiare. iMaxLen lunghezza dei dati da copiare a partire da iPos. A-8 EHLLAPI, HLLAPI, WinHLLAPI Output: strString stringa VB che riceve il contenuto del campo. Se la schermata non è formattata, il risultato può essere lungo fino a 3564 byte. Esempio: Questo esempio copia il contenuto del campo alla posizione 81 per una lunghezza massima di 80 byte. iRc% = EHLLAPICopyFieldToString( strDest$, 80, 81 ) EHLLAPICopyOIA Questa funzione copia le informazioni operatore in una stringa. Il contenuto di questa stringa è nello speciale formato EBCDIC come descritto nella EHLLAPI Programming Guide. Function EHLLAPICopyOIA (strOIA As String) As Integer Output: strOIA stringa VB che riceve la stringa dell’OIA. La lunghezza è sempre 103 byte. Esempio: Questo esempio copia l’OIA corrente in una stringa. iRc% = EHLLAPICopyOIA( strOIA$ ) EHLLAPICopyPS Questa funzione copia per intero lo spazio di presentazione in una stringa VB. Gli attributi vengono convertiti in spazi vuoti e non vengono restituiti attributi estesi. Function EHLLAPICopyPS (strScreen As String) As Integer Output: strScreen stringa VB che riceve l’immagine della schermata. Le dimensioni della schermata sono: per il Modello 2 (24x80) 1920, per il Modello 3 (32x80) 2560, per il Modello 4 (43x80) 3440 e per il Modello 5 (27x132) 3564. Esempio: Questo esempio copia l’intero PS in una stringa VB. iRc% = EHLLAPICopyPS( strPS$ ) EHLLAPICopyPSToString Questa funzione copia una parte dello spazio di presentazione in una stringa VB. Gli attributi vengono convertiti in spazi vuoti e non vengono restituiti attributi estesi. Function EHLLAPICopyPSToString (strString As String, iMaxLen As Integer, iPos As Integer) As Integer A-9 Distinct IntelliTerm Input: iPos posizione nel PS (da 1 alla massima dimensione della schermata) da cui iniziare la copia. iMaxLen lunghezza dei dati da copiare a partire da iPos. Output: strString stringa VB che deve ricevere un’immagine parziale della schermata. Esempio: Questo esempio copia uno spazio PS alla posizione iniziale 1700 per 220 byte. iRc% = EHLLAPICopyPS( strPartial$, 220, 1700 ) EHLLAPICopyStringToField Questa funzione copia una stringa VB in un campo 3270. Gli attributi vengono convertiti in valori nulli e non vengono restituiti attributi estesi. Function EHLLAPICopyStringToField (strString As String, iPos As Integer) As Integer Input: strString stringa VB da copiare nel campo 3270. iPos posizione nel PS (da 1 alla dimensione massima della schermata) in cui copiare le informazioni. Esempio: Questo esempio copia una stringa nella posizione 1761. iRc% = EHLLAPICopyStringToField( “Hello World”, 1761 ) EHLLAPICopyStringToPS Questa funzione copia una stringa nello spazio di presentazione nell’ubicazione specificata. Gli attributi vengono convertiti in valori nulli e non vengono restituiti attributi estesi. Function EHLLAPICopyStringToPS (strString As String, iPos As Integer) As Integer Input: strString stringa VB da copiare nello spazio di presentazione. iPos posizione nel PS (da 1 alla massima dimensione della schermata) in cui copiare informazioni. Esempio: Questo esempio copia una stringa nella posizione 1761. iRc% = EHLLAPICopyStringToPS( “Hello World”, 1761 ) A-10 EHLLAPI, HLLAPI, WinHLLAPI EHLLAPIDisconnect Questa funzione scollega l’interfaccia VB da una sessione. Function EHLLAPIDisconnect (idSession As String) As Integer Input: idSession è l’identificatore con nome breve della sessione. Deve essere una singola lettera maiuscola. Esempio: Il seguente esempio effettua uno scollegamento dalla sessione “A”. iRc% = EHLLAPIDisconnect( “A” ) EHLLAPIFindFieldPosition Questa funzione viene utilizzata per ottenere la posizione nel PS del campo protetto o non protetto precedente o successivo. I tipi di ricerca sono definiti nella sezione Declarations del modulo HLLCALLS.BAS. Function EHLLAPIFindFieldPosition (strSearchType As String, iPos As Integer) As Integer Input: strSearchType è il tipo di ricerca per stringa che corrisponde al tipo ed alla direzione del campo. iPos posizione nel PS (da 1 alla massima dimensione della schermata) da cui avviare la ricerca. Output: iPos posizione nel PS del campo Esempio: Il seguente esempio ricerca il successivo campo non protetto che inizia alla posizione 81. iPos% = 81 iRc% = EHLLAPIFindFieldPosition( EHLLAPI_NEXTUNPROT, iPos%) EHLLAPIGetRowString Questa funzione (che non è una vera chiamata EHLLAPI ) viene utilizzata per richiamare il contenuto di una riga specifica nel PS. Gli attributi vengono tradotti in spazi vuoti e non viene restituito alcun attributo esteso. A-11 Distinct IntelliTerm Function EHLLAPIGetRowString (idSession As String, strString As String, iRow As Integer) As Integer Input: idSession è l’identificatore con nome breve della sessione. Deve essere una singola lettera maiuscola. iRow valore di riga compreso tra 1 ed il massimo numero di righe. Output: strString stringa VB che riceve il contenuto della riga. Esempio: Il seguente esempio recupera il contenuto della riga 23 in una stringa VB. iRc% = EHLLAPIGetRowString( “A”, strRow$, 23 ) EHLLAPIGetVersion Questa funzione viene utilizzata per recuperare la versione dell’interfaccia EHLLAPI. Function EHLLAPIGetVersion (hiVer As Integer, loVer As Integer) As Integer Output: hiVer numero principale della versione. loVer numero secondario della versione. Esempio: Il seguente esempio recupera la versione corrente dell’interfaccia EHLLAPI. iRc% = EHLLAPIGetVersion(hiVer%, loVer%) EHLLAPIPause Questa funzione viene utilizzata per eseguire una pausa di un numero specifico di incrementi di mezzi secondi. Function EHLLAPIPause (iHalfSeconds As Integer) As Integer Input: iHalfSeconds numero intervalli di mezzo secondo da attendere Esempio: Il seguente esempio attende per 1,5 secondi. iRc% = EHLLAPIPause( 3 ) EHLLAPIQueryCursorLocation Questa funzione restituisce la posizione corrente del cursore. A-12 EHLLAPI, HLLAPI, WinHLLAPI Function EHLLAPIQueryCursorLocation (iPos As Integer) As Integer Output: iPos posizione del cursore nel PS. Esempio: Il seguente esempio reperisce la posizione del cursore. iRc% = EHLLAPIQueryCursorLocation( iPos% ) EHLLAPIQueryFieldAttribute Questa funzione viene utilizzata per individuare l’attributo del campo nella posizione indicata. Function EHLLAPIQueryFieldAttribute (iPos As Integer, iAttr As Integer) As Integer Input: iPos posizione nel PS di cui cercare l’attributo di campo. Output: iAttr attributo 3270 restituito. Esempio: Il seguente esempio recupera l’attributo in posizione 1920. iRc% = EHLLAPIQueryFieldAttribute( 1920, iAttr% ) EHLLAPIQuerySessions Questa funzione restituisce una stringa contenente i nomi brevi di tutte le sessioni disponibili. Per esempio, se viene restituita la stringa “AC”, sono disponibili le sessioni “A” e “C”. Function EHLLAPIQuerySessions (strAllSessions As String) As Integer Output: strAllSessions stringa VB che riceve il nome breve della sessione. Esempio: Il seguente esempio reperisce l’elenco delle sessioni. iRc% = EHLLAPIQuerySessions( strAll$ ) EHLLAPIQuerySessionStatus Questa funzione restituisce il nome lungo della sessione e le dimensioni della schermata della sessione. Function EHLLAPIQuerySessionStatus (idSession As String, strLongName As String, iRows As Integer, iColumns As Integer) As Integer Input: A-13 Distinct IntelliTerm idSession è l’identificatore con nome breve della sessione. Deve essere una singola lettera maiuscola. Output: strLongName contiene il nome lungo della sessione (fino ad 8 caratteri). iRows contiene il numero di righe nel PS. iColumns contiene il numero di colonne nel PS. Esempio: Il seguente esempio recupera le informazioni per la sessione “A”. iRc% = EHLLAPIQuerySessionStatus( “A”, strLongName$, iRows%, iCols%) EHLLAPIReceiveFile Questa funzione viene utilizzata per trasferire un file dal sistema remoto. Le opzioni valide sono ASCII, CRLF e APPEND. Tutte le opzioni vanno separate da spazi, non virgole. Function EHLLAPIReceiveFile (strPCFileName As String, idSession As String, strHostFilename As String, strOptions As String) As Integer Input: strPCFileName contiene il nome del file PC che riceve i dati. idSession è l’identificatore con nome breve della sessione. Deve essere una singola lettera maiuscola. strHostFileName contiene il nome del file HOST da ricevere. strOptions contiene le opzioni di trasferimento file separate da spazi. Esempio: Il seguente esempio trasferisce il file host PROFILO EXEC nel file PC C:\PROF.AUT. iRc% = EHLLAPIReceiveFile( “C:\PROF.AUT”, “A”, “PROFILO EXEC”, “ASCII CRLF” ) EHLLAPIRelease Questa funzione viene utilizzata per rilasciare la tastiera 3270. Questa chiamata deve essere effettuata dopo una chiamata ad EHLLAPIReserve. Function EHLLAPIRelease () As Integer Esempio: Il seguente esempio rilascia la tastiera. iRc% = EHLLAPIRelease() A-14 EHLLAPI, HLLAPI, WinHLLAPI EHLLAPIReserve Questa funzione viene utilizzata per impedire l’uso la tastiera 3270 ed evitare che l’utente acceda alla sessione 3270 dalla tastiera. Function EHLLAPIReserve () As Integer Esempio: Il seguente esempio impedisce l’uso della tastiera. iRc% = EHLLAPIReserve() EHLLAPIReset Questa funzione viene utilizzata per ripristinare i valori predefiniti dell’interfaccia EHLLAPI. Function EHLLAPIReset () As Integer Esempio: Il seguente esempio reimposta l’interfaccia. iRc% = EHLLAPIReset() EHLLAPISearchField Questa funzione viene utilizzata per ricercare una determinata stringa in un campo. Function EHLLAPISearchField (strString As String, iPos As Integer) As Integer Input: strString stringa VB da ricercare. iPos posizione nel PS in cui iniziare la ricerca. Output: iPos posizione nel PS del testo se trovato (se iRc = 0). A-15 Distinct IntelliTerm Esempio: Il seguente esempio ricerca la stringa “More...” nel campo a partire dalla posizione 1841. iPos% = 1841 iRc% = EHLLAPISearchField( “More...”, iPos% ) EHLLAPISearchPS Questa funzione viene utilizzata per ricercare un data stringa nell’intero spazio di presentazione. Function EHLLAPISearchPS (strString As String, iPos As Integer) As Integer Input: strString stringa VB da ricercare. Output: iPos posizione nel PS del testo se trovato (se iRc = 0). Esempio: il seguente esempio ricerca la stringa “CP READ”. iRc% = EHLLAPISearchField( “More...”, iPos% ) EHLLAPISendFile Questa funzione viene utilizzata per inviare un file al sistema remoto. Le opzioni valide comuni sono ASCII, CRLF e APPEND. Altre opzioni sono specifiche del sistema operativo utilizzato. Tutte le opzioni vanno separate da spazi, non da virgole. Function EHLLAPISendFile (strPCFileName As String, strSessionID As String, strHostFilename As String, strOptions As String) As Integer Input: strPCFileName contiene il nome del file PC da inviare. idSession è l’identificatore con nome breve della sessione. Deve essere una singola lettera maiuscola. strHostFileName contiene il nome del file HOST che deve ricevere i dati. strOptions contiene le opzioni di trasferimento file separate da spazi. Esempio: A-16 Il seguente esempio trasferisce il file PC C:\AUTOEXEC.BAT nel file host PROFILO EXEC. EHLLAPI, HLLAPI, WinHLLAPI iRc% = EHLLAPIReceiveFile( “C:\AUTOEXEC.BAT”, “A”, [EHLLAPI.Settings] Auto Unload= Off EHLLAPISendKey Questa funzione viene utilizzata per inviare una sequenza di tasti alla sessione. Benché sia possibile trasferire i dati nella sessione tramite le funzioni CopyString..., questo è l’unico modo per premere i tasti di azioni come Invio, PFxx, ... Function EHLLAPISendKey (strKeyString As String) As Integer Input: strKeyString stringa VB contenente l’elenco dei tasti da premere. Esempio: Il seguente esempio immette la stringa “LOGIN LUCA” e e poi il tasto INVIO. iRc% = EHLLAPISendKey( “LOGIN LUCA@E” ) Stringhe speciali per i tasti: @B Tab.nd. @C Cancella @D Elimina @E Invio @F Canc. fine campo @I Inserisci @J Sessione succ. @L Cursore a sinistra @N Nuova riga @R Ripristina @T Tab @U Cursore su @J Sessione succ. @L Cursore a sinistra @N Nuova riga @V Cursore giù @Z Cursore a destra @0 Home @1 PF1 @2 PF2 @3 PF3 @4 PF4 @5 PF5 @6 PF6 @7 PF7 @8 PF8 @9 PF9 @a PF10 @b PF11 @c PF12 @d PF13 @e PF14 @f PF15 @g PF16 @h PF17 @i PF18 @j PF19 @k PF20 @l PF21 @m PF22 @n PF23 @o PF24 @x PA1 @y PA2 @z PA3 A-17 Distinct IntelliTerm @A@F Canc. immis. @A@H Richiesta testo @A@L Sinistra veloce @A@Z Destra veloce @A@y Parola succ. @S@x @S@y Duplica @A@z Parola precedente Contrassegno campo EHLLAPISetCursorLocation Questa funzione viene utilizzata per impostare la posizione del cursore. Function EHLLAPISetCursorLocation (iNewPos As Integer) As Integer Input: iPos posizione del cursore nel PS. Esempio: Il seguente esempio imposta la posizione del cursore. iRc% = EHLLAPISetCursorLocation( 1761 ) EHLLAPISetSessionParameters Questa funzione viene utilizzata per impostare i parametri correnti della sessione. Function EHLLAPISetSessionParameters (strParameters As String) As Integer Input: strParameters stringa VB contenente le opzioni separate da virgole. Esempio: Il seguente esempio imposta l’API per tradurre gli attributi in spazi vuoti e non restituire EAB. iRc% = EHLLAPISetSessionParameters( “XLATE,NOEAB” ) Opzioni valide: ATTRB Restituisce gli attributi nelle funzioni di Copia NOATTRB Converte in spazi vuoti gli attributi EAB Restituisce gli attributi estesi nelle funzioni. Benché supportata dalle EHLLAPI, le funzioni correnti di VB hanno questa funzione disabilitata. NOEAB Non restituisce gli attributi estesi XLATE Converte tutti i dati EBCDIC sconosciuti in spazi vuoti NOXLATE Non converte alcun dato PS AUTORESET Effettua un comando di Sblocco prima di eseguire una qualunque funzione EHLLAPISendKey A-18 EHLLAPI, HLLAPI, WinHLLAPI NORESET Non sblocca la tastiera prima di eseguire EHLLAPISendKey SRCHALL Ricerca una stringa nell’intero spazio di presentazione SRCHFROM Ricerca una stringa da una determinata posizione SRCHFRWD Ricerca una stringa in avanti SRCHBKWD Ricerca una stringa all’indietro FPAUSE Attesa totale per EHLLAPIPause IPAUSE Attesa interrompibile (se il PS viene aggiornato) per EHLLAPIPause QUIET Trasferimento file senza messaggi NOQUIET Trasferimento file normale (vengono visualizzati i messaggi di dialogo) ESC=x Imposta il carattere di escape di EHLLAPISendKey Il valore predefinito è ‘@’ TIMEOUT=x Tempo limite per l’opzione EHLLAPI_TWAIT 0 Nessuno 8 4 minuti 1 30 secondi 9 4,5 minuti 2 1 minuto J 5 minuti 3 1,5 minuti K 5,5 minuti 4 2 minuti L 6 minuti 5 2,5 minuti M 6,5 minuti 6 3 minuti N 7 minuti 7 3,5 minuti EHLLAPIWait Questa funzione viene utilizzata per impostare il tempo di attesa del verificarsi di un evento sulla sessione dell’host. La funzione può semplicemente verificare lo stato, attendere un determinato intervallo di tempo o indefinitamente che il PS dell’host cambi. I tipi di attesa sono definiti nella Sezione Declarations del modulo HLLCALLS.BAS. Utilizzare EHLLAPISetSessionParameters per utilizzare il tempo limite utilizzato nell’opzione EHLLAPI_TWAIT. Function EHLLAPIWait (iWaitType As Integer) As Integer A-19 Distinct IntelliTerm Input: iWaitType tipo di attesa definito nella sezione Declarations di HLLCALLS.BAS Esempio: L’esempio seguente verifica semplicemente se il PS è stato aggiornato. iRc% = EHLLAPIWait( EHLLAPI_NWAIT ) EHLLAPI_NWAIT Nessuna attesa. Verifica dello stato e ritorno immediato. EHLLAPI_TWAIT Attesa temporizzata. Attesa fino all’aggiornamento da parte dell’host o fino al tempo limite (impostato tramite SetSessionParameters). EHLLAPI_LWAIT Attesa fino all’aggiornamento da parte dell’host (illimitata). Fare riferimento al file readme nella sottodirectory Devkit per ottenere informazioni aggiornate sull’interfaccia di Visual Basic. A-20 B Dynamic Data Exchange (DDE) Il Dynamic Data Exchange, comunemente chiamato DDE, viene utilizzato per le comunicazioni tra processi. Consente a programmi quali Excel, Word per Windows e Visual Basic di interfacciarsi con l’emulatore 3270. Grazie all’interfaccia DDE, è possibile creare nuove sessioni di terminale, immettere dati, recuperare schermate, trasferire file ed anche eseguire macro. A differenza dell’interfaccia EHLLAPI, che è un’interfaccia di programmazione di basso livello utilizzata generalmente in C o in C++, l’interfaccia DDE di Distinct IntelliTerm è stata progettata per essere utilizzata con linguaggi ad alto livello come Visual Basic o Word Basic. Ad esempio, con l’interfaccia DDE è possibile scrivere macro in Word per Windows per collegarsi all’host, trasferire un file all’host e per inviare automaticamente la posta. Distinct IntelliTerm Come funziona il DDE Il DDE trasferisce informazioni nel corso di una “conversazione”, che si svolge quando si instaura la comunicazione tra un’applicazione client ed un’applicazione server. Distinct IntelliTerm è un’applicazione server. Quando viene caricato, Distinct IntelliTerm invia un messaggio al DDE indicante che i propri servizi sono disponibili. A questo punto un’applicazione client come Word per Windows può avviare una conversazione con Distinct IntelliTerm. In un certo senso, il procedimento è analogo al fare una telefonata per conversare con un’altra persona. Una volta avviata una conversazione, l’applicazione client può richiedere informazioni, eseguire macro, premere tasti ed anche trasferire file. Vi sono quattro tipi principali di messaggi DDE che possono essere inviati da un’applicazione client: messaggi Request, messaggi Poke, messaggi Execute e messaggi Advise. Il messaggio Request viene utilizzato per ottenere in risposta delle informazioni dall’applicazione server. Ad esempio, è possibile richiedere una copia della schermata detta Spazio di presentazione (PS). È possibile utilizzare un messaggio Post per premere tasti, spostare il cursore o copiare un blocco di dati direttamente nello spazio di presentazione. I messaggi Execute vengono utilizzati per eseguire sessioni o comandi di sistema, e consentono ad esempio di trasferire file, eseguire macro ed aprire nuove sessioni di terminale. Il messaggio Advise viene utilizzato per creare collegamenti warm o hot con l’emulatore. Questo messaggio viene utilizzato per consentire all’host di informare l’applicazione client quando si verificano determinati eventi. Vi sono due campi necessari utilizzati in tutte le conversazioni DDE: nome dell’applicazione e argomento. Il nome dell’applicazione indirizza la conversazione DDE ad una determinata applicazione; il nome dell’applicazione per Distinct IntelliTerm è iterm. L’argomento indica la sessione di terminale con il nome breve assegnato al profilo della sessione. È sempre una singola lettera, di solito a partire da ‘A’. Esiste anche un argomento speciale chiamato System, che consente di eseguire funzioni non orientate alle sessioni. Un terzo campo molto utilizzato è l’oggetto. L’oggetto di solito indica la richiesta o il comando inviato alla sessione o al sistema. Terminologia I termini ed i valori indicati di seguito sono importanti per la maggior parte degli aspetti dell’utilizzo dell’interfaccia DDE. La schermata viene comunemente chiamata Spazio di presentazione o PS. Quando si copiano informazioni da/verso il PS, gli indici utilizzati iniziano sempre da 1 e terminano con l’ultimo valore del PS. Ad esempio, uno schermo 24x80 ha a disposizione 1920 posizioni indirizzabili che vanno da 1 a 1920. B-2 Dynamic Data Exchange Alcune delle richieste restituiscono più voci contemporaneamente in una singola stringa. Ciascuna voce è delimitata da un byte di ritorno a capo (‘\r’ nella sintassi standard in C) con il valore 0x0D o 13 in decimale. Avvio di una conversazione Per avviare una conversazione con Distinct IntelliTerm, è necessario inviare un messaggio INITIATE utilizzando iterm come nome dell’applicazione ed un argomento che può essere uno dei nomi corti delle sessioni oppure System. Visual Basic for Applications (Word per Windows, Excel) Per avviare una conversazione VBA in Word per Windows o Excel, utilizzare nella macro la seguente sintassi: iChanNum = DDEInitiate( “ITERM”, “A” ) L’argomento “A” può essere sostituito con il nome breve di una qualunque altra sessione esistente o “System” per accedere all’argomento System. Microsoft Excel Per avviare una conversazione in Microsoft Excel, utilizzare in una cella la seguente sintassi: =INITIATE( “ITERM”, “A” ) Argomento System L’argomento System è molto utile per ottenere informazioni sul sistema. Ad esempio, consente di visualizzare le sessioni attualmente in uso. L’argomento System supporta le seguenti voci che possono essere richieste tramite i comandi Request: Comando Descrizione SysItems Restituisce un elenco delle voci disponibili che possono essere interrogate relativamente all’argomento System. Ogni voce viene delimitata utilizzando un ritorno a capo “\r”. Topics Restituisce un elenco degli argomenti disponibili che possono sono essere utilizzati nelle conversazioni. L’elenco include sempre l’argomento System ed i nomi brevi delle sessioni B-3 Distinct IntelliTerm delle sessioni collegate. Ogni voce viene delimitata utilizzando un ritorno a capo “\r”. Formats Restituisce l’elenco dei formati dati DDE supportati. Al momento, è supportato solo il formato Testo. Profiles Restituisce un elenco dei profili definiti nel file di configurazione di Distinct IntelliTerm. Ogni voce viene delimitata utilizzando un ritorno a capo “\r”. Come ottenere informazioni utilizzando il messaggio Request Il messaggio Request viene utilizzato per ottenere informazioni dal server DDE, Distinct IntelliTerm. Consente di recuperare informazioni come il formato delle schermo, la posizione del cursore e lo spazio di presentazione. I comandi Request vengono utilizzati esclusivamente per ottenere informazioni. Non consentono di effettuare alcuna azione sull’emulatore o sul sistema. Esempi La seguente funzione richiede la terza riga di dati dallo spazio di presentazione. La variabile ChanNum rappresenta l’ID di conversazione DDE. Word per Windows Data$ = DDERequest( ChanNum, “P160L80" ) Microsoft Excel =REQUEST( A1, “P160L80" ) Voci per REQUEST Di seguito viene riportato un elenco delle voci disponibili che possono essere richieste con un argomento di sessione. Voce Descrizione Columns restituisce il numero di colonne nello spazio di presentazione corrente. Cursor restituisce la posizione corrente del cursore nello spazio di presentazione. 1 è la prima posizione. Emulator restituisce l’handle della finestra che visualizza lo spazio di presentazione. B-4 Dynamic Data Exchange File Transfer restituisce il nome breve dello spazio di presentazione e 0 se non vi è alcun trasferimento in corso o 1 se vi è un trasferimento in corso. Esempio: “A 1" Vi è un trasferimento in corso nella sessione A. Keyboard restituisce lo stato della tastiera 3270. I codici di ritorno validi sono: “Clear” o “Locked”. Model restituisce il modello 3270 per lo spazio di presentazione. I valori validi sono: 2, 3, 4 o 5. OIA restituisce le Informazioni operatore (OIA) in formato ASCII. Power restituisce sempre “On”. Profile Name restituisce il nome del profilo utilizzato per lo spazio di presentazione. Esempio: “DEFAULT”. Rows restituisce il numero di righe nello spazio di presentazione corrente. Search restituisce la posizione della stringa di ricerca nello spazio di presentazione. La stringa di ricerca viene definita utilizzando il comando POKE. PS restituisc per intero il contenuto dello spazio di presentazione. L’intero spazio viene restituito in un’unica stringa. I nulli sono convertiti in spazi vuoti. Quindi, se si utilizza un terminale Modello 2 (24x80), viene restituita una stringa di 1920 byte. Pnnnn[F/Lmmm] restituisce una parte dello spazio di presentazione. I nulli vengono convertiti in spazi vuoti. Esempio: P100 restituisce lo spazio di presentazione dalla posizione 100 alla fine del campo contenente la posizione 100. P100F restituisce l’intero campo che contiene la posizione 100. P100L20 restituisce i dati dalla posizione 100 per una lunghezza di 20 caratteri a prescindere dalla posizione del campo. Fnn[U/P] restituisce il contenuto del campo indicato. I nulli vengono convertiti in spazi vuoti. Esempi: F2 restituisce il contenuto del secondo campo (qualunque) nello spazio di presentazione. F2U restituisce il contenuto del secondo campo non B-5 Distinct IntelliTerm protetto nello spazio di presentazione. F2P restituisce il contenuto del secondo campo protetto nello spazio di presentazione. Rnn restituisce il contenuto della riga specificata. I nulli vengono convertiti in spazi vuoti. Esempio: R2 restituisce il contenuto della seconda riga nello spazio di presentazione. La lunghezza dipende dal modello 3270 attivo. I modelli 2, 3 e 4 restituiscono 80 caratteri mentre il modello 5 restituisce 132 caratteri. I seguenti nomi di voci possono essere richiesti con un argomento SYSTEM. Voce Descrizione Formats restituisce il nome dei formati DDE supportati. Restituisce sempre “Text”. Profiles restituisce l’elenco dei nomi di profilo definiti. Ogni voce è separata da un carattere di ritorno a capo (0x0D). Session Started restituisce la lettera di argomento per la sessione avviata per ultima con il comando EXECUTE Start Session. SysItems restituisce l’elenco delle voci system che possono essere richieste. Ogni voce è separata da un carattere di ritorno a capo (0x0D). Topics restituisce l’elenco degli argomenti system che sono attualmente disponibili per conversazioni. Ogni voce è separata da un carattere di carriage return (0x0D). Invio di informazioni con il messaggio Poke Il messaggio Poke viene utilizzato per inviare informazioni al server DDE, iterm. Consente di inviare informazioni come i dati della schermata, una nuova posizione del cursore, di premere tasti e di inviare ed impostare la stringa di ricerca. Il comando Poke non restituisce alcuna informazione. Esempi La seguente funzione imposterà la posizione del cursore alla posizione 1761. La variabile ChanNum rappresenta l’ID di conversazione DDE. Visual Basic per applicazioni DDEPoke ChanNum, “Cursor”, “1761" B-6 Dynamic Data Exchange Microsoft Excel 4.0 =POKE( A1, “Cursor”, B1 ) Microsoft Excel 5.0 e 7.0 Si può riferire il messaggio Poke solo ai dati che esistono in una cella. Se si desidera farlo per una una stringa di testo, occorre utilizzare le macro della versione 4.0. Altrimenti, utilizzare il formato descritto di seguito e sostituire A1 con il numero di cella che contiene il testo che si desidera immettere. DDEPoke ChanNum, “Cursor”, Range(“A1") Voci per POKE Di seguito viene riportato un elenco delle voci disponibili che possono essere inviate ad un argomento di sessione. Voce Descrizione Cursor imposta la posizione del cursore sul nuovo valore nello spazio di presentazione. La sintassi per il valore del campo è: nnn imposta la posizione sul valore numerico specificato. Fnn[U/P] imposta la posizione sulla prima posizione del campo indicato. Esempio: 1 imposta il cursore sulla posizione 1. F2 imposta il cursore sulla prima posizione del secondo campo nello spazio di presentazione. F2U imposta il cursore sulla prima posizione del secondo campo non protetto nello spazio di presentazione. F2P imposta il cursore sulla prima posizione del secondo campo protetto nello spazio di presentazione. Keystroke esegue la pressione di una serie di tasti. La stringa può contenere fino a 255 caratteri. Il formato della stringa per i tasti è il formato mnemonico HLLAPI. Quindi, è possibile immettere del testo normale ed eseguire anche la pressione di tasti di azione 3270 come Home, Pfx, Clear... Esempio: “LOGIN LUCA@E” PS inserisce la stringa nell’intero spazio di presentazione. In questa modalità, vengono ignorati i dati sui campi protetti. E quindi possibile recuperare l’intero PS, aggiornarne alcune parti e poi sostituire l’intero PS. Pnnnn[F/Lmmm] inserisce la stringa in una posizione specifica nello spazio di presentazione. L’inserimento dei dati si ferma alla fine del B-7 Distinct IntelliTerm campo o alla fine della stringa di dati a seconda di quale sia la prima. Esempio: P100 inserisce la stringa alla posizione 100 fino alla fine del campo. P100F inserisce la stringa nel campo che contiene la posizione 100. P100L20 inserisce la stringa alla posizione 100 per una lunghezza massima di 20 caratteri, a prescindere della lunghezza della stringa. Fnn[U] inserisce la stringa in un campo specifico nello spazio di presentazione. L’inserimento dei dati si ferma alla fine del campo o alla fine della stringa di dati a seconda di quale sia la prima. Esempio: F2 inserisce la stringa iniziando dalla prima posizione del secondo campo. F2U inserisce la stringa iniziando dalla prima posizione del secondo campo non protetto. Rxx inserisce la stringa nella riga indicata nello spazio di presentazione. I dati vengono scritti solo nei campi non protetti. Esempio: R2 inserisce la stringa nella seconda riga dello spazio di presentazione. Search imposta la stringa di ricerca per i comandi delle richieste di Ricerca. Esecuzione di comandi utilizzando il messaggio Execute Il messaggio Execute viene utilizzato per indicare a Distinct IntelliTerm di eseguire comandi come macro, trasferimento file e vari altri lavori. Execute non restituisce alcuna informazione. Esempi La seguente funzione trasferisce il file C:\TEST.TXT a TSO come file TEST.TXT in modalità testo. La variabile ChanNum rappresenta l’ID della conversazione DDE. Word per Windows DDEExecute ChanNum, “send file(c:\test.txt test.txt ASCII CRLF)]” B-8 Dynamic Data Exchange Microsoft Excel =EXECUTE( A1, “send file(c:\test.txt test.txt ASCII CRLF)]” ) Voci per EXECUTE Di seguito viene riportato un elenco dei comandi disponibili che possono essere inviati ad un argomento di sessione. Comando Descrizione Allow Emulator Updates consente a Distinct IntelliTerm di aggiornare la finestra terminale qando si ricevono dati dall’host. Block Emulator Updates evita che Distinct IntelliTerm aggiorni la finestra quando si ricevono dati dall’host. End Session termina la corrente sessione di terminale. Equivale a selezionare il comando Chiudi sessione dal menu File in Distinct IntelliTerm. Pause attende l’intervallo di tempo indicato in incrementi di 1/2 secondo. L’esempio seguente attende 2 secondi. [pause(4)] Run Macro esegue la macro indicata. L’esempio seguente esegue la macro “dothis”. [run macro(dothis)] Receive File trasferisce il file indicato dal sistema remoto al PC. La sintassi del comando per TSO e MUSIC è: [receive file(nomefile PC nomefile host opzioni di trasferimento)] La sintassi del comando per CMS e CICS è: [receive file(nomefile PC nomefile host (opzioni di trasferi mento) )] Esempio TSO o MUSIC: [receive file(c:\junk host.junk (ASCII CRLF))] Esempio CMS: [receive file(c:\junk.txt junk text (ASCII CRLF))] Esempio CICS: B-9 Distinct IntelliTerm [receive file(c:\junk.txt junk ( ASCII CRLF))] Send File trasferisce dal PC al sistema remoto il file indicato. La sintassi del comando per TSO e MUSIC è: [send file(nomefile PC nomefile host opzioni di trasferimento)] La sintassi del comando per CMS e CICS è: [send file(nomefile PC nomefile host (opzioni di trasferimento))] Esempio TSO o MUSIC: [send file(c:\junk host.junk ASCII CRLF)] Esempio CMS: [send file(c:\junk.txt junk text ( ASCII CRLF))] Esempio CICS: [send file(c:\junk.txt junk ( ASCII CRLF))] Wait Unlock attende il tempo indicato in incrementi di 1/2 secondo fin quando la tastiera 3270 non viene sbloccata. Se la tastiera è già sbloccata, la funzione termina immediatamente. L’esempio seguente attende 3 secondi. [Wait Unlock(6)] Di seguito viene riportato un elenco dei comandi disponibili che possono essere inviati all’argomento SYSTEM. Comando Descrizione Start Session avvia una nuova sessione utilizzando il profilo indicato e le opzioni di connessione. La sintassi per il campo opzioni è: “Nome profilo [,Nome host IP/gateway [,Porta TCP] ]” È sempre richiesto il nome profilo. Se non è disponibile un profilo specifico, utilizzare “DEFAULT”. Esempi: “[Start Session(VMTCP)]” “[Start Session(VMTCP,132.206.27.2)]” “[Start Session(VMTCP,132.206.27.2,1023)]” “[Start Session(VMSPX,MVS)]” B-10 Dynamic Data Exchange Controllo dell’attività delle sessioni utilizzando il messaggio ADVISE È possibile utilizzare un messaggio ADVISE per ricevere informazioni di ritorno quando si verificano alcuni eventi come il movimento del cursore o aggiornamenti dello spazio di presentazione. Nella terminologia DDE questi collegamenti sono conosciuti come “hot link” e “warm link”. Questi collegamenti consentono all’applicazione di ricevere dati aggiornati quando si verifica un evento specifico. Come menzionato precedentemente, vi sono due tipi di collegamento di tipo Advise: “warm link” ed “hot link”. Un collegamento di tipo “hot link” aggiorna l’informazione client automaticamente ogni volta che si verifica una modifica in Distinct IntelliTerm, mentre un “warm link” richiede dei passi aggiuntivi per aggiornare le informazioni sul client. Gli “hot link” sono utilizzati, in genere, per fornire dati costantemente aggiornati. Esempi La seguente funzione richiede una notifica quando cambia la posizione del cursore. Word per Windows 1 Inserire un campo nel documento premendo il tasto INSERISCI CARATTERI CAMPO, Ctrl+F9. 2 Immettere il comando DDE indicato di seguito per creare un collegamento di tipo hot o warm. Non immettere le parentesi graffe in quanto sono delimitatori di campo. { dde ITERM nome sessione voce } { ddeauto ITERM nome sessione voce } Esempio: { dde ITERM A Cursor } Microsoft Excel =EXECUTE( A1, “send file(c:\test.txt test.txt ASCII CRLF)]” ) Voci per ADVISE Di seguito viene riportato un elenco dei comandi disponibili che possono essere eseguiti in un argomento di sessione. Voce Descrizione Alarm informa che è stato attivato l’allarme del terminale. B-11 Distinct IntelliTerm Cursor informa che nello spazio di presentazione è cambiata la posizione del cursore. La posizione del nuovo cursore viene restituita in un collegamento di tipo hot. File Transfer informa del completamento di un trasferimento file nello spazio di presentazione. La prima stringa restituisce il nome breve del PS e poi uno “0" per indicare il completamento del trasferimento. OIA informa che l’OIA è stato modificato e restituisce la stringa di OIA aggiornata. Power restituisce sempre “On”. PS informa del momento in cui lo spazio di presentazione è cambiato e restituisce il PS completo in una stringa. Esempio delle chiamate DDE Di seguito vieneriportato l’esempio di una procedura di login ad un account CMS scritta nel linguaggio VBA di Word per Windows. Sub Main ChanNum = DDEInitiate( “ITERM”, “A” ) DDEPoke ChanNum, “Keystroke”, “LOGIN PIERRE@E” DDEExecute ChanNum, “[Wait Unlock(6)]” DDEPoke ChanNum, “Keystroke”, “password@E” DDETerminate ChanNum MessageBox “Logged into CMS successful”, “Information” End Sub Abbreviazioni mnemoniche per HLLAPI Le seguenti abbreviazioni mnemoniche vengono utilizzate dalla voce Keystroke di Poke per premere particolari tasti funzione 3270. Tutti i tasti speciali sono disponibili utilizzando il delimitatore di comandi ‘@’. Ad esempio, se si desidera premere il tasto Invio, occorre inviare la stringa “@E”. Per inviare un normale simbolo ‘@’, occorre inviarne due, “@@”. Stringhe per tasti speciali: @B Tabul. ind. @C Cancella @ D Elimina @E Invio @F Canc. FC @I Inserisci @J Sessione succ. @L Cursore a sin. @N A capo B-12 Dynamic Data Exchange @R Ripristina @U Cursore in alto @V Cursore in basso @Z Cursore a destra @0 Home @1 PF1 @2 PF2 @3 PF3 @4 PF4 @5 PF5 @6 PF6 @7 PF7 @8 PF8 @9 PF9 @a PF10 @b PF11 @c PF12 @d PF13 @e PF14 @f PF15 @g PF16 @h PF17 @i PF18 @j PF19 @k PF20 @l PF21 @m PF22 @n PF23 @o PF24 @x PA1 @y PA2 @z PA3 @A@F @T Tab Canc. immiss. @A@H Richiesta test @A@Z Destra veloce @A@y Parola succ. @S@x @S@y Duplicato @A@L Sinistra veloce @A@z Parola prec. Contrass. campo B-13 Indice analitico A Aree sensibili 2-29 aggiunta 2-30 cancellazione 2-30 salvataggio 2-30 visualizzazione 2-31 B Barra strumenti 2-8 disattivazione 2-38 larga 2-24 Battute impostazioni predefinite modalità 5250 4-9 impostazioni predefinite modalità VT 4-11 C Cattura delle schermate modalità 3270 o 5250 5-3 modalità VT 5-3 Colori 2-5 Cursore 2-5 D DDE B-1 Dynamic Data Exchange B-1 E EHLLAPI A-1 extensions A-2 flag speciali A-3 nome corto A-2 Entry Assist (Immissione Assistita) attivazione 2-36 margini 2-37 tabulazioni 2-37 Escape sequenze 2-18 F File di tracing modifica 2-24 Font 2-31 mostra bordi 3D 2-33 proporzioni 2-33 salvataggio 2-32 Font stampante 2-24 G Grafici dell’host 6-1 H HLLAPI A-1 Hotspot, vedi Aree sensibili 2-29 I Icone 2-22 Immissione assistita, vedi Entry Assist 2-36 Informazioni operatore 1-12 Interrogazione RPQ 2-9 L Lingua dell’host 2-35 M Macro 4-1 Mappatura dei tasti Modifica 4-2 Mappatura tasti Ripristino 4-3 Mappatura tastiera 4-2 Menu mobile 2-28 Distinct IntelliTerm O OIA 1-12 Opzioni TN3270 1-5, 3-6 Opzioni delle sessioni 2-4 barra degli strumenti 2-8 categoria salvataggio VT 2-17 categorie comuni 2-5 colori 2-5 cursore 2-5 Entry Assist (Immissione assistita) 2-12 font 2-5 formato 2-16 generali 2-5 host 2-6 modelli 5250 2-10 modello 3270 2-9 mouse 2-7 opzioni modelli VT 2-14 PCPrint 2-12 preferenze 2-16 salvataggio 2-13 set di caratteri 2-15 stampa 2-8 tabelle conversione 2-14 tabulazioni 2-17 tastiera 2-7 tastiera 2-16 trasferimento file 2-12 video 3270/5250 2-10 Opzioni TN3270 riga di comando 1-5 trasferimento di file 3-6 P PCprint 2-12 Profili 2-21 cancellazione 2-23 creazione 2-21 opzioni speciali 2-23 salvataggio 2-21 Profili TN3270 creazione 1-3 R RPQ (Read Partition Query) 2-9 S Schermate stampa 5-2 Screens cattura 5-3 Sequenze di escape 2-18 Sessione apertura 2-2 categorie del profilo 2-40 chiusura 2-3 colori 2-18 disattivazione 2-40 modifica 2-3 numero massimo 2-25 opzioni 2-4 Sicurezza 2-38 Stampa 2-8 schermate 5-2 Stampa informazioni operatore 2-8 Stampa bordo 2-8 Stampa informazioni operatore 2-8 Stampa schermata 2-8 T Tabelle di conversione 2-34 Tasti veloci modifica 4-5 Tasti veloci 4-4 ridenominazione 4-5 cancellazione 4-6 Tastiera 4-1 Tastierino video 2-26 aggiunta 2-28 caricamento 2-26 configurazione 2-27 modifica 2-27 profili 2-28 ridimensionamento 2-27 Tempo limite buffer caratteri 2-25 TN3270 avvio 1-2 barra strumenti 1-7 guida in linea 1-4 Informazioni operatore (OIA) 1-12 modello 1-2 opzioni della riga di comando 1-5 profili 1-3 riavvio automatico 1-4 trasferimento di file 3-1 uscita 1-4 TPRINT 2-13 Trasferimento file 3-1 INDEX annullamento 3-6 come cambiare nome a un programma 3-7 modifica delle opzioni 3-6 opzioni generali 3-4 opzioni specifiche per CMS 3-5 opzioni specifiche per Music 3-5 opzioni specifiche per TSO 3-5 V Visual basic A-5 W WinHLLAPI A-1