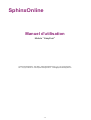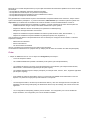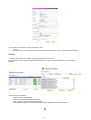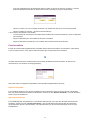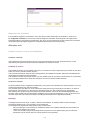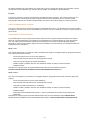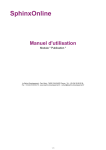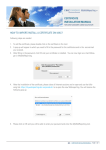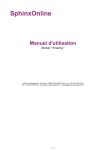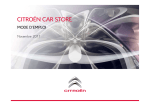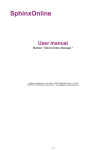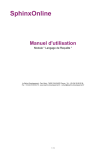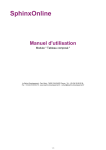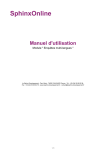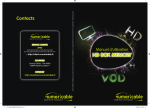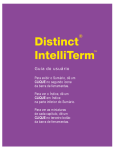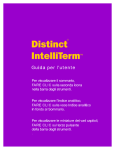Download SphinxOnline Manuel d`utilisation
Transcript
SphinxOnline Manuel d'utilisation Module " EasyEval " Le Sphinx Developpement - Parc Altais - 74650 CHAVANOD France - Tel : +33 (0)4 50 69 82 98 Fax : +33 (0)4 50 69 82 78 - www.lesphinx-developpement.fr - [email protected] 1/6 EasyEval est un module de SphinxOnline qui a pour objet d'automatiser les évaluations répétitives sur la même enquête, par exemple : - Les enquêtes de satisfaction suite à des stages de formation - Les enquêtes récurrentes auprès d'un panel de correspondants - Les enquêtes périodiques de satisfaction suite à l'utilisation d'un service - Les enquêtes d'inscription à des évènements - ... Plus généralement, l'environnement se prête à l'automatisation d'enquêtes relatives à des "sessions", chaque session ayant un ensemble de "participants". Il y a deux intervenants, l'administrateur qui va mettre en place le système et le superviseur qui va déclencher les évaluations et suivre les résultats. La tâche de l'administrateur consiste à : - Préparer le questionnaire (avec SphinxPlus² ou Déclic). La seule contrainte est de créer dans l'enquête une variable d'évaluation de type code qui sera utilisée exclusivement par le système. - Préparer les tableaux de bord de résultats (avec SphinxPlus² et WebReporting) - Rédiger les messages d'invitation et de relance - Indiquer les variables de l'enquête identifiant les sessions (CodeFormation, Dates, NomFormateur, ...) - Indiquer les variables de l'enquête identifiant les participants (Email, Nom, Organisme, ...) Une connaissance de Sphinx et de SphinxOnline est donc nécessaire pour configurer l'environnement. La tâche du superviseur consiste à : - Déclencher les évaluations - Suivre le déroulement - Voir et transmettre les résultats Aucune connaissance du fonctionnement du système n'est nécessaire. Les évaluations se déclenchent en quelques clics (on indique juste la nature de la session et la liste des participants). Créer 1. Cliquer sur Créer et donner un nom 2. Cliquer sur Configuration pour indiquer : - Le nom de l'enquête à utiliser - Une variable d'identification (variable code utilisée par le système, par exemple IDsession). - Les variables de session (communes à tous les participants à une évaluation, par exemple CodeFormation ; DateFormation ; NomFormateur (séparées par des point-virgules). - Les variables d'identité (propres à chaque participant, par exemple email ; Prénom ; Nom ; Organisme (séparées par des point-virgules)). - Il est possible de Créer les observations à l'envoi, on aura alors la possibilité d'avoir directement un taux de réponse. Les personnes n'ayant pas répondu resteront à non-réponse. - Les messages d'invitation, de relance (et le délai avant relance) : dans ces messages l'accès à l'enquête doit apparaître sous la forme [LienEnquete], soit directement dans le corps du message, soit comme l'url d'un lien hypertexte. - Les 2 configurations webreporting à utiliser pour les résultats : une configuration pour voir les résultats de chaque évaluation, une configuration pour voir les résultats consolidés. 2/6 3. On pourra aussi configurer la page "Supersiveur" avec : - un Titre - Des Informations qui seront affichées sur la page 'Liste des évaluations' et sur la page 'Nouvelle Evaluation' Utiliser 1. Utiliser le lien "Supervision" indiqué dans la page principale sous la forme http://www.sphinxonline.net/moncompte/moneasyeval.htm 2. Les deux écrans du superviseur sont reproduits cidessous : 3. Pour lancer une évaluation - Cliquer sur Nouvelle évaluation - Indiquer les valeurs des variables de session - Taper ou plutôt coller les emails des participants - Il est possible de reprendre les participants de la dernière évaluation en cliquant sur l'icône : 3/6 - Il est aussi possible d'import des participants depuis un fichier en cliquant sur le bouton "Importer". La fenetre d'import de participants permettra de selectionner le fichier à uploader pour l'import de participants : - Cliquer sur Tester, pour voir le message d'invitation et le questionnaire tels que le verront les participants - Cliquer sur Valider et c'est parti... (la relance sera automatique) 4. Pour suivre le déroulement et les résultats - Le nombre d'inscrits et de réponses est indiqué dans le tableau de la Liste des évaluations, cliquer sur Rafraichir pour l'actualiser. - Cliquer sur Résultats pour voir le tableau de bord d'une évaluation - Cliquer sur Résultats consolidés pour voir le tableau de bord de l'ensemble des évaluations Fonctionnalités Il existe des fonctionnalités supplémentaires accessibles dans la fenêtre d'information d'une évaluation. Cette fenêtre s'ouvre en cliquant bouton "Infos" situé au début de chaque ligne correspondant à une évaluation : La fenêtre d'information d'une évaluation permet de visualiser les différentes dates d'invitation, de relance et de remerciement (si ces dernières ont été programmées) : Dans cette fenêtre sont également disponibles les fonctionnalités supplémentaires suivantes : Relance immédiate Il est possible de déclencher une relance immédiate pour les participants n'ayant pas encore répondu à l'évaluation. Pour cela, dans la fenêtre d'informations de l'évaluation, cliquez sur le lien "Relance immédiate". Les mails de relance seront envoyés immédiatement. Ajout de participants Il est possible d'ajouter des participants à une évaluation déjà existante. Pour cela, dans la fenêtre d'information de l'évaluation, cliquez sur le lien "Ajout de participants". Une nouvelle fenêtre permettra de saisir les informations des participants à rajouter à cette évaluation. Les mails d'invitation pour les nouveaux participants seront envoyés immédiatement : 4/6 Supprimer une évaluation Il est possible de supprimer une évaluation. Pour cela, dans la fenêtre d'information de l'évaluation, cliquez sur le lien "Supprimer l'évaluation". Cela aura pour effet de supprimer l'évaluation dans l'EasyEval et de supprimer les éventuelles relance et remerciement programmées. Par contre, aucune suppression ne sera exécutée sur les données de l'enquête (Réponses déjà enregistrées ou enregistrées ultérieurement par les participants). Aller plus loin Faciliter la mise en oeuvre des évaluations Variables d'identité Si les participants sont identiques d'une fois sur l'autre (par exemple dans le cas d'un panel de lecteurs), on peut reprendre les participants à la dernière évaluation simplement en cliquant sur l'icône. Variables de session Si la variable de session est une variable code et qu'il y a un fichier de codes, le superviseur pourra choisir le code dans la liste et un bouton permettra d'éditer ce fichier. Si les colonnes suivantes du fichier de code correspondent à des variables de l'enquête, elles seront automatiquement renseignées (par exemple email du formateur). Si la variable de session (par exemple "thème" ) est une variable "texte" et qu'il existe un fichier theme.txt, le superviseur pourra soit taper le thème soit le choisir dans une liste et un bouton lui permet d'éditer cette liste. Accès aux résultats On fera de préférence deux configurations webreporting, l'une qui donne les résultats pour chaque évaluation et une qui compare les évaluations et/ou mesure l'évolution Si on souhaite donner par ailleurs un accès restreint à d'autres personnes (par exemple aux formateurs, on créera un login/pwd pour le superviseur et on ajoutera user=super&pwd=super aux deux configurations de webreporting. Pour obtenir le taux de réponse dans les tableaux de bord de résultats, il faut avoir une variable Nbparticipants dans l'enquête. Cette variable sera automatiquement renseignée avec le nombre de participants. Le taux de réponse pourra alors être affiché avec par exemple une légende calculée [NombreObservations / Nbparticipants.Mode] Emailings 3 messages peuvent être envoyés : invitation, relance et remerciement. On indique le délai entre les messages successifs (si le délai est de 0, aucune relance ne sera effectuée). Les messages sont préparés par l'administrateur dans un éditeur html. - Dans ces messages, on peut utiliser les variables de session et les variables d'identité pour personnaliser les emails en les mettant entre crochets. - Le lien vers l'enquête sera généré dynamiquement à la place du mot clé [LienEnquete] que l'on mettra soit directement dans le corps du texte soit "caché" derrière un lien hypertexte. 5/6 Par défaut l'expéditeur est le mail associé au compte mais on peut le changer dans la page de configuration. On peut aussi mettre un nom d'expéditeur, par exemple "Service Qualité", qui sera affiché chez le participant. Enquête Il se peut que l'enquête à proposer aux participants soit différente selon les sessions. Par exemple, dans le cas d'un centre de formation, certains types de stage font appel à des ressources spécifiques que l'on veut faire évaluer. Cela peut être réalisé par des conditions de présentation (en fonction des codes de stage) sur certaines questions. Créer les observations à l'envoi Une case à cocher permet de créer les observations automatiquement à l'envoi. Les répondants pourront donc modifier leur réponse et surtout on pourra faire des statistiques à la fois sur ceux qui on répondu et ceux qui n'ont pas répondu ou pas lu l'email. Automatiser le déclenchement Il est possible depuis un autre programme d'accéder directement à une page de création d'évaluation pré-rempli ou même de créer automatiquement une évaluation, par exemple depuis un logiciel de gestion de centre de formation. Pour cela, il faut que les informaticiens installe dans leur logiciel (ou sous forme d'une tâche planifiée) l'appel à EasyEval en donnant les informations relatives à la session utilisateur, au mode souhaité, aux variables de session et éventuellement aux participants : Mode "new" Pour accéder directement à une page de création d'évaluation pré-rempli, l'url à appeler depuis un programme extérieur doit contenir les arguments suivants: - account=test (test étant le nom du compte utilisateur). - easy=easyeval (easyeval étant le nom de l'EasyEval du compte). - mode=new (Accès à la page de création d'évaluation). - variable1=valeur1 (variable1 étant une des variables de session et valeur1 sa valeur associée). - variable2=valeur2 ... Exemple d'url : http://asp.ergole.fr/comptes/eval/easy/index.aspx?account=test&easy=easyeval &mode=new&CodeFormation=21&DateFormation=30/07/2009&CodeFormateur=11 Mode "batch" Pour créer une évaluation en mode batch, l'url à appeler depuis un programme extérieur doit contenir les arguments suivants: - account=test (test étant le nom du compte utilisateur). - easy=easyeval (easyeval étant le nom de l'EasyEval du compte). - mode=batch (Création d'évaluation en mode batch). - variable1=valeur1 (variable1 étant une des variables de session et valeur1 sa valeur associée). - variable2=valeur2 ... - emlurl=http://www.test/testEntrants.txt (http://... étant l'url permettant de récupérer les informations des participants). Exemple d'url : http://asp.ergole.fr/comptes/eval/easy/index.aspx?account=test&easy=easyeval&mode=batch &CodeFormation=21&DateFormation=30/07/2009&CodeFormateur=11&emlurl=http://www.test/testEntrants.txt 6/6