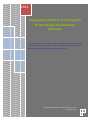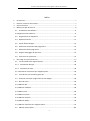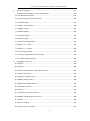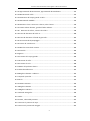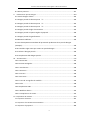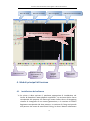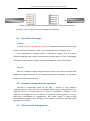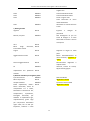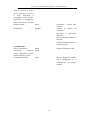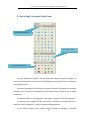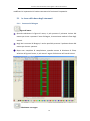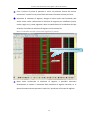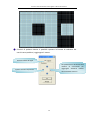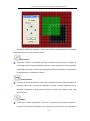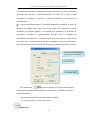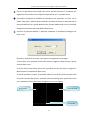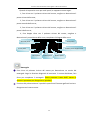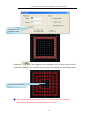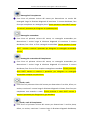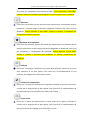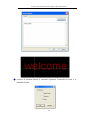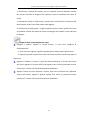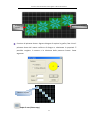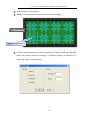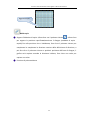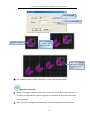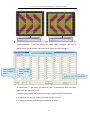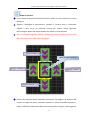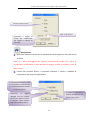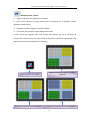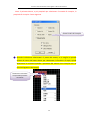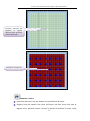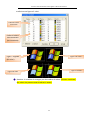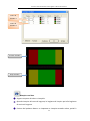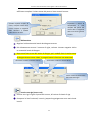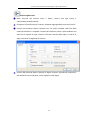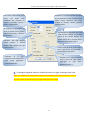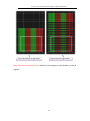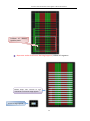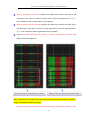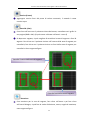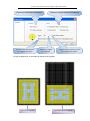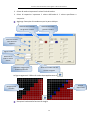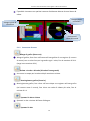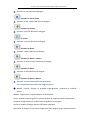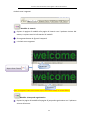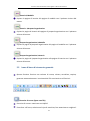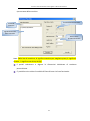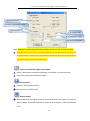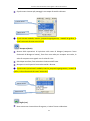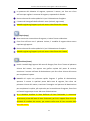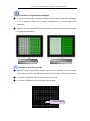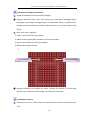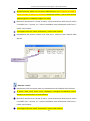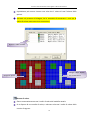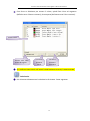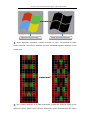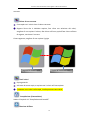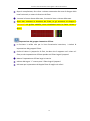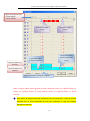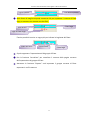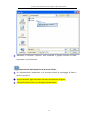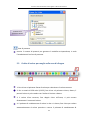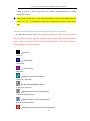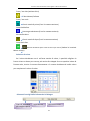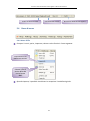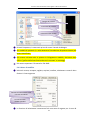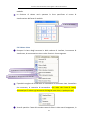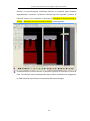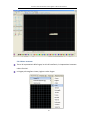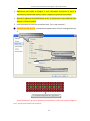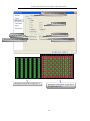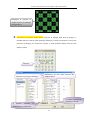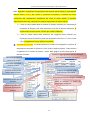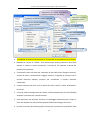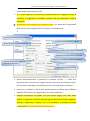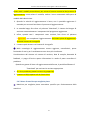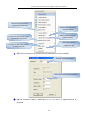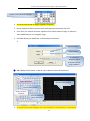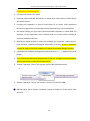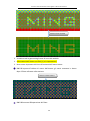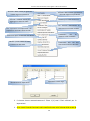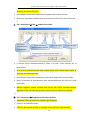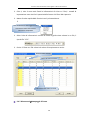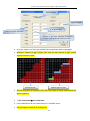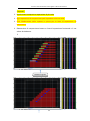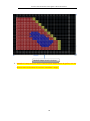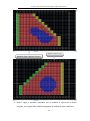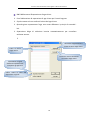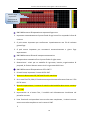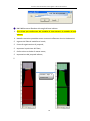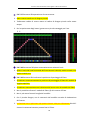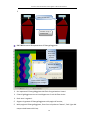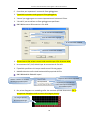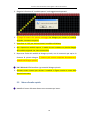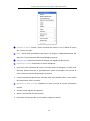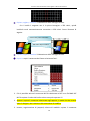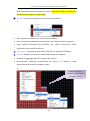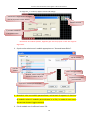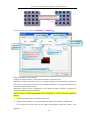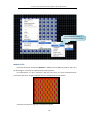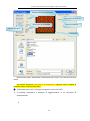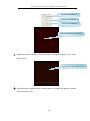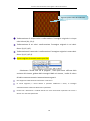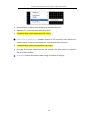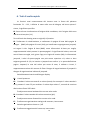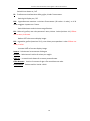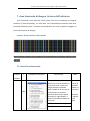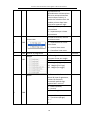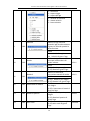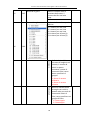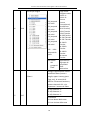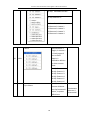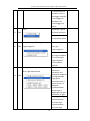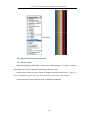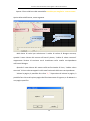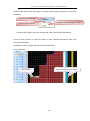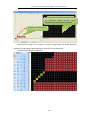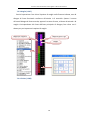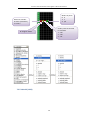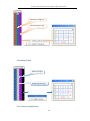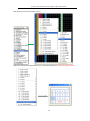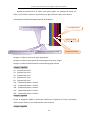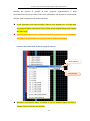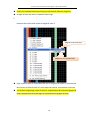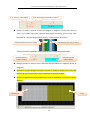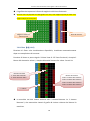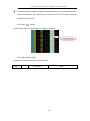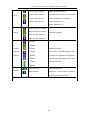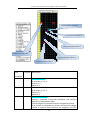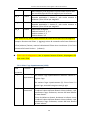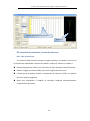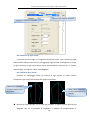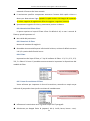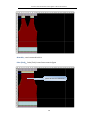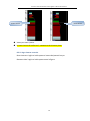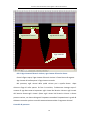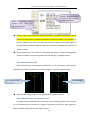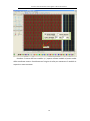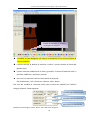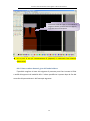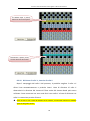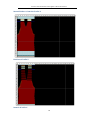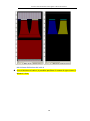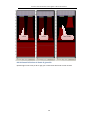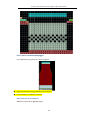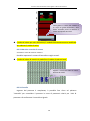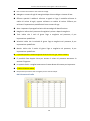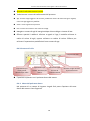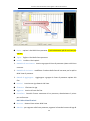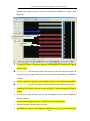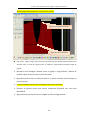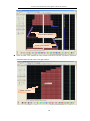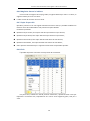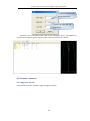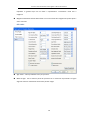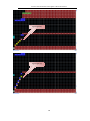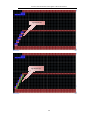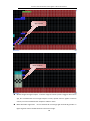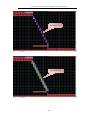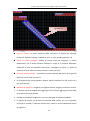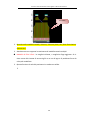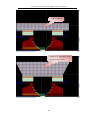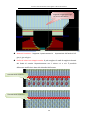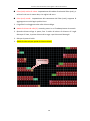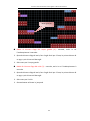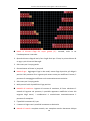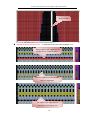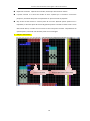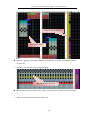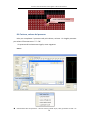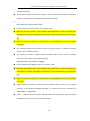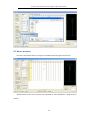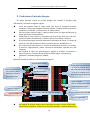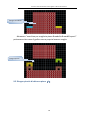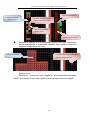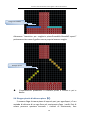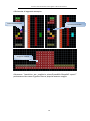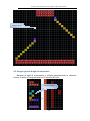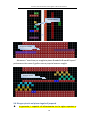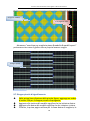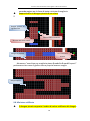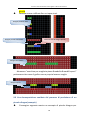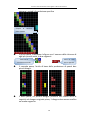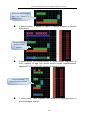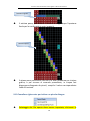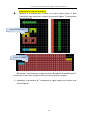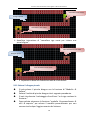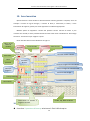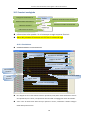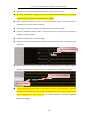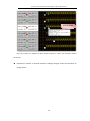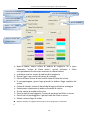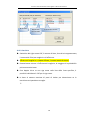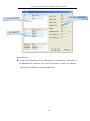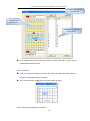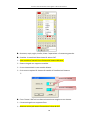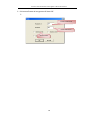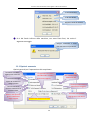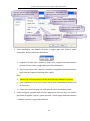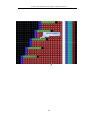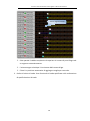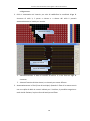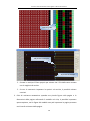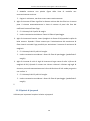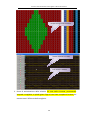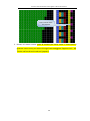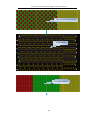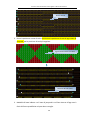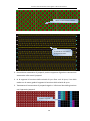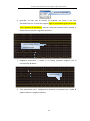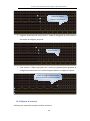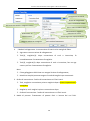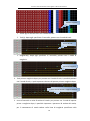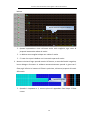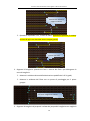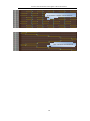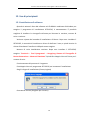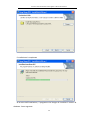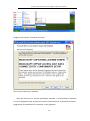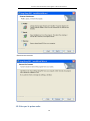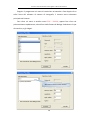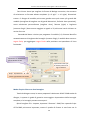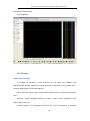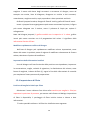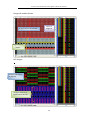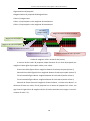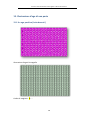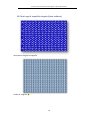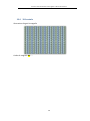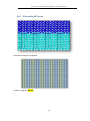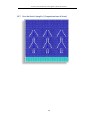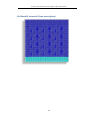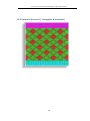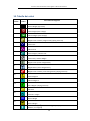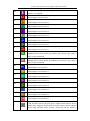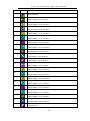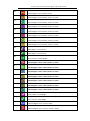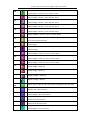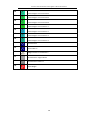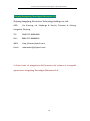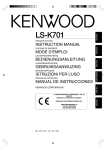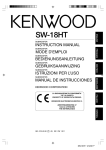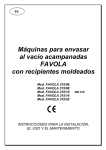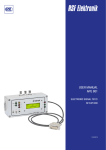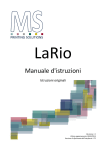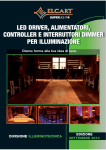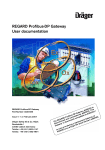Download Hengqiang Software di Zincografia di Una Nuova Generazione
Transcript
2011 Hengqiang Software di Zincografia di Una Nuova Generazione Manuale Il software supporta le azinede che producono il sistema di cotrollo della macchina per maglieria piana computerizzata automatica di Zhengjiang Hengqiang Scientifico e Tecnologico S.A. Zhengjiang Hengqiang Tecnologia Elettronica S.A. 30 agosto 2011 Istruzioni d’Uso del Sistema di Zincografia di Nuova Generazione Indice 1. 2. 3. 4. Introduzione .............................................................................................................................. 7 Richiesti di funzione del software ............................................................................................. 7 Stile d’interfaccia....................................................................................................................... 7 Moduli principali di funziona .................................................................................................... 8 4.1 Installazione del software ............................................................................................ 8 4.2 Registrazione di software ................................................................................................ 9 4.3 Progettazione di mappatura ...................................................................................... 11 4.4 Operazione di file ....................................................................................................... 11 4.5 Tipo di file del disegno................................................................................................ 12 4.6 Produzione automatica del programma .................................................................... 12 5. 4.7 Editroe dei file di programma .................................................................................... 12 4.8 Singolo stampaggio del processo ............................................................................... 13 4.9 Confronto con picasso1.0 ........................................................................................... 13 Barra degli strumenti (tools box) ............................................................................................ 17 5.1 Le icone della barra degli strumenti ........................................................................... 18 5.1.1 Strumenti di disegno ............................................................................................... 18 5.1.2 Strumento di zoom .................................................................................................. 58 5.1.3 Strumento di macchina per maglieria piana .............................................................. 59 5.2 Icona di barra di strumento generale......................................................................... 61 5.3 Codice di colore per maglia nella zona di disegno ..................................................... 80 5.4 Barra di menu ............................................................................................................. 83 5.4.1 Menu di file................................................................................................................. 83 5.4.2 Menu di modifica........................................................................................................ 84 5.4.3 Menu visivo ................................................................................................................ 85 5.4.4 Menu avanzato ........................................................................................................... 87 5.4.5 Menu di Finestra......................................................................................................... 96 5.4.6 Menu di Guida ............................................................................................................ 96 5.4.7 Menu di macchina per maglieria piana ...................................................................... 97 5.5 Menu di scelta rapida ............................................................................................... 119 2 Istruzioni d’Uso del Sistema di Zincografia di Nuova Generazione 6. 7. Tasti di scelta rapida .............................................................................................................. 131 Area funzionale di disegno, la barra dell'indicatore .............................................................. 134 7.1 Lista di linea funzionale ............................................................................................... 134 7.2 Istruzioni di alcune linee funzionali ............................................................................. 145 7.2.1 Salvare (L201) .......................................................................................................... 145 7.2.2 Macro utente (L202) ............................................................................................... 146 7.2.3 Maglia (L207) ........................................................................................................... 150 7.2.4 Shaker (L208) ........................................................................................................... 150 7.2.5 Velocità (L209) ......................................................................................................... 151 7.2.6 Rotolo (L210) ............................................................................................................ 152 7.2.7 Forma di maglia(L216) ............................................................................................ 152 7.2.8 Filato(1)(L217) .................................................................................................... 158 7.2.9 Filato(2)(L218) ................................................................................................... 159 7.2.10 Clip e liberi (L219) .................................................................................................. 159 7.2.11 Girare l’ago rispettivamente (L224) ....................................................................... 162 7.2.12 Tuck di jacquard (L225) .......................................................................................... 163 8. Stampaggio di processo ........................................................................................................ 164 8.1 Ingresso ....................................................................................................................... 164 8.2 Processo....................................................................................................................... 164 8.3 Istruzioni di parametric e icone del processo.............................................................. 165 8.3.1 Tipo di macchina ..................................................................................................... 165 8.3.2 Numero di aghi iniziali ............................................................................................ 166 8.3.3 Offset di aghi iniziali ................................................................................................ 166 8.3.4 Rotazioni del filato rifiuto ......................................................................................... 167 8.3.5 Rotazioni di filato .................................................................................................... 167 8.3.6 Filato ........................................................................................................................ 167 8.3.7 Linea di transizione di filato ................................................................................... 167 8.3.8 Modo di disposizione di costola ............................................................................ 168 8.3.9 Scollo ........................................................................................................................ 168 8.3.10 Pezzo singolo ......................................................................................................... 170 8.3.11 Ago rimasto centrale ............................................................................................ 171 3 Istruzioni d’Uso del Sistema di Zincografia di Nuova Generazione 8.3.12 Ago rimasto di braccio sinistro, ago rimasto di braccio destro .............................. 172 8.3.13 Movimento di collo ............................................................................................... 173 8.3.14 Simmetria del corpo grande e collo .................................................................... 173 8.3.15 Ritenzione di modello............................................................................................. 174 8.3.16 Rimanere i lati a sinistra e a destra, alto e basso............................................... 176 8.3.17 Panno caduto davanti, giro del fondo indietro .................................................. 177 8.3.18 Divisione di collo V, Intarsio di collo V ............................................................. 178 8.3.19 Linee di divisione del collo V ................................................................................ 180 8.3.20 Linee di divisione al fondo di girocollo ............................................................... 181 8.3.21 Perno centrale di pompaggio ................................................................................. 182 8.3.22 Centro di visualizzare ............................................................................................ 182 8.3.23 Marchio centrale di cotone .................................................................................. 183 8.3.24 Contrllo .................................................................................................................. 183 8.4 Ingresso ....................................................................................................................... 184 8.4.1 Processo del corpo grande ..................................................................................... 184 8.4.2 Processo di collo ..................................................................................................... 185 8.4.3 Processo di ciclo ...................................................................................................... 186 8.4.4 Menu del pulsante destro ...................................................................................... 186 8.4.5 Altre identificazioni ................................................................................................. 187 8.4.6 Maglieria davanti e indietro ................................................................................... 191 8.4.7 Copia di specchio .................................................................................................... 191 8.4.8 Ciclo .......................................................................................................................... 191 8.5 Parametri avanzati....................................................................................................... 192 8.5.1 Maglieria davanti .................................................................................................... 192 8.5.2 Maglieria indietro ................................................................................................... 193 8.5.3 Filato & Paragrafo ................................................................................................... 194 8.5.4 Altri ........................................................................................................................... 195 8.6 Caricare, salvare del processo ..................................................................................... 214 8.6.1 Caricare il processo di Yijia..................................................................................... 215 8.6.2 Caricare il processo di Yingpai ............................................................................... 215 4 Istruzioni d’Uso del Sistema di Zincografia di Nuova Generazione 8.7 Nuovo processo ........................................................................................................... 217 9. Produzione di piccolo disegno .............................................................................................. 218 9.1 Piccolo disegno di base................................................................................................ 219 9.2 Disegno piccolo di chiusura piana(1) ..................................................................... 220 9.3 Disegno piccolo di chiusura piana(2) ..................................................................... 222 9.4 Disegno piccolo di chiusura piana(3) ..................................................................... 223 9.5 Disegno piccolo di aghi di movimento ........................................................................ 225 9.6 Disegno piccolo nel piano singolo di jacquard ............................................................ 226 9.7 Disegno piccolo di rigonfiamento ................................................................................ 228 9.8 Miniatura nidificata ..................................................................................................... 229 9.9 Una decomposizione annidata del processo di produzione di un piccolo disegno (esempio) ........................................................................................................................... 230 9.10 Cancellare righe vuote per iniziare un piccolo disegno ............................................. 233 9.11 Salvare il disegno piccolo........................................................................................... 235 9.12 Compilazione del disegno piccolo ............................................................................. 236 10. Area lavorativa ...................................................................................................................... 237 10.1 Caricare CNT .............................................................................................................. 237 10.2 Funzioni analogiche ................................................................................................... 239 10.2.1 Simulazione ........................................................................................................... 239 10.2.2 Statistica ................................................................................................................ 243 10.2.3 Cercare ................................................................................................................... 244 10.2.4 Posizione ................................................................................................................ 245 10.2.5 Linea di zincografia di modello ............................................................................ 245 10.2.6 Ciclo ........................................................................................................................ 246 10.3 Compilazione CNT ..................................................................................................... 247 10.3.1 Modifica diretta .................................................................................................... 247 10.3.2 Compilazione di azione ......................................................................................... 247 11. Compilazione di modello......................................................................................................... 250 11.1 Opzioni avanzate ..................................................................................................... 251 11.2 Opzioni di trattamento automatico ....................................................................... 253 11.3 Opzioni di jacquard .................................................................................................. 260 5 Istruzioni d’Uso del Sistema di Zincografia di Nuova Generazione 11.4 Opzioni di intarsio.................................................................................................... 268 12. Uso di principianti ................................................................................................................... 275 12.1 Installazione di software ......................................................................................... 275 12.2 Uso per la prima volta ............................................................................................. 279 12.3 Disegno ..................................................................................................................... 282 12.4 Impostazione di filato ............................................................................................. 283 12.6 Compilazione automatica (entrare e uscire automatica) ..................................... 285 12.7 Vista del disegno di divisione ................................................................................. 286 12.8 Esempi del disegno di divisione (abc.exe compilazione) ..................................... 286 13. Illustrazione d'ago di una parte ............................................................................................... 289 13.1 Un ago positivo (letto davanti) ............................................................................... 289 13.2 Anti-ago di superficie singola (letto indietro) ....................................................... 290 13.3 Maglieria Siping (maglia totale) ............................................................................. 291 13.4 1X1 costola ............................................................................................................ 292 13.5 2X1 costola (2X1 fossa) ......................................................................................... 293 13.6 2X2 costola (2X2 fossa) ......................................................................................... 294 13.7 Fare dei buchi (maglia / Oraganizzazione di leno) ............................................. 295 13.8 Modelli intrecciati (fune attorcigliata) .................................................................. 296 13.10 Jacquard (Jacquard / tratteggiata di monofase) ................................................. 298 13.11 Mosaico (intarsia) .................................................................................................. 299 14. Tabella dei colori ..................................................................................................................... 300 15. Problema generale FAQ........................................................................................................... 307 6 Istruzioni d’Uso del Sistema di Zincografia di Nuova Generazione 1. Introduzione Gentile cliente, La ringraziamo per usare Hengqiang software di zincografia di una nuova generazione. Prima di l'installazione e l'utilizzo di questo software, La consigliamo di leggere il manuale per imparare ad installare ed usare correttamente il software di zincografia. Il software ha le funzioni di programma automatico, per generare automaticamente i dati di controllo delle prossime posizioni di macchina per maglieria piana computerizzata, le sue caratteristiche comprendono la progettazione di disegno, l'analisi delle immagini, trasmissione dei dati, e la compilazione automatica, ecc 2. Richiesti di funzione del software Sistema operativo: Windows XP/Vista/Win7 versione di cinese semplificato. Intel Pentium 2G Hz o AMD Anthon 2G Hz o superiore. RAM di 1GB o superiore (consigliata di 2GB). 256 MB di spazio su disco rigido per l'installazione del software. Schermo:17 pollici o superiore (risoluzione consigliata di 1280x800 o superiore). Computer con interfaccia di USB. 3. Stile d’interfaccia Il software di zincograia è un software operativo grafico sviluppato sul sistema operativo Microsoft Windows, è composto da menu a tendina, menu del modo di salta fuori, menu della barra degli strumenti, l'area del tracciato principale, l'area del tracciato di linee funzionale, Barra indicata ecc, interfaccia è intuitiva e facile da usare. Come seguente seguenti: 7 Istruzioni d’Uso del Sistema di Zincografia di Nuova Generazione Barra di menu Barra di sturmenti Barra di righello Barra degli strumenti di disegno Indicata di linea funzionale Area di lavoro Aera di disegno di linea funzionale Colore corrente Tabella dei codici di colori di aera di disegno Area del disegno principale Barra di nota informativa 4. Moduli principali di funziona 4.1 Installazione del software Per primo si deve scaricare il pacchetto appropriato di installazione nel Centro di Download “www.zjhqtech.com/down”. La versione Codice Carne corrsiponde alle persone che hanno già usato Codice Carne di Hengqiang sistema di zincografia di una nuova generazione, e la versione di Codice Registrato corrsiponde alle altre persone. La versione di Cixing corrisponde alle persone che usano le macchine di Cixing, le altre si devono selezionare 8 Istruzioni d’Uso del Sistema di Zincografia di Nuova Generazione la versione generica. Usare WinRar per estrarre il pacchetto selezionato di installazione, è possibile ottenere un file di installazione di setup.exe. Eseguire il file setup.exe, fino a quando l'installazione è completa. Se la versione di Codice Carne, installare il "Comincia -> Tutti i programmi -> Hengqiang sistema di zincografia di una nuova generazione -> Guida di Codice Carne" Funziona " Comincia -> Tutti i programmi -> Hengqiang sistema di zincografia di una nuova generazione -> Engine di Database " E poi si può eseguire il sistema di zincografia. Se la versione Codice Registrato, la prima esecuzione saranno emergere interfaccia di registrazione, si può ottenere il codice di registrazione attraverso i messaggi. prima di leggere attentamente le istruzioni prima dell'uso " Comincia -> Tutti i programmi -> Hengqiang sistema di zincografia di una nuova generazione -> Manuale di Hengqiang zincografia di una nuova generazione" se non può aprire, si prega di installare lettore PDF. 4.2 Registrazione di software Eseguire per la prima volta della versione di Codice Registrato, si deve fare la registrazione relativa. Numero di registrazione: Ogni computer avrà una firma univoca, l'utente si può ottenere il codice di registrazione da noi in base alla firma. Numero di registrazione è un numero a 8 bit. Codice di registrazione: Inserire il codice di registrazione che forniamo, se è controllato e passato, ad entrare nell'interfaccia principale del sistema di zoncografia. Una volta che la registrazione è passata, non sarà più necessario registrarsi nuovamente nella prossima volta. Rregistrazione con messaggi: Attualmente abbiamo aperto per ottenere il codice chiave di registrazione tramite la funzione di messaggi. Entrare gli elementi registrati rilevanti di messaggi: nome, unità, il disegno della macchina. Clicca su "istruzione di messaggio" è possibile visualizzare le informazioni rilevanti necessarie per inviare i messaggi. Si prega di inviare i messaggi pronti al numero specificato tramite il vostro cellulare, si riceverà un codice di registrazione. Numero di registrazione è un 9 Istruzioni d’Uso del Sistema di Zincografia di Nuova Generazione numero a 8 bit. È possibile inviare un messaggio di testo fino a cinque numeri di registrazione, ogni numero di registrazione si dividono con una virgola. Ad esempio: "Hengqiang Sistema, Hengqiang, HQ, 25668714, 11223344, 55667788, 99999999" e così via. Il messaggio non raccoglie i costi di informazioni, si paga solo per le comunicazioni relative di messaggio. Assicurati di inviare il messaggio è vero e valido, al fine di evitare la situazione non può ottenere il codice di registrazione. Dichiarazione: Abbiamo bisogno di ri-registrare per la nuova versione, ma anche tramite messaggio per la registrazione, e non raccogliamo nessun costo di informazioni, si paga solo per le comunicazioni relative di messaggio di Mobile, China Unicom, o di Telecomunicazioni, cellulare e PHS telefono sono tutti potuti. La registrazione richiede di fornire le informazioni importanti: nome di utente, l'unità, la macchina (i produttori), numero di registrazione. Informazioni richieste devono essere veri e validi, e con forma corretta, per evitare che non può ottenere il codice di registrazione. Clicca sulla schermata di registrazione [Messaggio di registrazione], quindi fare clicca su [Descrizioni di messaggio], il messaggio può avere le istruzioni dettagliate, si deve fare con attenzione per evitare il contenuto di un messaggio sbagliato. La nostra società riceve e risponde correttamente ai messaggi di registrazione attraverso il server speciale di messaggio, a patto che non vi siano circostanze insolite, messaggio di registrazione sarà disponibile 24 ore di non-fermata. Spiacente, se ci sono le parole nel messaggio, come: "Per favore", "ti prego", "grazie", "aiuto" ecc, le informazioni non funziona, perché il messaggio viene gestito automaticamente dal computer. Per risparmiare i costi di comunicazione, più di un computer registrati, è possibile inviare un messaggio di testo, è possibile inviare fino a cinque da una sola 10 Istruzioni d’Uso del Sistema di Zincografia di Nuova Generazione volta il numero di registrazione formata come seguente: Nome dell’utente di cellulare, unità, la macchina (i produttori), numero di registrazione 1, numero di registrazione 2, numero di registrazione 3, numero di registrazione 4, numero di registrazione 5. (Le informazioni devono essere separati da virgole) Si prega di registrare il codice di registrazione dopo l’avere ricevuto, si può usare di nuovo se reinstallare il sistema di windows del computer. Infine, si prega di non andare ad acquistare da Taobao o private del software ad altri, tra cui la versione di cracking del software. Non contiene virus cavallo di Troia che una volta che l'aggiornamento deve ancora venire per la registrazione. 4.3 Progettazione di mappatura Selezionare il menu a tendina, le icone della barra degli strumenti, si può facilmente progettare la operazione di zincografia dei disegni, i principali elementi della trama sono: punto, linea, rettangolo, cerchio, ellisse, rombo, poligoni, ecc; funzioni principali stanno cambiando colore, copia dell'array, la linea la replica, più copie, copie immagine, ecc Anello può essere facilmente copiato di selezione, colore di riempimento, ruotare, espandere, sostituzione colore, eliminare, tagliare, incollare e altre operazioni. 4.4 Operazione di file Ogni disegno corrisponde alle due file con lo stesso nome, ma di diversi tipi, il nome utente del file fino a quando la cura, il sistema salverà automaticamente i disegni di classificazione dei diversi attributi (sono due tipi di file dopo avere compilato il conseguente, prima di conseguente è un tipo di file); tipi di file sono *. PDS, *. HCD e così via. Fino a quando l'utente sceglie di salvare il file, il sistema genera automaticamente questi tipi di documenti, lo stesso se l'utente sceglie di aprire il vecchio file, il file verrà automaticamente trasferito. 11 Istruzioni d’Uso del Sistema di Zincografia di Nuova Generazione Prima di conseguente Dopo conseguente Inoltre, a volte con lo stesso nome generato suffisso _EXP, simile al disegno _EXP.PDS *, che è inclusa una piccola mappa sarà utilizzata. 4.5 Tipo di file del disegno File PDS E’ file di disegni di Hengqiang zincografia, produzione automaticamente dopo salvato, la prossima volta che si apre, si può semplicemente fare doppia clicca. Esso comprende un disegno grafico a lavorare a maglia, piani di intarsio, jacquard organigramma, mappe movimento dei disegni grafici e filati di parcheggio funzionale, macro utente, jacquard indietro personalizzato e altre informazioni. File HCD Descrive i disegni compilati dagli utenti per capire e per essere controllata dal programma pagina chiamata di uno schema grafico (file di disegno), un ago piano d'azione e le informazioni di ciclo. 4.6 Produzione automatica del programma Secondo la descrizione sopra di file PDS, il sistema si può produrre automaticamente il file HCD che ha bisogno dalla macchia computerizzata per maglieria piana, se la descrizione di cui sopra è incompleto o ambiguo, si può mostrare il messaggio di errore, e indicare il numero di linea del grafico e la causa dell'errore, interrompere la compilazione. Allo stesso tempo, il sistema della compilazione di disegno si può verificare se è accaduto i fenomeni di interferenza dei aghi davanti e indietro. 4.7 Editroe dei file di programma 12 Istruzioni d’Uso del Sistema di Zincografia di Nuova Generazione Dopo avere sincronizzato compilato del disegno dagli utenti, è possibile visualizzare l'azione HCD dell'area di lavoro nel menu di salta fuori, per vedere l'effetto della scissione, e naturalmente più importante è quello di visualizzare la riga informazione sul programma è completa e accurata, e questa volta l'utente può utilizzare la funzione che modulo fornisce una finestra di dialogo, controllare ogni riga di codice accuratezza delle informazioni, come: bocca di filato, movimento, velocità, livello di testa, ecc, l'utente può fare in questa finestra di dialogo per modificare il funzionamento dei dati. Qui si può vedere l'effetto simulato di ago, lo schema analogico in grado di rilevare il percussore, e se accade questo errore, si prega di disegnare con attenzione. 4.8 Singolo stampaggio del processo Gli utenti possono utilizzare la funzione di singolo stampaggio del processo del software, è sufficiente inserire un unico processo in grado di generare automaticamente i parametri necessari di processo. E aggiungere automaticamente la linea di funzionalità di base, suddividere automaticamente la linea, segno e aghi dei varie posizioni e così via. 4.9 Confronto con picasso1.0 Il sistema è sviluppata basata su picasso, al contrario di picasso1.0 versione, effettuare le seguenti importanti miglioramenti funzionali e le valorizzazioni. Funzioni 1, Strumenti di disegno Curve, rettangolo arrotondato, diamante, copia di specchio, cornice, allungamento, ombra, colore chiaro Specchio orizzontale, specchio verticale, rotazione Inserire ed eliminare i ranghi Pulsante di scelta rapida Strumenti di disegno di parte 2, Strumenti generali Revoca, recupero Istruzioni Note Nuovo Modifica Picasso1.0 non funziona Aumentare l'elaborazione di parecchi, il supporto del recupero e ritiro da una volta Nuovo Supporta l'impostazione degli attributi estesi con il pulsante destro, per ricco della forma degli strumenti di disegno. Modifica Strumenti di selezionare: Lettera A-Z CTRL+numero per inserire o eliminare i ranghi Migliorare la chiave Si può annullare e ripetere più 13 Istruzioni d’Uso del Sistema di Zincografia di Nuova Generazione di un passo da una volta Interruttore di suggerimento, interruttore di linea centrale Scudo dei colori, ricerca dei colori Calcolatrice, dipinge, cartelle 3, Menu del pulsante destro Impostazione di linea centrale Template Nuovo File d’immagine Nuovo Invia tutti i file, inviare file sulla macchina 4, Barra dei colori Pulsante di scelta rapida 184-187 191-198 244-248 249 5, Vista Disegno Nuovo Nuovo Nuovo Nuovo Nuovo Sostenere di conservare e selezionare; Migliorare la chiave Supporto la conversione di multi-valori Nuovo Modifica Modifica Modifica Modifica Numero 0-9 Colori di aghi falsi Jacquard e collezione di ago Tuck 2 Cade rotolo davanti e indietro Modifica Supporta i piccoli progetti, migliorare la chiave Supporto diverse serie di jacquard indietro Figura di aghi rotellina del mouse Mouse+spazio Jacquard organizzazione Nuovo Grafico di disegno Scorciatoia di zoom Scorciatoia di spostare 6, Figura di linea funzionale L201 Nuovo Nuovo Nuovo L207 Nuovo L213 L214 L216 Nuovo Nuovo Modifica L217 Nuovo Modifica linea funzionale di figura piccola Maglia di Jacquard di parte Maglia di tuck di Jacquard Rivede di maglia Stoffa rontola da terra Altri volumi di stoffa, riservato 81-1,2 91-1,2 121-161: Jacquard di parte Metodi di trattamento differente Numero annodato di filato Linea funzionale di blocco per 14 Istruzioni d’Uso del Sistema di Zincografia di Nuova Generazione L218 L219 L224 Modifica Modifica Modifica L225 Modifica 7, Menu generale Ingresso Nuovo Revoca, recupero Modifica Vai a Barra degli strumenti, interruttore di vista Lingua Nuovo Nuovo Aggiornamento online Nuovo Storia di aggiornamento Nuovo Su Modifica singolo cavo Linea funzionale di fondo Linea funzionale di Sinker Turno un ago su lato Linea funzionale di turno automaticamente Aumentare la varietà di forme ti tuck Ingresso il disegno di picasso1.0 Non distinguere di più tra l'area di disegno e la linea funzionale di recesso e di zona di recupero Supporta le lingue di molti paesi Rileva automaticamente la nuova versione, migliorare la chiave Recentemente migliorato a colpo d'occhio Versione, Centro di scarica, QQ servizio di gruppo Nuovo Impostazioni dei parametri Nuovo avanzati 8, Menu di macchina per maglieria piana Tipo di macchina Modifica Menu di processo Nuovo Jacquard indietro Modifica Filato separazione, filato-> Nuovo forma intrecciata, colore di riempimento tra il filato, formando la conversione 1x1, compressione, separazione, immagine scorrevole, per chiudere la separazione ago, rispettivamente, girare l'ago per comprimere automatico righe vuote, file di CNT per importare, trasferire a letto Sistema indicato Migliorare la chiave Si possono essere salvati Migliorare la chiave 15 Istruzioni d’Uso del Sistema di Zincografia di Nuova Generazione dopo la tessitura in macro utente, auto-copia di sezione di testa, mostrando il parcheggio di filato macchie, impostazione di galleggiante filato, convertire il file sul HCD Inizio dei modelli Nuovo Compilazione Modifica 9, Visualizza CNT Lettura di operazione Simulazione, statistica, trovare, individuare, prendere la linea di disegno, cerchio Visualizzazione relative Visualizzare i risultati delle miniature Supporto di opzione del compilatore; Aumentare le informazioni statistiche; Automaticamente trasferiti al CNT, PAT; Visualizza automaticamente la direzione del filo; Nuovo Nuovo Trasferito automatico al PAT Nuovo Modello, disegno di modello, CNT, il collegamento tra la visualizzazione del disegno simulato 16 Istruzioni d’Uso del Sistema di Zincografia di Nuova Generazione 5. Barra degli strumenti (tools box) Strumenti di disegno Strumenti di zoom Strumenti di macchina L'area di disegno principale a sinistra della barra degli strumenti di disegno, la barra ha tre componenti. Erano strumenti di disegno, strumenti di zoom, di macchine per maglieria piana. Strumenti di disegno forniscono gli strumenti necessari di mappatura: tendone, pennello, linea, linea curva, rettangolo, rombo, replica lineare, replica array, la replica di specchio. Strumento di zoom è per ingrandire, restringere e muovere l'area di mappatura La macchina per maglieria piana fornisce gli strumenti di conversione tra la replica di aree di mappatura, intarsio o jacquard organigramma. Le 26 chiavi di lettere come tastiera degli strumenti di disegno, è possibile 17 Istruzioni d’Uso del Sistema di Zincografia di Nuova Generazione modificare le impostazioni di tastiera attraverso la funzione di impostarla. 5.1 Le icone della barra degli strumenti 5.1.1 Strumenti di disegno Figura di mano Quando selezionare la figura di mano, si può premere il pulsante sinistro del mouse per tirare e spostare l'area di disegno, è conveniente vedere la foto degli untenti. Negli altri strumenti di disegno, è anche possibile premere il pulsante destro del mouse per tirare e spostare. Dopo aver compilato di compilazione, quando mostra la direzione di filato, seleziona la figura di mano, si può avere il segno di direzione nell’area di tessuti. Selezionare con segno 18 Istruzioni d’Uso del Sistema di Zincografia di Nuova Generazione Fare il cursore al punto di partenza e clicca sul pulsante sinistro del mouse, trascinare il cursore fino al punto finale del tasto sinistro del mouse per finire. Impostare la selezione di segnare, disegno al tratto nelle aree funzionali può anche essere usato. Selezionate la selezione di segnare per modificare (copia, incolla, taglia, ecc), come seguente, dove la scatola bianca è la selezione del tipo ad anello. Annullare la selezione di segnare con la tastiera Esc. Nota: L'intervallo minimo è una unità di grafico (1 punto). Area di segnare (linea curva bianca chiusa) Dopo avere confermato la selezione di segnare, è possibile trascinare direttamente e copiare il contenuto della selezione di segnare corrente, se in questo momento tenete premuto il tasto Ctrl, quindi per la funzione di tagliare. 19 Istruzioni d’Uso del Sistema di Zincografia di Nuova Generazione Funzioni di pulsante destro: è possibile spostare la finestra di selezione dei trucchi senza problemi, raggiungere il mouse. Realizza l’effetto di taglio Nei quattro frecce direzionali sulla rotellina di scorrimento per raggiungere attraverso l'effetto del movimento continuo Quattro direzioni di spostare 20 Istruzioni d’Uso del Sistema di Zincografia di Nuova Generazione Attraverso l'effetto di spostare in liscio, per evitare di posizionare le coordinate della deviazione con trascinare dal mouse. Penna (pen) Trascinare il mouse, è possibile utilizzare l'attuale punto di colore o disegno di curva libera, fare clicca una volta per un pixel, tenere premuto il sinistro e attesa, è possibile trascinare il cursore per disegnare una linea continua, per la posizione di destinazione e il pulsante di rilascio. Linea spezzata Il cursore al punto di partenza, clicca con il pulsante sinistro la partenza d’area di disegno, trascinare il cursore per disegnare la linea, il nuovo segmento che si desidera visualizzare in ogni posizione clicca una volta, fare doppia clicca sulla parte sinistra. Retta Il cursore al punto di partenza, clicca con il pulsante sinistro per trascinare il cursore fino al punto finale dopo che il tasto sinistro del mouse per completare. 21 Istruzioni d’Uso del Sistema di Zincografia di Nuova Generazione Se è necessario annullare l'operazione in corso, trascinare il cursore, premere il tasto Esc sulla tastiera, è possibile annullare una volta che la linea è stata disegnata di annullare o revocare, è necessario utilizzare lo strumento di cancellazione. Funzioni del pulsante destro: è possibile impostare la modalità, lo stile e lo spessore di disegno delle linee. Può essere usato per selezionare il giusto strumento di disegno, appare lo strumento per modificare le proprietà di interfaccia, l'interfaccia è generalmente utilizzata per le proprietà di impostazione dei parametri o la pittura rapida (il sotto lo stesso). Si può anche fare clicca con il pulsante destro nell'area di disegno, nel menu contestuale, selezionare la funzione di proprietà per impostare la proprietà (il sotto lo stesso). Disegnare una linea retta in un angolo fisso di chiusura Stile di linea Larghezza di linea Se il selezionato annulla l'assegno, poi la linea retta fissata la direzione a 0,30,45,60,90 gradi del dipinto. Altrimenti, è possibile in qualsiasi grado sulla pittura. È possibile impostare lo stile della linea se è solido. È possibile impostare lo spessore della penna. Linea curva 22 Istruzioni d’Uso del Sistema di Zincografia di Nuova Generazione Clicca una posizione d’arco della linea curva, quindi trascinare il puntatore per regolare la forma della curva. Ripetere l'operazione per il secondo d'arco. È possibile impostare la modalità di interfaccia per impostare la curva con il modo "due punti", questa volta tramando i modi per assicurarsi che entrambe le estremità della curva e quindi determinare il punto medio della curva, è possibile disegnare una forma simile parabolica della curva. Funzioni di pulsante dDestro: è possibile impostare la modalità di disegno con linea curva. Quando si imposta la curva per i due punti, la mappatura come segue: 1, Fare clicca con il pulsante sinistro del mouse, scegliere e determinare il punto sinistro della curva; 2, Ad un altro punto di fare clicca con il pulsante sinistro del mouse, scegliere e determinare il punto destro della curva; 3, Quindi spostare il mouse, è possibile vedere la curva del punto centrale cade sul punto corrente del mouse, spostarsi nella posizione giusta, quindi fare clicca con il pulsante sinistro del mouse, disegnare la curva completa. Primo passo Secondo passo Terzo passo 23 Istruzioni d’Uso del Sistema di Zincografia di Nuova Generazione Quando si imposta la curva per molti punti, la mappatura come segue: 1, Fare clicca con il pulsante sinistro del mouse, scegliere e determinare il punto sinistro della curva; 2, Fare clicca con il pulsante sinistro del mouse, scegliere e determinare il punto secondo della curva; 3, Fare clicca con il pulsante sinistro del mouse, scegliere e determinare il punto N della curva; 4, Fare doppia clicca con il pulsante sinistro del mouse, scegliere e determinare il punto destro della curva, completare il disegno della curva. Secondo passo Sesto passo Settimo passo doppia clicca Primo passo Terzo passo Quarto passo Qunito passo Rettangolo Fare clicca sul pulsante sinistro del mouse per determinare un vertice del rettangolo lungo la direzione diagonale di trascinare il cursore desiderato, fare clicca per completare il rettangolo. Tenere premuto il tasto SHIFT mentre si trascina il puntatore per disegnare un quadrato. Funzione del pulsante destro: è possibile specificare il formato grafico di uscita o disegnare con lo stesso cuore. 24 Istruzioni d’Uso del Sistema di Zincografia di Nuova Generazione Disegnare con lo stesso cuore Impostare si può disegnare più rettangolo con lo stesso punto come il centro del rettangolo, che richiede che il punto primo di disegno è nello stesso punto. I punti della trama stessa Nota: questa funzionalità di proprietà per il rettangolo pieno, rettangolo arrotondato, ellisse, diamante può anche essere usato. 25 Istruzioni d’Uso del Sistema di Zincografia di Nuova Generazione Rettangolo di riempimento Fare clicca sul pulsante sinistro del mouse per determinare un vertice del rettangolo lungo la direzione diagonale di trascinare il cursore desiderato, fare clicca per completare un rettangolo pieno. Tenere premuto il tasto SHIFT mentre si trascina il puntatore per disegnare un quadrato pieno. Rettangolo arrotondato Fare clicca sul pulsante sinistro del mouse, un rettangolo arrotondato per determinare il vertice lungo la direzione diagonale di trascinare il cursore desiderato, fare clicca su fine rettangolo arrotondato. Tenere premuto il tasto SHIFT mentre si trascina il puntatore per disegnare un rettangolo arrotondato preciso. Rettangolo arrotondato di riempimento Fare clicca sul pulsante sinistro del mouse, un rettangolo arrotondato per determinare il vertice lungo la direzione diagonale di trascinare il cursore desiderato, fare clicca su fine riempito rettangolo arrotondato. Tenere premuto il tasto SHIFT mentre si trascina il puntatore per disegnare un rettangolo arrotondato riempito con precisione. Tondo, ovale Fare clicca sul pulsante sinistro del mouse per determinare il cerchio, ellisse, un vertice, trascinare il cursore lungo la direzione diagonale richiesto, fare clicca per completare una rotonda o ovale. Tenere premuto il tasto SHIFT mentre si trascina il puntatore per disegnare un giro standard. Tondo, ovale di riempimento Fare clicca sul pulsante sinistro del mouse per determinare il cerchio pieno, ellisse, un vertice, trascinare il cursore lungo la direzione diagonale desiderata, 26 Istruzioni d’Uso del Sistema di Zincografia di Nuova Generazione fare clicca per completare una rotonda o ovale. Tenere premuto il tasto SHIFT mentre si trascina il puntatore per disegnare un cerchio pieno con lo standard. Diamante Fare clicca sul pulsante sinistro del mouse per determinare un diamante vertice, trascinare il cursore lungo la direzione diagonale richiesto, fare clicca su fine diamante. Tenere premuto il tasto SHIFT mentre si trascina il puntatore per disegnare un diamante precisa. Diamante di riempimento Fare clicca sul pulsante sinistro del mouse per determinare un diamante pieno vertice, trascinare il cursore lungo la direzione diagonale di desiderata, fare clicca per completare il riempimento del diamante. Tenere premuto il tasto SHIFT mentre si trascina il puntatore per disegnare un preciso riempimento del diamante. Polilinea Clicca con il mouse per identificare un punto della polilinea, trascinare il cursore sulla necessità di un altro punto, fare clicca fino al completamento di una polilinea, fare doppia clicca sulla parte sinistra. Polilinea di riempimento Clicca con il mouse per determinare la polilinea riempita un punto, trascinare il cursore per le esigenze del un altro punto, fare clicca fino al completamento di una polilinea piena, fare doppia clicca sulla parte sinistra. Curva chiusa Clicca con il mouse per determinare la curva chiusa di un punto, trascinare il cursore per le esigenze del un altro punto, fare clicca fino al completamento di una curva chiusa, fare doppia clicca sulla parte sinistra. 27 Istruzioni d’Uso del Sistema di Zincografia di Nuova Generazione Curva chiusa di riempimento Clicca con il mouse per determinare il riempimento di un punto curva chiusa, trascinare il cursore per le esigenze del un altro punto, fare clicca fino al riempimento di una curva chiusa, fare doppia clicca sulla parte sinistra. Prendere i colori Prendete una grafica a colori in colore corrente, fare clicca con il mouse per ottenere automaticamente il punto attuale in cui il codice colore del colore selezionato. Testo Fare clicca sul pulsante sinistro del mouse per selezionare l'area di immissione di testo dopo la mappatura e passare automaticamente alla casella di ingresso di testo. È possibile impostare la funzione per impostare lo standard per conto proprio. Come seguente: Dopo fare clicca su OK per entrare. 28 Istruzioni d’Uso del Sistema di Zincografia di Nuova Generazione Funzioni di pulsante destro: è possibile impostare l'intervallo di uscita o in modalità di testo. 29 Istruzioni d’Uso del Sistema di Zincografia di Nuova Generazione 1, Selezionare il [punto del mouse], per un semplice clicca sul pulsante sinistro del mouse nell'area di disegno del superiore sinistro coordinate del testo di uscita; 2, Selezionare [Zona di selezionare], quindi uscita alla finestra di selezione del testo attuale, alcuni fuori dalla scatola sarà tagliata; 3, selezionare [Incolla] modo, i luoghi incollano uscita di testo, quindi fare clicca sul pulsante sinistro del mouse di nuovo che bisogno di incollare il testo nell'area di disegno. Copia di linea retta (Straight line copy ) Svolgere il grafico copiato in forma lineare, ci sono due modalità di funzionamento: 1. Fare clicca per segnare il grafico copiato (prima scelta, dopo l'operazione). 2. Segnare il grafica copiato, fare clicca sull'icona (la prima operazione, dopo la selezione). Segnare il obiettivo in primo: il giro del motivo obiettivo, a sinistra del mouse sull'icona, spostare il cursore sull'area di segnare, fare clicca sul pulsante sinistro, trascinare il cursore sull'area di destinazione desiderata. Segnare l’icona in primo: Spostare il mouse, fare clicca sull'icona con il pulsante sinistro del mouse, segnare il grafico copiato, fare clicca sul pulsante sinistro, trascinare il cursore sull'area di destinazione desiderata. 30 Istruzioni d’Uso del Sistema di Zincografia di Nuova Generazione Grafico copiato Dopo copiato lineare Funzione di pulsante destro: Segnare bisogno di copiare la grafica, fate clicca il pulsante destro del mouse nell'area di disegno e selezionare la proprietà. È possibile scegliere il numero e la direzione della partenza lineare. Come seguente: Obbietivo copiato Copia di area (Plane copy ) 31 Istruzioni d’Uso del Sistema di Zincografia di Nuova Generazione Grafico copiato in fila di grafica. Modalità di funzionamento lineare e le tecniche per svolgere. Dopo copia in fila Oggetto di copia in fila Funzione di pulsante destro: tendone necessari per copiare le immagini, pulsante destro del mouse nell'area di disegno, è possibile scegliere la direzione e il numero di copia. Come seguente: 32 Istruzioni d’Uso del Sistema di Zincografia di Nuova Generazione Oggetto di copia Multi-copia Segnare l’obbietivo di copia →fare clicca con il pulsante sinistro →fare clicca per segnare la posizione specificata→trascinare il disegno (modalità di copia rapida) fino alla posizione che si desiderata, fare clicca il pulsante sinistro per completare la completare la direzione matrice della definizione di direzione, e poi fare clicca il pulsante sinistro su qualsiasi posizione dell’area di disegno, il grafico sarà copiato secondo la direzione indicata, fare clicca una volta per copiare una volta. Funzione di pulsante destro 33 Istruzioni d’Uso del Sistema di Zincografia di Nuova Generazione Volte già copiato Numero di auto-copia Obbietivo segnato Tira e fare clicca il mouse per realizzare la fila Clicca sul sinistro del mouse, fissare il numero di copia Dal "numero di lotto"è stato informato il numero già copiato attuale Specchio orizzontale Segnare l'immagine di destinazione, fare clicca con sinistro del mouse sull'icona e scegliere la mappa d’immagine di segnare per realizzare lo specchio orizzontale. come seguente: Deve circolare l'immagine di destinazione, luminosità ed attivazione dell'icona. 34 Istruzioni d’Uso del Sistema di Zincografia di Nuova Generazione Davanti di specchio orizzontale Indietro di specchio orizzontale Fuzione del pulsante destro, si può essere impostato per convertire automaticamente il relativo codice di colore delle immagini. Se non vi convertirete, quindi annullare la funzione di "consentire alle immagini". Interruttore di codice dei colori Elaborazione delle immagini grafiche Posizione del mouse quando incolla Codice dei colori corrispondente 1, Selezionare il [permesso di specchio], per l'elaborazione delle immagini specificato del codice di colore; 2, selezionare [Incolla], per incollare l'immagine grafica dopo l'elaborazione. 3, La pasta del mouse può essere impostata quando incollare. 4, Il codice di colore di specchio deve impostare in coppia 35 Istruzioni d’Uso del Sistema di Zincografia di Nuova Generazione Oggetti Oggetti davanti allo specchio Codice di colore davanti allo specchio indietro lo Codice di colore indietro lo specchio Specchio verticale L'operazione di specchio verticale è come lo specchio orizzontale, come seguente Davanti allo specchio verticale Indietro allo specchio verticale Fuzione del pulsante destro, si può impostare il grafico dello specchio tramite incollare di uscita. Elaborazione delle immagini grafiche 36 Istruzioni d’Uso del Sistema di Zincografia di Nuova Generazione Copia di specchio Fare la copia di specchio alla direzione di alto, basso, sinistro e destro per l’icona obbietiva. Segnare l'immagine di destinazione, spostare il cursore dove è necessario copiare e fare clicca sul pulsante sinistro del mouse. Copia speculare dell'immagine appare nel bordo laterale del cursore. Come seguente Nota: L'immagine seguente mostra i risultati del cursore all'interno di una cella dopo aver fatto clicca sulla linea tratteggiata. Specchio in alto Ogetto di copia di specchio Specchio a sinistro Specchio a destro Specchio in basso Fuzione del pulsante destro:È possibile selezionare l'immagine e la direzione del numero di copie del perno spaziatura specchio, è anche possibile impostare il colore codificato l'elaborazione della conversione delle immagini. come seguente 37 Istruzioni d’Uso del Sistema di Zincografia di Nuova Generazione Direzione dello specchio Scelto tra gli specchi Impostare il codice di colore per trasformare tra sinistro e destro di specchio Riempimento Dopo aver indicato il colore, fare la riempita all’area di segnare o alla zona chiusa di colore. Nota: Se i bordi dell'oggetto da riempire discontinuità, perdita del colore di riempimento si diffonderà al resto dell'area di disegno, trovare e chiudere i punti di interruzione. Fuzione del pulsante destro:è possibile impostare il colore e modalità di riempimento del campo di applicazione. La selezione è la scelta di colore di riempimento, in caso contrario verrà automaticamente riempire un'area di segnare La scelta di supportare il colore di riempimento a 0, invece di non ripieni. Selezionare le regioni collegate solo per riempire l'area con il codice di colore, o riempire l'area tendone tutti i stessi codici di colore 38 Istruzioni d’Uso del Sistema di Zincografia di Nuova Generazione Riempire l'area copiata 1. Segnare il grafico che prepara per riempire. 2. Fare clicca sull'icona di copia nella barra di funzione con il pulsante sinistro (pulsante rapido Ctrl+C) 3. Spostate il mouse, segnare l'area da riempire 4. Fare clicca per riempire l’icona della zona di copia 5. Fare clicca per segnare una zona pronta da rimepire (se ha la necessità di compilare lo stesso colore non continuato, è necessario compilare la proprietà nelle opzioni di connettività regionale sarà rimosso) Segnare il grafico da riempire Risultati di riempire (zona collegata) Segnare la zona di colore di riempire nell’area Risultati di riempire (zona non collegata) 39 Istruzioni d’Uso del Sistema di Zincografia di Nuova Generazione Nota: Il pulsante destro, e poi proprietà per selezionare il metodo di riempire, la proprietà di riempire. Come seguente Punto iniziale di riempire Quando la direzione selezionata è il punto del mouse, se si sceglie un piccolo schema di menu del tasto destro per selezionare la funzione di copia, quindi selezionare la miniatura quando il puntatore del mouse viene riempito con un piccolo diagramma del mouse. Selezionare la funzione di copia della posizione del mouse 40 Istruzioni d’Uso del Sistema di Zincografia di Nuova Generazione Funzione esecutiva per popolare la regione duplicata della posizione di clicca del mouse Risultati di riempimento Cambiare il colore Sostitutivo dei colori, che può trattare con molti blocchi di colore. Segnare l'area da trattare, fare clicca sull'icona e poi fare clicca sulla zona di segnare con il pulsante sinistro, va fuori le opzioni di cambiare il colore, come 41 Istruzioni d’Uso del Sistema di Zincografia di Nuova Generazione seguente Nota: Il codice del colore può essere sostituito direttamente inserendo il numero di colori o in discesa di selezione. Codice sostantivo di colore Codice di colore dopo sostantivo Prima di sostantivo Dopo sostantivo Preservare il colore: non sarà trattenuto automaticamente il sostituito con il più vicino ritenzione codice di colore, generalmente utilizzato per le immagini esterne in una varietà di colori per ridurre il post-processo. Codice dei colori non è raccomandato di sostituire nello stesso tempo, rendendo l'unico sistema per mantenere il trattamento. La figura seguente è conservata dopo il trattamento diverso, un logo a 41 colori 42 Istruzioni d’Uso del Sistema di Zincografia di Nuova Generazione trasferisce una figura a 5 colori. Codice di colore conservato Codice di colore non conservato (sarà sostituito) Figura a 11 colori Figura originale (41 colori) Figura a 5 colori Figura a 8 colori Scambio: lo scambio di sostegno per due-codice di colore, soltanto scambiare i due colori che possono essere colorati in attesa. 43 Istruzioni d’Uso del Sistema di Zincografia di Nuova Generazione Colore di scambio 1 Colore di scambio 2 Prima di scambio Dopo scambio Riempire una linea Segnare un pezzo di colore e riempirlo. Quando riempire alla zona di segnare, la larghezza di rimpire pari alla larghezza di cornice di segnare. Fuzione del pulsante destro: se impostato a riempire secondo colore, quindi è 44 Istruzioni d’Uso del Sistema di Zincografia di Nuova Generazione sufficiente compilare il colore stesso del punto e linea stessa di mouse. Impostarte il colore di riempimento è solo riempito dal punto del mouse dove la larghezza della linea della gamma di colori Quando imposta riempire di intero, riempirà l'intera linea, invece riempire la larghezza della selezione è limitata nella cornice corrente Ridimensiona Regolare la dimensione del tavolo da disegno corrente. Può direttamente entrare il numero di righe, colonne. Numero negativo indica un stretto del tavolo di disegno. Dopo avere fatto stretto del tavolo di disegno, poi i modelli fuori al tavolo stretto di disegno devono essere ridotti, si prega di usare la funziona con attenzione. Aumentare o ridurre il numero di linea Aumentare o ridurre il numero di fila Diversi comuni di dimensione del bordo di disegno Inserire una riga (Insert row) Inserire una riga, la riga è al posto del cursore, la funzina di clonati di riga. Comprese le linee funzionali, intarsio, jacquard organigramma sono stati clonati inseriti. 45 Istruzioni d’Uso del Sistema di Zincografia di Nuova Generazione Inserire righe vuote Nella corrente del cursore verso il basso, inserire una riga vuota, il comportamento dello sfondo. Comprese le linee funzionali, intarsio, jacquard organigramma sono stati inseriti. Fuzione del pulsante destro: Quando non c'è spazio modello nelle file della casella di selezione, si imposta il numero di interfaccia, dove si può cambiare una volta che il numero di righe inserite, eliminate l'altezza delle righe, e inserire le righe, eliminare la larghezza di colonne. Fuzione del pulsante destro: Quando si segna la zona e selezionare Proprietà si può dividere la linea nell’area, come seguente nella figura 46 Istruzioni d’Uso del Sistema di Zincografia di Nuova Generazione Fila iniziale, linea iniziale, linea finale, fila finale sono predefiniti alla posizione di segnare, è possibile inserire il proprio cambiamento Impostare se la linea separata funzionale fa la separata per la linea funzionale nello stesso tempo, altrimenti solo diviso disegno di modello, intarsio, jacquard organigramma. Se imposta la separazione di parte, si separa solo la gamma della linea corrente, o dividere l'intera linea. Impostazione è disponibile solo i dati validi saranno incollati a una tavola piena di una piccolo disegno con codice colore da un numero diverso da zero di righe vuote dintorni Impostare i dati negli appunti, quindi riempire il piccolo disegno degli appunti alla riga vuota separata. Inserire il tipo di scelta, ci sono ogni altro 1, ogni altro 2, ecc, può anche essere definito dall'utente. Impostare se la riga successiva vuota inserita nel righe vuote aggiungere automaticamente 1 Impostare se la riga successiva vuota inserita nel righe vuote aggiungere di ogni altro automaticamente 1 L’immagine seguente mostra il risultato di inserire le righe vuote ogni altra linea. Nota: La modalità di inserimento della zona tendone nella riga successiva, inserire una riga vuota, quindi inserire una riga vuota ogni altra linea. 47 Istruzioni d’Uso del Sistema di Zincografia di Nuova Generazione Prima di inserire la riga vuota Dopo inserire la riga vuota Dopo aver diviso di qualche parte, l'effetto è come seguente: solo dividere la zona di segnare 48 Istruzioni d’Uso del Sistema di Zincografia di Nuova Generazione L’effetto di diviere qualche parte Dopo aver scelto di utilizzare i dati degli appunti, l'effetto è il seguente Effetto dopo aver inserito la riga utilizzando il contenuto degli appunti Contenuti degli appunti 49 Istruzioni d’Uso del Sistema di Zincografia di Nuova Generazione Crescita automatica di inserire significa che dopo aver inserito una riga, e poi aumentare una volta il numero di riga inserita, inserire separamente 1, 2, 3 … fino a dividere tutte le righe della zona di segnare. Crescita automatica di intervallo significa che dopo aver inserito una altra riga, e poi aumentare una volta il numero di altra riga inserita, inserire separamente 1, 2, 3 … fino a dividere tutte le righe della zona di segnare. Dopo la crescita automatica di inserire, e crescita automatica di intervallo, gli effetti sono come seguenti Effetto di crescita automatica di inserire Effetto di crescita automatica d’intervallo Nota: le funzioni di cui sopra funzionano per tutti i commenti di inserire e cancellare la riga, il metodo di usare come sopra Inserire una riga vuota usato più frequentemente per il processo di collo V o altri 50 Istruzioni d’Uso del Sistema di Zincografia di Nuova Generazione processi, il metodo di operazione sopra è relativamente semplice. Quindi l’ha illustrato. Le funzioni di inserire e cancellare la riga non possono operare sul disengo di linea funzionale. Inserire la colonna (Insert needle) La colonna corrente del cursore inserisce la colonna a destra, la colonna con la stessa di colonna corrente del cursore, la clonazione funzione di colonna. Inserire una colonna vuota La colonna corrente del cursore inserisce la colonna a sinistra, la colonna è col colore dello sfondo (colore 0). Cancellare la riga (Insert row) Cancellare la riga corrente del cursore. Cancellare la riga (Delete needle) Cancellare la riga corrente del cursore. Cornice sopra (Frame upper) Aggiungere cornice sopra il pezzo di colore necessario. Spostare il cursore nella posizione che ha bisogna di aggiungere cornice, e fare clicca con il pulsante sinistro del mouse. Fuzione del pulsante destro: come seguente, questa proprietà è valida per tutte le funzioni della cornice, utilizzando lo stesso metodo. 51 Istruzioni d’Uso del Sistema di Zincografia di Nuova Generazione Predefinita di selezionare il bordo esterno, non segna di selezionare il bordo interno. Selezionare la posizione di bordo per il cursore sul gancio è una griglia Impostare la larghezza della cornice Posizione di clicca del mouse Prima di aggiungere la cornice Dopo aggiungere la cornice Cornice sotto (Frame lower) Aggiungere cornice sotto il pezzo di colore necessario, il metodo è come cornice sopra. Cornice sinistra (Frame left) Aggiungere cornice a sinistro del pezzo di colore necessario, il metodo è come cornice sopra. Cornice destra (Frame right) Aggiungere cornice a destro del pezzo di colore necessario, il metodo è come cornice sopra. 52 Istruzioni d’Uso del Sistema di Zincografia di Nuova Generazione Cornice (Frame) Aggiungere cornice fuori del pezzo di colore necessario, il metodo è come cornice sopra. Cancella (clear) Fare clicca sull’icona con il pulsante sinistro del mouse, cancellare tutti i grafici in una pagina (BMP o INA). (Si può essere utilizzato nell’area 1 e area 2) Se dopo aver segnato, si può scegliere di cancellare la zona di segnare o fuori di segnare. Fare clicca con il pulsante sinistro sull’interno della zona di segnare per cancellarla, fare clicca con il pulsante sinistro su fuori della zona di segnare per cancellarla. Come seguente figura Cancella l’interno della zona di segnare Cancella fuori della zona di segnare Rotazione Fare rotazione per la zona di segnare, fare clicca sull’icona e poi fare clicca sull’area di disegno, si può fare la scelta di direzione, centro, angolo di rotazione, come seguente figura 53 Istruzioni d’Uso del Sistema di Zincografia di Nuova Generazione Impostare la direzione di rotazione Si seleziona la casella vuota per l'oggetto di ruotare Impostare il punto centrale di rotazione Impostare l'angolo di rotazione L'oggetto dopo rotazione mostra solo la regione di segnare La figura seguente è un esempio di rotazione di 90 gradi: Figura prima di girare 54 Figura dopo girato di 90 gradi Istruzioni d’Uso del Sistema di Zincografia di Nuova Generazione Allungare Allungare la zona di segnare, si può impostare la dimensione di allungare. Fare la trattamento di allungare secondo la proporzione per i codici di colore. Rapporto di tratto comune Larghezza nuova dopo tratto Altezza nuova dopo tratto Dopo l’aver allungato, fare clicca con il pulsante sinistro del mouse per incollare il modello nuovo alla posizione specificata. Disegno prima di tratto Disegno dopo tratto Ombra Ombreggiatura per la zona di segnare: Direzione: Ombreggiatura alla direzione opposta al modello secondo il pulsante di direzione. Il numero totale di aghi: Impostare il numero di aghi che produrre ombra. Distanza di separazione: l'origine dell'ombra e l'intervallo tra i punti. Tipo: insieme di tutte le linee, la linea di numero dispari, anche linea di numero pari per gettare un effetto ombra. Colori di base: insieme per lanciare un colore dell'ombra. 55 Istruzioni d’Uso del Sistema di Zincografia di Nuova Generazione Colore di ombra: Impostare il colore finale di ombra. Colori di copertina: impostare il colore dell'ombra è il colore specificato a comparire. Aggiunge l'esempio di riconducono per la parte obliqua: Codice di colore di base che generare l’ombra Codice di colore che generare l’ombra Generare l'ombra nella direzione opposta Aghi di ombra Direzione tra ombra e colore di base Impostare di aggiungere l’ombra a quali linee Mostrare l'ombra solo alla cornice di segnare La figura seguente è l’effetto di ombra dopo applicazione di Disegno dopo ombra Disegno prima di ombra Esempio di ombra delle funzioni di ritaglio: 56 Istruzioni d’Uso del Sistema di Zincografia di Nuova Generazione Si può fare la elaborazione delle ombre fino a cinque gruppo di più E' funziona per il codice specificato di colore La figura seguente è l’effetto di ombra dopo applicazione di Codice di coloro non coperto Disegno prima di ombra Disegno dopo ombra Cancella il pezzo di colore Cancella il pezzo di colore circondata dal numero zero. Può essere un blocco irregolare. 57 Istruzioni d’Uso del Sistema di Zincografia di Nuova Generazione È possibile rimuovere un qualsiasi numero di adiacente diverso da zero blocco di colore. Disegno dopo cancellare Disegno prima di cancellare Posizione di clicca del mouse 5.1.2 Strumento di zoom Allarga di grafico (Zoom out) Allarga di grafico, fare clicca sull'icona nell'area grafica di una regione (il cursore al centro) con un solo clicca per ingrandire ogni 1 volte, fino al massimo di 20:1. (Large icone massimo 32:1) Scalata a 1 volte o 20 volte (32 volte d'icona grande) Uno zoom in tempo per le volte multipli massima o minima. Restringimento grafico (Zoom in) Restringimento grafico, fare clicca sull'icona dopo una regione nell'area grafica (nel cursore come il centro), fare clicca una volta di ridotto più volte, fino al minimo di 1:1. Spostarsi in alto a sinistro Spostarsi in alto a sinistra dell'area di disegno. Spostarsi in alto 58 Istruzioni d’Uso del Sistema di Zincografia di Nuova Generazione Spostarsi in alto dell'area di disegno. Spostarsi in alto a destro Spostarsi in alto a destra dell'area di disegno. Spostarsi a sinistro Spostarsi a sinistra dell'area di disegno. In centro Spostarsi in centro dell'area di disegno. Spostarsi a destro Spostarsi a destra dell'area di disegno. Spostarsi in basso a sinistro Spostarsi in basso a sinistra dell'area di disegno. Spostarsi in basso Spostarsi in basso dell'area di disegno. Spostarsi in basso a destro Spostarsi in basso a destra dell'area di disegno. 5.1.3 Strumento di macchina per maglieria piana Modelli, intarsio, disegno di jacquard organigramma, istruzione di modello grafico Modelli: l'agopuntura, l'organizzazione, la disposizione Intarsi: jacquard, intarsio grafico e sputare quando la mappatura delle informazioni. Jacquard di organizzazione: la definizione di grafico di terza figura. Grafico di modelli: Disegno diviso di PAT dopo compilato. Nella zona di disegno si può essere organizzato della pagina di ogni organizzazione. I 59 Istruzioni d’Uso del Sistema di Zincografia di Nuova Generazione risultati sono i seguenti: Modello → Intarsio Copiare la pagina di modello alla pagina di intarsio con il pulsante sinistro del mouse, e copiare tutte le informazioni di modelli. Si usa generalmente la figura di Jacquard. I risultati come seguente Nel disegno Dopo clicca d’icona In Intarsio Nota: Le seguenti icone sono come sopra, allo stesso modo, lo stesso effetto. Modello →Jacquard organizzativo Copiare la pagina di modello alla pagina di jacquard organizzativo con il pulsante sinistro del mouse. 60 Istruzioni d’Uso del Sistema di Zincografia di Nuova Generazione Intarsio→Modello Copiare la pagina di intarsio alla pagina di modello con il pulsante sinistro del mouse. Intarsio →Jacquard organizzativo Copiare la pagina di intarsio alla pagina di jacquard organizzativo con il pulsante sinistro del mouse. Jacquard organizzativo→Modello Copiare la pagina di jacquard organizzativo alla pagina di modello con il pulsante sinistro del mouse. Jacquard organizzativo→Intarsio Copiare la pagina di jacquard organizzativo alla pagina di intarsio con il pulsante sinistro del mouse. 5.2 Icona di barra di strumento generale Questa funzione fornisce una colonna di nuovo, salvare, cancellare, copiare, generato automaticamente i movimenti del file scorciatoie e tali funzioni. Costruire di nouvo (Open new file) Costruire di nuovo e nominare con HqPDS. Fare clicca sull'icona, selezionare il tipo di macchina, fare attenzione a scegliere il 61 Istruzioni d’Uso del Sistema di Zincografia di Nuova Generazione tipo corretto della macchina. Paramenti della macchina Lista delle macchine Significato di base della macchina Deve entrare quando ottimizzato Nota: Nella lista di macchina, H significa macchina per maglieria piana, 2 significa 2 sistema, -2 significa uno dei tipi di figli. E quindi selezionare o digitare le dimensioni desiderate di tavolozza personalizzata. E’ possibile uscire subito il modello di filato di base e la linea funzionale. 62 Istruzioni d’Uso del Sistema di Zincografia di Nuova Generazione Dimensione di tela Impostato per generare costola Tipo di costola N. di aghi iniziali N. di rotazione di costola Disegno del corpo grande Nota: Quando il modello di grande corpo è filato, è anche il tipo di filato corrente. Quando costruire di nuovo, si accade subito di uscita o di errore senza riflesso, si prega di mettere "Avanzato ImpostazioniAvanzatoDivieto di selezionare il tipo di macchina" l'opzione per annullare. Aprire il vecchio file (Open existing file) Aprire il documento esistente modello per la modifica o la visualizzazione. Si può che aprire solo il documento PDS. Salvare (save) Salvare il documento corrente. Documento con suffisso PDS. Revoca (Undo) Revoca dell'area di disegno corrente di funzionamento, fare clicca una volta un passo indietro, è possibile impostare i tempi di ritiro proprio, il valore predefinito è 25. 63 Istruzioni d’Uso del Sistema di Zincografia di Nuova Generazione Si può essere rimosso più passaggi in un tempo di casella a discesa. . Lista di azione Multi-azioni Si può ritirare modello, intarsio, jacquard organigramma, i modelli di grafico, la linea funzionale di tutte azioni d'area. Recupero (Redo) Revoca delle operazioni di ripristino nella zona di disegno (compresa l'area funzionale di disegno al tratto), fare clicca una volta per recupero una volta, le volte di recupero sono uguale con le volte di ritiro. Solo dopo annullare, fare attivazione luminosa dell'icona. Recupero in multi-passi di una volta casella a discesa. Si può essere ripristinato il modello, intarsio, jacquard organigramma, i modelli di grafico, la linea funzionale di tutta l'area azioni. Lista di azione Mutli-azioni Taglio (cut) Deve avere una circoscrizione di segnare, si attiva l'icona evidenziata. 64 Istruzioni d’Uso del Sistema di Zincografia di Nuova Generazione La presenza del obiettivo di segnare, spostare il mouse, poi fare una clicca sull'icona per tagliare i contenuti di segnare, esponendo lo sfondo. Puoi anche tasti di scelta rapida Ctrl-X per l'elaborazione di tagliare. Il sistema di zincografia dello sfondo è nero (colore 0, ago vuoto) Modello tagliato agli appunti può solo essere identificato dal sistema. Copia (copy) Deve avere una circoscrizione di segnare, si attiva l'icona evidenziata. Fare clica sull'icona con il pulsante sinistro, il modello di segnare deve essere copoiato agli appunti. Puoi anche tasti di scelta rapida Ctrl-C per l'elaborazione di copiare. Modello tagliato agli appunti può solo essere identificato dal sistema. Incollare (Paste) Incolla i modelli dagli appunti alla zona di disegno, fare clicca l’icona col pulsante sinistro del mouse, che appare una grafica copiata del posto di cursore, trascinare il cursore sull'area di destinazione e poi fare clicca sinistra del mouse per completare la pasta. Modalità di copia con pulsante rapido: Segnare il grafico di destinazione, spostare il cursore in qualsiasi punto della zona di segnare, fare clicca col pulsante sinistro del mouse, trascinare l'immagine nel percorso di destinazione per completare la replica, più copie solo per la zona bianca di segnare, fare clicca nell’area di segnare per tirare alla zona di destinazione. Se si desidera incollare la linea dell'area di linea funzionale, è necessario selezionare prima dell'area di linea funzionale, poi Ctrl-V oppure fare clicca sul pulsante di incollare del mouse, per entrare nella zona di linea centrale dalla barra dei menu. 65 Istruzioni d’Uso del Sistema di Zincografia di Nuova Generazione Interruttore di griglia Zona di disegno è richiesta la necessità di una griglia, l'icona della griglia luminosità è stata rapida, e viceversa senza chiedere conferma. Consigli di griglia Non consigli di griglia Suggerimento d’interruttore Colore punta sotto il coordinate del cursore e le informazioni di tessitura. Nelle informazioni visualizzate colore, le coordinate, codice di colore, significato. Le informazioni a intarsio, organizzazione di jacquard, disegno dei modelli, sono i colori ed i significati. Le informazioni mostrate nella linea funzionale sono il colore, coordinate, significato e descrzione dettagliata. Dimensione di zona di segnare Coordinare Significa di azione 66 Istruzioni d’Uso del Sistema di Zincografia di Nuova Generazione Interruttore di organizzazione analogica Fare clicca sull'icona per mostrare l’effetto tracciato nella prima area di disegno, in cui si mostra il volore che è stata l'impostazione e il numero della linea funzionale. Mostra il minimo comune multiplo dei tessuti simulati che è possibile impostare le impostazioni avanzate. Organizzazione simulata Non organizzazione simulata Interruttore della linea centrale Mostra la linea centrale della casella di selezione per cambiare la linea centrale, è necessario fare clicca con opzione di menu per ripristinare la funzione centrale. La cornice di larghezza dispari mostra due linee centrali. La cornice di larghezza pari mostra una linea centrale. Linea centrale 67 Istruzioni d’Uso del Sistema di Zincografia di Nuova Generazione Interruttore di disegno simmetrico Supporta elaborazione simmetrica del disegno. Supporta pennello, linea curva, linea retta, curva, rettangolo, rettangolo pieno, rettangolo arrotondato, rettangolo pieno e arrotondato, ellisse, riempito ellisse, diamante, piena di diamanti, polilinee, polilinee pieni, curva chiusa, piena curva chiusa. Passi sono come i seguenti: Aprire l'interruttore di linea centrale Menu di scelta rapida per impostare una linea di mezzeria Aprire l'interruttore simmetrico di disegno Elaborazione grafica di base Punto di disegno Punto di simmetria Disegno simmetrico del codice del colore è quella di convertire il livello dello specchio dal "consentire alle immagini" attributo da controllare. Selezionare il colore Selezionare più di un colore come una combinazione di altre caratteristiche per l'uso. 68 Istruzioni d’Uso del Sistema di Zincografia di Nuova Generazione Questa funzione stessa non fa alcuna elaborazione, con le opzioni di copia (il colore corrente, il colore non corrente) combinate insieme, con le altre funzioni vengono gestite in modo da svolgere un ruolo. Quando lo strumento è a forma di mano, si può selezionare nella barra di colore o modello con il mouse, se il colore cambiatoè stata selezionata nella lista, il colore sarà rimosso. Fare doppia clicca sul colore selezionato, il colore sarà rimosso. Liquidazione può essere rimosso una volta che il colore di tutti l'elenco delle opzioni. Lista di selezionare Schermo a colori Selezionare più di un colore come una combinazione di scudo per altre funzioni. Al punto, linea curva, linea, curva, rettangolo, rettangolo arrotondato, ellisse, diamante e altre funzioni in modo efficace. Quando lo strumento è a forma di mano, si può selezionare nella barra di colore o modello con il mouse, se il colore cambiatoè stata selezionata nella lista, il colore sarà rimosso. Fare doppia clicca sul colore selezionato, il colore sarà rimosso. 69 Istruzioni d’Uso del Sistema di Zincografia di Nuova Generazione Liquidazione può essere rimosso una volta che il colore di tutti l'elenco delle opzioni. Utilizzati nel processo di disegno, ha la necessità di conservare i certi tipi di codice di colore usato non viene sovrascritto. Riparare i codici di colore Disegno dopo dipinta con n.16 di colore Disegno di prima Ricerca di colore Elenca automaticamente tutti i codici di colore del modello attuale. Se si dispone di una casella di scelta, e elencare solo tutti i codici di colore della cornice di segnare. 70 Istruzioni d’Uso del Sistema di Zincografia di Nuova Generazione Fare clicca su Seleziona per trovare il colore, quindi fare clicca sul seguente (dall'alto verso il basso a trovare), da una parte (dal basso verso l'alto a trovare). Lista di colore Cercare solo nella cornice di segnare Cercare la posizione scorsa Cercare la posizione successivo Se il codice trovato non è nell'area di visualizzazione corrente, è stato centrato. Calcolatrice Può chiamare direttamente la calcolatrice di sistema. Come seguente: 71 Istruzioni d’Uso del Sistema di Zincografia di Nuova Generazione Disegno Può chiamare direttamente gli strumenti di disegno di Windows. Cartella Possibile chiamare direttamente il Windows Explorer. Se non ci sono nuovi trucchi, o non ancora nominato dei trucchi, poi entrare l’elenco del software di zincografia. Se ha nominato del modello, quindi inserire l’elenco del software dove si trova i trucchi. Colore corrente Solo copiare il colore corrente. Segnare prima la zona che bisogna copiare, fare clicca col destro per selezionare il colore, scegliere il colore che bisogna copiato, fare clicca sull’icona, e poi fare clicca la zona di segnare e trascinare il cursore. Come seguente, selezionare la copia di grigio Nota: questa funzione è efficace quando segnare il cursore che viene attivato, lo stesso di sotto. 72 Istruzioni d’Uso del Sistema di Zincografia di Nuova Generazione Segnare la zona di copia Copia del colore corrente Come seguente, impostare il colore corrente a 2 colori, nel processo di copia tenere premuto il tasto Ctrl, è possibile a 2 colori diamante tagliare e incollare in una nuova zona. Per il colore corrente, se è stata selezionata in base alla funzione scelta di una varietà di colori, questi colori saranno selezionati come l'elaborazione del colore 73 Istruzioni d’Uso del Sistema di Zincografia di Nuova Generazione corrente. Colore di non corrente Fare copia tutti i colori oltre al colore corrente. Segnare l'area che si desidera copiare, fare clicca con selezione dei colori, scegliere di non copiare il colore, fate clicca sull'icona, quindi fare clicca sull’area di segnare, trascinare il cursore. Come seguente, scegliere di non copiare il grigio Segnare la zona di copia Copia del colore corrente Tutti i colori Copia generale Utilizzare la stessa copia, e copiare tutti i colori nell’area copiata. Il selettore a tre colori nella copia, incolla processo sono validi. Compilazione (Transmission) Vedere il Capitolo 11 “Compilazione dei modelli” Direzione di filato 74 Istruzioni d’Uso del Sistema di Zincografia di Nuova Generazione Dopo la compilazione, fare clicca e saltare automatica alla zona di disegno della linea funzionale, e mostra la direzione di filato. 1 mostra la linea a destra della testa, 2 mostra la linea a sinistra della testa. Dopo aver mostrato la direzione del filato, se gli strumenti di disegno a "muoversi" nel grafico modello, viene visualizzato come le frecce sinistre e destre. Impostazione del gruppo sistematico di filato La funzione è valido solo per la linea funazionale intrecciata, i risultati di impostazione del gruppo di filato. Codice di colore in jacquard e di filati, ha detto che il rapporto tra il colore e il filato, anche impostazione di filato spandex e di filato largo di jacquard. Mostra l’impostazione di filato largo in intarsio. Indietro del segno “+” mostra pure il filato largo di jacquard Utilizzato per impostazione di doppio filato di maglia nel collo V. 75 Istruzioni d’Uso del Sistema di Zincografia di Nuova Generazione Pagina del gruppo di filato +: Turno davanti --: Turno indietro Unificato di maglia sinistra Unificato di maglia destra Ingresso del codice di filato (0 per filato vuoto) Ingresso del codice di coloro di intarsio Direzione della testa (sinistro) Direzione della testa (destro) Ingresso del codice di filati per maglieria Nota: La figura sopra mostra grafica di intarsi jacquard, colore n.2 significa filato n.4, colore n.1 significa filato n.5 (linea destra), colore n.3 significa filato n.7 (linea sinistra). Nella forma di maglia Jacquard, attraverso 9-X per impostare il numero di filato spandex, con la linea funzionale di tuck per impostare la riga che bisogna aggiungere spandex. 76 Istruzioni d’Uso del Sistema di Zincografia di Nuova Generazione Logo di spandex N. di filato di spandex Nella forma di maglia Jacquard, attraverso 9-9 per impostare il numero di filato largo, e sostenere un sistema con due filati. Filato largo Filato di base Logo di filato largo È anche possibile inserire un segno più per indicare la larghezza del filato. Codice del colore Filato largo Filato di base Si può supportare l’impostazione di 64 gruppi di filato. Con la funzione "cancellare" per cancellare il numero della pagina corrente dell'impostazione di gruppo di filato. Attraverso la funzione "Esporta" sarà impostata il gruppo corrente di filato esportato in un file esterno. 77 Istruzioni d’Uso del Sistema di Zincografia di Nuova Generazione File del gruppo di filato Attraverso la funzione "Importa" sarà impostata il gruppo corrente di filato importato in un file esterno. Impostazione della posizione di partenza di filato Se l’impostazione è disponibile, e la posizione iniziale di parcheggio di filato a destra e a sinistra. Dopo la tessitura, ogni filato deve ritornare alla direzione originale. 1-8 significa filato sinistro, 11-18 significa filato destro. 78 Istruzioni d’Uso del Sistema di Zincografia di Nuova Generazione Posizione iniziale di filato di sinistro Posizione iniziale di filato di destro Copia i modelli a… Questa funzione viene utilizzata dopo la compilazione. La sua funzione : sarà l'equipaggio successivo può utilizzare i file direttamente alle vostre esigenze disco mobile (ad esempio U-disk, ecc.) Fare clicca sull'icona, selezionare per copiare il percorso stabilito. Come seguente 79 Istruzioni d’Uso del Sistema di Zincografia di Nuova Generazione Selezionare il percorso salvato Lista di processo Inserire il numero di processi per generare il modello corrispondente, si veda l'introduzione di un lista di processo. 5.3 Codice di colore per maglia nella zona di disegno 4 1 2 3 1. Fare clicca sul pulsante d’area di colore per selezionare il colore corrente. 2. Per un totale di 256 colori (0-255), fare clicca sul pulsante sinistro, destro, il pezzo di colore si può rotolare con l’ordine di sinistro e destro. 3. Il colore d’uso corrente, fare doppia clicca sull’icona, si può entrare direttamente il numero di colore. 4. Il pulsante di cambiamento di colore in alto e in basso, fare clicca per saltare automaticamente al colore prossimo e scorso. Il pulsante di cambiamento di 80 Istruzioni d’Uso del Sistema di Zincografia di Nuova Generazione colore in alto e in basso, fare clicca per saltare automaticamente al colore prossimo e scorso. Tasti numerici sono come i tasti rapidi della barra di colore, fare doppia clicca sui numeri "1", "0", "0",è possibile scegliere di trasformare il codice di colore fino a 100. Gamma di utilizzo del colore per la macchina di accessori di jacquard 0,4,5,6,7,8,9,10,14,15,16,17,120-183 (gamma d’uso del colore d’utente, codice di colore di grafico piccolo), 184-187 (codice di colore di ago falso), 191-198 (prima e dopo il codice di colore chiusura di aghi), 244-248 (tuck 2), 249 (prima e dopo il rotolo caduto), 255 (colore speciale) Neutrale Neutral Filato davanti Front tuck Filato indietro Rear tuck Maglia davanti/Filato indietro Front knit / rear tuck Filato davanti/Maglia indietro Front tuck / rear knit Maglia davanti (senza collegamenti) Front knit (without links) Maglia indietro (senza collegamenti) Rear knit (without links) Maglia davanti/indietro (senza collegamenti) 81 Istruzioni d’Uso del Sistema di Zincografia di Nuova Generazione Front / rear knit (without links) Filato davanti/indietro Front / rear tuck Goccia rotolo di prima (Fuori la navetta tessitura) Drop cloth before Senza ago selezionato (Fuori la navetta tessitura) No needle select Goccia rotolo di dopo (Fuori la navetta tessitura) Drop-cloth after Gamma del macro pezzo usato di colore per utente (Vedere le istruzioni Macro Utente) Selezione di colore Se il colore desiderato non è nell’area attuale di colore, è possibile sfogliare le frecce sinistre e destre per trovare, può anche fare doppia clicca su qualsiasi colore di finestra salta, inserire il numero direttamente e il numero desiderato di codici colore per completare il colore di scelta. Colonna di consigli delle informazioni di disegno Tipo di macchina per magliera piana Ingrandimento Dimensione di tela 82 Istruzioni d’Uso del Sistema di Zincografia di Nuova Generazione Codice di colore corrente Coordinate del cursore Dimensione della zona di segnare 5.4 Barra di menu 5.4.1 Menu di file Compresi i nuovi, aprire, importare, salvare e altre funzioni. Come seguente: Importazione il file BMP diretta alla tela Salvare il file di uscita dalla tela con la forma BMP Quando importa, è possibile visualizzare in anteprima il modello originale. 83 Istruzioni d’Uso del Sistema di Zincografia di Nuova Generazione Disegno di prevista Interrutore di prevista Informazioni dei modelli Prima di importare, è necessario prima di creare il tavolo da disegno. Per modello di picasso1.0, e solo attraverso l'introduzione di questo sistema può essere identificato. Può essere utilizzata solo in picasso 1.0 diagramma modello, altrimenti deve riferire "grafico della linea funzionale non è corretto" e i messaggi. Può essere esportato i file attuali ai file BMP. 5.4.2 Menu di modifica Inclusa la revoca, recupero, tagliare, copiare, incollare, selezionare e tutte le altre funzioni. Come seguente Selezionare interamente l'area corrente di modello Vai a una linea di modello specifico La funzione di selezionare interamente farà una zona di segnare per la zona di 84 Istruzioni d’Uso del Sistema di Zincografia di Nuova Generazione modello. La funziona di saltare verrà spostato la linea specificata al centro di visualizzazione dell'area di modello. N. di fila da saltare 5.4.3 Menu visivo Compresi la barra degli strumenti e delle colonne di incollare, interruttore di visualizzare, la commutazione vista e altre funzioni. Come seguente Visualizzare la visione di specchio Visualizzare il disegno di linea centrale È possibile scegliere di visualizzare o nascondere lo strumento vista. Controllare che mostrano, al contrario di nascondere. Una volta che l'area di lavoro, strumenti per il colore o gli strumenti di disegno sono chiusi, si può aprire qui. Vista di specchio: l'area del tracciato stesso è diviso in due aree di mappatura, la 85 Istruzioni d’Uso del Sistema di Zincografia di Nuova Generazione tomaia e la sincronizzazione coordinate inferiore, in modo da poter muovere separatamente. Facilitare il processo utilizzato per fare quando il pattern di controllo intorno. Per consultare la funzione di dipingere la destra secondo la sinistra, e dipingere la sinistra secondo la destra. Come seguente: Visualizzazione di linea funzionale: è possibile scegliere di visualizzare la vista di linea. La linea non viene visualizzato qui sotto mostra l'interfaccia di mappatura, in modo da poter massimizzare l'espansione dell'area di disegno. 86 Istruzioni d’Uso del Sistema di Zincografia di Nuova Generazione 5.4.4 Menu avanzato Tra cui le impostazioni della lingua, lo stile di interfaccia, le impostazioni avanzate e altre funzioni. La lingua può scegliere cinese, inglese e altre lingue. 87 Istruzioni d’Uso del Sistema di Zincografia di Nuova Generazione Dopo aver cambiato la lingua deve riavviare il sistema di zincografia. Stile di interfaccia: con le preferenze, utente può scegliere office2000, Office XP, office20003, Windows XP e altri stili diversi di interfaccia. (Di default è Windows XP) Impostazioni: compresi grafica, ruotare, pittura pennellate, tasti di scelta rapida, avanzato, tipo di macchina, macchine per maglieria e altri parametri. Impostazioni di disegno: è possibile impostare il numero di ranghi eliminazioni, le fila del numero di parametri di disegno mobili e altri. Strumento per rimuovere la fila Strumento per inserire la fila Strumento per inserire la riga Strumento per cancellare la riga Strumento per la cornice Impostare il valore uguale al rango di aggiunte e cancellazioni N. di righe di muoversi su e giù di tela N. di righe di muovere a sinistro e destro di tela Impostare per scegliere la forma di cornice 88 Istruzioni d’Uso del Sistema di Zincografia di Nuova Generazione Movimento del bordo di disegno si può controllare attraverso la barra di scorrimento, rotellina del mouse, mouse + approccio spazio da controllare. Quando il rapporto di visuallizzazione è di 1:1, selezionare il tipo scatola di linee fisse per la formica mobile. I tasti scorciatoi di inserire e cancellare sono "Ctrl + tasti numerici." Impostazione del penello: Impostazione separamente di line e rettangoli due tipi. Impostare pennello di linea retta Impostare il tipo di pennello Impostare i disegni trasparenti Impostare la larghezza del pennello Linea diretta trasparente di 1 ogni altro 1 Personalizzazione: gli utenti possono personalizzare in base alle proprie esigenze per il tipo di pittura tratto di pennello. 89 Istruzioni d’Uso del Sistema di Zincografia di Nuova Generazione Impostare i pennelli rettangolari Tipo di pennello Disegno trasparente Modo di maglia Simmetria orizzontale di maglia Rettangolo di pennello di 1 ogni altro 1 Simmetria verticale di maglia Rettangolo di pennello di 1 ogni altro 1 di maglia trasparente 90 Istruzioni d’Uso del Sistema di Zincografia di Nuova Generazione Rettangolo di pennello di maglia comune di simmetria di 1 ogni altro 1 Impostazione di tastiera scelta rapida: strumenti di disegno della barra di disegno, è possibile utilizzare i tasti di scelta rapida per definizione, l'utente può spostare il cursore allo strumento di disegno per visualizzare le punte, è anche possibile definire tasti di scelta rapida in questo Mostrami Impostare lo strumento di disegno Impostazioni del menu della macchina per maglieria piana È possibile importare le impostazioni salvate È possibile esportare le impostazioni per risparmiare 91 Istruzioni d’Uso del Sistema di Zincografia di Nuova Generazione Nota: Quando si modificano le impostazioni del tasto di scelta rapida, le impostazioni devono essere salvate, per evitare il prossimo re-installare il sistema che viene ripristinato alle impostazioni predefinite del tasto di scelta rapida. È possibile importare funzione per importare le proprie impostazioni di scelte rapide. I tasti di scelta rapida dello strumento di disegno utilizzati per impostare gli strumenti di disegno, può solo impostare l'A-Z del 26 lettere maiuscole, le impostazioni devono essere riavviati per rendere effettive. I tasti di scelta rapida della macchina per magliera piana utilizzati per impostare menu di macchina, può solo impostare i tasti Ctrl + F1, Ctrl + tasto F12, le impostazioni hanno effetto immediato. Impostazioni avanzate: La visualizzazione nel sistema di zincografia e l'opzione di Impostazioni avanzate sul sistema, tra cui la barra degli strumenti, l'icona mostra il rapporto tra il numero di revoca, i colori della griglia, la più piccola parte di tessuto simulato. Quando si raggiungeconfine dell'area di disegno viene automaticamente scorrimento Interruttore di mostra di strumenti di disegno Icone grandi: rapporto ingrandimento massimo di 32:1 Icone piccole: rapporto ingrandimento massimo di 20:1 Interruttore di visualizza dell'area di lavoro Posizione visualizzato del disegno degli strumenti di di Larghezza di segmento della linea fuzionale e dei modelli Dimensione di mostrare il disegno di modello Posizione di mostra dell'area di lavoro Mostra l'ingrandimento minimo di organizzazione simulato Modo di disegnare la casella di selezione per completare Mostra il numero di colori Rotella per zoomare o spostare Posizione di mostra del colore attuale 92 Istruzioni d’Uso del Sistema di Zincografia di Nuova Generazione Impostazione di salvare automatico il tempo di jacquard, 0 è non salvare Impostare di chiarire lo spazio di appunti Nuovo file non sarà più scegliere il tipo di macchina Impostare il numero massimo di revoca Visualizza automaticamente le informazioni di aiuto Sostegno ingresso di calcolatrice Controlla automaticamente la nuova versione Impostare la dimensione di maglia Impostare il colore della linea griglia Per il salvataggio dei file temporanei La modalità di selezione di cornice è di "cliccato OK" è compatibile con la Picasso. Modalità di ruota è di "mobile", allo stesso tempo tenere premuto il tasto Shift mentre si muove in senso orizzontale, il numero di fila spostato è deciso dai parametri d’impostare. Il numero di colori utilizzato per impostare la barra dei colori di pagina mostra il numero di colori visualizzati dal maggior numero, 0 significa di mostrare con il numero massimo indicato, premere per visualizzare il numero massimo visualizzato. Il colore corrente dei loro occhi la barra dei colori indica il colore selezionato i loro occhi. La lista di sistema temporanea per salvare l'utilizzo temporaneo o il file di default, svuotare il percorso che l'attuale sistema. Fate attenzione ad utilizzare funzione di salvataggio automatico per evitare il ritiro del modello non viene salvata quando finalmente bisogno di trucchi.。 In base al numero di elementi grafici utilizzati per rimuovere le prestazioni della 93 Istruzioni d’Uso del Sistema di Zincografia di Nuova Generazione macchina da impostazione di linea. Se il nuovo rapporto, il sistema esce automaticamente o sbagliato del tipo di macchina, ti preghiamo di cancellare l’opzione "No per selezionare il tipo di macchina". Impostazioni della macchina per maglieria piana: Una parte delle impostazioni della macchina per maglieria piana e le opzioni di compilazione. Controllo di modello prima di compilare Interazione di macchina viene tagliata Colore di bobina organizzata simulata Se visualizzare le opzioni prima della compilazione. Modello di tessitura indietro di jacquard Ottimizzare la velocità di esecuzione jacquard Jacquard di ago vuoto, aggiugere automaticamente filato Applicazione di schiena nuova Salvare automaticamente la posizione di partenza di filato —— dopo aver impostato nella “macchina per maglieria piana posizione di partenza di filato”, salvare i dati nel database, il modello prossimo è alle impostazioni di default. Fare clicca e cambiare il file di CNT. Questa opzione è efficace dopo l'effettiva modifica di file di CNT, fare doppia clicca per scelta predefinita. Quando compilazione se accade "non può essere maglia, tuck nello stesso tempo" o "superiore al numero massimo di punti della macchina per maglieria", quando si determina il pattern non è un problema, è possibile annullare l’impostazione "Controllare prima di compilazione". 94 Istruzioni d’Uso del Sistema di Zincografia di Nuova Generazione Il disegno di linea di organizzazione analogica predefinitaè ottimizzato dal colore bianco e nero, è possibile impostare la "Utilizzo di linea nera" per annullare questo spettacolo di ottimizzazione. "Salvare il file aperto" per salvare il file centrale aperto che conservato del grafico piccolo di modello, il nome del file con il suffisso EXP può essere aperto utilizzando picasso. Quando la macchina di comb sostiene “taglia collegamento clip”, si prega di mopostare “taglia collegamento clip”, quindi “Clip e liberi di linea forbici”, la linea funzionale è utilizzato come “filato 4”. "Mostra l’opzione di compilare" per impostare la compilazione e costruire la prima interfaccia di opzione di visualizzazione. Il numero di ago di sicurezza in "utenti ad intarsio (81-2)" viene utilizzato quando il numero è inferiore al perno di sicurezza rimossa automaticamente quando il comportamento di modi ordinari per maglia di intarsio In modalità di "post-letto" è impostata attorno al letto quando il filato Jacquard si intrecciano la riga vuota dopo il letto quando i modelli a maglia. ”Modo di tuck” sostiene quattro diversi tipi di rotolo quando si seleziona la modalità, ogni riga aggiunta dopo la testa abbassata sul rotolo alla trasformazione di tuck; Se avete bisogno di più righe quando si tratta di un rotolo, è necessario aggiungere manualmente la linea . "Distanza di tuck" e "distanza di intervallo" è usato per aggiungere automaticamente un ago nello spazio di jacquard di tuck, quando l'intervallo è maggiore del capo. "Cercare di ottimizzare per velocità" viene utilizzato per ottimizzare l'efficienza del tempo di Jacquard, questa volta permetterà linea di jacquard con il movimento generale, o addirittura trasformare la linea di aghi per eseguire la stessa linea di azione. Provare il nuovo ritorno" è usato in sacchi, sacchi + neutroni cervi rimette una nuova forma, il punto principale non verrà utilizzato per una linea di lunga tratteggiata. 95 Istruzioni d’Uso del Sistema di Zincografia di Nuova Generazione 5.4.5 Menu di Finestra Più finestre possono essere azionati dalla corrente. Stile di mostrare di finestra di file File aperto corrente È possibile cambiare l'elenco di visualizzazione del documento attualmente d’aperto. 5.4.6 Menu di Guida Istruzioni su l'aiuto di questo sistema. Aiuto: visualizza questo manuale, è necessario installare il lettore PDF. Aggiornamenti online: Fino a quando il vostro sistema in grado di connettersi a Internet, è sempre possibile utilizzare questa funzione per aggiornare il sistema. Altrimenti, il seguente messaggio di errore non può essere aggiornato online. Nel caso di rete, il funzionamento del sistema controllerà automaticamente la nuova versione della situazione. Quando il trattamento seguente prompt può essere aggiornato. Il processo di aggiornamento è diviso in tre fasi, primo clicca sul pulsante "Controlla" per verificare se la versione più recente. e c’è l'ultima versione, ti verrà richiesto di scaricare, prima di scaricare assicuratevi di 96 Istruzioni d’Uso del Sistema di Zincografia di Nuova Generazione tenere tutti i modelli personalizzati, per evitare di essere sovrascritti del processo di aggiornamento, come salvare il modello, vedere il menu contestuale della parte di modello della descrizione. Quando la velocità di aggiornamento è lenta, non è possibile aggiornare il manuale per cercare di accelerare il processo di aggiornamento. In secondo luogo, fare clicca sul pulsante "download", il sistema ha bisogno di scaricare automaticamente i componenti del programma aggiornato. Infine, quando tutti i componenti sono scaricati, fare clicca sul pulsante "Aggiornare" per completare l'aggiornamento. Assicurarsi prima di aggiornare è uscita dal sistema di zincografia. Il sistema può rientrare nel sistema di zincografia. Nella cronologia di aggiornamento mostra aggiunte, cancellazioni, punto funzionale di storia, per il cambiamento non viene più visualizzato. Visualizzazione del sistema sul numero di versione, data di compila, domande di feedback, si prega di fornire queste informazioni in modo di poter controllare il problema. Quando un guasto di linea o di aggiornamento della rete, è possibile effettuare il "Download" per scaricare la versione appropriata. Se c'è un problema, potete iscrivervi al gruppo QQ. Il numero di QQ è aperto solo ai clienti chiavi. 5.4.7 Menu di macchina per maglieria piana Macchina per maglieria piana: avorazione specifica per funzionamento della macchina. 97 Istruzioni d’Uso del Sistema di Zincografia di Nuova Generazione Retro della organizzazione jacquard personalizzato Mostra l'uso dell'utente di fronte di filato Mostra l'uso dell'utente indietro di filato funzione di separazione di filati, impostazione di formare Salva il file corrente modello per PAT Parametri e aperto del modello di disegno piccolo 5.4.7.1 Tipo di macchina: Selezionare per impostare un nuovo modello Modello di macchina nuova Informazioni relative sulla macchina 5.4.7.2 Jacquard indietro: definizione di sé sul retro di organizzazione di jacquard. 98 Istruzioni d’Uso del Sistema di Zincografia di Nuova Generazione Esclude la parte posteriore dell'ago Si utilizza nella forma di maglia“jacquard utente”. Dati di Jacquard indietro memorizzato nella parte posteriore del file 1X1. Fare clicca sul macchie bianche appaiono fuori della bobina di ago, la bobina è stata modificata per non scegliere l'ago. Pulsante destro per modificare un formato personalizzato. Larghezza nuova Altezza nuova Se mantiene il disegno di ago di definizione attuale dopo modifiche 5.4.7.3 Macro dell'utente: modo di usare codice di colore di definizioni. Pagina dell’utente Zona di linea funzionale Zona di azione pratica Codice di colore corrente Zona di codice di colore dell’utente Se esistente il piccolo disegno che è più flessibile e conveniente, si raccomanda 99 Istruzioni d’Uso del Sistema di Zincografia di Nuova Generazione di utilizzare il piccolo disegno. File macro di utente è file UWD. Codice di colore 120-183 dell’utente, un totale di 64 colori diversi, utilizzo libero dell’area di colore. L'utente può impostare in pratica l'area attiva di un colore reale attuazione dell'azione, ogni codice di colore può essere impostato fino a 64 combinazioni. Allo stesso tempo, per ogni linea d'azione possibile impostare il valore della sua funzione, se non impostato, usare l'utente dove ha la linea motiva colorata di funzione predefinito di linea. Quando un utente utilizza un colore nel modello, per impostare "macro utente" linea funzione, impostare alla pagina dell'utente su di essa, se non si imposta il numero di pagina, che poi è predefinito il codice di colore del disegno piccolo. Il pulsante per cambiare la pagina d’utente attraverso "+","-", supporta fino a 64 gruppi. Linea funzionale dell’utente d’impostare di fine per collegare automaticamente oppure disattivare la connessione automatica. Tramite il pulsante "Copia" per copiare le azioni dell'utente processo. Copia alla pagina specificata Cancella l’azione nella pagina corrente Tramite il pulsante "Carica" per caricare i trucchi altri del file UWD. 5.4.7.4 Fronte macro utente: visualizza l'utente utilizzato nel filato prima della tessitura. 100 Istruzioni d’Uso del Sistema di Zincografia di Nuova Generazione Mostra il filato frontale Visualizza solo la gamma degli utenti di zona del modello. Informazioni dell’utente con filati (1) e le impostazioni. Deve essere impostato alla linea di funzione dell’utente macro. 5.4.7.5 Imposta d’indietro di macro dell’utente: gli utenti mostrano in bocca dopo il filato utilizzato nella tessitura. Mostra il filato indietro 5.4.7.5 StrumentiSeparazione del filato. 101 Istruzioni d’Uso del Sistema di Zincografia di Nuova Generazione Secondo il filato di base per generare il filato largo corrispondente Secondo il filato di base a generare la forma di maglia corrispondente Secondo il modello di base per aggiungere il codice di colore Modello per l'elaborazione 1x1 Far scorrere elaborazione di descritto di cornice del modello Fare il processo di compressione e di separazione secondo la linea centrale Trasformare file di macchina a file di modello Trasformare per il modello del letto dietro Mostra il punto adatto di filato e la direzione della testa Identificazione di separazione Trasformare altri file del sistema di macchina a file HCD Imposatare il filato largo Il sistema elenca automaticamente il filato 1 (1) tutti i filati utilizzati per la separazione. Se la vista di linea di funzionale nella casella elencata solo l'altezza della casella di 102 Istruzioni d’Uso del Sistema di Zincografia di Nuova Generazione selezione all'interno del filato. Controllare la necessità di impostare la larghezza del numero di filato. Dopo aver impostato automaticamente di saltare alla filati (2) le linee funzionali. 5.4.7.6 StrumentiFilati modulo intrecciato Permettere l'identificazione di separazione Forme di tessitura: intarsio,V-Collo, jacquard Fondo di maglia Gruppo di filato È impostato per invertire jacquard indietro il sistema elenca automaticamente il filato 1 (1) tutti i filati utilizzati per la separazione. Se la vista di linea funzionale nella casella elenca solo l'altezza della casella di selezione all'interno del filato. Controllare la necessità di trasformare la forma di maglia del numero di filato. Dopo la funzione di impostazione salta automaticamente alla forma di filato intrecciato. Indietro negativo rimette insieme della forma può essere automaticamente aggiunto al 100, utilizzato per generare stile di invertire indietro di jacquard. 5.4.7.7 StrumentiRiempimento del colore di filato Impostare il filato di colore nel meodello già disegnato. Filato 1 è un sistema di filato. Filato 2 è due sistemi di filato, si consiglia di non utilizzare il più possibile. 103 Istruzioni d’Uso del Sistema di Zincografia di Nuova Generazione Ciclo 1, ciclo 2 sono stati fissati le informazioni di ciclo tra i filati, i metodi di impostazione sono simili al risparmio della linea e al di fuori del risparmio. Menu di scelta rapida delle funzioni con il pulsante destro. Fare elaborazione delle aggiunte e le cancellazioni delle informazioni nell'elenco d'impostare Salva: Salva le informazioni correnti di filato di guida viene salvato in un file, il tipo di file "YFC". Carico: il filato tra i file salvati nel colore di riempimento a venire. altezza iniziale di filato altezza di filato corrente informazioni dei colori tra i filati 5.4.7.8 StrumentiStampaggio di forma 104 Istruzioni d’Uso del Sistema di Zincografia di Nuova Generazione Tipo di modello Aggiunta di aghi N. di ago mangiato Numero di ago di collezione Numero di aghi reali, superiore al numero ricevuto d'ago significa di mantener un lato Al primo, segnare un l’area, per utilizzare di impostazione dello stampaggio. Quando il numero di aghi compiti reali sono più del numero di aghi compiti significa riservare il lato. Modello di base Modello dopo formato Quando jacquard, sarà utilizzato 191-198 l'otto codici di colore specializzato per aghi di jacquard. 5.4.7.9 Strumenti1x1 trasformare Fare l'elaborazione di 1x1 trasformare per il modello intero. Piccolo disegno cambierà di conseguenza. 105 Istruzioni d’Uso del Sistema di Zincografia di Nuova Generazione Cavo di osso deve gestire da solo. Prima di trasformare Dopo trasformare Quando copilazione deve impostare l’opzione di compilazione di “1x1 trasformazione” 5.4.7.10 Strumenti Compressa, separazione Azioni: elaborazione di rispondere Azioni: elaborazione di compresso Linea centrale di scegliere Fuori del valore corrente Azione seguito Valore della linea funzionale Cancella tutte le impostazioni Segnare prima un’area, per la separazione di compressione specificata, o per l'intero modello. Per essere compresso e separazione del modello prima della linea finale. Solo la separazione compressione in prima, si può selezionare l'azione 106 Istruzioni d’Uso del Sistema di Zincografia di Nuova Generazione "Rispondi". Si può essere compresso e separazione di più volte. Ogni separazione di compressione può rispondere solo una volta. Fare l'elaborazione della risposta in prima per la linea di separazione da comprimere. Elaborazione di compressione basata su linea di separazione funzionale e il suo valore da elaborare. Modello originale 107 Istruzioni d’Uso del Sistema di Zincografia di Nuova Generazione Modello dopo compressione Modello di compresso può essere ulteriormente elaborazione di grafica, ma non devono usare la funzione di inserire o cancellare i ranghi. Modello di elaborazione dopo disegno Modello dopo risposta 5.4.7.11 Strumenti scivolo raffigurato. 108 Istruzioni d’Uso del Sistema di Zincografia di Nuova Generazione Aggiungere codice di colore Cancellare codice di colore Lista dei codici di colore senza scivolo Direzione di scivolo Ripristinare la posizione originaria Codice di colore della lista dei codici scivolo di colore Primadi tutto, segnare un’area, per scorrere raffigurato designato. Aumentare il codice di colori specificato per scorrere. Determinare la direzione di scorrimento. Modello originale 109 Istruzioni d’Uso del Sistema di Zincografia di Nuova Generazione Modello dopo scivolo a sinistro Modello di compresso può essere ulteriormente elaborazione di grafica, ma non devono usare la funzione di inserire o cancellare i ranghi. 110 Istruzioni d’Uso del Sistema di Zincografia di Nuova Generazione Modello dopo ritorno Modello dopo ritaglio di sinistro Dopo il taglio, è possibile rispondere per un modello di ripristinare la forma originale, ma il taglio delle modifiche apportate al modello è stato modificato. 111 Istruzioni d’Uso del Sistema di Zincografia di Nuova Generazione 5.4.7.12 Strumentiseparazione di ago chiuso Fare l’elaborazione di separazione di ago chiuso per l’area di segnare Si può trattare solo con codice di colore del ago chiuso. Quando girare separamente l'ago, sono state effettuate i principi di entrambi i lati. Separazione d’ago di collezione inserita automaticamente per cancellare etichetta tessuta. Aumentare singolarmente il codice di colore d’ago chiuso Codici di colore d’ago ritorno Eliminare il colore selezionato con codice d’ago chiuso Impostazioni vengono effettuate separatamente manipolare gli aghi turni Codice colore in base alla separazione originale 112 Istruzioni d’Uso del Sistema di Zincografia di Nuova Generazione Modello prima di separazione Modello dopo separazione (girare l'ago rispettivo) Modello dopo separazione (senza girare l'ago rispettivo) 113 Istruzioni d’Uso del Sistema di Zincografia di Nuova Generazione Modello dopo separazione (conservato di codice di colore) 5.4.7.13 Strumentiimpostazione separata d’ago turno. Impostare automaticamente il punto finale di ogni turno fino a quando la linea di cucitura. Si può essere impostata per trasformare rispettivamente una fila di colorate girato d’ago. Si può essere impostato per connettersi automaticamente e girare l’ago separamente. 5.4.7.14 StrumentiLnea di compressa automatica. Compressione automatica fino al punto finale di righe vuote. Determinare i criteri per un modello di riga vuota, intarsio, organizzazione di jacquard, le funzioni devono essere visti la riga vuota della linea. 5.4.7.15 StrumentiImportazione di file CNT Prima di tutto, impostare il nome del file CNT. Almeno ci deve essere CNT, PAT due file sulla macchina. Se ci sono file YTX, PRM, il file deve essere posizionato nella stessa lista con il file CNT di sotto. Quando importazione, il numero di macchina del modello deve essere coerente con il CNT. Importazione va a buona fine, il modello sarà direttamente visualizzata nel pannello corrente. linee funzionali corrispondenti sono anche state completate, i risultati saranno ancora una volta compilato e con lo stesso di CNT. 114 Istruzioni d’Uso del Sistema di Zincografia di Nuova Generazione CNT file da importare 5.4.7.16 Strumentiandare alla maglia di letto indietro Una chiave per trasformare dal modello di letto davanti al modello di letto indietro Modello convertito potrebbe essere necessario effettuare ulteriori elaborazioni Ingresso del filato di modello nel comb; Forma di organizzazione di jacquard; Impostare la posizione del filato; Codice colore e shaker di utente macro; Impostazione del jacquard indietro; Modello dopo il trattamento 115 Istruzioni d’Uso del Sistema di Zincografia di Nuova Generazione 5.4.7.17 StrumentiImportazione di macro utente. Macro utente trasforma al disegno piccolo. Trasformare codice di macro utente al codice di disegno piccolo nello stesso tempo. Per lo spazio vuoto degli utenti, generare un piccolo vantaggio per l'uso. 5.4.7.18 StrumentoCopiare automaticamente sezione di tuck opiare il tuck alla linea funzionale dell’interrutore di velocità, rotolo arrotolo, vice rotolo arrotolo, ecc. 5.4.7.19 StrumentiVisualizzare la posizione di parcheggio di filato. Visualizzare automanicamente la posizione di parcheggio di filato del modello di singola superficie. Visualizzare automaticamente la direzione del senso unico di modello del filato. Non è possibile utilizzare il modello di filato (2) del numero di filato. Non si può avere forme di maglia del modello. Con il piccolo disegno, non è necessario del modello normale di elaborazione dell'utente. La funzione non si può usare nel questo sistema, solo per riferimento. Poiché il sistema ha automaticamente portato fuori di filato. 116 Istruzioni d’Uso del Sistema di Zincografia di Nuova Generazione Azioni portati fuori Modello dopo il trattamento 5.4.7.20 StrumentiImpostazione di filato galleggiante Gamma di filato nella pagina di intarsio Numero del filato di galleggiante Tirare il filato avanti e indietro prima di maglia Per impostare il filato galleggiante dei filati di organizzazioni intarsi. Filato di galleggiante non sarà conllegato con il tuck di filato vicino. Passi sono i seguenti: Segnare la gamma di filato galleggiante nella pagina d’intarsio; Nella pagina di filato galleggiante, fare clicca sul pulsante "Nuovo", farà il giro del campo visualizzato nella lista; 117 Istruzioni d’Uso del Sistema di Zincografia di Nuova Generazione Fare clicca per impostare il numero di filato galleggiante. È possibile impostare multi-gruppi di filati galleggianti. "Nuovo" per aggiungere una nuova impostazione di colonne di filato. "Cancella" per cancellare un filato galleggiante specificato. 5.4.7.21 StrumentiConvertire in file HCD. File di macchina da trasformare Lista da trasformare di gruppi N. del sistema di modello Istruzione relative del modello Conversione di file ad altri sistemi sulla macchina per il file di azione HCD. Ha sostenuto CNT / PAT, 000.001 per la conversione di file HCD. È possibile specificare la lista per trasformare il file da gruppo. Modello descritto nella visualizzazione delle proprietà del file. 5.4.7.22 ModelloModelli aperti L’opzione deve essere impostata Vedere l’effetto di modello del disegno picoolo aperto Impostare per cancellare le linee vuote aperte del disegno del modello aperto Per prima disegnare un modello grafico che contiene piccole dimensioni (Per la spiegazione dettagliata vedi istruzioni del disegno piccolo). Un disegno piccolo di finire piano d’ago 118 Istruzioni d’Uso del Sistema di Zincografia di Nuova Generazione Eseguire la funzione di "modello aperto" sarà suggerimenti operativi. Si prega di notare che questo messaggio ha bisogno per tornare al modello originale, rimuovere un passo. Fare clicca su "OK" per avviare vietato il modello sull'editore. Non risparmiare modello aperto, in modo da non includere un piccolo disegno del modello originale che viene sovrascritto. Dopo aver finito del modello di disegno piccolo, non è necessario per aprire la funzione di piccolo disegno, il sistema può essere compilato direttamente il modello del disegno piccolo. 5.4.7.23 ModelliCancellare riga vuota del disegno piccolo Possono essere rimossi per avviare il modello in figura motiva a causa della piccola linea vuota. 5.5 Menu di scelta rapida Modello di menu del tasto destro come mostrato qui sotto: 119 Istruzioni d’Uso del Sistema di Zincografia di Nuova Generazione Prendere il colore: Prendi il punto corrente del mouse in cui il codice di colore per il colore corrente. Ritiro: Ritiro della precedente operazione di disegno, indipendentemente dal fatto che il funzionamento dell'area di disegno corrente. Ridimensiona: impostare l'attuale di disegno per regolare le dimensioni. Selezionare il colore: Selezionare il colore desiderato. Fare clicca sulla selezione dei colori, l'area del colore di disegno e il telaio tutti possono. Questa funzione è principalmente quello di facilitare una varietà di colori nella zona cerchia di operazione di replica. Il colore selezionato può essere utilizzato nella copia attuale colore e non-incolla del trattamento colore corrente. Ripristina la linea centrale: impostare la linea centrale di cornice selezionata attuale. Prima di tutto, segnare una gamma. Aprire l'interruttore di linea centrale. Impostare la linea centrale, si può vedere i seguenti risultati. 120 Istruzioni d’Uso del Sistema di Zincografia di Nuova Generazione Copiare, tagliare, incollare: l'elaborazione delle immagini di base. Se si incolla il sorgente non è la prima immagine a 256 colori, quindi incollarlo verrà automaticamente convertito a 256 colori. Come illustrato di seguito: Colore vero prima d’incollare 256 colori dopo incollare Copiare, tagliare, incollare: l'elaborazione delle immagini di base. Copia in: copia il contenuto del frame selezionato fuori. File: è possibile salvare il contenuto del file selezionato o PAT in un file BMP. PAT del file copiato il valore del codice colore non può superare 15. Appunti: copiare il contenuto selezionato negli appunti, in modo che altri sistemi come il disegno e altri contenuti del trattamento di modifica. Intarsio, organizzazione di jacquard, schema di modello: copiare il contenuto 121 Istruzioni d’Uso del Sistema di Zincografia di Nuova Generazione della vista selezionato per passare altri trucchi. Allo stesso tempo, la scatola sarà posizionata per andare in un'altra vista. Selezione: generato automaticamente la casella di selezione. Tutti: casella di selezionare per l'area intera di modello. Dati: selezionare la casella che contiene tutti i dati validi per l'area più piccola. Colori: casella di selezionare per includere tutti i colori in corso (tutti i colori selezionati) la sua superficie minima. Impostazioni: Impostare gli interruttori visualizzati e i parametri di disegno. Modello: Scegliere per salvare il modello del sistema per disegnare. Standard: Il raggiungimento di un ingresso di processo. Personalizzato: Selezione personalizzato dai clienti e il sistema è stato comunemente utilizzato nel modello iniziale. Funzione di salvare il modello in modo efficace per segnare un’area 122 Istruzioni d’Uso del Sistema di Zincografia di Nuova Generazione Se scegli di S_2 * 2 infialre, appare la finestra di dialogo Selezionare la larghezza del ventaglio Ecco la più piccola unità di default Modello di forma È possibile modificare la larghezza nuova Dimensioni del modello (altezza, larghezza) può entrare proprio in base alle esigenze degli utenti. Si può anche selezionare il modello appropriato su “PersonalizzatoAltri". Tipo di modello Lista dei modelli Lattice di suggerimenti Modello, mouse resta e può avvenire a matrice di punti Importare un modello personalizzato Esportare il modello personalizzato Quando si salva un modello personalizzato, assicuratevi di esportare la funzione di modello salverà il modello personalizzato in un file, in modo da non essere sovrascritta durante l'aggiornamento. File di modello con il suffisso di nome TPL. 123 Istruzioni d’Uso del Sistema di Zincografia di Nuova Generazione Le funzioni di esportazione sono divisi in tre generi: tutto, tipo, e scegliere. Esportare tutti i modelli Esportare i modelli del tipo corrente Esportare i modelli di segnare Aattraverso la funzione di importazione è possibile importare il file di modello esportato. Importazione aggiuntiva tutti i nuovi modelli aggiuntivi al sistema. Cancella rimuove tutti i modelli di importazione personalizzate e poi aggiungere tutti i nuovi modelli al sistema. È inoltre possibile importare il file di modello nel giornale locale: File di modello locale File di modello locale sono con il suffisso di nome TPF. È possibile salvare una funzione di modello per salvare un file locale. Salva il modello Come la figura, l'ex pesce scala per salvare come i passi di modello 124 Istruzioni d’Uso del Sistema di Zincografia di Nuova Generazione Segnare la più piccola unità Il pulsante destro per selezionare il Modello——Risparmia: Tipo di modello Nome di modello Aprire il modello quando segnare Mostra alla lista di menu File di modello Salvare le linee funzionali, comunemente usato in piccolo disegno Conservare dopo fare clicca su “OK” Dopo avere inserito il nome del tipo. Scegliere "è spesso evidente": sarà la scelta del modello, la lista del menu. Selezionare "contiene la funzione di linea": si salverà il modulo, pur mantenendo la funzione di linea di parte. Linea è stata conservata per il modello di funzione, funzione di importazione per importare automaticamente la linea. Selezionare "unità di base": l'esportazione verrà chiesta di inserire quando il modello è la dimensione finale della grafica importata. Inserire il "File", il modulo sarà salvato nel file specificato, se il file è vuoto, poi salvato nel sistema. Il suffisso del nome di file del modello locale è TPL Salvare il file di modello a una copia locale del file può essere utilizzato in luoghi diversi. Se è salvato nel sistema, allora si può leggere personalizzato dopo aver slavato, come seguente: 125 Istruzioni d’Uso del Sistema di Zincografia di Nuova Generazione Elenca automaticamente il modello personalizzato comune Modello di file Il pulsante destro per selezionare ilModello——File può essere BMP, JPG, PNP, TIF, GIF e altri file di immagine, il processo di importazione può essere gestito. Per importazione, se il file è superiore a 256 colori del colore, che verrà automaticamente convertita a 256 colori. La figura seguente mostra il modello dopo l'importazione. L'interfaccia di selezione seguente e interfaccia originale: 126 Istruzioni d’Uso del Sistema di Zincografia di Nuova Generazione Parametri di micro-trasferimento Dimensione di anteprima Dimensione personalizzato Colore di anteprima Cambio del colore Anteprima Come mostra sopra, selezionare il formato del file è 222 × 222, colore 24-bit vero colore. Può anche attraverso multivalore di trasformare, regolare alcuni modelli di cartella di colori, invece di 256 colori. Trasformazione binario: l'immagine originale in due colori (0,1). È possibile ottimizzare il processo di aggiustamento in tre parametri di trasformazione. 127 Istruzioni d’Uso del Sistema di Zincografia di Nuova Generazione Parametri di cambiare 1 Parametri di cambiare 2 Parametri di cambiare 3 Figura di due valori di trasformare Trasformazione di tre valori: trasformazione l'immagine originale in tre colori diversi (0,1,2). Figura di tre valori di trasformare Trasformazione di quattro valori: trasformazione l'immagine originale in quattro colori diversi (0,1,2,3). 128 Istruzioni d’Uso del Sistema di Zincografia di Nuova Generazione Figura di quattro valori di trasformare Trasformazione di cinque valori: trasformazione l'immagine originale in cinque colori diversi (0,1,2,3,4). Trasformazione di sei valori: trasformazione l'immagine originale in sei colori diversi (0,1,2,3,4,5). Trasformazione di sette valori: trasformazione l'immagine originale in sette colori diversi (0,1,2,3,4,5,6). Si può scegliere di convertire altri tipi di file. Selezionare "Shima Seiki file di progetto", l'isola può essere raffinata dalla versione del sistema, guidato dalle immagini BMP nel sistema, i codici di colore di bobina saranno convertiti automaticamente gestiti. Non supporta l'elaborazione di trasformare a 256 colori. La nuova larghezza, e nuova altezza: è possibile modificare il colore, le immagini automaticamente scalate alla dimensione specificata. Inviare tutti i documenti: il modello attuale con tutti i documenti importanti che riceve il disco di U o nella lista specificata. 129 Istruzioni d’Uso del Sistema di Zincografia di Nuova Generazione Personalizzato: scegliere manualmente di accedere alla lista. Modello (K:): inviare alla lista radice di U disco. Il modello deve essere salvato prima di inviare. Inviare file di macchina a: modello attuale di file correlato sulla macchina o inviati al disco U sotto la lista specificata, l'operazione sopra descritta. Il modello deve essere compilato prima di inviare. Consiglia di utilizzare questa funzione per copiare i file sulla macchina, copiare il file per evitare perdite. Proprietà: Fuzione del pulsante destro degli strumenti di disegno. 130 Istruzioni d’Uso del Sistema di Zincografia di Nuova Generazione 6. Tasti di scelta rapida Le funzioni usati comunemente del sistema sono in forma del pulsante funzionale F1 -F12, I definita al sotto nella zona di disegno, ed hanno spinto il cinese, il significato specifico: F2: Passa ad una visualizzazione all'origine delle coordinate, cioè l'origine della zona inferiore sinistra plot (1:1) To scroll back the drawing area to original(1:1) location. F3: Trasformare la visualizzazione, e trasformare la pagina di base della pagina di disegno (BMP) alla pagina di intarsi (INA), poi trasformare organigramma jacquard, cui segue il ciclo. Pagina di base (BMP) come informazioni di base per maglia, rappresentata dai colori presenti in questa pagina è il significato del colore, come nel caso di lavoro a maglia, tuck, girare l'ago, ecc. Pagina di intarsio (INA), le informazioni jacquard, i colori di questa pagina non può essere superiore a 8, colore e altre esigenze generali di 2,3,4 o intarsio o jacquard con scollo a V, in questa definizione pagina. Jacquard, la tuta del colore per conto di nota; V colletto e intarsi, il rappresentante colore del numero di filato. Disegno di organizzazione di jacquard è disegno di organizzazione indietro di jacquard. Switch between Intarsia and Disegno display. F4: Lista di processo. F5: Prendere il colore corrente di un colore (meno). Per esempio: il colore attuale è di 8, premere il tasto F5 per cambiare il colore dopo colore 7, secondo la continua diminuzione fino al 255 colori. To adjust one counts backward the current color code. F6 : Prendete il colore attuale del colore successivo (più). To adjust one counts forward the current color code. F7:Trasformare organizzazione analogica di mostrare, interruttore. Switch organizations shows on / off F8:Trasformare suggerimenti di mostrare, interruttore. 131 Istruzioni d’Uso del Sistema di Zincografia di Nuova Generazione Switch hints shows on / off F9:Trasformare visualizzazione della griglia, chiude l’interruttore. Switch grid display on / off. F10:Ingrandimento massimo e minimo d’interruttore (20 volte e 1 volta), se è 32 volte maggiore rispetto con l'icona. Switch Maximum and minimum magnification. F11:Ridurre il grafico, una volta premere il tasto, ridurre 1 volta (minimo 1:1). Effetto con la ruota, la discesa. Reduce 50% the current display image. F12:Ingrandire grafico (massimo 32:1), una chiave per espandere 1 volta. Effetto con ruota, il salito. Increase 100% of current display image. Lettera:Selezionare lo strumento di disegno Numero:Selezionare il codice di colore per maglia. CTRL+Fn:La macchina è dotata di un menu personalizzato. CTRL+Numero:Inserire il numero di riga e fila cancellata una volta. Vice tastiera:Tastiera ausiliari simile a Seiki. 132 Istruzioni d’Uso del Sistema di Zincografia di Nuova Generazione 133 Istruzioni d’Uso del Sistema di Zincografia di Nuova Generazione 7. Area funzionale di disegno, la barra dell'indicatore Aree funzionali sono descritte nella prima linea area circostante di disegno ausiliario (L linea funzionale), 1-1 sulla linea. Se le informazioni necessarie sulle aree funzionali definite trama, il sistema di compilazione non sarà in grado di spiegare le prime informazioni di disegno. Funzione di linea dell'area del tracciato Sopra indicato, dispone di un totale di 25 linee dell'area di disegno, definita come 201-225 7.1 Lista di linea funzionale Finestra L Contenuti di controllo Descrizione Nota Mostra che la prima area delle linee correnti distretti di un ciclo di linea, numero di maglia è questa secondo valori superficie di terreno di riempimento. Il punto di partenza deve essere quello di salvare le righe dispari, il punto finale devono essere le linee pari. 1-199 Quando si utilizza la funzione salvata, la macchina è necessari a copiare il file PRM indicata salvare 1 L201 (1-199): Imposta di salvare 134 Istruzioni d’Uso del Sistema di Zincografia di Nuova Generazione 2 L202 L'utente macro 1… 0: Cancella di salvare 1 (1-199): Imposta di salvare 2… 0: Cancella di salvare 2 Cancellare l’identificazione del modulo Impostare l'identificazione del modulo Cancellare la pagnia del modulo Impostare la pagina del modulo Cancellare la traslazione a sinistro e a destro Impostare la traslazione a sinistro e a destro Cancellare gli aghi di escursione Impostare gli aghi di escursione Modi fuori d'ago personalizzati anteriori e posteriori 1-64 Cancella la maglieria 3 4 L203 L204 Vietare connessione Che l'attuale linea di disegno, se un colore con la maglia e informazioni, il colore rappresenta d'ago turno, maglieria annullare l'azione. 0: Rimposatare per annullare la maglieria 1: Imposatare per annullare la maglieria Si riferisce al su e giù tra le righe, girare l'ago generato automaticamente per annullare l'azione. Come ad esempio la riga corrente è un letto avanti, letto per dopo la 135 Per la definizion e e l'uso del modulo Istruzioni d’Uso del Sistema di Zincografia di Nuova Generazione riga successiva è generalmente richiesta prima del turno automaticamente inserito dopo l'azione, in modo che la bobina fuori dal ambito prima e dopo letto dopo aver appeso al aghi. 0:Rimposatare per vietare connessione 1:Imposatare per vietare connessione Linea vuota 5 L205 In linea di corrente, inserire un azione vuota. 0:Impostazione di nuovo linea vuota 1:Inserire linea vuota 2:Cancellare linea vuota 6 7 8 L206 Risorse di programma Maglia Definire il grado della linea corrente di rete per maglia 1-32P 32:Maglia (Maglieria) 32:Maglia (Gira l’ago) 16:Maglia (Corregge) Ruota Definiscono le informazioni attuali di linea di agitazione, tremori di direzione, scuotendo qualche ago, agitare letti e così via. 0:Destro (difetto) 1:Sinsitro 0-15:n. di aghi L207 L208 Riservare 0:cancellare 1:*(a sinistro 1/2 ago) 2:+ 3:- 136 Istruzioni d’Uso del Sistema di Zincografia di Nuova Generazione 0:cancellare 1:supera 1 ago 2:supera 1/2 ago 0:velocità di standard 1:mezza velocità 2:bassa velocità Velocità 9 L209 Rotolo 10 L210 Rotolo 2 11 L211 12 L212 Interrutore di rotolo 2 13 L213 Rotolo di pettine 14 L214 Altri rotoli Definire la riga corrente quando l'ago da calza velocità e girare la velocità quando la testa funziona. 1-32P 24:Velocità di maglia 24:Velocità di girare l’ago Definire la riga corrente delle principali velocità dei rulli rotolo volume. 1-32P (0-24): Rotolo per maglia (0-24): Rotolo di girare l’ago Definire la velocità di vice-volume attuale di rotolo. 1-32P (0-32):Rotolo 2 per maglia (0-32):Rotolo 2 di girare l’ago (0-32): Interrutore di rotolo 2 per maglia (0-32):Interrutore di rotolo 2 di girare l’ago (0-32): Rotolo di pettine per maglia (0-32): Rotolo di pettine di girare l’ago (0-32): Altri rotoli per maglia (0-32): Altri rotoli di girare l’ago 137 Rullo 1 Rullo 2 Pettine Riservare Istruzioni d’Uso del Sistema di Zincografia di Nuova Generazione Distanza di girare 15 L215 Forma di maglia 16 Definire l'attuale linea di rotazione della testa, il numero dei ferri da calza zona. 1-4P Un'area in forma di Jacquard definita 2: 2 sistemi per una linea 3: 3 sistemi per una linea 4: 4 sistemi per una linea 6: N sistemi per N linee (1) 7: N sistemi per N linee (2) L216 81:Intarsio 91: Scollo V 138 Definire il tipo di linea corrente di maglieria ad intarsio, il numero di colori in questo momento a nome di numero di filati, senza dover specificare il gruppo. 1, Bocca di navetta ordinaria 2, Bocca di navetta mosaica Definire l'attuale forma di maglia con scollo V, questa volta per conto di numero dei colori di filati, senza specificare un gruppo di filato. 1. Filato singolo 2. Filato doppio Istruzioni d’Uso del Sistema di Zincografia di Nuova Generazione Forma per maglia 16 L216 Filato 1 17 L217 1:ago vuoto 2:segnare tutto 3:1X1—A 4:1X1—B 5:cervo 21: jacquard 6:sacco a 2 colori 7:sacco(cervo) 31: jacquard (è valido con più di 3 colori) a 3 colori 41: jacquard 8:1X1 Tianzhu 9:1X2 Tianzhu a 4 colori 10:1X3Tianzhu 51: jacquard 11:1X4 Tianzhu a 5 colori 12:1X5 Tianzhu 61: jacquard 13:1X1X2 Tianzhu a 6 colori 14:1X3X2 121 -161: Tianzhu 15:1X5X2 jacquard da Tianzhu parte 16:Utente Tianzhu Impostazione 64: Sistem di gruppo di del gruppo di jacquard di filato filato multicolore. Disegno rappresentato come il modello di base (lavoro a maglia, appesi a testa, girare l'ago, ecc), la necessità di definire il sistema di tessitura, questo sistema è di 2 a 1 e impostare il numero di filato (0-18): Sistema -1… (0-18): Sistema -2… (0-18): Sistema -3… 0: Nessuno 1: Linea destra della testa 2: Linea sinistra della testa 139 Istruzioni d’Uso del Sistema di Zincografia di Nuova Generazione (0-18):annodato di filato… (0-18): Sistema -6… 0: Cancellare il blocco 1: Bloccare il sistema 1 2: Bloccare il sistema 2 3: Bloccare il sistema 3 4: Bloccare il sistema 4 Quando lavoro a maglia, il sistema 1 o 2 ha bisogno di con un filato doppio, è necessario definire un altro numero filato. Filato 2 18 L218 (0-18): Sistema -1 (0-18): Sistema -2 (0-18): Sistema -3 (0-18): Sistema -4 (0-18): Sistema -5 (0-18): Sistema -6 Quando si utilizza il sistema dal basso con clip funzione di forbici, in questa definizione. Clip e Libero 140 Funzionano solo con il sistema dal Istruzioni d’Uso del Sistema di Zincografia di Nuova Generazione 19 L219 (0-8): Clip basso (0-8): Libero (0-8): Fuori di filato 1 (0-8): Fuori di filato 2 (0-8): Fuori di filato 3 (0-8): Forbici Usando una pressione piedi di accessibilità per maglieria, in questa definizione. Piedino consente 20 L220 (0-16):Piedino consente (0-18): Girate l'ago di Sinker (0-18): Sistema -3… (0-18): Sistema -4… (0-18): Sistema -5… (0-18): Sistema -6… Definito in anticipo quando parcheggiato il volume filato, regolare la quantità di filato può essere calibrato verso il basso per mettere la giusta posizione. Posizione di filato 21 L221 (0-8): Posizione di parcheggio di filato 141 Sinker e riempire il grammo in questa sezione Istruzioni d’Uso del Sistema di Zincografia di Nuova Generazione 0: Cancellazioni su entrambi i lati e il parcheggio centrale 1: parcheggio su entrambi i lati 2: parcheggio sul centro Fine 22 Impostare il punto L222 finale del processo 0: Ripristina la fine 1: Impostare la fine 23 L223 Inizio su entrambi i lati, gira Impostare entrambi l'ago+maglieria i lati, gira l'ago+maglieria 0: Non comincia gira l'ago+maglieria 1: Comincia gira l'ago+maglieria 2: Connettore speciale Grazie alla precisione meccanica o la qualità del rapporto tra l'ago quando l'ago girare continuamente, è spesso scarsa, se designati, rispettivamente, girare l'ago, si raggiungerà un giro attraverso un ago. 0: Non girare l'ago rispettivamente 1: Girare l'ago rispettivamente 2: Girare l'ago Gira l'ago separamente 24 L224 142 Istruzioni d’Uso del Sistema di Zincografia di Nuova Generazione rispettivamente (2) 0: Cancellare di girare l’ago automaticamente 1: trasformare davanti a dietro, dietro a davanti 2: trasformare dietro a davanti, davanti a dietro Questa funzione si applica solo al multi-colore jacquard, maglieria in questa linea, inserire una maglia Funzione di appesa separata 1. Lycra A tale maglieria, il filato di tuck deve definire nel fialto, il suo colore usando il colore n.9. Tuck di jacquard 25 L225 0: Tuck senza jacquard 1: davanti e indietro 1*1 tuck 2: tuck di tutto davanti e indietro 3: davanti 1*1 tuck 4: indietro 1*1 tuck 5: davanti tuck 6: indietro tuck 143 Istruzioni d’Uso del Sistema di Zincografia di Nuova Generazione Tipo di maglieria della parte posteriore (L214 ) istruzioni Tipo di Modello di maglieria della parte posteriore organizzazione 1 Ago vuoto (non maglia della parte posteriore) (Singola linea tratteggiata jacquard) 2 Segnare tutto (Maglieria per la parte posteriore) 3 1x1-A (indietro 1x1 maglieria per croce) (maglieria prima indietro 2.4.6 maglieria continua 1.3.5 ) 4 1x1-B (indietro 1x1 maglieria per croce) (maglieria prima indietro 1.3.5 maglieria continua 2.4.6 ) 5 Cervo (Per indietro, maglieria per ogni altro (n-1) ago, il modello è obliquo per indietro, n significa i colori di jacquard. 6 Sacco (jacquard in strato di aria) 7 Sacco (cervo) (jacquard in strato di aria) 8 1x1 Tianzhu (indietro maglieria 1 maglia per ogni altro 1 maglia) 9 1x2 Tianzhu (indietro maglieria 1 maglia per ogni altro 2 maglia) 10 1x3 Tianzhu (indietro maglieria 1 maglia per ogni altro 3 maglia) 11 1x4 Tianzhu (indietro maglieria 1 maglia per ogni altro 4 maglia) 12 1x5 Tianzhu (indietro maglieria 1 maglia per ogni altro 5 maglia) 13 1x1x2Tianzhu(indietro maglieria 1 maglia per ogni altro 3 maglia) 14 1x3x2 Tianzhu(indietro maglieria 1 maglia per ogni altro 7maglia) 15 1x5x2Tianzhu(indietro maglieria 1 maglia per ogni altro 11 maglia) 16 Utente (uso del “jacquard indietro”) 17 1x2x2Tianzhu(indietro maglieria 1 maglia per ogni altro 5 maglia) 18 Griglia (Sacco cervo) 19 Personalizzato Quando il pulsante sinistro del mouse clicca linea funzionale indica la funzione corrispondente di finestra, è possibile attivare la linea caratteristica di disegno di linea distretta corrispondente alla funzione L, dove L è il lato sinistro della prima riga rappresenta la sezione funzione di controllo. 144 Istruzioni d’Uso del Sistema di Zincografia di Nuova Generazione 7.2 Istruzioni di alcune linee funzionali 7.2.1 Salvare (L201) Quando disegnare dell’utente, alcune aree dell'immagine è circolare, l'utente può impostare la linea in questa funzione per salvare il ciclo. Mostra che la linea corrente d’area di disegno fino alla linea di ciclo, numero di ciclo è completato questa funzione del valore della linea dell'area di disegno. Come mostrato ciclo di filato 10 volte, impostare le seguenti 145 Istruzioni d’Uso del Sistema di Zincografia di Nuova Generazione Imposta il numero di salvare Il punto di partenza di salvare deve essere alle linee dispari del CNT, punto finale deve essere alle linee pari di CNT. Quando i due punti di salvare sono connessi e con le volte stesse, deve essere impostato sui risparmi interni e esterni. 7.2.2 Macro utente (L202) Quando progettare la zincografia con la macchina per maglieria piana dell’utente, ci sono spesso le azioni ripetute di maglieria, e questa serie di azioni si può essere rappresentante da un codice di colore semplice. Le macro utente, cioè il ricorso per conto di questi auto-definito del codice di colore per una serie di software, trattati con il codice di colore tra 120-183 per un software usato nel piatto. Dopo aver dato definitadi macro dell'utente, per generare automaticamente il file di azione, l'utente verrà automaticamente compilato in codice di colore dell'azione separata. Linea funzionale di macro dell'utente non impostare il codice di colore 120-183 che sarà utilizzato come il codice di colore del disegno piccolo. Istruzioni d’uso per macro utente: 146 Istruzioni d’Uso del Sistema di Zincografia di Nuova Generazione Aperto: Clicca sulla barra dei menu della macchina per maglieria - macro utente Aprire editore dell’utente, come seguente Pagina corrente Operazione di copia Zona di linea funzionale Area di disegno Nella barra di colori per selezionare il codice di colore di disegno corrente, quando il tasto sinistro del mouse sull'area di pittura, “codice di colore corrente" rappresenta l'azione di tessitura verrà visualizzata nella casella corrispondente nell'area di disegno. Quando il tasto destro del mouse nell'area funzionale di linea, “codice colore corrente" la linea colorata apparirà nella zona funzionale della rete corrispondente. Voltare la pagina, è possibile fare clicca "+,-" l'operazione di voltare la pagina, è possibile fare clicca sulla prima pagina del funzionamento di ingresso, e di adattarsi a una pagina specifica. 147 Istruzioni d’Uso del Sistema di Zincografia di Nuova Generazione Copiare i dati dell’utente dalla pagina corrente all’altra pagina attraverso la funzione di copiare. Copia alla prossima pagina Cancellare tutti della pagina corrente Copia alla pagina indicata Funzione della pagina corrente, eliminando i dati vuoti definiti dall'utente. Prima di tutto, definire il codice di colore e linea centrale dell’utente nella zona principale di disegno. Ambito del codice di colore dell’utente macro (120-183) Come seguente Linea funzionale di macro utente Utente definito 148 Istruzioni d’Uso del Sistema di Zincografia di Nuova Generazione In questa linea caratteristica impostazione dopo line utilizzando questa funzione, nessun modello di serie viene utilizzato sulla linea Definizione di macro utente L’operazione di sopra è un piatto a 5-ago di singolo-ago. Gli utenti possono utilizzare le impostazioni personalizzate i modi di finire pianamente. I risultati compilati con il seguente 149 Istruzioni d’Uso del Sistema di Zincografia di Nuova Generazione 7.2.3 Maglia (L207) Passi di operazione: fare clicca l’opzione di maglia nella finestra indicata, area di disegno di linea funzionale trasforma all’articolo L di controllo. Sposta il mouse all’area di disegno di linea centrale, appare il corsore di croce, al destro di articolo L di maglia. Corrispondente alla linea dell’area principale di disegno, fare clicca con il destro per per impostare le opzioni di maglia. Maglia per maglieria Maglia di girare l’ago Maglia 7.2.4 Shaker (L208) 150 Istruzioni d’Uso del Sistema di Zincografia di Nuova Generazione Shaker sul punto 0:0 1:1 2:1/2 Direzione di shaker 0: destro (mancanza) 1: sinistro Shaker punto di controllo 0: cancellare N. di aghi di shaker 1:TR* 2:TR+ 3:TR- 7.2.5 Velocità (L209) 151 Istruzioni d’Uso del Sistema di Zincografia di Nuova Generazione Velocità per maglieria Velocità di girare l’ago 7.2.6 Rotolo (L210) Rotolo di maglia Rotolo di girare l’ago 7.2.7 Forma di maglia(L216) 152 Istruzioni d’Uso del Sistema di Zincografia di Nuova Generazione Passi jacquard a 3-colori (esempio: cervo) Dopo aver selezionato l'organizzazione torna, ma anche specificare il sistema di gruppo di filato 153 Istruzioni d’Uso del Sistema di Zincografia di Nuova Generazione Metodi di jacquard di 2--6 colori sono quasi uguali con jacquard di sopra a 3 colori, ma il codice e numero, impostazione di aghi del letto inditro sono diversi. Istruzione del codice dell’organizzazione di Jacquard 1: Codice di jacquard di 2-6 colori n.1 gruppo di filato schiena 5: cervo XX.X.X 2: forma di organizzazione di schiena as 3: definizione del gruppo di filato jacquard di 3 colori Gruppo 1: Indica il numero di colori di jacquard Gruppo 2: Indica la parte posteriore del gruppo di lavoro a maglia Gruppo 3: Indica la definizione del sistema del gruppo di filato Gruppo 1 significa 21:jacquard a 2 colori 31:jacquard a 3 colori 41:jacquard a 4 colori 51:jacquard a 5 colori 61:jacquard a 6 colori 121:jacquard da parte a 2 colori 131:jacquard da parte a 3 colori 141:jacquard da parte a 4 colori 151:jacquard da parte a 5 colori 161:jacquard da parte a 6 colori Gruppo 2 significa Forma di maglieria indietro, qualunque selezionare l’opzione di finestra principale nella finestra saltata, le sue impostazioni sono le stesse. Gruppo 3 significa 154 Istruzioni d’Uso del Sistema di Zincografia di Nuova Generazione Definite dal sistema di gruppo di filati, jacquard organizzazione si basa principalmente sull'uso di colore (1-8) come partecipare nel tessere le combinazioni di filato. (Vedi impostazioni di sistema di filato) Si può impostare nello stesso tempo il filato di tuck jacquard e n. di filato largo nel gruppo di filato, la premessa è che il filato di tuck jacquard deve essere prima del filato largo. Jacquard locale deve essere impostato posteriore di jacquard e le sue dimensioni nel disegno di organizzazione di jacquard (vedi il modello d’esempio) Istruzioni dei codici della forma di maglia di intarsio Filato ordinario Intarsio filato Quando si usa Intarsio filato, il sistema 1 con un numero dispari di filato, il sistema 2 con un numero pari di filato. 155 Istruzioni d’Uso del Sistema di Zincografia di Nuova Generazione Filato non automatico deve portare primo alla zona di filato per maglieria Gruppo di filato può essere impostato filato largo. Istruzioni dei codici della forma di maglia di collo V Maglieria con due filati Maglieria con quattro filati L’ago vuoto di scollo V utilizza due filati per la maglieria di scollo V, impostazione del numero di filato di scollo V è nella pagina di intarsio, una volta per una linea. Uso di filato largo d’ago vuoto di scollo V: Impostazione del sistema di gruppo di filato, impostazione del filato largo corrispondente nel gruppo di filato. 156 Istruzioni d’Uso del Sistema di Zincografia di Nuova Generazione N. di scollo V nella pagina N. di filato largo corrisponde a scollo V Utente di scollo V utilizza 4 filati per maglieria, maglieria di due linee da una volta. Tra cui,due filati sono impostati alla pagina d’intarsio, gli altri due sono impostati al “sistema del gruppo di filato” e “filato ausiliari di scollo V” Secondo filato del scollo V destro Secondo filato del scollo V sinistro È anche possibile impostare i due gruppi di filato, impostata come segue: Secondo filato del scollo V sinistro Secondo filato del scollo V destro Bisogna portare il filato al fuori dell’area corrispondente di maglieria prima di maglieria. Quando il numero di aghi intervalli tra scollo V sinistro e destro sono meno del numero di aghi di sicurezza, si deve abbattere la linea per maglia. Grafico di organizzazione di jacquard può essere impostata in jacquard a forme diverse. Sacco+cervo 1x1-A 157 Istruzioni d’Uso del Sistema di Zincografia di Nuova Generazione 0 significa che impostare la forma di maglieria nella linea funzionale. Forma di retro di jacquard con 100 significa sul retro, cioè maglieria prima per letto retro, maglieria dopo per letto primo. Sacco di rovescio Maglieria indietro e schiena prima 7.2.8 Filato(1)(L217) Direzione di filato: solo visualizzazione disponibile, visualizzata automaticamente dopo una compilazione di successo. Funzione di blocco a porta singola: l'ultima linea di 217 linee funzionali, riempire il blocco del sistema1 a colore 1, riempire blocco del sistema 2 a colore 2 e così via. Direzione di filato 1: linea destra di fialto 2: linea sinistra di fialto Blocco del sistema Colore 1: Blocco del sistema 1 Colore 2: Blocco del sistema 2 Colore 3: Blocco del sistema 3 Colore 4: Blocco del sistema 4 n. di filato La macchina con due sistemi sostiene solo il sistema bloccato 1 e il sistema bloccato 2, che mostra due sistemi di grafica di sinistro e destro che bloccati la macchina. 158 Istruzioni d’Uso del Sistema di Zincografia di Nuova Generazione La macchina con tre sistemi sostiene il sistema bloccato 1, il sistema bloccato 2 e il sistema bloccato 3, per mostrare tre sistemi fisici di sinistro, destro e centro che bloccati la macchina. 7.2.9 Filato(2)(L218) Impostazione del n. di filato largo per maglieria ordinaria. N. del filato largo 7.2.10 Clip e liberi (L219) Impostazione di funzione clip e libero di pettine Nome N. di colore Nota 159 Istruzioni d’Uso del Sistema di Zincografia di Nuova Generazione Clip Clip con clip 1 sinsitro Comando di presa filato Clip con clip 2 sinsitro Direzione di fila di clip: da sinsitro a Clip con clip 3 desitro destro, sistemazione in ordine Clip con clip 4 desitro Sinistro: Numero 1, 2 Destro: Numero 3, 4 Libero con clip 1 sinisitro Libero Libero con clip 2 sinisitro Comando di libero Libero con clip 3 desitro Libero con clip 4 desitro N. 1 fialto N. 2 fialto Filato 1 N. 3 fialto Comando di fialto Filato 2 N. 4 fialto Specificare un filato di maglieria fino Filato 3 N. 5 fialto all'esterno di larghezza di maglieria, N. 6 fialto posizione sinistra e destra di arresto N. 7 fialto liberano dal filato N. 8 fialto Forbici Forbice sinistro Comando di forbici Forbice destro Specificare il lato sinistro o destro del forbici per tagliare filati 160 Istruzioni d’Uso del Sistema di Zincografia di Nuova Generazione Linea funzionale di forbice Linea funzionale di filato 3 Linea funzionale di filato 2 Linea funzionale di clip Linea funzionale di filato 1 Linea funzionale di libero Linea Funzione Descrizione funzionale 219_1 Clip 219_2 Libero 219_3 Filato 1 Commando di clip N. di colore 1, 2, 3, 4 Sinistro 1, 2 Destro 4, 3 Commando di libero N. di colore 1, 2, 3, 4 Sinistro 1, 2 Destro 4, 3 Commando di filato Inserire il comando a salire dal pavimento non toccherà dalla fine di collisione del filato Filati di maglieria al posto all'esterno di larghezza di filato Filati di fare un comando per passare alla testa del viaggio sinistra o a destra della macchina per maglieria, alla fine 161 Istruzioni d’Uso del Sistema di Zincografia di Nuova Generazione 219_4 Filato 2 219_5 Filato 3 219_6 Forbice dello stoppino, filati d’ignorare il punto finale di posti auto Un comando filato di linea di maglieria per la corrente Commando di filato Quando applicabile il sistema 2, può anche mettere in evidenza i primi 2 filati per maglieria Commando di filato Quando applicabile il sistema 3, può anche mettere in evidenza i primi 3 filati per maglieria Commando di tagliare Codice di colore 1, 2, 3, 4 Forbice sinistro: 1, 2 Forbice destro: 3,4 Nota: Azioni di clip, libero, forbici alla fine del ruolo attuale della linea di maglieria Esempio: Direzione del filato: 1, Aggiungi azione di comando nella linea di destra è la fine (a destra) l'azione, mentre la direzione di filato viene visualizzato 2, Per finire l’azione nella linea di sinsitro (a destra) Forbici clip di collegamento, non si imposta l'azione di forbici, dispongono di 4 linee come i filati. 7.2.11 Girare l’ago rispettivamente (L224) Linea Funzione Descrizione funzionale 224_1 Girare l’ago Per attivare l'ago rispettivamente: davanti e indietro 1 * separamente 1 girare l'ago Per attivare l'ago rispettivamente (2): Prima linea 1*1 girare l'ago, seconda linea girare tutti gli aghi 224_2 Girare l’ago Turno da davanti a indietro, da indietro a davanti: turno automatica il codice di colore dal letto davanti al letto indietro, e poi trasformare l'ago, finalmente, tornare dal letto indietro al letto davanti. Turno da indietro a davanti, da davanti a indietro: turno il codice di colore dal letto davanti al letto indietro, e poi trasformare l'ago, finalmente, tornare dal letto davanti al letto indietro. 162 Istruzioni d’Uso del Sistema di Zincografia di Nuova Generazione 7.2.12 Tuck di jacquard (L225) In genere, il cilindro di jacquard a due colori aggiunge tuck di jacquard (in base alle esigenze di maglieria, multicolore jacquard possono essere aggiunti a tuck di jacquard), cioè maglieria una linea di organizzazione di jacquard e poi inserire una linea 1*1 di organizzazione di tuck. 0: Tuck senza jacquard 1: Tuck di jacquard Regola n. 9 colore è il colore specificato di tuck di jacquard Linea Funzione Descrizione Tuck di jacquard 1, Tuck 1*1 davanti e indietro funzionale 225 2, Tutti di tuck davanti e indietro 3, Tuck 1*1 davanti 4, Tuck 1*1 indietro 5, Tuck davanti 6, Tuck indietro 163 N. di colore specificato di filato di tuck di jacquard Istruzioni d’Uso del Sistema di Zincografia di Nuova Generazione 8. Stampaggio di processo Per la comodità degli utenti di processo di produzione e di aggiungere una funzione importante. Gli utenti possono seguire il processo di ingresso sul processo, capo di abbigliamento è possibile generare automaticamente i modelli di BMP. E il software fornisce automaticamente la funzione di base d’impostazione di linea, può essere direttamente compilato. 8.1 Ingresso Fare clicca nell'area di disegno con il pulsante destro del mouse, selezionare il modello - standard, oppure fare clicca sul collegamento di barra delle funzioni. Tasto rapido del processo 8.2 Processo Dopo aver cliccato standard si può eseere la tabella d’ingresso del processo 164 Istruzioni d’Uso del Sistema di Zincografia di Nuova Generazione Ingresso di parametric del processo anteprima 8.3 Istruzioni di parametric e icone del processo 8.3.1 Tipo di macchina Le selezioni della macchina possono scegliere pettine, non pettine. Fare clicca sul sistema per selezionare l'opzione di sistema1, sistema 2, sistema 3, sistema 4. Pettine può generare il filato, con le funzioni di clip e libero per linea funzionale. Sistema singolo sarà istituita filato (1) a porta singola di blocco cavo. Il filato spreco di pettine utilizza il trattamento di caduta di stoffa, non pettine utilizza il modo di meglieria. Dopo aver selezionato il modello di macchina cambierà automaticamente l’impostazione di pettine. 165 Istruzioni d’Uso del Sistema di Zincografia di Nuova Generazione Fare clicca per scegliere il sistema Scegliere il modello di macchina 8.3.2 Numero di aghi iniziali Il numero iniziale di aghi è la larghezza iniziale del corpo, che è numero di aghi della costola inferiore. Nel caso di non aggiunge l’ago di filato si collega con il corpo, un gran numero di aghi corpo deve essere assolutamente coerente con il numero totale di aghi, o disegnare l'abito sarà sbagliato! 8.3.3 Offset di aghi iniziali Processo di stampaggio offset di numero di ago iniziale, di solito intorno chiudendo l'ago sulla linea centrale del singolo caso d'uso. Offset non è impostata, la linea centrale fuori di modello Offset non è impostata, la linea centrale dentro il modello Quando la linea centrale è al di fuori del modello, la parte esterna della forma sbagliata, per cui la necessità di impostare il modello di compensazione si 166 Istruzioni d’Uso del Sistema di Zincografia di Nuova Generazione muoverà all'interno alla linea centrale. Il movimento specifico compensato attraverso l'esame della spalla sinistra e destra per determinare l'ago, quando la spalla sinistra c'è bisogno di impostare un valore negativo di regolazione offset è maggiore o uguale al numero. Spostamento negativo di sinistra, postamento positivo sa destra. 8.3.4 Rotazioni del filato rifiuto La parte superiore al capo di filato rifiuto. Di default è 40, se non i cascami di filatura, quindi impostare a 0. Non valida dal pavimento. 8.3.5 Rotazioni di filato Numero di rotazioni di maglieria. Dovrebbe rimuovere dalla parte inferiore del minimo, minimo di default corrente è di 1,5 a partire dalla fine del turno. 8.3.6 Filato Impostazione del tipo di filato, e 7 tipi di software di filato: 1*1, 2*1, 2*2, 3*2, 3*3, F e filato 1*1 barra. E potrebbe essere necessario impostare la disposizione del modello di fialto. Selezionare il tipo di filato 8.3.7 Linea di transizione di filato Viene utilizzato per impostare la linea di transizione, secondo un ampio corpo ordinario di jacquard o altro tipo di transizione di cambiamento. Selezionare la transizione di filato Influenzare la transizione verso il grande corpo di di 7 paragrafo. Selezionare per doppia faccia di jacquard, 1x1-A, 1x1-B, borse, borse + cervi, 167 Istruzioni d’Uso del Sistema di Zincografia di Nuova Generazione caprioli e altre forme di jacquard. 1x1 Tianzhu come jacquard per una varietà di forma corrispondente. 8.3.8 Modo di disposizione di costola Disposizione di costola ha un impacco, faccia due pacchetti, faccia tre pacchetti, al termine di un pacchetto, al termine di due pacchetti. Selezionare la disposizione di filato F non è necessario per impostare la disposizione di costola. Spazio vuoto per angolo obliquo 8.3.9 Scollo Opzioni di scollo: Scollo-V, scollo falso (tuck), scollo falso (ago in movimento), girocollo, maniche. Selezionare il tipo di scollo Vuoto per maniche. Trattamento con lo stesso del scollo V e girocollo. Scollo V:Forma di scollo V 168 Istruzioni d’Uso del Sistema di Zincografia di Nuova Generazione Girocollo:con lo stesso di collo V Falso (Tuck):Falso (Tuck) la sua forma come la figura Effetto di tuck con scollo finto 169 Istruzioni d’Uso del Sistema di Zincografia di Nuova Generazione Falso (Ago in movimento):falso (ago in movimento) forma come mostrato nella figura Effetto di spostare l'ago con scollo finto Manica:Manica: la forma di manica come mostrato nella figura 8.3.10 Pezzo singolo Può generare il manico a destra e a sinistra con scollo a V e girocollo. Le figure seguenti sono i pezzi a sinistra e a destra. 170 Istruzioni d’Uso del Sistema di Zincografia di Nuova Generazione Pezzo sinistro Pezzo destro Vuoto per tutto il pezzo. La parte rimasta di scollo con il trattamento di chiusura piana. 8.3.11 Ago rimasto centrale Deve rimanere i aghi nel collo aperto al centro del pezzo di corpo. Rimanere due 2 aghi nel collo aperto come la figura. 171 Istruzioni d’Uso del Sistema di Zincografia di Nuova Generazione Ago di braccio sinistro Ago di braccio destro Ago centrale 8.3.12 Ago rimasto di braccio sinistro, ago rimasto di braccio destro Come la figura sopra, l’ago rimasto di braccio sinistro è l’area bianca di segnare. Ago rimasto di scollo aperto è l’ago rimasto centrale. Nel processo, aghi rimasti della spalla sinistra pari a quella destra dopo chiusura d’ago di collo aperto. Se fare le maniche, l'indumento rimanga sopra il numero di ago deve essere impostato: aghi rimasti del braccio sinistro+ aghi rimasti del braccio destro=aghi rimasti. (Nota: aghi rimasti del braccio sinistro e destro possono variare, ma hanno bisogno di impostare metodo di impostazione in grado di elaborare una sola opzione controlla automaticamente dato il seguente schema! Controllo di processo 172 Istruzioni d’Uso del Sistema di Zincografia di Nuova Generazione Altre impostazioni termine, fare clicca controllo d'ingresso Generare automaticamente il numero di ago a sinistra ed a destra di braccio al su Accade "l'ago rimasto centrale non corrisponde", si prega di controllare l'ago di braccio sinistro, destro, centrale e processo di corpo, di collo e i suoi ingressi. Se nessun problema si è sicuri di entrare per verificare spalla sinistra della pagina e la spalla destra lasciando l'ago per l'ago, per verificare il modello che formano la cifra è corretta. Alcune parti di un unico processo utilizzando falsi (ago in movimento) quando il sistema richiede il numero dei poveri due poli dell'ago, si prega di notare. 8.3.13 Movimento di collo Collo centrato per impostazione predefinita, se c'è asimmetria, può entrare. Spostamento a destra è positivo, a sinistra è negativo, l'unità è (codice di ago). Non impostato offset Offset di 3 aghi Spostamento negativo di sinistra, spostamento positivo a destra. 8.3.14 Simmetria del corpo grande e collo Le impostazioni predefinite del sistema per una simmetria grande corpo e collo, se c'è asimmetria può rimuovere il segno di processo sarà più un solo ingresso il corpo a destra e diritto di opzione tipo di collare. 173 Istruzioni d’Uso del Sistema di Zincografia di Nuova Generazione Per situazione asimmetrica deve essere entrare il processo a destro. Predefinita simmetrico di grande corpo e collo Predefinita non simmetrica di grande corpo e collo 8.3.15 Ritenzione di Inserisci il corpo sinistro e scollo sinistro Inserisci il corpo sinistro, corpo destro, scollo sinistro e scollo destro. modello Può essere rimasto il processo sulla base del modello di formazione: per esempio nell'area di disegno primo a fare un grafico modello. 174 Istruzioni d’Uso del Sistema di Zincografia di Nuova Generazione Prendere il centro dell'asse modello X, Y, aperto colletto modello al punto medio delle coordinate centro. Coordinate con l'origine al collo per mantenere il modello in copertina. come mostrato 175 Istruzioni d’Uso del Sistema di Zincografia di Nuova Generazione Modelli di ritenzione, e al centro del disegno che formano Il modello è stato disegnato nel centro le coordinate di un unico processo di "centro modello". Il punto centrale di default di maniche e collo è il punto centrale di fondo del grande corpo. Il punto centrale predefinito di V collo e girocollo è il centro di fondo del collo, è possibile modificare i parametri avanzati. Riservazione di operativo intarsio come quello di jacquard. 8.3.16 Rimanere i lati a sinistra e a destra, alto e basso Nel caso del modello di ritenzione nella parte sinistra del modello per facilitare disegno jacquard. Come seguente Iscriviti di sopra della parte clip Iscriviti di sotto della parte clip Parte superiore della efficace Effetto di rimasto 4 aghi a sinistro, destro, alto e bass come seguente: 176 Istruzioni d’Uso del Sistema di Zincografia di Nuova Generazione Conservare il lato di 4 aghi, il suo modulo di maglieria davanti, quando fare la malgieria, in genere torna di 1X1 punto. Per la parte di lato per conservazione di jacquard, è necessario fare ulteriori elaborazioni. 8.3.17 Panno caduto davanti, giro del fondo indietro È possibile scegliere in base alle esigenze di processo punti fuori cascami di filati e stoffa dal approccio di modalità idle. Il valore predefinito è spento dopo la fine del controllo dal panno davanti. Nell'esempio seguente 177 Istruzioni d’Uso del Sistema di Zincografia di Nuova Generazione Di default dopo il panno, dalla fine del minimo primo Selezionare il panno primo, di salire alla fine del minimo 8.3.18 Divisione di collo V, Intarsio di collo V Dopo il stampaggio del collo V del processo, è possibile scegliere il collo a V diviso linea automaticamente o pratiche intarsi. Linea di divisione di collo V determinerà la direzione del sistema di filato unico del sistema duale può essere utilizzato. Come mostrato non sono stati divisi con scollo V e linea di divisione con collo V e concezione pratica di intarsi. Parte di collo V non è linea di divisione né di intarsio, è necessario trattare nel modello generato del grafico stesso. 178 Istruzioni d’Uso del Sistema di Zincografia di Nuova Generazione Senza divisione e intarsio di collo V Divisione di collo V Intarsio di collo V 179 Istruzioni d’Uso del Sistema di Zincografia di Nuova Generazione 8.3.19 Linee di divisione del collo V Linee di divisione di collo V, è possibile specificare il numero di righe rimossi, il default è 2 linee. 180 Istruzioni d’Uso del Sistema di Zincografia di Nuova Generazione 2 linee 4 linee Alto di collo 8.3.20 Linee di divisione al fondo di girocollo Quando aghi rimasti sono più di tre aghi, per il trattamento del fondo di collo rotondo. 181 Istruzioni d’Uso del Sistema di Zincografia di Nuova Generazione 8.3.21 Perno centrale di pompaggio Una maglia del corpo grande non rende la mglieria. L’ago di partenza del corpo grande deve essere dispari. E’ solo valido per il collo falso e manico. 8.3.22 Centro di visualizzare Mostra il centro di un grande corpo. 182 Istruzioni d’Uso del Sistema di Zincografia di Nuova Generazione L'area gialla è il centro del modello di un corpo di grandi dimensioni, deve essere sostituito prima di utilizzare il codice appropriato del colore Il codice di colore per solo riferimento, il modello formale deve essere modificato per adattare il codice di colori. 8.3.23 Marchio centrale di cotone Visualizza il centro di cotone di maniche. Possibile impostare il numero d’intervallo tra aghi centrali. Il codice di colore di marchio è predefinito il codice di colore di tuck. Segnare il centro del codice di colore del filato di cotone 8.3.24 Contrllo Ingresso del processo è completato, è possibile fare clicca sul pulsante "controllo" per controllare il processo in corso di parametri relativi per i dati di processo e di confrontare il controllo originale. 183 Istruzioni d’Uso del Sistema di Zincografia di Nuova Generazione Altezza totale di un corpo Altezza di sopra clip Numero di aghi del lato Altezza di sotto clip Numero di aghi del cima di corpo Il numero totale di aghi di chiusura del corpo sinistro Altezza totale di scollo Il numero totale di aghi di chiusura del corpo destro Se non simmetrico modello, allora il numero totale di righe, clip il numero di cartelle il numero di linee del collo sinistro e lato destro rispettivamente, mostrano i dati. 8.4 Ingresso 8.4.1 Processo del corpo grande Trasferimento: numero di trasferimento del processo. Ago: numero di aghi aggiunti e di chiusura, predefinito numero di chiusura d’ago è negativo, numero di aghi aggiunti è positivo. Volta: i cicli di segmento di processo. 184 Istruzioni d’Uso del Sistema di Zincografia di Nuova Generazione Lato: numero di rimanere il lato di chiusura d’ago. Mangiare: numero di aghi di mangiare dopo chiusura d’ago e rimasto di lato. Efficace: quando il reddito è inferiore o uguale a l'ago, il modello utilizzato in codice di colore di aghi, oppure utilizzare un codice di colore. Efficace per utilizzare l'impostazione predefinita di zero numero di ago. Altro: impostare il paragrafo relativo alla tecnologia di identificazione. Maglieria: indica che il processo di maglieria è prima o dopo la maglieria. Tuck: indica che il tuck di girare l’ago e maglieria nel processo, 0 per impostazione predefinita. Velocità: indica che la velocità di girare l’ago e maglieria nel processo, 0 per impostazione predefinita. Rotolo: indica che il rotolo di girare l’ago e maglieria nel processo, 0 per impostazione predefinita. E’ possibile passare la casella d’ingresso attrverso frecce su, giù, sinistro e destro. E’ possibile fare doppia clicca per entrare il valore di processo attraverso la tastiera d’ingresso. Le opzioni di altri e maglieria attraverso il tasto destro del mouse per impostare. 0 indica chiusura subito. Nel presente processo è tutti di magliria prima e chiusura dopo. 8.4.2 Processo di collo 185 Istruzioni d’Uso del Sistema di Zincografia di Nuova Generazione Quando il collo deve essere inserito. Trasferimento: numero di trasferimento del processo. Ago: numero di aghi aggiunti e di chiusura, predefinito numero di chiusura d’ago è negativo, numero di aghi aggiunti è positivo. Volta: i cicli di segmento di processo. Lato: numero di rimanere il lato di chiusura d’ago. Mangiare: numero di aghi di mangiare dopo chiusura d’ago e rimasto di lato. Efficace: quando il reddito è inferiore o uguale a l'ago, il modello utilizzato in codice di colore di aghi, oppure utilizzare un codice di colore. Efficace per utilizzare l'impostazione predefinita di zero numero di ago. 8.4.3 Processo di ciclo Frequenza di ciclo Impostazione per corpo grande, altrimenti per scollo Impostazione per sinistro, altrimenti per destro Numero di righe del ciclo di processo iniziale Numero di righe del ciclo di processo finale È possibile impostare con il pulsante destro del mouse. 8.4.4 Menu del pulsante destro Nel processo di un campo di ingresso singolo farà parte d’opzione del tasto destro del mouse. Come seguente 186 Istruzioni d’Uso del Sistema di Zincografia di Nuova Generazione Fare clicca il pulsante destro qui Copia:copiare i dati della linea presente, si può selezionare più di una linea per copiare. Taglio:Tagliare i dati della linea presente. Incolla:incollare i dati copiati. Modalità di inserimento:Inserire a gruppo le linee di processo cipiate nella linea corrente. Modalità di riscrittura:modificare il volume dalla linea di corrente per la replica della linea di processo. Metodi di aggiungere: Aggiungere a gruppo le linee di processo copiate alla fine. Inserirci:inserire una riga davanti alla linea. Eliminare:Eliminare la riga. Aggiunto:Inserire 4 linee alla fine. Cancellare:Cancella l'intero contenuto di un processo, deselezionare il primo per confermare. 8.4.5 Altre identificazioni Nessuno:Nessun'altra azione della linea Marchio:per segnare nella linea presente, segnano la linea del numero di ago di 187 Istruzioni d’Uso del Sistema di Zincografia di Nuova Generazione ingresso che segnano dove il numero di movimento, predefinito è 2 aghi, come seguente Marchio dei buchi di colore Marchio E’ possibile inserire il numero di ago per contrassegnare il numero dove l’ago di offset si trova. Fare dei buchi:fare dei buchi nella linea marcata, a fare dei buchi nel numero di riga indica l’ago di ingresso dei buchi in cui il numero di ago offset, il predefinito è 2 aghi. Inserire il numero di ago che si può scegliere il foro in cui il numero di ago offset. Filo di cotone:Significa che sopra la sezione deve chiudere dal filato di cotone. Predefinito che sopra il braccio sinistro e destro, si deve chiudere dal filato di cotone. Se ci sono più righe di filati di cotone, poi alla larghezza prima come la larghezza di filati di cotone. Inserito del filato dopo il cotone, si deve fare ulteriori elaborazioni. Altezza di cotone è predefinita di 10 righe. Nell’ambito di cotone, verrà aggiunto elaborazioni di tuck, la prima linea della 188 Istruzioni d’Uso del Sistema di Zincografia di Nuova Generazione spalla obliqua deve impostare il marchio di cotone. Specifica la larghezza del filato Parte del cotone di default Clip di lato:Segno di clip di lato è il marchio di chiusura piana, dividere automaticamente di chiusura piana, il modo di chiusura piana si imposta in impostazione avanzata di aghi da gruppo. Quando il lato fermaglio ricevuto meno o uguale a l'ago efficace, l'utilizzo di codici di colori di chiusura per la chiusura piana. Quando il pezzo sinistro e destro di collo V, la parte riservata centrale segue la chiusura piana. La chiusura dopo clip del lato ha bisogno lavorazione manuale. Processi di chiusura piana può essere combinato d'ingresso con una linea precedente. Ogni processo può avere solo una singola cartella nel logo laterale. 189 Istruzioni d’Uso del Sistema di Zincografia di Nuova Generazione chiusura piana sinistra chiusura piana destra Linea di tirato:Fare marchio di linea di tirato nella linea corrente e prossima, posizione predefinita della linea di tirato è due aghi di offset. cavo di marcatori 190 Istruzioni d’Uso del Sistema di Zincografia di Nuova Generazione 8.4.6 Maglieria davanti e indietro Cioè il modo di malgieria del corpo grande, la mglieria davanti per tutto n.1 colore, la mglieria indietro per tutto n.2 colore I codici di colori di chiusura non sono stessi. 8.4.7 Copia di specchio Quando il processo in cui una singola asimmetria sinistra e destra, è possibile modificare la funzione ad un altro utilizzando il solo processo di replica dei dati. Prestazioni specifiche: Quando al corpo sinistro, fare copia i dati del corpo destro al corpo sinistro; Quando al corpo destro, fare copia i dati del corpo sinistro al corpo destro; Quando al collo sinistro, fare copia i dati del collo destro al collo sinistro; Quando al collo destro, fare copia i dati del collo sinistro al collo destro; Solo il processo asimmetrico può supportare la funzione di copia dello specchio. 8.4.8 Ciclo È possibile impostare il numero di certi processi di circolazione. Per prima cosa, selezionare i dati di processo multi-linea, e quindi funziona il ciclo per impostare il successivo ciclo, impostazione di 1-4 linee come seguente grafia, ciclo per 3 volte. 191 Istruzioni d’Uso del Sistema di Zincografia di Nuova Generazione Il numero di righe nella fase di avviamento Il numero di righe alla fine del processo Impostare il ciclo, è possibile vedere i dati di ciclo nella pagina “ciclo”, impostazione di 1-4 linee come seguente grafia, ciclo per 3 volte, effetto di forma come a destra. 8.5 Parametri avanzati 8.5.1 Maglieria davanti Scelta il codice di colore di chiusura d'ago di maglieria davanti. 192 Istruzioni d’Uso del Sistema di Zincografia di Nuova Generazione Codice di chiusura del corpo Codice di chiusura del collo Segna marchio di codice del colore È possibile impostare i codici dei colori non appaiono ago di chiusura Trasformare codice di colore d'ago di chiusura N. di aghi di chiusura Codice di colore di chiusura Ripristinare i parametri di default Codice di colore di chiusura si può essere il codice di colore del disegno piccolo. Trasformazione del codice di colore supporta la conversione tra 61-64 e 101-104. 8.5.2 Maglieria indietro Selezionare il codice di colore di chiusura quando maglieria indietro. 193 Istruzioni d’Uso del Sistema di Zincografia di Nuova Generazione Trasformazione del codice di colore supporta la conversione tra 91-94 e 105-108. 8.5.3 Filato & Paragrafo Dopo un processo di stampaggio dei paragrafi e il principale filato, i cascami di filatura filato numero predefinito. E’ predefinito del sisitema di zincografia come seguente, gli utenti possono modificare secondo gli usi. Modificare il valore dei segmenti di ingresso Consentire grado di ingresso personalizzato di tuck, velocità, volume di distribuzione del segmento Generare sezione inferiore del costola 1-7 Generare i dati di non pettine del filato rifiuto Generare i dati di linea funzionale Inserisci il valore modificato di filato Generare il tuck, la velocità, rotolo, rotolo 2, i paragrafi di interuttore di rotolo 2 della linea funzionale. Filato 2 è usato nel sistema doppia o collo V. Filato rifiuto di collo V significa il numero di filato che è usato nella parte di cotone del collo V. Filato di costola 2 si riferisce alle due filati quando maglieria di costola, 0 significa nessun uso della seconda costola di filato. Per impostazione predefinita, il filato 1 a sinistra, il filato 2 a destra, è possibile impostare il "# 2 filato a sinistra" per impostare tutti i principali filati 2, filati rifiuti 2 che si trovano sulla sinistra. Per il sistema duale, l'uso predefinito di 1,2 filato alternativamente per maglieria, è possibile 194 Istruzioni d’Uso del Sistema di Zincografia di Nuova Generazione impostare il "grande corpo con un filato" a impostazione 1 utilizzando i filati solo a maglieria. Maglieria automatica di filato 8 dal fondo: non usare il filato 8 in maglieria di quattro piani e occhi di uccello. 8.5.4 Altri Aghi validi:Valore predefinito d’uso per processo. Modo di aghi:Per la chiusura piana del processo con il marchio di clip laterale. La figura seguente mostra il trattamento di chiusura piana di 5 aghi. 195 Istruzioni d’Uso del Sistema di Zincografia di Nuova Generazione Ago singolo (1) Ago singolo (2) 196 Istruzioni d’Uso del Sistema di Zincografia di Nuova Generazione Ago doppio (1) Ago doppio (2) 197 Istruzioni d’Uso del Sistema di Zincografia di Nuova Generazione Ago separato Filato 1 caduto Minimo di aghi di maglia sospesa:il numero di aghi di chiusura piana è maggiore del minimo ago, fare il trattamento di una maglia sospesa sul lato, quando meno o uguale al numero minimo, non fare il trattamento di sospesa o caduto il rotolo. Modo del fondo di girocollo: Per il tratamento di riservare gli aghi nel fondo di girocollo. La figura seguente mostra l'elaborazione di conservare 12 aghi. 198 Istruzioni d’Uso del Sistema di Zincografia di Nuova Generazione Maglieria Filato 1 caduto 199 Istruzioni d’Uso del Sistema di Zincografia di Nuova Generazione filato rifiuto caduto Utilizzo di "Filato rifiuto 1" per maglieria. Il numero di segmenti è il numero di segmento per il "collo". Filato rifiuto è entrato attraverso il tuck di maglieria, fare attenzione a non chiudere l'ago con collo tondo sul conflitto. Ago singolo(1) 200 Istruzioni d’Uso del Sistema di Zincografia di Nuova Generazione Ago singolo(2) Ago doppio(2) 201 Istruzioni d’Uso del Sistema di Zincografia di Nuova Generazione Ago separato Linee di cotone:la parte superiore delle rivoluzioni di filatura (ad esempio cascami di filatura di tenuta). Predefinito è 10, se non, quindi impostare a 0. Codici di colore mangiati : Codice di colore d’uso da mangiare, il valore predefinito è 16, è anche possibile utilizzare il colore 0. È possibile effettuare modifiche in base alle abitudini dell'utente. Consigliato 16 colori, in modo da mantenere intarsi possono essere trattati in modo corretto. Codice di colore centrale:Visualizzare la parte inferiore del centro di un grande codice di colore della carrozzeria. Se la larghezza del corpo grande è dispari, quindi visualizza una fila, anche se è poi mostrato due. Modalità di maglieria:Scegliere la maglieria davanti, maglieria indietro e costola. Le opzioni iniziali di maglieria di aggiungere linea nuova, aggiungere linea dopo nel processo di corpo grande. Cambia la modalità di maglieria in un unico processo di effetto immediato. Le opzioni di costola che utilizza nel processo della costola, ma se un processo unico per la costola F, l'opzione costola non è valido, o da un trattamento prima di maglieria. 202 Istruzioni d’Uso del Sistema di Zincografia di Nuova Generazione 2x1 filato Quando nella modalità costola, chiusura, chiusura piana, ecc, deve fare ulteriori elaborazioni. Attualmente non supporta la coesistenza di modello costola multipli. Modalità di filati rifiuti:la maglieria diretta, e maglieria d’ago aggiunto. Se si tiene conto del sistema di tenuta sigillo e un uso di ago e di problema ferro da calza può modellare. Questa funzione è solo dal pavimento in modo non valido. 203 Istruzioni d’Uso del Sistema di Zincografia di Nuova Generazione Maglieria diretta maglieria di aggiungere l'ago (1): per un solo sistema 204 Istruzioni d’Uso del Sistema di Zincografia di Nuova Generazione maglieria di aggiungere l'ago (1): per un solo sistema Altezza di inattività:Supporta rispettivamente le impostazioni dal fondo di 1.5 giro, 1 giro e 0 giro. Codice di colore con doppia costola: Si può scegliere 2 modi di maglieria davanti dal fondo di costola. Rispettivamente con il colore n.1 e n.8. È possibile effettuare modifiche in base alle abitudini dell'utente. filato dal basso di colore 1 filato dal basso di colore 8 205 Istruzioni d’Uso del Sistema di Zincografia di Nuova Generazione Falso (tuck) codice di colore: impostazione del codice di colore del falso (tuck), si utilizzo il tuck con lo stesso lato, e la mglieria di retro. Falso (tuck) modo:impostazione del trattamento del falso (tuck), supporta di aggiungere un tuck di ogni qualche linea. 0 significa il tuck aggiunto solo nella chiusura d’ago. Modo di chiusura di collo (3): normale, passo. In cui l'inadempimento è normale. Quando chiusura d’ago in passo, fare il codice di colore di chiusura di 3 aghi diviso per 2 linee, la prima chiusura di un ago, e poi chiusura di due aghi. Solo per la parte di collo. Modo di scala solo per quella di chiusura chiara. Modo di scala 206 Istruzioni d’Uso del Sistema di Zincografia di Nuova Generazione Modo generale Modo di chiusura d’ago del corpo grande (3) : normale, scala. In cui l'inadempimento è normale. Quando chiusura d’ago di scala, fare 3 aghi divisi per 2 linee, la prima chiusura di un ago, e poi chiusura di due aghi. Solo usare per il corpo grande. Modo di chiusura d’ago del collo (2):normale, scala. In cui l'inadempimento è normale. Quando chiusura d’ago di scala, fare 3 aghi divisi per 2 linee, la prima chiusura di un ago, e poi chiusura di due aghi. Solo usare per il collo. Generalmente utilizzare in jacquard. 207 Istruzioni d’Uso del Sistema di Zincografia di Nuova Generazione Modo di chiusura d’ago del corpo grande (2) : normale, scala. In cui l'inadempimento è normale. Quando chiusura d’ago di scala, fare 3 aghi divisi per 2 linee, la prima chiusura di un ago, e poi chiusura di due aghi. Solo usare per il corpo grande. Generalmente utilizzare in jacquard. Modo di ago:Aggiungere l'ago in due modi, meno d'ago è positivo, più d’ago è positivo. Nel processo di un ingresso può essere usato per modificare l'utente, il processo di stampaggio modificato verrà automaticamente sostituito. Solo usare per il corpo grande. Nella parte di collo è predefinito l'ago positivo. Modalità di rotazione: ingresso di numero di rotazione, di linee. elezionare il metodo di ingresso nel processo, è possibile apportare modifiche in base alle esigenze degli utenti, i cambiamenti si sostituiscono automaticamente il processo di esemplare. È possibile immettere 0,5 rpm. Il numero di righe non è possibile immettere un decimale. Metodo di costola: completa costola, non completa costola. Nervatura obliqua 208 Istruzioni d’Uso del Sistema di Zincografia di Nuova Generazione che forma un pacchetto completo, deve essere la più piccola unità intero costola multipli. Costola incompleta può essere pane, e altre forme di pacchetto fondo. Unità di densità: rpm / pollice, r / 10 cm. Indicare il numero di giri per pollice e 10 centimetri, numero di giri. Utilizzato per elaborare un solo segreto nelle unità longitudinali e trasversali in ingresso denso. In un processo di funzione di anteprima per vedere la dimensione reale degli effetti di vestiario. Metodo dell'ago aggiunto: in base alla direzione del filato, mangiare una volta, mangiare ogni turno. Questa funzione è valida solo nella scelta di un unico sistema. Secondo la direzione del filato primo di mangiare la prima collezione, automaticamente considerare la direzione del filato. Direzione di filato 209 Istruzioni d’Uso del Sistema di Zincografia di Nuova Generazione Mangia 1 volta (1) Mangia 1 volta (2) 210 Istruzioni d’Uso del Sistema di Zincografia di Nuova Generazione Mangia 2 volte Metodo di fondo di filato rifiuto:in modi diversi di sutura nei paragrafi 2 e 3 Siping maglieria: per raggiungere di smantellare con il modo di caduto Ordinaria maglieria: punti di spostare l'ago per raggiungere 1x1 maglieria: per raggiungere di smantellare con il modo di 1x1 211 Istruzioni d’Uso del Sistema di Zincografia di Nuova Generazione Risparmio di costola:Quando di non fondo, costola apre la funzione di salvare. Il punto centrale è al centro del fondo di collo:Quando per la funzione "conservare jacquard", coordinate del punto corrispondente di “punto centrale di jacquard” Clip di lato dei due sistemi e chiusura piana di una linea: Quando questa opzione non è impostata, le due facce piane di sistema di gestione quando si chiude un filato sinistro e lato destro della bocca, in modo che non esiste tra due linee piane trecciate. L'impostazione di questa opzione, entrambi i lati del filato piano con una maniglia. Solo per i due sistemi. Inserire una linea Chiusura piana dello stesso filato 212 Istruzioni d’Uso del Sistema di Zincografia di Nuova Generazione Chiusura piana di vari filati Non inserire una fila Dividere:aggiungere due righe in divisione al paragrafo 3, per migliorare l’effetto di dividere in alcuni casi. Solo per il caso di dividere per la maglieria Siping. Aggiunge di nuovo due linee Modelli intrecciati nel fondo di collo V: l'inizio di un aumento 1x1 modelli intrecciati del collo V. Solo per il caso che la conservazione centrale a 0. 213 Istruzioni d’Uso del Sistema di Zincografia di Nuova Generazione Scollo V dei fiori intrecciati 8.6 Caricare, salvare del processo Invio per completare il processo solo può salvare, caricare. Un singolo processo per salvare il formato come ***. CXC. Un processo di caricamento singolo, come seguente Scarica Fare clicca per caricare Caricamento solo del processo:caricare solo il grande corpo, collo, processo di ciclo e le 214 Istruzioni d’Uso del Sistema di Zincografia di Nuova Generazione informazioni di base. Caricamento di parametri nello stesso tempo:Oltre a caricare le informazioni di processo, mentre per caricare tutte le impostazioni dei parametri avanzati. 8.6.1 Caricare il processo di Yijia Il file di interfaccia di Yijia processo con il suffisso “.EHX”. Dopo aver caricato il processo, si può compilare automaticamente il numero iniziale di punti, informazioni di costola, informazione asimmetrica, l'ago di informazioni, dati di processo, ecc. Dopo aver caricato il processo, si può verificare le informazioni di base con il pulsante “Controllo” Per i modelli di moda e altre tecniche speciali, in grado di produrre il modello nel disegno contorno per la modifica seconda. Yijia software di processo supporta questa interfaccia dalla versione 11570, è possibile consultare il sito ufficiale www.chaoyuetech.com 8.6.2 Caricare il processo di Yingpai Il file di interfaccia di Yingpai processo con il suffisso “.HQF”. Dopo aver caricato il processo, si può compilare automaticamente il numero iniziale di punti, informazioni di costola, informazione asimmetrica, l'ago di informazioni, dati di processo, ecc. Dopo aver caricato il processo, si può verificare le informazioni di base con il pulsante “Controllo” Yingpai software di processo supporta questa interfaccia dalla versione 3.0, è possibile consultare il sito ufficiale di Shanghai Shuangjiu s.r.l. www.two-nine.com o conttatare con 13681762084、15102159961 Inoltre, ". HQB" file di interfaccia per il mantenimento del modello grafico, gli utenti in grado di elaborare prima il modello nel processo di software. 215 Istruzioni d’Uso del Sistema di Zincografia di Nuova Generazione Inoltre, ". HQI" file di interfaccia per il mantenimento del grafico intarsi, gli utenti possono impostare prima intarsi nel processo di software. Salvare 216 Istruzioni d’Uso del Sistema di Zincografia di Nuova Generazione Fare clicca per salvare 8.7 Nuovo processo Fare clicca sul pulsante Nuovo, l'emergere una tabella nuova di ingresso di processo. Quando fare di nuovo, tutti i processi sono impostati sui valori predefiniti, si prega di usare cautela. 217 Istruzioni d’Uso del Sistema di Zincografia di Nuova Generazione 9. Produzione di piccolo disegno Gli utenti possono creare un piccolo disegno del modello e modulo delle informazioni, utilizzare le seguenti regole: Inizio da qualsiasi linea di sopra della fine linea di jacquard corrente, compilare il colore che bisogno di essere definito, il codice colore deve essere compreso tra 120-183, in coerenza con le macro utente. Fare due linee vuote di sopra, a partire dalle prime tre righe definiscono le azioni specifiche di informazione. Definizione di tutta l'azione si completa nell'arco di due linee per inserire il numero di colori personalizzati, usando il colore per indicare il numero. Su un’altra linea sopra e quindi compilare la marcatura di riciclo, il numero di colori da 1 a 3 (ad esempio un blocco non può colmare, predefinito è 1) Su un’altra linea sopra inserire il numero di traslazione verticale, con numeri di colore a rappresentare. (Come l'assenza di traslazione verticale non può riempire) Nel modulo di L201 per identificazione, pagina di modulo, movimento a destro e sinistro, il numero di ago offset (se non bisogno, non riempire). Impostare i parametri degli altri modelli. Miniatura modulo è definito come illustrato di seguito: Spostare linee verticali anello di identificazione 1: da sinistra a destra 2: da destra a sinistra 3: un numero fisso Ambito del modulo d'identific 1: Linea di modello deve u tutti i colori del piccolo disegn 2: Linea di modello può u alcuni colori del piccolo disegn N. dei moduli di colori Più 100 fa Jacquard Due linee vuote Pagina di modulo Linea di modello deve impos numero appropriata pagina Azione di maglieria Due linee vuote Linea iniziale: codice di colore del modello Numero di punti intorno alla pade Numero di aghi offset Un modulo di piccolo disegno deve contenere almeno la linea di partenza, i movimenti di maglieria, il numero di colore del modulo, il modulo d’identifica, 218 Istruzioni d’Uso del Sistema di Zincografia di Nuova Generazione le quattro opzioni. Movimento verticale e movimento a destro e a sinistro è utilizzato nel modulo di piccolo disegno di chiusura piana. Macro utente è solo una semplice forma di espressione di piccolo diagramma, quindi la macro utente può essere convertito in un grafico di piccole dimensioni. Macro utente e il modulo di piccolo disegno non può essere usato sulla stessa linea. Quando non è impostato i parametri della linea centrale nella linea di maglieria di disegno piccolo, quindi utilizzare il modello nei valori dei parametri corrispondenti. Prima di fare ua piccolo disegno per trovare la legge di piccolo disegno, cioél'unità minima di ciclo. 0 non partecipare a un piccolo numero di disegno a colori per iniziare il trattamento. Compensare il numero di ago e l'identificazione del ciclo (1,2) con quello spostamento verso lo spostamento a destra o a sinistra. 9.1 Piccolo disegno di base Piccolo disegno di base 219 Istruzioni d’Uso del Sistema di Zincografia di Nuova Generazione Disegno di modello Attraverso "macchina per maglieria pianamodellomodelli aperti" può essere visto come il grafico vero e proprio lavoro a maglia. Disegno aperto 9.2 Disegno piccolo di chiusura piana(1) 220 Istruzioni d’Uso del Sistema di Zincografia di Nuova Generazione Disegno piccolo di chiusura piana Chiusura piana destra Spostare verticale, sinistro e destro allo stesso tempo non fare movimento seguire il ciclo Chiusura piana sinistra Quando la pentola non è impostato intorno alle linee funzionali, quindi impostando la traslazione verticale non è valida, allora solo eseguire svolgimento del ciclo. Disegno di modello La pagina deve con lo stesso della pagina di disegno piccolo Chiusura piana a sinistra o a destra, secondo l'individuo per determinare. Attraverso "macchina per maglieria pianamodellomodelli aperti" può essere visto come il grafico vero e proprio lavoro a maglia. 221 Istruzioni d’Uso del Sistema di Zincografia di Nuova Generazione Disegno aperto 9.3 Disegno piccolo di chiusura piana(2) Chiusura piana di sopra non è completa su una riga, seguendo la stessa linea, nel caso di chiusura piana. Chiusura piana sinistra Chiusura piana destra 222 Istruzioni d’Uso del Sistema di Zincografia di Nuova Generazione Disegno di modello Attraverso "macchina per maglieria pianamodellomodelli aperti" può essere visto come il grafico vero e proprio lavoro a maglia. Disengo aperto L'impostazione predefinita è chiusura prima a sinistra e poi a destra. 9.4 Disegno piccolo di chiusura piana(3) Il numero d’ago chiusura piana di sopra è pari, per ago dispari, c’è un metodo di chiusura di un ago fisso nel movimento d’ago, i codici fissi di colore possono spostare secondo i risultati di movimento, fare 223 Istruzioni d’Uso del Sistema di Zincografia di Nuova Generazione riferimento al seguente esempio. Chiusura piana sinistra Chiusura piana destra Disegno di modello Attraverso "macchina per maglieria pianamodellomodelli aperti" può essere visto come il grafico vero e proprio lavoro a maglia. 224 Istruzioni d’Uso del Sistema di Zincografia di Nuova Generazione Disegno aperto 9.5 Disegno piccolo di aghi di movimento Numero di aghi di movimento si utilizza generalmente in chiusura chiara, è usato in congiunzione con il marchio di ciclo. Chiusura sinistra 225 Istruzioni d’Uso del Sistema di Zincografia di Nuova Generazione Chiusura destra Disegno di modello Attraverso "macchina per maglieria pianamodellomodelli aperti" può essere visto come il grafico vero e proprio lavoro a maglia. Disegno aperto 9.6 Disegno piccolo nel piano singolo di jacquard In generale, i requisiti di allineamento tra le righe superiori e 226 Istruzioni d’Uso del Sistema di Zincografia di Nuova Generazione inferiori della figura Jacquard piccola è definita come un piccolo disegno. Per il disegno piccolo di jacquard, moduli di disegno richiedono un piccolo numero di valori di colore più di 100, significa che se un piccolo numero codice di colore è 4, quindi riempire a 104. Nell’area di jacquard, il numero di codice del colore con lo stesso di ogni piccolo disegno. Il filato relativo di jacquard è fuori del pezzo di jacquard Una piccola figura nel filato necessario per completare il ciclo, rendendo il filato dopo il completamento e la testa del piccolo disegno alla posizione originale. Singola superficie collegata con filato di jacquard si deve prestare attenzione alla gestione. Maglieria davanti e indietro della parte di jacquard secondo i requisiti della legge di compilare jacquard Due filati Numero di colore del modulo di jacquard Fissato una fila di filato nell’area collegata Piccolo disegno di jacquard (sacco) Due pagine per completare un ciclo 227 Istruzioni d’Uso del Sistema di Zincografia di Nuova Generazione Disegno di modelli N. di pagina di ciclo Attraverso "macchina per maglieria pianamodellomodelli aperti" può essere visto come il grafico vero e proprio lavoro a maglia. Disegno aperto 9.7 Disegno piccolo di rigonfiamento Nella prima linea di azione della piccola figura, aggiunge un codice di colore 254 per il disegno piccolo di sporgenza. Aggiunto alla sinistra del modello significa che ha iniziato a destra. Aggiunto alla destra del modello significa che ha iniziato a sinistra. Di solito, la prima pagina utilizza per la linea destra di maglieria, la 228 Istruzioni d’Uso del Sistema di Zincografia di Nuova Generazione seconda pagina per la linea di testa a sinistra di maglieria. Supporta solo un disegno piccolo di un colore. Disegno piccolo di rigonfiamento Marchio della linea destra Marchio della linea sinistra Disegno di jacquard Con la direzione di testa Attraverso "macchina per maglieria pianamodellomodelli aperti" può essere visto come il grafico vero e proprio lavoro a maglia. Disegno aperto 9.8 Miniatura nidificata Il disegno piccolo supprota il codice di colore nidificato del disegno 229 Istruzioni d’Uso del Sistema di Zincografia di Nuova Generazione piccolo Possono essere nidificate fino a cinque strati. Disegno piccolo di base Disegno piccolo di intarsiare Codice di clore di disegno piccolo Disegno di moedello Attraverso "macchina per maglieria pianamodellomodelli aperti" può essere visto come il grafico vero e proprio lavoro a maglia. Disegno aperto 9.9 Una decomposizione annidata del processo di produzione di un piccolo disegno (esempio) L'immagine seguente mostra un esempio di piccolo disegno per 230 Istruzioni d’Uso del Sistema di Zincografia di Nuova Generazione spiegare i metodi di produzione specifica Requisti di chiusura piana a destra Il primo passo, individuare la figura con il numero della chiusura di aghi più piccola unità, le due seguenti. Unità che ha movimento verticale Unità di ciclo che ha aghi fissi Il secondo passo, l'unità di base della produzione di questi due piccoli disegni. Il terzo passo, un piccolo disegno produrrà una buona serie di requisiti nel disegno originale piano, il disegno deve essere snellito nel modo seguente. 231 Istruzioni d’Uso del Sistema di Zincografia di Nuova Generazione Richiesti di chiusura piana dopo aver trasferito al disegno piccolo. Il quarto passo, è quello di figura in questo disegno di piccole dimensioni. Disegno piccolo di chiusura piana di intarsiare Il quinto passo, una combinazione di questi piccoli diagrammi di ciclo, numero di ago può anche essere fissato separatamente apparso 131.133 a 130.132 bicolore il codice di colore. Disegno piccolo di chiusura piana di intarsiare Il sesto passo, l'uso originale del modello di appartamento in piccolo disegno a colori. 232 Istruzioni d’Uso del Sistema di Zincografia di Nuova Generazione Modello originale Il settimo passo, per iniziare a lavorare a maglia dopo l'ispezione finale per la conformità ai nostri requisiti. Modello aperto Il ottavo passo, assicurarsi che non vi è alcun problema per iniziare grafico, e poi tornare al secondo precedente, in cinque fasi diagramma disegnato da piccoli, compila il valore corrispondente linea di funzione. 9.10 Cancellare righe vuote per iniziare un piccolo disegno Salvataggio del file aperto deve essere impostato, altrimenti la 233 Istruzioni d’Uso del Sistema di Zincografia di Nuova Generazione compilazione sarà un problema. Quando la miniatura per iniziare, se ci sono righe vuote, si può "cancellare riga vuota per iniziare una piccola figura" l'interruttore per rimuoverlo. Disegno piccolo di base Disegno di modello Attraverso "macchina per maglieria pianamodellomodelli aperti" può essere visto come il grafico vero e proprio lavoro a maglia. Impostare interruttore di "rimuovere le righe vuote per iniziare una piccola figura". 234 Istruzioni d’Uso del Sistema di Zincografia di Nuova Generazione Cancellare le line vuote Disegno aperto Cancellare le line vuote Annullare interruttore di "cancellare riga vuota per iniziare una piccola figura". Non cancellare le line vuote Disegno aperto Non cancellare le line vuote E’ impostata in base alla situazione reale di interruttore. 9.11 Salvare il disegno piccolo Si può salvare il piccolo disegno con la funzione di “Modello Salvare” Salvare l’ambito di piccolo disegno che è segnato precedente. Si noti che durante il salvataggio di verificare "se la riga contiene la funzione." Dopo salvato attraverso la funzione "modello personalizzato altri esporto” per salvare il modello personalizzato. per non sovrascriverlo dopo l'aggiornamento del sistema. 235 Istruzioni d’Uso del Sistema di Zincografia di Nuova Generazione E’ possibile utilizzare la funzione "modello personalizzato altri importo” per importare il file di modello che è salvato nel sistema. 9.12 Compilazione del disegno piccolo Selezionare il nome di file originale di BMP del modello durante la compilazione Contiene una piccola figura del file di modello, nella finestra di compilazione apparirà con lo stesso suffisso del file modello di _EXP. Il file di modello _EXP può essere aperto dal picasso1.0 per modificare e utilizzare. 236 Istruzioni d’Uso del Sistema di Zincografia di Nuova Generazione 10. Area lavorativa Questa funzione è facile vedere la documentazione d’azione generata è completa, come ad esempio il numero di riga di disegno, il numero di filato, il movimento, le forbici, e altre informazioni di supporto, questo può anche apportare le modifiche appropriate. Metodo aperto di mappatura a destra del pulsante cursore sull'area di lavoro si può rimanere due secondi, è anche possibile attraverso la barra dei menu visualizzazione - Barre degli strumenti - area di lavoro per scegliere e aprire. File di CNT del sistema di visualizzazione in Figura 2 CNT n. di fila Menu di funzioni Sistema 1 Carica file CNT Salva file CNT Sistema 2 Linea del modello indietro Linea finale Linea prossima Direzione di testa Azione di maglieria di letto indietro Pagina Filato per maglieria Azione di maglieria di letto davanti Posizione fuori di ago Linea precedente Linea del modello davanti Linea iniziale Forbici, clip, filato del fondo Informazioni di cotrollo e maglieria corrente 10.1 Caricare CNT Fare clicca l'operazione di lettura, selezionare il file di HCD da aprire. 237 Istruzioni d’Uso del Sistema di Zincografia di Nuova Generazione Dopo aver caricato il file HCD con successo, il sistema sarà anche caricare i dati nella figura di modello PAT. Dopo compilazione di modello, il sistema si carica immediatamente l'azione HCD. specificato nel modello, fare doppia clicca sulla riga, CNT passa automaticamente l'azione corrispondente per la linea, corrispondente alla linea lampeggiante il PAT. Il PAT specificato con una doppia clicca sulla riga, CNT passa automaticamente l'azione corrispondente per la linea, corrispondente alla linea di modello lampeggiante. Cambiare la linea di CNT, il modello e PAT nella riga corrispondente al lampeggiare. Linee di azione Linea corrispondente Mostra di lampeggio PAT disegno CNT può essere modificato per salvare il pulsante di azione per salvare l'aggiornamento. PAT figura modificata con la funzione "macchina per maglieria salvare il disegno di modello" per salvare l'aggiornamento. 238 Istruzioni d’Uso del Sistema di Zincografia di Nuova Generazione 10.2 Funzioni analogiche Disegno di simulazione di Posizione secondo la linea di azione Statistica delle informazioni Posizione secondo la linea di PAT Ricercare di azione Informazioni di salvare Informazioni solo quando c'è un'azione per eseguire queste funzioni. Menu del pulsante di funzione nel CNT con il numero di riga. 10.2.1 Simulazione GENERARE MODELLI DI AGO SIMULATO. Filato per maglieria Impostazione avanzata Rapporto di filato Informazione di cotrollo Vecchio di cerchio li linee Informazione di azione Storia di segnare il cerchio di linee Azione corrente Aghi di shaker Cerchio di linee corrente Fare doppia clicca le informazioni d’azione specificata, CNT passa automaticamente l'azione corrispondente per la linea, corrispondente alla linea PAT e lampeggiante linea del modello. "F10" come la dimensione della icona per passare le chiavi, visualizzare l'attuale sostegno totale della quarta marcia. 239 Istruzioni d’Uso del Sistema di Zincografia di Nuova Generazione Ogni azione di una linea di sistema di simulazione mostra il grafico di linee. Fare clicca sulla bobina, la bobina può mostrare la presenza della storia, con la casella di selezione rossa per indicare fino a bobina levata o coperta. Nelle informazioni d’azione si mostra il numero del sistema, tremori, direzione di testa, la linea d'azione e numero di linea di edizione. Filato largo, il punto di informazione di filato mostrerà due numeri di filato. Tramite la rotellina del mouse, rotella + i tasti Shift, frecce su e giù, barra di scorrimento per spostare il disegno analogico. Shaker da visualizzare al massimo di 16 aghi. Quando il mouse rimane alla bobina corrente, scuotendo le informazioni e visualizzare nome dell'azione. Suggerimento di azione Quando possibile c’è azione sospetta, ci sarà corrispondente punto di disegno simulato generato, è possibile menu del tasto destro per individuare la linea analogica sospetta. Cercare il punto di dubbio Azione con dubbio È anche possibile determinare la possibilità di alcuni dei percussore, sparando posizione del perno con cura analisi, lavorazione di filati, prove non devono essere leggermente sulla macchina, se è filato intarsio, è possibile ignorare questo messaggio. 240 Istruzioni d’Uso del Sistema di Zincografia di Nuova Generazione Filato di coflitto Ecco che il filato per maglieria di filato 5# può attraverso il filato 1#, causando conflitti percussore Impostazioni avanzate: è possibile impostare l'analogico disegno relativo d’informazioni di configurazione. 241 Istruzioni d’Uso del Sistema di Zincografia di Nuova Generazione Interuttore di mostrare il vecchio cerchio di linee Icona di simulazione grande e piccola Uso del colore di filato per cerchio di linee N. di linee spostate Azione di shaker davanti e indietro Colore di azione del cerchio di linee Bobina nuova: nuovo colore di bobina di maglieria. Se è stato impostato "colore di filato attivo", quindi utilizzare il filato corrispondente di colore per mostrare la nuova bobina. La bobina vecchia: colore di bobina della maglieria. Girare l'ago: l'ago rivolto del colore di simbolo. Calcio di filato: azione di calcio della linea di filato del colore. Si sovrappongono: girare l'ago quando le bobine d’ago impilato del colore. Colore di sfondo: colore di sfondo del disegno di bobina analogica. Selezionato: selezionare la bobina di scatola di colore. Errore: colore di simbolo di errore. Punti iniziali di parcheggiata: il punto di partenza del filato in corso. Punti finali di parcheggiata: il punto finale del filato in corso. Shaker: colore d’ago di shaker Rapporto di filato: la lunghezza del filato può essere spiegata per le statistiche. 242 Istruzioni d’Uso del Sistema di Zincografia di Nuova Generazione N. di filato Rapporto di linee di fialto N. di cerchio di linee 10.2.2 Statistica Statistiche del righe vuote CNT, il numero di linee, linee di aria rappresentata, il numero dei filati per maglieria e di efficienza. Efficienza di maglieria = sistema efficace / numero totale di sistemi. Generalmente minore è l'efficienza di maglieria, la maggiore è la probabilità può essere ottimizzata. Fare doppia clicca su una riga vuota nella lista della linea specifica, è possibile individuare il CNT per la riga vuota. In base al numero massimo di punti di shaker per determinare se la macchina corrispondente a maglia. 243 Istruzioni d’Uso del Sistema di Zincografia di Nuova Generazione Informazioni statistiche Lista di linee vuote Lista di filato 10.2.3 Cercare Trovare linea qualificata CNT, nella finestra di consultazione, immettere la combinazione di condizioni, fare clicca sul pulsante “ricerca” per elencare tutte le righe soddisfano le condizioni della CNT. 244 Istruzioni d’Uso del Sistema di Zincografia di Nuova Generazione Cancella condizione di consultazione Condizione di consultazione Linea CNT approposita alle condizioni Fare doppia clicca sulla linea per trovare l'elenco dei CNT, la CNT passa automaticamente alla linea. 10.2.4 Posizione Inserire il numero di riga per passare alla CNT, CNT, dopo aver fatto clicca su OK passa automaticamente alla linea. CNT non può essere maggiore del numero totale di righe. 10.2.5 Linea di zincografia di modello 245 Istruzioni d’Uso del Sistema di Zincografia di Nuova Generazione Secondo il n. di linea di modello di ingresso, selezionare la riga corrispondente CNT. PAT non può essere maggiore del numero totale di righe. 10.2.6 Ciclo Impostare informazioni di ciclo CNT. Il numero di cicli a più di 199 volte, correggere le carenze nella linea della funzione. La pagina iniziale di ciclo deve essere dispari. La pagina finale di ciclo deve essere spari. File salvato di informazioni di ciclo è file di PRM. 246 Istruzioni d’Uso del Sistema di Zincografia di Nuova Generazione 10.3 Compilazione CNT 10.3.1 Modifica diretta Solo dopo aver modificato il pulsante "Salva Azioni" si può eseguire. E’ possibile modificare direttamente le informazioni del numero di filato CNT e di maglia. Fare doppia clicca su "prima e dopo l'azione di letto di maglia", è possibile modificare il tipo di azione attuale. Azione di magliria È possibile trascinare il mouse per modificare direttamente le informazioni di controllo. È possibile impostare la cartella dal basso delle informazioni di controllo di taglio. 10.3.2 Compilazione di azione Nel pannello di azioni sul destro del mouse per modificare il menu CNT. 247 Istruzioni d’Uso del Sistema di Zincografia di Nuova Generazione Revocato, copia, taglia, incolla, chiaro: l'operazione e il consenso generale. Scambio: lo scambio di due sistemi di azione CNT. Solo scambiare l'attuale linea d'azione del sistema d'azione. Sistema singolo non supporta scambio. Se un sistema duale è uno scambio diretto. Se ci sono tre opzioni di sistema di scambio è l'interfaccia di sistema. Sistema 1 di scambio Sistema 2 di scambio Fisso: fissato il CNT ad una determinata azione eseguita su un sistema. Il sistema singolo non supporta fisso. Nessuna azione può essere fissata dove la linea di CNT. 248 Istruzioni d’Uso del Sistema di Zincografia di Nuova Generazione Può essere fissato ad una gamma di linea CNT. Linea iniziale fissa Linea finale fissa Sistema fisso 249 Istruzioni d’Uso del Sistema di Zincografia di Nuova Generazione 11. Compilazione di modello Saranno sincronizzati automaticamente generati file di controllo della macchina, generato sotto l'HCD e altre maglieria file di controllo la posizione della macchina. Se non si salva prima di compilare automaticamente richiesto di salvare il primo. Automaticamente visualizzato dopo verso il successo filato di compilazione. Dopo il successo della nuova compilazione caricato di informazioni CNT, PAT. Se ci sono errori durante la compilazione, verrà richiesto un messaggio di errori corrispondenti, in quanto vi sono ancora problemi non esitate a contattarci. Dimensione minima richiesta nel modello è 32 * 32. Prima della compilazione compilata dal cliente definito di parte delle opzioni dei parametri. Se il filato non viene restituito alla sua posizione originale, il sistema darà un messaggio di avvertimento. Portare il filato secondo la situazione in pratica Se l'ultima riga della testa nel sistema di destra darà un messaggio di avviso e di inserire automaticamente una testa vuota linea verso sinistra. Risolvere automatica il problema dal sistema Dopo la compilazione di successo mostrerà le statistiche rilevanti. 250 Istruzioni d’Uso del Sistema di Zincografia di Nuova Generazione N. di linee di CNT N. di linee di PAT Rapporto valido del sistema Se è dal fondo inferiore della macchina, non tutto filato fuori, hai anche il seguente messaggio. Bisogna controllare il filato fuori del filato corrispondente. 11.1 Opzioni avanzate Opzioni generali per l'impostazione del compilatore. Controllare il modello legale prima di entrare Conservare il disegno aperto di modello con disegno piccolo La regolazione dinamica 191-198 codici di colore di forma di maglieria Azione per ottimizzare la macchina per viaggiare Linea funzionale di forbici è trattamento di uscita del filato. Rifare il letto primo di girare i sottosistemi d'ago eseguito Se il modello dopo trasferito di 1x1 Permette di completare l'ago girato in una azione Trattamento automatico di filato 251 Istruzioni d’Uso del Sistema di Zincografia di Nuova Generazione Controllare prima di compilare: la verifica della legittimità del modello, se il seguente messaggio di avviso, si può provare a disattivare l'interruttore di controllo. Se è stato selezionato un semplice modello di un unico sistema, orizzontale, appeso a rete di maglieria dovrà stabilire se tali azioni sull'esecuzione stessa linea. A questo punto è necessario determinare se per selezionare il modello corretto. Espandere il file da salvare: salvare automaticamente con una piccola figura dei file di modello di svolgimento. Se impostato, contiene una piccola figura del file di modello, il compilatore comparirà lo stesso nome del file _EXP.PDS. Si può rieditare il file di modello. Clip di forbici collegamento: forbici e clip di azione comune deve essere basata sulle caratteristiche di impostazione di macchina. L'ago girare intorno al letto sono state: rendere il primo turno dopo la prima azione non implementa un sistema di adattarsi a taluni non inserisce la macchina semplice. Transformazione 1x1: 1x1 del modello deve essere impostato, dopo il normale modello stabilito dal 1x1 da affrontare. Ottimizzazione del movimento: ottimizzare il viaggio di capo d’azione. 252 Istruzioni d’Uso del Sistema di Zincografia di Nuova Generazione A sinistra: ogni sistema si sposta verso sinistra per quanto possibile a svolgere; A destra: ogni sistema si sposta verso destra per quanto possibile a svolgere; Automatico: ottimizzare automaticamente il viaggio di testa secondo i valori per pollice della macchina. Quando sapere chiaramente il numero di aghi della macchina, si consiglia di utilizzare la modalità automatica per ottimizzare il viaggio. Aghi da calza combinata azione svolta: permettono maglia e la linea di azione in una operazione da eseguire, per annullare l'impostazione non può essere sotto sistema di adattarsi in qualche modo dello scopo di macchina, o che hanno particolari requisiti di modello. 191-198 colore: è possibile passare dinamicamente tra prima e dopo la chiusura di questi codici di colore otto è l'attuazione di ago prima maglieria o dopo maglieria di Siping. Assumere automaticamente la forma di filato di maglieria: filato è trasformato automaticamente in bocca. Chiudi questa opzione è lo stesso filato e 8 filati a mano in bocca. 11.2 Opzioni di trattamento automatico Opzioni per l'elaborazione automatica. 253 Istruzioni d’Uso del Sistema di Zincografia di Nuova Generazione Quando chiusura d'ago, numero di ago seguire automatico di filato Elaborazione automatica di filo fuori, forbici, pinza azione Pezzo sinistro e destro a collo V si maglia secondo l'azione da intarsi Uso di ciclo della pagina di disegno piccolo del modello Aghi di sicurezza al centro di collo V Aghi di sicurezza del filato con stessa guida Aghi di sicurezza di intarsio Filato automatico: nel modello di lavoro a maglia dopo aver filato in modo automatico, pinza e forbici di elaborazione. Maglieria di filato fuori: Quando il filato viene eseguito automaticamente quando l'ultima volta in maglia filato fuori del trattamento; Alla fine del filato fuori: quando il modello è completato automaticamente ogni filato per maglieria del filato fuori l'affare; Nota: Gestire Clip # 1 filato elastico e forbici necessari per impostare il proprio; Solo impostazione di #1 clip e forbici fino a dopo l'elaborazione automatica di filato fuori; Filato che è stato manuale non sarà uscita di nuovo automaticamente. Filato da seguire: quando l'ago raccolto raggiunto di chiusura dopo un numero specificato di seguito il perno, quindi utilizzare il filato seguirà automaticamente il modello di azione e l'ago nella collezione. 254 Istruzioni d’Uso del Sistema di Zincografia di Nuova Generazione Modello originale 255 Istruzioni d’Uso del Sistema di Zincografia di Nuova Generazione Azione seguita di filato Solo quando il reddito complessivo è superiore al numero di punti d’ago solo se seguono automaticamente. L'azione esegue solo dopo il ricevimento delle mosse d’ago. Filato è in posizione automatica di aggiungere maglia per una volta. Codice di colore di nodo: linea funzionale di nodo specificato nella realizzazione di specifiche azioni di nodo. 256 Istruzioni d’Uso del Sistema di Zincografia di Nuova Generazione N. di filato di nodo Azioni di nodo Automaticamente a seconda della posizione del filato annodato a sinistra o a destra del nodo d’azione esecutiva. Modello di nodo nella linea attuale di azione dopo l'esecuzione. Dovrebbe essere libero di funzionalità del sistema attuale nella linea di 257 Istruzioni d’Uso del Sistema di Zincografia di Nuova Generazione collegamento. Collo V automatico ad intarsio: per solo di soddisfare le condizioni d’ago di sicurezza di collo V, il pezzo a sinistro e a destro del collo V porterà automaticamente al modo per intarsio. Modello di collo V Azione di intarsio Azione di dividere Automaticamente in base al numero di collo a V a che fare con aghi di sicurezza. Azione d’intarsio dei due sistemi, tre sistemi per essere efficace. Automaticamente in filati (linea di anticipio): Quando il filato è la stessa traccia con una spilla da balia ai numeri indicati per il riutilizzo, è possibile eseguire un nodo simile d’azione, la prima linea di anticipo nel filato. 258 Istruzioni d’Uso del Sistema di Zincografia di Nuova Generazione Filati con guida 13# portare in anticipio 3# portare in anticipio Entrare in anticipo il filato proprio per evitare che il filo dalla causa remota non è maglieria di cerchio. Se non è necessario impostare le opzioni sul cerchio, è possibile salvare trecciati. Ciclo di miniatura automatica: quando una piccola figura nella pagina e le dimensioni della pagina utilizzando il modello nel ciclo, è possibile impostare questa opzione, così la figura del modello non può impostare la pagina presenta una linea di miniature della pagina. 259 Istruzioni d’Uso del Sistema di Zincografia di Nuova Generazione Modello contiene una piccola figura delle linee di modello non necessariamente continuo. Pagine in miniatura, ma deve essere usato continuamente. Aghi di sicurezza di filato: significa la distanza minima dei due filati con la stessa pista. Il sistema automaticamente in base al numero di punti alla foce del conflitto di numero filato d'ago. E’ richiesto più di 3 pollici di maglia. Inoltre necessario considerare i fattori di filato di parcheggio. Aghi di sicurezza ad intarsio: intarsi (maglieria in forma di 81) quando la spilla da balia numero. Quando il filato comune per l'ottimizzazione del movimento di filato intarsio secondo l’ago possibile per ottimizzare il numero di movimenti di maglieria. E’ richiesto più di 0.5 pollici di maglia. Inoltre necessario considerare i fattori di filato di parcheggio. (predefinito 5 maglie) Aghi di sicurezza di collo V: Aghi di sicurezza di ago vuoto di collo V (forma di maglieria di 91). Quando il numero tra sinistro e destro è inferiore agli aghi di sicurezza, secondo automaticamente la linea di divisione di 2x2 modo per gestire con scollo a V. E’ richiesto più di 0.5 pollici di maglia. Inoltre necessario considerare i fattori di filato di parcheggio. (predefinito 5 maglie) 11.3 Opzioni di jacquard Utilizzato per impostare le opzioni relative a jacquard. 260 Istruzioni d’Uso del Sistema di Zincografia di Nuova Generazione Quando primo e dopo il tuck, il tuck dopo caduto automatico Modo di tuck Ottimizzare l'efficienza di jacquard Nuove unità di retro jacquard (sacco, sacco + cervo, Tianzhu) Quando vuoto di jacquard, aggiunge automatico la distanza minima del tuck Ottimizzare lo spazio di posizione dell'ago jacquard di tuck Distanza di tuck Numero di maglia di tuck consecutivo Prima e dopo i letti sono vuoti indietro imposta il metodo di predefinito dell'ago Connessione automatica nella zona di jacquard Collegamento automatico tra jacquard e superficie singola Tasso fisso di tensione Laika con lo stesso di tara Modo di tuck, distanza di tuck, spaziatura di tuck, maglie di tuck: jacquard viene automaticamente aggiunto al fine di metodo d’impiccagione. Quando l'intervallo di tuck è maggiore di distanza di tuck, non aggiunge il tuck. Solo gli aghi di jacquard o la tabella posteriore è vuota solo quando si aggiunge personalizzato il tuck. Caduta automatica la tela di tuck: quando in giro la testa o tutto il lavoro a maglia, le impostazioni consigliate automaticamente per cadere la caduta di rotolo. Questo sistema automatico a intervallo specificato dopo la linea di caduta di elaborazione di maglieria. Impostazione di opzione di intarsio del numero di righe d’intervallo, volte di caduta di rotolo. 261 Istruzioni d’Uso del Sistema di Zincografia di Nuova Generazione Jacquard di ago vuoto a 2 colori Caduta automatica il rotolo Tuck davanti e indietro Prova di ottimizzazione della velocità: nel caso della sicurezza, permettendo jacquard e maglieria, e quindi girare l'ago di una linea completa di azione per massimizzare l'efficienza della maglieria. 262 Istruzioni d’Uso del Sistema di Zincografia di Nuova Generazione Filato utilizza anche nel jacquard Provare di ritorno nuovo: punti di sesamo per sacco, sacco + cervo torna a generare nuove unità, per evitare la lunga linea tratteggiata. Supporto 1x1 ~ 1x5 Tianzhu nell'uso di multi-colore di jacquard. 263 Istruzioni d’Uso del Sistema di Zincografia di Nuova Generazione Sacco a 3 colori+cervo intarsio Nuovo sfondo 1x1 Tianzhu intarsio 264 Istruzioni d’Uso del Sistema di Zincografia di Nuova Generazione Nuovo sfondo Prova la posizione nuova di tuck: ottimizzare la posizione di tuck di ago vuoto di jacquard, per la posizione di tuck più regolare. Ago vuoto di intarsio a 2 colori Posizione di tuck nuovo Modalità di letto indietro: se il letto di jacquard in un filato intorno all'ago non è fuori dal forma predefinita nel post-letto a maglia. 265 Istruzioni d’Uso del Sistema di Zincografia di Nuova Generazione Sacco a 3 colori+cervo intarsio Lo sfondo di n.3 filato è di segnare di tutto. Connessione automatica di jacquard: positivo supporto di gestione connessione automatico nella zona di jacquard. N. di segmenti di tensione della velocità di Lycra fissa: tuck di Lycra, l'uso della madre con lo stesso grado di segmenti di tensione della velocità di Lycra. Trattamento di connessione di jacquard singolo: si riferisce al lato della giunzione con l'approccio jacquard. Modello originale 266 Istruzioni d’Uso del Sistema di Zincografia di Nuova Generazione Modo di collegamento Ignorato: un solo lato di accesso di jacquard, poi avere a che fare manualmente con un solo lato, oppure aghi di jacquard poi girare da un lato sono i processi di attuazione, mentre il solo lato jacquard viene trattato in modo diverso secondo i seguenti parametri. Jacquard college con la superficie singola Maglieria automatica: Il modo in cui Siping jacquard maglieria per la connessione dal basso. Fondo di Siping Tuck automatico: per il collegamento dal basso di jacquard con il modo di appeso davanti e maglieria indietro. 267 Istruzioni d’Uso del Sistema di Zincografia di Nuova Generazione Fondo con magliria indietro e tuck davanti Scegliere automatico di mezza testa: il modo di raccogliere la metà inferiore allo scopo di collegare jacquard. Fondo di tuck Tuck inserito: il filato principale con il colore di jacquard porta jacquard di collegamento dal basso con il modo di appeso davanti e maglieria indietro. Fondo con magliria indietro e tuck davanti inserendo il colore principale 11.4 Opzioni di intarsio Utilizzato per impostare le opzioni relative a intarsio. 268 Istruzioni d’Uso del Sistema di Zincografia di Nuova Generazione Collegamento di intarsio Ordine di collegamento Entrare automatico di filato Entrare di tuck davanti e maglieria indietro Linee e volte di caduto rotolo Indicizzazione e maglieria nella sezione di tuck Elaborazione di intarsio interno Tuck di segmento di jacquard locale Maggiore efficienza di maglieria 。Modo di collegamento: La connessione di intarsi tra la maniglia di filato. Ago vuoto: nessuna azione di collegamento. Tuck(1), maglieria(1): dopo connessione di tuck o intrecciato, fa immediatamente il trattamento di maglieria. Tuck(3), maglieria(3): dopo connessione di tuck o intrecciato, fare un ago vuoto e poi fare il trattamento di maglieria. Nota: Filato galleggiante della linea non esegue l'azione di collegamento; Macchine semplici possono tengono il modo di maglieria per connettersi. Ordine di connessione: l'ordine di connessione tra i filati intarsi. Tuck, maglieria: connessione prima e maglieria dopo. Questa impostazione è consigliata. Maglieria, tuck: maglieria prima e connessione dopo. Ordine di connessione: l'ordine di connessione tra i filati intarsi. Modo di portare: Trattamento di portare fuori e interno dei vari fialti. 269 Istruzioni d’Uso del Sistema di Zincografia di Nuova Generazione Modello originale Vuoto ago: a calciare fuori con il modo di filato. Tuck(x): dopo aghi specificati d’ intervallo, portare con il modo di tuck. Entrare di tuck Maglieria(x): dopo aghi specificati d’ intervallo, portare con il modo di maglieria. Entrare di maglieria Tuck prima e maglieria dopo: per portare con il modo di tuck, è possibile portare con il modo di tuck, si può impostare ulteriore di apeeso primo e maglieria dopo. Entrare di tuck davanti e maglieria indietro Linee d’intervallo e volte di caduto di rotolo: per portare con il modo di apeeso primo e maglieria dopo, è possibile impostare i parametri di caduto del rotolo, per il trattamento di rotolo caduto nella linea di maglieria specificata nella 270 Istruzioni d’Uso del Sistema di Zincografia di Nuova Generazione bobina. Rotolo caduto di maglieria indietro Questa impostazione viene utilizzata anche nella maglieria, ago vuoto di jacquard automatico caduto al rotolo. La bobina senza maglieria dopo non caduto il rotolo. E’ stato che copre la bobina non è normale coperto di rotolo. Numero minimo di ago: quando mosaici all'interno, a causa del bordo irregolare, hanno bisogno di mettere in evidenza automaticamente quando si gioca con il filato, aghi inferiori al numero di filato in posizione, altrimenti proposti da intarsi affrontarla. Modello originale Quando è impostato a 3, occorre prima di appendere fuori dopo il filato nastro. 271 Istruzioni d’Uso del Sistema di Zincografia di Nuova Generazione Uscita di tuck davanti e maglieria indietro Quando è impostato a 15, il calcio di filato. Applicazioni pratiche, il numero minimo di aghi non dovrebbe essere troppo grande. Cacciato del filato Segmenti di maglieria: quando tirò fuori e interno dei filati e per distinguere le normali maglierie. Mettere in evidenza alcune delle destinazione predefinita è di 21 gradi; Mettere in evidenza del filato con un punto di parcheggio per il primo gruppo. Entrare di maglieria di sezione Segmenti di maglieria di jacquard: unilaterale jacquard di maglieria con maglieria 272 Istruzioni d’Uso del Sistema di Zincografia di Nuova Generazione locale di sub-distretto. Segmento di maglia di locale jacquard viene impostato nella linea funzionale di L207. Maglieria di sezione di jacquard Prova di ottimizzazione della velocità: i modelli per intarsi, si può provare a velocità di ottimizzazione. Ottimizzato di modello non è possibile avere un galleggiante nel filato. Nel settore di jacquard, ogni zona di maglieria di filato, gli aghi devono essere superiore agli aghi di sicurezza di intarsi. Meno di quattro filati non sono ottimizzati nel jacquard di intarsio. Filati utilizzati nei più ottimali, l'efficienza è maggiore. Il sistema utilizza automaticamente dinamico delle diverse strategie secondo le situazioni di jacquard, per ottenere i migliori risultati di ottimizzazione. I migliori risultati di ottimizzazione 273 Istruzioni d’Uso del Sistema di Zincografia di Nuova Generazione Il secondario risultato di ottimizzazione Non risultato di ottimizzazione 274 Istruzioni d’Uso del Sistema di Zincografia di Nuova Generazione 12. Uso di principianti 12.1 Installazione di software Quando si ottiene il disco del software nel CD-ROM in ambiente di Windows per eseguire il programma di installazione SETUP.EXE, è autoestraente. È possibile scegliere di installare la crittografia utilizzata per bloccare la versione, numero di serie o versione. Versione criptata del metodo di installazione di blocco: Dopo aver installato il SETUP.EXE, la necessità di installare un driver di decifrare il cane, e quindi inserire la chiave di hardware l'interfaccia USB può essere eseguito. Numero di serie Installazione versione: Dopo aver installato il SETUP.EXE, eseguire "Comincia – Tutti Pprogrammi – Hengqiang Sistema di Zincografia di Nuova Generazione – Motore di Database" Quindi fare doppia clicca sull'icona per il numero di serie. Funzionamento del processo è il seguente Fare doppia clicca sul programma SETUP.EXE per immettere l'installazione Scegli la lingua di installazione (Cinese, Inglese) Contratto di licenza (Scegliere per ricevere) 275 Istruzioni d’Uso del Sistema di Zincografia di Nuova Generazione Per informazioni complete Percorso di selezione: Si consiglia l'installazione predefinto nel disco C 276 Istruzioni d’Uso del Sistema di Zincografia di Nuova Generazione L'installazione è completata Al termine dell'installazione, il programma ha bisogno di installare il motore di database. Come seguente 277 Istruzioni d’Uso del Sistema di Zincografia di Nuova Generazione Scegliere di accettare "Contratto di licenza" Fare clicca su Avanti per installare. Nota: gli utenti con le versioni precedenti installate, si raccomanda di installare un nuovo programma per eliminare la vecchia versione prima, è possibile utilizzare il programma di installazione di rimuovere, come seguente 278 Istruzioni d’Uso del Sistema di Zincografia di Nuova Generazione Rimosso con successo 12.2 Uso per la prima volta 279 Istruzioni d’Uso del Sistema di Zincografia di Nuova Generazione Eseguire il programma nel menu di cominciare orizzontale o fare doppia clicca sulla l'icona del software di sistema di zincografia, il sistema entra schermata principale del sistema. Fare clicca sul menu a tendina menu File——Nuovo, oppure fare clicca sul pulsante Nuovo rapidamente, salterà fuori della finestra di dialogo. Selezionare il tipo di macchina, e gli allegati. Macchina ordinaria di due sistemi 280 Istruzioni d’Uso del Sistema di Zincografia di Nuova Generazione Fare clicca a Avanti per scegliere la finestra di dialogo successiva, che consente di selezionare un formato adatto complotto (n. di aghi * n. di righe). Dimensioni trama e il disegno di modello può essere grande come può essere più grande del modello (consigliato di scegliere una di grandi dimensioni, facile da altre operazioni), come selezionare personalizzato (scegliere altro), l'altezza (righe) e larghezza (numero di aghi ) deve essere maggiore o uguale a 32, altrimenti verrà richiesto un avviso di errore. Partendo dal basso a sinistra per progettare il modello (1:1). Sistema identifica automaticamente la larghezza del ventaglio (numero d’ago), il modello deve avere un segno finale, per aggiungere segno finale nella posizione corrispondente di linea funzionale. Impostare la dimensione personalizzato di tela Impostazione del tipo di costola, numero di ago e rotazioni Dopo impostazione di tela nuova e generazione di costola Modo di aprire Picasso o altra immagine Tavolo da disegno nuovo, la nuova proposta di selezionare 2048 * 2048 tavolo da disegno, in quanto in grado di garantire una maggiore importazione delle immagini completa, o le immagini possono essere persi. Quindi scegliere File - Importa, importare il formato *. BMP, fino a quando il tipo di file BMP può essere importato, mentre il quadro di Picasso in una linea con la 281 Istruzioni d’Uso del Sistema di Zincografia di Nuova Generazione funzione di importazione. Come seguente 12.3 Disegno Operazione di disegno Si consiglia di premere il tasto funzione F12, lo zoom per adattarsi alle dimensioni del grafico (rapporto di ingrandimento al massimo di 20:1), dopo aver il disegno della griglia e facile da disegnare. Per prima cosa, capire cosa si vuole creare edizione fiori, per determinare come fare? Jacquard, singola, doppia superficie di base, V-collo, intarsi (maglieria, tuck, girare l'ago) e così via. A questo punto, c'è di disegno di fronte a voi è che è necessario, è possibile 282 Istruzioni d’Uso del Sistema di Zincografia di Nuova Generazione scegliere il menu nella barra degli strumenti o strumento di disegno, come ad esempio una matita, linee di disegnare, disegnare un cerchio e altri strumenti, naturalmente, scegliere cerchio, copia, espandere e altre operazioni ausiliarie. Grafico di jacquard a colore, disegno di filato di V-collo, grafico di filato di intarsi. Intarsi e jacquard vista organigramma può essere commutato la pittura, la figura può essere disegnata con il motivo, usare il pulsante di Copia per copiare il collegamento. Nota: Nel disegno jacquard, il grafico modello con la copertina n° 1 colore, grafico intarsi può essere tracciato con 1-8 progettazioni del colore. Il significato delle informazioni fornite di filato. Modificare rapidamente nell’area di disegno Nell'area di disegno può rapidamente modificare alcune impostazioni, tasto destro del mouse in qualsiasi punto di regione di modificare velocemente la finestra saltata, selezionare l'opzione di modificare. Impostazione delle informazioni ausiliari Linea di disegno nell'area funzionale della posizione corrispondente, impostare: la conservazione, maglia, velocità di agitazione, la distribuzione del volume, sotto forma di maglieria, la bocca di filati (1), segna la fine delle informazioni di controllo per completare l'intero processo di preparazione. 12.4 Impostazione di filato Posizione di maglieria iniziale per filato Selezionare il menu a discesa: Fare clicca sulla macchina per maglieria - filati per impostare la posizione di partenza, per entrare nella finestra di dialogo. Imposizione di filato è disponibile, il parcheggio di filato iniziale sinistro e destro e altre informazioni. È inoltre possibile utilizzare i 16 filati che è definita come seguente. 283 Istruzioni d’Uso del Sistema di Zincografia di Nuova Generazione Non utilizzato in questa definizione Impostazione di filato della pagina di base Disegnare linee nel distretto le funzioni di base organizzativa corrispondente alla posizione della linea, la tessitura del sistema a seconda del modello, specificare il filato (1), filato (2) filato (3), filato (4) e così via. La sinistra fare clicca sul pulsante del mouse sulla finestra che indica la prima colonna di 15 filato (1), mostra il filato (1) nell'area di disegno secondo di linea funzionale Filato doppio della pagina di base (filato largo) Quando la funzione di base dell'organizzazione del filato(1) sulla linea L, impostare la linea allo stesso tempo di impostazione del filato (2) del sistema-1, Sistema-2 e di altri filati per maglieria, poi intrecciare in cui un sistema con due filati nella maglieria, secondo la larghezza del filato per maglieria di aggiungere 284 Istruzioni d’Uso del Sistema di Zincografia di Nuova Generazione organizzazione di filato (alto-elastico filato, spandex, ecc.) Nota: Organizzazione di filato aggiunto Alcune o tutta la bobina è composta da due o più filati diversi per forma, due fili nella bobina vi è un modello, una bobina di superficie è sempre esposta come il velo nella radice altra è sempre chiamato alla fine della bobina interna filato, la maglieria della formazione di due diversi lati del colore della bobina, per ottenere effetti di colore diverso. Macchina per maglieria di jacquard in genere utilizzano lo stesso sistema, allo stesso tempo con due filati per maglieria (filati in cui un filato largo), un altro modo di utilizzare un speciale filato di cartella (due fili contemporaneamente penetrare in un filato diverso lambiscono il buco nel foro centrale del velo, il foro ausiliario alla fine del filato). Segnale del gruppo di filato nella pagina di jacquard Nella zona seconda di disegno (L linea funzionale) specifica la forma di filato jacquard deve essere specificato dopo la definizione di gruppo, deve essere almeno una serie di definizioni, secondo il modello richiede più insiemi di filato può essere impostato in modo da soddisfare le esigenze tecnologiche della definizione del gruppo (fare clicca su filato del gruppo per impostare la finestra superiore del pulsante "+" per creare più gruppi). Solo utilizzare organizzazione di jacquard in 2 colori o più di 2 colori. 12.5 Salvare il file di modello Selezionare il menu a discesa: fare clicca sul sinistro File - Salvare (S) o Salvare con nome (A), nella finestra di dialogo. Selezionare il tipo di file (il formato predefinito per il PDS), digitare il nome del file che si desidera salvare per la prima volta nel sistema, selezionare Salva con nome (A), oppure fare clicca su Salva per salvare in conformità con il nome predefinito del sistema HqPDS1. 12.6 Compilazione automatica (entrare e uscire automatica) Selezionare la menu di discesa Macchina per maglieria - Generazione automatica del file di azione si aprirà il processo di compilazione della casella di esecuzione, se non inaspettata, genererà la richiesta di HCD maglieria file del computer della macchina. In caso contrario, verrà restituito un messaggio di errore. 285 Istruzioni d’Uso del Sistema di Zincografia di Nuova Generazione 12.7 Vista del disegno di divisione Questo passaggio non è obbligatorio, ma si consiglia di utilizzare, facile da vedere l'effetto della scissione, al fine di verificare un altro esempio della linea dell'area di disegno di disegno o funzione delle informazioni ausiliarie sono accurate, verificati prima e dopo la frontura principale se si desidera l'ago il progetto ha lo stesso effetto. Fare clicca su Visualizza - Barre degli strumenti – Area di lavoro per aprire l’area di lavoro e entrare il disegno CNT, portare automaticamente il disegno diviso nel PAT. E sono collegati con il definito di CNT e PAT, linea PAT e linea di jacquard CNT per bloccare, fare doppia clicca può essere attivato. 12.8 Esempi del disegno di divisione (abc.exe compilazione) Nome di jacquard: jacquard di griglia 8*8 Tipo di jacquard: due colori Tipo di maglieria: sacco Codice di jacquard: 21.6.1 286 Istruzioni d’Uso del Sistema di Zincografia di Nuova Generazione Disegno di modello di base Oraganizzazione di jacquard Forma di maglieria Oraganizzazione di base PAT disegno: Disegno di divisione di jacquard Disegno suddiviso di organizzazione di base 287 Istruzioni d’Uso del Sistema di Zincografia di Nuova Generazione Organizzazione di jacquard: Oraganizzazione di jacquard del disegno diviso Colore 0 → Ago vuoto Colore 1 → principale e vice maglieria di letto davanti Colore 2 → principale e vice maglieria di letto davanti n.0 colore (maglia vuota) Maglieria indietro di colore principale Maglieria di vice colore Maglieria di colore principale Maglieria indietro di vice colore Maglieria davanti di vice colore Maglieria davanti di colore principale Codice di maglieria 21.6.1 strato di aria (sacco) In termini di due colori di jacquard, dopo divisione di una linea di jacquard per maglieria è due righe di principale colore, vice colore. Prima linea della figura divisa: maglieria davanti di colore principale (colore 1) Seconda linea della figura divisa: maglieria davanti di colore principale (colore 2) Terza linea della figura divisa: maglieria davanti di vicd colore (anche colore 1) Terza linea della figura divisa: maglieria davanti di vicd colore (anche colore 1) Secondo la forma diversa di maglieria di letto indietro, i risultati sono diversi. La divisione di base con colore 3-6 di jacquard con lo stesso di jacquard a 2 colori, ma ogni linea di righe divisa di maglieria di più (di solito calcolato come segue: inserire il numero di colori * 2). 288 Istruzioni d’Uso del Sistema di Zincografia di Nuova Generazione 13. Illustrazione d'ago di una parte 13.1 Un ago positivo (letto davanti) Illustrazione d'ago di zincografia Codice di maglieria:8…… 289 Istruzioni d’Uso del Sistema di Zincografia di Nuova Generazione 13.2 Anti-ago di superficie singola (letto indietro) Illustrazione d'ago di zincografia Codice di maglieria 9…… 290 Istruzioni d’Uso del Sistema di Zincografia di Nuova Generazione 13.3 Maglieria Siping (maglia totale) Illustrazione d'ago di zincografia Codice di maglieria 10…… 291 Istruzioni d’Uso del Sistema di Zincografia di Nuova Generazione 13.4 1X1 costola Illustrazione d'ago di zincografia Codice di maglieria 8.9…… 292 Istruzioni d’Uso del Sistema di Zincografia di Nuova Generazione 13.5 2X1 costola (2X1 fossa) Illustrazione d'ago di zincografia Codice di maglieria 8.10.9…… 293 Istruzioni d’Uso del Sistema di Zincografia di Nuova Generazione 13.6 2X2 costola (2X2 fossa) Illustrazione d'ago di zincografia Codice di maglieria 8.8.9.9…… 294 Istruzioni d’Uso del Sistema di Zincografia di Nuova Generazione 13.7 Fare dei buchi (maglia / Oraganizzazione di leno) 295 Istruzioni d’Uso del Sistema di Zincografia di Nuova Generazione 13.8 Modelli intrecciati (fune attorcigliata) 296 Istruzioni d’Uso del Sistema di Zincografia di Nuova Generazione 13.9 Due-lingotto (vimini) 297 Istruzioni d’Uso del Sistema di Zincografia di Nuova Generazione 13.10 Jacquard (Jacquard / tratteggiata di monofase) 298 Istruzioni d’Uso del Sistema di Zincografia di Nuova Generazione 13.11 Mosaico (intarsia) 299 Istruzioni d’Uso del Sistema di Zincografia di Nuova Generazione 14. Tabella dei colori N. di colore Pezzo di colore Descrizione di maglieria 0 Nessun Maglia (aghi Vuoti) 1 Fronte Maglia (auto collega) 2 Indietro Maglia (auto collega) 3 Maglia Fronte e Dietro (maglia totale) (Siping tessitura) 4 Fronte Tuck 5 Indietro Tuck 6 Fronte Maglia / Indietro Tuck 7 Fronte Tuck / Indietro Maglia 8 Maglia Fronte (senza collegamento) 9 Maglia Dietro (senza collegamento) 10 Maglia Fronte e Dietro (senza collegamento) (Siping tessitura) 11 Fronte Maglia 2 12 Indietro Maglia 2 13 Tutti i Maglia 2 (Siping tessitura) 14 Tutti Tuck 15 Frontale in maglia 16 Nessun Maglia 17 Ritorno Maglia 18 Sotto Corda (1) 【Intrecciato 29 (gira prima) per collaborazione. Gira indietro, non maglia】 300 Istruzioni d’Uso del Sistema di Zincografia di Nuova Generazione 19 Sotto Corda (2) 【Intrecciato 49 (gira prima) per collaborazione. Gira indietro, non maglia】 20 Fronte Maglia + turno a ritorno 21 Fronte Maglia + turno a sinitro 1 22 Fronte Maglia + turno a sinitro 2 23 Fronte Maglia + turno a sinitro 3 24 Fronte Maglia + turno a sinitro 4 25 Fronte Maglia + turno a sinitro 5 26 Fronte Maglia + turno a sinitro 6 27 Fronte Maglia + turno a sinitro 7 28 29 Fronte Maglia + Sotto Corda (1) 【Maglia prima di letto davanti, gira indietro, poi a destro 1 ago, 2 aghi, 3 aghi...poi gira a davanti】 Fronte Maglia + Sopra Corda (1) 【Maglia prima di letto davanti, gira indietro, poi a sinistro 1 ago, 2 aghi, 3 aghi...poi gira a davanti】 30 Fronte Maglia + turno a fronte 31 Fronte Maglia + turno a destro 1 32 Fronte Maglia + turno a destro 2 33 Fronte Maglia + turno a destro 3 34 Fronte Maglia + turno a destro 4 35 Fronte Maglia + turno a destro 5 36 Fronte Maglia + turno a destro 6 37 Fronte Maglia + turno a destro 7 38 Indietro Maglia + Sotto Corda (1) 【38, 39 usano insieme, 38 girare primo, maglia di letto indietro, 39 non maglia, dopo maglieria, 39 gira indietro, 39 gira davanti a sinistro (Agitare alcuni d'ago potrebbe essere secondo i intrecciati), 38 gira davanti a 301 Istruzioni d’Uso del Sistema di Zincografia di Nuova Generazione destro】 39 Sopra Corda (1) 40 Indietro Maglia + turno a fronte 41 Indietro Maglia + turno a sinitro 1 42 Indietro Maglia + turno a sinitro 2 43 Indietro Maglia + turno a sinitro 3 44 Indietro Maglia + turno a sinitro 4 45 Indietro Maglia + turno a sinitro 5 46 Indietro Maglia + turno a sinitro 6 47 Indietro Maglia + turno a sinitro 7 48 Fronte Maglia + Sotto Corda (2) 49 Fronte Maglia + Sopra Corda (2) 50 Indietro Maglia + turno a dietro 51 Indietro Maglia + turno a destro 1 52 Indietro Maglia + turno a destro 2 53 Indietro Maglia + turno a destro 3 54 Indietro Maglia + turno a destro 4 55 Indietro Maglia + turno a destro 5 56 Indietro Maglia + turno a destro 6 57 Indietro Maglia + turno a destro 7 58 Indietro Maglia + Sotto Corda (2) 59 Sopra Corda (2) 302 Istruzioni d’Uso del Sistema di Zincografia di Nuova Generazione 60 Fronte Maglia + turno a dietro, fronte 61 Fronte Maglia + turno a dietro, sinistro 1, fronte 62 Fronte Maglia + turno a dietro, sinistro 2, fronte 63 Fronte Maglia + turno a dietro, sinistro 3, fronte 64 Fronte Maglia + turno a dietro, sinistro 4, fronte 65 Fronte Maglia + turno a dietro, sinistro 5, fronte 66 Fronte Maglia + turno a dietro, sinistro 6, fronte 67 Fronte Maglia + turno a dietro, sinistro 7, fronte 68 Tutte Maglie + turno a dietro 69 Tutte Maglie + turno a fronte 70 turno a fronte + Fronte Maglia 71 Fronte Maglia + turno a dietro, destro 1, fronte 72 Fronte Maglia + turno a dietro, destro 2, fronte 73 Fronte Maglia + turno a dietro, destro 3, fronte 74 Fronte Maglia + turno a dietro, destro 4, fronte 75 Fronte Maglia + turno a dietro, destro 5, fronte 76 Fronte Maglia + turno a dietro, destro 6, fronte 77 Fronte Maglia + turno a dietro, destro 7, fronte 78 turno a dietro + Tutte Maglie 79 turno a fronte + Tutte Maglie 80 Indietro Maglia+ turno a fronte, dietro 81 Indietro Maglia+ turno a fronte, sinistro 1, dietro 303 Istruzioni d’Uso del Sistema di Zincografia di Nuova Generazione 82 Indietro Maglia+ turno a fronte, sinistro 2, dietro 83 Indietro Maglia+ turno a fronte, sinistro 3, dietro 84 Indietro Maglia+ turno a fronte, sinistro 4, dietro 85 Indietro Maglia+ turno a fronte, sinistro 5, dietro 86 Indietro Maglia+ turno a fronte, sinistro 6, dietro 87 Indietro Maglia+ turno a fronte, sinistro 7, dietro 88 Fronte Maglia + dietro 1, turno a dietro, fronte 89 Fronte Maglia + dietro 2, turno a dietro, fronte 90 turno a dietro + Indietro Maglia 91 Indietro Maglia + turno a fronte, destro 1, dietro 92 Indietro Maglia + turno a fronte, destro 2, dietro 93 Indietro Maglia + turno a fronte, destro 3, dietro 94 Indietro Maglia + turno a fronte, destro 4, dietro 95 Indietro Maglia + turno a fronte, destro 5, dietro 96 Indietro Maglia + turno a fronte, destro 6, dietro 97 Indietro Maglia + turno a fronte, destro 7, dietro 98 Fronte Maglia + dietro 3, turno a dietro, fronte 99 Fronte Maglia + dietro 4, turno a dietro, fronte 100 turno a dietro (senza tessuto) 101 Fronte Maglia + sinistro 1, turno a dietro, fronte 102 Fronte Maglia + sinistro 2, turno a dietro, fronte 103 Fronte Maglia + sinistro 3, turno a dietro, fronte 304 Istruzioni d’Uso del Sistema di Zincografia di Nuova Generazione 104 Fronte Maglia + sinistro 4, turno a dietro, fronte 105 Indietro Maglia + destro 1, turno a fronte, dietro 106 Indietro Maglia + destro 2, turno a fronte, dietro 107 Indietro Maglia + destro 3, turno a fronte, dietro 108 Indietro Maglia + destro 4, turno a fronte, dietro 109 Indietro Maglia + sinistro 1, turno a fronte, dietro 110 turno a fronte (senza tessuto) 111 Fronte Sceglie 112 Indietro Sceglie 113 Indietro Maglia + sinistro 2, turno a fronte, dietro 114 Indietro Maglia + sinistro 3, turno a fronte, dietro 115 Indietro Maglia + sinistro 4, turno a fronte, dietro 116 117 118 119 120 ~ 183 184 Fronte Sceglie + sinistro 1 Fronte Sceglie + destro 1 Indietro Sceglie + sinistro 1 Indietro Sceglie + destro 1 Macro utente, codice di colore del modulo di disegno piccolo (120-183) Maglia Fronte / Retro Dummy 185 Indietro Maglia / Dummy Anteriore 186 Tuck Fronte / Retro Dummy 187 Indietro Tuck /Dummy Fronte 191 Fronte Maglia + turno a sinistro 1 305 Istruzioni d’Uso del Sistema di Zincografia di Nuova Generazione 192 Fronte Maglia + turno a sinistro 2 193 Fronte Maglia + turno a sinistro 3 194 Fronte Maglia + turno a sinistro 4 195 Fronte Maglia + turno a destro 1 196 Fronte Maglia + turno a destro 2 197 Fronte Maglia + turno a destro 3 198 Fronte Maglia + turno a destro 4 244 245 246 247 248 249 Tuck davanti 2 Tuck indietro 2 Maglia davanti e tuck indietro 2 Tuck davanti 2 maglia indietro Tuck davanti e indietro 2 Tutta Maglia 306 Istruzioni d’Uso del Sistema di Zincografia di Nuova Generazione 15. Problema generale FAQ D: Quando si installa, c’è "percorso della cartella My Pictures contiene un carattere non valido!" R: 1. Aprite la teabella di registro "Cominciare Eseguireregedit" 2. Trova tutte le voci di registro "My Pictures" 3. Se ci sono altri punti alla lettera di disco D, e vi prego di cambiare di nuovo al percorso corretto per disco C. Ad esempio "C:\ Documents and Settings\ Administrator\ My Documents\ My Pictures" può essere. D: Dopo aver eseguito l'installazione sembra Runtime Error! R: 1. Installazione “Cominciare Tutti i programmiHengqiang sistema di zincogrfia di nuova generazione Motore di database” 2. Installazione originale, la versione completa del sistema operativo. D: Dopo aver eseguito il sistema, suggerendo alla chiave di registrazione, come ottenere il codice di registrazione? R: 1. Contattaci, devono fornire i costruttori di macchine e altre informazioni correlate. 2. Per ottenere il codice di registrazione con messagio, non raccoglie informazioni sui costi (comunicazione costi da soli). D: Perché non aprire il manuale? Alterata o istruzioni è aperto. R: Si prega di installare il loro proprio lettore PDF, può andare online da scaricare. D: Come aggiornare il sistema? R: 1. Funziona "Aiutoaggiornamento online” per aggiornare automaticamente. 2. Entra la pagina "AiutoSu noiCentro di Download”, secondo il bisogno di scaricare il pacchetto appropriato d’installazione, per re-installarlo. D: Suggerimento di aggiornamento "una nuova versione, e poi continuare ad esportare il modello [download]", dove esportare il modello, ma anche come modello da esportare? R: tasto destro del mouse nel menu contestuale del "Modello Personalizzato Altro" sul pulsante d’esporto. D: Dopo aver un nuovo aggiornamento quale funzione aggiunta? R: Vedi "AiutoStoria di aggiornare" nelle presentazioni correlate. D: Dopo in esecuzione è impedito, cosa sta succedendo? 307 Istruzioni d’Uso del Sistema di Zincografia di Nuova Generazione R: "AvanzatoImpostazioniAvanzatoControllo per la nuova versione", per rimuovere il gancio. D: Quando una nuova finestra di selezione del modello di dialogo non viene visualizzata, ma direttamente dal sistema. R: "AvanzatoImpostazioniAvanzatoVietato selezionare il tipo di macchina", per rimuovere il gancio. D: Nuovo per visualizzare "tipo di macchina è sbagliato." R: "AvanzatoImpostazioniAvanzatoVietato selezionare il tipo di macchina", per rimuovere il gancio. D: Come si aprono trucchi di Picasso? R: Prima di creare un nuovo pannello, e quindi eseguire il "FileImporto" funzione di importazione modello picasso. D: Perché mostra "funzione di grafico a linee sbagliato" quando importazione? R: Assicurarsi che per importare il modello per il 1,0 picasso, altre versioni del modello non può importare linee funzionali. D: I miei strumenti di disegno, zona di lavoro si scompano, come faccio? R: "VisualizzaBarre degli strumenti di disegnostrumento / area di lavoro" per segnare il gancio.. D: Perché il disegno compilato da me è un grafico 1x1? R: "AvanzatoImpostazioniSpazzola di pitturaRettangolare”, impostare il tipo di pennello è solido. D: Perché dopo incolla o disegno non è disegnando una figura intera? R: 1. Controllare l'interruttore di incollare è in "tutti i colori". 2. Controllare la "Riparare i colori" se ci sono rilevanti codici di colore. 3. Controllare la "selezione di colore" se ci sono rilevanti codici di colore. D: Posso copiare e incollare la linea funzionale? R: Sì. L'unico requisito è che fare clicca la zona di linea funzionale, quindi fare clicca sull'icona “Incolla” sulla barra degli strumenti per raggiungere. D: I modelli copiati non possono essere utilizzati per altri strumenti di disegno? R: Si prega di attraverso la funzione "Pulsante destroCopiare aAppunti" per copiarla. D: Perché scelgo lo strumento "immagine di specchio" per l'elaborazione delle immagini secondo il modello? 308 Istruzioni d’Uso del Sistema di Zincografia di Nuova Generazione R: È necessario fare clicca dell'immagine in cui del mouse. D: Perché selezionare lo strumento, oppure fare clicca e non succede niente allora? R: Prova prima a disegnare una casella di selezione, deve selezionare l’ambito prima di alcuni strumenti necessari. D: Come impostare il numero di righe inserite? R: 1. "Pulsante destroImpostazioniPittura" può entrare nell'interfaccia di impostazione. 2. "AvanzatoImpostazioniPittura" può entrare nell'interfaccia di impostazione. 3. Nel caso di non dipingere la casella di selezione, fare selezionare lo strumento di linea può essere inserita nella interfaccia delle impostazioni. 4. Può anche attraverso il tasto di scelta rapida "Ctrl + tasti numerici" per impostare. D: Come posso cambiare le scorciatoie da tastiera? R: 1. Nella interfaccia "AvanzatoImpostazioniTasto di scelta rapida" può essere impostata, solo le lettere maiuscole A ~ Z, hanno bisogno di riavvio del sistema di zincografia, si misero al lavoro. 2. Dopo impostazioni, si prega di esportare le impostazioni del file di collegamento per prepararsi al prossimo aggiornamento del sistema ripristinato. D: Perché scegliere il colore dei tasti di scelta rapida non si può usare? R: Questo è perché il sistema automaticamente dopo il colore selezionato del punto del mouse, quindi passare a salire uno strumento di disegno prima, infatti il colore corrente è stato selezionato. D: Può fissare 20 codici di colore di ogni pagina? R: Sì. Nella sezione "AvanzateImpostazioniAvanzatoNumero di colori per pagina" per impostare. D: Posso importare immagini riprese della telecamera? R: Sì. Nella "Pulsante destroModelloFile", selezionare il tipo di file JPG, è possibile importare file di foto, questa volta può anche essere trasformato con la funzione di sopra di multivalore cambiato per la funzione di conseguenza di jacquard. D: Il modello può salvare automaticamente? R: Sì. Nella "AvanzatoImpostazioniAvanzatoIntervallo di salvataggio automatico (minuti)" è impostato a 0 significa nessun salvataggio automatico. D: In fase di compilazione mostra "oltre il numero massimo di punti di maglia della macchina." 309 Istruzioni d’Uso del Sistema di Zincografia di Nuova Generazione R: Prima di confermare se il tipo di macchina di jacquard fissaggio di sistema singolo, altrimenti è possibile " AvanzatoImpostazioniMacchina per maglieriaControllo prima di compilare" per rimuovere il gancio. D: Perché c’è messaggio "non può apparire sulla stessa linea la maglieria e tuck" quando compilazione? R: 1. AvanzatoImpostazioni Controllo prima di compilare" per rimuovere il gancio. 2. Modificare il modello H1-1 ai modelli di H1-2 e H1-3. D: Dopo aver compilato del modello di disegno piccolo, la parte corrispondente alla PATè vuoto. R: "Macchina per maglieriaModelloSalvare il file aperto" per segnare il gancio. D: La tecnologia è sempre un documento singolo "l'ago conservato non corrisponde." R: Fare clicca sul pulsante "Controllo" per verificare la finestra alla spalla sinistra d'ago e la spalla destra per riempire in un singolo processo. D: Dopo aver aperto la piccola figura e perde, come fare? R: 1. Revocare di un passo indietro al modello originale può essere. Espandere la funzione è quella di darvi una piccola figura per vedere l'effetto. 2. Salvare anche il modello con una piccola figura. D: L'ago di chiusura sulla linea centrale del processo come un singolo ingresso? R: Si prega di inserire il numero di ago del offset iniziale, fino alla linea centrale bianca in anteprima per regolare il "controllo" interno, oppure i risultati di l'ago nella spalla sinistra, spalla destra di ferro sinistro è maggiore di zero. D: Perchésingolo processo in anteprima è corretto, ma la parte di collo non è fuori? R: Assicurarsi che il il numero di aghi di collo nel processo di raccolta è positivo. D: Perché non c’è tuck nella parte obliqua del processo? R: 1. Impostazione del marchio di cotone, viene generato nel filato che incombe su parte della testa; 2. Per impostare la costola a "normale tessitura." D: Perché compilato un "serio avvertimento: Controllare la fine della linea (pagina vuota)" messaggio, non esiste una relazione? R: Non importa. Sistema significa semplicemente la fine del modello di linea, il naso non è tornato nella posizione originale, il sistema automaticamente inserisce una pagina vuota testa all'indietro. D: come trattare con il modello 1x1? 310 Istruzioni d’Uso del Sistema di Zincografia di Nuova Generazione R: 1. Disegno il modello normale; 2. In fase di compilazione, spuntare l'opzione di pulsante "1x1 transformazione". D: Perché il modello compilato in un posteriore dell'ago 1x1? R: Opzioni di compilazione del "1x1 transformazione", è possibile annullare l'assegno. D: Perché la forma di retro di jacquard non è il richiesto nel retro di linea funzionale? R: Cancellare il contenuto per vuoto del "grafico jacquard organizzazione" D: Dopo aver compilato c’è messaggio di "prendere la versione sbagliata della linea, vi preghiamo di contattarci," come fare? R: Vi preghiamo di inviarci il modello dei controlli di servizio. D: Dopo la compilazione c’è messaggio di "filato non è completa fuori dalla bocca" come fare? R: 1. Assicurarsi che sia il modello da pavimento, dal basso non può essere ignorato; 2. Il modello dal basso attraverso un filato funzionale fuori dalla linea. D: Perché il modulo aperto può essere avviato in una piccola figura per iniziare, ma non è riuscito a vedere la piccola figura nella simulazione di azione? R: 1. Deve essere compilato nel processo del sistema di zincografia; 2. "Salvare il file aperto" deve essere barrata. D: Perché non è possibile vedere l’impostazione di ciclo della macchina? R: Si prega di fare file PRM vengono copiati sul disco U, raccomandato "sulla macchina per inviare file alla" U-disco corrispondente con la funzione per copiare i fili sulla macchina. D: Può utilizzare per la macchina di unico sistema? R: Sì. 1. E’ necessario impostare la linea funzionale di filato (1) per "bloccare il sistema sinistro." 2. O scegliere un modello di sistema unico. D: Nella visualizzazione di simulazione si verifica un errore, come faccio a sapere dove è accaduto? R: Nella simulazione d'interfaccia, menu del tasto destro del "prossimo errore" può essere fatto. D: Qual è l'ago falso? R: simile al modo in cui l'ago di tuck, ma non la posizione di tuck, e non può mangiare linea, premere e tenere premuto la bobina di giocare, non a stare a galla di ruolo della bobina. 311 Istruzioni d’Uso del Sistema di Zincografia di Nuova Generazione D: Ago falso, seconda maglia, connettori speciali, ecc, posso usarli? R: Perché queste funzioni richiedono un triangolo corrispondente può essere utilizzato solo, non può utilizzare il costruttori di macchine bisogno di consultare persone specifiche. 312 Istruzioni d’Uso del Sistema di Zincografia di Nuova Generazione Zhejiang Hengqiang Tecnologia Elettronica S.A. Zhejiang hengqiang Electronics Technology Holdings co.,Ltd. ADD: Via Xianxing n.6, Sobborgo di Xianlin, Distretto di Yuhang, Hangzhou, Zhejiang TEL: 0086-571-88684666 FAX: 0086-571-88684918 WEB: Http://www.zjhqtech.com Email: [email protected] Il diritto finale di spiegazione dell’istruzione del sistema di zincografia appartiene a Hengqiang Tecnologia Elettronica S.A. 313