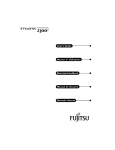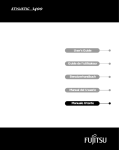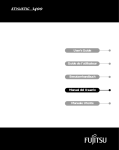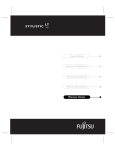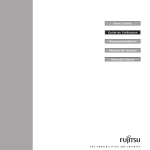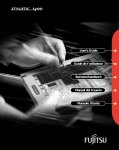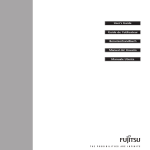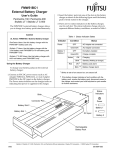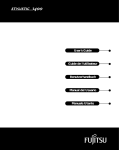Download Fujitsu Siemens Computers Point 1600 Network Card User Manual
Transcript
Connectivity Peripherals Installation Guide Point 510 Point 1600 Connectivity Peripherals Installation Guide Point 510 Point 1600 Fujitsu Personal Systems, Inc. has made every effort to ensure the accuracy and completeness of this document. However, because ongoing development efforts are continually improving our products, we cannot guarantee the accuracy of the contents of this document. We disclaim liability for errors, omissions, or future changes herein. Point 510 and Point 1600 are trademarks of Fujitsu Personal Systems, Inc. The Fujitsu logo is a registered trademark of Fujitsu Ltd. All other products are trademarks or registered trademarks of their respective companies. Copyright 1999 Fujitsu Personal Systems, Inc. No part of this publication may be copied, reproduced, or translated, without the prior consent of Fujitsu Personal Systems, Inc. No part of this publication may be stored or transmitted in any electronic form without the prior consent of Fujitsu Personal Systems, Inc. Agency Compliance FCC Notice This equipment has been tested and found to comply with the limits for a Class B digital device, pursuant to Part 15 of the FCC rules. These limits are designed to provide reasonable protection against harmful interference in a residential installation. This equipment generates, uses, and can radiate radio frequency energy and, if not installed and used in accordance with the instructions, may cause harmful interference to radio communications. However, there is no guarantee that interference will not occur in a particular installation. If this equipment does cause harmful interference to radio or television reception, which can be determined by turning the equipment off and on, the user is encouraged to try and correct the interference by one or more of the following measures: • • • • Reorient or relocate the receiving antenna. Increase the separation between the equipment and receiver. Connect the equipment into an outlet on a circuit different from that to which the receiver is connected. Consult the dealer or an experienced radio/TV technician for help. Shielded interconnect cables must be employed with this equipment to insure compliance with the pertinent RF emission limits governing this device. Changes or modifications not expressly approved by Fujitsu Personal Systems, Inc., could void the user’s authority to operate the equipment. Canadian DOC Compliance This digital apparatus does not exceed the Class B limits for radio noise emissions from digital apparatus as set out in the radio interference regulations of the Canadian Department of Communications. Le présent appareil numérique n’émet pas de bruits radioélectriques dépassant les limites applicables aux appareils numériques de classe B prescrites dans le règlement sur le brouillage radioélectrique édicté par le Ministère des Communications du Canada. Table of Contents About This Guide .............................................................................................................................. vii Organization....................................................................................................................................................... vii Chapter 1 Introduction to Connectivity Peripherals ....................................................................................... 1-1 Cradle Module ................................................................................................................................................... The Portable Port Expander .............................................................................................................................. Port Replicator ................................................................................................................................................... High-Usage Cradle ............................................................................................................................................ High-Connectivity Cradle.................................................................................................................................. Wall-Mount Cradle ............................................................................................................................................ Charge-Only Cradle ........................................................................................................................................... 1-3 1-3 1-4 1-4 1-5 1-6 1-6 Chapter 2 Assembling and Installing Connectivity Peripherals .................................................................... 2-1 Portable Port Expander ..................................................................................................................................... Removing the Latch and Spacer (For Installation in Cradle Module Only).......................................... Connectors ............................................................................................................................................. Assembling the Port Replicator ......................................................................................................................... Attaching the Feet .................................................................................................................................. Attaching the Wire Catch ...................................................................................................................... Connectors ............................................................................................................................................. Using the Folding Desk Stand ............................................................................................................... Assembling the High-Usage Cradle .................................................................................................................. Installing the High-Usage Cradle ...................................................................................................................... Assembling the High-Connectivity Cradle........................................................................................................ Installing the High-Connectivity Cradle............................................................................................................ Installing the Wall-Mount Cradle ...................................................................................................................... Required Tools and Hardware ............................................................................................................... Testing the Wall-Mount Cradle After Installation................................................................................. Connectors ............................................................................................................................................. Installing the Charge-Only Cradle ..................................................................................................................... Confirming External Power Is Supplied............................................................................................................ 2-1 2-1 2-2 2-3 2-4 2-4 2-5 2-7 2-8 2-12 2-14 2-17 2-19 2-19 2-28 2-29 2-30 2-31 v vi About This Guide This guide provides installation instructions for connectivity peripherals compatible with Point 1600 and Point 510 pen tablet systems including the following: • • • • • • Portable port expander Port replicator* High-connectivity cradle* High-usage cradle* Wall-mount cradle* Charge-only cradle * These connectivity peripherals are available in locking and non-locking versions. Information given in this manual applies to both versions. Instructions given in this guide include procedures for assembling and installing these peripherals. For instructions on using these peripherals with your pen tablet, refer to the Connectivity Peripherals User’s Guide: Point 510, Point 1600. Note: All connectivity peripherals designed for use with the Point 510 pen tablet are also compatible with the Point 1600 pen tablet. Organization 0 This guide is organized as follows: • Chapter 1 Introducing Connectivity Peripherals This chapter provides an introduction to the connectivity peripherals and lists the components needed to assemble each connectivity peripheral. • Chapter 2 Assembling and Installing Connectivity Peripherals This chapter gives detailed instructions on assembling each connectivity peripheral and instructions for installation at the work site. vii viii About This Guide Chapter 1 Introduction to Connectivity Peripherals Connectivity peripherals for the Point 510 and Point 1600 pen tablet systems are engineered using modular design principles. Each connectivity peripheral is assembled using components which may be used in different connectivity peripheral products. Components that make up connectivity peripherals are shipped unassembled. This chapter gives an introduction to each connectivity peripheral. Use this chapter to verify that the components comprising the connectivity peripheral you intend to assemble are present. For details on assembling these peripherals, refer to the appropriate section of Chapter 2. Table 1-1 shows the model numbers for connectivity peripheral products. Note that some models are available in locking and non-locking versions. The components used to assemble each connectivity peripheral are described later in this chapter. Table 1-1. Connectivity Peripheral Model Numbers Part Name Locking/ Non-Locking FPSI Model Number Portable port expander N/A FMW26CR5 Port replicator* Locking FMW26CR3 Non-Locking FMW26CR23 Locking FMW26CR2 Non-Locking FMW26CR22 Locking FMW26CR1 Non-Locking FMW26CR21 Locking FMW26CR4 Non-Locking FMW26CR24 Charge-only cradle N/A FMW26CR10 Cradle module† Locking FMW26CR8 Non-Locking FMW26CR28 High-connectivity cradle* High-usage cradle* Wall-mount cradle* * The type of cradle module (locking or non-locking) installed in this assembly determines whether the connectivity peripheral is a locking or non-locking version. † The cradle module is not sold as a separate product. It is sold as a component of other connectivity peripherals. 1-1 Table 1-2 shows what type of connectors are present on each connectivity peripheral product. ✔ ✔ ✔ Serial Port B ✔ ✔ ✔ Mouse Port† (on portable port expander) ✔ ✔ ✔ Keyboard ✔ ✔ ✔ Mouse Port (on cradle module) ✔ ✔ ✔ Parallel Port ✔ ✔ ✔ Floppy Drive Port ✔ ✔ ✔ Video Port ✔ ✔ ✔ DC Power Input ✔ ✔ ✔ Charge-Only Cradle Serial Port A Wall-Mount Cradle* Port Replicator High-Connectivity Cradle Portable Port Expander High-Usage Cradle Table 1-2. Connectors on Connectivity Peripherals ✔ ✔ ✔ * Although the wall-mount cradle includes a mouse port, the mouse port is not used in the wall-mount cradle. † 1-2 The mouse port on the portable port expander duplicates the mouse port on the pen tablet. On the Point 1600 pen tablet, this port can function as either a keyboard or mouse port. Introduction to Connectivity Peripherals Cradle Module 1 The cradle module is a central component in the following connectivity peripherals: • • • • port replicator high-usage cradle high-connectivity cradle wall-mount cradle The cradle module holds the pen tablet when it is inserted in these connectivity peripherals. Two types of cradle modules are available, a locking version (cradle module FMW26CR8), and a non-locking version (cradle module FMW26CR28). The non-locking version is not equipped with the tubular lock and cradle latches that are present on the locking version. The locking version of the cradle module is used to assemble locking versions of connectivity peripherals while the non-locking version of the cradle module is used to assemble the non-locking connectivity peripherals. Cradle Module Assembly and installation instructions given in this manual generally refer to the locking version of the cradle module; however, these instructions also apply to the non-locking version (with the exception of instructions regarding locking and latching the pen tablet into the cradle module). The Portable Port Expander 1 The portable port expander is best suited for mobile computing tasks where a quick and temporary connection to peripheral computer equipment is needed and the pen tablet alone does not provide the necessary connectivity. The portable port expander is shipped from the factory fully assembled and ready for use. The portable port expander is equipped with a mechanical latch and spacer that help secure the portable port expander to the pen tablet. Before using the portable port expander, confirm that the latch and spacer are installed on the portable port expander. See “Portable Port Expander” on page 2-1 for details. Cradle Module 1-3 Port Replicator 1 The port replicator provides the combined features of the portable port expander, plus additional keyboard and power connectors. The port replicator is assembled by installing the portable port expander in the cradle module. For assembly instructions, see “Assembling the Port Replicator” in Chapter 2 of this manual. Assembled Package Components + = Cradle Module Port Replicator Portable Port Expander (Note: Latch and spacer must be removed before assembly.) The port replicator is best suited for use on a desk top and is designed for use with the FMWDS3 folding desk stand. The port replicator replicates ports that are built into the pen tablet and adds connectivity that is not built in. Typically, the port replicator is connected to peripheral computer equipment and the pen tablet can then be inserted in the port replicator when the peripheral equipment is needed. High-Usage Cradle 1 The high-usage cradle is designed for applications where the pen tablet is inserted into and removed from the cradle frequently. The high-usage cradle is equipped with special “high-usage” connector pins that are designed to withstand a high number of pen tablet insertion and removal operations. This cradle is best suited for desk-top or counter-top installations where the cradle remains stationary. Locking versions are equipped with a tubular lock which allows you to lock the pen tablet into the cradle. The high-usage cradle assembly includes the cradle module and the cradle base. An AC adapter must also be installed in the cradle base if the cradle is to provide power to the system. (An AC adapter is shipped with each pen tablet and can also be purchased separately.) Assembled Package Components + Cradle Module 1-4 = Cradle Base Introduction to Connectivity Peripherals High-Usage Cradle High-Connectivity Cradle 1 The high-connectivity cradle provides all the connectivity of the port replicator and is designed for desk-top or counter-top installations where the cradle remains stationary. Locking versions are equipped with a tubular lock which allows you to lock the pen tablet into the cradle. The high-connectivity cradle is assembled using a cradle module, cradle base, and portable port expander. An AC adapter must also be installed in the cradle base if the cradle is to provide power to the system. (An AC adapter is shipped with each pen tablet and can also be purchased separately.) Assembled Package Components + + Cradle Module Cradle Base = Portable Port Expander (Note: Latch and spacer must be removed before assembly.) High-Connectivity Cradle High-Connectivity Cradle 1-5 Wall-Mount Cradle 1 The wall-mount cradle provides a folding keyboard tray and can be located in hallways or other wall areas to give mobile workers a convenient place to store the pen tablet, input data with a keyboard and connect the pen tablet to an external power source. Locking versions are equipped with a tubular lock which allows you to lock the pen tablet into the cradle. The wall-mount cradle is assembled using a cradle module, wall-mount base, and a keyboard. Assembled Package Components + Cradle Module = Wall-Mount Base Charge-Only Cradle Wall-Mount Cradle with keyboard (keyboard sold separately) 1 The charge-only cradle is designed for a desk-top or counter-top installation where a quick connection to a DC power source is needed. The pen tablet can be placed in the charge-only cradle and used while external DC power is supplied by the cradle. The cradle accommodates the pen tablet with or without the hand strap (FMWHS5) attached. The connector pins on the cradle are “high-usage” type connectors and are designed to withstand a large number of insertion and removal operations. The charge-only cradle is shipped from the factory fully assembled. An AC adapter (shipped with the pen tablet and also sold separately) is required to provide power to the cradle. Charge-Only Cradle 1-6 Introduction to Connectivity Peripherals Chapter 2 Assembling and Installing Connectivity Peripherals This chapter describes the assembly and installation of connectivity peripherals. Portable Port Expander 2 The portable port expander can be used alone with the pen tablet or it can be installed in the cradle module as a component in other connectivity peripheral assemblies. The portable port expander is equipped with a latch mechanism and spacer to allow it to be attached directly to the pen tablet. For details on attaching the portable port expander to the pen tablet and connecting peripheral devices, refer to the Connectivity Peripherals User’s Guide. Removing the Latch and Spacer (For Installation in Cradle Module Only) 2 The portable port expander is shipped with two extra screws that are used if the portable port expander is installed in the cradle module as a component in another connectivity peripheral assembly. If you plan to install the portable port expander in the cradle module, you must first remove the latch and spacer. To do so, remove the screws (called out in Figure 2-1) that fasten the latch and spacer to the portable port expander. (Save the latch, spacer, and screws in case they are needed later.) Once the latch is removed, the portable port expander can be installed in the cradle module. Spacer Screws Latch Latch Detail: Latch Handle Locked Position Unlocked Position Figure 2-1. Portable Port Expander Latch 2-1 Connectors 2 Figure 2-2 shows the location of peripheral connectors on the portable port expander. Mouse Port Serial Port B Serial Port A Parallel Port Floppy Disk Drive Port Video Port Figure 2-2. Bottom View, Portable Port Expander Peripheral connectors on the portable port expander are described in Table 2-1. Table 2-1. Portable Port Expander Connectors Port Description Serial Port A This 9-pin D-sub male connector can be used to connect an external device with a serial interface such as a modem. This is a fully-functional RS232-C serial port. Serial Port B This connector can be used to connect an external device with a serial interface. Note the following: 1) This port provides only the Rx and Tx (receive and transmit) signals of the RS232-C interface. 2) When this port is enabled, the IrDA port on the pen tablet is disabled. Parallel Port This 25-pin D-sub female connector can be used to connect a device with a parallel interface such as a parallel printer. Floppy Disk Drive Port This connector can be used to connect the Fujitsu FMWFD2 floppy disk drive. Mouse Port This 6-pin mini-DIN plug can be used to attach a PS/2-style mouse. When used with the Point 1600 pen tablet, this port can be connected to either a PS/2-style keyboard or mouse. Video Port This 15 pin D-sub female connector allows you to connect an external SVGA monitor. Point 1600 pen tablet users: Note that an external monitor and the pen tablet display screen cannot be viewed simultaneously. The ability of the pen tablet to utlize these ports is determined by BIOS settings. Ensure that the ports you intend to use are enabled and properly configured in the BIOS. 2-2 Assembling and Installing Connectivity Peripherals Assembling the Port Replicator 2 The port replicator is assembled using a cradle module and a portable port expander. The process of assembling the port replicator is outlined in the following: • Install the portable port expander in the cradle module. • Attach the rubber feet to the cradle module. • Attach the wire catch to the cradle module. (Required if using the port replicator with the folding desk stand.) Detailed procedures for these tasks are given in this section. Before you begin, the latch and spacer provided with the portable port expander must be removed. See “Removing the Latch and Spacer (For Installation in Cradle Module Only)” on page 2-1 for details. Note that the following hardware is included with the cradle module and is used when assembling the port replicator: • Four rubber feet with four mounting screws • Wire catch • Cover label (not used in this assembly) • Two tube keys for use with the tubular lock (locking versions only) Assembling the Port Replicator 2-3 To install the portable port expander in the cradle module, 1. Insert the portable port expander through the bottom of the cradle module as shown in Figure 2-3. 2. Position the portable port expander so you can see the portable port expander screw holes through the two holes inside the cradle module. 3. Insert the two screws (provided with the portable port expander) as shown in Figure 2-3 and tighten until snug. Screws Cradle Module Tubular Lock Portable Port Expander Figure 2-3. Installing the Portable Port Expander Attaching the Feet 2 Using the four screws provided with the cradle module, attach the rubber feet to the back of the cradle module as shown in Figure 2-4. Tighten the screws until they are snug, do not over tighten them. Note: The feet are only installed on the cradle module when assembling the port replicator. Do not install the feet if you are assembling the high-usage cradle, high-connectivity cradle, or wall-mount base. Attaching the Wire Catch 2 The port replicator is designed for use with the FMWDS3 folding desk stand to improve viewing and usability. To secure the port replicator to the desk stand, a wire catch is provided. Warning Use the wire catch when using the port replicator with the desk stand. Simply leaning the port replicator on the desk stand is unstable and the pen tablet will fall. The wire catch is a piece of spring-steel wire that is inserted in a set of holes in the back of the cradle module. You can install the wire catch in one of 3 different positions allowing you to mount the port 2-4 Assembling and Installing Connectivity Peripherals replicator on the desk stand in one of three orientations: one landscape-mode and two portrait-mode positions. Wire Catch Feet Feet Attach wire catch here for portrait orientation (left side up). Attach wire catch here for portrait orientation (right side up). Figure 2-4. Port Replicator (Back View) To install the wire catch, 1. Determine which set of mounting holes is appropriate depending on how you intend to orient the pen tablet on the desk stand. Figure 2-4 shows the wire catch installed in the landscape-mode position. The mounting holes for both portrait-mode positions are also called out. 2. Insert one end of the wire catch into the round hole. 3. Insert the opposite end of the wire catch into the corresponding slotted hole. To do so, push the end of the wire catch inward until it can be inserted into the hole. Note: Ensure that the wire catch is not installed backwards. When installed correctly, the wire catch hooks over the top of the desk stand. Connectors 2 Figure 2-5 shows the location of connectors on the port replicator. Note that the ability of the pen tablet to utilize these connectors is determined by BIOS settings. Ensure that the ports you intend to use are enabled and properly configured in the BIOS. Assembling the Port Replicator 2-5 DC Power Input Port Mouse Port (on cradle module) Mouse Port (on portable port expander) Serial Port B Serial Port A Keyboard Port Parallel Port Video Port Floppy Disk Drive Port Figure 2-5. Bottom View, Port Replicator Connectors on the port replicator are described in Table 2-2. Table 2-2. Port Replicator Connectors Port Description Serial Port A This connector can be used to connect an external device with a serial interface such as a modem. This is a fully-functional RS232-C serial port. Serial Port B This connector can be used to connect an external device with a serial interface. Note the following: 1) This port provides only the Rx and Tx (receive and transmit) signals of the RS232-C interface. 2) When this port is enabled, the IrDA port on the pen tablet is disabled. Parallel Port This connector can be used to connect a device with a parallel interface such as a parallel printer. Floppy Disk Drive Port This connector can be used to connect the Fujitsu FMWFD2 floppy disk drive. Mouse Port* (on portable port expander) This connector can be used to connect a PS/2-style mouse. When used with the Point 1600 pen tablet, this connector can be connected to either a PS/2-style keyboard or mouse. Video Port This connector allows you to connect an external SVGA monitor. Point 1600 pen tablet users: Note that an external monitor and the pen tablet display screen cannot be viewed simultaneously. DC Input This connector can be used to connect the AC adapter or auto adapter. Keyboard Port This connector can be used to attach a PS/2-style keyboard. Mouse Port* (on cradle module) This connector can be used to connect a PS/2-style mouse. * Because of its modular design, the port replicator is equipped with two mouse ports. Only one mouse device should be connected at a time. 2-6 Assembling and Installing Connectivity Peripherals Using the Folding Desk Stand 2 The FMWDS3 folding desk stand is recommended for use with the port replicator. The desk stand can be locked into place in five positions, one folded position and four open positions. The four open positions allow you to set up the desk stand in four different viewing angles. A storage pouch is provided with the desk stand. Hook wire catch over this part of desk stand. Top of desk stand snaps over rubber feet when stand is folded. Rubber Feet Locking Pins G ra To sp Un Her e lo ck One folded locking position Four open locking positions Figure 2-6. Folding Desk Stand Assembling the Port Replicator 2-7 Assembling the High-Usage Cradle 2 The following outlines the process of assembling the high-usage cradle: • Attach the cradle module to the cradle base. • Install the AC adapter in the cradle base. Detailed procedures for assembling the cradle module, cradle base, and AC adapter are given in this section. (Peripherals, such as the keyboard and mouse, are attached later when the cradle is installed at the work site.) The following hardware, supplied with connectivity peripheral components, is used in this assembly. (Note that other hardware is supplied that is not used in this assembly.) • Knob, spacer, nylon washer, star lock-washer, screw, and cover (included with cradle base) • Cover label (included with cradle module) • Two tube keys for use with the tubular lock (included with the locking version of the cradle module) To attach the cradle module to the cradle base, 2-8 1. Insert the cradle module into the cradle base, as shown in Figure 2-7. Note that this may be a snug fit. The cradle base is equipped with metal brackets, one at each end where the screws fasten the cradle module. A felt pad is glued onto each bracket. Ensure that the felt pads remain in position (between the cradle module and the bracket) as you insert the cradle module. 2. Line up the holes in the side of the cradle module with those in the cradle base. Assembling and Installing Connectivity Peripherals Cover Label Cradle Module Kensington Security Standard Slot Adjustment Knob Nylon Washer Star Washer Spacer Screw Cover Cradle Base Figure 2-7. High-Usage Cradle Assembly 3. Determine which side the adjustment knob will be installed on. The knob can be installed on either the right or left side of the cradle module to accommodate right- or left-handed users. 4. Install the #10 screw, lock washer, and nylon washer provided on one side (opposite the side where the knob will be installed) to fasten the cradle module to the cradle base. (Do not tighten the screw at this step.) Ensure that the nylon washer is installed closest to the cradle base as shown in Figure 2-7. 5. Install the knob and spacer on the desired side of the cradle. (Do not tighten the knob in this step.) 6. Tighten the screw (that you installed in step 4) to 1/2 turn past finger tight and install the cover over the head of the screw as shown in Figure 2-7. To do so, remove the protective backing and apply the adhesive side of the cover toward the cradle. 7. Install the cover label inside the cradle module as shown in Figure 2-7. To do so, remove the protective backing and apply the adhesive side of the label toward the cradle module. (This covers access holes in the cradle module that are not used in this assembly.) Assembling the High-Usage Cradle 2-9 To install the AC adapter in the cradle base, 1. Turn the cradle base upside down. 2. Detach one end of the Velcro strap and insert the AC adapter into the cavity in the bottom of the cradle base as shown in Figure 2-8. 3. Reattach the velcro strap to secure the AC adapter. 4. Attach the DC power cable from the AC adapter to the DC input connector on the cradle module. 5. Coil the DC supply cable of the AC adapter into “figure-eight” loops as shown in Figure 2-8 and tie the coiled cable using the twist tie provided with the AC adapter. Ensure that there is enough slack in the cable to allow the cradle module to pivot to the fully tilted position. The high-usage cradle is now ready for installation at the work site. Keyboard Port Mouse Port DC Input Cutouts (for cable routing) Cutouts (for cable routing) Cutouts (for cable routing) (Tie excess cable here.) Mounting Holes Velcro Strap AC Adapter AC Power Cable Figure 2-8. High-Usage Cradle Bottom View 2-10 Assembling and Installing Connectivity Peripherals The location of peripheral connectors on the high-usage cradle are shown in Figure 2-8. Table 2-3 describes these connectors. Table 2-3. High-Usage Cradle Connectors Port Description Mouse Port This 6-pin mini-DIN plug is used to attach a PS/2-style mouse. DC Input This connector is used to connect a DC power source such as the Fujitsu AC adapter or auto adapter. Keyboard Port This 6-pin mini-DIN plug can be used to attach a PS/2-style keyboard. Assembling the High-Usage Cradle 2-11 Installing the High-Usage Cradle 2 To install the high-usage cradle at the work site, 1. Determine the appropriate desktop location. Account for: • Distance to an AC outlet. • Distance from desk edge to allow for easy access and positioning of a keyboard and mouse pad. • Desk or table legs so it is easy to sit in front of and use the system. • Routing the AC adapter power cord over the back edge of the desk, a notch in the desktop, or through a hole drilled in the desktop. Ensure that the wire will not get entangled in the user’s feet or in the feet of those who walk by the desk. 2. Turn the high-usage cradle upside-down. 3. Attach your keyboard and mouse, if used, to the keyboard and mouse ports on the bottom of the high-usage cradle module. 4. Route the cables for the keyboard and mouse through one of the following paths: • Through the cutouts provided in the front and sides of the cradle base called out in Figure 2-8. • Out the back of the cradle base via the channel in the middle. 2-12 5. Turn the high-usage cradle upside-up and place it at the desired location. (Be sure the cables are still routed properly and are not pinched under the cradle base.) 6. Check for free play of the cradle module by adjusting the viewing angle. To do so, loosen the adjusting knob and rock the cradle module forward and backward. After you verify that the wires do not bind or restrict use of the high-connectivity cradle, tighten the knob. 7. Ensure that the high-usage cradle is in the desired location. Assembling and Installing Connectivity Peripherals 8. As an optional step, you can secure the cradle at the work site using one or both of the following methods: • Secure the cradle using a Kensington lock. The cradle base provides a Kensington Security Standard slot, called out in Figure 2-7, which is designed for use with Kensington locking devices such as the Kensington MicroSaver security system. Contact a Kensington dealer to obtain an appropriate security product. • Fasten the cradle to the desktop by installing 1/4” screws in the mounting holes in the cradle base. The mounting holes in the cradle base are shown in Figure 2-9. (Obtain screws of an appropriate type for your installation.) Mounting Holes (Cradle module removed for illustration purposes only.) Figure 2-9. Fastening Cradle Module to Desktop 9. Attach the AC power cord to the AC adapter and plug the other end into an AC outlet. The high-usage cradle is ready to use. To confirm that external power is being supplied to the pen tablet by the AC adapter, see “Confirming External Power Is Supplied” on page 2-31. Installing the High-Usage Cradle 2-13 Assembling the High-Connectivity Cradle 2 The following list outlines the process of assembling the high-connectivity cradle. Detailed procedures are given later in this section. • Install the portable port expander in the cradle module. To do so, follow the procedure given in “Assembling the Port Replicator” on page 2-3 before performing the following procedures. Do not, however, attach the feet or wire catch to the cradle module. • Attach the cradle module to the cradle base. • Install the AC adapter in the cradle base. (AC adapter sold separately or with pen tablet.) The following hardware, supplied with connectivity peripheral components, is used in this assembly. (Note that other hardware is supplied that is not used in this assembly.) • Knob, spacer, nylon washer, star lock washer, screw, and cover -to cover head of screw (included with cradle base) • Two tube keys for use with the tubular lock (included with the locking version of the cradle module) • Two screws to attach portable port expander to cradle module (included with portable port expander) To attach the cradle module to the cradle base, 2-14 1. Attach the portable port expander to the cradle module using the two screws provided with the portable port expander as shown in Figure 2-10. To do so, remove the latch and spacer from the portable port expander. See “Removing the Latch and Spacer” earlier in this chapter for details. 2. Insert the cradle module into the cradle base, as shown in Figure 2-10. Note that this may be a snug fit. The cradle base is equipped with metal brackets, one at each end where the screws fasten the cradle module. A felt pad is glued onto each bracket. Ensure that the felt pads remain in position (between the cradle module and the bracket) as you insert the cradle module. 3. Line up the screw holes in the side of the cradle module with those in the cradle base. 4. Determine which side the adjustment knob will be installed on. The knob can be installed on either the right or left side of the cradle module to accommodate right-handed or left-handed users. 5. Install the #10 screw, lock washer, and nylon washer on one side (opposite the side where the knob will be installed) to fasten the cradle module to the cradle base. (Do not fully tighten the screw at this time.) Ensure that the nylon washer is installed closest to the cradle base as shown in Figure 2-10. 6. Install the knob and spacer on the desired side of the cradle. (Do not tighten the knob in this step.) 7. Tighten the screw (that you installed in step 5) to 1/2 turn past finger tight and install the cover over the head of the screw as shown in Figure 2-10. To do so, remove the protective backing and apply the adhesive side of the cover toward the cradle. Assembling and Installing Connectivity Peripherals Screws Cradle Module Portable Port Expander Kensington Security Standard Slot Knob Nylon Washer Star Washer Spacer Screw Cradle Base Cover 545HUCAS Figure 2-10. High-Connectivity Cradle Assembly Assembling the High-Connectivity Cradle 2-15 To install the AC adapter in the cradle base, 1. Turn the cradle base upside down. 2. Detach one end of the Velcro strap and insert the AC adapter into the cavity in the bottom of the cradle base as shown in Figure 2-11. 3. Reattach the velcro strap to secure the AC adapter. 4. Attach the DC power cable from the AC adapter to the DC input connector on the cradle module. 5. Coil the DC supply cable of the AC adapter into “figure-eight” loops as shown in Figure 2-11 and tie the coiled cable using the tie wrap provided. Ensure that there is enough slack in the cable to allow the cradle module to pivot to the fully tilted position. The cradle is now ready for installation at the work site. Cutouts (for cable routing) Serial Port A Keyboard Serial Port B Port DC Input Power Port Floppy Disk Port Cutouts (for cable routing) Mouse Port Parallel Port Mouse Port Video Port Cutouts (for cable routing) Cutouts (for cable routing) (Tie excess cable here.) Mounting Holes Velcro Strap AC Adapter AC Power Cable Figure 2-11. High-Connectivity Cradle Bottom View 2-16 Assembling and Installing Connectivity Peripherals Installing the High-Connectivity Cradle 2 To install the high-connectivity cradle, 1. Determine the appropriate desktop location. Account for: • Distance to an AC outlet. • Distance from desk edge to allow for easy access and positioning of a keyboard and mouse pad. • Desk or table legs so it is easy to sit in front of and use the system. • Routing the AC adapter power cord over the back edge of the desk, a notch in the desktop, or through a hole drilled in the desktop. Ensure that the wire will not get entangled in the user’s feet or in the feet of those who walk by the desk. 2. Turn the cradle upside-down. 3. Attach the keyboard, mouse, and floppy disk drive cables, if used, and other peripheral devices that will be used with the cradle to the corresponding ports on the bottom of the cradle module. Note that you can route these cables through the following paths: • Through the cutouts provided in the front and sides of the cradle base called out in Figure 2-11. • Out the back of the cradle base via the channel in the middle. 4. Turn the high-usage cradle upside-up and place it at the desired location. (Be sure the cables are still routed properly and are not pinched under the cradle base.) 5. Check for free play of the cradle module by adjusting the viewing angle. To do so, loosen the adjusting knob and rock the cradle module forward and backward. After you verify that the wires do not bind or restrict use of the cradle, tighten the knob. 6. Ensure that the high-usage cradle is in the desired location. 7. As an optional step, you can secure the cradle at the work site using the following methods: • Secure the cradle using a Kensington lock. The cradle base provides a Kensington Security Standard slot, called out in Figure 2-10, which is designed for use with Kensington locking devices such as the Kensington MicroSaver security system. Contact a Kensington dealer to obtain an appropriate security product. • Fasten the cradle to the desktop by installing 1/4” screws in the mounting holes in the cradle base. The location of the mounting holes in the cradle base are shown in Figure 2-9. (Obtain screws of an appropriate type for your installation.) 8. Attach the power cord to the AC adapter and plug the other end into the AC outlet. The high-connectivity cradle is ready to use. To confirm that external power is being supplied to the pen tablet by the AC adapter, see “Confirming External Power Is Supplied” at the end of this chapter. Peripheral connectors on the high-connectivity cradle are described in Table 2-4. Figure 2-11 shows the location of these connectors on the high-connectivity cradle. Note that the ability of the pen tablet to Installing the High-Connectivity Cradle 2-17 utilize these ports is determined by BIOS settings. Ensure that BIOS options are properly configured for the ports that you intend to use. Table 2-4. High-Connectivity Cradle Connectors Port Description Serial Port A This connector can be used to connect an external device with a serial interface such as a modem. This is a fully-functional RS232-C serial port. Serial Port B This connector can be used to connect an external device with a serial interface. Note the following: 1) This port provides only the Rx and Tx (receive and transmit) signals of the RS232-C interface. 2) When this port is enabled, the IrDA port on the pen tablet is disabled. Parallel Port This connector can be used to connect a device with a parallel interface such as a parallel printer. Floppy Disk Drive Port This connector can be used to connect the Fujitsu FMWFD2 floppy disk drive. Mouse Port* (on portable port expander) This connector can be used to connect a PS/2-style mouse. When used with the Point 1600 pen tablet, this connector can be connected to either a PS/2-style keyboard or mouse. Video Port This connector allows you to connect an external SVGA monitor. Point 1600 pen tablet users: Note that an external monitor and the pen tablet display screen cannot be viewed simultaneously. DC Input This connector can be used to connect the AC adapter or auto adapter. Keyboard Port This connector can be used to attach a PS/2-style keyboard. Mouse Port* (on cradle module) This connector can be used to connect a PS/2-style mouse. * Because of its modular design, the port replicator is equipped with two mouse ports. Only one mouse device should be connected at a time. 2-18 Assembling and Installing Connectivity Peripherals Installing the Wall-Mount Cradle 2 The wall-mount cradle is assembled during installation. Installing the wall-mount cradle involves the following general tasks: • Prepare the installation site for the wall-mount cradle. • Assemble and install the wall-mount cradle at the site. Procedures for these tasks are given in the following sections. Required Tools and Hardware 2 The following tools and hardware are required to install the wall-mount cradle. The mounting hardware listed below is not provided with the wall-mount cradle since installation and code requirements vary. • One keyboard. FMWKB1 and FMWKB3 keyboards are supported for used with the wall-mount cradle. The keyboard is not included with the wall-mount cradle and must be ordered separately. • FMWAC4 AC adapter (sold separately and also provided with the pen tablet). • Allen wrenches or drivers in the following sizes: 1/8”, 3/32”, 5/64”. • One 2-wide metal electrical junction box and hardware to attach the junction box to the mounting plate. Obtain four screws and four star-washers to ensure proper grounding between the mounting plate and the junction box. • Fasteners to attach the mounting plate to the wall. Obtain fasteners of sufficient strength that are appropriate for the building material and comply with local building codes. • Tools and materials required for installing and wiring AC power to the electrical junction box in compliance with electrical and building codes. The following hardware, supplied with connectivity peripheral components, is used in this assembly. (Note that other hardware is supplied that is not used in this assembly.) • Screws (included with wall-mount base): (6) size #8, (2) size #10, (2) size #6 • Cover label (included with cradle module) • Two tube keys for use with the tubular lock (included with the locking version of the cradle module) Installing the Wall-Mount Cradle 2-19 To prepare the installation site for the wall-mount cradle, 1. Determine the appropriate location for the wall-mount cradle. Account for the following factors when selecting the location: • The wall-mount cradle protrudes from the wall about 3.5 inches with the keyboard tray in the closed position and about 10 inches with the keyboard tray in the open position. Ensure that the location you choose is compliant with local building codes and does not obstruct other activities in the work area. • The wall-mount cradle mounting plate is designed to attach to a standard 2-wide electrical junction box. Electrical AC power must be supplied to the wall-mount cradle via the junction box. Consider the accessibility, routing, and electrical and building code requirements for AC wiring in the building. 2. Install the standard 2-wide electrical junction box in the desired location and route AC supply wire to the junction box. A metal junction box must be used and it must be grounded in accordance with electrical and building codes. Warning Shut off power before working on a circuit. Use approved materials and conform to all electrical codes. Use the mounting plate template provided with the wall-mount cradle to determine the appropriate height and location of the junction box. The template indicates the location of mounting holes and the cut-out for the junction box in the mounting plate. Ensure that the height of the junction box allows the user to easily see the pen tablet display screen and access the keyboard. (The template indicates the center of the pen tablet screen when the pen tablet is in the cradle.) 2-20 Assembling and Installing Connectivity Peripherals Mounting Holes (To attach plate to wall.) Mounting Holes (To attach plate to wall.) Mounting Holes (To attach plate to junction box.) Mounting Holes (To attach plate to junction box.) Figure 2-12. Wall-Mount Cradle Mounting Plate To install the wall-mount cradle, 1. Attach the mounting plate to the junction box. To do so, align the square hole in the mounting plate with the junction box and fasten the plate to the junction box. Use four screws with star-washers (not provided) to fasten the plate to the junction box. (The star-washers are required to break through the paint on the mounting plate and ensure that the plate is grounded to the electrical junction box.) 2. Attach the mounting plate to the wall. The bottom two round holes should be used so that the wall-mount cradle cannot be lifted up once installed. At least two of the four slotted holes should also be used and properly fastened to the wall according to local building codes. 3. Unplug the AC power cable from the AC adapter. Installing the Wall-Mount Cradle 2-21 4. Connect the AC adapter’s AC power cable to the AC supply wire in the junction box. To do so, cut the wall plug off of the AC adapter’s AC power cable and discard the wall plug. Trim the end of the cable that connects to the AC adapter to a length of about 2’ and connect the cable wires directly to the AC supply wires in the junction box. Use twist-on wire connectors or other approved connectors in compliance with electrical codes. Warning Shut off power before working on a circuit. Use approved materials and conform to all electrical codes. 5. Coil the DC supply cable of the AC adapter so that it consists of “figure-eight” loops about 3” long and tie the coiled cable using the tie wrap supplied with the AC adapter. Leave about 8” of wire on the DC connector end free. ~3” DC Supply Cable ~8” Figure 2-13. Coiling DC Supply Cable 6. Attach the keyboard to the keyboard tray. Note that two different keyboards are supported for use with the wall-mount cradle. Choose one of the following methods to attach the keyboard depending on which type of keyboard you are installing: • FMWKB1 keyboard: Remove the protective backing from the Velcro strips on the keyboard tray and place the keyboard on the tray in the desired position as shown in Figure 2-15 on page 2-23. • FMWKB3 keyboard: Remove the protective backing from the Velcro strip closest to the edge of the keyboard tray (closest to the user) and place the keyboard on the tray as shown in Figure 2-14. Ensure that the keyboard is centered in the keyboard tray and ensure that the keyboard is all the way forward (toward the user) in the keyboard tray. Note that since this keyboard is smaller, the rear Velcro strip is not used and can be removed if desired. This Velcro strip is not used. Figure 2-14. Installing an FMWKB3 Keyboard Note: 2-22 The FMWKB2 keyboard is not supported for use with the wall-mount cradle. Assembling and Installing Connectivity Peripherals 7. Route the keyboard cable through the notch on the left side of the keyboard tray assembly as shown in Figure 2-15. 8. Connect the keyboard cable to keyboard port on the cradle module. Ensure that you have connected the keyboard cable to the correct port. The keyboard port is the middle connector on the bottom of the cradle module (closest to the DC input connector). 9. Attach the cradle module to the keyboard tray assembly by installing the two (size #10) screws provided with the wall-mount base in the side of the keyboard tray assembly as shown in Figure 2-15. To allow alignment of other components, do not tighten these screws at this time. Note that the tubular lock on the cradle module (if so equipped) fits through the hole in the front of the keyboard tray assembly. (Ensure that the rubber feet and wire catch, supplied with the cradle module, are not installed on the cradle module.) Store the excess keyboard cable in the keyboard tray assembly housing. Pull the keyboard cable tight on the outside of the keyboard tray assembly to ensure that the keyboard cable will not be pinched by the keyboard tray when it is folded to the closed position. (Apply some duct tape to secure the keyboard cable to the inside of the keyboard tray assembly while you work.) 2 Screws (size #6) Tubular Lock Keyboard Cable Notch (for keyboard cable routing) Cover Label Cradle Module AC Adapter Velcro Strips (for installing FMWKB1-type keyboards) DC Supply Cable Keyboard Tray Assembly Housing 2 Screws (size #10) 6 Screws (size #8) To attach keyboard tray assembly to mounting plate. Figure 2-15. Wall-Mount Cradle Exploded View 10. Position the AC adapter inside the keyboard tray assembly below the cradle module and connect the DC supply cable to the DC input port on the cradle module. (Tuck the looped excess cable underneath the AC adapter inside the keyboard tray assembly housing. This allows clearance for the AC adapter relative to the contour of the keyboard tray assembly housing.) Installing the Wall-Mount Cradle 2-23 11. Connect the AC power cable (from the junction box) to the AC adapter. To do so, bring the keyboard tray assembly close to the cradle plate that is already mounted on the wall. 12. Attach the keyboard tray assembly to the mounting plate as shown in Figure 2-16, Figure 2-17, and Figure 2-18. Use the six screws (size # 8) provided with the wall-mount cradle. (Figure 2-15 on page 2-23 also shows the location of these screws.) Ensure that the cables are not pinched between the keyboard tray assembly and the cradle plate. (Note that the flanges on the mounting plate must go inside the keyboard tray assembly housing.) When tightening the screws, ensure that the keyboard tray assembly is properly aligned with the mounting plate. To do so, push the front of the keyboard tray assembly toward the wall while you tighten the screws as shown in Figure 2-16 and Figure 2-17. Push Tighten Figure 2-16. Attaching Keyboard Tray Assembly to Mounting Plate (Right Side) 2-24 Assembling and Installing Connectivity Peripherals Push Tighten Figure 2-17. Attaching Keyboard Tray Assembly to Mounting Plate (Left Side) Tighten Figure 2-18. Attaching Keyboard Tray Assembly to Mounting Plate (Bottom) 13. Fasten the cradle module to the mounting plate using the two (size #6) screws provided with the wall-mount cradle, shown in Figure 2-15 on page 2-23. To ensure proper alignment of the cradle module, push the cradle module toward the wall while you tighten the screws. Installing the Wall-Mount Cradle 2-25 14. Tighten the two (size #10) screws, one on each side, that you installed in step 9 to fasten the cradle module to the keyboard tray assembly. To ensure proper alignment, push the cradle module toward the wall as shown in Figure 2-19 and Figure 2-20 while you tighten the screws. Tighten Push Figure 2-19. Fastening Cradle Module (Left Side) Tighten Push Figure 2-20. Fastening Cradle Module (Right Side) 2-26 Assembling and Installing Connectivity Peripherals 15. Apply the cover label provided with the cradle module to the inside of the cradle module as shown in Figure 2-15 on page 2-23. (This label covers access holes in the cradle module that are not used in this assembly.) 16. Ensure that the cradle module is properly aligned as shown in Figure 2-21. There should be no gap between the cradle module and the mounting plate. No Gap No Gap Figure 2-21. Checking Cradle Module Alignment Installing the Wall-Mount Cradle 2-27 Testing the Wall-Mount Cradle After Installation 2 The wall-mount cradle should be tested after it is installed. To do so, perform the following procedure and correct any problems noted. 1. Turn on AC power to the junction box. 2. Insert a pen tablet into the cradle module. 3. Confirm that external power is supplied to the pen tablet (via the AC adapter). The Charge Status light on the pen tablet should turn on either momentarily or continuously (depending on the pen tablet’s battery charge state) when the pen tablet is inserted into the cradle. See Figure 2-24 to locate the Charge Status light on the pen tablet. 4. Interact with the pen tablet via the keyboard to confirm that the keyboard is properly connected. 5. Ensure that the keyboard tray can be positioned in the open and closed positions. • The keyboard cable should not bind or be pinched as you open or close the keyboard tray. If necessary, adjust the routing or amount of cable on the exterior of the cradle as appropriate. • The keyboard tray is held in the closed position (vertical) with magnetic latches on each side. Ensure that the magnetic latches contact the corresponding plates on the cradle plate. The wall-mount cradle is now ready for use. Refer to the Connectivity Peripherals User’s Guide for details on using the pen tablet with the wall-mount cradle. Figure 2-22. Wall-Mount Cradle Closed Position 2-28 Assembling and Installing Connectivity Peripherals Connectors 2 Connectors on the wall-mount cradle are described in Table 2-5. Table 2-5. Wall-Mount Cradle Connectors Port Description DC Input This connector is used to connect a DC power source such as the Fujitsu AC adapter or auto adapter. Keyboard Port This 6-pin mini-DIN plug can be used to attach a PS/2-style keyboard. Mouse Port* This connector can be used to connect a PS/2-style mouse. * Due to the modular design of connectivity peripherals, the cradle module is equipped with a mouse port. Although this port is fully functional, it is not used with the wall-mount cradle. Installing the Wall-Mount Cradle 2-29 Installing the Charge-Only Cradle 2 To install the charge-only cradle, 1. Place the cradle in the location where it will be used. 2. Plug the DC power cable from AC adapter into the DC input connector located on the bottom of the charge-only cradle. 3. Plug the AC power cable into the AC adapter and into an AC outlet. The charge-only cradle is ready to be used. DC Power Input Connector Figure 2-23. Charge-Only Cradle 2-30 Assembling and Installing Connectivity Peripherals Confirming External Power Is Supplied 2 All connectivity peripherals (except for the portable port expander) supply power to the pen tablet when the AC adapter is properly connected. To confirm that external power is supplied, place the pen tablet in the connectivity peripheral and observe the Charge Status light on the pen tablet. The Charge Status light should either flash once or turn on continuously (depending on the percent of full charge in the pen tablet’s battery pack) when the pen tablet is initially inserted in the connectivity peripheral. Figure 2-24 shows the status lights on the pen tablet. MIC Built-in Microphone Power HDD Access Charge Status Low Battery Figure 2-24. Status Lights on the Pen Tablet Confirming External Power Is Supplied 2-31 2-32 Assembling and Installing Connectivity Peripherals Index C charge-only cradle description, 1-6 installing, 2-30 connectivity peripherals compatible pen tablets, vii connectors, table, 1-2 locking and non-locking versions, vii cradle module, 1-3 using with folding desk stand, 2-4, 2-7 wire catch, attaching, 2-4 portable port expander connectors, 2-2 description, 1-3 illustration, 2-2 introduction, 1-3 latch, 2-1 W H high-connectivity cradle AC adapter, 2-17 assembling, 2-14 components, 1-5 connectors, 2-17 description, 1-5 installing, 2-17 installing the AC adapter, 2-16 high-usage cradle assembling, 2-8 components, 1-4 connectors, 2-11 description, 1-4 installing, 2-12 wall-mount cradle alignment of components, 2-25 assembling and installing, 2-19 components, 1-6 connectors, 2-29 description, 1-6 installing different keyboards, 2-22 keyboard cable routing, 2-23 mouse port, 1-2 testing after installation, 2-28 K keyboard, installing in wall-mount cradle, 2-22 M mouse port on high-connectivity cradle, using with keyboard, 2-18 on portable port expander, 1-2 on wall-mount cradle, 1-2 P Point 1600 pen tablet compatibility with connectivity peripherals, vii using with mouse port on portable port expander, 1-2 Point 510 pen tablet compatibility with connectivity peripherals, vii port replicator assembling, 2-3 components, 1-4 connectors, 2-6 description, 1-4 feet, attaching, 2-4 introduction, 1-4 I-1 I-2 1/99 58-0627-00A