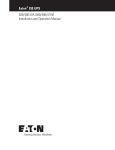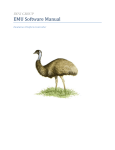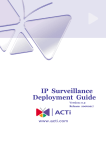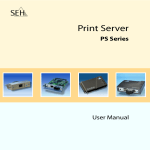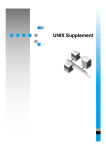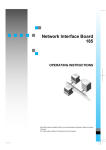Download 9 - Firmware Center
Transcript
Guida di Rete
1
Funzioni della stampante disponibili in rete
2
Collegamento del cavo di rete alla rete
3
Configurazione della stampante in rete
4
Configurazione Windows
5
Uso della funzione stampante
6
Uso di SmartDeviceMonitor for Client
7
Uso di SmartDeviceMonitor for Admin
8
Configurazione del modulo di interfaccia di rete tramite Web Image Monitor
9
Appendice
Leggere con attenzione il presente manuale prima di utilizzare questa macchina. Tenere il manuale a portata di mano per successive consultazioni. Per un uso corretto e sicuro, si raccomanda di leggere con attenzione le Informazioni sulla sicurezza prima di utilizzare la macchina.
Introduzione
Questo manuale contiene istruzioni dettagliate sul funzionamento della macchina, nonché note sul suo
utilizzo. Per sicurezza e comodità, leggere con attenzione il presente manuale prima di usare la macchina. Tenere questo manuale in un posto accessibile per una rapida consultazione.
Importante
Il contenuto di questo manuale è soggetto a modifiche senza preavviso. In nessun caso la società potrà
essere ritenuta responsabile per danni diretti, indiretti, speciali, incidentali o conseguenti derivanti
dall’uso o dal funzionamento di questa macchina.
Convenzioni software utilizzate nel presente manuale
•
NetWare 3.x sta per NetWare 3.12 e 3.2.
•
NetWare 4.x sta per NetWare 4.1, 4.11, 4.2 e IntranetWare.
Nel presente manuale vengono utilizzati due tipi di notazioni delle dimensioni.
Marchi di fabbrica
Microsoft®, Windows® e Windows NT® sono marchi registrati di Microsoft Corporation negli Stati Uniti
e/o in altri paesi.
AppleTalk, Apple, Macintosh e Mac OS sono marchi registrati di Apple Computer, Incorporated.
Netscape e Netscape Navigator sono marchi registrati di Netscape Communications Corporation.
Novell, NetWare, NDS e NDPS sono marchi registrati di Novell, Inc.
PostScript® e Acrobat® sono marchi registrati di Adobe Systems, Incorporated.
Citrix® e MetaFrame® sono marchi registrati di Citrix Systems, Inc.
Gli altri nomi di prodotti citati in questo manuale hanno esclusivamente uno scopo identificativo e possono essere marchi di fabbrica delle rispettive case produttrici. Si rinuncia a qualsiasi diritto riguardo ai
suddetti marchi.
I nomi completi dei sistemi operativi Windows sono i seguenti:
•
Il nome di prodotto di Windows® 95 è Microsoft® Windows 95.
•
Il nome di prodotto di Windows® 98 è Microsoft® Windows 98.
•
Il nome di prodotto di Windows® Me è Microsoft® Windows Millennium Edition (Windows Me).
•
I nomi di prodotto di Windows® 2000 sono i seguenti:
Microsoft® Windows® 2000 Server
Microsoft® Windows® 2000 Professional
•
I nomi di prodotto di Windows® XP sono i seguenti:
Microsoft® Windows® XP Professional
Microsoft® Windows® XP Home Edition
•
I nomi di prodotto di Windows TM Server 2003 sono i seguenti:
Microsoft® WindowsTM Server 2003 Standard Edition
Microsoft® WindowsTM Server 2003 Enterprise Edition
Microsoft® WindowsTM Server 2003 Web Edition
•
I nomi di prodotto di Windows NT® 4.0 sono i seguenti:
Microsoft® Windows NT® Server 4.0
Microsoft® Windows NT® Workstation 4.0
Nota:
alcune figure contenute nel manuale possono differire leggermente dalla macchina.
Manuali di questa macchina
I seguenti manuali descrivono le procedure funzionali di questa macchina. Per
funzioni particolari, vedere le parti appropriate del manuale.
Nota
❒ I manuali forniti sono specifici per il tipo di macchina.
❒ Adobe Acrobat Reader/Adobe Reader è necessario per visualizzare i manuali in formato PDF.
❖ Informazioni sulla sicurezza (carta)
Contiene informazioni sulle precauzioni di sicurezza.
❖ Semplice Guida operativa (carta/file PDF - CD-ROM *1 )
Contiene informazioni sul pannello di controllo e sulle funzioni base.
❖ Istruzioni per l’uso (file PDF - CD-ROM *1 )
Descrive il funzionamento, le funzioni, gli Strumenti utente (impostazione
iniziale, impostazione modalità, ecc.) e risoluzione dei problemi.
❖ Guida di Rete (il presente manuale)
Descrive le procedure per la configurazione della macchina e dei computer in
un ambiente di rete.
❖ Manuale della stampante (file PDF - CD-ROM *1 )
Descrive le impostazioni di sistema e le operazioni per la funzione stampante
della macchina.
❖ Preparazioni per l’utilizzo come stampante (carta/file PDF - CD-ROM *1 )
Descrive le procedure per il collegamento di cavi Ethernet e USB alla macchina.
❖ Manuali per DeskTopBinder Lite
DeskTopBinder Lite è una utility contenuta nel CD-ROM etichettato “Document Management Utility”.
• DeskTopBinder Lite Guida di installazione (file PDF - CD-ROM *2 )
Descrive in dettaglio l’installazione e l’ambiente operativo di DeskTopBinder Lite. Questa guida può essere visualizzata dalla finestra di dialogo
[Configurazione] quando viene installato DeskTopBinder Lite.
• DeskTopBinder Lite Guida introduttiva (file PDF - CD-ROM *2 )
Descrive il funzionamento di DeskTopBinder Lite e fornisce una panoramica delle funzioni che svolge. Questa guida viene aggiunta al menu [Start]
all’installazione di DeskTopBinder Lite.
❖ Altri manuali
• PostScript3 (file PDF - CD-ROM *1 )
*1
*2
Contenuto nel CD-ROM chiamato “Operating Instructions”
Contenuto nel CD-ROM chiamato “Document Management Utility”
i
SOMMARIO
Manuali di questa macchina ..................................................................................i
Come leggere questo manuale............................................................................. 1
1. Funzioni della stampante disponibili in rete
Uso della stampante .............................................................................................. 3
2. Collegamento del cavo di rete alla rete
Conferma della connessione ................................................................................ 5
3. Configurazione della stampante in rete
Menu Strumenti utente (Impostazioni di sistema) .............................................. 7
Impostazioni interfaccia.............................................................................................. 8
Configurazione della rete ........................................................................................... 9
Impostazioni modificabili mediante Strumenti utente ...............................................11
4. Configurazione Windows
Configurazione TCP/IP ........................................................................................ 15
Configurazione di un computer Windows 95/98/Me.................................................15
Configurazione di un computer Windows 2000........................................................15
Configurazione di un computer Windows XP...........................................................16
Configurazione di un computer Windows Server 2003 ............................................17
Configurazione di un computer Windows NT 4.0.....................................................17
Configurazione di NetBEUI ................................................................................. 18
Configurazione di un computer Windows 95/98/Me.................................................18
Configurazione di un computer Windows 2000........................................................18
Configurazione di un computer Windows NT 4.0.....................................................19
5. Uso della funzione stampante
Stampa con Windows.......................................................................................... 24
Stampa con un server di stampa Windows 2000/XP, Windows Server 2003 o
Windows NT 4.0.....................................................................................................24
Stampa senza un server di stampa..........................................................................25
Stampa con un Mac OS .......................................................................................29
Passaggio a EtherTalk .............................................................................................29
Configurazione della stampante...............................................................................30
Modifica del nome della stampante..........................................................................30
Modifica della zona ..................................................................................................30
Stampa con NetWare ........................................................................................... 31
Configurazione come Server di Stampa ..................................................................32
Configurazione come stampante remota .................................................................37
Impostazione di un computer client..........................................................................43
ii
6. Uso di SmartDeviceMonitor for Client
SmartDeviceMonitor for Client ........................................................................... 47
7. Uso di SmartDeviceMonitor for Admin
SmartDeviceMonitor for Admin .......................................................................... 51
Modifica della configurazione del modulo di interfaccia di rete ................................52
Visualizzazione dello stato della stampante.............................................................53
Gestione delle informazioni utente...........................................................................53
Configurazione della Modalità di Risparmio Energia ...............................................54
8. Configurazione del modulo di interfaccia di rete tramite
Web Image Monitor
Apertura della Pagina iniziale ............................................................................. 57
Tipi di configurazione di menu e modalità ........................................................58
Riepilogo dei menu.............................................................................................. 60
Annulla lavoro di stampa..........................................................................................60
Stato.........................................................................................................................60
Lavoro ......................................................................................................................60
File memorizzato......................................................................................................60
Configurazione .........................................................................................................60
Verifica delle impostazioni del modulo di interfaccia rete............................... 61
Configurazione delle impostazioni del modulo di interfaccia rete.................. 62
Utilizzo della guida di Web Image Monitor ........................................................63
Download della Guida ..............................................................................................63
9. Appendice
Stampa di file direttamente da Windows ........................................................... 65
Impostazione............................................................................................................65
Uso di un nome host al posto di un indirizzo IP .......................................................66
Metodo di stampa.....................................................................................................67
Specifica delle opzioni del dispositivo ......................................................................70
Telemanutenzione con telnet.............................................................................. 81
Utilizzo di telnet ........................................................................................................81
Elenco comandi........................................................................................................82
Uso di DHCP....................................................................................................... 104
Utilizzo di AutoNet.................................................................................................. 104
SNMP................................................................................................................... 105
Messaggi di errore sul display ......................................................................... 106
Comprensione delle informazioni visualizzate ............................................... 107
Informazioni relative al processo di stampa ........................................................... 107
Informazioni sul registro di stampa ........................................................................ 107
Stato e configurazione della stampante ................................................................. 108
Configurazione del modulo di interfaccia di rete .................................................... 111
Elenco messaggi................................................................................................115
Informazioni registro di sistema ............................................................................. 115
iii
Precauzioni......................................................................................................... 121
Collegamento di un router di accesso remoto alla rete.......................................... 121
Stampa NetWare.................................................................................................... 123
Per l’utilizzo di IPP con SmartDeviceMonitor for Client.......................................... 124
Caratteristiche tecniche .................................................................................... 125
INDICE ..................................................................................................... 126
iv
Come leggere questo manuale
Simboli
Nel presente manuale vengono utilizzati i seguenti simboli.
R ATTENZIONE:
Questo simbolo indica un potenziale rischio che può provocare la morte o gravi
lesioni in caso di utilizzo della macchina senza rispettare le istruzioni fornite sotto questo simbolo. Leggere attentamente le istruzioni, descritte nella sezione Informazioni sulla sicurezza.
R AVVERTIMENTO:
Questo simbolo indica un potenziale rischio che può provocare lesioni meno
gravi o moderate oppure danni alla macchina tali da non causare lesioni personali in caso di utilizzo della macchina senza rispettare le istruzioni fornite sotto
questo simbolo. Leggere attentamente le istruzioni, descritte nella sezione Informazioni sulla sicurezza.
* Le note descritte sopra si riferiscono alla sicurezza dell’utente.
Importante
Se non si seguono queste istruzioni, potrebbero verificarsi inceppamenti della
carta, danni agli originali o perdita di dati. Leggere sempre attentamente queste
istruzioni.
Preparazione
Questo simbolo indica le informazioni o le operazioni preliminari necessarie prima dell’azionamento.
Nota
Questo simbolo indica precauzioni per il funzionamento o azioni da eseguire in
caso di funzionamento anomalo.
Limitazione
Questo simbolo indica limiti numerici, funzioni che non possono essere utilizzate contemporaneamente o condizioni in cui non è possibile utilizzare una determinata funzione.
Riferimento
Questo simbolo indica un riferimento.
[
]
Tasti che appaiono sul display della macchina.
[
]
Tasti e pulsanti che appaiono sullo schermo del computer.
{
}
Tasti sul pannello di controllo della macchina.
{
}
Tasti sulla tastiera del computer.
1
Nomi delle opzioni principali
Il presente manuale contiene i seguenti riferimenti alle opzioni principali della
stampante:
• IEEE 1284 Parallel Board Type 1 → Scheda parallela IEEE 1284
• IEEE 802.11b I/F Unit Type 1 → Unità interfaccia IEEE 802.11b
• PostScript3 Board Type 2 → Scheda PostScript
• Extension HDD Type 1→ Scheda HDD
Il riferimento al seguente prodotto software avviene tramite un nome generico:
• DeskTopBinder Lite e DeskTopBinder professional → DeskTopBinder Lite/professional
2
1. Funzioni della stampante
disponibili in rete
Questa stampante fornisce funzioni di stampante in rete.
Uso della stampante
Il modulo di interfaccia di rete è compatibile con i protocolli NetWare *1
(IPX/SPX, TCP/IP), Windows NT 4.0 (TCP/IP, NetBEUI *2 , IPP *3 ), Windows
2000 (TCP/IP, NetBEUI *2 , IPP *3 ), Windows XP (TCP/IP, IPP *3 ), Windows Server 2003 (TCP/IP, IPP *3 ), Windows 95/98/Me (TCP/IP, NetBEUI *2 , IPP *3 ) e
Macintosh (AppleTalk). In questo modo, la stampante può essere integrata in
una rete che utilizza differenti protocolli e sistemi operativi.
*1
*2
*3
Se è installata l’unità di interfaccia IEEE 802.11b, è possibile utilizzare solo il modo
infrastruttura.
Per NetBEUI, usare la porta SmartDeviceMonitor for Client.
IPP (Internet Printing Protocol) è un protocollo per la stampa via Internet.
IT AJK164S
Riferimento
Per ulteriori informazioni sulle impostazioni da scegliere, vedere P.7 “Configurazione della stampante in rete”.
Per informazioni dettagliate riguardo all’utilizzo di questa funzione, vedere
P.21 “Uso della funzione stampante”.
3
Funzioni della stampante disponibili in rete
1
4
2. Collegamento del cavo di
rete alla rete
Conferma della connessione
Questa sezione contiene istruzioni relative al collegamento di stampante e computer, alla configurazione della stampante e all’installazione del software.
❖ Quando si aziona la stampante con un collegamento USB o parallelo
• Collegare la stampante e il computer usando un cavo USB o parallelo.
Riferimento
Per ulteriori informazioni sul collegamento tramite USB, vedere Preparazioni per l’utilizzo come stampante.
Per ulteriori informazioni sul collegamento tramite cavo parallelo, vedere Manuale della stampante.
• Installare un driver di stampa dal CD-ROM chiamato "Printer Drivers and
Utilities".
Riferimento
Per ulteriori informazioni, vedere Manuale della stampante.
❖ Quando si aziona la stampante in un ambiente di rete
• Configurare la rete mediante il pannello di controllo della macchina.
Riferimento
Per ulteriori informazioni, vedere Manuale della stampante.
Per ulteriori informazioni sul collegamento Ethernet, vedere Preparazioni per l’utilizzo come stampante.
Per ulteriori informazioni sul collegamento tramite wireless LAN, vedere Manuale della stampante.
• Installare un driver di stampa e altre utility dal CD-ROM chiamato "Printer
Drivers and Utilities".
Nota
❒ "Ambiente di rete" descrive una situazione in cui la stampante è collegata ad un computer tramite wireless LAN.
❒ La scheda parallela IEEE 1284 per il collegamento parallelo e l’unità di
interfaccia IEEE 802.11b per il collegamento wireless LAN non possono
essere utilizzate contemporaneamente.
❒ Wireless LAN e il collegamento parallelo sono funzioni opzionali.
5
Collegamento del cavo di rete alla rete
2
6
3. Configurazione della
stampante in rete
Menu Strumenti utente (Impostazioni di
sistema)
Questa sezione illustra le impostazioni di rete modificabili mediante Strumenti
utente (Impostazioni di sistema). Effettuare le impostazioni in base alle funzioni
che si intende usare e all’interfaccia da connettere.
Importante
❒ Queste impostazioni devono essere effettuate dall’amministratore di sistema
o dopo averlo consultato.
❖ Visualizzazione delle informazioni riportate nell’elenco
$ Questi elementi devono essere impostati per poter utilizzare la funzione.
Assicurarsi di effettuare queste impostazioni prima di provare ad utilizzare
la funzione corrispondente.
Per ulteriori informazioni sulle impostazioni, vedere P.11 “Impostazioni modificabili mediante Strumenti utente”.
❍ Se necessario, impostare queste opzioni.
Per ulteriori informazioni sulle impostazioni, vedere P.11 “Impostazioni modificabili mediante Strumenti utente”.
7
Configurazione della stampante in rete
Impostazioni interfaccia
Interfaccia
Ethernet
3
IEEE 802.11b (wireless LAN)
Impostazioni
Impostazioni interfac- Indirizzo IP
cia / Rete
Indirizzo Gateway
Vedere P.11 “Impostazioni interfaccia / Tipo frame NW
Rete”.
Protocollo effettivo *1
*2
8
❍
❍
$
Velocità Ethernet
❍
Tipo LAN *2
$
Impostazioni interfac- Indirizzo IP
cia / Rete
Indirizzo Gateway
Vedere P.11 “Impostazioni interfaccia / Protocollo effettivo *1
Rete”.
Tipo frame NW
$
❍
$
❍
Velocità Ethernet
❍
Tipo LAN *2
$
Impostazioni interfac- Modo Comunicazione
cia/IEEE 802.11b *2
Impostazione SSID
Vedere ⇒ P.13 “ImCanale
postazioni interfaccia/IEEE 802.11b”.
Impostazione WEP (Codifica)
*1
$
$
❍
❍
❍
Segnale Wireless LAN
❍
Velocità di trasmissione
❍
Controllare che [Attivo] sia selezionato per TCP/IP.
Viene visualizzato quando è installata l’unità di interfaccia IEEE 802.11b.
Se sono connesse alla stampante sia la scheda Ethernet sia la scheda (wireless LAN)
IEEE 802.11b, l’interfaccia selezionata ha la priorità.
Menu Strumenti utente (Impostazioni di sistema)
Configurazione della rete
Qualsiasi modifica eseguita con Strumenti utente resta in vigore anche se si spegne l’interruttore di alimentazione principale o quello di funzionamento, o si
preme il tasto {Cancella modi}.
Configurazione della rete mediante il pannello di controllo
Nota
❒ Le operazioni per Impostazioni di sistema sono differenti dalle normali operazioni. Dopo aver usato Strumenti utente, premere il tasto {Strumenti utente}
per uscire.
3
❒ Se è stato impostato il codice operatore, appare la finestra di inserimento codice operatore. Inserire il codice e premere il tasto [OK]. Per informazioni sul
codice operatore, vedere Istruzioni per l’uso.
A Premere il tasto {Strumenti utente}.
AJK135S
B Premere [Impostazioni di sistema].
C Premere [Impostaz. interfaccia].
D Selezionare l’impostazione da modificare e premere [OK].
E Modificare l’impostazione e premere [OK].
Nota
❒ Per annullare le modifiche apportate alle impostazioni e tornare al menu
Impostazioni di sistema, premere [Annulla].
F Premere [Esci].
G Premere il tasto {Strumenti utente}.
Nota
❒ È anche possibile uscire premendo [Esci] nel menu principale Strumenti
utente.
9
Configurazione della stampante in rete
Configurazione della rete mediante altre utility
Oltre al pannello di controllo, per la configurazione della rete è anche possibile
utilizzare Web Image Monitor e SmartDeviceMonitor for Admin.
La tabella seguente indica le impostazioni disponibili:
Nota
❒ ❍ Indica che le impostazioni della stampante possono essere modificate.
❒ - Indica che l’impostazione non può essere modificata da quel dispositivo.
3
Web Image Monitor
SmartDeviceMonitor for
Admin
telnet
DHCP
❍
❍
❍
Indirizzo IP
❍
❍
❍
Maschera di sottorete
❍
❍
❍
Indirizzo Gateway
❍
❍
❍
Tipo frame NW
Auto
❍
-
❍
EthernetII
❍
-
❍
Ethernet802.2
❍
-
❍
Ethernet802.3
❍
-
❍
EthernetSNAP
❍
-
❍
TCP/IP
-
❍ *1
❍
NetWare
❍
❍ *2
❍
SMB
❍
❍
❍
AppleTalk
❍
❍
❍
Velocità Ethernet
-
-
-
Tipo
LAN
Ethernet
❍
-
❍
IEEE 802.11b
❍
-
❍
Modo com.
❍
-
❍
Canale
❍
-
❍
Velocità di trasm.
-
-
❍
SSID
❍
-
❍
Crittografia WEP
❍
-
❍
Codice WEP
❍
-
❍
Nome sul pannello di controllo
Interfaccia
Rete
Protocollo attivo
IEEE
802.11b
*1
*2
10
È possibile effettuare le impostazioni TCP/IP se SmartDeviceMonitor for Admin sta
comunicando con la stampante tramite IPX/SPX.
È possibile effettuare le impostazioni IPX/SPX se SmartDeviceMonitor for Admin
sta comunicando con la stampante tramite TCP/IP.
Menu Strumenti utente (Impostazioni di sistema)
Impostazioni modificabili mediante Strumenti utente
Impostazioni interfaccia / Rete
❖ Indirizzo IP
Prima di utilizzare questa macchina nell’ambiente di rete, è necessario configurare l’indirizzo IP e la maschera di sottorete (subnet mask).
• Auto ottieni (DHCP)
• Specifica
Quando si seleziona [Specifica], immettere [Indirizzo IP] e [VMaschera di sottorete] nella forma “xxx.xxx.xxx.xxx” (“x” indica un numero).
• Indirizzo IP: 011.022.033.044
• Maschera di sottorete: 000.000.000.000
3
Nota
❒ Predefinito: Auto ottieni (DHCP)
❒ Quando si seleziona [Specifica], fare attenzione a non impostare lo stesso
[Indirizzo IP] di una delle altre macchine della rete.
❒ Appare anche l’indirizzo fisico (indirizzo MAC).
❖ Indirizzo gateway
Un gateway è un punto di collegamento o di interscambio fra due reti. Configurare l’indirizzo gateway per il router o il computer host utilizzato come
gateway.
• Indirizzo gateway:000.000.000.000
Nota
❒ Predefinito: 000.000.000.000
❖ Protocollo effettivo
Selezionare il protocollo da utilizzare nella rete.
• TCP/IP:Effettivo/Non valido
• NetWare:Effettivo/Non valido
• SMB:Effettivo/Non valido
• AppleTalk:Effettivo/Non valido
Nota
❒ Predefinito: TCP/IP: Effettivo, NetWare: Effettivo, SMB: Effettivo, AppleTalk:
Effettivo
11
Configurazione della stampante in rete
❖ Tipo frame NW
Selezionare il tipo di frame da utilizzare con NetWare.
• Selezione automatica
• Ethernet II
• Ethernet 802,2
• Ethernet 802.3
• Ethernet SNAP
Nota
❒ Predefinito: Selezione automatica
3
❖ Velocità Ethernet
Impostare la velocità di accesso per le reti.
Selezionare una velocità adeguata all’ambiente di rete. [Selezione automatica]
dovrebbe di norma essere specificato.
• Selezione automatica
• 100Mbps fisso
• 10Mbps fisso
Nota
❒ Predefinito: Selezione automatica
❖ Tipo LAN
Dopo aver installato l’unità di interfaccia IEEE 802.11b opzionale, selezionare
l’interfaccia, IEEE 802.11b (wireless LAN) o Ethernet.
• Ethernet
• IEEE 802.11b
Nota
❒ Predefinito: Ethernet
❒ Viene visualizzato quando è installata l’unità di interfaccia IEEE 802.11b
opzionale.
❒ Se sono connesse alla macchina sia la scheda Ethernet sia la scheda (wireless LAN) IEEE 802.11b, l’interfaccia selezionata ha la priorità.
12
Menu Strumenti utente (Impostazioni di sistema)
Impostazioni interfaccia/IEEE 802.11b
Preparazione
È necessario installare l’unità di interfaccia IEEE 802.11b sulla stampante.
Nota
❒ Accertarsi di definire tutte le impostazioni.
❖ Modo Comunicazione
Consente di specificare il modo di comunicazione della Wireless LAN.
• 802.11 Ad hoc
• Ad hoc
• Infrastruttura
3
Nota
❒ Predefinito: 802.11 Ad hoc
❖ Impostazione SSID
Consente di specificare SSID per distinguere il punto d’accesso nel modo infrastruttura o nel modo 802.11 ad hoc.
Limitazione
❒ I caratteri che possono essere utilizzati sono ASCII 0x20-0x7e (32 byte).
Nota
❒ Predefinito: vuoto (ASSID)
❒ Se l’impostazione del modo 802.11b Ad hoc o Ad hoc non è specificata, verrà visualizzato “ASSID”.
❖ Canale
Consente di specificare un canale quando si seleziona il modo 802.11b Ad hoc
o Ad hoc.
Nota
❒ Predefinito: 11
❒ Sono disponibili i seguenti canali:
• Versione metrica: 1-13
• Versione in pollici: 1-11
13
Configurazione della stampante in rete
❖ Impostazione WEP (Codifica)
Consente di specificare la codifica di IEEE 802.11b (wireless LAN). Se questa
opzione è impostata su [Attivo], occorre immettere il codice WEP.
• VWEP
• Attivo
• Disattivo
• VCrittografia
Immettere 10 caratteri alfanumerici per 64 bit, 26 caratteri per 128 bit.
Nota
❒ Predefinito: Disattivo
3
❖ Segnale Wireless LAN
Indica le condizioni delle onde radio per il punto di accesso connesso in modo
infrastruttura.
Nota
❒ Lo stato delle onde radio viene visualizzato quando si preme [Segnale wireless LAN].
❖ Velocità di trasmissione
Consente di specificare la velocità di comunicazione di IEEE 802.11b (wireless
LAN).
• Auto
• 11Mbps fisso
• 5,5Mbps fisso
• 2Mbps fisso
• 1Mbps fisso
Nota
❒ Predefinito: Auto
❖ Ritorna alle impostazioni predefinite
È possibile riportare le impostazioni di IEEE 802.11b (wireless LAN) ai rispettivi valori predefiniti.
• No
• Sì
14
4. Configurazione Windows
Configurazione TCP/IP
Questa sezione descrive come configurare Windows per TCP/IP e IPP.
Configurazione di un computer Windows 95/98/Me
Procedere come indicato di seguito per configurare un computer Windows
95/98/Me per usare TCP/IP.
A Aprire [Pannello di controllo] e fare doppio clic sull’icona di rete. Verificare
che [TCP/IP] sia selezionato nella casella [I seguenti componenti di rete sono installati] nella scheda [Configurazione].
Nota
❒ Selezionare TCP/IP se non è ancora stato selezionato.
❒ Se TCP/IP non è installato, fare clic su [Aggiungi...] nella scheda [Configurazione] per installarlo. Per ulteriori informazioni sull’installazione di
TCP/IP, vedere la Guida di Windows 95/98/Me.
B Fare clic su [Proprietà].
C Configurare TCP/IP usando l’indirizzo IP, la maschera di sottorete ed altre
impostazioni adeguate.
Insieme all’amministratore di rete, verificare che le impostazioni siano corrette.
Configurazione di un computer Windows 2000
Procedere come indicato di seguito per configurare un computer Windows 2000
per usare TCP/IP.
A Nel menu [Start], selezionare [Impostazioni] e fare clic su [Rete e connessioni remote].
B Fare doppio clic su [Connessione alla rete locale]. Nella scheda [Generale], fare
clic su [Proprietà].
C Verificare che [Protocollo Internet (TCP/IP)] sia selezionato nel riquadro [I componenti selezionati sono utilizzati da questa connessione] nella scheda [Generale].
Nota
❒ Selezionare TCP/IP se non è ancora stato selezionato.
❒ Se TCP/IP non è installato, fare clic su [Installa] nella scheda [Generale] per
installarlo. Per ulteriori informazioni sull’installazione di TCP/IP, vedere
la Guida di Windows 2000.
15
Configurazione Windows
D Fare clic su [Proprietà].
E Configurare TCP/IP usando l’indirizzo IP, la maschera di sottorete ed altre
impostazioni adeguate.
Insieme all’amministratore di rete, verificare che le impostazioni siano corrette.
Configurazione di un computer Windows XP
Procedere come indicato di seguito per configurare un computer Windows XP
per usare TCP/IP.
A Nel menu [Start], fare clic su [Pannello di controllo] e selezionare [Rete e connessioni Internet].
4
B Fare clic su [Connessioni di rete] e fare doppio clic su [Connessione alla rete locale].
C Nella scheda [Generale], fare clic su [Proprietà].
D Verificare che l’opzione [Protocollo Internet (TCP/IP)] sia selezionata nel riquadro [La connessione utilizza i seguenti elementi] nella scheda [Generale].
Nota
❒ Selezionare TCP/IP se non è ancora stato selezionato.
❒ Se TCP/IP non è installato, fare clic su [Installa] nella scheda [Generale] per
installarlo. Per ulteriori informazioni sull’installazione di TCP/IP, vedere
la Guida di Windows XP.
E Fare clic su [Proprietà].
F Configurare TCP/IP usando l’indirizzo IP, la maschera di sottorete ed altre
impostazioni adeguate.
Insieme all’amministratore di rete, verificare che le impostazioni siano corrette.
16
Configurazione TCP/IP
Configurazione di un computer Windows Server 2003
Procedere come indicato di seguito per configurare un computer Windows Server 2003 per usare TCP/IP.
A Nel menu [Start], selezionare [Pannello di controllo], [Connessioni di rete] e fare
clic su [Connessione alla rete locale].
B Nella scheda [Generale], fare clic su [Proprietà].
C Verificare che l’opzione [Protocollo Internet (TCP/IP)] sia selezionata nel riquadro [La connessione utilizza i seguenti elementi] nella scheda [Generale].
Nota
❒ Selezionare TCP/IP se non è ancora stato selezionato.
❒ Se TCP/IP non è installato, fare clic su [Installa...] nella scheda [Generale] per
installarlo. Per ulteriori informazioni sull’installazione di TCP/IP, vedere
la Guida di Windows Server 2003.
4
D Fare clic su [Proprietà].
E Configurare TCP/IP usando l’indirizzo IP, la maschera di sottorete ed altre
impostazioni adeguate.
Insieme all’amministratore di rete, verificare che le impostazioni siano corrette.
Configurazione di un computer Windows NT 4.0
Procedere come indicato di seguito per configurare un computer Windows NT
4.0 per usare TCP/IP.
A Aprire [Pannello di controllo] e fare doppio clic sull’icona di rete. Verificare
che l’opzione [Protocollo TCP/IP] sia selezionata nel riquadro [Protocolli di rete]
nella scheda [Protocolli].
Nota
❒ Selezionare TCP/IP se non è ancora stato selezionato.
❒ Se TCP/IP non è installato, fare clic su [Aggiungi...] nella scheda [Protocolli]
per installarlo. Per ulteriori informazioni sull’installazione di TCP/IP, vedere la Guida di Windows NT 4.0.
B Fare clic su [Proprietà...].
C Configurare TCP/IP usando l’indirizzo IP, la maschera di sottorete ed altre
impostazioni adeguate.
Insieme all’amministratore di rete, verificare che le impostazioni siano corrette.
17
Configurazione Windows
Configurazione di NetBEUI
Questa sezione descrive come configurare Windows per l’utilizzo di NetBEUI.
Limitazione
❒ NetBEUI non può essere utilizzato in Windows XP o Windows Server 2003.
Nota
❒ NetBEUI appare come SMB nel panello di controllo, nel manuale e nelle utilità correlate.
Configurazione di un computer Windows 95/98/Me
Procedere come indicato di seguito per configurare un computer Windows
95/98/Me per usare NetBEUI.
4
A Aprire [Pannello di controllo] e fare doppio clic sull’icona di rete. Verificare
che [NetBEUI] sia selezionato nella casella [I seguenti componenti di rete sono installati] nella scheda [Configurazione].
Nota
❒ Se NetBEUI non è installato, fare clic su [Aggiungi...] nella scheda [Configurazione] per installarlo. Per ulteriori informazioni sull’installazione di NetBEUI, vedere la Guida di Windows 95/98/Me.
❒ Se nel riquadro [I seguenti componenti di rete sono installati] appare l’opzione
[NetBEUI →Adattatore dial-Up], selezionarla e fare clic su [Rimuovi] per eliminare l’azione.
B Fare clic su [OK] per chiudere la finestra di dialogo [Rete].
Configurazione di un computer Windows 2000
Procedere come indicato di seguito per configurare un computer Windows 2000
per usare NetBEUI.
A Nel menu [Start], selezionare [Impostazioni] e fare clic su [Rete e connessioni remote].
B Fare doppio clic su [Connessione alla rete locale]. Nella scheda [Generale], fare
clic su [Proprietà].
18
Configurazione di NetBEUI
C Verificare che l’opzione [Protocollo NetBEUI] sia selezionata nel riquadro [I componenti selezionati sono utilizzati da questa connessione] nella scheda [Generale].
Nota
❒ Selezionare NetBEUI se non è ancora stato selezionato.
❒ Se NetBEUI non è installato, fare clic su [Installa] nella scheda [Generale] per
installarlo. Per ulteriori informazioni sull’installazione di NetBEUI, vedere
la Guida di Windows 2000.
D Fare clic su [OK] per chiudere la finestra di dialogo [Proprietà Connessione alla
rete locale].
Configurazione di un computer Windows NT 4.0
4
Procedere come indicato di seguito per configurare un computer Windows NT
4.0 per usare NetBEUI.
A Aprire [Pannello di controllo] e fare doppio clic sull’icona di rete. Verificare
che l’opzione [Protocollo NetBEUI] sia elencata nel riquadro [Protocolli di rete]
nella scheda [Protocolli].
Nota
❒ Se NetBEUI non è installato, fare clic su [Aggiungi...] nella scheda [Protocolli]
per installarlo. Per ulteriori informazioni sull’installazione di NetBEUI, vedere la Guida di Windows NT 4.0.
B Modificare il Numero Lana. Fare clic sulla scheda [Servizi], selezionare [Interfaccia NetBIOS] nel riquadro [Servizi di rete] e fare clic su [Proprietà...].
C Fare clic sul Numero Lana corrispondente al protocollo Nbf nella colonna
[Route di rete] e fare clic su [Modifica].
D Immettere “0” come Numero Lana.
Nota
❒ Se l’altro Numero Lana del protocollo è “0”, sarà necessario modificarlo inserendo un numero diverso da “0”.
E Fare clic su [OK].
F Fare clic su [Chiudi] per chiudere la finestra di dialogo [Rete].
Appare il messaggio che chiede di confermare il riavvio.
G Fare clic su [Sì].
Nota
❒ Dopo avere modificato il Numero Lana è necessario riavviare il computer.
19
Configurazione Windows
4
20
5. Uso della funzione
stampante
Questa sezione contiene le istruzioni per la configurazione della stampante
come stampante di rete. Per informazioni sulla corretta configurazione, leggere
la sezione relativa al proprio ambiente di rete.
❖ Stampa con un server di stampa Windows 2000/XP, Windows Server 2003 o Windows NT 4.0
Per impostare la stampante come stampante di rete in ambiente Windows
95/98/Me/2000/XP, Windows Server 2003 e Windows NT 4.0, vedere P.24
“Stampa con Windows”.
• Stampa con un server di stampa Windows 2000/XP, Windows Server 2003
o Windows NT 4.0
IT AJK163S
21
Uso della funzione stampante
• Stampa senza un server di stampa
AJK165S
5
Nota
❒ In Windows XP, Windows Server 2003 non è possibile stampare tramite
NetBEUI con SMB.
❖ Stampa con un Macintosh
Per impostare la stampante come stampante di rete in ambiente Macintosh,
vedere P.29 “Stampa con un Mac OS”.
AJK166S
22
❖ Stampa con NetWare
Per impostare la stampante come server di stampa o stampante remota in ambiente NetWare, vedere P.31 “Stampa con NetWare”. Il modulo di interfaccia
di rete permette di usare la stampante come server di stampa o stampante remota.
• Configurazione della stampante come server di stampa
5
IT AJK167S
• Configurazione della stampante come stampante remota
IT AJK168S
23
Uso della funzione stampante
Stampa con Windows
Stampa con un server di stampa Windows 2000/XP, Windows
Server 2003 o Windows NT 4.0
Questa sezione descrive come configurare un computer client in rete usando
Windows 2000/XP, Windows Server 2003, Windows NT 4.0 Server o Windows
NT 4.0 Workstation come server di stampa.
Quando si usa un server di stampa Windows 2000/XP, Windows Server 2003 o
Windows NT 4.0, selezionare una stampante condivisa su Windows 2000/XP,
Windows Server 2003 o Windows NT 4.0.
Questa sezione descrive l’utilizzo della [Installazione guidata stampante] su ciascun
computer client e l’aggiunta di server di stampa Windows 2000, Windows XP,
Windows Server 2003 e Windows NT 4.0 come stampante di rete.
Queste istruzioni fanno riferimento a Windows 98.
5
IT AJK169S
Limitazione
❒ Quando si usa un server di stampa collegato alla stampante con SmartDeviceMonitor for Client, non è possibile utilizzare Recupero stampa e Stampa parallela.
❒ Quando si usa Windows XP come server di stampa, il computer client non
può ricevere la notifica del completamento del lavoro di stampa.
24
Stampa con Windows
Nota
❒ In questa sezione si presume che il client sia già configurato per comunicare
con un server di stampa Windows 2000/XP, Windows Server 2003 o Windows NT 4.0. La procedura seguente deve essere iniziata solo nel momento in
cui il computer client è impostato e configurato correttamente.
❒ Quando si usa Windows NT 4.0 come server di stampa, verificare che il driver
di stampa Windows NT 4.0 sia stato installato prima di collegare il server di
stampa. Nel CD-ROM chiamato “Printer Drivers and Utilities” è contenuto
un driver di stampa Windows NT 4.0.
A Nel menu [Start], selezionare [Impostazioni] e fare clic su [Stampanti].
B Fare clic sull’icona della stampante da utilizzare. Nel menu [File], fare clic
su [Proprietà].
C Selezionare la scheda [Dettagli] e fare clic su [Aggiungi porta].
D Fare clic su [Rete], quindi su [Sfoglia].
E Nella struttura della rete, fare doppio clic sul nome del computer usato
5
come server di stampa.
Appaiono le stampanti collegate alla rete.
F Fare clic sul nome della stampante da usare, quindi su [OK].
G Fare clic su [OK].
H Verificare che il nome della porta appaia nel riquadro [Stampa sulle seguenti
porte] e fare clic su [OK].
Stampa senza un server di stampa
Questa stampante può essere usata come stampante di rete senza collegamento
ad un server di stampa.
Si possono configurare le seguenti porte:
❖ SmartDeviceMonitor
È possibile stampare tramite TCP/IP, IPP o NetBEUI usando SmartDeviceMonitor.
Nota
❒ Installare SmartDeviceMonitor for Client dal CD-ROM fornito. Per ulteriori informazioni sull’installazione, vedere Manuale della stampante.
❒ Per ulteriori informazioni su SmartDeviceMonitor for Client, vedere P.47
“Uso di SmartDeviceMonitor for Client”.
25
Uso della funzione stampante
❖ Porta TCP/IP standard
È possibile stampare tramite TCP/IP usando una porta TCP/IP standard.
Nota
❒ La porta TCP/IP standard può essere utilizzata con Windows 2000/XP o
Windows Server 2003.
❖ Porta LPR
È possibile stampare tramite TCP/IP usando una porta LPR.
Nota
❒ La porta LPR può essere usata con Windows 2000/XP, Windows Server
2003 o Windows NT 4.0.
Modifica delle impostazioni della porta
Questa sezione descrive come modificare le impostazioni della porta in Windows 2000 dopo avere installato un driver di stampa.
5
A Nella finestra [Stampanti] fare clic sull’icona della stampante da usare. Nel
menu [File], fare clic su [Proprietà].
B Fare clic sulla scheda [Porte] e selezionare [Aggiungi porta].
Selezionare la porta da usare.
SmartDeviceMonitor
A Fare clic su [SmartDeviceMonitor] e selezionare [Nuova porta].
B Selezionare la stampante da usare.
❖ TCP/IP
A Fare clic su [VTCP/IP], quindi su [Cerca].
Vengono elencate le stampanti disponibili.
B Fare clic sulla stampante da usare, quindi fare clic su [OK].
Nota
❒ Appariranno le stampanti che rispondono ad una trasmissione circolare da parte del computer. Per stampare con una stampante che non
appare nell’elenco, fare clic su [Specifica indirizzo] ed inserire l’indirizzo IP o il nome host della stampante.
26
Stampa con Windows
❖ NetBEUI
Nota
❒ Non utilizzare NetBEUI in Windows XP o Windows Server 2003.
A
B
Fare clic su [NetBEUI], quindi su [Cerca].
Vengono elencate le stampanti disponibili.
Fare clic sulla stampante da usare, quindi fare clic su [OK].
Nota
❒ Appariranno le stampanti che rispondono ad una trasmissione circolare da parte del computer. Per stampare con una stampante che non
appare nell’elenco, fare clic su [Specifica indirizzo] ed inserire l’indirizzo NetBEUI. Verificare che l’indirizzo NetBEUI sulla rete appaia nella pagina di configurazione. Per maggiori informazioni sulla stampa
della pagina di configurazione, vedere il Manuale della stampante.
Nella pagina di configurazione, gli indirizzi NetBEUI appaiono nel
formato “\\RNPxxxx\xxx”. Inserire il percorso di rete della stampante nel formato: “%%Nome computer\Nome condiviso”. Come
caratteri iniziali non inserire “\\” ma “%%”.
5
❒ Non è possibile stampare su stampanti non comprese nei router.
❖ IPP
A Fare clic su [IPP].
Appare la finestra di dialogo di impostazione IPP.
B Per specificare l’indirizzo IP della stampante, inserire “http://indirizzo IP stampante/printer” o “ipp://indirizzo IP stampante/printer” nel riquadro [URL stampante].
(Esempio: l’indirizzo IP è 192.168.15.16)
http://192.168.15.16/printer
ipp://192.168.15.16/printer
C Se necessario, inserire il nome per identificare la stampante nella casella [Nome porta IPP]. Immettere un nome di porta diverso da quelli
esistenti.
In caso contrario, l’indirizzo immesso nella casella [URL stampante]
viene impostato come nome porta IPP.
D Se si utilizzano un server proxy e un nome utente IPP, fare clic su [Impostazioni dettagliate] ed effettuare le impostazioni necessarie.
E Fare clic su [OK].
27
Uso della funzione stampante
Porta TCP/IP standard
A Fare clic su [TCP/IP standard] e selezionare [Nuova porta].
B Nella finestra di dialogo [Aggiunta guidata porta stampante TCP/IP standard],
fare clic su [Avanti].
C Nella casella [Nome o indirizzo IP stampante] immettere il nome o l’indirizzo
IP della stampante e fare clic su [Avanti].
D Nella finestra di dialogo [Aggiunta guidata porta stampante TCP/IP standard]
fare clic su [Fine].
Porta LPR
A Fare clic su [Porta LPR], quindi su [Nuova porta].
B Nella casella [Nome o indirizzo del server che fornisce il servizio lpd], immettere
l’indirizzo IP della stampante.
C Nella casella [Nome della stampante o coda di stampa sul server], immettere
“lp” e fare clic su [OK].
5
C Fare clic su [OK].
D Verificare il percorso della stampante selezionata e fare clic su [Chiudi].
28
Stampa con un Mac OS
Stampa con un Mac OS
Questa sezione descrive come configurare un computer Mac OS per usare EtherTalk. Le procedure possono variare in base alla versione di Mac OS. Le procedure seguenti descrivono come configurare Mac OS 9.1 e Mac OS X v10.1. Se si
utilizzano versioni diverse da Mac OS 9.1 e Mac OS X v10.1, consultare il manuale fornito con Mac OS.
5
IT
Nota
❒ Sono supportate le versioni Mac OS 8.6 e successive (ad eccezione di Mac OS
X v10.0.x).
❒ Per stampare da Mac OS, è necessaria la scheda PostScript.
Passaggio a EtherTalk
Procedere come indicato di seguito per configurare un computer Mac OS per
usare EtherTalk.
Riferimento
Per ulteriori informazioni sull’installazione del software necessario per
EtherTalk, consultare i manuali relativi a Mac OS.
Mac OS
A Aprire il [Pannello di controllo] e fare doppio clic sull’icona AppleTalk.
B Nel menu a comparsa [Connessione via], fare clic su [Ethernet].
C Se si cambia zona, selezionare un nome nel menu a comparsa [Zona attuale].
D Chiudere il Pannello di controllo [AppleTalk].
E Fare clic su [Registra].
F Riavviare Mac OS.
29
Uso della funzione stampante
Mac OS X
Nota
❒ Sono necessari un nome amministratore ed una password (frase). Per ulteriori informazioni, consultare l’amministratore.
A Aprire [Preferenze di Sistema...] e fare clic sull’icona Network.
B Dal menu a comparsa [Mostra] selezionare [Ethernet Integrata].
C Fare clic sulla scheda [AppleTalk].
D Se si cambia zona, selezionare un nome nel menu a comparsa [Zona AppleTalk:].
E A impostazione ultimata, fare clic su [Applica].
5
Configurazione della stampante
Dal Pannello di controllo attivare il protocollo AppleTalk (è attivo quello predefinito).
Riferimento
Per ulteriori informazioni sulla configurazione, vedere P.11 “Impostazioni interfaccia / Rete”.
Modifica del nome della stampante
Se la rete contiene stampanti di modelli simili, i nomi saranno identici. Le stampanti con lo stesso nome avranno nomi leggermente diversi nella finestra di dialogo [Scelta risorse]. Ad esempio, nella finestra di dialogo [Scelta risorse] tre
stampanti chiamate “stampante” verranno chiamate “stampante0”,
“stampante1” e “stampante2”.
Per cambiare il nome della stampante in ambiente Mac OS EtherTalk, usare Printer
Utility for Mac contenuto nel CD-ROM chiamato “Printer Drivers and Utilities”.
Modifica della zona
Per modificare la configurazione di zona in ambiente Mac OS EtherTalk, usare
Printer Utility for Mac contenuto sul CD-ROM chiamato “Printer Drivers and
Utilities”.
Riferimento
Per ulteriori informazioni sull’uso di Printer Utility for Mac, vedere
PostScript3, fornito come file PDF nel CD-ROM chiamato “Printer Drivers and
Utilities”.
30
Stampa con NetWare
Stampa con NetWare
Questa sezione descrive come configurare la stampante per utilizzarla come server di stampa o stampante remota in ambiente NetWare.
5
IT ACV017S
Questa sezione ipotizza che NetWare sia in funzione e che l’ambiente richiesto
per NetWare sia disponibile.
Nota
❒ NetWare deve essere attivato tramite il Pannello di controllo. Per ulteriori informazioni sull’impostazione, vedere P.5 “"Ambiente di rete" descrive una situazione
in cui la stampante è collegata ad un computer tramite wireless LAN.”.
❖ SmartDeviceMonitor for Admin
Per usare una stampante in ambiente NetWare, configurare l’ambiente di
stampa NetWare con SmartDeviceMonitor for Admin.
Nota
❒ Se si configura la stampa NetWare con SmartDeviceMonitor for Admin negli ambienti di seguito indicati, è necessario disporre di NetWare Client di
Novell:
• modalità NDS in Windows 95/98/Me
• Modalità NDS o Bindery in Windows 2000/XP, Windows Server 2003,
Windows NT 4.0
❖ Stampanti elencate da SmartDeviceMonitor for Admin
SmartDeviceMonitor for Admin mostra un elenco di stampanti collegate in rete.
Se la stampante desiderata non appare nell’elenco, fare riferimento alla pagina
di configurazione stampata dalla stampante. Per maggiori informazioni sulla
stampa di una pagina di configurazione, vedere il Manuale della stampante.
31
Uso della funzione stampante
Configurazione come Server di Stampa
NetWare 3.x
A Accedere al file server come Supervisore o come utente con privilegi equivalenti.
B Avviare SmartDeviceMonitor for Admin.
C Nel menu [Gruppo], selezionare [Cerca dispositivo] e fare clic su [IPX/SPX].
Appare un elenco delle macchine.
D Nell’elenco, selezionare la stampante per la quale modificare la configurazione.
E Nel menu [Strumenti] fare clic su [NIB Setup Tool].
5
NIB Setup Tool viene avviato.
F Fare clic su [Installazione guidata] e fare clic su [OK].
G Se necessario, inserire il nome del server di stampa nella casella [Nome dispositivo:] e fare clic su [Avanti >].
H Selezionare la casella di controllo [NetWare] e fare clic su [Avanti >].
I Fare clic su [Modo Bindery], inserire il nome del file server nella casella [Nome
file server:] e fare clic su [Avanti >].
• Nella casella [Nome file server:] inserire il nome del file server (max. 47 caratteri alfanumerici) del server da trasformare in server di stampa. È anche
possibile fare clic su [Sfoglia...] per selezionare un file server nella finestra
di dialogo [Sfoglia...].
J Immettere il nome del server di stampa nella casella [Nome server di stampa:]
, il nome della stampante nella casella [Nome stampante:] e il nome della coda
di stampa nella casella [Nome coda di stampa:], quindi fare clic su [Avanti >].
• Nella casella [Nome server di stampa:], immettere il nome del server di stampa NetWare, utilizzando massimo 47 caratteri.
• Nella casella [Nome stampante:] immettere il nome della stampante NetWare utilizzando al massimo 47 caratteri.
• Nella casella [Nome coda di stampa:], immettere il nome della coda di stampa
da aggiungere a NetWare.
K Dopo avere confermato le impostazioni, fare clic su [Avanti >].
Le impostazioni hanno effetto e NIB Setup Tool si chiude.
L Uscire da SmartDeviceMonitor for Admin.
32
Stampa con NetWare
M Riavviare la stampante.
Nota
❒ Per verificare la correttezza della configurazione della stampante, digitare
il seguente comando dal prompt dei comandi:
F:> USERLIST
❒ Se la stampante funziona correttamente in base alla configurazione, il
nome del server di stampa comparirà come utente connesso.
NetWare 4.x, 5/5.1, 6
Importante
❒ È necessario impostare il server di stampa usando la modalità NDS in
NetWare 4.x, 5/5.1, 6.
❖ Per usare NetWare 5/5.1, 6
• Usare la stampante come server di stampa. Non utilizzarla come stampante remota in ambiente PureIP.
• Se si usa PureIP, configurare la stampante per usare TCP/IP. Per ulteriori
informazioni su come eseguire le impostazioni, vedere P.5 “"Ambiente di
rete" descrive una situazione in cui la stampante è collegata ad un computer tramite wireless LAN.”.
5
A Accedere al file server come amministratore o come utente con privilegi
equivalenti.
B Avviare SmartDeviceMonitor for Admin.
C Nel menu [Gruppo], selezionare [Cerca dispositivo] e fare clic su [IPX/SPX] o
[TCP/IP].
Appare un elenco delle macchine.
D Nell’elenco, selezionare la stampante per la quale modificare la configurazione.
E Nel menu [Strumenti] fare clic su [NIB Setup Tool].
NIB Setup Tool viene avviato.
Riferimento
Se si usa NetWare 5/5.1 o NetWare 6 in ambiente PureIP, vedere P.35 “Uso
di PureIP in ambiente NetWare 5/5.1, 6”.
F Fare clic su [Installazione guidata] e fare clic su [OK].
G Se necessario, inserire il nome del server di stampa nella casella [Nome dispositivo:] e fare clic su [Avanti >].
33
Uso della funzione stampante
H Selezionare la casella di controllo [NetWare] e fare clic su [Avanti >].
I Fare clic su [Modo NDS], immettere il nome del file server nella casella [Nome
file server:], il nome della struttura NDS nella casella [Struttura NDS] e il contesto nella casella [Contesto NDS], quindi fare clic su [Avanti >].
• Nella casella [Nome file server:] inserire il nome del file server (max. 47 caratteri alfanumerici) del server da trasformare in server di stampa. È anche
possibile fare clic su [Sfoglia...] per selezionare un file server nella finestra
di dialogo [Sfoglia...].
• Nella casella [Struttura NDS] immettere il nome della struttura NDS (usando
fino a 32 caratteri alfanumerici (è possibile usare “-” e “_”)) che si desidera
far diventare il server di stampa. [Sfoglia...] per selezionare una struttura
NDS da quelle elencate nella finestra di dialogo [Sfoglia...].
• Nella casella [Contesto NDS], inserire il contesto NDS in cui creare il server
di stampa. Come contesto, i nomi di oggetto vengono inseriti in ordine decrescente e divisi da un punto. Ad esempio, se si desidera creare un server
di stampa in NET sotto a DS, immettere “NET.DS”.
5
J Immettere il nome del server di stampa nella casella [Nome server di stampa:],
il nome della stampante nella casella [Nome stampante:], il nome della coda
di stampa nella casella [Nome coda di stampa:] e il volume della coda di stampa nella casella [Volume coda::], quindi fare clic su [Avanti >].
• Nella casella [Nome server di stampa:], immettere il nome del server di stampa NetWare, utilizzando massimo 47 caratteri.
• Nella casella [Nome stampante:] immettere il nome della stampante NetWare utilizzando al massimo 47 caratteri.
• Nella casella [Nome coda di stampa:], immettere il nome della coda di stampa
da aggiungere a NetWare.
• In [Volume coda::], immettere il volume della coda di stampa. Come volume, i nomi di oggetto vengono inseriti da un oggetto inferiore e divisi da
un punto. È anche possibile fare clic su [Sfoglia...] per selezionare un volume nella finestra di dialogo [Sfoglia...].
K Dopo avere confermato le impostazioni, fare clic su [Avanti >].
L Fare clic su [Fine].
Le impostazioni hanno effetto e NIB Setup Tool si chiude.
M Uscire da SmartDeviceMonitor for Admin.
34
Stampa con NetWare
N Riavviare la stampante.
Nota
❒ Per verificare la correttezza della configurazione della stampante, digitare
il seguente comando dal prompt dei comandi:
F:>NLIST USER /A/B
❒ Se la stampante funziona correttamente in base alla configurazione, il
nome del server di stampa comparirà come utente connesso.
Uso di PureIP in ambiente NetWare 5/5.1, 6
Nota
❒ Quando non si usa IPX, si consiglia di modificare il protocollo del server di
stampa in Web Image Monitor da [TCP/IP+IPX] a [TCP/IP].
A Accedere al file server come amministratore o come utente con privilegi
5
equivalenti.
B Avviare SmartDeviceMonitor for Admin.
C Nel menu [Gruppo], selezionare [Cerca dispositivo] e fare clic su [IPX/SPX].
Appare un elenco delle macchine.
D Nell’elenco, selezionare la stampante per la quale modificare la configurazione.
E Nel menu [Strumenti] fare clic su [NIB Setup Tool].
NIB Setup Tool viene avviato.
F Fare clic su [Scheda Proprietà], quindi fare clic su [OK].
G Se necessario, inserire il nome del server di stampa nella casella [Nome dispositivo:].
H Fare clic sulla scheda [NetWare] ed eseguire le seguenti impostazioni:
A Nell’area [Modo Accesso] fare clic su [Modo File server] o [Modo NDS].
Nota
❒ Se si seleziona [Modo File server], verrà scelta una destinazione di connessione in base alla stringa inserita al punto C.
❒ Se si seleziona [Modo NDS], verrà scelta una destinazione di connessione
in base alla stringa inserita al punto D.
B Nella casella [Nome server di stampa:], immettere il nome del server di
stampa.
Limitazione
❒ Immettere un massimo di 47 caratteri alfanumerici.
35
Uso della funzione stampante
C Nella casella [Nome file server:], immettere il nome del file server in cui
verrà creato il server di stampa.
Facendo clic su [Sfoglia...], è possibile selezionare un file server tra quelli
elencati nella finestra di dialogo [Sfoglia...].
Limitazione
❒ Immettere un massimo di 47 caratteri alfanumerici.
D Nella casella [Struttura NDS], inserire il nome della struttura NDS in cui
creare il file server.
Facendo clic su [Sfoglia...], è possibile selezionare il nome della struttura
NDS e il nome del contesto NDS dai rispettivi elenchi.
Limitazione
❒ Inserire un massimo di 32 caratteri alfanumerici (si possono utilizzare
“-” e “_”).
E Nella casella [Contesto NDS] immettere il contesto del server di stampa.
5
Limitazione
❒ Immettere un massimo di 127 caratteri alfanumerici.
Nota
❒ Come contesto, i nomi di oggetto vengono inseriti in ordine decrescente
e divisi da un punto. Ad esempio, se si desidera creare un server di
stampa in NET sotto d, immettere “d”.
F Nell’area [Modalità operativa server di stampa], fare clic su [Server di stampa].
G Fare clic su [OK] per chiudere la finestra di dialogo [NIB Setup Tool - Elenco
schede di rete].
I Uscire da SmartDeviceMonitor for Admin.
Dopo questa fase, azionare la stampante conformemente alla procedura partendo dal punto I a P.39 “NetWare 4.x, 5/5.1, 6”. I punti N-C e N-D non sono
necessari.
36
Stampa con NetWare
Configurazione come stampante remota
NetWare 3.x
A Accedere al file server come amministratore o come utente con privilegi
equivalenti.
B Avviare SmartDeviceMonitor for Admin.
C Nel menu [Gruppo], selezionare [Cerca dispositivo] e fare clic su [IPX/SPX].
Appare un elenco delle macchine.
D Nell’elenco, selezionare la stampante per la quale modificare la configurazione.
E Nel menu [Strumenti] fare clic su [NIB Setup Tool].
5
NIB Setup Tool viene avviato.
F Fare clic su [Scheda Proprietà], quindi fare clic su [OK].
Appare la finestra di dialogo [NIB Setup Tool - Elenco schede di rete].
G Fare clic sulla scheda [NetWare] ed eseguire le seguenti impostazioni:
A Nella casella [Nome server di stampa:], immettere il nome del server di
stampa.
Limitazione
❒ Immettere un massimo di 47 caratteri alfanumerici.
B Nella casella [Nome file server:] immettere il nome del file server in cui
verrà creato il server di stampa.
Facendo clic su [Sfoglia...], è possibile selezionare un file server tra quelli
elencati nella finestra di dialogo [Sfoglia...].
Limitazione
❒ Immettere un massimo di 47 caratteri alfanumerici.
C Nell’area [Modalità operativa server di stampa], fare clic su [Stampante remota].
D Nella casella [Numero stampante remota], immettere il numero della stampante.
Importante
❒ Usare lo stesso numero di stampante di quello creato nel server di stampa.
E Fare clic su [OK] per chiudere la finestra di dialogo [NIB Setup Tool - Elenco
schede di rete].
H Uscire da SmartDeviceMonitor for Admin.
37
Uso della funzione stampante
I Digitare “PCONSOLE” dal prompt dei comandi.
F:> PCONSOLE
J Creare una coda di stampa come segue:
Nota
❒ Se si usa una coda di stampa attualmente definita, procedere al punto K
A Dal menu [Opzioni disponibili] selezionare [Informazioni sulla Coda di Stampa],
quindi premere il tasto {INVIO}.
B Premere il tasto {INSERISCI} ed immettere il nome della coda di stampa.
C Premere il tasto { ESCAPE} per tornare al menu [Opzioni Disponibili].
K Creare una stampante come segue:
A Dal menu [Opzioni disponibili] selezionare [Informazioni server di stampa] e
quindi premere il tasto {INVIO}.
B Per creare un nuovo server di stampa, premere il tasto {INSERISCI} e immettere il nome del server.
5
Nota
❒ Se si utilizza un server di stampa attualmente definito, selezionare uno
dei server di stampa mostrati nell’elenco [Server di Stampa].
Importante
❒ Usare lo stesso nome specificato in NIB Setup Tool. (Punto G-A).
C Nel menu [Informazioni sul Server di Stampa], selezionare [Configurazione del
Server di Stampa].
D Nel menu [Configurazione del Server di Stampa], selezionare [Configurazione
Stampante].
E Selezionare la stampante indicata come “Non installata”.
Importante
❒ Usare lo stesso numero specificato per Num. Stampante Remota utilizzando NIB Setup Tool. (Punto G-D).
F Per modificare il nome della stampante, immettere un nuovo nome.
Nota
❒ Alla stampante viene assegnato il nome “Stampante x”. Il suffisso “x”
rappresenta il numero della stampante selezionata.
G Fare clic su [Parallela remota, LPT1] come tipo di stampante.
Vengono automaticamente configurati: IRQ, Dimensione buffer, Modulo
di avvio e la Modalità di servizio coda.
H Premere il tasto {ESC}, quindi fare clic su [Sì] alla comparsa del messaggio di richiesta di conferma.
I Premere il tasto {ESC} per tornare al menu [Configurazione Server di Stampa].
38
Stampa con NetWare
L Assegnare le code di stampa alla stampante creata come segue:
A Nel menu [Configurazione del Server di Stampa], selezionare [Code Gestite dalla
Stampante].
B Selezionare la stampante creata al punto K.
C Premere il tasto {INSERISCI} per selezionare una coda di stampa assegnata alla stampante.
Nota
❒ È possibile selezionare più di una coda per volta.
D Per effettuare le altre impostazioni necessarie, seguire le istruzioni presentate sullo schermo.
Al termine della procedura precedente, controllare che le code siano effettivamente assegnate.
M Premere il tasto {ESC} fino all’apparizione di “Uscire?”, quindi fare clic su
[Sì] per uscire da PCONSOLE.
5
N Avviare il server di stampa immettendo quanto segue dalla tastiera del server NetWare.
Se è in funzione, riavviare dopo l’uscita.
❖ Per uscire
CAREE: unload pserver
❖ Per avviare
CAREE: load pservernome_server_di_stampa
Nota
❒ Se la stampante funziona correttamente in base alla configurazione, appare “Waiting for job”.
❒ NetWare 3.x termina qui.
NetWare 4.x, 5/5.1, 6
A Accedere al file server come amministratore o come utente con privilegi
equivalenti.
B Avviare SmartDeviceMonitor for Admin.
C Nel menu [Gruppo], selezionare [Cerca dispositivo] e fare clic su [IPX/SPX].
Appare un elenco delle macchine.
D Nell’elenco, selezionare la stampante per la quale modificare la configurazione.
39
Uso della funzione stampante
E Nel menu [Strumenti] fare clic su [NIB Setup Tool].
NIB Setup Tool viene avviato.
F Fare clic su [Scheda Proprietà], quindi fare clic su [OK].
Appare la finestra di dialogo [NIB Setup Tool - Elenco schede di rete].
G Fare clic sulla scheda [NetWare] ed eseguire le seguenti impostazioni:
A Nell’area [Modo Accesso], selezionare [Modo File server] o [Modo NDS].
Nota
❒ Se si seleziona [Modo File server], verrà scelta una destinazione di connessione in base alla stringa inserita al punto C.
❒ Se si seleziona [Modo NDS], verrà scelta una destinazione di connessione
in base alla stringa inserita al punto D.
B Nella casella [Nome server di stampa:], immettere il nome del server di
stampa.
5
Importante
❒ Usare lo stesso nome del server di stampa da impostare da NWadmin
(M-C).
Limitazione
❒ Immettere un massimo di 47 caratteri alfanumerici.
C Nella casella [Nome file server:] immettere il nome del file server in cui
verrà creato il server di stampa.
Facendo clic su [Sfoglia...], è possibile selezionare un file server tra quelli
elencati nella finestra di dialogo [Sfoglia...].
Limitazione
❒ Immettere un massimo di 47 caratteri alfanumerici.
D Nella casella [Struttura NDS], inserire il nome della struttura NDS in cui
creare il file server.
Facendo clic su [Sfoglia...], è possibile selezionare il nome della struttura
NDS e il nome del contesto NDS dai rispettivi elenchi.
Limitazione
❒ Inserire un massimo di 32 caratteri alfanumerici (si possono utilizzare
“-” e “_”).
E Nella casella [Contesto NDS], inserire il contesto in cui verrà creato il server di stampa.
Limitazione
❒ Immettere un massimo di 127 caratteri alfanumerici.
F Nell’area [Modalità operativa server di stampa], fare clic su [Stampante remota].
40
Stampa con NetWare
G Nella casella [Numero stampante remota] immettere il numero della stampante.
Importante
❒ Usare lo stesso numero della stampante da creare nel server di stampa
(N">-D).
H Fare clic su [OK] per chiudere la finestra di dialogo [NIB Setup Tool - Elenco
schede di rete].
H Uscire da SmartDeviceMonitor for Admin.
I In Windows, avviare NWadmin.
Riferimento
Per ulteriori informazioni su NWadmin, vedere le istruzioni per l’uso fornite con NetWare.
J Creare una coda di stampa come segue:
5
Nota
❒ Se si usa una coda di stampa attualmente definita, procedere al punto K.
A Nella struttura della directory, selezionare l’oggetto contenitore della
coda di stampa, quindi fare clic su [Crea] nel menu [Oggetti].
B Nella casella [Classe nuovo oggetto], fare clic su [Coda di stampa], quindi
fare clic su [OK].
C Nella casella [Nome Coda di Stampa], immettere il nome della coda di stampa.
D Nella casella [Volume coda di stampa], fare clic su [Sfoglia].
E Nella casella [Oggetti disponibili], fare clic sul volume in cui è creata la coda
di stampa, quindi fare clic su [OK].
F Dopo avere verificato le impostazioni, fare clic su [Crea].
K Creare una stampante come segue:
A Selezionare l’oggetto contenitore della stampante, quindi fare clic su
[Crea] nel menu [Oggetti].
B Nella casella [Classe nuovo oggetto], fare clic su [Stampante], quindi su [OK].
Se si sta usando NetWare 5/5.1, 6, fare clic su [Stampante (non NDPS)].
C Nella casella [Nome Stampante], immettere il nome della stampante.
D Selezionare la casella di controllo [Definisci proprietà aggiuntive], quindi
fare clic su [Crea].
41
Uso della funzione stampante
L Assegnare le code di stampa alla stampante creata come segue:
A Fare clic su [Assegnazioni], quindi su [Aggiungi] nell’area [Assegnazioni].
B Nella casella [Oggetti Disponibili], fare clic sulla coda di stampa creata al
punto K, quindi fare clic su [OK].
C Fare clic su [Configurazione], quindi nell’elenco [Tipo stampante] fare clic su
[Parallela] e su [Comunicazione].
D Nell’area [Tipo Comunicazione], fare clic su [Caricamento manuale] e su [OK].
E Dopo avere verificato le impostazioni, fare clic su [OK].
M Creare una server di stampa come segue:
A Selezionare il contesto specificato tramite NIB Setup Tool(passo G-B) e
nel menu [Oggetti] selezionare [Crea].
B Nell’elenco [Classe Nuovo Oggetto], fare clic su [Server di Stampa], quindi
fare clic su [OK].
Se si sta usando NetWare 5/5.1, 6, fare clic su [Server di stampa (non NDPS)].
C Nella casella [Nome Server di Stampa], immettere il nome del server di
stampa.
5
Importante
❒ Usare lo stesso nome specificato tramite NIB Setup Tool (passo G-B).
D Selezionare la casella di controllo [Definisci proprietà aggiuntive], quindi
fare clic su [Crea].
N Assegnare la stampante al server di stampa creato come segue:
A Fare clic su [Assegnazioni], quindi su [Aggiungi] nell’area [Assegnazioni].
B Nella casella [Oggetti Disponibili], fare clic sulla coda di stampa creata al
punto J, quindi fare clic su [OK].
C Nella casella [Stampanti], fare clic sulla stampante assegnata al punto B,
quindi fare clic su [Numero Stampante].
D Immettere il numero della stampante, quindi fare clic su [OK].
Importante
❒ Usare lo stesso numero specificato per Num. Stampante Remota utilizzando NIB Setup Tool (passo G-G).
E Dopo avere verificato le impostazioni, fare clic su [OK].
O Avviare il server di stampa immettendo quanto segue dalla tastiera del server NetWare.
Se è in funzione, riavviare dopo l’uscita.
❖ Per uscire
CAREE: unload pserver
❖ Per avviare
CAREE: load pservernome_server_di_stampa
42
Stampa con NetWare
Impostazione di un computer client
Questa sezione descrive come configurare un computer client quando si usa un
server di stampa NetWare.
Nota
❒ Utilizzare la versione di Novell Client fornita con il sistema operativo, oppure
la versione più recente.
❒ In questa sezione si presume che il computer client disponga di applicazioni
client NetWare e sia già configurato correttamente per comunicare con un
server di stampa NetWare. In caso contrario, installare le applicazioni necessarie prima di avviare la procedura di configurazione.
Windows 95/98/Me
Per configurare un computer client Windows 95/98/Me, procedere come descritto di seguito:
5
Preparazione
Accedere al file server NetWare prima di iniziare la seguente procedura:
A Installare il driver di stampa da usare come “stampante locale”.
Riferimento
Per maggiori informazioni sull’installazione del driver di stampa, vedere
il Manuale della stampante.
Nota
❒ Durante l’installazione è possibile selezionare qualsiasi porta. Tuttavia, la
porta consigliata è LPT1.
B Nel menu [Start], selezionare [Impostazioni] e fare clic su [Stampanti].
C Nella finestra [Stampanti] fare clic sull’icona della stampante da usare.
D Nel menu [File], fare clic su [Proprietà].
E Selezionare la scheda [Dettagli] e fare clic su [Aggiungi porta].
F Fare clic su [Rete], quindi su [Sfoglia].
G Nella struttura, fare doppio clic sul nome del file server.
Vengono visualizzate le code.
H Selezionare la coda da stampare e fare clic su [OK].
I Fare clic su [OK].
Nella casella [Invia stampa alle seguenti porte], appare il percorso di rete della
stampante.
43
Uso della funzione stampante
J Fare clic su [OK] per chiudere la finestra di dialogo [Proprietà stampante] e riaprirla.
K Fare clic sulla scheda [Impostazioni stampante].
L Disattivare le caselle di controllo [Avanzamento pagina] e [Abilita intestazione].
Nota
❒ Tali caselle non devono essere selezionate poiché devono essere specificate
nel driver di stampa. Se vengono selezionate, la stampante può non stampare correttamente.
Quando si usa il driver di stampa PostScript
Procedere come indicato di seguito per impostare il driver di stampa PostScript:
A Fare clic sulla scheda [PostScript].
B Fare clic su [Avanzate].
C Deselezionare le caselle di controllo [Invia CTRL+D prima della stampa] e [Invia CTRL+D dopo la stampa].
5
M Fare clic su [OK] per chiudere la finestra di dialogo [Proprietà stampante].
Windows 2000/XP, Windows Server 2003, Windows NT 4.0
Procedere come indicato di seguito per configurare un computer client Windows 2000/XP, Windows Server 2003, Windows NT 4.0.
Preparazione
Accedere al file server NetWare prima di iniziare la seguente procedura:
A Fare doppio clic su [Risorse di rete], localizzare la coda da usare e fare doppio
clic su di essa.
Appare la finestra di dialogo [Stampanti].
Nota
❒ Quando si usa Windows NT 4.0, al posto dell’icona delle posizioni di rete,
sul desktop appare l’icona Risorse di rete.
B Fare clic su [Sì], quindi su [OK].
Inizia l’Installazione guidata stampante.
C Introdurre il CD-ROM chiamato “Printer Drivers and Utilities” nel relativo
lettore e fare clic su [Disco driver].
Se il menu di installazione parte automaticamente, si può procedere al passo
successivo. In caso contrario, consultare il Manuale della stampante.
D Per completare l’installazione del driver di stampa, seguire le istruzioni
presentate sullo schermo.
44
Stampa con NetWare
-NDPS
La stampante funziona tramite NDPS. I requisiti di funzionamento sono i seguenti:
• Versione NetWare: 5/5.1, 6
❖ Driver di stampa e sistemi operativi
Driver di stampa
Sistema operativo
PostScript 3
Windows 95/98/Me/2000
Windows XP Professional
Windows 2003 Server
Windows NT 4.0
Per usare la stampante con NDPS, è necessario disporre di NDPS Gateway.
• Novell NDPS Gateway
Per ulteriori informazioni sull’uso del Novell NDPS Gateway, consultare il
manuale corrispondente.
• Custom NDPS Gateway
Per ulteriori informazioni sull’uso di Custom NDPS Gateway, consultare il rivenditore autorizzato.
5
-iPrint
Questa stampante non supporta iPrint.
45
Uso della funzione stampante
5
46
6. Uso di SmartDeviceMonitor
for Client
SmartDeviceMonitor for Client
SmartDeviceMonitor for Client prevede le seguenti funzioni. L’installazione di
questo software è consigliata a tutti gli utenti di questa stampante.
❖ Protocolli
Sistema operativo
Microsoft Windows 95/98/Me
Protocolli
TCP/IP fornito con Windows 95/98/Me
IPX/SPX fornito con Windows 95/98/Me
NetBEUI fornito con Windows 95/98/Me
NetWare network client fornito con Windows
95/98/Me
Novell Client per Windows 95/98/Me
Microsoft Windows 2000
TCP/IP fornito con Windows 2000
IPX/SPX fornito con Windows 2000
NetBEUI fornito con Windows 2000
NetWare Client fornito con Windows 2000
Novell Client per Windows NT/2000/XP
Microsoft Windows XP
TCP/IP fornito con Windows XP
IPX/SPX fornito con Windows XP
NetWare Client fornito con Windows XP
Novell Client per Windows NT/2000/XP
Microsoft Windows Server 2003
TCP/IP fornito con Windows Server 2003
IPX/SPX fornito con Windows Server 2003
Microsoft Windows NT 4.0
TCP/IP fornito con Windows NT 4.0
IPX/SPX fornito con Windows NT 4.0
NetBEUI fornito con Windows NT 4.0
Client Service for NetWare fornito con Windows NT
4.0
Novell Client per Windows NT/2000/XP
47
Uso di SmartDeviceMonitor for Client
❖ Cosa può fare?
• Funzione di stampa Peer-to-Peer
• Stampa direttamente sulla stampante di rete senza server di stampa.
• Stampa su una stampante sostitutiva se vi sono troppi lavori di stampa
accumulati nella stampante specificata oppure se un errore disabilita la
stampa (Recupero stampa).
• Allocazione di più stampe su più stampanti (Stampa parallela).
• Registrazione preliminare del gruppo di stampanti specificate per Recupero stampa/Stampa parallela.
• Funzione di notifica
• Visualizza un messaggio di errore se si verifica un errore nella stampante specificata durante il trasferimento o la stampa dei dati.
• Apertura di una finestra per notificare il completamento della stampa.
È anche possibile richiedere la notifica della condizione di stampa, ad
esempio la visualizzazione dell’avviso solo quando si esegue la funzione di Recupero stampa.
• Visualizzazione di un messaggio di completamento stampa al termine
della stampa.
• Visualizzazione di un messaggio di errore se si verifica un errore durante
la stampa o la trasmissione di un lavoro di stampa.
• Funzione di monitoraggio
• Impostare l’apparecchiatura affinché fornisca informazioni sulla stampa, sui livelli di carta, ecc. tramite il computer.
• Monitoraggio simultaneo di più stampanti in uso.
• Controllo delle impostazioni di rete della stampante e informazioni dettagliate dei dispositivi.
• Controllo del registro di stampa tramite l’ID utente.
• Ricezione dei rapporti di completamento stampa e archiviazione documento usando la funzione di stampa e completamento stampa.
• Visualizzazione fino a 100 lavori di stampa.
6
Limitazione
❒ La funzione Recupero stampa/Stampa parallela può essere eseguita solo
con questo modello di macchina.
❒ Esecuzione delle stesse impostazioni per la configurazione delle opzioni
della stampante per la funzione Recupero stampa/Stampa parallela e della
stampante per i comandi di stampa. Se le opzioni richieste per la stampa,
come l’unità vassoi carta, non sono installate sulla stampante sostitutiva,
tali funzioni saranno disabilitate.
❒ Caricamento di carta dello stesso formato sia nella stampante per la funzione di Recupero stampa/Stampa parallela che nella stampante per l’invio di comandi di stampa.
❒ Se il tipo ed i dispositivi della stampante per Recupero stampa/Stampa parallela e la stampante per l’invio dei comandi sono diversi, i risultati di
stampa possono non essere identici.
48
SmartDeviceMonitor for Client
Riferimento
Per ulteriori informazioni sull’uso della funzione Recupero stampa/Stampa parallela, consultare la guida di SmartDeviceMonitor for Client.
Configurazione delle funzioni di monitoraggio rete
Per visualizzare lo stato delle macchine tramite SmartDeviceMonitor for Client,
è necessario configurare prima SmartDeviceMonitor for Client, affinché esegua
il monitoraggio della stampante per la quale si vuole visualizzare lo stato.
A Avviare SmartDeviceMonitor for Client.
L’icona SmartDeviceMonitor for Client appare sul lato destro della barra delle operazioni.
B Fare clic con il pulsante destro del mouse sull’icona di SmartDeviceMoni-
tor for Client e verificare che la stampante desiderata sia visualizzata nel
menu a comparsa che appare.
Per maggiori informazioni sull’icona di stato della stampante, consultare la
guida di SmartDeviceMonitor for Client.
C Se la stampante desiderata non appare, fare clic su [Opzioni...] nel menu a
6
comparsa.
Appare la finestra di dialogo [SmartDeviceMonitor for Client - Opzioni].
D Selezionare la stampante da monitorare, quindi selezionare la casella di
controllo [Da Monitorare].
Nota
❒ Selezionando la casella di controllo [Visualizzare sulla Barra delle Applicazioni],
lo stato della stampante apparirà sull’icona SmartDeviceMonitor for Client
nella barra delle applicazioni.
E Fare clic su [OK].
La finestra di dialogo si chiuderà ed il monitoraggio della stampante selezionata sarà avviato.
Visualizzazione dello stato delle macchine
Per monitorare lo stato della stampante tramite SmartDeviceMonitor for Client,
procedere come descritto di seguito.
A Avviare SmartDeviceMonitor for Client.
B Lo stato delle stampanti appare nell’icona SmartDeviceMonitor for Client
sulla barra delle applicazioni.
Nota
❒ Per maggiori informazioni sulle icone di stato, consultare la Guida di
SmartDeviceMonitor for Client.
49
Uso di SmartDeviceMonitor for Client
C Per ulteriori informazioni sullo stato, fare clic con il pulsante destro del
mouse sull’icona di SmartDeviceMonitor for Client e selezionare la stampante desiderata.
Lo stato della stampante appare nella finestra di dialogo.
Nota
❒ Per ulteriori informazioni su ciascun elemento della finestra di dialogo,
consultare la Guida di SmartDeviceMonitor for Client.
6
50
7. Uso di SmartDeviceMonitor
for Admin
SmartDeviceMonitor for Admin
Oltre ad eseguire il monitoraggio dello stato delle stampanti di rete, SmartDeviceMonitor for Admin permette anche di modificare la configurazione del modulo di interfaccia di rete utilizzando il protocollo TCP/IP o IPX/SPX.
❖ Protocolli
Sistema operativo
Protocolli
Microsoft Windows 95/98/Me
TCP/IP fornito con Windows 95/98/Me
IPX *1 /SPX fornito con Windows 95/98/Me
NetWare network client fornito con Windows 95/98/Me
Novell Client per Windows 95/98/Me
Microsoft Windows 2000
TCP/IP fornito con Windows 2000
IPX *1 /SPX fornito con Windows 2000
NetWare Client fornito con Windows 2000
Novell Client per Windows NT/2000/XP
Microsoft Windows XP
TCP/IP fornito con Windows XP
IPX *1 /SPX fornito con Windows XP
Novell Client per Windows NT/2000/XP
Microsoft Windows Server 2003
TCP/IP fornito con Windows Server 2003
IPX *1 /SPX fornito con Windows Server 2003
Novell Client per Windows NT/2000/XP
Microsoft Windows NT 4.0
TCP/IP fornito con Windows NT 4.0
IPX *1 /SPX fornito con Windows NT 4.0
Client Service for NetWare fornito con Windows NT 4.0
Novell Client per Windows NT/2000/XP
*1
IPX viene usato per il monitoraggio delle macchine.
51
Uso di SmartDeviceMonitor for Admin
❖ Cosa può fare?
• Consente di entrare nel modo Risparmio energia e di uscirne.
• Consente di controllare informazioni relative alla stampa, alla quantità
della carta e così via.
• Effettua il monitoraggio simultaneo di più stampanti. In presenza di molteplici stampanti, è possibile creare gruppi e classificare le stampanti in
modo tale da facilitarne la gestione.
• Controlla le impostazioni di rete della macchina e le informazioni dettagliate sulla periferica.
• Permette di modificare le impostazioni di rete della macchina.
• Consente di controllare i dettagli dei lavori di stampa inviati da un computer.
• Consente di esaminare la cronologia dei documenti stampati e fotocopiati,
identificati dai codici utente.
• Permette di modificare e salvare i numeri memorizzati nella stampante da
parte del computer.
• È possibile effettuare impostazioni e visualizzare le modifiche allo stato
delle periferiche di un gruppo.
Riferimento
Per maggiori informazioni su tali impostazioni, consultare la Guida di
SmartDeviceMonitor for Admin.
7
Limitazione
❒ TCP/IP è necessario per le seguenti funzioni:
• Utilizzo di strumenti
• Gestione delle informazioni utente
• Avvio di Web Image Monitor tramite SmartDeviceMonitor for Admin
Modifica della configurazione del modulo di interfaccia di rete
Limitazione
❒ Per l’uso di NIB Setup Tool, è richiesto Internet Explorer 4.01 o versione successiva.
A Avviare SmartDeviceMonitor for Admin.
Appare un elenco delle macchine.
B Nell’elenco, selezionare la stampante per la quale modificare la configurazione.
C Nel menu [Strumenti] fare clic su [NIB Setup Tool].
NIB Setup Tool viene avviato.
52
SmartDeviceMonitor for Admin
D Fare clic su [Scheda Proprietà], quindi fare clic su [OK].
Appare la finestra di dialogo in cui inserire la password.
E Immettere la password, quindi fare clic su [OK].
Nota
❒ La password predefinita è “password”.
F Modificare il nome del dispositivo e il commento.
G Fare clic su [OK].
Appare un messaggio di conferma.
H Fare clic su [OK].
Nota
❒ Per ulteriori informazioni sulla modifica dei nomi di stampante, commenti
e altri elementi, consultare la Guida di NIB Setup Tool.
Visualizzazione dello stato della stampante
Per visualizzare lo stato della macchina tramite SmartDeviceMonitor for Admin,
procedere come descritto di seguito.
A Avviare SmartDeviceMonitor for Admin.
7
Appare un elenco delle macchine.
B Per ulteriori informazioni, selezionare la stampante desiderata nell’elenco
e fare clic su [Apri] nel menu [Periferica].
Lo stato della stampante appare nella finestra di dialogo.
Nota
❒ Per ulteriori informazioni su ciascun elemento della finestra di dialogo,
consultare la Guida di SmartDeviceMonitor for Admin.
Gestione delle informazioni utente
A Avviare SmartDeviceMonitor for Admin.
Appare un elenco delle macchine.
B Nell’elenco, selezionare la stampante per la quale modificare la configurazione.
C Nel menu [Strumenti] fare clic su [Strum. gestione utenti].
Appare la finestra di dialogo in cui inserire la password.
53
Uso di SmartDeviceMonitor for Admin
D Immettere la password, quindi fare clic su [OK].
Nota
❒ La password predefinita è “password”.
Verrà avviato User Management Tool (Strumento di Gestione Utente)
Per ulteriori informazioni sull’uso di Strumento di Gestione Utenti, consultare la guida corrispondente.
Configurazione della Modalità di Risparmio Energia
A Avviare SmartDeviceMonitor for Admin.
Appare un elenco delle macchine.
B Nel menu [Gruppo], selezionare [Modo Risparmio energia].
Per ulteriori informazioni sulle impostazioni della modalità risparmio energia, consultare la guida di SmartDeviceMonitor for Admin.
Nota
❒ Selezionare [Imposta per gruppo] per modificare tutti i dispositivi nell’area.
❒ Selezionare [Imposta separatamente] per modificare solo i dispositivi selezionati.
❒ Quando si seleziona [Imposta separatamente], [Impostazioni timer] non viene
visualizzato.
7
54
8. Configurazione del modulo di interfaccia di rete tramite Web Image Monitor
È possibile controllare lo stato della stampante e modificarne le impostazioni
tramite Web Image Monitor.
❖ Cosa può fare?
Permette di controllare a distanza lo stato di una stampante o di specificarne
le impostazioni in rete usando un browser Web del computer.
Sono disponibili le seguenti funzioni con Web Image Monitor:
• Visualizzazione stato/impostazioni della stampante
• Controllo stato e cronologia del lavoro di stampa o cancellazione di un lavoro di stampa
• Esecuzione delle impostazioni della stampante
• Impostazioni del protocollo di rete
• Impostazioni di sicurezza
❖ Configurazione della stampante
Richiede l’installazione di TCP/IP. Dopo avere configurato la stampante per
l’uso di TCP/IP, sarà possibile regolare le impostazioni tramite Web Image
Monitor.
Riferimento
Per ulteriori informazioni sulla configurazione della stampante per l’uso
di TCP/IP, consultare P.5 “"Ambiente di rete" descrive una situazione in
cui la stampante è collegata ad un computer tramite wireless LAN.”.
❖ Browser
• Windows
• Microsoft Internet Explorer 5.5 o versione successiva
• Netscape 6.2 o versione successiva
• Macintosh
• Netscape 6.2 o versione successiva
• Safari 1.0 o versione successiva
❒
❒
❒
❒
Limitazione
Se il browser Web in uso è più vecchio della versione richiesta oppure [JavaScript] e [Cookie] non sono disponibili, possono verificarsi problemi di visualizzazione e di funzionamento.
Se si sta utilizzando un server proxy, cambiare le impostazioni del browser.
Per quanto riguarda le impostazioni, consultare l’amministratore di rete.
A volte, dopo avere fatto clic su [Indietro], la pagina precedente può non essere visualizzata. In questo caso, fare clic su [Aggiorna] o su [Ricarica].
Queste informazioni sulla stampante non possono essere aggiornate automaticamente. Fare clic su [Ricarica] o [Aggiorna] nel browser Web oppure
fare clic su [Aggiorna] nell’area di lavoro per aggiornare le informazioni
della stampante.
55
Configurazione del modulo di interfaccia di rete tramite Web Image Monitor
❖ Specifica dell’indirizzo
Nella casella [Indirizzo], inserire l’indirizzo (ad esempio http://XXX.XXX,XXX,XXX, dove le X indicano i numeri dell’indirizzo IP).
Se il nome host della stampante è registrato sul server DNS o WINS, è possibile inserirlo.
8
56
Apertura della Pagina iniziale
Apertura della Pagina iniziale
IT ACV018S
1. Area intestazione
3. Stato
È possibile registrare gli URL preferiti
usando [URL]. Per mostrare la sezione
della Guida, fare clic su [?].
Visualizzare lo stato della stampante, il
nome del modulo interfaccia di rete e i
commenti.
Le informazioni non vengono aggiornate
automaticamente. Per aggiornarle, fare
clic su [Aggiorna] nella parte superiore destra dell’area di visualizzazione.
2. Area menu
Questi menu permettono di configurare
il modulo di interfaccia di rete e di controllare lo stato della stampante.
8
4. Guida
Per mostrare la sezione della Guida, fare
clic su [?].
57
Configurazione del modulo di interfaccia di rete tramite Web Image Monitor
Tipi di configurazione di menu e modalità
Gli elementi che appaiono nell’area di menu si differenziano tra la modalità
utente e la modalità amministratore.
L’area di lavoro che appare sotto il menu selezionato mostra lo stato della stampante in modalità utente e lo stato e le impostazioni della stampante in modalità
amministratore.
Nota
❒ ❍ Indica che è possibile visualizzare lo stato della stampante.
❒ $ Indica che le impostazioni della stampante possono essere modificate.
Modalità
utente
Modalità Amministratore
Annulla lavoro di stampa
-
$
Stato
Vassoio di alimentazione
❍
❍
Vassoio di uscita
❍
❍
Matrice
❍
❍
Tamburo
❍
❍
Funzione
❍
❍
Sistema
❍
❍
Linguaggio stampante
❍
❍
Stampante
Cronologia lavori
❍
❍
Registro errori
❍
❍
$
$
Sistema
-
$
Stampante
❍
$
❍
$ *1
Protocollo
❍
$
TCP/IP
❍
$
NetWare
❍
$
AppleTalk
❍
$
SMB
❍
$
SNMP
-
$
❍
❍
❍
$
Password
-
$
Controllo d’accesso
-
$
Autenticazione IPP
-
$
Menu
Lavoro
8
File memorizzato
Configurazione
Rete
Interfaccia
Protocollo
Registro sistema
Pagina Web
Sicurezza
*1
58
È possibile effettuare le impostazioni dell’interfaccia IEEE 802.11b o dell’interfaccia
parallela. È anche possibile controllare lo stato Ethernet.
Tipi di configurazione di menu e modalità
Riferimento
Per ulteriori informazioni sulla visualizzazione dello stato e la modifica delle
impostazioni, vedere P.63 “Utilizzo della guida di Web Image Monitor”.
8
59
Configurazione del modulo di interfaccia di rete tramite Web Image Monitor
Riepilogo dei menu
Questa sezione contiene una breve descrizione dei menu.
Riferimento
Per maggiori informazioni su ciascun menu, consultare la guida di Web Image Monitor. Vedere P.63 “Utilizzo della guida di Web Image Monitor”.
Annulla lavoro di stampa
Facendo clic su [Annulla lavoro stampa] nella pagina iniziale, è possibile resettare i
lavori in corso.
Stato
Appaiono informazioni sullo stato, ad esempio il numero di fogli rimasti nel
vassoio di alimentazione carta e quanta matrice è rimasta.
Lavoro
Appare l’elenco cronologia lavori e errori.
File memorizzato
8
Viene visualizzato l’elenco dei file memorizzati. I file memorizzati possono essere stampati ed eliminati.
Configurazione
• Sistema
Tramite il pannello di controllo è possibile configurare alcune impostazioni,
ad esempio le impostazioni di sistema e di interfaccia.
• Rete
È possibile configurare le interfacce, ad esempio Ethernet e wireless LAN,
configurare e abilitare/disabilitare vari protocolli, quali TCP/IP e NetWare,
e visualizzare il registro di sistema.
• Pagina Web
È possibile configurare le impostazioni per la guida di Web Image Monitor,
ad esempio hyperlink e lingua.
• Sicurezza
È possibile configurare le impostazioni di sicurezza, ad esempio la password
amministratore per Web Image Monitor e controllo accesso.
60
Verifica delle impostazioni del modulo di interfaccia rete
Verifica delle impostazioni del modulo di
interfaccia rete
A Avviare Web Image Monitor.
B Nella casella [Indirizzo], inserire l’indirizzo IP della macchina (ad esempio
http://XXX.XXX,XXX,XXX, dove le X indicano i numeri dell’indirizzo IP).
Lo stato della stampante scelta appare in Web Image Monitor.
C Nell’area del menu, fare clic sul menu selezionato.
Se appare un sottomenu, fare clic su di esso.
Riferimento
Per ulteriori informazioni su ciascun elemento, vedere P.63 “Utilizzo della
guida di Web Image Monitor”.
8
61
Configurazione del modulo di interfaccia di rete tramite Web Image Monitor
Configurazione delle impostazioni del
modulo di interfaccia rete
A Avviare Web Image Monitor.
B Nella casella [Indirizzo], inserire l’indirizzo IP della macchina (ad esempio
http://XXX.XXX,XXX,XXX, dove le X indicano i numeri dell’indirizzo IP).
Lo stato della stampante scelta appare in Web Image Monitor.
C Fare clic su [Modo Amministratore].
Comparirà la finestra di dialogo per l’inserimento della password e del nome
utente.
D Digitare nome utente e password, quindi fare clic su [OK].
Per usare l’account predefinito, non inserire alcun nome utente e immettere
“password” per la password.
E Nell’area del menu, selezionare la voce ed effettuare le modifiche necessarie.
F Fare clic su [Appl.].
La configurazione viene trasmessa.
Riferimento
Per ulteriori informazioni sull’esecuzione di impostazioni, vedere P.63
“Utilizzo della guida di Web Image Monitor”.
8
62
Utilizzo della guida di Web Image Monitor
Utilizzo della guida di Web Image Monitor
Quando si usa la guida per la prima volta, facendo clic su [?] nell’area di intestazione o sull’icona “?” nell’area di lavoro si ottiene la seguente schermata. Da qui
è possibile consultare la Guida in due modi, come descritto di seguito:
❖ Consultazione della guida tramite Internet
Permette di consultare gli aggiornamenti della guida più recenti.
❖ Download e consultazione della Guida
È possibile scaricare la guida sul proprio computer e consultarla. Come URL
della Guida, è possibile specificare il percorso al file locale in modo da visualizzare la Guida senza necessità di collegamento ad Internet.
Nota
❒ Facendo clic su [?] nell’area dell’intestazione, il contenuto della Guida appare
normalmente.
❒ Facendo clic su “?”, l’icona della Guida nell’area di lavoro, appare il contenuto della Guida relativo alle voci presenti in tale area.
Download della Guida
A Nell’elenco [OS], selezionare il sistema operativo.
B Nell’elenco [Lingua], selezionare la lingua.
C Fare clic su [Download].
D Scaricare la Guida seguendo i messaggi presentati sullo schermo.
E Salvare il file compresso scaricato e decomprimerlo.
8
Nota
❒ Per consultare la guida scaricata, specificare il percorso in cui si trova il file
decompresso.
63
Configurazione del modulo di interfaccia di rete tramite Web Image Monitor
-Collegamento dell’indirizzo (URL) al pulsante [?]
È possibile collegare l’indirizzo (URL) del pulsante {Guida} ai file di Guida presenti sul computer o sul server Web.
A Scaricare i file della Guida nella posizione desiderata sul computer.
B Tramite Web Image Monitor, andare alla pagina principale e fare clic su [Modo
Amministratore].
C Inserire la password (non è necessario inserire il nome utente) e fare clic su
[OK].
D Fare clic su [Configurazione], quindi su [Pag. web].
E Nella casella [URL Guida], specificare il percorso ai file di Guida.
Se i file di Guida sono stati copiati in “C:\HELP\EN”, digitare “file
://C:/HELP/”. Ad esempio, se i file sono stati copiati su un server Web e
l’URL dell’indice è “http:// a.b.c.d/HELP/EN/index.html”, digitare “http://a.b.c.d/HELP/”.
F Fare clic su [Appl.].
8
64
9. Appendice
Stampa di file direttamente da Windows
È possibile stampare file utilizzando direttamente comandi Windows. Ad esempio, è possibile stampare file postscript per PostScript 3. Di seguito sono indicati
i comandi disponibili.
Sistema operativo
lpr
rcp
ftp
✓
Windows 95/98/Me
Windows 2000/XP, Windows Server 2003
✓
✓
✓
Windows NT 4.0
✓
✓
✓
Di seguito viene fornita una descrizione dell’installazione e della stampa.
Impostazione
A Effettuare le impostazioni per l’ambiente di rete della stampante.
• Abilitare il protocollo TCP/IP (è abilitato quello predefinito).
• Impostare gli elementi relativi a TCP/IP, incluso l’indirizzo IP.
Riferimento
P.11 “Impostazioni interfaccia / Rete”.
P.104 “Uso di DHCP”, quando si imposta l’indirizzo IP della stampante
usando DHCP.
B Installare il protocollo TCP/IP in Windows per impostare l’ambiente di rete.
Nota
❒ Verificare che le impostazioni di rete siano controllate da un amministratore di rete.
C Per stampare con Windows 2000/XP, Windows Server 2003 o Windows NT
4.0, installare “Servizio di stampa per UNIX” come applicazione di rete. Per
stampare con Windows NT 4.0, installare “Stampa Microsoft TCP/IP” come
applicazione di rete.
Nota
❒ Quando si usa Windows 95/98/Me, non è possibile utilizzare lpr per
stampare.
❒ Ciò completa le impostazioni per specificare una stampante utilizzando un
indirizzo IP per la stampa. Utilizzando un nome host per specificare una
stampante, passare a P.66 “Uso di un nome host al posto di un indirizzo
IP” e continuare le impostazioni.
65
Appendice
Uso di un nome host al posto di un indirizzo IP
Se viene utilizzato DNS
Utilizzare il nome host impostato nel file dati del server DNS.
Se viene impostato l’indirizzo IP di una stampante tramite DHCP
Usare “Nome stampante” nella pagina di configurazione come nome host. Per
maggiori informazioni sulla stampa di una pagina di configurazione, vedere il
Manuale della stampante.
Negli altri casi
Aggiungere l’indirizzo IP e il nome host della stampante di rete al file host nel
computer utilizzato per stampare. I metodi di aggiunta variano in base al sistema operativo.
Windows 95/98/Me
A Copiare nella stessa directory \WINDOWS\HOSTS.SAM ed assegnare il
nome “HOSTS” (non è necessaria alcuna estensione).
B Aprire il file \WINDOWS\HOSTS creato usando Memo Pad o un’altra applicazione.
C Aggiungere un indirizzo IP e un nome host ai file host utilizzando il se-
guente formato:
192.168.15.16 host # NP
“192.168.15.16” è l’indirizzo IP, “host” è il nome host della stampante e “#”
alla fine indica i commenti. Separare ciascun elemento con uno spazio o una
tabulazione ed utilizzare una sola riga.
9
D Salvare il file.
Windows 2000/XP, Windows Server 2003, Windows NT 4.0
A Aprire il file host creato usando Memo Pad o un’altra applicazione.
Il file host si trova nella seguente cartella:
\WINNT\SYSTEM32\DRIVERS\ETC\HOSTS
\WINNT" è la directory di destinazione dell’installazione di Windows
2000/XP, Windows Server 2003 e Windows NT 4.0.
66
Stampa di file direttamente da Windows
B Aggiungere un indirizzo IP e un nome host ai file host utilizzando il se-
guente formato:
192.168.15.16 host # NP
“192.168.15.16” è l’indirizzo IP, “host” è il nome host della stampante e “#”
alla fine indica i commenti. Separare ciascun elemento con uno spazio o una
tabulazione ed utilizzare una sola riga.
C Salvare il file.
Metodo di stampa
Di seguito viene fornita una descrizione della stampa utilizzando i comandi
“lpr”, “rcp” e “ftp”.
Preparazione
Digitare i comandi dalla finestra del prompt dei comandi. Di seguito è indicata la posizione del prompt dei comandi in ciascun sistema operativo:
• Windows 95/98
[Start] - [Programmi] - [Prompt di MS-DOS]
• Windows Me
[Start] - [Programmi] - [Accessori] - [Prompt di MS-DOS]
• Windows 2000
[Start] - [Programmi] - [Accessori] - [Prompt dei comandi]
• Windows XP, Windows Server 2003
[Start] - [Tutti i programmi] - [Accessori] - [Prompt dei comandi]
• Windows NT 4.0
[Start] - [Programmi] - [Prompt dei comandi]
9
Nota
❒ Se appare il messaggio “print requests full”, non vengono accettate altre richieste di stampa. Riprovare a stampare quando il numero di sessioni è sceso
oltre il valore mostrato nella tabella seguente.
rcp
5
ftp
3
❒ Digitare il nome del file, incluso il percorso, dalla directory di esecuzione dei
comandi.
67
Appendice
lpr
❖ Per specificare una stampante in base all’indirizzo IP
c:> lpr -Sindirizzo IP della stampante [-Popzione] [ol]
\nome pass\nome file
❖ Per utilizzare un nome host al posto di un indirizzo IP
c:> lpr -Snome host della stampante [-Popzione] [ol] \nome
pass\nome file
Nota
❒ Per stampare un file binario, aggiungere l’opzione "-ol” (le lettere "o" e "l"
sono minuscole).
Per utilizzare una stampante con il nome host “host”, per stampare un file PostScript il cui nome è “file1” memorizzato nella directory C:\PRINT, la linea
di comando sarà la seguente:
c:> lpr -Shost -Pfiletype=PS3 -ol C:\PRINT\file1
rcp
Registrare dapprima il nome host della stampante nel file host. Vedi P.66 “Uso
di un nome host al posto di un indirizzo IP”.
c:> rcp [-b] \nome pass\nome file [nome pass\nome file...]
nome host stampante:[opzione]
Nota
❒ Nei nomi di file, “*” e “?” possono essere usati come caratteri jolly.
❒ Per stampare un file binario, aggiungere l’opzione “-b” .
Per utilizzare una stampante con il nome host “host”, per stampare un file PostScript il cui nome è “file1” o “file2” memorizzato nella directory C:\PRINT, la
linea di comando sarà la seguente:
c:> rcp -b \PRINT\file1 \PRINT\file2 host:filetype=RPS
9
68
Stampa di file direttamente da Windows
ftp
Utilizzare il comando “put” o “mput” a seconda del numero di file da stampare.
❖ Se il numero di file da stampare è uno
ftp> put \nome pass\nome file [opzione]
❖ Se il numero di file da stampare è due o superiore
ftp> put \nome pass\nome file [\nome pass\nome file...]
[opzione]
Nota
❒ Con il comando mput, è possibile utilizzare “*” e “?” come caratteri jolly nei
nomi dei file.
❒ Se si usano tali simboli, il nome di file verrà letto come stringa di opzione.
La procedura dall’avvio di ftp alla stampa è la seguente.
A Formulare l’indirizzo IP della stampante (o il nome host del file host) come
un argomento e utilizzare il comando “ftp”.
% ftp indirizzo IP della stampante
B Immettere i nomi utente e le password richieste, quindi premere {Invio}.
Se la password predefinita è “password” non esiste alcun nome utente predefinito.
User:
password:
C Per stampare un file binario, impostare la modalità del file in binario.
ftp> bin
9
Nota
❒ Per stampare un file binario in modalità ASCII, i dati stampati possono risultare diversi e non essere stampati correttamente.
D Specificare i file da stampare.
Di seguito vengono elencati degli esempi di stampa di file PostScript
“file1”nella directory C:\PRINT di stampa di file1 e file2.
ftp> put C:\PRINT\file1 filetype=RPS
ftp> mput C:\PRINT\file1 C:\PRINT\file2
E Uscire da ftp.
ftp> bye
69
Appendice
Specifica delle opzioni del dispositivo
Grazie alle seguenti opzioni, è possibile stampare con funzioni specifiche della
stampante.
Configurazione delle opzioni del dispositivo
La configurazione delle opzioni di stampa varia in base ai comandi di stampa.
• rcp
% rcp nome_file nome_host:opzione1=valore1,…
• ftp
ftp> put nome_file opzione1=valore1,…
Nome_host indica il nome host della stampante. Nome_file indica il nome di file
che si desidera stampare. Le opzioni del dispositivo vengono specificate nel formato “ opzione=valore ”. Per ulteriori informazioni sui tipi di opzioni e valori di
dispositivo, vedere le seguenti descrizioni.
Ad esempio, le seguenti impostazioni sono indicate per la stampa con rcp e ftp :
per l’alimentazione carta dal vassoio di alimentazione, impostare la quantità di
stampa a 3 gruppi (nome_host: nphost, nome_file : file1).
• rcp
% rcp file1 nphost:tray=bypass,copies=3
• ftp
ftp> put file1 tray=bypass,copies=3
Limitazione
❒ Le stringhe di caratteri opzionali riconosciute dalla stampante possono contenere al massimo 512 byte.
❒ Il numero di caratteri disponibili usati come opzioni è limitato, in funzione
del sistema operativo.
9
Nota
❒ Le opzioni multiple devono essere separate da virgole (,). Non usare spazi.
-Utilizzo del comando cd con ftp
Per la stampa con ftp, se l’opzione viene specificata usando il comando cd, sarà
disponibile ogni qualvolta si utilizza il comando put o mput.
ftp> cd opzione
Nota
❒ Il comando pwd mostra le impostazioni correnti dell’opzione.
ftp> pwd
70
Stampa di file direttamente da Windows
Elenco delle opzioni del dispositivo
Opzioni dispositivo
Valore
Elenco funzioni.
copies
Numero di copie (1–9999)
Specifica il numero di copie.
orientation
portrait, landscape
Specifica la direzione di alimentazione della carta.
outbin
upper, lower
Specifica il vassoio di uscita.
paper
a3 - a6, jisb4, jisb5, jisb6, ledger, Specifica il formato della carta.
legal, letter, halfletter, fgl, k8, k16
qty
Numero di gruppi fascicolati (1– Specifica il numero da fascicola9999)
re.
tray
all, bypass, lct
Specifica il vassoio di alimentazione.
command
panelpriority_on,
panelpriority_off,
panelpriority_none
Permette di selezionare se le impostazioni del pannello di controllo hanno la precedenza
oppure no.
modeclear_on, modeclear_off,
modeclear_none
Permette di selezionare se inizializzare oppure no le impostazioni.
intprint_off, intprint_afterprint,
intprint_aftermastermaking,
intprint_all, intprint_none
Selezionare la modalità di impostazione ciclo per l’esecuzione di
matrice e stampa.
inksaver_off, inksaver_lv1,
inksaver_lv2, inksaver_none
Permette di selezionare se stampare con la quantità normale di
inchiostro oppure no.
printspeed_1, printspeed_2,
printspeed_3, printspeed_4,
printspeed_5, printspeed_6,
printspeed_none
Specifica la velocità di stampa.
skipfeed_1, skipfeed_2,
skipfeed_3, skipfeed_4,
skipfeed_5, skipfeed_6,
skipfeed_7, skipfeed_8,
skipfeed_9, skipfeed_none
Specifica il numero di rotazioni a
vuoto del tamburo.
classify_on, classify_off,
classify_none
Permette di selezionare se classificare oppure no diversi lavori di
stampa e copie.
mastercut_on, mastercut_off,
mastercut_none
Se la dimensione dell’immagine
di stampa corrisponde alla metà
della dimensione massima della
matrice, è possibile selezionare
se creare solo la matrice per la dimensione dell’immagine di
stampa.
status
Permette di ricevere le informazioni sullo stato della stampante.
9
71
Appendice
Copie
Specifica il numero di copie.
copies=numero di copie (da 1 a 9999)
Limitazione
❒ Non specificare i comandi “ copies
*1
*1 ”
e “ qty ” contemporaneamente.
“ qty ” specifica il numero di gruppi fascicolati.
L’esempio seguente mostra come stampare 10 copie (nome host: nphost, nome
file: file1):
• rcp
% rcp file1 nphost:copies=10
• ftp
ftp> put file1 copies=10
Orientamento
Selezionare l’orientamento di alimentazione della carta.
orientation=direzione alimentazione (verticale o orizzontale)
Orientamento
valore
Verticale
portrait
Orizzontale
landscape
L’esempio seguente mostra come stampare su carta con orientamento verticale
usando la funzione di orientamento (nome host : nphost, nome file : file1):
• rcp
% rcp file1 nphost:orientation=portrait
• ftp
ftp> put file1 orientation=portrait
9
72
Stampa di file direttamente da Windows
Vassoio di uscita
Seleziona il vassoio di uscita.
outbin=valore del vassoio di uscita
Limitazione
❒ Sono disponibili solo i vassoi di uscita installati.
Nota
❒ Il valore del vassoio di uscita corrisponde al numero ID del vassoio di uscita
ottenuto dalle informazioni della stampante (ad esempio, comando info in
ftp, comando info in telnet. Per ulteriori informazioni su telnet, vedere P.81
“Telemanutenzione con telnet”.).
❒ È possibile selezionare un vassoio di uscita usando le lettere dell’alfabeto al
posto del numero ID del vassoio di uscita. Per ulteriori informazioni sulla
stampante, vedere P.108 “Stato e configurazione della stampante”.
Vassoio di uscita
Valore
Vassoio carta
upper
LCOT (Vassoio di uscita a grande capacità)
lower
L’esempio seguente mostra come stampare dal vassoio standard (nome host:
nphost, nome file: file1):
• rcp
% rcp file1 nphost:outbin=lower
• ftp
ftp> put file1 outbin=lower
9
73
Appendice
Formato carta
Seleziona il formato della carta.
Limitazione
❒ Sono disponibili solo i formati carta caricati.
paper=valore del formato carta
Formato carta
Valore
A3
a3
A4
a4
A5
a5
A6
a6
B4JIS
jisb4
B5JIS
jisb5
B6JIS
jisb6
11 × 17
ledger
81/2 × 14
legal
81/2 × 11
letter
51/2 × 81/2
halfletter
8 × 13
fgl
10 1/2" × 15.35"
k8
7.68" × 10 1/2"
k16
L’esempio seguente mostra come stampare con carta A4 (nome host: nphost,
nome file: file1):
• rcp
% rcp file1 nphost:paper=a4
• ftp
ftp> put file1 paper=a4
9
74
Stampa di file direttamente da Windows
Fascicolazione
Specifica il numero di gruppi fascicolati.
qty=numero di copie fascicolate (da 1 a 9999)
Limitazione
❒ Non specificare i comandi “ qty ” e “ copies ” contemporaneamente.
L’esempio seguente mostra come stampare 10 copie usando la funzione di fascicolazione (nome host: nphost, nome file: file1):
• rcp
% rcp file1 nphost:qty=10
• ftp
ftp> put file1 qty=10
Vassoio di alimentazione
Permette di selezionare un vassoio di alimentazione predefinito.
Limitazione
❒ Sono disponibili solo i vassoi di alimentazione installati.
tray=valore del vassoio di alimentazione
Vassoio di alimentazione
Valore
Selezione automatica vassoio
all
Vassoio di alimentazione carta
bypass
Vassoio di alimentazione a grande capacità
lct
L’esempio seguente mostra come stampare da bypass (nome host: nphost, nome
file: file1):
• rcp
% rcp file1 nphost:tray=bypass
• ftp
ftp> put file1 tray=bypass
9
75
Appendice
Priorità pannello
Permette di selezionare se le impostazioni del pannello di controllo hanno la
precedenza oppure no.
command=valore di priorità pannello
Priorità pannello
Valore
Durante la stampa, le impostazioni del pannel- panelpriority_on
lo di controllo ignorano le impostazioni del lavoro di stampa.
La stampa è in funzione delle impostazioni del
processo di stampa.
panelpriority_off
Le impostazioni non sono specificate.
panelpriority_none
L’esempio seguente mostra il comando che permette di assegnare la precedenza
alle impostazioni del pannello di controllo: (nome host: nphost, nome file: file1):
• rcp
% rcp file1 nphost:command=panelpriority_on
• ftp
ftp> put file1 command=panelpriority_on
Cancella modi
Permette di selezionare se inizializzare oppure no le impostazioni.
command=valore di cancella modi
9
Cancella modi
Valore
Le impostazioni vengono inizializzate.
modeclear_on
Le impostazioni non vengono inizializzate.
modeclear_off
Le impostazioni non sono specificate.
modeclear_none
L’esempio seguente mostra il comando che permette di inizializzare le impostazioni: (nome host: nphost, nome file: file1):
• rcp
% rcp file1 nphost:command=modeclear_on
• ftp
ftp> put file1 command=modeclear_on
76
Stampa di file direttamente da Windows
Impostazione ciclo
Selezionare la modalità di impostazione ciclo per l’esecuzione di matrice e stampa.
command=valore di impostazione ciclo
Impostazione ciclo
Valore
Ciclo automatico
intprint_off
Ciclo pagina originale
intprint_afterprint
Ciclo matrice
intprint_aftermastermaking
Ciclo matrice/stampa
intprint_all
Le impostazioni non sono specificate.
intprint_none
L’esempio seguente mostra il comando per l’esecuzione del ciclo automatico:
(nome host: nphost, nome file: file1):
• rcp
% rcp file1 nphost:command=intprint_off
• ftp
ftp> put file1 command=intprint_off
Risparmio inchiostro
Permette di selezionare se stampare con la quantità normale di inchiostro oppure no.
command=valore di risparmio inchiostro
Risparmio inchiostro
Valore
Stampa con la quantità normale di inchiostro.
inksaver_off
9
Stampa con risparmio di inchiostro “livello 1”. inksaver_lv1
Stampa con risparmio di inchiostro “livello 2”. inksaver_lv2
Le impostazioni non sono specificate.
inksaver_none
L’esempio seguente mostra il comando per la stampa con il risparmio inchiostro
“livello 1”: (nome host: nphost, nome file: file1):
• rcp
% rcp file1 nphost:command=inksaver_lv1
• ftp
ftp> put file1 command=inksaver_lv1
77
Appendice
Velocità di stampa
Specifica la velocità di stampa.
command=valore di velocità di stampa
Velocità di stampa
Valore
La velocità di stampa può essere impostata tra
1 (più lenta) e 6 (più veloce).
printspeed_1
printspeed_2
printspeed_3
printspeed_4
printspeed_5
printspeed_6
Le impostazioni non sono specificate.
printspeed_none
L ’ esem p i o se gue n te m ost ra il co m a nd o p er spe c ificar e la sta m pa
“printspeed_3”: (nome host: nphost, nome file: file1):
• rcp
% rcp file1 nphost:command=printspeed_3
• ftp
ftp> put file1 command=printspeed_3
Intervallo aliment.
Specifica il numero di rotazioni a vuoto del tamburo.
command=valore di intervallo aliment.
Intervallo aliment.
9
Valore
Se si seleziona “1”, la stampa avviene normal- skipfeed_1
mente.
skipfeed_2
skipfeed_3
skipfeed_4
skipfeed_5
skipfeed_6
skipfeed_7
skipfeed_8
skipfeed_9
Le impostazioni non sono specificate.
78
skipfeed_none
Stampa di file direttamente da Windows
L’esempio seguente mostra il comando per selezionare la stampa “skipfeed_2”:
(nome host: nphost, nome file: file1):
• rcp
% rcp file1 nphost:command=skipfeed_2
• ftp
ftp> put file1 command=skipfeed_2
Classifica
Permette di selezionare se classificare oppure no diversi lavori di stampa e copie.
command=valore di classifica
Classifica
Valore
Viene eseguita la classificazione.
classify_on
Non viene eseguita la classificazione.
classify_off
Le impostazioni non sono specificate.
classify_none
L’esempio seguente mostra il comando per la classificazione: (nome host:
nphost, nome file: file1):
• rcp
% rcp file1 nphost:command=classify_on
• ftp
ftp> put file1 command=classify_on
Taglio matrice
Se la dimensione dell’immagine di stampa corrisponde alla metà della dimensione massima della matrice, è possibile selezionare se creare solo la matrice per
la dimensione dell’immagine di stampa.
command=valore di taglio matrice
Taglio matrice
Valore
La matrice viene creata solo per la dimensione
dell’immagine di stampa.
mastercut_on
9
La matrice viene creata per l’intera superficie mastercut_off
del tamburo, indipendentemente dalla dimensione dell’immagine di stampa.
Le impostazioni non sono specificate.
mastercut_none
79
Appendice
L’esempio seguente mostra il comando per la creazione della matrice solo per la
dimensione dell’immagine di stampa: (nome host: nphost, nome file: file1):
• rcp
% rcp file1 nphost:command=mastercut_on
• ftp
ftp> put file1 command=mastercut_on
Stato
Permette di ricevere le informazioni sullo stato della stampante.
command=stato
L’esempio seguente mostra l’uso del comando “status”: (nome host: nphost):
• rcp
% rcp nphost:command=status
• ftp
ftp> put command=status
9
80
Telemanutenzione con telnet
Telemanutenzione con telnet
Con telnet è possibile visualizzare lo stato della stampante e configurare il modulo dell’interfaccia di rete.
Nota
❒ È necessario specificare una password affinché solo l’amministratore di rete,
o una persona con pari privilegi, possa utilizzare la telemanutenzione.
❒ La password è la stessa usata per configurare il modulo di interfaccia rete con
Web Image Monitor.
❒ Se è stata modificata una password usando la telemanutenzione, verranno
modificate anche le altre password.
Utilizzo di telnet
Per utilizzare telnet, seguire la procedura sotto indicata.
Limitazione
❒ Per la telemanutenzione si può collegare un solo utente alla volta.
A Avviare telnet usando l’indirizzo IP o il nome host della macchina.
% telnet Indirizzo_IP
Nota
❒ Per usare il nome host al posto dell’indirizzo IP, è necessario scriverlo nel
file host.
B Immettere la password.
9
Nota
❒ Quella predefinita è “password”.
C Immettere un comando.
Riferimento
Per ulteriori informazioni sui comandi telnet, vedere P.82 “Elenco comandi”.
D Uscire da telnet.
msh> logout
Quando viene modificata la configurazione, appare un messaggio che chiede
se si desidera salvare le modifiche oppure no.
81
Appendice
E Immettere “yes” per salvare le modifiche, quindi premere il tasto {INVIO}.
Se non si desidera salvare le modifiche, immettere “no”, quindi premere il tasto {INVIO}. Se non si desidera effettuare altre modifiche, inserire “return” e
premere il tasto {INVIO}.
Nota
❒ Se appare “Cannot write NVRAM information”, le modifiche non vengono salvate. Se necessario, ripetere i punti sopra indicati.
❒ Il modulo di interfaccia di rete viene ripristinato automaticamente al salvataggio delle modifiche.
❒ Quando viene ripristinato il modulo di interfaccia di rete, vengono terminati i lavori di stampa attivi già inviati alla stampante. Tuttavia, i lavori
non ancora inviati vengono annullati.
Elenco comandi
Usare il comando “help” per visualizzare l’uso della telemanutenzione.
Nota
❒ Inserire “help” per visualizzare un elenco di comandi utilizzabili.
msh> help
❒ Inserire “help nome_comando” per visualizzare le informazioni sulla sintassi
del comando.
msh> help nome_comando
Indirizzo TCP/IP
Usare il comando “ifconfig” per configurare l’interfaccia Ethernet, l’interfaccia
IEEE 802.11b e il TCP/IP (indirizzo IP, maschera di sottorete, indirizzo di trasmissione circolare, indirizzo gateway predefinito) per la stampante.
9
❖ Riferimento
msh> ifconfig
❖ Configurazione
msh> ifconfig nome_interfaccia indirizzo parametro
Nome interfaccia
Interfaccia da configurare
ether
Interfaccia Ethernet
wlan *2
Interfaccia IEEE 802.11b
*1
*2
82
*1
Se non è stato immesso un nome di interfaccia, verrà impostato automaticamente
sull’interfaccia Ethernet.
È possibile specificare un’interfaccia quando si installa l’unità di interfaccia IEEE
802.11b.
Telemanutenzione con telnet
Parametro
Significato
(nessun parametro)
Indirizzo IP
netmask
maschera di sottorete
broadcast
indirizzo trasmissione
❖ Modifica dell’interfaccia
È possibile specificare l’interfaccia Ethernet o l’interfaccia IEEE 802.11b quando si usa l’unità di interfaccia IEEE 802.11b.
msh> ifconfig interfaccia up
Di seguito viene fornito un esempio di configurazione utilizzando l’indirizzo IP
192.168.15.16 su un’interfaccia Ethernet:
msh> ifconfig ether 192.168.15.16
Di seguito viene fornito un esempio di configurazione utilizzando una maschera
di sottorete 255.255.255.0 in un’interfaccia Ethernet:
msh> ifconfig ether netmask 255.255.255.0
Nota
❒ Ciò influenza la configurazione del modulo di interfaccia di rete nell’indirizzo IP usato.
❒ L’impostazione TCP/IP è la stessa dell’interfaccia Ethernet e dell’interfaccia
IEEE 802.11b.
❒ Per inserire un indirizzo in formato esadecimale, inserire il prefisso “0x”.
-Indirizzo
❖ Maschera di sottorete
Un numero utilizzato per“ mask” numericamente o nascondere l’indirizzo IP
sulla rete eliminando le parti di indirizzo simili per tutte le macchine in rete.
9
❖ Indirizzo trasmissione
Un indirizzo specificato per l’invio di dati a dispositivi specifici sulla rete.
Nota
❒ Per ottenere questi indirizzi, rivolgersi all’amministratore di rete.
❒ Se non si conosce l’indirizzo da configurare, utilizzare quello predefinito della macchina.
❒ L’interfaccia Ethernet e l’interfaccia IEEE 802.11b condividono lo stesso indirizzo TCP/IP. Quando si cambia interfaccia, le impostazioni di interfaccia
precedenti vengono applicate alla nuova interfaccia.
83
Appendice
Controllo d’accesso
Usare il comando “access” per visualizzare e configurare il controllo dell’accesso. È anche possibile specificare due o più fasce di accesso.
❖ Riferimento
msh> access
❖ Configurazione
msh> access ✩ range indirizzo-iniziale indirizzo-finale
• ✩ rappresenta un numero target fra 1 e 5. (È possibile registrare e selezionare fino a 5 intervalli di accesso.)
Esempio: per specificare gli indirizzi IP accessibili fra 192.168.0.10 e
192.168.0.20:
msh> access 1 range 192.168.0.10 192.168.0.20
Nota
❒ L’intervallo di accesso limita le workstation da cui è possibile stampare per
mezzo di un indirizzo. Se non occorre limitare la stampa, impostare il valore “0.0.0.0”.
❒ I valori inseriti non sono validi se l’indirizzo iniziale è maggiore dell’indirizzo finale.
❒ Possono essere specificate anche 5 fasce di accesso. La voce non è valida se
viene omesso il numero target.
❒ Le sessioni diverse da quelle da Web Image Monitor o telnet sono limitate
tramite controllo d’accesso.
❖ Inizializzazione del controllo di accesso
msh> access flush
9
Nota
❒ Ciò ripristina i valori predefiniti per cui tutti gli intervalli di accesso diventano “0.0.0.0”.
DHCP
Usare il comando “dhcp” per configurare le impostazioni DHCP.
❖ Riferimento
Il comando seguente visualizza le attuali impostazioni DHCP.
msh> dhcp
84
Telemanutenzione con telnet
❖ Configurazione
È possibile configurare le impostazioni DHCP.
msh> dhcp nome_interfaccia [on | off]
Nota
❒ Selezionare [on] per abilitare DHCP. Selezionare [off] per disabilitare
DHCP.
❖ Configurazione della priorità dell’interfaccia
È possibile assegnare delle priorità per stabilire quale interfaccia ottiene i parametri DHCP.
msh> dhcp priority nome_interfaccia
Nota
❒ L’assegnazione della priorità è utile quando si collegano più interfacce alla
stampante.
❒ Se non è stata selezionata alcuna interfaccia, avrà effetto la priorità attualmente impostata indipendentemente dal fatto che vi siano più interfacce collegate.
Nome interfaccia
Interfaccia da configurare
ether
Interfaccia Ethernet
wlan
*1
*1
Interfaccia IEEE 802.11b
Disponibile quando è installata l’unità di interfaccia IEEE 802.11b.
Riferimento
Per ulteriori informazioni su DHCP, vedere P.104 “Uso di DHCP”.
9
85
Appendice
Protocollo
Usare il comando “set” per consentire o impedire l’accesso remoto a ciascun protocollo.
msh> set protocollo {up | down}
Protocollo
tcpip
“up” significa attivo e “down” significa non attivo.
appletalk
netware
smb
lpr
ftp
rsh
diprint
web
snmp
ipp
http
Nota
❒ Se si impedisce l’accesso remoto tramite TCP/IP e ci si scollega, non è possibile usare l’accesso remoto. Se si è trattato di un errore, dal pannello di controllo è possibile abilitare l’accesso via TCP/IP.
❒ Quando si impedisce l’accesso tramite TCP/IP, viene disabilitato anche l’uso
di lpr, ftp, rsh, diprint, web, snmp, ipp e http.
❖ Visualizza
Il comando seguente mostra le impostazioni correnti di tcpip, appletalk,
netware e smb.
msh> set protocol
9
86
Telemanutenzione con telnet
Stato stampante
Il comando seguente permette di ottenere informazioni sullo stato corrente della
stampante:
msh> comando
Comando
status
Informazione visualizzata
Stato della stampante.
Informazioni sui lavori di stampa.
info
Informazioni su vassoio carta, vassoio di uscita, linguaggio stampante.
prnlog [ID]
Elenca gli ultimi 20 processi di stampa.
Nota
❒ Ulteriori informazioni sui lavori di stampa appaiono se si aggiunge il numero
ID dopo il comando prnlog.
Riferimento
Per ulteriori informazioni sul significato dei dati data ottenuti con questi comandi, vedere P.107 “Comprensione delle informazioni visualizzate”.
Informazioni sulle impostazioni di configurazione del modulo di interfaccia di rete
Usare il comando “show” per visualizzare le impostazioni di configurazione del
modulo di interfaccia di rete.
msh> show [-p]
Nota
❒ Aggiungere “-p” (come sopra) per visualizzare le informazioni una schermata per volta.
9
Riferimento
Per ulteriori informazioni sul significato dei dati data ottenuti con questo comando, vedere P.111 “Configurazione del modulo di interfaccia di rete”.
Informazioni registro di sistema
Usare il comando “syslog” per visualizzare le informazioni memorizzate nel registro di sistema.
msh> syslog
Riferimento
Per ulteriori dettagli sulle informazioni visualizzate, vedere P.115 “Informazioni registro di sistema”.
87
Appendice
SNMP
Usare il comando “snmp” per visualizzare e modificare le impostazioni della
configurazione SNMP, quali il nome comunità.
Nota
❒ È possibile configurare una delle dieci impostazioni di accesso SNMP numerate 1-10.
❒ Se si modifica il nome comunità, è necessario modificare le impostazioni del
computer. Vedere P.105 “SNMP”.
❒ Le impostazioni di accesso predefinite 1 e 2 sono le seguenti:
Numero
1
2
Nome comunità
public
admin
Indirizzo IP
0.0.0.0
0.0.0.0
Tipo di accesso
solo lettura
lettura-scrittura
trap non attivo
trap non attivo
❖ Visualizza
Mostra le informazioni SNMP ed i protocolli disponibili.
msh> snmp ?
Il seguente comando mostra le impostazioni del numero registrato specificato.
msh> snmp [numero_registrato]
Il mancato inserimento del numero visualizza tutte le impostazioni di accesso.
msh> snmp [-p]
Nota
❒ Aggiungere “-p” (come sopra) per visualizzare le informazioni una schermata per volta.
9
❖ Configurazione del nome comunità
È possibile impostare il nome comunità del numero registrato.
msh> snmp numero name nome_comunità
Nota
❒ Il nome comunità può essere composto da un massimo di 15 caratteri.
88
Telemanutenzione con telnet
❖ Configurazione del tipo di accesso
È possibile selezionare il tipo di accesso tra quelli di seguito elencati:
msh> snmp numero type tipo_accesso
Tipo di accesso
Tipo di accesso permesso
read
Solo lettura
write
Lettura e scrittura
trap
Utente avvisato dei messaggi trap.
no
Tutti gli accessi negati.
❖ Configurazione dei protocolli
Il seguente comando permette di attivare o disattivare i protocolli. Se si imposta un protocollo su non attivo, verranno disabilitate tutte le impostazioni di
accesso per quel protocollo:
msh> snmp {ip | ipx} {on | off}
• “on” significa attivo e “off” significa non attivo.
Per cambiare un protocollo di impostazioni d’accesso, usare il comando seguente. Tuttavia, se si è disabilitato un protocollo usando il comando precedente, il tentativo di attivarlo ora non avrà alcun effetto.
msh> snmp numero active {ip | ipx} {on | off}
❖ Configurazione di accesso
È possibile configurare un indirizzo host in base ai protocolli usati.
Il modulo di interfaccia di rete accetta le richieste solo dagli host con indirizzi
tipo accesso “read-only” o “read-write”. Immettere “0” per far accettare al
modulo di rete richieste da qualsiasi host, senza uno specifico tipo di accesso.
msh> snmp numero {ip | ipx} indirizzo
9
Nota
❒ Per specificare il protocollo TCP/IP, digitare “ip” seguito da uno spazio e
poi dall’indirizzo IP.
❒ Per specificare il protocollo IPX/SPX, digitare “ipx” seguito da uno spazio,
quindi l’indirizzo IPX seguito da un decimale, infine l’indirizzo MAC del
modulo di interfaccia di rete.
Di seguito viene fornito un esempio di configurazione che utilizza il numero
di registrazione 3 con l’indirizzo IP 192.168.15.16:
msh> snmp 3 ip 192.168.15.16
Di seguito viene fornito un esempio di configurazione che utilizza il numero
di registrazione 3 con l’indirizzo IPX 7390A448 e l’indirizzo MAC
00:00:74:62:5C:65:
msh> snmp 3 ipx 7390A448:0000
89
Appendice
IPP
Usare il comando “ipp” per configurare le impostazioni IPP.
❖ Visualizzazione delle impostazioni
Il seguente comando visualizza le impostazioni IPP correnti:
msh> ipp
Esempio:
timeout=900(sec)auth=off
• L’impostazione di “timeout” specifica per quanti secondi il computer deve
provare ad accedere alla stampante di rete per inviare i lavori di stampa
quando non è possibile ottenere una connessione.
• L’impostazione “auth” indica il modo di autenticazione utente.
❖ Configurazione timeout IPP
Specificare quanti secondi attendere prima di annullare un processo di stampa interrotto per qualsiasi motivo. È possibile impostare un intervallo compreso tra 30 e 65535 secondi.
msh> ipp timeout {30 -65535}
❖ Configurazione autenticazione utente IPP
Utilizzare l’autenticazione utente IPP per limitare la stampa con IPP a determinati utenti. Quella predefinita è “off”.
msh> ipp auth {basic | digest | off}
• “basic” e “digest” sono impostazioni di autenticazione utente.
• “off” rimuove l’autenticazione utente.
Nota
❒ Se si seleziona “basic” o “digest”, consultare la sezione successiva “Configurazione autenticazione utente IPP” per informazioni sulla configurazione del nome utente. Sono disponibili fino a dieci nomi utente.
9
❖ Configurazione autenticazione utente IPP
Usare il comando seguente:
msh> ipp user
Viene visualizzato il seguente messaggio:
Input user number (1 to 10):
Immettere numero, nome utente e password.
IPP user name: user1 IPP password:*******
Dopo aver eseguito la configurazione, viene visualizzato il seguente messaggio:
IPP configuration changed.
90
Telemanutenzione con telnet
Porta per stampa diretta
La porta per stampa diretta consente di stampare direttamente da un computer
collegato in rete alla stampante.
Usare il comando “diprint” per cambiare le impostazioni della porta per stampa
diretta.
❖ Visualizza impostazioni
Il seguente comando visualizza le attuali impostazioni della porta per stampa
diretta:
msh> diprint
Esempio:
port 9100
timeout=300 (sec)
bidirect off
• “Port” specifica il numero della porta per stampa diretta.
• L’impostazione “bidirect” indica se la porta per stampa diretta è bidirezionale.
❖ Impostazione del timeout
È possibile specificare l’intervallo di timeout da applicare quando si ricevono
dati dalla rete.
msh> diprint timeout [30~65535]
Nota
❒ L’impostazione predefinita è 300 secondi.
❖ Configurazione bidirezionale per la porta per stampa diretta
Utilizzare questa impostazione per definire se la porta per stampa diretta è bidirezionale oppure no. Quella predefinita è “off”.
msh> diprint bidirect {on | off}
9
Nota
❒ Se si seleziona “on”, SmartDeviceMonitor for Client o Standard TCP/IP su
Windows 2000 potrebbero non funzionare correttamente.
91
Appendice
Netware
Usare il comando “netware” per configurare le impostazioni NetWare come il
nome del server di stampa o il nome del file server.
msh> netware parametro
Parametro
Impostazioni
pname
Digitare il nome del server di stampa NetWare usando un massimo di 47 caratteri.
fname
Digitare il nome del file server NetWare usando un massimo di
47 caratteri.
encap {802.3 | 802.2 | snap
| ethernet2 | auto}
Selezionare il tipo di incapsulamento.
rnum
Specificare il numero di stampante remota.
timeout
Impostare il timeout.
mode {pserver | ps}
Selezionare la modalità server di stampa.
mode {rprinter | rp}
Selezionare la modalità stampante remota.
context
Specificare il nome del contesto NDS.
sap_interval
Specificare gli intervalli SAP.
Ciascun intervallo può essere impostato tra 0 e 3600 secondi con
incrementi di un secondo.
9
92
login server
Definire “accesso tramite file server selezionato” come modalità
di accesso.
login tree
Definire “accesso tramite struttura NDS selezionata” come modalità di accesso.
tree Nome struttura NDS
Selezionare la struttura NDS per collegarsi.
Telemanutenzione con telnet
SMB
Usare il comando “smb” per configurare o cancellare le impostazioni NetBEUI
quali il nome del computer o del gruppo di lavoro.
msh> smb parametro
Parametro
Impostazioni
comp
Nome del computer composto da un massimo di 15 caratteri
group
Nome del gruppo di lavoro composto da un massimo di 15 caratteri
comment
Commento composto da un massimo di 31 caratteri
notif {on | off}
È possibile attivare o disattivare la notifica del completamento
del processo di stampa.
clear comp
Cancella il nome del computer
clear group
Cancella il nome del gruppo di lavoro
clear comment
Cancella i commenti
Nota
❒ Non è possibile usare un nome di computer che inizia con “RNP” o “rnp”.
ROUTE
Usare il comando “route”per controllare la tabella di routing.
Questo comando permette di configurare e visualizzare le informazioni di routing.
Questo comando permette di modificare la configurazione di rete dai computer remoti.
Nota
❒ Sono consentite al massimo 16 tabelle di routing.
Comandi
9
Oggetto dell’impostazione
route add {host | net} desti- Aggiunge un route di rete/host alla “destinazione” e un indirizzo gateway al “gateway” nella tabella. Host diventa l’impostanation *1 gateway *1
zione predefinita.
route delete {host | net} de- Elimina un route di rete/host dalla tabella. Host diventa l’impostazione predefinita.
stination *1
route get {destination *1 }
Visualizza solo informazioni relative al routing corrispondenti
ad una determinata destinazione. Quando la destinazione non
viene specificata, vengono visualizzate tutte le informazioni relative al routing.
route active {host | net} destination *1 on | off
È possibile attivare o disattivare la destinazione specificata. Host
diventa l’impostazione predefinita.
route add default gateway
È possibile impostare l’indirizzo gateway predefinito.
*1
route flush
*1
Cancella tutte le informazioni relative al routing.
Indirizzo IP
93
Appendice
SLP
Usare il comando “slp” per configurare le impostazioni SLP.
È possibile cercare il server NetWare usando SLP in ambiente PureIP di
NetWare5/5.1, 6. Usare il comando “slp” per configurare il valore di TTL usato
dal pacchetto multi-cast SLP.
Nota
❒ Il valore predefinito di TTL è “1”. Le ricerche sono eseguite solo all’interno di
un segmento locale. Se il router non supporta multi-cast, le impostazioni non
sono disponibili, nemmeno aumentando il valore di TTL.
❒ Il valore TTL accettabile è 1 - 255.
msh> slp ttl {1 - 255}
Impostazione di IEEE 802.11b
Usare il comando “wiconfig” per configurare le impostazioni di interfaccia IEEE
802.11b.
Limitazione
❒ È possibile definire delle impostazioni quando si installa l’unità di interfaccia
IEEE 802.11b.
❖ Visualizza impostazioni
Il comando seguente visualizza le attuali impostazioni di interfaccia IEEE
802.11b.
msh> wiconfig
Il comando seguente visualizza le impostazioni della scheda IEEE 802.11b.
msh> wiconfig cardinfo
9
Nota
❒ Se l’interfaccia IEEE 802.11b non funziona correttamente, le informazioni
sulla scheda IEEE 802.11b non vengono visualizzate.
94
Telemanutenzione con telnet
❖ Configurazione
msh> wiconfig parametro
Parametro
Valore da configurare
mode [ap | 802.11adhoc | adhoc]
È possibile impostare il modo infrastruttura
(ap), il modo 802.11 Ad hoc (802.11adhoc) o
il modo ad hoc (adhoc).
L’impostazione predefinita è il modo 802.11
ad hoc.
ssid Valore ID
È possibile impostare SSID in modalità infrastruttura.
I caratteri che possono essere utilizzati sono
ASCII 0x20-0x7e (32 byte).
Se l’impostazione non viene effettuata, il valore SSID viene impostato automaticamente
sul punto di accesso più vicino.
Se l’impostazione per il modo ad hoc non è
stata effettuata, viene impostato automaticamente lo stesso valore utilizzato per il modo
infrastruttura o un valore “ASSID”.
channel frequency nr. canale.
È possibile impostare il canale.
Si può scegliere tra i seguenti canali:
• Versione metrica: 1-13
• Versione in pollici: 1-11
Impostare lo stesso canale per tutte le macchine in uso.
enc {on | off}
La funzione WEP può essere attivata o disattivata. Per abilitare la funzione WEP, selezionare [on]; per disabilitarla, selezionare [off].
Per avviare la funzione WEP, immettere il
codice WEP corretto.
key {valore codice}
9
È possibile impostare 64 bit o 128 bit.
Si possono impostare solo 10 caratteri esadecimali quando si seleziona 64 bit oppure 26
caratteri esadecimali quando si seleziona 128
bit.
Inoltre, impostare 0x come prefisso.
Per utilizzare questa funzione, impostare lo
stesso codice WEP per tutte le porte che trasmettono tra di loro.
auth {open | shared}
È possibile impostare il modo autorizzato
quando si usa il codice WEP. Il valore specificato e il modo autorizzato sono i seguenti:
open: sistema aperto autorizzato (impostazione predefinita)
shared: codice condiviso autorizzato
95
Appendice
Parametro
Valore da configurare
rate {auto | 11m | 5,5m | 2m | 1m}
È possibile impostare la velocità di trasmissione della scheda IEEE 802.11b.
La velocità di trasmissione specificata qui è
la velocità alla quale i dati vengono inviati. I
dati possono essere ricevuti a qualsiasi velocità.
auto: impostata automaticamente (impostazione predefinita)
11m: 11 Mbps fisso
5,5m: 5,5 Mbps fisso
2m: 2 Mbps fisso
1m: 1 Mbps fisso
Nota
❒ Quando si passa all’interfaccia IEEE 802.11b, vedere P.82 “Indirizzo TCP/IP”.
❒ Quando si configura TCP/IP dell’interfaccia IEEE 802.11b, vedere P.82 “Indirizzo TCP/IP”.
Modifica del nome host
Usare il comando “hostname” per cambiare il nome della stampante.
msh hostname nome_interfaccia nome_stampante
Nome interfaccia
Interfaccia da configurare
ether
Interfaccia Ethernet
wlan
*1
9
*2
*2
*1
Interfaccia IEEE 802.11b
Se non è stato immesso un nome di interfaccia, verrà impostato automaticamente
sull’interfaccia Ethernet.
Disponibile quando è installata l’unità di interfaccia IEEE 802.11b.
Nota
❒ Immettere il nome della stampante composto da un massimo di 15 caratteri.
❒ Non è possibile usare un nome di stampante che inizia con “RNP” o “rnp”.
❒ L’interfaccia Ethernet e l’interfaccia IEEE 802.11b avranno lo stesso nome
stampante.
96
Telemanutenzione con telnet
WINS
Usare il comando “wins” per configurare le impostazioni del server WINS.
❖ Visualizzazione delle impostazioni
Il seguente comando visualizza l’indirizzo IP del server WINS:
msh> wins
Esempio:
msh> wins
WINS Configuration:
nome_interfaccia:
WINS: On
primary server 0.0.0.0 secondary server 0.0.0.0
ScopeID
Current configuration:
primary server 0.0.0.0 secondary server 0.0.0.0
hostname nome_host ScopeID
Nota
❒ Se l’indirizzo IP ottenuto da DHCP differisce dall’indirizzo IP WINS, quello valido è l’indirizzo DHCP.
❖ Configurazione
Usare il comando “set” per attivare o disattivare WINS.
msh> wins nome_interfaccia {on | off}
• “on” significa attivo e “off” significa non attivo.
❖ Impostazione dell’indirizzo del server WINS
È possibile impostare l’indirizzo del server WINS.
msh> wins nome_interfaccia {primary | secondary}
indirizzo_IP
• “primary” permette di impostare l’indirizzo del server WINS primario.
• “secondary” permette di impostare l’indirizzo del server WINS secondario.
9
97
Appendice
❖ Impostazione di NBT scope ID
È possibile configurare l’NBT scope ID.
Limitazione
❒ Immettere uno scope ID composto da un massimo di 31 caratteri alfanumerici.
msh> wins nome_interfaccia scope scope_ID
Nota
❒ Se si ricevono diversi scope ID da DHCP e WINS, lo scope ID da DHCP
avrà la priorità.
Nome interfaccia
Interfaccia da configurare
ether
Interfaccia Ethernet
wlan
*1
*1
Interfaccia IEEE 802.11b
Disponibile quando è installata l’unità di interfaccia IEEE 802.11b.
AutoNet
Usare il comando “autonet” per configurare le impostazioni di AutoNet.
❖ Visualizza
Il seguente comando visualizza le attuali impostazioni di AutoNet.
msh> autonet
❖ Configurazione
È possibile configurare le impostazioni di AutoNet.
msh> autonet nome_interfaccia [on | off]
Nota
❒ Selezionare [on] per abilitare AutoNet.
❒ Selezionare [off] per disabilitare AutoNet.
9
98
Telemanutenzione con telnet
❖ Configurazione della priorità dell’interfaccia
È possibile assegnare delle priorità per stabilire quale interfaccia ottiene i parametri AutoNet.
msh> autonet priority nome_interfaccia
Nota
❒ L’assegnazione della priorità è utile quando si collegano più interfacce alla
stampante.
❒ Se non è stata selezionata alcuna interfaccia, avrà effetto la priorità attualmente impostata indipendentemente dal fatto che vi siano più interfacce
collegate.
Nome interfaccia
Interfaccia da configurare
ether
Interfaccia Ethernet
wlan
*1
*1
Interfaccia IEEE 802.11b
Disponibile quando è installata l’unità di interfaccia IEEE 802.11b.
Riferimento
Per ulteriori informazioni su AutoNet, vedere P.17 “Configurazione di un
computer Windows Server 2003”.
Modifica della password
Usare il comando “passwd” per modificare la password per la manutenzione remota.
Importante
❒ Non dimenticare né perdere la password.
Nota
❒ La password predefinita è “password”.
9
A Inserire “passwd”.
msh> passwd
B Immettere la password corrente.
Old password:
99
Appendice
C Immettere la nuova password.
New password:
Nota
❒ La password deve contenere da tre a otto caratteri alfanumerici e simboli.
Nelle password viene fatta distinzione fra lettere maiuscole e lettere minuscole. Ad esempio, “R” è diverso da “r”.
❒ La password è la stessa usata nella configurazione del modulo di interfaccia di rete con Web Image Monitor e quella usata in NIB Setup Tool. Se si
modifica una password da telnet, verranno modificate anche le altre password.
D Immettere nuovamente la nuova password.
Retype new password:
DNS
Usare il comando “dns” per configurare o visualizzare le impostazioni di DNS
(Domain Name System).
❖ Visualizzazione delle impostazioni
Il seguente comando visualizza le impostazioni DNS correnti:
msh> dns
❖ Utilizzo del server DNS ottenuto dal server DHCP
Il comando seguente abilita/disabilita l’uso del server DNS ottenuto dal server DHCP:
msh> dns dhcp {valid | invalid}
• Se si utilizza il server DNS ottenuto dal server DHCP, selezionare “valid”.
In caso contrario, selezionare “invalid”.
Se si imposta “valid”, il server DNS dal server DHCP avrà la priorità.
9
❖ Configurazione del server DNS
Il comando seguente abilita/disabilita l’uso dell’indirizzo del server DNS:
msh> dns numero server indirizzo_server
Di seguito viene fornito un esempio di configurazione utilizzando l’indirizzo
IP 192.168.15.16 sul server DNS 1:
msh> dns 1 server 192.168.15.16
• È possibile registrare fino a 3 numeri di server DNS.
• Non è possibile utilizzare “255.255.255.255” come indirizzo del server
DNS.
100
Telemanutenzione con telnet
Nome dominio
Usare il comando “domainname” per visualizzare o configurare le impostazioni
del nome dominio.
È possibile configurare l’interfaccia Ethernet o l’interfaccia IEEE 802.11b.
❖ Visualizzazione delle impostazioni
Il comando seguente visualizza il nome dominio corrente:
msh> domainname
❖ Configurazione del dominio interfaccia
Il comando seguente visualizza o imposta il nome di dominio dell’interfaccia
Ethernet o l’interfaccia IEEE 802.11b.
msh> domainname nome_interfaccia nome_dominio
Di seguito viene fornito un esempio di configurazione usando un nome di dominio sull’interfaccia Ethernet:
msh> domainname ether nome_dominio
Interfaccia
Interfaccia impostabile
ether
Interfaccia Ethernet
wlan
*1
*1
Interfaccia IEEE 802.11b
Disponibile quando è installata l’unità di interfaccia IEEE 802.11b.
Nota
❒ Il nome di dominio può essere composto da un massimo di 63 caratteri alfanumerici.
-Impostazione dei protocolli
I protocolli descritti in questa sezione offrono diverse funzioni utilizzabili sulla
stampante.
9
Importante
❒ Se un protocollo è disabilitato o non attivo, non è possibile utilizzare le funzioni fornite da quel protocollo.
Riferimento
Per informazioni dettagliate sull’impostazione dei protocolli, rivolgersi al
proprio amministratore di rete.
❖ TCP/IP
• Funzioni che usano ftp, lpr, rsh/rcp, diprint, http, ipp, web, wins o smb *1
*1
Sessione SMB con TCP/IP
Nota
❒ Non è possibile passare da un protocollo all’altro, ma la disattivazione o la
disabilitazione di TCP/IP disabiliterà anche smtp e dns.
101
Appendice
❖ AppleTalk
• Funzioni della stampante utilizzando AppleTalk in Macintosh
Nota
❒ Possono essere configurate quando si installa nella stampante un modulo
che supporta la scheda PostScript.
❖ NetWare
• Funzioni della stampante con un server NetWare
Nota
❒ In ambiente PureIP, è possibile usare solo il server di stampa anche se questo protocollo è stato disattivato o disabilitato.
❒ Disattivando o disabilitando NetWare si disabilita anche la sessione SNMP
con IPX/SPX.
❖ SMB
• Funzioni della stampante usando SmartDeviceMonitor for Client
• Funzioni della stampante usando Microsoft Windows Network
❖ LPR
• Funzioni della stampante usando TCP/IP standard
• Funzioni della stampante usando la linea di comando
❖ FTP
• Funzioni della stampante usando la linea di comando
• Funzione per ottenere informazioni sul dispositivo usando la linea di comando
9
❖ RSH/RCP
• Funzioni della stampante usando la linea di comando
• Funzione per ottenere informazioni sul dispositivo usando la linea di comando
❖ DIPRINT
• Funzioni della stampante usando SmartDeviceMonitor for Client
❖ WEB
• Funzione Web Image Monitor
❖ SNMP
• Funzione di comunicazione bidirezionale usando un driver di stampa
• Funzione per ottenere informazioni sul dispositivo con SmartDeviceMonitor for Client/Admin
102
Telemanutenzione con telnet
❖ IPP
• Funzioni della stampante usando SmartDeviceMonitor for Client
❖ HTTP
• Funzione Web Image Monitor
• Funzione per ottenere informazioni sul dispositivo con SmartDeviceMonitor for Admin
Nota
❒ Disabilitando http si disabilitano anche ipp e web.
9
103
Appendice
Uso di DHCP
La stampante può essere usata in ambiente DHCP. Inoltre, è possibile registrare
il nome NetBIOS della stampante su un server WINS, quando in esecuzione.
Nota
❒ Le stampanti con il nome NetBIOS registrato su un server WINS devono essere configurate per il server WINS. Vedere P.97 “WINS”.
❒ Server DHCP supportati: Microsoft DHCP server – fornito con Windows 2000
Server, Windows Server 2003 e Windows NT 4.0; ed i server DHCP forniti con
NetWare.
❒ Se non si utilizza il server WINS, mantenere l’indirizzo IP della stampante nel
server DHCP di modo che ogni volta venga assegnato lo stesso indirizzo IP.
❒ Per utilizzare il server WINS, cambiare l’impostazione del server WINS in
“attivo” tramite pannello di controllo.
❒ Utilizzando il server WINS; è possibile configurare il nome host tramite la
porta della stampante di rete remota.
❒ DHCP relay-agent non è supportato. Se si usa DHCP relay-agent su una rete
tramite una linea ISDN, i costi di comunicazione aumenteranno. Questo perché il computer si collega alla linea ISDN ogni volta che dati a pacchetto vengono trasferiti dalla stampante.
❒ Se ci sono più server DHCP, utilizzare la stessa impostazione per tutti i server. La stampante utilizza i dati provenienti dal server DHCP che risponde
per primo.
Utilizzo di AutoNet
9
Se l’indirizzo IP della stampante non è assegnato automaticamente da un server
DHCP, la stampante può scegliere automaticamente un indirizzo IP provvisorio
che inizia con 169.254 e non è usato sulla rete.
Nota
❒ L’indirizzo IP assegnato dal server DHCP ha la precedenza su quello selezionato da AutoNet.
❒ Per verificare l’attuale indirizzo IP, vedi la pagina di configurazione. Per
maggiori informazioni sulla pagina di configurazione, vedere il Manuale della
stampante.
❒ Se AutoNet è in esecuzione, il nome NetBIOS non è registrato sul server
WINS.
❒ La stampante non è in grado di comunicare con periferiche che non sono dotate della funzione AutoNet.
104
SNMP
SNMP
La stampante è dotata di un agente SNMP (Simple Network Management Protocol) che funziona in UDP e IPX sull’interfaccia Ethernet/LAN wireless. Tramite SNMP manager si possono ottenere informazioni sulla stampante.
I nomi di comunità predefiniti sono “public” e “admin”. Si ottengono informazioni MIB usando questi nomi di domini comuni.
Importante
❒ Se si modifica il nome comunità della macchina in uno diverso da quello predefinito, usare SNMP Setup Tool per modificare l’impostazione del computer. Per ulteriori informazioni, consultare la Guida di SNMP Setup Tool.
Nota
❒ Prima di usare SNMP Setup Tool, installare SmartDeviceMonitor for Admin.
❒ Per avviare SNMP Setup Tool, procedere come indicato di seguito:
• Windows 95/98/Me/2000, Windows NT 4.0:
Nel menu [Start], selezionare [Programmi], quindi [SmartDeviceMonitor for Admin] e fare clic su [SNMP Setup Tool].
• Windows XP, Windows Server 2003:
Nel menu [Start], selezionare [Tutti i programmi], quindi [SmartDeviceMonitor
for Admin] e fare clic su [SNMP Setup Tool].
❖ MIB supportati
• MIB-II
• PrinterMIB
• HostResourceMIB
• RicohPrivateMIB
9
105
Appendice
Messaggi di errore sul display
Questa sezione descrive i più comuni messaggi correlati alla rete che appaiono
sul display. Se appare un messaggio non descritto in questa sezione, procedere
come in esso indicato.
Riferimento
Prima di interrompere l’alimentazione, vedere la sezione Istruzioni per l’uso.
Messaggio
9
106
Cause
Soluzioni
Errore Ethernet
Si è verificato un errore nel
modulo Ethernet.
Spegnere e riaccendere l’alimentazione. Se il messaggio
appare nuovamente, contattare il rivenditore o l’assistenza
tecnica.
Errore IEEE802.11b
La scheda IEEE 802.11b non è
stata inserita all’accensione
della stampante oppure è stata estratta dopo l’accensione
della stampante. Si è verificato
un errore nella scheda IEEE
802.11b.
Scollegare l’alimentazione e
verificare che la scheda sia installata correttamente. Se il
messaggio appare nuovamente, contattare il rivenditore o
l’assistenza tecnica.
Comprensione delle informazioni visualizzate
Comprensione delle informazioni
visualizzate
Questa sezione spiega come interpretare le informazioni di stato fornite dal modulo di interfaccia di rete.
Informazioni relative al processo di stampa
Per visualizzare lo stato del processo di stampa, utilizzare i seguenti comandi:
• telnet : Utilizzare il comando “status”. Vedere P.87 “Stato stampante”.
Elemento
Rank
Significato
Stato del lavoro di stampa:
• Active
Stampa in corso o in preparazione
• Waiting
In attesa di trasferimento alla stampante
Owner
Nome dell’utente che ha richiesto la stampa
Job
Numero della richiesta di stampa
Files
Nome del documento
Total Size
Dimensioni dei dati (dopo spooling)
Quella predefinita è “0 bytes”.
Informazioni sul registro di stampa
È una registrazione dei 20 lavori stampati più recenti.
Questo registro può essere visualizzato con i seguenti comandi:
• telnet : Utilizzare il comando “prnlog”. Vedere P.87 “Stato stampante”.
Nome
Significato
ID
ID richiesta di stampa
User
Nome dell’utente che ha richiesto la stampa
Page
Numero di pagine stampate
Result
Risultato della richiesta di stampa
Time
UserID
Ora di ricezione della richiesta di stampa
*1
JobName *1
*1
9
L’ID utente deve essere configurato usando il driver di stampa
Nome del documento da stampare
Visualizza informazioni UserID e JobName quando si inserisce il comando “prnlog”
usando l’ID.
107
Appendice
Stato e configurazione della stampante
È possibile verificare lo stato e la configurazione della stampante utilizzando telnet.
❖ telnet
Usare il comando “info” or “status”.
Stato stampante
9
108
Stato
Descrizione
Contattare il servizio assistenza
Contattare il servizio assistenza e chiedere informazioni.
Sportello aperto: Sportello anteriore
Lo sportello anteriore della macchina è aperto.
Sportello aperto: sportello unità di collegamento LCT
Lo sportello dell’unità di collegamento LCT
della macchina è aperto.
Sportello aperto: Sportelli sorter
Lo sportello del sorter della macchina è aperto.
Vuoto: Inchiostro
Inchiostro esaurito.
Vuoto: Matrice
Matrice esaurita. Sostituire il rullo della matrice.
Modalità risparmio energia
La stampante è in stand-by in modalità risparmio energia.
Errore: ASIC
Si è verificato un errore ASIC (circuito integrato specifico dell’applicazione).
Errore: Valore DIMM
Si è verificato un errore di valore DIMM.
Errore: Scheda Ethernet
Si è verificato un errore con il modulo Ethernet.
Errore: Commutazione memoria
Si è verificato un errore nella commutazione
della memoria.
Errore: Font opzionale
Si è verificato un errore nei font opzionali.
Errore: RAM opzionale
Si è verificato un errore nell’unità di memoria
opzionale.
Errore: ROM font residenti
Si è verificato un errore nella ROM font residenti.
Errore: Interfaccia USB
Si è verificato un errore nel modulo di interfaccia USB.
Errore: Scheda wireless
Nessuna scheda wireless inserita.
Errore: Scheda wireless
Si è verificato un errore nella scheda wireless.
Errori vari
Si è verificato un errore non specificato.
Errore scheda HDD
Si è verificato un errore nella scheda HDD.
Comprensione delle informazioni visualizzate
Stato
Descrizione
Mancata corrispondenza: Formato carta
La funzione Selezione automatica non riesce a
trovare in nessun vassoio la carta corrispondente al formato richiesto.
Mancata corrispondenza: Formato carta: Vassoio di alimentazione
Il vassoio di alimentazione carta è impostato
sul formato carta errato.
Mancata corrispondenza: Formato carta: LCT
Il vassoio LCT è impostato su un formato di
carta diverso da quello contenuto.
Carta terminata: Non rilevata:LCIT
È terminata la carta nel vassoio LCIT.
Carta terminata: Non rilevata:Vassoio di alimentazione
È terminata la carta nel vassoio di alimentazione.
Non rilevato: Tamburo
Il tamburo non è installato correttamente.
Non rilevato: Vassoio di alimentazione carta
Il vassoio di alimentazione carta non è collegato correttamente.
Inceppamento carta: Vassoio di alimentazione Carta inceppata nel percorso di alimentazione
carta.
Inceppamento carta: Percorso interno
La carta si è inceppata in un punto della stampante.
Inceppamento carta: Vassoio di uscita
La carta si è inceppata nel vassoio di uscita.
Inceppamento carta: Sorter
La carta si è inceppata nel sorter.
Pronto
La stampante è pronta per la stampa.
Configurazione della stampante
Nota
❒ “*” (asterisco) appare con l’impostazione corrente.
❒ Per quanto riguarda *1-*5, consultare la tabella seguente.
Elemento
9
Descrizione
Input Tray
No.
Numero ID del vassoio carta
Name
Nome del vassoio carta*1
Page Size
Formato carta nel vassoio carta*2
Status
Stato corrente del vassoio carta*3
Output Tray
No.
Numero ID del vassoio di uscita
Name
Nome del vassoio di uscita*4
Status
Stato corrente del vassoio di uscita*5
109
Appendice
❖ *1 Vassoio di alimentazione: Nome
Nome
Descrizione
Paper Feed Tray
Vassoio di alimentazione carta
LCT
Vassoio di alimentazione a grande capacità
❖ *2 Vassoio di alimentazione: Formato carta
Formato carta
9
Descrizione
A3 (420 × 297 mm)
A3L
B4JIS (364 × 257 mm)
B4L
A4 (297 × 210 mm)
A4K
A4 (210 × 297 mm)
A4L
B5JIS (257 × 182 mm)
B5K
B5JIS (182 × 257 mm)
B5L
A5 (210 × 148 mm)
A5K
A5 (148 × 210 mm)
A5L
A6 (105 × 148 mm)
A6L
B6JIS (128 × 182 mm)
B6L
11 × 17"
DLTL
81/2 × 11"
LTL
11 × 81/2"
LTK
8 1/2 × 14"
LGL
51/2 × 81/2"
HLTL
81/2 × 51/2"
HLTK
8 × 13"
FL
8K (267 × 390 mm)
8KL
16K (267 × 195 mm)
16KK
16K (195 × 267 mm)
16KL
Scheda (100 × 148 mm)
SchedaL
❖ *3 Vassoio di alimentazione: Stato
Stato
110
Descrizione
Normal
----
Paper End
Il vassoio di alimentazione non contiene carta.
Error
Si è verificato un errore nel vassoio di alimentazione carta.
Comprensione delle informazioni visualizzate
❖ *4 Vassoio di uscita: Nome
Nome
Descrizione
Paper Tray
Vassoio carta
Delivery Tray
Vassoio di uscita
❖ *5 Vassoio di uscita: Stato
Stato
Descrizione
Normal
----
Error
Altri errori
Configurazione del modulo di interfaccia di rete
Le impostazioni del modulo di interfaccia di rete possono essere visualizzate
usando i seguenti comandi.
• telnet : Utilizzare il comando “show”. Vedere P.87 “Informazioni sulle impostazioni di configurazione del modulo di interfaccia di rete”.
Elemento
Significato
Common
Mode
Protocol Up/Down
“Up” significa attivo e “Down” significa non attivo.
AppleTalk
TCP/IP
NetWare
SMB
9
Ethernet interface
Syslog priority
NVRAM version
Device name
Comment
Location
Numero versione interna
Contact
Soft switch
Numero versione interna
AppleTalk
Mode
Protocollo AppleTalk selezionato
Net
Numero di rete
Object
Nome stampante Macintosh
Type
Tipo di stampante
Zone
Nome della zona a cui appartiene la stampante
111
Appendice
Elemento
Significato
TCP/IP
Mode
“Up” significa attivo e “Down” significa non attivo.
ftp
lpr
rsh
telnet
diprint
web
http
ftpc
snmp
ipp
autonet
EncapType
Tipo di frame
DHCP
Protocollo dinamico di configurazione dell’host
Address
Indirizzo IP
Netmask
Maschera di sottorete
Broadcast
Indirizzo trasmissione
Gateway
AccessRange[✩]
Indirizzo gateway predefinito
*1
Intervallo di controllo accesso
SYSLOG server
9
Home page URL
URL della home page
Home page link name
Nome URL della home page
Help page URL
URL della pagina Guida
SNMP protocol
Protocollo usato con SNMP
NetWare
EncapType
Tipo di frame
RPRINTER number
Numero della stampante remota
Print server name
Nome del server di stampa
File server name
Nome del file server collegato
Context name
Contesto del server di stampa
Switch
Mode
Modo attivo
NDS/Bindery
(questo valore è fisso)
Packet negotiation
(questo valore è fisso)
Login Mode
112
Comprensione delle informazioni visualizzate
Elemento
Significato
Print job timeout
Ora del timeout del processo di stampa
Protocol
Nomi di protocollo utilizzabili
SAP interval time
Intervalli nella funzione SAP
NDS Tree Name
Nome struttura NDS
SMB
Switch
Mode
(questo valore è fisso)
Direct print
(questo valore è fisso)
Notification
Notifica del completamento lavoro di stampa
Workgroup name
Nome del gruppo di lavoro
Computer name
Nome del computer
Comment
Commento
Share name[1]
Nome condiviso (nome del tipo di stampante)
Protocol
IEEE 802.11b *2
Device name
DHCP
Protocollo dinamico di configurazione dell’host
Address
Indirizzo IP
Netmask
Maschera di sottorete
Broadcast
Indirizzo trasmissione
SSID
SSID usato
Channel range
Canali disponibili per l’utilizzo
Channel
Canale usato
Communication mode
Modo di trasmissione dell’interfaccia IEEE 802.11b
Authentication
Validità o non validità dell’impostazione del moto autorizzato durante l’uso di WEP
Tx Rate
Velocità dell’Interfaccia IEEE 802.11b
WEP encryption
Abilita o disabilita WEP
Encryption key
Codice WEP a 64 bit/Codice WEP a 128 bit
9
DNS
Server[✩] *3
Indirizzo server DNS
use DHCP parameters
Domain name
ether
Nome di dominio dell’interfaccia Ethernet
wlan *2
Nome di dominio dell’interfaccia IEEE 802.11b
113
Appendice
Elemento
Significato
WINS
ether
Nome WINS dell’interfaccia Ethernet
Primary WINS
Indirizzo del server WINS primario
Secondary WINS
Indirizzo del server WINS secondario
wlan *2
Nome WINS dell’interfaccia IEEE 802.11b
Primary WINS
Indirizzo del server WINS primario
Secondary WINS
Indirizzo del server WINS secondario
Shell mode
Modo dello strumento di telemanutenzione
*1
*2
*3
9
114
✩ rappresenta un numero target fra 1 e 5.
È possibile visualizzare questi nomi di elemento quando si installa l’unità di interfaccia IEEE 802.11b.
✩ rappresenta un numero target fra 1 e 3.
Elenco messaggi
Elenco messaggi
Questo è un elenco di messaggi scritti nel registro di sistema della macchina. Il
registro di sistema può essere visualizzato con il comando “syslog”.
Informazioni registro di sistema
Per visualizzare il registro di sistema si possono utilizzare i seguenti metodi:
• telnet : Utilizzare il comando “syslog”. Vedere P.87 “Informazioni registro di
sistema”.
Messaggio
Cause e soluzioni
Access to NetWare server <nome file server>
denied. Either there is no account for this print
server or the NetWare server or the password
was incorrect.
(Modo server di stampa) Impossibile accedere
al file server. Verificare che il server di stampa
sia registrato sul file server. Se è specificata
una password per il server di stampa, cancellarla.
add_sess: bad trap addr:<Indirizzo IP>, community:<nome comunità>
L’indirizzo IP (0.0.0.0.) non è disponibile se il
tipo di accesso al dominio comune è TRAP.
Specificare l’indirizzo IP host per la destinazione TRAP.
add_sess: community<nome comunità> alrea- Esiste già lo stesso nome di dominio comune.
dy defined.
Usarne un altro.
add_sess_ipx: bad trap addr: <Indirizzo IPX>,
<nome comunità>
L’indirizzo IPX (00:00:00:00:00:00) non è disponibile se il tipo di accesso al dominio comune è TRAP. Specificare l’indirizzo IPX host
per la destinazione TRAP.
add_sess_ipx: community <nome comunità>
already defined.
Il nome comunità esiste già. Usarne un altro.
ANONYMOUS FTP LOGIN FROM <indirizzo
IP>, <password>
È stato eseguito un collegamento anonimo con
una password <password> da <IP address>
dell’host.
anpd start.(AppleTalk)
È stato avviato un anpd (AppleTalk Network
Package Daemon).
Attach FileServer= <nome file server>
Collegato al file server come server più vicino
9
Attach to print queue <nome coda di stampa> (In modo server di stampa) Allegato al nome
della coda di stampa
115
Appendice
Messaggio
Cannot create service connection
Cause e soluzioni
Se la stampante remota è in funzione: non è
possibile stabilire un collegamento con il file
server. La quantità di dati può avere superato
il limite utente del file server.
Se la stampante remota è in funzione: La stampante con il numero stampante < richiesto>
non appare nel nome del server di stampa<>.
Verificare il numero della stampante registrata nel server di stampa.
Cannot find rprinter (<nome server di stampa>/<numero stampante >)
Verificare il numero della stampante registrata nel server di stampa.
Change IP address from DHCP Server.
L’indirizzo IP cambia se viene rinnovato
DHCP LEASE. Per assegnare lo stesso indirizzo IP, definire un indirizzo IP statico per il server DHCP.
child process exec error! (nome processo)
L’avvio del servizio di rete è fallito. Accendere
e spegnere la stampante. Se il problema non è
risolto, rivolgersi al rappresentante del servizio vendita o assistenza.
Connected DHCP Server (<indirizzo server
DHCP>).
Indirizzo IP ricevuto con successo dal server
DHCP.
connection from <indirizzo IP>
Accesso eseguito dall’indirizzo <IP dell’host>
Could not attach to PServer <nome server di
stampa>
Quando si usa una stampante remota: Impossibile collegarsi al server di stampa. Per qualche motivo il server di stampa sta rifiutando il
collegamento. Verificare le impostazioni del
server di stampa.
Could not attach to FileServer <codice errore> Quando si usa una stampante remota: Impossibile collegarsi al file server. Per qualche motivo il file server sta rifiutando il
collegamento. Verificare le impostazioni del
file server.
9
116
Current Interface Speed:xxxMbps
Velocità della rete (10 Mbps o 100 Mbps)
Current IP address <indirizzo IP corrente>
L’indirizzo IP <indirizzo IP corrente> è stato
ricevuto dal server DHCP.
Current IPX address <indirizzo IPX>
Indirizzo IPX corrente
DHCP lease time expired.
È terminata la durata del leasing DHCP. La
stampante cerca di individuare nuovamente il
server DHCP. L’indirizzo IP usato sinora non
è più valido.
DHCP server not found.
Impossibile trovare il server DHCP. Verificare
che il server DHCP stia funzionando sulla rete.
dhcpcd start.
È stato avviato un dhcpcd (DHCP client server).
Elenco messaggi
Messaggio
Cause e soluzioni
Duplicate IP=<indirizzo IP>(da <indirizzo
MAC>).
È usato lo stesso indirizzo IP. Ogni indirizzo
IP deve essere unico. Controllare l’indirizzo
della periferica indicata in <indirizzo MAC>.
Established SPX Connection with PServer,
(In modo stampante remota) La connessione
al server di stampa è stata stabilita.
(RPSocket=<numero di socket>, connID=<connessione ID>)
exiting
Il servizio lpd è terminato ed il sistema si sta
chiudendo.
Exit pserver
(Modo server di stampa) Disabilita il server di
stampa perché non sono state effettuate le necessarie impostazioni.
Frametype =<nome tipo frame>
Il <nome del tipo frame> è configurato per
l’uso con NetWare.
httpd start.
httpd è stato avviato.
IEEE 802.11b <Modo di trasmissione> mode
Modo di trasmissione per IEEE 802.11b
(Esempio: il modo corrente è il modo infrastruttura).
IEEE 802.11b [infrastructure] mode
(Esempio: il modo corrente è ad hoc 802.11).
IEEE 802.11b [802.11 ad hoc] mode
(Esempio: il modo corrente è ad hoc).
IEEE 802.11b [ad hoc] mode
IEEE 802.11b current channel <Canale>
Viene visualizzato il canale corrente.
Il valore selezionato dall’utente viene visualizzato in modo ad hoc.
Il canale usato nel punto di accesso viene visualizzato in modo infrastruttura.
9
(Esempio: il canale corrente è 11).
IEEE 802.11b current channel 11
IEEE 802.11b Card Firmware REV. <Versione> Versione Firmware Unità interfaccia IEEE
802.11b
(Esempio: la versione corrente è 0.8.3.)
IEEE 802.11b interface unit Firmware REV.
0.8.3
IEEE 802.11b MAC Address = <Indirizzo
MAC>
Viene visualizzato l’indirizzo MAC dell’interfaccia IEEE 802.11b.
(Esempio: l’indirizzo MAC corrente è
00:00:74:XX:XX:XX).
IEEE 802.11b MAC Address =
00:00:74:XX:XX:XX
117
Appendice
Messaggio
Cause e soluzioni
IEEE 802.11b SSID <ssid> (AP MAC Address <
Indirizzo MAC>)
Vengono visualizzati il punto di accesso SSID
usato in modo infrastruttura e l’indirizzo
MAC del punto di accesso.
(Esempio: l’indirizzo MAC corrente è
xx:xx:xx:xx:xx:xx ed il valore SSID è “testssid”).
IEEE 802.11b SSID test-ssid (AP MAC Address xx:xx:xx:xx:xx:xx)
IEEE 802.11b TX Rate <Velocità di trasferimen- Viene visualizzata la velocità di trasmissione
to>
di IEEE 802.11b (velocità impostata).
(Esempio: la velocità di trasmissione corrente
è 11 Mbps).
IEEE 802.11b Tx Rate 11 Mbps
La velocità di trasmissione varia in base alla
qualità del segnale. I valori visualizzati possono differire dalla velocità di trasmissione effettiva.
inetd start.
È stato avviato un inetd.
<interfaccia> started with IP: <Indirizzo IP>
<Indirizzo IP> è stato impostato per <Interfaccia> e <Interfaccia> è stato avviato.
<Interfaccia>: Subnet overlap.
La sottorete da Netmask e l’indirizzo IP che si
è tentato di impostare per <Interfaccia> si sovrappongono alla sottorete di un’altra interfaccia.
Impostare la sottorete in modo che non si sovrapponga ad un’altra interfaccia.
9
118
IPP cancel-job: permission denied.
La stampante non ha potuto autenticare il
nome dell’utente che ha cercato di annullare
un lavoro.
ipp disable.
Stampa con ipp disattivato.
ipp enable.
Stampa con ipp attivato.
LeaseTime=<tempo di lease>(sec), RenewTime=<tempo di rinnovo>(sec).
La durata di lease della risorsa ricevuta dal
server DHCP è visualizzata in <tempo di lease> in secondi. Anche la durata di rinnovo è
visualizzata in <tempo di rinnovo> in secondi.
Login to fileserver <nome file server>
(<IPX|IP>,<NDS|BINDERY>)
(Modo server di stampa) Accesso al file server
con modo NDS o BINDERY.
multid start.
È iniziato il servizio di trasmissione dati per
multiprotocolli.
Name registration failed. name=<Nome NetBIOS>
La stampante non ha potuto registrare il nome
di NetBIOS.
Name registration success in Broadcast name=<Nome NetBIOS>
Il nome NetBIOS è stato registrato correttamente da una trasmissione circolare.
Elenco messaggi
Messaggio
Cause e soluzioni
Name registration success. WINS Server=<Indirizzo Server WINS> NetBIOS Name=<Nome NetBIOS>
Il nome NetBIOS è stato registrato correttamente nel server WINS.
nbstart start.(NetBEUI)
È stato avviato il server per l’impostazione del
protocollo NetBEUI.
nbtd start.
È stato avviato nbtd (NetBIOS su TCP/IP Daemon). (Disponibile solo in modo DHCP)
NetBEUI Computer Name =<nome computer>
Il nome del computer NetBEUI viene definito
come <nome computer>.
nmsd start.(NetBEUI)
È stato avviato nmsd (Name Server Daemon).
nprinter start.(NetWare)
(Modo stampante remota) È stato avviato il
servizio NetWare.
nwstart start. (NetWare)
È stato avviato il servizio per l’impostazione
del protocollo NetWare.
Open log file <nome file>
(Modo server di stampa) È stato aperto il file
di registro specificato.
papd start. (Apple Talk)
È stato avviato il servizio di stampa Apple
Talk.
permission denied.
L’annullamento del lavoro è risultato non autorizzato dopo il controllo del nome utente e
dell’indirizzo host (ad eccezione dell’autorizzazione ROOT).
phy release file open failed.
È necessario un modulo di interfaccia di rete
di sostituzione. Rivolgersi al proprio rivenditore o all’assistenza.
Print queue <nome coda di stampa> cannot be (Modo server di stampa) Impossibile assegnaserviced by printer 0, <nome server di stampa> re il nome della coda di stampa. Verificare che
il volume della coda di stampa sia presente
nel file server specificato.
Print server <nome server di stampa> has no
printer.
(Modo server di stampa) La stampante non è
assegnata al server di stampa <nome server di
stampa>. Con NWadmin, assegnare la stampante, quindi riavviarla.
Print sessions full
Impossibile accettare la sessione di stampa.
Printer <nome stampante> has no queue.
(Modo server di stampa) La coda di stampa
non è assegnata alla stampante. Con NWadmin, assegnare la coda di stampa alla stampante, quindi riavviarla.
pserver start. (NetWare)
(Modo server di stampa) È stato avviato il servizio NetWare.
9
119
Appendice
Messaggio
Cause e soluzioni
Required computer name (<Nome computer>)
is duplicated name.
Lo stesso nome di computer è stato rilevato
sulla rete. Il lavoro di avvio determina il nome
del computer aggiungendolo al suffisso
(0,1....). Configurare un nuovo nome per il
computer che sia esclusivo.
Required file server (<nome file server>) not
found.
Impossibile trovare il file server richiesto.
restarted.
LPD è stato avviato.
sap enable, saptype=<tipo SAP>, sapname=<nome SAP>
È stata avviata la funzione SAP. Il pacchetto
SAP (tipo SAP e nome SAP) viene inviato per
pubblicare il servizio nella tabella SAP del server NetWare.
session<nome comunità> not defined.
Il nome di dominio comune richiesto non è
definito.
session_ipx<nome comunità> not defined.
Il nome di dominio comune richiesto non è
definito.
Set context to <Nome contesto NDS>
È stato impostato un <nome contesto NDS>.
shutdown signal received. network service re- Riavvio del servizio di rete.
booting...
9
smbd start. (NetBEUI)
È stato avviato un smbd (servizio SMB (Server
Message Block)).
Snmp over ip is ready.
È disponibile la comunicazione su TCP/IP
tramite SNMP.
Snmp over ipx is ready.
È disponibile la comunicazione su IPX tramite
SNMP.
snmpd start.
È stato avviato il servizio SNMP.
started.
È stato avviato il servizio di stampa diretta.
The print server received error <numero errore> during attempt to log in to the network.Access to the network was denied.Verify that the
print server name and password are correct.
Impossibile accedere al file server. Il server di
stampa non è registrato o è stata specificata
una password. Registrare il server di stampa
senza specificare una password.
WINS name registration: No response to server (indirizzo server WINS)
Nessuna risposta dal server durante la registrazione dei dati.
Confermare l’esattezza dell’indirizzo del server WINS e il corretto funzionamento del server WINS.
WINS name registration/refresh error code
(codice errore)
Impossibile registrare o aggiornare il nome
NetBEUI. Verificare che il nome non sia già
stato usato. Se il problema non è costituito dal
nome, verificare che l’indirizzo del server
WINS sia corretto e che il server WINS funzioni correttamente.
WINS wrong scopeID
Lo Scope ID è errato.
Specificare lo Scope ID corretto.
120
Precauzioni
Precauzioni
Quando si usa il modulo di interfaccia di rete, prestare attenzione a quanto segue. Se la configurazione è necessaria, rispettare le procedure appropriate descritte qui sotto.
Collegamento di un router di accesso remoto alla rete
Uso di NetWare (file server)
Se il file server NetWare e la stampante si trovano sui lati opposti di un router, i
dati a pacchetto vengono continuamente inviati avanti e indietro, probabilmente
incidendo sui costi di comunicazione. La trasmissione dei dati a pacchetto è una
caratteristica di NetWare, quindi occorre modificare la configurazione del router. Se la rete utilizzata non consente di configurare il router, allora configurare
la stampante.
❖ Configurazione del router
Filtrare i dati a pacchetto in modo che non passino attraverso il router della
linea commutata.
Nota
❒ L’indirizzo MAC della stampante di filtraggio è stampato sulla pagina di
configurazione della stampante. Per maggiori informazioni sulla stampa
di una pagina di configurazione, vedere il Manuale della stampante.
❒ Per maggiori informazioni su come configurare la stampante se è impossibile configurare il router, vedere le istruzioni seguenti.
9
Configurazione della stampante con NetWare
A Seguendo il metodo di installazione descritto in precedenza nel presente
manuale, configurare il file server.
B Impostare il tipo di frame per l’ambiente NetWare.
Riferimento
Per ulteriori informazioni sulla selezione di un tipo di frame, vedere P.5
“"Ambiente di rete" descrive una situazione in cui la stampante è collegata
ad un computer tramite wireless LAN.”.
121
Appendice
Configurazione della stampante senza NetWare
A Quando non è impegnato nella stampa, il modulo di interfaccia di rete invia dati a pacchetto sulla rete. Impostare NetWare su “non attivo”.
Riferimento
Per ulteriori informazioni sulla selezione di un protocollo, vedere P.5
“"Ambiente di rete" descrive una situazione in cui la stampante è collegata
ad un computer tramite wireless LAN.”.
Uso della utility di rete
Se la stampante è collegata a una rete, tenere presente quanto segue durante la
configurazione della stampante o la modifica delle sue impostazioni:
Per ulteriori informazioni, vedere le istruzioni per l’uso e la Guida di DeskTopBinder Lite/professional.
❖ Router di accesso remoto collegato a un ambiente di rete
Le impostazioni per il delivery server da collegare devono essere effettuate
correttamente per la stampante con Auto Document Link o DeskTopBinder
Lite/professional. Inoltre,
se l’ambiente di rete cambia, apportare le modifiche necessarie per il delivery
server utilizzando la stampante, la utility di amministrazione dei computer
client, Auto Document Link e DeskTopBinder Lite/professional.
Importante
❒ Se la stampante è configurata in modo da connettersi al delivery server tramite un router di accesso remoto, il router effettuerà la chiamata e aprirà
la sessione ogni volta che viene effettuata la connessione al delivery server.
Ciò potrebbe influire sui costi telefonici.
9
❖ Connessione a un computer che utilizza l’accesso con connessione remota
• Quando si utilizza DeskTopBinder Lite/professional o Auto Document
Link su un computer con accesso a connessione remota, è possibile che
venga avviata una sessione di connessione remota quando ci si collega al
delivery server o ad altre apparecchiature, a seconda della configurazione.
Se il computer è configurato in modo da collegarsi automaticamente a Internet, la finestra di dialogo di conferma non compare, e può darsi che si
accumulino dei costi telefonici senza che l’utente se ne renda conto. Per
evitare connessioni non necessarie, il computer deve essere configurato in
modo che la finestra di dialogo di conferma appaia sempre prima che si
stabilisca una connessione. Non effettuare connessioni non necessarie
quando si utilizza il software prima elencato.
122
Precauzioni
Stampa NetWare
Avanzamento pagina
Non bisognerebbe configurare l’avanzamento pagina su NetWare. L’avanzamento pagina è controllato dal driver di stampa su Windows. Se l’avanzamento
pagina è configurato su NetWare, la stampante potrebbe funzionare in modo errato. Per modificare le impostazioni di avanzamento pagina, servirsi sempre di
Windows.
• In ambiente Windows 95/98/Me, deselezionare la casella di controllo [Avanzamento pagina] nella scheda [Impostazioni stampante] nella finestra di dialogo
[Proprietà stampante].
• In ambiente Windows 2000/XP, deselezionare la casella di controllo [Avanzamento pagina] nella scheda [Impostazioni NetWare] nella finestra di dialogo [Proprietà stampante].
• In ambiente Windows NT 4.0, deselezionare la casella di controllo [Avanzamento pagina] nella scheda [Impostazioni NetWare] nella finestra di dialogo [Proprietà stampante].
Pagina di intestazione
Non bisognerebbe configurare una pagina di intestazione su NetWare. Per modificare le impostazioni della pagina di intestazione, servirsi sempre di Windows.
• In ambiente Windows 95/98/Me, deselezionare la casella di controllo [Abilita
intestazione] nella scheda [Impostazioni stampante] nella finestra di dialogo [Proprietà stampante].
• In ambiente Windows 2000/XP, deselezionare la casella di controllo [Abilita intestazione] nella scheda [Impostazioni NetWare] nella finestra di dialogo [Proprietà stampante].
• In ambiente Windows NT 4.0, deselezionare la casella di controllo [Abilita intestazione] nella scheda [Impostazioni NetWare] nella finestra di dialogo [Proprietà stampante].
9
Stampa dopo aver reimpostato la stampante
Dopo aver resettato la stampante remota, la connessione dal server di stampa
sarà interrotta per circa 30-40 secondi prima del nuovo collegamento. In ragione
della specificità di NetWare, i lavori di stampa saranno accettati ma non saranno
stampati durante tale intervallo.
Se si usa la macchina come stampante remota, attendere circa 2 minuti dopo il
reset della stampante prima di riprendere le operazioni.
123
Appendice
Per l’utilizzo di IPP con SmartDeviceMonitor for Client
Se si usa IPP con SmartDeviceMonitor for Client, si noti quanto segue:
• La stampante di rete può ricevere un solo lavoro di stampa alla volta da SmartDeviceMonitor for Client. Durante la stampa di un lavoro, gli altri utenti non
possono accedere alla stampante di rete fino al completamento del lavoro. In
tal caso, SmartDeviceMonitor for Client cerca di accedere alla stampante di
rete per tutta la durata dell’impostazione di ’riprova’.
• Se SmartDeviceMonitor for Client non riesce ad accedere alla stampante di rete, e va fuori tempo massimo, smetterà di inviare il lavoro di stampa. In tal
caso, occorre annullare lo stato di pausa dalla finestra della coda di stampa.
SmartDeviceMonitor for Client riprenderà l’accesso alla stampante di rete. È
possibile eliminare il lavoro di stampa dalla finestra della coda di stampa, ma
annullare un lavoro stampato dalla stampante di rete può provocare una
stampa errata del successivo lavoro inviato da un altro utente.
• Se un lavoro di stampa inviato da SmartDeviceMonitor for Client viene interrotto e la stampante di rete annulla il lavoro per via di un errore, inviare di
nuovo il lavoro di stampa.
• I lavori di stampa inviati da un altro computer non sono visualizzati nella finestra della coda di stampa, a prescindere dal protocollo.
• Se vari utenti inviano lavori di stampa con SmartDeviceMonitor for Client
alle stampanti di rete, l’ordine di stampa potrebbe non corrispondere a quello
di invio dei lavori.
• Un indirizzo IP non può servire per il nome della porta IPP perché l’indirizzo
IP è utilizzato per il nome della porta SmartDeviceMonitor for Client.
9
124
Caratteristiche tecniche
Caratteristiche tecniche
Interfaccia
100BASE-TX, 10BASE-T, IEEE 802.11b
Tipo di frame
EthernetII, IEEE 802.2, IEEE 802.3, SNAP
Protocollo
• Stampante (LAN)
TCP/IP
LPR
RSH
RCP
DIPRINT
FTP
IPP *1 *2
IPX/SPX (NetWare)
AppleTalk *3
NetBEUI
SMB *1 *4
SNMP
MIB-II, PrinterMIB, HostResourceMIB, RicohPrivateMIB
*1
*2
*3
*4
Usare la porta SmartDeviceMonitor for Client.
Per usare IPP in ambiente Windows XP o Windows Server 2003, usare la porta IPP
standard. Notare, tuttavia, che in SmartDeviceMonitor for Client questa porta non
supporta l’autenticazione di accesso Digest.
Si può utilizzare quando è installata la scheda PostScript.
In ambiente Windows, questa funzione può essere usata con TCP/IP e NetBEUI.
9
125
INDICE
A
AutoNet, 104
telnet, 98
C
Canale, 13
Cancella modi
Opzione, 76
caratteristiche tecniche, 125
Classifica
Opzione, 79
Configurazione
Web Image Monitor, 60
configurazione
Configurazione della scheda di
interfaccia di rete, 111
nome comunità, 88
tipo di accesso, 89
Web Image Monitor, 55
Configurazione della stampante, 108, 109
Controllo d’accesso, 84
Copie
Opzione, 72
D
DHCP, 104
telnet, 84
DNS
telnet, 100
E
EtherTalk
Mac OS, 29
F
Fascicolazione
Opzione, 75
File memorizzato
Web Image Monitor, 60
Formato carta
Opzione, 74
126
I
IEEE 802.11b
telnet, 94
Impostazione
Stampa di file direttamente da
Windows, 65
Impostazione ciclo
Opzione, 77
impostazione NBT scope ID
telnet, 98
Impostazione SSID, 13
Impostazione WEP (Codifica), 14
Impostazioni interfaccia, 13
Menu Strumenti utente, 8
Impostazioni interfaccia / Rete, 11
Indirizzo gateway, 11
Indirizzo IP, 11
indirizzo IP
telnet, 82
Indirizzo trasmissione, 83
informazioni
Configurazione della scheda di
interfaccia di rete, 87
processo di stampa, 107
registro di sistema, 87, 115
registro di stampa, 107
Intervallo aliment.
Opzione, 78
IPP, 124
telnet, 90
L
Lavoro
Web Image Monitor, 60
M
Mac OS
EtherTalk, 29
nome stampante, 30
zona, 30
maschera di sottorete, 83
Menu
Web Image Monitor, 60
Menu Strumenti utente, 7
messaggio, 115
Metodo di stampa
Stampa di file direttamente da
Windows, 67
MIB, 105
Modalità risparmio energia, 54
Modo Comunicazione, 13
N
Netware
telnet, 92
nome comunità, 88
Nome_dominio
telnet, 101
Nome Host
telnet, 96
nome stampante
Mac OS, 30
O
Opzioni dispositivo, 70
Orientamento
Opzione, 72
P
password
telnet, 99
Porta per stampa diretta
telnet, 91
precauzioni, 121
Priorità pannello
Opzione, 76
Protocollo effettivo, 11
R
registro di sistema
informazioni, 87
Registro sistema, 115
Reset lavoro
Web Image Monitor, 60
Risparmio inchiostro
Opzione, 77
Ritorna alle impostazioni predefinite, 14
ROUTE
telnet, 93
router di accesso remoto, 121
S
Segnale Wireless LAN, 14
SLP
telnet, 94
SmartDeviceMonitor for Client, 124
SMB
telnet, 93
SNMP, 88, 105
Stampa di file direttamente da
Windows, 65
Stato
Opzione, 80
Web Image Monitor, 60
stato della stampante
telnet, 87
Stato stampante, 108
T
Taglio matrice
Opzione, 79
telemanutenzione
telnet, 81
telnet, 108
telemanutenzione, 81
uso, 81
tipo di accesso, 89
Tipo frame NW, 12
Tipo LAN, 12
U
Uso di un nome host al posto di un
indirizzo IP
Stampa di file direttamente da
Windows, 66
127
V
Vassoio di alimentazione
Opzione, 75
Vassoio di uscita
Opzione, 73
Velocità di stampa
Opzione, 78
Velocità di trasmissione, 14
Velocità Ethernet, 12
W
Web Image Monitor, 55
WINS
telnet, 97
Z
zona
Mac OS, 30
128
IT
I
C262-0783A
Copyright © 2005
Guida di Rete
IT
I
C262-0783A
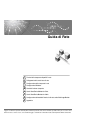


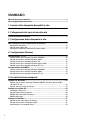



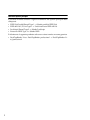
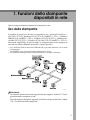
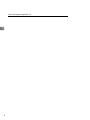




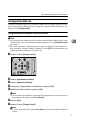


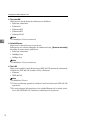



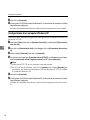

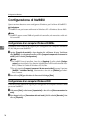


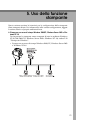
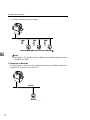
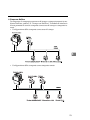

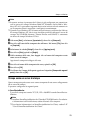

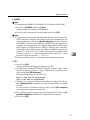

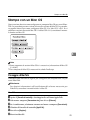

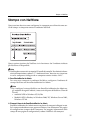


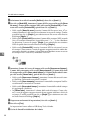
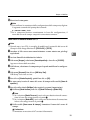
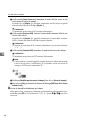
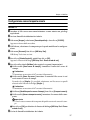


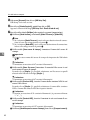




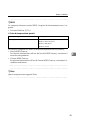



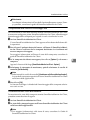


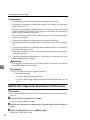
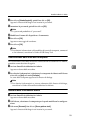



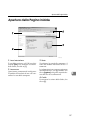

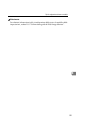
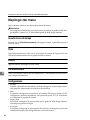

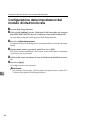
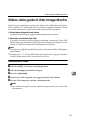




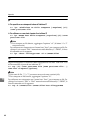



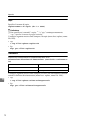









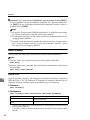


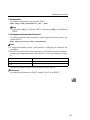
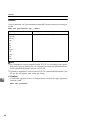





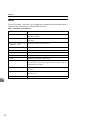





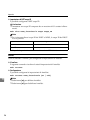

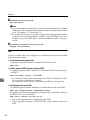
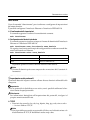
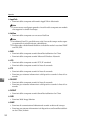

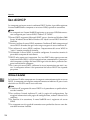
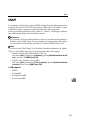





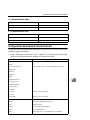
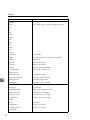
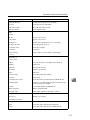
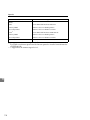




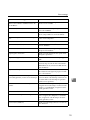



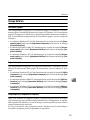

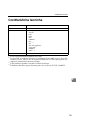

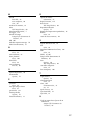

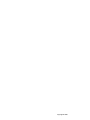
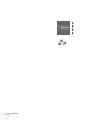
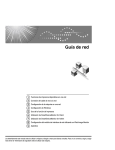

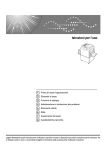

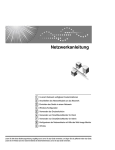
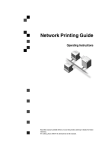

![quindi fare clic su [OK]. - Firmware Center](http://vs1.manualzilla.com/store/data/006138625_1-2938b89e5ad0c183e2d38e49a9dd0c69-150x150.png)


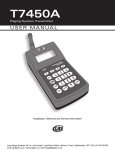

![quindi fare clic su [OK]. - Firmware Center](http://vs1.manualzilla.com/store/data/006146493_1-a65fa0368bddccb764b2c8ac1eae6499-150x150.png)