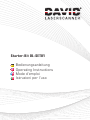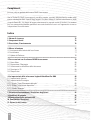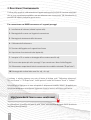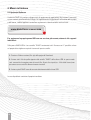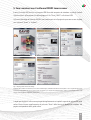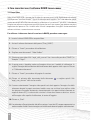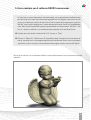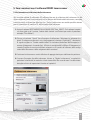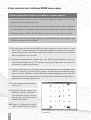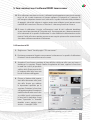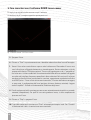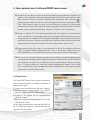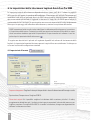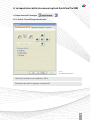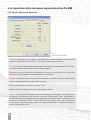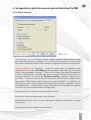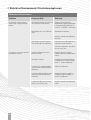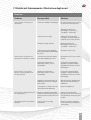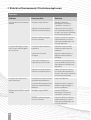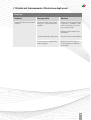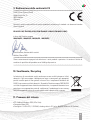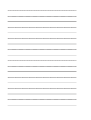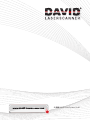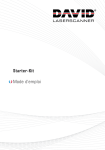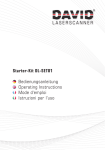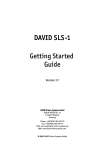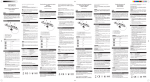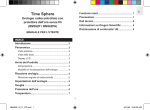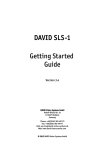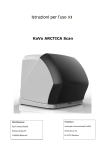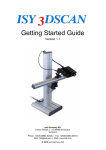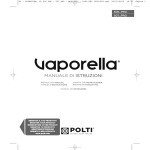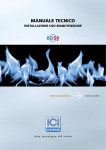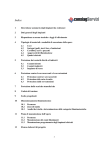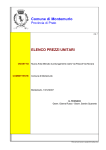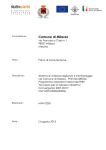Download Starter-Kit DL-SET01 Bedienungsanleitung Operating
Transcript
Starter-Kit DL-SET01 Bedienungsanleitung Operating Instructions Mode d‘emploi Istruzioni per l‘uso Complimenti, per aver scelto un prodotto della marca DAVID Laserscanner. Con lo Starter-Kit DAVID laserscanner è possibile eseguire scansioni tridimensionali in modo molto preciso e dettagliato delle superfici degli oggetti. Per poter mettere in funzione ed utilizzare in modo sicuro lo Starter-Kit, si è pregati di leggere attentamente le seguenti norme di sicurezza. Le istruzioni per l’uso sono parte del prodotto, pertanto è necessario fornirle nel caso in cui l’apparecchio sia messo a disposizione di un altro utente. Indice 1. Norme di sicurezza 2. Componenti forniti 3. Descrizione / Funzionamento 75 75 76 4. Messa in funzione 4.1. Inserimento della batteria del laser lineare 4.2. Installazione 4.3. Update del Software 77 77 77 78 5. Fare scansioni con il software DAVID laserscanner 5.1. Demo-Video 5.2. Preparazione / Montaggio 5.3. Orientamento e calibrazione della telecamera 5.4. Scansione in 3D 5.5. Shape Fusion 79 80 82 83 85 87 6. Le impostazioni della telecamera Logitech QuickCam Pro 9000 6.1. Impostazioni di formato 6.2. Impostazioni dell’immagine 6.2.1. Scheda “Zoom/Rilevamento del volto“ 6.2.2. Scheda “Impostazioni dispositivo“ 6.2.3. Scheda “Avanzate“ 88 88 89 89 90 91 7. Disturbi nel funzionamento / Risoluzione degli errori 8. Condizioni di garanzia 9. Dichiarazione della conformità CE 10. Smaltimento / Recycling 11. Premesse del sistema 92 96 97 97 97 74 1. Norme di sicurezza Il laserscanner è destinato alla scansione delle superfici degli oggetti e funziona in base al principio della triangolazione attraverso la tecnica delle sezioni luminose. Avvertenza: Il prodotto è un laserscanner la cui emissione laser invisibile appartiene alla classe di protezione 1 secondo DIN EN 60825-1:2008-5 (EN 60825-1:2007). In caso di guasto dell’alloggiamento o dell’ottica della linea laser, l’emissione laser può raggiungere eventualmente una classe di protezione più alta dell’1 e diventare pericolosa per gli occhi. Pertanto non accendere l’apparecchio una volta accertato un guasto dell’alloggiamento o dell’ottica. Usare come fonte di energia esclusivamente batterie del tipo CR123A. Se l’apparecchio non dovesse essere usato per un lungo periodo di tempo, togliere la batteria. Non cortocircuitare, ingoiare o mettere nel fuoco la batteria. • Non far funzionare il laserscanner in ambienti a rischio di esplosione. • Utilizzare il laserscanner solo in luoghi asciutti. • Far eseguire riparazioni al laserscanner esclusivamente da manodopera autorizzata o dal servizio clienti di DAVID Laserscanner. • Non apportare cambiamenti al laserscanner. 2. Componenti forniti • Webcam da 2 Megapixel ad alta risoluzione (1600 x 1200) con autofocus (Logitech Quickcam 9000 PRO). • Base di appoggio per la Webcam. • Modulo laser lineare rosso (650nm, classe di protezione laser 1), con messa a fuoco regolabile, batteria inclusa. • Superfici di calibrazione (per tre grandezze diverse dell’oggetto). • Piastra per il montaggio delle superfici di calibrazione. • Software DAVID Laserscanner Professional Edition, su chiave USB. • Istruzioni per l’uso. Con riserva di modifiche tecniche senza obbligo di preavviso. 75 3. Descrizione / Funzionamento L’utilizzo delle superfici di calibrazione dietro l’oggetto rende possibili risultati di scansione molto buoni con un laser manualmente regolabile o con una telecamera non sincronizzata. Tale manuale offre la possibilità di imparare facilmente questa tecnica. Per scannerizzare con DAVID sono necessari i seguenti passaggi: 1. Installazione del software (soltanto la prima volta) 2. Montaggio dello scanner con l’oggetto da scannerizzare 3. Montaggio ed orientamento della telecamera 4. Calibrazione della telecamera 5. Scansione dell’oggetto con il supporto laser lineare 6. Acquisizione di una texture di colori (opzionale) 7. Immagine in 3D su monitor e salvataggio della scansione come file .obj. 8. Se necessario ripetere più volte i passaggi 5-7 per scannerizzare i diversi lati dell’oggetto. 9. Allineamento e composizione di tutte le scannerizzazioni in un modello a tutto tondo (“Shape Fusion“) 10. Salvataggio del risultato finale come files .obj, .stl o .ply. Il software si articola attraverso una serie di finestre di dialogo, quali “Calibrazione telecamera”, “3D Laser Scanner” e “3D Shape Fusion”, fruibili grazie all’uso dei tasti funzione “Avanti” e “Indietro”. Una guida passo-dopo-passo si trova nel capitolo 5 del presente manuale; inoltre è disponibile una descrizione dettagliata e costantemente aggiornata di tutte le funzioni, nella nostra guida online: http://www.david-laserscanner.com/manual La guida online è accessibile cliccando sul tasto “Aiuto“ nella finestra di dialogo di DAVID (è richiesta una connessione ad Internet). 76 4. Messa in funzione 4.1. Inserimento della batteria del laser lineare Anello di regolazione della focale + Fig. 1: Il corretto inserimento della batteria nel laser 1. Svitare il coperchio della custodia della batteria. 2. Inserire una batteria di tipo CR123A, come riportato nell’illustrazione. 3. Riavvitare il coperchio della custodia della batteria. 4.2. Installazione 1. Installare il software di funzionamento della telecamera prima di collegarla al PC. Si è pregati di attenersi alle istruzioni ivi accluse dal produttore della telecamera Logitech. 2. Il software DAVID Laserscanner non richiede l’installazione, ma avviato direttamente dalla chiave USB. Se Windows è stato avviato, inserire la penna USB in una porta libera USB del computer ed attendere un paio di secondi. In base alla impostazioni del sistema comparirà una finestra che chiederà l’azione successiva da eseguire. Scegliere “Mostra cartella“. In alternativa navigare in Windows-Explorer o attraverso “Risorse del computer“ fino all’unità “DAVID“. Qui si trovano, accanto a tre cartelle, i file “Start_DAVID“ e “Start_DAVID.bat“. E’ consigliabile creare un collegamento sul desktop a “Start_DAVID” per facilitare l’avvio del programma. Perciò cliccare su “Start_DAVID“ con il tasto destro del mouse, tenerlo premuto, trascinare il simbolo su uno spazio libero del desktop e rilasciarlo. Scegliere “Crea qui collegamento”. Nota bene: è possibile salvare una copia di sicurezza del software sul proprio disco rigido; tuttavia il software deve essere sempre avviato dalla penna USB in dotazione per poter utilizzare il kit completo delle funzioni (protezione anticopia). 3. Per avviare il software DAVID Laserscanner cliccare due volte il simbolo sul desktop o il file “Start_DAVID“. 4. DAVID necessita di “Microsoft .NET Framework“ per poter funzionare, perciò all’avvio del software sarà automaticamente verificato se questo è installato. In caso contrario seguire le indicazioni fornite a schermo per installare .NET Framework. A tale scopo è eventualmente necessaria una connessione ad Internet. 77 4. Messa in funzione 4.3. Update del Software Il software DAVID è in continuo sviluppo; tutti gli aggiornamenti appartenenti alla versione 2.x possono essere scaricati gratuitamente da Internet. Per approfittare dei miglioramenti nell’ambito delle funzioni e dell’utenza, sarebbe opportuno controllare regolarmente i download delle nuove versioni: www.david-laserscanner.com Per aggiornare la propria penna USB con una versione più recente, attenersi alle seguenti indicazioni: Sulla penna DAVID-USB vi è una cartella “DAVID” contenente tutti i file necessari. E’ possibile salvare sul proprio disco rigido una copia di sicurezza di questa cartella. 1. Scaricare l’ultima versione (file .zip) dalla pagina di Download. 2. Estrarre tutti i file da quello zippato nella cartella “DAVID” della chiave USB: in questo modo sarà sovrascritta la maggior parte dei vecchi file. Alcuni di essi però (es.: il file della licenza) non possono essere scaricati e devono rimanere invariati! 3. Avviare quindi DAVID come di consueto direttamente dalla chiave USB. In caso di problemi contattare il proprio rivenditore. 78 5. Fare scansioni con il software DAVID Laserscanner Inserire la chiave USB acclusa in una porta USB libera del computer ed attendere un paio di secondi. Quindi avviare il collegamento sul desktop oppure il file “Start_DAVID“ sulla chiave USB. La finestra di dialogo del software DAVID Laserscanner consiste in 5 pagine che possono essere sfogliate con i comandi “Avanti“ e “Indietro“: Fig. 2: Riepilogo delle finestre di dialogo Pagina di avvio (vedere illustrazione) con la selezione della lingua, Calibrazione della telecamera (deve essere eseguita ad ogni nuova scansione), Laserscanner 3D (per la scansione di un oggetto e per l’acquisizione della texture), Shape Fusion 3D (per la fusione di singole scannerizzazioni), Pagina Info (Impressum) I singoli passaggi per l’utilizzo sono spiegati dettagliatamente nei capitoli seguenti ed anche nella guida online. Basta cliccare semplicemente sul pulsante “Aiuto“ della finestra di dialogo per accedere alla pagina corrispondente della guida online. 79 5. Fare scansioni con il software DAVID Laserscanner 5.1. Demo-Video Sulla chiave DAVID-USB si trovano due file video che possono essere usati direttamente nel software DAVID per una “scansione virtuale“. Questi file video possono sostituire “veri“ dati video che normalmente sono inviati dalla telecamera durante la calibrazione e la scansione. E’ possibile, se desiderato, eseguire una volta una scansione con questi file (invece che con il vero scanner), per ottenere una prima impressione del processo. Ciò si rivelerà utile al fine di comprendere al meglio il funzionamento del software e iniziare a scannerizzare con successo. Per utilizzare i video come fonte di scansione in DAVID, procedere come segue: 1. Inserire la chiave DAVID-USB in una porta libera. 2. Avviare il software direttamente dalla penna (“Start_DAVID“). 3. Cliccare su “Avanti“ per accedere alla calibrazione. 4. Scegliere come telecamera il “Video Grabber“. 5. Selezionare come video il file “angel_calib_wmv.avi“ che si trova sulla pen-drive (“DAVID“) in “Examples“/ “Angel“. 6. A questo punto si dovrebbe vedere un’immagine chiara con il modello di calibrazione. In seguito l’immagine della calibrazione della telecamera dovrà apparire simile a questa. Cliccare su “Calibrazione telecamera“. 7. Cliccare su “Avanti“ per accedere alla pagina di scansione. 8. Cliccare sul pulsante della impostazioni della telecamera “angel_scan_wmv.avi“ nella stessa cartella. e scegliere quindi il file 9. Osservare attentamente l’immagine video perché così dovrà apparire l’immagine live della telecamera durante la propria scansione: fondale scuro, con una linea laser sottile e nitida che attraversa l’immagine lentamente, simmetricamente e che appaia inclinata (formante un angolo di almeno 30°), sia a destra che a sinistra. La linea deve scorrere a destra e a sinistra nell’immagine sulle superfici di calibrazione, al centro sull’oggetto. 10. Cliccare su „Start“. 11. Fare attenzione all’acquisizione dei dati della scansione. I nuovi dati 3D vengono rappresentati secondo un codice di colori. Questa immagine sarà visibile anche durante le proprie scannerizzazioni. 80 5. Fare scansioni con il software DAVID Laserscanner La linea laser si muove lentamente e simmetricamente, ma occasionalmente cambia direzione per colmare gli spazi vuoti. Dopo il primo passaggio del laser sull’oggetto, viene ripassato su di esso una seconda volta, adesso dal basso verso l’alto in modo tale da raggiungere i punti che “dall’alto“ sono rimasti in ombra (per es. la parte inferiore del braccio). Anche se in contraddizione con il video, è tuttavia preferibile eseguire separatamente le scannerizzazioni “dall’alto“ e “dal basso“, salvarle, e soltanto in un secondo momento comporle con il tool Shape Fusion. 12. Quando sono stati raccolti sufficienti dati in 3D, cliccare su “Stop“. 13. Cliccare su “Mostra 3D“. Nella finestra 3D è possibile ruotare l’immagine con il tasto destro del mouse, spostarla con il sinistro oppure zoomarla con la rotellina del mouse. In base alla propria esperienza, la prima scansione sarà qualitativamente peggiore rispetto a questa dell’angelo. Con un po’ di esercizio e un’installazione ottimale sarà possibile ottenere la stessa precisione o persino superarla! 81 5. Fare scansioni con il software DAVID Laserscanner 5.2. Preparazione / Montaggio Laser lineare Angolo di calibrazione Linea laser Telecamera Fig. 3: Struttura e funzionamento del Laser Scanner DAVID • Montare lo scanner in base all’illustrazione. Sistemare l’angolo di calibrazione nei profili di alluminio previsti a questo scopo. • Per la prima scannerizzazione scegliere un oggetto facile da scannerizzare (altezza dai 10 ai 30 cm) con una superficie chiara ed opaca, ben posizionabile nell’angolo di calibrazione. • Selezionare, tra i tre modelli di calibrazione di diversa grandezza, quello che meglio si adattano all’oggetto scelto. Il doppio punto di calibrazione (8 disteso) si trova in basso a destra. • Posizionare l’oggetto al centro e il più possibile addossato ai pannelli, “nell’angolo“ di calibrazione. Utilizzare se necessario un piccolo piedistallo. 82 5. Fare scansioni con il software DAVID Laserscanner 5.3. Orientamento e calibrazione della telecamera Con l’aiuto del modello di calibrazione (25 calibratori) durante la calibrazione della telecamera si definiranno automaticamente la posizione precisa e la direzione dell’obiettivo della telecamera, come pure la distanza focale, la distorsione delle lenti, ecc.. Senza la calibrazione non sarebbe possibile ottenere precise informazioni sul mondo in 3D, dall’immagine della telecamera. 1. Avviare il software DIRETTAMENTE DALLA CHIAVE USB (“Start_DAVID“). Se il software è copiato sul disco rigido e da lì avviato, l’ambito delle funzioni sarà limitato per motivi di protezione anticopia (“Free Edition“). 2. Cliccare sul pulsante “Avanti“ fino alla pagina di calibrazione. Selezionare la telecamera Logitech. Se compare una finestra in cui ci venga proposta la funzione „RightLight™“, disattivarla! In seguito scegliere in “Cambia modalità video“ la risoluzione (dimensione dell’immagine) e il numero di fotogrammi al secondo (fps). All’inizio è consigliato 640 x 480 per 30 fotogrammi al secondo. Scegliere le massime risoluzioni solamente se si è pratici del software, delle configurazioni della telecamera e dello svolgimento della scansione. 3. Posizionare la telecamera e servirsi della base di appoggio fornita per stabilizzarne la posizione. 4. Osservare l’immagine live della telecamera, cliccare su “Regola la telecamera“ e regolarla (in particolare la luminosità) in modo che sia ben riconoscibile. Non usare lo zoom. Una descrizione dettagliata di tutte le impostazioni è fornita nel capitolo 6. Fig. 4: Finestra di dialogo „Calibrazione Telecamera“ 83 5. Fare scansioni con il software DAVID Laserscanner Sistemare la telecamera in modo tale da soddisfare le seguenti condizioni: • La telecamera deve essere posta quasi al centro delle superfici di calibrazione (c.a. 45°) ed è puntata quasi orizzontalmente nella scena. • Tutti i 25 calibratori appaiono completamente nel campo visivo della telecamera (alcuni naturalmente nascosti dall’oggetto). La telecamera non può essere puntata al di fuori delle superfici di calibrazione. • Il calibratore doppio (simbolo a forma di 8 disteso) compare nell’immagine in basso a destra. • L’oggetto è visibile nel centro dell’immagine (il più grande possibile) e per questa ragione copre di regola la maggior parte dei calibratori. 5. Una volta trovata la posizione finale della telecamera, regolare la messa a fuoco (con il regolatore “Focus“) in maniera ottimale sulla superficie dell’oggetto. E’ possibile usare la funzione automatica per trovare un buon valore anche se questa deve essere assolutamente disattivata dopo aver regolato la messa a fuoco! 6. Allontanare temporaneamente l’oggetto dalla scena affinché la telecamera possa avere una visione d’insieme libera di tutti i 25 calibratori. Durante questa operazione non spostare la telecamera o le superfici di calibrazione. 7. Regolare la telecamera con una luminosità molto alta (preferibilmente con il regolatore “Esposizione“ in “Avanzato“), in modo tale che l’immagine sia molto chiara (eventualmente persino bianca) e che tutti i calibratori siano ben visibili come superfici tondeggianti, più scuri possibili. Eventualmente sarà necessario illuminare la scena o aumentare l’illuminazione della stanza. In condizioni ideali l’immagine apparirà così:. 8. Chiudere la finestra delle impostazioni con “OK“. 9. Registrare l’ampiezza corretta del reticolo (distanza dei calibratori) in mm nell’apposito campo. Il valore è riportato sulla superficie al lato del modello di calibrazione. 10. Cliccare su “Calibrazione“ (eventualmente attendere un paio di secondi). 84 Fig. 5: Situazione ottimale di luminosità e contrasto della telecamera, per la calibrazione 5. Fare scansioni con il software DAVID Laserscanner 11. Se la calibrazione non dovesse riuscire, i calibratori trovati appariranno come piccole crocette rosse: da ciò si potrà riconoscere se bisogna migliorare la luminosità o il contrasto. Se nell’immagine compaiono elementi scuri (come ad es. le guide di alluminio della piattaforma di appoggio), rilevati dal software in maniera errata come calibratori, questi possono essere cancellati con la maschera. Cliccare su “Maschera“ e ritoccare gli errori con il mouse. 12. Se invece la calibrazione è riuscita, nell’immagine i centri di tutti i calibratori dovrebbero essere marcati precisamente da 25 crocette rosse. A questo punto non si devono muovere più né la telecamera né le superfici di calibrazione! In caso di dubbio la calibrazione deve essere ripetuta. Finché nulla viene spostato, possono essere eseguite a piacere altre scannerizzazioni senza dover calibrare nuovamente la telecamera. 5.4. Scansione in 3D 1. Sfogliare con “Avanti“ fino alla pagina “3D Laserscanner“. 2. Posizionare nuovamente l’oggetto senza muovere la telecamera e le superfici di calibrazione. Orientare il lato da scannerizzare verso la camera. 3. Accendere il laser lineare e proiettare la linea dall’alto o dal basso nella scena così come si farebbe per la scansione. Girando l’anello di regolazione del fuoco, regolare la linea laser in modo che risulti il più possibile sottile e nitida. Tenere presente che la larghezza della linea laser cambia con la distanza dall’oggetto. 4. Cliccare sul bottone delle impostazioni della telecamera nella parte alta della finestra per adattare le impostazioni specifiche per la scansione. Proiettare la linea laser sull’oggetto e regolare l’immagine in modo che diventi molto scura e che sia visibile (quasi) esclusivamente la linea laser. In particolare il regolatore “Esposizione“ in “Avanzato“ dovrebbe essere spostato verso sinistra – si consiglia 1/500s. Fig. 6: Finestra di dialogo „3D Laser Scanner“ 85 5. Fare scansioni con il software DAVID Laserscanner Di regola è consigliabile inoltre oscurare un po’ l’ambiente. In condizioni ideali l’immagine apparirà a questo punto così: Fig. 7: Situazione ottimale - solo il laser è visibile 5. Spegnere il laser. 6. Cliccare su “Start“: in questo momento non si dovrebbe vedere alcuna linea laser nell’immagine. 7. Tenere il laser ad una certa distanza sopra o sotto la telecamera. Riaccendere il laser e muovere la linea laser sull’oggetto lentamente e simmetricamente. Prestare attenzione a ciò che compare nella finestra “Risultato scansione“. Passare sull’oggetto come se lo si “spennellasse“ fino a che non ci si ritiene soddisfatti. Un movimento molto lento del laser condotto sull’oggetto una volta sola è migliore di numerose pennellate in diverse direzioni. Nel caso in cui il software non dovesse rilevare la linea laser durante la scansione, compariranno segnalazioni nella finestra DAVID (ad es.: “Linea sul lato sinistro non riconosciuta“). Prestare attenzione e correggere, se necessario, la configurazione del laser (posizione, distanza, direzione, rotazione). Leggere anche il capitolo 7: Disturbi nel funzionamento/ Risoluzione degli errori. 8. Piccoli vuoti presenti nella scansione possono essere automaticamente riempiti in un secondo momento (interpolazione). Per quelli di una certa grandezza invece, si deve semplicemente ripassare con il laser. 9. Cliccare su “Stop“ e spegnere il laser. 10. E’ possibile continuare la scansione con “Start“ ad esempio per riempire i vuoti. Con “Cancella“ si eliminano tutti i dati e si comincia una nuova scansione. 86 5. Fare scansioni con il software DAVID Laserscanner 11. (Opzionale:) E’ possibile fare anche un’acquisizione della texture per ottenere un modello in 3D colorato: a tal scopo sono necessarie impostazioni diverse della telecamera rispetto a quelle della scansione. Cliccare sul pulsante inferiore delle impostazioni della telecamera e regolare questa in modo che risulti una “foto“ dell’oggetto ben illuminata. Importante: il valore “Focus“ deve rimanere sempre lo stesso. Per tale rilevazione è necessaria un’illuminazione omogenea (luce diurna senza incidenza diretta dei raggi solari, illuminazione diffusa da tutte le direzioni, nessuna radiazione puntiforme). Cliccare su “Acquisisci“ per l’acquisizione. 12. Cliccare su “Mostra 3D“. In tale finestra è possibile ruotare l’immagine con il tasto destro del mouse, spostarla con il sinistro oppure zoomarla con la rotellina del mouse. Nel caso sia stata rilevata una texture, il modello in 3D corrispondente dovrebbe essere colorato. Per valutare la qualità della scansione, l’immagine non texturizzata è migliore, pertanto è possibile disattivare temporaneamente la texture nella finestra 3D con il quarto pulsante , posto in alto. 13. A questo punto è possibile salvare la scansione come file .obj sul disco rigido o sulla chiave USB, e in aggiunta inoltrarla direttamente con “Passa a“ alla finestra “Shape Fusion”, per poterla combinar.e in un secondo momento con le scannerizzazioni di altri lati dell’oggetto. 14. Nel caso in cui si desideri effettuare scannerizzazioni di ulteriori superfici dell’oggetto oppure una completa a tutto tondo, ruotare l’oggetto con le mani rendendo visibili gli altri lati davanti alla telecamera. Cancellare la scansione con il pulsante corrispondente e ripetere i passaggi da 5 a 13, poiché soltanto così è possibile rilevare completamente l’oggetto. Fare in modo che le scannerizzazioni siano sovrapponibili poiché le sovrapposizioni sono importanti per gli allineamenti e le fusioni (Shape Fusion). 5.5. Shape Fusion Con il tool DAVID Shape Fusion è possibile comporre le diverse scannerizzazioni in un modello a tutto tondo. Si procede come segue: 1. Caricare tutte le scannerizzazioni: pulsante “Aggiungi“ 2. Allineare tutte le scannerizzazioni l’una accanto all’altra (a coppie): pulsante “Allineamento“ 3. Fonderle in un modello privo di sovrapposizioni: pulsante “Fusione“ 4. Salvare il risultato sul disco rigido oppure sulla chiave USB: pulsante “Salva“. Tali passaggi sono abbastanza auto-esplicativi: dal 2 in poi si è guidati dal programma. Ulteriori dettagli sono reperibili nella guida online. Fig. 8: Finestra di dialogo „3D Shapefusion“ 87 6. Le impostazioni della telecamera Logitech QuickCam Pro 9000 Le impostazioni ottimali della telecamera dipendono da diversi fattori, quali ad es. il colore e le proprietà della superficie dell’oggetto, la grandezza dell’installazione, l’illuminazione dell’ambiente. Pertanto per ogni installazione sono necessari parametri diversi che DAVID non può stabilire automaticamente. Il programma deve essere aiutato posizionando e regolando la telecamera in modo tale che DAVID possa lavorare in maniera ottimale con le immagini. Per questo motivo sono necessarie impostazioni di natura completamente diversa per i tre passaggi, cioè calibrazione della telecamera, scansione e acquisizione della texture. DAVID memorizza di volta in volta i valori stabiliti per la calibrazione della telecamera, la scansione e l’acquisizione della texture. Pertanto è possibile passare da una funzione all’altra delle tre sopracitate senza dover riadattare ogni volta le impostazioni. Per questo motivo nel software ci sono tre pulsanti per le impostazioni della telecamera Di seguito sono descritti tutti i pulsanti ed i regolatori disponibili nel software di funzionamento della Logitech. Le impostazioni importanti da tenere presenti a ogni utilizzo sono sottolineate! Le altre possono essere lasciate nella configurazione standard. 6.1. Impostazioni di formato Fig. 9: Modalità telecamera Frequenza fotogrammi: Scegliere il valore più alto possibile in base alla dimensione dell’immagine scelta. Spazio colore / Compressione: Scegliere RGB 24. Dimensioni output: Qui è possibile scegliere la risoluzione della scansione: più alto è il valore, maggiormente dettagliato sarà il risultato, tuttavia questo aumenterà la durata del processo; per la prima scansione si consiglia 640 x 480. Se si cambia la risoluzione, bisogna conseguentemente calibrare la telecamera ex novo. 88 6. Le impostazioni della telecamera Logitech QuickCam Pro 9000 6.2. Impostazioni dell’immagine 6.2.1. Scheda “Zoom / Rilevamento del volto“ Fig. 10: Zoom/Rilevamento del volto Zoom: Non si dovrebbe usare. Regolarlo al 100%. Rilevamento del volto: Da spegnere assolutamente! 89 6. Le impostazioni della telecamera Logitech QuickCam Pro 9000 6.2.2. Scheda “Impostazioni dispositivo“ Fig. 11: Impostazioni della telecamera Luminosità: In generale qui va regolata su un valore minimo, mentre dovrebbe essere aumentata attraverso le impostazioni “Esposizione“ e “Sensibilità“ nella scheda “Avanzato“. Contrasto: Lasciare l’impostazione standard oppure sperimentare diversi parametri. Per la calibrazione della telecamera può rivelarsi utile una valore maggiore. Saturazione: Lasciare l’impostazione standard per la scansione e la calibrazione. Per l’acquisizione della texture si può regolare la saturazione dei colori a piacimento. Definizione: Regolare il valore sul minimo (0)! Si tratterebbe soltanto di un aumento artificiale della nitidezza che peggiorerebbe il risultato della scansione. Bilanciamento del bianco: Attivare la funzione “Auto“. Compensazione del controluce: Lasciare l’impostazione standard. Messa a fuoco: Importante! Regolare il focus il più nitido possibile sull’oggetto – o sulla linea laser sull’oggetto. A tal scopo è possibile attivare brevemente l’impostazione “Auto“, controllandola e non fidandosi alla cieca. Non appena è stata raggiunta la giusta nitidezza per l’installazione in atto, disattivare assolutamente “Auto“! Il valore del focus deve essere lo stesso per la calibrazione, la scansione e l’acquisizione della texture. Se si dovesse cambiarlo, di conseguenza bisognerà ripetere la calibrazione stessa! 90 6. Le impostazioni della telecamera Logitech QuickCam Pro 9000 6.2.3. Scheda “Avanzate“ Fig. 12: Parametri avanzati. Controllo guadagno automatico: Utilizzare la funzione automatica soltanto per l’acquisizione della texture o per l’utilizzo della telecamera come Webcam. Per la calibrazione e la scansione con il software DAVID Laserscanner si dovrebbe disattivare la funzione automatica e scegliere manualmente i due seguenti valori. Esposizione/Guadagno: Con “Esposizione“ si regola per quanto tempo ogni fotogramma della telecamera deve essere esposta. Per calibrare si devono configurare valori molto alti e, se necessario, regolare i valori corrispondenti “Luminosità“ e “Contrasto“ nella scheda “Impostazioni dell’apparecchio“. Lo scopo è quello di ottenere un’immagine molto chiara ed uniforme nella quale risaltino soltanto i 25 punti neri di calibrazione, i più scuri possibili. Per fare la scansione si dovrebbero scegliere valori minimi (1/500s – a causa di un errore nel software di funzionamento della telecamera si dovrebbe evitare l’impostazione 1/1000s). Regolare quindi la luminosità con il cursore “Sensibilità“. E’ consigliabile aumentare uno di questi valori e conseguentemente diminuire quello della “Luminosità“ nella scheda “Impostazioni dell’apparecchio“. Lo scopo è quello di ottenere un’immagine la più scura possibile (nel migliore dei casi nera), in cui la linea laser appaia sottile e non troppo intensa. Immagine speculare: Disattivare assolutamente queste funzioni! Anti sfarfallio: Questa funzione dovrebbe essere disattivata. Amplificazione della luce residua: Lasciare l’impostazione standard o verificare come si sviluppa l’impostazione. Amplificazione del colore: Dovrebbe essere disattivata. 91 7. Disturbi nel funzionamento / Risoluzione degli errori Calibrazione della telecamera Problema Causa possibile Soluzione La telecamera funziona erroneamente (troppi o troppo pochi punti rilevati) L’immagine (illuminazione, luminosità) non è regolata in modo ottimale Scegliere il posto più luminoso dell’ambiente e regolare correttamente le impostazioni della telecamera (“Esposizione“, “Sensibilità“, “Luminosità“) Nell’immagine non sono visibili tutti i punti Allontanare la telecamera Scegliere un modello di calibrazione più piccolo Nell’immagine compaiono oggetti scuri che disturbano la calibrazione Ottimizzare la luce dell’ambiente e le impostazioni della telecamera Utilizzare la “Maschera”, per cancellare tutti i falsi punti. Le crocette rosse non sono tracciate correttamente sui punti 92 L’angolo di calibrazione è in una posizione erronea. Ruotarlo in modo che il doppio calibratore (8 disteso) appaia in basso a destra L’immagine è invertita Controllare nelle impostazioni della telecamera le voci “Inverti orizzontalmente“ e “Inverti verticalmente“ La telecamera o l’angolo di calibrazione sono stati spostati dall’ultima calibrazione Ripetere la calibrazione L’ autofocus della telecamera è stato attivato erroneamente dall’ultima calibrazione Spegnere l’autofocus, regolare la telecamera nitida sull’oggetto e ripetere la calibrazione Il modello di calibrazione è curvato/ distorto o non montato a 90° Scegliere un modello di calibrazione preciso 7. Disturbi nel funzionamento / Risoluzione degli errori Scansione Problema Causa possibile Soluzione Avviso di errore “Linea laser non riconosciuta“ La linea laser è debole nell’immagine Fino a che la linea laser non si accorcia, avvicinare il laser alla scena Aumentare la luminosità dell’immagine (“Esposizione“, “Sensibilità“, “Luminosità“) La linea laser non è nitida Regolare la linea laser nitida sull’oggetto, per focalizzare girare l’anello di messa a fuoco del laser L’immagine è troppo luminosa Diminuire la luminosità dell’immagine (“Esposizione“, “Sensibilità“, “Luminosità “) La linea laser non arriva completamente al margine destro dell’immagine dal sinistro Allontanare un po’ il laser La linea laser non arriva al margine destro dell’immagine dal sinistro Allontanare un po’ il laser e tenerlo centrale L’oggetto da scannerizzare si trova troppo a destra / sinistra nell’immagine Posizionarlo in modo da vedere entrambe le superfici dell’angolo di calibrazione a destra e a sinistra dell’immagine L’oggetto da scannerizzare si trova troppo a destra / sinistra nell’immagine Posizionarlo in modo da vedere entrambe le superfici dell’angolo di calibrazione a destra e a sinistra dell’immagine Entrambe le superfici dell’angolo di calibrazione non formano un angolo preciso di 90° Montare l’angolo di calibrazione in modo preciso e quindi ripetere la calibrazione. La telecamera o lo sfondo sono stati spostati dall’ultima calibrazione Ripetere la calibrazione Avviso di errore “Angolo di intersezione troppo piccolo“ L’angolo formato dalla visuale della telecamera e dalla superficie del laser è troppo piccolo per poter fare misure precise Tenere il laser lontano dalla telecamera (al di sopra o al di sotto), cioè illuminare la scena in più parti possibili I dati scannerizzati sono fortemente disturbati Il laser è stato mosso troppo velocemente Ripetere la scansione e muovere il laser lentamente, possibilmente senza tremare Avviso di errore “Linea laser non riconosciuta sul lato destro / sinistro Avviso di errore “Le linee laser destra e sinistra non giacciono in un’unica superficie“ 93 7. Disturbi nel funzionamento / Risoluzione degli errori Scansione Problema Causa possibile Soluzione I dati scannerizzati sono fortemente disturbati L’immagine è troppo luminosa Diminuire la luminosità dell’immagine (“Esposizione“, “Sensibilità“, “Luminosità“) L’angolo di intersezione durante la scansione è relativamente piccolo Ripetere la scansione e tenere il laser lontano dalla telecamera (al di sopra o al di sotto), cioè illuminare la scena in più parti possibili Parti della superficie dell’oggetto sono vitree o riflettenti Ricoprire la superficie in questione temporaneamente con un colore chiaro opaco (lavabile) oppure con uno spray opacizzante La risoluzione della telecamera è troppo bassa Aumentare la risoluzione della telecamera e quindi ripetere la calibrazione La linea laser non è nitida sull’oggetto Regolare la nitidezza del laser e adeguare la distanza di questo dall’oggetto Le parti sottili dell’oggetto sono troppo deboli per essere rilevate In base allo scopo dell’utilizzo può essere accettabile recuperare i dettagli mancanti con un’acquisizione della texture L’angolo di intersezione durante la scansione è relativamente piccolo Ripetere la scansione e tenere il laser lontano dalla telecamera (al di sopra o al di sotto), cioè illuminare la scena in più parti possibili La telecamera o lo sfondo sono stati spostati dall’ultima calibrazione Ripetere la calibrazione L’ autofocus della telecamera è stato attivato erroneamente dall’ultima calibrazione Spegnere l’autofocus, regolare la telecamera nitida sull’oggetto e ripetere la calibrazione L’immagine è troppo luminosa Diminuire la luminosità dell’immagine (“Esposizione“, “Sensibilità“, “Luminosità“) Parti della superficie dell’oggetto sono vitree o riflettenti Ricoprire la superficie in questione temporaneamente con un colore chiaro opaco (lavabile) oppure con uno spray opacizzante La superficie dell’oggetto è troppo liscia / Le parti sottili dell’oggetto non sono rilevate Le superfici sullo sfondo sono (in parte) scannerizzate Emergono dati di scansione superflui “nell’aria“ 94 7. Disturbi nel funzionamento / Risoluzione degli errori Scansione Problema Causa possibile Soluzione Emergono dati di scansione superflui “nell’aria“ L’illuminazione dello spazio è tremolante (per es. a causa di nuvolosità variabile) Diminuire la luminosità dell’immagine (“Esposizione“, “Sensibilità“, “Luminosità “) in modo che solo la linea laser sia ancora visibile Regolare in modo uniforme la luce dell’ambiente La luce dell’ambiente è troppo chiara Diminuire la luminosità dell’ambiente Il laser è stato mosso troppo velocemente sull’oggetto Ripetere la scansione e muovere il laser lentamente, possibilmente senza tremare 95 8. Condizioni di garanzia Questo apparecchio è stato realizzato con le più moderne tecniche di produzione e provato scrupolosamente. Tutti i prodotti DAVID Laserscanner soggiacciono ad un severo controllo della qualità. Tuttavia se questo prodotto non dovesse funzionare ineccepibilmente, ne siamo dolenti e si prega di rivolgersi al proprio rivenditore. Per l’avvaloramento dei diritti di garanzia vale quanto segue: Il periodo di garanzia è valido 24 mesi dalla data di acquisto. Conservare la ricevuta di pagamento come prova del diritto di garanzia. Durante il periodo di garanzia si può restituire al proprio rivenditore il prodotto danneggiato. Se i diritti di garanzia sono validi, si riceverà gratuitamente un apparecchio nuovo o riparato. In alternativa l’adempimento della garanzia può avere luogo anche attraverso la restituzione della somma pagata all’acquisto. Scaduto il periodo di garanzia, si ha comunque la possibilità di inviare a scopo di riparazione l’apparecchio danneggiato al proprio rivenditore o al servizio clienti di DAVID Laserscanner. Dopo il decorso del periodo di garanzia tutte le riparazioni sono soggette all’obbligo di pagamento. Tale garanzia non costituisce nessun limite ai diritti legali dell’acquirente. Non ricadono sotto il diritto di garanzia i danni causati da trattamento, uso e custodia impropri, dai cambiamenti apportati all’elettronica, all’ottica e alla custodia, come pure da cause di forza maggiore o di particolari circostanze esterne, ed infine da una messa in funzione non corrispondente alle specificazioni tecniche. Per un veloce adempimento della garanzia si è pregati di mettersi in contatto con il proprio rivenditore prima della spedizione. Se ciò non dovesse essere possibile presso il rivenditore, si può contattare direttamente, in via eccezionale, il servizio clienti di DAVID Laserscanner. DAVID Vision Systems GmbH Rudolf-Diesel-Str. 2a D-56070 Koblenz Germania Telefono Fax Mail Web 96 +49(0)261 983 497-70 +49(0)261 983 497-77 [email protected] www.david-vision-systems.com 9. Dichiarazione della conformità CE DAVID Vision Systems GmbH Rudolf-Diesel-Str. 2a 56070 Koblenz Germania Dichiara in piena responsabilità che questo prodotto è conforme agli standard o ai documenti standardizzati seguenti: EN 61547:1995, EN 55014-2:1997, DIN EN 60825-1:2008-5 (EN 60825-1:2007) in base alle Direttive europee 2004/108/EC , 2006/95/EC, 2002/96/EC, 2002/95/EC David Heckner, direttore della società Koblenz, Marzo 2009 Siamo costantemente impegnati ad ottimizzare i nostri prodotti e pertanto ci riserviamo il diritto di cambiare le specifiche del prodotto senza l’obbligo di preavviso. 10. Smaltimento / Recycling Le batterie e gli accumulatori vecchi non devono essere smaltiti attraverso i rifiuti domestici. Ogni consumatore è obbligato per legge a consegnarli agli appropriati punti di raccolta previsti. Non gettare in nessun caso i componenti elettronici del DAVID Laserscanner nei rifiuti domestici. Secondo la Direttiva europea 2002/96/CEE sui rifiuti di apparecchiature elettriche ed elettroniche, i componenti devono essere portati presso un appropriato centro di smaltimento. Il prodotto può essere consegnato presso qualsiasi centro di raccolta pubblico della propria città o comune. 11. Premesse del sistema • PC standard (Windows 2000, XP o Vista) • Due porte libere USB • Consigliati: 1.6 GHz CPU, 1 GB RAM, scheda grafica in 3D (ad es. NVIDIA GeForce o ATI Radeon) 97 98 © 2009 DAVID Vision Systems GmbH