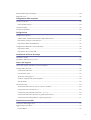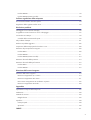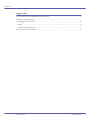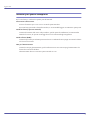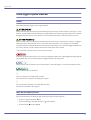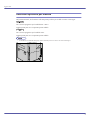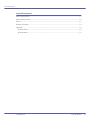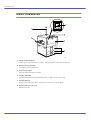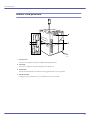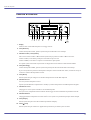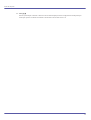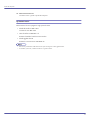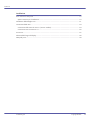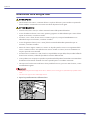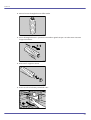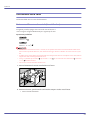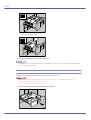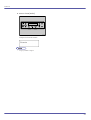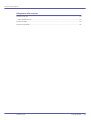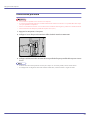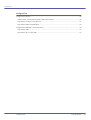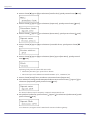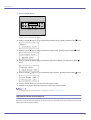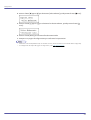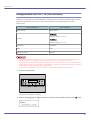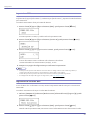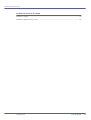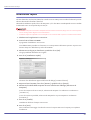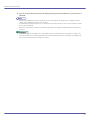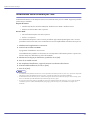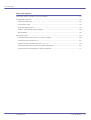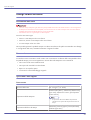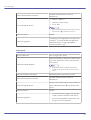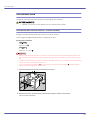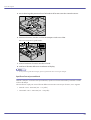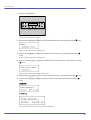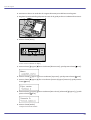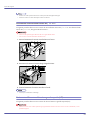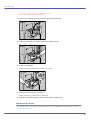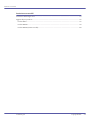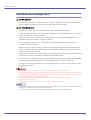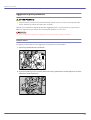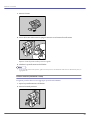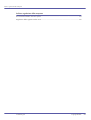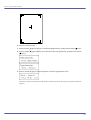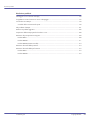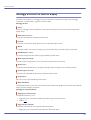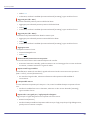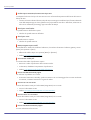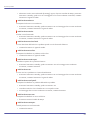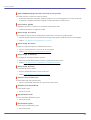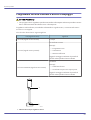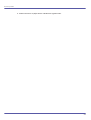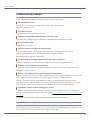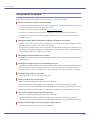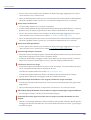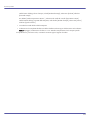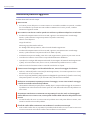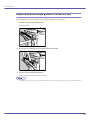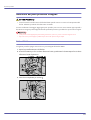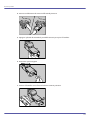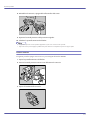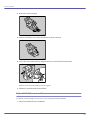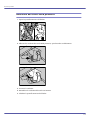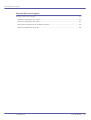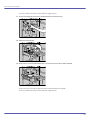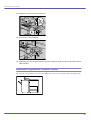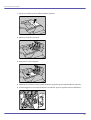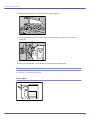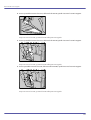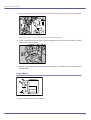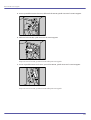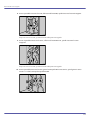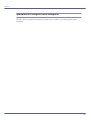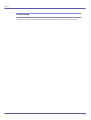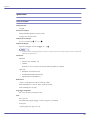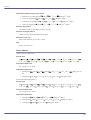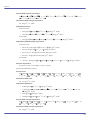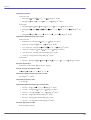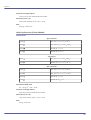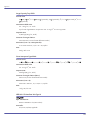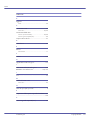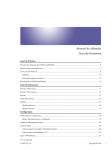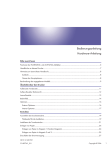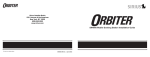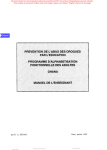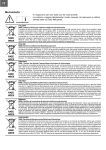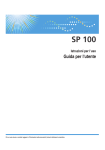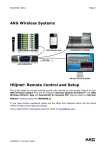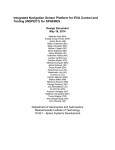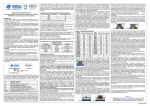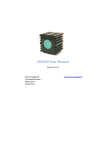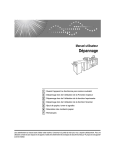Download Istruzioni per l`uso Guida Hardware
Transcript
Istruzioni per l'uso
Guida Hardware
Leggere subito
Posizione delle etichette AVVERTENZA e ATTENZIONE............................................................................................5
Manuali per questa stampante......................................................................................................................................7
Come leggere questo manuale......................................................................................................................................8
Simboli.........................................................................................................................................................................8
Nomi dei principali opzionali....................................................................................................................................8
Descrizioni specifiche per modello ...............................................................................................................................9
Guida alla stampante
Esterno: Vista anteriore.................................................................................................................................................11
Esterno: Vista posteriore...............................................................................................................................................12
Interno............................................................................................................................................................................13
Pannello di controllo.....................................................................................................................................................14
Opzionali......................................................................................................................................................................16
Opzionali esterni .....................................................................................................................................................16
Opzionali interni ......................................................................................................................................................17
Installazione
Dove collocare la stampante.......................................................................................................................................19
Spazio necessario per l'installazione.....................................................................................................................19
Installazione della bottiglia toner................................................................................................................................21
Caricamento della carta..............................................................................................................................................24
Caricamento della carta nel vassoio 1 (Vassoio Tandem)...................................................................................24
Caricamento carta nei Vassoi 2 e 3.......................................................................................................................25
Accensione....................................................................................................................................................................27
IT I G148-7323
G1487343_0.0
Copyright © 2006
1
Selezione della lingua del display..............................................................................................................................28
Stampa di prova...........................................................................................................................................................30
Collegamento della stampante
Connessione di rete......................................................................................................................................................33
Lettura dei LED luminosi...........................................................................................................................................34
Connessione USB.........................................................................................................................................................35
Connessione parallela.................................................................................................................................................36
Configurazione
Configurazione Ethernet..............................................................................................................................................38
Utilizzo DHCP – Rilevamento automatico dell'indirizzo di rete...........................................................................40
Impostazioni di rete per usare Netware.................................................................................................................41
Impostazione della velocità Ethernet......................................................................................................................42
Configurazione IEEE 802.11b (LAN Wireless).........................................................................................................45
Impostazione SSID...................................................................................................................................................47
Impostazione di un codice WEP.............................................................................................................................47
Installazione del driver di stampa
Installazione rapida......................................................................................................................................................50
Installazione delle Istruzioni per l'uso.........................................................................................................................52
Carta e altri supporti
Carta e altri supporti utilizzabili con questa stampante............................................................................................54
Consigli relativi alla carta............................................................................................................................................56
Caricamento della carta..........................................................................................................................................56
Conservazione carta................................................................................................................................................56
Tipi di carta e altri supporti......................................................................................................................................56
Carta non supportata da questa stampante..........................................................................................................58
Area di stampa.........................................................................................................................................................58
Caricamento carta........................................................................................................................................................60
Caricamento della carta nel vassoio 1 (Vassoio Tandem)...................................................................................60
Caricamento carta nei Vassoi 2 e 3.......................................................................................................................62
Caricamento carta nell'unità vassoio A3 / 11" × 17"..........................................................................................69
Caricamento della carta nel Vassoio a grande capacità (LCT)...........................................................................69
Caricamento carta nell'Introduttore copertine (opzionale)..................................................................................71
Sostituzione consumabili
Sostituzione della bottiglia toner.................................................................................................................................73
Aggiunta di punti pinzatrice.........................................................................................................................................76
Finisher SR841.........................................................................................................................................................76
2
Finisher SR4000.......................................................................................................................................................78
Finisher SR4000 (Pinzatura a sella).......................................................................................................................80
Pulizia e regolazione della stampante
Precauzioni da adottare durante la pulizia................................................................................................................84
Regolazione della registrazione dei vassoi...............................................................................................................85
Risoluzione problemi
Messaggi di errore e di stato sul display ...................................................................................................................89
Il segnalatore acustico-luminoso è acceso o lampeggia..........................................................................................97
La macchina non stampa.............................................................................................................................................99
Controllo della connessione alla porta..................................................................................................................99
Altri problemi di stampa............................................................................................................................................101
Risoluzione problemi aggiuntivi................................................................................................................................106
Sospensione della stampa quando il Finisher è in uso...........................................................................................108
Rimozione dei punti pinzatrice inceppati.................................................................................................................109
Finisher SR841.......................................................................................................................................................109
Finisher SR4000....................................................................................................................................................111
Finisher SR4000 (Pinzatura a sella).....................................................................................................................112
Rimozione dei residui della pinzatura......................................................................................................................115
Rimozione dei residui della perforazione ...............................................................................................................116
Finisher SR841.......................................................................................................................................................116
Finisher SR4000....................................................................................................................................................116
Rimozione della carta inceppata
Rimozione della carta inceppata..............................................................................................................................119
Rimozione inceppamento A, U: Interno...............................................................................................................119
Rimozione inceppamento B-F: Interno ................................................................................................................121
Rimuovemere inceppamento Q: Introduttore copertine.....................................................................................126
Rimozione inceppamento R: Finisher...................................................................................................................128
Appendice
Spostamento e trasporto della stampante...............................................................................................................137
Smaltimento ...............................................................................................................................................................138
Materiali di consumo.................................................................................................................................................139
Bottiglie di toner ....................................................................................................................................................139
Specifiche ..................................................................................................................................................................140
Unità principale......................................................................................................................................................140
Opzionali...............................................................................................................................................................142
INDICE......................................................................................................................................................................151
3
Leggere subito
Leggere subito
Posizione delle etichette AVVERTENZA e ATTENZIONE............................................................................................5
Manuali per questa stampante......................................................................................................................................7
Come leggere questo manuale......................................................................................................................................8
Simboli.........................................................................................................................................................................8
Nomi dei principali opzionali....................................................................................................................................8
Descrizioni specifiche per modello ...............................................................................................................................9
G1487343_0.0
Copyright © 2006
4
Leggere subito
Posizione delle etichette AVVERTENZA e ATTENZIONE
Le etichette di AVVERTENZA e di ATTENZIONE sono posizionate sulla macchina come illustrato di seguito.
Per motivi di sicurezza seguire le istruzioni e utilizzare la macchina nel modo indicato.
AST006S
5
Leggere subito
AST007S
1. Le zone interne della stampante possono scaldarsi notevolmente. Non toccare le parti contraddistinte da
questa etichetta (indicante una superficie calda). Toccare queste parti può provocare ustioni.
2. Non toccare questa sezione della macchina. Potrebbe causare lesioni.
3. Non toccare questa sezione della macchina. Potrebbe causare lesioni.
4. Non toccare questa sezione della macchina. Potrebbe causare lesioni.
5. Alta temperatura – Non toccare questa copertura quando si rimuove un foglio inceppato.
6. Non toccare la sezione dell'uscita carta del Finisher. Potrebbe causare lesioni.
7. Non toccare la sezione dell'uscita carta del Finisher. Potrebbe causare lesioni.
6
Leggere subito
Manuali per questa stampante
Per le varie funzioni, consultare le rispettive parti del manuale.
Informazioni sulla sicurezza
Fornisce informazioni per un uso sicuro e corretto di questa macchina.
Per evitare lesioni personali e danni alla macchina, si raccomanda di leggere con attenzione questa parte.
Guida hardware (il presente manuale)
Contiene informazioni sulla carta e sulle procedure, quali le opzioni di installazione, la sostituzione dei
materiali di consumo, la risposta ai messaggi di errore e la risoluzione degli inceppamenti.
Guida software (HTML)
Contiene le procedure per utilizzare questa macchina in un ambiente di rete e spiega come usare il software
e le funzioni di sicurezza.
Note per l'Amministratore
Contiene le note per gli Amministratori, quali le informazioni sui menu nascosti per gli amministratori e le
funzioni di sovrascrittura del disco.
Gli Amministratori devono conservare questo manuale con cura.
7
Leggere subito
Come leggere questo manuale
Simboli
Nel presente manuale vengono usati i seguenti simboli.
Questo simbolo indica una situazione potenzialmente pericolosa che può causare la morte o lesioni gravi, in caso
di utilizzo scorretto della macchina e del mancato rispetto delle istruzioni relative a questo simbolo. Si raccomanda
di leggere attentamente le istruzioni, descritte in modo completo nella sezione Informazioni sulla sicurezza.
Questo simbolo indica una situazione potenzialmente pericolosa che può causare lesioni di minore o maggiore
entità oppure danni alla proprietà che non comportano lesioni personali, in caso di utilizzo scorretto della
macchina e del mancato rispetto delle istruzioni relative a questo simbolo. Si raccomanda di leggere attentamente
le istruzioni, descritte in modo completo nella sezione Informazioni sulla sicurezza.
* Gli avvertimenti sopra riportati sono per la vostra sicurezza.
Il mancato rispetto di queste istruzioni può causare l'inceppamento della carta, il danneggiamento degli originali
o la perdita di dati. Si raccomanda pertanto di leggere attentamente questa parte.
Questo simbolo indica precauzioni per il funzionamento o azioni da eseguire in caso di funzionamento errato.
Questo simbolo indica un riferimento.
[]
Tasti che compaiono sul display della macchina.
Tasti e pulsanti che compaiono sul display del computer.
[]
Tasti incorporati nel pannello di controllo della macchina.
Tasti presenti sulla tastiera del computer.
Nomi dei principali opzionali
Nel presente manuale si fa riferimento agli opzionali principali nel modo seguente:
• [Vassoio a grande capacità]
[LCT]
• [Finisher 3000 fogli, 100 fogli/pinzatura ]
• [Finisher libretti]
Finisher SR841
Finisher SR4000
8
Leggere subito
Descrizioni specifiche per modello
Nel presente manuale, le informazioni sulla stampante specifiche per modello si trovano come segue:
Qui si trovano spiegazioni per il modello 220 – 240 V.
Leggere questa parte se si è acquistato questo modello.
Qui si trovano spiegazioni per il modello 120 V.
Leggere questa parte se si è acquistato questo modello.
• Per identificare il modello della stampante, verificare l'etichetta posta al suo interno come indicato nella figura.
AST162S
9
Guida alla stampante
Guida alla stampante
Esterno: Vista anteriore.................................................................................................................................................11
Esterno: Vista posteriore...............................................................................................................................................12
Interno............................................................................................................................................................................13
Pannello di controllo.....................................................................................................................................................14
Opzionali......................................................................................................................................................................16
Opzionali esterni .....................................................................................................................................................16
Opzionali interni ......................................................................................................................................................17
G1487343_0.0
Copyright © 2006
10
Guida alla stampante
Esterno: Vista anteriore
AST001S
1. Segnale acustico-luminoso
Notifica gli errori durante il processo di stampa come l'inceppamento o l'esaurimento della carta.
2. Vassoio esterno (opzionale)
Qui vengono inviati i fogli stampati.
3. Interruttore principale
Accende o mette la stampante in standby.
4. Pannello di controllo
Contiene i tasti per il funzionamento della stampante e un display che ne indica lo stato.
5. Sportello anteriore
Aprire questo sportello per sostituire componenti o per rimuovere la carta inceppata.
6. Vassoio carta (vassoi da 1 a 3)
Alimentazione carta.
11
Guida alla stampante
Esterno: Vista posteriore
AST002S
1. Porta ethernet
Usare un cavo d'interfaccia di rete per collegare la stampante alla rete.
2. Porta USB
Usare un cavo USB per connettere la stampante al computer host.
3. Ventilazione
Previene il surriscaldamento. Non collocare alcun oggetto davanti o accanto agli sfiati.
4. Scheda controller
Collegare qui il cavo d'interfaccia, il cavo d'interfaccia di rete o il cavo USB.
12
Guida alla stampante
Interno
AST003S
1. Unità di fusione
Fonde l'immagine sulla carta.
Quando sul display viene visualizzato il messaggio " Sostituire gruppo fusore", sostituire l'unità.
Per i dettagli relativi alla sostituzione di tale unità, contattare l'assistenza o l'agente di vendita.
2. Toner
Quando viene visualizzato sul display il messaggio "Aggiungere toner", sostituire la bottiglia di toner.
3. Unità fronte-retro
Stampa su entrambi i lati del foglio.
13
Guida alla stampante
Pannello di controllo
1. Display
Mostra lo stato corrente della stampante e i messaggi di errore.
2. Tasto [ResetLav]
Quando la stampante è online, premere questo tasto per annullare tutti i lavori di stampa.
3. Indicatore Online/ Tasto [Online]
Indica se la macchina è online o offline. Premere questo tasto per passare da online a offline e viceversa.
Quando è online, la macchina è pronta per ricevere dati e la spia è accesa.
Quando è offline, la macchina non è pronta a ricevere dati e la spia è spenta.
Se si preme questo tasto durante un'operazione di configurazione la macchina torna alla schermata iniziale.
4. Tasto [AvanzPag]
Quando la stampante è offline, premere questo tasto per stampare tutti i dati rimasti nella coda di stampa.
Si può usare questo tasto per forzare la stampante a stampare i dati ricevuti nello stato online, se il formato o il tipo di
carta non è conforme alle impostazioni correnti.
5. Tasto [Menu]
Premere questo tasto per configurare e controllare le impostazioni correnti della stampante.
6. Indicatore Acceso
È acceso quando la stampante è accesa.
È spento quando l'interruttore è posizionato su standby o quando la stampante è in modalità risparmio energetico.
7. Indicatore di errore
Lampeggia o è acceso quando si verifica un errore della stampante.
Se la spia è rossa, intraprendere l'azione indicata dal messaggio che viene visualizzato sul pannello di controllo.
8. Indicatore RX dati
Lampeggia mentre la stampante sta ricevendo dati. É acceso quando sono presenti dati pronti per essere stampati.
9. Tasto [Escape]
Premere questo tasto per tornare alla condizione precedente sul display.
10. Tasto [
Invio]
Premere questo tasto per confermare o applicare le impostazioni e procedere ai passi successivi.
14
Guida alla stampante
11. Tasti [ ] [ ]
Premere questi tasti per aumentare o diminuire i valori indicati sul display durante la configurazione. Tenerli premuti per
rendere più rapido lo scorrimento aumentando o diminuendo i valori indicati di 10 in 10.
15
Guida alla stampante
Opzionali
Questa sezione introduce i nomi e le funzioni dei principali accessori opzionali.
Opzionali esterni
La presente sezione fornisce spiegazioni sugli opzionali esterni.
AST005S
1. Pareggiatore in uscita
Collegato al Finisher SR4000 per pareggiare i fogli stampati.
2. Pareggiatore in uscita
Collegato al Finisher SR841 per pareggiare i fogli stampati.
3. Vassoio esterno
Qui vengono inviati i fogli stampati.
4. Vassoio a grande capacità (LCT)
Contiene 4.000 fogli.
5. Estensione vassoio
Collegata al vassoio a grande capacità con una capienza di 2.500 fogli formato B4 JIS oppure 8 1/2" × 11".
6. Finisher SR4000
Con la funzione di pinzatura a sella è possibile pinzare le copie al centro e piegarle a libretto.
*1: Vassoio superiore del Finisher
*2: Vassoio basculante del Finisher
*3: Vassoio libretti del Finisher
7. Finisher SR841
Suddivide, impila, pinza e perfora le copie.
*4: Vassoio basculante del Finisher
*5: Vassoio superiore del Finisher
8. Introduttore copertine
Inserisce copertine o divisori nel materiale stampato.
9. Unità vassoio A3/11" × 17"
Usare questa unità per caricare fogli A3
oppure fogli formato 11" × 17"
nel vassoio 1.
16
Guida alla stampante
10. Unità di connessione LCT
Connette il vassoio a grande capacità alla stampante.
Opzionali interni
Questa sezione fornisce spiegazioni sugli opzionali interni.
• Scheda di interfaccia IEEE 1284
Connette al cavo IEEE 1284
• Unità di interfaccia IEEE 802.11b
Permette di installare l'interfaccia LAN wireless.
• Scheda gigabit ethernet
Permette la comunicazione 1000 BASE-TX.
• Rimuovere le porte Ethernet e USB della macchina prima di collegare la scheda gigabit ethernet.
• Per installare questa unità, contattare l'assistenza o l’agente di vendita.
17
Installazione
Installazione
Dove collocare la stampante.......................................................................................................................................19
Spazio necessario per l'installazione.....................................................................................................................19
Installazione della bottiglia toner................................................................................................................................21
Caricamento della carta..............................................................................................................................................24
Caricamento della carta nel vassoio 1 (Vassoio Tandem)...................................................................................24
Caricamento carta nei Vassoi 2 e 3.......................................................................................................................25
Accensione....................................................................................................................................................................27
Selezione della lingua del display..............................................................................................................................28
Stampa di prova...........................................................................................................................................................30
G1487343_0.0
Copyright © 2006
18
Installazione
Dove collocare la stampante
• Assicurarsi che la presa elettrica sia vicina alla macchina e liberamente accessibile cosicché, in caso di
emergenza, possa essere disinserita con facilità.
• Collegare la macchina esclusivamente all'alimentazione descritta nel manuale.
• Evitare di collegare più cavi alla stessa presa.
• Non danneggiare, rompere o modificare il cavo di alimentazione. Non posizionare oggetti pesanti sul cavo,
non tirarlo con forza o piegarlo più del necessario. In caso contrario si rischiano scosse elettriche o incendi.
• Il cavo di alimentazione in dotazione è da utilizzare esclusivamente per questo prodotto e non può essere
usato con altre apparecchiature o materiali elettronici. Non usare altri cavi di alimentazione per questo
prodotto. Potrebbero causare scosse elettriche o incendi.
• Non toccare la spina con le mani umide. Altrimenti si rischiano scosse elettriche.
• Collocare la macchina in un'area dalle condizioni ambientali ottimali. L'utilizzo della macchina in un ambiente
che presenta valori di umidità e temperatura al di fuori dell'intervallo consigliato, può essere causa di incendi.
Assicurasi che l'area attorno alla presa di corrente sia sempre libera dalla polvere. L'accumulo di polvere
può costituire pericolo di incendio.
• Posizionare la macchina su una superficie solida e piana. Altrimenti potrebbe cadere e ferire qualcuno.
• In caso di uso in spazi ristretti, assicurarsi che ci sia un sufficiente ricambio d'aria.
Spazio necessario per l'installazione
• Assicurarsi che ci sia spazio a sufficienza intorno alla stampante. Questo spazio è necessario per il suo
funzionamento. Lo spazio raccomandato (o minimo) è il seguente:
AST100S
A: 10 cm (4 pollici) o più
B: 5 cm (2 pollici) o più
C: 4 cm (1.6 pollici) o più
D: 70 cm (27,6 pollici) o più
• La temperatura ed il livello di umidità consentiti e consigliati sono i seguenti:
19
Installazione
AST101S
AST102S
• Il dislivello massimo consentito tra il fronte e il retro, e tra il lato destro e sinistro, è di 5 mm, pari a 0,2".
• Per evitare possibile accumulo di ozono, posizionare la macchina in un locale ampio e ben ventilato, ove il
ricambio d'aria sia superiore a 30 m3/h/persona.
• In caso di uso prolungato della macchina in uno spazio ristretto e scarsamente ventilato, è possibile percepire
un odore strano. Al fine di mantenere confortevole la postazione di lavoro, si raccomanda di mantenerla
ben ventilata.
• Non collocare la stampante in aree esposte a:
• luce solare diretta o a potenti fonti di luce
• polvere e particolato sospeso
• gas corrosivi
• umidità
• temperature estreme (caldo o freddo)
• flusso di condizionatori d'aria o umidificatori
• frequenti e forti vibrazioni
• Campi elettromagnetici generati da apparecchiature elettroniche in prossimità.
20
Installazione
Installazione della bottiglia toner
• Non bruciare il toner usato o i contenitori del toner. La polvere del toner si può incendiare se esposta alle
fiamme. Smaltire i contenitori di toner esauriti secondo le disposizioni locali vigenti.
• Tenere il toner (usato o nuovo) e i relativi contenitori lontano dalla portata dei bambini.
• In caso di inalazione di toner o toner usato, praticare gargarismi con abbondante acqua e recarsi all'aria
aperta. Se necessario, consultare un medico.
• Se il toner, nuovo o usato, dovesse venire a contatto con gli occhi, sciacquarli immediatamente con
abbondante acqua. Se necessario, consultare un medico.
• In caso di ingestione di toner (nuovo o usato), diluirlo assumendo abbondanti quantità di acqua. Se
necessario, consultare un medico.
• Evitare che il toner venga a contatto con i vestiti o con la pelle quando si rimuove un inceppamento della
carta o si sostituisce il toner. Se la pelle dovesse venire a contatto con il toner, lavare accuratamente con
acqua e sapone la zona interessata.
• Se il toner entra in contatto con i vestiti, lavarli con acqua fredda. L'acqua calda, infatti, avrebbe l'effetto di
fissare il toner nel tessuto, rendendo impossibile la rimozione della macchia.
• I nostri prodotti sono concepiti per rispondere ai più alti standard di qualità e funzionalità e raccomandiamo
di utilizzare esclusivamente i materiali di consumo reperibili presso un rivenditore autorizzato.
• Non aprire con forza la cartuccia del toner. Il toner potrebbe fuoriuscire, sporcare i vestiti o le mani, o venire
accidentalmente ingerito.
• Non esporre prolungatamente la bottiglia di toner alla luce. Altrimenti, il toner si danneggia e la qualità della stampa potrebbe risultare
ridotta.
• Non rimuovere il cappuccio interno della bottiglia del toner.
1. Aprire lo sportello anteriore della macchina.
AST016S
21
Installazione
2. Estrarre la nuova bottiglia di toner dalla scatola.
AST103S
3. Tenere la bottiglia di toner in posizione orizzontale e agitarlo cinque o sei volte senza rimuovere
il cappuccio esterno.
AST104S
4. Rimuovere il cappuccio esterno.
AST105S
5. Tirare verso di sé la levetta portandola a 90°.
AST106S
22
Installazione
6. Inserire la bottiglia di toner. Spingerla verso l'interno fino a far scattare la levetta verde.
AST107S
7. Riportare nella posizione originale la levetta posta sotto la bottiglia di toner.
AST108S
8. Chiudere lo sportello anteriore della macchina.
• I nostri prodotti sono concepiti per rispondere ai più alti standard di qualità e di funzionalità. Quando si acquistano i materiali di consumo,
si raccomanda di utilizzare esclusivamente quelli forniti da un rivenditore autorizzato.
• I toner forniti con la stampante sono sufficienti a stampare circa 43.000 pagine. Questa cifra è stata ottenuta stampando fogli A4 al
5% di copertura, ma il numero effettivo delle pagine dipenderà dal tipo di carta, dal formato, dai contenuti e dalle impostazioni di
stampa.
• I toner non sono coperti da garanzia. Tuttavia, per qualsiasi problema, rivolgersi al punto vendita presso cui è stato effettuato l'acquisto.
• Se la bottiglia di toner non scatta in posizione, tirarla leggermente verso di sé, ruotarla di 10-20° verso destra, quindi inserirla
nuovamente.
• Non inserire e rimuovere la bottiglia di toner più del necessario. Potrebbero verificarsi delle fuoriuscite.
23
Installazione
Caricamento della carta
Caricamento della carta nei vassoi di alimentazione.
Caricamento della carta nel vassoio 1 (Vassoio Tandem)
La seguente procedura spiega come caricare la carta nel Vassoio 1.
I vassoi vengono configurati direttamente per i seguenti tipi di carta:
Impostazioni predefinite
Vassoio 1: A4
Vassoio 1: 11 × 81/2
• Quando la carta nel lato destro del Vassoio 1 è esaurita, la carta presente sul lato sinistro viene automaticamente trasferita sul lato
destro. Durante lo spostamento della carta, viene visualizzato il messaggio che indica di attendere. Non estrarre il vassoio in questa
fase.
• Per impilare la carta a desta, allineare l'angolo destro della carta all'angolo destro del vassoio. Per impilare la carta a sinistra, allineare
l'angolo sinistro della carta all'angolo sinistro del vassoio.
• Il vassoio 1 è predefinito per il formato A4 o per il formato 11 × 81/2 . Per caricare formati diversi dal formato A4 o dal formato
11 × 81/2 contattare l'assistenza.
• Non caricare la carta oltre l'indicatore di limite massimo.
1. Estrarre lentamente il vassoio carta finché non si ferma.
ANS051S
2. Smazzare la carta, quindi inserirla con il lato da stampare rivolto verso il basso.
• Vassoio estratto interamente
24
Installazione
ANS052S
• Vassoio estratto per metà
ANS053S
3. Spingere con delicatezza il vassoio all'interno.
• È possibile caricare la carta anche quando è in corso un'operazione di stampa dal vassoio 1. Estrarre la metà di sinistra del vassoio,
se è in corso un processo di stampa.
Caricamento carta nei Vassoi 2 e 3
Di seguito viene descritta la procedura per caricare la carta nei vassoi 2 e 3.
• Regolando le posizioni delle guide laterali e posteriore, è possibile caricare nei vassoi 2 e 3 differenti formati di carta.
• Verificare che gli angoli della carta siano allineati a destra.
• Non caricare la carta oltre l'indicatore di limite massimo.
1. Estrarre lentamente il vassoio carta finché non si ferma.
ANS054S
25
Installazione
2. Smazzare i fogli, quindi inserirli con il lato da stampare rivolto verso il basso.
ANS055S
3. Spingere con delicatezza il vassoio all'interno.
• Il vassoio può contenere fino a 550 fogli.
26
Installazione
Accensione
• Per evitare scosse elettriche, infilare ed estrarre la spina del cavo di alimentazione con le mani asciutte.
Interruttore principale
• Interruttore principale (sul lato anteriore, a sinistra)
Se l'interruttore è posizionato su Standby, la spia sul pannello di controllo è spenta. In questo caso
la macchina è in modalità standby.
• Accertarsi che il cavo di alimentazione sia saldamente inserito nella presa.
• Posizionare l'interruttore su standby per collegare o scollegare la spina dell'alimentazione.
• Non passare alla modalità standby subito dopo aver posto l&aspo;interruttore su on. Questo potrebbe causare malfunzionamenti
oppure provocare danni al disco fisso o alla memoria.
1. Aprire lo sportellino dell'interruttore ed assicurarsi che l'interruttore sia posto su
Standby.
AST018S
2. Accendere la macchina.
L'indicatore Acceso sul pannello di controllo si illumina.
AST017S
• La macchina entra automaticamente in modalità risparmio energetico se non viene utilizzata per un certo periodo di tempo.
27
Installazione
Selezione della lingua del display
Di seguito viene descritta la procedura per selezionare una lingua sul display.
Sul display viene visualizzato il messaggio relativo alla selezione della lingua. Se si desidera visualizzare il display
in inglese, non è necessario effettuare la seguente procedura.
1. Premere il tasto [Menu].
IT AST008S
Il menu viene visualizzato sul display.
2. Premere il tasto [ ] oppure [ ] fino a visualizzare [Lingua].
3. Premere il tasto [
Invio].
IT AST009S
Sul display appare il seguente messaggio:
4. Premere il tasto [ ] oppure [ ] fino a visualizzare la lingua da selezionare.
5. Premere il tasto [
Invio].
Attendere due secondi. Viene visualizzata la schermata [Menu].
28
Installazione
6. Premere il tasto [Online]
IT AST010S
Compare la schermata iniziale.
• La lingua predefinita è l'inglese.
29
Installazione
Stampa di prova
Di seguito viene descritta la procedura per la stampa di prova della pagina di configurazione.
1. Premere il tasto [Menu].
IT AST008S
Il menu viene visualizzato sul display.
2. Premere il tasto [ ] oppure [ ] fino a visualizzare [Stam.lis./prova], quindi premere il tasto [
Invio]
Viene visualizzato il menu per la selezione del contenuto della stampa di prova.
3. Premere il tasto [ ] oppure [ ] fino a visualizzare [Pag.config.], quindi premere il tasto [
Invio]
Appare il seguente messaggio e viene stampata la pagina di configurazione.
4. Controllare le opzioni.
5. Premere il tasto [Online]
IT AST010S
30
Installazione
Compare la schermata iniziale.
• Eseguire una stampa di prova per verificare il corretto funzionamento della stampante. La stampa di prova verifica esclusivamente il
funzionamento della stampante; non verifica la connessione al computer.
• Se la stampa non è corretta, verificare e seguire i contenuti del messaggio di errore visualizzato sul display, quindi eseguire una nuova
stampa di prova.
• Per i dettagli relativi alla pagina di configurazione, vedere “Come interpretare la Pagina di Configurazione” sulla Guida software.
31
Collegamento della stampante
Collegamento della stampante
Connessione di rete......................................................................................................................................................33
Lettura dei LED luminosi...........................................................................................................................................34
Connessione USB.........................................................................................................................................................35
Connessione parallela.................................................................................................................................................36
G1487343_0.0
Copyright © 2006
32
Collegamento della stampante
Connessione di rete
Di seguito viene descritta la procedura per collegare la stampante al computer attraverso la rete. Preparare l'hub
e gli altri dispositivi di rete prima di collegare il cavo 10BASE-T o 100BASE-TX alla porta Ethernet della stampante.
In alternativa è disponibile la scheda gigabit ethernet che supporta 1000BASE-T.
• Usare un cavo Ethernet schermato. I cavi non schermati creano interferenza elettromagnetica, possibile causa di problemi di
funzionamento.
• Il cavo Ethernet non è fornito con questa stampante. Selezionare il cavo appropriato in base all'ambiente di rete in uso.
1. Applicare una protezione di ferrite al cavo Ethernet in prossimità dell'uscita della stampante,
successivamente applicare l'altra protezione di ferrite a circa 10 cm (4 pollici) (1) della prima,
formando due occhielli come illustrato.
AQU130S
2. Collegare il cavo ethernet alla porta ethernet.
AST012S
3. Collegare l'altra estremità del cavo alla rete della stampante, ad esempio ad un hub.
• Seguire la stessa procedura per il cavo Ethernet gigabit.
• Quando è collegata alla stampante la scheda gigabit ethernet, le porte ethernet e USB della stampante non sono disponibili.
• Per ulteriori informazioni sulle impostazioni per l'ambiente di rete, vedere la Guida software.
• Per i dettagli relativi al collegamento della scheda gigabit ethernet, contattare l'assistenza o l'agente di vendita.
33
Collegamento della stampante
Lettura dei LED luminosi
Per la porta ethernet standard
AQV563S
1. Verde: acceso quando la stampante è connessa correttamente alla rete.
2. Giallo: acceso quando 100BASE-TX è in uso. É spento quando è in uso 10BASE-TX.
Per la scheda gigabit ethernet
AQU060S
1. Giallo: acceso quando è in uso 100BASE-TX.
2. Verde: acceso quando è in uso 10BASE-T.
3. I LED verde e giallo sono accesi quando è in uso 1000BASE-T.
34
Collegamento della stampante
Connessione USB
•
•
•
•
Il cavo USB2.0 non è in dotazione. Procurarsi un cavo appropriato per il computer in uso.
La connessione USB è possibile con Windows SE/Me/2000/XP, Windows Server 2003, Mac OS 9.x e Mac OS X.
Windows Me supporta le velocità USB 1.1.
La connessione USB verso Macintosh è possibile esclusivamente utilizzando la porta USB della stampante.
1. Collegare il connettore quadrato del cavo USB 2.0 alla porta USB.
ASU201S
Se la scheda gigabit ethernet è installata, collegare il connettore quadrato del cavo USB 2.0 alla porta USB
della scheda.
Quando è collegata alla stampante la scheda gigabit ethernet, le porte ethernet e USB della stampante non
sono disponibili.
2. Collegare il connettore piatto dell'estremità opposta a periferiche quali l'interfaccia USB del
computer o un hub USB.
• Per ulteriori informazioni sulle impostazioni necessarie per la stampa con connessione USB, vedere la Guida software.
• Per i dettagli relativi al collegamento della scheda gigabit ethernet, contattare l'assistenza o l'agente di vendita.
35
Collegamento della stampante
Connessione parallela
• Il cavo di interfaccia parallelo non è in dotazione con la stampante.
• La connessione parallela della stampante è un'interfaccia bidirezionale standard che richiede un cavo parallelo IEEE 1284 a 36 pin
e una porta parallela sul computer host.
• Usare un cavo di interfaccia schermato. I cavi non schermati creano interferenza elettromagnetica, possibile causa di malfunzionamenti.
• Tensione di funzionamento della porta parallela del computer: DC 5 V (max.)
1. Spegnere la stampante e il computer.
2. Collegare il cavo alla presa di interfaccia della scheda di interfaccia IEEE 1284.
AST013S
3. Collegare saldamente l'altra estremità del cavo parallelo alla porta parallela del computer. Fissare
il cavo.
• Per ulteriori informazioni sulle impostazioni necessarie per la stampa con connessione parallela, vedere la Guida software.
• Per i dettagli relativi al collegamento della scheda d'interfaccia IEEE 1284, contattare l'assistenza o l'agente di vendita.
36
Configurazione
Configurazione
Configurazione Ethernet..............................................................................................................................................38
Utilizzo DHCP – Rilevamento automatico dell'indirizzo di rete...........................................................................40
Impostazioni di rete per usare Netware.................................................................................................................41
Impostazione della velocità Ethernet......................................................................................................................42
Configurazione IEEE 802.11b (LAN Wireless).........................................................................................................45
Impostazione SSID...................................................................................................................................................47
Impostazione di un codice WEP.............................................................................................................................47
G1487343_0.0
Copyright © 2006
37
Configurazione
Configurazione Ethernet
Definire le seguenti impostazioni di rete secondo l'interfaccia di rete che si sta utilizzando. È possibile utilizzare
SmartDeviceMonitor for Admin o un browser Web per definire le impostazioni relative all'indirizzo IP in un
ambiente conforme al protocollo TCP/IP.
La seguente tabella riporta le impostazioni del pannello di controllo e i valori predefiniti. È possibile reperirli sul
menu [Interfacc.host].
Nome impostazione
Valore
• DHCP: Attivo
• Indirizzo IPv4: 011.022.033.044
Impostazioni IPv4
• Machera di sottorete: 000.000.000.000
• Indir.gateway: 000.000.000.000
Impost.IPv6
Imp.stateless: Attivo
Tipo Frame (NW)
Selezione automatica
• IPv4: Attivo
• IPv6: Non attivo
Protoc. attivo
• NetWare: Attivo
• SMB: Attivo
• AppleTalk: Attivo
Veloc.Ethernet
Selezione automatica
Tipo LAN
Ethernet
• Configurare la stampante per la rete utilizzando il pannello di controllo.
• Se DHCP è in uso, l'indirizzo IP, la Maschera di sottorete e l'indirizzo gateway sono impostati automaticamente.
• Definire questa impostazione soltanto quando necessario. Consultare la Guida software.
1. Premere il tasto [Menu].
IT AST008S
Il menu viene visualizzato sul display.
38
Configurazione
2. Premere il tasto [ ] oppure [ ] per selezionare [Interfacc.host], quindi premere il tasto [
3. Premere il tasto [ ] oppure [ ] per selezionare [Impost.rete], quindi premere il tasto [
4. Premere il tasto [ ] oppure [ ] per selezionare [Protoc.attivo], quindi premere il tasto [
Invio].
Invio].
Invio].
5. Premere il tasto [ ] oppure [ ] per selezionare il protocollo di rete, quindi premere il tasto [
Invio].
6. Premere il tasto [ ] oppure [ ] per selezionare [Attivo] oppure [Non Attivo], quindi premere il
tasto [ Invio].
Impostare gli altri protocolli richiesti nello stesso modo.
• Selezionare [Non attivo] per i protocolli non utilizzati.
• Attivare IPv4 per usare l'ambiente Pure IPV4 di NetWare 5/5.1, NetWare 6/6.5.
7. Premere il tasto [Escape] fino a visualizzare nuovamente il menu [Impost.rete].
8. Se si utilizza IPv4, assegnare alla stampante l'indirizzo IPv4. Premere il tasto [ ] oppure [ ] per
selezionare [Impost.IPv4] quindi premere il tasto [ Invio].
Per ottenere l'indirizzo IP per la stampante, contattare l'amministratore di rete.
9. Per specificare l'indirizzo IP, premere il tasto [ ] oppure [ ] per selezionare [Indirizzo IPv4], quindi
premere il tasto [ Invio].
Se si utilizza IPv4, assegnare anche la Maschera di sottorete e l'indirizzo gateway.
39
Configurazione
10. Premere il tasto [ ] oppure [ ] per inserire l'indirzzo, quindi premere il tasto [
Dopo aver completato l'inserimento in tutti i campi, premere il tasto [
assegnare anche la Maschera di sottorete e l'indirizzo gateway.
Invio].
Invio] . Utilizzare questo metodo per
Non impostare "011.022.033.044" come indirizzo IP.
11. Premere il tasto [Menu] per ritornare alla schermata iniziale.
12. Stampare una pagina di configurazione per confermare le impostazioni.
• Per i dettagli relativi alla stampa della pagina di configurazione, vedere P.30 "Stampa di prova".
Utilizzo DHCP – Rilevamento automatico dell'indirizzo di rete.
• Se si utilizza questa stampante in ambiente DHCP, selezionare [DHCP] seguendo questa procedura.
• Quando è selezionato [DHCP], non è possibile impostare gli indirizzi IP e gateway.
• Contattare l'amministratore di rete per informazioni sulla configurazione delle impostazioni di rete.
1. Premere il tasto [Menu].
IT AST008S
Il menu viene visualizzato sul display.
2. Premere il tasto [ ] oppure [ ] per selezionare [Interfacc.host], quindi premere il tasto [
3. Premere il tasto [ ] oppure [ ] per selezionare [Impost.rete], quindi premere il tasto [
Invio].
Invio].
40
Configurazione
4. Premere il tasto [ ] oppure [ ] per selezionare [Impost.IPv4], quindi premere il tasto [
5. Premere il tasto [ ] oppure [ ] per selezionare [DHCP], quindi premere il tasto [
Invio].
Invio].
6. Premere il tasto [ ] oppure [ ] per selezionare [Attivo] oppure [Disattivo], quindi premere il tasto
[ Invio].
L'indirizzo verrà rilevato dalla stampante.
L'impostazione predefinita è [Attivo].
7. Premere il tasto [Menu] per ritornare alla schermata iniziale.
8. Stampare una pagina di configurazione per confermare le impostazioni.
• Per i dettagli relativi alla stampa della pagina di configurazione, vedere P.30 "Stampa di prova".
Impostazioni di rete per usare Netware
Se si utilizza NetWare, selezionare il tipo di frame per NetWare.
Se necessario, selezionare una delle voci sotto riportate.
• Selezione automatica
• Ethernet II
• Ethernet 802.2
• Ethernet 802.3
• Ethernet SNAP
• Di norma usare l'impostazione predefinita ("Selezione auto."). Selezionando infatti "Selezione auto.", viene adottato il tipo di frame
rilevato automaticamente dalla stampante. Ma se la rete permette di usare più di due tipi di frame, la stampante non è in grado di
selezionare il tipo corretto con la funzione "Selezione auto.". In questo caso, è necessario selezionare il tipo di frame appropriato.
41
Configurazione
1. Premere il tasto [Menu].
IT AST008S
Il menu viene visualizzato sul display.
2. Premere il tasto [ ] oppure [ ] per selezionare [Interfacc.host], quindi premere il tasto [
3. Premere il tasto [ ] oppure [ ] per selezionare [Impost.rete], quindi premere il tasto [
Invio].
Invio].
4. Premere il tasto [ ] oppure [ ] per selezionare [Tipo frame (NW)], quindi premere il tasto [
Invio].
5. Premere il tasto [ ] oppure [ ] per selezionare il tipo di frame, quindi premere il tasto [
Invio].
6. Premere il tasto [Menu] per ritornare alla schermata iniziale.
7. Stampare una pagina di configurazione per confermare le impostazioni.
• Per i dettagli relativi alla stampa della pagina di configurazione, vedere P.30 "Stampa di prova".
Impostazione della velocità Ethernet
Impostare la velocità di accesso Ethernet. Confermare il proprio ambiente di rete, quindi selezionare la velocità
adatta utilizzando la seguente tabella.
42
Configurazione
Stampante
Router/HUB
[10Mbps Half
D.]
[10Mbps Full
D.]
10 Mbps half
duplex
-
10 Mbps full
duplex
-
100 Mbps half
duplex
-
-
100 Mbps full
duplex
-
-
Negoziazione
automatica
(selezione
automatica)
-
[100Mbps Half
D.]
[100Mbps Full
D.]
-
-
-
-
[Selezione
auto.]
-
-
-
-
• Non è possibile stabilire una connessione se la velocità Ethernet non è conforme alla velocità di trasmissione della propria rete.
• Il meccanismo della negoziazione automatica permette a due interfacce di determinare automaticamente la velocità Ethernet ottimale,
non appena sono connesse. Si raccomanda di selezionare [Selezione auto.].
1. Premere il tasto [Menu].
IT AST008S
Il menu viene visualizzato sul display.
2. Premere il tasto [ ] oppure [ ] per selezionare [Interfacc.host], quindi premere il tasto [
3. Premere il tasto [ ] oppure [ ] per selezionare [Impost.rete], quindi premere il tasto [
Invio].
Invio].
43
Configurazione
4. Premere il tasto [ ] oppure [ ] per selezionare [Veloc.Ethernet], quindi premere il tasto [
Invio].
5. Premere il tasto [ ] oppure [ ] per selezionare la velocità ethernet, quindi premere il tasto [
Invio].
6. Premere il tasto [Menu] per ritornare alla schermata iniziale.
7. Stampare una pagina di configurazione per confermare le impostazioni.
• Se Ethernet e la LAN wireless (IEEE 802.11b) sono entrambe connesse, selezionare l'interfaccia che si intende utilizzare in [Tipo LAN].
• Per i dettagli relativi alla stampa della pagina di configurazione, vedere P.30 "Stampa di prova".
44
Configurazione
Configurazione IEEE 802.11b (LAN Wireless)
Configurare la stampante per utilizzare IEEE 802.11b (LAN Wireless). La tabella riportata di seguito indica le
impostazioni del pannello di controllo e i relativi valori predefiniti. Questi elementi figurano nel menu
[Interfacc.host] .
Nome impostazione
Valore predefinito
Modo comunic.
Ad hoc 802.11
Versione metrica: (1-13) 13
Canale
Versione in pollici: (1-11) 11
Velocità TX
Automatico
SSID
vuoto
Metodo sicurezza
Nessuno
• Per utilizzare l'unità di interfaccia IEEE 802.11b, è necessario installare il modulo opzionale SDRAM. Se il modulo SDRAM non è
installato, la stampante non rileva l'unità ed inoltre non è in grado di funzionare a causa della scarsità di memoria.
• Per utilizzare IEEE 802.11b (LAN Wireless) effettuare le seguenti impostazioni sul pannello di controllo: premere il tasto [Menu], quindi
selezionare [ Interfacc.host ], [ Impost.rete ], [Tipo LAN], quindi [IEEE 802.11b]. Impostare inoltre l'indirizzo IP, la Maschera di sottorete,
l'indirizzo gateway, il DHCP, il Tipo Frame (NW) e il protocollo attivo.
• L'unità di interfaccia IEEE 802.11b non può essere utilizzata contemporaneamente all'interfaccia ethernet standard.
1. Premere il tasto [Menu].
IT AST008S
Il menu viene visualizzato sul display.
2. Premere il tasto [ ] oppure [ ] per selezionare [Interfacc.host], quindi premere il tasto [
Invio].
45
Configurazione
3. Premere il tasto [ ] oppure [ ] per selezionare [IEEE 802.11b], quindi premere il tasto [
Invio].
4. Premere il tasto [ ] oppure [ ] per selezionare [Modo comunic.], quindi premere il tasto [
Invio].
5. Premere il tasto [ ] oppure [ ] per selezionare il modo di trasmissione IEEE 802.11b, quindi
premere il tasto [ Invio].
• Il valore predefinito è [Ad hoc 802.11].
• Per utilizzare una scheda IEEE 802.11b per cui non sia necessario impostare lo SSID (nome della rete),
selezionare [Ad hoc].
• Il modo di trasmissione di IEEE 802.11b può essere impostato anche utilizzando un browser Web. Per
i dettagli, vedere browser Web e “Configurazione della scheda di interfaccia di rete utilizzando un
browser Web”, Guida software.
6. Se [ Ad hoc 802.11] o [Ad hoc] è selezionato per [Modo comunic.], impostare il canale da utilizzare
per la trasmissione.
Consultare l'amministratore di rete per il canale da utilizzare.
7. Premere il tasto [ ] oppure [ ] per selezionare [Canale], quindi premere il tasto [
Invio].
8. Premere il tasto [ ] oppure [ ] per selezionare il canale, quindi premere il tasto [
Invio].
9. Impostare [Velocità TX] allo stesso modo.
Il valore predefinito è [Automatico]. Per cambiare la velocità di trasmissione in base all'ambiente utilizzato,
selezionare la velocità di trasmissione appropriata.
10. Stampare una pagina di configurazione per confermare le impostazioni.
• Per i dettagli relativi alla stampa della pagina di configurazione, vedere P.30 "Stampa di prova".
46
Configurazione
Impostazione SSID
Se [Infrastruttura] oppure [Ad hoc 802.11] è selezionato per [Modo comunic.], impostare lo SSID da utilizzare
per la trasmissione.
Consultare l'amministratore di rete per lo SSID da utilizzare.
1. Premere il tasto [ ] oppure [ ] per selezionare [SSID], quindi premere il tasto [
Invio].
Se è stato impostato uno SSID, è possibile verificare l'impostazione SSID.
2. Premere il tasto [ ] oppure [ ] per selezionare [Inserire ID], quindi premere il tasto [
3. Premere il tasto [ ] oppure [ ] per inserire i caratteri, quindi premere il tasto [
Invio].
Invio].
Il numero dei caratteri inseriti è visualizzato sulla schermata in alto a destra.
I caratteri utilizzabili sono ASCII 0x20-0x7e (32 byte), 16 cifre.
4. Stampare una pagina di configurazione per confermare le impostazioni.
• Lo SSID può essere impostato anche utilizzando un browser Web. Per i dettagli, vedere la Guida di Web Image Monitor, e
“Configurazione della scheda di interfaccia di rete utilizzando un browser Web”, Guida software.
• Il codice WEP può essere impostato anche tramite un browser Web. Consultare la guida Web Image Monitor.
• Per i dettagli relativi alla stampa della pagina di configurazione, vedere P.30 "Stampa di prova".
Impostazione di un codice WEP
In caso di utilizzo di un codice WEP su una rete, attivare le impostazioni WEP da usare per la comunicazione
tramite WEP.
Consultare l' amministratore di rete per il codice WEP da utilizzare.
1. Nel menu [IEEE 802.11b] selezionare [Modo sicurezza] utilizzando il tasto [ ] oppure [ ] , quindi
premere il tasto [ Invio].
2. Premere il tasto [ ] oppure [ ] per selezionare [WEP], quindi premere il tasto [
Invio].
Quando si attiva l'impostazione WEP, è necessario inserire il codice WEP. Assicurarsi di aver inserito il codice.
47
Configurazione
3. Premere il tasto [ ] oppure [ ] per selezionare [Cambia (HEX)] oppure [Cambia (ASCII)], quindi
premere il tasto [ Invio].
4. Premere il tasto [ ] oppure [ ] per inserire i caratteri, quindi premere il tasto [
• Quando si inserisce il carattere, premendo il tasto [
asterisco per ragioni di sicurezza.
Invio].
Invio] il carattere verrà mascherato con un
• Quando si usa un codice WEP a 64 bit, è possibile utilizzare fino a 10 caratteri per l'inserimento
esadecimale e fino a 5 caratteri per l'inserimento con stringa ASCII. Quando si usa un codice WEP a
128 bit, è possibile utilizzare fino a 26 caratteri per l'inserimento esadecimale e fino a 13 caratteri per
l'inserimento con stringa ASCII.
• Il numero di caratteri è limitato a 10 o 26 per l'inserimento esadecimale e a 5 o 13 per l'inserimento
con stringa ASCII.
• Nelle stringhe ASCII le maiuscole e le minuscole vengono riconosciute come caratteri distinti.
5. Premere il tasto [Menu] per ritornare alla schermata iniziale.
6. Stampare una pagina di configurazione per confermare le impostazioni.
• Il codice WEP può essere impostato anche tramite un browser Web. Consultare la guida Web Image Monitor.
• Per i dettagli relativi alla stampa della pagina di configurazione, vedere P.30 "Stampa di prova".
48
Installazione del driver di stampa
Installazione del driver di stampa
Installazione rapida......................................................................................................................................................50
Installazione delle Istruzioni per l'uso.........................................................................................................................52
G1487343_0.0
Copyright © 2006
49
Installazione del driver di stampa
Installazione rapida
Gli utenti di Windows 95/98/Me/2000/XP, e Windows Server 2003 possono installare facilmente il presente
software utilizzando il CD-ROM in dotazione.
Utilizzando l'Installazione rapida, il driver di stampa PCL e/o il driver RPCS e DeskTopBinder verranno installati
in ambiente di rete e verrà impostata la porta TCP/IP.
• Per installare la stampante se si ha Windows 2000/XP Professional e Windows Server 2003, bisogna avere un account che permetta
l'accesso a Manage Printers. Registrarsi come un Amministratore.
• L'installazione rapida non è disponibile se si usa la stampante con una connessione USB. In questo caso consultare la Guida software.
1. Chiudere tutte le applicazioni in esecuzione.
2. Inserire il CD nel lettore CD-ROM.
Il programma di installazione viene avviato.
La modalità Auto Run potrebbe non funzionare con certe impostazioni del sistema operativo. In questo caso
lanciare "Setup.exe" dalla directory radice del CD-ROM.
3. Selezionare una lingua per l'interfaccia, quindi fare clic su [OK].
La lingua predefinita dell'interfaccia è l'inglese.
4. Fare clic su [Installazione rapida].
La licenza d'uso del software appare nella finestra di dialogo [Contratto di licenza].
5. Dopo aver letto il contratto, fare clic su [Accetto.], quindi fare clic su [Avanti].
6. Selezionare il modello della stampante da usare nella finestra di dialogo [Selezionare la
stampante].
In caso di connessione di rete via TCP/IP, selezionare la stampante il cui indirizzo IP è visualizzato in
[ Connettersi a ].
In caso di connessione parallela, selezionare la stampante la cui porta stampante è visualizzata in
[Connettersi a]..
7. Fare clic su [Installa].
L'installazione del driver di stampa viene avviata.
8. Fare clic su [Fine].
Viene visualizzato il messaggio che indica di riavviare il computer. Riavviare il computer per completare
l'installazione.
50
Installazione del driver di stampa
9. Fare clic su [Esci] nella prima finestra di dialogo del programma di installazione, quindi estrarre il
CD-ROM.
• Per interrompere l'installazione del software selezionato, fare clic su [Annulla] prima che l'installazione sia completata. Riavviare il
computer, quindi reinstallare altri software o driver di stampa.
• La modalità Auto Run potrebbe non funzionare con certe impostazioni del sistema operativo. In questo caso lanciare "Setup.exe" dalla
directory radice del CD-ROM.
• Selezionare una stampante il cui indirizzo IP è visualizzato in [Connettersi a] per installare SmartDeviceMonitor for Client quando si
usa TCP/IP.
• L'installazione rapida non è disponibile se non è stata abilitata la comunicazione bidirezionale tra la stampante e il computer con la
connessione parallela. Vedere "Installa SmartDeviceMonitor for Client" sul CD-ROM in dotazione, Guida software, per i dettagli relativi
alla comunicazione bidirezionale tra la stampante e il computer.
51
Installazione del driver di stampa
Installazione delle Istruzioni per l'uso
Il CD-ROM in dotazione con la stampante contiene un manuale Istruzioni per l'uso in HTML. Seguire la procedura
qui descritta per installarlo.
Requisiti di sistema:
• Windows 95/98/Me, Windows 2000/XP, Windows Server 2003 o Windows NT4.0.
• Risoluzione schermo 800 × 600 o superiore.
Browser Web:
• Microsoft Internet Explorer 5.5 SP2 o superiore.
• Firefox 1.0 o superiore.
Se si utilizza Internet Explorer 3.02 o versione precedente oppure Netscape Navigator 4.05 o versione
precedente come browser Web, viene visualizzata una versione semplificata del manuale Istruzioni per l'uso.
1. Chiudere tutte le applicazioni in esecuzione.
2. Inserire il CD nel lettore CD-ROM.
Il programma di installazione viene avviato.
La modalità Auto Run potrebbe non funzionare con certe impostazioni del sistema operativo. In questo caso,
lanciare "Setup.exe" dalla directory radice del CD-ROM.
3. Selezionare una lingua per l'interfaccia, quindi fare clic su [OK].
4. Fare clic su Installa manuali.
5. Per completare l'installazione, seguire le istruzioni visualizzate sullo schermo.
6. Al termine dell'installazione, fare clic su [Fine].
7. Fare clic su [Esci].
• La modalità Auto Run potrebbe non funzionare con certe impostazioni del sistema operativo. In questo caso, copiare tutti i dati presenti
nella directory radice del CD-ROM sul proprio disco fisso, quindi lanciare "Setup.exe" per iniziare l'installazione.
• Per disinstallare il manuale Istruzioni per l'uso, selezionare Programmi dal menu Start, selezionare il proprio driver di stampa, quindi
fare clic su Disinstalla. É possibile disinstallare separatamente ogni manuale o guida.
• Se si sta usando un browser Web non compatibile e la versione più semplice del manuale Istruzioni per 'uso non viene visualizzata
correttamente, aprire la cartella "MANUAL\LANG\ (Language) \ (manual name) \unv\" sul CD-ROM. Fare doppio clic su
"index.htm".
52
Carta e altri supporti
Carta e altri supporti
Carta e altri supporti utilizzabili con questa stampante............................................................................................54
Consigli relativi alla carta............................................................................................................................................56
Caricamento della carta..........................................................................................................................................56
Conservazione carta................................................................................................................................................56
Tipi di carta e altri supporti......................................................................................................................................56
Carta non supportata da questa stampante..........................................................................................................58
Area di stampa.........................................................................................................................................................58
Caricamento carta........................................................................................................................................................60
Caricamento della carta nel vassoio 1 (Vassoio Tandem)...................................................................................60
Caricamento carta nei Vassoi 2 e 3.......................................................................................................................62
Caricamento carta nell'unità vassoio A3 / 11" × 17"..........................................................................................69
Caricamento della carta nel Vassoio a grande capacità (LCT)...........................................................................69
Caricamento carta nell'Introduttore copertine (opzionale)..................................................................................71
G1487343_0.0
Copyright © 2006
53
Carta e altri supporti
Carta e altri supporti utilizzabili con questa stampante
Questa sezione descrive i formati, le direzioni di alimentazione e la quantità massima di carta che può essere
caricata in ogni vassoio della stampante.
Simboli
In questo manuale
(direzione di alimentazione)
(direzione di alimentazione)
Sul display
Direzione alimentazione carta
A4 (210 × 297)
Direzione di alimentazione dal
lato corto
8 1/2 × 11
A5 (210 × 148)
Direzione di alimentazione dal
lato lungo
8 1/2 × 5 1/2
• I simboli e la terminologia utilizzati servono a rappresentare la direzione di alimentazione.
• Fare attenzione alla direzione di alimentazione della carta. La direzione è definita per ciascun formato.
Formati carta in entrata Vassoio 1
Versione metrica
A4 , 81/2 × 11(Letter)
Versione in pollici
81/2 × 11(Letter) , A4
I seguenti formati sono supportati quando è collegato l'opzionale.
Versione metrica
Versione in pollici
A3 , B4 JIS , A4 , 11 × 17 , 81/2 × 14(Legal) 11 × 17 , 81/2 × 14(Legal) , 81/2 × 11(Letter)
, 81/2 × 11(Letter)
, A3 , B4 JIS , A4
La guida del vassoio è fissa. Se si intende modificare il formato della carta da caricare in questo vassoio,
contattare l'assistenza.
Formati carta in entrata Vassoi 2/3
Sono supportati i seguenti formati, i quali vengono selezionati automaticamente dalla stampante.
Versione metrica
Versione in pollici
A3 , B4 JIS , A4
, B5 JIS
, A5
, 11 × 11 × 17 , 81/2 × 14 (Legal) , 81/2 × 11 (Letter)
1
1
17 , 8 /2 × 14 (Legal) , 8 /2 × 11 (Letter)
, 51/2 × 81/2
, 71/4 × 101/2 (Executive)
1
1
1
1
, 5 /2 × 8 /2
, 7 /4 × 10 /2 (Executive) ,
, 8 × 13 (F/GL) , 81/2 × 13 (Foolscap) ,
8 × 13 (F/GL) , 81/2 × 13 (Foolscap) , 81/4 × 81/4 × 13 (Folio) , A3 , B4 JIS , A4
, B5
13 (Folio)
JIS
, A5
I vassoi 2/3 supportano formati carta personalizzati, larghezza circa 139,7 - 297 mm (5,50 – 11,69
pollici), lunghezza circa 139,7 - 432 mm (5,50 – 17,00 pollici) . Il formato supportato può variare in base
54
Carta e altri supporti
al linguaggio di stampa utilizzato. Definire l'impostazione del formato personalizzato tramite il pannello di
controllo.
Formati carta alimentati dal Vassoio a grande capacità (LCT) (opzionale)
Versione metrica / versione in pollici
B4JIS , A4
, B5JIS , 81/2 × 14 , 81/2 × 11
Nell'unità di estensione (opzionale) vanno caricati i formati B4JIS , A4 , 81/2 × 14 , oppure il formato
81/2 × 11 . In questo vassoio si possono caricare 2.500 fogli.
Grammatura della carta e numero di fogli da caricare
Grammatura supportata
Numero massimo di fogli (carta
comune)
3100 (1550×2) (80 g/m2, 20
lb.)
Vassoio 1
52,3 – 127,9 g/m2 (14 - 34 lb.)
Vassoio 2, Vassoio 3
52,3 – 127,9 g/m2 (14 - 34 lb.) 550 (80 g/m2, 20 lb.)
LCT
52,3 – 216 g/m2 (14 - 57 lb.)
4000 (80 g/m2, 20 lb.)
• Assicurarsi che il punto più alto della pila di fogli non superi il limite indicato all'interno del vassoio.
• Tipi di carta di grammatura compresa tra 128 - 216 g/m2 non sono supportati.
55
Carta e altri supporti
Consigli relativi alla carta
Caricamento della carta
• Non usare carta per stampante a getto d'inchiostro perché potrebbe rimanere attaccata all'unità di fusione e causare inceppamenti.
• Per stampare su lucidi che hanno un lato stampabile, caricarli nel vassoio LCT con il lato da stampare rivolto verso l'alto. Altrimenti
potrebbero rimanere attaccati all'unità di fusione e causare inceppamenti.
• Non utilizzare carta su cui si è già stampato con altre stampanti.
Inserire la carta come segue.
• Vassoio 1: Lato stampa rivolto verso il basso
• Vassoio 2, Vassoio 3: Lato stampa rivolto verso il basso
• LCT: Lato stampa rivolto verso l'alto
Non è possibile garantire la qualità di stampa se si utilizza carta diversa da quella raccomandata. Per i dettagli
e i consigli relativi alla carta, contattare l'assistenza o l'agente di vendita.
Conservazione carta
La carta deve essere conservata in modo corretto. Una conservazione non idonea della carta potrebbe ridurre
la qualità di stampa, provocare inceppamenti o causare danni alla stampante. Si raccomanda di:
• Non conservare la carta in ambienti umidi.
• Non esporre la carta alla luce solare diretta.
• Riporre su una superficie piana.
• Conservare la carta nell'imballaggio originale.
Tipi di carta e altri supporti
Carta comune
Spessore della carta
60 - 105 g/m2 (16 - 28 lb.)
Premere il tasto [Menu] , selezionare [ Aliment.carta],
[Tipo carta], selezionare il vassoio, quindi premere
[Carta comune].
Impostazione della stampante
• Le impostazioni del formato effettuate dal pannello di
controllo hanno la priorità sulle impostazioni del driver di
stampa.
Impostazione del driver di stampa
Selezionare [Comune] oppure [Comune/Riciclata]
nella lista [Tipo carta:].
56
Carta e altri supporti
Vassoio di alimentazione carta attivo
È possibile utilizzare qualsiasi vassoio di
alimentazione.
• Vassoio 1: 1550 × 2
• Vassoio 2, Vassoio 3: 550
Numero di fogli da caricare
• LCT : 4.,000
• Assicurarsi che la pila di fogli non superi l'indicatore superiore
di limite massimo ( ) posto all'interno del vassoio.
Stampa fronte-retro.
Possibile
Precauzioni aggiuntive
Se si stampa su carta di grammatura compresa tra 91
e 105 g/m2, la velocità di stampa è leggermente
inferiore alla stampa su carta di grammatura
compresa tra 60 e 91 g/m2.
Carta spessa
Spessore della carta
105 – 216 g/m2(28 - 57 lb.)
Premere il tasto [Menu], selezionare [ Aliment.carta],
[Tipo carta], selezionare il vassoio, quindi premere
[Carta spessa].
Impostazione della stampante
• Le impostazioni del formato effettuate dal pannello di
controllo hanno la priorità sulle impostazioni del driver di
stampa.
Impostazione del driver di stampa
Selezionare [Spessa] nella lista [Tipo carta:].
Vassoio di alimentazione carta attivo
È possibile utilizzare qualsiasi vassoio di
alimentazione.
Numero di fogli da caricare
Assicurarsi che la pila di fogli non superi l'indicatore
superiore di limite massimo ( ) posto all'interno del
vassoio.
Stampa fronte-retro.
Possibile
Precauzioni aggiuntive
• La velocità di stampa è leggermente rallentata
rispetto a quando si utilizza la carta comune.
• Tipi di carta di grammatura compresa tra 128 216 g/m2 non sono supportati.
57
Carta e altri supporti
Carta non supportata da questa stampante
Non utilizzare i seguenti tipi di carta, perché non sono supportati da questa stampante.
• Carta per stampante a getto d'inchiostro
• Carta incurvata, piegata o increspata
• Carta arricciata o attorcigliata
• Carta strappata
• Carta spiegazzata
• Carta umida
• Carta sufficientemente asciutta da emettere elettricità statica.
• Carta su cui è già stata fatta una stampa, ad eccezione della carta intestata prestampata.
I malfunzionamenti sono altamente probabili se si usa carta già stampata con stampanti non laser (per es.
copiatrici monocromatiche o a colori, stampanti a getto d'inchiostro, ecc.).
• Carte speciali, come carta termica, fogli di alluminio, carta carbone e carta conduttiva
• Carta con grammatura superiore o inferiore al limite consentito
• Carta con finestre, fori, perforazioni, ritagli o goffratura
• Fogli di etichette adesive sui quali siano presenti tracce di colla oppure il cui foglio di base sia scoperto.
• Carta con fermagli o punti pinzatrice
• Buste
• Lucidi
Area di stampa
Di seguito viene illustrata l'area di stampa per questa stampante. Verificare di aver impostato correttamente i
margini di stampa tramite l'applicazione.
Carta
58
Carta e altri supporti
1. Area di stampa
2. Direzione di alimentazione
3. Circa 4 mm (0,16 pollici)
4. Circa 2 mm (0,08 pollici)
• L'area di stampa può variare a seconda del formato della carta, del linguaggio della stampante e delle impostazioni del driver
della stampante.
59
Carta e altri supporti
Caricamento carta
La seguente sezione descrive come caricare la carta quando la carta è esaurita.
• Quando si carica la carta, fare attenzione a non incastrarsi o ferirsi le dita.
Caricamento della carta nel vassoio 1 (Vassoio Tandem)
Di seguito viene descritta la procedura per caricare la carta nel vassoio 1.
I vassoi vengono configurati direttamente per i seguenti tipi di carta:
Impostazioni predefinite
Vassoio 1: A4
Vassoio 1: 11 × 81/2
• Quando la carta nel lato destro del Vassoio 1 è esaurita, la carta presente sul lato sinistro viene automaticamente trasferita sul lato
destro. Durante lo spostamento della carta, viene visualizzato il messaggio che indica di attendere. Non estrarre il vassoio in questa
fase.
• Per impilare la carta a desta, allineare l'angolo destro della carta all'angolo destro del vassoio. Per impilare la carta a sinistra, allineare
l'angolo sinistro della carta all'angolo sinistro del vassoio.
• Il vassoio 1 è predisposto per il formato A4 . Se si desidera caricare un formato diverso dal formato A4 contattare l'assistenza.
• Non caricare la carta oltre l'indicatore di limite massimo.
1. Estrarre lentamente il vassoio carta finché non si ferma.
ANS051S
2. Smazzare la carta, quindi inserirla con il lato da stampare rivolto verso il basso.
Vassoio estratto interamente
60
Carta e altri supporti
ANS052S
Vassoio estratto per metà
ANS053S
3. Spingere con delicatezza il vassoio all'interno.
• È possibile caricare la carta anche quando è in corso un'operazione di stampa dal vassoio 1. Estrarre la metà di sinistra del vassoio,
se è in corso un processo di stampa.
Specificare il tipo di carta
Quando si caricano lucidi o cartoline, è necessario impostare di conseguenza il tipo di carta.
1. Premere il tasto [Menu].
IT AST008S
Il menu viene visualizzato sul display.
61
Carta e altri supporti
2. Premere il tasto [ ] oppure [ ] fino a visualizzare [Aliment.carta], quindi premere il tasto [
Invio].
Appare il menu per la selezione del tipo di carta.
3. Premere il tasto [ ] oppure [ ] fino a visualizzare [Tipo carta], quindi premere il tasto [
Invio].
Appare il menu per la selezione della carta.
4. Premere il tasto [ ] oppure [ ] fino a visualizzare il vassoio da utilizzare, quindi premere il tasto
[ Invio].
Appare il menu per la selezione del tipo di carta.
5. Premere il tasto [ ] oppure [ ] fino a visualizzare il vassoio da utilizzare, quindi premere il tasto
[ Invio].
Attendere due secondi. Viene visualizzato nuovamente il menu.
6. Premere il tasto [Online]
Compare la schermata iniziale.
•
•
•
•
Le impostazioni del tipo di carta possono essere effettuate anche utilizzando il driver di stampa.
Le impostazioni del formato effettuate dal pannello di controllo hanno la priorità sulle impostazioni del driver di stampa.
Se non si desidera utilizzare il driver di stampa, effettuare le impostazioni utilizzando il pannello di controllo.
L'impostazione così effettuata è valida fino all'impostazione successiva. Dopo aver stampato su carta spessa, ripristinare l'impostazione
originaria per l'utente successivo.
• Per le impostazioni del driver di stampa, consultare la Guida del driver di stampa.
Caricamento carta nei Vassoi 2 e 3
Di seguito viene descritta la procedura per caricare la carta nei vassoi 2 e 3.
• Regolando le posizioni delle guide laterali e posteriore, è possibile caricare nei vassoi 2 e 3 differenti formati di carta.
• Verificare che gli angoli della carta siano allineati a destra.
• Non caricare la carta oltre l'indicatore di limite massimo.
62
Carta e altri supporti
1. Estrarre lentamente il vassoio carta finché non si ferma.
ANS054S
2. Smazzare la carta, quindi inserirla con il lato da stampare rivolto verso il basso.
ANS055S
3. Spingere con delicatezza il vassoio all'interno.
• Il vassoio può contenere fino a 550 fogli.
Modifica del formato carta nei vassoi 2 e 3.
Di seguito viene descritta la procedura per modificare il formato carta nei vassoi 2 e 3.
• Se il vassoio viene spinto all'interno con eccessivo vigore, le guide laterali potrebbe uscire dalla posizione.
• Verificare che la parte superiore del foglio sia allineata sul lato destro.
• Non caricare la carta oltre l'indicatore di limite massimo.
63
Carta e altri supporti
1. Verificare che la carta nel vassoio non sia utilizzata al momento per un processo di stampa in corso,
quindi estrarre lentamente il vassoio finché non si ferma.
ANS058S
2. Rimuovere gli eventuali fogli caricati.
3. Sbloccare la guida laterale.
ANS023S
4. Tenere premuta la levetta di rilascio e far scivolare le guide laterali fino ad allinearle al formato
carta che si intende caricare.
ANS024S
64
Carta e altri supporti
5. Far scivolare la guida posteriore fino a farla aderire al formato carta che si intende caricare.
ANS025S
6. Smazzare la carta e caricarla con il lato da stampare rivolto verso l'alto.
Bloccare nuovamente la guida laterale.
ANS026S
7. Inserire lentamente il vassoio carta fino in fondo.
8. Verificare il formato della carta visualizzato sul display.
• Se c’è spazio tra le guide laterali e il foglio, portare la guida laterale a filo contro l'angolo del foglio.
Specificare formati personalizzati
Quando si stampa su un formato carta personalizzato, specificare il formato utilizzando il pannello di controllo
o il driver di stampa.
Gli intervalli entro i quali può variare il formato della carta caricata in ciascun tipo di vassoio, sono i seguenti:
• Verticale: 139.7 - 297.0 mm (5.5 - 11.7 pollici)
• Orizzontale: 139.7 - 432.0 mm (5.5 - 17.0 pollici)
65
Carta e altri supporti
1. Premere il tasto [Menu].
IT AST008S
Il menu viene visualizzato sul display.
2. Premere il tasto [ ] oppure [ ] fino a visualizzare [Aliment.carta], quindi premere il tasto [
Invio].
Appare il menu per la selezione della carta.
3. Premere il tasto [ ] oppure [ ] fino a visualizzare [Form.cart.vass.], quindi premere il tasto [
Invio].
Appare il menu per la selezione della carta.
4. Premere il tasto [ ] oppure [ ] fino a visualizzare il vassoio da utilizzare, quindi premere il tasto
[ Invio].
Appare il menu per la selezione del formato carta.
5. Premere il tasto [ ] oppure [ ] fino a visualizzare [Form.person.], quindi premere il tasto [
Invio].
6. Premere il tasto [ ] oppure [ ] per impostare il valore orizzontale, quindi premere il tasto [
Invio].
Viene visualizzata la schermata su cui inserire la lunghezza.
66
Carta e altri supporti
7. Premere il tasto [ ] oppure [ ] per impostare il valore verticale, quindi premere il tasto [
Invio].
Premendo il tasto, il valore aumenta o diminuisce di 0.1 mm (0.001 pollici). Tenendo premuto questo tasto,
il valore varia di 1 mm (0.01 pollici).
Attendere due secondi. Viene visualizzato nuovamente il menu.
8. Premere il tasto [Online]
Compare la schermata iniziale.
• Se il Vassoio Carta è impostato come [Comm.auto vass.], le impostazioni del formato carta definite utilizzando il pannello di controllo
hanno la priorità su quelle definite tramite il driver di stampa. Se il Vassoio Carta è impostato su Vassoio #, le impostazioni del formato
carta definite utilizzando il pannello di controllo hanno la priorità su quelle definite tramite il driver di stampa.
Specificare il tipo di carta
Se si caricano lucidi o carta spessa, impostare il tipo di carta. Per i dettagli relativi al tipo di carta, vedere P.56
"Consigli relativi alla carta".
Stampa sui divisori a rubrica.
E’ possibile stampare sui divisori a rubrica.
• I divisori a rubrica possono essere caricati nei vassoi 2 e 3.
• Quando si caricano i divisori a rubrica, utilizzare sempre la guida opzionale per i fogli divisori.
1. Selezionare il vassoio carta in cui sono stati caricati i divisori a rubrica.
AST014S
67
Carta e altri supporti
2. Posizionare i divisori in modo tale che vengano alimentati prima dal lato senza linguette.
3. Regolare la posizione della guida posteriore così che la guida per divisori si adatti ai divisori stessi.
AST015S
4. Premere il tasto [Menu].
IT AST008S
Il menu viene visualizzato sul display.
5. Premere il tasto [ ] oppure [ ] fino a visualizzare [Aliment.carta], quindi premere il tasto [
Invio].
6. Premere il tasto [ ] oppure [ ] fino a visualizzare [Tipo carta], quindi premere il tasto [
Invio].
7. Premere il tasto [ ] oppure [ ] fino a visualizzare [Vassoio 2] oppure [Vassoio 3],quindi premere
il tasto [ Invio].
8. Premere il tasto [ ] oppure [ ] fino a visualizzare [Divis.rubrica], utilizzando [ ] oppure [ ], quindi
premere il tasto [ Invio].
9. Premere il tasto [Online]
Compare la schermata iniziale.
68
Carta e altri supporti
• Verificare la corretta posizione dei divisori a rubrica per evitare di ritagliare l'immagine.
• Posizionare i divisori con il lato da stampare rivolto verso il basso.
Caricamento carta nell'unità vassoio A3 / 11" × 17"
La seguente procedura descrive come caricare la carta nell'unità vassoio A3 / 11" × 17". Per utilizzare l'unità
vassoio A3 / 11" × 17", bisogna sostituite il Vassoio 1.
• Assicurarsi che la pila di fogli sia allineata a filo con la guida laterale destra.
• Non caricare la carta oltre l'indicatore di limite massimo.
1. Estrarre lentamente il vassoio carta finché non si ferma.
ANQ008S
2. Posizionare la carta nel vassoio lungo l'angolo sinistro.
ANQ009S
3. Inserire lentamente il vassoio carta fino in fondo.
• Il vassoio può contenere fino a 550 fogli.
Caricamento della carta nel Vassoio a grande capacità (LCT)
La seguente procedura descrive come caricare la carta nel Vassoio a grande capacità (LCT).
• Allineare la carta in modo ordinato premendo gli angoli sulla lastra di destra e di sinistra. Se non caricata correttamente, la carta
potrebbe incepparsi.
69
Carta e altri supporti
• Controllare che gli angoli della carta siano allineati sul lato sinistro.
• Non caricare la carta oltre l'indicatore di limite massimo.
1. Aprire lo sportello superiore del Vassoio a grande capacità (LCT).
AST109S
2. Caricare la carta nel vassoio allineandola con l'angolo sinistro.
AST110S
3. Premere il tasto [Giù]
Il tasto lampeggia quando la base scende verso il basso.
AST111S
4. Caricare la carta ripetendo i passi 2 e 3.
Questo vassoio può contentere fino a 4.000 fogli.
5. Chiudere lo sportello superiore del Vassoio a grande capacità (LCT).
Specificare il tipo di carta
Se si caricano lucidi o carta spessa, impostare il tipo di carta. Per i dettagli relativi al tipo di carta, vedere P.56
"Consigli relativi alla carta".
70
Carta e altri supporti
Caricamento carta nell'Introduttore copertine (opzionale)
•
•
•
•
Caricare la carta nel vassoio con il lato stampato rivolto verso il basso.
Caricare la carta nell'Introduttore copertine con lo stesso orientamento della carta nel vassoio.
Il punto di pinzatura e di perforatura è sul lato sinistro della carta, guardando di fronte la macchina.
Non poggiare niente sulla parte superiore dell'Interposer e non lasciare documenti sul sensore. L'ostruzione del sensore può infatti
causare una lettura non corretta del formato o provocare inceppamenti.
• Non caricare la carta oltre l'indicatore di limite massimo.
1. Caricare la carta
AST112S
2. Regolare le guide della carta conformemente al formato della carta.
AST113S
• Lisciare la carta arricciata o incurvata prima di caricarla.
• Smazzare la carta prima di caricarla.
71
Sostituzione consumabili
Sostituzione consumabili
Sostituzione della bottiglia toner.................................................................................................................................73
Aggiunta di punti pinzatrice.........................................................................................................................................76
Finisher SR841.........................................................................................................................................................76
Finisher SR4000.......................................................................................................................................................78
Finisher SR4000 (Pinzatura a sella).......................................................................................................................80
G1487343_0.0
Copyright © 2006
72
Sostituzione consumabili
Sostituzione della bottiglia toner
• Non bruciare il toner usato o i contenitori del toner. La polvere del toner si può incendiare se esposta alle
fiamme. Smaltire i contenitori di toner esauriti secondo le disposizioni locali vigenti.
• Tenere il toner (usato o nuovo) e i relativi contenitori lontano dalla portata dei bambini.
• In caso di inalazione di toner o toner usato, praticare gargarismi con abbondante acqua e recarsi all'aria
aperta. Se necessario, consultare un medico.
• Se il toner, nuovo o usato, dovesse venire a contatto con gli occhi, sciacquarli immediatamente con
abbondante acqua. Se necessario, consultare un medico.
• In caso di ingestione di toner (nuovo o usato), diluirlo assumendo abbondanti quantità di acqua. Se
necessario, consultare un medico.
• Evitare che il toner venga a contatto con i vestiti o con la pelle quando si rimuove un inceppamento della
carta o si sostituisce il toner. Se la pelle dovesse venire a contatto con il toner, lavare accuratamente con
acqua e sapone la zona interessata.
• Se il toner entra in contatto con i vestiti, lavarli con acqua fredda. L'acqua calda, infatti, avrebbe l'effetto di
fissare il toner nel tessuto, rendendo impossibile la rimozione della macchia.
• I nostri prodotti sono concepiti per rispondere ai più alti standard di qualità e funzionalità e raccomandiamo
di utilizzare esclusivamente i materiali di consumo reperibili presso un rivenditore autorizzato.
• Non aprire con forza la cartuccia del toner. Il toner potrebbe fuoriuscire, sporcare i vestiti o le mani, o venire
accidentalmente ingerito.
• Usare le bottiglie di toner raccomandate. L'utilizzo di altri tipi di toner potrebbe causare malfunzionamenti.
• La sostituzione dovrebbe essere effettuata quando l'interruttore di alimentazione è posizionato su On. Se la macchina si trova in standby,
le impostazioni vengono cancellate e non è possibile riprendere la stampa. Inoltre il toner potrebbe non venire riconosciuto e potrebbe
apparire nuovamente sul display il messaggio "Aggiungere toner".
• Si raccomanda di sostituire il toner esclusivamente quando viene visualizzata la relativa istruzione sul display.
• Non rimuovere il cappuccio interno.
• Evitare di inserire e rimuovere ripetutamente la cartuccia. Potrebbero verificarsi fuoriuscite di toner.
• Quando viene visualizzato il messaggio "Toner quasi esaurito" si possono stampare ancora 1.000 fogli circa. Tuttavia le stampe possono
risultare sempre più sbiadite. Sostituire quindi appena possibile il toner.
• Quando il toner è esaurito, viene visualizzato il messaggio "Aggiungere Toner" e non è più possibile stampare.
73
Sostituzione consumabili
1. Aprire lo sportello anteriore della macchina.
AST016S
2. Tirare verso di sé la levetta sottostante la bottiglia toner, portandola a 90°.
AST163S
3. Sollevare la levetta verde, quindi estrarre con delicatezza la bottiglia di toner.
AST164S
4. Tenere in posizione orizzontale la nuova bottiglia di toner, quindi agitarla cinque o sei volte senza
rimuovere il cappuccio esterno.
AST104S
74
Sostituzione consumabili
5. Rimuovere il cappuccio esterno.
AST105S
6. Posizionare la bottiglia di toner, quindi spingerla all'interno finché scatta la levetta verde.
AST107S
7. Riportare nella posizione originale la levetta posta sotto la bottiglia di toner.
AST108S
8. Chiudere lo sportello anteriore della macchina.
75
Sostituzione consumabili
Aggiunta di punti pinzatrice
• Tenere lontane le mani dal vassoio del finisher libretti quando si estrae o si inserisce l'unità pinzatrice del
finisher. Altrimenti è possibile che le dita restino incastrate.
Quando viene visualizzato sul display del pannello "Aggiungere punti", i punti pinzatrice sono quasi esauriti.
Effettuare i seguenti passi per sostituire la ricarica dei punti pinzatrice con una nuova.
• Si possono verificare errori di pinzatura o inceppamenti se si usano cartucce diverse da quelle raccomandate.
Finisher SR841
La seguente procedura descrive come aggiungere punti pinzatrice al Finisher SR841.
1. Aprire lo sportello anteriore del finisher.
AST114S
2. Tirare la levetta R7 per far scivolare all'esterno l'unità, quindi tirare la levetta R8 per far scivolare
all'esterno l'unità di pinzatura.
AST115S
76
Sostituzione consumabili
3. Estrarre con delicatezza la cartuccia dall'unità di pinzatura.
AST025S
4. Sollevare il coperchio.
AST116S
5. Inserire la nuova ricarica, quindi abbassare il coperchio finché scatta in posizione.
AST117S
AST118S
77
Sostituzione consumabili
6. Estrarre il nastro.
AST119S
7. Reinstallare la cartuccia, spingendola nell'unità fino allo scatto.
AST060S
8. Reinstallare l'unità di pinzatura.
9. Chiudere lo sportello anteriore del finisher.
Finisher SR4000
La seguente procedura descrive come aggiungere punti al Finisher SR4000.
1. Aprire lo sportello anteriore del finisher.
2. Estrarre l'unità di pinzatura. Estrarre con delicatezza la cartuccia.
AST038S
78
Sostituzione consumabili
3. Tenere la cartuccia da entrambi i lati, quindi sollevare l'unità superiore.
AST049S
4. Estrarre la ricarica vuota secondo la direzione indicata dalla freccia.
AST050S
5. Allineare le freccette della nuova ricarica a quelle della cartuccia, quindi spingere la ricarica
all'interno fino allo scatto.
AST051S
6. Reinserire l'unità superiore dentro la cartuccia spingendo con delicatezza.
AST052S
79
Sostituzione consumabili
7. Estrarre il nastro.
AST053S
8. Tenere la levetta verde mentre si spinge la cartuccia verso l'interno fino allo scatto.
AST042S
Riportare l'unità di pinzatura nella posizione originale.
9. Chiudere lo sportello anteriore del finisher.
• Se non è possibile estrarre l'unità superiore, significa che alcuni punti sono rimasti all'interno della cartuccia. Utilizzare tutti i punti, non
aggiungerne altri.
Finisher SR4000 (Pinzatura a sella)
La seguente procedura descrive come aggiungere punti al Finisher SR4000.
1. Aprire lo sportello anteriore del finisher.
2. Estrarre l'unità di pinzatura.
AST043S
80
Sostituzione consumabili
3. Tirare la levetta S2. Estrarre con delicatezza la cartuccia.
AST044S
4. Tenere la cartuccia da entrambi i lati, quindi sollevare l'unità superiore.
AST054S
5. Estrarre la ricarica vuota secondo la direzione indicata dalla freccia.
AST055S
6. Allineare le freccette della nuova ricarica a quelle della cartuccia, quindi spingere la ricarica
all'interno fino allo scatto.
AST056S
81
Sostituzione consumabili
7. Reinserire l'unità superiore dentro la cartuccia spingendo con delicatezza.
AST057S
8. Estrarre il nastro.
AST058S
9. Tenere la levetta verde mentre si spinge la cartuccia verso l'interno fino allo scatto. Riportare la
levetta S2 alla posizione originale.
AST048S
Riportare l'unità di pinzatura nella posizione originale.
10. Chiudere lo sportello anteriore del finisher.
• Se non è possibile estrarre l'unità superiore, significa che alcuni punti sono rimasti all'interno della cartuccia. Utilizzare tutti i punti, non
aggiungerne altri.
82
Pulizia e regolazione della stampante
Pulizia e regolazione della stampante
Precauzioni da adottare durante la pulizia................................................................................................................84
Regolazione della registrazione dei vassoi...............................................................................................................85
G1487343_0.0
Copyright © 2006
83
Pulizia e regolazione della stampante
Precauzioni da adottare durante la pulizia
• Non rimuovere coperchi o viti non specificati nel presente manuale. Alcune parti della macchina sono ad
alto voltaggio e potrebbero provocare delle scosse elettriche. Inoltre, se la macchina dispone di sistemi laser,
il contatto diretto (o indiretto) con gli occhi del raggio laser riflesso può causare seri danni alla vista. Quando
è necessario controllare, regolare o riparare la macchina, contattare l'assistenza.
• Non smontare o tentare di apportare alcuna modifica a questa macchina. Altrimenti si rischiano incendi,
scosse elettriche, esplosioni o perdita della vista. Se la macchina dispone di sistemi laser, sussiste il rischio
di seri danni alla vista.
Pulire periodicamente la stampante per garantire la nitidezza delle stampe.
Tergere con un panno soffice l'esterno. Se non è sufficiente, utilizzare un panno inumidito ben strizzato. Se anche
questo non è sufficiente, utilizzare un detergente neutro, quindi pulire con panno umido ben strizzato, tergere e
lasciare asciugare.
• Per evitare deformazioni, scoloriture o crepe alle superfici o ai componenti, non usare in prossimità della stampante sostanze chimiche
volatili, quali benzina, diluenti o insetticidi spray.
• Rimuovere eventuale polvere o tracce di sporco all'interno della stampante con un panno soffice e asciutto.
• È necessario scollegare la spina dalla presa di rete a muro almeno una volta l'anno. Rimuovere eventuale polvere e sporcizia sopra e
intorno alla spina e alla presa. L'accumulo di polvere e di sporcizia può costituire pericolo di incendio.
84
Pulizia e regolazione della stampante
Regolazione della registrazione dei vassoi
È possibile regolare la registrazione di ciascun vassoio. La regolazione verticale è utilizzata per tutti i vassoi. Di
norma non è necessario aggiornare la registrazione.
Di seguito viene descritta la procedura per regolare il vassoio 2. Usare la stessa procedura per gli altri vassoi.
1. Premere il tasto [Menu].
IT AST008S
Il menu viene visualizzato sul display.
2. Premere il tasto [ ] oppure [ ] fino a visualizzare [Manutenzione], quindi premere il tasto [
Invio].
Appare il menu Manutenzione.
3. Premere il tasto [ ] oppure [ ] fino a visualizzare [Registrazione], quindi premere il tasto [
Invio].
Appare il menu di registrazione.
4. Stampare un foglio di prova per vedere l'anteprima delle impostazioni. Verificare che sia
visualizzato [Stampa test], quindi premere il tasto [ Invio].
Appare la schermata che chiede di selezionare il vassoio da regolare.
5. Premere il tasto [ ] oppure [ ] per selezionare il vassoio da regolare, quindi premere il tasto
[ Invio].
Controllare la posizione dell'immagine sul foglio di prova, quindi regolare il valore della registrazione.
85
Pulizia e regolazione della stampante
6. Premere il tasto [Escape].
7. Premere il tasto [ ] oppure [ ] fino a visualizzare [Regolazione], quindi premere il tasto [
Invio].
8. Premere il tasto [ ] oppure [ ] fino a visualizzare il valore di regolazione, quindi premere il tasto
[ Invio].
9. Premere il tasto [ ] oppure [ ] per impostare il valore di registrazione (mm).
Aumentare il valore per spostare l'area di stampa in direzione positiva, diminuirlo per spostarla in direzione
negativa.
86
Pulizia e regolazione della stampante
AAL708S
(1): Area di stampa
(2): Direzione di alimentazione
Premendo il tasto [ ] oppure [ ] il valore aumenta o diminuisce ad intervalli di 1.0 mm.
10. Premere il tasto [
Invio].
11. Premere il tasto [Escape].
Sul display viene visualizzato nuovamente il menu [Regolazione].
12. Premere il tasto [ ] oppure [ ] fino a visualizzare [Stampa test], quindi premere il tasto [
Invio].
Confermare il risultato delle regolazioni.
13. Stampare il foglio di prova.
14. Premere il tasto [Online]
Compare la schermata iniziale.
• Premendo il tasto [ ] oppure [ ] il valore aumenta o diminuisce ad intervalli di 1.0 mm.
87
Risoluzione problemi
Risoluzione problemi
Messaggi di errore e di stato sul display ...................................................................................................................89
Il segnalatore acustico-luminoso è acceso o lampeggia..........................................................................................97
La macchina non stampa.............................................................................................................................................99
Controllo della connessione alla porta..................................................................................................................99
Altri problemi di stampa............................................................................................................................................101
Risoluzione problemi aggiuntivi................................................................................................................................106
Sospensione della stampa quando il Finisher è in uso...........................................................................................108
Rimozione dei punti pinzatrice inceppati.................................................................................................................109
Finisher SR841.......................................................................................................................................................109
Finisher SR4000....................................................................................................................................................111
Finisher SR4000 (Pinzatura a sella).....................................................................................................................112
Rimozione dei residui della pinzatura......................................................................................................................115
Rimozione dei residui della perforazione ...............................................................................................................116
Finisher SR841.......................................................................................................................................................116
Finisher SR4000....................................................................................................................................................116
G1487343_0.0
Copyright © 2006
88
Risoluzione problemi
Messaggi di errore e di stato sul display
La presente sezione descrive i messaggi principali che appaiono sul pannello di controllo. Se il messaggio
visualizzato non è descritto qui, seguire le istruzioni indicate.
Messaggi di stato
Pronto
Questo è il messaggio di Pronto predefinito. La macchina è pronta per l'uso. Non è necessario intraprendere
alcuna azione.
Elaborazione in corso...
La macchina sta stampando. Attendere qualche istante.
In attesa…
La macchina è in attesa dei dati di stampa successivi. Attendere qualche istante.
Offline
La macchina è offline. Per iniziare a stampare, passare allo stato online, premendo [Online] sul pannello.
Riscaldamento in corso...
La macchina sta preparando l'unità di sviluppo. Attendere qualche istante.
Modo risparmio energia
In modo risparmio energia Livello 2. Non è necessario intraprendere alcuna azione.
Reset lavoro…
La macchina sta annullando il lavoro di stampa. Attendere finché sul display viene visualizzato [Pronto].
Cambio impost. in corso...
La macchina sta cambiando le impostazioni. Attendere qualche istante.
Sospensione...
Tutti i lavori sono sospesi. Attendere qualche istante.
Modo Hex Dump
In modalità Hex Dump, la macchina riceve i dati nel formato esadecimale. Spegnere la macchina al termine della
stampa, quindi accenderla nuovamente.
Messaggi (in ordine alfabetico)
Aggiungere punti pinzatrice
La stampante ha esaurito i punti.
• Aggiungere punti, annullare la modalità di pinzatura oppure annullare il lavoro.
• Vedere P.76.
Agg.punti pinz. (Libretto)
Punti esauriti in entrambe le unità di pinzatura del finisher libretti.
• Aggiungere punti in entrambe le unità di pinzatura del finisher libretti.
89
Risoluzione problemi
• Vedere P.76.
• In alternativa, annullare la modalità di pinzatura utilizzando [AvanzPag], oppure annullare il lavoro.
Agg.punti pinz. (Libr.: Post.)
Punti esauriti nell'unità di pinzatura posteriore del finisher libretti.
• Aggiungere punti nell'unità di pinzatura posteriore del finisher libretti.
• Vedere P.76.
• In alternativa, annullare la modalità di pinzatura utilizzando [AvanzPag], oppure annullare il lavoro.
Agg.punti pinz. (Libr.: Anter.)
L'unità anteriore di pinzatura del finisher libretti ha esaurito i punti.
• Aggiungere punti nell'unità di pinzatura anteriore del finisher libretti.
• Vedere P.76.
• In alternativa, annullare la modalità di pinzatura utilizzando [AvanzPag], oppure annullare il lavoro.
Aggiungere toner
La stampante ha esaurito il toner.
• Sostituire la bottiglia di toner.
• Vedere P.76.
Chiam.assist: EC/Cont.assist.se errore persiste
Un errore di comunicazione è stato inviato dal dispositivo al controller.
• Posizionare l'interruttore su Standby, quindi nuovamente su On. Se il messaggio di errore viene visualizzato
nuovamente, contattare l'assistenza o l' agente di vendita.
Imposs.controll. segn.in Ad hoc
È stato effettuato un tentativo di controllare il segnale radio mentre il modo comunicazione era impostato su
[802.11 Ad hoc], nel menu [Manutenzione].
• Per controllare il segnale radio, selezionare Infrastruttura nelle impostazioni della modalità di
comunicazione.
F-R impossibile Vass. #
Il vassoio selezionato è impostato per la stampa su 1 lato, mentre la modalità di stampa è impostata su fronteretro.
• Annullare la modalità fronte-retro. In alternativa, selezionare un altro vassoio utilizzando [AvanzPag],
oppure annullare il lavoro.
Imposs.selez. vass.uguale per: / Fogli principali e designaz.:
I fogli principali e i fogli di designazione sono impostati sullo stesso vassoio.
• Premere il tasto [ResetLav].
• Annullare la stampa e modificare l'impostazione del vassoio per i fogli principali e per i fogli di designazione,
quindi provare nuovamente a stampare.
90
Risoluzione problemi
Cambia impost. Vassoio #/Formato carta: Tipo carta
La stampante ha rilevato che il tipo di carta caricato non è conforme alle impostazioni del formato del vassoio e
del tipo di carta.
• Caricare nel vassoio indicato il formato e il tipo di carta corretto oppure modificare il tipo/formato utilizzando
i tasti della stampante oppure il menu [Aliment.carta] sul pannello di controllo. In alternativa, selezionare un
altro vassoio utilizzando [AvanzPag], oppure annullare la stampa.
Chiud.sport. anter.finisher
Lo sportello anteriore del finisher è aperto.
• Chiudere lo sportello anteriore del finisher.
Chiud.sport. anter.
Lo sportello anteriore è aperto.
• Chiudere lo sportello anteriore.
DHCP assegnato Imposs.modif.
È stato effettuato un tentativo di modificare l'indirizzo IP, la maschera di sottorete o l'indirizzo gateway, mentre
[DHCP] era impostato su [Attivo].
• Effettuare la modifica dopo aver impostato [DHCP] su [Disattivo].
• Vedere P.38 "Configurazione Ethernet".
Svuot.conten. residui perf.
Il contenitore dei residui di perforazione è pieno.
• Rimuovere i residui di perforazione dal contenitore residui.
• In alternativa, disabilitare le impostazioni di perforazione.
• Vedere P.116 "Rimozione dei residui della perforazione ".
Errore: Vass.# Avanzamento pagina
Si è verificato un problema con il vassoio.
• Posizionare l'interruttore su Standby, quindi nuovamente su On. Se il messaggio di errore viene visualizzato
nuovamente, contattare l'assistenza o l' agente di vendita.
Errore: Inser. 10 o 26 caratt.
Il numero dei caratteri inseriti per il codice WEP (stringa ASCII) non è corretto.
• Inserire il codice WEP corretto.
• Vedere P.45 "Configurazione IEEE 802.11b (LAN Wireless)".
Errore: Inserire 5 o 13 caratteri
Il numero dei caratteri inseriti per il codice WEP (stringa ASCII) non è corretto.
• Inserire il codice WEP corretto.
• Vedere P.45 "Configurazione IEEE 802.11b (LAN Wireless)".
Errore: Vass.# o Avanzamento pagina
Il vassoio selezionato è fuori servizio.
91
Risoluzione problemi
• Selezionare un altro vassoio utilizzando [AvanzPag], oppure, dopo aver annullato la stampa, posizionare
l'interruttore su Standby, quindi su On. Se il messaggio di errore viene visualizzato nuovamente, contattare
l'assistenza o l' agente di vendita.
Probl.hardware Ethernet
La stampante ha rilevato un errore Ethernet.
• Posizionare l'interruttore su Standby, quindi nuovamente su On. Se il messaggio di errore viene visualizzato
nuovamente, contattare l'assistenza o l' agente di vendita.
Probl.hardware Finisher
Il finisher non sta funzionando.
• Posizionare l'interruttore su Standby, quindi nuovamente su On. Se il messaggio di errore viene visualizzato
nuovamente, contattare l'assistenza o l' agente di vendita.
Probl.hardware Vass.bas.finish.
Il vassoio basculante del finisher ha un problema quando si usa la funzione di sfalsatura.
• Contattare l'assistenza o l' agente di vendita.
Probl.hardware Disco fisso
La stampante ha identificato un problema sul disco fisso.
• Contattare l'assistenza o l' agente di vendita.
Probl.hardware Introd.copert.
L'introduttore copertine ha un problema al motore.
• Posizionare l'interruttore su Standby, quindi nuovamente su On. Se il messaggio viene visualizzato
nuovamente, contattare l'assistenza.
Probl.hardware LCT
Il vassoio LCT ha un problema con il motore di trasferimento.
• Posizionare l'interruttore su Standby, quindi nuovamente su On. Se il messaggio di errore viene visualizzato
nuovamente, contattare l'assistenza o l' agente di vendita.
Probl.hardware Interf.parall.
La stampante ha identificato un problema dell'interfaccia parallela.
• Posizionare l'interruttore su Standby, quindi nuovamente su On.
• Controllare inoltre che il cavo d'interfaccia in uso sia quello corretto.
• Se il messaggio di errore viene visualizzato nuovamente, contattare l'assistenza.
Probl.hardware Font stam.
La stampante ha identificato un errore nel file font.
• È necessario sostituire il modulo di stampa.
Probl.hardware Unità pinz.
L'unità di pinzatura non sta funzionando.
• Contattare l'assistenza.
92
Risoluzione problemi
Probl.hardware USB
La stampante ha identificato un errore nella scheda d'interfaccia USB.
• Posizionare l'interruttore su Standby, quindi nuovamente su On. Se il messaggio viene visualizzato
nuovamente, contattare l'assistenza.
Probl.hardware Scheda wireless
È possibile accedere alla scheda IEEE 802.11b, ma è stato rilevato un errore.
• Verificare che la scheda sia correttamente installata. Se il messaggio di errore viene visualizzato nuovamente,
contattare l'assistenza o l'agente di vendita.
Password errata Riprovare
È stata inserita la password errata e Stampa riservata non è corretto.
• Inserire la password corretta.
Caricare carta vassoio # / Formato carta: Tipo carta:
Carta esaurita nel vassoio indicato.
• Caricare la carta nel vassoio indicato oppure selezionare un altro vassoio utilizzando [AvanzPag], oppure
annullare la stampa.
Car.carta:Vass.# o Avanzamento pagina
La stampante ha rilevato che il tipo e il formato della carta in uso in tutti i vassoi non sono conformi al tipo e al
formato impostati quando è selezionata la modalità di selezione automatica del vassoio.
• Caricare il tipo e il formato corretto oppure modificare il tipo/formato utilizzando i tasti della stampante
oppure il menu Alimentazione carta sul pannello di controllo. In alternativa, selezionare un altro vassoio
utilizzando [AvanzPag], oppure annullare il lavoro.
Toner rimanente scarso
La stampante ha quasi esaurito il toner.
• Preparare una nuova bottiglia di toner.
• È possibile continuare a stampare finché viene visualizzato [Aggiungere toner]
Menu protetto No modifiche
Il pannello di controllo è protetto digitalmente e non è possibile modificare le impostazioni.
• Il messaggio di avviso resta sul display per 2 secondi, quindi viene visualizzata nuovamente la schermata
precedente.
Non esistono file
Non vi sono file disponibili per la Stampa di prova e la Stampa riservata.
• Verificare la lista degli errori per identificare i file non disponibili per la stampa.
Apr.sport.ant. Reimp.leva B2
La leva B2 non è posizionata correttamente.
• Aprire lo sportello anteriore, quindi posizionare correttamente la leva.
93
Risoluzione problemi
P=XX I=XXXXXXXX Spegn./Accend./ Cont.assist.se errore persiste
Errore del controller. Il numero SC indica il problema.
• Posizionare l'interruttore su Standby, quindi nuovamente su On. Se il messaggio di errore viene visualizzato
nuovamente, contattare l'assistenza o l'agente di vendita riportando il codice di errore.
Errore conness. gate RC
La stampante non riesce a comunicare con il Remote Communication Gate.
• Contattare l'assistenza o l' agente di vendita.
Rimuov.incepp. A,U: Interno
Si è inceppata la carta nel vassoio di alimentazione specificato o nel vassoio a grande capacità.
• Aprire lo sportello anteriore o lo sportello del vassoio a grande capacità, quindi rimuovere la carta inceppata.
• Vedere P.119 "Rimozione inceppamento A, U: Interno".
Rimuov.incepp. B-F: Interno
La carta si è inceppata nel percorso di alimentazione interno.
• Aprire lo sportello anteriore e rimuovere la carta inceppata.
• Vedere P.121 "Rimozione inceppamento B-F: Interno ".
Rimuov.incepp. Q: Introd.cop.
Si è inceppata la carta nell'Introduttore copertine.
• Rimuovere la carta dall'Introduttore copertine, quindi caricarla nuovamente.
• Vedere P.126 "Rimuovemere inceppamento Q: Introduttore copertine".
Rimuov.incepp. R: Finisher
Si è inceppata la carta nel finisher.
• Aprire lo sportello del finisher e rimuovere la carta.
• Vedere P.128 "Rimozione inceppamento R: Finisher".
Rimuovere carta nel fronte-retro
È rimasta della carta nell'unità fronte-retro.
• Aprire lo sportello dell'unità fronte-retro, quindi rimuovere la carta.
Rimuovere carta Vassoio libretti
Il vassoio libretti è pieno.
• Rimuovere la carta.
Rim.carta Vass.basc.fin.
Il vassoio basculante del finisher è pieno.
• Rimuovere la carta.
Rim.carta Vass.sup.finis.
Il vassoio superiore del finisher è pieno.
• Rimuovere la carta.
94
Risoluzione problemi
Rimuovi carta da finisher
È rimasta della carta nel finisher.
• Aprire lo sportello del finisher e rimuovere la carta.
• Vedere P.128 "Rimozione inceppamento R: Finisher".
Rimuovi carta da finisher
È rimasta della carta nel finisher. (Libretti)
• Aprire lo sportello del finisher e rimuovere la carta.
• Vedere P.128 "Rimozione inceppamento R: Finisher".
Sostituire unità di carica
È necessario sostituire il caricatore.
• Contattare il prima possibile l'assistenza o l'agente di vendita.
Sost.telo di puliz.a breve
Il telo di pulizia è quasi logoro.
• Contattare il prima possibile l'assistenza o l'agente di vendita.
Sostituire unità di sviluppo
È necessario sostituire l'unità di sviluppo.
• Contattare il prima possibile l'assistenza o l'agente di vendita.
Sostituire gruppo fusore
È necessario sostituire il gruppo fusore.
• Quando viene visualizzato questo messaggio, è possibile continuare a stampare, ma per assicurare una
buona qualità di stampa, contattare il prima possibile l'assistenza o l'agente di vendita.
Sostituire PCU
È necessario sostituire il gruppo fotoconduttore.
• Contattare il prima possibile l'assistenza o l'agente di vendita.
Sostit.cinghia trasferimento
È necessario sostituire la cinghia di trasferimento.
• Contattare il prima possibile l'assistenza o l'agente di vendita.
Sost.vasch. rec.toner(TypeE)
È necessario sostituire la vaschetta recupero toner.
• Contattare l'assistenza o l' agente di vendita.
Reimpost.vass.# correttam.
Il vassoio alimentazione carta indicato non è stato impostato correttamente o non è stato impostato.
• Inserire correttamente il vassoio di alimentazione carta.
Reimp.vass.# o Avanzamento pagina
Si è verificato un problema con il vassoio.
95
Risoluzione problemi
• Caricare nel vassoio indicato il formato e il tipo di carta corretto oppure modificare il tipo/formato utilizzando
i tasti della stampante oppure il menu Alimentazione carta sul pannello di controllo. In alternativa, selezionare
un altro vassoio utilizzando [AvanzPag], oppure annullare la stampa.
SC XXX-X Spegn./Accend./Cont.assist.se errore persiste
Il codice di servizio o SC indica il problema.
• Posizionare l'interruttore su Standby, quindi nuovamente su On.
• Se il messaggio ricompare, contattare l'assistenza o l'agente di vendita riportando il codice errore.
Autenticazione SD fallita
Autenticazione scheda SD non riuscita.
• Posizionare l'interruttore su Standby, quindi nuovamente su On. Se il messaggio ricompare, contattare
l'assistenza o l'agente di vendita riportando il codice errore.
SSID non inserito
Non è stato inserito lo SSID della LAN wireless.
• Inserire lo SSID della LAN wireless.
• Vedere P.45 "Configurazione IEEE 802.11b (LAN Wireless)".
Ordine consum. Fallito
L'ordine dei materiali di consumo non è riuscito.
• Contattare l'assistenza o l' agente di vendita.
Sosp./Ripr. è stato prem.
É stato premuto il tasto Sospendi/Riprendi del finisher.
• Premere nuovamente il tasto per riprendere la stampa.
Vasch.toner quasi piena
La vaschetta recupero toner è quasi piena.
• Contattare l'assistenza o l' agente di vendita.
96
Risoluzione problemi
Il segnalatore acustico-luminoso è acceso o lampeggia
• Non spingere o tirare il segnalatore quando è stato installato sulla stampante. Altrimenti si potrebbero causare
danni o malfunzionamenti all'indicatore stesso o alla stampante.
Il segnalatore notifica all'utente, accendendosi ed emettendo un segnale acustico, se è rimasta nella carta in
un'unità o se si è inceppata.
Le luci di colore diverso hanno i seguenti significati:
Luce (segnale acustico)
Significati
Luce verde (segnale acustico assente)
In stampa
Si è verificato un errore
(Esempio)
• Inceppamento carta
Luce rossa (segnale acustico presente)
• Carta esaurita
• Memoria insufficiente
Leggere il messaggio visualizzato sul pannello di
controllo ed intraprendere l'azione indicata.
Avvertenza
(Esempio)
Luce rossa intermittente (segnale acustico assente)
• Livello basso di toner
• La vaschetta recupero toner è quasi piena.
Leggere il messaggio visualizzato sul pannello di
controllo ed intraprendere l'azione indicata.
AQU070S
1. Utilizzare la levetta per regolare il volume.
97
Risoluzione problemi
2. Premere la levetta su on/off per attivare o disattivare il segnale acustico.
98
Risoluzione problemi
La macchina non stampa
Se malgrado l'istruzione di stampa, la stampa non parte, verificare quanto segue.
L'alimentazione è accesa?
Verificare che il cavo sia inserito a fondo nella presa di corrente e nella macchina.
Posizionare l'interruttore su On.
La macchina è online?
Se no, premere [Online] sul pannello di controllo.
L'indicatore di stato della stampante continua ad essere rosso?
Se sì, verificare il messaggio di errore visualizzato sul display ed intraprendere l'azione indicata.
La carta è stata inserita?
Inserire la carta nel vassoio.
È possibile stampare una pagina di configurazione?
Se non è possibile stampare una pagina di configurazione, questo potrebbe essere dovuto ad un
malfunzionamento della macchina. Contattare l'assistenza o l'agente di vendita.
Vedere stampa di una pagina di configurazione.
Il cavo di interfaccia è collegato saldamente alla macchina e al computer?
Connettere saldamente il cavo di interfaccia. Se si dispone di un fermacavo, applicare anch'esso.
Si utilizza un cavo di interfaccia di tipo adatto?
Il tipo di cavo d'interfaccia da usare dipende dal computer. Assicurarsi di usare il tipo corretto. Se il cavo è
danneggiato o logoro, sostituirlo.
Quando si usa la LAN wireless, lo stato del segnale è soddisfacente?
Quando si usa la LAN wireless in modo ad hoc oppure ad hoc 802.11b, spostare la macchina in un punto in cui
le onde radio possano passare oppure rimuovere gli oggetti che possono causare interferenza.
Quando si usa la LAN wireless in modo infrastruttura, verificare lo stato del segnale utilizzando il menu
[Manutenzione] sul pannello di controllo. Se il segnale è di scarsa qualità, spostare la macchina in un punto in
cui le onde radio possano passare oppure rimuovere gli oggetti che possono causare interferenza.
Il segnalatore acustico-luminoso lampeggia o è acceso?
Se installato, il segnalatore notifica eventuali errori durante il processo di stampa. Verificare se il segnalatore
lampeggia o è accesso e risolvere gli eventuali errori. Vedere P.97 "Il segnalatore acustico-luminoso è acceso o
lampeggia".
Se il problema non può essere risolto, contattare l'assistenza oppure l'agente di vendita.
Controllo della connessione alla porta
Se la stampante è connessa direttamente con il cavo del computer ma l'indicatore RX dati non lampeggia o non
si accende, la porta di connessione deve essere configurata come segue:
99
Risoluzione problemi
• Per la connessione parallela, configurare la porta LPT1 oLPT2
• Per la connessione USB, configurare la porta USB00 (n).
(n) indica il numero di stampanti collegate.
Windows 95/98/Me
1. Fare clic su [Avvio], puntare su [Impostazioni], quindi fare clic su [Stampanti].
2. Fare clic sull'icona della stampante. Nel menu [File], fare clic su [Proprietà].
3. Fare clic sulla scheda [Dettagli].
4. Nella lista [Invia stampa alle seguenti porte], confermare la selezione della porta corretta.
Windows 2000
1. Fare clic su [Avvio], puntare su [Impostazioni], quindi fare clic su [Stampanti].
2. Fare clic sull'icona della stampante. Nel menu [File], fare clic su [Proprietà].
3. Fare clic sulla scheda [Porte]
4. Nella lista [invia stampa alle seguenti porte], confermare la selezione della porta corretta.
Windows XP Professional, Windows Server 2003
1. Fare clic su [Avvio], fare quindi clic su [Stampanti e fax].
2. Fare clic sull'icona della stampante. Nel menu [File], fare clic su [Proprietà].
3. Fare clic sulla scheda [Porte]
4. Nella lista [invia stampa alle seguenti porte], confermare la selezione della porta corretta.
Windows XP Home Edition
1. Fare clic su [Avvio], quindi fare clic [Pannello di controllo].
2. Fare clic su [Stampanti e altro hardware].
3. Fare clic su [Stampanti e fax].
4. Fare clic sull'icona della stampante. Nel menu [File], fare clic su [Proprietà].
5. Fare clic sulla scheda [Porte]
6. Nella lista [invia stampa alle seguenti porte], confermare la selezione della porta corretta.
100
Risoluzione problemi
Altri problemi di stampa
Se l'immagine stampata differisce dalle istruzioni del computer, verificare quanto segue:
Sono presenti sbavature sul lato stampato del foglio.
• L' impostazione della carta potrebbe non essere corretta. Per esempio, si sta usando della carta spessa, ma
non è stata effettuata l'impostazione di questo tipo di carta.
• Controllare le impostazioni della carta. Vedere P.60 "Caricamento carta".
• Controllare le impostazioni della carta del driver di stampa. Vedere la Guida del driver di stampa.
• Verificare che la carta non sia arricciata o piegata. Il formato 11 x 17 si arriccia facilmente. Appiattirlo
prima di caricarlo.
L'immagine stampata differisce da quella visualizzata sullo schermo del computer.
• Quando si usano alcune funzioni, quali l' ingrandimento e la riduzione, il layout dell'immagine può essere
differente da quello visualizzato sullo schermo del computer.
• È possibile che si sia selezionata la sostituzione nel lavoro di stampa del font True Type al font della macchina.
Per stampare un'immagine simile a quella visualizzata sul computer, impostare i font True Type per la stampa
come immagine. Vedere la Guida del driver di stampa.
Sull'immagine stampata appaiono strani caratteri.
• È possibile che non sia stato selezionato il linguaggio di stampa corretto. Selezionare [Ling.stampante] nel
menu [Sistema].
Le immagini sono tagliate oppure sono stampate pagine in più.
• È possibile che il formato della carta che si sta utilizzando sia inferiore a quello selezionato nell'applicazione.
Utilizzare lo stesso formato carta di quello selezionato. Se non è possibile caricare il formato corretto,
utilizzare la funzione di riduzione dell'immagine, quindi stamparla. Vedere la Guida del driver di stampa.
Le immagini fotografiche non sono nitide.
• Alcune applicazioni riducono la risoluzione di stampa.
La trama a punti fini non viene stampata.
• Effettuare le seguenti impostazioni utilizzando il driver di stampa:
Nella scheda [Qualità di stampa] del driver di stampa RPCS, aprire la finestra di dialogo [Cambia
Impostazioni Utente], quindi modificare nella scheda [Regolazione immagine], l'impostazione [Retinatura:].
Per abilitare [Cambia Impostazioni Utente...], selezionare la casella di controllo [Impostazioni Utente].
Linee continue vengono stampate come linee spezzate.
• Effettuare le seguenti impostazioni utilizzando il driver di stampa:
Nella scheda [Qualità di stampa] del driver di stampa RPCS, aprire la finestra di dialogo [Cambia
Impostazioni Utente], quindi modificare nella scheda [Regolazione immagine], l'impostazione [Retinatura:].
Alcune aree dell'immagine sono mancanti oppure risultano sfocate.
• La carta è umida. Utilizzare carta conservata correttamente.
101
Risoluzione problemi
• Il toner è quasi esaurito. Quando viene visualizzato sul display il messaggio "Aggiungere toner" oppure
"Toner rimanente scarso", sostituire il toner.
• Improvvisi sbalzi di temperatura possono provocare la formazione di condensa all'interno della stampante,
riducendo la qualità di stampa. In questo caso, non utilizzare la stampante finché non si acclimata.
Tutta la stampa risulta sfocata.
• La carta è umida. Utilizzare carta conservata correttamente.
• Se nella scheda [Qualità di stampa] nella finestra di dialogo delle proprietà della stampante, si seleziona
[Risparmio toner], la stampa è in generale meno densa. Vedere la Guida del driver di stampa.
• Il toner è quasi esaurito. Quando viene visualizzato sul display il messaggio "Aggiungere toner" oppure
"Toner rimanente scarso", sostituire il toner. Vedere P.73 "Sostituzione della bottiglia toner".
• Improvvisi sbalzi di temperatura possono provocare la formazione di condensa all'interno della stampante,
riducendo la qualità di stampa. In questo caso, non utilizzare la stampante finché non si acclimata.
Sono presenti delle righe bianche.
• Il toner è quasi esaurito. Quando viene visualizzato sul display il messaggio "Aggiungere toner" oppure
"Toner rimanente scarso", sostituire il toner. Vedere P.73 "Sostituzione della bottiglia toner".
Il retro dei fogli stampati è macchiato.
• Durante la rimozione di un foglio inceppato, l'interno della stampante potrebbe essersi sporcato. É necessario
stampare diversi fogli prima che le macchie scompaiano del tutto.
• Se il formato del documento è maggiore rispetto a quello della carta, per esempio quando si producono
stampe A4 su carta B5, il retro del foglio successivo in ordine di stampa potrebbe macchiarsi.
L'inchiostro si sbava se lo si sfrega.
• Le impostazioni della carta potrebbero non essere corrette. Per esempio, si sta usando della carta spessa,
ma non è stata effettuata l'impostazione di questo tipo di carta.
Controllare le impostazioni della carta. Vedere P.60 "Caricamento carta".
Controllare le impostazioni della carta del driver di stampa. Vedere la Guida del driver di stampa.
• Il gruppo fusore è deteriorato o danneggiato. Sostituirlo. Contattare l'assistenza.
Il comando Stampa diretta PDF non viene eseguito (i file PDF non vengono stampati).
• Se si stampa un file PDF protetto da password, inserire la password utilizzando [Menu PDF] oppure Web
Image Monitor.
• Non è possibile stampare file PDF le cui impostazioni di sicurezza non ne consentono la stampa.
Utilizzando la Stampa diretta PDF, alcuni caratteri non vengono stampati oppure appaiono differenti.
• Prima di eseguire la stampa, includere il font nel file PDF da stampare.
Sul pannello di controllo appare il formato carta e la stampa con Stampa diretta PDF non viene
eseguita.
• Quando si usa la Stampa diretta PDF, la stampa richiede la carta impostata nel file PDF. Quando appare il
messaggio che indica il formato della carta, caricare carta del formato indicato nel vassoio, oppure eseguire
Avanzamento pagina.
102
Risoluzione problemi
Le immagini sono tagliate oppure sono stampate pagine in più.
• Caricare correttamente la carta. Vedere P.60 "Caricamento carta".
• Regolare la registrazione dei vassoi. Vedere P.85 "Regolazione della registrazione dei vassoi".
Inceppamenti della carta
Gli inceppamenti ricorrono frequentemente.
• Il numero dei fogli caricati eccede il limite massimo. Verificare che la pila dei fogli non superi l'indicatore di
massimo presente all'interno del vassoio. Vedere P.60 "Caricamento carta".
• È possibile che la guida laterale o la guida posteriore del vassoio non aderisca perfettamente ai fogli.
Assicurarsi che aderiscano perfettamente.
• È possibile che la guida laterale all'interno del vassoio non sia bloccata correttamente. Assicurarsi che la
guida laterale sia bloccata. Vedere P.60 "Caricamento carta".
• È possibile che la guida posteriore all'interno del vassoio non sia bloccata correttamente. Assicurarsi che la
guida posteriore sia bloccata. Vedere P.60 "Caricamento carta".
• La carta è troppo spessa o troppo sottile. Utilizzare la carta raccomandata.
• La carta è piegata o spiegazzata.
• La carta è già stata stampata in precedenza.
• La carta è umida. Utilizzare carta conservata correttamente.
• Smazzare accuratamente la carta prima di caricarla.
Ricorrono frequentemente inceppamenti nell'unità fronte-retro.
• È possibile che non siano state inserite correttamente le viti nell'unità fronte-retro. Contattare l'assistenza
tecnica.
Vengono alimentate più pagine contemporaneamente.
• È possibile che la guida laterale o la guida posteriore del vassoio non aderisca perfettamente ai fogli.
Assicurarsi che aderiscano perfettamente.
• La carta è troppo spessa o troppo sottile. Utilizzare la carta raccomandata.
• La carta è già stata stampata in precedenza.
• Il numero dei fogli caricati eccede il limite massimo. Verificare che la pila dei fogli non superi l'indicatore di
massimo posto all'interno del vassoio. Vedere P.60 "Caricamento carta".
• L'elettricità statica fa sì che i fogli si incollino gli uni agli altri. Usare carta conservata correttamente.
• Smazzare accuratamente la carta prima di caricarla.
La carta si spiegazza.
• La carta è umida. Utilizzare carta conservata correttamente.
• La carta è troppo spessa o troppo sottile. Utilizzare la carta raccomandata.
• È possibile che la guida laterale o la guida posteriore del vassoio non aderisca perfettamente ai fogli.
Assicurarsi che aderiscano perfettamente.
• Il gruppo fusore è deteriorato o danneggiato. Sostituirlo. Contattare l'assistenza.
103
Risoluzione problemi
La carta non viene alimentata dal vassoio selezionato.
• Se si usa il sistema operativo Windows, le impostazioni effettuate utilizzando il driver di stampa hanno la
priorità sulle quelle effettuate dal display. Impostare il vassoio di alimentazione desiderato utilizzando il
driver di stampa.
La stampante impiega troppo tempo per riprendere il lavoro di stampa.
• Le dimensioni o la complessità dei dati sono tali da richiedere molto tempo per l'elaborazione. Se l'indicatore
RX dati lampeggia, l'elaborazione dei dati è in corso. Attendere semplicemente che la stampa riprenda.
La stampante impiega troppo tempo per completare il lavoro di stampa.
• Le fotografie e i documenti contenenti molti dati richiedono un tempo di elaborazione più lungo, pertanto
per la stampa di questi dati si dovrà semplicemente attendere.
• Le seguenti modifiche alle impostazioni tramite il driver di stampa possono aiutare a rendere più veloce la
stampa:
PCL 6/5e
Selezionare il valore minimo per [Risoluzione] nella scheda [Qualità di stampa] nella finestra di dialogo
Proprietà della stampante.
PostScript 3
Impostare un valore più basso per [Risoluzione]. Qui di seguito viene descritto come.
Se è in uso il sistema operativo Windows, selezionare [PostScript (massima velocità)] in [Opzione di uscita
Postscript]. [Opzione di uscita Postscript] si trova in:
• Windows 95/98/Me
Nella finestra di dialogo Proprietà della stampante, scheda [Qualità di stampa].
• Windows 2000/XP, Windows 2003 Server
Nella finestra di dialogo Proprietà della stampante, scheda [Qualità di stampa], [Avanzate...],
[Opzione Postscript], [Opzione di uscita Postscript].
• Mac OS 9.x
Nella finestra di dialogo di stampa, [Caratteristiche stampante].
• Mac OS X
Nella finestra di dialogo di stampa, [Caratteristiche stampante], [Scheda set 3 tab].
Se si usa Windows, selezionare [PostScript (massima velocità)]
• Windows 95/98/Me
Nella finestra di dialogo delle proprietà della stampante, nella scheda [PostScript], [Formato PostScript
di output:].
• Windows 2000/XP, Windows Server 2003
Nella finestra di dialogo Proprietà della stampante, scheda [Qualità di stampa], [Avanzate...],
[Opzione Postscript], [Opzione di uscita Postscript].
RPCS
Nella finestra di dialogo proprietà della stampante, nella scheda [Qualità di stampa], fare clic sula finestra
di dialogo [Cambia Impostazioni Utente], scheda [Regolazione immagine], quindi selezionare il valore più
basso per [Risoluzione:].
104
Risoluzione problemi
Nella finestra di dialogo driver di stampa, scheda [Qualità di stampa], selezionare [Velocità] nella lista
[Priorità di stampa].
Per abilitare [Cambia Impostazioni Utente...], selezionare la casella di controllo [Impostazioni Utente].
Nella finestra di dialogo proprietà della stampante, nella scheda [Qualità di stampa], selezionare [Veloce]
nella lista [Tipo documento].
• Consultare la Guida del driver della stampante.
• Le dimensioni o la complessità dei dati sono tali da richiedere molto tempo per l'elaborazione. Se l'indicatore
RX dati lampeggia, l'elaborazione dei dati è in corso. Attendere semplicemente che la stampa riprenda.
Se il problema non può essere risolto, contattare l'assistenza oppure l'agente di vendita.
105
Risoluzione problemi
Risoluzione problemi aggiuntivi
Problemi relativi alle funzioni di stampa.
Rumore strano
• Se il rumore proviene dal punto in cui è stato sostituito un consumabile o installato un opzionale, controllare
che il consumabile o l'opzionale siano stati installati correttamente. Se il rumore persiste, contattare
l'assistenza o l'agente di vendita.
Non è stata ricevuta alcuna e-mail né quando si è verificato un problema né dopo la sua risoluzione.
• Accedere alla stampante attraverso il browser Web, registrarsi come Amministratore in Web Image
Monitor, quindi confermare le seguenti impostazioni in [Notifica e-mail auto]:
Indirizzo e-mail dispositivo
Gruppi da notificare
Seleziona gruppi/elementi da notificare
Per i dettagli relativi alle impostazioni, vedere la Guida di Web Image Monitor.
• Accedere alla stampante attraverso il browser Web, registrarsi come Amministratore in Web Image
Monitor, quindi confermare le impostazioni del server SMTP in [E-mail].
• Se l'alimentazione passa in Standby prima che l'e-mail venga trasmessa, questa non può essere ricevuta.
• Controllare che l'indirizzo e-mail inserito corrisponda alla destinazione desiderata.
• Controllare la cronologia della stampante utilizzando il menu Registro del sistema di Web Image Monitor
in [Rete]. Se l'e-mail è stata inviata, ma non ricevuta, la destinazione potrebbe essere non corretta.
• Verificare anche le informazioni relative a e-mail di errore dal server di posta.
È stato ricevuto il messaggio e-mail di notifica dell'errore, ma non il messaggio di risoluzione.
• Verificare, utilizzando [Notifica e-mail auto] di Web Image Monitor, che sia stato impostato l'invio e-mail
nel momento in cui l'errore è stato risolto.
• Fare clic sul pulsante [Modifica] nelle [Impostazioni dettagliate di ogni elemento] in [Notifica e-mail auto],
ed impostare [Notifica se errato:] su [Si verifica & risolto] sulla schermata visualizzata.
Risoluzione avvertimento è impostato per inviare il messaggio, ma non viene inviato il messaggio
e-mail di avviso della risoluzione del problema.
• L'alimentazione dell'unità principale passa in Standby dopo la comparsa del messaggio di avvertimento e
il problema viene risolto mentre la macchina è spenta: la e-mail relativa alla risoluzione del problema non
viene inviata.
Avvertimento e Risoluzione avvertimento sono impostati per l'invio di e-mail, ma il messaggio di
notifica dell'errore non viene ricevuto, mentre quello di notifica della risoluzione del problema viene
ricevuto.
• La e-mail di notifica di avviso non viene inviata se il problema viene risolto prima dell'invio. Tuttavia, viene
inviata la e-mail di risoluzione del problema.
Il livello di notifica dell'avvertimento è stato cambiato e le e-mail non arrivano più.
• Se la e-mail di notifica di avviso, impostata sul precedente livello di notifica, arriva, le e-mail successive non
verranno inviate anche se il livello di notifica è stato modificato successivamente.
106
Risoluzione problemi
Quando l'e-mail inviata non contiene la data, il server di posta non funziona correttamente.
• Effettuare le impostazioni necessarie per ottenere le informazioni sull'ora dal server SNTP. Per le impostazioni
appropriate, fare riferimento alla Guida di Web Image Monitor.
Se il problema non può essere risolto, contattare l'assistenza oppure l'agente di vendita.
107
Risoluzione problemi
Sospensione della stampa quando il Finisher è in uso.
È possibile mettere in pausa un grande volume di stampe quando è in uso il Finisher.
1. Premere il tasto [Sospendi/Riprendi].
Il tasto si illumina.
ANQ082S
2. Rimuovere la pila di fogli dal vassoio basculante del Finisher.
ANQ083S
3. Premere il tasto [Sospendi/Riprendi].
Il tasto si spegne e il lavoro di copiatura riparte.
• É possibile sospendere il lavoro di copiatura esclusivamente quando il vassoio di uscita specificato è il vassoio basculante del Finisher.
108
Risoluzione problemi
Rimozione dei punti pinzatrice inceppati
• Tenere lontane le mani dal vassoio del finisher libretti quando si estrae o si inserisce l'unità pinzatrice del
finisher. Altrimenti è possibile che le dita restino incastrate.
Se viene visualizzato il messaggio "Aggiungere punti" quando i punti non sono ancora esauriti oppure quando i
documenti non vengono pinzati malgrado sia stata impostata la pinzatura, è possibile che i punti si siano inceppati.
• I punti possono essersi inceppati per la presenza di fogli arricciati. In questo caso, provare a rovesciare i fogli nel vassoio.
• Dopo aver rimosso i punti inceppati, è possibile che per alcune volte i punti non vengano espulsi.
Finisher SR841
La seguente procedura spiega come rimuovere i punti inceppati dal Finisher SR841.
1. Aprire lo sportello anteriore del finisher.
2. Tirare la levetta R7 per far scivolare all'esterno l'unità, quindi tirare la levetta R8 per far scivolare
all'esterno l'unità di pinzatura.
AST115S
3. Girare la manopola R9 per scalare .
AST120S
109
Risoluzione problemi
4. Estrarre con delicatezza la cartuccia dall'unità di pinzatura.
AST025S
5. Spingere i pulsanti da entrambe le parti della cartuccia per aprire il frontalino.
AST121S
6. Rimuovere i punti inceppati.
AST122S
7. Premere il frontalino verso il basso finché non scatta in posizione.
AST123S
110
Risoluzione problemi
8. Reinstallare la cartuccia, spingendola nell'unità fino allo scatto.
AST060S
9. Riportare l'unità di pinzatura nella posizione originale.
10. Chiudere lo sportello anteriore del finisher.
• I fogli deformati possono causare ripetuti inceppamenti. In questo caso caricare la carta capovolta.
• Dopo aver rimosso i punti inceppati, è possibile che le prime volte che si usa la pinzatrice i punti non vengano espulsi.
Finisher SR4000
La seguente procedura spiega come rimuovere i punti inceppati dal Finisher SR4000.
1. Aprire lo sportello anteriore del finisher.
2. Estrarre l'unità di pinzatura. Estrarre con delicatezza la cartuccia.
AST038S
3. Aprire il frontalino della cartuccia.
AST039S
111
Risoluzione problemi
4. Rimuovere i punti inceppati.
AST040S
5. Premere il frontalino verso il basso finché non scatta in posizione.
AST041S
6. Tenere la levetta verde mentre si spinge la cartuccia verso l'interno fino allo scatto.
AST042S
Riportare l'unità di pinzatura nella posizione originale.
7. Chiudere lo sportello anteriore del finisher.
Finisher SR4000 (Pinzatura a sella)
La seguente procedura spiega come rimuovere i punti inceppati dal Finisher SR4000.
1. Aprire lo sportello anteriore del finisher.
112
Risoluzione problemi
2. Estrarre l'unità di pinzatura.
AST043S
3. Tirare la levetta S2. Estrarre con delicatezza la cartuccia.
AST044S
4. Aprire il frontalino della cartuccia.
AST045S
5. Rimuovere i punti inceppati.
AST046S
113
Risoluzione problemi
6. Premere il frontalino verso il basso finché scatta in posizione.
AST047S
7. Tenere la levetta verde mentre si spinge la cartuccia verso l'interno fino allo scatto. Riportare la
levetta S2 alla posizione originale.
AST048S
Riportare l'unità di pinzatura nella posizione originale.
8. Chiudere lo sportello anteriore del finisher.
114
Risoluzione problemi
Rimozione dei residui della pinzatura
1. Aprire lo sportello anteriore del finisher.
AST124S
2. Sbloccare la vaschetta dei residui della pinzatura, quindi estrarla con delicatezza.
AST125S
AST126S
3. Svuotare la vaschetta.
4. Reinstallare la vaschetta e bloccarla nuovamente.
5. Chiudere lo sportello anteriore del finisher.
115
Risoluzione problemi
Rimozione dei residui della perforazione
Quando viene visualizzato il messaggio "Svuot.conten. residui perf.", non è possibile utilizzare la funzione di
perforazione.
Finisher SR841
La seguente procedura spiega come rimuovere i residui della perforazione dal Finisher SR841.
1. Aprire lo sportello anteriore del finisher.
AST127S
2. Estrarre con attenzione il contenitore dei residui della perforazione, quindi rimuovere i residui.
AST128S
3. Reinstallare il contenitore dei residui della perforazione.
In caso contrario, il messaggio "Svuot.conten. residui perf." continua ad essere visualizzato.
4. Chiudere lo sportello anteriore del finisher.
Il messaggio "Svuot.conten. residui perf." scompare.
• Se il messaggio continua ad essere visualizzato sul display, bisogna reinserire il contenitore dei residui della perforazione.
Finisher SR4000
La seguente procedura spiega come rimuovere i residui della perforazione dal Finisher SR4000.
116
Risoluzione problemi
1. Aprire lo sportello anteriore del finisher.
AST061S
2. Estrarre con attenzione il contenitore dei residui della perforazione, quindi rimuovere i residui.
AST062S
3. Reinstallare il contenitore dei residui della perforazione.
In caso contrario, il messaggio "Svuot.conten. residui perf." continua ad essere visualizzato.
4. Chiudere lo sportello anteriore del finisher.
Il messaggio "Svuot.conten. residui perf." scompare.
• Se il messaggio continua ad essere visualizzato sul display, bisogna reinserire il contenitore dei residui della perforazione.
117
Rimozione della carta inceppata
Rimozione della carta inceppata
Rimozione della carta inceppata..............................................................................................................................119
Rimozione inceppamento A, U: Interno...............................................................................................................119
Rimozione inceppamento B-F: Interno ................................................................................................................121
Rimuovemere inceppamento Q: Introduttore copertine.....................................................................................126
Rimozione inceppamento R: Finisher...................................................................................................................128
G1487343_0.0
Copyright © 2006
118
Rimozione della carta inceppata
Rimozione della carta inceppata
Quando si verifica un inceppamento viene visualizzato un messaggio di errore. Il messaggio indica la posizione
della carta inceppata. Verificare la posizione e rimuovere la carta inceppata.
• L'interno della macchina può riscaldarsi notevolmente. Quando si rimuove la carta inceppata, non toccare
altre parti della macchina se non quelle specificate in questo documento. Altrimenti sussiste il pericolo di
ustionarsi.
• La sezione del fusore della macchina potrebbe surriscaldarsi notevolmente. Prestare attenzione durante la
rimozione degli inceppamenti.
• Tenere lontane le mani dal vassoio del finisher libretti quando si estrae o si inserisce l'unità pinzatrice del
finisher. Altrimenti è possibile che le dita restino incastrate.
• La carta inceppata potrebbe essere sporca di toner. Far attenzione a non sporcarsi i vestiti o le mani.
• È possibile che il toner non si fonda adeguatamente sulle stampe effettuate dopo aver rimosso l'inceppamento. Fare dei test di stampa
finché le macchie non scompaiono completamente.
• Non rimuovere con la forza la carta inceppata, altrimenti si strappa. I frammenti di carta strappata non rimossi dall'interno della
stampante potrebbero causare altri inceppamenti o danneggiare la macchina.
Rimozione inceppamento A, U: Interno
Si è verificato un inceppamento in uno dei vassoi della carta o nel vassoio a grande capacità (LCT opzionale).
AST020S
1. Aprire lo sportello anteriore.
AST016S
119
Rimozione della carta inceppata
2. Premere il tasto A ed aprire la piastra di guida.
AST144S
3. Rimuovere la carta inceppata.
AST145S
4. Chiudere la piastra di guida, quindi chiudere lo sportello anteriore.
5. Aprire lo sportello superiore.
AST146S
6. Rimuovere la carta inceppata.
AST147S
120
Rimozione della carta inceppata
7. Chiudere lo sportello superiore.
8. Se il messaggio di errore continua ad essere visualizzato, aprire lo sportello anteriore.
9. Girare verso sinistra la levetta C1
ASU515S
10. Girare in senso antiorario la levetta C2 e rimuovere la carta inceppata.
Dopo aver rimosso la carta, riportare la levetta nella posizione originale.
ASU516S
11. Chiudere lo sportello anteriore.
• La rimozione della carta inceppata dal vassoio a grande capacità potrebbe essere più o meno complessa a seconda del formato
impostato. Seguire le indicazioni del punto 8 per rimuoverla.
Rimozione inceppamento B-F: Interno
Si è verificato un inceppamento all'interno della stampante.
AST021S
121
Rimozione della carta inceppata
1. Aprire lo sportello anteriore.
AST016S
2. Girare in senso antiorario la manopola B1, quindi rimuovere la carta inceppata.
ASU513S
3. Riportare la levetta B2 nella posizione originale.
ASU514S
Dopo aver rimosso la carta, riportare la levetta nella posizione originale.
Se non è possibile rimuovere la carta, effettuare i seguenti passi:
122
Rimozione della carta inceppata
4. Girare verso sinistra la levetta C1
ASU515S
5. Girare in senso antiorario la levetta C2, quindi rimuovere la carta inceppata.
ASU516S
Dopo aver rimosso la carta, riportare la levetta nella posizione originale.
Se non è possibile rimuovere la carta, effettuare i seguenti passi:
6. Girare 11 – 12 volte la manopola del gruppo fusore D1/E in senso antiorario per espellere la
carta.
AST134S
123
Rimozione della carta inceppata
7. Tirare la maniglia D2 ed estrarre il gruppo fusore.
AST135S
8. Sollevare la levetta D3.
AST136S
9. Sollevare la levetta D4.
AST137S
10. Rimuovere la carta facendo attenzione a non toccare l'area intorno alla levetta D4.
AST138S
Dopo aver rimosso la carta, riportare la levetta e l'unità nelle posizioni originali.
124
Rimozione della carta inceppata
Se non è possibile rimuovere la carta, effettuare i seguenti passi:
11. Tirare la maniglia E2 ed estrarre completamente l'unità fronte-retro.
AST139S
12. Sollevare la levetta E3.
AST140S
13. Rimuovere la carta facendo attenzione a non toccare l'area intorno alla levetta D3.
AST141S
Dopo aver rimosso la carta, riportare la levetta e l'unità nelle posizioni originali.
Se non è possibile rimuovere la carta, effettuare i seguenti passi:
125
Rimozione della carta inceppata
14. Abbassare con una pressione la levetta F.
AGU142S
15. Rimuovere la carta inceppata.
AST143S
16. Riportare ogni unità ed ogni levetta alle posizioni originali, quindi chiudere lo sportello anteriore
della macchina.
Rimuovemere inceppamento Q: Introduttore copertine
Si è verificato un inceppamento in uno dei vassoi della carta o nel vassoio a grande capacità (LCT,opzionale).
AST022S
126
Rimozione della carta inceppata
1. Aprire lo sportello superiore dell'Introduttore copertine.
AST148S
2. Sollevare il rullo di scorrimento.
AST149S
3. Rimuovere la carta inceppata.
AST150S
4. Abbassare il rullo di scorrimento, quindi chiudere lo sportello superiore dell'Introduttore copertine.
5. Se il messaggio di errore continua ad essere visualizzato, aprire lo sportello anteriore del finisher.
AST151S
127
Rimozione della carta inceppata
6. Abbassare la levetta Q1, quindi rimuovere la carta inceppata.
AST152S
7. Se non è possibile rimuovere la carta, abbassare la levetta Q2, quindi rimuovere la carta
inceppata.
AST153S
8. Sollevare la levetta Q1, quindi chiudere lo sportello anteriore del finisher.
Rimozione inceppamento R: Finisher
Si è verificato un inceppamento nel finisher.
Finisher SR841
AST023S
128
Rimozione della carta inceppata
1. Aprire lo sportello anteriore del finisher.
AST154S
2. Sollevare la levetta R1, quindi rimuovere la carta inceppata.
AST155S
Dopo aver rimosso la carta, riportare la levetta nella posizione originale.
3. Se non è possibile rimuovere la carta, sollevare la levetta R2, quindi rimuovere la carta inceppata.
AST156S
Dopo aver rimosso la carta, riportare la levetta nella posizione originale.
129
Rimozione della carta inceppata
4. Se non è possibile rimuovere la carta, sollevare la levetta R3, quindi rimuovere la carta inceppata.
AST157S
Dopo aver rimosso la carta, riportare la levetta nella posizione originale.
5. Se non è possibile rimuovere la carta, sollevare la levetta R4, quindi rimuovere la carta inceppata.
AST158S
Dopo aver rimosso la carta, riportare la levetta nella posizione originale.
6. Se non è possibile rimuovere la carta, abbassare la levetta R5, quindi rimuovere la carta inceppata.
AST159S
Dopo aver rimosso la carta, riportare la levetta nella posizione originale.
130
Rimozione della carta inceppata
7. Se non è possibile rimuovere la carta, sollevare la levetta R6, quindi rimuovere la carta inceppata.
AST160S
Dopo aver rimosso la carta, riportare la levetta nella posizione originale.
8. Se non è possibile rimuovere la carta, tirare la maniglia R7 per estrarre l'unità di pinzatura, quindi
rimuovere la carta inceppata.
AST161S
9. Riportare ogni unità ed ogni levetta alla posizione originale, quindi chiudere lo sportello anteriore
della macchina.
Finisher SR4000
AST024S
1. Aprire lo sportello anteriore del finisher.
131
Rimozione della carta inceppata
2. Girare la levetta blu R1 in senso antiorario.
AST026S
3. Girare la manopola blu R2 in senso antiorario. Se è installato l'Introduttore copertine opzionale,
abbassare la levetta Q2, quindi girare la manopola R2 in senso antiorario.
AST027S
4. Rimuovere la carta inceppata.
AST028S
Dopo aver rimosso la carta, riportare la levetta nella posizione originale.
132
Rimozione della carta inceppata
5. Se non è possibile rimuovere la carta, sollevare la levetta R3, quindi rimuovere la carta inceppata.
AST029S
6. Sollevare la levetta R4, quindi rimuovere la carta inceppata.
AST030S
Dopo aver rimosso la carta, riportare la levetta nella posizione originale.
7. Se non è possibile rimuovere la carta, aprire la levetta R5, quindi rimuovere la carta inceppata.
AST030S
Dopo aver rimosso la carta, riportare la levetta nella posizione originale.
133
Rimozione della carta inceppata
8. Se non è possibile rimuovere la carta, abbassare la levetta R6, quindi rimuovere la carta inceppata.
AST032S
Dopo aver rimosso la carta, riportare la levetta nella posizione originale.
9. Se non è possibile rimuovere la carta, sollevare le levette R3 e R7, quindi rimuovere la carta
inceppata.
AST033S
Dopo aver rimosso la carta, riportare la levetta nella posizione originale.
10. Se non è possibile rimuovere la carta, girare la manopola R8 in senso orario, quindi girare in senso
orario 9-11 volte la manopola soprastante R9.
AST034S
134
Rimozione della carta inceppata
11. Tirare la levetta R10 ed estrarre l'unità di pinzatura, quindi rimuovere la carta inceppata.
AST035S
12. Se non è possibile rimuovere la carta, aprire la levetta R11, quindi rimuovere la carta inceppata.
AST036S
Dopo aver rimosso la carta, riportare la levetta nella posizione originale.
13. Se non è possibile rimuovere la carta, aprire la levetta R11, quindi rimuovere la carta inceppata.
AST037S
Dopo aver rimosso la carta, riportare la levetta nella posizione originale.
Riportare l'unità di pinzatura nella posizione originale.
14. Chiudere lo sportello anteriore del finisher.
135
Appendice
Appendice
Spostamento e trasporto della stampante...............................................................................................................137
Smaltimento ...............................................................................................................................................................138
Materiali di consumo.................................................................................................................................................139
Bottiglie di toner ....................................................................................................................................................139
Specifiche ..................................................................................................................................................................140
Unità principale......................................................................................................................................................140
Opzionali...............................................................................................................................................................142
G1487343_0.0
Copyright © 2006
136
Appendice
Spostamento e trasporto della stampante
Quando si sposta o si trasporta la stampante, contattare il punto vendita in cui è stata acquistata oppure
l'assistenza.
137
Appendice
Smaltimento
Per smaltire la macchina, contattare il punto vendita dove è stato effettuato l'acquisto oppure l'assistenza.
138
Appendice
Materiali di consumo
Per acquistare i seguenti materiali di consumo, contattare l'assistenza o l'agente di vendita.
Bottiglie di toner
Numero di pagine per bottiglia
Bottiglia di toner
43.000
• A causa del deterioramento che si verifica durante l'uso, potrebbe essere necessario sostituire le bottiglie di toner con una frequenza
maggiore di quella sopra indicata.
• Una volta scaduto il tempo per la sostituzione, non sarà più possibile stampare. Si raccomanda di acquistare in tempo un toner nuovo
o di averne alcuni di scorta.
• Il numero effettivo di pagine stampate con il toner nuovo dipende dal tipo e dal formato di carta in uso, dal contenuto delle immagini
stampate e dall'ambiente di stampa. Ciò significa che una bottiglia di toner potrebbe dover essere sostituita prima che siano state
stampate 1.000 pagine.
• Le bottiglie di toner (come i materiali di consumo) non sono copertei dalla garanzia. Tuttavia in caso di prodotto difettoso o di altro
problema, rivolgersi al punto vendita dove è stato effettuato l'acquisto.
139
Appendice
Specifiche
Unità principale
Configurazione:
Consolle
Processo di stampa:
Stampa elettrofotografica & scansione laser
Sviluppo toner bicomponente
Velocità prima stampa:
5,5 sec. o inferiore (A4 , 81/2 × 11 )
Velocità di stampa:
Massimo 75 pagine al minuto (A4 , 81/2 × 11 )
• La stampa continua su fogli di larghezza pari o inferirore a 230 mm può ridurre la velocità di stampa in base al controllo della
temperatura del gruppo fusore.
Interfaccia:
Standard:
• Ethernet (10/100 Base - TX)
• USB 2.0
Richiede un cavo e una porta di computer USB compatibili con USB 2.0.
Opzionali:
• IEEE 802.11b (Wireless LAN)
• Parallela (IEEE1284 bidirezionale)
• Gigabit ethernet (1000Base-T)
Risoluzione:
1.200 × 1.200 dpi (PCL 6, RPCS, PostScript 3, PDF)
600 × 600 dpi (PCL 6, PCL 5e, RPCS, PostScript 3, PDF)
300 × 300 dpi (PCL 5e, PDF)
Linguaggio stampante:
PCL 6, PCL 5e, RPCS, PostScript 3, PDF
Font:
PCL 6, PCL 5e
35 Intellifont Monotype Imaging, 10 font TrueType e 1 font bitmap
PostScript 3:
136 font (Type 2:24, Type 14:112)
140
Appendice
Formato carta
Vedere P.54 "Carta e altri supporti utilizzabili con questa stampante".
Grammatura della carta:
52,3 - 216 g/m2 (45 - 180 kg, 14 - 57 lb.)
Tipi di carta di grammatura compresa tra 128 - 216 g/m2 non sono supportati.
Tipo di supporto:
Vedere P.54 "Carta e altri supporti utilizzabili con questa stampante".
Alimentazione:
220 - 240 V, 50 / 60 Hz, 10 A
120 V, 60 Hz, 20 A
Consumo energetico:
Massimo
1,85 KW o inferiore
In stampa
1,50 KW o inferiore
Risparmio energia
30 W
Rumorosità:
Durante il processo di stampa: inferiore a 71 dB
In Standby: inferiore a 51 dB
Dimensioni:
690 × 760 × 1005 mm/27.6" × 30,4" × 40,.2" (senza il Finisher e il segnalatore acustico luminoso)
690 × 760 × 1466 mm/27,.6" × 30,4" × 58,6" (senza il Finisher)
Peso:
Inferiore a 188 Kg (senza il toner)
Tempo di riscaldamento:
Meno di 300 secondi (23 °C, 73 F)
Capacità carta:
Vassoio tandem
1550 fogli × 2 (80 g/m2, 20 lb.)
Vassoio standard
550 fogli × 2 (80 g/m2, 20 lb.)
Grammatura carta: 60 - 105 g/m2 (16 - 28 lb.)
Memoria:
256 MB
Unità disco fisso:
80 GB
141
Appendice
Rete:
Topologia: Ethernet (10BaseT/100BaseTX)
Protocollo: TCP/IP, SMB, IPX/SPX, AppleTalk
Opzionali
Finisher SR841 (Pinzatura da 100 fogli)
[Vassoio superiore del Finisher]
Formato carta:
A3 , B4 JIS , A4
, B5 JIS
, A5
, B6 JIS , A6 , 11 × 17 , 81/2 × 14 , 81/2 × 11
,
1
1
1
1
5 /2 × 8 /2
, 12 × 18 , 7 /4 × 10 /2
, 8 × 13 , 81/2 × 13 , 81/4 × 13 , 81/4 × 14
Grammatura della carta:
52 - 216 g/m2, 14 - 58 lb.
Capacità di impilamento:
500 fogli (A4
lb.)
, B5 JIS
, A5
, B6 JIS
250 fogli (A3 , B4 JIS , 11 × 17
A6 , 81/2 × 11
, 81/2 × 14
, 12 × 18
, 51/2 × 81/2
) (80 g/m2, 20
) (80 g/m2, 20 lb.)
[Vassoio basculante del Finisher]
Formato carta:
A3 , B4 JIS , A4
, B5 JIS
1
, 12 × 18 , 7 /4 × 101/2
, A5
, 11 × 17 , 81/2 × 14 , 81/2 × 11
, 8 × 13 , 81/2 × 13 , 81/4 ×13 , 81/4 × 14
, 51/2 × 81/2
Grammatura della carta:
52 - 216 g/m2, 14 - 58 lb.
Capacità di impilamento:
• 3,000 fogli (A4 , B5 JIS , 81/2 × 11 ) (80 g/m2, 20 lb.)
• 1,500 fogli (A3 , B4 JIS , A4 , B5 JIS , 11 × 17
(80 g/m2, 20 lb.)
, 81/2 × 14
, 81/2 × 11
, 12 × 18
)
• 500 fogli (A5 , 51/2 × 81/2 ) (80 g/m2, 20 lb.)
• 100 fogli (A5 , 51/2 × 81/2 ) (80 g/m2, 20 lb.)
Formato della carta per la pinzatura:
A3 , B4 JIS , A4
, B5 JIS
, 11 × 17
,81/2 × 14
, 81/2 × 11
Grammatura della carta per la pinzatura:
64 - 80 g/m2, 17 - 20 lb.
Capacità di pinzatura:
• 100 fogli (A4
, B5 JIS
, 81/2 × 11
) (80 g/m2, 20 lb.)
• 50 fogli (A3 , B4 JIS , 11 × 17 , 81/2 × 14 ) (80 g/m2, 20 lb.)
142
Appendice
Capacità di impilamento dopo la pinzatura:
• 200-30 set (10-100 fogli) (A4
• 150 set (2-9 fogli) (A4
, B5 JIS
, B5 JIS
, 81/2 × 11
, 81/2 × 11
• 150-30 set (10-50 fogli) (A3 , B4 JIS , 11 × 17
) (80 g/m2, 20 lb.)
) (80 g/m2, 20 lb.)
81/2 × 14 ) (80 g/m2, 20 lb.)
• 150 set (2-9 fogli) (A3 , B4 JIS , 11 × 17 , 81/2 × 14 ) (80 g/m2, 20 lb.)
Posizione di pinzatura:
4 posizioni: (in alto, in alto obliquo, in basso, 2 punti)
Consumo di energia elettrica
100 W circa (corrente formita dall'unità centrale)
Dimensioni (L x P x A):
800 × 730 × 980 mm, 31,5 × 28,7 × 38,6
Peso:
65 kg, 143,3 lb. circa
Finisher SR4000
[Vassoio superiore del Finisher]
Formati carta:
A3 , B4 JIS , A4
, B5 JIS
, A5
, B6 JIS , A6 , 11 × 17 , 81/2 × 14 , 81/2 × 11
51/2 × 81/2
, 12 × 18 , 71/4 101/2
, 8 × 13 , 81/2 × 13 , 81/4 × 13 , 81/4 × 14
,
Grammatura della carta:
52 - 163 g/m2, 14 - 43 lb.
Capacità di impilamento:
• 250 fogli (A4
lb.)
, B5 JIS
, A5
• 50 fogli (A3 , B4 JIS , 11 × 17
, B6 JIS
, 81/2 × 11
, 81/2 × 14
, 12 × 18
, 51/2 × 81/2
) (80 g/m2, 20
) (80 g/m2, 20 lb.)
[Vassoio basculante del Finisher 1]
Formati carta:
A3 , B4 JIS , A4
, B5 JIS
, A5
, B6 JIS , A6 , 11 × 17 , 81/2 × 14 , 81/2 × 11
1
1
1
1
5 /2 × 8 /
, 12 × 18 , 7 /4 × 10 /2
, 8 × 13 , 81/2 × 13 , 81/4 × 13 , 81/4 14
,
Grammatura della carta:
52 - 216 g/m2, 14 - 58 lb.
Capacità di impilamento:
• 500 fogli (A4
, B5 JIS
, A5 , 81/2 × 11
• 250 fogli (A3 , B4 JIS , 11 × 17
, 81/2 × 14
) (80 g/m2, 20 lb.)
, 12 × 18
) (80 g/m2, 20 lb.)
• 100 fogli (A5 , B6 JIS , 51/2 × 81/2 ) (80 g/m2, 20 lb.)
143
Appendice
Formato della carta per la pinzatura:
A3 , B4 JIS , A4
, B5 JIS
, 11 × 17
, 81/2 × 13 , 81/4 × 13 , 81/4 × 14
, 81/2 × 14
, 81/2 × 11
, 71/4 × 101/2 , 8 × 13
Grammatura della carta per la pinzatura:
64 - 90 g/m2, 17 - 28 lb.
Capacità di pinzatura:
Formati non misti:
• 50 fogli (A4
, B5 JIS
, 81/2 × 11
) (80 g/m2, 20 lb.)
• 30 fogli (A3 , B4 JIS , 11 × 17 , 81/2 × 14 ) (80 g/m2, 20 lb.)
Formati misti:
• 30 fogli (A4 /A3 , B5 JIS /B4 JIS , 81/2 × 11 /11 × 17
) (80 g/m2, 20 lb.)
Capacità di impilamento dopo la pinzatura:
Formati non misti:
• 50-10 set (10-50 fogli) (A4 , 81/2 × 11 ) (80 g/m2, 20 lb.)
• 50 set (2-9 fogli) (A4 , 81/2 × 11 ) (80 g/m2, 20 lb.)
• 25-16 set (10 - 30 fogli) (altro formato) (80 g/m2, 20 lb.)
• 25 set (2 - 9 fogli) (altro formato) (80 g/m2, 20 lb.)
Formati misti:
• 16 set (2 - 30 fogli) (A4 /A3 , B5 JIS /B4 JIS , 81/2 × 11 /11 × 17
) (80 g/m2, 20 lb.)
Posizione di pinzatura:
4 posizioni: (in alto, in alto obliquo, in basso, 2 punti)
[Vassoio basculante del Finisher 2]
Formato carta:
A3 , B4 JIS , A4
, B5 JIS
, A5
, B6 JIS , A6 , 11 × 17 , 81/2 × 14 , 81/2 × 11
,
1
1
1
1
5 /2 × 8 /2
, 12 × 18 , 7 /4 × 10 /2
, 8 × 13 , 81/2 × 13 , 81/4 × 13 , 81/4 × 14
Grammatura della carta:
52 - 216 g/m2 14 - 58 lb.
Capacità di impilamento:
• 2,500 fogli (A4 , 81/2 × 11 ) (80 g/m2, 20 lb.)
• 1,250 fogli (A3 , B4 JIS , A4 , B5 JIS
) (80 g/m2, 20 lb.)
, 11 × 17
, 81/2 × 14
, 81/2 × 11
, 12 × 18
• 500 fogli (A5 ) (80 g/m2, 20 lb.)
• 100 fogli (A5 , B6 JIS
or 51/2 × 81/2 ) (80 g/m2, 20 lb.)
Formato della carta per la pinzatura:
A3 , B4 JIS , A4
, B5 JIS
, 11 × 17
, 81/2 × 13 , 81/4 × 13 , 81/4 × 14
, 81/2 × 14
, 81/2 × 11
, 71/4 × 101/2 , 8 × 13
Grammatura della carta per la pinzatura:
64 - 90 g/m2, 17 - 28 lb.
144
Appendice
Capacità di pinzatura:
Formati non misti:
• 50 fogli (A4
, B5 JIS
, 81/2 × 11
) (80 g/m2, 20 lb.)
• 30 fogli (A3 , B4 JIS , 11 × 17 , 81/2 × 14 ) (80 g/m2, 20 lb.)
Formati misti:
• 30 fogli (A4 /A3 , B5 JIS /B4 JIS , 81/2 × 11 /11 × 17
• 50 fogli (A4
lb.)
, B5 JIS
, A5
• 30 fogli (A3 , B4 JIS , 11 × 17
, B6 JIS
, 81/2 × 11
, 81/2 × 14
, 12 × 18
) (80 g/m2, 20 lb.)
, 51/2 × 81/2
) (80 g/m2, 20
) (80 g/m2, 20 lb.)
Capacità di impilamento dopo la pinzatura:
Formati non misti:
• 250-50 set (10 - 50 fogli) (A4 , 81/2 × 11 )(80 g/m2, 20 lb.)
• 250 set (2 - 9 fogli) (A4 , 81/2 × 11 ) (80 g/m2, 20 lb.)
, 81/2 × 11 )(80 g/m2, 20 lb.)
• 125 - 25 set (10 - 50 fogli) (A4 , B5 JIS
• 125 set (2 - 9 fogli) (A4 , B5 JIS
, 81/2 × 11 )(80 g/m2, 20 lb.)
• 125 - 40 set (10 - 30 fogli) (altro formato)(80 g/m2, 20 lb.)
• 125 set (2 - 9 fogli) (altro formato) (80 g/m2, 20 lb.)
Formati misti:
• 50 set (2 - 30 fogli) (A4 /A3 , B5 JIS /B4 JIS , 81/2 × 11 /11 × 17
) (80 g/m2, 20 lb.)
Posizione di pinzatura:
4 posizioni: (in alto, in alto obliquo, in basso, 2 punti)
Formati carta per la pinzatura a sella:
A3 , B4 JIS , A4 , 11 × 17
, 81/2 × 11
Grammatura della carta per la pinzatura a sella:
64 - 90 g/m2 17 - 28 lb.
Capacità di pinzatura a sella:
1 set (15 fogli)
Capacità di impilamento dopo la pinzatura a sella:
• 25 set (2 - 5 fogli) (A4 , 81/2 × 11 ) (80 g/m2, 20 lb.)
• 15 set (6 - 10 fogli) (A4 , 81/2 × 11
(80 g/m2, 20 lb.)
• 10 set (11 - 15 fogli) (A4 , 81/2 × 11 ) (80 g/m2, 20 lb.)
• 30 set (2 - 5 fogli) (altro formato) (80 g/m2, 20 lb.)
• 20 set (6 - 10 fogli) (altro formato) (80 g/m2, 20 lb.)
• 10 set (11 - 15 fogli) (altro formato) (80 g/m2, 20 lb.)
Posizione di pinzatura a sella:
Posizione doppia centrale
145
Appendice
Consumo di energia elettrica
72 W circa (corrente formita dall'unità centrale)
Dimensioni (L x P x A):
700 × 620 × 960 mm, 27,6 × 24,5 × 37,8
Peso:
65,3 kg, 144 lb circa.
Unità di perforazione (Finisher SR4000)
Formato carta:
Tipo a 2 e 4 fori
2 fori
A3 - A5, 11 × 17 - 51/2 × 81/2
2 fori
A4 - A5, 81/2 × 11, 51/2 × 81/2
4 fori
A3, B4 JIS, 11 × 17
4 fori
A4, B5 JIS, 81/2 × 11
Tipo a 4 fori
4 fori
A3 - A5, 11 × 17 - 51/2 × 81/2
4 fori
A4-A5, 81/2 × 11, 51/2 × 81/2
Tipo a 2 e 3 fori
2 fori
A3 - A5, 11 × 17 - 51/2 × 81/2
2 fori
A4 - A5, 81/2 × 11, 51/2 × 81/2
3 fori
A3, B4 JIS, 11 × 17
3 fori
A4, B5 JIS, 81/2 × 11
Grammatura della carta:
52 - 163 g/m2, 14 lb. - 43 lb.
Consumo di energia elettrica
26.4 W (corrente formita dall'unità centrale)
Dimensioni (L x P x A):
142 × 456 × 92 mm, 55,9 × 179,5 × 36,2
Peso:
2.9 kg, 6.4 lb circa
146
Appendice
Unità di perforatura (Finisher SR841)
Formato carta:
Tipo a 2 e 4 fori
2 fori
A3 - A5, 11 × 17 - 51/2 × 81/2
2 fori
A4 - A5, 81/2 × 11, 51/2 × 81/2
4 fori
A3, 11 × 17
4 fori
A4, 81/2 × 11
Tipo a 4 fori (per il Nord Europa)
4 fori
A3 - B5 JIS, 11 × 17 - 71/4 × 101/2
4 fori
A4 - A5, 81/2 × 11, 51/2 × 81/2
Tipo a 4 fori (per l'Europa)
4 fori
A3, B4 JIS, 11 × 17
4 fori
A4, B5 JIS, 11 × 81/2
Tipo a 2 e 3 fori
2 fori
A3 - A5, 11 × 17 - 51/2 × 81/2
2 fori
A4 - A5, 81/2 × 11, 51/2 × 81/2
3 fori
A3, B4 JIS, 11 × 17
3 fori
A4, B5 JIS, 81/2 × 11
Grammatura della carta:
4 fori: 52 - 128 g/m2, 14 lb. - 34 lb.
Tipo a 2 e 3 fori: 52 - 163 g/m2, 14 lb. - 43 lb.
Consumo di energia elettrica
60 W (corrente formita dall'unità centrale)
Dimensioni (L x P x A):
• 4 fori: 92 × 463 × 100 mm, 3,6 × 18,2 × 3,9 pollici
• 2 e 3 fori, 2 & 4 fori: 105 × 463 × 100 mm, 4,1 × 18,2 × 3,9 pollici
Peso:
• 4 fori: Ca. 2,4 kg, 5,3 lb
• 2 e 3 fori, 2 e 4 fori: 2,6 kg, 5,7 lb circa
147
Appendice
Large Capacity Tray RT43
Formati carta:
A4 , B5 JIS , 81/2 × 11 , B4 JIS
(opzionale)
(opzionale), A4
(opzionale), 81/2 × 14
(opzionale), 81/2 × 11
Grammatura della carta:
52 - 128 g/m2, 14 - 34 lb.
Tipi di carta di grammatura compresa tra 128 - 216 g/m2 non sono supportati.
Capacità carta:
4,000 fogli (80 g/m2, 20 lb.)
Consumo di energia elettrica:
50 W massimo (corrente formita dall'unità centrale)
Dimensioni (L x P x A, unità opzionale):
314 × 458 × 659 mm, 12,4 × 18 × 25,9 pollici
Peso:
20 kg, 44 lb circa.
Cover Interposer Type 3260
Formato carta:
A3 , A4
, B5 JIS
11 × 17
, 81/2 × 14
, 81/2 × 11
, 51/2 × 81/2
, 71/4 × 101/2
Grammatura della carta:
64 - 216 g/m2, 20 - 58 lb.
Capactà carta:
200 fogli (80 g/m2, 20 lb.)
Consumo di energia elettrica (Max.):
48 W circa (corrente formita dall'unità centrale)
Dimensioni (L x P x A):
500 ×620 × 200 mm, 19,7 × 24,4 × 7,9 pollici
Peso:
12 kg, 26,5 lb circa.
IEEE 802.11b Interface Unit Type H
Spec. trasmissione:
Basate su IEEE 802.11b (LAN wireless)
Protocollo:
IPv4, IPv6, IPX/SPX, AppleTalk
148
Appendice
• SmartDeviceMonitor e Web Image Monitor sono supportati.
Velocità trasferimento dati:
Selezione automatica tra le seguenti velocità:
1 Mbps, 2 Mbps, 5,5 Mbps, 11 Mbps
Selezione automatica tra le seguenti velocità:
1 Mbps, 2 Mbps, 5,5 Mbps, 11 Mbps
Gamma frequenze:
Versione metrica:
2412 - 2472 MHz (canali 1 - 13)
Distanza di trasmissione:
1 Mbps 400 m
2 Mbps 270 m
5.5 Mbps 200 m
11 Mbps 140 m
Queste cifre sono indicative per l'uso esterno. In generale, la distanza di trasmissione in ambiente chiuso è
di 10-100 m, a seconda della caratteristiche ambientali.
Modo di trasmissione:
Modo ad hoc oppure a infrastruttura.
IEEE 802.11b Interface Unit Type I
Spec. trasmissione:
Basate su IEEE 802.11b (LAN wireless)
Protocollo:
IPv4, IPv6, IPX/SPX, AppleTalk
• SmartDeviceMonitor e Web Image Monitor sono supportati.
Velocità trasferimento dati:
Selezione automatica tra le seguenti velocità:
1 Mbps, 2 Mbps, 5,5 Mbps, 11 Mbps
Gamma frequenze:
Versione in pollici:
2412-2462 MHz (canali 1-11)
Distanza di trasmissione:
1 Mbps 400 m
2 Mbps 270 m
149
Appendice
5.5 Mbps 200 m
11 Mbps 140 m
Queste cifre sono indicative per l'uso esterno. In generale, la distanza di trasmissione in ambiente chiuso è
di 10-100 m, a seconda della caratteristiche ambientali.
Modo di trasmissione:
Modo ad hoc oppure a infrastruttura.
IEEE 1284 Interface Board Type A
Spec. trasmissione:
IEEE 1284
Cavo richiesto:
Cavo standard Micro Centronics conforme a IEEE 1284 a 36 pin
Gigabit Ethernet Board Type A
Connettore d'interfaccia:
Ethernet (10Base - T, 100Base - TX, 1000Base - T)
USB 2.0
Richiede un cavo e una porta di computer USB compatibili con USB 2.0.
Velocità di trasmissione dati:
• Ethernet: 1000 Mbps, 100 Mbps, 10 Mbps
• USB: 480 Mbps (Alta velocità: USB 2.0), 12 Mbps (Massima velocità)
Protocollo:
TCP / IP, IPX / SPX, AppleTalk
Distanza fra periferiche:
Ethernet: 100 m
USB: 5 m
150
INDICE
INDICE
A
Aggiunta
Carta...........................................................................................60
C
Caricamento carta.......................................................60
Vassoi 2 e 3.......................................................................25, 62
Caricamento della carta
Vassoio 1 (Vassoio Tandem)............................................24, 60
Vassoio a grande capacità (LCT)............................................69
Copia sui Divis.rubrica................................................67
D
Divis.rubrica.................................................................67
E
Esterno
Vista anteriore............................................................................11
F
Finisher.......................................................................108
G
Gigabit Ethernet Board Type A................................150
I
IEEE 1284 Interface Board Type A.........................150
IEEE 802.11b Interface Unit............................148, 149
L
LCT................................................................................69
M
Modifica formato carta
Vassoi 2 e 3...............................................................................63
N
Nomi dei principali opzionali.......................................8
S
Sospensione della copiatura quando il Finisher è in uso
....................................................................................108
V
Vassoio a grande capacità (LCT)..............................69
G1487343_0.0
Copyright © 2006
151