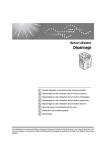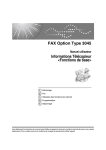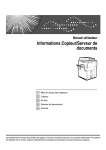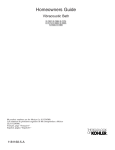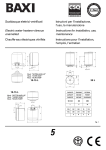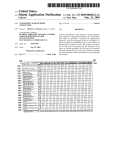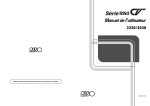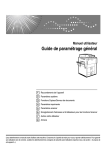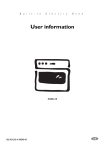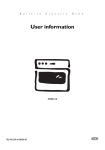Download Dépannage
Transcript
Manuel utilisateur
Dépannage
1
Quand l’appareil ne fonctionne pas comme souhaité
2
Dépannage lors de l’utilisation de la Fonction Copieur
3
Dépannage lors de l’utilisation de la fonction Imprimante
4
Dépannage lors de l’utilisation de la fonction Scanner
5
Ajout de papier, toner et agrafes
6
Résolution des incidents papier
7
Remarques
Lisez attentivement ce manuel avant d’utiliser cette machine. Conservez-le à portée de main pour vous y reporter ultérieurement. Pour une
utilisation correcte et sans risques de cet appareil, veuillez lire attentivement les Consignes de sécurité fournies par "À propos de cet appareil"
avant de l’utiliser.
Introduction
Ce manuel contient des instructions détaillées sur le fonctionnement et l’utilisation de cette machine.
Pour votre sécurité et pour une utilisation optimale de cette machine, lisez attentivement ce manuel
avant de vous en servir. Conservez-le à portée de main pour pouvoir le consulter rapidement.
Ne pas copier ou imprimer des documents dont la reproduction est interdite par la loi.
Copier ou imprimer les documents suivants est généralement interdit par les lois en vigueur :
billets de banque, timbres fiscaux, obligations, certificats d’actions, chèques de banque, chèques, passeports, permis de conduire.
La liste précédente est uniquement à titre d’information et n’est aucunement exhaustive. Nous n’assumons aucune responsabilité quant à son exhaustivité ou à son exactitude. En cas de question concernant la légalité ou l’impression de certains documents, veuillez consulter votre conseiller juridique.
Important
Le contenu de ce manuel est sujet à modification sans préavis. En aucun cas, la société ne saurait être
tenue responsable des dommages directs, indirects, déterminés, accessoires ou consécutifs qui résulteraient de la manipulation ou de l’utilisation de l’appareil.
Remarques :
Certaines illustrations de ce manuel peuvent présenter de légères différences avec votre appareil.
Selon le pays dans lequel vous habitez, certaines unités peuvent être optionnelles. Pour plus d’informations, contactez votre revendeur local.
Attention :
Recourir à toute autre procédure en termes de commandes, réglages ou performances que celles décrites dans ce manuel peut vous exposer dangereusement à des radiations.
Dans ce manuel, deux notations sont utilisées pour les dimensions. Pour cet appareil, adoptez les unités métriques.
Pour profiter d’une excellente qualité de copie, le fournisseur vous recommande d’utiliser le toner approprié.
Le fournisseur ne pourra être tenu responsable de tout dommage ou frais financier résultant de l’utilisation de pièces détachées autres que celles qu’il recommande pour vos appareils de bureau.
Source d’alimentation
220-240 V, 50/60 Hz, 16 A minimum.
Veillez à raccorder le cordon d’alimentation à une source d’alimentation, comme décrit ci-dessus. Pour
plus d’informations sur la source d’alimentation, voir P.121 “Branchement électrique”.
Marques
Microsoft®, Windows® et Windows NT® sont des marques déposées de Microsoft Corporation aux
Etats-Unis et/ou dans d’autres pays.
TrueType est une marque déposée d’Apple Computer, Inc.
PostScript® et Acrobat® sont des marques déposées d’Adobe Systems, Incorporated.
PCL est une marque déposée de Hewlett-Packard Company.
Bluetooth est une marque commerciale de Bluetooth SIG, Inc. (Special Interest Group) dont RICOH
Company Limited détient une licence.
Les autres noms de produits figurant dans le présent document sont utilisés à titre d’identification uniquement et peuvent être des marques déposées de leurs sociétés respectives. Nous déclinons toute
responsabilité par rapport à ces marques.
Les noms de produit des systèmes d’exploitation Windows sont les suivants :
• Le nom de produit de Windows® 95 est Microsoft® Windows 95.
• Le nom de produit de Windows® 98 est Microsoft® Windows 98.
• Le nom de produit de Windows® Me est Microsoft® Windows Millennium Edition (Windows Me).
• Les noms des produits de Windows ® 2000 sont les suivants :
Microsoft® Windows® 2000 Advanced Server
Microsoft® Windows® 2000 Server
Microsoft® Windows® 2000 Professional
• Les noms de produit de Windows® XP sont les suivants :
Microsoft® Windows® XP Professional
Microsoft® Windows® XP Home Edition
• Les noms de produit de Windows Server TM 2003 sont comme suit :
Microsoft® Windows ServerTM 2003 Standard Edition
Microsoft® Windows ServerTM 2003 Enterprise Edition
Microsoft® Windows ServerTM 2003 Web Edition
• Les noms de produit de Windows NT® 4.0 sont comme suit :
Microsoft® Windows NT® Server 4.0
Microsoft® Windows NT® Workstation 4.0
Manuels de cet appareil
Consultez les manuels correspondant à votre utilisation de l’appareil.
❖ À propos de cet appareil
Veillez à bien lire les Consignes de sécurité de ce manuel avant d’utiliser l’appareil.
Ce manuel constitue une introduction aux différentes fonctionnalités de l’appareil. Il contient également des informations sur le panneau de commande,
les procédures de préparation à l’utilisation de l’appareil, la saisie de texte et
l’installation des CD-ROM fournis.
❖ Guide de paramétrage général
Cette section traite des paramètres des Outils utilisateur et les procédures de
Carnet d’adresses, telles que l’enregistrement des adresses e-mail et codes
utilisateur. Reportez-vous également à ce manuel pour des informations sur
la façon de placer les originaux.
❖ Dépannage
Ce manuel traite de la résolution des problèmes les plus courants et du remplacement de papier, toner, agrafes et autres consommables.
❖ Manuel de sécurité
Ce manuel est destiné aux administrateurs de cet appareil. Il traite des fonctions de sécurité que les administrateurs peuvent utiliser pour garantir l’intégrité des données ou pour éviter toute utilisation non autorisée de l’appareil.
Consultez également ce manuel pour connaître les procédures d’inscription
des administrateurs, ainsi que la configuration des utilisateurs et l’authentification des administrateurs.
❖ Informations Copieur/Serveur de documents
Ce manuel traite des fonctions de copieur et de serveur de documents. Reportezvous également à ce manuel pour connaître la manière de placer les originaux.
❖ Informations Imprimante
Ce manuel traite des fonctions et du fonctionnement de l’imprimante.
❖ Informations Scanner
Ce manuel traite des fonctions et du fonctionnement du scanner.
❖ Manuel réseau
Ce manuel traite de la configuration et de l’administration de l’appareil en environnement réseau, et de l’utilisation du logiciel fourni.
Ce manuel couvre tous les modèles et inclut des descriptions de fonctions et de paramètres pouvant ne pas être proposés par cet appareil. Les images, illustrations et
informations concernant les systèmes d’exploitation pris en charge peuvent elles
aussi être légèrement différentes de celles de cet appareil.
i
❖ Autres manuels
• Manuels de cet appareil
• Consignes de sécurité
• Guide de prise en main fonction Copie
• Guide de prise en main fonction Imprimante
• Guide de prise en main fonction Scanner
• Supplément PostScript3
• Supplément UNIX
• Manuels pour DeskTopBinder Lite
• Manuel d’installation DeskTopBinder Lite
• Manuel de présentation DeskTopBinder
• Manuel Auto Document Link
Remarque
❒ Les manuels fournis sont propres à des types d’appareil.
❒ Pour pouvoir consulter les manuels sous forme de fichiers PDF, Adobe Acrobat Reader/Adobe Reader doivent être installés.
❒ Pour obtenir un “Supplément UNIX”, veuillez visiter notre site Web ou consulter un revendeur agréé.
❒ Les “Supplément PostScript3” et “Supplément UNIX” présentent des fonctions et paramètres susceptibles de ne pas être disponibles sur l’appareil.
ii
TABLE DES MATIÈRES
Manuels de cet appareil .........................................................................................i
Conventions utilisées dans ce manuel................................................................1
Symboles ...................................................................................................................1
Noms des Options principales ...................................................................................2
1. Quand l’appareil ne fonctionne pas comme souhaité
Voyants ...................................................................................................................3
Tonalité panneau ...................................................................................................4
Vérification de l’état de l’appareil et paramètres ................................................5
Lorsqu’un voyant est allumé à droite d’une touche de fonction ......................8
Quand vous rencontrez des problèmes de fonctionnement de l’appareil .......9
Quand un travail n’est pas effectué. .................................................................. 15
2. Dépannage lors de l’utilisation de la Fonction Copieur
Lorsqu’un message apparaît ..............................................................................21
Affichage en fonctionnement Kit Duo................................................................27
Si le Kit Duo est annulé ....................................................................................... 28
Si vous ne parvenez pas à quitter le Kit Duo .................................................... 29
Quand vous ne pouvez pas faire de copies claires.......................................... 30
Quand vous ne pouvez pas faire de copies comme vous le souhaitez.......... 32
Lorsque la mémoire est saturée............................................................................... 36
3. Dépannage lors de l’utilisation de la fonction Imprimante
Lorsqu’un message apparaît pendant l’installation du pilote de l’imprimante.......37
Windows 95/98/Me...................................................................................................37
Windows 2000..........................................................................................................38
Windows XP, Windows Server 2003........................................................................ 38
Windows NT 4.0....................................................................................................... 39
Si la connexion USB échoue ..............................................................................40
Lorsqu’un message apparaît ..............................................................................41
Message d’état.........................................................................................................41
Messages d’alerte ....................................................................................................42
Vérification du journal des erreurs ...........................................................................44
Lorsque vous ne parvenez pas à imprimer ....................................................... 45
Autres problèmes d’impression ......................................................................... 48
4. Dépannage lors de l’utilisation de la fonction Scanner
La numérisation n’est pas conforme aux attentes ........................................... 55
Vous ne pouvez pas envoyer de fichiers numérisés........................................ 57
Lorsqu’il n’est pas possible d’accéder aux fichiers enregistrés................................57
Vous ne pouvez pas parcourir le réseau pour envoyer un fichier scanné ............... 57
Impossible de lancer le pilote TWAIN ...................................................................... 57
Lorsqu’il n’est pas possible de modifier les fichiers enregistrés...............................58
Impossible d’utiliser la fonction Distribution sur le réseau........................................ 58
Les opérations sont impossibles quand des messages apparaissent ..................... 58
iii
Quand un message s’affiche ..............................................................................59
Quand un message s’affiche sur le panneau de commande ................................... 59
Un message s’affiche sur l’ordinateur client............................................................. 67
5. Ajout de papier, toner et agrafes
Chargement du papier.........................................................................................71
Chargement du papier dans le magasin 1 (Magasin tandem) ................................. 71
Chargement du papier dans le magasin papier A3/11” × 17” .................................. 73
Chargement du papier dans les magasins 2 et 3..................................................... 74
Chargement du papier dans le magasin grande capacité (LCT) ............................. 75
Chargement du papier dans le magasin grande capacité large (LCT large) ........... 76
Chargement du papier dans le Multi Bypass (Magasin 7) ....................................... 77
Chargement du papier dans l’inserteur ....................................................................79
Modification du format papier ............................................................................ 82
Modification du format du papier dans les magasins 2 et 3 .....................................82
Modification du format papier dans le magasin grande capacité large (Magasins 4 et 5) ....85
Changement du format du papier du magasin grande capacité large ..................... 89
Passage à un format non détecté automatiquement ............................................... 92
Suspension de la copie lors de l’utilisation du finisseur................................. 95
Ajout de toner....................................................................................................... 96
Insertion de toner .....................................................................................................98
Toner usagé ............................................................................................................. 98
Ajout d’agrafes.....................................................................................................99
Finisseur................................................................................................................... 99
Finisseur livret (Piqûre à cheval)............................................................................ 100
6. Résolution des incidents papier
Résolution d’un incident papier .......................................................................101
Localisation de l’incident papier ............................................................................. 102
Résolution des incidents papier ............................................................................. 104
Lorsque le papier n’est pas correctement aligné lors du pliage en Z..................... 114
Retrait des agrafes coincées ............................................................................115
Finisseur................................................................................................................. 115
Finisseur livret (Piqûre à cheval)............................................................................ 116
Retrait des confettis de perforation et des agrafes usagées.........................117
Finisseur................................................................................................................. 117
7. Remarques
Emplacement de l’appareil................................................................................119
Environnement de l’appareil................................................................................... 119
Déplacement .......................................................................................................... 120
Branchement électrique ......................................................................................... 121
Accès à l’appareil ...................................................................................................122
Entretien de votre appareil................................................................................123
Nettoyage de la vitre d’exposition ..........................................................................123
Nettoyage du chargeur de documents ...................................................................123
INDEX....................................................................................................... 124
iv
Conventions utilisées dans ce manuel
Symboles
Ce manuel utilise les symboles suivants :
Indique des consignes de sécurité importantes.
Ignorer ces remarques pourrait engendrer un risque de blessures graves, voire
mortelles. Lisez attentivement ces remarques. Vous les trouverez dans la section
“Consignes de sécurité” de À propos de cet appareil.
Indique des consignes de sécurité importantes.
Ignorer ces consignes pourrait entraîner des blessures superficielles ou plus sérieuses, ou endommager l’appareil ou d’autres biens matériels. Veillez à bien lire
ces consignes. Vous les trouverez dans la section “Consignes de sécurité” de À
propos de cet appareil.
Indique les points auxquels vous devez prêter attention lors de l’utilisation de l’appareil et fournit les causes probables d’incidents papier, d’endommagement des documents originaux ou de perte de données. Veillez à bien lire ces explications.
Indique des explications supplémentaires des fonctions de l’appareil et donne
des instructions sur la manière de résoudre des erreurs humaines.
Ce symbole est situé à la fin des sections. Il indique où vous pouvez trouver davantage d’informations appropriées.
[]
Indique les noms des touches qui apparaissent sur le panneau d’affichage de
l’appareil.
{}
Indique les noms des touches sur le panneau d’affichage de l’appareil.
1
Noms des Options principales
Les options principales de cet appareil sont reprises comme suit dans ce manuel
:
• Chargeur de documents → ADF
• Finisher SR5000 → Finisseur
• Booklet Finisher BK5000 → Finisseur livret
2
1. Quand l’appareil ne
fonctionne pas comme souhaité
Ce chapitre traite des procédures de dépannage de base qui sont applicables à
l’ensemble des fonctions de cet appareil.
Voyants
Cette section décrit les voyants affichés lorsque l’appareil nécessite que l’utilisateur retire du papier présentant un incident, ajoute du papier ou réalise d’autres
procédures.
x : Voyant d’incident papier
Apparaît quand un incident papier se produit. Voir
P.101 “Résolution d’un incident papier”.
B : Voyant Ajouter Papier
Apparaît quand il n’y a plus de papier. Voir P.71 “Chargement du papier”.
D : Voyant d’ajout de toner
Apparaît lorsque la cartouche de toner est vide. Voir
P.96 “Ajout de toner”.
d : Voyant d’ajout d’agrafes
Apparaît lorsqu’il n’y a plus d’agrafes. Voir P.115 “Retrait des agrafes coincées”.
y : Voyant de vidage du réceptacle
à confettis
S’affiche lorsque le réceptacle à confettis est plein. Voir
P.117 “Retrait des confettis de perforation et des agrafes
usagées”
F: Voyant de vidage de récepteur
d’agrafes usagées
S’affiche lorsque le récepteur d’agrafes usagées est
plein. Voir P.117 “Retrait des confettis de perforation et
des agrafes usagées”
3
Quand l’appareil ne fonctionne pas comme souhaité
Tonalité panneau
Le tableau suivant présente les différents motifs sonores des signaux émis par
l’appareil pour avertir les utilisateurs d’un original laissé ou d’autres états de
l’appareil.
1
Motif sonore
Description
Cause
Deux bips longs.
La phase de préchauffage Suite à un refroidissement ou à son déde l’appareil est terminée. marrage, l’appareil a atteint sa température normale de fonctionnement, et
peut être utilisé.
Un bip court.
Entrée de données sur
écran/panneau acceptée.
Une touche de panneau de commande
ou d’écran a été enfoncée. Les bips
courts sont émis uniquement lorsque
les touches valides sont enfoncées.
Un bip long.
Travail terminé.
Un travail s’est terminé sur le Copieur/Serveur de document.
Quatre bips longs.
Alerte de niveau bas.
L’écran revient à l’affichage antérieur
au basculement de l’appareil en mode
d’économie d’écran ou sa réinitialisation.
Cinq séries de quatre bips
long.
Alerte de niveau bas.
Un original a été laissé sur la vitre d’exposition.
Cinq séries de cinq bips
courts.
Alerte de niveau haut.
Une intervention de l’utilisateur est requise sur l’appareil. Il peut s’agir d’un incident papier ou d’un manque de toner.
Remarque
❒ Les utilisateurs ne sont pas autorisés à désactiver les alertes sonores de l’appareil. Lorsque l’appareil avertit l’utilisateur par une alerte sonore signalant
un incident papier ou un manque de toner, si les capots de la machine sont
ouverts puis refermés à plusieurs reprises pendant un court délai, le signal sonore risque de rester actif, même une fois que l’appareil fonctionne de nouveau normalement.
Référence
Pour plus d’informations sur l’activation ou la désactivation des alertes sonores, consultez le Guide de paramétrage général.
4
Vérification de l’état de l’appareil et paramètres
Vérification de l’état de l’appareil et
paramètres
1
Vous avez la possibilité de vérifier l’état système de l’appareil.
❖ Info maintenance
Vous avez la possibilité de vérifier les éléments suivants dans [Info maintenance] :
• [Toner restant]
Affiche la quantité de toner restant.
• [Pas d'agrafes]
Affiche le nombre d’agrafes restantes.
• [Bac perforation plein]
Indique si le réceptacle à confettis est plein ou non.
• [Récept.agrafes usag. plein]
Indique si le récepteur d’agrafes usagées est plein ou non.
• [Magasin papier]
Affiche le type et le format du papier chargé dans le magasin.
• [Réceptacle de sortie plein]
Indique si le réceptacle de sortie est surchargé ou non.
• [Incident original]
Affiche l’état des incidents papier et les solutions possibles.
• [Incident papier]
Affiche l’état des incidents papier et les solutions possibles.
• [Capot ouvert]
Indique si le capot avant, l’unité Recto/Verso, etc. sont ouverts.
❖ Stockage données
Vous avez la possibilité de vérifier les éléments suivants dans [Stockage données] :
• [Mémoire disque dur restante]
Affiche la quantité de mémoire disponible sur le disque dur.
• [Fichier(s) Disque dur]
Affiche le nombre total de travaux stockés sur le disque dur.
• [Travail/aux d'impression]
Affiche le nombre de travaux d’impression suspendus/stockés/sécurisés/d’épreuve.
• [Etat effacement mémoire]
Indique le statut des données de mémoire.
❖ Info adresse machine
Vous avez la possibilité de vérifier les éléments suivants dans [Info adresse machine] :
• [Adresse IPv4 machine]
Indique l’adresse IPv4 de l’appareil.
• [Adresse IPv6 machine]
Indique l’adresse IPv6 de l’appareil.
5
Quand l’appareil ne fonctionne pas comme souhaité
❖ Requête
Vous avez la possibilité de vérifier les éléments suivants dans [Requête] :
• [Réparations machine]
Indique le numéro de l’appareil et le numéro à utiliser pour l’entretien de
la machine.
• [Commercial]
Indique le numéro de téléphone de votre SAV.
• [Commande de consommables]
Indique le numéro à utiliser pour les commandes de fournitures.
• [Fournir détails]
Indique le nom du toner, des agrafes, etc. utilisés par l’appareil.
1
A Panneau de commande : appuyez sur [Etat système] sur le panneau de commande.
B Ouvrez chaque onglet et vérifiez son contenu.
6
Vérification de l’état de l’appareil et paramètres
C Une fois les informations vérifiées, appuyez sur [Sortie]. Vous retournez à
l’écran précédent.
1
Remarque
❒ [Réceptacle de sortie plein], [Incident original], [Incident papier] et [Capot ouvert]
n’apparaissent que lorsque ces erreurs surviennent.
❒ Pour plus d’informations sur le repérage et la résolution des incidents papier, reportez-vous aux sections “Incident papier” ou “Résolution des incidents papier”.
Référence
P.102 “Localisation de l’incident papier”.
P.101 “Résolution d’un incident papier”.
7
Quand l’appareil ne fonctionne pas comme souhaité
Lorsqu’un voyant est allumé à droite d’une
touche de fonction
1
Lorsqu’un voyant s’allume à droite d’une touche de fonction, appuyez sur la
touche correspondante. Ensuite, suivez les instructions affichées sur le panneau
de commande.
Problème
Cause
Solution
Les documents et les rap- Le réceptacle de sortie est
ports ne s’impriment pas. plein.
Videz-le.
Les documents et les rap- Il n’y a plus de papier
ports ne s’impriment pas. d’impression.
Ajoutez du papier. Voir P.71 “Chargement du papier”.
Une erreur s’est produite. La fonction dont le
voyant est allumé est défectueuse.
Enregistrez le numéro de code affiché
et contactez le SAV. Reportez-vous à la
section “Quand un message s’affiche”
de chaque chapitre.
Vous pouvez utiliser les autres fonctions normalement.
Impossible de raccorder
l’appareil au réseau.
Une erreur réseau s’est
produite.
• Vérifiez le message affiché et prenez
les mesures appropriées. Reportezvous à la section “Quand un message s’affiche” de chaque chapitre.
• Vérifiez que l’appareil est correctement raccordé au réseau et que l’appareil est correctement paramétré.
Reportez-vous au Guide de paramétrage général.
• Contactez l’administrateur.
• Si la touche de fonction est toujours
allumée après avoir pris les mesures
ci-dessus, contactez le SAV.
Remarque
❒ Si une erreur se produit dans la fonction que vous êtes en train d’utiliser, vérifier le message qui apparaît sur le panneau de commandes, puis reportezvous à “Quand un message s’affiche” pour la fonction appropriée.
Référence
P.21 “Dépannage lors de l’utilisation de la Fonction Copieur”.
P.37 “Dépannage lors de l’utilisation de la fonction Imprimante”.
P.55 “Dépannage lors de l’utilisation de la fonction Scanner”.
8
Quand vous rencontrez des problèmes de fonctionnement de l’appareil
Quand vous rencontrez des problèmes de
fonctionnement de l’appareil
1
Le tableau ci-après fournit des explications sur les problèmes et les messages les
plus courants.
Si d’autres messages apparaissent, suivez les instructions affichées.
Important
❒ Vérifiez l’adresse de contact et numéro de série de la machine indiqué dans le
message d’appel pour intervention, puis contactez le SAV.
Problème
“pour l'adresse
Cause
Ce message apparaît quand
IP ci-dessous...” vous activez l’interrupteur
Solution
Attendez que la machine soit prête à
fonctionner.
s’affiche.
de fonctionnement.
“pour l'adresse
Ce message apparaît lors- Attendez que la machine soit prête à
que vous changez la car- fonctionner.
touche de toner.
IP ci-dessous...”
s’affiche.
Les fonctions autres que
Bien que l’écran du cola fonction Copieur ne
pieur apparaisse quand
l’appareil est mis en mar- sont pas prêtes.
che en utilisant l’interrupteur d’alimentation
générale, il ne peut pas
être basculé vers un autre
écran en appuyant sur la
touche {Imprimante} or
{Scanner}.
Attendez un peu.
Vous venez d’allumer
l’appareil et l’écran
Outils utilisateur est affiché, mais les éléments du
menu sont absents.
Les fonctions autres que
la fonction Copieur ne
sont pas prêtes. Le temps
nécessaire varie d’après
la fonction. Les fonctions
s’affichent dans le menu
Outils utilisateur lorsqu’elles sont prêtes.
Attendez un peu.
L’écran est éteint.
L’appareil est en mode
Économie d’énergie.
Appuyez sur la touche {Economie
d’énergie} pour annuler le mode Economie d’énergie.
L’écran est éteint.
L’interrupteur de foncActionnez l’interrupteur de fonctionnetionnement est désactivé. ment.
Rien ne se passe lorsque
l’interrupteur de fonctionnement est activé.
L’interrupteur d’alimentation principale est désactivé.
Mettez l’appareil sous tension.
9
Quand l’appareil ne fonctionne pas comme souhaité
Problème
“Mémoire pleine.
Cause
Le nombre d’originaux
dépasse le nombre de
Enregistrer fichier numérisé ?” feuilles/pages pouvant
1
s’affiche.
être enregistrées sur le
disque dur.
Solution
• Appuyez sur la touche [Enregistrer fichier] pour enregistrer les pages qui
ont été scannées. Appuyez sur [Supprimer fichier] pour supprimer les fichiers dont vous n’avez plus besoin.
• Appuyez sur [Non] si vous ne voulez
pas enregistrer les pages qui ont été
scannées. Appuyez sur [Supprimer fichier] pour supprimer les fichiers
dont vous n’avez plus besoin.
Le voyant d’alimentation
principale continue de
clignoter et ne s’éteint pas
lorsque vous l’enfoncez.
Cela se produit dans les
cas suivants :
• L’ADF est ouvert.
Fermez l’ADF, puis vérifiez si l’appareil est en communication avec un ordinateur.
• L’appareil est en
cours de communication avec un périphérique externe.
• Le disque dur est en
service.
“Vérificat°
auto...” s’affiche.
L’appareil est en cours de
réalisation d’opérations
de réglage de l’image.
L’appareil peut effectuer une maintenance périodique en cours de fonctionnement. La fréquence et la durée de
cette maintenance dépendent de l’humidité, de la température et des facteurs d’impression, tels que le nombre
d’impressions, la taille du papier et le
type de papier. Attendez que la machine soit prête à fonctionner.
Les images des originaux
sont imprimées au verso.
Vous avez sans doute
chargé le papier dans le
mauvais sens.
Chargez correctement le papier. Placez du
papier dans le magasin avec la face à imprimer sur le dessus. Chargez le papier
dans le Bypass avec la face à imprimer sur
le dessous. Voir P.81 “Papier à orientation fixe et papier à deux faces”.
Incidents papier fréquents.
Les guides latéraux du
magasin ne sont pas verrouillés.
• Retirez le papier. Voir P.101 “Résolution d’un incident papier”.
Incidents papier fréquents.
10
• Vérifiez que les guides latéraux sont
verrouillés. Voir P.82 “Modification
du format papier”.
Le guide arrière pourrait • Retirez le papier. Voir P.101 “Résone pas être placé correctelution d’un incident papier”.
ment.
• Vérifiez que le guide arrière est placé correctement. Voir P.82 “Modification du format papier”.
Quand vous rencontrez des problèmes de fonctionnement de l’appareil
Problème
Incidents papier fréquents.
Cause
Du papier de format inconnu a été chargé.
Solution
• Retirez le papier. Voir P.101 “Résolution d’un incident papier”.
• Si vous chargez du papier d’un format inconnu, définissez le format
dans “Format papier du magasin”.
Reportez-vous au Guide de paramétrage général et à À propos de cet
appareil.
Incidents papier fréquents.
Il y a un objet étranger
dans le finisseur.
1
• Retirez le papier. Voir P.101 “Résolution d’un incident papier”.
• Ne placez rien sur le magasin du finisseur. Cela pourrait provoquer un
incident papier.
Incidents papier fréquents.
La cartouche d’agrafes n’est
pas placée correctement.
Le finisseur livret requiert également la
cartouche d’agrafes pour la fonction de
piqûre à cheval. Voir P.99 “Ajout
d’agrafes”.
Un message d’erreur reste affiché, même si le papier mal chargé est
enlevé.
• Un message de défaut
d’alimentation papier
reste affiché jusqu’à
l’ouverture et la fermeture du couvercle.
Retirez le papier mal chargé, puis
ouvrez et fermez le capot avant. Reportez-vous à P.101 “Résolution des incidents papier”.
• Du papier est toujours
coincé dans le magasin.
Impression impossible en
mode Recto/Verso.
[Copie recto] est sélectionné pour le type de papier
: Magasin 1-7.
Sélectionnez [Copie R/V] pour Type de
papier: Magasin 1 à 7, Voir le Guide de
paramétrage général.
Impression impossible en
mode Recto/Verso.
Vous ne pouvez pas sélectionner l’impression
Recto/Verso si le type de
papier est réglé sur
[Transparents], [Papier onglets], [Translucide] ou [Étiquettes].
Sélectionnez un type de papier qui permet une impression Recto/Verso. Reportez-vous au Guide de paramétrage
général.
L’écran de saisie du code
utilisateur s’affiche.
Les utilisateurs sont limi- Saisissez le code utilisateur (huit chiftés par la Gestion utilisa- fres maximum), puis appuyez sur la
teur.
touche {q}.
L’écran d’authentification s’affiche.
L’Authentification Basic,
l’Authentification Windows, l’Authentification
LDAP ou l’Authentification Integration Server
est réglée.
Saisissez votre nom d’utilisateur et votre mot de passe. Voir À propos de cet
appareil.
11
Quand l’appareil ne fonctionne pas comme souhaité
Problème
Cause
“Vous ne possédez
L’utilisation de la fonction est limitée aux utilisateurs authentifiés.
pas les droits
pour utiliser
cette fonction.”
1
Solution
Contactez l’administrateur.
s’affiche.
Ce code utilisateur n’est
“Vous ne possédez
pas autorisé pour utiliser
pas les droits
pour utiliser cet- la fonction sélectionnée.
te fonction.” continue à s’afficher même si
vous avez saisi un code utilisateur valide.
12
Appuyez sur la touche {Economie
d’énergie}. Confirmez que l’affichage
s’éteint puis appuyez de nouveau sur la
touche {Économie d’énergie}. L’écran de
saisi du code utilisateur apparaît de
nouveau. Si vous procédez à une impression avec la fonction de copieur ou
d’imprimante, attendez que l’impression soit terminée pour appuyer sur
{Économie d’énergie}.
L’authentification a
échoué.
Le nom d’utilisateur ou le
mot de passe saisis ne
sont pas corrects.
L’authentification a
échoué.
La machine ne peut effec- Contactez l’administrateur.
tuer une authentification.
Le(s) fichier(s) sélectionné(s) contenai(en)t
un(des) fichier(s) sans
privilège d’accès. Seul(s)
le(s) fichier(s) disposant
de privilèges d’accès seront effacés.
Vous avez essayé de supprimer des fichiers sans
disposer des autorisations nécessaires.
Demandez à l’administrateur utilisateur un nom d’utilisateur et un mot de
passe corrects.
Seule la personne qui a créé le fichier
peut le supprimer. Pour supprimer un
fichier sans disposer de l’autorisation
nécessaire, contactez cette personne.
Quand vous rencontrez des problèmes de fonctionnement de l’appareil
❖ Serveur de documents
Problème
Cause
Solution
“Nombre max. de
pages par fichier
dépassé. Enregistrer les pages numérisées sous la
forme d'un seul
fichier ?” s’affiche.
Le nombre de pages numérisées dépasse la capacité par fichier du Serveur
de Documents.
Pour enregistrer des pages numérisées
dans un fichier, appuyez sur [Enregistrer
fichier]. Les données numérisées sont
enregistrées dans un fichier du Serveur
de documents. Si vous ne voulez pas
enregistrer de pages numérisées, appuyez sur [Non]. Les données numérisées sont supprimées.
Vous avez oublié votre
mot de passe.
Vous ne pouvez pas accéder à un fichier protégé
sans saisir le mot de passe
correspondant.
Contactez l’administrateur.
Vous ne parvenez pas à
Le nom d’un fichier ne
trouver les données enre- permet pas toujours d’en
gistrées dans un fichier.
connaître le contenu.
La mémoire est souvent
saturée.
1
Pour supprimer les fichiers enregistrés
sur le serveur de documents, sélectionnez [Supprimer ts les fich. du Serveur de
docs.]. Attention, cette action effacera
définitivement tous les fichiers, vérifiez
donc qu’il n’y a aucun fichier sur le serveur que vous souhaitez conserver. Reportez-vous au Guide de paramétrage
général.
Vous pouvez utiliser les touches [Liste]
et [Vignette] pour modifier l’affichage et
vérifier le contenu du fichier. Le nom
du fichier, la date et l’heure de l’enregistrement et le nom de l’utilisateur
sont indiqués dans l’affichage par liste.
Si vous choisissez l’affichage par vignettes, une image du fichier enregistré
apparaît. Pour agrandir l’image, appuyez sur [Aperçu]. Utilisez l’écran de
sélection du fichier pour obtenir des informations autres que le nom du fichier. Voir Informations
Copieur/Serveur de documents.
La mémoire du serveur
Supprimez les fichiers inutiles. Dans
de documents est saturée. l’écran de sélection des fichiers, sélectionnez les fichiers inutiles et appuyez
sur [Supprimer fichier]. Si cela n’augmente pas la mémoire disponible, procédez
comme suit.
• Passez à l’écran de scanner, puis
supprimez les fichiers inutiles enregistrés dans la fonction de scanner.
• Passez à l’écran d’impression, puis
supprimez les fichiers inutiles enregistrés dans les épreuves, les travaux sécurisés, les travaux en
attente ou les travaux sauvegardés.
13
Quand l’appareil ne fonctionne pas comme souhaité
Problème
1
Cause
Solution
Vous souhaitez vérifier la
qualité de l’impression
avant d’effectuer un
grand nombre de copies.
Vous pouvez imprimer
Contrôlez la qualité d’impression en
une copie sans configurer imprimant seulement le premier jeu au
de nouveau le paramètre. moyen de la touche {Copie d’épreuve}.
“Original numéri-
La fonction Copieur ou
sé par une autre Scanner est en cours
fonction. Patien- d’utilisation.
ter.” s’affiche.
Pour annuler un travail en cours, appuyez sur [Sortie], puis sur la touche
{Copieur} ou {Scanner}. Appuyez ensuite sur la touche {Stop}. Lorsque le
message “La touche Arrêter a
été sélectionnée. Arrêter
l'impression ?” s’affiche, appuyez sur [Arrêter].
“Impossible affi-
cher aperçu de
cette page.” appa-
Il est possible que les
données de l’image
soient corrompues.
Appuyez sur [Sortie] pour voir l’écran
d’aperçu sans vignette.
raît, et vous ne pouvez
pas vérifier la vignette.
Remarque
❒ S’il s’avère impossible d’effectuer les copies voulues en raison de la capacité,
du format ou du type de papier, utilisez le papier approprié. Voir À propos
de cet appareil.
❒ Si vous utilisez du papier recourbé entraîne des risques d’incident papier,
souillure de bordure papier, glissement papier lors de l’agrafage ou l’impression empilée. Lorsque vous utilisez un papier recourbé, recourbez le papier à
la main dans l’autre sens pour l’aplatir, ou chargez le papier dans l’autre sens.
De plus, pour empêcher le papier de se recourber, posez les rames sur une
surface plane et ne les adossez pas contre un mur.
14
Quand un travail n’est pas effectué.
Quand un travail n’est pas effectué.
Si vous ne pouvez pas exécuter une fonction, il est possible que la machine soit
utilisée par une autre fonction.
1
Si vous ne pouvez pas exécuter une fonction, mettez fin aux fonctions actives
puis réessayez d’exécuter la fonction. Dans certains cas, vous pouvez exécuter
plusieurs travaux simultanément (copieur, serveur de documents, imprimante,
scanner), c’est-à-dire sans annuler le travail en cours d’exécution. L’exécution simultanée de plusieurs fonctions est appelée “Accès multiple”.
Tableau de combinaisons
❖ Compatibilité des fonctions
Le tableau indique la compatibilité entre fonctions, lorsque la priorité d’impression est définie sur “Pages interfoliage“. Reportez-vous au Guide de paramétrage général.
: Des opérations simultanées sont disponibles.
: l’opération est possible si vous appuyez sur la touche de fonction appropriée et effectuez la commutation à distance (du scanner/de l’extension externe).
: L’opération est activée lorsque vous appuyez sur la touche {Interruption}
pour interrompre la précédente opération.
→ : L’opération est automatiquement exécutée une fois que l’opération précédente est terminée.
× : L’opération doit être lancée une fois que l’opération précédente est terminée. (Des opérations simultanées ne sont pas possibles).
15
Imprimer
*1
Tri
*1
Interruption
de copie
Imprimante
16
Agrafage
×
×
*1
*1
Opérations
de copie
Copie
*1
→ →
×
×
×
×
Réception de
données
Impression
→
*4
*4
*1
→ →
→
→ →
×
*2
Serveur de documents
Opérations du Serveur de Documents
Serveur de documents Web
*3
Impression
*2
DeskTopBinder
Imprimante
Impression à partir du Serveur de Documents
Impression à partir du Serveur de Documents
*2
Numérisation d’un document qui doit être enregistré dans le Serveur de Documents
TWAIN
Scanner
Imprimer
Numérisation
Numérisation
Opérations de numérisation
Agrafage
Impression
Mode postérieur à la sélec- Copie
tion
Réception de données
Copie
Interruption de copie
1
Opérations de copie
Tri
Mode antérieur à la sélection
Copie
Opérations
×
de copie
Agrafage
Agrafage
Opérations de copie
Quand l’appareil ne fonctionne pas comme souhaité
*3
×
*2
→ → →
→ →
→ →
×
×
×
×
×
×
→ →
*3
*3
*3
Mode antérieur à la sélection
Scanner
Opérations
de numérisation
TWAIN
Numérisation
Serveur de
documents
Opérations du
Serveur de Documents
Numérisation
d’un document
qui doit être enregistré dans le
Serveur de Documents
Impression à
partir du Serveur de Documents
×
×
*2
*2
×
×
×
×
×
×
×
×
Scanner
Imprimer
×
×
*5
*5
×
×
×
×
×
×
×
×
DeskTopBinder
Serveur de documents Web
Impression
Imprimante
Impression à partir du Serveur de Documents
Impression à partir du Serveur de Documents
Numérisation d’un document qui doit être enregistré dans le Serveur de Documents
Serveur de documents
×
Opérations du Serveur de Documents
×
TWAIN
×
Numérisation
Numérisation
Agrafage
Opérations de numérisation
Numérisation
Impression
Interruption de copie
Mode postérieur à la sélec- Copie
tion
Réception de données
Copie
Opérations de copie
Tri
Agrafage
Opérations de copie
Quand un travail n’est pas effectué.
1
×
*2
*2
*5
17
Quand l’appareil ne fonctionne pas comme souhaité
Mode postérieur à la sélec- Copie
tion
DeskTopBinder
Serveur de documents Web
Impression à partir du Serveur de Documents
Impression
Impression à partir du Serveur de Documents
Serveur de documents
Opérations du Serveur de Documents
Numérisation d’un document qui doit être enregistré dans le Serveur de Documents
TWAIN
Numérisation
Numérisation
Opérations de numérisation
Agrafage
Scanner
Imprimer
Impression
Réception de données
Copie
Tri
Agrafage
Mode antérieur à la sélection
Impression à
DeskToppartir du SerBinder
Opérations de copie
1
Opérations de copie
Interruption de copie
Imprimante
×
veur de Documents
Serveur de do- Impression
cuments Web
*1
*2
*3
*4
*5
18
×
Les opérations simultanées ne sont possibles qu’une fois que tous les documents précédents ont été numérisés et que la touche [Nouv. Trav.] s’affiche.
Vous pouvez numériser un document après que les documents du travail précédent
ont tous été numérisés.
Pendant l’agrafage, l’impression démarre automatiquement après le travail en cours.
L’agrafage n’est pas disponible.
Les opérations simultanées sont possibles après avoir appuyé sur la touche [Nouv. Trav.].
Quand un travail n’est pas effectué.
Remarque
❒ Vous ne pouvez pas utiliser l’agrafage pour plusieurs fonctions en même temps.
❒ Si l’appareil est capable d’exécuter simultanément plusieurs fonctions, définissez les priorités de fonctions “Priorité Impress.”. Ce paramètre est préréglé
en usine sur “Mode d'affichage”. Pour le paramétrage de la fonction Priorité
Impression, reportez-vous au Guide de paramétrage général.
1
❒ Lorsque le finisseur ou le finisseur livret est installé sur l’appareil, vous pouvez choisir le réceptacle de sortie dans lequel les documents doivent arriver.
Reportez-vous au Guide de paramétrage général.
❒ La vitesse d’exécution est susceptible de diminuer si vous numérisez des originaux pendant qu’un travail d’impression en cours.
19
Quand l’appareil ne fonctionne pas comme souhaité
1
20
2. Dépannage lors de l’utilisation
de la Fonction Copieur
Cette section répertorie les causes probables des problèmes de la fonction copieur ainsi que les solutions possibles.
Lorsqu’un message apparaît
Cette section contient des explications sur les principaux messages de l’appareil. Si
d’autres messages s’affichent, suivez les instructions qui apparaissent à l’écran.
Important
❒ Pour plus d’informations sur les messages non répertoriés dans ce manuel,
consultez le P.9 “Quand vous rencontrez des problèmes de fonctionnement
de l’appareil”.
Message
Cause
Solution
Impossible de dé- Un original inadéquat a
tecter le format été placé.
original.
Sélectionner le papier manuellement,
pas dans le mode Sélection Auto. Papier et n’utilisez pas la fonction Réduction/Agrandissement Auto. Voir
Informations Copieur/Serveur de documents.
Impossible de dé- Un original inadéquat a
tecter le format été placé.
original.
Placez l’original sur la vitre d’exposition. Voir Informations Copieur/Serveur de documents.
Impossible de dé- L’original n’a pas été placé. Placez les originaux.
tecter le format
original.
Vérifier l'orien- L’original n’est pas orien- Changez l’orientation de l’original.
tation de l'ori- té correctement.
ginal.
Vérifier le format du papier.
Le format de papier para- Si vous appuyez sur la touche {Départ},
métré est incorrect.
le cycle de copie commence sur le papier sélectionné.
Tri avec rotation
impossible pour
ce format.
Une format papier pour
Sélectionnez le format de papier adélequel la fonction Rotaquat. Voir Informations Copieur/Sertion Tri n’est pas disponi- veur de documents.
ble est sélectionné.
21
Dépannage lors de l’utilisation de la Fonction Copieur
Message
Perforation impossible pour ce
format.
2
Cause
Solution
Vous ne pouvez pas utili- Les formats de papier suivants sont disser la fonction Perforaponibles en mode Perforation :
tion avec le format de
• 2 trous :
papier sélectionné.
A3L, B4L, A4KL, B5KL,
A5KL, B6L, A6L, 12”×18”L,
11”×17”L, Legal(81/2”×14”)L, Letter(81/2”×11”)KL, Half Letter
(51/2”×81/2”)KL, Executive
(71/4”×101/2”)KL, F/GL (8”×13”)L,
Foolscap (81/2”×13”)L, Folio
(81/4”×13”)L, 11”×15”L, 11”×14”L,
10”×15”L, 10”×14”L, 81/4”×14”L,
8”×10”L, 8KL, 16KKL. Choisissez
l’un de ces formats.
• 3 trous :
A3L, B4L, A4K, B5K, 12”×18”L,
11”×17”L, Letter(81/2”×11”)K, Executive (71/4”×101/2”)K, 11”×15”L,
11”×14”L, 8KL, 16KK. Choisissez
l’un de ces formats.
• 4 trous :
Système métrique :
A3L, B4L, A4K, B5K, 12”×18”L,
11”×17”L, Letter(8 1/2”×11”)K,
Executive (71/4”×10 1/2”)K,
11”×15”L, 11”×14”L, 10”×15”L,
10”×14”L, 8KL, 16KK. Choisissez
l’un de ces formats.
Version étroite 2 × 2 :
A3L, B4L, A4KL, B5KL,
A5KL, B6L, 12”×18”L,
11”×17”L, Legal(81/2”×14”)L, Letter(81/2”×11”)KL, Half Letter
(51/2”×81/2”)KL, Executive
(71/4”×101/2”)KL, F/GL
(8”×13”)L, Foolscap (81/2”×13”)L,
Folio (81/4”×13”)L, 11”×15”L,
11”×14”L, 10”×15”L, 10”×14”L,
8KL, 16KKL. Choisissez l’un de
ces formats.
Capacité d'agrafage dépassée.
Le nombre de feuilles par
jeu dépasse la capacité
d’agrafage.
Vérifiez la capacité de l’agrafeuse. Voir
Informations Copieur/Serveur de documents.
Agrafage impossi- La fonction d’agrafage ne Sélectionnez un format compatible avec la
ble pour ce for- peut pas être utilisée avec fonction d’agrafage. Voir Informations
le format sélectionné.
Copieur/Serveur de documents.
mat.
22
Lorsqu’un message apparaît
Message
Recto/Verso impossible pour ce
format papier.
Cause
Solution
Un format de papier non
disponible pour le mode
Recto/Verso a été sélectionné.
Les formats de papier suivants sont disponibles en mode Recto/Verso : A3L,
B4L, A4KL, B5KL, A5KL, B6L,
A6L, 12”×18”L, 11”×17”L, Legal
(81/2”×11”)L, Letter (8 1/2”×11”)KL,
Half Letter (51/2”×81/2”)KL, Executive (7 1/4”×101/2”)KL, F/GL
(8”×13”)L, Foolscap (8”×13”)L, Folio
(81/4”×13”)L, 11”×15”L, 11”×14”L,
10”×14”L, 81/4”×14”L, 8”×10”L,
8KL, 16KKL. Choisissez l’un de ces
formats.
Le nombre de copies dépasse la quantité maximale de copies.
Modifiez le nombre maximum de copies. Reportez-vous au Guide de paramétrage général.
Le fichier en
cours d'enregistrement a dépassé
le nombre max. de
pages par fichier. La copie
va être arrêtée.
Il y a trop de pages dans
les originaux numérisés
pour un enregistrement
dans un seul document.
Appuyez sur [Sortie], puis enregistrez
de nouveau avec un nombre de pages
adapté.
Le mode Magazine
ou Livret n'est
pas disponible à
cause du mode
images mixtes.
Vous avez sélectionné la Vérifiez que les originaux de la fonction
fonction Magazine ou Li- Magazine ou Livret sont numérisés en
vret pour des originaux
utilisant la même fonction.
numérisés au moyen de
diverses fonctions telles
que Copie et Imprimante.
Orig. numérisé
par une autre
fonct°. Patienter.
La fonction Serveur de
documents ou Scanner
est en cours d’utilisation.
Le nombre max.
d'exemplaires est
. nn.
2
(Une illustration est placée en n.)
Pour annuler le travail en cours, appuyez sur [Sortie], puis sur la touche
{Serveur de documents} ou {Scanner}.
Appuyez ensuite sur la touche {Stop}.
Lorsque le message “ La touche
Effacer / Arrêter a été sélectionnée. Arrêter la numérisation ?” s’affiche, appuyez
sur [Annuler].
Vous ne possédez
pas les droits
pour utiliser
cette fonction.
Ce code utilisateur n’est
pas autorisé pour utiliser
la fonction sélectionnée.
Contactez l’administrateur.
23
Dépannage lors de l’utilisation de la Fonction Copieur
Message
Cause
Solution
Vous ne possédez
pas les droits
pour utiliser
cette fonction.
Ce code utilisateur n’est
pas autorisé pour utiliser
la fonction sélectionnée.
Si le message est toujours affiché et que
vous ne pouvez pas changer d’écran,
appuyez sur la touche {Economie d’énergie}. Confirmez que l’affichage s’éteint
puis appuyez de nouveau sur la touche
{Économie d’énergie}. L’écran de saisi du
code utilisateur apparaît de nouveau.
Lorsque vous imprimez au moyen des
fonctions Copieur ou Imprimante, appuyez à nouveau sur {Économie d’énergie} seulement lorsque l’impression est
terminée.
Echec de
l'authentification.
Le nom d’utilisateur ou le
mot de passe saisis ne
sont pas corrects.
Demandez à l’administrateur utilisateur un nom d’utilisateur et un mot de
passe corrects.
Echec de
l'authentification.
La machine ne peut effec- Contactez l’administrateur.
tuer une authentification.
Les fichiers sélectionnés contiennent des
fichiers sans
privilèges d'accès. Seuls les
fichiers avec
privilèges seront supprimés.
Vous avez essayé de supprimer des fichiers sans
disposer des autorisations nécessaires.
pour l'adresse IP
ci-dessous...
La liste des destinataires est Attendez jusqu’à ce que le message dispaen cours de mise à jour à
raisse. Ne mettez pas l’alimentation hors
partir du réseau à l’aide de tension tant que ce message s’affiche.
SmartDeviceMonitor for
Admin. En fonction du
nombre de destinataires à
mettre à jour, il peut s’écouler un certain délai avant la
reprise des opérations.
L’utilisation de la machine
s’avère impossible tant que
ce message est affiché.
2
24
Seule la personne qui a créé le fichier
peut le supprimer. Pour supprimer un
fichier sans disposer de l’autorisation
nécessaire, contactez cette personne.
Lorsqu’un message apparaît
Message
Recommencer la
procédure puis
replacer du papier à onglets
dans le magasin.
Cause
Un incident papier s’est
produit lorsqu’un papier à
onglet inutile a été éjecté.
Solution
Retirez la feuille de papier coincée.
Si une impression par cycle a été définie
pour des feuilles de papier à onglet, le
papier à onglet requis ou inutile sera
éjecté à la reprise de la copie. Rechargez
les magasins de papier à onglet avant
de lancer le cycle d’impression suivant.
2
Après avoir mis en place les pages de
papier à onglet, appuyez sur [Sortie].
Pour reprendre l’impression, appuyez
sur la touche {Départ}.
❖ Kit Duo
Message
Cause
Solution
• Le voyant L est allumé. Appuyez sur [Sortie] sur le copieur
Connexion au copieur secondaire
• Le disque dur du co- principal, puis suivez les instructions à
l’écran.
impossible . Véripieur secondaire ne
fonctionne pas correcfier l'état du cotement.
pieur secondaire.
Impres° imposs.
sur cop. second.
Vérifier l'état
du cop. second.
Impres° imposs.
sur cop. second.
Vérifier l'état
du cop. second.
Un incident papier s’est
produit sur le copieur secondaire, ou bien le niveau de toner ou d’un
autre consommable est
insuffisant.
Suivez les instructions qui apparaissent
à l’écran. Pour plus d’informations,
consultez P.96 “Ajout de toner”, P.101
“Résolution d’un incident papier”,
P.115 “Retrait des agrafes coincées”.
Si le copieur secondaire indique qu’un
capot est ouvert, suivez les instructions
à l’écran.
Le menu Outils utilisaAppuyez sur la touche {Outils utilisateur du copieur secondai- teur} pour fermer le menu Outils utilisateur.
re est ouvert.
Le copieur secon- Le copieur secondaire est Appuyez sur la touche {Interruption} du
copieur secondaire pour quitter le
daire est en mode en mode Interruption.
mode Interruption.
Interruption.
Les paramètres
papier du copieur
secondaire sont
différents.
Les paramètres de type
ou de magasin de papier
des deux machines ne
correspondent pas.
Définissez les mêmes paramètres sur
les deux machines.
Les param. de
couverture du
cop. second. sont
différents. de
ceux du cop.
ppal.
Les paramètres de capot
des deux machines ne
correspondent pas.
Définissez les mêmes paramètres sur
les deux machines.
25
Dépannage lors de l’utilisation de la Fonction Copieur
Message
Cause
Solution
Les param. d'in- Les paramètres d’interca- Définissez les mêmes paramètres sur
laire des deux machines
les deux machines.
tercal. du cop.
second. sont dif- ne correspondent pas.
férents de ceux
du cop. ppal.
2
Paramètres page
interfol.
copieur secondaire
différents du
cop. ppal.
Les paramètres de pages
d’interfoliage des deux
machines ne correspondent pas.
Définissez les mêmes paramètres sur
les deux machines.
Mêmes param.pap.requis pr
copieur secondaire pr utiliser ce
mag.
Les paramètres de magasin papier des deux machines ne correspondent
pas.
Définissez les mêmes paramètres sur
les deux machines.
Les données de tampon
Pas de données
du copieur secondaire
tampon pour le
copieur secondai- ont été supprimées.
re.
Reprogrammez le tampon sur le copieur secondaire.
Impres° imposs.
sur cop. second.
Le cop. second. va
être déconnecté.
Le copieur secondaire
s’est arrêté en raison
d’une panne de courant
ou d’une erreur de communication.
Le pliage en Z
n'est dispo. que
lorsque le mode
Tri est sélect.
en connex° Kit
Duo.
Le tri n’a pas été sélectionné Sélectionnez la fonction de tri.
pour le pliage en Z.
Continuez de copier à partir du copieur
principal.
Référence
P.9 “Quand vous rencontrez des problèmes de fonctionnement de l’appareil”
26
Affichage en fonctionnement Kit Duo
Affichage en fonctionnement Kit Duo
Cette section présente l’affichage en fonctionnement Kit Duo.
Problème
Cause
Solution
[Kit Duo] ne s’affiche pas.
L’alimentation principale
de l’appareil est coupée.
Mettez sous tension le copieur secondaire.
[Kit Duo] ne s’affiche pas.
Des fonctions non compati- Annulez les fonctions sélectionnées sur
bles avec le Kit Duo sont sé- le copieur principal.
lectionnées sur le copieur
principal (telle que l’enregistrement ou la copie de la
première page d’un document dans le Serveur de
documents).
[Kit Duo] ne s’affiche pas.
Le copieur principal est
en mode Interruption.
Appuyez sur la touche {Interruption} du
copieur secondaire pour quitter le
mode Interruption.
[Kit Duo] ne s’affiche pas.
Le paramètre [Touche de
connexion Kit Duo] est désactivé.
Sélectionnez [Afficher] pour le paramètre [Touche de connexion Kit Duo].
[Kit Duo] ne s’affiche pas.
Le câble qui relie les deux
copieurs et endommagé.
Contactez l’assistance technique.
[Kit Duo] ne s’affiche pas.
L est allumé.
Suivez les instructions qui apparaissent
à l’écran.
[Kit Duo] est pâle.
Des fonctions non compatibles avec le Kit Duo
ont été définies.
Appuyez sur la touche {Effacer modes}
pour annuler les paramètres.
2
27
Dépannage lors de l’utilisation de la Fonction Copieur
Si le Kit Duo est annulé
Cette section contient une description des causes de l’annulation du Kit Duo et
les façons d’y remédier.
Problème
2
28
Cause
Solution
Le copieur annule le Kit
Duo.
Le copieur principal est
hors tension ou son interrupteur de fonctionnement a été actionné.
Activez l’interrupteur principal d’alimentation ou l’interrupteur de fonctionnement du copieur secondaire, puis
appuyez sur [Kit Duo].
Le copieur annule le Kit
Duo.
L’alimentation principale
de l’appareil est coupée.
Un message vous demandant de vérifier le copieur secondaire apparaît sur
l’écran du copieur principal. Appuyez
sur [Annuler] pour annuler le Kit Duo.
Activez l’interrupteur principal d’alimentation du copieur secondaire, appuyez sur [Kit Duo] puis définissez de
nouveau les paramètres.
Le copieur annule le Kit
Duo.
Les paramètres de minuterie hebdomadaire s’appliquent sur le copieur
principal.
Activez l’interrupteur principal d’alimentation ou l’interrupteur de fonctionnement du copieur principal, puis
appuyez sur [Kit Duo].
Un message d’erreur signale une panne du copieur principal.
L est allumé.
La copie est impossible. Suivez les instructions qui apparaissent à l’écran.
Si vous ne parvenez pas à quitter le Kit Duo
Si vous ne parvenez pas à quitter le Kit Duo
Cette section contient une description des causes de l’impossibilité de quitter le
Kit Duo et les façons d’y remédier.
Problème
Cause
Solution
Rien ne se passe lorsque
vous appuyez sur [Kit
Duo].
Une numérisation est en
cours.
Appuyez sur la touche {Stop} du copieur
principal, puis appuyez sur [Arrêter].
Rien ne se passe lorsque
vous appuyez sur [Kit
Duo].
Une copie est en cours.
Appuyez sur la touche {Stop} du copieur
principal, puis appuyez sur [Arrêter].
Rien ne se passe lorsque
vous appuyez sur [Kit
Duo].
Un incident papier s’est
produit sur le copieur
principal ou le copieur secondaire.
Suivez les instructions qui apparaissent
à l’écran.
2
Pour plus d’informations, consultez
P.101 “Résolution d’un incident papier” et P.115 “Retrait des agrafes coincées”.
Si le copieur secondaire indique qu’un
capot est ouvert, suivez les instructions
à l’écran.
Rien ne se passe lorsque
vous appuyez sur [Kit
Duo].
Un incident papier s’est
produit sur le copieur
principal ou secondaire.
Pour annuler le Kit Duo, appuyez sur la
touche {Stop} du copieur principal,
puis appuyez sur [Arrêter].
Rien ne se passe lorsque
vous appuyez sur [Kit
Duo].
Un incident papier s’est
produit sur l’un des copieurs, ou bien le niveau de
toner ou d’un autre consommable est insuffisant.
Suivez les instructions qui apparaissent
à l’écran.
Un incident papier s’est
Rien ne se passe lorsque
vous appuyez sur [Kit Duo]. produit sur l’un des copieurs, ou bien le niveau de
toner ou d’un autre consommable est insuffisant.
Pour annuler le Kit Duo, appuyez sur la
touche {Stop} du copieur principal,
puis appuyez sur [Arrêter].
Pour plus d’information, consultez P.71
“Chargement du papier”, P.96 “Ajout
de toner”, et P.101 “Résolution d’un incident papier”.
Rien ne se passe lorsque
Un incident papier s’est
Retirez le papier coincé.
vous appuyez sur [Kit Duo]. produit pendant l’agrafage. Pour plus d’informations, voir P.115
“Retrait des agrafes coincées”.
Pour annuler le Kit Duo, appuyez sur la
touche {Stop} du copieur principal,
puis appuyez sur [Arrêter].
29
Dépannage lors de l’utilisation de la Fonction Copieur
Quand vous ne pouvez pas faire de
copies claires.
Cette section répertorie les causes probables de copies floues ainsi que les solutions possibles.
Problème
2
Cause
Solution
Les copies sont sales.
La densité des images est
trop élevée.
Ajustez la densité de l’image. Voir Informations Copieur/Serveur de documents.
Les copies sont sales.
La fonction de réglage
automatique de la densité
d’image n’est pas sélectionnée.
Ajustez la densité automatique. Voir
Informations Copieur/Serveur de documents.
Le verso de l’image de
l’original est copié.
La densité des images est
trop élevée.
Ajustez la densité de l’image. Voir Informations Copieur/Serveur de documents.
Le verso de l’image de
l’original est copié.
La fonction de réglage
automatique de la densité
d’image n’est pas sélectionnée.
Ajustez la densité automatique. Voir
Informations Copieur/Serveur de documents.
Une ombre apparaît sur
les copies si vous utilisez
des originaux collés.
La densité des images est
trop élevée.
Ajustez la densité de l’image. Voir Informations Copieur/Serveur de documents.
Changez l’orientation de l’original.
Placez du ruban adhésif sur la partie
collée.
30
La même zone de copie
est sale à chaque réalisation de copies.
La vitre d’exposition ou
le chargeur de documents est sale.
Nettoyez-les. Voir P.123 “Entretien de
votre appareil”.
La même zone de copie
est sale à chaque réalisation de copies.
[Sélect. type d'original] est
configurée sur [Texte/Photo], et un original comportant du texte et des
photographies difficiles à
différencier est chargé.
Appuyez sur [Autres], sélectionnez [Copie de copie] et commencez la copie. Voir
Informations Copieur/Serveur de documents.
Les copies sont trop claires. La densité image est trop
faible.
Ajustez la densité de l’image. Voir Informations Copieur/Serveur de documents.
Les copies sont trop claires. Une copie claire peut être
due à l’utilisation de papier humide ou à gros
grains.
Utilisez le papier recommandé. Voir À
propos de cet appareil.
Les copies sont trop claires. La cartouche de toner est
presque vide.
Ajoutez du toner. Voir P.96 “Ajout de
toner”.
Contactez l’assistance technique.
Quand vous ne pouvez pas faire de copies claires.
Problème
Cause
Solution
Les copies sont trop claires. Le papier est humide.
Utilisez du papier qui a été stocké conformément aux conditions de température et d’humidité recommandées. Voir
À propos de cet appareil.
Des parties des images ne
sont pas copiées.
L’original n’est pas placé
correctement.
Placez les originaux correctement. Voir
Informations Copieur/Serveur de documents.
Des parties des images ne
sont pas copiées.
Le format de papier approprié n’est pas sélectionné.
Sélectionnez le format de papier adéquat.
Les image s’affichent uni- Le papier est humide.
quement partiellement.
Des lignes de noir apparaissent.
2
Utilisez du papier qui a été stocké conformément aux conditions de température et d’humidité recommandées. Voir
À propos de cet appareil.
La vitre d’exposition est sale. Nettoyez-les. Voir P.123 “Entretien de
votre appareil”.
Des lignes de blanc appa- La vitre d’exposition est
raissent.
sale.
Nettoyez-les. Voir P.123 “Entretien de
votre appareil”.
Des lignes de blanc appa- Lorsque D clignote, cela
raissent.
signifie que le toner est
presque vide.
Ajoutez du toner. Voir P.96 “Ajout de
toner”.
Les copies sont vierges.
L’original n’est pas placé
correctement.
Si vous le posez sur la vitre d’exposition, placez l’original face vers le bas. Si
vous utilisez le chargeur de documents,
placez-le face vers le haut.
Un effet moiré se produit
sur les copies.
L’original contient une
image avec un motif en
pointillés ou de nombreuses lignes.
Placez l’original de façon légèrement
inclinée sur la vitre d’exposition.
Les points noirs apparaissent sur la copie d’une
impression photographique.
En raison de la forte humidité, l’impression photographique a collé sur le
verre d’exposition.
Placez l’impression sur le verre d’exposition selon l’une des manières
suivantes :
• Placez un transparent pour rétroprojecteur sur le verre d’exposition,
puis placez l’impression par dessus
le transparent pour rétroprojecteur.
• Placez l’impression sur la vitre d’exposition, puis placez deux ou trois
feuilles de papier blanc par-dessus.
Laissez le chargeur de documents
(ADF) ouvert lors de la copie.
31
Dépannage lors de l’utilisation de la Fonction Copieur
Quand vous ne pouvez pas faire de
copies comme vous le souhaitez
Cette section répertorie les causes probables de copies floues ainsi que les solutions possibles.
❖ Fonctions de base
2
Problème
Cause
Incidents papier fréquents.
Le nombre de feuilles
Charger du papier uniquement juschargées dépasse la capa- qu’aux repères de limite supérieure sur
cité de l’appareil.
le guide latéral du magasin papier et du
Bypass. Voir À propos de cet appareil.
Incidents papier fréquents.
Le papier est humide.
Utilisez du papier qui a été stocké conformément aux conditions de température et d’humidité recommandées. Voir
À propos de cet appareil.
Incidents papier fréquents.
Le papier est trop épais
ou trop fin.
Utilisez le papier recommandé. Voir À
propos de cet appareil.
Incidents papier fréquents.
Le papier de copie présente des plis ou a été
plié/froissé.
Utilisez le papier recommandé. Utilisez
du papier qui a été stocké conformément aux conditions de température et
d’humidité recommandées. Voir À propos de cet appareil.
Incidents papier fréquents.
Du papier imprimé est
utilisé.
Utilisez le papier recommandé. Ne pas
utiliser du papier qui a déjà servi à la
copie ou l’impression. Voir À propos de
cet appareil.
Le papier de copie se
froisse.
Le papier est humide.
Utilisez du papier qui a été stocké conformément aux conditions de température et d’humidité recommandées. Voir
À propos de cet appareil.
Le papier de copie se
froisse.
Le papier est trop fin.
Utilisez le papier recommandé. Voir À
propos de cet appareil.
Les copies ne sont pas
agrafées.
Des agrafes sont coincées
dans l’agrafeuse.
Retirez les agrafes coincées. Voir P.115
“Retrait des agrafes coincées”.
Les copies ne sont pas
agrafées.
Le nombre de copies dé- Vérifiez la capacité de l’agrafeuse. Voir
passe la capacité maxima- Informations Copieur/Serveur de dole de l’agrafeuse.
cuments.
Les copies ne sont pas
agrafées.
La copie est recourbée.
Les agrafes sont mal posi- Les originaux ne sont pas
tionnées.
placés correctement.
32
Solution
Retournez la copie dans le magasin.
Vérifiez comment placer les originaux.
Voir Informations Copieur/Serveur de
documents.
Quand vous ne pouvez pas faire de copies comme vous le souhaitez
Problème
Cause
Solution
Vous ne pouvez pas com- Il est impossible d’utiliser
biner plusieurs fonctions. simultanément les fonctions sélectionnées.
Vérifiez la combinaison des fonctions et
redéfinissez les paramètres. Voir Informations Copieur/Serveur de documents.
Pendant le tri, les pages
Suite à la saturation de la
sont divisées en deux piles. mémoire au cours du tri,
les pages divisées en
deux piles.
Vous pouvez interrompre le cycle de
copie lorsque la mémoire est saturée.
Reportez-vous au Guide de paramétrage général.
Le papier ne sort pas lors
de l’impression avec
agrafe.
Si vous arrêtez l’impression en utilisant la fonction agrafage, il risque de
rester du papier non
agrafé dans l’unité
d’agrafage.
Appuyez sur la touche {Effacer modes}
pour annuler les paramètres de copie, y
compris l’agrafage.
La copie est grisée ou un
motif de texte apparaît en
arrière-plan de la copie.
Vous avez imprimé un
document protégé dont
la copie non-autorisée est
interdite.
Vérifiez le document. Voir Informations Imprimante.
Les images sont obliques. Les guides latéraux du
magasin d’alimentation
papier ne sont pas verrouillés.
Assurez-vous que le guide latéral est
verrouillé. Voir P.82 “Modification du
format papier”.
Les images sont obliques. Le papier est alimenté de
façon oblique.
Chargez correctement le papier. Voir
P.71 “Chargement du papier”.
2
❖ Édition
Problème
Cause
Solution
En mode Doubles Copies, La combinaison de l’ori- Sélectionnez le format A3L pour des
certaines parties de l’ima- ginal et de la copie est in- orignaux A4 K et le format A4 pour
ge d’origine ne sont pas
correcte.
des originaux A5.
copiées.
En mode Bordure, Centre
ou Centre/Bordure, certaines parties de l’image
d’origine ne sont pas copiées.
Vous avez configuré une
marge large effacée.
Réduisez la largeur de la marge. Elle
doit être comprise entre 2 et 99 mm
(0,1” - 3,9”). Reportez-vous au Guide de
paramétrage général.
En mode Bordure, Centre
ou Centre/Bordure, certaines parties de l’image
d’origine ne sont pas copiées.
Les originaux ne sont pas
numérisés correctement.
Placez les originaux correctement.
33
Dépannage lors de l’utilisation de la Fonction Copieur
Problème
En mode Ajustement de
marge, certaines parties
de l’image d’origine ne
sont pas copiées.
Cause
Solution
Vous avez configuré une
marge large effacée.
Configurez une marge moins large à
l’aide des Outils Utilisateur. La largeur
doit être comprise entre 0 et 30 mm (0”
- 1,2”).
Reportez-vous au Guide de paramétrage général.
2
En mode Ajustement de
marge, certaines parties
de l’image d’origine ne
sont pas copiées.
L’espace requis par la
marge est insuffisant sur
le côté opposé à la position de reliure.
Configurez une marge moins large à
l’aide des Outils Utilisateur. La largeur
doit être comprise entre 0 et 30 mm (0”
- 1,2”).
Reportez-vous au Guide de paramétrage général.
En mode Répétition
d’image, l’image d’origine n’est pas copiée de façon répétée.
Le format de papier de
Sélectionnez un papier plus grand que
copie sélectionné est le
les originaux ou un taux de reproducmême que pour les origi- tion approprié.
naux ou le taux de reproduction correct n’a pas
été sélectionné.
❖ Tampon
Problème
Cause
Solution
L’emplacement du tampon est incorrect.
L’orientation du papier
est incorrecte.
Vérifiez l’orientation du papier et l’emplacement du tampon.
Le tampon n’est pas imprimé au dos des feuilles
lors d’une copie
Recto/Verso.
L’emplacement du tampon au dos ne correspond
pas au format papier.
Redéfinissez l’emplacement du tampon
au dos de la feuille. Reportez-vous au
Guide de paramétrage général.
Problème
Cause
Solution
Vous ne pouvez pas créer
un livre à partir du mode
Livret ou Magazine en
pliant les copies.
Vous avez sélectionné un
paramètre (“Ouvrir à
gauche”ou “Ouvrir à
droite”) qui ne correspond pas à l’orientation
des originaux.
Modifiez les paramètres. Reportezvous au Guide de paramétrage général.
Lors de l’utilisation de la
fonction Combiné, des
parties de l’image ne sont
pas copiées.
Vous avez sélectionné un
taux de reproduction ne
correspondant pas aux
formats des originaux et
du papier de copie.
Lorsque vous définissez un taux de reproduction à l’aide du mode Sélection
papier manuelle, veillez à ce qu’il corresponde aux originaux et au papier de
copie. Sélectionnez le taux de reproduction approprié avant d’utiliser le mode
Combiner.
❖ Combiné
34
Quand vous ne pouvez pas faire de copies comme vous le souhaitez
Problème
L’ordre des copies est incorrect.
Cause
Solution
Vous avez placé les originaux Lors de la mise en place d’une pile
dans un ordre incorrect.
d’originaux dans le chargeur de documents (ADF), la dernière page doit se
trouver au fond.
Si vous placez un original sur la vitre
d’exposition, commencez par la première page à copier.
2
❖ Recto/Verso
Problème
Cause
Solution
Impression impossible en
mode Recto/Verso.
Vous avez sélectionné un
magasin réglé sur [Copie
recto] dans [Paramètres
mag.] dans [Paramètres
système].
Réglez le magasin sur [Copie R/V] dans
[Paramètres mag.] dans [Paramètres système]. Reportez-vous au Guide de paramétrage général.
L’ordre des copies est incorrect.
Vous avez placé les originaux Lors de la mise en place d’une pile
dans un ordre incorrect.
d’originaux dans le chargeur de documents (ADF), la dernière page doit se
trouver au fond.
Si vous placez un original sur la vitre
d’exposition, commencez par la première page à copier.
Lorsque vous utilisez la
fonction Recto/Verso, la
copie est effectuée du
haut vers le bas, même si
[Normale] est sélectionné.
L’orientation des originaux est incorrecte.
Placez l’original dans l’orientation appropriée. Voir Informations Copieur/Serveur de documents.
❖ Kit Duo
Problème
Agrafage, perforation ou
pliage en Z impossibles.
Cause
Solution
La même option n’a pas
Appuyez sur [Kit Duo] pour annuler le
été installée sur le copieur Kit Duo.
principal et le copieur secondaire.
Vous obtenez des résulLa qualité de copie n’est
tats de copie différents
pas équivalente sur les
sur le copieur principal et deux copieurs.
sur le copieur secondaire.
Définissez des paramétrages de Qualité
copie identiques sur les deux copieurs.
35
Dépannage lors de l’utilisation de la Fonction Copieur
Lorsque la mémoire est saturée
Cette section répertorie les causes probables des différents problèmes liés à la saturation de la mémoire ainsi que les hypothèses de solutions.
Message
Mémoire pleine.
2
nn originaux ont
été numérisés.
Appuyer sur [Imprimer] pour copier les
originaux numérisés. Ne pas retirer les originaux
restants.
Cause
Solution
Le nombre d’originaux
scannés dépasse le nombre de pages qui peuvent
être enregistrées dans la
mémoire.
Appuyez sur [Imprimer] pour copier les
originaux numérisés et annuler les données de numérisation. Appuyez sur [Arrêter] pour annuler les données de
numérisation sans faire de copies.
L’appareil vérifie si les
originaux restants doivent être copiés une fois
que les originaux numérisés ont été imprimés.
Pour poursuivre le cycle de copie, retirez
toutes les copies, puis appuyez sur [Reprendre impression]. Pour interrompre le cycle de copie, appuyez sur [Arrêter].
Cause
Solution
“n” dans le message remplace un nombre variable.
Appuyer sur [Reprendre] pour numériser et copier
les originaux
restants.
❖ Kit Duo
Message
Mém. du cop. second. saturée.
Cop. second. va
être déconnecté.
Le nombre de travaux dé- Continuez d’imprimer à partir du copasse la capacité du copieur principal.
pieur secondaire.
Remarque
❒ Si vous configurez [Mémoire pleine réinit. numérisation auto] dans les outils utilisateur sur [ON], le message de mémoire saturée ne s’affichera pas (même si la
mémoire arrive à saturation). L’appareil commence par effectuer des copies
des originaux numérisés, puis passe automatiquement à la numérisation des
originaux restants. Dans ce cas, les pages triées par la suite ne sont pas dans
l’ordre. Voir Guide de paramétrage général.
36
3. Dépannage lors de l’utilisation
de la fonction Imprimante
Ce chapitre répertorie les causes probables et les solutions possibles en cas de
problème avec la fonction d’imprimante.
Lorsqu’un message apparaît pendant
l’installation du pilote de l’imprimante
Cette section décrit la procédure à suivre si un message apparaît pendant l’installation du pilote de l’imprimante.
Vous trouverez ci-dessous la marche à suivre lorsqu’un message apparaît lors
de l’installation du pilote d’impression. Le message numéro 58 ou 34 indique
que le pilote d’impression ne peut pas être installé à l’aide de l’exécution automatique. Installez le pilote de l’imprimante à l’aide des fonctions [Ajout d’imprimante] ou [Installation d’imprimante].
Windows 95/98/Me
Cette section présente la procédure à suivre sous Windows 95/98/Me.
A Dans le menu [Départ], pointez sur [Paramètres], puis cliquez sur [Imprimantes].
B Double-cliquez sur l’icône Ajout d’imprimante.
C Suivez les instructions de l’Assistant d’ajout d’imprimante.
Si le lecteur CD-ROM est le lecteur D, les fichiers source du pilote d’impression sont stockés à l’emplacement suivant :
• RPCS (“Printer Drivers and Utilities” CD-ROM)
D:\DRIVERS\RPCS\WIN9X_ME\(Langue)\DISK1
• PCL 5e (“Printer Drivers and Utilities” CD-ROM)
D:\DRIVERS\PCL5E\WIN9X_ME\(Langue)\DISK1
• PCL 6 (“Printer Drivers and Utilities” CD-ROM)
D:\DRIVERS\PCL6\WIN9X_ME\(Langue)\DISK1
• PostScript 3 (“Scanner Driver and Utilities” CD-ROM)
D:\DRIVERS\PS\WIN9X_ME\(Langue)\DISK1
Si le programme d’installation démarre, cliquez sur [Annuler] pour l’arrêter.
37
Dépannage lors de l’utilisation de la fonction Imprimante
Windows 2000
Cette section décrit la procédure à suivre sous Windows 2000.
A Dans le menu [Départ], pointez sur [Paramètres], puis cliquez sur [Imprimantes].
B Double-cliquez sur l’icône Ajout d’imprimante.
C Suivez les instructions de l’Assistant d’ajout d’imprimante.
Si le lecteur CD-ROM est le lecteur D, les fichiers sources du pilote d’impression sont stockés à l’emplacement suivant :
3
• RPCS (“Printer Drivers and Utilities” CD-ROM)
D:\DRIVERS\RPCS\WIN2K_XP\(Langue)\DISK1
• PCL 5e (“Printer Drivers and Utilities” CD-ROM)
D:\DRIVERS\PCL5E\WIN2K_XP\(Langue)\DISK1
• PCL 6 (“Printer Drivers and Utilities” CD-ROM)
D:\DRIVERS\PCL6\WIN2K_XP\(Langue)\DISK1
• PostScript 3 (“Scanner Driver and Utilities” CD-ROM)
D:\DRIVERS\PS\WIN2K_XP\(Langue)\DISK1
Si le programme d’installation démarre, cliquez sur [Annuler] pour l’arrêter.
Windows XP, Windows Server 2003
Cette section traite de la procédure à suivre sous Windows XP ou Windows Server 2003.
A Dans le menu [Départ] cliquez sur [Imprimantes et Télécopieurs].
B Cliquez sur [Ajouter une imprimante].
C Suivez les instructions de l’Assistant d’ajout d’imprimante.
Si le lecteur CD-ROM est le lecteur D, les fichiers source du pilote d’impression sont stockés à l’emplacement suivant :
• RPCS (“Printer Drivers and Utilities” CD-ROM)
D:\DRIVERS\RPCS\WIN2K_XP\(Langue)\DISK1
• PCL 5e (“Printer Drivers and Utilities” CD-ROM)
D:\DRIVERS\PCL5E\WIN2K_XP\(Langue)\DISK1
• PCL 6 (“Printer Drivers and Utilities” CD-ROM)
D:\DRIVERS\PCL6\WIN2K_XP\(Langue)\DISK1
• PostScript 3 (“Scanner Driver and Utilities” CD-ROM)
D:\DRIVERS\PS\WIN2K_XP\(Langue)\DISK1
Si le programme d’installation démarre, cliquez sur [Annuler] pour l’arrêter.
38
Lorsqu’un message apparaît pendant l’installation du pilote de l’imprimante
Windows NT 4.0
Cette section traite de la procédure à suivre sous Windows 4.0.
A Dans le menu [Départ], pointez sur [Paramètres], puis cliquez sur [Imprimantes].
B Double-cliquez sur l’icône Ajout d’imprimante.
C Suivez les instructions de l’Assistant d’ajout d’imprimante.
Si le lecteur CD-ROM est le lecteur D, les fichiers source du pilote d’impression sont stockés à l’emplacement suivant :
3
• RPCS (“Printer Drivers and Utilities” CD-ROM)
D:\DRIVERS\RPCS\NT4\(Langue)\DISK1
• PCL 5e (“Printer Drivers and Utilities” CD-ROM)
D:\DRIVERS\PCL5E\NT4\(Langue)\DISK1
• PCL 6 (“Printer Drivers and Utilities” CD-ROM)
D:\DRIVERS\PCL6\NT4\(Langue)\DISK1
• PostScript 3 (“Scanner Driver and Utilities” CD-ROM)
D:\DRIVERS\PS\NT4\(Langue)\DISK1
Si le programme d’installation démarre, cliquez sur [Annuler] pour l’arrêter.
39
Dépannage lors de l’utilisation de la fonction Imprimante
Si la connexion USB échoue
Cette section traite de la marche à suivre pour résoudre un problème lié à une
connexion USB.
Problème
3
Cause
Solution
L’appareil n’est pas reconnu automatiquement.
Le câble USB n’est pas
branché correctement.
Mettez l’appareil hors tension, rebranchez le câble USB, puis rallumez l’appareil.
Windows a déjà configuré les paramètres USB.
Vérifiez que l’ordinateur
n’a pas identifié l’appareil en tant que périphérique non pris en charge.
Ouvrez le Gestionnaire de périphériques de Windows, puis retirez les périphériques en conflit dans [Contrôleurs
Universal Serial Bus]. Les périphériques
en conflit sont signalés par un [!] ou un
[?]. Faites attention à ne pas retirer par
erreur des périphériques dont vous
avez besoin. Pour plus d’informations,
reportez-vous à l’aide de Windows.
Sous Windows 2000 / XP ou Windows
Server 2003, les périphériques présentant des problèmes sont affichés sous
[Contrôleur USB] dans la boîte de dialogue [Gestionnaire de périphériques].
Windows Me et l’appareil ne peuvent pas être
connectés.
40
Vous devez télécharger
USB Printing Support
pour Windows Me.
Téléchargez USB Printing Support à
partir du site Web du fournisseur.
Recherchez le nom du modèle que vous
utilisez sur le site Web du fournisseur
et téléchargez USB Printing Support.
Lorsqu’un message apparaît
Lorsqu’un message apparaît
Cette section décrit les principaux messages qui apparaissent sur l’écran du panneau. Si un message non décrit ici apparaît, suivez ses instructions.
Référence
Avant de couper l’alimentation principale, consultez À propos de cet appareil.
Message d’état
3
Cette section contient une description des messages d’état de l’appareil.
Message
Problème
Prêt
Il s’agit du message par défaut indiquant que l’appareil
est prêt. L’appareil est prêt à être utilisé. Aucune action
n’est requise.
Impression en cours
L’appareil est en cours d’impression. Veuillez patienter
un instant.
Attente...
L’appareil attend les données suivantes à imprimer.
Veuillez patienter un instant.
Hors ligne
L’appareil est hors ligne. Pour lancer l’impression, mettez l’appareil en ligne en appuyant sur la touche {En Ligne}.
pour l'adresse IP ci-des- L’appareil est en train de préparer l’unité de développement. Veuillez patienter un instant.
sous...
Réinitialisation du travail...
L’appareil réinitialise le travail d’impression. Attendez
que “Prêt” apparaisse sur le panneau d’affichage.
Modif. des para...
L’appareil est en cours de modification des paramètres.
Veuillez patienter un instant.
Mode Hexadécimal
En mode Hex Dump, l’appareil reçoit les données au
format hexadécimal. Déconnectez l’appareil après l’impression, puis remettez-le sous tension.
41
Dépannage lors de l’utilisation de la fonction Imprimante
Messages d’alerte
Cette section contient une description des messages d’avertissement de l’appareil.
Message
Cause
Connexion avec la • L’unité d’interface IEEE
802.11b n’était pas insécarte sans fil imrée lorsque l’appareil a
possible. Eteindre
été mis sous tension, ou
la machine puis
a été retiré après la mise
vérifier la carsous tension de l’appate./ Problèmes
reil.
avec la carte sans
• Les paramètres ne sont
fil./ Problèmes
pas mis à jour bien que
avec l'interface
l’unité soit détectée, ou
sans fil.
des erreurs sont détec-
3
Solution
Mettez l’appareil hors tension et vérifiez
que l’unité d’interface IEEE 802.11b est
correctement insérée. Remettez ensuite
l’appareil sous tension. Si ce message apparaît de nouveau, appelez le SAV.
tées lors de l’accès à
l’unité.
Problèmes avec la
carte IEEE 1394.
La carte IEEE 1394 a peut- Éteignez le commutateur d’alimentaêtre rencontré une erreur. tion principal, puis rallumez-le. Si le
message apparaît de nouveau, contactez le SAV.
Problème au niveau
du disque dur.
Le disque dur a rencontré
une erreur.
Éteignez le commutateur d’alimentation principal, puis rallumez-le. Si le
message apparaît de nouveau, contactez le SAV.
Le mot de passe
entré n'est pas
correct.
Le mot de passe du fichier PDF crypté n’est
pas correct.
Saisissez le mot de passe correct.
Pb avec USB.
L’interface USB a rencon- Éteignez le commutateur d’alimentatré une erreur.
tion principal, puis rallumez-le. Si le
message apparaît de nouveau, contactez le SAV.
Problème matériel
: Ethernet
La carte Ethernet a rencontré une erreur.
Éteignez le commutateur d’alimentation principal, puis rallumez-le. Si le
message apparaît de nouveau, contactez le SAV.
Vous ne possédez
pas les droits
pour utiliser
cette fonction.
L’utilisation de cette
fonction est restreinte.
Contactez l’administrateur.
Echec de
l'authentification.
• Le nom d’utilisateur
de connexion ou le
mot de passe saisi est
incorrect.
• Vérifiez votre nom d’utilisateur de
connexion et votre mot de passe.
• L’appareil ne peut pas
procéder à l’authentification pour le moment.
42
• Contactez l’administrateur.
Lorsqu’un message apparaît
Message
Problème de carte
d'interface parallèle.
Cause
Solution
La carte d’interface paral- Éteignez le commutateur d’alimentalèle a rencontré une ertion principal, puis rallumez-le. Si le
reur.
message apparaît de nouveau, contactez le SAV.
Erreur police im- Les paramètres de la poli- Contactez l’assistance technique.
ce ont rencontré une erprimante.
reur.
Dépassement capa- La capacité maximum de Réduisez la valeur de [Résolution] dans
l’affichage de liste PCL
le pilote d’impression. Vous pouvez
cité mémoire
5e/6 ou PostScript 3 a été
dépassée.
également sélectionner [Priorité cadre]
dans [Utilisation mémoire] sous [Système].
Si le message apparaît toujours, réduisez le nombre de fichiers envoyés à
l’appareil.
3
43
Dépannage lors de l’utilisation de la fonction Imprimante
Vérification du journal des erreurs
Si les fichiers n’ont pas pu être stockés en raison d’erreurs d’impression, identifiez la cause des erreurs en consultant le journal des erreurs dans le panneau de
commande.
A Appuyez sur la touche {Imprimante} pour voir l’écran de l’imprimante.
3
ANR101S
B Appuyez sur [Journal des erreurs].
Un journal des erreurs apparaît.
Remarque
❒ Les 50 erreurs les plus récentes sont conservées dans le journal des erreurs.
Si une nouvelle erreur est ajoutée alors que 50 erreurs sont déjà stockées,
l’erreur la plus ancienne est supprimée. Toutefois, si l’erreur la plus ancienne correspond à une impression d’épreuve, une impression sécurisée,
une impression suspendue ou une impression stockée, elle n’est pas supprimée. L’erreur est stockée séparément jusqu’à ce que le nombre d’erreurs
atteigne 30.
❒ Si le commutateur d’alimentation principal est éteint, le journal est supprimé.
44
Lorsque vous ne parvenez pas à imprimer
Lorsque vous ne parvenez pas à imprimer
Utilisez les procédures suivantes si l’impression ne démarre pas, même après
avoir utilisé [Imprimer].
Problème
Cause
Solution
L’impression ne se lance pas. L’alimentation est coupée.
Vérifiez que le cordon d’alimentation est
correctement relié à la prise murale et à
l’appareil. Mettez l’appareil sous tension.
L’impression ne se lance pas.
L’appareil est “hors ligne”.
Appuyez sur la touche {En Ligne}.
L’impression ne se lance pas.
La cause s’affiche sur
l’écran du panneau de
commande.
Vérifiez le message d’erreur ou l’état
d’avertissement sur le panneau d’affichage et prenez la mesure adéquate.
L’impression ne se lance pas.
Le câble d’interface n’est
pas correctement branché.
Connectez bien le câble d’interface. Serrez le dispositif de fixation s’il en est
pourvu. Reportez-vous au Guide de
paramétrage général.
L’impression ne se lance pas.
Le câble d’interface utilisé n’est pas correct.
Le type de câble d’interface à utiliser dépend de l’ordinateur. Veillez à utiliser le
câble approprié. Si le câble est endommagé ou usé, remplacez-le. Reportez-vous au
Guide de paramétrage général.
L’impression ne se lance pas.
Le câble d’interface a été
Connectez le câble d’interface avant de
connecté après la mise sous mettre l’appareil sous tension.
tension de l’appareil.
L’impression ne se démarre pas.
Si l’appareil fonctionne sur
un réseau LAN sans fil
étendu, l’échec de l’impression peut résulter d’une faiblesse du signal radio.
3
Pour vérifier l’état du signal, appuyez sur
la touche {Outils utilisateur}, puis appuyez
sur [Paramètres système] sur le panneau
d’affichage. Sous l’onglet [Paramètres interface], sélectionnez [IEEE 802.11b], puis appuyez sur [Signal LAN sans fil]. Si la qualité
du signal est médiocre, placez l’appareil à
un endroit où les ondes radio peuvent
passer ou déplacez les objets susceptibles
de provoquer des interférences.
(Vous ne pouvez vérifier l’état du signal
que lorsque vous utilisez un réseau LAN
sans fil en mode infrastructure).
L’impression ne se démarre pas.
Si l’appareil fonctionne
dans un réseau LAN sans
fil étendu, les paramètres
SSID sont incorrects.
Sur le panneau d’affichage de l’appareil, vérifiez que le SSID est correctement défini. Reportez-vous au Guide
de paramétrage général.
L’impression ne se démarre pas.
Si l’appareil fonctionne
dans un réseau LAN sans
fil étendu, il est possible
que l’adresse MAC du
destinataire empêche la
communication avec le
point d’accès.
Vérifiez les paramètres du point d’accès
en mode infrastructure. Selon le point
d’accès, l’accès des clients peut être limité
par l’adresse MAC. Assurez-vous également qu’il n’existe pas de problème de
transmission entre le point d’accès et les
clients connectés, ou entre le point d’accès
et les clients sans fil.
45
Dépannage lors de l’utilisation de la fonction Imprimante
3
Problème
Cause
Solution
L’impression ne démarre
pas.
Le réseau LAN sans fil
étendu n’a pas démarré.
Vérifiez que le voyant orange est allumé et que le voyant vert est allumé ou
clignote pendant la transmission.
L’impression ne démarre
pas.
Le nom d’utilisateur de
connexion saisi, le mot de
passe de connexion ou la
clé de cryptage du pilote
n’est pas valide.
Vérifiez le nom d’utilisateur, le mot de
passe et la clé de cryptage du pilote.
L’impression ne se démarre pas.
Le cryptage avancé a été
défini à l’aide de la fonction de sécurité avancée.
Vérifiez les paramètres de sécurité
avancée avec l’administrateur.
Le voyant d’entrée de
données ne clignote pas
ou ne s’allume pas.
Si le voyant d’entrée de
données est éteint ou s’il
ne clignote pas même
après l’exécution de [Imprimer], l’appareil n’a pas
reçu les données.
• Si l’appareil est connecté à un ordinateur via un câble, vérifiez si les
paramètres du port d’impression de
l’ordinateur sont corrects. Voir Informations Imprimante.
Le voyant d’état de l’imprimante est allumé.
La cause s’affiche sur
l’écran du panneau de
commande.
Vérifiez le message d’erreur sur le panneau d’affichage et prenez les mesures
qui s’imposent. Voir P.41 “Lorsqu’un
message apparaît”.
“Mise à jour liste de destinataires... Patienter.
Destinataire(s)
ou nom expéditeur(s) spécifié(s) effacés.”
La liste des destinataires
est en cours de mise à jour
à partir du réseau à l’aide
de SmartDeviceMonitor
for Admin.
Attendez jusqu’à ce que le message disparaisse. Ne mettez pas l’alimentation hors
tension tant que ce message s’affiche. En
fonction du nombre de destinataires à
mettre à jour, il peut s’écouler un certain
délai avant la reprise des opérations. L’utilisation de la machine s’avère impossible
tant que ce message est affiché.
Une erreur mécanique a
pu se produire.
Contactez l’assistance technique. Reportez-vous au Guide de paramétrage
général.
s’affiche.
[Impr. / Liste/Test] est désactivé.
L’impression ne se lance Le mode Communication
pas si vous utilisez un ré- n’est pas défini correcteseau local LAN sans fil
ment.
étendu in mode Ad-hoc.
• S’il est mis en réseau avec un ordinateur, contactez l’administrateur.
Mettez l’appareil hors tension, puis
sous tension à nouveau. Voir À propos
de cet appareil.
Ou modifiez les paramètres de [Paramètres système], [Paramètres interface] et [Réseau]. Reportez-vous au Guide de
paramétrage général.
Si l’impression ne démarre pas, contactez le SAV.
46
Lorsque vous ne parvenez pas à imprimer
❖ Lorsque l’appareil est connecté à l’ordinateur à l’aide du câble d’interface
Vous trouverez ci-dessous les modalités de contrôle du port d’impression
lorsque le voyant d’entrée de données ne s’allume pas ou ne clignote pas.
Vérifiez si le port d’impression est correctement paramétré. S’il est connecté
à l’aide d’une interface parallèle, connectez-le à LPT1 ou LPT2.
Pour Windows 95/98/Me
A
Cliquez sur le bouton [Démarrer], pointez sur [Paramètres], puis cliquez sur
[Imprimantes].
B
Cliquez sur l’icône de l’appareil. Dans le menu [Fichier], cliquez sur [Propriétés].
C
Cliquez sur l’onglet [Détails].
3
D
Dans la liste [Impressions sur le port suivant :], confirmez que le port sélectionné est correct.
Pour Windows 2000 ou Windows NT 4.0
A
Cliquez sur le bouton [Démarrer], pointez sur [Paramètres], puis cliquez sur
[Imprimantes].
B
Cliquez sur l’icône de l’appareil. Dans le menu [Fichier], cliquez sur [Propriétés].
C
Cliquez sur l’onglet [Ports].
D
Dans la liste [Impressions sur le/les port(s) suivant(s) :], confirmez que le port
sélectionné est correct.
Windows XP
A
Cliquez sur le bouton [Démarrer], puis cliquez sur [Imprimantes et télécopieurs].
B
Cliquez sur l’icône de l’appareil. Dans le menu [Fichier], cliquez sur [Propriétés].
C
Cliquez sur l’onglet [Ports].
D
Dans la liste [Impressions sur le/les port(s) suivant(s) :], confirmez que le port
sélectionné est correct.
Windows Server 2003
A
Cliquez sur le bouton [Démarrer], pointez sur [Paramètres], puis cliquez sur
[Imprimantes et télécopieurs].
B
Cliquez sur l’icône de l’appareil. Dans le menu [Fichier], cliquez sur [Propriétés].
C
Cliquez sur l’onglet [Ports].
D
Dans la liste [Impressions sur le/les port(s) suivant(s) :], confirmez que le port
sélectionné est correct.
47
Dépannage lors de l’utilisation de la fonction Imprimante
Autres problèmes d’impression
Cette section répertorie les causes probables des problèmes qui peuvent se produire
lors d’une impression à partir d’un ordinateur ainsi que les solutions possibles.
Problème
Cause
Solution
Les paramètres pour
papier épais n’ont pas
été effectués lors de
l’impression sur du
papier épais dans le
Bypass.
• PCL 5e/6 et PostScript 3
Sélectionnez [Épais] dans la liste [Type :] sur
l’onglet [Papier].
L’impression de la
page toute entière est
altérée.
Lorsque D clignote,
cela signifie que la
cartouche de toner est
presque vide.
Ajoutez du toner. Voir P.96 “Ajout de toner”.
L’impression de la
page toute entière est
altérée.
Le papier est humide.
Utilisez du papier qui a été stocké conformément aux conditions de température et d’humidité recommandées. Voir À propos de cet
appareil.
L’impression de la
page toute entière est
altérée.
Le papier n’est pas ap- Utilisez le papier recommandé. (L’impression
proprié.
sur du papier brut ou traité peut entraîner une
mauvaise qualité des images.) Voir À propos
de cet appareil.
L’impression de la
page toute entière est
altérée.
Si la case [Economie de
toner] est sélectionnée
dans les paramètres
du pilote d’impression, la page entière
sera pâle au moment
de l’impression.
L’image bave lorsque
vous la frottez.
Si vous utilisez un pa- Sur l’onglet du pilote d’impression [Configurapier épais, [Type pation], définissez [Type papier:] to [Epais]. Voir
pier:] n’est peut-être
l’Aide du pilote d’impression.
pas défini sur [Epais].
L’impression bave.
3
• RPCS
Sélectionnez [Epais] dans la liste [Type papier:] sur l’onglet [Paramètres d'impression].
Pour le pilote d’impression RPCS, [Economie de
toner] est situé dans l’onglet [Qualité d'impression]. Pour le pilote d’impression PostScript 3,
reportez-vous au Supplément PostScript3.
Voir l’Aide du pilote d’impression.
Le papier n’est pas ali- Si vous utilisez un
Définissez le magasin à l’aide du pilote d’immenté à partir du ma- système d’exploitapression. Voir l’Aide du pilote d’impression.
gasin sélectionné.
tion Windows, les paramètres du pilote
d’impression annulent ceux définis à
l’aide du panneau
d’affichage.
48
Autres problèmes d’impression
Problème
Cause
Solution
L’image imprimée
diffère de l’image sur
l’écran de l’ordinateur.
Avec certaines fonctions, telles que
l’agrandissement et la
réduction, la mise en
page de l’image peut
différer de celle affichée sur l’écran de
l’ordinateur.
Dans l’application, modifiez la mise en page,
la taille des caractères et les paramètres des caractères.
L’image imprimée
diffère de l’image sur
l’écran de l’ordinateur.
Vous avez peut-être
sélectionné le remplacement de la police
TrueType par des polices de l’appareil
pendant l’impression.
Pour imprimer une image identique à celle de
l’écran de l’ordinateur, paramétrez l’impression des polices TrueType comme une image.
Voir l’Aide du pilote d’impression.
Les images sont imLes guides latéraux
primées de façon obli- du magasin ne sont
que.
pas verrouillés.
Vérifiez que les guides latéraux sont verrouillés. Voir P.82 “Modification du format papier”.
L’impression est oblique.
Le papier est alimenté
de façon oblique.
Chargez correctement le papier. Voir P.71
“Chargement du papier”.
Incidents papier fréquents.
Le nombre de feuilles Chargez du papier uniquement jusqu’aux rechargées dépasse la
pères de limite supérieure sur les guides latécapacité de l’appareil. raux du magasin papier ou du Bypass. Voir À
propos de cet appareil.
Incidents papier fréquents.
Le papier est humide.
Utilisez du papier qui a été stocké conformément aux conditions de température et d’humidité recommandées. Voir À propos de cet
appareil.
Incidents papier fréquents.
Le papier est trop
épais ou trop fin.
Utilisez le papier recommandé. Voir À propos
de cet appareil.
Incidents papier fréquents.
Le papier de copie
présente des plis ou a
été plié/froissé.
Utilisez le papier recommandé. Utilisez du papier qui a été stocké conformément aux conditions de température et d’humidité
recommandées. Voir À propos de cet appareil.
Incidents papier fréquents.
Du papier imprimé
est utilisé.
Utilisez le papier recommandé. Voir À propos
de cet appareil.
Le papier de copie se
froisse.
Le papier est humide.
Utilisez du papier qui a été stocké conformément aux conditions de température et d’humidité recommandées. Voir À propos de cet
appareil.
Le papier de copie se
froisse.
Le papier est trop fin.
Utilisez le papier recommandé. Voir À propos
de cet appareil.
Des lignes de blanc
apparaissent.
Lorsque D clignote,
cela signifie que la
cartouche de toner est
presque vide.
Ajoutez du toner. Voir P.96 “Ajout de toner”.
3
49
Dépannage lors de l’utilisation de la fonction Imprimante
Problème
Cause
Solution
Lorsque vous imprimez des graphismes,
le résultat à l’écran et
l’impression diffèrent.
Si le pilote d’impression est configuré
pour utiliser la commande de graphismes, celle-ci est
utilisée pour l’impression.
Pour une impression précise, configurez le pilote d’impression pour une impression sans la
commande de graphismes. Voir l’Aide du pilote d’impression.
Des caractères illisibles sont imprimés.
Le langage d’impression n’a peut-être pas
été correctement sélectionné.
Paramétrez le langage d’impression approprié.
Les images sont imprimées dans la mauvaise orientation.
L’orientation d’alimentation que vous
avez sélectionnée et
l’orientation d’alimentation sélectionnée dans l’installation
d’option du pilote
d’imprimante peuvent différer.
Paramétrez l’orientation de l’alimentation de
l’appareil et l’orientation de l’alimentation du
pilote d’impression en conséquence. Voir
l’Aide du pilote d’impression.
Le délai entre l’instruction de lancement
de l’impression et
l’impression réelle est
considérable.
Le “mode Arrêt /
L’appareil a besoin d’un temps de préchauffamode Veille” est peut- ge après avoir été en “mode Arrêt/mode
être configuré.
Veille”. Définissez le “mode Arrêt/mode
Veille” dans [Paramètres système], [Minuterie arrêt automatique].
3
50
Autres problèmes d’impression
Problème
Cause
Solution
Le délai entre l’instruction de lancement
de l’impression et
l’impression réelle est
considérable.
Le temps de traitement dépend du volume de données. Les
données à volume élevé, telles que les documents avec de
nombreux graphiques, requièrent un
temps de traitement
plus long.
Si le voyant d’entrée de données clignote, des données
ont été reçues par l’imprimante. Attendez un instant.
Définissez les paramétrages suivants sur le pilote
d’imprimante peut réduire la charge de travail de
l’ordinateur.
❖ PCL 5e/6
Sélectionnez la valeur la plus faible pour [Résolution] sur l’onglet [Qualité d'impression] dans la boîte
de dialogue des propriétés de l’imprimante.
❖ PostScript 3
3
Sélectionnez la valeur la plus faible dans [Résolution]. L’emplacement de ce paramètre est indiqué
ci-dessous. Si votre système fonctionne sous
Windows, sélectionnez [PostScript (optimiser pour
vitesse)] dans [Option de sortie PostScript]. [Option de
Sortie PostScript] est située comme suit :
• Windows 95/98/Me
[Qualité d'impression] dans la boîte de dialogue
de propriétés de l’imprimante.
• Windows 2000 / XP, Windows 2003 Server
[Option de Sortie PostScript] dans [Options
PostScript] sur [Avancé...] sur l’onglet [Mise
en page] dans la boîte de dialogue des préférences d’impression.
• Windows NT 4.0
[Fichier] sur [Avancé...] sur l’onglet [Paramètres
par défaut du document] dans la boîte de dialogue des préférences d’impression.
• Mac OS 9.x
[Spécifications Imprimante] dans la boîte de
dialogue d’impression.
• Mac OS X
[Définir 3] onglet dans [Fonctions Imprimante]
dans la boîte de dialogue d’impression.
Sous Windows, sélectionnez [PostScript (optimiser pour vitesse)].
• Windows 95/98/Me
[Format d'impression PostScript :] dans l’onglet [PostScript] dans la boîte de dialogue
de propriétés de l’imprimante.
• Windows 2000 / XP, Windows Server 2003
[Option de Sortie PostScript] dans [Options
PostScript] sur [Avancé...] sur l’onglet [Mise
en page] dans la boîte de dialogue des préférences d’impression.
• Windows NT 4.0
[Fichier] sur [Paramètres par défaut du document]
sur l’onglet [Avancé...] dans la boîte de dialogue des préférences d’impression.
❖ RPCS
Sélectionnez la valeur la plus faible pour [Résolution:] sur l’onglet [Qualité d'impression] dans la boîte de dialogue du pilote d’impression.
Sélectionnez [Rapide] pour la liste [Type de document] sur l’onglet [Qualité d'impression] dans la
boîte de dialogue du pilote d’impression.
Pour activer [Modifier para. utilis...], cochez la
case [Paramètres utilisateur].
Voir l’Aide du pilote d’impression.
51
Dépannage lors de l’utilisation de la fonction Imprimante
Problème
Cause
Solution
Les images sont tronquées ou de l’excès est
imprimé.
Le papier utilisé peut
être plus petit que le
format du papier défini sur l’application.
Utilisez le même format de papier que celui sélectionné dans l’application. Si vous ne pouvez pas charger du papier du format
approprié, utilisez la fonction de réduction
pour réduire l’image, puis imprimez. Voir
l’Aide du pilote d’impression.
La mise en page n’est
pas celle attendue.
Les zones d’impression diffèrent en fonction de l’appareil
utilisé. Des informations qui peuvent tenir sur une seule page
sur un appareil peuvent ne pas tenir sur
une seule page d’un
autre appareil.
Ajustez le paramètre [Zone d'impression:] dans
la boîte de dialogue [Configuration imprimante...]
dans l’onglet [Paramètres d'impression] du pilote
d’impression RPCS. Voir l’Aide du pilote
d’impression.
Le grain des photographies est grossier.
Certaines applications impriment avec
une résolution inférieure.
Utilisez les paramètres de l’application pour
définir une résolution plus élevée.
Des traits continus
s’impriment comme
des lignes de tirets.
Les motifs de juxtapo- Définissez les paramètres suivants : modifiez
sition de couleurs ne le paramètre [Type de Trame:] de l’onglet [Réglages de l'image] dans la boîte de dialogue [Modicorrespondent pas.
fier para. utilis...], de l’onglet [Qualité
d'impression] du pilote d’impression RPCS.
Voir l’Aide du pilote d’impression.
3
Les composants opLa communication bi- Installez des périphériques optionnels dans les
tionnels connectés à
directionnelle ne
Propriétés de l’imprimante.
l’appareil ne sont pas fonctionne pas.
Voir l’Aide du pilote d’impression.
reconnus si vous utilisez Windows 95 / 98
/ Me, Windows 2000
/ XP, Windows Server 2003 et Windows
NT 4.0.
52
Dysfonctionnement
de l’impression
Recto/Verso.
L’impression
Recto/Verso ne peut
être effectuée avec le
papier placé dans le
Bypass.
Lors de l’utilisation de l’impression
Recto/Verso, paramétrez l’appareil pour qu’il
utilise du papier à partir d’un magasin autre
que le Bypass.
Dysfonctionnement
de l’impression
Recto/Verso.
Le magasin supérieur
ne peut pas être utilisé
comme destination de
sortie dans le mode
Recto/Verso.
Définissez un autre magasin de sortie.
Autres problèmes d’impression
Problème
Cause
Solution
Dysfonctionnement
de l’impression
Recto/Verso.
L’impression
Recto/Verso ne peut
pas être effectuée avec
un magasin pour lequel [Copie recto] a été
défini comme type de
papier dans le menu
Paramètres système.
Modifiez le paramètre du type de papier pour
le magasin sur [Copie R/V] dans le menu Paramètres système. Reportez-vous au Guide de
paramétrage général.
Si vous utilisez Windows 95 / 98 / Me /
2000 / XP, Windows
Server 2003 ou Windows NT 4.0, l’impression combinée ou
l’impression livret ne
sort pas telle qu’attendue.
L’application ou le pilote d’impression ne
sont pas paramétrés
correctement.
Veillez à ce que les paramètres de l’orientation
et du format du papier correspondent à ceux
du pilote d’impression. Si une orientation et
un format de papier différents sont définis, sélectionnez les mêmes format et orientation.
Une instruction d’impression a été émise à
partir de l’ordinateur
mais l’impression n’a
pas démarré.
Une Authentification
Utilisateur peut avoir
été définie.
Contactez les administrateurs.
3
Pas de transmission si • La connexion d’in- Suivez la procédure de vérification suivante :
vous utilisez une conterface n’a pas été A Assurez-vous que le câble d’interface IEEE
nexion d’interface
effectuée.
1394 est correctement connecté.
1394.
• L’ordinateur n’a
B Redémarrez l’ordinateur. Si l’erreur se propas été paramétré
duit même après avoir exécuté l’opération
correctement.
précédente, procédez comme suit.
C Débranchez le câble d’interface IEEE 1394
connecté à l’ordinateur.
D Exécutez l’utilitaire de la carte d’interface
IEEE 1394 qui est stocké dans le chemin
suivant sur le CD-ROM “Printer Drivers
and Utilities” :
\UTILITY\1394\
(Pour plus d’informations sur l’utilisation
de l’outil utilitaire pour IEEE 1394, voir le
fichier README dans le même répertoire
sur le CD-ROM.)
E Redémarrez l’ordinateur.
Les fichiers PDF ne
s’impriment pas /ne
peuvent pas être exécutés [Imprimer directement le PDF].
Les fichiers PDF sont
protégés par mot de
passe.
Pour imprimer les fichiers PDF protégés par
mot de passe, saisissez le mot de passe dans
[Menu PDF] ou sur Web Image Monitor.
• Pour plus d’informations sur [Menu PDF],
voir Guide de paramétrage général.
• Pour plus d’informations sur Web Image
Monitor, voir l’Aide Web Image Monitor.
53
Dépannage lors de l’utilisation de la fonction Imprimante
Problème
3
Cause
Solution
Les fichiers PDF ne
s’impriment pas /ne
peuvent pas être exécutés [Imprimer directement le PDF].
Les fichiers PDF ne
Modifiez les paramètres de sécurité du fichier
peuvent pas être imPDF.
primés s’ils sont désactivés pour
l’impression via la Sécurité Fichier PDF.
Les fichiers PDF ne
s’impriment pas /ne
peuvent pas être exécutés [Imprimer directement le PDF].
Les fichiers PDF haute
compression créés à
l’aide de la fonction
de numérisation de
l’appareil ne peuvent
pas être imprimés directement.
Ouvrez l’application utilisée pour créer le
PDF, puis imprimez le fichier à l’aide du pilote
de l’application.
Les polices n’ont pas
été intégrées.
Incorporez les polices dans le fichier PDF que
vous voulez imprimer, puis imprimez.
[Imprimer directement le
PDF] produit des caractères étranges ou
déformés.
Ré-enregistrez le fichier au format PDF normal
(non compressé).
Certains types de fichiers PDF haute compression ne sont pas pris en charge. Contactez le
SAV pour connaître les types de fichiers pris
en charge.
L’impression en Blue- Le nombre de travaux
tooth est lente.
dépasse la capacité de
l’appareil.
Réduisez le nombre de travaux.
L’impression en Blue- • Une erreur de
tooth est lente.
communication a
pu se produire.
• Éloignez l’appareil des périphériques IEEE
802.11b LAN sans fil.
• L’interférence à
partir des périphériques IEEE
802.11b (LAN sans
fil) peut réduire la
vitesse de communication.
• Si des périphériques LAN sans fil IEEE
802.11b ou des périphériques Bluetooth
sont actifs à proximité, déplacez l’appareil
ou désactivez ces appareils.
• Les vitesses de
transmission Bluetooth ne sont pas
élevées.
Si le problème ne peut pas être résolu, contactez le SAV.
54
4. Dépannage lors de l’utilisation
de la fonction Scanner
Ce chapitre répertorie les causes probables des problèmes liés à la fonction Scanner et fournit des hypothèses de solutions.
La numérisation n’est pas conforme aux
attentes
Cette section répertorie les causes de résultats de numérisation contraires aux attentes et fournit des remèdes.
Problème
Cause
Solution
L’image scannée est sale.
La vitre d’exposition ou le chargeur
de documents (ADF) est sale.
Nettoyez ces éléments. Voir P.123
“Entretien de votre appareil”.
L’image est déformée
L’original a été bougé pendant la
ou n’est pas dans sa po- numérisation.
sition.
Ne pas bouger l’original pendant
la numérisation.
L’image est déformée
L’original n’a pas été posé à plat
ou n’est pas dans sa po- contre la fenêtre d’exposition.
sition.
Veillez à ce que l’original soit
posé à plat contre la vitre d’exposition.
L’image scannée est à
l’envers.
L’original a été posé à l’envers.
Placez l’original dans l’orientation appropriée. Voir Informations Copieur/Serveur de
documents.
La numérisation ne
produit aucun résultat.
L’original a été placé en inversant
l’avant et l’arrière.
Lorsque l’original est placé directement sur la vitre d’exposition,
le côté à scanner doit être la face
vers le bas. Lorsque l’original est
alimenté via ADF, le côté à scanner doit être face vers le haut.
Voir Informations Copieur/Serveur de documents.
Les images sont numérisées à l’envers.
Si vous placez l’original avec son
bord supérieur à l’envers et que
vous sauvegardez les images en
couleur / échelle de gris au format TIFF ou JPEG, elles sont numérisées à l’envers.
Lorsque vous chargez une pile
d’originaux dans l’ADF, introduisez d’abord le bord inférieur.
55
Dépannage lors de l’utilisation de la fonction Scanner
Problème
Cause
Solution
Les images numérisées • Si vous scannez des originaux La numérisation avec une résolucontiennent des espaces
à l’aide de fonctions autres
tion plus élevée peut réduire les
blancs.
que la fonction scanner
marges.
TWAIN réseau, certains formats de papier et paramètres
de résolution peuvent produire des images scannées qui
sont plus larges que le format
défini en raison des marges
ajoutées sur les côtés.
• Si le convertisseur de format
de fichier (facultatif) est installé, les marges peuvent devenir plus larges.
4
56
Vous ne pouvez pas envoyer de fichiers numérisés
Vous ne pouvez pas envoyer de fichiers
numérisés
Les sections suivantes répertorie les causes probables des problèmes liés à la
Distribution sur le réseau et à l’Envoi d’e-mails et fournit des solutions.
Lorsqu’il n’est pas possible d’accéder aux fichiers enregistrés
Cette section répertorie les causes probables des problèmes liés à l’accès aux travaux et fournit des solutions.
Problème
Cause
Le fichier enregistré est
verrouillé, il n’est pas
accessible.
Le fichier est protégé par un mot
de passe et il est verrouillé car un
mot de passe incorrect a été saisi
dix fois d’affilée.
Solution
4
Contactez l’administrateur.
Vous ne pouvez pas parcourir le réseau pour envoyer un fichier
scanné
Cette section répertorie les causes probables des échecs de la navigation sur le
réseau et fournit des solutions.
Problème
Cause
Solution
Le réseau ne peut pas
être parcouru lorsque
lors de la définition du
fichier cible.
Les paramètres suivants de l’appareil ne sont peut-être pas
corrects :
Vérifiez les paramètres. Reportez-vous au Guide de paramétrage général.
• Adresse IPv4
• Masque de sous-réseau
Impossible de lancer le pilote TWAIN
Cette section répertorie les causes probables des échecs de l’exécution du pilote
TWAIN et fournit des solutions.
Problème
Cause
La boîte de dialogue
Un cryptage avancé a été défini
des Propriétés du scan- dans le paramétrage de sécurité
ner ne peut pas être affi- étendue.
chée.
Solution
Pour plus d’informations sur le
paramétrage de sécurité étendue,
contactez l’administrateur.
57
Dépannage lors de l’utilisation de la fonction Scanner
Lorsqu’il n’est pas possible de modifier les fichiers enregistrés
Cette section répertorie les causes probables des échecs de l’exécution du pilote
TWAIN et fournit des solutions.
Problème
Cause
Les fichiers enregistrés
ne peuvent pas être
supprimés. Les noms
des fichiers et les mots
de passe ne peuvent
pas être modifiés. Les
fichiers ne peuvent pas
être livrés à nouveau.
Des limites ont été établies via la
fonction de sécurité étendue.
Solution
Contactez l’administrateur.
4
Impossible d’utiliser la fonction Distribution sur le réseau
Cette section répertorie les causes probables des échecs de l’exécution de la fonction Distribution sur le réseau et fournit des solutions.
Problème
Cause
Solution
Impossible d’utiliser la
fonction Distribution
sur le réseau
Il peut s’agir d’une ancienne ver- Contactez l’administrateur.
sion du logiciel de distribution ou
un paramètre de sécurité est
peut-être défini.
Impossible d’utiliser la
fonction Distribution
sur le réseau
La fonction de distribution sur le Définissez correctement le pararéseau n’est pas correctement pa- mètre. Reportez-vous au Guide
ramétrée.
de paramétrage général.
Les opérations sont impossibles quand des messages
apparaissent
Cette section répertorie les causes probables des messages qui peuvent apparaître et des échecs de l’exécution de l’appareil, et fournit des solutions.
58
Message
Cause
Solution
Liste dest./param.machine mis
à jour. Les destinataires ou
les paramètres
fonction sélectionnés ont été
annulés. Redéfinir les paramètres.
La liste des destinataires est en
cours de mise à jour à partir du
réseau à l’aide de SmartDeviceMonitor for Admin. En fonction
du nombre de destinataires à
mettre à jour, il peut s’écouler un
certain délai avant la reprise des
opérations. L’utilisation de la machine s’avère impossible tant que
ce message est affiché.
Attendez jusqu’à ce que le message disparaisse. Ne mettez pas
l’alimentation hors tension tant
que ce message s’affiche.
Quand un message s’affiche
Quand un message s’affiche
Cette section répertorie les causes probables des messages d’erreur qui peuvent
apparaître sur le panneau de commande de l’appareil et fournit des solutions.
Quand un message s’affiche sur le panneau de commande
Cette section répertorie les causes si un message d’erreur apparaît sur l’écran du
panneau de commande et fournit des remèdes.
Important
❒ Si un message non décrit ici apparaît, suivez ses instructions. Pour plus d’informations sur les modalités de mise hors tension de l’interrupteur d’alimentation principal, voir À propos de cet appareil.
Message
Cause
Solution
Echec de la connexion au server
LDAP. Vérifier
l'état du serveur.
Une erreur réseau s’est
produite et la connexion a
échoué. Essayez l’opération à nouveau.
Essayez l’opération à nouveau. Si le
message reste affiché, le réseau peut
être saturé. Vérifiez les informations de
Paramètres système. Reportez-vous au
Guide de paramétrage général.
Echec de
l'authentification du serveur
LDAP. Vérifier
les paramètres.
Le nom d’utilisateur et le
mot de passe diffèrent de
ceux définis pour
l’Authentification LDAP.
Paramétrez correctement le nom d’utilisateur et le mot de passe pour
l’authentification du serveur LDAP.
Liste de destination mise à jour.
Destinataire(s)
ou nom expéditeur(s) spécifiés
effacés.
Un nom d’expéditeur ou
de destinataire défini a
été effacé lors de la mise à
jour de la liste des destinations dans le serveur
de distribution.
Définissez le nom de l’expéditeur ou du
destinataire à nouveau.
Echec mise à jour Une erreur réseau s’est
liste de destina- produite.
taires. Essayer à
nouveau ?
Vérifiez si le serveur est connecté.
Liste de destina- Une erreur réseau s’est
tion mise à jour. produite.
Destinataire(s)
ou nom expéditeur(s) spécifiés
effacés.
Si un nom d’expéditeur ou de destinataire a déjà été sélectionné, sélectionnez-le à nouveau une fois que ce
message aura disparu.
4
59
Dépannage lors de l’utilisation de la fonction Scanner
Message
Cause
Le nombre de fichiers a
Nombre max. de
fichiers pouvant dépassé le nombre maximum possible.
être envoyés en
même temps dépassé. Réduire le
nombre de fichiers sélectionnés.
4
Réduisez le nombre de fichiers puis envoyez-les à nouveau.
Impossible détecter format original. Replacer
l'original puis
appuyer sur Départ.
Le format du papier que
vous avez chargé ne correspond peut-être pas à
celui du sélecteur.
Nombre max. de
résultats à afficher dépassé.
Max. :
Les résultats de la recher- Reprenez la recherche après avoir moche ont dépassé le nomdifié les critères de recherche.
bre maximum de
résultats visualisables.
Vous ne possédez
pas les droits
pour utiliser
cette fonction.
L’appareil n’a pas été confi- Contactez l’administrateur.
guré pour permettre l’utilisation de cette fonction.
• Placez l’original correctement.
• Définissez le format de numérisation.
• Lorsque vous placez un original directement sur la vitre d’exposition,
l’action consistant à soulever/abaisser l’ADF déclenche le processus de
détection automatique du format de
l’original. Soulevez l’ADF de plus
de 30 degrés. Voir Informations Informations Copieur/Serveur de documents.
Le nombre maximum de
Nombre max. de
fichiers en attente a été
fichiers en attente dépassé.Re- dépassé.
commencer après
l'envoi du fichier actuel.
Il y a 100 fichiers dans la file d’attente
d’envoi pour les fonctions e-mail, Scan
to Folder ou distribution. Attendez que
les fichiers soient envoyés.
Une erreur réseau s’est
produite et la connexion a
échoué.
Essayez l’opération à nouveau. Si le
message reste affiché, le réseau peut
être saturé. Vérifiez les informations de
Paramètres système. Reportez-vous au
Guide de paramétrage général.
Limite de tps
pour rech. serveur LDAP dépassée. Vérifier
l'état du serveur.
60
Solution
Quand un message s’affiche
Message
Cause
Solution
Certains destinataires dans le
groupe sélectionné n'ont pas de
privilèges d'accès. Sélectionner
uniquement le(s)
destinataire(s)
privilégié(s) ?
Le groupe défini contient
des destinations pour
l’envoi par e-mail et des
destinations pour l’envoi
Scan to Folder.
Pour sélectionner des destinations pour
l’envoi d’e-mails, appuyez sur [Sélectionner] pour le message affiché sur l’écran des
e-mails. Pour sélectionner une destination
pour l’envoi en Scan to Folder, appuyez
sur [Sélectionner] pour le message affiché
sur l’écran de Scan to Folder.
Impossible de
trouver le chemin
spécifié. Vérifier les paramètres.
Le nom de l’ordinateur
cible ou le nom de dossier
cible est non valide.
Vérifiez si le nom de l’ordinateur et le
nom de dossier pour la destination sont
corrects.
Nbre max. caractères alphanumériques pour
chemin d'accès
dépassé.
Le nombre maximum de
caractères alphanumériques définissables d’un
chemin a été dépassé.
Le nombre maximum de caractères
pouvant être saisis pour le chemin est
128. Vérifiez le nombre de caractères
que vous avez saisis, puis saisissez le
chemin à nouveau. Voir les Informations Scanner.
Les fichiers sélectionnés contiennent des
fichiers sans
privilèges d'accès. Seuls les
fichiers avec
privilèges seront supprimés.
Vous avez essayé de supprimer des fichiers sans
disposer des autorisations nécessaires.
Les fichiers peuvent être supprimés par
l’administrateur de fichiers. Pour supprimer un fichier auquel vous n’avez
pas accès, contactez l’administrateur.
Certains fichiers
sélectionnés sont
en cours d'utilisation. Leur suppression est
impossible.
Vous ne pouvez pas supprimer un fichier en attente de transmission
(statut “En attente” affiché) ou dont les informations sont en cours de
modification avec DeskTopBinder.
Annulez la transmission (statut “En attente” effacé) ou le paramètre DeskTopBinder, puis supprimez le fichier.
Fichier sélectionné en cours
d'utilisation.
Impossible de modifier le nom de
fichier.
Vous ne pouvez pas
changer le nom d’un fichier dont le statut est
“En attente” ou en cours
de modification avec
DeskTopBinder.
Changez le nom du fichier une fois la livraison annulée ou la modification terminée.
4
61
Dépannage lors de l’utilisation de la fonction Scanner
Message
4
Cause
Solution
Fichier sélectionné en cours
d'utilisation.
Impossible de modifier le mot de
passe.
Vous ne pouvez pas mo- Supprimez le mot de passe une fois la
difier le nom d’un fichier distribution annulée ou la modification
dont le statut est “En at- terminée.
tente” ou en cours de modification avec
DeskTopBinder.
Fichier sélectionné en cours
d'utilisation.
Impossible de modifier le nom
utilisateur.
Vous ne pouvez pas modifier le mot de passe
d’un fichier dont le statut
est “En attente” ou en
cours de modification
avec DeskTopBinder.
Echec de la con- Le réseau n’a pas été paramétré correctement.
nexion avec le
destinataire. Vérifier l'état et
la connexion.
Pour vérifier
l'état actuel,
appuyer sur [Etat
fichiers numérisés].
Un nom d’expéditeur devrait être défini avant d’envoyer un e-mail. Envoyez
l’e-mail après avoir défini le nom de
l’expéditeur.
• Vérifiez les paramètres réseau de
l’ordinateur client.
• Vérifiez que les composantes telles
que le câble LAN sont correctement
connectées.
• Vérifiez que les paramètres du serveur sont corrects et que le serveur
fonctionne correctement.
Le nom d’utilisateur ou
• Vérifiez que le nom d’utilisateur et
L'authentificamot
de
passe
saisi
était
inle mot de passe sont corrects.
tion avec le desvalide.
tinataire a
• Vérifiez que l’identifiant et le mot de passe pour le dossier cible sont corrects.
échoué. Vérifier
paramètres. Pour
• Un mot de passe de 128 caractères
vérifier l'état
ou plus peut ne pas être reconnu.
actuel, appuyer
sur [Etat fichiers numérisés].
62
L'expéditeur n'a Le nom de l’expéditeur
pas été spécifié. n’a pas été défini.
Un nom d’expéditeur doit être défini
avant d’envoyer un e-mail. Envoyez
l’e-mail après avoir défini le nom de
l’expéditeur.
La taille d’e-mail maxiTaille max. emum a été dépassée.
mail dépassée.
Envoi annulé. Vérifier [Taille
max. de l'e-mail]
dans les paramètresdu scanner.
• Augmentez la taille de [Taille max. de
l'e-mail].
• Définissez [Diviser et envoyer e-mail] sur
[Oui (par page)] ou [Oui (par taille max.)].
Reportez-vous au Guide de paramétrage général.
Quand un message s’affiche
Message
Cause
Solution
L'envoi de données a échoué.
Les données seront renvoyées
plus tard.
Une erreur réseau s’est pro- Attendez la nouvelle tentative d’envoi
duite et un fichier n’a pas
automatique au terme de l’intervalle
été envoyé correctement.
configuré. Si l’envoi échoue de nouveau, contactez l’administrateur.
Echec de la
transmission.
Pour vérifier
l'état actuel,
appuyer sur [Etat
fichiers numérisés].
Une erreur réseau s’est
produite lors de l’envoi
d’un fichier et le fichier
n’a pas pu être envoyé
correctement.
Echec de la
transmission. Mémoire insuffisante sur le disque
dur du destinataire. Pour vérifier l'état
actuel, appuyer
sur [Etat fichiers numérisés].
La transmission a échoué. Affectez un espace suffisant.
Il n’y avait pas assez d’espace libre sur le disque
dur du serveur SMTP, du
serveur FTP ou de l’ordinateur client destinataire.
Mémoire tampon
saturée. Envoi de
données annulé.
Essayer plus
tard.
Le fichier enregistré
compte trop de pages.
Essayez l’opération à nouveau. Si le
message reste affiché, le réseau peut
être saturé. Contactez l’administrateur.
Si plusieurs fichiers ont été envoyés,
utilisez l’écran d’état des fichiers numérisés pour localiser le fichier qui a rencontré un problème.
4
Choisissez si les données doivent être
utilisées. Numérisez les pages qui ne
l’ont pas encore été et enregistrez les
sous la forme d’un nouveau fichier.
Voir les Informations Scanner.
Le nombre de fi- Trop de fichiers sont en
chiers à enregis- attente de distribution.
trer est trop
élevé. Supprimer
les fichiers superflus.
Réessayez une fois la distribution effectuée.
Nbre max. de fi- Trop de fichiers sont en
attente de distribution.
chiers enregistrés dépassé.
Impossible envoyer données car
fichier de capture indisponible.
Réessayez une fois la distribution effectuée.
63
Dépannage lors de l’utilisation de la fonction Scanner
Message
Cause
Nbre max. de fichiers pouvant
être utilisés en
même temps dans
le Serveur de Documents dépassé.
Le nombre maximum de
fichiers pouvant être enregistrés sur le serveur de
documents a été dépassé.
Le code de destination de
Le code de proprotection n’a pas été saitection pour le
destinataire sai- si correctement.
si est incorrect.
Réessayer.
Le code utilisateur entré est
incorrect.
4
Le code utilisateur saisi
n’est pas correct.
Solution
Vérifiez les fichiers enregistrés par les
autres fonctions et supprimez les fichiers inutiles. Voir Informations Copieur/Serveur de documents.
Vérifiez que le code de protection est
correct, puis saisissez-le à nouveau. Reportez-vous au Guide de paramétrage
général.
Vérifiez le paramètre d’authentification
et définissez un code utilisateur correct.
Nombre maximum de Le nombre de caractères al- Vérifiez le nombre maximum de caracphanumériques maximum tères à saisir, puis saisissez-le à noucaractères alveau. Voir les Informations Scanner.
phanumériques dé- à saisir a été dépassé.
passé.
Echec de
l'authentification.
Le nom d’utilisateur et le
mot de passe de connexion saisis sont incorrects.
Vérifiez le nom d’utilisateur et le mot
de passe de connexion. L’appareil ne
peut pas procéder à l’authentification,
contactez un administrateur.
Le chemin saisi
est incorrect.
Réessayer.
Le format de chemin saisi
est incorrect.
Confirmez l’ordinateur de destination
et le chemin, puis saisissez-le à nouveau.
Le fichier de
capture a dépassé
le nbre max. de
pges par fich.
Impossible d'envoyer les données
numérisées.
Le nombre maximum de Réduisez le nombre de pages du fichier
pages par fichier a été dé- transmis, puis renvoyez-le. Voir les Inpassé.
formations Scanner.
Essayez à nouveau de numériser une
Original numérisé L’appareil utilise une
autre fonction telle que la fois l’opération avec l’autre fonction
par une autre
achevée.
fonction. Patien- copie.
ter.
L'adresse e-mail
entrée est erronée. Saisir
adresse à nouveau.
64
L’adresse e-mail saisie est
incorrecte.
Vérifiez que l’adresse e-mail est correcte, puis saisissez-la à nouveau.
Quand un message s’affiche
Message
Cause
Solution
Mémoire pleine.
Numérisation annulée. Appuyer
sur [Envoyer]
pour envoyer les
données numérisées ou sur [Annuler] pour les
supprimer.
En raison du manque
d’espace libre sur le disque dur pour la distribution ou l’envoi par e-mail
avec enregistrement dans
le serveur de documents,
seules certaines pages ont
pu être numérisées.
Définissez l’utilisation ou non des données.
La mémoire est
pleine. Numérisation impossible.
Les données numérisées vont être
effacées.
La première page n’a pas
pu être numérisée par
manque d’espace sur le
disque dur.
Essayez une des mesures suivantes :
• Attendez un peu, puis retentez
l’opération de numérisation.
• Réduisez la zone de numérisation
ou la résolution de la numérisation.
Voir les Informations Scanner.
4
• Effacez les fichiers stockés inutiles.
Voir les Informations Scanner.
Mémoire pleine.
Enregistrer fichier numérisé ?
En raison du manque d’es- Définissez l’utilisation ou non des donpace libre sur le disque dur nées.
pour stocker dans le Serveur de documents, seules
certaines pages ont pu être
numérisées.
Aucun papier placé dans
Pas de papier.
magasin papier défini.
Charger papier
d'un des formats
suivants puis
appuyer sur [Lancer impression].
Capacité max.
données dépassée.Vérifier résolution de
numérisation puis
replacer original/aux.
L’original scanné dépasse
la capacité de données
maximum.
Les données numérisées
Capacité max.
dépassent la capacité de
données dépassée.Vérif. réso- données maximum.
lut° numérisat°
puis app. sur Départ à nouveau.
Chargez du papier aux formats indiqués dans le message.
Définissez à nouveau le format et la résolution de la numérisation. Notez qu’il
peut s’avérer impossible de numériser
des originaux très larges avec une résolution élevée. Voir les Informations
Scanner.
Définissez à nouveau le format et la résolution de la numérisation. Notez qu’il
se peut que la numérisation d’originaux très grands avec une résolution
élevée soit impossible. Voir les Informations Scanner.
65
Dépannage lors de l’utilisation de la fonction Scanner
Message
Cause
Solution
Capacité max. de Le nombre de pages scan- Sélectionnez si les données doivent être
pages par fichier nées dépasse la capacité envoyées.
dépassé. Appuyer de pages maximum.
sur [Envoyer]
pour envoyer les
données numérisées, ou appuyer
sur [Annuler]
pour les effacer.
4
66
Quand un message s’affiche
Un message s’affiche sur l’ordinateur client
Cette section répertorie les causes probables des principaux messages d’erreur
affichés sur l’ordinateur client lors de l’utilisation du pilote TWAIN, et fournit
des solutions.
Important
❒ Si un message non décrit ici apparaît, suivez ses instructions. Pour plus d’informations sur les modalités de mise hors tension de l’interrupteur d’alimentation principal, voir À propos de cet appareil.
Message
Retirer les
feuilles bloquées
dans l'ADF.
Cause
Un incident papier s’est
produit dans l’ADF.
Retirez les originaux coincés et placezles à nouveau.
4
Vérifiez si les originaux sont appropriés
pour être numérisés par l’appareil.
Vous utilisez version de
Version de Winsock non valide. Winsock invalide.
Utiliser la version 1.1 ou une
version ultérieure.
Ce nom est déjà
utilisé. Contrôlez les noms enregistrés.
Solution
Vous avez essayé d’enregistrer un nom déjà utilisé.
Installez le système d’exploitation de
l’ordinateur ou copiez Winsock à partir
du CD-ROM du système d’exploitation.
Utilisez un autre nom.
Impossible de dé- L’original placé a été mal • Placez l’original correctement.
tecter format pa- aligné.
• Définissez le format de numérisapier original.\r
tion.
Définir taille de
• Lorsque vous placez un original dinumérisation.
rectement sur la vitre d’exposition,
l’action consistant à soulever/abaisser l’ADF déclenche le processus de
détection automatique du format de
l’original. Soulevez l’ADF ou l’ARDF à plus de 30 degrés.
Conf. des modes
de numérisation
Max. atteinte.
Sauvegarde impossible.
Le nombre maximum de
modes de numérisation
enregistrables a été dépassé.
Le nombre maximum de modes pouvant être stocké est 100. Effacez les modes inutiles.
Zone de numérisation Max. atteinte. Sauvegarde
impossible.
Le nombre maximum de
zones de numérisation
enregistrables a été dépassé.
Le nombre maximum de zones de numérisation pouvant être stocké est 100.
Effacez les zones de numérisation inutiles.
67
Dépannage lors de l’utilisation de la fonction Scanner
Message
Appeler S.A.V.
Contacter l'assistance technique.
Cause
Une erreur irréparable
s’est produite dans l’appareil.
La fonction scanner
Aucun scanner
n'est disponible TWAIN ne peut pas être
sur le périphéri- utilisée sur l’appareil.
que spécifié.
Scanner non disponible. Vérifier
le branchement du
scanner.
4
68
Solution
Appelez le SAV.
Contactez l’assistance technique.
• L’interrupteur d’alimentation principal
de l’appareil est hors
tension.
• Activez l’interrupteur d’alimentation principal sur “Marche”.
• L’appareil n’est pas
correctement connecté au réseau.
• Désactivez la fonction pare-feu personnel de l’ordinateur client.
• Vérifiez si l’appareil n’est pas correctement connecté au réseau.
• Utilisez une application telle que
telnet pour vous assurer que
SNMPv1 ou SNMPv2 est défini
comme le protocole de l’appareil.
Voir le Guide de paramétrage général et le Manuel réseau.
Aucune réponse du
scanner.
L’appareil n’est pas corVérifiez si l’appareil n’est pas correcterectement connecté au ré- ment connecté au réseau.
seau.
Aucune réponse du
scanner.
Le réseau est saturé.
Attendez un peu, puis essayez de vous
connecter à nouveau.
Erreur scanner
Les critères de numérisation définis dans l’application ont dépassé la
plage des paramètres de
l’appareil.
Vérifiez si les paramètres de numérisation définis avec l’application dépassent la plage des paramètres de
l’appareil.
Erreur fatale sur
le scanner.
Une erreur irréparable
s’est produite dans l’appareil.
Une erreur irréparable s’est produite
dans l’appareil. Appelez le SAV.
Connexion au
scanner impossible. Vérifiez le
masque d'accès
réseau avec
Outils Util.
Un masque d’accès est
défini.
Contactez l’administrateur réseau ou
scanner.
Le scanner n'est
pas prêt. Vérifier le scanner
et les options.
Le capot de l’ADF est
ouvert.
Vérifiez que le capot de l’ADF est fermé.
Quand un message s’affiche
Message
Mémoire insuffisante. Réduisez
la zone de numérisation
Cause
La mémoire du scanner
est insuffisante.
Solution
• Réinitialisez le format de numérisation.
• Diminuez la résolution.
• Utilisez sans compression. Voir
l’Aide du pilote TWAIN.
La problème peut s’expliquer par la raison suivante :
• La relation entre la résolution et le
tableau des zones de numérisation
dans l’Aide pour une numérisation
en demi-ton ne s’applique pas toujours. La numérisation ne peut pas
être exécutée si des valeurs importantes sont définies pour la luminosité lorsque vous utilisez une
résolution en demi-ton ou une résolution élevée.
Mémoire insuffisante. Réduisez
la zone de numérisation
4
Lorsqu’un incident paAprès avoir retiré le papier coincé, exépier se produit dans l’ap- cutez la numérisation.
pareil au cours de
l’impression, la numérisation ne peut pas être effectuée.
• L’interrupteur d’ali• Vérifiez si l’interrupteur d’alimenImpossible de
mentation principal
tation principal du scanner utilisé
trouver le scandu
scanner
utilisé
prépour la numérisation précédente est
ner "XXX" utilicédemment
n’est
pas
hors tension.
sé pour la
sur
“ON”.
•
Vérifiez si le scanner utilisé précénumérisation pré•
L’appareil
n’est
pas
demment est correctement connecté
cédente. "YYY"
correctement
connecau réseau.
sera utilisé à la
té au réseau.
• Désactivez le pare-feu personnel de
place.
l’ordinateur client.
(“XXX” et “YYY” remplacent des noms de scanner.)
• Utilisez une application telle que
telnet pour vous assurer que
SNMPv1 ou SNMPv2 est défini
comme le protocole de l’appareil.
Voir le Guide de paramétrage général et le Manuel réseau.
• Sélectionnez le scanner utilisé pour
la numérisation précédente.
Erreur sur le
scanner.
Le pilote a rencontré une
erreur.
• Vérifiez si le câble réseau est correctement connecté à l’ordinateur client.
• Vérifiez si la carte Ethernet de l’ordinateur client est correctement reconnue par Windows.
• Vérifiez si l’ordinateur client peut
utiliser le protocole TCP/IP.
69
Dépannage lors de l’utilisation de la fonction Scanner
Message
Cause
Solution
Erreur de communication sur le
réseau.
Une erreur de communication s’est produite sur
le réseau.
Vérifiez si l’ordinateur client peut utiliser le protocole TCP/IP.
Le scanner est en
cours d'utilisation pour une
autre fonction.
Patienter S.V.P.
Une fonction de l’appareil autre que la fonction
scanner est utilisée, la
fonction copieur par
exemple.
Attendez un instant, puis connectezvous à nouveau.
Mémoire insuffi- Mémoire insuffisante.
sante. Fermez les
autres applications puis recommencez la
numérisation.
4
Aucun code utili- L’accès est limité par des
sateur n'est en- codes utilisateur.
registré.
Contacter l'administrateur du
système.
Le nom utilisateur de connexion, le mot de
passe de connexion ou la clé
de cryptage du
pilote est incorrect(e).
70
Le nom d’utilisateur, le
mot de passe ou la clé de
cryptage du pilote était
non valide.
• Fermez toutes les applications inutiles en cours d’exécution sur l’ordinateur client.
• Désinstallez le pilote TWAIN et
réinstallez-le après avoir redémarré
l’ordinateur.
Contactez l’administrateur de l’appareil.
• Vérifiez le nom d’utilisateur, le mot de
passe et la clé de cryptage du pilote.
• La permission d’utiliser cette fonction n’a pas été accordée. Contactez
l’administrateur.
5. Ajout de papier, toner et
agrafes
Ce chapitre traite des procédures de dépannage applicables à toutes les fonctions de l’appareil.
Chargement du papier
Cette section traite de la procédure à suivre s’il n’y a plus de papier et qu’il faut
à nouveau charger du papier.
R ATTENTION :
• Veillez à ne pas pincer ou blesser vos doigts lors du remplacement du pa-
pier.
Remarque
❒ Déramez le papier avant de le charger.
❒ Lissez le papier froissé ou ondulé avant de le charger.
❒ Lorsque les magasins définis pour éjecter automatiquement le papier à onglets se vident, rechargez du papier à onglets dès le commencement du cycle
(la première feuille).
❒ Pour plus d’informations sur les types et les formats de papier, voir À propos
de cet appareil.
❒ Pour charger du papier dans le Multi Bypass (Magasin 7), reportez-vous à Informations Copieur/Serveur de documents.
Chargement du papier dans le magasin 1 (Magasin tandem)
La procédure suivante décrit le chargement du papier dans le magasin 1.
Important
❒ Lorsque le côté droit du magasin 1 se vide, le papier du côté gauche passe
automatiquement du côté droit. Lorsque le papier est en cours de transfert,
un message vous demandant de patienter s’affiche. N’ouvrez pas le magasin
à ce stade.
❒ Pour la pile de papier de droite, alignez le bord droit du papier avec le bord
droit du magasin. Pour la pile de papier de gauche, alignez le bord droit du
papier avec le bord gauche du magasin.
❒ Le magasin 1 utilise exclusivement du papier KA4 Si vous voulez charger du
papier 8 1/2” × 11” K, contactez le SAV.
❒ N’empilez pas de papier au-delà du repère de limite.
71
Ajout de papier, toner et agrafes
A Tirez précautionneusement sur le magasin jusqu’à ce qu’il s’arrête.
ANQ001S
B Arrangez les feuilles et placez-les avec la face à imprimer en dessous.
• Magasin complet ouvert
5
ANQ002S
• Moitié gauche du magasin ouverte
ANQ003S
C Repoussez délicatement le magasin.
Remarque
❒ Vous pouvez charger du papier même lorsque des copies sont en cours de
réalisation à partir du magasin 1. Vous pouvez ouvrir la moitié gauche du
magasin en cours de copie.
72
Chargement du papier
Chargement du papier dans le magasin papier A3/11” × 17”
La procédure suivante décrit le chargement de papier dans le magasin papier
A3/11” × 17”. Pour utiliser le magasin papier A3/11” × 17”, vous devez remplacer le magasin 1.
Important
❒ Assurez-vous que la pile de papier est au même niveau que le guide du côté droit.
❒ N’empilez pas de papier au-delà du repère de limite.
A Tirez précautionneusement sur le magasin jusqu’à ce qu’il s’arrête.
5
ANQ008S
B Placez le papier dans le magasin le long du bord gauche.
ANQ009S
C Repoussez délicatement le magasin.
Remarque
❒ Le magasin peut contenir 550 feuilles maximum.
73
Ajout de papier, toner et agrafes
Chargement du papier dans les magasins 2 et 3.
La procédure suivante décrit le chargement de papier dans les magasins 2 et 3.
Important
❒ Différentes tailles de papier peuvent être chargées dans le magasin 2 et 3 en
ajustant les positions du guide latéral et du guide arrière.
❒ Vérifiez que les bords des feuilles sont alignés du côté droit.
❒ N’empilez pas de papier au-delà du repère de limite.
A Tirez précautionneusement sur le magasin jusqu’à ce qu’il s’arrête.
5
ANQ004S
B Arrangez les feuilles et chargez-les avec la face à imprimer sur le dessous.
ANQ005S
C Repoussez délicatement le magasin.
Remarque
❒ Si vous chargez un papier dont le format n’est pas sélectionné automatiquement, vous devez définir le format du papier à l’aide du panneau de
commande.
Référence
P.82 “Modification du format papier”
P.92 “Passage à un format non détecté automatiquement”
74
Chargement du papier
Chargement du papier dans le magasin grande capacité (LCT)
La procédure ci-dessous décrit le chargement de papier dans le magasin grande
capacité (LCT). Le LCT se compose du Magasin 4, Magasin 5, et Magasin 6.
Important
❒ Différentes tailles de papier peuvent être chargées dans le magasin 4 et 5 en
ajustant les positions du guide latéral et du guide arrière.
❒ Si vous devez modifier le format de papier du magasin 6, contactez le SAV.
❒ Vérifiez que les bords des feuilles sont alignés du côté gauche.
❒ N’empilez pas de papier au-delà du repère de limite.
A Tirez précautionneusement sur le magasin jusqu’à ce qu’il s’arrête.
5
ANQ006S
B Chargez du papier dans le magasin papier en le plaquant contre le côté gauche.
Chargez le papier avec la face à imprimer sur le dessus.
ANQ007S
C Repoussez délicatement le magasin.
Remarque
❒ Le LTC peut contenir jusqu’à 1100 feuilles dans les magasins 4 et 5, et 2800
feuilles dans le magasin 6.
Référence
P.82 “Modification du format papier”
P.92 “Passage à un format non détecté automatiquement”
75
Ajout de papier, toner et agrafes
Chargement du papier dans le magasin grande capacité large
(LCT large)
La procédure ci-dessous décrit le chargement de papier dans le magasin grande
capacité large (LCT large). Le LCT large se compose du Magasin 4, Magasin 5,
et Magasin 6.
Important
❒ Différentes tailles de papier peuvent être chargées dans le magasin LCT large
en ajustant les positions du guide latéral et du guide arrière.
❒ Vérifiez que les bords des feuilles sont alignés du côté gauche.
❒ Ne chargez pas de papier au-delà de la marque de limite supérieure du magasin
A Tirez précautionneusement sur le magasin jusqu’à ce qu’il s’arrête.
5
ANQ060S
B Chargez du papier dans le magasin papier en le plaquant contre le côté gauche.
Placez le papier avec la face à imprimer sur le dessus.
ANQ065S
76
Chargement du papier
C Repoussez délicatement le magasin.
Remarque
❒ Le LTC peut contenir jusqu’à 1100 feuilles dans les magasins 4 et 6, et 2200
feuilles dans le magasin 5.
❒ Si vous chargez du papier dont le format ne peut pas être détecté automatiquement, définissez les dimensions à partir du panneau de commande.
Référence
P.82 “Modification du format papier”
P.92 “Passage à un format non détecté automatiquement”
Chargement du papier dans le Multi Bypass (Magasin 7)
La procédure ci-dessous décrit le chargement de papier dans le Multi Bypass
(Magasin 7).
5
Important
❒ Vérifiez que les bords des feuilles sont alignés du côté gauche.
❒ Le nombre maximum de feuilles pouvant être chargées dans le magasin Multi
Bypass (Magasin 7) dépend du type de papier utilisé. Le nombre de feuilles
ne doit pas dépasser la limite supérieure.
A Ajustez le guide latéral sur le format papier.
APF028S
B Chargement du papier dans le Multi Bypass (Magasin 7)
77
Ajout de papier, toner et agrafes
C Ajustez le guide arrière.
ANQ068S
Pour dégager le guide arrière, coulissez-le vers la droite.
5
ANQ069S
D Appuyez sur le bouton de l’élévateur du Multi Bypass (Magasin 7).
APF030S
Le voyant vert du bouton de l’élévateur clignote pendant la montée ou la descente du magasin, et s’allume en continu lorsqu’il s’arrête.
Appuyez sur le bouton de l’élévateur pour faire descendre le magasin lorsque
vous souhaitez ajouter du papier ou retirer des feuilles coincées.
Remarque
❒ Le magasin peut contenir 550 feuilles maximum.
❒ Pour plus d’informations sur l’utilisation du Multi Bypass (Magasin 7), reportez-vous à Informations Copieur/Serveur de documents.
78
Référence
P.92 “Passage à un format non détecté automatiquement”
Chargement du papier
Chargement du papier dans l’inserteur
La procédure ci-dessous décrit le chargement de papier dans l’inserteur.
Important
❒ Chargez du papier avec la face déjà imprimée sur le dessus (la face avant). Si
vous utilisez le Finisseur livret (Piqûre à cheval), chargez les feuilles avec la
face imprimée orientée vers le bas.
❒ Chargez du papier dans l’inserteur en l’orientant de la même façon que lorsque vous placez le papier dans le magasin.
❒ L’agrafage ou le tampon sera réalisé sur le côté gauche du papier, lorsque
vous vous trouvez face à l’appareil.
❒ Ne placez aucun objet ou ne laissez aucun document sur le capteur. Sinon cela
peut provoquer des erreurs de numérisation pour certains formats de papier
ou des incidents papier.
❒ Lorsque vous utilisez la fonction de pliage en Z, le papier chargé dans l’inserteur doit être du même format que les impressions après réalisation du pliage
en Z. Si le format papier chargé dans l’inserteur est plus grand que les feuilles
utilisées pour le pliage en Z, un incident papier risque de se produire.
5
A Tout en appuyant sur le levier de dégagement, alignez le guide latéral sur
le format papier à charger.
ANQ010S
79
Ajout de papier, toner et agrafes
B Chargez le papier dans l’ordre indiqué. Ajustez le guide latéral au plus près
du papier chargé.
ANQ012S
C Pour le chargement d’un format supérieur à A4, déployez l’extension.
Remarque
❒ Pour placer le papier dans l’inserteur, placez les originaux dans le chargeur de documents (ADF) en les orientant comme indiqué ci-après.
5
FR ANR026S
❒ Lorsqu’un papier chargé ne peut pas être détecté automatiquement, l’utilisateur doit définir les dimensions du papier à partir du panneau de commande.
Référence
P.92 “Passage à un format non détecté automatiquement”
80
Chargement du papier
Papier à orientation fixe et papier à deux faces
La section suivante décrit l’orientation du papier et sa surface d’impression définie ( papier à en-tête).
Le papier inversé ou Recto/Verso (ex. papier à en-tête, papier perforé ou papier
copié) risque de ne pas s’imprimer correctement en fonction du placement et de
l’orientation des originaux. Sélectionnez [ON]dans [Réglage papier à en-tête] sous
[F° Copieur/Serv. doc.], puis placez l’original et le papier comme illustré ci-dessous. Reportez-vous au Guide de paramétrage général. Lorsque vous imprimez
avec la fonction d’imprimante, l’orientation des originaux est la même.
Lorsque vous imprimez avec la fonction d’imprimante, l’orientation du papier est la même.
❖ Orientation du papier
5
Remarque
❒ Appuyez sur la touche {Paramètres papier du magasin}, définissez Papier à entête pour le “Type de papier” du magasin que vous souhaitez utiliser. Reportez-vous au Guide de paramétrage général.
81
Ajout de papier, toner et agrafes
Modification du format papier
Cette section traite de la marche à suivre pour changer de format.
Les procédures de modification du format de papier diffèrent selon le magasin
(magasin 2 ou autres unités magasin papier en option). Assurez-vous de suivre
la procédure appropriée avant de commencer.
Remarque
❒ Veillez à sélectionner le format de papier à l’aide des outils utilisateur. Si vous
ne le faites pas, des incidents papier peuvent se produire.
❒ Déramez le papier avant de le charger.
❒ Lissez le papier froissé ou ondulé avant de le charger.
❒ Pour plus d’informations sur les types et formats de papier, voir À propos de
cet appareil.
5
Modification du format du papier dans les magasins 2 et 3
La procédure ci-dessous traite du changement d’un format papier dans les magasins 2 et 3.
Important
❒ Si vous poussez un magasin papier trop fort en le refermant, le guide latéral
du magasin risque de bouger.
❒ Vérifiez que les bords des feuilles sont alignés du côté droit.
❒ N’empilez pas de papier au-delà du repère de limite.
A Assurez-vous que le papier se trouvant dans le magasin n’est pas en cours
d’utilisation, puis tirez délicatement le magasin jusqu’à ce qu’il s’arrête.
ANQ014S
B Retirez le papier, le cas échéant.
82
Modification du format papier
C Déverrouillez le guide latéral.
ANQ015S
D Tout en appuyant sur le levier, faites glisser les guides latéraux jusqu’à ce
qu’ils soient alignés avec le format de papier que vous voulez charger.
5
ANQ016S
E Faites glisser le guide arrière jusqu’à ce qu’il soit aligné avec le format de
papier que vous voulez charger.
ANQ017S
83
Ajout de papier, toner et agrafes
F Arrangez les feuilles et chargez-les face à imprimer vers le haut.
Reverrouillez les guides latéraux.
ANQ018S
G Repoussez délicatement le magasin.
H Vérifiez le format affiché.
5
Remarque
❒ S’il y a de l’espace entre le guide latéral et le papier, placez le guide latéral
contre le bord du papier.
84
Modification du format papier
Modification du format papier dans le magasin grande capacité
large (Magasins 4 et 5)
La procédure ci-dessous traite du changement d’un format papier dans le LCT
(Magasins 4 et 5).
Important
❒ Pour changer le format du papier du magasin 6, contactez le SAV.
❒ Vérifiez que les bords des feuilles sont alignés du côté gauche.
❒ N’empilez pas de papier au-delà du repère de limite.
A Tirez précautionneusement sur le magasin jusqu’à ce qu’il s’arrête.
5
ANQ006S
B Retirez les vis de fixation du guide latéral.
ANQ020S
85
Ajout de papier, toner et agrafes
C Ajustez le guide latéral sur le format papier voulu.
ANQ021S
D Verrouillez le guide latéral à l’aide des vis de fixation.
5
ANQ022S
E Ajustez le guide arrière sur le format papier.
ANQ023S
86
Modification du format papier
F Taquez la pile de papier et placez-la dans le magasin.
ANQ024S
G Ajustez le sélecteur de format du papier situé dans la partie la plus à l’intérieur du magasin sur le nouveau format papier.
5
ANQ025S
H Repoussez délicatement le magasin.
I Vérifiez le format affiché.
87
Ajout de papier, toner et agrafes
Chargement de papier A4K, 81/2” × 11”K dans le magasin grande capacité
large (Magasins 4 et 5)
Suivez la procédure ci-après pour régler le guide arrière pour le format A4K,
81/2” × 11”K.
A Ajustez le guide arrière sur le format papier.
5
ANQ076S
A
A4K
B
81/2” × 11”K
B Verrouillez le guide arrière à l’aide de la vis prévue à cet effet.
ANQ077S
Remarque
❒ Lorsque vous chargez des onglets Index, réglez le guide arrière pour le format A4K, 81/2” × 11”Ksur la position avant de régler le guide arrière
pour les onglets Index.
88
Modification du format papier
Changement du format du papier du magasin grande capacité large
La procédure ci-dessous décrit le changement d’un format papier dans le LCT
(LCT large).
Important
❒ Vérifiez que les bords des feuilles sont alignés du côté gauche.
❒ N’empilez pas de papier au-delà du repère de limite.
A Tirez précautionneusement sur le magasin jusqu’à ce qu’il s’arrête.
5
ANQ060S
B Retirez les vis de fixation du guide latéral.
ANQ061S
C Tenez la poignée du guide latéral et ajustez le guide latéral sur le format papier.
ANQ062S
89
Ajout de papier, toner et agrafes
D Verrouillez le guide latéral à l’aide des vis de fixation.
ANQ063S
E Déverrouillez le guide arrière.
5
ANQ064S
F Taquez la pile de papier et placez-la dans le magasin.
ANQ066S
90
Modification du format papier
G Ajustez le guide arrière au plus près du papier chargé, puis verrouillez le
guide arrière.
ANQ067S
H Repoussez délicatement le magasin.
I Vérifiez le format affiché.
5
91
Ajout de papier, toner et agrafes
Passage à un format non détecté automatiquement
Si vous chargez un papier dont le format n’est pas sélectionné automatiquement,
vous devez définir le format papier à l’aide du panneau de commande. Cette
section traite du chargement de ce type de papier, le format 11”× 15”L étant utilisé à titre d’exemple.
Important
❒ Les formats papier suivants ne sont pas sélectionnés automatiquement.
• Magasin 2, Magasin 3 :
11” × 15”L, 11” × 14”L, 10” × 15”L, 10” × 14”L, 81/4” × 14”L, 8” ×
10”L
• Magasin 4, Magasin 5, Magasin 6 (LCT large) :
B5L, B6L, A6L, 81/2” × 14”L, 81/2” × 11”L, 81/2” × 51/ 2”K, 81/2” ×
13”L, 81/4” × 13”L, 101/2” × 71/4”KL, 11” × 15”L, 10” × 14”L, 81/4” ×
14”L, 8K”L, 16KKL
5
• Multi Bypass (Magasin 7), Inserteur :
B5L, B6L, 8 1/2” × 14”L, 81/2” × 11”L, 8 1/2” × 51/2”K, 8 1/2” × 13”L,
81/4” × 13”L, 101/2” × 71/4”KL, 11” × 15”L, 10” × 14”L, 81/4” × 14”L,
8” × 10”L, 8K”L, 16KKL
A Appuyez sur la touche {Paramètres papier du magasin}.
ANR100S
L’écran Paramètres papier du magasin s’affiche.
92
Modification du format papier
B Sélectionnez le numéro du magasin à l’écran.
C Appuyez sur l’onglet [Format papier].
5
D Sélectionnez une combinaison de format et d’orientation pour le papier défini, puis appuyez sur [OK].
Le format papier et l’orientation s’affichent.
93
Ajout de papier, toner et agrafes
E Appuyez sur la touche {Paramètres papier du magasin}.
L’écran initial s’affiche.
Remarque
❒ Si vous souhaitez imprimer sur du papier sélectionné automatiquement
après avoir imprimé sur du papier au format non sélectionné automatiquement, vous devez redéfinir le paramètre sur “Détection auto”. Rechargez le papier, puis sélectionnez “Détection auto” à l’étape D. Le paramètre
est redéfini sur “Détection auto”.
5
94
Suspension de la copie lors de l’utilisation du finisseur
Suspension de la copie lors de l’utilisation
du finisseur
Pour pouvez suspendre un grand nombre de copies lorsque vous utilisez le finisseur.
A Appuyez sur la touche {Susprendre/Reprendre}.
La touche s’allume.
5
ANQ082S
B Retirez la pile de papier du réceptacle avec décalage du finisseur.
ANQ083S
C Appuyez sur la touche {Susprendre/Reprendre}.
La touche s’éteint, puis la copie redémarre.
Remarque
❒ Vous pouvez suspendre la copie uniquement si le magasin de sortie est défini comme réceptacle de tri décalé du finisseur.
95
Ajout de papier, toner et agrafes
Ajout de toner
Cette section décrit la marche à suivre pour ajouter et stocker du toner.
R AVERTISSEMENT :
• Ne brûlez pas de toner usagé ou des cartouches de toner. En effet, la
poudre du toner risque de s’enflammer en cas d’exposition à une flamme vive. Éliminez l’unité photoconductrice conformément à la législation en vigueur.
R ATTENTION :
• Conservez le toner (usagé ou non) ainsi que les cartouches de toner hors
de portée des enfants. En cas d’ingestion accidentelle de toner, consultez
immédiatement un médecin.
R ATTENTION :
• En cas d’inhalation de toner usagé ou non, gargarisez avec beaucoup d’eau
5
et allez à l’air frais. Consultez un médecin si nécessaire.
R ATTENTION :
• Si le toner, usagé ou non, atteint vos yeux, rincez immédiatement avec
beaucoup d’eau. Consultez un médecin si nécessaire.
R ATTENTION :
• Si vous avalez du toner, usagé ou non, diluez la quantité avalée en buvant
beaucoup d’eau. Consultez un médecin si nécessaire.
R ATTENTION :
• Evitez de mettre du toner sur vos vêtements ou sur la peau lorsque vous éli-
minez un incident papier ou remplacez le toner. Si votre peau vient en contact avec le toner, lavez abondamment la zone concernée avec de l’eau et
du savon.
• Si du toner imprègne vos vêtements, lavez-les à l’eau froide. L’eau chaude
fixe le toner dans le tissu et empêche d’éliminer la tache.
R ATTENTION :
• Nos produits sont conçus pour répondre aux exigences de fonctionnement
et de normes de qualité les plus strictes. Nous vous recommandons d’utiliser uniquement les consommables distribués par un revendeur agréé.
R ATTENTION :
• Ouvrez les cartouches de toner avec précautions. Si vous les ouvrez sans
précautions, le toner peut se répandre et souiller vos vêtements ou vos
mains, rendant possible son ingestion accidentelle.
96
Ajout de toner
Important
❒ Une panne peut survenir si vous utilisez du toner autre que le type recommandé.
❒ Ne mettez pas l’interrupteur principal en position d’arrêt lorsque vous ajoutez du toner. Sinon, vos paramètres seront effacés.
❒ Ajoutez toujours du toner lorsque l’appareil vous y invite.
❒ N’utilisez pas de toner recyclé. Cela endommagera l’appareil.
❒ Lors de l’ajout de toner, la cartouche de toner est entraînée en rotation. Ne
touchez pas la cartouche de toner.
❒ S’il reste du toner dans la cartouche, vous ne pouvez pas retirer la cartouche.
Ne tentez pas d’enlever la cartouche en forçant.
❒ Veillez à insérer la nouvelle cartouche de toner en commençant par l’orifice
inférieur.
❒ Stockez les cartouches de toner dans un endroit frais et sec, à l’abri des rayons
directs du soleil.
❒ Stockez le toner sur une surface plane.
5
Remarque
❒ Si les deux cartouches de toner sont vides, D s’affiche.
❒ Vous pouvez encore effectuer environ 200 copies après l’affichage de D, cependant vous devez changer de toner suffisamment tôt pour éviter l’altération des copies.
❒ Si l’une des cartouches de toner est vide, vous pouvez continuer de réaliser
des copies en utilisant la cartouche restante.
❒ Vous pouvez remplacer la cartouche de toner lorsque la copie est en cours.
❒ S’il reste du toner dans la cartouche, vous ne pouvez pas la retirer.
❒ Lors du remplacement d’une cartouche de toner, ne pas toucher à l’autre cartouche.
❒ Appuyez sur [Etat système] pour connaître le numéro à utiliser pour commander des consommables. Pour vérifier l’état système, voir P.5 “Vérification de
l’état de l’appareil et paramètres”.
97
Ajout de papier, toner et agrafes
Insertion de toner
La procédure ci-dessous décrit la marche à suivre pour remplacer le toner.
Important
❒ Ne tenez pas la cartouche de toner avec l’orifice orienté vers le bas après
l’avoir retirée. Du toner résiduel risque de se répandre.
5
FR ANR001S
Toner usagé
Le toner ne peut pas être réutilisé.
Apportez la cartouche de toner usagé à votre représentant commercial ou à votre SAV pour son retraitement via notre dispositif de recyclage. Si vous le jetez
via votre centre de traitement des déchets local, il doit être considéré comme un
déchet de matière plastique commun.
98
Ajout d’agrafes
Ajout d’agrafes
Cette section décrit la marche à suivre pour ajouter des agrafes.
Important
❒ Des problèmes d’agrafage et ou des incidents papier peuvent se produire si vous
utilisez une cartouche d’agrafes différente de celle qui est recommandée.
Rechargez l’agrafeuse en fonction du type de finisseur. (Vérifiez le type si vous
n’êtes pas sûr.) Pour plus d’informations sur les types de finisseurs, reportezvous à À propos de cet appareil.
Finisseur
La procédure ci-dessous décrit l’ajout d’agrafes au finisseur livret.
5
FR ANR002S
99
Ajout de papier, toner et agrafes
Finisseur livret (Piqûre à cheval)
La procédure ci-dessous décrit l’ajout d’agrafes au finisseur livret.
5
100
6. Résolution des incidents
papier
Ce chapitre traite de la procédure à suivre en cas d’incidents de papier ou d’originaux (coincés à l’intérieur de l’appareil).
Résolution d’un incident papier
R ATTENTION :
• L’intérieur de la machine peut être très chaud. Ne touchez pas aux autres
pièces que celles indiquées dans ce document, notamment lors du retrait
d’une feuille coincée. Sinon, vous risquez de vous brûler.
R ATTENTION :
• La zone de fusion de cet appareil peut être très chaude. Faites attention
lorsque vous éliminez un incident papier.
R ATTENTION :
• Vérifiez que la pièce dans laquelle la machine est utilisée est bien ventilée
et spacieuse. Une bonne ventilation est primordiale, notamment lorsque
l’appareil est fortement sollicité.
Important
❒ Ne mettez pas l’interrupteur principal en position arrêt pendant la résolution
des incidents papier. Si vous le faites, vos paramètres de copie seront perdus.
❒ Pour éviter les incidents papier, ne laissez pas de déchets de papier à l’intérieur de l’appareil.
❒ Retirez l’unité de fusion uniquement lorsque cela est nécessaire.
❒ Contactez votre SAV en cas d’incidents papier récurrents.
Remarque
❒ Pour plus d’informations sur le repérage et la résolution des incidents papier, reportez-vous aux sections “Incident papier” ou “Résolution des incidents papier”.
Référence
P.102 “Localisation de l’incident papier”.
P.104 “Résolution des incidents papier”.
101
Résolution des incidents papier
Localisation de l’incident papier
En cas d’incident papier, retirez le papier concerné ou l’original en suivant les
procédures indiquées sur l’étiquette placée à l’arrière du capot avant de l’unité
principale.
L’incident se situe à l’endroit correspondant à la lettre affichée sur le panneau de
commande.
6
ANQ030S
A Appuyez sur la touche correspondant à la section dans laquelle vous voulez
retirer du papier.
102
Résolution d’un incident papier
B Après chaque étape, appuyez sur [Suiv.]. Pour revenir à l’étape précédent,
appuyez sur [Précéd.].
C Appuyez sur [Aperçu complet], l’appareil complet est représenté à l’écran.
6
D Lorsque tout le papier coincé est enlevé, restaurez l’appareil sur son état
initial.
Remarque
❒ Plusieurs incidents papier peuvent être indiqués. Lorsque cela se produit,
contrôlez toutes les zones indiquées.
103
Résolution des incidents papier
Résolution des incidents papier
La procédure ci-dessous traite du retrait de papier coincé.
Important
❒ La zone de fusion de cet appareil peut être très chaude. Faites attention lorsque vous éliminez un incident papier.
❒ Lors du retrait des feuilles coincées, prenez garde de ne toucher que les zones
explicitement indiquées dans ce manuel.
❒ N’enlevez pas l’unité de fusion. Cela peut provoquer une baisse de la qualité
d’impression.
Remarque
❒ Il se peut que votre appareil diffère de celui présenté dans les illustrations en
fonction des diverses options installées.
• Lorsque A est allumé
6
FR ANR004S
• Lorsque B1 est allumé.
Remarque :
Assurez-vous que le
levier B2 est abaissé.
Si tel n’est pas le cas,
abaissez-le puis retirez le
papier coincé.
Ouvrez le capot avant
de la machine.
Tournez le bouton B1
et retirez la feuille mal
engagée.
104
Soulevez le levier B2.
Fermez le capot avant.
Résolution d’un incident papier
• Lorsque B4 est allumé.
FR ANR006S
• Lorsque C est allumé
6
FR ANR007S
105
Résolution des incidents papier
• Lorsque D est allumé
Ouvrez le capot avant de
la machine.
Poussez le levier D5 vers
la droite.
A l’aide de vos deux mains,
faites tourner les molettes D1
et Z2 en même temps dans
le sens inverse des aiguilles
d’une montre 15 à 18 fois.
En abaissant doucement
le levier Z1, sortez
délicatement l’unité de
fusion puis retirez le
papier coincé éventuel.
Tirez sur le levier D2
puis sortez totalement
l’unité de fusion.
Soulevez les leviers
D3 et D4.
Retirez la feuille mal
engagée puis replacez
les leviers D3 et D4 dans
leur position d’origine.
Retirez le papier coincé en
suivant les instructions se
trouvant dans le capot de
l’option sur la gauche de
votre appareil.
6
Maintenez levé le levier D6.
Retirez la feuille mal engagée.
Replacez l’unité de fusion dans sa position d’origine.
Fermez le capot avant.
106
Résolution d’un incident papier
• Lorsque M est allumé (si le finisseur livret est installé)
6
FR ANR018S
107
Résolution des incidents papier
FR ANR019S
6
• Lorsque N1 est allumé (si l’unité de pliage en Z est installée)
FR ANS008S
108
Résolution d’un incident papier
• Lorsque N2 ou N3 est allumé (si l’unité de pliage en Z est installée)
FR ANS009S
• Lorsque P1 est allumé (si le chargeur de documents est installé)
6
FR ANR011S
• Lorsque P2 est allumé (si le chargeur de documents est installé)
FR ANR027S
109
Résolution des incidents papier
• Lorsque Q1 ou Q2 est allumé (si l’inserteur est installé)
FR ANR016S
• Lorsque Q3 ou Q4 est allumé (si l’inserteur est installé)
6
FR ANR017S
110
Résolution d’un incident papier
• Lorsque R est allumé (si le finisseur livré est installé)
6
FR ANR021S
111
Résolution des incidents papier
• Lorsque U est allumé (si le magasin grande capacité est installé)
FR ANR012S
6
• Lorsque U est allumé (si le magasin grande capacité large est installé)
FR ANR013S
112
Résolution d’un incident papier
• Lorsque V est allumé (si le Multi Bypass (Magasin 7) est installé)
FR ANR020S
• Lorsque Z1 est allumé
6
FR ANR009S
• Lorsque Z4 est allumé
FR ANR010S
113
Résolution des incidents papier
Remarque
❒ A l’intérieur du finisseur ou du capot avant, un adhésif explique comment enlever le papier coincé.
❒ Suivez l’instruction détaillée de retrait, si celle-ci apparaît à droite de l’écran.
❒ Vous pouvez également suivre la procédure décrite dans [Etat système] pour
retirer le papier coincé.
Lorsque le papier n’est pas correctement aligné lors du pliage en Z
La procédure suivante explique la marche à suivre lorsque les copies de pliage
en Z ne sont pas correctement alignées.
A Appuyez sur la touche {Susprendre/Reprendre}.
La touche s’éclaire.
6
ANQ082S
B Retirez les copies.
C Définissez le magasin auxiliaire comme réceptacle de tri décalé du finisseur.
ANQ075S
114
Retrait des agrafes coincées
Retrait des agrafes coincées
Cette section décrit la marche à suivre pour retirer des agrafes coincées.
Important
❒ Du papier recourbé peut provoquer le blocage des agrafes. Pour éviter cela,
retournez la copie dans le magasin.
❒ Lorsque le finisseur est installé, une fois que vous aurez retiré les agrafes coincées, elles ne seront pas éjectées les premières fois.
Retirez les agrafes coincées en fonction du type de finisseur. (Vérifiez le type si
vous n’êtes pas sûr.) Pour plus d’informations sur les types de finisseurs, reportez-vous à À propos de cet appareil.
Finisseur
La procédure ci-dessous décrit le retrait d’agrafes coincées du finisseur.
6
115
Résolution des incidents papier
Finisseur livret (Piqûre à cheval)
La procédure ci-dessous décrit le retrait d’agrafes coincées du finisseur livret.
6
FR ANR023S
116
Retrait des confettis de perforation et des agrafes usagées
Retrait des confettis de perforation et des
agrafes usagées
Cette section décrit la marche à suivre pour retirer les confettis de perforation et
les agrafes usagées.
Remarque
❒ Pendant que “ Réceptacle perforation plein.” ou “Le réceptacle à
agrafes usagées est plein.” s’affiche, vous ne pouvez pas utiliser la
fonction de perforation.
Finisseur
La procédure ci-dessous explique comment retirer les confettis de perforation et
les agrafes usagées du finisseur.
• Retrait des confettis de perforation
6
FR ANR025S
• Retrait des agrafes usagées
FR ANR024S
Remarque
❒ Si le message reste affiché, replacez le réceptacle de récupération.
117
Résolution des incidents papier
6
118
7. Remarques
Ce chapitre décrit les modalités d’entretien et d’utilisation de l’appareil.
Emplacement de l’appareil
Cette section traite des précautions à appliquer lors de l’installation, le déplacement et l’enlèvement de l’appareil.
Environnement de l’appareil.
Choisissez l’endroit où vous allez installer l’appareil avec soin.
Son environnement affecte notablement son fonctionnement.
Conditions ambiantes optimales
La section suivante décrit les précautions à prendre lors du déplacement de l’appareil.
R ATTENTION :
• Eloignez-le de l’humidité et des poussières. Un incendie ou une électrocu-
tion peuvent s’ensuivre.
• Ne placez pas l’appareil sur une surface instable ou inclinée. S’il tombe, il
peut provoquer des blessures.
R ATTENTION :
• Après avoir déplacé l’appareil, utilisez le dispositif de verrouillage des rou-
lettes pour immobiliser l’appareil. Si vous n’appliquez pas cette précaution,
l’appareil pourrait se déplacer et provoquer des dommages.
R ATTENTION :
• Vérifiez que la pièce dans laquelle la machine est utilisée est bien ventilée
et spacieuse. Une bonne ventilation est primordiale, notamment lorsque
l’appareil est fortement sollicité.
• Température : 10-32°C (50-89,6 °F) (l’humidité doit être égale à 54 % à 32 °C,
89,6 °F)
• Humidité : 15-80% (la température doit être égale à 27 °C, 80,6 °F à 80 %)
• Une base solide et plane.
• L’appareil doit être de niveau à 5 mm près (0,2 pouces) dans les deux sens
(avant/arrière et gauche/droite).
• Pour éviter une éventuelle accumulation d’ozone, assurez-vous de bien installer cet appareil dans une pièce spacieuse et bien aérée, ayant un taux de renouvellement de l’air supérieur à 30 m3/h/personne.
119
Remarques
Environnements à éviter
• Emplacements directement exposés à la lumière solaire ou à d’autres éclairages puissants (supérieur à 1 500 lux).
• Les emplacements directement exposés a l’air frais d’un climatiseur ou à l’air
chauffé d’un radiateur. (De rapides changements de température peuvent
provoquer de la condensation à l’intérieur de l’appareil).
• Emplacements à proximité de machines produisant des émanations d’ammoniac (ex. machine de diazocopie).
• Emplacements où l’appareil sera fréquemment soumis à de fortes vibrations.
• Les endroits poussiéreux.
• Les endroits soumis à des gaz corrosifs.
Déplacement
La section suivante traite des précautions à prendre lors du déplacement de l’appareil.
R ATTENTION :
• Avant de déplacer l’appareil, veillez à déconnecter tous les branchements
externes, en particulier le cordon d’alimentation de la prise murale. Un cordon d’alimentation endommagé représente un risque d’électrocution et d’incendie.
7
R ATTENTION :
• Débranchez le câble d’alimentation de la prise murale avant de déplacer
l’appareil. Pendant le déplacement, vous devez veiller à ne pas endommager le cordon d’alimentation sous la machine.
Important
❒ Déplacez soigneusement l’appareil. Prenez les précautions suivantes :
• Mettre l’appareil hors tension.
• Débranchez le câble d’alimentation de la prise. Lorsque vous débranchez
la prise, tenez la prise pour éviter d’endommager le cordon et réduire tout
risque d’électrocution.
• Fermez tous les capots et les magasins, y compris le capot avant et le Bypass.
❒ Maintenez l’appareil de niveau et portez-le délicatement en faisant attention
de ne pas le basculer ou l’incliner. Des manipulations brutales peuvent provoquer des dysfonctionnements ou endommager le disque dur ou la mémoire, ce qui entraîne la perte des fichiers enregistrés.
❒ Ne démontez pas le support de montage.
❒ Protégez l’appareil des chocs violents. Un impact pourrait endommager le
disque dur et entraîner la perte des fichiers enregistrés. Pour des raisons de
sécurité, il est recommandé de copier les fichiers sur un autre ordinateur.
120
Emplacement de l’appareil
Branchement électrique
La section suivante concerne l’alimentation électrique.
R AVERTISSEMENT :
• Connectez l’appareil uniquement à une alimentation électrique décrite à la
page de couverture intérieure de ce manuel. Branchez le câble d’alimentation directement dans une prise murale et n’utilisez pas de rallonge.
• Ne détériorez pas le cordon d’alimentation ; ne le cassez pas et ne le
modifiez pas. Ne placez pas d’objets lourds au-dessus. Veillez à ne
pas tirer ou plier le cordon plus que nécessaire, cela pourrait provoquer un incendie ou une décharge électrique.
R AVERTISSEMENT :
• Si le cordon d’alimentation est endommagé (noyau dénudé, rupture, etc.),
contactez le SAV pour le remplacer. Utiliser un appareil avec un cordon endommagé peut provoquer des risques d’électrocution ou d’incendie.
R ATTENTION :
• Lorsque vous déconnectez le cordon de la prise murale, veillez à toujours
tirer sur la fiche (et non le cordon).
R ATTENTION :
• Pour débrancher le cordon d’alimentation, tirez sur la fiche. Ne tirez pas sur
7
le cordon lui-même. Vous risqueriez d’endommager le cordon et de provoquer un incendie ou de vous électrocuter.
• Vérifiez que la prise est fermement insérée dans la prise murale.
• Les variations de tension ne doivent pas être supérieures à 10 %.
• La prise murale doit se trouver à proximité de l’appareil et être facilement accessible.
121
Remarques
Accès à l’appareil
Placez l’appareil à proximité de l’alimentation en respectant les espaces libres indiqués ci-dessous.
1. Arrière : plus de 20 cm (7.8”)
2. Droite : plus de 3 cm (1.1”)
3. Avant : plus de 55.5 cm (21.6”)
4. Gauche : plus de 40 cm (15.7”)
Remarque
❒ Pour l’espace nécessaire lorsque des options sont installées, veuillez contacter
le service d’assistance technique.
7
122
Entretien de votre appareil
Entretien de votre appareil
Si la vitre d’exposition, le cache de la vitre d’exposition ou la courroie du chargeur de documents sont sales, vous risquez de ne pas obtenir de copies nettes.
Nettoyez ces pièces si elles sont sales.
Important
❒ N’utilisez pas de produits de nettoyage chimiques ou de solvants organiques (ex.
diluant ou benzène). Si de tels produits pénètrent à l’intérieur de l’appareil ou viennent en contact avec des pièces en plastique, une panne peut survenir.
❒ Ne nettoyez pas des pièces autres que celles indiquées dans ce manuel. Les
autres pièces doivent être nettoyées par le service d’assistance technique.
❖ Modalités d’entretien
Nettoyez l’appareil à l’aide d’un chiffon doux et humide, puis essuyez-le avec un chiffon sec.
Nettoyage de la vitre d’exposition
La procédure ci-dessous traite du nettoyage de la vitre d’exposition.
7
ANQ080S
Nettoyez la surface de la vitre d’exposition à l’aide d’un chiffon.
Nettoyage du chargeur de documents
La procédure ci-dessous décrit la marche à suivre pour nettoyer l’ADF.
ANQ081S
Nettoyez la surface de la courroie à l’aide d’un chiffon, en la déplaçant à la main. 123
INDEX
A
Accès à l’appareil, 122
Accès multiple, 15
Affichage en fonctionnement Kit Duo, 27
Agrafes usagées, 117
Ajout d’
agrafes, 99
Ajout d’agrafes
Finisseur, 99
Finisseur livret , 100
Ajout de
papier, 71
Toner, 96
Autres problèmes d’impression, 48
B
Branchement électrique , 121
C
Changement de format papier, 82
Chargement du papier, 71
Inserteur, 79
LCT, 75
LCT large, 76
Magasin Multi Bypass (Magasin 7), 77
Magasins 2 et 3 , 74
Chargement du papier dans le Multi
Bypass (Magasin 7), 77
Chargeur automatique de documents
(ADF), 123
Combiné, 32
Conditions ambiantes optimales, 119
Confettis de perforation, 117
Conventions utilisées dans ce manuel, 1
E
Édition, 32
Entretien de votre appareil, 123
Environnement, 119
Environnement de l’appareil, 119
Environnements à éviter, 120
F
Finisseur, 95 , 99, 115 , 117
Finisseur livret, 100 , 116
Fonction copieur, 21
Fonction de numérisation, 55
Fonction d’impression, 37
I
Impossible d’accéder aux fichiers
enregistrés, 57
Impossible de démarrer le pilote TWAIN, 57
Impossible de faire les copies souhaitées, 32
Impossible de modifier les fichiers
enregistrés, 58
Impossible d’envoyer les fichiers scannés, 57
Impossible de parcourir le réseau pour
envoyer un fichier scanné , 57
Impossible de quitter le Kit Duo, 29
Impossible de réaliser des copies nettes, 30
Impossible d’imprimer, 45
Impossible d’utiliser la fonction
Distribution sur le réseau, 58
Informations adresse de l’appareil, 5
Infos maintenance, 5
Inserteur, 79
Insertion de toner, 98
J
D
Demande, 5
Dépannage
Fonction copieur, 21
Fonction de numérisation, 55
Fonction d’impression, 37
Déplacement, 120
124
Journal des erreurs, 44
K
Kit Duo, 27 , 28, 29 , 36
L
La mémoire est saturée, 36
La numérisation n’est pas conforme aux
attentes, 55
Le Kit Duo est annulé , 28
Les opérations sont impossibles quand
des messages apparaissent, 58
Le travail n’est pas effectué , 15
Localisation de l’incident papier, 102
Lorsque le papier n’est pas correctement
aligné lors du pliage en Z, 114
Lorsqu’un message apparaît
Fonction copieur, 21
Fonction de numérisation, 59
Fonction de numérisation (ordinateur
client), 67
Fonction d’impression, 41
Lorsqu’un message apparaît pendant
l’installation du pilote de l’imprimante, 37
Lorsqu’un voyant est allumé à droite
d’une touche de fonction, 8
M
Magasin 1 (Magasin tandem), 71
Magasin grande capacité large (LCT
large), 76, 89
Magasin grande capacité (LCT), 75, 85
Manuels de cet appareil, i
Message d’état, 41
Messages d’alerte , 42
Modification du format papier
LCT large, 89
LCT (Magasins 4 et 5), 85
Magasins 2 et 3 , 82
N
Nettoyage
Chargeur de documents, 123
Vitre d’exposition, 123
Noms des Options principales, 2
P
Papier à en-tête, 81
Passage à un format non détecté
automatiquement, 92
Problèmes de fonctionnement de
l’appareil, 9
Q
Quand l’appareil ne fonctionne pas
comme souhaité , 3
R
Recto/Verso, 32
Résolution des incidents papier, 101 , 104
Résolution d’un incident papier, 101
Retrait des agrafes bloquées
Finisseur, 115
Finisseur livret, 116
Retrait des agrafes coincées, 115
Retrait des confettis de perforation et des
agrafes usagées, 117
S
Serveur de documents, 9
Si la connexion USB échoue, 40
Stockage des données, 5
Surface d’impression, 81
Suspension de la copie lors de l’utilisation
du finisseur, 95
T
Tampon, 32
Tonalité panneau, 4
Toner, 96
Toner usagé, 98
TWAIN, 57, 67
V
Vérification de l’état de l’appareil et
paramètres, 5
Vérification du journal des erreurs, 44
Vitre d’exposition, 123
Voyants, 3
W
Windows 2000, 38
Windows 95/98/Me, 37
Windows NT 4.0, 39
Windows Server 2003, 38
Windows XP, 38
125
126
FR
F
B235-7832
Conformément à la norme IEC 60417, cet appareil utilise les symboles relatifs à l’interrupteur principal
d’alimentation suivants :
a signifie MISE SOUS TENSION.
c signifie MISE EN VEILLE.
Copyright © 2006
Manuel utilisateur Dépannage
B235-7832
F
FR
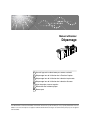
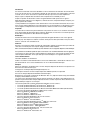

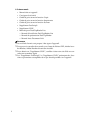
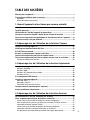
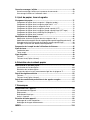
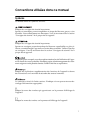
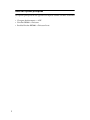
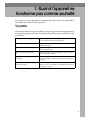

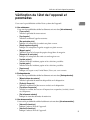
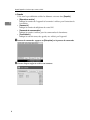
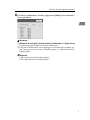
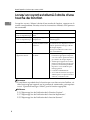
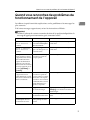
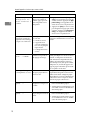
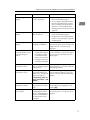
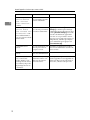
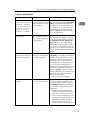
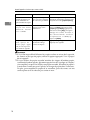
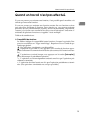
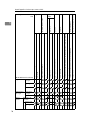
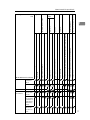

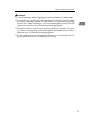
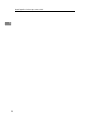
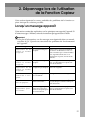

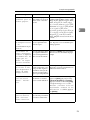
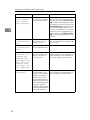
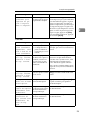
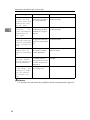
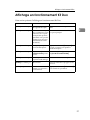
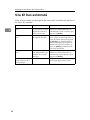
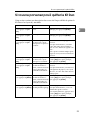
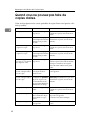
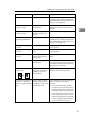
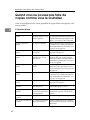
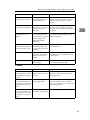
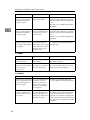
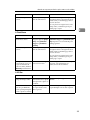
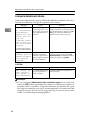
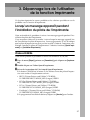
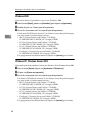
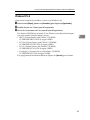
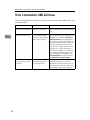
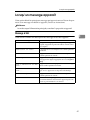
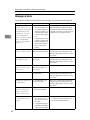
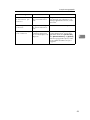
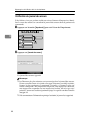
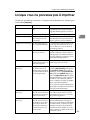
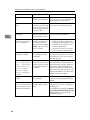
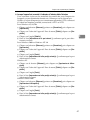
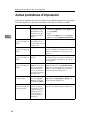
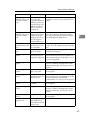

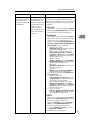
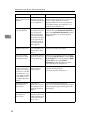
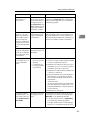
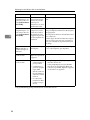
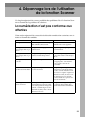
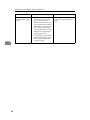
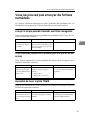
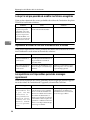
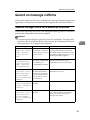
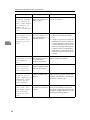
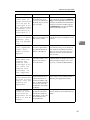
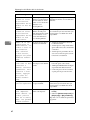
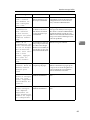

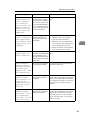
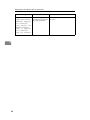
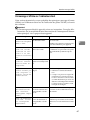
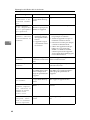
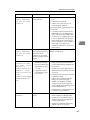
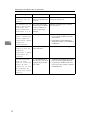
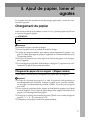
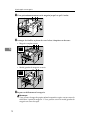
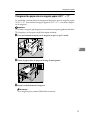
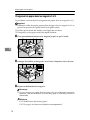
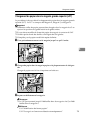
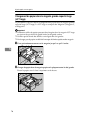
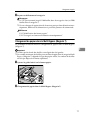
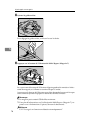
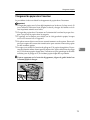
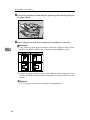
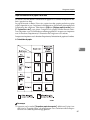
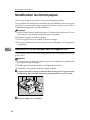
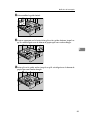
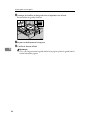
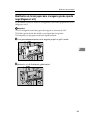
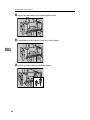
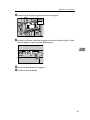
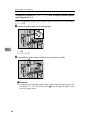
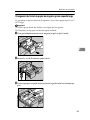
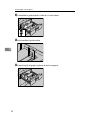
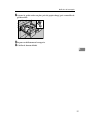
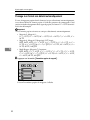
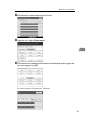
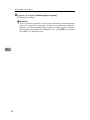
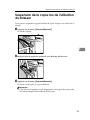

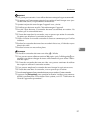
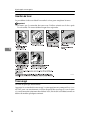
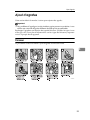
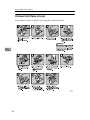
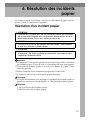
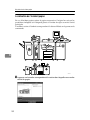
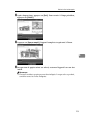
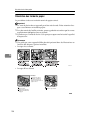
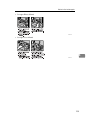
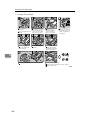
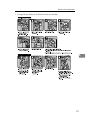
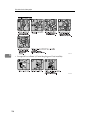
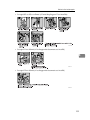
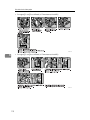

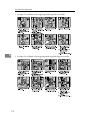
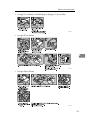
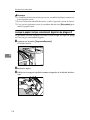
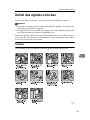
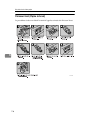
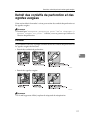
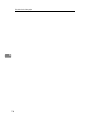
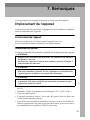
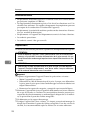
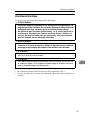
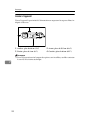
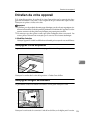
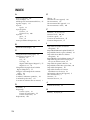
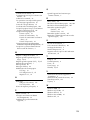
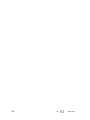
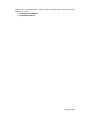
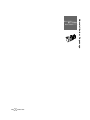
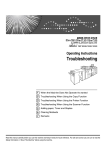

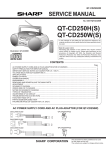
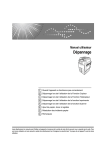
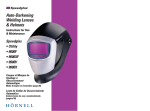
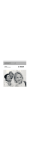


![2 Appuyez sur la touche [OK].](http://vs1.manualzilla.com/store/data/006390790_1-bc76b5eeca6bb9eb269e6d2802379648-150x150.png)