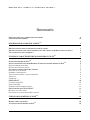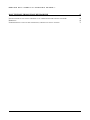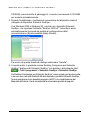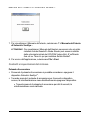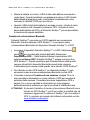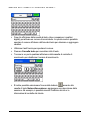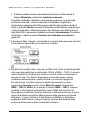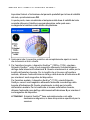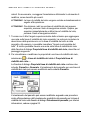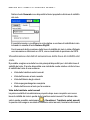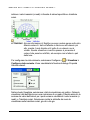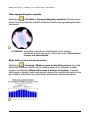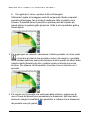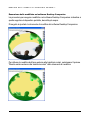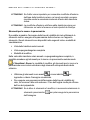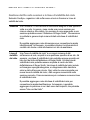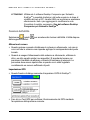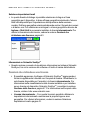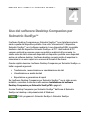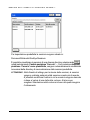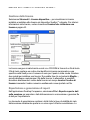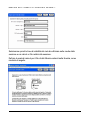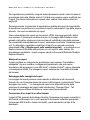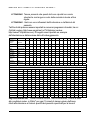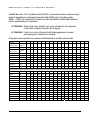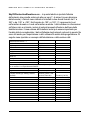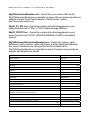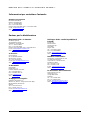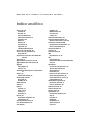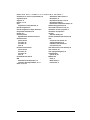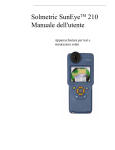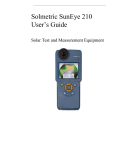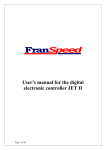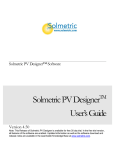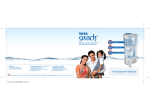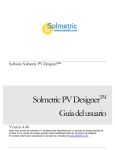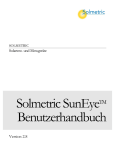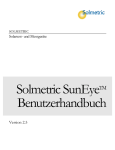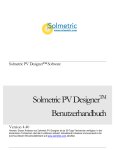Download Apparecchiatura per test e misurazioni solari Versione 2.8
Transcript
SOLMETRIC
Apparecchiatura per test e misurazioni solari
Manuale dell'utente di
TM
Solmetric SunEye
Versione 2.8
APPARECCHIATURA PER TEST E MISURAZIONI SOLARI SOLMETRIC
Manuale dell'utente di Solmetric SunEye
TM
© Solmetric Corporation
www.solmetric.com
Telefono 877-263-5026 • Fax 877-263-5026
Data di revisione del documento: 1/13/2009
M A N U A L E
D E L L ' U T E N T E
D I
S O L M E T R I C
S U N E Y E
T M
Garanzia limitata su hardware e software
Il software Solmetric e l'hardware Solmetric SunEye™ ("Hardware") sono garantiti
da difetti nel materiale e nella manodopera per un periodo di un anno, se acquistati
negli Stati Uniti, o di due anni, se acquistati al di fuori degli Stati Uniti. Durante il
periodo della garanzia, Solmetric potrà, a sua discrezione, riparare o sostituire i
prodotti che dovessero dimostrarsi difettosi. Il periodo della garanzia inizia dalla
data di spedizione.
Per interventi di assistenza o riparazioni in garanzia, il prodotto deve essere
restituito al centro autorizzato di zona, indicato nel Manuale dell'utente di Solmetric
SunEye. Non saranno accettati resi privi di numero RMA (da richiedere al Supporto
tecnico). Nel caso dei prodotti restituiti per essere sottoposti a interventi di
assistenza coperti da garanzia, l'Acquirente si farà carico delle spese di spedizione
necessarie per l'invio del prodotto al centro di riparazione, mentre il centro di
riparazione si farà carico delle spese di spedizione necessarie per la restituzione
del prodotto all'Acquirente. Tuttavia, nel caso in cui i prodotti vengano restituiti al
centro di riparazione da un paese diverso dagli Stati Uniti, sarà l'Acquirente a farsi
carico di tutte le spese di spedizione, le tasse doganali e le imposte applicabili.
La summenzionata garanzia non è valida per difetti derivanti da una manutenzione
impropria o inadeguata eseguita dall'Acquirente, per modifiche non autorizzate o
uso improprio o per l'utilizzo del prodotto in ambienti non conformi alle specifiche
indicate. Le modifiche non autorizzate includono lo smontaggio dell'hardware
Solmetric SunEye, la rimozione di componenti dell'hardware Solmetric SunEye,
modifiche al sistema operativo o alle impostazioni del sistema operativo di
Solmetric SunEye o l'installazione sul dispositivo di software diverso da Solmetric
SunEye.
La conformazione e la struttura di sistemi o edifici da parte dell'Acquirente è di
esclusiva responsabilità dell'Acquirente. Solmetric non fornisce alcuna garanzia per
sistemi e prodotti dell'Acquirente né è responsabile del malfunzionamento di
sistemi o prodotti dell'Acquirente. Solmetric, inoltre, non fornisce alcuna garanzia
per eventuali danni provocati dall'uso di sistemi o prodotti dell'Acquirente o dall'uso
di prodotti Solmetric da parte dell'Acquirente.
Nella misura massima consentita dalla legge applicabile, LA SUMMENZIONATA
GARANZIA LIMITATA SOSTITUISCE QUALSIASI ALTRA GARANZIA O
ii
M A N U A L E
D E L L ' U T E N T E
D I
S O L M E T R I C
S U N E Y E
T M
CONDIZIONE, ESPRESSA O IMPLICITA, E SOLMETRIC NEGA QUALSIASI
GARANZIA O CONDIZIONE IMPLICITA, INCLUSE LE GARANZIE IMPLICITE DI
TITOLO, NON VIOLAZIONE, COMMERCIABILITÀ O IDONEITÀ A UNO SCOPO
SPECIFICO, a prescindere dal fatto che Solmetric sia a conoscenza o ha motivo di
essere a conoscenza di esigenze specifiche dell'utente. Nessun dipendente,
rappresentante, rivenditore o distributore di Solmetric è autorizzato a modificare la
presente garanzia limitata né a rilasciare garanzie aggiuntive.
ALCUNE GIURISDIZIONI NON AMMETTONO L'ESCLUSIONE DELLE
GARANZIE IMPLICITE E PERTANTO L'ESCLUSIONE DI CUI SOPRA
POTREBBE NON ESSERE VALIDA PER TUTTI GLI UTENTI. LA PRESENTE
GARANZIA CONCEDE ALL'UTENTE DIRITTI LEGALI SPECIFICI. L'UTENTE
POTREBBE GODERE DI ALTRI DIRITTI, CHE VARIANO DA UNA
GIURISDIZIONE ALL'ALTRA.
Limitazione del rimedio
L'intera responsabilità di Solmetric e il solo rimedio per l'utente è rappresentato
dalla sostituzione o la riparazione di componenti hardware o software Solmetric
che non soddisfano le condizioni della Garanzia limitata su hardware e software di
Solmetric e che vengono rispediti a un centro di riparazione autorizzato,
accompagnati da una copia della ricevuta d'acquisto.
IN NESSUN CASO SOLMETRIC POTRÀ ESSERE RITENUTA RESPONSABILE
DI DANNI, INCLUSI LA PERDITA DI PROFITTI E DI RISPARMI O ALTRI DANNI
INCIDENTALI O CONSEQUENZIALI, DERIVANTI DALL'UTILIZZO O
DALL'IMPOSSIBILITÀ DI UTILIZZARE IL SOFTWARE O L'HARDWARE
SOLMETRIC (ANCHE SE UN RIVENDITORE O UN DISTRIBUTORE
AUTORIZZATO È STATO INFORMATO DELLA POSSIBILITÀ DI TALI DANNI) O
DI QUALSIASI RICHIESTA DI RISARCIMENTO AVANZATA DA TERZE PARTI.
ALCUNE GIURISDIZIONI NON AMMETTONO LA LIMITAZIONE O
L'ESCLUSIONE DELLA RESPONSABILITÀ PER DANNI INCIDENTALI O
CONSEQUENZIALI E PERTANTO LA LIMITAZIONE DI CUI SOPRA POTREBBE
NON ESSERE VALIDA PER TUTTI GLI UTENTI.
PRIMA DI RESTITUIRE UN PRODOTTO, CONTATTARE IL SUPPORTO
TECNICO.
iii
M A N U A L E
D E L L ' U T E N T E
D I
S O L M E T R I C
S U N E Y E
T M
Sommario
GARANZIA LIMITATA SU HARDWARE E SOFTWARE
LIMITAZIONE DEL RIMEDIO
II
III
DESCRIZIONE DI SOLMETRIC SUNEYETM
1
PROGETTAZIONE E INSTALLAZIONE DI PANNELLI SOLARI
PROGETTAZIONE DI CASE A RISCALDAMENTO SOLARE PASSIVO E ARCHITETTURA ECOLOGICA
VALUTAZIONE DI CASE E PROPRIETÀ
1
2
2
FUNZIONI E CARATTERISTICHE DI SOLMETRIC SUNEYETM
3
SISTEMA SOLMETRIC SUNEYETM
INSTALLAZIONE DEL SOFTWARE DESKTOP COMPANION PER SOLMETRIC SUNEYETM
REQUISITI MINIMI DI SISTEMA
PROCEDURA DI INSTALLAZIONE
CONTROLLI E IMPOSTAZIONI DEL SISTEMA
PULSANTE DI ACCENSIONE
SCHERMO A SFIORAMENTO
TASTO DI NAVIGAZIONE A CINQUE DIREZIONI
TRACOLLA
COPERCHIO
GPS SUNEYE™
CONTROLLI DEL GPS
INDICATORI LED
INTERRUTTORE DI ALIMENTAZIONE
IMPOSTAZIONE DEL GPS SUNEYE™
RICARICA DELLA BATTERIA
CREAZIONE DI UN'ASSOCIAZIONE BLUETOOTH
4
5
5
5
7
7
8
8
9
9
10
10
11
11
11
11
12
UTILIZZO DI SOLMETRIC SUNEYETM
14
RICARICA DELLA BATTERIA
ACCENSIONE DI SOLMETRIC SUNEYETM
14
15
iv
M A N U A L E
D E L L ' U T E N T E
D I
S O L M E T R I C
S U N E Y E
T M
IMPOSTAZIONE DI DATA E ORA
CREAZIONE DI UNA SESSIONE
ACQUISIZIONE DI UNA LINEA DI VISIBILITÀ DEL CIELO
VISUALIZZAZIONE DEI DATI DI MISURAZIONE DELLA LINEA DI VISIBILITÀ DEL CIELO
VISTA DELLE TRAIETTORIE SOLARI ANNUALI
VISTA DELL'ACCESSO AL SOLE MENSILE
VISTA ALTEZZA OSTACOLI
VISTA SUPERGRANDANGOLARE COMPLETA
MEDIE DELL'ACCESSO AL SOLE PER LA SESSIONE
STRUMENTI
STRUMENTO DI MODIFICA
STRUMENTI PER LO ZOOM E LE PANORAMICHE
GESTIONE DEI FILE SULLE SESSIONI E LE LINEE DI VISIBILITÀ DEL CIELO
RICERCA DEI DATI
FUNZIONI DELL'UTILITÀ
ALLINEA TOUCH SCREEN
IMPOSTAZIONE GPS
IMPOSTA DATA E ORA
LICENZE
SELEZIONA IMPOSTAZIONI LOCALI
INFORMAZIONI SU SOLMETRIC SUNEYETM
FUNZIONI CHE RICHIEDONO UNA LICENZA
15
16
22
27
27
30
30
33
33
34
34
38
39
40
41
41
41
42
42
43
43
43
USO DEL SOFTWARE DESKTOP COMPANION PER SOLMETRIC SUNEYETM
44
TRASFERIMENTO E MEMORIZZAZIONE DEI DATI
VISUALIZZAZIONE E ANALISI DEI DATI
RICERCA DEI DATI DI UNA SESSIONE
GESTIONE DELLE LICENZE
ESPORTAZIONE E GENERAZIONE DI REPORT
STAMPA DI UN REPORT
SALVATAGGIO DELLE IMMAGINI DEL REPORT
CONVERSIONE DI UN REPORT IN UN ALTRO FORMATO
INVIO TRAMITE E-MAIL O CONDIVISIONE DI UN REPORT CON MEZZI ELETTRONICI
FILE DEI DATI ESPORTATI
45
45
45
47
47
50
50
50
51
51
ACCESSO AL SOLE E INTERPRETAZIONE DEI DATI
60
IRRAGGIAMENTO SOLARE
OMBREGGIAMENTO
CONDIZIONI METEOROLOGICHE, QUALITÀ DELL'ARIA E NUVOLOSITÀ
ORIENTAMENTO DELLA SUPERFICIE
CALCOLI NUMERICI
61
62
63
64
65
v
M A N U A L E
D E L L ' U T E N T E
D I
S O L M E T R I C
S U N E Y E
T M
MANUTENZIONE E RISOLUZIONE DEI PROBLEMI
67
INSTALLAZIONE DI UNA NUOVA VERSIONE O UNA VERSIONE PRECEDENTE DEL SOFTWARE
RIPRISTINO
INFORMAZIONI DI CONTATTO PER ASSISTENZA, SUPPORTO TECNICO E VENDITE
68
69
71
vi
M A N U A L E
D E L L ' U T E N T E
D I
S O L M E T R I C
S U N E Y E
T M
1
Capitolo
Descrizione di Solmetric SunEyeTM
Solmetric SunEyeTM (brevetto in corso di registrazione) consente di eseguire analisi
complete su accesso al sole e ombreggiamento in un potente strumento portatile e
completamente integrato, che può essere utilizzato per:
Progettazione e installazione di pannelli solari
Progettazione di case a riscaldamento solare passivo e architettura ecologica
Progettazione e architettura del paesaggio
Ispezione di case e proprietà
Progettazione e installazione di pannelli solari
2B
Solmetric SunEyeTM è uno strumento indispensabile per gli installatori di pannelli
solari professionisti, poiché consente di risparmiare tempo e denaro contribuendo
alla progettazione di sistemi in grado di assicurare il massimo rendimento. I
proprietari di abitazioni e aziende interessati a massimizzare il rendimento e il
ritorno economico dei propri sistemi possono affidarsi ad installatori che utilizzano
Solmetric SunEyeTM. Questo strumento si rivela altrettanto utile per la valutazione di
pannelli fotovoltaici, riscaldamento passivo dell'acqua e installazioni su tetto o
terreno. Solmetric SunEyeTM contribuisce a:
Ottimizzare i nuovi sistemi per garantirne il massimo livello di produzione.
Analizzare le installazioni esistenti per risolvere problemi di produzione
insufficiente.
Identificare specifici ostacoli che proiettano ombra e calcolare
istantaneamente la quantità di energia supplementare che sarebbe possibile
ottenere rimuovendo tali ostacoli.
1
M A N U A L E
D E L L ' U T E N T E
D I
S O L M E T R I C
S U N E Y E
T M
Progettazione di case a riscaldamento solare passivo e
architettura ecologica
3B
Solmetric SunEyeTM è lo strumento ideale per ottenere dati precisi sull'accesso al
sole di un sito per case da costruire o ristrutturare. È possibile ottimizzare
l'orientamento di una struttura identificando i punti e le ore di esposizione al sole.
Solmetric SunEyeTM consente di ottenere un'ampia varietà di informazioni. Ad
esempio, consente di stabilire se durante la stagione invernale l'esposizione al sole
sarà sufficiente per il riscaldamento passivo della casa in base all'ombreggiamento
del sito oppure se la rimozione di un albero di grandi dimensioni nell'angolo
sudoccidentale avrà un impatto sul riscaldamento e il raffreddamento dell'edificio.
Inoltre, raccogliendo i dati di una struttura esistente, è possibile identificare la
quantità di luce solare diretta che entrerà da una finestra o un lucernario o
determinare la posizione ideale di una nuova finestra o lucernario.
Valutazione di case e proprietà
4B
Solmetric SunEyeTM offre agli ispettori immobiliari un metodo per fornire ai propri
clienti importanti informazioni sull'accesso al sole di una proprietà. Tali informazioni
possono rivelarsi utili per:
Identificare potenziali punti di installazione di pannelli solari, giardini o nuove
finestre.
Calcolare la quantità di riscaldamento solare passivo o raffreddamento a cui
è soggetto un edificio.
Calcolare la quantità di luce solare diretta che entrerà da una finestra o un
lucernario.
2
M A N U A L E
D E L L ' U T E N T E
D I
S O L M E T R I C
S U N E Y E
T M
2
Capitolo
Funzioni e caratteristiche di Solmetric SunEyeTM
Solmetric SunEyeTM (brevetto in corso di registrazione) è dotato di funzioni che ne
rendono l'utilizzo semplice e pratico.
Raccolta dei dati con puntamento e scatto
Risultati istantanei delle misurazioni:
Grafici delle traiettorie solari basati sulla latitudine e la longitudine del sito
Calcolo delle percentuali di ombreggiamento annuali, stagionali, mensili e
per quarto d'ora
Correzione automatica dei dati in base alla declinazione magnetica della
località
Capacità di memorizzazione sull'unità portatile di misurazioni relative a oltre
50 siti
Trasferimento dei dati su un PC per successive analisi
Il software Desktop Companion per PC genera automaticamente report e
consente di esportare i file dei dati
Strumento portatile e completamente integrato dotato di telecamera con
obiettivo supergrandangolare e software di elaborazione dati
Intuitiva interfaccia con schermo a sfioramento
3
M A N U A L E
D E L L ' U T E N T E
D I
S O L M E T R I C
S U N E Y E
T M
Sistema Solmetric SunEyeTM
5B
1
Obiettivo
supergrandangolare e
telecamera digitale
7
Connettoredispositivo/USB e di
carica
2
Bussola
8
Tasto di navigazione a 5 direzioni
3
Livella a bolla
9
Foro di ripristino parziale
4
Pulsante di accensione
10 Punti di attacco della tracolla
5
Schermo a sfioramento e
display LCD
11 Attacco per treppiede
6
Coperchio protettivo
4
M A N U A L E
D E L L ' U T E N T E
D I
S O L M E T R I C
S U N E Y E
T M
Installazione del software Desktop Companion per Solmetric
SunEye
6B
TM
Prima di iniziare a utilizzare Solmetric SunEyeTM si consiglia di installare il software
Desktop Companion per Solmetric SunEyeTM. Anche se sul PC non siano ancora
disponibili dati da analizzare, l'installazione del software consente di visualizzare il
Manuale dell'utente.
Requisiti minimi di sistema
29B
Windows Vista, Windows XP SP2 (Professional, Home o Media Center),
Windows 2000 SP4, 700 MHz, 256 MB di RAM, 20 MB di spazio libero su disco
rigido, MS Internet Explorer. Il software potrebbe non funzionare correttamente sui
sistemi che non rispettano tali requisiti.
Procedura di installazione
30B
1. Inserire il CD-ROM fornito con Solmetric SunEye nell'unità CD del
computer desktop Windows.
TM
2. Se non viene visualizzata automaticamente la schermata iniziale, fare clic
su Start, quindi su Risorse del computer e fare doppio clic sull'unità CD.
Fare doppio clic sul file setup.exe.
3. Seguire le istruzioni riportate nella schermata iniziale per installare il
software Desktop Companion per Solmetric SunEye e aggiornare il
software sul dispositivo Solmetric SunEye . Se non è già installato, il
programma di installazione installerà anche Microsoft ActiveSync (per
Windows XP e Windows 2000) o Windows Mobile Device Center (per
Windows Vista), necessario per comunicare con il dispositivo Solmetric
SunEye .
TM
TM
TM
4. Dalla schermata iniziale è possibile visualizzare il Manuale dell'utente
facendo clic sul collegamento "Visualizza il Manuale dell'utente di Solmetric
SunEye ". Per visualizzare il Manuale dell'utente è richiesto un lettore PDF.
È possibile installare Adobe Reader facendo clic sul collegamento "Installa
Adobe Reader".
TM
Per visualizzare la schermata iniziale di Solmetric in qualsiasi momento, fare
clic sull'icona del programma di installazione di Solmetric nella barra delle
applicazioni, situata nella parte inferiore dello schermo. Se la schermata
iniziale viene chiusa accidentalmente, fare clic sul file setup.exe dal
5
M A N U A L E
D E L L ' U T E N T E
D I
S O L M E T R I C
S U N E Y E
T M
CD-ROM, come descritto al passaggio 2, o inserire nuovamente il CD-ROM
per avviarla automaticamente.
5. Durante l'installazione, il software di connessione del dispositivo tenta di
collegarsi al dispositivo Solmetric SunEye .
TM
Con Windows 2000 e Windows XP, nonché con i dispositivi Solmetric
SunEye che riportano l'etichetta "SunEye-100N v2", ActiveSync avvia
automaticamente la procedura guidata di configurazione della
sincronizzazione (Synchronization Setup Wizard).
TM
Per uscire da questa finestra di dialogo selezionare "Annulla".
6. A questo punto, è possibile avviare Desktop Companion per Solmetric
SunEye dall'icona di Solmetric SunEye sul desktop o dal pulsante start:
> Tutti i programmi > Solmetric SunEye > Solmetric SunEye
TM
TM
Se Desktop Companion per Solmetric SunEye viene avviato per la prima volta,
o se non sono mai stati trasferiti dati dal dispositivo portatile Solmetric SunEye,
l'unica operazione che è possibile eseguire dal PC è la visualizzazione del
Manuale dell'utente. Viene visualizzata la schermata riportata di seguito:
TM
6
M A N U A L E
D E L L ' U T E N T E
D I
S O L M E T R I C
S U N E Y E
T M
7. Per visualizzare il Manuale dell'utente, selezionare ? > Manuale dell'utente
di Solmetric SunEye…
ATTENZIONE Per visualizzare il Manuale dell'utente è necessario che sia stato
installato Adobe Reader®. Adobe Reader può essere installato
dalla schermata iniziale del CD-ROM (setup.htm). È sufficiente
fare clic su "fare clic qui per installare Adobe Reader".
8. Per uscire dall'applicazione, selezionare File > Esci.
Controlli e impostazioni del sistema
7B
Pulsante di accensione
31B
Premendo il pulsante di accensione è possibile accendere o spegnere il
dispositivo Solmetric SunEyeTM.
Tenendo premuto il pulsante di accensione per 4 secondi a dispositivo
acceso, la retroilluminazione viene disattivata senza spegnere il dispositivo.
• Tenendo premuto il pulsante di accensione per altri 4 secondi, la
retroilluminazione viene riattivata.
7
M A N U A L E
D E L L ' U T E N T E
D I
S O L M E T R I C
S U N E Y E
T M
ATTENZIONE Per un corretto funzionamento, è importante che la batteria
rimanga carica anche quando il dispositivo non viene utilizzato.
Se il dispositivo rimane inutilizzato per un lungo periodo di tempo,
la batteria si scarica lentamente. Quando non si utilizza SunEyeTM,
collegarlo a una sorgente di alimentazione CA o a un computer
tramite il cavo dispositivo/USB. Non vi è alcun rischio se il
dispositivo rimane collegato costantemente a una sorgente di
alimentazione CA o a un computer.
Schermo a sfioramento
32B
Lo schermo a sfioramento rappresenta la principale interfaccia con cui l'utente
interagisce con il dispositivo Solmetric SunEyeTM. Per le normali operazioni non è
necessario uno stilo, che è comunque incluso con il dispositivo. L'interfaccia utente
è stata progettata per assicurare la massima semplicità di controllo con il solo dito.
Toccare lo schermo con la punta del dito equivale a spostare il cursore del
mouse o un'altra periferica di input sullo schermo di un PC.
Appoggiare il dito sullo schermo equivale a fare clic con il mouse.
ATTENZIONE Per interagire con lo schermo a sfioramento, è preferibile
utilizzare la punta del dito (unghia) anziché il polpastrello.
Tasto di navigazione a cinque direzioni
3B
Il tasto di navigazione a cinque direzioni può fungere da input per molte
delle funzioni di navigazione visualizzate sullo schermo di Solmetric
SunEyeTM. Ad esempio, è possibile utilizzare il tasto di navigazione a
cinque direzioni per scorrere i menu:
Premere il tasto centrale per accedere al menu principale.
Premere i tasti sinistro, destro, su o giù per spostarsi a una voce
di menu. La voce selezionata viene evidenziata in blu.
Premendo di nuovo il tasto centrale l'opzione di menu evidenziata
viene selezionata. Piccole frecce indicano i tasti direzionali che è
possibile premere per spostarsi al menu successivo.
8
M A N U A L E
D E L L ' U T E N T E
D I
S O L M E T R I C
S U N E Y E
T M
Il tasto di navigazione a 5 direzioni può essere utilizzato per operazioni specifiche,
descritte nelle sezioni e nei capitoli seguenti.
TM
ATTENZIONE Solmetric SunEye
utilizza un'unità HP iPAQ come processore
e interfaccia utente. L'unità iPAQ, tuttavia, non può essere
rimossa dal dispositivo e non è possibile accedere al sistema
operativo dell'unità. Eventuali tentativi di rimuovere l'unità HP
iPAQ, modificare le impostazioni del sistema operativo o
installare un qualsiasi software diverso da Solmetric SunEyeTM
invalideranno la garanzia.
Tracolla
34B
Il dispositivo Solmetric SunEyeTM viene fornito con una tracolla. Agganciare la
tracolla come descritto di seguito:
1. Le estremità della cinghia della tracolla devono essere fatte passare due
volte nelle fibbie su ciascuna estremità della tracolla. Slegare una delle
estremità rimuovendo la cinghia dalla fibbia in modo tale che la cinghia passi
una sola volta nella fibbia.
2. Inserire la cinghia in uno dei punti di attacco della tracolla sulla base di
Solmetric SunEyeTM.
3. Far passare di nuovo la cinghia nella fibbia.
4. Ripetere la procedura per l'altra estremità della tracolla.
5. Sulla tracolla è presente un piccolo laccio in cui inserire il GPS SunEye™.
Coperchio
35B
Il dispositivo Solmetric SunEyeTM dispone di un coperchio protettivo richiudibile.
Quando si acquisiscono dati, aprire completamente il coperchio in modo che la
bussola sia a livello. Il coperchio può essere utilizzato anche come schermo per
proteggere dal sole il display LCD, migliorandone la visibilità.
9
M A N U A L E
D E L L ' U T E N T E
D I
S O L M E T R I C
S U N E Y E
T M
GPS SunEye™
8B
Il GPS SunEye™ è in grado di acquisire la posizione corrente quando si crea o si
modifica una sessione e quando si acquisiscono linee di visibilità del cielo.
Controlli del GPS
36B
5
2
4
3
6
1
1
Connettore dell'alimentazione 4
(mini-USB)
LED di stato del Bluetooth (blu)
2
Interruttore di alimentazione
5
LED di stato del GPS (arancione)
3
LED di stato della batteria
(rosso/verde)
6
Antenna interna
10
M A N U A L E
D E L L ' U T E N T E
D I
S O L M E T R I C
S U N E Y E
T M
Indicatori LED
37B
Il GPS Solmetric dispone di tre indicatori LED, uno per lo stato del Bluetooth, uno
per lo stato della batteria e un terzo per lo stato del GPS.
LED di stato del
Bluetooth (4)
LED di stato
della batteria (3)
LED di stato del
GPS (5)
Colore
Stato
Funzione
Blu
Sempre acceso
Bluetooth non connesso
Intermittente
(lento)
Il Bluetooth è in modalità di
sospensione per ridurre i
consumi
Intermittente
(veloce)
Il Bluetooth è connesso
Rosso
Intermittente
La carica della batteria è
bassa; caricare il GPS
Verde
Sempre acceso
Batteria in carica
Verde
Intermittente
La batteria è
completamente carica
Arancione Sempre acceso
Intermittente
Acquisizione del segnale
satellitare; posizione del
GPS non fissata
La posizione del GPS è
stata fissata
Interruttore di alimentazione
38B
Far scorre l'interruttore di alimentazione (2) verso il centro per accendere il
GPS.
Impostazione del GPS SunEye™
9B
Ricarica della batteria
39B
Prima di utilizzare il GPS SunEye™, è necessario caricare
completamente la batteria. Inserire il cavo di alimentazione del GPS e
collegarlo al connettore di alimentazione del GPS. In questo modo viene
avviata la ricarica della batteria.
11
M A N U A L E
D E L L ' U T E N T E
D I
S O L M E T R I C
S U N E Y E
T M
Mentre la batteria è in carica, il LED di stato della batteria si accende in
verde (fisso). Quando la batteria è completamente carica, il LED di stato
della batteria lampeggia in verde. Una batteria completamente carica
consente di utilizzare il GPS per circa 24 ore.
Quando il LED di stato della batteria si accende in rosso, il livello di carica
sta per esaurirsi ed è necessario ricaricare il GPS. Un livello di carica
basso della batteria del GPS o di Solmetric SunEye™ può compromettere
la ricezione del segnale satellitare.
Creazione di un'associazione Bluetooth
40B
Solmetric SunEye™ comunica con il GPS mediante una connessione
Bluetooth. Prima di utilizzare il GPS SunEye™, è necessario creare
un'associazione Bluetooth tra il dispositivo Solmetric SunEye™ e il GPS.
Accendere il dispositivo Solmetric SunEye™ e il GPS. Selezionare
,
per accedere alle funzioni dell'utilità. Selezionare
quindi
Impostazione GPS…. Dalla finestra di dialogo Impostazione GPS,
selezionare Nuovo GPS. Solmetric SunEye™ esegue la ricerca di un
GPS SunEye™. Questa operazione può richiedere alcuni istanti poiché
vengono rilevati tutti i dispositivi Bluetooth presenti nelle vicinanze.
L'associazione può essere creata quando viene rilevato il GPS SunEye™.
Per utilizzare un altro GPS SunEye™ con Solmetric SunEye™, sarà
necessario creare una nuova associazione Bluetooth con tale GPS.
Consultare la sezione Creazione di una sessione a pagina 16 in cui
sono riportate le informazioni su come utilizzare il GPS per acquisire la
posizione della sessione. Consultare la sezione Impostazione GPS a
pagina 41 in cui sono riportate le informazioni su come acquisire
automaticamente la posizione per ogni nuova linea di visibilità del cielo.
164H
165H
16H
167H
ATTENZIONE Se durante il tentativo di creare un'associazione Bluetooth viene
rilevato un GPS SunEye™ con ID non valido, è possibile che sia
necessario aggiornare il software di SunEye™ per convalidare il
GPS. La versione più recente del software è disponibile sul sito:
www.solmetric.com/support.
70H
12
M A N U A L E
D E L L ' U T E N T E
D I
S O L M E T R I C
S U N E Y E
T M
Utilizzo del GPS
Per ottenere prestazioni ottimali:
Assicurarsi che il GPS venga alimentato da almeno 40 secondi prima di
eseguire la prima misurazione.
In generale, i ricevitori GPS assicurano prestazioni ottimali negli spazi
aperti con visibilità del cielo.
13
M A N U A L E
D E L L ' U T E N T E
D I
S O L M E T R I C
S U N E Y E
T M
3
Capitolo
Utilizzo di Solmetric SunEyeTM
Questo capitolo contiene le istruzioni dettagliate sull'utilizzo di base di Solmetric
SunEyeTM, inclusa la raccolta di dati sull'accesso al sole.
Ricarica della batteria
10B
La batteria inclusa nel dispositivo Solmetric SunEyeTM non è rimovibile. Per
caricarla, collegare il dispositivo a un PC tramite il cavo dispositivo/USB o
utilizzare una presa CA a muro o un caricabatteria per auto. Tutti i cavi
vengono collegati a Solmetric SunEyeTM tramite il connettore dispositivo/USB
situato sul lato destro del dispositivo.
Se la batteria è completamente scarica, collegare il caricabatteria CA per
utilizzare il dispositivo mentre è in carica. Il cavo dispositivo/USB e il
caricabatteria per auto non forniscono energia sufficiente a caricare una
batteria completamente scarica e a far funzionare il dispositivo.
La ricarica della batteria può richiedere fino a 4 ore. Una volta caricata la
batteria, il dispositivo può essere utilizzato senza essere collegato a una
sorgente di alimentazione esterna per circa 3 ore consecutive.
Mentre la batteria è in carica, il LED arancione a sinistra dello schermo
lampeggia. Quando la batteria è completamente carica, il LED resta sempre
acceso. Quando viene scollegato il cavo CA o il cavo dispositivo/USB, il LED
si spegne.
Per conoscere il livello di carica corrente della batteria di Solmetric SunEyeTM,
, quindi l'icona dell'utilità
selezionare l'icona dei menu
selezionare Informazioni su Solmetric SunEyeTM.
14
e infine
M A N U A L E
D E L L ' U T E N T E
D I
S O L M E T R I C
S U N E Y E
T M
Per un corretto funzionamento, è importante che la batteria rimanga carica
anche quando il dispositivo non viene utilizzato. Se il dispositivo rimane
spento a lungo senza che sia collegato il cavo di alimentazione CA o il cavo
dispositivo/USB, la batteria si scarica lentamente. In tale stato, la carica della
batteria dura all'incirca 9 giorni. Pertanto, quando non si utilizza SunEyeTM,
collegarlo a una sorgente di alimentazione CA o a un computer tramite il
cavo dispositivo/USB. Non vi è alcun rischio se il dispositivo rimane collegato
costantemente a una sorgente di alimentazione CA o a un computer.
Analogamente, non vi è alcun rischio per il dispositivo o i dati se la batteria si
scarica completamente. Tuttavia, quando ciò si verifica, è necessario
eseguire una serie di operazioni, tra cui l'allineamento dello schermo a
sfioramento e la visione di un'esercitazione guidata.
Accensione di Solmetric SunEye
TM
1B
1. Se la batteria non è stata caricata completamente come descritto sopra,
collegare il cavo di alimentazione al connettore dispositivo/USB, situato sul
lato destro di Solmetric SunEyeTM.
2. Premere il pulsante di accensione.
Impostazione di data e ora
12B
1. Selezionare l'icona dei menu
nell'angolo inferiore sinistro dello schermo.
Viene visualizzato il menu Solmetric SunEyeTM.
È possibile accedere al menu anche premendo il tasto di navigazione
centrale.
15
M A N U A L E
D E L L ' U T E N T E
2. Selezionare
D I
S O L M E T R I C
S U N E Y E
T M
per accedere alle funzioni dell'utilità.
3. Selezionare Imposta data e ora….
4. Inserire la data, l'ora e il fuso orario appropriati.
Creazione di una sessione
13B
Una sessione corrisponde alla visita di un sito. Generalmente viene creata una
nuova sessione per ogni cliente. Ciascuna sessione è costituita in genere da più
insiemi di dati sulla linea di visibilità del cielo. Le opzioni del menu Sessione sono:
Proprietà – Mostra le informazioni sulla sessione corrente.
Sfoglia – Consente di visualizzare e selezionare una sessione creata in
precedenza.
Nuovo – Consente di creare una nuova sessione.
1. Selezionare l'icona dei menu
della sessione.
, quindi Sessione per accedere al menu
2. Selezionare Nuovo.
Viene visualizzata la finestra di dialogo Nuova sessione.
16
M A N U A L E
D E L L ' U T E N T E
D I
S O L M E T R I C
S U N E Y E
T M
3. È possibile accettare il nome predefinito della sessione (ad esempio,
accanto alla
Session 1) oppure selezionare l'icona della tastiera
casella di testo Nome sessione sullo schermo e specificare un nome
diverso.
4. Se si preme l'icona della tastiera, selezionare i caratteri dalla tastiera per
specificare il nome della sessione. Al termine, selezionare Inserisci. Ad
esempio, se è stata creata una sessione per l'abitazione del cliente Roger
Smith, è possibile assegnare alla sessione questo nome.
La finestra di dialogo per l'immissione da tastiera include alcune funzioni che
consentono di inserire e modificare il testo in modo semplice e rapido.
Selezionare il pulsante
per scegliere il tipo di tastiera, alfabetica o
QWERTY. Mentre si digita il testo, Solmetric SunEyeTM utilizza un metodo
predittivo per completare automaticamente le parole. Per selezionare la parola
suggerita, fare clic sulla parola, visualizzata sopra l'area del testo, come
mostrato nell'esempio riportato di seguito. Questa funzione riduce le digitazioni
necessarie per inserire il testo.
17
M A N U A L E
D E L L ' U T E N T E
D I
S O L M E T R I C
S U N E Y E
T M
Fare clic all'interno della casella di testo (dove compaiono i caratteri
digitati) per attivare un cursore di scorrimento. In questo modo è possibile
spostare il cursore all'interno dell'area del testo per eliminare o aggiungere
caratteri.
Utilizzare i tasti freccia per spostare il cursore.
Premere Cancella testo per cancellare tutto il testo.
Toccare in un punto qualsiasi all'esterno della casella di controllo di
scorrimento per disattivare il cursore di scorrimento.
È inoltre possibile selezionare l'icona della tastiera
accanto alla
casella di testo Nota sulla sessione e aggiungere una descrizione della
sessione. Ad esempio, è possibile inserire l'indirizzo del sito o le
informazioni di contatto del cliente.
18
M A N U A L E
D E L L ' U T E N T E
D I
S O L M E T R I C
S U N E Y E
T M
5. Selezionare Avanti per passare alla finestra di dialogo Ubicazione in cui è
possibile inserire le informazioni sulla posizione del sito.
6. Selezionare la posizione del sito utilizzando uno dei metodi descritti di
seguito:
Selezionare una città dall'elenco. Nella finestra di dialogo Ubicazione,
selezionare Lista città per la nazione corrente, quindi Avanti.
Selezionare lo stato in cui si trova il sito.
Fare clic su Avanti, quindi selezionare la città più vicina al sito.
19
M A N U A L E
D E L L ' U T E N T E
D I
S O L M E T R I C
S U N E Y E
T M
Solmetric SunEyeTM calcola automaticamente i valori appropriati di latitudine,
longitudine e declinazione magnetica della città selezionata. Non è
necessario selezionare la città esatta, in quando latitudine e longitudine sono
molto simili in caso di città vicine. L'elenco di stati e città disponibili dipende
dalla regione selezionata; vedere la sezione Seleziona impostazioni locali
a pagina 43. I dati su latitudine e longitudine della città sono forniti da
www.geonames.org.
168H
169H
71H
Utilizzare il GPS SunEye™ per acquisire la posizione corrente. Nella
finestra di dialogo Ubicazione, selezionare GPS SunEye™, quindi
Avanti.
Accendere il GPS, quindi fare clic su Acquisisci posizione sessione per
acquisire i valori calcolati per latitudine, longitudine e declinazione
magnetica. Se si desidera che il GPS acquisisca la posizione per ogni
nuova linea di visibilità del cielo, selezionare l'opzione Ottieni nuova
posizione GPS per ciascuna linea di visibilità del cielo. Per utilizzare
coordinate al di fuori degli Stati Uniti, è necessario installare una licenza
internazionale. Per ulteriori informazioni, vedere la sezione Funzioni che
richiedono una licenza a pagina 43.
170H
17H
20
M A N U A L E
D E L L ' U T E N T E
D I
S O L M E T R I C
S U N E Y E
T M
È anche possibile inserire manualmente la posizione. Nella finestra di
dialogo Ubicazione, selezionare Immissione manuale.
Immettere longitudine, latitudine e declinazione magnetica. (se è già stata
selezionata una città, i valori corrispondenti di latitudine, longitudine e
declinazione magnetica della città vengono indicati nelle rispettive caselle di
testo). Il pulsante Calcola consente di ricalcolare la declinazione magnetica per
i valori di longitudine e latitudine immessi. Per utilizzare una località al di fuori
degli Stati Uniti, è necessario installare una licenza internazionale. Per ulteriori
informazioni, vedere la sezione Funzioni che richiedono una licenza a
pagina 43.
172H
173H
7. Selezionare Fine. Vengono visualizzate le proprietà della sessione con tutte
le informazioni specificate per la sessione corrente.
8. Modifica del modello meteo (solo per gli Stati Uniti). Nelle località degli Stati
Uniti sono disponibili due modelli meteo: NASA e NREL – TMY3. Il modello
meteo utilizzato da SunEye può influire sui calcoli relativi a insolazione e
accesso al sole. Per ulteriori informazioni sui modelli meteo, vedere
Condizioni meteorologiche, qualità dell'aria e nuvolosità a pagina 63.
174H
175H
Per selezionare il modello meteo più adatto alla sessione in corso,
selezionare Sessione, quindi il menu Meteo Proprietà. Selezionare
NREL – TMY3 o NASA. Se si sceglie il modello NREL – TMY3, vengono
mostrate le informazioni sulla stazione meteo NREL selezionata. Per
impostazione predefinita, SunEye seleziona la stazione meteo più vicina in
termini di distanza geografica dalla posizione della sessione specificata
dall'utente. Il nome, il numero di identificazione WBAN e la latitudine e
longitudine della stazione vengono indicate insieme alla distanza della
posizione della sessione dalla località della stazione.
21
M A N U A L E
D E L L ' U T E N T E
D I
S O L M E T R I C
S U N E Y E
T M
Per cambiare stazione meteo, ad esempio per utilizzare modelli meteo più
adatti alla località selezionata, scegliere "Cambia modello meteo",
selezionare uno stato o un territorio degli Stati Uniti, quindi scegliere una
stazione meteo dall'elenco.
9. Se necessario, le informazioni possono essere modificate.
ATTENZIONE Il fuso orario associato a una sessione corrisponde all'ultimo fuso
orario impostato (nella finestra di dialogo Imposta data e ora…)
al momento della creazione della sessione. Se si modifica il fuso
orario (nella finestra di dialogo Imposta data e ora…), il fuso
orario delle sessioni esistenti rimane invariato. Non è possibile
modificare il fuso orario di una sessione esistente.
Acquisizione di una linea di visibilità del cielo
14B
Una linea di visibilità del cielo è l'insieme dei dati di base che rappresentano
l'accesso al sole di una posizione specifica all'interno di una sessione o della visita
a un sito. Generalmente, per ciascuna sessione vengono acquisite più linee di
visibilità del cielo. Ad esempio, se si sta analizzando un tetto in vista
dell'installazione di pannelli solari, è possibile acquisire una linea di visibilità del
cielo a ciascuno dei quattro angoli e al centro del tetto. Una linea di visibilità del
cielo è costituita da un'immagine supergrandangolare, traiettorie solari sovrapposte
e dai risultati del calcolo dell'accesso al sole.
1. Selezionare
> Linea di visibilità del cielo > Nuovo.
Prima di acquisire la prima linea di visibilità del cielo in una nuova sessione, è
necessario impostare l'orientamento predefinito del pannello per la linea di
22
M A N U A L E
D E L L ' U T E N T E
D I
S O L M E T R I C
S U N E Y E
T M
visibilità del cielo per la sessione nella finestra di dialogo Orientamento
pannello.
È possibile modificare l'orientamento del pannello predefinito per la linea di
visibilità del cielo toccando le caselle numeriche Azimut e Inclinazione. Se
viene selezionato il pulsante di scelta Azimut reale, l'azimut del pannello
immesso corrisponde all'azimut reale. Se viene selezionato il pulsante di
scelta Azimut magnetico, l'azimut del pannello immesso corrisponde
all'azimut magnetico.
ATTENZIONE Per l'azimut del pannello; 0° indica nord, 90° indica est, 180°
indica sud e 270° indica ovest. Per l'inclinazione del pannello, 0°
indica orizzontale, mentre 90° indica verticale.
Toccare il pulsante Imposta Incl = latitudine, Azimut = 180°(S) per
impostare l'orientamento sul valore predefinito, ovvero inclinazione =
latitudine e azimut = 180° (nell'emisfero boreale) o 0° (nell'emisfero
australe).
ATTENZIONE Quando viene creata la prima linea di visibilità del cielo di una
nuova sessione, l'orientamento del pannello della linea di visibilità
del cielo viene impostato sull'orientamento predefinito. L'azimut e
l'inclinazione del pannello per una linea di visibilità del cielo
possono essere modificati in seguito da Linea di visibilità del
cielo > Proprietà. Quando viene creata una nuova linea di
visibilità del cielo, l'orientamento del pannello viene sempre
impostato su quello dell'ultima linea di visibilità del cielo.
Per ulteriori informazioni, vedere la sezione Orientamento della superficie
a pagina 64.
176H
17H
23
M A N U A L E
D E L L ' U T E N T E
D I
S O L M E T R I C
S U N E Y E
T M
Impostare l'azimut e l'inclinazione del pannello predefiniti per la linea di visibilità
del cielo, quindi selezionare OK.
A questo punto, viene visualizzata un'anteprima della linea di visibilità del cielo
acquisita attraverso l'obiettivo supergrandangolare, sulla quale sono
sovrapposte le traiettorie solari relative alla posizione.
2. Assicurarsi che il coperchio protettivo sia completamente aperto in modo
che la bussola si trovi a livello.
3. Per l'emisfero boreale, i dispositivi SunEyeTM (100N e 110N), orientano
Solmetric SunEyeTM verso il sud magnetico allineando l'estremità bianca
dell'ago della bussola all'indicazione S. Questo orientamento è valido per le
località dell'emisfero boreale. Per le località che si trovano nell'emisfero
australe, allineare l'estremità bianca dell'ago della bussola all'indicazione N
per orientare il nord magnetico del dispositivo.
Per l'emisfero australe, il dispositivo SunEyeTM (110S), orienta Solmetric
SunEyeTM verso il nord magnetico allineando l'estremità rossa dell'ago della
bussola all'indicazione N. Questo orientamento è valido per le località
dell'emisfero australe. Per le località che si trovano nell'emisfero boreale,
allineare l'estremità rossa dell'ago della bussola all'indicazione S per orientare il
sud magnetico del dispositivo.
TM
ATTENZIONE Solmetric SunEye
tiene automaticamente conto della
declinazione magnetica, in base alla posizione specificata per la
sessione.
24
M A N U A L E
D E L L ' U T E N T E
D I
S O L M E T R I C
S U N E Y E
T M
4. Tenere lo strumento a livello regolandone la posizione facendo riferimento
alla livella a bolla. Lo strumento è a livello quando la bolla si trova all'interno
del cerchio centrale.
ATTENZIONE La precisione della misurazione è maggiore quanto più il
puntamento della bussola si avvicina al sud magnetico e quanto
più lo strumento viene mantenuto a livello durante l'acquisizione
della linea di visibilità del cielo. Prestare la dovuta attenzione
quando si eseguono tali operazioni.
5. Premere Scatta istantanea o premere il tasto di navigazione centrale.
Solmetric SunEyeTM effettua le seguenti operazioni:
Acquisisce l'intero orizzonte mediante l'obiettivo supergrandangolare e la
telecamera digitale integrati.
Traccia il diagramma delle traiettorie solari sovrapponendolo all'immagine
digitale della linea di visibilità del cielo acquisita.
Acquisisce la posizione utilizzando il GPS, se tale proprietà è stata
impostata in
>
> Impostazione GPS… .
Analizza l'immagine e tenta di identificare una porzione di cielo limpido
priva di ostacoli ed eventuali ostacoli che proiettano ombra.
Calcola le percentuali di accesso al sole mensili, stagionali e annuali.
6. Verificare che il software abbia identificato correttamente il cielo limpido e gli
ostacoli. È possibile verificare l'esattezza dell'annotazione di colore giallo e
verde osservando l'immagine con riferimento al colore delle annotazioni e
accertandosi che gli ostacoli siano rappresentati in verde e il cielo limpido in
giallo. Un'identificazione non corretta può pregiudicare la precisione dei
25
M A N U A L E
D E L L ' U T E N T E
D I
S O L M E T R I C
S U N E Y E
T M
calcoli. Se necessario, correggere l'annotazione utilizzando lo strumento di
modifica, come descritto più avanti.
ATTENZIONE Le linee di visibilità del cielo vengono salvate automaticamente in
seguito all'acquisizione.
ATTENZIONE Per eliminare i dati su una linea di visibilità del cielo appena
acquisita, premere il tasto di navigazione sinistro. Oppure, per
acquisire immediatamente un'altra linea di visibilità del cielo,
premere il tasto di navigazione destro.
7. Toccare con il dito l'angolo superiore destro dello schermo per aggiungere
una nota sulla linea di visibilità del cielo acquisita. La nota può includere la
descrizione della posizione in cui la linea di visibilità del cielo è stata
acquisita. Ad esempio, è possibile immettere "Angolo sud-orientale del
tetto". È inoltre possibile inserire una nota sulla linea di visibilità del cielo
dalla finestra di dialogo Proprietà linea di visibilità del cielo, descritta nel
passaggio seguente.
8. Per visualizzare o modificare le proprietà di una linea di visibilità del cielo,
> Linea di visibilità del cielo > Proprietà linea di
selezionare
visibilità del cielo….
La finestra di dialogo Proprietà linea di visibilità del cielo contiene due
schede, Pannello e Generale. L'orientamento del pannello per una linea di
visibilità del cielo può essere modificato nella scheda Pannello.
L'orientamento del pannello può essere modificato seguendo una procedura
simile all'impostazione dell'orientamento predefinito del pannello per la linea di
visibilità del cielo nella finestra di dialogo Orientamento pannello; per ulteriori
informazioni, vedere a pagina 22.
178H
26
M A N U A L E
D E L L ' U T E N T E
D I
S O L M E T R I C
S U N E Y E
T M
Nella scheda Generale sono disponibili ulteriori proprietà sulla linea di visibilità
del cielo.
È possibile inserire o modificare la nota relativa a una linea di visibilità del cielo
toccando la casella di testo Nota su SkyXX.
Se al momento della creazione della linea di visibilità del cielo è stata effettuata
una misurazione utilizzando un GPS, viene visualizzata la posizione del GPS.
Visualizzazione dei dati di misurazione della linea di visibilità del
cielo
15B
È possibile scegliere una delle tre viste principali disponibili per i dati delle linee di
visibilità del cielo. È anche disponibile una vista delle medie relative a tutte le linee
di visibilità del cielo di una sessione:
Vista delle traiettorie solari annuali
Vista dell'accesso al sole mensile
Vista dell'altezza degli ostacoli
Vista supergrandangolare completa
Medie dell'accesso al sole per la sessione
Vista delle traiettorie solari annuali
41B
La prima modalità di visualizzazione proposta dopo avere acquisito una nuova
linea di visibilità del cielo è quella delle traiettorie solari annuali. Per attivare tale
> Visualizza > Traiettorie solari annuali.
vista è anche possibile selezionare
In questa vista vengono mostrate le traiettorie solari annuali, tracciate sulla linea di
27
M A N U A L E
D E L L ' U T E N T E
D I
S O L M E T R I C
S U N E Y E
T M
visibilità del cielo acquisita. Il cielo limpido rilevato viene rappresentato in giallo. Gli
ostacoli che proiettano ombra identificati vengono rappresentati in verde.
Il riquadro dei risultati nella parte centrale inferiore del display può essere
configurato in modo da mostrare le percentuali di accesso al sole o le percentuali di
risorse solari.
Accesso al sole. Nel riquadro dei risultati vengono mostrati i dati sull'accesso al
sole annuale e stagionale. Gli intervalli dei mesi per i dati stagionali, da maggio a
ottobre e da novembre ad aprile, rappresentano le stagioni in cui, generalmente, si
registrano i valori massimi e minimi di accesso al sole. È possibile che l'utilità locale
utilizzi intervalli di mesi diversi.
Risorse solari. I parametri TOF (Tilt and Orientation Factor, fattore di inclinazione e
orientamento) e TSRF (Total Solar Resource Fraction, frazione delle risorse solari
totali) vengono utilizzati per confrontare le caratteristiche effettive con le
caratteristiche ottimali di un sito. TOF e TSRF vengono visualizzati solo se si
seleziona il modello meteo NREL – TMY3. Per ulteriori informazioni, vedere
Condizioni meteorologiche, qualità dell'aria e nuvolosità a pagina 63.
179H
180H
Per passare dalla vista dell'accesso al sole a quella delle risorse solari e viceversa,
> Visualizza > Definisci vista corrente, quindi selezionare
selezionare:
Accesso al sole o Risorse solari.
28
M A N U A L E
D E L L ' U T E N T E
D I
S O L M E T R I C
S U N E Y E
T M
ATTENZIONE È possibile ingrandire la visualizzazione sullo schermo
utilizzando lo strumento zoom. Vedere più avanti, Strumenti per
lo zoom e le panoramiche.
Il riquadro dei risultati con i dati relativi all'accesso al sole/risorse solari e il pulsante
di modifica possono essere abbassati premendo la freccia giù per scoprire
l'immagine che è nascosta dietro. Per riportarli nella posizione precedente,
premere la freccia su.
Le traiettorie solari vengono indicate in base a un'"ora locale"; ciò significa che le
linee delle ore rappresentano gli orari effettivi segnati dall'orologio. Questa modalità
di visualizzazione è opposta all'"ora solare", che invece si basa esclusivamente
sulla posizione del sole nel cielo e può differire dall'ora locale di +/- 20 minuti.
ATTENZIONE Le linee delle ore delle traiettorie solari non tengono in
considerazione le variazioni dovute all'ora legale.
Etichette dei mesi. Le linee del mese rappresentano la traiettoria del sole nel
ventunesimo giorno di quel mese. Poiché le traiettorie solari indicano l'ora locale,
non è possibile visualizzare chiaramente tutti e 12 i mesi dell'anno. Le traiettorie
solari vengono sempre visualizzate al solstizio d'estate e d'inverno (21 giugno e
21 dicembre). Per selezionare i mesi visualizzati tra i solstizi, selezionare:
> Visualizza > Configura vista corrente, quindi selezionare giu-dic o dic-giu
per le etichette dei mesi.
29
M A N U A L E
D E L L ' U T E N T E
D I
S O L M E T R I C
S U N E Y E
T M
Vista dell'accesso al sole mensile
42B
Selezionare
> Visualizza > Accesso al sole mensile. Viene visualizzato il
grafico a barre dell'accesso al sole mensile relativo alla posizione in cui sono
stati acquisiti i dati.
L'altezza delle barre e i numeri in cima a ciascuna barra indicano la percentuale
di energia solare disponibile ogni mese per le condizioni di ombreggiamento
specifiche del sito. Se non sono presenti ostacoli che proiettano ombra, le barre
indicano tutte 100%. Se la posizione si trova in ombra per tutto l'anno, le barre
indicano tutte 0%.
Vista altezza ostacoli
43B
Selezionare
> Visualizza > Altezza ostacoli. Viene visualizzato un grafico
che mostra l'angolo di elevazione dell'ostacolo più alto a ciascun azimut. La
vista Altezza ostacoli può essere configurata per un range di valori dell'azimut in
modo che visualizzi il tracciato dei dati delle altezze per ogni grado, barre che
30
M A N U A L E
D E L L ' U T E N T E
D I
S O L M E T R I C
S U N E Y E
T M
indicano i valori massimi (o medi) in finestre di azimut specifiche e traiettorie
solari.
ATTENZIONE Alcune informazioni di SunEye possono andare perse nella vista
Altezza ostacoli. I dati sull'altezza si riferiscono all'ostacolo più
alto, mentre il cielo limpido al di sotto di un ostacolo non è
visibile. Questa situazione si verifica spesso in presenza di
ostacoli che pendono dall'alto, ad esempio rami di alberi o pali
della luce.
Per configurare la vista orizzonte, selezionare Configura o
> Visualizza >
Configura vista corrente. Viene visualizzata la finestra di dialogo Proprietà
Altezza ostacoli.
Nella scheda Visualizza, selezionare i dati da visualizzare sul grafico: Ostacolo
visualizza i dati dell'altezza con una risoluzione di un grado; Finestra azimut è la
sezione dei valori dell'azimut per i quali verranno visualizzati i valori massimi (o
medi); e Traiettorie solari. Selezionare inoltre le etichette dei mesi da
visualizzare sulle traiettorie solari, giu-dic o dic-giu.
31
M A N U A L E
D E L L ' U T E N T E
D I
S O L M E T R I C
S U N E Y E
T M
Nella scheda Intervallo azimut, selezionare il Centro azimut, in gradi, ad
esempio 180 per il sud. Questo valore rappresenta il centro dell'asse x del
grafico. Successivamente, selezionare il Numero di finestre da visualizzare e
le Dimensioni finestra azimut in gradi. Tenere presente che il numero di
finestre dell'azimut deve essere dispari, poiché vi è una sola finestra centrale,
centrata rispetto all'azimut, e un egual numero di finestre su ciascun lato della
finestra centrale. I valori iniziale e finale dell'azimut vengono calcolati
automaticamente in base ai valori sopra indicati. Infine, specificare, per ciascuna
finestra di azimut, se deve essere visualizzato il valore massimo o medio
dell'altezza. Premere OK. Il grafico viene aggiornato in base alle nuove
impostazioni.
Selezionare Tabella altezze per visualizzare una tabella con i valori delle
altezze specificati nelle finestre di azimut, come nell'esempio riportato di seguito.
Selezionare OK per tornare al grafico.
32
M A N U A L E
D E L L ' U T E N T E
D I
S O L M E T R I C
S U N E Y E
T M
Vista supergrandangolare completa
4B
Selezionare
> Visualizza > Supergrandangolare completo. Questa opzione
mostra l'intera vista del sito acquisita mediante l'obiettivo supergrandangolare della
telecamera.
ATTENZIONE È possibile ingrandire la visualizzazione sullo schermo
utilizzando lo strumento zoom. Vedere più avanti, Strumenti per
lo zoom e le panoramiche.
Medie dell'accesso al sole per la sessione
45B
Selezionare
> Sessione > Medie accesso al sole della sessione. Una volta
selezionate le linee di visibilità del cielo della sessione di cui calcolare la media,
vengono visualizzate le Medie dell'accesso al sole per la sessione. In questa
vista vengono calcolati i valori medi annuali, stagionali e mensili dell'accesso al sole
per le linee di visibilità del cielo selezionate nella sessione attualmente aperta.
33
M A N U A L E
D E L L ' U T E N T E
D I
S O L M E T R I C
S U N E Y E
T M
Strumenti
16B
In questa sezione vengono descritti gli strumenti per la modifica, lo zoom e le
panoramiche.
Strumento di modifica
46B
Lo strumento di modifica consente di modificare le annotazioni di cielo limpido e
ostacoli che proiettano ombra per i seguenti scopi:
Osservare gli effetti causati dall'aggiunta o la rimozione di ostacoli che
proiettano ombra. Ad esempio, è possibile rimuovere un albero o parte di
esso e osservare l'effetto prodotto dal taglio o dalla potatura. O ancora, è
possibile riempire lo spazio vuoto tra i due pali di una struttura e osservare
l'effetto della nuova costruzione così ottenuta.
Correggere l'annotazione relativa al cielo limpido se il software rileva
erroneamente cielo limpido o ostacoli.
Quando vengono applicate le modifiche apportate a cielo limpido e ostacoli,
Solmetric SunEyeTM calcola nuovamente i dati sull'accesso al sole. I nuovi calcoli
consentono di esaminare le differenze nell'accesso al sole tra le condizioni attuali e
le nuove condizioni ipotetiche.
Esecuzione delle modifiche sul dispositivo portatile
64B
1. Aprire lo strumento di modifica premendo il pulsante
nell'angolo
inferiore destro del riquadro dei risultati nella vista delle traiettorie solari
annuali. Se è necessario accedere alle traiettorie solari annuali, selezionare
> Visualizza > Traiettorie solari annuali.
2. Per aggiungere cielo limpido, selezionare il relativo pennello, di colore giallo,
per modificare la porzione di cielo limpido dell'immagine acquisita:
a. Toccare il punto dell'immagine in cui si desidera aggiungere cielo
limpido.
ATTENZIONE Sul dispositivo portatile, è possibile tracciare le annotazioni solo
all'interno dell'area della traiettoria solare. Nel software desktop,
è possibile eseguire modifiche anche all'esterno dell'area della
traiettoria solare, come descritto più avanti.
34
M A N U A L E
b.
D E L L ' U T E N T E
D I
S O L M E T R I C
S U N E Y E
T M
Per applicare il colore, spostare il dito sull'immagine.
Utilizzando l'unghia si ha maggiore controllo sul pennello. Mentre si sposta il
pennello sull'immagine, fare in modo di mantenere il dito a contatto con lo
schermo. È possibile tenere il pennello in qualsiasi punto del riquadro più
grande intorno al quadrato giallo più piccolo. Infatti, è solo il quadratino giallo a
essere dipinto.
3. Per aggiungere un ostacolo, selezionare il relativo pennello, di colore verde
, e tracciare gli ostacoli che proiettano ombra. Ad esempio, è possibile
che si desideri calcolare quale sarà l'accesso al sole quando un albero dalla
crescita rapida diventerà più alto o qualora venisse costruita una nuova
struttura. Per ottenere tali informazioni, tracciare il nuovo ostacolo con il
pennello.
4. Per coprire con il pennello una vasta area dello schermo, selezionare di
nuovo l'icona del pennello per aumentarne le dimensioni. Sull'icona dello
strumento vengono visualizzati due quadratini, a indicare che le dimensioni
del pennello sono più grandi:
.
35
M A N U A L E
D E L L ' U T E N T E
D I
S O L M E T R I C
S U N E Y E
T M
Per ridurre nuovamente le dimensioni del pennello, selezionare di nuovo
l'icona dello strumento. Sull'icona dello strumento viene visualizzato un
solo quadratino, a indicare che le dimensioni del pennello sono più
piccole:
5. Per attivare la modifica dell'area esterna alle traiettorie solari, selezionare
l'opzione "Mostra ombra esterna alle traiettorie solari" dallo strumento di
modifica.
6. Selezionare l'icona della X, quindi selezionare Applica modifiche per
applicare le modifiche al calcolo dell'accesso al sole annuale.
Per mantenere le annotazioni correnti relative a cielo limpido e ostacoli,
selezionare Annulla modifiche.
ATTENZIONE È possibile ingrandire l'immagine utilizzando lo strumento zoom,
come descritto più avanti nella sezione Strumenti per lo zoom e
le panoramiche.
36
M A N U A L E
D E L L ' U T E N T E
D I
S O L M E T R I C
S U N E Y E
T M
Esecuzione delle modifiche nel software Desktop Companion
65B
La procedura per eseguire modifiche nel software Desktop Companion è identica a
quella seguita sul dispositivo portatile, descritta più sopra.
Di seguito è riportato lo strumento di modifica del software Desktop Companion:
Per attivare la modifica dell'area esterna alle traiettorie solari, selezionare l'opzione
"Mostra ombra esterna alle traiettorie solari" dallo strumento di modifica.
37
M A N U A L E
D E L L ' U T E N T E
D I
S O L M E T R I C
S U N E Y E
T M
ATTENZIONE Se l'editor viene impostato per consentire modifiche all'esterno
dell'area della traiettoria solare, nel report esportato verranno
riportate anche le annotazioni esterne all'area della traiettoria
solare.
ATTENZIONE Le modifiche all'esterno dell'area della traiettoria solare non
influiscono sui valori di accesso al sole riportati da SunEye.
Strumenti per lo zoom e le panoramiche
47B
È possibile ingrandire l'immagine della linea di visibilità del cielo utilizzando lo
strumento zoom o eseguire una panoramica dello schermo con l'apposito
strumento. Questi strumenti sono disponibili nelle seguenti viste e modalità di
visualizzazione:
Vista delle traiettorie solari annuali
Vista supergrandangolare completa
Modalità di modifica
Nella vista delle traiettorie solari annuali o supergrandangolare completa, è
possibile accedere agli strumenti per lo zoom e le panoramiche selezionando
> Visualizza > Zoom. In modalità di modifica, gli strumenti per lo zoom e le
panoramiche sono inclusi nella barra degli strumenti nella parte destra dello
schermo.
e zoom indietro
Utilizzare gli strumenti zoom avanti
ingrandire o ridurre l'immagine visualizzata.
per
Per eseguire una panoramica dell'immagine della linea di visibilità del
cielo, far scorrere il dito sullo schermo. L'uso dell'unghia risulta più efficace
dell'uso del polpastrello.
ATTENZIONE Se è attivo lo strumento di modifica, è necessario selezionare lo
strumento panoramiche
dell'immagine.
38
per poter eseguire la panoramica
M A N U A L E
D E L L ' U T E N T E
D I
S O L M E T R I C
S U N E Y E
T M
Gestione dei file sulle sessioni e le linee di visibilità del cielo
17B
Solmetric SunEyeTM organizza i dati sull'accesso al sole in Sessioni e Linee di
visibilità del cielo.
Sessione Una "sessione" è una raccolta di misurazioni eseguite in una specifica
visita a un sito. In genere, viene creata una nuova sessione per
ciascun cliente o sito visitato. Un esempio di nome assegnato a una
sessione potrebbe essere "Abitazione di Roger Smith". Una sessione
è costituita in genere da più insiemi di dati sulla linea di visibilità del
cielo.
È possibile aggiungere note alla sessione per consentirne la rapida
identificazione. Ad esempio, è possibile includervi le informazioni di
contatto del cliente o altre informazioni sul sito da analizzare.
Linea di
visibilità
del cielo
Una "linea di visibilità del cielo" è un singolo insieme di dati
sull'accesso al sole, acquisiti in una posizione specifica di un sito. Ad
esempio, una linea di visibilità del cielo potrebbe essere acquisita sul
lato nord del tetto dell'abitazione di Roger Smith. Un'altra linea di
visibilità del cielo potrebbe essere acquisita al centro del tetto
dell'abitazione di Roger Smith. Una linea di visibilità del cielo include
un'immagine supergrandangolare, un diagramma delle traiettorie
solari e dati sull'accesso al sole. Ogni volta che viene acquisita una
nuova linea di visibilità del cielo, i dati vengono memorizzati nella
sessione corrente. Ciascuna sessione può contenere numerose linee
di visibilità del cielo.
È possibile aggiungere note alla linea di visibilità del cielo per
consentirne la rapida identificazione. Ad esempio, è possibile
aggiungere la posizione in cui i dati sono stati acquisiti, che potrebbe
essere "lato nord del tetto".
39
M A N U A L E
D E L L ' U T E N T E
D I
S O L M E T R I C
S U N E Y E
T M
TM
ATTENZIONE Solmetric SunEye
è in grado di memorizzare 50 linee di
visibilità del cielo (il numero effettivo dipende dalle singole
immagini acquisite e può raggiungere, in alcuni casi, 200). Il
numero di sessioni non è determinante. È possibile creare una
sessione con 50 linee di visibilità del cielo o 50 sessioni, ciascuna
contenente una sola linea di visibilità del cielo.
Ricerca dei dati
48B
È possibile visualizzare i dati di sessioni e linee di visibilità del cielo già salvate
"sfogliando" gli elementi memorizzati.
Accesso alle sessioni
6B
Selezionare
> Sessione > Sfoglia… per visualizzare l'elenco delle
sessioni in memoria. Selezionare una sessione dall'elenco.
Selezionare Apri per aprire la sessione selezionata.
Selezionare Elimina per cancellare dalla memoria la sessione selezionata e
tutte le linee di visibilità del cielo associate.
Selezionare
> Sessione > Proprietà per visualizzare nome, note e
informazioni sulla posizione della sessione attualmente aperta.
Accesso alle linee di visibilità del cielo della sessione aperta
67B
Selezionare
> Linea di visibilità del cielo > Sfoglia… per visualizzare
l'elenco delle linee di visibilità del cielo incluse nella sessione attualmente
aperta. Selezionare una linea di visibilità del cielo dall'elenco.
Selezionare Apri per aprire la linea di visibilità del cielo selezionata.
Selezionare Elimina per cancellare dalla memoria la linea di visibilità del
cielo selezionata.
Selezionare
> Linea di visibilità del cielo > Nota sulla linea di
visibilità del cielo… per visualizzare o modificare la nota relativa alla linea di
visibilità del cielo.
40
M A N U A L E
D E L L ' U T E N T E
D I
S O L M E T R I C
S U N E Y E
T M
ATTENZIONE Utilizzando il software Desktop Companion per Solmetric
SunEyeTM è possibile trasferire i dati sulle sessioni e le linee di
visibilità del cielo al PC, tramite USB, per archiviare e analizzare
ulteriormente i dati o per aggiungere o modificare le note.
Consultare il capitolo successivo, Uso del software Desktop
Companion per Solmetric SunEyeTM.
Funzioni dell'utilità
18B
Selezionare
, quindi
delle seguenti funzioni:
per accedere alle funzioni dell'utilità. L'utilità dispone
Allinea touch screen
49B
Questa opzione consente di riallineare lo schermo a sfioramento, nel caso in
cui si noti che lo schermo non risponde agli input in corrispondenza del punto
toccato.
Quando si esegue l'allineamento dello schermo a sfioramento, utilizzare lo
stilo o un altro oggetto simile (non appuntito). È importante toccare con
precisione l'elemento da allineare, evitando di trascinare gli elementi. La
procedura deve essere ripetuta fino a quando non è stato registrato
correttamente un numero sufficiente di punti.
Impostazione GPS
50B
Questa finestra di dialogo consente di impostare il GPS di SunEye™.
Fare clic su Test GPS per verificare il funzionamento del GPS mediante
l'acquisizione della posizione corrente.
41
M A N U A L E
D E L L ' U T E N T E
D I
S O L M E T R I C
S U N E Y E
T M
Fare clic su Cambia GPS per creare una nuova associazione Bluetooth con
un altro GPS SunEye™. È necessario creare un'associazione Bluetooth tra
Solmetric SunEye™ e il GPS prima di procedere all'acquisizione di una
posizione. Quando si utilizza per la prima volta il GPS con il dispositivo
SunEye™, fare clic su Nuovo GPS, anziché su Cambia GPS, e creare
l'associazione iniziale.
Selezionare l'opzione Ottieni nuova posizione GPS per ciascuna linea di
visibilità del cielo per ottenere la posizione GPS per ogni nuova linea di
visibilità del cielo.
Imposta data e ora
51B
Questa funzione consente di impostare la data, l'ora e il fuso orario correnti.
Licenze
52B
In questa finestra di dialogo è possibile visualizzare le licenze attualmente
installate su Solmetric SunEyeTM. Le licenze sono richieste per sbloccare
funzionalità aggiuntive, non incluse nella versione di base del software. Per
ulteriori informazioni sulle licenze, vedere la sezione Funzioni che
richiedono una licenza a pagina 43.
18H
182H
42
M A N U A L E
D E L L ' U T E N T E
D I
S O L M E T R I C
S U N E Y E
T M
Seleziona impostazioni locali
53B
In questa finestra di dialogo è possibile selezionare la lingua e l'area
geografica per il dispositivo. In base all'area geografica selezionata, l'elenco
delle città disponibili per l'impostazione della posizione della sessione
cambia. Dall'area geografica selezionata dipende anche il formato dei numeri
e di data e ora. Per selezionare una lingua o un'area geografiche diverse da
Inglese e Stati Uniti è necessario installare la licenza internazionale. Per
ulteriori informazioni sulle licenze, vedere la sezione Funzioni che
richiedono una licenza a pagina 43.
183H
184H
Informazioni su Solmetric SunEyeTM
54B
Questa opzione consente di visualizzare informazioni sul sistema Solmetric
SunEyeTM, tra cui la versione del software e il livello di carica della batteria.
Funzioni che richiedono una licenza
19B
È possibile aggiornare il software di Solmetric SunEyeTM aggiungendovi
funzioni supplementari ottenibili con l'acquisto di licenze. Attualmente, la
sola licenza disponibile per l'acquisto è la licenza internazionale. Per
informazioni sulla visualizzazione delle licenze installate o per installare
nuove licenze sul dispositivo Solmetric SunEyeTM, consultare la sezione
Gestione delle licenze a pagina 47. Per informazioni sull'acquisto delle
licenze, visitare il sito www.solmetric.com.
185H
186H
Licenza internazionale – Con questa licenza è possibile utilizzare le
impostazioni internazionali e selezionare la propria lingua e area
geografica. Per ulteriori informazioni, vedere la sezione Seleziona
impostazioni locali a pagina 43.
187H
18H
43
M A N U A L E
D E L L ' U T E N T E
D I
S O L M E T R I C
S U N E Y E
4
Capitolo
T M
Uso del software Desktop Companion per
Solmetric SunEyeTM
Il software Desktop Companion per Solmetric SunEyeTM ha un'interfaccia utente
simile a quella del dispositivo portatile. Una volta "sincronizzato" il dispositivo
Solmetric SunEyeTM con il software mediante il cavo dispositivo/USB, è possibile
trasferire i dati dal dispositivo Solmetric SunEyeTM al PC. I dati trasferiti al PC
vengono archiviati e possono essere consultati e analizzati all'occorrenza. Le
stesse viste dei dati e strumenti disponibili sul dispositivo portatile sono disponibili
anche nel software desktop. Il software desktop consente inoltre di esportare le
misurazioni in un unico report e in una serie di formati di file diversi.
Questo capitolo descrive il software Desktop Companion per Solmetric SunEyeTM e
tratta i seguenti argomenti:
Trasferimento, memorizzazione e visualizzazione dei dati
Visualizzazione e analisi dei dati
Esportazione e generazione di report
Se il software Desktop Companion per Solmetric SunEyeTM non è stato ancora
installato, consultare le istruzioni nella sezione Installazione del software
Desktop Companion per Solmetric SunEyeTM a pagina 5.
189H
190H
Avviare Desktop Companion per Solmetric SunEyeTM dall'icona di Solmetric
SunEye sul desktop o dal pulsante start di Windows:
>Tutti i programmi > Solmetric SunEye > Solmetric SunEye.
44
M A N U A L E
D E L L ' U T E N T E
D I
S O L M E T R I C
S U N E Y E
T M
Trasferimento e memorizzazione dei dati
20B
Selezionare File > Trasferisci dal dispositivo nell'applicazione Desktop
Companion.
Il trasferimento dati sposta tutte le sessioni e le linee di visibilità del cielo dal
dispositivo portatile al PC. Al termine del trasferimento, i file di dati non saranno più
disponibili sul dispositivo portatile. I dati vengono salvati sul PC nella directory
"Documenti/Solmetric/SunEye/Sessions". Il nome della directory per ciascuna
sessione trasferita è una combinazione del nome della sessione con la data e l'ora
di creazione della sessione. Ad esempio, "2006_08_16.222016;Session 1". In
questo modo, sessioni diverse con lo stesso nome non vengono sovrascritte.
Visualizzazione e analisi dei dati
21B
Il software Desktop Companion per Solmetric SunEyeTM ha un'interfaccia utente
simile a quella del dispositivo portatile. Una volta trasferiti i dati dal dispositivo
portatile al PC, è possibile effettuare quanto segue:
Cercare le sessioni selezionando Sessione > Sfoglia… (vedere più
avanti).
Cercare le linee di visibilità del cielo nella sessione attualmente aperta
selezionando Linea di visibilità del cielo > Sfoglia….
Visualizzare i dati relativi alla linea di visibilità del cielo aperta tramite il
menu Visualizza.
Modificare o aggiungere note sulla sessione o le linee di visibilità del cielo.
Modificare le aree di cielo limpido di una linea di visibilità del cielo.
Ricerca dei dati di una sessione
5B
Per individuare una sessione tra quelle disponibili, selezionare
Sessione > Sfoglia… Viene visualizzata la seguente finestra di dialogo.
45
M A N U A L E
D E L L ' U T E N T E
D I
S O L M E T R I C
S U N E Y E
T M
Per impostazione predefinita le sessioni vengono salvate in:
Documenti\Solmetric\SunEye\Sessions
È possibile visualizzare le sessioni di una diversa directory selezionando
,
quindi selezionando Cambia posizione ‘Cerca in'…. Se si seleziona Imposta
posizione ‘Cerca in' come predefinita, vengono automaticamente visualizzate
le sessioni della directory di memorizzazione delle sessioni predefinita.
ATTENZIONE Nella finestra di dialogo per la ricerca delle sessioni, le sessioni
vengono ordinate partendo dalla sessione creata più di recente.
È possibile modificare l'ordine in cui le sessioni vengono elencate
in base al valore di una delle altre colonne. A tale scopo,
scegliere l'intestazione della colonna in base alla quale eseguire
l'ordinamento.
46
M A N U A L E
D E L L ' U T E N T E
D I
S O L M E T R I C
S U N E Y E
T M
Gestione delle licenze
2B
Selezionare Strumenti > Licenze dispositivo… per visualizzare le licenze
installate e installare altre licenze sul dispositivo SunEyeTM collegato. Per ulteriori
informazioni sulle licenze, vedere la sezione Funzioni che richiedono una
licenza a pagina 43.
19H
192H
Le licenze vengono inviate tramite e-mail o su CD-ROM in forma di un file di testo.
Il file di testo contiene un codice che identifica la licenza menzionata su una
specifica unità SunEye con il numero di serie per il quale è stata creata. Esistono
due metodi per installare una licenza. È possibile fare clic sul pulsante Sfoglia…,
quindi individuare e selezionare il file della licenza. In alternativa, è possibile
immettere direttamente il codice della licenza nel campo Inserire il codice di
licenza: inserendo il codice numerico esattamente come riportato nel file.
Esportazione e generazione di report
23B
Nell'applicazione Desktop Companion, selezionare File > Esporta report e dati
sulla sessione per esportare i dati della sessione in una sessione e generare file
di dati per l'esportazione.
Lo strumento di esportazione combina i dati di tutte le linee di visibilità del cielo
della sessione attualmente aperta in un unico report di facile consultazione. Lo
47
M A N U A L E
D E L L ' U T E N T E
D I
S O L M E T R I C
S U N E Y E
T M
strumento genera inoltra file di dati per l'esportazione, come descritto di seguito. I
dati originali restano memorizzati sul computer nella posizione descritta più sopra. I
report esportati sono in formato HTML e visualizzabili con un browser Web, ad
esempio MS Internet Explorer®. È possibile spostarsi rapidamente ai dati a cui si è
interessati utilizzando i collegamenti ipertestuali presenti nel file.
Quando i dati vengono esportati, l'utente ha la possibilità di personalizzare il report.
Prima di tutto, immettere le informazioni sul cliente da includere nel report, come
mostrato di seguito.
È possibile personalizzare ulteriormente il report inserendo informazioni sulla
propria azienda, ad esempio nome e indirizzo.
48
M A N U A L E
D E L L ' U T E N T E
D I
S O L M E T R I C
S U N E Y E
T M
Selezionare quindi le linee di visibilità del cielo da utilizzare nelle medie della
sessione e nei calcoli e i file relativi alla sessione.
Definire la scala di azimut per il file di dati Altezza ostacoli nella finestra, come
mostrato di seguito.
49
M A N U A L E
D E L L ' U T E N T E
D I
S O L M E T R I C
S U N E Y E
T M
Per impostazione predefinita, vengono automaticamente caricati i valori immessi in
precedenza nella vista Altezza ostacoli. Tali dati non possono essere modificati per
il report. Per ulteriori informazioni su questi valori, vedere Vista altezza ostacoli a
pagina 30.
193H
194H
Successivamente, la procedura di esportazione guidata del report dà la possibilità
di specificare una posizione in cui salvare il report e selezionare il logo della propria
azienda , che verrà visualizzato sul report.
Viene automaticamente creato un documento HTML che raggruppa tutti i dati di
una sessione. Il documento contiene le note e le immagini delle traiettorie solari
annuali e del grafico a barre per ciascuna linea di visibilità del cielo della sessione.
Per visualizzare immediatamente il report, selezionare il pulsante "Visualizza report
ora". In alternativa, è possibile visualizzare il report in un secondo momento
selezionando File > Sfoglia report sulle sessioni esportati… o spostandosi con
Esplora risorse di Windows alla posizione in cui il report è stato salvato. Per
impostazione predefinita, i report vengono salvati in Documenti\Solmetric\SunEye\
Exported Reports.
Stampa di un report
56B
Il report contiene un collegamento ipertestuale a una versione "importabile e
stampabile" che non contiene i collegamenti ipertestuali e che può essere
importata in altri programmi, come MS Word® o Adobe Acrobat®, oppure stampata
e consegnata ai clienti. Per stampare il report, selezionare il comando di stampa
del browser.
Salvataggio delle immagini del report
57B
Le immagini del report possono essere salvate e utilizzate in altri documenti
facendo clic con il pulsante destro del mouse sull'immagine e selezionando "Salva
immagine con nome…". Le immagini del report sono disponibili anche nella
posizione di salvataggio del report nella sottodirectory "Exported Files". Tali
immagini possono essere utilizzate per creare report personalizzati.
Conversione di un report in un altro formato
58B
Il report HTML generato dal software Desktop Companion può essere convertito in
altri formati, ad esempio .doc o .pdf, aprendo il documento nell'editor appropriato
(ad esempio MS Word® o Adobe Acrobat®), quindi salvandolo nel tipo di file
desiderato.
50
M A N U A L E
D E L L ' U T E N T E
D I
S O L M E T R I C
S U N E Y E
T M
In MS Word è disponibile una procedura specifica da seguire per convertire i
documenti HTML in file .doc in cui le immagini compaiono come elementi
permanenti del documento anziché come collegamenti.
1. Aprire il report .htm in MS Word.
2. Scegliere "Seleziona tutto" dal menu "Modifica". L'intero documento viene
selezionato.
3. Sulla tastiera, premere la combinazione di tasti Ctrl+Maiusc+F9. Tutti i
collegamenti esterni vengono convertiti in elementi incorporati.
4. Scegliere "Salva con nome" dal menu "File". In "Tipo file", selezionare
Documento Word (*.doc). Fare clic su "Salva".
Invio tramite e-mail o condivisione di un report con mezzi elettronici
59B
Poiché il report è in formato HTML, non è possibile inviare il file .htm a un
destinatario con mezzi elettronici perché le immagini e i file di dati sono file separati
contenenti collegamenti ipertestuali che indirizzano a tali elementi. I file che
costituiscono il report sono tutti memorizzati nella sottodirectory "ExportedFiles" in
cui si trova il report.
Il modo più semplice per condividere il report con terzi è convertirlo in un formato di
file singolo (ad esempio .doc o .pdf) come descritto nella sezione precedente,
Conversione di un report in un altro formato, e inviare il singolo file, oppure
comprimere l'intera directory del report in un unico file .zip file e inviare tale file. In
Windows XP, è possibile comprimere il report facendo clic con il pulsante destro
del mouse sulla cartella di livello principale con il nome del report (ad esempio
"Report Abitazione Smith") e selezionando Invia a > Cartella compressa.
File dei dati esportati
60B
Il report include anche una tabella di collegamenti ipertestuali che rimandano a una
serie di file di dati, tra cui file .csv (Comma Separated Value, valori separati da
virgola). I file CSV possono essere aperti direttamente in MS Excel® o in un altro
software per essere analizzati.
Ciascun file CSV include una sezione di intestazione all'inizio del file, contenente
informazioni quali il nome della sessione e delle linee di visibilità del cielo. Il punto
in cui le informazioni di intestazione finiscono e iniziano i dati è contrassegnato
dall'indicazione "begin data". La prima riga del file contiene la descrizione del tipo di
51
M A N U A L E
D E L L ' U T E N T E
D I
S O L M E T R I C
S U N E Y E
T M
dati e include un numero di versione. Ad esempio, "Daily Solar Access 1.0" indica
che il file contiene i dati dell'accesso al sole giornaliero e che il formato del file è la
versione 1.0. Di seguito viene fornita la descrizione di ciascun tipo di file, con
relativo esempio. Nel nome di ogni file, le lettere XX vengono sostituite dal numero
della linea di visibilità del cielo (ad esempio 01, 02, ecc. per Sky01, Sky02, ecc.).
SkyXXDailySolarAccess.csv – Questa tabella fornisce la percentuale di accesso
al sole per ciascun giorno dell'anno e include inoltre le percentuali di accesso al
sole mensili, stagionali e annuali. Di seguito viene riportato un esempio
dell'intestazione e della sezione dati:
Daily Solar Access 2.1
Session
Name:
Session1
Skyline:
Sky01
Creation
Date:
11/3/2006
10:43:00 AM
Latitude:
37
Longitude:
-122
Mag Dec:
14
Panel Tilt:
37
Panel
Azimuth:
Time
Zone:
180
GMT-8:00
Month
begin data
Day
Jan
Feb
Mar
Apr
May
Jun
Jul
Aug
Sep
Oct
Nov
Dec
1
35.16
36.72
38.16
55.61
64.65
85.11
95.29
77.34
54.97
47.97
40.07
29.13
2
35.16
36.72
38.16
55.61
64.65
85.11
95.29
77.34
54.97
47.97
40.07
29.13
3
35.16
36.72
38.16
55.61
64.65
85.11
95.29
77.34
54.97
47.97
40.07
29.13
4
35.16
36.72
38.16
55.61
64.65
85.11
95.29
77.34
54.97
47.97
40.07
29.13
5
29.36
40.23
41.05
55.11
67.64
85.14
92.22
69.85
54.87
45.17
36.68
29.35
6
29.36
40.23
41.05
55.11
67.64
85.14
92.22
69.85
54.87
45.17
36.68
29.35
7
29.36
40.23
41.05
55.11
67.64
85.14
92.22
69.85
54.87
45.17
36.68
29.35
SkyXXShading.csv – Questa tabella riporta un 1 o uno 0 per ogni 15 minuti di
ciascun giorno dell'anno. 1 indica assenza di ombra e 0 indica la presenza di
ombra per quella data e ora. Questa tabella risulta particolarmente utile per analisi
di tipo TOU (Time of Use, tempo di utilizzo).
52
M A N U A L E
D E L L ' U T E N T E
D I
S O L M E T R I C
S U N E Y E
T M
ATTENZIONE Tenere presente che questi dati sono riportati con orario
standard e non tengono conto delle variazioni dovute all'ora
legale.
ATTENZIONE I dati non sono influenzati dall'inclinazione o dall'azimut del
pannello.
Tali file di dati possono essere importati in numerosi programmi di analisi, tra cui
OnGrid (vedere: http://www.ongrid.net) e PVOptimize (vedere:
http://www.PVOptimize.com). Di seguito viene riportato un esempio
dell'intestazione e della sezione dati sull'ombreggiamento:
Shading 1.1
Session
Name:
Session1
Skyline:
Sky01
Creation
Date:
11/3/2006
10:43:00 AM
Latitude:
37
Longitude:
-122
Mag Dec:
14
Panel Tilt:
37
Panel
Azimuth:
180
Time Zone:
GMT-8:00
Il valore "1" denota che l'intervallo di tempo è esposto a cielo limpido. Il valore "0" denota che l'intervallo di tempo è in ombra.
Questi valori non sono influenzati dall'inclinazione o dall'azimut del pannello.
begin data
7:30
7:45
8:00
8:15
8:30
8:45
9:00
1-Jan
5:00
5:15
5:30
5:45
6:00
6:15
6:30
6:45
7:00
7:15
0
0
0
0
0
0
0
2-Jan
0
0
0
0
0
0
0
3-Jan
0
0
0
0
0
0
0
4-Jan
0
0
0
0
0
0
0
5-Jan
0
0
1
1
0
0
0
6-Jan
0
0
1
1
0
0
0
7-Jan
0
0
1
1
0
0
0
8-Jan
0
0
1
1
0
0
0
9-Jan
0
0
1
1
1
0
0
10-Jan
0
0
1
1
1
0
0
11-Jan
0
0
1
1
1
0
0
12-Jan
0
0
1
1
1
0
0
SkyXXInsolation.csv – Questa tabella fornisce i dati di insolazione, corretti in base
alle condizioni meteo, in Wh/m2 per ogni 15 minuti di ciascun giorno dell'anno,
riferiti all'inclinazione e l'azimut specifici del pannello specificati per la linea di
53
M A N U A L E
D E L L ' U T E N T E
D I
S O L M E T R I C
S U N E Y E
T M
visibilità del cielo. Per il modello meteo NASA, le correzioni meteo si basano sugli
indici di limpidezza medi mensili misurati dalla NASA. Per il modello meteo
NREL – TMY3, le correzioni si basano sui dati orari NREL rilevati dalla stazione
meteo specificata per la sessione.
ATTENZIONE Questi dati sono riportati con orario standard e non tengono
conto delle variazioni dovute all'ora legale.
ATTENZIONE I valori non sono influenzati dall'ombreggiamento (ovvero
presuppongono l'assenza di ombra).
Di seguito viene riportato un esempio dell'intestazione e della sezione dati:
Insolation 1.1
Session Name:
Session 1
Skyline:
Sky01
11/3/2006
10:43:00
AM
Creation Date:
Latitude:
37
Longitude:
-122
Mag Dec:
14
Panel Tilt:
37
Panel Azimuth:
180
GMT8:00
Time Zone:
I numeri contenuti in ciascuna riga di dati rappresentano i contributi di insolazione per quarto d'ora (Wh/m²) del periodo di tempo preso in esame,
presupponendo assenza di ombra e l'inclinazione e l'azimut del pannello sopra specificati. Sono stati applicati indici di limpidezza mensili.
Clearness
indexes:
Jan
begin data
Feb
Mar
Aug
Sep
Nov
Dec
0.53
0.6
0.6
Apr
0.6
May
0.6
Jun
0.6
Jul
0.6
0.6
0.7
Oct
0.6
0.6
0.5
5:00
5:15
5:30
5:45
6:00
6:15
6:30
6:45
7:00
7:15
7:30
7:45
8:00
8:15
8:30
8:45
9:00
1-Jan
20
36
48
59
70
80
90
2-Jan
20
36
48
59
70
80
90
3-Jan
20
36
48
59
70
80
90
4-Jan
20
36
48
59
70
80
90
5-Jan
19
36
47
58
69
80
90
6-Jan
19
36
47
58
69
80
90
7-Jan
19
36
47
58
69
80
90
8-Jan
19
36
47
58
69
80
90
9-Jan
19
35
47
58
69
80
90
54
M A N U A L E
D E L L ' U T E N T E
D I
S O L M E T R I C
S U N E Y E
T M
SkyXXObstructionElevations.csv – In questa tabella è riportata l'altezza
dell'ostacolo che proietta ombra più alto per ogni 1° di azimut (ovvero direzione
della bussola). L'azimut viene indicato in intervalli in due diversi formati: da 0° a
360° e da -180° a +180°. Nel formato da -180° a +180°, 0° rappresenta il sud
nell'emisfero boreale e il nord nell'emisfero australe. I dati includono le informazioni
sull'intero cielo e orizzonte, inclusi gli ostacoli presenti all'esterno dell'area della
traiettoria solare. L'area esterna alle traiettorie solari può essere importante per
l'analisi della luce ambientale. I dati sull'altezza degli ostacoli contenuti in questo file
sono utili anche per l'importazione in altri software di analisi della progettazione. Di
seguito viene riportato un esempio dell'intestazione e della sezione dati:
Obstruction Elevations 1.1
Session Name:
Skyline:
Creation Date:
Latitude:
Longitude:
Mag Dec:
Panel Tilt:
Panel Azimuth:
Time Zone:
Session 1
Sky01
12/12/2006 0:16
39
-123
15
37
180
GMT-8:00
L'altezza specificata per ciascun azimut rappresenta il punto più alto dell'ombra proiettata
da un ostacolo in corrispondenza dell'azimut.
begin data
Compass Heading (0-360deg; North=0;
East=90)
0
1
2
3
4
5
6
7
8
9
10
11
Southernly Oriented
Azimuth (-180 to +180;
south=0; East=-90)
-180
-179
-178
-177
-176
-175
-174
-173
-172
-171
-170
-169
55
Elevation (0 to 90)
55
56
56
56
56
56
56
56
57
57
57
57
M A N U A L E
D E L L ' U T E N T E
D I
S O L M E T R I C
S U N E Y E
T M
SkyXXObstructionElevation.xml – Questo file è una versione XML del file
SkyXXObstructionElevations.csv descritto più sopra. Il file può essere importato nei
software di analisi Clean Power Estimator e Quick Quotes (vedere:
http://www.clean-power.com).
SkyXX_PV_SOL.hor – Questo file contiene dati sull'ombreggiamento e può
essere importato con PV*SOL e T*SOL (Valentin Energy Software).
SkyXX_PVSYST.hor – Questo file contiene dati sull'ombreggiamento e può
essere importato con PVSYST (GROUPE ENERGIE (CUEPE), Università di
Ginevra).
SkyXXWindowedObstructionElevations.csv - Questo file contiene i valori
dell'altezza, medi o massimi, relativi alle finestre di azimut specificate dall'utente.
Può essere considerato una vista specifica dei dati contenuti nel file
SkyXXObstructionElevation.csv descritto più sopra. Di seguito viene riportato un
esempio dell'intestazione e dei dati:
Windowed Obstruction Elevations 1.0 Session Name: Skyline: Creation Date: Latitude: Longitude: Mag Dec: Panel Tilt: Panel Azimuth: Time Zone: Azimuth center: Azimuth window size: Number of windows: L'altezza specificata per ciascun centro della finestra di azimut è l'altezza massima di tutte le altezze nella finestra. begin data Azimuth Window Center (North=0; East=90) 67.5
90
56
Session 1 Sky01 12/1/2008 15:48
38.4
‐122.7
14.7
0
180
GMT‐08:00 180
22.5
11
Maximum Elevation (0‐90) 22
19
M A N U A L E
D E L L ' U T E N T E
D I
S O L M E T R I C
S U N E Y E
T M
112.5
135
157.5
180
202.5
225
247.5
270
292.5
27
36
50
55
52
51
51
48
37
AverageSolarAccess.csv – Ciascuna sessione contiene uno solo di questi file. Il
file include i valori medi di accesso al sole di tutte le linee di visibilità del cielo
contenute nella sessione. Di seguito viene riportato un esempio dell'intestazione e
dei dati:
Average Solar Access 1.0
Session Name:
Creation Date:
Latitude:
Longitude:
Mag Dec:
Time Zone:
Number of skylines:
Session 1
2/16/2007 17:02
39
-123
15
GMT-8:00
3
I valori riportati rappresentano le percentuali medie di tutte le linee di visibilità del cielo (3)
contenute nella sessione.
begin data
Annual:
May-Oct:
Nov-Apr:
Jan:
Feb:
Mar:
Apr:
May:
Jun:
Jul:
Aug:
Sep:
Oct:
Nov:
Dec:
67
76
54
40
48
56
76
84
87
84
82
60
56
39
49
57
M A N U A L E
D E L L ' U T E N T E
D I
S O L M E T R I C
S U N E Y E
T M
AverageShading.csv – Ciascuna sessione contiene uno solo di questi file. Il file
include i valori medi di ombreggiamento di tutte le linee di visibilità del cielo
contenute nella sessione. Il formato di questo file è simile a quello dei file
sull'ombreggiamento SkyXXShading.csv. Tuttavia, ciascun dato contiene il valore
medio di ombreggiamento per l'incremento di tempo per tutte le linee di visibilità del
cielo della sessione. I valori sono compresi nell'intervallo da 0 a 1.
ObstructionElevations.csv – Ciascuna sessione contiene uno solo di questi file. Il
file contiene un riepilogo delle altezze degli ostacoli per tutte le linee di visibilità del
cielo della sessione. L'altezza è mostrata per l'ostacolo che proietta ombra più alto
per ogni grado di azimut (ovvero direzione della bussola). Le altezze massima e
media per tutte le linee di visibilità del cielo della sessione sono visualizzate per
ogni grado. L'azimut viene indicato in intervalli in due diversi formati: da 0° a 360° e
da -180° a +180°. Nel formato da -180° a +180°, 0° rappresenta il sud nell'emisfero
boreale e il nord nell'emisfero australe. I dati includono le informazioni sull'intero
cielo e orizzonte, inclusi gli ostacoli presenti all'esterno dell'area della traiettoria
solare. L'area esterna alle traiettorie solari può essere importante per l'analisi della
luce ambientale. I dati sull'altezza degli ostacoli contenuti in questo file sono utili
anche per l'importazione in altri software di analisi della progettazione.
WindowedObstructionElevations.csv – Ciascuna sessione contiene uno solo di
questi file. Il file contiene un riepilogo delle altezze degli ostacoli nella finestra per
tutte le linee di visibilità del cielo selezionate nella sessione, insieme alle definizioni
della finestra di azimut configurate dall'utente. Se viene selezionata l'altezza
massima per ciascuna finestra di azimut, viene visualizzata l'altezza massima per
tutte le linee di visibilità del cielo della sessione, ovvero l'altezza massima per
ciascuna finestra di azimut. Se viene selezionata l'altezza media per ciascuna
finestra di azimut, viene visualizzata l'altezza media per tutte le linee di visibilità del
cielo della sessione, ovvero l'altezza media per ciascuna finestra di azimut.
GoogleEarthGeotags.kmz – Ciascuna sessione può contenere uno solo di questi
file. Questo file viene creato solo se è stata selezionata almeno una linea di
visibilità del cielo da includere nel report creato utilizzando l'opzione Ottieni nuova
posizione GPS per ciascuna linea di visibilità del cielo. Una descrizione è
disponibile nella sezione Impostazione GPS a pagina 41. Pertanto, per utilizzare
questa funzione, è necessario disporre del GPS Solmetric opzionale. Per
visualizzare il file KMZ è necessario avere installato Google Earth. Google Earth
può essere scaricato dal sito http://earth.google.com. Ciascuna delle linee di
195H
72H
58
M A N U A L E
D E L L ' U T E N T E
D I
S O L M E T R I C
S U N E Y E
T M
visibilità del cielo nel report con coordinate GPS verrà visualizzata in Google Earth
come marcatore (placemark) interattivo. La posizione di ciascun marcatore viene
determinata dalle coordinate GPS della linea di visibilità del cielo. Facendo clic sul
marcatore di una linea di visibilità del cielo si accede a una finestra con le
informazioni del report e le immagini della linea di visibilità del cielo. Le coordinate
GPS di una linea di visibilità del cielo possono essere modificate nel software
Desktop Companion dalla finestra di dialogo Proprietà linea di visibilità del cielo. La
posizione di un marcatore può essere modificata anche in Google Earth facendo
clic sul marcatore con il pulsante destro del mouse, selezionando le proprietà,
quindi trascinando il marcatore nella nuova posizione. Le nuove posizioni possono
essere salvate in un nuovo file KMZ in Google Earth selezionando "Save Place As"
dal menu File.
59
M A N U A L E
D E L L ' U T E N T E
D I
S O L M E T R I C
S U N E Y E
T M
5
Capitolo
Accesso al sole e interpretazione dei dati
In questo capitolo vengono descritte le diverse variabili che contribuiscono al
calcolo dell'accesso al sole e le modalità con cui Solmetric SunEyeTM esegue tale
calcolo. L'accesso al sole viene definito come la quantità di energia solare
disponibile o di insolazione per una particolare posizione.
Le percentuali di accesso al sole indicate rappresentanto la quantità di insolazione
specifica del sito disponibile nella posizione in cui i dati sono stati acquisiti, e che
tiene conto degli ostacoli che proiettano ombra, diviso l'insolazione in assenza di
ombra.
Teoricamente, se tutti gli alberi, gli edifici e altri ostacoli venissero rimossi,
la percentuale di accesso al sole sarebbe del 100%.
Viceversa, se il sito analizzato si trovasse in ombra per tutto l'anno, la
percentuale di accesso al sole sarebbe dello 0%.
Per ottenere una stima precisa della quantità di insolazione per una superficie
specifica nel tempo, è necessario considerare quattro variabili.
Irraggiamento solare
Ombreggiamento
Qualità dell'aria e nuvolosità
Orientamento della superficie
60
M A N U A L E
D E L L ' U T E N T E
D I
S O L M E T R I C
S U N E Y E
T M
Irraggiamento solare
24B
Il sole è una potentissima fonte di energia per la terra ed è anzi il solo contributo
significativo di energia che la terra riceve. L'irraggiamento viene definito come
l'incidenza dell'energia solare su una superficie, generalmente espresso in Watt per
metro quadro. L'irraggiamento moltiplicato per il tempo dà il valore di insolazione.
L'irraggiamento medio che raggiunge il nostro pianeta dopo avere attraversato
l'atmosfera viene in genere calcolato intorno ai 1000 W/m2. L'irraggiamento al di
sopra dell'atmosfera è pari a 1367 W/m2.
A causa dell'inclinazione dell'asse terrestre, il sole è più alto sopra l'orizzonte
durante i mesi estivi e più basso nei mesi invernali. Il sole, inoltre, viene percepito
più in alto nel cielo quando la latitudine dell'osservatore è più vicina all'equatore
(0° di latitudine) e più basso all'orizzonte quando la latitudine dell'osservatore è più
vicina al polo nord o sud (±90° di latitudine). L'altezza del sole nel cielo non è
influenzata dalla longitudine o dalla posizione est-ovest dell'osservatore sulla terra.
L'altitudine del sole è l'angolo tra l'osservatore, l'orizzonte e il sole sopra l'orizzonte.
L'azimut è l'angolo creato dalla deviazione del sole dal nord reale relativamente
all'osservatore. Il sole segue una traiettoria prevedibile nel cielo in base all'ora del
giorno, il giorno dell'anno e la latitudine dell'osservatore. Pertanto, l'altitudine e
l'angolo di azimut del sole possono essere calcolati per qualsiasi ora, data e
latitudine. L'insieme delle traiettorie solari relative a un intero anno viene definito
diagramma delle traiettorie solari. Di seguito è riportata, a titolo esemplificativo, la
traiettoria solare per la città di San Francisco, in California, generata da Solmetric
SunEyeTM:
61
M A N U A L E
D E L L ' U T E N T E
D I
S O L M E T R I C
S U N E Y E
T M
Solmetric SunEyeTM genera automaticamente il diagramma delle traiettorie solari
relativo alla latitudine specifica in cui i dati vengono raccolti. Il diagramma delle
traiettorie solari viene sovrapposto all'immagine della linea di visibilità del cielo
acquisita.
ATTENZIONE Le traiettorie solari annuali vengono elaborate secondo l'orario
standard, così come i file di dati *.csv esportati. Le variazioni
dovute all'ora legale devono essere specificate manualmente, se
necessario.
Ombreggiamento
25B
L'ombreggiamento è un importante parametro di progettazione da considerare per
calcolare il rendimento di un sistema di pannelli solari, il posizionamento di un
edificio o per la progettazione di paesaggi. Nel suo libro Solar Living Source, John
Schaeffer afferma a proposito dell'ombreggiamento dei collettori dei moduli
fotovoltaici cristallini: "L'ombreggiamento è il fattore più negativo per la produzione
di un modulo fotovoltaico, secondo solo alla distruzione fisica del modulo".
L'ombreggiamento può essere prodotto da formazioni geologiche, vegetazione e
strutture costruite dall'uomo, ad esempio edifici. Anche l'ombreggiamento meno
evidente può provocare significative perdite di energia. Il motivo è che la cella
solare con l'illuminazione più bassa determina la corrente operativa dell'intera serie
a cui è collegata. La produzione di volt può restare invariata, ma la corrente subisce
una notevole riduzione.
62
M A N U A L E
D E L L ' U T E N T E
D I
S O L M E T R I C
S U N E Y E
T M
Solmetric SunEyeTM fornisce automaticamente un'analisi accurata
dell'ombreggiamento per qualsiasi posizione.
Condizioni meteorologiche, qualità dell'aria e nuvolosità
26B
Umidità, inquinamento, nuvolosità e particelle nell'atmosfera formano una barriera
che impedisce a una parte dell'energia solare di raggiungere la terra. Questo
impedimento può influire sui calcoli di insolazione e accesso al sole elaborati da
SunEye. SunEye include due modelli meteo: NASA e (solo negli Stati Uniti)
NREL – TMY3.
modello meteo NASA. L'indice di limpidezza (KT) è un numero da 0 a 1 che
descrive la quantità di irraggiamento solare che attraversa l'atmosfera.
I dati storici sugli indici di limpidezza in base all'area geografica e all'insolazione
vengono forniti dalla NASA sul sito http://earth-www.larc.nasa.gov/cgi-bin/cgiwrap/
solar/sse.cgi.
Quando si sceglie il modello meteo NASA, Solmetric SunEye™ utilizza i dati sugli
indici di limpidezza rilevati dalla NASA. SunEye contiene un database interno di
indici di limpidezza basati su latitudine e longitudine per località di tutto il mondo.
Per calcolare l'accesso al sole, il software Solmetric SunEyeTM prende
automaticamente in considerazione l'indice di limpidezza medio (approssimativo)
della regione specificata per la sessione.
modello meteo NREL – TMY3. L'istituto americano NREL (National Renewable
Energy Laboratory) pubblica i dati meteo relativi a 1.020 località degli Stati Uniti.
Ciascuna stazione dispone di un numero di identificazione, il WBAN (Weather
Bureau Army Navy). I dati si riferiscono a un "tipico anno meteorologico" ("Typical
Meteorological Year", TMY3) e contengono i dati sull'insolazione di tutte le ore
dell'anno. Per ulteriori informazioni, visitare la pagina Web
http://rredc.nrel.gov/solar/old_data/nsrdb/1991-2005/tmy3/. SunEye utilizza i dati
orari sull'insolazione TMY3 quando si sceglie il modello meteo NREL – TMY3.
Quando si utilizza questo modello, è necessario selezionare la stazione meteo
NREL, in genere quella più vicina al sito in cui viene creata la sessione SunEye.
73H
Inoltre, quando si utilizza il modello meteo NREL – TMY3, SunEye dispone di valori
precalcolati per l'orientamento ottimale del pannello (inclinazione e azimut) per
l'insolazione annuale massima per tutte le stazioni meteo selezionate.
63
M A N U A L E
D E L L ' U T E N T E
D I
S O L M E T R I C
S U N E Y E
T M
L'orientamento ottimale dipende dalle condizioni meteorologiche e consente il
calcolo di TOF e TSRF, definiti come illustrato di seguito:
Fattore di inclinazione e orientamento (TOF, Tilt and Orientation Factor). Il
TOF è l'insolazione relativa all'inclinazione e l'orientamento effettivi diviso
l'insolazione con inclinazione e orientamento ottimali, e viene espresso in
percentuale.
Frazione delle risorse solari totali (TSRF, Total Solar Resource Fraction).
Il TSRF è il rapporto dell'insolazione disponibile, che tiene conto sia
dell'ombreggiamento che dell'inclinazione e orientamento specifici della
superficie, diviso l'insolazione totale disponibile, presupponendo l'assenza di
ombra e che l'inclinazione e l'orientamento della superficie siano ottimali.
Il TSRF viene anch'esso espresso in percentuale e calcolato dalla seguente
equazione: TSRF = Accesso al sole x TOF.
Quando si sceglie il modello meteo NREL – TMY3, SunEye può calcolare e
visualizzare i valori di TOF/TSRF per ciascuna linea di visibilità del cielo. Il TSRF
medio per tutte le linee di visibilità del cielo di una sessione viene visualizzato
anche nei report esportati.
Per ottenere il valore di Wh/m2 o le ore di picco del sole, moltiplicare le percentuali
di accesso al sole calcolate da Solmetric SunEye™ per il valore medio di
insolazione della propria area geografica.
Orientamento della superficie
27B
La quantità di energia assorbita dal sole dipende dall'angolazione e l'orientamento
della superficie irradiata. Ad esempio, l'orientamento e l'inclinazione magnetica dei
pannelli solari influenza la quantità di energia catturata dai pannelli. La differenza di
energia solare catturata da un pannello solare a 38,07° nord con un'inclinazione di
0° rispetto a un'inclinazione di 35° è di circa l'11%.
Per impostazione predefinita, i risultati dell'accesso al sole in Solmetric SunEyeTM si
basano sul presupposto che venga utilizzata la seguente configurazione:
La superficie ricevente (ad esempio un pannello solare) è orientata a sud,
se ci si trova nell'emisfero boreale, e a nord, se ci si trova nell'emisfero
australe.
L'inclinazione è uguale alla latitudine della località del sito.
64
M A N U A L E
D E L L ' U T E N T E
D I
S O L M E T R I C
S U N E Y E
T M
Ad esempio, se la latitudine del sito analizzato è di 37°, per impostazione
predefinita i calcoli dell'accesso al sole eseguiti in Solmetric SunEyeTM
presuppongono un'inclinazione della superficie di 37° rispetto al piano orizzontale.
L'inclinazione e l'azimut del pannello possono essere regolati dall'utente in modo
da ottimizzare la produzione di energia e/o adattarsi alla conformazione di un tetto.
L'orientamento utilizzato per calcolare l'accesso al sole può essere modificato nella
finestra di dialogo Proprietà linea di visibilità del cielo. Per ulteriori informazioni,
vedere il passaggio8 della sezione Acquisizione di una linea di visibilità del
cielo a pagina 22.
196H
197H
198H
L'ombreggiamento può avere un impatto sulla produzione di energia maggiore di
quello esercitato dall'inclinazione e l'orientamento della superficie. Lo spostamento
di una fila di pannelli al fine di evitare l'ombreggiamento o l'orientamento dei
pannelli per ottimizzare l'esposizione durante le ore di sole, nell'arco della giornata
o dell'anno, è una delle fasi più importanti durante la progettazione di un sistema di
pannelli solari.
Per ulteriori informazioni sulla progettazione e l'installazione di un sistema di
pannelli solari, vedere:
http://www.sandia.gov/pv/docs/Design_and_Installation_of_PV_Systems.htm
74H
Calcoli numerici
28B
Quando si utilizzano i dati NREL - TMY3, i dati orari sull'insolazione vengono
ricavati direttamente dal database della stazione meteo specificata. Quando si
utilizzano i dati NASA, i seguenti presupposti numerici vengono utilizzati dal
software Solmetric SunEyeTM per il calcolo dei risultati:
Costante solare (irraggiamento solare al di sopra dell'atmosfera): 1367 W/m2
Pressione atmosferica: 1013 mBar
Temperatura atmosferica: 15°C
Orientamento del pannello: sud con inclinazione uguale alla latitudine
Indice di limpidezza (KT): medie mensili storiche rilevate dalla NASA in base
a latitudine e longitudine
65
M A N U A L E
D E L L ' U T E N T E
D I
S O L M E T R I C
S U N E Y E
T M
Per entrambi i modelli, i numeri dell'accesso al sole riportati da Solmetric SunEyeTM
corrispondono a percentuali ottenute calcolando prima l'insolazione (Wh/m2) a
intervalli di tempo di 15 minuti, ogni 4 giorni, per un intero anno. Il valore
dell'insolazione include i dati meteo storici medi per la latitudine e la longitudine
impostati nella sessione (modello NASA) o i dati meteo orari TMY3 per la stazione
NREL più vicina (modello NREL - TMY3, solo Stati Uniti). Successivamente,
vengono analizzati i dati relativi alla linea di visibilità del cielo per stabilire quali degli
intervalli di 15 minuti nel corso di un anno si trovano in ombra. La somma dei valori
dell'insolazione di 15 minuti non ombreggiati per un dato periodo di tempo (ad
esempio 1 mese) divisa per l'insolazione massima possibile (che presuppone
l'assenza di ombra) per lo stesso periodo moltiplicata per 100 dà la percentuale di
accesso al sole per quel periodo di tempo.
66
M A N U A L E
D E L L ' U T E N T E
D I
S O L M E T R I C
S U N E Y E
T M
6
Capitolo
Manutenzione e risoluzione dei
problemi
Solmetric SunEyeTM è un dispositivo elettronico. Per mantenerne funzionalità e
prestazioni a livelli ottimali, seguire le indicazioni fornite qui di seguito.
Il dispositivo Solmetric SunEyeTM funziona nell'intervallo di temperatura
compreso tra 0°C e 40°C (da 32°F a 104°F) e non deve mai essere utilizzato
al di fuori di tale intervallo.
Non esporre il dispositivo Solmetric SunEyeTM (ad esempio durante la
conservazione o il trasporto) a temperature inferiori a -20°C (-4°F) o superiori
a 60°C (140°F). Non esporre il dispositivo alla luce diretta del sole per periodi
di tempo prolungati. Anche con una temperatura ambiente di 27°C (80ºF), la
temperatura del dispositivo, se lasciato al sole per mezz'ora, può facilmente
raggiungere i 54°C (130ºF) o temperature superiori.
Non esporre a umidità o polvere.
Mantenere il software aggiornato scaricando la versione più recente del
software dal sito Web Solmetric all'indirizzo: www.solmetric.com/support.
75H
Pulire periodicamente l'obiettivo con un panno per obiettivi privo di
lanugine.
Mantenere la batteria carica e non lasciar scaricare completamente la
batteria, anche quando il dispositivo non viene utilizzato.
67
M A N U A L E
D E L L ' U T E N T E
D I
S O L M E T R I C
S U N E Y E
T M
ATTENZIONE Se il dispositivo rimane spento a lungo senza che sia collegato il
cavo di alimentazione CA o il cavo dispositivo/USB, la batteria si
scarica lentamente. Non vi è alcun rischio se il dispositivo rimane
collegato costantemente a una sorgente di alimentazione CA o a
un computer. Non vi è alcun rischio per il dispositivo o i dati
nemmeno se la batteria si scarica completamente, ma è
necessario eseguire una serie di operazioni, tra cui l'allineamento
dello schermo a sfioramento e la visione di un'esercitazione
guidata.
Installazione di una nuova versione o una versione precedente del software
61B
Solmetric rilascia periodicamente aggiornamenti gratuiti al software. La versione
più recente del software Solmetric SunEyeTM è disponibile sul sito:
www.solmetric.com/support. Il software sull'unità portatile e l'applicazione Desktop
Companion vengono installati contemporaneamente da un unico file di
installazione.
76H
Per aggiornare la versione del software, è sufficiente eseguire il programma di
installazione facendo doppio clic sul nuovo file di installazione (.exe) scaricato dal
sito Web.
Per installare una versione del software precedente a quella in uso, disinstallare
prima quest'ultima, nel modo seguente:
1. Sul computer desktop, andare a
> Pannello di controllo.
2. Fare doppio clic su Installazione applicazioni.
3. Individuare e selezionare Solmetric SunEye.
4. Fare clic su Rimuovi.
5. Chiudere la finestra Installazione applicazioni.
6. Installare la versione precedente seguendo la normale procedura: fare
doppio clic sul file .msi relativo alla versione da installare o inserire il
CD-ROM che contiene il software e procedere come di consueto.
68
M A N U A L E
D E L L ' U T E N T E
D I
S O L M E T R I C
S U N E Y E
T M
ATTENZIONE L'installazione di una versione più recente del software non
comporta la perdita delle sessioni e dei dati sulle linee di visibilità
del cielo salvati. Tutti i dati vengono preservati. L'installazione di
una versione precedente del software non comporta la perdita
delle sessioni e dei dati sulle linee di visibilità del cielo salvati, ma
le sessioni o le linee di visibilità del cielo create nella versione più
recente potrebbero non essere visualizzabili nella versione meno
recente.
Ripristino
62B
Un "ripristino parziale" riavvia l'applicazione Solmetric SunEyeTM. In condizioni di
funzionamento normali, tale ripristino non è necessario.
Per avviare un ripristino parziale, premere lo stilo in dotazione o la punta di
una graffetta sul foro sul lato destro del dispositivo Solmetric SunEyeTM,
accanto al connettore dispositivo/USB.
Un "ripristino totale" ripristina le impostazioni predefinite del dispositivo. In
condizioni di funzionamento normali, tale ripristino non è necessario. La procedura
per il ripristino totale cambia in base alla versione del dispositivo Solmetric
SunEyeTM. Verificare la versione in uso indicata sul retro del dispositivo e consultare
le seguenti istruzioni per effettuare un ripristino totale del dispositivo.
Per avviare un ripristino totale, è necessario utilizzare lo stilo in dotazione o
una graffetta. Tenere premuti contemporaneamente per 4 secondi i seguenti
pulsanti:
Pulsanti per il ripristino totale dei dispositivi "SunEye-100"
Pulsante
superiore destro
Pulsante
inferiore destro
Foro per il ripristino parziale, come descritto più sopra.
69
M A N U A L E
D E L L ' U T E N T E
D I
S O L M E T R I C
S U N E Y E
T M
Pulsanti per il ripristino totale dei dispositivi "SunEye-100 v2",
"SunEye-110" e "SunEye-110 v2"
Pulsante di accensione
Pulsante della posta, il
secondo dal pulsante
superiore destro
Pulsante inferiore destro
Foro per il ripristino parziale, come descritto più sopra.
Per riavviare il dispositivo, collegare il cavo dispositivo/USB o avviare un
ripristino parziale. Il dispositivo esegue una serie di operazioni, inclusa la
calibrazione dello schermo a sfioramento e un'esercitazione sul comando
Taglia e Incolla. Per eseguire le attività utilizzare lo stilo. Al termine delle
attività, l'applicazione Solmetric SunEyeTM viene avviata automaticamente.
Ignorare il messaggio che indica che la scheda SD non è stata riconosciuta.
È il normale funzionamento.
ATTENZIONE Per i dispositivi "SunEye-100N v2" e "SunEye-110N", ignorare il
messaggio "Formattazione PS..." nella schermata iniziale, in
quanto si tratta del normale funzionamento. Se nella schermata
iniziale la barra di avanzamento è piena ma il ripristino totale non
prosegue, eseguire un ripristino parziale. Quando viene richiesto
di impostare una password, selezionare "Ignora" se non si
desidera impostare una password.
ATTENZIONE Per i dispositivi "SunEye-110N", un ripristino totale viene eseguito
automaticamente se la batteria si scarica completamente.
ATTENZIONE Durante un ripristino parziale o totale nessun dato sulle sessioni o
le linee di visibilità del cielo viene perso, ma durante un ripristino
totale le impostazioni di data, ora e fuso orario vengono
cancellate.
70
M A N U A L E
D E L L ' U T E N T E
D I
S O L M E T R I C
S U N E Y E
T M
TM
ATTENZIONE La batteria inclusa nel dispositivo Solmetric SunEye
non è
rimovibile. Per caricarla, collegare il dispositivo a un PC tramite il
cavo dispositivo/USB o utilizzare una presa a muro. Per un
funzionamento ottimale, mantenere la batteria sempre carica. Se
il dispositivo rimane inutilizzato per un lungo periodo di tempo, la
batteria si scarica lentamente. Dopo un lungo periodo di inutilizzo,
collegare il caricabatteria o il cavo dispositivo/USB prima di
accendere il dispositivo. È preferibile lasciare il dispositivo
sempre collegato a una sorgente di alimentazione per
mantenerne la carica quando non viene utilizzato.
Informazioni di contatto per assistenza, supporto tecnico e vendite
63B
Solmetric desidera offrire ai propri clienti prodotti sempre migliori. Se avete
riscontrato problemi con Solmetric SunEyeTM, vi preghiamo di segnalarceli.
Per ottenere supporto tecnico 24 ore su 24, visitare la Knowledge Base online
all'indirizzo http://www.solmetric.com/knowledgebase.html.
7H
Se il problema riguarda il software, riportare gli eventuali messaggi ricevuti dal
software e l'elenco delle operazioni che hanno condotto al problema, nonché il
livello di carica della batteria del dispositivo e il numero di versione del software. Il
numero di versione è disponibile nel menu dell'utilità
Solmetric SunEye…
> Informazioni su
Se il problema riguarda il rilevamento automatico del cielo limpido (identificazione
errata di cielo limpido), inviare l'immagine supergrandangolare completa originale
esportando la sessione e individuando l'immagine denominata
SkyXXFullFishEye.jpg nella sottodirectory Exported Files. XX è il nome della linea
di visibilità del cielo (ad esempio 01, 02 e così via). Riportare anche il numero di
versione del software. Il numero di versione è disponibile nel menu dell'utilità
> Informazioni su Solmetric SunEye….
71
M A N U A L E
D E L L ' U T E N T E
D I
S O L M E T R I C
S U N E Y E
T M
Informazioni per contattare l'azienda:
Solmetric Corporation
825 Olema-Bolinas Rd
Bolinas, CA 94924 USA
Tel.: +1-415-868-9950
Fax: +1-877-263-5026
Numero verde negli Stati Uniti: +1-877-263-5026
e-mail: [email protected]
Web: www.solmetric.com
78H
79H
Partner per la distribuzione
Negli Stati Uniti e in Canada:
Nel Regno Unito e nella Repubblica di
Irlanda:
DC Power Systems
103 West North Street
Healdsburg, CA 95448 USA
Tel.: +1-707-433-5824
Fax: +1-707-433-5698
Numero verde negli Stati Uniti: 1-800-967-6917
E-mail: [email protected]
Web: www.dcpower-systems.com
Encraft, Ltd.
6b Park Street
Leamington Spa
CV32 4QN
Regno Unito
Tel.: +44 1926 312159
Fax: +44 1926 882636
E-mail: [email protected]
Web: www.encraft.co.uk
80H
81H
8H
In Francia:
89H
SJC Consulting
54 rue Alphonse Daudet
84120 Pertuis, Francia
Tel. +33 6.19.69.56.74
E-mail: [email protected]
Web: www.solaire-mesure.com
Nell'Asia sudorientale:
Renewpower Technologies PTE LTD
141 Kaki Bukit Avenue 1
#04-00 Shun Li Industrial Park
Singapore 416005
Tel.: +65 6741 7123
Fax: +65 6441 7379
E-mail: [email protected]
Web: www.renewpowers.com
82H
83H
In Germania:
Soleg GmbH
Fachschulstr. 13
D-94227 Zwiesel, Germania
Tel.: +49 9922 5007-0
Fax: +49 9922 5007-29
E-mail: [email protected]
Web: www.soleg.de
90H
91H
In Australia e Nuova Zelanda:
Solar Inverters Pty Ltd
30 Osprey Drive
Urunga NSW 2455
Australia
Tel.: +61 2 6655 3930
Fax: +61 2 6655 3940
E-mail: [email protected]
Web: http://solarinverters.com.au/
84H
85H
In Spagna e Portogallo:
Ecoesfera Renovables, S.L.
Malvasia 14, Nave 2 - Polígono El Clot de Moja
08734 Olèrdola (Barcellona)
Spagna
Tel.: +34.93.817.46.67
Fax: +34.616.10.41.10
E-mail: [email protected]
Web: www.ecoesfera.net
92H
93H
86H
87H
72
M A N U A L E
D E L L ' U T E N T E
D I
S O L M E T R I C
S U N E Y E
T M
Indice analitico
accesso al sole
aggiunta, 34
annuale, 28
identificazione, 25
dati CSV, 51
rimozione, 34
dati non elaborati, 51
verifica, 25
esportazione dei dati, 47
Clean Power Estimator, 56
giornaliero, 52
condizioni meteorologiche, 63
medie, 33
impatto sull'accesso al sole, 66
mensile, 30
connettore ActiveSync/USB
percentuali, 30
alimentazione del dispositivo, 15
stagionale, 28
ricarica della batteria, 14
variabili determinanti, 60
controlli del GPS, 10
accesso al sole annuale, 28
coperchio, 9
accesso al sole giornaliero, 52
costante solare, 65
file di dati, 52
data
acquisizione di una linea di visibilità del
impostazione, 15, 42
cielo, 22
dati
ActiveSync, 4
esportazione, 47
aggiornamenti al software, 67, 68
misurazione della linea di visibilità del
aggiornamento del software, 67, 68
cielo, 27
aggiunta
dati CSV, 51
cielo limpido, 34
accesso al sole giornaliero, 52
ostacolo, 34
altezza degli ostacoli, 55
allineamento dello schermo a sfioramento,
importazione, 51
41
insolazione, 53
altezza, 30
lettura in un altro software, 51
tabella delle altezze, 32
media ombreggiamento, 58
altezza degli ostacoli
medie dell'accesso al sole, 57
file di dati, 55
ombreggiamento, 52
file XML, 56, 57
declinazione magnetica, 24
analisi TOU, 52
immissione manuale, 21
azimut, 61
ricerca automatica, 20
batteria
emisfero australe, 24
capacità, 14
emisfero boreale, 24
livello, 14, 67
energia solare, 60
ricarica, 14
esportazione, 47
rimozione, 14
Clean Power Estimator, 56
bussola, 24
dati, 47
declinazione magnetica, 24
dati CSV, 51
orientamento, 24
OnGrid, 53
cancellazione del testo, 18
PVOptimize, 53
cavo di alimentazione, 15
Quick Quotes, 56
cielo limpido
report, 47
73
M A N U A L E
D E L L ' U T E N T E
D I
S O L M E T R I C
S U N E Y E
T M
latitudine
tabelle di dati, 51
immissione manuale, 21
fattore di inclinazione e orientamento, 28,
ricerca automatica, 20
64
linea di visibilità del cielo
file di dati altezza ostacoli nella finestra,
acquisizione, 22
49
apertura, 40
file XML
dati di misurazione, 27
altezza degli ostacoli, 56, 57
frazione delle risorse solari totali, 28, 64
definizione, 39
funzioni, 3
eliminazione, 26, 40
funzioni di Solmetric SunEye, 3
medie, 33
funzioni di SunEye, 3
modifica, 34
fuso orario, 16, 22
nota, 26, 40
nuova, 22
impostazione, 15
gestione dei file, 39
ricerca, 40
GPS, 10
ricerca in Desktop Companion, 45
salvataggio, 26
acquisizione della posizione della linea di
visibilità del cielo, 25
livella, 25
acquisizione della posizione della
livella a bolla, 25
orientamento, 25
sessione, 20
associazione Bluetooth, 12
logo, 50
batteria, 11
longitudine
immissione manuale, 21
impostazione, 41
ricerca automatica, 20
indicatori LED, 11
manuale dell'utente, 5, 7
interruttore di alimentazione, 11
grafico a barre, 30
manutenzione, 67
guida, 7
medie relative a più linee di visibilità del
cielo, 33
HP iPAQ, 9
memorizzazione dei dati, 45
immagine supergrandangolare completa,
menu, 8, 15
33
modello meteo
immagini, salvataggio, 50
NASA, 21, 63, 65
importazione
NREL - TMY3, 21, 63, 65
Clean Power Estimator, 56
modifica
OnGrid, 53
PVOptimize, 53
all'esterno dell'area della traiettoria
Quick Quotes, 56
solare, 37
indice di limpidezza, 21, 28, 63, 65
cielo limpido, 34
informazioni su Solmetric SunEye, 43
pennello, 34
ingrandimento, 38
dimensioni del pennello, 35
insolazione, 60, 63, 66
ostacoli, 34
pennello degli ostacoli, 35
file di dati, 53
strumento di modifica, 34
installazione del software, 5
zoom e panoramica, 38
installazione di una nuova versione del
NASA, 63
software, 68
nuova linea di visibilità del cielo, 22
installazione di una versione precedente
nuova versione del software, 68
del software, 68
irraggiamento, 61
nuvolosità, 63
Irraggiamento solare, 61
ombreggiamento, 62
file di dati, 52
istruzioni, 5, 7
OnGrid, 53
istruzioni e manuale dell'utente, 5, 7
74
M A N U A L E
D E L L ' U T E N T E
D I
S O L M E T R I C
S U N E Y E
T M
cielo limpido, 34
opzioni
ostacolo, 34
traiettorie solari annuali, 28, 29
ripristino, 69
ora
ripristino parziale, 4, 69
impostazione, 15, 42
orientamento del pannello, 64, 65
ripristino totale, 69
orientamento della bussola, 24
risoluzione dei problemi, 67
orientamento della superficie o del
risorse solari, 28
salvataggio delle immagini, 50
pannello, 64
Sandia, 65
ostacolo
aggiunta, 34
Scatta istantanea, 25
identificazione, 25
schermo a sfioramento, 8
allineamento, 41
rimozione, 34
scorrimento del testo, 18
verifica, 25
segnalazione di problemi, 71
ostacolo che proietta ombra, 1
sessione
aggiunta, 34
identificazione, 25
apertura, 40
rimozione, 34
declinazione magnetica, 21
verifica, 25
definizione, 39
eliminazione, 40
pannello solare, 1, 2
esportazione di dati, 47
orientamento del pannello solare, 64
precisione, 25
esportazione di report, 47
pressione atmosferica, 65
fuso orario, 22
presupposti
latitudine, 21
longitudine, 21
calcoli, 65
pulsante di accensione, 7, 11, 15
medie delle linee di visibilità del cielo, 33
PVOptimize, 53
modifica della posizione, 21
PVSYST, 56
modifica delle informazioni, 21
qualità dell'aria, 21, 28, 63
nome, 17
Quick Quotes, 56
nota, 18
report
nuova, 16
conversione in un altro formato, 50
posizione, 19
dati CSV, 51
proprietà, 21, 40
dati non elaborati, 51
ricerca, 40
esportazione e generazione, 47
ricerca in Desktop Companion, 46
sistema
informazioni sul cliente, 48
fuso orario, 16, 22
invio tramite e-mail, 51
logo dell'azienda, 50
siti, 2
nome del report, 48
software Desktop Companion, 44
nome dell'azienda, 48
aggiornamento, 67
personalizzazione, 48
avvio, 44
ricerca, 50
esportazione, 47
salvataggio delle immagini, 50
installazione, 5
stampa, 50
menu, 45
retroilluminazione, 7
requisiti minimi di sistema, 5
ricarica della batteria, 14
trasferimento dei dati, 45
visualizzazione dei dati, 45
ricerca
linea di visibilità del cielo, 40
solare passivo, 2
sessione, 40
stampa di un report, 50
strumenti per le panoramiche, 38
rimozione
75
M A N U A L E
D E L L ' U T E N T E
D I
S O L M E T R I C
S U N E Y E
T M
strumenti per lo zoom e le panoramiche, 38
allineamento dello schermo a
superficie, 23, 64
sfioramento, 41
supporto, 71
impostazione di data e ora, 42
tastiera, 17, 18
impostazione GPS, 41
tasto
informazioni su Solmetric SunEye, 43
navigazione a cinque direzioni, 8
Valentin Energy Software, 56
tasto di navigazione, 8
valori medi di accesso al sole, 33
tasto di navigazione a cinque direzioni, 8
valutazione di case e proprietà, 2
temperatura atmosferica, 65
valutazione di proprietà, 2
tracolla, 4, 9
versione
traiettoria solare
Solmetric SunEye, 43
digramma delle traiettorie solari, 61
versione precedente del software, 68
traiettorie solari
vista
opzioni, 28, 29
accesso al sole mensile, 30
ora locale, 29
supergrandangolare, 33
ora solare, 29
traiettorie solari annuali, 27
vista, 27
vista orizzonte, 30
traiettorie solari annuali
vista dell'accesso al sole mensile, 30
opzioni, 28, 29
vista orizzonte, 30
ora locale, 29
vista supergrandangolare, 33
ora solare, 29
visualizzazione
vista, 27
opzioni, 28, 29
trasferimento dei dati, 45
Windows XP
USB
Home, 5
alimentazione del dispositivo, 15
Media Center, 5
connettore ActiveSync/USB, 4, 10, 11
Professional, 5
utilità, 16, 41, 43
76