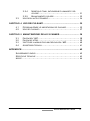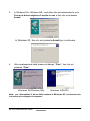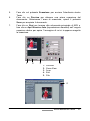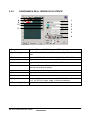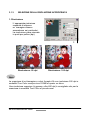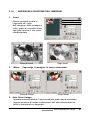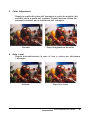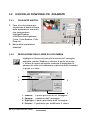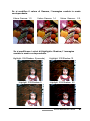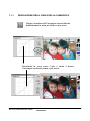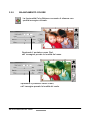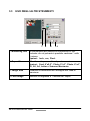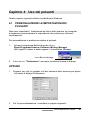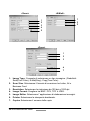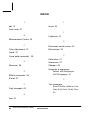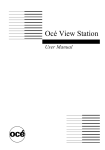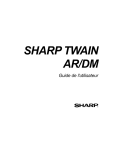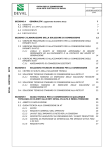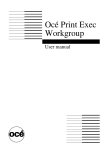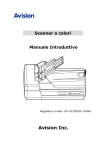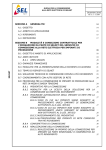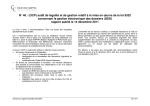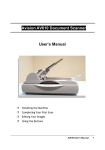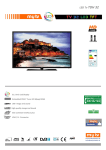Download Manuale dell`utente
Transcript
Avision AV610 degli Scanner Manuale dell’utente ¦ Installazione dell’unità ¦ La prima scansione ¦ Utilizzo dei pulsanti ¦ Elaborazione dell’immagine AV610 Manuale dell’utente 1 Copyright 2001 Avision Tutti i diritti riservati. Nessuna parte del presente documento può essere riprodotta in qualsiasi forma o su qualsiasi supporto senza la preventiva autorizzazione scritta di Avision. Marchi Tutti i marchi e i nomi dei prodotti citati nel presente documento sono marchi registrati dei rispettivi proprietari. Garanzia Le informazioni contenute nel presente documento sono soggette a modifica senza preavviso. Avision non offre alcun tipo di garanzia riguardante il presente materiale, comprese, senza limitazione, le implicite garanzie di idoneità per scopi particolari. 2 AV610 Manuale dell’utente Requisiti di sistema Windows • PC compatibile IBM Pentium III 600 o superiore • Microsoft Windows 98, Windows Me, Windows 2000, Windows XP • Porta USB (Universal Serial Bus) • Minimo 100 MB di spazio libero su disco rigido • Minimo 128 MB di memoria di sistema (consigliati 256 MB) • Unità CD-ROM AV610 Manuale dell’utente 3 Indice CAPITOLO 1 INSTALLAZIONE DELLO SCANNER ................................. 6 1.1 1.2 1.3 1.4 1.5 1.6 1.7 INFORMAZIONI PRELIMINARI ALL’INSTALLAZIONE ....................6 VERIFICA DEL CONTENUTO DELLA CONFEZIONE .....................7 SBLOCCARE L’UNITÀ DI SCANSIONE..................................8 INSTALLAZIONE DELLA VASCHETTA DI ALIMENTAZIONE CARTA ......9 COLLEGARE L’ALIMENTAZIONE E ACCENDERE IL DISPOSITIVO 10 INSTALLAZIONE DEL SOFTWARE.................................... 10 CONNESSIONE DEL COMPUTER .................................... 11 CAPITOLO 2 LA PRIMA SCANSIONE................................................... 13 2.1 2.2 POSIZIONAMENTO DELL’ORIGINALE ................................ 2.1.1 POSIZIONARE I DOCUMENTI SULL’ADF ....................... 2.1.2 AVVERTENZA SULL’USO DELL’ADF ....................... 2.1.3 POSIZIONARE I DOCUMENTI SUL PIANO IN VETRO ..... SCANSIONE CON SOFTWARE DI ELABORAZIONE M I MAGINI ....... 2.2.1 PIATTAFORMA PC ........................................ 2.2.2 PANORAMICA DELL’INTERFACCIA UTENTE............... 13 13 14 15 16 16 18 CAPITOLO 3 ELABORAZIONE DELL’IMMAGINE ................................. 19 3.1 3.2 USO DELLE FUNZIONALITA ’ DI BASE................................ 3.1.1 SELEZIONE DELLA SORGENTE DI SCANSIONE ........... 3.1.2 SELEZIONE DEL TIPO IMMAGINE APPROPRIATO ......... 3.1.3 SELEZIONE DELLA RISOLUZIONE APPROPRIATA ......... 3.1.4 R EGOLAZIONE DI LUMINOSITA ’ E CONTRASTO .......... 3.1.5 INGRANDIMENTO DELL’IMMAGINE DI ANTEPRIMA ........ 3.1.6 INVERSIONE E SELEZIONE DELL’IMMAGINE .............. 3.1.7 MIGLIORAMENTO DELL’IMMAGINE ....................... USO DELLE FUNZIONALITA ’ AVANZATE ............................. 3.2.1 PULSANTE SWITCH ...................................... 3.2.2 R EGOLAZIONE DELLE AREE DI LUCE- OMBRA ............ 3.2.3 R EGOLAZIONE DELLA CURVA DELLA LUMINOSITA ’...... 4 AV610 Manuale dell’utente 19 19 20 22 23 24 25 26 28 28 28 30 3.2.4 3.3 MODIFICA DI TONO, SATURAZIONE E LUMINOSITA’ DEL COLORE .................................................. 31 3.2.5 BILANCIAMENTO COLORE ................................ 32 USO DEGLI ALTRI STRUMENTI ...................................... 34 CAPITOLO 4 USO DEI PULSANTI ........................................................ 35 4.1 4.2 PERSONALIZZARE LE IMPOSTAZIONI DEI PULSANTI ................ 35 USO DEI PULSANTI.................................................. 37 CAPITOLO 5 MANUTENZIONE DELLO SCANNER............................... 38 5.1 5.2 5.3 5.4 PULIZIA DELL ’ADF ................................................... PULIZIA DEL VETRO ................................................... S OSTITUIRE IL MODULO STACCABILE DEL PAD DELL’ADF ................ ASSISTENZA TECNICA .............................................. 38 39 40 41 APPENDICE.......................................................................................... 42 SUGGERIMENTI RAPIDI ...................................................... 42 SPECIFICHE TECNICHE ...................................................... 43 INDICE ....................................................................... 44 AV610 Manuale dell’utente 5 Capitolo 1 Installazione dello scanner 1.1 INFORMAZIONI PRELIMINARI ALL’INSTALLAZIONE • Non esporre lo scanner alla luce diretta del sole, o a calore eccessivo, poiché ciò potrebbe danneggiare l’unità. • Non collocare lo scanner in un ambiente umido o polveroso. • Assicurarsi di utilizzare l’appropriata sorgente di alimentazione CA. • Utilizzare soltanto l’adattatore CA (868-1030-I24 Rev. A prodotto da YHI.) fornito con il dispositivo. L’utilizzo di altri adattatori CA può danneggiare lo scanner e annulla la garanzia. • Posizionare lo scanner su una superficie liscia e piana. Superfici di appoggio inclinate o irregolari possono causare problemi meccanici. 6 AV610 Manuale dell’utente 1.2 VERIFICA DEL CONTENUTO DELLA CONFEZIONE Aprire con cura la scatola e verificarne il contenuto. In caso di componenti mancanti o danneggiati, contattare il rivenditore. AV610 USB Scanner Vassoio alimentazione carta Fermo carta Cavo USB Supporto carta Manuale dell’utente Cavo di alimentazione Adattatore di alimentazione Cuscinetto ADF /CD Nota Conservare tutto il materiale di imballo: sarà necessario se occorre restituire lo scanner per riparazioni. AV610 Manuale dell’utente 7 1.3 SBLOCCARE L’UNITÀ DI SCANSIONE L’unità di scansione viene bloccata durante il trasporto per proteggere il meccanismo di scansione da possibili danni. Assicurarsi di sbloccare l’unità di scansione prima dell’utilizzo dell’apparecchio 1). Individuare l’interruttore di blocco sotto l’apparecchio. 2). Spostare l’i nterruttore di blocco nella posizione "posizione sbloccato". “Posizione bloccato” “Posizione sbloccato” Avvertenza: 1. 2. L’utilizzo dello scanner senza sbloccare l’unità di scansione danneggia il dispositivo e annulla la garanzia. Per spostare il dispositivo in altri luoghi è necessario bloccare l’unità di scansione prima di iniziare il trasporto. 8 AV610 Manuale dell’utente 1.4 INSTALLAZIONE DELLA VASCHETTA DI ALIMENTAZIONE CARTA 1). Collegare il supporto carta al vassoio di alimentazione carta. Vassoio di alimentazione carta Supporto carta 2). Quindi collegare il vassoio di alimentazione carta al dispositivo. AV610 Manuale dell’utente 9 1.5 COLLEGARE L’ALIMENTAZIONE E ACCENDERE IL DISPOSITIVO 1. Inserire l’estremità piccola dell’adattatore di alimentazione nella presa di alimentazione dello scanner. Inserire l’altra estremità in una presa di corrente adeguata. Presa di alimentazione Cavo di alimentazione Presa di corrente Outlet 1.6 INSTALLAZIONE DEL SOFTWARE * Per garantire la corretta identificazione dello scanner USB da parte del computer, procedere con l'installazione dei driver dello scanner prima di connettere lo scanner al computer. 1. Inserire il CD-ROM in dotazione nell’unità CD-ROM. 2. Viene visualizzata la grafica dell’installazione del software. In caso contrario, eseguire “cdsetup.exe”. 3. L’opzione Install TWAIN Driver deve apparire disattivata poiché l’installazione del driver è già stata completata. 10 AV610 Manuale dell’utente 1.7 CONNESSIONE DEL COMPUTER 1. Collegare l’estremità quadrata del cavo USB alla porta USB dello scanner. Collegare l’estremità rettangolare alla porta USB del computer. Porta USB Cavo USB Estremità quadrata 2. Il computer dovrebbe rilevare una nuova periferica USB e visualizzare il messaggio “Nuovo componente hardware individuato”. (Windows 9X/Windows ME) (Windows 2000/XP) AV610 Manuale dell’utente 11 3. In Windows 9X o Windows ME, controllare che sia selezionata la voce Cerca un driver migliore di quello in uso e fare clic sul pulsante Avanti. In Windows XP, fare clic sul pulsante Avanti per continuare. 4. Alla visualizzazione della finestra di dialogo “Fine”, fare clic sul pulsante “Fine”. (Windows 9X/Windows ME) (Windows 2000/XP) Nota: per disinstallare il driver dello scanner in Windows XP, assicurarsi che lo scanner sia collegato al computer. 12 AV610 Manuale dell’utente Capitolo 2 LA PRIMA SCANSIONE 2.1 2.1.1 POSIZIONAMENTO DELL’ORIGINALE POSIZIONARE I DOCUMENTI SULL’ADF 1. Assicurarsi che dal documento siano stati eliminati graffette e fermagli e che il foglio non sia strappato. 2. In caso di pagine multiple, sfogliare il documento per evitare che i fogli si inceppino. L’ADF contiene fino a 25 pagine per volta. 3. Posizionare il documento nell’ADF con il testo rivolto verso l’ALTO e assicurarsi che venga introdotta prima la parte superiore della pagine. 4. Regolare le guide per centrare il documento nell’ADF. 2.1.2 AVVERTENZA SULL’USO DELL’ADF Prima di utilizzare l’ADF, assicurarsi che i fogli di carta corrispondano alle indicazioni seguenti: AV610 Manuale dell’utente 13 • Le dimensioni dei documenti possono variare da 11,4 per 14 cm a 21,5 per 35,5 cm (il formato ‘legale’). • Il peso deve essere compreso da 6,35 a 12,70 kg (da 0,05 a 0,15 mm). • I fogli devono essere quadrati o rettangolari ed in buone condizioni (non delicati o strappati). • I fogli non devono essere arricciati, raggrinziti, strappati o forati con puntatrici e l’inchiostro deve essere asciutto. 14 AV610 Manuale dell’utente 2.1.3 1. POSIZIONARE I DOCUMENTI SUL PIANO IN VETRO Sollevare il vassoio documenti per accedere al piano in vetro. 2. Posizionare il documento sul vetro con il testo rivolto verso il BASSO e allineare il documento nell’angolo superiore destro del piano in vetro. 3. Chiudere il vassoio documenti. 1 4 3 2 1. 2. 3. 4. Coperchio per documenti Piano di vetro Documento Posizione iniziale AV610 Manuale dell’utente 15 2.2 SCANSIONE CON SOFTWARE DI ELABORAZIONE IMMAGINI Il driver dello scanner non è un software autonomo, ma richiede un’applicazione compatibile TWAIN software per eseguire la scansione e caricare l’immagine sul computer. Il comando per avviare il driver dello scanner può variare in base alle diverse applicazioni. 2.2.1 PIATTAFORMA PC 1. Avviare un’applicazione compatibile PhotoSuite SE, inclusa nel CD. 2. Fare clic su Get>Scanner (TWAIN). 3. Selezionare AV 610 nel menu a discesa Scanner (questa operazione deve essere eseguita solo una volta) 4. Posizionare sul vetro il documento rivolto VERSO IL BASSO. 16 AV610 Manuale dell’utente TWAIN, quale Roxio 5. 6. 7. Fare clic sul pulsante Scansione per avviare l’interfaccia utente Twain. Fare clic su Preview per ottenere una prima scansione del documento. Selezionare l’area di scansione, quindi il pulsante Scan per acquisire il documento. Fare clic su Esci per tornare alla schermata principale di MGI e fare clic su Apri libreria e foto (impostazione standard) nell’angolo superiore destro per aprire l’immagine di cui si è appena eseguita la scansione. 1 2 3 4 1. 2. 3. 4. 5. Preview Zoom View Scan Exit File 5 AV610 Manuale dell’utente 17 2.2.2 PANORAMICA DELL’INTERFACCIA UTENTE 7 8 9 10 1 2 3 4 5 11 6 1. Sorgente Opzioni: Flatbed, ADF/Multipages, ADF/Singlepage 2. Tipo im magine Opzioni:Black & White, Halftone, 8-bit Gray, 8-bit Color, 24-bit Color. 3. Risoluzione Opzioni: 50, 72, 100, 144, 150, 200, 300, 600, 1200, 2400. 4. Luminosità Regola il livello della luminosità da –100 a +100. 5. Contrasto Regola il livello del contrasto da –100 a +100. 6. Strumenti Descreen, Sharpen, Color Adjustment, Auto Level e Advanced Settings (da sinistra a destra). 7. Invert Inverte il colore dell’immagine acquisita. 8. Mirror Capovolge l’immagine. 9. Crop Ridimensiona l’area di scansione. 10. Paper Size Seleziona il formato carta tra Card 4”x2.5”, Photo 5”x3”, Photo 6”x4”, A5, B5, A4, Letter, Legal, o Scanner maximum. 11. Measuring Unit Opzioni: cm, Inch e Pixel. 18 AV610 Manuale dell’utente Capitolo 3 Elaborazione dell’immagine Il driver TWAIN offre molte utili funzionalità per migliorare la qualità dell’immagine. 3.1 3.1.1 USO DELLE FUNZIONALITA’ DI BASE SELEZIONE DELLA SORGENTE DI SCANSIONE 1. Sorgente di scansione Flatbed: Selezionare questa impostazione per la scansione di foto di famiglia, ritagli di giornale o qualsiasi documento. ADF/Multipage: Selezionare questa impostazione quando si desidera eseguire la scansione di un documento di più pagine utilizzando l’alimentatore automatico documenti (ADF) 1 ADF/Singlepage: Selezionare questa impostazione quando si desidera eseguire la scansione di una singola pagina utilizzando l’alimentatore automatico documenti (ADF) AV610 Manuale dell’utente 19 3.1.2 SELEZIONE DEL TIPO IMMAGINE APPROPRIATO 1. Tipo immagine Consultare la tabella seguente per selezionare il tipo immagine appropriato. 1 Black & White Scegliere B&W se l’originale contiene solo testo in bianco e nero, schizzi a matita o inchiostro. Halftone Mezzotono è un tipo di riproduzione dell’immagine che crea l’illusione del grigio. Un esempio di questo tipo di immagine sono le fotografie sui giornali. 8-bit Gray Le immagini in grigio a 8 bit contengono effettive sfumature di grigio. 8-bit Color Le immagini a colori a 8 bit offrono 256 livelli di gradazioni di colore. 24-bit Color Colore a 24 bit è il tipo immagine consigliato per la scansione di immagini a colori. 20 AV610 Manuale dell’utente Black & White 8-bit Color Halftone Gray 24- bit Color AV610 Manuale dell’utente 21 3.1.3 SELEZIONE DELLA RISOLUZIONE APPROPRIATA 1. Risoluzione L’appropriata risoluzione consente di ottenere un’immagine chiara e accuratezza nei particolari. La risoluzione viene misurata in punti per pollice (dpi). 1 Risoluzione: 50 dpi Risoluzione: 100 dpi Nota La scansione di un’immagine a colori formato A4 con risoluzione 300 dpi in modalità True Color occupa circa 25 MB di spazio su disco. Una risoluzione superiore (in genere, oltre 600 dpi) è consigliata solo per la scansione in modalità True Color di piccole aree. 22 AV610 Manuale dell’utente 3.1.4 REGOLAZIONE DI LUMINOSITA’ E CONTRASTO 1. Luminosità Rende l’immagine più chiara o più scura. Più elevato è il valore, più chiara l’immagine. 2. Contrasto Regola l’intervallo tra i toni chiari e scuri nell’immagine. Più elevato è il contrasto, più ampia è la differenza nei toni di grigio. Riduzione della luminosità Riduzione del contrasto Normale Normale 1 2 Aumento della luminosità Aumento del contrasto AV610 Manuale dell’utente 23 3.1.5 INGRANDIMENTO DELL’I MMAGINE DI ANTEPRIMA 1. Zoom View Aumenta le dimensioni dell’immagine di anteprima fino al massimo consentito nella finestra di anteprima. Questa funzione aumenta le dimensioni solo dell’immagine di anteprima e non quelle dell’immagine reale. Prima dello Zoom 24 AV610 Manuale dell’utente 1 Dopo lo Zoom 3.1.6 1. INVERSIONE E SELEZIONE DELL’IMMAGINE Invert 1 2 3 Questo comando inverte la luminosità ed i colori dell’immagine. Nelle immagini a colori, grazie al comando Invert, ogni pixel assume il suo colore complementare. Prima di Invert 2. Mirror: Dopo Invert Capovolge l’immagine in senso orizzontale. Prima di Mirror Dopo Mirror 3. Auto Select Image Imposta automaticamente l’intera immagine quale area di scansione (oppure consente di variare le dimensioni dell’area selezionando un punto e trascinando in diagonale). AV610 Manuale dell’utente 25 3.1.7 MIGLIORAMENTO DELL’I MMAGINE 1. Descreen Elimina l’effetto marezzato* tipico del materiale stampato. 2. Sharpen Rende più nitida l’immagine acquisita. 1 Prima di Descreen Prima di Sharpen 2 3 4 Dopo Descreen Dopo Sharpen *Effetto marezzato: Un difetto nella stampa dei colori causato da una scorretta angolazione del retino nella sovrastampa dei mezzitoni. 26 AV610 Manuale dell’utente 3. Color Adjustment Regola la qualità del colore dell’immagine in modo da renderla il più possibile simile a quella dell’originale. Questa funzione utilizza dei parametri predefiniti per la regolazione dell’immagine. Normale Dopo la regolazione dei colori 4. Auto Level Regola automaticamente le aree di luce e ombra per ottimizzare l’immagine. Normale Dopo Auto Level AV610 Manuale dell’utente 27 3.2 USO DELLE FUNZIONALITA’ AVANZATE 3.2.1 PULSANTE SWITCH 1. Fare clic sul pulsante per visualizzare a destra la barra delle impostazioni avanzate, che comprendono Highlight/Shadow, Hue/Saturation/Lightness, Curve, Color Balance, Color Drop-out. 2. Barra delle impostazioni avanzate 3.2.2 1 REGOLAZIONE DELLE AREE DI LUCE-OMBRA Highlight si riferisce al punto più luminoso nell’immagine acquisita, mentre Shadow si riferisce al punto più scuro. L’utilizzo di questo strumento consente di espandere la gamma dei colori ed evidenziare i particolari nelle immagini in grigio o a colori. 1 2 3 1. 2. 3. 4. 4 Shadow: Il punto più scuro di un’immagine. Gamma: I mezzitoni dell’immagine. Highlight: Il punto più chiaro di un’i mmagine. Pointer: Il puntatore per modificare il valore. 28 AV610 Manuale dell’utente 2 Se si modifica il valore di Gamma, l’immagine cambia in modo corrispondente. Valore Gamma: 1.0 Valore Gamma: 1.4 Valore Gamma: 2.0 Se si modificano i valori di Highlight e Shadow, l’immagine cambia in modo corrispondente. Highlight: 255/Shadow: 0(normale) Highlight: 200/Shadow:0 Highlight: 210/Shadow:10 Highlight: 255/Shadow: 50 AV610 Manuale dell’utente 29 3.2.3 REGOLAZIONE DELLA CURVA DELLA LUMINOSITA’ Regola i mezzitoni dell’immagine senza alterare drasticamente le aree più chiare e più scure. Spostando la curva verso l’alto o verso il basso, l’immagine risulta più chiara o più scura. 30 AV610 Manuale dell’utente 3.2.4 MODIFICA DI TONO, SATURAZIONE E LUMINOSITA’ DEL COLORE È possibile migliorare l’immagine modificando tono/saturazione/luminosità. (1) (2) (3) (1). Hue (2). Saturation (3). Lightness Regolare il tono spostando il triangolo verso destra o sinistra (l’i ntensità del colore varia simultaneamente alla regolazione del tono). Muovere il triangolo verso destra per aumentare il livello della saturazione o verso sinistra per diminuirlo. Il colore appare più pallido o più intenso in rapporto al livello della saturazione. Muovere il triangolo verso destra per aumentare la luminosità o verso sinistra per diminuirla. Spostando il puntatore di Saturation verso destra, si aumenta l’intensità del colore. AV610 Manuale dell’utente 31 3.2.5 BILANCIAMENTO COLORE La funzionalità Color Balance consente di ottenere una qualità immagine ottimale. Spostando il puntatore verso Red, nell’immagine prevale la tonalità del rosso. Spostando il puntatore verso Green, nell’immagine prevale la tonalità del verde. 32 AV610 Manuale dell’utente 19. Rimozione canali del colore Facendo clic sul pulsante viene visualizzata la finestra di dialogo Color Drop-out, che consente di rimuovere uno dei canali colore R(rosso), G(verde), o B(blu). Questa funzione è particolarmente utile nella conversione del testo con un software OCR. Color Drop-out supporta solo immagini in bianco e nero e in grigio. Quindi, per utilizzarla, verificare che il tipo immagine selezionato sia Black & White o Gray. L’effetto sull’immagine della rimozione del canale G. L’effetto sull’immagine della rimozione del canale R. . AV610 Manuale dell’utente 33 3.3 USO DEGLI ALTRI STRUMENTI 1 2 3 4 1. Measuring Unit Un promemoria del sistema di misurazione in uso. Facendo clic sul pulsante è possibile cambiare l’unità di misura. Opzioni: Inch, cm, Pixel. 2. Paper Size Offre i formati spesso utilizzati per la scansione. Opzioni: Card 4”x2.5”, Photo 5”x3”, Photo 6”x4”, B5, A5, A4, Letter e Scanner Maximum. 3. Image Size Visualizza le dimensioni dell’immagine nell’area di scansione. 4. Lock Image Definisce la larghezza e l’altezza dell’output. 34 AV610 Manuale dell’utente Capitolo 4 Uso dei pulsanti Questo capitolo riguarda soltanto la piattaforma Windows. 4.1 PERSONALIZZARE LE IMPOSTAZIONI DEI PULSANTI Dopo aver completato l’installazione del driver dello scanner sul computer, è necessario personalizzare le impostazioni dei pulsanti per utilizzarli correttamente. Per personalizzare le preferenze relative ai pulsanti, 1. Avviare il programma Button facendo clic su Start>Programs>Scanner Software>Button Manager. Nell’angolo in basso a destra appare l’icona Button Manager. Icona Button Manager 2. Fare clic su “Preferences” per aprire la relativa finestra di dialogo. OPPURE 1. Premere uno dei tre pulsanti sul lato anteriore dello scanner per aprire la finestra di dialogo Preferences. 3. Per la personalizzazione, consultare la pagina seguente. AV610 Manuale dell’utente 35 <Scan> <E-Mail> 1 1 2 3 4 5 2 3 <Copy> 1 2 3 6 7 1. 3. 4. Image Type: Consente di selezionare un tipo immagine. (Predefiniti: Scan(True Color), E-Mail(Gray), Copy(True Color) Scan Size: Selezionare il formato di scansione tra Letter, A4 o Business Card. Resolution: Selezionare la risoluzione da 100 dpi a 1200 dpi. Image Format: Scegliere tra BMP. PCX, TIFF o JPEG. 5. 6. 7. Image Editor: Selezionare l’applicazione di elaborazione immagini. Printer: Selezionare la stampante desiderata. Copies: Selezionare il numero delle copie. 2. 36 AV610 Manuale dell’utente 4.2 USO DEI PULSANTI E-mail 1. Scansione Copia Premere il pulsante desiderato. E-mail: Esegue la scansione dell’immagine e la trasferisce in Microsoft Outlook Express per inviarla in allegato a e-mail. Scansione: Esegue la scansione dell’immagine e la trasferisce all’applicazione di elaborazione immagini. Copia: Esegue la scansione dell’immagine per la stampa. 2. Viene visualizzata la barra di stato che mostra l’avanzamento dell’operazione. AV610 Manuale dell’utente 37 Capitolo 5 Manutenzione dello scanner 5.1 PULIZIA DELL’ADF Il cassetto ed i rulli di alimentazione con il tempo possono sporcarsi di inchiostro, particelle di toner o di polvere. In questo caso l’alimentazione carta può presentare dei problemi. Seguire le procedure di pulizia per riportare il dispositivo allo stato originale. 1. Inumidire uno straccio di cotone con alcol isopropilico (95%). 2. Aprire con delicatezza la protezione anteriore dell’ADF. Pulire i rulli di alimentazione muovendo lo straccio da un lato all’altro. Far ruotare i rulli in avanti con un dito e ripetere la procedura di pulizia fino a quando i rulli non sono completamente puliti. Fare attenzione a non impigliarsi o danneggiare le molle di raccolta. 3. Pulire il cassetto dall’alto verso il basso. Fare attenzione a non agganciare le molle di raccolta. 4. Chiudere l’unità ADF. Il dispositivo è ora pronto per l’uso. Rullo di alimentazione Molla di raccolta Cassetto ADF 38 AV610 Manuale dell’utente 5.2 PULIZIA DEL VETRO Procedure di pulizia 1. 2. 3. Imbevete un batuffolo di cotone con alcool denaturato. Aprite l’unità dell’ADF e la copertura per documenti. Pulite il vetro dello scanner e l’area dell’ADF strofinando il cotone da parte a parte. Chiudete l’unità dell’ADF e la copertura per documenti. Lo scanner é ora pronto all’uso. Vetro AV610 Manuale dell’utente 39 5.3 SOSTITUIRE IL MODULO STACCABILE DEL PAD DELL’ADF Dopo avere scansionato circa 50.000 pagine utilizzando l’ADF, la molla del pad può risultare usurata e ciò può creare problemi nell’alimentazione dei documenti. In questo caso si raccomanda vivamente di sostituire il vecchio modulo del pad con uno nuovo. Per le informazioni relative a come ordinare il modulo del pad, si prega di rivolgersi al proprio rappresentante locale. Seguire la procedura qui indicata per effettuare la sostituzione. Procedura di rimozione 1. 2. 3. 4. 40 Aprire il vassoio documenti come illustrato sotto. Inumidire un panno morbido e pulito con alcool isopropilico (95%). Pulire il piano in vetro e il pannello bianco interno del vassoio con delicatezza, per rimuovere la polvere o le particelle di toner. Chiudere il vassoio. È ora possibile utilizzare nuovamente AV610. AV610 Manuale dell’utente Procedura di montaggio 1. Togliere il modulo del pad dell’ADF dalla confezione. 2. Reggendo dalla parte superiore il dispositivo di bloccaggio del pad posizionare delicatamente il modulo del pad sul suo supporto. 5.4 ASSISTENZA TECNICA www.Avision.com AV610 Manuale dell’utente 41 Appendice SUGGERIMENTI RAPIDI 1. Risoluzione dei problemi Codice/stato errore Scanner rumoroso Nessuna risposta dopo aver premuto i pulsanti anteriori 2. 1. 2. 3. 3. Soluzione Sbloccare lo scanner spostando la sicura sulla posizione “sbloccata”. 1. Verificare che il cavo di alimentazione sia collegato. 2. Verificare che il cavo USB sia collegato. Verificare che il software sia installato. Fogli inceppati Aprire con delicatezza la protezione anteriore dell’ADF verso sinistra. Estrarre con attenzione i fogli dall’unità ADF. Chiudere la protezione anteriore dell’ADF. È ora possibile utilizzare nuovamente AV610. Suggerimenti per le impostazioni dello scanner Scanner Impostazioni applicazione File, Fax, E-mail Documento Copy, Edit Immagine a colori OCR Documento 42 AV610 Manuale dell’utente Tipo immagine Risoluzione (dpi) Line Art True Color Line Art 200 100 300 SPECIFICHE TECNICHE Tipo scanner : Piano Sorgente scansione: Lampada fluorescente fredda Risoluzione ottica: 600 dpi * 1200 dpi (H*V) Modalità scansione: Bianco e nero Mezzotono (64 livelli) Diffusione d’errore Grigio a 8 bit Interfaccia: Colore a 24 bit USB 2.0 Tensione: 24Vdc, 0.84A Consumo energetico: <30 W Umidità: 20~80% UR Temperatura funzionamento: 10 ~ 35°C Temperatura conservazione: -15 ~ + 45°C Dimensioni: 444 (L) x 316 (P) x 275(A) mm Peso: 4,7 Kg Le specifiche tecniche sono soggette a modifica senza preavviso. AV610 Manuale dell’utente 43 INDICE A adf, 13 I Invert, 25 Auto Level, 27 L B Lightness, 31 Bilanciamento Colore, 32 R C Color Adjustment, 27 Rimozione canali colore, 33 Risoluzione, 22 Copia, 37 S Curva della luminosita’, 30 D Descreen, 26 Saturation, 31 Scansione, 37 Sharpen, 26 Sorgente di scansione E Effetto marezzato, 26 flatbed, ADF/Multipages, ADF/Singlepage, 19 E-mail, 37 T F Fogli inceppati, 43 H Hue, 31 44 AV610 Manuale dell’utente Tipo immagine Black & White, Halftone, 8-bit Gray, 8-bit Color, 24-bit Color, 20