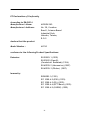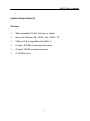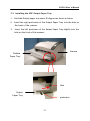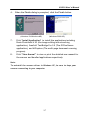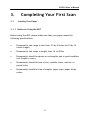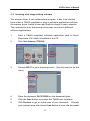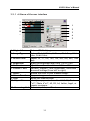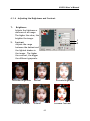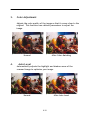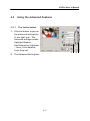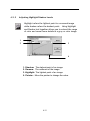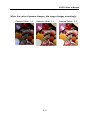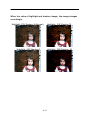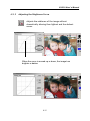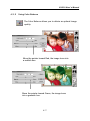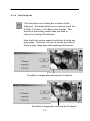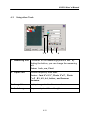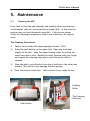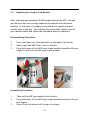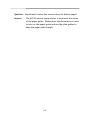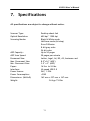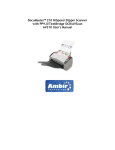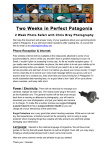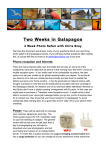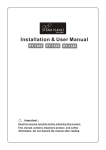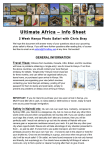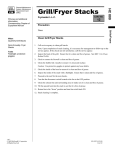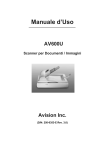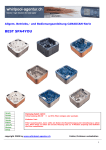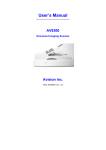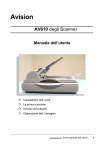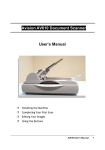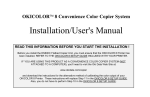Download Avision AV-210
Transcript
AV210 User's Manual Avision Inc. Trademarks Microsoft is a U.S. registered trademark of Microsoft Corporation. Windows and MS-DOS are trademarks of Microsoft Corporation. IBM, PC, AT, XT are registered trademarks of International Business Machines Corp. Other brands and product names herein are trademarks or registered trademarks of their respective holders. Copyright All rights reserved. No part of this publication may be reproduced, transmitted, transcribed, stored in a retrieval system, or translated into any language or computer language, in any form or by any means, electronic, mechanical, magnetic, optical, chemical, manual, or otherwise, without the prior written permission of Avision Inc. Material scanned by this product may be protected by governmental laws and other regulations, such as copyright laws, the customer is solely responsible for complying with all such laws and regulations. Warranty The information contained in this document is subject to change without notice. Avision makes no warranty of any kind with regard to this material, including, but not limited to, the implied warranties of fitness for a particular purpose. Avision shall not be liable for errors contained herein or for incidental or consequential damages in connection with the furnishing, performance, or use of this material. ii AV210 User’s Manual FCC Radio Frequency Interference Statement This equipment has been tested and found to comply with the limits for a class B digital device, pursuant to Part 15 of the FCC rules. These limits are designed to provide reasonable protection against harmful interference in a residential installation. This equipment generates, uses, and can radiate radio frequency energy and, if not installed and used in accordance with the instruction manual, may cause harmful interference to radio communication. However, there is no guarantee that interference will not occur in a particular installation. If this equipment does cause harmful interference to radio or television reception, which can be determined by turning the equipment off and on, the user is encouraged to try to correct the interference by one or more of the following measures: ¡ ¡ ¡ ¡ Reorient or relocate the receiving antenna. Increase the separation between the equipment and receiver. Connect the equipment into an outlet on a circuit different from that to which the receiver is connected. Consult the dealer or an experienced radio/TV technician for help. CAUTION: Any changes or modifications not expressly approved by the manufacture of this device could void the user's authority to operate the equipment. iii EC Declaration of Conformity According to EN45014 Manufacturer's Name: Manufacturer's Address: AVISION INC. No. 20, Creation Road I, Science-Based Industrial Park, Hsinchu, Taiwan, R.O.C. declare that the product Model Number : AV210 conforms to the following Product Specifications: Emission: EN 50081-1 (1992) EN 55022 (Class B) (Conducted Radiated) (1994) EN 60555-2 (Harmonics) (1987) EN 60555-3 (Flicker) (1987) Immunity: EN50082-1 (1992) IEC 1000-4-2 (ESD) (1995) IEC 1000-4-3 (RS) (1995) IEC 1000-4-4 (EFT/Burst) (1995) IEC 1000-4-5 (SURGE) (1995) iv AV210 User’s Manual System Requirements Windows Ø IBM compatible PC 586, Pentium or higher Ø Microsoft Windows 98 / 98SE / Me / 2000 / XP Ø USB port 2.0 (compatible with USB 1.1) Ø At least 100 MB of free hard disk space Ø At least 128 MB of system memory Ø A CD-ROM drive v Table of Contents 1. Introduction ....................................................... 1-1 2. Scanner Installation .............................................. 2-1 2.1 2.2 2.3 2.4 2.5 3. Completing Your First Scan..................................... 3-1 3.1 3.2 4. Installing the ADF Paper Tray..............................2-2 Installing the ADF Output Paper Tray.....................2-3 Connecting the Cables ......................................2-4 2.3.1 Connecting to Power ...................................................2-4 2.3.2 Turning on the Power..................................................2-4 Install the Software.........................................2-5 Connecting to Computer ...................................2-5 Loading Your Paper .........................................3-1 3.1.1 Notice on Using the ADF ............................................3-1 3.1.2 Placing Your Document in the ADF Paper Tray...3-2 Scanning with image editing software....................3-3 3.2.1 A Glance of the user interface.................................3-5 Editing Your Image............................................... 4-1 4.1 Using the Basic Features ...................................4-1 4.1.1 Choosing Your Scan Method......................................4-1 4.1.2 Selecting a Proper Image Type................................4-2 4.1.3 Determining a Proper Resolution............................4-4 4.1.4 Adjusting the Brightness and Contrast.................4-5 4.1.5 Enlarging Previewed Image.......................................4-6 4.1.6 Inverting and Selecting Your Image.......................4-7 4.1.7 Enhancing Your Image................................................4-9 vi AV210 User’s Manual 4.2 4.3 5. Maintenance....................................................... 5-1 5.1 5.2 5.3 6. Cleaning the ADF............................................5-1 Cleaning the Calibration Area .............................5-3 Replacing the Snap-in Pad Module ........................5-4 Troubleshooting .................................................. 6-1 6.1 6.2 6.3 7. Using the Advanced Features ............................ 4-11 4.2.1 The Switch button......................................................4-11 4.2.2 djusting Highlight/Shadow Levels .......................4-12 4.2.3 djusting the Brightness Curve...............................4-15 4.2.4 hanging Color Hue/Saturation/Lightness..........4-16 4.2.5 sing Color Balance......................................................4-17 4.2.6 olor Drop-out ................................................................4-18 Using other Tools .......................................... 4-19 Clearing a Paper Jam .......................................6-1 Questions and Answers .....................................6-3 Technical Service ...........................................6-5 Specifications ..................................................... 7-1 vii AV210 User’s Manual 1. Introduction Congratulations on your purchase of the AV210 color sheet-fed image scanner. Avision is one of the leading companies in the world to develop high performance sheet-fed scanners. Before you install and operate the new scanner, please take a few minutes to read through this manual. It provides proper instructions for you to unpack, install, operate and maintain the scanner. The following figure indicates the package contents. Please check all the items against your checklist. If you do not receive all the items, please contact your authorized local dealer immediately. 1-1 1 2 3 5 4 1. 2. 3. 4. 5. 6. 6 AV210 Main Unit ADF Paper Tray Flatbed Paper Tray USB Cable Power Adapter Power Cord Note: 1. Only use the AC adapter (868-1030-I24 made by YHI) included in the machine. Using other AC adapters may damage the machine and void the warranty. 2. Please unpack the packing carefully, and check the contents against the checklist. If any items are missing or damaged, please contact your dealer immediately. 1-2 AV210 User’s Manual 2. Scanner Installation Precautions ¡ Keep the scanner out of direct sunlight. Direct exposure to the sun or excessive heat may cause damage to the unit. ¡ Do not install the scanner in a humid or dusty place. ¡ Be sure to use the proper AC power source. ¡ Place the scanner securely on an even, flat surface. Tilted or uneven surfaces may cause mechanical or paper-feeding problems. ¡ Retain the scanner box and packing materials for shipping purposes. 2-1 2.1 Installing the ADF Paper Tray 1. Attach the ADF Paper Tray to the clip joint of the scanner as indicated below. When properly insert, you will hear a snap-in sound. ADF Paper Tray Scanner Clip Joint 2-2 AV210 User’s Manual 2.2 Installing the ADF Output Paper Tray 1. Hold the Output paper tray some 30 degrees as shown in below. 2. Insert the right protrusion of the Output Paper Tray into the hole on the front of the scanner. 3. Insert the left protrusion of the Output Paper Tray slightly into the hole on the front of the scanner. Scanner Flatbed Paper Tray Hole Output Paper Tray protrusion 2-3 2.3 Connecting the Cables Make sure the power of scanner is off. 2.3.1 Connecting to Power Plug the small end of the power adaptor into the power jack of your scanner. Insert the other end to an appropriate power outlet. Power Cable 2.3.2 Turning on the Power After the power cable and the USB cable have all connected, press the power switch to the “I” position to turn on the scanner. To turn off the scanner, please press the power switch to the “O” position. Power Switch 2-4 AV210 User’s Manual 2.4 Install the Software NOTE: 1). 2). The Windows system CD may be required when installing on some PC’s. To ensure your computer can identify the USB scanner, please install scanner driver first before connecting the scanner to your computer. 1. Place the supplied CD-ROM onto your CD-ROM drive. 2. The software installation graphic appears. If not, run “cdsetup.exe” . 3. Choose Install TWAIN Driver to install the scanner driver. 2.5 Connecting to Computer 1. Connect the square end of the USB cable to the USB port of your scanner. Connect the rectangle end to the USB port of your computer. USB cable 2-5 2. The computer should detect a new USB device and prompt a “New Hardware Found” message. (Windows 9X/Windows ME) 3. (Windows 2000/XP) In Windows 9X or Windows ME, confirm that the “Search for a better driver.” is selected and click the “Next” button. In Windows XP, click the Next button to continue. When the XP certification screen appears, click Continue Anyway to complete the installation. 2-6 AV210 User’s Manual 4. When the Finish dialog is prompted, click the Finish button. (Windows 9X/Windows ME) (Windows 2000/XP) 7. Click “Install Application” to install the applications including Roxio PhotoSuite 4 SE (the image editing and retouching application), ScanSoft TextBridge Pro 9.0 (The OCR software application), and AVCapture (The multi-page document scanning program). 8. Click “View Manual” to view or print the detailed user manual for the scanner and bundled applications respectively. Note: To uninstall the scanner driver in Windows XP, be sure to keep your scanner connecting to your computer. 2-7 AV210 User’s Manual 3. 3.1 Completing Your First Scan Loading Your Paper 3.1.1 Notice on Using the ADF Before using the ADF, please make sure that your paper meets the following specifications: • Document(s) can range in size from 3.5 by 2 inches to 8.5 by 14 inches (Legal). • Document(s) can range in weight from 16 to 28 lbs • Document(s) should be square or rectangular and in good condition (not fragile or worn). • Document(s) should be free of curl, wrinkle, tears, wet ink, or punch holes. • Document(s) should be free of staples, paper clips, paper sticky notes. 3-1 3.1.2 Placing Your Document in the ADF Paper Tray Fanning Your Document Standard paper size should feed easily through the scanner. To avoid occasional paper jam when automatically feeding multiple documents, loosen the paper before loading. Document feeding Place your document with the text face down on the ADF Paper Tray. Align the two sides of the document with the slide guides. Please note that the ADF Paper Tray can hold up to 20-page document at a time. Your Document (Face Down) Paper Slider 3-2 AV210 User’s Manual 3.2 Scanning with image editing software The scanner driver is not a stand-alone program, it has to be started from within a TWAIN-compliant or plug-in software application and then the scanner driver is able to scan and load the image to your computer. The command to start the scanner driver may vary due to different software applications. 1. 2. Start a TWAIN compliant software application such as Roxio PhotoSuite 4 SE which is bundled in the CD. Click Get>Scanner (TWAIN). 3. Choose AV210 as your scanning source. (You only need to do this once.) 4. Place the document FACE DOWN on the document glass. 5. 6. Click the Scan button to prompt the TWAIN user interface. Click Preview to get an initial scan of your document. Allocate your scanned area and choose Scan button to scan the document. 3-3 7. Click Exit to return to the main screen and click Open Library and Photos at the upper-right corner to open your scanned image. 1 2 1. 2. 3. 4. 5. 4 3 Preview Zoom View Scan Exit Photos 5 3-4 AV210 User’s Manual 3.2.1 A Glance of the user interface 7 8 9 10 1 11 4 2 3 5 1. Original Source Choice: ADF/Multipage 2. Image Type Choice: Black & White, Halftone, 8-bit Gray, 8-bit Color, 24-bit Color. 3. RESOLUTION Choice: 50, 72, 100, 144, 150, 200, 300, 600, 1200 (dpi). 4. Brightness: Adjust the brightness level from –100 to +100. 5. Contrast Adjust the contrast level from –100 to +100. 6. Further Tools Descreen, Sharpen, Color Adjustment, Auto Level , Advanced Settings (From left to right). 7. Invert Reverse the color of your scanned image. 8. Mirror Function Flap your image. 9. Crop Resize your scanned area. 10. Paper Size Select your paper size from Card 4”x2.5”, Photo 5”x3”, Photo 6”x4”, A5, B5, A4, Letter, Legal, or scanner maximum. 11. Measuring Unit Choice: cm, Inch, and Pixel. 3-5 AV210 User’s Manual 4. Editing Your Image 4.1 Using the Basic Features 4.1.1 Choosing Your Scan Method 1. Scan Method Choice: ADF/Multipage: Select this setting if you need to scan multi-page document from the automatic document feeder (ADF). 1 4-1 4.1.2 Selecting a Proper Image Type 1. Image Type Please see following table for a choice of an ideal image type. 1 Black & White Choose B&W if your original contains only B&W text, pencil or ink sketch. Halftone Halftones are reproduction of image that gives the illusion gray. An example of halftone imaged would be the pictures you see in newspapers. 8-bit Gray 8-bit Gray images contain actual shades of gray. 8-bit Color 8-bit Color image provides 256 levels of color hues. 24-bit Color Choose 24-bit Color if you wish to scan a color image. 4-2 AV210 User’s Manual Black & White Halftone 8-bit Color Gray 24- bit Color 4-3 4.1.3 Determining a Proper Resolution 1. Resolution A proper resolution reproduces a clear image with good details. The resolution is measured by dots per inch (dpi). 1 Resolution: 50 dpi Resolution: 100 dpi Note For your information, an A4 size color image scanned at 300 dpi at True Color mode consumes approximately 25 MB of disk space. A higher resolution (usually means over 600 dpi) is only recommended when you need to scan a small area at True Color mode. 4-4 AV210 User’s Manual 4.1.4 Adjusting the Brightness and Contrast 1. Brightness Adjusts the lightness or darkness of an image. The higher the value, the brighter the image. 2. Contrast Adjusts the range between the darkest and the lightest shades in the image. The higher the contrast, the bigger the different grayscale. Decrease Brightness Normal Decrease Contrast Normal 1 2 Increase Brightness Increase Contrast 4-5 4.1.5 Enlarging Previewed Image 1. Zoom View Enlarge your previewed image to the max. of the preview window. Note this function only enlarging your preview image. This does not enlarge your real image. 1 Before Zoom After Zoom 4-6 AV210 User’s Manual 4.1.6 Inverting and Selecting Your Image 1. Invert 1 2 3 The invert command reverses the brightness and the color in the image. For color images, each pixel will be changed into its complementary color at the command of Invert. Before Invert After Invert 4-7 2. MIRROR FUNCTION Reverse the right and left side of your image. Before Mirror 3. After Mirror Auto Select Image Automatically set the whole image as your scan area. (Or you may resize the area by “drag and drop” diagonally.) 4-8 AV210 User’s Manual 4.1.7 Enhancing Your Image 1. Descreen Eliminates the moire patterns* commonly found in printed matter. 2. Sharpen Sharpen the scanned image. 1 Before Descreen Before Sharpen 2 34 After Descreen After Sharpen *Moire pattern: An undesirable pattern in a color printing resulting from incorrect screen angle of overprinting halftone. 4-9 3. Color Adjustment Adjusts the color quality of the image so that it comes close to the original. This function uses default parameters to adjust the image. After Color Matching Normal 4. Auto Level Automatically adjusts the highlight and shadow areas of the scanned image to optimize your image. Normal After Auto Level 4-10 AV210 User’s Manual 4.2 4.2.1 Using the Advanced Features The Switch button 1. Click the button to pop up the advanced settings bar at the right side. The advanced settings include Highlight/Shadow, Hue/Saturation/Lightness , Curve, Color Balance, Color Drop-out. 1 2. The Advanced Settings bar 4-11 2 4.2.2 Adjusting Highlight/Shadow Levels Highlight refers the lightest point in a scanned image while shadow refers the darkest point. Using Highlight and Shadow tool together allows you to extend the range of color and reveal more details in a gray or color image. 1 2 3 4 1. Shadow: The darkest point of an image. 2. Gamma: The midtones of the image. 3. Highlight: The lightest point of an image. 4. Pointer: Move the pointer to change the value. 4-12 AV210 User’s Manual When the value of gamma changes, the image changes accordingly. Gamma Value: 1.0 Gamma Value: 1.4 4-13 Gamma Value: 2.0 When the value of highlight and shadow change, the image changes accordingly. Highlight: 255/Shadow: 0(Normal) Highlight: 200/Shadow:0 Highlight: 210/Shadow:10 Highlight: 255/Shadow: 50 4-14 AV210 User’s Manual 4.2.3 Adjusting the Brightness Curve Adjusts the midtones of the image without dramatically altering then lightest and the darkest areas. When the curve is moved up or down, the image turn brighter or darker. 4-15 4.2.4 Changing Color Hue/Saturation/Lightness Improve your image by changing the level of hue/saturation/lightness. (1) (2) (3) (1). Hue Adjust the hue by moving the triangle to the right or left. (Note the level of intensity for the color will be changed simultaneously when the hue adjustment is made). (2). Saturation Move the triangle to the right to increase the saturation level or to the left to decrease the level. The level of saturation decides if the color is pale or rich. (3). Lightness Increase the lightness by moving the triangle to the right or to the left to decrease the lightness. Move the Saturation pointer to the right, the color turns rich. 4-16 AV210 User’s Manual 4.2.5 Using Color Balance The Color Balance allows you to obtain an optimal image quality. Move the pointer toward Red, the image turns into a reddish hue. Move the pointer toward Green, the image turns into a greenish hue. 4-17 4.2.6 Color Drop-out Click the button and a dialog box in below will be displayed. This dialog allows you to remove one of the R (Red), G (Green), or B (Blue) color channel. This function is particularly useful when you need to convert text using OCR software. Note that this function supports only black & white and gray image. Therefore, be sure to choose any black & white or gray image type while applying this function. The effect on image after removing the G channel. The effect on image after removing the R channel. 4-18 AV210 User’s Manual 4.3 Using other Tools 1 2 3 4 1. Measuring Unit A reminder of the measuring system in use. By clicking the button, you can change the measuring unit. Choice: Inch, cm, Pixel. 2. Paper Size Provide frequently scan sizes. Choice: Card 4”x2.5”, Photo 5”x3”, Photo 6”x4”, B5, A5, A4, Letter, and Scanner Maximum. 3. Image Size Display image size for the scanned area. 4. Lock Image Fix your output width and height. 4-19 AV210 User’s Manual 5. Maintenance 5.1 Cleaning the ADF From time to time the pad assembly and feeding rollers may become contaminated with ink, toner particles or paper dust. In this case the scanner may not feed documents smoothly. If this occurs please follow the cleaning procedures to return your machine to its original state. The Cleaning Procedures 1) Soak a cotton swab with some isopropyl alcohol. (95%). 2) Press the push button on the upper-left. Open the front door slightly to the left. Wipe the upper feeding roller by moving the swab from side to side. Rotate the roller forward with your finger and repeat the cleaning steps above until the entire roller is cleaned. 3) Wipe the pad in one direction from top to bottom or the other way around. Be careful not to damage the pick springs. 4) Close the scanner front door. Your scanner is now ready for use. Feeding Roller The Cleaning Direction Push button 5-1 Front Door AV210 User’s Manual 5.2 Cleaning the Calibration Area As shown below, clean the calibration area (white glass) with an airblower or a small brush to rid the board of dust or dirt. Please handle with care and dexterity. Calibration Area ADF Front Door 5-3 5.3 Replacing the Snap-in Pad Module After scanning approximately 20,000 pages through the ADF, the pad may be worn out and you may experience problems with document feeding. In this case, it is highly recommended to replace the pad module with a new one. For ordering the pad module, please consult your nearest dealer and follow the procedure below to replace it. Disassembling Procedure 1. 2. 3. Press the Paper jam clearing button on the upper-left corner. Gently open the ADF Front cover to the left. Press both arms of the ADF snap-in pad module inwardly with your fingers to pull out the ADF snap-in pad module. Assembling Procedure 1. 2. 3. Take out the ADF pad module from the box. Press both arms of the ADF snap-in pad module inwardly with your two fingers. Place it into the holes until it snaps into place. 5-4 AV210 User/s Manual 6. Troubleshooting 6.1 Clearing a Paper Jam In the event of a paper jam, follow the procedures below to remove the paper: 1. Press the ADF Release Button on the left side. Gently open the Scanner Front Door to the left. 2. Carefully pull the paper out of the ADF unit. 3. Close the scanner front door. Your Scanner is now ready to use. Push button ADF Front Door Original Document 6-2 AV210 User’s Manual 6.2 Questions and Answers Question: Paper becomes jammed during scanning. Answer: 1) Open the scanner front door. 2) Pull out the jammed paper carefully. 3) Close the scanner front door. Question: More than one sheet of paper are fed into the scanner. Answer: 1) Open the scanner front door. 2) Remove the multi-fed sheets of paper. 3) Close the scanner front door. 4) Flatten the corners and edges. Loosen the paper before putting it into the paper guide again. 5) Check the feeding roller condition. If necessary, follow the cleaning directions in section 5.1 and perform the cleaning. Question: Paper becomes skewed in the scanner. Answer: 1) Use the slide guide to keep the paper path straight. 2) Check the condition of the feeding roller. If necessary, follow the cleaning directions in Section 5.1 and perform the cleaning. Question: Why is it my scanned image always comes out too dark? Answer: 1) Modify the Gamma setting to 1.8 for your monitor and, when printing, set Gamma to 2.2 for your printer. 2) Use the Brightness setting of the TWAIN user interface to get a brighter image. 6-3 Question: Sometimes it seems the scanner does not detect paper? Answer: The AV210 scanner paper sensor is located at the center of the paper guide. Please place the document you need to scan on the paper guide and use the slide guides to keep the paper path straight. 6-4 AV210 User’s Manual 6.3 Technical Service Before contact Avision, please prepare the following information: ¡ Scanner serial & revision number (located on the bottom of the scanner); ¡ Hardware configuration (e.g., your host CPU type, RAM size, free disk space, display card, interface card); ¡ The name and version of your scanning software application; ¡ The version of your scanner driver. Please call us at: Headquarter Avision Inc. No. 20, Creation Road I, Science-Based Industrial Park, Hsinchu 300, Taiwan, ROC TEL: +886 (3) 578-2388 FAX: +886 (3) 577-7017 E-MAIL: [email protected] Web Site: http://www.avision.com.tw US and Canada Area Avision Labs, Inc. 6815 Mowry Ave., Newark CA 94560, USA TEL: +1 (510) 739-2369 FAX: +1 (510) 739-6060 E-MAIL: [email protected] Web Site: http://www.avision.com 6-5 AV210 User’s Manual 7. Specifications All specifications are subject to change without notice. Scanner Type: Optical Resolution: Scanning Modes: ADF Capacity: ADF Scan Speed: Document Size: Max. Document Size: Min. Document Size: Paper: Interface: Power Source: Power Consumption: Dimensions: (WxHxD) Weight: Desktop sheet-fed 600 dpi * 1200 dpi Black & White mode Halftone mode (64-step) Error Diffusion 8-bit gray scale 24-bit color Up to 50 pages 20 pages per minute Letter, legal, A4, B5, A5, business card 8.5”x14” (ADF) 3.5" x 2" (ADF) 16 lbs. to 24 lbs. Hi-speed USB 2.0 24V, 1.25A <30W 162 mm x 337 mm x 167 mm 3.6 kgs/7.8 lbs 7-1