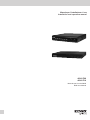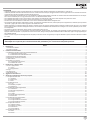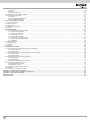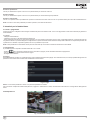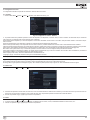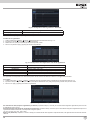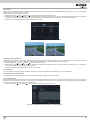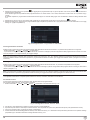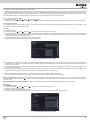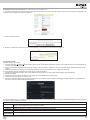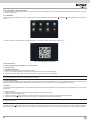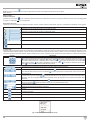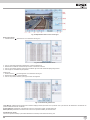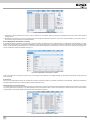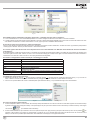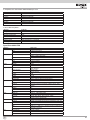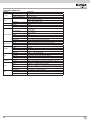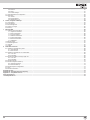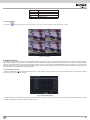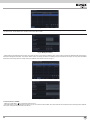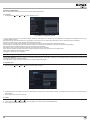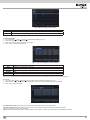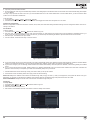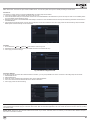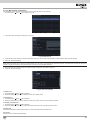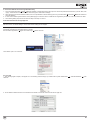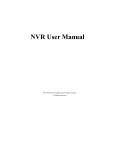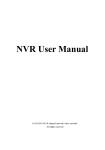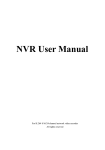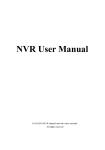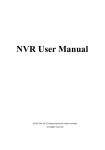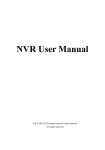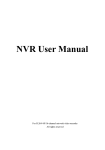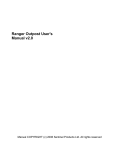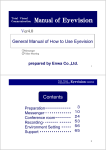Download 46241.F08 46241.F16 Manuale per l`installazione e l`uso Installation
Transcript
Manuale per l’installazione e l’uso Installation and operation manual 46241.F08 46241.F16 Manuale per l’uso dell’NVR NVR User Manual ATTENZIONE - Leggere attentamente questo manuale dell’utente per accertarsi di poter utilizzare il dispositivo correttamente e in modo sicuro. - Il manuale potrebbe contenere indicazioni tecniche non corrette ed errori di stampa. Gli aggiornamenti verranno aggiunti alla nuova versione del manuale. Il contenuto del manuale è soggetto a modifica senza preavviso. - Utilizzare il dispositivo esclusivamente con il tipo alimentatore indicato sulla targhetta. Prima dell’uso verificare la tensione dell’alimentazione. Se il dispositivo rimane inutilizzato per un lungo periodo rimuovere i cavi dall’alimentazione di rete. - Non installare il dispositivo vicino a fonti di calore, quali radiatori, bocchette di aria calda, stufe o altri dispositivi che producono calore. - Non installare il dispositivo vicino all’acqua. Pulire esclusivamente con un panno asciutto. - Non bloccare i fori di ventilazione e assicurarsi che ci sia una ventilazione adatta attorno all’apparecchio. - Non spegnere l’NVR durante la registrazione normale. Per spegnere correttamente l’NVR, interrompere prima la registrazione, utilizzare quindi il pulsante “shut down” (spegni) del menu e infine spegnere l’alimentazione di rete. - Questo dispositivo è un’apparecchiatura per utilizzo in ambienti chiusi. Non esporre l’apparecchiatura a pioggia o ambienti umidi. Nel caso in cui materiali solidi o liquidi penetrino all’interno dell’apparecchiatura, disconnettere immediatamente l’alimentazione e rivolgersi a un tecnico qualificato per far controllare il dispositivo. - Non tentare di riparare il dispositivo senza l’ausilio o l’approvazione di un tecnico. - Quando il prodotto è in uso, sono applicabili i contenuti di Microsoft, Apple e Google. Le immagini e le schermate di questo manuale hanno lo scopo di spiegare l’utilizzo del prodotto. La proprietà dei marchi commerciali, dei logo e altre proprietà intellettuali relative a Microsoft, Apple e Google appartengono alle suddette aziende. - Questo manuale si applica ai videoregistratori di rete (NVR) a 4/8/16/24 canali. Tutti gli esempi e le figure utilizzate in questo manuale si riferiscono all’NVR a 4 canali. Questo prodotto è destinato esclusivamente all’utilizzo in impianti di videosorveglianza TV a circuito chiuso e, Vimar SpA non risponde per la manomissione del prodotto e per l’uso diverso da quello previsto. Indice 1Introduzione.........................................................................................................................................................................................................................4 1.1 Introduzione all'NVR........................................................................................................................................................................................................4 1.2 Funzioni principali............................................................................................................................................................................................................4 2 Installazione dell'hardware.................................................................................................................................................................................................4 2.1 Installazione del disco rigido e del masterizzatore DVD..................................................................................................................................................4 2.1.1 Installazione del disco rigido.................................................................................................................................................................................4 2.1.2 Installazione del masterizzatore DVD...................................................................................................................................................................5 2.2 Descrizione del pannello anteriore..................................................................................................................................................................................6 2.3 Istruzioni per il pannello posteriore..................................................................................................................................................................................6 2.4 Telecomando...................................................................................................................................................................................................................8 2.5 Controllo con il mouse.....................................................................................................................................................................................................8 2.5.1 Collegamento del mouse......................................................................................................................................................................................8 2.5.2 Utilizzo del mouse.................................................................................................................................................................................................8 3 Istruzioni per le funzioni base............................................................................................................................................................................................9 3.1 Avvio e spegnimento........................................................................................................................................................................................................9 3.1.1 Avvio......................................................................................................................................................................................................................9 3.1.2 Spegnimento.........................................................................................................................................................................................................9 3.2 Login................................................................................................................................................................................................................................9 3.3 Anteprima live................................................................................................................................................................................................................10 3.4 Riproduzione live...........................................................................................................................................................................................................10 4 Aggiunta di telecamere IP.................................................................................................................................................................................................10 5 Guida alla configurazione del menu principale..............................................................................................................................................................12 5.1 Configurazione di base..................................................................................................................................................................................................13 5.1.1 Sistema...............................................................................................................................................................................................................13 5.1.2 Data e ora...........................................................................................................................................................................................................13 5.1.3 DST.....................................................................................................................................................................................................................14 5.2 Configurazione live........................................................................................................................................................................................................14 5.2.1 Live.....................................................................................................................................................................................................................14 5.2.2 Monitor principale................................................................................................................................................................................................14 5.2.3 Maschera............................................................................................................................................................................................................15 5.3 Configurazione della registrazione................................................................................................................................................................................15 5.3.1 Attivazione...........................................................................................................................................................................................................15 5.3.2 Bit rate di registrazione.......................................................................................................................................................................................16 5.3.3 Tempo.................................................................................................................................................................................................................16 5.3.4 Timbro.................................................................................................................................................................................................................17 5.3.5 Riciclo della registrazione...................................................................................................................................................................................17 5.3.6 Istantanea...........................................................................................................................................................................................................17 5.4 Configurazione programmazione...................................................................................................................................................................................17 5.4.1 Programmazione.................................................................................................................................................................................................17 5.4.2 Programmazione movimento..............................................................................................................................................................................18 5.4.3 Programmazione sensore...................................................................................................................................................................................18 5.5 Configurazione allarme..................................................................................................................................................................................................18 5.5.1 Allarme sensore..................................................................................................................................................................................................18 5.5.2 Allarme movimento.............................................................................................................................................................................................19 5.5.3 Altri allarmi..........................................................................................................................................................................................................19 5.5.4 Uscita allarme.....................................................................................................................................................................................................20 5.6 Configurazione di rete....................................................................................................................................................................................................21 5.6.1 Rete....................................................................................................................................................................................................................21 5.6.2 Email...................................................................................................................................................................................................................21 2 I 5.6.3 Server............................................................................................................................................................................................................... 22 5.6.4 NAT................................................................................................................................................................................................................... 22 5.6.5 Altre impostazioni.............................................................................................................................................................................................. 22 5.7 Configurazione della gestione utente.......................................................................................................................................................................... 24 5.8 Configurazione avanzata............................................................................................................................................................................................. 24 5.8.1 Reset................................................................................................................................................................................................................. 24 5.8.2 Importazione/esportazione................................................................................................................................................................................ 25 5.8.3 Elenco Blocca/Consenti ................................................................................................................................................................................... 25 6 Ricerca, riproduzione e backup..................................................................................................................................................................................... 25 6.1 Ricerca cronologica..................................................................................................................................................................................................... 25 6.2 Ricerca evento............................................................................................................................................................................................................. 25 6.3 Gestione file................................................................................................................................................................................................................. 26 6.4 Ricerca per immagine.................................................................................................................................................................................................. 26 6.5 Backup......................................................................................................................................................................................................................... 26 7 Gestione dell'NVR............................................................................................................................................................................................................ 27 7.1 Controllo delle informazioni di sistema........................................................................................................................................................................ 27 7.1.1 Informazioni di sistema..................................................................................................................................................................................... 27 7.1.2 Informazioni sull'evento..................................................................................................................................................................................... 27 7.1.3 Informazioni sul log........................................................................................................................................................................................... 27 7.1.4 Informazioni sulla rete....................................................................................................................................................................................... 27 7.1.5 Informazioni sugli utenti online.......................................................................................................................................................................... 27 7.1.6 Informazioni sulla registrazione........................................................................................................................................................................ 28 7.1.7 QRCODE.......................................................................................................................................................................................................... 28 7.2 Allarme manuale.......................................................................................................................................................................................................... 28 7.3 Gestione disco............................................................................................................................................................................................................. 28 7.4 Upgrade....................................................................................................................................................................................................................... 28 7.5 Logoff........................................................................................................................................................................................................................... 28 8 Sorveglianza in remoto................................................................................................................................................................................................... 29 8.1 Sorveglianza in remoto da Internet Explorer tramite NAT........................................................................................................................................... 29 8.1.1 Impostazioni NAT.............................................................................................................................................................................................. 29 8.1.2 Accesso NAT..................................................................................................................................................................................................... 29 8.2 Sorveglianza in remoto da Internet Explorer via LAN e WAN .................................................................................................................................... 29 8.2.1 Tramite LAN...................................................................................................................................................................................................... 29 8.2.2 Tramite WAN..................................................................................................................................................................................................... 29 8.3 Sorveglianza in remoto da computer Apple................................................................................................................................................................. 30 8.3.1 Tramite LAN...................................................................................................................................................................................................... 30 8.3.2 Tramite WAN..................................................................................................................................................................................................... 31 8.4 Visualizzazione dell'anteprima in remoto..................................................................................................................................................................... 31 8.5 Riproduzione e backup in remoto................................................................................................................................................................................ 33 8.5.1 Riproduzione in remoto..................................................................................................................................................................................... 33 8.5.2 Backup in remoto.............................................................................................................................................................................................. 33 8.6 Configurazione del sistema in remoto......................................................................................................................................................................... 35 8.7 Strumenti..................................................................................................................................................................................................................... 35 8.8 Scheda Info su interfaccia remota............................................................................................................................................................................... 35 Appendice A FAQ (Domande frequenti).............................................................................................................................................................................. 36 Appendice B Calcolo della capacità di registrazione........................................................................................................................................................ 38 Appendice C Dispositivi compatibili................................................................................................................................................................................... 38 Specifiche 8-CH...................................................................................................................................................................................................................... 39 Specifiche 16-CH.................................................................................................................................................................................................................... 40 I 1 1Introduzione 1.1 Introduzione all'NVR Questa serie di dispositivi standard NVR (videoregistratore di rete) PoE ad alta risoluzione 1080P/720P/D1 e 8/16 canali in tempo reale, adotta la più moderna tecnologia SOC per assicurare registrazioni ad alta risoluzione in ogni canale e offrire un'eccellente solidità del sistema. La serie di prodotti integra porte di rete PoE 4/8 che supportano la connessione diretta 4/8 all'NVR, la riproduzione simultanea 4/8 e la visualizzazione via HDMI ad alta risoluzione 1080P. Grazie a tutte queste funzioni il dispositivo soddisfa diversi requisiti di sicurezza per l'utilizzo in ambienti domestici, istituti finanziari, commercio, impresa, trasporti, uffici statali ecc. 1.2 Funzioni principali FORMATO COMPRESSIONE • Compressione standard H.264 con basso Bit rate e migliore qualità dell'immagine SORVEGLIANZA LIVE • Supporto dell'uscita HDMI/VGA • L'NVR a 8 canali supporta l'ingresso IP a 8 canali con risoluzione 1080P @ 200fps realtime • L'NVR a 16 canali supporta l'ingresso IP a 16 canali con risoluzione 1080P @ 400fps realtime • Supporto della protezione del canale nascondendo la visualizzazione live • Visualizzazione dello stato della registrazione locale e delle informazioni di base • Supporto USB per il controllo totale SUPPORTI DI REGISTRAZIONE • Supporto di un HDD SATA (46241.F08), due HDD SATA (46241.F16) BACKUP • Supporto di dispositivi USB 2.0 per il backup • Supporto del masterizzatore DVD SATA per il backup (opzionale, solo 46241.F16) • Salvataggio dei file registrati nel formato standard AVI su computer remoto via Internet REGISTRAZIONE E RIPRODUZIONE • Modi registrazione: Registrazione manuale, programmata, per rilevamento movimento e per allarme sensore • Sovrascrittura (riciclo) dell'HDD quando questo è pieno • Registrazione 1080P/720P/VGA • Risoluzione, frame rate e qualità dell'immagine regolabili • Due modalità di ricerca della registrazione: ricerca cronologica e ricerca per evento • Riproduzione simultanea di 4/8/16 schermi • Eliminazione e blocco individuale dei file registrati • Riproduzione in remoto tramite Network Client via LAN o Internet ALLARME • Ingresso allarme e un'uscita generica (solo 46241.F16) • Supporta la programmazione per il rilevamento movimento e l'allarme sensore • Pre registrazione e post registrazione • Registrazione dei canali collegati quando un canale stabilito si attiva per movimento o allarme SICUREZZA • Personalizzazione delle autorizzazioni utente: ricerca nel log, configurazione del sistema, audio a due vie, gestione file, gestione disco, accesso remoto, visualizzazione live, registrazione manuale e riproduzione • Supporta 1 amministratore e 63 utenti. • Registrazione e controllo del log eventi, eventi illimitati RETE • Supporta i protocolli TCP/IP, DHCP, PPPoE, DDNS • Supporto della tecnologia NAT • Supporto di Internet Explorer per la visualizzazione in remoto • Scansione QRCODE tramite cellulare client • Impostazione dell'ampiezza di connessione del client • Dual stream Lo streaming in rete è regolabile indipendentemente, per adeguarsi alla larghezza di banda della rete e all'ambiente • Cattura di istantanee e regolazione del colore in remoto • Ricerca in remoto cronologica e per evento con riproduzione del canale • Possibilità di configurare tutti i menu in remoto, con la modifica di tutti i parametri dell'NVR in remoto • Supporta la sorveglianza attraverso dispositivi mobili quali iPhone e su sistemi operativo Android • CVM Elvox per gestire più dispositivi su Internet 2Installazione dell'hardware Al ricevimento dell'apparecchiatura controllare l'unità e gli accessori. Non accendere l'apparecchiatura fino al completamento dell'installazione dei componenti fisici. 2.1 Installazione del disco rigido e del masterizzatore DVD 2.1.1 Installazione del disco rigido Avviso: 1. Questa serie supporta una unità disco rigido SATA (46241.F08) e due HDD SATA (46241.F16). Utilizzare il disco rigido raccomandato dal costruttore per garantire la sicurezza. 2. Calcolare la capacità dell'HDD in base alle impostazioni di registrazione. Fare riferimento all'"Appendice B - Calcolo della capacità di registrazione". 2 I 1) Allentare le viti posteriori e laterali del dispositivo per aprire il coperchio superiore. 2) Collocare l'HDD sul fondo del case e collegare i cavi di alimentazione e dati. 3) Capovolgere il case e fissare gli HDD con le viti, quindi rimontare il coperchio superiore. 2.1.2 Installazione del masterizzatore DVD - Allentare le viti di blocco del pannello anteriore per rimuovere la paratia e collocare il masterizzatore DVD sul fondo del case. - Collegare i cavi di alimentazione e dati, quindi fissare il masterizzatore DVD con le viti. I 3 2.2 Descrizione del pannello anteriore Pannello anteriore per 8 canali Pannello anteriore per 16 canali Tipo Indicatore stato operativo Pulsanti funzione Nome Power (Alimentazione) Descrizione L'indicatore di stato diventa blu quando si accende l'NVR. HDD blu dati. La luce diventa l'HDD sta scrivendo o leggendo quando Net (Rete) La luce diventa blu quando è attivo l'accesso alla rete. Backup La luce diventa blu durante il backup di file e dati. Play (Riproduci) REC (Registra) Numeri da 1 a 9 MENU/+ BACKUP/0/10+ La luce diventa blu durante la riproduzione dei video. La luce diventa blu durante la registrazione. Inserire un numero da 1 a 9 o scegliere la telecamera 1. Consente di accedere al menu in modalità live 2. Aumenta il valore durante la configurazione. 1. Diminuisce ilvalore durante la configurazione 2. Consente di accedere al modo backup in modalità live.. Consente di inserire da 0 a 10 o superiori e altri caratteri digitali. numeri 1. Registrazione manuale 2. La funzione di messa a fuoco si attiva in modalità PTZ. Messa a fuoco 1. Tasto riavvolgi 2. La funzione di velocità si attiva in modalità PTZ. Velocità Apertura diaframma Pulsante di inserimento Ricevitore a infrarossi USB 4 PTZ Pulsante di direzione Multi-schermo Pulsante Enter (Invio) IR Porta USB 1. Consente di accedere all'interfaccia di riproduzione 2. La funzione di apertura diaframma si attiva in modalità PTZ. 1. Riproduzione in avanti veloce 2. Consente di accedere al modo PTZ in modalità live. Cambia direzione per selezionare gli elementi. Cambia il modo di visualizzazione schermo a 1/4/8 canali. Conferma la selezione. Per il telecomando. Consente di connettere dispositivi USB esterni come memorie USB flash, HDD USB per il backup o l'aggiornamento del firmware, o un mouse USB. I 2.3 Istruzioni per il pannello posteriore Pannello posteriore per 8 canali Pannello posteriore per 16 canali Nome Power input (Ingresso alimentazione) Alarm in (Ingresso allarme) GND Alarm Out (Uscita allarme) K/B P/Z Audio in (Ingresso audio) Audio out (Uscita audio) Porta CVBS Porta HDMI Porta VGA Porta USB LAN PoE DC 48 V DC 12 V Descrizione (4 canali) DC12V; (8/16/24 canali) AC 100V~240V Ingressi allarme per collegare i sensori Messa a terra Uscita relè. Collegare all'allarme esterno Collegare alla tastiera A per TX+; B per TXCollegamento a telecamera speed dome (non disponibile) Per comunicazione bidirezionale; collegare a un microfono attivo Uscita audio, collegare agli altoparlanti Collegare al monitor Collegare al dispositivo di visualizzazione ad alta definizione Uscita VGA, collegare al monitor Collegare a dispositivi USB esterni come memorie USB flash, HDD USB per il backup o l'aggiornamento del firmware, o mouse USB Porta di rete Porte di rete PoE; collegare a telecamere IP 4/8 canali con funzione PoE Porta alimentazione PoE Alimentazione Collegamento dell'uscita allarme: estrarre le morsettiere e allentare le viti della porta di uscita dell'allarme. Inserire quindi i cavi dei dispositivi di uscita allarme separatamente nella porta NO e COM. Infine serrare le viti. Se i dispositivi di uscita allarme necessitano di alimentazione, è possibile collegare l'alimentazione come descritto nelle figure seguenti. I 5 2.4 Telecomando Utilizza due batterie AAA. • Aprire il coperchio del vano batterie del telecomando. • Inserire le batterie. Fare attenzione alla polarità (+ e -). • Riposizionare il coperchio del vano batterie. L'interfaccia del telecomando è illustrata in Telecomando. REC (Registra) Search (Cerca) MENU Exit (Esci) ENTER (INVIO) Pulsante di direzione ZOOM PIP Multi Next (Avanti) SEQ. INFO Consente di attivare manualmente la registrazione. Accede al modo di ricerca Accede al menu Esce dall'interfaccia corrente Conferma la scelta o l'impostazione Sposta il cursore durante la configurazione Esegue lo zoom avanti. Attiva la funzione PIP (Picture in Picture) Controlla la riproduzione. Riproduzione/Pausa, Arresto, Sezione precedente, Sezione successiva, Indietro veloce, Avanti veloce Attiva il modo visualizzazione multi schermo Commuta tra immagine singola e gruppo di immagini. Accede al modo dwell automatico. Mostra le informazioni sull'NVR, come la versione del firmware e le informazioni sull'HDD Elementi da controllare se il telecomando non funziona. 1. Verificare la polarità delle batterie. 2. Controllare la carica rimanente delle batterie. 3. Controllare che il sensore IR del telecomando non sia coperto. 4. Controllare che l’ID del telecomando corrisponda all’NVR. Se il telecomando non funziona, provare a utilizzare un telecomando il cui buon funzionamento è noto, o rivolgersi al proprio rivenditore. 2.5 Controllo con il mouse 2.5.1 Collegamento del mouse Per collegare il mouse utilizzare le porte USB sul pannello posteriore. Se il mouse non viene rilevato o non funziona, seguire questi passaggi: 1. Accertarsi che il connettore del mouse sia inserito nella porta USB. 2. Provare con un mouse il cui buon funzionamento è noto. 2.5.2 Utilizzo del mouse Durante la registrazione live: fare doppio clic su qualsiasi finestra di telecamera per passare alla visualizzazione a schermo intero. Fare di nuovo doppio clic per tornare alla schermata precedente. Fare clic con il pulsante destro del mouse per visualizzare il menu con i controlli. Fare clic di nuovo con il pulsante destro per nasconderlo. Durante la configurazione: fare clic per inserire una determinata opzione. Fare clic con il pulsante destro per annullare l'opzione o tornare al menu precedente. Per inserire un valore in una schermata specifica, spostare il cursore nella casella di inserimento e fare clic. Viene visualizzata una tastiera virtuale. Consente di immettere numeri, lettere e simboli. Fare clic sul pulsante Shift (Maiusc) per inserire lettere maiuscole e simboli, fare clic di nuovo sul pulsante Shift per disattivarlo. Supporta il trascinamento con il mouse. Per impostare, ad esempio, l'area di rilevamento movimento: fare clic su Personalizzato, tenere premuto il pulsante sinistro e trascinare per impostare l'area di rilevamento movimento. Tastiera virtuale per l’inserimento di numeri e lettere 6 I Durante la riproduzione: fare clic per selezionare le opzioni. Fare clic con il pulsante destro per tornare al modo live. Durante il backup: fare clic per selezionare le opzioni. Fare clic con il pulsante destro per tornare all'immagine precedente. Durante il controllo PTZ: fare clic con il pulsante sinistro per selezionare i pulsanti che controllano le funzioni PTZ. Fare clic con il pulsante destro per tornare alla visualizzazione live. Nota: il mouse è lo strumento predefinito per tutte le operazioni, salvo diversa indicazione. 3 Istruzioni per le funzioni base 3.1 Avvio e spegnimento Assicurarsi che tutti i collegamenti siano eseguiti correttamente prima di accendere l'unità. L'avvio e lo spegnimento corretti sono essenziali per garantire la durata dell'NVR. 3.1.1 Avvio - Collegare all'alimentazione - Il dispositivo si avvia e il LED di alimentazione diventa blu. - Viene visualizzata una finestra con la procedura guidata in cui sono indicate le informazioni sul fuso orario, l'impostazione dell'ora, la configurazione di rete e la gestione del disco. È possibile eseguire la configurazione in questa schermata facendo riferimento alle procedure descritte nei capitoli corrispondenti. Se si preferisce non utilizzare la procedura guidata, fare clic sul pulsante Exit per uscire. Nota: l'uscita predefinita è l'uscita HDMI. Tenere premuto il tasto ESC per commutare la risoluzione dell'uscita tra VGA e HDMI. 3.1.2 Spegnimento È possibile spegnere il dispositivo dal telecomando IR o con il mouse. - Andare a Menu principale e selezionare l'icona "Shut Down" (Spegni). Verrà visualizzata la finestra di spegnimento. - Fare clic su OK. Dopo qualche istante l'unità si spegne. - Scollegare l'alimentazione. 3.2 Login È possibile effettuare l'accesso con credenziali (login) o disconnettersi dal sistema NVR (logoff). Una volta disconnessi, non sarà più possibile eseguire alcuna operazione ad eccezione della modifica della visualizzazione multi schermo. Fig. 3-1 Login Avviso: il nome utente predefinito è "admin" e la password predefinita è "123456". Per la procedura completa di modifica della password, l'aggiunta o l'eliminazione di utenti, fare riferimento alla sezione 5.7 Configurazione della gestione utente. 3.3 Anteprima live Fig. 3-2 Interfaccia di anteprima live I 7 Simbolo Verde Giallo Rosso Blu Significato Registrazione manuale Registrazione per rilevamento movimento Registrazione per allarme sensore Registrazione programmata 3.4 Riproduzione live Fare clic sul pulsante eseguire le varie funzioni. Playback (Riproduzione) per riprodurre la registrazione. Fare riferimento alla Figura 3-3. Utilizzare i pulsanti sullo schermo per Fig. 3-3 Riproduzione live 4 Aggiunta di telecamere IP In questo capitolo viene descritto come collegare più telecamere con l'NVR. Dopo aver terminato di aggiungere le telecamere IP, è possibile vedere le immagini live dal monitor dell'NVR. Per l'NVR a 8 canali è sufficiente collegare le telecamere IP al dispositivo tramite le porte di rete PoE. Le immagini live verranno visualizzate dopo aver eseguito correttamente i collegamenti. Nel caso in cui siano disponibili ulteriori canali è ovviamente possibile collegare la telecamera IP tramite la rete WAN/LAN. Per gli NVR a 16 canali è possibile collegare i precedenti 8 canali direttamente alle porte PoE del dispositivo e quindi aggiungere all'NVR le telecamere IP ai canali rimanenti tramite WAN/LAN. In questo documento viene descritto come aggiungere le telecamere tramite WAN/LAN. Per aggiungere le telecamere IP tramite LAN: - Andare a Main Menu scheda IP Camera. Fare riferimento alla Fig. 4-1. Fare clic sul pulsante "Search" (Cerca) per cercare i dispositivi nella stessa rete. (È possibile aggiungere manualmente una telecamera IP che supporti il protocollo Onvif.) Fig. 4.-1 Gestione dispositivi - Andare alla scheda della ricerca Fare clic su "Refresh" (Aggiorna) per aggiornare i dispositivi trovati. Se la telecamera IP non si trova sulla stessa rete locale, è possibile selezionare il dispositivo e fare clic su "Setup" (Impostazione) per modificare l'indirizzo IP del dispositivo cercato. Fare riferimento alla Fig. 4-3. 8 I Fig. 4-2 Aggiunta di dispositivi Nota: se la rete delle telecamere IP e dell'NVR si trova nella LAN, l'indirizzo IP corrispondente deve trovarsi nello stesso segmento di rete. Ad esempio: se l'indirizzo IP dell'NVR è 192.168.011.007, l'indirizzo IP della telecamera IP deve essere 192.168.011.XXX. Fig. 4-3 Modifica dell'indirizzo IP - Selezionare i dispositivi trovati e fare clic su "OK" per tornare all'interfaccia precedente. Fare clic sul pulsante "Apply" (Applica), i dispositivi aggiunti saranno elencati nell'interfaccia di gestione del dispositivo. Lo stato "Connected" (Collegato) significa che il dispositivo è collegato ed è quindi possibile vedere l'immagine live. È possibile selezionare il dispositivo aggiunto e fare clic sul pulsante "Setup" (Impostazione) per modificare il canale, l'indirizzo IP del dispositivo come mostrato nella Fig. 4-5. Fig. 4-4 Ricerca dei dispositivi Fig. 4-5 Modifica di dispositivi Per aggiungere le telecamere IP tramite WAN: scheda IP Camera. Fare riferimento alla Fig. 4-1. - Andare a Main Menu - Fare clic sul pulsante "Add" (Aggiungi) per visualizzare la finestra illustrata nella Fig. 4-6. Selezionare la casella "Enable" (Attiva), selezionare il canale e il produttore e inserire manualmente l'indirizzo IP, la porta del server, il nome utente e la password del dispositivo. I 9 Fig. 4-6 Aggiunta di dispositivi Nota: Se l'NVR e le telecamere IP da aggiungere si trovano entrambi nella WAN è necessario inserire l'IP WAN come indirizzo IP della telecamera IP. 5. Guida alla configurazione del menu principale Fare clic con il pulsante destro del mouse o premere il pulsante ESC sul pannello anteriore per visualizzare la barra del menu principale in fondo alla schermata. Fare riferimento alla Fig. 5-1. Fig. 5-1 Barra degli strumenti del menu principale Fare clic sull'icona accanto al modo schermo per visualizzare una finestra di dialogo in cui selezionare i canali. Modo schermo: È possibile scegliere il modo schermo per mostrare le immagini live. PIP: fare clic su questo pulsante per impostare la funzione PIP. Fare clic su questo pulsante per selezionare l'immagine più grande, quindi fare clic sul pulsante piccolo "PIP" accanto alla parola "None" (Nessuna) per impostare l'immagine più piccola. A questo punto è possibile visualizzare un'immagine nell'immagine (Picture In Picture, PIP). Dwell: la funzione Dwell consente di visualizzare immagini live di diverse telecamere in sequenza. Le immagini possono essere visualizzate su canale singolo o come griglia da diverse telecamere. Il modo Dwell è attivato solo quando il modo di visualizzazione selezionato non è in grado di visualizzare tutte le telecamere disponibili. Colore: attivare questo pulsante per regolare il colore delle immagini live. E-Zoom: ingrandimento elettronico dell'immagine su canale singolo. Audio: attiva l'audio. PTZ: fare clic su questo pulsante per controllare la posizione di rotazione, la velocità e la scansione automatica della funzione PTZ collegata alla telecamera IP. Registrazione: fare clic su questo pulsante per avviare/interrompere la registrazione. Riproduzione: fare clic su questo pulsante per riprodurre i file registrati. È possibile fare clic sul pulsante "Move Tool" (Sposta strumento) e trascinare la barra del menu principale nel punto desiderato con il tasto sinistro del mouse Fare clic sul pulsante "Main Menu" (Menu principale) per visualizzare la finestra illustrata nella Fig. 5-2; è inoltre possibile premere il tasto MENU sul pannello anteriore o azionarlo con il telecomando per visualizzare il menu principale. Fare clic sull'icona "Setup" per visualizzare il menu di configurazione. Fig. 5-2 Menu principale Fig. 5-3 Menu principale 10 I 5.1 Configurazione di base La configurazione di base comprende tre sottomenu: sistema, data e ora e DST. 5.1.1 Sistema 1 - Andare a Main Menu Setup Basic System. Fare riferimento alla Fig. 5-3. Fig. 5-3 Configurazione di base - Sistema 2 - In questa interfaccia è possibile impostare il nome del dispositivo, l'ID dispositivo, il formato video, il numero massimo di utenti della rete, la risoluzione VGA e la lingua. Le definizioni dei singoli parametri sono le seguenti. Device Name (Nome dispositivo): il nome del dispositivo come viene visualizzato sul lato client o sul CVM: è utile per aiutare l'utente a riconoscere il dispositivo in remoto. Device ID (ID dispositivo): l'ID dispositivo si utilizza per mappare l'NVR sulle telecamere speed dome. Video Format (Formato video): sono disponibili due modi: PAL e NTSC. È possibile selezionare il formato video in base alla telecamera utilizzata. Password Check (Richiedi password): se questa opzione è attivata, l'utente deve inserire nome utente e password per eseguire le operazioni corrispondenti. Show System Time (Mostra ora del sistema): se questa opzione è selezionata, viene visualizzata l'ora del sistema durante il monitoraggio live. Max Online Users (Utenti online max): consente di impostare il numero massimo di utenti collegati contemporaneamente all'NVR. Show Wizard (Mostra configurazione guidata): se questa opzione è selezionata, ogni volta che il sistema viene avviato viene visualizzata la procedura di impostazione guidata in cui è possibile eseguire la configurazione di base. Video Output (Uscita video): risoluzione dell'interfaccia di visualizzazione live. Language (Lingua): consente di selezionare la lingua di visualizzazione dei menu. Nota: dopo aver modificato la lingua e l'uscita video, è necessario eseguire nuovamente il login. Logout After (Minutes) [Disconnetti dopo (minuti)]: è possibile impostare un valore di tempo per lo schermo (30s, 60s, 180s, 300s). Se il sistema non rileva alcuna attività durante il periodo di tempo impostato, esegue automaticamente il logout e torna all'interfaccia di login. No Image When Logout (Nessuna immagine al logout): se si seleziona questa opzione dopo il logout non viene visualizzata alcuna immagine. 5.1.2 Data e ora 1 - Andare a Main Menu Setup Basic scheda Date & Time. Fare riferimento alla Fig. 5-4. Fig. 5-4 Configurazione di base - Data e ora 2 -Consente di impostare il formato data, il formato ora, il fuso orario dell'interfaccia: selezionare la casella "sync time with NTP server" (sincronizza l'ora con server NTP) per aggiornare il sistema in base ai dati del server NTP. È possibile impostare manualmente la data del sistema. 3 - Fare clic sul pulsante "Apply" (Applica) per salvare le impostazioni. 5.1.3 DST Setup Basic interfaccia DST. Fare riferimento alla Fig. 5-5. 1 -Andare a Main Menu 2 -In questa interfaccia è possibile attivare l'ora legale, la differenza di fuso orario, il modo, mese/settimana/data di inizio e di fine, ecc. 3 -Fare clic sul pulsante "Apply" (Applica) per salvare le impostazioni. I 11 Fig. 5-5 Configurazione di base - DST 5.2 Configurazione live La configurazione live include tre sottomenu: live, monitor principale e maschera. 5.2.1 Live In questa interfaccia è possibile impostare il nome della telecamera. Per impostare il nome della telecamera: 1 - Andare a Main Menu Setup Live Live. Fare riferimento alla Fig. 5-6. Fig. 5-6 Configurazione live 2 - Quando si fa clic sull'area del nome della telecamera viene visualizzata una tastiera virtuale. Selezionare le lettere e/o i numeri sulla tastiera per inserire il nome che si desidera visualizzare sull'immagine live. 3 - Selezionare la casella corrispondente al nome della telecamera nell'area Show name (Mostra nome). Per visualizzare il nome della telecamera per tutti i canali, selezionare la casella "All" (Tutti). Per impostare il colore: 1 - Fare clic sul pulsante "Setting" (Impostazioni) di una telecamera/canale specifici per visualizzare la finestra illustrata di seguito: 2 - In questa interfaccia è possibile regolare la luminosità, il colore, la saturazione e il contrasto per la visualizzazione live. Fare clic sul pulsante "OK" per salvare le impostazioni. 5.2.2 Monitor principale Le impostazioni del monitor principale consentono di impostare la sequenza della telecamera in modo visualizzazione live. Per configurare il monitor principale seguire questa procedura: Setup Basic interfaccia Main Monitor. Fare riferimento alla Fig. 5-7. 1 - Andare a Main Menu 2 Selezionare il canale e il modo di visualizzazione. 3 - Selezionare il tempo di attesa (dwell time). Fare clic sul pulsante per impostare i gruppi di immagini Dwell del canale precedente. Fare clic sul pul- per impostare i gruppi di immagini Dwell del canale successivo. sante 4 - Fare clic sul "Apply" (Applica) per salvare le impostazioni. 12 I Fig. 5-7 Configurazione live - Monitor principale 5.2.3 Maschera Se vi sono elementi che non si desidera siano visibili nell'immagine live, è possibile impostare la maschera. È possibile oscurare fino a tre aree per canale. Se la funzione maschera non è disponibile nell'indirizzo IP aggiunto, la funzione di maschera non avrà effetto. Per impostare l'area da mascherare: 1 - Andare a Main Menu Setup Live interfaccia Mask. Fig. 5-8 Configurazione live - Maschera 2 - 3.- 4 5 - Fare clic sul pulsante "Setting" (Impostazioni) per passare all'immagine live. Premere il pulsante sinistro del mouse e trascinare il cursore per impostare l'area da mascherare, come illustrato sotto. Fare clic con il pulsante destro per uscire dall'interfaccia di impostazione della maschera. Fare clic sul pulsante "Apply" (Applica) per salvare le impostazioni. Per eliminare l'area della maschera: 1 - Fare clic sul pulsante "Setting" (Impostazioni) nell'interfaccia della maschera. 2.- Selezionare un'area oscurata e fare doppio clic sull'area per eliminarla. 3 - Fare quindi clic sul pulsante "Apply" (Applica) per salvare le impostazioni. Fig. 5.-9 Impostazione dell'area da oscurare 5.3 Configurazione della registrazione La configurazione della registrazione include sei sottomenu: attiva, Bit rate di registrazione, ora, riciclo registrazione, timbro e istantanea. Prima di procedere alla configurazione, accertarsi che nell'NVR sia stato installato l'HDD e che sia stata completata l'inizializzazione. 5.3.1 Attivazione 1 - Andare a Main Menu Setup Record 2 - Selezionare le caselle registrazione e audio. I scheda Enable. Fare riferimento alla Fig. 5-10. 13 Fig. 5-10 Configurazione della registrazione - Attivazione Parametro Record (Registrazione) Audio Significato Attiva/disattiva la registrazione per il canale selezionato Attiva/disattiva la registrazione audio per il canale selezionato 3 - Selezionare "All" (Tutti) per impostare gli stessi valori per tutti i canali. 5.3.2 Bit rate di registrazione Setup Record Record Bit rate. Fare riferimento alla Fig. 5-11. 1 - Andare a Main Menu 2 - Impostare la velocità, la risoluzione e il flusso di bit massimo. 3 - Selezionare "All" (Tutti) per impostare gli stessi valori per tutti i canali. 4 - Fare clic sul pulsante "Apply" (Applica) per salvare le impostazioni. Fig. 5-11 Configurazione della registrazione - Bit rate di registrazione Parametro Rate (Velocità) Risoluzione Qualità Codifica Max Bit rate (velocità in bit massima) Significato Valori consentiti: 1-30 (NTSC) 1-25 (PAL) Supporta 1080P, 720P, VGA Il valore predefinito della qualità è Higher (Superiore) CBR Valori consentiti: 256~12288kbps Se il parametro viene impostato a un valore che supera le risorse massime del sistema, il sistema lo corregge automaticamente. 5.3.3 Tempo Setup Record interfaccia Time per impostare il tempo di registrazione. Fare riferimento alla Fig. 5-12. 1.- Andare a Main Menu 2.- Impostare il tempo di registrazione pre-allarme e post-allarme. Selezionare "All" (Tutti) per impostare gli stessi valori per tutti i canali. 3 - Fare clic sul "Apply" (Applica) per salvare le impostazioni. Fig. 5-12 Configurazione della registrazione - Tempo Pre-alarm Record Time (Tempo di registrazione pre allarme): impostare il tempo, in secondi, per cui deve essere eseguita la registrazione prima che inizi la registrazione vera e propria. Post-alarm Record Time (Tempo di registrazione post allarme): impostare il tempo, in secondi, per cui deve essere eseguita la registrazione dopo che la registrazione effettiva è terminata, sono disponibili le seguenti opzioni: 10s, 15s, 20s, 30s, 60s, 120s, 180s e 300s. Expire Time (Scadenza): impostare un valore di tempo per la scadenza del video registrato. Superata tale data, i file registrati verranno eliminati automaticamente. 14 I 5.3.4 Timbro Questa opzione consente di attivare o disattivare la visualizzazione del nome della telecamera e dell'indicazione data/ora sul video. È anche possibile scegliere la posizione del timbro sullo schermo. Per impostare il timbro procedere come segue: 1 - Andare a Main Menu Setup Record interfaccia Stamp. Fare riferimento alla Fig. 5-13. 2 - Selezionare le caselle in Camera Name (nome della telecamera) e Time stamp (data/ora). Fare clic sul pulsante "Setting" (Impostazione) per specificare la posizione del timbro. È possibile trascinare il nome della telecamera e la data/ora nel punto desiderato, come illustrato di seguito. 3. Selezionare "All" (Tutti) per impostare gli stessi valori per tutti i canali. Fig. 5-13 Configurazione della registrazione - Timbro Prima del trascinamento Dopo il trascinamento 5.3.5 Riciclo della registrazione Questa opzione consente di sovrascrivere i dati dell'HDD (riciclo) quando è pieno. Se attivata, quando tutto lo spazio dell'HDD è stato utilizzato, il sistema elimina automaticamente le vecchie registrazioni e ricicla lo spazio liberato. La procedura di impostazione è la seguente: Setup Record interfaccia Recycle Record. 1 - Andare a Main Menu 2.- Selezionare la casella "Recycle Record" (Ricicla registrazione) per attivare il riutilizzo automatico. Se questa opzione è disattivata o non è selezionata, quando l'HDD è pieno l'NVR interrompe la registrazione. 3 - Fare clic sul pulsante "Apply" (Applica) per salvare le impostazioni. 5.3.6 Istantanea In questa interfaccia (Snap) è possibile impostare la risoluzione, la qualità, l'intervallo per le istantanee e il numero di istantanee. 5.4 Configurazione programmazione La configurazione della programmazione include tre sottomenu: programmazione, movimento e sensore. 5.4.1 Programmazione Nella scheda Schedule è possibile specificare la programmazione della registrazione normale per i sette giorni della settimana, 24 ore al giorno. Ogni riga identifica una programmazione oraria per un giorno. Fare clic sulla griglia per impostare i valori. La programmazione oraria selezionata appare evidenziata. Per impostare la programmazione, seguire questa procedura: 1 - Andare a Main Menu Setup Record interfaccia Schedule. Fare riferimento alla Fig. 5-14. Fig. 5-14 Configurazione programmazione - Programmazione I 15 2. Selezionare il canale e fare clic sul pulsante per aggiungere la programmazione per un giorno specifico. Fare clic sul pulsante per eliminare la programmazione selezionata. Se si desidera applicare l'impostazione della programmazione di un canale ad altri o tutti i canali, selezionare il canale e fare clic sul pulsante "Copy" (Copia). È possibile impostare la programmazione settimanale facendo doppio clic nell'area della griglia. Verrà visualizzata la finestra di dialogo illustrata nella 5-15. per salvare. 1 - Selezionare un giorno e fare clic sul pulsante "Add" (Aggiungi) per programmare l'ora di inizio e di fine. Fare clic su 2.- Selezionare altri giorni e aggiungere una programmazione oppure copiare le impostazioni da un programma esistente su altri utilizzando la voce "Apply Settings To" (Applica impostazioni a). Fig. 5-15 Programmazione - Programmazione settimanale 5.4.2 Programmazione movimento Questa scheda consente di impostare la programmazione della registrazione attivata dal movimento. La procedura di impostazione è la seguente: - Andare a Main Menu Setup Schedule scheda Motion. - La procedura di configurazione della registrazione attivata dal movimento è analoga a quella di configurazione della programmazione normale. Fare riferimento al paragrafo 5.4.1 Programmazione, per maggiori dettagli. Nota: la programmazione predefinita della registrazione attivata dal movimento è 24/7. Se si desidera utilizzare la registrazione attivata dal movimento, è necessario abilitare l'allarme movimento e impostare la programmazione allarme movimento (per maggiori informazioni vedere il paragrafo 5.5.2 Allarme movimento). 5.4.3 Programmazione sensore Questa scheda consente di impostare la programmazione della registrazione attivata dal sensore. La procedura di impostazione è la seguente: - Andare a Main Menu Setup Schedule interfaccia Sensor. - La procedura di impostazione della registrazione attivata dal sensore è analoga a quella di configurazione della programmazione normale (per informazioni vedere il paragrafo 5.4.1). Nota: la programmazione predefinita della registrazione attivata dal sensore è 24/7. Se si desidera utilizzare la registrazione attivata dal sensore, è necessario abilitare l'allarme sensore e impostare la programmazione allarme sensore (per maggiori informazioni vedere il paragrafo 5.5.1 Allarme sensore). 5.5 Configurazione allarme La configurazione dell'allarme comprende quattro sottomenu: sensore, movimento, altri allarmi e uscita allarme. 5.5.1 Allarme sensore Il menu Sensor (Sensore) include tre sottomenu: base, gestione allarme e programmazione. Per impostare l'allarme sensore, seguire questa procedura: Setup Alarm Sensor scheda Basic. Fare riferimento alla Fig. 5-16. 1 - Andare a Main Menu Fig. 5-16 Configurazione allarme - Sensore - Base 2 - Per attivare i canali selezionare la casella di controllo accanto al canale desiderato. 3 - Impostare il tipo di allarme in base al tipo di allarme attivato. Sono disponibili due opzioni: NO (Normalmente aperto) e NC (Normalmente chiuso). 4 - Fare clic sul pulsante "Apply" (Applica) per salvare le impostazioni. 5 - Andare alla scheda Alarm Handling (Gestione allarme). Fare riferimento alla Fig. 5-17. Selezionare il tempo di attesa, quindi fare clic sul pulsante "Setting" (Impostazioni) per visualizzare la finestra di dialogo illustrata nella Fig. 5-18. 16 I Fig. 5-17 Configurazione allarme - Sensore - Gestione allarme 6 - Andare alla scheda allarme per selezionare le opzioni di gestione dell'allarme. Fig. 5.-18 Gestione allarme - Attivazione Buzzer: Se questa opzione è selezionata, in caso di allarme si attiva il segnale acustico locale. Show Full Screen (Mostra a tutto schermo): se questa opzione è selezionata, in caso di allarme il canale pertinente viene visualizzato sul monitor. To Alarm Out (All'uscita allarme): se selezionata, questa opzione attiva l'uscita del relè esterno quando viene rilevato un allarme. Email: se questa opzione è selezionata, in caso di allarme attivato dal movimento sull'ingresso specificato, l'NVR invia un'email a un indirizzo di posta elettronica preimpostato. Snap (Istantanea): se questa opzione è selezionata, il sistema cattura istantanee dei canali selezionati quando si verifica un allarme e le salva automaticamente nell'HDD. 7 - Andare alla scheda Record (Registrazione). Selezionare i canali per la registrazione. Verranno registrati in caso di allarme. Fare clic sul pulsante "OK" per salvare le impostazioni. 8 - Andare alla scheda Schedule (Programmazione) La procedura di configurazione dell'allarme attivato dal sensore è analoga a quella di configurazione della programmazione normale. Fare riferimento al paragrafo 5.4.1 Programmazione, per maggiori dettagli. Questo passaggio è molto importante per l'allarme sensore. Anche se l'allarme sensore è attivato per tutti i canali ed è stata impostata l'attivazione, il risultato dell'allarme sensore non sarà visibile se non viene aggiunta alcuna programmazione. Se la programmazione della registrazione attivata dal sensore è stata impostata nella stessa linea temporale le registrazioni verranno attivate. 5.5.2 Allarme movimento L'allarme movimento comprende due sottomenu: movimento e programma. La procedura per impostare l'allarme movimento è la seguente: Setup Alarm Motion scheda Motion. Fare riferimento alla Fig. 5-19. 1 -Andare a Main Menu 2 -Attivare l'allarme movimento, impostare il tempo di attesa dell'allarme, ovvero il tempo che il sistema attende prima di rilevare il movimento successivo. Ad esempio, se il tempo di attesa è impostato su 10 secondi, quando il sistema rileva un movimento attiva l'allarme, ma non segnalerà alcun allarme per movimento nei successivi 10 secondi (per il canale specificato). Se durante tale periodo l'apparecchiatura rileva movimento, lo interpreta come un proseguimento del movimento precedente, altrimenti lo interpreta come movimento isolato. Fig. 5.-19 Configurazione allarme - Movimento 3 - La procedura di impostazione dell'attivazione per movimento è analoga a quella di "Alarm Handling" (Gestione allarme) (per maggiori informazioni, vedere il capitolo 5.5.1 Sensore Impostazione della gestione allarme). 4 - Fare clic sul pulsante Area per visualizzare la finestra mostrata nella Fig. 5-20. I 17 5 - Nell'interfaccia Area è possibile trascinare il cursore sulla barra di scorrimento per impostare il valore della sensibilità (da 1 a 8) A un valore maggiore corrisponde una maggiore sensibilità al movimento. Dal momento che la sensibilità è influenzata dal colore e dall'ora (giorno o notte) è possibile impostare il valore in base alle condizioni locali. Fare clic con il pulsante sinistro sulla griglia e trascinare per eliminare l'area. Fare clic sull'icona tutta l'area come area di rilevamento. Fare clic sull'icona per cancellare l'area di rilevamento impostata. Fare clic sull'icona in base alle condizioni locali. Quando viene rilevato il movimento, appare un'icona. Fare clic sull'icona per impostare per provare la sensibilità per salvare le impostazioni. Fare clic sull'icona per uscire dall'interfaccia corrente. Nota: prima di configurare il campo di rilevamento movimento si consiglia di fare clic sull'icona nuovo la configurazione. per cancellare l'impostazione esistente ed eseguire di 6 - Selezionare "All" (Tutti) per impostare gli stessi valori per tutti i canali. 7 - Fare clic sul pulsante "Apply" (Applica) per salvare le impostazioni. 8 - Andare alla scheda Schedule (Programmazione) La procedura di impostazione dell'allarme attivato dal movimento è analoga a quella di configurazione della programmazione normale (per maggiori informazioni vedere il paragrafo 5.4.1). 5.5.3 Altri allarmi In questa scheda è possibile configurare l'allarme per Disk Full (Disco pieno), IP Conflict (Conflitto IP), un evento Disconnect (Disconnessione) ecc. Setup Alarm Other Alarm. Fare riferimento alla Fig. 5-21. 1 - Andare a Main Menu Fig. 5-21 Altri allarmi 2 - Utilizzare il menu a discesa e selezionare l'evento o l'allarme. 3 - Selezionare le opzioni di attivazione desiderate. Se l'evento selezionato è "Disk Full" (Disco pieno) utilizzare la casella a discesa "Disk Shortage Alarm" (Allarme disco insufficiente) per impostare una soglia per lo spazio rimanente su HDD. Quando viene raggiunta la soglia impostata il sistema attiva l'allarme per disco pieno. 4 - Fare clic su "Apply" (Applica) per salvare le impostazioni. 5.5.4 Uscita allarme L'uscita allarme comprende tre sottomenu: uscita allarme, programmazione e segnale acustico. Per impostare l'uscita allarme: Setup 1 - Andare a Main Menu Alarm Alarm Out. Fare riferimento alla Fig. 5-22. Fig. 5.-22 Configurazione sistema - Uscita allarme 18 I 2 -Inserire il nome del relè e selezionare il tempo di attesa. 3 - Andare alla scheda Schedule (Programmazione). Viene visualizzata l'interfaccia di impostazione della programmazione. La procedura di impostazione della programmazione dell'uscita allarme è analoga a quella di configurazione della programmazione normale (per informazioni vedere il capitolo 5.4.1). Questo passaggio è molto importante per l'uscita allarme. Anche se l'uscita allarme è stata attivata per l'allarme basato sul movimento o l'allarme su sensore, non sarà possibile vedere il risultato dell'allarme se in questo punto non è stata aggiunta alcuna programmazione. Per configurare il segnale acustico: 1 -Andare a Main Menu Setup Alarm Alarm Out Buzzer. 2 -Selezionare la casella Buzzer (Segnale acustico) e impostare tempo di attesa dell'allarme. Il segnale acustico si attiva quando il sistema va in allarme. 5.6 Configurazione rete La configurazione di rete include cinque sottomenu: rete, email, server, NAT e altre impostazioni. Se si prevede di utilizzare l'NVR per il monitoraggio in rete, è necessario configurare le impostazioni di rete. 5.6.1 Rete Per configurare la rete: 1 - Andare a Main Menu Setup Network scheda Network. Fare riferimento alla Fig. 5-23. 2 - Impostare la porta HTTP. Il numero di porta HTTP predefinito è 80. Se si modifica il valore, aggiungere il numero di porta quando si inserisce l'indirizzo nel campo dell'indirizzo di Internet Explorer. Ad esempio, se si imposta la porta HTTP su 82 e l'indirizzo IP è http://192.168.0.25, inserire in Internet Explorer il seguente indirizzo IP: http://192.168.0.25:82. 3 - Impostare la porta del server. La porta di server predefinita è 6036. 4 - Collegarsi a Internet. Esistono tre modi per collegarsi a Internet. Fig. 5-23 Configurazione di rete - Rete ► Se è attivato un server DHCP e si desidera che l'NVR ottenga automaticamente l'indirizzo IP e altre impostazioni di rete da quel server, selezionare la casella accanto a "Obtain an IP address automatically" (Ottieni indirizzo IP automaticamente). Il dispositivo compilerà l'indirizzo IP, la subnet mask, l'IP gateway e il server DNS. ► Se si desidera configurare le impostazioni manualmente, deselezionare "Obtain an IP address automatically" e immettere l'indirizzo IP, la subnet mask, l'IP gateway e il server DNS. ► Se ci si collega a Internet tramite PPPoE, deselezionare "Obtain an IP address automatically" e selezionare la casella PPPoE, quindi immettere nome utente e password. Al termine della configurazione, l'NVR si collegherà automaticamente alla rete. 1 - Dopo la configurazione della rete fare clic sul pulsante "Test" per verificare l'efficacia della configurazione. 2.- Se la connessione alla rete ha esito positivo, fare clic sul pulsante "Apply" (Applica) per salvare le impostazioni. Switch IP (Cambia IP): modificare l'indirizzo IP della telecamera collegata tramite la porta PoE (ad es. 192.168.1.1). Dopo aver cambiato l'IP il sistema si riavvia. Andare quindi a Main Menu IP Camera. Si vedrà che l'indirizzo IP delle telecamere in rete connesse tramite le porte PoE è stato cambiato in 192.168.1.XXX. Switch SubNetMask (Cambia SubNetMask): modificare l'indirizzo della subnet mask della telecamera collegata tramite la porta PoE. 5.6.2 Email Per configurare l'email: 1 -Andare a Main Menu Setup Network scheda Email. Fare riferimento alla Fig. 5-24. 2 -Impostare il server SMTP e la porta. 3. Impostare l'indirizzo e la password del mittente. 4 - Impostare l'indirizzo email del destinatario e fare clic sul pulsante "Test" per provare la validità della casella di posta. Fig. 5-24 Configurazione di rete - Email I 19 SMTP Server/Port (ServerSMTP/Porta): il nome e il numero di porta del server SMTP. È possibile impostare il controllo SSL (come ad es. in Gmail) in base alle effettive necessità. 5.6.3 Server Questa funzione viene utilizzata principalmente per connettere il server CVM Elvox. La procedura di impostazione è la seguente: 1 -Nell'interfaccia Server, selezionare "Enable" (Attiva) come indicato nella Fig. 5-25. 2 -Controllare l'indirizzo IP e la porta del server di trasferimento nel server CVM Elvox. La porta di server predefinita per l'auto segnalazione è 2009. Se viene modificata, andare all'interfaccia del server di trasferimento per controllare. 3 -Abilitare l'auto segnalazione nel server CVM Elvox quando viene aggiunto un nuovo dispositivo. Inserire un ID dispositivo e immettere le restanti informazioni relative al dispositivo nel server CVM Elvox. 4 -Inserire l'IP server suddetto, la porta server e l'ID dispositivo nell'interfaccia del server. Fare clic sul pulsante "Apply" (Applica) per salvare le impostazioni. Il sistema CVM Elvox ora connetterà automaticamente il dispositivo. Fig. 5-25 Configurazione di rete - Server 5.6.4 NAT 1 -Andare a Main Menu Setup Network interfaccia NAT. Fare riferimento alla Fig. 5-26. 2 -Attivare NAT e inserire il server NAT (il server NAT predefinito è www.autonat.com). 3 -Fare clic su "Apply" (Applica) per salvare le impostazioni. Fig. 5-26 Configurazione di rete - NAT 5.6.5 Altre impostazioni Se l'NVR è configurato per utilizzare il PPPoE come connessione di rete predefinita, è possibile configurare congiuntamente il DDNS. La procedura di impostazione è la seguente: 1 -Attivare il server DDNS. 2 -Selezionare il server DDNS. 3 -Inserire nome utente, password, nome del dominio host del sito web registrato. 4 -Fare clic sul pulsante "Test" per verificare l'esattezza delle informazioni. 5 -Fare clic sul pulsante "Apply" (Applica) per salvare le impostazioni. Fig. 5-27 Configurazione di rete - Altre impostazioni Nota: Il nome di dominio selezionato dall’utente è un nome di dominio di banda dell’NVR. L’utente deve effettuare il login al sito del provider del server per registrare un nome utente e una password, quindi fare richiesta di un nome di dominio online. Una volta sottoscritta l’attivazione, l’utente può accedere al server da Internet Explorer utilizzando quel nome di dominio. Attivazione UPnP: Selezionare UPnP e attivare la funzione UPnP nel router. Non è necessario inviare l’indirizzo IP LAN e la porta al router connesso a Internet. 20 I ► Registrazione del nome del dominio (in questo esempio www.dvrdydns.com) 1 - Immettere www.dyndns.com nella barra degli indirizzi di Internet Explorer per andare al sito web corrispondente. Fare clic sul pulsante "Registration" per registrarsi, viene visualizzata la schermata seguente. 2 - Creare il nome del dominio 3 - Quando la richiesta del nome di dominio sarà stata finalizzata, il nome di dominio sarà visualizzato nell'elenco. ► Impostazioni NVR Collegare l'NVR al client di rete. 1 - Andare a Main Menu Network Other Settings, selezionare la casella DDNS, selezionare “dvrdydns” nella casella di elenco a discesa DDNS Server e inserire nome utente e password. 2 - Andare all'interfaccia configurazione del router per mappare la porta del router e l'indirizzo IP. Fare clic sul pulsante "Save" (Salva) per salvare le impostazioni. 3 - Aprire Internet Explorer e inserire il nome del dominio registrato "http://www.xxx.dvrdydns.com", collegarsi al client NVR. È anche possibile registrare velocemente il nome di dominio in questa interfaccia. 1 - Impostare manualmente l'indirizzo IP nella scheda "Network" (Rete) quindi fare clic nella scheda "Other Settings" (Altre impostazioni). 2 - Selezionare "DDNS". 3 - Selezionare "www.autoddns.com" nella colonna "DDNS Type" (Tipo DDNS) come mostrato sopra. 4 - Inserire un nome host casuale, ad esempio 123. 5 - Fare clic su "Register" (Registra) per registrare il nome del dominio. Quando viene visualizzato il messaggio di conferma significa che la registrazione del nome di dominio è stata completata correttamente. Se il proprio indirizzo IP non è un indirizzo IP WAN, è necessario inviare il proprio indirizzo IP e porta al router. È quindi possibile utilizzare il nome del dominio e la porta HTTP per accedere al dispositivo. Server DDNS Nome utente Password Dominio host Intervallo di aggiornamento I Server DDNS Sito web fornito dal fornitore del nome di dominio dinamico (DDN). Esempi di fornitori: www. dvrdydns.com, www.meibu.com, www.dyndns.com, www.autoddns.com, www.no-ip.com e mintdns. Il nome utente per accedere al sito web del fornitore del nome del dominio. Password utilizzata per accedere al sito web del fornitore del nome del dominio. L'utente del nome di dominio registrato presso il sito web del fornitore. L'intervallo di aggiornamento dell'indirizzo IP dell'NVR. 21 5.7 Configurazione della gestione utente In questa scheda è possibile aggiungere utenti normali o avanzati. Per aggiungere un utente e impostare le autorizzazioni: Setup Users. Fare riferimento alla Fig. 5-28. 1 - Andare a Main Menu Fig. 5.-28 Configurazione gestione utente 1 - Fare clic sul pulsante "Add" (Aggiungi) per visualizzare la finestra di dialogo illustrata nella Fig. 5-29. Fig. 5-29 Aggiungi - Generale 3 - Nella scheda "General" (Generale) inserire nome utente e password e selezionare il tipo di utente. È anche possibile selezionare la casella "Binding PC MAC Address" (Indirizzo MAC vincolante per il PC) e inserire tale indirizzo. 4 - Fare clic sul OK per salvare le impostazioni. Nota: Se il valore predefinito per l'indirizzo MAC vincolante del PC è 0, l'utente non è vincolato al computer specificato. Se si utilizza l'opzione di vincolo, l'utente potrà accedere all'NVR soltanto dal computer specificato (identificato dall'indirizzo MAC). 5 - Selezionare la scheda "Authority" (Autorizzazioni) e assegnare i diritti di utilizzo per gli utenti specifici. Fare riferimento alla Fig. 5-30. 6 - Fare clic sul OK per salvare le impostazioni. Fig. 5-30 Aggiunta utente - Autorizzazioni Per eliminare un utente: 1 - Andare a Main Menu Setup interfaccia Users. 2 - Selezionare gli utenti aggiunti che si desidera eliminare e fare clic sul pulsante "Delete" (Elimina). Per modificare un utente: 1 - Andare a Main Menu Setup interfaccia Users. 2 - Selezionare gli utenti aggiunti che si desidera modificare e fare clic sul pulsante "Modify" (Modifica) per eseguire l'operazione pertinente. Per cambiare la password utente 1 - Andare a Main Menu Setup interfaccia Users. 2 - Selezionare gli utenti aggiunti per cui si desidera modificare la password e fare clic sul pulsante "Change Password" (Cambia password). 5.8 Configurazione avanzata La configurazione avanzata comprende tre sottomenu: reset, importa/esporta ed elenco blocca/consenti. 5.8.1 Reset Ripristina le impostazioni predefinite di fabbrica del dispositivo. 22 I 5.8.2 Importa/Esporta Consente di esportare i file di dati in dispositivi di archiviazione mobili con funzione di backup e quindi importare i file di dati specificati dal dispositivo di archiviazione mobile all'NVR. 5.8.3 Elenco Blocca/Consenti Fig. 5-31 Elenco Blocca/Consenti In questa schermata un utente autorizzato può impedire o consentire ad altri utenti di computer compresi in uno specifico intervallo di indirizzo IP di accedere all'NVR. Se, ad esempio, un utente amministratore desidera che gli utenti in un intervallo di indirizzo IP compreso tra 192.168.000.002 e 192.168.000.004 non accedano all'NVR, può selezionare l'opzione "Block list" (Elenco bloccati) e immettere tale intervallo di indirizzo IP. 6 Ricerca, riproduzione e backup La configurazione della ricerca comprende quattro sottomenu: ricerca cronologica, evento, gestione file e immagine. 6.1 Ricerca cronologica 1 - Andare a Main Menu Search Time Search. Fare riferimento alla Fig. 6-1. Fig. 6-1 Configurazione della ricerca - Ricerca cronologica 1 - Selezionare data e canali sulla destra e premere il pulsante "Search" (Cerca). Se la data ha il bordo evidenziato significa che sono presenti dei dati. 2 - Impostare l'ora di inizio selezionandola da una griglia oppure inserendo il valore nel campo dell'ora di inizio. per riprodurre la registrazione. Utilizzare la barra degli strumenti di 3 - Selezionare il modo di visualizzazione del canale e fare clic sul pulsante Play riproduzione per controllare la riproduzione. 6.2 Ricerca evento 1 - Andare a Main Menu Search pulsante Event Search. Fare riferimento alla Fig. 6-2. 2 - Selezionare i dati e i canali sul lato destro. Se la data ha il bordo evidenziato significa che sono presenti dei dati. 3 - Selezionare Motion (Movimento), Sensor (Sensore) o All (Tutti) in base alle necessità. 4 - Fare clic sul pulsante "Search" (Cerca) per visualizzare nella casella di riepilogo degli eventi le informazioni sull'evento cercato. 5 - Fare doppio clic su un file registrato per riprodurlo. I 23 Fig. 6-2 Configurazione della ricerca - Ricerca evento 6.3 Gestione file 1 - Andare a Main Menu Search interfaccia File Management. Fare riferimento alla Fig. 6-3. Fig. 6-3 Configurazione della ricerca - Gestione file 2 Selezionare la data e i canali. Se la data ha il bordo evidenziato significa che sono presenti dei dati. 3 - Fare clic sul pulsante "Search" (Cerca) per visualizzare i file trovati nella casella di riepilogo dei file. 4 - Utilizzare il pulsante "Tutti" per bloccare/sbloccare o eliminare tutti i file nella colonna di gestione dei file. 5 - Fare doppio clic su un elemento sbloccato per riprodurlo. Lock (Blocca): Selezionare un file e fare clic sul pulsante Lock per bloccare il file, in seguito il file non potrà essere eliminato o sovrascritto. Unlock (Sblocca): Selezionare un file bloccato e fare clic sul pulsante "Unlock" per sbloccare il file. Delete (Elimina): Selezionare un file sbloccato e fare clic sul pulsante Delete per eliminare il file. 6.4 Ricerca per immagine 1 - Andare a Main Menu Search scheda Image. 2 - Selezionare i dati e i canali sul lato destro. 3. Premere il pulsante "Search" (Cerca) per cercare un'immagine registrata. 4 - Dopo aver identificato l'immagine registrata, fare doppio clic su di essa per riprodurre la registrazione. Fig. 6-4 Configurazione della ricerca - Immagine 24 I 6.5 Backup Questa unità supporta il backup tramite USB Flash con il masterizzatore DVD SATA incorporato. È inoltre possibile eseguire il backup da Internet Explorer via Internet (vedere il paragrafo 8.5.2 Backup in remoto). 1 - Andare alla configurazione del backup. Fare riferimento alla Fig. 6-5. 2 - Impostare l'ora di inizio e di fine, selezionare i canali e fare clic sul pulsante Search (Cerca) per visualizzare nella casella di riepilogo dei dati di backup i dati cercati. Fig. 6-5 Configurazione della ricerca - Immagine 3 - Selezionare un file o selezionare la casella "All" (Tutti) per selezionare tutti i file di dati. Fare clic sul pulsante "Backup" per visualizzare la finestra delle informazioni sul backup. 4 - Nell'interfaccia delle informazioni del backup selezionare le informazioni desiderate per file di backup, tipo di archiviazione, tipo di salvataggio file ecc. Al termine, fare clic sul pulsante Start per avviare il backup. Nota: se i file di backup sono salvati in formato DVR, controllare il lettore utilizzato per il backup. Solo questo lettore è in grado di riprodurre questi file in formato DVR. Se i file di backup vengono salvati nel formato AVI è possibile leggerli in qualsiasi lettore di contenuti multimediali. 7 Gestione dell'NVR 7.1 Controllo delle informazioni di sistema La verifica delle impostazioni di sistema comprende sette sottomenu: sistema, evento, log, rete, utenti online, registrazione e QRCODE. 7.1.1 Informazioni di sistema In questa interfaccia è possibile controllare la versione dell'hardware, la versione della MCU, la versione del kernel, l'ID dispositivo e così via. 7.1.2 Informazioni sull'evento In questa scheda è possibile cercare eventi quali movimento, sensore o perdita del segnale video. Questa utility fornisce un'interfaccia in cui è possibile eseguire una ricerca per data e per canale. Il rapporto può essere salvato su una memoria USB in formato html utilizzando il pulsante Export (Esporta). 7.1.3 Informazioni sul log In questa scheda è possibile cercare i log pertinenti per data e per evento che include: Operation (Funzionamento), Setup (Configurazione), Playback (Riproduzione), Backup, Search (Ricerca), Check Information (Controlla informazioni) ed Error (Errore). Il rapporto può essere salvato su una memoria USB in formato html utilizzando il pulsante Export (Esporta). 7.1.4 Informazioni sulla rete In questa interfaccia è possibile selezionare i parametri di rete pertinenti. 7.1.5 Informazioni sugli utenti online In questa scheda è possibile controllare i dati degli utenti correntemente online. Refresh (Aggiorna): aggiorna l'interfaccia corrente. Disconnect (Disconnetti): disconnette gli utenti online per accedere all'NVR. Se questa funzione viene utilizzata dall'amministratore, non sarà possibile accedere al PC interessato per cinque minuti. I 25 7.1.6 Informazioni sulla registrazione In questa interfaccia è possibile verificare la risoluzione, lo stato di ftp e registrazione, inclusa la registrazione attivata dall’allarme sensore, da movimento, manuale o programmata. 7.1.7 QRCODE L’utente può accedere rapidamente al client mobile leggendo il codice QRCODE. Andare a Main Menu alla Fig. 7-1. Information scheda QRCODE. Fare riferimento Fig. 7.-1 Configurazione informazioni In questa interfaccia è possibile leggere il codice QRCODE con un telefono cellulare. Fare riferimento alla Fig. 7-2. Fig. 7.-2 Configurazione informazioni 7.2 Allarme manuale In questa interfaccia è possibile attivare un allarme manuale. 7.3 Gestione disco 1. Formattazione del disco 1 - Andare alla scheda Disk management (Gestione disco). 2 - Fare clic sul pulsante "Refresh" per aggiornare le informazioni sul disco nella casella di riepilogo. 3 - Selezionare un disco rigido e fare clic sul pulsante Format (Formatta) per avviare la formattazione. Nota: prima della registrazione formattare il disco rigido. Se non è formattato viene visualizzato lo spazio libero su disco e lo spazio totale in fondo alla schermata. La formattazione cancella tutti i file registrati sul disco rigido. 2. Advanced (Avanzate) In questa interfaccia è possibile controllare il modello, il numero di serie, il firmware e lo stato del disco. È anche possibile monitorare la temperatura, il circuito interno, il materiale isolante del disco, analizzare i potenziali problemi del disco e impostare un avviso per proteggere i dati contenuti. 7.4 Upgrade È possibile eseguire l'upgrade dell'NVR con l'unità flash USB. Richiedere il software di upgrade al proprio rivenditore quando è disponibile una nuova versione del software. Procedura di upgrade: 1 - Copiare il software di upgrade fornito dal rivenditore nel dispositivo di archiviazione USB. 2 - Collegare l'unità USB alla porta USB. 3 - Andare a Main Menu scheda Upgrade. Il nome del software di upgrade viene visualizzato nella casella di elenco Upgrade. 4 - Selezionare il software, quindi fare clic sul pulsante Upgrade. L'upgrade viene eseguito automaticamente. Nota: attendere qualche istante affinché il sistema si riavvii. Non interrompere mai l’alimentazione durante l’upgrade. La configurazione originale viene conservata dopo l’upgrade. 7.5 Logoff Andare a Main Menu scheda Logoff. Viene visualizzata una finestra di dialogo per il log off. Fare clic sul pulsante “OK” per disconnettere il dispositivo. Per effettuare nuovamente il login, fare clic sull’icona “Main menu” (Menu principale) per inserire nome utente e password e accedere di nuovo al sistema. 26 I 8 Sorveglianza in remoto 8.1 Sorveglianza in remoto da Internet Explorer tramite NAT 8.1.1 Impostazioni NAT 1 -L'NVR deve essere alimentato e collegato alla rete. 2 -Andare a Main Menu Setup Network Network. L'indirizzo IP, la Subnet Mask e il Gateway possono essere inseriti automaticamente. È anche possibile inserirli manualmente a seconda della configurazione effettiva della rete. L'indirizzo IP deve trovarsi nello stesso segmento di rete della rete utilizzata. 3 -Impostare il server DNS preferito o alternativo (per maggiori informazioni fare riferimento a 5.6.1 Rete). 4 -Andare a Main Menu Setup Network scheda NAT. 5 -Attivare NAT e inserire il server NAT (il server NAT predefinito è www.autonat.com). 6 -Fare clic su "Apply" (Applica) per salvare i parametri (per maggiori informazioni fare riferimento a 5.6.4 NAT). 8.1.2 Accesso NAT Dopo aver completato la configurazione del NAT, è possibile accedere al server NAT sul PC remoto (immettere http://www.autonat.com per accedere al client Internet Explorer). Se è la prima volta che si accede al NAT, la rete scarica automaticamente i controlli ActiveX. Nota: il client WEB deve trovarsi nella rete remota. Non può trovarsi nella stessa rete locale di quella dell'NVR, altrimenti l'accesso restituirà un errore. Se si riscontrano problemi relativi al download e all'installazione dei controlli ActiveX, far riferimento alle FAQ, domande frequenti, D8. Dopo aver installato i controlli ActiveX, viene visualizzata la finestra di login. Information Network per verificare l'indirizzo MAC dell'NVR). Serial No: l'indirizzo MAC dell'NVR. (Andare a Main Menu User Name (nome utente): Il nome utente di accesso dell'NVR. Il nome utente predefinito è admin. Password: La password per l'accesso all'NVR. La password predefinita è 123456. 8.2 Sorveglianza in remoto da Internet Explorer via LAN e WAN Per visualizzare l’NVR da una rete, questo deve essere connesso a LAN/WAN o a Internet. La configurazione di rete deve essere eseguita di conseguenza. Fare riferimento a 5.6 Configurazione rete. 8.2.1 Tramite LAN 1 -Nell’NVR andare a Main Menu Setup scheda Network per inserire l’indirizzo IP, la Subnet Mask, ecc. Se si utilizza il protocollo DHCP, attivarlo sia nell’NVR sia nel router. 2 - Accedere a Record Setup (Configurazione registrazione) per impostare i parametri video di rete quali la risoluzione, il frame rate, ecc. 3 - Aprire Internet Explorer su un computer sulla stessa rete. Immettere l’indirizzo IP dell’NVR nella barra degli indirizzi di Internet Explorer e premere Invio. 4 - Internet Explorer scarica automaticamente i controlli ActiveX. Inserire il nome utente e la password nella finestra successiva. Avviso: Se la porta HTTP non è 80, aggiungere il numero di porta dopo l’indirizzo IP. Per impostare la porta HTTP 82, inserire un indirizzo IP quale, ad esempio, 192.168.0.25:82. Il nome utente e la password sono le stesse utilizzare per l’NVR. Le credenziali predefinite sono admin e 123456. 8.2.2 Tramite WAN Sono disponibili due modi per collegare l’NVR a Internet. 1. Collegare l’NVR a Internet tramite il router o il server virtuale 1 - Nell’NVR andare all’interfaccia Main Menu Setup Network per inserire l’indirizzo IP, la Subnet Mask, ecc. Se si utilizza il protocollo DHCP, attivarlo sia nell’NVR sia nel router. 2 - Inoltrare l’indirizzo IP e il numero di porta nella configurazione del server virtuale del router o del server virtuale. Configurare il firewall per consentire l’accesso all’NVR. Nota: Le impostazioni per il port forwarding potrebbero essere diverse in base al router e al server. Per maggiori informazioni far riferimento al manuale del router. 3 -Aprire Internet Explorer, inserire l’indirizzo IP o il nome DDN e premere Invio. Se la porta HTTP non è 80, aggiungere il numero di porta dopo l’indirizzo IP o il nome di dominio. 4 - Internet Explorer scarica automaticamente i controlli ActiveX. Viene visualizzata una finestra in cui inserire il nome utente e la password. Inserire correttamente le credenziali e premere Invio. Nota: se si riscontrano problemi relativi al download e all’installazione dei controlli ActiveX, far riferimento alle FAQ, domande frequenti, D8. I 27 2. Collegare l'NVR a Internet direttamente tramite PPPoE. 1 - Nell'NVR, andare a Main Menu Setup interfaccia Network per attivare il PPPoE quindi inserire il nome e la password forniti dal proprio ISP. Fare clic su "Apply" (Applica). L'NVR si connette al server e visualizza un messaggio di conferma. 2 - Quando si accede all'interfaccia remota dell'NVR, è possibile inserire l'IP della WAN per accedere direttamente. È possibile andare a Main Menu Information interfaccia Network per controllare l'indirizzo IP. 3 - Se si desidera utilizzare il DDN (Dynamic Domain Name) richiedere un nome di dominio in un server DNS supportato dall'NVR o dal router. Aggiungerlo quindi all'NVR. 4 - I passaggi successivi sono analoghi ai passaggi 3 e 4 del punto 1. 8.3 Sorveglianza in remoto da computer Apple Nota: l'attuale versione client end del plug-in supporta solo la modalità a 32-bit, di conseguenza il browser Safari deve essere avviato in modalità 32-bit. Se si utilizza un browser MAC OS precedente, l'impostazione predefinita è 32-bit, pertanto questo passaggio non è richiesto. La procedura di impostazione è la seguente: 1. Fare clic con il pulsante destro sull'icona Safari e selezionare "Mostra nel Finder". fare clic con il pulsante destro su " Safari" Selezionare "Ottieni informazioni". 2. Selezionare Applicazioni 3. Selezionare "Apri in modalità 32-bit". 8.3.1 Tramite LAN 1 - Dopo aver avviato il computer Apple, fare clic sull'icona della mela. Verrà visualizzata la seguente finestra: Selezionare "Preferenze di sistema" fare clic su "Rete". ternet e Wireless" "In- 2 - Accedere all'interfaccia di rete e fare clic su "Connessioni Ethernet" per verificare la connessione a Internet del computer Apple. 28 I 3 -Prendere nota dell'indirizzo IP, la Subnet Mask ecc., quindi, nell'NVR, andare a Main Menu Setup interfaccia Network per inserire manualmente l'indirizzo IP, la Subnet Mask e il Gateway copiati dalla configurazione del computer. Il segmento di rete deve essere uguale a quello del computer. Se si utilizza il protocollo DHCP, attivarlo sia nell'NVR sia nel router. 4- Dopo aver inserito le suddette informazioni è possibile inserire l'IP della LAN e la porta HTTP in Safari. Ad esempio, inserire: http://192.168.1.100:81 (nell'esempio 192.168.1.100 è l'IP della LAN dell'NVR, 81 è la porta HTTP dell'NVR). Fare clic sul pulsante " ". Il browser scarica il controllo ActiveX come illustrato di seguito: 5 - Fare clic sull'icona , quindi selezionare il controllo ActiveX, verrà visualizzata l'interfaccia di benvenuto. Fare clic su "Continua" Viene visualizzata la seguente finestra. pulsante "Installa". Inserire nome utente e password del computer Apple quindi fare clic su "OK" per installare il controllo ActiveX. 6 - Al termine dell'installazione del controllo ActiveX, uscire da Safari. Fare clic con il pulsante destro sull'icona Safari sul desktop e selezionare "Esci" per chiudere il browser. Riavviare Safari. Inserire l'indirizzo IP e la porta HTTP per accedere all'interfaccia di accesso dell'NVR. 8.3.2 Tramite WAN Sono disponibili due modi per collegare l'NVR a Internet. 1. Collegare l'NVR a Internet tramite il router o il server virtuale 1 - Le configurazioni di rete sono le stesse descritte dal passaggio 1 al passaggio 4 del punto 1 della procedura per la sorveglianza in remoto da Internet Explorer su WAN. 2 - Inserire l'indirizzo IP della WAN e la porta HTTP in Safari per installare il controllo ActiveX. Viene visualizzata una finestra in cui inserire il nome utente e la password. Inserire correttamente le credenziali e premere Invio. 2. Collegare l'NVR a Internet direttamente. 1 - Le configurazioni di rete sono le stesse descritte al passaggio 1 del punto 2 della procedura per la sorveglianza in remoto da Internet Explorer su WAN. 2 - Inserire l'indirizzo IP della WAN e la porta HTTP o il nome del dominio in Safari per installare il controllo ActiveX. Viene visualizzata una finestra in cui inserire il nome utente e la password. Inserire correttamente le credenziali e premere Invio. 8.4 Visualizzazione dell'anteprima in remoto Definizione dei simboli e delle funzioni: 1 4 7 10 I Indicatore canale Avvia registrazione da Internet Explorer Avvia registrazione Colore 2 5 8 11 Modo schermo Istantanea Riproduzione Controllo PTZ 3 6 9 Volume Inzia a chattare Stato flusso principale/secondario 29 Nota: fare clic sul pulsante Modo schermo per avviare la registrazione manuale, il file registrato verrà salvato nel PC utente. Modo schermo Scatto di istantanee: quando si fa clic sull'icona immagini in Configuration "Snap" il sistema scatta automaticamente un'istantanea e la salva nel computer. Specificare il percorso per il salvataggio delle Local configuration. Regolazione del colore Trascinare il cursore sulla barra per regolare luminosità, contrasto, tonalità cromatica e saturazione. Fare clic su Predefinito per ripristinare i valori originali. Pulsanti Descrizione Trascinare il cursore a slitta per regolare la luminosità del canale. Trascinare il cursore a slitta per regolare il contrasto del canale. Trascinare il cursore a slitta per regolare la saturazione del canale. Trascinare il cursore a slitta per regolare la tonalità cromatica del canale. Fare clic su questo pulsante per ripristinare i valori predefiniti di luminosità, contrasto, saturazione e tonalità cromatica. Salva le impostazioni. Controllo PTZ Collegare prima la telecamera speed dome al dispositivo tramite RS485, accertarsi che il protocollo della speed dome sia supportato dal dispositivo e impostare manualmente i relativi parametri. L'utente può manovrare la telecamera dome verso l'alto, il basso, a destra, a sinistra o arrestare la rotazione dal Control Center, regolare la velocità di rotazione, apertura diaframma (iris) e zoom, regolare la focale, specificare le preimpostazioni ecc. Definizione dei pulsanti: Pulsanti Descrizione per ruotare la telecamera dome verso l'alto. per ruotare la telecamera dome in diagonale verso l'alto a sinistra. per ruotare la telecamera dome verso il basso. per ruotare la telecamera dome in diagonale verso l'alto a destra. per ruotare la telecamera dome in diagonale per ruotare la telecamera dome in diagonale verso il basso a sinistra. verso il basso a destra. per ruotare la telecamera dome verso sinistra. per ruotare la telecamera dome verso destra. per interrompere la rotazione della telecamera dome. Trascinare la barra di scorrimento per regolare la velocità di rotazione della telecamera. Pulsante "Iris" (Apertura diaframma). Fare clic sul pulsante entra nella telecamera dome. Fare clic sul pulsante telecamera dome. Pulsante "Zoom". Fare clic sul pulsante telecamera. Fare clic sul pulsante telecamera. accanto al pulsante "Iris" per aumentare la luce che accanto al pulsante "Iris" per diminuire la luce che entra nella accanto al pulsante "Zoom" per eseguire lo zoom avanti sull'immagine della accanto al pulsante "Zoom" per eseguire lo zoom indietro sull'immagine della Pulsante "Focus" (Focale). Fare clic sul pulsante accanto al pulsante "Focus" per una lunghezza focale maggiore. accanto al pulsante "Focus" per una lunghezza focale minore. Fare clic sul pulsante Andare alle preimpostazioni Selezionare ed eseguire l'avanzamento automatico Percorso Scansione automatica Pulsante Tergicristalli Pulsante Luce Fig. 8-2 Menu attivato con il pulsante destro 30 I Menu attivato con il pulsante destro Fare clic con il pulsante destro del mouse nell'interfaccia live per visualizzare un menu a discesa come illustrato di seguito. Stream (Flusso): questo NVR supporta il flusso principale e il flusso secondario. Il flusso principale ha un maggiore frame rate, max 25fps (PAL)/30fps (NTSC) per ogni canale, ma necessita di una maggiore larghezza di banda; il flusso secondario ha un frame rate più basso, max 6fps (PAL)/7fps (NTSC) per ogni canale e richiede meno larghezza di banda rispetto al flusso superiore. Selezionare pertanto il flusso in base alla larghezza di banda disponibile. All to master/sub stream (Tutti su flusso principale/secondario): imposta tutti i canali sul flusso principale o secondario. Enable audio (Attiva audio): attiva o disattiva l'audio. Full screen (Schermo intero): l'immagine di anteprima live viene visualizzata a schermo intero e la barra degli strumenti è nascosta. Fare doppio clic con il pulsante sinistro o fare clic con il pulsante destro per uscire. Zoom in (Zoom avanti): ingrandimento elettronico dell'immagine su canale singolo. Fare clic sul canale su cui si desidera eseguire lo zoom. Fare clic con il pulsante destro per selezionare lo zoom avanti sull'immagine. Fare doppio clic con il pulsante sinistro o fare clic con il pulsante destro per uscire. 8.5 Riproduzione e backup in remoto 8.5.1 Riproduzione remota Fare clic sul pulsante per accedere all'interfaccia di riproduzione delle registrazioni. Fare riferimento alla Fig. 8-3. Selezionare la data della registrazione e i canali e fare doppio clic sul nome del file nella casella di riepilogo dei file. È quindi possibile riprodurre il file e visualizzare l'anteprima dell'immagine. Fig. 8-3 Interfaccia file di registrazione Questo NVR supporta la ricerca cronologica, la ricerca per eventi e la gestione dei file in remoto. Ricerca cronologica: 1 - Andare a Search Time Search. Fare riferimento alla Fig. 8-4. Fig. 8-4 interfaccia di ricerca cronologica 2 -La data evidenziata nell'area indica i dati registrati. Selezionare la data nell'area e i canali di registrazione nell'area . 3 - Fare clic sul pulsante "Search" (Cerca). I dati di registrazione vengono visualizzati nella casella di riepilogo delle informazioni sui dati. 4 -Nell'area impostare data e ora di inizio e modo di visualizzazione richiesti. 5 -Fare clic sul pulsante "Play" per riprodurre la registrazione. 6 -Fare clic nell'interfaccia sui pulsanti relativi alle varie operazioni, quali FF (Avanti veloce), pausa, cambia modo canale, ricerca, ecc. Fare riferimento alla Fig. 8-5: I 31 Fig. 8-5 Riproduzione della ricerca cronologica Ricerca per evento: 1 -Andare a Search Event Search. Fare riferimento alla Fig. 8-6. Fig. 8-6 interfaccia di ricerca evento 2 - Fare clic sulla data evidenziata e selezionare i canali di registrazione. 3 - Selezionare la casella di controllo del tipo di evento: movimento o sensore 4 - Fare clic sul pulsante "Search" (Cerca) per visualizzare gli eventi nella casella di riepilogo degli eventi. 5 - Fare doppio clic sull'elemento per riprodurlo. Gestione file: 1 - Andare a Search File management. Fare riferimento alla Fig. 8-7. 2 - Selezionare la data e i canali evidenziati. 3 - Fare clic sul pulsante "Search" (Cerca) per cercare i file registrati. Fig. 8-7 interfaccia di gestione file Lock (Blocca): selezionare file specifici nella casella di riepilogo dei file quindi fare clic sul pulsante "Lock" per bloccare i file selezionati. I file bloccati non possono essere eliminati né sovrascritti. Unlock (Sblocca): selezionare un file bloccato e fare clic sul pulsante "Unlock" per sbloccare il file. Delete (Elimina): selezionare un file sbloccato e fare clic sul pulsante "Delete" per eliminare il file. 8.5.2 Backup in remoto Fare clic sul pulsante "Backup" per andare all'interfaccia di backup. Fare riferimento alla Fig. 8-8. 32 I Fig. 8.-8 Interfaccia di backup in remoto 1 -Selezionare i canali, impostare l'ora di inizio e di fine, quindi fare clic sul pulsante "Search" (Cerca) per visualizzare le informazioni sul file nella casella di riepilogo dei file. 2 -Selezionare i file di backup e fare clic sul pulsante "Browse" (Sfoglia) per selezionare il percorso. Fare clic sul pulsante "Backup" per avviare il backup. I file di backup vengono salvati sul computer dell'utente. 8.6 Configurazione del sistema in remoto È possibile configurare il dispositivo in remoto per le seguenti funzioni: configurazione base, configurazione live, configurazione delle registrazioni, configurazione della programmazione, configurazione dell'allarme, configurazione della rete e configurazione dell'utente. Selezionare un'opzione dall'elenco sulla sinistra, quindi impostare i parametri relativi. La configurazione può essere eseguita da un solo utente per volta. Fare clic sulla scheda Config (Configurazione) per visualizzare l'interfaccia illustrata nella Fig. 8-9. Fig. 8-9 Configurazione del sistema in remoto L'elenco dei sottomenu e le opzioni di ciascun menu sono analoghi a quelli dell'NVR. Per maggiori dettagli, far riferimento alla Guida alla configurazione del menu principale. 8.7 Strumenti Fare clic sulla scheda degli strumenti per accedere allo strumento di gestione del disco. È possibile visualizzare lo stato dell'HDD, modificare/visualizzare le proprietà di lettura/scrittura ed è inoltre possibile formattare l'HDD da remoto. 8.8 Scheda Info su interfaccia remota La scheda Info fornisce un'interfaccia basata sul Web per accedere alle informazioni generali relative alle impostazioni dell'NVR. Comprende cinque sottomenu: System (Sistema) Event (Evento), Log, Network (Rete) e Online users (Utenti online). L'elenco dei sottomenu e le opzioni di ciascun menu sono analoghi a quelli dell'NVR. Per ulteriori dettagli fare riferimento alle informazioni sul sistema. Fig. 8-10 Ricerca delle informazioni in remoto I 33 Nota: le funzioni di sorveglianza in remoto su Internet Explorer e su computer Apple potrebbero essere leggermente diverse tra loro. In questo documento viene descritto solo l'accesso remoto da Internet Explorer. Appendice A FAQ (Domande frequenti) D1. Perché l'NVR non si accende anche dopo aver collegato l'alimentazione? a. L'alimentatore potrebbe essere danneggiato. Sostituire con un alimentatore nuovo. b. La potenza dell'alimentatore potrebbe non essere sufficiente per azionare l'NVR. Utilizzare l'alimentatore in dotazione con l'NVR. c. Potrebbe trattarsi di un problema dell'hardware. D2. Non viene visualizzato alcun menu ma solo l'immagine live. Perché? Verificare che il monitor sia collegato all'uscita video principale. Il monitor potrebbe essere collegato alla porta VGA /HDMI mentre l'NVR è impostato per l'uscita tramite BNC o viceversa. Premere a lungo il tasto ESC per passare da una risoluzione dell'uscita all'altra. D3. Il LED dell'NVR si accende ma non si vede niente. Perché? a. La potenza dell'alimentatore potrebbe non essere sufficiente per azionare l'NVR. Utilizzare l'alimentatore in dotazione con l'NVR. b. Potrebbe essere un problema di cablaggio. Controllare le connessioni interessate. c. Controllare le impostazioni del monitor. D4. Perché non sono visualizzate le immagini di alcuni o di tutti i canali dell'NVR? a. Potrebbe essere un problema di cablaggio. Controllare i cavi e le porte delle telecamere. b. Il problema potrebbe riguardare le telecamere. Verificare. c. Assicurarsi di aver aggiunto e attivato le telecamere. D5. Perché non trovo l'HDD? a. La potenza dell'alimentatore potrebbe non essere sufficiente per azionare l'NVR. Utilizzare l'alimentatore in dotazione con l'NVR. b. Potrebbe essere un problema di cablaggio. Controllare i cavi dati e alimentazione dell'HDD. c. L'HDD potrebbe essere danneggiato. Sostituirlo con uno nuovo. D6. Il sistema non registra. Perchè? a. Verificare che l'HDD sia stato formattato prima dell'utilizzo. b. Verificare che la funzione di registrazione sia attivata e che la configurazione sia stata eseguita correttamente. Per ulteriori dettagli fare riferimento a Configurazione della registrazione. c. L'HDD potrebbe essere pieno e l'NVR non è in grado di registrare. Controllare le informazioni dell'HDD in Disk Management (Gestione disco) e, se necessario, attivare la funzione di riciclo. d. Controllare gli attributi dell'HDD. Potrebbe essere impostato sul modo si sola lettura. e. L'HDD potrebbe essere danneggiato. Sostituirlo. D7. Il mouse non funziona. Come mi comporto? a. Il mouse deve essere collegato alla porta USB sul lato posteriore. b Dopo aver collegato il mouse, attendere qualche secondo affinché l'NVR lo rolevi. Se non lo rileva, provare a riavviare l'NVR. c. Il mouse potrebbe non essere compatibile o difettoso. Sostituire il mouse. D8. Non è possibile scaricare i controlli ActiveX. Come mi comporto? a. Internet Explorer blocca i controlli ActiveX. Impostare i parametri come indicato di seguito. 1 - Aprire Internet Explorer. Fare clic su Strumenti ---- Opzioni Internet. 2 - 3 - 4 - b. 34 Selezionale Sicurezza ----- Livello personalizzato… Fare riferimento alla Fig. 8-1. Attivare tutte le opzioni sotto "Controlli ActiveX e plug-in". Fare riferimento alla Fig. 8-2. Quindi fare clic su OK per completare l'impostazione. I controlli ActiveX potrebbero essere bloccati da altri plug-in o dall'antivirus. Disattivare o configurare secondo necessità. I Fig. 8-1 Fig. 8-2 D9: Sull'NVR è sempre visualizzato il messaggio "please wait..." (attendere). Perché? Come mi comporto? a. Il cavo di alimentazione e il cavo dati dell'HDD potrebbero non essere collegati correttamente. Controllare le connessioni dell'HDD. b. È inoltre possibile che sia stato forzato l'arresto dell'NVR a causa di un settore danneggiato dell'HDD che ha provocato un arresto del sistema. Per verificare utilizzare un HDD del cui corretto funzionamento si è certi, oppure provare a formattare l'HDD esistente. D10: Come si inseriscono la password e i numeri nell'interfaccia? Fare clic sulla casella di inserimento della password per visualizzare una tastiera virtuale. Selezionare i caratteri da inserire (la password preimpostata è 123456) oppure utilizzare i tasti sul pannello anteriore o i tasti del telecomando. D11: Il disco rigido è stato rilevato come nuovo dispositivo anche se era stato utilizzato su un NVR dello stesso modello. È necessario formattarlo prima dell'uso? È possibile trasferire un HDD da un NVR a un altro, a condizione che i due DVR siano dello stesso modello e che l'HDD che viene trasferito sia utilizzato come unico disco rigido nel nuovo NVR. Tuttavia, nei casi un cui il nuovo NVR contenga già un HDD, il disco rigido che viene trasferito dovrà essere formattato. Il trasferimento di un HDD da un NVR a un altro è comunque generalmente sconsigliabile. D12: Qual è la configurazione minima richiesta per il monitoraggio in remoto? Modulo PC CPU Scheda madre HDD RAM VGA SISTEMA OPERATIVO DirectX Parametri Intel Celeron 2.4G Intel 845 80G 512M NVIDIA GeForce MX440/FX5200 ATIRADEON 7500/X300 Windows 2000 (SP4 o successivo) /Windows XP(SP2 o successivo) /VISTA 9.0 D13: Come mi comporto se il controllo Codec viene bloccato durante il download nel sistema VISTA o Win7? Il problema può essere risolto in due modi: Account utente e protezione famiglia Controllo account utente (fare riferimento alla Fig. 13-1) e fare clic su a. Selezionare Pannello di controllo Attiva o disattiva Controllo account utente. Deselezionare Per proteggere il computer, utilizzare il controllo dell'account utente. b. Fare clic con il pulsante destro del mouse su Internet Explorer (fare riferimento alla Fig. 13-2) e selezionare Esegui come amministratore. Fig. 13-1 Fig. 13-2 D14. Come si riproduce il file di backup? a. Inserire il dispositivo USB su cui sono salvati i file di backup nella porta USB del PC. Se i file sono salvati in formato DVR significa che il lettore di backup è già stato scaricato prima di eseguire il backup. Fare quindi doppio clic per aprire il disco USB e trovare i file di backup e il lettore di backup. Fare doppio clic sull'icona per installare il lettore di backup. per b. Al termine dell'installazione, aprire il lettore e fare clic sul pulsante "Open Path" (Apri percorso) per aprire il file di backup. Fare clic sul pulsante riprodurre il file di backup. Fare doppio clic sull'immagine e quindi fare clic con il pulsante destro del mouse per attivare l'audio. Se si salvano i file di backup in formato AVI è possibile aprire direttamente il file utilizzando il media player che supporta tale formato. I 35 Appendice B Calcolo della capacità di registrazione È possibile calcolare la dimensione del disco rigido in base al tempo di salvataggio e alle impostazioni di registrazione dell'NVR. Al massimo frame rate, la formula è la seguente: Spazio utilizzato all'ora (MB/h) = Bit rate(kbps) ÷ 8 × 3600 ÷ 1024. Di seguito sono riportati i dati alle diverse impostazioni. Risoluzione Frame rate 1080P 15fps (NTSC) 720P 30fps (NTSC) Bit rate (kbps) 12M 8M 7M 5M 4M 6M 4M 2M 1M 256 Spazio utilizzato (MB/h) 2700 2025 1575 1350 900 2700 1800 900 450 113 La formula per il calcolo è la seguente: Capacità di registrazione totale = spazio utilizzato per ora (MB/h) (velocità di copertura del disco rigido) × tempo di registrazione (ora) × numero di canali Ad esempio, un cliente imposta la risoluzione su 1080P, il frame rate su 15fps, il Bit rate su 4M e attiva in totale 4 canali. Vuole che l'unità registri ininterrottamente per un mese. Ecco il calcolo: Capacità di registrazione totale = 900 (mb/h) × 24 (ore/giorno) × 30 (giorni) × 4 (canali) = 2592000 (MB) = 2531,25 (GB) Di conseguenza il cliente installerà due HDD SATA con 1,5 TB per un mese di registrazione. Appendice C Dispositivi compatibili 1. Unità USB compatibili dopo il test. Marchio SSK Netac Kingston Aigo Smatter vider SanDisk DirectX 36 Capacità 2GB 4GB 2GB/8GB/16GB/32GB 2GB 1GB 4GB/8GB/16GB/32GB 9.0 I 2. Compatibile con masterizzatori SATA CD/DVD dopo il test Marchio SSK Netac Kingston Aigo Smatter vider SanDisk DirectX Capacità 2GB 4GB 2GB/8GB/16GB/32GB 2GB 1GB 4GB/8GB/16GB/32GB 9.0 3. Elenco HDD compatibili. Marchio Seagate Barracuda Seagate SV35.3 Seagate Pipeline HD.2 Maxtor Diamondmax HITACHI Deskstar Western Digital Samsung HD161HJ Capacità 80G/160G/250G/320G /1.5T/2TB/3TB 1T 500G 160G 80G/160G 160G/250G/320G /1.5T/2TB/3TB 160G Specifiche 46241.F08 Modello Sistema Video Compressione CPU SISTEMA OPERATIVO Uscita Risoluzione 1080P 960P 720P Audio Ingresso Uscita Registrazione Risoluzione Ingresso IP Frame rate (fps) Bit rate: Codifica Qualità Modalità Gestione file Riproduzione Riproduzione Ricerca Funzione Allarme Rete Cellulare Porta Altri I Modalità Ingresso Uscita Attivazione Interfaccia PoE Protocollo Altri SISTEMA OPERATIVO Funzione HDD RS485 USB Telecomando Alimentazione Dimensioni Ambiente di esercizio 46241.F08 H.264 Cortex A9 Dual Core Linux incorporato VGA*1:1080P(1920*1080) HDMI*1:1080P(1920*1080) 3 MP / 1080P / 960P / 720P 8 canali a 200fps Full HD 8 canali a 200fps 8 canali a 200fps RCA*1 RCA*1 3 MP: 2048x1536, 1080P: 1920x1080, 960P: 1280x960, 720P:704x576 200 fps (PAL) 240 fps (NTSC) 256Kbs ~ 12Mbps CBR 6 livelli Manuale/Timer/Movimento/Sensore Blocco, sblocco, tempo di conservazione 4 canali Ricerca per ora/data, evento (movimento, sensore) Riproduci, Pausa, Avanti veloce, Indietro veloce, Zoom digitale Sensore, Movimento, Perdita video No No Registrazione, Movimento PTZ, Uscità rel', email, ecc. RJ45 x1 - 10M/100M/1000M RJ45 X 4 TCP/IP, UDP, DHCP, DNS, PPPOE, DDNS 20 utenti online, doppio flusso iPhone, Blackberry, Android, Windows Phone Display multicanale, elenco server, registrazione, PTZ, ecc. SATA x 1, RS485*1, supporto PTZ e tastiera USB 3.0 x 1, USB 2.0 x 1 una per il mouse e un'altra per il dispositivo di backup Sì DC12V / DC48V 300mm *270mm *58mm (L*P*H) -10°C ~ 55°C, umidità 10% ~ 90% 37 Specifiche 46241.F16 Modello Sistema Video Ingresso IP Audio Compressione CPU SISTEMA OPERATIVO Uscita Risoluzione Frame rate Ingresso Uscita Risoluzione Frame rate (fps) Bit rate: Codifica Qualità Modalità Gestione file Riproduzione Riproduzione Ricerca Funzione Modalità Ingresso Allarme Uscita Attivazione Interfaccia PoE Rete Protocollo Altri SISTEMA OPERATIVO Cellulare Funzione HDD RS485 Porta USB Registrazione Altri 38 Telecomando Alimentazione Dimensioni Ambiente di esercizio 46241.F16 H.264 Cortex A9 Dual Core Linux incorporato VGA*1:1080P(1920*1080) HDMI*1:1080P(1920*1080) 3 MP / 1080P / 960P / 720P 16 canali a 400fps1080P FULL HD RCA*1 RCA*1 3 MP: 2048x1536, 1080P: 1920x1080, 960P: 1280x960, 720P:704x576 400 fps (PAL) 480 fps (NTSC) 256Kbs ~ 12Mbps CBR 6 livelli Manuale/Timer/Movimento/Sensore Blocco, sblocco, tempo di conservazione 4 canali Ricerca per ora/data, evento (movimento, sensore) Riproduci, Pausa, Avanti veloce, Indietro veloce, Zoom digitale Sensore, Movimento, Perdita video 8 canali 1 canale Registrazione, Movimento PTZ, Uscità rel', email, ecc. RJ45 x 1 - 10M/100M/1000M RJ45 x 8 TCP/IP, UDP, DHCP, DNS, PPPOE, DDNS 20 utenti online, doppio flusso iPhone, Blackberry, Android, Windows Phone Display multicanale, elenco server, registrazione, PTZ, ecc. SATA x 2 1 RS485 x 1, supporto di PTZ e tastiera USB 3.0 x 1, USB 2.0 x 1 una per il mouse e un'altra per il dispositivo di backup Sì AC:110V/220V 12W (senza HDD) 430mm *300mm *55mm (L*P*H) -10°C ~ 55°C, umidità 10% ~ 90% I CAUTION - Please read this user manual carefully to ensure that you can use the device correctly and safely. - There may be several technically incorrect places or printing errors in this manual. The updates will be added into the new version of this manual. The contents of this manual are subject to change without notice. - This device should be operated only from the type of power source indicated on the marking label. The voltage of the power must be verified before using the same. Kindly remove the cables from the power source if the device is not to be used for a long period of time. - Do not install this device near any heat sources such as radiators, heat registers, stoves or other devices that produce heat. - Do not install this device near water. Clean only with a dry cloth. - Do not block any ventilation openings and ensure proper ventilation around the machine. - Do not power off the NVR at normal recording condition. The correct operation to shut down the NVR is to first stop recording and then use “shut-down” button from the menu, and finally switch off the main power. - This machine is for indoor use only. Do not expose the machine in rain or moist environment. In case any solid or liquid get inside the machine’s case, please turn off the device immediately and get it checked by a qualified technician. - Do not try to repair the device by yourself without technical aid or approval. - When this product is in use, the relevant contents of Microsoft, Apple and Google will be involved in. The pictures and screenshots in this manual are only used to explain the usage of our product. The ownerships of trademarks, logos and other intellectual properties related to Microsoft, Apple and Google shall belong to the above-mentioned companies. - This manual is suitable for 4/8/16/24-channel network video recorders. All examples and pictures used in the manual are from 4-channel NVR. This product is intended for use solely in CCTV video surveillance systems. Vimar SpA is not responsible for any tampering with the product or for any use other than the intended use. Contents 1Introduction....................................................................................................................................................................................................................43 1.1 NVR Introduction.......................................................................................................................................................................................................43 1.2 Main Features............................................................................................................................................................................................................43 2 Hardware Installation....................................................................................................................................................................................................43 2.1 Install Hard Drive &DVD Writer..................................................................................................................................................................................43 2.1.1 Install Hard Drive............................................................................................................................................................................................43 2.1.2 Install DVD Writer............................................................................................................................................................................................44 2.2 Front Panel Descriptions...........................................................................................................................................................................................45 2.3 Rear Panel Instructions.............................................................................................................................................................................................46 2.4 Remote Controller......................................................................................................................................................................................................47 2.5 Control with Mouse....................................................................................................................................................................................................47 2.5.1 Connect Mouse...............................................................................................................................................................................................47 2.5.2 Use Mouse......................................................................................................................................................................................................47 3 Basic Function Instruction...........................................................................................................................................................................................48 3.1 Startup and Shutdown...............................................................................................................................................................................................48 3.1.1 Startup............................................................................................................................................................................................................48 3.1.2 Shutdown........................................................................................................................................................................................................48 3.2 Login......................................................................................................................................................................................................................... .48 3.3 Live preview...............................................................................................................................................................................................................48 3.4 Live playback.............................................................................................................................................................................................................49 4 Add IP Cameras.............................................................................................................................................................................................................49 5 Main Menu Setup Guide................................................................................................................................................................................................51 5.1 Basic configuration....................................................................................................................................................................................................52 5.1.1 System............................................................................................................................................................................................................52 5.1.2 Date & Time....................................................................................................................................................................................................52 5.1.3 DST.................................................................................................................................................................................................................52 5.2 Live Configuration......................................................................................................................................................................................................53 5.2.1 Live.................................................................................................................................................................................................................53 5.2.2 Main Monitor...................................................................................................................................................................................................53 5.2.3 Mask...............................................................................................................................................................................................................54 5.3 Record Configuration.................................................................................................................................................................................................54 5.3.1 Enable.............................................................................................................................................................................................................54 5.3.2 Record Bitrate..................................................................................................................................................................................................55 5.3.3 Time.................................................................................................................................................................................................................55 5.3.4 Stamp...............................................................................................................................................................................................................56 5.3.5 Recycle Record................................................................................................................................................................................................56 5.3.6 Snap.................................................................................................................................................................................................................56 5.4 Schedule Configuration..............................................................................................................................................................................................56 5.4.1 Schedule..........................................................................................................................................................................................................56 5.4.2 Motion Schedule..............................................................................................................................................................................................57 5.4.3 Sensor Schedule..............................................................................................................................................................................................57 5.5 Alarm Configuration....................................................................................................................................................................................................57 5.5.1 Sensor Alarm...................................................................................................................................................................................................57 5.5.2 Motion Alarm....................................................................................................................................................................................................58 5.5.3 Other Alarm......................................................................................................................................................................................................59 5.5.4 Alarm Out.........................................................................................................................................................................................................59 5.6 Network Configuration................................................................................................................................................................................................59 5.6.1 Network............................................................................................................................................................................................................60 5.6.2 Email................................................................................................................................................................................................................60 EN 39 5.6.3 Server..............................................................................................................................................................................................................61 5.6.4 NAT..................................................................................................................................................................................................................61 5.6.5 Other Settings..................................................................................................................................................................................................61 5.7 User Management Configuration................................................................................................................................................................................63 5.8 Advanced....................................................................................................................................................................................................................63 5.8.1 Reset................................................................................................................................................................................................................63 5.8.2 Import/Export...................................................................................................................................................................................................63 5.8.3 Block/Allow List................................................................................................................................................................................................63 6 Search, Playback & Backup...........................................................................................................................................................................................64 6.1 Time Search................................................................................................................................................................................................................64 6.2 Event Search..............................................................................................................................................................................................................64 6.3 File Management........................................................................................................................................................................................................65 6.4 Search by Image.........................................................................................................................................................................................................65 6.5 Backup........................................................................................................................................................................................................................66 7 Manage NVR....................................................................................................................................................................................................................66 7.1 Check System Information..........................................................................................................................................................................................66 7.1.1 System Information..........................................................................................................................................................................................66 7.1.2 Event Information.............................................................................................................................................................................................66 7.1.3 Log Information................................................................................................................................................................................................66 7.1.4 Network Information.........................................................................................................................................................................................66 7.1.5 Online Information............................................................................................................................................................................................66 7.1.6 Record Information..........................................................................................................................................................................................67 7.1.7 QRCODE.........................................................................................................................................................................................................67 7.2 Manual Alarm..............................................................................................................................................................................................................87 7.3 Disk Management.......................................................................................................................................................................................................87 7.4 Upgrade......................................................................................................................................................................................................................87 7.5 Logoff..........................................................................................................................................................................................................................67 8 Remote Surveillance......................................................................................................................................................................................................68 8.1 IE Remote Surveillance by NAT.................................................................................................................................................................................68 8.1.1 NAT Settings....................................................................................................................................................................................................68 8.1.2 NAT Access......................................................................................................................................................................................................68 8.2 IE Remote Surveillance via LAN & WAN....................................................................................................................................................................68 8.2.1 Via LAN............................................................................................................................................................................................................89 8.2.2 Via WAN...........................................................................................................................................................................................................89 8.3 Remote Surveillance through Apple PC.....................................................................................................................................................................69 8.3.1 Via LAN............................................................................................................................................................................................................69 8.3.2 Via WAN...........................................................................................................................................................................................................69 8.4 Remote Preview.........................................................................................................................................................................................................70 8.5 Remote Playback & Backup.......................................................................................................................................................................................72 8.5.1 Remote Playback.............................................................................................................................................................................................72 8.5.2 Remote Backup...............................................................................................................................................................................................73 8.6 Remote System Configuration....................................................................................................................................................................................74 8.7 Tools ..........................................................................................................................................................................................................................74 8.8 Remote Information....................................................................................................................................................................................................74 Appendix A FAQ...................................................................................................................................................................................................................75 Appendix B Calculate Recording Capacity........................................................................................................................................................................77 Appendix C Compatible Devices........................................................................................................................................................................................77 8-CH Specifications...............................................................................................................................................................................................................78 16-CH Specifications.............................................................................................................................................................................................................79 40 EN 1Introduction 1.1 NVR Introduction This series of devices are standard 8/16 CH real-time 1080P/720P/D1 high resolution PoE NVR, which adopt the most advanced SOC technique to ensure high definition recording in each channel and realize outstanding robustness of the system. The series of product integrates 4/8 PoE network ports, supporting 4/8 direct connection to NVR, simultaneous 4/8 playback, and HDMI 1080 P high resolution display. All of these features make the device meet different security requirements of home, financial, commerce, enterprise, transportation and government, etc. 1.2 Main Features COMPRESSION FORMAT • Standard H.264 compression with low bit rate and better image quality LIVE SURVEILLANCE • Support HDMI/VGA output • 8CH NVR supports 8CH 1080 @ 200 fps real time • 16CH NVR supports 16CH 1080 @ 400 fps real time • Support channel security by hiding live display • Display the local record state and basic information • Support USB to make full control RECORD MEDIA • Support one SATA HDDs (46241.F08), two SATA HDDs (46241.f16) BACKUP • Support USB 2.0 devices to backup • Support SATA DVD writer to backup (optional, 46241.F16 only) • Support saving recorded files with AVI standard format to a remote computer through internet RECORD & PLAYBACK • Record modes: Manual, Schedule, Motion detection and Sensor alarm recording • Support recycle after HDD full • Support 1080P/720P/VGA recording • Resolution, frame rate and picture quality are adjustable • Two record search mode: time search and event search • Support 4/8/16 screen playback simultaneously • Support deleting and locking the recorded files one by one • Support remote playback in Network Client through LAN or internet ALARM • Support alarm input and 1 generic output (46241.F16 only) • Support schedule for motion detection and sensor alarm • Support pre-recording and post recording • Support linked channels recording once motion or alarm triggered on certain channel SECURITY • Customize user right: log search, system setup, two way audio, file management, disk management, remote login, live view, manual record, and playback • Support 1 administrator and 63 users • Support event log recording and checking, events unlimited NETWORK • Support TCP/IP, DHCP, PPPoE, DDNS protocol • Support NAT technology • Support IE browser to do remote view • Support QRCODE Scanning through mobile phone client • Support client connection amount setup • Support dual stream. Network stream is adjustable independently to fit the network bandwidth and environment • Support picture snap and color adjustment in remote live • Support remote time and event search, and channel playback • Support remote full menu setup, changing all the NVR parameters remotely • Support mobile surveillance by phones with iPhone & Android OS • Support CMS/NVMS to manage multi devices on internet 2Hardware Installation Check the unit and the accessories after getting the device. Please don’t power up the unit till the physical installation is complete. 2.1 Install Hard Drive &DVD Writer 2.1.1 Install Hard Drive Notice: 1. This series supports one SATA hard drives (46241.F08), two SATA hard drives (46241.F16) Please use the hard drive the manufacturers recommend specially for security and safe field. 2. Please calculate HDD capacity according to the recording setting. Please refer to “Appendix B Calculate Recording Capacity”. EN 41 1) Loosen the back and side screws of the device to open the top cover. 2) Put the HDD onto the bottom case and then connect the power and data cables. 3) Turn over the machine and secure the HDDs with the screws and then install back the top cover. 2.1.2 Install DVD Writer - Loosen the lock screws in the front panel to remove the barrier and then put the DVD writer onto the bottom of the case. - Connect the power and data cables and then secure the DVD writer with the screws. 42 EN 2.2 Front Panel Descriptions Front Panel for 8-ch Front Panel for 16-ch Type Name Work state indicator Power Function button Description The power indicator turns blue when NVR is powered up. HDD when The light turns blue is writing and reading. HDD Net The light turns blue when it is able to access the network. Backup The light turns blue when backing up files and data. Play REC Number 1~9 MENU/+ BACKUP/0/10+ The light turns blue when playing video. The light turns blue when recording. Input number 1~9 or choose camera. 1. Enter menu in live 2. Increase the value in setup. 1. Decrease the 2. Enter backup mode in live. value in setup Input number 0, keys. 10, and the above number together with other digital 1. Record manually 2. FOCUS function enables at PTZ mode. Focus 1. Rewind key 2. SPEED function enables at PTZ mode. Speed 1. Enter play interface 2. IRIS function enables at PTZ mode. IRIS Input button IR receiver USB EN P.T.Z Direction button Multi-screen Enter button IR USB port 1. Fast forward 2. Enter PTZ mode in live. Change direction to select items. Change screen display mode like1/4/8 channel. Confirm selection. For remote controller. To connect external USB devices like USB flash, USB HDD for backup or update firmware; or connect to USB mouse. 43 2.3 Rear Panel Instructions Rear Panel for 8-ch Rear Panel for 16-ch Name Power input Alarm in GND Alarm Out K/B P/Z Audio in Audio out CVBS port HDMI port VGA port USB port LAN PoE DC 48 V DC 12 V Description (4CH) DC12V; (8CH/16CH/24CH) AC 100V~240V Alarm Inputs for connecting sensors Grounding Relay Output. Connect to external alarm Connect to keyboard. A is TX+, B is TXConnect to speed dome (unavailable) For two-way talk; connect to active pickup Audio output, connect to the sound box Connect to monitor Connect to high-definition display device VGA output, connect to monitor Connect to external USB devices like USB flash, USB HDD for backup or update firmware; or connect to USB mouse Network port PoE network ports; connect to 4/8 CH IP cameras with PoE function PoE power supply port Power supply Alarm Out Connection: Pull out the green terminal blocks and loosen the screws in the alarm out port. Then insert the wires of the alarm output devices into the port of NO and COM separately. Finally, tighten the screws. Provided that the external alarm output devices need power supply, you can connect the power supply as per the following figures. 44 EN 2.4 Remote Controller It uses two AAA size batteries. • Open the battery cover of the Remote Controller. • Place batteries. Please take care of the polarity (+ and -). • Replace the battery cover. The interface of remote controller is shown in Remote Controller. REC Search MENU Exit ENTER Direction button ZOOM PIP Record manually To enter search mode To enter menu To exit the current interface To confirm the choice or setup To move cursor in setup To zoom in To set picture in picture To control playback. Play/Pause/Stop/Previous Section/Next Section/Rewind/Fast Forward Multi Next SEQ INFO To choose multi screen display mode To switch between single picture and picture group To go to auto dwell mode Get information about NVR like firmware version, HDD information Key points to check in case the remote doesn’t work. 1. Check batteries polarity. 2. Check the remaining charge in the batteries. 3. Check IR controller sensor for any masking. 4. Check the ID of the remote with respect to the NVR. If it still doesn’t work, please try using a good known remote, or contact your dealer. 2.5 Control with Mouse 2.5.1 Connect Mouse It supports USB mouse through the ports on the rear panel. If mouse is not detected or doesn’t work, check below steps: 1. Make sure the mouse is plugged in the USB mouse port. 2. Try with a good know mouse. 2.5.2 Use Mouse During live: Double-click on any camera window to see the full screen. Double-click again to return to the previous screen. Right click to reveal the control menu on the screen. Right click again to hide the menu. In Configuration: Click to enter a particular option. Right click to cancel the option or to return to the previous menu. In order to input a value in a particular screen, move cursor to the input box and click. An input window will appear as in Digital Numbers and Letters Input Window. It supports digits, alphabets and symbols input. Click “Shift” button to input capital letters and symbols; click “Shift” button again to return. It supports mouse drag. Take motion detection area setup for example: Click customized, hold down the left button and drag to set motion detection area. Digital Numbers and Letters Input Window EN 45 In Playback: Click to choose the options. Right click to return to live mode. In Backup: Click to choose the options. Right click to return to previous picture. In PTZ Control: Click left button to choose the buttons to control the PTZ. Click right button to return to live. Note: Mouse is the default tool for all operations unless an exception, as indicated. 3 Basic Function Instruction 3.1 Startup and Shutdown Please make sure all the connections are done properly before you power on the unit. Proper startup and shutdown are crucial to expanding the life of your NVR. 3.1.1 Startup - Connect with the power. - The device will boot and the power LED would turn blue. - A WIZARD window will pop up and show some information about time zone, time setup, network configuration, record configuration and disk management. You can set here and refer to the concrete setup steps from the corresponding chapters. If you don’t want to set up Wizard, please click “Exit” button to exit. Note: The default output is HDMI output. Hold and press ESC key to switch the resolution of the VGA & HDMI output. 3.1.2 Shutdown You can shut down the device by using IR remote controller or mouse. - Go to Main Menu and select “Shut Down” icon. This will take you to a shutdown window. - Click OK. Then the unit will power off after a while. - Disconnect the power. 3.2 Login You can login or log off the NVR system. Once logged off you cannot do any other operation except changing the multi-screen display. Fig 3-1 Login Notice: The default user name is admin and the default password is 123456. For complete operational steps for changing password, adding or deleting user please refer to section 5.7 User management Configuration. 3.3 Live preview Fig 3-2 Live Preview Interface 46 EN Symbol Green Yellow Red Blue Meaning Manual record Motion detection record Sensor Alarm record Schedule record 3.4 Live playback Click Playback button to playback the record. Refer to Figure 3-3. You can do complete operation by clicking the buttons on screen. Fig 3-3 Live Playback 4 Add IP Cameras This chapter mainly introduces how to connect multiple IP cameras through NVR. Once you finish adding IP cameras, you can see the live images through the monitor of the NVR. For 8 CH NVR, you just need to directly connect the IP cameras to the device through PoE network ports. The live images will display after you connect successfully. Of course, if there are free channels, you can connect the IPC via WAN/ LAN network. For 16 CH NVR, you may connect the previous 8 CH directly to the device through PoE network ports and then add the IP cameras for the remaining channels into the NVR via WAN/LAN. Here we will introduce how to add cameras through WAN/LAN. To add IP cameras via LAN: - Please go to Main Menu IP Camera tab. Refer to Fig 4-1. Click “Search” button to search the devices in the same network. (The IPC which supports the Onvif protocol may be added manually.) Fig 4-1 Device Management - Go to the search tab. Click “Refresh” to refresh the searched devices. If the IPC is not in the same local network, you can select the device and click “Setup” to modify the IP address of the searched device. Refer to Fig 4-3. EN 47 Fig 4-2 Add Devices Note: If the network of IP cameras and NVR are in LAN, their IP address must be in the same network segment. For example: If the IP address of NVR is 192.168.011.007, the IP address of IP camera must be 192.168.011.XXX. Fig 4-3 Modify IP Address - Checkmark the searched devices and click “OK” button to return to the previous interface. Click “Apply” button and then the added devices will be listed in the device management interface. “Connected” status means connecting the device successfully and you will see the live image. You may select the added device and click “Setup” button to modify channel, IP address of the device as shown in Fig 4-5 Fig 4-4 Search Devices Fig 4-5 Modify Devices To add IP cameras via WAN: IP Camera tab. Refer to Fig 4-1. - Please go to Main Menu - Click “Add” button to pop up a window as shown in Fig 4-6. You need to check “Enable” box, select channel and manufacturer and manually input IP address, server port, username and password of this device. 48 EN Fig 4-6 Add Device Note: If the NVR and the IP cameras you want to add are both in WAN, the IP address of the IP camera input here must be WAN IP. 5. Main Menu Setup Guide Click right mouse or press ESC button on the front panel to display the main menu toolbar on the bottom of the screen. Refer to Fig 5-1. Fig 5-1 Main Menu Toolbar Click the icon beside the screen mode to display a channel select dialog. Screen Mode: You can choose a screen display mode to show the live images. PIP: Click this button to set PIP. Click this button to choose the bigger picture and then click the little PIP button beside the word “None” to set the smaller picture. After that, you can see a picture in picture. Dwell: Dwell means to display live images from different cameras in a sequence. The images may be displayed as a single channel or in a grid fashion from different cameras. Dwell mode is enabled only when the chosen display mode is not able to display all the available cameras. Color: If this button is enabled, you can adjust the color of live images. E-Zoom: Single channel large screen electronic amplification. Audio: Enable sound. PTZ: Click the PTZ button to control rotation position, speed and auto scan of the PTZ connected to the IP camera. Record: Click this button to start/stop recording. Playback: Click this button to playback the recorded files. You can click “Move Tool” button and drag it anywhere with the left mouse to move the main menu bar anywhere. Click “Main Menu” button to pop up a window as Fig 5-2; you can also press MENU button on the front panel or operate with remote controller to display the main menu. Clicking “Setup” icon will pop up the configuration menu. Fig 5-2 Main Menu Fig 5-3 Main Menu EN 49 5.1 Basic configuration Basic configuration includes three sub menus: system, date & time and DST. 5.1.1 System 1 - Go to Main Menu Setup Basic System. Refer to Fig 5-3. Fig 5-3 Basic Configuration-System 2 - In this interface you can set up the device name, device ID, video format, max network user, VGA resolution and language. The definitions for every parameters display as below. Device Name: The name of the device as it may display on the client end or on CMS, this would help the user to recognize the device remotely. Device ID: This ID is used to map the NVR with speed dome cameras. Video Format: Two modes: PAL and NTSC. User can select the video format according to the cameras being used. Password Check: If enabled the user would need to input the user name and the password for performing corresponding operations. Show System Time: If selected, displays the current time during live monitoring. Max Online Users: To set the maximum number of concurrent user logins in the NVR. Show wizard: If selected, the GUI would launch the startup wizard on every boot, allowing user to do basic setup. Video Output: Resolution of live display interface. Language: To set up the menu language. Note: After changing the language and video output, the device needs to login again. Logout After (Minutes): You can set up the screen interval time (30s, 60s, 180s, 300s). If there is no any operation within the setting period, the device will auto logout and return to the login interface. No Image When Logout: If selected, there will be no image showing when logout. 5.1.2 Date & Time 1 - Go to Main Menu Setup Basic Date & Time tab. Refer to Fig 5-4. Fig 5-4 Basic Configuration-Date & Time 2 -Set the date format, time format, time zone in this interface; checkmark “sync time with NTP server” to refresh NTP server date. You can adjust system date manually. 3 -Click “Apply” button to save the settings. 5.1.3 DST 1 -Go to Main Menu Setup Basic DST interface. Refer to Fig 5-5. 2 -In this interface, enable daylight saving time, time offset, mode, start & end month/week/date, etc. 3 -Click “Apply” button to save the setting. 50 EN Fig 5-5 Basic Configuration-DST 5.2 Live Configuration Live configuration includes three submenus: live, main monitor and mask. 5.2.1 Live In this interface, you can set up camera name. To set up camera name: 1 - Go to Main Menu Setup Live Live. Refer to Fig 5-6. Fig 5-6 Live Configuration-Live 2 - A software keyboard will pop up by clicking camera name area. Click the letters and (or) digital numbers on the keyboard to input the name you want to display in live image. 3 - Checkmark the camera name in the show name area. All channels will show the camera name by checking “All” checkbox. To set up color: 1 - Click “Setting” button for a particular camera/channel to see a window as below. 2 - In this interface, you can adjust brightness, hue, saturation and contrast in live. Click “OK” button to save the setting. 5.2.2 Main Monitor The main monitor settings allow you to set camera sequence in live display mode. Operate the following steps to set main monitor: Setup Live Main Monitor interface. Refer to Fig 5-7. 1 - Go to Main Menu 2 - Select display mode and channel. 3 - Select dwell time. Click button to set up the previous channel groups of dwell picture. Click 4 - Click “Apply” to save the setting. EN button to set the latter channel groups of dwell picture. 51 Fig 5-7 Live Configuration-Main Monitor 5.2.3 Mask If there is something you don’t want to display in the live image, you can set mask. For a given channel a maximum of three areas can be masked. If the mask function is not available in the added IP camera, the mask function here will not take effect. To set up mask area: 1 - Go to Main Menu Setup Live Mask interface. Fig 5-8 Live Configuration-Mask 2 - 3 - 4 - 5 - Click “Setting” button to go to live image. Press and drag the left mouse button to set mask area as shown below. Right click to exit the mask setting interface. Click “Apply” button to save the setting. To delete mask area 1 - Click “Setting” button in the mask interface. 2 - Select a certain masked area and double click to delete that masked area. 3 - Then click “Apply” button to save the setting. Fig 5-9 Setting Mask Area 5.3 Record Configuration Record configuration includes six sub menus: enable, record bit rate, time, recycle record, stamp and snap. Before Configuration, please make sure your NVR has been installed with HDD and has completed its initialization. 5.3.1 Enable 1 - Go to Main Menu Setup Record 2 - Checkmark record and audio. 52 Enable tab. Refer to Fig 5-10. EN Fig 5-10 Record Configuration-Enable Parameter Meaning Record To enable/disable recording for the channel Audio To enable/disable audio recording for the channel 3 - Select All to set up the same settings for all channels. 5.3.2 Record Bitrate Setup Record Record Bitrate. Refer to Fig 5-11. 1 - Go to Main Menu 2 - Setup rate, resolution and max bit stream. 3 - Select “All” to set the same settings for all channels. 4 - Click “Apply” button to save the setting. Fig 5-11 Record Configuration-Record Bitrate Parameter Rate Resolution Quality Encode Max bit stream Meaning Range from: 1-30 (NTSC) 1-25 (PAL) Supports1080P, 720P, VGA The default quality is higher CBR Range from: 256~12288kbps If the value of the parameter is set to exceed the maximum resources of the system, the system will automatically adjust it. 5.3.3 Time 1 - Go to Main Menu Setup Record Time interface to set recording time. Refer to Fig 5-12. 2 - Set Pre-alarm record time and post-alarm record time. Select “All” to set the same settings for all channels. 3 - Click “Apply” to save the setting. Fig 5-12 Record Configuration-Time Pre-alarm Record Time: Set the time in seconds to pre-record before the actual recording begins. Post-alarm Record Time: Set the time in seconds to post-record after the actual recording has finished, five options: 10s, 15s, 20s, 30s, 60s, 120s, 180s and 300s. Expire Time: Set the expiration time for recorded video. If the set date is overdue, the recorded files will be deleted automatically. EN 53 5.3.4 Stamp This provides an option to enable or disable the Camera Name and the Time stamp on the video. The user can also choose a position for the stamp on the screen. To set up stamp as follows: 1 - Go to Main Menu Setup Record Stamp interface. Refer to Fig 5-13. 2 - Checkmark camera name and time stamp. Click “Setting” button to set up the position of the stamp. You can drag the camera name and time stamp at random positions as shown below. 3 - Select “All” to set up all channels with the same parameters. Fig 5-13 Record Configuration-Stamp Before drag After drag 5.3.5 Recycle Record This option is used to recycle the HDD space once it is full. If enabled, the system will automatically delete the old records and recycle the space if it is completely utilized. The setting steps are as follows: Setup Record Recycle Record interface. 1 - Go to Main Menu 2 - Checkmark recycle record to activate auto recycling. If the option is disabled or not selected, the NVR would stop recording once HDD is full. 3 - Click “Apply” button to save the setting. 5.3.6 Snap In this interface, user can set up resolution, quality, snap interval, snap number. 5.4 Schedule Configuration Schedule configuration includes three sub menus: schedule, motion and sensor. 5.4.1 Schedule This tab allows defining schedule for normal recording for seven days of a week, 24 hours of a day. Every row denotes an hourly timeline for a day. Click the grid to do relevant setup. A highlighted area denotes selected timeline. Operate the following steps to set schedule: 1 - Go to Main Menu Setup Schedule interface. Refer to Fig 5-14. Fig 5-14 Schedule Configuration-Schedule 54 EN 2 - Select channel and click “ ” button to add a certain day schedule. Click “ ” button to delete the selected schedule. If you want to apply the schedule setting of a certain channel to other or all channels, you need to select channel and click “Copy” button. You can also set week schedule by double-clicking in the gridding area. This will take you to see a dialog box as Fig 5-15. to save. 1 - Select a day and click Add button to schedule start & end time. Then click 2 - Select other days and add schedule or copy settings from one schedule to the others under the Apply Settings To item. Fig 5-15 Schedule-Week Schedule 5.4.2 Motion Schedule This tab allows setting schedule for motion based recording. The setting steps are as follows: - Go to Main Menu Setup Schedule Motion tab. - The setup steps for schedule for motion based recording are similar to normal schedule setup. You can refer to 5.4.1 Schedule for details. Note: The default schedule of motion based recording is 24x7. If you want to activate motion based recording, you must enable motion alarm and set up schedule for motion alarm (see Chapter 5.5.2 Motion Alarm for more details). 5.4.3 Sensor Schedule This tab allows setting schedule for sensor based recording. The setting steps are as follows: - Go to Main Menu Setup Schedule Sensor interface. - The setup steps for schedule for sensor based recording are similar to normal schedule setup (see Chapter 5.4.1 Schedule for details). Note: The default schedule of sensor based recording is 24x7. If you want to activate sensor based recording, you must enable sensor alarm and set up schedule for sensor alarm (see Chapter 5.5.1 Sensor Alarm for more details). 5.5 Alarm Configuration Alarm configuration includes four sub menus: sensor, motion, other alarm and alarm out. 5.5.1 Sensor Alarm Sensor includes three sub menus: basic, alarm handling and schedule. Operate the following steps to configure sensor alarm: 1 - Go to Main Menu Setup Alarm Sensor Basic tab. Refer to Fig 5-16. Fig 5-16 Alarm Configuration-Sensor-Basic 2 - Enable channels by checking the checkboxes beside the desired channels. 3 - Set the alarm type according to triggered alarm type. Two options: NO and NC. 4 - Click “Apply” button to save the setting. 5 - Go to Alarm Handling tab. Refer to Fig 5-17. Select hold time and then click “Setting” button to pop up a dialog box as shown in Fig 5-18. EN 55 Fig 5-17 Alarm Configuration-Sensor-Alarm Handling 6 - Go to alarm tab to select the options to handle alarm. Fig 5-18 Alarm Handling-Trigger Buzzer: If selected, the local buzzer would be activated on an alarm. Show Full Screen: If selected, there will pop up the chosen channel on the monitor on an alarm trigger. To Alarm Out: If selected, this would trigger external relay output on an alarm. Email: If selected, the NVR will send an email alert to the preconfigured email address in case of a sensor based alarm from the particular input. Snap: If selected, the system will snap images of the checked channels on an alarm and save them in the HDD automatically. 7 - Go to To Record tab. Select recording channels. It would be recorded in case of an alarm. Click OK button to save the setting. 8 -Go to Schedule tab. The setting steps for schedule for sensor based alarm are similar to normal schedule setup. You can refer to 5.4.1 Schedule for details. This step is very important for sensor alarm. Even if you have enabled the sensor alarm for all channels and set the trigger, you will not see the result of sensor alarm if no schedule is added. If you have set schedule for sensor based recording in the same timeline, recordings can also be triggered. 5.5.2 Motion Alarm Motion includes two sub menus: motion and schedule. The steps to set motion alarm are as follows: Setup Alarm Motion Motion tab. Refer to Fig 5-19. 1 -Go to Main Menu 2 -Enable motion alarm, set alarm hold time which refers to the time till which the system will wait for further detection of motion. e.g. If the holding time is set to 10 seconds, once the system detects a motion, it will go to alarm but would not detect any other motion alarm (specific to channel) until 10 seconds. If there is other motion detected during this period it is considered it as continuous movement, otherwise it will be considered as a single motion. Fig 5-19 Alarm Configuration-Motion 3 - The setup steps of motion trigger are similar to “Alarm Handling” (See Chapter 5.5.1 Sensor 4 - After clicking Area button, a dialog box will pop up as Fig 5-20. 56 Alarm Handling setting for more details). EN 5 - In the Area interface, you can drag slide bar to set the sensitivity value (1-8). The higher the value is the more sensitive it is to motion. Since the sensitivity is influenced by color and time (day or night), you can adjust its value according to the practical conditions. Left click the grid and drag to delete area. Click icon to set the whole area as detection area. Click Once motion is sensed, it displays a figure icon. Click icon to clear the set detection area. Click icon, to save the setting. Click Note: Prior to setting motion detection field it is recommended that you click icon to test the sensitivity as per the local conditions. icon to exit the current interface. icon to clear the existing field and set afresh. 6 - Select “All” to set the same settings for all channels. 7 - Click “Apply” button to save the setting. 8 - Go to Schedule tab. The setting steps for schedule for motion based alarm are similar to normal schedule setup (see Chapter 5.4.1 for more details). 5.5.3 Other Alarm This tab gives a choice to configure alarm for Disk Full, IP Conflict, the Disconnect event, etc. 1 - Go to Main Menu Setup Alarm Other Alarm. Refer to Fig 5-21. Fig 5-21 Other Alarm 2 - Use the dropdown menu and select the event or the alarm. 3 - Check the required trigger options. If the selected event is “Disk Full”, then use the drop down box for “Disk Shortage Alarm” to choose a threshold value for remaining HDD space. If the threshold value is reached, the system will trigger the Disk Full Alarm. 4 - Click “Apply” to save the setting. 5.5.4 Alarm Out Alarm out includes three sub menus: alarm out, schedule and buzzer. To set up alarm out: 1 - Go to Main Menu Setup Alarm Alarm Out. Refer to Fig 5-22. Fig 5-22 System Configuration-Alarm Out EN 57 2 -Input relay name and select hold time. 3 -Go to Schedule tab. This will go to schedule setup interface. The setting steps for schedule for alarm out are similar to normal schedule setup (see Chapter 5.4.1 for details). This step is very important for alarm out. Even if you have enabled alarm out in the motion based alarm or sensor based alarm, you will not see the result of alarm out if no schedule is added here. To set up buzzer: 1 -Go to Main Menu Setup Alarm Alarm Out Buzzer. 2 -Checkmark Buzzer and set buzzer alarm hold time. This would trigger the buzzer when the system is on an alarm. 5.6 Network Configuration Network configuration includes five submenus: network, email, server, NAT and other settings. Network settings must be configured if NVR is used for monitoring over network. 5.6.1 Network To set up network: 1 - Go to Main Menu Setup Network Network tab. Refer to Fig 5-23. 2 - Set HTTP port. The default HTTP port is 80. If the value is changed, you shall add the port number when typing IP address in IE address blank. e.g. If HTTP port is set to 82 and IP address is http://192.168.0.25, you should input the following IP address: http://192.168.0.25:82 into IE browser. 3 - Set server port. The default server port is 6036. 4 - Connect internet. There are three ways to connect internet. Fig 5-23 Network Configuration-Network ► If you have a DHCP server running and would like your NVR to automatically obtain an IP address and other network settings, check the checkbox beside “Obtain an IP address automatically”. Then the device will distribute IP address, subnet mask, and gateway IP and DNS server. ► If you want to configure your own settings, disable “Obtain an IP address automatically” item and input the IP address, subnet mask, gateway IP and DNS server. ► If you connect internet through PPPoE, disable “Obtain an IP address automatically” item and check PPPoE checkbox and then enter username and password. Once the setup is completed, your NVR will automatically dial up into your network. 1 - Test the effectiveness of the network by clicking “Test” button after you set up the network. 2 - If the network is well connected, please click “Apply” button to save the setting. Switch IP: Modify the IP address of the camera connected through PoE port (eg. 192.168.1.1). After you change the IP, the system will reboot. Then go to Main MenuIP Camera. You will see the IP address of the network cameras connected through PoE ports become 192.168.1.XXX. Switch SubNetMask: Modify the subnet mask of the camera connected through PoE ports. 5.6.2 Email To set up Email: 1 -Go to Main Menu Setup Network Email tab. Refer to Fig 5-24. 2 -Set SMTP Server and port. 3 -Set sender’s address and password. 4 -Set receiver’s email address and click “Test” button to test the validity of the mailbox. Fig 5-24 Network Configuration-Email 58 EN SMTP Server/Port: The name and port number of SMTP server. You can set up SSL check (such as Gmail) according to actual needs. 5.6.3 Server This function is mainly used for connecting ECMS/NVMS. The setting steps are as follows: 1 -In the server interface, select “Enable” as shown in the Fig 5-25. 2 -Check the IP address and port of the transfer media server in the ECMS/NVMS. The default server port for auto report is 2009. If it is modified, please go to the transfer media interface to check. 3 -Enable the auto report in the ECMS/NVMS when adding a new device. Then self-define device ID and input the remaining information of the device in the ECMS/NVMS. 4 -Input the above-mentioned server IP, server port and device ID in the server interface. Then click “Apply” button to save the setting. Now, the ECMS/ NVMS system will automatically connect this device. Fig 5-25 Network Configuration-Server 5.6.4 NAT Setup Network NAT interface. Refer to Fig 5-26. 1 -Go to Main Menu 2 -Enable NAT and input the NAT Server (The default NAT Server is www.autonat.com). 3 -Click “Apply” to save the settings. Fig 5-26 Network Configuration-NAT 5.6.5 Other Settings If your NVR is set to use PPPoE as its default network connection, you may set up DDNS to be used in connection. The setting steps are as follows: 1 -Enable DDNS server. 2 -Select DDNS server. 3 -Enter user name, password and host domain name of the registered website. 4 -Click “Test” button to test the effectiveness of the relevant information. 5 -Click “Apply” button to save the setting. Fig 5-27 Network Configuration-Other Settings Note: The domain name selected by user is a banding domain name of NVR. User should logon the website provided by the server supplier to register a user name and password and then apply for a domain name online. After the successful application, user can access the device from the IE client by inputting that domain name. Enable UPnP: Select UPnP here and then enable UPnP function in your router. Therefore, there is no need for you to forward LAN IP address and port in the router in connection of internet. EN 59 ► Domain name Registration (Take www.dvrdydns.com for example) 1 - Input www.dvrdydns.com in the IE address bar to visit its website. Then click “Registration” button to register as shown below. 2 - Create domain name 3 - After you successfully request your domain name, you will see your domain in the list ► NVR Setting Connect NVR to the Network Client. 1 - Go to Main MenuNetworkOther Settings, checkmark DDNS, select “dvrdydns” at the DDNS Sever pull down list box and input user name and password. 2 - Go to configuration interface of the router to map the server port and IP address. Click “Save” button to save the setting. 3 - Login IE browser and input registered domain name “http://www.xxx.dvrdydns.com”, connect to NVR client. You can also quickly register the domain name in this interface. 1 - Set the IP address manually in the network tab and then click “Other Settings” tab. 2 - Check “DDNS”. 3 - Select “www.autoddns.com” in DDNS Type column as shown above. 4 - Enter the host name at random, like 123. 5 - Click “Register” to register the domain name. When the successful prompt pops up, it means you successfully register your domain name. If your IP address is not WAN IP address, you should forward your IP address and port in your router. Then you can use the domain name plus HTTP port to access your device. DDNS server Website provided by dynamic domain name supplier. The optional: www. dvrdydns.com, www.meibu.com, www.dyndns.com, www.autoddns.com, www.no-ip.com and mintdns type. User name User name for log in the website of domain name supplier. Password Password for log in the website of domain name supplier. Host domain The domain name user registered at the supplier’s website. Update interval The interval time of upgrading NVR IP address. DDNS server 60 EN 5.7 User Management Configuration This tab allows you to add normal or advanced users. To add user and set user authority: Setup Users. Refer to Fig 5-28. 1 - Go to Main Menu Fig 5-28 User Management Configuration 1 - Click “Add” button to display a dialog box as Fig 5-29. Fig 5-29 Add-General 3 - In General tab, input username, password and select user type. You can also check “Binding PC MAC Address” and input this address. 4 - Click “OK” to save the setting. Note: When the default value of binding PC MAC Address is 0, the user is not bound with the specified computer. If the bind option is used, the user would be able to log into the NVR only through the specific computer (carrying the MAC address). 5 - Select Authority tab and then assign the operation rights for particular user. Refer to Fig 5-30. 6 - Click “OK” to save the setting. Fig 5-30 Add User-Authority To delete user: 1 - Go to Main Menu Setup Users interface. 2 - Select the added user you want to delete and then click “Delete” button. To modify user: 1 - Go to Main Menu Setup Users interface. 2 - Select the added user you want to modify and then click “Modify” button to do the relevant operation. To change user password 1 - Go to Main Menu Setup Users interface. 2 - Select the added user you want to change its password and then click “Change Password” button. 5.8 Advanced Advanced configuration includes three submenus: reset, import/export and block/allow list. 5.8.1 Reset Reset the device to factory default settings. EN 61 5.8.2 Import/Export User can export the data files into mobile storage devices as backup function, and then import specified data files from mobile storage device to NVR. 5.8.3 Block/Allow List Fig 5-31 Block/Allow List Here authorized user can prohibit computer users within a certain IP address range from accessing to NVR or allow computer users within a certain IP address range to access NVR. E.g. if an admin user doesn’t want computer users within IP address range from 192.168.000.002 to 192.168.000.004 to access the NVR, he can check Block list option, and then input such IP address range. 6 Search, Playback & Backup Search configuration includes four submenus: time search, event search, file management and image. 6.1 Time Search 1 - Go to Main Menu Search Time Search. Refer to Fig 6-1. Fig 6-1 Search Configuration-Time Search 1 - Select date and channels on the right hand side and press the ‘Search’ button. A date with highlighted borderline indicates presence of data. 2 - Set the start time by clicking a particular grid or by entering the specific value in the start time field. button to play record. Use the playback toolbar to control the playback. 3 -Select the channel display mode and click Play 6.2 Event Search 1 - Go to Main Menu Search Event Search button. Refer to Fig 6-2. 2 - Select date and channels on the right hand side. A data with highlighted borderline indicates presence of data. 3 - Checkmark Motion, Sensor or All accordingly. 4 - Click “Search” button to display the searched event information in the event list box. 5 - Double check a certain record file to playback. 62 EN Fig 6-2 Search Configuration-Event Search 6.3 File Management 1 - Go to Main Menu Search File Management interface. Refer to Fig 6-3. Fig 6-3 Search Configuration-File Management 6.3 File Management Search File Management interface. Refer to Fig 6-3. 1 - Go to Main Menu 2 - Select date and channels. The date with highlighted borderline indicates presence of data. 3 - Click Search button to display the searched files in the file list box. 4 - Use “All” button to lock/unlock or delete all files in the file management column. 5 - Double click an unlocked item to play. Lock: Select a file and click Lock button to lock this file, after that, that file will not be deleted or covered. Unlock: Select a locked file and click “Lock” button to unlock this file. Delete: Select an unlocked file and click “Delete” button to delete this file. 6.4 Search by Image 1 - Go to Main Menu Search Image tab. 2 - Select data and channels on the right hand side. 3 - Press “Search” button to search for a recorded image. 4 - Once an alarm image has been identified, the user can double click the image to play recording. Fig 6-4 Search Configuration-Image EN 63 6.5 Backup This unit supports backup by built-in SATA DVD Writer with USB Flash. You can also make backup by IE browser via internet (see section 8.5.2 Remote backup). 1 - Go to backup configuration. Refer to Fig 6-5. 2 - Set the start & end time, select channels and click “Search” button to display the searched data in the data backup list box. Fig 6-5 Search Configuration-Image 3 - Select a required file or checkmark “All” to select all data files. Click “Backup” button to display Backup information window. 4 - In the backup information interface, you can check the relevant information of backup files, storage type, save file type, etc. Then click Start button to start backup. Note: If the backup files are saved in DVR format, please check backup player. Only this player can play these files in DVR format. If the backup files are saved in AVI format, you can play these files with common media player. 7 Manage NVR 7.1 Check System Information Check system information includes seven submenus: system, event, log, network, online users, record and QRCODE. 7.1.1 System Information In this interface, user can check the hardware version, MCU version, kernel version, device ID, etc. 7.1.2 Event Information In this tab, you can search for events like motion, sensor and video loss. The utility provides an interface to have a date based and a channel based search. This report can further be saved on a USB flash drive as an html file using the export button. 7.1.3 Log Information In this tab, you can search for relevant logs as per the set date and event which includes operation, setup, playback, backup, search, check information and error. This report can further be saved on a USB flash drive as an html file using the export button. 7.1.4 Network Information In this interface, you can check relevant parameters of network. 7.1.5 Online Information In this tab, you can check the details of the connected online users. Refresh: refresh the current interface. Disconnect: Disconnect the online users to access NVR. If this function is used by the admin, the particular PC will not be able to access the device for five minutes. 64 EN 7.1.6 Record Information In this interface, you can check the resolution, ftp and record status including sensor alarm recording, motion recording, manual recording or schedule recording. 7.1.7 QRCODE User can quickly access the mobile client by scanning QRCODE. Go to Main Menu Information QRCODE tab. Refer to Fig 7-1. Fig 7-1 Information Configuration In this interface, you can scan the QRCODE through the mobile phone. Refer to Fig 7-2. Fig 7-2 Information Configuration 7.2 Manual Alarm In this interface, user can trigger a manual alarm. 7.3 Disk Management 1. Format the disk 1 - Go to disk management tab. 2 - Click “Refresh” button to refresh the disk information in the list box. 3 - Select a hard disk and click Format button to start format. Note: Please format the hard disk before recording. If not formatted, it will show the status of the disk-free space, and total space at the bottom of screen. All recorded files in the hard disk will be lost once it is formatted. 2. Advanced You may check model, S/N, firmware, health status of the disk in this interface. You also can monitor the temperature, internal circuit, dielectric material of the disk, analysis the potential problems of the disk and warn so as to protect its data. 7.4 Upgrade The NVR can be upgraded by using USB flash drive. Get the upgrading software from your vendor when there is a new software version. Upgrade Steps: 1 - Copy the upgrade software which gets from vendor into the USB storage device. 2 - Connect the USB flash drive to the USB port. 3 -.Go to Main Menu Upgrade tab. Then the upgrade software name would be displayed in the upgrade list box. 4 - Select that software and then click upgrade button. It will upgrade automatically. Note: Please wait for a while when the system reboots. Never cut off power during upgrading. The original configuration will be reserved after upgrade. 7.5 Logoff Go to Main Menu Logoff tab. A log off dialogue box will pop up. The device will log off by clicking “OK” button. If you want to log in again, click “Main Menu” icon to go to user name and password to re-login. EN 65 8 Remote Surveillance 8.1 IE Remote Surveillance by NAT 8.1.1 NAT Settings 1 -The NVR shall be powered on and connected to the network. 2 -Go to Main Menu Setup Network Network. You can obtain the IP address, Subnet Mask and Gateway automatically. You can also manually input them according to the actual network situation. And the IP address shall be in the same network segment as the network which is used. 3 -Set the preferred or alternative DNS Server (Please refer to 5.6.1 Network for details). Setup Network NAT tab. 4 -Go to Main Menu 5 -Enable NAT and input the NAT Server (The default NAT Server is www.autonat.com). 6 -Click “Apply” to save the parameters (Please refer to 5.6.4 NAT for details). 8.1.2 NAT Access After finishing the NAT settings, you can enter the NAT Server on the remote PC (Input http://www.autonat.com to go to the IE client). If you are the first time to access the NAT, the network will download the ActiveX automatically. Note: The WEB client must be in the remote network. It cannot be in the same local network as that of the NVR; otherwise, access failure will happen. If you cannot download and install ActiveX, please refer to FAQ Q8. After installing ActiveX successfully, it will pop up the login box. Information Serial No: The MAC address of the NVR (Go to Main Menu User Name: The login username of NVR. The default username is admin. Password: The login password of NVR. The default password is 123456. Network to check the MAC address of the NVR). 8.2 IE Remote Surveillance via LAN & WAN In order to view the NVR from a network it must be connected to a LAN/WAN or internet. The network setup should be done accordingly. Please refer to 5.6 Network Setup. 8.2.1 Via LAN 1 -Go to the NVR’s Main MenuSetupNetwork tab to input IP address, Subnet Mask, etc. If using DHCP, please enable DHCP in both the NVR and the router. 2 -Enter Record Setup to set network video parameters like resolution, frame rate etc. 3 -Open IE on a computer on the same network. Input the IP address of the NVR in IE address bar and press enter. 4 -IE will download ActiveX component automatically. Enter the username and password in the subsequent window. Notice: If HTTP port is not 80, add the port number after IP address. For example, set HTTP port as 82, input IP address like 192.168.0.25:82. User name and password here are the same with that used on the NVR. The default is admin and 123456. 8.2.2 Via WAN There are two ways for the NVR to connect to internet. 1. Connect the NVR to internet through router or virtual server. 1 - Go to the NVR’s Main Menu Setup Network interface to input IP address, Subnet Mask, etc. If using DHCP, please enable DHCP in both the NVR and router. 2 - Forward IP address and port number in Virtual Server setup of the router or virtual server. Configure the firewall to allow accessing the NVR. Note: Port forwarding settings may be different in different routers and server. Please refer to the router’s manual for details. 3 -Open IE browser, input IP address, or dynamic domain name and enter. If HTTP port is not 80, add the port number after IP address or domain name. 4 -IE will download ActiveX automatically. Then a window pops up and asks for user name and password. Input name and password correctly, and enter to view. Note: If you cannot download and install ActiveX, please refer to FAQ Q8. 66 EN 2. Connect the NVR to internet through PPPoE directly. 1 - Go to the NVR’s Main Menu Setup Network interface to enable PPPoE and then input user name and password received from your ISP. Next, click “Apply”. The NVR will connect to the server and would give a confirmation message. 2 - When accessing the remote interface of NVR, user can input WAN IP to access directly (user can go to Main Menu Information Network interface to check IP address). 3 - If users want to utilize dynamic domain name, please apply for a domain name in a DNS server supported by the NVR or router. Then add to the NVR. 4 - The following setting steps are as the same as Step 3 and Step 4 in Point 1. 8.3 Remote Surveillance through Apple PC Note: Because the current plug-in version of client end just only supports 32-bit mode, so the safari browser shall start 32-bit mode. If the browser is the earlier MACOS version, the default setting is 32-bit mode and the setting can be skipped. The Setting steps are as follows: First: Right click safari icon and select “Show in Finder”. Second: Select Applications Right click “Safari. App” Select “Get Info”. Third: Select “open in 32- bit mode”. 8.3.1 Via LAN 1 - After starting Apple computer, click Apple icon. The following window will pop up. Please select “System Preferences” “Network”. “Internet &Wireless” click 2 - Go to Network interface and then click “Ethernet Connected” to check the internet connection of Apple PC. EN 67 3 - After acquiring the IP address, Subnet Mask and so on, please go to the NVR’s Main Menu Setup Network interface to manually input IP address, Subnet Mask and Gateway according to the configuration of PC. The network segment should be the same as the PC. If using DHCP, please enable DHCP in the NVR and router. 4 - After finishing the above information, users can enter LAN IP and HTTP port in the Safari browser. For example: input http://192.168.1.100:81(here 192.168.1.100 is LAN IP of NVR, 81 is the HTTP port of NVR). Click “ ” button, the browser will download Active X control as shown below. 5 - Click pop up. icon and then select the Active X control, the welcome interface will be shown. Click “Continue” “Install” button, the following window will Input the name and password of Apple PC and then click “OK” to install this ActiveX control. 6 - After finishing installing the Active X control, please quit from the Safari browser. Right click Safari icon on the desktop and select “Quit” button to quit the browser. Then restart Safari browser. Input the IP address and HTTP port to enter the login interface of NVR. 8.3.2 Via WAN There are also two ways for NVR to connect to Internet. 1. Connect the NVR to internet through router or virtual server. 1 - The network setups are the same as step one to step four of point 1 on WAN of IE remote surveillance. 2 - Enter WAN IP and HTTP port in the Safari browser to install the Active control. Then a window pops up and asks for user name and password. Input name and password correctly, and enter to view. 2. Connect the NVR to internet directly. 1 - The network setups are the same as step one of point 2 on WAN of IE remote surveillance. 2 - Enter WAN IP and HTTP port or domain name in the Safari browser to install the Active control. Then a window pops up and asks for user name and password. Input name and password correctly, and enter to view. 8.4 Remote Preview Symbol and function Definitions: 1 4 7 10 68 Channel indicator Start IE record Start recording Color 2 5 8 11 Screen display mode Snap Playback P.T.Z control 3 6 9 Volume Start talking Master/sub stream status EN Note: Click button to record manual and the record file will be saved in user’s PC. Screen display mode. Screen display mode Snap pictures: The system will automatically capture pictures and save those pictures in the computer by clicking “Snap” pictures in the Configuration Local configuration. icon, User should set up the path for those Color adjustment: Drag the slide bar to adjust Brightness, Contrast, Hue, and Saturation. Click Default to reset them to original value. Buttons Description Drag the scroll bar to adjust the brightness of channel Drag the scroll bar to adjust the contrast of channel Drag the scroll bar to adjust the saturation of channel Drag the scroll bar to adjust the hue of channel Click this button to recover the default value of brightness, contrast, saturation and hue. Save the adjustment PTZ control Please connect speed dome to the device via RS485 firstly, make sure the protocol of the speed dome is supported by the device and set the relative parameters manually. User can control the dome up, down, right, left or stop rotating on Control Center, adjust rotation speed, Iris and zoom, focus on the dome, and set the presets, etc. Buttons definition: Buttons Description to rotate the dome upwards. to rotate the dome diagonally up-left. to rotate the dome diagonally up-right to to rotate the dome diagonally down-right rotate the dome downwards. to rotate the dome diagonally down-left to rotate the dome towards right to stop rotating the dome. to rotate the dome towards left. Drag the scroll bar to adjust rotating speed of the dome. 'Iris' button. Click button near 'Iris' button to increase light of the dome. Click ase light of the dome. button near 'Iris' button to decre- 'Zoom' button. Click button near 'Zoom' button to zoom in the locale picture of this camera. Click 'Zoom' button to zoom out the locale picture of this camera. 'Focus' button. Click short focus. Go to the Preset button near 'Focus' button to have long focus. Click button near button near 'Focus' button to have Select and do auto cruise Track Auto scan Wiper button Light button Fig 8-2 Right Key Sub Menu EN 69 Right-Key Menu Click the right mouse on the live interface to display a pull-down menu as below. Stream: The NVR supports master stream and sub stream. Master stream has higher frame rate, max 25fps (PAL)/30fps (NTSC) for every channel, but it needs higher network bandwidth; second stream has low frame rate, max 6fps (PAL)/7fps (NTSC) for every channel, but it requires low network bandwidth as compared to the master stream. Therefore, users can select the stream according to their bandwidth. All to sub stream: Set all channel to master stream or sub stream. Enable audio: Enable or disenable audio. Full screen: The live preview picture will display in full screen and the tool bar will be hidden; double click left or click right mouse to return. Zoom in: Single channel large screen electronic amplification. Click the channel which needs to be zoomed. Right click to select zoom in button to zoom in the image. Double click or right click to exit. 8.5 Remote Playback & Backup 8.5.1 Remote Playback Click button to go to record playback interface. Refer to Fig 8-3. Select the record date and channels and double-click the file name in the record file list box. Then user can play that file and preview the picture. Fig 8-3 Record File Interface This NVR supports remote time search, event search and file management. By Time Search: 1 - Go to Search Time search. Refer to Fig 8-4. Fig 8-4 Time Search Interface indicates recorded data. Select the date in the area and record channels in area . 2 -The highlight date in the area 3 - Click “Search” button. The record data will be displayed in the data information list box. 4 -Set the Start time and display mode in the area as required. 5 -Click “play” button to playback. 6 -Click the relevant buttons in the interface for operation, like FF, pause, change channel mode, research, etc. Please refer to Fig 8-5. 70 EN Fig 8-5 Time Search Playback By Event Search: 1 -Go to Search Event Search. Refer to Fig 8-6. Fig 8-6 Event Search Interface 2 - Click the highlight date and select record channels. 3 - Checkmark the event type: motion and sensor. 4 - The events will be displayed in the event list box by clicking Search button. 5 - Double-click certain item to playback. File Management: 1 - Go to Search File management. Refer to Fig 8-7. 2 - Select highlighted date and channels. 3 - Click “Search” button to search the recorded files. Fig 8-7 File Management Interface Lock: Select certain file item in the file list box and then click “Lock” button to lock this file that ca not be deleted or overlaid. Unlock: Select a locked file and then click “Unlock” button to unlock this file. Delete: Select an unlock file and then click “Delete” button to delete this file from file list. 8.5.2 Remote Backup Click “Backup” button to go to backup interface. Refer to Fig 8-8. EN 71 Fig 8-8 Remote Backup Interface 1 -Select channels, set the start and end time and then click “Search” button to display the file information in the file list box. 2 -Select backup files and click “Browse” button to set the path. Then click “Backup” button to start backup. The backup files will be saved on user’s PC. 8.6 Remote System Configuration You can do remote setup of the device which includes functions like basic configuration, live configuration, record configuration, schedule configuration, alarm configuration, network configuration and user configuration. You should select an option from the menu list on the left and then set the relative parameters. Only one user can do configuration setup at a given point of time. Click Config tab to go to the below interface as Fig 8-9. Fig 8-9 Remote System Configuration The sub menu list and the options in every menu are similar to that of the NVR. Please refer to Main Menu Setup Guide for more details. 8.7 Tools Click on tool’s tab to access the disk management tool. You can view the status of the HDD, change/view the read/write properties and can also format the HDD remotely. 8.8 Remote Information The Info tab provides a web based interface to access the general information pertaining to the NVR’s settings. It includes five submenus: System, Event, Log, Network and Online users. The sub menu list and the options in every menu are similar to that of the NVR. Please refer to system information for more details. Fig 8-10 Remote Information Search Note: There may be slight differences with respect to functions of remote surveillance between through IE and through Apple PC. Here we only take IE remote access for example. 72 EN Appendix A FAQ Q1. Why can’t the NVR turn on even after connecting to the power? a. The power adapter could have gone bad. Please change a new power adapter. b. The power from the adapter may be not enough for operating the NVR. Please use the power adaptor supplied along with the NVR. c. It could be a hardware problem. Q2. There is no menu displayed and only has live image display, why? Check whether the monitor is connected to the main video out. The monitor might be connected to VGA /HDMI port whereas the NVR may be set for output through BNC or vice versa. Long press ESC key to toggle the resolution of the output. Q3. The NVR LED turns on, however there is no output. Why? a. The power from the adapter may be not enough for operating the NVR. Please use the power adaptor supplied along with the NVR. b. It could be a wiring issue. Please check the connection for the same. c. Check the monitor settings. Q4. Why are no images displayed on few or all the channels of the NVR? a. It could be a wiring issue. Please check the cable and the ports of the cameras. b. The problem can also be related to cameras. Please check the same. c. Please make sure that you have added and enabled the cameras. Q5. Why can’t I find the HDD? a. The power from the adapter may be not enough for operating the NVR. Please use the power adaptor supplied along with the NVR. b. It could be a wiring issue. Please check the power and data cables of the HDD. c. The HDD could have gone bad. Change a new one. Q6. The system cannot record, why? a. Make sure the HDD was formatted prior to use. b. Maybe the user hasn’t enabled the record function or has done incorrect setup. Please refer to Record Configuration for more details. c. Maybe HDD is full and thus the NVR is not able to record. Check HDD information from Disk management and if required, please enable the recycle function. d. Check the attributes of the HDD. It might be set to read only mode. e. The HDD could have gone bad. Please change another one. Q7. Mouse does not work. How can I do? a. The mouse should be connected to the USB port at the rear side. b. After connecting the mouse, allow the NVR to detect the mouse for seconds. If not detected, try restarting the NVR. c. The mouse may be incompatible or faulty. Please change a mouse. Q8. ActiveX control cannot be downloaded. How can I do? a. IE browser blocks ActiveX control. Please do setup as per the steps mentioned below. 1 - Open IE browser. Click Tools-----Internet Options. 2 - 3 - 4 - b. EN Select Security------Custom Level….Refer to Fig 8-1. Enable all the sub options under “ActiveX controls and plug-ins”. Refer to Fig 8-2. Then click OK to finish setup. Other plug-ins or anti-virus may block ActiveX. Please disable or do the required settings. 73 Fig. 8-1 Fig. 8-2 Q9: NVR displays “please wait…”all the time. Why and how can I do? a. HDD power cable and data cable may not be well connected. Please check the connections for HDD. b. It is also possible that the NVR was forced to stop because HDD has a bad sector and it may have caused the system to halt. Check with a good known HDD or try formatting the existing HDD. Q10: How to input password and numbers in the interface? Click the password or the input box to pop up a small keyboard. Please select characters to be input (the initial password is 123456), or you can use the digital keys on the front panel, or the digital keys on the remote controller. Q11: A hard disk is being identified as a new device however it was being used with another NVR of same model. Should it be formatted prior to use? It is possible to migrate an HDD from one NVR to another provided that the NVRs are of the same model and that the HDD being migrated would be used as the sole disk in the new NVR. However in cases where the new NVR already contains a HDD, the migrated disk being installed would have to be formatted. In general migrating disks from one NVR to another is not recommended. Q12: What is the minimum configuration required for remote monitoring? PC Module CPU Motherboard HDD RAM VGA OS DirectX Parameters Intel Celeron 2.4G Intel 845 80G 512M NVIDIA GeForce MX440/FX5200 ATIRADEON 7500/X300 Windows 2000(SP4 above) /Windows XP(SP2 above) /VISTA 9.0 Q13: How to handle the situation that the codec Control is blocked when downloading in the VISTA or Win7 system? This problem can be fixed in two ways: User Account and Family Safety User Account Control (refer to Fig 13-1); click Turn User Account on or off. Cancel Use User a. Enter Control Panel Account Control (UAC) to help protect your computer. b. Right click IE browser (refer to Fig 13-2), select Run as administrator to run browser. Fig. 13-1 Fig. 13-2 Q14. How to play the backup file? a. Insert your USB device where the backup files are saved in the USB port of PC. If your files are saved in DVR format, you must have already downloaded the backup player box before doing backup. Then double click to open your USB disk to find your backup files and backup player. Double click icon to install backup player. play button to play the backup file. Double click b. After you install it, open this player and click “Open Path” button to open your backup file. Next, click the image and then right click to enable audio. If you save your backup files in AVI format, you can directly open your file by using the media player which supports this format. 74 EN Appendix B Calculate Recording Capacity You can calculate the size of hard disk according to the storage time and NVR recording settings. The formula is as follows in full frame rate condition. Used space per hour (MB/h) = Bitrate(kbps) ÷ 8 × 3600 ÷ 1024. The below are the details at different settings. Resolution Frame Rate 1080P 15fps (NTSC) 720P 30fps (NTSC) Bit Rate (kbps) 12M 8M 7M 5M 4M 6M 4M 2M 1M 256 Used Space(MB/h) 2700 2025 1575 1350 900 2700 1800 900 450 113 The calculation format is: Total Recording capacity = Used space per hour (MB/h) (coverage rate of hard disk) × recording time (hour) × channel numbers For instance, one customer sets resolution to1080P, frame rate to 15fps, bitrate to 4M and enables total 4 channels. He wants the unit to record continuously in a month. Below is the calculation: Total Recoding capacity = 900 (mb/h) × 24(hours/day) × 30(days) × 4 (channels) = 2592000 (MB) = 2531.25(GB) Therefore, customers just install two SATA HDDs with 1.5TB for one month recording. Appendix C Compatible Devices 1. Compatible USB drive after test. Brand SSK Netac Kingston Aigo Smatter vider SanDisk DirectX EN Capacity 2GB 4GB 2GB/8GB/16GB/32GB 2GB 1GB 4GB/8GB/16GB/32GB 9.0 75 2. Compatible SATA CD/DVD writers after test Brand SSK Netac Kingston Aigo Smatter vider SanDisk DirectX Capacity 2GB 4GB 2GB/8GB/16GB/32GB 2GB 1GB 4GB/8GB/16GB/32GB 9.0 3. Compatible HDD list. Brand Seagate Barracuda Seagate SV35.3 Seagate Pipeline HD.2 Maxtor Diamondmax HITACHI Deskstar Western Digital Samsung HD161HJ Capacity 80G/160G/250G/320G /1.5T/2TB/3TB 1T 500G 160G 80G/160G 160G/250G/320G /1.5T/2TB/3TB 160G Specification 46241.F08 Model System Video IP input Audio Record Compression CPU OS Output Resolution 1080P 960P 720P Input Output Resolution Frame rate (fps) Play Alarm Network Cell phone Port Others 76 Bit Rate: Encode Quality Mode File manage Playback Search Function Mode Input Output Triggering Interface PoE Protocol Others OS Function HDD RS485 USB Remote controller Power supply Dimensions Working Environment 46241.F08 H.264 Cortex A9 Dual Core Embedded Linux VGA*1:1080P(1920*1080) HDMI*1:1080P(1920*1080) 3 MP / 1080P / 960P / 720P 8CH@200fps Full HD 8CH@200fps 8CH@200fps RCA*1 RCA*1 3 MP: 2048x1536, 1080P: 1920x1080, 960P: 1280x960, 720P:704x576 200 fps (PAL) 240 fps (NTSC) 256Kbs ~ 12Mbps CBR 6 level Manual, Timer, Motion, Sensor Lock, unlock, reserving time, 4CH Time/Calendar search, event(motion, sensor) Play, Pause, FF, FB; Digital zoom Sensor, Motion, Video Loss No No Record, PTZ move, Relay out, e-mail, etc RJ45 x1 - 10M/100M/1000M RJ45 X 4 TCP/IP, UDP, DHCP, DNS, PPPOE, DDNS 20 users online, dual stream iPhone, Blackberry, Android, Windows phone Multi-channel display, server list, recording, PTZ, etc. SATA x 1, RS485*1, support PTZ and keyboard USB 3.0 x 1, USB 2.0 x 1 one for mouse, another for USB backup device Yes DC12V / Dc48V 300mm *270mm *58mm (W*D* H) -10~55°C, 10%~90% (Humidity) EN Specification 46241.F16 Model System Video IP input Audio Compression CPU OS Output Resolution Frame rate Input Output Resolution Frame rate (fps) Record Play Alarm Network Cell phone Port Others EN Bit Rate: Encode Quality Mode File manage Playback Search Function Mode Input Output Triggering Interface PoE Protocol Others OS Function HDD RS485 USB Remote controller Power supply Dimensions Working Environment 46241.F16 H.264 Cortex A9 Dual Core Embedded Linux VGA*1:1080P(1920*1080) HDMI*1:1080P(1920*1080) 3 MP / 1080P / 960P / 720P 16CH@400fps1080P FULL HD RCA*1 RCA*1 3 MP: 2048x1536, 1080P: 1920x1080, 960P: 1280x960, 720P:704x576 400 fps (PAL) 480 fps( NTSC) 256Kbs ~ 12Mbps CBR 6 level Manual, Timer, Motion, Sensor Lock, unlock, reserving time, 4CH Time/Calendar search, event(motion, sensor) Play, Pause, FF, FB; Digital zoom Sensor, Motion, Video Loss 8CH 1CH Record, PTZ move, Relay out, e-mail, etc RJ45 x 1 - 10M/100M/1000M RJ45 x 8 TCP/IP, UDP, DHCP, DNS, PPPOE, DDNS 20 users online, dual stream iPhone, Blackberry, Android, Windows phone Multi-channel display, server list, recording, PTZ, etc. SATAx 2 1 RS485 x 1, support PTZ and keyboard USB 3.0 x 1, USB 2.0 x 1 one for mouse, another for USB backup device Yes AC:110V/220V 12W (Without HDD) 430mm *300mm *55mm (W*D*H) -10~55°C, 10%~90% (Humidity) 77 Vimar SpA: Viale Vicenza, 14 36063 Marostica VI - Italy Tel. +39 0424 488 600 - Fax (Italia) 0424 488 188 Fax (Export) 0424 488 709 www.vimar.com 49400746A0 00 14 12 VIMAR - Marostica - Italy