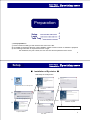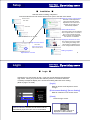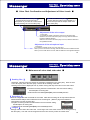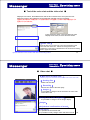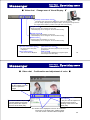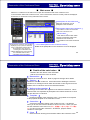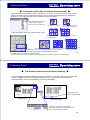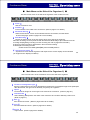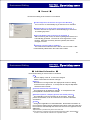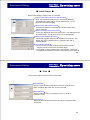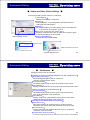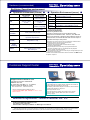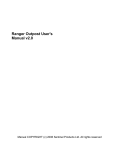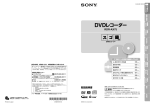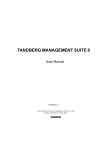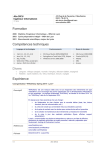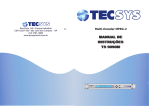Download Manual of Eyevision
Transcript
Total Visual Communication Total Visual Communication Eyevision 取扱説明書 Manual of Eyevision Ver4.0 General Manual of How to Use Eyevision ①Messenger ②Video Meeting prepared by Enwa Co.,Ltd. 1 Total Visual Communication Eyevision 取扱説明書 Contents Preparation・・・・・・・・・・・・・ Messenger・・・・・・・・・・・・・・ Conference room・・・・・・・・ Recording・・・・・・・・ ・・・・・・ Environment Setting ・・・・・ Support ・・・・・・・・・・・・・・・・ 3 10 24 53 56 65 2 Total Visual Communication Eyevision 取扱説明書 Preparation Setup ・・・・・・・・・・・・・・・・・・・・・ 4 Login ・・・・・・・・・・・・・・・・・・・・ 6 Task Tray ・・・・・・・・・・・・・・・・・・・ 9 < Prior preparation> ① Finish in advance setting of web cameras and sound or the like. ② An installer is required at the time of the installation. Please contact us when no installer is prepared. ③ The following information is required at the time of login; the IP address, the port number, the user ID name and the password of the server 3 Total Visual Communication Setup Eyevision 取扱説明書 ■ Installation of Eyevision ■ Start setup of the Eyevision ⑦ ④ ① Double click the icon of the Eyevision. Start installation Click “Next” ⑤ ⑧ ② Select the language (Japanese). Confirm the saving place and click “Next”. ③ Installation completed. ⑥ To environment setting wizard The installation is automatically started. Prepare installation. Click “Next” 4 Total Visual Communication Setup Eyevision 取扱説明書 ■ Installation ■ Start the wizard of setting of Eyevision. *Connect audio devices and camera devices to PC prior to the start of the wizard. Adjust the volume of microphone Automatic volume adjustment: When the automatic volume adjustment in the check box is checked, the microphone is automatically adjusted Start the wizard Click “Next”. Click “Next” Select Camera Devices. The camera device can be selected when a capture card or a camera or two or more cameras are used. When the device is not displayed, the device is not detected. Confirm the audio devices and click “Next”. Display the camera to be used The camera can be set in detail. In the setting, the setting of the camera device is displayed and can be changed with the camera. Adjust sound volume. Click “Next”. Adjust sound volume Volume control ,WAVE Setting completed. Reproduction of sound 5 ・ Total Visual Communication Login Eyevision 取扱説明書 ■ Login ■ Activate the icon of Eyevision to login. Input your ID and password and press the login button. When proxy servers/ fire walls are present, it sometimes becomes necessary to adjust the display in the environment setting within the server setting. (Refer to page 7 for detail). [Login] Make an access to the Eyevision server for log in [Environment Setting] [Server Setting] Make an instruction of an access server. [Close] Finish the login screen. [Save ID and PW] When this button is checked, the ID and the PW are automatically input at the time of the next activation At the time of login, a pop-up is displayed to other members. 6 Eyevision 取扱説明書 Total Visual Communication Login ■ Server Setting ■ Please input the information on the access server. The IP address and the port number are required. 【Connection Test 】 It is possible to confirm whether or not the connection to the server is enabled. 【Proxy 】 Set the network in accordance with security such as the proxy server and firewall setting. Type of the used proxy server The IP address of the proxy server. The used port (normally 80/443) 【 Add 】 【 Delete 】 Set the proxy server When the proxy server is set in the Internet Explorer, the setting is reflected . When the proxy server is unknown, contact the manager of the network. Correct the set address. 【 Correct 】 Correct the set address. 【 Move upward 】 Move upward selected addresses which are used with high priority. 【 Move downward] 】 7 Move downward selected addresses which are used with high priority. Total Visual Communication Login Eyevision 取扱説明書 ■ Main Menu ■ 【 Messenger 】 Confirmation of the presence of participants at seats, oneto-one voice talk and one-to-one TV talk are enabled 【 TV conference 】 A bidirectional image TV conference is enabled. 【 Streaming 】 Streaming is not available in the ASP version A one directional sending of images is enabled. 【 Video Report 】 Images, voices and comment texts are prepared and transmitted 【 Volume Setting 】 Sound setting prior to the communication is enabled. 【 Saved Files 】 Open a folder of the saved files. 【 Poling 】 provided function in a premium version Select four images at multiple points at random. 【 History of Communication 】 A history of short messages, a history of talks and a history of conferences can be displayed. (Refer to page 54 for details). 【 List of Recording 】 Recording of voice and video chats and recording of conferences can be seen on one list so that the recordings can be reproduced from the list. (Refer to page 55 for details) 【 Environment Setting 】 Open an environment setting screen. (Refer to page through 56 to 64 for details) 8 Task Tray Total Visual Communication Eyevision 取扱説明書 ■ Task Tray ■ When Eyevision is activated, Eyevision is displayed as a permanent icon in the task tray. Right Below of the Desktop 「Environment Setting」 Environment setting is enabled. Refer to pages 56 to 64 for details. 「Hide」 Close the main menu. Furthermore, the same state as pressing the x button is displayed. 「Login/ Log-out」 Log out at the time of the login of Eyevision. Login at the time of the log-out of Eyevision. 「Your own state」 Your own state can be changed to “on-line”, “off-line”, “capturing data” and “absence ” at the time of login Display the icon with right click 「Open」 Open the main menu. 「Finish」 Finish the operation by logging out the program. At the time of the next-time activation, activate the program from the icon. 9 Total Visual Communication Eyevision 取扱説明書 Messenger Messenger ・・・・・・・・ ・・・・・・・・・・・・・・・・・・・・・・・・・・・・・・・・・・・ 11 Presence information・・・・・・・・・・・・・・・・・・・・・・・・・・・・・・・・・・・ 12 Control of the presence information・・・・・・・・・・・・・・・・・・・・・・ 13 Voice chat ・・・・・・・・・・・・・・・・・・・・・・・・・・・・・・・・・・・・・・・・・・・ 14 Voice chat Confirmation/ adjustment of audio level・・・・・・・ 15 Main menu of the voice chat/ video chat・・・・・・・・・・・・・・・・・・ 16 Text of the voice chat/ video chat・・・・・・・・・・・・・・・・・・・・・・・・ 17 Video chat・・・・・・・・・・・・・・・・・・・・・・・・・・・・・・・・・・・・・・・・・・・・・ 18 Change-over of the video chat and image display ・・・・・・・・・・ 19 Confirmation/ adjustment of the video chat and audio data・・・・20 Short message (sending) ・・・・・・・・・・・・ ・・・・・・・・・・・・・・・・・・ 21 Short message (receiving/ answering) ・・・・・・・・・・・・・・・・・・・・ 22 Addition of members -・・・・・・・・・・・・・・・・・・・・・・・・・・・・・・・・・・・ 23 10 Total Visual Communication Messenger Eyevision 取扱説明書 ■ Messenger ■ 【 Presence Information 】 Confirm the presence of the members whose ID’s are registered. 【 Main Menu of the Messenger 】 Activate the main functions of the messenger from this button. 11 Total Visual Communication Messenger Eyevision 取扱説明書 ■ Presence information ■ It is possible to display on one list in which state the members whose ID’s are registered are placed. Furthermore, it is also arbitrarily change your own state information. Kind of states ① ① ② ③ ④ 「On-line」 「Off-line 」 「Capturing」 ③ ② 「Absence」 「Talking」 Arbitrarily change the state Task bar ④ It is possible to change the state by moving a mouse to a place of the state display to click the place. It is possible to change the state by moving a mouse to a place of the state display to click the place. 12 Total Visual Communication Messenger Eyevision 取扱説明書 ■ Management of presence information ■ It is possible to manage the members who are currently registered. Since the members are registered in the server for each ID, the changed management information is regarded as being effective at the time of the login from other PC’s. Furthermore, when the self information is rewritten, the information is automatically reflected to other members. 「Management of Groups」 Move the mouse to the group and right click the place. 「Open the group」 Open the group. Clicking the left arrow leads to the same operation. 「Close the group」 Close the group. Clicking the left arrow leads to the same operation. 「Change the name of the group.」 The name of the group can be changed to an arbitrary name. The basic group cannot be changed 「Add a Group」 A group can be newly added. 「Delete a Group」 Delete a group. The basic group cannot be deleted 「Management of Members」 Move the mouse to the group and right click the mouse. 「Voice chat」 Connect voice chat 「Video chat」 Connect video chat 「Send a short mail」 Send a short mail 「See member information」 See member information” (see upper FIG.) 「Inhibit a member」 Inhibited members cannot receive the presence information of the inhibited members. Display of off-line is constantly provided. (Refer to page 64 for environment setting.) 「Delete a member」 Delete a member. No mark is shown on the deleted side 「Move a group」 Members can be moved to other groups. 13 Total Visual Communication Messenger ■ Eyevision 取扱説明書 Voice Chat ■ 【 Main menu of voice chat 】 【 Sending files 】 Select and send files 【 Select and send files 】 Record images on the whole screen and both side audio data items 【 Images 】 It is possible to change from the voice chat to video chat 【 Confirmation and adjustment of audio levels 】 「Microphone input」 It is possible to confirm and adjust the input level of the microphone on your side. 「Voice output」 It is possible to confirm and adjust the output level of the voice on the other party. 【 Text Menu】 It is possible to conduct a text chat. Colors and sizes of the fonts can be arbitrarily changed. 14 Total Visual Communication Messenger Eyevision 取扱説明書 ■ Voice Chat: Confirmation and Adjustment of Voice Levels ■ 「Mute button of the microphone」 Press down the voice level of the microphone on your side to a mute level to prevent sending voice to the other party. 「Mute button of the speaker」 Press down the button of the speaker to a mute level to prevent the output of the voice of the other party. Adjustment of the voice output “Level meter” It is possible to visually confirm the voice level of the other party. When the voice level of the other party is too high, slide the slide bar toward the leftward direction. When the voice level of the other party is too low, slide the slide bar to the rightward direction. Adjustment of the microphone input “Level meter” It is possible to visually confirm your own voice level. When your own voice level is too high, slide the slide bar to the leftward direction. When your own audio level is too low, slide the slide bar to the rightward direction. 15 Messenger Total Visual Communication Eyevision 取扱説明書 ■ Main menu of voice chat/ video chat ■ 【 Sending files 】 Send files. When the files are clicked, the message is displayed on the other party. Files are sent to the other party when the other party consents to the sending of the files. Sending screen can be displayed even by means of drag and drop of the files on the chat screen. ※A Place for saving the files is determined in the environment setting. A default place for saving files (C:¥Documents and Settings¥ID名¥My Documents¥EyeVision) 【 Recording 】 Both the image data and voice data are recorded. Files after recording can be reproduced with the Windows Media Player when selected from the recording list. (Refer to page 55 for details of reproduction from the recording list.) ※A place for saving the files is determined in the environment setting. A default place for saving files ( C:¥Documents and Settings¥ID名¥My Documents¥EyeVision) 【 Images 】 Change over the chat to the video chat. The change-over is set at the consent to the change-over by the other party. The chat can be brought back to the voice chat by means of another click. 16 Total Visual Communication Messenger Eyevision 取扱説明書 ■ Text of the voice chat and the video chat ■ Display the ID names, the detailed times and the text contents which are input in the text. Sizes and colors of the characters can be arbitrarily selected from the font button. 通話終了後の保存は、環境設定により自動で保存するか通話終了と同時に保存の確認をするか 選択することが出来ます。 Freely select the sizes, colors and styles of fonts. Display the ID name, the time and the content. 【 Save Text 】 Save the text as it is in the form of rich text irrespective of the colors and sizes of the font. Places for saving the text and confirmation of the saving is determined in the environment setting. Refer to page 60 for details. Input characters in this column and click the sending button Total Visual Communication Messenger 17 Eyevision 取扱説明書 ■ Video chat ■ 「 Main menu of video chat 」 (Refer to page 16 in the same manner as the case of the voice chat) 【 Sending files 】 Select and send files 【 Recording 】 Record voice data of the other party 【 Images 】 It is possible to change over the chat from the voice chat to the video chat 「Change-over of the image files」 It is possible to change over the image display. 「Images」 「Adjustment/ confirmation of sound」 「Text menu」 It is possible to conduct text chat. It is possible to freely change colors and sizes of fonts 18 Total Visual Communication Messenger ■ Video chat Eyevision 取扱説明書 Change-over of Visual Display ■ 「Display of the whole screen」 The image of the other party is displayed on a large screen so that your own image is displayed at the right low place. The image is brought back to the original screen either by means of the right click or the ESC key. 「Large Screen」 Display the image at a resolution of 640×480. A default display can be changed in the environment setting. 「Normal screen」 Display images at a resolution of 320×240. A default display can be changed in the environment setting. 「Small screen」 Display images at a resolution of 176×144. A default display can be changed in the environment setting. 「Screen of the other party」 The screen of the other party is displayed. Your own screen is displayed ■ Video chat The screen of the other party and your own screen are displayed 「PIP screen」 「Your own screen」 Messenger 「Simultaneous screen」 Your own screen is displayed at a right low place of the image of the other party. Total Visual Communication 19 Eyevision 取扱説明書 Confirmation and adjustment of voice ■ 「Image mute button」 Set the images to a mute level to suspend the images 「Mute button of the speaker」 Set the speaker to the mute level to prevent the output of the voice of the other party. 「Mute button of the microphone」 Set your own microphone to a mute level to prevent sending of the voice of the other party. The volume of the displayed voice can be confirmed. The screen of the other party: speaker output Your own screen: volume of the microphone 20 Total Visual Communication Messenger Eyevision 取扱説明書 ■ Message [short mail] (sending) ■ Select the party to which the message is sent to click the message. The message can be input and sent. The message can be sent irrespective of the presence of the other party. In the case of the off-line of the other party, the pop-up can be displayed at the same time as the log-in. Thus, it is possible to confirm that the message has been sent. 【 Normal sending 】 【 Sending 】 Send messages 【 Close 】 Close the message. 【 Close the message. 】 Select the other party from the receiving messages and sending messages to send the message. Furthermore, the messages can be displayed by double clicking the history of messages. Thus, it is possible to send back answers from there. Refer to page 54. 21 Total Visual Communication Messenger Eyevision 取扱説明書 ■ Message [short mail] (receiving messages and sending answer messages) ■ A pop-up is displayed at a right low place at the receipt of a message. Direct selection of the pop-up enables sending an answer message as it is A pop-up is displayed at the same time of the receipt of messages. It is possible to send back an answer by means of clicking. When no operation is conducted, the screen automatically disappears. (This can be changed in the environment setting.) “When the pop-up is not clicked,---“ When the pop-up to be displayed is not clicked, the message automatically disappears. (This can be changed in the environment setting.) In such a case, notice of the receipt of the message is shown in the main menu so that it is possible to confirm the message later An answer message is shown by clicking the button. It is possible to send back an answer by inputting characters as they are and pressing the answer button. 22 Total Visual Communication Messenger Eyevision 取扱説明書 ■ Addition of Members ■ Retrieve and add the ID’s of members. A Consent message is displayed to added members.相手が受諾すれば、プレゼンス情報を取得でき、会議やチャットなど送受信す ることが出来ます。 【 Column of ID Retrieval 】 Input ID’s and click the retrieval button. 【 Column of ID Display 】 When your ID agrees with the retrieved ID, the ID is displayed. 【 Addition 】 Select retrieved ID’s and click the addition button. A consent message is sent to the other party at the same time as the clicking. At the time of the consent by the other party, communication is enabled. The off-line state continues unless logged in and consented by the other party. 【 Close 】 Finish the retrieval screen is finished. 23 Total Visual Communication Eyevision 取扱説明書 Conference Room Reservation of Conference Room Main menu ・・・・・・・・・・・・・・・・・・・・・ Details of main menu ・・・・・・・・・・・・ Details of conference room ・・・・・・・ Details of media ・・・・・・・・・・・・・・・・ Participants ・・・・・・・・・・・・・・・・・・・・ Template (reserved) ・・・・・・・・・・・・・ Template (registered) ・・・・・・・・・・・・ 25 26 27 28 29 30 31 Participation in Conference room Method of participation ・・・・・・・・・・ 32 Conference room Conference room ・・・・・・・・・・・・・・・・ 33 Selection of screen ・・・・・・・・・・・・・・ 34 Full screen (at the time of conference screen) ・ 35 Full screen (at the time of document share) 36 List of participants ・・・・・・・・・・・・・・・ 37 Text proceedings ・・・・・・・・・・・・・・・ 38 Main menu on the side of the organizer 1) 39 Main menu on the side of the organizer 2) 40 Invitation of members ・・・・・・・・・・・ 41 Document sharing ・・・・・・・・・・・・・・ 42 Document sharing (document) ・・・ 43 Document sharing (web)・・・・・・・・・ 44 Document sharing (full screen) ・・・・ 45 Option ・・・・・・・・・・・・・・・・・・・・・・・・ 46 Individual talk ・・・・・・・・・・・・・・・・・・・ 47 Printing and saving ・・・・・・・・・・・・・ 48 Sound ・・・・・・・・・・・・・・・・・・・・・・・・・ 49 Request and transfer of management right 50 Main menu on the side of participants 1) ・・ 51 Main menu on the side of participants 2) ・ 52 24 Reservation of the Conference Room Total Visual Communication Eyevision 取扱説明書 ■ Main menu ■ Click the TV conference on the main menu to open the reservation state of the conference room. In the reservation state of the conference room, a list of conferences which are currently reserved is displayed. Furthermore, a conference is newly reserved from this screen. 「 Participation in the conference 」 Select the conference room to participate in the conference 「 Reservation state of the conference 」 It is possible to confirm the reservation state of the conference room 「 Menu button 」 Main buttons of the screen which shows the reservation state of the conference room are shown. It is possible to control the conference room. Reserving the conference room enables displaying a pop-up menu in which the name of participants and the name of the conference room are input. Pressing the confirmation room enables displaying the screen showing the reservation state to allow confirmation of the reservation. 「 List of Participation in the Conference Room」 Details of the participation in the conference room are displayed. Reservation of the Conference Room 25 Total Visual Communication Eyevision 取扱説明書 ■ Details of the main button ■ Details of the main button of the reservation state of the conference room are shown 【 Reservation 】 Reserve the conference room. Refer to pages 27 through 30 for details. 【 Deletion 】 Delete the selected conference. At the same time of deleting the selected conference, a message is shown which shows that a notice is given as to the deletion of the conference room to the reserved members. 【 Notice to the organizer 】 A message can be sent to the organizer of the selected conference. This is effective when it is impossible to participate in the invited conference or when you are late for the conference 【 Template 】 Prepare a template of the conference room. It is possible to correspond to the prepared template on the reservation screen. 【 Correction 】 Correct the reservation setting of the conference room. It is effective when you do not enter into the conference room even once. When you enter into the conference room even once, また、会議室に1名でも入室している場合 は, you cannot correct the conference. At that time, prepare another conference room again. 【 Close 】 Close the screen showing the reservation state of the conference room. 26 Total Visual Communication Reservation of the Conference Room Eyevision 取扱説明書 ■ Details of the conference room ■ This is a screen for setting the details of the conference room 「 Name of the conference room 」 Input the name of the conference room. It is impossible to reserve the conference room without inputting the name of the conference room. 「 Explanation of the conference room 」 It is possible to explain the details of the conference room. When a message is sent to the members, the content of the conference is described. 「 Time specified conference 」 It is possible to specify the conference time by checking the check box At default, the current time is displayed The calendar is shown It is possible to specify the time by clicking here. 27 No reservation can be made at a past time. Total Visual Communication Reservation of the Conference Room Eyevision 取扱説明書 ■ Setting of the media ■ This is a screen for selecting the setting of the media. Even in the midst of the conference, the setting of the media can be changed. However, the size of the sending and receiving screen can not be changed in the midst of the conference. Make an initial setting on this screen. 「 Size setting 」 The following three patterns are set; Standard screen: 320×240 Reduced screen: 176×144 Large screen: 640×480: a function provided in the premium version Although it is possible to change the size of the participants even in the midst of the conference, the sending and receiving band remains unchanged as the initial setting. 「Frame Rate」 Set the frame rate for sending and receiving in one second Jittered images Smooth images Recommended rate 2f 5f 10f 15f 「Bit Rate」 Limit the used band with the specified bit rate. 「Voice setting」 Select the sound quality. With this, the used band width is changed. 28 Total Visual Communication Reservation of the Conference Room Eyevision 取扱説明書 ■ Participants ■ This is a screen for setting the participants of the conference. When set as a participant of the conference, a message is sent to the set members. Furthermore, the members who are not invited to the conference can not watch the conference reserved on the screen showing the reservation state of the conference room and cannot participate in the conference. With respect to the participants other than the organizer, the seat order of the conference is determined from up to bottom. 【 Basic operation 】 Select a member from the members who are registered in the left screen. Press the (>>) button to move to the screen of the convened members on the right side. When you want to correct the content, select the convened members and click (<<) button to return. 「 Organizer 」 Register persons who work as a main speaker in the conference. At default, your own name is registered. When the conference is convened, the conference is constantly displayed on the left up side of the screen. 「 Participants 」 Registered members can participate in the conference. 「 Audience 」 Hear the conference. Hearing・・・ Your own images and voices are not Registered members Members for convening the conference Reservation of the Conference Room displayed on the conference screen. You can hear the state of the conference in a one29 sided manner. Total Visual Communication Eyevision 取扱説明書 ■ Template (reservation) ■ It is possible to reserve a conference every time with the same reservation setting by registering the template in advance. It is possible to correct and change the conference room when adjusting the template. 「 Selection Adjustment 」 Select the template which is registered in advance. Since the setting content is displayed on the right, confirm and click it. Template List Details of the Template List When the template is adjusted, the content is automatically set on the screen for setting the details of the conference. When the conference time is specified, it is required to set the content every time. When the conference time is not specified, reserve the conference as it is. 30 Total Visual Communication Reservation of the Conference Room Eyevision 取扱説明書 ■ Template (registration) ■ Register the template of the conference room. Basically, the registration can be made with the same operation as the reservation of the conference 【 Add 】 Add a template 【 Correct 】 Correct the template which is selected from the template. The content of the setting is displayed to enable correction. 【 Delete 】 Delete the template which is selected from the template. 【 Register 】 Register the template of the conference. Set and register the detailed content. It is possible to correct the content any time. Main menu 31 Total Visual Communication Participation in the Conference Room Eyevision 取扱説明書 ■ Participation Method ■ Three methods are available as a method for participating in the conference room. 1. 「Participation from the screen showing the reservation state of the conference room」 Arbitrarily participate in a conference to which you are convened. Select the conference room and press a button of the conference participation. 2. 3. 「Participation from the pop-up」 「Automatic participation 」 When the conference time comes, the pop-up is automatically displayed. (yes) enter into the conference room. (no) delete the message ※When a message is sent to the organizer, select a button of a notice to the organizer from the “Video Meeting” to be enabled to send a reason why you cannot participate in the conference. With the setting of the you can automatically participate in the conference when the conference time comes. It is convenient when Eyevision is set in a conference room where the PC is placed. checked in the environment setting 32 notice to the organizer Total Visual Communication Conference Room Eyevision 取扱説明書 ■ Conference Room ■ This is a basic screen of the TV conference 「Name of the Conference」 「Main Menu」 You can select a function from the main menu. The menu of the participant and the menu of the organizer are difference. (refer to P39・40・51・52 ) 「Organizer 」 The organizer is constantly displayed on the left upper place 「Change-over of the Display of Participants」 「Convened members」 Standard screen: 320×240 and Small screen: 176×144 can be changed over. “Large Screen Display” A large screen display is enabled. The participation type of convened members, their ID and their states are displayed. Refer to page 37 for details. 「Participants 」 「Text/ Memorandum 」 A text chat is conducted in the whole system. The text content is saved as a memorandum. Refer to pages 38 to 60 for details Participants are displayed. Participants participate from the left in an order of convening of the conference. When the right display is enabled, the display is provided below by changing the steps. When the display is not provided on the lower screen, a scroll bar is displayed to enable moving up and down. Total Visual Communication Conference Room 33 Eyevision 取扱説明書 ■ Screen Selection ■ Select a change-over of the screen. Normally, this is a screen showing only images. When the document sharing is opened, a screen is provided which shows a document sharing. After that, it becomes possible to arbitrarily change over three kinds of screens. 「Conference Screen」 This is a screen showing a normal TV conference. When the number of participants increases, an upward and downward bar is displayed. Conference screen Document screen 「Document Sharing」 This is a screen for document sharing. Selected documents are shared. Conference and Document 「Conference and Document 」 Display the participants and document sharing at the same time. The display of participants is shown in one row and further display is shown with an up and down scroll bar. 34 Total Visual Communication Conference Room Eyevision 取扱説明書 ■ Full screen (at the time of sharing the document) ■ Hide a skin display and display images in full scale on one screen. There are two kinds of full screens. Display of the full screens is different at the time of the TV conference and at the time of sharing the document. It is possible for each of the members to change the display. At the time of the conference screen, click this button to select a screen of a full mode. Two screens: the organizer and your own image on the right end One screen: only organizer This image appears at the time of the full screen mode Four screens: the organizer and three participants Nine screens: the organizer and eight participants Thirteen screens: the organizer Sixteen screens: the organizer Twenty-five screens: the organizer and twenty-four participants in the center and twelve participants and fifteen participants Hide this skin. Pressing this button again enables display of this image. This enables return to a normal TV conference screen. Right clicking of the mouse also enables return to the normal TV conference screen in the same manner. Conference Room Total Visual Communication 35 Eyevision 取扱説明書 ■ Full screen (at the time of document sharing) ■ Hide a skin display and allow a display of image in full scale on one screen. There are two kinds of full screens. Display of full screens is different at the time of the TV conference and at the time of document sharing. Each of the participants can change the display. Main menu at the time of the full screen Normal mode Full screen mode At the time of the screen for sharing the documents, clicking this button leads to a full screen of sharing the documents. 36 Total Visual Communication Conference Room Eyevision 取扱説明書 ■ List of Participants ■ This is a display of a list of participants 「Mark of operation right 」 This shows members who hold the operation right. 「Participation type 」 ・Organizer: the organizer of the conference displayed on the upper left side ・Participants: their own images and voices are displayed on the conference screen. ・Audience: the audience hears the conference conducted by the conference and the participants. ※Basically, your own images and voices are not displayed. However, an operation by the organizer allows the organizer to serve as a participant so that the organizer can speak in the conference. 「ID」 Display the ID of each member. 「Name 」 Display and non-display of the list of participants are provided. Display the name of each member 「State 」 Participants (request of management right) →「request the management right 」 Audience (request of speaking right ) → 「request the speaking right」 When the text is not displayed, the list of participants is expanded. The aforementioned message is displayed. Total Visual Communication Conference Room 37 Eyevision 取扱説明書 ■ Text Proceedings ■ Display the text and save it after finishing the conference. 【 Yes 】 Display your will of pro. 【 No 】 Display your will of con. 【 Menu 】 Text Display Portion Display 1) retaining 2) instructing and 3) ---. Selection of such items allows an automatic display. Text Input Portion 【 Font 】 Change the color and size of fonts 【 Send 】 Display the input text. 38 Conference Room Total Visual Communication Eyevision 取扱説明書 ■ Main Menu on the Side of the Organizer 1) ■ This is the main menu on the side of the organizer of the conference room. 【 Finish 】 Quit the conference room 【 Invitation 】 Invite members in the midst of the conference. (Refer to page 41 for details.) 【 Document Sharing 】 Share the documents. Items can be selected from the documents, the white board and the web pages. (Refer to pages 42 to 45 for details). 【 Start Recording 】 Record the whole screen of the PC and the whole voice data of the organizer. Files after recording can be reproduced with the Windows Media Player upon selection from the recording list.(Regarding recording from the recording list, refer to page P55 for details.) A places for saving the files is determined in the environment setting. A default place for saving the files. ( C:¥Documents and Settings¥ID名¥My Documents¥EyeVision) 【 Asynchronous mode 】 Synchronous mode with the organizer with respect to the screen display can be released. (An original screen display is enabled.) Conference Room Total Visual Communication 39 Eyevision 取扱説明書 ■ Main Menu on the Side of the Organizer 2) ■ This is a main menu of the conference room on the side of the organizer. 【 Transfer of management right 】 Specify a participant from the list of participants and transfer the management right to the participant. After the transfer, the right can be arbitrarily recycled by the organizer. 【 Option 】 The band of the image can be changed in the midst of the conference. (Refer to page 46.) 【 Individual talk 】 Select arbitrary participants in the midst of the conference and conduct arbitrarily a video chat. . (Refer to page 47.) 【 Save 】 Save shared document. (Refer to pages 48 to 60 for details.) 【 Print 】 Print the shared document. (Refer to page 48 for details.) 【 Sound 】 Adjust sound. (Refer to page 60 for details.) 40 Total Visual Communication Conference Room Eyevision 取扱説明書 ■ Invitation of members ■ The process is used at the time of inviting members other than the reserved persons in the midst of the conference. 【 On the side of the organizer 】 「 Invitation in the midst of the Conference」 【 On the side of the participants 】 A pop-up message will be displayed to the logged-in members at the same time of the invitation of members 【 No 】 This allows moving to a screen showing a reservation state of the conference room. 【 Yes 】 This allows automatically moving to a screen of the conference room. < Function of recalling e-mails > Select the members and invite them Conference Room When e-mails are registered with individual names, e-mails can be automatically recalled. Total Visual Communication 41 Eyevision 取扱説明書 ■ Document Sharing ■ Share the documents, the white board and web pages on the PC for marking them. (Excel, Word, Power Point, PDF, text, JPEG images and GIF images) ① ① Pen light: Pointing a point with a pen light enables other participants to see the mouse to other ② participants. ③ ② Selection tool: Move an item by surrounding a marking ④ ③ Free lines: freely draw a line while left clicking. ⑤ ④ Straight line: Draw a straight line. ⑤ Square: Draw a square ⑥ ⑥ Circle: Draw a circle ⑦ ⑦ Text input: Input text to the clicked portion. ⑧ ⑧ Erasure tool: Only the organizer erases completely what is marked. No selection can be made. ⑨ ⑨ Color selection: Color can be changed. ⑩ ⑩ Adjustment of thickness of lines and characters. 42 Total Visual Communication Conference Room Eyevision 取扱説明書 ■ Document Sharing (Document) ■ Share the documents, the white board and web pages on the PC for marking them. (Excel, Word, Power Point, PDF, text, JPEG images and GIF images) ② ① ③ ④ ⑤ ⑥ ④「 Change-over of ratio of length and breadth 」 ①「 Uploaded files 」 Files can be changed over by means of the tab Change over a ratio of length and breadth. It is possible to determine whether files are adjusted in a breadth direction or files are adjusted in a length direction. ②「 Movement of the scope 」 The portion is displayed when the uploaded files increase in number. Files are moved with an arrow to allow the tab to be seen with ease. ⑤「 Specification of the magnification ratio 」 The magnification of files can be specified. Basic magnification: 100% The magnification ratio can be specified from 50 to 400%. ③「 Change-over of shorts 」 ⑥「 Deletion of files 」 It is possible to change over here documents prepared with Excel, Word, Power Point and PDF files in short. Delete displayed files from document sharing. Original document are not affected. Total Visual Communication Conference Room 43 Eyevision 取扱説明書 ■ Document sharing (web) ■ Share the documents, the white board and web pages on the PC for marking them. (Excel, Word, Power Point, PDF, text, JPEG images and GIF images) Select “web sharing” ① “WebPage” The tag of the web page is added. It is possible to change over the document to the other document, but this tab can be used when the web page is displayed. ①「 Movement of the scope 」 The portion is displayed when the uploaded files increase in number. The files are moved with the arrow to allow the tab to be seen. ②「Marking」 This is used when marking is added in the web page. Basically it is impossible to add a marking on the web page. Thus, the web page is changed into a JPEG format to be displayed. ③「 Arrow for changing over pages 」 ・・・ Bring back the page to a previous page by one page ・・・ Proceed the page to a following page by one page ② ③ ④⑤ ⑥ ⑦⑧ ⑨ ④「 Suspend 」 Suspend the opened web page ⑤「 Renew 」 Renew the opened web page ⑥「URL」 Input and display URL ⑦「 Preferred 」 Input and display URL ⑧「 Move 」 Move to displayed URL ⑨「 Delete 」 Delete the displayed URL 44 Total Visual Communication Conference Room Eyevision 取扱説明書 ■ Document sharing (full screen) ■ Share the documents, the white board and web pages on the PC for marking them. (Excel, Word, Power Point, PDF, text, JPEG images and GIF images) 「Document sharing full screen」 Display the shared document on a full screen 「Main Menu」 ① ② ③ ④ ⑤ ⑥ ⑦ ⑧ ⑨ ①「Change-over of pages」 Change over pages. The screen is changed over. ⑩「Change-Over of the ratio of the length and breadth」 Change over the ratio of the length and the breadth displayed on the file screen. ⑤「Straight line」 Draw straight lines ⑪「Return」 Return to the original screen of the conference 45 room ⑥「Circles」 Draw circles Conference Room ⑪ ⑧「Text tool」 ②「Pen light」 Input texts at a place left clicked with a mouse. By means of pointing, the mouse is allowed to be seen to other participants. ⑨「Erasure tool」 Only the organizer is allowed to erase the whole ③「Selection tool」 marking. Selection is not allowed. Surround and move the marking ④「Free lines」 Draw free lines 「Main Menu」 ⑩ ⑦「Squares」 Draw squares Total Visual Communication Eyevision 取扱説明書 ■ Option ■ It is possible to change the used band in the midst of the conference. The function is allowed only to the organizer. 「 Organizer 」 ・Bit Rate・・・ bit rate limits the usage band of the organizer (which can be changed from 64K to 512K). ・Frame Rate・・・ frame rate limits the frame rates of the organizer (which can be changed from 2 to 15 frames). 「 Participants 」 ・Bit Rate・・・ bit rate limits the usage band of the participants (which can be changed from 64K to 512K). ・Frame Rate・・・ bit rate limits the usage band of the participants (which can be changed from 64K to 512K). 46 Total Visual Communication Conference Room Eyevision 取扱説明書 ■ Individual talk on the phone ■ One-to-one individual talk on the phone can be conducted with an arbitrary individual can be conducted in the midst of the conference. In the midst of the conference, another screen for one-to-one talk is activated which enables conducting such a talk on the phone. At the same time of finishing the talk, the screen is brought back to the original screen ② Individual talk button 【 Basic Operation 】 1) Select an arbitrary participant from 1) the list of participants in the midst of the conference. 2) Next, click 2) the individual talk button 3) A request is made to the other party to allow the call to the other party to talk to the person which has made the request. When the request is consented by the other party,, the talk is started. 4) When the finish button is pressed, the talk is finished with the result that the screen is automatically brought back to the original screen. ① List of participants “Individual talk screen” As soon as the individual talk ends, the screen is brought back to the conference. Conference Room ※ During the individual talk, the content of the individual talk cannot be overheard by the other participants of the conference. Furthermore, the person who is engaged in the individual talk cannot overhear the content of the conference. Total Visual Communication 47 Eyevision 取扱説明書 ■ Printing/ Saving ■ This shows a printing and saving of the shared documents. In the shared documents, the marked content can be saved and printed in the same color and shapes. 「 Save 」 ・ Save the marked content as it is. ・ Transform the content into a JPEG format and save it. ・ The folder for saving the contents is automatically prepared in the name of the conference and is automatically stored in the following place. (My Document¥Eyevision¥Name of the Conference) ※ This can be changed in the environment setting. 「 Print 」 ・ Print the marked content as it is ・ Clicking the print button allows activating the printing screen. 「 marking 」 Notice Printing/ saving the data items is limited to one sheet which is displayed. 48 Total Visual Communication Conference Room Eyevision 取扱説明書 ■ Sound ■ Adjust the whole volume of the conference sound in the midst of the conference. 「Adjustment of the volume 」 Adjust the volume of the speaker OUT. Adjustment of the volume enables moving up and down the volume control of the Window and the WAVE on the same level. 【 Stop 】 Stop the music which is being reproduced 【 Reproduction 】 Reproduce the music. 【 Close 】 Close the sound screen 49 Total Visual Communication Conference Room Eyevision 取扱説明書 ■ Request and Transfer of the Management right ■ Grant and receive the right of uploading the files of the shared documents. Participants request the grant of the right while the organizer concedes the right. The transfer of the right is always based on the organizer so that the movement of the operation right is not conducted between participants. 【 Execution Procedure 【 】 「 On the side of the participants」 「 On the side of the organizer」 ① Change of buttons ② ③ 】 1) A participant clicks ① the button of the request of the operation right to request the operation right to the organizer. 2) The name of the person who has made the request is displayed in ②the pop-up. 3) The organizer right clicks the person who has made the request from the list of participants to press ③ the transfer of the operation right. Otherwise, the participant is selected with the left click to click ④the transfer of the operation right. ④ Acquisition of operation right Mark of operation right Change of buttons ⑤ Request and Transfer of the Operation Right 【 Return and Recycle of the Operation Right 】 When either the participant clicks ⑤the return of the operation right or the organizer clicks ⑤ the recycle of the operation right, the 50 operation right goes back to the organizer. Conference Room Total Visual Communication Eyevision 取扱説明書 ■ Main Menu on the Side of the Participant 1) ■ This is a main menu on the side of the participants of the conference room. 【 Finish 】 Quit the conference room 【 Document Sharing 】 Share documents. A document can be selected from the Documents, the white board and the web page (Refer to pages 42 to 45 for details). 【 Recording 】 Record the whole sound and images of the organizer. The files after recording can be reproduced with the Windows Media Player when selected from the recording list. (With respect to the reproduction from the recording list, refer to page 55 for details). ※ A place for saving files is determined in the environment setting. A default place for saving files (C:¥Documents and Settings¥ID Names¥My Documents¥Eyevision) 【 Asynchronous Mode 】 Change-over between synchronous mode and asynchronous mode is conducted at the time of sharing documents. Conference Room Total Visual Communication 51 Eyevision 取扱説明書 ■ Main Menu on the Side of the Participants 2) ■ This is a main menu on the side of the participants of the conference room. 【 Request of the Management right 】 Request the management right for uploading the shared documents. (Refer to page 50 for details.) 【 Individual Talk on the Phone 】 Conduct individually video chat by selecting arbitrary participants in the midst of the conference. (Refer to page 47 for details.) 【 Save 】 Save the shared documents. (Refer to pages 48 to 60 for details) 【 Print 】 Print the shared documents. (Refer to page 48 for details.) 【 Sound 】 Adjust sound. (Refer to page 49 for details.) 52 Total Visual Communication Eyevision 取扱説明書 Record History of Communication・・・・・・・・・・・・・54 List of Recording・・・・・・・・・・・・・・・・・・・・・55 53 Total Visual Communication History of Communication Eyevision 取扱説明書 ■ History of Communication ■ Display history of sending and receiving short mails and conducting voice and video chats to start from there communication again. 「Received messages 」 「Sent messages 」 【 Send/ receive 】 Send and receive selected messages. 「Incoming of talks 」 「Outgoing of talks 」 【 Voice chat 】 Send voice chat from the history of selection. 「Conference list 」 【 Delete 】 Delete the history of selection. 【 Display 】 【 Image chat 】 【 Renew 】 Display selected messages. Send image chat from the history of selection. Renew the list to a new list. It is possible to send back the messages. It is possible to send back the image chat 【 Delete 】 Delete selected messages 【 Renew 】 Renew the list to a new list. 【 Delete 】 Delete the history of selection. 【 Renew 】 Renew the list to a new list. 54 Recording list Total Visual Communication Eyevision 取扱説明書 ■ Recording list ■ Recorded data is reproduced. The data is reproduced with the codec with the Windows Media Player. Even when the recorded data is reproduced with a PC in which no Eyevision is installed, it is possible to reproduce the data. In the reproduction, the image and the sound of the organizer and the whole sound are reproduced Change-over of 【 Video Chat 】,【 Voice Chat 】and 【 Video Meeting 】 Display of 【file name】, 【date】, and 【time】. 【 Delete 】 Delete selected files. 【 Reproduce 】 Reproduce selected files. 【 Close 】 Close the list of recording. 55 Total Visual Communication Eyevision 取扱説明書 Environment Setting General・・・・・・・・・・・・・・・・・・・・・・・・・・ Individual Information・・・・・・・・・・・・・・ Alert/ Sound・・・・・・・・・・・・・・・・・・・・・・ Files・・・・・・・・・・・・・・・・・・・・・・・・・・・・・・ Privacy・・・・・・・・・・・・・・・・・・・・・・・・・・・ Audio/ Video (Audio Setting)・・・・・・・ Audio/ Video (Video Setting)・・・・・・・・ Conference・・・・・・・・・・・・・・・・・・・・・・・・・・ 57 58 59 60 61 62 63 64 56 Environment Setting Total Visual Communication Eyevision 取扱説明書 ■ General ■ Environment setting of each function is conducted. 「Conduct Eyevision at the time of login of the Windows 」 Turn on the PC to automatically log in when the PC is activated. 「Automatically log in at the time of activating Eyevision 」 Click the start icon of Eyevision to automatically log in at the time of activating Eyevision 「Time Until Quitting the Conference is displayed 」 Without touching the mouse, the state of quitting the conference is automatically generated. The time can be changed from 1 to 50 minutes. When the mouse key board is operated, the state is changed to on-line. 「Automatic incoming talk is enabled 」 The mode becomes effective at the time of one-to-one talk. A talk is automatically started when the video chat is called. 57 Environment Setting Total Visual Communication Eyevision 取扱説明書 ■ Individual Information ■ Environment setting of each function is conducted 「ID」 This is a display of the ID. It cannot be changed. Please consult with the network manager. 「Names」 Names can be changed which are displayed at the time of talking and at the time of presence. It corresponds to half point alphabetic characters and numerals. 「Password/.Password Confirmation 」 The password can be arbitrarily changed. It corresponds to half point alphabetic characters and numerals. 「Residence phones, company phones and mobile phones 」 The registration of phone numbers can be changed. From the presence information, it can be confirmed from “see the information of members.” 「E-mail」 Change the registration of e-mail addresses. Reservation information of the conference (hold) (change) (delete) and the items of the short mails and the content are automatically sent in the text format to the registered e-mail addresses; ※Specification is provided every time to the short mail. ※It is required for customers using the intraPack (Package edition, Rental edition) 58 to have a contact with the mail server in a separate manner. Environment Setting Total Visual Communication Eyevision 取扱説明書 ■ Alert/ Sound ■ Environment setting of each function is conducted. 「 Notice at the time of access to the members 」 When the registered members log in, a pop-up is displayed. The display time of the pop-up can be selected from “1 to 10 seconds to a constant display. 「 Notice at the time of talk request 」 A call time at the time of receiving voice chat and video chat can be specified. 「 Notice of newly arrived short mails 」 A pop-up is displayed when short mails come. The display time can be selected from “1 to 60 seconds” and “a constant display 「 Notice of the absence incoming 」 This display appears when the talk request is not received. The display time can be selected from “1 to 60 seconds” and “a constant display 「 Use effective sound 」 + Set the incoming sounds of short mails, incoming sounds, outgoing sounds, and a notice of member log-in + It is possible to select arbitrary files in the selection. When the reproduction is pressed, the sound is reproduced for four seconds 59 Environment Setting Total Visual Communication Eyevision 取扱説明書 ■ Files ■ Environment setting of each function is conducted 「Received files 」 Specify a place for saving files which have been received in the midst of sending files at the time of one-to-one talk 「Recorded files 」 Specify a place for saving recorded files of the conference at the time of talk. 「Saved files 」 Specify a place for saving document sharing and a memorandum of text chat. 60 Total Visual Communication Environment Setting Eyevision 取扱説明書 ■ Privacy ■ Environment setting of each function is conducted. 【 Method for Admitting Members 】 Setting is made when members are added from the ID retrieval 「Selection of Basic Groups 」 When you retrieve and add members or when the other party requests the member and you admit it, specify a group to which the members are admitted at first. As default, the group serves as a basic group from which the members can be moved to any arbitrary group. 「When the other party requests the member. 」 When the other party retrieves himself and registers himself in the presence, he can always confirm the admission by this side or confirm the automatic admission. 【 Management of Member List 】 Settings for admitting the presence information to the other party can be conducted later. The management can be conducted with [>>inhibition] and [>>admission] buttons. 「Members who are admitted 」 The presence information is notified of admitted members. 「Members who are inhibited 」 Presence information is always set to off-line to the members who are inhibited. One-to-one talk cannot be conducted. Short mails can be used. It is possible to confirm whether the other party is set to on-line or off-line. Total Visual Communication Environment Setting 61 Eyevision 取扱説明書 ■ Audio and Video (Audio Setting) ■ Environment setting of each function is conducted. 【 Audio setting 】 Audio setting is conducted. 「Microphone/ speaker 」 It is possible to specify the device used in Eyevision and adjust the volume. 「Use basic control 」 Use the audio device specified in OS. 「Audio setting wizard 」 An audio setting wizard is conducted. Adjustment of the volume of the speaker The volume control of the PC and the WAVE are simultaneously adjusted. Sound is reproduced until pressing the stop. Selection of devices 「Use the initial value 」 which is the same function as [use the basic control] Level meter of the microphone Adjustment of the volume of the microphone Method for using a microphone level meter ※Forcibly loop back the microphone sound within the PC. Use this for the detection of a problem of the microphone or the like. 「Use automatic volume 」 Set an appropriate sound for talk by sensing sound for a definite time. 62 Total Visual Communication Environment Setting Eyevision 取扱説明書 ■ Audio and Video (Video Setting) ■ Environment setting of each function is conducted. Camera display screen 【 Video Setting 】 Setting of the camera is conducted 「Camera 」 Select the device. The setting button activates the device setting with the setting button. 「Setting 」 Device specification of a video capture card is conducted here. ① S terminal ② composite ③ tuner 「Size of the screen/ bit rate/ frame rate 」 Setting is conducted at the time of video chat. Priority is given to the lower setting at the time of talk. 「Video Setting Wizard 」 Activate the video setting wizard. Select the device Details of the device can be set. Camera display screen Environment Setting Total Visual Communication 63 Eyevision 取扱説明書 ■ Conference ■ Setting of each function is conducted. 【 Setting of notice on the participation in the conference 】 「 Automatic participation 」 Automatically participate in the TV conference when the conference time comes. 「 Constant Display 」 Constantly display a pop-up when the conference time comes. 「 Time Display 」 Display at a specified time a pop-up when the conference time comes. 【 Notice on the Open of Conference 】 「 Constant Display 」 Constantly display a pop-up which gives a notice at the same time as the reservation of the conference. 「 Time Display 」 Display a pop-up for a specified time which gives a notice at the same time as the reservation of the conference. 【 Setting of the Memorandum Function 】 「 Automatic save 」 Save the text portion at the time of the TV conference at the same time as the finish of the talk at the time of one-to-one talk. 「 Prevent saving 」 Prevent saving the text portion at the time of the TV conference at the time of one-to-one talk. 「 Confirmation made to the User 」 64 Confirm the saving every time at the same time as the end of the communication. Total Visual Communication Eyevision 取扱説明書 Support Dealing with Network Security ・・・・・・・・・・・・・ 66 Hardware Specifications (recommended)・ ・・・・ 67 Customer Support ・・・・・・・・・・・・・・・・・・・・・・・・ 68 65 Dealing with Network and Security Total Visual Communication Eyevision 取扱説明書 Branches Proxy Server Head quarters Intranet Firewalls Eyevision Proxy server Network Firewalls Second proxy server First proxy server System The system is designed so that it can be used in basic business operations within the company. Security With respect to images, sounds, shared data and messages, security is maintained by means of 128bit AES encoding. 66 Total Visual Communication Hardware (recommended) Eyevision 取扱説明書 EyeVision Operation environment ■ Operation environment (Clients) ■ OS CPU Memory Circuit band (down) OS 2008 Server (32bit), Vista (32bit) Windows XP[SP2] Vindows VISTA[SP1] CPU Core2Duo 2.0GHz or more Core2Duo2.0GHz or more HDD Software Java1.6 SMTP server for sending mails 1GB or more[XP] 2GB or more[Vista] Circuit BF lets Basic or more (20Mbps or more) indispensable Recommended Windows XP Celeron 1.2GHz or more 512MB or more [XP] 256Kbs or more 1Mbs or more1Mbps Monitor resolution XGA (1,024×768) or more Sound Sound card provided with input and output function Used ports (normal) TCP[5060][9001 to 9004], UDP[10000 to 1100] At the time of HTTP Tunneling Others ■ Operation Environment (server) ■ TCP[80] or TCP[443] Microsoft Direct X9.0 or more, MFC Library 4.2 Customers Support Center Memory 2GHz or more 10GHz or more ※The required circuit band is different depending upon the operation. Please contact us for details ○Additional Explanation Concerning Windows 2000 Eyevision is developed for use under Windows Vista, Windows XP and Windows 2000. However, since Microsoft which is the developer of Windows 2000 ended the support of Windows 2000, we exclude Windows 2000 from the scope of quarantee with respect to Eyevision. ※ Please recover the PC when the PC is not operated in a stable manner. ※ Operation under the environment of wireless LAN is excluded from the scope of guarantee. ※ Operation under Windows 2000 is excluded from the scope of guarantee. Windows2000 ※ Sound interruption and sound delay may be generated when the processing capability of the PC, compatibility with the peripheral devices, and the circuit band are poor. ※ The specification of the product or the like may be changed without prior noti for improvement of the product. 67 limitation ※Please refer to additional materials for further information with other the product. respect to Total Visual Communication Eyevision 取扱説明書 Support Center of Enwa Co.,Ltd. Free dial phone number: 0120-979-325 Address: 550-0014 8F of Kita-kan, Kuga Bldg., 2-1-11, Kitahorie, Nishi-ku, Osaka-Shi, Osaka-Fu, Japan TEL:06-4390-3522 FAX:06-4390-3523 Support System We will deal with any problem raised by customers on the basis of auxiliary explanations described in this manual. The following method will be adopted in accordance with the situation. 1) dealing with problems on the phone Hours for providing support: 9:00AM to5:30PM ※土曜日、日曜日、祝祭日、夏季、年末年始(12/29~1/4)は 対応いたしません。 2) visiting customers at cost. We visit customers for dealing with problems such as internet connection failure, operation failure of the PC as a means for providing support. Manual of Eyevision / General Manual Ver. 4.0 written and published by Enwa Co.,Ltd. First edition: June 1, 2007 Ver.3 Revised edition: February 21, 2009 Ver. 4.0 Messenger TV conference ※Service described in this manual is provided by Enwa Co.,Ltd. This manual is prepared by the support center of the Company while inspecting the product with a view to allow customers to effectively use a high-quality TV conference system “Eyevision in a correct manner. ※We prohibit duplication and reproduction of the whole or a part of this manual in any manner without permission of our company. 68