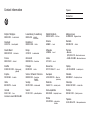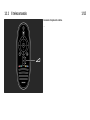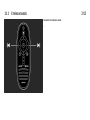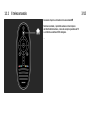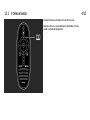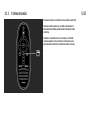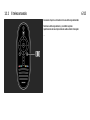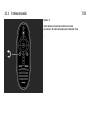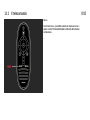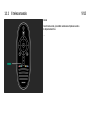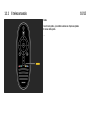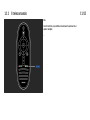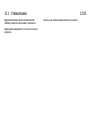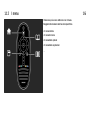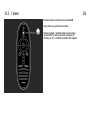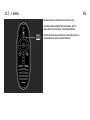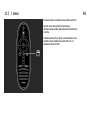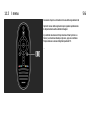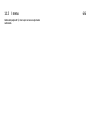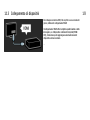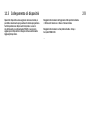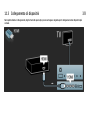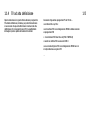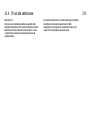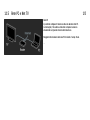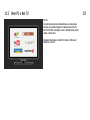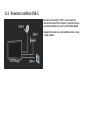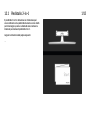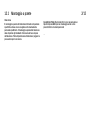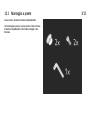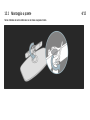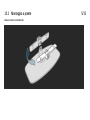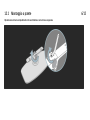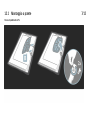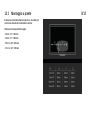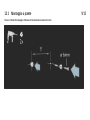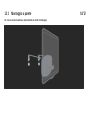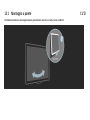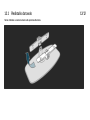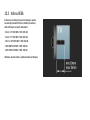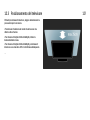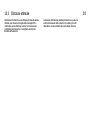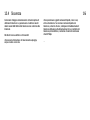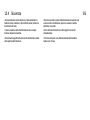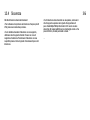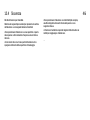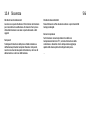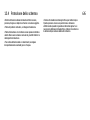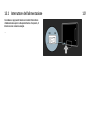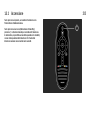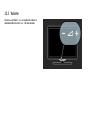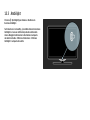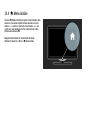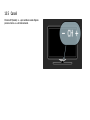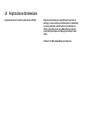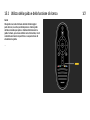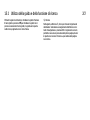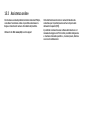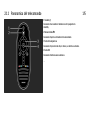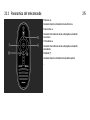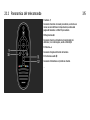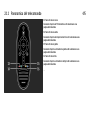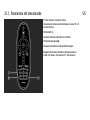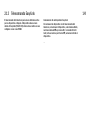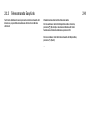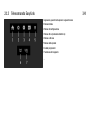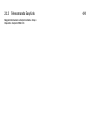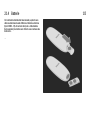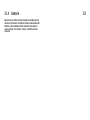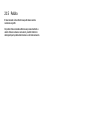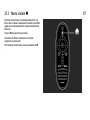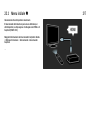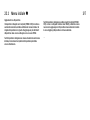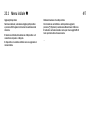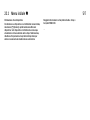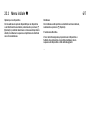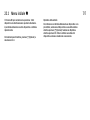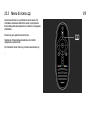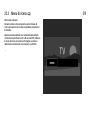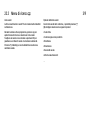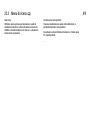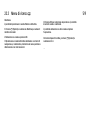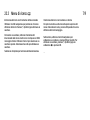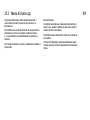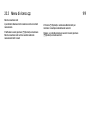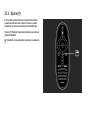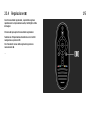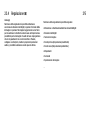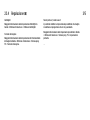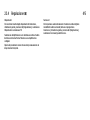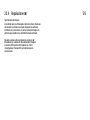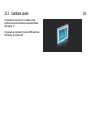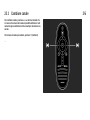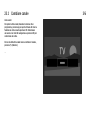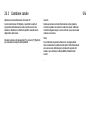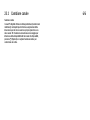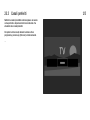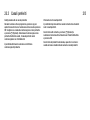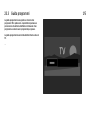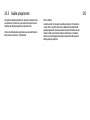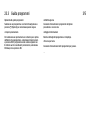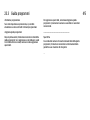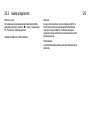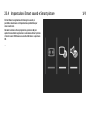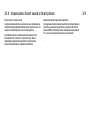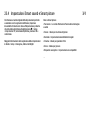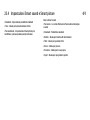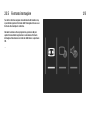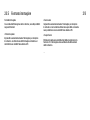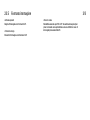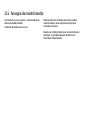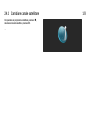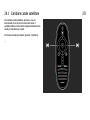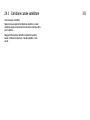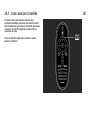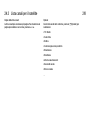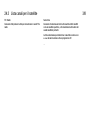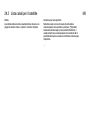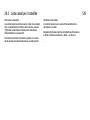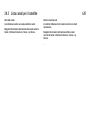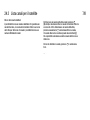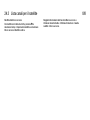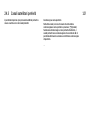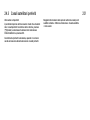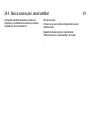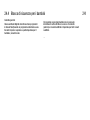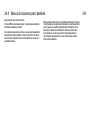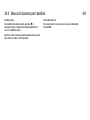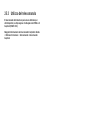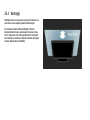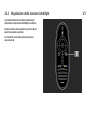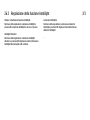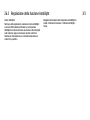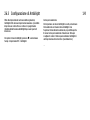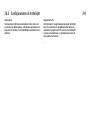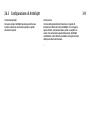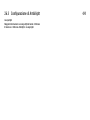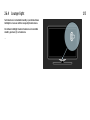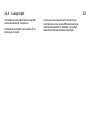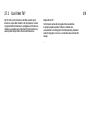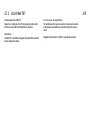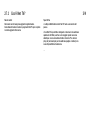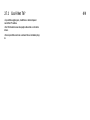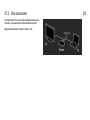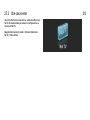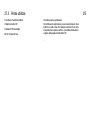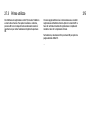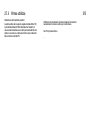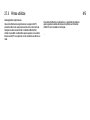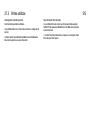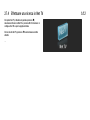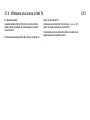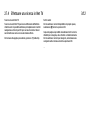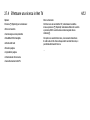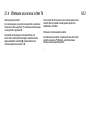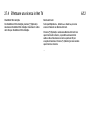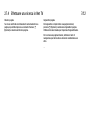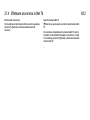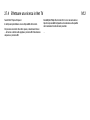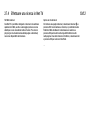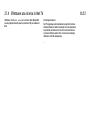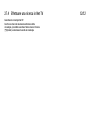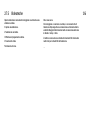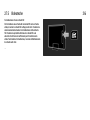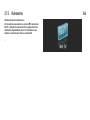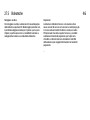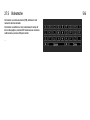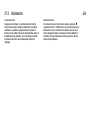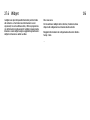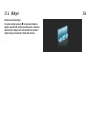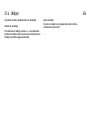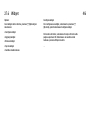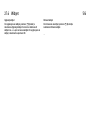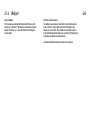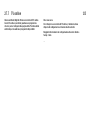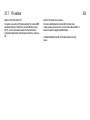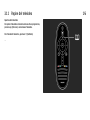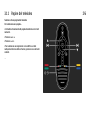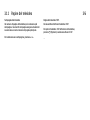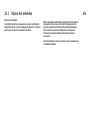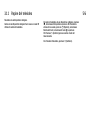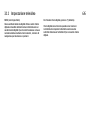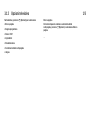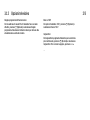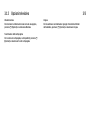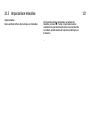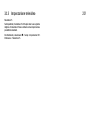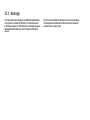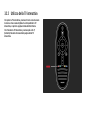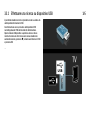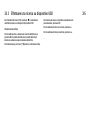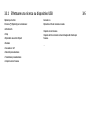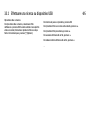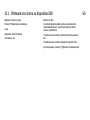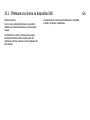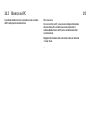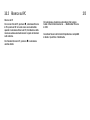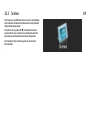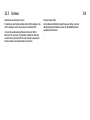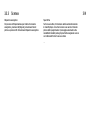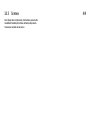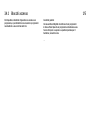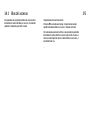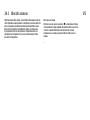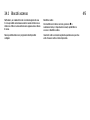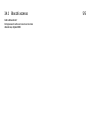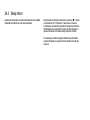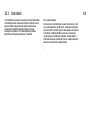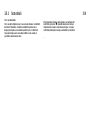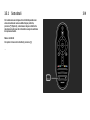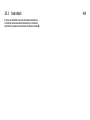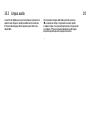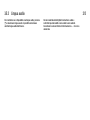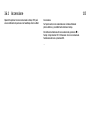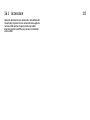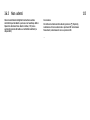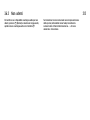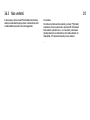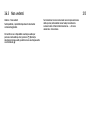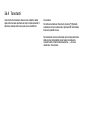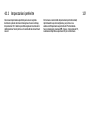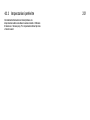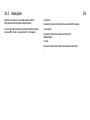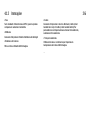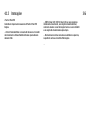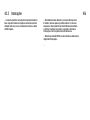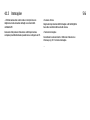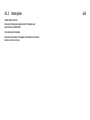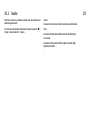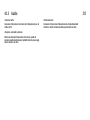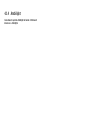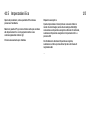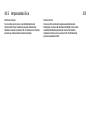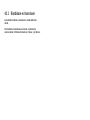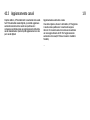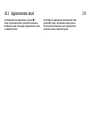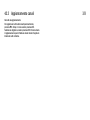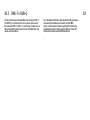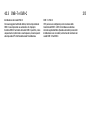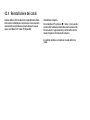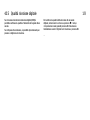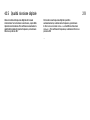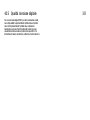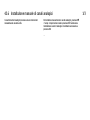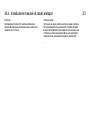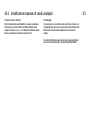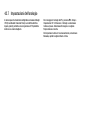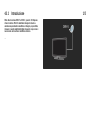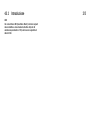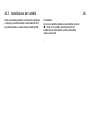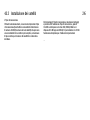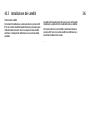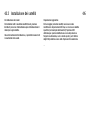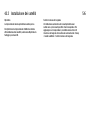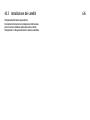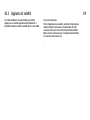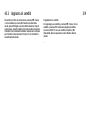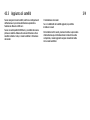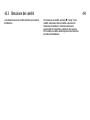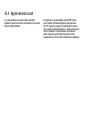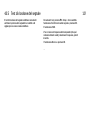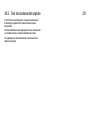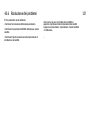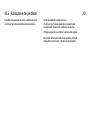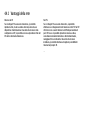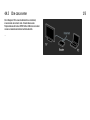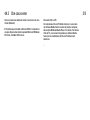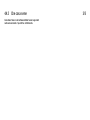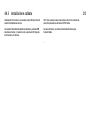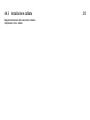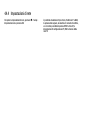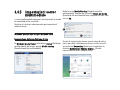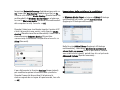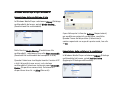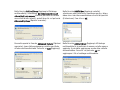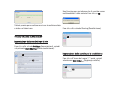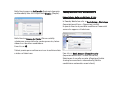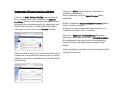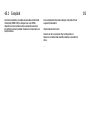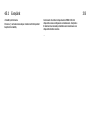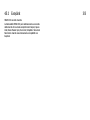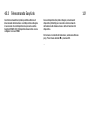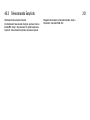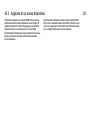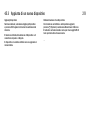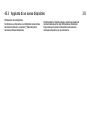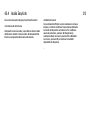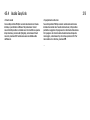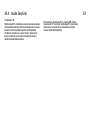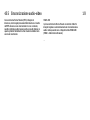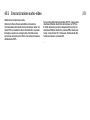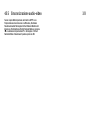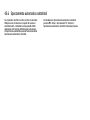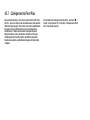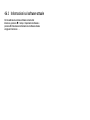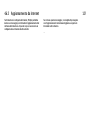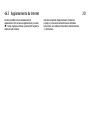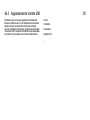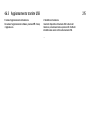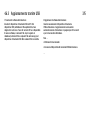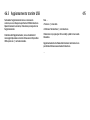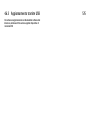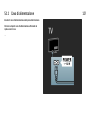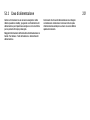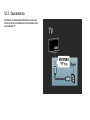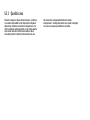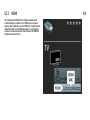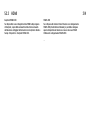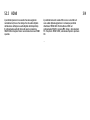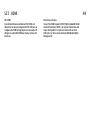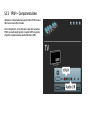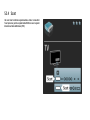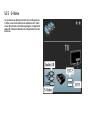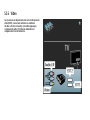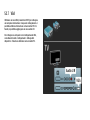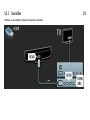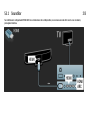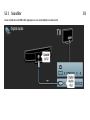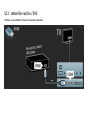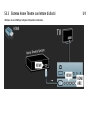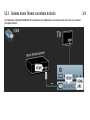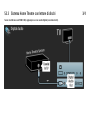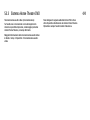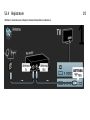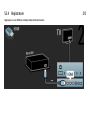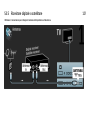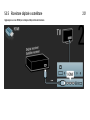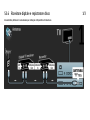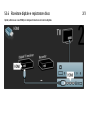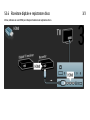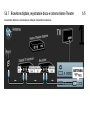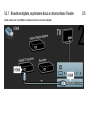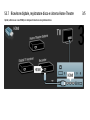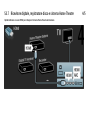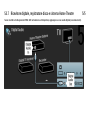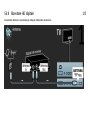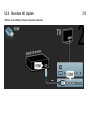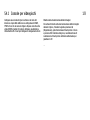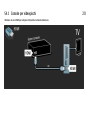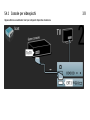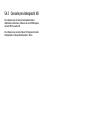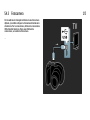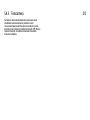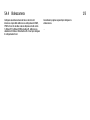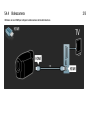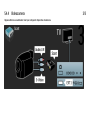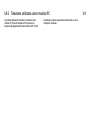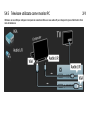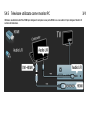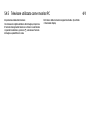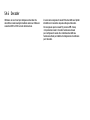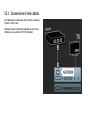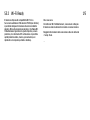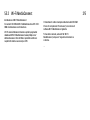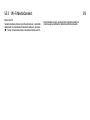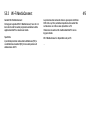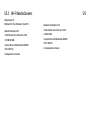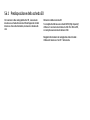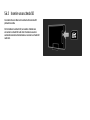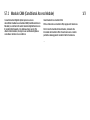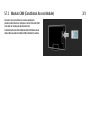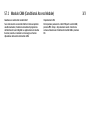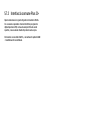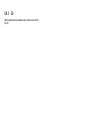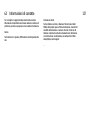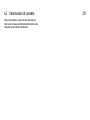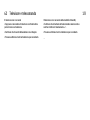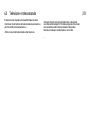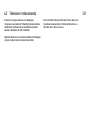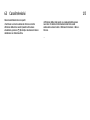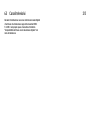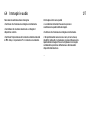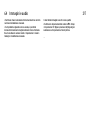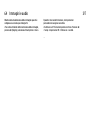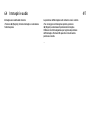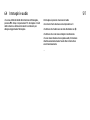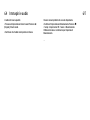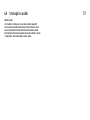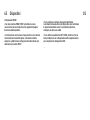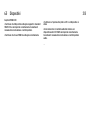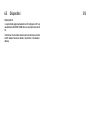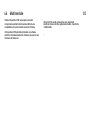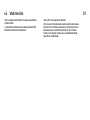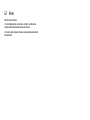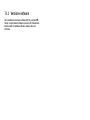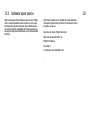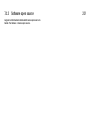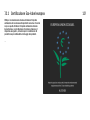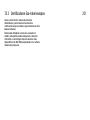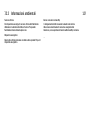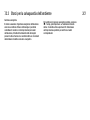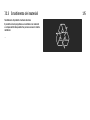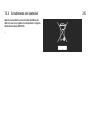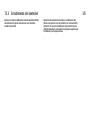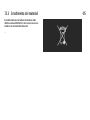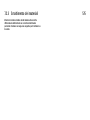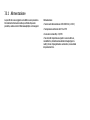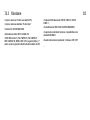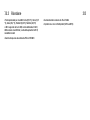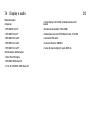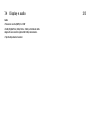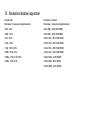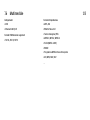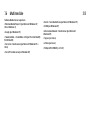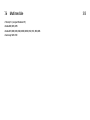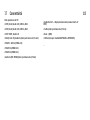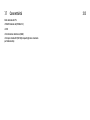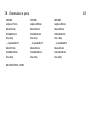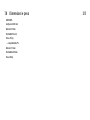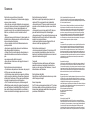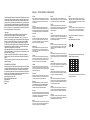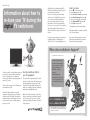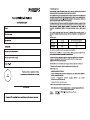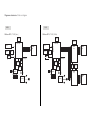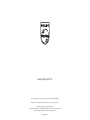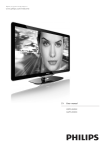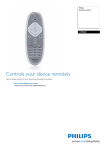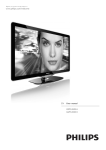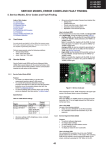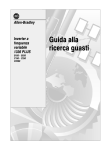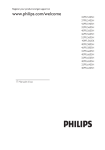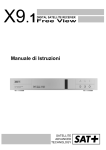Download www.philips.com/welcome IT Manuale dell`utente - Migros
Transcript
Register your product and get suppor t at www.philips.com/welcome IT Manuale dell'utente 32PFL8605H 32PFL8605K 37PFL8605H 37PFL8605K 40PFL8605H 40PFL8605K 46PFL8505H 46PFL8505K 52PFL8605H 52PFL8605K Contact information Type nr. Product nr. Luxembourg / Luxemburg United Kingdom Magyarország 0800 80 190 - Gratis/Gratuit 0800 26 550 - Gratuit 0800 331 6015 - Toll Free 06 80018 189 Ingyenes hívás Danmark Nederland Estonia Romānä 3525 8759 - Lokalt opkald 0800 023 0076 - Gratis 6008600 - Local 0800 894 910 - Gratis Deutschland Norge Lithuania Россия 0800 000 7520 - Kostenlos 2270 8111 - Lokalsamtale 67228896 - Local France Österreich Latvia - Moсква (495) 961-1111 - Местный звонок - 8-800-200-0880 - Местный звонок 0805 025 510 - Gratuit 0800 180 016 - Kostenlos 527 37691 - Local Ελλάδα Portugal Kaзaкcтaн Србија 0 0800 3122 1280 - Κλήση χωρίς 800 780 903 - Grátis 007 727 250 66 17 - Local +381 114 440 841 - Lokalni poziv España Suisse / Schweiz / Svizzera Бълария Slovakia 900 800 655 - Gratuito 0800 002 050 - Kostenlos +3592 489 99 96 - Местен 0800 004537 - Bezplatný hovor Italia Sverige Hrvatska Slovenija 800 088 774 - Gratuito 08 5792 9100 - Lokalsamtal 01 6403 776 - Lokalni poziv 00386 1 280 95 00 - Lokalni klic Ireland Suomi Česká republika Türkiye 0160 11 161 - Free Northern Ireland 0800 055 6882 09 2311 3111 - paikallispuhelu 800 142840 - Bezplatný hovor 0800 261 3302 - Şehiriçi arama Polska Україна België / Belgique χρέωση Kostenlos Gratuit Gratuito разговор 022 3491504 - połączenie lokalne 8-500-500-6970 - Мicцeвий виклик 1.1.1 Il telecomando 1/12 Consente di regolare il volume. ... 1.1.1 Il telecomando 2/12 Consente di cambiare canale ... 1.1.1 Il telecomando 3/12 Consente di aprire o chiudere il menu inizialeh. Nel menu iniziale, è possibile avviare o interrompere un'attività del televisore, come ad esempio guardare la TV o un film da un lettore DVD collegato. ... 1.1.1 Il telecomando 4/12 Consente di aprire o chiudere il menu di ricercae. Nel menu di ricerca, è possibile aprire il televideo, la Lista canali o la guida dei programmi. ... 1.1.1 Il telecomando 5/12 Consente di aprire o chiudere il menu delle opzionio. Nel menu delle opzioni, è possibile selezionare le impostazioni relative agli elementi visualizzati sullo schermo. Quando si è sintonizzati su un canale, è possibile contrassegnarlo come preferito o interrompere la presentazione delle foto visualizzate sullo schermo. ... 1.1.1 Il telecomando 6/12 Consente di aprire o chiudere il menu delle regolazionis. Nel menu delle regolazioni, è possibile regolare rapidamente alcune impostazioni audio e delle immagini. ... 1.1.1 Il telecomando 7/12 Indietro b. Il tasto indietro consente di visualizzare il canale precedente o di andare alla pagina precedente del menu. ... 1.1.1 Il telecomando 8/12 Rosso Con il tasto rosso, è possibile selezionare l'opzione rossa o aprire i servizi TV interattivi digitali o delle clip dimostrative sul televisore. ... 1.1.1 Il telecomando 9/12 Verde Con il tasto verde, è possibile selezionare l'opzione verde o le impostazioni Eco. ... 1.1.1 Il telecomando 10/12 Giallo Con il tasto giallo, è possibile selezionare l'opzione gialla o il menu della guida. ... 1.1.1 Il telecomando 11/12 Blu Con il tasto blu, è possibile selezionare l'opzione blu o aprire i widget. ... 1.1.1 Il telecomando Maggiori informazioni sul telecomando in Guida > Utilizzare il televisore> Telecomando > Panoramica. Oppure andare alla pagina di ¬ ricerca per cercare un argomento. 12/12 Premere u per selezionare la panoramica TV successiva. 1.1.2 I menu 1/6 Il televisore può essere utilizzato con i 4 menu. Maggiori informazioni sulle funzioni specifiche. • il menu iniziale • il menu di ricerca • il menu delle opzioni • il menu delle regolazioni ... 1.1.2 I menu 2/6 Consente di aprire o chiudere il menu inizialeh. Come prima cosa, aprire il menu iniziale. Nel menu iniziale, è possibile avviare o interrompere un'attività del TV, come ad esempio guardare la TV Visione prog. TV - o un film da un lettore DVD collegato. ... 1.1.2 I menu 3/6 Consente di aprire o chiudere il menu di ricercae. Una volta avviata un'attività dal menu iniziale, aprire il menu di ricerca per trovare il contenuto dell'attività. Durante la visione di un programma, è possibile trovare un canale nella Lista canali o aprire il Televideo. ... 1.1.2 I menu 4/6 Consente di aprire o chiudere il menu delle opzioni o Aprire il menu delle opzioni per selezionare un'impostazione relativa agli elementi visualizzati sullo schermo. Durante la visione di un canale, contrassegnarlo come preferito e aprire inoltre il menu del DVD se si sta guardando un film in DVD. ... 1.1.2 I menu 5/6 Consente di aprire o chiudere il menu delle regolazioni s Aprire il menu delle regolazioni per regolare rapidamente le impostazioni audio e delle immagini. È possibile selezionare l'impostazione Smart picture su Gioco, la soluzione ideale per giocare, oppure cambiare l'impostazione surround degli altoparlanti TV. ... 1.1.2 I menu Andare alla pagina di ¬ ricerca per cercare un argomento nella Guida. 6/6 1.1.3 Collegamento di dispositivi 1/3 Per collegare un lettore DVD, Blu-ray Disc o una console di gioco, utilizzare il collegamento HDMI. Il collegamento HDMI offre la migliore qualità audio e delle immagini e, se il dispositivo è dotato di EasyLink (HDMICEC), il televisore potrà aggiungere automaticamente il dispositivo al menu iniziale. ... 1.1.3 Collegamento di dispositivi Quando il dispositivo viene aggiunto al menu iniziale, è possibile selezionarlo per guardare il relativo programma. Se il dispositivo non dispone di EasyLink o se non si sta utilizzando un collegamento HDMI, è necessario aggiungere il dispositivo collegato al menu utilizzando Aggiungi dispositivo. 2/3 Maggiori informazioni sull'aggiunta di dispositivi in Guida > Utilizzare il televisore > Menu > Menu iniziale. Maggiori informazioni su EasyLink in Guida > Setup > EasyLink HDMI-CEC. ... 1.1.3 Collegamento di dispositivi Nel capitolo Guida > Collegamenti, degli schemi di questo tipo possono fungere da guida per il collegamento dei dispositivi più comuni. 3/3 1.1.4 TV ad alta definizione Questo televisore è in grado di visualizzare programmi TV ad alta definizione; tuttavia, per poterli visualizzare è necessario che questi ultimi siano trasmessi in alta definizione. Per i programmi non HD, la qualità delle immagini è pari a quella dei televisori normali. 1/2 Consente di guardare programmi TV in HD da . . . • un lettore Blu-ray Disc • un ricevitore HD con collegamento HDMI e abbonamento ai programmi HD • - trasmissioni HD Over-the-air (DVB-T MPEG4). • canali con offerta HD su una rete DVB-C • una console di gioco HD con collegamento HDMI sui cui è in riproduzione un gioco HD ... 1.1.4 TV ad alta definizione 2/2 Videoclip HD Per ulteriori informazioni, contattare il proprio rivenditore. Per provare la straordinaria nitidezza e qualità delle immagini del televisore HD, avviare il videoclip sull'alta definizione dal menu iniziale. Premere Home > Setup > Guarda demo (nella seconda pagina del menu di configurazione). Consultare le domande frequenti sul sito Web www.philips.com/support per visualizzare l'elenco dei canali HD o dei provider nel proprio paese. 1.1.5 Rete PC e Net TV 1/2 Rete PC È possibile collegare il televisore alla rete wireless del PC. Le immagini, i file audio e video del computer verranno visualizzati sul grande schermo del televisore. Maggiori informazioni sulla rete PC in Guida > Setup > Rete. ... 1.1.5 Rete PC e Net TV 2/2 Net TV Se sulla rete domestica è disponibile una connessione Internet, è possibile eseguire il collegamento a Net TV. Net TV offre film, immagini, musica, infotainment, giochi online e molto altro. Maggiori informazioni su Net TV in Guida > Utilizzare il televisore > Net TV. ... 1.1.6 Ricevitore satellitare DVB-S Oltre alla ricezione DVB-T e DVB-C, questo televisore dispone di ricevitore DVB-S integrato. È possibile collegare un'antenna satellitare e ricevere i canali satellitari digitali. Maggiori informazioni sui canali satellitari in Guida > Setup > Canali satellitari. 1.2.1 Piedistallo 2-in-1 Il piedistallo 2-in-1 in dotazione con il televisore può essere utilizzato come piedistallo da tavolo o come staffa per il montaggio a parete. La Guida di avvio contiene le istruzioni per montare il piedistallo 2-in-1. Leggere le istruzioni nelle pagine seguenti. ... 1/12 1.2.1 Montaggio a parete Attenzione Il montaggio a parete del televisore richiede competenze specifiche e deve essere eseguito esclusivamente da personale qualificato. Il montaggio a parete del televisore deve rispettare gli standard di sicurezza in base al peso del televisore. Prima di posizionare il televisore, leggere le precauzioni per la sicurezza. 2/12 Koninklijke Philips Electronics N.V. non si assume alcun tipo di responsabilità per un montaggio errato o che provochi ferite o lesioni personali. ... 1.2.1 Montaggio a parete Se necessario, smontare il televisore dal piedistallo. Per il montaggio a parete, sono necessarie 2 viti per fissare il televisore al piedistallo e 2 dischi di montaggio, come illustrato. ... 3/12 1.2.1 Montaggio a parete Svitare il bullone al centro della barra con la chiave esagonale fornita. 4/12 1.2.1 Montaggio a parete Ruotare la barra come illustrato. 5/12 1.2.1 Montaggio a parete Riposizionare la barra sul piedistallo e fissare il bullone con la chiave esagonale. 6/12 1.2.1 Montaggio a parete Fissare il piedistallo al TV. 7/12 1.2.1 Montaggio a parete Il televisore è montato all'altezza giusta se, da seduti, gli occhi sono al livello del centro dello schermo. Distanza tra i due punti di fissaggio . . . - 81 cm / 32" = 260 mm - 94 cm / 37" = 300 mm - 102 cm / 40" = 300 mm - 117 cm / 46" = 340 mm 8/12 1.2.1 Montaggio a parete Fissare i 2 dischi di montaggio. Utilizzare viti con diametro massimo di 6 mm. 9/12 1.2.1 Montaggio a parete Far scorrere la piastra inferiore del piedistallo sui dischi di montaggio. 10/12 1.2.1 Montaggio a parete Per livellare il televisore, tirare leggermente la parte inferiore verso di sé e farla scorrere sui dischi. 11/12 1.2.1 Piedistallo da tavolo Svitare il bullone e ruotare la barra nella posizione illustrata. 12/12 1.2.2 Info su VESA Il televisore è predisposto per il montaggio a parete secondo gli standard VESA con staffa (non inclusa). Codici VESA per l'acquisto della staffa: - 81 cm / 32" VESA MIS-F 100, 100, M6 - 94 cm / 37" VESA MIS-F 200, 300, M6 - 102 cm / 40" VESA MIS-F 200, 300, M6 - 46PFL8605: VESA MIS-F 200, 300, M6 - 46PFL9705: VESA MIS-F 300, 300, M6 Utilizzare una vite simile a quella mostrata nel disegno. 1.2.3 Posizionamento del televisore Prima di posizionare il televisore, leggere attentamente le precauzioni per la sicurezza. • Posizionare il televisore in modo che la luce non sia diretta sullo schermo. • Per ottenere il miglior effetto Ambilight, ridurre la luminosità della stanza. • Per ottenere il miglior effetto Ambilight, posizionare il televisore a un massimo di 25 cm di distanza dalla parete. ... 1/2 1.2.3 Distanza ottimale Posizionare il televisore a una distanza di visualizzazione ottimale, per ottenere il meglio dalle immagini HD o di altro tipo senza affaticare la vista. Per ottenere una condizione più rilassante, è consigliata una visione frontale del televisore. 2/2 La distanza ottimale per guardare il televisore è pari a tre volte le dimensioni dello schermo. Da seduti, gli occhi dovrebbero essere al livello del centro dello schermo. 1.2.4 Sicurezza Assicurarsi di leggere attentamente le istruzioni prima di utilizzare il televisore. La garanzia non è valida in caso di danni causati dall'utilizzo del televisore non conforme alle istruzioni. Rischio di scossa elettrica o di incendio! • Non esporre il televisore o il telecomando a pioggia, acqua o calore eccessivo. 1/6 • Non posizionare oggetti contenenti liquidi, come i vasi, vicino al televisore. Se si versano sostanze liquide sul televisore, o dentro di esso, scollegare immediatamente il televisore dalla presa di alimentazione. Per un controllo del televisore prima dell'uso, contattare il centro di assistenza clienti Philips. ... 1.2.4 Sicurezza 2/6 • Non posizionare mai il televisore, il telecomando o le batterie vicino a fiamme o altre fonti di calore, inclusa la luce diretta del sole. • Non forzare mai le spine di alimentazione. Se queste non sono inserite correttamente possono causare scariche elettriche o incendi. • Tenere candele o altre fonti di fiamme vive sempre lontane da questo prodotto. • Non collocare il televisore o altri oggetti sul cavo di alimentazione. • Non inserire oggetti nelle fessure di ventilazione o nelle altre aperture del televisore. • Estrarre sempre il cavo di alimentazione afferrando la spina e non il cavo. ... 1.2.4 Sicurezza Rischio di lesioni o danni al televisore! • Per sollevare e trasportare un televisore che pesa più di 25 kg sono necessarie due persone. • Se si desidera montare il televisore su un supporto, utilizzare solo il supporto fornito. Fissare con cura il supporto al televisore. Posizionare il televisore su una superficie piana e liscia in grado di sostenere il peso del televisore. 3/6 • Se il televisore viene montato su una parete, assicurarsi che il supporto a parete sia in grado di sopportarne il peso. Koninklijke Philips Electronics N.V. non si assume alcun tipo di responsabilità per un montaggio errato o che provochi ferite, lesioni personali o danni. ... 1.2.4 Sicurezza Rischio di lesioni per i bambini. Adottare le seguenti precauzioni per prevenire la caduta del televisore e conseguenti lesioni ai bambini: • Non posizionare il televisore su una superficie coperta da un panno o altro materiale che possa essere tirato e rimosso. • Assicurarsi che non vi siano parti del televisore che sporgono dal bordo della superficie di montaggio. 4/6 • Non posizionare il televisore su mobili alti (ad esempio, una libreria) prima di averlo fissato alla parete o a un supporto idoneo. • Informare i bambini sui pericoli legati al fatto di salire sui mobili per raggiungere il televisore. ... 1.2.4 Sicurezza 5/6 Rischio di surriscaldamento! Rischio di danni all'udito! Lasciare uno spazio di almeno 10 cm intorno al televisore per consentirne la ventilazione. Assicurarsi che le prese d'aria del televisore non siano coperte da tende o altri oggetti. Non utilizzare le cuffie ad elevato volume o per intervalli di tempo prolungati. Temporali Se il televisore viene trasportato in località con temperature inferiori ai 5° C, estrarre il televisore dalla confezione e attendere che la temperatura raggiunga quella della stanza prima di collegarlo alle prese. Scollegare il televisore dalla presa di alimentazione e dall'antenna prima dei temporali. Durante i temporali, non toccare mai alcuna parte del televisore, del cavo di alimentazione o del cavo dell'antenna. Basse temperature ... 1.2.4 Protezione dello schermo • Rischio di lesioni o danni al televisore! Non toccare, premere, fregare o colpire lo schermo con alcun oggetto. • Prima di pulire lo schermo, scollegare il televisore. • Pulire il televisore e la struttura con un panno morbido e umido. Non usare sostanze come alcol, prodotti chimici o detergenti sul televisore. • Per evitare deformazioni e scolorimenti, asciugare tempestivamente eventuali gocce d'acqua. 6/6 • Evitare di visualizzare immagini fisse per molto tempo. Queste possono creare una persistenza e rimanere visibili anche quando si guarda un'altra immagine. Se è necessario utilizzare immagini fisse, ridurre il contrasto e la luminosità per evitare danni allo schermo. 1.3.1 Interruttore dell'alimentazione Accendere o spegnere il televisore tramite l'interruttore di alimentazione posto sulla parte inferiore. Da spento, il televisore non consuma energia. ... 1/2 1.3.1 Accensione Se la spia rossa è spenta, accendere il televisore con l'interruttore di alimentazione. Se la spia rossa è accesa (indicazione di standby), premere O sul telecomando per accendere il televisore. In alternativa, è possibile accenderlo quando è in standby con un tasto qualsiasi del televisore. Per l'avvio del televisore saranno necessari alcuni secondi. 2/2 1.3.2 Volume Premere V (Volume) - o + per regolare il volume. In alternativa utilizzare i tasti + o - sul telecomando. 1.3.3 Ambilight Premere J (Ambilight) per attivare e disattivare la funzione Ambilight. Se il televisore è in standby, è possibile attivare la funzione Ambilight e creare un effetto lampada da salotto nella stanza. Maggiori informazioni sulla funzione Lampada da salotto in Guida > Utilizzare il televisore > Utilizzare Ambilight > Lampada da salotto 1.3.4 h Menu iniziale Premere h (Menu iniziale) per aprire il menu iniziale sullo schermo. È possibile sfogliare il menu iniziale con i tasti Volume - o + (destra o sinistra) e i tasti Canale - o + (su o giù) con i tasti del televisore. Per confermare la scelta, premere nuovamente h. Maggiori informazioni sul menu iniziale in Guida > Utilizzare il televisore > Menu > h Menu iniziale. 1.3.5 Canali Premere CH (Canale) - o + per cambiare canale. Oppure premere i tasti W o X del telecomando. 1.4 Registrazione del televisore Congratulazioni per l'acquisto e benvenuti in Philips. Registrare il televisore per approfittare di una serie di vantaggi, come assistenza completa (inclusi i download), accesso privilegiato a informazioni su prodotti nuovi, offerte e sconti esclusivi, possibilità di vincere premi e perfino di partecipare a sondaggi speciali per i nuovi rilasci. Visitare il sito Web www.philips.com/welcome 1.5.1 Utilizzo della guida e della funzione di ricerca Guida Alla guida si accede dal menu iniziale. Nella maggior parte dei casi, è anche possibile premere il tasto giallo del telecomando per aprire o chiudere direttamente la guida. Tuttavia, per alcune attività come il televideo, i tasti colorati hanno funzioni specifiche e non permettono di visualizzare la guida. ... 1/2 1.5.1 Utilizzo della guida e della funzione di ricerca Prima di seguire le istruzioni, chiudere la guida. Premere il tasto giallo o premere h per chiudere la guida. Se si preme nuovamente il tasto giallo, la guida verrà aperta sulla stessa pagina da cui è stata chiusa. ¬ Ricerca Nella guida, utilizzare ¬ Cerca per trovare l'argomento desiderato. Selezionare un argomento dall'elenco con i tasti di navigazione e premere OK. L'argomento cercato potrebbe non essere presente nella prima pagina, bensì in quelle successive. Premere x per andare alla pagina successiva. 2/2 1.5.2 Assistenza online Per risolvere eventuali problemi relativi ai televisori Philips, consultare l'assistenza online. È possibile selezionare la lingua e immettere il numero di modello del prodotto. Visitare il sito Web www.philips.com/support Il sito dell'assistenza fornisce i numeri di telefono da contattare per i rispettivi paesi nonché le risposte alle domande frequenti (FAQ). È possibile scaricare il nuovo software del televisore o il manuale da leggere sul PC. È inoltre possibile rivolgere via e-mail una domanda specifica o, in alcuni paesi, chattare con i nostri collaboratori. 1.5.3 Contattare Philips Per le richieste di supporto, contattare il numero gratuito dell'assistenza clienti Philips del proprio paese. Il numero di telefono è riportato sulla documentazione cartacea in dotazione con il televisore. Oppure è possibile consultare il nostro sito Web all'indirizzo www.philips.com/support Numero di modello e numero di serie del televisore All'utente verrà chiesto di fornire il numero di modello e di serie del televisore. Questi numeri sono riportati sull'etichetta dell'imballo o sulla targhetta sul retro/fondo del televisore. 2.1.1 Panoramica del telecomando 1/5 1 Standby O Consente di accendere il televisore o di spegnerlo in standby. 2 Menu iniziale h Consente di aprire o chiudere il menu iniziale. 3 Tasto di navigazione Consente di spostarsi in alto, in basso, a sinistra o a destra. 4 Tasto OK Consente di attivare una selezione. ... 2.1.1 Panoramica del telecomando 2/5 5 Ricerca e Consente di aprire o chiudere il menu di ricerca. 6 Successivo W Consente di accedere al canale, alla pagina o al capitolo successivo. 7 Precedente X Consente di accedere al canale, alla pagina o al capitolo precedente. 8 Opzioni o Consente di aprire o chiudere il menu delle opzioni. ... 2.1.1 Panoramica del telecomando 3/5 9 Indietro b Consente di andare al canale precedente, uscire da un menu senza modificare le impostazioni, andare alla pagina di televideo o di Net TV precedente. 10 Regolazione s Consente di aprire o chiudere le impostazioni più utilizzate, tra cui immagine, audio o Ambilight. 11 Volume V Consente di regolare il livello del volume. 12 Esclusione audio m Consente di disattivare o ripristinare l'audio. ... 2.1.1 Panoramica del telecomando 4/5 13 Tasto di colore rosso Consente di aprire la TV interattiva o di selezionare una pagina del televideo. 14 Tasto di colore verde Consente di aprire le impostazioni Eco o di selezionare una pagina del televideo. 15 Tasto di colore giallo Consente di aprire e chiudere la guida o di selezionare una pagina del televideo. 16 Tasto di colore blu Consente di aprire e chiudere i widget o di selezionare una pagina del televideo. ... 2.1.1 Panoramica del telecomando 5/5 17 Tasti numerici e tastierino di testo Consentono di selezionare direttamente un canale TV o di inserire del testo. 18 Sottotitoli j Consente di attivare o disattivare i sottotitoli. 19 Formato immagine f Consente di modificare il formato dell'immagine. Maggiori informazioni sull'utilizzo del telecomando in Guida > Per iniziare > Panoramica TV > Telecomando. 2.1.2 Telecomando EasyLink Il telecomando del televisore può essere utilizzato anche per un dispositivo collegato. Il dispositivo deve essere dotato di EasyLink (HDMI-CEC) attivo e deve inoltre essere collegato con un cavo HDMI. 1/4 Azionamento di un dispositivo EasyLink Per azionare tale dispositivo con il telecomando del televisore, selezionare il dispositivo, o la relativa attività, nel menu iniziale h e premere OK. I comandi di tutti i tasti, fatta eccezione per il tasto h, verranno inoltrati al dispositivo. ... 2.1.2 Telecomando EasyLink Se il tasto desiderato non è presente sul telecomando del televisore, è possibile visualizzare altri tasti con Mostra altri tasti. 2/4 Visualizzazione dei tasti del telecomando Per visualizzare i tasti del dispositivo sullo schermo, premereo (Opzioni) e selezionare Mostra altri tasti. Selezionare il tasto desiderato e premere OK. Per nascondere i tasti del telecomando del dispositivo, premere b (Back). ... 2.1.2 Telecomando EasyLink 3/4 In generale, questi tasti aprono i seguenti menu: 1 Menu iniziale 2 Menu di configurazione 3 Menu disco (contenuto del disco) 4 Menu a discesa 5 Menu delle opzioni 6 Guida programmi 7 Selezione del supporto ... 2.1.2 Telecomando EasyLink Maggiori informazioni su EasyLink in Guida > Setup > Dispositivi > EasyLink HDMI-CEC. 4/4 2.1.3 Sensore IR Assicurarsi di puntare il telecomando verso il sensore a infrarossi sul lato anteriore del televisore. 2.1.4 Batterie Per sostituire le batterie del telecomando, aprire il vano alla base del telecomando. Utilizzare 2 batterie a bottone (tipo CR2032 – 3V). Accertarsi che il polo + delle batterie (lato superiore) sia rivolto verso l'alto. Il vano contiene due indicatori +. ... 1/2 2.1.4 Batterie Quando non si utilizza il telecomando per lunghi periodi, rimuovere le batterie. Smaltire le batterie attenendosi alle direttive sullo smaltimento dei materiali. Consultare la sezione Guida > Per iniziare > Setup > Smaltimento dei materiali. 2/2 2.1.5 Pulizia Il telecomando è rivestito di una particolare vernice resistente ai graffi. Per pulire il telecomando utilizzare un panno morbido e umido. Evitare sostanze come alcol, prodotti chimici o detergenti per la pulizia del televisore o del telecomando. 2.2.1 Menu iniziale h Tramite il menu iniziale, è possibile guardare la TV o un film su disco o iniziare qualunque altra attività. È possibile aggiungere un'attività quando si collega un dispositivo al televisore. Premere h per aprire il menu iniziale. Per iniziare un'attività, selezionarla con i tasti di navigazione e premere OK. Per chiudere il menu iniziale, premere nuovamente h. ... 1/7 2.2.1 Menu iniziale h Azionamento di un dispositivo selezionato Il telecomando del televisore può essere utilizzato per altri dispositivi, se dispongono di collegamento HDMI e di EasyLink (HDMI-CEC). Maggiori informazioni sul telecomando EasyLink in Guida > Utilizzare il televisore > Telecomando > telecomando EasyLink. ... 2/7 2.2.1 Menu iniziale h Aggiunta di un dispositivo I dispositivi collegati con EasyLink (HDMI-CEC) mostrano automaticamente la relativa attività nel menu iniziale. Un singolo dispositivo è in grado di aggiungere più attività. Il dispositivo deve essere collegato con un cavo HDMI. Se il dispositivo collegato non viene visualizzato nel menu iniziale, la funzione EasyLink sul dispositivo potrebbe essere disattivata. 3/7 Se il dispositivo collegato non dispone di EasyLink (HDMICEC) o non è collegato tramite cavo HDMI, potrebbe essere necessario aggiungere il dispositivo manualmente tramite la voce Aggiungi dispositivo nel menu iniziale. ... 2.2.1 Menu iniziale h 4/7 Aggiungi dispositivo Ridenominazione di un dispositivo Nel menu iniziale, selezionare Aggiungi dispositivo e premere OK. Seguire le istruzioni visualizzate sullo schermo. Per rinominare un'attività o un dispositivo aggiunti, premere o (Opzioni) e selezionare Rinominare. Utilizzare il tastierino sul telecomando come per i messaggi SMS/di testo per immettere il nuovo nome. Il televisore richiede di selezionare il dispositivo e il connettore al quale è collegato. Il dispositivo o le relative attività sono ora aggiunte al menu iniziale. ... 2.2.1 Menu iniziale h Eliminazione di un dispositivo Per eliminare un dispositivo o un'attività dal menu iniziale, selezionareo (Opzioni), quindi selezionare Rimuovi dispositivo. Se il dispositivo o l'attività resta comunque visualizzato nel menu iniziale anche dopo l'eliminazione, disattivare l'impostazione EasyLink sul dispositivo per evitare nuovamente la visualizzazione automatica. 5/7 Maggiori informazioni su EasyLink in Guida > Setup > EasyLink HDMI-CEC. ... 2.2.1 Menu iniziale h 6/7 Opzioni per un dispositivo Riordinare Per visualizzare le opzioni disponibili per un dispositivo o un'attività nel menu iniziale, selezionarlo e premere o (Opzioni). È possibile rinominare o rimuovere dispositivi e attività, riordinarne la sequenza o ripristinare le attività in caso di cancellazione. Per riordinare un dispositivo o un'attività nel menu iniziale, selezionarlo e premere o (Opzioni). 1 Selezionare Riordina. 2 Con i tasti di navigazione, riposizionare il dispositivo o l'attività dove si desidera. È possibile riordinare solo la sequenza dei dispositivi e delle attività aggiunti. ... 2.2.1 Menu iniziale h 3 Premere OK per confermare la posizione. Tutti i dispositivi e le attività verranno spostati sulla destra. È possibile evidenziare un altro dispositivo o attività e riposizionarlo. Per interrompere il riordino, premere o (Opzioni) e selezionare Esci. 7/7 Ripristino delle attività Per richiamare un'attività eliminata da un dispositivo con più attività, selezionare il dispositivo o una delle relative attività e premere o (Opzioni). Selezionare Ripristina attività e premere OK. Tutte le attività cancellate del dispositivo verranno visualizzate nuovamente. 2.2.2 Menu di ricerca e Con il menu di ricerca, è possibile cercare il canale che si desidera visualizzare dalla Lista canali, un programma futuro dalla guida dei programmi su schermo o una pagina di televideo. Premere e per aprire il menu di ricerca. Selezionare l'impostazione desiderata con i tasti di navigazione e premere OK. Per chiudere il menu di ricerca, premere nuovamente e. ... 1/9 2.2.2 Menu di ricerca e Ricerca dei contenuti Durante la visione di un programma, aprire il menu di ricerca per aprire la Lista canali, la guida dei programmi o il televideo. Quando nel menu iniziale sono selezionate altre attività, come ad esempio Ricerca in PC o Ricerca in USB, utilizzare il menu di ricerca per trovare un'immagine, un video o della musica memorizzata sul computer o sulla USB. ... 2/9 2.2.2 Menu di ricerca e 3/9 Lista canali Opzioni della lista canali La lista canali mostra i canali TV e le stazioni radio installati sul televisore. Con la lista canali sullo schermo, è possibile premere o (Opzioni)per selezionare le seguenti opzioni: Durante la visione di un programma, premere e per aprire il menu di ricerca e selezionare Lista canali. Scegliere un canale o una stazione e premere OK per guardare o ascoltare il canale o la stazione selezionati. • Selez. lista Premere b (Indietro) per uscire dalla lista canali senza cambiare canale. • Rinominare • Contrassegna come preferito • Riordinare • Nascondi canale • Mostra canali nascosti ... 2.2.2 Menu di ricerca e 4/9 Selez. lista Contrassegna come preferito Utilizzare questa opzione per selezionare i canali da visualizzare nella lista. La lista selezionata consente di stabilire i canali da sfogliare con i tasti W e X durante la visione di un programma. Dopo aver evidenziato un canale nella relativa lista, è possibile impostarlo come preferito. Consultare la sezione Utilizzare il televisore > Visione prog. TV > Canali preferiti. ... 2.2.2 Menu di ricerca e Riordinare 5/9 È possibile riposizionare i canali all'interno della lista. 4 Premere OK per confermare la posizione. È possibile inserire il canale o cambiarlo. 1 Premere o (Opzioni) e selezionare Riordina per avviare il riordino dei canali. È possibile evidenziare un altro canale e ripetere l'operazione. 2 Evidenziare un canale e premere OK. 3 Riposizionare i canali nell'ordine desiderato con i tasti di navigazione o, in alternativa, immettere la nuova posizione direttamente con i tasti numerici. Per interrompere il riordino, premere o (Opzioni) e selezionare Esci. ... 2.2.2 Menu di ricerca e Rinominare È possibile rinominare un canale nella lista canali. 1 Nella lista canali, evidenziare il canale che si desidera rinominare. 2 Premere o (Opzioni) e selezionare Rinominare per avviare la procedura. È possibile immettere direttamente il testo con il tastierino del telecomando oppure aprire la tastiera completa sul lato superiore del menu di inserimento testo. ... 6/9 2.2.2 Menu di ricerca e 7/9 Immissione del testo con il tastierino del telecomando Immissione del testo con la tastiera a schermo Utilizzare i tasti di navigazione per posizionare il cursore all'interno del testo. Premere b (Indietro) per eliminare un carattere. Per aprire la tastiera a schermo nella parte superiore del menu di inserimento testo, premere OK quando il cursore all'interno del testo lampeggia. Per inserire un carattere, utilizzare il tastierino del telecomando allo stesso modo in cui si compone un SMS/ messaggio di testo. Utilizzare il tasto 1 per selezionare un carattere speciale. Selezionare Cancella per eliminare un carattere. Sulla tastiera, utilizzare i tasti di navigazione per evidenziare un carattere e premere OK per inserirlo. Per eliminare un carattere, premere b (Indietro) oppure evidenziare ≈ e premere OK. Selezionare Compiuto per terminare la ridenominazione. ... 2.2.2 Menu di ricerca e Per passare dalle lettere maiuscole alle minuscole o a dei caratteri speciali, premere W (Successivo) o X (Precedente). Per modificare un carattere all'interno di una riga di testo, posizionare il cursore sul carattere e utilizzare i tasti z e Z su entrambe le estremità della barra spaziatrice a schermo. Per chiudere la tastiera a schermo, evidenziare Compiuto e premere OK. 8/9 Nascondi canale È possibile nascondere un canale nella relativa lista. In questo caso, quando si effettua la ricerca nei canali, il canale nascosto verrà saltato. 1 Nella lista canali, evidenziare il canale che si desidera nascondere. 2 Premere o (Opzioni) e selezionare Nascondi canale. Il canale verrà nascosto non appena la lista canali viene chiusa. ... 2.2.2 Menu di ricerca e 9/9 Mostra canali nascosti È possibile richiamare tutti i canali nascosti e mostrarli nuovamente. 2 Premere o (Opzioni) e selezionare Mostra tutti per mostrare i canali precedentemente nascosti. 1 Nell'elenco canali, premere o (Opzioni) e selezionare Mostra canali nascosti. La lista canali visualizzerà nuovamente tutti i canali. Oppure, se si desidera lasciare nascosti i canali, premere o (Opzioni) e selezionare Esci. 2.2.3 Opzioni o Il menu delle opzioni contiene le impostazioni relative a quanto visualizzato sullo schermo. In base a quanto visualizzato, il menu presenta impostazioni differenti. Premere o (Opzioni) in qualsiasi momento per vedere le opzioni disponibili. Per chiudere il menu delle opzioni, premere nuovamente o. 2.2.4 Regolazione s Con il menu delle regolazioni, è possibile regolare rapidamente le impostazioni audio, Ambilight e delle immagini. Premere s per aprire il menu delle regolazioni. Selezionare l'impostazione desiderata con i tasti di navigazione e premere OK. Per chiudere il menu delle regolazioni, premere nuovamente s. ... 1/5 2.2.4 Regolazione s Vantaggi Nel menu delle regolazioni è possibile rallentare o accelerare la dinamica Ambilight, regolare il formato delle immagini o spostare l'immagine leggermente verso l'alto per visualizzare i sottotitoli e selezionare un'impostazione predefinita per le immagini o l'audio in base al programma che si sta guardando. Se un sistema Home Theatre, collegato con EasyLink, inoltra le proprie impostazioni audio, è possibile selezionare anche queste ultime. 2/5 Nel menu delle regolazioni è possibile regolare: • Attivazione o disattivazione della funzione Ambilight • Dinamica Ambilight • Formato immagine • Smart picture (impostazioni predefinite) • Smart sound (impostazioni predefinite) • Altoparlanti • Surround • Spostamento immagine ... 2.2.4 Regolazione s 3/5 Ambilight Smart picture, Smart sound Maggiori informazioni sulle impostazioni Ambilight in Guida > Utilizzare il televisore > Utilizzare Ambilight. È possibile stabilire le impostazioni predefinite che meglio si adattano al programma che si sta guardando. Formato immagine Maggiori informazioni sulle impostazioni preferite in Guida > Utilizzare il televisore > Visione prog. TV > Impostazioni preferite Maggiori informazioni sulle impostazioni del formato delle immagini in Guida > Utilizzare il televisore > Visione prog. TV > Formato immagine. ... 2.2.4 Regolazione s 4/5 Altoparlanti Surround Per ascoltare l'audio dagli altoparlanti del televisore, chiudere la guida, premere s (Regolazione), selezionare Altoparlanti e selezionare TV. Per impostare automaticamente il televisore sulla migliore modalità di audio surround (in base al programma trasmesso), chiudere la guida, premere s (Regolazione), selezionare Surround, quindi Acceso. Selezionare Amplificatore se si desidera ascoltare l'audio tramite un sistema Home Theatre o un amplificatore collegati. Queste impostazioni sovrascrivono temporaneamente le impostazioni EasyLink. 2.2.4 Regolazione s Spostamento immagine È possibile spostare l'immagine sullo schermo in direzione orizzontale o verticale a seconda di quanto visualizzato sul televisore; ad esempio, si può spostare l'immagine in verticale per visualizzare i sottotitoli in modo ottimale. Durante la visione di un programma, premere s (Regolazione), selezionare Spostamento immagine e premere OK. Spostare l'immagine con i tasti di navigazione. Premere OK per interrompere lo spostamento. 5/5 2.3.1 Cambiare canale Per guardare un programma TV e cambiare canale, accertarsi che nel menu iniziale sia selezionata l'attività Visione prog. TV. Per guardare un programma TV, premere h, selezionare Visione prog. TV e premere OK. ... 1/6 2.3.1 Cambiare canale Per cambiare canale, premere W o X sul telecomando. Se si conosce il numero del canale è possibile utilizzare i tasti numerici oppure utilizzare la lista canali per selezionare un canale. Per tornare al canale precedente, premere b (Indietro). ... 2/6 2.3.1 Cambiare canale Lista canali Per aprire la lista canali, durante la visione di un programma, premeree per aprire il menu di ricerca. Selezionare Lista canali e premere OK. Selezionare un canale con i tasti di navigazione e premere OK per confermare la scelta. Per uscire dalla lista canali senza cambiare il canale, premere b (Indietro). ... 3/6 2.3.1 Cambiare canale 4/6 Pagine della lista canali Canali radio La lista canali può contenere più pagine. Per visualizzare la pagina precedente o successiva, premere W o X. Se sono disponibili trasmissioni digitali, le stazioni radio digitali vengono sintonizzate durante l'installazione. Selezionare un canale radio esattamente come si farebbe con un canale TV. L'installazione dei canali DVB-C colloca solitamente le stazioni radio dal numero di canale 1001 in avanti. È possibile riordinare o rinominare i canali o contrassegnare i canali preferiti. Ulteriori informazioni sulla lista canali in Guida > Utilizzare il televisore > Menu > Ricercae. ... 2.3.1 Cambiare canale 5/6 Opzioni per la visualizzazione dei canali TV In onda Con la trasmissione TV digitale, è possibile scoprire il programma attualmente in onda o quello successivo, attivare o disattivare i sottotitoli e perfino visualizzare la diagnostica del canale. Questa opzione mostra le informazioni sul programma corrente e quello successivo in onda sul canale. Utilizzare i tasti di navigazione per scorrere il testo o per passare alla colonna successiva. Durante la visione dei programmi TV, premere o (Opzioni) per selezionare un'opzione disponibile. Stato A seconda del programma trasmesso, la pagina dello stato visualizzerà le relative informazioni. Tali informazioni possono essere utilizzate per potenziare il segnale del canale o per verificare la disponibilità di determinati servizi. ... 2.3.1 Cambiare canale Selezione video I canali TV digitali offrono multisegnali video (trasmissioni multifeed), molteplici punti di vista o angolazioni della telecamera per lo stesso evento o più programmi su un solo canale TV. Il televisore visualizza un messaggio per informare della disponibilità di tali canali. Se disponibili, premere o (Opzioni) e scegliere Selezione video per confermare la scelta. 6/6 2.3.2 Canali preferiti Nella lista canali è possibile contrassegnare un canale come preferito e impostare la lista in modo tale che visualizzi solo i canali preferiti. Per aprire la Lista canali, durante la visione di un programma, premere e (Ricerca) sul telecomando. ... 1/2 2.3.2 Canali preferiti 2/2 Configurazione di un canale preferito Visione dei soli canali preferiti Durante la visione di un programma, premere e per aprire il menu di ricerca. Selezionare Lista canali e premere OK. Scegliere un canale da contrassegnare come preferito e premere o (Opzioni). Selezionare Contrassegna come preferito. Nella lista canali, il canale preferito verrà contrassegnato con il simbolo F. È possibile impostare la lista canale in modo che visualizzi solo i canali preferiti. È possibile eliminare la selezione con Elimina contrassegno di preferito. Con la lista dei preferiti selezionata, quando si scorrono i canali verranno visualizzati unicamente i canali preferiti. Con la lista sullo schermo, premere o (Opzioni) e selezionare Seleziona lista. Selezionare Preferiti dalla lista e premere OK. 2.3.3 Guida programmi La guida programmi è una guida su schermo dei programmi TV in palinsesto. È possibile impostare un promemoria che informa dell'inizio imminente di un programma o selezionare i programmi per genere. La guida programmi viene fornita dall'emittente o da net TV. ... 1/5 2.3.3 Guida programmi Per aprire la guida programmi, durante la visione di un programma, premere e per aprire il menu di ricerca. Selezionare Guida programmi e premere OK. Per uscire dalla guida programma senza modificare le impostazioni, premere b (Indietro). 2/5 Primo utilizzo La prima volta che si apre la guida programmi, il televisore scorre tutti i canali TV alla ricerca delle informazioni della guida programmi. Questa operazione può richiedere alcuni minuti. I dati sono memorizzati nel televisore. Consultare anche la sezione Aggiorna guida programmi nelle opzioni della guida programmi. ... 2.3.3 Guida programmi 3/5 Opzioni della guida programmi • Modifica giorno Selezionare un programma con i tasti di navigazione e premere o (Opzioni) per selezionare quanto segue: Consente di visualizzare i programmi del giorno precedente o successivo. • Imposta promemoria • Maggiori informazioni Per selezionare un promemoria su schermo poco prima dell'inizio di un programma, selezionare Imposta prom. e premere OK. Il programma verrà contrassegnato con il simbolo ©. Per cancellare il promemoria, selezionare Elimina prom. e premere OK. Mostra i dettagli del programma e il riepilogo. • Ricerca per tema Consente di visualizzare tutti i programmi per genere. ... 2.3.3 Guida programmi • Richiamo programmato Se è stato impostato un promemoria, è possibile visualizzare un elenco di tutti i richiami programmati. 4/5 Per aggiornare questi dati, selezionare Aggiorna guida programmi. I promemoria verranno cancellati e i nuovi dati memorizzati. • Aggiorna guida programmi ——————————————————————— Dopo la prima analisi, il televisore memorizza i dati della guida programmi. Se si aggiornano o reinstallano i canali o si riordina l'elenco canali, sarà necessario aggiornare questi dati. Specifiche A seconda del numero di canali contenenti dati della guida programmi, il televisore memorizza le informazioni della guida fino a un massimo di otto giorni. ... 2.3.3 Guida programmi 5/5 Emittente o rete Dalla rete Per selezionare la provenienza delle informazioni della guida dei programmi, premere h > Setup > Impostazioni TV > Preferenze > Guida programmi. A meno che il televisore non sia collegato a Net TV, le informazioni della guida provengono dall'emittente. Una volta collegati a Net TV, il televisore attingerà automaticamente ad Internet per le informazioni della guida programmi. Selezionare Dalla rete o Dall'emittente. Dall'emittente Le informazioni della guida provengono dall'operatore/ emittente. 2.3.4 Impostazioni Smart sound e Smart picture Per facilitare la regolazione di immagini e audio, è possibile selezionare un'impostazione predefinita per ciascuno di essi. Durante la visione di un programma, premere s per aprire il menu delle regolazioni e selezionare Smart picture o Smart sound. Effettuare una scelta dall'elenco e premere OK. ... 1/4 2.3.4 Impostazioni Smart sound e Smart picture Smart picture e Smart sound Regolazione delle impostazioni preferite Le impostazioni preferite consistono in una combinazione di impostazioni predefinite adatte ad usi specifici come ad esempio le attività di gioco o la visione di giorno. Per regolare un'impostazione specifica di un'impostazione preferita, selezionare quest'ultima e premere OK. Quindi premere h e selezionare Setup. Selezionare Impostazioni TV, cercare la singola impostazione per regolarla. È possibile regolare un'impostazione specifica come la luminosità o il contrasto, i toni bassi o alti, di una determinata impostazione preferita. L'impostazione preferita memorizzerà le regolazioni effettuate. ... 2/4 2.3.4 Impostazioni Smart sound e Smart picture Per ritornare ai valori originali delle impostazioni preferite e annullare così le regolazioni effettuate, impostare innanzitutto il televisore in base all'impostazione preferita che si desidera ripristinare. Quindi premereh > Setup > Impostazioni TV, selezionare Ripristina, premere OK e confermare. Elenco Smart picture Maggiori informazioni sulla regolazione delle impostazioni in Guida > Setup > Immagine, Audio e Ambilight. • Cinema - Ideale per guardare i film • Personale - Le scelte effettuate in Personalizza immagine e audio • Vivace - Ideale per la visione di giorno • Naturale - Impostazioni naturali delle immagini • Gioco - Ideale per giocare • Risparmio energetico - Impostazioni ecocompatibili ... 3/4 2.3.4 Impostazioni Smart sound e Smart picture • Standard - Impostazioni predefinite standard Elenco Smart sound • Foto - Ideale per la visualizzazione di foto • Personale - Le scelte effettuate in Personalizza immagine e audio • Personalizzato - Impostazione Smart picture per modificare a piacere qualunque impostazione • Standard - Predefinite standard • Notizie - Ideale per la lettura di informazioni • Film - Ideale per guardare i film • Gioco - Ideale per giocare • Dramma - Ideale per le soap opera • Sport - Ideale per i programmi sportivi 4/4 2.3.5 Formato immagine Se sullo schermo vengono visualizzate delle bande nere, è possibile regolare il formato dell'immagine in base a un formato che riempia lo schermo. Durante la visione di un programma, premere s per aprire il menu delle regolazioni e selezionare Formato immagine. Selezionare un formato dall'elenco e premere OK. ... 1/3 2.3.5 Formato immagine 2/3 Formati immagine • Zoom auto A seconda dell'immagine sullo schermo, sono disponibili i seguenti formati: Ingrandisce automaticamente l'immagine per riempire lo schermo con la minima distorsione possibile. Le bande nere potrebbero essere visibili. Non adatta ai PC. • Schermo pieno • Super Zoom Ingrandisce automaticamente l'immagine per riempire lo schermo. La distorsione dell'immagine è minima e i sottotitoli sono visibili. Non adatta ai PC. Elimina le bande nere visibili ai lati delle trasmissioni in formato 4:3. L'immagine viene adattata alle dimensioni dello schermo. ... 2.3.5 Formato immagine 3/3 • Movie expand • Non in scala Regola l'immagine sul formato 16:9. Modalità avanzata per HD o PC. Visualizzazione pixel per pixel. Le bande nere potrebbero essere visibili in caso di immagini provenienti da PC. • Schermo largo Estende l'immagine sul formato 16:9. 2.3.6 Passaggio alla modalità standby Se il televisore è acceso, premere O sul telecomando per passare alla modalità standby. L'indicatore di standby rosso è acceso. Sebbene il televisore in standby consumi una quantità di energia minima, una piccola parte di energia viene comunque consumata. Quando non si utilizza il televisore per un periodo di tempo prolungato, si consiglia di spegnere il televisore con l'interruttore di alimentazione. 2.4.1 Cambiare canale satellitare Per guardare un programma satellitare, premere h, selezionare Guarda satellite e premere OK. ... 1/3 2.4.1 Cambiare canale satellitare Per cambiare canale satellitare, premere W o X sul telecomando. Se si conosce il numero del canale è possibile utilizzare i tasti numerici oppure utilizzare la lista canali per selezionare un canale. Per tornare al canale precedente, premere b (Indietro). ... 2/3 2.4.1 Cambiare canale satellitare Lista canali per il satellite Quando viene eseguita l'installazione satellitare, i canali satellitari vengono memorizzati in una lista canali specifica per il satellite. Maggiori informazioni sull'utilizzo della lista canali in Guida > Utilizzare il televisore > Guarda satellite > Lista canali. 3/3 2.4.2 Lista canali per il satellite Per aprire la lista canali, durante la visione di un programma satellitare, premeree per aprire il menu di ricerca. Selezionare Lista canali e premere OK. Selezionare un canale con i tasti di navigazione e premere OK per confermare la scelta. Per uscire dalla lista canali senza cambiare il canale, premere b (Indietro). ... 1/8 2.4.2 Lista canali per il satellite 2/8 Pagine della lista canali Opzioni La lista canali può contenere più pagine. Per visualizzare la pagina precedente o successiva, premere W o X. Con la lista canali sullo schermo, premere o (Opzioni) per selezionare: • TV / Radio • Selez. lista • Ordina • Contrassegna come preferito • Rinominare • Riordinare • Mostra canali nascosti • Nascondi canale • Blocco canale ... 2.4.2 Lista canali per il satellite 3/8 TV / Radio Selez. lista Consente di impostare la lista per visualizzare i canali TV o radio. Consente di selezionare la lista di canali da tutti i satelliti o da un satellite specifico, o di visualizzare la lista dei soli canali satellitari preferiti. La lista selezionata qui determina i canali da scorrere con W e X durante la visione di un programma TV. ... 2.4.2 Lista canali per il satellite 4/8 Ordina Contrassegna come preferito È possibile ordinare la lista canali per Nome, Numero o in gruppi di canali in chiaro e criptati - In chiaro / Criptato. Nella lista canali, cercare il canale che si desidera contrassegnare come preferito e premere o (Opzioni). Selezionare Contrassegna come preferito. Nella lista, i canali preferiti sono contrassegnato da un simbolo F. È possibile eliminare la selezione con Elimina contrassegno di preferito. ... 2.4.2 Lista canali per il satellite 5/8 Visione dei soli preferiti Riordinare e rinominare È possibile impostare la lista canale in modo che visualizzi solo i canali preferiti. Con la lista sullo schermo, premere o (Opzioni) e selezionare Seleziona lista. Selezionare Preferiti dalla lista e premere OK. È possibile riposizionare i canali all'interno della lista o rinominare un canale. Con la lista dei preferiti selezionata, quando si scorrono i canali verranno visualizzati unicamente i canali preferiti. Maggiori informazioni sulle funzioni Riordina e Rinominare in Guida > Utilizzare il televisore > Menu > e Ricerca. ... 2.4.2 Lista canali per il satellite 6/8 Nascondi canale Mostra canali nascosti È possibile nascondere un canale nella lista canali. È possibile richiamare tutti i canali nascosti e mostrarli nuovamente. Maggiori informazioni sulla funzione Nascondi canale in Guida > Utilizzare il televisore > Menu > e Ricerca. Maggiori informazioni sulla funzione Mostra canali nascosti in Guida > Utilizzare il televisore > Menu > e Ricerca. ... 2.4.2 Lista canali per il satellite Blocco dei canali satellitari È possibile bloccare un canale satellitare. Per guardare un canale bloccato, è necessario immettere il blocco accesso da 4 cifre per sbloccare il canale. È possibile bloccare un numero illimitato di canali. 7/8 Per bloccare un canale nella lista canali, premere o (Opzioni) e selezionare Blocco canale. Immettere il blocco accesso da 4 cifre. Selezionare un canale dalla lista, premere nuovamente o e selezionare Blocca canale. Un canale bloccato è contrassegnato da un simbolo k. Ora è possibile selezionare un altro canale da bloccare o sbloccare. Per uscire dal blocco canale, premere o e selezionare Esci. ... 2.4.2 Lista canali per il satellite Modifica del blocco accesso Per modificare il codice da 4 cifre, premere h e selezionare Setup > Impostazioni satellite e selezionare Blocco accesso> Modifica codice. 8/8 Maggiori informazioni sulle funzioni Blocco accesso e Vietato ai minori in Guida > Utilizzare il televisore > Guarda satellite > Blocco accesso. 2.4.3 Canali satellitari preferiti È possibile impostare i propri canali satellitari preferiti e creare una lista con i soli canali preferiti. 1/2 Contrassegna come preferito Nella lista canali, cercare il canale che si desidera contrassegnare come preferito e premere o (Opzioni). Selezionare Contrassegna come preferito. Nella lista, i canali preferiti sono contrassegnato da un simbolo F. È possibile eliminare la selezione con Elimina contrassegno di preferito. ... 2.4.3 Canali satellitari preferiti Visione dei soli preferiti È possibile impostare la lista canale in modo che visualizzi solo i canali preferiti. Con la lista sullo schermo, premere o (Opzioni) e selezionare Seleziona lista. Selezionare Preferiti dalla lista e premere OK. Con la lista dei preferiti selezionata, quando si scorrono i canali verranno visualizzati unicamente i canali preferiti. 2/2 Maggiori informazioni sulle opzioni nella Lista canali per il satellite in Guida > Utilizzare il televisore > Guarda satellite > Lista canali. 2.4.4 Blocco accesso per i canali satellitari Per impedire ai bambini di guardare un canale o un programma, è possibile bloccare i canali o i programmi non dedicati a una certa fascia d'età. Bloccare un canale Per bloccare un canale, utilizzare l'opzione Blocco canale nella lista canali. Maggiori informazioni sul blocco canali in Guida > Utilizzare il televisore > Guarda satellite > Lista canali. ... 1/4 2.4.4 Blocco di sicurezza per i bambini Controllo genitori Alcune emittenti digitali classificano i loro programmi in base all'età. Quando un programma è destinato a una fascia d'età pari o superiore a quella impostata per il bambino, viene bloccato. Per guardare un programma bloccato è necessario immettere il codice del blocco accesso. Il controllo genitori per i canali satellitari è impostato per tutti i canali satellitari. ... 2/4 2.4.4 Blocco di sicurezza per i bambini Impostazione di una fascia d'età Premere h e selezionare Setup > Impostazioni satellite e selezionare Vietato ai minori. Per selezionare una fascia d'età, è necessario innanzitutto immettere il codice di blocco accesso da 4 cifre. Se non è stato ancora impostato alcun codice di blocco accesso, è possibile farlo ora. All'inserimento del codice, è possibile selezionare la fascia d'età. Quando un programma è destinato a una fascia d'età pari o superiore a quella impostata per il bambino, viene bloccato. Il televisore richiederà il codice per sbloccare il programma. Per alcuni operatori, il televisore blocca unicamente i programmi con una classificazione della fascia d'età superiore. ... 3/4 2.4.4 Blocco di sicurezza per i bambini Modifica codice Codice dimenticato? Per modificare il codice corrente, premere h e selezionare Setup > Impostazioni canali, quindi Blocco accesso > Modifica codice. Per sovrascrivere il codice nel caso in cui lo si dimentichi, inserire 8888. Inserire il codice corrente seguito da quello nuovo per due volte. Il nuovo codice è stato impostato. 4/4 2.5.1 Selezione di un dispositivo Se un dispositivo collegato viene aggiunto al menu iniziale, sarà possibile selezionarlo facilmente. Per selezionare e guardare un dispositivo collegato o un'attività, premere h per aprire il menu iniziale e selezionare il dispositivo o l'attività, quindi premere OK. Accertarsi che il dispositivo sia acceso. Maggiori informazioni sull'aggiunta di dispositivi in Guida > Utilizzare il televisore > Menu > Menu iniziale. 2.5.2 Utilizzo del telecomando Il telecomando del televisore può essere utilizzato per altri dispositivi, se dispongono di collegamento HDMI e di EasyLink (HDMI-CEC). Maggiori informazioni sul telecomando EasyLink in Guida > Utilizzare il televisore > Telecomando > telecomando EasyLink. 2.6.1 Vantaggi Ambilight assicura un'esperienza visiva più rilassata e la percezione di una migliore qualità dell'immagine. Per ottenere il miglior effetto Ambilight, ridurre la luminosità della stanza e posizionare il televisore fino a 25 cm dalla parete. Per evitare problemi di ricezione del telecomando, posizionare i dispositivi lontano dal raggio d'azione della funzione Ambilight. 2.6.2 Regolazione della funzione Ambilight È possibile utilizzare il menu delle regolazioni per determinare le impostazioni Ambilight più utilizzate. Durante la visione di un programma, premere s per aprire il menu delle regolazioni. Per chiudere il menu delle regolazioni, premere nuovamente s. ... 1/3 2.6.2 Regolazione della funzione Ambilight Attivare o disattivare la funzione Ambilight Luminosità Ambilight Nel menu delle regolazioni, selezionare Ambilight e premere OK. Impostare Ambilight su Acceso o Spento. Nel menu delle regolazioni, selezionare Luminosità Ambilight e premere OK. Regolare l'intensità luminosa delle luci Ambilight. Ambilight dinamico Nel menu delle regolazioni, selezionare Ambilight dinamico e premere OK. Regolare la velocità di reazione Ambilight alle immagini sullo schermo. ... 2/3 2.6.2 Regolazione della funzione Ambilight Colore Ambilight Nel menu delle regolazioni, selezionare Colore Ambilight e premere OK. Selezionare Dinamico, per impostare Ambilight in modo da ottenere una reazione alle immagini sullo schermo oppure selezionare uno dei colori fissi. Selezionare Personalizzato se si desidera impostare un colore fisso specifico. Maggiori informazioni sulle impostazioni Ambilight in Guida > Utilizzare il televisore > Utilizzare Ambilight > Setup. 3/3 2.6.3 Configurazione di Ambilight Oltre alle impostazioni nel menu delle regolazioni, Ambilight offre alcune impostazioni avanzate. È possibile impostare un colore fisso a scelta o lo spegnimento ritardato della funzione Ambilight dopo aver spento il televisore. Per aprire il menu Ambilight, premere h e selezionare Setup > Impostazioni TV > Ambilight. 1/4 Colore personalizzato Per impostare un colore Ambilight a scelta, selezionare Personalizzato nel menu Colore Ambilight. Con l'opzione Personalizzato selezionata, è possibile aprire il menu Colore personalizzato. Selezionare Tinta per scegliere il colore. Il Colore personalizzato Ambilight è un'impostazione di colore fisso (non dinamico). ... 2.6.3 Configurazione di Ambilight 2/4 Separazione Spegnimento TV Per impostare la differenza nel livello di colore tra le luci su ciascun lato del televisore, selezionare Separazione. Se impostata su Spento, il colore Ambilight sarà dinamico ma uniforme. Per impostare lo spegnimento graduale di Ambilight alcuni secondi dopo lo spegnimento del televisore, selezionare Spegnimento TV. Lasciare che Ambilight si spenga gradualmente e completamente prima di riaccendere il televisore. ... 2.6.3 Configurazione di Ambilight 3/4 Scenea lounge light Colore parete Per avere sempre Ambilight spento quando Scenea è attivo, selezionare Scenea lounge light e quindi selezionare Spento. Il colore della parete dietro il televisore è in grado di influenzare l'effetto del colore Ambilight. Per correggere questo effetto, selezionare Colore parete e scegliere un colore che corrisponda a quello della parete. Ambilight modificherà i colori affinché si adattino al meglio al colore della parete dietro al televisore. ... 2.6.3 Configurazione di Ambilight Lounge light Maggiori informazioni su Lounge light in Guida > Utilizzare il televisore > Utilizzare Ambilight > Lounge light. 4/4 2.6.4 Lounge light Se il televisore è in modalità standby, è possibile attivare Ambilight e creare un effetto Lounge light nella stanza. Per attivare Ambilight mentre il televisore è in modalità standby, premere J sul televisore. ... 1/2 2.6.4 Lounge light Per modificare il colore della funzione Lounge light, premere nuovamente J sul televisore. Per disattivare Lounge light, tenere premuto J sul televisore per 3 secondi. 2/2 Il colore può essere impostato anche nel menu Setup. Con il televisore acceso, premere h e selezionare Setup. Selezionare Impostazioni TV > Ambilight > Lounge light. Selezionare il colore per la funzione Lounge light. 2.7.1 Cos'è Net TV? Net TV offre servizi Internet e siti Web specifici per il televisore. È possibile visitare i siti più popolari, cercare i programmi di infotainment, noleggiare un film da una videoteca, guardare un programma TV già trasmesso o aprire pratici widget sullo schermo del televisore. 1/4 Pagine di Net TV I siti Internet nazionali più popolari hanno adattato le proprie pagine web per l'utilizzo sul televisore, consentendo così di leggere i titoli dei giornali, guardare i video di maggiore successo o controllare le previsioni del tempo. ... 2.7.1 Cos'è Net TV? 2/4 Guida programmi di Net TV E se si è perso un programma? Quando si è collegati a Net TV, la guida programmi del televisore raccoglie le informazioni su Internet. Se l'emittente offre questo servizio, l'utente può rivedere in qualunque momento il programma preferito che ha perso. Videoteche Con Net TV è possibile noleggiare il proprio film preferito da una videoteca online. Maggiori informazioni su Net TV nei capitoli seguenti. ... 2.7.1 Cos'è Net TV? 3/4 Nuovi servizi Specifiche Dei nuovi servizi vengono aggiunti regolarmente. Consultare di tanto in tanto le pagine di Net TV per scoprire i servizi aggiunti di recente. • La disponibilità dei servizi Net TV varia a seconda del paese. • Con Net TV è possibile collegarsi a Internet e visualizzare qualsiasi sito Web, anche se la maggior parte non sono adatti per essere visualizzati sullo schermo TV e alcuni plug-in (ad esempio per visualizzare pagine o video) non sono disponibili sul televisore. ... 2.7.1 Cos'è Net TV? • È possibile aggiungere, modificare o interrompere i servizi Net TV online. • Net TV visualizza una sola pagina alla volta e a schermo intero. • Non è possibile scaricare e salvare file né installare plugin. 4/4 2.7.2 Che cosa serve Per utilizzare Net TV, è necessario collegare il televisore a un router con connessione a Internet ad alta velocità. Maggiori informazioni in Guida > Setup > Rete. ... 1/2 2.7.2 Che cosa serve Una volta effettuata la connessione, selezionare Ricerca in Net TV dal menu iniziale per avviare la configurazione su schermo di Net TV. Maggiori informazioni in Guida > Utilizzare il televisore > Net TV > Primo utilizzo. 2/2 2.7.3 Primo utilizzo 1/5 1 Accettare i Termini di utilizzo. Procedure per la registrazione 2 Registrarsi a Net TV. Per effettuare la registrazione, è necessario disporre di un indirizzo e-mail e di un PC collegato a Internet. Se si salta la registrazione al primo utilizzo, è possibile effettuarla in seguito dalla pagina iniziale di Net TV. 3 Attivare il Filtro famiglia. Net TV è pronto all'uso. ... 2.7.3 Primo utilizzo Per effettuare la registrazione a Net TV, inserire l'indirizzo e-mail sullo schermo. Per aprire la tastiera a schermo, premere OK con il campo di testo evidenziato. Inserire i caratteri uno per volta. Selezionare Registrati e premere OK. 2/5 Un messaggio indicherà se è stata inviata una e-mail di registrazione all'indirizzo fornito. Aprire l'e-mail dal PC e fare clic sul link al modulo di registrazione. Compilare il modulo e fare clic sul pulsante di invio. Sul televisore, selezionare OK e premere OK per aprire la pagina iniziale di Net TV. ... 2.7.3 Primo utilizzo Attivazione del Controllo genitori La prima volta che si apre la pagina iniziale di Net TV, è possibile attivare il Filtro famiglia. Per attivarlo, è necessario immettere un codice personale di blocco/ sblocco. Inserire un codice da 4 cifre come codice di blocco/sblocco di Net TV. 3/5 Utilizzare i tasti numerici sul telecomando. Immettere nuovamente lo stesso codice per confermare. Net TV è pronto all'uso. ... 2.7.3 Primo utilizzo Vantaggi della registrazione Una volta effettuata la registrazione, le pagine Net TV preferite o bloccate vengono memorizzate come backup. Vengono inoltre memorizzati i 16 indirizzi Web (URL) visitati. È possibile condividere queste pagine con un altro televisore Net TV se registrato con il medesimo indirizzo email. 4/5 Una volta effettuata la registrazione, è possibile ripristinare queste pagine selezionate dopo un ripristino accidentale di Net TV con Cancella la cronologia. ... 2.7.3 Primo utilizzo 5/5 Vantaggi del Controllo genitori Specifiche del filtro famiglia Se il Controllo genitori è attivato ... • È possibile bloccare solo i servizi presenti sulle pagine di Net TV. Gli annunci pubblicitari e i siti Web non possono essere bloccati. • è possibile bloccare o sbloccare servizi e/o categorie di servizi • alcuni servizi non adatti ai bambini sono inizialmente bloccati ma possono essere sbloccati • I servizi sono bloccati in base al paese. Le categorie sono bloccate per tutti i paesi. 2.7.4 Effettuare una ricerca in Net TV Per aprire Net TV, chiudere la guida e premere h, selezionare Ricerca in Net TV e premere OK. Il televisore si collega a Net TV e apre la pagina iniziale. Per uscire da Net TV, premere h e selezionare un'altra attività. ... 1/12 2.7.4 Effettuare una ricerca in Net TV 2/12 La F pagina iniziale Aprire un servizio Net TV La pagina iniziale F di Net TV mostra i servizi preferiti e alcuni di quelli consigliati. Da questa pagina è possibile scorrere Net TV. Selezionare un servizio Net TV con i tasti u o v, w o x. Per aprire un servizio selezionato, premere OK. Per ritornare alla pagina iniziale F, premere e (Ricerca). Un'animazione con un dispositivo di blocco indica che la pagina aperta è una pagina protetta. ... 2.7.4 Effettuare una ricerca in Net TV 3/12 Scorrere i servizi Net TV Tutti i servizi Scorrere i servizi Net TV può essere differente dall'utilizzo di altri servizi. È possibile utilizzare principalmente i tasti di navigazione e il tasto per OK per cercare il servizio. Alcuni servizi indicano come cercare la relativa offerta. Per visualizzare i servizi disponibili nel proprio paese, selezionare † Servizi e premere OK. Per tornare alla pagina precedente, premere b (Indietro). In questa pagina è possibile visualizzare tutti i servizi o dividerli per categoria, ad es. Notizie o Intrattenimento. Per visualizzare i servizi per categoria, selezionare una categoria nella colonna a sinistra e premere OK. ... 2.7.4 Effettuare una ricerca in Net TV 4/12 Opzioni Blocca il servizio Premere o (Opzioni) per selezionare: Per bloccare un servizio Net TV, selezionare la relativa icona e premere o (Opzioni). Selezionare Blocca il servizio e premere OK. Il servizio viene contrassegnato da un simbolo k. • Blocca il servizio • Contrassegna come preferito • Disabilita il filtro famiglia • Mostra altri tasti • Ricarica pagina • Ingrandisci pagina • Informazioni di sicurezza • Cancella memoria Net TV Per aprire un servizio bloccato, è necessario immettere il codice da 4 cifre. Una volta aperto il servizio bloccato, è possibile eliminare il blocco. ... 2.7.4 Effettuare una ricerca in Net TV Contrassegno di preferiti Per contrassegnare un servizio come preferito, selezionare l'icona del servizio e premere o. Selezionare Contrassegna come preferito e premere OK. È possibile contrassegnare come preferiti fino a 12 servizi. Tutti i servizi preferiti vengono visualizzati nella pagina inizialeF . In Servizi †, quelli preferiti sono contrassegnati da un asterisco F. 5/12 Solo i servizi Net TV possono essere contrassegnati come preferiti. Non è possibile contrassegnare gli annunci pubblicitari e i siti Web. Eliminare il contrassegno di preferito Per eliminare un preferito, selezionare l'icona del servizio preferito e premere o (Opzioni), quindi selezionare Elimina contrassegno di preferito. ... 2.7.4 Effettuare una ricerca in Net TV 6/12 Disabilita il filtro famiglia Mostra altri tasti Per disabilitare il filtro famiglia, premere o (Opzioni) e selezionare Disabilita il filtro famiglia. Immettere il codice da 4 cifre per disabilitare il filtro famiglia. Tasti quali Riproduci x, Indietro T e Avanti Q possono essere richiamati con Mostra altri tasti. Premere o (Opzioni) e selezionare Mostra altri tasti. Con questi tasti sullo schermo, è possibile azionare lettori audio o video. Selezionare un tasto e premere OK per eseguire la funzione. Premere b (Indietro) per nascondere questi tasti su schermo. ... 2.7.4 Effettuare una ricerca in Net TV 7/12 Ricarica pagina Ingrandisci pagina Se si sono verificati errori durante il caricamento di una pagina, è possibile riprovare a caricarla. Premere o (Opzioni) e selezionare Ricarica pagina. Per ingrandire o rimpicciolire una pagina Internet, premere o (Opzioni) e selezionare Ingrandisci pagina. Utilizzare la barra laterale per impostare l'ingrandimento. Per scorrere una pagina Internet, utilizzare i tasti di navigazione per saltare da un elemento evidenziato a un altro. ... 2.7.4 Effettuare una ricerca in Net TV 8/12 Informazioni di sicurezza Cancella memoria Net TV Per visualizzare le informazioni di sicurezza di una pagina, premere o (Opzioni) e selezionare Informazioni di sicurezza. ‹ Attenzione: questa opzione resetta completamente Net TV. Per cancellare completamente la memoria Net TV, inclusi i preferiti, il codice del filtro famiglia, le password, i cookie e la cronologia, premereo(opzioni) e selezionare Cancella memoria Net TV. ... 2.7.4 Effettuare una ricerca in Net TV Servizi Net TV per altri paesi In altri paesi potrebbero essere disponibili altri servizi. Per passare ai servizi di un altro paese, selezionare Paese: … in basso a destra nella pagina e premere OK. Selezionare un paese e premere OK. 9/12 Koninklijke Philips Electronics N.V. non si assume alcun tipo di responsabilità riguardo al contenuto e alla qualità del contenuto fornito dai vari provider. ... 2.7.4 Effettuare una ricerca in Net TV 10/12 Siti Web Internet Aprire un sito Internet Con Net TV è possibile collegarsi a Internet e visualizzare qualsiasi sito Web, anche se la maggior parte non sono adatti per essere visualizzati sullo schermo TV e alcuni plug-in (per la visualizzazione delle pagine o dei video) non sono disponibili sul televisore. Per visitare una pagina Internet, selezionare Internet fi e premere OK. Con la tastiera a schermo, è possibile inserire l'indirizzo Web desiderato. Selezionare un carattere e premere OK per inserirlo nella riga dell'indirizzo in alto nella pagina. Una volta immesso l'indirizzo, selezionare Vai e premere OK per caricare il sito Web. ... 2.7.4 Effettuare una ricerca in Net TV Utilizzare i tasti u o v, w o x per scorrere i link disponibili su una pagina Internet aperta e premere OK per andare al link. 11/12 Cronologia Internet Net TV aggiunge automaticamente ogni sito Interne visitato all'elenco della cronologia. Successivamente, è possibile selezionare l'icona di un sito nell'elenco e premere OK per aprirlo. Per scorrere la cronologia, utilizzare i tasti di navigazione. ... 2.7.4 Effettuare una ricerca in Net TV Cancellare la cronologia Net TV Con l'icona di un sito selezionata nell'elenco della cronologia, è possibile cancellare l'intero elenco. Premere o (Opzioni) e selezionare Cancella la cronologia. 12/12 2.7.5 Videoteche Questo televisore consente di noleggiare un video da una videoteca online. 1 Aprire una videoteca. 2 Selezionare un video. 3 Effettuare il pagamento online. 1/6 Che cosa serve Per noleggiare e scaricare un video, è necessario che il televisore disponga di una connessione a Internet ad alta velocità. Maggiori informazioni sulla connessione alla rete in Guida > Setup > Rete. 4 Scaricare il video. È inoltre necessaria una scheda di memoria SD da inserire nello slot per scheda SD del televisore. 5 Iniziare la visione. ... 2.7.5 Videoteche Formattazione di una scheda SD Per formattare una scheda di memoria SD come scheda video, inserire la scheda SD nell'apposito slot. Il televisore avvierà automaticamente la formattazione della scheda SD. Il televisore potrebbe rifiutare la scheda SD se la velocità di scrittura è insufficiente per il trasferimento video. Terminata la formattazione, lasciare definitivamente la scheda nello slot. ... 2/6 2.7.5 Videoteche Visualizzazione di una videoteca Per visualizzare una videoteca, premere h, selezionare Net TV > Videoteche e premere OK. La pagina mostra le videoteche disponibili nel paese. Per visualizzare una videoteca, selezionarne l'icona e premere OK. ... 3/6 2.7.5 Videoteche 4/6 Noleggiare un video Pagamento Per noleggiare un video, selezionarne l'icona nella pagina della videoteca e premere OK. Nella maggior parte dei casi, è possibile noleggiare un video per 1 giorno o per un paio di giorni, o perfino per un'ora. Le modalità di selezione e noleggio video variano a seconda delle videoteche. La videoteca richiederà l'accesso o la creazione di un nuovo account di accesso nel caso non se ne disponga già. L'accesso avviene tramite l'indirizzo e-mail e un codice PIN personale. Una volta eseguito l'accesso, è possibile selezionare il metodo di pagamento, per lo più carta di credito o codice di sicurezza. Consultare il sito Web della videoteca per maggiori informazioni sui termini di pagamento. ... 2.7.5 Videoteche Per inserire un codice numerico (PIN), utilizzare i tasti numerici sul telecomando. Per inserire un indirizzo e-mail, selezionare il campo di testo nella pagina e premere OK. Selezionare un carattere sulla tastiera e premere OK per inserirlo. ... 5/6 2.7.5 Videoteche 6/6 Scaricare il video Avviare la visione A pagamento ultimato, è possibile scaricare il video sulla memoria video. Durante il download, è possibile continuare a guardare i programmi fino a quando il televisore non notifica l'avvenuto download del video. Se il download viene annullato, sarà comunque possibile scaricare il video fino alla scadenza del periodo di noleggio. Per avviare la visione di un video scaricato, premere h, selezionare Net TV > Videoteche e premere OK. Dopo avere effettuato l'accesso, immettere la videoteca presso cui è stato noleggiato il video e selezionare il video dall'elenco dei video scaricati. Selezionare il video e premere OK per avviare la riproduzione. 2.7.6 Widget I widget sono piccoli riquadri informativi posti in fondo allo schermo e che forniscono informazioni su vari argomenti, tra cui le ultime notizie, i film in programma o le informazioni sugli aeroporti. I widget provengono da Internet e nuovi widget vengono aggiunti regolarmente. I widget non hanno né audio né video. 1/6 Che cosa serve Per visualizzare i widget sullo schermo, il televisore deve disporre di collegamento a Internet ad alta velocità. Maggiori informazioni sul collegamento alla rete in Guida > Setup > Rete. ... 2.7.6 Widget Visualizzazione dei widget Per aprire i widget, premere h, selezionare Visualizza widget e premere OK. È inoltre possibile aprire o chiudere direttamente i widget con il tasto Blu del telecomando. I widget vengono visualizzati in fondo allo schermo. ... 2/6 2.7.6 Widget 3/6 È possibile sostituire i widget iniziali con altri widget. Aprire un widget Selezionare un widget Per aprire un widget come pagina intera sullo schermo, selezionarlo e premere OK. Per selezionare un widget, premere w o x per evidenziare la selezione. Sebbene sullo schermo siano visualizzati solo 4 widget, è possibile aggiungerne di altri. ... 2.7.6 Widget 4/6 Opzioni Configura widget Con i widget sullo schermo, premere o (Opzioni) per selezionare: Per configurare un widget, selezionarlo e premere o (Opzioni), quindi selezionare Configura widget. • Configura widget • Aggiungi widget • Rimuovi widget • Sposta widget • Cambia visualizzazione Per inserire del testo, selezionare il campo di testo nella pagina e premere OK. Selezionare un carattere sulla tastiera e premere OK per inserirlo. ... 2.7.6 Widget 5/6 Aggiungi widget Rimuovi widget Per aggiungere un widget, premere o (Opzioni) e selezionare Aggiungi widget. Scorrere la collezione di widget con w o x per cercare un widget. Per aggiungere un widget, selezionarlo e premere OK. Per rimuovere un widget, premere o (Opzioni) e selezionare Rimuovi widget. ... 2.7.6 Widget 6/6 Sposta widget Cambia visualizzazione Per spostare un widget all'interno dell'elenco sullo schermo, premere o (Opzioni) e selezionare Sposta widget. Premere w o x per riposizionare il widget e premere OK. Se i widget nascondono sottotitoli o altre informazioni sullo schermo, è possibile spostare l'immagine del televisore verso l'alto. Per visualizzare i widget sopra o sotto all'immagine del televisore, premereo (Opzioni) e selezionare Cambia visualizzazione. La disponibilità dei widget varia in base al paese. 2.7.7 TV online Alcune emittenti digitali offrono un servizio di TV online. Con la TV online è possibile guardare un programma che si è perso. Collegarsi alla pagina della TV online delle emittenti per visualizzare i programmi disponibili. 1/2 Che cosa serve Per collegarsi a un servizio di TV online, il televisore deve disporre di collegamento a Internet ad alta velocità. Maggiori informazioni sul collegamento alla rete in Guida > Setup > Rete. ... 2.7.7 TV online 2/2 Aprire la TV online da Net TV Aprire la TV online da un canale Per aprire un servizio di TV online da Net TV, premere h, selezionare Ricerca in Net TV e premere OK. Nei servizi Net TV, cercare l'icona del canale TV che trasmette il programma desiderato. Selezionare il servizio e premere OK. Per aprire direttamente il servizio di TV online di un canale, premere il tasto rosso. Se il servizio è disponibile, il televisore aprirà la pagina dell'emittente. La disponibilità dei servizi di TV online varia in base al paese. 3.1.1 Pagine del televideo Apertura del televideo Per aprire il televideo durante la visione di un programma, premere e (Ricerca) e selezionare Televideo. Per chiudere il televideo, premere b (Indietro). ... 1/6 3.1.1 Pagine del televideo Selezione di una pagina del televideo Per selezionare una pagina ... • Immettere il numero della pagina desiderata con i tasti numerici. • Premere W o X • Premere u o v. • Per selezionare un argomento con codifica a colori nella parte inferiore dello schermo, premere uno dei tasti colorati. ... 2/6 3.1.1 Pagine del televideo 3/6 Sottopagine del televideo Pagine del televideo T.O.P. Un numero di pagina del televideo può contenere più sottopagine. I numeri di sottopagina vengono visualizzati su una barra accanto al numero di pagina principale. Alcune emittenti offrono il televideo T.O.P. Per selezionare una sottopagina, premere w o x. Per aprire il televideo T.O.P. all'interno del televideo, premere o (Opzioni) e selezionare Elenco T.O.P. ... 3.1.1 Pagine del televideo Ricerca nel televideo È possibile selezionare una parola e cercare nel televideo tutti gli esempi in cui ricorre tale parola. Questo è un modo pratico per cercare un argomento specifico. 4/6 Aprire una pagina di televideo e premere OK. Selezionare una parola o un numero con i tasti di navigazione. Ora premere nuovamente OK per saltare immediatamente all'occorrenza successiva della parola o del numero. Premere nuovamente OK per saltare all'occorrenza successiva. Per interrompere la ricerca, premere u fino a quando non è selezionato niente. 3.1.1 Pagine del televideo Televideo da un dispositivo collegato. Anche alcuni dispositivi collegati che ricevono i canali TV offrono il servizio di televideo. 5/6 Per aprire il televideo da un dispositivo collegato, premere h, selezionare il dispositivo e premere OK. Durante la visione di un canale, premere o (Opzioni), selezionare Mostra altri tasti, selezionare il tasto B e premere OK. Premere b (Indietro) per nascondere i tasti del telecomando. Per chiudere il televideo, premere b (Indietro). 3.1.1 Impostazione televideo 6/6 MHEG (solo Regno Unito) Per chiudere il testo digitale, premere b (Indietro). Alcune emittenti televisive digitali offrono servizi di testo digitale o interattivi dedicati trasmessi direttamente sui canali televisivi digitali. Questi servizi funzionano come un normale televideo mediante i tasti numerici, colorati e di navigazione per selezionare e spostarsi. Il testo digitale viene bloccato quando sono trasmessi i sottotitoli ed è impostato Sottotitoli on nel menu dei sottotitoli. Selezionare Sottotitoli off per consentire il testo digitale. 3.1.2 Opzioni televideo 1/3 Nel televideo, premere o (Opzioni) per selezionare: Blocca pagina • Blocca pagina Per interrompere la rotazione automatica delle sottopagine, premere o (Opzioni) e selezionare Blocca pagina. • Doppio programma • Elenco T.O.P. • Ingrandisci • Visualizzazione • Scorrimento delle sottopagine • Lingua ... 3.1.2 Opzioni televideo 2/3 Doppio programma/Schermo intero Elenco T.O.P. Per visualizzare il canale TV e il televideo l'uno accanto all'altro, premere o (Opzioni) e selezionare Doppio programma. Selezionare Schermo intero per tornare alla visualizzazione a schermo intero. Per aprire il televideo T.O.P., premere o (Opzioni) e selezionare Elenco T.O.P. Ingrandisci Per ingrandire la pagina del televideo per una lettura più confortevole, premere o (Opzioni) e selezionare Ingrandisci. Per scorrere la pagina, premere v o u. ... 3.1.2 Opzioni televideo 3/3 Visualizzazione Lingua Per mostrare le informazioni nascoste in una pagina, premere o (Opzioni) e selezionare Rivelare. Per visualizzare correttamente i gruppi di caratteri utilizzati dal televideo, premere o (Opzioni) e selezionare Lingua. Scorrimento delle sottopagine Per scorrere le sottopagine, se disponibili, premere o (Opzioni) e selezionare Scorri sottopagine. 3.1.3 Impostazione televideo Lingua televideo Alcune emittenti offrono diverse lingue per il televideo. 1/2 Per impostare la lingua principale e secondaria del televideo, premere h > Setup > Impostazioni canali e selezionare Lingua televideo principale o Lingua televideo secondario, quindi selezionare le preferenze di lingua per il televideo. ... 3.1.3 Impostazione televideo Televideo 2.5 Se disponibile, il televideo 2.5 offre più colori e una grafica migliore. Il televideo 2.5 viene attivato come impostazione predefinita standard. Per disattivarlo, selezionare h > Setup > Impostazioni TV > Preferenze > Televideo 2.5. 2/2 3.2.1 Vantaggi La TV interattiva offre maggiori possibilità di infotainment o programmi sui canali TV digitali. La TV interattiva varia in funzione del paese o dell'emittente. I vantaggi spaziano dal miglioramento del testo alla TV online e molto altro ancora. Per alcuni servizi della TV interattiva, è necessario disporre di collegamento ad Internet ad alta velocità Consultare la sezione Guida > Setup > Rete. 3.2.2 Utilizzo della TV interattiva Per aprire la TV interattiva, premere il tasto rosso durante la visione di un canale digitale. Se è disponibile la TV interattiva, si aprirà la pagina iniziale dell'emittente. Per chiudere la TV interattiva, premere più volte b (Indietro) fino alla chiusura della pagina della TV interattiva. 3.3.1 Effettuare una ricerca su dispositivo USB È possibile visualizzare foto o riprodurre musica e video da un dispositivo di memoria USB. Con il televisore acceso, inserire un dispositivo USB nel collegamento USB sul lato sinistro del televisore. Questo rileverà il dispositivo e aprirà un elenco che ne mostra il contenuto. Se l'elenco non viene visualizzato automaticamente, premere h, selezionare Ricerca in USB e premere OK. ... 1/6 3.3.1 Effettuare una ricerca su dispositivo USB Per chiudere Ricerca in USB, premere h e selezionare un'altra funzione o scollegare il dispositivo USB. Visualizzazione di foto Per visualizzare foto, selezionare una foto dall'elenco e premere OK. Se nella cartella sono presenti più foto, il televisore avvierà una presentazione delle foto. Per interrompere, premere o (Opzioni) e selezionare Stop. Per mettere in pausa o riprodurre nuovamente la presentazione, premere OK. Per visualizzare la foto successiva, premere W. Per visualizzare la foto precedente, premere X. ... 2/6 3.3.1 Effettuare una ricerca su dispositivo USB Opzioni per le foto Casuale on Premere o (Opzioni) per selezionare: Riproduce i file in maniera casuale. • Mostra info • Stop • Riproduci una volta / Ripeti • Ruotare • Casuale on / off • Velocità presentazione • Transizione presentazione • Imposta come Scenea Imposta come Scenea Imposta la foto corrente come immagine di sfondo per Scenea. ... 3/6 3.3.1 Effettuare una ricerca su dispositivo USB Riprodurre video o musica Per riprodurre video o musica, selezionare il file dall'elenco e premere OK. Se nella cartella vi sono più file video o musicali, il televisore riprodurrà i file uno dopo l'altro. Per interrompere, premere o (Opzioni). Per mettere in pausa o riprodurre, premere OK. Per riprodurre il file successivo nella cartella, premere W. Per riprodurre il file precedente, premere X. Per avanzare all'interno di un file, premere x. Per andare indietro all'interno di un file, premere w. ... 4/6 3.3.1 Effettuare una ricerca su dispositivo USB Opzioni per musica e video Musica con foto Premere o (Opzioni) per selezionare: È possibile riprodurre della musica e visualizzare foto contemporaneamente. È necessario prima avviare la musica, quindi le foto. • Stop • Riproduci una volta / Ripeti • Casuale on / off 1 Selezionare una cartella con dei file musicali e premere OK. 2 Selezionare una cartella con delle foto e premere OK. Per interrompere, premere o (Opzioni) e selezionare Stop. ... 5/6 3.3.1 Effettuare una ricerca su dispositivo USB Disattiva schermo Se si sta solo ascoltando della musica, è possibile disattivare lo schermo del televisore per risparmiare energia. Per disattivare lo schermo, premere il tasto verde, selezionare Disattiva schermo e premere OK. Per riattivare lo schermo, premere un tasto qualunque del telecomando. Consultare l'elenco dei formati di riproduzione compatibili in Guida > Specifiche > Multimedia. 6/6 3.3.2 Ricerca sul PC È possibile visualizzare foto o riprodurre musica e video dal PC nella propria rete domestica. 1/2 Che cosa serve Per cercare i file nel PC, è necessario collegare il televisore alla rete domestica. È inoltre necessario impostare il software Media Server del PC per la condivisione dei file con il televisore. Maggiori informazioni sulla connessione alla rete in Guida > Setup > Rete. ... 3.3.2 Ricerca sul PC Ricerca sul PC Per cercare i file del PC, premere h, selezionare Ricerca in PC e premere OK. Se la rete non è ancora installata quando si selezionare Ricerca in PC, l'installazione della rete viene avviata automaticamente. Seguire le istruzioni sullo schermo. Per chiudere Ricerca in PC, premere h e selezionare un'altra attività. 2/2 Per selezionare, visualizzare e riprodurre i file, leggere Guida > Ulteriori informazioni su … > Multimedia > Ricerca in USB. Consultare l'elenco dei formati di riproduzione compatibili in Guida > Specifiche > Multimedia. 3.3.3 Scenea Con Scenea, è possibile impostare una foto come dipinto sullo schermo del televisore. Selezionare la foto preferita dalla collezione personale. Per aprire Scenea, premere h, selezionare Scenea e premere OK. Se non è stata ancora selezionata una foto personale, verrà visualizzata una foto preimpostata. Per chiudere la foto in Scenea, premere un tasto sul telecomando. ... 1/4 3.3.3 Scenea 2/4 Selezionare una foto per Scenea Scenea lounge light 1 Selezionare una foto da un dispositivo USB collegato o da un PC collegato. La foto deve essere in formato JPEG. Per disattivare Ambilight quando Scenea è attivo, premere s (Regolazione). Oppure premere J (Ambilight) sul lato anteriore del televisore. 2 Con la foto evidenziata nell'elenco Ricerca in USB o Ricerca in PC, premere o (Opzioni), selezionare Imposta come Scenea e premere OK. Se si accetta di sovrascrivere la foto corrente, verrà impostata la nuova foto. ... 3.3.3 Scenea 3/4 Risparmio energetico Specifiche Per passare all'impostazione per ridurre il consumo energetico, premere s (Regola), selezionare Smart picture e premere OK. Selezionare Risparmio energetico. Se Scenea è attivo, il televisore andrà automaticamente in standby dopo 4 ore. Verrà emesso un avviso 1 minuto prima dello spegnimento. Il passaggio automatico alla modalità di standby evita gli sprechi di energia nel caso in cui si dimentichi che Scenea è attivo. ... 3.3.3 Scenea Se lo Sleep timer è impostato, il televisore passerà alla modalità di standby al termine del tempo impostato. Scenea non emette alcun suono. 4/4 3.4.1 Blocchi accesso Per impedire ai bambini di guardare un canale o un programma, è possibile bloccare i canali o i programmi non dedicati a una certa fascia d'età. 1/5 Controllo genitori Alcune emittenti digitali classificano i loro programmi in base all'età. Quando un programma è destinato a una fascia d'età pari o superiore a quella impostata per il bambino, viene bloccato. ... 3.4.1 Blocchi accesso Per guardare un programma bloccato è necessario immettere il codice del blocco accesso. Il controllo genitori è impostato per tutti i canali. 2/5 Impostazione di una fascia d'età Premere h e selezionare Setup > Impostazioni canali, quindi selezionare Blocco accesso > Vietato ai minori. Per selezionare una fascia d'età, è necessario innanzitutto immettere il codice di blocco accesso da 4 cifre. Se non è stato ancora impostato alcun codice di blocco accesso, è possibile farlo ora. ... 3.4.1 Blocchi accesso All'inserimento del codice, è possibile selezionare la fascia d'età. Quando un programma è destinato a una fascia d'età pari o superiore a quella impostata per il bambino, viene bloccato. Il televisore richiederà il codice per sbloccare il programma. Per alcuni operatori, il televisore blocca unicamente i programmi con una classificazione della fascia d'età superiore. 3/5 Bloccare un canale Per bloccare un canale, premere h e selezionare Setup > Impostazioni canali, quindi selezionare Blocco accesso > Blocco canale. Nell'elenco dei numeri dei canali, selezionare un canale e premere OK per bloccare un canale. ... 3.4.1 Blocchi accesso 4/5 Nell'elenco, un canale bloccato è contrassegnato da una X. È ora possibile selezionare un altro canale da bloccare o sbloccare. Il blocco viene attivato non appena viene chiuso il menu. Modifica codice Non è possibile bloccare i programmi dai dispositivi collegati. Inserire il codice corrente seguito da quello nuovo per due volte. Il nuovo codice è stato impostato. Per modificare il codice corrente, premere h e selezionare Setup > Impostazioni canali, quindi Blocco accesso > Modifica codice. 3.4.1 Blocchi accesso Codice dimenticato? Per bypassare il codice nel caso in cui sia stato dimenticato, digitare 8888. 5/5 3.4.2 Sleep timer La funzione Sleep timer consente di impostare la modalità di standby sul televisore in un dato momento. Per impostare la funzione Sleep timer, premere h > Setup > Impostazioni TV > Preferenze > Sleep timer. La barra a scorrimento consente di impostare il tempo massimo fino a 180 minuti a incrementi di 5 minuti. Se l'impostazione è uguale a 0 minuti, la funzione Sleep timer non è attiva. È comunque possibile spegnere il televisore prima dello scadere del tempo o azzerare il timer durante il conto alla rovescia. 3.5.1 Sottotitoli I sottotitoli dei programmi sono quasi sempre disponibili. I sottotitoli possono essere impostati in modo da essere sempre visibili. L'impostazione della visualizzazione costante dei sottotitoli dipende dal tipo di canale (analogico o digitale). Per i canali digitali è possibile impostare una lingua preferita per i sottotitoli. 1/4 Per i canali analogici Per mostrare i sottotitoli di un canale, sintonizzarsi su di esso quindi premere e (Ricerca), selezionare Televideo e premere OK. Inserire il numero della pagina che mostra i sottotitoli, solitamente 888, e premere nuovamente e (Ricerca) per chiudere il Televideo. Se disponibili, i sottotitoli verranno visualizzati. Ciascun canale analogico deve essere impostato separatamente. ... 3.5.1 Sottotitoli Per i canali digitali Per i canali in digitale non è necessario attivare i sottotitoli tramite il Televideo. È infatti possibile impostare una lingua principale e secondaria preferite per i sottotitoli. Se queste lingue non sono disponibili su un canale, è possibile selezionarne altre. 2/4 Per impostare la lingua principale e secondaria dei sottotitoli, premere h, quindi selezionare Setup > Impostazioni canali e selezionare Lingue > Lingua sottotitoli principale e Lingua sottotitoli secondaria. ... 3.5.1 Sottotitoli Per selezionare una lingua dei sottotitoli quando non viene visualizzata nessuna delle lingue preferite, premere o (Opzioni), selezionare Lingua sottotitoli e selezionare la lingua che si desidera venga visualizzata temporaneamente. Menu sottotitoli Per aprire il menu dei sottotitoli, premere j. ... 3/4 3.5.1 Sottotitoli Il menu dei sottotitoli consente di attivare o disattivare i sottotitoli. Selezionare Audio disattivato per mostrare i sottotitoli solo quando l'audio viene disattivato tramite m. 4/4 3.5.2 Lingua audio I canali TV in digitale possono trasmettere programmi con audio in varie lingue. È quindi possibile fare in modo che il TV passi alla lingua preferita qualora quest'ultima sia disponibile. 1/2 Per impostare la lingua dell'audio preferita, premere h e selezionare Setup > Impostazioni canali, quindi scegliere Lingue > Lingua audio principale e Lingua audio secondario. Il TV passerà automaticamente alle lingue impostate qualora queste vengano trasmesse. ... 3.5.2 Lingua audio Per controllare se è disponibile una lingua audio, premere o e selezionare Lingua audio. È possibile selezionare un'altra lingua audio dall'elenco. 2/2 Alcuni canali televisivi digitali trasmettono audio e sottotitoli speciali adatti ai non udenti e non vedenti. Consultare la sezione Ulteriori informazioni su… > Accesso universale. 3.6.1 Accensione Quando l'opzione Accesso universale è attiva, il TV può essere utilizzato da persone con handicap visivi e uditivi. 1/2 Accensione Se l'opzione Accesso universale non è stata attivata al primo utilizzo, è possibile farlo dal menu Setup. Per attivare la funzione Accesso universale, premere h > Setup > Impostazioni TV > Preferenze > Accesso universale. Selezionare Acceso e premere OK. ... 3.6.1 Accensione Quando la funzione Accesso universale è stata attivata dal menu Setup, l'opzione Accesso universale viene aggiunta nel menu delle opzioni. In questo modo è possibile impostare opzioni specifiche per persone con handicap visivi e uditivi. 2/2 3.6.2 Non udenti Alcuni canali televisivi digitali trasmettono audio e sottotitoli speciali adatti a persone con handicap uditivi. Quando la funzione Non udenti è attiva, il TV passa automaticamente all'audio e ai sottotitoli adattati (se disponibili). 1/2 Accensione Per attivare la funzione Non udenti, premere o (Opzioni), selezionare Accesso universale e premere OK. Selezionare Non udenti, selezionare Acceso e premere OK. ... 3.6.2 Non udenti Per verificare se è disponibile una lingua audio per non udenti, premere o (Opzioni) e selezionare Lingua audio, quindi cercare una lingua audio con il simbolo î. 2/2 Se la funzione Accesso universale non compare nel menu delle opzioni, attivarla dal menu Setup. Consultare la sezione Guida > Ulteriori informazioni su… > Accesso universale > Accensione. 3.6.3 Non vedenti In alcuni paesi, alcuni canali TV in digitale trasmettono audio speciale adattato per persone con handicap visivi. L'audio adattato prevede commenti aggiuntivi. 1/2 Accensione Per attivare la funzione Non vedenti, premere o (Opzioni), selezionare Accesso universale e premere OK. Selezionare Non vedenti, quindi Acceso o, se consentito, selezionare gli altoparlanti da cui dovrebbe uscire l'audio adattato. Se disponibile, il TV riprodurrà l'audio per non vedenti. ... 3.6.3 Non vedenti Volume - Non vedenti Se disponibile, è possibile impostare il volume dei commenti aggiuntivi. Per verificare se è disponibile una lingua audio per persone con handicap visivi, premere o (Opzioni) e selezionare Lingua audio, quindi cercare una lingua audio con il simbolo Ï. 2/2 Se la funzione Accesso universale non compare nel menu delle opzioni, attivarla dal menu Setup. Consultare la sezione Guida > Ulteriori informazioni su… > Accesso universale > Accensione. 3.6.4 Tono tasti I toni dei tasti consentono di avere una conferma audio ogni volta che viene premuto un tasto sul telecomando. Il volume è preimpostato e non può essere modificato. Accensione Per attivare la funzione Tono tasti, premere o (Opzioni), selezionare Accesso universale e premere OK. Selezionare Tono tasti, quindi Acceso. Se la funzione Accesso universale non compare nel menu delle opzioni, attivarla dal menu Setup. Consultare la sezione Guida > Ulteriori informazioni su… > Accesso universale > Accensione. 4.1.1 Impostazioni preferite Ciascuna impostazione preferita può essere regolata tramite le opzioni dei menu Immagine o Suono in Setup, Impostazioni TV. È inoltre possibile regolare la luminosità della funzione Smart picture o i bassi della funzione Smart sound. 1/2 Per tornare ai valori delle impostazioni preferite iniziali, ripristinando le opzioni originarie, per prima cosa andare sull'impostazione preferita del TV desiderata. Successivamente premere h > Setup > Impostazioni TV , selezionare Ripristina e premere OK per confermare. 4.1.1 Impostazioni preferite Per ulteriori informazioni su Smart picture e le impostazioni audio consultare la sezione Guida > Utilizzare il televisore > Visione prog. TV > Impostazioni Smart picture e Smart sound. 2/2 4.1.2 Immagine 1/6 Nel menu Immagine, è possibile regolare tutte le impostazioni delle immagini singolarmente. • Contrasto Per accedere alla funzione impostazioni delle immagini, premere h > Setup > Impostazioni TV > Immagine. • Luminosità Consente di impostare il livello di contrasto dell'immagine. Consente di impostare il livello di luminosità dell'immagine. • Colore Consente di impostare il livello di saturazione del colore. ... 4.1.2 Immagine 2/6 • Hue • Colore Se lo standard di trasmissione è NTSC, questa opzione compensa le variazioni cromatiche. • Nitidezza Consente di impostare i colori su Normale, Caldo (colori tendenti al rosso) o Freddo (colori tendenti al blu). Per personalizzare un'impostazione nel menu Personalizzato, selezionare Personalizzato. Consente di impostare il livello di nitidezza dei dettagli. • Tinta personalizzata • Riduzione del rumore Utilizzare la barra a scorrimento per impostare la temperatura del colore dell'immagine. Filtra e riduce i disturbi dell'immagine. ... 4.1.2 Immagine • Perfect Pixel HD Controlla le impostazioni avanzate di Perfect Pixel HD Engine. — Perfect Natural Motion consente di rimuovere i tremolii dei movimenti e di dare fluidità all'azione specialmente durante i film. 3/6 — 200 Hz Clear LCD / 100 Hz Clear LCD per una maggiore nitidezza dei movimenti, una migliore tonalità dei neri, contrasto elevato con un'immagine ferma e senza sfarfallii e un angolo di visualizzazione più ampio. — Risoluzione massima consente una nitidezza superiore, soprattutto su linee e bordi dell'immagine. ... 4.1.2 Immagine — Contrasto perfetto consente di impostare il livello in base al quale il televisore migliora automaticamente i dettagli nelle aree scure, mediamente chiare e chiare dell'immagine. 4/6 — Retroilluminazione dinamica consente di impostare il livello in base al quale è possibile ridurre il consumo energetico attenuando l'intensità di illuminazione dello schermo. Scegliere il consumo energetico ottimale o l'immagine con la migliore intensità luminosa. — Riduzione artefatti MPEG rende morbide le elaborazioni digitali dell'immagine.. ... 4.1.2 Immagine — Ottimizzazione dei colori rende i colori più vivaci e migliora la risoluzione dei dettagli con colori nitidi. • Modalità PC Consente di impostare il televisore sull'impostazione computer predefinita ideale quando viene collegato un PC. 5/6 • Sensore di luce Regola le impostazioni dell'immagine e di Ambilight in base alle condizioni di luce della stanza. • Formato immagine Consultare la sezione Guida > Utilizzare il televisore > Visione prog. TV > Formato immagine. ... 4.1.2 Immagine • Bordi dello schermo Consente di allargare leggermente l'immagine per nascondere i bordi distorti. • Spostamento immagine Consente di spostare l'immagine in alto/basso o sinistra/ destra con i tasti cursore. 6/6 4.1.3 Audio 1/2 Nel menu Suono, è possibile regolare tutte le impostazioni audio singolarmente. • Bassi Per accedere all'opzione Impostazioni audio, premere h > Setup > Impostazioni TV > Suono. • Alti Consente di impostare il livello dei toni bassi dell'audio. Consente di impostare il livello dei toni alti dell'audio. • Surround Consente di impostare l'effetto audio surround dagli altoparlanti interni. ... 4.1.3 Audio 2/2 • Volume cuffia • Bilanciamento Consente di impostare il volume del collegamento per le cuffie sul TV. Consente di impostare il bilanciamento degli altoparlanti sinistro e destro in funzione della posizione di ascolto. • Regolaz. automatica volume Riduce le variazioni improvvise del volume, quali ad esempio quelle degli annunci pubblicitari o dei passaggi da un canale a un altro. 4.1.4 Ambilight Consultare il capitolo Ambilight in Guida > Utilizzare il televisore > Ambilight. 4.1.5 Impostazioni Eco Queste impostazioni, unite a quelle del TV aiutano a preservare l'ambiente. Mentre si guarda il TV, premere il tasto verde per accedere alle Impostazioni Eco. Le impostazioni attive sono contrassegnate dal simbolo ê. Premere nuovamente per chiudere. 1/2 Risparmio energetico Questa impostazione Smart picture consente di fare in modo che le immagini, unite alla tecnologia Ambilight, consentano un risparmio energetico ottimale. Per attivarla, selezionare Risparmio energetico in Impostazioni Eco e premere OK. Per disattivare la funzione Risparmio energetico, selezionare un'altra opzione Smart picture dal menu di regolazione s. ... 4.1.5 Impostazioni Eco 2/2 Disattiva schermo Sensore di luce Se si ascolta solo musica, è possibile disattivare lo schermo del TV per risparmiare energia. Selezionare Disattiva schermo e premere OK. Per riattivare lo schermo, premere un tasto qualsiasi sul telecomando. Il sensore di luce integrato regola automaticamente l'immagine, insieme alla funzione Ambilight, in base alle condizioni di illuminazione della stanza. Per attivarlo, selezionare Sensore luce e premere OK. Per disattivarlo, premere nuovamente OK. 4.2.1 Riordinare e rinominare È possibile riordinare e rinominare i canali della Lista canali. Per riordinare o rinominare un canale, consultare la sezione Guida > Utilizzare il televisore > Menu > e Ricerca. 4.2.2 Aggiornamento canali Al primo utilizzo, il TV installa tutti i canali nella Lista canali. Se il TV ha installato canali digitali, è possibile aggiornare automaticamente la Lista canali con quelli nuovi. È comunque possibile avviare un aggiornamento della Lista canali manualmente. Questo tipo di aggiornamento è solo per i canali digitali. 1/3 Aggiornamento automatico canale Una volta al giorno, alle ore 6 del mattino, il TV aggiorna i canali e salva quelli nuovi. I canali vuoti vengono rimossi. Per i canali nuovi e rimossi viene visualizzato un messaggio all'avvio del TV. Per l'aggiornamento automatico dei canali, il TV deve trovarsi in modalità Standby. ... 4.2.2 Aggiornamento canali Per disattivare il messaggio all'avvio, premere h > Setup > Impostazioni canali e premere OK. Selezionare Installazione canali > Messaggio di aggiornamento canale e selezionare Spento. 2/3 Per disattivare l'aggiornamento automatico dei canali, premere h > Setup > Impostazioni canali e premere OK. Selezionare Installazione canali > Aggiornamento automatico canale e selezionare Spento. ... 4.2.2 Aggiornamento canali Avvio di un aggiornamento Per aggiornare la lista dei canali personalmente, premere h > Setup > Cerca canali e premere OK. Selezionare Aggiorna canali e premere OK. Premere Avvio. L'aggiornamento può richiedere alcuni minuti. Seguire le istruzioni sullo schermo. 3/3 4.2.3 DVB-T e DVB-C Se nel proprio paese è disponibile sia la ricezione DVB-T che DVB-C e se il televisore in uso è pronto per ricevere trasmissioni DVB-T e DVB-C, è necessario scegliere uno o l'altro metodo di trasmissione in fase di installazione dei canali al primo utilizzo. 1/2 Se si desidera modificare l'impostazione DVB per avviare una nuova impostazione dei canali, premere h > Setup > Impostazioni canali e premere OK. Selezionare Installazione canali > Antenna/Cavo DVB e premere OK. Selezionare l'impostazione DVB desiderata. ... 4.2.3 DVB-T e DVB-C 2/2 Installazione dei canali DVB-C DVB-T + DVB-C Per una maggiore facilità di utilizzo, tutte le impostazioni DVB-C sono impostate su automatico. Se il proprio fornitore DVB-C ha fornito dei valori DVB-C specifici, come un parametro symbol rate o una frequenza, inserire questi valori quando il TV li richiede durante l'installazione. Il TV può essere configurato per la ricezione delle trasmissioni DVB-T e DVB-C. Installare uno dei due sistemi seguito dall'altro. Quando entrambi i processi di installazione sono conclusi, la Lista Canali mostrerà sia i canali DVB-T che DVB-C. 4.2.4 Reinstallazione dei canali Al primo utilizzo il TV installa tutti i canali all'interno della Lista canali. L'installazione completa può essere riavviata nuovamente per ripristinare la propria lingua, il proprio paese e installare tutti i canali TV disponibili. Installazione completa Per reinstallare il TV, premere h > Setup > Cerca canali e premere OK. Selezionare Reinstalla canali e premere OK. Premere Avvio. L'aggiornamento può richiedere alcuni minuti. Seguire le istruzioni sullo schermo. È possibile riordinare e rinominare i canali della Lista canali. 4.2.5 Qualità ricezione digitale Se si ricevono trasmissioni televisive digitali (DVB) è possibile verificare la qualità e l'intensità del segnale di un canale. Se si dispone di un'antenna, è possibile riposizionarla per provare a migliorare la ricezione. 1/3 Per verificare la qualità della ricezione di un canale digitale, sintonizzarsi su di esso e premere h > Setup > Impostazioni canali, quindi premere OK. Selezionare Installazione canali > Digitale: test ricezione e premere OK. ... 4.2.5 Qualità ricezione digitale Viene mostrata la frequenza digitale del canale sintonizzato. Se la ricezione non è buona, è possibile riposizionare l'antenna. Per verificare nuovamente la qualità del segnale di questa frequenza, selezionare Ricerca e premere OK. 2/3 Per inserire una frequenza digitale specifica autonomamente, selezionare la frequenza, posizionare le frecce su un numero con x e w e modificare il numero con u e v. Per verificare la frequenza, selezionare Ricerca e premere OK. ... 4.2.5 Qualità ricezione digitale Se si usa la tecnologia DVB-C per la ricezione dei canali, sono disponibili le opzioni Modo Symbol rate e Symbol rate. Per l'opzione Modo Symbol rate, selezionare Automatico a meno che il fornitore di servizi via cavo non abbia fornito un valore symbol rate specifico. Per immettere il valore symbol rate, utilizzare i tasti numerici. 3/3 4.2.6 Installazione manuale di canali analogici I canali televisivi analogici possono essere sintonizzati manualmente uno alla volta. Per installare manualmente i canali analogici, premere h > Setup > Impostazioni canali e premere OK. Selezionare Installazione canali > Analogico: installazione manuale e premere OK. ... 1/3 4.2.6 Installazione manuale di canali analogici 1 Sistema 2 Ricerca canale Per impostare il sistema TV, selezionare Sistema e premere OK. Selezionare il proprio paese o la parte del mondo in cui ci si trova. Per trovare un canale, selezionare Trova canale e premere OK. Selezionare Ricerca e premere OK. È inoltre possibile inserire personalmente una frequenza. Se la ricezione non è ottimale, premere nuovamente Ricerca. Se si desidera salvare il canale, selezionare Compiuto e premere OK. ... 2/3 4.2.6 Installazione manuale di canali analogici 3 Sintonizzazione ottimale 4 Salvataggio Per la sintonizzazione ottimale di un canale, selezionare Sintonia fine e premere OK. È possibile sintonizzare al meglio il canale con u o v. Se si desidera salvare il canale trovato, selezionare Compiuto e premere OK. Un canale può essere salvato nella posizione corrente o in corrispondenza di un nuovo numero di canale. Selezionare Memorizza il canale attivo o Memorizza come nuovo canale. È possibile effettuare nuovamente questi passaggi finché non sono stati trovati tutti i canali analogici disponibili. 3/3 4.2.7 Impostazioni dell'orologio In alcuni paesi le trasmissioni digitali non inviano dettagli UTC (Coordinated Universal Time). La modifica dell'ora legale, quindi, potrebbe essere ignorata e il TV potrebbe indicare un orario sbagliato. Per correggere l'orologio del TV, premere h > Setup > Impostazioni TV > Preferenze > Orologio e selezionare In base al paese. Selezionare Ora legale e scegliere l'impostazione corretta. Per impostare la data e l'ora manualmente, selezionare Manuale, quindi scegliere Orario o Data. 4.3.1 Introduzione Oltre alla ricezione DVB-T e DVB-C, questo TV dispone di un ricevitore DVB-S satellitare integrato. Grazie a un'antenna parabolica satellitare collegata, è possibile ricevere i canali satellitari digitali. A questo scopo non è necessario un ricevitore satellitare esterno. ... 1/2 4.3.1 Introduzione LNB Un convertitore LNB (Low Noise Block) cattura i segnali da un satellite e viene montato alla fine del polo di un'antenna parabolica. Il TV può ricevere segnali da 4 diversi LNB. 2/2 4.3.2 Installazione dei satelliti Grazie a un'antenna parabolica correttamente configurata e collegata, è possibile installare i canali satellitari sul TV. È possibile installare i canali da 4 diversi satelliti (4 LNB). 1/6 1 Installazione Per cercare i satelliti e installare i canali satellitari, premere h > Setup > Cerca satellite, quindi premere OK. Se i satelliti sono già stati installati, selezionare Reinstalla canali e premere OK. ... 4.3.2 Installazione dei satelliti 2 Tipo di connessione Prima di selezionare Avvio, è necessario impostare il tipo di connessione. Quest'ultimo consentirà di determinare il numero di LNB (il numero dei vari satelliti) che possono essere installati. Per un utilizzo più semplice, selezionare il tipo corretto per il numero di satelliti che si desidera installare. 2/6 Per impostare il Tipo di connessione, selezionare Settaggi e premere OK. Selezionare Tipo di connessione, quindi Un LNB se si dispone solo di un LNB, DiSEqC Mini se si dispone di 2 LNB oppure DiSEqC 1.0 per installare 3 o 4 LNB. Selezionare Compiuto per chiudere le impostazioni. ... 4.3.2 Installazione dei satelliti 3 Ricerca dei satelliti Per iniziare l'installazione, selezionare Avvio e premere OK. Il TV cerca tutti i satelliti disponibili. Questa operazione può richiedere diversi minuti. Se non vengono trovati satelliti, verificare i collegamenti dell'antenna e la posizione della parabola. 3/6 La qualità del segnale mostrata spesso non corrisponde totalmente a quella di tutti i canali dello stesso satellite. Per ripetere la ricerca dei satelliti, selezionare Riavvia e premere OK. Se la ricerca dei satelliti è soddisfacente, è possibile installare tutti i canali. ... 4.3.2 Installazione dei satelliti 4/6 4 Installazione dei canali Impostazioni aggiuntive Per installare tutti i canali dei satelliti trovati, premere Installa. Il processo di installazione può richiedere diversi minuti per ogni satellite. Per la maggior parte dei satelliti, non è necessario modificare le impostazioni LNB ma, se si cerca un satellite specifico (ad esempio sulla banda C) l'opzione LNB utilizzata per questo satellite deve essere impostata su Singolo. In alternativa, se si è utenti esperti, per l'utilizzo degli LNB potrebbe essere utile l'opzione Personalizzato. Una volta terminata l'installazione, è possibile trovare tutti i canali nella Lista canali. ... 4.3.2 Installazione dei satelliti 5/6 Ripristino Test di ricezione del segnale Le impostazioni salvate potrebbero andare perse. L'installazione automatica dei canali potrebbe aver saltato uno o più canali specifici di un transponder. Per aggiungere un transponder è possibile avviare il test di ricezione del segnale. Consultare la sezione Guida > Setup > Canali satellitari > Test di ricezione del segnale. Per ripristinare le impostazioni di fabbrica relative all'installazione dei satelliti, selezionare Ripristina in Settaggi e premere OK. 4.3.2 Installazione dei satelliti Collegamento dell'antenna parabolica Per ulteriori informazioni sul collegamento dell'antenna per la ricezione satellitare andare alla sezione Guida > Collegamenti > Collegamenti iniziali > Antenna satellitare. 6/6 4.3.3 Aggiunta di satelliti Se i canali satellitari sono già installati, è possibile aggiungere un satellite aggiuntivo all'installazione. È possibile installare canali di 4 satelliti diversi, ossia 4 LNB. 1/4 1 Tipo di connessione Prima di aggiungere un satellite, verificare l'impostazione relativa al tipo di connessione. L'impostazione Un LNB consente di ricevere solo un LNB, l'impostazione DiSEqC Mini consente di riceverne solo 2 e l'impostazione DiSEqC 1.0 consente di riceverne 3 o 4. ... 4.3.3 Aggiunta di satelliti Per verificare il Tipo di connessione, premere h > Setup > Cerca satellite e premere OK. Selezionare Reinstalla canali, quindi Settaggi e premere OK. Selezionare Tipo di connessione, quindi scegliere l'opzione relativa al numero di satelliti che si desidera installare. Selezionare Compiuto per chiudere le impostazioni. Premere b per chiudere il menu Reinstalla canali. 2/4 2 Aggiunta di un satellite Per aggiungere un satellite, premere h > Setup > Cerca satellite e premere OK. Selezionare Aggiungi satellite e premere OK. Il TV cerca un satellite sul primo LNB disponibile. Questa operazione può richiedere diversi minuti. ... 4.3.3 Aggiunta di satelliti Se non vengono trovati satelliti, verificare i collegamenti dell'antenna e la posizione dell'antenna parabolica. Selezionare Riavvia o LNB succ. Se non sono disponibili LNB liberi, è possibile rimuovere prima un satellite. Andare alla sezione Rimozione di un satellite in Guida > Setup > Canali satellitari > Rimozione dei canali. 3/4 3 Installazione dei canali Se si è soddisfatti dei satelliti aggiunti, è possibile installare i canali. Per installare tutti i canali, premere Installa. La procedura di installazione può richiedere diversi minuti. Una volta completata, i canali aggiunti vengono visualizzati nella Lista canali satellitari. 4.3.3 Rimozione dei satelliti È possibile rimuovere un satellite tramite la procedura di installazione. 4/4 Per rimuovere un satellite, premere h > Setup > Cerca satellite. Selezionare Rimuovi satellite e premere OK. Selezionare il satellite che si desidera rimuovere e premere OK. Per confermare, selezionare Sì e premere OK. Il satellite e i relativi canali vengono rimossi tramite la procedura di installazione. 4.3.4 Aggiornamento canali Se i canali satellitari sono già installati, è possibile aggiornare l'elenco dei canali con quelli nuovi provenienti da tutti i satelliti installati. Per aggiornare i canali satellitari, premere h > Setup > Cerca satellite. Selezionare Aggiorna canali e premere OK. Il TV esegue la scansione dei satelliti alla ricerca dei nuovi canali e li aggiunge all'elenco. I canali vuoti vengono rimossi dall'elenco. L'aggiornamento può richiedere diversi minuti per ogni satellite. Una volta concluso l'aggiornamento, la Lista canali satellitari viene aggiornata. 4.3.5 Test di ricezione del segnale Il test di ricezione del segnale satellitare consente di verificare la potenza del segnale di un satellite o di aggiungere un nuovo canale satellitare. 1/2 Per avviare il test, premere h > Setup > Cerca satellite. Selezionare Test di ricezione del segnale e premere OK. 1 Selezionare l'LNB. 2 Se si conosce la frequenza del transponder (che può contenere diversi canali), selezionare Frequenza, quindi inserirla. 3 Selezionare Ricerca e premere OK. ... 4.3.5 Test di ricezione del segnale 4 Se il TV trova una frequenza e compare il pulsante per il salvataggio, significa che è stato trovato un nuovo transponder. 5 Premere Memorizza per aggiungere il nuovo transponder con i relativi canali o i canali singoli alla Lista canali. Per aggiungere un altro transponder, selezionare Esci e ripetere i passaggi. 2/2 4.3.6 Risoluzione dei problemi Il TV non installa i canali desiderati • Verificare l'orientamento dell'antenna parabolica. • Verificare le impostazioni dell'LNB utilizzato per questo satellite. • Verificare il tipo di connessione nelle impostazioni di installazione dei satelliti. 1/2 • Nel caso in cui non si ricordino più le modifiche apportate, ripristinare tutte le impostazioni dei satelliti. Leggere la sezione Guida > Impostazioni > Canali satellitari > Installazione. ... 4.3.6 Risoluzione dei problemi 2/2 La qualità del segnale di un canale satellitare è scarsa A volte la qualità del segnale è scarsa • Verificare l'orientamento dell'antenna parabolica. • Verificare che l'antenna parabolica sia stata fissata correttamente. Il vento forte a volte la può spostare. • Pioggia e neve possono ridurre la potenza del segnale. Per ulteriori informazioni sulla risoluzione dei problemi andare alla sezione Guida > Risoluzione dei problemi. 4.4.1 Vantaggi della rete Ricerca sul PC Net TV Se si collega il TV a una rete domestica, è possibile riprodurre foto, musica e video dal computer o da un dispositivo di archiviazione. Una volta che la rete è stata configurata sul TV, è possibile cercare e riprodurre i file dal PC sullo schermo del televisore. Se si collega il TV a una rete domestica, è possibile effettuare un collegamento tra il televisore e Net TV. Net TV offre l'accesso a servizi Internet e siti Web personalizzati per il TV in uso. È possibile riprodurre musica e video, consultare materiale informativo e di intrattenimento, noleggiare film e molto altro. Una volta che la rete è installata, è possibile sfruttare al meglio le possibilità di Internet sul proprio TV. ... 4.4.2 Che cosa serve Per collegare il TV a una rete domestica e a Internet, è necessario un router in rete. Il router deve avere l'impostazione del server DHCP attiva. Utilizzare un router con una connessione Internet ad alta velocità. ... 1/3 4.4.2 Che cosa serve Per la connessione cablata al router è necessario un cavo di rete (Ethernet). Il TV utilizza un protocollo certificato DLNA. Il computer in uso può disporre dei sistemi operativi Microsoft Windows XP o Vista, Intel Mac OSX o Linux. 2/3 Ricerca dei file sul PC Per selezionare i file sul PC dallo schermo, è necessario un software Media Server recente sul proprio computer, ad esempio Windows Media Player 11 o simile. Per trovare i file sul TV, è necessario impostare un software Media Server per la condivisione dei file sul PC attraverso il televisore. ... 4.4.2 Che cosa serve Consultare l'elenco dei software Media Server supportati nella sezione Guida > Specifiche > Multimedia. 3/3 4.4.3 Installazione cablata 1/2 Collegare il TV al router e accendere quest'ultimo prima di avviare l'installazione di rete. Il TV ricerca sempre una connessione di rete. Il router deve avere l'impostazione del server DHCP attiva. Per avviare l'installazione della rete wireless, premere h, selezionare Setup > Connetti a rete e premere OK. Seguire le istruzioni su schermo. Se viene richiesto, accettare il Contratto di licenza per l'utente finale. ... 4.4.3 Installazione cablata Maggiori informazioni sulla connessione in Guida > Collegamenti > Rete > Cablato. 2/2 4.4.4 Impostazioni di rete Per aprire le impostazioni di rete, premere h > Setup > Impostazioni rete e premere OK. È possibile visualizzare il tipo di rete, l'indirizzo IP e MAC, la potenza del segnale, la velocità e il metodo di codifica, ecc. È inoltre possibile impostare DHCP e Auto IP, le impostazioni di configurazione IP, DMR e il nome della rete TV. 4.4.5 Impostazioni server multimediale I server multimediali devono essere impostati in modo da condividere file e cartelle. Seguire le istruzioni attentamente per impostare il proprio server. Nella finestra Media Sharing (Condivisione file multimediali) selezionare la casella Share my media (Condividi file multimediali del computer in uso). Fare clic su OK. 1 Windows Media Player v11 per Windows Vista 2 Impostazione della condivisione di rete In Windows Media Player selezionare Library (Catalogo multimediale) dal menu, quindi Media sharing (Condivisione file multimediali). Se non è stata trovata alcuna connessione di rete e non è possibile selezionare questa casella, fare clic sul pulsante Networking (Rete) per visualizzare la finestra Network and Sharing Center... (Centro connessioni di rete e condivisione). 1 2 Impostare Network discovery (Individuazione rete) su On. Impostare File sharing (Condivisione file) su On. Tornare sulla finestra Media Sharing (Condivisione file multimediali) di Windows Media Player e selezionare la casella Share my media (Condividi file multimediali del computer in uso). Fare clic su OK. Impostazione delle cartelle per la condivisione In Windows Media Player selezionare Library (Catalogo multimediale) dal menu, quindi Add to Library (Aggiungi al Catalogo multimediale). Quando il televisore è collegato tramite il router al PC e tutti i dispositivi sono accesi, nella finestra Media sharing (Condivisione file multimediali) il televisore è elencato come Unknown Device (Dispositivo sconosciuto). Selezionare il dispositivo e fare clic su Allow (Consenti). Nella finestra Add to Library (Aggiungi al Catalogo multimediale), selezionare My folders and those of others that I can access (Cartelle personali e cartelle accessibili di altri utenti), quindi fare clic sul pulsante Advanced Options (Opzioni avanzate)... 1 2 1 È possibile aprire la finestra Settings (Impostazioni) per modificare opzioni di condivisione specifiche. Quando l'icona del dispositivo (il televisore) è contrassegnata da un segno di spunta verde, fare clic su OK. 2 Una volta aperta la finestra Advanced Options (Opzioni avanzate), è possibile aggiungere cartelle specifiche all'elenco di condivisione. Fare clic su Add (Aggiungi). Nella finestra Add to Library (Aggiungi al Catalogo multimediale) è visualizzata la nuova cartella appena aggiunta. È possibile aggiungere anche altre cartelle da condividere. Fare clic sul pulsante OK per aggiungere i file al catalogo multimediale. 1 Nella finestra Add Folder (Aggiungi cartella), selezionare una cartella che contenga musica, foto o video che si desidera condividere con altri dispositivi (il televisore). Fare clic su OK. Tutto è pronto per ascoltare musica e visualizzare foto e video sul televisore. 1 2 Windows Media Player v11 per Windows XP Impostazione della condivisione di rete 1 2 In Windows Media Player selezionare Library (Catalogo multimediale) dal menu, quindi Media Sharing... (Condivisione file multimediali). 3 È possibile aprire la finestra Settings (Impostazioni) per modificare opzioni di condivisione specifiche. Quando l'icona del dispositivo (il televisore) è contrassegnata da un segno di spunta verde, fare clic su OK. Nella finestra Media Sharing (Condivisione file multimediali), selezionare la casella Share my media (Condividi file multimediali del computer in uso). Quando il televisore è collegato tramite il router al PC e tutti i dispositivi sono accesi, nel catalogo multimediale il televisore è elencato come Unknown Device (Dispositivo sconosciuto). Selezionare il dispositivo e fare clic su Allow (Consenti). Impostazione delle cartelle per la condivisione In Windows Media Player selezionare Library (Catalogo multimediale) dal menu, quindi Add to Library (Aggiungi al Catalogo multimediale). Nella finestra Add to Library (Aggiungi al Catalogo multimediale), selezionare My folders and those of others that I can access (Cartelle personali e cartelle accessibili di altri utenti), quindi fare clic sul pulsante Advanced Options (Opzioni avanzate). Nella finestra Add Folder (Aggiungi cartella), selezionare una cartella che contenga musica, foto o video che si desidera condividere con altri dispositivi (il televisore). Fare clic su OK. Una volta aperta la finestra Advanced Options (Opzioni avanzate), è possibile aggiungere cartelle specifiche all'elenco di condivisione. Fare clic su Add (Aggiungi). Nella finestra Add to Library (Aggiungi al Catalogo multimediale) è visualizzata la nuova cartella appena aggiunta. È possibile aggiungere anche altre cartelle da condividere. Fare clic sul pulsante OK per aggiungere i file al catalogo multimediale. 1 Una finestra pop-up informa che il servizio server multimediale è stato avviato. Fare clic su OK. Tutto è pronto per ascoltare musica e visualizzare foto e video sul televisore. Fare clic sulla scheda Sharing (Condivisione). TVersity v.0.9.10.3 su Windows XP 1 Impostazione della condivisione di rete Fare clic sulla scheda Settings (Impostazioni), quindi sul pulsante Start Sharing (Avvia condivisione). Impostazione delle cartelle per la condivisione 1 2 Fare clic sull'icona del segno "+" verde, quindi selezionare Add folder… (Aggiungi cartella). 1 2 Nella finestra pop-up Add media (Aggiungi elemento multimediale) fare clic sul pulsante Browse (Sfoglia). Twonky Media v4.4.2 su Macintosh OS X Impostazione della condivisione di rete In Twonky Media fare clic su Basic Setup > First steps (Impostazione di base > Operazioni iniziali). In questa finestra è possibile modificare il nome del server che appare sul televisore. 1 Nella finestra Browse for Folder (Cerca cartella) selezionare una cartella che contenga musica, foto o video che si desidera condividere. Fare clic su OK. Tutto è pronto per ascoltare musica e visualizzare foto e video sul televisore. 1 2 Fare clic su Basic Setup > Clients/Security (Impostazione di base > Client/Sicurezza). Selezionare la casella accanto all'opzione Enable sharing for new clients automatically (Abilita condivisione automatica nuovi client). Impostazione delle cartelle per la condivisione Fare clic su Basic Setup > Sharing (Impostazione di base > Condivisione). Alcune opzioni di "Content Locations" (percorsi di contenuti) potrebbero essere già impostate automaticamente. Per aggiungere una cartella (un percorso di contenuti) da condividere sulla rete, fare clic sul pulsante Browse (Sfoglia). 1 2 Nella cornice blu, fare clic sul nome dell'hard disk per selezionare una cartella che contenga musica, foto o video che si desidera condividere con altri dispositivi (il televisore). Fare clic su Select (Seleziona) per selezionare la cartella da condividere. Successivamente, fare clic Save Changes (Salva modifiche). Quindi, selezionare Rescan content directories (Ripeti analisi cartelle contenuti). In alcuni casi, questa operazione non garantisce la condivisione di tutti i file e le cartelle. Fare clic su Support > Troubleshooting (Supporto > Risoluzione dei problemi) quindi su Rebuild database (Ricrea database) per ripristinare il funzionamento corretto. Questa operazione può richiedere alcuni minuti. Tutto è pronto per ascoltare musica e visualizzare foto e video sul televisore. 4.5.1 EasyLink Con il telecomando è possibile azionare dispositivi dotati di EasyLink (HDMI-CEC) e collegati con cavo HDMI. I dispositivi con EasyLink mostrano automaticamente le loro attività nel menu iniziale. Il televisore è impostato con EasyLink attivo. 1/3 Con un dispositivo EasyLink collegato, EasyLink offre le seguenti funzionalità: • Riproduzione One Touch Inserire un disco e premere Play sul dispositivo. Il televisore si riattiva dallo standby ed inizia a riprodurre il disco. ... 4.5.1 EasyLink • Standby del sistema Premere O sul telecomando per mettere tutti i dispositivi EasyLink in standby. 2/3 Assicurarsi che tutte le impostazioni HDMI-CEC del dispositivo siano configurate correttamente. EasyLink e il relativo telecomando potrebbero non funzionare con dispositivi di altre marche. ... 4.5.1 EasyLink HDMI-CEC con altre marche La funzionalità HDMI-CEC può cambiare nome a seconda delle marche. Ecco alcuni esempi di nomi: Anynet, Aquos Link, Bravia Theatre Sync, Kuro Link, Simplink e Viera Link. Non tutte le marche sono interamente compatibili con EasyLink. 3/3 4.5.2 Telecomando EasyLink Con il telecomando EasyLink è possibile utilizzare il telecomando del televisore con il dispositivo collegato. È necessario che sul dispositivo sia presente e attivo EasyLink (HDMI-CEC). Il dispositivo deve inoltre essere collegato con cavo HDMI. 1/2 Con un dispositivo EasyLink collegato, selezionare il dispositivo (l'attività) per consentire al telecomando del televisore di attivare alcune o tutte le funzioni del dispositivo. Per tornare al controllo del televisore, selezionare Visione prog. TV nel menu iniziale h e premere OK. ... 4.5.2 Telecomando EasyLink Disattivare il telecomando EasyLink Per disattivare il telecomando EasyLink, premere il menu iniziale h > Setup > Impostazioni TV, quindi selezionare EasyLink > Telecomando EasyLink e selezionare Spento. 2/2 Maggiori informazioni su EasyLink in Guida > Setup > Dispositivi > EasyLink HDMI-CEC. 4.5.3 Aggiunta di un nuovo dispositivo I dispositivi collegati con EasyLink (HDMI-CEC) mostrano automaticamente la relativa attività nel menu iniziale. Un singolo dispositivo è in grado di aggiungere più attività. Il dispositivo deve essere collegato con un cavo HDMI. Se il dispositivo collegato non dispone di EasyLink (HDMICEC) o non è collegato tramite cavo HDMI, potrebbe essere necessario aggiungere il dispositivo manualmente tramite la voce Aggiungi dispositivo nel menu iniziale. Se il dispositivo collegato non viene visualizzato nel menu iniziale, la funzione EasyLink sul dispositivo potrebbe essere disattivata. ... 1/3 4.5.3 Aggiunta di un nuovo dispositivo Aggiungi dispositivo Ridenominazione di un dispositivo Nel menu iniziale, selezionare Aggiungi dispositivo e premere OK. Seguire le istruzioni visualizzate sullo schermo. Per rinominare un'attività o un dispositivo aggiunti, premere o (Opzioni) e selezionare Rinominare. Utilizzare il tastierino sul telecomando come per i messaggi SMS/di testo per immettere il nuovo nome. Il televisore richiede di selezionare il dispositivo e il connettore al quale è collegato. Il dispositivo o le relative attività sono ora aggiunte al menu iniziale. ... 2/3 4.5.3 Aggiunta di un nuovo dispositivo Eliminazione di un dispositivo Per eliminare un dispositivo o un'attività dal menu iniziale, selezionare l'elemento e premere o (Opzioni) quindi selezionare Rimuovi dispositivo. Se il dispositivo o l'attività vengono comunque visualizzati nel menu iniziale anche dopo l'eliminazione, disattivare l'impostazione EasyLink sul dispositivo onde evitare la ricomparsa di questo pop-up automatico. 3/3 4.5.4 Audio EasyLink Con un sistema audio collegato, EasyLink offre inoltre: • Controllo audio del sistema Collegando un sistema audio, è possibile ascoltare l'audio dal televisore tramite il sistema audio. Gli altoparlanti del televisore vengono disattivati automaticamente. 1/3 • Modalità Surround Con un dispositivo Philips recente selezionato nel menu iniziale, è possibile modificare l'impostazione dell'audio surround del dispositivo sul televisore. Per modificare questa impostazione, premere s (Regolazione), selezionare Modo surround e premere OK. In Modalità successiva, premere OK per alternare le modalità disponibili sul dispositivo. ... 4.5.4 Audio EasyLink 2/3 • Smart sound • Spegnimento schermo Con un dispositivo Philips recente selezionato nel menu iniziale, è possibile modificare l'impostazione Smart sound del dispositivo sul televisore. Per modificare questa impostazione, premere s (Regola), selezionare Smart sound e premere OK. Selezionare una modalità audio dall'elenco. Se un dispositivo Philips recente selezionato nel menu iniziale trasmette solo l'audio al televisore, il dispositivo potrebbe suggerire di spegnere lo schermo del televisore. Per spegnere lo schermo alla visualizzazione di questo messaggio, selezionare Sp. schermo e premere OK. Per riaccendere lo schermo, premere h. ... 4.5.4 Audio EasyLink • Altoparlanti TV Gli altoparlanti TV si disattivano automaticamente quando un dispositivo audio EasyLink viene selezionato nel menu iniziale. È inoltre possibile impostare gli altoparlanti TV affinché riproducano o meno l'audio o impostare il televisore affinché avvii sempre il dispositivo audio e riproduca l'audio dal dispositivo. 3/3 Per impostare gli altoparlanti TV, premere h > Setup > Impostazioni TV > EasyLink > Altoparlanti TV. Selezionare Avvio autom. EasyLink solo se si desidera riprodurre sempre l'audio dal dispositivo. 4.5.5 Sincronizzazione audio-video Con un sistema Home Theatre (HTS) collegato al televisore, le immagini provenienti dal televisore e l'audio dall'HTS devono essere sincronizzati. In caso contrario, sarebbe visibile una discrepanza nelle scene di dialogo, in quanto gli attori finirebbero le frasi mentre le labbra sono ancora in movimento. 1/3 HDMI-ARC I più recenti sistemi Home Theatre con lettori di dischi integrati regolano automaticamente la sincronizzazione audio-video quando sono collegati tramite HDMI-ARC (HDMI - Audio Return Channel). ... 4.5.5 Sincronizzazione audio-video Ritardo di sincronizzazione audio Altri sistemi Home Theatre potrebbero richiedere la sincronizzazione del ritardo di sincronizzazione audio. Sui sistemi HTS, aumentare il valore del ritardo fino a quando immagine e audio non corrispondono. Potrebbe essere necessario un ritardo pari a 180 ms. Consultare il manuale dell'utente dell'HTS. 2/3 Con un valore del ritardo impostato sull'HTS, è necessario disattivare il Ritardo Audio Out sul televisore se l'HTS ha il ritardo impostato per tutti i collegamenti in uscita. Per disattivare il Ritardo Audio Out, premere h e selezionare Setup > Impostazioni TV > Preferenze > Ritardo Audio Out. Selezionare Spento e premere OK. ... 4.5.5 Sincronizzazione audio-video Se non è possibile impostare un ritardo sull'HTS o se l'impostazione massima non è sufficiente, disattivare l'elaborazione dell'immagine Perfect Natural Motion del televisore. Per disattivare Perfect Natural Motion, premere h e selezionare Impostazioni TV > Immagine > Perfect Natural Motion. Selezionare Spento e premere OK. 3/3 4.5.6 Spostamento automatico sottotitoli Se si riproduce un DVD o un Blu-ray Disc da un lettore Philips recente, il televisore è in grado di spostare i sottotitoli in alto. I sottotitoli saranno quindi visibili qualunque sia il formato dell'immagine selezionato. L'impostazione predefinita prevede l'attivazione dello Spostamento automatico sottotitoli. Per disattivare lo Spostamento automatico sottotitoli, premere h > Setup > Impostazioni TV > EasyLink > Spostamento automatico sottotitoli. Selezionare Spento. 4.5.7 Collegamento Pixel Plus Alcuni altri dispositivi, come ad esempio lettori DVD o Bluray Disc, possono disporre di un'elaborazione della qualità delle immagini propria. Per evitare una cattiva qualità delle immagini causata dall'interferenza con l'elaborazione del televisore, l'elaborazione delle immagini di questi dispositivi deve essere disattivata. Il televisore dispone di Collegamento Pixel Plus attivo, disabilitando quindi l'elaborazione della qualità delle immagini dei dispositivi collegati. Per disattivare il Collegamento Pixel Plus, premere h > Setup > Impostazioni TV > EasyLink > Collegamento Pixel Plus. Selezionare Spento. 4.6.1 Informazioni sul software attuale Per visualizzare la versione software corrente del televisore, premere h > Setup > Impostazioni software e premere OK. Selezionare Informazioni sul software attuale e leggere la Versione: . . .. 4.6.2 Aggiornamento da Internet Se il televisore è collegato ad Internet, Philips potrebbe inviare un messaggio per richiedere l'aggiornamento del software del televisore. A questo scopo è necessario un collegamento a Internet ad alta velocità. 1/2 Se si riceve questo messaggio, si consiglia di proseguire con l'aggiornamento. Selezionare Aggiorna e seguire le istruzioni sullo schermo. ... 4.6.2 Aggiornamento da Internet È inoltre possibile cercare manualmente gli aggiornamenti. Per cercare un aggiornamento, premere h > Setup > Aggiorna software e premere OK. Seguire le istruzioni sullo schermo. 2/2 Una volta completato l'aggiornamento, il televisore si spegne e si riaccende automaticamente. Attendere l'accensione; non utilizzare l'interruttore di alimentazione O sul televisore. 4.6.3 Aggiornamento tramite USB Potrebbe essere necessario aggiornare il software del televisore. Utilizzare un PC con collegamento ad Internet ad alta velocità e un dispositivo di memoria USB per caricare il software sul televisore. Scegliere un dispositivo di memoria USB con almeno 256 MB di spazio disponibile. Accertarsi che la protezione da scrittura sia disattivata. 1/5 1 Avvio 2 Identifica 3 Download 4 Aggiorna TV ... 4.6.3 Aggiornamento tramite USB 2/5 1 Avviare l'aggiornamento del televisore 2 Identificare il televisore Per avviare l'aggiornamento software, premere h > Setup > Aggiorna ora. Inserire il dispositivo di memoria USB sul lato del televisore, selezionare Avvio e premere OK. Un file di identificazione verrà scritto sulla memoria USB. ... 4.6.3 Aggiornamento tramite USB 3/5 3 Scaricare il software del televisore 4 Aggiornare il software del televisore Inserire il dispositivo di memoria USB nel PC. Sul dispositivo USB, individuare il file update.htm e fare doppio clic su di esso. Fare clic su Invia ID. Se è disponibile il nuovo software, scaricare il file .zip. In seguito al download, estrarre il file e copiare il file autorun.upg sul dispositivo di memoria USB. Non salvare il file in cartelle. Inserire nuovamente il dispositivo di memoria USB nel televisore. L'aggiornamento verrà avviato automaticamente. Il televisore si spegnerà per 10 secondi e poi si riaccenderà. Attendere. Non . . . • Utilizzare il telecomando • rimuovere il dispositivo di memoria USB dal televisore. ... 4.6.3 Aggiornamento tramite USB 4/5 Se durante l'aggiornamento viene a mancare la corrente, non scollegare la periferica USB dal televisore. Quando tornerà la corrente, il televisore proseguirà con l'aggiornamento. Non . . . Al termine dell'aggiornamento, viene visualizzato il messaggio Operazione riuscita. Rimuovere il dispositivo USB e premere O sul telecomando. Il televisore si spegne (per 10 secondi), quindi si riaccende. Attendere. • Premere O due volte. • Utilizzare l'interruttore O sul televisore. Aggiornamento del software del televisore terminato. È ora possibile utilizzare nuovamente il televisore. ... 4.6.3 Aggiornamento tramite USB Per evitare un aggiornamento accidentale del software del televisore, eliminare il file autorun.upg dal dispositivo di memoria USB. 5/5 5.1.1 Cavo di alimentazione Inserire il cavo di alimentazione nella presa del televisore. Estrarre sempre il cavo di alimentazione afferrando la spina e non il cavo. ... 1/2 5.1.1 Cavo di alimentazione Anche se il televisore ha un consumo energetico molto ridotto quando in standby, spegnerlo con l'interruttore di alimentazione per risparmiare energia se non lo si utilizza per un periodo di tempo prolungato. Maggiori informazioni sull'interruttore di alimentazione in Guida > Per iniziare > Tasti del televisore > Interruttore di alimentazione. 2/2 Assicurarsi che il cavo di alimentazione sia collegato correttamente al televisore. Assicurarsi che la spina di alimentazione nella presa a muro sia accessibile in qualsiasi momento. 5.1.2 Cavo antenna Individuare il collegamento dell'antenna sul retro del televisore. Inserire correttamente il cavo antenna nella presa Antenna a. 5.1.3 Cavo dell'antenna satellitare Individuare il collegamento dell'antenna satellitare di tipo F sul lato del televisore. Fissare il cavo dell'antenna satellitare al suddetto collegamento. 5.2.1 Qualità cavo Prima di collegare i dispositivi al televisore, verificare i connettori disponibili su tali dispositivi. Collegare il dispositivo al televisore tramite il collegamento che offre la migliore qualità possibile. I cavi di alta qualità assicurano un buon trasferimento audio e video. Consultare gli altri capitoli in Informazioni sui cavi. Gli schemi dei collegamenti illustrati in Guida > Collegamenti > Collega dispositivi sono quelli consigliati, ma sono comunque possibili altre soluzioni. 5.2.2 HDMI Un collegamento HDMI offre la migliore qualità audio e dell'immagine possibile. Il cavo HDMI unisce segnali audio e video. Utilizzare un cavo HDMI per i segnali ad alta definizione (HD). Il cavo HDMI trasferisce i segnali audio e video in un'unica direzione. Non utilizzare cavi HDMI di lunghezza superiore a 5 m. ... 1/4 5.2.2 HDMI 2/4 EasyLink HDMI-CEC HDMI-ARC Se i dispositivi sono collegati tramite HDMI e dispongono di EasyLink, è possibile azionarli tramite il telecomando del televisore. Maggiori informazioni su EasyLink in Guida > Setup > Dispositivi > EasyLink HDMI-CEC. Se si dispone di sistema Home Theatre con collegamento HDMI-ARC (Audio Return Channel), è possibile collegare questo dispositivo al televisore con un solo cavo HDMI. Utilizzare il collegamento HDMI1 ARC. ... 5.2.2 HDMI È possibile ignorare il cavo audio che viene aggiunto normalmente (il cavo che collega l'uscita audio digitale del televisore all'ingresso audio digitale del dispositivo). Il collegamento audio di ritorno di questo connettore HDMI-ARC è integrato. Non è necessario alcun cavo HDMI speciale. 3/4 È possibile lasciare il canale ARC acceso se si utilizza il cavo audio digitale aggiuntivo. È comunque possibile disattivare l'HDMI-ARC. Per disattivare l'ARC nel collegamento HDMI 1, premere h > Setup > Impostazioni TV > EasyLink > HDMI 1 ARC, selezionare Spento e premere OK. ... 5.2.2 HDMI 4/4 DVI-HDMI Protezione anti copia È possibile utilizzare un adattatore DVI-HDMI se il dispositivo ha solo un collegamento DVI. Utilizzare un collegamento HDMI ed aggiungere un cavo audio L/R all'ingresso audio VGA/HDMI per l'audio, sul retro del televisore. Il cavo DVI e HDMI supporta HDCP (High-bandwidth Digital Contents Protection). HDCP è un segnale di protezione anti copia che impedisce la copia dei contenuti da un disco DVD o Blu-ray. Viene anche chiamato DRM (Digital Rights Managament). 5.2.3 YPbPr - Component video Utilizzare il collegamento Component Video YPbPr insieme alla connessione L/R per l'audio. Per il collegamento, far combaciare i colori del connettore YPbPr con quello degli spinotti. Il segnale YPbPr è in grado di gestire i segnali televisivi ad alta definizione (HD). 5.2.4 Scart Un cavo Scart combina segnali audio e video. I connettori Scart possono gestire segnali video RGB ma non i segnali televisivi ad alta definizione (HD). 5.2.5 S-Video Se si possiede un dispositivo dotato solo di collegamento S-Video, è necessario utilizzare un adattatore da S-Video a Scart (non fornito). È possibile aggiungere i collegamenti audio L/R. Collegare l'adattatore al collegamento Scart del televisore. 5.2.6 Video Se si possiede un dispositivo dotato solo di collegamento video (CVBS), è necessario utilizzare un adattatore da video a Scart (non fornito). È possibile aggiungere i collegamenti audio L/R. Collegare l'adattatore al collegamento Scart del televisore. 5.2.7 VGA Utilizzare un cavo VGA (connettore DE15) per collegare un computer al televisore. Con questo collegamento è possibile utilizzare il televisore come monitor PC. Per l'audio, è possibile aggiungere un cavo audio L/R. Per collegare un computer con il collegamento VGA, consultare la Guida > Collegamenti > Collega altri dispositivi > Televisore utilizzato come monitor PC. 5.3.1 SoundBar Utilizzare un cavo HDMI per collegare il dispositivo al televisore. 1/3 5.3.1 SoundBar Se si utilizzano i collegamenti HDMI-ARC sia sul televisore che sul dispositivo, non sono necessari altri cavi. In caso contrario, proseguire la lettura. 2/3 5.3.1 SoundBar Se non si utilizzano cavi HDMI-ARC, aggiungere un cavo audio digitale (coassiale cinch). 3/3 5.3.2 Lettore Blu-ray Disc / DVD Utilizzare un cavo HDMI per collegare il dispositivo al televisore. 5.3.3 Sistema Home Theatre con lettore di dischi Utilizzare un cavo HDMI per collegare il dispositivo al televisore. 1/4 5.3.3 Sistema Home Theatre con lettore di dischi Se si utilizzano i collegamenti HDMI-ARC sia sul televisore che sul dispositivo, non sono necessari altri cavi. In caso contrario, proseguire la lettura. 2/4 5.3.3 Sistema Home Theatre con lettore di dischi Se non si utilizzano cavi HDMI-ARC, aggiungere un cavo audio digitale (coassiale cinch). 3/4 5.3.3 Sistema Home Theatre DVD Sincronizzazione audio-video (sincronizzazione) Se l'audio non è sincronizzato con le immagini sullo schermo è possibile impostare, sulla maggior parte dei sistemi Home Theatre, un tempo di ritardo. Maggiori informazioni sulla sincronizzazione audio-video in Guida > Setup > Dispositivi > Sincronizzazione audiovideo. 4/4 Non collegare il segnale audio del lettore DVD o di un altro dispositivo direttamente al sistema Home Theatre. Riprodurre sempre l'audio tramite il televisore. 5.3.4 Registratore Utilizzare 2 cavi antenna per collegare l'antenna al dispositivo e al televisore. 1/2 5.3.4 Registratore Aggiungere un cavo HDMI per collegare il dispositivo al televisore. 2/2 5.3.5 Ricevitore digitale o satellitare Utilizzare 2 cavi antenna per collegare l'antenna al dispositivo e al televisore. 1/2 5.3.5 Ricevitore digitale o satellitare Aggiungere un cavo HDMI per collegare il dispositivo al televisore. 2/2 5.3.6 Ricevitore digitale e registratore disco Innanzitutto, utilizzare 3 cavi antenna per collegare i dispositivi e il televisore. 1/3 5.3.6 Ricevitore digitale e registratore disco Quindi, utilizzare un cavo HDMI per collegare il televisore al ricevitore digitale. 2/3 5.3.6 Ricevitore digitale e registratore disco Infine, utilizzare un cavo HDMI per collegare il televisore al registratore disco. 3/3 5.3.7 Ricevitore digitale, registratore disco e sistema Home Theatre Innanzitutto, utilizzare 3 cavi antenna per collegare i dispositivi e il televisore. 1/5 5.3.7 Ricevitore digitale, registratore disco e sistema Home Theatre Quindi, utilizzare un cavo HDMI per collegare il televisore al ricevitore digitale. 2/5 5.3.7 Ricevitore digitale, registratore disco e sistema Home Theatre Quindi, utilizzare un cavo HDMI per collegare il televisore al registratore disco. 3/5 5.3.7 Ricevitore digitale, registratore disco e sistema Home Theatre Quindi utilizzare un cavo HDMI per collegare il sistema Home Theatre al televisore. 4/5 5.3.7 Ricevitore digitale, registratore disco e sistema Home Theatre Se non si utilizza il collegamento HDMI-ARC sul televisore e il dispositivo, aggiungere un cavo audio digitale (coassiale cinch). 5/5 5.3.8 Ricevitore HD digitale Innanzitutto, utilizzare 2 cavi antenna per collegare il dispositivo al televisore. 1/2 5.3.8 Ricevitore HD digitale Utilizzare un cavo HDMI per collegare il dispositivo al televisore. 2/2 5.4.1 Console per videogiochi Collegare una console di gioco sul lato o sul retro del televisore. È possibile utilizzare un collegamento HDMI, YPbPr o Scart. Se la console di gioco dispone solo di uscita video (CVBS) e Audio L/R output, utilizzare un adattatore Video Audio L/R a Scart per collegare il collegamento Scart. 1/3 Ritardo nella visualizzazione delle immagini Per evitare il ritardo nella sincronizzazione delle immagini durante il gioco, chiudere la guida e premere s (Regolazione), quindi selezionare Smart picture > Gioco e premere OK. Al termine del gioco, non dimenticare di selezionare la Smart picture utilizzata solitamente per guardare la TV. ... 5.4.1 Console per videogiochi Utilizzare un cavo HDMI per collegare il dispositivo sul lato del televisore. 2/3 5.4.1 Console per videogiochi Oppure utilizzare un adattatore Scart per collegare il dispositivo al televisore. 3/3 5.4.2 Console per videogiochi HD Per collegare una console per videogiochi ad alta definizione al televisore, utilizzare un cavo HDMI oppure dei cavi YPbPr e audio L/R. Per collegare una console di gioco HD, leggere la Guida > Collegamenti > Collega altri dispositivi > Gioco. 5.4.3 Fotocamera Per visualizzare le immagini archiviate in una fotocamera digitale, è possibile collegare la fotocamera direttamente al televisore. Per la connessione, utilizzare la connessione USB al lato del televisore. Dopo aver effettuato la connessione, accendere la fotocamera. ... 1/2 5.4.3 Fotocamera Se l'elenco del contenuto della fotocamera non viene visualizzato automaticamente, potrebbe essere necessario impostare la fotocamera in modo che possa trasferire il suo contenuto tramite il protocollo PTP (Picture Transfer Protocol). Consultare il manuale d'uso della fotocamera digitale. 2/2 5.4.4 Videocamera Collegare una videocamera sul lato o sul retro del televisore. È possibile utilizzare un collegamento HDMI, YPbPr o Scart. Se la video camera dispone solo di uscita S-Video (Y/C) o Video (CVBS) e Audio L/R, utilizzare un adattatore S-Video o Video Audio L/R a Scart per collegare il collegamento Scart. 1/3 Consultare le pagine seguenti per collegare la videocamera. ... 5.4.4 Videocamera Utilizzare un cavo HDMI per collegare la videocamera sul lato del televisore. 2/3 5.4.4 Videocamera Oppure utilizzare un adattatore Scart per collegare il dispositivo al televisore. 3/3 5.4.5 Televisore utilizzato come monitor PC È possibile collegare il televisore al computer come monitor PC. Prima di collegare il PC, impostare la frequenza di aggiornamento del monitor del PC a 60 Hz. Consultare le pagine seguenti per informazioni su come collegare il computer. ... 1/4 5.4.5 Televisore utilizzato come monitor PC 2/4 Utilizzare un cavo VGA per collegare il computer al connettore VGA e un cavo audio L/R per collegare l'ingresso VGA Audio L/R sul retro del televisore. 5.4.5 Televisore utilizzato come monitor PC Utilizzare un adattatore da DVI a HDMI per collegare il computer a una porta HDMI e un cavo audio L/R per collegare l'Audio L/R sul retro del televisore. 3/4 5.4.5 Televisore utilizzato come monitor PC Impostazione ideale del televisore Per ottenere la migliore nitidezza di immagine, impostare il formato immagine del televisore su Non in scala. Mentre si guarda la televisione, premere o, selezionare Formato immagine e quindi Non in scala. Per l'elenco delle risoluzioni supportate: Guida > Specifiche > Risoluzioni display. 4/4 5.4.6 Decoder Utilizzare un cavo Scart per collegare un decoder che decodifica i canali analogici mediante antenna. Utilizzare i connettori EXT1 o EXT2 sul retro del televisore. È necessario assegnare il canale TV da decodificare. Quindi identificare il connettore al quale collegare il decoder. Per assegnare questo canale TV, premere h > Setup > Impostazioni canali > Decoder. Selezionare Canale per configurare il canale che si desidera decodificare. Selezionare Stato per stabilire il collegamento da utilizzare per il decoder. 5.5.1 Connessione di rete cablata Per configurare la connessione di rete cablata, consultare la Guida > Setup > Rete Collegare il router al televisore mediante un cavo di rete. Utilizzare un cavo ethernet FTP o STP standard. 5.5.2 Wi-Fi Ready Il televisore dispone di compatibilità Wi-Fi. Con l'accessorio adattatore USB wireless PTA01 (non fornito), è possibile collegare il televisore alla rete in modalità wireless. Oltre alla connessione wireless, il software WiFi MediaConnect gratuito è in grado di portare, ovvero proiettare, lo schermo del PC sul televisore. È possibile quindi proiettare video, musica, presentazioni, ecc. riprodotte sul computer portatile o desktop. 1/5 Che cosa serve Per utilizzare Wi-Fi MediaConnect, è necessario collegare il televisore alla rete domestica tramite un router wireless. Maggiori informazioni sulla connessione alla rete in Guida > Setup > Rete. ... 5.5.2 Wi-Fi MediaConnect Installazione di Wi-Fi MediaConnect 1 Inserire il CD-ROM di Wi-Fi MediaConnect nel PC. Il CDROM è in dotazione con il televisore. 2 Il PC avvierà il browser Internet e aprirà la pagina del download di Wi-Fi MediaConnect: www.philips.com/ wifimediaconnect. Sul sito Web è possibile verificare i requisiti di sistema necessari per il PC. 2/5 3 Immettere il codice stampato sulla busta del CD-ROM. 4 Fare clic sul pulsante "Scarica ora" per scaricare il software Wi-Fi MediaConnect gratuito. 5 Una volta scaricato, avviare il file 'Wi-Fi MediaConnect_setup.exe". Seguire le istruzioni su schermo. ... 5.5.2 Wi-Fi MediaConnect Nome rete TV Se nella rete domestica vi è più di un televisore, è possibile rinominarli. Per rinominare il televisore nella rete, premere h > Setup > Impostazioni rete e selezionare Nome rete TV. 3/5 Per immettere il nome, premere OK per aprire la tastiera a schermo oppure utilizzare il tastierino del telecomando. ... 5.5.2 Wi-Fi MediaConnect Guida di Wi-Fi MediaConnect Per leggere la guida di Wi-Fi MediaConnect, fare clic col tasto destro sull'icona del programma nella barra delle applicazioni del PC e selezionare Guida. 4/5 La protezione dei contenuti attiva su gran parte dei film in DVD o Blu-ray Disc potrebbe impedire la visione del film sul televisore se il disco viene riprodotto su PC. Il televisore visualizza i file multimediali del PC con un leggero ritardo. Specifiche Wi-Fi MediaConnect è disponibile solo per PC. È possibile proiettare video ad alta definizione (HD) o con definizione standard (SD), in base alla potenza di elaborazione del PC. ... 5.5.2 Wi-Fi MediaConnect 5/5 Requisiti per PC Windows XP, Vista, Windows 7 (solo PC) Requisiti consigliati per PC Requisiti minimi per PC • Intel Pentium Core 2 Duo da 2,1 GHz • Intel Pentium Core 2 Duo da 1,8 GHz • 1 GB di RAM • 512 MB di RAM • Spazio libero sull'hard disk da 200 MB • Spazio libero sull'hard disk da 200 MB • Wi-Fi 802.11n • Wi-Fi 802.11g • Collegamento a Internet • Collegamento a Internet 5.6.1 Predisposizione della scheda SD Per scaricare i video noleggiati da Net TV, è necessario inserire una scheda di memoria SD nell'apposito slot del televisore. Una volta formattata, lasciare la scheda nello slot. Dimensioni della memoria SD Si consiglia di utilizzare una scheda SDHC (High Capacity) di Classe 2 con memoria minima da 4 GB. Per i film in HD, si consiglia una memoria di almeno 8 GB. Maggiori informazioni sul noleggio dei video in Guida > Utilizzare il televisore> Net TV > Videoteche. 5.6.2 Inserire una scheda SD Accertarsi di aver sbloccato la scheda di memoria SD prima di inserirla. Per formattare la scheda SD, accendere il televisore e inserire la scheda SD nello slot. Il televisore avvierà automaticamente la formattazione. Lasciare la scheda SD nello slot. 5.7.1 Modulo CAM (Conditional Access Module) I canali televisivi digitali criptati possono essere decodificati mediante un modulo CAM (Conditional Access Module). Le emittenti di servizi televisivi digitali forniscono il modulo CAM quando ci si abbona ai loro servizi. Per ulteriori informazioni, rivolgersi a un emittente digitale e consultare i termini e le condizioni. Inserimento di un modulo CAM Prima di inserire un modulo CAM, spegnere il televisore. Per il corretto metodo di inserimento, attenersi alle istruzioni del modulo CAM. L'inserimento non corretto potrebbe danneggiare il modulo CAM e il televisore. ... 1/3 5.7.1 Modulo CAM (Conditional Access Module) Cercare lo slot per interfaccia comune nella parte posteriore del televisore. Spingere a fondo il modulo CAM e lasciarlo in modo permanente nello slot. L'attivazione del modulo CAM potrebbe richiedere alcuni minuti. Rimuovendo il modulo CAM si disattiva il servizio. 2/3 5.7.1 Modulo CAM (Conditional Access Module) Guardare un servizio del modulo CAM Impostazioni CAM Se è stato inserito un modulo CAM ed è stato acquistato un abbonamento, il televisore visualizza il programma del fornitore di servizi digitali. Le applicazioni e le relative funzioni, nonché i contenuti e i messaggi a schermo dipendono dal servizio del modulo CAM. Per impostare password o codici PIN per il servizio CAM, premere h > Setup > Impostazioni canali > Interfaccia comune. Selezionare il fornitore di moduli CAM e premere OK. 3/3 5.7.2 Interfaccia comune Plus CI+ Questo televisore è in grado di gestire il modulo CAM CI+. CI+ consente ai provider di servizi di offrire programmi digitali premium HD, come ad esempio film ed eventi sportivi, con un elevato livello di protezione da copia. Per inserire un modulo CAM CI+, consultare il capitolo CAM - Conditional Access Module. 5.8.1 3D Questo televisore è predisposto per i futuri accessori 3D per TV. 6.1 Informazioni di contatto Se i consigli e i suggerimenti presenti nella sezione Risoluzione dei problemi non hanno aiutato a risolvere il problema, provare a spegnere e riaccendere il televisore. Avviso Se il televisore si guasta, NON tentare mai di ripararlo da soli. 1/2 Assistenza clienti Se il problema persiste, chiamare l'Assistenza clienti Philips del proprio paese. Prima di chiamare, munirsi di modello del televisore e numero di serie. Il numero di telefono è riportato sulla documentazione in dotazione con il televisore. In alternativa, consultare il sito Web www.philips.com/support ... 6.1 Informazioni di contatto Numero di modello e numero di serie del televisore Tali numeri si trovano sull'etichetta dell'imballo o sulla targhetta sul retro/fondo del televisore. 2/2 6.2 Televisore e telecomando 1/3 Il televisore non si accende Il televisore non si accende dalla modalità di standby • Spegnere e riaccendere il televisore con l'interruttore posto in basso sul televisore. • Verificare che le batterie del telecomando siano inserite e cariche. Verificare l'orientamento +/-. • Verificare che il cavo di alimentazione sia collegato. • Provare a utilizzare i tasti sul televisore per accenderlo. • Provare a utilizzare i tasti sul televisore per accenderlo. ... 6.2 Televisore e telecomando Il televisore non risponde ai comandi del telecomando • Verificare che le batterie del telecomando siano inserite e cariche. Verificare l'orientamento +/-. • Pulire i sensori del telecomando e del televisore. 2/3 • Durante il riavvio che può richiedere fino a due minuti con i dispositivi collegati, il TV ed alcuni apparecchi esterni non rispondono subito al telecomando. Il dispositivo funziona comunque correttamente e non è rotto. ... 6.2 Televisore e telecomando 3/3 Il televisore si spegne e la luce rossa lampeggia Non si ricorda il codice per sbloccare il blocco di accesso • Spegnere e riaccendere il TV tramite il pulsante alla base del televisore. Verificare che vi sia sufficiente spazio di aerazione. Attendere che il TV si raffreddi. Consultare la sezione Guida > Ulteriori informazioni su… > Blocchi e timer > Blocco accesso. Quando il televisore non si riavvia in standby e il lampeggio si ripete, rivolgersi al centro di assistenza clienti. 6.3 Canali televisivi Alcuni canali televisivi sono spariti • Verificare se è stato selezionato l'elenco corretto all'interno della Lista canali. Quando la lista viene visualizzata, premere o (Opzioni) e selezionare l'elenco desiderato con Seleziona lista. 1/2 • All'interno della Lista canali, un canale potrebbe essere nascosto. Per ulteriori informazioni sulla Lista canali andare alla sezione Guida > Utilizzare il televisore > Menu > Ricerca. ... 6.3 Canali televisivi Durante l'installazione non sono stati rilevati canali digitali • Verificare che il televisore supporti lo standard DVBT o DVB-C nel proprio paese. Consultare l'etichetta "Compatibilità del Paese con la televisione digitale" sul retro del televisore. 2/2 6.4 Immagini e audio 1/7 Non viene visualizzata alcuna immagine L'immagine è di scarsa qualità • Verificare che l'antenna sia collegata correttamente. • Le condizioni atmosferiche avverse possono condizionare la qualità delle immagini. • Controllare che sia stato selezionato e collegato il dispositivo corretto. • Verificare l'impostazione del contrasto o della luminosità in h > Setup > Impostazioni TV > Contrasto o Luminosità. • Verificare che l'antenna sia collegata correttamente. • I dispositivi audio senza messa a terra, le luci al neon, gli edifici molto alti e le montagne possono influenzare la qualità delle immagini. Provare a migliorare le immagini cambiando la posizione dell'antenna o allontanando i dispositivi dal televisore. ... 6.4 Immagini e audio • Verificare di aver selezionato il sistema televisivo corretto nel menu Installazione manuale. • Se il problema riguarda solo un canale, è possibile tentare di sintonizzarlo meglio mediante il menu Sintonia fine. Consultare la sezione Guida > Impostazioni > Canali > Analogico: installazione manuale. 2/7 I colori delle immagini sono di scarsa qualità • Verificare le impostazioni del colore in h > Setup > Impostazioni TV. Oppure premere s (Regola) per selezionare un'impostazione Smart picture. ... 6.4 Immagini e audio 3/7 Ritardo nella visualizzazione delle immagini quando è collegata una console per videogiochi Quando si riaccende il televisore, le impostazioni personalizzate vengono cancellate • Per evitare il ritardo della trasmissione delle immagini, premere s (Regola), selezionare Smart picture > Gioco. • Verificare se il TV è stato impostato su Home. Premere s > Setup > Impostazioni TV > Preferenze > Località. ... 6.4 Immagini e audio 4/7 Immagine non adatta allo schermo La posizione dell'immagine sullo schermo non è corretta • Premere s (Regola), Formato immagine e selezionare Schermo pieno. • Per correggere un'immagine spostata, premere s (Regola) e selezionare Spostamento immagine. Utilizzare i tasti di navigazione per regolare la posizione dell'immagine. Premere OK quando è stata trovata la posizione corretta. ... 6.4 Immagini e audio • Se sono visibili dei bordi distorti attorno all'immagine, premere h > Setup > Impostazioni TV > Immagine > Bordi dello schermo e utilizzare la barra di scorrimento per allargare leggermente l'immagine. 5/7 L'immagine è presente ma manca l'audio • Accertarsi che il volume non sia impostato su 0. • Verificare che l'audio non sia stato disattivato con m. • Verificare che i cavi siano collegati correttamente. • Se non viene rilevato alcun segnale audio, il televisore disattiva automaticamente l'audio. Non si tratta di un errato funzionamento. ... 6.4 Immagini e audio 6/7 L'audio è di scarsa qualità Il suono viene riprodotto da un solo altoparlante • Provare un'impostazione Smart sound. Premere s (Regola), Smart sound. • Verificare l'impostazione Bilanciamento. Premere h > Setup > Impostazioni TV > Suono > Bilanciamento. Utilizzare la barra a scorrimento per impostare il bilanciamento. • Verificare che l'audio sia impostato su Stereo. ... 6.4 Immagini e audio Ritardo audio • Se l'audio e il video non sono sincronizzati quando il sonoro viene riprodotto dal sistema Home Theatre, deve essere impostato il ritardo della sincronizzazione audio. Per ulteriori informazioni andare alla sezione Guida > Setup > Dispositivi > Sincronizzazione audio-video. 7/7 6.5 Dispositivi Collegamenti HDMI • Con la procedura HDMI-HDCP, potrebbero essere necessari alcuni secondi prima che appaia l'immagine trasmessa dal dispositivo. • Se il televisore non riconosce l'apparecchio e lo schermo non visualizza alcuna immagine, selezionare un'altra sorgente, quindi tornare sull'apparecchio desiderato per riavviare la procedura HDCP. 1/3 • Se si verificano continue interruzioni dell'audio, consultare il manuale d'uso del dispositivo per controllare le impostazioni delle uscite. Se il problema persiste, collegare un altro cavo audio. • Se si utilizza un adattatore DVI-HDMI, verificare che sia stato predisposto un collegamento audio supplementare per completare il collegamento DVI. ... 6.5 Dispositivi EasyLink HDMI-CEC • Verificare che il dispositivo collegato supporti lo standard HDMI-CEC e sia impostato correttamente. Consultare il manuale d'uso in dotazione con il dispositivo. • Verificare che il cavo HDMI sia collegato correttamente. 2/3 • Verificare se l'opzione EasyLink sul TV e sul dispositivo è attiva. • Assicuratevi che il controllo audio del sistema nei dispositivi audio CEC HDMI sia impostato correttamente. Consultare il manuale d'uso in dotazione con il dispositivo audio. ... 6.5 Dispositivi Display del PC • La velocità di aggiornamento di un PC collegato al TV con un adattatore VGA/DVI-HDMI deve essere impostata su 60 Hz. • Verificare che sia stata selezionata la risoluzione corretta sul PC. Vedere l'elenco in Guida > Specifiche > Risoluzioni display. 3/3 6.6 Multimediale I file del dispositivo USB non vengono mostrati • Impostare la periferica (fotocamera) affinché sia compatibile con la classe della memoria di massa. • Il dispositivo USB potrebbe richiedere un software specifico. Sfortunatamente tale software non può essere scaricato sul televisore. 1/2 • Non tutti i file audio e immagine sono supportati. Verificare l'elenco dei file supportati in Guida > Specifiche > Multimedia. ... 6.6 Multimediale I file su un dispositivo USB non vengono riprodotti in maniera fluida • Le prestazioni di trasmissione della periferica USB limitano la velocità di trasferimento. 2/2 I file sul PC non vengono visualizzati • Per cercare i file sulla rete domestica tramite la funzione Ricerca in PC, il software media server per PC deve essere impostato per la condivisione dei file con il TV. Vedere l'elenco dei software media server compatibili in Guida > Specifiche > Multimedia. 6.7 Rete Net TV non funziona • Se il collegamento al router è corretto, verificare la connessione ad Internet del router stesso. • Il router deve disporre di una connessione Internet ad alta velocità. 7.1.1 Versione software Per controllare la versione software del TV, premere h > Setup > Impostazioni software e premere OK. Selezionare Informazioni sul software attuale e andare alla voce Versione:. 7.1.2 Software open source Questo televisore utilizza software open source. Philips offre o rende disponibile, dietro richiesta e a un costo non superiore a quello sostenuto per la distribuzione, una copia completa e leggibile del codice sorgente su un supporto tipicamente utilizzato per la diffusione del software. 1/2 Tale offerta è valida per un periodo di 3 anni dalla data di acquisto del presente prodotto. Per ottenere il codice sorgente, scrivere a: Open Source Team, Philips Electronics High Tech Campus Bld HTC-44 5600 AE Eindhoven Paesi Bassi E-mail: [email protected] ... 7.1.2 Software open source Leggere le informazioni relative alle licenze open source in Guida > Per iniziare > Licenze open source. 2/2 7.2.1 Certificazione Eco-label europea Philips è costantemente attenta a diminuire l'impatto ambientale dei suoi innovativi prodotti consumer. Il nostro scopo è quello di ridurre l'impatto ambientale durante la produzione, con la riduzione di sostanze dannose, il risparmio energetico, istruzioni per lo smaltimento di prodotti non più utilizzabili e riciclaggio dei prodotti. ... 1/2 7.2.1 Certificazione Eco-label europea Grazie ai nostri sforzi in materia di protezione dell'ambiente, questo televisore ha ottenuto la certificazione europea Ecolabel, rappresentata da un fiore (www.ecolabel.eu). Informazioni dettagliate sul consumo energetico in standby, sulla politica relativa alla garanzia, sulle parti di ricambio e sul riciclaggio di questo televisore sono disponibili sul sito Web Philips www.philips.com, nell'area relativa al proprio paese. 2/2 7.2.2 Informazioni ambientali 1/2 Sensore di luce Basso consumo in standby Per risparmiare energia, il sensore di luce dell'ambiente diminuisce la luminosità dello schermo TV quando l'ambiente intorno diventa più scuro. I collegamenti elettrici avanzati e leader nel settore riducono notevolmente il consumo energetico del televisore, senza perdere la funzionalità standby costante. Risparmio energetico Questo tipo di impostazione combina altre opzioni TV per il risparmio energetico. ... 7.2.2 Sforzi per la salvaguardia dell'ambiente Gestione energetica Il sistema avanzato di gestione energetica del televisore assicura un utilizzo efficace dell'energia. È possibile controllare il modo in cui le impostazioni personali del televisore, il livello di luminosità delle immagini presenti sullo schermo e le condizioni di luce circostanti determinano il relativo consumo energetico. Per verificare il consumo energetico relativo, premere h > Setup, quindi premere W. Selezionare Guarda demo > Controllo attivo e premere OK. Selezionare un'impostazione preferita per verificare i valori corrispondenti. 2/2 7.2.3 Smaltimento dei materiali Smaltimento di prodotti e batterie obsolete Il prodotto è stato progettato e assemblato con materiali e componenti di alta qualità che possono essere riciclati e riutilizzati. ... 1/5 7.2.3 Smaltimento dei materiali Quando su un prodotto si trova il simbolo del bidone dei rifiuti con una croce, significa che tale prodotto è soggetto alla Direttiva Europea 2002/96/EC. ... 2/5 7.2.3 Smaltimento dei materiali Informarsi sulle modalità di raccolta dei prodotti elettrici ed elettronici in vigore nella zona in cui si desidera smaltire il prodotto. 3/5 Attenersi alle normative locali per lo smaltimento dei rifiuti e non gettare i vecchi prodotti con i normali rifiuti domestici. Il corretto smaltimento dei prodotti non più utilizzabili previene potenziali conseguenze negative per l'ambiente e per la popolazione. ... 7.2.3 Smaltimento dei materiali Il prodotto funziona con batterie che rientrano nella direttiva europea 2006/66/EC e che non possono essere smaltite con i normali rifiuti domestici. ... 4/5 7.2.3 Smaltimento dei materiali Informarsi sulle normative locali relative alla raccolta differenziata delle batterie: un corretto smaltimento permette di evitare conseguenze negative per l'ambiente e la salute. 5/5 7.3.1 Alimentazione Le specifiche sono soggette a modifica senza preavviso. Per ulteriori informazioni sulle specifiche di questo prodotto, andare sul sito Web www.philips.com/support. Alimentazione • Tensione di alimentazione: 220-240 V CA (+/-10%) • Temperatura ambiente: da 5°C a 35°C • Consumo in standby: < 0,15 W • Funzioni di risparmio energetico: sensore di luce, modalità Eco, disattivazione delle immagini (per la radio), timer di spegnimento automatico, menu delle impostazioni Eco. 7.3.2 Ricezione • Ingresso antenna: 75 ohm coassiale (IEC75) • Ingresso antenna satellitare: 75 ohm tipo F • Sistema TV: DVB COFDM 2K/8K • Riproduzione video: NTSC, SECAM, PAL • DVB: DVB terrestre*, DVB-T MPEG4*, DVB-C MPEG4*, DVB-S MPEG4 HD, MHEG, DVB-S HD+ supporto (Astra) - (* vedere i paesi supportati sull'etichetta del modello del TV) 1/2 • Supporto DVB video/audio: ISO/IEC 13818-2, ISO/IEC 13818-3 • Demodulazione QPSK: DVB-S2 MPEG4 (EN300307) • Supporto decoder Reed-Solomon: compatibilità con lo standard EN 300421 • Bande sintonizzatore: iperbanda, S-Channel, UHF, VHF ... 7.3.2 Ricezione • Preimpostazioni per i satelliti: Astra (19,2°E), Astra (23,5 °E), Astra (28,2 °E), Hotbird (13,0°E), TürkSat (42,0°E) • LNB : supporto da 1 a 4 LNB; scelta della bada: 22 kHz; LNB corrente max 300 mA; scelta della polarità: 14/18 V; modalità toni alti • Gamma frequenza in entrata: da 950 a 2150 MHz 2/2 • Gamma livello in entrata: da 25 a 65 dBm • Symbol rate : da 2 a 45 Msymbol (SCPC e MCPC) 7.4 Display e audio Display/immagini 1/2 • Diagonale: • Tipo di display: LCD Full HD, retroilluminazione a LED laterale - 32PFL8605: 81 cm/32" • Risoluzione del pannello: 1920 x 1080p - 37PFL8605: 94 cm/37" • Elaborazione dei colori: 2250 trilioni di colori, 17 bit RGB - 40PFL8605: 102 cm/40" • Luminosità: 500 cd/m2 - 46PFL8605: 116 cm/46" • Contrasto dinamico: 500.000:1 - 52PFL8605: 132 cm/52" • Tempo di risposta (tipico): 1 (equiv. BEW) ms • Ottimizzazione dell'immagine: - Perfect Pixel HD Engine - 32PFL8605: 100Hz Clear LCD - 37, 40, 46, 52PFL8605 : 200Hz Clear LCD ... 7.4 Display e audio Audio • Potenza in uscita (RMS): 2 x 10 W • Dolby Digital Plus, Dolby Pulse - Dolby e il simbolo della doppia D sono marchi registrati di Dolby Laboratories. • Tipi di altoparlante: 2 woofer 2/2 7.5 Risoluzioni display supportate Formati video Formati per computer Risoluzione - Frequenza di aggiornamento Risoluzione - Frequenza di aggiornamento • 480i - 60 Hz • 640 x 480p - 60 Hz (VGA/HDMI) • 480p - 60 Hz • 600 x 800p - 60 Hz (VGA/HDMI) • 576i - 50 Hz • 1024 x 768p - 60 Hz (VGA/HDMI) • 576p - 50 Hz • 1280 x 768p - 60 Hz (VGA/HDMI) • 720p - 50 Hz, 60 Hz • 1360 x 765p - 60 Hz (VGA/HDMI) • 1080i - 50 Hz, 60 Hz • 1360 x 768p - 60 Hz (VGA/HDMI) • 1080p - 24 Hz, 25 Hz, 30 Hz • 1280 x 1024p - 60 Hz (HDMI) • 1080p - 50 Hz, 60 Hz • 1920 x 1080i - 60 Hz (HDMI) • 1920 x 1080p - 60 Hz (HDMI) 7.6 Multimediale 1/3 Collegamenti Formati di riproduzione • USB • MP3, AAC • Ethernet LAN RJ-45 • WMA v2 fino a v9.2 Formati USB/Memorie supportati • FAT 16, FAT 32, NTFS • Fermo immagine: JPEG • MPEG 1, MPEG 2, MPEG 4 • H.264 (MPEG-4 AVC) • WMV9 • Programma MPEG e flusso di trasporto • AVI, MP4, MKV, ASF ... 7.6 Multimediale Software Media Server supportato • Windows Media Player 11 (per Microsoft Windows XP, Vista o Windows 7) • Google (per Windows XP) • Twonky Media — PacketVideo 4.4.9 (per PC e Intel MacOX) (5.0.68 MacOX) • Sony Vaio - Media server (per Microsoft Windows XP o Vista) • Sony PS3 media server (per Windows XP) 2/3 • Nero 8 - Nero MediaHome (per Microsoft Windows XP) • DiXiM (per Windows XP) • Macrovision Network - Media Server (per Microsoft Windows XP) • Fuppes (per Linux) • uShare (per Linux) • Philips NAS SPD8020 (v. 1.2.9.47) 7.6 Multimediale • TVersity 1.7 pro (per Windows XP) • Nokia N82, N96, N95 • Nokia N78, N80, N81, 8GB, N800, N810, N92, N93, N93i,N96 • Samsung SGH-i780 3/3 7.7 Connettività Parte posteriore del TV 1/2 • EXT1 (Scart): Audio L/R, CVBS in, RGB • Audio Out L/R — display sincronizzato (coaxial-cinch-S/ PDIF) • EXT2 (Scart): Audio L/R, CVBS in, RGB • Cuffie (mini-jack stereo da 3,5 mm) • EXT3: YPbPr, Audio L/R • Rete - (RJ45) • VGA (D-sub 15), Audio In (mini-jack stereo da 3,5 mm) • 3D Out (solo per i modelli 40PFL8605 e 46PFL8605) • HDMI 1 - ARC in (HDMI v1.4) • HDMI 2 in (HDMI v1.3) • HDMI 3 in (HDMI v1.3) • Audio In (DVI-HDMI) (mini-jack stereo da 3,5 mm) ... 7.7 Connettività Parte laterale del TV • HDMI 3 laterale in (HDMI v1.3) • USB • Slot Common Interface (CAM) • Slot per scheda SD (SD High Capacity)(come memoria per Videoteche) 2/2 7.8 Dimensioni e peso 1/2 32PFL8605 37PFL8605 40PFL8605 Larghezza 779 mm Larghezza 900 mm Larghezza 965 mm Altezza 496 mm Altezza 565 mm Altezza 600 mm Profondità 44 mm Profondità 44 mm Profondità 50 mm Peso ±13 kg Peso ±16 kg Peso ± 18 kg . . . con piedistallo TV . . . con piedistallo TV . . . con piedistallo TV Altezza 532 mm Altezza 601 mm Altezza 636 mm Profondità 228 mm Profondità 248 mm Profondità 248 mm Peso ±16 kg Peso ±19 kg Peso ±20 kg UMv 3104 327 0033.1 - 100415 7.8 Dimensioni e peso 46PFL8605 Larghezza 1102 mm Altezza 675 mm Profondità 51 mm Peso ± 25 kg . . . con piedistallo TV Altezza 711 mm Profondità 268 mm Peso ±28 kg 2/2 Sicurezza Rischio di scossa elettrica o di incendio! • Non esporre il televisore o il telecomando a pioggia, acqua o calore eccessivo. • Non collocare contenitori di liquidi, ad esempio vasi, accanto al televisore. Nel caso di versamento di liquidi sul o nel televisore, staccare immediatamente la presa di corrente. Per un controllo del televisore prima dell’uso, contattare il centro di assistenza clienti Philips. • Non posizionare mai il televisore, il telecomando o le batterie vicino a fiamme esposte o altre fonti di calore, inclusa la luce diretta del sole. • Tenere candele o altre fonti di fiamme lontane da questo prodotto. • Non inserire oggetti nelle fessure di ventilazione o nelle altre aperture del televisore. • Evitare di fare forza sulle spine di alimentazione. Le spine di alimentazione non inserite correttamente possono causare archi elettrici o incendi. • Non collocare il televisore o altri oggetti sul cavo di alimentazione. Rischio di lesioni o danni al televisore! • Per sollevare e trasportare un televisore che pesa più di 25 kg sono necessarie due persone. • Se il televisore viene montato su supporto, utilizzare solo il supporto in dotazione. Fissare bene il supporto al televisore. Posizionare il TV su una superficie piana in grado di sopportare il peso del televisore. • Se il TV viene montato a parete, utilizzare supporti affidabili per pareti resistenti in grado di sopportare il peso del televisore. Koninklijke Philips Electronics N.V. non sarà da ritenersi responsabile in caso di danni o lesioni riconducibili a montaggi a parete non corretti. Rischio di lesioni per i bambini! Adottare le seguenti precauzioni per prevenire la caduta del TV e conseguenti lesioni ai bambini: • Non posizionare il TV su una superficie coperta da un panno o altro materiale che possa essere tirato e rimosso. • Assicurarsi che non vi siano parti del TV che sporgono dal bordo della superficie di montaggio. • Non posizionare il TV su mobili alti (ad esempio, una libreria) prima di fissare il mobile e il televisore alla parete o a un supporto idoneo. • Informare i bambini sui pericoli legati al fatto di salire sui mobili per raggiungere il TV. Rischio di surriscaldamento! • Lasciare uno spazio di almeno 10 cm intorno al TV per consentirne la ventilazione. Accertarsi che le aperture di ventilazione del televisore non siano mai coperte da tende o altri oggetti. Temporali Scollegare il televisore dalla presa e dall’antenna quando si avvicina un temporale. Durante il temporale, non toccare le parti del televisore, il cavo di alimentazione o dell’antenna. Rischio di danni all’udito! Non utilizzare le cuffie ad elevato volume o per intervalli di tempo prolungati. Basse temperature Se il TV si trova a temperature inferiori ai 5°C, estrarre il televisore dalla confezione ed attendere che la sua temperatura raggiunga quella della stanza prima di procedere all’installazione. 2010 © Koninklijke Philips Electronics N.V. Tutti i diritti riservati. Le specifiche sono soggette a modifica senza preavviso. I marchi sono di proprietà di Koninklijke Philips Electronics N.V. o dei rispettivi detentori. Philips si riserva il diritto di modificare i prodotti senza l’obbligo di implementare tali modifiche anche nelle versioni precedenti. Le informazioni contenute nel manuale sono da ritenersi adeguate per l’utilizzo consentito del sistema. Se il prodotto, o singoli moduli e procedure, vengono utilizzati per scopi diversi da quelli specificati in questo manuale, è necessario richiedere conferma della validità e adeguatezza delle informazioni qui riportate. Philips garantisce che il materiale non viola alcun brevetto statunitense. Non vengono concesse ulteriori garanzie esplicite o implicite. Garanzia I componenti di questo prodotto non sono riparabili dall’utente. Non aprire o rimuovere i rivestimenti e non inserire oggetti nelle prese d’aria od oggetti non adatti a determinati connettori. Le riparazioni possono essere eseguite soltanto presso i centri di assistenza e di riparazione autorizzati. Il mancato rispetto di questa condizione renderà nulle tutte le garanzie esplicite e implicite. Eventuali operazioni espressamente vietate in questo manuale e procedure di regolazione o montaggio non consigliate o autorizzate nel presente manuale invalidano la garanzia. Caratteristiche dei pixel Gli schermi a cristalli liquidi sono costituiti da un numero elevato di pixel colorati. Anche se il televisore è dotato di pixel attivi al 99,999% (o in quantità superiore), sullo schermo possono comparire costantemente punti neri o più chiari di luce (di colore rosso, verde o blu). Si tratta di una funzione strutturale del display (entro determinati standard comuni del settore) e non di un malfunzionamento. Software open source Su questo televisore è installato software di tipo open source. Pertanto Philips offre o rende disponibile, dietro richiesta e a un costo non superiore a quello sostenuto per la distribuzione, una copia completa e leggibile del codice sorgente su un supporto tipicamente utilizzato per la diffusione del software. Tale offerta è valida per un periodo di 3 anni dalla data di acquisto del presente prodotto. Per ottenere il codice sorgente, scrivere a: Philips Innovative Applications N.V. Ass. to the Development Manager Pathoekeweg 11 B-8000 Brugge Belgium Conformità ai requisiti EMF Koninklijke Philips Electronics N.V. produce e commercializza numerosi prodotti per il mercato consumer che, come tutti gli apparecchi elettronici, possono emettere e ricevere segnali elettromagnetici. Uno dei principali principi aziendali applicati da Philips prevede l’adozione di tutte le misure sanitarie e di sicurezza volte a rendere i propri prodotti conformi a tutte le regolamentazioni e a tutti gli stan- Europe — EC Declaration of Conformity dard EMF applicabili alla data di produzione dell’apparecchio. In base a tale principio, Philips sviluppa, produce e commercializza prodotti che non hanno effetti negativi sulla salute. Garantisce pertanto che i propri prodotti, se utilizzati nelle modalità previste, sono da ritenersi sicuri in base ai dati scientifici attualmente disponibili. Inoltre Philips collabora attivamente all’elaborazione degli standard internazionali EMF e di sicurezza ed è in grado di anticipare evoluzioni future degli stessi e di implementarle nei propri prodotti. Copyrights I loghi VESA, FDMI e conformità VESA sono marchi commerciali dell’associazione Video Electronics Standards Association. Prodotto su licenza di Dolby Laboratories. “Dolby”, “Pro Logic” e il simbolo con la doppia D sono marchi registrati di Dolby Laboratories. Prodotto su licenza di BBE Sound, Inc. Concesso su licenza di BBE, Inc, in base a uno o più dei seguenti brevetti statunitensi: 5510752, 5736897. BBE e il simbolo BBE sono marchi registrati di BBE Sound Inc. Windows Media è un marchio registrato o un marchio di Microsoft Corporation negli Stati Uniti e/o in altri paesi. Kensington e MicroSaver sono marchi registrati negli Stati Uniti di ACCO World Corporation, la cui registrazione è stata accettata e richiesta in altri Paesi del mondo. DLNA®, il logo DLNA e DNLA Certified™ sono marchi commerciali, marchi di servizi o marchi di certificazione di Digital Living Network Alliance. Tutti gli altri marchi registrati e non registrati sono di proprietà dei rispettivi detentori. DICHIARAZIONE DI CONFORMITÀ Questo apparecchio è fabbricato nella Comunità Economica Europea nel rispetto delle disposizioni di cui al D.M. 26/3/92 ed in particolare è conforme alle prescrizioni dell’art 1 dello stesso D.M. Si dichiara che l’apparecchio televisori a colori (vedete indicazioni sull’etichetta applicata sull’ ultima pagina di copertina) risponde alle prescrizioni dell’art 2 comma 1 del D.M. 28 Agosto 1995 nr. 548. Fatto a Brugge il gennaio 2009 Philips Innovative Applications N.V. Pathoekeweg 11 8000 Brugge Belgio English Hereby, Philips Innovative Applications N.V. declares that this television is in compliance with the essential requirements and other relevant provisions of Directive 1999/5/EC. Deutsch Hiermit erklärt Philips Innovative Applications N.V. dass sich das Fernsehgerät in Übereinstimmung mit den grundlegenden Anforderungen und den übrigen einschlägigen Bestimmungen der Richtlinie 1999/5/ EG befindet. Français Par la présente Philips Innovative Applications N.V. déclare que cet appareil de télévision est conforme aux exigences essentielles et aux autres dispositions pertinentes de la directive 1999/5/CE. Nederlands Hierbij verklaart Philips Innovative Applications N.V. dat deze televisie in overeenstemming is met de essentiële eisen en de andere relevante bepalingen van richtlijn 1999/5/EG. Español Por medio de la presente Philips Innovative Applications N.V. declara que el televisor cumple con los requisitos esenciales y cualesquiera otras disposiciones aplicables o exigibles de la Directiva 1999/5/CE. Italiano Con la presente Philips Innovative Applications N.V. dichiara che questo televisore è conforme ai requisiti essenziali ed alle altre disposizioni pertinenti stabilite dalla direttiva 1999/5/CE. Português Philips Innovative Applications N.V. declara que este televisor está conforme com os requisitos essenciais e outras disposições da Directiva 1999/5/CE. Eλληνικά ΜΕ ΤΗΝ ΠΑΡΟΥΣΑ Η Philips Innovative Applications N.V. ΔΗΛΩΝΕΙ ΟΤΙ H ΤΗΛΕΌΡΑΣΗ ΣΥΜΜΟΡΦΩΝΕΤΑΙ ΠΡΟΣ ΤΙΣ ΟΥΣΙΩΔΕΙΣ ΑΠΑΙΤΗΣΕΙΣ ΚΑΙ ΤΙΣ ΛΟΙΠΕΣ ΣΧΕΤΙΚΕΣ ΔΙΑΤΑΞΕΙΣ ΤΗΣ ΟΔΗΓΙΑΣ 1999/5/ΕΚ. Svenska Härmed intygar Philips Innovative Applications N.V. att denna TV står i överensstämmelse med de väsentliga egenskapskrav och övriga relevanta bestämmelser som framgår av direktiv 1999/5/EG. Norsk Philips Innovative Applications N.V. erklærer herved at utstyret TV er i samsvar med de grunnleggende krav og øvrige relevante krav i direktiv 1999/5/EF. Dansk Undertegnede Philips Innovative Applications N.V. erklærer herved, at dette TV overholder de væsentlige krav og øvrige relevante krav i direktiv 1999/5/EF. Suomi Philips Innovative Applications N.V. vakuuttaa täten että tämaä televisio on direktiivin 1999/5/EY oleellisten vaatimusten ja sitä koskevien direktiivin muiden ehtojen mukainen. Malti Hawnhekk, Philips Innovative Applications N.V., jiddikjara li dan ‘Television’ jikkonforma mal-ħtiġijiet essenzjali u ma provvedimenti oħrajn relevanti li hemm fid-Dirrettiva 1999/5/EC. Íslenska Hér með lýsir Philips Innovative Applications N.V. yfir því að ‘Television’ er í samræmi við grunnkröfur og aðrar kröfur, sem gerðar eru í tilskipun 1999/5/EC. Polski Firma Philips Innovative Applications N.V. niniejszym oświadcza, że ‘Telewizor’ jest zgodny z zasadniczymi wymogami oraz pozostałymi stosownymi postanowieniami Dyrektywy 1999/5/EC. A copy of the Declaration of Conformity is available at : http://www.philips.com/support Magyar Alulírott, Philips Innovative Applications N.V. nyilatkozom, hogy a televízió megfelel a vonatkozó alapvető követelményeknek és az 1999/5/EC irányelv egyéb előírásainak. Česky Philips Innovative Applications N.V. tímto prohlašuje, že tento televizor je ve shodě se základními požadavky a dalšími příslušnými ustanoveními směrnice 1999/5/ ES. This equipment may be operated in the following European countries … Slovensky Philips Innovative Applications N.V. týmto vyhlasuje, že tento televízor spĺňa základné požiadavky a všetky príslušné ustanovenia Smernice 1999/5/ES. Slovensko Philips Innovative Applications N.V. izjavlja, da je ta televizor v skladu z bistvenimi zahtevami in ostalimi relevantnimi določili direktive 1999/5/ES. Eesti Käesolevaga kinnitab Philips Innovative Applications N.V. seadme Teler vastavust direktiivi 1999/5/EÜ põhinõuetele ja nimetatud direktiivist tulenevatele teistele asjakohastele sätetele. Latviski Ar šo Philips Innovative Applications N.V. deklarē, ka ‘Televizors’ atbilst Direktīvas 1999/5/EK būtiskajām prasībām un citiem ar to saistītajiem noteikumiem. Lietuvių Šiuo Philips Innovative Applications N.V. deklaruoja, kad šis ‘Televizorius’ atitinka esminius reikalavimus ir kitas 1999/5/EB Direktyvos nuostatas. This equipment can be operated in other nonEuropean countries. Info for UK only. Information about how to re-tune your TV during the digital TV switchover. Digital UK, the body leading the digital TV switchover, will advise you when you need to re-tune during the switchover. If you do not re-tune your channels when advised to do so by Digital UK, you may lose some or all of your channels until you do re-tune. You should re-tune your TV every few months to check for any new channels. If you choose to connect your TV to satellite or cable with a digital box then it will not be affected by switchover, and you won’t need to re-tune. How to re-tune: If you have any questions, please contact your equipment supplier or call Digital UK on … 0845 6 50 50 50 or visit www.digitaluk.co.uk If you are missing any channels, it may be that they are not available in your area, or that your aerial needs upgrading. 1. Press h on the remote control. 2. Select Setup and press OK. 3. Select Search for channels and press OK. 4. Select Reinstall channels and press OK. 5. Select your country (UK) and press OK. 6. Select Antenna DVB-T and press OK. 7. Select Start and press OK. The installation can take several minutes. When the installation is complete, press OK. Your TV is now retuned. When does switchover happen? * Copeland switches on October 17, 2007 Television in the UK is going digital, bringing us all more choice and new services. Starting in late 2007 and ending in 2012, television services in the UK will go completely digital, TV region by TV region. Please see the next page to find out when your area switches to digital. Digital UK is the independent, non-profit organisation leading the process of digital TV switchover in the UK. Digital UK provides impartial information on what people need to do to prepare for the move to digital, and when they need to do it. How the switchover affects your TV equipment: Your new TV has a digital tuner built in, which means it is ready to receive the Freeview signal by simply plugging it into your aerial socket (check if you can get digital TV through your aerial now, or whether you’ll have to wait until switchover, at www.digitaluk.co.uk). When the TV switchover happens in your area, there are at least two occasions when you will need to re-tune your TV in order to continue receiving your existing TV channels, and also to pick up new ones. The exact date you switch depends on the transmitter you are served by. To check when you switch, go to Digital UK’s postcode checker on www.digitaluk.co.uk Check your ITV news service or look at Teletext page 106 to see what TV region you’re in. Visit us at digitaluk.co.uk Call us on 0845 6 50 50 50† * Calls charged at BT rate of 3p per minute daytime and 1p per minute evenings and weekends. Rates may vary for calls from non-BT lines. 20100422 Diagramma elettronico / Electronic diagram 8000 9000 Platform 2K10: TV550 (Basic) Platform 2K10: TV550 (200Hz) memory memory Video Chip Video Chip memory DVB-S CAM Tuner Tuner CA DVB-S Matrix LCD HDNM chip DVB-T/C Tuner Matrix LCD DVB-T/C Tuner CAM Ambilight Ambilight Flash Ethernet Flash Ethernet Flash Wifi HDMI HDMI Audio Amp. memory Wifi 32 HDNM chip Audio Amp. Matrix LCD www.philips.com/tv Non-contractual images. / Images non contractuelles. / Außervertragliche Bilder. All registered and unregistered trademarks are property of their respective owners. Specifications are subject to change without notice Trademarks are the property of Koninklijke Philips Electronics N.V. or their respective owners 2010 © Koninklijke Philips Electronics N.V. All rights reserved www.philips.com