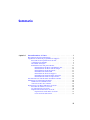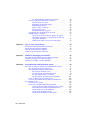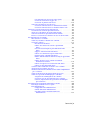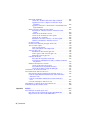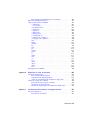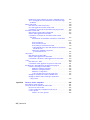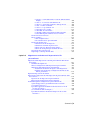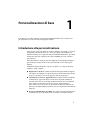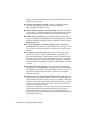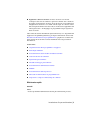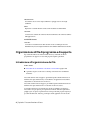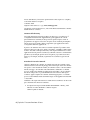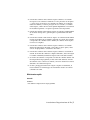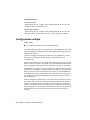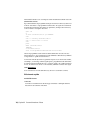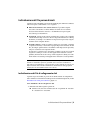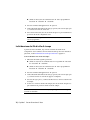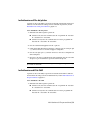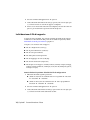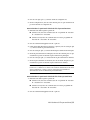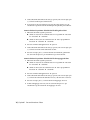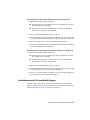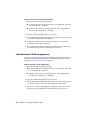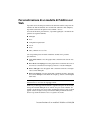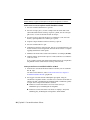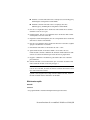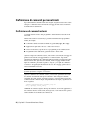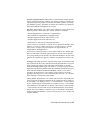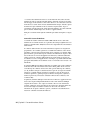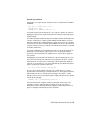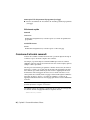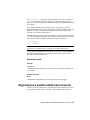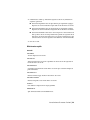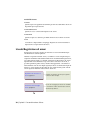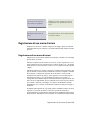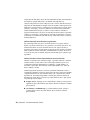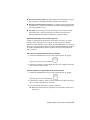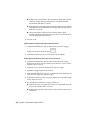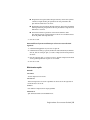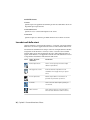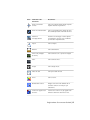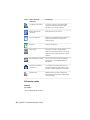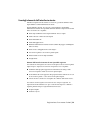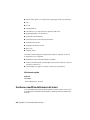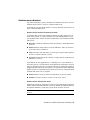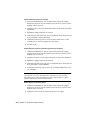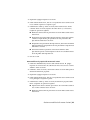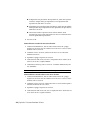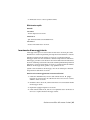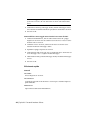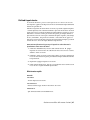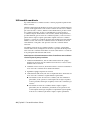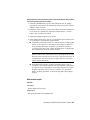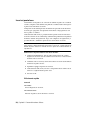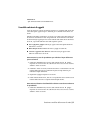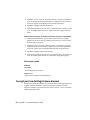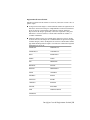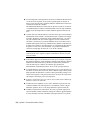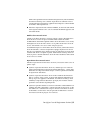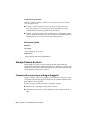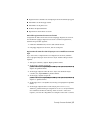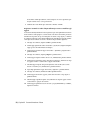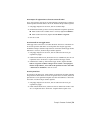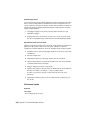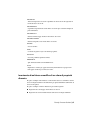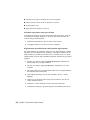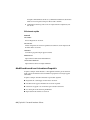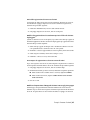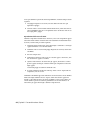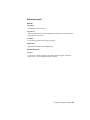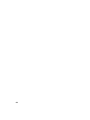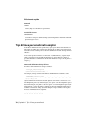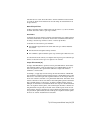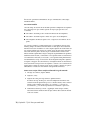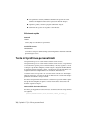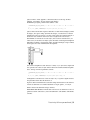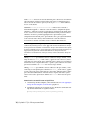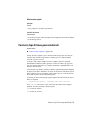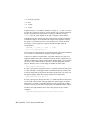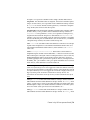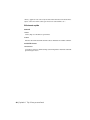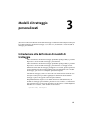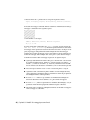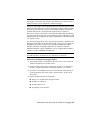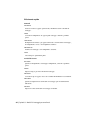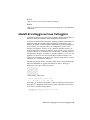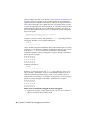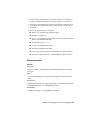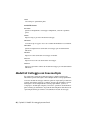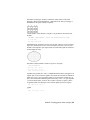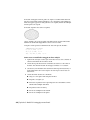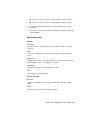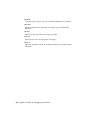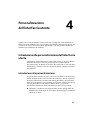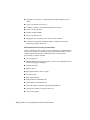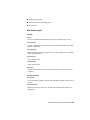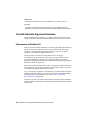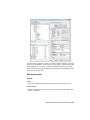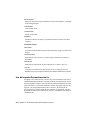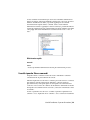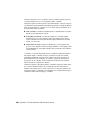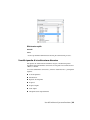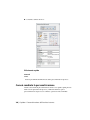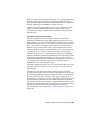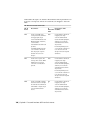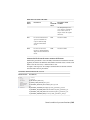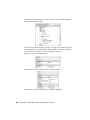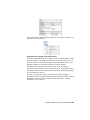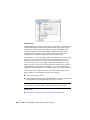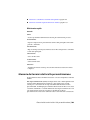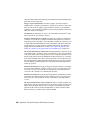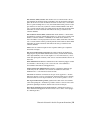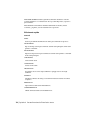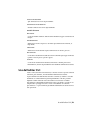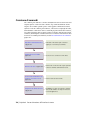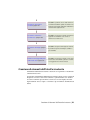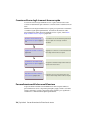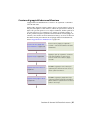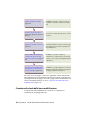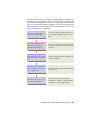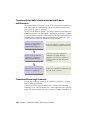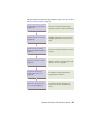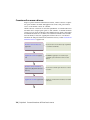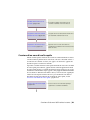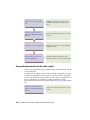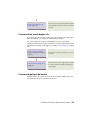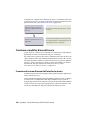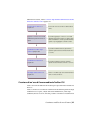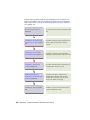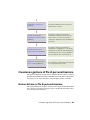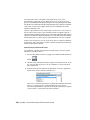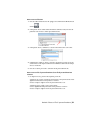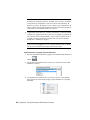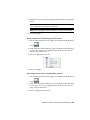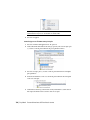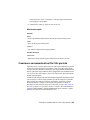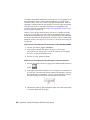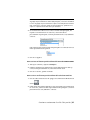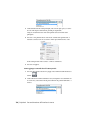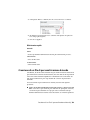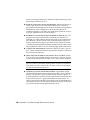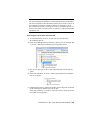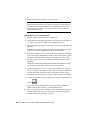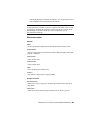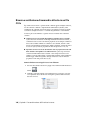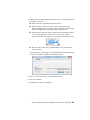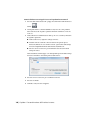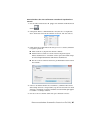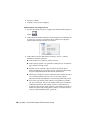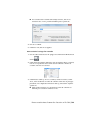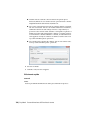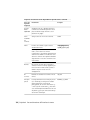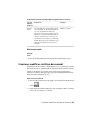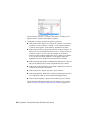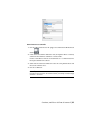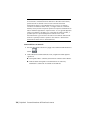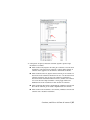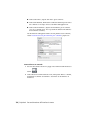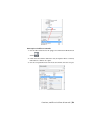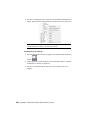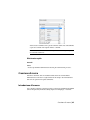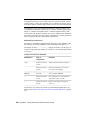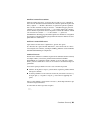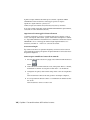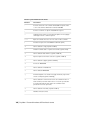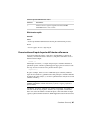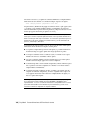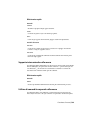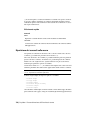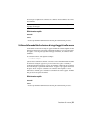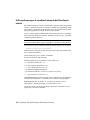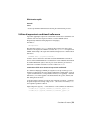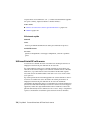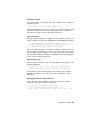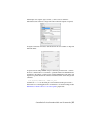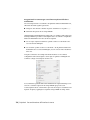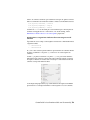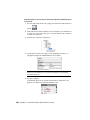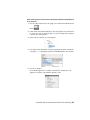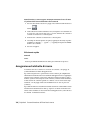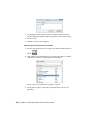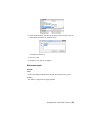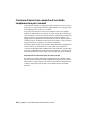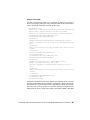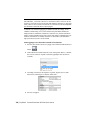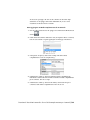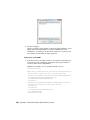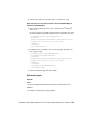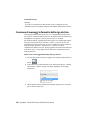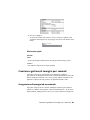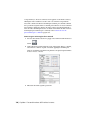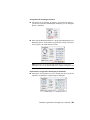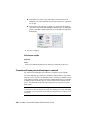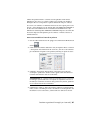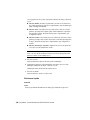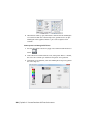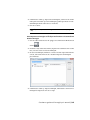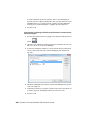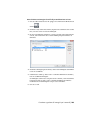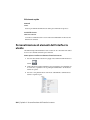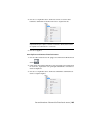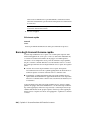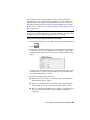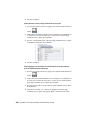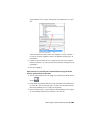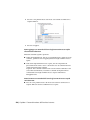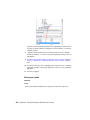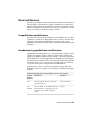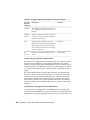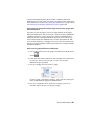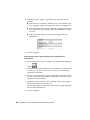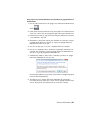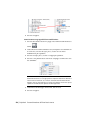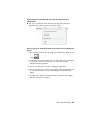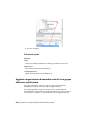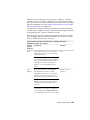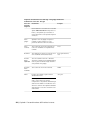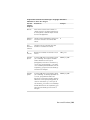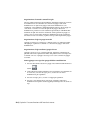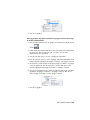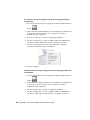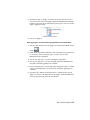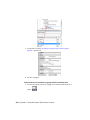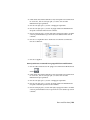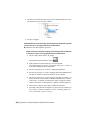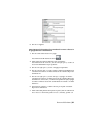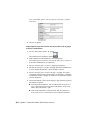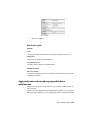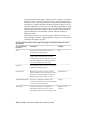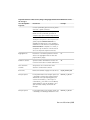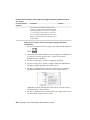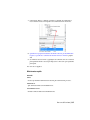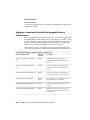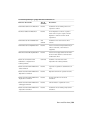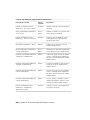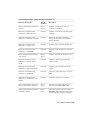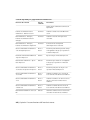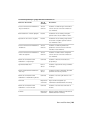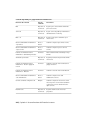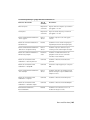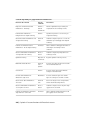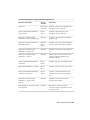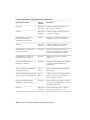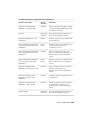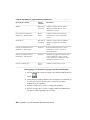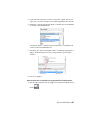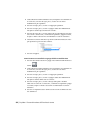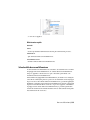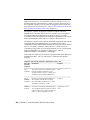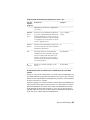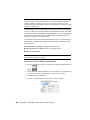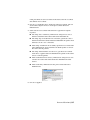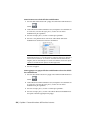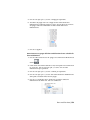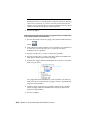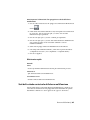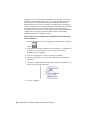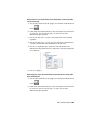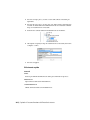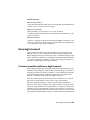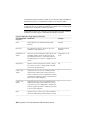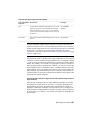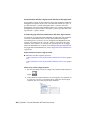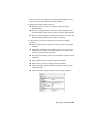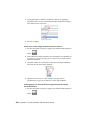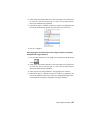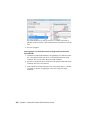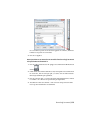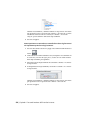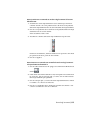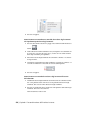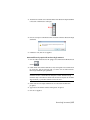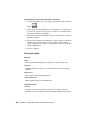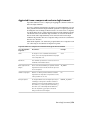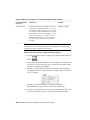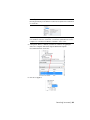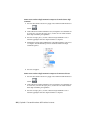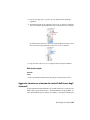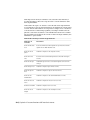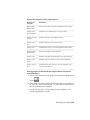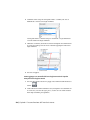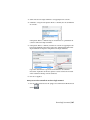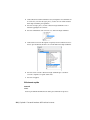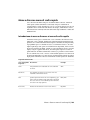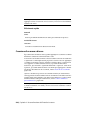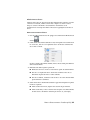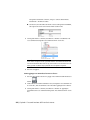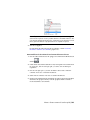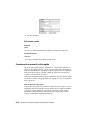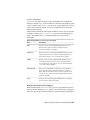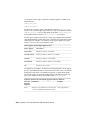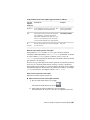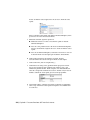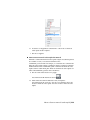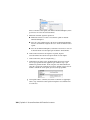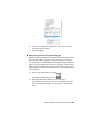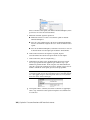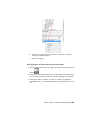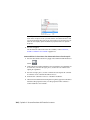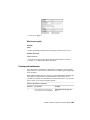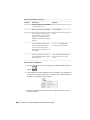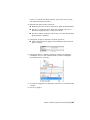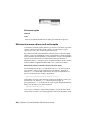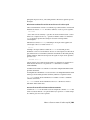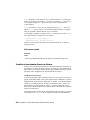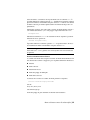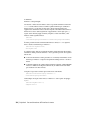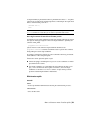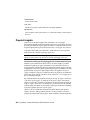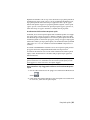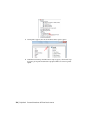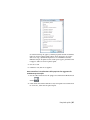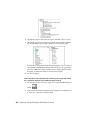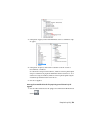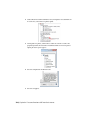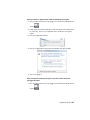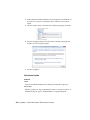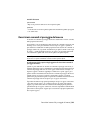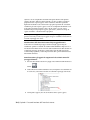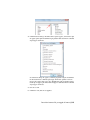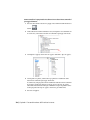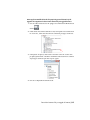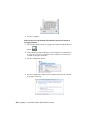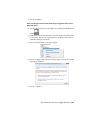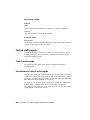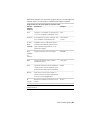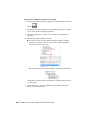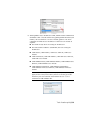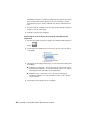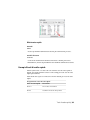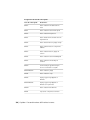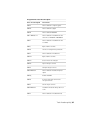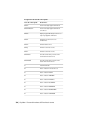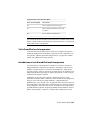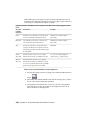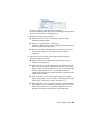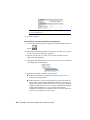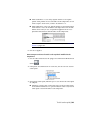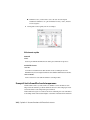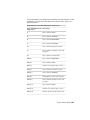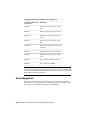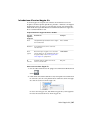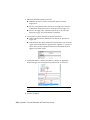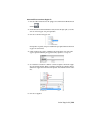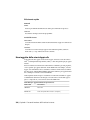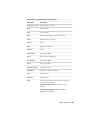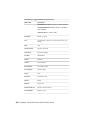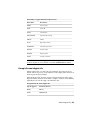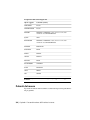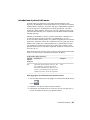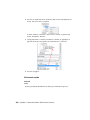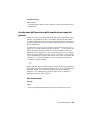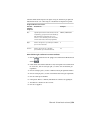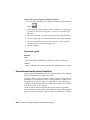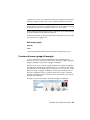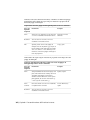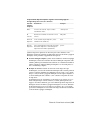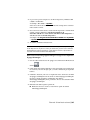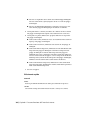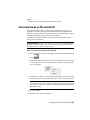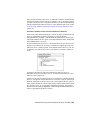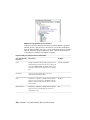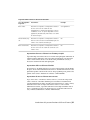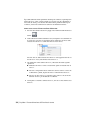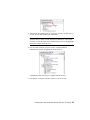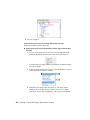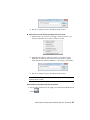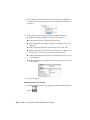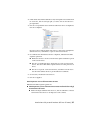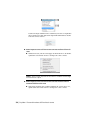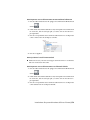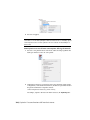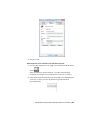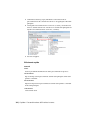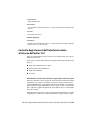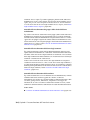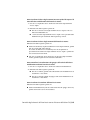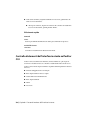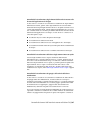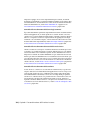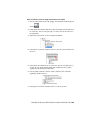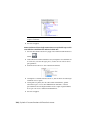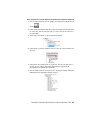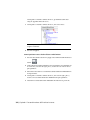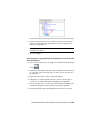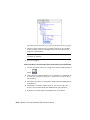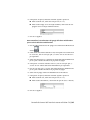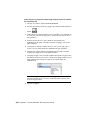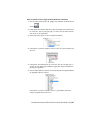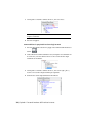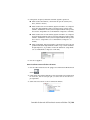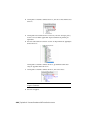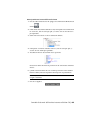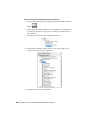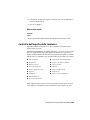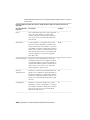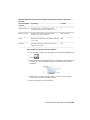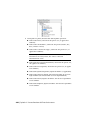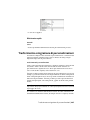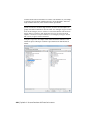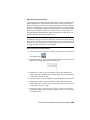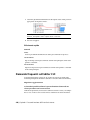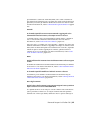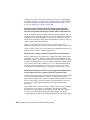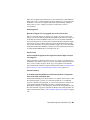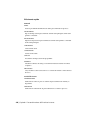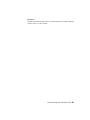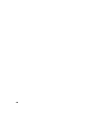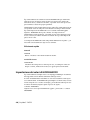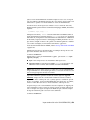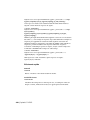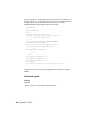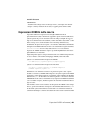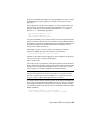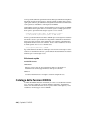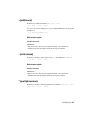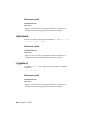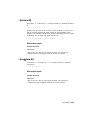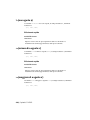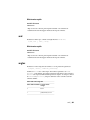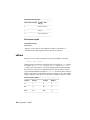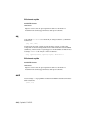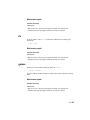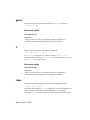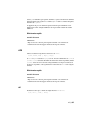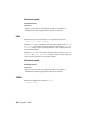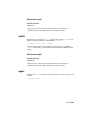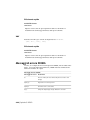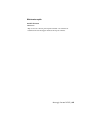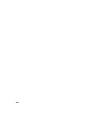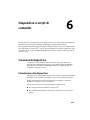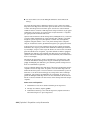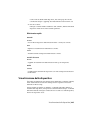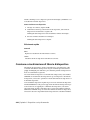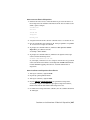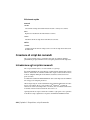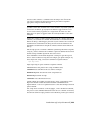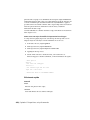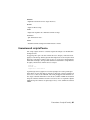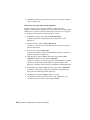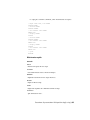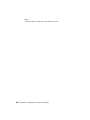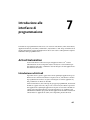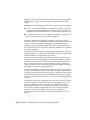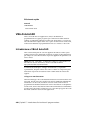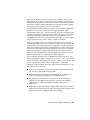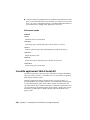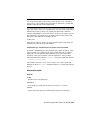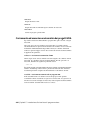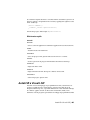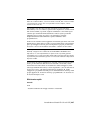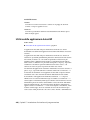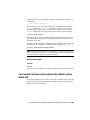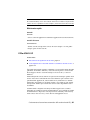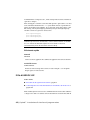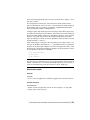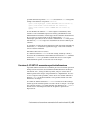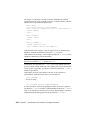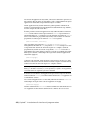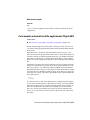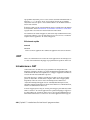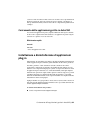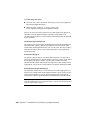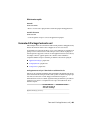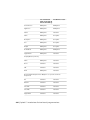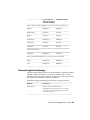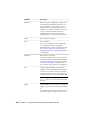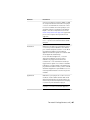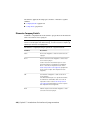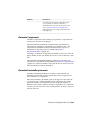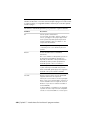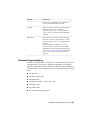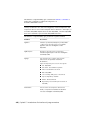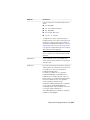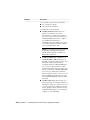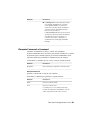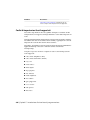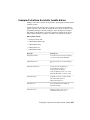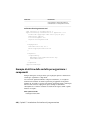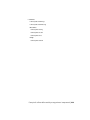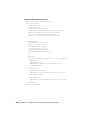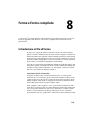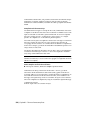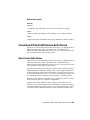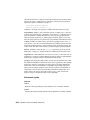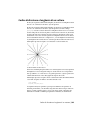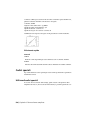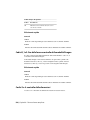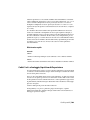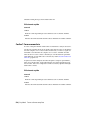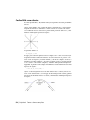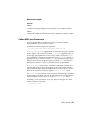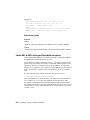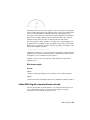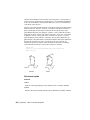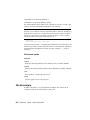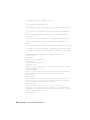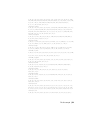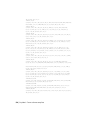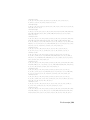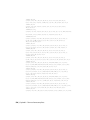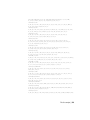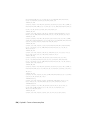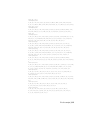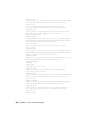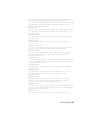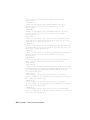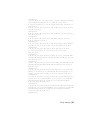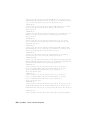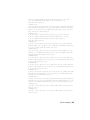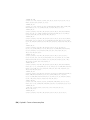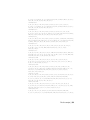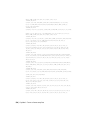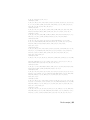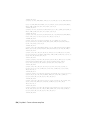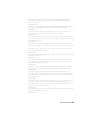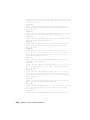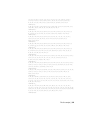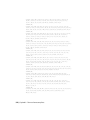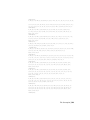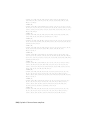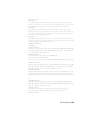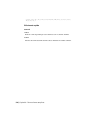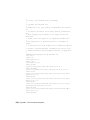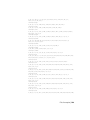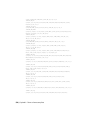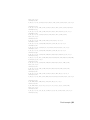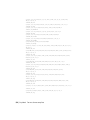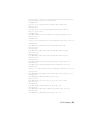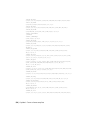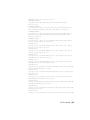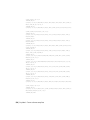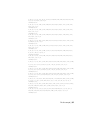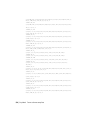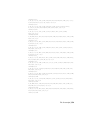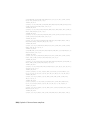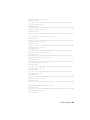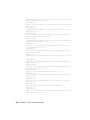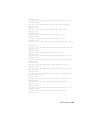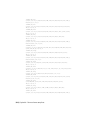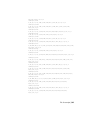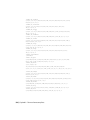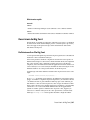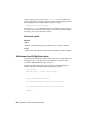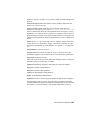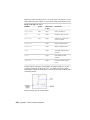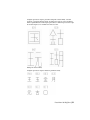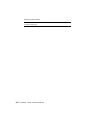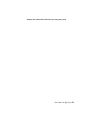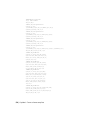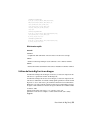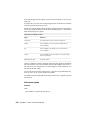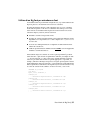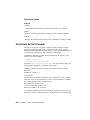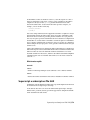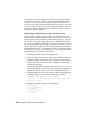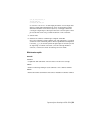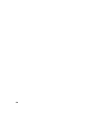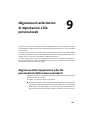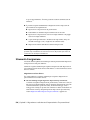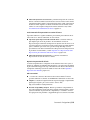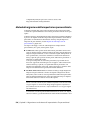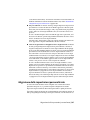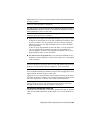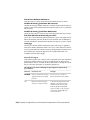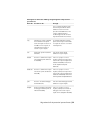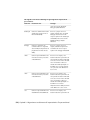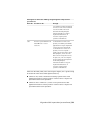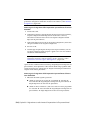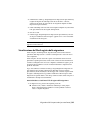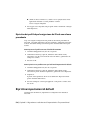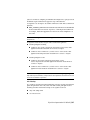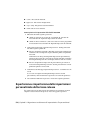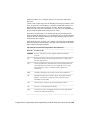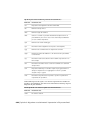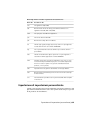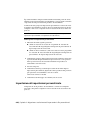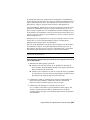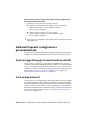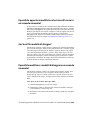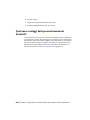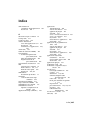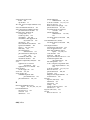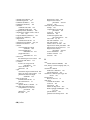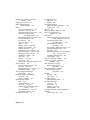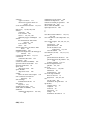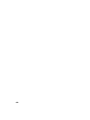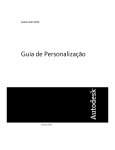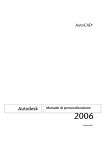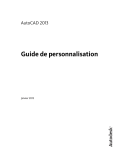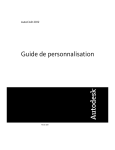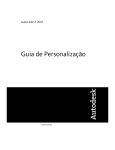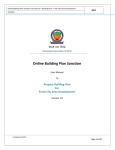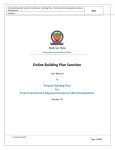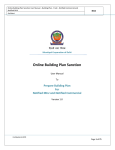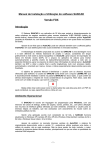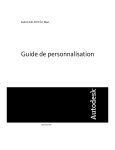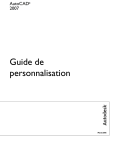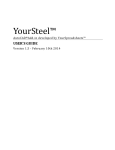Download Manuale di personalizzazione
Transcript
AutoCAD 2012 Manuale di personalizzazione Settembre 2010 © 2011 Autodesk, Inc. All Rights Reserved. Except as otherwise permitted by Autodesk, Inc., this publication, or parts thereof, may not be reproduced in any form, by any method, for any purpose. Certain materials included in this publication are reprinted with the permission of the copyright holder. Trademarks The following are registered trademarks or trademarks of Autodesk, Inc., and/or its subsidiaries and/or affiliates in the USA and other countries: 3DEC (design/logo), 3December, 3December.com, 3ds Max, Algor, Alias, Alias (swirl design/logo), AliasStudio, Alias|Wavefront (design/logo), ATC, AUGI, AutoCAD, AutoCAD Learning Assistance, AutoCAD LT, AutoCAD Simulator, AutoCAD SQL Extension, AutoCAD SQL Interface, Autodesk, Autodesk Intent, Autodesk Inventor, Autodesk MapGuide, Autodesk Streamline, AutoLISP, AutoSnap, AutoSketch, AutoTrack, Backburner, Backdraft, Beast, Built with ObjectARX (logo), Burn, Buzzsaw, CAiCE, Civil 3D, Cleaner, Cleaner Central, ClearScale, Colour Warper, Combustion, Communication Specification, Constructware, Content Explorer, Dancing Baby (image), DesignCenter, Design Doctor, Designer's Toolkit, DesignKids, DesignProf, DesignServer, DesignStudio, Design Web Format, Discreet, DWF, DWG, DWG (logo), DWG Extreme, DWG TrueConvert, DWG TrueView, DXF, Ecotect, Exposure, Extending the Design Team, Face Robot, FBX, Fempro, Fire, Flame, Flare, Flint, FMDesktop, Freewheel, GDX Driver, Green Building Studio, Heads-up Design, Heidi, HumanIK, IDEA Server, i-drop, Illuminate Labs AB (design/logo), ImageModeler, iMOUT, Incinerator, Inferno, Inventor, Inventor LT, Kynapse, Kynogon, LandXplorer, LiquidLight, LiquidLight (design/logo), Lustre, MatchMover, Maya, Mechanical Desktop, Moldflow, Moldflow Plastics Advisers, MPI, Moldflow Plastics Insight, Moldflow Plastics Xpert, Moondust, MotionBuilder, Movimento, MPA, MPA (design/logo), MPX, MPX (design/logo), Mudbox, Multi-Master Editing, Navisworks, ObjectARX, ObjectDBX, Opticore, Pipeplus, PolarSnap, PortfolioWall, Powered with Autodesk Technology, Productstream, ProMaterials, RasterDWG, RealDWG, Real-time Roto, Recognize, Render Queue, Retimer, Reveal, Revit, RiverCAD, Robot, Showcase, Show Me, ShowMotion, SketchBook, Smoke, Softimage, Softimage|XSI (design/logo), Sparks, SteeringWheels, Stitcher, Stone, StormNET, StudioTools, ToolClip, Topobase, Toxik, TrustedDWG, U-Vis, ViewCube, Visual, Visual LISP, Volo, Vtour, WaterNetworks, Wire, Wiretap, WiretapCentral, XSI. All other brand names, product names or trademarks belong to their respective holders. Disclaimer THIS PUBLICATION AND THE INFORMATION CONTAINED HEREIN IS MADE AVAILABLE BY AUTODESK, INC. "AS IS." AUTODESK, INC. DISCLAIMS ALL WARRANTIES, EITHER EXPRESS OR IMPLIED, INCLUDING BUT NOT LIMITED TO ANY IMPLIED WARRANTIES OF MERCHANTABILITY OR FITNESS FOR A PARTICULAR PURPOSE REGARDING THESE MATERIALS. Published by: Autodesk, Inc. 111 McInnis Parkway San Rafael, CA 94903, USA Sommario Capitolo 1 Personalizzazione di base . . . . . . . . . . . . . . . . . . . . . 1 Introduzione alla personalizzazione . . . . . . . . . . . . . . . . . . . . 1 Organizzazione di file di programma e di supporto . . . . . . . . . . . . 4 Introduzione all'organizzazione dei file . . . . . . . . . . . . . . . 4 Configurazioni multiple . . . . . . . . . . . . . . . . . . . . . . . 8 Più cartelle di disegni . . . . . . . . . . . . . . . . . . . . . . . . . 9 Individuazione di file personalizzati . . . . . . . . . . . . . . . . 11 Individuazione dei file di collegamento dati . . . . . . . . . 11 Individuazione dei file di stile di stampa . . . . . . . . . . . 12 Individuazione di file del plotter . . . . . . . . . . . . . . . 13 Individuazione del file PMP . . . . . . . . . . . . . . . . . . 13 Individuazione di file di supporto . . . . . . . . . . . . . . 14 Individuazione dei file modello di disegno . . . . . . . . . . 17 Individuazione di file di composizione . . . . . . . . . . . . 18 Personalizzazione di un modello di Pubblica sul Web . . . . . . . . . . 19 Definizione di comandi personalizzati . . . . . . . . . . . . . . . . . . 22 Definizione di comandi esterni . . . . . . . . . . . . . . . . . . . 22 Creazione di alias dei comandi . . . . . . . . . . . . . . . . . . . 26 Registrazione e modifica delle macro di azioni . . . . . . . . . . . . . . 27 Introduzione alle macro di azioni . . . . . . . . . . . . . . . . . . 28 Uso del Registratore di azioni . . . . . . . . . . . . . . . . . . . . 30 Registrazione di una macro di azioni . . . . . . . . . . . . . . . . 31 Registrazione di una macro di azioni . . . . . . . . . . . . . 31 Icone dei nodi delle azioni . . . . . . . . . . . . . . . . . . 36 iii Uso degli elementi dell'interfaccia utente . . . . . Gestione e modifica delle macro di azioni . . . . . . . . Gestione macro di azioni . . . . . . . . . . . . . . Inserimento di messaggi utente . . . . . . . . . . . Richiedi input utente . . . . . . . . . . . . . . . . Utilizzo delle coordinate . . . . . . . . . . . . . . Inserisci punto base . . . . . . . . . . . . . . . . . Uso delle selezioni di oggetti . . . . . . . . . . . . Consigli per l'uso del Registratore di azioni . . . . . . . . Esempi di macro di azioni . . . . . . . . . . . . . . . . . Creazione di un nuovo layer e disegno di oggetti . Inserimento di un blocco e modifica di un valore di proprietà dinamica . . . . . . . . . . . . . . . . Modifica dei cerchi con la tavolozza Proprietà . . . Capitolo 2 . . . . . . . . . . . . . . . . . . . . . . . . . . . . . . . . . . 39 . 40 . 41 . 45 . 47 . 48 . 50 . 51 . 52 . 56 . 56 . . . . . 61 . . . . . 64 Tipi di linea personalizzati . . . . . . . . . . . . . . . . . . . . 69 Introduzione alle definizioni dei tipi di linea . Tipi di linea personalizzati semplici . . . . . . Testo in tipi di linea personalizzati . . . . . . Forme in tipi di linea personalizzati . . . . . Capitolo 3 . . . . . . . . . . . . . . . . . . . . . . . . . . . . . . . . . . . . . . . . . . . . . . . . . . . . . . . . . . . . . . . . 69 . 70 . 74 . 77 Modelli di tratteggio personalizzati . . . . . . . . . . . . . . . 81 Introduzione alle definizioni di modelli di tratteggio . . . . . . . . . . 81 Modelli di tratteggio con linee tratteggiate . . . . . . . . . . . . . . . . 85 Modelli di tratteggio con linee multiple . . . . . . . . . . . . . . . . . 88 Capitolo 4 Personalizzazione dell'interfaccia utente . . . . . . . . . . . . . 93 Introduzione alla personalizzazione dell'interfaccia utente . . . . . . . 93 Introduzione alla personalizzazione . . . . . . . . . . . . . . . . 93 Uso dell'ambiente di personalizzazione . . . . . . . . . . . . . . . 96 Informazioni sull'editor CUI . . . . . . . . . . . . . . . . . 96 Uso del riquadro Personalizzazioni in . . . . . . . . . . . . 98 Uso del riquadro Elenco comandi . . . . . . . . . . . . . . 99 Uso del riquadro di visualizzazione dinamica . . . . . . . . 101 Come è cambiata la personalizzazione . . . . . . . . . . . . . . 102 Glossario dei termini relativi alla personalizzazione . . . . . . . 109 Uso dell'editor CUI . . . . . . . . . . . . . . . . . . . . . . . . . . . . 113 Creazione di comandi . . . . . . . . . . . . . . . . . . . . . . . 114 Creazione di elementi dell'interfaccia utente . . . . . . . . . . . 115 Creazione di barre degli strumenti Accesso rapido . . . . . 116 Personalizzazione della barra multifunzione . . . . . . . . 116 Creazione di barre degli strumenti . . . . . . . . . . . . . 120 Creazione di un menu a discesa . . . . . . . . . . . . . . . 122 Creazione di un menu di scelta rapida . . . . . . . . . . . 123 iv | Sommario Personalizzazione dei tasti di scelta rapida . . . . . . . . Creazione di un'azione doppio clic . . . . . . . . . . . . Creazione di pulsanti del mouse . . . . . . . . . . . . . Creazione e modifica di aree di lavoro . . . . . . . . . . . . . Creazione di un'area di lavoro dall'interfaccia utente . . . Creazione di un'area di lavoro mediante l'editor CUI . . . Creazione e gestione di file di personalizzazione . . . . . . . . . . . Nozioni di base sui file di personalizzazione . . . . . . . . . . Creazione e caricamento di un file CUIx parziale . . . . . . . . Creazione di un file di personalizzazione Azienda . . . . . . . Ricerca e sostituzione di comandi e di testo in un file CUIx . . Personalizzazione di comandi . . . . . . . . . . . . . . . . . . . . . Introduzione ai comandi . . . . . . . . . . . . . . . . . . . . Creazione, modifica e riutilizzo dei comandi . . . . . . . . . . Creazione di macro . . . . . . . . . . . . . . . . . . . . . . . Introduzione alle macro . . . . . . . . . . . . . . . . . . Utilizzo dei caratteri di controllo speciali nelle macro . . . . . . . . . . . . . . . . . . . . . . . . . . . Pausa in attesa di input da parte dell'utente nelle macro . . . . . . . . . . . . . . . . . . . . . . . . . . . Supporto internazionale nelle macro . . . . . . . . . . . Utilizzo di comandi incorporati nelle macro . . . . . . . Ripetizione dei comandi nelle macro . . . . . . . . . . . Utilizzo della modalità di selezione di singoli oggetti nelle macro . . . . . . . . . . . . . . . . . . . . . . . . . . . Utilizzo di macro per lo scambio di elementi dell'interfaccia utente . . . . . . . . . . . . . . . . . . Utilizzo di espressioni condizionali nelle macro . . . . . Utilizzo di AutoLISP nelle macro . . . . . . . . . . . . . Controllo della visualizzazione delle voci di comando . . . . . Assegnazione di etichette di ricerca . . . . . . . . . . . . . . . Creazione di descrizioni comandi e di una Guida complementare per i comandi . . . . . . . . . . . . . . . . . . . . . . . . . Creazione di messaggi informativi della riga di stato . . . . . . Creazione e gestione di immagini per i comandi . . . . . . . . Assegnazione di immagini ad un comando . . . . . . . . Creazione di icone personalizzate per i comandi . . . . . Gestione, importazione ed esportazione di immagini personalizzate . . . . . . . . . . . . . . . . . . . . . . Personalizzazione di elementi dell'interfaccia utente . . . . . . . . . Barre degli strumenti Accesso rapido . . . . . . . . . . . . . . Barra multifunzione . . . . . . . . . . . . . . . . . . . . . . . Gruppi della barra multifunzione . . . . . . . . . . . . . Schede della barra multifunzione . . . . . . . . . . . . . Stati della scheda contestuale della barra multifunzione . . . . . . . . . . . . . . . . . . . . . . . 124 . 125 . 125 . 126 . 126 . 127 . 129 . 129 . 135 . 139 . 144 . 151 . 151 . 153 . 161 . 161 . 165 . 167 . 169 . 169 . 170 . 171 . 172 . 173 . 174 . 176 . 182 . 186 . 192 . 193 . 193 . 196 . 199 . 204 . 206 . 213 . 213 . 253 . 261 Sommario | v Barre degli strumenti . . . . . . . . . . . . . . . . . . . . . . . Creazione e modifica delle barre degli strumenti . . . . . Aggiunta di icone a comparsa ad una barra degli strumenti . . . . . . . . . . . . . . . . . . . . . . . . . Aggiunta, rimozione o selezione dei controlli della barra degli strumenti . . . . . . . . . . . . . . . . . . . . . . Menu a discesa e menu di scelta rapida . . . . . . . . . . . . . Introduzione ai menu a discesa e ai menu di scelta rapida . . . . . . . . . . . . . . . . . . . . . . . . . . . Creazione di un menu a discesa . . . . . . . . . . . . . . Creazione di un menu di scelta rapida . . . . . . . . . . Creazione di sottomenu . . . . . . . . . . . . . . . . . . Riferimento ai menu a discesa o di scelta rapida . . . . . Scambio e inserimento di menu a discesa . . . . . . . . . Proprietà rapide . . . . . . . . . . . . . . . . . . . . . . . . . Descrizioni comandi al passaggio del mouse . . . . . . . . . . Tasti di scelta rapida . . . . . . . . . . . . . . . . . . . . . . . Tasti di scelta rapida . . . . . . . . . . . . . . . . . . . . Tasti di modifica locale temporanea . . . . . . . . . . . . Azioni doppio clic . . . . . . . . . . . . . . . . . . . . . . . . Introduzione alle azioni doppio clic . . . . . . . . . . . . Nomi oggetto delle azioni doppio clic . . . . . . . . . . Esempi di azioni doppio clic . . . . . . . . . . . . . . . . Pulsanti del mouse . . . . . . . . . . . . . . . . . . . . . . . Introduzione ai pulsanti del mouse . . . . . . . . . . . . Accettazione dell'immissione delle coordinate nei menu dei pulsanti . . . . . . . . . . . . . . . . . . . . . . . . Elementi di interfaccia esistenti . . . . . . . . . . . . . . . . . Creazione di menu di tavoletta . . . . . . . . . . . . . . Personalizzazione dei pulsanti tavoletta . . . . . . . . . . Creazione di menu a gruppi di immagini . . . . . . . . . Caricamento di un file AutoLISP . . . . . . . . . . . . . . . . . . . Personalizzazione delle aree di lavoro . . . . . . . . . . . . . . . . . Introduzione alla personalizzazione dell'area di lavoro . . . . . Controllo degli elementi dell'interfaccia utente all'esterno dell'editor CUI . . . . . . . . . . . . . . . . . . . . . . . . . Controllo di elementi dell'interfaccia utente nell'editor CUI . . . . . . . . . . . . . . . . . . . . . . . . . . . . . . . Controllo dell'aspetto delle tavolozze . . . . . . . . . . . . . . Trasferimento e migrazione di personalizzazioni . . . . . . . . . . . Domande frequenti sull'editor CUI . . . . . . . . . . . . . . . . . . Capitolo 5 . 265 . 265 . 279 . 283 . 289 . 289 . 290 . 294 . 305 . 308 . 310 . 314 . 323 . 330 . 330 . 339 . 346 . 347 . 350 . 353 . 354 . 355 . 357 . 358 . 358 . 360 . 361 . 367 . 368 . 368 . 383 . 386 . 403 . 407 . 410 DIESEL . . . . . . . . . . . . . . . . . . . . . . . . . . . . . . 417 Personalizzazione della riga di stato . . . . . . . . . . . . . . . . . . 417 Introduzione alla variabile di sistema MODEMACRO . . . . . . 417 Impostazione dei valori di MODEMACRO . . . . . . . . . . . . 418 vi | Sommario Impostazione di MODEMACRO con AutoLISP . . . . . . . . . . 421 Espressioni DIESEL nelle macro . . . . . . . . . . . . . . . . . . . . . 423 Catalogo delle funzioni DIESEL . . . . . . . . . . . . . . . . . . . . . 426 + (addizione) . . . . . . . . . . . . . . . . . . . . . . . . . . . . 427 - (sottrazione) . . . . . . . . . . . . . . . . . . . . . . . . . . . 427 * (moltiplicazione) . . . . . . . . . . . . . . . . . . . . . . . . . 427 / (divisione) . . . . . . . . . . . . . . . . . . . . . . . . . . . . 428 = (uguale a) . . . . . . . . . . . . . . . . . . . . . . . . . . . . . 428 < (minore di) . . . . . . . . . . . . . . . . . . . . . . . . . . . . 429 > (maggiore di) . . . . . . . . . . . . . . . . . . . . . . . . . . . 429 != (non uguale a) . . . . . . . . . . . . . . . . . . . . . . . . . . 430 <= (minore di o uguale a ) . . . . . . . . . . . . . . . . . . . . . 430 >= (maggiore di o uguale a ) . . . . . . . . . . . . . . . . . . . . 430 and . . . . . . . . . . . . . . . . . . . . . . . . . . . . . . . . . 431 angtos . . . . . . . . . . . . . . . . . . . . . . . . . . . . . . . 431 edtime . . . . . . . . . . . . . . . . . . . . . . . . . . . . . . . 432 eq . . . . . . . . . . . . . . . . . . . . . . . . . . . . . . . . . . 434 eval . . . . . . . . . . . . . . . . . . . . . . . . . . . . . . . . . 434 fix . . . . . . . . . . . . . . . . . . . . . . . . . . . . . . . . . 435 getenv . . . . . . . . . . . . . . . . . . . . . . . . . . . . . . . 435 getvar . . . . . . . . . . . . . . . . . . . . . . . . . . . . . . . . 436 if . . . . . . . . . . . . . . . . . . . . . . . . . . . . . . . . . . 436 index . . . . . . . . . . . . . . . . . . . . . . . . . . . . . . . 436 nth . . . . . . . . . . . . . . . . . . . . . . . . . . . . . . . . . 437 or . . . . . . . . . . . . . . . . . . . . . . . . . . . . . . . . . . 437 rtos . . . . . . . . . . . . . . . . . . . . . . . . . . . . . . . . . 438 strlen . . . . . . . . . . . . . . . . . . . . . . . . . . . . . . . . 438 substr . . . . . . . . . . . . . . . . . . . . . . . . . . . . . . . . 439 upper . . . . . . . . . . . . . . . . . . . . . . . . . . . . . . . . 439 xor . . . . . . . . . . . . . . . . . . . . . . . . . . . . . . . . . 440 Messaggi di errore DIESEL . . . . . . . . . . . . . . . . . . . . . . . . 440 Capitolo 6 Diapositive e script di comando . . . . . . . . . . . . . . . . . 443 Creazione di diapositive . . . . . . . . . . . . . . . . . . . . Introduzione alle diapositive . . . . . . . . . . . . . . Visualizzazione delle diapositive . . . . . . . . . . . . Creazione e visualizzazione di librerie di diapositive . . Creazione di script dei comandi . . . . . . . . . . . . . . . . Introduzione agli script dei comandi . . . . . . . . . . Esecuzione di script all'avvio . . . . . . . . . . . . . . Esecuzione di presentazioni di diapositive dagli script . Capitolo 7 . . . . . . . . . . . . . . . . . . . . . . . . . . . . . . . . . 443 . 443 . 445 . 446 . 448 . 448 . 451 . 453 Introduzione alle interfacce di programmazione . . . . . . . . 457 ActiveX Automation . . . . . . . . . . . . . . . . . . . . . . . . . . . 457 Introduzione ad ActiveX . . . . . . . . . . . . . . . . . . . . . . 457 Sommario | vii Definizione di un comando per l'avvio dell'applicazione . . . . 459 Avvio di un'applicazione da un menu o da una barra degli strumenti . . . . . . . . . . . . . . . . . . . . . . . . . . . . . 459 VBA di AutoCAD . . . . . . . . . . . . . . . . . . . . . . . . . . . . . 460 Introduzione a VBA di AutoCAD . . . . . . . . . . . . . . . . . 460 Uso delle applicazioni VBA di AutoCAD . . . . . . . . . . . . . 462 Caricamento ed esecuzione automatica dei progetti VBA . . . . . 464 AutoLISP e Visual LISP . . . . . . . . . . . . . . . . . . . . . . . . . . 465 Introduzione ad AutoLISP e Visual LISP . . . . . . . . . . . . . . 466 Utilizzo delle applicazioni AutoLISP . . . . . . . . . . . . . . . . 468 Caricamento ed esecuzione automatica delle routine AutoLISP . . . . . . . . . . . . . . . . . . . . . . . . . . . . . 469 Introduzione al caricamento automatico di AutoLISP . . . . . . . . . . . . . . . . . . . . . . . . . . . . . . . 470 Il file ACAD.LSP . . . . . . . . . . . . . . . . . . . . . . . 471 Il file ACADDOC.LSP . . . . . . . . . . . . . . . . . . . . 472 Il file MNL per un menu AutoLISP . . . . . . . . . . . . . 474 Come impedire errori AutoLISP durante il caricamento dei file di avvio . . . . . . . . . . . . . . . . . . . . . . . 474 Funzione S::STARTUP: esecuzione postinizializzazione . . . . . . . . . . . . . . . . . . . . 475 ObjectARX . . . . . . . . . . . . . . . . . . . . . . . . . . . . . . . . 477 Introduzione ad ObjectARX . . . . . . . . . . . . . . . . . . . . 477 Utilizzo delle applicazioni ObjectARX . . . . . . . . . . . . . . . 477 Caricamento automatico delle applicazioni ObjectARX . . . . . 479 .NET . . . . . . . . . . . . . . . . . . . . . . . . . . . . . . . . . . . 480 Introduzione a .NET . . . . . . . . . . . . . . . . . . . . . . . . 480 Caricamento delle applicazioni gestite in AutoCAD . . . . . . . 481 Installazione e disinstallazione di applicazioni plug-in . . . . . . . . . 481 Formato di PackageContents.xml . . . . . . . . . . . . . . . . . 483 Elemento ApplicationPackage . . . . . . . . . . . . . . . . 485 Elemento CompanyDetails . . . . . . . . . . . . . . . . . 488 Elemento Components . . . . . . . . . . . . . . . . . . . 489 Codici di impostazioni locali supportati . . . . . . . . . . 496 Esempio di struttura di cartelle .bundle di base . . . . . . . . . . 497 Esempio di utilizzo delle cartelle per organizzare i componenti . . . . . . . . . . . . . . . . . . . . . . . . . . . 498 Capitolo 8 Forme e forme compilate . . . . . . . . . . . . . . . . . . . . 501 Introduzione ai file di forma . . . . . . . . . . . . . Creazione di file di definizione della forma . . . . . Descrizioni della forma . . . . . . . . . . . . Codice di direzione e lunghezza di un vettore Codici speciali . . . . . . . . . . . . . . . . . Utilizzo di codici speciali . . . . . . . . viii | Sommario . . . . . . . . . . . . . . . . . . . . . . . . . . . . . . . . . . . . . . . . . . . . . . . . . . . . . . . 501 . 503 . 503 . 505 . 506 . 506 Codici 0, 1 e 2: fine della forma e controllo della modalità Disegno . . . . . . . . . . . . . . . . . . . . . . . . . . Codici 3 e 4: controllo delle dimensioni . . . . . . . . . Codici 5 e 6: salvataggio/ripristino della posizione . . . . Codice 7: forma secondaria . . . . . . . . . . . . . . . . Codici 8 e 9: spostamenti X-Y . . . . . . . . . . . . . . Codice 00A: arco ottante . . . . . . . . . . . . . . . . . Codice 00B: arco frazionario . . . . . . . . . . . . . . . . Codici 00C e 00D: archi specificati dalla curvatura . . . . Codice 00E: flag del comando di testo verticale . . . . . . Descrizioni dei font di testo . . . . . . . . . . . . . . . . . . . File di esempio . . . . . . . . . . . . . . . . . . . . . . . . . Latino semplice esteso . . . . . . . . . . . . . . . . . . . Font standard esteso per UNICODE . . . . . . . . . . . . Descrizioni dei Big Font . . . . . . . . . . . . . . . . . . . . . Definizione di un file Big Font . . . . . . . . . . . . . . Definizione di un file Big Font esteso . . . . . . . . . . . Utilizzo del testo Big Font in un disegno . . . . . . . . . Utilizzo di un Big Font per estendere un font . . . . . . . Descrizioni dei font Unicode . . . . . . . . . . . . . . . . . . Superscript e subscript nei file SHX . . . . . . . . . . . . . . . Capitolo 9 . 508 . 508 . 509 . 510 . 511 . 512 . 513 . 514 . 515 . 517 . 518 . 519 . 547 . 567 . 567 . 568 . 575 . 577 . 578 . 579 Migrazione e trasferimento di impostazioni e file personalizzati . . . . . . . . . . . . . . . . . . . . . . . . . . 583 Migrazione delle impostazioni e dei file personalizzati dalle release precedenti . . . . . . . . . . . . . . . . . . . . . . . . . . . . . . Strumenti di migrazione . . . . . . . . . . . . . . . . . . . . . Metodo di migrazione delle impostazioni personalizzate . . . . Migrazione delle impostazioni personalizzate . . . . . . . . . . Visualizzazione del file di registro della migrazione . . . Ripristino dei profili dopo la migrazione dei file da una release precedente . . . . . . . . . . . . . . . . . . . . Ripristina impostazioni di default . . . . . . . . . . . . . . . . . . . Esportazione e importazione delle impostazioni personalizzate della stessa release . . . . . . . . . . . . . . . . . . . . . . . . . . . . . Esportazione di impostazioni personalizzate . . . . . . . . . . Importazione di impostazioni personalizzate . . . . . . . . . . Domande frequenti su migrazione e personalizzazione . . . . . . . . Quali vantaggi offrono gli strumenti basati su attività? . . . . . Cos'è un'area di lavoro? . . . . . . . . . . . . . . . . . . . . . È possibile apportare modifiche ad un'area di lavoro in un secondo momento? . . . . . . . . . . . . . . . . . . . . . . Cos'è un file modello di disegno? . . . . . . . . . . . . . . . . È possibile modificare i modelli di disegno in un secondo momento? . . . . . . . . . . . . . . . . . . . . . . . . . . . . 583 . 584 . 586 . 587 . 595 . 596 . 596 . 598 . 601 . 602 . 604 . 604 . 604 . 605 . 605 . 605 Sommario | ix Quali sono i vantaggi della personalizzazione di AutoCAD? . . . . . . . . . . . . . . . . . . . . . . . . . . . . 606 Indice . . . . . . . . . . . . . . . . . . . . . . . . . . . . . . . 607 x | Sommario Personalizzazione di base 1 Il rivenditore può offrire applicazioni sviluppate indipendentemente che consentono di personalizzare AutoCAD a seconda delle proprie richieste. Introduzione alla personalizzazione AutoCAD può essere personalizzato in modo semplice. Ad esempio, è possibile modificare la struttura di directory o creare un cartiglio personalizzato da utilizzare in un layout. Per apportare ulteriori modifiche all'interfaccia, è possibile modificare il file CUIx e utilizzare le istruzioni DIESEL per creare comandi personalizzati. È possibile utilizzare anche potenti API (Application Programming Interface) per arricchire e modificare AutoCAD e personalizzarlo in base alle proprie esigenze. Gli elementi indicati nell'elenco riportato di seguito sono disposti dal meno complesso al più complesso. ■ Organizzazione dei file. È possibile organizzare file di programma, di supporto e di disegno. Ad esempio, è possibile creare una cartella separata per ciascun progetto contenente solo i file di supporto richiesti dal progetto. ■ Personalizzare le tavolozze degli strumenti. È possibile creare uno strumento trascinando gli oggetti dal disegno su una tavolozza degli strumenti. È possibile creare una tavolozza degli strumenti facendo clic con il pulsante destro del mouse sulla barra del titolo Tavolozze degli strumenti e selezionando Nuova Tavolozza. Per informazioni sulla personalizzazione delle tavolozze degli strumenti, vedere la sezione corrispondente nel Manuale dell'utente. ■ Creazione di modelli di disegno (DWT). È possibile creare modelli di disegno da utilizzare per la creazione di un nuovo disegno. I modelli di disegno 1 vengono utilizzati per memorizzare i layer, i blocchi e gli stili che è possibile utilizzare in tutti i disegni. ■ Creazione di modelli personalizzati. Utilizzare i modelli per definire parametri comuni quando si pubblica un disegno mediante l'autocomposizione Pubblica sul Web. ■ Eseguire utilità e programmi esterni da AutoCAD. È possibile, ad esempio, copiare un disco o cancellare un file da AutoCAD aggiungendo il comando esterno appropriato al file di parametri programma (PGP), acad.pgp. ■ Definire alias dei comandi. È possibile definire semplici abbreviazioni, o alias, per i comandi di uso frequente in AutoCAD aggiungendo il comando desiderato al file PGP acad.pgp. È possibile, ad esempio, avviare il comando BLOCCO digitando b. ■ Creazione di tipi di linee, modelli di tratteggio, forme e font di testo personalizzati. È possibile creare tipi di linee, modelli di tratteggio, forme e font di testo conformi agli standard e ai metodi di lavoro della propria azienda. ■ Personalizzare l'interfaccia utente. Il file CUIx controlla molti aspetti dell'interfaccia utente, compreso il funzionamento dei pulsanti dei dispositivi di puntamento e la funzionalità e l'aspetto di menu a discesa, tavolette, icone a comparsa, barre degli strumenti e tasti di scelta rapida. È possibile modificare o creare un file CUIx per aggiungere o combinare comandi e assegnarli ad un menu, ad una barra degli strumenti o ad un'altra posizione. ■ Personalizzazione della riga di stato. È possibile utilizzare il linguaggio delle espressioni di stringhe DIESEL e la variabile di sistema MODEMACRO per inserire nella riga di stato ulteriori informazioni, quali la data e l'ora, le impostazioni delle variabili di sistema o informazioni recuperabili ® mediante AutoLISP . ■ Automatizzazione di attività ripetitive mediante la scrittura di script. Uno script è un file di testo ASCII contenente comandi che vengono elaborati come un file batch quando si esegue lo script. Se, ad esempio, è necessario stampare su plotter una serie di disegni in un determinato modo, è possibile scrivere uno script che apra ciascun disegno, nasconda e visualizzi vari layer ed esegua comandi STAMPA. Utilizzati con le diapositive, gli script consentono di creare presentazioni automatizzate simili a quelle impiegate nelle fiere. Una diapositiva è un'istantanea dell'area di disegno che non è possibile modificare. Le diapositive possono essere utilizzate anche nei menu a gruppi di immagini e nelle finestre di dialogo. 2 | Capitolo 1 Personalizzazione di base ■ Registrazione di macro di azioni. Le macro di azioni sono file che contengono una serie di comandi e opzioni di comando che consentono di eseguire azioni ripetitive. Le macro di azioni vengono create utilizzando il Registrazione di azioni e sono simili a file di script. Al contrario di altri metodi di personalizzazione di AutoCAD, non è necessario apprendere una sintassi particolare o un linguaggio di programmazione per registrare le macro di azioni. Oltre ai metodi descritti nel Manuale di personalizzazione, sono disponibili API (Application Programming Interfaces) per la personalizzazione di AutoCAD. Introduzione alle interfacce di programmazione a pagina 457 contiene una breve descrizione di tali API e fornisce riferimenti incrociati per ulteriori informazioni. Vedere anche: ■ "Organizzazione di file di programma e di supporto" ■ "Barre degli strumenti" ■ "Personalizzazione di un modello di Pubblica sul Web" ■ "Creazione di alias dei comandi" ■ "Tipi di linea personalizzati" ■ "Modelli di tratteggio personalizzati" ■ "Personalizzazione dell'interfaccia utente" ■ "DIESEL" ■ "Personalizzazione della riga di stato" ■ "Introduzione alle interfacce di programmazione" ■ "Diapositive e script di comandoScript di comando" Riferimento rapido Comandi IUPERS Gestisce gli elementi dell'interfaccia utente personalizzati nel prodotto. Introduzione alla personalizzazione | 3 PERSONALIZZA Personalizza le tavolozze degli strumenti e i gruppi di tavolozze degli strumenti. RIDEF Ripristina i comandi interni di AutoCAD modificati da NUOVDEF. NUOVDEF Consente di sostituire un comando interno utilizzando un comando definito dall'applicazione. Variabili di sistema TOOLTIPS Controlla la visualizzazione delle descrizioni dei comandi per la barra multifunzione, le barre degli strumenti e altri elementi dell'interfaccia utente. Organizzazione di file di programma e di supporto È possibile modificare la struttura della directory di default dei file di programma e di supporto in base alle proprie esigenze specifiche. Introduzione all'organizzazione dei file Vedere anche: ■ Introduzione al caricamento automatico di AutoLISP a pagina 470 ■ "Specifica dei percorsi di ricerca e delle posizioni dei file" nel Manuale dell'utente AutoCAD utilizza i file di supporto per finalità quali la memorizzazione di definizioni di personalizzazione, il caricamento di applicazioni AutoLISP e ObjectARX e la descrizione di font di testo. ® AutoCAD utilizza i file di supporto per finalità quali la memorizzazione di definizioni di personalizzazione e la descrizione di font di testo. La struttura di directory di default per i file di programma e di supporto AutoCAD è stata progettata per organizzare in modo efficiente quei file in gruppi logici. Se questa organizzazione non risponde alle proprie esigenze, è possibile modificarla. Tuttavia, poiché per alcune applicazioni è necessario 4 | Capitolo 1 Personalizzazione di base che determinati file si trovino in percorsi specifici, occorre verificare che le modifiche apportate non creino conflitti con i requisiti di tali applicazioni. Senza il percorso completo, che include unità e directory, AutoCAD è in grado di trovare solo i file presenti nel percorso di ricerca della libreria. NOTA In AutoCAD 2004 è cambiata la posizione della cartella support. Il percorso dei file personalizzabili locali è memorizzato nella variabile di sistema LOCALROOTPREFIX. Il percorso dei file personalizzabili di cui è possibile eseguire il roaming è memorizzato nella variabile di sistema ROAMABLEROOTPREFIX Se una rete supporta il roaming, i file personalizzabili nel profilo di roaming dell'utente sono disponibili nel computer a cui l'utente ha effettuato il login. Lo script LISP che segue crea il comando CUSTFILES, che avvia Esplora risorse nella cartella giusta. (defun c:custfiles () (command "shell" (strcat "explorer \"" (getvar "roamablerootprefix") "\"") ) (princ) ) Percorso di ricerca della libreria Il percorso di ricerca della libreria specifica dove viene effettuata la ricerca di file quando non si specifica un nome di percorso completo, nel modo seguente: ■ Directory corrente. Viene generalmente determinata dall'impostazione Avvia in nell'icona del collegamento. ■ Directory contenente il file di disegno corrente. ■ Directory elencate nel percorso di ricerca specificato nella scheda File in OPZIONI. Per ulteriori informazioni, vedere Specifica dei percorsi di ricerca e delle posizioni dei file nel Manuale dell'utente. ■ Directory contenente i file di programma AutoCAD. A seconda dell'ambiente corrente, è possibile che due o più directory siano uguali. Se un file non è in questo percorso di ricerca, è necessario specificarne il nome e il percorso perché AutoCAD possa trovarlo. Se, ad esempio, si desidera inserire il disegno part5.dwg nel disegno corrente ed esso non si trova nel percorso di Introduzione all'organizzazione dei file | 5 ricerca della libreria, è necessario specificarne il nome di percorso completo, come viene illustrato di seguito: Comando: inser Digitare nome del blocco o [?]: /files2/olddwgs/part5 Se il disegno esiste in quel percorso, AutoCAD chiede di terminare il comando INSER nel modo consueto. Struttura della directory AutoCAD utilizza una struttura ad albero di directory e sottodirectory. È consigliabile mantenere file supplementari, quali applicazioni e file di personalizzazione AutoLISP, in una posizione separata rispetto ai file di programma e di supporto AutoCAD. In questo modo risulterà più semplice tenere traccia dei possibili conflitti e aggiornare ogni applicazione senza conseguenze sulle altre applicazioni. Il percorso di default di AutoCAD è la cartella Programmi. È possibile creare una nuova directory sullo stesso livello, ad esempio, /AcadApps, e memorizzare le macro AutoLISP e VBA personalizzate, i file di personalizzazione e le altre applicazioni di terze parti in sottodirectory sul livello successivo. Per mantenere più directory dei disegni (per file di lavori separati), è possibile creare una directory, ad esempio /AcadJobs, organizzata in sottodirectory per ciascun lavoro. Procedura di ricerca dei comandi Quando si immette un comando, la validità del nome del comando viene verificata attraverso una serie di passaggi. Un comando può essere un comando incorporato o una variabile di sistema, un comando esterno o un alias definito nel file acad.pgp o un comando AutoLISP definito dall'utente. I comandi possono anche essere definiti da applicazioni ObjectARX o da un comando dei driver di dispositivo. È possibile immettere un comando sulla riga di comando oppure scegliere un comando dal menu appropriato. I comandi possono essere immessi anche da un file di script o da un'applicazione AutoLISP o ObjectARX. Nell'elenco che segue viene descritto l'ordine di ricerca utilizzato da AutoCAD per convalidare il nome di un comando. 1 Se l'input è una risposta nulla (BARRA SPAZIATRICE o INVIO), verrà utilizzato il nome dell'ultimo comando eseguito. GUIDA è quello di default. 6 | Capitolo 1 Personalizzazione di base 2 Il nome del comando viene verificato rispetto all'elenco di comandi incorporati. Se il comando è nell'elenco e non è preceduto da un punto (.), verrà cercato in un elenco di comandi non definiti. Se il comando risulta non definito, la ricerca prosegue. In caso contrario, il comando viene eseguito, a meno che non esista qualche impedimento. L'esecuzione in modalità trasparente o Prospettiva potrebbe essere impossibile. 3 Il nome del comando viene verificato rispetto ai nomi dei comandi definiti da un driver di dispositivo, quindi rispetto a quelli definiti dal driver video. 4 Il nome del comando viene verificato rispetto ai comandi esterni definiti nel file dei parametri di programma (acad.pgp). Se il nome del comando corrisponde a un comando esterno definito, il comando viene eseguito e la ricerca è completa. 5 Il nome del comando viene verificato rispetto all'elenco di comandi definiti da applicazioni AutoLISP o ObjectARX. A questo punto, viene caricato un programma a caricamento automatico. 6 Il nome del comando viene verificato rispetto all'elenco di variabili di sistema. Se il nome del comando è compreso nell'elenco, AutoCAD esegue il comando MODIVAR, utilizzando l'input come nome della variabile. 7 Se il nome del comando corrisponde a un alias di comando definito nel file dei parametri di programma, in AutoCAD viene utilizzato il nome del comando esteso e la ricerca continua, con l'avvio di una nuova ricerca sull'elenco di comandi incorporati. 8 Se tutti i passaggi precedenti non vengono eseguiti correttamente, la ricerca termina con un messaggio di avvertimento relativo ai nomi di comandi non validi. Riferimento rapido Comandi OPZIONI Personalizza le impostazioni del programma. Introduzione all'organizzazione dei file | 7 Variabili di sistema LOCALROOTPREFIX Memorizza il percorso completo della cartella principale in cui sono stati installati i file personalizzabili locali. ROAMABLEROOTPREFIX Memorizza il percorso completo della cartella principale in cui sono stati installati i file personalizzabili che possono essere soggetti al roaming. Configurazioni multiple Vedere anche: ■ "Personalizzazione dell'avvio" nel Manuale dell'utente Se si utilizza più di un dispositivo di puntamento o plotter differenti, è possibile impostare più file di configurazione per rendere più semplice il passaggio da un dispositivo all'altro. Quando si configura AutoCAD per un dispositivo di puntamento e i driver dei plotter, le informazioni fornite vengono registrate in un file di configurazione. Il percorso di default del file di configurazione acad2012.cfg è riportato nella finestra di dialogo Opzioni, scheda File, area Nomi di file della Guida ed altri, ma è comunque possibile specificare un nome file o un percorso alternativo. Generalmente è necessaria una sola configurazione, ma talvolta ne è richiesta più di una. Se, ad esempio, si utilizza il mouse per eseguire la maggior parte delle operazioni, ma talvolta è richiesta una tavoletta di grandi dimensioni per la digitalizzazione, è possibile impostare il sistema in modo che gestisca più configurazioni anziché effettuare una riconfigurazione ogni volta che si cambia dispositivo. Il file di configurazione memorizza i valori delle diverse variabili di sistema AutoCAD e delle opzioni di configurazione definite nella finestra di dialogo Opzioni. Se si desidera disporre di impostazioni diverse per le variabili di sistema e i parametri operativi, è possibile salvare i rispettivi valori in diversi file di configurazione. Per un elenco delle variabili di sistema e dei percorsi di memorizzazione, vedere Variabili di sistema nella Guida di riferimento dei comandi. 8 | Capitolo 1 Personalizzazione di base Per utilizzare più configurazioni, è necessario impostare AutoCAD per l'uso di diversi file di configurazione. Utilizzare l'opzione /c per specificare file di configurazione alternativi all'avvio. Riferimento rapido Comandi OPZIONI Personalizza le impostazioni del programma. Più cartelle di disegni L'esecuzione delle operazioni più elementari di gestione dei file diventa più semplice se il disegno e gli altri file associati vengono memorizzati in directory separate. L'esecuzione delle operazioni più elementari di gestione dei file diventa più semplice se i file di disegno e gli altri file associati vengono memorizzati in directory separate. Lo scenario descritto in questa sezione si basa su una struttura di directory di esempio descritta in Introduzione all'organizzazione dei file a pagina 4, ma è possibile espanderla o modificarla in base alle proprie esigenze. È possibile impostare la directory /LavoriAcad affinché contenga le sottodirectory del disegno. Le sottodirectory del disegno possono contenere a loro volta altre sottodirectory contenenti file di supporto correlati relativi a quel determinato tipo di disegno o lavoro. La directory /LavoriAcad/Lavori1/Support può contenere blocchi e file AutoLISP specifici dei file di disegno in /LavoriAcad/Lavoro1. Specificando support (senza alcun prefisso del percorso) nel percorso Support, la directory support verrà aggiunta all'interno della directory corrente al percorso Support. Se si utilizza la finestra di dialogo Opzioni per specificare una directory, viene creato un percorso hardcoded della directory. Per utilizzare la convenzione di denominazione relativa descritta in precedenza, è necessario specificare il percorso Support con l'opzione /s sulla riga di comando. Vedere "Personalizzazione dell'avvio" nel Manuale dell'utente. Per essere certi che la directory di disegno richiesta sia la directory corrente all'avvio di AutoCAD e che sia possibile accedere a tutti i file e le sottodirectory in essa contenuti, è possibile creare un'icona di programma o una voce del menu di avvio che specifichi la directory di lavoro di ogni processo. Questa Più cartelle di disegni | 9 funzionalità è effettiva solo se si imposta su 0 la variabile di sistema di AutoCAD REMEMBERFOLDERS. È possibile utilizzare un programma batch per creare nuove directory dei lavori in modo automatico. Il programma batch descritto di seguito ha la funzione di verificare l'esistenza di una directory specificata, di impostare la directory come corrente e di eseguire AutoCAD. @echo off C: if exist \AcadJobs\Jobs\%1 goto RUNACAD echo. echo *** Creating \AcadJobs\Jobs\%1 echo *** Press Ctrl+C to cancel. echo. pause mkdir \AcadJobs\Jobs\%1 :RUNACAD cd \AcadJobs\Jobs\%1 start "C:\Programmi\Autodesk\AutoCAD 2012\acad.exe" Salvare il programma batch nel file acad.bat utilizzando un editor di testo ASCII come Blocco note. Modificare i nomi dell'unità e delle directory affinché corrispondano a quelli del sistema in uso. Posizionare il file in una directory presente nel percorso di ricerca del sistema, ad esempio, C:\winnt. È possibile eseguire questo programma batch utilizzando il comando Esegui nel menu di avvio o facendo doppio clic sul file in Esplora risorse. Se il file è stato salvato come acad.bat, utilizzare la sintassi che segue: acad nomelavoro dove nomelavoro è il nome della directory di lavoro da rendere corrente. Riferimento rapido Variabili di sistema CMDECHO Controlla la visualizzazione dei messaggi di richiesta e dell'input durante l'esecuzione del comando AutoLISP. 10 | Capitolo 1 Personalizzazione di base Individuazione di file personalizzati A partire da AutoCAD 2004, la posizione di alcuni file personalizzati è cambiata. I motivi di questo cambiamento sono i seguenti: ■ Diritti utente limitati su una stazione di lavoro. È possibile eseguire AutoCAD come utente con diritti limitati. In tal modo non saranno necessari diritti di utente avanzato o di amministratore per eseguire AutoCAD dopo l'installazione. ■ Profili locali. I profili locali vengono utilizzati per accedere a un computer e memorizzare le impostazioni e i file non disponibili durante il roaming. Alcuni file, ad esempio i documenti e le impostazioni personali, vengono trasferiti da un computer all'altro. ■ Profili di roaming. I profili di roaming consentono di accedere a qualsiasi computer di una rete, conservando le proprie impostazioni utente. Alcuni file, ad esempio quelli relativi ai documenti e alle impostazioni personali, vengono trasferiti da un computer all'altro. Se nella rete è consentito l'uso di profili di roaming, i file di cui è possibile eseguire il roaming si trovano in \Dati applicazioni\Autodesk\<versione prodotto>, mentre i file di cui non è possibile eseguire il roaming si trovano nella cartella \Local Settings\Dati applicazioni\Autodesk\<versione prodotto>. NOTA In alcuni sistemi operativi, le cartelle incluse nel profilo sono nascoste per default. Per visualizzare questi file, potrebbe essere necessario modificare le impostazioni di visualizzazione. Nel menu Start, scegliere Pannello di controllo ➤ Opzioni cartella. Nella scheda Visualizzazione della finestra di dialogo Opzioni cartella, fare clic su Visualizza cartelle e file nascosti. Individuazione dei file di collegamento dati A partire dai prodotti 2004, la posizione di default dei file di collegamento dati è cambiata. Per informazioni sulla posizione di default di questi file, vedere Individuazione di file personalizzati a pagina 11. Come individuare i file di collegamento dati 1 Effettuare una delle seguenti operazioni: ■ (Windows XP) Fare clic sul menu Start ➤ Programmi ➤ Autodesk ➤ <AutoCAD> ➤ <AutoCAD>. Individuazione di file personalizzati | 11 ■ (Windows Vista) Fare clic sul menu Start ➤ Tutti i programmi ➤ Autodesk ➤ <AutoCAD> ➤ <AutoCAD>. 2 Fare clic sul menu dell'applicazione ➤ Opzioni. 3 Nella scheda File della finestra di dialogo Opzioni, fare clic sul segno più (+) a sinistra di Posizione fonte dati. 4 In Posizione fonte dati, fare clic sul nome del percorso per visualizzare la posizione dei file di collegamento dati. NOTA Le modifiche apportate non hanno effetto finché non si chiude e si riavvia il programma. Individuazione dei file di stile di stampa A partire da AutoCAD 2004, la posizione di default di alcuni file di collegamento dati è cambiata. Per informazioni sulla posizione di default di questi file, vedere Individuazione di file personalizzati a pagina 11. Come individuare i file di stile di stampa 1 Effettuare una delle seguenti operazioni: ■ (Windows XP) Fare clic sul menu Start ➤ Programmi ➤ Autodesk ➤ <AutoCAD> ➤ <AutoCAD>. ■ (Windows Vista) Fare clic sul menu Start ➤ Tutti i programmi ➤ Autodesk ➤ <AutoCAD> ➤ <AutoCAD>. 2 Fare clic sul menu dell'applicazione ➤ Opzioni. 3 Nella scheda File della finestra di dialogo Opzioni, fare clic sul segno più (+) a sinistra di Percorso dei file di supporto stampante. 4 Fare clic sul segno più (+) a sinistra del file Percorso di ricerca tabella stili di stampa. 5 In Percorso di ricerca tabella stili stampa, fare clic sul nome del percorso per visualizzare la posizione di file di stile di stampa. NOTA Per individuare i file di stile di stampa, digitare gestionestili alla riga di comando di AutoCAD. 12 | Capitolo 1 Personalizzazione di base Individuazione di file del plotter A partire da AutoCAD 2004, la posizione di default di alcuni file del plotter è cambiata. Per informazioni sulla posizione di default di questi file, vedere Individuazione di file personalizzati a pagina 11. Come individuare i file del plotter 1 Effettuare una delle seguenti operazioni: ■ (Windows XP) Fare clic sul menu Start ➤ Programmi ➤ Autodesk ➤ <AutoCAD> ➤ <AutoCAD>. ■ (Windows Vista) Fare clic sul menu Start ➤ Tutti i programmi ➤ Autodesk ➤ <AutoCAD> ➤ <AutoCAD>. 2 Fare clic sul menu dell'applicazione ➤ Opzioni. 3 Nella scheda File della finestra di dialogo Opzioni, fare clic sul segno più (+) a sinistra di Percorso dei file di supporto stampante. 4 Fare clic sul segno più (+) a sinistra di Percorso di ricerca configurazione della stampante. 5 In Percorso di ricerca configurazione della stampante, fare clic sul nome del percorso per visualizzare la posizione dei file del plotter. NOTA Per individuare i file di stile di stampa, immettere gestioneplotter alla riga di comando di AutoCAD. Individuazione del file PMP A partire da AutoCAD 2004, la posizione di default dei file PMP è cambiata. Per informazioni sulla posizione di default del file, vedere Individuazione di file personalizzati a pagina 11. Come individuare i file PMP 1 Effettuare una delle seguenti operazioni: ■ (Windows XP) Fare clic sul menu Start ➤ Programmi ➤ Autodesk ➤ <AutoCAD> ➤ <AutoCAD>. ■ (Windows Vista) Fare clic sul menu Start ➤ Tutti i programmi ➤ Autodesk ➤ <AutoCAD> ➤ <AutoCAD>. Individuazione di file personalizzati | 13 2 Fare clic sul menu dell'applicazione ➤ Opzioni. 3 Nella scheda File della finestra di dialogo Opzioni, fare clic sul segno più (+) a sinistra di Percorso dei file di supporto stampante. 4 In Percorso di ricerca file di descrizione stampante, fare clic sul nome del percorso per visualizzare la posizione dei file del plotter. Individuazione di file di supporto A partire da AutoCAD 2004, la posizione di default di alcuni file di supporto è cambiata. Per informazioni sulla posizione di default di questi file, vedere Individuazione di file personalizzati a pagina 11. Di seguito sono indicati i file di supporto: ■ File di configurazione (acad*.cfg) ■ File di personalizzazione (acad.cuix) ■ File di icone personalizzate ■ File della guida ed altri tipi di file ■ File di mappaggio dei font (acad.fmp) ■ File dei font alternativi (simplex.shx) ■ File del percorso di supporto (acad.dcl, acad.lin, acad.mnl, acad.pat, acad.pgp, acad.psf, acad.unt, acadiso.lin, acadiso.pat, ase.dcl, base.dcl, doshelp.dcl, gdt.shx, inches.pss e mm.pss) Come individuare la posizione di default dei file di configurazione 1 Effettuare una delle seguenti operazioni: ■ (Windows XP) Fare clic sul menu Start ➤ Programmi ➤ Autodesk ➤ <AutoCAD> ➤ <AutoCAD>. ■ (Windows Vista) Fare clic sul menu Start ➤ Tutti i programmi ➤ Autodesk ➤ <AutoCAD> ➤ <AutoCAD>. 2 Fare clic sul menu dell'applicazione ➤ Opzioni. 3 Nella scheda File della finestra di dialogo Opzioni fare clic sul segno più (+) a sinistra di Nomi di file della Guida ed altri. 14 | Capitolo 1 Personalizzazione di base 4 Fare clic sul segno più (+) a sinistra di File di configurazione. 5 In File configurazione, fare clic sul nome del percorso per visualizzare la posizione del file di configurazione. Come individuare la posizione di default dei file di personalizzazione 1 Effettuare una delle seguenti operazioni: ■ (Windows XP) Fare clic sul menu Start ➤ Programmi ➤ Autodesk ➤ <AutoCAD> ➤ <AutoCAD>. ■ (Windows Vista) Fare clic sul menu Start ➤ Tutti i programmi ➤ Autodesk ➤ <AutoCAD> ➤ <AutoCAD>. 2 Fare clic sul menu dell'applicazione ➤ Opzioni. 3 Nella scheda File della finestra di dialogo Opzioni, fare clic sul segno più (+) a sinistra di File di personalizzazione. 4 Fare clic sul segno più (+) a sinistra di File di personalizzazione Principale. 5 In File di personalizzazione Principale, fare clic sul nome del percorso per visualizzare la posizione del file di personalizzazione principale. 6 Fare clic sul segno più (+) a sinistra del file di personalizzazione Azienda. 7 In File di personalizzazione Azienda, fare clic sul nome del percorso per visualizzare la posizione del file di personalizzazione Azienda. NOTA Per default, il percorso di un file di personalizzazione Azienda è vuoto finché non lo si definisce. Per ulteriori informazioni sulla definizione di un file di personalizzazione, vedere la sezione relativa alla personalizzazione dell'interfaccia utente nel Manuale di personalizzazione. Come individuare la posizione di default dei file di icone personalizzate 1 Effettuare una delle seguenti operazioni: ■ (Windows XP) Fare clic sul menu Start ➤ Programmi ➤ Autodesk ➤ <AutoCAD> ➤ <AutoCAD>. ■ (Windows Vista) Fare clic sul menu Start ➤ Tutti i programmi ➤ Autodesk ➤ <AutoCAD> ➤ <AutoCAD>. 2 Fare clic sul menu dell'applicazione ➤ Opzioni. Individuazione di file personalizzati | 15 3 Nella scheda File della finestra di dialogo Opzioni, fare clic sul segno più (+) a sinistra di File di personalizzazione. 4 In Posizione icone personalizzate, fare clic sul nome del percorso per visualizzare la posizione del file di immagine dei pulsanti personalizzati. Come individuare la posizione di default dei file della guida ed altri 1 Effettuare una delle seguenti operazioni: ■ (Windows XP) Fare clic sul menu Start ➤ Programmi ➤ Autodesk ➤ <AutoCAD> ➤ <AutoCAD>. ■ (Windows Vista) Fare clic sul menu Start ➤ Tutti i programmi ➤ Autodesk ➤ <AutoCAD> ➤ <AutoCAD>. 2 Fare clic sul menu dell'applicazione ➤ Opzioni. 3 Nella scheda File della finestra di dialogo Opzioni, fare clic sul segno più (+) a sinistra di Nomi di file della Guida ed altri. 4 Fare clic sul segno più (+) a sinistra del file da individuare, quindi fare clic sul nome del percorso per visualizzare la posizione dei file. Come individuare la posizione di default del file di mappaggio dei font 1 Effettuare una delle seguenti operazioni: ■ (Windows XP) Fare clic sul menu Start ➤ Programmi ➤ Autodesk ➤ <AutoCAD> ➤ <AutoCAD>. ■ (Windows Vista) Fare clic sul menu Start ➤ Tutti i programmi ➤ Autodesk ➤ <AutoCAD> ➤ <AutoCAD>. 2 Fare clic sul menu dell'applicazione ➤ Opzioni. 3 Nella scheda File della finestra di dialogo Opzioni, fare clic sul segno più (+) a sinistra di Nomi dei file dell'editor di testo, del dizionario e dei font. 4 Fare clic sul segno più (+) a sinistra di File di mappaggio dei font. 5 In File di mappaggio dei font, fare clic sul nome del percorso per visualizzare la posizione del file di mappaggio dei font. 16 | Capitolo 1 Personalizzazione di base Come individuare la posizione di default del file dei font alternativo 1 Effettuare una delle seguenti operazioni: ■ (Windows XP) Fare clic sul menu Start ➤ Programmi ➤ Autodesk ➤ <AutoCAD> ➤ <AutoCAD>. ■ (Windows Vista) Fare clic sul menu Start ➤ Tutti i programmi ➤ Autodesk ➤ <AutoCAD> ➤ <AutoCAD>. 2 Fare clic sul menu dell'applicazione ➤ Opzioni. 3 Nella scheda File della finestra di dialogo Opzioni, fare clic sul segno più (+) a sinistra di Nomi dei file dell'editor di testo, del dizionario e dei font. 4 Fare clic sul segno più (+) a sinistra di File dei font alternativi. 5 In File dei font alternativi, fare clic sul nome del percorso per visualizzare la posizione del file dei font alternativi. Come individuare la posizione di default dei file del percorso di supporto 1 Effettuare una delle seguenti operazioni: ■ (Windows XP) Fare clic sul menu Start ➤ Programmi ➤ Autodesk ➤ <AutoCAD> ➤ <AutoCAD>. ■ (Windows Vista) Fare clic sul menu Start ➤ Tutti i programmi ➤ Autodesk ➤ <AutoCAD> ➤ <AutoCAD>. 2 Fare clic sul menu dell'applicazione ➤ Opzioni. 3 Nella scheda File della finestra di dialogo Opzioni, fare clic sul segno più (+) a sinistra di Percorso di ricerca dei file di supporto. 4 In Percorso di ricerca dei file di supporto, fare clic sul nome del percorso per visualizzare la posizione dei file di supporto. Individuazione dei file modello di disegno A partire da AutoCAD 2004, la posizione di default dei file dei modelli di disegno è cambiata. Per informazioni sulla posizione di default di questi file, vedere Individuazione di file personalizzati a pagina 11. Individuazione di file personalizzati | 17 Come individuare i file del modello di disegno 1 Effettuare una delle seguenti operazioni: ■ (Windows XP) Fare clic sul menu Start ➤ Programmi ➤ Autodesk ➤ <AutoCAD> ➤ <AutoCAD>. ■ (Windows Vista) Fare clic sul menu Start ➤ Tutti i programmi ➤ Autodesk ➤ <AutoCAD> ➤ <AutoCAD>. 2 Fare clic sul menu dell'applicazione ➤ Opzioni. 3 Nella scheda File della finestra di dialogo Opzioni, fare clic sul segno più (+) a sinistra di Impostazioni del modello. 4 In Impostazioni del modello, fare clic sul segno più (+) a sinistra di Posizione dei file modello di disegno. 5 In Posizione dei file modello di disegno, fare clic sul nome del percorso per visualizzare la posizione dei file modello di disegno. Individuazione di file di composizione A partire da AutoCAD 2004, la posizione di default dei file di composizione è cambiata. Per informazioni sulla posizione di default di questi file, vedere Individuazione di file personalizzati a pagina 11. Come individuare i file di composizione 1 Effettuare una delle seguenti operazioni: ■ (Windows XP) Fare clic sul menu Start ➤ Programmi ➤ Autodesk ➤ <AutoCAD> ➤ <AutoCAD>. ■ (Windows Vista) Fare clic sul menu Start ➤ Tutti i programmi ➤ Autodesk ➤ <AutoCAD> ➤ <AutoCAD>. 2 Fare clic sul menu dell'applicazione ➤ Opzioni. 3 Nella scheda File della finestra di dialogo Opzioni, fare clic sul segno più (+) a sinistra di Percorso di ricerca delle mappe di composizione. 4 In Percorso di ricerca delle mappe di composizione, fare clic sul nome del percorso per visualizzare la posizione dei file di composizione. 18 | Capitolo 1 Personalizzazione di base Personalizzazione di un modello di Pubblica sul Web È possibile creare modelli personalizzati da utilizzare nell'autocomposizione Pubblica sul Web modificando uno dei file PWT (Publish to Web template) disponibili. Utilizzare un qualsiasi editor HTML o di testo. Per creare un modello personalizzato, è possibile aggiungere o modificare uno qualsiasi dei seguenti elementi: ■ Immagini ■ Testo ■ Collegamenti ipertestuali ■ Colore ■ Titolo ■ Video, animazione e così via. Sono disponibili quattro modelli di Pubblica sul Web che è possibile personalizzare: ■ Serie di viste ridotte. Crea una pagina Web contenente una serie di viste ridotte. ■ Viste ridotte con riepilogo.Crea una pagina Web contenente una serie di viste ridotte e informazioni di riepilogo relative a ciascuna immagine. ■ Elenco di disegni. Crea una pagina Web contenente un elenco di disegni e una cornice immagine. ■ Elenco con riepilogo. Crea una pagina Web contenente un elenco di disegni, una cornice immagine e informazioni di riepilogo relative a un'immagine selezionata. NOTA Per personalizzare i modelli di Pubblica sul Web è necessaria una certa dimestichezza con la sintassi del linguaggio HTML. Anche se è possibile apportare modifiche o aggiunte all'aspetto di un modello, la disposizione delle immagini al suo interno non può essere cambiata. Ad esempio, nel modello Serie di viste ridotte, le immagini vengono disposte nella pagina ordinate in righe. La disposizione delle immagini rimane invariata, tuttavia è possibile modificare il testo e la grafica circostanti. Personalizzazione di un modello di Pubblica sul Web | 19 AVVERTIMENTO Per accertarsi di non sovrascrivere i file modello di Pubblica sul Web di default, eseguire un backup di tali file prima di apportare modifiche. Come creare un accesso rapido ai modelli di Pubblica sul Web 1 Fare clic sul menu Strumenti ➤ Opzioni. 2 Fare clic sul segno più (+) accanto ad Impostazioni del modello sulla scheda File della finestra di dialogo Opzioni. Quindi, fare clic sul segno più accanto a Posizione dei file modello di disegno. 3 Spostare il cursore sul nome del percorso visualizzato e fare clic al suo interno, quindi premere F2 e CTRL+C per copiarlo. 4 Scegliere OK per chiudere la finestra di dialogo Opzioni. 5 Fare clic sul menu File ➤ Apri. 6 Nella finestra di dialogo Seleziona file, fare clic con il pulsante destro del mouse in un'area vuota del pannello verticale sul lato sinistro e scegliere Aggiungi dal menu di scelta rapida. 7 Immettere un nome nella casella Nome elemento (ad esempio, Modelli). 8 Premere CTRL+V per incollare il percorso nella casella Percorso elemento e fare clic su OK. È ora possibile accedere alle cartelle dei modelli facendo clic sul pulsante nel pannello sinistro della finestra di dialogo Seleziona file. Come personalizzare un modello di Pubblica sul Web 1 Selezionare la cartella del modello Pubblica sul Web, fare clic sul menu File ➤ Apri. Per ulteriori informazioni, vedere Come creare un accesso rapido ai modelli di Pubblica sul Web a pagina 20. 2 Fare doppio clic sulla cartella PTWTemplates per aprirla. Vengono visualizzate le seguenti cartelle. Ciascuna di esse contiene un modello di Pubblica sul Web e le immagini di anteprima (BMP) visualizzate quando si esegue l'autocomposizione Pubblica sul Web: ■ Modello1.Contiene il modello Serie di viste ridotte (Array of Thumbnails.pwt) e un'immagine di anteprima. ■ Modello2.Contiene il modello Viste ridotte con riepilogo (Array Plus Summary.pwt), un'immagine di anteprima e frame HTML. 20 | Capitolo 1 Personalizzazione di base ■ Modello3. Contiene il modello Elenco di disegni (List of Drawings.pwt), un'immagine di anteprima e frame HTML. ■ Modello4.Contiene il modello Elenco con riepilogo (List Plus Summary.pwt), un'immagine di anteprima e frame HTML. 3 Fare clic con il pulsante destro del mouse sulla cartella che si desidera utilizzare e fare clic su Copia. 4 Premere ALT+2, fare clic con il pulsante destro del mouse sulla cartella PTWTemplates e fare clic su Incolla. 5 Riaprire la cartella PTWTemplates, fare clic con il pulsante destro del mouse sulla nuova cartella e rinominarla. 6 Fare clic con il pulsante destro del mouse sulla nuova cartella e scegliere Apri per visualizzarne il contenuto. 7 Rinominare il file PWT con un'estensione .htm o .html. 8 Aprire il file modello in un editor HTML o in un editor di testo. Il file modello contiene commenti che facilitano l'individuazione delle sezioni di codice da modificare per creare una nuova pagina Web. 9 Leggere i commenti e modificare le parti del modello che si desidera personalizzare. 10 Salvare il modello con l'estensione file .pwt . Accertarsi di salvare il file nella cartella di modello creata nel passaggio 3. NOTA Ciascuna cartella di modello può contenere un solo file PWT. Se si crea un nuovo file PWT, accertarsi di eliminare eventuali altri file dello stesso tipo memorizzati nella cartella. Quando viene eseguita l'autocomposizione Pubblica sul Web, il nuovo modello risulterà inserito nell'elenco dei modelli. Riferimento rapido Comandi PUBBWEB Crea pagine HTML contenenti immagini dei disegni selezionati. Personalizzazione di un modello di Pubblica sul Web | 21 Definizione di comandi personalizzati È possibile definire comandi esterni che vengano eseguiti da AutoCAD e creare alias per i comandi di AutoCAD nel file acad.pgp, un file di testo ASCII che ne memorizza le definizioni. Definizione di comandi esterni I comandi esterni avviano altri programmi o utilità durante l'esecuzione di AutoCAD. Mentre AutoCAD è in esecuzione, è possibile richiamare altri programmi o utilità, ad esempio: ■ Comandi e utilità di sistema di Windows, quali start, type, dir o copy ■ Applicazioni quali editor di testo o elaboratori di testi ■ Gestori di database, fogli di calcolo e programmi per le comunicazioni ■ Programmi forniti dall'utente, quali file batch o macro VBA Quando si digita un comando esterno, AutoCAD lo cerca nel file acad.pgp. La prima sezione del file acad.pgp definisce i comandi esterni. È possibile aggiungere le definizioni dei comandi modificando il file acad.pgp in un editor di testo ASCII. Oltre agli alias dei comandi, il file acad.pgp contiene anche righe di commento precedute da punto e virgola (;). Le righe di commento consentono di aggiungere informazioni di testo in acad.pgp, quali la data e l'autore dell'ultima revisione. NOTA Prima di modificare acad.pgp, creare un file di backup in modo che sia possibile ripristinarlo in seguito se necessario. Quando si definisce un comando esterno, è necessario specificare un nome di comando da utilizzare alla riga di comando e una stringa di comando eseguibile che viene passata al sistema operativo. Ogni riga della sezione dei comandi esterni contiene cinque campi delimitati da virgole, organizzati nel modo seguente: comando,[executable/shell request],flag di bit[,[*]prompt[,return_code]] comando Il comando digitato alla riga di comando. Se il nome appartiene a un comando interno di AutoCAD, viene ignorato. Non viene inoltre operata alcuna distinzione tra maiuscole e minuscole. 22 | Capitolo 1 Personalizzazione di base richiesta eseguibile/shell La stringa della costante inviata al sistema operativo quando si digita il nome del comando. Può trattarsi di qualsiasi comando che è possibile eseguire al prompt dei comandi del sistema operativo. La stringa può includere opzioni o parametri. La distinzione tra maiuscole e minuscole della stringa dipende dall'applicazione eseguita. flag di bit Un parametro con codifica di bit obbligatorio. Unire questi valori interi in qualsiasi combinazione per ottenere il risultato desiderato. 0 Avviare l'applicazione e attenderne il completamento. 1 Non attendere il completamento dell'applicazione. 2 Eseguire l'applicazione in modalità ridotta a icona. 4 Eseguire l'applicazione in modalità nascosta. 8 Racchiudere tra virgolette la stringa dell'argomento. I valori di bit 2 e 4 si escludono a vicenda. Se sono specificati entrambi, viene utilizzato solo il bit 2. L'utilizzo dei valori 2 o 4 senza il valore 1 dovrebbe essere evitato, in quanto AutoCAD diventa non disponibile fino al completamento dell'applicazione. Il valore di bit 8 rende possibile il corretto funzionamento di comandi quali del con nomi di file contenenti spazi incorporati. In questo modo tuttavia non è più possibile passare un elenco di nomi di file delimitato da spazi a tali comandi. Se si preferisce il supporto di più file, non utilizzare il valore di bit 8. messaggio Un campo facoltativo. Specifica il messaggio da visualizzare sulla riga di comando di AutoCAD o nella descrizione di input dinamico. La risposta viene aggiunta alla stringa fornita nel campo dell'eseguibile. Se il primo carattere del campo del messaggio è un asterisco (*), la risposta può contenere degli spazi e l'utente deve premere INVIO per terminarla. Altrimenti la risposta viene terminata mediante BARRA SPAZIATRICE o INVIO. Se non viene specificato alcun messaggio, non è richiesto input. Tuttavia è necessario aggiungere una virgola se occorre fornire un codice di ritorno o se si desidera che il messaggio contenga uno spazio finale. codice_ritorno Un parametro con codifica di bit facoltativo. È possibile unire questi valori interi in qualsiasi combinazione per ottenere il risultato desiderato. Se, ad esempio, sono richiesti i valori 1 e 2, viene utilizzato 3 come codice di ritorno. I valori vengono definiti nel modo seguente (i codici 0 e 4 non hanno alcun significato in un ambiente con finestre e non vengono quindi inclusi): 1 Carica un file DXB. AutoCAD carica il file DXB denominato $cmd.dxb nel disegno una volta terminato il comando. Dopo il caricamento del file DXB, il file $cmd.dxb viene eliminato. Questa azione produce lo stesso risultato del comando DXBIN. Definizione di comandi esterni | 23 2 Costruisce una definizione di blocco da un file DXB. AutoCAD crea una definizione di blocco dal file DXB denominato $cmd.dxb. La risposta al campo del messaggio viene utilizzata come nome del blocco. Il nome deve essere un nome di blocco valido che non esiste attualmente nel disegno. Pertanto questa modalità non può ridefinire un blocco definito in precedenza. Dopo il caricamento del file DXB, il file $cmd.dxb viene eliminato. Il nome di default per il comando INSER è impostato sul blocco appena definito. Il file può contenere anche righe di commento precedute da un punto e virgola (;). Comandi di sistema di Windows I comandi di sistema di Windows start e cmd risultano molto utili nella definizione di comandi esterni. Se si specifica una stringa eseguibile che non utilizza i comandi start o cmd, AutoCAD non è disponibile fino alla chiusura della finestra. Il comando start consente di avviare una finestra separata e di eseguire un programma o un comando specificato. Se start viene utilizzato senza alcun parametro, apre una nuova finestra della riga di comando. Il comando start presenta molte opzioni della riga di comando che influenzano l'aspetto della nuova finestra. Per avviare un'applicazione Windows, utilizzare start senza alcuna opzione. Il comando start risulta molto utile anche per avviare un documento associato a un'applicazione. Ad esempio, è possibile utilizzare start per aprire direttamente un documento creato con un elaboratore di testi o un file HTML. Il comando cmd apre una finestra della riga di comando che svolge la funzione di shell di AutoCAD. Tale finestra deve essere chiusa prima che il controllo torni alla riga di comando di AutoCAD. Due opzioni della riga di comando, /c e /k, risultano utili per i comandi esterni. L'opzione /c esegue il comando specificato e quindi termina (la finestra si chiude). L'opzione /k esegue il comando specificato, quindi prosegue (la finestra resta aperta). Quando si utilizza l'opzione /k, è necessario chiudere la finestra dei comandi (con il comando exit). In generale, utilizzare start per avviare una nuova finestra o applicazione che deve essere eseguita indipendentemente da AutoCAD. Utilizzare cmd per eseguire un file batch o uno script di comando che non crea una finestra separata oppure per creare una finestra che è necessario chiudere prima che il controllo venga nuovamente trasferito ad AutoCAD. Per ulteriori informazioni su questi comandi e opzioni, consultare la documentazione relativa ai comandi di sistema di Windows. 24 | Capitolo 1 Personalizzazione di base Comandi personalizzati Nell'esempio che segue vengono definiti tre nuovi comandi: RUN, LISTSET e DXB2BLK. RUN, cmd /c,0,*Batch file to run: , LISTSET,cmd /k SET,0 DXB2BLK,cmd /c DXBCOPY,0,DXB file: ,2 Il comando RUN esegue un file batch o uno script di comando. Il comando cmd seguito dall'opzione /c apre una finestra dei comandi, esegue il file batch, quindi termina. Il comando LISTSET visualizza le impostazioni della variabile di ambiente DOS corrente. Poiché questo esempio utilizza cmd /k anziché start, è necessario chiudere la finestra dei comandi prima di tornare ad AutoCAD. Se si desidera che la finestra resti attiva, utilizzare start /realtime. Per ulteriori informazioni su questi comandi e opzioni, consultare la documentazione relativa ai comandi di sistema di Windows. Il comando DXB2BLK crea una definizione di blocco dal file DXB specificato. Il file DXB converte tutti gli oggetti in linee. Uno dei vantaggi di questa procedura è che offre un metodo semplice per la conversione di oggetti di testo in linee. DXB2BLK passa il nome file DXB specificato al file batch dxbcopy, che copia tale nome nel nome file $cmd.dxb. AutoCAD quindi crea un blocco dal file DXB specificato. Il nome fornito al messaggio del file DXB viene utilizzato come nuovo nome del blocco. Per creare il file dxbcopy.cmd, immettere quanto segue al prompt dei comandi di Windows: echo copy %1.dxb $cmd.dxb > dxbcopy.cmd In questo modo il file dxbcopy.cmd viene creato nella directory corrente. Spostare il file in una directory contenuta nel percorso DOS oppure specificare esplicitamente il percorso del file nel file acad.pgp. Ad esempio, se il file dxbcopy.cmd si trova in D:\cad, digitare quanto segue nella sezione dei comandi esterni del file acad.pgp. DXB2BLK, cmd /c D:\CAD\DXBCOPY,0,DXB file: ,2 Per creare un file DXB, scegliere Formato di file DBX di AutoCAD come stampante corrente, quindi eseguire la stampa su un file. Per ulteriori informazioni sulla configurazione delle stampanti, vedere Impostazione di plotter e stampanti nel Manuale per unità e periferiche. Definizione di comandi esterni | 25 Come aprire il file dei parametri di programma (acad.pgp) ■ Fare clic su Strumenti ➤ Personalizza ➤ Modifica parametri programma (acad.pgp). Riferimento rapido Comandi INIZIALIZZA Reinizializza il digitalizzatore, la relativa porta I/O e il file dei parametri di programma. Variabili di sistema RE-INIT Reinizializza il digitalizzatore, la relativa porta e il file acad.pgp. Creazione di alias dei comandi L'alias di un comando è un'abbreviazione che è possibile digitare alla riga di comando al posto del nome completo del comando. Ad esempio, è possibile digitare c anziché cerchio per avviare il comando CERCHIO. L'alias non ha la stessa funzione dei tasti di scelta rapida, quali ad esempio CTRL+S per SALVA. Un alias può essere definito per qualsiasi comando di AutoCAD, di driver di dispositivo o esterno. La seconda sezione del file acad.pgp definisce gli alias dei comandi. È possibile cambiare gli alias esistenti o aggiungerne di nuovi modificando il file acad.pgp in un editor di testo ASCII come Blocco note. Oltre agli alias dei comandi, il file acad.pgp contiene anche righe di commento precedute da punto e virgola (;). Le righe di commento consentono di aggiungere informazioni di testo in acad.pgp, quali la data e l'autore dell'ultima revisione. NOTA Prima di modificare acad.pgp, creare un file di backup in modo che sia possibile ripristinarlo in seguito se necessario. Per definire l'alias di un comando, aggiungere una riga alla sezione degli alias di comando del file acad.pgp utilizzando la seguente sintassi: abbreviazione,*comando 26 | Capitolo 1 Personalizzazione di base dove abbreviazione è l'alias del comando immesso alla riga di comando e comando è il comando abbreviato. È necessario immettere un asterisco (*) prima del nome del comando per identificare la riga come definizione dell'alias del comando. Se è possibile immettere un comando in modo trasparente, è possibile immetterne anche l'alias in modo trasparente. Quando si immette l'alias del comando, alla riga di comando viene visualizzato il nome completo del comando e il comando viene eseguito. È possibile creare alias dei comandi che includono lo speciale prefisso di trattino (–), come quelli elencati di seguito, che accedono alla versione di un comando che visualizza righe di comando invece di una finestra di dialogo. PT, *-PTRATT CO, *-CONTORNO NOTA Non è possibile utilizzare gli alias dei comandi negli script dei comandi. Si consiglia di non utilizzare alias dei comandi nei file di personalizzazione. Se si modifica acad.pgp durante l'esecuzione di AutoCAD, digitare inizializza per utilizzare il file modificato. È anche possibile riavviare AutoCAD per ricaricare automaticamente il file. Riferimento rapido Comandi INIZIALIZZA Reinizializza il digitalizzatore, la relativa porta I/O e il file dei parametri di programma. Variabili di sistema RE-INIT Reinizializza il digitalizzatore, la relativa porta e il file acad.pgp. Registrazione e modifica delle macro di azioni Le macro di azioni consentono di automatizzare attività ripetitive attraverso la registrazione di una serie di comandi e degli eventuali valori immessi. Registrazione e modifica delle macro di azioni | 27 Introduzione alle macro di azioni Per registrare una macro di azioni, è necessario utilizzare il Registratore di azioni. Dopo aver registrato una macro, l'input e i comandi registrati vengono salvati in una macro di azioni che presenta l'estensione di file ACTM. Il Registratore di azioni è un gruppo presente nella barra multifunzione. Esso contiene gli strumenti che consentono di registrare, riprodurre e modificare una macro di azioni. È possibile anche impostare le preferenze relative al Registratore di azioni nella finestra di dialogo Preferenze registratore di azioni. Durante la riproduzione, la modifica o la registrazione di una macro di azioni, tale gruppo può essere espanso per accedere alle singole azioni della macro di azioni corrente dalla struttura delle azioni. Nella struttura delle azioni è possibile modificare ed eliminare i nodi delle azioni di una macro di azioni. I nodi delle azioni rappresentano i comandi registrati o i valori di input di una macro di azioni. È possibile inoltre specificare punti di base, inserire messaggi per l'utente e, durante la riproduzione, richiedere l'input per un nodo valore. Un nodo valore in una macro di azioni rappresenta l'input fornito in un prompt secondario di un comando durante la registrazione. I nodi valore contengono punti acquisiti, stringhe di testo, numeri, parole chiave o altri valori che è possibile immettere durante la registrazione di un comando. Vedere anche: ■ Riproduzione di una macro di azioni Come modificare le preferenze relative al Registratore di azioni 1 Nella barra multifunzione, fare clic sulla scheda Gestisci ➤ gruppo Registratore di azioni ➤ Preferenze. 28 | Capitolo 1 Personalizzazione di base 2 Nella finestra di dialogo Preferenze registratore di azioni, effettuare le seguenti operazioni: ■ Selezionare Espandi in fase di riproduzione per espandere il gruppo Registratore di azioni durante la riproduzione di una macro di azioni. ■ Selezionare Espandi in fase di registrazione per espandere il gruppo Registratore di azioni durante la registrazione di una macro di azioni. ■ Selezionare Richiedi nome macro di azioni per far sì che la finestra di dialogo Macro di azioni venga visualizzata quando la registrazione di una macro di azioni viene interrotta. Se l'opzione è deselezionata, per salvare la macro di azioni registrata viene utilizzato il nome di default. 3 Fare clic su OK. Riferimento rapido Comandi AZIONEREG Avvia il Registratore di azioni. AZIONESTOP Arresta il Registratore di azioni e permette di salvare le azioni registrate in un file di macro di azioni. AZIONEINPUTUT Sospende la riproduzione di una macro di azioni per consentire l'input da parte dell'utente. AZIONEMESSUT Inserisce un messaggio utente in una macro di azioni. AZIONEPUNTOBASE Inserisce un punto base in una macro di azioni. OPZIONI Personalizza le impostazioni del programma. BARRAMULTIF Apre la finestra della barra multifunzione. Introduzione alle macro di azioni | 29 Variabili di sistema ACTPATH Specifica i percorsi aggiuntivi da utilizzare per la ricerca delle macro di azioni disponibili per la riproduzione. ACTRECORDERSTATE Specifica lo stato corrente del Registratore di azioni. ACTRECPATH Specifica il percorso utilizzato per memorizzare le nuove macro di azioni. ACTUI Controlla il comportamento del gruppo Registratore di azioni durante la registrazione e la riproduzione di macro. Uso del Registratore di azioni Il Registratore di azioni consente di creare macro di azioni utilizzabili per automatizzare le attività ripetitive. Durante la registrazione delle azioni, i comandi e i valori di input vengono acquisiti e visualizzati nella struttura delle azioni. Al termine della registrazione, è possibile salvare l'input e i comandi acquisiti in un file di macro di azioni riproducibile successivamente. Dopo aver salvato una macro di azioni, è possibile specificare punti di base, inserire messaggi utente o modificare il funzionamento dei valori di input registrati in modo da richiedere l'input di un nuovo valore durante la riproduzione. È possibile inoltre gestire i file di azioni registrate mediante Gestisci macro di azioni. Registrazione di una macro di azioni a pagina 31 ----- Utilizzare il registratore di azioni per registrare comandi e valori di input. Inserimento di un messaggio utente a pagina 45 Inserire un messaggio per l'utente che visualizzi ----- le informazioni relative ad una macro di azioni durante la riproduzione. 30 | Capitolo 1 Personalizzazione di base Inserimento di una richiesta di input dell'utente a pagina 47 Modificare un valore registrato per richiedere ----- l'input quando viene riprodotta una macro di azioni. Riproduzione di una macro di azioni ----- È possibile riprodurre le azioni registrate presenti in una macro di azioni. Registrazione di una macro di azioni Il Registratore di azioni consente di registrare la maggior parte dei comandi utilizzabili dalla riga di comando e da alcuni elementi delle interfacce utente già noti. Registrazione di una macro di azioni Il Registratore di azioni viene utilizzato per registrare comandi e valori di input per una macro di azioni. Durante la registrazione di una macro di azioni, accanto ai puntatori a croce viene visualizzata l'icona di registrazione a forma di cerchio rosso, che indica che il registratore di azioni è attivo e che è in corso la registrazione di comandi e input. Durante la registrazione, vengono registrati i comandi e l'input specificato alla riga di comando, ad eccezione dei comandi che consentono di aprire o chiudere file di disegno. Se durante la registrazione di una macro di azioni viene visualizzata una finestra di dialogo, viene registrata solo la visualizzazione della finestra di dialogo, non le modifiche apportate al suo interno. È consigliabile non utilizzare finestre di dialogo durante la registrazione di una macro di azioni. È preferibile, invece, utilizzare la versione da riga di comando del comando. Utilizzare, ad esempio, il comando -TRATTEGGIO anziché TRATTEGGIO, che consente di visualizzare la finestra di dialogo Tratteggio e sfumatura. Al termine della registrazione, è possibile salvare o eliminare la macro di azioni registrata. Se si decide di salvarla, è necessario specificare un nome e, facoltativamente, è possibile inserire una descrizione e definirne le impostazioni di riproduzione. Tali impostazioni controllano se la visualizzazione precedente Registrazione di una macro di azioni | 31 la riproduzione della macro di azioni viene ripristinata quando viene effettuata una richiesta di input dell'utente o al termine della riproduzione. Quando il Registratore di azioni è impostato sul controllo delle incoerenze, le impostazioni dell'ambiente di disegno attive al momento della registrazione della macro di azioni vengono confrontate con le impostazioni correnti. Viene verificato, ad esempio, se esistono differenze tra il valore della variabile di sistema INSUNITS nel disegno corrente e il valore utilizzato durante la registrazione della macro di azioni. Se viene rilevata un'incoerenza, è possibile scegliere se continuare o interrompere la riproduzione della macro di azioni. Se si decide di continuare la riproduzione, è possibile che la macro restituisca risultati imprevisti. Utilizzo di macro di azioni durante la registrazione È possibile riprodurre una macro di azioni mentre se ne registra un'altra. Inoltre, è possibile combinare tra loro più macro per crearne una nuova. Per utilizzare una macro di azioni esistente mentre se ne registra un'altra, è necessario che la macro da riprodurre sia presente in uno dei percorsi definiti dalle variabili di sistema ACTPATH o ACTRECPATH. Se la macro di azioni si trova in uno dei percorsi definiti, digitarne il nome alla riga di comando per riprodurla. Utilizzo di routine e comandi personalizzati con macro di azioni Durante la registrazione di comandi e input, è possibile utilizzare i comandi standard forniti con AutoCAD e altri comandi personalizzati già in uso. I comandi personalizzati utilizzabili non si limitano a quelli definiti con AutoLISP o ObjectARX, ma includono anche quelli definiti con .NET e le macro definite con VBA. Prima di riprodurre una macro di azioni contenente riferimenti a macro e comandi personalizzati, è necessario che in AutoCAD siano caricati i programmi originali che definiscono tali comandi e macro per consentire una corretta riproduzione. Per rendere disponibili i comandi personalizzati durante la riproduzione di una macro di azioni, è possibile utilizzare una o più opzioni tra quelle riportate di seguito. ■ Gruppo di avvio: il gruppo di avvio nella finestra di dialogo Carica/scarica applicazioni può essere utilizzato per caricare i file che contengono comandi personalizzati. ■ File ACAD.lsp o ACADDOC.lspe: è possibile utilizzare il file acad.lsp o acaddoc.lsp per caricare automaticamente file contenenti comandi personalizzati. 32 | Capitolo 1 Personalizzazione di base ■ File Menu AutoLISP (MNL): è possibile utilizzare un file MNL per caricare file contenenti comandi personalizzati specifici di un file CUIx. ■ File CUIx (Customization User Interface): è possibile associare i file AutoLISP che definiscono comandi personalizzati ad un file CUIx aggiungendoli al nodo LISP nell'Editor CUI. ■ File script: un file script può essere utilizzato per caricare file AutoLISP, ObjectARX, VBA o .NET. Per registrare l'esecuzione di un file script, impostare FILEDIA su 0 prima di utilizzare il comando SCRIPT. Memorizzazione delle macro di azioni registrate Quando si interrompe la registrazione di una macro di azioni, è possibile salvare la macro registrata. Se si sceglie di salvarla, il nome di comando specificato viene utilizzato anche come nome di file della macro di azioni. La macro di azioni salvata viene memorizzata nella cartella definita nella variabile di sistema ACTRECPATH. È possibile accedere alla cartella dalla finestra di dialogo Opzioni. Come avviare la registrazione di una macro di azioni 1 Nella barra multifunzione, fare clic sulla scheda Gestisci ➤ gruppo Registratore di azioni ➤ Preferenze. 2 Utilizzare i comandi e fornire l'input necessario per completare l'attività che si desidera automatizzare. Come interrompere la registrazione di una macro di azioni 1 Nella barra multifunzione, fare clic sulla scheda Gestisci ➤ gruppo Registratore di azioni ➤ Interrompi. 2 Nella finestra di dialogo Macro di azioni, digitare un nome nella casella di testo Nome comando macro di azioni. 3 Facoltativamente, effettuare le seguenti operazioni: ■ Immettere una descrizione per la macro di azioni nella casella di testo Descrizione. Registrazione di una macro di azioni | 33 ■ In Ripristina vista precedente alla riproduzione, selezionare Quando è richiesto l'input utente per ripristinare la vista precedente alla riproduzione della macro di azioni. ■ In Ripristina vista precedente alla riproduzione, selezionare Al termine della riproduzione per ripristinare la vista precedente la riproduzione della macro di azioni. ■ Selezionare Verifica la presenza di incoerenze all'inizio della riproduzione per far sì che il Registratore di azioni convalidi la macro di azioni prima della riproduzione. 4 Fare clic su OK. Come annullare la registrazione di una macro di azioni 1 Nella barra multifunzione, fare clic sulla scheda Gestisci ➤ gruppo Registratore di azioni ➤ Interrompi. 2 Nella finestra di dialogo Macro di azioni, fare clic su Annulla. Come copiare una macro di azioni per crearne una nuova 1 Nella barra multifunzione, fare clic sulla scheda Gestisci ➤ gruppo Registratore di azioni. Fare clic sulla freccia rivolta verso il basso accanto all'elenco Macro di azioni. 2 Nell'elenco Macro di azioni, selezionare la macro da copiare. 3 Espandere il gruppo Registratore di azioni. 4 Nella struttura delle azioni, fare clic con il pulsante destro del mouse sul nodo di livello superiore e scegliere Copia. 5 Nella finestra di dialogo Macro di azioni, digitare un nome nella casella di testo Macro di azioni. 6 Facoltativamente, effettuare le seguenti operazioni: ■ Digitare un nome di comando per la macro di azioni nella casella di testo Nome comando macro di azioni. ■ Immettere una descrizione per la macro di azioni nella casella di testo Descrizione. 34 | Capitolo 1 Personalizzazione di base ■ In Ripristina vista precedente alla riproduzione, selezionare Quando è richiesto l'input utente per ripristinare la vista precedente alla riproduzione della macro di azioni. ■ In Ripristina vista precedente alla riproduzione, selezionare Al termine della riproduzione per ripristinare la vista precedente la riproduzione della macro di azioni. ■ Selezionare Verifica la presenza di incoerenze all'inizio della riproduzione per far sì che il Registratore di azioni convalidi la macro di azioni prima della riproduzione. 7 Fare clic su OK. Come modificare il percorso utilizzato per salvare una macro di azioni registrata 1 Nel menu dell'applicazione, fare clic su Opzioni. 2 Nella finestra di dialogo Opzioni, all'interno della scheda File, nell'elenco di nodi, fare clic sul segno più (+) accanto a Impostazioni del registratore di azioni. 3 Fare clic sul segno più (+) accanto a Percorso del file di registrazione delle azioni, quindi specificare un percorso di cartella. 4 Fare clic su OK. Riferimento rapido Comandi AZIONEREG Avvia il Registratore di azioni. AZIONESTOP Arresta il Registratore di azioni e permette di salvare le azioni registrate in un file di macro di azioni. OPZIONI Personalizza le impostazioni del programma. BARRAMULTIF Apre la finestra della barra multifunzione. Registrazione di una macro di azioni | 35 Variabili di sistema ACTPATH Specifica i percorsi aggiuntivi da utilizzare per la ricerca delle macro di azioni disponibili per la riproduzione. ACTRECORDERSTATE Specifica lo stato corrente del Registratore di azioni. ACTRECPATH Specifica il percorso utilizzato per memorizzare le nuove macro di azioni. Icone dei nodi delle azioni Quando una macro di azioni viene registrata o è corrente, ogni azione del file della macro di azioni è rappresentata da un nodo nella struttura delle azioni. Per facilitare la determinazione del tipo di azione o di input utilizzato durante la registrazione di una macro di azioni, accanto a ciascuno dei nodi nella struttura delle azioni viene visualizzata un'icona. Nella tabella riportata di seguito viene illustrato cosa rappresenta ciascuno dei nodi dell'azione e l'icona corrispondente visualizzata nella struttura delle azioni. Icona Nome del nodo dell'azione Descrizione Richiedi input utente L'azione verrà sospesa per richiedere l'input durante la riproduzione. Messaggio testo utente Indica che durante la riproduzione verrà visualizzato un messaggio utente per questa azione. Inserisci punto base Durante la riproduzione verrà richiesto di specificare un punto base per l'azione. Comando Nodo contenente tutto l'input registrato per un comando. Macro di azioni Nodo di livello superiore contenente tutte le azioni associate alla macro di azioni corrente. 36 | Capitolo 1 Personalizzazione di base Icona Nome del nodo dell'azione Descrizione Punto di coordinata assoluto Valore di coordinata assoluto basato sul punto acquisito durante la registrazione. Punto di coordinata relativo Valore di coordinata relativo basato sul valore di coordinata precedente nella macro di azioni. Interazione messaggio/tastiera Interazione tra messaggio e tastiera. Questo nodo dell'azione non può essere modificato per richiedere l'input dell'utente. Angolo Valore di angolo. Distanza Valore della distanza. Valore reale (A doppia precisione) Valore numerico reale o a precisione doppia. Intero Valore numerico intero. Stringa Valore stringa di testo. Fattore di scala Valore percentuale di scala. Colore Valore di colore. Risultati della selezione Gruppo di selezione finale utilizzato da un comando. Contiene un nodo per ogni subselezione. Selezione di oggetti creati da macro Selezione che contiene solo gli oggetti creati all'interno della macro di azioni corrente. Registrazione di una macro di azioni | 37 Icona Nome del nodo dell'azione Descrizione Usa gruppo scelto prima La selezione esistente verrà sostituita dagli oggetti selezionati prima dell'avvio della riproduzione per la macro di azioni. Richiedi input utente (Selezione) Richiesta di una nuova selezione. Tavolozze Proprietà Indica che è stata apportata una modifica con la tavolozza Proprietà o con il tavolozza Proprietà rapide. Proprietà From Previous Releases Filtro oggetti Selezione con un filtro oggetti applicato attraverso la tavolozza Proprietà o il tavolozza Proprietà rapide. Indica il tipo di filtro oggetti utilizzato. Finestra di dialogo modale Un nodo che contiene la finestra di dialogo registrata che verrà visualizzata durante la riproduzione. Modifica vista (modifica osservazione) Si è verificata una modifica della vista non derivante direttamente dall'esecuzione di un comando o dalla modifica di una coordinata. Modifica UCS Modifica UCS non derivante direttamente dall'esecuzione di un comando o dalla modifica di una coordinata. Riferimento rapido Comandi AZIONEREG Avvia il Registratore di azioni. 38 | Capitolo 1 Personalizzazione di base Uso degli elementi dell'interfaccia utente Durante la registrazione di una macro di azioni, è possibile utilizzare molti degli elementi comuni dell'interfaccia utente Alcuni elementi, tuttavia, non possono essere utilizzati. Gli elementi dell'interfaccia utente che è possibile utilizzare durante la registrazione di una macro di azioni sono i seguenti: ■ Barre degli strumenti e barra degli strumenti Accesso rapido ■ Menu a discesa e menu di scelta rapida ■ Barra multifunzione ■ Menu dell'applicazione ■ Elementi dell'interfaccia utente esistenti (menu del gruppo di immagini e della tavoletta) ■ Barre di stato dell'applicazione e del disegno ■ Tavolozza Proprietà e tavolozza Proprietà rapide ■ Finestra delle tavolozze degli strumenti ■ DesignCenter Elementi dell'interfaccia utente che non è possibile registrare Non tutte le azioni eseguite con la tavolozza Proprietà e la tavolozza Proprietà rapide vengono registrate. Le azioni non registrate sono le seguenti: ■ Modifiche delle proprietà apportate da una finestra di dialogo nella tavolozza Proprietà o nella tavolozza Proprietà rapide. ■ Le modifiche dei valori apportate alle proprietà Vertice delle facce 3D con la tavolozza Proprietà o con la tavolozza Proprietà rapide. ■ Azioni che non consentono di eseguire un comando dalle barre di stato. Non tutte le azioni eseguite con la barra di stato vengono registrate. La registrazione viene effettuata solo per i controlli che eseguono comandi. I seguenti pulsanti vengono registrati dalla barra di stato: ■ Proprietà rapide ■ Modello e layout Registrazione di una macro di azioni | 39 ■ Layout Vista rapida (solo registrazione al passaggio da un layout all'altro) ■ Pan ■ Zoom ■ SteeringWheels ■ ShowMotion (solo riproduzione e ripristino delle viste) ■ Ingrandisci/Riduci a icona finestra ■ Scala annotazione/finestra ■ Sincronizzazione scala annotazione/finestra ■ Visibilità annotazione ■ Aggiunta automatica di scale ■ Blocco IU ■ Schermo intero Non tutte le azioni eseguite in DesignCenter vengono registrate. Le azioni non registrate sono le seguenti: ■ Inserimento di blocchi dalla scheda DC Online. ■ Tutte le azioni dai menu di scelta rapida ad eccezione di Attacca come xrif e Inserisci come blocco. ■ Trascinamento di oggetti con nome (come layer e tipi di linea). Riferimento rapido Comandi AZIONEREG Avvia il Registratore di azioni. Gestione e modifica delle macro di azioni Sono disponibili diversi metodi per modificare e gestire le macro di azioni. È possibile inoltre modificare il funzionamento della riproduzione di una macro di azioni. 40 | Capitolo 1 Personalizzazione di base Gestione macro di azioni È possibile rinominare, copiare, modificare ed eliminare una macro di azioni mediante Gestisci macro di azioni o Struttura delle azioni. Per modificare e gestire un file di macro di azioni, utilizzare Gestisci macro di azioni e Struttura delle azioni. Gestione dei file mediante Struttura delle azioni La struttura delle azioni viene visualizzata quando il gruppo Registratore di azioni viene espanso. Le opzioni seguenti sono disponibili quando si fa clic con il pulsante destro del mouse sul nodo della macro di azioni nella Struttura delle azioni: ■ Rinomina.Consente di cambiare il nome del comando e del file della macro di azioni. ■ Elimina. Rimuove il file di macro di azioni dall'elenco Macro di azioni e lo sposta nel Cestino di Windows. ■ Copia.Crea una copia della macro di azioni, per la quale l'utente specifica un nuovo nome di comando e di file. ■ Proprietà.Modifica il nome di comando e le impostazioni di riproduzione della macro di azioni. I nodi dell'azione che rappresentano i comandi possono essere eliminati e i nodi valore possono essere modificati. I nodi dell'azione in una macro di azioni vengono modificati attraverso la struttura delle azioni, visualizzata quando il gruppo Registratore di azioni viene espanso. Le opzioni di modifica disponibili quando si fa clic con il pulsante destro del mouse su un nodo dell'azione nella struttura delle azioni sono le seguenti: ■ Elimina. Rimuove un nodo dell'azione dalla macro di azioni corrente. ■ Modifica. Sostituisce il valore corrente con un nuovo valore. Gestione dei file delle macro di azioni Nella finestra di dialogo Gestisci macro di azioni è possibile eseguire operazioni basilari di gestione dei file delle macro di azioni (ACTM). È possibile modificare, rinominare, eliminare e creare più copie di un file di macro di azioni. SUGGERIMENTO È possibile selezionare ed eliminare più copie di file di macro di azioni. Gestione e modifica delle macro di azioni | 41 Come rinominare una macro di azioni 1 Nella barra multifunzione, fare clic sulla scheda Gestisci ➤ gruppo Registratore di azioni. Fare clic sulla freccia rivolta verso il basso accanto all'elenco Macro di azioni. 2 Nell'elenco Macro di azioni, selezionare la macro di azioni che si desidera rinominare. 3 Espandere il gruppo Registratore di azioni. 4 Nella struttura delle azioni, fare clic con il pulsante destro del mouse sul nodo principale e scegliere Rinomina. 5 Nella finestra di dialogo Macro di azioni, nella casella di testo Nome comando macro di azioni, digitare un nome diverso. 6 Fare clic su OK. Come eliminare una macro di azioni registrata in precedenza 1 Nella barra multifunzione, fare clic sulla scheda Gestisci ➤ gruppo Registratore di azioni. Fare clic sulla freccia rivolta verso il basso accanto all'elenco Macro di azioni. 2 Nell'elenco Macro di azioni, selezionare la macro di azioni da eliminare. 3 Espandere il gruppo Registratore di azioni. 4 Nella struttura delle azioni, fare clic con il pulsante destro del mouse sul nodo principale e scegliere Elimina. 5 Nella finestra di dialogo Macro di azioni - Conferma eliminazione, fare clic su Elimina. NOTA Quando si elimina una macro di azioni, il file in cui la macro è memorizzata viene spostato nel Cestino di Windows fino a quando non viene eliminato definitivamente. Se esiste la possibilità che il file venga riutilizzato in seguito, spostarlo dalla cartella Azioni in un'altra cartella. Come copiare una macro di azioni 1 Nella barra multifunzione, fare clic sulla scheda Gestisci ➤ gruppo Registratore di azioni. Fare clic sulla freccia rivolta verso il basso accanto all'elenco Macro di azioni. 2 Nell'elenco Macro di azioni, selezionare la macro da copiare. 42 | Capitolo 1 Personalizzazione di base 3 Espandere il gruppo Registratore di azioni. 4 Nella struttura delle azioni, fare clic con il pulsante destro del mouse sul nodo di livello superiore e scegliere Copia. 5 Nella finestra di dialogo Macro di azioni, nella casella di testo Nome comando macro di azioni, digitare un nome diverso e, se necessario, eseguire le operazioni seguenti: ■ Immettere una descrizione per la macro di azioni nella casella di testo Descrizione. ■ In Ripristina vista precedente alla riproduzione, selezionare Quando è richiesto l'input utente per ripristinare la vista precedente alla riproduzione della macro di azioni. ■ In Ripristina vista precedente alla riproduzione, selezionare Al termine della riproduzione per ripristinare la vista precedente la riproduzione della macro di azioni. ■ Selezionare Verifica la presenza di incoerenze all'inizio della riproduzione per far sì che il Registratore di azioni convalidi la macro di azioni prima della riproduzione. 6 Fare clic su OK. Come modificare le proprietà di una macro di azioni 1 Nella barra multifunzione, fare clic sulla scheda Gestisci ➤ gruppo Registratore di azioni. Fare clic sulla freccia rivolta verso il basso accanto all'elenco Macro di azioni. 2 Nell'elenco Macro di azioni, selezionare la macro di azioni della quale si desidera modificare le proprietà. 3 Espandere il gruppo Registratore di azioni. 4 Nella struttura delle azioni, fare clic con il pulsante destro del mouse sul nodo principale e scegliere Proprietà. 5 Nella finestra di dialogo Macro di azioni, modificare le proprietà della macro eseguendo le operazioni seguenti: ■ Digitare un nome di comando per la macro di azioni nella casella di testo Nome comando macro di azioni. ■ Immettere una descrizione per la macro di azioni nella casella di testo Descrizione. Gestione e modifica delle macro di azioni | 43 ■ In Ripristina vista precedente alla riproduzione, selezionare Quando è richiesto l'input utente per ripristinare la vista precedente alla riproduzione della macro di azioni. ■ In Ripristina vista precedente alla riproduzione, selezionare Al termine della riproduzione per ripristinare la vista precedente la riproduzione della macro di azioni. ■ Selezionare Verifica la presenza di incoerenze all'inizio della riproduzione per far sì che il Registratore di azioni convalidi la macro di azioni prima della riproduzione. 6 Fare clic su OK. Come eliminare un'azione da una macro di azioni 1 Nella barra multifunzione, fare clic sulla scheda Gestisci ➤ gruppo Registratore di azioni. Fare clic sulla freccia rivolta verso il basso accanto all'elenco Macro di azioni. 2 Nell'elenco Macro di azioni, selezionare la macro da cui si desidera eliminare un'azione. 3 Espandere il gruppo Registratore di azioni. 4 Nella struttura delle azioni, fare clic con il pulsante destro del mouse su un nodo di azione e scegliere Elimina. 5 Nella finestra di dialogo Macro di azioni - Conferma eliminazione, fare clic su Elimina. NOTA Non è possibile eliminare azioni durante la registrazione di una macro. Come modificare un nodo valore in una macro di azioni 1 Nella barra multifunzione, fare clic sulla scheda Gestisci ➤ gruppo Registratore di azioni. Fare clic sulla freccia rivolta verso il basso accanto all'elenco Macro di azioni. 2 Nell'elenco Macro di azioni, selezionare la macro di azioni nella quale si desidera modificare un nodo valore. 3 Espandere il gruppo Registratore di azioni. 4 Nella struttura delle azioni, fare clic con il pulsante destro del mouse sul nodo di un valore e scegliere Modifica. 44 | Capitolo 1 Personalizzazione di base 5 Immettere il nuovo valore e premere INVIO. Riferimento rapido Comandi AZIONEREG Avvia il Registratore di azioni. BARRAMULTIF Apre la finestra della barra multifunzione. AZIONEGEST Gestisce i file delle macro di azioni. Inserimento di messaggi utente I messaggi utente possono essere inseriti in una macro di azioni per fornire informazioni o istruzioni specifiche per la riproduzione di una macro di azioni. Durante la registrazione di una macro di azioni, è possibile inserire un messaggio utente che verrà visualizzato durante la riproduzione della macro. Il messaggio potrebbe essere una breve descrizione delle funzioni della macro di azioni o delle impostazioni che è necessario definire prima della riproduzione della macro di azioni. In una macro di azioni, è possibile inserire un numero illimitato di messaggi utente, prima o dopo qualsiasi azione. Quando viene visualizzato un messaggio, fare clic su Chiudi per continuare la riproduzione della macro di azioni. Come inserire un messaggio utente in una macro di azioni 1 Nella barra multifunzione, fare clic sulla scheda Gestisci ➤ gruppo Registratore di azioni. Fare clic sulla freccia rivolta verso il basso accanto all'elenco Macro di azioni. 2 Nell'elenco Macro di azioni, selezionare la macro in cui si desidera inserire un messaggio utente. 3 Espandere il gruppo Registratore di azioni. 4 Nella struttura delle azioni, fare clic con il pulsante destro del mouse su un nodo e scegliere Inserisci messaggio utente. Gestione e modifica delle macro di azioni | 45 NOTA I messaggi utente possono essere inseriti solo prima o dopo un nodo posizionato al di sotto del nodo della macro di azioni nella struttura delle azioni. 5 Nella finestra di dialogo Messaggio utente, inserire il messaggio di testo che si desidera visualizzare durante la riproduzione di una macro di azioni. 6 Fare clic su OK. Come modificare un messaggio utente inserito in una macro di azioni 1 Nella barra multifunzione, fare clic sulla scheda Gestisci ➤ gruppo Registratore di azioni. Fare clic sulla freccia rivolta verso il basso accanto all'elenco Macro di azioni. 2 Nell'elenco Macro di azioni, selezionare la macro di azioni di cui si desidera modificare il messaggio utente. 3 Espandere il gruppo Registratore di azioni. 4 Nella struttura delle azioni, fare clic con il pulsante destro del mouse sul nodo Messaggio testo e scegliere Modifica messaggio. 5 Nella finestra di dialogo Inserisci messaggio utente, modificare il messaggio di testo. 6 Fare clic su OK. Riferimento rapido Comandi AZIONEREG Avvia il Registratore di azioni. AZIONEMESSUT Sospende la riproduzione di una macro di azioni per consentire l'input da parte dell'utente. BARRAMULTIF Apre la finestra della barra multifunzione. 46 | Capitolo 1 Personalizzazione di base Richiedi input utente Le azioni di una macro possono essere riprodotte con i valori con cui sono state registrate oppure essere impostate in modo da richiedere l'input dell'utente durante la riproduzione. Durante la registrazione di una macro di azioni, è possibile scegliere un punto o fornire input che non si desidera utilizzare ogni volta che la macro di azioni viene riprodotta. È possibile modificare il funzionamento di un nodo valore nella macro di azioni corrente per inserire una pausa per l'input durante la riproduzione. Un nodo valore può contenente un punto acquisito, una stringa di testo, un numero, un'opzione di comando o una selezione di oggetti. Se una macro di azioni viene messa in pausa per una richiesta di input, è possibile fornire un nuovo valore di input durante la riproduzione. Come attivare/disattivare la pausa per l'input di un valore durante la riproduzione di una macro di azioni 1 Nella barra multifunzione, fare clic sulla scheda Gestisci ➤ gruppo Registratore di azioni. Fare clic sulla freccia rivolta verso il basso accanto all'elenco Macro di azioni. 2 Nell'elenco Macro di azioni, selezionare la macro di azioni contenente il nodo valore da mettere in pausa per richiedere l'input dell'utente durante la riproduzione. 3 Espandere il gruppo Registratore di azioni. 4 Nella struttura delle azioni, fare clic con il pulsante destro del mouse sul nodo valore e scegliere Richiedi input utente. Riferimento rapido Comandi AZIONEREG Avvia il Registratore di azioni. AZIONEINPUTUT Inserisce un messaggio utente in una macro di azioni. BARRAMULTIF Apre la finestra della barra multifunzione. Gestione e modifica delle macro di azioni | 47 Utilizzo delle coordinate È possibile utilizzare coordinate assolute o relative per punti acquisiti in una macro di azioni. Durante la registrazione di una macro di azioni, i valori di coordinata registrati possono essere rappresentati come assoluti o relativi. Un valore di coordinata può essere assoluto o relativo, mentre il valore memorizzato per tutti i valori di coordinata registrati è assoluto. Poiché nella macro di azioni tutte le coordinate vengono memorizzate come assolute, durante la riproduzione è possibile utilizzare, per un valore di coordinata registrato, il valore assoluto o quello relativo rispetto al punto precedente. Il primo valore di coordinata registrato o il valore di coordinata che segue una modifica UCS viene sempre definito assoluto. Un valore di coordinata assoluto in una macro di azioni viene utilizzato come punto base per tutti i valori di coordinata relativi successivi. Per definire se un valore di coordinata è relativo o assoluto, servirsi della struttura delle azioni, nel Registratore di azioni. È possibile anche impostare tutti i valori di coordinata in una macro di azioni come relativi o assoluti dal nodo principale nella struttura delle azioni. Come impostare alternativamente un valore di coordinata come assoluto o relativo rispetto al punto precedente 1 Nella barra multifunzione, fare clic sulla scheda Gestisci ➤ gruppo Registratore di azioni. Fare clic sulla freccia rivolta verso il basso accanto all'elenco Macro di azioni. 2 Nell'elenco Macro di azioni, selezionare la macro di azioni contenente il nodo valore di coordinata che si desidera modificare. 3 Espandere il gruppo Registratore di azioni. 4 Nella struttura delle azioni, fare clic con il pulsante destro del mouse sul nodo valore di coordinata e scegliere Relativi a precedente. ■ Per rendere assoluto un valore di coordinata, fare clic su Relativi a precedente, se tale opzione è contrassegnata da un segno di spunta. Se non è presente alcun segno di spunta, il valore di coordinata è già assoluto. ■ Per rendere un valore di coordinata relativo rispetto al punto precedente, fare clic su Relativi a precedente se tale opzione non è contrassegnata da un segno di spunta. Se è presente il segno di spunta, il valore di coordinata è già relativo rispetto al punto precedente. 48 | Capitolo 1 Personalizzazione di base Come impostare alternativamente tutti i valori di coordinata come assoluti o relativi rispetto al punto precedente 1 Nella barra multifunzione, fare clic sulla scheda Gestisci ➤ gruppo Registratore di azioni. Fare clic sulla freccia rivolta verso il basso accanto all'elenco Macro di azioni. 2 Nell'elenco Macro di azioni, selezionare la macro di azioni contenente il nodo valore di coordinata che si desidera rendere relativo o assoluto rispetto alla coordinata precedente. 3 Espandere il gruppo Registratore di azioni. 4 Nella struttura delle azioni, fare clic con il pulsante destro del mouse sul nodo principale e scegliere Tutti i punti relativi. ■ Per rendere assoluti tutti i valori di coordinata, fare clic su Tutti i punti relativi, se tale opzione è contrassegnata da un segno di spunta. Se non è presente alcun segno di spunta, è possibile che i valori di coordinata siano già assoluti, oppure che nella macro sia già presente una combinazione di valori assoluti e relativi. NOTA Per avere la certezza che tutti i valori di coordinata siano assoluti quando l'opzione Tutti i punti relativi non è contrassegnata da un segno di spunta, selezionarla due volte: in tal modo, si evita che alcuni valori di coordinata siano assoluti mentre altri vengano impostati come relativi rispetto al punto precedente. ■ Per rendere relativi rispetto al punto precedente tutti i valori di coordinata, ad eccezione del primo, fare clic su Relativi a precedente se l'opzione non è contrassegnata da un segno di spunta. Se il segno di spunta è presente, tutti i valori di coordinata sono già relativi rispetto al punto precedente, ad eccezione del primo che è sempre assoluto. Riferimento rapido Comandi AZIONEREG Avvia il Registratore di azioni. BARRAMULTIF Apre la finestra della barra multifunzione. Gestione e modifica delle macro di azioni | 49 Inserisci punto base L'inserimento di un punto base consente di stabilire un punto di coordinata assoluto; tale punto verrà utilizzato dai punti di coordinata relativa che seguono il punto base nella macro di azioni. L'impostazione di default prevede che durante la riproduzione di una macro di azioni, per ogni punto base presente in una macro venga specificato un nuovo punto coordinata. Nella struttura delle azioni, è possibile inserire i punti di base in una macro di azioni o in un nodo di comandi. È possibile inserire punti di base in qualsiasi momento durante la registrazione. Dopo aver completato la registrazione, è possibile inserire o eliminare i punti di base da una macro di azioni. NOTA Nella struttura delle azioni, fare clic con il pulsante destro del mouse su un punto di base e disattivare Richiedi input utente. In tal modo, il funzionamento di default del punto di base non richiede un nuovo punto di coordinata durante la riproduzione. Come inserire un punto di base in una macro di azioni 1 Nella barra multifunzione, fare clic sulla scheda Gestisci ➤ gruppo Registratore di azioni. Fare clic sulla freccia rivolta verso il basso accanto all'elenco Macro di azioni. 2 Nell'elenco Macro di azioni, selezionare la macro di azioni da modificare inserendo un punto di base. 3 Espandere il gruppo Registratore di azioni. 4 Nella struttura delle azioni, fare clic con il pulsante destro del mouse su un nodo e scegliere Inserisci punto base. 5 Fare clic su OK. Riferimento rapido Comandi AZIONEREG Avvia il Registratore di azioni. AZIONEPUNTOBASE Inserisce un punto base in una macro di azioni. 50 | Capitolo 1 Personalizzazione di base BARRAMULTIF Apre la finestra della barra multifunzione. Uso delle selezioni di oggetti I nodi di selezione vengono modificati attraverso la struttura delle azioni per controllare quali oggetti vengono utilizzati per i comandi in una macro di azioni. Durante la modifica di una macro di azioni, è possibile controllare il metodo di selezione da utilizzare in fase di riproduzione. Per modificare la modalità di selezione degli oggetti per il nodo dei risultati della selezione in una macro di azioni, è possibile utilizzare una delle seguenti opzioni: ■ Usa scegli primo gruppo Utilizza gli oggetti selezionati prima dell'avvio della macro di azioni. ■ Richiedi input utente.Richiede un nuovo gruppo di selezione. ■ Selezione oggetti creata da macro. Seleziona tutti gli oggetti creati dall'avvio della macro di azioni. Come mettere in pausa la riproduzione per richiedere l'input dell'utente per una selezione 1 Nella barra multifunzione, fare clic sulla scheda Gestisci ➤ gruppo Registratore di azioni. Fare clic sulla freccia rivolta verso il basso accanto all'elenco Macro di azioni. 2 Nell'elenco Macro di azioni, selezionare la macro contenente il nodo dei risultati della selezione di cui mettere in pausa la riproduzione per richiedere l'input dell'utente. 3 Espandere il gruppo Registratore di azioni. 4 Nella struttura delle azioni, fare clic con il pulsante destro del mouse sui risultati della selezione e scegliere Richiedi input utente. Come attivare/disattivare l'utilizzo della selezione creata da macro durante la riproduzione 1 Nella barra multifunzione, fare clic sulla scheda Gestisci ➤ gruppo Registratore di azioni. Fare clic sulla freccia rivolta verso il basso accanto all'elenco Macro di azioni. Gestione e modifica delle macro di azioni | 51 2 Nell'elenco Macro di azioni, selezionare la macro di azioni contenente il nodo dei risultati della selezione destinato a rappresentare una selezione di tutti gli oggetti creati durante la riproduzione della macro. 3 Espandere il gruppo Registratore di azioni. 4 Nella struttura delle azioni, fare clic con il pulsante destro del mouse sul nodo dei risultati della selezione e scegliere Selezione oggetti creata da macro. Come utilizzare l'opzione di selezione preliminare durante la riproduzione 1 Nella barra multifunzione, fare clic sulla scheda Gestisci ➤ gruppo Registratore di azioni. Fare clic sulla freccia rivolta verso il basso accanto all'elenco Macro di azioni. 2 Nell'elenco Macro di azioni, scegliere la macro contenente il nodo dei risultati della selezione destinato a rappresentare la selezione preliminare di tutti gli oggetti selezionati prima della riproduzione di una macro. 3 Espandere il gruppo Registratore di azioni. 4 Nella struttura delle azioni, fare clic con il pulsante destro del mouse sul nodo dei risultati della selezione e scegliere Usa scegli primo gruppo. Riferimento rapido Comandi AZIONEREG Avvia il Registratore di azioni. BARRAMULTIF Apre la finestra della barra multifunzione. Consigli per l'uso del Registratore di azioni Il Registratore di azioni è intuitivo e consente di creare comandi personalizzati in grado di ridurre il numero di azioni richieste per eseguire un'attività ripetitiva. Durante la registrazione di una macro di azioni, occorre considerare alcuni aspetti importanti. 52 | Capitolo 1 Personalizzazione di base Registrazione di macro di azioni Durante la registrazione di una macro di azioni, è necessario tenere conto di quanto segue: ■ Le impostazioni del disegno correnti utilizzate durante la registrazione di una macro di azioni non vengono completamente conservate da una macro di azioni. Per far sì che durante la riproduzione vengano utilizzate impostazioni del disegno specifiche, è necessario registrarle come parte della macro di azioni attraverso il nome della variabile di sistema o il comando MODIVAR. ■ Sebbene la maggior parte dei comandi venga registrata, esistono alcune eccezioni. È il caso ad esempio dei comandi relativi ad operazioni eseguite sui file di disegno, all'uso del Registratore di azioni e alla modifica tramite grip. Nella tabella riportata di seguito sono elencati i comandi non registrati dal Registratore di azioni. AZIONESTOP AZIONEINPUTUT AZIONEMESSUT -AZIONEMESSUT DXFIN ESPORTLAYOUT APRIFILE NUOVO APRI APRIPARZIALE PREMTRASC CNUOVO RECUPERA MODIFTABELLA VBAIDE -VBACARICA VBACARICA VBAGEST VBANUOVO VBAPREF -VBAESEGUI VBAESEGUI VBAINSTR VBASCARICA XAPRI AZIONEPUNTOBASE AZIONEGEST Consigli per l'uso del Registratore di azioni | 53 ■ Le azioni registrate con il Registratore di azioni sono limitate alle interazioni con la tavolozza Proprietà, la tavolozza Proprietà rapide, la finestra di dialogo Layer non modale e qualsiasi elemento dell'interfaccia utente che consente di avviare un comando. Gli elementi dell'interfaccia utente che tra gli altri consentono di avviare i comandi includono numerosi strumenti delle tavolozze degli strumenti, alcune azioni di DesignCenter e alcuni strumenti presenti sulle barre di stato. ■ Quando una vista viene modificata, e tale azione non può essere attribuita direttamente ad un comando o alla modifica di una coordinata (ad esempio in seguito all'utilizzo di ViewCube, della rotellina del mouse o di Orbita 3D), alla struttura delle azioni viene aggiunto un nodo Modifica vista (modifica osservazione). È possibile eliminare un nodo Modifica vista al termina della registrazione. Dopo l'eliminazione, durante la riproduzione, potrebbe essere richiesto di fornire l'input o di continuare la riproduzione in quanto la vista non è stata modificata. Ciò potrebbe influenzare la creazione di un gruppo di selezione o l'uso di un comando. NOTA Prima di eliminare un nodo Modifica vista, si consiglia di creare una copia del file di macro originale in quanto l'eliminazione del nodo non può essere annullata. ■ Le modifiche apportate ad una finestra di dialogo non vengono registrate, ma la finestra di dialogo viene visualizzata durante la riproduzione. Anziché utilizzare una finestra di dialogo durante la registrazione, utilizzare la versione della riga di comando del comando per garantire un funzionamento uniforme della macro di azioni ad ogni riproduzione. ■ I comandi definiti con AutoLISP e ObjectARX possono essere registrati con una macro di azioni, ma è necessario che il comando venga caricato prima della riproduzione della macro. Le macro VBA e gli assembly .NET possono anche essere registrati come parte di una macro di azioni, ma è necessario che vengano caricati per poter essere riprodotti. ■ Le macro di azioni non possono avere lo stesso nome di un comando già definito e caricato in AutoCAD. ■ La direzione di un segmento di arco creato mediante l'opzione Arco del comando PLINEA non viene riprodotta correttamente, a meno che per definire il segmento di arco non venga utilizzata l'opzione Direzione. ■ Durante la registrazione di una macro di azioni, è possibile registrare il valore di default corrente visualizzato alla riga di comando oppure utilizzare il valore di default corrente al momento della riproduzione. Se si preme 54 | Capitolo 1 Personalizzazione di base INVIO senza specificare un valore durante la registrazione, viene visualizzata una finestra di dialogo che consente di specificare se utilizzare il valore corrente durante la registrazione oppure il valore impostato come di default al momento della riproduzione. ■ Durante la registrazione del comando TABELLA, la creazione della tabella viene registrata mentre non lo sono le eventuali modifiche apportate alle celle della tabella. Modifica di una macro di azioni Quando si modifica una macro di azioni, vengono caricati i file della macro di azioni che si trovano nei percorsi definiti nelle variabili di sistema ACTRECPATH e ACTPATH. Se più file di macro di azioni hanno lo stesso nome, nel Registratore di azioni viene caricato solo il primo file di macro di azioni trovato. Gli altri file con lo stesso nome vengono ignorati. Per identificare il percorso di una macro di azioni caricata, selezionare la macro di azioni nell'elenco a discesa ed espandere il gruppo Registratore di azioni. Fare clic con il pulsante destro del mouse sul nodo della macro di azioni nella struttura delle azioni e scegliere Proprietà. Nella finestra di dialogo Macro di azioni, il percorso del file della macro di azioni viene visualizzato nella casella di testo Percorso cartella. Riproduzione di una macro di azioni Durante la riproduzione di una macro di azioni, è necessario tenere conto di quanto segue: ■ Quando si riproduce una macro di azioni, i risultati possono variare da quelli ottenuti durante la registrazione iniziale della macro, a causa delle differenze tra le impostazioni del disegno corrente e quelle attive durante la registrazione della macro. ■ Quando si riproduce una macro di azioni che visualizza una finestra di dialogo, la macro viene sospesa, in attesa della chiusura della finestra di dialogo dopo aver applicato le modifiche. Se la finestra di dialogo viene annullata, la riproduzione della macro prosegue, ma i risultati ottenuti potrebbero essere diversi da quelli previsti. ■ Quando si riproduce una macro di azioni contenente comandi definiti con assembly AutoLISP, ObjectARX o .NET, la riproduzione non riesce se i file che definiscono i comandi non vengono caricati. Se una macro di azioni fa riferimento ad una macro VBA, la riproduzione della macro di azioni non riuscirà se il file di progetto non è caricato. Consigli per l'uso del Registratore di azioni | 55 Scambio di macro di azioni Durante lo scambio di macro di azioni con altri utenti, è necessario tenere conto di quanto segue: ■ Le macro di azioni registrate con uno dei prodotti verticali basati su AutoCAD potrebbero non essere riprodotte correttamente in base ai comandi utilizzati durante la registrazione della macro. ■ Le macro di azioni potrebbero non essere riprodotte correttamente quando vengono registrate in una versione di AutoCAD in una determinata lingua e quindi riprodotte con una versione in una lingua diversa. Riferimento rapido Comandi AZIONEREG Avvia il Registratore di azioni. BARRAMULTIF Apre la finestra della barra multifunzione. Esempi di macro di azioni Negli esempi che seguono vengono illustrate alcune delle modalità di automazione delle attività ripetitive mediante l'uso delle macro di azioni. Gli esempi riportati mostrano alcune delle diverse procedure di registrazione delle azioni mediante il Registratore di azioni. Creazione di un nuovo layer e disegno di oggetti In questo esempio viene creata una macro di azioni che crea un nuovo layer e vi disegna quindi alcuni oggetti per creare una vista dall'alto bidimensionale di un bullone a testa esagonale. In questo esempio verranno illustrate le procedure seguenti ■ Registrazione e salvataggio di una macro di azioni ■ Registrazione di comandi e valori di input per creare e modificare un nuovo layer 56 | Capitolo 1 Personalizzazione di base ■ Registrazione di comandi e valori di input per creare e modificare gli oggetti ■ Inserimento di un messaggio utente ■ Inserimento di un punto base ■ Richiesta di input dell'utente ■ Riproduzione di una macro di azioni Avvio della registrazione di una macro di azioni La registrazione delle azioni viene avviata dal gruppo Registratore di azioni. Per visualizzare il gruppo Registratore di azioni e avviare la registrazione, attenersi alla procedura seguente: 1 Nella barra multifunzione, fare clic sulla scheda Gestisci. 2 Nel gruppo Registratore di azioni, fare clic su Registra. Registrazione di comandi e valori di input per creare e modificare un nuovo layer Dopo aver avviato la registrazione con il Registratore di azioni, utilizzare Gestore proprietà layer per creare un nuovo layer. Attenersi alla procedura seguente: 1 Alla riga di comando, digitare -layer e premere INVIO. 2 Al messaggio, digitare un'opzione [?/Def/coRrente/Nuovo/RInomina/ON/OFF/Colore/Tipolinea/SPesslin/TRasparenza/MAteriali/Stampa/conGela/SCongela/BLocca/SBlocca/stAto/DEScrizione/RIConcila], digitare d e premere INVIO. 3 Al messaggio Digitare nome del nuovo layer (che diventerà il layer corrente) <0>, digitareBullone e premere INVIO. 4 Al messaggio, digitare un'opzione [?/Def/coRrente/Nuovo/RInomina/ON/OFF/Colore/Tipolinea/SPesslin/TRasparenza/MAteriali/Stampa/conGela/SCongela/BLocca/SBlocca/stAto/DEScrizione/RIConcila], digitare c e premere INVIO. 5 Al messaggio Nuovo colore[Truecolor/CAtalogocolori], digitare 1 e premere INVIO. 6 Al messaggio Digitare elenco nomi di layer per il colore 1 (rosso) <Bullone>, premere INVIO per assegnare il colore rosso al layer Bullone. Se è visualizzata la finestra di dialogo Macro di azioni - Valore non registrato, fare clic sul collegamento Usa sempre il valore che è corrente Esempi di macro di azioni | 57 al momento della riproduzione. Verrà assegnato il colore specificato per il layer recente creato con l'opzione Def. 7 Premere due volte INVIO per uscire dal comando -LAYER. Registrare i comandi e i valori di input utilizzati per creare e modificare gli oggetti La creazione del layer Bullone è stata registrata. Si procede quindi alla creazione di un cerchio e di un poligono a sei lati basato sul centro del cerchio per creare un bullone esagonale. Dopo aver disegnato il cerchio e il poligono, si utilizza il comando SCALA per controllare la dimensione del bullone esagonale quando viene riprodotta la macro di azioni. Attenersi alla procedura seguente: 1 Alla riga di comando, digitare cerchio e premere INVIO. 2 Al messaggio Specificare centro del cerchio o [3P/2P/Ttr (tangente tangente raggio)], fare clic nella finestra di disegno. 3 Al messaggio Specificare raggio del cerchio o [Diametro], digitare 0.9 e premere INVIO. 4 Alla riga di comando, digitare poligono e premere Invio. 5 Al messaggio Digitare numero di lati <4>, immettere6 e premere INVIO. 6 Al messaggio Specificare centro del poligono [Spigolo], utilizzare lo snap ad oggetto Centro e selezionare lo spigolo del cerchio. 7 Alla messaggio Digitare un'opzione [Inscritto nel cerchio/Circoscritto intorno al cerchio] <I>, immettere C e premere INVIO. 8 Al prompt Specificare raggio del cerchio, digitare 1 e premere INVIO. 9 Alla riga di comando, immettere scala e premere INVIO. 10 Al messaggio Selezionare oggetti, selezionare il cerchio e il poligono e premere INVIO. 11 Alla messaggio Specificare punto base, utilizzare lo snap ad oggetto Centro e selezionare lo spigolo del cerchio. 12 Al messaggio Specificare fattore di scala o [Copia/Riferimento] <1.0000>, digitare 1 e INVIO. 58 | Capitolo 1 Personalizzazione di base Interrompere la registrazione e salvare una macro di azioni Dopo aver registrato tutte le azioni, interrompere la registrazione e salvare le azioni registrate in un file di macro di azioni. Attenersi alla procedura seguente: 1 Nel gruppo Registratore di azioni, fare clic su Interrompi. 2 Nella finestra di dialogo Macro di azioni, effettuare le seguenti operazioni: ■ Nella casella Nome comando macro di azioni, digitare CreaBullone. ■ Nella casella Descrizione, digitare Crea un bullone esagonale. 3 Fare clic su OK. Inserimento di un messaggio utente I messaggi utente consentono di fornire all'utente istruzioni o informazioni di carattere generale sulla macro di azioni prima che vengano apportate modifiche al disegno durante la riproduzione. Per inserire un messaggio utente nella macro di azioni, attenersi alla procedura seguente: 1 Nel gruppo Registratore di azioni, fare clic sulla barra del titolo per espandere il gruppo. 2 Nella struttura delle azioni, selezionare il nodo CreaBullone, fare clic con il pulsante destro del mouse e scegliere Inserisci messaggio utente. 3 Nella finestra di dialogo Inserisci messaggio utente, digitare Crea un bullone esagonale mediante il disegno di un cerchio e di un poligono. Durante la riproduzione, viene richiesto di specificare il centro del cerchio e la dimensione del bullone. Fare clic su OK. Inserisci punto base Se si inserisce un punto base, viene richiesto di specificare tale punto durante la riproduzione di una macro di azioni. In questa macro di azioni, durante la riproduzione occorre specificare un punto base che verrà utilizzato come centro del cerchio. Attenersi alla procedura seguente: 1 Nel gruppo Registratore di azioni, fare clic sulla barra del titolo per espandere il gruppo. 2 Nella struttura delle azioni, selezionare il nodo dell'azione Cerchio e fare clic con il pulsante destro del mouse. Scegliere Inserisci punto base Esempi di macro di azioni | 59 Richiedi input utente Se si inserisce una pausa per l'input dell'utente, durante la riproduzione di una macro di azioni viene richiesto di immettere un valore. In questa macro di azioni, il fattore di scala per il comando SCALA viene modificato in modo da inserire una pausa per l'input dell'utente durante la riproduzione. Attenersi alla procedura seguente: 1 Nel gruppo Registratore di azioni, fare clic sulla barra del titolo per espandere il gruppo. 2 Selezionare il nodo valore Fattore di scala sotto il nodo di azioni Scala, fare clic con il pulsante destro del mouse Fare clic su Richiedi input utente. Riproduzione della macro di azioni Durante la riproduzione della macro di azioni, viene richiesto di specificare il punto base del cerchio e il fattore di scala per il comando SCALA. Per visualizzare i risultati della macro di azioni, attenersi alla procedura seguente: 1 Nell'elenco Macro di azioni del gruppo Registratore di azioni, selezionare CreaBullone. 2 Fare clic su Riproduci. 3 Nella finestra di dialogo Messaggio utente, fare clic su Chiudi. 4 Quando viene richiesto di specificare un punto base, fare clic su un punto coordinata nella finestra di disegno. 5 Vengono disegnati il cerchio e il poligono. 6 Quando viene richiesto un fattore di scala, immettere un valore numerico alla riga di comando, ad esempio 1 o 0.25, e premere Invio. Il cerchio e il poligono vengono scalati in base al fattore di scala specificato. 7 Nella finestra di dialogo Macro azioni - Riproduzione completata, fare clic su OK. Riferimento rapido Comandi AZIONEREG Avvia il Registratore di azioni. 60 | Capitolo 1 Personalizzazione di base AZIONESTOP Arresta il Registratore di azioni e permette di salvare le azioni registrate in un file di macro di azioni. AZIONEINPUTUT Sospende la riproduzione di una macro di azioni per consentire l'input da parte dell'utente. AZIONEMESSUT Inserisce un messaggio utente in una macro di azioni. AZIONEPUNTOBASE Inserisce un punto base in una macro di azioni. CERCHIO Crea un cerchio. LAYER Consente di gestire i layer e le relative proprietà. POLIGONO Crea una polilinea equilatera chiusa. BARRAMULTIF Apre la finestra della barra multifunzione. SCALA Ingrandisce o riduce gli oggetti selezionati, mantenendo le proporzioni dell'oggetto anche dopo la messa in scala. Inserimento di un blocco e modifica di un valore di proprietà dinamica In questo esempio viene illustrato come inserire un blocco dinamico da una tavolozza degli strumenti e modificarne le proprietà dinamiche utilizzando la tavolozza Proprietà. In questo esempio verranno illustrate le procedure seguenti ■ Registrazione e salvataggio di una macro di azioni ■ Registrazione di azioni dalla finestra delle tavolozze degli strumenti Esempi di macro di azioni | 61 ■ Modifica di un oggetto mediante la tavolozza Proprietà ■ Rimozione dei nodi di azioni da una macro di azioni ■ Inserisci punto base ■ Riproduzione di una macro di azioni Avvio della registrazione di una macro di azioni La registrazione delle azioni viene avviata dal gruppo Registratore di azioni. Per visualizzare il gruppo Registratore di azioni e avviare la registrazione, attenersi alla procedura seguente: 1 Nella barra multifunzione, fare clic sulla scheda Gestisci. 2 Nel gruppo Registratore di azioni, fare clic su Registra. Registrazione di azioni dalla finestra delle tavolozze degli strumenti È possibile utilizzare gli strumenti di una tavolozza degli strumenti e quindi riprodurre l'azione eseguita da uno strumento. Dalla finestra delle tavolozze degli strumenti, è possibile posizionare il blocco dinamico Trave a I - Unità imperiali dalla tavolozza degli strumenti Strutturale. Attenersi alla procedura seguente: 1 Alla riga di comando, digitare tavolozzestrumenti per visualizzare la finestra delle tavolozze degli strumenti. 2 Alla riga di comando, digitare proprietà per visualizzare la tavolozza Proprietà. 3 Nel gruppo Tutte le tavolozze della finestra delle tavolozze degli strumenti, fare clic sulla scheda Strutturale. 4 Nella scheda Strutturale, fare clic sullo strumento Trave a I - Unità imperiali. 5 Nella tavolozza Proprietà, nella categoria Personalizzate, fare clic sul campo Dimensioni trave. 6 Nell'elenco a discesa Dimensioni trave, selezionare IPE A 140. 7 Nella finestra di disegno, specificare il punto di inserimento per il blocco. 62 | Capitolo 1 Personalizzazione di base Interrompere la registrazione e salvare una macro di azioni Dopo aver registrato tutte le azioni, interrompere la registrazione e salvare le azioni registrate in un file di macro di azioni. Attenersi alla procedura seguente: 1 Nel gruppo Registratore di azioni, fare clic su Interrompi. 2 Nella finestra di dialogo Macro di azioni, effettuare le seguenti operazioni: ■ Nella casella Nome comando macro di azioni, digitare InserisciIPEA140. ■ Nella casella Descrizione, digitare Inserisce una trave IPE A 140. 3 Fare clic su OK. Rimozione dei nodi di azioni Quando si registra una macro di azioni, a volte può accadere che vengano registrate ulteriori azioni non necessarie. Durante la registrazione della macro di azioni, ad esempio, sono state visualizzate la finestra delle tavolozze degli strumenti e la tavolozza Proprietà. Questi nodi di azioni non sono necessari per la riproduzione della macro di azioni. Per rimuovere i nodi di azioni dalla macro di azioni, attenersi alla procedura seguente: 1 Nel gruppo Registratore di azioni, fare clic sulla barra del titolo per espandere il gruppo. 2 Nella struttura delle azioni, selezionare il nodo di azioni TAVOLOZZESTRUMENTI sotto il nodo Macro di azioni e fare clic con il pulsante destro del mouse. Fare clic su Elimina. 3 Selezionare il nodo di azioni Proprietà e fare clic con il pulsante destro del mouse. Fare clic su Elimina. Riproduzione della macro di azioni Quando si riproduce la macro di azioni, viene richiesto di specificare il punto di inserimento del blocco. Per visualizzare i risultati della macro di azioni, attenersi alla procedura seguente: 1 Nell'elenco Macro di azioni del gruppo Registratore di azioni, selezionare InserisciIPEA140. 2 Fare clic su Riproduci. 3 Quando viene richiesto di specificare un punto di base, fare clic su un punto di base nella finestra di disegno per inserire il blocco. Esempi di macro di azioni | 63 In seguito all'inserimento del blocco, le dimensioni della trave selezionate nella tavolozza Proprietà vengono riflesse sullo schermo. 4 Nella finestra di dialogo Macro azioni - Riproduzione completata, fare clic su OK. Riferimento rapido Comandi AZIONEREG Avvia il Registratore di azioni. AZIONESTOP Arresta il Registratore di azioni e permette di salvare le azioni registrate in un file di macro di azioni. PROPRIETA Controlla le proprietà degli oggetti esistenti. BARRAMULTIF Apre la finestra della barra multifunzione. TAVOLOZZESTRUMENTI Apre la finestra Tavolozze degli strumenti. Modifica dei cerchi con la tavolozza Proprietà In questo esempio viene illustrato come applicare un filtro per la selezione degli oggetti e modificare successivamente la proprietà colore degli oggetti selezionati. In questo esempio verranno illustrate le procedure seguenti ■ Registrazione e salvataggio di una macro di azioni ■ Modifica di un oggetto mediante la tavolozza Proprietà ■ Selezione di oggetti e uso di un filtro per la relativa selezione ■ Uso dell'opzione di selezione preliminare ■ Riproduzione di una macro di azioni 64 | Capitolo 1 Personalizzazione di base Avvio della registrazione di una macro di azioni La registrazione delle azioni viene avviata dal gruppo Registratore di azioni. Per visualizzare il gruppo Registratore di azioni e avviare la registrazione, attenersi alla procedura seguente: 1 Nella barra multifunzione, fare clic sulla scheda Gestisci. 2 Nel gruppo Registratore di azioni, fare clic su Registra. Modifica di oggetti mediante la tavolozza Proprietà e il filtro di selezione degli oggetti Quando si utilizza la tavolozza Proprietà, è possibile controllare gli oggetti da modificare applicando un filtro di selezione degli oggetti agli oggetti selezionati. Attenersi alla procedura seguente: 1 Selezionare gli oggetti del disegno che si desidera modificare e fare clic con il pulsante destro del mouse. Fare clic su Proprietà. 2 Nell'elenco a discesa Oggetti della tavolozza Proprietà, selezionare Cerchi. 3 Nella categoria Generale, selezionare il campo Colore. 4 Nell'elenco a discesa Colore, selezionare Blu. Interrompere la registrazione e salvare una macro di azioni Dopo aver registrato tutte le azioni, interrompere la registrazione e salvare le azioni registrate in un file di macro di azioni. Attenersi alla procedura seguente: 1 Nel gruppo Registratore di azioni, fare clic su Interrompi. 2 Nella finestra di dialogo Macro di azioni, effettuare le seguenti operazioni: ■ Nella casella Nome comando macro di azioni, digitare CerchiBlu. ■ Nella casella Descrizione, digitare Cambia in blu il colore di tutti i cerchi selezionati. 3 Fare clic su OK. Modificare l'impostazione di Gruppo di selezione in Usa scegli primo gruppo Un messaggio di input dell'utente richiede l'immissione di un valore da utilizzare al posto di un valore registrato durante la riproduzione di una macro di azioni. In questa macro di azioni viene modificato il gruppo di selezione Esempi di macro di azioni | 65 creato per utilizzare l'opzione di selezione preliminare. Attenersi alla procedura seguente: 1 Nel gruppo Registratore di azioni, fare clic sulla barra del titolo per espandere il gruppo. 2 Nel nodo Macro di azioni della struttura delle azioni, selezionare il nodo valore PICKFIRST e fare clic con il pulsante destro del mouse. Fare clic su Usa scegli primo gruppo. Riproduzione della macro di azioni Durante la riproduzione della macro di azioni, se non sono disponibili oggetti selezionati viene richiesto di selezionarli. Per visualizzare i risultati della macro di azioni, attenersi alla procedura seguente: 1 Disegnare alcuni cerchi e altri oggetti nel disegno. Cambiare i colori degli oggetti utilizzando colori diversi dal blu. 2 Nell'elenco Macro di azioni del gruppo Registratore di azioni, selezionare CerchiBlu. 3 Fare clic su Riproduci. 4 Nella finestra di dialogo Macro azioni - Nessun oggetto selezionato, fare clic su Seleziona oggetti e continua. 5 Quando viene richiesto di selezionare gli oggetti, selezionare i cerchi e gli altri oggetti del disegno. Premere INVIO per completare la selezione degli oggetti. I cerchi del gruppo di selezione diventano blu. 6 Se viene visualizzata la finestra di dialogo Macro azioni - Riproduzione completata, fare clic su OK. Annullare le modifiche apportate dalla macro di azioni facendo clic su Annulla nella barra degli strumenti Accesso rapido. Selezionare alcuni oggetti nel disegno e riprodurre la macro di azioni CerchiBlu. Questa volta la macro di azioni utilizza l'opzione di selezione preliminare e non viene richiesto di selezionare gli oggetti nel disegno durante la riproduzione. 66 | Capitolo 1 Personalizzazione di base Riferimento rapido Comandi AZIONEREG Avvia il Registratore di azioni. AZIONESTOP Arresta il Registratore di azioni e permette di salvare le azioni registrate in un file di macro di azioni. PROPRIETA Controlla le proprietà degli oggetti esistenti. BARRAMULTIF Apre la finestra della barra multifunzione. Variabili di sistema PICKFIRST Controlla se la selezione degli oggetti viene effettuata prima (selezione nome-verbo) o dopo l'emissione di un comando. Esempi di macro di azioni | 67 68 Tipi di linea personalizzati 2 AutoCAD® fornisce una libreria dei tipi di linea standard nei file acad.lin e acadiso.lin. È possibile utilizzare i tipi di linea così come sono, modificarli oppure creare tipi di linea personalizzati. Introduzione alle definizioni dei tipi di linea I tipi di linea sono definiti in uno o più file di definizione specifici che presentano l'estensione .lin. Il nome e la definizione di un tipo di linea determinano la sequenza e la lunghezza dei punti, delle lineette e degli spazi che compongono la linea e le caratteristiche degli eventuali testi o forme che essa contiene. È possibile utilizzare tutti i tipi di linea standard forniti con AutoCAD oppure crearne di propri. esempi di tipi di linea Un file LIN può contenere definizioni di numerosi tipi di linea, sia semplici che complessi. È possibile aggiungere nuovi tipi di linea ad un file LIN esistente oppure creare un proprio file LIN. Per creare o modificare definizioni di tipi di linea, modificare il file LIN mediante un editor di testo o un elaboratore di testi oppure utilizzare TLINEA alla riga di comando. Quando viene creato un tipo di linea, è necessario prima caricarlo per poterlo utilizzare. I file LIN inclusi in AutoCAD sono acad.lin e acadiso.lin. È possibile visualizzarli o stamparli per comprendere meglio le modalità di creazione dei tipi di linea. 69 Riferimento rapido Comandi TLINEA Carica, imposta e modifica i tipi di linea. Variabili di sistema MEASUREINIT Controlla se vengono utilizzate impostazioni imperiali o metriche di default per un disegno nuovo. Tipi di linea personalizzati semplici In un file di definizione dei tipi di linea, ogni tipo di linea viene definito su due righe. La prima riga contiene il nome del tipo di linea e una descrizione facoltativa. La seconda riga è il codice che definisce il modello del tipo di linea effettivo. La seconda riga deve iniziare con la lettera A (allineamento), seguita da un elenco di descrittori di modelli che definiscono spazi, lineette e punti. È possibile includere commenti in un file LIN iniziando la riga con un punto e virgola (;). Formato di definizione dei tipi di linea Il formato della definizione del tipo di linea è *linetype_name,description A,descrittore1,descrittore2, ... Ad esempio, un tipo di linea denominato LINEAPUNTO è definito come *LINEAPUNTO,Lineetta punto __ . __ . __ . __ . __ . __ . __ . __ A,.5,-.25,0,-.25 Questa definizione indica un modello ripetuto che inizia con un tratto con una lunghezza pari a 0,5 unità disegno, uno spazio con una lunghezza pari a 0,25 unità disegno, un punto e un altro spazio con una lunghezza pari a 0,25 unità disegno. Questo modello continua per tutta la lunghezza della linea e termina con un tratto lungo 0,5 unità disegno. Il tipo di linea avrà l'aspetto mostrato nell'illustrazione seguente. __ . __ . __ . __ . __ . __ . __ . __ 70 | Capitolo 2 Tipi di linea personalizzati I file LIN devono essere salvati in formato ASCII e utilizzare l'estensione file .lin. Seguono ulteriori informazioni su ciascun campo di una definizione di un tipo di linea. Nome del tipo di linea Il campo del nome del tipo di linea inizia con un asterisco (*) e deve contenere un nome descrittivo univoco per il tipo di linea. Descrizione La descrizione del tipo di linea consente di visualizzare il tipo di linea quando si modifica il file LIN. La descrizione viene inoltre visualizzata nelle finestre di dialogo Gestione tipo di linea e Carica o ricarica tipi di linea. La descrizione è facoltativa e può includere ■ Una semplice rappresentazione del modello del tipo di linea mediante testo ASCII ■ Una descrizione dettagliata del tipo di linea ■ Un commento quale "Utilizzare questo tipo di linea per le linee nascoste" Se la descrizione viene omessa, non digitare una virgola dopo il nome del tipo di linea. Le descrizioni non possono superare i 47 caratteri. Campo allineamento (A) Il campo dell'allineamento specifica l'azione per l'allineamento del modello alle estremità di linee, cerchi ed archi singoli. Con l'allineamento di tipo A, AutoCAD garantisce che i punti finali delle linee e degli archi inizino e terminino con un trattino. Ad esempio, si supponga di creare un tipo di linea denominato CENTRALE che visualizzi la sequenza ripetitiva lineetta-punto comunemente usata come linea d'asse. AutoCAD regola tale sequenza sulla base di una singola linea in modo che i trattini coincidano con i punti finali della linea. Il modello viene adattato alla linea in modo che almeno metà della prima specifica di lineetta inizi e termini la linea. Se necessario, la prima e l'ultima lineetta vengono allungate. Se una linea è eccessivamente breve da non poter contenere neanche una sola sequenza trattino-punto, AutoCAD disegna una linea continua tra i due punti finali. Per gli archi, il modello viene anche regolato in modo tale che le lineette vengano disegnate in corrispondenza dei punti finali. I cerchi non presentano punti finali, ma AutoCAD regola la sequenza trattino-punto in modo da ottenere visualizzazioni accettabili. Tipi di linea personalizzati semplici | 71 È necessario specificare l'allineamento di tipo A immettendo a nel campo dell'allineamento. Descrizioni modello Ciascun campo di descrizione dei modelli specifica la lunghezza dei segmenti che compongono il tipo di linea separati da virgole (gli spazi non sono consentiti): ■ Un numero decimale positivo indica una lineetta di tale lunghezza. ■ Un numero decimale negativo indica uno spazio di tale lunghezza. ■ Una lunghezza di lineetta uguale a zero comporta il tracciamento di un punto. Per ogni tipo di linea è possibile digitare fino a 12 lunghezze diverse per le lineette, sempre che tali descrizioni rientrino in una riga di 80 caratteri nel file LIN. È necessario includere solo una completa ripetizione del modello del tipo di linea definito dai descrittori. Quando il tipo di linea viene disegnato, AutoCAD utilizza il primo descrittore per i trattini iniziale e finale. Tra la lineetta iniziale e quella finale vengono disegnate sequenzialmente le specifiche delle lineette del modello, cominciando con la specifica della seconda lineetta e ricominciando il modello, se necessario, con la specifica della prima lineetta. Per l'allineamento di tipo A è necessario che la lunghezza del primo segmento sia uguale o maggiore di 0 (una lineetta). La lunghezza della seconda lineetta deve essere minore di 0 per avere un segmento ottenuto con la condizione di penna alzata e maggiore di 0 per creare un tipo di linea continua. Per questo allineamento è necessario avere almeno due specifiche di lineetta. Come creare un tipo di linea semplice utilizzando la riga di comando 1 Alla riga di comando, digitare -tlinea. 2 Digitare c (Crea). 3 Digitare un nome per il tipo di linea e premere INVIO. Il nome di un tipo di linea può avere una lunghezza massima di 255 caratteri I nomi dei tipi di linea possono contenere lettere, cifre e caratteri speciali come il simbolo del dollaro ($), il trattino (–) e il segno di sottolineatura (_). I nomi dei tipi di linea non includono spazi vuoti. 4 Nella finestra di dialogo Creare o aggiungere il file del tipo di linea, selezionare un file di libreria LIN dei tipi di linea dalla casella Nome file e fare clic su Salva. 72 | Capitolo 2 Tipi di linea personalizzati Se si seleziona un file esistente, il nome del nuovo tipo di linea viene aggiunto ai nomi dei tipi di linea del file. 5 Digitare una descrizione per il nuovo tipo di linea (facoltativo). 6 Al messaggio Specificare il modello, specificare il modello della linea. Si consiglia di attenersi alle seguenti indicazioni: ■ Tutti i tipi di linea devono iniziare con un trattino. ■ Per specificare un punto, immettere zero. ■ Per specificare gli spazi, immettere numeri reali negativi. Il valore definisce la lunghezza dello spazio espressa in unità di disegno. ■ Per specificare i trattini, immettere numeri reali positivi. Il valore definisce la lunghezza del trattino espressa in unità di disegno. ■ Separare i punti, i trattini e gli spazi utilizzando virgole. ■ Utilizzare uno spazio tra un punto e una lineetta. 7 Premere INVIO per terminare il comando. NOTA quando si crea un tipo di linea, questo non viene caricato automaticamente nel disegno. Utilizzare l'opzione Carica di TLINEA. Come aggiungere un tipo di linea semplice ad un file LIN 1 Aprire il file acad.lin o acadiso.lin in un editor di testo che consenta di salvare le informazioni in formato ASCII. 2 Creare una riga di intestazione che contenga un asterisco e un nome di modello di tipo di linea. Il nome del modello di tipo di linea è limitato a 31 caratteri. 3 (Facoltativo) Per includere una descrizione nella riga di intestazione, il nome del modello di tipo di linea deve essere seguito da una virgola e da un testo di descrizione. 4 Creare una linea descrittore che includa: ■ Tutti i tipi di linea devono iniziare con un trattino. ■ Per specificare un punto, immettere zero. ■ Per specificare gli spazi, immettere numeri reali negativi. Il valore definisce la lunghezza dello spazio espressa in unità di disegno. Tipi di linea personalizzati semplici | 73 ■ Per specificare i trattini, immettere numeri reali positivi. Il valore definisce la lunghezza del trattino espressa in unità di disegno. ■ Separare i punti, i trattini e gli spazi utilizzando virgole. ■ Utilizzare uno spazio tra un punto e una lineetta. Riferimento rapido Comandi TLINEA Carica, imposta e modifica i tipi di linea. Variabili di sistema MEASUREINIT Controlla se vengono utilizzate impostazioni imperiali o metriche di default per un disegno nuovo. Testo in tipi di linea personalizzati Nei tipi di linea possono essere inclusi caratteri di font di testo. Nei tipi di linea possono essere inclusi caratteri di font di testo. I tipi di linea con caratteri incorporati possono indicare utilità, contorni, sagome e così via. Come per i tipi di linea semplici, le linee vengono disegnate dinamicamente non appena l'utente specifica i vertici. I caratteri incorporati nelle linee sono sempre visualizzati completamente e non risultano mai interrotti. I caratteri di testo incorporati sono associati ad uno stile di testo nel disegno. Tutti gli stili di testo associati ad un tipo di linea devono esistere nel disegno prima del caricamento del tipo di linea. Il formato dei tipi di linea che includono caratteri incorporati è simile a quello dei tipi di linea semplici, in quanto consiste in un elenco di descrittori di modello separati da virgole. Formato della descrizione del testo Il formato per l'aggiunta di caratteri di testo ad una descrizione di tipo di linea è il seguente: ["testo",nomestiletesto,scala,rotazione,offset_x,offset_y] 74 | Capitolo 2 Tipi di linea personalizzati Questo formato viene aggiunto come un descrittore ad un tipo di linea semplice. Ad esempio, un tipo di linea denominato FORNITURA_ACQUA_CALDA viene definito come *FORNITURA_ACQUA_CALDA,---- AC ---- AC ---- AC ---- AC ---- AC --A,.5,-.2,["HW",STANDARD,S=.1,U=0.0,X=-0.1,Y=-.05],-.2 Questo indica un modello ripetuto iniziante con una lineetta lunga 0,5 unità di disegno, uno spazio lungo 0,2 unità di disegno, i caratteri AC con alcuni parametri di scala e posizione, e un altro spazio lungo 0,2 unità di disegno. I caratteri di testo derivano dal font di testo assegnato allo stile di testo STANDARD con un fattore di scala di 0,1, una rotazione verticale di 0°, un offset X di -0,1 e un offset Y di -0,05. Questo modello continua per la lunghezza della linea e termina con un trattino lungo 0,5 unità di disegno. Il tipo di linea avrà l'aspetto mostrato nell'illustrazione seguente. Si noti che la lunghezza totale del tratto è di 0,2 + 0,2 = 0,4 e che l'origine del testo presenta un offset di -0,01 unità in direzione X dall'estremità del primo tratto. Un tipo di linea equivalente sarebbe *FORNITURA_ACQUA_CALDA,---- AC ---- AC ---- AC ---- AC ---- AC --A,.5,-.1,["HW",STANDARD,S=.1,U=0.0,X=0.0,Y=-.05],-.3 La lunghezza totale del tratto è ancora di 0,1 + 0,3 = 0,4, ma l'origine del testo non presenta alcun offset in direzione X. Seguono ulteriori informazioni su ciascun campo di un descrittore di carattere. I valori da utilizzare sono numeri decimali con segno quali 1, -17 e 0,01. testo I caratteri da utilizzare nel tipo di linea. nome dello stile del testo Il nome dello stile di testo da utilizzare. Se non è specificato alcuno stile di testo, AutoCAD utilizzerà lo stile definito al momento corrente. Testo in tipi di linea personalizzati | 75 scale S=valore. Il fattore di scala da utilizzare per lo stile di testo in relazione alla scala del tipo di linea. L'altezza dello stile di testo è moltiplicata per il fattore di scala. Se l'altezza è pari a 0, il valore per S=valore viene utilizzato da solo come altezza. rotazione U=valore, R=valore o A=valore. U= indica il testo verticale o chiaramente leggibile. R= indica la rotazione relativa o tangenziale rispetto alla linea. A= indica la rotazione assoluta del testo in relazione all'origine. Tutto il testo avrà la stessa rotazione, indipendentemente dalla posizione relativa alla linea. Al valore è possibile aggiungere una d per indicare i gradi (interpretazione di default), una r per i radianti o una g per i gradi centesimali. Se la rotazione viene omessa, viene utilizzata la rotazione relativa 0. La rotazione è centrata tra la linea di base e l'altezza delle maiuscole. NOTA I disegni che contengono tipi di linea esistenti che non utilizzano il flag di rotazione U (verticale) possono essere aggiornati in base alla definizione del tipo di linea più recente mediante il ricaricamento del tipo di linea dai file LIN. I tipi di linea personalizzati possono essere aggiornati convertendo il flag R (rotazione) nel flag U (verticale) prima di ricaricare una definizione del tipo di linea. Per informazioni sul caricamento di un tipo di linea, vedere Caricamento dei tipi di linea. offset_x X=valore. Spostamento del testo sull'asse X del tipo di linea, ovvero lungo la linea. Se offset_x viene omesso, oppure se il suo valore è 0, il testo viene elaborato senza alcun offset. Utilizzare questo campo per controllare la distanza tra il testo e il precedente tratto o spazio. Questo valore non è scalato per il fattore definito da S=valore ma in base al tipo di linea. offset_y Y=valore. Spostamento del testo sull'asse Y del tipo di linea, ovvero ad un angolo di 90 gradi rispetto alla linea. Se offset_y viene omesso, oppure se il suo valore è 0, il testo viene elaborato senza offset. Utilizzare questo campo per controllare l'allineamento verticale del testo rispetto alla linea. Questo valore non è scalato per il fattore definito da S=valore ma in base al tipo di linea. Come inserire caratteri di testo nei tipi di linea 1 Creare un tipo di linea semplice, come viene descritto in Come aggiungere un tipo di linea semplice ad un file LIN a pagina 73. 2 Aggiungere il descrittore di carattere di testo all'interno del modello del tipo di linea utilizzando il seguente formato: ["text",textstylename,scale,rotation,xoffset,yoffset] 76 | Capitolo 2 Tipi di linea personalizzati Riferimento rapido Comandi TLINEA Carica, imposta e modifica i tipi di linea. Variabili di sistema MEASUREINIT Controlla se vengono utilizzate impostazioni imperiali o metriche di default per un disegno nuovo. Forme in tipi di linea personalizzati Vedere anche: ■ Forme e forme compilate a pagina 501 Un tipo di linea complesso può contenere forme incorporate che vengono salvate in file di forma. I tipi di linea complessi possono indicare utilità, contorni, sagome e così via. Come per i tipi di linea semplici, le linee complesse vengono disegnate dinamicamente mentre l'utente specifica i vertici. Le forme e gli oggetti di testo incorporati nelle linee sono sempre visualizzati completamente e non risultano mai interrotti. La sintassi per i tipi di linea complessi è simile a quella dei tipi di linea semplici in quanto è un elenco delimitato da virgole di descrizioni di modelli. I tipi di linea complessi possono includere oggetti forma e di testo come descrizioni di modelli, oltre che descrizioni lineetta-punto. La sintassi per le descrizioni degli oggetti Shape in una descrizione di tipo di linea è la seguente: [shapename,shxfilename] o [shapename,shxfilename,transform] dove transform è facoltativo e può essere una serie qualsiasi dei seguenti elementi (ciascuno preceduto da una virgola): R=## Rotazione relativa A=## Rotazione assoluta Forme in tipi di linea personalizzati | 77 U=## Rotazione verticale S=## Scala X=## X offset Y=## Y offset In questa sintassi, ## è il numero decimale con segno (1, –17, 0.01 e così via), la rotazione è espressa in gradi e le opzioni restanti sono espresse in unità di disegno scalate in base al tipo di linea. Se vengono utilizzate, le lettere transform devono essere seguite da un segno di uguale e da un numero. La definizione di tipo di linea che segue indica un tipo di linea denominato CON1LINE composto da un modello che si ripete di un segmento di linea, uno spazio e la forma incorporata CON1 del file ep.shx. (Notare che il file ep.shx deve trovarsi nel percorso support affinché l'esempio funzioni correttamente.) *CON1LINE, --- [CON1] --- [CON1] --- [CON1] A,1.0,-0.25,[CON1,ep.shx],-1.0 Ad eccezione del codice racchiuso tra parentesi quadre, tutti gli altri elementi sono coerente con la definizione di un tipo di linea semplice. Come è stato illustrato in precedenza, è possibile utilizzare un totale di sei campi per definire una forma come parte di un tipo di linea. I primi due sono obbligatori e dipendono dalla posizione, mentre gli altri quattro sono facoltativi e possono essere ordinati in modo arbitrario. Nei due esempi che seguono vengono illustrate varie voci nel campo di definizione della forma. [CAP,ep.shx,S=2,R=10,X=0.5] Il codice sopra riportato disegna la forma CAP definita nel file di forma ep.shx con una scala due volte maggiore della scala dell'unità del tipo di linea, una rotazione tangenziale di 10 gradi in una direzione antioraria e un offset X di 0,5 unità di disegno prima che avvenga l'elaborazione della forma. [DIP8,pd.shx,X=0.5,Y=1,R=0,S=1] Il codice sopra riportato disegna la forma DIP8 definita nel file di forma pd.shx con un offset X di 0,5 unità di disegno prima che venga eseguito il disegno della forma e un offset Y di un'unità di disegno al di sopra del tipo di linea, con una rotazione pari a 0 e una scala pari alla scala dell'unità del tipo di linea. La sintassi che segue definisce una forma come parte di un tipo di linea complessa. [shapename,shapefilename,scale,rotate,xoffset,yoffset] 78 | Capitolo 2 Tipi di linea personalizzati Di seguito sono riportate le definizioni dei campi contenuti nella sintassi. shapename Il nome della forma da disegnare. È necessario includere questo campo. Se viene omesso, non è possibile creare la definizione del tipo di linea. Se shapename non esiste nel file di forma specificato, continuare a disegnare il tipo di linea, ma senza la forma incorporata. shapefilename Il nome di un file di definizione della forma compilato (SHX). Se viene omesso, non è possibile creare la definizione del tipo di linea. Se shapenamefile non è qualificato (ovvero, non è specificato alcun percorso), eseguire una ricerca del file nel percorso della libreria. Se shapenamefile è completo e non si trova in quella posizione, rimuovere il prefisso ed eseguire la ricerca del file nel percorso della libreria. Se non viene trovato, continuare a disegnare il tipo di linea, ma senza la forma incorporata. scale S=valore. La scala della forma viene utilizzata come fattore di scala per il quale viene moltiplicata la scala definita internamente della forma. Se la scala definita internamente della forma è 0, viene utilizzato solo S=valore come scala. rotate U=valore, R=valore o A=valore. R= indica una rotazione relativa o tangenziale rispetto all'elaborazione della linea. A= indica la rotazione assoluta della forma rispetto all'origine. Tutte le forme presentano la stessa rotazione, indipendentemente dalla posizione relativa rispetto alla linea. Al valore è possibile aggiungere una d per indicare i gradi (se omessa, è l'interpretazione di default), una r per i radianti o una g per i gradi centesimali. Se la rotazione viene omessa, viene utilizzata la rotazione relativa 0. NOTA I disegni che contengono tipi di linea esistenti che non utilizzano il flag di rotazione U (verticale) possono essere aggiornati in base alla definizione del tipo di linea più recente mediante il ricaricamento del tipo di linea dai file LIN. I tipi di linea personalizzati possono essere aggiornati convertendo il flag R (rotazione) nel flag U (verticale) prima di ricaricare una definizione del tipo di linea. Per informazioni sul caricamento di un tipo di linea, vedere Caricamento dei tipi di linea. offset_x X=valore. L'offset della forma nell'asse X del tipo di linea calcolato dall'estremità del vertice della definizione del tipo di linea. Se offset_x viene omesso, oppure se il suo valore è 0, la forma viene elaborata senza alcun offset. Includere questo campo se si desidera una linea continua con le forme. Questo valore non viene scalato per il fattore di scala definito da S=. offset_y Y=valore. L'offset della forma nell'asse Y del tipo di linea calcolato dall'estremità del vertice della definizione del tipo di linea. Se offset_y viene Forme in tipi di linea personalizzati | 79 omesso, oppure se il suo valore è 0, la forma viene elaborata senza alcun offset. Questo valore non viene scalato per il fattore di scala definito da S=. Riferimento rapido Comandi TLINEA Carica, imposta e modifica i tipi di linea. FORMA Inserisce una forma da un file di forma caricato mediante il comando CARICA. Variabili di sistema MEASUREINIT Controlla se vengono utilizzate impostazioni imperiali o metriche di default per un disegno nuovo. 80 | Capitolo 2 Tipi di linea personalizzati Modelli di tratteggio personalizzati 3 AutoCAD® fornisce una libreria dei modelli di tratteggio standard nei file acad.pat e acadiso.pat. È possibile utilizzare i modelli di tratteggio così come sono, modificarli o creare modelli di tratteggio personalizzati. Introduzione alle definizioni di modelli di tratteggio Oltre ad utilizzare i modelli di tratteggio predefiniti già disponibili, è possibile impostare e creare modelli di tratteggio personalizzati. Oltre ad utilizzare i modelli di tratteggio predefiniti già disponibili, è possibile impostare e creare modelli di tratteggio personalizzati. Lo sviluppo di una definizione di modello di tratteggio presuppone conoscenza, pratica e pazienza. La personalizzazione dei tratteggi richiede una certa familiarità con i modelli di tratteggio, per cui non è consigliata agli utenti inesperti. I modelli di tratteggio forniti con AutoCAD sono memorizzati nei file di testo acad.pat e acadiso.pat. È possibile aggiungere le definizioni dei modelli di tratteggio a questo file oppure creare file personalizzati. Indipendentemente dal percorso di memorizzazione della definizione, un modello di tratteggio personalizzato presenta lo stesso formato. Contiene una riga di intestazione con un nome, preceduto da un asterisco e della lunghezza massima di 31 caratteri, e una descrizione facoltativa: *pattern-name, description 81 Contiene anche uno o più descrittori di riga nel seguente formato: angolo, x-origine,y-origine, delta-x,delta-y,trattino-1,trattino-, …. Il modello di tratteggio di default ANSI31 visualizzato nella finestra di dialogo Tratteggio e sfumatura ha il seguente aspetto: e viene definito come segue: *ANSI31, ANSI Ferro, Mattone, Muratura in pietra 45, 0,0, 0,.125 Il nome del modello sulla prima riga, *ANSI31, è seguito da una descrizione: ANSI Iron, Brick, Stone masonry. Mediante questa definizione di modello di tratteggio viene specificata l'esistenza una linea tracciata a un angolo di 45 gradi, il passaggio della prima linea della famiglia di linee del tratteggio semplice per l'origine del disegno (0,0) e viene indicato che la spaziatura tra le linee di tratteggio della famiglia deve essere pari a 0,125 unità di disegno. Le definizioni dei modelli di tratteggio rispettano le seguenti regole: ■ Ogni riga della definizione del modello può contenere fino a 80 caratteri. È possibile includere lettere, numeri e i caratteri speciali sottolineato (_), trattino (-) e simbolo del dollaro ($). Tuttavia, le definizioni dei modelli devono iniziare con una lettera o un numero, non con un carattere speciale. ■ AutoCAD ignora le linee vuote e il testo a destra del punto e virgola. ■ Ogni linea viene considerata il primo membro di una famiglia di linee, create applicando sfalsamenti delta in entrambe le direzioni per generare una famiglia infinita di linee parallele. ■ Il valore delta-x indica lo spostamento tra membri della famiglia in direzione della linea. Viene utilizzato solo per le linee tratteggiate. ■ Il valore delta-y indica la spaziatura tra i membri della famiglia, ossia, la spaziatura viene misurata perpendicolarmente rispetto alle linee. ■ Una linea viene considerata di lunghezza infinita. Un modello tratteggiato viene sovrapposto sulla linea. 82 | Capitolo 3 Modelli di tratteggio personalizzati NOTA È necessario inserire una riga vuota dopo l'ultima definizione del modello di tratteggio nel file PAT. In caso contrario, tale definizione non sarà accessibile durante la creazione di un riempimento mediante tratteggio. Il processo di tratteggio consiste nell'espandere ciascuna linea presente nella definizione del modello fino a formare una famiglia infinita di linee parallele. Tutti gli oggetti selezionati vengono controllati per verificare l'esistenza di eventuali intersezioni con una qualsiasi di queste linee, in quanto le intersezioni causano l'attivazione o la disattivazione delle linee del tratteggio, a seconda dello stile di tratteggio. Per garantire un corretto allineamento, ogni famiglia di linee di tratteggio viene creata parallelamente a una linea iniziale con origine assoluta. Se si crea un tratteggio molto fitto, AutoCAD può rifiutarlo e visualizzare un messaggio in cui indica che la scala del tratteggio è troppo piccola oppure che la lunghezza dei trattini è troppo breve. È possibile modificare il numero massimo delle linee di tratteggio impostando la variabile di ambiente MaxHatch mediante (setenv "MaxHatch" n) dove n rappresenta un numero compreso tra 100 e 10000000 (dieci milioni). NOTA Quando si modifica il valore di MaxHatch, è necessario digitare MaxHatch prestando attenzione alla distinzione tra le maiuscole e le minuscole. Come creare un modello di tratteggio semplice 1 Aprire il file acad.pat o acadiso.pat in un editor di testo che consenta di salvare le informazioni in formato ASCII. 2 Creare una riga di intestazione contenente un asterisco e un nome di modello. Il nome del modello di tratteggio è limitato a 31 caratteri. 3 (Facoltativo) Per includere una descrizione nella riga di intestazione, il nome del modello deve essere seguito da una virgola e da un testo di descrizione. 4 Creare una linea descrittore contenente: ■ l'angolo con il quale viene disegnata la linea ■ un punto di origine X,Y ■ un valore delta-x di 0 ■ un qualsiasi valore di delta-y Introduzione alle definizioni di modelli di tratteggio | 83 Riferimento rapido Comandi ADCENTER Gestisce e inserisce oggetti quali blocchi, riferimenti esterni e modelli di tratteggio. PIENO Controlla il riempimento di oggetti quali tratteggi, solidi 2D e polilinee spesse. TRATTEGGIO Riempie un'area chiusa o gli oggetti selezionati con un modello di tratteggio, un riempimento solido o un riempimento sfumato. EDITARETINO Modifica un tratteggio o un riempimento esistente. POLIG Crea triangoli e quadrilateri pieni. Variabili di sistema FILLMODE Specifica il riempimento di tratteggi e riempimenti, solidi 2D e polilinee spesse. HPANG Imposta l'angolo per nuovi modelli di tratteggio. HPBOUND Controlla il tipo di oggetto creato dai comandi TRATTEGGIO e CONTORNI. HPDOUBLE Specifica la duplicazione del modello di tratteggio per i modelli definiti dall'utente. HPNAME Imposta il nome del modello di tratteggio di default. 84 | Capitolo 3 Modelli di tratteggio personalizzati HPSCALE Imposta il fattore di scala del modello di tratteggio. HPSPACE Imposta la spaziatura di linea dei modelli di tratteggio per i modelli definiti dall'utente. Modelli di tratteggio con linee tratteggiate Per definire modelli di linee tratteggiate, aggiungere alla fine dell'elemento di definizione della linea elementi aventi la lunghezza delle lineette. Per definire modelli di linee tratteggiate, aggiungere alla fine dell'elemento di definizione della linea elementi aventi la lunghezza delle lineette. Ogni elemento di definizione della lunghezza della lineetta specifica la lunghezza di un segmento che compone la linea. Se la lunghezza è positiva, verrà disegnato un segmento ottenuto con la condizione di penna abbassata. Se invece la lunghezza è negativa, il segmento viene ottenuto con la condizione di penna sollevata, di conseguenza non verrà disegnato. Il modello inizia in corrispondenza del punto di origine con il primo segmento e scorre tra i vari segmenti con direzione circolare. Una lunghezza di lineetta uguale a zero comporta il tracciamento di un punto. Per ogni linea del modello è possibile specificare sino a 6 lunghezze di lineetta. Il modello di tratteggio ANSI33, visualizzato nella scheda contestuale Tratteggio della barra multifunzione oppure nella finestra di dialogo Tratteggio e sfumatura, ha un aspetto simile al seguente: e viene definito come segue: *ANSI33, ANSI Bronzo, Ottone, Rame 45, .176776695,0, 0,.25, .125,-.0625 Ad esempio, per modificare un modello di linee a 45 gradi per disegnare linee tratteggiate con lunghezza di lineetta di 0,5 unità e spaziatura tra le lineette di 0,5 unità, la definizione della linea è *LINEETTA45, Linee tratteggiate a 45 gradi 45, 0,0, 0,.5, .5,-.5 Modelli di tratteggio con linee tratteggiate | 85 Questa è uguale al modello a 45° illustrato in Introduzione alle definizioni di modelli di tratteggio a pagina 81 ma con una specifica di linee tratteggiate aggiunta alla fine. La lunghezza della lineetta tracciata con la penna abbassata è di 0.5 unità di disegno, pari a quella elaborata con la penna alzata, e questo consente di raggiungere gli obiettivi prefissati. Se si desiderava disegnare una lineetta lunga 0,5 unità, uno spazio di 0,25 unità, un punto, uno spazio di 0,25 unità prima della lineetta successiva, la definizione sarebbe stata quella riportata di seguito. *DDOT45,Dash-dot-dash pattern: 45 degrees 45, 0,0, 0,.5, .5,-.25, 0,-.25 Di seguito è mostrato l'effetto delle specifiche delta-x sulle famiglie di linee tratteggiate. iniziando con la seguente definizione: *GOSTAK 0, 0,0, 0,.5, .5,-.5 Questo modello disegna una famiglia di linee ad una distanza pari a 0.5 unità di disegno, in cui ogni linea è suddivisa equamente in lineette e spazi. Poiché il valore di delta-x è zero, le lineette di ogni membro della famiglia risulteranno allineate. Un'area tratteggiata con questo modello sarà simile a quella riportata di seguito: Cambiare il modello in *SKEWED 0, 0,0, .5,.5, .5,-.5 È identico, a eccezione del fatto che delta-x è stato impostato su 0.5. Con questo modello ogni membro successivo della famiglia assume il valore di offset di 0.5 nella direzione della linea, in questo caso parallela all'asse X. Poiché le linee sono infinite, lo scostamento si propaga verso il basso del valore specificato. L'area tratteggiata sarà simile a quella riportata di seguito: Come creare un modello di tratteggio con linee tratteggiate 1 Aprire il file acad.pat o acadiso.pat in un editor di testo che consenta di salvare le informazioni in formato ASCII. 86 | Capitolo 3 Modelli di tratteggio personalizzati 2 Creare una riga di intestazione contenente un asterisco e un nome di modello. Il nome del modello di tratteggio è limitato a 31 caratteri. 3 (Facoltativo) Per includere una descrizione nella riga di intestazione, il nome del modello deve essere seguito da una virgola e da un testo di descrizione. 4 Creare una linea descrittore contenente: ■ l'angolo con il quale viene disegnata la linea ■ un punto di origine X,Y ■ un delta-x di qualsiasi valore per impostare uno sfalsamento a linee alterne nella famiglia delle linee ■ un qualsiasi valore di delta-y ■ un valore di lunghezza dei trattini ■ un valore di lunghezza dei punti ■ un secondo valore facoltativo di una lunghezza di trattino diversa ■ un secondo valore facoltativo di una lunghezza di punto diversa Riferimento rapido Comandi ADCENTER Gestisce e inserisce oggetti quali blocchi, riferimenti esterni e modelli di tratteggio. PIENO Controlla il riempimento di oggetti quali tratteggi, solidi 2D e polilinee spesse. TRATTEGGIO Riempie un'area chiusa o gli oggetti selezionati con un modello di tratteggio, un riempimento solido o un riempimento sfumato. EDITARETINO Modifica un tratteggio o un riempimento esistente. Modelli di tratteggio con linee tratteggiate | 87 POLIG Crea triangoli e quadrilateri pieni. Variabili di sistema FILLMODE Specifica il riempimento di tratteggi e riempimenti, solidi 2D e polilinee spesse. HPANG Imposta l'angolo per nuovi modelli di tratteggio. HPBOUND Controlla il tipo di oggetto creato dai comandi TRATTEGGIO e CONTORNI. HPDOUBLE Specifica la duplicazione del modello di tratteggio per i modelli definiti dall'utente. HPNAME Imposta il nome del modello di tratteggio di default. HPSCALE Imposta il fattore di scala del modello di tratteggio. HPSPACE Imposta la spaziatura di linea dei modelli di tratteggio per i modelli definiti dall'utente. Modelli di tratteggio con linee multiple È possibile che l'origine di modelli di tratteggio complessi attraversi gli sfalsamenti a partire dall'origine e che la famiglia di linee contenga più membri. Non tutti i modelli di tratteggio utilizzano punti di origine 0,0. È possibile che l'origine di modelli di tratteggio complessi attraversi gli sfalsamenti a partire dall'origine e che la famiglia di linee contenga più membri. Quando si compongono modelli più complessi, è necessario specificare attentamente il punto iniziale, gli sfalsamenti e le specifiche delle lunghezze delle lineette di ogni famiglia di linee per formare correttamente il modello di tratteggio. 88 | Capitolo 3 Modelli di tratteggio personalizzati Il modello di tratteggio AR-B816, visualizzato nella scheda contestuale Tratteggio della barra multifunzione o nella finestra di dialogo Tratteggio e sfumatura ha un aspetto simile al seguente: e viene definito come illustrato di seguito con più linee di descrizione del modello: *AR-B816, disposizione a fascia con elevazione blocco 8x16 0, 0,0, 0,8 90, 0,0, 8,8, 8,-8 Nell'illustrazione seguente è mostrato un modello composto da U squadrate capovolte (una linea verso l'alto, una orizzontale e una verso il basso). Nel modello viene ripetuta ogni singola unità, ciascuna delle quali ha un'altezza ed una larghezza di 0,5. Il modello verrebbe definito nel modo riportato di seguito: *IUS,U invertite 90, 0,0, 0,1, .5,-.5 0, 0,.5, 0,1, .5,-.5 270, .5,.5, 0,1, .5,-.5 La prima linea, quella verso l'alto, è semplicemente una linea tratteggiata con origine (0,0). La seconda linea (quella orizzontale) deve iniziare al termine di quella verso l'alto, per cui l'origine risulta 0,5. La terza linea (quella verso il basso) deve iniziare al termine di quella orizzontale, ovvero a .5,.5 per la prima occorrenza del modello, in modo che l'origine coincida con questo punto. La specifica della terza linea può essere una di quelle riportate di seguito: 90, .5,0, 0,1, .5,-.5 oppure 270, .5,1, 0,1, -.5,.5 Modelli di tratteggio con linee multiple | 89 Il modello tratteggiato inizia al punto di origine e continua nella direzione del vettore data dalla specifica dell'angolo. Di conseguenza, due famiglie di linee tratteggiate opposte di 180 gradi non sono uguali, mentre due famiglie di linee piene sono uguali. Il modello seguente crea stelle a sei punte. Questo esempio può essere di ausilio per migliorare la propria abilità nella definizione dei modelli Suggerimento: 0.866 è il seno di 60°. Di seguito viene riportata la definizione di AutoCAD per tale modello: *STELLE,Stella di Davide 0, 0,0, 0,.866, .5,-.5 60, 0,0, 0,.866, .5,-.5 120, .25,.433, 0,.866, .5,-.5 Come creare un modello di tratteggio con linee multiple 1 Aprire il file acad.pat o acadiso.pat in un editor di testo che consente di salvare le informazioni in formato ASCII. 2 Creare una riga di intestazione contenente un asterisco e un nome di modello. Il nome del modello di tratteggio è limitato a 31 caratteri. 3 (Facoltativo) Per includere una descrizione nella riga di intestazione, il nome del modello deve essere seguito da una virgola e da un testo di descrizione. 4 Creare una linea descrittore contenente: ■ l'angolo con il quale viene disegnata la linea ■ un punto di origine X,Y ■ un delta-x di qualsiasi valore per impostare uno sfalsamento a linee alterne nella famiglia delle linee ■ un qualsiasi valore di delta-y ■ un valore di lunghezza dei trattini ■ un valore di lunghezza dei punti 90 | Capitolo 3 Modelli di tratteggio personalizzati ■ un secondo valore facoltativo di una lunghezza di trattino diversa ■ un secondo valore facoltativo di una lunghezza di punto diversa 5 Creare una seconda linea contenente tutti i parametri del passaggio precedente. 6 (Facoltativo) Creare ulteriori linee per completare il modello di tratteggio a linee multiple. Riferimento rapido Comandi ADCENTER Gestisce e inserisce oggetti quali blocchi, riferimenti esterni e modelli di tratteggio. PIENO Controlla il riempimento di oggetti quali tratteggi, solidi 2D e polilinee spesse. TRATTEGGIO Riempie un'area chiusa o gli oggetti selezionati con un modello di tratteggio, un riempimento solido o un riempimento sfumato. EDITARETINO Modifica un tratteggio o un riempimento esistente. POLIG Crea triangoli e quadrilateri pieni. Variabili di sistema FILLMODE Specifica il riempimento di tratteggi e riempimenti, solidi 2D e polilinee spesse. HPANG Imposta l'angolo per nuovi modelli di tratteggio. Modelli di tratteggio con linee multiple | 91 HPBOUND Controlla il tipo di oggetto creato dai comandi TRATTEGGIO e CONTORNI. HPDOUBLE Specifica la duplicazione del modello di tratteggio per i modelli definiti dall'utente. HPNAME Imposta il nome del modello di tratteggio di default. HPSCALE Imposta il fattore di scala del modello di tratteggio. HPSPACE Imposta la spaziatura di linea dei modelli di tratteggio per i modelli definiti dall'utente. 92 | Capitolo 3 Modelli di tratteggio personalizzati Personalizzazione dell'interfaccia utente 4 Quando si lavora nel programma, si utilizza una serie di gruppi della barra multifunzione, menu, barre degli strumenti, tasti di scelta rapida e altri elementi dell'interfaccia utente che consentono di svolgere le attività in modo più efficiente. È inoltre possibile semplificare l'ambiente personalizzando tali elementi. Introduzione alla personalizzazione dell'interfaccia utente Gli strumenti di personalizzazione di AutoCAD consentono di personalizzare l'ambiente di disegno in base alle proprie esigenze. Le funzionalità di personalizzazione, che includono il formato file CUIx e l'editor CUI (Customize User Interface), consentono di creare e modificare in modo semplice il contenuto personalizzato. Introduzione alla personalizzazione Per personalizzare l'interfaccia utente, è necessario modificare il file CUIx basato su XML mediante l'editor CUI (Customize User Interface). Tale file sostituisce i file di personalizzazione e di menu delle release precedenti a AutoCAD 2012. Nelle release precedenti a AutoCAD 2006, era necessario utilizzare un editor di testo per personalizzare i file di menu (MNU e MNS); è ora possibile personalizzare l'interfaccia utente direttamente in AutoCAD. È possibile ■ Aggiungere o modificare barre degli strumenti, menu e gruppi della barra multifunzione (inclusi menu di scelta rapida, menu del gruppo di immagini e menu di tavoletta) 93 ■ Aggiungere e modificare i comandi della barra degli strumenti Accesso rapido ■ Creare o modificare aree di lavoro ■ Assegnare comandi a vari elementi dell'interfaccia utente ■ Creare o modificare macro ■ Definire stringhe DIESEL ■ Creare o modificare alias ■ Aggiungere testo descrittivo per le descrizioni dei comandi ■ Controllare le proprietà visualizzate quando si utilizzano descrizioni comandi al passaggio del mouse Elementi dell'interfaccia utente personalizzabili L'editor consente di creare e gestire in modo centralizzato i comandi utilizzati nel file CUIx. Insieme ai comandi, è possibile personalizzare numerosi altri elementi dell'interfaccia utente. Utilizzando l'editor CUI è possibile personalizzare i seguenti elementi: ■ Azioni doppio clic ■ Elementi dell'interfaccia utente esistenti, ovvero tavolette, pulsanti tavoletta e menu del gruppo di immagini. ■ Pulsanti del mouse ■ Menu a discesa ■ Barra degli strumenti Accesso rapido ■ Proprietà rapide ■ Barre degli strumenti ■ Gruppi della barra multifunzione ■ Schede della barra multifunzione ■ Stati della scheda contestuale della barra multifunzione ■ Descrizioni comandi al passaggio del mouse ■ Tasti di scelta rapida 94 | Capitolo 4 Personalizzazione dell'interfaccia utente ■ Menu di scelta rapida ■ Tasti di modifica locale temporanea ■ Aree di lavoro Riferimento rapido Comandi IUPERS Gestisce gli elementi dell'interfaccia utente personalizzati nel prodotto. ESPORTAIUPERS Esporta le impostazioni personalizzate dal file CUIx principale al file CUIx parziale o aziendale. IMPORTAIUPERS Importa le impostazioni personalizzate da un file CUIx parziale o aziendale al file CUIx principale. CARICAIUPERS Carica un file CUIx. SCARICAIUPERS Scarica un file CUIx. IUPRAPIDA Visualizza la finestra di dialogo Personalizza interfaccia utente in formato compresso. Variabili di sistema DBLCLKEDIT Controlla il funzionamento della modifica mediante doppio clic nell'area di disegno. ENTERPRISEMENU Memorizza il nome e il percorso del file di personalizzazione Azienda, se disponibile. Introduzione alla personalizzazione | 95 MENUNAME Memorizza il nome del file di personalizzazione e il relativo percorso. TOOLTIPS Controlla la visualizzazione delle descrizioni dei comandi per la barra multifunzione, le barre degli strumenti e altri elementi dell'interfaccia utente. Uso dell'ambiente di personalizzazione Per personalizzare il file CUIx basato su XML, è necessario utilizzare l'editor CUI per creare nuovi comandi, elementi dell'interfaccia utente e aree di lavoro. Informazioni sull'editor CUI L'editor CUI (Customize User Interface) consente di personalizzare l'interfaccia utente di AutoCAD. Prima di iniziare a personalizzare menu, barre degli strumenti e altri elementi dell'interfaccia utente, è necessario acquisire esperienza con l'ambiente di personalizzazione. Per aprire l'editor CUI, fare clic sulla scheda Gestisci ➤ gruppo Personalizzazione ➤ Interfaccia utente. Una volta aperto l'editor CUI, è possibile visualizzare il contenuto dei file di personalizzazione caricati espandendo gli elementi della struttura e visualizzare le proprietà degli elementi mediante la selezione degli stessi. Selezionare la scheda Trasferisci per vedere come migrare oppure trasferire le personalizzazioni; selezionare la scheda Personalizza per vedere come creare o modificare gli elementi dell'interfaccia utente. Dopo aver acquisito esperienza con l'ambiente, è possibile iniziare a sfruttare le funzionalità degli strumenti. Per ulteriori informazioni sul miglioramento delle funzionalità di personalizzazione, vedere Come è cambiata la personalizzazione a pagina 102. Di seguito è riportato un esempio della scheda Personalizza inclusa nell'editor CUI. Tale scheda consente di personalizzare gli elementi dell'interfaccia utente nei file CUIx. 96 | Capitolo 4 Personalizzazione dell'interfaccia utente Personalizzando l'interfaccia utente è possibile rendere l'ambiente di disegno specifico per determinati tipi di attività. Se, ad esempio, si desidera una barra degli strumenti che contenga i comandi usati più di frequente, è possibile creare una nuova barra degli strumenti Preferiti nell'editor CUI e quindi caricare la nuova barra in AutoCAD. Riferimento rapido Comandi IUPERS Gestisce gli elementi dell'interfaccia utente personalizzati nel prodotto. ESPORTAIUPERS Esporta le impostazioni personalizzate dal file CUIx principale al file CUIx parziale o aziendale. Uso dell'ambiente di personalizzazione | 97 IMPORTAIUPERS Importa le impostazioni personalizzate da un file CUIx parziale o aziendale al file CUIx principale. CARICAIUPERS Carica un file CUIx. SCARICAIUPERS Scarica un file CUIx. IUPRAPIDA Visualizza la finestra di dialogo Personalizza interfaccia utente in formato compresso. Variabili di sistema DBLCLKEDIT Controlla il funzionamento della modifica mediante doppio clic nell'area di disegno. ENTERPRISEMENU Memorizza il nome e il percorso del file di personalizzazione Azienda, se disponibile. MENUNAME Memorizza il nome del file di personalizzazione e il relativo percorso. TOOLTIPS Controlla la visualizzazione delle descrizioni dei comandi per la barra multifunzione, le barre degli strumenti e altri elementi dell'interfaccia utente. Uso del riquadro Personalizzazioni in Il riquadro Personalizzazioni in consente di spostarsi nell'ambito dei diversi elementi dell'interfaccia utente contenuti nei file di personalizzazione caricati. In questo riquadro vengono creati e modificati elementi dell'interfaccia utente quali aree di lavoro, barre degli strumenti e menu. Nella parte superiore del riquadro sono disponibili strumenti che consentono di caricare file di personalizzazione parziali nel file di personalizzazione principale, salvare le modifiche nei file di personalizzazione caricati e controllarne la modalità di visualizzazione. 98 | Capitolo 4 Personalizzazione dell'interfaccia utente La vista struttura viene utilizzata per creare nuovi elementi dell'interfaccia utente, ad esempio barre degli strumenti e menu. Una volta creato un nuovo elemento dell'interfaccia utente, è possibile aggiungervi dei comandi trascinandoli dal riquadro Elenco comandi. Oltre a creare elementi dell'interfaccia utente e aggiungere i relativi comandi, è possibile modificare l'ordine di visualizzazione dei comandi nelle barre degli strumenti, nei menu e nei gruppi della barra multifunzione trascinandoli verso l'alto o verso il basso. Riferimento rapido Comandi IUPERS Gestisce gli elementi dell'interfaccia utente personalizzati nel prodotto. Uso del riquadro Elenco comandi Il riquadro Elenco comandi consente di creare e individuare i comandi contenuti nei file di personalizzazione caricati. Utilizzare il pulsante Crea un nuovo comando per creare un nuovo comando personalizzato nel file CUIx presente nell'elenco a discesa dei file di personalizzazione, nella parte superiore del riquadro Personalizzazioni in <nome file>. Per associare un comando ad un elemento dell'interfaccia utente nel riquadro Personalizzazioni in <nome file>, è necessario innanzitutto creare il comando. Accanto al pulsante Crea un nuovo comando è presente il pulsante Trova comando o testo. Il pulsante Trova comando o testo consente di visualizzare Uso dell'ambiente di personalizzazione | 99 la finestra di dialogo Trova e sostituisci in cui è possibile eseguire la ricerca o sostituire stringhe di testo solo nel riquadro Elenco comandi. Nella parte superiore di tale riquadro è disponibile l'elenco a discesa Categorie contenente le categorie preimpostate utilizzate per filtrare i comandi visualizzati nella casella di riepilogo Comando. Vi sono molte categorie differenti che è possibile selezionare, ad esempio ■ Tutti i comandi. Consente di visualizzare tutti i comandi relativi a ciascuno dei file di personalizzazione caricati. ■ Comandi personalizzati. Consente di visualizzare i comandi definiti dall'utente che sono stati aggiunti ai file di personalizzazione caricati. Questi comandi non fanno parte del file di personalizzazione che viene fornito con AutoCAD. ■ Elementi dei controlli. Consente di visualizzare i controlli speciali che possono essere aggiunti ad una barra degli strumenti o ad un gruppo della barra multifunzione, ad esempio elenchi a discesa, dispositivi di scorrimento e altri controlli. I comandi e i controlli disponibili vengono visualizzati nella parte inferiore del riquadro Elenco comandi. Vengono visualizzati i nomi dei comandi disponibili, l'immagine assegnata a un comando e il nome del gruppo di personalizzazione a cui è assegnato il comando. Quando il cursore viene posizionato su un comando, viene visualizzata una descrizione comandi relativa alla macro assegnata al comando. Nella parte superiore del riquadro Elenco comandi è presente il campo Filtro che consente di filtrare l'elenco dei comandi in base alla stringa di testo immessa. Tale stringa di testo viene confrontata con una parte qualsiasi del nome del comando e i comandi con le stringhe di testo corrispondenti vengono visualizzati nella casella di riepilogo Comando. 100 | Capitolo 4 Personalizzazione dell'interfaccia utente Riferimento rapido Comandi IUPERS Gestisce gli elementi dell'interfaccia utente personalizzati nel prodotto. Uso del riquadro di visualizzazione dinamica Nel riquadro di visualizzazione dinamica vengono visualizzati riquadri aggiuntivi relativi all'elemento selezionato nel riquadro Personalizzazioni in o Elenco comandi. A seconda dell'elemento selezionato, verranno visualizzati uno o più riquadri seguenti: ■ Icona del pulsante ■ Informazioni ■ Riquadro di anteprima ■ Proprietà ■ Proprietà rapide ■ Scelte rapide ■ Anteprima barra degli strumenti Uso dell'ambiente di personalizzazione | 101 ■ Contenuto dell'area di lavoro Riferimento rapido Comandi IUPERS Gestisce gli elementi dell'interfaccia utente personalizzati nel prodotto. Come è cambiata la personalizzazione Anche se le tecniche di personalizzazione di base sono uguali a quelle previste nelle versioni precedenti del prodotto, l'ambiente utilizzato per la personalizzazione del prodotto è cambiato a partire da AutoCAD 2006. 102 | Capitolo 4 Personalizzazione dell'interfaccia utente Tutte le precedenti opzioni di personalizzazione sono comunque disponibili. È ancora possibile creare, modificare ed eliminare elementi di interfaccia, creare file di personalizzazione parziali, nonché utilizzare macro e immissioni avanzate quali le espressioni DIESEL e le routine AutoLISP. Tuttavia, non è più possibile eseguire attività di personalizzazione creando oppure modificando manualmente file di testo MNU o MNS. Tutte le personalizzazioni vengono eseguite attraverso l'interfaccia del programma, nell'editor CUI. File di menu e file di personalizzazione Nelle release precedenti a AutoCAD 2006, l'interfaccia utente veniva personalizzata modificando un file MNU oppure MNS in un editor di testo ASCII come Blocco Note. I dati di personalizzazione venivano inseriti e verificati manualmente nel file di testo, secondo una procedura tediosa e incline agli errori. Come risultato, un semplice errore di sintassi come una mancata chiusura di una parentesi nel file di testo poteva invalidare l'intero file di menu, costringendo l'utente a riesaminare il file di testo per ricercare l'errore. Con l'editor CUI, si trascina un comando in un menu o una barra degli strumenti oppure si fa clic con il pulsante destro del mouse per aggiungere, eliminare o modificare un elemento dell'interfaccia utente. Tale editor consente di visualizzare le proprietà degli elementi e un elenco di opzioni da cui è possibile effettuare una selezione. Ciò impedisce di commettere errori di sintassi o di ortografia in cui è invece possibile incorrere quando si immette manualmente il testo in un file MNU o MNS. I file MNU e MNS usati in passato sono stati sostituiti da un unico tipo di file, il file CUIx. Tale file sostituisce il formato CUI, che era stato introdotto in AutoCAD 2006. Il formato basato su XML del file CUIx consente di tenere traccia delle personalizzazioni eseguite. Quando si effettua l'aggiornamento ad una versione successiva del programma, tutte le personalizzazioni vengono automaticamente integrate nella nuova release. Il formato XML supporta inoltre un file di personalizzazione compatibile con le versioni precedenti, pertanto sarà possibile visualizzare un file CUIx di una versione futura in una release precedente, senza perdere i dati di personalizzazione contenuti nella versione futura. Non è tuttavia possibile modificare il file CUIx della versione futura nella versione precedente. Per ulteriori informazioni sulla migrazione dei dati di personalizzazione, vedere Trasferimento e migrazione di personalizzazioni a pagina 407. Come è cambiata la personalizzazione | 103 Nella tabella che segue sono elencati i file di menu forniti in precedenza con il prodotto ed è riportato il modo in cui tali file sono mappati a AutoCAD 2012. File di menu associati ai file CUIx File di menu Descrizione In Descrizione della AutoCAD modifica 2012 MNU File di testo ASCII. Nelle release precedenti, definivano la maggior parte degli elementi dell'interfaccia. Il file MNU principale, acad.mnu, veniva caricato automaticamente all'avvio del prodotto. I file MNU parziali potevano essere caricati o scaricati in base alle proprie esigenze durante una sessione di disegno. CUIx Un file XML che definisce la maggior parte degli elementi dell'interfaccia utente. Il file CUIx principale, acad.cuix, viene caricato automaticamente all'avvio del prodotto. I file CUIx parziali possono essere caricati o scaricati nel corso di una sessione di disegno in base all'esigenza dell'utente. MNS File di menu sorgente. Era analogo al file di testo MNU ASCII ma non conteneva commenti o formattazione speciale. CUIx Un file XML che definisce la maggior parte degli elementi dell'interfaccia utente. Il file CUIx principale, acad.cuix, viene caricato automaticamente all'avvio del prodotto. I file CUIx parziali possono essere caricati o scaricati nel corso di una sessione di disegno in base all'esigenza dell'utente. MNC File di testo ASCII compilato. Conteneva sintassi e stringhe di comando che definivano la funzionalità e l'aspetto degli elementi dell'interfaccia utente. CUI x Un file XML che definisce la maggior parte degli elementi dell'interfaccia utente. Il file CUIx principale, acad.cuix, viene caricato automaticamente all'avvio del prodotto. 104 | Capitolo 4 Personalizzazione dell'interfaccia utente File di menu associati ai file CUIx File di menu Descrizione In Descrizione della AutoCAD modifica 2012 I file CUIx parziali possono essere caricati o scaricati nel corso di una sessione di disegno in base all'esigenza dell'utente. MNL File di menu LISP. Contiene espressioni AutoLISP che vengono utilizzate dagli elementi dell'interfaccia utente. MNL Nessuna modifica. MNR File di risorsa del menu. Contiene le bitmap utilizzate dagli elementi dell'interfaccia utente. MNR Nessuna modifica. Struttura dei file di testo di menu e struttura del file CUIx Nelle release precedenti a AutoCAD 2006, le informazioni dei menu venivano aggiunte, modificate ed eliminate direttamente in un file di testo. In AutoCAD 2006 e versioni successive, si utilizza l'editor CUI. Di seguito viene riportato un esempio del menu Finestra del file di menu acad.mnu delle versioni precedenti. Contenuto del menu Finestra in acad.mnu Menu Finestra Descrizione ***POP10 **WINDOW ID_MnWindow [&Finestra] ID_DWG_CLOSE [&Chiudi]^C^C_close ID_WINDOW_CLOSEALL [Chiudi &tutto]^C^C_closeall [--] ID_WINDOW_CASCADE [&Sovrapponi]^C^C_syswindows;_cascade ID_WINDOW_TILE_HORZ [Affianca &orizzontalmente]^C^C_syswindows;_hor ID_WINDOW_TILE_VERT [Affianca &verticalmente]^C^C_syswindows;_vert ID_WINDOW_ARRANGE [&Disponi icone]^C^C_syswindows;_arrange Come è cambiata la personalizzazione | 105 Confrontare i dati di menu riportati sopra con gli stessi dati di menu visualizzati nella struttura dell'editor CUI. Per un confronto più dettagliato, di seguito sono riportati esempi di proprietà del menu Finestra e di proprietà dei comandi Chiudi e Chiudi tutto e il menu di scelta rapida visualizzato con l'opzione Inserisci separatore. Riquadro Proprietà del menu Finestra Menu Finestra, riquadro Proprietà per il comando Chiudi Menu Finestra, riquadro Proprietà per il comando Chiudi tutto 106 | Capitolo 4 Personalizzazione dell'interfaccia utente Nodo della struttura del menu Finestra, menu di scelta rapida visualizzato con l'opzione Inserisci separatore Gruppo di menu e Gruppo di personalizzazione Non esiste alcuna differenza tra un gruppo di menu (il termine utilizzato nelle release precedenti) e un gruppo di personalizzazione. Un file CUIx caricato in AutoCAD deve avere un nome di gruppo di personalizzazione univoco per impedire conflitti tra i file di personalizzazione nel programma. Per default, il file CUIx principale acad.cuix dispone di un gruppo di personalizzazione chiamato ACAD. È possibile caricare nel programma tutti i file di personalizzazione desiderati, purché dispongano di un nome di gruppo di personalizzazione univoco. Di seguito è riportato un esempio di modifica del nome del gruppo di personalizzazione ACAD nella scheda Personalizza dell'editor CUI. È possibile modificare il file CUIx parziale, chiamato CUSTOM in questo esempio, utilizzando lo stesso metodo. Come è cambiata la personalizzazione | 107 Guida dinamica La Guida dinamica è una funzionalità della Guida in linea e fa riferimento ad alcuni elementi di personalizzazione presenti nel file CUIx, quando questo viene caricato in AutoCAD. Essa consente di cercare l'ID elemento di un comando individuato nella Guida in linea, e quindi di stabilire l'esatta collocazione del riferimento a tale comando in un gruppo della barra multifunzione o in un menu quando il file CUIx viene caricato. Se il comando si trova in un gruppo della barra multifunzione o in un menu, l'accesso a tale comando viene aggiornato nella guida in linea in modo da rifletterne la nuova posizione. Se uno dei comandi standard forniti con AutoCAD viene spostato da un gruppo della barra multifunzione o da un menu ad un altro, alla successiva visualizzazione la Guida in linea rifletterà automaticamente tale modifica. Attualmente, solo i comandi presenti nei gruppi della barra multifunzione e nei menu supportano la Guida dinamica. Se un comando non è disponibile, è possibile che la Guida dinamica non venga visualizzata correttamente nelle posizioni seguenti: ■ In uno dei file CUIx caricati ■ In un menu, in un gruppo della barra multifunzione o in una scheda della barra multifunzione accessibile nell'area di lavoro corrente NOTA La Guida dinamica funziona solo con i documenti della Guida in linea forniti con AutoCAD e non ha alcun effetto sulla documentazione di terze parti. Vedere anche: ■ Trasferimento e migrazione di personalizzazioni a pagina 407 108 | Capitolo 4 Personalizzazione dell'interfaccia utente ■ Creazione e caricamento di un file CUIx parziale a pagina 135 ■ Creazione di un file di personalizzazione Azienda a pagina 139 Riferimento rapido Comandi IUPERS Gestisce gli elementi dell'interfaccia utente personalizzati nel prodotto. ESPORTAIUPERS Esporta le impostazioni personalizzate dal file CUIx principale al file CUIx parziale o aziendale. IMPORTAIUPERS Importa le impostazioni personalizzate da un file CUIx parziale o aziendale al file CUIx principale. CARICAIUPERS Carica un file CUIx. SCARICAIUPERS Scarica un file CUIx. IUPRAPIDA Visualizza la finestra di dialogo Personalizza interfaccia utente in formato compresso. Glossario dei termini relativi alla personalizzazione Per personalizzare AutoCAD 2012 è necessario conoscere il significato di diversi termini. File di personalizzazione (CUIx) Un file pacchetto che contiene più file basati su XML e file di immagini personalizzate. I singoli file basati su XML contengono i dati relativi ai vari tipi di elementi dell'interfaccia utente personalizzabili. Le immagini personalizzate memorizzate nei file sono le stesse a cui fanno riferimento i comandi definiti nei dati di personalizzazione e non sono memorizzate in una risorsa DLL. Per modificare un file di personalizzazione è necessario utilizzare l'editor CUI. I file CUIx sostituiscono Glossario dei termini relativi alla personalizzazione | 109 i file CUI, MNU, MNS e MNC utilizzati per la definizione dei menu nelle release precedenti ad AutoCAD 2012. Gruppo di personalizzazione Un nome assegnato ad un file CUIx per identificarne il contenuto personalizzato. Un file CUIx caricato in AutoCAD deve avere un nome di gruppo di personalizzazione univoco per impedire conflitti tra i file CUIx del programma. Nelle release precedenti ad AutoCAD 2006, tale nome era menugroup. ID elemento Un identificatore univoco di un elemento di interfaccia. Nelle release precedenti, era chiamato etichetta. Pannello della Plancia di comando Struttura che consente di organizzare i comandi e i controlli che si desidera visualizzare nella plancia di comando, disponibile in AutoCAD 2007 e AutoCAD 2008. La Plancia di comando è stata sostituita dalla barra multifunzione in AutoCAD 2009 e nelle release successive. Per informazioni su come trasferire i pannelli della Plancia di comando ai gruppi della barra multifunzione, vedere Come copiare un pannello della Plancia di comando in un gruppo della barra multifunzione a pagina 217. File di personalizzazione Azienda File CUIx generalmente controllato da un responsabile CAD, a cui hanno accesso molti utenti con una certa frequenza e che viene memorizzato in una posizione di rete condivisa. Tale file è di sola lettura per gli utenti in modo da impedire la modifica dei dati in esso contenuti. Il file CUIx aziendale viene creato da un responsabile CAD modificando un file CUIx principale e quindi salvando il file in una posizione di rete condivisa. Successivamente, gli utenti specificano il file nella scheda File della finestra di dialogo Opzioni. Elemento di interfaccia Un oggetto che può essere personalizzato, ad esempio una barra degli strumenti, un menu a discesa, un tasto di scelta rapida, una tavolozza e così via. Si tratta di un nodo del riquadro Personalizzazioni in <nome file> che contiene le voci dell'interfaccia utente. Elemento di interfaccia Le singole parti di un elemento dell'interfaccia utente, ad esempio un pulsante della barra degli strumenti, una voce di un menu a discesa, un tasto di scelta rapida, un tasto di modifica locale temporanea e così via. File di personalizzazione (CUI) esistente File basato su XML nel quale sono memorizzati i dati di personalizzazione per le release comprese tra AutoCAD 2006 e AutoCAD 2009. Tale file è stato sostituito dal file CUIx. È possibile generare un file CUIx da un file CUI utilizzando la scheda Trasferisci nella finestra di dialogo visualizzata dal comando IUPERS. 110 | Capitolo 4 Personalizzazione dell'interfaccia utente File di menu (MNS) esistente File ASCII in cui sono memorizzati i dati di personalizzazione dei menu di AutoCAD 2005 e versioni precedenti. La maggior parte del file doveva essere modificata all'esterno di AutoCAD, con un editor di testo quale ad esempio Blocco note, ma alcune funzionalità potevano essere personalizzate in AutoCAD, tramite il comando PERSONALIZZA. Tale file è stato sostituito dal file CUIx. È possibile generare un file CUIx da un file MNS utilizzando la scheda Trasferisci nella finestra di dialogo visualizzata dal comando IUPERS. File modello di menu (MNU) esistente File ASCII utilizzato come modello per definire il contenuto del file MNS quando esso viene caricato in AutoCAD tramite il comando MENU o CARMENU. Il file MNU viene utilizzato in AutoCAD 2005 e versioni precedenti ed è molto simile al file MNS. Tale file è stato sostituito dal file CUIx. È possibile generare un file CUIx da un file MNU utilizzando la scheda Trasferisci nella finestra di dialogo visualizzata dal comando IUPERS. Macro Serie di comandi eseguiti in una sequenza definita per completare un'attività di disegno. File di personalizzazione principale File CUIx scrivibile che definisce la maggior parte degli elementi dell'interfaccia utente, inclusi menu standard, barre degli strumenti, tasti di scelta rapida e così via. Il file acad.cuix, ovvero il file CUIx principale di default, viene caricato automaticamente all'avvio di AutoCAD. Barra multifunzione Elemento dell'interfaccia che visualizza gruppi costituiti da comandi e controlli che possono essere ancorati orizzontalmente o verticalmente nella finestra dell'applicazione. Gruppo della barra multifunzione Struttura organizzativa utilizzata per creare il layout dei comandi e dei controlli da visualizzare nella barra multifunzione o come interfaccia utente mobile. Tavolozza Un elemento di interfaccia che può essere agganciato o mobile nell'area di disegno. Le tavolozze includono la finestra della riga di comando, la finestra delle tavolozze degli strumenti, la tavolozza Proprietà e così via. File di personalizzazione parziale Qualsiasi file CUIx che non sia definito come CUIx principale o aziendale. È possibile caricare e scaricare i file CUIx parziali in qualunque momento durante una sessione di disegno. Barra degli strumenti Accesso rapido Elemento dell'interfaccia ubicato a destra del menu dell'applicazione che fornisce accesso diretto ad un gruppo di comandi specifico. Glossario dei termini relativi alla personalizzazione | 111 Nodo della struttura Struttura gerarchica all'interno dell'editor CUI che contiene elementi e voci d'interfaccia che è possibile importare, esportare e personalizzare. Area di lavoro Un insieme di elementi dell'interfaccia utente, inclusi contenuto, proprietà, stati di visualizzazione e posizioni. Riferimento rapido Comandi IUPERS Gestisce gli elementi dell'interfaccia utente personalizzati nel prodotto. ESPORTAIUPERS Esporta le impostazioni personalizzate dal file CUIx principale al file CUIx parziale o aziendale. IMPORTAIUPERS Importa le impostazioni personalizzate da un file CUIx parziale o aziendale al file CUIx principale. CARICAIUPERS Carica un file CUIx. SCARICAIUPERS Scarica un file CUIx. PERSONALIZZA Personalizza le tavolozze degli strumenti e i gruppi di tavolozze degli strumenti. IUPRAPIDA Visualizza la finestra di dialogo Personalizza interfaccia utente in formato compresso. BARRAMULTIF Apre la finestra della barra multifunzione. CHIUDIBARRAMULTIF Chiude la finestra della barra multifunzione. 112 | Capitolo 4 Personalizzazione dell'interfaccia utente TAVOLOZZESTRUMENTI Apre la finestra Tavolozze degli strumenti. CHIUDITAVOLOZZESTRUMENTI Chiude la finestra Tavolozze degli strumenti Variabili di sistema DBLCLKEDIT Controlla il funzionamento della modifica mediante doppio clic nell'area di disegno. ENTERPRISEMENU Memorizza il nome e il percorso del file di personalizzazione Azienda, se disponibile. MENUNAME Memorizza il nome del file di personalizzazione e il relativo percorso. ROLLOVERTIPS Controlla la visualizzazione delle descrizioni comandi al passaggio del mouse quando il cursore passa sopra un oggetto. TOOLTIPS Controlla la visualizzazione delle descrizioni dei comandi per la barra multifunzione, le barre degli strumenti e altri elementi dell'interfaccia utente. Uso dell'editor CUI L'editor CUI (Customize User Interface) consente di creare e gestire comandi standard e personalizzati, nonché elementi dell'interfaccia utente. La personalizzazione dell'interfaccia utente consente di ordinare e accedere facilmente ai comandi utilizzati più frequentemente. È inoltre possibile ampliare le funzionalità di AutoCAD tramite la creazione di comandi personalizzati. I diagrammi visualizzati in questo argomento consentono di comprendere i passaggi necessari a creare correttamente un comando personalizzato o a personalizzare gli elementi dell'interfaccia utente idonei a tale operazione. Uso dell'editor CUI | 113 Creazione di comandi Un comando personalizzato consente di definire una serie di azioni che verrà eseguita quando si seleziona tale comando. È possibile determinare anche l'aspetto del comando quando questo viene aggiunto all'interfaccia utente. Quando si crea un comando personalizzato, è necessario assegnargli un nome, un ID elemento e una macro univoci. Oltre alle proprietà di base del comando, è possibile specificare altre proprietà, quali il contenuto della descrizione del comando, un'immagine o etichette di ricerca. Per ulteriori informazioni sulla creazione di comandi personalizzati, vedere Personalizzazione di comandi a pagina 151. Impostazione del file CUIx di lavoro ----- Individuare il file CUIx al quale si desidera a pagina 130 aggiungere il comando personalizzato. Aggiunta di nuovi comandi a pagina 153 ----- Creare un nuovo comando in un file CUIx. Definizione di macro a pagina 164 ----- Definire una serie di azioni da eseguire quando il comando è utilizzato dall'interfaccia utente. Controllo della visualizzazione del comando e del relativo nome a ----- Definire l'etichetta del comando. pagina 176 Facoltativo: assegnare al comando le etichette Assegnazione di etichette di ricerca ----- di ricerca da utilizzare nel campo di ricerca del a pagina 183 menu dell'applicazione. 114 | Capitolo 4 Personalizzazione dell'interfaccia utente Assegnazione di descrizioni comandi a pagina 188 Facoltativo: specificare il testo della descrizione ----- comandi da visualizzare quando il comando viene aggiunto ad un gruppo della barra multifunzione o ad una barra degli strumenti. Associazione di descrizioni comandi estese a pagina 189 Facoltativo: assegnare al comando informazioni ----- aggiuntive da visualizzare sotto forma di descrizione comandi estesa. Facoltativo: assegnare un'immagine al comando. Assegnazione di immagini a pagina ----- È possibile assegnare un'immagine standard o 194 personalizzata. Facoltativo: assegnare al comando il testo della Definizione di messaggi della guida ----- linea di stato da visualizzare quando il comando della linea di stato a pagina 192 viene aggiunto ad un menu a discesa. Creazione di elementi dell'interfaccia utente Gli elementi dell'interfaccia utente consentono di organizzare e visualizzare i comandi in AutoCAD. Per decidere quali elementi dell'interfaccia utente è meglio creare, valutare la frequenza con cui si accede ad un comando. Quindi decidere se si desidera associare il comando personalizzato ad un tasto di scelta rapida, alla barra degli strumenti Accesso rapido o ad un altro tipo di elemento dell'interfaccia utente. Creazione di elementi dell'interfaccia utente | 115 Creazione di barre degli strumenti Accesso rapido La creazione di barre degli strumenti Accesso rapido tramite l'editor CUI consente di determinare quali comandi e controlli saranno visualizzati in tali barre. Utilizzare le barre degli strumenti Accesso rapido per organizzare e visualizzare i comandi eseguiti più frequentemente. Per ulteriori informazioni sulla personalizzazione della barra degli strumenti Accesso rapido, vedere Barre degli strumenti Accesso rapido a pagina 206 Creazione di nuove barre degli È possibile creare una nuova barra degli strumenti strumenti Accesso rapido a pagina ----- Accesso rapido che contenga i comandi 207 desiderati. Aggiunta di comandi e controlli a ----- Aggiungere i comandi e i controlli desiderati alla pagina 208 barra degli strumenti Accesso rapido. Visualizzazione di una barra degli strumenti Accesso rapido a pagina ----- Assegnazione della barra degli strumenti Accesso rapido ad un'area di lavoro 389 Impostazione di un'area di lavoro ----- Impostare come corrente l'area di lavoro che come corrente a pagina 379 contiene la barra degli strumenti Accesso rapido. Personalizzazione della barra multifunzione La personalizzazione della barra multifunzione viene eseguita tramite la personalizzazione dei tre componenti principali: gruppi, schede e stati della scheda contestuale. Ciascun componente viene utilizzato per organizzare e visualizzare i comandi utilizzati più frequentemente. 116 | Capitolo 4 Personalizzazione dell'interfaccia utente Creazione di gruppi della barra multifunzione I gruppi della barra multifunzione consentono di organizzare i comandi e i controlli della barra tramite righe, gruppi secondari e menu a discesa. Ciascun gruppo è diviso in due parti, una superiore e una inferiore, tramite un separatore. Per default, le righe al di sopra del separatore sono sempre visualizzate, mentre quelle al di sotto del separatore sono visualizzate solo quando si espande il gruppo. È inoltre possibile assegnare al pulsante Panel Launcher di ciascun gruppo un comando, che consente di avviare la finestra di dialogo associata. Per ulteriori informazioni sulla personalizzazione dei gruppi della barra multifunzione, vedere Gruppi della barra multifunzione a pagina 213. Creare un nuovo gruppo per organizzare i Creazione di nuovi gruppi della ----- comandi e i controlli da visualizzare nella barra barra multifunzione a pagina 215 multifunzione. Aggiunta di righe a pagina 224 Aggiungere righe per organizzare i comandi e i ----- controlli da visualizzare. Le righe possono contenere anche menu a discesa e gruppi secondari. Aggiunta di un menu a discesa a pagina 236 Facoltativo: aggiungere menu a discesa per ----- organizzare più comandi in un unico elenco a discesa o pulsante di divisione. Facoltativo: aggiungere gruppi a discesa per Aggiunta di una gruppo a discesa ----- organizzare pulsanti, pulsanti di commutazione, a pagina 225 pulsanti di divisione e pulsanti dei menu a discesa all'interno di una riga. Creazione di elementi dell'interfaccia utente | 117 Aggiunta di gruppi secondari a pagina 225 Facoltativo: aggiungere gruppi secondari per ----- organizzare i comandi e i controlli su un'unica riga. Creazione di nuovi comandi a pagina 114 (diagramma del flusso ----- Creare nuovi comandi ogni volta che lo si ritiene necessario. di lavoro) È possibile aggiungere comandi e controlli a righe, Aggiunta di comandi e controlli a ----- sottogruppi e menu a discesa dei gruppi della pagina 227 barra multifunzione. Come modificare la visualizzazione Facoltativo: è possibile modificare la e il funzionamento di comandi, ----- visualizzazione e il funzionamento di comandi, controlli e menu a discesa a pagina controlli e menu a discesa dei gruppi della barra 230 multifunzione. Assegnazione di comandi all'utilità Facoltativo: è possibile aggiungere un comando di visualizzazione della finestra di ----- all'utilità di visualizzazione della finestra di dialogo dialogo del gruppo a pagina 219 del gruppo della barra multifunzione. Una volta creato un gruppo, è necessario aggiungerlo ad una scheda della barra multifunzione per visualizzarlo nella barra. Per ulteriori informazioni sull'assegnazione di un gruppo ad un altro gruppo della barra multifunzione, vedere il diagramma del flusso di lavoro Creazione di schede della barra multifunzione a pagina 118. Creazione di schede della barra multifunzione Le schede della barra multifunzione consentono di organizzare la visualizzazione dei gruppi della barra. 118 | Capitolo 4 Personalizzazione dell'interfaccia utente È possibile creare schede per organizzare più gruppi della barra multifunzione in un unico gruppo di strumenti correlati. Una volta aggiunti i gruppi ad una scheda della barra multifunzione, è necessario assegnare tale scheda ad un'area di lavoro per visualizzarla nella barra multifunzione. Per ulteriori informazioni sulla personalizzazione delle schede della barra multifunzione, vedere Schede della barra multifunzione a pagina 253. Creazione di schede della barra multifunzione a pagina 256 Creare nuove schede della barra multifunzione ----- per organizzare i gruppi da visualizzare nella barra. Creazione di gruppi della barra multifunzione a pagina 117 (diagramma flusso di lavoro) Creare nuovi gruppi della barra multifunzione per ----- organizzare i comandi e i controlli da visualizzare nella barra. Assegnazione di un gruppo della barra multifunzione ad una scheda ----- Assegnare i gruppi della barra multifunzione ad della barra multifunzione a pagina una scheda della barra. 258 Assegnazione di una scheda della barra multifunzione ad un'area di ----- Assegnare le schede della barra multifunzione ad un'area di lavoro. lavoro a pagina 391 Impostare come corrente l'area di lavoro Impostazione di un'area di lavoro ----- modificata per visualizzare la scheda della barra come corrente a pagina 379 multifunzione e i relativi gruppi associati. Creazione di elementi dell'interfaccia utente | 119 Creazione di stati della scheda contestuale della barra multifunzione Gli stati della scheda contestuale consentono di controllare la visualizzazione delle schede della barra multifunzione quando determinati comandi sono attivi oppure un oggetto è selezionato. Se si lavora in un ambiente specifico, è possibile assegnare le schede della barra multifunzione ad uno stato della scheda contestuale per visualizzare i comandi e i controlli desiderati. Per ulteriori informazioni sulla personalizzazione degli stati della scheda contestuale della barra multifunzione, vedere Stati della scheda contestuale della barra multifunzione a pagina 261. Creazione di gruppi della barra multifunzione a pagina 117 (diagramma flusso di lavoro) ----- Creare nuovi gruppi per organizzare i comandi e i controlli da visualizzare nella barra multifunzione. Creazione di schede della barra multifunzione a pagina 118 (diagramma flusso di lavoro) Creare nuove schede per controllare la visualizzazione dei gruppi della barra ----- multifunzione ogni volta che si verificano le condizioni associate allo stato della scheda contestuale. Assegnazione di schede della barra ----- Assegnare le schede della barra multifunzione allo multifunzione a pagina 262 stato della scheda contestuale. Creazione di barre degli strumenti Le barre degli strumenti consentono di organizzare i comandi e i controlli utilizzati più frequentemente in finestre ancorabili di piccole dimensioni. I comandi delle barre degli strumenti possono essere visualizzati sotto forma di pulsante unico oppure di gruppo di pulsanti mediante un'icona a comparsa. Per ulteriori informazioni 120 | Capitolo 4 Personalizzazione dell'interfaccia utente sulla personalizzazione delle barre degli strumenti, vedere Creazione e modifica delle barre degli strumenti a pagina 265. Creazione di barre degli strumenti ----- Creare una nuova barra degli strumenti per a pagina 268 organizzare i comandi e i controlli da visualizzare. Aggiunta di un'icona a comparsa a pagina 280 Facoltativo: aggiungere icone a comparsa per ----- raggruppare più comandi in un unico elenco a discesa. Creazione di nuovi comandi a pagina 114 (diagramma del flusso ----- Creare nuovi comandi ogni volta che lo si ritiene necessario. di lavoro) Aggiunta di comandi e controlli a ----- Aggiungere comandi e controlli alle barre degli pagina 270 strumenti e alle icone a comparsa. Assegnazione di barre degli strumenti all'area di lavoro a pagina 397 ----- Per visualizzare una barra degli strumenti, assegnarla ad un'area di lavoro. Per visualizzare una barra degli strumenti, Impostazione di un'area di lavoro ----- impostare l'area di lavoro modificata come come corrente a pagina 379 corrente. Creazione di elementi dell'interfaccia utente | 121 Creazione di un menu a discesa Rispetto agli altri elementi dell'interfaccia utente, i menu a discesa occupano uno spazio minimo nel frame dell'applicazione di AutoCAD, pur fornendo accesso ad un numero elevato di comandi. I menu a discesa consentono di accedere rapidamente ai comandi dalla barra dei menu senza occupare spazio prezioso sullo schermo. I comandi dei menu a discesa possono essere visualizzati come elementi singoli oppure come gruppi di elementi mediante un sottomenu. Per visualizzare i menu a discesa nella barra dei menu, è necessario aggiungerli ad un'area di lavoro. Per ulteriori informazioni sulla personalizzazione dei menu a discesa, vedere Creazione di un menu a discesa a pagina 290. Creazione di menu a discesa a pagina 291 ----- Creare un nuovo menu a discesa per organizzare i comandi da visualizzare. Aggiunta di sottomenu a pagina 306 Facoltativo: aggiungere un sottomenu per ----- organizzare più comandi in un unico menu a discesa. Creazione di nuovi comandi a pagina 114 (diagramma del flusso ----- Creare nuovi comandi ogni volta che lo si ritiene necessario. di lavoro) Aggiunta di comandi a pagina 292 ----- Aggiungere comandi ai menu a discesa e ai relativi sottomenu. 122 | Capitolo 4 Personalizzazione dell'interfaccia utente Modifica della descrizione di un comando a pagina 293 ----- È possibile modificare la descrizione di un comando visualizzato nel menu a discesa. Assegnazione di un menu a discesa ----- Assegnare un menu a discesa ad un'area di lavoro alla barra dei menu a pagina 399 per visualizzarlo nella barra dei menu. Impostare come corrente l'area di lavoro Impostazione di un'area di lavoro ----- modificata per visualizzare il menu a discesa nella come corrente a pagina 379 barra dei menu. Creazione di un menu di scelta rapida I menu di scelta rapida consentono di accedere ai comandi attinenti al contesto corrente tramite il pulsante destro del mouse. Gli stati contestuali variano a seconda che un comando sia attivo, un oggetto sia selezionato oppure che nessuna di queste condizioni si verifichi. È possibile sostituire i menu di scelta rapida di default di AutoCAD con menu di scelta rapida personalizzati, oppure inserire comandi aggiuntivi in menu di scelta rapida specifici. I comandi dei menu di scelta rapida possono essere visualizzati come elementi singoli oppure come gruppi di elementi mediante un sottomenu. A differenza dei menu a discesa, non è necessario aggiungere i menu di scelta rapida ad un'area di lavoro per visualizzarli. Per ulteriori informazioni sulla personalizzazione dei menu di scelta rapida, vedere Creazione di un menu di scelta rapida a pagina 294. Creazione di menu di scelta rapida ----- Creare un nuovo menu di scelta rapida per a pagina 294 organizzare i comandi da visualizzare. Creazione di elementi dell'interfaccia utente | 123 Aggiunta di sottomenu a pagina 306 Facoltativo: aggiungere un sottomenu per ----- organizzare più comandi in un unico menu a discesa. Creazione di nuovi comandi a pagina 114 (diagramma del flusso ----- Creare nuovi comandi ogni volta che lo si ritiene necessario. di lavoro) Aggiunta di comandi a pagina 303 ----- Aggiungere comandi ai menu di scelta rapida e ai relativi sottomenu. Modifica della descrizione di un comando a pagina 304 ----- È possibile modificare la descrizione di un comando visualizzato nel menu di scelta rapida. Personalizzazione dei tasti di scelta rapida I tasti di scelta rapida avviano un comando tramite la combinazione di CTRL o ALT e di altri tasti. L'assegnazione di comandi ad un tasto di scelta rapida consente di avviare tale comando più rapidamente, senza dovere fare clic su un menu o un pulsante. I tasti di scelta rapida prevedono l'utilizzo di CTRL o ALT in congiunzione con un tasto alfanumerico e/o MAIUSC. Per ulteriori informazioni sulla personalizzazione dei tasti di scelta rapida, vedere Tasti di scelta rapida a pagina 330. Creazione di nuovi comandi a pagina 114 (diagramma del flusso ----- Creare nuovi comandi ogni volta che lo si ritiene necessario. di lavoro) 124 | Capitolo 4 Personalizzazione dell'interfaccia utente Creazione di un tasto di scelta rapida a pagina 332 Creare un nuovo tasto di scelta rapida e assegnarli ----- una combinazione di tasti per avviare il comando associato. Creazione di un'azione doppio clic Le azioni doppio clic consentono di avviare un comando in base agli oggetti selezionati quando si fa doppio clic nella finestra di disegno. Alle azioni doppio clic vengono generalmente associati comandi che consentono di modificare l'oggetto selezionato. Per ulteriori informazioni sulla personalizzazione delle azioni doppio clic, vedere Azioni doppio clic a pagina 346. Creazione di nuovi comandi a pagina 114 (diagramma del flusso ----- Creare nuovi comandi ogni volta che lo si ritiene necessario. di lavoro) Creazione di azioni doppio clic a pagina 347 Creare una nuova azione doppio clic per avviare ----- il comando desiderato quando si fa doppio clic su un oggetto. Creazione di pulsanti del mouse I pulsanti del mouse avviano un comando in base alla combinazione di clic con il pulsante del mouse e selezione di un tasto. Creazione di elementi dell'interfaccia utente | 125 I comandi sono assegnati alle combinazioni di clic con il pulsante del mouse e selezione di un tasto. Per ulteriori informazioni sulla personalizzazione dei pulsanti del mouse, vedere Pulsanti del mouse a pagina 354. Creazione di nuovi comandi a pagina 114 (diagramma del flusso ----- Creare nuovi comandi ogni volta che lo si ritiene necessario. di lavoro) Creare un nuovo pulsante del mouse per avviare Creazione di pulsanti del mouse a ----- un comando specifico in seguito alla pressione di pagina 355 un pulsante del mouse e di un tasto. Creazione e modifica di aree di lavoro Le aree di lavoro consentono di controllare la visualizzazione degli elementi dell'interfaccia utente e l'ordine in cui vengono visualizzati. È possibile creare e gestire le aree di lavoro dall'interfaccia utente di AutoCAD oppure tramite l'editor CUI. A differenza dell'interfaccia utente, che consente di eseguire un numero limitato di operazioni di creazione e gestione delle aree di lavoro, l'editor CUI offre un controllo totale di tali elementi. Per ulteriori informazioni sulla personalizzazione delle aree di lavoro, vedere Personalizzazione delle aree di lavoro a pagina 368. Creazione di un'area di lavoro dall'interfaccia utente L'interfaccia utente consente di eseguire alcune operazioni di personalizzazione di base dell'area di lavoro, quali la visualizzazione delle barre degli strumenti e delle tavolozze o l'aggiunta e la rimozione di comandi dalla barra degli strumenti Accesso rapido. È possibile aggiornare in modo interattivo la posizione delle barre degli strumenti e delle tavolozze. Non è possibile eseguire questa operazione nell'editor CUI. Per ulteriori informazioni sulla personalizzazione dell'area di lavoro 126 | Capitolo 4 Personalizzazione dell'interfaccia utente dall'interfaccia utente, vedere Controllo degli elementi dell'interfaccia utente all'esterno dell'editor CUI a pagina 383. Creazione di aree di lavoro a pagina 374 ----- Creare una nuova area di lavoro dall'interfaccia utente. È possibile aggiungere e rimuovere i comandi Aggiunta o rimozione di comandi dalla barra degli strumenti Accesso ----- dalla barra degli strumenti Accesso rapido tramite la barra multifunzione. È inoltre possibile utilizzare rapido separatori per raggruppare comandi correlati. Visualizzazione di barre degli strumenti a pagina 385 È possibile visualizzare barre degli strumenti ----- specifiche quando una determinata area di lavoro è corrente. Visualizzazione di tavolozze a pagina 385 ----- È possibile visualizzare tavolozze specifiche quando una determinata area di lavoro è corrente. Salvataggio dell'area di lavoro a pagina 374 ----- Salvare le modifiche agli elementi dell'interfaccia utente in un'area di lavoro. Creazione di un'area di lavoro mediante l'editor CUI L'editor CUI offre un ambiente di modifica per la personalizzazione delle aree di lavoro. L'editor consente di controllare la visualizzazione di elementi quali barre degli strumenti Accesso rapido, schede della barra multifunzione, barre degli strumenti, menu e tavolozze. È inoltre possibile controllare la visualizzazione Creazione e modifica di aree di lavoro | 127 di funzionalità specifiche nelle finestre dell'applicazione e di disegno. Per ulteriori informazioni sulla personalizzazione dell'area di lavoro mediante l'editor CUI, vedere Controllo di elementi dell'interfaccia utente nell'editor CUI a pagina 386. Creazione di aree di lavoro a pagina 372 ----- Creare una nuova area di lavoro mediante l'editor CUI Visualizzazione di una barra degli È possibile visualizzare la barra degli strumenti strumenti Accesso rapido a pagina ----- Accesso rapido associata all'area di lavoro 389 corrente. Visualizzazione di schede della ----- È possibile visualizzare la scheda della barra barra multifunzione a pagina 391 multifunzione associata all'area di lavoro corrente. Visualizzazione di barre degli strumenti a pagina 397 ----- È possibile visualizzare la barra degli strumenti associata all'area di lavoro corrente Modifica delle proprietà di visualizzazione di una barra degli strumenti a pagina 398 È possibile controllare le impostazioni di ----- visualizzazione della barra degli strumenti associata all'area di lavoro corrente, tra cui posizione di default e ancoraggio. Visualizzazione di menu a pagina 399 ----- Visualizzare il menu associato all'area di lavoro corrente nella barra dei menu. 128 | Capitolo 4 Personalizzazione dell'interfaccia utente Visualizzazione di tavolozze a pagina 402 ----- È possibile visualizzare la tavolozza associata all'area di lavoro corrente. È possibile controllare le impostazioni di Modifica delle proprietà di visualizzazione della una tavolozza associata visualizzazione di una tavolozza a ----- all'area di lavoro corrente, tra cui posizione, pagina 405 trasparenza e disattivazione della visualizzazione automatica. È possibile controllare le impostazioni di visualizzazione nell'applicazione e nelle finestre Modifica delle impostazioni ----- di disegno di vari elementi dell'interfaccia utente dell'interfaccia utente a pagina 375 associati all'area di lavoro corrente, quali barra dei menu, barra di stato e schede di layout. Impostazione di un'area di lavoro ----- Per visualizzare le modifiche apportate all'area di come corrente a pagina 379 lavoro, impostarla come corrente. Creazione e gestione di file di personalizzazione I file di personalizzazione (CUIx) vengono utilizzati per memorizzare i comandi, gli elementi dell'interfaccia utente e i riferimenti a file AutoLISP e CUIx parziali. I file CUIx possono essere designati come principali, parziali o aziendali. Nozioni di base sui file di personalizzazione I file di personalizzazione vengono caricati in AutoCAD per definire gli elementi che costituiscono l'interfaccia utente e vengono modificati utilizzando l'editor CUI (Customize User Interface). Creazione e gestione di file di personalizzazione | 129 AutoCAD viene fornito con numerosi file CUIx che possono essere personalizzati e adattati al proprio ambiente di lavoro. In AutoCAD sono previste sostanzialmente due designazioni per i file CUIx: principali e aziendali. Per default, AutoCAD utilizza un file CUIx principale. È possibile personalizzare i file forniti con AutoCAD oppure crearne di nuovi utilizzando la scheda Trasferisci dell'editor CUI. Quando si personalizzano i file CUIx forniti con AutoCAD o se ne creano di nuovi, l'editor CUI crea una copia di backup del file non appena vengono apportate delle modifiche. In questo modo è possibile ripristinare il file qualora venissero cancellate modifiche da mantenere. Se si modifica inavvertitamente un file CUIx fornito con AutoCAD, è possibile ripristinarlo allo stato originario. L'editor CUI consente non solo di creare da zero nuovi comandi ed elementi di interfaccia utente ma anche di copiare comandi ed elementi di interfaccia utente esistenti per modificarli. Come impostare il file CUIx di lavoro Per aggiungere comandi personalizzati ad un file CUIx, è necessario prima impostarlo come file di lavoro. 1 Fare clic sulla scheda Gestisci ➤ gruppo Personalizzazione ➤ Interfaccia utente. 2 Nell'editor CUI, scheda Personalizza, riquadro Personalizzazioni in <nome file>, fare clic sulla freccia verso il basso dell'elenco a discesa dei file di personalizzazione. 3 Selezionare File di personalizzazione principale <nome file> oppure uno dei file CUIx caricati come file CUIx di lavoro. Tutti i nuovi comandi creati vengono aggiunti direttamente al file CUIx di lavoro. Se il file CUIx che si desidera utilizzare non è caricato, selezionare Apri dall'elenco a discesa dei file di personalizzazione. Quindi scorrere l'elenco e selezionare il file CUIx desiderato. 130 | Capitolo 4 Personalizzazione dell'interfaccia utente Come creare un file CUIx 1 Fare clic sulla scheda Gestisci ➤ gruppo Personalizzazione ➤ Interfaccia utente. 2 Nel riquadro destro della scheda Trasferisci dell'editor CUI, fare clic sul pulsante Crea un nuovo file di personalizzazione. 3 Nel riquadro destro, dall'elenco a discesa selezionare Salva con nome. 4 Nella finestra di dialogo Salva con nome, specificare la posizione in cui salvare il nuovo file di personalizzazione e immettere un nome nel campo di testo Nome file. 5 Fare clic su Salva per creare e salvare il file di personalizzazione. Come creare un file di personalizzazione da un file di personalizzazione esistente 1 Da Esplora risorse, passare alla seguente posizione: (Windows XP) <unità>:\Documents and Settings\<nome profilo utente>\Dati applicazione\Autodesk\<nome prodotto>\<numero release>\<lingua>\support\<nome file personalizzazione>.cuix (Windows Vista) <unità>:\Users\<nome profilo utente>\AppData\Roaming\Autodesk\<nome prodotto>\<numero release>\<lingua>\support\<nome file personalizzazione>.cuix Nozioni di base sui file di personalizzazione | 131 NOTA Le cartelle contenute nel profilo dell'utente potrebbero essere nascoste di default. Per visualizzare questi file, potrebbe essere necessario modificare le impostazioni di visualizzazione. Fare clic sul menu Start (Windows) ➤ Pannello di controllo ➤ (Aspetto e temi o Aspetto e personalizzazione) ➤ Opzioni cartella. Nella scheda Visualizzazione della finestra di dialogo Opzioni cartella, fare clic su Visualizza cartelle e file nascosti. 2 Copiare il file CUIx selezionato e salvarlo con un nuovo nome (ad esempio enterprise.cuix) oppure in un nuovo percorso (ad esempio la posizione di rete condivisa da cui gli utenti hanno accesso al file); in questo modo è possibile conservare il file CUIx originale, nel caso in cui si desideri modificarlo o utilizzarlo in seguito. AVVERTIMENTO Questo metodo di creazione di un nuovo file CUIx può comportare attività aggiuntive se non si desidera utilizzare tutti i comandi e tutti gli elementi dell'interfaccia utente del file CUIx copiato. Come rinominare un gruppo di personalizzazione 1 Fare clic sulla scheda Gestisci ➤ gruppo Personalizzazione ➤ Interfaccia utente. 2 Nel riquadro Personalizzazioni in <nome file>, selezionare un file CUIx dall'elenco a discesa. 3 Nel riquadro Personalizzazioni in <nome file>, fare clic con il pulsante destro del mouse sul nome del gruppo di personalizzazione e scegliere Rinomina. 132 | Capitolo 4 Personalizzazione dell'interfaccia utente 4 Immettere un nuovo nome per il gruppo di personalizzazione e premere INVIO. NOTA È possibile fare clic, attendere e fare di nuovo clic sul nome del gruppo di personalizzazione per modificarlo localmente. NOTA Il nome del gruppo di personalizzazione non può contenere spazi. 5 Fare clic su Applica. Come ripristinare un file di backup di personalizzazione 1 Fare clic sulla scheda Gestisci ➤ gruppo Personalizzazione ➤ Interfaccia utente. 2 Nella scheda Personalizza dell'editor CUI, nel riquadro Personalizzazioni in <nome file>, fare clic con il pulsante destro del mouse sul nome del gruppo di personalizzazione. 3 Fare clic su Ripristina <nome file>. 4 Fare clic su Applica. Come reimpostare un file di personalizzazione standard 1 Fare clic sulla scheda Gestisci ➤ gruppo Personalizzazione ➤ Interfaccia utente. 2 Nella scheda Personalizza dell'editor CUI, nel riquadro Personalizzazioni in <nome file>, fare clic con il pulsante destro del mouse sul nome del gruppo di personalizzazione. 3 Fare clic su Ripristina <nome file>. Nozioni di base sui file di personalizzazione | 133 NOTA È possibile ripristinare solo i file CUIx presenti nella cartella UserDataCache nel percorso di installazione di AutoCAD. 4 Fare clic su Applica. Come designare un file CUIx come principale 1 Fare clic sul menu dell'applicazione ➤ Opzioni. 2 Nella scheda File della finestra di dialogo Opzioni, fare clic sul segno più (+) accanto a File di personalizzazione per espandere l'elenco. 3 Fare clic sul segno più (+) accanto a File di personalizzazione Principale per espanderlo. 4 Selezionare l'elemento al di sotto di File di personalizzazione Principale e fare clic su Sfoglia. 5 Nella finestra di dialogo Selezionare un file, individuare e selezionare il file di personalizzazione da caricare. Fare clic su Apri. 134 | Capitolo 4 Personalizzazione dell'interfaccia utente Il file selezionato viene così designato come file di personalizzazione principale per il programma. 6 Nella finestra di dialogo Opzioni, fare clic su OK. Riferimento rapido Comandi IUPERS Gestisce gli elementi dell'interfaccia utente personalizzati nel prodotto. MENU Carica un file di personalizzazione. OPZIONI Personalizza le impostazioni del programma. Variabili di sistema MENUNAME Memorizza il nome del file di personalizzazione e il relativo percorso. Creazione e caricamento di un file CUIx parziale È possibile creare, caricare oppure scaricare i file di personalizzazione parziali in base alle proprie esigenze. Il caricamento e l'uso di un file CUIx parziale consente di creare e modificare la maggior parte degli elementi dell'interfaccia utente, quali barre degli strumenti, menu, gruppi della barra multifunzione e così via, in un file CUIx separato senza dover importare le personalizzazioni nel file CUIx principale. L'ordine dei file CUIx parziali nella struttura File CUI parziali determina l'ordine con cui vengono caricati nel programma. È possibile ridisporre la gerarchia della struttura per cambiare l'ordine di caricamento. Utilizzare la scheda Trasferisci dell'editor CUI per creare un file CUIx parziale. Per ulteriori informazioni sulla creazione di un nuovo file CUIx, vedere Come creare un file CUIx a pagina 131. È possibile caricare o scaricare i file CUIx mediante i comandi CARICAIUPERS e SCARICAIUPERS dalla riga di comando, oppure mediante la scheda Personalizza nell'editor CUI. Creazione e caricamento di un file CUIx parziale | 135 I comandi e gli elementi dell'interfaccia utente possono essere aggiunti ad un file CUIx parziale caricato nel file CUIx principale ma non nel file CUIx aziendale, a meno che non sia caricato come file CUIx principale. Prima di aggiungere comandi ad un file CUIx parziale, è necessario impostare tale file come file CUIx di lavoro. Per ulteriori informazioni sull'aggiunta di un comando ad un file CUIx parziale, vedere Come aggiungere comandi ad un file CUIx parziale a pagina 138. Quando si carica un file CUIx parziale, le aree di lavoro definite in tale file non possono essere impostate come correnti. Per utilizzare un'area di lavoro definita in un file CUIx parziale, è necessario trasferirla nel file CUIx principale. Per ulteriori informazioni sul trasferimento di un'area di lavoro nel file CUIx principale, vedere Come importare un'area di lavoro in un file CUIx principale a pagina 381. Come caricare un file CUIx parziale utilizzando il comando CARICAIUPERS 1 Alla riga di comando, digitare caricaiupers. 2 Nella casella Nome file della finestra di dialogo Carica/scarica personalizzazioni, digitare il percorso del file CUIx da caricare oppure fare clic su Sfoglia per individuare il file. 3 Fare clic su Carica, quindi su Chiudi. Come caricare un file CUIx parziale utilizzando la scheda Personalizza 1 Fare clic sulla scheda Gestisci ➤ gruppo Personalizzazione ➤ Interfaccia utente. 2 Nella scheda Personalizza dell'editor CUI, nel riquadro Personalizzazioni in <nome file>, selezionare File di personalizzazione principale (<nome file personalizzazione>.cuix) dall'elenco a discesa. A destra dell'elenco a discesa, fare clic sul pulsante Carica il file di personalizzazione parziale. 3 Nella finestra di dialogo Apri, individuare e selezionare il file CUIx parziale da caricare, quindi fare clic su Apri. 136 | Capitolo 4 Personalizzazione dell'interfaccia utente NOTA Se il file CUIx parziale che si desidera caricare presenta lo stesso nome di gruppo di personalizzazione del file CUIx principale, è necessario modificare il nome del gruppo di personalizzazione. Aprire il file CUIx parziale nell'editor CUI, selezionare il nome del gruppo di personalizzazione, quindi farvi clic sopra con il pulsante destro del mouse per cambiarlo. 4 Per verificare che il file sia stato caricato nel file CUIx principale, nel riquadro Personalizzazioni in <nome file>, selezionare File di personalizzazione principale (<nome file personalizzazione>.cuix) dall'elenco a discesa. I file CUIx parziali caricati nel file CUIx principale sono elencati nel nodo File di personalizzazione parziali. 5 Fare clic su Applica. Come scaricare un file CUIx parziale utilizzando il comando SCARICAIUPERS 1 Alla riga di comando, digitare scaricaiupers. 2 Nell'area Gruppi di personalizzazione caricati della finestra di dialogo Carica/scarica personalizzazioni, selezionare un file CUIx. 3 Fare clic su Scarica, quindi su Chiudi. Come scaricare un file CUIx parziale utilizzando la scheda Personalizza 1 Fare clic sulla scheda Gestisci ➤ gruppo Personalizzazione ➤ Interfaccia utente. 2 Nella scheda Personalizza dell'editor CUI, nel riquadro Personalizzazioni in <nome file>, selezionare File di personalizzazione principale (<nome file personalizzazione>.cuix) dall'elenco a discesa. Creazione e caricamento di un file CUIx parziale | 137 3 Nella struttura del file CUIx principale, fare clic sul segno più (+) accanto al nodo File di personalizzazione parziali per espanderlo. Vengono visualizzati tutti i file CUIx parziali caricati nel file CUIx principale. 4 Fare clic con il pulsante destro del mouse sul file CUIx parziale che si desidera scaricare. Fare clic su Scarica <file di personalizzazione>.cuix. Il file CUIx parziale viene scaricato e rimosso dall'elenco. 5 Fare clic su Applica. Come aggiungere comandi ad un file CUIx parziale 1 Fare clic sulla scheda Gestisci ➤ gruppo Personalizzazione ➤ Interfaccia utente. 2 Nella scheda Personalizza dell'editor CUI, nel riquadro Personalizzazioni in <nome file>, selezionare File di personalizzazione parziali dall'elenco a discesa. 138 | Capitolo 4 Personalizzazione dell'interfaccia utente 3 Nel riquadro Elenco comandi, fare clic su Crea un nuovo comando. 4 Modificare le proprietà del nuovo comando nel riquadro Proprietà in base alle proprie esigenze. 5 Fare clic su Applica. Riferimento rapido Comandi IUPERS Gestisce gli elementi dell'interfaccia utente personalizzati nel prodotto. CARICAIUPERS Carica un file CUIx. SCARICAIUPERS Scarica un file CUIx. Creazione di un file di personalizzazione Azienda Solitamente, in un file CUIx aziendale vengono memorizzate informazioni di personalizzazione condivise da molti utenti, ma controllate da un responsabile CAD. I file CUIx aziendali semplificano la manutenzione e la modifica dei dati di personalizzazione per i responsabili del controllo degli standard aziendali. Per creare un file di personalizzazione Azienda, attenersi alla seguente procedura: ■ Creare un file CUIx aziendale da un file CUIx esistente o da un nuovo file CUIx. Creare una copia del file di personalizzazione principale (acad.cuix) o di un file di personalizzazione a propria scelta contenente tutti gli elementi dell'interfaccia utente di base desiderati. Se si intende partire da Creazione di un file di personalizzazione Azienda | 139 un nuovo file di personalizzazione, utilizzare la scheda Trasferisci per creare un file di personalizzazione vuoto. ■ Designare il nuovo file come file CUIx principale. Utilizzare la finestra di dialogo Opzioni per caricare il file di personalizzazione come file di personalizzazione principale in modo da poter modificare tutti gli elementi dell'interfaccia utente. Prendere nota del file di personalizzazione attualmente designato come file di personalizzazione principale, in modo da poterlo ripristinare in un secondo momento. ■ Modificare il contenuto del file di personalizzazione Azienda. Una volta designato il file di personalizzazione come file di personalizzazione principale, è possibile cambiare il nome del gruppo di personalizzazione e modificare il contenuto del file CUIx in base alle proprie esigenze. La modifica del nome del gruppo di personalizzazione consente di caricare contemporaneamente più file CUIx nel programma. Non è possibile caricare nel programma file CUIx con lo stesso nome di gruppo di personalizzazione. ■ Sostituire il file CUIx principale. Utilizzare la finestra di dialogo Opzioni per sostituire il file di personalizzazione precedente designato come file di personalizzazione principale. ■ Salvare il file CUIx aziendale in una posizione di rete condivisa. Quando si salva il nuovo file aziendale in una posizione di rete condivisa, potranno accedere al file tutti gli utenti che hanno accesso alla posizione specificata. NOTA La cartella in cui si colloca il file CUIx aziendale deve trovarsi in una posizione condivisa e accessibile da tutti gli utenti. Per ulteriori informazioni sulla creazione di una condivisione di rete, vedere la sezione corrispondente nel Manuale dell'amministratore di rete. ■ Specificare la posizione del file CUIx aziendale. Il programma designa automaticamente un file di personalizzazione Azienda come di sola lettura quando se ne specifica la posizione nella finestra di dialogo Opzioni. È possibile specificare la posizione del file di personalizzazione Azienda sulle singole stazioni di lavoro oppure nell'Installazione client guidata. Per ulteriori informazioni sull'impostazione della posizione nell'Installazione client guidata, vedere la sezione relativa alla selezione di percorsi di ricerca e posizioni di file nel Manuale dell'amministratore di rete. 140 | Capitolo 4 Personalizzazione dell'interfaccia utente AVVERTIMENTO Benché venga caricato dall'editor CUI come file di sola lettura, il file di personalizzazione Azienda non risulta totalmente protetto da modifiche. Il file di personalizzazione Azienda infatti potrebbe venire caricato come file di personalizzazione principale e quindi modificato. Per proteggere il file di personalizzazione Azienda, contrassegnare come di sola lettura la posizione in cui viene memorizzato e limitare l'accesso in scrittura solo agli utenti autorizzati a modificare il file. Come designare un file CUIx come aziendale 1 Su ciascuna stazione di lavoro, in AutoCAD, fare clic sul menu ➤ Strumenti Opzioni. 2 Nella scheda File della finestra di dialogo Opzioni, fare clic sul segno più (+) accanto a File di personalizzazione per espandere l'elenco. 3 Fare clic sul segno più accanto a File di personalizzazione Azienda per aprirlo. 4 Selezionare l'elemento al di sotto di File di personalizzazione Azienda e fare clic su Sfoglia. 5 Nella finestra di dialogo Selezionare un file, passare alla posizione del file di personalizzazione Azienda. Fare clic su Apri. Il file CUIx aziendale, se condiviso, deve essere salvato in una posizione accessibile da tutti gli utenti. Creazione di un file di personalizzazione Azienda | 141 6 Nella finestra di dialogo Opzioni, fare clic su OK. NOTA Nell'Installazione client guidata, designare il file CUIx aziendale nella pagina Specifica impostazioni. Per ulteriori informazioni sulla designazione di un file CUIx aziendale nell'Installazione client guidata, vedere la sezione relativa alla selezione di percorsi di ricerca e posizioni di file nel Manuale dell'amministratore di rete. Come modificare un file CUIx aziendale 1 Fare clic sul menu dell'applicazione ➤ Opzioni. 2 Nella scheda File della finestra di dialogo Opzioni, fare clic sul segno più (+) accanto a File di personalizzazione per espandere l'elenco. 3 Fare clic sul segno più accanto a File di personalizzazione Principale per espanderlo. Prendere nota del nome e della posizione del file CUIx principale corrente, poiché sarà necessario ripristinarlo in un secondo momento. 4 Selezionare l'elemento al di sotto di File di personalizzazione Principale e fare clic su Sfoglia. Nella finestra di dialogo Selezionare un file, passare alla posizione del file di personalizzazione Azienda. Fare clic su Apri. 5 Fare clic sul segno più accanto a File di personalizzazione Azienda per espanderlo. Prendere nota del nome e della posizione del file CUIx aziendale corrente, poiché sarà necessario ripristinarlo in un secondo momento. 6 Selezionare l'elemento al di sotto di File di personalizzazione Azienda e fare clic su Sfoglia. Nella finestra di dialogo Seleziona un file, individuare la posizione del file di personalizzazione Principale. Fare clic su Apri. 7 Nella finestra di dialogo Opzioni, fare clic su OK per salvare le modifiche. 8 Fare clic sulla scheda Gestisci ➤ gruppo Personalizzazione ➤ Interfaccia utente. 9 Nella scheda Personalizza dell'editor CUI, creare nuovi comandi ed elementi dell'interfaccia utente a seconda delle necessità. 10 Dopo aver aggiunto i nuovi comandi e i nuovi elementi dell'interfaccia utente desiderati, fare clic su OK. Invertire i nomi dei file principale e aziendale nella finestra di dialogo Opzioni. 142 | Capitolo 4 Personalizzazione dell'interfaccia utente I file CUIx principale e aziendale dovrebbero ora corrispondere di nuovo alla configurazione attiva prima delle modifiche. SUGGERIMENTO È possibile creare due diversi profili utilizzabili per alternare i file CUIx principale e aziendale. Un profilo si baserà sui file CUIx di una normale configurazione utilizzata dai disegnatori, mentre l'altro profilo si baserà sui file CUIx principale e aziendale invertiti per rendere modificabile il file di personalizzazione Azienda. Riferimento rapido Comandi IUPERS Gestisce gli elementi dell'interfaccia utente personalizzati nel prodotto. ESPORTAIUPERS Esporta le impostazioni personalizzate dal file CUIx principale al file CUIx parziale o aziendale. CARICAIUPERS Carica un file CUIx. SCARICAIUPERS Scarica un file CUIx. MENU Carica un file di personalizzazione. OPZIONI Personalizza le impostazioni del programma. Variabili di sistema ENTERPRISEMENU Memorizza il nome e il percorso del file di personalizzazione Azienda, se disponibile. MENUNAME Memorizza il nome del file di personalizzazione e il relativo percorso. Creazione di un file di personalizzazione Azienda | 143 Ricerca e sostituzione di comandi e di testo in un file CUIx È possibile cercare in uno o più file CUIx comandi oppure stringhe di ricerca, tra cui nomi dei comandi o degli elementi dell'interfaccia utente, nomi visualizzati dei comandi, descrizioni, macro ed etichette. È inoltre possibile sostituire le stringhe di ricerca o i comandi singolarmente o tutti insieme. La ricerca può essere limitata o espansa in base ai risultati che si desidera ottenere. ■ Limitare la ricerca ai comandi disponibili nel riquadro Elenco comandi. Questa ricerca non include i nomi degli elementi di interfaccia utente, i comandi ad essi associati e le relative proprietà. Se ad esempio si limita la ricerca del comando LINEA solo all'elenco dei comandi, all'avvio della ricerca verrà visualizzato un messaggio simile al seguente: "Stringa di ricerca trovata in 'Quota, Lineare' proprietà 'Nome' alla posizione 11 (1/12). ■ Espandere la ricerca in modo da includere tutte le proprietà in tutti nodi della struttura del riquadro Personalizzazioni in. Questo tipo di ricerca consente di individuare tutte le istanze o una stringa di ricerca. Se ad esempio si cerca la stringa "linea" e si inizia dalla struttura, viene visualizzato un messaggio simile al seguente: Stringa di ricerca trovata in 'Lineare' proprietà 'Nome' alla posizione 0 (1/55) Come individuare una stringa di ricerca in un file CUIx 1 Fare clic sulla scheda Gestisci ➤ gruppo Personalizzazione ➤ Interfaccia utente. 2 Nell'editor CUI, nel riquadro Personalizzazioni in <nome file>, fare clic con il pulsante destro del mouse in un punto qualsiasi della struttura. Fare clic su Trova. 144 | Capitolo 4 Personalizzazione dell'interfaccia utente 3 Nella scheda Trova della finestra di dialogo Trova e sostituisci, effettuare le seguenti operazioni: ■ Nella casella Trova, digitare la stringa di ricerca. ■ Deselezionare la casella di controllo relativa all'opzione Ignora maiuscole/minuscole se si desidera cercare ogni istanza della stringa di ricerca indipendentemente dalle maiuscole/minuscole. ■ Selezionare la casella di controllo relativa all'opzione Limita la ricerca a se si desidera limitare la ricerca a un solo file CUIx. Quindi selezionare un file CUIx dall'elenco a discesa disponibile nell'opzione. ■ Fare clic su Trova successivo per individuare tutte le istanze della stringa di ricerca. Viene visualizzato un messaggio con i dettagli della posizione della stringa di ricerca e il numero di risultati generati dalla ricerca. 4 Fare clic su Trova successivo per continuare la ricerca. 5 Fare clic su Chiudi. 6 Nell'editor CUI, fare clic su Applica. Ricerca e sostituzione di comandi e di testo in un file CUIx | 145 Come individuare una stringa di ricerca nel riquadro Elenco comandi 1 Fare clic sulla scheda Gestisci ➤ gruppo Personalizzazione ➤ Interfaccia utente. 2 Nel riquadro Elenco comandi dell'Editor CUI, fare clic con il pulsante destro del mouse in un punto qualsiasi all'interno dell'elenco. Fare clic su Trova. 3 Nella scheda Trova della finestra di dialogo Trova e sostituisci, effettuare le seguenti operazioni: ■ Nella casella Trova, digitare la stringa di ricerca. ■ Deselezionare la casella di controllo relativa all'opzione Ignora maiuscole/minuscole se si desidera cercare ogni istanza della stringa di ricerca indipendentemente dalle maiuscole/minuscole. ■ Fare clic su Trova successivo per individuare tutte le istanze della stringa di ricerca. Viene visualizzato un messaggio con i dettagli della posizione della stringa di ricerca e il numero di risultati generati dalla ricerca. 4 Fare clic su Trova successivo per continuare la ricerca. 5 Fare clic su Chiudi. 6 Nell'editor CUI, fare clic su Applica. 146 | Capitolo 4 Personalizzazione dell'interfaccia utente Come individuare dove viene utilizzato un comando nel riquadro Elenco comandi 1 Fare clic sulla scheda Gestisci ➤ gruppo Personalizzazione ➤ Interfaccia utente. 2 Nel riquadro Elenco comandi dell'editor CUI, fare clic con il pulsante destro del mouse sul nome del comando da cercare. Fare clic su Trova. 3 Nella scheda Trova della finestra di dialogo Trova e sostituisci, effettuare le seguenti operazioni: ■ Nella casella Trova, digitare il nome del comando. ■ Deselezionare la casella di controllo relativa all'opzione Ignora maiuscole/minuscole se si desidera cercare ogni istanza della stringa di ricerca indipendentemente dalle maiuscole/minuscole. ■ Fare clic su Trova comando selezionato per individuare tutte le istanze del comando. 4 Nel testo dei risultati della ricerca visualizzato, esaminare l'ubicazione della stringa di ricerca corrispondente, la posizione esatta nel nodo della struttura o nel riquadro Proprietà e il numero di istanze nelle quali appare il comando o la stringa di ricerca. 5 Fare clic su Trova comando selezionato per continuare la ricerca. Ricerca e sostituzione di comandi e di testo in un file CUIx | 147 6 Fare clic su Chiudi. 7 Nell'editor CUI, fare clic su Applica. Come sostituire una stringa di ricerca 1 Fare clic sulla scheda Gestisci ➤ gruppo Personalizzazione ➤ Interfaccia utente. 2 Nella scheda Personalizza dell'editor CUI, nel riquadro Personalizzazioni in <nome file>, fare clic con il pulsante destro del mouse in un punto qualsiasi della struttura. Fare clic su Sostituisci. 3 Nella scheda Sostituisci della finestra di dialogo Trova e sostituisci, effettuare le seguenti operazioni: ■ Nella casella Trova, digitare la stringa di ricerca. ■ Nella casella Sostituisci con, specificare la stringa di testo da utilizzare per sostituire la stringa trovata. ■ Deselezionare la casella di controllo relativa all'opzione Ignora maiuscole/minuscole se si desidera cercare ogni istanza della stringa di ricerca indipendentemente dalle maiuscole/minuscole. ■ Selezionare la casella di controllo relativa all'opzione Limita la ricerca a se si desidera limitare la ricerca a un solo file CUIx. Quindi selezionare un file CUIx dall'elenco a discesa disponibile nell'opzione. ■ Per scorrere ogni istanza di una stringa trovata prima di sostituirla, fare clic su Sostituisci. Nel testo dei risultati della ricerca visualizzato, esaminare l'ubicazione della stringa di ricerca corrispondente, la posizione esatta nel nodo della struttura o nel riquadro Proprietà e il numero di istanze nelle quali appare il comando o la stringa di ricerca. Non è possibile annullare questa operazione. 148 | Capitolo 4 Personalizzazione dell'interfaccia utente ■ Per sostituire tutte le istanze della stringa di ricerca, fare clic su Sostituisci tutto. Non è possibile annullare questa operazione. 4 Fare clic su Chiudi. 5 Nell'editor CUI, fare clic su Applica. Come sostituire la stringa di un comando 1 Fare clic sulla scheda Gestisci ➤ gruppo Personalizzazione ➤ Interfaccia utente. 2 Nella scheda Personalizza dell'editor CUI, nel riquadro Elenco comandi, fare clic con il pulsante destro del mouse sul nome del comando da sostituire. Fare clic su Sostituisci. 3 Nella finestra di dialogo Trova e sostituisci, scheda Sostituisci, casella Trova, viene visualizzato il nome del comando selezionato al passaggio precedente. Per completare la finestra di dialogo, effettuare le seguenti operazioni: ■ Nella casella Sostituisci con, specificare il nome del comando da utilizzare per sostituire il comando trovato. Ricerca e sostituzione di comandi e di testo in un file CUIx | 149 ■ Deselezionare la casella di controllo relativa all'opzione Ignora maiuscole/minuscole se si desidera cercare ogni istanza del comando indipendentemente dalle maiuscole/minuscole. ■ Per scorrere ogni istanza di un nome di comando prima di sostituirla, fare clic su Sostituisci. Nel testo dei risultati della ricerca visualizzato, esaminare l'ubicazione della stringa di ricerca corrispondente, la posizione esatta nel nodo della struttura o nel riquadro Proprietà e il numero di istanze nelle quali appare il comando o la stringa di ricerca. Se si rinomina il comando nell'elenco comandi, la ridenominazione viene applicata ovunque il comando sia utilizzato nel file CUIx. Non è possibile annullare questa operazione. ■ Per sostituire tutte le istanze del comando, fare clic su Sostituisci tutto. Non è possibile annullare questa operazione. 4 Fare clic su Chiudi. 5 Nell'editor CUI, fare clic su Applica. Riferimento rapido Comandi IUPERS Gestisce gli elementi dell'interfaccia utente personalizzati nel prodotto. 150 | Capitolo 4 Personalizzazione dell'interfaccia utente Personalizzazione di comandi I comandi dell'editor CUI consentono di definire macro personalizzate per l'esecuzione di comandi standard e personalizzati tramite la riga di comando in AutoCAD. Introduzione ai comandi È possibile creare, modificare e riutilizzare comandi con facilità. La scheda Personalizza dell'editor CUI (Customize User Interface) consente di aggiungere qualsiasi comando disponibile nel riquadro Elenco comandi a barre degli strumenti, menu ed elementi personalizzabili dell'interfaccia utente. Se si modificano le proprietà di un comando nel riquadro Elenco comandi o la struttura ad albero di tale riquadro, le proprietà del comando vengono modificate in tutti i riferimenti al comando. Le proprietà del comando disponibili nel riquadro Elenco comandi determinano le azioni che vengono eseguite quando si utilizza tale comando, nonché il suo aspetto quando viene aggiunto ad un elemento dell'interfaccia. Nella tabella seguente sono elencate le proprietà del comando Scala così come vengono visualizzate nel riquadro Proprietà. Proprietà del comando Scala disponibili nel riquadro Elenco comandi Voce del riquadro Proprietà Descrizione Esempio Nome Quando si fa clic su un pulsante della barra degli strumenti, la stringa viene visualizzata come nome di menu o come descrizione comando. La stringa deve includere caratteri alfanumerici senza segni di punteggiatura, ad eccezione di un trattino (-) o di un segno di sottolineatura (_). Scala Descrizione Stringa visualizzata come descrizione comandi quando il cursore passa su una barra degli strumenti, un pulsante di un gruppo o una voce di menu. Ingrandisce o riduce gli oggetti selezionati, mantenendone le proporzioni dopo l'applicazione della scala. Personalizzazione di comandi | 151 Proprietà del comando Scala disponibili nel riquadro Elenco comandi Voce del riquadro Proprietà Descrizione Esempio File della Guida complementare Visualizza il nome file e l'ID della descrizione comandi estesa visualizzata quando il cursore passa su una barra degli strumenti o su un pulsante di un gruppo. Nome visualizzato del comando Stringa contenente il nome del comando. SCALA Macro La macro del comando. Segue la sintassi standard delle macro. $M=$(fi,$(eq,$(substr,$(getvar,cmdnames), 1,4),GRIP),_scale,^C^C_scale) NOTA Quando si modifica il nome di una macro, il nome della voce di menu corrispondente o del pulsante della barra degli strumenti non cambia. Per modificare il nome di una voce di menu o di un pulsante della barra degli strumenti è necessario selezionarlo nella vista struttura. Etichette Parole chiave associate ad un comando. Le etichette forniscono un campo aggiuntivo per la ricerca di un comando caricato quando si utilizza il campo di ricerca nel menu dell'applicazione. ID elemento Etichetta che identifica un comando in modo univoco. ID_Scala Immagine piccola La stringa di ID della risorsa immagine piccola (16 × 16 bitmap). La stringa deve includere caratteri alfanumerici senza segni di punteggiatura, ad eccezione di un trattino (-) o di un segno di sottolineatura (_). Può anche essere una bitmap definita dall'utente. Fare clic RCDATA_16_SCALE sul pulsante [ ] per aprire la finestra di dialogo Seleziona file di immagini. 152 | Capitolo 4 Personalizzazione dell'interfaccia utente Proprietà del comando Scala disponibili nel riquadro Elenco comandi Voce del riquadro Proprietà Descrizione Esempio Immagine grande La stringa di ID della risorsa immagine grande (32 × 32 bitmap). Se la bitmap specificata non è 32 x 32, il programma la adatta a tali dimensioni. La stringa deve includere caratteri alfanumerici senza segni di punteggiatura, ad eccezione di un trattino (-) o di un segno di sottolineatura (_). Può anche essere una bitmap RCDATA_32_SCALE definita dall'utente. Fare clic sul pulsante [ ] per aprire la finestra di dialogo Seleziona file di immagine. Riferimento rapido Comandi IUPERS Gestisce gli elementi dell'interfaccia utente personalizzati nel prodotto. Creazione, modifica e riutilizzo dei comandi È possibile creare un comando completamente nuovo, copiarne uno esistente per crearne uno nuovo oppure modificare le proprietà di un comando esistente. Quando si modificano le proprietà di un comando nel riquadro Elenco comandi, il comando viene aggiornato per tutti gli elementi dell'interfaccia utente che fanno riferimento ad esso. Come creare un comando 1 Fare clic sulla scheda Gestisci ➤ gruppo Personalizzazione ➤ Interfaccia utente. 2 Nella scheda Personalizza dell'editor CUI, nel riquadro Elenco comandi, fare clic su Crea un nuovo comando. Creazione, modifica e riutilizzo dei comandi | 153 Viene visualizzato un nuovo comando (denominato Comando1) nel riquadro Elenco comandi e nel riquadro Proprietà. 3 Nel riquadro Proprietà, effettuare le seguenti operazioni: ■ Nella casella Nome, digitare un nome per il comando. Il nome viene visualizzato come descrizione comandi o nome di menu quando il comando viene aggiunto ad un elemento dell'interfaccia utente. ■ Nella casella Descrizione, digitare una descrizione per il comando. La descrizione verrà visualizzata nella barra di stato o in una descrizione comandi. Quando il cursore passa sul comando in un menu, la descrizione viene visualizzata nella barra di stato, mentre se il comando si trova in una barra degli strumenti o in un gruppo della barra multifunzione viene visualizzata in una descrizione comandi. ■ Nella casella File della Guida complementare, immettere il nome del file e l'ID da utilizzare per la Guida complementare del comando. ■ Nella casella Nome visualizzato del comando, immettere il nome del comando che si desidera visualizzare. ■ Nella casella Macro, digitare una macro per il comando. ■ Nella casella Etichette, immettere le etichette da utilizzare per la ricerca dei comandi nel campo di ricerca del menu dell'applicazione. ■ Nella casella ID elemento, digitare un ID elemento per il comando. Per informazioni sull'aggiunta delle icone dei pulsanti ad un comando, vedere Creazione di icone personalizzate per i comandi a pagina 196. 154 | Capitolo 4 Personalizzazione dell'interfaccia utente Come rimuovere un comando 1 Fare clic sulla scheda Gestisci ➤ gruppo Personalizzazione ➤ Interfaccia utente. 2 Nella scheda Personalizza dell'editor CUI, nel riquadro Elenco comandi, selezionare Personalizzato dall'elenco a discesa Filtro. L'elenco viene filtrato in modo da visualizzare solo i comandi creati nei file di personalizzazione caricati. 3 Selezionare il comando da rimuovere e fare clic con il pulsante destro del mouse sul comando stesso. 4 Fare clic su Rimuovi. NOTA È possibile rimuovere un comando solo quando ad esso non fa riferimento alcun elemento di interfaccia utente, ad esempio una barra degli strumenti o un menu. Creazione, modifica e riutilizzo dei comandi | 155 AVVERTIMENTO Non è possibile annullare la rimozione di un comando o di un elemento di interfaccia utente dall'interno dell'editor CUI. Pertanto, prestare attenzione durante la rimozione di comandi ed elementi dell'interfaccia utente. Se accidentalmente viene rimosso il comando o l'elemento di interfaccia utente errato, si consiglia di fare clic su Annulla. Tuttavia, tenere presente che questa operazione comporta l'annullamento di tutte le modifiche apportate fino a quel momento. Se sono già state apportate numerose modifiche al file CUIx e non si desidera che vadano perdute, è possibile aprire la copia di backup del file CUIx che viene creata automaticamente ogni volta che il file CUIx viene modificato dalla scheda Trasferisci e quindi procedere al ripristino del comando o dell'elemento dell'interfaccia utente rimosso accidentalmente. Come modificare un comando 1 Fare clic sulla scheda Gestisci ➤ gruppo Personalizzazione ➤ Interfaccia utente. 2 Nella scheda Personalizza dell'editor CUI, eseguire una delle seguenti operazioni: ■ Nel riquadro Elenco comandi, selezionare il comando da modificare. ■ Nella struttura del riquadro Personalizzazioni in <nome file>, individuare e selezionare il comando da modificare. 156 | Capitolo 4 Personalizzazione dell'interfaccia utente 3 Nel riquadro Proprietà, effettuare una delle seguenti operazioni per modificare il comando: ■ Nella casella Nome, digitare un nome per il comando. Il nome viene visualizzato come descrizione comandi o nome di menu quando il comando viene aggiunto ad un elemento dell'interfaccia utente. ■ Nella casella Descrizione, digitare una descrizione per il comando. La descrizione verrà visualizzata nella barra di stato o in una descrizione comandi. Quando il cursore passa sul comando in un menu, la descrizione viene visualizzata nella barra di stato, mentre se il comando si trova in una barra degli strumenti o in un gruppo della barra multifunzione viene visualizzata in una descrizione comandi. ■ Nella casella File della Guida complementare, immettere il nome del file e l'ID da utilizzare per la Guida complementare del comando. ■ Nella casella Nome visualizzato del comando, immettere il nome del comando che si desidera visualizzare. Creazione, modifica e riutilizzo dei comandi | 157 ■ Nella casella Macro, digitare una macro per il comando. ■ Nella casella Etichette, immettere le etichette da utilizzare per la ricerca dei comandi con il campo di ricerca del menu dell'applicazione. ■ Nella casella ID elemento, digitare un ID elemento per il comando. (Solo per i comandi nuovi. Non è possibile modificare l'ID elemento di un comando esistente). Per informazioni sull'aggiunta delle icone dei pulsanti ad un comando, vedere Creazione di icone personalizzate per i comandi a pagina 196. Come utilizzare un comando 1 Fare clic sulla scheda Gestisci ➤ gruppo Personalizzazione ➤ Interfaccia utente. 2 Nella scheda Personalizza dell'editor CUI, nel riquadro Elenco comandi, individuare il comando da utilizzare e trascinarlo su un elemento di interfaccia. 158 | Capitolo 4 Personalizzazione dell'interfaccia utente Come copiare e incollare un comando 1 Fare clic sulla scheda Gestisci ➤ gruppo Personalizzazione ➤ Interfaccia utente. 2 Nella scheda Personalizza dell'editor CUI, nel riquadro Elenco comandi, individuare il comando da copiare. 3 Fare clic con il pulsante destro del mouse sul comando. Fare clic su Copia. Creazione, modifica e riutilizzo dei comandi | 159 4 Fare clic con il pulsante destro del mouse su un elemento dell'interfaccia utente, quale una barra degli strumenti o un menu. Fare clic su Incolla. NOTA Le combinazioni di tasti CTRL+C e CTRL+V possono essere utilizzate rispettivamente per copiare e incollare un comando. Come duplicare un comando 1 Fare clic sulla scheda Gestisci ➤ gruppo Personalizzazione ➤ Interfaccia utente. 2 Nella scheda Personalizza dell'editor CUI, nel riquadro Elenco comandi, individuare il comando da duplicare. 3 Fare clic con il pulsante destro del mouse sul comando. Fare clic su Duplica. 160 | Capitolo 4 Personalizzazione dell'interfaccia utente Viene creata localmente una copia del comando selezionato direttamente sopra tale comando nel riquadro Elenco comandi. NOTA La combinazione di tasti CTRL+D può essere utilizzata per duplicare un comando localmente. Riferimento rapido Comandi IUPERS Gestisce gli elementi dell'interfaccia utente personalizzati nel prodotto. Creazione di macro Una macro definisce l'azione risultante dalla selezione di un elemento dell'interfaccia. Una macro esegue un'attività di disegno che richiederebbe una serie di operazioni da parte dell'utente. Introduzione alle macro Può contenere comandi, caratteri speciali e codice di programmazione DIESEL (Direct Interpretively Evaluated String Expression Language) o AutoLISP. Creazione di macro | 161 NOTA In seguito alle revisioni e ai miglioramenti di AutoCAD, le sequenze dei messaggi di richiesta per i vari comandi, e talvolta i nomi dei comandi, possono variare. Pertanto, le macro personalizzate possono richiedere un numero minore di modifiche quando si effettua l'aggiornamento ad una nuova release di AutoCAD. Per aggiungere macro agli elementi dell'interfaccia, utilizzare l'editor CUI (Customize User Interface). Selezionare un comando esistente oppure creare un nuovo comando nel riquadro Elenco comandi. Digitare le macro nella sezione Macro del riquadro Proprietà. Non esistono limitazioni di lunghezza per le macro, tuttavia è necessario sapere come utilizzare i caratteri speciali ed essere consapevoli di altre considerazioni e limitazioni. Elementi di base sulle macro Una macro in un elemento dell'interfaccia utente può essere semplice come un comando (ad esempio cerchio) e alcuni caratteri speciali, quali ^C^C. Ad esempio, la macro ^C^C_cerchio \1 disegna un cerchio con un raggio di 1 unità. I componenti che definiscono tale macro sono illustrati nella tabella sottostante. Componenti della macro CERCHIO Componente Tipo di componente Risultato ^C^C Carattere di controllo speciale Annulla eventuali comandi in esecuzione _ Carattere di controllo speciale Traduce automaticamente il comando che segue in altri linguaggi CERCHIO Comando Avvia il comando CERCHIO \ Carattere di controllo speciale Crea una pausa che consente all'utente di specificare il punto centrale 1 Carattere di controllo speciale Risponde al messaggio del raggio del cerchio (1) Per un elenco dei caratteri di controllo speciali utilizzabili nelle macro dei menu, vedere Utilizzo dei caratteri di controllo speciali nelle macro a pagina 165. 162 | Capitolo 4 Personalizzazione dell'interfaccia utente Annullare i comandi in esecuzione Prima di eseguire una macro, accertarsi che non siano in corso comandi di AutoCAD. Per annullare automaticamente un comando prima di eseguire una macro, digitare ^C^C all'inizio della macro. L'operazione equivale a premere due volte ESC. Sebbene un singolo carattere ^C annulli la maggior parte dei comandi, sono necessari due caratteri ^C^C per tornare alla riga di comando da un comando di quotatura. In base all'opzione corrente del comando -LAYER sono necessari tre caratteri ^C^C^C. I due caratteri ^C^C gestiscono l'annullamento della maggior parte delle sequenze di comandi. Di conseguenza è la sequenza consigliata utilizzata per garantire che nessun comando sia attivo prima dell'avvio della macro. Verificare i caratteri delle macro Ogni carattere in una macro è significativo, persino uno spazio. Se si inserisce uno spazio alla fine della macro, AutoCAD la elabora come se si fosse digitato un comando, ad esempio cerchio), premendo successivamente la BARRA SPAZIATRICE per completarlo. Terminare le macro Alcune macro richiedono terminatori speciali. Per terminare alcuni comandi, ad esempio TESTO, è necessario premere INVIO anziché la BARRA SPAZIATRICE. Per completare alcuni comandi occorrono più spazi (oppure INVIO), tuttavia alcuni editor di testo non consentono di creare una riga con spazi finali. Per risolvere questi problemi si ricorre a due convenzioni speciali. ■ L'utilizzo di un punto e virgola (;) in una macro equivale a premere INVIO alla riga di comando. ■ Se una riga termina con un carattere di controllo, una barra rovesciata (\), un segno più (+) o un punto e virgola (;), AutoCAD non aggiunge uno spazio. Una voce che termina con una barra rovesciata (\) interrompe una macro per consentire l'input dell'utente. Si confrontino le macro riportate di seguito: ucs ucs ; Creazione di macro | 163 Il primo esempio immette ucs nella riga di comando e preme la BARRA SPAZIATRICE. Viene visualizzato il messaggio riportato di seguito. Specificare origine dell'UCS o [Faccia/con NOme/OGgetto/Precedente/Vista/Globale/X/Y/Z/Asse-z] <Globale>: Il secondo esempio digita ucs, preme la BARRA SPAZIATRICE e quindi INVIO, accettando il valore di default (Globale). Sopprimere echi e messaggi di richiesta nelle macro I caratteri di una macro vengono visualizzati alla riga di comando come se fossero stati digitati sulla tastiera. Questa visualizzazione duplicata è definita eco. È possibile eliminare le visualizzazioni eco mediante la variabile di sistema MENUECHO. Se eco e messaggi di richiesta dagli input dell'utente sono disattivati, un simbolo ^P nella voce consente di attivarli. Creare macro lunghe È possibile creare macro di qualsiasi lunghezza, senza necessità di caratteri speciali alla fine di una riga. Il riquadro Proprietà dell'editor CUI accetta macro di qualsiasi lunghezza. Come assegnare o modificare la macro di un comando 1 Fare clic sulla scheda Gestisci ➤ gruppo Personalizzazione ➤ Interfaccia utente. 2 Nella scheda Personalizza dell'editor CUI, nel riquadro Elenco comandi, individuare il comando da assegnare ad una macro o da modificare. 3 Nel riguardo Proprietà, selezionare il campo Macro e fare clic sul pulsante [ ]. Viene visualizzata la finestra di dialogo Editor di stringhe complesse, 4 in cui è possibile modificare la macro e confermare le modifiche facendo clic su OK. Viene visualizzato di nuovo l'editor CUI. 164 | Capitolo 4 Personalizzazione dell'interfaccia utente Riferimento rapido Comandi IUPERS Gestisce gli elementi dell'interfaccia utente personalizzati nel prodotto. Utilizzo dei caratteri di controllo speciali nelle macro Nelle macro è possibile utilizzare caratteri speciali, inclusi caratteri di controllo. In una macro, il simbolo di accento circonflesso (^) equivale alla pressione di CTRL sulla tastiera. È possibile combinare l'accento circonflesso con un altro carattere per creare macro che consentano, ad esempio, di attivare e disattivare la griglia (^G) o di annullare un comando (^C). La macro per il comando Indirizzo riportata di seguito utilizza la barra rovesciata (\) per inserire una pausa per l'input dell'utente e il punto e virgola (;) per inserire un INVIO. text \.4 0 DRAFT Inc;;;Main St.;;;City, State; La macro avvia il comando TESTO, esegue una pausa per consentire all'utente di specificare un punto iniziale e successivamente immette l'indirizzo su tre righe. Per quanto riguarda i tre punti e virgola (;;;), il primo termina la stringa di testo, il secondo ripete TESTO e il terzo accetta la posizione di default al di sotto della prima riga. Le macro utilizzano i caratteri speciali elencati nella tabella riportata di seguito. Caratteri speciali utilizzati nelle macro Carattere Descrizione ; Inserisce un INVIO ^M Inserisce un INVIO ^I Inserisce un carattere TAB [spazio] Inserisce uno spazio; uno spazio tra le sequenze di comandi in un comando equivale a premere la BARRA SPAZIATRICE \ Inserisce una pausa per consentire l'input dell'utente (non può essere usato con tasti di scelta rapida) Creazione di macro | 165 Caratteri speciali utilizzati nelle macro Carattere Descrizione . Consente di accedere a un comando di AutoCAD incorporato anche se non è stato definito utilizzando il comando NUOVDEF. _ Converte i comandi e le opzioni di AutoCAD che seguono =* Visualizza il menu a discesa, il menu di scelta rapida o il menu a gruppi di immagini corrente e di livello superiore *^C^C Ripete un comando fino a che non viene scelto un altro comando $ Introduce un'espressione macro DIESEL condizionale ($M=) ^B Attiva o disattiva lo snap (equivale a CTRL+B) ^C Annulla il comando attivo o l'opzione di comando (equivale a ESC) ^D Attiva o disattiva l'UCS dinamico (equivale a CTRL+D) ^E Imposta il piano assonometrico successivo (equivale a CTRL+E) ^G Attiva o disattiva la griglia (equivale a CTRL+G) ^H Inserisce un BACKSPACE ^O Attiva o disattiva la modalità Orto ^P Attiva o disattiva MENUECHO ^Q Invia alla stampante l'eco di tutti i messaggi di richiesta, degli elenchi di stato e dell'input (equivale a CTRL+Q) ^R Attiva o disattiva il controllo della versione dei comandi. Nel caso di alcuni comandi, il controllo della versione è necessario per assicurare il corretto funzionamento delle macro dei comandi di release precedenti nelle release più recenti. ^T Attiva o disattiva la tavoletta (equivale a CTRL+T) ^V Modifica la finestra corrente 166 | Capitolo 4 Personalizzazione dell'interfaccia utente Caratteri speciali utilizzati nelle macro Carattere Descrizione ^Z Carattere nullo che sopprime l'aggiunta automatica di BARRA SPAZIATRICE alla fine di un comando Riferimento rapido Comandi IUPERS Gestisce gli elementi dell'interfaccia utente personalizzati nel prodotto. TESTO Crea un oggetto di testo a riga singola. Pausa in attesa di input da parte dell'utente nelle macro Per accettare input da tastiera o dispositivo di puntamento a metà di un comando, collocare una barra rovesciata (\) nel punto della macro dove si desidera inserire l'input. cerchio \1 Nell'esempio di Cerchio, \1 esegue una pausa per consentire all'utente di specificare il punto centrale e quindi legge un raggio pari ad 1 unità. Notare che dopo la barra rovesciata non è presente alcuno spazio. -layer off \; In questo esempio, la macro avvia -LAYER alla riga di comando, immette l'opzione Off (disattivato), quindi inserisce una pausa per consentire all'utente di digitare un nome di layer (\). La macro quindi disattiva il layer ed esce dal comando -LAYER (;). NOTA LAYER generalmente richiede un'altra operazione e termina solo se si preme la BARRA SPAZIATRICE o INVIO. Nella macro, il punto e virgola (;) equivale a premere INVIO. Solitamente, una macro riprende dopo l'input di un utente, ad esempio la collocazione di un singolo punto. Pertanto, non è possibile costruire una macro che accetti un numero variabile di input (come nella selezione degli oggetti) e quindi continui l'esecuzione. SELEZ rappresenta tuttavia un'eccezione: Creazione di macro | 167 una barra rovesciata (\) sospende il comando SELEZ fino al completamento della selezione del comando. Si consideri l'esempio riportato di seguito: selez \change previous ;properties color red ; In questa macro, SELEZ crea un gruppo di selezione di uno o più oggetti (selez \). La macro avvia quindi CAMBIA (change), fa riferimento al gruppo di selezione utilizzando l'opzione Previous (previous;) e imposta sul rosso il colore di tutti gli oggetti selezionati (properties color red ;). NOTA Il carattere barra rovesciata (\) determina l'inserimento di una pausa nella macro per consentire l'input da parte dell'utente. Non è possibile utilizzare una barra rovesciata per altri scopi in una macro. Se è necessario specificare il percorso della directory di un file, utilizzare un carattere barra (/) come delimitatore di percorso, ad esempio: /direct/file. Le situazioni riportate di seguito possono provocare un ritardo nella ripresa dell'esecuzione di una macro in seguito ad una pausa: ■ Se è previsto l'input della posizione di un punto, è possibile utilizzare le modalità di snap ad oggetto prima che venga specificato il punto. ■ Se vengono utilizzati i filtri coordinata X/Y/Z, il comando resta sospeso finché non sarà stato accumulato l'intero punto. ■ Solo per il comando SELEZ, l'esecuzione della macro non viene ripresa finché la selezione degli oggetti non è stata completata. ■ Se l'utente risponde con un comando trasparente, la macro rimane sospesa fino a quando non viene completato il comando e non viene ricevuto l'input richiesto inizialmente. ■ Se l'utente risponde scegliendo un altro comando (per fornire opzioni o eseguire un comando trasparente), la macro originale viene sospesa e la voce appena selezionata viene elaborata completamente. In seguito, la macro sospesa viene ripresa. NOTA Quando l'input di un comando proviene da un comando, si presuppone che le impostazioni delle variabili di sistema PICKADD e PICKAUTO siano rispettivamente 1 e 0. Ciò consente di mantenere la compatibilità con le release precedenti di AutoCAD nonché facilitare la personalizzazione, poiché non è necessario verificare le impostazioni di queste variabili. 168 | Capitolo 4 Personalizzazione dell'interfaccia utente Riferimento rapido Comandi CAMBIA Modifica le proprietà degli oggetti esistenti. LAYER Consente di gestire i layer e le relative proprietà. SELEZ Posiziona gli oggetti selezionati nel gruppo di selezione precedente. Variabili di sistema PICKADD Controlla se le selezioni successive sostituiscono il gruppo di selezione corrente o vengono aggiunte ad esso. PICKAUTO Controlla la possibilità di utilizzare automaticamente una finestra per la selezione degli oggetti. Supporto internazionale nelle macro Per sviluppare menu utilizzabili con una versione di AutoCAD in una lingua diversa dall'inglese, far precedere ciascun comando o opzione dal segno di sottolineatura (_). Il carattere di sottolineatura consente la conversione automatica dei comandi e delle opzioni standard. Riferimento rapido Comandi IUPERS Gestisce gli elementi dell'interfaccia utente personalizzati nel prodotto. Utilizzo di comandi incorporati nelle macro Per sviluppare macro che utilizzano comandi incorporati supportati da AutoCAD, è necessario che ogni comando sia preceduto da carattere punto Creazione di macro | 169 (.). Il carattere punto consente di utilizzare il comando incorporato anche se non è stato definito utilizzando il comando NUOVDEF rendendo la macro attribuibile quando viene utilizzata in altri sistemi che condividono lo stesso file di personalizzazione. Riferimento rapido Comandi RIDEF Ripristina i comandi interni di AutoCAD modificati da NUOVDEF. NUOVDEF Consente di sostituire un comando interno utilizzando un comando definito dall'applicazione. Ripetizione dei comandi nelle macro Per ripetere un comando in una macro fino a che non viene scelto un altro comando, è possibile farlo precedere da un asterisco (*). Una volta selezionato un comando, è possibile utilizzarlo più volte prima di passare a un altro comando. In una macro è possibile ripetere un comando finché non se ne sceglie un altro. Questa funzione non può essere invece utilizzata per specificare opzioni di comando. Se una macro inizia con *^C^C, il comando viene ripetuto fino a che non verrà terminato premendo ESC sulla tastiera oppure selezionando un altro comando. NOTA Non utilizzare ^C (Annulla) all'interno di una macro che inizia con la stringa *^C^C. L'operazione annulla la ripetizione. Le macro negli esempi che seguono ripetono i comandi: *^C^Cmove Single *^C^Ccopy Single *^C^Cerase Single *^C^Cstretch Single Crossing *^C^Crotate Single *^C^Cscale Single Ciascuna macro nell'esempio avvia un comando e invia un messaggio all'utente per la selezione di un oggetto. Vengono visualizzati gli altri messaggi di richiesta 170 | Capitolo 4 Personalizzazione dell'interfaccia utente necessari per completare il comando e il comando viene terminato ed avviato nuovamente. NOTA La ripetizione dei comandi non può essere utilizzata nelle macro per i menu di gruppi di immagini. Riferimento rapido Comandi IUPERS Gestisce gli elementi dell'interfaccia utente personalizzati nel prodotto. Utilizzo della modalità di selezione di singoli oggetti nelle macro La modalità di selezione di singoli oggetti annulla la normale ripetizione del messaggio Selezionare oggetti nei comandi di modifica. Dopo aver selezionato un oggetto e aver risposto agli altri messaggi di richiesta, il comando viene terminato. Si consideri la macro nel seguente esempio: *^C^Cerase single Questa macro termina il comando corrente e avvia CANCELLA nella modalità di selezione di singoli oggetti. Dopo aver selezionato questo comando, è possibile selezionare un singolo oggetto da cancellare oppure fare clic su un'area vuota nel disegno e specificare una finestra. L'oggetto o gli oggetti selezionati in questo modo vengono cancellati e il comando viene ripetuto a causa dell'asterisco iniziale, per consentire la cancellazione di altri oggetti. Premere ESC per uscire da questa modalità. Riferimento rapido Comandi IUPERS Gestisce gli elementi dell'interfaccia utente personalizzati nel prodotto. Creazione di macro | 171 Utilizzo di macro per lo scambio di elementi dell'interfaccia utente È possibile sostituire il contenuto di menu attivi, pulsanti del mouse, pulsanti tavoletta o menu di tavoletta. Il contenuto scambiato può appartenere ad un altro elemento dell'interfaccia utente dello stesso tipo presente nel file CUIx principale oppure può provenire da un file CUIx parziale. Non è possibile scambiare elementi dell'interfaccia di tipi diversi (ad esempio, menu e pulsanti del mouse). Tuttavia, all'interno di un certo tipo, è possibile scambiare qualsiasi elemento. NOTA Lo scambio può produrre risultati inaspettati nel funzionamento dei menu di tavoletta, in quanto questi in genere dispongono di un diverso numero di macro. Per scambiare elementi, utilizzare la seguente sintassi all'interno di una macro: $section=customizationgroup.nomemenu Nella parte che segue viene descritta ciascuna sezione della sintassi delle macro per lo scambio di elementi: Sintassi delle macro per lo scambio di elementi $ Carica un elemento dell'interfaccia sezione Specifica il tipo di elemento. I nomi validi sono: A1–A4 per menu ausiliari da 1 a 4 B1–B4 per i pulsanti del mouse da 1 a 4 P0–P16 per i menu a discesa da 0 a 16 I per il menu di gruppi di immagini S per il menu di schermo (obsoleto in e versioni successive) T1-T4 per i menu di tavoletta da 1 a 4 customizationgroup Specifica il gruppo di personalizzazione a cui appartiene nomemenu (non necessario se nomemenu si trova nel file CUIx principale). nomemenu Specifica la sezione o il sottomenu da inserire. Si tratta dell'etichetta o dell'alias principale da caricare nella sezione Un menu a discesa può trovarsi nella barra dei menu o nel menu di scelta rapida attivo ma non in entrambi. 172 | Capitolo 4 Personalizzazione dell'interfaccia utente Riferimento rapido Comandi IUPERS Gestisce gli elementi dell'interfaccia utente personalizzati nel prodotto. Utilizzo di espressioni condizionali nelle macro È possibile aggiungere espressioni condizionali ad una macro utilizzando un comando che introduce espressioni macro scritte in DIESEL (Direct Interpretively Evaluated String Expression Language). Il formato è : $M=espressione Introducendo la macro con $M= si richiede che la stringa che segue venga valutata come espressione DIESEL e si indica che espressione è l'espressione DIESEL. Nell'esempio che segue viene definita un'espressione condizionale in una macro: FILLMODE $M=$(-,1,$(getvar,fillmode)) La macro attiva e disattiva la variabile di sistema FILLMODE sottraendo il valore corrente di FILLMODE da 1 e restituendo il valore risultante alla variabile di sistema FILLMODE. Questo metodo può essere utilizzato per attivare e disattivare le variabili di sistema i cui valori validi sono 1 o 0. Terminazione delle macro contenenti espressioni condizionali Se si utilizza il linguaggio DIESEL per eseguire test di tipo if-then, possono verificarsi condizioni in cui non si desidera utilizzare il normale punto e virgola o spazio di terminazione (corrispondente a INVIO). Se si aggiunge ^Z alla fine della macro, non viene aggiunto automaticamente uno spazio (INVIO) alla fine dell'espressione macro. Come per gli altri caratteri di controllo nei comandi, il carattere ^Z utilizzato in questi esempi è una stringa composta da ^ (un accento circonflesso) e Z e non equivale a premere CTRL+Z. Negli esempi che seguono, ^Z viene utilizzato come terminatore della macro. ^C^C$M=$(if,$(=,$(getvar,tilemode),0),$S=mview _mspace )^Z ^C^C$M=$(if,$(=,$(getvar,tilemode),0),$S=mview _pspace )^Z Creazione di macro | 173 Se queste macro non terminassero con ^Z, verrebbe automaticamente aggiunto uno spazio (INVIO), ripetendo l'ultimo comando immesso. Vedere anche: ■ Utilizzo dei caratteri di controllo speciali nelle macro a pagina 165 ■ DIESEL a pagina 417 Riferimento rapido Comandi IUPERS Gestisce gli elementi dell'interfaccia utente personalizzati nel prodotto. Variabili di sistema FILLMODE Specifica il riempimento di tratteggi e riempimenti, solidi 2D e polilinee spesse. Utilizzo di AutoLISP nelle macro La creazione di comandi che usano AutoLISP è un sistema più avanzato di impiegare la funzione di personalizzazione di AutoCAD. È possibile utilizzare espressioni e variabili AutoLISP per creare macro per l'esecuzione di attività complesse. Per utilizzare AutoLISP in modo efficiente nelle macro, è possibile inserire codice AutoLISP in un file MNL separato. AutoCAD carica il file MNL insieme al file CUIx con lo stesso nome e nello stesso percorso. È possibile specificare file AutoLISP aggiuntivi da caricare nell'editor CUI. La creazione di comandi che usano AutoLISP è un sistema più avanzato di impiegare la funzione di personalizzazione di AutoCAD. Esaminare attentamente gli esempi che seguono e le informazioni contenute in Riferimento per AutoLISP e nella AutoLISP Developer's Guide. Per accedere a risorse di supporto aggiuntive, nella barra degli strumenti InfoCenter visualizzata a destra del pulsante della Guida, fare clic sulla freccia verso il basso. Un po' di esperienza e pratica consentiranno di utilizzare questa funzione in modo efficiente. 174 | Capitolo 4 Personalizzazione dell'interfaccia utente Chiamare una macro Per eseguire a livello di programma una macro di menu a discesa, utilizzare la sintassi seguente: (menucmd "Gcustomizationgroup.ID_elemento=|") La sintassi precedente funziona solo se la macro fa parte di un menu presente sulla barra dei menu di AutoCAD ed è disponibile per l'uso. Per ulteriori informazioni su questa sintassi, vedere AutoLISP Reference. Valori preassegnati Un'applicazione che utilizza valori preimpostati di inserimento del blocco può fornire comandi come questi: [Set WINWID][Set WALLTHK][Insert Window] ^C^C^P(setq WINWID (getreal"Digitare larghezza finestra: ")) ^P ^C^C^P(setq WALLTHK (getreal"Digitare spessore parete: ")) ^P ^C^C_INSERT window XScale !WINWID YScale !WALLTHK Questo codice inserisce il blocco denominato finestra, scalandone l'asse X in base alla larghezza della finestra corrente e l'asse Y in base allo spessore della parete corrente. In questo esempio, i valori effettivi provengono dai simboli AutoLISP definiti dall'utente WINWID e WALLTHK. L'utente deve decidere se ruotare o meno la finestra nella parete. Ridimensionare i grip Grazie ai seguenti comandi, la regolazione delle dimensioni dei grip può essere eseguita rapidamente: ^P(setvar "gripsize"(1+ (getvar "gripsize")))(redraw)(princ) ^P(setvar "gripsize"(1- (getvar "gripsize")))(redraw)(princ) Per aggiungere il controllo della validità a tali comandi, non è possibile utilizzare valori inferiori a 0 e superiori a 255 per la variabile di sistema GRIPSIZE. Messaggio di richiesta di input dell'utente La voce che segue richiede all'utente due punti e disegna una polilinea rettangolare con i punti specificati come angoli. ^P(setq a (getpoint "Digitare primo angolo: "));\+ (setq b (getpoint "Digitare angolo opposto: "));\+ pline !a (list (car a)(cadr b)) !b (list (car b)(cadr a)) c;^P Creazione di macro | 175 Riferimento rapido Comandi IUPERS Gestisce gli elementi dell'interfaccia utente personalizzati nel prodotto. Controllo della visualizzazione delle voci di comando Il modo in cui una voce di menu o un pulsante della barra multifunzione vengono visualizzati ne indica l'eventuale disponibilità nel programma. Una voce di menu o un pulsante della barra multifunzione possono essere visualizzati nei seguenti modi: ■ In grigio (disattivato) ■ Contrassegnati da un segno di spunta o da un bordo ■ Sia in grigio sia contrassegnati I pulsanti della barra multifunzione attivi sono contrassegnati da un bordo e non da un segno di spunta. NOTA Per disattivare o contrassegnare i pulsanti della barra multifunzione, non è possibile inserire la sequenza ~ o !. direttamente prima del nome di un comando; essa deve essere inserita all'interno di un'espressione DIESEL. Visualizzazione in grigio (disattivazione) di voci di menu o pulsanti della barra multifunzione Per disattivare una voce di menu o un pulsante della barra multifunzione, effettuare una delle seguenti operazioni: ■ Anteporre al nome una tilde (~) ■ Utilizzare un'espressione di stringa DIESEL I pulsanti della barra multifunzione supportano solo l'utilizzo delle espressioni di stringa DIESEL. Per ulteriori informazioni sull'utilizzo di espressioni DIESEL, vedere Espressioni DIESEL nelle macro. Se disattivati, le macro e i sottomenu associati alla voce di menu o al pulsante della barra multifunzione non sono accessibili. 176 | Capitolo 4 Personalizzazione dell'interfaccia utente Nell'esempio che segue il segno di tilde (~) viene collocato all'inizio dell'etichetta del comando Collega nella cella Nome del riquadro Proprietà. Di seguito è illustrato il risultato della disattivazione del comando Collega nel menu Modifica. Le espressioni di stringa DIESEL vengono utilizzate per disattivare o attivare in modo condizionale le voci di menu o i pulsanti della barra multifunzione visualizzati. Ad esempio, l'espressione di stringa DIESEL nella cella Macro del riquadro Proprietà disattiva il comando SPOSTA lasciando attivi tutti gli altri comandi. $(if,$(getvar,cmdactive),~)MOVE^C^C_move La funzione menucmd di AutoLISP può essere utilizzata anche per attivare e disattivare le voci di un'applicazione o di una macro. Per alcuni esempi, vedere Riferimento ai menu a discesa o di scelta rapida a pagina 308. Controllo della visualizzazione delle voci di comando | 177 Assegnazione di un contrassegno a voci di menu o pulsanti della barra multifunzione Per contrassegnare una voce di menu o un pulsante della barra multifunzione, effettuare una delle seguenti operazioni: ■ Anteporre al nome del comando un punto esclamativo e un punto (!.) ■ Utilizzare un'espressione di stringa DIESEL I pulsanti della barra multifunzione supportano solo l'utilizzo delle espressioni di stringa DIESEL. È possibile contrassegnare una voce di menu o un pulsante della barra multifunzione in uno dei modi seguenti: ■ Con un segno di spunta. Visualizzato quando ad una voce di menu non è associata alcuna immagine. ■ Con un bordo. Quando ad una voce di menu o ad un pulsante della barra multifunzione è associata un'immagine, attorno ad essa viene visualizzato un bordo. Di seguito è illustrato un esempio del menu Modifica con il comando Collegamenti OLE contrassegnato da un segno di spunta e l'immagine del comando Collega contrassegnata da un bordo: Le voci di menu e i pulsanti della barra multifunzione rispettivamente possono e devono contenere espressioni di stringa DIESEL per potere essere contrassegnati in modo condizionale ogni volta che vengono visualizzati. Nel riquadro Proprietà, aggiungere la seguente stringa DIESEL al campo Macro 178 | Capitolo 4 Personalizzazione dell'interfaccia utente relativo al comando desiderato per visualizzare un segno di spunta a sinistra della voce di menu la cui variabile di sistema correlata è correntemente attivata. $(if,$(getvar,orthomode),!.)Ortho^O $(if,$(getvar,snapmode),!.)Snap^B $(if,$(getvar,gridmode),!.)Grid^G La funzione menucmd di AutoLISP può essere utilizzata per contrassegnare le etichette di un'applicazione o di una macro. Per alcuni esempi, vedere Riferimento ai menu a discesa o di scelta rapida a pagina 308. Disattivazione e assegnazione simultanea di un contrassegno a voci di comando È possibile allo stesso tempo contrassegnare e disattivare i comandi utilizzando i seguenti formati: ~!. testoetichetta !.~ testoetichetta La (~) è il codice carattere speciale utilizzato per disattivare un comando mentre un punto esclamativo e un punto (!.) consentono di contrassegnare un comando. La tilde (~), il punto esclamativo e il punto (!.) sono posizionati all'inizio dell'etichetta del comando Collega nella cella Nome del riquadro Proprietà. Di seguito è illustrato il risultato del contrassegno e della disattivazione del comando Collega nel menu Modifica. Come negli esempi precedenti, è possibile utilizzare un'espressione DIESEL per disattivare e contemporaneamente contrassegnare la voce di comando. Controllo della visualizzazione delle voci di comando | 179 Come disattivare la voce di menu o il pulsante della barra multifunzione di un comando 1 Fare clic sulla scheda Gestisci ➤ gruppo Personalizzazione ➤ Interfaccia utente. 2 Nella scheda Personalizza dell'editor CUI, nel riquadro Personalizzazioni in <nome file>, fare clic sul segno più (+) accanto al menu che contiene il comando da disattivare. 3 Selezionare il comando da disattivare. 4 Nel riquadro Proprietà, nel campo Nome, aggiungere una tilde (~) o aggiungere l'espressione DIESEL all'inizio del comando. NOTA Il comando deve essere selezionato nel riquadro Personalizzazioni in, altrimenti verrà modificato solo il nome del comando e non l'etichetta visualizzata all'utente. 5 Fare clic su Applica. Le modifiche apportate al comando diventeranno visibili una volta applicate e in seguito alla chiusura dell'editor CUI. 180 | Capitolo 4 Personalizzazione dell'interfaccia utente Come contrassegnare la voce di menu o il pulsante della barra multifunzione di un comando 1 Fare clic sulla scheda Gestisci ➤ gruppo Personalizzazione ➤ Interfaccia utente. 2 Nella scheda Personalizza dell'editor CUI, nel riquadro Personalizzazioni in <nome file>, fare clic sul segno più (+) accanto al menu che contiene il comando da contrassegnare. 3 Selezionare il comando da contrassegnare. 4 Nel campo Nome del riquadro Proprietà, aggiungere un punto esclamativo e un punto (!.) o aggiungere l'espressione DIESEL all'inizio del comando. 5 Fare clic su Applica. Le modifiche apportate al comando diventeranno visibili una volta applicate e in seguito alla chiusura dell'editor CUI. Controllo della visualizzazione delle voci di comando | 181 Come disattivare e contrassegnare contemporaneamente la voce di menu e il pulsante della barra multifunzione di un comando 1 Fare clic sulla scheda Gestisci ➤ gruppo Personalizzazione ➤ Interfaccia utente. 2 Nella scheda Personalizza dell'editor CUI, nel riquadro Personalizzazioni in <nome file>, fare clic sul segno più (+) accanto al menu che contiene il comando da disattivare e contrassegnare. 3 Selezionare il comando da disattivare e contrassegnare. 4 Nel campo Nome del riquadro Proprietà, aggiungere una tilde, un punto esclamativo e un punto (~!. oppure !.~) o aggiungere l'espressione DIESEL all'inizio del comando. 5 Fare clic su Applica. Riferimento rapido Comandi IUPERS Gestisce gli elementi dell'interfaccia utente personalizzati nel prodotto. Assegnazione di etichette di ricerca Le etichette di ricerca consentono di cercare un comando o un gruppo di comandi mediante il menu dell'applicazione. È possibile assegnare una o più etichette ad un comando per semplificarne l'individuazione durante una ricerca dal menu dell'applicazione. Per aggiungere etichette ad un comando è necessario utilizzare la finestra di dialogo Editor etichette. Quando viene assegnata ad un comando, l'etichetta viene visualizzata in una descrizione comandi (quando il comando si trova in una barra degli strumenti o in un gruppo della barra multifunzione e il cursore passa sul comando). È possibile modificare la visualizzazione delle descrizioni comandi nella scheda Visualizzazione della finestra di dialogo Opzioni. Per ulteriori informazioni sull'uso dello strumento di ricerca nel menu dell'applicazione, vedere Ricerca di comandi nel Manuale dell'utente. 182 | Capitolo 4 Personalizzazione dell'interfaccia utente Come aggiungere etichette ad un comando 1 Fare clic sulla scheda Gestisci ➤ gruppo Personalizzazione ➤ Interfaccia utente. 2 Nella scheda Personalizza dell'editor CUI, nel riquadro Elenco comandi, selezionare il comando al quale aggiungere un'etichetta. 3 Nel riquadro Proprietà, selezionare il campo Etichette e fare clic sul pulsante [ ]. 4 Nella casella Etichette della finestra di dialogo Editor etichette, immettere un'etichetta. Quando si immette un'etichetta, potrebbe essere visualizzato un menu a comparsa con un elenco delle etichette utilizzate in precedenza. Fare clic su un'etichetta nel menu per utilizzarla. È possibile aggiungere più etichette ad un comando, separandole con una virgola. Assegnazione di etichette di ricerca | 183 5 Per aggiungere un'altra etichetta per un comando, premere la freccia Sinistra e immettere l'etichetta Ripetere l'operazione in base alle necessità. 6 Fare clic su OK. 7 Nell'editor CUI, fare clic su Applica. Come rimuovere un'etichetta da un comando 1 Fare clic sulla scheda Gestisci ➤ gruppo Personalizzazione ➤ Interfaccia utente. 2 Nella scheda Personalizza dell'editor CUI, nel riquadro Elenco comandi, selezionare il comando dal quale rimuovere un'etichetta. Sul lato destro viene visualizzato il riquadro Proprietà. 3 Nel riquadro Proprietà, selezionare il campo Etichette e fare clic sul pulsante [ ]. 184 | Capitolo 4 Personalizzazione dell'interfaccia utente 4 Nella casella Etichette della finestra di dialogo Editor etichette, fare clic sull'etichetta da rimuovere. Premere CANC. L'etichetta viene rimossa. 5 Fare clic su OK. 6 Nell'editor CUI, fare clic su Applica. Riferimento rapido Comandi IUPERS Gestisce gli elementi dell'interfaccia utente personalizzati nel prodotto. OPZIONI Personalizza le impostazioni del programma. Assegnazione di etichette di ricerca | 185 Creazione di descrizioni comandi e di una Guida complementare per i comandi Le descrizioni comandi sono messaggi descrittivi visualizzati accanto al cursore quando passa su un pulsante della barra degli strumenti o di un gruppo della barra multifunzione o su una voce di menu. La proprietà Descrizione associata ad un comando fornisce una semplice descrizione delle funzioni del comando. Il valore della proprietà Descrizione viene visualizzato come parte di una descrizione comandi di base visualizzata quando il cursore passa su un pulsante di una barra degli strumenti o un gruppo della barra multifunzione. Insieme alla descrizione, nelle descrizioni comandi vengono visualizzati anche il nome del comando e i valori assegnati alle proprietà Nome visualizzato del comando ed Etichette. È inoltre possibile assegnare ad un comando un file della Guida complementare e un ID, in modo da visualizzare un secondo livello di informazioni. Il contenuto del file della Guida complementare viene visualizzato nell'area della descrizione complementare di una descrizione comandi. Il contenuto di tale area viene memorizzato un file XAML e può includere testo RTF e immagini. Controllo della visualizzazione delle descrizioni comandi È possibile controllare la visualizzazione delle descrizioni comandi nonché stabilire quando visualizzare la Guida complementare assegnata ad un comando dalla finestra di dialogo Opzioni. Per ulteriori informazioni sulle descrizioni comandi, vedere Impostazione delle opzioni dell'interfaccia nel Manuale dell'utente. 186 | Capitolo 4 Personalizzazione dell'interfaccia utente Esempio di file XAML Il formato della struttura XAML è stato sviluppato da Microsoft. Di seguito è riportato un esempio dell'aspetto che potrebbe assumere un file XAML relativo a due comandi personalizzati contenuti nel file CUIx. <ResourceDictionary xmlns="http://schemas.microsoft.com/winfx/2006/xaml/presentation" xmlns:x="http://schemas.microsoft.com/winfx/2006/xaml" xmlns:src="clr-namespace:Autodesk.Windows;assembly=AdWindows"> <src:RibbonToolTip x:Key="MYEH_CMD_0001"> <src:RibbonToolTip.ExpandedContent> <StackPanel> <TextBlock Background="AntiqueWhite" TextAlignment="Center"> Creates a rectangular revision cloud on the <Bold>REVISION</Bold> layer. </TextBlock> <Image Source="images/rectcloud.jpg" Width="Auto" Height="Auto"> </Image> </StackPanel> </src:RibbonToolTip.ExpandedContent> </src:RibbonToolTip> <src:RibbonToolTip x:Key="MYEH_CMD_0002"> <src:RibbonToolTip.ExpandedContent> <StackPanel> <TextBlock Background="Yellow" TextAlignment="Left"> Creates a polygonal revision cloud on the <Run Text=" REVISION " Foreground="Red" FontStyle="Italic"/> layer. </TextBlock> <Image Source="images/rectcloud.jpg" Width="Auto" Height="Auto"> </Image> </StackPanel> </src:RibbonToolTip.ExpandedContent> </src:RibbonToolTip> </ResourceDictionary> L'elemento ResourceDictionary viene utilizzato per definire il tipo di contenuto presente nel file XAML, mentre l'elemento scr:RibbonToolTip viene utilizzato per definire i vari argomenti della Guida complementare nel file. Nell'esempio precedente sono presenti due diversi argomenti della Guida complementare, definiti in modo univoco dalle chiavi MYEH_CMD_0001 e MYEH_CMD_0002. Creazione di descrizioni comandi e di una Guida complementare per i comandi | 187 NOTA Per utilizzare le descrizioni comandi estese attivate per AutoCAD 2009 in AutoCAD 2012, è necessario attivarle. Per informazioni sulla conversione di una descrizione comandi estesa creata per AutoCAD 2009 per l'utilizzato con AutoCAD 2012, vedere Come convertire una descrizione comandi estesa di AutoCAD 2009 per utilizzarla in AutoCAD 2012 in questa pagina. L'elemento Stack Panel raggruppa gli elementi TextBlock e Image. In un elemento StackPanel possono essere inclusi tutti gli elementi TextBlock e Image desiderati. L'elemento TextBlock contiene il testo, mentre l'elemento Image contiene un'illustrazione che fa parte della Guida complementare. Per ulteriori informazioni su XAML, visitare il sito Web Microsoft all'indirizzo http://www.microsoft.com e cercare XAML. Come aggiungere una descrizione comandi ad un comando 1 Fare clic sulla scheda Gestisci ➤ gruppo Personalizzazione ➤ Interfaccia utente. 2 Nella scheda Personalizza dell'editor CUI, nel riquadro Elenco comandi, fare clic sul comando al quale si desidera aggiungere una descrizione comandi. 3 Nel campo Descrizione del riquadro Proprietà, digitare il testo della descrizione comandi per il comando selezionato. 4 Fare clic su Applica. 188 | Capitolo 4 Personalizzazione dell'interfaccia utente Al successivo passaggio del cursore sul comando di una barra degli strumenti o di un gruppo della barra multifunzione, il testo verrà visualizzato nella descrizione comandi. Come aggiungere una Guida complementare ad un comando 1 Fare clic sulla scheda Gestisci ➤ gruppo Personalizzazione ➤ Interfaccia utente. 2 Nella scheda Personalizza dell'editor CUI, nel riquadro Elenco comandi, fare clic sul comando al quale aggiungere un messaggio informativo. 3 Nel riquadro Proprietà, selezionare il campo File della Guida complementare e fare clic sul pulsante [ ]. 4 Nella finestra di dialogo Seleziona file della Guida complementare, individuare e selezionare il file XAML contenente la Guida complementare per il comando. Fare clic su Apri. 5 Nella finestra di dialogo Seleziona ID Guida, selezionare l'ID per il contenuto della Guida complementare. Fare clic su OK. Creazione di descrizioni comandi e di una Guida complementare per i comandi | 189 6 Fare clic su Applica. Quando il comando viene aggiunto ad una barra degli strumenti o ad un gruppo della barra multifunzione, la Guida complementare viene visualizzata se è abilitata per le descrizioni comandi e se il cursore passa sul comando per l'intervallo di tempo specificato. Come creare un file XAML 1 In un editor di testo, ad esempio nel Blocco note di Microsoft® Windows®, creare un nuovo file e immettere gli elementi necessari per definire il contenuto della Guida complementare. Immettere, ad esempio, il testo seguente nell'editor di testo: <ResourceDictionary xmlns="http://schemas.microsoft.com/winfx/2006/xaml/presentation" xmlns:x="http://schemas.microsoft.com/winfx/2006/xaml" xmlns:src="clr-namespace:Autodesk.Windows;assembly=AdWindows"> <src:RibbonToolTip x:Key="MYEH_CMD_0003"> <src:RibbonToolTip.ExpandedContent> <StackPanel> <TextBlock Background="AntiqueWhite" TextAlignment="Center"> Configures the settings for the current drawing. </TextBlock> </StackPanel> </src:RibbonToolTip.ExpandedContent> </src:RibbonToolTip> </ResourceDictionary> 190 | Capitolo 4 Personalizzazione dell'interfaccia utente 2 Salvare il file come testo ASCII (file TXT), con l'estensione .xaml. Come convertire una descrizione comandi estesa di AutoCAD 2009 per utilizzarla in AutoCAD 2012 1 Aprire il file XAML in un editor di testo, quale Microsoft® Windows® Blocco note. Di seguito è riportato l'esempio di una descrizione comandi estesa creata per AutoCAD 2009. È possibile modificare il testo visualizzato in corsivo. <src:ProgressivePanel x:Key="MYEH_CMD_0003"> <StackPanel> <TextBlock Background="AntiqueWhite" TextAlignment="Center"> Configures the settings for the current drawing. </TextBlock> </StackPanel> </src:ProgressivePanel> 2 Modificare il testo visualizzato in corsivo nel passaggio precedente in base a quanto segue: <src:RibbonToolTip x:Key="MYEH_CMD_0003"> <src:RibbonToolTip.ExpandedContent> <StackPanel> <TextBlock Background="AntiqueWhite" TextAlignment="Center"> Configures the settings for the current drawing. </TextBlock> </StackPanel> </src:RibbonToolTip.ExpandedContent> </src:RibbonToolTip> 3 Salvare le modifiche apportate al file XAML. Riferimento rapido Comandi IUPERS Gestisce gli elementi dell'interfaccia utente personalizzati nel prodotto. OPZIONI Personalizza le impostazioni del programma. Creazione di descrizioni comandi e di una Guida complementare per i comandi | 191 Variabili di sistema TOOLTIPS Controlla la visualizzazione delle descrizioni dei comandi per la barra multifunzione, le barre degli strumenti e altri elementi dell'interfaccia utente. Creazione di messaggi informativi della riga di stato I messaggi informativi della riga di stato sono semplici messaggi descrittivi che vengono visualizzati nella riga di stato (nella parte inferiore della finestra dell'applicazione) quando il cursore passa su una voce di menu. È possibile modificare o aggiungere descrizioni per le voci di menu aggiornando la proprietà Descrizione di un comando correlato. Se la barra di stato del programma non viene visualizzata, per la voce di menu non viene visualizzato alcun messaggio descrittivo. L'area di lavoro corrente controlla la visualizzazione della barra di stato per il programma. Per ulteriori informazioni sulle aree di lavoro, vedere Impostazione delle opzioni dell'interfaccia nel Manuale dell'utente. Come creare un messaggio informativo della riga di stato 1 Fare clic sulla scheda Gestisci ➤ gruppo Personalizzazione ➤ Interfaccia utente. 2 Nella scheda Personalizza dell'editor CUI, nel riquadro Elenco comandi, selezionare il comando al quale si desidera aggiungere un messaggio informativo. 3 Nella casella Descrizione del riquadro Proprietà, digitare il testo descrittivo per il comando selezionato. 192 | Capitolo 4 Personalizzazione dell'interfaccia utente 4 Fare clic su Applica. Al successivo utilizzo del comando, il testo descrittivo aggiunto verrà visualizzato nella riga di stato al passaggio del cursore sul comando in un menu. Riferimento rapido Comandi IUPERS Gestisce gli elementi dell'interfaccia utente personalizzati nel prodotto. OPZIONI Personalizza le impostazioni del programma. Creazione e gestione di immagini per i comandi È possibile assegnare ai comandi due tipi di immagini: standard e personalizzate. Le immagini standard sono fornite in una libreria di AutoCAD, mentre quelle personalizzate sono create e gestite tramite il riquadro Icona pulsante e la finestra di dialogo Editor dei pulsanti nell'editor CUI. Assegnazione di immagini ad un comando È possibile assegnare ad un comando immagini standard e personalizzate. Quando il comando viene aggiunto alla barra multifunzione o ad una barra degli strumenti, l'immagine associata ad esso viene visualizzata sul pulsante Creazione e gestione di immagini per i comandi | 193 corrispondente; se invece il comando viene aggiunto ad un menu a discesa, l'immagine viene visualizzata accanto alla voce di menu corrispondente. AutoCAD contiene una libreria di immagini standard per comandi standard che è possibile assegnare anche ai comandi personalizzati. Per creare comandi personalizzati, utilizzare la finestra di dialogo Editor dei pulsanti dell'editor CUI o un editor di immagini esterno. Per ulteriori informazioni sulla creazione di immagini personalizzate per i comandi, vedere Creazione di icone personalizzate per i comandi a pagina 196. Come assegnare un'immagine ad un comando 1 Fare clic sulla scheda Gestisci ➤ gruppo Personalizzazione ➤ Interfaccia utente. 2 Nella scheda Personalizza dell'editor CUI, nel riquadro Elenco comandi, selezionare il comando al quale si desidera aggiungere un'immagine. Vengono visualizzati i riquadri Icona pulsante e Proprietà rispettivamente in alto e in basso a destra. 3 Effettuare una delle seguenti operazioni: 194 | Capitolo 4 Personalizzazione dell'interfaccia utente Assegnazione di un'immagine standard ■ Nel riquadro Icona pulsante, in Applica a, selezionare una delle tre opzioni di assegnazione dell'immagine: Immagine piccola, Immagine grande o Entrambe. ■ Selezionare un'immagine dall'elenco. Alla proprietà Immagine piccola, Immagine grande o ad entrambe le proprietà del comando selezionato verrà assegnato automaticamente il nome. NOTA Quando si seleziona un'immagine dall'elenco, il nome viene visualizzato al di sotto del pulsante Esporta nel riquadro Immagine icona. Importazione e assegnazione di immagini personalizzate ■ Nel riquadro Icona pulsante, fare clic con il pulsante destro del mouse sull'elenco di immagini e scegliere Importa immagine. Creazione e gestione di immagini per i comandi | 195 ■ Nella finestra di dialogo Apri, individuare e selezionare il file di immagine con estensione BMP che si desidera importare, quindi fare clic su Apri. ■ Nel riquadro Icona pulsante, in Applica a, selezionare una delle tre opzioni di assegnazione dell'immagine: Immagine piccola, Immagine grande o Entrambe. Quindi selezionare l'icona da importare dall'elenco di immagini. 4 Fare clic su Applica. Riferimento rapido Comandi IUPERS Gestisce gli elementi dell'interfaccia utente personalizzati nel prodotto. Creazione di icone personalizzate per i comandi È possibile creare immagini personalizzate e assegnarle ad un comando. Per creare immagini personalizzate, utilizzare il pulsante Editor (disponibile nell'editor CUI) o un editor di immagini esterno. Per iniziare, utilizzare l'icona di un pulsante esistente oppure crearne una completamente nuova. Per default, le immagini personalizzate vengono salvate nel file di personalizzazione di lavoro. Per utilizzarle in altri file di personalizzazione, esportarle in un file BMP esterno. NOTA Prima di AutoCAD 2010, le immagini personalizzate erano memorizzate in una posizione diversa da quella del file di personalizzazione. In AutoCAD 2010, le immagini sono memorizzate nel file CUIx per semplificarne la condivisione con altri utenti. 196 | Capitolo 4 Personalizzazione dell'interfaccia utente L'Editor dei pulsanti interno consente di creare pulsanti di due diverse dimensioni: piccoli (16 x 16 pixel) e grandi (32 x 32 pixel). Per default, le immagini che non corrispondono a queste dimensioni vengono adattate. Se le icone sono definite con dimensioni diverse da 16x16 pixel per le icone piccole o 32x32 pixel per le icone grandi, impostare RIBBONICONRESIZE su 0. AutoCAD non ridimensiona le icone della barra multifunzione a una dimensione standard quando RIBBONICONRESIZE è impostato su 0. È inoltre necessario impostare Stile pulsante per il comando o il menu a discesa su Grandesenzatesto. Come creare o modificare l'icona di un pulsante 1 Fare clic sulla scheda Gestisci ➤ gruppo Personalizzazione ➤ Interfaccia utente. 2 Nella scheda Personalizza dell'editor CUI, nel riquadro Elenco comandi o del riquadro Personalizzazioni in <nome file>, fare clic su un comando per visualizzare il riquadro Icona pulsante, nell'angolo superiore destro. 3 Nell'elenco del riquadro Button Image, selezionare l'icona che più assomiglia a quella che si desidera creare oppure selezionare un'icona esistente da modificare. Fare clic su Modifica. SUGGERIMENTO Se si desidera partire da un'immagine vuota, selezionare un'immagine qualsiasi dall'elenco nel riquadro Icona pulsante. Fare clic su Modifica per visualizzare la finestra di dialogo Editor dei pulsanti, quindi fare clic su Cancella nella finestra visualizzata. 4 Nella finestra di dialogo Editor dei pulsanti, utilizzare i pulsanti Matita, Linea, Cerchio e Gomma per creare o modificare l'icona del pulsante. Per modificare il colore selezionato, selezionarne uno dalla tavolozza dei Creazione e gestione di immagini per i comandi | 197 colori oppure fare clic su Altro per aprire la finestra di dialogo Seleziona colore. ■ Pulsante Matita. Modifica un pixel alla volta nel colore selezionato. È possibile trascinare il dispositivo di puntamento per modificare più pixel contemporaneamente. ■ Pulsante Linea. Crea linee nel colore selezionato. Fare clic e tenere premuto per impostare il primo punto finale della linea. Trascinare per disegnare la linea. Rilasciare il dispositivo di puntamento per completare la linea. ■ Pulsante Cerchio. Crea cerchi nel colore selezionato. Fare clic e tenere premuto per impostare il centro del cerchio. Trascinare per impostare il raggio. Rilasciare il dispositivo di puntamento per completare il cerchio. ■ Pulsante Gomma per cancellare. Ripristina il colore di un pixel alla volta sul colore di default dello sfondo. NOTA Fare clic su Importa per importare un file BMP salvato in un'unità locale o di rete; quindi modificarlo tramite la finestra di dialogo Editor dei pulsanti e salvarlo nel file CUIx di lavoro. 5 Fare clic su Salva. Viene visualizzata la finestra di dialogo Salva immagine. 6 Nella finestra di dialogo Salva immagine, nel campo di testo Nome immagine, immettere un nome e fare clic su OK. L'immagine viene salvata nel file CUIx di lavoro. 7 Fare clic su Chiudi. Viene visualizzato di nuovo l'editor CUI. Riferimento rapido Comandi IUPERS Gestisce gli elementi dell'interfaccia utente personalizzati nel prodotto. 198 | Capitolo 4 Personalizzazione dell'interfaccia utente Gestione, importazione ed esportazione di immagini personalizzate Le immagini personalizzate memorizzate come file BMP esterni possono essere importate in un file di personalizzazione caricato e quindi esportate da tale file in un'unità di rete o locale. Le immagini personalizzate possono essere eliminate dal file di personalizzazione in Gestione immagini. Nelle release precedenti ad AutoCAD 2012, le immagini personalizzate utilizzate per i comandi di un file di personalizzazione venivano memorizzate in un'unità locale o di rete come file BMP distinti oppure in una DLL della risorsa. Le DLL della risorsa sono ancora disponibili esternamente per i file di personalizzazione; a partire da AutoCAD 2012, i file BMP utilizzati dai comandi personalizzati definiti in un file di personalizzazione sono tuttavia memorizzati nel file di personalizzazione. Per gestire le immagini personalizzate nei file di personalizzazione caricati, è possibile utilizzare Gestione immagini, la finestra di dialogo Editor dei pulsanti o il riquadro Icona pulsante. Gestione immagini consente di importare le immagini personalizzate in un file di personalizzazione oppure di esportarle da tale file. Questa finestra di dialogo consente inoltre di visualizzare le immagini personalizzate correntemente memorizzate nel file di personalizzazione caricato nonché di rimuovere quelle superflue. È possibile utilizzare la finestra di dialogo Editor dei pulsanti e il riquadro Icona pulsante per importare ed esportare le immagini personalizzate. Come importare un'immagine personalizzata nell'elenco di immagini e nel file di personalizzazione di lavoro 1 Fare clic sulla scheda Gestisci ➤ gruppo Personalizzazione ➤ Interfaccia utente. 2 Nella scheda Personalizza dell'editor CUI, nel riquadro Elenco comandi, fare clic su un comando per visualizzare il riquadro Icona pulsante. 3 Nel riquadro Icona pulsante, fare clic con il pulsante destro del mouse sull'elenco di immagini e scegliere Import Image. Creazione e gestione di immagini per i comandi | 199 4 Nella finestra di dialogo Apri, individuare e selezionare il file di immagine con estensione BMP che si desidera importare, quindi fare clic su Apri. L'immagine viene aggiunta all'elenco e può essere assegnata ad un comando. Come esportare un'immagine dall'elenco 1 Fare clic sulla scheda Gestisci ➤ gruppo Personalizzazione ➤ Interfaccia utente. 2 Nella scheda Personalizza dell'editor CUI, nel riquadro Elenco comandi, fare clic su un comando per visualizzare il riquadro Icona pulsante. 3 Nel riquadro Icona pulsante, selezionare l'immagine da esportare, quindi fare clic su Esporta. 200 | Capitolo 4 Personalizzazione dell'interfaccia utente 4 Nella finestra di dialogo Esporta file di immagine, selezionare la cartella nella quale si desidera esportare l'immagine, quindi specificare il nome dell'immagine nella casella di testo Nome file. 5 Fare clic su Salva. NOTA È possibile esportare le immagini solo nei formati BMP (*.bmp, *.rle o *.dib). Come importare un'immagine nel file di personalizzazione caricato mediante Gestione immagini 1 Fare clic sulla scheda Gestisci ➤ gruppo Personalizzazione ➤ Interfaccia utente. 2 Nell'editor CUI, scheda Personalizza, riquadro Personalizzazioni in <nome file>, fare clic su clic su Gestione immagini. 3 In Gestione immagini, nell'elenco a discesa dei file di personalizzazione caricati, selezionare il file in cui si desidera importare un'immagine personalizzata. 4 Nella finestra di dialogo Importa immagini, individuare e selezionare le immagini da importare. Fare clic su Apri. Creazione e gestione di immagini per i comandi | 201 Se viene visualizzata la finestra di dialogo Editor CUI - Immagine già esistente, fare clic su Importa immagine come copia per creare una copia dell'immagine in corso di importazione oppure Sovrascrivi immagine esistente per sostituire l'immagine con quella che verrà importata. 5 Fare clic su OK. Come importare un'immagine dal file di personalizzazione caricato mediante Gestione immagini 1 Fare clic sulla scheda Gestisci ➤ gruppo Personalizzazione ➤ Interfaccia utente. 2 Nell'editor CUI, scheda Personalizza, riquadro Personalizzazioni in <nome file>, fare clic su clic su Gestione immagini. 3 In Gestione immagini, nell'elenco a discesa dei file di personalizzazione caricati, selezionare il file che contiene l'immagine personalizzata da esportare. 4 Nell'elenco Immagini personalizzate, selezionare l'immagine da esportare e fare clic su Esporta. 5 Nella finestra di dialogo Sfoglia per cartelle, selezionare la cartella in cui si desidera esportare le immagini selezionate. Fare clic su OK. 6 Fare clic su OK. 202 | Capitolo 4 Personalizzazione dell'interfaccia utente Come eliminare un'immagine da un file di personalizzazione caricato 1 Fare clic sulla scheda Gestisci ➤ gruppo Personalizzazione ➤ Interfaccia utente. 2 Nell'editor CUI, scheda Personalizza, riquadro Personalizzazioni in <nome file>, fare clic su clic su Gestione immagini. 3 In Gestione immagini, nell'elenco a discesa dei file di personalizzazione caricati, selezionare il file che contiene l'immagine personalizzata da eliminare. 4 Nell'elenco Immagini personalizzate, selezionare l'immagine da eliminare e fare clic su Elimina. 5 Nella finestra di dialogo Editor CUI - Conferma eliminazione elemento, fare clic su Elimina immagine. Se l'immagine selezionata è assegnata ad un comando, viene visualizzata la finestra di dialogo Editor CUI - Conferma eliminazione elemento. L'eliminazione di un'immagine non può essere annullata. 6 Fare clic su OK. Creazione e gestione di immagini per i comandi | 203 Riferimento rapido Comandi IUPERS Gestisce gli elementi dell'interfaccia utente personalizzati nel prodotto. Variabili di sistema RIBBONICONRESIZE Controlla se ridimensionare le icone nella barra multifunzione in base alle dimensioni standard. Personalizzazione di elementi dell'interfaccia utente Gli elementi disponibili nell'editor CUI consentono di controllare le modalità di avvio dei comandi standard e personalizzati. Come copiare e incollare un elemento di interfaccia utente 1 Fare clic sulla scheda Gestisci ➤ gruppo Personalizzazione ➤ Interfaccia utente. 2 Nella scheda Personalizza dell'editor CUI, nel riquadro Personalizzazioni in <nome file>, espandere il nodo principale dell'elemento di interfaccia utente da copiare. 3 Fare clic con il pulsante destro del mouse sull'elemento dell'interfaccia utente e scegliere Copia. 204 | Capitolo 4 Personalizzazione dell'interfaccia utente 4 Fare clic con il pulsante destro del mouse sul nodo in cui incollare l'elemento dell'interfaccia utente selezionato e scegliere Incolla. NOTA Le combinazioni CTRL+C e CTRL+V possono essere utilizzate rispettivamente per copiare o incollare un elemento dell'interfaccia utente nel riquadro Personalizzazioni in <nome file>. 5 Fare clic su Applica. Come duplicare un elemento di interfaccia utente 1 Fare clic sulla scheda Gestisci ➤ gruppo Personalizzazione ➤ Interfaccia utente. 2 Nella scheda Personalizza dell'editor CUI, nel riquadro Personalizzazioni in <nome file>, espandere il nodo principale dell'elemento di interfaccia utente da duplicare. 3 Fare clic con il pulsante destro del mouse sull'elemento dell'interfaccia utente e scegliere Duplica. Personalizzazione di elementi dell'interfaccia utente | 205 Viene creata localmente una copia dell'elemento di interfaccia utente selezionato direttamente sopra la selezione nel riquadro Personalizzazioni in <nome file>. NOTA La combinazione CTRL+D può essere utilizzata per duplicare localmente un elemento dell'interfaccia utente. 4 Fare clic su Applica. Riferimento rapido Comandi IUPERS Gestisce gli elementi dell'interfaccia utente personalizzati nel prodotto. Barre degli strumenti Accesso rapido La barra degli strumenti Accesso rapido si trova nella parte superiore della finestra dell'applicazione (al di sopra o al di sotto della barra multifunzione) e consente di accedere direttamente ad un gruppo di comandi specifico. Tale barra si trova sempre nello stessa posizione all'interno del programma, ma può contenere comandi differenti a seconda dell'area di lavoro corrente. È possibile personalizzare la barra degli strumenti Accesso rapido nei seguenti modi: ■ Creando nuove barre degli strumenti Accesso rapido nel riquadro Personalizzazioni in <nome file> e quindi aggiungendole ad un'area di lavoro tramite il riquadro Contenuto dell'area di lavoro dell'editor CUI. ■ Aggiungendo comandi direttamente alla barra degli strumenti Accesso rapido dalla barra multifunzione oppure mediante l'editor CUI. È possibile rimuovere i comandi anche se l'editor CUI (Customize User Interface) non è visualizzato. La personalizzazione di una barra degli strumenti Accesso rapido è simile a quella di un gruppo della barra multifunzione o di una barra degli strumenti. È possibile aggiungere, rimuovere e riposizionare i comandi per adattare gli elementi dell'interfaccia alle proprie esigenze. È inoltre possibile aggiungere menu a discesa e separatori in modo da raggruppare e organizzare i comandi correlati. 206 | Capitolo 4 Personalizzazione dell'interfaccia utente Per visualizzare una barra degli strumenti Accesso rapido nella finestra dell'applicazione dopo averla definita, aggiungerla al corrispondente nodo nell'area di lavoro nel riquadro Contenuto dell'area di lavoro. Per ulteriori informazioni sull'assegnazione di una barra degli strumenti Accesso rapido all'area di lavoro, vedere Come visualizzare una barra degli strumenti Accesso rapido a pagina 389. NOTA È possibile aggiungere controlli ad una barra degli strumenti Accesso rapido. I controlli che è possibile aggiungere sono elencati in Elementi di controllo barra multifunzione nell'elenco a discesa del riquadro Elenco a comandi. Come creare una barra degli strumenti Accesso rapido 1 Fare clic sulla scheda Gestisci ➤ gruppo Personalizzazione ➤ Interfaccia utente. 2 Nella scheda Personalizza dell'editor CUI, nel riquadro Personalizzazioni in <nome file>, fare clic con il pulsante destro del mouse su Barre degli strumenti Accesso rapido. Fare clic su Nuova barra degli strumenti Accesso rapido. La nuova barra degli strumenti Accesso rapido, denominata Barra degli strumenti Accesso rapido1, viene inserita in fondo alla struttura delle barre degli strumenti Accesso rapido. 3 Effettuare una delle seguenti operazioni: ■ Immettere un nuovo nome sovrascrivendo quello di default Barra degli strumenti Accesso rapido1. ■ Fare clic con il pulsante destro del mouse su Barra degli strumenti Accesso rapido1. Fare clic su Rinomina. Digitare il nuovo nome. ■ Fare clic su Barra degli strumenti Accesso rapido1, attendere e fare di nuovo clic sul nome della barra degli strumenti per modificarlo localmente. Barre degli strumenti Accesso rapido | 207 4 Fare clic su Applica. Come eliminare una barra degli strumenti Accesso rapido 1 Fare clic sulla scheda Gestisci ➤ gruppo Personalizzazione ➤ Interfaccia utente. 2 Nella scheda Personalizza dell'editor CUI, nel riquadro Personalizzazioni in <nome file>, fare clic sul segno più (+) accanto al nodo Barre degli strumenti Accesso rapido per espanderlo. 3 Fare clic con il pulsante destro sulla barra degli strumenti Accesso rapido da eliminare, quindi fare clic su Elimina. 4 Fare clic su Applica. Come aggiungere un comando o un controllo alla barra degli strumenti Accesso rapido mediante l'editor CUI 1 Fare clic sulla scheda Gestisci ➤ gruppo Personalizzazione ➤ Interfaccia utente. 2 Nella scheda Personalizza dell'editor CUI, nel riquadro Personalizzazioni in <nome file>, fare clic sul segno più (+) accanto al nodo della struttura Barre degli strumenti Accesso rapido per espanderlo. 3 Fare clic sul segno più (+) accanto alla barra degli strumenti Accesso rapido da modificare. 4 Trascinare il comando o il controllo da aggiungere alla barra degli strumenti Accesso rapido dal riquadro Elenco comandi al nodo Barra 208 | Capitolo 4 Personalizzazione dell'interfaccia utente degli strumenti Accesso rapido nel riquadro Personalizzazioni in <nome file>. Viene visualizzata una barra di divisione nel punto in cui il comando o il controllo verranno aggiunti al rilascio del pulsante del dispositivo di puntamento. 5 Quando la barra di divisione si trova nella posizione in cui si desidera inserire il comando o il controllo, rilasciare il pulsante del dispositivo di puntamento. 6 Fare clic su Applica. Come rimuovere un comando o un controllo dalla barra degli strumenti Accesso rapido mediante l'editor CUI 1 Fare clic sulla scheda Gestisci ➤ gruppo Personalizzazione ➤ Interfaccia utente. 2 Nella scheda Personalizza dell'editor CUI, nel riquadro Personalizzazioni in <nome file>, fare clic sul segno più (+) accanto al nodo della struttura Barre degli strumenti Accesso rapido per espanderlo. 3 Fare clic sul segno più (+) accanto alla barra degli strumenti Accesso rapido da cui si desidera rimuovere un comando o un controllo. Barre degli strumenti Accesso rapido | 209 4 Fare clic con il pulsante destro del mouse sul comando da rimuovere e scegliere Rimuovi. 5 Fare clic su Applica. Come aggiungere un comando alla barra degli strumenti Accesso rapido all'esterno dell'editor CUI Effettuare una delle seguenti operazioni: ■ Nella barra multifunzione, fare clic con il pulsante destro del mouse su un comando, quindi fare clic su Aggiungi alla barra degli strumenti Accesso rapido. ■ Nella barra degli strumenti Accesso rapido, fare clic sul pulsante di personalizzazione sul lato destro e selezionare uno dei comandi elencati oppure selezionare Altri comandi. L'opzione Altri comandi visualizza una versione sintetica dell'editor CUI (Customize User Interface). Trascinare i comandi dal riquadro Elenco comandi alla barra degli strumenti Accesso rapido nella finestra dell'applicazione. Come rimuovere un comando dalla barra degli strumenti Accesso rapido con l'editor CUI ■ Fare clic con il pulsante destro del mouse sul comando da rimuovere e scegliere Rimuovi da barra strumenti Accesso rapido. 210 | Capitolo 4 Personalizzazione dell'interfaccia utente Come aggiungere un menu a discesa alla barra degli strumenti Accesso rapido 1 Fare clic sulla scheda Gestisci ➤ gruppo Personalizzazione ➤ Interfaccia utente. 2 Nella scheda Personalizza dell'editor CUI, nel riquadro Personalizzazioni in <nome file>, fare clic sul segno più (+) accanto al nodo della struttura Barre degli strumenti Accesso rapido per espanderlo. 3 Fare clic sul segno più (+) accanto alla barra degli strumenti Accesso rapido da modificare. 4 Fare clic con il pulsante destro del mouse sulla barra degli strumenti Accesso rapido a cui si desidera aggiungere un menu a discesa. Fare clic su Nuovo menu a discesa. Nella parte inferiore della barra degli strumenti Accesso rapido viene aggiunto un nuovo menu a discesa, chiamato Nuovo menu a discesa. 5 Fare clic con il pulsante destro del mouse sul nuovo menu a discesa. Fare clic su Rinomina. Digitare il nuovo nome. NOTA Fare clic, attendere e fare di nuovo clic sul nome del menu a discesa per modificarlo direttamente nel riquadro Personalizzazioni in <nome file>. 6 Trascinare il menu a comparsa dalla barra degli strumenti Accesso rapido alla posizione in cui si desidera inserirlo. L'indicatore visivo consente di specificare la posizione del menu a discesa. Rilasciare il pulsante del dispositivo di puntamento per riposizionare il menu a discesa. 7 Trascinare il comando o il controllo da aggiungere alla barra degli strumenti Accesso rapido dal riquadro Elenco comandi al nodo Barra degli strumenti Accesso rapido nel riquadro Personalizzazioni in <nome file> Barre degli strumenti Accesso rapido | 211 Quando si rilascia il pulsante del dispositivo di puntamento, un indicatore di posizione viene visualizzato nel punto in cui il comando o il controllo verranno inseriti. 8 Quando la barra di divisione si trova nella posizione in cui si desidera inserire il comando o il controllo, rilasciare il pulsante del dispositivo di puntamento. 9 Specificare le proprietà desiderate del menu a discesa per determinarne l'aspetto e specificare i comandi da inserire nel nuovo menu. a pagina 230 10 Se il menu a discesa è diviso, aggiungere un comando al nodo Comando principale del menu a discesa per impostarlo come attivo per il pulsante principale. 11 Fare clic su Applica. Riferimento rapido Comandi IUPERS Gestisce gli elementi dell'interfaccia utente personalizzati nel prodotto. 212 | Capitolo 4 Personalizzazione dell'interfaccia utente Barra multifunzione È possibile personalizzare la barra multifunzione creandone e modificandone i relativi gruppi e organizzandoli in gruppi di strumenti basati sulle attività mediante le schede della barra multifunzione. È possibile visualizzare le schede della barra multifunzione insieme ad un'area di lavoro oppure in base ad una scheda contestuale per visualizzarle quando necessario. Gruppi della barra multifunzione Grazie alla personalizzazione dei gruppi della barra multifunzione è possibile organizzare i comandi di uso più frequente in modo analogo alle barre degli strumenti. I gruppi della barra multifunzione consentono di accedere rapidamente ai comandi e ridurre il numero di elementi dell'interfaccia utente visualizzati. Introduzione ai gruppi della barra multifunzione I gruppi della barra multifunzione sono organizzati in righe, gruppi secondari e separatori di gruppi. Le righe e i gruppi secondari vengono utilizzati per stabilire la modalità di visualizzazione di comandi e controlli nel gruppo della barra multifunzione. Ad ogni gruppo della barra multifunzione viene aggiunto automaticamente un separatore che controlla le righe visualizzate per default. Le righe ubicate al di sotto di un separatore di gruppo vengono visualizzate solo quando viene espanso il gruppo della barra multifunzione. Nella tabella che segue sono descritte le proprietà del gruppo della barra multifunzione Inizio 2D - Disegna, così come vengono visualizzate nel riquadro Proprietà. Proprietà del gruppo della barra multifunzione Inizio 2D - Disegna Voce del riquadro Proprietà Descrizione Esempio Nome Nome del riquadro. Non viene visualizzato nell'interfaccia utente. Inizio 2D - Disegna Testo visualizzato Titolo del gruppo. Viene visualizzato quando la barra multifunzione è impostata in modo da visualizzare i titoli o quando un gruppo è mobile. Disegna Barra multifunzione | 213 Proprietà del gruppo della barra multifunzione Inizio 2D - Disegna Voce del riquadro Proprietà Descrizione Descrizione Testo utilizzato per descrivere l'elemento. Non viene visualizzato nell'interfaccia utente ed è facoltativo. Indicazione del tasto Specifica i caratteri dell'indicazione del tasto che consentono di accedere al gruppo della barra multifunzione della tastiera. Alias Specifica gli alias del gruppo. Fare clic sul Esempio ID_disegno pulsante [ ] per aprire la finestra di dialogo Alias. Ogni alias nel file CUIx deve essere univoco e viene utilizzato per fare riferimento al gruppo a livello di programma. ID elemento Etichetta che identifica un gruppo in modo univoco. ID_PanelDraw Creazione di gruppi della barra multifunzione È possibile creare i gruppi della barra multifunzione da zero oppure a partire da una barra degli strumenti o da un pannello della Plancia di comando esistenti. Per creare gruppi della barra multifunzione da zero, utilizzare il nodo Gruppi nel riquadro Personalizzazioni in <nome file> della scheda Personalizza. Ciò consente di determinare quali comandi verranno visualizzati nel nuovo gruppo. È possibile utilizzare anche una barra degli strumenti o un pannello della Plancia di comando di una release precedente. Per copiare una barra degli strumenti in un gruppo della barra multifunzione, utilizzare il nodo Barre degli strumenti nel riquadro Personalizzazioni in <nome file> nelle schede Personalizza o Trasferisci. Per copiare i pannelli della Plancia di comando è necessario utilizzare il nodo Pannelli della Plancia di comando nella scheda Trasferisci. Visualizzazione dei gruppi nella barra multifunzione La visualizzazione dei gruppi della barra multifunzione è controllata dalle schede della barra multifunzione. Dopo avere definito una scheda della barra multifunzione, è possibile aggiungerla ad un'area di lavoro; questa operazione 214 | Capitolo 4 Personalizzazione dell'interfaccia utente consente di determinare quali schede verranno visualizzate nella barra multifunzione e in quale ordine. Per ulteriori informazioni sulle schede della barra multifunzione, vedere Schede della barra multifunzione a pagina 253 in Personalizzazione di elementi dell'interfaccia utente a pagina 204. Associazione di un gruppo di tavolozze degli strumenti ad un gruppo della barra multifunzione È possibile associare un gruppo di tavolozze degli strumenti ad un gruppo della barra multifunzione. Tale associazione consente di accedere rapidamente a strumenti aggiuntivi correlati ad un gruppo della barra multifunzione e definiti in una tavolozza degli strumenti. L'operazione di associazione può essere effettuata dalla barra multifunzione. Per ulteriori informazioni sulle tavolozze degli strumenti e sui gruppi di tavolozze, vedere Personalizzazione delle tavolozze degli strumenti e Organizzazione delle tavolozze degli strumenti nel Manuale dell'utente. Come creare un gruppo della barra multifunzione 1 Fare clic sulla scheda Gestisci ➤ gruppo Personalizzazione ➤ Interfaccia utente. 2 Nella scheda Personalizza dell'editor CUI, nel riquadro Personalizzazioni in <nome file>, fare clic sul segno più (+) accanto al nodo Barra multifunzione per espanderlo. 3 Fare clic su Gruppi. Fare clic su Nuovo gruppo. Un nuovo gruppo, denominato Gruppo1, viene posizionato nella parte inferiore della struttura Gruppi barra multifunzione. 4 Fare clic con il pulsante destro del mouse su Gruppo1. Fare clic su Rinomina. Digitare un nuovo nome per il gruppo. Barra multifunzione | 215 5 Selezionare il nuovo gruppo e aggiornarne le proprietà nel riquadro Proprietà: ■ Nella casella Testo visualizzato, immettere il testo da visualizzare come titolo del gruppo quando viene visualizzato nella barra multifunzione. ■ Nella casella Indicazione del tasto, immettere la sequenza di caratteri che consente di accedere al gruppo della barra multifunzione tramite la tastiera. ■ Nella casella Alias, immettere un alias per il gruppo della barra multifunzione. 6 Fare clic su Applica. Come copiare una barra degli strumenti in un gruppo della barra multifunzione 1 Fare clic sulla scheda Gestisci ➤ gruppo Personalizzazione ➤ Interfaccia utente. 2 Nella scheda Personalizza dell'editor CUI, nel riquadro Personalizzazioni in <nome file>, fare clic sul segno più (+) accanto al nodo Barre degli strumenti per espanderlo. 3 Fare clic con il pulsante destro del mouse sulla barra degli strumenti che si desidera copiare nel gruppo della barra multifunzione. Fare clic su Copia in gruppi barra multifunzione. 4 Nella finestra di dialogo Editor CUI - Conferma copia nel nodo gruppi della barra multifunzione, fare clic su Sì. La barra degli strumenti copiata viene copiata nel nodo Gruppi disponibile nel nodo Barra multifunzione. 5 Fare clic su Applica. 216 | Capitolo 4 Personalizzazione dell'interfaccia utente Come copiare un pannello della Plancia di comando in un gruppo della barra multifunzione 1 Fare clic sulla scheda Gestisci ➤ gruppo Personalizzazione ➤ Interfaccia utente. 2 Nella scheda Trasferisci dell'editor CUI, nel riquadro Personalizzazioni in <nome file> a destra, fare clic sul pulsante Apre il file di personalizzazione. 3 Nella finestra di dialogo Apri, selezionare File personalizzazione esistenti (*.cui) nell'elenco Tipo file. 4 Individuare e selezionare il file di personalizzazione (CUI) che contiene i pannelli della plancia di comando da copiare nei gruppi della barra multifunzione. Fare clic su Apri. 5 Fare clic sul segno più (+) accanto a Pannelli Plancia di comando. 6 Fare clic con il pulsante destro del mouse sul pannello della Plancia di comando che si desidera copiare nel gruppo della barra multifunzione. Fare clic su Copia in gruppi barra multifunzione. 7 Nella finestra di dialogo Editor CUI - Conferma copia nel nodo gruppi della barra multifunzione, fare clic su Sì. La barra degli strumenti copiata viene copiata nel nodo Gruppi disponibile nel nodo Barra multifunzione. 8 Trascinare il nuovo gruppo della barra multifunzione dal riquadro Personalizzazioni in <nome file> a destra al nodo Gruppi di un file CUIx caricato nel riquadro Personalizzazioni in <nome file> a sinistra. Barra multifunzione | 217 9 Fare clic su Applica. Come rimuovere un gruppo della barra multifunzione 1 Fare clic sulla scheda Gestisci ➤ gruppo Personalizzazione ➤ Interfaccia utente. 2 Nella scheda Personalizza dell'editor CUI, nel riquadro Personalizzazioni in <nome file>, fare clic sul segno più (+) accanto al nodo Barra multifunzione per espanderlo. 3 Fare clic sul segno più (+) accanto a Gruppi per espanderlo. 4 Fare clic con il pulsante destro del mouse sul gruppo da rimuovere. Fare clic su Elimina. AVVERTIMENTO Non è possibile annullare la rimozione di elementi dell'interfaccia utente. Si consiglia pertanto di prestare attenzione durante la rimozione di tali elementi. Se si rimuove l'elemento dell'interfaccia utente sbagliato, fare clic su Annulla per non salvare le modifiche. Notare che questa operazione annulla tuttavia qualsiasi modifica apportata. 5 Nella finestra del messaggio di AutoCAD, fare clic su Sì. 6 Fare clic su Applica. 218 | Capitolo 4 Personalizzazione dell'interfaccia utente Come controllare la visualizzazione dei titoli dei gruppi della barra multifunzione ■ Fare clic con il pulsante destro del mouse su una scheda della barra multifunzione, quindi scegliere Mostra titoli gruppi. Come assegnare un comando all'utilità di avvio della finestra di dialogo del gruppo 1 Fare clic sulla scheda Gestisci ➤ gruppo Personalizzazione ➤ Interfaccia utente. 2 Nella scheda Personalizza dell'editor CUI, nel riquadro Personalizzazioni in <nome file>, fare clic sul segno più (+) accanto al nodo Barra multifunzione per espanderlo. 3 Fare clic sul segno più (+) accanto a Gruppi per espanderlo. 4 Fare clic sul segno più (+) accanto ad un gruppo della barra multifunzione per associare il comando al nodo Panel Dialog Box Launcher di tale gruppo. 5 Trascinare un comando dal riquadro Elenco comandi al nodo Gruppo Utilità di avvio finestra di dialogo. Barra multifunzione | 219 6 Fare clic su Applica. Riferimento rapido Comandi IUPERS Gestisce gli elementi dell'interfaccia utente personalizzati nel prodotto. BARRAMULTIF Apre la finestra della barra multifunzione. CHIUDIBARRAMULTIF Chiude la finestra della barra multifunzione. Aggiunta e organizzazione di comandi e controlli in un gruppo della barra multifunzione È possibile aggiungere comandi e controlli ad un gruppo della barra multifunzione, quindi ordinarli in righe e gruppi secondari. È possibile aggiungere e disporre sulla stessa riga i comandi utilizzati frequentemente, oppure rimuovere quelli meno utilizzati. Le righe consentono di organizzare i comandi e i controlli all'interno di un gruppo della barra 220 | Capitolo 4 Personalizzazione dell'interfaccia utente multifunzione. Oltre alle righe, per organizzare i comandi e i controlli è possibile creare menu a discesa, i quali consentono di riunire più comandi nello spazio di uno. Per ulteriori informazioni sui menu a discesa dei gruppi della barra multifunzione, vedere Aggiunta di menu a discesa ad un gruppo della barra multifunzione a pagina 233. Per organizzare i comandi è anche possibile utilizzare i separatori di menu, oltre alle righe e ai gruppi secondari. I separatori di menu vengono utilizzati per aggiungere spazio o righe tra comandi e controlli. Nella tabella che segue sono descritte le proprietà del comando Linea della riga 1 del gruppo della barra multifunzione Inizio 2D - Disegna, così come vengono visualizzate nel riquadro Proprietà. Proprietà del comando Linea della riga 1 del gruppo della barra multifunzione Inizio 2D - Disegna Voce del riquadro Proprietà Descrizione Esempio Nome Testo utilizzato per il nome e l'etichetta del pulsante di comando. Non viene visualizzato nell'interfaccia utente. Linea NOTA Utilizzare la sequenza di caratteri "\n" per inserire un'interruzione di riga e visualizzare l'etichetta del comando su più righe. Dopo il salvataggio del comando, la sequenza di caratteri "\n" viene visualizzata come uno spazio. Stile pulsante Controlla le dimensioni e la visualizzazione dell'etichetta del comando. Le opzioni disponibili sono grande con testo (verticale), grande con testo (orizzontale), piccolo con testo, piccolo senza testo o grande senza testo. Grande con testo (verticale) NOTA Si consiglia di non utilizzare l'opzione Grande con testo (orizzontale) per evitare di occupare troppo spazio nella barra degli strumenti. Se le icone sono definite con dimensioni diverse da 16x16 per le icone piccole o 32 x 32 per le icone grandi, impostare RIBBONICONRESIZE su 0. AutoCAD non ridimensiona le icone della Barra multifunzione | 221 Proprietà del comando Linea della riga 1 del gruppo della barra multifunzione Inizio 2D - Disegna Voce del riquadro Proprietà Descrizione Esempio barra multifunzione a una dimensione standard quando RIBBONICONRESIZE è impostato su 0. Inoltre, lo stile pulsante per il comando o il menu a discesa deve essere impostato su grande senza testo. Nome gruppo Specifica il nome del gruppo assegnato al comando e in base al quale esso verrà posizionato all'interno del menu a discesa. Nome comando Testo contenente il nome del comando così come viene visualizzato nel riquadro Elenco comandi. Linea Descrizione Testo utilizzato per descrivere l'elemento. Non viene visualizzato nell'interfaccia utente. Crea segmenti di linee rette File della Guida complementare Testo che visualizza il nome file e l'ID della descrizione comandi estesa visualizzata quando il cursore passa su una barra degli strumenti o su un pulsante di un gruppo. Comando Nome visualizzato Testo contenente il nome del comando. LINEA Macro La macro del comando. Segue la sintassi standard delle macro. ^C^C_line NOTA Quando si modifica il nome di una macro, il nome della voce di menu corrispondente o del pulsante della barra degli strumenti non cambia. Per modificare il nome di una voce di menu o di un pulsante della barra degli strumenti è necessario selezionarlo nella vista struttura. 222 | Capitolo 4 Personalizzazione dell'interfaccia utente Proprietà del comando Linea della riga 1 del gruppo della barra multifunzione Inizio 2D - Disegna Voce del riquadro Proprietà Descrizione Esempio Etichette Parole chiave associate ad un comando. Le etichette forniscono un campo aggiuntivo per la ricerca quando si utilizza il campo di ricerca del menu dell'applicazione. Indicazione del tasto Specifica i caratteri dell'indicazione del tasto che consentono di accedere al comando dalla tastiera. Titolo descrizione comando Stringa di testo che controlla il titolo della descrizione comandi di un comando ID elemento Etichetta che identifica un comando in modo univoco. UIDU_0005 Immagine piccola La stringa di ID della risorsa immagine piccola (16 × 16 bitmap). La stringa deve includere caratteri alfanumerici senza segni di punteggiatura, ad eccezione di un trattino (-) o di un segno di sottolineatura (_). Può anche essere una bitmap definita dall'utente. Fare clic RCDATA_16_LINE LI sul pulsante [ ] per aprire la finestra di dialogo Seleziona file di immagini. Immagine grande La stringa di ID della risorsa immagine grande (32 × 32 bitmap). Se la bitmap specificata non è 32 x 32, il programma la adatta a tali dimensioni. La stringa deve includere caratteri alfanumerici senza segni di punteggiatura, ad eccezione di un trattino (-) o di un segno di sottolineatura (_). Può anche essere una bitmap RCDATA_32_LINE definita dall'utente. Fare clic sul pulsante [ ] per aprire la finestra di dialogo Seleziona file di immagini. Barra multifunzione | 223 Organizzazione di comandi e controlli in righe Una riga, simile ad una barra degli strumenti, determina l'ordine e la posizione di visualizzazione dei comandi e dei controlli nel gruppo della barra multifunzione. Le righe di un gruppo della barra multifunzione sono visualizzate orizzontalmente, indipendentemente dal fatto che il gruppo sia orizzontale o verticale. Non tutte le righe di un gruppo della barra multifunzione potrebbero essere visualizzate per default; il <SEPARATORE> determina le righe che verranno visualizzate senza espandere il gruppo. Se accanto al titolo di un gruppo della barra multifunzione viene visualizzata una freccia rivolta verso il basso, significa che è possibile espandere il gruppo. Organizzazione di righe in gruppi secondari I gruppi secondari non contengono comandi, bensì sono utilizzati insieme alle righe per organizzare i comandi e i controlli di un gruppo della barra multifunzione. Organizzazione di righe mediante i gruppi a discesa I gruppi a discesa possono contenere pulsanti, pulsanti di commutazione, pulsanti di divisione e pulsanti dei menu. Stile pulsante deve essere impostato su Grande con testo. I gruppi a discesa possono essere convertiti in gruppi secondari. Come aggiungere una riga ad un gruppo della barra multifunzione 1 Fare clic sulla scheda Gestisci ➤ gruppo Personalizzazione ➤ Interfaccia utente. 2 Nella scheda Personalizza dell'editor CUI, nel riquadro Personalizzazioni in <nome file>, fare clic sul segno più (+) accanto al nodo Barra multifunzione per espanderlo. 3 Fare clic sul segno più (+) accanto a Gruppi per espanderlo. 4 Fare clic con il pulsante destro del mouse sul gruppo della barra multifunzione al quale si desidera aggiungere una riga. Fare clic su Nuova riga. 224 | Capitolo 4 Personalizzazione dell'interfaccia utente 5 Fare clic su Applica. Come aggiungere un gruppo secondario o un gruppo a discesa ad una riga in una barra multifunzione 1 Fare clic sulla scheda Gestisci ➤ gruppo Personalizzazione ➤ Interfaccia utente. 2 Nella scheda Personalizza dell'editor CUI, nel riquadro Personalizzazioni in <nome file>, fare clic sul segno più (+) accanto al nodo Barra multifunzione per espanderlo. 3 Fare clic sul segno più (+) accanto a Gruppi per espanderlo. 4 Fare clic sul segno più (+) accanto al gruppo della barra multifunzione al quale si desidera aggiungere un gruppo secondario o un gruppo a discesa. 5 Se necessario, creare una nuova riga per il gruppo secondario o il gruppo a discesa oppure fare clic sul segno più (+) accanto alla riga in cui si desidera aggiungere un gruppo secondario o al gruppo a discesa. 6 Fare clic con il pulsante destro del mouse sulla riga nella quale si desidera aggiungere un gruppo secondario o un gruppo a discesa. Fare clic su Nuovo gruppo secondario o Nuovo gruppo a discesa. 7 Fare clic su Applica. Barra multifunzione | 225 Per rimuovere una riga o un gruppo secondario da un gruppo della barra multifunzione 1 Fare clic sulla scheda Gestisci ➤ gruppo Personalizzazione ➤ Interfaccia utente. 2 Nella scheda Personalizza dell'editor CUI, nel riquadro Personalizzazioni in <nome file>, fare clic sul segno più (+) accanto al nodo Barra multifunzione per espanderlo. 3 Fare clic sul segno più (+) accanto a Gruppi per espanderlo. 4 Fare clic sul segno più (+) accanto al gruppo della barra multifunzione dal quale si desidera rimuovere una riga o un gruppo secondario. 5 Fare clic con il pulsante destro del mouse sulla riga o sul gruppo secondario da eliminare. Fare clic su Elimina. 6 Fare clic su Applica. Come riposizionare una riga o un gruppo secondario in un gruppo della barra multifunzione 1 Fare clic sulla scheda Gestisci ➤ gruppo Personalizzazione ➤ Interfaccia utente. 2 Nella scheda Personalizza dell'editor CUI, nel riquadro Personalizzazioni in <nome file>, fare clic sul segno più (+) accanto al nodo Barra multifunzione per espanderlo. 3 Fare clic sul segno più (+) accanto a Gruppi per espanderlo. 4 Fare clic sul segno più (+) accanto al gruppo della barra multifunzione nel quale si desidera riposizionare una riga o un gruppo secondario. 226 | Capitolo 4 Personalizzazione dell'interfaccia utente 5 Trascinare la riga o il gruppo secondario da riposizionare verso l'alto o verso il basso sotto il nodo del gruppo della barra multifunzione. Utilizzare l'indicatore di posizione per inserire la riga al di sopra o al di sotto di altre righe o gruppi secondari. 6 Fare clic su Applica. Come aggiungere un comando ad un gruppo della barra multifunzione 1 Fare clic sulla scheda Gestisci ➤ gruppo Personalizzazione ➤ Interfaccia utente. 2 Nella scheda Personalizza dell'editor CUI, nel riquadro Personalizzazioni in <nome file>, fare clic sul segno più (+) accanto al nodo Barra multifunzione per espanderlo. 3 Fare clic sul segno più (+) accanto a Gruppi per espanderlo. 4 Fare clic sul segno più (+) accanto al gruppo della barra multifunzione nel quale si desidera aggiungere un comando. 5 Fare clic sul segno più (+) accanto alle righe, ai gruppi secondari o ai menu a discesa per individuare la posizione in cui si desidera aggiungere un comando. 6 Trascinare un comando dal riquadro Elenco comandi ad una riga, un gruppo secondario o un menu a discesa del gruppo. Utilizzare l'indicatore visivo per specificare la posizione del comando. Barra multifunzione | 227 7 Nel riquadro Proprietà, modificare le proprietà del comando appena aggiunto a pagina 230. 8 Fare clic su Applica. Come rimuovere un comando da un gruppo della barra multifunzione 1 Fare clic sulla scheda Gestisci ➤ gruppo Personalizzazione ➤ Interfaccia utente. 228 | Capitolo 4 Personalizzazione dell'interfaccia utente 2 Nella scheda Personalizza dell'editor CUI, nel riquadro Personalizzazioni in <nome file>, fare clic sul segno più (+) accanto al nodo Barra multifunzione per espanderlo. 3 Fare clic sul segno più (+) accanto a Gruppi per espanderlo. 4 Fare clic sul segno più (+) accanto al gruppo della barra multifunzione dal quale si desidera rimuovere un comando. 5 Fare clic sul segno più (+) accanto alle righe, ai gruppi secondari o ai menu a discesa per individuare la posizione da cui si desidera rimuovere un comando. 6 Fare clic con il pulsante destro del mouse sul comando da rimuovere. Fare clic su Rimuovi. 7 Fare clic su Applica. Come riposizionare un comando in un gruppo della barra multifunzione 1 Fare clic sulla scheda Gestisci ➤ gruppo Personalizzazione ➤ Interfaccia utente. 2 Nella scheda Personalizza dell'editor CUI, nel riquadro Personalizzazioni in <nome file>, fare clic sul segno più (+) accanto al nodo Barra multifunzione per espanderlo. 3 Fare clic sul segno più (+) accanto a Gruppi per espanderlo. 4 Fare clic sul segno più (+) accanto al gruppo della barra multifunzione nel quale si desidera riposizionare un comando. 5 Fare clic sul segno più (+) accanto alle righe, ai gruppi secondari o ai menu a discesa per individuare la nuova posizione in cui si desidera spostare il comando. Barra multifunzione | 229 6 Trascinare il comando nella nuova posizione. Utilizzare l'indicatore visivo per specificare la posizione del comando. 7 Fare clic su Applica. Come modificare la visualizzazione e il funzionamento di comandi, controlli e menu a discesa in un gruppo della barra multifunzione ■ Effettuare una delle seguenti operazioni: Come visualizzare l'etichetta e impostare l'orientamento di un comando o di un menu a discesa in un gruppo della barra multifunzione 1 Fare clic sulla scheda Gestisci ➤ gruppo Personalizzazione ➤ Interfaccia utente. 2 Nella scheda Personalizza dell'editor CUI, nel riquadro Personalizzazioni in <nome file>, fare clic sul segno più (+) accanto al nodo Barra multifunzione per espanderlo. 3 Fare clic sul segno più (+) accanto a Gruppi per espanderlo. 4 Fare clic sul segno più (+) accanto al gruppo della barra multifunzione nel quale si desidera visualizzare l'etichetta di un comando. 5 Fare clic sul segno più (+) accanto alla riga, al gruppo secondario o al menu a discesa in cui si desidera visualizzare l'etichetta di un comando. Se necessario, continuare ad espandere le righe, i gruppi secondari e i menu a discesa fino ad individuare il comando o il menu desiderato. 6 Selezionare il comando per il quale visualizzare l'etichetta. 7 Nel campo Stile pulsante del riquadro Proprietà, fare clic sulla freccia verso il basso e selezionare grande con testo (verticale), grande con testo (orizzontale) o piccolo con testo. 230 | Capitolo 4 Personalizzazione dell'interfaccia utente 8 Fare clic su Applica. Come impostare le dimensioni di un comando o di un menu a discesa in un gruppo della barra multifunzione 1 Fare clic sulla scheda Gestisci ➤ gruppo Personalizzazione ➤ Interfaccia utente. 2 Nella scheda Personalizza dell'editor CUI, nel riquadro Personalizzazioni in <nome file>, fare clic sul segno più (+) accanto al nodo Barra multifunzione per espanderlo. 3 Fare clic sul segno più (+) accanto a Gruppi per espanderlo. 4 Fare clic sul segno più (+) accanto al gruppo della barra multifunzione contenente il comando o il menu a discesa di cui si desidera impostare le dimensioni. 5 Fare clic sul segno più (+) accanto alla riga o al gruppo secondario contenente il comando o il menu a discesa di cui si desidera impostare le dimensioni. Se necessario, continuare ad espandere le righe, i gruppi secondari e i menu a discesa fino ad individuare il comando o il menu desiderato. 6 Selezionare il comando o il menu a discesa per il quale si desidera impostare le dimensioni. 7 Nella casella Stile pulsante del riquadro Proprietà, fare clic sulla freccia verso il basso e selezionare grande con testo (verticale), grande con Barra multifunzione | 231 testo (orizzontale), piccolo con testo, piccolo senza testo o grande senza testo. 8 Fare clic su Applica. Come impostare il pulsante e lo stile di un menu a discesa di un gruppo della barra multifunzione 1 Fare clic sulla scheda Gestisci ➤ gruppo Personalizzazione ➤ Interfaccia utente. 2 Nella scheda Personalizza dell'editor CUI, nel riquadro Personalizzazioni in <nome file>, fare clic sul segno più (+) accanto al nodo Barra multifunzione per espanderlo. 3 Fare clic sul segno più (+) accanto a Gruppi per espanderlo. 4 Fare clic sul segno più (+) accanto al gruppo della barra multifunzione in cui si desidera modificare lo stile di un menu a discesa. 5 Fare clic sul segno più (+) accanto alla riga o al gruppo secondario contenente il menu a discesa da modificare. Se necessario, continuare ad espandere le righe e i gruppi secondari fino ad individuare il menu a discesa desiderato. 6 Selezionare il menu a discesa da modificare e aggiornarne le proprietà nel riquadro Proprietà: ■ Nel campo Funzionamento, fare clic sulla freccia rivolta verso il basso e selezionare Drop Down Menu with Recent, Drop Down Menu, Split with Recent o Split. ■ Nella casella Stile Elenco Pulsante Dividi, fare clic sulla freccia rivolta verso il basso e selezionare Icona, IconText e Descrittivo. 232 | Capitolo 4 Personalizzazione dell'interfaccia utente 7 Fare clic su Applica. Riferimento rapido Comandi IUPERS Gestisce gli elementi dell'interfaccia utente personalizzati nel prodotto. BARRAMULTIF Apre la finestra della barra multifunzione. CHIUDIBARRAMULTIF Chiude la finestra della barra multifunzione. Variabili di sistema RIBBONICONRESIZE Controlla se ridimensionare le icone nella barra multifunzione in base alle dimensioni standard. Aggiunta di menu a discesa ad un gruppo della barra multifunzione I menu a discesa consentono di accedere a più comandi correlati tramite un unico pulsante. I menu a discesa dei gruppi della barra multifunzione, quali le icone a comparsa delle barre degli strumenti, possono raggruppare diversi comandi in un'unica Barra multifunzione | 233 posizione all'interno di un gruppo. I menu a discesa consentono di ridurre la quantità di spazio occupata da comandi correlati. I comandi raggruppati in tali menu possono essere eseguiti facendo clic sul pulsante principale oppure selezionando il comando desiderato dal menu visualizzato quando si fa clic sul pulsante principale o di divisione, a seconda delle proprietà impostate per il menu a discesa. Se il menu a discesa è impostato come pulsante di divisione, il pulsante principale può visualizzare o meno l'ultimo comando utilizzato, oppure visualizzate l'icona dell'ultimo comando utilizzato insieme ad un'etichetta statica. Nella tabella che segue sono descritte le proprietà del menu a discesa Arco, Riga 1 del gruppo secondario 1, gruppo Inizio 2D - Disegna, così come vengono visualizzate nel riquadro Proprietà. Proprietà del menu a discesa Arco, Rriga 1 del gruppo della barra multifunzione Inizio 2D - Disegna Voce del riquadro Proprietà Descrizione Esempio Nome Nome logico del menu a discesa. Non viene visualizzato nell'interfaccia utente. Arco NOTA La sequenza di caratteri "\n" consente di andare a capo nell'etichetta di un comando, visualizzandola su più righe. Quando si fa clic al di fuori della casella Nome, la sequenza di caratteri "\n" viene visualizzata come uno spazio. Descrizione Testo utilizzato per descrivere l'elemento. Non viene visualizzato nell'interfaccia utente. Funzionamento Determina se il pulsante esegue un comando oppure visualizza un elenco di comandi. Le opzioni disponibili sono Drop Down Menu with Recent, Drop Down Menu, Split with Recent o Split. Split with Recent StileElencoPulsanteDividi Determina le modalità di visualizzazione dei comandi del menu a discesa. Le opzioni disponibili sono Icona, IconText e Descrittivo. IconText Stile pulsante Controlla le dimensioni e la visualizzazione dell'etichetta del menu a discesa. Le opzioni disponibili sono grande con testo (verticale), grande Grande con testo (verticale) 234 | Capitolo 4 Personalizzazione dell'interfaccia utente Proprietà del menu a discesa Arco, Rriga 1 del gruppo della barra multifunzione Inizio 2D - Disegna Voce del riquadro Proprietà Descrizione Esempio con testo (orizzontale), piccolo con testo, piccolo senza testo o grande senza testo. NOTA Si consiglia di non utilizzare l'opzione Grande con testo (orizzontale) per evitare di occupare troppo spazio nella barra degli strumenti. Se le icone sono definite con dimensioni diverse da 16x16 per le icone piccole o 32 x 32 per le icone grandi, impostare RIBBONICONRESIZE su 0. AutoCAD non ridimensiona le icone della barra multifunzione a una dimensione standard quando RIBBONICONRESIZE è impostato su 0. Inoltre, lo stile pulsante per il comando o il menu a discesa deve essere impostato su grande senza testo. Raggruppamento Determina se i comandi assegnati ad un menu a discesa sono raggruppati in base ai valori delle proprietà Nome gruppo. No Indicazione del tasto Specifica i caratteri dell'indicazione del tasto che consentono di accedere al comando dalla tastiera. AR Titolo descrizione comando Stringa di testo che controlla il titolo della descrizione comandi di un comando ID elemento Etichetta che identifica un gruppo in modo univoco. ID_RBN_SPLITBTN_ARC Immagine piccola La stringa di ID della risorsa immagine piccola (16 × 16 bitmap). La stringa deve includere caratteri alfanumerici senza segni di punteggiatura, ad eccezione di un trattino (-) o di un segno di sottolineatura (_). Può anche essere una bitmap RCDATA_16_ARC3PT definita dall'utente. Fare clic sul pulsante [ ] per aprire la finestra di dialogo Seleziona file di immagini. Immagine grande La stringa di ID della risorsa immagine grande (32 × 32 bitmap). Se la bitmap specificata non è 32 x RCDATA_16_ARC3PT Barra multifunzione | 235 Proprietà del menu a discesa Arco, Rriga 1 del gruppo della barra multifunzione Inizio 2D - Disegna Voce del riquadro Proprietà Descrizione Esempio 32, il programma la adatta a tali dimensioni. La stringa deve includere caratteri alfanumerici senza segni di punteggiatura, ad eccezione di un trattino (-) o di un segno di sottolineatura (_). Può anche essere una bitmap definita dall'utente. Fare clic sul pulsante [ ] per aprire la finestra di dialogo Seleziona file di immagini. Come creare un menu a discesa in una riga di un gruppo della barra multifunzione 1 Fare clic sulla scheda Gestisci ➤ gruppo Personalizzazione ➤ Interfaccia utente. 2 Nella scheda Personalizza dell'editor CUI, nel riquadro Personalizzazioni in <nome file>, fare clic sul segno più (+) accanto al nodo Barra multifunzione per espanderlo. 3 Fare clic sul segno più (+) accanto a Gruppi per espanderlo. 4 Fare clic sul segno più (+) accanto al gruppo della barra multifunzione nel quale si desidera aggiungere un menu a discesa. 5 Fare clic con il pulsante destro del mouse sulla riga in cui si desidera aggiungere un menu a discesa. Fare clic su Nuovo menu a discesa. Nell'ultima posizione della riga viene creata un nuovo menu a discesa, denominato Nuovo menu a discesa. 6 Fare clic con il pulsante destro del mouse sul nuovo menu a discesa. Fare clic su Rinomina. Digitare il nuovo nome. 236 | Capitolo 4 Personalizzazione dell'interfaccia utente 7 Nel riquadro Elenco comandi, trascinare i comandi da aggiungere al nuovo menu a discesa nel riquadro Personalizzazioni in <nome file>. 8 Specificare le proprietà desiderate del menu a discesa per determinarne l'aspetto e specificare i comandi da inserire nel nuovo menu. a pagina 230 9 Se il menu a discesa è diviso, aggiungere un comando al nodo Comando principale del menu a discesa per impostarlo come attivo per il pulsante principale. 10 Fare clic su Applica. Riferimento rapido Comandi IUPERS Gestisce gli elementi dell'interfaccia utente personalizzati nel prodotto. BARRAMULTIF Apre la finestra della barra multifunzione. CHIUDIBARRAMULTIF Chiude la finestra della barra multifunzione. Barra multifunzione | 237 Variabili di sistema RIBBONICONRESIZE Controlla se ridimensionare le icone nella barra multifunzione in base alle dimensioni standard. Aggiunta e rimozione di controlli dai gruppi della barra multifunzione È possibile aggiungere, rimuovere e riposizionare i controlli di un gruppo della barra multifunzione, quali elenchi a discesa, dispositivi di scorrimento, caselle di testo e altri tipi di controlli specifici dei singoli gruppi, che consentono di eseguire comandi o modificare impostazioni. Ad esempio, il gruppo Inizio 2D/3D - Layer contiene i controlli relativi ai layer di un disegno. Nella tabella che segue sono descritti i controlli disponibili nell'editor CUI (Customize User Interface), utilizzabili nei gruppi della barra multifunzione. Controlli disponibili per i gruppi della barra multifunzione Elemento di controllo Tipo di controllo Descrizione Controllo terzina punti 1 navigazione 3D Multiplo Controlla il punto di vista (posizione dell'apparecchio fotografico) nella finestra corrente. Controllo terzina punti 2 navigazione 3D Multiplo Controlla il punto di mira dell'apparecchio fotografico (punto centrale) per la finestra corrente. AcActionRecorderBasePointButtonItem Pulsante Inserisce un punto base per determinare la coordinata assoluta per le azioni successive. AcActionRecorderComboBoxItem Elenco a discesa Imposta come corrente una macro di azioni per la riproduzione o la modifica. AcActionRecorderManageMacrosButtonItem Pulsante Visualizza la finestra di dialogo Gestisci macro di azioni. AcActionRecorderPlaybackButtonItem Pulsante Riproduce la macro di azioni selezionata o interrompe la macro di azioni di cui è in corso la riproduzione. 238 | Capitolo 4 Personalizzazione dell'interfaccia utente Controlli disponibili per i gruppi della barra multifunzione Elemento di controllo Tipo di controllo Descrizione AcActionRecorderPreferenceButtonItem Pulsante Visualizza la finestra di dialogo Preferenze registratore di azioni. ActionRecorderRecorderButtonItem Pulsante Avvia il Registratore di azioni e registra le azioni mentre vengono eseguite. Arresta il Registratore di azioni al termine di una registrazione. AcActionRecorderTreeViewRibbonItem Vista struttura Visualizza le azioni nella macro di azioni corrente. AcActionRecorderUserInputButtonItem Pulsante Inserisce una richiesta di input dell'utente per l'azione selezionata, se tale richiesta è supportata. AcActionRecorderUserMessageButtonItem Pulsante Inserisce un messaggio dell'utente nella macro di azioni in base all'azione selezionata nella struttura delle azioni. Pulsante di commutazione barra multifunzione - Impostazioni di rendering avanzate Commuta Visualizza o nasconde la tavolozza Impostazioni di rendering avanzate. Pulsante di comando barra multifunzione - Pausa animazioni Pulsante Sospende la registrazione dell'animazione in corso. Pulsante di comando barra multifunzione - Riproduzione animazioni Pulsante Riproduce l'animazione registrata di recente. Pulsante di comando barra multifunzione - Registrazione animazioni Pulsante Avvia la registrazione di una nuova animazione. Pulsante di comando barra multifunzione - Salvataggio animazioni Pulsante Salva l'animazione registrata di recente. Pulsante di comando barra multifunzione - Impostazioni animazioni Pulsante Visualizza la finestra di dialogo Impostazioni animazione. Barra multifunzione | 239 Controlli disponibili per i gruppi della barra multifunzione Elemento di controllo Tipo di controllo Descrizione Pulsante di commutazione barra multifunzione - Tavolozze di creazione Commuta Visualizza o nasconde le tavolozze di creazione dei blocchi. Casella combinata barra multifunzione - Colore sfondo Elenco a discesa Visualizza e modifica il colore di sfondo delle celle selezionate in una tabella. Pulsante di commutazione barra multifunzione - Stato vincolo del blocco Commuta Controlla lo stato di visibilità del vincolo e l'ombreggiatura degli oggetti in base ai rispettivi livelli di vincolo. Etichetta barra multifunzione - Blocco Etichetta Visualizza il nome del blocco in corso di modifica nell'Editor blocchi. Casella combinata barra multifunzione - Stati di visibilità blocchi Elenco a discesa Visualizza l'elenco degli stati di visibilità salvati insieme al blocco corrente nell'Editor blocchi. Pulsante di comando barra multifunzione - Disattivazione visibilità blocchi Pulsante Visualizza gli oggetti nello stato di visibilità corrente o in tutti gli stati di visibilità nella definizione di blocco aperta per la modifica nell'Editor blocchi. Pulsante di comando barra multifunzione - Modalità di visibilità blocchi Pulsante Controlla la visualizzazione degli oggetti resi invisibili per lo stato di visibilità corrente nell'Editor blocchi. Pulsante di comando barra multifunzione - Stati di visibilità blocchi Pulsante Nasconde gli oggetti nello stato di visibilità corrente o in tutti gli stati di visibilità nella definizione di blocco aperta per la modifica nell'Editor blocchi. Pulsante di comando barra multifunzione - Stati di visibilità blocchi Pulsante Consente di creare o modificare gli stati di visibilità della definizione di blocco corrente aperta per la modifica nell'Editor blocchi. Pulsante di commutazione barra multifunzione - Visualizzazione apparecchio fotografico Commuta Visualizza o nasconde i glifi dell'apparecchio fotografico in un disegno. 240 | Capitolo 4 Personalizzazione dell'interfaccia utente Controlli disponibili per i gruppi della barra multifunzione Elemento di controllo Tipo di controllo Descrizione Casella combinata barra multifunzione - Stili cella Elenco a discesa Visualizza e modifica lo stile delle celle selezionate in una tabella. Pulsante di commutazione barra multifunzione - Riga di comando Commuta Visualizza o nasconde la finestra della riga di comando. Pulsante di commutazione barra multifunzione - Illuminazione di default Commuta Indica il tipo di sistema di illuminazione utilizzato per la finestra corrente (default o definito dall'utente). Pulsante di commutazione barra multifunzione - Design Center Commuta Visualizza o chiude la tavolozza DesignCenter. Pulsante di commutazione barra multifunzione - Osnap DGN Commuta Controlla lo snap ad oggetto per i sottoposti DGN. Casella combinata barra multifunzione - Stile di quota Elenco a discesa Visualizza e imposta lo stile di quota corrente. Pulsante di commutazione barra multifunzione - Gestione recupero disegni Commuta Visualizza o chiude la tavolozza Gestione recupero disegni. Pulsante di commutazione barra multifunzione - Barra di stato Disegno Commuta Visualizza o nasconde la barra di stato del disegno. Pulsante di commutazione barra multifunzione - Osnap DWF Commuta Controlla lo snap ad oggetto per i sottoposti DWF. Pulsante di commutazione barra multifunzione - Visualizzazione vincolo dinamico Commuta Visualizza o nasconde i vincoli dinamici. Casella combinata barra multifunzione - Elementi da esportare in Impression Elenco a discesa Determina quale parte del disegno verrà esportata in un file DWF, DWFx o PDF. Casella combinata barra multifunzione - Impostazioni pagina Elenco a discesa Consente di esportare il disegno in un file DWF, DWfx o PDF utilizzando le impostazioni di pagina disponibili in Gestione impostazioni Barra multifunzione | 241 Controlli disponibili per i gruppi della barra multifunzione Elemento di controllo Tipo di controllo Descrizione pagina oppure modificando localmente tali impostazioni. Pulsante di commutazione barra multifunzione - Riferimenti esterni Commuta Visualizza o chiude la tavolozza Riferimenti esterni. Barra multifunzione - Immagine, Pulsante di commutazione Mostra immagine Commuta Visualizza o nasconde l'immagine raster selezionata. Barra multifunzione - Immagine, Pulsante di commutazione Trasparenza Commuta Controlla il livello di trasparenza dell'immagine raster selezionata. Casella combinata barra multifunzione - Stile di stampa Impression Elenco a discesa Determina quale tabella degli stili di stampa verrà applicata al disegno per l'esportazione in Autodesk Impression. Pulsante di comando barra multifunzione - Esporta in Impression Pulsante Esporta il disegno in Autodesk Impression. Raccolta barra multifunzione - Tipo di tratto Impression Raccolta Determina il tipo di tratto che verrà applicato al disegno per l'esportazione in Autodesk Impression. Casella combinata barra multifunzione - Contenuto da esportare in Impression Elenco a discesa Determina quale parte del disegno verrà esportata in Autodesk Impression. Casella combinata barra multifunzione - Colore IPE Elenco a discesa Visualizza e modifica il colore corrente del testo selezionato nell'editor di testo multilinea. Casella combinata barra multifunzione - Font Elenco a discesa Visualizza e modifica lo stile del font corrente del testo selezionato nell'editor di testo multilinea. Casella combinata barra multifunzione - Altezza testo Elenco a discesa Visualizza e modifica l'altezza corrente del testo selezionato nell'editor di testo multilinea. Raccolta barra multifunzione - Stile testo IPE Raccolta Visualizza e modifica lo stile corrente del testo selezionato nell'editor di testo multilinea. 242 | Capitolo 4 Personalizzazione dell'interfaccia utente Controlli disponibili per i gruppi della barra multifunzione Elemento di controllo Tipo di controllo Descrizione Selettore numerico barra multifunzione - Angolo inclinazione Selettore numerico Visualizza e modifica l'angolo di inclinazione corrente del testo selezionato nell'editor di testo multilinea. Barra multifunzione - Pulsante paragrafo Pulsante Visualizza la finestra di dialogo Paragrafo quando l'editor di testo multilinea è attivo. Impostazioni del controllo ortografico Pulsante Visualizza la finestra di dialogo Impostazioni del controllo ortografico quando l'editor di testo multilinea è attivo. Selettore numerico barra multifunzione - Puntamento Selettore numerico Visualizza e modifica la spaziatura del puntamento corrente del testo selezionato nell'editor di testo multilinea. Selettore numerico barra multifunzione - Fattore di larghezza Selettore numerico Visualizza e modifica il fattore di larghezza corrente del testo selezionato nell'editor di testo multilinea. Pulsante di commutazione barra multifunzione - Proprietà layer Commuta Visualizza o chiude la tavolozza Gestore proprietà layer. LayerFilterComboControl Elenco a discesa Visualizza e imposta il filtro dei layer utilizzato nel disegno. Casella combinata barra multifunzione - Stato layer Elenco a discesa Visualizza gli stati layer disponibili. È possibile ripristinare uno stato layer salvato. Pulsante di commutazione barra multifunzione - Visualizzazione glifo luce Commuta Visualizza o nasconde i glifi della luce in un disegno. Luminosità Dispositivo di scorrimento Regola la luminosità globale per l'illuminazione utilizzata durante il rendering. Pulsante di commutazione barra multifunzione - Luci nel modello Commuta Visualizza o nasconde la tavolozza Luci nel modello. Contrasto Dispositivo di scorrimento Regola il contrasto globale per l'illuminazione utilizzata durante il rendering. Barra multifunzione | 243 Controlli disponibili per i gruppi della barra multifunzione Elemento di controllo Tipo di controllo Descrizione Data Dispositivo di scorrimento Regola il giorno del calendario da utilizzare per il sistema solare. Toni medi Dispositivo di scorrimento Regola i toni medi globali per l'illuminazione utilizzata durante il rendering. Data e ora Dispositivo di scorrimento Regola l'ora del giorno da utilizzare per il sistema solare. Casella combinata barra multifunzione - Tipi di linea Elenco a discesa Visualizza e imposta il tipo di linea corrente. Casella combinata barra multifunzione - Spessore linea Elenco a discesa Visualizza e imposta lo spessore di linea corrente. Pulsante di commutazione barra multifunzione - Sfumatura layer bloccato Commuta Attiva o disattiva l'effetto sfumatura per i layer bloccati. Sfumatura layer bloccato Dispositivo di scorrimento Regola la percentuale di layer bloccati sfumati nello sfondo. Pulsante di commutazione barra multifunzione - Gestione gruppo di revisioni Commuta Visualizza o nasconde la tavolozza Gestione gruppo di revisioni. Pulsante di commutazione barra multifunzione - Materiali Commuta Visualizza o nasconde la tavolozza Materiali. Casella combinata barra multifunzione - Stile multidirettrice Elenco a discesa Visualizza e imposta lo stile della multidirettrice corrente. Controllo combinato navigazione 3D Multiplo Visualizza e imposta la vista corrente su una vista ortogonale o assonometrica standard o su una vista con nome salvata in base allo spazio corrente. Distanza focale Dispositivo di scorrimento Regola la distanza focale di una vista prospettica. 244 | Capitolo 4 Personalizzazione dell'interfaccia utente Controlli disponibili per i gruppi della barra multifunzione Elemento di controllo Tipo di controllo Descrizione Dimensioni passo Dispositivo di scorrimento Regola le dimensioni del passo per le funzioni passeggiata e volo 3D. Velocità passo Dispositivo di scorrimento Regola la velocità del passo per le funzioni passeggiata e volo 3D. Casella combinata barra multifunzione - Colore oggetto Elenco a discesa Visualizza e imposta il colore dell'oggetto corrente. Pulsante di menu barra multifunzione Scambia finestre Pulsante Visualizza un elenco di tutti i disegni aperti. È possibile passare ad un altro disegno aperto. Casella combinata barra multifunzione - Dimensione di output rendering Elenco a discesa Visualizza e imposta le dimensioni per il rendering corrente dell'immagine di output. Pulsante di scelta barra multifunzione Allineamento paragrafo Pulsante di scelta Visualizza e modifica l'allineamento del paragrafo corrente del testo selezionato nell'editor di testo multilinea. Pulsante di commutazione barra multifunzione - Gestione parametri Commuta Visualizza o chiude la tavolozza Gestione parametri. Pulsante di commutazione barra multifunzione - Osnap PDF Commuta Controlla lo snap ad oggetto per i sottoposti PDF. Casella combinata barra multifunzione - Stile di stampa Elenco a discesa Visualizza e imposta lo stile di stampa corrente quando nel disegno vengono utilizzati stili di stampa con nome. Pulsante di commutazione barra multifunzione - Proprietà Commuta Visualizza o chiude la tavolozza Proprietà. Pulsante di commutazione barra multifunzione - Calcolatrice rapida Commuta Visualizza o chiude la tavolozza CalcRapida. Etichetta barra multifunzione ReferenceEditName Etichetta Visualizza il nome del blocco in corso di modifica nel disegno corrente. Barra multifunzione | 245 Controlli disponibili per i gruppi della barra multifunzione Elemento di controllo Tipo di controllo Descrizione Dispositivo di avanzamento barra multifunzione - Rendering Pulsante e barra di avanzamento Mostra la quantità di tempo residua per il completamento del rendering corrente. Pulsante barra multifunzione Navigazione file di output rendering Pulsante Specifica una posizione e un nome file per l'output di rendering. Casella di testo barra multifunzione - File di output del rendering Casella di testo Visualizza o imposta il percorso e il nome file da utilizzare per il salvataggio dell'output di rendering. Pulsante di commutazione barra multifunzione - File di output rendering Commuta Attiva o disattiva il salvataggio automatico di un'immagine di rendering in un file elettronico. Casella combinata barra multifunzione - Preimpostazioni di rendering Elenco a discesa Visualizza e imposta la preimpostazione di rendering corrente. Qualità di rendering Dispositivo di scorrimento Regola la qualità di rendering corrente. RibbonAutodeskSeekControl Casella di testo e pulsante Consente di eseguire una ricerca contestuale nel sito Web Autodesk Seek. Unisci finestre Pulsante Consente di unire due finestre affiancate contigue in un'unica finestra. Controllo barra multifunzione Allineamento righe vuote Distanziatore Consente di allineare righe vuote ad altre righe che contengono comandi e controlli. Casella di testo barra multifunzione Trova testo Casella di testo Cerca in un disegno il testo corrispondente ad una determinata stringa di testo. Casella combinata barra multifunzione - Colore piano di sezione Elenco a discesa Visualizza e imposta il colore del piano degli oggetti sezione selezionati. Pulsante di commutazione della barra degli strumenti - Sezione 3D Commuta Attiva o disattiva la funzionalità Sezione 3D per l'oggetto sezione selezionato. 246 | Capitolo 4 Personalizzazione dell'interfaccia utente Controlli disponibili per i gruppi della barra multifunzione Elemento di controllo Tipo di controllo Descrizione Trasparenza Dispositivo di scorrimento Visualizza e imposta il livello di trasparenza dell'oggetto sezione selezionato. Casella combinata barra multifunzione - Tipo di sezione Elenco a discesa Visualizza e imposta il tipo di sezione dell'oggetto sezione selezionato. Pulsante di commutazione barra multifunzione - Gestione gruppo di fogli Commuta Visualizza o nasconde la tavolozza Gestione gruppo di fogli. Pulsante di menu barra multifunzione Opzioni barra di stato Pulsante di menu a discesa Visualizza l'elenco degli elementi della barra di stato correntemente attivati o disattivati. Pulsante di commutazione barra multifunzione - Proprietà sole Commuta Visualizza o nasconde la tavolozza Proprietà sole. Pulsante di commutazione barra multifunzione - Stato sole Commuta Indica lo stato corrente del sistema solare e consente di attivarne/disattivarne l'uso durante il rendering. Casella combinata barra multifunzione - Stili tabella Elenco a discesa Visualizza e imposta lo stile di tabella corrente. Raccolta barra multifunzione - Stile testo Elenco a discesa Visualizza e imposta lo stile di testo corrente. Casella combinata barra multifunzione - Altezza testo annotazione Elenco a discesa Visualizza e imposta l'altezza del testo di default per la creazione di nuovi oggetti di testo. Pulsante di commutazione barra multifunzione - Tavolozze degli strumenti Commuta Visualizza o nasconde la finestra delle tavolozze degli strumenti. Barra multifunzione - Sottoposto, Regola colore di sfondo Commuta Determina se i colori del sottoposto selezionato vengono regolati in base al colore di sfondo corrente. Barra multifunzione | 247 Controlli disponibili per i gruppi della barra multifunzione Elemento di controllo Tipo di controllo Descrizione Luminosità Dispositivo di scorrimento Visualizza e imposta la luminosità corrente per il sottoposto selezionato. Contrasto Dispositivo di scorrimento Visualizza e imposta il contrasto corrente per il sottoposto selezionato. Barra multifunzione - Sottoposto, Pulsante di commutazione Visualizzazione monocromatica Commuta Determina se il sottoposto selezionato verrà visualizzato solo in colori monocromatici. Sfumatura Dispositivo di scorrimento Visualizza e imposta il valore di sfumatura corrente per il sottoposto selezionato. Barra multifunzione - Pulsante di commutazione Ritaglio Commuta Determina se il sottoposto selezionato è interamente visibile oppure se è visibile solo l'area circoscritta dal contorno di ritaglio. Barra multifunzione - Pulsante di commutazione Mostra sottoposto Commuta Determina se il sottoposto selezionato è visibile o meno. Pulsante di commutazione barra multifunzione - ViewCube Commuta Indica lo stato di visualizzazione del ViewCube e consente di attivarne/disattivarne la visualizzazione. Casella combinata barra multifunzione - Configurazioni finestra Elenco a discesa Imposta la modalità di divisione delle finestre affiancate attive. Casella combinata barra multifunzione - Colore di spigolo stili di visualizzazione Elenco a discesa Visualizza e imposta il colore utilizzato per gli spigoli e le isolinee degli oggetti 3D per lo stile di visualizzazione corrente. Pulsante di commutazione barra multifunzione - Distorsione spigoli Commuta Indica se la distorsione dello spigolo è attivata e consente di attivarla/disattivarla per lo stile di visualizzazione corrente. Distorsione Dispositivo di scorrimento Regola la quantità di distorsione delle linee per lo stile di visualizzazione corrente. 248 | Capitolo 4 Personalizzazione dell'interfaccia utente Controlli disponibili per i gruppi della barra multifunzione Elemento di controllo Tipo di controllo Descrizione Pulsante di commutazione barra multifunzione - Sporgenza spigoli Commuta Indica se la sporgenza dello spigolo è attivata e consente di attivarla/disattivarla per lo stile di visualizzazione corrente. Sporgenza Dispositivo di scorrimento Regola la quantità di sporgenza delle linee per lo stile di visualizzazione corrente. Raccolta barra multifunzione - Stili visualizzazione Raccolta Visualizza e imposta lo stile di visualizzazione per la finestra attiva. Casella combinata barra multifunzione - Colore di spigolo intersezione stili di visualizzazione Elenco a discesa Visualizza e imposta il colore utilizzato per le linee di intersezione nello stile di visualizzazione corrente. Casella combinata barra multifunzione - Colore di spigolo intersezione stili di visualizzazione Commuta Indica se gli spigoli di intersezione sono attivati; ne controlla inoltre l'attivazione o la disattivazione per lo stile di visualizzazione corrente. Casella combinata barra multifunzione - Colore di spigolo oscurato stili di visualizzazione Elenco a discesa Visualizza e imposta il colore utilizzato per gli spigoli oscurati nello stile di visualizzazione corrente. Pulsante di commutazione barra multifunzione - Colore spigoli oscurati Commuta Indica se gli spigoli oscurati sono attivati; ne controlla inoltre l'attivazione o la disattivazione per lo stile di visualizzazione corrente. Pulsante di commutazione barra multifunzione - Gestione stili di visualizzazione Commuta Visualizza o chiude la tavolozza Gestione stili di visualizzazione. Pulsante di commutazione barra multifunzione - Spigoli sagoma Commuta Indica se gli spigoli di sagoma sono attivati; ne controlla inoltre l'attivazione o la disattivazione per lo stile di visualizzazione corrente. Larghezza sagoma Dispositivo di scorrimento Regola la larghezza degli spigoli di sagoma per lo stile di visualizzazione corrente. Barra multifunzione | 249 Controlli disponibili per i gruppi della barra multifunzione Elemento di controllo Tipo di controllo Descrizione Opacità Dispositivo di scorrimento Visualizza e imposta il livello di opacità applicato agli oggetti 3D per lo stile di visualizzazione corrente. Menu a discesa controlli barra multifunzione - Modalità ombra Menu a discesa Visualizza e imposta i tipi di ombre da visualizzare per lo stile di visualizzazione corrente. Sfumatura xrif Dispositivo di scorrimento Visualizza e imposta il livello di sfumatura applicato agli oggetti di un riferimento esterno. Pulsante di commutazione barra multifunzione - Effetto raggi X Commuta Indica la modalità raggi X per lo stile di visualizzazione corrente e consente di attivarla/disattivarla. Pulsante di commutazione barra multifunzione - Sfumatura Xrif Commuta Specifica che gli oggetti dei riferimenti esterni verranno sfumati nello sfondo; controlla inoltre l'attivazione o la disattivazione della sfumatura del riferimento esterno. Controllo combinato layer Elenco a discesa Visualizza e imposta il layer corrente. Come aggiungere un controllo ad un gruppo della barra multifunzione 1 Fare clic sulla scheda Gestisci ➤ gruppo Personalizzazione ➤ Interfaccia utente. 2 Nella scheda Personalizza dell'editor CUI, nel riquadro Personalizzazioni in <nome file>, fare clic sul segno più (+) accanto al nodo Barra multifunzione per espanderlo. 3 Fare clic sul segno più (+) accanto a Gruppi per espanderlo. 4 Fare clic sul segno più (+) accanto al gruppo della barra multifunzione nel quale si desidera aggiungere un controllo. 250 | Capitolo 4 Personalizzazione dell'interfaccia utente 5 Creare una nuova riga del controllo, se necessario, oppure fare clic sul segno più (+) accanto alla riga in cui si desidera aggiungere un controllo. 6 Nell'elenco Categorie del riquadro Elenco comandi, fare clic su Elementi di controllo barra multifunzione. Nel riquadro Elenco comandi vengono visualizzati solo gli elementi di controllo della barra multifunzione. 7 Trascinare un controllo dal riquadro Elenco comandi per aggiungerlo al gruppo. Utilizzare l'indicatore visivo per specificare la posizione del controllo. 8 Fare clic su Applica. Come riposizionare un controllo in un gruppo della barra multifunzione 1 Fare clic sulla scheda Gestisci ➤ gruppo Personalizzazione ➤ Interfaccia utente. Barra multifunzione | 251 2 Nella scheda Personalizza dell'editor CUI, nel riquadro Personalizzazioni in <nome file>, fare clic sul segno più (+) accanto al nodo Barra multifunzione per espanderlo. 3 Fare clic sul segno più (+) accanto a Gruppi per espanderlo. 4 Fare clic sul segno più (+) accanto al gruppo della barra multifunzione nel quale si desidera riposizionare un controllo. 5 Fare clic sul segno più (+) accanto alla riga in cui si desidera riposizionare un controllo. Se necessario, continuare ad espandere i gruppi secondari, le righe e i menu a discesa fino ad individuare il controllo desiderato. 6 Trascinare il controllo nella nuova posizione. Utilizzare l'indicatore visivo per specificare la posizione del comando. 7 Fare clic su Applica. Come rimuovere un controllo da un gruppo della barra multifunzione 1 Fare clic sulla scheda Gestisci ➤ gruppo Personalizzazione ➤ Interfaccia utente. 2 Nella scheda Personalizza dell'editor CUI, nel riquadro Personalizzazioni in <nome file>, fare clic sul segno più (+) accanto al nodo Barra multifunzione per espanderlo. 3 Fare clic sul segno più (+) accanto a Gruppi per espanderlo. 4 Fare clic sul segno più (+) accanto al gruppo della barra multifunzione dal quale si desidera rimuovere un controllo. 5 Fare clic sul segno più (+) accanto alla riga dalla quale si desidera rimuovere un controllo. Se necessario, continuare ad espandere i gruppi secondari, le righe e i menu a discesa fino ad individuare il controllo desiderato. 6 Fare clic con il pulsante destro del mouse sul controllo da rimuovere. Fare clic su Rimuovi. 252 | Capitolo 4 Personalizzazione dell'interfaccia utente 7 Fare clic su Applica. Riferimento rapido Comandi IUPERS Gestisce gli elementi dell'interfaccia utente personalizzati nel prodotto. BARRAMULTIF Apre la finestra della barra multifunzione. CHIUDIBARRAMULTIF Chiude la finestra della barra multifunzione. Schede della barra multifunzione Le schede della barra multifunzione controllano la visualizzazione e l'ordine dei gruppi nella barra multifunzione. Le schede della barra multifunzione vengono aggiunte a un'area di lavoro per controllare quali schede sono visualizzate nella barra multifunzione. Diversamente dai gruppi della barra multifunzione, le schede non contengono controlli né comandi, ma piuttosto gestiscono la visualizzazione di tali gruppi. Dopo aver creato una scheda della barra multifunzione, è possibile aggiungere riferimenti a qualsiasi gruppo della barra multifunzione dal nodo Gruppi nel riquadro Personalizzazioni in <nome file>. Dopo avere aggiunto i riferimenti ai gruppi ad una scheda della barra multifunzione, è possibile specificarne l'ordine di visualizzazione iniziale mediante il nodo della scheda nel riquadro Personalizzazioni in <nome file>. Barra multifunzione | 253 NOTA Le nuove schede della barra multifunzione non vengono automaticamente aggiunte all'area di lavoro. Per visualizzarle, selezionare l'area di lavoro a cui si desidera aggiungerle, quindi utilizzare il riquadro Contenuto dell'area di lavoro per eseguire tale operazione. Per informazioni sull'aggiunta di una scheda della barra multifunzione ad un'area di lavoro, vedere Come visualizzare le schede della barra multifunzione mediante l'editor CUI a pagina 391. Tale riquadro consente di aggiungere e rimuovere schede dalla barra multifunzione controllata dall'area di lavoro corrente. Dopo aver aggiunto una scheda della barra multifunzione ad un'area di lavoro, è possibile controllarne l'ordine di visualizzazione nella barra espandendo il nodo Schede della barra multifunzione nel riquadro Contenuto dell'area di lavoro. Tale riquadro consente di controllare la visualizzazione di default delle schede e dei gruppi della barra multifunzione; ciò consente di disattivare la visualizzazione di tali elementi pur mantenendone attiva l'associazione all'area di lavoro. Il riquadro Contenuto dell'area di lavoro consente inoltre di controllare il gruppo delle tavolozze degli strumenti associato ad una scheda della barra multifunzione, nonché la compressione, l'ordine di ridimensionamento e l'orientamento di un gruppo. Nella tabella che segue vengono descritte le proprietà della scheda della barra multifunzione Inizio - 2D così come vengono visualizzate nel riquadro Proprietà. Proprietà della scheda della barra multifunzione Inizio - 2D Voce del riquadro Proprietà Descrizione Esempio Testo visualizzato Titolo della scheda. Viene visualizzato quando la scheda della barra multifunzione viene assegnata ad un'area di lavoro e quando viene visualizzata la tavolozza Barra multifunzione. Inizio Tipo di visualizzazione contestuale Determina a scheda della barra multifunzione da sola oppure unita alle altre schede già presenti nella barra multifunzione. Le opzioni disponibili sono Completo o Unito. Completo Visualizzazione di default Determina se la scheda della barra multifunzione viene visualizzata quando si carica per la prima volta il file CUIx come file di personalizzazione parziale. Le opzioni disponibili sono Non Aggiungi alle aree di lavoro 254 | Capitolo 4 Personalizzazione dell'interfaccia utente Proprietà della scheda della barra multifunzione Inizio - 2D Voce del riquadro Proprietà Descrizione Esempio aggiungere alle aree di lavoro o Aggiungi alle aree di lavoro. Funzionamento area di lavoro Determina se la scheda della barra multifunzione viene unita o aggiunta alla barra multifunzione quando il file CUIx viene caricato come file di personalizzazione parziale. Le opzioni disponibili sono Aggiungi solo scheda, Unisci solo scheda o Unisci o aggiungi scheda. Unisci o aggiungi scheda Indicazione del tasto Specifica i caratteri dell'indicazione del tasto che consentono di accedere alla scheda della barra multifunzione dalla tastiera. H Alias Specifica gli alias per la scheda della barra ID_SchedaInizio multifunzione. Fare clic sul pulsante [ ] per aprire la finestra di dialogo Alias. Ogni alias nel file CUIx deve essere univoco e consente di fare riferimento alla scheda della barra multifunzione a livello di programma. ID elemento Etichetta che identifica un gruppo in modo univoco. ID_SchedaInizio Visualizzazione delle schede della barra multifunzione da un file CUIx parziale Quando si carica un file CUIx parziale con schede della barra multifunzione, è possibile utilizzare la proprietà Funzionamento area di lavoro per controllare il modo in cui le schede della barra multifunzione potrebbero essere visualizzate in tutte le aree di lavoro esistenti. L'opzione Aggiungi solo scheda visualizza la scheda della barra multifunzione come propria scheda, mentre l'opzione Unisci solo scheda unisce la scheda della barra multifunzione ad una scheda della barra multifunzione nel file CUIx principale al quale viene assegnato lo stesso alias. L'opzione Unisci o aggiungi scheda tenta di unire la scheda della barra multifunzione prima di creare una nuova scheda della barra multifunzione. Barra multifunzione | 255 NOTA Potrebbe essere necessario utilizzare il comando CARICAIUPERS per caricare nuovamente un file CUIx parziale affinché le schede della barra multifunzione vengano aggiunte correttamente a tutte le aree di lavoro esistenti. Il nuovo caricamento di un file CUIx parziale influisce sulla visualizzazione di tutte le schede della barra multifunzione. La scheda Plug-in della barra multifunzione che si trova inacad.cuix utilizza il concetto di unione di più schede della barra multifunzione di tutti i file CUIx caricati in una singola scheda della barra multifunzione. Per creare applicazioni personalizzate, è possibile unire una scheda della barra multifunzione che contiene i comandi con la scheda Plug-in. Se si desidera unire la scheda della barra multifunzione con la scheda Plug-in, modificare le seguenti proprietà della scheda della barra multifunzione nel modo seguente: ■ Visualizzazione di default: Aggiungi alle aree di lavoro ■ Funzionamento area di lavoro: Unisci o aggiungi scheda ■ Alias: ID_ADDINSTAB NOTA È possibile unire un numero qualsiasi di schede della barra multifunzione insieme purché gli alias siano uguali. Come creare una scheda della barra multifunzione 1 Fare clic sulla scheda Gestisci ➤ gruppo Personalizzazione ➤ Interfaccia utente. 2 Nella scheda Personalizza dell'editor CUI, nel riquadro Personalizzazioni in <nome file>, fare clic sul segno più (+) accanto al nodo Barre multifunzione per espanderlo. 3 Fare clic con il pulsante destro del mouse su Nuova scheda 256 | Capitolo 4 Personalizzazione dell'interfaccia utente Nella parte inferiore del nodo Schede viene inserita una nuova scheda denominata Nuova scheda. 4 Fare clic con il pulsante destro del mouse sulla nuova scheda. Fare clic su Rinomina. Digitare un nuovo nome per la scheda della barra multifunzione. 5 Selezionare la nuova scheda nella struttura e aggiornare il riquadro Proprietà: ■ Nel campo Testo visualizzato, immettere la stringa di testo che si desidera visualizzare nella scheda della barra multifunzione. ■ Nel campo Tipo di visualizzazione contestuale, specificare come si desidera visualizzare la scheda nella barra multifunzione quando viene utilizzata con uno stato contestuale. ■ Nella campo Visualizzazione di default, specificare se la scheda della barra multifunzione viene visualizzata di default quando si carica il file CUIx come file parziale. ■ Nel campo Funzionamento area di lavoro, specificare se la scheda viene unita o aggiunta alla barra multifunzione quando il file CUIx è caricato come file parziale. ■ Nella casella Indicazione del tasto, immettere la stringa di testo che consente di accedere alla scheda della barra multifunzione dalla tastiera. ■ Nella casella Alias, immettere un alias per la scheda della barra multifunzione. 6 Fare clic su Applica. Barra multifunzione | 257 Come rimuovere una scheda della barra multifunzione 1 Fare clic sulla scheda Gestisci ➤ gruppo Personalizzazione ➤ Interfaccia utente. 2 Nella scheda Personalizza dell'editor CUI, nel riquadro Personalizzazioni in <nome file>, fare clic sul segno più (+) accanto al nodo Barra multifunzione per espanderlo. 3 Fare clic sul segno più (+) accanto a Schede per espanderlo. 4 Fare clic con il pulsante destro del mouse sulla scheda della barra multifunzione da rimuovere. Fare clic su Rimuovi. AVVERTIMENTO Non è possibile annullare la rimozione di elementi dell'interfaccia utente. Si consiglia pertanto di prestare attenzione durante la rimozione di tali elementi. Se si rimuove l'elemento dell'interfaccia utente sbagliato, fare clic su Annulla per non salvare le modifiche. Notare che questa operazione annulla tuttavia qualsiasi modifica apportata. 5 Fare clic su Applica. Come aggiungere un gruppo della barra multifunzione ad una scheda della barra multifunzione 1 Fare clic sulla scheda Gestisci ➤ gruppo Personalizzazione ➤ Interfaccia utente. 2 Nella scheda Personalizza dell'editor CUI, nel riquadro Personalizzazioni in <nome file>, fare clic sul segno più (+) accanto al nodo Barra multifunzione per espanderlo. 3 Fare clic sul segno più (+) accanto a Schede per espanderlo. 4 Fare clic sul segno più (+) accanto alla scheda della barra multifunzione alla quale si desidera aggiungere un gruppo. 258 | Capitolo 4 Personalizzazione dell'interfaccia utente 5 Fare clic sul segno più (+) accanto a Gruppi per espanderlo. 6 Trascinare un gruppo dal nodo Gruppi ad una scheda della barra multifunzione, Utilizzare l'indicatore visivo per specificare la posizione del gruppo della barra multifunzione nella scheda della barra multifunzione. 7 Fare clic su Applica. Come rimuovere un gruppo della barra multifunzione da una scheda della barra multifunzione 1 Fare clic sulla scheda Gestisci ➤ gruppo Personalizzazione ➤ Interfaccia utente. 2 Nella scheda Personalizza dell'editor CUI, nel riquadro Personalizzazioni in <nome file>, fare clic sul segno più (+) accanto al nodo Barra multifunzione per espanderlo. 3 Fare clic sul segno più (+) accanto a Schede per espanderlo. 4 Fare clic sul segno più (+) accanto alla scheda della barra multifunzione dalla quale si desidera rimuovere un gruppo. 5 Fare clic con il pulsante destro del mouse sul gruppo della barra multifunzione da rimuovere. Fare clic su Rimuovi. Barra multifunzione | 259 AVVERTIMENTO Non è possibile annullare la rimozione di elementi dell'interfaccia utente. Si consiglia pertanto di prestare attenzione durante la rimozione di tali elementi. Se si rimuove l'elemento dell'interfaccia utente sbagliato, fare clic su Annulla per non salvare le modifiche. Notare che questa operazione annulla tuttavia qualsiasi modifica apportata. 6 Fare clic su Applica. Come impostare la posizione iniziale di un gruppo della barra multifunzione in una scheda della barra multifunzione 1 Fare clic sulla scheda Gestisci ➤ gruppo Personalizzazione ➤ Interfaccia utente. 2 Nella scheda Personalizza dell'editor CUI, nel riquadro Personalizzazioni in <nome file>, fare clic sul segno più (+) accanto al nodo Barra multifunzione per espanderlo. 3 Fare clic sul segno più (+) accanto a Schede per espanderlo. 4 Fare clic sul segno più (+) accanto alla scheda della barra multifunzione nella quale si desidera riposizionare un gruppo. 5 Selezionare il gruppo della barra multifunzione da spostare e trascinarlo nella nuova posizione. Tra i gruppi della barra multifunzione, viene visualizzato un indicatore nella posizione in cui verrà inserito il gruppo al rilascio del pulsante del dispositivo di puntamento. 6 Quando la barra di divisione si trova nella posizione in cui si desidera inserire il gruppo della barra multifunzione, rilasciare il pulsante del dispositivo di puntamento. 7 Fare clic su Applica. 260 | Capitolo 4 Personalizzazione dell'interfaccia utente Come impostare le dimensioni di un gruppo in una scheda della barra multifunzione 1 Fare clic sulla scheda Gestisci ➤ gruppo Personalizzazione ➤ Interfaccia utente. 2 Nella scheda Personalizza dell'editor CUI, nel riquadro Personalizzazioni in <nome file>, fare clic sul segno più (+) accanto al nodo Barra multifunzione per espanderlo. 3 Fare clic sul segno più (+) accanto a Schede per espanderlo. 4 Fare clic sul segno più (+) accanto alla scheda della barra multifunzione che contiene il gruppo di cui si desidera cambiare lo stile di ridimensionamento. 5 Selezionare il gruppo della barra multifunzione da modificare. 6 Nel campo Stile ridimensionamento, selezionare l'opzione desiderata (Comprimi se necessario, Non comprimere o Comprimi ultimo). 7 Fare clic su Applica. Riferimento rapido Comandi IUPERS Gestisce gli elementi dell'interfaccia utente personalizzati nel prodotto. BARRAMULTIF Apre la finestra della barra multifunzione. CHIUDIBARRAMULTIF Chiude la finestra della barra multifunzione. Stati della scheda contestuale della barra multifunzione Gli stati della scheda contestuale della barra multifunzione consentono di controllare la visualizzazione dei gruppi della barra multifunzione quando determinati comandi sono attivi oppure se un oggetto è selezionato. Barra multifunzione | 261 Utilizzare le stesse schede della barra multifunzione create per controllare la visualizzazione dei gruppi di un'area di lavoro, in modo simile alle schede disponibili per gli stati della scheda della barra multifunzione. Anziché utilizzare un'area di lavoro per controllare la visualizzazione di una scheda della barra multifunzione, è possibile assegnare la scheda agli stati contestuali predefiniti elencati nel nodo Stati delle schede contestuali nel riquadro Personalizzazioni in <nome file>. Gli stati della scheda contestuale predefiniti comprendono diversi tipi di operazioni, dalla selezione di una tabella all'apertura di un blocco nell'Editor blocchi. Come assegnare una scheda della barra multifunzione ad uno stato della scheda contestuale 1 Fare clic sulla scheda Gestisci ➤ gruppo Personalizzazione ➤ Interfaccia utente. 2 Nella scheda Personalizza dell'editor CUI, nel riquadro Personalizzazioni in <nome file>, fare clic sul segno più (+) accanto al nodo Barra multifunzione per espanderlo. 3 Fare clic sul segno più (+) accanto a Schede per espanderlo. 4 Fare clic sul segno più (+) accanto a Stati delle schede contestuali per espanderlo. 5 Trascinare la scheda della barra multifunzione dal nodo Schede allo stato della scheda contestuale desiderato. 6 Fare clic su Applica. 262 | Capitolo 4 Personalizzazione dell'interfaccia utente Come rimuovere una scheda della barra multifunzione ad uno stato della scheda contestuale 1 Fare clic sulla scheda Gestisci ➤ gruppo Personalizzazione ➤ Interfaccia utente. 2 Nella scheda Personalizza dell'editor CUI, nel riquadro Personalizzazioni in <nome file>, fare clic sul segno più (+) accanto al nodo Barre multifunzione per espanderlo. 3 Fare clic sul segno più (+) accanto a Stati delle schede contestuali per espanderlo. 4 Fare clic sul segno più (+) accanto allo stato della barra contestuale che contiene la scheda della barra multifunzione da rimuovere. 5 Fare clic con il pulsante destro del mouse sulla scheda della barra multifunzione disponibile nello stato della barra contestuale, quindi fare clic su Rimuovi. 6 Fare clic su Applica. Come impostare il tipo di visualizzazione contestuale di una scheda della barra multifunzione 1 Fare clic sulla scheda Gestisci ➤ gruppo Personalizzazione ➤ Interfaccia utente. 2 Nella scheda Personalizza dell'editor CUI, nel riquadro Personalizzazioni in <nome file>, fare clic sul segno più (+) accanto al nodo Barre multifunzione per espanderlo. Barra multifunzione | 263 3 Fare clic sul segno più (+) accanto a Stati delle schede contestuali per espanderlo. 4 Fare clic sul segno più (+) accanto allo stato della scheda contestuale che contiene la scheda della barra multifunzione di cui si desidera cambiare il tipo di visualizzazione contestuale. 5 Selezionare la scheda della barra multifunzione da modificare. 6 Nel riquadro Proprietà, in Tipo di visualizzazione contestuale, selezionare Completo o Unito. 7 Fare clic su Applica. Riferimento rapido Comandi IUPERS Gestisce gli elementi dell'interfaccia utente personalizzati nel prodotto. BARRAMULTIF Apre la finestra della barra multifunzione. CHIUDIBARRAMULTIF Chiude la finestra della barra multifunzione. 264 | Capitolo 4 Personalizzazione dell'interfaccia utente Variabili di sistema RIBBONCONTEXTSELECT Controlla la visualizzazione delle schede contestuali della barra multifunzione quando si fa clic o doppio clic su un oggetto. RIBBONCONTEXTSELLIM Limita il numero di oggetti che possono essere modificati contemporaneamente mediante i controlli della barra multifunzione o una scheda contestuale. RIBBONSELECTMODE Specifica se il gruppo di selezione in modalità PICKFIRST continua ad essere selezionato anche dopo che la scheda contestuale della barra multifunzione è stata richiamata e il comando completato. Barre degli strumenti La personalizzazione della barra degli strumenti può essere un'operazione semplice come collocare o ridimensionare una barra degli strumenti nella finestra dell'applicazione per ottenere uno spazio o un'efficienza maggiori nel disegno. È inoltre possibile creare e modificare le barre degli strumenti standard e a comparsa, aggiungere comandi e controlli, nonché spostare e rimuovere comandi e controlli da una barra degli strumenti. Creazione e modifica delle barre degli strumenti Alcune delle più semplici personalizzazioni della barra degli strumenti possono contribuire ad una maggiore efficienza delle attività di disegno quotidiane. È ad esempio possibile consolidare i comandi e i controlli utilizzati di frequente su una barra degli strumenti, rimuovere i pulsanti che non vengono mai utilizzati o modificare alcune proprietà semplici della barra. È inoltre possibile specificare le informazioni da visualizzare sotto forma di descrizione comandi quando il cursore passa sopra ad un pulsante. È possibile aggiungere pulsanti o rimuovere quelli utilizzati raramente e disporre in modo diverso pulsanti e barre degli strumenti. È anche possibile creare barre degli strumenti e barre degli strumenti a comparsa, nonché creare o modificare l'icona di un pulsante associata ad un comando. La creazione di una barra degli strumenti può essere effettuata partendo da zero, creando una copia di una barra degli strumenti esistente o creando una barra degli strumenti Barre degli strumenti | 265 da un menu a discesa esistente. Quando si crea una barra degli strumenti da un menu a discesa, le voci di menu secondario non vengono incluse. NOTA Durante la creazione di una barra degli strumenti è opportuno determinare in quali aree di lavoro si desidera visualizzarla. Per default, una nuova barra degli strumenti viene visualizzata in tutte le aree di lavoro. Nella tabella seguente sono elencate le proprietà della barra degli strumenti Standard così come vengono visualizzate nel riquadro Proprietà. Proprietà della barra degli strumenti Standard Voce del riquadro Descrizione Proprietà Esempio Nome Stringa utilizzata come didascalia della barra degli strumenti. Standard Descrizione Testo utilizzato per descrivere l'elemento. Non viene visualizzato nell'interfaccia utente. Barra degli strumenti Standard Visualizzazione di default Determina se la scheda della barra degli strumenti viene visualizzata quando si carica il file CUIx come file di personalizzazione parziale. Le opzioni disponibili sono Non aggiungere alle aree di lavoro o Aggiungi alle aree di lavoro. Aggiungi alle aree di lavoro Orientamento Specifica se la barra degli strumenti è mobile o fissa (in alto, in basso, a sinistra o a destra) quando il file CUIx viene caricato per la prima volta. Alto Posizione X di default Specifica la posizione in cui viene visualizzata la barra degli strumenti mobile a partire dal lato sinistro dello schermo o la posizione in cui viene agganciata. Se la barra degli strumenti è agganciata, il valore 0 indica la posizione più a sinistra in un'area di aggancio. 0 Posizione Y di default Specifica la posizione in cui viene visualizzata la barra degli strumenti mobile a partire dall'alto dello schermo o la posizione in cui viene agganciata. Se la barra degli strumenti è agganciata, il valore 0 indica la posizione più in alto in un'area di aggancio. 0 Righe Specifica il numero di righe su cui vengono visualizzati gli elementi della barra degli strumenti quando è mobile. 1 266 | Capitolo 4 Personalizzazione dell'interfaccia utente Proprietà della barra degli strumenti Standard Voce del riquadro Descrizione Proprietà Esempio Alias TB_STANDARD, Standard Specifica gli alias della barra degli strumenti. Fare clic sul pulsante [ ] per aprire la finestra di dialogo Alias. Ogni alias nel file CUIx deve essere univoco e viene utilizzato per fare riferimento alla barra degli strumenti a livello di programma. ID elemento Etichetta che identifica una barra degli strumenti in modo univoco. ID_TbStandar NOTA Le proprietà Attivo per default, Orientamento, Posizione X di default, Posizione Y di default e Righe vengono utilizzate solo quando il file CUIx viene caricato per la prima volta e non è stata definita alcuna area di lavoro di default. Quando una barra degli strumenti viene caricata per la prima volta, viene utilizzata un'area di lavoro per definire le proprietà Aspetto della barra. Per ulteriori informazioni, vedere la procedura Come modificare le proprietà di una barra degli strumenti a pagina 398. La prima attività da eseguire quando si crea una nuova barra degli strumenti è la specifica del nome. A una nuova barra degli strumenti non sono assegnati comandi o controlli. Se alla barra degli strumenti non sono assegnati comandi o controlli, verrà ignorata dal programma fino a quando non viene aggiunto almeno un comando o un controllo. Per aggiungere comandi e controlli ad una barra degli strumenti, trascinare un comando o un controllo da una barra degli strumenti esistente o dal riquadro Elenco comandi e rilasciarlo sulla barra degli strumenti. Dopo aver aggiunto un comando o un controllo ad una barra degli strumenti, è possibile modificare il testo visualizzato nella descrizione comandi quando il cursore passa sul pulsante modificando la proprietà Nome visualizzata nel riquadro Proprietà. Personalizzazione delle barre degli strumenti dal riquadro Anteprima barra degli strumenti È possibile personalizzare una barra degli strumenti utilizzando la struttura nel riquadro Personalizzazioni in <nome file> o il riquadro Anteprima barra degli strumenti. Il riquadro Anteprima barra degli strumenti consente di aggiungere e rimuovere comandi e controlli a livello visivo e in tempo reale invece di utilizzare semplicemente la struttura. È anche possibile trascinare in modo interattivo un comando o un controllo nel riquadro di anteprima per riposizionarlo. Barre degli strumenti | 267 Personalizzazione delle barre degli strumenti dalla finestra dell'applicazione Il programma consente di personalizzare le barre degli strumenti visualizzate nell'applicazione quando l'editor CUI (Customize User Interface) è aperto. È possibile trascinare i comandi dal riquadro Elenco comandi e rilasciarli direttamente su una barra degli strumenti visibile, fissa o mobile, nella finestra dell'applicazione. Quando l'editor CUI è aperto, è inoltre possibile rimuovere, riposizionare o copiare comandi. Creazione di gruppi della barra multifunzione dalle barre degli strumenti Per creare nuovi gruppi della barra multifunzione dalle barre degli strumenti, trascinare le barre esistenti dal nodo Barre degli strumenti nel riquadro Personalizzazioni in <nome file> al nodo Gruppi in Barra multifunzione nel riquadro Personalizzazioni in <nome file>. Quando si rilascia la barra degli strumenti, viene richiesto di convertire una copia della barra in un gruppo della barra multifunzione. Per ulteriori informazioni sulla personalizzazione dei gruppi della barra multifunzione, vedere Gruppi della barra multifunzione a pagina 213. Come visualizzare una barra degli strumenti ■ Effettuare una delle seguenti operazioni: Come visualizzare le barre degli strumenti dall'interfaccia utente a pagina 385 Come visualizzare le barre degli strumenti mediante l'editor CUI a pagina 397 Come creare una barra degli strumenti 1 Fare clic sulla scheda Gestisci ➤ gruppo Personalizzazione ➤ Interfaccia utente. 2 Nella scheda Personalizza dell'editor CUI, nel riquadro Personalizzazioni in <nome file>, fare clic con il pulsante destro del mouse su Barre degli strumenti. Fare clic su Nuova barra degli strumenti. 268 | Capitolo 4 Personalizzazione dell'interfaccia utente Una nuova barra degli strumenti, denominata BarraStrumenti1, viene collocata in fondo alla struttura Barre degli strumenti. 3 Effettuare una delle seguenti operazioni: ■ Immettere un nuovo nome sovrascrivendo quello di default BarraStrumenti1. ■ Fare clic con il pulsante destro del mouse su BarraStrumenti1. Fare clic su Rinomina. Digitare un nuovo nome per la barra degli strumenti. ■ Fare clic su BarraStrumenti1, attendere e fare di nuovo clic sul nome della barra degli strumenti per modificarlo localmente. 4 Selezionare la nuova barra nella struttura e aggiornare il riquadro Proprietà: ■ Nella casella Descrizione, digitare una descrizione per la barra degli strumenti. ■ Nella campo Visualizzazione di default, specificare se la barra degli strumenti viene visualizzata di default quando si carica il file CUIx come file di personalizzazione parziale. ■ Nel campo Orientamento, specificare l'orientamento della barra degli strumenti. ■ Nella casella Posizione X di default, digitare un numero. ■ Nella casella Posizione Y di default, digitare un numero. ■ Nella casella Righe, digitare il numero di righe per una barra degli strumenti mobile. ■ Nella casella Alias, digitare un alias per la barra degli strumenti. Barre degli strumenti | 269 5 Nel riquadro Elenco comandi, trascinare il comando da aggiungere esattamente al di sotto del nome della barra degli strumenti nel riquadro Personalizzazioni in <nome file>. 6 Fare clic su Applica. Come creare una barra degli strumenti da un menu a discesa 1 Fare clic sulla scheda Gestisci ➤ gruppo Personalizzazione ➤ Interfaccia utente. 2 Nella scheda Personalizza dell'editor CUI, nel riquadro Personalizzazioni in <nome file>, fare clic sul segno più (+) accanto al nodo della struttura Menu per espanderlo. 3 Trascinare il menu da cui si desidera creare una barra degli strumenti e rilasciarlo sul nodo Barre degli strumenti. 4 Aggiornare l'area di lavoro come desiderato per aggiornare la visualizzazione e la posizione della nuova barra degli strumenti. Come aggiungere un comando alla barra degli strumenti nel riquadro Personalizzazioni in 1 Fare clic sulla scheda Gestisci ➤ gruppo Personalizzazione ➤ Interfaccia utente. 270 | Capitolo 4 Personalizzazione dell'interfaccia utente 2 Nella scheda Personalizza dell'editor CUI, nel riquadro Personalizzazioni in <nome file>, fare clic sul segno più (+) accanto al nodo della struttura Barre degli strumenti per espanderlo. 3 Nel riquadro Elenco comandi, trascinare il comando da aggiungere alla barra degli strumenti nel riquadro Personalizzazioni in <nome file>. 4 Fare clic su Applica. Come aggiungere un comando ad una barra degli strumenti nel riquadro Anteprima barra degli strumenti 1 Fare clic sulla scheda Gestisci ➤ gruppo Personalizzazione ➤ Interfaccia utente. 2 Nella scheda Personalizza dell'editor CUI, nel riquadro Personalizzazioni in <nome file>, fare clic sul segno più (+) accanto al nodo della struttura Barre degli strumenti per espanderlo. 3 Selezionare la barra degli strumenti a cui aggiungere un comando. 4 Nel riquadro Elenco comandi, trascinare il comando da aggiungere alla barra degli strumenti selezionata e rilasciarlo sull'anteprima della barra degli strumenti nel riquadro Anteprima barra degli strumenti. Barre degli strumenti | 271 È possibile definire dove viene posizionato il comando rilasciando il pulsante del mouse quando viene visualizzata la barra di divisione verticale nera. 5 Fare clic su Applica. Come aggiungere un comando ad una barra degli strumenti all'esterno dell'editor CUI 1 Visualizzare la barra degli strumenti a cui aggiungere un comando facendo clic con il pulsante destro del mouse su un pulsante della barra degli strumenti. Fare clic sul nome della barra degli strumenti. 2 Fare clic con il pulsante destro del mouse su un pulsante della barra degli strumenti. Fare clic su Personalizza. 3 Nella scheda Personalizza dell'editor CUI, nel riquadro Elenco comandi, trascinare il comando da aggiungere e rilasciarlo sulla barra degli strumenti. 272 | Capitolo 4 Personalizzazione dell'interfaccia utente Per controllare la posizione in cui verrà aggiunto il comando, utilizzare l'indicatore di posizione orizzontale. 4 Fare clic su Applica. Come riposizionare un comando o un controllo di una barra degli strumenti nel riquadro Personalizzazioni in 1 Fare clic sulla scheda Gestisci ➤ gruppo Personalizzazione ➤ Interfaccia utente. 2 Nella scheda Personalizza dell'editor CUI, nel riquadro Personalizzazioni in <nome file>, fare clic sul segno più (+) accanto al nodo della struttura Barre degli strumenti per espanderlo. 3 Fare clic sul segno più (+) accanto alla barra degli strumenti che contiene il comando o il controllo da riposizionare per espanderla. 4 Trascinare il nome del comando o del controllo da riposizionare nella nuova posizione dell'elenco di strumenti. Barre degli strumenti | 273 Durante il trascinamento, utilizzare l'indicatore di posizione orizzontale per specificare la nuova posizione del comando o del controllo. Se viene visualizzata una freccia rivolta a sinistra, il comando o il controllo vengono spostati all'inizio della barra degli strumenti. 5 Fare clic su Applica. Come riposizionare un comando o un controllo di una barra degli strumenti nel riquadro Anteprima barra degli strumenti 1 Fare clic sulla scheda Gestisci ➤ gruppo Personalizzazione ➤ Interfaccia utente. 2 Nella scheda Personalizza dell'editor CUI, nel riquadro Personalizzazioni in <nome file>, fare clic sul segno più (+) accanto al nodo della struttura Barre degli strumenti per espanderlo. 3 Selezionare la barra degli strumenti che contiene il comando o il controllo da riposizionare. 4 In Anteprima barra degli strumenti, trascinare il comando o il controllo da riposizionare. Durante il trascinamento, utilizzare l'indicatore di posizione orizzontale per specificare la nuova posizione del comando o del controllo. 5 Fare clic su Applica. 274 | Capitolo 4 Personalizzazione dell'interfaccia utente Come riposizionare un comando su una barra degli strumenti all'esterno dell'editor CUI 1 Visualizzare la barra degli strumenti in cui si desidera riposizionare il comando facendo clic con il pulsante destro del mouse su un pulsante della barra degli strumenti. Fare clic sul nome della barra degli strumenti. 2 Fare clic con il pulsante destro del mouse su un pulsante della barra degli strumenti. Fare clic su Personalizza. Viene visualizzato l'editor CUI. 3 Trascinare il comando sulla barra degli strumenti da riposizionare. Durante il trascinamento, utilizzare l'indicatore di posizione orizzontale per specificare la nuova posizione del comando. 4 Fare clic su Applica. Come rimuovere un comando o un controllo da una barra degli strumenti nel riquadro Personalizzazioni in 1 Fare clic sulla scheda Gestisci ➤ gruppo Personalizzazione ➤ Interfaccia utente. 2 Nella scheda Personalizza dell'editor CUI, nel riquadro Personalizzazioni in <nome file>, fare clic sul segno più (+) accanto al nodo della struttura Barre degli strumenti per espanderlo. 3 Fare clic sul segno più (+) accanto alla barra degli strumenti che contiene il comando o il controllo da rimuovere. 4 Fare clic con il pulsante destro del mouse sul nome del comando o del controllo da rimuovere. Fare clic su Rimuovi. Barre degli strumenti | 275 5 Fare clic su Applica. Come rimuovere un comando o un controllo da una barra degli strumenti nel riquadro Anteprima barra degli strumenti 1 Fare clic sulla scheda Gestisci ➤ gruppo Personalizzazione ➤ Interfaccia utente. 2 Nella scheda Personalizza dell'editor CUI, nel riquadro Personalizzazioni in <nome file>, fare clic sul segno più (+) accanto al nodo della struttura Barre degli strumenti per espanderlo. 3 Selezionare la barra degli strumenti che contiene il comando o il controllo da riposizionare. 4 Nel riquadro Anteprima barra degli strumenti, trascinare il comando o il controllo da rimuovere e rilasciarlo al di fuori dell'anteprima. 5 Fare clic su Applica. Come rimuovere un comando da una barra degli strumenti all'esterno dell'editor CUI 1 Visualizzare la barra degli strumenti da cui rimuovere un comando facendo clic con il pulsante destro del mouse su un pulsante della barra degli strumenti. Fare clic sul nome della barra degli strumenti. 2 Fare clic con il pulsante destro del mouse su un pulsante della barra degli strumenti. Fare clic su Personalizza. Viene visualizzato l'editor CUI. 276 | Capitolo 4 Personalizzazione dell'interfaccia utente 3 Trascinare il comando che si desidera rimuovere dalla barra degli strumenti e rilasciarlo sulla finestra di disegno. 4 Fare clic su OK per confermare la rimozione del comando dalla barra degli strumenti. 5 Nell'editor CUI, fare clic su Applica. Come modificare le proprietà di una barra degli strumenti 1 Fare clic sulla scheda Gestisci ➤ gruppo Personalizzazione ➤ Interfaccia utente. 2 Nella scheda Personalizza dell'editor CUI, nel riquadro Personalizzazioni in <nome file>, fare clic sul segno più (+) accanto al nodo della struttura Barre degli strumenti per espanderlo. NOTA Le modifiche apportate in questa fase alle proprietà di una barra degli strumenti incidono esclusivamente sull'aspetto iniziale della barra degli strumenti dopo il caricamento del file CUIx. Per definire l'aspetto di una barra degli strumenti, è preferibile utilizzare un'area di lavoro. 3 Selezionare la barra degli strumenti di cui si desidera modificare le proprietà. 4 Apportare le modifiche richieste nel riquadro Proprietà. 5 Fare clic su Applica. Barre degli strumenti | 277 Come modificare la descrizione comandi di un comando 1 Fare clic sulla scheda Gestisci ➤ gruppo Personalizzazione ➤ Interfaccia utente. 2 Nella scheda Personalizza dell'editor CUI, nel riquadro Personalizzazioni in <nome file>, fare clic sul segno più (+) accanto al nodo della struttura Barre degli strumenti per espanderlo. 3 Selezionare la barra degli strumenti il cui testo di descrizione comandi si desidera modificare. 4 Nella sezione Visualizzazione del riquadro Proprietà, apportare la modifica desiderata alla proprietà Nome (non alle proprietà Nome comando o Nome visualizzato del comando) e alle proprietà Descrizione e File della Guida complementare. 5 Fare clic su Applica. Riferimento rapido Comandi IUPERS Gestisce gli elementi dell'interfaccia utente personalizzati nel prodotto. IUPRAPIDA Visualizza la finestra di dialogo Personalizza interfaccia utente in formato compresso. BARRAMULTIF Apre la finestra della barra multifunzione. CHIUDIBARRAMULTIF Chiude la finestra della barra multifunzione. Variabili di sistema TOOLTIPS Controlla la visualizzazione delle descrizioni dei comandi per la barra multifunzione, le barre degli strumenti e altri elementi dell'interfaccia utente. 278 | Capitolo 4 Personalizzazione dell'interfaccia utente Aggiunta di icone a comparsa ad una barra degli strumenti È possibile utilizzare icone a comparsa per raggruppare comandi correlati in una barra degli strumenti. Le icone a comparsa rappresentano un gruppo di comandi nidificati sotto un unico pulsante in una barra degli strumenti. I pulsanti a comparsa presentano un triangolino nero nell'angolo inferiore destro. Per creare icone a comparsa, è possibile partire da zero oppure trascinare una barra degli strumenti esistente o un menu a discesa in una barra degli strumenti. Se si trascina un menu a discesa in una barra degli strumenti, viene creata una nuova barra degli strumenti che presenta un'icona a comparsa nella posizione in cui il menu a discesa è stato rilasciato. Nella tabella seguente sono elencate le proprietà dell'icona a comparsa Zoom così come vengono visualizzate nel riquadro Proprietà. Proprietà dell'icona a comparsa Zoom della barra degli strumenti Standard Voce del riquadro Proprietà Descrizione Esempio Nome La stringa non viene visualizzata nell'interfaccia utente, a meno che la proprietà Utilizza icona propria non sia impostata su Sì. Zoom Descrizione Testo utilizzato per descrivere l'elemento. Non viene visualizzato nell'interfaccia utente. Barra degli strumenti Origine Valore di sola lettura utilizzato per specificare la barra degli strumenti a cui viene fatto riferimento per creare l'icona a comparsa. TB_ZOOM Utilizza icona propria Definisce se l'ultimo pulsante utilizzato nella barra degli strumenti è impostato come pulsante corrente. I valori possibili sono Sì e No. No Immagine piccola La stringa di ID della risorsa immagine piccola (16 × 16 bitmap). La stringa deve includere caratteri alfanumerici senza segni di punteggiatura, ad eccezione di un trattino (-) o di un segno di sottolineatura (_). Può anche essere una bitmap definita dall'utente. RCDATA_16_ZOOM Fare clic sul pulsante [ ] per aprire la finestra di dialogo Seleziona file di immagini. Barre degli strumenti | 279 Proprietà dell'icona a comparsa Zoom della barra degli strumenti Standard Voce del riquadro Proprietà Descrizione Esempio Immagine grande La stringa di ID della risorsa immagine grande (32 × 32 bitmap). Se la bitmap specificata non è 32 x 32, il programma la adatta a tali dimensioni. La stringa deve includere caratteri alfanumerici senza segni di punteggiatura, ad eccezione di un trattino (-) o di un segno di sottolineatura (_). Può anche essere una RCDATA_16_ZOOM bitmap definita dall'utente. Fare clic sul pulsante [ ] per aprire la finestra di dialogo Seleziona file di immagine. AVVERTIMENTO Non cambiare gli alias utilizzati per una barra degli strumenti utilizzata come icona a comparsa, altrimenti il collegamento tra la barra degli strumenti e l'icona a comparsa verrà interrotto. Come creare da zero una barra degli strumenti a comparsa 1 Fare clic sulla scheda Gestisci ➤ gruppo Personalizzazione ➤ Interfaccia utente. 2 Nella scheda Personalizza dell'editor CUI, nel riquadro Personalizzazioni in <nome file>, fare clic sul segno più (+) accanto al nodo della struttura Barre degli strumenti per espanderlo. 3 Fare clic con il pulsante destro del mouse sulla barra degli strumenti a cui aggiungere una barra degli strumenti a comparsa. Fare clic su Nuova icona a scomparsa. Una nuova barra degli strumenti a comparsa (denominata BarraStrumenti1) viene posizionata sotto la barra selezionata. 4 Fare clic con il pulsante destro del mouse su BarraStrumenti1. Fare clic su Rinomina. Digitare un nuovo nome per la barra degli strumenti. 280 | Capitolo 4 Personalizzazione dell'interfaccia utente NOTA È possibile fare clic, attendere e fare di nuovo clic su un nome della barra degli strumenti per modificarlo localmente nel riquadro Personalizzazioni in <nome file>. NOTA Rinominando la barra degli strumenti, il nome dell'icona a comparsa non cambia. È necessario selezionare e rinominare separatamente l'icona a comparsa se si desidera che abbiano entrambe lo stesso nome. 5 Nel riquadro Elenco comandi, trascinare il comando da aggiungere all'icona a comparsa della barra degli strumenti nel riquadro Personalizzazioni in <nome file>. 6 Fare clic su Applica. Barre degli strumenti | 281 Come creare una barra degli strumenti a comparsa da un'altra barra degli strumenti 1 Fare clic sulla scheda Gestisci ➤ gruppo Personalizzazione ➤ Interfaccia utente. 2 Nella scheda Personalizza dell'editor CUI, nel riquadro Personalizzazioni in <nome file>, fare clic sul segno più (+) accanto al nodo della struttura Barre degli strumenti per espanderlo. 3 Fare clic sul segno più (+) accanto alla barra degli strumenti a cui si desidera aggiungere una barra degli strumenti a comparsa. 4 Individuare la barra degli strumenti che si desidera utilizzare come icona a comparsa. Trascinarla nella posizione desiderata nella barra degli strumenti espansa. 5 Fare clic su Applica. Come creare una barra degli strumenti a comparsa da un menu a discesa 1 Fare clic sulla scheda Gestisci ➤ gruppo Personalizzazione ➤ Interfaccia utente. 2 Nella scheda Personalizza dell'editor CUI, nel riquadro Personalizzazioni in <nome file>, fare clic sul segno più (+) accanto al nodo della struttura Barre degli strumenti per espanderlo. 3 Fare clic sul segno più (+) accanto alla barra degli strumenti a cui si desidera aggiungere una barra degli strumenti a comparsa. 282 | Capitolo 4 Personalizzazione dell'interfaccia utente 4 Fare clic sul segno più (+) accanto al nodo della struttura Menu per espanderlo. 5 Trascinare il menu da cui si desidera creare icone a comparsa e rilasciarlo sul nodo della barra degli strumenti in cui posizionare le icone a comparsa. Se il menu viene rilasciato su una barra degli strumenti verranno create una nuova barra degli strumenti e una nuova icona a comparsa. 6 Riposizionare le nuove icone a comparsa sulla barra degli strumenti. Riferimento rapido Comandi IUPERS Gestisce gli elementi dell'interfaccia utente personalizzati nel prodotto. Aggiunta, rimozione o selezione dei controlli della barra degli strumenti I controlli della barra degli strumenti sono elenchi a discesa di voci che possono influire sugli oggetti di un disegno o sul funzionamento del programma. La barra degli strumenti Layer contiene, ad esempio, controlli per la definizione Barre degli strumenti | 283 delle impostazioni dei layer. Nell'editor CUI (Customize User Interface) è possibile aggiungere, rimuovere e riposizionare i controlli all'interno delle barre degli strumenti. Nella tabella che segue sono elencati i controlli della barra degli strumenti trovati nell'editor CUI e le relative definizioni. Gli elementi di controllo nella colonna sinistra della tabella non corrispondono sempre al testo visualizzato come descrizione comandi nel programma, ad esempio Annulla controllo pulsante sottile viene visualizzato come Annulla nella descrizione comandi del programma. Per modificare un controllo in una barra degli strumenti, fare riferimento a questa tabella. Elementi di controllo per le barre degli strumenti Elemento di controllo Descrizione Controllo Autodesk Seek Consente di immettere una stringa di testo per ricercare contenuti specifici nel sito Web Autodesk Seek. Controllo stile di quota Visualizza e imposta lo stile di quota corrente. Controllo ricerca testo Consente la ricerca di una stringa di testo contenuta nel disegno corrente. Controllo del layer Visualizza il layer corrente e consente di impostare come corrente un layer. Controllo tipo linea Visualizza e imposta il tipo di linea corrente. Controllo spessore linea Visualizza e imposta lo spessore di linea corrente. Controllo stile multidirettrice Visualizza e imposta lo stile della multidirettrice corrente. Controllo vista con nome Visualizza e imposta la vista con nome corrente. Controllo colore OPT Visualizza e imposta il colore corrente. Controllo stile di stampa Visualizza e imposta lo stile di stampa corrente. 284 | Capitolo 4 Personalizzazione dell'interfaccia utente Elementi di controllo per le barre degli strumenti Elemento di controllo Descrizione Ripeti controllo pulsante sottile Consente di annullare le operazioni di annullamento precedenti. Controllo nome blocco riferimento Visualizza il nome dell'xrif di cui è in corso la modifica. Controllo degli stili di tabella Visualizza e imposta lo stile di tabella corrente. Controllo stile di testo Visualizza e imposta lo stile di testo corrente. Controllo UCS Visualizza l'UCS corrente e consente di ripristinare un UCS salvato. Annulla controllo pulsante sottile Consente di annullare le azioni precedenti. Controllo vista Visualizza e imposta la vista 3D standard corrente per una finestra. Controllo scala finestra Visualizza e imposta la scala corrente per una finestra mobile. Controllo area di lavoro Visualizza l'area di lavoro corrente e consente di impostare come corrente un'area di lavoro. Come aggiungere un controllo alla barra degli strumenti nel riquadro Personalizzazioni in 1 Fare clic sulla scheda Gestisci ➤ gruppo Personalizzazione ➤ Interfaccia utente. 2 Nella scheda Personalizza dell'editor CUI, nel riquadro Personalizzazioni in <nome file>, fare clic sul segno più (+) accanto al nodo della struttura Barre degli strumenti per espanderlo. 3 Fare clic sul segno più (+) accanto alla barra degli strumenti a cui si desidera aggiungere un controllo. Barre degli strumenti | 285 4 Nell'elenco delle categorie del riquadro Elenco comandi, fare clic su Elementi di controllo barra degli strumenti. Nel riquadro Elenco comandi vengono visualizzati solo gli elementi di controllo della barra degli strumenti. 5 Nell'elenco Comando, trascinare il controllo nel riquadro Personalizzazioni in <nome file> nella posizione in cui si desidera aggiungerlo nella barra degli strumenti. 6 Fare clic su Applica. Come aggiungere un controllo alla barra degli strumenti nel riquadro Anteprima barra degli strumenti 1 Fare clic sulla scheda Gestisci ➤ gruppo Personalizzazione ➤ Interfaccia utente. 2 Nella scheda Personalizza dell'editor CUI, nel riquadro Personalizzazioni in <nome file>, fare clic sul segno più (+) accanto al nodo della struttura Barre degli strumenti per espanderlo. 286 | Capitolo 4 Personalizzazione dell'interfaccia utente 3 Selezionare la barra degli strumenti a cui aggiungere un controllo. 4 Nell'elenco Categorie del riquadro Elenco comandi, fare clic su Elementi di controllo. Nel riquadro Elenco comandi vengono visualizzati solo gli elementi di controllo della barra degli strumenti. 5 Nel riquadro Elenco comandi, trascinare il controllo da aggiungere alla barra degli strumenti selezionata e rilasciarlo sull'anteprima della barra degli strumenti nel riquadro Anteprima barra degli strumenti. È possibile determinare la posizione di inserimento del comando rilasciando il pulsante del mouse quando la barra di divisione verticale viene visualizzata nella posizione desiderata. 6 Fare clic su Applica. Come passare ad un controllo in una barra degli strumenti 1 Fare clic sulla scheda Gestisci ➤ gruppo Personalizzazione ➤ Interfaccia utente. Barre degli strumenti | 287 2 Nella scheda Personalizza dell'editor CUI, nel riquadro Personalizzazioni in <nome file>, fare clic sul segno più (+) accanto al nodo della struttura Barre degli strumenti per espanderlo. 3 Fare clic sul segno più (+) accanto alla barra degli strumenti a cui si desidera aggiungere un controllo. 4 Fare clic sull'elemento del controllo sotto alla barra degli strumenti. 5 Nella casella Controllo del riquadro Proprietà, fare clic sulla freccia verso il basso per visualizzare un elenco di controlli della barra degli strumenti. 6 Fare clic su un controllo della barra degli strumenti per sostituire il controllo originale con quello selezionato. 7 Fare clic su Applica. Riferimento rapido Comandi IUPERS Gestisce gli elementi dell'interfaccia utente personalizzati nel prodotto. 288 | Capitolo 4 Personalizzazione dell'interfaccia utente Menu a discesa e menu di scelta rapida Sotto una barra dei menu vengono visualizzati menu a discesa. I menu di scelta rapida (anche denominati contestuali) vengono visualizzati in corrispondenza o vicino al puntatore a croce o al cursore quando si fa clic con il pulsante destro del mouse nella finestra di disegno, nella finestra di testo, nella finestra dei comandi, nelle aree della barra degli strumenti o nella barra multifunzione. Introduzione ai menu a discesa e ai menu di scelta rapida Un menu a discesa può contenere fino a 999 comandi e un menu di scelta rapida fino a 499 comandi. Il limite dei comandi include tutti menu di una gerarchia. Se i comandi nel file di menu superano tali limiti (ma è improbabile), il programma ignora i comandi in eccesso. Se un menu a discesa o di scelta rapida è più lungo dello spazio di visualizzazione disponibile, viene troncato in modo da rientrare nei limiti. Quando si tronca un menu a discesa o di scelta rapida, vengono aggiunte due frecce, una nella parte superiore e l'altra in quella inferiore del menu. Utilizzando tali frecce, è possibile scorrere l'elenco di voci di menu verso l'alto o il basso. Nella tabella seguente sono elencate le proprietà del menu File così come vengono visualizzate nel riquadro Proprietà. Le proprietà di un menu a discesa e di un menu di scelta rapida sono identiche. Proprietà del menu File Voce del riquadro Descrizione Proprietà Esempio Nome Stringa utilizzata come didascalia del menu sulla barra dei menu. &File Descrizione Testo utilizzato per descrivere l'elemento. Non viene visualizzato nell'interfaccia utente. Alias Specifica gli alias del menu. Fare clic sul pulsante [ ] per aprire la finestra di dialogo Alias. Ogni alias nel file CUIx deve essere univoco e viene utilizzato per fare riferimento al menu a livello di programma. POP1, FILE ID elemento Etichetta che identifica un menu in modo univoco. ID_MnFile Menu a discesa e menu di scelta rapida | 289 NOTA Quando si crea un menu a discesa o di scelta rapida, è anche necessario aggiungervi almeno un comando. In caso contrario, il menu non verrà visualizzato nella barra dei menu. Riferimento rapido Comandi IUPERS Gestisce gli elementi dell'interfaccia utente personalizzati nel prodotto. Variabili di sistema MENUBAR Controlla la visualizzazione della barra dei menu. Creazione di un menu a discesa È possibile creare un menu a discesa, quindi aggiungervi sottomenu e comandi mediante la scheda Personalizza dell'editor CUI. La creazione e la modifica di menu a discesa standard consente di visualizzare e organizzare i comandi più adatti al proprio modo di lavorare. Per aggiungere i comandi ad un menu a discesa, utilizzare il riquadro Elenco comandi. Una volta aggiunti i comandi al menu a discesa, è possibile modificarne la descrizione, riposizionarli e organizzarli utilizzando i separatori. Oltre che ai separatori, è possibile utilizzare anche i sottomenu per raggruppare i comandi. Per ulteriori informazioni sui sottomenu, vedere Creazione di sottomenu a pagina 305. Quando si modifica la posizione dei comandi nei menu, la Guida in linea viene aggiornata automaticamente in modo da riflettere la modifica attraverso la funzionalità Guida dinamica. Per ulteriori informazioni su come la Guida dinamica influisca sulla personalizzazione, vedere Come è cambiata la personalizzazione a pagina 102. NOTA Quando si crea un menu, è opportuno determinare in quali aree di lavoro si desidera visualizzarlo. Per default, un nuovo menu viene visualizzato in tutte le aree di lavoro. 290 | Capitolo 4 Personalizzazione dell'interfaccia utente Alias dei menu a discesa I menu a discesa devono disporre di un alias nell'intervallo compreso tra POP1 e POP499. Per default, i menu con un alias compreso tra POP1 e POP16 vengono caricati al momento del caricamento di un menu. Per la visualizzazione di tutti gli altri menu è necessario aggiungerli ad un'area di lavoro. Come creare un menu a discesa 1 Fare clic sulla scheda Gestisci ➤ gruppo Personalizzazione ➤ Interfaccia utente. 2 Nella scheda Personalizza dell'editor CUI, nel riquadro Personalizzazioni in <nome file>, fare clic con il pulsante destro del mouse su Menu. Fare clic su Nuovo menu. Un nuovo menu (denominato Menu1) viene collocato nella parte inferiore della struttura Menu. 3 Effettuare una delle seguenti operazioni: ■ Immettere un nuovo nome sovrascrivendo quello di default Menu1. ■ Fare clic con il pulsante destro del mouse su Menu1. Fare clic su Rinomina. Digitare un nuovo nome di menu. ■ Fare clic su Menu1, attendere e fare di nuovo clic sul nome del menu per modificarlo localmente. 4 Selezionare il nuovo menu nella struttura e aggiornare il riquadro Proprietà nel modo seguente: ■ Nella casella Descrizione, digitare una descrizione per il menu. ■ Nella casella Alias, al nuovo menu viene assegnato automaticamente un alias basato sul numero di menu già caricati. Se, ad esempio, Menu a discesa e menu di scelta rapida | 291 l'assegnazione dell'alias è POP12, vengono caricati undici menu. Visualizzare o modificare l'alias. ■ (Facoltativo) Se la modifica del nome si basa su un'espressione DIESEL, tale espressione deve essere inclusa nella casella Nome. 5 Nel riquadro Elenco comandi, trascinare il comando esattamente al di sotto del menu nel riquadro Personalizzazioni in <nome file>. NOTA È possibile cambiare il nome di un comando dopo che è stato aggiunto ad un menu. In questo modo è possibile definire la modalità di accesso alla voce di menu tramite ALT. A tale scopo, selezionare la voce di menu nel nodo Menu, quindi modificare la proprietà Nome nel riquadro Proprietà. 6 Fare clic su Applica. Come aggiungere un comando ad un menu a discesa 1 Fare clic sulla scheda Gestisci ➤ gruppo Personalizzazione ➤ Interfaccia utente. 2 Nella scheda Personalizza dell'editor CUI, nel riquadro Personalizzazioni in <nome file>, fare clic sul menu a cui si desidera aggiungere un comando. 3 Nel riquadro Elenco comandi, trascinare il comando da aggiungere esattamente al di sotto del menu nel riquadro Personalizzazioni in <nome file>. 292 | Capitolo 4 Personalizzazione dell'interfaccia utente NOTA È possibile cambiare il nome di un comando dopo che è stato aggiunto ad un menu. In questo modo è possibile definire la modalità di accesso alla voce di menu tramite ALT. A tale scopo, selezionare la voce di menu nel nodo Menu, quindi modificare la proprietà Nome nel riquadro Proprietà. 4 Fare clic su Applica. Per informazioni sulla creazione di un comando, vedere Creazione, modifica e riutilizzo dei comandi a pagina 153. Come modificare la descrizione di un elemento del menu a discesa 1 Fare clic sulla scheda Gestisci ➤ gruppo Personalizzazione ➤ Interfaccia utente. 2 Nella scheda Personalizza dell'editor CUI, nel riquadro Personalizzazioni in <nome file>, fare clic sul segno più (+) accanto al nodo Menu per espanderlo. 3 Fare clic sul segno più (+) accanto al menu a discesa che contiene il comando il cui testo si desidera modificare. 4 Selezionare il comando il cui testo si desidera modificare. 5 Nella sezione Visualizzazione del riquadro Proprietà, apportare la modifica desiderata alla proprietà Nome, non alle proprietà Nome comando o Nome visualizzato del comando. Menu a discesa e menu di scelta rapida | 293 6 Fare clic su Applica. Riferimento rapido Comandi IUPERS Gestisce gli elementi dell'interfaccia utente personalizzati nel prodotto. Variabili di sistema MENUBAR Controlla la visualizzazione della barra dei menu. Creazione di un menu di scelta rapida I menu di scelta rapida vengono visualizzati in corrispondenza del cursore o accanto a quest'ultimo quando si fa clic con il pulsante destro del mouse sul dispositivo di puntamento. Tali menu e le relative opzioni variano in funzione della posizione del cursore e di altre condizioni, quali l'attivazione di un comando o la selezione di un oggetto. I menu di scelta rapida sensibili al contesto visualizzano opzioni di menu relative al comando corrente o all'oggetto selezionato quando si fa clic con il pulsante destro del mouse. Alias dei menu di scelta rapida Ai menu di scelta rapida si fa riferimento tramite alias, che vengono usati in determinate situazioni. Nell'editor CUI i nomi alias devono rispettare specifiche convenzioni di denominazione. Ad esempio, nel menu di scelta rapida denominato "Menu di default", nella sezione Alias del riquadro Proprietà vengono visualizzate le seguenti informazioni: 294 | Capitolo 4 Personalizzazione dell'interfaccia utente POP501, CMDEFAULT CMDEFAULT è uno degli alias riservati che il programma cerca in specifiche situazioni. In questo caso, viene visualizzato il menu di scelta rapida al quale è stato assegnato l'alias CMDEFAULT se non vi sono oggetti selezionati e se non è attivo alcun comando quando si fa clic con il pulsante destro del mouse nella finestra di disegno. Gli alias relativi ai menu di scelta rapida sensibili al contesto devono riportare un numero compreso tra POP500 e POP999, ad eccezione del menu Snap ad oggetto che utilizza l'alias POP0. Gli alias seguenti sono riservati per il programma: Alias di programma per i menu di scelta rapida Alias Descrizione GRIPS Definisce il menu di scelta rapida Grip rapido (fare clic con il pulsante destro del mouse sull'area di disegno mentre è selezionato un grip su un oggetto). CMDEFAULT Definisce il menu di scelta rapida Modalità Default (fare clic con il pulsante destro del mouse sull'area di disegno quando non è attivo alcun comando e non è selezionato alcun oggetto). CMEDIT Definisce il menu di scelta rapida Modalità Modifica (fare clic con il pulsante destro del mouse sull'area di disegno quando sono selezionati uno o più oggetti, non è selezionato alcun grip e non è attivo alcun comando). CMCOMMAND Definisce il menu Modalità comando (fare clic con il pulsante destro del mouse sull'area di disegno quando un comando è attivo). Oltre al contenuto del menu CMCOMMAND, in questo menu vengono inserite le opzioni del comando (parole chiave racchiuse tra parentesi quadre). SNAP Definisce il menu Snap ad oggetto (MAIUSC+clic con il pulsante destro del mouse sull'area di disegno). Menu di scelta rapida specifici di oggetti I menu di scelta rapida CMEDIT e CMCOMMAND possono essere sensibili al contesto. Oltre al contenuto del menu CMEDIT, quando sono selezionati uno o più oggetti dello stesso tipo in questo menu viene inserito il menu dell'oggetto appropriato Menu a discesa e menu di scelta rapida | 295 (se esistente). I menu oggetto utilizzano una delle seguenti convenzioni di denominazione: OBJECT_nomeoggetto OBJECTS_nomeoggetto Se è selezionato un unico oggetto, viene utilizzato il menu OBJECT_nomeoggetto. Se invece sono selezionati più oggetti dello stesso tipo, viene utilizzato il menu OBJECTS_nomeoggetto. Se non è disponibile alcun menu OBJECT_nomeoggetto, il programma utilizza il menu OBJECTS_nomeoggetto (se esistente). ™ Il nome oggetto utilizzato per l'alias è costituito quasi sempre dal nome DXF (Drawing Interchange Format) dell'oggetto, tranne per gli oggetti inseriti. Nella tabella riportata di seguito sono elencati i nomi oggetto specifici di oggetti inseriti, ovvero blocchi, blocchi dinamici e xrif. Nomi oggetto specifici degli oggetti inseriti Nome oggetto Descrizione ATTBLOCKREF Riferimento di blocco con attributi ATTDYNBLOCKREF Riferimento di blocco dinamico con attributi BLOCKREF Riferimento di blocco senza attributi DYNBLOCKREF Riferimento di blocco dinamico senza attributi XRIF Riferimento esterno (xrif) Per supportare, ad esempio, un menu di scelta rapida specifico di un oggetto per uno o più riferimenti di blocco selezionati, è necessario creare o modificare un menu di scelta rapida e sostituirne le proprietà con quelle della tabella riportata di seguito. La proprietà più importante da modificare è Alias, che deve essere cambiata in modo da includere l'alias OBJECT_BLOCKREF. Proprietà del menu di scelta rapida oggetti riferimento di blocco Voce del riquadro Proprietà Descrizione Esempio Nome Stringa che viene utilizzata solo nell'editor CUI e non viene visualizzata nell'interfaccia utente. Menu oggetti blocco 296 | Capitolo 4 Personalizzazione dell'interfaccia utente Proprietà del menu di scelta rapida oggetti riferimento di blocco Voce del riquadro Proprietà Descrizione Esempio Descrizione Testo utilizzato per descrivere l'elemento. Non viene visualizzato nell'interfaccia utente. Menu di scelta rapida per gli oggetti blocco Alias Specifica gli alias del menu di scelta rapida. Fare POP512,OBJECTS_BLOCKREF clic sul pulsante [ ] per aprire la finestra di dialogo Alias. Ogni alias nel file CUIx deve essere univoco e viene utilizzato per fare riferimento al menu di scelta rapida a livello di programma. ID elemento Etichetta che identifica un menu di scelta rapida in modo univoco. PM_0021 Menu di scelta rapida specifici di comandi Analogamente a CMEDIT, il menu CMCOMMAND può contenere comandi contestuali. I menu denominati COMMAND_nomecomando determinano i comandi associati al menu CMCOMMAND quando il comando è attivo. Il testo di nomecomando può essere qualsiasi comando AutoCAD valido, inclusi i comandi personalizzati o di terze parti. In molti casi, è possibile digitare un trattino prima di un comando per fare in modo che, in sostituzione della finestra di dialogo, vengano visualizzati i messaggi alla riga di comando. Per creare un menu contestuale di un comando che visualizza righe di comando invece di una finestra di dialogo (ad esempio -INSER), sarà necessario denominare il menu COMMAND_-INSER. Come creare un menu di scelta rapida Effettuare una delle seguenti operazioni: ■ Come creare un menu di scelta rapida standard a Fare clic sulla scheda Gestisci ➤ gruppo Personalizzazione ➤ Interfaccia utente. b Nella scheda Personalizza dell'editor CUI, nel riquadro Personalizzazioni in <nome file>, fare clic con il pulsante destro del Menu a discesa e menu di scelta rapida | 297 mouse su Menu di scelta rapida. Fare clic su Nuovo menu di scelta rapida. Il nuovo menu di scelta rapida, denominato MenuSceltaRapida1, viene posizionato in fondo alla struttura Menu. c Effettuare una delle seguenti operazioni: ■ Immettere un nuovo nome sovrascrivendo quello di default MenuSceltaRapida1. ■ Fare clic con il pulsante destro del mouse su MenuSceltaRapida1. Fare clic su Rinomina. Digitare un nuovo nome di menu di scelta rapida. ■ Fare clic su MenuSceltaRapida1, attendere e fare di nuovo clic sul nome del menu di scelta rapida per modificarlo direttamente. d Nella casella Descrizione del riquadro Proprietà, digitare facoltativamente una descrizione per il menu di scelta rapida. e Nella casella Alias, fare clic sul pulsante [ ]. f Nella finestra di dialogo Alias, premere INVIO per passare ad una nuova riga. Specificare alias aggiuntivi per il menu e dopo ogni immissione premere INVIO. Viene assegnato automaticamente un alias che corrisponde di default al successivo numero POP, in base al numero di menu di scelta rapida già caricati nel programma. g Nel riquadro Elenco comandi, trascinare il comando da aggiungere subito dopo il menu di scelta rapida nel riquadro Personalizzazioni in <nome file>. 298 | Capitolo 4 Personalizzazione dell'interfaccia utente h Procedere con l'aggiunta di comandi fino a che il nuovo menu di scelta rapida risulta completo. i Fare clic su Applica. ■ Come creare un menu di scelta rapida dei comandi Affinché i comandi del menu di scelta rapida vengano visualizzati quando un comando è attivo, assicurarsi di utilizzare l'alias COMMAND_nomecomando. Ad esempio, se si desidera che i comandi del menu di scelta rapida vengano visualizzati quando si utilizza il comando LINEA utilizzare l'alias COMMAND_LINE. I comandi dal menu di scelta rapida saranno visibili nella parte inferiore del menu di scelta rapida con l'alias CMCOMMAND, quando viene visualizzato. a Fare clic sulla scheda Gestisci ➤ gruppo Personalizzazione ➤ Interfaccia utente. b Nella scheda Personalizza dell'editor CUI, nel riquadro Personalizzazioni in <nome file>, fare clic con il pulsante destro del mouse su Menu di scelta rapida. Fare clic su Nuovo menu di scelta rapida. Menu a discesa e menu di scelta rapida | 299 Il nuovo menu di scelta rapida, denominato MenuSceltaRapida1, viene posizionato in fondo alla struttura Menu. c Effettuare una delle seguenti operazioni: ■ Immettere un nuovo nome sovrascrivendo quello di default MenuSceltaRapida1. ■ Fare clic con il pulsante destro del mouse su MenuSceltaRapida1. Fare clic su Rinomina. Digitare un nuovo nome di menu di scelta rapida. ■ Fare clic su MenuSceltaRapida1, attendere e fare di nuovo clic sul nome del menu di scelta rapida per modificarlo direttamente. d Nella casella Descrizione del riquadro Proprietà, digitare facoltativamente una descrizione per il menu di scelta rapida. e Nella casella Alias, fare clic sul pulsante [ ]. f Nella finestra di dialogo Alias, premere INVIO per passare ad una nuova riga. Specificare alias aggiuntivi per il menu e dopo ogni immissione premere INVIO. Viene assegnato automaticamente un alias che corrisponde di default al successivo numero POP, in base al numero di menu di scelta rapida già caricati nel programma. g Nel riquadro Elenco comandi, trascinare il comando da aggiungere subito dopo il menu di scelta rapida nel riquadro Personalizzazioni in <nome file>. 300 | Capitolo 4 Personalizzazione dell'interfaccia utente h Procedere con l'aggiunta di comandi fino a che il nuovo menu di scelta rapida risulta completo. i Fare clic su Applica. ■ Come creare un menu di scelta rapida dell'oggetto Affinché i comandi del menu di scelta rapida vengano visualizzati quando uno o più oggetti dello stesso tipo vengono selezionati, assicurarsi di utilizzare l'alias OBJECT_tipooggetto o OBJECTS_tipooggetto. Ad esempio, se si desidera che i comandi del menu di scelta rapida vengano visualizzati quando un oggetto LINEA viene selezionato nel disegno, utilizzare l'alias OBJECT_LINE. I comandi dal menu di scelta rapida saranno visibili accanto alla parte superiore del menu di scelta rapida con l'alias CMEDIT, quando viene visualizzato. a Fare clic sulla scheda Gestisci ➤ gruppo Personalizzazione ➤ Interfaccia utente. b Nella scheda Personalizza dell'editor CUI, nel riquadro Personalizzazioni in <nome file>, fare clic con il pulsante destro del mouse su Menu di scelta rapida. Fare clic su Nuovo menu di scelta rapida. Menu a discesa e menu di scelta rapida | 301 Il nuovo menu di scelta rapida, denominato MenuSceltaRapida1, viene posizionato in fondo alla struttura Menu. c Effettuare una delle seguenti operazioni: ■ Immettere un nuovo nome sovrascrivendo quello di default MenuSceltaRapida1. ■ Fare clic con il pulsante destro del mouse su MenuSceltaRapida1. Fare clic su Rinomina. Digitare un nuovo nome di menu di scelta rapida. ■ Fare clic su MenuSceltaRapida1, attendere e fare di nuovo clic sul nome del menu di scelta rapida per modificarlo direttamente. d Nella casella Descrizione del riquadro Proprietà, digitare facoltativamente una descrizione per il menu di scelta rapida. e Nella casella Alias, fare clic sul pulsante [ ]. f Nella finestra di dialogo Alias, premere INVIO per passare ad una nuova riga. Specificare alias aggiuntivi per il menu e dopo ogni immissione premere INVIO. Viene assegnato automaticamente un alias che corrisponde di default al successivo numero POP, in base al numero di menu di scelta rapida già caricati nel programma. NOTA Se si crea un menu di scelta rapida con l'alias OBJECTS_tipooggetto, i comandi assegnati al menu di scelta rapida verranno visualizzati quando uno o più oggetti vengono selezionati prima di fare clic con il pulsante destro del mouse sull'area di disegno. g Nel riquadro Elenco comandi, trascinare il comando da aggiungere subito dopo il menu di scelta rapida nel riquadro Personalizzazioni in <nome file>. 302 | Capitolo 4 Personalizzazione dell'interfaccia utente h Procedere con l'aggiunta di comandi fino a che il nuovo menu di scelta rapida risulta completo. i Fare clic su Applica. Come aggiungere un comando ad un menu di scelta rapida 1 Fare clic sulla scheda Gestisci ➤ gruppo Personalizzazione ➤ Interfaccia utente. 2 Nella scheda Personalizza dell'editor CUI, nel riquadro Personalizzazioni in <nome file>, fare clic sul menu a cui si desidera aggiungere un comando. 3 Nel riquadro Elenco comandi, trascinare il comando da aggiungere esattamente al di sotto del menu nel riquadro Personalizzazioni in <nome file>. Menu a discesa e menu di scelta rapida | 303 NOTA È possibile cambiare il nome di un comando dopo che è stato aggiunto ad un menu. In questo modo è possibile definire la modalità di accesso alla voce di menu tramite ALT. A tale scopo, selezionare la voce di menu nel nodo Menu di scelta rapida, quindi modificare la proprietà Nome nel riquadro Proprietà. 4 Fare clic su Applica. Per informazioni sulla creazione di un comando, vedere Creazione, modifica e riutilizzo dei comandi a pagina 153. Come modificare la descrizione di un elemento del menu di scelta rapida 1 Fare clic sulla scheda Gestisci ➤ gruppo Personalizzazione ➤ Interfaccia utente. 2 Nella scheda Personalizza dell'editor CUI, nel riquadro Personalizzazioni in <nome file>, fare clic sul segno più (+) accanto al nodo Menu scelta rapida per espanderlo. 3 Fare clic sul segno più (+) accanto al menu di scelta rapida che contiene il comando di cui si desidera modificare il testo. 4 Selezionare il comando il cui testo si desidera modificare. 5 Nella sezione Visualizzazione del riquadro Proprietà, apportare la modifica desiderata alla proprietà Nome, non alle proprietà Nome comando o Nome visualizzato del comando. 304 | Capitolo 4 Personalizzazione dell'interfaccia utente 6 Fare clic su Applica. Riferimento rapido Comandi IUPERS Gestisce gli elementi dell'interfaccia utente personalizzati nel prodotto. Variabili di sistema SHORTCUTMENU Controlla se i menu di scelta rapida delle modalità Default, Modifica e Comando sono disponibili nell'area di disegno. Creazione di sottomenu È possibile creare sottomenu per organizzare e raggruppare comandi simili. La procedura di creazione dei sottomenu è molto simile a quella eseguita per creare un menu. Nella seguente tabella vengono descritti i caratteri alfanumerici utilizzati per controllare la visualizzazione e il funzionamento della descrizione dei sottomenu. I caratteri non alfanumerici non inclusi nell'elenco sono riservati per uso futuro come caratteri di menu speciali. Caratteri speciali per sottomenu Carattere Descrizione Esempio $( Attiva l'etichetta del comando del menu a discesa o di scelta rapida per $(if,$(and,$(getvar,CleanScreenState),1),!.)Scher&mo intero Menu a discesa e menu di scelta rapida | 305 Caratteri speciali per sottomenu Carattere Descrizione Esempio valutare una macro di stringa DIESEL se i primi caratteri sono $(. ~ Rende un comando non disponibile. ~Stile di stampa !. Contrassegna un comando con un segno di spunta o, se per la voce di menu viene visualizzata un'icona, attribuisce a quest'ultima un aspetto incassato. !.Layer... & Inserito direttamente prima di un carattere specifica quel carattere come tasto di scelta di menu in un'etichetta di menu a discesa o di scelta rapida. E&sempio visualizza Esempio (con la lettera s sottolineata). \t Posiziona a destra del menu tutto il testo dell'etichetta digitato a destra di questi caratteri. ?\tF1 visualizza la Guida a sinistra del menu a discesa e F1 sulla destra. Come creare un sottomenu 1 Fare clic sulla scheda Gestisci ➤ gruppo Personalizzazione ➤ Interfaccia utente. 2 Nella scheda Personalizza dell'editor CUI, nel riquadro Personalizzazioni in <nome file>, fare clic sul segno più (+) accanto al nodo Menu. Selezionare il menu a cui aggiungere un sottomenu. 3 Fare clic con il pulsante destro del mouse sul menu. Fare clic su Nuovo menu secondario. 306 | Capitolo 4 Personalizzazione dell'interfaccia utente Il nuovo sottomenu, denominato Menu1, viene posizionato in fondo alla struttura del menu selezionato. 4 Effettuare una delle seguenti operazioni: ■ Immettere un nuovo nome sovrascrivendo quello di default Menu1. ■ Fare clic con il pulsante destro del mouse su Menu1. Fare clic su Rinomina. Digitare un nuovo nome di sottomenu. ■ Fare clic su Menu1, attendere e fare di nuovo clic sul nome del menu per modificarlo localmente. 5 Nel riquadro Proprietà, effettuare le seguenti operazioni: ■ Nella casella Descrizione, digitare facoltativamente una descrizione per il sottomenu. 6 Nel riquadro Elenco comandi, trascinare il comando da aggiungere esattamente al di sotto del nome del menu secondario nel riquadro Personalizzazioni in <nome file>. 7 Procedere con l'aggiunta di comandi fino a che nuovo il sottomenu risulta completo. 8 Fare clic su Applica. Menu a discesa e menu di scelta rapida | 307 Riferimento rapido Comandi IUPERS Gestisce gli elementi dell'interfaccia utente personalizzati nel prodotto. Riferimento ai menu a discesa o di scelta rapida Con un metodo simile a quello utilizzato per attivare i sottomenu, è possibile attivare o disattivare un altro menu a discesa o di scelta rapida. Questa operazione è nota come creazione di riferimenti al menu. È possibile creare due tipi di riferimenti ai menu a discesa e di scelta rapida: relativo e assoluto. Per il riferimento relativo viene utilizzato il nome del gruppo di personalizzazione e l'ID elemento. Per il riferimento assoluto viene utilizzata la posizione assoluta di una voce di menu nella gerarchia di menu. Il riferimento relativo è consigliato per la sua natura dinamica che ne consente il funzionamento indipendentemente dallo stato corrente di un menu. Riferimento relativo ai comandi a discesa e di scelta rapida Per fare riferimento ad una voce di un menu a discesa o di scelta rapida in base al relativo gruppo di personalizzazione e ID elemento, utilizzare la funzione menucmd di AutoLISP. Nella sintassi che segue si fa riferimento ad una voce di menu in base al relativo ID elemento. (menucmd "Gcustomizationgroup.element_id=value") Nell'esempio che segue viene utilizzata la sintassi di riferimento relativo per disattivare la voce di menu ID_Line memorizzata nel gruppo di personalizzazione ACAD. La disattivazione viene eseguita indipendentemente dalla posizione della voce di menu nel menu. (menucmd "GACAD.ID_Line=~") Se si conosce il contenuto del file CUIx principale, è possibile creare un file CUIx parziale con una voce di menu aggiuntiva che faccia riferimento al file 308 | Capitolo 4 Personalizzazione dell'interfaccia utente principale. In questo modo, i file CUIx parziali e i file di base specifici possono interagire. Riferimento assoluto alle voci dei menu a discesa e di scelta rapida Oltre a fare riferimento ad una voce di menu, è possibile attivarla o disattivarla mediante la sintassi $Pn=xxx. Il formato utilizzato a tale scopo è il seguente: $Pn.i=xxx $ carica una sezione di menu, Pn specifica la sezione di menu attiva (i valori validi sono compresi tra 0 e 16), i specifica il numero della voce di menu e xxx (se presente) specifica una stringa di caratteri non disponibili o contrassegnati. Utilizzando la sintassi $Pn=xxx, nell'esempio che segue viene aggiunto un contrassegno alla voce 1 della sezione POP7. $P7.1=!. L'esempio che segue utilizza la funzione menucmd di AutoLISP per fare riferimento a una voce di un menu a discesa o di scelta rapida. Poiché i file di personalizzazione sono dinamici (tramite il caricamento di file CUIx parziali), il funzionamento della sintassi riportata di seguito non può essere garantito per tutti i casi. (menucmd "P1.2=~") Questa sintassi si basa sulla posizione della voce di menu e non funziona se viene inserita una nuova voce prima di POP1 utilizzando il comando CARICAIUPERS. La numerazione delle voci di menu è consecutiva indipendentemente dalla gerarchia del menu. Per semplificare il riferimento a se stessa di una voce indipendentemente dalla relativa posizione nella gerarchia del menu, utilizzare i seguenti formati: $P@.@=xxx Consente di fare riferimento al comando corrente o all'ultimo comando selezionato. [email protected]=xxx Consente di fare riferimento alla voce n del menu corrente o dell'ultimo menu selezionato. Accesso allo stato delle etichette mediante AutoLISP La funzione menucmd di AutoLISP accetta le stringhe di comando $Pn=xxx ma senza il carattere iniziale $. Per queste funzioni, la porzione xxx della stringa di comando può avere valori speciali. Menu a discesa e menu di scelta rapida | 309 Pn.i=? Restituisce come stringa lo stato corrente disattivato e contrassegnato della voce specificata (ad esempio, ~ per una voce disattivata, !. per una voce con un segno di spunta e "" per una voce che non è né disattivata né contrassegnata). Pn.i=#? Restituisce lo stesso tipo di stringa descritto per Pn.i=?, ma con il prefisso Pn.i=. Questo formato si rivela utile insieme ai formati @ in quanto vengono restituiti i numeri effettivi di voce e di menu. Se, ad esempio, la quinta voce nella sezione POP6 è disattivata, il codice menucmd che segue restituisce i seguenti valori di stringa: (menucmd "P6.5=?") restituisce "~" (menucmd "P6.5=#?") restituisce "P6.5=~" Vedere la sezione relativa all'utilizzo di AutoLISP nelle macro in AutoLISP Developer's Guide. Riferimento rapido Comandi IUPERS Gestisce gli elementi dell'interfaccia utente personalizzati nel prodotto. Scambio e inserimento di menu a discesa L'editor CUI (Customize User Interface) consente di utilizzare le aree di lavoro per definire lo scambio dei menu a discesa. È tuttavia possibile scambiare un menu a discesa con un altro menu a livello di programma, ad esempio quando un utente carica un'applicazione che richiede un altro menu. Scambiare menu a discesa Poiché il programma dispone di menu a discesa, non vi è molta necessità di passare da un menu all'altro. Anzi, questa operazione può diminuire la coerenza dell'interfaccia utente. Tuttavia, utilizzando i comandi $, è possibile scambiare i menu e i sottomenu a discesa. Un metodo alternativo per lo scambio dei menu implica l'uso del riferimento relativo o globale. Utilizzando questo metodo, è possibile inserire il nuovo menu davanti a un menu noto e quindi rimuovere il menu noto. Ai fini dello scambio dei menu, alle aree dei menu a discesa vengono assegnati nomi compresi tra P1 e P16. Il titolo visualizzato nella barra dei menu può 310 | Capitolo 4 Personalizzazione dell'interfaccia utente essere modificato sostituendo tale riga del menu con un comando $Pn=. È possibile utilizzare il comando speciale $Pn=* dall'interno di qualsiasi comando per forzare il menu correntemente assegnato all'area POPn in modo che diventi un menu a discesa per rendere più flessibili i movimenti del dispositivo di puntamento. Nell'esempio di macro che segue viene sostituito un menu nella posizione P3 con il menu denominato MyMenu nel gruppo di personalizzazione MYMENU. $P3=mymenu.new3 Utilizzando la funzione menucmd di AutoLISP nel modo seguente è possibile effettuare la stessa operazione: (menucmd "P3=mymenu.new3") È possibile utilizzare il comando speciale $Pn=* da qualsiasi macro in modo da visualizzare il menu correntemente assegnato all'area POPn. NOTA Lo scambio tra i menu a discesa non è conforme alle istruzioni dell'interfaccia ® utente Microsoft e non è garantito che sarà disponibile nelle release future del programma. Inserire e rimuovere menu a discesa Lo scambio dei menu viene eseguito attivando un menu direttamente da un altro menu. Tale scambio è supportato per i seguenti elementi di interfaccia: ■ Pulsanti ■ Menu a discesa ■ Pulsanti del mouse ■ Menu del gruppo di immagini ■ Mene della tavoletta La sintassi che consente lo scambio di menu parziali è la seguente: $section=customizationgroup.menuname sezione B1-4, A1-4, P0-16, T1-4 customizationgroup Nome del gruppo di personalizzazione nel file CUIx desiderato Menu a discesa e menu di scelta rapida | 311 nomemenu Etichetta o alias principale Per inserire o rimuovere un menu a discesa è possibile utilizzare la funzione menucmd di AutoLISP. La sintassi è simile a quella utilizzata per scambiare i menu a discesa, con l'eccezione che il lato sinistro dell'assegnazione è rappresentato dal menu a discesa davanti al quale si desidera inserire il nuovo menu. Il lato destro dell'assegnazione è rappresentato da un segno più (+) seguito dal nome del gruppo di menu, un punto e l'alias del menu, come illustrato nella seguente sintassi: (menucmd "customizationgroup1.menuname1=+customizationgroup2.menuname2") È anche possibile inserire un menu utilizzando la sintassi Pn=. La seguente macro inserisce un menu dopo il menu P5. (menucmd "P5=+mymenu.new3") $P5=+mymenu.new3 Se si utilizza questo metodo per inserire un menu, tenere presente che il relativo inserimento nella posizione di menu P6 non è garantito per uno dei seguenti due motivi. ■ Se la barra dei menu corrente presenta solo tre menu, l'inserimento di un menu dopo il menu P5 comporta l'assegnazione della posizione P4 al nuovo menu. ■ Se un'altra applicazione oppure l'utente tramite il comando CARICAIUPERS inserisce o rimuove file di personalizzazione, la numerazione dei menu può risultare non sincronizzata. Di seguito è riportata la sintassi per la rimozione di un menu: (menucmd "Gcustomizationgroup.nomemenu=-") Gcustomizationgroup.menuname=- Nell'esempio che segue viene rimosso il menu NEW3 che fa parte del gruppo MyMenu. (menucmd "Gmymenu.new3=-") $Gmymenu.new3=-" 312 | Capitolo 4 Personalizzazione dell'interfaccia utente Come prevedibile, il precedente formato è preferibile al formato Pn= in quanto comporta la sola rimozione del menu specificato. Nell'esempio che segue viene rimosso il menu dalla posizione P4. (menucmd "P4=-") $P4=- NOTA Utilizzare la sintassi Pn solo come parte della sintassi per un'istruzione menucmd. Utilizzare la sintassi $Pn per le istruzioni specifiche delle macro. Barre degli strumenti di controllo nei file CUIx parziali Per definire le barre degli strumenti nei file CUIx parziali, utilizzare la sintassi che segue al messaggio Digitare nome barra degli strumenti o [TUTTE] del comando -BAR_STRU. gruppomenu.sottosezione-nome Questa sintassi accede alla barra degli strumenti identificata da gruppomenu.nomemenu e consente di utilizzare tutte le opzioni del comando -BAR_STRU per la barra degli strumenti. Se il gruppo di menu non rientra tra questi comandi e funzioni, per default viene utilizzato il file CUIx principale. È necessario tenere presente quanto segue: ■ I menu del gruppo di immagini non possono essere scambiati con file di personalizzazione esterni. ■ È possibile scambiare solo gli elementi di personalizzazione dello stesso tipo, ovvero un menu di scelta rapida con un altro, una barra degli strumenti con un'altra e così via. Lo scambio tra tipi diversi potrebbe produrre risultati imprevedibili e indesiderati. Riferimento rapido Comandi IUPERS Gestisce gli elementi dell'interfaccia utente personalizzati nel prodotto. CARICAIUPERS Carica un file CUIx. Menu a discesa e menu di scelta rapida | 313 SCARICAIUPERS Scarica un file CUIx. -BAR_STRU Visualizza, nasconde e personalizza le barre degli strumenti. AREALAVORO Crea, modifica e salva le aree di lavoro e consente di rendere corrente un'area di lavoro. Proprietà rapide Nella tavolozza Proprietà rapide viene visualizzato un sottogruppo personalizzabile delle proprietà visualizzate nella tavolozza Proprietà. È inoltre possibile personalizzare i tipi di oggetti che vengono visualizzati nella tavolozza Proprietà rapide quando questa viene selezionata o si fa doppio clic su di essa. Le proprietà disponibili sono identiche a quelle della tavolozza Proprietà e delle descrizioni comandi al passaggio del mouse. NOTA È possibile sincronizzare le proprietà visualizzate nella tavolozza Proprietà rapide con quelle relative alle descrizioni comandi al passaggio del mouse. Visualizzazione delle proprietà degli oggetti nella tavolozza Proprietà rapide Durante la personalizzazione della tavolozza Proprietà rapide, è possibile determinare quali tipi di oggetti visualizzano le proprietà nella tavolozza Proprietà rapide, nonché le proprietà visualizzate. Il riquadro Oggetti consente di aggiungere e rimuovere i tipi di oggetti impostati per la visualizzazione delle proprietà nella tavolozza Proprietà rapide. Una volta aggiunto un tipo di oggetto al riquadro Oggetti, è possibile specificare le proprietà da visualizzare quando un oggetto del tipo specificato viene selezionato o si fa doppio clic su di esso nell'area di disegno. È possibile modificare le proprietà generali per un tipo di oggetto selezionato o per tutti i tipi di oggetto. La selezione di un tipo di oggetto dal riquadro Oggetti consente di controllare la visualizzazione delle proprietà generali per il tipo di oggetto selezionato. In alternativa, è possibile fare clic sul pulsante Generale nella parte inferiore del riquadro Oggetti per modificare localmente le proprietà generali per tutti i tipi di oggetto. Quando si fa clic sul pulsante Generale nella parte inferiore del riquadro Oggetti, un elenco delle proprietà generali con cui è possibile sostituire le proprietà generali di tutti i tipi di oggetto viene visualizzato insieme al pulsante 314 | Capitolo 4 Personalizzazione dell'interfaccia utente Ripristina modifiche locali. Se dopo avere selezionato le proprietà generali da visualizzare per tutti i tipi di oggetto si fa clic su Ripristina modifiche locali, le proprietà generali selezionate vengono applicate a tutti i tipi di oggetto elencati nel riquadro Oggetti. Le proprietà generali assegnate a tutti i tipi di oggetto possono essere deselezionate per singoli tipi di oggetto; per fare ciò, selezionare il tipo di oggetto desiderato e deselezionare la proprietà. Visualizzazione della tavolozza Proprietà rapide Per default, la tavolozza Proprietà rapide viene visualizzata quando si fa doppio clic su un oggetto e il tipo di oggetto è abilitato nell'editor CUI (Customize User Interface) per Proprietà rapide. La tavolozza Proprietà rapide viene inoltre visualizzata quando si selezionano gli oggetti, se il tipo di oggetto degli oggetti selezionati è abilitato per le proprietà rapide, se la variabile di sistema QPMODE è impostata su 1 o 2 e se la variabile di sistema PICKFIRST è impostata su 1 (attivata). Il comando PROPRIETARAP visualizza la tavolozza Proprietà rapide per tutti gli oggetti selezionati, indipendentemente dalle altre impostazioni. Per ulteriori informazioni sul controllo della visualizzazione delle Proprietà rapide, vedere Visualizzazione e modifica delle proprietà degli oggetti nel Manuale dell'utente. NOTA Quando la variabile di sistema QPMODE è impostata su 1, le proprietà generali selezionate sono visualizzate nella tavolozza Proprietà rapide per tutti i tipi di oggetti non inclusi nell'elenco del riquadro Oggetti. Come controllare i tipi di oggetto da utilizzare con la tavolozza Proprietà rapide 1 Fare clic sulla scheda Gestisci ➤ gruppo Personalizzazione ➤ Interfaccia utente. 2 Nella scheda Personalizza dell'editor CUI, nel riquadro Personalizzazioni in <nome file>, selezionare Proprietà rapide. Proprietà rapide | 315 3 Nel riquadro Oggetti, fare clic su Modifica elenco tipi di oggetto. 4 Nella finestra di dialogo Modifica elenco tipi di oggetto, selezionare i tipi di oggetto per il quale visualizzare le proprietà nella tavolozza Proprietà rapide. 316 | Capitolo 4 Personalizzazione dell'interfaccia utente Se si seleziona un tipo di oggetto, le relative proprietà verranno visualizzate nella tavolozza Proprietà rapide quando viene selezionato un oggetto dello stesso tipo, QPMODE è impostata su 2 e PICKFIRST è attivata. Eliminare il segno di spunta accanto ad un tipo di oggetto per rimuoverne il supporto dalla tavolozza Proprietà rapide. 5 Fare clic su OK. 6 Nell'editor CUI, fare clic su Applica. Come controllare la visualizzazione delle proprietà di un oggetto nella tavolozza Proprietà rapide 1 Fare clic sulla scheda Gestisci ➤ gruppo Personalizzazione ➤ Interfaccia utente. 2 Nella scheda Personalizza dell'editor CUI, nel riquadro Personalizzazioni in <nome file>, selezionare Proprietà rapide. Proprietà rapide | 317 3 Nel riquadro Oggetti, selezionare un oggetto dall'elenco Tipo di oggetto. 4 Nel riquadro Proprietà, selezionare le proprietà che si desidera visualizzare per un determinato tipo di oggetto nella tavolozza Proprietà rapide. Se selezionata, una proprietà viene visualizzata nella tavolozza Proprietà rapide quando nella finestra di disegno viene selezionato un oggetto dello stesso tipo. Eliminare il segno di spunta accanto alla proprietà di un tipo di oggetto per rimuoverla dalla tavolozza Proprietà rapide. 5 Fare clic su Applica. Come controllare la visualizzazione di attributi e proprietà personalizzate per i riferimenti di blocco nella tavolozza Proprietà rapide 1 Fare clic sulla scheda Gestisci ➤ gruppo Personalizzazione ➤ Interfaccia utente. 2 Nella scheda Personalizza dell'editor CUI, nel riquadro Personalizzazioni in <nome file>, selezionare Proprietà rapide. 318 | Capitolo 4 Personalizzazione dell'interfaccia utente 3 Nel riquadro Oggetti, selezionare Riferimento di blocco dall'elenco Tipo di oggetto. 4 Nel riquadro Proprietà, selezionare la casella di controllo accanto a Personalizzato e Attributi. Se si seleziona la categoria Personalizzato, nella tavolozza Proprietà rapide vengono visualizzate le proprietà dinamiche relative ad un blocco. Se si seleziona la categoria Attributi, nella tavolozza Proprietà rapide vengono visualizzati gli attributi relativi ad un blocco. 5 Fare clic su Applica. Come applicare modifiche locali alle proprietà generali di tutti i tipi di oggetto 1 Fare clic sulla scheda Gestisci ➤ gruppo Personalizzazione ➤ Interfaccia utente. Proprietà rapide | 319 2 Nella scheda Personalizza dell'editor CUI, nel riquadro Personalizzazioni in <nome file>, selezionare Proprietà rapide. 3 Nel riquadro Proprietà, selezionare le caselle di controllo accanto alle proprietà generali che si desidera visualizzare nella tavolozza Proprietà rapide per tutti i tipi di oggetto. 4 Fare clic su Ripristina modifiche locali. 5 Fare clic su Applica. 320 | Capitolo 4 Personalizzazione dell'interfaccia utente Come ripristinare le impostazioni di default delle Proprietà rapide 1 Fare clic sulla scheda Gestisci ➤ gruppo Personalizzazione ➤ Interfaccia utente. 2 Nella scheda Personalizza dell'editor CUI, nel riquadro Personalizzazioni in <nome file>, fare clic con il pulsante destro del mouse su Proprietà rapide. 3 Fare clic su Ripristina default. 4 Fare clic su Ripristina le impostazioni di default di Proprietà rapide. 5 Fare clic su Applica. Come sincronizzare le Proprietà rapide con le descrizioni comandi al passaggio del mouse 1 Fare clic sulla scheda Gestisci ➤ gruppo Personalizzazione ➤ Interfaccia utente. Proprietà rapide | 321 2 Nella scheda Personalizza dell'editor CUI, nel riquadro Personalizzazioni in <nome file>, fare clic con il pulsante destro del mouse su Proprietà rapide. 3 Fare clic su Sincronizza con descrizioni comandi al passaggio del mouse. 4 Fare clic su Applica impostazioni descrizioni comandi al passaggio del mouse a tavolozza Proprietà rapide. 5 Fare clic su Applica. Riferimento rapido Comandi IUPERS Gestisce gli elementi dell'interfaccia utente personalizzati nel prodotto. IMPOSTADIS Imposta la griglia e lo snap, il puntamento polare e con snap ad oggetto, le modalità di snap ad oggetto, l'input dinamico e le proprietà rapide. 322 | Capitolo 4 Personalizzazione dell'interfaccia utente Variabili di sistema QPLOCATION Imposta la posizione della tavolozza Proprietà rapide. QPMODE Controlla se la tavolozza Proprietà rapide viene visualizzata quando gli oggetti sono selezionati. Descrizioni comandi al passaggio del mouse Le descrizioni comandi al passaggio del mouse visualizzano il valore corrente delle proprietà selezionate. Le proprietà e i valori visualizzati in una descrizione comandi al passaggio del mouse possono essere personalizzati in base al tipo di oggetto. Quando si personalizza la visualizzazione delle proprietà di una descrizione comandi al passaggio del mouse, è possibile visualizzare le proprietà comuni a tutti i tipi di oggetto o quelle specifiche di un tipo di oggetto. Le proprietà disponibili sono identiche a quelle delle tavolozze Proprietà e Proprietà rapide. NOTA È possibile sincronizzare le proprietà della descrizione comandi al passaggio del mouse con quelle visualizzate nella tavolozza Proprietà rapide. Visualizzazione delle proprietà degli oggetti nelle descrizioni comandi al passaggio del mouse Quando si personalizzano le descrizioni comandi al passaggio del mouse, si stabilisce quali tipi di oggetto determinano la visualizzazione di una descrizione comandi al passaggio del cursore su un oggetto della finestra di disegno. Il riquadro Oggetti consente di aggiungere e rimuovere i tipi di oggetto per i quali si desidera visualizzare una descrizione comandi al passaggio del mouse. Quando un tipo di oggetto è elencato nel riquadro Oggetti, è possibile specificare le proprietà del riquadro Proprietà da visualizzare in una descrizione comandi al passaggio del mouse per il tipo di oggetto selezionato. È possibile modificare le proprietà generali per un tipo di oggetto selezionato o per tutti i tipi di oggetto. Se si seleziona un tipo di oggetto dal riquadro Oggetti, è possibile controllare la visualizzazione delle proprietà generali e specifiche del tipo di oggetto selezionato. Fare clic sul pulsante Generale nella parte inferiore del riquadro Oggetti per sovrascrivere le proprietà generali di tutti i tipi di oggetto. Descrizioni comandi al passaggio del mouse | 323 Quando si fa clic sul pulsante Generale nella parte inferiore del riquadro Oggetti, un elenco delle proprietà generali con cui è possibile sostituire le proprietà di tutti i tipi di oggetto viene visualizzato insieme al pulsante Ripristina modifiche locali. Selezionare le proprietà generali che si desidera visualizzare per tutti i tipi di oggetto e fare clic su Ripristina modifiche locali. Le proprietà generali assegnate a tutti i tipi di oggetto possono essere deselezionate per singoli tipi di oggetto; per fare ciò, selezionare il tipo di oggetto desiderato e deselezionare la proprietà. NOTA Quando un oggetto non è elencato nel riquadro Oggetti, le proprietà generali selezionate per tutti i tipi di oggetto vengono visualizzate nelle descrizioni comandi al passaggio del mouse. Visualizzazione delle descrizioni comandi al passaggio del mouse Le descrizioni comandi al passaggio del mouse degli oggetti vengono visualizzate quando la variabile di sistema ROLLOVERTIPS è impostata su 1. Per ulteriori informazioni sul controllo della visualizzazione delle descrizioni comandi al passaggio del mouse e di altre impostazioni delle descrizioni comandi nel programma, vedere Impostazione delle opzioni dell'interfaccia nel Manuale dell'utente. Come determinare gli oggetti che supportano le descrizioni comandi al passaggio del mouse 1 Fare clic sulla scheda Gestisci ➤ gruppo Personalizzazione ➤ Interfaccia utente. 2 Nella scheda Personalizza dell'editor CUI, nel riquadro Personalizzazioni in <nome file>, selezionare Descrizioni comandi al passaggio del mouse. 3 Nel riquadro Oggetti, fare clic su Modifica elenco tipi di oggetto. 324 | Capitolo 4 Personalizzazione dell'interfaccia utente 4 Nella finestra di dialogo Modifica elenco tipi di oggetto, selezionare i tipi di oggetto per il quale visualizzare le proprietà in una descrizione comandi al passaggio del mouse. Se si seleziona un tipo di oggetto, le relative proprietà vengono visualizzate in una descrizione comandi al passaggio del mouse quando il cursore passa su un oggetto dello stesso tipo. Eliminare il segno di spunta accanto ad un tipo di oggetto per rimuoverne il supporto dalle descrizioni comandi al passaggio del mouse. 5 Fare clic su OK. 6 Nell'editor CUI, fare clic su Applica. Descrizioni comandi al passaggio del mouse | 325 Come controllare le proprietà da visualizzare in una descrizione comandi al passaggio del mouse 1 Fare clic sulla scheda Gestisci ➤ gruppo Personalizzazione ➤ Interfaccia utente. 2 Nella scheda Personalizza dell'editor CUI, nel riquadro Personalizzazioni in <nome file>, selezionare Descrizioni comandi al passaggio del mouse. 3 Nel riquadro Oggetti, selezionare un oggetto dall'elenco Tipo di oggetto. 4 Nel riquadro Proprietà, selezionare le proprietà da visualizzare nella descrizione comandi al passaggio del mouse. Se selezionata, una proprietà viene visualizzata nella descrizione comandi al passaggio del mouse quando il cursore passa su un tipo di oggetto selezionato nella finestra di disegno. Eliminare il segno di spunta accanto ad una proprietà del tipo di oggetto selezionato per rimuoverla. 5 Fare clic su Applica. 326 | Capitolo 4 Personalizzazione dell'interfaccia utente Come applicare modifiche locali alle proprietà generali di tutti i tipi di oggetto che supportano le descrizioni comandi al passaggio del mouse 1 Fare clic sulla scheda Gestisci ➤ gruppo Personalizzazione ➤ Interfaccia utente. 2 Nella scheda Personalizza dell'editor CUI, nel riquadro Personalizzazioni in <nome file>, selezionare Descrizioni comandi al passaggio del mouse. 3 Nel riquadro Proprietà, selezionare le caselle di controllo accanto alle proprietà generali che si desidera visualizzare nelle descrizioni comandi al passaggio del mouse per tutti i tipi di oggetto. 4 Fare clic su Ripristina modifiche locali. Descrizioni comandi al passaggio del mouse | 327 5 Fare clic su Applica. Come ripristinare le impostazioni di default delle descrizioni comandi al passaggio del mouse 1 Fare clic sulla scheda Gestisci ➤ gruppo Personalizzazione ➤ Interfaccia utente. 2 Nella scheda Personalizza dell'editor CUI, nel riquadro Personalizzazioni in <nome file>, fare clic con il pulsante destro del mouse su Descrizioni comandi al passaggio del mouse. 3 Fare clic su Ripristina default. 4 Fare clic su Ripristina le impostazioni di default di Descrizioni comandi al passaggio del mouse. 328 | Capitolo 4 Personalizzazione dell'interfaccia utente 5 Fare clic su Applica. Come sincronizzare le descrizioni comandi al passaggio del mouse con le Proprietà rapide 1 Fare clic sulla scheda Gestisci ➤ gruppo Personalizzazione ➤ Interfaccia utente. 2 Nella scheda Personalizza dell'editor CUI, nel riquadro Personalizzazioni in <nome file>, fare clic con il pulsante destro del mouse su Descrizioni comandi al passaggio del mouse. 3 Fare clic su Sincronizza con Proprietà rapide 4 Fare clic su Applica impostazioni Proprietà rapide a descrizioni comandi al passaggio del mouse. 5 Fare clic su Applica. Descrizioni comandi al passaggio del mouse | 329 Riferimento rapido Comandi IUPERS Gestisce gli elementi dell'interfaccia utente personalizzati nel prodotto. OPZIONI Personalizza le impostazioni del programma. Variabili di sistema ROLLOVERTIPS Controlla la visualizzazione delle descrizioni comandi al passaggio del mouse quando il cursore passa sopra un oggetto. Tasti di scelta rapida I tasti di scelta rapida consentono di avviare un comando, mentre i tasti di modifica locale temporanea consentono di eseguire un comando oppure modificare un'impostazione. Tasti di scelta rapida È possibile assegnare tasti di scelta rapida ai comandi utilizzati più frequentemente. Introduzione ai tasti di scelta rapida I tasti di scelta rapida sono combinazioni di tasti che consentono di avviare i comandi. Ad esempio, è possibile premere CTRL+O per aprire un file e CTRL+S per salvarlo, ottenendo gli stessi risultati dei comandi Apri e Salva del menu File o della barra degli strumenti Accesso rapido. Per creare un tasto di scelta rapida, è necessario trascinare un comando dal riquadro Elenco comandi al nodo Tasti di scelta rapida nel riquadro Personalizzazioni in <nome file>. Dopo avere creato un tasto di scelta rapida, assegnargli una combinazione di tasti. 330 | Capitolo 4 Personalizzazione dell'interfaccia utente Nella tabella seguente sono elencate le proprietà del tasto di scelta rapida del comando Salva così come vengono visualizzate nel riquadro Proprietà. Proprietà del tasto di scelta rapida del comando Salva Voce del riquadro Proprietà Descrizione Esempio Nome Stringa che viene utilizzata solo nell'editor CUI e non viene visualizzata nell'interfaccia utente. Salva Descrizione Testo utilizzato per descrivere l'elemento. Non viene visualizzato nell'interfaccia utente. Salva il disegno corrente File della Guida complementare Visualizza il nome file e l'ID della descrizione comandi estesa visualizzata quando il cursore passa su una barra degli strumenti o su un pulsante di un gruppo. Nome visualizzato del comando Stringa contenente il nome del comando. SALVAVEL Macro La macro del comando. Segue la sintassi standard delle macro. ^C^C_qsave Tasto/i Specifica la combinazione di tasti utilizzata per CTRL+S eseguire la macro. Fare clic sul pulsante [ ] per aprire la finestra di dialogo Tasti di scelta rapida. Etichette Parole chiave associate ad un comando. Le etichette forniscono un campo aggiuntivo per la ricerca nel menu dell'applicazione. ID elemento Etichetta che identifica un comando in modo univoco. ID_Save NOTA I tasti di scelta rapida ereditano le proprietà dal comando utilizzato per la relativa creazione. Tasti di scelta rapida | 331 Come creare o modificare un tasto di scelta rapida 1 Fare clic sulla scheda Gestisci ➤ gruppo Personalizzazione ➤ Interfaccia utente. 2 Nella scheda Personalizza dell'editor CUI, fare clic sul segno più (+) accanto al nodo Tasti di scelta rapida per espanderlo. 3 Fare clic sul segno più (+) accanto al nodo Tasti di scelta rapida per espanderlo. 4 Effettuare una delle seguenti operazioni: ■ Per creare un tasto di scelta rapida, nel riquadro Elenco comandi, trascinare il comando sul nodo Tasti di scelta rapida nel riquadro Personalizzazioni in <nome file>. ■ Per modificare un tasto di scelta rapida, occorre prima selezionarlo. Nel riquadro Proprietà vengono visualizzate le proprietà relative al tasto di scelta rapida. 5 Nella casella Tasto/i, fare clic sul pulsante [ ] per aprire la finestra di dialogo Tasti di scelta rapida. 332 | Capitolo 4 Personalizzazione dell'interfaccia utente 6 Tenere premuto il tasto modificatore CTRL, insieme ad una combinazione di MAIUSC e ALT o nessuno dei due tasti, quindi premere una lettera, un numero, un tasto funzione o un tasto virtuale, quale F1 o Ins. Tra le combinazioni valide di tasto modificatore e altri tasti sono incluse le seguenti: ■ Tasti funzione (Fn) che non contengono modificatori ■ Tasti del tastierino numerico (NUMPADn) che non contengono modificatori ■ CTRL+lettera, CTRL+numero, CTRL+tasto funzione, CTRL+tasto virtuale ■ CTRL+ALT+lettera, CTRL+ALT+numero, CTRL+ALT+tasto funzione, CTRL+ALT+tasto virtuale ■ CTRL+MAIUSC+lettera, CTRL+MAIUSC+numero, CTRL+MAIUSC+tasto funzione, CTRL+MAIUSC+tasto virtuale ■ CTRL+MAIUSC+ALT+lettera, CTRL+MAIUSC+ALT+numero, CTRL+MAIUSC+ALT+tasto funzione, CTRL+MAIUSC+ALT+tasto virtuale NOTA I tasti virtuali supportati sono Esc, Ins, Canc, Home, Fine, PgSu, PgGiù, Freccia sinistra, Freccia destra, Freccia su e Freccia giù. Il tasto virtuale Esc può essere utilizzato esclusivamente da solo o con la combinazione CTRL+MAIUSC+ALT. Tasti di scelta rapida | 333 Attualmente assegnato a consente di visualizzare le assegnazioni correnti per la combinazione di tasti specificata. Se non si desidera sostituire l'assegnazione di tasti corrente, utilizzare una diversa combinazione di tasti. 7 Fare clic su OK per assegnare il tasto di scelta rapida e chiudere la finestra di dialogo Tasti di scelta rapida. 8 Nell'editor CUI, fare clic su Applica. Come stampare un elenco di tasti di scelta rapida o di modifica locale temporanea 1 Fare clic sulla scheda Gestisci ➤ gruppo Personalizzazione ➤ Interfaccia utente. 2 Nel riquadro Personalizzazioni in <nome file>, fare clic sul nodo Tasti di scelta rapida. 3 Nel riquadro Scelte rapide, filtrare il tipo e lo stato dei tasti di scelta rapida da stampare. ■ Nell'elenco a discesa Tipo, selezionare il tipo di tasti di scelta rapida da visualizzare nell'elenco. Le opzioni includono Tutti i tasti, Tasti di scelta rapida e Tasti di modifica locale temporanea. ■ Nell'elenco Stato, selezionare lo stato dei tasti di scelta rapida visualizzati nell'elenco. Le opzioni includono Tutto, Attivo, Inattivo e Non assegnato. 4 Nel riquadro Scelte rapide, fare clic su Stampa. 334 | Capitolo 4 Personalizzazione dell'interfaccia utente Riferimento rapido Comandi IUPERS Gestisce gli elementi dell'interfaccia utente personalizzati nel prodotto. Variabili di sistema TOOLTIPS Controlla la visualizzazione delle descrizioni dei comandi per la barra multifunzione, le barre degli strumenti e altri elementi dell'interfaccia utente. Esempi di tasti di scelta rapida Nel file CUIx fornito con AutoCAD sono definiti i tasti di scelta rapida di default. È possibile utilizzare tali tasti come esempi per creare tasti di scelta rapida personalizzati. Nella tabella che segue sono elencati le azioni di default per i tasti di scelta rapida. Assegnazioni dei tasti di scelta rapida Tasto di scelta rapida Descrizione ALT+F11 Avvia l'editor di Visual Basic ALT+F8 Visualizza la finestra di dialogo Macro Tasti di scelta rapida | 335 Assegnazioni dei tasti di scelta rapida Tasto di scelta rapida Descrizione CTRL+0 Attiva e disattiva la modalità schermo intero CTRL+1 Attiva e disattiva la tavolozza Proprietà CTRL+2 Attiva e disattiva DesignCenter CTRL+3 Attiva e disattiva la finestra delle tavolozze degli strumenti CTRL+4 Attiva e disattiva Gestione gruppo di fogli CTRL+6 Attiva e disattiva Gestione collegamento database CTRL+7 Attiva e disattiva Gestione gruppo di revisioni CTRL+8 Attiva e disattiva la tavolozza CalcRapida CTRL+9 Attiva e disattiva la finestra Riga di comando CTRL+A Seleziona tutti gli oggetti del disegno che non sono bloccati o congelati CTRL+MAIUSC+A Attiva e disattiva i gruppi CTRL+B Attiva e disattiva lo snap CTRL+C Copia gli oggetti negli Appunti di Windows CTRL+MAIUSC+C Copia gli oggetti negli Appunti di Windows con il punto base CTRL+D Attiva e disattiva l'UCS dinamico CTRL+E Si sposta tra i vari piani assonometrici 336 | Capitolo 4 Personalizzazione dell'interfaccia utente Assegnazioni dei tasti di scelta rapida Tasto di scelta rapida Descrizione CTRL+F Attiva e disattiva lo snap ad oggetto CTRL+G Attiva e disattiva la griglia CTRL+H Attiva e disattiva PICKSTYLE CTRL + MAIUSC + H Attiva e disattiva la visualizzazione delle tavolozze con NASCPAL e MOSTRAPAL CTRL+I Attiva e disattiva la visualizzazione delle coordinate CTRL+J Ripete l'ultimo comando CTRL+K Inserisce un collegamento ipertestuale CTRL+L Attiva e disattiva la modalità orto CTRL+M Ripete l'ultimo comando CTRL+N Crea un nuovo file di disegno CTRL+O Apre un disegno esistente CTRL+P Stampa il disegno corrente CTRL+MAIUSC+P Attiva e disattiva l'interfaccia Proprietà rapide CTRL+Q Chiude AutoCAD CTRL+R Consente di spostarsi tra le finestre nel layout corrente CTRL+S Salva il disegno corrente CTRL+MAIUSC+S Visualizza la finestra di dialogo Salva con nome CTRL+T Attiva e disattiva la modalità tavoletta Tasti di scelta rapida | 337 Assegnazioni dei tasti di scelta rapida Tasto di scelta rapida Descrizione CTRL+V Incolla i dati dagli Appunti di Windows CTRL+MAIUSC+V Incolla i dati dagli Appunti di Windows come blocco CTRL+X Taglia gli oggetti dal disegno corrente e li copia negli Appunti di Windows CTRL+Y Annulla la precedente azione di annullamento CTRL+Z Annulla l'ultima azione CTRL+[ Annulla il comando corrente CTRL+\ Annulla il comando corrente CTRL+PGSU Porta alla scheda di layout successiva a sinistra della scheda corrente CTRL+PGGIÙ Porta alla scheda di layout successiva a destra della scheda corrente F1 Visualizza la Guida F2 Attiva e disattiva la finestra di testo F3 Attiva e disattiva OSNAP F4 Attiva e disattiva TABMODE F5 Attiva e disattiva PIANOASS F6 Attiva e disattiva UCSDETECT F7 Attiva e disattiva GRIDMODE F8 Attiva e disattiva ORTHOMODE F9 Attiva e disattiva SNAPMODE 338 | Capitolo 4 Personalizzazione dell'interfaccia utente Assegnazioni dei tasti di scelta rapida Tasto di scelta rapida Descrizione F10 Attiva e disattiva il puntamento polare F11 Attiva e disattiva il puntamento dello snap ad oggetto F12 Attiva e disattiva l'input dinamico NOTA Nell'editor CUI, è possibile visualizzare, stampare o copiare un elenco di tasti di scelta rapida, tasti di modifica locale temporanea o entrambi. I tasti di scelta rapida e i tasti di modifica locale temporanea riportati nell'elenco sono quelli usati dai file CUIx caricati nel programma. Tasti di modifica locale temporanea I tasti di modifica locale temporanea consentono di eseguire un comando o modificare un'impostazione mediante la pressione di una combinazione di tasti specifica, quindi di ripristinare l'impostazione o eseguire un comando quando tale combinazione viene rilasciata. Introduzione ai tasti di modifica locale temporanea I tasti di modifica locale temporanea consentono di attivare o disattivare temporaneamente le impostazioni di disegno. Ad esempio, la pressione di MAIUSC consente di attivare o disattivare la modalità Orto. Nella tabella riportata di seguito vengono elencate le proprietà del tasto di modifica locale temporanea Modifica locale snap ad oggetto: punto finale così come vengono visualizzate nel riquadro Proprietà. A differenza dei tasti di scelta rapida dei comandi che vengono creati utilizzando il riquadro Elenco comandi, i tasti di modifica locale temporanea vengono creati come le barre degli strumenti o i gruppi della barra multifunzione, ovvero facendo clic con i pulsante destro del mouse sul nodo Tasti di modifica locale temporanea e quindi facendo clic su Nuova modifica locale temporanea. Una volta creato il tasto di modifica locale temporanea, è possibile utilizzare il riquadro Proprietà per definire il funzionamento del tasto quando viene premuto o rilasciato e assegnarli una combinazione di tasti. Tasti di scelta rapida | 339 Nella tabella riportata di seguito vengono elencate le proprietà del tasto di modifica locale temporanea Modifica locale snap ad oggetto: punto finale così come vengono visualizzate nel riquadro Proprietà. Proprietà del tasto di modifica locale temporanea Modifica locale snap ad oggetto: punto finale Voce del riquadro Proprietà Descrizione Esempio Nome Stringa che viene utilizzata solo nell'editor CUI e non viene visualizzata nell'interfaccia utente. Modifica locale snap ad oggetto: punto finale Descrizione Testo utilizzato per descrivere l'elemento. Non viene visualizzato nell'interfaccia utente. Modifica locale snap ad oggetto: punto finale Tasti Specifica la combinazione di tasti utilizzata per eseguire la modifica locale temporanea. Fare clic MAIUSC+E sul pulsante [ ] per aprire la finestra di dialogo Tasti di scelta rapida. Macro 1 (tasto Giù) Specifica la macro che deve essere eseguita quando l'utente preme la combinazione di tasti. Macro 2 (tasto Su) Specifica la macro che deve essere eseguita quando l'utente rilascia la combinazione di tasti. Se non viene specificata alcuna macro, AutoCAD ripristina lo stato precedente delle variabili. ^P'_.osmode 1 $(if,$(eq,$(getvar, osnapoverride),'_.osnapoverride 1) Come creare un tasto di modifica locale temporanea 1 Fare clic sulla scheda Gestisci ➤ gruppo Personalizzazione ➤ Interfaccia utente. 2 Nella scheda Personalizza dell'editor CUI, fare clic sul segno più (+) accanto al nodo Tasti di scelta rapida per espanderlo. 3 Nel riquadro Personalizzazioni in <nome file>, fare clic con il pulsante destro del mouse su Tasti di modifica locale temporanea. Fare clic su Nuova modifica locale temporanea. 340 | Capitolo 4 Personalizzazione dell'interfaccia utente Una nuova modifica locale temporanea (denominata ModificaLocaleTemporanea1) viene posizionata nella parte inferiore della struttura Tasti di modifica locale temporanea. 4 Effettuare una delle seguenti operazioni: ■ Immettere un nuovo nome sovrascrivendo quello di default ModificaLocaleTemporanea1. ■ Fare clic con il pulsante destro del mouse su ModificaLocaleTemporanea1. Fare clic su Rinomina. Digitare un nuovo nome di modifica locale temporanea. ■ Fare clic su ModificaLocaleTemporanea1, attendere e fare di nuovo clic sul nome di modifica locale temporanea per modificarlo localmente. 5 Selezionare la nuova modifica locale temporanea nella struttura e aggiornare il riquadro Proprietà: ■ Nella casella Descrizione, digitare una descrizione per il tasto di modifica locale temporanea. ■ Nella casella Tasto/i, fare clic sul pulsante [ ] per aprire la finestra di dialogo Tasti di scelta rapida. Nella finestra di dialogo Tasti di scelta rapida, fare clic nella casella Premere nuovo tasto di scelta rapida per attivarla, quindi premere un tasto. I tasti modificatori validi comprendono tasti funzione (Fn) senza modificatori, MAIUSC+lettera oppure MAIUSC+numero. ■ Nella casella Macro 1 (tasto Giù), digitare una macro da eseguire quando viene premuto il tasto di modifica locale temporanea. Se non viene assegnato alcun valore, la macro di default è C^C. ■ Nella casella Macro 2 (tasto Su), digitare una macro da eseguire quando viene rilasciato il tasto di modifica locale temporanea. Se non viene definito alcun valore, il tasto su ripristina l'applicazione allo stato precedente all'esecuzione della modifica locale temporanea. Tasti di scelta rapida | 341 NOTA Per informazioni sulla creazione di una macro, vedere Creazione di macro a pagina 161. 6 Fare clic su Applica. Come modificare un tasto di modifica locale temporanea 1 Fare clic sulla scheda Gestisci ➤ gruppo Personalizzazione ➤ Interfaccia utente. 2 Nella scheda Personalizza dell'editor CUI, fare clic sul segno più (+) accanto al nodo Tasti di scelta rapida per espanderlo. 3 Fare clic sul segno più (+) accanto al nodo Tasti di modifica locale temporanea per espanderlo. 4 Nel riquadro Personalizzazioni in <nome file>, fare clic sul tasto di modifica locale temporanea da modificare. 5 Aggiornare il riquadro Proprietà come necessario: ■ Nella casella Descrizione, digitare una descrizione per il tasto di modifica locale temporanea. ■ Nella casella Tasto/i, fare clic sul pulsante [ ] per aprire la finestra di dialogo Tasti di scelta rapida. Nella finestra di dialogo Tasti di scelta rapida, fare clic nella casella Premere nuovo tasto di scelta rapida per attivarla, quindi premere un tasto. Nel campo Attualmente assegnato a della casella Premere nuovo tasto di scelta rapida vengono visualizzate le assegnazioni correnti per il tasto. Se il tasto selezionato non è stato già assegnato, fare clic su OK. 342 | Capitolo 4 Personalizzazione dell'interfaccia utente ■ Nella casella Macro 1 (tasto Giù), digitare una macro da eseguire quando viene premuto il tasto di modifica locale temporanea. Se non viene assegnato alcun valore, la macro di default è C^C. ■ Nella casella Macro 2 (tasto Su), digitare una macro da eseguire quando viene rilasciato il tasto di modifica locale temporanea. Se non viene definito alcun valore, il tasto su ripristina l'applicazione allo stato precedente all'esecuzione della modifica locale temporanea. NOTA Per informazioni sulla creazione di una macro, vedere Creazione di macro a pagina 161. 6 Fare clic su Applica. Come stampare un elenco di tasti di scelta rapida o di modifica locale temporanea 1 Fare clic sulla scheda Gestisci ➤ gruppo Personalizzazione ➤ Interfaccia utente. 2 Nel riquadro Personalizzazioni in <nome file>, fare clic sul nodo Tasti di scelta rapida. 3 Nel riquadro Scelte rapide, filtrare il tipo e lo stato dei tasti di scelta rapida da stampare. ■ Nell'elenco a discesa Tipo, selezionare il tipo di tasti di scelta rapida da visualizzare nell'elenco. Le opzioni includono Tutti i tasti, Tasti di scelta rapida e Tasti di modifica locale temporanea. Tasti di scelta rapida | 343 ■ Nell'elenco Stato, selezionare lo stato dei tasti di scelta rapida visualizzati nell'elenco. Le opzioni includono Tutto, Attivo, Inattivo e Non assegnato. 4 Nel riquadro Scelte rapide, fare clic su Stampa. Riferimento rapido Comandi IUPERS Gestisce gli elementi dell'interfaccia utente personalizzati nel prodotto. Variabili di sistema TOOLTIPS Controlla la visualizzazione delle descrizioni dei comandi per la barra multifunzione, le barre degli strumenti e altri elementi dell'interfaccia utente. TEMPOVERRIDES Attiva e disattiva i tasti delle modifiche locali temporanee. Esempi di tasti di modifica locale temporanea Nel file CUIx fornito con AutoCAD sono definiti i tasti di modifica locale temporanea di default. È possibile utilizzare tali tasti come esempi per creare tasti di modifica locale temporanea personalizzati. Nella tabella che segue sono elencate le azioni di default per i tasti di modifica locale temporanea di una tastiera Inglese - Stati Uniti. Per ulteriori informazioni 344 | Capitolo 4 Personalizzazione dell'interfaccia utente sui tasti di modifica locale temporanea di default per altri tipi di tastiere, vedere Modifiche locali temporanee alle impostazioni degli snap ad oggetto nel Manuale dell'utente. Assegnazioni dei tasti di modifica locale temporanea Tasto di modifica locale Descrizione temporanea F3 Attiva e disattiva OSNAP F6 Attiva e disattiva UCSDETECT F8 Attiva e disattiva ORTHOMODE F9 Attiva e disattiva SNAPMODE F10 Attiva e disattiva il puntamento polare F11 Attiva e disattiva il puntamento dello snap ad oggetto F12 Attiva e disattiva l'input dinamico MAIUSC Attiva e disattiva ORTHOMODE MAIUSC+' Attiva e disattiva OSNAP MAIUSC+, Modifica locale snap ad oggetto: centro MAIUSC+. Attiva e disattiva il puntamento polare MAIUSC+/ Attiva e disattiva UCSDETECT MAIUSC+; Attiva l'applicazione dello snap ad oggetto MAIUSC+] Attiva e disattiva il puntamento dello snap ad oggetto MAIUSC+A Attiva e disattiva OSNAP MAIUSC+C Modifica locale snap ad oggetto: centro MAIUSC+D Disattiva operazioni di snap e puntamento Tasti di scelta rapida | 345 Assegnazioni dei tasti di modifica locale temporanea Tasto di modifica locale Descrizione temporanea MAIUSC+E Modifica locale snap ad oggetto: punto finale MAIUSC+L Disattiva operazioni di snap e puntamento MAIUSC+M Modifica locale snap ad oggetto: punto medio MAIUSC+P Modifica locale snap ad oggetto: punto finale MAIUSC+Q Attiva e disattiva il puntamento dello snap ad oggetto MAIUSC+S Attiva l'applicazione dello snap ad oggetto MAIUSC+V Modifica locale snap ad oggetto: punto medio MAIUSC+X Attiva e disattiva il puntamento polare MAIUSC+Z Attiva e disattiva UCSDETECT NOTA Nell'editor CUI, è possibile visualizzare, stampare o copiare un elenco di tasti di scelta rapida, tasti di modifica locale temporanea o entrambi. I tasti di scelta rapida e i tasti di modifica locale temporanea riportati nell'elenco sono quelli usati dai file CUIx caricati nel programma. Azioni doppio clic È possibile creare azioni doppio clic per avviare un comando di modifica quando il cursore viene posizionato sopra ad un oggetto nel disegno e viene fatto doppio clic mediante il dispositivo di puntamento. 346 | Capitolo 4 Personalizzazione dell'interfaccia utente Introduzione alle azioni doppio clic Le azioni doppio clic eseguono un comando che visualizza la tavolozza Proprietà o un editor specifico più efficace, più adatto o utilizzato con maggiore frequenza per il tipo di oggetto su cui viene fatto doppio clic in un disegno. Nella tabella che segue viene illustrata la definizione dell'azione doppio clic Blocco attributi nell'editor CUI. Proprietà dell'azione doppio clic Blocco attributi Voce del riquadro Proprietà Descrizione Esempio Nome Stringa utilizzata per identificare l'azione doppio clic nell'editor CUI. Blocco attributi Descrizione Testo utilizzato per descrivere l'elemento nell'editor CUI. Nome oggetto Determina il tipo di oggetto a cui è associata l'azione doppio clic. Per informazioni sui nomi di oggetto validi, vedere Nomi oggetto delle azioni doppio clic a pagina 350. ATTBLOCKREF ID elemento Identifica un'azione doppio clic in modo univoco nell'editor CUI. DC_0002 Come creare un'azione doppio clic 1 Fare clic sulla scheda Gestisci ➤ gruppo Personalizzazione ➤ Interfaccia utente. 2 Nella scheda Personalizza dell'editor CUI, nel riquadro Personalizzazioni in <nome file>, fare clic con il pulsante destro del mouse su Azioni doppio clic. Fare clic su Nuova azione doppio clic. La nuova azione doppio clic, denominata DoppioClic1, viene aggiunta in fondo alla struttura del nodo Azioni doppio clic. Azioni doppio clic | 347 3 Effettuare una delle seguenti operazioni: ■ Immettere un nuovo nome sovrascrivendo quello di default DoppioClic1. ■ Fare clic con il pulsante destro del mouse su DoppioClic1. Fare clic su Rinomina. Immettere un nuovo nome per l'azione doppio clic. ■ Fare clic su DoppioClic1, attendere e fare di nuovo clic sul nome dell'azione doppio clic per modificarlo localmente. 4 Nel riquadro Proprietà, effettuare le seguenti operazioni: ■ Nella casella Descrizione, immettere una descrizione per l'azione doppio clic. ■ Nella casella Nome oggetto, immettere un nome DXF o uno dei nomi oggetto speciali utilizzati per oggetti inseriti, superfici o sottoposti. Il valore verrà convertito automaticamente in lettere maiuscole non appena si esce dalla casella. 5 Nel riquadro Elenco comandi, trascinare il comando da aggiungere all'azione doppio clic nel riquadro Personalizzazioni in <nome file>. NOTA Ad un'azione doppio clic è possibile associare un solo comando per volta. 6 Fare clic su Applica. 348 | Capitolo 4 Personalizzazione dell'interfaccia utente Come modificare un'azione doppio clic 1 Fare clic sulla scheda Gestisci ➤ gruppo Personalizzazione ➤ Interfaccia utente. 2 Nella scheda Personalizza dell'editor CUI, fare clic sul segno più (+) accanto al nodo Azioni doppio clic per espanderlo. 3 Fare clic su un'azione doppio clic. Nel riquadro Proprietà, vengono visualizzate le proprietà relative all'azione doppio clic selezionata. 4 Nella casella Nome oggetto, immettere un nome DXF o uno dei nomi oggetto speciali utilizzati per oggetti inseriti, superfici o sottoposti. 5 Se si desidera sostituire il comando corrente assegnato all'azione doppio clic, fare clic nel riquadro Elenco comandi e trascinare un comando diverso sull'azione doppio clic selezionata nel riquadro Personalizzazioni in <nome file>. 6 Fare clic su Applica. Azioni doppio clic | 349 Riferimento rapido Comandi IUPERS Gestisce gli elementi dell'interfaccia utente personalizzati nel prodotto. OPZIONI Personalizza le impostazioni del programma. Variabili di sistema DBLCLKEDIT Controlla il funzionamento della modifica mediante doppio clic nell'area di disegno. PICKFIRST Controlla se la selezione degli oggetti viene effettuata prima (selezione nome-verbo) o dopo l'emissione di un comando. Nomi oggetto delle azioni doppio clic La proprietà Nome oggetto di un'azione doppio clic deve essere un formato ™ DXF (Drawing Interchange Format) valido, o un nome speciale per gli oggetti inseriti. Esistono alcune eccezioni in cui il nome DXF non è utilizzato per tale proprietà, ovvero quando gli oggetti utilizzano nomi INSER DXF. Ad esempio, l'azione doppio clic denominata "Blocco dinamico attributi" nel file acad.cuix utilizza il nome oggetto ATTDYNBLOCKREF, il quale viene utilizzato per oggetti inseriti che contengono attributi e azioni dinamiche. Nella seguente tabella vengono visualizzati i nomi DXF di numerosi oggetti comunemente utilizzati in un disegno. Il nome DXF e il nome dell'oggetto spesso corrispondono, ad eccezione del nome INSER DXF. Nomi DXF per oggetti utilizzati frequentemente Nome DXF Descrizione 3DFACCIA Faccia 3D SOLIDO 3D Solido 3D (solidi 3D elementari e complessi) 350 | Capitolo 4 Personalizzazione dell'interfaccia utente Nomi DXF per oggetti utilizzati frequentemente Nome DXF Descrizione ACAD_PROXY_ENTITY Oggetto di tipo sconosciuto ARCO Arco a tre punti SERIE Serie associativa DEFATT Definizione di attributo non definita in un blocco ATTRIB Attributo definito in un blocco CORPO Corpo APPFOT Apparecchio fotografico CERCHIO Cerchio DGNUNDERLAY File sottoposto DGN QUOTA Quote (tutti gli oggetti quota) DWFUNDERLAY File sottoposto DWF ELLISSE Ellisse e arco ellittico EXTRUDEDSURFACE Superficie 3D estrusa TRATTEGGIO Tratteggio e riempimento sfumato ELICA Spirale 2D o 3D IMMAGINE Immagine raster INSER Di seguito sono riportati i nomi oggetto per i vari tipi di oggetti riferimenti di blocco: ATTBLOCKREF Riferimento di blocco con attributi ATTDYNBLOCKREF Riferimento di blocco dinamico con attributi Azioni doppio clic | 351 Nomi DXF per oggetti utilizzati frequentemente Nome DXF Descrizione BLOCKREF Riferimento di blocco senza attributi DYNBLOCKREF Riferimento di blocco dinamico senza attributi XRIF Riferimento esterno (xrif) DIRETTRICE Direttrice esistente LUCE Luce puntiforme, riflettore, luce fotometrica da rete e luce distante LINEA Linea LOFTEDSURFACE Superficie di loft 3D SPPOLILINEA Polilinea ottimizzata MULTIDIR Multidirettrice LINEAM Multilinea TESTOM Testo multilinea PDFUNDERLAY File sottoposto PDF PLANESURFACE Superficie piana PUNTO Punto POLILINEA Polilinea 2D o 3D RAGGIO Raggio REGIONE Regione 2D REVOLVEDSURFACE Superficie 3D di rivoluzione SECTIONOBJECT Oggetto sezione 352 | Capitolo 4 Personalizzazione dell'interfaccia utente Nomi DXF per oggetti utilizzati frequentemente Nome DXF Descrizione FORMA Forma inserita POLIG Solido 2D SPLINE curva B-spline SWEPTSURFACE Superficie 3D di sweep TABELLA Tabella TESTO Riga singola di testo TOLLERANZA Tolleranza geometrica FINESTRA Finestra mobile ENTCOPR Entità coprente XLINEA Linea di costruzione NOTA Se si selezionano più oggetti o se un tipo di oggetto non è associato ad un'azione doppio clic, viene utilizzato il comando PROPRIETARAP di default. Esempi di azioni doppio clic Nel file CUIx fornito con AutoCAD sono definite le azioni doppio clic di default. Tali azioni possono essere utilizzate come esempi per la creazione di azioni doppio clic personalizzate. Nella tabella riportata di seguito vengono elencati alcuni dei nomi oggetto impostati nel file acad.cuix. Per un elenco completo di tutte le azioni definite, espandere il nodo Azioni doppio clic nell'editor CUI. Assegnazioni delle azioni doppio clic Tipo di oggetto Comando (macro) DEFATT DDEDIT ATTRIB MODLOCATTR Azioni doppio clic | 353 Assegnazioni delle azioni doppio clic Tipo di oggetto Comando (macro) ATTBLOCKREF Eattedit ATTDYNBLOCKREF Eattedit BLOCKREF PROPRIETA o MODIFBLOC in base al valore corrente della variabile di sistema BLOCKEDITLOCK QUOTA TEDIT DYNBLOCKREF PROPRIETA o MODIFBLOC in base al valore corrente della variabile di sistema BLOCKEDITLOCK IMMAGINE REGOLAIMM SPPOLILINEA EDITPL LINEAM EDITAML TESTOM EDITATM POLILINEA EDITPL SECTIONOBJECT SEZIONE3D SPLINE EDITSPLINE TESTO DDEDIT XRIF MODRIF NOTA Non è possibile creare azioni doppio clic per oggetti OLE e oggetti FINESTRA. Pulsanti del mouse È possibile modificare il funzionamento standard dei dispositivi di puntamento nel programma. 354 | Capitolo 4 Personalizzazione dell'interfaccia utente Introduzione ai pulsanti del mouse I pulsanti del mouse definiscono la modalità di funzionamento di un dispositivo di puntamento in un sistema Windows. È possibile personalizzare il funzionamento del mouse o di un altro dispositivo di puntamento nell'editor CUI. Se un dispositivo di puntamento ha più di due pulsanti, è possibile modificare il funzionamento del secondo e del terzo pulsante. L'editor CUI (Customize User Interface) non consente invece la modifica del funzionamento del primo pulsante. Mediante i tasti MAIUSC e CTRL è possibile creare diverse combinazioni a seconda dei propri requisiti. Il dispositivo di puntamento in uso può riconoscere tanti comandi quanti sono i pulsanti assegnabili. Il nodo Pulsanti del mouse è organizzato in base alle combinazioni di tasti, quali Fare clic su, MAIUSC+Clic, CTRL+Clic e CTRL+MAIUSC+Clic. I pulsanti della tavoletta sono numerati in sequenza. Trascinare un comando per assegnarlo ad un pulsante del mouse. Per creare ulteriori pulsanti, trascinare i comandi su un nodo Fare clic su. Nella tabella riportata di seguito vengono elencate le proprietà di Pulsanti del mouse così come vengono visualizzate nel riquadro Proprietà. Proprietà di Pulsanti del mouse Voce del riquadro Proprietà Descrizione Esempio Alias Specifica gli alias del pulsante del mouse. Fare AUX1 clic sul pulsante [ ] per aprire la finestra di dialogo Alias. Ogni alias nel file CUIx deve essere univoco e viene utilizzato per fare riferimento al pulsante del mouse a livello di programma. Come aggiungere una combinazione di pulsanti del mouse 1 Fare clic sulla scheda Gestisci ➤ gruppo Personalizzazione ➤ Interfaccia utente. 2 Nell'editor CUI, fare clic sulla scheda Personalizza. 3 Nel riquadro Personalizzazioni in <nome file>, fare clic sul segno più (+) accanto ai Pulsanti del mouse per espandere l'elenco. Pulsanti del mouse | 355 4 Fare clic con il pulsante destro del mouse sulla sezione di un pulsante del mouse. Fare clic su Nuovo pulsante. In fondo all'elenco selezionato viene collocato un nuovo pulsante del mouse, denominato Buttonn. 5 Nel riquadro Elenco comandi, trascinare il comando da aggiungere al pulsante del mouse nel riquadro Personalizzazioni in <nome file>. 6 Fare clic su Applica. Riferimento rapido Comandi IUPERS Gestisce gli elementi dell'interfaccia utente personalizzati nel prodotto. 356 | Capitolo 4 Personalizzazione dell'interfaccia utente Variabili di sistema MBUTTONPAN Controlla il funzionamento del terzo pulsante o della rotellina del dispositivo di puntamento. Accettazione dell'immissione delle coordinate nei menu dei pulsanti Quando si fa clic su uno dei pulsanti di un dispositivo di puntamento a più pulsanti, il programma legge non solo il numero del pulsante ma anche le coordinate del puntatore a croce. Mediante un'attenta costruzione delle macro, è possibile scegliere di ignorare la coordinata oppure utilizzarla con il comando attivato dal pulsante. Come descritto in Pausa in attesa di input da parte dell'utente nelle macro a pagina 167, è possibile includere una barra rovesciata ( \ ) in un comando per inserire una pausa per l'input dell'utente. Per quanto riguarda i menu dei pulsanti di mouse e digitalizzatore, le coordinate dei puntatori a croce vengono fornite come input dell'utente quando si fa clic sul pulsante. Questo avviene solo per la prima barra rovesciata del comando; se la voce non contiene barre rovesciate, le coordinate del puntatore a croce non vengono utilizzate. Si considerino i seguenti comandi: linea linea \ Il primo pulsante avvia il comando LINEA e visualizza il messaggio Specificare primo punto secondo la normale modalità. Anche il secondo pulsante avvia il comando LINEA, ma il programma utilizza la posizione corrente del puntatore a croce nel messaggio Specificare primo punto e visualizza il messaggio Specificare punto successivo. Riferimento rapido Comandi IUPERS Gestisce gli elementi dell'interfaccia utente personalizzati nel prodotto. Pulsanti del mouse | 357 Elementi di interfaccia esistenti Il termine "esistente" (o la definizione "delle versioni precedenti") si riferisce agli elementi dell'interfaccia utente che non vengono generalmente utilizzati con la versione corrente del programma, ma che sono ancora supportati in quanto alcuni utenti li preferiscono rispetto ad elementi dell'interfaccia utente alternativi adesso disponibili. Creazione di menu di tavoletta È possibile configurare fino a un massimo di quattro aree di tavoletta di digitalizzazione come aree di menu per l'input dei comandi. I nodi dell'editor CUI (Customize User Interface) sono etichettati con nomi che vanno da Menu tavoletta 1 a Menu tavoletta 4 e definiscono le macro associate alle selezioni di tavoletta. Le aree dei menu di tavoletta definite con l'opzione Cfg del comando TAVOLET vengono divise in caselle di selezione di menu di uguali dimensioni; queste sono determinate dal numero di colonne e di righe specificate in ogni area. Le caselle di selezione di questi menu di tavoletta corrispondono direttamente alle righe che seguono le etichette di sezione Tablet seguendo l'ordine da sinistra a destra e dall'alto verso il basso (a prescindere dal fatto che contengano o meno del testo). Se, ad esempio, si configura un'area di menu per cinque colonne e quattro righe, il comando sulla riga immediatamente successiva all'etichetta di riga corrisponde alla casella di selezione situata all'estremità sinistra della riga superiore. Il programma è in grado di riconoscere fino a 32766 comandi in ogni sezione della tavoletta, ovvero un numero che dovrebbe essere più che sufficiente per qualsiasi menu di tavoletta. È possibile aggiungere le proprie macro alla cella Macro nel riquadro Proprietà. Le etichette dei comandi presenti in questa area corrispondono alle 225 caselle situate nella parte superiore del modello di tavoletta (righe da A ad I e colonne da 1 a 25). È possibile aggiungere una macro utilizzando la sintassi dei comandi 358 | Capitolo 4 Personalizzazione dell'interfaccia utente standard. Nella tabella riportata di seguito vengono elencate le proprietà di Pulsanti del mouse così come vengono visualizzate nel riquadro Proprietà. Proprietà di Menu tavoletta 1 Voce del riquadro Proprietà Descrizione Esempio Alias Specifica gli alias del menu di tavoletta. Fare clic TABLET1, TABLET1STD sul pulsante [ ] per aprire la finestra di dialogo Alias. Ogni alias nel file CUIx deve essere univoco e viene utilizzato per fare riferimento al menu di tavoletta a livello di programma. Righe Numero di righe che è possibile personalizzare per il menu di tavoletta. 9 Colonne Numero di colonne che è possibile personalizzare per il menu di tavoletta. 25 Come definire righe e colonne in un menu tavoletta 1 Fare clic sulla scheda Gestisci ➤ gruppo Personalizzazione ➤ Interfaccia utente. 2 Nella scheda Personalizza dell'editor CUI, nel riquadro Personalizzazioni in <nome file>, fare clic sul segno più (+) accanto al nodo Esistente per espanderlo. 3 Fare clic sul segno più (+) accanto a Menu tavoletta per espandere l'elenco. 4 Fare clic sul segno più (+) accanto ad un menu di tavoletta per espanderlo. 5 Fare clic sulla riga da definire. 6 Nel riquadro Elenco comandi, individuare il comando da aggiungere. 7 Trascinare il comando in una colonna. 8 Fare clic su Applica. Elementi di interfaccia esistenti | 359 Come cancellare un'assegnazione di menu di tavoletta 1 Fare clic sulla scheda Gestisci ➤ gruppo Personalizzazione ➤ Interfaccia utente. 2 Nella scheda Personalizza dell'editor CUI, nel riquadro Personalizzazioni in <nome file>, fare clic sul segno più (+) accanto al nodo Esistente per espanderlo. 3 Fare clic sul segno più (+) accanto a Menu tavoletta per espandere l'elenco. 4 Fare clic sul segno più (+) accanto ad un menu di tavoletta per espanderlo. 5 Fare clic con il pulsante destro del mouse sulla riga o sulla colonna da cancellare. Fare clic su Cancella assegnazione. 6 Fare clic su Applica. Riferimento rapido Comandi IUPERS Gestisce gli elementi dell'interfaccia utente personalizzati nel prodotto. TAVOLET Calibra, configura, attiva e disattiva una tavoletta di digitalizzazione collegata. Personalizzazione dei pulsanti tavoletta Per personalizzare i pulsanti della tavoletta, seguire le stesse procedure utilizzate per la personalizzazione dei pulsanti del mouse. Per pulsanti della tavoletta si intendono i pulsanti presenti sul dispositivo di puntamento, conosciuto anche come mouse (puck), utilizzato con una tavoletta di digitalizzazione. I mouse (puck) sono disponibili in forme, dimensioni e configurazioni dei pulsanti diverse. È possibile personalizzare tutti i pulsanti di un mouse (puck), eccetto il primo. Alcuni produttori hardware utilizzano un layout di pulsanti leggermente diverso da un mouse (puck) all'altro. In alcuni mouse (puck) si parte dal primo pulsante posizionato sull'angolo superiore sinistro procedendo in orizzontale 360 | Capitolo 4 Personalizzazione dell'interfaccia utente e quindi verso il basso da 1 a F, mentre in altri mouse (puck) si parte sempre dall'angolo superiore sinistro ma con uno schema di numerazione diverso. NOTA È importante verificare le assegnazioni dei pulsanti in modo da accertarsi che ad ogni azione sia associato il pulsante appropriato. Per informazioni sul layout dei pulsanti, fare riferimento al manuale fornito con il mouse (puck). Per personalizzare i pulsanti della tavoletta, seguire le stesse procedure utilizzate per la personalizzazione dei pulsanti del mouse. Per ulteriori informazioni sulla personalizzazione dei pulsanti tavoletta, vedere Pulsanti del mouse a pagina 354. Riferimento rapido Comandi IUPERS Gestisce gli elementi dell'interfaccia utente personalizzati nel prodotto. Creazione di menu a gruppi di immagini Lo scopo di un menu a gruppi di immagini è fornire un'immagine da selezionare in luogo di testo. È possibile creare, modificare oppure aggiungere gruppi di immagini e diapositive di gruppi di immagini. Una finestra di dialogo relativa a gruppi di immagini visualizza le immagini in gruppi di 20, insieme ad una casella di riepilogo a scorrimento sulla sinistra che visualizza i nomi dei file di diapositive associati o il testo correlato. Se una finestra di dialogo di gruppi di immagini contiene più di 20 diapositive, le diapositive aggiuntive vengono aggiunte ad una nuova pagina. I pulsanti Seguente e Precedente vengono attivati in modo che l'utente possa sfogliare le pagine delle immagini. Di seguito è riportato un esempio di menu del gruppo di immagini. Elementi di interfaccia esistenti | 361 Nell'editor CUI (Customize User Interface) si definisce un menu del gruppo di immagini. Nella tabella che segue vengono illustrate le proprietà di un menu del gruppo di immagini. Proprietà del menu del gruppo di immagini Disposizione finestre affiancate Voce del riquadro Proprietà Descrizione Esempio Nome Stringa che viene utilizzata solo nell'editor CUI e non viene visualizzata nell'interfaccia utente. Disposizione finestre affiancate Descrizione Testo che descrive l'elemento. Non viene visualizzato nell'interfaccia utente. Alias Specifica gli alias del menu del gruppo di image_vporti immagini. Fare clic sul pulsante [ ] per aprire la finestra di dialogo Alias. Ogni alias nel file CUIx deve essere univoco e viene utilizzato per fare riferimento al menu del gruppo di immagini a livello di programma. Nella tabella che segue vengono illustrate le proprietà di una diapositiva del gruppo di immagini. Proprietà della diapositiva Quattro: Uguale nel menu del gruppo di immagini Disposizione finestre affiancate Voce del riquadro Proprietà Descrizione Esempio Nome Stringa visualizzata nella casella di riepilogo nella parte sinistra della finestra di dialogo del menu del gruppo di immagini. La stringa deve includere caratteri alfanumerici senza segni di punteggiatura, ad eccezione di un trattino (-) o di un segno di sottolineatura (_). Quattro: Uguale Nome comando Nome del comando così come viene visualizzato nel riquadro Elenco comandi. Finestre affiancate, 4: uguali Descrizione Testo che descrive l'elemento. Non viene visualizzato nell'interfaccia utente. 362 | Capitolo 4 Personalizzazione dell'interfaccia utente Proprietà della diapositiva Quattro: Uguale nel menu del gruppo di immagini Disposizione finestre affiancate Voce del riquadro Proprietà Descrizione Esempio Macro La macro del comando. Segue la sintassi standard delle macro. ^C^C-vports 4 ID elemento Etichetta che identifica un comando in modo univoco. MM_0427 Libreria di diapositive Un file costituito da più diapositive, creato utilizzando il file slidelib.exe. acad Etichetta diapositiva Nome di una diapositiva contenuta nel file della libreria delle diapositive o di un'immagine di diapositiva memorizzata separatamente. vport-4 Qualsiasi diapositiva generata da AutoCAD può essere utilizzata come immagine. Durante la preparazione delle diapositive per un menu a gruppi di immagini, tenere presente i suggerimenti che seguono. ■ Preferire immagini semplici. Quando viene visualizzato un menu di gruppi di immagini, è necessario attendere che tutte le immagini compaiano sullo schermo prima di poter effettuare una selezione. Se si visualizzano numerosi simboli complessi, utilizzare immagini semplici e riconoscibili piuttosto che con rendering completo. ■ Riempire lo schermo. Durante la creazione di una diapositiva per un'immagine, accertarsi di visualizzare l'immagine sullo schermo prima di avviare il comando GENDIA. Se l'immagine è molto larga e corta oppure lunga e sottile, il menu a gruppi di immagini avrà un aspetto migliore se si centra l'immagine sullo schermo con il comando PAN prima di creare la diapositiva. Le immagini vengono visualizzate con un rapporto prospettico di 3:2 (3 unità di larghezza per 2 unità di altezza). Se l'area grafica presenta un rapporto di formato differente, può essere difficile produrre diapositive di immagini centrate nel menu a gruppi di immagini. Se si lavora all'interno di una finestra di layout con un rapporto prospettico di 3:2, è possibile posizionare l'immagine ed essere sicuri che venga visualizzata esattamente come nel menu a gruppi di immagini. Elementi di interfaccia esistenti | 363 ■ Tenere sempre a mente lo scopo di queste immagini. Non utilizzare le immagini per codificare concetti astratti in simboli. I gruppi di immagini vengono usati principalmente per selezionare un simbolo grafico. Come creare una diapositiva del gruppo di immagini 1 In AutoCAD, disegnare la geometria che si desidera visualizzare nella diapositiva. 2 Fare clic sulla scheda Vista ➤ gruppo Navigazione ➤ icona a comparsa Zoom ➤ Centro. 3 Alla riga di comando, digitare gendia. 4 Nella finestra di dialogo Crea file di diapositiva, specificare il nome del file. 5 Fare clic su Salva, quindi aggiungerlo al file della libreria di diapositive, se lo si desidera. È possibile associare questa diapositiva di immagini ad un nuovo gruppo di immagini. Come visualizzare una diapositiva del gruppo di immagini 1 Alla riga di comando, digitare visdia. 2 Nella finestra di dialogo Seleziona file di diapositiva, individuare e selezionare il file di diapositiva che si desidera visualizzare. 3 Fare clic su Apri. Il file di diapositiva dovrebbe venire visualizzato nella finestra di disegno. Eseguire un'operazione Rigenera sul disegno per cancellare il file di diapositiva dalla visualizzazione. Come creare una libreria di diapositive del gruppo di immagini 1 Inserire tutte le diapositive in una singola cartella da aggiungere ad una libreria di diapositive. 2 Fare clic sul pulsante Start ➤ Tutti i programmi o Programmi ➤ Accessori ➤ Prompt dei comandi. 3 Alla riga di comando DOS, immettere CD <percorso della cartella delle diapositive>. Ad esempio: CD "c:\slides" 364 | Capitolo 4 Personalizzazione dell'interfaccia utente 4 Dopo essersi spostati sul percorso dei file di diapositiva, immettere dir *.sld /b > <nome file>. Ad esempio: dir *.sld /b > "myslides" Verrà creato un file di testo con i nomi dei file di diapositiva contenuti nella cartella corrente. 5 Una volta creato il file di testo di tutti i file di diapositiva contenuti nella cartella corrente, immettere <Cartella di installazione di AutoCAD>\slidelib.exe <nome del file della libreria delle diapositive> < <file di testo con i nomi delle diapositive>. Ad esempio: "C:\Programmi\AutoCAD 2012\slidelib.exe""myslidelib" < "myslides" 6 Al termine, chiudere la finestra DOS. AVVERTIMENTO Dopo aver creato la libreria delle diapositive, copiare i singoli file di diapositiva in un percorso sicuro per evitare che possano essere eliminati accidentalmente. Questa operazione è utile qualora in futuro si presentasse la necessità di ricostruire la libreria delle diapositive. Come creare un menu del gruppo di immagini e assegnare una diapositiva di gruppi di immagini 1 Fare clic sulla scheda Gestisci ➤ gruppo Personalizzazione ➤ Interfaccia utente. 2 Nella scheda Personalizza dell'editor CUI, nel riquadro Personalizzazioni in <nome file>, fare clic sul segno più (+) accanto ad Esistente per espandere l'elenco. 3 Nell'elenco Esistente, fare clic con il pulsante destro del mouse su Menu del gruppo di immagini. Fare clic su Nuovo menu del gruppo di immagini. Un nuovo menu del gruppo di immagini, denominato MenuGruppoImmagini1, viene posizionato in basso alla struttura Menu del gruppo di immagini. 4 Effettuare una delle seguenti operazioni: ■ Immettere un nuovo nome sovrascrivendo quello di default MenuGruppoImmagini1. Elementi di interfaccia esistenti | 365 ■ Fare clic con il pulsante destro del mouse su MenuGruppoImmagini1. Fare clic su Rinomina. Quindi, digitare un nuovo nome del gruppo di immagini. ■ Fare clic su MenuGruppoImmagini1, attendere e fare di nuovo clic sul nome del gruppo di immagini per modificarlo localmente. 5 Nel riquadro Elenco comandi, trascinare un comando nel nuovo menu del gruppo di immagini nel riquadro Personalizzazioni in <nome file>. 6 Nel riquadro Proprietà, immettere le proprietà della nuova diapositiva del gruppo di immagini. ■ Nella casella Nome, immettere il testo da visualizzare nella casella di riepilogo del gruppo di immagini. ■ Nella casella Descrizione, immettere una descrizione del gruppo di immagini. ■ Nella casella Libreria diapositive, immettere il nome della libreria delle diapositive del gruppo di immagini contenente la diapositiva del gruppo di immagini. La libreria delle diapositive del gruppo di immagini deve essere contenuta in una delle cartelle che definisce il Percorso di ricerca dei file di supporto. Se non si dispone di una libreria delle diapositive, bensì di un file di diapositiva del gruppo di immagini, immettere il nome del file nella casella relativa alla libreria. ■ Nella casella Etichetta diapositiva, immettere il nome del file della diapositiva del gruppo di immagini contenuto nella libreria specificata nella casella Libreria diapositive. 7 Fare clic su Applica. Riferimento rapido Comandi IUPERS Gestisce gli elementi dell'interfaccia utente personalizzati nel prodotto. GENDIA Crea un file di diapositiva della finestra modello o del layout corrente. 366 | Capitolo 4 Personalizzazione dell'interfaccia utente VISDIA Visualizza un file di diapositiva nella finestra corrente. Caricamento di un file AutoLISP I file AutoLISP (LSP o MNL) contengono programmi che consentono di aggiungere comandi e funzioni personalizzati da utilizzare nell'interfaccia utente. È possibile caricare file AutoLISP in un file CUIx utilizzando la scheda Personalizza dell'editor CUI (Customize User Interface). Per ulteriori informazioni sull'uso di AutoLISP, vedere AutoLISP e Visual LISPAutoLISP a pagina 465. SUGGERIMENTO I file MNL con lo stesso nome e percorso dei file CUIx parziali, principali e aziendali vengono caricati automaticamente. Una volta caricati in AutoCAD, tali file non possono essere scaricati. Come caricare un file AutoLISP nell'editor CUI 1 Fare clic sulla scheda Gestisci ➤ gruppo Personalizzazione ➤ Interfaccia utente. 2 Nella scheda Personalizza dell'editor CUI, nel riquadro Personalizzazioni in <nome file>, fare clic con il pulsante destro del mouse su File LISP. Fare clic su Carica LISP. 3 Nella finestra di dialogo Carica file LISP, individuare e selezionare il file AutoLISP da caricare. È possibile selezionare solo file con estensione LSP. SUGGERIMENTO Sebbene questo metodo consenta di caricare solo file con estensione LSP, è comunque possibile caricare altri tipi di file di programma personalizzati. A tale scopo, utilizzare comandi di AutoCAD quali NETLOAD, VBACARICA o ARX. 4 Fare clic su Apri. 5 Nell'editor CUI, fare clic su Applica. Caricamento di un file AutoLISP | 367 Riferimento rapido Comandi APPLOAD Carica e scarica le applicazioni e definisce le applicazioni da caricare all'avvio. ARX Carica e scarica le applicazioni ObjectARX e fornisce informazioni su tali applicazioni. IUPERS Gestisce gli elementi dell'interfaccia utente personalizzati nel prodotto. NETLOAD Carica un'applicazione .NET. VBACARICA Carica un progetto VBA globale nella sessione di lavoro corrente. Personalizzazione delle aree di lavoro È possibile personalizzare le aree di lavoro in modo da creare un ambiente di disegno che visualizzi solo i comandi della barra degli strumenti Accesso rapido, le barre degli strumenti, i menu, le schede della barra multifunzione e le tavolozze selezionate. Introduzione alla personalizzazione dell'area di lavoro Le opzioni di personalizzazione relative alle aree di lavoro includono la creazione di un'area di lavoro mediante l'editor CUI (Customize User Interface), la modifica delle proprietà di un'area di lavoro e la visualizzazione di una barra degli strumenti in tutte le aree di lavoro. Creazione o modifica di un'area di lavoro all'esterno dell'editor CUI Il modo più semplice di creare e modificare gli elementi dell'interfaccia utente di un'area di lavoro è personalizzarli nella finestra dell'applicazione. Da tale posizione è possibile controllare la visualizzazione e l'aspetto di diversi elementi dell'interfaccia utente comunemente utilizzati. 368 | Capitolo 4 Personalizzazione dell'interfaccia utente Una volta personalizzata l'area di lavoro, utilizzare il comando SALVAADL per salvare le modifiche in un'area di lavoro esistente o nuova. È quindi possibile accedere a tale area di lavoro in qualsiasi momento. Per ulteriori informazioni sulla personalizzazione delle aree di lavoro senza utilizzare l'editor CUI, vedere Controllo degli elementi dell'interfaccia utente all'esterno dell'editor CUI a pagina 383. Creazione o modifica di un'area di lavoro mediante l'editor CUI L'editor CUI (Customize User Interface) consente di creare o modificare le aree di lavoro aggiungendo proprietà specifiche associate alle finestre dell'applicazione e di disegno, nonché elementi dell'interfaccia utente quali barre degli strumenti Accesso rapido, barre degli strumenti, menu, schede della barra multifunzione e tavolozze. Per personalizzare un'area di lavoro, selezionarla dal nodo Aree di lavoro nel riquadro Personalizzazioni in. Vengono visualizzati i riquadri del contenuto dell'area di lavoro e delle proprietà. Per modificare un'area di lavoro, fare clic sul pulsante Personalizza area di lavoro nel riquadro Contenuto dell'area di lavoro. Per ulteriori informazioni sulla personalizzazione delle aree di lavoro utilizzando l'editor CUI, vedere Controllo di elementi dell'interfaccia utente nell'editor CUI a pagina 386. Quando si fa clic su Personalizza area di lavoro nel riquadro Contenuto dell'area di lavoro, nel riquadro Personalizzazioni in <nome file>, vengono elencati gli elementi dell'interfaccia utente che possono essere aggiunti all'area di lavoro che si desidera modificare. Nei file CUIx caricati, viene visualizzata una casella di controllo accanto ad ogni elemento dell'interfaccia utente. Selezionare o deselezionare tali caselle per aggiungere o rimuovere gli elementi dell'interfaccia utente corrispondenti da un'area di lavoro. Introduzione alla personalizzazione dell'area di lavoro | 369 Modificare le proprietà di un'area di lavoro Nell'editor CUI (Customize User Interface) è possibile definire le proprietà dell'area di lavoro quali il nome, la descrizione, se si desidera visualizzare o meno la scheda Modello o Layout, e così via. Nella tabella riportata di seguito vengono elencate le proprietà dell'area di lavoro Classica di AutoCAD così come vengono visualizzate nel riquadro Proprietà. Proprietà dell'area di lavoro Classica di AutoCAD Voce del riquadro Proprietà Descrizione Esempio Nome Stringa visualizzata nella casella di riepilogo a discesa della barra degli strumenti Aree di lavoro, alla riga di comando di AREALAVORO, nell'ambito della voce di menu Aree di lavoro del menu Strumenti e nell'editor CUI. Classica di AutoCAD Descrizione Testo che descrive l'area di lavoro. Non viene visualizzato nell'interfaccia utente. Inizio Determina se al ripristino o all'impostazione dell'area di lavoro come corrente viene visualizzata la scheda Modello, l'ultima scheda di layout attiva o la scheda attiva corrente. Modello Barra dei menu Determina se al ripristino o all'impostazione dell'area di lavoro come corrente la barra dei menu viene visualizzata o meno. On 370 | Capitolo 4 Personalizzazione dell'interfaccia utente Proprietà dell'area di lavoro Classica di AutoCAD Voce del riquadro Proprietà Descrizione Esempio Barre di stato Determina se al ripristino o all'impostazione dell'area di lavoro come corrente le barre di stato dell'applicazione o della finestra di disegno vengono visualizzate o meno. Le opzioni disponibili sono Solo applicazione, Disattiva tutto, Attiva tutto o Solo barra di stato del disegno. Solo applicazione Schede Modello/Layout Determina se al ripristino o all'impostazione dell'area di lavoro come corrente le schede Modello/Layout sono visibili o meno nella finestra di disegno. On Barre di scorrimento Determina se al ripristino o all'impostazione dell'area di lavoro come corrente le barre di scorrimento sono visibili o meno. On Importazione di un'area di lavoro in un file CUIx principale È possibile importare un'area di lavoro nel file CUIx principale utilizzando la scheda Trasferisci dell'editor CUI (Customize User Interface). Per impostare come corrente un'area di lavoro in un file CUIx parzialmente caricato, è necessario trasferirla nel file CUIx principale . Impostazione dell'area di lavoro di default Le aree di lavoro di un file CUIx possono essere contrassegnate come di default. In questo modo viene identificata l'area di lavoro del file CUIx che deve essere ripristinata quando tale file viene caricato nel programma per la prima volta quando viene caricato mediante il comando CARICAIUPERS. Impostazione di un'area di lavoro come corrente Dopo avere creato o modificato un'area di lavoro, è necessario impostarla come corrente se si desidera utilizzarla per controllare la visualizzazione corrente dell'interfaccia utente. Per impostare un'area di lavoro come corrente, utilizzare l'editor CUI. Per impostare un'area di lavoro come corrente dall'interfaccia utente, è possibile utilizzare la barra degli strumenti Aree di lavoro, il pulsante Passaggio da un'area di lavoro ad un'altra sulla barra di stato, il menu Strumenti e il comando AREALAVORO. Introduzione alla personalizzazione dell'area di lavoro | 371 È possibile utilizzare anche il parametro della riga di comando /w per impostare un'area di lavoro come corrente quando si fa doppio clic sul collegamento a AutoCAD sul desktop. Per ulteriori informazioni sui parametri della riga di comando, vedere Personalizzazione dell'avvio nel Manuale dell'utente. Come creare un'area di lavoro mediante l'editor CUI 1 Fare clic sulla scheda Gestisci ➤ gruppo Personalizzazione ➤ Interfaccia utente. 2 Nella scheda Personalizza dell'editor CUI, nel riquadro Personalizzazioni in <nome file>, fare clic con il pulsante destro del mouse sul nodo della struttura Aree di lavoro e selezionare Nuova area di lavoro. In fondo al nodo della struttura Aree di lavoro verrà aggiunta una nuova area di lavoro vuota, denominata Area di lavoro1. 3 Per cambiare il nome dell'area di lavoro, effettuare una delle seguenti operazioni: ■ Immettere un nuovo nome sovrascrivendo quello di default Area di lavoro1. ■ Fare clic con il pulsante destro del mouse su Area di lavoro1. Fare clic su Rinomina. Quindi, digitare un nuovo nome dell'area di lavoro. ■ Fare clic su Area di lavoro1, attendere e fare di nuovo clic sul nome dell'area di lavoro per modificarlo localmente. 4 Nel riquadro Contenuto dell'area di lavoro, fare clic su Personalizza area di lavoro. 372 | Capitolo 4 Personalizzazione dell'interfaccia utente 5 Nel riquadro Personalizzazioni in <nome file>, fare clic sul segno più (+) accanto ai nodi della struttura per espanderli. NOTA Le caselle di controllo visualizzate accanto ai nodi delle barre degli strumenti Accesso rapido, schede della barra multifunzione e barre degli strumenti, nonché dei menu e dei file CUIx parziali consentono di aggiungere facilmente elementi all'area di lavoro. 6 Fare clic sulla casella di controllo accanto ai singoli elementi dell'interfaccia utente da aggiungere all'area di lavoro. Gli elementi selezionati vengono aggiunti all'area di lavoro. 7 Nel riquadro Contenuto dell'area di lavoro, fare clic su Fatto. Introduzione alla personalizzazione dell'area di lavoro | 373 8 Fare clic su Applica. Come salvare o creare un'area di lavoro dall'interfaccia utente Effettuare una delle seguenti operazioni: ■ Come salvare un'area di lavoro mediante la barra degli strumenti Aree di lavoro 1 Fare clic con il pulsante destro del mouse su una delle barre degli strumenti disponibili nell'interfaccia e fare clic su Aree di lavoro. A sinistra delle barre degli strumenti attualmente visualizzate appare un segno di spunta. 2 Nella barra degli strumenti Aree di lavoro, fare clic sull'elenco a discesa e selezionare Salva corrente con nome. 3 Nella finestra di dialogo Salva area di lavoro, nel campo Nome, immettere un nome per creare una nuova area di lavoro oppure selezionare un'area esistente dall'elenco a discesa per sovrascriverla. 374 | Capitolo 4 Personalizzazione dell'interfaccia utente 4 Fare clic su Salva per creare o modificare l'area di lavoro. ■ Come salvare un'area di lavoro mediante la barra di stato 1 Nella barra di stato, fare clic su Passaggio da un'area di lavoro ad un'altra. Quindi fare clic su Salva corrente con nome 2 Nella finestra di dialogo Salva area di lavoro, nel campo Nome, immettere un nome per creare una nuova area di lavoro oppure selezionare un'area esistente dall'elenco a discesa per sovrascriverla. 3 Fare clic su Salva per creare o modificare l'area di lavoro. NOTA È anche possibile salvare un'area di lavoro mediante la barra degli strumenti Accesso rapido. Come modificare le proprietà di un'area di lavoro 1 Fare clic sulla scheda Gestisci ➤ gruppo Personalizzazione ➤ Interfaccia utente. Introduzione alla personalizzazione dell'area di lavoro | 375 2 Nella scheda Personalizza dell'editor CUI, nel riquadro Personalizzazioni in <nome file>, fare clic sull'area di lavoro di cui si desidera modificare le proprietà. 3 Nel riquadro Proprietà, effettuare una delle seguenti operazioni: ■ Nella casella Nome, digitare un nome per l'area di lavoro. ■ Nella casella Descrizione, digitare una descrizione. ■ Nella casella Inizio, selezionare un'opzione (Modello, Layout o Non cambiare). ■ Nella casella Barra dei menu, selezionare un'opzione (On, Off). ■ Nella casella Barra di stato, selezionare un'opzione (Solo applicazione, Disattiva tutto, Attiva tutto, Solo barra di stato del disegno). ■ Nella casella Schede Modello/Layout, selezionare un'opzione (On, Off o Non cambiare). ■ Nella casella Barre di scorrimento, selezionare un'opzione (On, Off o Non cambiare). 4 Fare clic su Applica. Come duplicare un'area di lavoro 1 Fare clic sulla scheda Gestisci ➤ gruppo Personalizzazione ➤ Interfaccia utente. 376 | Capitolo 4 Personalizzazione dell'interfaccia utente 2 Nella scheda Personalizza dell'editor CUI, nel riquadro Personalizzazioni in <nome file>, fare clic sul segno più (+) accanto al nodo Aree di lavoro per espanderlo. 3 Fare clic con il pulsante destro del mouse sull'area di lavoro da duplicare. Fare clic su Duplica. In fondo al nodo della struttura Aree di lavoro viene creato un duplicato dell'area di lavoro, denominato Copia di <nome area di lavoro>. 4 Per cambiare il nome dell'area di lavoro duplicata, effettuare una delle seguenti operazioni: ■ Immettere un nuovo nome sovrascrivendo quello di default Copia di <nome area di lavoro>. ■ Fare clic con il pulsante destro del mouse su Copia di <nome area di lavoro>. Fare clic su Rinomina. Digitare un nuovo nome per l'area di lavoro. ■ Fare clic su Copia di <nome area di lavoro>, attendere e fare di nuovo clic sul nome dell'area di lavoro per modificarlo localmente. 5 Se necessario, modificare l'area di lavoro. 6 Fare clic su Applica. Come impostare un'area di lavoro come corrente Effettuare una delle seguenti operazioni: ■ Come impostare un'area di lavoro come corrente mediante la barra degli strumenti Aree di lavoro ■ Nella barra degli strumenti Aree di lavoro, fare clic sull'elenco a discesa e selezionare l'area di lavoro da impostare come corrente. Introduzione alla personalizzazione dell'area di lavoro | 377 Se tale barra degli strumenti non è visualizzata, fare clic con il pulsante destro del mouse su una delle barre disponibili nell'interfaccia utente e fare clic su Aree di lavoro. ■ Come impostare un'area di lavoro come corrente mediante la barra di stato ■ Nella barra di stato, fare clic su Passaggio da un'area di lavoro ad un'altra. Quindi fare clic sull'area di lavoro da impostare come corrente. NOTA È anche possibile impostare un'area di lavoro mediante la barra degli strumenti Accesso rapido. ■ Come impostare un'area di lavoro come corrente mediante il menu Strumenti della barra dei menu ■ Nella barra dei menu, fare scegliere Strumenti ➤ Aree di lavoro ➤ , quindi selezionare l'area di lavoro da impostare come corrente. 378 | Capitolo 4 Personalizzazione dell'interfaccia utente Come impostare un'area di lavoro come corrente mediante l'editor CUI 1 Fare clic sulla scheda Gestisci ➤ gruppo Personalizzazione ➤ Interfaccia utente. 2 Nella scheda Personalizza dell'editor CUI, nel riquadro Personalizzazioni in <nome file>, fare clic sul segno più (+) accanto al nodo Aree di lavoro per espanderlo. 3 Fare clic con il pulsante destro del mouse sull'area di lavoro da impostare come corrente. Fare clic su Imposta corrente. 4 Fare clic su Applica. Come ripristinare l'area di lavoro standard ■ Nella barra di stato, fare clic su Passaggio da un'area di lavoro ad un'altra. Fare clic su Classica di AutoCAD. Come impostare un'area di lavoro come area di lavoro di default 1 Fare clic sulla scheda Gestisci ➤ gruppo Personalizzazione ➤ Interfaccia utente. 2 Nella scheda Personalizza dell'editor CUI, nel riquadro Personalizzazioni in <nome file>, fare clic sul segno più (+) accanto al nodo Aree di lavoro per espanderlo. 3 Fare clic con il pulsante destro del mouse sull'area di lavoro da impostare come default. Fare clic su Imposta default. Introduzione alla personalizzazione dell'area di lavoro | 379 4 Fare clic su Applica. NOTA In Installazione client guidata, è possibile specificare i file CUIx principale e aziendale. Se nel file CUIx principale è definita un'area di lavoro di default, questa verrà impostata come corrente quando il file viene caricato in AutoCAD per la prima volta. Come ripristinare un'area di lavoro con un'opzione della riga di comando 1 Fare clic con il pulsante destro del mouse sull'icona del programma nel desktop di Windows. Fare clic su Proprietà. 2 Nella finestra di dialogo Proprietà di AutoCAD, all'interno della scheda Collegamento, nella casella Destinazione, modificare i parametri relativi all'opzione utilizzando la seguente sintassi: "unità:\nomepercorso\acad.exe" [/switch "nome"] Ad esempio, digitare "d:\AutoCAD 2012\acad.exe" /w "MyWorkspace" 380 | Capitolo 4 Personalizzazione dell'interfaccia utente 3 Fare clic su OK. Come importare un'area di lavoro in un file CUIx principale 1 Fare clic sulla scheda Gestisci ➤ gruppo Personalizzazione ➤ Interfaccia utente. Viene visualizzata la scheda Trasferisci, con il file CUIx principale visualizzato nel riquadro Personalizzazioni in <nome file> (a sinistra). 2 Nella scheda Trasferisci dell'editor CUI, nel riquadro Personalizzazioni in <nome file> (a destra), fare clic sul pulsante di apertura del file di personalizzazione. Introduzione alla personalizzazione dell'area di lavoro | 381 3 Nella finestra di dialogo Apri, individuare e selezionare il file di personalizzazione che contiene l'area di lavoro da aggiungere al file CUIx principale. 4 Nel riquadro Personalizzazioni in <nome file> (a destra), trascinare l'area di lavoro dal file CUIx al nodo Aree di lavoro del file CUIx principale nel riquadro Personalizzazioni in <nome file> (a sinistra). 5 Fare clic su Applica. Riferimento rapido Comandi IUPERS Gestisce gli elementi dell'interfaccia utente personalizzati nel prodotto. ESPORTAIUPERS Esporta le impostazioni personalizzate dal file CUIx principale al file CUIx parziale o aziendale. IMPORTAIUPERS Importa le impostazioni personalizzate da un file CUIx parziale o aziendale al file CUIx principale. CARICAIUPERS Carica un file CUIx. 382 | Capitolo 4 Personalizzazione dell'interfaccia utente SCARICAIUPERS Scarica un file CUIx. AREALAVORO Crea, modifica e salva le aree di lavoro e consente di rendere corrente un'area di lavoro. SALVAADL Salva un'area di lavoro. Variabili di sistema WSCURRENT Restituisce il nome dell'area di lavoro corrente alla riga di comando e imposta un'area di lavoro come corrente. Controllo degli elementi dell'interfaccia utente all'esterno dell'editor CUI Esistono alcune limitazioni per la creazione e la modifica delle aree di lavoro dall'interfaccia utente. L'editor CUI consente di personalizzare i seguenti elementi presenti in un'area di lavoro: ■ Barra degli strumenti Accesso rapido ■ Schede della barra multifunzione ■ Barre degli strumenti ■ Tavolozze Controllo della visualizzazione della barra degli strumenti Accesso rapido All'esterno dell'editor CUI, le operazioni di personalizzazione della barra degli strumenti Accesso rapido sono limitate al controllo della posizione rispetto alla barra multifunzione, e all'aggiunta e rimozione di comandi. Per posizionare e personalizzare la barra degli strumenti Accesso rapido, fare clic con il pulsante destro sulla barra oppure sul pulsante di personalizzazione posto all'estremità destra di tale barra. Il pulsante di personalizzazione consente di visualizzare un menu che consente di aggiungere o rimuovere i comandi attualmente assegnati alla barra degli Controllo degli elementi dell'interfaccia utente all'esterno dell'editor CUI | 383 strumenti Accesso rapido. È possibile aggiungere pulsanti anche dalla barra multifunzione. L'editor CUI consente di creare barre degli strumenti Accesso rapido, che possono essere assegnate ad un'area di lavoro. Per informazioni su come creare una nuova barra degli strumenti Accesso rapido, vedere Barre degli strumenti Accesso rapido a pagina 206. Controllo della visualizzazione dei gruppi e delle schede della barra multifunzione È possibile controllare la visualizzazione dei gruppi e delle schede della barra multifunzione dal menu di scelta rapida della barra. È possibile visualizzare una delle schede della barra multifunzione assegnate all'area di lavoro corrente oppure uno dei gruppi assegnati alla scheda della barra multifunzione attiva. Per informazioni su come assegnare gruppi e schede della barra multifunzione all'area di lavoro corrente, vedere Controllo di elementi dell'interfaccia utente nell'editor CUI a pagina 386. Controllo della visualizzazione delle barre degli strumenti È possibile visualizzare le barre degli strumenti mediante il menu di scelta rapida della barra multifunzione o utilizzando il menu Strumenti della barra dei menu. Selezionare la barra degli strumenti da visualizzare. Nel sottomenu Barre degli strumenti del menu Strumenti sono visualizzate tutte le barre degli strumenti contenute nei file CUIx caricati. L'editor CUI consente di creare nuove barre degli strumenti da assegnare e visualizzare in un'area di lavoro. Oltre a creare nuove barre degli strumenti, è possibile anche modificare quelle esistenti in modo da visualizzare i comandi utilizzati più frequentemente. Per informazioni sulla creazione e sulla modifica delle barre degli strumenti, vedere Creazione e modifica delle barre degli strumenti a pagina 265. Controllo della visualizzazione delle tavolozze È possibile visualizzare le tavolozze mediante la barra multifunzione, il menu Strumenti della barra dei menu oppure un comando. La finestra dell'applicazione consente di controllare numerosi elementi dell'aspetto delle tavolozze, quali posizione, dimensione, trasparenza e ancoraggio. Per informazioni su come controllare la visualizzazione delle tavolozze, vedere Definizione del funzionamento delle finestre ancorabili nel Manuale dell'utente. Vedere anche: ■ Controllo di elementi dell'interfaccia utente nell'editor CUI a pagina 386 384 | Capitolo 4 Personalizzazione dell'interfaccia utente Come visualizzare la barra degli strumenti Accesso rapido al di sopra o al di sotto della barra multifunzione dall'interfaccia utente 1 Fare clic con il pulsante destro del mouse nella barra degli strumenti Accesso rapido. 2 Effettuare una delle seguenti operazioni: ■ Fare clic su Mostra barra degli strumenti Accesso rapido al di sotto della barra multifunzione ■ o su Mostra barra degli strumenti Accesso rapido al di sopra della barra multifunzione per visualizzare nelle rispettive posizioni. Come visualizzare le barre degli strumenti dall'interfaccia utente Effettuare una delle seguenti operazioni: ■ Nella barra dei menu, scegliere Strumenti ➤ Barre degli strumenti, quindi fare clic su una delle barre elencate. Se la barra dei menu non è visualizzata, fare clic sul pulsante di personalizzazione della barra degli strumenti Accesso rapido. Quindi fare clic su Mostra barra dei menu. ■ Fare clic con il pulsante destro del mouse su una barra degli strumenti visibile, quindi scegliere la barra desiderata dall'elenco. Come controllare la visualizzazione dei gruppi e delle schede della barra multifunzione mediante l'interfaccia utente 1 Fare clic con il pulsante destro del mouse sulla barra multifunzione. 2 Effettuare una delle seguenti operazioni: ■ Fare clic su Schede, quindi sulla scheda della barra multifunzione da visualizzare o nascondere. ■ Fare clic su Gruppi, quindi sul gruppo della barra multifunzione da visualizzare o nascondere. Come visualizzare le tavolozze dall'interfaccia utente Effettuare una delle seguenti operazioni: ■ Nella barra multifunzione, fare clic sulla scheda Vista ➤ gruppo Tavolozze, quindi selezionare la tavolozza desiderata. Controllo degli elementi dell'interfaccia utente all'esterno dell'editor CUI | 385 ■ Nella barra dei menu, scegliere Strumenti ➤ Tavolozze, quindi fare clic sulla tavolozza desiderata. ■ Alla riga di comando, digitare il comando che consente di visualizzare la tavolozza desiderata, quindi premere INVIO. Riferimento rapido Comandi IUPERS Gestisce gli elementi dell'interfaccia utente personalizzati nel prodotto. Variabili di sistema MENUBAR Controlla la visualizzazione della barra dei menu. Controllo di elementi dell'interfaccia utente nell'editor CUI L'editor CUI (Customize User Interface) fornisce numerose opzioni per la creazione e modifica di tutto il contenuto visualizzabile nelle aree di lavoro. L'editor CUI consente di personalizzare i seguenti elementi presenti in un'area di lavoro: ■ Finestre dell'applicazione e di disegno ■ Barra degli strumenti Accesso rapido ■ Schede della barra multifunzione ■ Barre degli strumenti ■ Menu ■ Tavolozze 386 | Capitolo 4 Personalizzazione dell'interfaccia utente Controllo della visualizzazione degli elementi dell'interfaccia utente nelle finestre dell'applicazione e di disegno Le aree di lavoro consentono di controllare la visualizzazione degli elementi dell'interfaccia utente, quali le barre degli strumenti e la barra dei menu. Sebbene la funzione principale di un'area di lavoro sia quella di fornire accesso a barre degli strumenti, menu, schede della barra multifunzione e tavolozze, essa consente anche di controllare gli elementi dell'interfaccia utente relativi alle finestre dell'applicazione e di disegno. Le aree di lavoro consentono di controllare quanto segue: ■ La scheda di layout corrente all'apertura del disegno ■ La visualizzazione della barra dei menu ■ La visualizzazione delle barre di stato dell'applicazione e del disegno. ■ La visualizzazione delle schede di layout nella parte inferiore della finestra di disegno. ■ La visualizzazione delle barre dei scorrimento nella finestra di disegno Controllo della visualizzazione della barra degli strumenti Accesso rapido La barra degli strumenti Accesso rapido visualizzata nella finestra dell'applicazione è controllata dall'area di lavoro corrente. Sebbene l'area di lavoro non controlli direttamente il tipo e l'ordine dei comandi visualizzati nella barra degli strumenti Accesso rapido, è possibile specificare quale barra degli strumenti Accesso rapido contenuta nel file CUIx caricato verrà visualizzata. Per informazioni sulla creazione e modifica delle barre degli strumenti Accesso rapido, vedere Barre degli strumenti Accesso rapido a pagina 206. Controllo della visualizzazione dei gruppi e delle schede della barra multifunzione Le aree di lavoro consentono di controllare la visualizzazione delle schede e dei gruppi della barra multifunzione, nonché l'ordine in cui vengono visualizzati. Nel riquadro Contenuto dell'area di lavoro, è possibile aggiungere le schede della barra multifunzione e i relativi gruppi e specificarne l'ordine di visualizzazione. Per aggiungere i gruppi ad una scheda della barra multifunzione, utilizzare il riquadro Personalizzazioni in <nome file>. Dopo avere assegnato le schede della barra multifunzione ad un'area di lavoro, è possibile controllare la visualizzazione e il funzionamento di default delle schede e dei gruppi tramite il riquadro Proprietà. Tale riquadro consente di Controllo di elementi dell'interfaccia utente nell'editor CUI | 387 impostare il gruppo di tavolozze degli strumenti per la scheda, nonché di modificare l'orientamento e l'ordine di ridimensionamento di un gruppo della barra multifunzione. Per informazioni su come creare e modificare il contenuto della barra multifunzione, vedere Barra multifunzione a pagina 213 in Personalizzazione di elementi dell'interfaccia utente a pagina 204. Controllo della visualizzazione delle barre degli strumenti È possibile determinare quali barre degli strumenti verranno visualizzate nella finestra dell'applicazione, nonché specificare se saranno mobili o ancorate oppure la loro posizione all'interno della finestra. I riquadri Contenuto dell'area di lavoro e Proprietà consentono rispettivamente di aggiungere barre degli strumenti e di controllarne l'aspetto. Per informazioni sulla creazione e sulla modifica delle barre degli strumenti, vedere Barre degli strumenti a pagina 265 in Personalizzazione di elementi dell'interfaccia utente a pagina 204. Controllo della visualizzazione dei menu della barra dei menu I menu e l'ordine in cui vengono visualizzati nella barra dei menu può essere controllato solo tramite il riquadro Contenuto dell'area di lavoro. Per default, la barra dei menu non è visualizzata quando la barra multifunzione è attiva. Impostare la variabile di sistema MENUBAR su 1 per visualizzare la barra dei menu sopra alla barra multifunzione. Per visualizzare la barra dei menu ogni volta che una particolare area di lavoro è resa corrente, impostare la proprietà Barra menu di tale area su On. Per informazioni su come creare e modificare i menu a discesa, vedere Menu a discesa e menu di scelta rapida a pagina 289 in Personalizzazione di elementi dell'interfaccia utente a pagina 204. Controllo della visualizzazione delle tavolozze Le aree di lavoro consentono di controllare la visualizzazione, la posizione e l'aspetto delle tavolozze nella finestra dell'applicazione. Le tavolozze possono essere mobili oppure ancorate. A differenza dei gruppi e delle schede della barra multifunzione e dei menu, le tavolozze sono disponibili per qualsiasi area di lavoro. Nell'area di lavoro è possibile attivare o disattivare le tavolozze. Per modificare le proprietà di visualizzazione delle tavolozze, utilizzare i riquadri Contenuto dell'area di lavoro e Proprietà. Per informazioni su come controllare le tavolozze dall'area di lavoro, vedere Controllo dell'aspetto delle tavolozze a pagina 403. 388 | Capitolo 4 Personalizzazione dell'interfaccia utente Come visualizzare una barra degli strumenti Accesso rapido 1 Fare clic sulla scheda Gestisci ➤ gruppo Personalizzazione ➤ Interfaccia utente. 2 Nella scheda Personalizza dell'editor CUI, nel riquadro Personalizzazioni in <nome file>, fare clic sul segno più (+) accanto al nodo Aree di lavoro per espanderlo. 3 Selezionare l'area di lavoro che si desidera modificare. 4 Nel riquadro Contenuto dell'area di lavoro, fare clic su Personalizza area di lavoro. 5 Nel riquadro Personalizzazioni in <nome file>, fare clic sul segno più (+) accanto al nodo della struttura Barre degli strumenti Accesso rapido oppure File CUI parziali per espanderli. 6 Fare clic nella casella di controllo accanto alla barra che si desidera aggiungere all'area di lavoro. 7 Nel riquadro Contenuto dell'area di lavoro, fare clic su Fatto. Controllo di elementi dell'interfaccia utente nell'editor CUI | 389 NOTA Impostare l'area di lavoro come corrente in modo che le modifiche vengano visualizzate. 8 Fare clic su Applica. Come visualizzare la barra degli strumenti Accesso rapido al di sopra o al di sotto della barra multifunzione mediante l'editor CUI. 1 Fare clic sulla scheda Gestisci ➤ gruppo Personalizzazione ➤ Interfaccia utente. 2 Nella scheda Personalizza dell'editor CUI, nel riquadro Personalizzazioni in <nome file>, fare clic sul segno più (+) accanto al nodo Aree di lavoro per espanderlo. 3 Selezionare l'area di lavoro che si desidera modificare. 4 Nel riquadro Contenuto dell'area di lavoro, fare clic nel nodo Barra degli strumenti Accesso rapido. 5 Nel riquadro Proprietà, fare clic sulla casella Orientamento, quindi selezionare Sopra o Sotto barra multifunzione nell'elenco a discesa per visualizzare la barra degli strumenti Accesso rapido rispettivamente al di sopra e al di sotto della barra multifunzione. 6 Fare clic su Applica. 390 | Capitolo 4 Personalizzazione dell'interfaccia utente Come visualizzare le schede della barra multifunzione mediante l'editor CUI 1 Fare clic sulla scheda Gestisci ➤ gruppo Personalizzazione ➤ Interfaccia utente. 2 Nella scheda Personalizza dell'editor CUI, nel riquadro Personalizzazioni in <nome file>, fare clic sul segno più (+) accanto al nodo Aree di lavoro per espanderlo. 3 Selezionare l'area di lavoro che si desidera modificare. 4 Nel riquadro Contenuto dell'area di lavoro, fare clic su Personalizza area di lavoro. 5 Nel riquadro Personalizzazioni in <nome file>, fare clic sul segno più (+) accanto al nodo Schede della barra multifunzione oppure File di personalizzazione parziali per espanderli. 6 Fare clic sulla casella di controllo accanto alle singole schede della barra multifunzione da aggiungere all'area di lavoro. Controllo di elementi dell'interfaccia utente nell'editor CUI | 391 Nel riquadro Contenuto dell'area di lavoro, gli elementi selezionati vengono aggiunti all'area di lavoro. 7 Nel riquadro Contenuto dell'area di lavoro, fare clic su Fatto. NOTA Impostare l'area di lavoro come corrente in modo che le modifiche vengano visualizzate. 8 Fare clic su Applica. Come riposizionare una scheda nella barra multifunzione 1 Fare clic sulla scheda Gestisci ➤ gruppo Personalizzazione ➤ Interfaccia utente. 2 Nella scheda Personalizza dell'editor CUI, nel riquadro Personalizzazioni in <nome file>, fare clic sul segno più (+) accanto al nodo Aree di lavoro per espanderlo. 3 Selezionare l'area di lavoro contenente la scheda della barra multifunzione da riposizionare. 4 Nel riquadro Contenuto dell'area di lavoro, fare clic sul segno più (+) accanto al nodo Schede della barra multifunzione per espanderlo. 5 Trascinare la scheda della barra multifunzione nella nuova posizione. 392 | Capitolo 4 Personalizzazione dell'interfaccia utente Una barra di divisione indica la posizione in cui verrà inserita la scheda. 6 Quando la barra di divisione si trova nella posizione in cui si desidera inserire la scheda della barra multifunzione, rilasciare il pulsante del dispositivo di puntamento. NOTA Impostare l'area di lavoro come corrente in modo che vengano visualizzate le modifiche. 7 Fare clic su Applica. Come riposizionare un gruppo della barra multifunzione in una scheda della barra multifunzione 1 Fare clic sulla scheda Gestisci ➤ gruppo Personalizzazione ➤ Interfaccia utente. 2 Nella scheda Personalizza dell'editor CUI, nel riquadro Personalizzazioni in <nome file>, fare clic sul segno più (+) accanto al nodo Aree di lavoro per espanderlo. 3 Selezionare l'area di lavoro che si desidera modificare. 4 Nel riquadro Contenuto dell'area di lavoro, fare clic sul segno più (+) accanto al nodo Schede della barra multifunzione per espanderlo. 5 Fare clic sul segno più (+) accanto alla scheda della barra multifunzione contenente il gruppo che si desidera riposizionare per espanderla. 6 Trascinare il gruppo della barra multifunzione nella nuova posizione. Controllo di elementi dell'interfaccia utente nell'editor CUI | 393 Una barra di divisione indica la posizione in cui verrà inserito il gruppo. 7 Quando la barra di divisione si trova nella posizione in cui si desidera inserire il gruppo della barra multifunzione, rilasciare il pulsante del dispositivo di puntamento. NOTA Impostare l'area di lavoro come corrente in modo che vengano visualizzate le modifiche. 8 Fare clic su Applica. Come controllare la visualizzazione delle schede della barra multifunzione 1 Fare clic sulla scheda Gestisci ➤ gruppo Personalizzazione ➤ Interfaccia utente. 2 Nella scheda Personalizza dell'editor CUI, nel riquadro Personalizzazioni in <nome file>, fare clic sul segno più (+) accanto al nodo Aree di lavoro per espanderlo. 3 Selezionare l'area di lavoro contenente la scheda della barra multifunzione da modificare. 4 Nel riquadro Contenuto dell'area di lavoro, fare clic sul segno più (+) accanto al nodo Schede della barra multifunzione per espanderlo. 5 Selezionare la scheda della barra multifunzione da modificare. 394 | Capitolo 4 Personalizzazione dell'interfaccia utente 6 Nel riquadro Proprietà, effettuare una delle seguenti operazioni: ■ Nella casella Mostra, selezionare un'opzione (Sì o No). ■ Nella casella Gruppo tavolozza degli strumenti, selezionare uno dei gruppi di tavolozze degli strumenti elencato. 7 Fare clic su Applica. Come controllare la visualizzazione dei gruppi della barra multifunzione per una scheda della barra multifunzione 1 Fare clic sulla scheda Gestisci ➤ gruppo Personalizzazione ➤ Interfaccia utente. 2 Nella scheda Personalizza dell'editor CUI, nel riquadro Personalizzazioni in <nome file>, fare clic sul segno più (+) accanto al nodo Aree di lavoro per espanderlo. 3 Selezionare l'area di lavoro contenente la scheda della barra multifunzione per la quale si desidera modificare le proprietà dei gruppi. 4 Nel riquadro Contenuto dell'area di lavoro, fare clic sul segno più (+) accanto al nodo Schede della barra multifunzione per espanderlo. 5 Fare clic sul segno più (+) accanto alla scheda della barra multifunzione per la quale si desidera modificare le proprietà dei gruppi. 6 Selezionare il gruppo della barra multifunzione da modificare. 7 Nel riquadro Proprietà, effettuare una delle seguenti operazioni: ■ Nella casella Mostra, selezionare un'opzione (Sì o No). ■ Nella casella Orientamento, selezionare un'opzione (Fisso o Mobile). 8 Fare clic su Applica. Controllo di elementi dell'interfaccia utente nell'editor CUI | 395 Come associare un gruppo di tavolozze degli strumenti ad una scheda della barra multifunzione 1 Alla riga di comando, digitare tavolozzestrumenti. 2 Fare clic sulla scheda Gestisci ➤ gruppo Personalizzazione ➤ Interfaccia utente. 3 Nella scheda Personalizza dell'editor CUI, nel riquadro Personalizzazioni in <nome file>, fare clic sul segno più (+) accanto al nodo Aree di lavoro per espanderlo. 4 Selezionare l'area di lavoro che contiene la scheda della barra multifunzione alla quale si desidera assegnare un gruppo di tavolozze degli strumenti. 5 Nel riquadro Contenuto dell'area di lavoro, fare clic sul segno più (+) accanto al nodo Schede della barra multifunzione per espanderlo. 6 Selezionare la scheda della barra multifunzione alla quale si desidera assegnare un gruppo di tavolozze degli strumenti. 7 Nel campo Gruppo tavolozza degli strumenti del riquadro Proprietà, fare clic sulla freccia rivolta verso il basso e selezionare il gruppo della tavolozza degli strumenti che si desidera assegnare alla scheda della barra multifunzione. NOTA Per assegnare un gruppo di tavolozze degli strumenti ad una scheda della barra multifunzione, è necessario visualizzare prima la finestra delle tavolozze degli strumenti. 8 Fare clic su Applica. 396 | Capitolo 4 Personalizzazione dell'interfaccia utente Come visualizzare le barre degli strumenti mediante l'editor CUI 1 Fare clic sulla scheda Gestisci ➤ gruppo Personalizzazione ➤ Interfaccia utente. 2 Nella scheda Personalizza dell'editor CUI, nel riquadro Personalizzazioni in <nome file>, fare clic sul segno più (+) accanto al nodo della struttura Aree di lavoro per espanderlo. 3 Selezionare l'area di lavoro che si desidera modificare. 4 Nel riquadro Contenuto dell'area di lavoro, fare clic su Personalizza area di lavoro. 5 Nel riquadro Personalizzazioni in <nome file>, fare clic sul segno più (+) accanto al nodo Barre degli strumenti oppure File di personalizzazione parziali per espanderli. 6 Fare clic sulla casella di controllo accanto alle singole barre degli strumenti da aggiungere all'area di lavoro. Nel riquadro Contenuto dell'area di lavoro, gli elementi selezionati vengono aggiunti all'area di lavoro. Controllo di elementi dell'interfaccia utente nell'editor CUI | 397 7 Nel riquadro Contenuto dell'area di lavoro, fare clic su Fatto. NOTA Impostare l'area di lavoro come corrente in modo che le modifiche vengano visualizzate. 8 Fare clic su Applica. Come modificare le proprietà di una barra degli strumenti 1 Fare clic sulla scheda Gestisci ➤ gruppo Personalizzazione ➤ Interfaccia utente. 2 Nella scheda Personalizza dell'editor CUI, nel riquadro Personalizzazioni in <nome file>, fare clic sull'area di lavoro che contiene la barra degli strumenti da modificare. 3 Nel riquadro Contenuto dell'area di lavoro, fare clic sul segno più (+) accanto al nodo Barre degli strumenti per espanderlo. 4 Selezionare la barra degli strumenti da modificare. 398 | Capitolo 4 Personalizzazione dell'interfaccia utente 5 Nel riquadro Proprietà, effettuare una delle seguenti operazioni: ■ Nella casella Orientamento, selezionare un'opzione (Mobile, Alto, Basso, Sinistra o Destra). ■ Nella casella Posizione X di default, digitare un numero. Se si imposta 0, la barra degli strumenti viene posizionata sul lato sinistro dello schermo. Aumentando il valore, la barra degli strumenti viene spostata verso destra. (Disponibile solo se Orientamento è impostato su Mobile). ■ Nella casella Posizione Y di default, digitare un numero. Se si imposta 0, la barra degli strumenti viene posizionata nella parte superiore dello schermo. Aumentando il valore, la barra degli strumenti viene spostata verso il basso. (Disponibile solo se Orientamento è impostato su Mobile). ■ Nella casella Righe, digitare un numero. Specificare un valore tale che i pulsanti della barra degli strumenti vadano a capo e creino il numero di righe impostato, se possibile. Il valore di default è 0. (Disponibile solo se Orientamento è impostato su Mobile). 6 Fare clic su Applica. Come visualizzare menu nella barra dei menu 1 Fare clic sulla scheda Gestisci ➤ gruppo Personalizzazione ➤ Interfaccia utente. 2 Nella scheda Personalizza dell'editor CUI, nel riquadro Personalizzazioni in <nome file>, fare clic sul segno più (+) accanto al nodo Aree di lavoro per espanderlo. 3 Selezionare l'area di lavoro che si desidera modificare. Controllo di elementi dell'interfaccia utente nell'editor CUI | 399 4 Nel riquadro Contenuto dell'area di lavoro, fare clic su Personalizza area di lavoro. 5 Nel riquadro Personalizzazioni in <nome file>, fare clic sul segno più (+) accanto al nodo Menu oppure File di personalizzazione parziali per espanderli. 6 Fare clic sulla casella di controllo accanto ai singoli menu da aggiungere all'area di lavoro. Nel riquadro Contenuto dell'area di lavoro, gli elementi selezionati vengono aggiunti all'area di lavoro. 7 Nel riquadro Contenuto dell'area di lavoro, fare clic su Fatto. NOTA Impostare l'area di lavoro come corrente in modo che le modifiche vengano visualizzate. 8 Fare clic su Applica. 400 | Capitolo 4 Personalizzazione dell'interfaccia utente Come riposizionare i menu nella barra dei menu 1 Fare clic sulla scheda Gestisci ➤ gruppo Personalizzazione ➤ Interfaccia utente. 2 Nella scheda Personalizza dell'editor CUI, nel riquadro Personalizzazioni in <nome file>, fare clic sul segno più (+) accanto al nodo Aree di lavoro per espanderlo. 3 Selezionare l'area di lavoro che si desidera modificare. 4 Nel riquadro Contenuto dell'area di lavoro, fare clic sul segno più (+) accanto al nodo Menu per espanderlo. 5 Trascinare il menu a discesa nella nuova posizione. Una barra di divisione indica la posizione in cui verrà inserito il menu a discesa. 6 Quando la barra di divisione si trova nella posizione in cui si desidera inserire il menu, rilasciare il pulsante del dispositivo di puntamento. NOTA Impostare l'area di lavoro come corrente in modo che le modifiche vengano visualizzate. 7 Fare clic su Applica. Controllo di elementi dell'interfaccia utente nell'editor CUI | 401 Come visualizzare una tavolozza mediante l'editor CUI 1 Fare clic sulla scheda Gestisci ➤ gruppo Personalizzazione ➤ Interfaccia utente. 2 Nella scheda Personalizza dell'editor CUI, nel riquadro Personalizzazioni in <nome file>, fare clic sul segno più (+) accanto al nodo Aree di lavoro per espanderlo. 3 Selezionare l'area di lavoro che si desidera modificare. 4 Nel riquadro Contenuto dell'area di lavoro, fare clic sul segno più (+) accanto al nodo Tavolozze per espanderlo. 5 Selezionare la tavolozza da visualizzare. 402 | Capitolo 4 Personalizzazione dell'interfaccia utente 6 Nel riquadro Proprietà, in Aspetto, casella Mostra, fare clic sull'elenco a discesa e selezionare Sì. 7 Fare clic su Applica. Riferimento rapido Comandi IUPERS Gestisce gli elementi dell'interfaccia utente personalizzati nel prodotto. Controllo dell'aspetto delle tavolozze È possibile utilizzare le aree di lavoro per controllare la visualizzazione e l'aspetto delle tavolozze. Nella finestra dell'applicazione, numerose finestre, o tavolozze, possono essere ancorate oppure mobili. È possibile definire le dimensioni, la posizione o l'aspetto di queste finestre modificandone le proprietà nel riquadro Contenuto dell'area di lavoro dell'editor CUI. Tra queste finestre ancorabili sono incluse: ■ Riga di comando ■ Impostazioni di rendering avanzate ■ DesignCenter ■ Gestione collegamento database ■ Riferimenti esterni ■ Luci nel modello ■ Gestore proprietà layer ■ Materiali ■ Gestione gruppo di revisioni ■ Gestione gruppo di fogli ■ Proprietà ■ Proprietà sole ■ CalcRapida ■ Gestione stili di visualizzazione ■ Barra multifunzione ■ Tavolozza degli strumenti Nella seguente tabella vengono mostrate le proprietà di una tavolozza così come appaiono nel riquadro Proprietà dell'editor CUI, nonché i valori di Controllo dell'aspetto delle tavolozze | 403 default della finestra delle tavolozze degli strumenti nell'area di lavoro Classica di AutoCAD. Proprietà della finestra delle tavolozze degli strumenti nell'area di lavoro Classica di AutoCAD Voce del riquadro Proprietà Descrizione Esempio Mostra Stato di visibilità della tavolozza. Le opzioni disponibili sono Sì, No e Non cambiare. Se si imposta Non cambiare, al ripristino o all'impostazione dell'area di lavoro come corrente viene mantenuto l'ultimo stato della tavolozza. Sì Orientamento Lo stato di aggancio o di mobilità su schermo della tavolozza. Le opzioni disponibili sono Mobile, In alto, In basso, Sinistra, Destra e Non cambiare. Se si imposta Non cambiare, al ripristino o all'impostazione dell'area di lavoro come corrente viene mantenuto l'ultimo stato della tavolozza. Alcune tavolozze, ad esempio Riga di comando, supportano come posizione di aggancio anche Basso e Alto. Mobile Consenti ancoraggio Determina se l'utente può agganciare la tavolozza trascinandola su una delle aree di aggancio designate. Le opzioni disponibili sono Sì, No e Non cambiare. Se si imposta Non cambiare, al ripristino o all'impostazione dell'area di lavoro come corrente viene mantenuta l'ultima impostazione della tavolozza. Sì Nascondi automaticamente Determina se la tavolozza si chiude automaticamente quando non viene utilizzata. Le opzioni disponibili sono On, Off e Non cambiare. Se si imposta Non cambiare, al ripristino o all'impostazione dell'area di lavoro come corrente viene mantenuta l'ultima impostazione della tavolozza. Off Usa trasparenza Determina se la tavolozza è trasparente. Le opzioni disponibili sono Sì, No e Non cambiare. Se si imposta Non cambiare, al ripristino o all'impostazione dell'area di lavoro come corrente viene mantenuta l'ultima impostazione della tavolozza. No 404 | Capitolo 4 Personalizzazione dell'interfaccia utente Proprietà della finestra delle tavolozze degli strumenti nell'area di lavoro Classica di AutoCAD Voce del riquadro Proprietà Descrizione Esempio Quantità trasparenza Determina il livello di opacità della tavolozza. L'intervallo di valori valido è compreso tra 0 e 100. 0 Gruppo di default Determina quale gruppo di tavolozze definito dall'utente deve essere visualizzato. Tutte le tavolozze Altezza Determina l'altezza della tavolozza quando è impostata come mobile. 598 Larghezza Determina la larghezza della tavolozza quando è impostata come mobile. 172 Come modificare le proprietà di una tavolozza 1 Fare clic sulla scheda Gestisci ➤ gruppo Personalizzazione ➤ Interfaccia utente. 2 Nella scheda Personalizza dell'editor CUI, nel riquadro Personalizzazioni in <nome file>, fare clic sull'area di lavoro contenente la tavolozza da modificare. 3 Nel riquadro Contenuto dell'area di lavoro, fare clic sul segno più (+) accanto a Tavolozze per espandere l'elenco. 4 Fare clic sulla tavolozza da modificare. Controllo dell'aspetto delle tavolozze | 405 5 Nel riquadro Proprietà, effettuare una delle seguenti operazioni: ■ Nella casella Mostra, selezionare un'opzione (No, Sì oppure Non cambiare). ■ Nella casella Orientamento, selezionare un'opzione (Mobile, Alto, Basso, Sinistra o Destra). ■ Nella casella Consenti ancoraggio, selezionare un'opzione (No, Sì oppure Non cambiare). NOTA Per specificare che una finestra deve essere ancorata, impostare Orientamento su Sinistra, Destra, Alto o Basso e Nascondi automaticamente su On. ■ Nella casella Nascondi automaticamente, selezionare un'opzione (On, Off oppure Non cambiare). ■ Nella casella Usa trasparenza, selezionare un'opzione (No, Sì oppure Non cambiare). ■ Nella casella Quantità trasparenza, digitare un numero (se applicabile). ■ Nella casella Gruppo di default, selezionare un gruppo di tavolozze degli strumenti (solo finestra delle tavolozze degli strumenti). ■ Nella casella Altezza, digitare un numero. Un valore 0 è equivalente a Non cambiare. ■ Nella casella Larghezza, digitare un numero. Un valore 0 è equivalente a Non cambiare. 406 | Capitolo 4 Personalizzazione dell'interfaccia utente 6 Fare clic su Applica. Riferimento rapido Comandi IUPERS Gestisce gli elementi dell'interfaccia utente personalizzati nel prodotto. Trasferimento e migrazione di personalizzazioni Per trasferire e migrare i dati da un file di personalizzazione o di menu di una release precedente, utilizzare l'editor CUI e la finestra di dialogo Esegui migrazione impostazioni personalizzate. Trasferimento di personalizzazioni L'editor CUI (Customize User Interface) consente di trasferire i dati da un file CUI, MNU o MNS a un file CUIx senza modificare il file di menu o di personalizzazione originale. Il nuovo file di personalizzazione creato ha lo stesso nome del file originale, senza l'estensione .cuix. È inoltre possibile trasferire le informazioni di personalizzazione tra i file. Ad esempio, è possibile trasferire le barre degli strumenti da un file CUIx parziale al file CUIx principale in modo che sia possibile visualizzare le informazioni della barra degli strumenti. È inoltre possibile spostare le personalizzazioni dal file CUIx principale a file CUIx parziali, oppure da un file CUIx parziale all'altro. NOTA È possibile trasferire tutti gli elementi tra due file CUIx, ad eccezione delle impostazioni delle proprietà definite nei nodi Proprietà rapide e Descrizioni comandi al passaggio del mouse. Se si trasferiscono elementi dell'interfaccia utente che fanno riferimento ad altri elementi dell'interfaccia utente, ad esempio un'icona a comparsa, verranno Trasferimento e migrazione di personalizzazioni | 407 trasferite anche tutte le informazioni correlate a tali elementi. Se, ad esempio, si trasferisce la barra degli strumenti Disegna, che fa riferimento alla barra degli strumenti Inserisci, viene trasferita anche quest'ultima. NOTA È possibile che le icone dei pulsanti non vengano visualizzate nel programma quando si trasferisce una barra degli strumenti, un menu di scelta rapida o un gruppo della barra multifunzione da un file CUIx. Se le immagini vengono caricate da un file di immagine, devono risiedere in una cartella definita nella finestra di dialogo Opzioni, all'interno della scheda File in Percorso di ricerca dei file di supporto o Posizione icone personalizzate. Se le immagini provengono da una DLL esterna, rivolgersi all'autore della DLL. Di seguito è riportato un esempio della scheda Trasferisci dell'editor CUI. Utilizzare questa scheda per trasferire le personalizzazioni dell'interfaccia utente. 408 | Capitolo 4 Personalizzazione dell'interfaccia utente Migrazione di personalizzazioni Le personalizzazioni eseguite in un file CUIx vengono rilevate automaticamente durante l'inserimento. Le modifiche rilevate vengono utilizzate durante la migrazione della personalizzazione da una release all'altra mediante la finestra di dialogo Esegui migrazione impostazioni personalizzate. Da questa finestra di dialogo è possibile migrare qualsiasi modifica apportata ai file CUIx standard inclusi nel programma con le nuove versioni dei file con nome identico. È possibile impedire manualmente la migrazione delle personalizzazioni, con il rischio di perdere dati di personalizzazione. NOTA Utilizzare la finestra di dialogo Esegui migrazione impostazioni personalizzate per effettuare la migrazione della personalizzazione dell'interfaccia utente da release precedenti. Per accedere a questa finestra di dialogo, fare clic sul pulsante Start di Windows ➤ , Tutti i programmi (o Programmi) ➤ Autodesk ➤ AutoCAD 2012 ➤ Esegui migrazione impostazioni personalizzate. Come trasferire le personalizzazioni 1 Fare clic sulla scheda Gestisci ➤ gruppo Personalizzazione ➤ Importa personalizzazioni. 2 Nel riquadro sinistro della scheda Trasferisci dell'editor CUI, fare clic sul pulsante di apertura del file di personalizzazione. 3 Nella finestra di dialogo Apri, individuare il file di personalizzazione (MNU, MNS, CUI o CUIx) da cui si desidera importare personalizzazioni e selezionarlo. Fare clic su Apri. 4 Nel riquadro destro, fare clic sul pulsante Apre il file di personalizzazione. 5 Nella finestra di dialogo Apri, individuare il file di personalizzazione (MNU, MNS, CUI o CUIx) in cui si desidera esportare personalizzazioni e selezionarlo. Fare clic su Apri. 6 Nel riquadro sinistro, fare clic sul segno più (+) accanto al nodo di un elemento di interfaccia per espanderlo. Espandere il nodo corrispondente nel riquadro destro. Trasferimento e migrazione di personalizzazioni | 409 7 Trascinare gli elementi dell'interfaccia dal riquadro destro nella posizione appropriata del riquadro sinistro. NOTA È possibile trascinare gli elementi dell'interfaccia in entrambe le direzioni, dal riquadro sinistro a quello destro e viceversa. 8 Fare clic su Applica. Riferimento rapido Comandi IUPERS Gestisce gli elementi dell'interfaccia utente personalizzati nel prodotto. ESPORTAIUPERS Esporta le impostazioni personalizzate dal file CUIx principale al file CUIx parziale o aziendale. IMPORTAIUPERS Importa le impostazioni personalizzate da un file CUIx parziale o aziendale al file CUIx principale. Domande frequenti sull'editor CUI Le domande frequenti consentono di ottenere le risposte ad alcune delle domande più frequenti sull'utilizzo dell'editor CUI (Customize User Interface). Migrazione e aggiornamento In che modo è possibile utilizzare la personalizzazione dei menu di una release precedente con la nuova release? Nelle release precedenti, era necessario utilizzare un editor di testo, ad esempio Blocco note. L'editor CUI consente invece di utilizzare la scheda Trasferisci 410 | Capitolo 4 Personalizzazione dell'interfaccia utente per individuare e selezionare il file MNS/MNU, CUI o CUIx contenente la personalizzazione dei menu. Una volta selezionato il file di personalizzazione precedente, trascinare gli elementi dell'interfaccia utente tra i due file CUIx. Per ulteriori informazioni, vedere Come trasferire le personalizzazioni a pagina 409. Comandi In che modo è possibile creare un nuovo comando e aggiungerlo ad un elemento dell'interfaccia utente, ad esempio un menu a discesa? I comandi vengono creati e gestiti mediante il riquadro Elenco comandi in basso a sinistra nella scheda Personalizza dell'editor CUI. Per ulteriori informazioni, vedere Come creare un comando a pagina 153. Una volta creato, il comando può essere aggiunto o utilizzato per creare altri elementi dell'interfaccia utente. Per aggiungere ad esempio il comando ad un menu, nel nodo Menu del riquadro Personalizzazioni in <nome file>, espandere il menu al quale si desidera aggiungere il comando, quindi trascinare il comando al di sotto di tale menu. Per ulteriori informazioni, vedere Come creare un menu a discesa a pagina 291. Menu Perché nella barra dei menu non viene visualizzato un menu a discesa appena creato? Per definire la visualizzazione dei menu nella barra dei menu vengono utilizzate le aree di lavoro. Per ulteriori informazioni, vedere Come visualizzare menu nella barra dei menu a pagina 399. In che modo è possibile modificare l'ordine di un menu a discesa? Per definire il posizionamento dei menu nella barra dei menu vengono utilizzate le aree di lavoro. Per ulteriori informazioni, vedere Come riposizionare i menu nella barra dei menu a pagina 401. Barre degli strumenti Perché le barre degli strumenti create non mantengono la stessa posizione dopo la chiusura e il riavvio di AutoCAD 2012? Ciò dipende dal modo in cui vengono caricati i menu in AutoCAD all'avvio. Questo problema si verifica solo se vengono utilizzati file CUIx parziali e aziendali. Per ovviare al problema, utilizzare la nuova opzione della riga di Domande frequenti sull'editor CUI | 411 comando /w. In questo modo AutoCAD 2012 viene forzato a reinizializzare l'area di lavoro all'avvio e a posizionare correttamente le barre degli strumenti. Per ulteriori informazioni, vedere Come ripristinare un'area di lavoro con un'opzione della riga di comando a pagina 380. Perché le icone personalizzate di una barra degli strumenti vengono visualizzate come una nuvola con un punto interrogativo dopo averne effettuata la migrazione utilizzando la scheda Trasferisci dell'editor CUI? Questo problema si verifica se le immagini delle icone personalizzate non sono contenute nei percorsi dei file di supporto di AutoCAD. Individuare le immagini in Esplora risorse, quindi aggiungere i relativi percorsi al nodo Percorso di ricerca dei file di supporto nella scheda File della finestra di dialogo Opzioni, oppure copiarle nella seguente cartella: (Windows XP) C:\Documents and Settings\<nome profilo utente>\Dati applicazioni\Autodesk\<nome prodotto>\<numero release>\<lingua>\Support\Icons (Windows Vista) <unità>:\Users\<nome profilo utente>\AppData\Autodesk\<nome prodotto>\<numero release>\<lingua>\support\Icons Perché le icone a comparsa della barra degli strumenti non funzionano? Esistono diversi motivi per cui un'icona a comparsa potrebbe non funzionare. Potrebbero non esserci comandi assegnati alla barra degli strumenti a cui fa riferimento oppure è possibile che un controllo faccia parte della barra degli strumenti che fa riferimento all'icona a comparsa della barra degli strumenti stessa. Avviare l'editor CUI e verificare se vi sono comandi nella barra degli strumenti a cui si fa riferimento e, in tal caso, assicurarsi che non vi siano controlli nella barra degli strumenti, ad esempio il controllo elenco Layer. Perché viene visualizzata una finestra di messaggio di AutoCAD quando si tenta di utilizzare un'icona a comparsa della barra degli strumenti? La finestra di messaggio di AutoCAD viene visualizzata quando non è possibile trovare la barra degli strumenti a cui l'icona a comparsa fa riferimento. AutoCAD non è in grado di trovare la barra degli strumenti perché non esiste più, non è al momento caricata in quanto il file CUIx parziale, a sua volta, non è caricato oppure perché l'alias della barra degli strumenti è stato modificato. Avviare l'editor CUI e selezionare l'icona a comparsa nella barra degli strumenti che al momento non funziona correttamente. Nel riquadro Proprietà individuare la proprietà Barra degli strumenti Origine. Utilizzare l'opzione Trova per cercare un elemento della barra degli strumenti con un alias corrispondente alla stringa di testo nella proprietà Barra degli strumenti Origine 412 | Capitolo 4 Personalizzazione dell'interfaccia utente dell'icona a comparsa che non funziona. Se non viene rilevato alcun elemento, rimuovere l'icona a comparsa dalla barra degli strumenti a cui si desidera fare riferimento come icona a comparsa sulla barra degli strumenti. Chiudere l'editor CUI. L'icona a comparsa dovrebbe ora funzionare di nuovo correttamente. Azioni doppio clic Quando si fa doppio clic su un oggetto non accade nulla. Perché? Esistono diversi motivi per cui quando si fa doppio clic su un oggetto del disegno non accade nulla. Il problema principale e il più diffuso si verifica se la variabile di sistema PICKFIRST è impostata su 0. La variabile PICKFIRST deve essere impostata su un valore pari a 1 perché la modifica mediante doppio clic funzioni. L'altra possibile soluzione è che la modifica mediante doppio clic sia stata disattivata. La modifica mediante doppio clic è controllata dalla variabile di sistema DBLCLKEDIT. Se è impostata su 0 è al momento disattivata. La variabile DBLCLKEDIT deve essere impostata su 1. Aree di lavoro Perché le modifiche apportate non vengono visualizzate dopo aver fatto clic su Applica? Questo problema si verifica se l'area di lavoro in cui sono state apportate le modifiche non è quella corrente. Per ovviare al problema, impostare l'area di lavoro come corrente. In questo modo, dopo aver applicato le modifiche, queste risulteranno visibili. Per ulteriori informazioni, vedere Come impostare un'area di lavoro come corrente mediante l'editor CUI a pagina 379. File CUIx aziendali In che modo è possibile modificare un file CUIx aziendale se è impostato come di sola lettura nell'editor CUI? Un file CUIx aziendale può essere modificato solo quando viene caricato come file CUIx principale o parziale. Se si desidera modificarlo, è consigliabile caricarlo come file CUIx principale. Se si crea un'area di lavoro in cui devono essere inclusi elementi dell'interfaccia utente contenuti nel file CUIx generalmente designato come principale, caricare il file CUIx principale come file CUIx aziendale. Apportare quindi le modifiche al file CUIx aziendale. Per ulteriori informazioni, vedere Come modificare un file CUIx aziendale a pagina 142. Domande frequenti sull'editor CUI | 413 Riferimento rapido Comandi IUPERS Gestisce gli elementi dell'interfaccia utente personalizzati nel prodotto. ESPORTAIUPERS Esporta le impostazioni personalizzate dal file CUIx principale al file CUIx parziale o aziendale. IMPORTAIUPERS Importa le impostazioni personalizzate da un file CUIx parziale o aziendale al file CUIx principale. CARICAIUPERS Carica un file CUIx. SCARICAIUPERS Scarica un file CUIx. OPZIONI Personalizza le impostazioni del programma. IUPRAPIDA Visualizza la finestra di dialogo Personalizza interfaccia utente in formato compresso. AREALAVORO Crea, modifica e salva le aree di lavoro e consente di rendere corrente un'area di lavoro. Variabili di sistema ENTERPRISEMENU Memorizza il nome e il percorso del file di personalizzazione Azienda, se disponibile. MENUNAME Memorizza il nome del file di personalizzazione e il relativo percorso. 414 | Capitolo 4 Personalizzazione dell'interfaccia utente WSCURRENT Restituisce il nome dell'area di lavoro corrente alla riga di comando e imposta un'area di lavoro come corrente. Domande frequenti sull'editor CUI | 415 416 DIESEL 5 È possibile utilizzare il linguaggio DIESEL per modificare la riga di stato di AutoCAD® mediante la variabile di sistema MODEMACRO. Il linguaggio DIESEL può essere utilizzato anche in sostituzione di AutoLISP® come linguaggio macro nelle voci di menu. Le espressioni DIESEL accettano le stringhe e generano risultati di stringa. Le espressioni DIESEL gestiscono le stringhe in maniera esclusiva, pertanto le variabili di sistema USERS1-5 risultano utili per il trasferimento di informazioni da una routine AutoLISP ad un'espressione DIESEL. Le espressioni DIESEL vengono calcolate dalle routine AutoLISP mediante l'utilizzo della funzione di AutoLISP menucmd. Personalizzazione della riga di stato È possibile utilizzare la variabile di sistema MODEMACRO per visualizzare informazioni sulla riga di stato. Introduzione alla variabile di sistema MODEMACRO La riga di stato può fornire all'utente informazioni importanti senza interrompere il flusso di lavoro. La variabile di sistema MODEMACRO controlla l'area definita dall'utente sulla riga di stato. Il valore calcolato della variabile di sistema MODEMACRO viene visualizzato in un riquadro con allineamento a sinistra ® sulla barra di stato nella parte inferiore della finestra di AutoCAD . La variabile viene impostata sulla stringa nulla quando si avvia AutoCAD. Il valore non viene salvato nel disegno, nel file di configurazione o in alcuna altra posizione. Il numero di caratteri che è possibile visualizzare sulla riga di stato è limitato soltanto dalle dimensioni della finestra di AutoCAD e da quelle del monitor in uso. Con l'aumentare delle dimensioni del riquadro MODEMACRO, i riquadri di default vengono spostati a destra. Questi riquadri possono inoltre essere rimossi completamente dallo schermo. 417 È possibile utilizzare la variabile di sistema MODEMACRO per visualizzare sulla riga di stato la maggior parte dei dati noti ad AutoCAD. Grazie alle funzioni di calcolo, decisione e modifica, è possibile creare una riga di stato personalizzata e adatta alle proprie specifiche. MODEMACRO è una variabile utente di tipo stringa. È possibile impostare per essa qualsiasi valore di stringa. Il valore massimo di stringa è 4095 caratteri. È possibile impostare MODEMACRO con il comando MODIVARoppure digitando modemacro alla riga di comando. Se l'impostazione di MODEMACRO viene modificata, è possibile provare vari formati per la riga di stato. Tuttavia, il numero massimo di caratteri che è possibile digitare in questo modo è 255. Se si imposta MODEMACRO sulla stringa nulla immettendo un punto (.), in AutoCAD verrà visualizzata la riga di stato standard. Riferimento rapido Comandi MODIVAR Elenca o modifica i valori delle variabili di sistema. Variabili di sistema MODEMACRO Visualizza una stringa di testo nella riga di stato, ad esempio il nome del disegno corrente, l'indicazione di data/ora oppure particolari modalità. Impostazione dei valori di MODEMACRO È possibile utilizzare stringhe di testo e il linguaggio DIESEL per visualizzare messaggi nella sezione definita dall'utente della riga di stato. Il valore di MODEMACRO determina ciò che verrà visualizzato sulla riga di stato della modalità. La MODEMACRO più semplice (e la meno utile) consiste in una stringa di testo costante. Ad esempio, per visualizzare sulla riga di stato il nome di un'azienda, digitare quanto riportato di seguito: Comando: modemacro Digitare nuovo valore per MODEMACRO oppure . per nessuno <"">: Rossi autoricambi 418 | Capitolo 5 DIESEL Questo valore di MODEMACRO visualizza sempre lo stesso testo. La riga di stato non riflette le modifiche apportate allo stato interno di AutoCAD e non cambia fino a quando non viene cambiato il valore di MODEMACRO. Per fare in modo che la riga di stato rifletta lo stato corrente di AutoCAD, immettere delle espressioni macro utilizzando il linguaggio DIESEL, nel formato seguente: $(somefun, arg1, arg2, ...) Nell'espressione macro, somefun è il nome della funzione DIESEL (simile al nome di una funzione AutoLISP), mentre arg1, arg2 e così via sono argomenti della funzione, interpretati in base alla definizione della funzione. A differenza di AutoLISP, le espressioni macro del linguaggio DIESEL presentano un solo tipo di dati: stringhe. Le macro che operano sui numeri esprimono i numeri sotto forma di stringhe, riconvertendoli al momento opportuno. Per le descrizioni delle funzioni DIESEL, vedere Catalogo delle funzioni DIESEL a pagina 426. Definire una riga di stato più interessante, ad esempio una riga di stato che riporti il nome dello stile di testo corrente: Comando: modemacro Digitare nuovo valore per MODEMACRO oppure . per nessuno <"">: Style: $(getvar, textstyle) ■ Style: è una stringa di testo da visualizzare sulla riga di stato. ■ $(getvar,textstyle) è una funzione DIESEL (getvar) e un argomento che richiama il valore corrente della variabile di sistema TEXTSTYLE. NOTA Negli esempi di questa sezione è possibile che la stringa MODEMACRO venga visualizzata sotto forma di più righe di testo. È necessario immetterla come una sola stringa lunga alla richiesta di comando. È possibile richiamare qualsiasi variabile di sistema digitando $(getvar, nomevar). L'impostazione corrente della variabile di sistema sostituisce l'espressione macro sulla riga di stato. Quindi, quando si scambiano gli stili di testo, ad esempio, il valore di MODEMACRO verrà ricalcolato. Se cambia, il nuovo nome dello stile di testo viene visualizzato sulla riga di stato. Le espressioni possono essere nidificate ed essere complesse. Si supponga di voler visualizzare il valore e l'angolo di snap corrente (in gradi) sulla riga di stato. L'esempio che segue usa espressioni nidificate per convertire l'angolo di snap da radianti in gradi e tronca il valore sull'intero. Comando: modemacro Impostazione dei valori di MODEMACRO | 419 Digitare nuovo valore per MODEMACRO oppure . per nessuno <"">: Snap: $(getvar, snapunit) $(fix,$(*,$(getvar,snapang),$(/,180,3.14159))) I valori possono anche essere visualizzati nelle modalità unità lineari ed angolari correnti nel modo riportato di seguito. Comando: modemacro Digitare nuovo valore per MODEMACRO oppure . per nessuno <"">: Snap: $(rtos,$(index,0, $(getvar,snapunit))),$(rtos,$(index,1,$(getvar,snapunit))) $(angtos, $(getvar,snapang)) DIESEL copia l'input direttamente nell'output fino a che non trova il carattere del dollaro ($) o una stringa tra virgolette. È possibile utilizzare le stringhe tra virgolette per sopprimere la valutazione delle sequenze di caratteri che altrimenti verrebbero interpretate come funzioni DIESEL. Nelle stringhe tra virgolette è possibile includere altre virgolette utilizzando virgolette consecutive. Nell'esempio riportato di seguito, il layer corrente è impostato su LAYOUT e MODEMACRO è impostato sulla stringa. Comando: modemacro Digitare nuovo valore per MODEMACRO oppure . per nessuno <"">: "$(getvar,clayer)= """$(getvar,clayer)"""" Sulla riga di stato viene visualizzato quanto riportato di seguito. $(getvar,clayer)="LAYOUT" Riferimento rapido Comandi MODIVAR Elenca o modifica i valori delle variabili di sistema. Variabili di sistema MODEMACRO Visualizza una stringa di testo nella riga di stato, ad esempio il nome del disegno corrente, l'indicazione di data/ora oppure particolari modalità. 420 | Capitolo 5 DIESEL Impostazione di MODEMACRO con AutoLISP Un altro metodo per impostare i valori di MODEMACRO consiste nell'utilizzare AutoLISP. È possibile salvare gli esempi di codice illustrati qui come file di testo in formato ASCII e caricarli con la funzione load di AutoLISP. Il seguente comando AutoLISP definisce una stringa MODEMACRO che fornisce informazioni simili a quelle della riga di stato incorporata. Dal momento che AutoLISP non può unire le stringhe su più righe, è necessario utilizzare la funzione strcat di AutoLISP per assemblare la stringa MODEMACRO completa da stringhe di componenti più brevi. (defun C:ACADMODE ( ) (setvar "modemacro" (strcat "Layer $(substr,$(getvar,clayer),1,8)" "$(if,$(getvar,orthomode), Ortho)" "$(if,$(getvar,snapmode), Snap)" "$(if,$(getvar,tabmode), Tablet)" "$(if,$(=,$(getvar,tilemode),0)," "$(if,$(=,$(getvar,cvport),1), P)" ")" ) ) ) Salvare questa routine AutoLISP in un file denominato acadmode.lsp. Quando si carica e si esegue la routine, verranno visualizzate informazioni sulla riga di stato. Non si tratta dell'impiego più utile di tale funzione e viene descritto esclusivamente a titolo di esempio. Il file di esempioacad.lsp utilizza la funzione S::STARTUP per impostare la variabile MODEMACRO su una stringa definita dal file mode1.lsp di AutoLISP. ;;; Sample acad.lsp file that uses S::STARTUP to load the ;;; file MODE1.LSP which defines a MODEMACRO string (defun S::STARTUP () (load "mode1") (princ) ) ;;; Additional AutoLISP files can also be defined or ;;; loaded here Quando viene caricato, il file (mode1.lsp) di AutoLISP utilizza la variabile di sistema MODEMACRO per definire una riga di stato in cui è visualizzato L: Impostazione di MODEMACRO con AutoLISP | 421 seguito dai primi otto caratteri del nome del layer, dal nome del disegno e da una parte del percorso e dalla prima lettera di ciascun nome delle modalità al momento attive. La posizione del nome del disegno resta costante, indipendentemente dalla lunghezza del nome del layer. ;;; MODE1.LSP ;;; (setvar "modemacro" (strcat "L:$(substr,$(getvar,clayer),1,30)" "$(substr, ,1,$(-,30,$(strlen,$(getvar,clayer)))) " ;; ^^^^^^^^ Note the 8 spaces here "<.." "$(if,$(eq,$(getvar,dwgname),UNNAMED),UNNAMED," "$(substr,$(getvar,dwgname)," "$(if,$(>,$(strlen,$(getvar,dwgprefix)),29)," "$(-,$(strlen,$(getvar,dwgprefix)),29),1" ")," "$(strlen,$(getvar,dwgname))" ")" ")" ">" "$(if,$(getvar,orthomode), O, )" "$(if,$(getvar,snapmode), S, )" "$(if,$(getvar,tabmode), T, )" "$(if,$(and," "$(=,$(getvar,tilemode),0),$(=,$(getvar,cvport),1)),P)" ) ) L'indentazione del codice migliora la leggibilità di file AutoLISP e stringhe DIESEL. Riferimento rapido Comandi MODIVAR Elenca o modifica i valori delle variabili di sistema. 422 | Capitolo 5 DIESEL Variabili di sistema MODEMACRO Visualizza una stringa di testo nella riga di stato, ad esempio il nome del disegno corrente, l'indicazione di data/ora oppure particolari modalità. Espressioni DIESEL nelle macro È possibile utilizzare le espressioni di stringhe DIESEL nei file di personalizzazione (CUI) come metodo aggiuntivo per la creazione delle macro. Queste espressioni possono restituire valori di stringa (stringhe di testo) in ® risposta a comandi AutoCAD standard, routine AutoLISP e ObjectARX e altre macro. Esse possono anche restituire valori di stringa al menu stesso, modificando in questo modo l'aspetto o il contenuto dell'etichetta di un menu. Un'espressione DIESEL utilizzata in una voce di menu deve seguire il formato $sezione=sottomenu dove il nome della sezione è M e il sottomenu è l'espressione DIESEL desiderata. È spesso possibile implementare una macro più facilmente con AutoLISP. Negli esempi che seguono vengono illustrate due voci di menu che producono lo stesso risultato. Una utilizza il linguaggio DIESEL, l'altra AutoLISP. Questa voce di menu utilizza l'espressione DIESEL: ^C^C^P$M=$(if,$(=,$(getvar,cvport),1),mspace,pspace) Questa voce di menu utilizza l'espressione AutoLISP: ^C^C^P(if (= (getvar "cvport") 1)(command "mspace")+ (command "spazioc"))(princ) ^P Entrambe le voci di menu consentono di passare da spazio carta a spazio modello e viceversa (se TILEMODE è impostato su 0), ma l'espressione DIESEL è più breve e viene valutata in modo trasparente, senza richiedere la chiamata alla funzione princ di AutoLISP. Se il carattere speciale ^P che attiva e disattiva MENUECHO viene omesso in entrambi i casi, l'espressione DIESEL visualizzerà solo il comando eseguito, mentre l'espressione AutoLISP visualizzerà l'intera riga di codice. Dal momento che il valore restituito da un'espressione DIESEL è una stringa di testo, potrà essere utilizzato in risposta a una chiamata della funzione getxxx di AutoLISP. Questa funzionalità consente alle voci di menu di valutare le condizioni del disegno correnti e di restituire un valore a una routine AutoLISP. Espressioni DIESEL nelle macro | 423 L'esempio successivo presuppone quattro condizioni. ■ La routine AutoLISP è caricata in memoria. ■ L'estratto CUI è incluso nel file di personalizzazione corrente. ■ I simboli da inserire hanno altezza e larghezza pari ad 1 unità. ■ La variabile DIMSCALE è impostata sul fattore di scala del disegno. In altre parole, un disegno che deve essere stampato su plotter con scala 1" = 10' avrebbe un fattore di scala 120 oppure un disegno con scala 1/4" = 1' avrebbe un fattore di scala 48. Se si carica e si esegue la routine AutoLISP di esempio, AutoCAD inserirà il simbolo in corrispondenza della dimensione e della posizione specificata. Quando vengono stampati su plotter, i simboli sono delle dimensioni specificate, se il disegno viene stampato su plotter alla stessa scala specificata da DIMSCALE. Di seguito viene riportata una routine AutoLISP di esempio. (defun C:SYMIN ( ) (setq sym (getstring "\nEnter symbol name: ") ; Prompts for a symbol name ) ; Display the custom toolbar named Symsize (command "._-toolbar" "SymSize" "_show") (setq siz (getreal "\nSelect symbol size: ") ; Prompts for a symbol size p1 (getpoint "\nInsertion point: ") ; Prompts for insertion point ) (command "._insert" ; Issues the INSERT command sym ; using the desired symbol p1 siz siz 0) ; insertion point, and size ; Hide the custom toolbar named Symsize (command "._-toolbar" "SymSize" "_hide") (princ) ; Exits quietly ) NOTA Una routine AutoLISP utilizzata regolarmente deve includere il controllo degli errori per verificare la validità dell'input dell'utente. 424 | Capitolo 5 DIESEL Le espressioni DIESEL nell'esempio che segue moltiplicano il valore corrente di DIMSCALE per il valore specificato e restituiscono un fattore di scala appropriato. Questa operazione non può essere eseguita con codice AutoLISP simile. Un valore restituito da un'espressione AutoLISP generalmente non può essere utilizzato come risposta a una chiamata della funzione getxxx, quale la funzione getreal dell'esempio precedente. $M=$(*,$(getvar,dimscale),0.375) $M=$(*,$(getvar,dimscale),0,5) $M=$(*,$(getvar,dimscale),0,625) Le espressioni DIESEL possono anche restituire valori di stringa alle etichette delle voci di menu a discesa, in modo da rendere non disponibili dei menu o in alternativa consentire la modifica delle relative modalità di visualizzazione. Per utilizzare un'espressione DIESEL nell'etichetta di un menu a discesa, accertarsi che il primo carattere sia $. Nell'esempio successivo, il layer corrente viene impostato su BASE e l'espressione DIESEL che segue viene utilizzata come etichetta. $(eval,"Layer corrente: " $(getvar,clayer)) Il risultato è che il menu a discesa appropriato viene visualizzato ed aggiornato ogni volta che il layer corrente viene modificato. Layer corrente: BASE Questo metodo può essere utilizzato anche per modificare in modo interattivo il testo visualizzato in un menu a discesa. Viene utilizzata una routine AutoLISP che imposta le variabili di sistema USERS1-5 sul testo selezionato, che può essere recuperato da una macro DIESEL in un'etichetta di menu. NOTA La larghezza dei menu a discesa e di scelta rapida viene determinata al momento del caricamento del file di personalizzazione. Le etichette di menu generate o modificate dalle espressioni DIESEL dopo il caricamento del menu vengono troncate e adattate alla larghezza del menu esistente. Se si ritiene che un'etichetta di menu generata da un'espressione DIESEL sarà troppo larga, è possibile utilizzare l'esempio riportato di seguito per assicurarsi che la larghezza del menu sia sufficiente per le etichette. In questo esempio sono presentati i primi 10 caratteri del valore corrente della variabile di sistema USERS3 (USERS1-5). $(eval,"Valore corrente: " $(getvar,users3))+ $(if, $(eq,$(getvar,users3),""), 10 spaces )^C^Cusers3 Espressioni DIESEL nelle macro | 425 Non è possibile utilizzare spazi finali in un'etichetta per aumentare la larghezza del menu, perché tali spazi vengono ignorati quando il menu viene caricato. Ogni spazio utilizzato per aumentare la larghezza di un'etichetta di menu deve essere specificato nell'ambito di un'espressione DIESEL. Nell'esempio riportato di seguito viene utilizzata la stessa espressione DIESEL dell'etichetta ed una parte della voce di menu. Questo esempio presenta un modo pratico per inserire nel disegno il giorno e l'ora correnti. $(edtime,$(getvar,date),DDD", "D MON YYYY)]^C^Ctext + \\\ $M=$(edtime,$(getvar,date),DDD", "D MON YYYY); Inoltre è possibile utilizzare una macro DIESEL per contrassegnare le etichette dei menu a discesa o per renderle non disponibili. Nell'etichetta del menu a discesa riportata di seguito viene visualizzato un comando CANCELLA non disponibile mentre è attivo un comando. Il testo viene visualizzato in modo normale quando non ci sono comandi attivi. $(if,$(getvar,cmdactive),~)ERASE È possibile utilizzare un metodo simile per collocare un contrassegno accanto ad una voce di un menu a discesa o per modificare interattivamente il carattere utilizzato per il contrassegno stesso. Riferimento rapido Variabili di sistema MENUECHO Imposta i bit di controllo per la ripetizione delle voci di menu e la visualizzazione dei messaggi di richiesta alla riga di comando. USERS1-5 Consente l'archiviazione e il recupero di dati in stringhe di testo. Catalogo delle funzioni DIESEL Le funzioni DIESEL effettuano il richiamo, il calcolo e la visualizzazione dello stato. Per tutte le funzioni è possibile utilizzare al massimo 10 parametri, incluso il nome della funzione stessa. Se questo limite viene superato, verrà visualizzato un messaggio di errore DIESEL. 426 | Capitolo 5 DIESEL + (addizione) Restituisce la somma dei numeri val1, val2, …, val9. $(+, val1 [, val2, …, val9]) Se lo spessore corrente è impostato su 5, la stringa DIESEL riportata di seguito restituisce 15. $(+, $(getvar,spessore),10) Riferimento rapido Variabili di sistema MENUECHO Imposta i bit di controllo per la ripetizione delle voci di menu e la visualizzazione dei messaggi di richiesta alla riga di comando. - (sottrazione) Restituisce il risultato della sottrazione da val1 dei numeri da val2 a val9. $(-, val1 [, val2, …, val9]) Riferimento rapido Variabili di sistema MENUECHO Imposta i bit di controllo per la ripetizione delle voci di menu e la visualizzazione dei messaggi di richiesta alla riga di comando. * (moltiplicazione) Restituisce il risultato della moltiplicazione dei numeri val1, val2, …, val9. $(*, val1 [, val2, …, val9]) + (addizione) | 427 Riferimento rapido Variabili di sistema MENUECHO Imposta i bit di controllo per la ripetizione delle voci di menu e la visualizzazione dei messaggi di richiesta alla riga di comando. / (divisione) Restituisce il risultato della divisione del numero val1 per val2, …, val9. $(/, val1 [, val2, …, val9]) Riferimento rapido Variabili di sistema MENUECHO Imposta i bit di controllo per la ripetizione delle voci di menu e la visualizzazione dei messaggi di richiesta alla riga di comando. = (uguale a) Se i numeri val1 e val2 sono uguali, la stringa restituisce 1, altrimenti restituisce 0. $(=, val1, val2) Riferimento rapido Variabili di sistema MENUECHO Imposta i bit di controllo per la ripetizione delle voci di menu e la visualizzazione dei messaggi di richiesta alla riga di comando. 428 | Capitolo 5 DIESEL < (minore di) Se il numero val1 è minore di val2, la stringa restituisce 1, altrimenti restituisce 0. $(< , val1, val2) L'espressione che segue ottiene il valore corrente di HPANG. Se tale valore è minore di quello memorizzato nella variabile di sistema USERR1, viene restituito 1. Se in USERR1 è memorizzato il valore 10.0 e l'impostazione corrente di HPANG è 15.5, la stringa che segue restituisce 0. $(<, $(getvar,hpang),$(getvar,userr1)) Riferimento rapido Variabili di sistema MENUECHO Imposta i bit di controllo per la ripetizione delle voci di menu e la visualizzazione dei messaggi di richiesta alla riga di comando. > (maggiore di) Se il numero val1 è maggiore di val2, la stringa restituisce 1, altrimenti restituisce 0. $(>, val1, val2) Riferimento rapido Variabili di sistema MENUECHO Imposta i bit di controllo per la ripetizione delle voci di menu e la visualizzazione dei messaggi di richiesta alla riga di comando. < (minore di) | 429 != (non uguale a) Se i numeri val1 e val2 non sono uguali, la stringa restituisce 1, altrimenti restituisce 0. $(!=, val1, val2) Riferimento rapido Variabili di sistema MENUECHO Imposta i bit di controllo per la ripetizione delle voci di menu e la visualizzazione dei messaggi di richiesta alla riga di comando. <= (minore di o uguale a ) Se il numero val1 è minore o uguale a val2, la stringa restituisce 1, altrimenti restituisce 0. $(<=, val1, val2) Riferimento rapido Variabili di sistema MENUECHO Imposta i bit di controllo per la ripetizione delle voci di menu e la visualizzazione dei messaggi di richiesta alla riga di comando. >= (maggiore di o uguale a ) Se il numero val1 è maggiore o uguale a val2, la stringa restituisce 1, altrimenti restituisce 0. $(>=, val1, val2) 430 | Capitolo 5 DIESEL Riferimento rapido Variabili di sistema MENUECHO Imposta i bit di controllo per la ripetizione delle voci di menu e la visualizzazione dei messaggi di richiesta alla riga di comando. and Restituisce l'AND logico a livello bit degli interi da val1 a val9. $(and, val1 [, val2,…, val9]) Riferimento rapido Variabili di sistema MENUECHO Imposta i bit di controllo per la ripetizione delle voci di menu e la visualizzazione dei messaggi di richiesta alla riga di comando. angtos Restituisce il valore angolare nel formato e con la precisione specificati. $(angtos, valore [, modalità, precisione]) Modifica il valore dato come angolo nel formato specificato da mode e precision, come definito per l'analoga funzione AutoLISP. I valori relativi a modalità sono riportati nella tabella riportata di seguito. Se vengono omessi la modalità e la precisione, vengono utilizzati i valori correnti scelti dal comando UNITA. Valori delle unità angolari Valore della modalità Formato della stringa 0 Gradi 1 gradi/minuti/secondi and | 431 Valori delle unità angolari Valore della modalità Formato della stringa 2 Gradi centesimali 3 radianti 4 Unità topografiche Riferimento rapido Variabili di sistema MENUECHO Imposta i bit di controllo per la ripetizione delle voci di menu e la visualizzazione dei messaggi di richiesta alla riga di comando. edtime Restituisce l'ora e la data formattate in base ad un determinato modello. $(edtime, time, picture) Modifica la data del calendario giuliano di AutoCAD fornita da time (ottenuta, ad esempio, da $(getvar,date) secondo il modello fornito). Il modello è costituito da frasi di formato sostituite da rappresentazioni specifiche della data e dell'ora. I caratteri non interpretabili come frasi di formato vengono copiati senza modifiche nel risultato di $(edtime). Le frasi di formato vengono definite come mostrato nella tabella riportata di seguito, in cui come esempio vengono utilizzate come data ed ora Giovedì, 5 Settembre 1998 4:53:17.506. frasi in formato edtime Formato Output Formato Output D 5 H 4 DD 05 HH 04 DDD Sab MM 53 432 | Capitolo 5 DIESEL frasi in formato edtime Formato Output Formato Output DDDD Sabato SS 17 M 9 MSEC 506 MO 09 AM/PM AM LUN Set am/pm am MONTH Settembre A/P A YY 98 a/p a YYYY 1998 Digitare l'intera frase AM/PM come mostrato nella tabella precedente. Se AM viene usato da solo, la A verrà letta letteralmente e la M restituirà il mese corrente. Se nel modello appare una qualsiasi frase AM/PM, le frasi H e HH restituiranno l'ora nel formato a 12 ore (12:00:12 59:1:00) anziché nel formato a 24 ore (00:00-23:59). L'esempio riportato di seguito utilizza la data e l'ora della tabella precedente. Notare che la virgola deve essere specificata tra virgolette perché viene letta come separatore di argomenti. $(edtime, $(getvar,date),DDD"," DD MON YYYY - H:MMam/pm) Restituisce quanto riportato di seguito. Gio, 5 Set 1998 -4:53am Se l'argomento ora è 0, vengono utilizzate la data e l'ora in cui è stata eseguita la macro più esterna. Ciò evita chiamate multiple lunghe e che richiedono molto tempo a $(getvar,date) e garantisce che tutte le stringhe composte da macro $(edtime) multiple utilizzino la stessa ora. edtime | 433 Riferimento rapido Variabili di sistema MENUECHO Imposta i bit di controllo per la ripetizione delle voci di menu e la visualizzazione dei messaggi di richiesta alla riga di comando. eq Se le stringhe val1 e val2 sono identiche, la stringa restituisce 1, altrimenti restituisce 0. $(eq, val1, val2) L'espressione che segue ottiene il nome del layer corrente. Se tale nome corrisponde al valore di stringa memorizzato nella variabile di sistema USERS1 (USERS1-5), viene restituito 1. Il presupposto è che in USERS1 sia memorizzata la stringa "PART12" e che il layer corrente sia identico. $(eq, $(getvar,users1),$(getvar,clayer)) Restituisce 1 Riferimento rapido Variabili di sistema MENUECHO Imposta i bit di controllo per la ripetizione delle voci di menu e la visualizzazione dei messaggi di richiesta alla riga di comando. eval Passa la stringa str al programma di valutazione DIESEL e restituisce il risultato della valutazione. $(eval, str) 434 | Capitolo 5 DIESEL Riferimento rapido Variabili di sistema MENUECHO Imposta i bit di controllo per la ripetizione delle voci di menu e la visualizzazione dei messaggi di richiesta alla riga di comando. fix Tronca il numero reale valore ad un intero eliminando eventuali parti frazionarie. $(fix, value) Riferimento rapido Variabili di sistema MENUECHO Imposta i bit di controllo per la ripetizione delle voci di menu e la visualizzazione dei messaggi di richiesta alla riga di comando. getenv Restituisce il valore della variabile di ambiente nomevar. $(getenv, varname) Se non è definita alcuna variabile con quel nome, viene restituita la stringa nulla. Riferimento rapido Variabili di sistema MENUECHO Imposta i bit di controllo per la ripetizione delle voci di menu e la visualizzazione dei messaggi di richiesta alla riga di comando. fix | 435 getvar Restituisce il valore della variabile di sistema con il nomevar specificato. $(getvar, varname) Riferimento rapido Variabili di sistema MENUECHO Imposta i bit di controllo per la ripetizione delle voci di menu e la visualizzazione dei messaggi di richiesta alla riga di comando. if Valuta le espressioni in base a determinate condizioni. $(if, expr, dotrue [, dofalse]) Se espressione è diversa da zero, valuta e restituisce esegui_se_vero. Altrimenti, valuta e restituisce esegui_se_falso. Notare che la parte non scelta da espressione non viene valutata. Riferimento rapido Variabili di sistema MENUECHO Imposta i bit di controllo per la ripetizione delle voci di menu e la visualizzazione dei messaggi di richiesta alla riga di comando. index Restituisce la porzione specificata di una stringa delimitata da virgole. $(index, which, string) Si presume che l'argomento stringa contenga uno o più valori delimitati dal carattere di separazione degli argomenti delle macro, cioè la virgola. L'argomento which consente di selezionare quale di questi valori deve essere 436 | Capitolo 5 DIESEL estratto, con 0 definito per il primo elemento. Questa è la funzione utilizzata più di frequente per estrarre la coordinata X, Y o Z dalle coordinate del punto restituite da $(getvar). Le applicazioni possono utilizzare questa funzione per richiamare valori memorizzati come stringhe delimitate da virgole dalle variabili di sistema USERS1-5. Riferimento rapido Variabili di sistema MENUECHO Imposta i bit di controllo per la ripetizione delle voci di menu e la visualizzazione dei messaggi di richiesta alla riga di comando. nth Valuta e restituisce l'argomento selezionato da which. $(nth, which, arg0 [, arg1,…, arg7]) Se which è 0, nth restituisce arg0, e così via. Notare la differenza tra $(nth) e $(index). $(nth) restituisce alla funzione una di una serie di argomenti, mentre $(index) estrae un valore da una stringa delimitata da virgole trasmessa ad un singolo argomento. Gli argomenti non selezionati da which non vengono valutati. Riferimento rapido Variabili di sistema MENUECHO Imposta i bit di controllo per la ripetizione delle voci di menu e la visualizzazione dei messaggi di richiesta alla riga di comando. or Restituisce l'OR logico a livello bit degli interi da val1 a val9. $(or, val1 [, val2,…, val9]) nth | 437 Riferimento rapido Variabili di sistema MENUECHO Imposta i bit di controllo per la ripetizione delle voci di menu e la visualizzazione dei messaggi di richiesta alla riga di comando. rtos Restituisce il valore reale nel formato e con la precisione specificati. $(rtos, value [, mode, precision]) Modifica il valore dato come numero reale nel formato specificato da modalità e precisione, come definito per l'analoga funzione AutoLISP. Se modalità e precisione vengono omesse, verranno utilizzati i valori correnti selezionati con il comando UNITA. Modifica il valore dato come numero reale nel formato specificato da mode e precision. Se modalità e precisione vengono omesse, verranno utilizzati i valori correnti selezionati con il comando UNITA. Riferimento rapido Variabili di sistema MENUECHO Imposta i bit di controllo per la ripetizione delle voci di menu e la visualizzazione dei messaggi di richiesta alla riga di comando. strlen Restituisce la lunghezza in caratteri di stringa. $(strlen, string) 438 | Capitolo 5 DIESEL Riferimento rapido Variabili di sistema MENUECHO Imposta i bit di controllo per la ripetizione delle voci di menu e la visualizzazione dei messaggi di richiesta alla riga di comando. substr Restituisce la sottostringa di stringa, a partire dal carattere inizio e con il numero di caratteri specificato nell'argomento lunghezza. $(substr, string, start [, length]) I caratteri nella stringa vengono numerati a partire da 1. Se l'argomento lunghezza viene omesso, verrà restituita tutta la lunghezza rimanente della stringa. Riferimento rapido Variabili di sistema MENUECHO Imposta i bit di controllo per la ripetizione delle voci di menu e la visualizzazione dei messaggi di richiesta alla riga di comando. upper Restituisce la stringa convertita in lettere maiuscole secondo le regole locali correnti. $(upper, string) substr | 439 Riferimento rapido Variabili di sistema MENUECHO Imposta i bit di controllo per la ripetizione delle voci di menu e la visualizzazione dei messaggi di richiesta alla riga di comando. xor Restituisce il XOR logico a livello bit degli interi da val1 a val9. $(xor, val1 [, val2,…, val9]) Riferimento rapido Variabili di sistema MENUECHO Imposta i bit di controllo per la ripetizione delle voci di menu e la visualizzazione dei messaggi di richiesta alla riga di comando. Messaggi di errore DIESEL Di solito, se si compie un errore in un'espressione DIESEL, l'errore risulta subito chiaro. A seconda della natura dell'errore, DIESEL inserisce un'indicazione dell'errore nel flusso di output. Messaggi di errore DIESEL Messaggio di errore Descrizione $? Errore di sintassi (di solito manca una parentesi destra o una stringa) $(func,??) Argomenti non corretti per funz $(func)?? La funzione funz è sconosciuta $(++) Stringa di output troppo lunga. Valutazione troncata 440 | Capitolo 5 DIESEL Riferimento rapido Variabili di sistema MENUECHO Imposta i bit di controllo per la ripetizione delle voci di menu e la visualizzazione dei messaggi di richiesta alla riga di comando. Messaggi di errore DIESEL | 441 442 6 Diapositive e script di comando Le diapositive sono istantanee dei file di disegno che possono essere utilizzate per realizzare presentazioni, creare menu del gruppo di immagini e visualizzare altri disegni. Uno script ha la funzione di leggere ed eseguire comandi da un file di testo. È possibile eseguire uno script all'avvio di AutoCAD® o dal suo interno mediante il comando SCRIPT. Uno script consente di creare in modo semplice immagini in movimento destinate a dimostrazioni di prodotti e fiere. Creazione di diapositive Le diapositive sono istantanee di file di disegno. È possibile utilizzare le diapositive per effettuare presentazioni, creare menu a gruppi di immagini personalizzati e visualizzare un'immagine di un altro disegno durante lo svolgimento del proprio lavoro. Introduzione alle diapositive Una diapositiva è un'istantanea di un disegno. Benché contenga un'immagine del disegno in un determinato momento, non si tratta di un file di disegno. Un file di diapositiva non può essere importato nel disegno corrente né modificato o stampato, ma solo visualizzato. I file di diapositiva possono essere utilizzati nei seguenti modi: ® ■ Per creare presentazioni all'interno di AutoCAD ■ Per visualizzare un'istantanea di un disegno mentre si lavora su un altro disegno 443 ■ Per creare menu con icone di immagini all'interno di una finestra di dialogo. Per creare una diapositiva è sufficiente salvare la vista corrente in formato diapositiva. Una diapositiva creata nello spazio modello mostra solo la finestra corrente. Una diapositiva creata nello spazio carta mostra tutte le finestre visibili e il relativo contenuto. Nelle diapositive vengono inclusi solo gli oggetti visibili Esse non mostrano gli oggetti situati su layer disattivati o congelati o gli oggetti presenti in finestre non attive. Quando viene visualizzato un file di diapositiva, l'immagine in esso contenuta sostituisce temporaneamente gli oggetti presenti sullo schermo. È possibile disegnare sopra la diapositiva, ma quando si cambia vista (ridisegnando, eseguendo una panoramica o uno zoom), il file di diapositiva scompare e vengono visualizzati soltanto gli elementi disegnati e gli oggetti preesistenti. Le diapositive possono essere visualizzate una per una oppure in sequenza utilizzando uno script. È possibile anche utilizzarle nei menu personalizzati. Se, ad esempio, vengono creati script che inseriscono dei blocchi contenenti parti meccaniche di uso frequente, è possibile definire un menu a gruppi di immagini personalizzato che visualizza una diapositiva per ciascuna parte. Quando si seleziona l'immagine della diapositiva dal menu, AutoCAD inserisce il blocco nel disegno. Una libreria di diapositive è un file contenente una o più diapositive. I file contenuti nelle librerie di diapositive vengono utilizzati per creare menu a gruppi di immagini personalizzati e per combinare più file di diapositiva in modo da ottimizzarne la gestione. Non è possibile modificare una diapositiva. È necessario modificare il disegno originale e ricreare la diapositiva. Se quando si crea un file di diapositiva si utilizza un monitor grafico a bassa risoluzione e successivamente si passa ad un monitor con una risoluzione maggiore, la diapositiva viene comunque visualizzata. AutoCAD regola l'immagine di conseguenza. In ogni caso, la qualità di immagine della diapositiva non verrà visualizzata alla risoluzione del nuovo monitor finché non viene ricreato il file di diapositiva dal disegno originale. Come creare una diapositiva 1 Visualizzare la vista che si desidera utilizzare per la diapositiva. 2 Alla riga di comando, digitare gendia. 3 Nella finestra di dialogo Crea il file di diapositiva, digitare un nome e selezionare un percorso per la diapositiva. 444 | Capitolo 6 Diapositive e script di comando Come nome di default della diapositiva, AutoCAD propone il nome corrente del disegno e aggiunge automaticamente l'estensione file .sld. 4 Fare clic su Salva. Il disegno corrente rimane visualizzato sullo schermo, mentre il file della diapositiva viene salvato nella cartella specificata. Riferimento rapido Comandi GENDIA Crea un file di diapositiva della finestra modello o del layout corrente. RIDIS Rigenera la visualizzazione nella finestra corrente. VISDIA Visualizza un file di diapositiva nella finestra corrente. Variabili di sistema FILEDIA Sopprime la visualizzazione delle finestre di dialogo di navigazione. Utilità SLIDELIB Compila un file di libreria di diapositive con i file di diapositive elencati in un file ASCII. Visualizzazione delle diapositive È possibile visualizzare le singole diapositive utilizzando il comando VISDIA, Per la visualizzazione di una serie di diapositive in sequenza è necessario utilizzare un file di script. Prestare attenzione quando si utilizzano i comandi di modifica mentre si visualizza una diapositiva, che si presenta come un normale disegno. I comandi di modifica alterano il disegno corrente che si trova al di sotto della diapositiva, ma non la diapositiva stessa. Visualizzazione delle diapositive | 445 Alcuni comandi possono comportare operazioni di ridisegno, annullando così la visualizzazione della diapositiva. Come visualizzare una diapositiva 1 Alla riga di comando, digitare visdia. 2 Nella finestra di dialogo Seleziona il file di diapositiva, selezionare la diapositiva da visualizzare e scegliere OK. L'immagine della diapositiva viene visualizzata nell'area del disegno. 3 Fare clic sul menu Visualizza ➤ Ridisegna. L'immagine della diapositiva scompare. Riferimento rapido Comandi RIDIS Rigenera la visualizzazione nella finestra corrente. VISDIA Visualizza un file di diapositiva nella finestra corrente. Creazione e visualizzazione di librerie di diapositive Una libreria di diapositive è un file contenente una o più diapositive. I file contenuti nelle librerie di diapositive vengono utilizzati per creare menu a gruppi di immagini personalizzati e per combinare più file di diapositiva in modo da ottimizzarne la gestione. Per creare librerie di diapositive contenenti file di diapositiva, usare l'utilità SLIDELIB. Per visualizzare una diapositiva dopo aver impostato una libreria di diapositive, è necessario specificare il nome della libreria di diapositive e il nome della diapositiva. Non cancellare le diapositive originali dopo aver creato la libreria di diapositive. L'utilità SLIDELIB non è in grado di aggiornare una libreria di diapositive dopo la sua creazione. Per aggiungere o eliminare una diapositiva, è necessario aggiornare il file di elenco delle diapositive e creare nuovamente la libreria utilizzando SLIDELIB. Per poter creare nuovamente la libreria di diapositive, è necessario che siano disponibili tutte le diapositive che si desidera includere. 446 | Capitolo 6 Diapositive e script di comando Come creare una libreria di diapositive 1 Utilizzare un editor di testo ASCII di Windows per creare un elenco di file di diapositiva da includere nella libreria. Il file deve dovrebbe essere simile a questo esempio: entrance.sld hall.sld stairs.sld study.sld balcony.sld 2 Assegnare un nome al file e salvarlo come file di testo con estensione .txt. 3 Fare clic sul pulsante Start (Windows) ➤ Tutti i programmi o Programmi ➤ Accessori ➤ Prompt dei comandi. 4 Al prompt dei comandi Windows, immettere CD <percorso cartella diapositive> per cambiare cartella. Ad esempio: CD "c:\slides". 5 Al prompt dei comandi Windows, immettere la seguente sintassi per creare la libreria delle diapositive: slidelib nomelibreria < list.txt. Se, ad esempio, al file di testo è stato assegnato il nome aree.txt, è possibile creare una libreria denominata casa.slb digitando slidelib casa<aree.txt. L'utilità SLIDELIB aggiunge l'estensione .slb al file della libreria di diapositive. Come visualizzare una diapositiva di una libreria 1 Alla riga di comando, digitare filedia. 2 Digitare 0, quindi premere INVIO. 3 Alla riga di comando, digitare visdia. 4 Digitare libreria(nomediapositiva) per specificare la diapositiva. Ad esempio, digitare casa (balcone) per aprire la diapositiva balcone, memorizzata nel file della libreria delle diapositive casa. 5 Per rimuovere la diapositiva dallo schermo, fare clic sul menu Visualizza ➤ Ridisegna. Creazione e visualizzazione di librerie di diapositive | 447 Riferimento rapido Comandi GENDIA Crea un file di diapositiva della finestra modello o del layout corrente. RIDIS Rigenera la visualizzazione nella finestra corrente. VISDIA Visualizza un file di diapositiva nella finestra corrente. Utilità SLIDELIB Compila un file di libreria di diapositive con i file di diapositive elencati in un file ASCII. Creazione di script dei comandi Uno script è un file di testo contenente una serie di comandi, utilizzato generalmente per personalizzare l'avvio ed eseguire presentazioni di diapositive. Introduzione agli script dei comandi Uno script è un file di testo con un comando su ogni riga. È possibile richiamare uno script all'avvio oppure eseguirlo durante una sessione di lavoro utilizzando il comando SCRIPT. Uno script consente anche di creare in modo semplice immagini in movimento destinate a dimostrazioni di prodotti e fiere. La variabile di sistema BACKGROUNDPLOT deve essere impostata su 0 affinché uno script possa stampare più lavori. I file di script vengono creati esternamente al programma utilizzando un editor di testo (ad esempio Blocco note di Microsoft® Windows®) oppure un elaboratore di testi (ad esempio Microsoft Word) che consenta di salvare il file in formato ASCII. L'estensione del file deve essere .scr. Ogni riga del file di script contiene un comando. Ogni spazio vuoto presente in un file di script è significativo in quanto la BARRA SPAZIATRICE viene 448 | Capitolo 6 Diapositive e script di comando accettata come comando o terminazione di un campo dati. È necessario conoscere la sequenza di messaggi di richiesta per fornire la sequenza appropriata di risposte nel file di script. NOTA È importante ricordare che i nomi dei messaggi di richiesta e dei comandi potrebbero subire delle modifiche nelle release successive. È possibile quindi che sia necessario modificare gli script prima di effettuare l'aggiornamento a una versione successiva del programma. Si consiglia anche di evitare l'uso delle abbreviazioni in quanto le aggiunte future di comandi potrebbero creare delle ambiguità. Tramite uno script è possibile eseguire qualsiasi tipo di comando dalla riga di comando, ad eccezione dei comandi che determinano la visualizzazione di finestre di dialogo. Nella maggior parte dei casi, un comando che consente la visualizzazione di una finestra di dialogo ha una versione alternativa che determina la visualizzazione di righe di comando anziché di una finestra di dialogo. I file di script possono contenere commenti. Qualsiasi riga che inizia con punto e virgola (;) viene considerata un commento e ignorata durante l'elaborazione del file di script. L'ultima riga del file deve essere vuota. Tutti i riferimenti a nomi di file lunghi che contengono spazi incorporati devono essere racchiusi tra virgolette. Ad esempio, per aprire il disegno my house.dwg da uno script, è necessario utilizzare la seguente sintassi: open "my house" Negli script vengono spesso utilizzati i seguenti comandi: 'PAUSA Inserisce una pausa in uno script (in millisecondi) 'SCHGRAF Passa dalla finestra di testo all'area di disegno RIPRENDI Riprende l'esecuzione di uno script interrotto RSCRIPT Ripete un file di script 'SCHTESTO Passa alla finestra di testo. Quando l'input del comando proviene da uno script, si presuppone che le impostazioni delle variabili di sistema PICKADD e PICKAUTO siano rispettivamente 1 e 0. Non è quindi necessario controllare le impostazioni di queste variabili. Uno script viene considerato come un gruppo, ovvero un'unità di comandi, che possono essere annullati dall'esecuzione di un solo comando A. Tuttavia, l'esecuzione del file di script potrebbe essere rallentata poiché ogni comando Introduzione agli script dei comandi | 449 presente nello script provoca un'immissione nel registro degli annullamenti. Prima dell'esecuzione dello script, è possibile utilizzare l'opzione Nessuno del controllo ANNULLA per disattivare la funzione di annullamento oppure è possibile scrivere il comando all'inizio dello script. È importante ricordarsi di riattivare questa funzione (ANNULLA Controllo Tutto) al termine dell'esecuzione dello script. Se viene richiamato il comando di un altro script, viene interrotta l'esecuzione dello script in corso. Come creare uno script che modifica le impostazioni in un disegno Lo script attiva la griglia, imposta la scala del tipo di linea globale su 3.0 e imposta il layer 0 come layer corrente utilizzando il colore rosso. 1 In un editor di testo, digitare grid on. 2 Sulla riga successiva, digitare ltscale 3.0. 3 Sulla riga successiva, digitare layer set 0 color red 0. 4 Aggiungere una riga vuota. 5 Salvare il file come testo ASCII (file TXT), con l'estensione .scr. Il file di script può contenere commenti, come viene illustrato di seguito: ; Turn grid on grid on ; Set scale for linetypes ltscale 3.0 ; Set current layer and its color layer set 0 color red 0 ; Blank line above to end LAYER command Riferimento rapido Comandi PAUSA Inserisce una pausa in uno script. SCHGRAF Passa dalla finestra di testo all'area di disegno. 450 | Capitolo 6 Diapositive e script di comando RIPRENDI Riprende l'esecuzione di uno script interrotto. RSCRIPT Ripete un file di script. SCRIPT Esegue una sequenza di comandi da un file di script. SCHTESTO Apre la finestra di testo. VISDIA Visualizza un file di diapositiva nella finestra corrente. Esecuzione di script all'avvio Uno script eseguito all'avvio consente di aprire un disegno e di modificarne le impostazioni. Si supponga che ogni volta che si inizia un nuovo disegno, viene attivata la griglia, la scala del tipo di linea globale viene impostata su 3.0 e il layer 0 viene impostato come layer corrente con il colore rosso. A tale scopo viene utilizzato un modello di disegno, ma è possibile utilizzare in alternativa lo script illustrato di seguito, memorizzato nel file di testo setup.scr. grid on ltscale 3.0 layer set 0 color red 0 La prima riga attiva la griglia. La seconda riga imposta la scala globale per i tipi di linea. La terza riga imposta il layer 0 come layer corrente e definisce il colore rosso come colore di default. AutoCAD presuppone che all'interno di uno script si desideri utilizzare la versione del comando LAYER che visualizza la riga di comando anziché la versione con la tavolozza. Ciò equivale a digitare -layer alla riga di comando. La quarta riga è vuota, ovvero termina il comando LAYER. Esecuzione di script all'avvio | 451 ® NOTA Gli script VBA e AutoLISP eseguiti all'avvio verificano se il processo AutoCAD è visibile o invisibile. In quest'ultimo caso, lo script non viene seguito poiché il processo potrebbe star eseguendo operazioni di stampa o pubblicazione in background. Per verificare se il processo AutoCAD è visibile o invisibile, è possibile utilizzare la proprietà Visibile dell'oggetto Application nel modello di oggetti AutoCAD. È possibile eseguire uno script all'avvio per aprire un disegno utilizzando la sintassi riportata di seguito nella finestra di dialogo Esegui: ACAD nome_disegno /b setup Tutti i nomi di file che contengono spazi incorporati devono essere racchiusi tra virgolette, ad esempio “guest house”. È possibile anche specificare la vista visualizzata all'apertura del disegno utilizzando l'opzione /v e il nome della vista. L'opzione /b e il file di script deve essere l'ultimo parametro indicato. L'indicazione delle estensioni .exe, .dwg, .dwt e .scr è facoltativa. Se AutoCAD non è in grado di trovare il file di script, segnala l'impossibilità di aprirlo. Per eseguire lo stesso script all'avvio ma creare un nuovo disegno utilizzando il file MyTemplate.dwt come modello, digitare quanto segue nella finestra di dialogo Esegui: ACAD /t MyTemplate /b setup Questo comando crea un nuovo disegno ed esegue una sequenza di comandi di impostazione dal file setup.scr. Al termine dell'esecuzione dello script, viene visualizzata la riga di comando. Se si desidera utilizzare il modello di default per il nuovo disegno, è possibile omettere l'opzione /t e il nome del file. NOTA Non è più possibile utilizzare questo metodo per iniziare un nuovo disegno e assegnare ad esso un nome. Assegnare un nome al disegno al momento del salvataggio. Come eseguire uno script all'avvio 1 Fare clic sul pulsante Start (Windows) ➤ Esegui. 2 Nella finestra di dialogo Esegui, digitare acadnome_disegno /b script_name. Per iniziare un nuovo file, anziché un nome di file di disegno, digitare l'opzione /t e il nome di un file modello:/t modello_disegno. 452 | Capitolo 6 Diapositive e script di comando Per aprire un file di disegno in una determinata vista, aggiungere l'opzione /v al nome del disegno, seguita dal nome della vista: /v nome_vista. Il nome del file di script deve essere l'ultimo parametro indicato. Le estensioni dei file sono facoltative. 3 Fare clic su OK. AutoCAD apre il disegno ed esegue i comandi nel file di script. Al termine dell'esecuzione dello script, viene visualizzata la riga di comando. Esecuzione di presentazioni di diapositive dagli script Gli script sono utili per la creazione di presentazioni di diapositive. Gli script sono utili per la creazione di presentazioni di diapositive. In genere, la velocità con cui è possibile visualizzare le diapositive è limitata dalla frequenza con cui AutoCAD deve accedere al disco per leggere il file di diapositiva. Tuttavia, è possibile precaricare in memoria dal disco la diapositiva successiva mentre il pubblico osserva quella corrente e quindi visualizzare velocemente la nuova diapositiva presente in memoria. Per precaricare una diapositiva, inserire un asterisco prima del nome del file in VISDIA. Il successivo comando VISDIAPO rileva l'avvenuto precaricamento di una diapositiva e la visualizza senza chiedere il nome del file. Il tempo di accesso al disco necessario per caricare la diapositiva successiva si sovrappone a quello di visualizzazione della diapositiva corrente. È possibile specificare ulteriori ritardi utilizzando il comando PAUSA. L'unità di pausa è un millisecondo. Per terminare l'esecuzione ripetuta di uno script, premere ESC. Per riprendere l'esecuzione di uno script, utilizzare il comando RIPRENDI. Se l'esecuzione dello script si protrae, si consiglia di utilizzare l'opzione Nessuno del controllo ANNULLA per disattivare il file di registro di annullamento. Come eseguire le presentazioni di diapositive dagli script 1 Creare il file della libreria di diapositive come viene descritto in Come creare una libreria di diapositive a pagina 447. 2 Creare un file di script utilizzando un editor di testo ASCII, come viene illustrato in Come creare uno script che precarichi diapositive a pagina 454. 3 Alla riga di comando, digitare script. Esecuzione di presentazioni di diapositive dagli script | 453 4 Nella finestra di dialogo Seleziona il file di script, selezionare un file di script e scegliere Apri. Come creare uno script che precarichi diapositive In questo esempio di uno script che visualizza tre diapositive (file diapositiva1.sld, diapositiva2.sld e diapositiva3.sld), il tempo necessario per accedere all'unità disco e caricare in memoria la diapositiva successiva si sovrappone con il tempo di visualizzazione della diapositiva corrente. 1 Sulla prima riga dello script, digitare vslide diapositiva1. La prima riga dà inizio alla presentazione di diapositive e carica diapositiva1. 2 Sulla seconda riga, digitare vslide *diapositiva2. L'asterisco (*) che precede il nome della diapositiva sulla seconda riga precarica diapositiva2. 3 Sulla terza riga, digitare delay 2000. La terza riga specifica un ritardo di 2000 millisecondi per consentire al pubblico di guardare la diapositiva1. 4 Sulla quarta riga, digitare vslide. Sulla quinta riga, digitare vslide *diapositiva3. Sulla sesta riga, digitare delay 2000. La quarta, la quinta e la sesta riga eseguono rispettivamente le seguenti operazioni: visualizzazione della diapositiva2, precaricamento della diapositiva3 e specifica di un ritardo per la visualizzazione della diapositiva2. 5 Sulla settima riga, digitare vslide. Sull'ottava riga, digitare delay 3000. La settima e l'ottava riga visualizzano la diapositiva3 e specificano un ritardo per la visualizzazione della diapositiva3. 6 Sull'ultima riga, digitare rscript per ripetere lo script. 7 Per terminare l'esecuzione ripetuta di uno script, premere ESC. Per continuare l'esecuzione dello script, digitare resume. 454 | Capitolo 6 Diapositive e script di comando Lo script può contenere commenti, come viene illustrato di seguito: ; Begin slide show, VSLIDE SLIDE1 ; Preload SLIDE2 VSLIDE *SLIDE2 ; Let audience view DELAY 2000 ; Display SLIDE2 VISDIA ; Preload SLIDE3 VSLIDE *SLIDE3 ; Let audience view DELAY 2000 ; Display SLIDE3 VISDIA ; Let audience view PAUSA 3000 ; Cycle RSCRIPT load SLIDE1 SLIDE1 SLIDE2 SLIDE3 Riferimento rapido Comandi PAUSA Inserisce una pausa in uno script. SCHGRAF Passa dalla finestra di testo all'area di disegno. RIPRENDI Riprende l'esecuzione di uno script interrotto. RSCRIPT Ripete un file di script. SCRIPT Esegue una sequenza di comandi da un file di script. SCHTESTO Apre la finestra di testo. Esecuzione di presentazioni di diapositive dagli script | 455 VISDIA Visualizza un file di diapositiva nella finestra corrente. 456 | Capitolo 6 Diapositive e script di comando 7 Introduzione alle interfacce di programmazione Le interfacce di programmazione introdotte sono ActiveX® Automation, VBA (Visual Basic®, Applications Edition), AutoLISP®, Visual LISP™, ObjectARX™ e .NET. Il tipo di interfaccia da scegliere dipende dai requisiti dell'applicazione che si deve creare e dall'esperienza acquisita nell'ambito della programmazione. ActiveX Automation ® ActiveX Automation è una tecnologia sviluppata da Microsoft e basata sull'architettura COM (Component Object Model). Può essere utilizzata per personalizzare AutoCAD, condividere i dati dei disegni con altre applicazioni e automatizzare le attività. Introduzione ad ActiveX È possibile creare e gestire oggetti AutoCAD da qualunque applicazione possa funzionare da controller Automation. In questo modo, Automation consente la programmazione di macro in grado di interagire con diverse applicazioni, una possibilità non offerta da AutoLISP. Grazie ad Automation, AutoCAD espone gli oggetti programmabili, descritti dal modello di oggetti AutoCAD, che possono essere creati, modificati e gestiti da altre applicazioni. Qualunque applicazione in grado di accedere al modello di oggetti AutoCAD rappresenta un controller Automation. Lo strumento più comunemente utilizzato per gestire un'altra applicazione mediante Automation è Visual Basic for Applications (VBA). un componente presente in molte 457 applicazioni di Microsoft Office. Per controllare AutoCAD, è possibile utilizzare tali applicazioni o altri controller Automation, quali Visual Basic, .NET e Delphi. L'implementazione di un'interfaccia ActiveX per AutoCAD offre due vantaggi: ■ L'accesso a livello di programmazione ai disegni AutoCAD è consentito a molti più ambienti di programmazione. Prima di ActiveX Automation, gli sviluppatori potevano infatti utilizzare solo un'interfaccia AutoLISP o C++. ■ La condivisione dei dati con altre applicazioni Windows, quali Microsoft Excel e Microsoft Word, è notevolmente semplificata. Per ulteriori informazioni sull'utilizzo di VBA per il controllo di ActiveX Automation di AutoCAD, fare riferimento al Manuale di programmazione ActiveX e VBA e a ActiveX and VBA Reference nella Guida. Per visualizzare la Guida sviluppatori, nella barra degli strumenti InfoCenter, a destra del pulsante ?, fare clic sulla freccia rivolta verso il basso. Nel menu scegliere Risorse aggiuntive ➤ Guida sviluppatori. È ad esempio possibile richiedere un input, impostare preferenze, creare un gruppo di selezione o recuperare i dati del disegno. È possibile decidere quale controller utilizzare a seconda del tipo di gestione. L'utilizzo di ActiveX Automation consente la creazione e la gestione degli oggetti AutoCAD da qualsiasi applicazione che abbia funzioni di controller Automation. In questo modo, Automation consente la programmazione di macro in grado di interagire con diverse applicazioni, una possibilità non offerta da AutoLISP. Grazie ad Automation è possibile combinare le funzioni di più applicazioni in una singola applicazione. Gli oggetti visualizzati sono chiamati oggetti Automation Gli oggetti Automation rendono disponibili metodi, proprietà ed eventi. I metodi sono funzioni che consentono l'esecuzione di un'azione su un oggetto. Le proprietà sono funzioni che consentono di impostare o restituire informazioni sullo stato di un oggetto. Gli eventi sono azioni avviate dall'utente o occorrenze alle quali un programma risponde. Praticamente qualsiasi tipo di applicazione è in grado di accedere agli oggetti Automation visualizzati all'interno di AutoCAD. Tali applicazioni possono essere eseguibili autonomi, file DLL (Libreria di collegamento dinamico, Dynamic Link Library) e macro contenute in applicazioni quali Microsoft Word o Microsoft Excel. L'applicazione di uso più comune è l'eseguibile autonomo. Se si utilizzano applicazioni realizzate da sviluppatori di applicazioni, attenersi alle istruzioni fornite per l'installazione e l'uso del prodotto. 458 | Capitolo 7 Introduzione alle interfacce di programmazione Vedere anche: ■ Introduzione a AutoCAD VBA a pagina 460 Definizione di un comando per l'avvio dell'applicazione Il file acad.pgp consente di definire un nuovo comando di AutoCAD che viene eseguito come comando esterno per l'avvio dell'applicazione. Il file acad.pgp consente di definire un nuovo comando di AutoCAD che viene eseguito come comando esterno per l'avvio dell'applicazione. Nell'esempio che segue viene definito il comando RUNAPP1, che consente l'esecuzione dell'applicazione app1.exe nella directory c:\vbapps\ . Aggiungere questo codice alla sezione dei comandi esterni del file acad.pgp. RUNAPP1, start c:\vbapps\app1, 0 Se l'applicazione richiede parametri della riga di comando, è possibile utilizzare il seguente codice: RUNAPP2, start c:\vbapps\app2, 0, *Parameters: , In questo esempio viene definito il comando RUNAPP2, che richiede all'utente l'immissione di parametri da passare all'applicazione. È anche possibile utilizzare la funzione startapp di AutoLISP per avviare un'applicazione che utilizzi Automation. Una volta avviata l'applicazione esterna, AutoLISP non sarà in grado di controllarne le azioni. È tuttavia possibile utilizzare AutoLISP per individuare ed eseguire applicazioni differenti in base a determinati parametri. Avvio di un'applicazione da un menu o da una barra degli strumenti Dopo aver definito un nuovo comando per l'avvio dell'applicazione, è possibile renderlo disponibile in un menu o sulla barra degli strumenti. La macro può essere richiamata da un elemento dell'interfaccia nel file di personalizzazione (CUI). Se si utilizzano solo una o due applicazioni, è possibile aggiungerle ad uno dei menu a discesa standard. Se si dispone di un gruppo di applicazioni, è possibile aggiungere un menu a discesa o una barra degli strumenti specificamente dedicata a tali applicazioni. Per informazioni sulla creazione, la modifica e il caricamento di file di personalizzazione, vedere Personalizzazione dell'interfaccia utente a pagina 93. Definizione di un comando per l'avvio dell'applicazione | 459 Riferimento rapido Comandi CARICAIUPERS Carica un file CUIx. VBA di AutoCAD Microsoft Visual Basic for Applications (VBA) è un ambiente di programmazione ad oggetti progettato per fornire diverse funzionalità di sviluppo. La differenza principale tra VBA e VB (Visual Basic 6) consiste nel fatto che VBA viene eseguito nello stesso spazio di elaborazione di AutoCAD, fornendo un ambiente di programmazione veloce e orientato a AutoCAD. Introduzione a VBA di AutoCAD VBA consente l'integrazione con altre applicazioni abilitate a VBA. Questo significa che AutoCAD, utilizzando le librerie di oggetti di altre applicazioni, può fungere da controller Automation per altre applicazioni quali Microsoft Word o Excel. NOTA Microsoft® Visual Basic® for Applications (VBA) non è più installato con AutoCAD. Per ulteriori informazioni, visitare il sito Web all'indirizzo http://www.autodesk.com/vba-download. Le edizioni autonome per lo sviluppo di Visual Basic 6, acquistabili separatamente, integrano VBA di AutoCAD con ulteriori componenti quali un modulo di gestione dei database esterni e funzionalità di scrittura dei rapporti. Sviluppo con VBA di AutoCAD VBA invia messaggi a AutoCAD mediante l'interfaccia ActiveX Automation di AutoCAD. VBA di AutoCAD consente l'esecuzione simultanea dell'ambiente Visual Basic e di AutoCAD, nonché il controllo di AutoCAD a livello di programmazione mediante l'interfaccia ActiveX Automation. Il collegamento tra AutoCAD, ActiveX Automation e VBA fornisce un'interfaccia estremamente potente grazie alla quale è possibile non solo controllare gli oggetti AutoCAD ma anche scambiare i dati con altre applicazioni. 460 | Capitolo 7 Introduzione alle interfacce di programmazione L'integrazione di VBA in AutoCAD fornisce uno strumento visivo di facile utilizzo per la personalizzazione di AutoCAD. È ad esempio possibile creare un'applicazione in grado di estrarre automaticamente le informazioni relative agli attributi, inserire i risultati direttamente in un foglio di calcolo di Excel ed eseguire qualsiasi operazione sui dati sia necessaria. La programmazione VBA in AutoCAD è definita da tre elementi fondamentali. Il primo è AutoCAD stesso, che dispone un ampio gruppo di oggetti comprendente entità, dati e comandi AutoCAD. AutoCAD è un'applicazione con architettura aperta che presenta diversi livelli di interfaccia. Per utilizzare VBA in modo efficiente, è preferibile avere una certa familiarità con la programmazione AutoCAD. Si noterà, tuttavia, che l'approccio basato sugli oggetti di VBA è alquanto diverso rispetto a quello di AutoLISP. Il secondo elemento è l'interfaccia ActiveX Automation di AutoCAD che stabilisce una comunicazione sotto forma di messaggi con gli oggetti AutoCAD. La programmazione in VBA richiede una comprensione dei principi di base di ActiveX Automation. Una descrizione dell'interfaccia di ActiveX Automation di AutoCAD è disponibile nel Manuale di programmazione ActiveX e VBA nella Guida. Per visualizzare la Guida sviluppatori, nella barra degli strumenti InfoCenter, a destra del pulsante ?, fare clic sulla freccia rivolta verso il basso. Nel menu scegliere Risorse aggiuntive ➤ Guida sviluppatori. Il terzo elemento che definisce la programmazione VBA è VBA stesso. VBA dispone di un proprio gruppo di oggetti, parole chiave, costanti e così via, che consentono il flusso di programma, il controllo, il debug e l'esecuzione. VBA di AutoCAD include la Guida in linea completa Microsoft per VBA. L'interfaccia ActiveX/VBA di AutoCAD fornisce diversi vantaggi rispetto agli altri ambienti API di AutoCAD: ■ Velocità. Grazie all'esecuzione in-process di VBA, le applicazioni ActiveX sono più veloci delle applicazioni AutoLISP. ■ Semplicità di utilizzo. Il linguaggio di programmazione e l'ambiente di sviluppo preinstallati in AutoCAD sono di semplice utilizzo. ■ Interoperabilità con Windows. ActiveX e VBA sono progettati per essere utilizzati con altre applicazioni Windows e forniscono un eccellente strumento per la comunicazione delle informazioni attraverso le applicazioni. ■ Rapida creazione di prototipi. Il rapido sviluppo delle interfacce di VBA fornisce l'ambiente ideale per la creazione di prototipi di applicazioni, anche se tali applicazioni verranno sviluppate in un altro linguaggio. Introduzione a VBA di AutoCAD | 461 ■ Strumento di base per i programmatori. I programmatori già utilizzano Visual Basic 6. &ActiveX/VBA di AutoCAD consente, sia a chi già conosce Visual Basic 6 sia a chi lo apprenderà in futuro, di usufruire delle funzionalità di personalizzazione e sviluppo delle applicazioni AutoCAD. Riferimento rapido Comandi VBAIDE Visualizza l'editor di Visual Basic VBACARICA Carica un progetto VBA globale nella sessione di lavoro corrente. VBAGEST Gestisce operazioni di progetti VBA mediante una finestra di dialogo. VBAESEGUI Esegue una macro VBA. VBAINSTR Esegue un'istruzione VBA alla riga di comando di AutoCAD. VBASCARICA Scarica un progetto globale VBA. Uso delle applicazioni VBA di AutoCAD Per caricare un progetto VBA è necessario utilizzare il comando VBACARICA. Una volta caricato, le macro e i moduli ad esso associati saranno disponibili nella finestra di dialogo Macro. Sebbene le applicazioni Microsoft memorizzino i progetti, le macro e i programmi VBA in un documento specifico, AutoCAD utilizza un file separato con l'estensionedvb. In questo modo, VBA è in grado di interfacciarsi con AutoCAD in modo molto simile ad AutoLISP e ObjectARX. Dal momento che i progetti VBA vengono memorizzati in un file separato, durante una sessione AutoCAD è possibile aprire e chiudere disegni AutoCAD differenti in un progetto VBA. 462 | Capitolo 7 Introduzione alle interfacce di programmazione NOTA I progetti VBA di AutoCAD non sono compatibili a livello di codice binario con i progetti Visual Basic 6 autonomi (file VBP). Tuttavia, i form, i moduli e le classi possono essere scambiati tra progetti differenti utilizzando i comandi VBA IMPORT ed EXPORT nell'interfaccia IDE di VBA. Per caricare un progetto VBA è necessario utilizzare il comando VBACARICA. Una volta caricato, le macro e i moduli ad esso associati saranno disponibili nella finestra di dialogo Macro. Per eseguire il modulo VBA si utilizza il comando VBAESEGUI. Se non viene caricato alcun progetto VBA, le opzioni non risulteranno disponibili. Per le procedure elencate nella casella Nome della macro viene utilizzata la seguente sintassi: modulo.macro Nella finestra di dialogo Macro è possibile scegliere Ambito della macro ed effettuare una selezione dai moduli elencati. Utilizzo della riga di comando per l'esecuzione di una macro VBA Il comando -VBAESEGUI può essere utilizzato per eseguire una macro dalla riga di comando. È possibile eseguire le macro VBA dalla riga di comando, dagli script e da altri ambienti di programmazione di AutoCAD. L'unico argomento valido per il comando è il nome del modulo, che è possibile specificare utilizzando la sintassi modulo.macro. La sintassi è simile alla seguente: -vbaesegui <modulo.macro> Dal momento che macro con lo stesso nome possono esistere in moduli differenti, la sintassi modulo.macro differenzia la macro e consente una selezione univoca. Riferimento rapido Comandi VBAIDE Visualizza l'editor di Visual Basic VBACARICA Carica un progetto VBA globale nella sessione di lavoro corrente. VBAGEST Gestisce operazioni di progetti VBA mediante una finestra di dialogo. Uso delle applicazioni VBA di AutoCAD | 463 VBAESEGUI Esegue una macro VBA. VBAINSTR Esegue un'istruzione VBA alla riga di comando di AutoCAD. VBASCARICA Scarica un progetto globale VBA. Caricamento ed esecuzione automatica dei progetti VBA È possibile caricare automaticamente i progetti VBA ogni volta che si esegue AutoCAD. Una volta creato un certo numero di progetti VBA, è possibile caricarli automaticamente ad ogni esecuzione di AutoCAD. Le macro in essi contenute risulteranno immediatamente disponibili. Inoltre, il comando APPLOAD fornisce l'opzione Gruppo di avvio che consente di caricare automaticamente le applicazioni specificate. acvba.arx — Caricamento automatico di VBA VBA non può essere caricato finché non viene eseguito un comando VBA di AutoCAD. Se si desidera caricare automaticamente VBA ad ogni avvio di AutoCAD, includere la seguente riga nel file acad.rx: acvba.arx È possibile eseguire automaticamente una macro nel file acad.dvb denominando la macro AcadStartup. Tutte le macro presenti nel file acad.dvb e chiamate AcadStartup verranno eseguite automaticamente al caricamento di VBA. acad.dvb — Caricamento automatico di un progetto VBA Il file acad.dvb è utile se si desidera caricare un progetto VBA specifico contenente le macro desiderate ad ogni avvio di AutoCAD. Ad ogni avvio di una nuova sessione di disegno di AutoCAD, viene eseguita automaticamente la ricerca del file acad.dvb viene ricercato e caricato. 464 | Capitolo 7 Introduzione alle interfacce di programmazione Se si desidera eseguire una macro contenuta nel file acad.dvb ad ogni avvio di un nuovo disegno o all'apertura di uno esistente, aggiungere il seguente codice al file acaddoc.lsp: (defun S::STARTUP () (command "_-vbarun" "updatetitleblock") ) Il nome del progetto nell'esempio è updatetitleblock. Riferimento rapido Comandi APPLOAD Carica e scarica le applicazioni e definisce le applicazioni da caricare all'avvio. VBAIDE Visualizza l'editor di Visual Basic VBACARICA Carica un progetto VBA globale nella sessione di lavoro corrente. VBAGEST Gestisce operazioni di progetti VBA mediante una finestra di dialogo. VBAESEGUI Esegue una macro VBA. VBAINSTR Esegue un'istruzione VBA alla riga di comando di AutoCAD. VBASCARICA Scarica un progetto globale VBA. AutoLISP e Visual LISP AutoLISP si basa sul linguaggio di programmazione LISP, caratterizzato da potenza e semplicità d'uso. Dal momento che AutoCAD dispone di un interprete LISP incorporato, è possibile immettere il codice AutoLISP nella riga di comando oppure caricarlo da file esterni. Visual LISP (VLISP) è uno strumento software progettato per facilitare lo sviluppo di programmi AutoLISP. AutoLISP e Visual LISP | 465 Introduzione ad AutoLISP e Visual LISP AutoLISP è stato migliorato grazie a Visual LISP (VLISP), che offre un IDE in cui sono inclusi un compilatore, un debugger e altri strumenti di sviluppo in grado di aumentare la produttività. VLISP offre ulteriori funzionalità ed estende il linguaggio in modo da interagire con gli oggetti utilizzando ActiveX. Grazie a VLISP, AutoLISP è anche in grado di rispondere agli eventi mediante reattori oggetto. Diversamente da ObjectARX o VBA, ogni documento aperto nell'ambiente multidisegno (MDE, Multiple Design Environment) dispone del proprio spazio nomi e del proprio ambiente Visual LISP. Uno spazio nomi è un ambiente isolato che impedisce il verificarsi di conflitti relativi ai nomi e ai valori dei simboli o delle variabili tra le routine AutoLISP di uno specifico documento e quelle di un altro documento. Nella riga di codice che segue viene ad esempio impostato un diverso valore per il simbolo a per documenti differenti. (setq a (getvar "DWGNAME")) Visual LISP fornisce meccanismi per il caricamento dei simboli e delle variabili da uno spazio nomi all'altro. Ulteriori informazioni sugli spazi nomi sono disponibili in AutoLISP Developer's Guide nella Guida. Per visualizzare la Guida sviluppatori, nella barra degli strumenti InfoCenter, a destra del pulsante ?, fare clic sulla freccia rivolta verso il basso. Nel menu scegliere Risorse aggiuntive ➤ Guida sviluppatori. Le applicazioni o le routine AutoLISP possono interagire con AutoCAD in diversi modi. Tali routine consentono di richiedere l'input dell'utente, accedere direttamente ai comandi incorporati in AutoCAD e modificare o creare oggetti nel database del disegno. Mediante la creazione di routine AutoLISP è possibile aggiungere in AutoCAD comandi specifici per le varie aree tecniche. Alcuni dei comandi AutoCAD standard sono in realtà applicazioni AutoLISP. Visual LISP fornisce tre opzioni di formato file per le applicazioni AutoLISP: ■ Lettura di file LSP (.lsp), ovvero un file di testo ASCII contenente il codice del programma AutoLISP. ■ Lettura di file FAS (.fas), ovvero una versione binaria compilata di un singolo file di programma LSP. ■ Lettura di file VLX (.vlx), ovvero un gruppo compilato di uno o più file LSP e/o file DCL (Dialog Control Language). 466 | Capitolo 7 Introduzione alle interfacce di programmazione NOTA I file di applicazione AutoLISP con nomi simili vengono caricati in base alla data e all'ora della modifica, ossia viene caricato il file LSP, FAS o VLX con la data e l'ora più recente, a meno che non si specifichi il nome completo, inclusa l'estensione del nome file. Dal momento che AutoCAD è in grado di leggere il codice AutoLISP direttamente, non sono richieste operazioni di compilazione. Sebbene Visual LISP fornisca un'IDE, è possibile scegliere di immettere codice nella riga di comando per visualizzare immediatamente i risultati. Questa possibilità semplifica molto la presa di contatto con il linguaggio AutoLISP, indipendentemente dalla familiarità acquisita nell'ambito della programmazione. Anche se non si desidera scrivere applicazioni AutoLISP, il pacchetto AutoCAD include molte routine utili. Le routine sono disponibili anche come shareware presso gli sviluppatori di terze parti. Per migliorare la propria produttività è necessario conoscere le modalità di caricamento e utilizzo di tali routine. NOTA Quando i comandi vengono immessi mediante la funzione command di AutoLISP, si suppone che le variabili di sistema PICKADD e PICKAUTO siano impostate su 1 e su 0 rispettivamente. In questo modo è possibile garantire compatibilità con le release precedenti di AutoCAD ed eseguire più agevolmente le operazioni di personalizzazione, poiché non è necessario verificare le impostazioni di queste variabili. Per informazioni sulla programmazione AutoLISP, vedere AutoLISP Developer’s Guide e per informazioni sulle funzioni di AutoLISP e Visual LISP, vedere AutoLISP Reference nella Guida. Per visualizzare la Guida sviluppatori, nella barra degli strumenti InfoCenter, a destra del pulsante ?, fare clic sulla freccia rivolta verso il basso. Nel menu scegliere Risorse aggiuntive ➤ Guida sviluppatori. I programmi AutoLISP possono utilizzare finestre di dialogo nelle proprie applicazioni. Le finestre di dialogo programmabili sono descritte solo in AutoLISP Developer's Guide. Riferimento rapido Comandi VLISP Visualizza l'ambiente di sviluppo interattivo Visual LISP. Introduzione ad AutoLISP e Visual LISP | 467 Variabili di sistema PICKADD Controlla se le selezioni successive sostituiscono il gruppo di selezione corrente o vengono aggiunte ad esso. PICKAUTO Controlla la possibilità di utilizzare automaticamente una finestra per la selezione degli oggetti. Utilizzo delle applicazioni AutoLISP Vedere anche: ■ Introduzione all'organizzazione dei file a pagina 4 Le applicazioni AutoLISP vengono memorizzate in file di testo ASCII modificabili. Per utilizzare un'applicazione AutoLISP è innanzitutto necessario caricarla. Le applicazioni AutoLISP vengono memorizzate in file di testo ASCII con l'estensione .lsp. Tali file generalmente presentano un'intestazione che descrive una routine, il relativo uso e le istruzioni specifiche. L'intestazione può includere anche commenti relativi all'autore e informazioni legali sull'uso della routine. I commenti sono preceduti da un punto e virgola (;). È possibile visualizzare e modificare questi file utilizzando un editor di testo o un elaboratore di testi in grado di produrre un file di testo ASCII. Per utilizzare un'applicazione AutoLISP è innanzitutto necessario caricarla. A questo scopo, è possibile utilizzare il comando APPLOAD o la funzione load di AutoLISP. Il caricamento di un'applicazione AutoLISP comporta anche il caricamento del codice AutoLISP dal file LSP nella memoria del sistema. Il caricamento di un'applicazione mediante la funzione load comporta l'immissione di codice AutoLISP nella riga di comando. Se la funzione load viene eseguita correttamente, nella riga di comando verrà visualizzato il valore dell'ultima espressione nel file. Generalmente si tratta del nome dell'ultima funzione definita nel file o di istruzioni relative all'utilizzo della funzione appena caricata. Se la funzione load non viene eseguita correttamente, viene restituito un messaggio di errore AutoLISP. Un errore di tale funzione può essere causato dalla presenza di codice non corretto nel file o dall'immissione 468 | Capitolo 7 Introduzione alle interfacce di programmazione di un nome file errato nella riga di comando. La sintassi per la funzione load è la seguente: (load filename [onfailure]) Da tale sintassi si può notare che la funzione load include due argomenti: filename, obbligatoria, e onfailure, facoltativa. Quando si carica un file AutoLISP nella riga di comando, generalmente si fornisce solo l'argomento filename. Nell'esempio che segue viene caricato il file AutoLISP newfile.lsp. Comando: (load "newfile") Al nome file viene automaticamente aggiunta l'estensione .L'estensione lsp non è obbligatoria. Tale formato è valido per qualsiasi file LSP nel percorso della libreria corrente. Per caricare un file AutoLISP non incluso nel percorso della libreria, è necessario fornire il percorso completo e il nome file come argomento filename. Comando: (load "D:/files/morelisp/newfile") NOTA Quando si specifica un percorso di directory, è necessario utilizzare una barra (/) o due barre rovesciate (\\) come separatore, in quanto una singola barra rovesciata assume un significato speciale in AutoLISP. Riferimento rapido Comandi APPLOAD Carica e scarica le applicazioni e definisce le applicazioni da caricare all'avvio. Caricamento ed esecuzione automatica delle routine AutoLISP Le routine AutoLISP possono essere caricate ogni volta che si esegue AutoCAD. È anche possibile eseguire determinati comandi o funzioni in orari specifici durante una sessione di disegno. Caricamento ed esecuzione automatica delle routine AutoLISP | 469 Introduzione al caricamento automatico di AutoLISP Vedere anche: ■ Caricamento di un file AutoLISP a pagina 367 ■ Funzione S::STARTUP: esecuzione postinizializzazione a pagina 475 AutoCAD carica automaticamente il contenuto di tre file definibili dall'utente: acad.lsp, acaddoc.lsp e il file MNL che è di accompagnamento al file di personalizzazione corrente. Per default, il file acad.lsp viene caricato una sola volta, all'avvio di AutoCAD, mentre acaddoc.lsp viene caricato con ogni singolo documento o disegno. In questo modo è possibile associare il caricamento del file acad.lsp con l'avvio dell'applicazione e il file acaddoc.lsp all'avvio del documento o del disegno. Il metodo di default per il caricamento di questi file di avvio può essere modificato cambiando l'impostazione della variabile di sistema ACADLSPASDOC. Se uno di questi file definisce una funzione del tipo speciale S::STARTUP, questa routine viene eseguita subito dopo l'inizializzazione completa del disegno. La funzione S::STARTUP è descritta in Funzione S::STARTUP: esecuzione postinizializzazione a pagina 475. In alternativa, il comando APPLOADfornisce l'opzione Gruppo di avvio che carica le applicazioni specificate senza richiedere la modifica dei file. I file di avvio acad.lsp e acaddoc.lsp non vengono forniti insieme a AutoCAD. Sarà responsabilità dell'utente crearli e gestirli. Autoloader dei comandi Quando si carica un file AutoLISP, le definizioni di comando presenti nel file occupano spazio in memoria anche se i comandi non vengono effettivamente utilizzati. La funzione autoload di AutoLISP rende disponibile un comando senza caricare l'intera routine in memoria. L'aggiunta del codice che segue al file acaddoc.lsp comporta il caricamento automatico dei comandi CMD1, CMD2 e CMD3 dal file cmds.lsp e del comando NEWCMD dal file newcmd. lsp. (autoload "CMDS" '("CMD1" "CMD2" "CMD3")) (autoload "NEWCMD" '("NEWCMD")) La prima volta che si immette un comando caricato automaticamente nella riga di comando, AutoLISP ne carica l'intera definizione dal file associato. È fornita anche la funzione autoarxload, destinata alle applicazioni ObjectARX. Vedere autoload e autoarxload in AutoLISP Reference. 470 | Capitolo 7 Introduzione alle interfacce di programmazione NOTA I file di avvio AutoLISP con nomi simili vengono caricati in base alla data e all'ora della modifica, ovvero viene caricato il file LSP con la data e l'ora più recente a meno che non si specifichi il nome completo, inclusa l'estensione del nome file. Riferimento rapido Comandi APPLOAD Carica e scarica le applicazioni e definisce le applicazioni da caricare all'avvio. Variabili di sistema ACADLSPASDOC Verifica se il file acad.lsp viene caricato in tutti i disegni o solo nel primo disegno aperto in una sessione. Il file ACAD.LSP Vedere anche: ■ Introduzione all'organizzazione dei file a pagina 4 ■ Come impedire errori AutoLISP durante il caricamento dei file di avvio a pagina 474 È possibile creare un file acad.lsp se si utilizzano con regolarità routine AutoLISP specifiche. Al momento dell'avvio, AutoCAD cerca il percorso di ricerca del file di supporto relativo ad un file acad.lsp. Se ne trova uno, lo carica in memoria. Il file acad.lsp viene caricato all'avvio di ogni sessione di disegno quando viene avviato AutoCAD. Poiché tale file deve essere utilizzato per routine di avvio specifiche delle applicazioni, tutte le funzioni e le variabili in esso definite risulteranno disponibili solo nel primo disegno. È possibile spostare dal file acad.lsp al file acaddoc.lsp le routine che devono essere disponibili in tutti i documenti. La funzionalità consigliata di acad.lsp e acaddoc.lsp può essere sostituita utilizzando la variabile di sistema ACADLSPASDOC. Se la variabile di sistema ACADLSPASDOC è impostata su 0 (impostazione di default), il file acad.lsp viene caricato una sola volta, ovvero all'avvio dell'applicazione. Se Caricamento ed esecuzione automatica delle routine AutoLISP | 471 ACADLSPASDOC è impostata su 1, il file acad.lsp viene ricaricato insieme ad ogni nuovo disegno. Il file acad.lsp può contenere codice AutoLISP per una o più routine o solo una serie di chiamate della funzione load. Quest'ultimo metodo è preferibile in quanto la modifica è più semplice. Se il codice che segue viene salvato come file acad.lsp, i file mysessionapp1.lsp, databasesynch.lsp e drawingmanager.lsp verranno caricati ad ogni avvio di AutoCAD. (load "mysessionapp1") (load "databasesynch") (load "drawingmanager") AVVERTIMENTO Non modificare il file acad2012.lsp riservato. Autodesk fornisce acad2012.lsp viene fornito da Autodesk e contiene funzioni definite in AutoLISP che sono richieste da AutoCAD. Questo file viene caricato in memoria immediatamente prima del caricamento del file acad.lsp. Riferimento rapido Comandi APPLOAD Carica e scarica le applicazioni e definisce le applicazioni da caricare all'avvio. Variabili di sistema ACADLSPASDOC Verifica se il file acad.lsp viene caricato in tutti i disegni o solo nel primo disegno aperto in una sessione. Il file ACADDOC.LSP Vedere anche: ■ Introduzione all'organizzazione dei file a pagina 4 ■ Come impedire errori AutoLISP durante il caricamento dei file di avvio a pagina 474 Il file acaddoc.lsp deve essere associato all'inizializzazione di ciascun documento o disegno ed è utile se si desidera caricare una libreria di routine AutoLISP in 472 | Capitolo 7 Introduzione alle interfacce di programmazione modo che risulti disponibile ogni volta che si avvia un nuovo disegno o se ne apre uno esistente. Ad ogni apertura di un disegno, AutoCAD ricerca un file acaddoc.lsp nel percorso della libreria. Se ne trova uno, lo carica in memoria. Il file acaddoc.lsp viene sempre caricato assieme ad ogni disegno, indipendentemente dalle impostazioni delle variabili ACADLSPASDOC. La maggior parte degli utenti disporrà di un singolo file acaddoc.lsp per tutte le routine AutoLISP basate sui documenti. AutoCAD ricerca un file acaddoc.lsp in base all'ordine definito dal percorso della libreria. Pertanto, grazie a questa funzione, è possibile disporre di un file acaddoc.lsp differente in ciascuna directory di disegno, in modo da caricare specifiche routine AutoLISP a seconda dei tipi di disegno o di lavoro. Il file acaddoc.lsp può contenere codice AutoLISP per una o più routine o solo una serie di chiamate della funzione load. Quest'ultimo metodo è preferibile in quanto la modifica è più semplice. Se il codice che segue viene salvato come file acaddoc.lsp, i file mydocumentapp1.lsp, build.lsp e counter.lsp verranno caricati ad ogni apertura di un nuovo documento. (load "mydocumentapp1") (load "build") (load "counter") AVVERTIMENTO Non modificare il file riservato acad2012doc.lsp riservato. Autodesk fornisce acad2012doc.lsp viene fornito da Autodesk e contiene funzioni definite in AutoLISP che sono richieste da AutoCAD. Questo file viene caricato in memoria immediatamente prima del caricamento del file acaddoc.lsp. Riferimento rapido Comandi APPLOAD Carica e scarica le applicazioni e definisce le applicazioni da caricare all'avvio. Variabili di sistema ACADLSPASDOC Verifica se il file acad.lsp viene caricato in tutti i disegni o solo nel primo disegno aperto in una sessione. Caricamento ed esecuzione automatica delle routine AutoLISP | 473 Il file MNL per un menu AutoLISP Quando AutoCAD carica un file di menu, ricerca un file MNL con un nome file corrispondente. Se individua il file, lo carica in memoria. Questa funzione assicura che AutoCAD carichi le funzioni AutoLISP necessarie per il corretto funzionamento di un menu. Questa funzione assicura che AutoCAD carichi le funzioni AutoLISP necessarie per il corretto funzionamento di un menu. Ad esempio, il file di personalizzazione di default di AutoCAD, acad.cui, si basa sul file acad.mnl. Tale file definisce diverse funzioni AutoLISP utilizzate dal menu. Il file MNL viene caricato successivamente al file acaddoc.lsp. NOTA Se un file di personalizzazione viene caricato mediante la funzione command di AutoLISP, utilizzando una sintassi simile a (command "menu" "newmenu"), il file MNL associato non viene caricato finché non verrà eseguita l'intera routine AutoLISP. In questo esempio le chiamate alla funzione princ possono essere utilizzate per visualizzare i messaggi di stato. La prima ricorrenza di princ consente la visualizzazione di quanto segue nella riga di comando: Newmenu utilities… Loaded. La seconda chiamata a princ consente l'uscita dalla funzione AutoLISP. Se questa seconda chiamata a princ non venisse specificata, il messaggio verrebbe visualizzato due volte. Come anticipato, è possibile includere l'argomento onfailure con le chiamate alla funzione load come ulteriore precauzione. Come impedire errori AutoLISP durante il caricamento dei file di avvio Vedere anche: ■ Funzione S::STARTUP: esecuzione postinizializzazione a pagina 475 Se si verifica un errore AutoLISP durante il caricamento di un file di avvio, la parte restante del file viene ignorata e non viene caricata. Specificare in un file di avvio file che non esistono o non sono presenti nel percorso della libreria AutoCAD generalmente determina errori. Pertanto, è 474 | Capitolo 7 Introduzione alle interfacce di programmazione possibile utilizzare l'argomento onfailure con la funzione load. Nel seguente esempio viene utilizzato l'argomento onfailure: (princ (load "mydocapp1" "\nFile MYDOCAPP1.LSP non caricato.")) (princ (load "build" "\nFile BUILD.LSP non caricato.")) (princ (load "counter" "\nFile COUNTER.LSP non caricato.")) (princ) Se una chiamata alla funzione load viene eseguita correttamente, viene restituito il valore dell'ultima espressione nel file, generalmente il nome dell'ultima funzione definita o un messaggio relativo all'utilizzo della funzione. In caso di errore, viene restituito il valore dell'argomento onfailure. Nell'esempio precedente il valore restituito dalla funzione load viene passato alla funzione princ. Ciò comporta la visualizzazione del valore nella riga di comando. Se, ad esempio, si verifica un errore mentre AutoCAD carica il file mydocapp1.lsp, la funzione princ visualizza il seguente messaggio e AutoCAD continua a caricare i due file rimanenti: File MYDOCAPP1.LSP non caricato. Se si utilizza la funzione command in un file acad.lsp, acaddoc.lsp o MNL, è necessario che sia richiamata esclusivamente da un'istruzione defun. Utilizzare la funzione S::STARTUP per definire comandi che devono essere eseguiti immediatamente quando si avvia una sessione di disegno. Funzione S::STARTUP: esecuzione postinizializzazione È possibile definire una funzione S::STARTUP per l'esecuzione delle operazioni di impostazione necessarie successivamente all'inizializzazione del disegno. I file LISP di avvio, acad.lsp, acaddoc.lsp e MNL, vengono caricati tutti in memoria prima che il disegno venga inizializzato completamente. Di solito ciò non comporta alcun problema, a meno che non si desideri utilizzare la funzione command il cui funzionamento non è garantito finché non viene inizializzato un disegno. Se la funzione definita dall'utente S::STARTUP è inclusa in un file acad.lsp o acaddoc.lsp, viene chiamata quando si accede a un nuovo disegno o se ne apre uno esistente. Pertanto, è possibile includere una definizione di S::STARTUP nel file di avvio AutoLISP per l'esecuzione di qualsiasi operazione di impostazione. Caricamento ed esecuzione automatica delle routine AutoLISP | 475 Ad esempio, se si desidera sostituire il comando TRATTEGGIO standard aggiungendo un messaggio e quindi passando al comando PTRATT, utilizzare un file acaddoc.lsp contenente quanto segue: (defun C:HATCH ( ) (alert "Verrà utilizzato il comando PTRATT") (princ "\nImmettere OLDHATCH per eseguire il comando RETINO.\n") (command "BHATCH") (princ) ) (defun C:OLDHATCH ( ) (command ".HATCH") (princ) ) (defun-q S::STARTUP ( ) (command "undefine" "hatch") (princ "\nRETINO ridefinito come PTRATT!\n") ) Prima di inizializzare il disegno, vengono impostate nuove definizioni per RETINO e OLDHATCH mediante la funzione defun. In seguito all'inizializzazione del disegno, viene chiamata la funzione S::STARTUP e viene annullata la definizione standard di RETINO. NOTA Per poter aggiungere la funzione S::STARTUP, è innanzitutto necessario definirla con la funzione defun-q anziché con defun. Dal momento che una funzione S::STARTUP può essere definita in diverse posizioni (un file acad.lsp, acaddoc.lsp o MNL oppure qualsiasi altro file AutoLISP caricato da uno di questi file), è possibile sovrascrivere una funzione S::STARTUP definita in precedenza. Nell'esempio che segue viene illustrato un metodo che garantisce il funzionamento della funzione di avvio con altre funzioni. (defun-q MYSTARTUP ( ) ... funzione di startup ... ) (setq S::STARTUP (append S::STARTUP MYSTARTUP)) Il codice precedente consente di aggiungere la funzione di avvio a quella di una funzione S::STARTUP esistente e quindi ridefinire la funzione S::STARTUP in modo da includere il codice di avvio. Il corretto funzionamento è garantito indipendentemente dalla preesistenza di una funzione S::STARTUP. 476 | Capitolo 7 Introduzione alle interfacce di programmazione ObjectARX Grazie alla tecnologia ObjectARX le applicazioni di disegno possono condividere dati di oggetti intelligenti. È possibile eseguire programmi ObjectARX di terze parti o scrivere programmi personalizzati. Introduzione ad ObjectARX ® ObjectARX (libreria runtime di AutoCAD) è un ambiente di programmazione in linguaggio compilato per lo sviluppo delle applicazioni AutoCAD. L'ambiente di programmazione ObjectARX consente di caricare ed eseguire i progetti compilati nello stesso spazio degli indirizzi di AutoCAD. Ciò consente ai programmi di funzionare direttamente con strutture di dati e codice di AutoCAD. Tali librerie sfruttano l'architettura aperta AutoCAD che consente un accesso diretto alle strutture del database AutoCAD, al sistema grafico e al modulo di gestione delle geometrie AutoCAD per estendere le classi e le funzionalità AutoCAD durante il runtime. Inoltre, è possibile definire nuovi comandi che operano esattamente come i comandi AutoCAD nativi. È possibile utilizzare le librerie ObjectARX insieme ad altre interfacce di programmazione AutoCAD, ad esempio AutoLISP o ActiveX, per consentire l'integrazione tra più interfacce API. L'ambiente di programmazione ObjectARX è descritto nel manuale ObjectARX Developer's Guide. La documentazione fa parte di ObjectARX Software Development Kit che può essere scaricato dalla sezione Development Tools del sito Web di Autodesk. Per ulteriori informazioni, nella barra degli strumenti InfoCenter, a destra del pulsante ?, fare clic sulla freccia rivolta verso il basso. Nel menu scegliere Risorse aggiuntive ➤ Guida sviluppatori. Una volta aperta la Guida, fare clic su ObjectARX. Utilizzo delle applicazioni ObjectARX Vedere anche: ■ Introduzione all'organizzazione dei file a pagina 4 ObjectARX | 477 Per caricare un'applicazione ObjectARX, è necessario utilizzare l'opzione Load del comando ARX. In seguito al caricamento, tutti i comandi definiti da questa applicazione risulteranno disponibili nella riga di comando. Alcune applicazioni ObjectARX utilizzano grandi quantità di memoria di sistema. Se si desidera rimuovere un'applicazione dalla memoria dopo l'utilizzo, ricorrere all'opzione Unload di ARX. È anche possibile caricare un'applicazione ObjectARX mediante la funzione arxload di AutoLISP. La sintassi per la funzione arxload è quasi identica a quella della funzione load utilizzata con i file AutoLISP. Se la funzione arxload carica correttamente il programma ObjectARX, viene restituito il nome del programma. La sintassi per la funzione arxload è la seguente: (arxload filename [onfailure]) I due argomenti per la funzione arxload sono filename e onfailure. Analogamente alla funzione load, l'argomento filename è obbligatorio e deve corrispondere alla descrizione del nome di percorso completo del file di programma ObjectARX da caricare. L'argomento onfailure è facoltativo e generalmente non viene utilizzato quando si caricano programmi ObjectARX dalla riga di comando. Nell'esempio che segue viene caricata l'applicazione ObjectARX myapp.arx. (arxload "myapp") Come per i file AutoLISP, il file specificato viene ricercato nel percorso della libreria. Se è necessario caricare un file non incluso nel percorso della libreria, fornire la descrizione del nome di percorso completo del file. NOTA Quando si specifica un percorso di directory, è necessario utilizzare una barra (/) o due barre rovesciate (\\) come separatore, in quanto una singola barra rovesciata assume un significato speciale in AutoLISP. Il tentativo di caricamento di un'applicazione già caricata comporta un errore. Prima di utilizzare arxload, controllare tramite la funzione arx le applicazioni correntemente caricate. Per scaricare un'applicazione con AutoLISP, utilizzare la funzione arxunload. Nell'esempio che segue viene scaricata l'applicazione myapp. (arxunload "myapp") L'utilizzo della funzione arxunload consente di rimuovere dalla memoria non solo l'applicazione ma anche le definizioni di comando ad essa associate. 478 | Capitolo 7 Introduzione alle interfacce di programmazione Riferimento rapido Comandi ARX Carica e scarica le applicazioni ObjectARX e fornisce informazioni su tali applicazioni. Caricamento automatico delle applicazioni ObjectARX Vedere anche: ■ Introduzione al caricamento automatico di AutoLISP a pagina 470 Alcuni esempi di applicazioni ObjectARX contengono un file acad.rx in cui sono elencati i file di programma ObjectARX caricati automaticamente all'avvio di AutoCAD. È possibile creare o modificare tale file mediante un editor di testo o un elaboratore di testi che genera file in formato di testo ASCII, intervenendo sul contenuto in modo da rendere disponibili per l'uso i programmi ObjectARX appropriati. In alternativa, il comando APPLOADfornisce l'opzione Gruppo di avvio che carica le applicazioni specificate senza richiedere la modifica dei file. Dal momento che AutoCAD ricerca il file acad.rx in base all'ordine specificato dal percorso della libreria, è possibile avere un file acad.rx differente in ogni directory di disegno. Ciò rende disponibili programmi ObjectARX specifici per determinati tipi di disegno. È ad esempio possibile memorizzare i disegni 3D in una directory chiamata AcadJobs/3d_dwgs. Se tale directory è impostata come directory corrente, è possibile copiarvi il file acad.rx e quindi modificarlo nel seguente modo: myapp1 otherapp Se si inserisce il nuovo file acad.rx nella directory AcadJobs/3d_dwgs e quindi si avvia AutoCAD utilizzandola come directory corrente, i nuovi programmi ObjectARX verranno caricati e saranno disponibili dalla riga di comando di AutoCAD. Dal momento che il file acad.rx originale si trova ancora nella directory con i file di programma AutoCAD, il file acad.rx di default verrà caricato se si avvia AutoCAD da una directory diversa che non contiene un file acad.rx. Caricamento automatico delle applicazioni ObjectARX | 479 I programmi ObjectARX possono essere caricati da un file MNL utilizzando la funzione arxload. In questo modo sarà possibile caricare un programma ObjectARX necessario per il corretto funzionamento di un menu assieme al relativo file di menu. È anche possibile caricare automaticamente diversi comandi AutoCAD definiti da ObjectARX. Vedere Introduzione al caricamento automatico di AutoLISP a pagina 470 e autoarxload in AutoLISP Reference nella Guida. Per visualizzare la Guida sviluppatori, nella barra degli strumenti InfoCenter, a destra del pulsante ?, fare clic sulla freccia rivolta verso il basso. Nel menu scegliere Risorse aggiuntive ➤ Guida sviluppatori. Riferimento rapido Comandi APPLOAD Carica e scarica le applicazioni e definisce le applicazioni da caricare all'avvio. .NET Microsoft .NET Framework consente di creare applicazioni che interagiscono con AutoCAD utilizzando linguaggi di programmazione quali VB .NET e C#. Introduzione a .NET .NET Framework è un ambiente di programmazione indipendente dal linguaggio sviluppato da Microsoft. Oltre all'ambiente di runtime, Framework fornisce librerie di classi che semplificano lo sviluppo di applicazioni Windows e basate sul Web interscambiabili e protette. AutoCAD supporta lo sviluppo di applicazioni .NET con le classi wrapper gestite da ObjectARX. Per un elenco completo delle classi wrapper gestite disponibili, vedere le sezioni “AutoCAD Managed Class Reference” e “ObjectARX Managed Wrapper Classes” dell'ObjectARX Developer's Guide, entrambe nell'ObjectARX SDK. Per ulteriori informazioni su .NET Framework, vedere la documentazione Microsoft. Le classi wrapper gestite vengono fornite per la maggior parte dell'ObjectARX SDK e consentono di scrivere applicazioni in qualsiasi linguaggio supportato da .NET Framework, inclusi VB .NET e C#. Le classi gestite implementano la funzionalità del database e consentono di scrivere applicazioni che leggono 480 | Capitolo 7 Introduzione alle interfacce di programmazione e scrivono i file in formato DWG. Forniscono inoltre accesso agli elementi di interfaccia utente di AutoCAD, inclusa la riga di comando e le finestre di dialogo delle funzionalità, l'editor di AutoCAD e i componenti di pubblicazioni e stampa. Caricamento delle applicazioni gestite in AutoCAD Per caricare un'applicazione gestita, digitare NETLOAD alla riga di comando di AutoCAD e scegliere il file DLL desiderato. Le applicazioni gestite vengono scaricate solo quando si esce da AutoCAD. Riferimento rapido Comandi NETLOAD Carica un'applicazione .NET. Installazione e disinstallazione di applicazioni plug-in Il meccanismo di caricamento automatico dei plug-in semplifica l'installazione client di applicazioni personalizzate grazie all'utilizzo di un formato pacchetto. Il formato pacchetto è una struttura di cartelle comune il cui nome è caratterizzato dall'estensione .bundle e che include un file XML in cui sono definiti i vari componenti del plug-in. Quando si esegue l'installazione client di applicazioni personalizzate sotto forma di BUNDLE, risulta più semplice effettuare tali operazioni su più sistemi operativi e release di prodotto poiché i parametri del plug-sono definiti nel file XML del pacchetto. È possibile utilizzare un BUNDLE anziché creare script di installazione complessi durante l'installazione client di un plug-in. Il plug-in definito da ogni pacchetto viene caricato in AutoCAD e inserito in una delle cartelle ApplicationPlugins sull'unità locale. È possibile utilizzare due cartelle ApplicationPlugins differenti: La cartella di installazione del prodotto ■ <unità>:\Programmi\Autodesk\ApplicationPlugins Caricamento delle applicazioni gestite in AutoCAD | 481 La cartella del profilo utente ■ (Windows XP) <unità>:\Documents and Settings\<nome utente>\Application Data\Autodesk\ApplicationPlugins ■ (Windows Vista o Windows 7) <unità>:\Utenti\<nome utente>\AppData\Roaming\Autodesk\ApplicationPlugins All'avvio di AutoCAD viene eseguita la ricerca delle applicazioni plug-in in entrambe le cartelle ApplicationPlugins. Il pacchetto disponibile viene automaticamente registrato e caricato in base ai metadati presenti nel file XML di ogni pacchetto. Installazione di pacchetti plug-in Un pacchetto può essere installato utilizzando un programma di installazione, ad esempio MSI, oppure copiando manualmente i file e la struttura delle cartelle nella cartella ApplicationPlugins. Per i download di AutoCAD Connect, l'installazione del pacchetto viene eseguita utilizzando un programma di installazione MSI. Caricamento di plug-in Per default, i plug-in vengono automaticamente registrati con AutoCAD e quando si installa un nuovo plug-in durante la sessione corrente. La modalità di caricamento del plug-in viene controllata dalla variabile di sistema APPAUTOLOAD. Quando APPAUTOLOAD è impostata su 0, non viene caricato alcun plug-in, a meno che non venga utilizzato il comando APPAUTOLOADER. Disinstallazione dei pacchetti plug-in Per disinstallare un pacchetto occorre rimuovere la cartella appropriata con un'estensione .bundle dalla cartella ApplicationPlugins. Questa operazione può essere eseguita mediante l'opzione di disinstallazione del programma di installazione originale oppure eliminando manualmente la cartella .bundle. NOTA Un plug-in scaricato dalla scheda App di Autodesk Exchange può anche essere disinstallato dallo Store e quindi riscaricato. Al termine del download, verrà richiesto di disinstallare il plug-in. 482 | Capitolo 7 Introduzione alle interfacce di programmazione Riferimento rapido Comandi APPAUTOLOADER Elenca o ricarica tutti i plug-in nella cartella dei plug-in dell'applicazione. Variabili di sistema APPAUTOLOAD Controlla quando vengono caricate le applicazioni plug-in. Formato di PackageContents.xml Il file PackageContents.xml contiene informazioni sul pacchetto dell'applicazione, incluse informazioni relative allo sviluppatore da cui è stata creata. Le informazioni contenute nel file possono essere utilizzate per specificare in quali prodotti e release basati su AutoCAD può essere caricato il plug-in, il sistema operativo supportato e il modo in cui l'applicazione deve essere caricata, ad esempio all'avvio oppure quando un comando viene richiamato. I seguenti elementi vengono utilizzati per definire e descrivere il plug-in: ■ ApplicationPackage a pagina 485 ■ CompanyDetails a pagina 488 ■ Components a pagina 489 PackageContents.xml per il download e Installazione locale Il modo in cui si intende installare il plug-in determina gli elementi che devono essere inclusi nel file PackageContents.xml. Quando si utilizza un plug-in per il download è necessario fornire maggiori informazioni rispetto a un'installazione locale. La tabella seguente indica gli elementi e gli attributi obbligatori, facoltativi o consigliati in base al tipo di installazione che si desidera eseguire. Per il download Installazione locale dalla scheda App di Autodesk Exchange ApplicationPackage (elemento) Formato di PackageContents.xml | 483 Per il download Installazione locale dalla scheda App di Autodesk Exchange SchemaVersion Obbligatorio Obbligatorio AppVersion Obbligatorio Obbligatorio Author Obbligatorio Facoltativo Name Obbligatorio Consigliato Description Obbligatorio Consigliato Icon Obbligatorio Consigliato Helpfile Obbligatorio Consigliato ProductCode Obbligatorio Obbligatorio UpgradeCode Obbligatorio Facoltativo Name Obbligatorio Facoltativo Phone Facoltativo Facoltativo URL Facoltativo Facoltativo Email Obbligatorio Facoltativo CompanyDetails (elemento) Elemento RuntimeRequirements obbligatorio se è presente l'elemento Components OS Facoltativo Facoltativo Platform Facoltativo Facoltativo SeriesMin Facoltativo Facoltativo SeriesMax Facoltativo Facoltativo SupportPath Facoltativo Facoltativo 484 | Capitolo 7 Introduzione alle interfacce di programmazione Per il download Installazione locale dalla scheda App di Autodesk Exchange Elemento ComponentEntry obbligatorio se è presente l'elemento Components AppName Obbligatorio Obbligatorio AppDescription Facoltativo Facoltativo AppType Facoltativo Facoltativo ModuleName Obbligatorio Obbligatorio PerDocument Facoltativo Facoltativo LoadReasons Facoltativo Facoltativo Obbligatorio Facoltativo Commands (elemento) GroupName Elemento Command: obbligatorio se è presente l'elemento Commands Global Obbligatorio Obbligatorio Local Obbligatorio Obbligatorio Elemento ApplicationPackage Ogni file PackageContents.xml deve contenere un elemento ApplicationPackage. L'elemento ApplicationPackage, sotto forma di attributi XML, contiene informazioni generali relative al plug-in. Include inoltre altri tipi di elementi che consentono di definire il contenuto del plug-in. Un elemento ApplicationPackage può presentare i seguenti attributi: Attributo Descrizione SchemaVersion Numero di versione del formato di PackageContents.xml. Il valore deve essere sempre 1.0 finché non viene introdotta una versione più recente dello schema. Formato di PackageContents.xml | 485 Attributo Descrizione AppVersion Numero di versione dell'applicazione. Questo valore viene utilizzato da AutoCAD per determinare se la versione installata è la versione più recente. Se è disponibile una versione aggiornata, l'utente viene informato e può scaricare e installare la versione più recente. Si consiglia di utilizzare una versione dell'applicazione che includa i valori relativi alla versione principale e secondaria, ad esempio "1.0.0.0". Author Nome dell'autore del plug-in. Name Nome del plug-in. Una versione localizzata del nome del plug-in può essere specificata mediante la combinazione dell'attributo Name e del codice di impostazioni locali. Vedere Codici di impostazioni locali supportati a pagina 496 per un elenco completo delle impostazioni locali supportate. Description Breve descrizione del plug-in. Le descrizioni localizzate possono essere specificate mediante la combinazione dell'attributo Description e del codice di impostazioni locali. Vedere Codici di impostazioni locali supportati a pagina 496 per un elenco completo delle impostazioni locali supportate. Icon Icona per il plug-in utilizzata nel programma di installazione e nella scheda App in Autodesk Exchange. L'icona deve avere dimensioni pari a 32 x 32 pixel e supportare l'intensità del colore a 32 bit (True Color). Si consiglia l'utilizzo di un formato di file BMP o ICO. NOTA Tutti gli specificatori di percorso sono "/" e non "\" e i percorsi sono relativi alla cartella .bundle principale. Helpfile File della Guida in cui viene illustrato come utilizzare il plug-in e vengono fornite altre informazioni sul plugin. È consigliabile inserire una sezione Come in cui viene descritto come utilizzare il plug-in. Il file può essere 486 | Capitolo 7 Introduzione alle interfacce di programmazione Attributo Descrizione un file di testo ASCII, un documento HTML o un PDF che comprende tutta la documentazione del plug-in o una serie di reindirizzamenti al contenuto in linea. La versione localizzata dei file della guida può essere specificata mediante la combinazione dell'attributo Helpfile e del codice di impostazioni locali. Vedere Codici di impostazioni locali supportati a pagina 496 per un elenco completo delle impostazioni locali supportate. NOTA Tutti gli specificatori di percorso sono "/" e non "\" e i percorsi sono relativi alla cartella .bundle principale. ProductCode GUID univoco del plug-in. Per ciascun plug-in univoco è necessario generare un GUID che viene utilizzato per le notifiche della prima esecuzione e come ID del programma di installazione per l'Installazione applicazioni di Windows quando viene installato dalla scheda App di Autodesk Exchange. In caso di modifica di AppVersion, è necessario aggiornare ProductCode. In questo modo le installazioni degli aggiornamenti funzionano correttamente e viene visualizzata una notifica per l'aggiornamento quando viene caricato in AutoCAD. In Windows, è possibile utilizzare il ProductCode del programma di installazione MSI o generare un GUID utilizzando un'applicazione quale GuidGen.exe. Sono inoltre disponibili siti Web che consentono di generare un GUID. UpgradeCode GUID univoco per il plug-in che non deve mai essere modificato. Il codice GUID è utilizzato dalla scheda App di Autodesk Exchange per l'aggiornamento da una versione precedente a una più recente di un plugin senza dover prima disinstallare il plug-in. NOTA Per consentire il corretto aggiornamento di un plug-in, è necessario incrementare AppVersion. Formato di PackageContents.xml | 487 Un elemento ApplicationPackage può contenere o includere i seguenti elementi: ■ CompanyDetails a pagina 488 ■ Components a pagina 489 Elemento CompanyDetails L'elemento CompanyDetails viene utilizzato per specificare le informazioni sulla società che ha creato il plug-in. NOTA L'elemento CompanyDetails è obbligatorio quando si rilascia un plug-in tramite la scheda App di Autodesk Exchange. È inoltre necessario compilare gli attributi per l'elemento CompanyDetails. Un elemento CompanyDetails può presentare i seguenti attributi: Attributo Descrizione Name Nome dello sviluppatore o della società che ha creato il plug-in. Phone Numero di telefono dello sviluppatore o della società che ha creato il plug-in. I numeri di telefono internazionali possono essere specificati mediante la combinazione dell'attributo Phone e del codice di impostazioni locali. Vedere Codici di impostazioni locali supportati a pagina 496 per un elenco completo delle impostazioni locali supportate. URL Sito Web dello sviluppatore o della società che ha creato il plug-in. Il sito Web localizzato può essere specificato mediante la combinazione dell'attributo URL e del codice di impostazioni locali. Vedere Codici di impostazioni locali supportati a pagina 496 per un elenco completo delle impostazioni locali supportate. Email Indirizzo di posta elettronica dello sviluppatore o della società che ha creato il plug-in. 488 | Capitolo 7 Introduzione alle interfacce di programmazione Attributo Descrizione Un indirizzo di posta elettronica internazionale può essere specificato mediante la combinazione dell'attributo Email e del codice di impostazioni locali. Vedere Codici di impostazioni locali supportati a pagina 496 per un elenco completo delle impostazioni locali supportate. Elemento Components L'elemento Components viene utilizzato per specificare i componenti che costituiscono una versione del plug-in. È possibile utilizzare più elementi Components può per identificare i componenti per un plug-in; ogni elemento può identificare uno o più componenti. Le informazioni relative alla piattaforma e al prodotto dell'elemento Components vengono definite dall'elemento RuntimeRequirements a pagina 489. Ad esempio, un elemento Components può definire la versione a 32 bit del plug-in, mentre un altro può definire la versione a 64 bit di Windows o Mac OSX. Oltre all'elemento RuntimeRequirements, l'elemento Components può contenere uno o più elementi ComponentEntry. L'elemento ComponentEntry a pagina 491 consente di definire i singoli file che devono essere caricati da AutoCAD durante l'esecuzione del plug-in. Elemento RuntimeRequirements L'elemento RuntimeRequirements è consigliato e viene utilizzato per determinare quali sistemi operativi, piattaforme, release e lingue possono essere utilizzati con i componenti. Viene inoltre utilizzato per definire i percorsi di supporto di AutoCAD che sono necessari per i componenti nella sezione Components. È possibile specificare il numero di componenti necessari alle proprie esigenze. Se l'elemento non è incluso, significa che tutti i componenti sono compatibili con tutti i prodotti AutoCAD e tutti i sistemi operativi, le release e i prodotti basati su AutoCAD. Formato di PackageContents.xml | 489 NOTA Sebbene questo elemento sia facoltativo, è possibile che il plug-in sia installato su Mac OS X o su un altro sistema sul quale il plug-in non è stato testato in origine. Pertanto, è consigliabile utilizzare l'elemento per controllare quando caricare il plug-in. Un elemento RuntimeRequirements può presentare i seguenti attributi: Attributo Descrizione OS Sistema operativo di destinazione. Sono consentiti i valori "Mac", "Win32" o "Win64". Se omesso, si presuppone che il plug-in supporti tutti i sistemi operativi. È possibile specificare più sistemi operativi separando i valori con il simbolo "|". Ad esempio OS= "Win32|Win64". NOTA Le applicazioni AutoLISP, le applicazioni .NET e i file CUIx possono essere utilizzati in più sistemi operativi. Platform Prodotti AutoCAD o basati su AutoCAD di destinazione. Deve essere utilizzato con API specifiche per uno dei prodotti basati su AutoCAD che potrebbe non disponibile in AutoCAD o in altri prodotti basati su AutoCAD. È possibile specificare più piattaforme AutoCAD separando i valori con il simbolo "|". NOTA L'implementazione iniziale dei plug-in non è in grado di distinguere AutoCAD da un prodotto basato su AutoCAD, quindi il plug-in deve supportare AutoCAD e tutti i prodotti basati su AutoCAD. SeriesMin Definisce il numero minimo di release di AutoCAD supportato dall'insieme dei componenti. Il valore può essere un numero di versione principale (R18) o a una versione specifica (R18.1). Il numero di versione AutoCAD si trova nel registro di sistema di Windows o si può ottenere mediante la variabile di sistema ACADVER. Se questo attributo e SeriesMax non sono specificati, si presume che tutti i componenti siano compatibili con tutte le release di AutoCAD. Se si omette questo 490 | Capitolo 7 Introduzione alle interfacce di programmazione Attributo Descrizione valore, è consentita qualsiasi versione precedente a quella specificata dall'attributo SeriesMax. SeriesMax Definisce il numero massimo di release di AutoCAD supportato dall'insieme dei componenti. Se si omette questo valore, è consentita qualsiasi versione successiva a quella specificata dall'attributo SeriesMin. SupportPath Elenco dei percorsi di supporto utilizzati da questo insieme di componenti, separati da punto e virgola. I percorsi di supporto devono essere relativi al bundle del plug-in. I percorsi di supporto localizzati possono essere specificati mediante la combinazione dell'attributo SupportPath e del codice di impostazioni locali. Vedere Codici di impostazioni locali supportati a pagina 496 per un elenco completo delle impostazioni locali supportate. Elemento ComponentEntry L'elemento ComponentEntry è obbligatorio e viene utilizzato per specificare i dettagli relativi a ogni singolo componente dell'elemento Components. È possibile specificare un numero illimitato di elementi ComponentEntry in base alle esigenze. I tipi di componenti possono essere uno dei seguenti formati di file: ■ AutoLISP (LSP) ■ AutoLISP Fastload (FAS) ■ Visual LISP (VLX) ■ Assembly .NET gestito o mixed mode (.dll) ■ ObjectARX (ARX) ■ ObjectDBX (DBX) ■ Personalizzazione parziale (CUIx) Formato di PackageContents.xml | 491 Un elemento ComponentEntry può contenere un elemento Commands a pagina 495 se l'attributo LoadReasons è impostato su LoadOnCommandInvocation. NOTA Gli elementi ComponentEntry vengono caricati nell'ordine in cui sono elencati, ma dal basso verso l'alto. Di conseguenza, i file da cui dipendono altri componenti devono essere inclusi nella parte inferiore dell'elenco. Ad esempio, se un modulo ObjectARX dipende da un modulo ObjectDBX, il modulo ObjectARX deve essere visualizzato sopra al modulo ObjectDBX nell'elenco. Un elemento ComponentEntry può presentare i seguenti attributi: Attributo Descrizione AppName Facoltativo per AutoLISP, obbligatorio per ObjectARX e .NET: il nome del componente; come l'attributo AppName della classe AcadAppInfo nell'API ObjectARX. AppDescription Descrizione del componente; corrispondente all'attributo AppDescription nella classe AcadAppInfo dell'API ObjectARX. AppType Tipo di componente; sostituisce il tipo derivato dall'estensione file specificata nell'attributo ModuleName. Il tipo di componente può essere uno dei seguenti: ModuleName ■ Arx - ObjectARX ■ Cui o CuiX - Personalizzazione parziale ■ Mnu - Personalizzazione dei menu ■ Dbx - ObjectDBX ■ .Net - Assembly .NET gestito o mixed mode ■ Lisp o CompiledLisp - AutoLISP ■ Bundle - Pacchetto Bundle ■ Dependency - Resource DLL (da non caricare in AutoCAD) Percorso relativo del componente all'interno del bundle; corrispondente all'attributo ModuleName nella classe AcadAppInfo dell'API ObjectARX. 492 | Capitolo 7 Introduzione alle interfacce di programmazione Attributo Descrizione Il tipo di componente è determinato dall'estensione del file: ■ .arx - ObjectARX ■ .cuix - Personalizzazione parziale ■ .dbx - ObjectDBX ■ .dll - Assembly .NET gestito ■ .lsp, .fas o .vlx - AutoLISP Se l'applicazione consente di gestire più lingue, è possibile specificare versioni diverse di un componente specifico per il supporto di più lingue mediante la combinazione dell'attributo ModuleName e del codice di impostazioni locali. Vedere Codici di impostazioni locali supportati a pagina 496 per un elenco completo delle impostazioni locali supportate. NOTA Tutti gli specificatori di percorso sono "/" e non "\" e i percorsi sono relativi alla cartella .bundle principale. PerDocument Solo per AutoLISP: se True, il file AutoLISP viene caricato una sola volta per documento. L'impostazione di default è True. LoadReasons È consentito specificare più valori. Definisce i parametri di funzionamento per il caricamento del componente con LoadReasons e l'eccezione del parametro LoadOnCommandInvocation. Per default, se LoadReasons non è specificato, LoadOnAutoCADStartup, LoadOnAppearance e LoadOnProxy sono attivati (impostati su True). Se i parametri devono essere disattivati (impostati su False), l'elemento LoadReasons deve essere specificato insieme ai parametri impostati su False. Per default, LoadOnCommandInvocation è disattivato. Se viene attivato, LoadOnAutoCADStartup e LoadOnAppearance vengono disattivati, a meno che non vengano attivati esplicitamente. Vedere ObjectARX Reference Guide per i dettagli su LoadReasons di AcadAppInfo. Formato di PackageContents.xml | 493 Attributo Descrizione Sono consentiti i seguenti valori per i parametri: ■ True: il parametro è attivato. ■ False: il parametro è disattivato. Sono disponibili i seguenti parametri: ■ LoadOnCommandInvocation. Carica solo quando viene richiamato un comando personalizzato. Se si utilizza questo parametro, deve essere incluso un elemento "Comando". Se LoadOnAutoCADStartup è attivato, si suppone che LoadOnCommandInvocation e LoadOnAppearance siano disattivati, a meno che non vengano esplicitamente abilitati. Si applica solo ai moduli ObjectARX e .NET. NOTA Per ottimizzare le prestazioni all'avvio di AutoCAD, è fondamentale utilizzare questa opzione quando i comandi sono definiti dai componenti. ■ LoadOnAutoCADStartup - Si applica solo ai moduli ObjectARX e .NET. Carica all'avvio di AutoCAD. Se specificato, questo parametro ha la precedenza su tutti gli altri parametri. È consigliabile utilizzare LoadOnAutoCADStartup solo se nessuno degli altri parametri è adatto; disattivare il parametro (impostato su False) negli altri casi. Se il parametro LoadOnAutoCADStartup viene omesso, per default questo parametro è attivato (impostato su True), a meno che non sia attivato LoadOnCommandInvocation, nel qual caso LoadOnAutoCADStartup è impostato su False per default. ■ LoadOnProxyDetection. Carica quando viene rilevato un proxy per un'entità personalizzata. Per default questo parametro è attivato, a meno che non venga esplicitamente disattivato (impostato su False). Quando è attivato (impostato su True), LoadOnAutoCADStartup deve essere disattivato. Si applica solo ai file ObjectDBX. 494 | Capitolo 7 Introduzione alle interfacce di programmazione Attributo Descrizione ■ LoadOnAppearance. Carica quando il prodotto rileva il bundle dell'applicazione in una delle cartelle ApplicationPlugins, consentendo il caricamento immediato durante l'installazione senza dover riavviare AutoCAD. Il parametro funziona in modo analogo a LoadOnAutoCADStartup tranne che per il contesto di caricamento pertinente durante l'installazione di un'applicazione mentre il prodotto è in esecuzione, ad esempio se l'installazione è installata tramite la scheda App di AutoCAD Exchange. Elemento Commands e Command L'elemento Commands è facoltativo, a meno che il parametro LoadOnCommandInvocation sia attivato per l'attributo LoadReasons. Consente di specificare quali comandi registrare per LoadOnCommandInvocation. È possibile specificare più elementi Command in base alle esigenze. A un elemento Commands possono essere correlati i seguenti attributi: Attributo Descrizione GroupName Nome utilizzato per organizzare i comandi correlati. Elemento Command Specifica i nomi globali e locali per ogni comando. Un elemento Command può presentare i seguenti attributi: Attributo Descrizione Global Nome del comando globale. Local Nome del comando locale. I comandi possono essere definiti per più lingue mediante la combinazione dell'attributo Local e del codice di impostazioni locali. Vedere Codici di Formato di PackageContents.xml | 495 Attributo Descrizione impostazioni locali supportati a pagina 496 per un elenco completo delle impostazioni locali supportate. Codici di impostazioni locali supportati AutoCAD è disponibile in una vasta gamma di lingue e la struttura del file PackageContents.xml supporta tali lingue mediante i codici delle impostazioni locali. Molti degli attributi nel file PackageContents.xml supportano le lingue localizzate. Per definire una versione localizzata di un attributo, aggiungere un codice di impostazioni locali alla fine di un nome di attributo. Ad esempio, per definire la versione spagnola di una descrizione dell'elemento ApplicationPackage è necessario creare un attributo denominato DescriptionEsp. Di seguito è riportato un elenco completo di tutti i codici di impostazioni locali supportati: ■ Chs: cinese semplificato (RPC) ■ Cht: cinese tradizionale (Taiwan) ■ Csy: ceco ■ Deu: tedesco ■ Enu: inglese ■ Esp: spagnolo ■ Fra: francese ■ Hun: ungherese ■ Ita: italiano ■ Jpn: giapponese ■ Cor: coreano ■ Plk: polacco ■ Rus: russo 496 | Capitolo 7 Introduzione alle interfacce di programmazione Esempio di struttura di cartelle .bundle di base Esempio di base del contenuto di un pacchetto per un plug-in e della relativa struttura sul disco. .bundle non è un file, ma un nome di cartella con estensione BUNDLE. Di seguito è riportato un esempio di un plug-in che contiene un file LSP come programma principale e un file di supporto DWG. Il plug-in di esempio è denominato OfficeSymbols e la relativa struttura di cartelle ha un aspetto simile a quello illustrato di seguito; le cartelle sono indicate in grassetto: OfficeSymbols.bundle |- PackageContents.xml |- OfficeSymbolsUtilities.lsp |- OfficeSymbols.dwg |- OfficeSymbols.ico |- OfficeSymbols.htm Nome file Descrizione OfficeSymbols.bundle La cartella contenente i file per un plug-in; l'estensione della cartella è BUNDLE. PackageContents.xml File XML contenente i metadati del plugin. OfficeSymbolsUtilities.lsp Esempio di un file di applicazione personalizzata che definisce il comportamento del plug-in. Un file di applicazione può essere un file AutoLISP, ObjectARX o di assieme .NET. OfficeSymbols.dwg File DWG contenente i simboli utilizzati dalla funzionalità definita in OfficeSymbolsUtilities.lsp. OfficeSymbols.ico Icona utilizzata dalla scheda Apps di Autodesk Exchange. OfficeSymbols.htm Guida per il plug-in. Può essere un reindirizzamento al percorso di Esempio di struttura di cartelle .bundle di base | 497 Nome file Descrizione memorizzazione della documentazione nell'unità locale o in una posizione in linea. Definizione di PackageContents.xml <?xml version="1.0" encoding="utf-8" ?> <ApplicationPackage SchemaVersion="1.0" AppVersion= "1.0" ProductCode="[Aggiungere GUID univoco plug-in qui]" Name="Office Symbols" Icon="OfficeSymbols.ico" Helpfile="OfficeSymbols.htm" > <CompanyDetails Name="ABC Indoor CAD, Inc." Email="[email protected]" /> <Components> <ComponentEntry ModuleName="OfficeSymbolsUtilities.lsp" PerDocument="True" /> </Components> </ApplicationPackage> Esempio di utilizzo delle cartelle per organizzare i componenti Esempio dell'aspetto di un pacchetto per un plug-in quando si utilizzano le cartelle per organizzare i componenti. Per velocizzare significativamente i tempi di caricamento, si consiglia di utilizzare una struttura di cartelle organizzata per applicazioni di grandi dimensioni. Di seguito è riportato un esempio di un plug-in che contiene più file LSP e file di risorse. Il plug-in in questo esempio è denominato OfficeSymbols e la relativa struttura di cartelle ha un aspetto simile a quello illustrato di seguito: OfficeSymbols.bundle |- PackageContents.xml 498 | Capitolo 7 Introduzione alle interfacce di programmazione |- Contents |- OfficeSymbolsMain.lsp |- OfficeSymbolsUtilities.lsp |- Resources |- OfficeSymbols.dwg |- OfficeSymbols.cuix |- OfficeSymbols.ico |- Help |- OfficeSymbols.htm Esempio di utilizzo delle cartelle per organizzare i componenti | 499 Definizione di PackageContents.xml <?xml version="1.0" encoding="utf-8" ?> <ApplicationPackage SchemaVersion="1.0" AppVersion="1.0" Author="ABC Indoor CAD, Inc." ProductCode="[Aggiungere GUID univoco plug-in qui]" Name="Office Symbols (contains Full version)" Icon="./Contents/Resources/OfficeSymbols.ico" Helpfile="./Contents/Help/OfficeSymbols.htm" > <CompanyDetails Name="ABC Indoor CAD, Inc." Phone="1 (555)-415-1234" PhoneEsp="34 5554 151234" Url="www.abcindoorcad.com" UrlEsp="www.abcindoorcad.es" Email="[email protected]" /> <Components> <RuntimeRequirements SupportPath="./Contents/Support"/> <ComponentEntry AppName="MainLISP" ModuleName="./Contents/OfficeSymbolsMain.lsp" PerDocument="True" /> <ComponentEntry AppName="UtilitiesLISP" ModuleName="./Contents/OfficeSymbolsUtilities.lsp" PerDocument="True" /> <ComponentEntry ModuleName="./Contents/Resources/OfficeSymbols.cuix" /> </Components> </ApplicationPackage> 500 | Capitolo 7 Introduzione alle interfacce di programmazione Forme e forme compilate 8 Con AutoCAD® è possibile definire forme da utilizzare come simboli di disegno e font di testo. In questa appendice verrà illustrato come creare e compilare file di forma e file di font personalizzati. Introduzione ai file di forma Le forme sono oggetti che vengono utilizzati come blocchi. Viene utilizzato prima il comando CARICA per caricare il file di forma compilato contenente la definizione della forma, quindi il comando FORMA per inserire le forme dal file nel disegno. È possibile specificare la scala e la rotazione da utilizzare per ciascuna forma al momento dell'aggiunta. I font AutoCAD SHP sono un tipo speciale di file di forma e sono definiti analogamente a questi ultimi. I blocchi sono più versatili e più facilmente utilizzabili e applicabili rispetto alle forme, ma le operazioni di memorizzazione e disegno risultano più semplici per le forme. Le forme definite dall'utente sono utili quando è necessario inserire più volte e velocemente un elemento semplice. Compilazione dei file di forma/font La descrizione delle forme va inserita in un file di testo con una speciale formattazione e con estensione .shp. Per creare il file, utilizzare un editor di testo oppure un elaboratore di testi che consenta di salvare il file in formato ASCII, quindi compilare il file ASCII. La compilazione di un file di definizione della forma (SHP) genera un file di forma compilato (SHX). Al file compilato viene assegnato lo stesso nome del file di definizione della forma ma con estensione SHX. Se il file di definizione della forma definisce un font, sarà possibile definire uno stile di testo utilizzando il comando STILE e inserire i caratteri all'interno del disegno utilizzando uno dei comandi di posizionamento del testo, quali TESTO o TESTOM Se il file di definizione della 501 forma definisce delle forme, sarà possibile caricare il file di forma nel disegno utilizzando il comando CARICA e inserire le singole forme nel disegno utilizzando il comando FORMA, la cui funzione è analoga a quella del comando INSER Compilazione di font PostScript Per utilizzare un font Type 1 PostScript in AutoCAD, è innanzitutto necessario compilarlo in un file di forma AutoCAD. Il comando COMPILA accetta come input sia i file SHP sia i file PFB e genera un file SHX. Le versioni compilate dei font PostScript possono occupare molto spazio su disco; si consiglia pertanto di compilare solo i font utilizzati più di frequente. AutoCAD non è in grado di compilare e caricare tutti i font Type 1. Le funzioni dei font PostScript di AutoCAD sono state progettate per elaborare un sottogruppo di font di Adobe. Se si verifica un errore durante la compilazione di un font PostScript, è possibile che il file SHX eventualmente generato non venga caricato in AutoCAD. Per ulteriori informazioni sul formato di font Adobe Type 1, fare riferimento a Formato di font Adobe Type 1 Versione 1.1. Una volta acquistati e installati i font, sarà possibile utilizzarli in AutoCAD. NOTA Accertarsi di essere a conoscenza dell'eventuale copyright dei font PostScript utilizzati. Generalmente, le stesse restrizioni di copyright sono applicabili alla forma SHX dei font compilati. Come compilare un file di font o di forma ■ Alla riga di comando, immettere compile e premere INVIO. Nella finestra di dialogo Seleziona il file di forma o di font, è possibile selezionare un file di definizione della forma (SHP) oppure un file di font PostScript (PFB). Dopo aver selezionato il nome file inizia la compilazione. Se AutoCAD rileva un errore nelle descrizioni di forme, verrà visualizzato un messaggio che segnala il tipo di errore e il numero di riga in cui si è verificato. Una volta completata la compilazione, vengono visualizzati i seguenti messaggi: Compilazione riuscita. Il file di output nome.shx contiene nnn byte. 502 | Capitolo 8 Forme e forme compilate Riferimento rapido Comandi COMPILA Compila file SHX utilizzando i file di forma e i file di font PostScript. CARICA Rende le forme disponibili per essere utilizzate con il comando FORMA. FORMA Inserisce una forma da un file di forma caricato mediante il comando CARICA. Creazione di file di definizione della forma I file di font e i file di forma (SHX) di AutoCAD vengono compilati dai file di definizione della forma (SHP). È possibile creare o modificare i file di definizione della forma utilizzando un editor di testo o un elaboratore di testi che consenta di salvare i file in formato ASCII. Descrizioni della forma I file di font e i file di forma (SHX) di AutoCAD vengono compilati dai file di definizione della forma (SHP). È possibile creare o modificare i file di definizione della forma utilizzando un editor di testo o un elaboratore di testi che consenta di salvare i file in formato ASCII. La sintassi della descrizione di forma per ciascuna forma o carattere è la stessa, indipendentemente dall'utilizzo finale (forma o font) al quale è destinata. Se un file di definizione della forma viene utilizzato come file di font, la prima voce del file descriverà il font stesso e non una forma all'interno del file. Se la voce iniziale descrive una forma, il file verrà utilizzato come file di forma. Imparare a creare definizioni di forme è molto importante, anche se si tratta di un'operazione piuttosto complessa e impegnativa. Ogni riga di un file di definizione della forma può contenere fino a 128 caratteri. Non è possibile compilare righe con un numero superiore di caratteri. Poiché AutoCAD ignora le righe vuote e il testo a destra di un punto e virgola, è possibile inserire commenti all'interno dei file di definizione della forma. Creazione di file di definizione della forma | 503 Ciascuna descrizione è composta da una riga di intestazione che ha la forma riportata di seguito, seguita da una o più righe contenenti byte di specifica separati da virgole e terminanti con uno 0. *shapenumber,defbytes,shapename specbyte1,specbyte2,specbyte3,...,0 Nell'elenco che segue sono riportati i campi di una descrizione di forma: shapenumber Numero, unico all'interno del file, compreso tra 1 e 258 (fino a 32768 per i font Unicode), e preceduto da un asterisco (*). I file di font non Unicode utilizzano i numeri di forma 256, 257 e 258 per gli identificativi simbolici Degree_Sign, Plus_Or_Minus_Sign e Diameter_Symbol. Per i font Unicode questi caratteri sono presenti in corrispondenza dei numeri di forma U+00B0, U+00B1 e U+2205 e fanno parte del sottogruppo Latino esteso A. I font di testo, ossia i file contenenti definizioni di forme per ciascun carattere, richiedono numeri specifici corrispondenti al valore di ciascun carattere nel codice ASCII. Alle altre forme invece, è possibile assegnare qualsiasi numero. bytedef Il numero di byte di dati (specbytes) necessario per la descrizione della forma, compreso lo 0 finale. Il limite è 2.000 byte per ciascuna forma. shapename Il nome della forma. Per essere riconosciuto, è necessario che sia in maiuscolo. I nomi con caratteri minuscoli vengono ignorati e generalmente utilizzati per assegnare etichette alle definizioni della forma. specbyte Byte di specifica delle forme. Ciascun byte di specifica è un codice che definisce la lunghezza e la direzione di un vettore oppure un codice speciale di una serie. Un byte di specifica può essere espresso nel file di definizione della forma come valore decimale o esadecimale. Negli esempi riportati in questa sezione vengono utilizzati valori di byte di specifica sia decimali sia esadecimali, come accade in molti dei file di definizione della forma. Se il primo carattere di un byte di specifica è uno 0 (zero), i due caratteri che seguono vengono interpretati come valori esadecimali. Riferimento rapido Comandi CARICA Rende le forme disponibili per essere utilizzate con il comando FORMA. FORMA Inserisce una forma da un file di forma caricato mediante il comando CARICA. 504 | Capitolo 8 Forme e forme compilate Codice di direzione e lunghezza di un vettore In un byte di specifica delle forme semplice, la direzione e la lunghezza di un vettore sono codificate in un unico byte di specifica. In un byte di specifica delle forme semplice, la direzione e la lunghezza di un vettore sono codificate in un unico byte di specifica (un unico campo specbyte). Ciascun codice di direzione e lunghezza di un vettore è costituito da una stringa di tre caratteri. Il primo carattere deve essere uno 0, che indica ad AutoCAD che i due caratteri successivi vengono interpretati come valori esadecimali. Il secondo carattere specifica la lunghezza del vettore in unità. I valori esadecimali validi sono compresi tra 1, ossia la lunghezza di una unità, e F, la lunghezza di 15 unità. Il terzo carattere specifica la direzione del vettore. Nella figura riportata di seguito sono illustrati i codici di direzione. Codici di direzione dei vettori Tutti i vettori della figura precedente sono stati disegnati con la stessa specifica di lunghezza. I vettori diagonali vengono stirati in modo da corrispondere allo spostamento X o Y del vettore ortogonale più vicino. Questa operazione è simile alla funzione svolta dalla griglia di snap in AutoCAD. Nell'esempio riportato di seguito viene costruita una forma denominata DBOX a cui viene assegnato il numero di forma arbitrario 230. *230,6,DBOX 014,010,01C,018,012,0 La sequenza di byte di specifica sopra riportata definisce un quadrato di un'unità per un'unità, con una linea diagonale che unisce l'angolo inferiore sinistro a quello superiore destro. Dopo aver salvato il file come dbox.shp, utilizzare il comando COMPILA per generare il file dbox.shx. Utilizzare il Codice di direzione e lunghezza di un vettore | 505 comando CARICA per caricare il file di forma contenente questa definizione, quindi il comando FORMA come descritto di seguito: Comando: forma Digitare nome della forma o [?]: dbox Specificare punto di inserimento: 1,1 Specificare altezza <corrente>: 2 Specificare angolo di rotazione <corrente>: 0 Nell'illustrazione riportata di seguito viene presentata la forma risultante. Riferimento rapido Comandi CARICA Rende le forme disponibili per essere utilizzate con il comando FORMA. FORMA Inserisce una forma da un file di forma caricato mediante il comando CARICA. Codici speciali È possibile utilizzare codici speciali per creare forme geometriche e specificare determinate azioni. Utilizzo di codici speciali Il secondo dei tre caratteri della stringa, quello relativo alla specifica della lunghezza del vettore, deve essere 0. In alternativa, è possibile specificare solo 506 | Capitolo 8 Forme e forme compilate il numero di codice speciale. Ad esempio, 008 e 8 sono entrambe specifiche valide. Codici dei byte di specifica Codice Descrizione 000 Fine della definizione della forma 001 Attivazione modalità Disegno (penna abbassata) 002 Disattivazione modalità Disegno (penna sollevata) 003 Divisione delle lunghezze dei vettori per il byte successivo 004 Moltiplicazione delle lunghezze dei vettori per il byte successivo 005 Inserimento della posizione corrente nella pila 006 Prelevamento della posizione corrente dalla pila 007 Disegno del numero di forma secondaria specificato dal byte successivo 008 Spostamento X-Y specificato dai due byte successivi 009 Spostamenti X-Y multipli con terminazione nel punto (0,0) 00A Arco ottante definito dai due byte successivi 00B Arco frazionario definito dai cinque byte successivi 00C Arco definito dalla curvatura e dallo spostamento X-Y 00D Più archi definiti dalla curvatura Codici speciali | 507 Codici dei byte di specifica Codice Descrizione 00E Elaborazione del comando successivo solo in caso di testo verticale Riferimento rapido Comandi CARICA Rende le forme disponibili per essere utilizzate con il comando FORMA. FORMA Inserisce una forma da un file di forma caricato mediante il comando CARICA. Codici 0, 1 e 2: fine della forma e controllo della modalità Disegno Il codice 2 segna la fine della definizione della forma mentre i codici 1 e 2 controllano la modalità Disegna. La modalità Disegno viene attivata all'inizio di ogni forma. Quando tale modalità è attivata (codice 1), i vettori disegnano linee. Quando invece è disattivata (codice 2), i vettori si spostano senza eseguire alcun disegno. Riferimento rapido Comandi CARICA Rende le forme disponibili per essere utilizzate con il comando FORMA. FORMA Inserisce una forma da un file di forma caricato mediante il comando CARICA. Codici 3 e 4: controllo delle dimensioni I codici 3 e 4 controllano la dimensione relativa di ciascun vettore. 508 | Capitolo 8 Forme e forme compilate L'altezza specificata con il comando FORMA viene inizialmente considerata come la lunghezza di un singolo vettore ortogonale (direzioni 0, 4, 8 o C). Il codice 3 divide le lunghezze di vettore per il byte successivo. Il codice 4 moltiplica le lunghezze di vettore per il byte successivo. I codici 3 e 4 sono seguiti da un byte di specifica contenente un fattore di scala intero (compreso tra 1 e 255). Se si desidera che l'altezza della forma specifichi la dimensione di tutta la forma e se si utilizzano 10 lunghezze di vettore per eseguirne il disegno, è possibile utilizzare il valore 3,10 per scalare la specifica dell'altezza. Il fattore di scala è cumulativo all'interno di una forma, ossia, moltiplicando per 2 e quindi ancora per 6, si ottiene un fattore di scala di 12. Generalmente l'effetto dei fattori di scala va annullato alla fine della forma, specialmente per le forme secondarie e per i font di testo. Il fattore di scala non viene ripristinato automaticamente. Riferimento rapido Comandi CARICA Rende le forme disponibili per essere utilizzate con il comando FORMA. FORMA Inserisce una forma da un file di forma caricato mediante il comando CARICA. Codici 5 e 6: salvataggio/ripristino della posizione Il codice 5 memorizza (salva) e il codice 6 preleva (ripristina) la posizione della coordinata corrente durante il disegno di una forma per consentire di tornare ad essa da un punto successivo. Tutto ciò che viene memorizzato deve essere ripristinato. La pila di posizione è dotata solo di quattro posizioni. Se si verifica un overflow dello stack a causa di una quantità eccessiva di memorizzazioni o di una quantità troppo ridotta di prelevamenti, durante il disegno della forma viene visualizzato il messaggio riportato di seguito. Overflow della pila di posizione nella forma nnn Analogamente, se si prova a prelevare più posizioni rispetto a quelle memorizzate nella pila, durante il disegno della forma verrà visualizzato il messaggio riportato di seguito. Codici speciali | 509 Underflow della pila di posizione nella forma nnn Riferimento rapido Comandi CARICA Rende le forme disponibili per essere utilizzate con il comando FORMA. FORMA Inserisce una forma da un file di forma caricato mediante il comando CARICA. Codice 7: forma secondaria Il codice 7 disegna il numero della forma secondaria dato dal byte successivo. Per un font non Unicode il byte di specifica che segue il codice 7 è un numero di forma compreso tra 1 e 255. Per un font Unicode, il codice 7 è seguito da un numero di forma Unicode compreso tra 1 e 65535. I numeri di forma Unicode devono essere contati come due byte. Per informazioni specifiche sulle differenze tra font Unicode e non Unicode, vedere Descrizioni dei font Unicode a pagina 578. In questa fase viene disegnata la forma alla quale è assegnato quel numero, nello stesso file di forma. La modalità Disegno non viene ripristinata per la nuova forma. Una volta completata la forma secondaria, riprende il disegno della forma corrente. Riferimento rapido Comandi CARICA Rende le forme disponibili per essere utilizzate con il comando FORMA. FORMA Inserisce una forma da un file di forma caricato mediante il comando CARICA. 510 | Capitolo 8 Forme e forme compilate Codici 8 e 9: spostamenti X-Y I codici 8 e 9 consentono di disegnare vettori non standard utilizzando gli spostamenti X-Y. I byte di specifica del vettore normale consentono di disegnare solo nelle 16 direzioni predefinite e la lunghezza massima è 15. Queste restrizioni rendono le definizioni delle forme più efficienti ma risultano talvolta limitative. Il codice 8 specifica lo spostamento X-Y dato dai due byte successivi. Il codice 8 deve essere seguito da due byte di specifica nel formato seguente: 8,X-displacement,Y-displacement Gli spostamenti X-Y possono spaziare da -128 a +127. Il segno + iniziale è facoltativo ed è possibile facilitare la lettura utilizzando le parentesi. L'esempio riportato di seguito determina un vettore che disegna, o che si sposta, dieci unità a sinistra e tre in alto. 8,(-10,3) Dopo i due byte di specifica di spostamento, la forma torna alla modalità Vettore normale. Il codice 9 consente di disegnare una sequenza di vettori non standard e specifica qualsiasi numero di coppie di spostamento X-Y. La sequenza di codice termina con una coppia (0,0). L'esempio riportato di seguito disegna tre vettori non standard e torna alla modalità Vettore normale. 9,(3,1),(3,2),(2,-3),(0,0) La sequenza di coppie di spostamento X-Y deve terminare con una coppia (0,0) perché AutoCAD possa riconoscere eventuali vettori normali o codici speciali che seguono. Riferimento rapido Comandi CARICA Rende le forme disponibili per essere utilizzate con il comando FORMA. FORMA Inserisce una forma da un file di forma caricato mediante il comando CARICA. Codici speciali | 511 Codice 00A: arco ottante Il codice speciale 00A (o 10) utilizza i due byte di specifica successivi per definire un arco. Questo viene definito arco a ottanti in quanto racchiude uno o più ottanti da 45 gradi che iniziano e terminano con un contorno di ottante. Gli ottanti sono numerati in senso antiorario a partire dalla posizione delle ore 3, come illustrato nella figura riportata di seguito. La specifica dell'arco è 10,raggio,(–)0SC Il raggio può essere un qualsiasi valore compreso tra 1 e 255. Il secondo byte di specifica indica la direzione dell'arco (in senso antiorario se positivo e in senso orario se negativo), l'ottante iniziale (s, un valore compreso tra 0 e 7) e il numero di ottanti compresi (c, un valore compreso tra 0 e 7, in cui 0 equivale a otto ottanti o a un cerchio completo). L'utilizzo delle parentesi migliora la leggibilità. Si prenda come esempio il frammento di una definizione di forma riportato di seguito: ...012,10,(1,-032),01E,... Questo codice disegna un vettore da una unità in alto e a destra, un arco in senso orario dall'ottante 3 (con il raggio di una unità per due ottanti), quindi un vettore da una unità in basso e a destra, come illustrato nella figura riportata di seguito. 512 | Capitolo 8 Forme e forme compilate Riferimento rapido Comandi CARICA Rende le forme disponibili per essere utilizzate con il comando FORMA. FORMA Inserisce una forma da un file di forma caricato mediante il comando CARICA. Codice 00B: arco frazionario Il codice speciale 00B (11) disegna un arco che non inizia e termina necessariamente su un contorno di ottante. La definizione utilizza cinque byte di specifica. 11,start_offset,end_offset,high_radius,radius,(-)0SC start_offset e end_offset rappresentano la distanza in cui inizia o termina un arco rispetto a un contorno di ottante. high_radius rappresenta gli otto bit del raggio più significativi. Il valore sarà 0, a meno che il valore radius non sia superiore a 255 unità. Moltiplicare il valore high_radius per 256 e aggiungere il valore ottenuto al valore radius per generare un raggio di arco maggiore di 255. Il byte di specifica finale e il valore radius sono gli stessi della specifica dell'arco a ottanti (codice 00A descritto in precedenza). L'offset di inizio viene stabilito calcolando la differenza, in gradi, tra il contorno dell'ottante di inizio (un multiplo di 45 gradi) e l'inizio dell'arco. Questa differenza viene quindi moltiplicata per 256 e divisa per 45. Se l'arco inizia su un contorno di ottante, il rispettivo offset di inizio sarà 0. L'offset di fine viene calcolato in modo analogo, utilizzando però il numero di gradi presenti tra l'ultimo contorno di ottante attraversato e la fine dell'arco. Se l'arco termina con un contorno di ottante, l'offset di fine sarà 0. Ad esempio, un arco frazionario da 55 a 95 gradi con un raggio di 3 unità sarebbe codificato come segue: 11,(56,28,0,3,012) Codici speciali | 513 Spiegazione start_offset = 56 because ((55 - 45) * 256 / 45) = 56 end_offset = 28 because ((95 - 90) * 256 / 45) = 28 high_radius = 0 because (radius < 255) radius = 3 starting octant = 1 because arc starts in the 45 degree octant ending octant = 2 because arc ends in the 90 degree octant Riferimento rapido Comandi CARICA Rende le forme disponibili per essere utilizzate con il comando FORMA. FORMA Inserisce una forma da un file di forma caricato mediante il comando CARICA. Codici 00C e 00D: archi specificati dalla curvatura I codici speciali 00C e 00D (12 e 13) forniscono un altro sistema per l'inclusione di segmenti di arco nelle descrizioni di forme. La loro funzione è simile a quella dei codici 8 e 9, in quanto consentono di specificare gli spostamenti X-Y, anche se i codici 00C e 00D disegnano archi applicando un fattore di curvatura al vettore di spostamento. Il codice 00C disegna un solo segmento di arco, mentre il codice 00D disegna più segmenti di arco (poliarchi) fino al punto in cui viene terminato da uno spostamento (0,0). Il codice 00C deve essere seguito da tre byte che descrivono l'arco: 0C,spostamento-X,spostamento-Y,Curvatura Sia lo spostamento X e Y che la curvatura, che specifica la curvatura dell'arco, sono compresi tra –127 e +127. Se il segmento di linea specificato dallo spostamento ha lunghezza D e la distanza perpendicolare dal punto medio del segmento ha altezza H, l'apertura della curvatura sarà ((2* H / D) * 127). Il valore è negativo se l'arco che va dalla posizione corrente alla nuova posizione è in senso orario. 514 | Capitolo 8 Forme e forme compilate Un semicerchio ha curvatura 127 (oppure –127) e costituisce l'arco più grande che è possibile rappresentare come segmento di arco singolo che utilizza questi codici. Per archi di dimensioni maggiori utilizzare due segmenti di arco consecutivi. Una specifica di curvatura 0 è valida e rappresenta un segmento di linea retta. Si tenga presente, tuttavia, che l'utilizzo del codice 8 per un segmento di linea retta salva un byte nella descrizione della forma. Il codice del poliarco (00D, oppure 13) è seguito da 0 o da più gruppi da tre di segmenti di arco e termina con uno spostamento (0,0). Dopo lo spostamento finale non sono specificate curvature. La lettera S potrebbe, ad esempio, essere definita dalla seguente sequenza: 13,(0,5,127),(0,5,-127),(0,0) I segmenti a curvatura zero sono utili all'interno di poliarchi per rappresentare segmenti retti e risultano più efficaci rispetto a terminare il poliarco, inserire un segmento retto e cominciare un altro poliarco. Il numero -128 non può essere utilizzato nelle definizioni di poliarchi e segmenti di arco. Riferimento rapido Comandi CARICA Rende le forme disponibili per essere utilizzate con il comando FORMA. FORMA Inserisce una forma da un file di forma caricato mediante il comando CARICA. Codice 00E: flag del comando di testo verticale Il codice speciale 00E (14) viene utilizzato solo nelle descrizioni dei font di testo a orientamento doppio, in cui il font viene utilizzato sia negli orientamenti orizzontali che in quelli verticali. Codici speciali | 515 Quando in una definizione di caratteri si incontra questo codice speciale, il codice successivo viene elaborato oppure ignorato, a seconda dell'orientamento. In caso di orientamento verticale, viene elaborato, in caso di orientamento orizzontale, viene ignorato. Nel testo orizzontale, il punto di inizio di ciascun carattere è l'estremità sinistra della linea di base. Nel testo verticale, si considera come punto di inizio la parte centrale più alta del carattere. Alla fine di ciascun carattere, viene generalmente disegnato un segmento ottenuto con la condizione di penna alzata fino al punto di inizio del carattere successivo. Per il testo orizzontale, il segmento si trova a destra, per il testo verticale verso il basso. Il codice speciale 00E (14) viene utilizzato soprattutto per regolare le differenze dei punti di inizio e dei punti di fine, consentendo l'utilizzo della stessa definizione di forma di carattere sia in senso orizzontale sia in senso verticale. La definizione riportata di seguito di una D maiuscola potrebbe, ad esempio, essere utilizzata sia nel testo orizzontale sia nel testo verticale. *68,22,ucd 2,14,8,(-2, 6),1,030,012,044,016,038,2,010,1,06C,2,050, 14,8,(-4,-3),0 Riferimento rapido Comandi CARICA Rende le forme disponibili per essere utilizzate con il comando FORMA. FORMA Inserisce una forma da un file di forma caricato mediante il comando CARICA. 516 | Capitolo 8 Forme e forme compilate Descrizioni dei font di testo I font di testo devono includere un numero di forma speciale 0 che fornisce informazioni sul font stesso. Con AutoCAD sono forniti numerosi font di testo. Il comando STILE consente di applicare l'espansione, la compressione o l'inclinazione a uno di questi font per personalizzare i caratteri in base alle necessità. I font consentono di disegnare del testo di qualsiasi altezza, con qualsiasi angolazione della linea di base e con orientamento orizzontale o verticale. I font di testo AutoCAD sono file di definizioni della forme con numeri di forma corrispondenti al codice ASCII per ciascun carattere. I codici da 1 a 31 sono riservati ai caratteri di controllo. Uno solo di questi viene utilizzato nei font di testo AutoCAD: 10 (LF) LF (line feed) deve scendere di una riga senza disegnare. Viene utilizzato per i comandi TESTOripetuti, per disporre le righe successive al di sotto della prima. *10,5,lf 2,8,(0,-10),0 È possibile modificare la spaziature tra le righe regolando il movimento verso il basso specificato dalla definizione di forma LF. I font di testo devono includere un numero di forma speciale 0 che fornisce informazioni sul font stesso. Il formato ha la seguente sintassi: *0,4,font-name sopra,sotto,modalità,0 Il valore sopra specifica il numero di lunghezze di vettore al di sopra della linea di base su cui si estendono le lettere maiuscole, mentre sotto indica di quanto le lettere minuscole scendono al di sotto della linea di base. Il concetto di linea di base è simile a quello delle righe della carta da scrivere. Questi valori definiscono la dimensione dei caratteri base e vengono utilizzati come fattori di scala per l'altezza specificata nel comando TESTO. Il byte modalità deve essere 0 per un font orientato in senso orizzontale e 2 per un font con orientamento doppio (orizzontale o verticale). Il codice di comando speciale 00E (14) viene utilizzato solo quando modalità è impostato su 2. I font standard forniti con AutoCAD comprendono alcuni caratteri aggiuntivi necessari per le funzionalità di quotatura di AutoCAD. %%d Simbolo dei gradi (°) Descrizioni dei font di testo | 517 %%p Simbolo di tolleranza più/meno ( ) %%cSimbolo di quotatura diametro cerchio È possibile utilizzare questi simboli e le sequenze di controllo %%nnn, come descritto in TESTO nella Guida di riferimento dei comandi. NOTA AutoCAD disegna i caratteri di testo in base ai rispettivi codici ASCII (numeri di forma) e non in base al nome. Per risparmiare spazio in memoria, specificare la parte del nome della forma di ciascuna definizione di forma di testo in caratteri minuscoli, come illustrato nell'esempio riportato di seguito. I nomi in caratteri minuscoli, infatti, non vengono salvati in memoria. *65,11,uca 024,043,04d,02c,2,047,1,040,2,02e,0 Poiché il nome di forma uca contiene lettere minuscole, non viene salvato in memoria. È possibile, tuttavia, utilizzare il nome come riferimento durante la modifica del file di definizione dei font. In questo esempio, uca sta per A maiuscolo. Riferimento rapido Comandi CARICA Rende le forme disponibili per essere utilizzate con il comando FORMA. FORMA Inserisce una forma da un file di forma caricato mediante il comando CARICA. STILE Crea, modifica o specifica gli stili di testo. TESTO Crea un oggetto di testo a riga singola. File di esempio In questo argomento sono presentati file di esempio che consentono di estendere i caratteri dei font forniti con AutoCAD. 518 | Capitolo 8 Forme e forme compilate Latino semplice esteso File di esempio | 519 ;; ;; romans.shp - Latino semplice esteso ;; ;; Copyright 1997 Autodesk, Inc. ;; ;; Permission to use, copy, modify, and distribute this software for ;; any purpose and without fee is hereby granted, provided that the ;; above copyright notice appears in all copies and that the restricted ;; rights notice below appear in all supporting documentation. ;; ;; Use, duplication, or disclosure by the U.S. Government is subject ;; to restrictions set forth in FAR 52.227-19 (Commercial Computer ;; Software - Restricted Rights) and DFAR 252.227-7013(c)(1)(ii) ;; (Rights in Technical Data and Computer Software), as applicable. ;; *UNIFONT,6,ROMANS Copyright 1997 by Autodesk, Inc. 21,7,2,0,0,0 *0000A,9,lf 2,8,(0,-34),14,8,(30,34),0 *00020,9,spc 2,8,(21,0),14,8,(-21,-30),0 *00021,30,kexc 2,14,8,(-5,-21),14,5,8,(5,21),1,0EC,2,05C,1,01A,01E,012,016,2, 8,(5,-2),14,6,14,8,(5,-9),0 *00022,41,kdblqt 2,14,8,(-8,-25),14,5,8,(6,24),1,01A,016,012,01E,02C,02B,01A,2, 8,(8,5),1,01A,016,012,01E,02C,02B,01A,2,8,(4,-19),14,6, 14,8,(8,-9),0 *00023,57,kns 2,14,3,2,14,8,(-21,-50),14,4,2,14,5,8,(11,25),1,8,(-7,-32),2, 8,(13,32),1,8,(-7,-32),2,8,(-6,19),1,0E0,2,8,(-15,-6),1,0E0,2, 8,(4,-6),14,6,14,3,2,14,8,(21,-32),14,4,2,0 *00024,67,kds 2,14,8,(-10,-25),14,5,8,(8,25),1,8,(0,-29),2,8,(4,29),1, 8,(0,-29),2,8,(5,22),1,026,8,(-3,1),048,8,(-3,-1),02A,02C,02D, 01E,02F,8,(6,-2),02F,01E,02D,03C,02A,8,(-3,-1),048,8,(-3,1),026, 2,8,(17,-3),14,6,14,8,(10,-13),0 *00025,64,kpc 520 | Capitolo 8 Forme e forme compilate 2,14,8,(-12,-21),14,5,8,(21,21),1,8,(-18,-21),2,8,(5,21),1,02E, 02C,02B,029,028,026,024,023,021,020,02F,8,(3,-1),030,8,(3,1),021, 2,8,(-4,-14),1,029,02B,02C,02E,020,021,023,024,026,028,2, 8,(7,-7),14,6,14,8,(12,-9),0 *00026,67,kand 2,14,8,(-13,-21),14,5,8,(23,12),1,014,016,018,01A,02B,8,(-2,-5), 8,(-2,-3),02A,029,048,027,016,025,024,023,012,8,(7,4),012,023, 024,025,027,029,02B,02C,8,(1,-3),8,(2,-3),8,(5,-7),02E,02F,020, 012,014,2,8,(3,-2),14,6,14,8,(13,-9),0 *00027,29,kapos 2,14,8,(-5,-25),14,5,8,(6,24),1,01A,016,012,01E,02C,02B,01A,2, 8,(6,-19),14,6,14,8,(5,-9),0 *00028,39,klp 2,14,8,(-7,-25),14,5,8,(11,25),1,02A,8,(-2,-3),04B,8,(-1,-5),04C, 8,(1,-5),04D,8,(2,-3),02E,2,8,(3,7),14,6,14,8,(7,-16),0 *00029,39,krp 2,14,8,(-7,-25),14,5,8,(3,25),1,02E,8,(2,-3),04D,8,(1,-5),04C, 8,(-1,-5),04B,8,(-2,-3),02A,2,8,(11,7),14,6,14,8,(7,-16),0 *0002A0,37,kas 2,14,8,(-8,-21),14,5,8,(8,21),1,0CC,2,8,(-5,9),1,8,(10,-6),2,064, 1,8,(-10,-6),2,8,(13,-12),14,6,14,8,(8,-9),0 *0002B0,31,kpls 2,14,8,(-13,-18),14,5,8,(13,18),1,8,(0,-18),2,096,1,8,(18,0),2, 8,(4,-9),14,6,14,8,(13,-9),0 *0002C,29,kcma 2,14,8,(-5,-2),14,5,8,(6,1),1,01A,016,012,01E,02C,02B,01A,2, 8,(6,4),14,6,14,8,(5,-13),0 *0002D,25,ksub 2,14,8,(-13,-9),14,5,8,(4,9),1,8,(18,0),2,8,(4,-9),14,6, 14,8,(13,-9),0 *0002E,26,kper 2,14,8,(-5,-2),14,5,8,(5,2),1,01A,01E,012,016,2,8,(5,-2),14,6, 14,8,(5,-9),0 *0002F,25,kdiv 2,14,8,(-11,-25),14,5,8,(20,25),1,8,(-18,-32),2,8,(20,7),14,6, 14,8,(11,-16),0 *00030,62,n0 2,14,8,(-10,-21),14,5,8,(9,21),1,8,(-3,-1),8,(-2,-3),8,(-1,-5), 03C,8,(1,-5),8,(2,-3),8,(3,-1),020,8,(3,1),8,(2,3),8,(1,5),034, 8,(-1,5),8,(-2,3),8,(-3,1),028,2,8,(11,-21),14,6,14,8,(10,-9),0 *00031,27,n1 2,14,8,(-10,-21),14,5,8,(6,17),1,021,032,8,(0,-21),2,8,(9,0), File di esempio | 521 14,6,14,8,(10,-9),0 *00032,37,n2 2,14,8,(-10,-21),14,5,8,(4,16),1,014,023,012,021,040,02F,01E,02D, 02C,02B,8,(-2,-3),0AA,0E0,2,8,(3,0),14,6,14,8,(10,-9),0 *00033,46,n3 2,14,8,(-10,-21),14,5,8,(5,21),1,0B0,8,(-6,-8),030,02F,01E, 8,(1,-3),02C,8,(-1,-3),02A,8,(-3,-1),038,8,(-3,1),016,025,2, 8,(17,-4),14,6,14,8,(10,-9),0 *00034,34,n4 2,14,8,(-10,-21),14,5,8,(13,21),1,8,(-10,-14),0F0,2,8,(-5,14),1, 8,(0,-21),2,8,(7,0),14,6,14,8,(10,-9),0 *00035,52,n5 2,14,8,(-10,-21),14,5,8,(15,21),1,0A8,8,(-1,-9),012,8,(3,1),030, 8,(3,-1),02E,8,(1,-3),02C,8,(-1,-3),02A,8,(-3,-1),038,8,(-3,1), 016,025,2,8,(17,-4),14,6,14,8,(10,-9),0 *00036,68,n6 2,14,8,(-10,-21),14,5,8,(16,18),1,025,8,(-3,1),028,8,(-3,-1), 8,(-2,-3),8,(-1,-5),05C,8,(1,-4),02E,8,(3,-1),010,8,(3,1),022, 8,(1,3),014,8,(-1,3),026,8,(-3,1),018,8,(-3,-1),02A,8,(-1,-3),2, 8,(16,-7),14,6,14,8,(10,-9),0 *00037,31,n7 2,14,8,(-10,-21),14,5,8,(17,21),1,8,(-10,-21),2,8,(-4,21),1,0E0, 2,8,(3,-21),14,6,14,8,(10,-9),0 *00038,66,n8 2,14,8,(-10,-21),14,5,8,(8,21),1,8,(-3,-1),02B,02C,02D,02F, 8,(4,-1),8,(3,-1),02E,02D,03C,02B,01A,8,(-3,-1),048,8,(-3,1),016, 025,034,023,022,8,(3,1),8,(4,1),021,023,024,025,8,(-3,1),048,2, 8,(12,-21),14,6,14,8,(10,-9),0 *00039,68,n9 2,14,8,(-10,-21),14,5,8,(16,14),1,8,(-1,-3),02A,8,(-3,-1),018, 8,(-3,1),026,8,(-1,3),014,8,(1,3),022,8,(3,1),010,8,(3,-1),02E, 8,(1,-4),05C,8,(-1,-5),8,(-2,-3),8,(-3,-1),028,8,(-3,1),025,2, 8,(16,-3),14,6,14,8,(10,-9),0 *0003A0,33,kcol 2,14,8,(-5,-14),14,5,8,(5,14),1,01A,01E,012,016,2,0CC,1,01A,01E, 012,016,2,8,(5,-2),14,6,14,8,(5,-9),0 *0003B0,38,ksmc 2,14,8,(-5,-14),14,5,8,(5,14),1,01A,01E,012,016,2,8,(1,-13),1, 01A,016,012,01E,02C,02B,01A,2,8,(6,4),14,6,14,8,(5,-13),0 *0003C,28,klt 2,14,8,(-12,-18),14,5,8,(20,18),1,8,(-16,-9),8,(16,-9),2,8,(4,0), 14,6,14,8,(12,-9),0 522 | Capitolo 8 Forme e forme compilate *0003D,33,keq 2,14,8,(-13,-12),14,5,8,(4,12),1,8,(18,0),2,8,(-18,-6),1, 8,(18,0),2,8,(4,-6),14,6,14,8,(13,-9),0 *0003E,28,kgt 2,14,8,(-12,-18),14,5,8,(4,18),1,8,(16,-9),8,(-16,-9),2,8,(20,0), 14,6,14,8,(12,-9),0 *0003F,42,kqm 2,14,8,(-9,-21),14,5,8,(3,16),1,014,023,012,021,040,02F,01E,02D, 02C,02B,01A,049,03C,2,05C,1,01A,01E,012,016,2,8,(9,-2),14,6, 14,8,(9,-9),0 *00040,93,kea 2,14,3,2,14,8,(-27,-42),14,4,2,14,5,8,(18,13),1,025,027,038,029, 01A,02B,03C,02D,01E,02F,030,021,023,2,084,1,0AC,01E,020,022, 8,(1,3),024,8,(-1,3),025,026,027,8,(-3,1),038,8,(-3,-1),029,02A, 02B,8,(-1,-3),03C,8,(1,-3),02D,02E,02F,8,(3,-1),030,8,(3,1),021, 012,2,8,(6,-3),14,6,14,3,2,14,8,(27,-18),14,4,2,0 *00041,39,uca 2,14,8,(-9,-21),14,5,8,(9,21),1,8,(-8,-21),2,8,(8,21),1, 8,(8,-21),2,8,(-13,7),1,0A0,2,8,(4,-7),14,6,14,8,(9,-9),0 *00042,70,ucb 2,14,3,2,14,8,(-21,-42),14,4,2,14,5,8,(4,21),1,8,(0,-21),2, 8,(0,21),1,090,8,(3,-1),01E,02D,02C,02B,01A,8,(-3,-1),2,098,1, 090,8,(3,-1),01E,02D,03C,02B,01A,8,(-3,-1),098,2,8,(17,0),14,6, 14,3,2,14,8,(21,-18),14,4,2,0 *00043,55,ucc 2,14,3,2,14,8,(-21,-42),14,4,2,14,5,8,(18,16),1,025,026,027,048, 029,02A,02B,8,(-1,-3),05C,8,(1,-3),02D,02E,02F,040,021,022,023,2, 8,(3,-5),14,6,14,3,2,14,8,(21,-18),14,4,2,0 *00044,61,ucd 2,14,3,2,14,8,(-21,-42),14,4,2,14,5,8,(4,21),1,8,(0,-21),2, 8,(0,21),1,070,8,(3,-1),02E,02D,8,(1,-3),05C,8,(-1,-3),02B,02A, 8,(-3,-1),078,2,8,(17,0),14,6,14,3,2,14,8,(21,-18),14,4,2,0 *00045,55,uce 2,14,3,2,14,8,(-19,-42),14,4,2,14,5,8,(4,21),1,8,(0,-21),2, 8,(0,21),1,0D0,2,8,(-13,-10),1,080,2,8,(-8,-11),1,0D0,2,8,(2,0), 14,6,14,3,2,14,8,(19,-18),14,4,2,0 *00046,37,ucf 2,14,8,(-9,-21),14,5,8,(4,21),1,8,(0,-21),2,8,(0,21),1,0D0,2, 8,(-13,-10),1,080,2,8,(6,-11),14,6,14,8,(9,-9),0 *00047,60,ucg 2,14,3,2,14,8,(-21,-42),14,4,2,14,5,8,(18,16),1,025,026,027,048, 029,02A,02B,8,(-1,-3),05C,8,(1,-3),02D,02E,02F,040,021,022,023, 034,2,058,1,050,2,8,(3,-8),14,6,14,3,2,14,8,(21,-18),14,4,2,0 File di esempio | 523 *00048,39,uch 2,14,8,(-11,-21),14,5,8,(4,21),1,8,(0,-21),2,8,(14,21),1, 8,(0,-21),2,8,(-14,11),1,0E0,2,8,(4,-11),14,6,14,8,(11,-9),0 *00049,25,uci 2,14,8,(-4,-21),14,5,8,(4,21),1,8,(0,-21),2,8,(4,0),14,6, 14,8,(4,-9),0 *0004A0,37,ucj 2,14,8,(-8,-21),14,5,8,(12,21),1,8,(0,-16),8,(-1,-3),01A,029,028, 027,016,8,(-1,3),024,2,8,(14,-7),14,6,14,8,(8,-9),0 *0004B0,49,uck 2,14,3,2,14,8,(-21,-42),14,4,2,14,5,8,(4,21),1,8,(0,-21),2, 8,(14,21),1,0EA,2,052,1,8,(9,-12),2,8,(3,0),14,6,14,3,2, 14,8,(21,-18),14,4,2,0 *0004C,43,ucl 2,14,3,2,14,8,(-17,-42),14,4,2,14,5,8,(4,21),1,8,(0,-21),2, 8,(0,0),1,0C0,2,8,(1,0),14,6,14,3,2,14,8,(17,-18),14,4,2,0 *0004D,49,ucm 2,14,8,(-12,-21),14,5,8,(4,21),1,8,(0,-21),2,8,(0,21),1, 8,(8,-21),2,8,(8,21),1,8,(-8,-21),2,8,(8,21),1,8,(0,-21),2, 8,(4,0),14,6,14,8,(12,-9),0 *0004E,41,ucn 2,14,8,(-11,-21),14,5,8,(4,21),1,8,(0,-21),2,8,(0,21),1, 8,(14,-21),2,8,(0,21),1,8,(0,-21),2,8,(4,0),14,6,14,8,(11,-9),0 *0004F,50,uco 2,14,8,(-11,-21),14,5,8,(9,21),1,029,02A,02B,8,(-1,-3),05C, 8,(1,-3),02D,02E,02F,040,021,022,023,8,(1,3),054,8,(-1,3),025, 026,027,048,2,8,(13,-21),14,6,14,8,(11,-9),0 *00050,55,ucp 2,14,3,2,14,8,(-21,-42),14,4,2,14,5,8,(4,21),1,8,(0,-21),2, 8,(0,21),1,090,8,(3,-1),01E,02D,03C,02B,01A,8,(-3,-1),098,2, 8,(17,-10),14,6,14,3,2,14,8,(21,-18),14,4,2,0 *00051,56,ucq 2,14,8,(-11,-21),14,5,8,(9,21),1,029,02A,02B,8,(-1,-3),05C, 8,(1,-3),02D,02E,02F,040,021,022,023,8,(1,3),054,8,(-1,3),025, 026,027,048,2,8,(3,-17),1,06E,2,8,(4,2),14,6,14,8,(11,-11),0 *00052,61,ucr 2,14,3,2,14,8,(-21,-42),14,4,2,14,5,8,(4,21),1,8,(0,-21),2, 8,(0,21),1,090,8,(3,-1),01E,02D,02C,02B,01A,8,(-3,-1),098,2,070, 1,8,(7,-11),2,8,(3,0),14,6,14,3,2,14,8,(21,-18),14,4,2,0 *00053,51,ucs 2,14,8,(-10,-21),14,5,8,(17,18),1,026,8,(-3,1),048,8,(-3,-1),02A, 524 | Capitolo 8 Forme e forme compilate 02C,02D,01E,02F,8,(6,-2),02F,01E,02D,03C,02A,8,(-3,-1),048, 8,(-3,1),026,2,8,(17,-3),14,6,14,8,(10,-9),0 *00054,31,uct 2,14,8,(-8,-21),14,5,8,(8,21),1,8,(0,-21),2,8,(-7,21),1,0E0,2, 8,(1,-21),14,6,14,8,(8,-9),0 *00055,39,ucu 2,14,8,(-11,-21),14,5,8,(4,21),1,0FC,8,(1,-3),02E,8,(3,-1),020, 8,(3,1),022,8,(1,3),0F4,2,8,(4,-21),14,6,14,8,(11,-9),0 *00056,33,ucv 2,14,8,(-9,-21),14,5,8,(1,21),1,8,(8,-21),2,8,(8,21),1, 8,(-8,-21),2,8,(9,0),14,6,14,8,(9,-9),0 *00057,49,ucw 2,14,8,(-12,-21),14,5,8,(2,21),1,8,(5,-21),2,8,(5,21),1, 8,(-5,-21),2,8,(5,21),1,8,(5,-21),2,8,(5,21),1,8,(-5,-21),2, 8,(7,0),14,6,14,8,(12,-9),0 *00058,33,ucx 2,14,8,(-10,-21),14,5,8,(3,21),1,8,(14,-21),2,8,(0,21),1, 8,(-14,-21),2,8,(17,0),14,6,14,8,(10,-9),0 *00059,34,ucy 2,14,8,(-9,-21),14,5,8,(1,21),1,8,(8,-10),0BC,2,8,(8,21),1, 8,(-8,-10),2,8,(9,-11),14,6,14,8,(9,-9),0 *0005A0,37,ucz 2,14,8,(-10,-21),14,5,8,(17,21),1,8,(-14,-21),2,8,(0,21),1,0E0,2, 8,(-14,-21),1,0E0,2,8,(3,0),14,6,14,8,(10,-9),0 *0005B0,37,klb 2,14,8,(-7,-25),14,5,8,(4,25),1,8,(0,-32),2,8,(0,32),1,070,2, 8,(-7,-32),1,070,2,8,(3,7),14,6,14,8,(7,-16),0 *0005C,25,kbkslsh 2,14,8,(-11,-25),14,5,8,(2,25),1,8,(18,-32),2,8,(2,7),14,6, 14,8,(11,-16),0 *0005D,37,krb 2,14,8,(-7,-25),14,5,8,(9,25),1,8,(0,-32),2,8,(-7,32),1,070,2, 8,(-7,-32),1,070,2,8,(4,7),14,6,14,8,(7,-16),0 *0005E,28,kcaret 2,14,8,(-11,-25),14,5,8,(3,20),1,8,(8,5),8,(8,-5),2,8,(3,-20), 14,6,14,8,(11,-9),0 *0005F,21,kundrl 2,14,8,(-12,-14),14,5,02E,1,8,(20,0),2,022,14,6,14,8,(12,-11),0 *00060,29,krvap 2,14,8,(-5,-25),14,5,8,(4,24),1,01E,012,016,01A,02C,02D,01E,2, 8,(6,-19),14,6,14,8,(5,-9),0 *00061,55,lca 2,14,3,2,14,8,(-19,-28),14,4,2,14,5,8,(15,14),1,0EC,2,0B4,1,026, File di esempio | 525 027,038,029,02A,8,(-1,-3),02C,8,(1,-3),02E,02F,030,021,022,2, 8,(4,-3),14,6,14,3,2,14,8,(19,-18),14,4,2,0 *00062,57,lcb 2,14,3,2,14,8,(-19,-42),14,4,2,14,5,8,(4,21),1,8,(0,-21),2,0B4,1, 022,021,030,02F,02E,8,(1,-3),02C,8,(-1,-3),02A,029,038,027,026,2, 8,(15,-3),14,6,14,3,2,14,8,(19,-18),14,4,2,0 *00063,39,lcc 2,14,8,(-9,-14),14,5,8,(15,11),1,026,027,038,029,02A,8,(-1,-3), 02C,8,(1,-3),02E,02F,030,021,022,2,8,(3,-3),14,6,14,8,(9,-9),0 *00064,57,lcd 2,14,3,2,14,8,(-19,-42),14,4,2,14,5,8,(15,21),1,8,(0,-21),2,0B4, 1,026,027,038,029,02A,8,(-1,-3),02C,8,(1,-3),02E,02F,030,021,022, 2,8,(4,-3),14,6,14,3,2,14,8,(19,-18),14,4,2,0 *00065,42,lce 2,14,8,(-9,-14),14,5,8,(3,8),1,0C0,024,025,016,027,038,029,02A, 8,(-1,-3),02C,8,(1,-3),02E,02F,030,021,022,2,8,(3,-3),14,6, 14,8,(9,-9),0 *00066,36,lcf 2,14,8,(-6,-21),14,5,8,(10,21),1,028,029,8,(-1,-3),8,(0,-17),2, 8,(-3,14),1,070,2,8,(3,-14),14,6,14,8,(6,-9),0 *00067,66,lcg 2,14,3,2,14,8,(-19,-28),14,4,2,14,5,8,(15,14),1,8,(0,-16), 8,(-1,-3),01A,029,038,027,2,8,(9,17),1,026,027,038,029,02A, 8,(-1,-3),02C,8,(1,-3),02E,02F,030,021,022,2,8,(4,-3),14,6,14,3, 2,14,8,(19,-32),14,4,2,0 *00068,48,lch 2,14,3,2,14,8,(-19,-42),14,4,2,14,5,8,(4,21),1,8,(0,-21),2,0A4,1, 032,021,030,02F,8,(1,-3),0AC,2,8,(4,0),14,6,14,3,2,14,8,(19,-18), 14,4,2,0 *00069,32,lci 2,14,8,(-4,-21),14,5,8,(3,20),1,01E,012,016,01A,2,8,(1,-7),1,0DC, 2,8,(4,0),14,6,14,8,(4,-9),0 *0006A0,39,lcj 2,14,8,(-5,-21),14,5,8,(5,20),1,01E,012,016,01A,2,8,(1,-7),1, 8,(0,-16),8,(-1,-3),029,028,2,8,(9,7),14,6,14,8,(5,-16),0 *0006B0,49,lck 2,14,3,2,14,8,(-17,-42),14,4,2,14,5,8,(4,21),1,8,(0,-21),2, 8,(10,14),1,0AA,2,042,1,8,(7,-8),2,8,(2,0),14,6,14,3,2, 14,8,(17,-18),14,4,2,0 *0006C,25,lcl 2,14,8,(-4,-21),14,5,8,(4,21),1,8,(0,-21),2,8,(4,0),14,6, 526 | Capitolo 8 Forme e forme compilate 14,8,(4,-9),0 *0006D,45,lcm 2,14,8,(-15,-14),14,5,8,(4,14),1,0EC,2,0A4,1,032,021,030,02F, 8,(1,-3),0AC,2,0A4,1,032,021,030,02F,8,(1,-3),0AC,2,8,(4,0),14,6, 14,8,(15,-9),0 *0006E,46,lcn 2,14,3,2,14,8,(-19,-28),14,4,2,14,5,8,(4,14),1,0EC,2,0A4,1,032, 021,030,02F,8,(1,-3),0AC,2,8,(4,0),14,6,14,3,2,14,8,(19,-18), 14,4,2,0 *0006F,58,lco 2,14,3,2,14,8,(-19,-28),14,4,2,14,5,8,(8,14),1,029,02A,8,(-1,-3), 02C,8,(1,-3),02E,02F,030,021,022,8,(1,3),024,8,(-1,3),026,027, 038,2,8,(11,-14),14,6,14,3,2,14,8,(19,-18),14,4,2,0 *00070,59,lcp 2,14,3,2,14,8,(-19,-28),14,4,2,14,5,8,(4,14),1,8,(0,-21),2, 8,(0,18),1,022,021,030,02F,02E,8,(1,-3),02C,8,(-1,-3),02A,029, 038,027,026,2,8,(15,-3),14,6,14,3,2,14,8,(19,-32),14,4,2,0 *00071,59,lcq 2,14,3,2,14,8,(-19,-28),14,4,2,14,5,8,(15,14),1,8,(0,-21),2, 8,(0,18),1,026,027,038,029,02A,8,(-1,-3),02C,8,(1,-3),02E,02F, 030,021,022,2,8,(4,-3),14,6,14,3,2,14,8,(19,-32),14,4,2,0 *00072,44,lcr 2,14,3,2,14,8,(-13,-28),14,4,2,14,5,8,(4,14),1,0EC,2,084,1, 8,(1,3),022,021,030,2,8,(1,-14),14,6,14,3,2,14,8,(13,-18),14,4,2, 0 *00073,60,lcs 2,14,3,2,14,8,(-17,-28),14,4,2,14,5,8,(14,11),1,025,8,(-3,1),038, 8,(-3,-1),02B,02D,02F,8,(5,-1),02F,02D,01C,02B,8,(-3,-1),038, 8,(-3,1),025,2,8,(14,-3),14,6,14,3,2,14,8,(17,-18),14,4,2,0 *00074,36,lct 2,14,8,(-6,-21),14,5,8,(5,21),1,8,(0,-17),8,(1,-3),02F,020,2, 8,(-8,14),1,070,2,8,(3,-14),14,6,14,8,(6,-9),0 *00075,46,lcu 2,14,3,2,14,8,(-19,-28),14,4,2,14,5,8,(4,14),1,0AC,8,(1,-3),02F, 030,021,032,2,0A4,1,0EC,2,8,(4,0),14,6,14,3,2,14,8,(19,-18),14,4, 2,0 *00076,33,lcv 2,14,8,(-8,-14),14,5,8,(2,14),1,8,(6,-14),2,8,(6,14),1, 8,(-6,-14),2,8,(8,0),14,6,14,8,(8,-9),0 *00077,49,lcw 2,14,8,(-11,-14),14,5,8,(3,14),1,8,(4,-14),2,8,(4,14),1, 8,(-4,-14),2,8,(4,14),1,8,(4,-14),2,8,(4,14),1,8,(-4,-14),2, 8,(7,0),14,6,14,8,(11,-9),0 File di esempio | 527 *00078,43,lcx 2,14,3,2,14,8,(-17,-28),14,4,2,14,5,8,(3,14),1,8,(11,-14),2,0E4, 1,8,(-11,-14),2,8,(14,0),14,6,14,3,2,14,8,(17,-18),14,4,2,0 *00079,37,lcy 2,14,8,(-8,-14),14,5,8,(2,14),1,8,(6,-14),2,8,(6,14),1, 8,(-6,-14),04B,02A,029,018,2,8,(15,7),14,6,14,8,(8,-16),0 *0007A0,47,lcz 2,14,3,2,14,8,(-17,-28),14,4,2,14,5,8,(14,14),1,8,(-11,-14),2, 0E4,1,0B0,2,8,(-11,-14),1,0B0,2,8,(3,0),14,6,14,3,2, 14,8,(17,-18),14,4,2,0 *0007B0,54,klbr 2,14,3,2,14,8,(-13,-50),14,4,2,14,5,8,(9,25),1,029,01A,02B,02C, 02D,01E,02D,02C,02A,029,02F,02E,02C,02B,01A,02B,02C,02D,01E,02F, 2,8,(5,7),14,6,14,3,2,14,8,(13,-32),14,4,2,0 *0007C,25,kvbar 2,14,8,(-4,-25),14,5,8,(4,25),1,8,(0,-32),2,8,(4,7),14,6, 14,8,(4,-16),0 *0007D,54,krbr 2,14,3,2,14,8,(-15,-50),14,4,2,14,5,8,(5,25),1,02F,01E,02D,02C, 02B,01A,02B,02C,02E,02F,029,02A,02C,02D,01E,02D,02C,02B,01A,029, 2,8,(9,7),14,6,14,3,2,14,8,(15,-32),14,4,2,0 *0007E,37,ktlde 2,14,8,(-13,-14),14,5,8,(4,6),1,024,8,(1,3),021,020,02F,8,(4,-3), 02F,020,021,023,024,2,8,(4,-12),14,6,14,8,(13,-9),0 *00080,4,keuroRef 7,020AC,0 *000A0,9,spc 2,8,(21,0),14,8,(-21,-30),0 *000A1,28,kiexc 2,14,8,(-5,-21),14,5,050,1,0E4,2,054,1,012,016,01A,01E,2, 8,(8,-19),14,6,14,8,(5,-9),0 *000A2,43,kcent 2,14,8,(-9,-17),14,5,03E,1,8,(12,20),2,06C,1,026,027,038,029,02A, 8,(-1,-3),02C,8,(1,-3),02E,02F,030,021,022,2,8,(3,-3),14,6, 14,8,(9,-9),0 *000A3,37,kpound 2,14,8,(-10,-21),14,5,8,(12,18),1,025,027,029,02B,0FC,03A,0E0,2, 8,(-8,10),1,068,014,060,2,8,(9,-11),14,6,14,8,(10,-9),0 *000A5,44,kyen 2,14,8,(-12,-21),14,5,8,(1,21),1,8,(8,-10),0BC,2,8,(8,21),1, 8,(-8,-10),2,078,1,0E0,2,8,(-14,-3),1,0E0,2,8,(6,-8),14,6, 14,8,(12,-9),0 *000A7,78,kpar 528 | Capitolo 8 Forme e forme compilate 2,14,8,(-10,-25),14,5,060,1,012,016,01A,01C,02D,01E,02F,020,021, 012,023,014,025,016,8,(-8,4),016,025,014,023,012,021,010, 8,(8,-4),2,094,028,1,01A,01E,012,014,025,016,027,028,029,01A,02B, 01C,02D,01E,8,(8,-4),01E,02D,01C,02B,01A,029,018,8,(-8,4),2, 8,(16,-9),14,6,14,8,(10,-13),0 *000AA,51,lcau 2,14,8,-7,-21,14,5,8,4,14,3,2,1,0A0,2,054,1,02A,029,028,027,016, 8,-1,3,024,8,1,3,012,021,020,02F,02E,2,034,1,0CC,2,4,2,8,4,-15, 14,6,14,8,7,-9,0 *000AB,25,kfrew 2,14,8,(-9,-14),14,5,0A0,1,076,072,2,050,1,07A,07E,2,030,14,6, 14,8,(9,-9),0 *000B0,25,kdeg 2,14,8,(-3,-21),14,5,8,(1,19),1,10,(2,64),2,8,(8,-19),14,6, 14,8,(3,-9),0 *000B1,39,kpls-min 2,14,8,(-13,-21),14,5,8,(13,21),1,8,(0,-18),2,096,1,8,(18,0),2, 8,(-18,-11),1,8,(18,0),2,8,(4,-1),14,6,14,8,(13,-9),0 *000B5,48,kmicro 2,14,3,2,14,8,(-19,-28),14,4,2,14,5,07C,1,022,8,(3,19),0AC, 8,(1,-3),02F,030,021,032,2,0A4,1,0EC,2,8,(4,0),14,6,14,3,2, 14,8,(19,-32),14,4,2,0 *000BA,56,lcou 2,14,8,-7,-21,14,5,8,4,14,3,2,1,0A0,2,8,-4,14,1,028,029,01A,8,-1, -3,02C,8,1,-3,01E,02F,020,021,012,8,1,3,024,8,-1,3,016,027,2,4,2, 8,6,-21,14,6,14,8,7,-9,0 *000BB,25,kffrw 2,14,8,(-9,-14),14,5,030,1,072,076,2,050,1,07E,07A,2,0A0,14,6, 14,8,(9,-9),0 *000BC,43,kquart 2,14,8,(-14,-25),14,5,8,(4,21),1,021,022,0EC,2,8,(-2,-14),1, 8,(16,29),2,8,(2,-23),1,0A8,8,(7,9),0EC,2,8,(7,3),14,6, 14,8,(14,-13),0 *000BD,50,khalf 2,14,8,(-14,-25),14,5,8,(4,21),1,021,022,0EC,2,8,(-2,-14),1, 8,(16,29),2,8,(-6,-18),1,014,023,021,020,02F,02D,01C,02B, 8,(-7,-8),080,2,8,(4,3),14,6,14,8,(14,-13),0 *000BF,47,kiqm 2,14,8,(-9,-21),14,5,8,(13,4),1,016,012,01E,01C,02B,01A,029,038, 8,(-3,1),025,024,023,012,021,022,034,2,054,1,012,016,01A,01E,2, 8,(8,-19),14,6,14,8,(9,-9),0 *000C0,43,uc^ 2,14,8,(-9,-25),14,5,8,(9,23),1,047,2,04E,1,8,(-8,-21),2, File di esempio | 529 8,(8,21),1,8,(8,-21),2,8,(-13,7),1,0A0,2,8,(4,-7),14,6, 14,8,(9,-9),0 *000C1,43,uc^ 2,14,8,(-9,-25),14,5,8,(9,23),1,041,2,04A,1,8,(-8,-21),2, 8,(8,21),1,8,(8,-21),2,8,(-13,7),1,0A0,2,8,(4,-7),14,6, 14,8,(9,-9),0 *000C2,44,uc 2,14,8,(-9,-25),14,5,8,(5,23),1,041,04F,2,049,1,8,(-8,-21),2, 8,(8,21),1,8,(8,-21),2,8,(-13,7),1,0A0,2,8,(4,-7),14,6, 14,8,(9,-9),0 *000C3,55,uc^ 2,14,8,(-9,-25),14,5,8,(4,22),5,1,023,10,(2,-50),01E,10,(2,82), 023,2,6,8,(5,-1),1,8,(-8,-21),2,8,(8,21),1,8,(8,-21),2,8,(-13,7), 1,0A0,2,8,(4,-7),14,6,14,8,(9,-9),0 *000C4,53,uc„ 2,14,8,(-9,-25),14,5,8,(4,24),1,01E,012,016,01A,2,080,1,01E,012, 016,01A,2,03A,1,8,(-8,-21),2,8,(8,21),1,8,(8,-21),2,8,(-13,7),1, 0A0,2,8,(4,-7),14,6,14,8,(9,-9),0 *000C5,45,uc^ 2,14,8,(-9,-25),14,5,8,(7,23),1,10,(2,64),2,02E,1,8,(-8,-21),2, 8,(8,21),1,8,(8,-21),2,8,(-13,7),1,0A0,2,8,(4,-7),14,6, 14,8,(9,-9),0 *000C6,45,uc^ 2,14,8,(-9,-21),14,5,010,1,8,(8,21),8,(0,-21),080,2,8,(-8,7),1, 058,2,8,(5,4),1,050,2,8,(-5,10),1,080,2,8,(2,-21),14,6, 14,8,(9,-9),0 *000C7,65,uc‡ 2,14,3,2,14,8,(-21,-42),14,4,2,14,5,8,(18,16),1,025,026,027,048, 029,02A,02B,8,(-1,-3),05C,8,(1,-3),02D,02E,02F,040,021,022,023,2, 8,(-9,-11),1,01E,030,012,024,016,028,034,2,0A0,14,6,14,3,2, 14,8,(21,-32),14,4,2,0 *000C8,53,uc^ 2,14,3,2,14,8,(-19,-50),14,4,2,14,5,8,(6,25),1,8,(9,-4),2, 8,(2,-2),1,0D8,8,(0,-19),0D0,2,8,(-13,10),1,080,2,8,(7,-10),14,6, 14,3,2,14,8,(19,-18),14,4,2,0 *000C9,53,uc^ 2,14,3,2,14,8,(-19,-50),14,4,2,14,5,8,(6,21),1,8,(9,4),2, 8,(2,-6),1,0D8,8,(0,-19),0D0,2,8,(-13,10),1,080,2,8,(7,-10),14,6, 14,3,2,14,8,(19,-18),14,4,2,0 *000CA,53,uc^ 2,14,3,2,14,8,(-19,-50),14,4,2,14,5,8,(6,23),1,041,010,04F,2, 8,(2,-2),1,0D8,8,(0,-21),0D0,2,8,(-13,11),1,080,2,8,(7,-11),14,6, 14,3,2,14,8,(19,-18),14,4,2,0 530 | Capitolo 8 Forme e forme compilate *000CB,61,uc^ 2,14,3,2,14,8,(-19,-50),14,4,2,14,5,8,(6,24),1,01E,012,016,01A,2, 070,1,01E,012,016,01A,2,8,(4,-3),1,0D8,8,(0,-21),0D0,2, 8,(-13,11),1,080,2,8,(7,-11),14,6,14,3,2,14,8,(19,-18),14,4,2,0 *000CC,29,uc^ 2,14,8,(-4,-25),14,5,8,(4,23),1,026,2,04D,1,8,(0,-21),2,8,(4,0), 14,6,14,8,(4,-9),0 *000CD,29,uc^ 2,14,8,(-4,-25),14,5,8,(4,23),1,022,2,04B,1,8,(0,-21),2,8,(4,0), 14,6,14,8,(4,-9),0 *000CE,30,uc^ 2,14,8,(-4,-25),14,5,8,(2,23),1,022,02E,2,02A,1,8,(0,-21),2, 8,(4,0),14,6,14,8,(4,-9),0 *000CF,41,uc^ 2,14,8,(-4,-25),14,5,8,(1,24),1,01E,012,016,01A,2,040,1,01E,012, 016,01A,2,8,(-1,-3),1,8,(0,-21),2,8,(4,0),14,6,14,8,(4,-9),0 *000D1,41,uc 2,14,8,(-11,-25),14,5,040,1,8,(0,19),8,(14,-19),8,(0,19),2, 8,(-13,3),1,032,010,8,(4,-3),010,032,2,8,(5,-25),14,6, 14,8,(11,-9),0 *000D2,44,uc^ 2,14,8,(-11,-25),14,5,8,(6,25),1,08F,2,8,(-6,-2),1,029,02A,04B, 05C,04D,02E,02F,040,021,022,043,054,045,026,027,048,2,8,(13,-19), 14,6,14,8,(11,-9),0 *000D3,42,uc^ 2,14,8,(-11,-25),14,5,8,(6,21),1,081,2,06A,1,029,02A,04B,05C,04D, 02E,02F,040,021,022,043,054,045,026,027,048,2,8,(13,-19),14,6, 14,8,(11,-9),0 *000D4,57,uc^ 2,14,8,(-11,-25),14,5,8,(6,23),1,041,04F,2,8,(-6,-2),1,029,02A, 02B,8,(-1,-3),05C,8,(1,-3),02D,02E,02F,040,021,022,023,8,(1,3), 054,8,(-1,3),025,026,027,048,2,8,(13,-21),14,6,14,8,(11,-9),0 *000D5,66,uc^ 2,14,8,(-11,-25),14,5,8,(6,22),5,1,023,10,(2,-50),01E,10,(2,82), 023,2,6,8,(3,-1),1,029,02A,02B,8,(-1,-3),05C,8,(1,-3),02D,02E, 02F,040,021,022,023,8,(1,3),054,8,(-1,3),025,026,027,048,2, 8,(13,-21),14,6,14,8,(11,-9),0 *000D6,66,uc^ 2,14,8,(-11,-25),14,5,8,(6,24),1,01E,012,016,01A,2,080,1,01E,012, 016,01A,2,8,(-5,-3),1,029,02A,02B,8,(-1,-3),05C,8,(1,-3),02D,02E, 02F,040,021,022,023,8,(1,3),054,8,(-1,3),025,026,027,048,2, 8,(13,-21),14,6,14,8,(11,-9),0 *000D8,54,uc› File di esempio | 531 2,14,8,(-11,-21),8,(9,21),1,029,02A,02B,8,(-1,-3),05C,8,(1,-3), 02D,02E,02F,040,021,022,023,8,(1,3),054,8,(-1,3),025,026,027,048, 2,8,(-6,-21),1,8,(16,21),2,8,(3,-21),14,8,(-11,-9),0 *000D9,43,uc^ 2,14,8,(-11,-25),14,5,8,(15,21),1,087,2,06B,1,0DC,8,(1,-3),02E, 8,(3,-1),020,8,(3,1),022,8,(1,3),0D4,2,8,(4,-19),14,6, 14,8,(11,-9),0 *000DA,45,uc^ 2,14,8,(-11,-25),14,5,8,(15,25),1,089,2,8,(-3,-2),1,0DC,8,(1,-3), 02E,8,(3,-1),020,8,(3,1),022,8,(1,3),0D4,2,8,(4,-19),14,6, 14,8,(11,-9),0 *000DB,46,uc^ 2,14,8,(-11,-25),14,5,8,(15,23),1,047,049,2,8,(-3,-2),1,0FC, 8,(1,-3),02E,8,(3,-1),020,8,(3,1),022,8,(1,3),0F4,2,8,(4,-21), 14,6,14,8,(11,-9),0 *000DC,55,uc^ 2,14,8,(-11,-25),14,5,8,(14,24),1,01E,012,016,01A,2,088,1,01E, 012,016,01A,2,8,(-2,-3),1,0FC,8,(1,-3),02E,8,(3,-1),020,8,(3,1), 022,8,(1,3),0F4,2,8,(4,-21),14,6,14,8,(11,-9),0 *000DD,38,uc^ 2,14,8,(-9,-25),14,5,8,(13,25),1,089,2,049,1,8,(8,-9),0AC,2, 8,(8,19),1,8,(-8,-9),2,8,(9,-10),14,6,14,8,(9,-9),0 *000DF,53,kgers 2,14,8,(-9,-21),14,5,030,1,012,8,(0,16),023,012,021,020,02F,01E, 02D,02C,02B,01A,029,028,2,020,1,8,(3,-1),01E,02D,03C,02B,01A,029, 028,027,016,012,01E,2,8,(10,-2),14,6,14,8,(9,-9),0 *000E0,63,lc… 2,14,3,2,14,8,(-19,-42),14,4,2,14,5,8,(5,21),1,8,(8,-4),2, 8,(2,-3),1,0EC,2,0B4,1,026,027,038,029,02A,8,(-1,-3),02C, 8,(1,-3),02E,02F,030,021,022,2,8,(4,-3),14,6,14,3,2, 14,8,(19,-18),14,4,2,0 *000E1,63,lc 2,14,3,2,14,8,(-19,-42),14,4,2,14,5,8,(5,17),1,8,(8,4),2, 8,(2,-7),1,0EC,2,0B4,1,026,027,038,029,02A,8,(-1,-3),02C, 8,(1,-3),02E,02F,030,021,022,2,8,(4,-3),14,6,14,3,2, 14,8,(19,-18),14,4,2,0 *000E2,64,lc^ 2,14,3,2,14,8,(-19,-42),14,4,2,14,5,8,(5,18),1,8,(4,3),8,(4,-3), 2,04D,1,0EC,2,0B4,1,026,027,038,029,02A,8,(-1,-3),02C,8,(1,-3), 02E,02F,030,021,022,2,8,(4,-3),14,6,14,3,2,14,8,(19,-18),14,4,2,0 *000E3,63,lcƒ 2,14,3,2,14,8,(-19,-42),14,4,2,14,5,8,(4,18),1,032,010,03E,010, 532 | Capitolo 8 Forme e forme compilate 032,2,07C,1,0EC,2,0B4,1,026,027,038,029,02A,8,(-1,-3),02C, 8,(1,-3),02E,02F,030,021,022,2,8,(4,-3),14,6,14,3,2, 14,8,(19,-18),14,4,2,0 *000E4,71,lc„ 2,14,3,2,14,8,(-19,-42),14,4,2,14,5,8,(4,20),1,01E,012,016,01A,2, 090,1,01E,012,016,01A,2,8,(2,-6),1,0EC,2,0B4,1,026,027,038,029, 02A,8,(-1,-3),02C,8,(1,-3),02E,02F,030,021,022,2,8,(4,-3),14,6, 14,3,2,14,8,(19,-18),14,4,2,0 *000E5,63,lc† 2,14,3,2,14,8,(-19,-42),14,4,2,14,5,8,(7,19),1,10,(2,64),2, 8,(8,-5),1,0EC,2,0B4,1,026,027,038,029,02A,8,(-1,-3),02C, 8,(1,-3),02E,02F,030,021,022,2,8,(4,-3),14,6,14,3,2, 14,8,(19,-18),14,4,2,0 *000E6,51,lc 2,14,8,(-10,-14),14,5,8,(10,8),1,070,014,8,(-1,3),026,028,02A, 026,028,02A,8,(-1,-3),04C,8,(1,-3),02E,020,022,02E,020,021,023,2, 8,(-7,11),1,0EC,2,0A0,14,6,14,8,(10,-9),0 *000E7,49,lc‡ 2,14,8,(-9,-14),14,5,8,(15,11),1,026,027,038,029,02A,8,(-1,-3), 02C,8,(1,-3),02E,02F,030,021,022,2,8,(-8,-9),1,01E,030,012,024, 016,028,034,2,090,14,6,14,8,(9,-16),0 *000E8,48,lcŠ 2,14,8,(-9,-21),14,5,8,(5,21),1,08F,2,8,(-10,-9),1,0C0,024,025, 016,027,038,029,02A,8,(-1,-3),02C,8,(1,-3),02E,02F,030,021,022,2, 8,(3,-3),14,6,14,8,(9,-9),0 *000E9,48,lc‚ 2,14,8,(-9,-21),14,5,8,(5,17),1,081,2,8,(-10,-13),1,0C0,024,025, 016,027,038,029,02A,8,(-1,-3),02C,8,(1,-3),02E,02F,030,021,022,2, 8,(3,-3),14,6,14,8,(9,-9),0 *000EA,51,lcˆ 2,14,8,(-9,-21),14,5,8,(5,18),1,8,(4,3),8,(4,-3),2,0AA,1,0C0,024, 025,016,027,038,029,02A,8,(-1,-3),02C,8,(1,-3),02E,02F,030,021, 022,2,8,(3,-3),14,6,14,8,(9,-9),0 *000EB,58,lc‰ 2,14,8,(-9,-21),14,5,8,(4,20),1,01E,012,016,01A,2,080,1,01E,012, 016,01A,2,8,(-9,-12),1,0C0,024,025,016,027,038,029,02A,8,(-1,-3), 02C,8,(1,-3),02E,02F,030,021,022,2,8,(3,-3),14,6,14,8,(9,-9),0 *000EC,27,lc_ 2,14,8,(-7,-21),14,5,8,(3,21),1,08F,2,04A,1,0DC,2,8,(4,0),14,6, 14,8,(7,-9),0 *000ED,27,lc 2,14,8,(-7,-21),14,5,8,(3,17),1,081,2,08B,1,0DC,2,8,(4,0),14,6, 14,8,(7,-9),0 File di esempio | 533 *000EE,34,lcŒ 2,14,8,(-7,-21),14,5,8,(3,18),1,8,(4,3),8,(4,-3),2,8,(-4,-5),1, 0DC,2,8,(4,0),14,6,14,8,(7,-9),0 *000EF,39,lc‹ 2,14,8,(-7,-21),14,5,8,(3,20),1,01E,012,016,01A,2,060,1,01E,012, 016,01A,2,8,(-2,-7),1,0DC,2,8,(4,0),14,6,14,8,(7,-9),0 *000F1,56,lc 2,14,3,2,14,8,(-19,-42),14,4,2,14,5,8,(4,18),1,032,010,03E,010, 032,2,8,(-11,-7),1,0EC,2,0A4,1,032,021,030,02F,8,(1,-3),0AC,2, 8,(4,0),14,6,14,3,2,14,8,(19,-18),14,4,2,0 *000F2,64,lc 2,14,3,2,14,8,(-19,-42),14,4,2,14,5,8,(5,21),1,8,(9,-4),2,069,1, 029,02A,8,(-1,-3),02C,8,(1,-3),02E,02F,030,021,022,8,(1,3),024, 8,(-1,3),026,027,038,2,8,(11,-14),14,6,14,3,2,14,8,(19,-18),14,4, 2,0 *000F3,66,lc 2,14,3,2,14,8,(-19,-42),14,4,2,14,5,8,(5,17),1,8,(9,4),2, 8,(-6,-7),1,029,02A,8,(-1,-3),02C,8,(1,-3),02E,02F,030,021,022, 8,(1,3),024,8,(-1,3),026,027,038,2,8,(11,-14),14,6,14,3,2, 14,8,(19,-18),14,4,2,0 *000F4,73,lc“ 2,14,3,2,14,8,(-19,-42),14,4,2,14,5,8,(5,18),3,2,1,8,(9,6), 8,(9,-6),2,4,2,8,(-6,-4),1,029,02A,8,(-1,-3),02C,8,(1,-3),02E, 02F,030,021,022,8,(1,3),024,8,(-1,3),026,027,038,2,8,(11,-14), 14,6,14,3,2,14,8,(19,-18),14,4,2,0 *000F5,68,lc^ 2,14,3,2,14,8,(-19,-42),14,4,2,14,5,8,(4,18),1,032,010,03E,010, 032,2,8,(-7,-7),1,029,02A,8,(-1,-3),02C,8,(1,-3),02E,02F,030,021, 022,8,(1,3),024,8,(-1,3),026,027,038,2,8,(11,-14),14,6,14,3,2, 14,8,(19,-18),14,4,2,0 *000F6,74,lc” 2,14,3,2,14,8,(-19,-42),14,4,2,14,5,8,(4,20),1,01E,012,016,01A,2, 090,1,01E,012,016,01A,2,8,(-5,-6),1,029,02A,8,(-1,-3),02C, 8,(1,-3),02E,02F,030,021,022,8,(1,3),024,8,(-1,3),026,027,038,2, 8,(11,-14),14,6,14,3,2,14,8,(19,-18),14,4,2,0 *000F7,41,kto 2,14,8,(-9,-14),14,5,8,(8,13),1,01E,012,016,01A,2,8,(-5,-6),1, 0C0,2,8,(-7,-6),1,01E,012,016,01A,2,8,(10,-1),14,6,14,8,(9,-9),0 *000F8,24,lc› 7,06F,2,8,(-3,14),14,8,(9,9),1,8,(-13,-14),2,8,(17,0), 14,8,(-10,-9),0 *000F9,54,lc— 2,14,3,2,14,8,(-19,-42),14,4,2,14,5,8,(5,21),1,8,(9,-4),2, 534 | Capitolo 8 Forme e forme compilate 8,(-10,-3),1,0AC,8,(1,-3),02F,030,021,032,2,0A4,1,0EC,2,8,(4,0), 14,6,14,3,2,14,8,(19,-18),14,4,2,0 *000FA,54,lc 2,14,3,2,14,8,(-19,-42),14,4,2,14,5,8,(5,17),1,8,(9,4),2, 8,(-10,-7),1,0AC,8,(1,-3),02F,030,021,032,2,0A4,1,0EC,2,8,(4,0), 14,6,14,3,2,14,8,(19,-18),14,4,2,0 *000FB,61,lc2,14,3,2,14,8,(-19,-42),14,4,2,14,5,8,(5,18),3,2,1,8,(9,6), 8,(9,-6),4,2,2,8,(-10,-4),1,0AC,8,(1,-3),02F,030,021,032,2,0A4,1, 0EC,2,8,(4,0),14,6,14,3,2,14,8,(19,-18),14,4,2,0 *000FC,62,lc_ 2,14,3,2,14,8,(-19,-42),14,4,2,14,5,8,(4,20),1,01E,012,016,01A,2, 090,1,01E,012,016,01A,2,8,(-9,-6),1,0AC,8,(1,-3),02F,030,021,032, 2,0A4,1,0EC,2,8,(4,0),14,6,14,3,2,14,8,(19,-18),14,4,2,0 *000FD,43,lc^ 2,14,8,(-8,-14),14,5,8,(2,14),5,032,1,8,(9,4),6,8,(6,-14),2, 8,(6,14),1,8,(-6,-14),04B,02A,029,018,2,8,(15,7),14,6, 14,8,(8,-16),0 *000FF,53,lc˜ 2,14,8,(-8,-21),14,5,8,(3,20),1,01E,012,016,01A,2,080,1,01E,012, 016,01A,2,8,(-9,-6),1,8,(6,-14),2,8,(6,14),1,8,(-6,-14),04B,02A, 029,018,2,8,(15,7),14,6,14,8,(8,-16),0 *00104,50,c164 2,14,8,(-9,-21),14,5,8,(9,21),1,8,(-8,-21),2,8,(8,21),1, 8,(8,-21),3,2,10,(5,36),1,10,(5,-100),4,2,2,8,(-13,7),1,0A0,2, 8,(4,-7),14,6,14,8,(9,-9),0 *00105,66,c165 2,14,3,2,14,8,(-19,-28),14,4,2,14,5,8,(15,14),1,0EC,3,2,10, (5,36),2,10,(5,-100),4,2,2,0B4,1,026,027,038,029,02A,8,(-1,-3), 02C,8,(1,-3),02E,02F,030,021,022,2,8,(4,-3),14,6,14,3,2, 14,8,(19,-18),14,4,2,0 *00106,71,c143 2,14,3,2,14,8,(-21,-42),14,4,2,14,5,3,2,2,8,(18,48),1,8,(8,6),2, 8,(-26,-54),4,2,8,(18,16),1,025,026,027,048,029,02A,02B, 8,(-1,-3),05C,8,(1,-3),02D,02E,02F,040,021,022,023,2,8,(3,-5), 14,6,14,3,2,14,8,(21,-18),14,4,2,0 *00107,54,c134 2,14,8,(-9,-14),14,5,8,(15,11),3,2,8,(-15,10),1,8,(6,4),2, 8,(9,-14),4,2,1,026,027,038,029,02A,8,(-1,-3),02C,8,(1,-3),02E, 02F,030,021,022,2,8,(3,-3),14,6,14,8,(9,-9),0 *0010C,49,c172 2,14,8,(-11,-27),8,(18,16),1,025,026,027,048,029,02A,02B, 8,(-1,-3),05C,8,(1,-3),02D,02E,02F,040,021,022,023,2,8,(-7,18),1, File di esempio | 535 042,2,04A,1,046,2,8,(14,-27),14,8,(-10,-9),0 *0010D,41,c159 2,14,8,(-9,-20),0F0,0B4,1,026,027,038,029,02A,8,(-1,-3),02C, 8,(1,-3),02E,02F,030,021,022,2,068,0D4,1,042,2,04A,1,046,2, 8,(13,-20),14,09A,0 *0010E,53,c210 2,14,8,(-11,-27),8,(4,21),1,0FC,06C,2,0F4,064,1,070,8,(3,-1),02E, 02D,8,(1,-3),05C,8,(-1,-3),02B,02A,8,(-3,-1),078,2,8,(7,23),1, 042,2,04A,1,046,2,8,(14,-27),14,8,(-10,-9),0 *0010F,46,c212 2,14,8,(-10,-21),8,(15,21),1,0FC,06C,2,0B4,1,026,027,038,029,02A, 8,(-1,-3),02C,8,(1,-3),02E,02F,030,021,022,2,8,(4,18),1, 8,(-3,-4),2,8,(3,-17),14,09A,0 *00118,66,c168 2,14,3,2,14,8,(-19,-42),14,4,2,14,5,8,(4,21),1,8,(0,-21),2, 8,(0,21),1,0D0,2,8,(-13,-10),1,080,2,8,(-8,-11),1,0D0,3,2,10, (5,36),1,10,(5,-100),4,2,2,8,(2,0),14,6,14,3,2,14,8,(19,-18), 14,4,2,0 *00119,66,c169 2,14,8,(-9,-14),14,5,8,(3,8),1,0C0,024,025,016,027,038,029,02A, 8,(-1,-3),02C,8,(1,-3),02E,02F,030,3,2,10,(5,36),2,10,(5,-100),1, 4,2,021,022,2,3,2,10,(5,36),2,10,(5,-100),4,2,2,8,(3,-3),14,6, 14,8,(9,-9),0 *0011A,43,c183 2,14,8,(-10,-27),8,(4,21),1,0FC,06C,2,0F4,064,1,0D0,2,0D8,0AC,1, 080,2,088,0BC,1,0D0,2,8,(-7,23),1,042,2,04A,1,046,2,8,(13,-27), 14,09A,0 *0011B,44,c216 2,14,8,(-9,-20),030,084,1,0C0,024,025,016,027,038,029,02A, 8,(-1,-3),02C,8,(1,-3),02E,02F,030,021,022,2,068,0D4,1,042,2,04A, 1,046,2,8,(13,-20),14,09A,0 *00141,51,c157 2,14,3,2,14,8,(-17,-42),14,4,2,14,5,8,(3,21),1,8,(0,-21),2, 8,(-1,11),1,8,(7,8),2,8,(-6,-19),1,0C0,2,8,(3,0),14,6,14,3,2, 14,8,(17,-18),14,4,2,0 *00142,33,c136 2,14,8,(-4,-21),14,5,8,(5,21),1,8,(0,-21),2,8,(-1,10),1,8,(4,6), 2,8,(3,-16),14,6,14,8,(4,-9),0 *00143,52,c227 2,14,8,(-11,-21),14,5,8,(4,21),8,(5,3),1,8,(4,3),2,8,(-9,-6),1, 8,(0,-21),2,8,(0,21),1,8,(14,-21),2,8,(0,21),1,8,(0,-21),2, 536 | Capitolo 8 Forme e forme compilate 8,(4,0),14,6,14,8,(11,-9),0 *00144,57,c228 2,14,3,2,14,8,(-19,-28),14,4,2,14,5,8,(4,14),8,(4,2),1,8,(3,2),2, 8,(-7,-4),1,0EC,2,0A4,1,032,021,030,02F,8,(1,-3),0AC,2,8,(4,0), 14,6,14,3,2,14,8,(19,-18),14,4,2,0 *00147,38,c213 2,14,8,(-11,-27),8,(4,21),1,0FC,06C,2,0F4,064,1,8,(14,-21),0F4, 064,2,078,024,1,042,2,04A,1,046,2,8,(15,-27),14,8,(-11,-9),0 *00148,37,c229 2,14,8,(-10,-20),040,0E4,1,0EC,2,0A4,1,032,021,030,02F,8,(1,-3), 0AC,2,8,(-5,16),1,042,2,04A,1,046,2,8,(13,-20),14,09A,0 *00150,58,c138 2,14,8,(-11,-21),14,5,8,(9,21),1,029,02A,02B,8,(-1,-3),05C, 8,(1,-3),02D,02E,02F,040,021,022,023,8,(1,3),054,8,(-1,3),025, 026,027,048,2,034,1,044,2,040,1,04C,2,8,(9,-24),14,6, 14,8,(11,-9),0 *00151,68,c139 2,14,3,2,14,8,(-19,-28),14,4,2,14,5,8,(8,14),1,029,02A,8,(-1,-3), 02C,8,(1,-3),02E,02F,030,021,022,8,(1,3),024,8,(-1,3),026,027, 038,2,8,(4,4),1,044,2,058,1,04C,2,8,(12,-18),14,6,14,3,2, 14,8,(19,-18),14,4,2,0 *00158,53,c252 2,14,8,(-11,-27),8,(4,21),1,0FC,06C,2,0F4,064,1,090,8,(3,-1),01E, 02D,02C,02B,01A,8,(-3,-1),098,2,070,1,8,(7,-11),2,8,(-7,23),1, 042,2,04A,1,046,2,8,(14,-27),14,8,(-10,-9),0 *00159,35,c253 2,14,8,(-7,-20),040,0E4,1,0EC,2,084,1,8,(1,3),022,021,030,2,058, 024,1,042,2,04A,1,046,2,0FD,05D,14,8,(-6,-9),0 *0015A,62,c151 2,14,8,(-10,-21),14,5,8,(17,18),8,(-9,6),1,8,(4,3),2,8,(5,-9),1, 026,8,(-3,1),048,8,(-3,-1),02A,02C,02D,01E,02F,8,(6,-2),02F,01E, 02D,03C,02A,8,(-3,-1),048,8,(-3,1),026,2,8,(17,-3),14,6, 14,8,(10,-9),0 *0015B,71,c152 2,14,3,2,14,8,(-17,-28),14,4,2,14,5,8,(14,11),8,(-7,5),1,8,(3,2), 2,8,(4,-7),1,025,8,(-3,1),038,8,(-3,-1),02B,02D,02F,8,(5,-1),02F, 02D,01C,02B,8,(-3,-1),038,8,(-3,1),025,2,8,(14,-3),14,6,14,3,2, 14,8,(17,-18),14,4,2,0 *00160,57,c230 2,14,8,(-10,-27),8,(17,18),1,026,8,(-3,1),048,8,(-3,-1),02A,02C, 02D,01E,02F,8,(6,-2),02F,01E,02D,03C,02A,8,(-3,-1),048,8,(-3,1), 026,2,8,(7,20),1,042,2,04A,1,046,2,8,(14,-27),14,8,(-10,-9),0 File di esempio | 537 *00161,52,c231 2,14,8,(-9,-20),0E0,0B4,1,025,8,(-3,1),038,8,(-3,-1),02B,02D,02F, 8,(5,-1),02F,02D,01C,02B,8,(-3,-1),038,8,(-3,1),025,2,060,0D4,1, 042,2,04A,1,046,2,8,(12,-20),14,8,(-8,-9),0 *00164,35,c155 2,14,8,(-8,-27),8,(8,21),1,0FC,06C,2,8,(-7,21),1,0E0,2,078,024,1, 042,2,04A,1,046,2,8,(12,-27),14,8,(-8,-9),0 *00165,36,c156 2,14,8,(-6,-21),8,(5,21),1,0FC,02C,8,(1,-3),02F,020,2,088,0E4,1, 070,2,074,1,8,(-3,-4),2,8,(6,-17),14,8,(-6,-9),0 *0016E,45,c222 2,14,8,(-11,-27),8,(4,21),1,0FC,8,(1,-3),02E,8,(3,-1),020, 8,(3,1),022,8,(1,3),0F4,2,078,024,1,021,024,027,029,02C,02F,2, 8,(11,-23),14,8,(-11,-9),0 *0016F,38,c133 2,14,8,(-10,-20),040,0E4,1,0AC,8,(1,-3),02F,030,021,032,2,0A4,1, 0EC,2,8,(-5,16),1,021,024,027,029,02C,02F,2,8,(9,-16),14,09A,0 *00170,52,c235 2,14,8,(-11,-21),14,5,8,(4,21),1,0FC,8,(1,-3),02E,8,(3,-1),020, 8,(3,1),022,8,(1,3),0F4,2,058,034,1,044,2,048,1,04C,2,8,(9,-2),2, 8,(4,-22),14,6,14,8,(11,-9),0 *00171,60,c251 2,14,3,2,14,8,(-19,-28),14,4,2,14,5,8,(4,14),1,0AC,8,(1,-3),02F, 030,021,032,2,0A4,1,0EC,2,8,(-8,18),1,044,2,050,1,04C,2, 8,(3,-18),2,8,(4,0),14,6,14,3,2,14,8,(19,-20),14,4,2,0 *00179,45,c141 2,14,8,(-10,-21),14,5,8,(17,21),1,8,(-14,-21),2,8,(5,24),1, 8,(4,3),2,8,(-9,-6),1,0E0,2,8,(-14,-21),1,0E0,2,8,(3,0),14,6, 14,8,(10,-9),0 *0017A,58,c171 2,14,3,2,14,8,(-17,-28),14,4,2,14,5,8,(14,14),8,(-7,2),1,8,(3,2), 2,8,(4,-4),1,8,(-11,-14),2,0E4,1,0B0,2,8,(-11,-14),1,0B0,2, 8,(3,0),14,6,14,3,2,14,8,(17,-18),14,4,2,0 *0017B,45,c189 2,14,8,(-10,-21),14,5,8,(17,21),5,3,2,8,(-13,6),1,10,(2,96),4,2, 6,1,8,(-14,-21),0E0,2,8,(-14,21),1,0E0,2,8,(3,-21),14,6, 14,8,(10,-9),0 *0017C,59,c190 2,14,3,2,14,8,(-17,-28),14,4,2,14,5,8,(14,14),5,3,2,8,(-11,5),1, 10,(1,96),4,2,6,8,(-11,-14),2,0E4,1,0B0,2,8,(-11,-14),1,0B0,2, 8,(3,0),14,6,14,3,2,14,8,(17,-18),14,4,2,0 *0017D,42,c166 538 | Capitolo 8 Forme e forme compilate 2,14,8,(-10,-27),8,(17,21),1,8,(-14,-21),2,0F4,064,1,0E0,2, 8,(-14,-21),1,0E0,2,8,(-7,23),1,042,2,04A,1,046,2,8,(14,-27), 14,8,(-10,-9),0 *0017E,38,c167 2,14,8,(-9,-20),0E2,1,8,(-11,-14),2,0E4,1,0B0,2,0B8,0EC,1,0B0,2, 8,(-5,16),1,042,2,04A,1,046,2,8,(12,-20),14,8,(-8,-9),0 *00410,38,_ 2,14,8,(-9,-21),2,8,(4,7),1,9,(10,0),(0,0),2,8,(-13,-7),1,9, (8,21),(8,-21),(0,0),2,8,(1,0),1,2,14,8,(-9,-9),0 *00411,46,_ 2,14,8,(-10,-21),2,8,(15,21),1,9,(-11,0),(0,-21),(9,0),(3,1), (1,1),(1,2),(0,3),(-1,2),(-1,1),(-3,1),(-9,0),(0,0),2,8,(17,-11), 1,2,14,8,(-11,-9),0 *00412,68,‚ 2,14,8,(-11,-21),2,8,(13,21),1,9,(-9,0),(0,-21),(9,0),(3,1), (1,1),(1,2),(0,3),(-1,2),(-1,1),(-3,1),(-9,0),(0,0),2,8,(9,10),1, 9,(3,-1),(1,-1),(1,-2),(0,-2),(-1,-2),(-1,-1),(-3,-1),(0,0),2, 8,(9,-11),1,2,14,8,(-11,-9),0 *00413,28,ƒ 2,14,8,(-8,-21),2,8,(16,21),1,9,(-12,0),(0,-21),(0,0),2,8,(13,0), 1,2,14,8,(-9,-9),0 *00414,50,„ 2,14,8,(-12,-21),2,8,(22,-4),1,9,(0,4),(-20,0),(0,-4),(0,0),2, 8,(2,4),1,9,(3,3),(1,2),(1,4),(0,12),(11,0),(0,-21),(0,0),2, 8,(4,0),1,2,14,8,(-12,-13),0 *00415,40,… 2,14,8,(-9,-21),2,8,(17,21),1,9,(-13,0),(0,-21),(13,0),(0,0),2, 8,(-1,11),1,9,(-12,0),(0,0),2,8,(15,-11),1,2,14,8,(-10,-9),0 *00416,66,† 2,14,8,(-12,-21),2,8,(1,0),1,9,(9,12),(0,0),2,8,(2,9),1,9, (0,-21),(0,0),2,8,(11,21),1,9,(-11,-11),(0,0),2,8,(-11,11),1,9, (11,-11),(0,0),2,8,(11,-10),1,9,(-9,12),(0,0),2,8,(10,-12),1,2, 14,8,(-12,-9),0 *00417,68,‡ 2,14,8,(-9,-21),2,8,(3,20),1,9,(4,1),(3,0),(3,-1),(1,-2),(0,-2), (-1,-2),(-3,-2),(3,-1),(2,-2),(1,-2),(0,-2),(-1,-2),(-2,-2), (-3,-1),(-3,0),(-3,1),(-3,2),(0,0),2,8,(9,9),1,9,(-4,0),(0,0),2, 8,(12,-12),1,2,14,8,(-9,-9),0 *00418,30,ˆ 2,14,8,(-11,-21),2,8,(4,21),1,9,(0,-21),(14,21),(0,-21),(0,0),2, 8,(4,0),1,2,14,8,(-11,-9),0 *00419,48,‰ File di esempio | 539 2,14,8,(-11,-21),2,8,(4,21),1,9,(0,-21),(14,21),(0,-21),(0,0),2, 8,(-11,26),1,9,(1,-1),(2,-1),(2,0),(2,1),(1,1),(0,0),2,8,(7,-26), 1,2,14,8,(-11,-9),0 *0041A,46,Š 2,14,8,(-10,-21),2,8,(18,0),1,9,(-9,12),(0,0),2,8,(9,9),1,9, (-14,-14),(0,0),2,8,(0,14),1,9,(0,-21),(0,0),2,8,(16,0),1,2, 14,8,(-10,-9),0 *0041B,36,‹ 2,14,8,(-10,-21),2,8,(16,0),1,9,(0,21),(-11,0),(0,-17),(-1,-2), (-1,-1),(-2,-1),(0,0),2,8,(19,0),1,2,14,8,(-10,-9),0 *0041C,32,Œ 2,14,8,(-12,-21),2,8,(20,0),1,9,(0,21),(-8,-15),(-8,15),(0,-21), (0,0),2,8,(20,0),1,2,14,8,(-12,-9),0 *0041D,46,_ 2,14,8,(-11,-21),2,8,(4,21),1,9,(0,-21),(0,0),2,8,(0,11),1,9, (14,0),(0,0),2,8,(0,-11),1,9,(0,21),(0,0),2,8,(4,-21),1,2, 14,8,(-11,-9),0 *0041E,64,_ 2,14,8,(-11,-21),2,8,(9,21),1,9,(4,0),(2,-1),(2,-2),(1,-2), (1,-3),(0,-5),(-1,-3),(-1,-2),(-2,-2),(-2,-1),(-4,0),(-2,1), (-2,2),(-1,2),(-1,3),(0,5),(1,3),(1,2),(2,2),(2,1),(0,0),2, 8,(13,-21),1,2,14,8,(-11,-9),0 *0041F,30,_ 2,14,8,(-11,-21),2,8,(4,0),1,9,(0,21),(14,0),(0,-21),(0,0),2, 8,(4,0),1,2,14,8,(-11,-9),0 *00420,44,_ 2,14,8,(-10,-21),2,8,(4,0),1,9,(0,21),(9,0),(3,-1),(1,-1),(1,-2), (0,-3),(-1,-2),(-1,-1),(-3,-1),(-9,0),(0,0),2,8,(16,-10),1,2, 14,8,(-10,-9),0 *00421,62,' 2,14,8,(-10,-21),2,8,(18,16),1,9,(-1,2),(-1,1),(-1,1),(-2,1), (-4,0),(-2,-1),(-1,-1),(-1,-1),(-1,-2),(-1,-3),(0,-5),(1,-3), (1,-2),(2,-2),(2,-1),(4,0),(2,1),(2,2),(1,2),(0,0),2,8,(2,-5),1, 2,14,8,(-10,-9),0 *00422,36,' 2,14,8,(-8,-21),2,8,(8,21),1,9,(0,-21),(0,0),2,8,(-7,21),1,9, (14,0),(0,0),2,8,(1,-21),1,2,14,8,(-8,-9),0 *00423,44,“ 2,14,8,(-8,-21),2,8,(15,21),1,9,(-7,-17),(-1,-2),(-1,-1),(-2,-1), (-1,0),(0,0),2,8,(-2,21),1,9,(7,-17),(0,0),2,8,(8,-4),1,2, 14,8,(-8,-9),0 *00424,74,” 2,14,8,(-13,-21),2,8,(11,19),1,9,(4,0),(3,-1),(2,-1),(2,-2), 540 | Capitolo 8 Forme e forme compilate (1,-2),(0,-4),(-1,-2),(-2,-2),(-2,-1),(-3,-1),(-4,0),(-3,1), (-2,1),(-2,2),(-1,2),(0,4),(1,2),(2,2),(2,1),(3,1),(0,0),2, 8,(2,2),1,9,(0,-21),(0,0),2,8,(13,0),1,2,14,8,(-13,-9),0 *00425,36, 2,14,8,(-8,-21),2,8,(15,21),1,9,(-14,-21),(0,0),2,8,(0,21),1,9, (14,-21),(0,0),2,8,(1,0),1,2,14,8,(-8,-9),0 *00426,40,2,14,8,(-11,-21),2,8,(4,21),1,9,(0,-21),(16,0),(0,-4),(0,0),2, 8,(-2,25),1,9,(0,-21),(0,0),2,8,(4,0),1,2,14,8,(-11,-13),0 *00427,44,— 2,14,8,(-10,-21),2,8,(3,21),1,9,(0,-8),(1,-3),(1,-1),(3,-1), (9,0),(0,0),2,8,(0,13),1,9,(0,-21),(0,0),2,8,(4,0),1,2, 14,8,(-11,-9),0 *00428,40,˜ 2,14,8,(-14,-21),2,8,(4,21),1,9,(0,-21),(21,0),(0,21),(0,0),2, 8,(-10,0),1,9,(0,-21),(0,0),2,8,(14,0),1,2,14,8,(-15,-9),0 *00429,50,™ 2,14,8,(-14,-21),2,8,(4,21),1,9,(0,-21),(23,0),(0,-4),(0,0),2, 8,(-12,25),1,9,(0,-21),(0,0),2,8,(10,21),1,9,(0,-21),(0,0),2, 8,(4,0),1,2,14,8,(-15,-13),0 *0042A,48,š 2,14,8,(-10,-21),2,8,(1,21),1,9,(4,0),(0,-21),(8,0),(2,0),(2,1), (1,1),(1,2),(0,4),(-1,2),(-1,1),(-2,1),(-10,0),(0,0),2, 8,(16,-12),1,2,14,8,(-11,-9),0 *0042B,54,› 2,14,8,(-12,-21),2,8,(4,21),1,9,(0,-21),(9,0),(2,1),(1,1),(1,2), (0,4),(-1,2),(-1,1),(-2,1),(-9,0),(0,0),2,8,(16,9),1,9,(0,-21), (0,0),2,8,(4,0),1,2,14,8,(-12,-9),0 *0042C,44,œ 2,14,8,(-10,-21),2,8,(4,21),1,9,(0,-21),(10,0),(2,1),(1,1),(1,2), (0,4),(-1,2),(-1,1),(-2,1),(-10,0),(0,0),2,8,(16,-12),1,2, 14,8,(-10,-9),0 *0042D,64,_ 2,14,8,(-9,-21),2,8,(6,11),1,9,(10,0),(0,0),2,8,(-14,7),1,9, (2,2),(2,1),(4,0),(2,-1),(2,-2),(1,-2),(1,-3),(0,-5),(-1,-3), (-1,-2),(-2,-2),(-2,-1),(-4,0),(-2,1),(-2,2),(0,0),2,8,(17,-3),1, 2,14,8,(-10,-9),0 *0042E,76,_ 2,14,8,(-13,-21),2,8,(14,21),1,9,(4,0),(2,-1),(2,-3),(1,-4), (0,-5),(-1,-4),(-2,-3),(-2,-1),(-4,0),(-2,1),(-2,3),(-1,4),(0,5), (1,4),(2,3),(2,1),(0,0),2,8,(-5,-10),1,9,(-5,0),(0,0),2,8,(0,10), 1,9,(0,-21),(0,0),2,8,(22,0),1,2,14,8,(-13,-9),0 *0042F,54,Ÿ File di esempio | 541 2,14,8,(-10,-21),2,8,(2,0),1,9,(7,11),(0,0),2,8,(7,-11),1,9, (0,21),(-9,0),(-3,-1),(-1,-1),(-1,-2),(0,-2),(1,-2),(1,-1), (3,-1),(9,0),(0,0),2,8,(4,-11),1,2,14,8,(-10,-9),0 *00430,62, 2,14,8,(-9,-14),2,8,(15,3),1,9,(-2,-2),(-2,-1),(-3,0),(-2,1), (-1,1),(-1,1),(-1,3),(0,2),(1,3),(2,2),(2,1),(3,0),(2,-1),(2,-2), (0,0),2,8,(0,3),1,9,(0,-14),(0,0),2,8,(4,0),1,2,14,8,(-10,-9),0 *00431,64, 2,14,8,(-9,-21),2,8,(14,21),1,9,(-2,-1),(-5,-1),(-2,-1),(-1,-2), (0,-12),(1,-2),(1,-1),(2,-1),(3,0),(2,1),(2,2),(1,3),(0,2), (-1,3),(-1,1),(-1,1),(-2,1),(-3,0),(-2,-1),(-2,-2),(0,0),2, 8,(15,-11),1,2,14,8,(-10,-9),0 *00432,68, 2,14,8,(-9,-21),2,8,(4,11),1,9,(2,2),(2,1),(3,2),(1,2),(-1,2), (-1,1),(-3,0),(-2,-1),(-1,-1),(0,-15),(1,-2),(1,-1),(2,-1),(3,0), (2,1),(2,2),(1,3),(0,2),(-1,3),(-2,2),(-2,1),(-3,0),(0,0),2, 8,(11,-14),1,2,14,8,(-10,-9),0 *00433,56, 2,14,8,(-8,-14),2,8,(3,11),1,9,(1,2),(3,1),(3,0),(3,-1),(1,-2), (-1,-2),(-2,-1),(-5,-1),(-2,-1),(-1,-2),(0,-1),(1,-2),(3,-1), (3,0),(3,1),(1,2),(0,0),2,8,(3,-3),1,2,14,8,(-9,-9),0 *00434,72, 2,14,8,(-9,-14),2,8,(15,11),1,9,(-1,1),(-1,1),(-2,1),(-3,0), (-2,-1),(-2,-2),(-1,-3),(0,-2),(1,-3),(2,-2),(2,-1),(3,0),(2,1), (2,2),(0,0),2,8,(0,11),1,9,(0,-16),(-1,-3),(-1,-1),(-2,-1), (-3,0),(-2,1),(0,0),2,8,(13,6),1,2,14,8,(-10,-16),0 *00435,56, 2,14,8,(-9,-14),2,8,(3,8),1,9,(12,0),(0,2),(-1,2),(-1,1),(-2,1), (-3,0),(-2,-1),(-2,-2),(-1,-3),(0,-2),(1,-3),(2,-2),(2,-1),(3,0), (2,1),(2,2),(0,0),2,8,(3,-3),1,2,14,8,(-9,-9),0 *00436,58, 2,14,8,(-11,-14),2,8,(1,0),1,9,(7,8),(0,0),2,8,(12,6),1,9, (-9,-9),(-9,9),(0,0),2,8,(9,0),1,9,(0,-14),(0,0),2,8,(3,8),1,9, (7,-8),(0,0),2,8,(1,0),1,2,14,8,(-11,-9),0 *00437,62, 2,14,8,(-7,-14),2,8,(8,8),1,9,(2,-1),(1,-1),(1,-2),(-1,-2), (-1,-1),(-2,-1),(-4,0),(-3,1),(0,0),2,8,(0,12),1,9,(3,1),(3,0), (3,-1),(1,-2),(-1,-2),(-2,-1),(-3,0),(0,0),2,8,(9,-8),1,2, 14,8,(-7,-9),0 *00438,46, 2,14,8,(-9,-14),2,8,(4,14),1,9,(0,-10),(1,-3),(2,-1),(3,0),(2,1), (3,3),(0,0),2,8,(0,10),1,9,(0,-14),(0,0),2,8,(4,0),1,2, 14,8,(-10,-9),0 542 | Capitolo 8 Forme e forme compilate *00439,64, 2,14,8,(-9,-14),2,8,(4,14),1,9,(0,-10),(1,-3),(2,-1),(3,0),(2,1), (3,3),(0,0),2,8,(0,10),1,9,(0,-14),(0,0),2,8,(-9,18),1,9,(1,-1), (2,-1),(2,0),(2,1),(1,1),(0,0),2,8,(5,-18),1,2,14,8,(-10,-9),0 *0043A,46, 2,14,8,(-8,-14),2,8,(4,14),1,9,(0,-14),(0,0),2,8,(4,8),1,9, (7,-8),(0,0),2,8,(-1,14),1,9,(-10,-10),(0,0),2,8,(12,-4),1,2, 14,8,(-8,-9),0 *0043B,44, 2,14,8,(-9,-14),2,8,(14,14),1,9,(-6,0),(0,-10),(-1,-3),(-2,-1), (-2,0),(0,0),2,8,(11,14),1,9,(0,-14),(0,0),2,8,(4,0),1,2, 14,8,(-9,-9),0 *0043C,32, 2,14,8,(-11,-14),2,8,(18,0),1,9,(0,14),(-7,-11),(-7,11),(0,-14), (0,0),2,8,(18,0),1,2,14,8,(-11,-9),0 *0043D,46,2,14,8,(-9,-14),2,8,(4,7),1,9,(11,0),(0,0),2,8,(0,7),1,9,(0,-14), (0,0),2,8,(-11,14),1,9,(0,-14),(0,0),2,8,(15,0),1,2, 14,8,(-10,-9),0 *0043E,56, 2,14,8,(-9,-14),2,8,(8,14),1,9,(3,0),(2,-1),(2,-2),(1,-3),(0,-2), (-1,-3),(-2,-2),(-2,-1),(-3,0),(-2,1),(-2,2),(-1,3),(0,2),(1,3), (2,2),(2,1),(0,0),2,8,(11,-14),1,2,14,8,(-10,-9),0 *0043F,46, 2,14,8,(-9,-14),2,8,(4,14),1,9,(0,-14),(0,0),2,8,(0,10),1,9, (3,3),(2,1),(3,0),(2,-1),(1,-2),(0,-11),(0,0),2,8,(4,0),1,2, 14,8,(-10,-9),0 *00440,60, 2,14,8,(-9,-14),2,8,(4,14),1,9,(0,-21),(0,0),2,8,(0,18),1,9, (2,2),(2,1),(3,0),(2,-1),(2,-2),(1,-3),(0,-2),(-1,-3),(-2,-2), (-2,-1),(-3,0),(-2,1),(-2,2),(0,0),2,8,(15,-3),1,2, 14,8,(-10,-16),0 *00441,50, 2,14,8,(-8,-14),2,8,(15,11),1,9,(-2,2),(-2,1),(-3,0),(-2,-1), (-2,-2),(-1,-3),(0,-2),(1,-3),(2,-2),(2,-1),(3,0),(2,1),(2,2), (0,0),2,8,(2,-3),1,2,14,8,(-9,-9),0 *00442,66, 2,14,8,(-14,-14),2,8,(4,14),1,9,(0,-14),(0,0),2,8,(0,10),1,9, (3,3),(2,1),(2,0),(2,-1),(1,-3),(0,-10),(0,0),2,8,(0,10),1,9, (3,3),(2,1),(2,0),(2,-1),(1,-3),(0,-10),(0,0),2,8,(4,0),1,2, 14,8,(-14,-9),0 *00443,44, File di esempio | 543 2,14,8,(-7,-14),2,8,(1,14),1,9,(6,-14),(0,0),2,8,(6,14),1,9, (-6,-14),(-2,-4),(-2,-2),(-2,-1),(-1,0),(0,0),2,8,(14,7),1,2, 14,8,(-7,-16),0 *00444,66, 2,14,8,(-11,-14),2,8,(14,14),1,9,(-6,0),(-2,-1),(-2,-2),(-1,-3), (0,-2),(1,-3),(2,-2),(2,-1),(6,0),(2,1),(2,2),(1,3),(0,2),(-1,3), (-2,2),(-2,1),(0,0),2,8,(-3,0),1,9,(0,-21),(0,0),2,8,(11,7),1,2, 14,8,(-11,-16),0 *00445,36, 2,14,8,(-6,-14),2,8,(1,14),1,9,(11,-14),(0,0),2,8,(0,14),1,9, (-11,-14),(0,0),2,8,(12,0),1,2,14,8,(-7,-9),0 *00446,50, 2,14,8,(-9,-14),2,8,(4,14),1,9,(0,-10),(1,-3),(2,-1),(3,0),(2,1), (3,3),(0,0),2,8,(0,10),1,9,(0,-14),(2,0),(0,-3),(0,0),2,8,(2,3), 1,2,14,8,(-10,-12),0 *00447,46, 2,14,8,(-9,-14),2,8,(3,14),1,9,(0,-5),(1,-3),(2,-1),(3,0),(2,1), (3,3),(0,0),2,8,(0,5),1,9,(0,-14),(0,0),2,8,(4,0),1,2, 14,8,(-9,-9),0 *00448,66, 2,14,8,(-14,-14),2,8,(24,0),1,9,(0,14),(0,0),2,8,(0,-10),1,9, (-3,-3),(-2,-1),(-2,0),(-2,1),(-1,3),(0,10),(0,0),2,8,(0,-10),1, 9,(-3,-3),(-2,-1),(-2,0),(-2,1),(-1,3),(0,10),(0,0),2,8,(24,-14), 1,2,14,8,(-14,-9),0 *00449,70, 2,14,8,(-14,-14),2,8,(14,4),1,9,(-3,-3),(-2,-1),(-2,0),(-2,1), (-1,3),(0,10),(0,0),2,8,(20,-10),1,9,(-3,-3),(-2,-1),(-2,0), (-2,1),(-1,3),(0,10),(0,0),2,8,(10,0),1,9,(0,-14),(2,0),(0,-3), (0,0),2,8,(2,3),1,2,14,8,(-14,-12),0 *0044A,64, 2,14,8,(-9,-14),2,8,(4,8),1,9,(1,1),(2,1),(3,0),(1,0),(2,-1), (1,-1),(1,-2),(0,-2),(-1,-2),(-1,-1),(-2,-1),(-4,0),(-2,1), (-1,1),(0,0),2,8,(-3,12),1,9,(3,0),(0,-14),(0,0),2,8,(14,0),1,2, 14,8,(-9,-9),0 *0044B,72, 2,14,8,(-10,-14),2,8,(4,8),1,9,(1,1),(2,1),(3,0),(1,0),(2,-1), (1,-1),(1,-2),(0,-2),(-1,-2),(-1,-1),(-2,-1),(-4,0),(-2,1), (-1,1),(0,0),2,8,(0,12),1,9,(0,-14),(0,0),2,8,(13,14),1,9, (0,-14),(0,0),2,8,(4,0),1,2,14,8,(-11,-9),0 *0044C,62, 2,14,8,(-9,-14),2,8,(4,8),1,9,(1,1),(2,1),(3,0),(1,0),(2,-1), (1,-1),(1,-2),(0,-2),(-1,-2),(-1,-1),(-2,-1),(-4,0),(-2,1), (-1,1),(0,0),2,8,(0,12),1,9,(0,-14),(0,0),2,8,(14,0),1,2, 544 | Capitolo 8 Forme e forme compilate 14,8,(-9,-9),0 *0044D,60, 2,14,8,(-8,-14),2,8,(2,11),1,9,(2,2),(2,1),(3,0),(2,-1),(2,-2), (1,-3),(0,-2),(-1,-3),(-2,-2),(-2,-1),(-3,0),(-2,1),(-2,2),(0,0), 2,8,(12,4),1,9,(-6,0),(0,0),2,8,(9,-7),1,2,14,8,(-9,-9),0 *0044E,70, 2,14,8,(-12,-14),2,8,(4,14),1,9,(0,-14),(0,0),2,8,(0,7),1,9, (5,0),(0,1),(1,3),(2,2),(2,1),(2,0),(2,-1),(2,-2),(1,-3),(0,-2), (-1,-3),(-2,-2),(-2,-1),(-2,0),(-2,1),(-2,2),(-1,3),(0,1),(0,0), 2,8,(15,-7),1,2,14,8,(-12,-9),0 *0044F,54, 2,14,8,(-8,-14),2,8,(3,0),1,9,(4,5),(0,0),2,8,(6,-5),1,9,(0,14), (-6,0),(-2,-1),(-1,-1),(-1,-2),(0,-1),(1,-2),(1,-1),(2,-1),(6,0), (0,0),2,8,(4,-5),1,2,14,8,(-9,-9),0 *020A0,4,keuroRef2 7,0020AC,0 *020A7,49,kpes 2,14,8,(-11,-21),14,5,030,1,8,(0,21),050,02F,01E,02D,05C,02B,01A, 029,058,2,8,(12,13),1,8,(0,-18),02D,02F,010,2,8,(-6,14),1,060,2, 8,(3,-14),14,6,14,8,(11,-9),0 *020AC,45,keuro 2,14,8,(-10,-21),8,(2,10),5,1,014,00A,(9,043),2,6,5,1,01C,00A,(9,043), 2,6,8,(-1,2),5,1,8,(13,0),2,6,04C,1,0B0,2,08C,080,14,8,(-10,-9),0 *02126,53,komega 2,14,8,(-11,-21),14,5,8,(3,1),1,01E,040,014,036,025,8,(-1,3),044, 8,(1,3),023,022,021,040,02F,02E,02D,8,(1,-3),04C,8,(-1,-3),02B, 03A,01C,040,012,2,8,(3,-1),14,6,14,8,(11,-9),0 *02205,64,kdiam 2,14,3,2,14,8,(-19,-40),14,4,2,14,5,8,(8,17),1,029,02A,8,(-1,-3), 02C,8,(1,-3),02E,02F,030,021,022,8,(1,3),024,8,(-1,3),026,027, 038,2,061,1,8,(-9,-20),2,8,(14,0),14,6,14,3,2,14,8,(19,-18),14,4, 2,0 *0221E,45,kinfin 2,14,8,(-11,-14),14,5,8,(11,11),1,025,027,028,029,02B,01C,02D, 02F,020,021,023,014,023,021,020,02F,02D,01C,02B,029,028,027,025, 2,8,(11,-10),14,6,14,8,(11,-9),0 *02264,36,kleq 2,14,8,(-13,-21),14,5,8,(22,21),1,8,(-18,-9),8,(18,-9),2, 8,(-18,-2),1,8,(18,0),2,8,(4,-1),14,6,14,8,(13,-9),0 *02302,25,ktria File di esempio | 545 2,14,8,(-10,-21),14,5,040,1,0C0,084,066,06A,08C,2,8,(16,0),14,6, 14,8,(10,-9),0 Riferimento rapido Comandi CARICA Rende le forme disponibili per essere utilizzate con il comando FORMA. FORMA Inserisce una forma da un file di forma caricato mediante il comando CARICA. 546 | Capitolo 8 Forme e forme compilate Font standard esteso per UNICODE File di esempio | 547 ;; ;; txt.shp - Font standard esteso per UNICODE ;; ;; Copyright 1997 Autodesk, Inc. ;; ;; Permission to use, copy, modify, and distribute this software for ;; any purpose and without fee is hereby granted, provided that the ;; above copyright notice appears in all copies and that the restricted ;; rights notice below appear in all supporting documentation. ;; ;; Use, duplication, or disclosure by the U.S. Government is subject ;; to restrictions set forth in FAR 52.227-19 (Commercial Computer ;; Software - Restricted Rights) and DFAR 252.227-7013(c)(1)(ii) ;; (Rights in Technical Data and Computer Software), as applicable. ;; *UNIFONT,6,TXT Copyright 1997 by Autodesk, Inc. 6,2,2,0,0,0 *0000A,7,lf 2,0AC,14,8,(9,10),0 *00020,7,spc 2,060,14,8,(-6,-8),0 *00021,17,kexc 2,14,06C,1,014,2,014,1,044,2,020,06C,14,8,(-2,-3),0 *00022,20,kdblqt 2,14,8,(-1,-6),044,1,023,2,010,1,02B,2,04C,030,14,8,(-3,1),0 *00023,27,kns 2,14,8,(-2,-6),024,1,040,2,024,1,048,2,023,1,06C,2,020,1,064,2, 06D,14,8,(-4,-3),0 *00024,25,kds 2,14,8,(-2,-6),014,1,030,012,016,028,016,012,030,2,027,1,06C,2, 040,14,8,(-4,-3),0 *00025,31,kpc 2,14,8,(-2,-6),064,1,01C,010,014,018,2,040,1,8,(-4,-6),2,040,1, 018,014,010,01C,2,020,14,8,(-4,-3),0 *00026,24,kand 2,14,8,(-2,-6),041,1,02A,018,016,014,022,014,016,01A,01C,04E,2, 020,14,8,(-4,-3),0 *00027,28,kapos 548 | Capitolo 8 Forme e forme compilate 2,14,3,2,14,8,(-1,-12),14,4,2,044,1,023,2,06C,020,14,3,2, 14,8,(-5,2),14,4,2,0 *00028,16,klp 2,14,8,(-1,-6),064,020,1,02A,02C,02E,2,020,14,03A,0 *00029,15,krp 2,14,8,(-1,-6),064,1,02E,02C,02A,2,040,14,03A,0 *0002A,27,kas 2,14,8,(-2,-5),021,1,044,2,02E,1,048,2,041,1,04A,2,044,1,04E,2, 02F,14,8,(-4,-3),0 *0002B,19,kpls 2,14,8,(-2,-5),021,1,044,2,02E,1,048,2,06F,14,8,(-4,-3),0 *0002C,28,kcma 2,14,3,2,14,02B,14,4,2,014,010,1,01C,01A,2,012,020,14,3,2, 14,8,(-3,-8),14,4,2,0 *0002D,14,ksub 2,14,8,(-2,-3),034,1,040,2,020,03C,14,048,0 *0002E,12,kper 2,14,01C,1,014,2,02F,14,8,(-2,-3),0 *0002F,17,kdiv 2,14,8,(-2,-6),1,8,(4,6),2,020,06C,14,8,(-4,-3),0 *00030,34,n0 2,14,3,2,14,8,(-3,-12),14,4,2,010,1,016,044,012,010,01E,04C,01A, 018,2,040,14,3,2,14,8,(-7,-6),14,4,2,0 *00031,18,n1 2,14,8,(-1,-6),054,1,012,06C,2,018,1,020,2,020,14,03A,0 *00032,23,n2 2,14,8,(-2,-6),054,1,012,020,01E,01C,01A,028,01A,02C,040,2,020, 14,8,(-4,-3),0 *00033,29,n3 2,14,8,(-2,-6),054,1,012,020,01E,01C,01A,018,2,010,1,01E,01C,01A, 028,016,2,01C,060,14,8,(-4,-3),0 *00034,19,n4 2,14,8,(-2,-6),041,1,048,8,(3,4),06C,2,030,14,8,(-4,-3),0 *00035,23,n5 2,14,8,(-2,-6),014,1,01E,020,012,024,016,038,024,040,2,020,06C, 14,8,(-4,-3),0 *00036,24,n6 2,14,8,(-2,-6),034,1,030,01E,01C,01A,028,016,034,022,010,2,030, 06C,14,8,(-4,-3),0 *00037,16,n7 2,14,8,(-2,-6),064,1,040,06B,2,050,14,8,(-4,-3),0 *00038,32,n8 2,14,8,(-2,-6),010,1,016,014,012,020,012,014,016,028,01A,01C,01E, File di esempio | 549 2,020,1,01E,01C,01A,028,2,050,14,8,(-4,-3),0 *00039,24,n9 2,14,8,(-2,-6),010,1,010,022,034,016,028,01A,01C,01E,030,2,020, 03C,14,8,(-4,-3),0 *0003A,17,kcol 2,14,04C,044,1,01C,2,01C,1,01C,2,02F,14,8,(-2,-3),0 *0003B,34,ksmc 2,14,3,2,14,8,(-1,-8),14,4,2,010,044,1,01C,2,01C,1,02C,01A,2,012, 020,14,3,2,14,8,(-5,-8),14,4,2,0 *0003C,29,klt 2,14,3,2,14,8,(-3,-12),14,4,2,064,030,1,03A,03E,2,020,14,3,2, 14,8,(-5,-6),14,4,2,0 *0003D,18,keq 2,14,04B,044,1,040,2,02C,1,048,2,060,02C,14,8,(-4,-1),0 *0003E,28,kgt 2,14,3,2,14,8,(-3,-12),14,4,2,064,1,03E,03A,2,050,14,3,2, 14,8,(-7,-6),14,4,2,0 *0003F,36,kqm 2,14,3,2,14,8,(-3,-12),14,4,2,054,1,012,010,01E,01C,01A,01C,2, 01C,1,01C,2,030,14,3,2,14,8,(-7,-6),14,4,2,0 *00040,28,kea 2,14,8,(-2,-6),032,1,01A,018,014,012,010,02C,012,024,016,028,01A, 04C,01E,030,2,020,14,8,(-4,-3),0 *00041,21,uca 2,14,8,(-2,-6),1,024,043,04D,02C,2,047,1,040,2,02E,14,8,(-4,-3),0 *00042,29,ucb 2,14,8,(-2,-6),1,030,012,014,016,028,2,020,1,012,014,016,038,2, 010,1,06C,2,050,14,8,(-4,-3),0 *00043,23,ucc 2,14,8,(-2,-6),040,014,1,01A,028,016,044,012,020,01E,2,02E,03C, 14,8,(-4,-3),0 *00044,22,ucd 2,14,8,(-2,-6),1,030,012,044,016,038,2,010,1,06C,2,050, 14,8,(-4,-3),0 *00045,25,uce 2,14,8,(-2,-6),1,064,040,2,048,03C,1,020,2,028,03C,1,040,2,020, 14,8,(-4,-3),0 *00046,21,ucf 2,14,8,(-2,-6),1,064,040,2,048,03C,1,020,2,03C,040,14,8,(-4,-3),0 *00047,22,ucg 2,14,8,(-2,-6),032,1,010,03C,038,016,044,012,030,2,020,06C, 550 | Capitolo 8 Forme e forme compilate 14,8,(-4,-3),0 *00048,22,uch 2,14,8,(-2,-6),1,064,2,03C,1,040,2,034,1,06C,2,020,14,8,(-4,-3),0 *00049,21,uci 2,14,8,(-1,-6),064,1,020,2,018,1,06C,2,018,1,020,2,020,14,03A,0 *0004A,19,ucj 2,14,8,(-2,-6),014,1,01E,020,012,054,2,020,06C,14,8,(-4,-3),0 *0004B,23,uck 2,14,8,(-2,-6),1,064,2,040,1,03A,018,2,010,1,03E,2,020, 14,8,(-4,-3),0 *0004C,16,ucl 2,14,8,(-2,-6),064,1,06C,040,2,020,14,8,(-4,-3),0 *0004D,17,ucm 2,14,8,(-2,-6),1,064,04D,043,06C,2,020,14,8,(-4,-3),0 *0004E,19,ucn 2,14,8,(-2,-6),1,064,8,(4,-6),064,2,06C,020,14,8,(-4,-3),0 *0004F,17,uco 2,14,8,(-2,-6),1,064,040,06C,048,2,060,14,8,(-4,-3),0 *00050,19,ucp 2,14,8,(-2,-6),1,064,030,01E,01C,01A,038,2,06F,14,8,(-4,-3),0 *00051,25,ucq 2,14,8,(-2,-6),022,1,01E,01A,018,016,044,012,020,01E,03C,01A,01E, 2,020,14,8,(-4,-3),0 *00052,23,ucr 2,14,8,(-2,-6),1,064,030,01E,01C,01A,038,2,010,1,03E,2,020, 14,8,(-4,-3),0 *00053,22,ucs 2,14,8,(-2,-6),014,1,01E,020,012,046,012,020,01E,2,020,05C, 14,8,(-4,-3),0 *00054,19,uct 2,14,8,(-2,-6),064,1,040,2,028,1,06C,2,040,14,8,(-4,-3),0 *00055,20,ucu 2,14,8,(-2,-6),064,1,05C,01E,020,012,054,2,020,06C,14,8,(-4,-3),0 *00056,15,ucv 2,14,06B,064,1,06D,063,2,020,06C,14,8,(-5,-3),0 *00057,24,ucw 2,14,06B,064,1,9,(2,-6),(1,3),(1,-3),(2,6),(0,0),2,020,06C, 14,8,(-5,-3),0 *00058,22,ucx 2,14,8,(-2,-6),1,8,(4,6),2,048,1,8,(4,-6),2,020,14,8,(-4,-3),0 *00059,25,ucy File di esempio | 551 2,14,8,(-2,-6),064,1,8,(2,-3),03C,2,034,1,8,(2,3),2,020,06C, 14,8,(-4,-3),0 *0005A,19,ucz 2,14,8,(-2,-6),064,1,040,8,(-4,-6),040,2,020,14,8,(-4,-3),0 *0005B,17,klb 2,14,8,(-1,-6),1,064,020,2,06C,1,028,2,040,14,03A,0 *0005C,17,kbkslsh 2,14,8,(-2,-6),064,1,8,(4,-6),2,020,14,8,(-4,-3),0 *0005D,15,krb 2,14,8,(-1,-6),064,1,020,06C,028,2,040,14,03A,0 *0005E,16,kcaret 2,14,8,(-2,-6),044,1,022,02E,2,04D,14,8,(-4,1),0 *0005F,11,kundrl 2,14,028,01C,1,040,2,021,14,04A,0 *00060,27,krvap 2,14,3,2,14,8,(-1,-12),14,4,2,064,1,02D,2,04D,14,3,2,14,8,(-5,2), 14,4,2,0 *00061,24,lca 2,14,04B,020,1,018,016,024,012,010,01E,02C,01A,2,012,1,01E,2,020, 14,8,(-4,-3),0 *00062,25,lcb 2,14,8,(-2,-6),1,064,2,04C,1,022,010,01E,02C,01A,018,026,2,02C, 060,14,8,(-4,-3),0 *00063,17,lcc 2,14,04B,042,1,038,01A,02C,01E,030,2,020,14,8,(-4,-3),0 *00064,25,lcd 2,14,8,(-2,-6),041,1,02A,018,016,024,012,010,02E,2,044,1,06C,2, 020,14,8,(-4,-3),0 *00065,20,lce 2,14,04B,024,1,030,012,016,028,01A,02C,01E,020,2,030, 14,8,(-4,-3),0 *00066,22,lcf 2,14,8,(-2,-6),034,1,030,2,023,1,016,018,01A,05C,2,050, 14,8,(-4,-3),0 *00067,22,lcg 2,14,04B,01C,1,01E,020,012,044,016,028,01A,02C,01E,030,2,020, 14,8,(-4,-5),0 *00068,21,lch 2,14,8,(-2,-6),1,064,2,04C,1,022,010,01E,03C,2,020,14,8,(-4,-3),0 *00069,17,lci 2,14,06C,1,044,2,014,1,014,2,020,06C,14,8,(-2,-3),0 *0006A,35,lcj 552 | Capitolo 8 Forme e forme compilate 2,14,3,2,14,8,(-3,-12),14,4,2,01C,1,01E,010,012,054,2,014,1,014, 2,020,06C,14,3,2,14,8,(-7,-10),14,4,2,0 *0006B,23,lck 2,14,8,(-2,-6),1,064,2,04C,1,020,022,2,02A,1,02E,2,020, 14,8,(-4,-3),0 *0006C,28,lcl 2,14,3,2,14,8,(-1,-12),14,4,2,064,1,05C,01E,2,020,14,3,2, 14,8,(-5,-6),14,4,2,0 *0006D,24,lcm 2,14,04B,1,044,2,01C,1,012,01E,01C,2,014,1,012,01E,03C,2,020, 14,8,(-4,-3),0 *0006E,21,lcn 2,14,8,(-2,-6),1,044,2,02C,1,022,010,01E,03C,2,020,14,8,(-4,-3),0 *0006F,20,lco 2,14,04B,030,1,028,016,024,012,020,01E,02C,01A,2,030, 14,8,(-4,-3),0 *00070,22,lcp 2,14,04B,02C,1,064,2,01C,1,012,020,01E,02C,01A,038,2,060, 14,8,(-4,-5),0, *00071,22,lcq 2,14,04B,04F,1,064,2,01C,1,016,028,01A,02C,01E,030,2,020, 14,8,(-4,-5),0, *00072,19,lcr 2,14,04B,1,044,2,02C,1,022,010,01E,2,020,03C,14,8,(-4,-3),0 *00073,18,lcs 2,14,04B,1,030,012,016,028,016,012,030,2,04D,14,8,(-4,-3),0 *00074,21,lct 2,14,8,(-2,-6),044,1,040,2,026,1,05C,01E,012,2,02F,14,8,(-4,-3),0 *00075,20,lcu 2,14,04B,044,1,03C,01E,010,022,2,024,1,04C,2,020,14,8,(-4,-3),0 *00076,14,lcv 2,14,04B,044,1,04D,043,2,04D,14,8,(-4,-3),0 *00077,23,lcw 2,14,04B,044,1,9,(1,-4),(1,4),(1,-4),(1,4),(0,0),2,04D, 14,8,(-4,-3),0 *00078,16,lcx 2,14,04B,1,042,2,048,1,04E,2,020,14,8,(-4,-3),0 *00079,19,lcy 2,14,04B,044,1,04D,2,043,1,06B,018,2,024,060,14,8,(-4,-5),0 *0007A,15,lcz 2,14,04B,044,1,040,04A,040,2,020,14,8,(-4,-3),0 File di esempio | 553 *0007B,19,klbr 2,14,8,(-1,-6),064,020,1,01A,01C,01A,01E,01C,01E,2,020,14,03A,0 *0007C,13,kvbar 2,14,06C,1,064,2,06C,020,14,8,(-2,-3),0 *0007D,18,krbr 2,14,8,(-1,-6),1,012,014,012,016,014,016,2,06C,040,14,03A,0 *0007E,15,ktlde 2,14,04B,034,1,012,02F,012,2,04D,14,8,(-4,-2),0 *00080,4,keuroRef 7,020AC,0 *000A0,7,NoBrkSpc 2,060,14,8,(-6,-8),0 *000A1,18,kiexc 2,14,06C,1,044,2,014,1,014,2,8,(2,-6),14,8,(-2,-3),0 *000A2,23,kcent 2,14,8,(-2,-5),01E,1,8,(2,6),2,01E,1,038,01A,02C,01E,030,2,020, 14,04A,0, *000A3,23,kpound 2,14,8,(-2,-6),040,1,048,012,044,012,01E,2,02B,1,028,2,06F, 14,8,(-4,-3),0 *000A5,34,kyen 2,14,8,(-2,-6),064,1,8,(2,-3),03C,2,025,1,020,2,027,1,020,2,018, 1,8,(2,3),2,8,(2,-6),14,8,(-4,-3),0 *000A7,45,kpar 2,14,3,2,14,8,(-3,-12),14,4,2,014,1,01E,010,012,016,018,016,012, 2,021,1,016,018,01A,01E,010,01E,01A,2,8,(3,-2),14,3,2, 14,8,(-7,-6),14,4,2,0 *000AA,36,lcau 2,14,8,(-1,-6),2,3,2,8,3,9,1,01A,018,016,024,012,010,01E,02C,01E, 2,049,1,040,2,4,2,8,2,-3,14,8,(-3,1),0 *000AB,21,kfrew 2,14,8,(-2,-5),021,1,026,022,2,020,1,02A,02E,2,02F,14,8,(-4,-2),0 *000B0,19,kdeg 2,14,8,(-1,-6),054,1,012,01E,01A,016,2,05C,040,14,8,(-3,2),0 *000B1,23,kpls-min 2,14,8,(-2,-6),014,1,040,2,027,1,044,2,02A,1,040,2,04D, 14,8,(-4,-2),0 *000B5,24,kmicro 2,14,04B,02C,1,8,(1,6),1,03C,01E,010,023,2,024,1,04C,2,020, 14,8,(-4,-5),0 *000BA,35,lcou 2,14,8,(-1,-6),3,2,2,8,3,12,1,028,01A,02C,01E,020,012,024,016,2, 554 | Capitolo 8 Forme e forme compilate 06B,1,040,2,4,2,8,2,-3,14,8,(-3,1),0 *000BB,22,kffrw 2,14,8,(-2,-5),014,1,022,026,2,020,1,02E,02A,2,040,01C, 14,8,(-4,-2),0 *000BC,41,kquart 2,3,2,14,8,(-5,-12),1,8,(10,12),2,8,(-8,-6),1,064,01A,2,05C,1, 020,2,8,(6,-4),1,048,8,(3,4),06C,2,060,14,8,(-9,-6),4,2,0 *000BD,45,khalf 2,3,2,14,8,(-5,-12),1,8,(10,12),2,8,(-8,-6),1,064,01A,2,05C,1, 020,2,8,(3,-1),1,012,020,01E,01C,01A,028,01A,02C,040,2,040, 14,8,(-9,-6),4,2,0 *000BF,32,kiqm 2,3,2,14,8,(-3,-12),8,(6,2),1,02A,028,026,024,022,024,2,024,1, 024,2,8,(8,-12),14,8,(-7,-6),4,2,0 *000C0,31,uc^ 2,14,8,(-2,-6),1,024,022,02E,02C,2,8,(-4,1),1,040,2,8,(-2,4),1, 027,2,8,(6,-6),14,8,(-4,-3),0 *000C1,31,uc^ 2,14,8,(-2,-6),1,024,022,02E,02C,2,8,(-4,1),1,040,2,8,(-2,4),1, 021,2,8,(2,-6),14,8,(-4,-3),0 *000C2,32,uc^ 2,14,8,(-2,-6),1,024,022,02E,02C,2,8,(-4,1),1,040,2,8,(-4,3),1, 022,02E,2,8,(2,-4),14,8,(-4,-3),0 *000C3,33,uc^ 2,14,8,(-2,-6),1,024,022,02E,02C,2,8,(-4,1),1,040,2,8,(-4,4),1, 012,02F,012,2,8,(2,-6),14,8,(-4,-3),0 *000C4,32,uc„ 2,14,8,(-2,-6),1,024,043,2,029,1,014,2,040,1,01C,2,027,1,04D,02C, 2,047,1,040,2,02E,14,8,(-4,-3),0 *000C5,25,uc^ 2,14,8,(-2,-6),1,024,032,016,01A,03E,02C,2,8,(-4,1),1,040,2,02F, 14,8,(-4,-3),0 *000C6,33,uc^ 2,14,8,(-2,-6),1,034,8,(2,3),020,2,8,(-2,-3),1,020,2,03C,1,028, 064,2,04B,1,020,2,04F,14,8,(-4,-3),0 *000C7,29,uc‡ 2,14,8,(-2,-6),02E,1,010,014,018,014,2,021,1,01A,028,016,044,012, 020,01E,2,02E,03C,14,8,(-4,-5),0 *000C8,28,uc^ 2,14,8,(-2,-6),1,044,040,2,016,1,027,2,04C,018,1,020,2,02A,1,040, 2,020,14,8,(-4,-3),0 *000C9,28,uc^ 2,14,8,(-2,-6),1,044,040,2,025,1,029,2,03C,018,1,020,2,02A,1,040, File di esempio | 555 2,020,14,8,(-4,-3),0 *000CA,29,uc^ 2,14,8,(-2,-6),1,044,040,2,016,1,016,01A,2,03C,018,1,020,2,02A,1, 040,2,020,14,8,(-4,-3),0 *000CB,32,uc^ 2,14,8,(-2,-6),1,044,040,2,016,1,014,2,028,1,01C,2,03C,018,1,020, 2,02A,1,040,2,020,14,8,(-4,-3),0 *000CC,25,uc^ 2,14,8,(-1,-6),044,1,020,2,014,1,027,2,02D,1,04C,2,018,1,020,2, 020,14,03A,0 *000CD,25,uc^ 2,14,8,(-1,-6),044,1,020,2,024,1,029,2,01E,1,04C,2,018,1,020,2, 020,14,03A,0 *000CE,26,uc^ 2,14,8,(-1,-6),044,1,020,2,014,1,016,01A,2,01E,1,04C,2,018,1,020, 2,020,14,03A,0 *000CF,29,uc^ 2,14,8,(-1,-6),044,1,020,2,014,1,014,2,028,1,01C,2,01E,1,04C,2, 018,1,020,2,020,14,03A,0 *000D0,25,uc 2,14,8,(-2,-6),1,064,030,01E,04C,01A,038,2,024,015,1,020,2,01D, 04F,14,8,(-4,-3),0 *000D1,25,uc 2,14,8,(-2,-6),1,044,04E,044,2,048,014,1,012,02F,012,2,8,(2,-6), 14,8,(-4,-3),0 *000D2,25,uc^ 2,14,8,(-2,-6),1,044,040,2,016,1,027,2,02C,030,1,04C,048,2,060, 14,8,(-4,-3),0 *000D3,25,uc^ 2,14,8,(-2,-6),1,044,040,2,025,1,029,2,01C,030,1,04C,048,2,060, 14,8,(-4,-3),0 *000D4,26,uc^ 2,14,8,(-2,-6),1,044,040,2,016,1,016,01A,2,01C,030,1,04C,048,2, 060,14,8,(-4,-3),0 *000D5,27,uc^ 2,14,8,(-2,-6),1,044,040,2,024,1,01A,027,01A,2,01C,040,1,04C,048, 2,060,14,8,(-4,-3),0 *000D6,31,uc^ 2,14,8,(-2,-6),1,044,2,012,1,014,2,02B,1,040,2,016,1,014,2,02D,1, 04C,048,2,060,14,8,(-4,-3),0 *000D8,29,ucd" 556 | Capitolo 8 Forme e forme compilate 2,14,8,(-2,-6),1,8,(4,6),2,018,1,01E,04C,01A,028,016,044,012,020, 2,8,(3,-6),14,8,(-4,-3),0 *000D9,24,uc^ 2,14,8,(-2,-6),064,1,05C,01E,020,012,054,2,01A,1,027,2,050,06C, 14,8,(-4,-3),0 *000DA,24,uc^ 2,14,8,(-2,-6),064,1,05C,01E,020,012,054,2,018,1,029,2,050,05C, 14,8,(-4,-3),0 *000DB,25,uc^ 2,14,8,(-2,-6),064,1,05C,01E,020,012,054,2,01A,1,016,01A,2,050, 05C,14,8,(-4,-3),0 *000DC,27,uc^ 2,14,8,(-2,-6),064,1,05C,01E,020,012,054,2,01A,1,014,2,028,1,01C, 2,05E,14,8,(-4,-3),0 *000DD,25,uc^ 2,14,8,(-2,-6),044,1,02E,02C,2,024,1,022,2,025,1,029,2,050,05C, 14,8,(-4,-3),0 *000DE,27,lc 2,14,8,(-2,-6),02C,1,084,2,03C,1,012,020,01E,02C,01A,028,016,2, 8,(6,-1),14,8,(-4,-5),0 *000DF,24,kgers 2,14,8,(-2,-6),1,012,044,012,010,01E,01C,01A,01E,01C,01A,018,2, 040,14,8,(-4,-3),0 *000E0,39,lc… 2,14,8,(-2,-6),020,1,018,016,024,012,010,01E,02C,01A,2,012,1,01E, 2,2,3,2,8,(-3,10),1,047,2,8,(11,-12),4,2,14,8,(-4,-3),0 *000E1,39,lc 2,14,8,(-2,-6),020,1,018,016,024,012,010,01E,02C,01A,2,012,1,01E, 2,2,3,2,8,(-3,12),1,049,2,8,(11,-10),4,2,14,8,(-4,-3),0 *000E2,40,lcƒ 2,14,8,(-2,-6),020,1,018,016,024,012,010,01E,02C,01A,2,012,1,01E, 2,2,3,2,8,(-3,10),1,026,02A,2,8,(11,-10),4,2,14,8,(-4,-3),0 *000E3,40,lcƒ 2,14,8,(-2,-6),020,1,018,016,024,012, 010,01E,02C,01A,2,012,1,01E, 2,3,2,8,(-7,10),1,012,02F,012,2,8,(7,-11),4,2,14,8,(-4,-3),0 *000E4,37,lc„ 2,14,8,(-2,-6),020,1,018,016,024,2,034,1,01C,2,030,1,014,2,03A,1, 012,010,01E,02C,01A,2,012,1,01E,2,020,14,8,(-4,-3),0 *000E5,38,lc† 2,14,8,(-2,-6),3,2,8,(3,8),1,022,026,02A,02E,2,8,(3,-6),4,2,1, 01A,018,016,024,012,010,01E,02C,01E,2,020,14,8,(-4,-3),0 *000E6,30,lc File di esempio | 557 2,14,04B,021,1,01A,016,024,012,01E,03C,2,034,1,012,01E,01C,028,2, 01C,1,01E,010,2,020,14,8,(-4,-3),0 *000E7,24,lc‡ 2,14,04B,042,1,038,01A,02C,01E,030,2,028,1,01C,010,01C,018,2,041, 14,8,(-4,-5),0 *000E8,27,lcŠ 2,14,8,(-2,-6),024,1,030,012,016,028,01A,02C,01E,020,2,054,1,027, 2,050,06C,14,8,(-4,-3),0 *000E9,26,lc‚ 2,14,8,(-2,-6),024,1,030,012,016,028,01A,02C,01E,020,2,064,1,029, 2,05E,14,8,(-4,-3),0 *000EA,27,lcˆ 2,14,8,(-2,-6),024,1,030,012,016,028,01A,02C,01E,020,2,054,1,016, 01A,2,05E,14,8,(-4,-3),0 *000EB,31,lc‰ 2,14,8,(-2,-6),024,1,030,012,016,028,01A,02C,01E,020,2,064,010,1, 01C,2,048,1,014,2,06E,14,8,(-4,-3),0 *000EC,18,lc_ 2,14,8,(-1,-6),010,1,044,2,025,1,02F,2,020,05C,14,03A,0 *000ED,18,lc 2,14,8,(-1,-6),010,1,044,2,016,1,021,2,020,06C,14,03A,0 *000EE,19,lcŒ 2,14,8,(-1,-6),010,1,044,2,016,1,012,01E,2,020,05C,14,03A,0 *000EF,22,lc‹ 2,14,8,(-1,-6),010,1,044,2,016,1,014,2,020,1,01C,2,020,05C, 14,03A,0 *000F0,30,lc 2,14,8,(-2,-6),8,(3,4),1,028,01A,02C,01E,020,012,024,036,2,01C,1, 021,2,8,(3,-6),14,8,(-4,-3),0 *000F1,27,lc 2,14,8,(-2,-6),1,044,2,014,1,012,02F,012,2,04A,1,022,010,01E,03C, 2,020,14,8,(-4,-3),0 *000F2,27,lc 2,14,8,(-2,-6),030,1,028,016,024,012,020,01E,02C,01A,2,054,1,027, 2,050,06C,14,8,(-4,-3),0 *000F3,26,lc 2,14,8,(-2,-6),030,1,028,016,024,012,020,01E,02C,01A,2,064,1,029, 2,05E,14,8,(-4,-3),0 *000F4,27,lc“ 2,14,8,(-2,-6),030,1,028,016,024,012,020,01E,02C,01A,2,054,1,016, 01A,2,05E,14,8,(-4,-3),0 558 | Capitolo 8 Forme e forme compilate *000F5,32,lc^ 2,14,8,(-2,-6),030,1,028,016,024,012,020,01E,02C,01A,2,8,(-3,5), 1,012,02F,012,2,8,(2,-6),14,8,(-4,-3),0 *000F6,35,lc” 2,14,8,(-2,-6),030,1,028,016,024,2,034,1,01C,2,040,1,014,2, 8,(-4,-3),1,012,020,01E,02C,01A,2,030,14,8,(-4,-3),0 *000F7,23,kto 2,14,8,(-2,-5),021,1,014,2,021,1,048,2,022,1,01C,2,04E, 14,8,(-4,-2),0 *000F8,24,lcd” 2,14,04B,010,1,020,012,024,016,028,01A,02C,01E,2,018,1,042,2,04D, 14,8,(-4,-3),0 *000F9,27,lc— 2,14,8,(-2,-6),044,1,03C,01E,010,022,2,038,044,1,02F,2,01E,1,04C, 2,020,14,8,(-4,-3),0 *000FA,26,lc 2,14,8,(-2,-6),044,1,03C,01E,010,022,2,036,1,021,2,02D,1,04C,2, 020,14,8,(-4,-3),0 *000FB,27,lc2,14,8,(-2,-6),044,1,03C,01E,010,022,2,036,1,012,01E,2,01E,1,04C, 2,020,14,8,(-4,-3),0 *000FC,32,lc_ 2,14,8,(-2,-6),064,010,1,01C,2,01A,1,03C,01E,010,022,2,044,018,1, 01C,2,01E,1,04C,2,020,14,8,(-4,-3),0 *000FD,27,lc^ 2,14,8,(-2,-6),044,1,04D,2,8,(-1,5),1,021,2,02D,1,06B,018,2,024, 060,14,8,(-4,-3),0 *000FE,25,uc 2,14,8,(-2,-6),1,064,2,01E,019,1,030,01E,01C,01A,038,2,01F,01C, 050,14,8,(-4,-3),0 *000FF,30,lc˜ 2,14,8,(-2,-6),044,1,04D,2,054,018,1,014,2,020,1,01C,2,01E,1,06B, 018,2,024,060,14,8,(-4,-5),0 *00104,26,c164 2,14,8,(-2,-6),1,024,043,04D,02C,2,047,1,040,2,02C,1,01A,01E,2, 022,14,8,(-4,-3),0 *00105,30,c165 2,14,04B,020,1,018,016,024,012,010,01E,02C,01A,2,012,1,01E,3,2, 01A,01E,4,2,2,021,14,8,(-4,-3),0 *00106,28,c143 2,14,8,(-2,-6),040,014,1,01A,028,016,044,012,020,01E,2,038,024,1, 021,2,08C,030,14,8,(-4,-3),0 *00107,30,c134 File di esempio | 559 2,14,04B,042,1,038,01A,02C,01E,030,2,3,2,8,(-5,10),1,021,2,029, 8,(9,-10),4,2,14,8,(-4,-3),0 *0010C,31,c172 2,14,8,(-2,-8),040,014,1,01A,028,016,044,012,020,01E,2,026,1,012, 2,01A,1,016,2,050,08C,14,8,(-4,-3),0 *0010D,29,c159 2,14,8,(-2,-6),042,1,038,01A,02C,01E,030,2,028,054,1,012,2,01A,1, 016,2,050,06C,14,8,(-4,-3),0 *0010E,32,c210 2,14,8,(-2,-8),1,030,012,044,016,038,2,010,1,06C,2,010,074,1,012, 2,01A,1,016,2,050,08C,14,8,(-4,-3),0 *0010F,31,c212 2,14,8,(-2,-6),041,1,02A,018,016,024,012,010,02E,2,044,1,06C,2, 020,064,1,01A,2,010,05C,14,8,(-4,-3),0 *00118,28,c168 2,14,8,(-2,-6),1,064,040,2,048,03C,1,020,2,028,03C,1,040,1,01A, 01E,2,022,14,8,(-4,-3),0 *00119,27,c169 2,14,04B,024,1,030,012,016,028,01A,02C,01E,020,3,2,01A,01E,4,2,2, 014,030,14,8,(-4,-3),0 *0011A,35,c183 2,14,8,(-2,-8),1,064,040,2,048,03C,1,020,2,028,03C,1,040,2,028, 074,1,012,2,01A,1,016,2,050,08C,14,8,(-4,-3),0 *0011B,32,c216 2,14,8,(-2,-6),024,1,030,012,016,028,01A,02C,01E,020,2,018,054,1, 012,2,01A,1,016,2,050,06C,14,8,(-4,-3),0 *00141,29,c157 2,14,8,(-2,-6),064,1,06C,040,2,048,034,1,3,2,8,(4,5),2,8,(8,-11), 4,2,14,8,(-4,-3),0 *00142,47,c136 2,14,3,2,14,8,(-1,-12),14,4,2,064,3,2,010,4,2,1,05C,01E,2,3,2, 8,(-3,5),1,8,(3,4),2,8,(4,-9),4,2,14,3,2,14,8,(-5,-6),14,4,2,0 *00143,24,c227 2,14,8,(-2,-6),1,064,8,(4,-6),064,2,038,014,1,021,2,08C,030, 14,8,(-4,-3),0 *00144,42,c228 2,14,3,2,14,8,(-3,-8),14,4,2,1,044,2,01C,1,012,010,01E,03C,2, 8,(-2,5),1,011,2,019,8,(4,-5),14,3,2,14,8,(-7,-6),14,4,2,0 *00147,27,c213 2,14,8,(-2,-8),1,064,8,(4,-6),064,2,027,1,012,2,01A,1,016,2,050, 08C,14,8,(-4,-3),0 *00148,29,c229 2,14,8,(-2,-6),1,044,2,01C,1,012,010,01E,03C,2,018,054,1,012,2, 560 | Capitolo 8 Forme e forme compilate 01A,1,016,2,040,06C,14,03A,0 *00150,27,c138 2,14,8,(-2,-6),1,064,040,06C,048,2,074,010,1,03C,2,020,1,034,2, 07C,030,14,8,(-4,-3),0 *00151,29,c139 2,14,04B,030,1,028,016,024,012,020,01E,02C,01A,2,074,1,02C,2,028, 1,024,2,07C,050,14,8,(-4,-3),0 *00158,33,c252 2,14,8,(-2,-8),1,064,030,01E,01C,01A,038,2,010,1,03E,2,028,074,1, 012,2,01A,1,016,2,050,08C,14,8,(-4,-3),0 *00159,29,c253 2,14,8,(-2,-6),1,044,2,02C,1,022,010,01E,2,026,1,012,2,01A,1,016, 2,050,06C,14,8,(-4,-3),0 *0015A,27,c151 2,14,8,(-2,-6),014,1,01E,020,012,046,012,020,01E,2,024,038,1,021, 2,08C,030,14,8,(-4,-3),0 *0015B,31,c152 2,14,04B,1,030,012,016,028,016,012,030,2,3,2,8,(-5,2),1,021,2, 029,8,(9,-10),4,2,14,8,(-4,-3),0 *00160,30,c230 2,14,8,(-2,-8),014,1,01E,020,012,046,012,020,01E,2,026,1,012,2, 01A,1,016,2,050,08C,14,8,(-4,-3),0 *00161,29,c231 2,14,8,(-2,-6),1,030,012,016,028,016,012,030,2,027,1,012,2,01A,1, 016,2,050,06C,14,8,(-4,-3),0 *00164,28,c155 2,14,8,(-2,-8),064,1,040,2,028,1,06C,2,074,1,012,2,01A,1,016,2, 050,08C,14,8,(-4,-3),0 *00165,26,c156 2,14,8,(-2,-6),044,1,040,2,026,1,05C,01E,012,2,054,1,01A,2,030, 05C,14,8,(-4,-3),0 *0016E,27,c222 2,14,8,(-2,-9),064,1,05C,01E,020,012,054,2,027,1,012,016,01A,01E, 2,040,07C,14,8,(-4,-3),0 *0016F,31,c133 2,14,8,(-2,-7),044,1,03C,01E,010,022,2,024,1,04C,2,028,054,1,012, 016,01A,01E,2,040,05C,14,8,(-4,-3),0 *00170,28,c235 2,14,8,(-2,-6),064,1,05C,01E,020,012,054,2,016,1,03C,2,028,1,034, 2,07C,050,14,8,(-4,-3),0 *00171,30,uue File di esempio | 561 2,14,04B,044,1,03C,01E,010,022,2,024,1,04C,2,074,018,1,02C,2,028, 1,024,2,07C,050,14,8,(-4,-3),0 *00179,25,c141 2,14,8,(-2,-6),064,1,040,8,(-4,-6),040,2,038,074,1,021,2,08C,030, 14,8,(-4,-3),0 *0017A,28,c171 2,14,04B,044,1,040,04A,040,2,3,2,8,(-5,10),1,021,2,029,8,(9,-10), 4,2,14,8,(-4,-3),0 *0017B,32,c189 2,14,8,(-2,-6),064,1,040,8,(-4,-6),040,2,084,028,1,3,4,01A,01E, 012,016,4,4,2,040,08C,14,8,(-4,-3),0 *0017C,34,c190 2,14,04B,044,1,040,04A,040,2,3,2,8,(-4,11),3,4,1,01A,01E,012,016, 4,4,2,8,(8,-11),4,2,14,8,(-4,-3),0 *0017D,29,c166 2,14,8,(-2,-8),064,1,040,8,(-4,-6),040,2,028,074,1,012,2,01A,1, 016,2,050,08C,14,8,(-4,-3),0 *0017E,27,c167 2,14,8,(-2,-6),044,1,040,04A,040,2,028,054,1,012,2,01A,1,016,2, 050,06C,14,8,(-4,-3),0 *00410,21,ucra 2,14,8,(-2,-6),1,024,043,04D,02C,2,047,1,040,2,02E,14,8,(-4,-3),0 *00411,24,ucrb 2,14,8,(-2,-6),1,064,030,01C,014,038,03C,030,01E,01C,01A,038,2, 060,14,8,(-4,-3),0 *00412,29,ucrv 2,14,8,(-2,-6),1,030,012,014,016,028,2,020,1,012,014,016,038,2, 010,1,06C,2,050,14,8,(-4,-3),0 *00413,17,ucrg 2,14,8,(-2,-6),1,064,040,01C,2,05C,020,14,8,(-4,-3),0 *00414,23,ucrd 2,14,8,(-2,-6),01C,1,014,050,064,028,04B,02C,050,01C,2,014,020, 14,8,(-6,-3),0 *00415,25,ucre 2,14,8,(-2,-6),1,064,040,2,048,03C,1,020,2,028,03C,1,040,2,020, 14,8,(-4,-3),0 *00416,22,ucr! 2,14,8,(-2,-6),062,2,038,1,06C,2,038,064,1,06E,2,020, 14,8,(-6,-3),0 *00417,27,ucr! 2,14,8,(-2,-6),014,1,01E,020,012,014,016,018,010,012,014,016,028, 01A,2,060,05C,14,8,(-4,-3),0 562 | Capitolo 8 Forme e forme compilate *00418,20,ucri 2,14,8,(-2,-6),1,042,04C,064,2,048,1,06C,2,060,14,8,(-4,-3),0 *00419,24,ucrikr 2,14,8,(-2,-6),1,042,04C,064,2,018,1,028,2,018,1,06C,2,060, 14,8,(-4,-3),0 *0041A,23,ucrk 2,14,8,(-2,-6),1,064,2,040,1,03A,018,2,010,1,03E,2,020, 14,8,(-4,-3),0 *0041B,17,ukrl 2,14,8,(-2,-6),1,010,063,010,06C,2,020,14,8,(-5,-3),0 *0041C,17,ucrm 2,14,8,(-2,-6),1,064,04D,043,06C,2,020,14,8,(-4,-3),0 *0041D,22,ucrn 2,14,8,(-2,-6),1,064,2,03C,1,040,2,034,1,06C,2,020,14,8,(-4,-3),0 *0041E,23,ucro 2,14,8,(-2,-6),014,1,044,012,020,01E,04C,01A,028,016,2,060,01C, 14,8,(-4,-3),0 *0041F,16,ucrp 2,14,8,(-2,-6),1,064,040,06C,2,020,14,8,(-4,-3),0 *00420,19,ucrr 2,14,8,(-2,-6),1,064,030,01E,01C,01A,038,2,06F,14,8,(-4,-3),0 *00421,23,ucrs 2,14,8,(-2,-6),040,014,1,01A,028,016,044,012,020,01E,2,02E,03C, 14,8,(-4,-3),0 *00422,19,ucrt 2,14,8,(-2,-6),064,1,040,2,028,1,06C,2,040,14,8,(-4,-3),0 *00423,23,ucru 2,14,8,(-2,-6),014,1,01E,020,012,054,04C,038,016,034,2,060,06C, 14,8,(-4,-3),0 *00424,25,ucrf 2,14,8,(-2,-6),020,1,064,018,01A,02C,01E,020,012,024,016,018,2, 040,06C,14,8,(-4,-3),0 *00425,22,ucrx 2,14,8,(-2,-6),1,8,(4,6),2,048,1,8,(4,-6),2,020,14,8,(-4,-3),0 *00426,21,ucr! 2,14,8,(-2,-6),1,064,06C,040,064,06C,010,01C,2,014,020, 14,8,(-5,-3),0 *00427,19,ucrch 2,14,8,(-2,-6),064,1,03C,01E,030,044,06C,2,020,14,8,(-4,-3),0 *00428,21,ucrsh 2,14,8,(-2,-6),1,064,06C,030,044,04C,030,064,06C,2,020, 14,8,(-6,-3),0 File di esempio | 563 *00429,24,ucr! 2,14,8,(-2,-6),1,064,06C,030,044,04C,030,064,06C,010,01C,014,2, 020,14,8,(-7,-3),0 *0042A,23,ucr' 2,14,8,(-2,-6),054,1,014,010,06C,030,012,014,016,038,2,060,03C, 14,8,(-5,-3),0 *0042B,24,ucrs 2,14,8,(-2,-6),1,030,012,014,016,038,03C,064,2,050,1,06C,2,020, 14,8,(-5,-3),0 *0042C,21,ucr] 2,14,8,(-2,-6),1,030,012,014,016,038,03C,064,2,060,06C, 14,8,(-4,-3),0 *0042D,25,ucr' 2,14,8,(-2,-6),014,1,01E,020,012,024,028,020,024,016,028,01A,2, 060,05C,14,8,(-4,-3),00, *0042E,26,ucr! 2,14,8,(-2,-6),1,064,03C,010,024,012,010,01E,04C,01A,018,016,024, 2,050,03C,14,8,(-4,-3),0 *0042F,22,ucrya 2,14,8,(-2,-6),1,022,020,044,038,01A,02C,01E,030,02C,2,020, 14,8,(-4,-3),0 *00430,25,lcra 2,14,8,(-2,-6),014,1,024,012,020,01E,014,04C,014,01A,028,016,2, 060,01C,14,8,(-4,-3),0 *00431,22,lcrb 2,14,8,(-2,-6),044,030,1,038,04C,030,012,016,038,2,02C,060, 14,8,(-4,-3),0 *00432,24,lcrv 2,14,8,(-2,-6),1,044,020,10,(1,-36),028,030,10,(1,-36),038,2,060, 14,8,(-4,-3),0 *00433,16,lcrg 2,14,8,(-2,-6),1,044,030,2,04C,020,14,8,(-3,-3),0 *00434,24,lcrd 2,14,8,(-2,-6),01C,1,014,010,034,012,010,04C,028,030,01C,2,014, 020,14,8,(-4,-3),00, *00435,20,lcre 2,14,04B,024,1,030,012,016,028,01A,02C,01E,020,2,030, 14,8,(-4,-3),0 *00436,23,lcrg 2,14,8,(-2,-6),1,042,2,048,1,04E,2,028,1,044,2,040,04C, 14,8,(-4,-3),0 *00437,25,lcrz 2,14,8,(-2,-6),034,1,012,020,01E,01A,018,010,01E,01A,028,016,2, 564 | Capitolo 8 Forme e forme compilate 060,01C,14,8,(-4,-3),0 *00438,17,lcri 2,14,8,(-2,-6),044,1,04C,042,04C,2,020,14,8,(-4,-3),0 *00439,23,lcrii 2,14,8,(-2,-6),044,1,04C,042,04C,2,044,018,1,028,2,050,04C, 14,8,(-4,-3),0 *0043A,19,lcrk 2,14,8,(-2,-6),1,044,02C,020,022,02A,02E,2,020,14,8,(-4,-3),0 *0043B,16,lcrl 2,14,8,(-2,-6),1,043,020,04C,2,020,14,8,(-4,-3),0 *0043C,17,lcrm 2,14,8,(-2,-6),1,044,02E,022,04C,2,020,14,8,(-4,-3),0 *0043D,18,lcrn 2,14,8,(-2,-6),1,044,02C,040,024,04C,2,020,14,8,(-4,-3),0 *0043E,25,lcro 2,14,04B,14,8,(0,-2),014,1,024,012,020,01E,02C,01A,028,016,2,060, 01C,14,8,(-4,-3),0 *0043F,16,lcrp 2,14,8,(-2,-6),1,044,040,04C,2,020,14,8,(-4,-3),0 *00440,20,lcrr 2,14,8,(-2,-6),1,044,030,01E,01C,01A,038,2,060,01C,14,8,(-4,-3),0 *00441,23,lcrs 2,14,8,(-2,-6),040,014,1,01A,028,016,024,012,020,01E,2,020,03C, 14,8,(-4,-3),0 *00442,18,lcrt 2,14,8,(-2,-6),020,1,044,028,040,2,020,04C,14,8,(-4,-3),0 *00443,22,lcru 2,14,8,(-2,-6),014,1,01E,020,012,034,02C,028,026,2,060,04C, 14,8,(-4,-3),0 *00444,25,lcrf 2,14,8,(-2,-6),020,1,044,018,01A,01C,01E,020,012,014,016,018,2, 040,04C,14,8,(-4,-3),0 *00445,20,lcrh 2,14,04B,14,8,(0,-2),1,042,2,048,1,04E,2,020,14,8,(-4,-3),0 *00446,21,lcrc 2,14,8,(-2,-6),044,1,04C,030,044,04C,010,01C,2,014,020, 14,8,(-4,-3),0 *00447,18,lcrch 2,14,8,(-2,-6),044,1,03C,030,034,04C,2,020,14,8,(-3,-3),0 *00448,21,lcrsh 2,14,8,(-2,-6),1,044,04C,020,024,02C,020,044,2,04C,020, 14,8,(-4,-3),0 File di esempio | 565 *00449,24,lcrshch 2,14,8,(-2,-6),1,044,04C,020,024,02C,020,044,04C,010,01C,2,014, 020,14,8,(-5,-3),0 *0044A,21,lcrtvznak 2,14,8,(-2,-6),044,1,010,04C,020,012,016,028,2,050,02C, 14,8,(-4,-3),0 *0044B,24,lcryyy 2,14,8,(-2,-6),1,044,02C,020,01E,01A,028,2,040,1,044,2,04C,020, 14,8,(-4,-3),0 *0044C,19,lcrmznak 2,14,8,(-2,-6),1,044,02C,020,01E,01A,028,2,050,14,8,(-3,-3),0 *0044D,25,lcreee 2,14,8,(-2,-6),014,1,01E,020,012,014,028,020,014,016,028,01A,2, 060,03C,14,8,(-4,-3),0 *0044E,26,lcryu 2,14,8,(-2,-6),1,044,02C,010,014,012,010,01E,02C,01A,018,016,014, 2,050,02C,14,8,(-4,-3),0 *0044F,22,lcrya 2,14,8,(-2,-6),1,022,018,016,012,030,02C,028,020,02C,2,020, 14,8,(-4,-3),0 *020A0,4,keuroRef2 7,0020AC,0 *020A7,32,kpes 2,14,06B,14,010,1,064,020,01E,01C,01A,028,2,8,(4,3),1,05C,01E, 012,2,025,1,028,2,03E,020,14,8,(-6,-3),0 *020AC,45,keuro 3,2,2,14,8,(-4,12),080,024,1,01C,01A,048,026,044,5,044,022,040,01E,01C 6,2,8,(-1,-1),5,1,050,6,2,024,1,060,2,8,(6,-7),14,8,(-8,-6),4,2,0 *02126,24,komega 2,14,8,(-2,-6),1,010,014,025,024,012,020,01E,02C,02B,01C,010,2, 020,14,8,(-4,-3),0 *02205,28,kdiam 2,14,8,(-2,-6),012,1,016,024,012,020,01E,02C,01A,028,2,01B,1,063, 2,010,03D,03C,14,8,(-4,-3),0 *0221E,18,kinfin 2,14,04B,034,1,01E,022,01E,01A,026,01A,2,06F,14,8,(-4,-1),0 *02264,20,kleq 2,14,8,(-2,-6),014,1,040,2,054,1,049,04F,2,02E,14,8,(-4,-2),0 *02302,16,ktri 2,14,04B,1,024,022,02E,02C,048,2,060,14,8,(-4,-3),0 566 | Capitolo 8 Forme e forme compilate Riferimento rapido Comandi CARICA Rende le forme disponibili per essere utilizzate con il comando FORMA. FORMA Inserisce una forma da un file di forma caricato mediante il comando CARICA. Descrizioni dei Big Font Alcune lingue, ad esempio il giapponese, utilizzano font di testo con migliaia di caratteri non ASCII. Perché i disegni possano contenere questo tipo di testo, AutoCAD supporta un particolare tipo di file di definizione della forma denominato file Big Font. Definizione di un file Big Font I codici speciali nella prima riga di un file Big Font specificano la modalità di lettura dei codici esadecimali a due byte. Un font che presenta centinaia o migliaia di caratteri deve essere gestito in maniera diversa rispetto a un font che contiene l'insieme ASCII, che comprende fino a 256 caratteri. Oltre a utilizzare tecniche per la ricerca dei file più complesse, AutoCAD richiede un sistema di rappresentazione dei caratteri con codici a due byte e con codici a un byte. Entrambe le situazioni vengono risolte mediante l'utilizzo di codici speciali all'inizio di un file Big Font. La prima riga di un file di definizione della forma Big Font deve essere come segue: *BIGFONT ncaratt,ninterv,b1,e1,b2,e2,... in cui ncaratt è il numero approssimativo di definizioni di caratteri in questo gruppo. Se il numero è superiore di più del 10 percento, ne risentirà la velocità o la dimensione file. La parte rimanente della riga può essere utilizzata per denominare i codici dei caratteri speciali (codici escape) che indicano l'inizio di un codice a due byte. Nei computer giapponesi, ad esempio, i caratteri Kanji cominciano con i codici esadecimali nell'intervallo 90-AF oppure E0-FF. Quando il sistema operativo individua uno di questi codici, legge il byte successivo e combina i due byte in un codice per un unico carattere Kanji. Nella riga *BIGFONT, ninterv indica quanti intervalli contigui di numeri Descrizioni dei Big Font | 567 vengono utilizzati come codici escape; b1, e1, b2, e2 e così via definiscono i codici iniziali e finali di ciascun intervallo. Pertanto, l'intestazione per un file Big Font giapponese sarà simile a quanto riportato di seguito: *BIGFONT 4000,2,090,0AF,0E0,0FF Dopo la riga *BIGFONT, la definizione del font è esattamente come un regolare font di testo AutoCAD, ad eccezione del fatto che i codici dei caratteri (numeri di forma) possono avere valori fino a 65535. Riferimento rapido Comandi CARICA Rende le forme disponibili per essere utilizzate con il comando FORMA. FORMA Inserisce una forma da un file di forma caricato mediante il comando CARICA. Definizione di un file Big Font esteso Per ridurre la dimensione dei caratteri Kanji composti, è possibile definire un file Big Font esteso. I file Big Font estesi utilizzano il codice della forma secondaria, immediatamente seguito da uno 0. La prima riga di un file Big Font esteso è uguale a quella del file Big Font regolare. Il formato delle righe rimanenti del file è il seguente: *0,5,font-name character-height, 0, modes, character-width,0 . . . *shape-number,defbytes,shape-name . code,0,primitive#,basepoint-x,basepoint-y,width,height, . . code,0,primitive#,basepoint-x,basepoint-y,width,height, . terminator 568 | Capitolo 8 Forme e forme compilate Nell'elenco riportato di seguito sono descritti i campi di un file di definizione Big Font: character height Insieme alla larghezza, indica il numero delle unità che definiscono i caratteri dei font. character width Insieme all'altezza, indica il numero delle unità che definiscono i caratteri dei font. I valori character-height e character-width vengono utilizzati per ridurre in scala le primitive del font. In questo contesto, le primitive sono i punti, le linee, i poligoni o le stringhe di caratteri del font geometricamente orientati in uno spazio bidimensionale. Un carattere Kanji consiste di diverse primitive utilizzate ripetutamente in scale e combinazioni diverse. modes Il byte modes deve essere 0 per un font orientato in senso orizzontale e 2 per un font con orientamento doppio (orizzontale o verticale). Il codice di comando speciale 00E (14) viene utilizzato solo quando modes è impostato su 2. shape-number Codice del carattere. bytedef Dimensione in byte. È sempre di 2 byte, costituiti da un codice esadecimale oppure da una combinazione di codici decimali ed esadecimali. shape-name Nome del carattere. code Codice speciale di descrizione delle forme. È sempre 7 in modo che possa utilizzare la funzione della forma secondaria. primitive# Riferimento al numero della forma secondaria. È sempre 2. basepoint-x Origine X della primitiva. basepoint-y Origine Y della primitiva. width Scala della larghezza della primitiva. height Scala dell'altezza della primitiva. terminator Indicatore di fine file per la definizione della forma. È sempre 0. Per raggiungere il fattore di scala, AutoCAD riduce la primitiva a un'unità quadrata, quindi la moltiplica per l'altezza e la larghezza per ottenere la forma del carattere. I codici dei caratteri, ossia i numeri delle forme, nel file di Descrizioni dei Big Font | 569 definizione della forma Big Font possono avere valori non superiori a 65535. Nella tabella riportata di seguito sono descritti i campi del file Big Font esteso. Campi del file Big Font esteso Variabile Valore Dimensione in byte Descrizione shape-number xxxx 2 byte Codice del carattere code 7,0 2 byte Definizione del font esteso primitive# xxxx 2 byte Si riferisce a un numero di forma secondaria basepoint-x 1 byte Origine X della primitiva basepoint-y 1 byte Origine Y della primitiva width 1 byte Scala della larghezza della primitiva height 1 byte Scala dell'altezza della primitiva 1 byte Fine della definizione della forma terminator 0 La figura riportata di seguito è un esempio di stampa ad aghi 16 x 16 che consente di disegnare un Big Font esteso, ad esempio un carattere Kanji. Nell'esempio la distanza tra un punto e l'altro è di una unità. Il callout punta a un'unità quadrata. Matrice quadrata per un carattere Kanji 570 | Capitolo 8 Forme e forme compilate La figura riportata di seguito presenta esempi di caratteri Kanji. Ciascun carattere occupa una matrice M×N (le matrici non devono essere quadrate) simile a quella illustrata nella figura precedente. I numeri riportati al di sopra di ciascuna figura sono i numeri di forma associati. Esempi di caratteri Kanji La figura riportata di seguito illustra le primitive Kanji. Descrizioni dei Big Font | 571 Esempi di primitive Kanji NOTA Non tutti i font sono definiti in una matrice quadrata, alcuni sono definiti in matrici rettangolari. 572 | Capitolo 8 Forme e forme compilate Esempio: file di definizione della forma per un Big Font esteso Descrizioni dei Big Font | 573 *BIGFONT 50,1,080,09e *0,5, Font esteso 15,0,2,15,0 *08D91,31,non specificato 2,0e,8,-7,-15, 7,0,08cfb,0,0,16,16,7,0,08bca,2,3,12,9, 2,8,18,0,2,0e,8,-11,-3,0 *08CD8,31,non specificato 2,0e,8,-7,-15, 7,0,08be0,0,0,8,16,7,0,08cc3,8,0,8,16, 2,8,18,0,2,0e,8,-11,-3,0 *08ADF,31,non specificato 2,0e,8,-7,-15, 7,0,089a4,0,0,8,16,7,0,08cb3,8,0,8,16, 2,8,18,0,2,0e,8,-11,-3,0 *08CE8,39,non specificato 2,0e,8,-7,-15, 7,0,089a4,0,1,5,14,7,0,08cc3,5,2,5,14,7,0,08c8e,9,0,7, 16,2,8,18,0,2,0e,8,-11,-3,0 *089A4,39,primitiva 2,0e,8,-7,-15,2,8,1,14,1,0c0, 2,8,-11,-6,1,0a0,2,8,-12,-7,1, 0e0,2,8,-7,13,1,0dc,2,8,11,-1, 2,0e,8,-11,-3,0 *08BCA,41,primitiva 2,0e,8,-7,-15,2,8,1,14,1,0c0, 2,8,-11,-6,1,0a0,2,8,-12,-8,1, 0e0,2,0e5,1,0ec,2,063,1,8, 2,-3,2,06f,2,0e,8,-11,-3,0 *08BE0,81,primitiva 2,0e,8,-7,-15,2,8,3,9,1,080, 2,8,-10,-4,1,0c0,2,8,-13,-5,1, 0e0,2,8,-7,9,1,09c,2,8,-1,14, 1,8,-6,-5,2,8,8,5,1,8,6,-5, 2,8,-11,-6,1,8,1,-3,2,8,7,3, 1,8,-1,-3,2,8,-3,15,1,01a,2, 012,1,01e,2,8,10,-14,2,0e,8, -11,-3,0 *08C8E,44,primitiva 2,0e,8,-7,-15,2,8,3,15,1,090,0fc,038, 2,8,-6,11,1,090,2,8,-9,-5,1, 090,2,096,1,0ac,8,-1,-3,01a,01a,2,8, 18,0,2,0e,8,-11,-3,0 574 | Capitolo 8 Forme e forme compilate *08CB3,61,primitiva 2,0e,8,-7,-15,2,042,1,02b,02a,018,2, 0d0,1,012,034,2,069,1,01e,040,2,8, -8,6,1,02b,2,8,4,5,1,08c,2,8, -3,8,1,03c,2,8,-5,3,1,0e0,2,8, -12,5,1,0a0,2,8,6,-14,2,0e,8, -11,-3,0 *08CC3,34,primitiva 2,0e,8,-7,-15,2,0c1,1,06c,0a8,064,0a0,2,8, -5,9,1,09c,2,8,-7,5,1,0e0,2,8, 4,-11,2,0e,8,-11,-3,0 *08CFB,22,primitiva 2,0e,8,-7,-15,2,0d2,1,0cc,0c8,0c4,0c0,2,8, 5,-13,2,0e,8,-11,-3,0 Riferimento rapido Comandi COMPILA Compila file SHX utilizzando i file di forma e i file di font PostScript. CARICA Rende le forme disponibili per essere utilizzate con il comando FORMA. FORMA Inserisce una forma da un file di forma caricato mediante il comando CARICA. Utilizzo del testo Big Font in un disegno Per utilizzare un Big Font nel disegno di un testo, è necessario impostare uno stile di testo e specificare il nome del file Big Font. Per utilizzare un Big Font nel testo di un disegno, è necessario impostare uno stile di testo utilizzando il comando STILE, quindi specificare il nome del file Big Font. Lo stesso stile di testo può utilizzare anche un font ASCII normale. Immettere solo i due nomi file separati da una virgola. Nell'esempio riportato di seguito viene utilizzata la versione da riga di comando del comando STILE. Comando: -stile Digitare nome dello stile di testo o [?] <corrente>: nome_stile Specificare nome di font completo o nome del file di font (TTF o SHX): txt,greek Descrizioni dei Big Font | 575 AutoCAD presuppone che il primo nome sia il font normale e il secondo sia il big font. Se si digita un solo nome, AutoCAD presuppone che si tratti del font normale e rimuove qualsiasi Big Font associato. Utilizzando virgole iniziali e finali durante la specificazione dei nomi dei file di font, è possibile modificare un font senza modificare l'altro, come indicato nella tabella riportata di seguito. Input per la modifica dei font Input Risultato normal, big Sono specificati sia il font normale sia il Big Font normal, Viene modificato solo il font normale, il Big Font non viene modificato ,big Viene modificato solo il Big Font, il font normale non viene modificato normal Viene modificato solo il font normale, se necessario, il Big Font viene eliminato INVIO (risposta nulla) Nessuna modifica Quando si utilizza il comando -STILE per elencare gli stili oppure per modificare uno stile esistente, AutoCAD visualizza il file di font normale, una virgola e il file Big Font. Se lo stile presenta solo un file Big Font, viene visualizzato con una virgola iniziale: ,greek. Per ciascun carattere di una stringa di testo, AutoCAD cerca prima il file Big Font. Se non lo trova, cerca il file di font normale. Per abilitare i Big Font dalla finestra di dialogo Stile di testo, scegliere l'opzione Usa Big Font. Riferimento rapido Comandi STILE Crea, modifica o specifica gli stili di testo. 576 | Capitolo 8 Forme e forme compilate Utilizzo di un Big Font per estendere un font Per includere simboli speciali nelle stringhe di testo, è possibile utilizzare un Big Font piuttosto che estendere un font di testo standard. In alcune discipline di disegno, nelle stringhe di testo possono comparire molti simboli speciali. I font di testo standard di AutoCAD possono essere estesi in modo da includere simboli speciali. L'estensione dei font di testo standard comporta, tuttavia, diverse restrizioni: ■ Il numero di forme è 255 per file di font. ■ Il gruppo di caratteri standard utilizza quasi la metà dei numeri di forma disponibili. Sono disponibili solo i codici compresi tra 1 e 9, tra 11 e 31 e tra 130 e 255. ■ I font di testo multipli richiedono la duplicazione delle definizioni dei simboli in ciascun font. ■ I simboli speciali richiedono l'immissione di %%nnn, dove nnn rappresenta il numero di forma del simbolo. Il meccanismo Big Font consente di ovviare a questi problemi. È possibile selezionare uno o più caratteri tra quelli meno utilizzati, ad esempio la tilde (˜) o la barra verticale (|), come codici escape, quindi utilizzare il carattere successivo per selezionare il simbolo speciale appropriato. È possibile, ad esempio, utilizzare il file Big Font riportato di seguito per disegnare le lettere greche immettendo una barra verticale (|, codice ASCII 124) seguita dalla lettera latina equivalente. Dal momento che il primo byte di ciascun carattere è 124, ai codici dei caratteri viene sommato il valore 124 x 256, ossia 31744. *BIGFONT 60,1,124,124 *0,4,Greco sopra, sotto, modalità, 0 *31809,n,uca . . . definizione Alpha maiuscola, richiamata da "|A" *31810,n,ucb . . . definizione Beta maiuscola, richiamata da "|B" *31841,n,lca . . . definizione Alpha minuscola, richiamata da "|a" *31842,n,lcb . . . definizione Beta minuscola, richiamata da "|b" *31868,n,vbar . . . definizione barra verticale, richiamata da "||" . . . Descrizioni dei Big Font | 577 Riferimento rapido Comandi COMPILA Compila file SHX utilizzando i file di forma e i file di font PostScript. CARICA Rende le forme disponibili per essere utilizzate con il comando FORMA. FORMA Inserisce una forma da un file di forma caricato mediante il comando CARICA. Descrizioni dei font Unicode Un unico font Unicode è in grado di supportare tutte le lingue e tutte le piattaforme, grazie al gruppo esteso di caratteri di cui è fornito. I file di definizione della forma Unicode hanno formato e sintassi praticamente identici a quelli dei file di definizione della forma AutoCAD regolari. La differenza principale sta nella sintassi dell'intestazione del font, come illustrato nel codice seguente: *UNIFONT,6,font-name above,below,modes,encoding,type,0 I parametri nome-font, sopra, sotto e modalità sono gli stessi dei font regolari. I due parametri rimanenti sono definiti come segue: codifica Codifica font. Utilizza uno dei valori interi riportati di seguito. 0 Unicode 1 Multibyte compresso 1 2 File di forma tipo Informazioni sull'incorporamento di font. Specifica se il font è concesso in licenza. I font concessi in licenza non devono essere modificati o scambiati. È possibile aggiungere valori codificati in bit. 0 È possibile incorporare il font 1 Non è possibile incorporare il font 2 L'incorporamento è di sola lettura Altra differenza importante che talvolta genera confusione è la gestione del riferimento forma secondaria di codice 7. Se una descrizione di forma include 578 | Capitolo 8 Forme e forme compilate un riferimento forma secondaria di codice 7, i dati che seguono il codice 7 vengono interpretati come valore a 2 byte. Questo interferisce sul numero complessivo dei byte di dati (bytedef) presenti nell'intestazione della descrizione della forma. La descrizione di forma riportata di seguito, ad esempio, si trova nel file romans.shp: *00080,4,keuroRef 7,020AC,0 Il secondo campo dell'intestazione rappresenta il numero complessivo di byte presenti nella descrizione della forma. Chi non è esperto nell'utilizzo delle descrizioni dei font Unicode potrebbe preferire l'utilizzo di 3 byte piuttosto che di 4, ma questo potrebbe determinare un errore durante la compilazione del file SHP. Ciò accade anche se il numero di forma al quale si fa riferimento non è compreso nell'intervallo di due byte (al di sotto di 255). Il compilatore utilizza sempre due byte per questo valore, pertanto nell'intestazione bisogna tenerne conto. L'unica altra differenza tra le definizioni delle forme Unifont e le definizioni delle forme regolari consiste nei numeri delle forme. Le definizioni delle forme Unifont fornite da AutoCAD utilizzano numeri esadecimali e non valori decimali. Sebbene non necessario, l'utilizzo dei numeri esadecimali semplifica i riferimenti incrociati tra i numeri delle forme con i valori dei caratteri di controllo \U+. Riferimento rapido Comandi CARICA Rende le forme disponibili per essere utilizzate con il comando FORMA. FORMA Inserisce una forma da un file di forma caricato mediante il comando CARICA. Superscript e subscript nei file SHX Modificando i file di definizione della forma, è possibile migliorare la funzione di visualizzazione di superscript e subscript. I font SHX di AutoCAD sono dotati di funzionalità superscript e subscript limitate che è possibile, tuttavia, potenziare apportando semplici modifiche ai file di definizione della forma. Superscript e subscript nei file SHX | 579 La procedura di creazione di superscript e subscript è costituita da due fasi. Prima di tutto è necessario sollevare o abbassare la penna immaginaria che crea il testo, vettore dopo vettore. Quindi va ridotta la scala del font. Per tornare al font normale, è necessario effettuare il processo inverso. Il font deve riconoscere quattro nuove chiavi, due per i superscript e due per i subscript. Per evitare di alterare le definizioni dei font esistenti, è possibile accedervi utilizzando il tastierino numerico. Come aggiungere definizioni di superscript e subscript a un font Questa procedura di esempio si basa sul file di font Romans di AutoCAD, sebbene un metodo simile si applichi a tutti i font di AutoCAD. La procedura aggiunge quattro nuove definizioni di forma a un font: super_on, super_off, sub_on e sub_off, che controllano la posizione e le dimensioni dei caratteri che seguono. Per semplicità, nell'esempio le parentesi quadre destra e sinistra ([ e ]) e le parentesi graffe destra e sinistra ({ e }) vengono sostituite con i nuovi caratteri. È possibile sostituire altri caratteri oppure utilizzare un numero di forma nell'intervallo esteso (codici ASCII da 128 a 256). Se si utilizza un numero di forma esteso, è necessario servirsi del metodo %%nnn (in cui nnn è il valore ASCII del carattere) per inserire i nuovi caratteri. 1 Modificare il file SHP con un editor di testo ASCII. 2 Cercare le definizioni di forma dei caratteri che si intende sostituire. Per commentare queste definizioni in modo che possano essere sostituite dalle nuove definizioni, inserire un punto e virgola in corrispondenza di ciascuna riga della definizione di forma. La definizione di forma può continuare su più righe. I valori ASCII delle parentesi quadre destra e sinistra sono 91 e 93 (valori esadecimali 05B e 05D, se il font è Unicode). I valori ASCII delle parentesi graffe destra e sinistra sono 123 e 125 (valori esadecimali 07B e 07D). 3 Sommare il primo e il secondo valore della seconda riga della definizione e dividere il totale per 2, come illustrato nell'esempio seguente: *UNIFONT,6,Latino semplice esteso per UNICODE 21,7,2,0 21 + 7 = 28, quindi 28 / 2 = 14. Questo numero verrà utilizzato in seguito. 4 Aggiungere le seguenti righe alla fine del file SHP: *91,8,super_on 2,8,(0,14),003,2,1,0 *93,8,super_off 2,004,2,8,(0,-14),1,0 *123,8,sub_on 580 | Capitolo 8 Forme e forme compilate 2,8,(0,-14),003,2,1,0 *125,8,sub_off 2,004,2,8,(0,14),1,0 Si osservino i valori 14 e –14 delle righe precedenti. Si tratta degli offset dell'asse Y della penna immaginaria. Il valore 14 rappresenta la metà dell'altezza massima di un carattere del font, ossia l'approssimazione corretta per i superscript e i subscript. È necessario calcolare questo valore per ciascun file di font ed è possibile modificarlo come si desidera. 5 Salvare il file. 6 Utilizzare il comando COMPILA per compilare il file SHP. Una volta compilata la forma e definito uno stile appropriato, è possibile accedere ai nuovi comandi di penna sollevata e penna abbassata digitando i caratteri [, ], {, e }. Il carattere [ inizia un superscript e il carattere ] ritorna da superscript a normale. Il carattere { avvia un subscript mentre il carattere } consente di tornare dal subscript al font normale. Riferimento rapido Comandi COMPILA Compila file SHX utilizzando i file di forma e i file di font PostScript. CARICA Rende le forme disponibili per essere utilizzate con il comando FORMA. FORMA Inserisce una forma da un file di forma caricato mediante il comando CARICA. Superscript e subscript nei file SHX | 581 582 Migrazione e trasferimento di impostazioni e file personalizzati 9 In questa sezione vengono fornite informazioni sulla migrazione da release precedenti, nonché sul trasferimento di impostazioni e file personalizzati tra due stazioni di lavoro su cui è installata la stessa release. Se si dispone di una versione precedente di AutoCAD installata nel sistema, è possibile installare una versione più recente di AutoCAD e mantenere altre versioni del programma sullo stesso sistema. Questa operazione è denominata installazione affiancata. Se è stata acquistata una versione di aggiornamento di AutoCAD, è necessario disinstallare la versione precedente entro 120 giorni dall'installazione del prodotto più recente. Per ulteriori informazioni, vedere il contratto di licenza. Migrazione delle impostazioni e dei file personalizzati dalle release precedenti Eseguire la migrazione di impostazioni e file personalizzati da release precedenti di AutoCAD alla nuova release. Di seguito sono riportati i metodi disponibili: ■ Utilizzare la finestra di dialogo Esegui migrazione impostazioni personalizzate per eseguire la migrazione di profili utente, file CUI e CUIx, e molti altri tipi di file e impostazioni personalizzati. La finestra di dialogo Esegui migrazione impostazioni personalizzate viene visualizzata al primo avvio di AutoCAD 583 dopo un aggiornamento. È inoltre possibile accedervi dal menu Start di Windows. ■ È possibile eseguire manualmente la migrazione di file e impostazioni personalizzate nei seguenti modi: ■ Esportazione e importazione dei profili utente ■ Trasferimento di elementi di personalizzazione tra file CUI ■ Esportazione e importazione di tavolozze degli strumenti e di gruppi di tavolozze degli strumenti ■ Copia dei file personalizzati o modificati dei tipi di linea (LIN), dei modelli di tratteggio (PAT) o degli alias dei comandi (PGP) ■ Importazione del file della libreria di materiali personale NOTA Eseguire la migrazione di file e impostazioni personalizzate non appena possibile dopo l'installazione di una nuova versione del prodotto per evitare di sovrascrivere la nuova personalizzazione. Strumenti di migrazione Autodesk offre una gamma di strumenti per aiutare gli utenti nella migrazione di impostazioni e file personalizzati. Utilizzare i seguenti strumenti per eseguire la migrazione delle impostazioni personalizzate da una release di AutoCAD all'altra o a versioni simili su stazioni di lavoro diverse. Migrazione tra release diverse È possibile utilizzare i seguenti strumenti per eseguire la migrazione di personalizzazioni tra release diverse: ■ Finestra di dialogo Esegui migrazione impostazioni personalizzate. Consente di eseguire la migrazione di profili utente, di file CUI e CUIx, di file di tavolozze degli strumenti (ATC) nonché dei seguenti file di AutoCAD e definiti dall'utente: tipi di linea (LIN), modelli di tratteggio (PAT) e acad.pgp che contengono gli alias dei comandi. Per ulteriori informazioni sulla finestra di dialogo Esegui migrazione impostazioni personalizzate, vedere Migrazione delle impostazioni personalizzate a pagina 587. 584 | Capitolo 9 Migrazione e trasferimento di impostazioni e file personalizzati ■ Editor CUI (Customize User Interface). Trasferire impostazioni tra release diverse o tra release simili su stazioni di lavoro diverse. L'editor CUI converte i file di menu (MNU e MNS) e CUI esistenti nel formato CUIx, senza tuttavia modificare il file originale. Per ulteriori informazioni sul formato di file CUIx e su come eseguire la migrazione dei file di menu e CUI, vedere Personalizzazione dell'interfaccia utente a pagina 93. Trasferimento delle impostazioni tra stazioni di lavoro È possibile utilizzare i seguenti strumenti per trasferire personalizzazioni tra stazioni di lavoro diverse utilizzando la stessa release: ■ Importa/Esporta impostazioni di AutoCAD 2012. Costituisce il metodo più semplice per creare un pacchetto di trasferimento di tutte le impostazioni personalizzate da importare in un'altra stazione di lavoro in cui è in esecuzione la stessa release di AutoCAD. È inoltre possibile utilizzare questo strumento per creare una copia di backup delle impostazioni personalizzate. Per ulteriori informazioni sull'esportazione e l'importazione di pacchetti di trasferimento, vedere Esportazione e importazione delle impostazioni personalizzate della stessa release a pagina 598. ■ Editor CUI (Customize User Interface). Consente di trasferire le impostazioni tra stazioni di lavoro diverse. Ripristina impostazioni di default Consente di ripristinare la configurazione di default di AutoCAD. Questo è un metodo semplice per annullare una migrazione o per ignorare le modifiche di personalizzazione apportate dopo l'installazione. Per ulteriori informazioni sul ripristino delle impostazioni di default di AutoCAD vedere Ripristina impostazioni di default a pagina 596. Altri convertitori ■ . Consente di convertire i file DWG da una release all'altra. È inoltre possibile utilizzare il comando CONVERTIDWG dall'interno di AutoCAD. ■ ScriptPro. Consente di eseguire un file di script in un gruppo comprendente più disegni. ScriptPro può essere scaricato dal sito Web http://www.autodesk.com/migrationtools. ■ AutoLISP Compatibility Analyzer. Illustra i problemi di compatibilità di AutoCAD individuati nei file AutoLISP e nei file di menu (MNL) correlati. Quando individua un problema di compatibilità, lo strumento fornisce una spiegazione del problema e suggerimenti per la risoluzione. AutoLISP Strumenti di migrazione | 585 Compatibility Analyzer può essere scaricato dal sito Web http://www.autodesk.com/migrationtools. Metodo di migrazione delle impostazioni personalizzate La migrazione delle impostazioni personalizzate da una release precedente consente di acquisire familiarità con la release più recente in modo molto più rapido. La finestra di dialogo Esegui migrazione impostazioni personalizzate semplifica il processo di migrazione di file e impostazioni personalizzate da una release precedente. Per informazioni sulla finestra di dialogo Esegui migrazione impostazioni personalizzate, vedere Migrazione delle impostazioni personalizzate a pagina 587. Per disporre di maggior controllo sulla migrazione di impostazioni personalizzate, file o parti, vedere quanto segue: ■ Profili utente. Tutti i profili utente della release precedente di AutoCAD vengono migrati quando si utilizza la finestra di dialogo Esegui migrazione impostazioni personalizzate. Se non si desidera eseguire la migrazione di tutti i profili utente, è necessario utilizzare la scheda Profili (finestra di dialogo Opzioni) per esportare ciascun profilo dalla release precedente e importarlo in quella più recente. Se si esporta un profilo da una release precedente, è probabile che sia necessario aggiornare alcuni dei percorsi di supporto sulla scheda Profili (finestra di dialogo Opzioni) con quelli della release più recente. Per informazioni sull'utilizzo dei profili, vedere Salvataggio e ripristino delle impostazioni dell'interfaccia (profili) nel Manuale dell'utente . ■ Modifiche all'interfaccia utente. La finestra di dialogo Esegui migrazione impostazioni personalizzate consente di eseguire la migrazione dei file MNU, MNS, CUI o CUIx associati ai profili utente della release precedente. Tutti gli elementi dell'interfaccia utente personalizzati vengono migrati e uniti ai file della nuova release in base alle esigenze. NOTA Solo i file di personalizzazione dei menu che fanno parte di un profilo utente o elencati come file di personalizzazione parziale in un file CUI o CUIx vengono migrati con la finestra di dialogo Esegui migrazione impostazioni personalizzate. Altri file di menu o di personalizzazione non vengono migrati automaticamente. Se si desidera controllare quali elementi dell'interfaccia utente sono migrati alla nuova release, è possibile utilizzare la scheda Trasferisci dell'Editor CUI 586 | Capitolo 9 Migrazione e trasferimento di impostazioni e file personalizzati (Customize User Interface). Per ulteriori informazioni sul trasferimento di elementi dell'interfaccia utente mediante l'Editor CUI, vedere Trasferimento e migrazione di personalizzazioni a pagina 407. ■ File personalizzati. La finestra di dialogo Esegui migrazione impostazioni personalizzate consente di unire le modifiche apportate ai file dei tipi di linea (LIN), dei modelli di tratteggio (PAT), dei parametri del programma (PGP) e delle tavolozze degli strumenti (ATC) ai nuovi file forniti con il prodotto. Se non si desidera migrare tutte le modifiche apportate a questi file, sarà necessario modificare ogni file singolarmente mediante un editor di testo ASCII o la finestra Tavolozze degli strumenti. I file LSP, DVD, ACTM, ARX e i file non vengono migrati. Tali file devono essere aggiornati e migrati manualmente alla nuova release. ■ Tavolozze degli strumenti e Gruppi di tavolozze degli strumenti. La finestra di dialogo Esegui migrazione impostazioni personalizzate consente di eseguire la migrazione sia delle tavolozze degli strumenti che dei gruppi di tavolozze degli strumenti alla nuova release. Le tavolozze degli strumenti personalizzate e le modifiche alle tavolozze degli strumenti fornite con AutoCAD 2010 o versioni successive vengono unite alle tavolozze degli strumenti nella nuova release. Se si esegue la migrazione da AutoCAD 2009 o da versioni precedenti, vengono migrate solo le tavolozze degli strumenti create dall'utente. Le modifiche apportate alle tavolozze degli strumenti fornite con il prodotto devono essere eseguite nuovamente. Se non si desidera utilizzare tutte le tavolozze degli strumenti o tutti i gruppi di tavolozze degli strumenti di una release precedente, è possibile importare ed esportare solo gli elementi da includere nella nuova release utilizzando la finestra di dialogo Personalizza. Nella release precedente, visualizzare la finestra di dialogo Personalizza e selezionare solo le tavolozze degli strumenti e i gruppi di tavolozze degli strumenti che si desidera esportare nella nuova release. Quindi, nella nuova release, utilizzare la finestra di dialogo Personalizza per importare le tavolozze degli strumenti e i gruppi di tavolozze degli strumenti esportati dalla release precedente. Migrazione delle impostazioni personalizzate Se AutoCAD viene installato in un computer che contiene una release precedente del prodotto, è possibile eseguire la migrazione di alcune impostazioni personalizzate dalla release precedente a quella più recente. È possibile eseguire la migrazione sia manualmente che tramite la finestra di dialogo Esegui migrazione impostazioni personalizzate. Per informazioni su Migrazione delle impostazioni personalizzate | 587 quali opzioni migrare o su come eseguire manualmente la migrazione delle impostazioni e dei file personalizzati da una release precedente, vedere Metodo di migrazione delle impostazioni personalizzate a pagina 586. La finestra di dialogo Esegui migrazione impostazioni personalizzate include le seguenti opzioni: Profili utente I profili utente contengono le impostazioni per l'ambiente di disegno. Tali impostazioni includono il colore della finestra di disegno, le dimensioni del cursore, il font della finestra della riga di comando e il dizionario scelto per l'esecuzione del controllo ortografico. I profili utente comprendono inoltre le cartelle in cui AutoCAD esegue la ricerca dei file di supporto, dei driver, di personalizzazione e di altri file. Se sono stati personalizzati dei file in una posizione diversa dalla posizione di default di AutoCAD il percorso della posizione viene migrato. I file in tali posizioni non vengono migrati. NOTA Se sono state apportate modifiche ai file di configurazione plotter (PC3) parziali contenuti in una cartella personalizzata, tali file verranno migrati nella cartella AutoCAD PC3, situata nella cartella PC3 personalizzata. I file PC3 vengono migrati in una cartella distinta per garantire la compatibilità con le release precedenti di AutoCAD. File CUI I dati presenti in questi file definiscono il modo in cui sono stati organizzati gli elementi dell'interfaccia utente in AutoCAD 2006 e versioni successive. Tali elementi includono, tra gli altri: tavolozze, schede e gruppi della barra multifunzione, menu e barre degli strumenti. In base alla versione da cui viene eseguita la migrazione, nella finestra di dialogo Esegui migrazione impostazioni personalizzate viene effettuata la ricerca dei file CUI o CUIx. NOTA Per eseguire la migrazione di file CUI, è necessario selezionare i profili utente per la migrazione. File MNU/MNS I dati presenti in questi file definiscono gli elementi dell'interfaccia utente in AutoCAD 2005 e versioni precedenti. Tali elementi includono, tra gli altri, barre degli strumenti, menu a discesa e menu del gruppo di immagini. La finestra di dialogo Esegui migrazione impostazioni personalizzate effettua innanzitutto la ricerca dei file MNS, quindi dei file MNU. NOTA Per eseguire la migrazione di file MNU/MNS, è necessario selezionare i profili utente per la migrazione. Icone definite dall'utente Questi file di solito sono il riferimento dei comandi memorizzati in un file CUI o CUIx e vengono memorizzati nella cartella 588 | Capitolo 9 Migrazione e trasferimento di impostazioni e file personalizzati definita nel nodo Posizione icone personalizzate della scheda File della finestra di dialogo Opzioni. NOTA Per eseguire la migrazione di icone definite dall'utente, è necessario selezionare i profili utente per la migrazione. File delle tavolozze degli strumenti definite dall'utente/file delle tavolozze degli strumenti Questi file contengono un insieme di strumenti standard e definiti dall'utente forniti con AutoCAD. NOTA Per eseguire la migrazione di tavolozze degli strumenti, è necessario selezionare i profili utente per la migrazione. ■ File delle tavolozze degli strumenti definite dall'utente. È possibile eseguire la migrazione dei file delle tavolozze degli strumenti personalizzate create in AutoCAD 2009 e versioni precedenti. Non viene tuttavia eseguita la migrazione delle tavolozze degli strumenti fornite con AutoCAD 2009 e versioni precedenti. Se alla tavolozza degli strumenti di AutoCAD 2009 o versioni precedenti sono stati aggiunti degli strumenti personalizzati, gli strumenti non verranno migrati e dovranno essere aggiunti nuovamente alle tavolozze degli strumenti fornite con AutoCAD 2012. ■ File delle tavolozze degli strumenti. Le tavolozze degli strumenti create o modificate con AutoCAD 2010 o versione successiva possono essere migrate a AutoCAD 2012. NOTA Non è consigliabile copiare i file delle tavolozze degli strumenti (ATC) da una release all'altra. La copia dei file delle tavolozze degli strumenti da una release all'altra può causare problemi durante la migrazione a una release futura. Quando si esegue la migrazione di tavolozze degli strumenti, i gruppi di tavolozze degli strumenti personalizzate vengono uniti ai gruppi di tavolozze degli strumenti di default forniti con AutoCAD. I gruppi di tavolozze degli strumenti vengono memorizzati nei profili utente. È possibile visualizzare i gruppi di tavolozze degli strumenti di default forniti con AutoCAD passando a <<Profilo senza nome di AutoCAD 2012>>. NOTA I gruppi di tavolozze degli strumenti creati con AutoCAD 2008 o versioni successive vengono migrati, ma i riferimenti alle tavolozze degli strumenti di AutoCAD da una release precedente potrebbero andare persi. File di linee definiti da AutoCAD I tipi di linea definiti dall'utente contenuti in questi file LIN vengono aggiunti a una sezione definita dall'utente del file avente lo stesso nome nella nuova release. Migrazione delle impostazioni personalizzate | 589 File di linee definiti dall'utente I file LIN vengono copiati da una release precedente alla nuova release. Modelli di tratteggio definiti da AutoCAD I modelli di tratteggio definiti dall'utente contenuti in questi file PAT vengono aggiunti a una sezione definita dall'utente del file avente lo stesso nome nella nuova release. Modelli di tratteggio definiti dall'utente Questi file PAT vengono copiati da una release precedente alla nuova release. File della libreria di materiali personale Questo file contiene materiali preferiti dall'utente. Questo file rappresenta la libreria di materiali personale nel Browser dei materiali. I file di immagine a cui fanno riferimento i materiali in una libreria non vengono spostati o copiati. Acad.pgp Gli alias dei comandi definiti dall'utente in questo file vengono aggiunti a una sezione definita dall'utente del file con lo stesso nome nella nuova release. Non è possibile utilizzare la finestra di dialogo Esegui migrazione impostazioni personalizzate per eseguire la migrazione dei comandi della shell o dei commenti creati nel file acad.pgp. Elenco dei file migrati Nella tabella seguente sono elencati i file e i tipi di file di cui viene eseguita la migrazione tramite la finestra di dialogo Esegui migrazione impostazioni personalizzate. L'elenco contiene inoltre la descrizione e i dettagli di ciascun file per consentire di decidere se eseguirne la migrazione. File migrati con la finestra di dialogo Esegui migrazione impostazioni personalizzate Nome file Descrizione file Dettagli FavoriteMaterials.adsklib Contiene i materiali che vengono aggiunti alla libreria di materiali personale. Il file viene creato e gestito con Browser dei materiali e viene migrato. *.atc Definisce una tavolozza degli strumenti e i relativi strumenti. Le tavolozze degli strumenti definite dall'utente e gli strumenti nuovi o modificati di una tavolozza degli strumenti standard di AutoCAD vengono migrati se si sta eseguendo la migrazione da AutoCAD 2010 o versione successiva. 590 | Capitolo 9 Migrazione e trasferimento di impostazioni e file personalizzati File migrati con la finestra di dialogo Esegui migrazione impostazioni personalizzate Nome file Descrizione file Dettagli Viene eseguita la migrazione delle tavolozze degli strumenti definite dall'utente create nelle release precedenti a AutoCAD 2010. Non vengono tuttavia migrate le modifiche apportate alle tavolozze degli strumenti della nuova release. *.arg Utilizzato per eseguire il backup delle informazioni del profilo utente dal registro di sistema. Il file ARG non viene migrato. Le impostazioni del registro di sistema vengono migrate. Le modifiche apportate al proprio profilo utente vengono memorizzate nel registro di sistema e sono incluse nella migrazione. *.lin Memorizza i tipi di linea definiti dall'utente. I file dei tipi di linea definiti dall'utente vengono migrati. acad.lin Contiene le definizioni dei tipi di linea standard (un file di libreria di AutoCAD). Il file vero e proprio non viene migrato; tuttavia, tutti i tipi di linea creati nel file vengono migrati nel file acad.lin di AutoCAD, nella sezione del file Tipi di linea definiti dall'utente. acadiso.lin Contiene le definizioni dei tipi di linea metrici (un file di libreria di AutoCAD). Il file vero e proprio non viene migrato; tuttavia, tutti i tipi di linea creati nel file vengono migrati nel file acadiso.lin di AutoCAD, nella sezione del file Tipi di linea definiti dall'utente . *.pat Contiene i modelli di tratteggio definiti dall'utente. I file dei modelli di tratteggio definiti dall'utente vengono migrati. acad.pat Contiene le definizioni dei modelli di tratteggio standard (un file di libreria di AutoCAD). Il file vero e proprio non viene migrato; tuttavia, tutti i modelli di tratteggio creati nel file vengono copiati nel file acad.pat di AutoCAD, Migrazione delle impostazioni personalizzate | 591 File migrati con la finestra di dialogo Esegui migrazione impostazioni personalizzate Nome file Descrizione file Dettagli nella sezione del file Modelli di tratteggio definiti dall'utente. acadiso.pat Contiene le definizioni dei modelli di tratteggio metrici (un file di libreria di AutoCAD). Il file vero e proprio non viene migrato; tuttavia, tutti i modelli di tratteggio metrici creati nel file vengono copiati nel file acadiso.pat di AutoCAD, nella sezione del file Modelli di tratteggio definiti dall'utente. acad.pgp Contiene le definizioni dei comandi della shell e degli alias dei comandi (file dei parametri di programma in formato di testo ASCII). Il file vero e proprio non viene migrato; tuttavia tutti gli alias dei comandi creati nel file vengono copiati nel file acad.pgp di AutoCAD. *.mnu Contiene la personalizzazione dei menu di una release precedente a AutoCAD 2006. Il file non viene migrato; viene tuttavia creata una copia del file che viene quindi convertita in un file CUIx con lo stesso nome. Il nuovo file CUIx viene memorizzato nella stessa cartella del file CUIx principale. Un file MNU viene convertito quando non è presente un file MNS con lo stesso nome. *.mns Contiene la personalizzazione dei menu di una release precedente a AutoCAD 2006. Il file non viene migrato; viene tuttavia creata una copia del file che viene quindi convertita in un file CUIx con lo stesso nome. Il nuovo file CUIx viene memorizzato nella stessa cartella del file CUIx principale. Un file MNS viene convertito indipendentemente dalla presenza di un file MNU con lo stesso nome. *.cui Contiene la personalizzazione da AutoCAD 2006 a AutoCAD 2009. Il file non viene migrato; viene tuttavia creata una copia del file che 592 | Capitolo 9 Migrazione e trasferimento di impostazioni e file personalizzati File migrati con la finestra di dialogo Esegui migrazione impostazioni personalizzate Nome file Descrizione file Dettagli viene quindi convertita in un file CUIx con lo stesso nome. Il nuovo file CUIx viene memorizzato nella stessa cartella del file CUIx principale. I file CUI aziendali non vengono migrati automaticamente. È necessario eseguire questa operazione manualmente. *.cuix Contiene la personalizzazione di AutoCAD 2010 e versioni successive. Se il file CUIx viene fornito con il prodotto, le modifiche personalizzate apportate al file vengono migrate alla versione più recente del file CUIx. Se il file CUIx non è fornito con il prodotto, il file viene migrato e copiato nella stessa posizione del file CUIx principale, a meno che il file CUIx si trovi in una posizione di rete. In questo caso, il file viene migrato ma non copiato nella stessa posizione del file CUIx principale. I file CUIx aziendali non vengono migrati automaticamente. È necessario eseguire questa operazione manualmente. Prima che i file MNU, MNS, CUI e CUIx vengano migrati, una copia di backup di ciascun file viene salvata nella seguente directory: ■ (Windows XP) <unità>:\Documents and Settings\<profilo utente>\Dati applicazioni\Autodesk\<versione prodotto>\<numero release>\<lingua>\File personalizzati della versione precedente ■ (Windows Vista o Windows 7) <unità>:\Users\<profilo utente>\Dati applicazioni\Autodesk\<versione prodotto>\<numero release>\<lingua>\File personalizzati della versione precedente Migrazione delle impostazioni personalizzate | 593 NOTA Altre impostazioni e file personalizzati possono essere migrati utilizzando gli strumenti di migrazione di Autodesk. Per ulteriori informazioni, vedere Strumenti di migrazione a pagina 584. Come eseguire la migrazione delle impostazioni personalizzate all'avvio di AutoCAD 1 Avviare AutoCAD. 2 Nella finestra di dialogo Esegui migrazione impostazioni personalizzate, eseguire la migrazione delle impostazioni da un elenco a discesa, selezionare la release di AutoCAD da cui eseguire la migrazione delle impostazioni personalizzate. 3 Nella casella Impostazione e file di cui eseguire la migrazione, selezionare i file personalizzati di cui eseguire la migrazione. 4 Fare clic su OK. 5 Nel messaggio Esegui migrazione impostazioni personalizzate, fare clic su OK per visualizzare il file di registro oppure su No se non si desidera visualizzarlo immediatamente. NOTA È possibile visualizzare il file di registro in un altro momento. Per informazioni sull'accesso al file di registro in un altro momento, vedere Visualizzazione del file di registro della migrazione a pagina 595. Ogni volta che si utilizza la finestra di dialogo Esegui migrazione impostazioni personalizzate, viene ripristinato il file CUIx di default del programma dalla cartella UserDataCache, quindi vengono migrate eventuali personalizzazioni eseguite in una release precedente. Come eseguire la migrazione delle impostazioni personalizzate dal menu Start di Windows 1 Effettuare una delle seguenti operazioni: ■ (Windows XP) Fare clic su Start ➤ Programmi ➤ Autodesk ➤ AutoCAD 2012 ➤ Esegui migrazione impostazioni personalizzate ➤ Esegui migrazione da una versione precedente. ■ (Windows Vista e Windows 7) Fare clic su Start ➤ Tutti i programmi ➤ Autodesk ➤ AutoCAD 2012 ➤ Esegui migrazione impostazioni personalizzate ➤ Esegui migrazione da una versione precedente. 594 | Capitolo 9 Migrazione e trasferimento di impostazioni e file personalizzati 2 Nella finestra di dialogo Esegui migrazione impostazioni personalizzate, eseguire la migrazione delle impostazioni da un elenco a discesa, selezionare la release di AutoCAD da cui eseguire la migrazione delle impostazioni personalizzate. 3 Nella casella Impostazione e file di cui eseguire la migrazione, selezionare i file personalizzati di cui eseguire la migrazione. 4 Fare clic su OK. 5 Nel messaggio Esegui migrazione impostazioni personalizzate, fare clic su OK per visualizzare il file di registro oppure su No se non si desidera visualizzare il file di registro. NOTA I menu a discesa migrati da un file MNU/MNS a un file CUIx devono essere aggiunti a un'area di lavoro. Visualizzazione del file di registro della migrazione Il file di registro della migrazione (migration.xml) fornisce informazioni specifiche sulle impostazioni o sui file la cui migrazione a AutoCAD non è stata completata. Il file di registro mostra tutti i file copiati correttamente da una versione precedente a quella più recente di AutoCAD. Fornisce inoltre informazioni sui file la cui migrazione non è stata completata. Utilizzare il registro per la risoluzione dei problemi se esistono risultati indesiderati o imprevisti nei profili di AutoCAD. Dopo aver utilizzato la finestra di dialogo Esegui migrazione impostazioni personalizzate per eseguire la migrazione delle impostazioni e dei file personalizzati, viene visualizzato un messaggio che consente di aprire il file di registro della migrazione. È possibile visualizzare il file di registro della migrazione in quel momento. È inoltre possibile accedere al file di registro e visualizzarne i dettagli successivamente. Come individuare e visualizzare il file di registro della migrazione 1 Da Esplora risorse, passare alla seguente posizione: ■ (Windows XP) <unità>:\Documents and Settings\<nome profilo utente>\Dati applicazioni\Autodesk\<versione prodotto>\<numero release>\<lingua>\Migration Migrazione delle impostazioni personalizzate | 595 ■ (Windows Vista e Windows 7) <unità>:\Users\<profilo utente>\Dati applicazioni\Autodesk\<versione prodotto>\<numero release>\<lingua>\Migration 2 Fare doppio clic su migration.xml per aprire il file e visualizzare i dettagli della migrazione. Ripristino dei profili dopo la migrazione dei file da una release precedente Dopo aver eseguito la migrazione dei profili da una release precedente di AutoCAD, è possibile ripristinare il profilo di default o ripristinare un profilo in modo che utilizzi le impostazioni del profilo di default della release più recente. Come impostare il profilo corrente di default di AutoCAD 1 Nel menu dell'applicazione, fare clic su Opzioni. 2 Nella finestra di dialogo Opzioni, all'interno della scheda Profili, selezionare <<Profilo senza nome di AutoCAD 2012>>, quindi fare clic su Imposta corrente. 3 Fare clic su OK. Come ripristinare un profilo utente per l'utilizzo di impostazioni di default 1 Nel menu dell'applicazione, fare clic su Opzioni. 2 Nella finestra di dialogo Opzioni, all'interno della scheda Profili, selezionare il profilo utente da ripristinare, quindi fare clic su Ripristina. 3 Scegliere Sì. Il profilo viene ripristinato in modo da utilizzare le impostazioni del profilo di default della release. 4 Fare clic su Imposta corrente per applicarlo come profilo corrente. Fare clic su OK. Ripristina impostazioni di default Dal menu Start di Windows, ripristinare la configurazione di default di AutoCAD. 596 | Capitolo 9 Migrazione e trasferimento di impostazioni e file personalizzati Questo è un metodo semplice per annullare una migrazione o per ignorare le modifiche di personalizzazione apportate dopo l'installazione. La seguente voce del registro di sistema di Windows viene rimossa durante il ripristino: ■ HKEY_CURRENT_USER\Software\Autodesk\AutoCAD\R18.2\ACAD-A001:409 Il valore A001:409 varia in base al prodotto e alla lingua di installazione. Ad esempio, A001:804 rappresenta la versione in cinese semplificato di AutoCAD. NOTA Non è consigliabile modificare il registro di sistema di Windows direttamente. Le seguenti cartelle utente vengono rimosse durante il ripristino: ■ ■ Cartella principale Roaming ■ (Windows XP) <unità>:\Documents and Settings\<nome utente>\Dati applicazioni\Autodesk\AutoCAD 2012\<release>\<lingua> ■ (Windows Vista e Windows 7) <unità>:\Users\ <nome utente>\Dati applicazioni\Roaming\Autodesk\ AutoCAD 2012\ <release>\ <lingua> Cartella principale Locale ■ (Windows XP)<unità>:\Documents and Settings\ <nome utente>\Impostazioni locali\Dati applicazioni\Autodesk\ AutoCAD 2012\ <release>\ <lingua> ■ (Windows Vista e Windows 7) <unità>:\Users\ <nome utente>\Dati applicazioni\Local\Autodesk\ AutoCAD 2012\ <release>\ <lingua> NOTA La cartella Migration creata mediante la finestra di dialogo Esegui migrazione impostazioni personalizzate o l'importazione di un pacchetto di trasferimento non viene rimossa durante il ripristino. File di backup Se si sceglie di eseguire un backup delle impostazioni e dei file personalizzati prima di ripristinare AutoCAD, tutti i file delle cartelle principali Locale e Roaming verranno inclusi nel backup con le seguenti eccezioni: ■ *.tmp - File temporanei ■ *.err - File di errore Ripristina impostazioni di default | 597 ■ *.cache - File cache di materiali ■ support.cdc - File cache di DesignCenter ■ *.cfg e *.dhlp - File generati automaticamente ■ *.MNR - File di risorse di menu Come ripristinare le impostazioni di default di AutoCAD 1 Effettuare una delle seguenti operazioni: ■ (Windows XP) Fare clic su Start ➤ Programmi ➤ Autodesk ➤ AutoCAD 2012 ➤ Ripristina impostazioni di default ■ (Windows Vista e Windows 7) Fare clic su Start ➤ Tutti i programmi ➤ Autodesk ➤ AutoCAD 2012 ➤ Ripristina impostazioni di default 2 Nella casella di messaggio Ripristina impostazioni - Backup, effettuare una delle seguenti operazioni: ■ Fare clic su Backup e ripristino delle impostazioni personalizzate per archiviare i file e le impostazioni personalizzati prima di ripristinare AutoCAD. Nella finestra di dialogo Backup delle impostazioni personalizzate, specificare una posizione e un nome per salvare il file ZIP contenente il backup delle impostazioni e dei file personalizzati. Fare clic su Salva. ■ Fare clic su Ripristina le impostazioni personalizzate per evitare di creare un backup delle impostazioni e dei file personalizzati correnti prima del ripristino di AutoCAD. 3 Nella finestra del messaggio Ripristina impostazioni - Conferma fare clic su OK. Se si è scelto di eseguire il backup delle impostazioni e dei file personalizzati, viene visualizzata la posizione e il nome file specificato. 4 Personalizzare l'ambiente di prodotto in base alle esigenze specifiche. Esportazione e importazione delle impostazioni personalizzate della stessa release È possibile esportare le impostazioni personalizzate tra sistemi in cui viene eseguita la stessa release di un prodotto AutoCAD oppure esportarle e 598 | Capitolo 9 Migrazione e trasferimento di impostazioni e file personalizzati reimportarle nello stesso computer qualora fosse necessario reinstallare AutoCAD. Quando viene eseguita l'esportazione delle impostazioni personalizzate, viene creato un pacchetto di trasferimento contenente un file XML. Nel file sono presenti le impostazioni personalizzate, un elenco dei file personalizzati memorizzati in posizioni locali utilizzati con AutoCAD e, facoltativamente, i file personalizzati memorizzati nelle posizioni di rete. Il pacchetto di trasferimento è un archivio file ZIP, che presenta pertanto l'estensione file ZIP. Durante il processo di importazione è possibile selezionare l'archivio file ZIP contenente le impostazioni personalizzate esportate che si desidera unire nel computer. Nella tabella riportata di seguito sono elencati i tipi di file più comunemente inclusi nel pacchetto di trasferimento che viene creato nella finestra di dialogo Esporta impostazioni personalizzate. Tipi di file più comuni inclusi nel pacchetto di trasferimento Nome file Descrizione file FavoriteMaterials.adsklib Contiene i materiali che vengono aggiunti alla libreria di materiali personale. *.atc Gli strumenti definiti in una tavolozza degli strumenti e il catalogo delle tavolozze degli strumenti. *.aws L'ordine di visualizzazione degli strumenti in una tavolozza degli strumenti e altre impostazioni locali. Il file non viene migrato da release a release, ma da una stazione di lavoro a un'altra mediante il pacchetto di trasferimento. *.bmp L'immagine utilizzata per un comando in un file di personalizzazione. *.ctb Impostazioni utilizzate per controllare l'aspetto degli oggetti durante la stampa. Le impostazioni sono disposte in base ai colori del sistema AutoCAD Color Index (ACI). *.cuix Informazioni per i comandi e gli elementi dell'interfaccia utente. *.cus Contiene le voci dei dizionari personalizzati. *.fmp Le informazioni relative ai mappaggi di font per i font True Type utilizzati nell'editor di modifica diretta del testo. Esportazione e importazione delle impostazioni personalizzate della stessa release | 599 Tipi di file più comuni inclusi nel pacchetto di trasferimento Nome file Descrizione file *.ini Impostazioni di configurazione di alcune funzionalità. *.lin Definizioni dei tipi di linea. *.mln Definizioni degli stili multilinea. *.mnl Contiene i comandi e le procedure AutoLISP da cui dipende un file di personalizzazione; deve avere lo stesso nome di un file di personalizzazione per essere caricato dal prodotto. *.pat Definizioni dei modelli di tratteggio. *.pc3 Informazioni sulla configurazione di un plotter o una stampante. *.pgp Definizioni dei comandi della shell e degli alias dei comandi. *.pmp Impostazioni relative alla calibrazione e alle dimensioni del foglio utilizzate con un file PC3. *.psf Informazioni relative alla sostituzione di font durante l'esportazione in un file PostScript. *.shx Informazioni sui caratteri di testo o sulle forme utilizzati con le definizioni dei tipi di linea. *.stb Impostazioni utilizzate per controllare l'aspetto degli oggetti durante la stampa. Le impostazioni sono raggruppate in nomi che è possibile assegnare a layer o oggetti. *.xml Informazioni sui profili utente nel prodotto e posizioni originali dei file nel pacchetto di esportazione. Nella tabella riportata di seguito sono elencati i tipi di file non inclusi nel pacchetto di trasferimento che viene creato nella finestra di dialogo Esporta impostazioni personalizzate. Alcuni tipi di file non inclusi nel pacchetto di trasferimento Nome file Descrizione file *.actm File di macro di azioni. 600 | Capitolo 9 Migrazione e trasferimento di impostazioni e file personalizzati Alcuni tipi di file non inclusi nel pacchetto di trasferimento Nome file Descrizione file *.arx File applicazione ObjectARX. *.dcl Definizioni delle finestre di dialogo personalizzate utilizzate con le applicazioni AutoLISP, ADS o ObjectARX. *.dvb File di progetto Visual Basic for Applications. *.fas File formato Fast-load AutoLISP. *.fdc Definizioni dei campi. Da non modificare. *.lli Libreria degli oggetti paesaggio. Questo tipo di file non è più supportato a causa della rimozione del comando LANDSCAPE. *.lsp File sorgente AutoLISP contenente definizioni per comandi e funzioni personalizzati. *.mli Libreria di materiali Render. Questo tipo di file non è più supportato a causa delle modifiche apportate al comando MATERIALI. *.mnr Immagini di risorsa per un file di personalizzazione; deve avere lo stesso nome di un file di personalizzazione per poter essere caricato dal prodotto. Il file non è incluso in quanto viene generato automaticamente dal prodotto, se non è presente. *.udl Impostazioni del collegamento dati utilizzate con Collega database. *.unt Definizioni delle unità di misura per la conversione di un valore da un tipo di unità a un altro. *.vlx File Visual LISP che potrebbe contenere più file AutoLISP e DCL compilati in un unico file. Esportazione di impostazioni personalizzate Quando viene eseguita l'esportazione delle impostazioni personalizzate, i file personalizzati memorizzati in locale e tutti i profili utente vengono esportati in un pacchetto di trasferimento. Esportazione di impostazioni personalizzate | 601 È possibile includere i file personalizzati memorizzati nelle posizioni di rete. Durante la creazione del pacchetto di trasferimento, non è possibile controllare i tipi di file che vengono inclusi nel pacchetto di trasferimento. La finestra di dialogo Esporta impostazioni personalizzate consente di creare il pacchetto di trasferimento in modo che sia possibile importarlo in un altro computer o nello stesso computer in cui è in esecuzione la stessa release del prodotto. NOTA È necessario avviare AutoCAD almeno una volta prima di esportare le impostazioni personalizzate in un pacchetto di trasferimento. Come esportare le impostazioni personalizzate 1 Effettuare una delle seguenti operazioni: ■ (Windows XP) Fare clic su Start ➤ Programmi ➤ Autodesk ➤ AutoCAD 2012 ➤ Esegui migrazione impostazioni personalizzate ➤ Esporta impostazioni di AutoCAD. ■ (Windows Vista e Windows 7) Fare clic su Start ➤ Tutti i programmi ➤ Autodesk ➤ AutoCAD 2012 ➤ Esegui migrazione impostazioni personalizzate ➤ Esporta impostazioni di AutoCAD. 2 Nella finestra di dialogo Esporta impostazioni personalizzate, selezionare l'opzione Includi file personalizzati da percorsi di rete se sono presenti file in posizioni di rete che si desidera includere nel pacchetto di trasferimento che viene creato. 3 Fare clic su Esporta. 4 Nella finestra di dialogo standard per la selezione dei file di Esporta impostazioni personalizzate, digitare un nome e specificare una posizione per il pacchetto di trasferimento. Fare clic su Salva. Viene creato un nuovo file ZIP. 5 Nella finestra del messaggio di conferma, fare clic su OK. Importazione di impostazioni personalizzate L'importazione di un pacchetto di trasferimento consente di configurare AutoCAD come gli altri computer in cui è in esecuzione la stessa release del prodotto. 602 | Capitolo 9 Migrazione e trasferimento di impostazioni e file personalizzati Al termine dell'operazione di importazione del pacchetto di trasferimento, viene visualizzato un messaggio che offre la possibilità di visualizzare il file di registro della migrazione creato. Gli eventuali errori rilevati nel processo di importazione, vengono registrati nel file di registro della migrazione. I file eventualmente aggiunti da posizioni di rete durante la creazione di un pacchetto di trasferimento, vengono copiati in un'altra posizione solo se i percorsi di rete originali non sono disponibili al momento dell'importazione di un pacchetto di trasferimento. I file di posizioni di rete rilevati nello stesso percorso di rete non vengono copiati nel percorso di rete e vengono ignorati durante l'importazione. Durante il processo di importazione, se è presente il profilo utente <<Profilo senza nome>>, ne viene automaticamente eseguito il backup prima dell'importazione del pacchetto di trasferimento. I percorsi locali appartenenti a un profilo utente specificato in un pacchetto di trasferimento vengono creati automaticamente durante il processo di importazione, ma i percorsi che si trovano in un'unità di rete o in un'unità che utilizza dischi removibili non vengono creati automaticamente. NOTA È necessario avviare AutoCAD almeno una volta prima di poter importare un pacchetto di trasferimento. Come importare le impostazioni personalizzate da un computer con la stessa release di AutoCAD 1 Effettuare una delle seguenti operazioni: ■ (Windows XP) Fare clic su Start ➤ Programmi ➤ Autodesk ➤ AutoCAD 2012 ➤ Esegui migrazione impostazioni personalizzate ➤ Importa impostazioni di AutoCAD. ■ (Windows Vista e Windows 7) Fare clic su Start ➤ Tutti i programmi ➤ Autodesk ➤ AutoCAD 2012 ➤ Esegui migrazione impostazioni personalizzate ➤ Importa impostazioni di AutoCAD. 2 Nella finestra di dialogo standard per la selezione dei file di Importa impostazioni personalizzate, selezionare il file ZIP contenente le impostazioni personalizzate esportate. Fare clic su Apri. 3 Nella finestra del messaggio di conferma, fare clic su OK. Se lo si desidera, selezionare l'opzione Visualizza il file di registro alla chiusura di questa finestra di dialogo prima di fare clic su OK per visualizzare il file di registro creato durante l'importazione del pacchetto di trasferimento. Importazione di impostazioni personalizzate | 603 Come visualizzare il file di registro della migrazione dopo l'importazione delle impostazioni personalizzate 1 Da Esplora risorse, passare alle seguenti posizioni: ■ (Windows XP) \Documents and Settings\<profilo utente>\Dati applicazioni\Autodesk\<versione prodotto>\<numero release>\<lingua>\Migration ■ (Windows Vista o Windows 7) \Users\<profilo utente>\AppData\Autodesk\<versione prodotto>\<numero release>\<lingua>\Migration 2 Fare doppio clic su migration.xml per aprire il file e visualizzare i dettagli della migrazione. Domande frequenti su migrazione e personalizzazione In questa sezione vengono illustrati i problemi più comuni riscontrati durante la migrazione e la personalizzazione e vengono fornite le relative soluzioni. Quali vantaggi offrono gli strumenti basati su attività? Le aree di lavoro consentono di controllare gli strumenti basati su attività visualizzati nella finestra dell'applicazione e il momento in cui tali strumenti vengono visualizzati. È possibile creare aree di lavoro diverse in base al tipo di disegno. Per ulteriori informazioni sulla personalizzazione dell'interfaccia utente e delle aree di lavoro, vedere Uso dell'editor CUI a pagina 113 e Personalizzazione delle aree di lavoro a pagina 368. Cos'è un'area di lavoro? Le aree di lavoro sono insiemi di menu, barre degli strumenti, tavolozze, gruppi di barre multifunzione e schede della barra multifunzione organizzati in modo da offrire un ambiente di disegno personalizzato in base all'attività da eseguire. Quando si utilizza un'area di lavoro, vengono visualizzati solo gli elementi dell'interfaccia utente inerenti a un'attività specifica. Per ulteriori informazioni sulla personalizzazione delle aree di lavoro, vedere Personalizzazione delle aree di lavoro a pagina 368. 604 | Capitolo 9 Migrazione e trasferimento di impostazioni e file personalizzati È possibile apportare modifiche ad un'area di lavoro in un secondo momento? Le aree di lavoro consentono di controllare molti degli strumenti visualizzati nella finestra dell'applicazione di AutoCAD. Modificare l'area di lavoro corrente nella finestra dell'applicazione oppure utilizzare l'editor CUI (Customize User Interface) per disporre del controllo completo su tutti gli aspetti di un'area di lavoro. Se si apportano modifiche a un'area di lavoro nella finestra dell'applicazione, utilizzare il comando SALVAADL per salvare le modifiche. Per ulteriori informazioni, vedere Personalizzazione delle aree di lavoro a pagina 368. Cos'è un file modello di disegno? I file modello di disegno (DWT) vengono utilizzati per garantire l'uniformità tra i nuovi file di disegno (DWG) creati. I file DWT possono contenere oggetti con nome, impostazioni basate sui disegni e oggetti geometrici. Gli oggetti con nome memorizzati includono, tra l'altro, layer, stili di quota e di testo. Oltre agli oggetti con nome, un file DWT può contenere valori di variabili di sistema basate sul disegno, nonché eventuali oggetti geometrici in comune tra più disegni, ad esempio un cartiglio. Per ulteriori informazioni, vedere Uso di un file modello di disegno nel Manuale dell'utente. È possibile modificare i modelli di disegno in un secondo momento? I file modello di disegno (DWT) sono uguali ai file di disegno (DWG), fatta eccezione per l'estensione. Dopo aver aperto un file DWT, è possibile modificarne gli oggetti con nome, quali i layer e gli stili di quota e di testo, come si farebbe in un disegno. Per aprire un file DWT, utilizzare il comando APRI. Come aprire un file modello di disegno (DWT) 1 Nel menu dell'applicazione, fare clic su Apri. 2 Nella finestra di dialogo Seleziona file, selezionare Modello di disegno (*.dwt) nell'elenco a discesa Tipo file. 3 Individuare e selezionare il file modello di disegno (DWT) che si desidera modificare. È possibile apportare modifiche ad un'area di lavoro in un secondo momento? | 605 4 Fare clic su Apri. 5 Apportare le modifiche desiderate al file DWT. 6 Nel menu dell'applicazione, fare clic su Salva. Quali sono i vantaggi della personalizzazione di AutoCAD? La personalizzazione di AutoCAD offre molti vantaggi in grado di aumentare la produttività e rendere uniforme l'aspetto dei disegni. La personalizzazione può includere varie attività, dalla semplice creazione di un blocco da utilizzare più volte in diversi disegni, ad esempio un cartiglio, alla personalizzazione dell'interfaccia utente tramite l'Editor CUI (Customize User Interface). Per ulteriori informazioni, vedere Uso dell'editor CUI a pagina 113. 606 | Capitolo 9 Migrazione e trasferimento di impostazioni e file personalizzati Indice .NET Framework caricamento delle applicazioni descrizione 480 481 A abbreviazioni per i comandi 26 acad.lsp (file) 471 acaddoc.lsp (file) 472 ActiveX Automation avvio delle applicazioni con 459 descrizione 457 Visual Basic for Applications 457, 460 ACTM (file) 587 addizione (funzione DIESEL) 427 aggiornamento domande frequenti sulla personalizzazione 410 file di personalizzazione 407 migrazione dei file di personalizzazione 407 aggiornamento installazioni 583 alias creazione per i comandi 26 menu a discesa 291, 311 menu di scelta rapida 294 migrazione 584, 587 allineamento modelli dei tipi di linea 71 alternanza controlli della barra degli strumenti 284 and (funzione DIESEL) 431 angtos (funzione DIESEL) 431 annullamento dei comandi 163 annullamento di azioni ripristino configurazione di default 585 ApplicationPackage (elemento) 485 applicazioni .NET Framework 480 ActiveX Automation 457 applicazioni plug-in 481 AutoLISP 467 avvio con ActiveX Automation 459 avvio con i comandi 459 ObjectARX 477 Visual Basic for Applications 460 Visual LISP 467 applicazioni di programmazione .NET 480 ActiveX Automation 457 applicazioni plug-in 481 AutoLISP 467 ObjectARX 477 Visual Basic for Applications 460 Visual LISP 467 applicazioni ObjectARX caricamento 478–479 classi wrapper gestite .NET 480 descrizione 477 applicazioni plug-in 481 architettura COM 457 architettura Component Object Model 457 aree di lavoro barre degli strumenti in 265 correnti 371 definizione 112, 604 domande frequenti sulla personalizzazione 413 editor CUI 369, 386 file di personalizzazione parziali e 136 importazione 371 personalizzazione 126, 368, 383 proprietà 370 schede della barra multifunzione 254 aree di lavoro correnti 371 ARX (file) 587 Indice | 607 assegnazione di un nome forme 504 tipi di linea 71 ATC (file, tavolozze degli strumenti 584, 587 AutoCAD Runtime Extension 477 Autocomposizione Pubblica sul Web personalizzazione modelli 19 AutoLISP (LSP), applicazioni acad.lsp (file) 471 acaddoc.lsp (file) 472 caricamento 468, 470 caricamento delle applicazioni ObjectARX con 478 descrizione 467 errori durante il caricamento 474 espressioni DIESEL e 423 macro e 162, 174, 423 MNL (file) 474 personalizzazione dell'interfaccia 367 personalizzazione della riga di stato 421 S STARTUP (funzione) 476 variabili di sistema e 467 AutoLISP Compatibility Analyzer 585 avvio applicazioni con ActiveX Automation 459 applicazioni con i comandi 459 azioni (utente) azioni doppio clic 347 azioni clic 347, 355 azioni doppio clic domande frequenti sulla personalizzazione 413 personalizzazione 125, 347 B Barra degli strumenti Accesso rapido 111, 116, 206, 383, 387 barra multifunzione aree di lavoro e 387 controlli 238 definizione 111 608 | Indice gruppi della barra multifunzione 111, 117 icone dei comandi 193, 196, 199 macro di azioni e 39 menu a discesa nei gruppi 233 personalizzazione 117, 213 riorganizzazione di comandi e controlli 220 schede della barra multifunzione 119–120, 253 stati della scheda contestuale 120, 262 barra multifunzione (schede) stati della scheda contestuale 120, 262 barre degli strumenti assegnazione di un nome 265 avvio di applicazioni da 459 Barra degli strumenti Accesso rapido 116, 206, 387 controlli nella 284 creazione 120, 268 disposizioni delle aree di lavoro 388 domande frequenti sulla personalizzazione 411 file CUIx parziali 313 icone a comparsa sui pulsanti della barra degli strumenti 279, 412 icone dei comandi 193, 196, 199 macro di azioni e 39 personalizzazione 120, 265 proprietà 265 ridisposizione degli elementi 99 visualizzazione 384 Big Font Big Font (file estesi) 568 definizione 567 descrizione 567 esempi 570 estensione di font di testo 577 stili di testo e 575 Big Font (file estesi) 568 blocchi macro di azioni e 61 bordi (voci di menu) 178 byte di specifica delle forme 506 C C# (linguaggio di programmazione) 480 campi (file di definizione dei font) Big Font (file) 569 file di font di forme 504 caratteri Big Font 567 caratteri di controllo delle macro 162, 165 font di forme 501 inserimento in tipi di linea 74 caratteri di controllo nelle macro 165 caratteri speciali comandi e 305 font di forme 501 macro e 162, 165, 305 menu del gruppo di immagini 361 caricamento applicazioni .NET Framework 481 applicazioni ObjectARX 478–479 applicazioni plug-in 482 applicazioni VBA 464 AutoLISP (applicazioni) 468, 470– 472, 474 file di personalizzazione 130 file di personalizzazione parziali 135 macro AutoLISP 367 progetti VBA 463 cartelle organizzazione dell'applicazione plug-in 498 pacchetti BUNDLE 497 posizioni dei file 4 categorie comandi 99 CFG (file) 14 chiusura di macro 163 cmd (comando di sistema di Windows) 24 codici (byte di specifica delle forme) 506 collegamenti dati individuazione di file 11 comandi Accesso rapido, barra degli strumenti 206 aggiunta di etichette 182 alias 26 annullamento 163 argomenti della Guida 186 avvio delle applicazioni con 459 azioni doppio clic 347 categorie 99 comandi di sistema di Windows 24 comandi esterni 22 comandi trasparenti 167 creazione 153 definiti dall'utente 25 descrizione 151 descrizioni comandi 186 domande frequenti sulla personalizzazione 411 elenco 99 gruppi della barra multifunzione e 213 icone a comparsa 279 immagini per 193, 196, 199 macro e 162–163, 170 menu a discesa 122, 233, 289 menu di scelta rapida 123, 289 messaggi della riga di stato 192 modifica 153 pausa per l'input 167 personalizzazione 114, 151 proprietà 151 pulsanti tavoletta e 360 registrazione in macro di azioni 31 ridisposizione 99 riferimenti ai menu 308 ripetizione 170 riutilizzo 153 scambio del contenuto dei menu 172 script 448 sottomenu e 305 validità nomi 6 comandi (ripetizione) 170 comandi di sistema di Windows 24 comandi esterni 22 Indice | 609 comandi personalizzati 25 comandi trasparenti 167 Command (elemento) 495 Commands (elemento) 495 commenti commenti AutoLISP 468 commenti negli script 449 CompanyDetails (elemento) 488 compilazione di file di forma o file di font 501 ComponentEntry (elemento) 491 Components (elemento) 489 composizioni individuazione di file 18 configurazioni di default 585, 597 controller Automation 457 controlli controlli della barra degli strumenti 284 controlli della barra multifunzione 238 gruppi della barra multifunzione 213 conversione file di menu per nuove release 587 conversione delle macro 169 coordinate lettura con i dispositivi di puntamento 357 macro di azioni e 48 punti base 50 copia dati dei file di personalizzazione 407 elenco di tasti di scelta rapida 330 pulsanti in altre barre degli strumenti 265 creazione dei fogli individuazione di file 17 personalizzazione 19 CUI (editor) riquadro Elenco comandi 99 CUI (file di personalizzazione) compatibilità con versioni precedenti 103 definizione 110 file CUIx 96 610 | Indice migrazione a CUIx 407 migrazione da release precedenti 585–587 struttura 105 CUIx (file di personalizzazione) backup 130 compatibilità con versioni precedenti 103 creazione 129–130 definizione 109 domande frequenti sulla personalizzazione 413 editor CUI 96, 113 file CUIx aziendale 139 file CUIx parziale 135 formato basato su XML 103 importazione di file precedenti 407 impostazione di aree di lavoro 371 migrazione da release precedenti 585–586 ricerca di elementi 144 scambio di menu 313 struttura 105 D date edtime (funzione DIESEL) 432 DCL, Dialog Control Language (file) 14, 466 descrizioni comandi Guida dei comandi in 186 personalizzazione 323 descrizioni comandi al passaggio del mouse 323 DesignCenter macro di azioni e 39 diapositive comandi di modifica 445 creazione 443 descrizione 443 librerie di diapositive 446 menu a gruppi di immagini 361, 363, 446 precaricamento 453 presentazioni di diapositive 453 visualizzazione 445 directory 4 direzione codici di specifica delle forme 505 disattivazione pulsanti della barra degli strumenti 265 disattivazione delle etichette delle voci di menu 176 dispositivi di puntamento azioni doppio clic 347 coordinate dei puntatori a croce 357 file di configurazione multipli 8 operazioni di scambio 172 personalizzazione delle azioni dei pulsanti 355 divisione (funzione DIESEL) 428 DVB (file) 587 DWG TrueView (strumento di migrazione) 585 DWT (file) individuazione 17 E echi nelle macro 164 editor CUI descrizione 93, 96, 113 domande frequenti 410 modifiche nella personalizzazione e 103, 410 nodi della struttura 112 personalizzazione delle aree di lavoro 126, 369, 386 riquadro di visualizzazione dinamica 101 riquadro Personalizzazioni in 98 Editor CUI riquadro Elenco comandi 99 editor CUI (Customize User Interface) migrazione di personalizzazioni 585 editor CUI (riquadro di visualizzazione dinamica) 101 edtime (funzione DIESEL) 432 elementi a discesa gruppi della barra multifunzione 233 elementi di interfaccia definizione 110 scambio 172, 311 vista struttura 99 elementi di interfaccia esistenti 111, 358 elenchi a discesa 238, 284 elenco comandi 99 tasti di scelta rapida 330 Elenco comandi (riquadro dell'editor CUI) 99 eliminazione menu 311 pulsanti della barra degli strumenti 265 voci della barra multifunzione 220 eq (funzione DIESEL) 434 errori errori AutoLISP 474 errori di avvio AutoLISP 474 Esegui migrazione impostazioni personalizzate (finestra di dialogo) 587 esportazione impostazioni personalizzate come pacchetti di migrazione 599, 602 esportazione di icone per i comandi 199 espressioni condizionali, nelle macro 173 espressioni DIESEL descrizione 417 etichette dei menu a discesa 425 macro e 162, 173, 423 messaggi di errore 440 nidificazione 419 personalizzazione della riga di stato 419 stringhe tra virgolette 420 etichette comandi di menu 182 ID di elementi 110 eval (funzione DIESEL) 434 Indice | 611 eventi 458 F FAS (file) 466 file file di impostazioni personalizzate 599 manutenzione 9 migrazione 590 pacchetti di migrazione 599 posizioni 4, 11 posizioni di rete 602–603 profili Roamable e 11 file batch 10 file CUI (personalizzazione) 585–587 file CUIx 585–586 file dei menu esistenti 587 file dei parametri del programma 587 file di backup file di personalizzazione 130, 597 file di configurazione (dispositivi di puntamento) individuazione 14 multiple 8 file di configurazione (plotter) individuazione 14 multiple 8 file di configurazione multipli 8 file di configurazione plotter completi individuazione di file 13 più file 8 file di definizione della forma Big Font (file) 567 creazione 501, 503 descrizione 501 esempi 518, 547 font di testo 517 font Unicode 578 superscript e subscript 580 file di definizione della forma Unicode 578 file di disegno (DWG) cartelle e manutenzione 9 diapositive 443 file di mappaggio dei font alternativi 14 612 | Indice file di menu 104, 585–586 file di menu parziali 311 file di menu sorgente (MNS) 103–104, 111, 407 file di personalizzazione (CUI) compatibilità con le versioni precedenti 103 definizione 110 espressioni DIESEL in 423 file CUIx 96 individuazione di file 14 migrazione a CUIx 407 struttura 105 struttura di directory e 6 file di personalizzazione (CUIx) backup 130 compatibilità con le versioni precedenti 103 creazione 130 definizione 109 descrizione 96, 129 domande frequenti sulla personalizzazione 413 editor CUI 113 file CUIx aziendale 139 file CUIx parziale 135 formato basato su XML 103 importazione aree di lavoro 371 migrazione dei file di menu precedenti 407 ricerca di voci 144 scambio di menu 313 struttura 105 file di personalizzazione Azienda creazione 139 definizione 110 descrizione 129 domande frequenti sulla personalizzazione 413 file di personalizzazione parziali aree di lavoro e 136 barre degli strumenti e 313 creazione 135 definizione 111 descrizione 129 file di personalizzazione principali 111, 129 file di registro file di registro della migrazione 595 file di registro della migrazione 595 file di risorse di menu (MNR) 104 file di supporto posizioni 4, 14 file DWT modifica 605 file LSP (AutoLISP) 466, 468, 587 file MNC 104 file MNL (menu LISP) caricamento 470, 474 individuazione 14 macro e 174 personalizzazione e 104, 367 file MNR (modello di menu) 104 file MNS (menu sorgente) definizione 111 migrazione 407, 586–587 modifiche nella personalizzazione e 103 file MNU (modello di menu) definizione 111 migrazione 104, 407, 586–587 modifiche nella personalizzazione e 103 file modello di menu (MNU) 103, 111 file nascosti 11 file PFB (Printer Font Binary) 502 file SCR (script) 448 file VBP 463 file VLX (Visual LISP) 466 file XAML 187 finestre aree di lavoro e 403 personalizzazione 387 finestre agganciate 111 finestre di dialogo finestre di dialogo del gruppo di immagini 361 finestre mobili 111 fix (funzioni DIESEL) 435 FMP (file mappaggio font) 14 font compilazione 501 creazione 517 dimensionamento dei caratteri nei 517 font di forme 501 inserimento in tipi di linea 74 simboli speciali nei 577 superscript e subscript nei 580 font di forme Big Font 567 descrizione 501 file di definizione della forma Unicode 578 file di esempio 518, 547 superscript e subscript 580 font giapponesi 567–568 font Kanji 567–568 font SHP (definizione della forma) 501, 503 forme byte di specifica delle forme 505 codici speciali 506 descrizione 501 descrizioni 503 inserimento in tipi di linea 77 funzioni DIESEL addizione 427 angtos 431 catalogo 426 divisione 428 e 431 edtime 432 eq 434 eval 434 fix 435 getenv 435 getvar 436 if 436 index 436 maggiore di 429 maggiore di o uguale a 430 minore di 429 minore di o uguale a 430 moltiplicazione 427 non uguale a 430 Indice | 613 nth 437 or 437 rtos 438 sottrazione 427 strlen 438 substr 439 uguale a 428 upper 439 xor 440 G getenv (funzione DIESEL) 435 getvar (funzione DIESEL) 436 gruppi barra multifunzione aggiunta di elementi 220 controlli 238 menu a discesa 233 personalizzazione 213, 384 ridisposizione 387 gruppi della barra multifunzione creazione 117 definizione 111 gruppi di menu (gruppi di personalizzazione) 107, 110 gruppi di personalizzazione 107, 110 Guida Guida delle descrizioni comandi 186 Guida dinamica 108 individuazione dei file della Guida 14 Guida complementare 186 Guida dinamica 108 I icone definite dall'utente 588 macro di azioni 36 personalizzazioni 14 icone a comparsa barre degli strumenti 279, 412 pulsanti 279 icone nuvole 412 icone personalizzate (file) 14 614 | Indice ID di elementi 110 ID univoci (ID di elemento) 110 if (funzione DIESEL) 436 immagini per comandi 193, 196, 199 immagini per i comandi 193, 196, 199 importazione dati dei file di personalizzazione 407 immagini per comandi 199 impostazioni dell'area di lavoro 371 impostazioni personalizzate da pacchetti di migrazione 599, 603 impostazioni personalizzate esportazione in altri sistemi 599, 602 importazione da release precedenti 583, 586 importazione dei pacchetti di migrazione 599, 603 ripristino delle impostazioni di default 596–597 index (funzione DIESEL) 436 input macro di azioni 47 pausa nelle macro per 167 richiesta 175 input da tastiera nelle macro 167 input dell'utente macro di azioni 47 sospensione delle macro 167 inserimento menu 311 installazione affiancata 583 applicazioni plug-in 481 installazione affiancata 583 installazione di pacchetti 481 interfaccia aree di lavoro 126 domande frequenti sulla personalizzazione 410 editor CUI 93, 113, 386 elementi di interfaccia esistenti 358 macro di azioni e 39 migrazione delle impostazioni personalizzate per 587 modifiche nel processo di personalizzazione 103 personalizzazione 93 terminologia 109 interfaccia utente aree di lavoro 126 domande frequenti sulla personalizzazione 410 editor CUI 93, 113, 386 elementi di interfaccia esistenti 358 macro di azioni e 39 migrazione delle impostazioni personalizzate per 587 modifiche nel processo di personalizzazione 103 personalizzazione 93 terminologia 109 Internet personalizzazione modelli 19 L layer macro di azioni e 56 librerie di diapositive 363, 446 librerie di materiali 590 LIN (file), libreria dei tipi di linea 14, 69, 584, 587 lineette definizioni dei modelli di tratteggio 85 definizioni di tipi di linea 70 lingue Big Font 568 codici dei caratteri speciali 567 conversioni delle macro 169 localizzazione 496 M macro avvio delle applicazioni con 459 caricamento automatico 464 codici dei caratteri speciali per i comandi 165 comandi (ripetizione) 170 comandi in 170 definizione 111 descrizione 162 espressioni AutoLISP in 174, 423 espressioni condizionali 173 espressioni DIESEL in 173, 423 lunghezza 164 macro di azioni 28 menu di tavoletta e 358 pausa per l'input dell'utente 163, 167 programmazione ActiveX 457 richieste di input dell'utente 175 scambio degli elementi di interfaccia con 172 script 448 selezione di oggetti con 171 sintassi 162 soppressione degli echi e dei messaggi di richiesta 164 supporto per le lingue straniere 169 tasti di scelta rapida 330 termine 163 macro di azioni condivisione 56 coordinate 48 descrizione 28 esempi 56 icone nodi 36 input dell'utente 47 messaggi utente in 45 modifica 41, 55 pausa 47 punti base 50 Registratore di azioni 30, 53 registrazione 31, 53 riproduzione 55 salvataggio 33 selezione di oggetti 51 macro VBA ActiveX Automation 457 caricamento 462, 464 descrizione 460 esecuzione dalla riga di comando 463 maggiore di (funzione DIESEL) 429 Indice | 615 maggiore di o uguale a (funzione DIESEL) 430 mappaggio font (file) 14 MDE (Multiple Design Environment) 467 menu avvio di applicazioni da 459 creazione 122–123, 289 disposizioni delle aree di lavoro 388 domande frequenti sulla personalizzazione 411 elementi di interfaccia esistenti 111 file AutoLISP MNL 474 file di menu 104 macro di azioni e 39 macro e 459 menu a discesa 122, 290 menu di scelta rapida 123 menu di tavoletta 358 migrazione a nuove release 587 personalizzazione 122–123, 289 ridisposizione dei comandi 99 riferimenti ai menu 308 rimozione 311 scambio 172, 310 sottomenu 305 supporto per le lingue straniere 169 menu a discesa 290 avvio di applicazioni da 459 creazione 122, 290 personalizzazione 122, 289, 311 riferimenti ai menu 308 menu a gruppi di immagini diapositive e 446 menu del gruppo di immagini creazione 361 scambio di menu 311 menu di scelta rapida alias 294 azioni doppio clic 347 creazione 123, 294 menu di scelta rapida sensibili al contesto 294 personalizzazione 123, 289 riferimenti ai menu 308 messaggi (istruzioni) 45 616 | Indice messaggi di errore AutoLISP 475 DIESEL 440 messaggi di richiesta input dell'utente nelle macro 175 soppressione 164 metodi 458 Microsoft .NET Framework 480 Microsoft Visual Basic for Applications 460 migrazione delle impostazioni personalizzate da release precedenti 583, 586 domande frequenti sulla personalizzazione 410 file di menu delle release precedenti 407 file di registro della migrazione 595 pacchetti di migrazione 599 problemi 604 ripristino delle impostazioni di default dopo 585, 596–597 strumenti di migrazione 584 suggerimenti 604 minore di (funzione DIESEL) 429 minore di o uguale a (funzione DIESEL) 430 MNS (file menu sorgente) migrazione da release precedenti 585 MNU (file modello di menu) migrazione da release precedenti 585 modelli modifica 605 tipi di linea 72 modelli di disegno individuazione di file 17 modelli di tratteggio creazione 81 descrizione 81 esempi 82, 85, 88 linee multiple 88 modelli di tratteggio a linee multiple 88 modifica azioni doppio clic 347 barre degli strumenti 268 comandi 153 file di diapositive 445 macro di azioni 41, 55 tasti di scelta rapida 330 moltiplicazione (funzione DIESEL) 427 mouse azioni doppio clic 347 coordinate dei puntatori a croce 357 operazioni di scambio 172 personalizzazione delle azioni dei pulsanti 126, 355 Multiple Design Environment 467 N NET Framework 480 nodi icone di macro di azioni 36 personalizzazione dell'interfaccia 112 nodi della struttura 112 non uguale a (funzione DIESEL) 430 nth (funzione DIESEL) 437 O oggetti azioni doppio clic 350 menu di scelta rapida 296 proprietà 314 oggetti Automation 458 opzioni esecuzione degli script 452 opzioni delle riga di comando esecuzione degli script 452 or (funzione DIESEL) 437 ora edtime (funzione DIESEL) 432 P pacchetti BUNDLE 481, 497 pacchetti di migrazione 599 PackageContents.xml (file) 483 pagine Web creazione dei fogli 19 PAT (file) 14, 584, 587 pausa macro 47 PC3 (file), configurazione plotter migrazione 588 percorsi di directory file AutoLISP 469 file di programma e di supporto 5 percorsi di ricerca percorsi file di default 5 percorso di ricerca della libreria 5 personalizzazione aree di lavoro 126, 368, 383 azioni del pulsante del mouse 126, 355 azioni doppio clic 125, 347 Barra degli strumenti Accesso rapido 206 barra multifunzione 117, 213, 384 barre degli strumenti 116, 120, 265 comandi 114, 151 creazione dei fogli 19 descrizione 1 descrizioni comandi 323 domande frequenti su 410 editor CUI 93, 113 elementi di interfaccia esistenti 358 finestre 387 funzioni e caratteristiche 1 glossario di termini 109 immagini per comandi 196 impostazioni di backup 597 individuazione dei file personalizzati 11 informazioni sulla personalizzazione 93 interfaccia utente 93, 129 menu a discesa 122, 289 menu di scelta rapida 123, 289 migrazione dei file di personalizzazione precedenti 407 Indice | 617 migrazione di file o impostazioni di personalizzazione precedenti 583, 586 modelli di tratteggio 81 pacchetti di migrazione 599 problemi 604 proprietà 314 pulsanti tavoletta 360 riga di stato 417–418, 421 ripristino delle impostazioni di default 596–597 script 367 suggerimenti 604 tasti di scelta rapida 124 tipi di file personalizzati 11 tipi di linea 69 trasferimento di impostazioni tra stazioni di lavoro 585 trasferimento pacchetti 585, 599 tratteggi 81 vantaggi della 606 Personalizzazioni in (riquadro editor CUI) 98 PGP (file), parametri del programma 14, 587 Plancia di comando (pannello) 110 PMP (file), parametro del modello di stampa 13 posizioni file di programma 4 PostScript (font) 502 precaricamento di diapositive 453 prefissi per i comandi 27 presentazioni di diapositive 453 prodotti Autodesk versioni 583 profili 11 profili (utente) importazione di impostazioni personalizzate 603 migrazione delle impostazioni personalizzate 584, 586– 587 ripristino delle impostazioni di default 596–597 profili Roamable 11 618 | Indice proprietà aree di lavoro 370 barre degli strumenti 265 comandi 151 macro di azioni e 64 personalizzazione 314 proprietà di programmazione 458 Proprietà rapide (tavolozza) 314 proprietà degli oggetti personalizzazione 314 Proprietà rapide (tavolozza) 314 PSF (file) 14 pulsanti controlli della barra multifunzione 238 coordinate del puntatore a croce 357 dispositivo di puntamento (pulsanti) 126, 355 elementi a discesa 233 icone 265 icone a comparsa 279 personalizzazione 265 pulsanti tavoletta 360 scambio 172, 311 spostamento 265 pulsanti della barra degli strumenti icone 265 personalizzazione 265 ridisposizione 99, 265 puntatori a croce coordinate 357 punti base 50 punti nelle definizioni del tipo di linea 70 Q quote caratteri dei font per R Registratore di azioni descrizione 30 icone nodi 36 517 macro di azioni 28 macro di esempio 56 registrazione di azioni 31 suggerimenti per la registrazione di macro 53 registrazione macro di azioni 31 release precedenti compatibilità con le versioni precedenti 103 elementi di interfaccia esistenti 358 impostazioni di default del profilo utente e 596 migrazione delle impostazioni personalizzate da 407, 583, 586 modifiche nel processo di personalizzazione 103 restrizioni di copyright per i font 502 reti file di personalizzazione aziendali e 139 file personalizzati presenti in 602– 603 ricerca comandi con etichetta 182 comandi nei file CUIx 144 file personalizzati 11 ricerca di comandi con etichetta 182 ricerca di comandi nei file CUIx 144 ridisposizione menu 99 pulsanti della barra degli strumenti 265 schede della barra multifunzione 253 voci della barra multifunzione 220 riferimenti ai menu 308 riferimenti ai menu assoluti 308 riferimenti ai menu relativi 308 riferimento ai menu 308, 310 riga di comando opzioni 452 riga di stato 192, 417–418, 421 righe (barra multifunzione) 213 rimozione menu 311 pulsanti della barra degli strumenti 265 voci della barra multifunzione 220 riproduzione di macro di azioni 55 riquadro di visualizzazione dinamica (editor CUI) 101 ritardo delle presentazioni 453 rtos (funzione DIESEL) 438 RuntimeRequirements (elemento) 489 S S STARTUP (funzione AutoLISP) 476 salvataggio macro di azioni 33 scambio elementi di interfaccia con macro 172 menu 310 scambio di menu 172, 313 scaricamento file di personalizzazione parziali 135 Scheda Moduli aggiuntivi della barra multifunzione 256 schede barra multifunzione personalizzazione 384 ridisposizione 387 schede contestuali della barra multifunzione 120, 262 schede della barra multifunzione creazione 119, 253 script descrizione 443, 448 esecuzione all'avvio 451 esecuzione di presentazioni di diapositive 453 nomi file e 449, 452 opzioni 452 personalizzazione dell'interfaccia utente 367 script di avvio 451 script di comando 448 ScriptPro (strumento di migrazione) 585 Indice | 619 selezione oggetti con macro 171 selezioni di oggetti di macro di azioni 51 set di caratteri internazionali 169, 567– 568 SHX (font) 14, 501, 503, 580 simboli comandi e 305 font di forme 501 macro e 162, 165, 305 menu del gruppo di immagini 361 sintassi file di definizione della forma Unicode 578 font di forme 503 macro 162 sintassi dell'accento circonflesso nelle macro 165 SLIDELIB (utilità) 446 soppressione degli echi e dei messaggi di richiesta 164 sospensione delle macro 163, 167 sostituzione comandi in file CUIx 144 sottomenu 305 sottrazione (funzione DIESEL) 427 spazi dei nomi in Visual LISP 467 spazi nei tipi di linea 70 spazio carta diapositive create 444 spazio modello diapositive create 444 stampa elenco di tasti di scelta rapida 330 Start (comando di sistema di Windows) 24 stili di stampa individuazione di file 12 stili di testo Big Font e 575 stringhe in file CUIx 144 strlen (funzione DIESEL) 438 strumenti strumenti di migrazione 583–584, 586 620 | Indice strumenti basati su attività 604 strumenti di migrazione 584 struttura di cartelle per pacchetto subscript nei font 580 substr (funzione DIESEL) 439 superscript nei font 580 497 T tasti della tastiera numerica 330, 335, 339, 344 tasti di modifica locale temporanea 339, 344 tasti di scelta rapida 124, 330, 335, 339, 344 assegnazione 330 personalizzazione 124 tasti di modifica locale temporanea 339, 344 valori di default 335 tasti funzione (F1-F12) 330, 335, 339, 344 tavolette personalizzazione dei menu 358 personalizzazione dei pulsanti 355, 360 scambio di menu 172, 311 tavolette di digitalizzazione pulsanti 355, 360 tavolozze aree di lavoro e 388, 403 definizione 111 visualizzazione 384 tavolozze degli strumenti macro di azioni e 39 migrazione 584, 587, 589 testo font di forme 501 inserimento in tipi di linea 74 tipi di linea caratteri di testo 74 complessi 77 creazione 70 descrizione 69 esempi 70 inserimento di forme in 77 migrazione a nuove release 584, 587 personalizzazione 69 semplici 70 traduzione di applicazioni plug-in 496 trasferimento dei file di personalizzazione 407, 585 trasferimento di pacchetti 585, 599 tratteggi creazione 81 migrazione di modelli a nuove release 584, 587 personalizzazione 81 Type 1 PostScript (font) 502 U uguale a (funzione DIESEL) 428 Unicode (font) 547, 578 UNT (file) 14 upper (funzione DIESEL) 439 V variabili di sistema attivazione/disattivazione dei valori con le macro 173 funzioni AutoLISP e 467 VB 6 460, 463 VB.NET (linguaggio di programmazione) 480 vettori nelle specifiche delle forme 505 Visual Basic 6 460, 463 Visual Basic for Applications ActiveX Automation 457, 460 caricamento di progetti 462, 464 descrizione 460 Visual LISP 467 visualizzazione Accesso rapido, barra degli strumenti 383, 387 barre degli strumenti 384, 388 barre degli strumenti dell'area di lavoro 265 descrizioni comandi 323 diapositive 445 elenco di tasti di scelta rapida 330 file di registro della migrazione 595 file nascosti 11 gruppi della barra multifunzione 384, 387 menu 388 presentazioni di diapositive 453 schede contestuali della barra multifunzione 120 schede della barra multifunzione 384, 387 tavolozze 384, 388 VLISP (Visual LISP) 467 voci di interfaccia 110 voci di menu disattivazione 176 espressioni DIESEL e 425 macro di azioni e 39 messaggi della riga di stato 192 X xor (funzione DIESEL) 440 Indice | 621 622