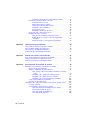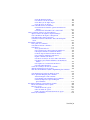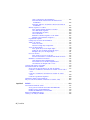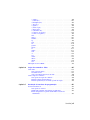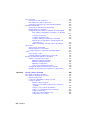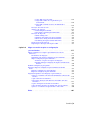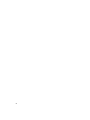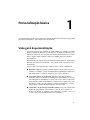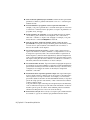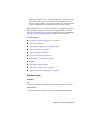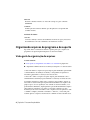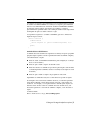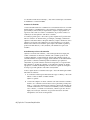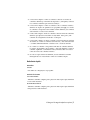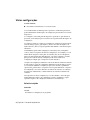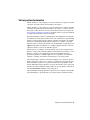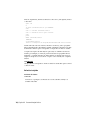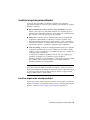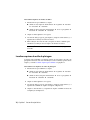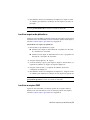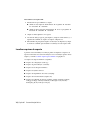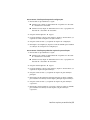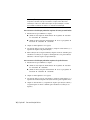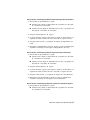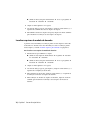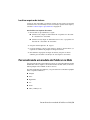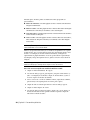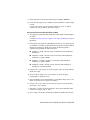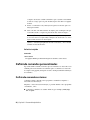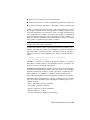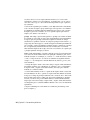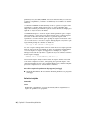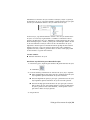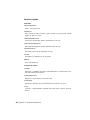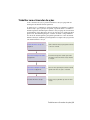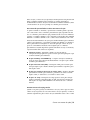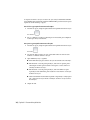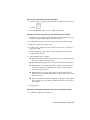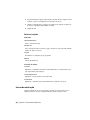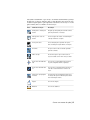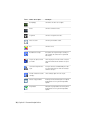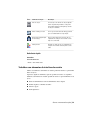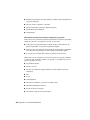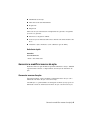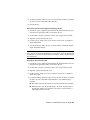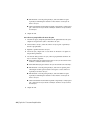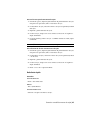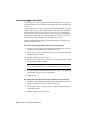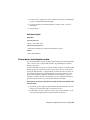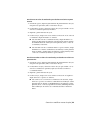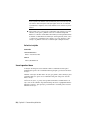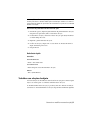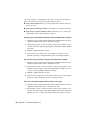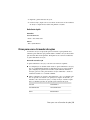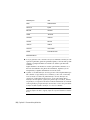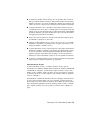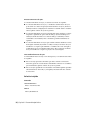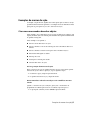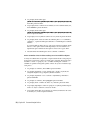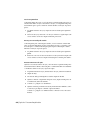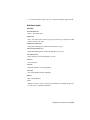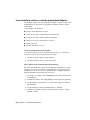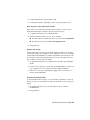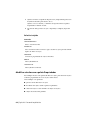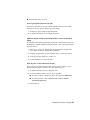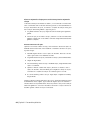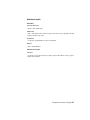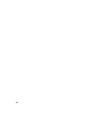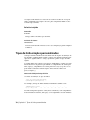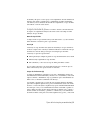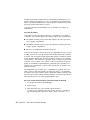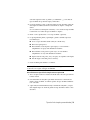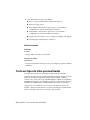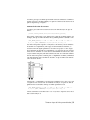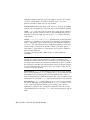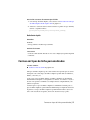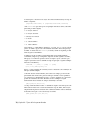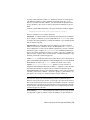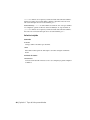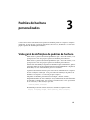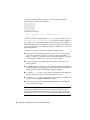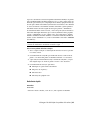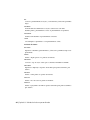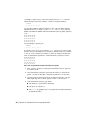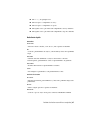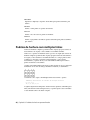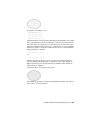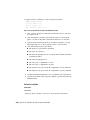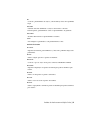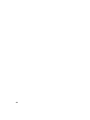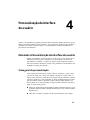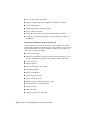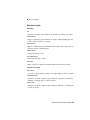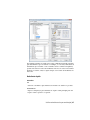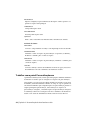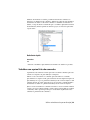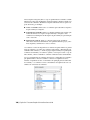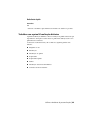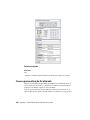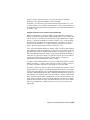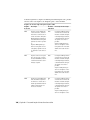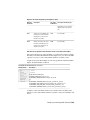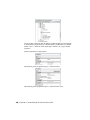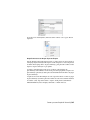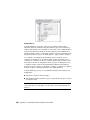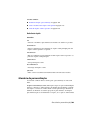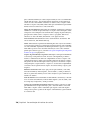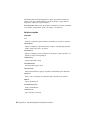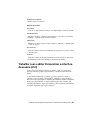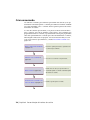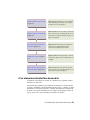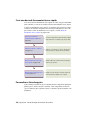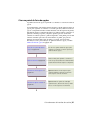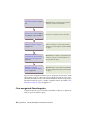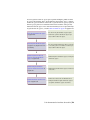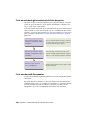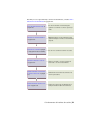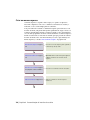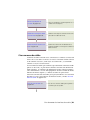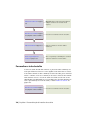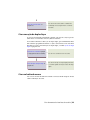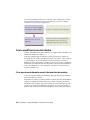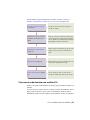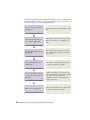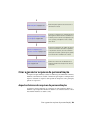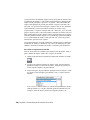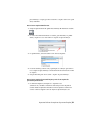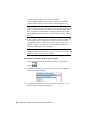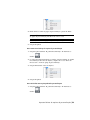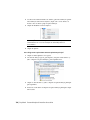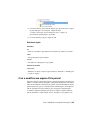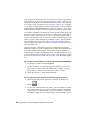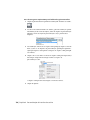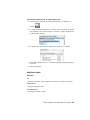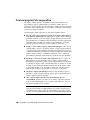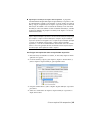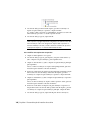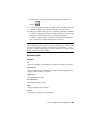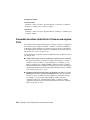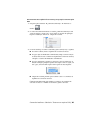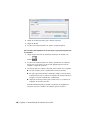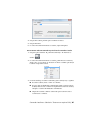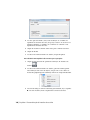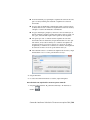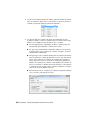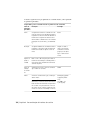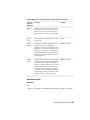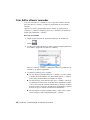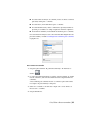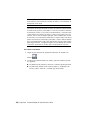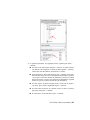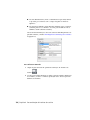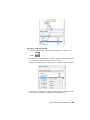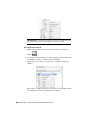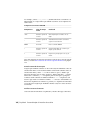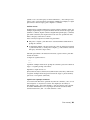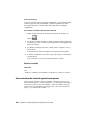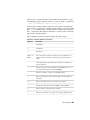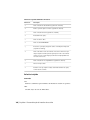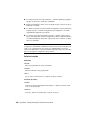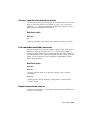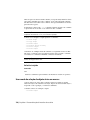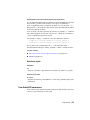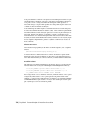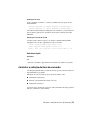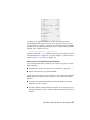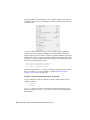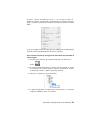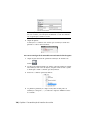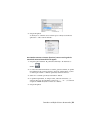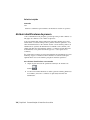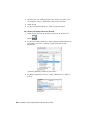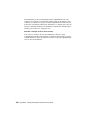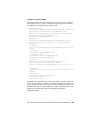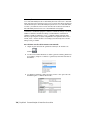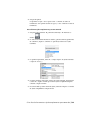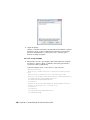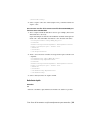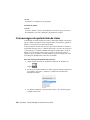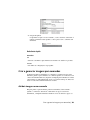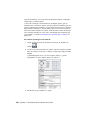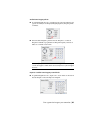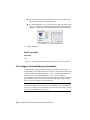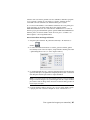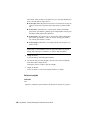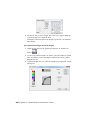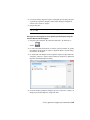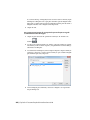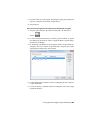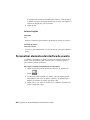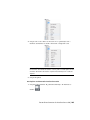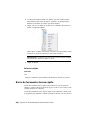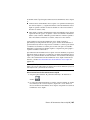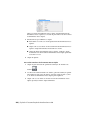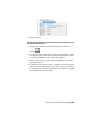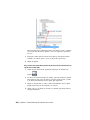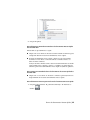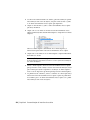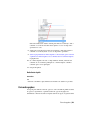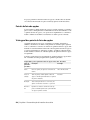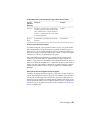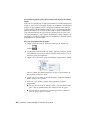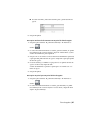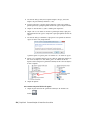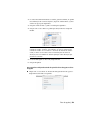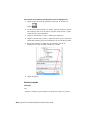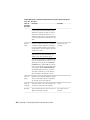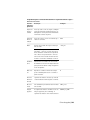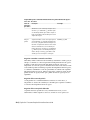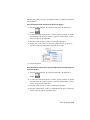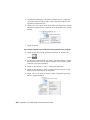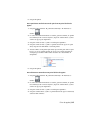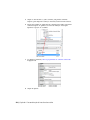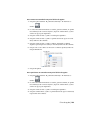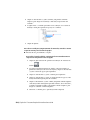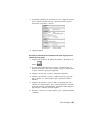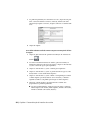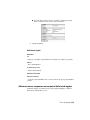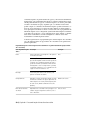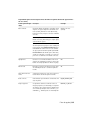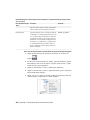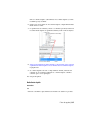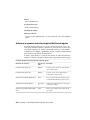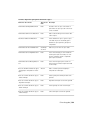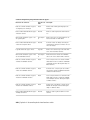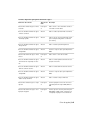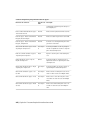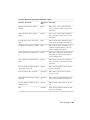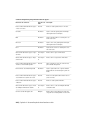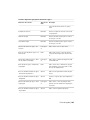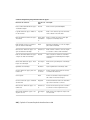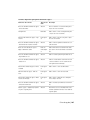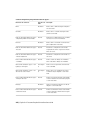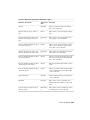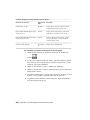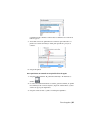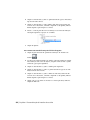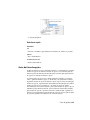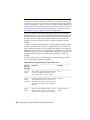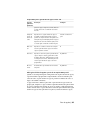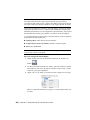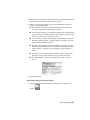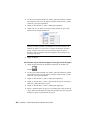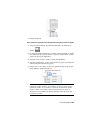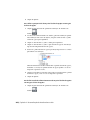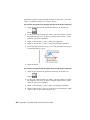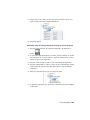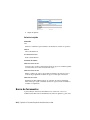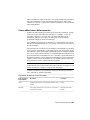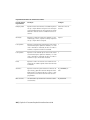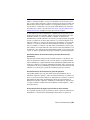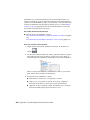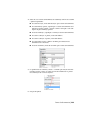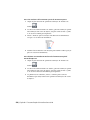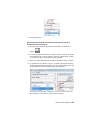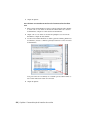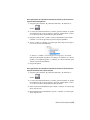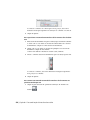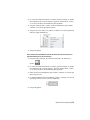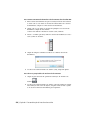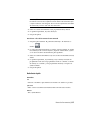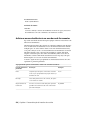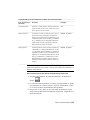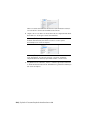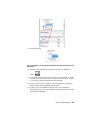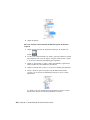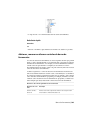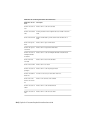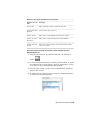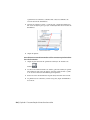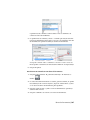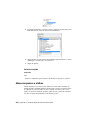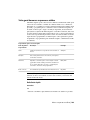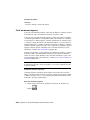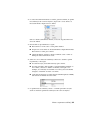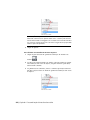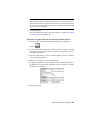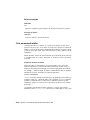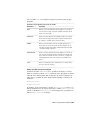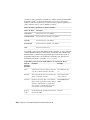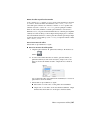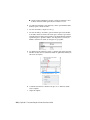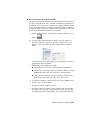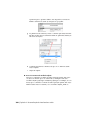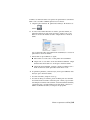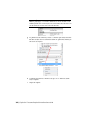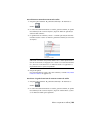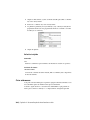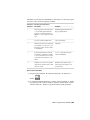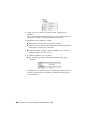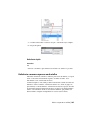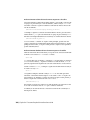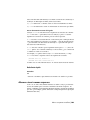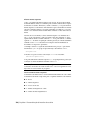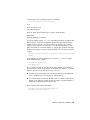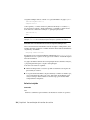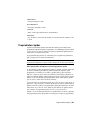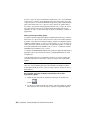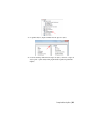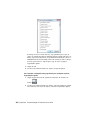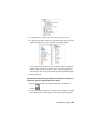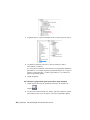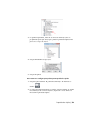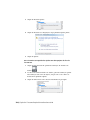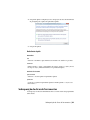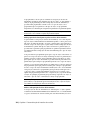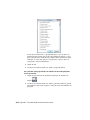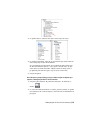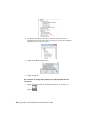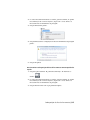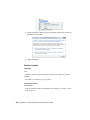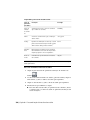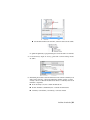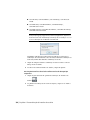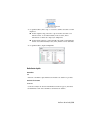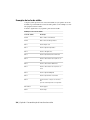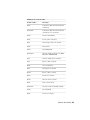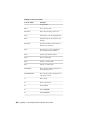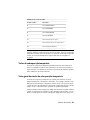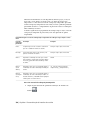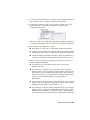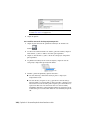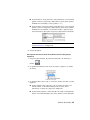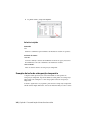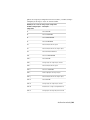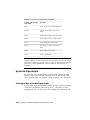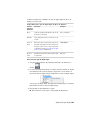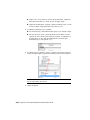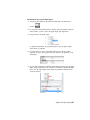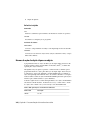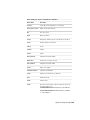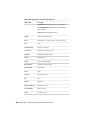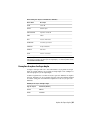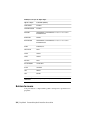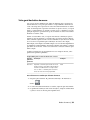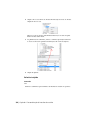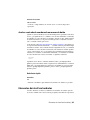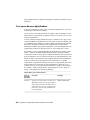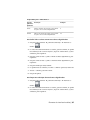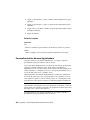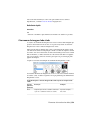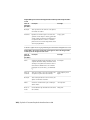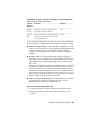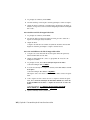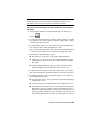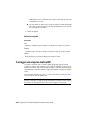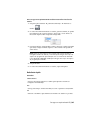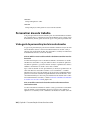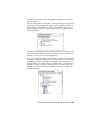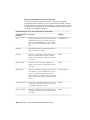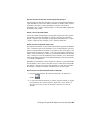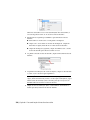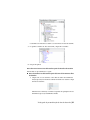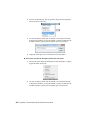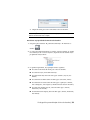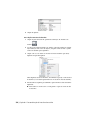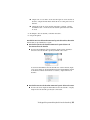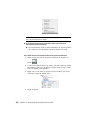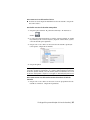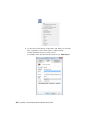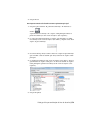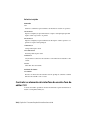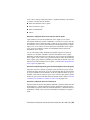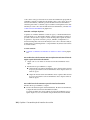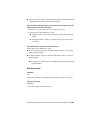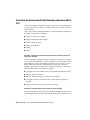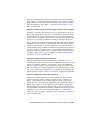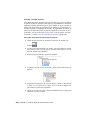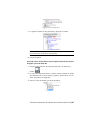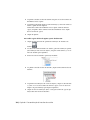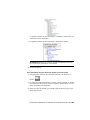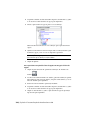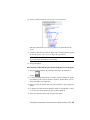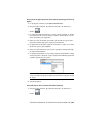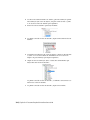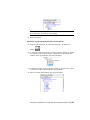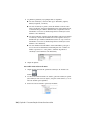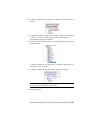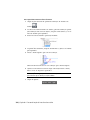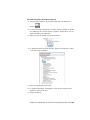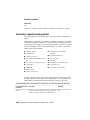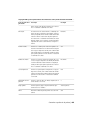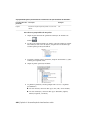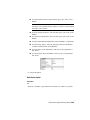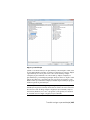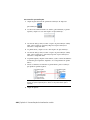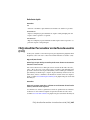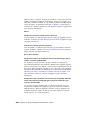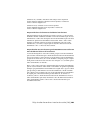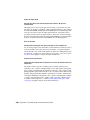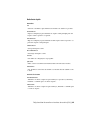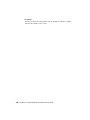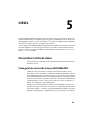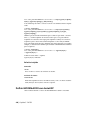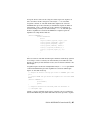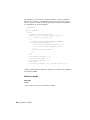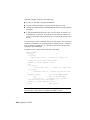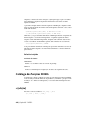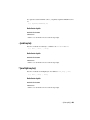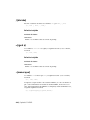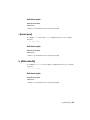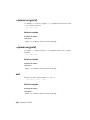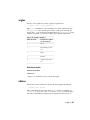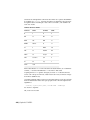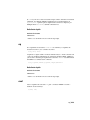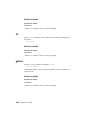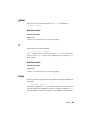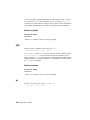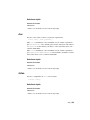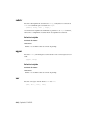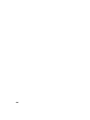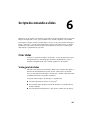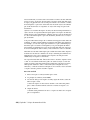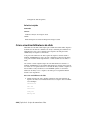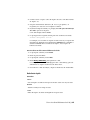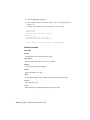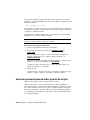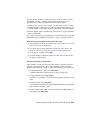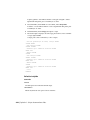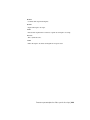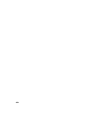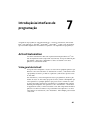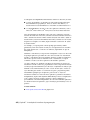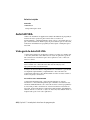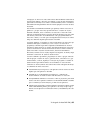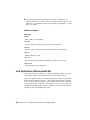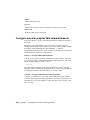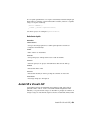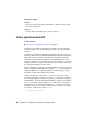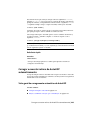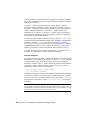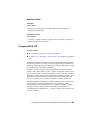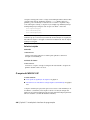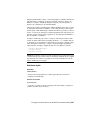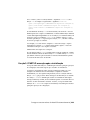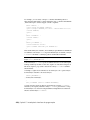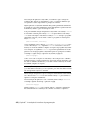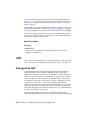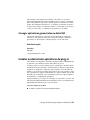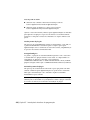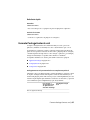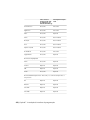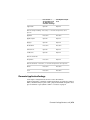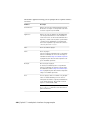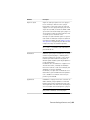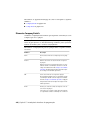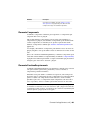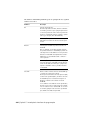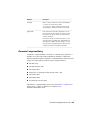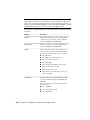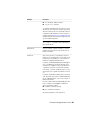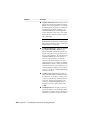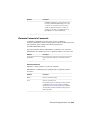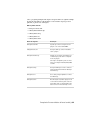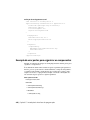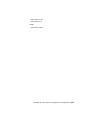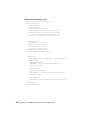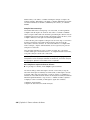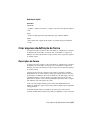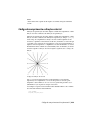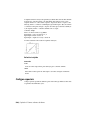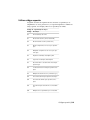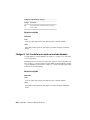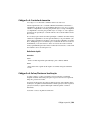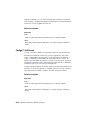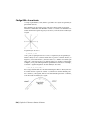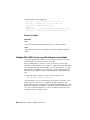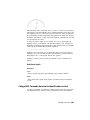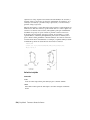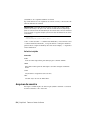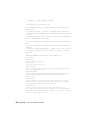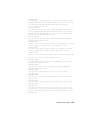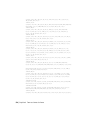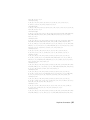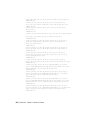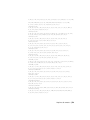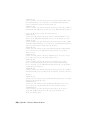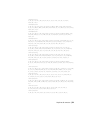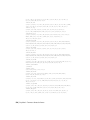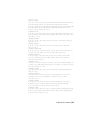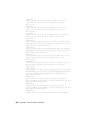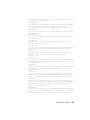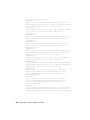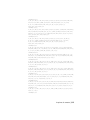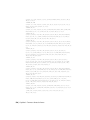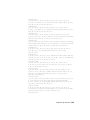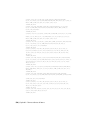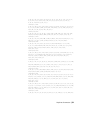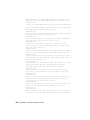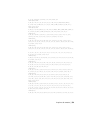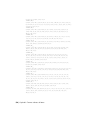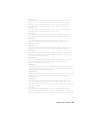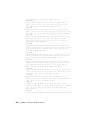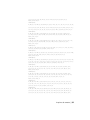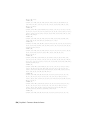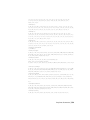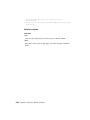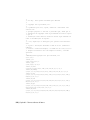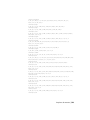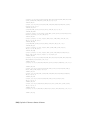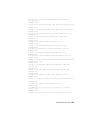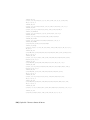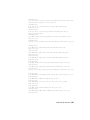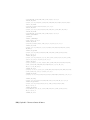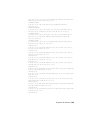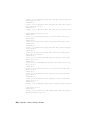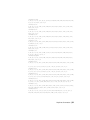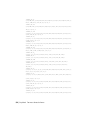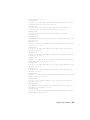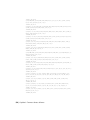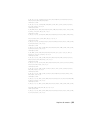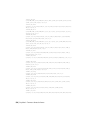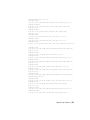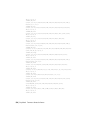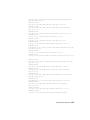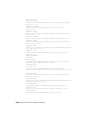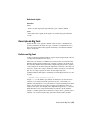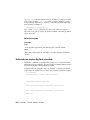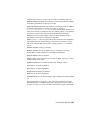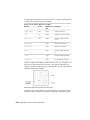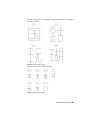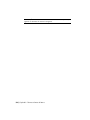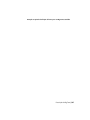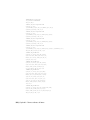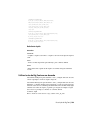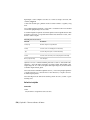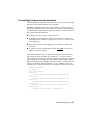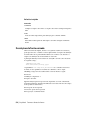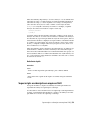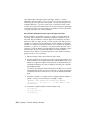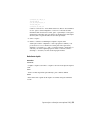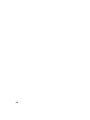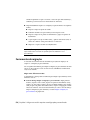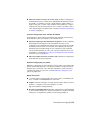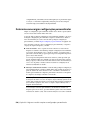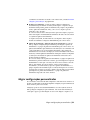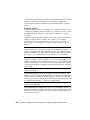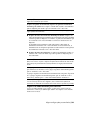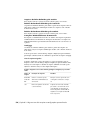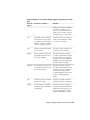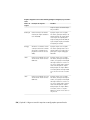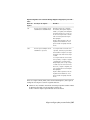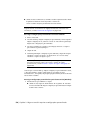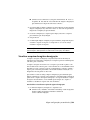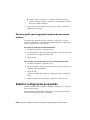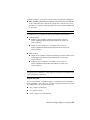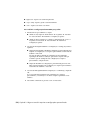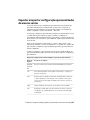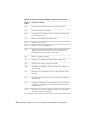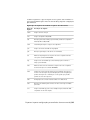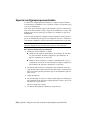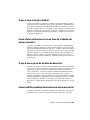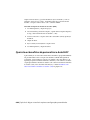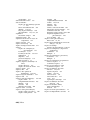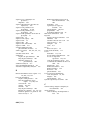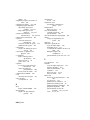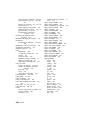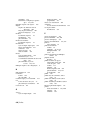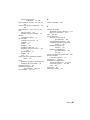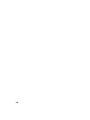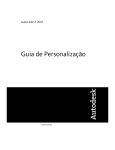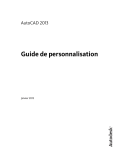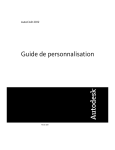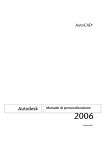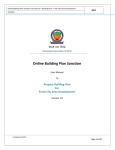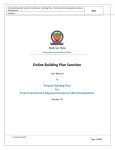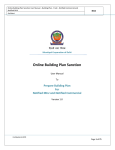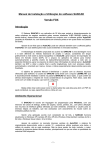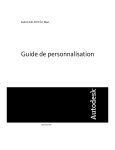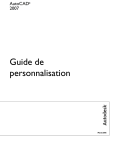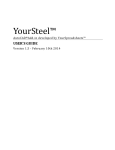Download Guia de Personalização
Transcript
AutoCAD 2012 Guia de Personalização Fevereiro de 2011 © 2011 Autodesk, Inc. All Rights Reserved. Except as otherwise permitted by Autodesk, Inc., this publication, or parts thereof, may not be reproduced in any form, by any method, for any purpose. Certain materials included in this publication are reprinted with the permission of the copyright holder. Trademarks The following are registered trademarks or trademarks of Autodesk, Inc., and/or its subsidiaries and/or affiliates in the USA and other countries: 3DEC (design/logo), 3December, 3December.com, 3ds Max, Algor, Alias, Alias (swirl design/logo), AliasStudio, Alias|Wavefront (design/logo), ATC, AUGI, AutoCAD, AutoCAD Learning Assistance, AutoCAD LT, AutoCAD Simulator, AutoCAD SQL Extension, AutoCAD SQL Interface, Autodesk, Autodesk Intent, Autodesk Inventor, Autodesk MapGuide, Autodesk Streamline, AutoLISP, AutoSnap, AutoSketch, AutoTrack, Backburner, Backdraft, Beast, Built with ObjectARX (logo), Burn, Buzzsaw, CAiCE, Civil 3D, Cleaner, Cleaner Central, ClearScale, Colour Warper, Combustion, Communication Specification, Constructware, Content Explorer, Dancing Baby (image), DesignCenter, Design Doctor, Designer's Toolkit, DesignKids, DesignProf, DesignServer, DesignStudio, Design Web Format, Discreet, DWF, DWG, DWG (logo), DWG Extreme, DWG TrueConvert, DWG TrueView, DXF, Ecotect, Exposure, Extending the Design Team, Face Robot, FBX, Fempro, Fire, Flame, Flare, Flint, FMDesktop, Freewheel, GDX Driver, Green Building Studio, Heads-up Design, Heidi, HumanIK, IDEA Server, i-drop, Illuminate Labs AB (design/logo), ImageModeler, iMOUT, Incinerator, Inferno, Inventor, Inventor LT, Kynapse, Kynogon, LandXplorer, LiquidLight, LiquidLight (design/logo), Lustre, MatchMover, Maya, Mechanical Desktop, Moldflow, Moldflow Plastics Advisers, MPI, Moldflow Plastics Insight, Moldflow Plastics Xpert, Moondust, MotionBuilder, Movimento, MPA, MPA (design/logo), MPX, MPX (design/logo), Mudbox, Multi-Master Editing, Navisworks, ObjectARX, ObjectDBX, Opticore, Pipeplus, PolarSnap, PortfolioWall, Powered with Autodesk Technology, Productstream, ProMaterials, RasterDWG, RealDWG, Real-time Roto, Recognize, Render Queue, Retimer, Reveal, Revit, RiverCAD, Robot, Showcase, Show Me, ShowMotion, SketchBook, Smoke, Softimage, Softimage|XSI (design/logo), Sparks, SteeringWheels, Stitcher, Stone, StormNET, StudioTools, ToolClip, Topobase, Toxik, TrustedDWG, U-Vis, ViewCube, Visual, Visual LISP, Volo, Vtour, WaterNetworks, Wire, Wiretap, WiretapCentral, XSI. All other brand names, product names or trademarks belong to their respective holders. Disclaimer THIS PUBLICATION AND THE INFORMATION CONTAINED HEREIN IS MADE AVAILABLE BY AUTODESK, INC. "AS IS." AUTODESK, INC. DISCLAIMS ALL WARRANTIES, EITHER EXPRESS OR IMPLIED, INCLUDING BUT NOT LIMITED TO ANY IMPLIED WARRANTIES OF MERCHANTABILITY OR FITNESS FOR A PARTICULAR PURPOSE REGARDING THESE MATERIALS. Published by: Autodesk, Inc. 111 McInnis Parkway San Rafael, CA 94903, USA Sumário Capítulo 1 Personalização básica . . . . . . . . . . . . . . . . . . . . . . . . 1 Visão geral da personalização . . . . . . . . . . . . . . . . . . . . . . . . 1 Organizando arquivos de programa e de suporte . . . . . . . . . . . . . 4 Visão geral da organização de arquivos . . . . . . . . . . . . . . . 4 Várias configurações . . . . . . . . . . . . . . . . . . . . . . . . . 8 Várias pastas de desenho . . . . . . . . . . . . . . . . . . . . . . . 9 Localizar arquivos personalizados . . . . . . . . . . . . . . . . . . 11 Localizar arquivos de vínculo de dados . . . . . . . . . . . . 11 Localizar arquivos de estilo de plotagem . . . . . . . . . . . 12 Localizar arquivos de plotadoras . . . . . . . . . . . . . . . 13 Localizar o arquivo PMP . . . . . . . . . . . . . . . . . . . 13 Localizar arquivos de suporte . . . . . . . . . . . . . . . . . 14 Localizar arquivos de modelo de desenho . . . . . . . . . . 18 Localizar arquivos de textura . . . . . . . . . . . . . . . . . 19 Personalizando um modelo de Publicar na Web . . . . . . . . . . . . . 19 Definindo comandos personalizados . . . . . . . . . . . . . . . . . . . 22 Definindo comandos externos . . . . . . . . . . . . . . . . . . . 22 Criar abreviaturas de comandos . . . . . . . . . . . . . . . . . . 27 Gravar e modificar macros de ação . . . . . . . . . . . . . . . . . . . . 28 Visão geral das macros de ação . . . . . . . . . . . . . . . . . . . 28 Trabalhar com o Gravador de ações . . . . . . . . . . . . . . . . . 31 Gravar uma macro de ações . . . . . . . . . . . . . . . . . . . . . 32 Gravar uma macro de ação com o Gravador de ações . . . . 32 Ícones do nó de ação . . . . . . . . . . . . . . . . . . . . . 36 iii Trabalhar com elementos da interface do usuário . Gerenciar e modificar macros de ação . . . . . . . . . . Gerenciar macros de ação . . . . . . . . . . . . . . Inserir mensagens do usuário . . . . . . . . . . . . Pausar para a entrada pelo usuário . . . . . . . . . Trabalhar com coordenadas . . . . . . . . . . . . . Inserir pontos base . . . . . . . . . . . . . . . . . Trabalhar com seleções de objeto . . . . . . . . . . Dicas para usar o Gravador de ações . . . . . . . . . . . Exemplos de macros de ação . . . . . . . . . . . . . . . Criar uma nova camada e desenhar objetos . . . . Inserir um bloco e alterar o valor da propriedade dinâmica . . . . . . . . . . . . . . . . . . . . . . Modificar círculos com a paleta Propriedades . . . Capítulo 2 . . . . . . . . . . . . . . . . . . . . . . . . . . . . . . . . . . 39 . 41 . 41 . 46 . 47 . 48 . 50 . 51 . 53 . 57 . 57 . . . . . 62 . . . . . 64 Tipos de linha personalizados . . . . . . . . . . . . . . . . . . . 69 Visão geral das definições de tipos de linha Tipos de linha simples personalizados . . . Texto em tipos de linha personalizados . . . Formas em tipos de linha personalizados . . Capítulo 3 . . . . . . . . . . . . . . . . . . . . . . . . . . . . . . . . . . . . . . . . . . . . . . . . . . . . . . . . . . . . . . . . . . . . 69 . 70 . 74 . 77 Padrões de hachura personalizados . . . . . . . . . . . . . . . 81 Visão geral de definições de padrões de hachura . . . . . . . . . . . . . 81 Padrões de hachura com linhas tracejadas . . . . . . . . . . . . . . . . 85 Padrões de hachura com múltiplas linhas . . . . . . . . . . . . . . . . 88 Capítulo 4 Personalização da interface do usuário . . . . . . . . . . . . . . 93 Entender a Personalização da interface do usuário . . . . . . . . . . . . 93 Visão geral da personalização . . . . . . . . . . . . . . . . . . . . 93 Utilizar o Ambiente de personalização . . . . . . . . . . . . . . . 96 Visão geral do editor Personalizar a interface do usuário (CUI) . . . . . . . . . . . . . . . . . . . . . . . . . . . . . 96 Trabalhar com o painel Personalizações em . . . . . . . . . 98 Trabalhar com o painel Lista de comandos . . . . . . . . . . 99 Trabalhar com o painel Visualização dinâmica . . . . . . . 101 Como a personalização foi alterada . . . . . . . . . . . . . . . . 102 Glossário de personalização . . . . . . . . . . . . . . . . . . . . 109 Trabalhar com o editor Personalizar a interface do usuário (CUI) . . . 113 Criar um comando . . . . . . . . . . . . . . . . . . . . . . . . . 114 Criar elementos da interface do usuário . . . . . . . . . . . . . . 115 Criar uma barra de ferramentas Acesso rápido . . . . . . . 116 Personalizar a faixa de opções . . . . . . . . . . . . . . . . 116 Criar uma barra de ferramentas . . . . . . . . . . . . . . . 120 Criar um menu suspenso . . . . . . . . . . . . . . . . . . 122 iv | Sumário Criar um menu de atalho . . . . . . . . . . . . . . . . . . 123 Personalizar a tecla de atalho . . . . . . . . . . . . . . . . 124 Criar uma ação de duplo clique . . . . . . . . . . . . . . . 125 Criar um botão do mouse . . . . . . . . . . . . . . . . . . 125 Criar e modificar áreas de trabalho . . . . . . . . . . . . . . . . 126 Criar uma área de desenho a partir da interface do usuário . . . . . . . . . . . . . . . . . . . . . . . . . . . 126 Criar uma área de desenho com o editor CUI . . . . . . . . 127 Criar e gerenciar arquivos de personalização . . . . . . . . . . . . . . 129 Aspectos básicos de arquivos de personalização . . . . . . . . . . 129 Criar e modificar um arquivo CUIx parcial . . . . . . . . . . . . 135 Criar um arquivo CUIx corporativo . . . . . . . . . . . . . . . . 140 Comandos Localizar e Substituir e Texto em um arquivo CUIx . . . . . . . . . . . . . . . . . . . . . . . . . . . . . . . 144 Personalizar comandos . . . . . . . . . . . . . . . . . . . . . . . . . . 151 Visão geral dos comandos . . . . . . . . . . . . . . . . . . . . . 151 Criar, Editar e Reusar comandos . . . . . . . . . . . . . . . . . . 154 Criar macros . . . . . . . . . . . . . . . . . . . . . . . . . . . . 161 Visão geral de macros . . . . . . . . . . . . . . . . . . . . 161 Usar caracteres de controle especiais em macros . . . . . . 164 Pausar para entrada do usuário em macros . . . . . . . . . 167 Fornecer suporte internacional em macros . . . . . . . . . 169 Usar comandos embutidos em macros . . . . . . . . . . . 169 Repetir comandos em macros . . . . . . . . . . . . . . . . 169 Usar modo de seleção de objeto único em macros . . . . . 170 Usar macros para alternar elementos da interface do usuário . . . . . . . . . . . . . . . . . . . . . . . . . . . 171 Usar expressões condicionais em macros . . . . . . . . . . 172 Usar AutoLISP em macros . . . . . . . . . . . . . . . . . . 173 Controlar a exibição de itens do comando . . . . . . . . . . . . 175 Atribuir identificadores de procura . . . . . . . . . . . . . . . . 182 Criar dicas de ferramentas e ajuda complementar para comandos . . . . . . . . . . . . . . . . . . . . . . . . . . . . . . . . . . 185 Criar mensagens de ajuda da linha de status . . . . . . . . . . . 192 Criar e gerenciar imagens para comandos . . . . . . . . . . . . . 193 Atribuir imagens a um comando . . . . . . . . . . . . . . 193 Criar Imagens Personalizadas para Comandos . . . . . . . 196 Gerenciar, importar e exportar imagens personalizadas . . . . . . . . . . . . . . . . . . . . . . . 199 Personalizar elementos da interface do usuário . . . . . . . . . . . . . 204 Barras de ferramentas Acesso rápido . . . . . . . . . . . . . . . . 206 Faixa de opções . . . . . . . . . . . . . . . . . . . . . . . . . . 213 Painéis da faixa de opções . . . . . . . . . . . . . . . . . . 214 Guias da Faixa de opções . . . . . . . . . . . . . . . . . . 253 Estados da guia contextual da Faixa de opções . . . . . . . 261 Barras de ferramentas . . . . . . . . . . . . . . . . . . . . . . . 264 Sumário | v Criar e editar barras de ferramentas . . . . . . . . . . . Adicionar menus desdobráveis em uma barra de ferramentas . . . . . . . . . . . . . . . . . . . . . . . Adicionar, remover ou alternar controles de barras de ferramentas . . . . . . . . . . . . . . . . . . . . . . . Menus suspensos e atalhos . . . . . . . . . . . . . . . . . . Visão geral de menus suspensos e atalhos . . . . . . . . Criar um menu suspenso . . . . . . . . . . . . . . . . Criar um menu de atalho . . . . . . . . . . . . . . . . Criar sub-menus . . . . . . . . . . . . . . . . . . . . . Referência a menus suspensos ou de atalho . . . . . . . Alternar e inserir menus suspensos . . . . . . . . . . . Propriedades rápidas . . . . . . . . . . . . . . . . . . . . . . Sobreposição de dicas de ferramentas . . . . . . . . . . . . . Atalhos do teclado . . . . . . . . . . . . . . . . . . . . . . . Teclas de atalho . . . . . . . . . . . . . . . . . . . . . Teclas de sobreposição temporária . . . . . . . . . . . . Ações de clique duplo . . . . . . . . . . . . . . . . . . . . . Visão geral das ações de clique duplo . . . . . . . . . . Nomes de ação de duplo clique em objeto . . . . . . . Exemplos de ações de clique duplo . . . . . . . . . . . Botões do mouse . . . . . . . . . . . . . . . . . . . . . . . . Visão geral dos botões do mouse . . . . . . . . . . . . Aceitar a entrada de coordenada em menus de botão . Elementos da interface herdados . . . . . . . . . . . . . . . Criar menus de mesa digitalizadora . . . . . . . . . . . Personalizar botões da mesa digitalizadora . . . . . . . Criar menus de imagens lado a lado . . . . . . . . . . Carregar um arquivo AutoLISP . . . . . . . . . . . . . . . . . . . Personalizar áreas de trabalho . . . . . . . . . . . . . . . . . . . . Visão geral da personalização da área de desenho . . . . . . Controlar os elementos da interface do usuário fora do editor CUI . . . . . . . . . . . . . . . . . . . . . . . . . . . . . . Controlar os elementos da interface do usuário no editor CUI . . . . . . . . . . . . . . . . . . . . . . . . . . . . . . Controlar a aparência de paletas . . . . . . . . . . . . . . . . Transferir e migrar a personalização . . . . . . . . . . . . . . . . . FAQs do editor Personalizar a interface do usuário (CUI) . . . . . . Capítulo 5 . . 278 . . . . . . . . . . . . . . . . . . . . . . . . . . . . 283 . 288 . 289 . 290 . 294 . 304 . 307 . 309 . 313 . 321 . 329 . 329 . 337 . 344 . 344 . 348 . 351 . 352 . 353 . 355 . 355 . 356 . 358 . 359 . 364 . 366 . 366 . . 380 . . . . . 384 . 400 . 404 . 407 DIESEL . . . . . . . . . . . . . . . . . . . . . . . . . . . . . . 413 Personalizar a linha de status . . . . . . . . . . . . . . . Visão geral da variável de sistema MODEMACRO . Definir valores de MODEMACRO . . . . . . . . . . Definir MODEMACRO com AutoLISP . . . . . . . . Expressões DIESEL em macros . . . . . . . . . . . . . . . Catálogo das funções DIESEL . . . . . . . . . . . . . . . vi | Sumário . . 265 . . . . . . . . . . . . . . . . . . . . . . . . . . . . . . . . . . . . . 413 . 413 . 414 . 416 . 419 . 422 + (adição) . . . . . . . . . . . . . . . . . . . . . . . . . . . . . . 422 - (subtração) . . . . . . . . . . . . . . . . . . . . . . . . . . . . 423 * (multiplicação) . . . . . . . . . . . . . . . . . . . . . . . . . . 423 / (divisão) . . . . . . . . . . . . . . . . . . . . . . . . . . . . . 424 = (igual a) . . . . . . . . . . . . . . . . . . . . . . . . . . . . . . 424 < (menor que) . . . . . . . . . . . . . . . . . . . . . . . . . . . 424 > (maior que) . . . . . . . . . . . . . . . . . . . . . . . . . . . . 425 != (diferente de) . . . . . . . . . . . . . . . . . . . . . . . . . . 425 <= (menor ou igual a) . . . . . . . . . . . . . . . . . . . . . . . 426 >= (maior ou igual a) . . . . . . . . . . . . . . . . . . . . . . . . 426 and . . . . . . . . . . . . . . . . . . . . . . . . . . . . . . . . . 426 angtos . . . . . . . . . . . . . . . . . . . . . . . . . . . . . . . 427 edtime . . . . . . . . . . . . . . . . . . . . . . . . . . . . . . . 427 eq . . . . . . . . . . . . . . . . . . . . . . . . . . . . . . . . . . 429 eval . . . . . . . . . . . . . . . . . . . . . . . . . . . . . . . . . 429 fix . . . . . . . . . . . . . . . . . . . . . . . . . . . . . . . . . 430 getenv . . . . . . . . . . . . . . . . . . . . . . . . . . . . . . . 430 getvar . . . . . . . . . . . . . . . . . . . . . . . . . . . . . . . . 431 if . . . . . . . . . . . . . . . . . . . . . . . . . . . . . . . . . . 431 index . . . . . . . . . . . . . . . . . . . . . . . . . . . . . . . 431 nth . . . . . . . . . . . . . . . . . . . . . . . . . . . . . . . . . 432 or . . . . . . . . . . . . . . . . . . . . . . . . . . . . . . . . . . 432 rtos . . . . . . . . . . . . . . . . . . . . . . . . . . . . . . . . . 433 strlen . . . . . . . . . . . . . . . . . . . . . . . . . . . . . . . . 433 substr . . . . . . . . . . . . . . . . . . . . . . . . . . . . . . . . 434 upper . . . . . . . . . . . . . . . . . . . . . . . . . . . . . . . . 434 xor . . . . . . . . . . . . . . . . . . . . . . . . . . . . . . . . . 434 Mensagens de erro DIESEL . . . . . . . . . . . . . . . . . . . . . . . . 435 Capítulo 6 Scripts de comando e slides . . . . . . . . . . . . . . . . . . . 437 Criar slides . . . . . . . . . . . . . . . . . . . . . . . . . Visão geral de slides . . . . . . . . . . . . . . . . . Visualizar slides . . . . . . . . . . . . . . . . . . . Criar e visualizar bibliotecas de slide . . . . . . . . Criar Scripts de comando . . . . . . . . . . . . . . . . . Visão geral de scripts de comando . . . . . . . . . . Executar scripts na inicialização . . . . . . . . . . . Executar apresentações de slides a partir de scripts . Capítulo 7 . . . . . . . . . . . . . . . . . . . . . . . . . . . . . . . . . . . . . . . . . . . . . . . . . 437 . 437 . 439 . 440 . 442 . 442 . 445 . 446 Introdução às interfaces de programação . . . . . . . . . . . . 451 ActiveX Automation . . . . . . . . . . . . . . . . . . . . . Visão geral do ActiveX . . . . . . . . . . . . . . . . . Definir um comando para iniciar seu aplicativo . . . Iniciar um aplicativo a partir de um menu ou barra de ferramentas . . . . . . . . . . . . . . . . . . . . . . . . . . . . 451 . . . . . . 451 . . . . . . 453 . . . . . . 453 Sumário | vii AutoCAD VBA . . . . . . . . . . . . . . . . . . . . . . . . . . . . . . 454 Visão geral do AutoCAD VBA . . . . . . . . . . . . . . . . . . . 454 Usar Aplicativos VBA no AutoCAD . . . . . . . . . . . . . . . . 456 Carregar e executar projetos VBA automaticamente . . . . . . . 458 AutoLISP e Visual LISP . . . . . . . . . . . . . . . . . . . . . . . . . . 459 Visão geral do AutoLISP e do Visual LISP . . . . . . . . . . . . . 460 Utilizar aplicativos AutoLISP . . . . . . . . . . . . . . . . . . . . 462 Carregar e executar rotinas do AutoLISP automaticamente . . . . 463 Visão geral do carregamento automático do AutoLISP . . . . . . . . . . . . . . . . . . . . . . . . . . . . . . . 463 O arquivo ACAD.LSP . . . . . . . . . . . . . . . . . . . . 465 O arquivo ACADDOC.LSP . . . . . . . . . . . . . . . . . . 466 O arquivo MNL para um menu do AutoLISP . . . . . . . . 468 Prevenir erros do AutoLISP ao carregar arquivos de inicialização . . . . . . . . . . . . . . . . . . . . . . . . 468 Função S::STARTUP: execução após a inicialização . . . . . 469 ObjectARX . . . . . . . . . . . . . . . . . . . . . . . . . . . . . . . . 471 Visão geral do ObjectARX . . . . . . . . . . . . . . . . . . . . . 471 Utilizar aplicativos ObjectARX . . . . . . . . . . . . . . . . . . 471 Carregar aplicativos ObjectARX automaticamente . . . . . . . . 473 .NET . . . . . . . . . . . . . . . . . . . . . . . . . . . . . . . . . . . 474 Visão geral do .NET . . . . . . . . . . . . . . . . . . . . . . . . 474 Carregar aplicativos gerenciados no AutoCAD . . . . . . . . . . 475 Instalar ou desinstalar aplicativos de plug-in . . . . . . . . . . . . . . 475 Formato PackageContents.xml . . . . . . . . . . . . . . . . . . 477 Elemento ApplicationPackage . . . . . . . . . . . . . . . . 479 Elemento CompanyDetails . . . . . . . . . . . . . . . . . 482 Elemento Components . . . . . . . . . . . . . . . . . . . 483 Códigos de localidade suportados . . . . . . . . . . . . . . 490 Exemplo da Estrutura Básica da Pasta .bundle . . . . . . . . . . 490 Exemplo de usar pastas para organizar os componentes . . . . . 492 Capítulo 8 Formas e fontes da forma . . . . . . . . . . . . . . . . . . . . 495 Visão geral dos arquivos de forma . . . . . . . . . . . . . . . . Criar arquivos de definição de forma . . . . . . . . . . . . . . Descrições de forma . . . . . . . . . . . . . . . . . . . . Código de comprimento e direção vetorial . . . . . . . . Códigos especiais . . . . . . . . . . . . . . . . . . . . . Utilizar códigos especiais . . . . . . . . . . . . . . Códigos 0, 1 e 2: fim da forma e modo controle do desenho . . . . . . . . . . . . . . . . . . . . . . Códigos 3 e 4: Controle de tamanho . . . . . . . . Códigos 5 e 6: Salvar/Restaurar localização . . . . . Código 7: Sub-forma . . . . . . . . . . . . . . . . . Códigos 8 e 9: deslocamentos X-Y . . . . . . . . . . Código 00A: Arco oitante . . . . . . . . . . . . . . viii | Sumário . . . . . . . . . . . . . . . . . . . 495 . 497 . 497 . 499 . 500 . 501 . . . . . . . . . . . . . . . . . . . 502 . 503 . 503 . 504 . 505 . 506 Código 00B: Arco fracional . . . . . . . . . . . Códigos 00C e 00D: Arcos especificados por convexidade . . . . . . . . . . . . . . . . . . Código 00E: Comando de texto de identificador vertical . . . . . . . . . . . . . . . . . . . . . Descrição de fonte de texto . . . . . . . . . . . . . . Arquivos de amostra . . . . . . . . . . . . . . . . . Roman Simplex estendida . . . . . . . . . . . . Fonte padrão estendida para UNICODE . . . . . Descrição de Big Font . . . . . . . . . . . . . . . . . Definir um Big Font . . . . . . . . . . . . . . . Definindo um arquivo Big Font estendido . . . Utilizar texto de Big Font em um desenho . . . Usar um Big Font para estender uma fonte . . . Descrições de fonte unicode . . . . . . . . . . . . . . Superscripts e subscripts em arquivos SHX . . . . . . Capítulo 9 . . . . . . 507 . . . . . . 508 . . . . . . . . . . . . . . . . . . . . . . . . . . . . . . . . . . . . . . . . . . . . . . . . . . . . . . . . . . . . . 509 . 511 . 512 . 513 . 541 . 561 . 561 . 562 . 569 . 571 . 572 . 573 Migrar e transferir arquivos e configurações personalizadas . . . . . . . . . . . . . . . . . . . . . . . . . 577 Migrar configurações e arquivos personalizados de versões anteriores . . . . . . . . . . . . . . . . . . . . . . . . . . . . . . . Ferramentas de migração . . . . . . . . . . . . . . . . . . . . Determina como migrar configurações personalizadas . . . . . Migrar configurações personalizadas . . . . . . . . . . . . . . Visualizar o arquivo de registro de migração . . . . . . . Restaurar perfis após a migração de arquivos de uma versão anterior . . . . . . . . . . . . . . . . . . . . . . . . . . Redefinir configurações para padrão . . . . . . . . . . . . . . . . . . Exportar e importar configurações personalizadas da mesma versão . . . . . . . . . . . . . . . . . . . . . . . . . . . . . . . . . Exportar configurações personalizadas . . . . . . . . . . . . . Importar configurações personalizadas . . . . . . . . . . . . . Perguntas frequentes sobre migração e personalização . . . . . . . . Quais são os benefícios de selecionar ferramentas com base em tarefas? . . . . . . . . . . . . . . . . . . . . . . . . . . . . . O que é uma área de trabalho? . . . . . . . . . . . . . . . . . Como efetuo alterações em uma área de trabalho em outro momento? . . . . . . . . . . . . . . . . . . . . . . . . . . . O que é um arquivo de modelo de desenho? . . . . . . . . . . Como modifico modelos de desenho em outro momento? . . Quais são os benefícios de personalizar o AutoCAD? . . . . . . . 577 . 578 . 580 . 581 . 589 . 590 . 590 . 593 . 596 . 597 . 598 . 598 . 599 . 599 . 599 . 599 . 600 Índice . . . . . . . . . . . . . . . . . . . . . . . . . . . . . . . 601 Sumário | ix x Personalização básica 1 O seu revendedor pode lhe oferecer aplicativos independentemente desenvolvidos que podem personalizar ainda mais o AutoCAD para suas necessidades. Visão geral da personalização O AutoCAD pode ser personalizado de forma simples. Por exemplo, é possível alterar a estrutura do diretório ou criar um bloco de título personalizado para utilizar em um layout. Se você quiser alterar ainda mais a interface, é possível editar o arquivo CUIx e utilizar as instruções DIESEL para criar comandos personalizados. Você também pode utilizar várias APIs (interfaces de programação de aplicativos) eficientes para adicionar e modificar o AutoCAD de forma a ajustá-lo às suas necessidades. A lista a seguir está organizada por ordem de menos a mais complexidade: ■ Organizar arquivos. É possível organizar arquivos de programa, suporte e desenho. Por exemplo, você pode criar uma pasta separada para cada projeto, que inclui apenas os arquivos de suporte que o projeto necessita. ■ Personalizar paletas de ferramentas. É possível criar uma ferramenta arrastando objetos do desenho para uma paleta de ferramentas. Você pode criar uma paleta de ferramentas ao clicar com o botão direito do mouse na barra de títulos Paletas de ferramentas e selecionar Nova paleta. Para obter informações sobre como personalizar as paletas de ferramentas, consulte “Personalizar as paletas de ferramentas” no Guia do Usuário. ■ Criar modelos de desenho personalizados (DWTs). Você pode criar modelos de desenho personalizados para utilizar ao criar um novo desenho. Os modelos de desenho são utilizados para armazenar as camadas, os blocos e os estilos que você pode utilizar em todos os desenhos. 1 ■ Criar modelos de publicação personalizados. Utilize modelos para definir parâmetros comuns ao publicar um desenho com o uso o assistente para Publicar na Web. ■ Executar utilitários e programas externos a partir do AutoCAD. Por exemplo, você pode copiar um disco ou excluir um arquivo do AutoCAD ao adicionar o comando externo apropriado ao arquivo de parâmetros do programa (PGP), acad.pgp. ■ Definir acrônimos de comandos. Você pode definir abreviações simples, ou acrônimos, para comandos de uso freqüente com o AutoCAD ao adicionar o comando ao arquivo PGP acad.pgp. Por exemplo, você pode desejar iniciar o comando BLOQUEAR ao inserir b. ■ Criar tipos de linha, padrões de hachura, formas e fontes de texto personalizados. Você pode criar tipos de linha, padrões de hachura, formas e fontes de texto que estejam em conformidade com as normas e os métodos de trabalho da sua empresa. ■ Personalizar a interface do usuário. O arquivo CUIx controla diversos aspectos da interface do usuário, incluindo o comportamento dos botões do dispositivo apontador, bem como a funcionalidade e a aparência de menus suspensos, menus de mesa digitalizadora, menus de imagens lado a lado, barras de ferramentas e teclas aceleradoras. É possível editar ou criar um arquivo CUIx para adicionar comandos ou combiná-los e atribuí-los a um menu, uma barra de ferramentas ou outra localização. ■ Personalizar a linha de status. É possível utilizar a linguagem de expressão de sequências de caracteres DIESEL e a variável de sistema MODEMACRO para fornecer informações adicionais na linha de status, como data e hora, configurações de variáveis de sistema ou informações recuperáveis ® utilizando o AutoLISP . ■ Automatizar tarefas repetitivas gravando scripts. Um script é um arquivo de texto ASCII contendo comandos que são processados como um arquivo em lote quando esse script é executado. Por exemplo, se for necessário plotar um conjunto de desenhos de uma determinada maneira, você poderá gravar um script que abra cada desenho, oculte e exiba diversas camadas e emita comandos PLOT. Você pode utilizar scripts com slides para criar apresentações automatizadas, como as utilizadas em exposições. Um slide é um "instantâneo" da área do desenho que não pode ser editado. Slides também podem ser utilizados em menus de imagens lado a lado e em caixas de diálogo. ■ Gravar macros de ação. Macros de ação são arquivos que contêm uma série de comandos e opções de comandos que permitem executar tarefas 2 | Capítulo 1 Personalização básica repetitivas. As macros de ação são criadas utilizando o Gravador de ações e são similares em conceito aos arquivos de script. Diferente de outros métodos para personalizar o AutoCAD, não é necessário aprender sintaxe especial ou linguagem de programação para gravar macros de ação. Além dos métodos descritos no Guia de personalização, existem APIs (interfaces de programação de aplicativos) disponíveis para personalizar o AutoCAD. Introdução às interfaces de programação na página 451 descreve resumidamente essas APIs e fornece referências cruzadas para informações adicionais. Consulte também: ■ “Organizando arquivos de programa e de suporte” ■ “Barras de ferramentas” ■ “Personalizando um modelo de Publicar na Web” ■ “Criar abreviaturas de comandos” ■ “Tipos de linha personalizados” ■ “Padrões de hachura personalizados” ■ “Personalização da interface do usuário” ■ “DIESEL” ■ “Personalizar a linha de status” ■ “Introdução às interfaces de programação” ■ “Scripts de comando e slidesScripts de comando” Referência rápida Comandos CUI Gerencia os elementos personalizados da interface do usuário no produto. PERSONALIZAR Paletas de ferramentas e grupos de paletas de ferramentas personalizadas. Visão geral da personalização | 3 REDEFINE Restaura comandos internos do AutoCAD sobrepostos pelo comando UNDEFINE. UNDEFINE Permite que um comando definido por um aplicativo sobreponha um comando interno. Variáveis de sistema TOOLTIPS Controla a exibição de dicas de ferramentas na faixa de opções, nas barras de ferramentas e em outros elementos da interface do usuário. Organizando arquivos de programa e de suporte É possível alterar a estrutura de diretórios padrão para que os arquivos de programa e de suporte fiquem adequados às suas necessidades. Visão geral da organização de arquivos Consulte também: ■ Visão geral do carregamento automático do AutoLISP na página 463 ■ “Especificar caminhos de busca e localizações de arquivo” no Guia do Usuário O AutoCAD utiliza os arquivos da pasta suporte para finalidades que incluem o armazenamento de definições de menu, o carregamento de aplicativos AutoLISP e ObjectARX e a descrição de fontes de texto. ® O AutoCAD utiliza os arquivos da pasta suporte para finalidades como o armazenamento de definições personalizadas e a descrição de fontes de texto. A estrutura de diretórios padrão para os arquivos de programa e suporte do AutoCAD foi desenvolvida para organizar eficientemente esses arquivos em grupos lógicos. Se essa organização não atender às suas necessidades, você poderá alterá-la. Entretanto, alguns aplicativos procuram determinados arquivos em localizações específicas e, portanto, é necessário verificar se as suas modificações não estão em conflito com os requisitos desses aplicativos. Sem o caminho completo, incluindo a unidade e o diretório, o AutoCAD pode localizar apenas os arquivos encontrados no caminho de busca de bibliotecas. 4 | Capítulo 1 Personalização básica OBSERVAÇÃO A localização da pasta support mudou no AutoCAD 2004. A localização de arquivos personalizáveis locais está armazenada na variável de sistema LOCALROOTPREFIX. A localização dos arquivos personalizáveis aleatórios está armazenada na variável de sistema ROAMABLEROOTPREFIX. Se uma rede oferecer suporte para recursos de roaming, os arquivos personalizáveis no perfil de recursos de roaming do usuário estarão disponíveis na máquina em que esse usuário efetuou o login. O script LISP a seguir cria o comando CUSTFILES, que ativa o Windows® Explorer na pasta correta. (defun c:custfiles () (command "shell" (strcat "explorer \"" (getvar "roamablerootprefix") "\"") ) (princ) ) Caminho de busca de bibliotecas O caminho de busca de bibliotecas especifica a localização na qual o programa pesquisa arquivos quando você não especifica um nome de caminho completo, conforme indicado a seguir: ■ Diretório atual. (Normalmente determinado pela configuração "Começar na" do ícone de atalho.) ■ Diretório que contém o arquivo de desenho atual. ■ Diretórios listados no caminho de procura na guia Arquivos em OPCOES. (Consulte Especificar caminhos de busca e localizações de arquivo no Guia do Usuário). ■ Diretório que contém os arquivos de programa do AutoCAD. Dependendo do ambiente atual, dois os mais diretórios podem ser iguais. Se um arquivo não estiver nesse caminho de busca, você deverá especificar seu nome de caminho e seu nome de arquivo para que o AutoCAD possa localizá-lo. Por exemplo, se você quiser inserir o desenho part5.dwg no seu desenho atual e ele não estiver no caminho de busca de bibliotecas, será necessário especificar o seu nome de caminho completo, como mostrado a seguir: Comando: insert Insira o nome do bloco ou [?]: /files2/olddwgs/part5 Visão geral da organização de arquivos | 5 Se o desenho existir nessa localização, o AutoCAD solicitará que você finalize normalmente o comando INSERT. Estrutura de diretórios O AutoCAD utiliza diretórios e subdiretórios com estrutura de árvore. Convém manter arquivos complementares (como aplicativos AutoLISP e arquivos de personalização) em localizações separadas dos arquivos de programa e de suporte do AutoCAD. Isso facilita o rastreamento de possíveis conflitos e a atualização de cada aplicativo sem afetar os demais. A localização padrão para o AutoCAD é a pasta Program Files. É possível criar um novo diretório no mesmo nível, por exemplo, /AcadApps, e armazenar aplicativos AutoLISP e macros VBA personalizados, arquivos de menu e outros aplicativos de terceiros em subdiretórios do nível seguinte. Se você quiser manter vários diretórios de desenho (para arquivos de trabalho separados), poderá criar um diretório, como /AcadJobs, com subdiretórios para cada trabalho. Procedimento para busca de comandos Quando você insere um comando, o AutoCAD segue diversas etapas para avaliar a validade do nome desse comando. Um comando pode ser um comando embutido ou uma variável de sistema, um comando externo ou acrônimo definido no arquivo acad.pgp, ou um comando do AutoLISP definido pelo usuário. Comandos também podem ser definidos por aplicativos ObjectARX ou por um comando de driver de dispositivo. Você pode inserir um comando no prompt de comando ou escolher um comando no menu apropriado. Comandos também podem ser inseridos a partir de um arquivo de script ou por um aplicativo AutoLISP ou ObjectARX. A lista a seguir descreve a ordem de busca que o AutoCAD utiliza para validar um nome de comando. 1 Se a entrada for uma resposta nula (Barra de espaço ou Enter), o AutoCAD utiliza o nome do último comando emitido. AJUDA é o padrão. 2 O AutoCAD compara o nome do comando com base na lista de comandos internos. Se o comando estiver na lista e não for precedido por um ponto final (.), o AutoCAD comparará esse comando com base em uma lista de comandos indefinidos. Se o comando for indefinido, a busca continuará. Caso contrário, o comando será executado, a menos que outro motivo impeça essa execução. Talvez não seja possível executá-lo de forma transparente ou no modo de Perspectiva. 6 | Capítulo 1 Personalização básica 3 O AutoCAD compara o nome do comando com base nos nomes de comandos definidos por um driver de dispositivo e, em seguida, com base nos comandos definidos pelo driver de exibição. 4 O AutoCAD compara o nome do comando com os comandos externos definidos no arquivo de parâmetros do programa (acad.pgp). Se o nome do comando corresponder a um comando externo definido, esse comando será executado e a busca será concluída. 5 O AutoCAD compara o nome do comando com base na lista de comandos definidos por aplicativos AutoLISP ou ObjectARX. Nesse ponto, um comando de carregamento automático é carregado. 6 O AutoCAD compara o nome do comando com base na lista de variáveis de sistema. Se o nome do comando estiver na lista, o AutoCAD executará o comando SETVAR utilizando a entrada como o nome da variável. 7 Se o nome do comando corresponder a um alias de comando definido no arquivo de parâmetros de programa, o AutoCAD utilizará o nome do comando expandido e continuará a busca, iniciando uma nova busca com base na lista de comandos internos. 8 Se todas as etapas anteriores falharem, a busca terminará com uma mensagem de aviso relacionada a nomes de comandos ilegais. Referência rápida Comandos OPCOES Personaliza as configurações do programa. Variáveis de sistema LOCALROOTPREFIX Armazena o caminho completo para a pasta raiz onde arquivos personalizáveis locais foram instalados. ROAMABLEROOTPREFIX Armazena o caminho completo para a pasta raiz onde arquivos personalizáveis transportáveis foram instalados. Visão geral da organização de arquivos | 7 Várias configurações Consulte também: ■ “Personalizar a inicialização” no Guia do Usuário Se você utilizar mais de um dispositivo apontador ou diferentes plotadoras, poderá definir mais de um arquivo de configuração para facilitar a troca entre dispositivos. Ao configurar o AutoCAD para um dispositivo apontador e para drivers de plotadora, as informações que você fornece são registradas em um arquivo de configuração. A localização padrão do arquivo de configuração acad2012.cfg está listada na caixa de diálogo Opções, guia Arquivos, abaixo de Nomes de Arquivos de Ajuda e Diversos, mas você pode especificar um caminho ou nome de arquivo alternativo. Normalmente, apenas uma configuração é necessária, mas, em algumas ocasiões, talvez você precise de diversas configurações. Por exemplo, se você utiliza um mouse para a maior parte do trabalho, mas, de vez em quando, precisa de uma grande mesa digitalizadora, é possível configurar o sistema para que ele controle diversas configurações em vez de fazer novas configurações sempre que os dispositivos forem alterados. O arquivo de configurações armazena os valores de diversas variáveis de sistema do AutoCAD e as opções de configuração definidas na caixa de diálogo Opções. Se você desejar diferentes configurações para essas variáveis e parâmetros operacionais, poderá salvar os respectivos valores para diferenciar os arquivos de configuração. Para obter uma lista de variáveis de sistema e a localização na qual estão armazenadas, consulte Variáveis do sistema na Referência de comandos. Para aproveitar as várias configurações, você deve definir o AutoCAD para utilizar diferentes arquivos de configuração. Utilize o argumento /c para especificar arquivos de configuração alternativos na inicialização. Referência rápida Comandos OPCOES Personaliza as configurações do programa. 8 | Capítulo 1 Personalização básica Várias pastas de desenho Manter desenhos e outros arquivos associados em diretórios separados facilita a execução de tarefas básicas de manutenção de arquivos. Manter desenhos e outros arquivos associados em diretórios separados facilita a execução de tarefas básicas de manutenção de arquivos. O cenário descrito neste tópico tem como base a amostra de estrutura de diretórios descrita em Visão geral da organização de arquivos na página 4, mas você pode expandi-la ou alterá-la para atender às suas necessidades. É possível configurar o diretório /AcadJobs para conter subdiretórios de desenho. Os subdiretórios de desenho podem conter outros subdiretórios que mantêm arquivos de suporte relacionados a um tipo específico de desenho ou trabalho. O diretório /AcadJobs/Job1/Support pode conter blocos e arquivos AutoLISP específicos para os arquivos de desenho em /AcadJobs/Job1. A especificação de support (sem prefixo de caminho) no caminho Support adiciona o diretório support no diretório atual a esse caminho Support. Observe que, se você utilizar a caixa de diálogo Opções para especificar um diretório, o AutoCAD criará um caminho hard-coded para esse diretório. Para utilizar a convenção de nomenclatura relativa anteriormente descrita, é necessário especificar o caminho Support com o argumento /s na linha de comando. Consulte “Personalizar a inicialização” no Guia do Usuário. Para assegurar que o diretório de desenho requerido seja o diretório atual ao iniciar o AutoCAD, e que todos os arquivos e subdiretórios naquele diretório sejam facilmente acessíveis, você pode criar um ícone de programa ou um item de menu Iniciar que especifica o diretório de trabalho correto para cada trabalho. Essa funcionalidade somente funciona se você definir a variável de sistema REMEMBERFOLDERS do AutoCAD para 0. É possível utilizar um programa em lote para criar novos diretórios de trabalho automaticamente. O programa em lote a seguir verifica a existência de um Várias pastas de desenho | 9 diretório especificado, define esse diretório como ativo e, em seguida, executa o AutoCAD. @echo off C: if exist \AcadJobs\Jobs\%1 goto RUNACAD echo. echo *** Criando \AcadJobs\Jobs\%1 echo *** Pressione Ctrl+C para cancelar. echo. pause mkdir \AcadJobs\Jobs\%1 :RUNACAD cd \AcadJobs\Jobs\%1 Iniciar “C:\Arquivos de Programa\Autodesk\AutoCAD 2012\acad.exe” Usando um editor de texto ASCII (como Bloco de Notas), salve o programa em lote em um arquivo denominado acad.bat. Certifique-se de alterar os nomes de unidade e diretório para corresponder aos respectivos nomes no sistema. Coloque esse arquivo em um diretório que esteja no caminho de busca do sistema (por exemplo, C:\winnt). É possível executar esse programa em lote utilizando o comando Executar no menu Iniciar ou clicando duas vezes no arquivo no Explorer. Se você salvou o arquivo como acad.bat, use a seguinte sintaxe: acadjobname em que jobname corresponde ao nome do diretório de trabalho que se tornará o diretório atual. Referência rápida Variáveis de sistema CMDECHO Controla se os prompts e as entradas são ecoados durante a função do comando AutoLISP. 10 | Capítulo 1 Personalização básica Localizar arquivos personalizados A partir do AutoCAD 2004, a localização de alguns de seus arquivos personalizados mudou. Os motivos para a alteração da localização do arquivo incluem as seguintes: ■ Direitos limitados do usuário em uma estação de trabalho. É possível utilizar o AutoCAD como um usuário limitado. Isto significa que não é mais necessário um usuário avançado ou ter permissões de administrador para executar o AutoCAD após ele ter sido instalado. ■ Perfis locais. Os perfis locais são utilizados para efetuar o login em um computador e armazenam as configurações e arquivos que não estão disponíveis quando estiver móvel. Alguns arquivos, como os materiais e os modelos de desenho são armazenados em seu perfil local por conta de seu tamanho, eles não o seguem de computador para computador. ■ Perfis de roaming. Os perfis de roaming permitem conectar-se a qualquer computador em uma rede e reter suas configurações de usuário. Alguns arquivos, como os documentos e as configurações pessoais, o seguem de computador para computador. Se os perfis de roaming são permitidos em sua rede, seus arquivos que podem ter “roaming” estão localizados na pasta \Dados de aplicativos\Autodesk\<Versão do produto> , e seus arquivos que não podem ter “roaming” estão localizados na pasta \Local Settings\Dados de aplicativos\Autodesk\<Versão do produto>. OBSERVAÇÃO Em alguns sistemas operacionais, as pastas localizadas em seu perfil ficam ocultas por padrão. Para exibir estes arquivos, pode ser necessário alterar suas configurações de exibição No menu Iniciar, clique em Painel de controle ➤ Opções de pasta. Na caixa de diálogo Opções de pasta, na guia Visualizar, clique em Exibir arquivos e pastas ocultos. Localizar arquivos de vínculo de dados A partir dos produtos 2004, a localização padrão de seus arquivos de vínculos de dados foi alterada. Para obter informações sobre a localização padrão destes arquivos, consulte Localizar arquivos personalizados na página 11. Localizar arquivos personalizados | 11 Para localizar arquivos de vínculos de dados 1 Execute um dos procedimentos a seguir: ■ (Windows XP) Clique no menu Iniciar ➤ Programas ➤ Autodesk ➤ <AutoCAD> ➤ <AutoCAD>. ■ (Windows Vista) Clique no menu Iniciar ➤ Todos os programas ➤ Autodesk ➤ <AutoCAD> ➤ <AutoCAD>. 2 Clique no menu aplicativo ➤ Opções. 3 Na caixa de diálogo Opções, guia Arquivos, clique no sinal de mais (+) a esquerda de Localização de fontes de dados. 4 Em Localização de fontes de dados, clique no nome do caminho para visualizar a localização de seus arquivos de vínculos de dados. OBSERVAÇÃO As alterações efetuadas não têm efeito até o programa ser reiniciado. Localizar arquivos de estilo de plotagem A partir do AutoCAD 2004, a localização padrão de seus arquivos de estilos de plotagem foi alterada. Para obter informações sobre a localização padrão destes arquivos, consulte Localizar arquivos personalizados na página 11. Para localizar seus arquivos de estilos de plotagem 1 Execute um dos procedimentos a seguir: ■ (Windows XP) Clique no menu Iniciar ➤ Programas ➤ Autodesk ➤ <AutoCAD> ➤ <AutoCAD>. ■ (Windows Vista) Clique no menu Iniciar ➤ Todos os programas ➤ Autodesk ➤ <AutoCAD> ➤ <AutoCAD>. 2 Clique no menu aplicativo ➤ Opções. 3 Na caixa de diálogo Opções, guia Arquivos, clique no sinal de mais (+) a esquerda de Caminho do arquivo de suporte à impressora. 4 Clique no sinal de mais (+) a esquerda do arquivo Caminho de busca de configuração de impressora. 12 | Capítulo 1 Personalização básica 5 Em Caminho de busca de configuração de impressora, clique no nome do caminho para visualizar a localização de seus arquivos de estilos de plotagem. OBSERVAÇÃO Também é possível localizar seus arquivos de estilos de plotagem ao inserir gerenciadordeestilo na linha de comando do AutoCAD. Localizar arquivos de plotadoras A partir do AutoCAD 2004, a localização padrão de seus arquivos de plotadoras foi alterada. Para obter informações sobre a localização padrão destes arquivos, consulte Localizar arquivos personalizados na página 11. Para localizar seus arquivos de plotadoras 1 Execute um dos procedimentos a seguir: ■ (Windows XP) Clique no menu Iniciar ➤ Programas ➤ Autodesk ➤ <AutoCAD> ➤ <AutoCAD>. ■ (Windows Vista) Clique no menu Iniciar ➤ Todos os programas ➤ Autodesk ➤ <AutoCAD> ➤ <AutoCAD>. 2 Clique no menu aplicativo ➤ Opções. 3 Na caixa de diálogo Opções, guia Arquivos, clique no sinal de mais (+) a esquerda de Caminho do arquivo de suporte à impressora. 4 Clique no sinal de mais (+) a esquerda de Caminho de busca de configuração de impressora. 5 Em Caminho de busca de configuração de impressora , clique no nome do caminho para visualizar a localização de seus arquivos de plotadoras. OBSERVAÇÃO Também é possível localizar seus arquivos de plotadoras ao inserir gerenciadordeplotadora na linha de comando do AutoCAD. Localizar o arquivo PMP A partir do AutoCAD 2004, a localização padrão de seu arquivo PMP foi alterada. Para obter informações sobre a localização padrão deste arquivo, consulte Localizar arquivos personalizados na página 11. Localizar arquivos personalizados | 13 Para localizar seu arquivo PMP 1 Execute um dos procedimentos a seguir: ■ (Windows XP) Clique no menu Iniciar ➤ Programas ➤ Autodesk ➤ <AutoCAD> ➤ <AutoCAD>. ■ (Windows Vista) Clique no menu Iniciar ➤ Todos os programas ➤ Autodesk ➤ <AutoCAD> ➤ <AutoCAD>. 2 Clique no menu aplicativo ➤ Opções. 3 Na caixa de diálogo Opções, guia Arquivos, clique no sinal de mais (+) a esquerda de Caminho do arquivo de suporte à impressora. 4 Em Caminho de pesquisa de arquivo de descrição da impressora, clique no nome do caminho para visualizar a localização de seu arquivo PMP. Localizar arquivos de suporte A partir do AutoCAD 2004, a localização padrão de alguns dos arquivos de suporte foi alterada. Para obter informações sobre a localização padrão destes arquivos, consulte Localizar arquivos personalizados na página 11. Os arquivos de suporte incluem os seguintes: ■ Arquivo de configuração (acad*.cfg) ■ Arquivo de personalização (acad.cuix) ■ Arquivos de ícones personalizados ■ Arquivos de ajuda e diversos ■ Arquivo de mapeamento de fontes (acad.fmp) ■ Arquivo de fonte alternativa (simplex.shx) ■ Arquivos de caminho de suporte (acad.dcl, acad.lin, acad.mnl, acad.pat, acad.pgp, acad.psf, acad.unt, acadiso.lin, acadiso.pat, ase.dcl, base.dcl, doshelp.dcl, gdt.shx, inches.pss e mm.pss) 14 | Capítulo 1 Personalização básica Para encontrar a localização do arquivo de configurações 1 Execute um dos procedimentos a seguir: ■ (Windows XP) Clique no menu Iniciar ➤ Programas ➤ Autodesk ➤ <AutoCAD> ➤ <AutoCAD>. ■ (Windows Vista) Clique no menu Iniciar ➤ Todos os programas ➤ Autodesk ➤ <AutoCAD> ➤ <AutoCAD>. 2 Clique no menu aplicativo ➤ Opções. 3 Na caixa de diálogo Opções, guia Arquivos, clique no sinal de mais (+) a esquerda de Nomes de arquivos de ajuda e diversos. 4 Clique no sinal de mais (+) a esquerda de Arquivo de configuração. 5 Em Arquivo de configuração, clique no nome de caminho para visualizar a localização de seu arquivo de configurações. Para encontrar a localização padrão dos arquivos de personalização 1 Execute um dos procedimentos a seguir: ■ (Windows XP) Clique no menu Iniciar ➤ Programas ➤ Autodesk ➤ <AutoCAD> ➤ <AutoCAD>. ■ (Windows Vista) Clique no menu Iniciar ➤ Todos os programas ➤ Autodesk ➤ <AutoCAD> ➤ <AutoCAD>. 2 Clique no menu aplicativo ➤ Opções. 3 Na caixa de diálogo Opções, guia Arquivos, clique no sinal de mais (+) a esquerda de Arquivos de personalização. 4 Clique no sinal de mais (+) a esquerda de Arquivo de personalização principal. 5 Em Arquivo de personalização principal, clique no nome do caminho para visualizar a localização de seu arquivo principal de personalização. 6 Clique no sinal de mais (+) a esquerda de Arquivo de personalização corporativo. 7 Em Arquivo de personalização corporativo, clique no nome do caminho para visualizar a localização de seus arquivos de personalização corporativo. Localizar arquivos personalizados | 15 OBSERVAÇÃO Por padrão, o caminho para o arquivo de personalização corporativo está vazio até que você defina o arquivo. Para obter mais informações sobre como definir um arquivo de personalização, consulte “Personalizar a interface do usuário” no Guia de Personalização. Para encontrar a localização padrão dos arquivos de ícones personalizados 1 Execute um dos procedimentos a seguir: ■ (Windows XP) Clique no menu Iniciar ➤ Programas ➤ Autodesk ➤ <AutoCAD> ➤ <AutoCAD>. ■ (Windows Vista) Clique no menu Iniciar ➤ Todos os programas ➤ Autodesk ➤ <AutoCAD> ➤ <AutoCAD>. 2 Clique no menu aplicativo ➤ Opções. 3 Na caixa de diálogo Opções, guia Arquivos, clique no sinal de mais (+) a esquerda de Arquivos de personalização. 4 Em Localização de ícone personalizada, clique no nome do caminho para visualizar a localização dos arquivos de imagem de botão personalizado utilizados com seus arquivos de personalização. Para encontrar a localização padrão dos arquivos de ajuda e diversos 1 Execute um dos procedimentos a seguir: ■ (Windows XP) Clique no menu Iniciar ➤ Programas ➤ Autodesk ➤ <AutoCAD> ➤ <AutoCAD>. ■ (Windows Vista) Clique no menu Iniciar ➤ Todos os programas ➤ Autodesk ➤ <AutoCAD> ➤ <AutoCAD>. 2 Clique no menu aplicativo ➤ Opções. 3 Na caixa de diálogo Opções, guia Arquivos, clique no sinal de mais (+) a esquerda de Nomes de arquivos de ajuda e diversos para expandir a lista. 4 Clique no sinal de mais (+) a esquerda do arquivo que deseja localizar, e a seguir clique no nome do caminho para visualizar a localização dos arquivos. 16 | Capítulo 1 Personalização básica Para encontrar a localização padrão do arquivo de mapeamento de fontes 1 Execute um dos procedimentos a seguir: ■ (Windows XP) Clique no menu Iniciar ➤ Programas ➤ Autodesk ➤ <AutoCAD> ➤ <AutoCAD>. ■ (Windows Vista) Clique no menu Iniciar ➤ Todos os programas ➤ Autodesk ➤ <AutoCAD> ➤ <AutoCAD>. 2 Clique no menu aplicativo ➤ Opções. 3 Na caixa de diálogo Opções, guia Arquivos, clique no sinal de mais (+) a esquerda de Nomes de editor de texto, dicionário e arquivo de fonte. 4 Clique no sinal de mais (+) a esquerda de Arquivo de mapeamento de fonte. 5 Em Arquivo de mapeamento de fontes, clique no nome do caminho para visualizar a localização de seu arquivo de mapeamento de fontes. Para encontrar a localização padrão do arquivo de fontes alternativas 1 Execute um dos procedimentos a seguir: ■ (Windows XP) Clique no menu Iniciar ➤ Programas ➤ Autodesk ➤ <AutoCAD> ➤ <AutoCAD>. ■ (Windows Vista) Clique no menu Iniciar ➤ Todos os programas ➤ Autodesk ➤ <AutoCAD> ➤ <AutoCAD>. 2 Clique no menu aplicativo ➤ Opções. 3 Na caixa de diálogo Opções, guia Arquivos, clique no sinal de mais (+) a esquerda de Nomes de editor de texto, dicionário e arquivo de fonte. 4 Clique no sinal de mais (+) a esquerda de Arquivo de fonte alternativo. 5 Em Arquivo de fonte alternativa, clique no nome do caminho para visualizar a localização de seu arquivo de fonte alternativa. Para encontrar a localização padrão dos arquivos de caminho de suporte 1 Execute um dos procedimentos a seguir: ■ (Windows XP) Clique no menu Iniciar ➤ Programas ➤ Autodesk ➤ <AutoCAD> ➤ <AutoCAD>. Localizar arquivos personalizados | 17 ■ (Windows Vista) Clique no menu Iniciar ➤ Todos os programas ➤ Autodesk ➤ <AutoCAD> ➤ <AutoCAD>. 2 Clique no menu aplicativo ➤ Opções. 3 Na caixa de diálogo Opções, guia Arquivos, clique no sinal de mais (+) a esquerda de Caminho de busca do arquivo de suporte. 4 Em Caminho de busca do arquivo de suporte, clique no nome do caminho para visualizar a localização de seus arquivos de suporte. Localizar arquivos de modelo de desenho A partir do AutoCAD 2004, a localização padrão de seus arquivos de modelo de desenho foi alterada. Para obter informações sobre a localização padrão destes arquivos, consulte Localizar arquivos personalizados na página 11. Para localizar seus arquivos de modelo de desenho 1 Execute um dos procedimentos a seguir: ■ (Windows XP) Clique no menu Iniciar ➤ Programas ➤ Autodesk ➤ <AutoCAD> ➤ <AutoCAD>. ■ (Windows Vista) Clique no menu Iniciar ➤ Todos os programas ➤ Autodesk ➤ <AutoCAD> ➤ <AutoCAD>. 2 Clique no menu aplicativo ➤ Opções. 3 Na caixa de diálogo Opções, guia Arquivos, clique no sinal de mais (+) a esquerda de Configurações de modelo. 4 Em Configurações de modelo, clique no sinal de mais (+) a esquerda de Localização do modelo do arquivo de desenho. 5 Em Localização do modelo do arquivo de desenho, clique no nome do caminho para visualizar a localização de seu arquivo de modelo de desenho. 18 | Capítulo 1 Personalização básica Localizar arquivos de textura A partir do AutoCAD 2004, a localização padrão de seus arquivos de texturas foi alterada. Para obter informações sobre a localização padrão destes arquivos, consulte Localizar arquivos personalizados na página 11. Para localizar seus arquivos de texturas 1 Execute um dos procedimentos a seguir: ■ (Windows XP) Clique no menu Iniciar ➤ Programas ➤ Autodesk ➤ <AutoCAD> ➤ <AutoCAD>. ■ (Windows Vista) Clique no menu Iniciar ➤ Todos os programas ➤ Autodesk ➤ <AutoCAD> ➤ <AutoCAD>. 2 Clique no menu aplicativo ➤ Opções. 3 Na caixa de diálogo Opções, guia Arquivos, clique no sinal de mais (+) a esquerda de Caminho de pesquisa do mapa de texturas. 4 Em Caminho de pesquisa do mapa de texturas, clique no nome do caminho para visualizar a localização de seus arquivos de texturas. Personalizando um modelo de Publicar na Web É possível criar modelos personalizados para uso no assistente Publicar na Web modificando um dos arquivos de modelo Publicar na Web (PWT) fornecidos. Utilize qualquer editor HTML ou editor de texto. Para criar um modelo personalizado, você pode adicionar ou modificar qualquer um dos seguintes elementos: ■ Imagens ■ Texto ■ Hyperlinks ■ Cor ■ Título ■ Vídeo, animação etc. Personalizando um modelo de Publicar na Web | 19 Existem quatro modelos padrão de Publicar na Web que podem ser personalizados: ■ Matriz de miniaturas. Cria uma página da Web contendo uma matriz de imagens em miniatura. ■ Matriz e resumo. Cria uma página da Web contendo uma matriz de imagens em miniatura e informações resumidas sobre cada imagem. ■ Lista de desenhos. Cria uma página da Web contendo uma lista de desenhos e uma moldura de imagem. ■ Lista e resumo. Cria uma página da Web contendo uma lista de desenhos, uma moldura de imagem e informações resumidas sobre uma imagem selecionada. OBSERVAÇÃO Para personalizar os modelos de Publicar na Web, você deverá estar familiarizado com a sintaxe HTML. Embora seja possível fazer alterações ou inclusões na aparência e no aspecto de um modelo, não é possível alterar a disposição das imagens dentro desse modelo. Por exemplo, no modelo Matriz de miniaturas, as imagens são apresentadas na página em fileiras. Você não poderá alterar a apresentação das imagens, mas poderá quebrar texto e gráficos em torno dessa tabela de imagens. AVISO Para garantir que você não sobrescreva os arquivos de modelo padrão de Publicar na Web, faça o backup desses arquivos antes de alterá-los. Para criar um acesso rápido aos modelos de Publicar na Web 1 Clique no menu Ferramentas ➤ Opções. 2 Na caixa de diálogo Opções, guia Arquivos, clique no sinal de mais (+) junto a Configurações de modelo. Clique no sinal de mais (+) junto a Local do arquivo de modelo de desenho. 3 Mova o cursor até o nome do caminho exibido, clique nesse caminho, pressione F2, e em seguida pressione Ctrl+C para copiá-lo. 4 Clique em OK ou Cancelar para fechar a caixa de diálogo Opções. 5 Clique no menu Arquivo ➤ Abrir. 6 Na caixa de diálogo Selecionar arquivo, clique com o botão direito do mouse em uma área vazia do painel vertical à esquerda e clique em Adicionar no menu de atalho. 20 | Capítulo 1 Personalização básica 7 Insira um nome na caixa de nomes Item (por exemplo, Modelos). 8 Pressione Ctrl+V para colar o caminho na caixa Caminho do item e clique em OK. Você já pode acessar as pastas Modelo clicando no botão do painel esquerdo da caixa de diálogo Selecionar arquivo. Para personalizar um modelo de Publicar na Web 1 Navegue para a pasta de modelo Publicar na Web, clique no menu Arquivo ➤ Abrir. Consulte Para criar um acesso rápido aos modelos de Publicar na Web na página 20. 2 Clique duas vezes na pasta PTWTemplates para abri-la. As seguintes pastas são exibidas. Cada uma contém um modelo de Publicar na Web, além de imagens de visualização (BMP) que podem ser exibidas quando o Assistente para publicar na Web é executado. ■ Template1. Contém o modelo Array of Thumbnails e uma imagem de visualização. ■ Template2. Contém o modelo Array Plus Summary, uma imagem de visualização e quadros HTML. ■ Template3. Contém o modelo List of Drawings, uma imagem de visualização e quadros HTML. ■ Template4. Contém o modelo List Plus Summary, uma imagem de visualização e molduras HTML. 3 Clique com o botão direito do mouse na pasta que você deseja utilizar e clique em Copiar. 4 Pressione Alt+2, clique com o botão direito do mouse na pasta PTWTemplates e clique em Colar. 5 Abra novamente a pasta PTWTemplates e, em seguida, clique com o botão direito do mouse na nova pasta e renomeie-a. 6 Clique com o botão direito do mouse na nova pasta e clique em Abrir para exibir o seu conteúdo. 7 Renomeie o arquivo de modelo Publish to Web (PWT) utilizando uma extensão de arquivo .htm ou .html. 8 Abra o arquivo de modelo em um editor HTML ou em um editor de texto. Personalizando um modelo de Publicar na Web | 21 O arquivo de modelo contém comentários que o ajudarão a determinar as áreas do código que você pode modificar para criar uma nova página da Web. 9 Revise os comentários e faça alterações nas partes do modelo que você deseja personalizar. 10 Salve o modelo com uma extensão de arquivo .pwt. Certifique-se de que você tenha salvado o arquivo na pasta de modelo criada na etapa 3. OBSERVAÇÃO Cada pasta de modelo pode conter apenas um arquivo PWT. Se você criar um novo arquivo PWT, certifique-se de excluir todos os outros arquivos PWT existentes na mesma pasta. Quando o Assistente para publicar na Web é executado, o novo modelo é exibido na lista de modelos. Referência rápida Comandos PUBLICARWEB Cria páginas HTML que incluem imagens de desenhos selecionados. Definindo comandos personalizados É possível definir comandos externos que são executados no AutoCAD. Você também pode criar acrônimos de comando para os comandos do AutoCAD no arquivo acad.pgp file, um arquivo de texto ASCII que armazena definições de comandos. Definindo comandos externos Comandos externos iniciam outros programas ou utilitários enquanto o AutoCAD está em execução. Enquanto o AutoCAD está em execução, é possível chamar outros programas ou utilitários, como: ■ Comandos e utilitários do sistema Windows, por exemplo, iniciar, tipo, dir ou copiar 22 | Capítulo 1 Personalização básica ■ Aplicativos como editores e processadores de texto ■ Gerenciadores de bancos de dados, planilhas e programas de comunicação ■ Programas fornecidos pelo usuário, como arquivos em lote ou macros VBA Quando você insere um comando externo, o AutoCAD procura pelo comando no acad.pgp. A segunda seção do acad.pgp define os comandos externos. Você pode adicionar definições de comandos ao editar o acad,pgp em um editor de texto ASCII. Além dos acrônimos de comando em acad.pgp, você também irá encontrar linhas de comentário que são precedidas por ponto e vírgula (;). As linhas de comentário permitem adicionar informações textuais no acad.pgp, como quando ou quem revisou por último o arquivo. OBSERVAÇÃO Antes de editar o acad.pgp, crie um backup para que você possa restaurá-lo mais tarde, caso seja necessário. Ao definir um comando externo, especifique um nome de comando a ser utilizado no prompt de comando e uma seqüência de comandos executáveis que seja passada ao sistema operacional. Cada linha na seção de comandos externos possui cinco campos delimitados por vírgula, conforme indicado a seguir: comando, [executável/solicitação shell],indicador de bit[,[*]prompt[,return_code]] comando O comando a ser inserido no prompt de comando. Se o nome for um nome de comando interno do AutoCAD ele é ignorado. O nome não faz distinção entre letras maiúsculas e minúsculas. executable/solicitação shell A seqüência de caracteres constante enviada ao sistema operacional quando você insere o nome do comando. Pode ser qualquer comando executável no prompt do sistema operacional. A seqüência pode incluir argumentos ou parâmetros. A distinção entre letras maiúsculas e minúsculas nessa seqüência de caracteres depende do aplicativo em execução. Indicadores de bit Um parâmetro obrigatório codificado por bits. Adicione todos esses valores de número inteiro em qualquer combinação para obter o resultado desejado. 0 Inicie o aplicativo e aguarde até terminar. 1 Não aguarde o aplicativo terminar. 2 Execute o aplicativo no modo minimizado. 4 Execute o aplicativo "oculto". 8 Coloque a seqüência de argumentos entre aspas. Definindo comandos externos | 23 Os valores de bit 2 e 4 são reciprocamente exclusivos. Se os dois forem especificados, apenas o bit 2 será utilizado. Convém evitar o uso do valor 2 ou 4 sem o valor 1, pois o AutoCAD ficará indisponível até que o aplicativo seja concluído. O valor de bit 8 permite que comandos, como del, funcionem corretamente com os nomes de arquivo que possuem espaços incorporados. Isso elimina a possibilidade de transmitir uma lista delimitada por espaços com os nomes de arquivos para esses comandos. Se você o preferir suporte para diversos arquivos, não utilize o valor de bit 8. prompt Um campo opcional. Ele especifica o prompt a ser exibido na linha de comando do AutoCAD ou para a dica de ferramenta de entrada dinâmica. A resposta para esse prompt é anexada à seqüência fornecida no campo executável. Se o primeiro caractere do campo de prompt for um asterisco (*), a resposta pode conter espaços e o usuário deve pressionar Enter para finalizá-la. Caso contrário, a resposta terminará com Barra de espaço ou Enter. Se o prompt não for especificado, nenhuma entrada será solicitada, mas você deverá adicionar uma vírgula se um código de retorno for fornecido ou se quiser que o prompt apresente um espaço à direita. return_code Um parâmetro opcional codificado por bits. É possível adicionar todos esses valores de número inteiro em qualquer combinação para obter o resultado desejado. Por exemplo, se os valores 1 e 2 forem necessários, utilize 3 como o código de retorno. Os valores são definidos da seguinte maneira (códigos 0 e 4 são inexpressivos em um ambiente de janelas e, por isso, não estão incluídos): 1 Carrega um arquivo DXB. O AutoCAD carrega o arquivo DXB denominado $cmd.dxb no desenho após a finalização do comando. Após o carregamento do arquivo DXB, o arquivo $cmd.dxb é excluído. Essa ação gera o mesmo resultado do comando DXBIN 2 Constrói uma definição de bloco a partir de um arquivo DXB. O AutoCAD cria uma definição de bloco a partir do arquivo DXB denominado $cmd.dxb. A resposta ao campo de prompt é utilizada como o nome do bloco. Esse nome dever ser um nome de bloco válido que não exista atualmente no desenho. Portanto, esse modo não pode redefinir um bloco anteriormente definido. Depois que o AutoCAD carrega o arquivo DXB, o arquivo $cmd.dxb é excluído. O nome padrão para o comando INSERT é definido como o bloco recentemente especificado. O arquivo também pode conter linhas de comentário precedidas por um ponto-e-vírgula (;). 24 | Capítulo 1 Personalização básica Comandos do sistema Windows Os comandos do sistema Windows start e cmd são muito úteis ao definir comandos externos. Se você especificar uma seqüência executável que não utilize o comando start ou cmd, o AutoCAD estará indisponível até que essa janela seja fechada. O comando start inicia uma janela separada e executa um programa ou comando especificado. Se o comando start for utilizado sem parâmetros, ele abrirá uma nova janela de prompt de comando. O comando start apresenta muitos argumentos de linha de comando que afetam a exibição da nova janela. Para ativar um aplicativo Windows, utilize iniciar sem argumentos. O comando start também é muito útil para iniciar um documento associado a um aplicativo. Por exemplo, você pode utilizar start para abrir diretamente um documento criado com um processador de texto ou um arquivo HTML. O comando cmd abre uma janela do prompt do comando que atua como um shell do AutoCAD. Essa janela deve ser fechada antes que o controle retorne ao prompt do comando do AutoCAD. Os dois argumentos de linha de comando, /c e /k, são úteis para comandos externos. O argumento /c executa o comando especificado e, em seguida, pára (a janela é fechada). O argumento /k comando especificado e, em seguida, prossegue (a janela permanece aberta). Ao utilizar o argumento /k, a janela de comando deve ser fechada (com o comando exit). Em geral, utilize start para iniciar uma nova janela ou um aplicativo que deve ser um processo separado do AutoCAD. Utilize cmd para executar um arquivo em lote ou um script de comando que não crie uma janela separada ou para criar uma janela que deva ser fechada antes que o controle seja retornado para o AutoCAD. Para obter mais informações sobre esses comandos e argumentos, consulte a documentação de comandos do sistema Windows. Comandos definidos por personalização O exemplo a seguir define três novos comandos: RUN, LISTSET e DXB2BLK. RUN, cmd /c,0,*Arquivo em lote para executar: , LISTSET,cmd /k SET,0 DXB2BLK,cmd /c DXBCOPY,0,DXB file: ,2 O comando RUN executa um arquivo em lote ou um script de comando. O comando cmd seguido pela chave /c abre uma janela de comando, executa o arquivo em lote e, depois, se fecha. O comando LISTSET exibe as configurações atuais da variável do ambiente DOS. Como este exemplo usa cmd /k em vez de iniciar, a janela de comando deverá ser fechada antes de retornar ao AutoCAD. Se deseja que esta janela Definindo comandos externos | 25 permaneça ativa, use start /realtime. Para obter mais informações sobre esses comandos e argumentos, consulte a documentação de comandos do sistema Windows. O comando DXB2BLK cria uma definição de bloco a partir do arquivo DXB especificado. O arquivo DXB converte todos os objetos em linhas. Um subproduto útil deste procedimento é que ele oferece um método simples para explodir os objetos de texto em linhas. O DXB2BLK transporta o nome do arquivo DXB especificado para o arquivo em lote dxbcopy, o qual copia esse nome de arquivo para o nome de arquivo $cmd. dxb. O AutoCAD cria então um bloco a partir do arquivo DXB especificado. O nome fornecido para o prompt do arquivo DXB é usado como o novo nome do bloco. Para criar o arquivo dxbcopy.Arquivo cmd, insira o que segue em um prompt de comando do Windows: echo copy %1.dxb $cmd.dxb > dxbcopy.cmd Isso cria o arquivo dxbcopy.cmd no diretório atual. Mova este arquivo para um diretório que esteja em seu caminho do DOS, ou especifique explicitamente o local do arquivo no arquivo acad.pgp file. Por exemplo, se o arquivo dxbcopy.cmd está em D:\cad, insira o seguinte na seção de comandos externos de seu arquivo acad.pgp. DXB2BLK, cmd /c D:\CAD\DXBCOPY,0,DXB file: ,2 Para criar um arquivo DXB, escolha Formato de arquivo DXB do AutoCAD. como sendo a impressora ativa e, em seguida, plote para um arquivo. Para obter mais informações sobre como configurar impressoras, consulte Configurar plotadoras e impressoras no Guia de Drivers e Periféricos. Para abrir o arquivo de parâmetros do programa (acad.pgp) ■ Clique em Ferramentas ➤ Personalizar ➤ Editar parâmetros do programa (acad.pgp). Referência rápida Comandos REINIT Reinicializa o digitalizador, as portas de entrada/saída do digitalizador e o arquivo de parâmetros do programa. 26 | Capítulo 1 Personalização básica Variáveis de sistema RE-INIT Reinicializa o digitalizador, as portas do digitalizador e o arquivo acad.pgp. Criar abreviaturas de comandos Um acrônimo de comando é inserido em um prompt de comando invés de inserir o nome inteiro do comando. Por exemplo, você pode inserir c em vez de circle para iniciar o comando CIRCLE. Um acrônimo não é o mesmo que um atalho de teclado, que é uma combinação de teclas pressionadas, como Ctrl+S para SALVAR. É possível definir um acrônimo para qualquer comando do AutoCAD, comando de driver de dispositivo ou comando externo. A segunda seção do arquivo acad.pgp define os acrônimos de comandos. Você pode alterar acrônimos existentes ou adicionar novos ao editar o acad.pgp em um editor de texto ASCII (como o Bloco de notas). Além dos acrônimos de comando em acad.pgp, você também irá encontrar linhas de comentário que são precedidas por ponto e vírgula (;). As linhas de comentários permitem adicionar informações textuais no acad.pgp, como quando ou quem revisou por último o arquivo. OBSERVAÇÃO Antes de editar o acad.pgp, crie um backup para que você possa restaurá-lo mais tarde, caso seja necessário. Para definir um acrônimo de comando, adicione uma linha à seção de acrônimo de comando do arquivo acad.pgp usando a seguinte sintaxe: abbreviation,*command onde abbreviation é o acrônimo do comando inserido no prompt de comando e command é o comando sendo abreviado. Você deve inserir um asterisco (*) antes do nome do comando para identificar a linha como uma definição de acrônimo de comando. Se for possível inserir um comando de forma transparente, também conseguirá inserir o seu acrônimo da mesma forma. Ao inserir um acrônimo de comando, o nome completo do comando será exibido no prompt do comando e o comando será executado. Criar abreviaturas de comandos | 27 Você pode criar acrônimos de comandos que incluam o prefixo especial de hífen (-), como os aqui listados. que acessam a versão de um comando que exibe prompts de comando ao invés de uma caixa de diálogo. BH, *-BHATCH BD, *-BOUNDARY OBSERVAÇÃO Você não pode usar acrônimos de comando nos scripts de comando. Não se recomenda o uso de acrônimos de comando nos arquivos de personalização. Se você edita o acad.pgp enquanto o AutoCAD está sendo executado, insira reinit para usar o arquivo revisado. É possível também reiniciar o AutoCAD para recarregar automaticamente o arquivo. Referência rápida Comandos REINIT Reinicializa o digitalizador, as portas de entrada/saída do digitalizador e o arquivo de parâmetros do programa. Variáveis de sistema RE-INIT Reinicializa o digitalizador, as portas do digitalizador e o arquivo acad.pgp. Gravar e modificar macros de ação As macros de ação podem ser usadas para automatizar tarefas repetitivas ao gravar uma série de comandos e quaisquer valores inseridos. Visão geral das macros de ação Use o Gravador de ações para gravar uma macro de ações. Após uma macro ter sido gravada, é possível salvar os comandos e entradas gravados em uma macro de ações, que tem um arquivo com a extensão ACTM. O Gravador de ações é um painel na faixa de opções e contém as ferramentas para gravar, executar e modificar uma macro de ações. Também é possível definir as preferências para o Gravador de ações a partir da caixa de diálogo 28 | Capítulo 1 Personalização básica Preferências do Gravador de ações. Durante a execução, edição ou gravação de uma macro de ações, é possível expandir o painel Gravador de ações para acessar ações individuais da macro de ações atual da árvore Ação. Na árvore Ação, é possível modificar e excluir os nós de ação de uma macro de ações. Os nós de ação representam os comandos e entradas de valores gravados de uma macro de ações. Também é possível especificar pontos base, inserir mensagens para o usuário e pausar para a entrada pelo usuário de um nó de valor durante a execução. Um nó de valor de uma macro de ações representa a entrada que foi fornecida em um sub-prompt de um comando durante a gravação. Os nós de valores podem conter pontos adquiridos, seqüências de texto, números, palavras-chave ou outros valores que podem ter sido inseridos ao gravar um comando. Consulte também: ■ Executar uma macro de ações Para alterar as preferências para o Gravador de ações 1 Na faixa de opções, clique na guia Gerenciar ➤ painel Gravador de ações ➤ Preferência. 2 Na caixa de diálogo Preferências do Gravador de ações, faça o seguinte: ■ Selecione Expandir na reprodução para que o painel Gravador de ações seja expandido quando uma macro de ações é executada. ■ Selecione Expandir na gravação para que o painel Gravador de ações seja expandido quando uma macro de ações está sendo gravada. ■ Selecione Prompt para nome de macro de ação para que a caixa de diálogo Macro de ação seja exibida quando a gravação de uma macro de ações é parada. Se não estiver marcada, o nome padrão é usado para salvar a macro de ações gravada. 3 Clique em OK. Visão geral das macros de ação | 29 Referência rápida Comandos GRAVADORDEACAO Inicia o Action Recorder. PARARACAO Pára o Action Recorder e fornece a opção de salvar as ações gravadas em um arquivo de macro de ações. ENTRADAUSUARIOACAO Pausa para a entrada pelo usuário em uma macro de ação. MENSAGEMUSUARIOACAO Insere uma mensagem do usuário em uma macro de ações. PONTOBASEACAO Insere um ponto base em uma macro de ação. OPCOES Personaliza as configurações do programa. RIBBON Abre a janela Ribbon. Variáveis de sistema ACTPATH Especifica os caminhos adicionais a serem utilizados ao localizar macros de ação disponíveis para execução. ACTRECORDERSTATE Especifica o estado atual do Action Recorder. ACTRECPATH Especifica o caminho usado para armazenar novas macros de ações. ACTUI Controla o comportamento do painel Action Recorder ao gravar e executar macros. 30 | Capítulo 1 Personalização básica Trabalhar com o Gravador de ações Com o Gravador de ações, é possível criar macros de ação que podem ser usadas para automatizar tarefas repetitivas. Ao gravar ações, os comandos e valores de entrada são capturados e exibidos na árvore Ação. Após a gravação ser parada, é possível salvar os comandos e entrada capturados em um arquivo de macro de ações que pode ser executado posteriormente. Após uma macro de ação ter sido salva, é possível especificar pontos base, inserir mensagens para o usuário ou alterar o comportamento dos valores de entrada gravados para pausar para um novo valor de entrada durante a execução. Também é possível gerenciar os arquivos de ação gravados com Gerenciar macro de ação. Gravar uma macro de ação na página 32 ----- Utilize o Gravador de ações para gravar comandos e valores de entrada. Insira uma mensagem do usuário para exibir Inserir uma mensagem do usuário ----- informações sobre uma macro de ação durante na página 46 a execução. Inserir uma solicitação de entrada ----- Altere um valor gravado para solicitar a entrada pelo usuário na página 47 quando uma macro de ação é executada. Executar uma macro de ação ----- Execute as ações gravadas que estão na macro de ação. Trabalhar com o Gravador de ações | 31 Gravar uma macro de ações O Gravador de ações pode gravar a maioria dos comandos que podem ser usados a partir da linha de comando e dos elementos da interface do usuário com os quais você já está familiarizado. Gravar uma macro de ação com o Gravador de ações Você usa o Gravador de ações para gravar comandos e inserir valores para uma macro de ações. Ao gravar uma macro de ações, o ícone Círculo vermelho de gravação é exibido junto a seta de alvo de mira para indicar que o Gravador de ações está ativo e que os comandos e entradas estão sendo gravados. Ao gravar, os comandos e entradas que são inseridos na linha de comando são gravados, com a exceção de comandos que abrem e fecham arquivos de desenho. Se uma caixa de diálogo é exibido ao gravar uma macro de ações, somente a exibição da caixa de diálogo é gravada e não as alterações feitas na caixa de diálogo. Recomenda-se não usar caixas de diálogo ao gravar uma macro de ações. Em seu lugar use a versão da linha de comando. Por exemplo, use o comando -HATCH ao invés do comando HATCH, que exibe a caixa de diálogo Hachura e gradiente. Após terminar de gravar uma macro de ações, você tem a opção de salvar ou descartar a macro de ações gravada. Se você salvar a macro de ações, precisa especificar um nome e opcionalmente uma descrição e as configurações de execução da macro de ações. As configurações de execução controlam se a vista antes da execução da macro de ações é restaurada quando uma solicitação por entrada pelo usuário é feita ou quando a execução está concluída. Quando o Gravador de ações está definido para verificar inconsistências, ele compara as configurações do ambiente de desenho quando a macro de ações foi gravada com as configurações atuais do ambiente de desenho. Por exemplo, o Gravador de ações verifica o valor da variável de sistema INSUNITS no desenho atual com o valor que foi usado quando a macro de ações foi gravada. Se for encontrada uma inconsistência, você tem a opção de continuar a executar a macro de ações ou parar a execução. Se você continua a executar a macro de ações, esta pode produzir resultados inesperados. Usar macros de ação ao gravar É possível executar uma macro quando você estiver gravando uma macro de ações; é possível combinar múltiplas macros de ações para criar uma nova macro de ação. Para utilizar uma macro de ação existente ao gravar outra 32 | Capítulo 1 Personalização básica macro de ação, a macro de ação que deseja executar precisa estar presente em um dos caminhos definidos pelas variáveis do sistema ACTPATH ou ACTRECPATH. Se a macro de ações está em um dos caminhos definidos, insira o nome da macro de ações no prompt do comando para executá-la. Usar comandos personalizados e rotinas com macros de ação Ao gravar comandos e entradas, é possível usar comandos padrão que vêm com o AutoCAD e outros comandos personalizados que já podem estar em uso. Os comandos personalizados que podem ser usados não estão limitados a apenas os comandos definidos com o AutoLISP ou ObjectARX, mas também incluem os comandos definidos com o .NET e macros definidas com o VBA. Antes de executar uma macro de ações que contém referências para comandos e macros personalizados, os programas originais que definem os comandos e macros precisam estar carregados no AutoCAD para que a macro de ações possa ser corretamente executada. Para assegurar que os comandos personalizados estejam disponíveis quando uma macro de ação é executada, é possível utilizar um ou mais dos seguintes. ■ Inicializar conjunto - Inicializar conjunto na caixa de diálogo Carregar/descarregar aplicativos pode ser usado para carregar arquivos que contêm comandos personalizados. ■ Arquivo ACAD.lsp ou ACADDOC.lsp - O arquivo acad.lsp ou acaddoc.lsp pode ser usados para carregar automaticamente os arquivos que contêm comandos personalizados. ■ Arquivo Menu AutoLISP (MNL) - Um arquivo MNL pode ser usado para carregar arquivos que contêm comandos personalizados específicos para um arquivo CUIx. ■ Arquivo Personalização da interface do usuário (CUIx) - Arquivos AutoLISP que definem comandos personalizados, podem ser associados com um arquivo CUIx, ao adicioná-los ao nó LISP no editor CUIx. ■ Arquivos de Script - Um arquivo de script pode ser usado para carregar arquivos AutoLISP, ObjectARX, VBA ou .NET. Para gravar a execução de um arquivo de script, defina FILEDIA como 0 antes de usar o comando SCRIPT. Armazenar macros de ação gravadas Quando você para a gravação de uma macro de ações, tem a opção de salvar a macro de ações gravada. Se você salva a macro de ações gravada, o nome do comando especificados para a macro de ações também é usado como o nome Gravar uma macro de ações | 33 do arquivo da macro de ações. A macro de ação salva é armazenada em uma pasta definida pela variável de sistema ACTRECPATH. É possível acessar a pasta a partir da caixa de diálogo Opções. Para iniciar a gravação de uma macro de ações 1 Na faixa de opções, clique na guia Gerenciar ➤ painel Gravador de ações ➤ Gravar. 2 Use os comandos e forneça a entrada que for necessária para completar a tarefa que deseja automatizar. Para parar a gravação de uma macro de ações 1 Na faixa de opções, clique na guia Gerenciar ➤ painel Gravador de ações ➤ Parar. 2 Na caixa de diálogo Macro de ação, insira um nome na caixa de texto Nome do comando de macro de ação. 3 Opcionalmente, faça o seguinte: ■ Insira uma descrição para a macro de ações na caixa de texto Descrição. ■ Em Restaurar a vista de pré-reprodução, selecione Ao pausar para a entrada pelo usuário para restaurar a vista para o estado anterior a execução da macro de ação. ■ Em Restaurar a vista de pré-reprodução, selecione Uma vez que a reprodução tiver terminado para restaurar a vista anterior à execução da macro de ações. ■ Selecione Verificar inconsistências quando a reprodução começar para que o Gravador de ações efetue a validação da macro de ações antes da execução. 4 Clique em OK. 34 | Capítulo 1 Personalização básica Para cancelar a gravação de uma macro de ações 1 Na faixa de opções, clique na guia Gerenciar ➤ painel Gravador de ações ➤ Parar. 2 Na caixa de diálogo Macro de ação, clique em Cancelar. Para copiar uma macro de ações para criar uma nova macro de ações 1 Na faixa de opções, clique na guia Gerenciar ➤ painel Gravador de ações. Clique na seta para baixo junto a lista Macro de ação. 2 Na lista Macro de ação, selecione a macro de ações que deseja copiar. 3 Expanda o painel Gravador de ações. 4 Na árvore Ação, clique com o botão direito do mouse no nó superior e clique em Copiar. 5 Na caixa de diálogo Macro de ação, insira um nome na caixa de texto Nome da macro de ação. 6 Opcionalmente, faça o seguinte: ■ Insira um nome de comando para a macro de ações na caixa de texto Nome do comando de macro de ação. ■ Insira uma descrição para a macro de ações na caixa de texto Descrição. ■ Em Restaurar a vista de pré-reprodução, selecione Ao pausar para a entrada pelo usuário para restaurar a vista para o estado anterior a execução da macro de ação. ■ Em Restaurar a vista de pré-reprodução, selecione Uma vez que a reprodução tiver terminado para restaurar a vista anterior à execução da macro de ações. ■ Selecione Verificar inconsistências quando a reprodução começar para que o Gravador de ações efetue a validação da macro de ações antes da execução. 7 Clique em OK. Para alterar a localização usada para salvar um macro de ações gravada 1 No menu do aplicativo em Options. Gravar uma macro de ações | 35 2 Na caixa de diálogo Opções, guia Arquivos, na lista de nós, clique no sinal de mais (+) junto a Configurações do gravação de ações. 3 Clique no sinal de mais (+) junto ao Localizações do arquivo de gravação de ações e especifique um caminho da pasta. 4 Clique em OK. Referência rápida Comandos GRAVADORDEACAO Inicia o Action Recorder. PARARACAO Pára o Action Recorder e fornece a opção de salvar as ações gravadas em um arquivo de macro de ações. OPCOES Personaliza as configurações do programa. RIBBON Abre a janela Ribbon. Variáveis de sistema ACTPATH Especifica os caminhos adicionais a serem utilizados ao localizar macros de ação disponíveis para execução. ACTRECORDERSTATE Especifica o estado atual do Action Recorder. ACTRECPATH Especifica o caminho usado para armazenar novas macros de ações. Ícones do nó de ação Quando uma macro de ações está sendo gravada ou é atual, cada ação no arquivo de macro de ações é representado por um nó na árvore Ação. 36 | Capítulo 1 Personalização básica Para ajudar a determinar o tipo de ação ou entrada usada durante a gravação de uma ação, ícones são exibidos junto a cada um destes nós na árvore Ação. A tabela a seguir explica o que representa cada um dos nós de ação e o ícone que é exibido junto aos mesmos na árvore Ação. Ícone Nome do nó Ação Descrição Pausar para a entrada pelo usuário Designa que uma pausa para entrada será feita para a ação durante a execução. Mensagem de texto do usuário Uma mensagem de usuário será exibida para esta ação durante a execução. Inserir ponto base Uma solicitação para especificar um ponto base será feita para a ação durante a execução. Comando Nó que contém todas as entradas gravadas para um comando. Macro de ação Nó de nível superior que contém todas as ações associadas com a macro de ações atual. Ponto da coordenada absoluta Um valor de coordenada absoluta com base no ponto adquirido durante a gravação. Ponto da coordenada relativa Um valor de coordenada relativa com base no valor da coordenada anterior na macro de ações. Interação de prompt/palavra-chave Uma interação de prompt/palavra-chave. Este nó de ação não pode ser alterado para solicitar uma entrada pelo usuário. Ângulo Um valor de ângulo. Distância Um valor de distância. Gravar uma macro de ações | 37 Ícone Nome do nó Ação Descrição Real (Duplo) Um número de valor real ou duplo. Inteiro Um valor de número inteiro. Sequência Um valor de seqüência de texto. Fator de escala Um valor percentual de escala. Cor Um valor de cor. Resultados da seleção O conjunto de seleção final que é usado por um comando. Ele contém um nó para cada sub-seleção. Seleção de objetos criada por macro Uma seleção que somente contém os objetos que foram criados dentro da macro de ações atual. Usar Selecionar primeira seleção A seleção existente será substituída pelos objetos selecionados antes do início da execução da macro de ações. Solicitar entrado do usuário (Seleção) Uma solicitação para um nova seleção. Paletas de propriedades Indica que foi feita uma alteração com a paleta Propriedades ou com o painel Propriedades rápidas. Propriedade Alteração de propriedades feita com a paleta Propriedades ou com o painel Propriedades rápidas. 38 | Capítulo 1 Personalização básica Ícone Nome do nó Ação Descrição Filtro de objeto Uma seleção com um filtro de objeto aplicado através da paleta Propriedades ou do painel Propriedades rápidas. Indica qual tipo de filtro de objeto foi utilizado. Caixa de diálogo modal Um nó que contém a caixa de diálogo gravada que será exibida durante a reprodução. Alteração da vista (Alteração da observação) Ocorreu uma alteração da vista que não foi explicitamente feita por um comando ou alteração de coordenada. Alteração UCS Alteração do UCS que não foi explicitamente feita por um comando ou alteração de coordenada. Referência rápida Comandos GRAVADORDEACAO Inicia o Action Recorder. Trabalhar com elementos da interface do usuário Muitos dos elementos da interface do usuário podem ser usados ao gravar uma macro de ações. Aqui estão alguns do elementos que não podem ser usados. Os seguintes elementos da interface do usuário podem ser usados ao gravar uma macro de ações: ■ Barras de ferramentas e barra de ferramentas Acesso rápido ■ menus suspensos e menus de atalho ■ faixa de opções ■ menu Aplicativo Gravar uma macro de ações | 39 ■ Elementos de interface do usuário herdados (menus de mesa digitalizadora e grupo de imagens) ■ barra de status do aplicativo e desenho ■ paleta Propriedades e paleta Propriedades rápidas ■ janela Paletas de ferramentas ■ DesignCenter Elementos da interface do usuário que não podem ser gravados Nem todas as ações executadas na paleta Propriedades e na paleta Propriedades rápidas são gravadas. As seguintes ações não são gravadas: ■ As alterações na propriedade feitas a partir de uma caixa de diálogo na paleta Propriedades ou na paleta Propriedades rápidas. ■ Alterações de valores feitas nas propriedades de Vértice de faces e polilinhas 3D com a paleta Propriedades ou com a paleta Propriedades rápidas. ■ Ações que não executam um comando a partir da barra de status. Nem todas as ações executadas com a barra de status são gravadas. Somente os controles que executam comandos são gravados. Os seguintes botões são gravados da barra de status. ■ Propriedades rápidas ■ Modelo e layout ■ Layouts de visualização rápida (limitado a gravar quando layouts são alternados) ■ Pan ■ Zoom ■ SteeringWheels ■ ShowMotion (limitado a executar e restaurar vistas) ■ Maximizar/minimizar viewport ■ Escala de anotação/viewport ■ Sincronizar escala de anotação/viewport 40 | Capítulo 1 Personalização básica ■ Visibilidade da anotação ■ Adicionar escalas automaticamente ■ Bloquear UI ■ Limpar tela Nem todas as ações executadas no DesignCenter são gravadas. As seguintes ações não são gravadas: ■ Inserir blocos da guia DC Online. ■ Todas as ações do menu de atalho exceto Anexar como refex e Inserir como bloco. ■ Arrastando objetos nomeados (como camadas e tipos de linha). Referência rápida Comandos GRAVADORDEACAO Inicia o Action Recorder. Gerenciar e modificar macros de ação Há diversos métodos para modificar e gerenciar uma macro de ação. Também é possível editar e alterar o comportamento da execução de uma macro de ação. Gerenciar macros de ação É possível renomear, copiar, modificar e excluir uma macro de ação com o Gerenciador de macro de ação ou na árvore Ação. A modificação e o gerenciamento de um arquivo de macro de ação pode ser manuseado através do Gerenciador de macro de ação e da Árvore de ações. Gerenciar e modificar macros de ação | 41 Gerenciar arquivos com a Árvore de ações A Árvore de ações é exibida quando o painel Gravador de ações é expandido. As opções a seguir estão disponíveis quando você clica com o botão direito do mouse na macro de ação e na Árvore de ações. ■ Renomear.Renomeia o comando e o nome do arquivo da macro de ação. ■ Excluir. Remove o arquivo de macro de ações da lista Macro de ação e coloca o arquivo no na Lixeira do Windows. ■ Copiar. Cria uma cópia duplicada da macro de ações; você especifica um novo nome de comando e arquivo para a macro de ações. ■ Propriedades. Altera o nome do comando e configurações de execução para a macro de ações. Os nós de ação que representam comandos podem ser excluídos e os valores dos nós podem ser editados. Os nós de ação em uma macro de ações são modificados através da árvore Ação, que é exibida quando o painel Gravador de ações é expandido. As seguintes opções de modificação estão disponíveis quando você clica com o botão direito do mouse no nó na árvore Ação: ■ Excluir. Remove um nó de ação da macro de ações atual. ■ Edit.Substitui o valor atual por um novo valor. Gerenciar os arquivos de macros de ação A caixa de diálogo Macro de ação executa tarefas básicas de gerenciamento de arquivo para arquivos de macro de ação (ACTM). É possível modificar, renomear, excluir e cria múltiplas cópias de um arquivo de macro de ação. DICA É possível selecionar e excluir uma única cópia ou múltiplas cópias de arquivos de macro de ação. Para renomear uma macro de ações 1 Na faixa de opções, clique na guia Gerenciar ➤ painel Gravador de ações. Clique na seta para baixo junto a lista Macro de ação. 2 Na lista Macro de ação, selecione a macro de ações que deseja renomear. 3 Expanda o painel Gravador de ações. 4 Na árvore Ação, clique com o botão direito do mouse no nó superior e clique em Renomear. 42 | Capítulo 1 Personalização básica 5 Na caixa de diálogo Macro de ação, na caixa de texto Nome do comando de macro de ação, insira um nome diferente. 6 Clique em OK. Para excluir uma macro de ações previamente gravada 1 Na faixa de opções, clique na guia Gerenciar ➤ painel Gravador de ações. Clique na seta para baixo junto a lista Macro de ação. 2 Na lista Macro de ação, selecione a macro de ações que deseja excluir. 3 Expanda o painel Gravador de ações. 4 Na árvore Ação, clique com o botão direito do mouse no nó superior e clique em Excluir. 5 Na caixa de diálogo Macro de ação - caixa de diálogo Confirmar exclusão, clique em Excluir arquivo. OBSERVAÇÃO Quando você exclui uma macro de ação, o arquivo no qual a macro de ação foi armazenada também é movido para a Lixeira do Windows até ser excluído. Se em outro momento precisar do arquivo, mova-o da pasta Actions para outra pasta. Para copiar uma macro de ações 1 Na faixa de opções, clique na guia Gerenciar ➤ painel Gravador de ações. Clique na seta para baixo junto a lista Macro de ação. 2 Na lista Macro de ação, selecione a macro de ações que deseja copiar. 3 Expanda o painel Gravador de ações. 4 Na árvore Ação, clique com o botão direito do mouse no nó superior e clique em Copiar. 5 Na caixa de diálogo Macro de ação, na caixa de texto Nome do comando da macro de ação, insira um nome diferente e opcionalmente faça o seguinte: ■ Insira uma descrição para a macro de ações na caixa de texto Descrição. ■ Em Restaurar a vista de pré-reprodução, selecione Ao pausar para a entrada pelo usuário para restaurar a vista para o estado anterior a reprodução da macro de ação. Gerenciar e modificar macros de ação | 43 ■ Em Restaurar a vista de pré-reprodução, selecione Uma vez que a reprodução terminar para restaurar a vista anterior à execução da macro de ações. ■ Selecione Verificar inconsistências quando a reprodução começar para que o Gravador de ações efetue a validação da macro de ações antes da execução. 6 Clique em OK. Para alterar as propriedades de macro de ações 1 Na faixa de opções, clique na guia Gerenciar ➤ painel Gravador de ações. Clique na seta para baixo junto a lista Macro de ação. 2 Na lista Macro de ação, selecione a macro de ações para a qual deseja alterar as propriedades. 3 Expanda o painel Gravador de ações. 4 Na árvore Ação, clique com o botão direito do mouse no nó superior e clique em Propriedades. 5 Na caixa de diálogo Macro de ação, altere as propriedades da macro de ação ao efetuar o seguinte: ■ Insira um nome de comando para a macro de ações na caixa de texto Nome do comando de macro de ação. ■ Insira uma descrição para a macro de ações na caixa de texto Descrição. ■ Em Restaurar a vista de pré-reprodução, selecione Ao pausar para a entrada pelo usuário para restaurar a vista para o estado anterior a reprodução da macro de ação. ■ Em Restaurar a vista de pré-reprodução, selecione Uma vez que a reprodução terminar para restaurar a vista anterior à execução da macro de ações. ■ Selecione Verificar inconsistências quando a reprodução começar para que o Gravador de ações efetue a validação da macro de ações antes da execução. 6 Clique em OK. 44 | Capítulo 1 Personalização básica Para excluir uma ação de uma macro de ações 1 Na faixa de opções, clique na guia Gerenciar ➤ painel Gravador de ações. Clique na seta para baixo junto a lista Macro de ação. 2 Na lista Macro de ação, selecione a macro de ações da qual deseja excluir uma ação. 3 Expanda o painel Gravador de ações. 4 Na árvore Ação, clique com o botão direito do mouse no nó superior e clique em Excluir. 5 Na caixa de diálogo Macro de ação - Confirma exclusão do item, clique em Excluir. OBSERVAÇÃO Não é possível excluir uma ação ao gravar uma macro de ações. Para editar um nó de valor em uma macro de ações 1 Na faixa de opções, clique na guia Gerenciar ➤ painel Gravador de ações. Clique na seta para baixo junto a lista Macro de ação. 2 Na lista Macro de ação, selecione a macro de ações na qual deseja editar o nó de valor. 3 Expanda o painel Gravador de ações. 4 Na árvore Ação, clique com o botão direito do mouse no nó superior e clique em Editar. 5 Insira o novo valor e pressione Enter. Referência rápida Comandos GRAVADORDEACAO Inicia o Action Recorder. RIBBON Abre a janela Ribbon. GERENCIADORDEACAO Gerencia os arquivos de macros de ação. Gerenciar e modificar macros de ação | 45 Inserir mensagens do usuário As mensagens do usuário podem ser inseridas em uma macro de ações para fornecer informações sobre ou instruções específicas para executar uma macro de ações. Ao gravar uma macro de ações, é possível inserir uma mensagem do usuário em uma macro de ações que é exibida durante a execução. Esta mensagem pode ser uma visão geral do que a macro de ações faz ou as configurações necessárias antes da execução da macro de ações. Você pode inserir quantas mensagens do usuário que desejar em uma macro de ações; elas podem ser inseridas antes ou após qualquer ação em uma macro de ações. Quando uma mensagem é exibida, clique em Fechar para continuar com a execução da macro de ação. Para inserir uma mensagem do usuário em uma macro de ações 1 Na faixa de opções, clique na guia Gerenciar ➤ painel Gravador de ações. Clique na seta para baixo junto a lista Macro de ação. 2 Na lista Macro de ação, selecione a macro de ações na qual deseja inserir uma mensagem do usuário. 3 Expanda o painel Gravador de ações. 4 Na árvore Ações, clique com o botão direito do mouse em um nó e clique em Inserir mensagem do usuário. OBSERVAÇÃO Somente é possível inserir uma mensagem do usuário antes ou após um nó localizado sob o nó da macro de ações na árvore Ação. 5 Na caixa de diálogo Inserir mensagem do usuário, insira o texto que deseja exibir quando a macro de ações é executada. 6 Clique em OK. Para editar uma mensagem do usuário inserida em uma macro de ações 1 Na faixa de opções, clique na guia Gerenciar ➤ painel Gravador de ações. Clique na seta para baixo junto a lista Macro de ação. 2 Na lista Macro de ação, selecione a macro de ações cuja mensagem do usuário deseja editar. 3 Expanda o painel Gravador de ações. 46 | Capítulo 1 Personalização básica 4 Na árvore Ação, clique com o botão direito do mouse no nó Mensagem de texto e clique em Editar mensagem. 5 Na caixa de diálogo Inserir mensagem do usuário, altere o texto da mensagem. 6 Clique em OK. Referência rápida Comandos GRAVADORDEACAO Inicia o Action Recorder. MENSAGEMUSUARIOACAO Pausa para a entrada pelo usuário em uma macro de ação. RIBBON Abre a janela Ribbon. Pausar para a entrada pelo usuário As ações em uma macro de ação podem ser modificadas para serem executadas com os valores com os quais foram gravadas ou pausarem para a entrada durante a execução. Ao gravar uma macro de ações, você pode escolher um ponto ou fornecer uma entrada de que não deseja usar cada vez que a macro de ações é executada. Você pode alternar entre o comportamento de um nó de valor na macro de ação atual para pausar para a entrada durante a execução. Um nó de valor pode conter um ponto adquirido, seqüência de texto, número, opção de comando ou seleção de objeto Se uma macro de ação pausa para entrada, é possível fornecer um novo valor de entrada durante a execução. Para alternar a pausa para entrada de um valor durante a execução de uma macro de ação. 1 Na faixa de opções, clique na guia Gerenciar ➤ painel Gravador de ações. Clique na seta para baixo junto a lista Macro de ação. 2 Na lista Macro de ação, selecione a macro de ação que contém o nó de valor que deseja pausar para a entrada durante a execução. Gerenciar e modificar macros de ação | 47 3 Expanda o painel Gravador de ações. 4 Na Árvore de ações, clique com o botão direito do mouse no nó de valor e clique em Pausar para a entrada pelo usuário. Referência rápida Comandos GRAVADORDEACAO Inicia o Action Recorder. ENTRADAUSUARIOACAO Insere uma mensagem do usuário em uma macro de ações. RIBBON Abre a janela Ribbon. Trabalhar com coordenadas É possível usar coordenadas absolutas ou relativas para pontos adquiridos em uma macro de ações. Ao gravar uma macro de ações, os valores de coordenadas gravados podem ser representados como absolutos ou relativos. Enquanto o valor da coordenada pode ser absoluto ou relativo, o valor armazenado para os valores de coordenadas são absolutos. Como todos os valores de coordenadas são armazenados como absolutos com uma macro de ações, é possível alterar entre o uso do absoluto ou relativo para um valor de um ponto anterior para um valor de coordenada gravado, durante a execução. O primeiro valor de coordenada gravado ou um valor de coordenada após uma alteração do UCS é sempre definido como absoluto. Um valor de coordenada absoluta em uma macro de ações é usado como o ponto base para todos os valores posteriores de coordenada relativa. É possível alternar o comportamento de uma valor de coordenada da árvore Ação no Gravador de ações. Também é possível alterar todos os valores de coordenadas em uma macro de ações para ser absoluta ou relativa no nó superior da árvore Ação. 48 | Capítulo 1 Personalização básica Para alternar um valor de coordenada para absoluta ou relativa ao ponto anterior 1 Na faixa de opções, clique na guia Gerenciar ➤ painel Gravador de ações. Clique na seta para baixo junto a lista Macro de ação. 2 Na lista Macro de ação, selecione a macro de ações que contém o nó do valor de coordenada que deseja modificar. 3 Expanda o painel Gravador de ações. 4 Na árvore Ação, clique com o botão direito do mouse no nó do valor da coordenada e clique em Relativo ao anterior. ■ Para criar um valor de coordenada absoluta, clique em Relativo ao anterior se uma marca de verificação estiver presente antes do mesmo. Se nenhuma marca de verificação estiver presente, então o valor da coordenada já é absoluta. ■ Para criar um valor de coordenada relativo ao ponto anterior, clique em Relativo ao anterior se uma marca de verificação estiver presente antes do mesmo. Se uma marca de verificação estiver presente, então o valor da coordenada já relativa ao ponto anterior. Para alternar todos os valores de coordenada para absoluta ou relativa ao ponto anterior 1 Na faixa de opções, clique na guia Gerenciar ➤ painel Gravador de ações. Clique na seta para baixo junto a lista Macro de ação. 2 Na lista Macro de ação, selecione a macro de ação que contém o nó do valor da coordenada no qual deseja que seja absoluta ou relativa a coordenada anterior. 3 Expanda o painel Gravador de ações. 4 Na árvore Ação, clique com o botão direito do mouse no nó superior e clique em Todos os pontos são relativos. ■ Para tornar todos os valores de coordenadas como absoluta, clique em Todos os pontos são relativos se uma marca de verificação estiver presente antes do mesmo. Se nenhuma marca de verificação estiver presente, então os valores já podem ser absolutas; também pode haver uma combinação de valores de coordenada absoluta e relativa na macro. Gerenciar e modificar macros de ação | 49 OBSERVAÇÃO Assegure que todos os valores sejam absolutos quando Todos os pontos são relativos não está marcado, selecione Todos os pontos são relativos duas vezes para evitar que alguns valores de coordenada sejam absolutos enquanto outros estão definidos como relativos ao ponto anterior ■ Para tornar todos os valores de coordenadas como relativos ao ponto anterior, exceto para o primeiro valor de coordenada clique em Relativo ao anterior se uma marca de verificação estiver presente antes do mesmo. Se uma marca de verificação estiver presente, então todos os valores de coordenadas já são relativos ao ponto anterior, com a exceção do primeiro valor de coordenada que é sempre absoluto. Referência rápida Comandos GRAVADORDEACAO Inicia o Action Recorder. RIBBON Abre a janela Ribbon. Inserir pontos base A inserção de um ponto base estabelece uma coordenada absoluta que é utilizada pelos pontos de coordenada relativa que segue o ponto base na macro de ação. Durante a execução de uma macro de ação, por padrão, uma solicitação para especificar um novo ponto de coordenada é feita para cada ponto base na macro de ação. Na Árvore de ações, os pontos base podem ser inseridos em uma macro de ação ou no nó de comando. É possível inserir pontos base a qualquer momento durante a gravação. Após gravar, é possível inserir ou excluir pontos base de uma macro de ação. 50 | Capítulo 1 Personalização básica OBSERVAÇÃO Na Árvore de ações, é possível clicar com o botão direito do mouse em um ponto base e desativar Pausar para a entrada pelo usuário. Isso elimina o comportamento padrão do ponto base de solicitar um novo ponto de coordenada durante a execução. Para inserir um ponto base em uma macro de ação 1 Na faixa de opções, clique na guia Gerenciar ➤ painel Gravador de ações. Clique na seta para baixo junto a lista Macro de ação. 2 Na lista Macro de ação, selecione a macro de ação que deseja modificar ao inserir um ponto base. 3 Expanda o painel Gravador de ações. 4 Na Árvore de ações, clique com o botão direito do mouse em um nó e clique em Inserir ponto base. 5 Clique em OK. Referência rápida Comandos GRAVADORDEACAO Inicia o Action Recorder. PONTOBASEACAO Insere um ponto base em uma macro de ação. RIBBON Abre a janela Ribbon. Trabalhar com seleções de objeto Os nós de seleção são modificados através da árvore Ação para controlar quais objetos são usados para os comandos em uma macro de ações. Ao modificar uma macro de ações, é possível controlar o método de seleção a ser usados ao executar uma macro de ações. É possível usar uma das seguintes Gerenciar e modificar macros de ação | 51 opções para alterar o comportamento de como os objetos são selecionados para o nó de resultados da seleção em uma macro de ações: ■ Usar Selecionar primeiro. Usa os objetos selecionados antes do início da macro de ações. ■ Pausar para a entrada pelo usuário. Solicita um novo conjunto de seleção. ■ Usar seleção de objeto criada por macro. Seleciona todos os objetos que forma criados desde o início da macro de ações. Para pausar para a entrada pelo usuário para uma seleção durante a execução 1 Na faixa de opções, clique na guia Gerenciar ➤ painel Gravador de ações. Clique na seta para baixo junto a lista Macro de ação. 2 Na lista Macro de ação, selecione a macro de ação que contém o nó dos resultados da seleção que deseja pausar para a entrada pelo usuário durante a execução. 3 Expanda o painel Gravador de ações. 4 Na Árvore de ações, clique com o botão direito do mouse no nó de resultados da seleção e clique em Pausar para a entrada pelo usuário. Para alternar o uso de seleção criada pela macro durante a execução 1 Na faixa de opções, clique na guia Gerenciar ➤ painel Gravador de ações. Clique na seta para baixo junto a lista Macro de ação. 2 Na lista Macro de ação, selecione a macro de ações que contém o nó de resultados de seleção para o qual deseja reapresentar a seleção de todos os objetos criados durante a execução da macro. 3 Expanda o painel Gravador de ações. 4 Na árvore Ações, clique com o botão direito do mouse no nó de resultados da seleção e clique em Seleção de objetos criada por macro. Para usar a seleção Selecionar primeiro durante a execução 1 Na faixa de opções, clique na guia Gerenciar ➤ painel Gravador de ações. Clique na seta para baixo junto a lista Macro de ação. 2 Na lista Macro de ação, selecione a macro de ações que contém o nó de resultados de seleção para o qual deseja reapresentar a seleção Selecionar primeiro de todos os objetos selecionados antes da execução da macro. 52 | Capítulo 1 Personalização básica 3 Expanda o painel Gravador de ações. 4 Na árvore Ação, clique com o botão direito do mouse no nó de resultados da seleção e clique em Usar selecionar primeiro conjunto. Referência rápida Comandos GRAVADORDEACAO Inicia o Action Recorder. RIBBON Abre a janela Ribbon. Dicas para usar o Gravador de ações O Gravador de ações foi projetado para ser intuitivo e para permitir criar comandos personalizados que podem reduzir o número de ações necessárias para executar uma tarefa repetitiva. Há alguns fatores a serem considerados ao gravar uma macro de ações. Gravando macros de ação Ao gravar uma macro de ações, você deve estar ciente do seguinte: ■ As configurações do desenho atual usadas ao gravar uma macro de ações, não são completamente retidas por uma macro de ações. Para assegurar que configurações específicas do desenho sejam utilizadas durante a execução, grave-as como parte da macro de ação utilizando o nome da variável de sistema ou o comando SETVAR. ■ Muitos comandos são gravados, mas alguns não o são. Os comandos que não são gravados são relativos as operações do arquivo de desenho, ao trabalho com o Gravador de ações, e a edição de alças. A tabela a seguir lista os comandos que não são gravados pelo Gravador de ações. ACTSTOP ACTUSERINPUT ACTUSERMESSAGE -ACTUSERMESSAGE DXFIN EXPORTLAYOUT Dicas para usar o Gravador de ações | 53 ABRIRARQUIVO NEW ABRIR ABERTOPARCIAL PRESSPULL QNEW RECOVER TABLEDIT VBAIDE -VBALOAD VBALOAD VBAMAN VBANEW PREFVBA -VBARUN VBARUN VBASTMT VBAUNLOAD XABRIR PONTOBASEACAO GERENCIADORACT ■ As ações gravadas com o Gravador de ações são limitadas a interações com a paleta Propriedades, paleta Propriedades rápidas, a caixa de diálogo Sem camadas, e qualquer elemento da interface do usuário que inicia um comando. Alguns elementos da interface do usuário que iniciam comandos são: a maioria da ferramentas nas paletas de ferramentas, algumas ações no DesignCenter, e algumas ferramentas na barra de status . ■ Quando ocorre uma alteração da vista, que não é feita explicitamente por um comando ou por alteração da coordenada, (como com o ViewCube, roda do mouse ou Órbita 3D), uma Alteração da vista (Alteração da observação) é adicionada na árvore Ação. Você pode excluir um nó Alteração da vista quando a gravação é parada. Após a exclusão, durante a reprodução, você pode ser solicitado a fornecer uma entrada ou continuar com a reprodução porque a alteração da vista não ocorreu. Isso pode afetar a criação de um conjunto de seleção ou o uso do comando. OBSERVAÇÃO Antes de excluir um nó Alteração da vista, considere criar uma cópia do arquivo de macro original, já que não é possível desfazer a exclusão do nó. 54 | Capítulo 1 Personalização básica ■ As alterações em uma caixa de diálogo não são gravadas, mas a caixa de diálogo é exibida durante a execução. Em vez de usar uma caixa de diálogo durante a execução, use a versão da linha de comando para assegurar que a macro de ações se comporte com consistência cada vez que for executada. ■ Comandos definidos com o AutoLISP e ObjectARX podem ser gravados com uma macro de ações, mas o comando precisa ser carregado antes que a macro de ações seja executada. Macros VBA e montagens .NET também podem ser gravadas como parte de uma macro de ações, mas precisam ser carregadas para poderem ser executadas. ■ macros de ação não podem ter o mesmo nome que um comando que já está definido e carregado no AutoCAD. ■ A direção de um segmento de arco criado com a opção Arco do comando PLINE não é executada corretamente a não ser que a opção Direção seja usada para definir o segmento de arco. ■ Ao gravar uma macro de ação é possível gravar o valor padrão atual exibido na linha de comando ou utilizar o valor padrão que é atual quando a macro de ação for executada. Pressionar Enter sem inserir um valor específico durante a gravação, exibe uma caixa de diálogo, onde você seleciona a utilização do valor atual durante a gravação ou o valor padrão na execução. ■ Ao gravar o comando TABLE, a criação da tabela é gravada, mas quaisquer edições feitas nas células da tabela não são gravadas. Editar uma macro de ações Ao editar uma macro de ação, os arquivos da macro de ação que são encontrados nos caminhos definidos pelas variáveis de sistema ACTRECPATH e ACTPATH são carregados. Se mais de um arquivo de macro de ação tem o mesmo nome, o primeiro arquivo de macro de ação encontrado é carregado no Gravador de ações. Os outros arquivos com o mesmo nome são ignorados e não são carregados. Para identificar o caminho de uma macro de ações carregada, selecione a macro de ações na lista suspensa Macros de ação e expanda o painel Gravador de ações. Clique com o botão direito do mouse no nó da macro de ações na árvore Ação e clique em Propriedades. Na caixa de diálogo Macro de ação, o caminho para o arquivo da macro de ações é exibido na caixa de texto Caminho da pasta. Dicas para usar o Gravador de ações | 55 Executar uma macro de ações Ao executar uma macro de ações, você deve estar ciente do seguinte: ■ Ao executar uma macro de ações, os resultados de uma macro de ações pode variar dos obtidos na gravação inicial da macro de ações, devido as diferenças entre as configurações do desenho no desenho atual e o desenho aberto quando a macro de ações foi gravada. ■ Ao executar uma macro de ações que exibe uma caixa de diálogo. a macro irá pausar e aguardar até que a caixa de diálogo seja descartada após as alterações terem sido feitas. Se a caixa de diálogo é cancelada, a macro continuará a ser executada, mas os resultados podem ser diferentes do esperado. ■ Ao executar uma macro de ações que contém comandos definidos com as montagens AutoLISP, ObjectARX ou .NET, a execução da macro de ações irá falhar se os arquivos que definem os comandos não estão carregados. Se uma macro de ações referencia uma macro VBA, a execução da macro de ações irá falhar se o arquivo do projeto não está carregado. Intercambiando macros de ação Ao intercambiar macros de ação com outras pessoas, você deveria estar ciente do seguinte: ■ macros de ação gravadas com um dos produtos verticais com base no AutoCAD, pode não ser executada corretamente com base nos comandos que foram usados quando a macro de ações foi gravada. ■ macros de ação podem não ser executadas corretamente quando gravadas em um idioma do AutoCAD, e, em seguida, executada em outro idioma do AutoCAD. Referência rápida Comandos GRAVADORDEACAO Inicia o Action Recorder. RIBBON Abre a janela Ribbon. 56 | Capítulo 1 Personalização básica Exemplos de macros de ação O exemplo a seguir mostra algumas das formas pelas quais as macros de ação podem automatizar tarefas repetitivas. O exemplo mostra as diferentes formas pelas quais se pode gravar ações com o Gravador de ações. Criar uma nova camada e desenhar objetos Neste exemplo, cria-se uma macro de ações que cria uma nova camada e, em seguida, desenha objetos na camada para criar uma vista superior bidimensional no parafuso hexagonal. Neste exemplo você aprende a ■ Gravar e salvar uma macro de ações ■ Gravar comandos e valores de entrada para criar e modificar uma nova camada ■ Gravar comandos e inserir valores para criar e modificar objetos ■ Inserir uma mensagem do usuário ■ Inserir ponto base ■ Pausar para a entrada pelo usuário ■ executar uma macro de ações Iniciar a gravação de uma macro de ações Inicie a gravação de ações no painel Gravador de ações. Para exibir o painel Gravador de ações e iniciar a gravação, siga as seguintes etapas: 1 Na faixa de opções, clique na guia Gerenciar. 2 No painel Gravador de ações, clique em Gravar. Gravar comandos e valores de entrada para criar e modificar uma nova camada Quando o Gravador de ações começar a gravar, use o Gerenciador de propriedades de camada para criar a nova camada. Siga estes passos: 1 No prompt de comando, insira -camada e pressione Enter. Exemplos de macros de ação | 57 2 No prompt, Inserir uma opção [?/CRair/DEFn iri/Nova/Renomear/Atv iada/DESAtv iada/Cor/Tp ion ilha/ESPn ilha/TRansparêncai/MATerai/lPo ltar/CONgealr/DESCongealr/Bo lquear/DESBo lquear/estaDo/descrçiãO/REConcailr], insira m e pressione Enter. 3 No prompt, Insira o nome da nova camada (se torna a camada atual) <0>, insira Parafuso e pressione Enter. 4 No prompt, Inserir uma opção [?/CRair/DEFn iri/Nova/Renomear/Atv iada/DESAtv iada/Cor/Tp ion ilha/ESPn ilha/TRansparêncai/MATerai/lPo ltar/CONgealr/DESCongealr/Bo lquear/DESBo lquear/estaDo/descrçiãO/REConcailr], insira c e pressione Enter. 5 No prompt, Nova cor [Truecolor/LIvro de cores, insira 1 e pressione Enter. 6 No prompt, Insira a lista de nomes de camadas para a cor 1 (vermelho) <Parafuso>: , e pressione Enter para atribuir a cor vermelha para a camada Parafuso. Se a caixa de diálogo Macro de ação - Valor não gravado for exibida, clique em Use o valor que é atual no link Reprodução. Isto irá atribuir a cor especificada para a camada recente que foi criada com a opção Fazer. 7 Pressione Enter novamente para sair do comando -CAMADA. Gravar comandos e inserir valores usados para criar e modificar objetos A criação da camada Bolt foi gravada. A seguir crie um círculo e um polígono de seis lados com base no centro do círculo para o parafuso hexagonal. Após desenhar o círculo e o polígono, use o comando SCALE para controlar o tamanho do parafuso hexagonal quando a macro de ações é executada. Siga estes passos: 1 No prompt do comando, insira circle e pressione Enter. 2 No prompt, Especificar o ponto central para o círculo ou [3P/2P/Ttr (tangente tangente raio)], clique na janela de desenho. 3 No prompt, Especificar o raio ou círculo ou [Diâmetro], insira 0.9 e pressione ENTER. 4 No prompt do comando, insira polygon e pressione Enter. 5 No prompt, Insira o número de lados <4>, insira 6 e pressione Enter. 6 No prompt, Especifique o centro do polígono ou [Aresta], utilize Snap do centro do objeto e selecione a aresta do círculo. 7 No prompt, Insira uma opção [Inscrito no círculo/Circunscrito em torno do círculo] <C>, insira c e pressione Enter. 58 | Capítulo 1 Personalização básica 8 No prompt, Especificar o raio ou círculo, insira 1 e pressione ENTER. 9 No prompt do comando, insira scale e pressione Enter. 10 No prompt Selecionar objetos, selecione o círculo e o polígono e pressione Enter. 11 No prompt, Especifique o ponto base, utilize Snap do centro do objeto e selecione a aresta do círculo. 12 No prompt, Especifique o fator de escala [Copiar/Referência] <1.0000>, insira 1 e pressione Enter. Parar de gravar e salvar uma macro de ações Após todas as ações terem sido gravadas, pare a gravação e salve as ações gravadas em um arquivo de macro de ações. Siga estes passos: 1 No painel Gravador de ações, clique em Parar. 2 Na caixa de diálogo Macro de ação, faça o seguinte: ■ Na caixa Nome do comando de macro de ação, insira CreateBolt. ■ Na caixa Descrição, insira “Cria um parafuso hexagonal”. 3 Clique em OK. Inserir uma mensagem do usuário As mensagens do usuário permitem fornecer instruções ou informações gerais sobre uma macro de ações para o usuário, antes que quaisquer alterações sejam feitas no desenho durante a execução. Para inserir uma mensagem do usuário na macro de ações, siga estas etapas: 1 No painel Gravador de ações, clique na barra de títulos para expandir o painel. 2 Na árvore Ação, selecione o nó CreateBolt e clique com o botão direito do mouse. Clique em Inserir mensagem do usuário. 3 Na caixa de diálogo Inserir mensagem do usuário, insira “Cria um parafuso hexagonal ao desenhar um círculo e um polígono. Durante a execução lhe será solicitado fornecer um ponto central para o círculo e o tamanho do parafuso.Clique em OK. Exemplos de macros de ação | 59 Inserir um ponto base Com inserir um ponto base, você é solicitado a especificar um ponto base ao executar uma macro de ação. Nesta macro de ação, você especifica um ponto base utilizado para o ponto central do círculo durante a execução. Siga estes passos: 1 No painel Gravador de ações, clique na barra de títulos para expandir o painel. 2 Na Árvore de ações, selecione o nó de ação Círculo e a seguir clique com o botão direito do mouse. Clique em Inserir ponto base. Pausar para a entrada pelo usuário Com uma pausa para a entrada pelo usuário, você é solicitado a inserir um valor ao executar uma macro de ação. Nesta macro de ação, você altera o fator de escala para o comando ESCALA para pausar para a entrada pelo usuário durante a execução. Siga estes passos: 1 No painel Gravador de ações, clique na barra de títulos para expandir o painel. 2 Selecione o valor do nó Fator de escala no nó de ação Escala e clique com o botão direito do mouse. Clique em Pausar para a entrada pelo usuário. Executar uma macro de ações Quando você executa a macro de ação, será solicitado a especificar um ponto base de um círculo e um fator de escala para o comando ESCALA. Para visualizar os resultados da macro de ações, siga estas etapas: 1 No painel Gravador de ações, na lista Macro de ação, selecione CreateBolt. 2 Clique em Play. 3 Na caixa de diálogo Mensagem do usuário clique em Fechar. 4 Quando solicitado a especificar um ponto base, clique em um ponto de coordenada na janela de desenho. 5 O círculo e o polígono são desenhados. 6 Quando solicitado por um fator de escala, insira um valor numérico (como 1 ou 0.25) no prompt do comando e pressione Enter. O círculo e o polígono são dimensionados com base no fator de escala inserido. 60 | Capítulo 1 Personalização básica 7 Na caixa de diálogo Macro de ação - Playback Complete, clique em OK. Referência rápida Comandos GRAVADORDEACAO Inicia o Action Recorder. PARARACAO Pára o Action Recorder e fornece a opção de salvar as ações gravadas em um arquivo de macro de ações. ENTRADAUSUARIOACAO Pausa para a entrada pelo usuário em uma macro de ação. MENSAGEMUSUARIOACAO Insere uma mensagem do usuário em uma macro de ações. PONTOBASEACAO Insere um ponto base em uma macro de ação. CIRCULO Cria um círculo. CAMADA Gerencia camadas e suas propriedades. POLYGON Cria uma polilinha fechada equilátera. RIBBON Abre a janela Ribbon. SCALE Amplia ou reduz os objetos selecionados, mantendo as mesmas proporções do objeto após o redimensionamento. Exemplos de macros de ação | 61 Inserir um bloco e alterar o valor da propriedade dinâmica Este exemplo explica como inserir um bloco dinâmico a partir de uma paleta de ferramentas e como alterar as propriedades dinâmicas usando a paleta Propriedades. Neste exemplo você aprende a ■ gravar e salvar uma macro de ações ■ Gravar ações a partir da janela Paletas de ferramentas ■ modificar um objeto usando a paleta Propriedades ■ remover nós de ações de uma macro de ações ■ Inserir ponto base ■ executar uma macro de ações iniciar a gravação de uma macro de ações Você inicia a gravação de ações no painel Gravador de ações. Para exibir o Gravador de ações e iniciar a gravar, siga estas etapas: 1 Na faixa de opções, clique na guia Gerenciar. 2 No painel Gravador de ações, clique em Gravar. gravar ações a partir da janela Paletas de ferramentas É possível usar ferramentas a partir de uma paleta de ferramentas e a seguir executar a ação que é executada por uma ferramenta. Na janela Paletas de ferramentas, você irá colocar o bloco dinâmico Eixo I - Imperial a partir da paleta de ferramentas Estrutural. Siga estes passos: 1 No prompt do comando, insira toolpalettes para exibir a janela Paletas de ferramentas. 2 Na linha de comando, insira properties para exibir a paleta Propriedades. 3 Na janela Paletas de ferramentas, no grupo Todas as paletas, clique na guia Estrutural. 4 Na guia Estrutural, clique na ferramenta Eixo I - Imperial. 5 Na paleta Propriedades, na categoria Personalizado, clique no campo Tamanhos de eixo. 62 | Capítulo 1 Personalização básica 6 Na lista suspensa Eixo, selecione IPE A 140. 7 Na janela de desenho, especifique o ponto de inserção para o bloco. Parar de gravar e salvar uma macro de ações Após todas as ações terem sido gravadas, pare a gravação e salve as ações gravadas em um arquivo de macro de ações. Siga estes passos: 1 No painel Gravador de ações, clique em Parar. 2 Na caixa de diálogo Macro de ação, faça o seguinte: ■ Na caixa Nome do comando de macro de ação, insira InsertIPEA140. ■ Na caixa Descrição, insira “Insere uma viga IPE A 140”. 3 Clique em OK. Remover nós de ação Quando uma macro de ações é gravada, em alguns momentos são gravadas ações desnecessárias. Por exemplo ao gravar uma macro de ações você exibiu a janela Paletas de ferramentas e a paleta Propriedades. Estes nós de ação não são necessários para poder executar a macro de ações. Para remover nós de ação da macro de ações, siga estas etapas: 1 No painel Gravador de ações, clique na barra de títulos para expandir o painel. 2 Na árvore Ação, selecione o nó de ação TOOLPALETTES no nó Macro de ação e clique com o botão direito do mouse. Clique em Excluir. 3 Selecione o nó de ação Propriedades e clique com o botão direito do mouse. Clique em Excluir. Executar uma macro de ações Ao executar uma macro de ações, você é solicitado a especificar o ponto de inserção do bloco. Para visualizar os resultados da macro de ações, siga estas etapas: 1 No painel Gravador de ações, na lista Macro de ação, selecione InsertIPEA140. 2 Clique em Play. Exemplos de macros de ação | 63 3 Quando solicitado a especificar um ponto base, clique em um ponto base na janela de desenho para inserir o bloco. Quando o bloco é inserido, o tamanho da viga selecionado na paleta Propriedades é refletido na tela. 4 Na caixa de diálogo Macro de ação - Reprodução completa, clique em OK. Referência rápida Comandos GRAVADORDEACAO Inicia o Action Recorder. PARARACAO Pára o Action Recorder e fornece a opção de salvar as ações gravadas em um arquivo de macro de ações. PROPERTIES Controla as propriedades de objetos existentes. RIBBON Abre a janela Ribbon. TOOLPALETTES Abre a janela Tool Palettes. Modificar círculos com a paleta Propriedades Este exemplo mostra como aplicar um filtro de objeto para selecionar objetos e alterar a propriedade da cor dos objetos selecionados. Neste exemplo você aprende a ■ gravar e salvar uma macro de ações ■ modificar um objeto usando a paleta Propriedades ■ selecionar objetos e usar um filtro de seleção de objetos ■ seleção Usar selecionar primeiro 64 | Capítulo 1 Personalização básica ■ executar uma macro de ações iniciar a gravação de uma macro de ações Você inicia a gravação de ações no painel Gravador de ações. Para exibir o Gravador de ações e iniciar a gravar, siga estas etapas: 1 Na faixa de opções, clique na guia Gerenciar. 2 No painel Gravador de ações, clique em Gravar. Modificar objetos usando a paleta Propriedades e o Filtro de seleção de objeto Ao trabalhar com a paleta Propriedades, você pode controlar quais objetos são modificados ao aplicar um filtro de seleção de objetos nos objetos selecionados. Siga estes passos: 1 Selecione os objetos no desenho que deseja modificar e clique com o botão direito do mouse. Clique em Propriedades. 2 Na paleta Propriedades, na lista suspensa Objetos, selecione Círculos. 3 Na categoria Geral, selecione o campo Cor. 4 Na lista suspensa Cor, selecione Azul. Parar de gravar e salvar uma macro de ações Após todas as ações terem sido gravadas, pare a gravação e salve as ações gravadas em um arquivo de macro de ações. Siga estes passos: 1 No painel Gravador de ações, clique em Parar. 2 Na caixa de diálogo Macro de ação, faça o seguinte: ■ Na caixa Nome do comando de macro de ação, insira BlueCircles. ■ Na caixa Descrição, insira “Altera a cor de todos os círculos selecionados para azul”. 3 Clique em OK. Exemplos de macros de ação | 65 Alterar o conjunto de seleção para usar Selecionar primeiro conjunto de seleção Com uma solicitação de entrada do usuário, você é solicitado a fornecer um valor a ser inserido em vez de usar um valor gravado ao executar uma macro de ações. Nesta macro de ações, você altera o conjunto de seleção criado para usar a seleção Selecionar primeiro. Siga estes passos: 1 No painel Gravador de ações, clique na barra de títulos para expandir o painel. 2 Na árvore Ação, no nó Macro de ação, selecione o nó de valor Selecionar primeiro e clique com o botão direito do mouse. Clique em Usar Selecionar primeiro conjunto. Executar uma macro de ações Quando você executa a macro de ação, será solicitado a selecionar objetos se nenhum estiver selecionado. Para visualizar os resultados da macro de ações, siga estas etapas: 1 Desenhe alguns círculo e outros objetos no desenho. Altere as cores dos objetos para outras cores diferentes de azul. 2 No painel Gravador de ações, na lista Macro de ação, selecione BlueCircles. 3 Clique em Reproduzir. 4 Na caixa de diálogo Macro de ação - Nenhum objeto, clique em Selecionar objetos e continuar. 5 Quando solicitado a selecionar objetos, selecione os círculos e outros objetos no desenho. Pressione Enter para completar a seleção do objeto. Os círculos no conjunto de seleção são alterados para a cor azul. 6 Se a caixa de diálogo Macro de ação - Reprodução completa for exibida, clique em OK. Desfaça as alterações feitas pela macro de ações ao clicar em Desfazer na barra de ferramentas Acesso rápido. Agora selecione alguns objetos no desenho e execute a macro de ações BlueCircles. Desta vez, a macro de ações usa a seleção Selecionar primeiro e você não é instruído a selecionar os objetos na área de desenho quando a macro de ações é executada. 66 | Capítulo 1 Personalização básica Referência rápida Comandos GRAVADORDEACAO Inicia o Action Recorder. PARARACAO Pára o Action Recorder e fornece a opção de salvar as ações gravadas em um arquivo de macro de ações. PROPERTIES Controla as propriedades de objetos existentes. RIBBON Abre a janela Ribbon. Variáveis de sistema PICKFIRST Controla se você seleciona objetos antes (seleção substantivo-verbo) ou após emitir um comando. Exemplos de macros de ação | 67 68 Tipos de linha personalizados 2 O AutoCAD® fornece uma biblioteca de tipos de linha padrão nos arquivos acad.lin e acadiso.lin . Você pode usar os tipos de linha como são, pode modificá-los ou criar os seus próprios. Visão geral das definições de tipos de linha Os tipos de linha são definidos em um ou mais arquivos de definição de tipo de linha que possuem uma extensão de arquivo .lin. O nome e a definição do tipo de linha determinam a seqüência traço-ponto particular, os comprimentos relativos dos traços e espaços em branco e as características de qualquer texto ou formato incluído. Você pode usar qualquer um dos tipos de linha padrão que o AutoCAD possui, ou pode criar os seus próprios. exemplos de tipos de linha Um arquivo LIN pode conter definições de muitos tipos de linhas simples e complexas. Você pode acrescentar novos tipos de linha a um arquivo LIN existente ou pode criar o seu próprio arquivo LIN. Para criar ou modificar definições do tipo de linha, editar o arquivo LIN usando um editor de texto ou um processador de textos ou use LINETYPE no prompt de comando. Quando você cria um tipo de linha, você precisa carregar a tipo de linha antes de você poder usá-la. 69 Os arquivos LIN incluídos no AutoCAD são acad.lin e acadiso.lin. Você pode exibir ou imprimir esses arquivos de texto para compreender melhor como construir tipos de linha. Referência rápida Comandos LINETYPE Carrega, define e modifica tipos de linha. Variáveis de sistema MEASUREINIT Controla se um desenho iniciado do zero usa configurações padrão imperial ou métrica. Tipos de linha simples personalizados Cada tipo de linha é definido em duas linhas em um arquivo de definição de tipo de linha. A primeira linha contém o nome do tipo de linha e uma descrição opcional. A segunda linha é o código que define o padrão de tipo de linha vigente. A segunda linha deve começar com a letra A (alinhamento), seguido por uma lista de descritores de padrões que definem os comprimentos de caneta para cima (espaços), comprimentos de caneta para baixo (traços) e pontos. Você pode incluir comentários em um arquivo LIN se iniciar a linha com ponto-e-vírgula (;). Formato de definição do tipo de linha O formato da definição do tipo de linha é *tipo_de_linha_nome,descrição A,descriptor1,descriptor2, ... Por exemplo, um tipo de linha chamado DASHDOT é definido como *DASHDOT,Traço ponto __ . __ . __ . __ . __ . __ . __ . __ A,.5,-.25,0,-.25 Isto indica um padrão repetitivo começando com um traço com comprimento de 0.5 unidades de desenho, um espaço com comprimento de 0.25 unidades 70 | Capítulo 2 Tipos de linha personalizados de desenho, um ponto e outro espaço com comprimento de 0.25 unidades de desenho. Este padrão continua para o comprimento da linha, terminando com um traço de 0.5 unidades de desenho de comprimento. O tipo de linha seria exibido como mostrado abaixo. __ . __ . __ . __ . __ . __ . __ . __ Os arquivos LIN devem ser gravados no formato ASCII e com uma extensão de arquivo .lin. Seguem informações adicionais sobre cada campo de uma definição de tipo de linha. Nome do tipo de linha O campo Nome do tipo de linha começa com um asterisco (*) e deve fornecer um nome único e descritivo para o tipo de linha. Descrição A descrição do tipo de linha deve ajudar na visualização do tipo de linha ao se editar o arquivo LIN. A descrição também é exibida no Gerenciador de tipo de linha e na caixa de diálogo Carregar ou recarregar tipos de linha. A descrição é opcional e pode incluir ■ Uma representação simples do padrão do tipo de linha usando texto ASCII ■ Uma descrição expandida do tipo de linha ■ Um comentário, como "Use esse tipo de linha para linhas ocultas" Se você omitir a descrição, não insira uma vírgula após o nome do tipo de linha. Uma descrição não pode exceder 47 caracteres. Campo de alinhamento (A) O campo de alinhamento especifica a ação para o alinhamento padrão nas extremidades das linhas individuais, círculos e arcos. Atualmente, o AutoCAD suporta somente o alinhamento tipo A, garantindo que as extremidades das linhas e arcos comecem e terminem com um traço. Por exemplo, suponha que você crie um tipo de linha chamado CENTRAL que exibe a seqüência repetida traço-ponto normalmente usada como linha de centro. O AutoCAD ajusta a seqüência traço-ponto em uma linha individual de forma que os traços e as extremidades das linhas coincidam. O padrão se ajusta a linha de forma que pelo menos metade do primeiro traço comece e encerre a linha. Se necessário, o primeiro e o último traços são aumentados. Se a linha for muito curta para conter uma seqüência traço-ponto, o AutoCAD Tipos de linha simples personalizados | 71 desenhará uma linha contínua entre as extremidades. Também para arcos, o padrão é ajustado de forma que os traços são desenhados nas extremidades. Círculos não têm extremidades, mas o AutoCAD ajusta a seqüência traço-ponto para proporcionar uma exibição razoável. Você deve especificar um alinhamento tipo A inserindo a no campo de alinhamento. Descritor de padrões Cada campo descritor de padrões especifica o comprimento de segmentos compondo o tipo de linha separado por vírgulas (espaços não são permitidos): ■ Um número decimal positivo indica um segmento de caneta para baixo (traço) daquele comprimento. ■ Um número decimal negativo indica um segmento de caneta para cima (espaço) daquele comprimento. ■ Um traço de comprimento 0 desenha um ponto. Você pode introduzir até 12 especificações de comprimento de traço por tipo de linha, levando em conta que devem caber em uma linha de 80 caracteres no arquivo LIN. Você precisa incluir apenas uma repetição completa do padrão de tipo de linha definido pelo descritor de padrões. Quando o tipo de linha for desenhado, o AutoCAD usará o primeiro descritor de padrões para iniciar e encerrar os traços. Entre o traço inicial e o final, as especificações de traço padrão são desenhadas seqüencialmente, começando pela especificação do segundo traço e reiniciando o padrão com a especificação do primeiro traço quando necessário. Um alinhamento tipo A requer que o comprimento do primeiro traço seja igual ou maior que 0 (um segmento de caneta para baixo). O comprimento do segundo traço deve ser menor que 0 se quiser um segmento pen-up e mais que 0 se estiver criando um tipo de linha contínuo. Você deve ter pelo menos duas especificações de traço para um alinhamento tipo A. Para criar um tipo de linha simples a partir do prompt de comando 1 No prompt de comando, insira linetype. 2 Insira c (Criar). 3 Insira um nome para o tipo de linha e pressione Enter. O nome do tipo de linha pode conter até 255 caracteres. Os nomes de tipos de linha podem conter letras, dígitos, espaços em branco e os 72 | Capítulo 2 Tipos de linha personalizados caracteres especiais cifrão ($), hífen (-) e sublinhado (_). Os nomes de tipos de linha não podem ter espaços em branco. 4 Na caixa de diálogo Criar ou anexar arquivo de tipo de linha, selecione um arquivo de biblioteca LIN na caixa Nome do arquivo e clique em Salvar. Se você selecionou um arquivo existente, o novo nome de tipo de linha é adicionado aos nomes de tipos de linha no arquivo. 5 Insira o texto que descreve o novo tipo de linha (opcional). 6 No prompt Inserir padrão, especifique o padrão da linha. Siga essas recomendações: ■ Todos os tipos de linha devem começar com um traço. ■ Insira zeros para pontos. ■ Insira números reais negativos para espaços. O valor define o comprimento do espaço em unidades de desenho. ■ Insira números reais positivos para traços. O valor define o comprimento do traço em unidades de desenho. ■ Separe cada valor de ponto, traço ou espaço do seguinte com vírgula. ■ Use um espaço entre um ponto e um traço. 7 Pressione Enter para finalizar o comando. OBSERVAÇÃO Ao criar um tipo de linha, ele não será carregado automaticamente no desenho. Use a opção Carregar de LINETYPE. Para adicionar um tipo de linha simples em um arquivo LIN 1 Abra o arquivo acad.lin ou acadiso.lin em um editor de texto que salve no formato ASCII. 2 Crie uma linha de cabeçalho que inclua um asterisco e um nome de padrão de tipo de linha. O nome do padrão de tipo de linha é limitado a 31 caracteres. 3 (Opcional) Para incluir uma descrição na linha de cabeçalho, coloque uma vírgula depois do nome de padrão de tipo de linha e insira o texto descritivo. Tipos de linha simples personalizados | 73 4 Criar uma linha de descrição que inclua: ■ Todos os tipos de linha devem começar com um traço. ■ Insira zeros para pontos. ■ Insira números reais negativos para espaços. O valor define o comprimento do espaço em unidades de desenho. ■ Insira números reais positivos para traços. O valor define o comprimento do traço em unidades de desenho. ■ Separe cada valor de ponto, traço ou espaço do seguinte com vírgula. ■ Use um espaço entre um ponto e um traço. Referência rápida Comandos LINETYPE Carrega, define e modifica tipos de linha. Variáveis de sistema MEASUREINIT Controla se um desenho iniciado do zero usa configurações padrão imperial ou métrica. Texto em tipos de linha personalizados Caracteres de fontes de texto podem ser incluídos em tipos de linha. Caracteres de fontes de texto podem ser incluídos em tipos de linha. Tipos de linha com caracteres incorporados podem denotar utilitários, limites, contornos, etc. Como com os tipos de linha simples, as linhas são desenhadas dinamicamente enquanto você especifica os vértices. Os caracteres incorporados em linhas são sempre exibidos completamente; eles jamais são aparados. Caracteres de texto embutidos são associados com um estilo de texto no desenho. Quaisquer estilos de texto associados com um tipo de linha devem existir no desenho antes que você carregue o tipo de linha. 74 | Capítulo 2 Tipos de linha personalizados O formato para tipos de linha que incluem caracteres embutidos é similar ao formato para tipos de linha simples, no qual ele é uma lista de descritores de padrões separados por vírgulas. Formato do descritor de caractere O formato para adicionar caracteres de texto em uma descrição de tipo de linha é: ["text",textstylename,scale,rotation,xoffset,yoffset] Este formato é adicionado como um descritor a um tipo de linha simples. Por exemplo, um tipo de linha chamado HOT_WATER_SUPPLY é definido como *HOT_WATER_SUPPLY,---- HW ---- HW ---- HW ---- HW ---- HW ---A,.5,-.2,["HW",STANDARD,S=.1,U=0.0,X=-0.1,Y=-.05],-.2 Isto indica um padrão repetitivo começando com um traço de 0.5 unidades de desenho de comprimento, um espaço de 0.2 unidades de desenho, os caracteres HW com alguns parâmetros de escala e de posição e outro espaço de 0.2 unidades de desenho de comprimento. Os caracteres de texto vêm da fonte de texto atribuído ao estilo de texto STANDARD na escala de 0.1, uma rotação relativa de 0 graus, um deslocamento em X de -0.1 e um deslocamento em Y de -0.05. Este padrão continua para o comprimento da linha, terminando com uma unidade de 0.5 de hífen do desenho. O tipo de linha seria exibido como mostrado abaixo. Observe que o comprimento total da haste ascendente é 0.2 + 0.2 = 0.4 e que a origem do texto é deslocada -.01 unidades na direção X a partir do fim da primeira haste ascendente. Um tipo de linha equivalente seria *HOT_WATER_SUPPLY,---- HW ---- HW ---- HW ---- HW ---- HW ---A,.5,-.1,["HW",STANDARD,S=.1,U=0.0,X=0.0,Y=-.05],-.3 A haste ascendente total ainda é 0.1 + 0.3 = 0.4, mas a origem do texto não é deslocada na direção X. Texto em tipos de linha personalizados | 75 Seguem informações adicionais sobre cada campo no descritor de caractere. Os valores a serem usados são números decimais como 1, -17, e 0.01. texto Os caracteres a serem usados no tipo de linha. nome de estilo de texto O nome do estilo de texto a ser usado. Se nenhum estilo de texto for especificado, o AutoCAD usará o estilo atualmente definido. escala S=value. O fator de escala a ser usado para o estilo de texto relativo à escala do tipo de linha. A altura do estilo do texto é multiplicada pelo fator de escala. Se a altura for igual a 0, o valor para S=value sozinho será usado como a altura. rotação U=value, R=value ou A=value. U= especifica texto de cima para baixo e fácil de ler. R= especifica a rotação relativa ou tangencial com referência à linha. A= especifica a rotação absoluta do texto com referência à origem; ou seja, todo o texto tem a mesma rotação, independentemente de sua posição relativa à linha. O valor pode ser anexado com um d para graus (graus é o valor padrão), r para radianos ou g para grados. Se a rotação for omitida, é usada a rotação relativa 0. A rotação é centralizada entre a linha de base e a altura nominal de capeamento. OBSERVAÇÃO Desenhos contendo tipos de linhas herdados que não usam o marcador de rotação U (de cima para baixo), podem ser atualizados para a definição mais recente de tipo de linha, ao recarregar o tipo de linha dos arquivos LIN. Os tipos personalizados de linha podem ser atualizados ao alterar o marcador R (rotação) para o marcador U (de cima para baixo) antes de recarregar a definição do tipo de linha. Para obter informações sobre como carregar um tipo de linha, consulte Carregar tipos de linha. deslocamentox X=value. O deslocamento do texto no eixo X do tipo de linha, que é ao longo da linha. Se xoffset é omitido ou é 0, o texto é elaborado sem deslocamento. Use esse campo para controlar a distância entre o texto e a haste ascendente pen-up ou pen-down anterior. Esse valor não está na escala definida pelo fator de escala S=value, mas está em escala para o tipo de linha. deslocamentoy Y=value. O deslocamento do texto no eixo Y do tipo de linha, que está em um ângulo de 90 graus da linha. Se o yoffset é omitido ou é 0, o texto é elaborado sem deslocamento. Use esse campo para controlar o alinhamento vertical do texto com respeito à linha. Esse valor não está na escala definida pelo fator de escala S=value, mas está em escala para o tipo de linha. 76 | Capítulo 2 Tipos de linha personalizados Para incluir caracteres de texto em tipos de linha 1 Crie um tipo de linha simples, como descrito em Para adicionar um tipo de linha simples em um arquivo LIN na página 73. 2 Adicione o caractere de texto descritor dentro do padrão do tipo de linha, usando o seguinte formato: ["text",textstylename,scale,rotation,xoffset,yoffset] Referência rápida Comandos LINETYPE Carrega, define e modifica tipos de linha. Variáveis de sistema MEASUREINIT Controla se um desenho iniciado do zero usa configurações padrão imperial ou métrica. Formas em tipos de linha personalizados Consulte também: ■ Formas e fontes da forma na página 495 Um tipo de linha complexo pode conter formas incorporadas que são salvas em arquivos de forma. Tipos de linha complexos podem denotar utilitários, limites, contornos, etc. Como com os tipos de linha simples, as linhas complexas são desenhadas dinamicamente enquanto você especifica os vértices. As formas e os objetos de texto incorporados em linhas são sempre exibidos completamente; eles jamais são aparados. A sintaxe para os tipos de linha complexos é semelhante à sintaxe para os tipos de linha simples no qual é uma lista delimitada por vírgula de descritores de padrões. Os tipos de linha complexos podem incluir forma e objetos de texto como descritores de padrão, bem como descritores traço-ponto. Formas em tipos de linha personalizados | 77 A sintaxe para os descritores de objeto de forma em uma descrição de tipo de linha é a seguinte: [shapename,shxfilename] ou [shapename,shxfilename,transform] onde transform é opcional e pode ser qualquer uma dessas séries (cada uma precedida por uma vírgula): R=## Rotação relativa A=## Rotação absoluta U=##Rotação na vertical S=## Escala X=## X deslocamento Y=## Y deslocamento Nesta sintaxe, ## é um número decimal (1, -17, 0.01, etc.), a rotação está em graus e as demais opções estão em unidades de desenho em escala para tipo de linha. As letras antes de transform, se usadas, devem ser seguidas por um sinal de igual ou um número. A definição de tipo de linha a seguir define um tipo de linha chamado CON1LINE, composto por um padrão repetitivo de um segmento de linha, um espaço e a forma incorporada CON1 do arquivo ep.shx. (Observe que o arquivo ep.shx deve estar no caminho de suporte para que o seguinte exemplo funcione corretamente.) *CON1LINE, --- [CON1] --- [CON1] --- [CON1] A,1.0,-0.25,[CON1,ep.shx],-1.0 Exceto o código incluído em colchetes, tudo é consistente com a definição de um tipo de linha simples. Conforme descrito anteriormente, um total de seis campos pode ser usado para definir uma forma como parte de um tipo de linha. Os dois primeiros são obrigatórios e dependem da posição; os quatro seguintes são opcionais e podem ser ordenados de forma arbitrária. Os dois exemplos a seguir demonstram várias entradas no campo de definição de forma. [CAP,ep.shx,S=2,R=10,X=0.5] O código acima desenha a forma CAP definida no arquivo de forma ep.shx com uma escala de duas vezes a escala da unidade do tipo de linha, uma rotação tangencial de 10 graus no sentido horário e um deslocamento X de 0.5 unidades de desenho antes que ocorra a elaboração da forma. [DIP8,pd.shx,X=0.5,Y=1,R=0,S=1] 78 | Capítulo 2 Tipos de linha personalizados O código acima desenha a forma DIP8 definida no arquivo de forma pd.shx com um deslocamento X de 0.5 unidades de desenho antes que ocorra o desenho da forma e um deslocamento Y de uma unidade de desenho acima do tipo de linha, com rotação 0 e uma escala igual à da unidade do tipo de linha. A sintaxe a seguir define uma forma como parte de um tipo de linha complexo. [shapename,shapefilename,scale,rotate,xoffset,yoffset] Estas são as definições dos campos na sintaxe. shapename O nome da forma a ser desenhada. Este campo deve ser incluído. Se for omitido, a definição do tipo de linha falhará. Se shapename não existir no arquivo de forma especificado, continue desenhando o tipo de linha, porém sem a forma incorporada. shapefilename O nome de um arquivo de definição de forma compilado (SHX). Se for omitido, a definição do tipo de linha falhará. Se shapefilename não for qualificado (ou seja, não há caminho especificado), procure o caminho da biblioteca para o arquivo. Se shapefilename for totalmente qualificado e não for encontrado naquele local, remova o prefixo e procure o caminho da biblioteca para o arquivo. Se não for encontrado, continue desenhando o tipo de linha, porém sem a forma incorporada. escala S=value. A escala da forma é usada como um fator de escala através do qual a escala definida internamente à forma é multiplicada. Se a escala definida internamente à forma for 0, o S=value sozinho será usado como escala. rotação U=valor, R=valor ou A=valor. R= significa a rotação relativa ou tangencial com referência à elaboração de linhas. A= significa a rotação absoluta da forma com referência à origem; todas as formas têm a mesma rotação, independentemente de sua posição relativa à linha. O valor pode ser anexado com um d para graus (se omitido, o grau será o padrão), r para radianos ou g para grados. Se a rotação for omitida, é usada a rotação relativa 0. OBSERVAÇÃO Desenhos contendo tipos de linhas herdados que não usam o marcador de rotação U (de cima para baixo), podem ser atualizados para a definição mais recente de tipo de linha, ao recarregar o tipo de linha dos arquivos LIN. Os tipos personalizados de linha podem ser atualizados ao alterar o marcador R (rotação) para o marcador U (de cima para baixo) antes de recarregar a definição do tipo de linha. Para obter informações sobre como carregar um tipo de linha, consulte Carregar tipos de linha. deslocamentox X=value. O deslocamento da forma no eixo X do tipo de linha foi computado a partir do final do vértice de definição do tipo de linha. Se Formas em tipos de linha personalizados | 79 xoffset for omitido ou for igual a 0, a forma será elaborada sem deslocamento. Inclua este campo para ter uma linha contínua com formas. Este valor não tem escala feita pelo fator de escala definido por S=. deslocamentoy Y=value. O deslocamento da forma no eixo Y do tipo de linha foi computado a partir do final do vértice de definição do tipo de linha. Se yoffset for omitido ou for igual a 0, a forma será elaborada sem deslocamento. Este valor não tem escala feita pelo fator de escala definido por S=. Referência rápida Comandos LINETYPE Carrega, define e modifica tipos de linha. SHAPE Insere uma forma a partir de um arquivo de formas carregado utilizando LOAD Variáveis de sistema MEASUREINIT Controla se um desenho iniciado do zero usa configurações padrão imperial ou métrica. 80 | Capítulo 2 Tipos de linha personalizados Padrões de hachura personalizados 3 O AutoCAD® fornece uma biblioteca da padrões de hachura padrão nos arquivos acad.pat e acadiso.pat . Você pode usar os padrões de hachura como eles são, modificá-los ou criar seus próprios padrões de hachura personalizados. Visão geral de definições de padrões de hachura Além de usar os padrões de hachura predefinidos que o AutoCAD fornece, você pode projetar e criar seus próprios padrões de hachura personalizados. Além de usar os padrões de hachura predefinidos que o AutoCAD fornece, você pode projetar e criar seus próprios padrões de hachura personalizados. Desenvolver uma definição de padrões de hachura requer conhecimento, prática e paciência. Uma vez que personalizar hachuras requer familiaridade com padrões de hachura, isso não é recomendado para novos usuários. Os padrões de hachura fornecidos pelo AutoCAD são armazenados nos arquivos de texto acad.pat e acadiso.pat . Você pode adicionar definições de padrões de hachura a esse arquivos ou criar seus próprios arquivos. Um padrão de hachura personalizado tem sempre o mesmo formato, independentemente de onde a definição esteja armazenada. Ele tem uma linha de cabeçalho com um nome, que se inicia com um asterisco e não possui mais de 31 caracteres, e uma descrição opcional. *nome-do-padrão, descrição Ele também possui um ou mais descritores de linha da seguinte forma: ângulo, x-origem,y-origem, delta-x,delta-y,traço-1,traço-2, … 81 O padrão de hachura ANSI31 mostrado na caixa de diálogo Hachura e preenchimento do limite se assemelha a: e é definido com segue: *ANSI31, Ferro ANSI, Tijolo, Alvenaria de pedra. 45, 0,0, 0,.125 O nome do padrão na primeira linha, *ANSI31, é seguido por uma descrição: Ferro ANSI, Tijolo, Alvenaria de pedra. Esse padrão simples especifica que a linha deve ser desenhada em um ângulo de 45 graus, que a primeira linha da família de linhas de hachura deve passar na origem do desenho (0,0) e que o espaçamento entre as linhas de hachura da família deve ser de 0,125 unidades de desenho. As definições de padrões de hachura seguem as seguintes regras: ■ Cada linha em uma definição de padrões pode conter até 80 caracteres. Você pode incluir letras, números e caracteres especiais sublinhado (_), hífen (-), e cifrão ($). Todavia você deve iniciar uma definição de padrão com uma letra ou número, não com um caractere especial. ■ O AutoCAD ignora tanto linhas em branco quanto texto à direita do ponto-e-vírgula. ■ Cada linha-padrão é considerada como o primeiro membro de uma família de linhas, criada através da aplicação de deslocamentos delta em ambas as direções para gerar uma família infinita de linhas paralelas. ■ O valor de delta-x indica o deslocamento entre membros da família em direção à linha. Ele é usado somente para linhas tracejadas. ■ O valor de delta-y indica o espaçamento entre membros da família, ou seja, ele é medido perpendicularmente às linhas. ■ Considera-se que uma linha tem comprimento infinito. Um padrão de traço é adicionado à linha OBSERVAÇÃO Uma linha em branco precisa ser colocada antes da última definição de padrão de hachura em um arquivo PAT. Se uma linha em branco não for colocada após a última definição de padrão de hachura, a última definição de padrão de hachura não será acessível ao criar um preenchimento de hachura. 82 | Capítulo 3 Padrões de hachura personalizados O processo de hachura consiste em expandir cada linha da definição do padrão para sua família infinita de linhas paralelas. Todos os objetos selecionados são verificados para intersecções com qualquer destas linhas; qualquer intersecção faz com que as linhas de hachura sejam ativadas e desativadas como definidas no estilo de hachura. Cada família de linhas de hachura é gerada paralela a uma linha inicial com uma origem absoluta para garantir o alinhamento. Se uma hachura muito densa é criada, o AutoCAD pode rejeitar a hachura e exibir uma mensagem indicando que a escala de hachura é muito pequena ou que o comprimento do traço é muito curto. É possível alterar o número máximo de linhas de hachura definindo a variável de ambiente MaxHatch usando (setenv "MaxHatch" "n") onde n é um número entre 100 e 10000000 (dez milhões). OBSERVAÇÃO Ao alterar o valor de MaxHatch, você deve digitar MaxHatch com o formato de maiúsculas e minúsculas mostrado a seguir. Para criar um padrão de hachura simples 1 Abra o arquivo acad.pat ou acadiso.pat em um editor de texto que salve no formato ASCII. 2 Criar uma linha de cabeçalho que inclua um asterisco e um nome de padrão. O nome de um padrão de hachura é limitado a 31 caracteres. 3 (Opcional) Para incluir uma descrição na linha de cabeçalho, coloque uma vírgula depois do nome do padrão e insira o texto descritivo. 4 Criar uma linha de descrição que inclua ■ Um ângulo no qual a linha é desenhada ■ Um ponto de origem X,Y ■ Um delta-x de 0 ■ Um delta-y de qualquer valor Referência rápida Comandos ADCENTER Gerencia e insere conteúdo, como blocos, xrefs e padrões de hachura Visão geral de definições de padrões de hachura | 83 FILL Controla o preenchimento de objetos, como hachuras, sólidos 2D e polilinhas largas HACHURA Preenche uma área delimitada ou objetos selecionados com uma hachura-padrão, preenchimento sólido ou preenchimento de gradiente HATCHEDIT Modifica uma hachura ou preenchimento existente. SOLID Cria triângulos e quadriláteros com preenchimento sólido. Variáveis de sistema FILLMODE Especifica se hachuras, preenchimentos, sólidos 2D e polilinhas largas serão preenchidas. HPANG Define o ângulo para novos padrões de hachura. HPBOUND Controla o tipo de objeto criado pelos comandos HACHURA e LIMITE. HPDOUBLE Especifica a duplicação de padrão de hachura para padrões definidos pelo usuário. HPNAME Define o nome padrão do padrão de hachura. HPSCALE Define o fator de escala do padrão de hachura. HPSPACE Define o espaçamento da linha do padrão de hachura para padrões definidos pelo usuário. 84 | Capítulo 3 Padrões de hachura personalizados Padrões de hachura com linhas tracejadas Para definir padrões de linhas tracejadas, acrescente itens de comprimento do traço ao final do item de definição de linha. Para definir padrões de linhas tracejadas, acrescente itens de comprimento do traço ao final do item de definição de linha. Cada item de comprimento de traço especifica o comprimento de um segmento que compõe a linha. Se o comprimento for positivo, o segmento é desenhado com a caneta para baixo. Se o comprimento for negativo, a caneta está para cima e o segmento não é desenhado. O padrão se inicia no ponto de origem com o primeiro segmento e realiza ciclos pelos segmentos de forma circular. Um traço de comprimento 0 desenha um ponto. Pode-se especificar até seis comprimentos de traço por linha de padrão. O padrão de hachura ANSI33, mostrado na guia da faixa de opções contextual de hachura ou na caixa de diálogo Hachura e Gradiente, se assemelha a: e é definido com segue: *ANSI33, ANSI Bronze, Latão, Cobre 45, .176776695,0, 0,.25, .125,-.0625 Por exemplo, para modificar um padrão de linhas de 45 graus para desenhar linhas tracejadas com um comprimento de 0,5 unidades e um espaço entre traços de 0,5 unidades, a definição de linha seria *DASH45, Linhas tracejadas em 45 graus 45, 0,0, 0,.5, .5,-.5 Isso é igual ao padrão de 45 graus mostrado em Visão geral de definições de padrões de hachura na página 81, mas com uma especificação de traço adicionado ao final. O comprimento com caneta para baixo é 0,5 unidades, e o comprimento com caneta para cima é 0,5, atendendo aos objetivos. Para desenhar um traço de 0,5 unidade, um espaço de 0,25 unidade, um ponto, e um espaço de 0,25 unidade antes do próximo traço, a definição seria *DDOT45,Padrão traço-ponto-traço: 45 graus 45, 0,0, 0,.5, .5,-.25, 0,-.25 Padrões de hachura com linhas tracejadas | 85 O exemplo a seguir mostra o efeito das especificações de delta-x em uma família de linhas tracejadas. Primeiro, considere a seguinte definição: *GOSTAK 0, 0,0, 0,.5, .5,-.5 Isto cria uma família de linhas separadas por 0,5, com cada linha dividida igualmente em traços e espaços. Como o delta-x é zero, os traços em cada membro da família se alinham. Uma área hachurada com este padrão pareceria com: Agora modifique o padrão para *SKEWED 0, 0,0, .5,.5, .5,-.5 É o mesmo, exceto por você ter definido delta-x para 0.5. Isso desloca cada membro sucessivo da família por 0.5 na direção da linha (neste caso, paralelo ao eixo X). Como as linhas são infinitas, o padrão de tracejado desliza para baixo na quantidade especificada. A área hachurada se pareceria com isto: Para criar um padrão de hachura com linhas tracejadas 1 Abra o arquivo acad.pat ou acadiso.pat em um editor de texto que salve no formato ASCII. 2 Criar uma linha de cabeçalho que inclua um asterisco e um nome de padrão. O nome de um padrão de hachura é limitado a 31 caracteres. 3 (Opcional) Para incluir uma descrição na linha de cabeçalho, coloque uma vírgula depois do nome do padrão e insira o texto descritivo. 4 Criar uma linha de descrição que inclua ■ Um ângulo no qual a linha é desenhada ■ Um ponto de origem X,Y ■ Um delta-x de qualquer valor se você quiser deslocar linhas alternadas na família de linhas 86 | Capítulo 3 Padrões de hachura personalizados ■ Um delta-y de qualquer valor ■ Um valor para o comprimento do traço ■ Um valor para o comprimento do ponto ■ Um segundo valor opcional de um comprimento de traço diferente ■ Um segundo valor opcional de um comprimento de ponto diferente Referência rápida Comandos ADCENTER Gerencia e insere conteúdo, como blocos, xrefs e padrões de hachura FILL Controla o preenchimento de objetos, como hachuras, sólidos 2D e polilinhas largas HACHURA Preenche uma área delimitada ou objetos selecionados com uma hachura-padrão, preenchimento sólido ou preenchimento de gradiente HATCHEDIT Modifica uma hachura ou preenchimento existente. SOLID Cria triângulos e quadriláteros com preenchimento sólido. Variáveis de sistema FILLMODE Especifica se hachuras, preenchimentos, sólidos 2D e polilinhas largas serão preenchidas. HPANG Define o ângulo para novos padrões de hachura. HPBOUND Controla o tipo de objeto criado pelos comandos HACHURA e LIMITE. Padrões de hachura com linhas tracejadas | 87 HPDOUBLE Especifica a duplicação de padrão de hachura para padrões definidos pelo usuário. HPNAME Define o nome padrão do padrão de hachura. HPSCALE Define o fator de escala do padrão de hachura. HPSPACE Define o espaçamento da linha do padrão de hachura para padrões definidos pelo usuário. Padrões de hachura com múltiplas linhas Padrões de hachura complexos podem ter uma origem, que passa através de deslocamentos da origem, e vários membros na família de linhas. Nem todos os padrões de hachura usam os pontos de origem 0,0. Padrões de hachura complexos podem ter uma origem, que passa através de deslocamentos da origem, e vários membros na família de linhas. Ao compor padrões mais complexos, é necessário especificar cuidadosamente o ponto inicial, deslocamentos, e padrão de traços de cada família de linhas para formar o padrão de hachura corretamente. O padrão de hachura AR-B816 mostrado na guia da faixa de opções contextual de hachura ou na caixa de diálogo Hachura e Gradiente, se assemelha a: e é definido como segue com múltiplas linhas descrevendo o padrão: *AR-B816, 8x16 Vínculo do tirante de elevação de bloco 0, 0,0, 0,8 90, 0,0, 8,8, 8,-8 A seguinte figura ilustra um padrão em U invertido quadrado (uma linha para cima, uma na horizontal e uma para baixo). O padrão repete todas as unidades e cada unidade tem 0.5 de altura e largura. 88 | Capítulo 3 Padrões de hachura personalizados Este padrão seria definido como: *IUS,Inverted U's 90, 0,0, 0,1, .5,-.5 0, 0,.5, 0,1, .5,-.5 270, .5,.5, 0,1, .5,-.5 A primeira linha (a barra para cima) é uma linha tracejada simples com origem 0,0. A segunda linha (a barra para cima) deve começar no final de uma barra para cima, assim sua origem é 0,5. A terceira linha (a barra para baixo) deve começar na extremidade da barra do topo, a qual está em .5,.5 para a primeira instância do padrão, e assim sua origem está neste ponto. A terceira linha do padrão poderia ser a seguinte: 90, .5,0, 0,1, .5,-.5 ou 270, .5,1, 0,1, -.5,.5 O padrão tracejado se inicia nos pontos de origem e continua na direção vetorial fornecida pela especificação do ângulo. Portanto, duas famílias de linhas tracejadas opostas em 180 graus não são similares. Duas famílias de linhas sólidas são similares. O seguinte padrão cria estrelas de seis pontas. Este exemplo pode ajudá-lo a refinar sua habilidade em definição de padrões. (Dica: 0,866 é o seno de 60 graus). Padrões de hachura com múltiplas linhas | 89 A seguir encontra-se a definição do AutoCAD para esse padrão: *STARS, Estrela de Davi 0, 0,0, 0,.866, .5,-.5 60, 0,0, 0,.866, .5,-.5 120, .25,.433, 0,.866, .5,-.5 Para criar um padrão de hachura com múltiplas linhas 1 Abra o arquivo acad.pat ou acadiso.pat em um editor de texto que salve no formato ASCII. 2 Criar uma linha de cabeçalho que inclua um asterisco e um nome de padrão. O nome de um padrão de hachura é limitado a 31 caracteres. 3 (Opcional) Para incluir uma descrição na linha de cabeçalho, coloque uma vírgula depois do nome do padrão e insira o texto descritivo. 4 Criar uma linha de descrição que inclua ■ Um ângulo no qual a linha é desenhada ■ Um ponto de origem X,Y ■ Um delta-x de qualquer valor se você quiser deslocar linhas alternadas na família de linhas ■ Um delta-y de qualquer valor ■ Um valor para o comprimento do traço ■ Um valor para o comprimento do ponto ■ Um segundo valor opcional de um comprimento de traço diferente ■ Um segundo valor opcional de um comprimento de ponto diferente 5 Crie uma segunda linha incluindo todos os parâmetros na etapa anterior. 6 (Opcional) Crie linhas adicionais para completar o padrão de hachura de múltiplas linhas. Referência rápida Comandos ADCENTER Gerencia e insere conteúdo, como blocos, xrefs e padrões de hachura 90 | Capítulo 3 Padrões de hachura personalizados FILL Controla o preenchimento de objetos, como hachuras, sólidos 2D e polilinhas largas HACHURA Preenche uma área delimitada ou objetos selecionados com uma hachura-padrão, preenchimento sólido ou preenchimento de gradiente HATCHEDIT Modifica uma hachura ou preenchimento existente. SOLID Cria triângulos e quadriláteros com preenchimento sólido. Variáveis de sistema FILLMODE Especifica se hachuras, preenchimentos, sólidos 2D e polilinhas largas serão preenchidas. HPANG Define o ângulo para novos padrões de hachura. HPBOUND Controla o tipo de objeto criado pelos comandos HACHURA e LIMITE. HPDOUBLE Especifica a duplicação de padrão de hachura para padrões definidos pelo usuário. HPNAME Define o nome padrão do padrão de hachura. HPSCALE Define o fator de escala do padrão de hachura. HPSPACE Define o espaçamento da linha do padrão de hachura para padrões definidos pelo usuário. Padrões de hachura com múltiplas linhas | 91 92 Personalização da interface do usuário 4 Quando você trabalha no programa, poderá usar uma variedade de painéis da faixa de opções, menus, barra de ferramentas, teclas de atalho e outros elementos de interface para ajudá-lo a completar suas tarefas com maior eficácia. Você também pode otimizar seu ambiente ao personalizar estes elementos. Entender a Personalização da interface do usuário Usando as ferramentas de personalização do AutoCAD, você pode ajustar seu ambiente de desenho para se adequar as suas necessidades. Os recursos de personalização, incluindo o formato do arquivo de personalização (CUIx) e o editor Personalizar a interface do usuário (CUI), ajudam a criar e modificar com facilidade conteúdo personalizado. Visão geral da personalização A personalização da interface do usuário é feita ao modificar o arquivo CUIx com base no XML com o editor Personalizar a interface do usuário (CUI). O arquivo CUIx com base no XML substitui os arquivos de personalização e menus das versões anteriores ao AutoCAD 2012. Ao invés de utilizar um editor de texto para personalizar arquivos de menus (arquivos MNU e MNS) utilizados em versões anteriores ao AutoCAD 2006, você personaliza a interface do usuário a partir do AutoCAD. É possível ■ Adicionar ou alterar barras de ferramentas, menus e painéis da faixa de opções (incluindo menus de atalho, imagens de menu lado a lado e menus de mesa digitalizadora) ■ Adicionar e modificar comandos na barra de ferramentas Acesso rápido. 93 ■ Criar ou alterar a área de desenho ■ Atribuir comandos para vários elementos da interface do usuário ■ Criar ou alterar macros ■ Definir seqüências de caracteres DIESEL ■ Criar ou alterar acrônimos ■ Adicionar texto descritivo para dicas de ferramentas de comando ■ Controlar as propriedades exibidas ao usar a sobreposição de dicas de ferramentas Elementos personalizáveis da interface do usuário O editor permite criar e gerenciar comandos que são utilizados no arquivo CUIx em uma localização centralizada. Junto com comandos, você será capaz de personalizar muitos dos diversos elementos de interface do usuário. No editor CUI você pode personalizar ■ Ações de clique duplo ■ Elementos da interface do usuário herdados (mesa digitalizadora, botões da mesa digitalizadora, menus de tela e menus de grupo de imagens) ■ Botões do mouse ■ Menus suspensos ■ Barra de ferramentas Acesso rápido ■ Propriedades rápidas ■ Barras de ferramentas ■ Painéis da Faixa de opções ■ Guias da Faixa de opções ■ Estados da guia contextual da faixa de opções ■ Sobreposição de dicas de ferramentas ■ Teclas de atalho ■ Menus de atalho ■ Teclas de sobreposição temporária 94 | Capítulo 4 Personalização da interface do usuário ■ Área de desenho Referência rápida Comandos CUI Gerencia os elementos personalizados da interface do usuário no produto. EXPORTARCUI Exporta configurações personalizadas do arquivo CUIx principal para um arquivo CUIX corporativo ou parcial. IMPORTARCUI Importa configurações personalizadas de um arquivo CUIx corporativo ou parcial no arquivo CUIx principal. CARREGARCUI Carrega um arquivo CUIx. DESCARREGARCUI Descarrega um arquivo CUIx. QUICKCUI Exibe o editor Customize User Interface Editor em um estado retraído. Variáveis de sistema DBLCLKEDIT Controla o comportamento da edição com clique duplo na área do desenho. ENTERPRISEMENU Armazena o nome do arquivo de personalização corporativa (se definido), incluindo o caminho para o nome do arquivo. MENUNAME Armazena o nome do arquivo de personalização, incluindo o caminho para o nome do arquivo. Visão geral da personalização | 95 TOOLTIPS Controla a exibição de dicas de ferramentas na faixa de opções, nas barras de ferramentas e em outros elementos da interface do usuário. Utilizar o Ambiente de personalização Você personaliza o arquivo CUIx com base no XML com o editor Personalizar a interface do usuário (CUI) para criar novos comandos, elementos da interface do usuário e áreas de trabalho. Visão geral do editor Personalizar a interface do usuário (CUI) O editor Personalizar a interface do usuário (CUI) é utilizado para personalizar a interface do usuário do AutoCAD. Antes de iniciar a personalização de seus próprios menus, barras de ferramentas e outros elementos da interface do usuário, você deve se familiarizar com o ambiente de personalização. Para abrir o editor Personalizar interface do usuário, clique na guia Gerenciar ➤ painel Personalização ➤ Interface do usuário. Quando o editor Personalizar interface do usuário (CUI) é aberto, visualize o conteúdo dos arquivos de personalização carregados ao expandir os elementos na estrutura de árvore e visualizar as propriedades dos elementos ao selecioná-los. Selecione a guia Transferir para ver como migrar ou transferir personalizações; selecione a guia Personalizar para ver como criar ou modificar elementos da interface do usuário. Uma vez familiarizado com o ambiente, poderá iniciar a tirar vantagem dos recursos das ferramentas. Para obter mais informações sobre os recursos aprimorados de personalização, consulte Como a personalização foi alterada na página 102. Segue um exemplo do editor Personalizar interface do usuário (CUI), guia Personalizar. Você utiliza esta guia para personalizar elementos da interface em arquivos CUIx. 96 | Capítulo 4 Personalização da interface do usuário Personalizar a interface do usuário para tornar o ambiente de desenho específico para determinados tipos de tarefas. Por exemplo, se você deseja uma barra de ferramentas que contenha os seus comandos usados com maior freqüência, poderá criar uma nova barra de ferramentas Favoritos no editor Personalizar interface do usuário (CUI) e a seguir carregar a nova barra de ferramentas no AutoCAD. Referência rápida Comandos CUI Gerencia os elementos personalizados da interface do usuário no produto. EXPORTARCUI Exporta configurações personalizadas do arquivo CUIx principal para um arquivo CUIX corporativo ou parcial. Utilizar o Ambiente de personalização | 97 IMPORTARCUI Importa configurações personalizadas de um arquivo CUIx corporativo ou parcial no arquivo CUIx principal. CARREGARCUI Carrega um arquivo CUIx. DESCARREGARCUI Descarrega um arquivo CUIx. QUICKCUI Exibe o editor Customize User Interface Editor em um estado retraído. Variáveis de sistema DBLCLKEDIT Controla o comportamento da edição com clique duplo na área do desenho. ENTERPRISEMENU Armazena o nome do arquivo de personalização corporativa (se definido), incluindo o caminho para o nome do arquivo. MENUNAME Armazena o nome do arquivo de personalização, incluindo o caminho para o nome do arquivo. TOOLTIPS Controla a exibição de dicas de ferramentas na faixa de opções, nas barras de ferramentas e em outros elementos da interface do usuário. Trabalhar com o painel Personalizações em O painel Personalizações em, é usado para navegar pelos diferentes elementos da interface do usuário que são carregados nos arquivos de personalização. Neste painel, você pode criar e modificar elementos de interface como áreas de trabalho, barra de ferramentas e menus. Ao longo do topo do painel você encontrará ferramentas que carregam arquivos de personalização parciais no arquivo principal de personalização, salva alterações no arquivos de personalização carregados, e visualiza arquivos de personalização carregados. A visualização em árvore é usada para criar novos elementos de interface do usuário como barras de ferramentas e menus. Uma vez criado um novo 98 | Capítulo 4 Personalização da interface do usuário elemento de interface do usuário, podem ser adicionados comandos ao arrastá-los do painel Lista de comandos. Além de ser capaz de criar elementos da interface do usuário e adicionar comandos ao elemento da interface do usuário, você pode alterar a ordem em que os comandos aparecem nas barras de ferramentas, menus e painéis da faixa de opções ao arrastá-los para cima ou para baixo. Referência rápida Comandos CUI Gerencia os elementos personalizados da interface do usuário no produto. Trabalhar com o painel Lista de comandos O painel Lista de comandos é usado para criar e localizar comandos que estão contidos nos arquivos de personalização carregados. Utilize o botão Criar um novo comando para criar um novo comando personalizado no arquivo CUIx, que está listado na lista suspensa Arquivo de personalização no topo do painel Personalizações em <nome do arquivo>. Um comando precisa ser criado antes que possa ser associado com um elemento da interface do usuário no painel Personalizações em <nome do arquivo>. Junto ao botão Criar um novo comando encontra-se o botão Localizar comando ou texto. O botão Localizar comando ou texto exibe a caixa de diálogo Localizar e substituir, onde é possível procurar por ou substituir seqüências de texto somente no painel Lista de comandos. Utilizar o Ambiente de personalização | 99 A lista suspensa Categorias junto ao topo do painel Lista de comandos contém uma lista de categorias predefinidas usadas para filtrar comandos exibidos na caixa Lista de comandos. Há muitas categorias diferentes entre as quais você pode selecionar, por exemplo ■ Todos os comandos. Exibe todos os comandos para cada um dos arquivos de personalização carregados. ■ Comandos personalizados. Exibe os comandos definidos pelo usuário que forma adicionados aos arquivos de personalização carregados. Estes comandos não fazem parte de um arquivo de personalização que é entregue com o AutoCAD. ■ Elementos de controle. Exibe os controles especiais que podem ser adicionados na barra de ferramentas ou no painel da faixa de opções, como listas suspensas, deslizadores e outros controles. Os comandos e controles disponíveis são exibidos na parte inferior do painel Lista de comandos. Os nomes dos comandos disponíveis, a imagem que está atribuída a um comando, e o nome do grupo de personalização ao qual aquele comando está atribuído, são exibidos. Quando o cursor passa sobre o topo de um comando, a macro atribuída ao comando é exibida na dica de ferramenta. No topo do painel Lista de comandos encontra-se o campo Filtro de comandos que permite filtrar a Lista de comandos com base na sequência de texto inserida. A sequência de texto é coincidida com qualquer parte de um nome de comando, e os comandos com as coincidências de seqüência de texto são exibidos na caixa Lista de comandos. 100 | Capítulo 4 Personalização da interface do usuário Referência rápida Comandos CUI Gerencia os elementos personalizados da interface do usuário no produto. Trabalhar com o painel Visualização dinâmica O painel Visualização dinâmica controla a exibição de painéis adicionais que respondem ao item que foi selecionado no painel Personalizações em ou no painel Lista de comandos. Com base no item selecionado, um ou mais dos seguintes painéis serão exibidos: ■ Imagem do botão ■ Informações ■ Visualização do painel ■ Propriedades ■ Propriedades rápidas ■ Atalhos ■ Visualização da barra de ferramentas ■ Conteúdo da área de desenho Utilizar o Ambiente de personalização | 101 Referência rápida Comandos CUI Gerencia os elementos personalizados da interface do usuário no produto. Como a personalização foi alterada Embora a técnica básica de personalização permanece a mesma em relação as versões anteriores do produto, o ambiente a ser utilizado para personalizar o produto foi modificado a partir do AutoCAD 2006. Todas as opções anteriores de personalização ainda estão disponíveis. Você ainda é capaz de criar, editar e excluir elementos de interface; você pode criar 102 | Capítulo 4 Personalização da interface do usuário arquivos de personalização parciais; você pode usar macros e entradas avançadas como expressões DIESEL e rotinas AutoLISP. No entanto, você não mais pode executar tarefas de personalização ao criar ou editar arquivos de texto MNU ou MNS na mão. Todas as personalizações são efetuadas através da interface do programa, no editor Personalizar interface do usuário (CUI). Arquivos de menus versus arquivos de personalização Em versões anteriores ao AutoCAD 2006, você personalizava a interface do usuário ao editar um arquivo MNU ou MNS em um editor de texto ASCII como o Bloco de notas. Você inseria e verificava dados de personalização no arquivo de texto, o que podia ser um processo tedioso e sujeito a erros. Como resultado, um simples erro de sintaxe (como parênteses não coincidentes) no arquivo de texto, podia invalidar todo o arquivo de menu, levando-o de volta ao arquivo de texto para investigar onde se encontrava o erro. Com o editor Personalizar interface do usuário (CUI), você arrasta um comando para um menu ou barra de ferramentas, ou clica com o botão direito do mouse para adicionar, excluir ou modificar um elemento da interface do usuário. O editor Personalizar interface do usuário (CUI) exibe propriedades de elementos e uma lista de opções para seleção. Isso previne a criação de erros de sintaxe ou erros de ortografia que possam ter ocorrido quando você inseriu manualmente texto em um arquivo MNU ou MNS. Os arquivos MNU e MNS utilizados no passado foram substituídos por apenas um tipo de arquivo, o arquivo CUIx com base no XML. O CUIx é o sucessor do formato de arquivo CUI que foi introduzido no AutoCAD 2006. O formato com base no XML do arquivo CUIx, permite que o produto rastreie as personalizações. Quando você atualizar para uma futura versão do programa, todas as suas personalizações serão automaticamente integradas na nova versão. O formato XML também suporta uma compatibilidade reversa de arquivo de personalização. Isto significa que você pode visualizar o arquivo CUIx de uma versão futura na versão anterior, preservando os dados de personalização da versão futura. No entanto, não é possível modificar versões futuras do arquivo CUIx em versões anteriores. Para obter mais informações sobre como migrar dados de personalização, consulte Transferir e migrar a personalização na página 404. Como a personalização foi alterada | 103 A tabela a seguir lista os arquivos de menus que eram entregues com o produto e mostra como estes arquivos são mapeados para o AutoCAD 2012. Arquivos de menus mapeados para arquivos CUIx Arquivo Descrição de menus No Auto- Descrição da alteração CAD 2012 MNU Arquivo de texto ASCII. Nas versões anteriores, definia a maioria dos elementos de interface do usuário. O arquivo MNU principal, acad.mnu, foi automaticamente carregado quando você iniciou o produto. Arquivos MNU parciais podiam ser carregados ou descarregados, quando necessário, durante a sessão de desenho. CUIx Um arquivo XML que define a maioria dos elementos da interface do usuário. O arquivo CUIx principal, acad.cuix, é automaticamente carregado quando você inicia o produto. Arquivos CUIx parciais podem ser carregados ou descarregados como necessário durante uma sessão de desenho. MNS Arquivo de menu de origem. Era o mesmo que o arquivo de texto ASCII MNU, mas não continha comentários ou formatação especial. CUIx Um arquivo XML que define a maioria dos elementos da interface do usuário. O arquivo CUIx principal, acad.cuix, é automaticamente carregado quando você inicia o produto. Arquivos CUIx parciais podem ser carregados ou descarregados como necessário durante uma sessão de desenho. MNC Arquivo de texto ASCII compilado. Continha a seqüência de caracteres e sintaxe de comando que definia a funcionalidade e aparência dos elementos de interface. CUI x Um arquivo XML que define a maioria dos elementos da interface do usuário. O arquivo CUIx principal, acad.cuix, é automaticamente carregado quando você inicia o produto. Arquivos CUIx parciais podem ser carregados ou des- 104 | Capítulo 4 Personalização da interface do usuário Arquivos de menus mapeados para arquivos CUIx Arquivo Descrição de menus No Auto- Descrição da alteração CAD 2012 carregados como necessário durante uma sessão de desenho. MNL Arquivo de menu LISP. Continha expressões Auto LISP utilizadas pelos elementos da interface do usuário. MNL Sem alteração. MNR Arquivo de recursos de menu. Contém os bitmaps que são usados pelos elementos da interface do usuário. MNR Sem alteração. Estrutura de arquivo de texto de menu versus a estrutura CUI e CUIx Nas versões anteriores do AutoCAD 2006, você adicionava, editava e excluía informações de menu diretamente em um arquivo texto. No AutoCAD 2006 e posterior, você usa o editor Personalizar interface do usuário (CUI). A seguir se encontra um exemplo de como era a aparência do menu Janela no arquivo de menu herdado acad.mnu. Conteúdo do menu Janela no acad.mnu Menu Janela Descrição ***POP10 **WINDOW ID_MnWindow [&Window] ID_DWG_CLOSE [Cl&ose]^C^C_close ID_WINDOW_CLOSEALL [C&lose All]^C^C_closeall [--] ID_WINDOW_CASCADE [&Cascade]^C^C_syswindows;_cascade ID_WINDOW_TILE_HORZ [Tile &Horizontally]^C^C_syswindows;_hor ID_WINDOW_TILE_VERT [&Tile Vertically]^C^C_syswindows;_vert ID_WINDOW_ARRANGE [&Arrange Icons]^C^C_syswindows;_arrange Compare os dados de menus acima com os mesmos dados de menu como exibido no editor Personalizar interface do usuário (CUI), na visualização em árvore. Como a personalização foi alterada | 105 Para obter uma comparação mais detalhada, seguem exemplos das propriedades do menu Janela, propriedades do comando Fechar, propriedades do comando Fechar todos, e o menu de atalho Janela que é exibido com a opção Inserir separador. Painel Propriedades no menu Janela Menu Janela, painel Propriedades para o comando Fechar Menu Janela, painel Propriedades para o comando Fechar todos 106 | Capítulo 4 Personalização da interface do usuário Nó da árvore do menu Janela, menu de atalho exibido com a opção Inserir separador Grupo de menus versus Grupo de personalização Não há diferença entre um grupo de menus (o termo usado na versão anterior) e um grupo de personalização. Um arquivo CUIx carregado no AutoCAD precisa ter um nome de grupo único de personalização, para prevenir conflitos entre arquivos de personalização no programa. O arquivo CUIx principal, acad.cuix, por padrão, tem um grupo de personalização denominado ACAD. Você pode carregar quantos arquivos de personalização que desejar, desde que cada um tenha um nome único de grupo de personalização. A seguir se encontra um exemplo de como é possível alterar o nome do grupo de personalização ACAD na guia Personalizar do editor Personalizar interface do usuário (CUI). É possível alterar o arquivo CUIx parcial (denominado PERSONALIZADO) neste exemplo) utilizando o mesmo método. Como a personalização foi alterada | 107 Ajuda dinâmica A Ajuda dinâmica é um recurso que está no sistema de Ajuda on-line e referencia alguns dos elementos da personalização que são encontrados no arquivo CUIx, quando este é carregado no AutoCAD. O que a Ajuda dinâmica faz é procurar pela ID do elemento de um comando que foi identificado no sistema de Ajuda on-line e onde aquele comando está sendo referenciado em um painel da faixa de opções ou menu quando o arquivo CUIx é carregado. Se o comando está em um painel da faixa de opções ou menu, acesse o comando está atualizado no sistema de Ajuda on-line para refletir a nova localização do comando. Se um dos comandos padrão que é fornecido com o AutoCAD for movido de um painel da faixa de opções ou menu para outro, o sistema de Ajuda on-line irá automaticamente refletir esta mudança na próxima vez que for exibido. No momento, somente os comandos nos painéis da faixa de opções e menus funcionam com a Ajuda dinâmica. A Ajuda dinâmica pode não ser corretamente exibida se um comando está indisponível: ■ Em um dos arquivos CUIx carregados ■ Em um menu, painel da faixa de opções ou guia da faixa de opções da área de desenho atual OBSERVAÇÃO A Ajuda dinâmica somente funciona com documentos da Ajuda on-line que vêm com o AutoCAD, e não tem efeito sobre a documentação de terceiros. 108 | Capítulo 4 Personalização da interface do usuário Consulte também: ■ Transferir e migrar a personalização na página 404 ■ Criar e modificar um arquivo CUIx parcial na página 135 ■ Criar um arquivo CUIx corporativo na página 140 Referência rápida Comandos CUI Gerencia os elementos personalizados da interface do usuário no produto. EXPORTARCUI Exporta configurações personalizadas do arquivo CUIx principal para um arquivo CUIX corporativo ou parcial. IMPORTARCUI Importa configurações personalizadas de um arquivo CUIx corporativo ou parcial no arquivo CUIx principal. CARREGARCUI Carrega um arquivo CUIx. DESCARREGARCUI Descarrega um arquivo CUIx. QUICKCUI Exibe o editor Customize User Interface Editor em um estado retraído. Glossário de personalização Você deverá conhecer diversos termos para a personalização do AutoCAD 2012. Arquivo Personalização (CUIx) Um arquivo de pacote que contém múltiplos arquivos com base no XML e arquivos de imagens personalizadas. Cada um dos arquivos com base no XML contêm os dados para um tipo diferente de elemento da interface do usuário que pode ser personalizado. As imagens personalizadas que são armazenadas no arquivo, são as que são referenciadas Glossário de personalização | 109 pelos comandos definidos nos dados de personalização e não são armazenadas em um DLL de recurso. É possível modificar um arquivo de personalização através do editor Personalizar a interface do usuário (CUI). O arquivo CUIx substitui os arquivos CUI, MNU, MNS e MNC que eram utilizados para definir menus em versões anteriores ao AutoCAD 2012. Grupo de personalizações Um nome que é atribuído a um arquivo CUIx para identificar o conteúdo de personalização no arquivo CUIx. Um arquivo CUIx carregado no AutoCAD precisa ter um nome único de grupo de personalizações, para prevenir conflitos entre os arquivos CUIx e o programa. Em versões anteriores do AutoCAD 2006, denominado como grupo de menus. ID de elemento Um identificador único de um elemento de interface. Em versões anteriores, denominada uma tag. Painel Uma estrutura organizacional utilizada para criar o layout de comandos e controles para a exibição no painel que estava disponível no AutoCAD 2007 e no AutoCAD 2008. O painel foi substituído pela faixa de opções no AutoCAD 2012 2009 e posterior. Para obter mais informações sobre como transferir painéis para a faixa de opções, consulte Para copiar um painel para um painel da faixa de opções na página 217. Arquivo de personalização corporativa Um arquivo CUIx que é normalmente controlado por um gerente de CAD. Acessado com freqüência por muitos usuários e armazenado em um local compartilhado de rede. O arquivo é de somente leitura para os usuários para prevenir a alteração de dados no arquivo. Um gerente de CAD cria um arquivo CUIx corporativo ao modificar o arquivo CUIx principal e a seguir salvando o arquivo no local de rede compartilhada. Os usuários então especificam este arquivo na caixa de diálogo Opções, guia Arquivos. Elemento da interface Um objeto que pode ser personalizado, como uma barra de ferramentas, menu suspenso, tecla de atalho, e assim por diante. É um nó no painel Personalizações em <nome do arquivo> que contém itens da interface do usuário. Item da interface Partes individuais de um elemento de interface, como um botão de barra de ferramentas, item de menu suspenso, tecla de atalho, tecla de sobreposição temporária, e assim por diante. Arquivo de personalização herdada (CUI) Um arquivo com base no XML que armazena dados de personalização para o AutoCAD 2006 ao AutoCAD 2012 2009. O arquivo CUI foi substituído pelo arquivo CUIx. Um arquivo CUIx pode ser gerado a partir de um arquivo CUI utilizando a guia Transferir do comando CUI. 110 | Capítulo 4 Personalização da interface do usuário Arquivo (Menus herdados) (MNS) Um arquivo com base no ASCII que armazena dados de personalização de menus para o AutoCAD 2005 e anteriores. A maioria dos arquivos precisam ser editados fora do AutoCAD usando um editor de texto como o Bloco de notas, mas há alguns recursos que podem ser personalizados no AutoCAD usando o comando CUSTOMIZE. O arquivo MNS foi substituído pelo arquivo CUIx. Um arquivo CUIx pode ser gerado a partir de um arquivo MSN utilizando a guia Transferir do comando CUI. Arquivo de modelo de menu herdado (MNU) Um arquivo com base no ASCII que é usado como um modelo para definir o conteúdo do arquivo MNS quando o arquivo MNU é carregado no AutoCAD com o comando MENU. O arquivo MNU é usado no AutoCAD 2005 e anteriores, e é bastante similar ao arquivo MNS. O arquivo MNU foi substituído pelo arquivo CUIx. Um arquivo CUIx pode ser gerado a partir de um arquivo MNU utilizando a guia Transferir do comando CUI. Macro Uma série de comandos que são executados em uma seqüência definida para completar uma tarefa de desenho. Arquivo de personalização principal Um arquivo CUIx gravável que define a maioria do elementos da interface do usuário (incluindo os menus, barra de ferramentas, aceleradores de teclado padrão, e assim por diante). O arquivo acad.cuix (o arquivo padrão de CUIx principal) é automaticamente carregado quando o AutoCAD é iniciado. Faixa de opções Um elemento de interface que exibe painéis compostos de comandos e controles que podem ser estacionados na horizontal ou vertical ao longo da janela do aplicativo de programa. Painel Faixa de opções Uma estrutura organizacional usada para estabelecer o layout dos comandos e controles para exibição na faixa de opções ou como uma interface do usuário flutuante. Paleta Um elemento de interface do usuário que pode ser encaixado ou flutuante na área de desenho. As paletas incluem a janela Linha de comando, a janela Paletas de ferramentas, a paleta Propriedades, e assim por diante. Arquivo de personalização parcial Qualquer arquivo CUIx que não está definido como o arquivo CUIx principal ou corporativo. É possível carregar e descarregar arquivos CUIx parciais conforme sua necessidade durante uma sessão de desenho. Barra de ferramentas Acesso rápido Um elemento da interface localizado a direita do menu do aplicativo e que fornece o acesso direto a um conjunto definido de comandos. Glossário de personalização | 111 Nó Árvore Uma estrutura hierárquica no editor Personalizar interface do usuário (CUI) que contém elementos e itens de interface, que podem ser importados, exportados e personalizados. Área de desenho Uma coleção de elementos da interface do usuário, incluindo seu conteúdo, propriedades, estados de exibição e localizações. Referência rápida Comandos CUI Gerencia os elementos personalizados da interface do usuário no produto. EXPORTARCUI Exporta configurações personalizadas do arquivo CUIx principal para um arquivo CUIX corporativo ou parcial. IMPORTARCUI Importa configurações personalizadas de um arquivo CUIx corporativo ou parcial no arquivo CUIx principal. CARREGARCUI Carrega um arquivo CUIx. DESCARREGARCUI Descarrega um arquivo CUIx. PERSONALIZAR Paletas de ferramentas e grupos de paletas de ferramentas personalizadas. QUICKCUI Exibe o editor Customize User Interface Editor em um estado retraído. RIBBON Abre a janela Ribbon. FECHARFAIXAOPCOES Fecha a janela Ribbon. TOOLPALETTES Abre a janela Tool Palettes. 112 | Capítulo 4 Personalização da interface do usuário FECHARPALETASFERRAM Fecha a janela Tool Palettes. Variáveis de sistema DBLCLKEDIT Controla o comportamento da edição com clique duplo na área do desenho. ENTERPRISEMENU Armazena o nome do arquivo de personalização corporativa (se definido), incluindo o caminho para o nome do arquivo. MENUNAME Armazena o nome do arquivo de personalização, incluindo o caminho para o nome do arquivo. ROLLOVERTIPS Controla a exibição de dicas de ferramentas de sobreposição ao passar o cursor sobre um objeto. TOOLTIPS Controla a exibição de dicas de ferramentas na faixa de opções, nas barras de ferramentas e em outros elementos da interface do usuário. Trabalhar com o editor Personalizar a interface do usuário (CUI) Com o editor Personalizar a interface do usuário (CUI), é possível criar e gerenciar comandos padrão e personalizados e elementos da interface do usuário. Ao personalizar a interface do usuário, é possível organizar e acessar os comandos que você utiliza com freqüência. Também é possível estender o AutoCAD ao criar seus próprios comandos personalizados. Utilize os diagramas neste tópico para entender as etapas requeridas para criar com êxito um comando personalizado ou para personalizar os diversos elementos da interface do usuário disponíveis para a personalização. Trabalhar com o editor Personalizar a interface do usuário (CUI) | 113 Criar um comando São utilizados comandos personalizados para definir uma série de ações que deveriam ser executadas quando o comando personalizado é utilizado. Também é possível determinar como o comando deveria aparecer quando adicionado na interface do usuário. Ao criar um comando personalizado, você precisa fornecer um nome único para o comando, para a ID do elemento e para a macro. Após a definição das propriedades básicas do comando, é possível atribuir valores para propriedades adicionais que determinam o conteúdo para a dica da ferramenta do comando, uma imagem e indicadores de pesquisa. Para obter mais informações sobre como criar comandos personalizados, consulte Personalizar comandos na página 151. Definir o arquivo CUIx de trabalho ----- Determine qual arquivo CUIx ao qual adicionar na página 130 o comando personalizado. Adicionar o novo comando na página 154 ----- Crie um novo comando no arquivo CUIx. Definir a macro na página 164 Defina uma série de ações que deveriam ser ----- executadas quando o comando é utilizado a partir da interface do usuário. Controlar como o comando e seu ----- Defina a legenda para o comando. nome são exibidos na página 175 114 | Capítulo 4 Personalização da interface do usuário Opcional: atribua indicadores de pesquisa para Atribuir indicadores de procura na ----- serem utilizados pelo comando com o campo página 182 Pesquisar no menu do aplicativo. Opcional: atribua um texto de dica de ferramenta Atribuir um dica de ferramenta na ----- para o comando, que é utilizada quando este for página 188 adicionado em um painel da faixa de opções ou barra de ferramentas . Associar uma dica de ferramenta estendida na página 189 Opcional: atribua uma ajuda estendida para o ----- comando que é utilizada para a dica de ferramenta estendida de um comando. Atribuir uma imagem na página 194 Opcional: atribua uma imagem para o comando. ----- Uma imagem padrão ou personalizada pode ser atribuída. Definir uma mensagem de ajuda da linha de status na página 192 Opcional: atribua um texto da linha de status ----- para o comando, que é utilizado quando este for adicionado em um menu suspenso. Criar elementos da interface do usuário Os elementos da interface do usuário são utilizados para organizar e exibir comandos no AutoCAD. Para decidir quais elementos personalizados da interface do usuário devem ser criados, determine com que freqüência deseja acessar o comando. A seguir determine se você deseja adicionar o comando personalizado em uma tecla de atalho, na barra de ferramentas Acesso rápido, em um painel da faixa de opções ou em outro tipo de elemento da interface do usuário. Criar elementos da interface do usuário | 115 Criar uma barra de ferramentas Acesso rápido Você cria as barras de ferramentas Acesso rápido no editor CUI, para determinar quais comandos e controles são exibidos na barra de ferramentas Acesso rápido. As barras de ferramentas Acesso rápido são utilizadas para organizar e exibir comandos de utilização frequente. Para obter mais informações sobre como personalizar a barra de ferramentas Acesso rápido, consulte Barras de ferramentas Acesso rápido na página 206. Criar uma nova barra de ferramentas Acesso rápido na página 207 ----- Crie uma nova barra de ferramentas Acesso rápido para armazenar os comandos que deseja exibir. Adicionar comandos e controles na página 209 ----- Adicione os comandos e controles na barra de ferramentas Acesso rápido que deseja utilizar. Exibir uma barra de ferramentas Acesso rápido na página 386 ----- Atribua a barra de ferramentas Acesso rápido à uma área de desenho. Definir uma área de desenho como ----- Defina a área de desenho contendo a barra de atual na página 376 ferramentas Acesso rápido como a atual. Personalizar a faixa de opções A personalização da faixa de opções é dividida em três componentes principais: painéis, guias e estados de guia contextual. Cada componente da faixa de opções é utilizado para organizar e exibir os comandos que deseja utilizar com freqüência. 116 | Capítulo 4 Personalização da interface do usuário Criar um painel da faixa de opções Os painéis da faixa de opções organizam os comandos e controles na faixa de opções. Você utiliza linhas, sub-painéis e menus suspensos em um painel da faixa de opções para organizar os comandos e controles que deseja exibir na faixa de opções. Cada painel é dividido em duas metades com um separador de painel, uma metade superior e uma metade inferior. As linhas acima do separador do painel são exibidas por padrão, enquanto aqueles que estão abaixo dele somente são exibidos quando o painel é expandido. Cada painel pode ter um comando atribuído para seu botão Inicializador do painel, que pode ser utilizado para iniciar uma caixa de diálogo associada. Para obter mais informações sobre a personalização do painel da faixa de opções, consulte Painéis da faixa de opções na página 214. Criar um novo painel da faixa de opções na página 216 Crie um novo painel da faixa de opções para ----- organizar os comandos e controles que deseja exibir na faixa de opções. Adicione linhas para organizar os comandos e Adicionar uma linha na página 225 ----- controles que deseja adicionar. As linhas também podem armazenar menus suspensos e sub-painéis. Adicionar um menu suspenso na página 236 Opcional: adicione menus suspensos para ----- organizar múltiplos comandos em um único menu suspenso ou botão de divisão. Adicionar um painel de dobra na página 225 Opcional: Adicione painéis de dobra para ----- organizar botões, alternar entre botões, dividir botões e menus suspensos em uma linha. Criar elementos da interface do usuário | 117 Adicionar um sub-painel na página ----- Opcional: adicione sub-painéis para organizar 225 comando e controles em uma linha. Criar um novo comando na página ----- Crie um novo comando conforme necessário. 114 (diagrama do fluxo de trabalho) Adicionar comandos e controles na página 227 Adicione comandos e controles para as linhas, ----- sub-painéis e menus suspensos no painel da faixa de opções. Para alterar a exibição e Opcional: altere a exibição e comportamento dos comportamento de um comando, ----- comandos, controles ou menus suspensos no controle ou menu suspenso na painel da faixa de opções. página 230 Atribuir um comando à Inicializador da caixa de diálogo Painel na página 220 Opcional: adicione um comando ao Inicializador ----- da caixa de diálogo Painel para o painel da faixa de opções. Após ter criado um painel da faixa de opções, ele precisa ser adicionado a uma guia da faixa de opções, antes que possa ser exibido na faixa de opções. para obter mais informações sobre como atribuir um painel da faixa de opções para um painel da faixa de opções, consulte o diagrama de fluxo de trabalho Criar uma guia da faixa de opções na página 118. Criar uma guia da faixa de opções As guias da faixa de opções controlam e organizam a exibição dos painéis da faixa de opções na faixa de opções. 118 | Capítulo 4 Personalização da interface do usuário Você cria guias da faixa de opções para organizar múltiplos painéis da faixa de opções em um grupo único de ferramentas relacionadas. Após os painéis da faixa de opções terem sido adicionados a guia da faixa de opções, a guia da faixa de opções precisa ser atribuída à uma área de desenho antes que seja exibida na faixa de opções. Para obter mais informações sobre a personalização da guia da faixa de opções, consulte Guias da Faixa de opções na página 253. Crie uma nova guia da faixa de opções para Criar uma guia da faixa de opções ----- armazenar os painéis da faixa de opções que na página 256 deseja exibir na faixa de opções. Criar um painel da faixa de opções Crie novos painéis da faixa de opções, conforme na página 117 (diagrama do fluxo ----- o necessário, para os comandos e controles que de trabalho) deseja exibir na faixa de opções. Atribua um painel da faixa de opções à uma guia da faixa de opções na página 258 ----- Atribua um painel da faixa de opções à uma guia da faixa de opções. Atribua uma guia da faixa de opções à uma área de desenho na ----- Atribua uma guia da faixa de opções à uma área de desenho. página 388 Defina a área de desenho modificada como a Definir uma área de desenho como ----- atual para visualizar a guia da faixa de opções e atual na página 376 seus painéis da faixa de opções associados. Criar elementos da interface do usuário | 119 Criar um estado de guia contextual da faixa de opções Um estado de guia contextual é utilizado para controlar a exibição das guias a faixa de opções na faixa de opções quando determinados comandos estão ativos ou um objeto é selecionado. Você atribui guias da faixa de opções para um estado de guia contextual para exibir comandos e controles na faixa de opções ao trabalhar em um contexto específico. Para obter mais informações sobre a personalização dos estados da guia contextual, consulte Estados da guia contextual da Faixa de opções na página 261. Criar um painel da faixa de opções Crie novos painéis da faixa de opções, conforme na página 117 (diagrama do fluxo ----- necessário, para exibir os comandos e controles de trabalho) que deseja exibir na faixa de opções. Criar uma guia da faixa de opções Crie novas guias, conforme necessário, para na página 118 (diagrama do fluxo ----- controlar a exibição de painéis da faixa de opções, de trabalho) quando o estado da guia contextual é atendido. Atribuir uma guia da faixa de opções na página 262 ----- Atribua as guias da faixa de opções para o estado da guia contextual. Criar uma barra de ferramentas As barras de ferramentas organizam comandos e controles em pequenas janelas encaixáveis. É possível adicionar comandos e controles à uma barra de ferramentas para tornar mais fácil o acesso aos comandos que utilizados. Os comandos em uma barra de ferramentas podem ser exibidos como um botão único ou um agrupamento de botões com um menu desdobrável. Para obter mais 120 | Capítulo 4 Personalização da interface do usuário informações sobe a personalização da barra de ferramentas, consulte Criar e editar barras de ferramentas na página 265. Crie uma nova barra de ferramentas para Criar uma barra de ferramentas na ----- organizar os comandos e controles que deseja página 268 exibir. Adicionar um menu desdobrável na página 279 Opcional: adicione menus desdobráveis para ----- organizar múltiplos comandos em uma única lista suspensa. Criar um novo comando na página ----- Crie um novo comando conforme necessário. 114 (diagrama do fluxo de trabalho) Adicionar comandos e controles na página 270 ----- Adicione comandos e controles na barra de ferramentas e nos menus desdobráveis. Atribuir uma barra de ferramentas à uma área de desenho na página ----- Atribua a barra de ferramentas à uma área de desenho para exibi-la. 393 Definir uma área de desenho como ----- Defina a área de desenho modificada como a atual na página 376 atual para visualizar a barra de ferramentas. Criar elementos da interface do usuário | 121 Criar um menu suspenso Os menus suspensos ocupam o menor espaço no quadro do aplicativo AutoCAD comparados com todos os elementos da interface do usuário, e fornecem o acesso à uma ampla gama de comandos. Você pode adicionar comandos a um menu suspenso para fácil acesso a ele na barra de menu, sem perder uma grande quantidade de espaço na tela. Os comandos em um menu suspenso podem ser exibidos como um item único ou como um agrupamento de itens com um sub-menu. Os menus suspensos devem ser adicionados a uma área de desenho para que possam ser exibidos na barra de menus. Para obter mais informações sobre a personalização de menus suspensos, consulte Criar um menu suspenso na página 290. Criar um menu suspenso na página ----- Crie um novo menu suspenso para organizar os 290 comandos que deseja exibir. Opcional: adicione sub-menus para organizar Adicionar um sub-menu na página ----- múltiplos comandos em um único menu 305 suspenso. Criar um novo comando na página ----- Crie um novo comando conforme necessário. 114 (diagrama do fluxo de trabalho) Adicionar comandos na página 292 ----- Adicione comandos ao menu suspenso e sub-menus. 122 | Capítulo 4 Personalização da interface do usuário Alterar a legenda para um comando na página 293 ----- Altere a legenda para o comando quando este é exibido no menu suspenso. Atribuir um menu suspenso à barra ----- Atribua o menu suspenso à uma área de desenho de ferramentas na página 396 para exibi-lo na barra de menus. Defina a área de desenho modificada como a Definir uma área de desenho como ----- atual para visualizar o menu suspenso exibido na atual na página 376 barra de menus. Criar um menu de atalho Os menus de atalho fornecem acesso contextual aos comandos com base em clicar com o botão direito do mouse. Os estados contextuais variam com base se um comando está ativo, se um objeto está selecionado, ou se nenhum comando ou objeto está selecionado. Você cria menus de atalho personalizados que substituem os menus de atalho padrão do AutoCAD , ou para inserir comandos adicionais em um menu de atalho específico. Os comandos em um menu de atalho podem ser exibidos como um item único ou como um agrupamento de itens com um sub-menu. Diferente de menus suspensos, os menus de atalho não precisam ser adicionados em uma área de desenho para que sejam exibidos. Para obter mais informações sobre a personalização de menus de atalho, consulte Criar um menu de atalho na página 294. Criar um menu de atalho na página 294 ----- Crie um novo menu de atalho para organizar os comandos que deseja exibir. Criar elementos da interface do usuário | 123 Opcional: adicione sub-menus para organizar Adicionar um sub-menu na página ----- múltiplos comandos em um único menu 305 suspenso. Criar um novo comando na página ----- Crie um novo comando conforme necessário. 114 (diagrama do fluxo de trabalho) Adicionar comandos na página 303 ----- Adicione comandos ao menu de atalho e sub-menus. Alterar a legenda para um comando na página 303 ----- Altere a legenda que é utilizada para o comando quando for exibido no menu de atalho. Personalizar a tecla de atalho As teclas de atalho iniciam um comando ao pressionar uma combinação de teclas que incluem as teclas Ctrl ou Alt e algumas teclas adicionais no teclado. Você atribui comandos à uma combinação de teclas de atalho para tornar fácil iniciar o comando. Você usa a combinação de teclas ao invés de clicar em um item de menu ou botão. As teclas de atalho envolvem as teclas Ctrl ou Alt e também uma tecla alfanumérica e/ou a tecla Shift. Para obter mais informações sobre a personalização de teclas de atalho, consulte Atalhos do teclado na página 329. Criar um novo comando na página ----- Crie um novo comando conforme necessário. 114 (diagrama do fluxo de trabalho) 124 | Capítulo 4 Personalização da interface do usuário Crie uma nova tecla de atalho e atribua uma ----- combinação de teclas para iniciar o comando associado. Criar uma tecla de atalho na página 330 Criar uma ação de duplo clique As ações de clique duplo iniciam um comando com base nos objetos que são selecionados ao clicar duas vezes na janela de desenho. Você atribui comandos à uma ação de clique duplo, que normalmente inicia um comando que permite modificar os objetos selecionados. Para obter mais informações sobre a personalização de clique duplo, consulte Ações de clique duplo na página 344. Criar um novo comando na página ----- Crie um novo comando como necessário. 114 (diagrama do fluxo de trabalho) Crie uma nova ação de clique duplo para iniciar Criar uma ação de clique duplo na ----- o comando quando um objeto recebe um clique página 345 duplo. Criar um botão do mouse Os botões do mouse iniciam um comando com base em um clique do mouse e uma combinação de teclas. Criar elementos da interface do usuário | 125 Você atribui comandos à um botão do mouse e uma combinações de teclas. Para obter mais informações sobre a personalização do botão do mouse, consulte Botões do mouse na página 352. Criar um novo comando na página ----- Crie um novo comando conforme necessário. 114 (diagrama do fluxo de trabalho) Criar um botão do mouse na página 353 Crie um novo botão do mouse para iniciar o ----- comando quando o botão do mouse e a combinação de teclas forem pressionados. Criar e modificar áreas de trabalho As áreas de trabalho controlam a exibição e a ordem na qual os elementos da interface do usuário são exibidos. Você cria e gerencia áreas de trabalho a partir da interface do usuário do AutoCAD ou com o editor Personalizar a interface do usuário (CUI). A criação e o gerenciamento de área de desenho a partir da interface do usuário é limitada. O editor CUI fornece o completo controle sobre todos os elementos da interface do usuário em uma área de desenho. Para obter mais informações sobre a personalização da área de desenho, consulte Personalizar áreas de trabalho na página 366. Criar uma área de desenho a partir da interface do usuário Você pode executar alguma personalização básica de uma área de desenho a partir da interface do usuário. Da interface do usuário, é possível controlar a exibição de barras de ferramentas e paletas, e também é possível adicionar e remover comandos da barra de ferramentas Acesso rápido. É possível atualizar de forma interativa a posição e exibição das barras de ferramentas e das paletas. Isto não pode ser feito a partir do editor CUI. Para obter mais informações sobre como personalizar a 126 | Capítulo 4 Personalização da interface do usuário área de desenho a partir da interface do usuário, consulte Controlar os elementos da interface do usuário fora do editor CUI na página 380. Criar uma nova área de desenho na página 371 ----- Crie uma nova área de desenho a partir da interface do usuário. Adicione e remova comandos da e para a barra Adicionar um remover comandos da barra de ferramentas Acesso ----- de ferramentas Acesso rápido a partir da faixa de opções. Também é possível adicionar separadores rápido para agrupar comandos relacionados. Exibir barras de ferramentas na página 382 Exiba as barras de ferramentas que deseja exibir ----- quando a área de desenho é definida como a atual. Exibir paletas na página 383 ----- Exiba as paletas que deseja exibir quando a área de desenho é definida como a atual. Salvar a área de desenho na página ----- Salve as alterações feitas nos elementos da 371 interface do usuário para uma área de desenho. Criar uma área de desenho com o editor CUI O Editor CUI fornece um ambiente de edição para personalizar um espaço de trabalho. No editor CUI, é possível controlar a exibição da barra de ferramentas Acesso rápido, guias da faixa de opções, barras de ferramentas, menus e paletas. Também é possível controlar a exibição de determinados recursos no aplicativo Criar e modificar áreas de trabalho | 127 e nas janelas de desenho. Para obter mais informações sobre como personalizar a área de desenho a partir do editor CUI, consulte Controlar os elementos da interface do usuário no editor CUI na página 384. Criar uma nova área de desenho na página 369 ----- Crie um nova área de desenho utilizando o editor CUI. Exibir uma barra de ferramentas Acesso rápido na página 386 Exibe uma barra de ferramentas Acesso rápido ----- quando a área de desenho é definida como a atual. Exibe uma guia da faixa de opções na faixa de Exibir uma guia da faixa de opções ----- opções quando a área de desenho é definida na página 388 como a atual. Exibir uma barra de ferramentas na página 393 ----- Exibe uma barra de ferramentas quando a área de desenho é definida como a atual. Controla as configurações para uma barra de Alterar as propriedades de exibição ferramentas quando a área de desenho é definida de uma barra de ferramentas na ----- como a atual. Você pode controlar as página 395 configurações, tais como a posição padrão e o encaixe, entre outras. Exibir um menu na página 396 ----- Exibe um menu na barra de menus quando a área de desenho é definida como a atual. 128 | Capítulo 4 Personalização da interface do usuário Exibir uma paleta na página 399 ----- Exibe uma paleta quando a área de desenho é definida como a atual. Controla as configurações de exibição para uma paleta quando a área de desenho é definida como Alterar as propriedades de exibição ----- a atual. É possível controlar as configurações, tais de uma paleta na página 402 como a posição, transparência e auto-ocultar, entre outras. Controle as configurações de exibição de diversos elementos da interface do usuário no aplicativo Alterar as configurações da ----- e nas janelas de desenho, tais como a barra de interface do usuário na página 373 menus, barra de status e guias de layout, quando a área de desenho é definida como a atual. Defina a área de desenho modificada como a Definir uma área de desenho como ----- atual para visualizar as alterações feitas na área atual na página 376 de desenho. Criar e gerenciar arquivos de personalização Os arquivos de personalização (CUIx) são utilizados para armazenar comandos, elementos da interface do usuário e referências para arquivos CUIx parciais e arquivos AutoLISP. Os arquivos CUIx podem ser designados como principal, parcial ou corporativo. Aspectos básicos de arquivos de personalização Os arquivos de personalização são carregados no AutoCAD para definir os elementos que compõem a interface do usuário e são editados usando o editor Personalizar interface do usuário (CUI). Criar e gerenciar arquivos de personalização | 129 O AutoCAD vem com diferentes arquivos CUIx, que podem ser ajustados para seu ambiente de trabalho. O AutoCAD tem duas designações principais para arquivos CUIx, principal e corporativo. Por padrão o AutoCAD utiliza um arquivo CUIx principal. É possível personalizar os arquivos que vêm com o AutoCAD, ou é possível criar seus próprios arquivos CUIx do zero utilizando a guia Transferir no editor Personalizar a interface do usuário (CUI). Ao personalizar os arquivos CUIx que vêm com o AutoCAD , ou ao criar seus próprios arquivos CUIx, o editor Personalizar a interface do usuário (CUI) cria uma cópia backup do arquivo quando começar a efetuar alterações no arquivo CUIx. Isso permite restaurar o arquivo se você excluir algo que desejava manter. Caso você modifique um arquivo CUIx que vem com o AutoCAD, poderá reinicializá-lo para seu estado original. O Personalizar interface do usuário permite não somente criar novos elementos de interface de usuário e comandos do zero, mas você também pode copiar elementos existentes de interface de usuário e comandos para modificá-los. Para definir o arquivo CUIx de trabalho Antes de poder adicionar comandos personalizados em um arquivo CUIx, é preciso definir um arquivo CUIx como o arquivo de trabalho. 1 Clique na guia Gerenciar ➤ painel Personalização ➤ Interface do usuário. 2 No editor Personalizar a interface do usuário (CUI), guia Personalizar, painel Personalizações em<nome do arquivo>, clique na seta para baixo na lista suspensa Arquivos de personalização. 3 Selecione Arquivo de personalização principal <nome do arquivo> ou um dos arquivos CUIx carregados para defini-lo como o arquivo CUIx de trabalho. Todos os novos comandos criados são adicionados diretamente no arquivo CUIx de trabalho. Se o arquivo CUIx em que deseja trabalhar não está carregado, selecione Abrir a partir da lista suspensa Arquivos de 130 | Capítulo 4 Personalização da interface do usuário personalização. A seguir, procure e selecione o arquivo CUIx com o qual deseja trabalhar. Para criar um arquivo CUIx do zero. 1 Clique na guia Gerenciar ➤ painel Personalização ➤ Interface do usuário. 2 No editor Personalizar interface do usuário, guia Transferir, no painel direito, clique no botão Criar um novo arquivo de personalização. 3 No painel direito, selecione Salvar como na lista suspensa. 4 Na caixa de diálogo Salvar como, especifique a localização para salvar o novo arquivo de personalização e insira um nome na caixa de texto Nome do arquivo. 5 Clique em Salvar para criar e salvar o arquivo de personalização. Para criar um arquivo de personalização a partir de um arquivo de personalização existente 1 No Windows Explorer, navegue até o seguinte local: (Windows XP) <unidade>:\Documents and Settings\<nome do perfil do usuário>\Dados de aplicativos\Autodesk\<nome do produto>\<número da versão>\<idioma>\support\<nome do arquivo de personalização>.cuix Aspectos básicos de arquivos de personalização | 131 (Windows Vista) <unidade>:\Users\<nome do perfil do usuário>\AppData\Roaming\Autodesk\<nome do produto>\<número da versão>\<idioma>\support\<nome do arquivo de personalização>.cuix OBSERVAÇÃO As pastas sob seu perfil podem ser ocultas por padrão. Para exibir estes arquivos, pode ser necessário alterar suas configurações de exibição Clique no menu Iniciar (Windows) ➤ Painel de controle ➤ (Aparência e temas ou Aparência e personalização) ➤ Opções de pasta. Na caixa de diálogo Opções de pasta, guia Exibir, clique em Mostrar arquivos e pastas ocultos. 2 Copie o arquivo CUIx selecionado para um novo nome de arquivo (tal como enterprise.cuix) ou localização (tal como a localização de rede compartilhada onde os usuários irão acessar o arquivo) para poder preservar o arquivo CUIx original (no caso de desejar modificá-lo ou utilizá-lo novamente em outro momento). AVISO Este método de criação de um novo arquivo CUIx pode resultar em um trabalho adicional se não quiser que todos os comandos e elementos da interface do usuário no arquivo CUIx copiado. Para renomear um nome de grupo de personalização 1 Clique na guia Gerenciar ➤ painel Personalização ➤ Interface do usuário. 2 No painel Personalização em <nome do arquivo>, selecione um arquivo CUIx a partir da lista suspensa. 3 No painel Personalizações em <nome do arquivo>, clique com o botão direito do mouse e clique em Renomear. 132 | Capítulo 4 Personalização da interface do usuário 4 Insira um novo nome de grupo de personalização e pressione Enter. OBSERVAÇÃO Você pode clicar, aguardar, e clicar novamente sobre o nome do grupo de personalização para editar seu nome no local. OBSERVAÇÃO O nome do grupo de personalização não pode conter espaços. 5 Clique em Aplicar. Para restaurar um backup de arquivo de personalização 1 Clique na guia Gerenciar ➤ painel Personalização ➤ Interface do usuário. 2 No editor Personalizar interface do usuário, guia Personalizar, no painel Personalizações em<nome do arquivo>, clique com o botão direito do mouse sobre o nome do grupo de personalização. 3 Clique em Restaurar <nome do arquivo>. 4 Clique em Aplicar. Para reinicializar um arquivo padrão de personalização 1 Clique na guia Gerenciar ➤ painel Personalização ➤ Interface do usuário. Aspectos básicos de arquivos de personalização | 133 2 No editor Personalizar interface do usuário, guia Personalizar, no painel Personalizações em<nome do arquivo>, clique com o botão direito do mouse sobre o nome do grupo de personalização. 3 Clique em Redefinir <nome do arquivo>. OBSERVAÇÃO Somente os arquivos CUIx encontrados na pasta UserDataCache sob o local de instalação do AutoCAD podem ser reinicializados. 4 Clique em Aplicar. Para designar um arquivo CUIx como o arquivo CUIx principal 1 Clique no menu aplicativo ➤ Opções. 2 Na caixa de diálogo Opções, guia Arquivos, clique no sinal de mais (+) junto a Arquivos de personalização, para expandir a lista. 3 Clique no sinal de mais (+) junto a Arquivo de personalização principal para expandi-lo. 4 Selecione o item abaixo de Arquivo de personalização principal e clique em Procurar. 134 | Capítulo 4 Personalização da interface do usuário 5 Na caixa de diálogo Selecionar um arquivo, procure e selecione o arquivo de personalização a ser carregado. Clique em Abrir. O arquivo selecionado agora é designado como o arquivo de personalização principal para o programa. 6 Na caixa de diálogo Opções, clique em OK. Referência rápida Comandos CUI Gerencia os elementos personalizados da interface do usuário no produto. MENU Carrega um arquivo personalizado. OPCOES Personaliza as configurações do programa. Variáveis de sistema MENUNAME Armazena o nome do arquivo de personalização, incluindo o caminho para o nome do arquivo. Criar e modificar um arquivo CUIx parcial É possível carregar e descarregar arquivos CUI parciais quando necessitar dos mesmos. Carregar e utilizar um arquivo CUIx parcial permite criar e modificar a maioria dos elementos da interface do usuário (barras de ferramentas, menus, painéis da faixa de opções, e assim por diante) em um arquivo CUIx separado, sem ter que importar a personalização para seu arquivo CUIx principal. A ordem nos arquivos CUIx parciais na árvore Arquivos de personalização parcial, determina o ordem em que eles são carregados no programa. Você Criar e modificar um arquivo CUIx parcial | 135 pode reorganizar a hierarquia da árvore para alterar a ordem da carga. Utilize a guia Transferir do editor Personalizar a interface do usuário (CUI) para criar um arquivo CUIx parcial. Para obter mais informações sobre como criar um novo arquivo CUIx, consulte Para criar um arquivo CUIx do zero. na página 131. Os arquivos CUIx podem ser carregados ou descarregados com os comandos CARREGARCUI e DESCARREGARCUI no prompt de comando, ou é possível utilizar a guia Personalizar no editor Personalizar a interface do usuário (CUI). Os comandos e elementos da interface do usuário podem ser adicionados em um arquivo CUIx parcial que está carregado sob um arquivo CUIx principal, mas não o arquivo CUIx corporativo, a não ser que esteja carregado como o arquivo CUIx principal. Antes de adicionar comandos em um arquivo CUIx parcial, o arquivo CUIx parcial precisa ser definido como o CUIx de trabalho. Para obter mais informações sobre como adicionar um comando em um arquivo CUIx parcial, consulte Para adicionar comandos em um arquivo CUIx parcial na página 139. Quando um arquivo CUIx parcial é carregado, qualquer área de desenho definida no arquivo não pode ser definida como a atual. Para utilizar uma área de desenho definida em um arquivo CUIx parcial, ela precisa primeiro ser transferida para o arquivo CUIx principal. Para obter mais informações sobre como transferir uma área de desenho para o arquivo CUIx principal, consulte Para importar uma área de desenho em um arquivo CUIx principal na página 379. Para carregar um arquivo CUIx parcial utilizando o comando CARREGARCUI 1 No prompt de comando, insira carregarcui. 2 Na caixa de diálogo Carregar/Descarregar personalizações, na caixa de texto Nome do arquivo, insira um caminho para o arquivo CUIx que deseja carregar, ou clique em Procurar para localizar o arquivo. 3 Clique em Carregar, e a seguir clique em Fechar. Para carregar um arquivo CUIx parcial utilizando a guia Personalizar 1 Clique na guia Gerenciar ➤ painel Personalização ➤ Interface do usuário. 2 No editor Personalizar interface do usuário, guia Personalizar, no painel Personalizações em <nome do arquivo>, selecione Arquivo CUI principal (<nome do arquivo de personalização>.cuix) da lista suspensa. À direita da lista suspensa, clique no botão Carregar arquivo de personalização parcial. 136 | Capítulo 4 Personalização da interface do usuário 3 Na caixa de diálogo Abrir, localize e selecione o arquivo CUIx parcial que deseja carregar e clique em Abrir. OBSERVAÇÃO Se o arquivo CUIx parcial que você está tentando carregar tiver o mesmo nome de grupo de personalizações que o do arquivo CUIx principal, é preciso alterar o nome do grupo de personalizações antes de carregá-lo. Abra o arquivo CUIx parcial no editor CUI, selecione o nome do grupo de personalizações, e clique com o botão direito do mouse para renomeá-lo. 4 Para verificar se o arquivo foi carregado no arquivo CUIx principal, no painel Personalizações em <nome do arquivo>, selecione Arquivo de personalização principal (<nome do arquivo de personalização>.cuix) da lista suspensa. Os arquivos CUIx parciais carregados no arquivo CUIx principal estão listados no nó Arquivos de personalização parcial. 5 Clique em Aplicar. Para descarregar um arquivo CUIx parcial utilizando o comando DESCARREGARCUI 1 No prompt de comando, insira descarregarcui. 2 Na caixa de diálogo Carregar/Descarregar personalizações, na caixa Grupo de personalizações carregado, selecione um arquivo CUIx. 3 Clique em Descarregar, e a seguir clique em Fechar. Criar e modificar um arquivo CUIx parcial | 137 Para descarregar um arquivo CUIx parcial utilizando a guia Personalizar 1 Clique na guia Gerenciar ➤ painel Personalização ➤ Interface do usuário. 2 No editor Personalizar interface do usuário, guia Personalizar, no painel Personalizações em <nome do arquivo>, selecione Arquivo de personalização principal (<nome do arquivo de personalização>.cuix) a partir da lista suspensa. 3 Na visualização em árvore do arquivo CUIx principal, clique no sinal de mais (+) junto ao nó Arquivos de personalização parcial para expandi-lo. Quaisquer arquivos CUIx parciais carregados no arquivo CUIx principal são exibidos. 4 Clique com o botão direito do mouse no arquivo CUIx parcial que deseja descarregar. Clique em Descarregar <nome do arquivo de personalização>.cuix. O arquivo CUIx parcial é descarregado e removido da lista. 5 Clique em Aplicar. 138 | Capítulo 4 Personalização da interface do usuário Para adicionar comandos em um arquivo CUIx parcial 1 Clique na guia Gerenciar ➤ painel Personalização ➤ Interface do usuário. 2 No editor Personalizar interface do usuário, guia Personalizar, no painel Personalizações em <nome do arquivo>, selecione o arquivo CUIx parcial a partir da lista suspensa. 3 No painel Lista de comandos, clique em Criar um novo comando. 4 Ajuste as propriedades do novo comando no painel Propriedades, quando necessário. 5 Clique em Aplicar. Referência rápida Comandos CUI Gerencia os elementos personalizados da interface do usuário no produto. CARREGARCUI Carrega um arquivo CUIx. DESCARREGARCUI Descarrega um arquivo CUIx. Criar e modificar um arquivo CUIx parcial | 139 Criar um arquivo CUIx corporativo Um arquivo CUIx corporativo normalmente armazena informações de personalização que são compartilhados por diversos usuários, mas são controlados por um gerente de CAD. Os arquivos CUIx corporativos tornam mais fácil a criação e modificação dos dados para o indivíduo responsável por controlar as normas da empresa. Crie um arquivo CUIx corporativo ao executar as seguintes tarefas: ■ Crie um arquivo CUIx corporativo a partir de um arquivo CUIx existente ou de um novo arquivo CUIx. Faça uma cópia do arquivo de personalização principal (acad.cuix) ou de outro arquivo de personalização de sua escolha, que contenha todos os elementos base da interface do usuário que precise. Se desejar iniciar com um novo arquivo de personalização, use a guia Transferir para criar um arquivo de personalização em branco. ■ Designe o novo arquivo como seu arquivo CUIx principal. Com o uso da caixa de diálogo Opções, você precisa carregar o arquivo de personalização como seu arquivo de personalização principal, para efetuar edições de todos os diferentes elementos da interface do usuário. Assegure em observar qual arquivo de personalização é atualmente designado como o arquivo de personalização principal, já que será preciso restaurá-lo em outro momento. ■ Modifique o conteúdo do arquivo CUIx corporativo. Após o arquivo de personalização ter sido designado como o arquivo de personalização principal, é possível alterar o nome do grupo de personalizações e modificar o conteúdo do arquivo CUIx, conforme necessário. A alteração do nome do grupo de personalizações permite carregar mais de um arquivo CUIx no programa de uma só vez. Os arquivos CUIx com o mesmo nome do grupo de personalizações não podem ser carregados no programa. ■ Substitua o arquivo CUIx principal. Usando a caixa de diálogo Opções, substitua o arquivo de personalização anterior que foi designado como o arquivo de personalização principal. ■ Salve o arquivo CUIx corporativo em uma localização de rede compartilhada. Quando você salva o novo arquivo corporativo em um local de rede compartilhada, todos os usuários que têm acesso ao local especificado podem acessar o arquivo. OBSERVAÇÃO A pasta onde o arquivo CUIx corporativo é colocado, deve estar em uma localização compartilhada que seus usuários possam acessar. Para aprender mais sobre a criação de compartilhamento de rede, consulte “Como criar um compartilhamento de rede” no Guia de Administrador de Rede. 140 | Capítulo 4 Personalização da interface do usuário ■ Especifique a localização do arquivo CUIx corporativo. O programa automaticamente designa um arquivo de personalização corporativo como de somente leitura, quando você especifica o local do arquivo na caixa de diálogo Opções. A especificação do arquivo corporativo pode ser feita em uma estação de trabalho ou no Assistente de instalação. Para obter mais informações sobre como definir o local no Assistente de instalação, consulte “Selecionar caminhos de pesquisa e localizações de arquivo” no Guia do Administrador de Rede. AVISO Apesar do editor Personalizar interface do usuário (CUI) carregar o arquivo de personalização corporativo como de somente leitura, ele não protege por completo o arquivo contra modificações. O arquivo de personalização corporativo poderia ser carregado como o arquivo de personalização principal e a seguir ser modificado. Para proteger o arquivo de personalização corporativo, o local de seu armazenamento será marcado como de somente leitura e o acesso de gravação deveria ser limitado somente as pessoas que você deseja que sejam capazes de editar o arquivo. Para designar um arquivo CUIx como um arquivo CUIx corporativo 1 Em cada estação de trabalho do usuário, no AutoCAD, clique no menu aplicativo ➤ Opções. 2 Na caixa de diálogo Opções, guia Arquivos, clique no sinal de mais (+) junto a Arquivos de personalização, para expandir a lista. 3 Clique no sinal de mais (+) junto a Arquivo de personalização corporativo para abri-lo. 4 Selecione o item abaixo de Arquivos de personalização corporativos e clique em Procurar. Criar um arquivo CUIx corporativo | 141 5 Na caixa de diálogo Selecionar um arquivo, procure a localização do arquivo de personalização corporativo. Clique em Abrir. Se o arquivo CUIx corporativo é compartilhado, ele precisa ser salvo em uma localização que todos os usuários possam acessar. 6 Na caixa de diálogo Opções, clique em OK. OBSERVAÇÃO No assistente Instalação em rede, você designa o arquivo CUIx corporativo na página Especificar configurações do assistente. Para obter mais informações sobre como designar um arquivo CUIx corporativo no assistente Instalação em rede, consulte “Selecionar caminhos de procura e localizações de arquivos” no Guia do Administrador de Rede. Para modificar um arquivo CUIx corporativo 1 Clique no menu aplicativo ➤ Opções. 2 Na caixa de diálogo Opções, guia Arquivos, clique no sinal de mais (+) junto a Arquivos de personalização, para expandir a lista. 3 Clique no sinal de mais (+) junto a Arquivo de personalização principal para expandi-lo. Anote o nome e localização do arquivo CUIx principal atual, que serão necessários para restaurá-lo em outro momento. 4 Selecione o item abaixo de Arquivos de personalização principais e clique em Procurar. Na caixa de diálogo Selecionar um arquivo, procure a localização do arquivo de personalização corporativo. Clique em Abrir. 5 Clique no sinal de mais (+) junto a Arquivo de personalização corporativo para expandi-lo. Anote o nome e localização do arquivo CUIx corporativo atual, que serão necessários para restaurá-lo em outro momento. 6 Selecione o item abaixo de Arquivos de personalização corporativos e clique em Procurar. Na caixa de diálogo Selecionar um arquivo, procure a localização do arquivo de personalização principal. Clique em Abrir. 7 Na caixa de diálogo Opções, clique em OK para salvar as alterações. 142 | Capítulo 4 Personalização da interface do usuário 8 Clique na guia Gerenciar ➤ painel Personalização ➤ Interface do usuário. 9 No editor Personalizar interface do usuário, guia Personalizar, crie novos comandos e elementos de interface do usuário, como necessário. 10 Uma vez concluída a adição de novos comandos e elementos da interface do usuário, clique em OK. Alterne os nomes de arquivos dos valores de principal e corporativo em torno da caixa de diálogo Opções. Os arquivos CUIx principal e corporativo agora devem estar parecidos com a configuração original antes de fazer as alterações. DICA Você pode criar dois perfis diferentes que podem ser utilizados para alternar entre seus arquivos CUIx principal e corporativo. Um perfil terá os arquivos CUIx com uma configuração normal que é utilizada por seus desenhistas, e o outro perfil tem os arquivos CUIx principal e corporativo alternados, tornando o arquivo de personalização corporativo editável. Referência rápida Comandos CUI Gerencia os elementos personalizados da interface do usuário no produto. EXPORTARCUI Exporta configurações personalizadas do arquivo CUIx principal para um arquivo CUIX corporativo ou parcial. CARREGARCUI Carrega um arquivo CUIx. DESCARREGARCUI Descarrega um arquivo CUIx. MENU Carrega um arquivo personalizado. OPCOES Personaliza as configurações do programa. Criar um arquivo CUIx corporativo | 143 Variáveis de sistema ENTERPRISEMENU Armazena o nome do arquivo de personalização corporativa (se definido), incluindo o caminho para o nome do arquivo. MENUNAME Armazena o nome do arquivo de personalização, incluindo o caminho para o nome do arquivo. Comandos Localizar e Substituir e Texto em um arquivo CUIx É possível procurar em um ou mias arquivos CUIx por comandos ou seqüências de caracteres para a pesquisa (incluindo comandos ou nomes de elementos da interface, nomes de exibição do comando, descrições, macros e indicadores). Você também pode substituir comandos ou seqüência de caracteres de busca, um de cada vez ou todos de uma só vez. Você pode limitar ou expandir sua busca, dependendo dos resultados de busca que desejar obter. ■ Limitar a busca para comandos localizados no painel Lista de comandos. Esta procura não inclui os nomes de elementos da interface do usuário, os comandos a eles associados, e suas propriedades. Por exemplo, se você limitar a pesquisa pelo comando LINHA somente na Lista de comandos, uma mensagem similar a seguinte é exibida quando do início da pesquisa: “Sequência de pesquisa não encontrada na propriedade 'Nome' do comando 'Cota, Linear na posição 11 (1/12). ■ Expandir a busca para incluir todas as propriedades em todos os nós de visualização em árvore no painel Personalizações em. Este tipo de busca encontra todas as ocorrências de uma seqüência de caracteres de busca. Por exemplo, se você pesquisa pela seqüência “linha” e inicia na visualização em árvore, uma mensagem similar a seguinte é exibida: “Sequência de pesquisa encontrada na propriedade 'Nome' do comando 'Linear' na posição 0 (1/55). 144 | Capítulo 4 Personalização da interface do usuário Para encontrar uma seqüência de caracteres para a pesquisa em um arquivo CUIx 1 Clique na guia Gerenciar ➤ painel Personalização ➤ Interface do usuário. 2 No editor Personalizar interface do usuário, painel Personalizações em <nome do arquivo>, clique com o botão direito do mouse em qualquer lugar na visualização em árvore. Clique em Localizar. 3 Na caixa de diálogo Localizar e substituir, guia Localizar, faça o seguinte: ■ Na caixa Localizar, insira a seqüência de caracteres de busca. ■ Na opção Ignorar maiúsculas e minúsculas, limpe a caixa de seleção se desejar buscar cada ocorrência da seqüência de caracteres de busca, a despeito se estiver em maiúscula ou minúscula. ■ Na opção Restringir a pesquisa a, selecione a caixa de verificação se desejar restringir a pesquisa a apenas um arquivo CUIx. A seguir, sob esta opção, selecione um arquivo CUIx a partir da lista suspensa. ■ Clique em Localizar próximo para localizar todas as ocorrências da seqüência de caracteres de busca. É exibida uma mensagem que detalha a localização da seqüência de caracteres de busca e o número de resultados gerados da busca. Comandos Localizar e Substituir e Texto em um arquivo CUIx | 145 4 Clique em Localizar próximo para continuar sua busca. 5 Clique em Fechar. 6 No editor Personalizar interface do usuário, clique em Aplicar. Para encontrar uma seqüência de caracteres para a pesquisa no painel Lista de comandos 1 Clique na guia Gerenciar ➤ painel Personalização ➤ Interface do usuário. 2 No editor Personalizar interface do usuário, painel Lista de comandos, clique com o botão direito do mouse em qualquer lugar na Lista de comandos. Clique em Localizar. 3 Na caixa de diálogo Localizar e substituir, guia Localizar, faça o seguinte: ■ Na caixa Localizar, insira a seqüência de caracteres de busca. ■ Na opção Ignorar maiúsculas e minúsculas, limpe a caixa de seleção se desejar buscar cada ocorrência da seqüência de caracteres de busca, a despeito se estiver em maiúscula ou minúscula. ■ Clique em Localizar próximo para localizar todas as ocorrências da seqüência de caracteres de busca. É exibida uma mensagem que detalha a localização da seqüência de caracteres de busca e o número de resultados gerados da busca. 146 | Capítulo 4 Personalização da interface do usuário 4 Clique em Localizar próximo para continuar sua busca. 5 Clique em Fechar. 6 No editor Personalizar interface do usuário, clique em Aplicar. Para encontrar onde um comando no painel Lista de comandos é usado 1 Clique na guia Gerenciar ➤ painel Personalização ➤ Interface do usuário. 2 No editor Personalizar interface do usuário, painel Lista de comandos, clique como o botão direito do mouse no nome do comando que desejar localizar. Clique em Localizar. 3 Na caixa de diálogo Localizar e substituir, guia Localizar, faça o seguinte: ■ Na caixa Localizar, insira o nome do comando. ■ Na opção Ignorar maiúsculas e minúsculas, limpe a caixa de seleção se desejar buscar cada ocorrência da seqüência de caracteres de busca, a despeito se estiver em maiúscula ou minúscula. ■ Clique em Localizar comando selecionado para localizar todas as ocorrências do comando. Comandos Localizar e Substituir e Texto em um arquivo CUIx | 147 4 No texto que será exibido, reveja cada localização do comando da seqüência de caracteres de busca, sua posição exata no nó da árvore ou painel Propriedades, e o número de ocorrências do comando ou da seqüência de caracteres de busca. 5 Clique em Localizar comando selecionado para continuar sua busca. 6 Clique em Fechar. 7 No editor Personalizar interface do usuário, clique em Aplicar. Para substituir uma seqüência de caracteres para a pesquisa 1 Clique na guia Gerenciar ➤ painel Personalização ➤ Interface do usuário. 2 No editor Personalizar interface do usuário, guia Personalizar, painel Personalizações em <nome do arquivo>, clique com o botão direito do mouse em qualquer lugar na visualização em árvore. Clique em Substituir. 3 Na caixa de diálogo Localizar e substituir, guia Substituir, faça o seguinte: ■ Na caixa Localizar, insira a seqüência de caracteres de busca. 148 | Capítulo 4 Personalização da interface do usuário ■ Na caixa Substituir por, especifique a seqüência de caracteres de texto que você deseja utilizar para substituir a seqüência de caracteres encontrada. ■ Na opção Ignorar maiúsculas e minúsculas, limpe a caixa de seleção se desejar buscar cada ocorrência da seqüência de caracteres de busca, a despeito se estiver em maiúscula ou minúscula. ■ Na opção Restringir a pesquisa a, selecione a caixa de verificação se desejar restringir a pesquisa a apenas um arquivo CUIx. A seguir, sob esta opção, selecione um arquivo CUIx a partir da lista suspensa. ■ Para passar por cada ocorrência de uma seqüência de caracteres encontrada antes de substituí-la, clique em Substituir. No texto que será exibido, reveja cada localização do comando da seqüência de caracteres de busca, sua posição exata no nó da árvore ou painel Propriedades, e o número de ocorrências do comando ou da seqüência de caracteres de busca. Você não pode desfazer esta ação. ■ Para substituir todas as ocorrências da seqüência de caracteres, clique em Substituir todos. Você não pode desfazer esta ação. 4 Clique em Fechar. 5 No editor Personalizar interface do usuário, clique em Aplicar. Para substituir uma seqüência de caracteres para o comando 1 Clique na guia Gerenciar ➤ painel Personalização ➤ Interface do usuário. Comandos Localizar e Substituir e Texto em um arquivo CUIx | 149 2 No editor Personalizar interface do usuário, guia Personalizar, no painel Lista de comandos, clique como o botão direito do mouse no nome do comando que desejar substituir. Clique em Substituir. 3 Na caixa de diálogo Localizar e substituir, guia Substituir, na caixa Localizar, é exibido o nome do comando que você selecionou na etapa anterior. Para completar a caixa de diálogo, faça o seguinte: ■ Na caixa Substituir por, especifique o nome do comando que você deseja utilizar para substituir o comando encontrado. ■ Na opção Ignorar maiúsculas e minúsculas, limpe a caixa de seleção se desejar buscar cada ocorrência do comando, a despeito se estiver em maiúscula ou minúscula. ■ Para passar por cada ocorrência de um nome de comando encontrado antes de substituí-lo, clique em Substituir. No texto que será exibido, reveja cada localização do comando da seqüência de caracteres de busca, sua posição exata no nó da árvore ou painel Propriedades, e o número de ocorrências do comando ou da seqüência de caracteres de busca. Ao renomear o comando na Lista de comandos, você renomeia o comando em todos os lugares onde o comando é utilizado no arquivo CUIx. Você não pode desfazer esta ação. ■ Para substituir todas as ocorrências do comando, clique em Substituir todos. Você não pode desfazer esta ação. 150 | Capítulo 4 Personalização da interface do usuário 4 Clique em Fechar. 5 No editor Personalizar interface do usuário, clique em Aplicar. Referência rápida Comandos CUI Gerencia os elementos personalizados da interface do usuário no produto. Personalizar comandos Os comandos no editor Personalizar a interface do usuário (CUI) são utilizados para definir macros personalizadas, que são utilizadas para iniciar comandos padrão e personalizados, que podem ser executados a partir do prompt de comando no AutoCAD. Visão geral dos comandos Você pode com facilidade criar, editar e reusar comandos. A guia Personalizar do editor Personalizar a interface do usuário (CUI) permite adicionar qualquer comando listado no painel Lista de comandos a uma barra de ferramentas, menu e um dos outros elementos da interface do usuário que pode ser personalizada. Quando você altera as propriedades de um comando no painel Lista de comandos ou a visualização em árvore no painel Personalizações em, as propriedades do comando são alteradas em todos os lugares onde o comando é referenciado. Cada propriedade de um comando no painel Lista de comandos controla quais ações são executadas quando o comando é utilizado e como o comando se parece quando adicionado a um elemento da interface do usuário. Personalizar comandos | 151 A tabela a seguir mostra as propriedades do comando Escala, como aparecem no painel Propriedades. Propriedades para o comando Escala no painel Lista de comandos Item do Descrição painel Propriedades Exemplo Nome A seqüência de caracteres é exibida como um nome de menu ou como uma dica de ferramenta quando você clica em um botão da barra de ferramentas. A seqüência de caracteres deve incluir caracteres alfanuméricos sem nenhuma pontuação exceto um hífen (-) ou sublinhado (_). Escala Descrição A seqüência exibida como um dica de ferramenta quando o cursor passa sobre uma barra de ferramentas ou botão do painel ou item de menu. Amplia ou reduz os objetos selecionados, mantendo as mesmas proporções do objeto após o redimensionamento. Arquivo de ajuda estendida Exibe o nome e ID do arquivo para a dica de ferramenta estendida que é exibida quando o cursor passa sobre uma barra de ferramentas ou botão do painel. Nome de exibição do comando Seqüência que contém o nome do comando que é relativo ao comando. SCALE Macro A macro de comando. Ela segue a sintaxe padrão de macro. $M=$(if,$(eq,$(substr,$(getvar,cmdnames), 1,4),GRIP),_scale,^C^C_scale) OBSERVAÇÃO Quando você altera o nome de uma macro, o nome de seu item de menu ou botão de barra de ferramenta correspondente não se altera. Você precisa alterar o nome de um item de menu ou botão de barra de ferramentas ao selecionar a visualização em árvore. 152 | Capítulo 4 Personalização da interface do usuário Propriedades para o comando Escala no painel Lista de comandos Item do Descrição painel Propriedades Exemplo Indicadores Palavras-chave associadas com um comando. Os indicadores fornecem um campo adicional para procurar por um comando carregado ao utilizar o campo Pesquisar no menu do aplicativo. ID de elemento Um identificador que identifica de forma única um comando. ID_Scale Imagem pequena A seqüência de caracteres de ID do recurso de imagens pequenas (16 x 16 bitmap). A seqüência de caracteres deve incluir caracteres alfanuméricos sem nenhuma pontuação exceto um hífen (-) ou sublinhado (_). Também pode ser um bitmap definido pelo usuário. Clique no RCDATA_16_SCALE botão [ ] para abrir a caixa de diálogo Selecionar arquivo de imagem. Imagem grande Seqüência de ID do recurso de imagem grande (32 x 32 bitmap). Se o bitmap especificado não for 32 x 32, o programa dimensionará para esse tamanho. A seqüência de caracteres deve incluir caracteres alfanuméricos sem nenhuma pontuação diferente de um hífen (-) ou sublinhado (_). Também pode ser um bitmap definido pelo RCDATA_32_SCALE usuário. Clique no botão [ ] para abrir a caixa de diálogo Selecionar arquivo de imagem. Referência rápida Comandos CUI Gerencia os elementos personalizados da interface do usuário no produto. Visão geral dos comandos | 153 Criar, Editar e Reusar comandos Você pode criar um novo comando do zero, copiar um comando existente para criar um novo comando, ou editar as propriedades de um comando existente. Quando você altera as propriedades de um comando no painel Lista de comandos, o comando é atualizado para todos os elementos da interface do usuário que referenciam o comando. Para criar um comando 1 Clique na guia Gerenciar ➤ painel Personalização ➤ Interface do usuário. 2 No editor Personalizar interface do usuário, guia Personalizar, painel Lista de comandos, clique em Criar um novo comando. Um novo comando (nomeado Command1) é exibido no painel Lista de comandos e no painel Propriedades. 3 No painel Propriedades, faça o seguinte: ■ Na caixa Nome, insira um nome para o comando. O nome é exibido com uma dica de ferramenta ou nome de menu quando o comando é adicionado em um elemento da interface do usuário. ■ Na caixa Descrição, insira uma descrição para o comando. A descrição será exibida na barra de status ou em uma dica de ferramenta. Quando o cursor passa sobre um comando em um menu, a descrição é exibida na barra de status e se estiver sobre uma barra de ferramentas ou painel da faixa de opções é exibido em uma dica de ferramentas. ■ Na caixa Arquivo de ajuda estendida, insira o nome e ID do arquivo a ser usado para a ajuda complementar para o comando. 154 | Capítulo 4 Personalização da interface do usuário ■ Na caixa Nome de exibição do comando, insira o nome do comando que deseja exibir para o comando. ■ Na caixa Macro, insira uma macro para o comando. ■ Na caixa Identificadores, insira os indicadores que deseja utilizar ao procurar por comandos no campo Pesquisar do menu do aplicativo. ■ Na caixa ID do elemento, insira uma ID do elemento para o comando. Para obter mais informações sobre como adicionar uma imagem de botão para um comando, consulte Criar Imagens Personalizadas para Comandos na página 196. Para remover um comando 1 Clique na guia Gerenciar ➤ painel Personalização ➤ Interface do usuário. 2 No editor Personalizar interface do usuário, guia Personalizar, no painel Lista de comandos, selecione Personalizado na lista suspensa Filtro de comandos. A lista é filtrada para somente mostrar os comandos que foram criados nos arquivos de personalização carregados. 3 Selecione o comando a ser removido e clique com o botão direito do mouse sobre o comando. 4 Clique em Remover. Criar, Editar e Reusar comandos | 155 OBSERVAÇÃO Um comando pode ser removido quando não estiver sendo referenciado por um elemento da interface do usuário, como uma barra de ferramentas ou um menu. AVISO Não há uma forma para desfazer a remoção de um comando ou de um elemento de interface do usuário de dentro do editor Personalizar interface do usuário (CUI), portanto, seja cuidadoso ao remover comandos e elementos de interface do usuário. Se você remover acidentalmente o comando errado ou um elemento da interface do usuário, a melhor coisa a fazer é clicar em Cancelar, mas isto não irá desfazer quaisquer outras mudanças que possam ter sido feitas. Se você já fez diversas alterações no arquivo CUIx, e não deseja perder estas alterações já efetuadas, poderá abrir o arquivo CUIx de backup que foi automaticamente criado após uma alteração em um arquivo CUIx a partir da guia Transferir, e a seguir prosseguir com a recuperação do comando ou elemento da interface do usuário que foi acidentalmente removido. Para editar um comando 1 Clique na guia Gerenciar ➤ painel Personalização ➤ Interface do usuário. 2 No editor Personalizar interface do usuário, guia Personalizar, faça um dos seguintes: ■ No painel Lista de comandos, selecione o comando que desejar editar. ■ No painel Personalizações em <nome do arquivo>, visualização em árvore, localize e selecione o comando que deseja editar. 156 | Capítulo 4 Personalização da interface do usuário 3 No painel Propriedades, faça qualquer um dos seguintes para editar o comando: ■ Na caixa Nome, insira um nome para o comando. O nome é exibido com uma dica de ferramenta ou nome de menu quando o comando é adicionado em um elemento da interface do usuário. ■ Na caixa Descrição, insira uma descrição para o comando. A descrição será exibida na barra de status ou em uma dica de ferramenta. Quando o cursor passa sobre um comando em um menu, a descrição é exibida na barra de status e se estiver sobre uma barra de ferramentas ou painel da faixa de opções é exibido em uma dica de ferramentas. ■ Na caixa Arquivo de ajuda estendida, insira o nome e ID do arquivo a ser usado para a ajuda complementar para o comando. ■ Na caixa Nome de exibição do comando, insira o nome do comando que deseja exibir para o comando. ■ Na caixa Macro, insira uma macro para o comando. Criar, Editar e Reusar comandos | 157 ■ Na caixa Identificadores, insira os identificadores que deseja utilizar ao procurar por comandos com o campo Pesquisar no menu do aplicativo. ■ Na caixa ID do elemento, insira uma ID do elemento para o comando. (Somente para novos comandos. Você não pode modificar a ID do elemento de um comando existente). Para obter mais informações sobre como adicionar uma imagem de botão para um comando, consulte Criar Imagens Personalizadas para Comandos na página 196. Para utilizar um comando 1 Clique na guia Gerenciar ➤ painel Personalização ➤ Interface do usuário. 2 No editor Personalizar interface do usuário, guia Personalizar, painel Lista de comandos, localize o comando que desejar usar e arraste-o para um elemento da interface. 158 | Capítulo 4 Personalização da interface do usuário Para copiar e colar um comando 1 Clique na guia Gerenciar ➤ painel Personalização ➤ Interface do usuário. 2 No editor Personalizar interface do usuário, guia Personalizar, painel Lista de comandos, localize o comando que deseja copiar. 3 Clique com o botão direito do mouse sobre o comando. Clique em Copiar. 4 Clique com o botão direito do mouse em um elemento da interface, como uma barra de ferramentas ou um menu. Clique em Paste. Criar, Editar e Reusar comandos | 159 OBSERVAÇÃO A combinação das teclas Ctrl+C pode ser usada para copiar um comando e Ctrl+V pode ser usada para colar um comando. Para duplicar um comando 1 Clique na guia Gerenciar ➤ painel Personalização ➤ Interface do usuário. 2 No editor Personalizar interface do usuário, guia Personalizar, painel Lista de comandos, localize o comando que deseja duplicar. 3 Clique com o botão direito do mouse sobre o comando. Clique em Duplicar. Uma cópia do comando selecionado é criada no local diretamente acima do comando selecionado no painel Lista de comandos. 160 | Capítulo 4 Personalização da interface do usuário OBSERVAÇÃO A combinação das teclas Ctrl+D pode ser usada para duplicar um comando no local. Referência rápida Comandos CUI Gerencia os elementos personalizados da interface do usuário no produto. Criar macros Uma macro define a ação resultante quando um elemento de interface é selecionado. Uma macro realiza uma tarefa de desenho que de outra forma levaria a uma série de ações por um usuário. Visão geral de macros Uma macro pode conter comandos, caracteres especiais, expressões DIESEL (Direct Interpretively Evaluated String Expression Language) ou codificação de programação AutoLISP. OBSERVAÇÃO Como o AutoCAD é revisado e atualizado, a seqüência de prompts para vários comandos (e às vezes mesmo os nomes de comandos) pode se alterar. Portanto, os seus menus personalizados podem exigir alterações menores quando você atualiza para uma nova versão do AutoCAD. Você também pode adicionar macros para elementos de interface usando o editor Personalizar interface do usuário (CUI). Selecione um comando existente ou crie um novo comando no painel Lista de comandos. Insira macros na seção Macros do painel Propriedades. Não há limitação de comprimento para macros. No entanto, você precisa saber como caracteres específicos são usados em macros e estar ciente de outras considerações ou limitações. Conceitos básicos de macros Uma macro em um elemento de interface do usuário pode ser simples como um comando (como um círculo) e alguns caracteres especiais (como ^C^C). Criar macros | 161 Por exemplo, a macro ^C^C_circle \1, desenha um círculo com um raio de uma unidade. Os componentes que definem esta macro estão explicados na tabela abaixo. Componentes na macro CIRCULO Componente Tipo de componente Resultado ^C^C Caractere especial de controle Cancela quaisquer comandos em execução _ Caractere especial de controle Automaticamente traduz o comando a seguir em outros idiomas CIRCLE Comando Inicia o comando CIRCLE \ Caractere especial de controle Cria uma pausa para que o usuário especifique o ponto central 1 Caractere especial de controle Responde ao prompt para o raio (1) do círculo Para obter uma lista de caracteres especiais de controle que você pode usar em macros, consulte Usar caracteres de controle especiais em macros na página 164. Cancelar comandos de execução Assegure que nenhum comando do AutoCAD esteja em andamento antes de executar uma macro. Para automaticamente cancelar um comando antes de executar uma macro, insira ^C^C no início da macro (que é o mesmo que pressionar Esc duas vezes no início da macro). Embora um único ^C cancela a maioria dos comandos, ^C^C é requerido para retornar para o prompt do comando de um comando de dimensionamento e ^C^C^C é requerido com base na opção atual do-CAMADA comando. ^C^C executa o cancelamento da maioria das seqüências de comandos e, portanto, é a seqüência recomendada a ser usada para assegurar que nenhum comando esteja ativo antes da macro ser iniciada. Verificar caracteres de macros Cada caractere em uma macro é significativo, mesmo um espaço em branco. 162 | Capítulo 4 Personalização da interface do usuário Quando você coloca um espaço no fim de uma macro, o AutoCAD processa a macro como se tivesse inserido um comando (circulo, por exemplo) e a seguir pressionado a Barra de espaço para completar o comando. Finalizar macros Algumas macros exigem terminadores especiais. Alguns comandos (TEXT, por exemplo) requerem que você pressione Enter em vez de Barra de espaço para terminar o comando. Alguns comandos exigem mais que um espaço (ou Enter) para serem concluídos, mas alguns editores de texto não podem criar uma linha com espaços em branco à direita. Duas convenções especiais resolvem estes problemas. ■ Um ponto e vírgula (;) em uma macro automaticamente emite Enter no prompt de comando. ■ Se uma linha termina com um caractere de controle, uma barra invertida (\), um sinal de mais (+) ou um ponto-e-vírgula (;), o AutoCAD não adiciona um espaço em branco depois deles. Um item que termina com uma barra invertida (\) pausa a macro para uma entrada de usuário. Compare as seguintes macros: ucs ucs ; O primeiro exemplo insere ucs no prompt de comando e pressiona a Barra de espaço. O seguinte prompt será exibido: Especifica a origem da UCS ou [Face/Nomeado/Objeto/Anterior/Vista/Universal/X/Y/Z/Z Eixo] <Universal>: O segundo exemplo insere ucs, pressiona Barra de espaço e pressiona Enter, que aceita o valor padrão (Universal). Suprimir ecos e prompts em macros Os caracteres em uma macro aparecem na janela de comandos, como se você tivesse digitado os caracteres no teclado. Esta duplicação de exibição é denominada “echo”. É possível suprimir o “echoed” exibido com a variável de sistema MENUECHO. Se ecos e prompts da entrada de item de menu estiverem desativados, um ^P no item de menu os ativa. Criar macros | 163 Criar macros longas Você pode criar uma macro de qualquer comprimento, sem requerer qualquer caractere especial no fim de uma linha. O painel Propriedades no editor Personalizar interface do usuário (CUI) aceita uma macro de qualquer comprimento. Para atribuir ou modificar uma macro de comando 1 Clique na guia Gerenciar ➤ painel Personalização ➤ Interface do usuário. 2 No editor Personalizar interface do usuário, guia Personalizar, painel Lista de comandos, localize o comando que deseja atribuir (ou modifique) uma macro de comando. 3 No painel Propriedades, selecione o campo Macro e clique no botão [ ] que é exibido. A caixa de diálogo Editor de seqüência de caracteres longa é exibida. 4 No Editor de seqüência de caracteres longa, edite a macro como desejado e clique em OK. Você é retornado ao editor Personalizar interface do usuário. Referência rápida Comandos CUI Gerencia os elementos personalizados da interface do usuário no produto. Usar caracteres de controle especiais em macros Você pode usar caracteres especiais, incluindo caracteres de controle, em macros, Em uma macro, o acento circunflexo (^) é equivalente a pressionar a tecla Ctrl no teclado. Você pode combinar o acento circunflexo com outro caractere para construir macros que fazem coisas como ativar e desativar a grade (^G) ou cancelar um comando (^C). 164 | Capítulo 4 Personalização da interface do usuário A macro para o comando Endereço abaixo utiliza a barra invertida (\) para fazer uma pausa para a entrada do usuário e o ponto-e-vírgula (;) para Enter. texto \0,4 0 DRAFT Inc;;;Main St.;;;City, State; A macro inicia o TEXT comando, pausa para que o usuário especifique um ponto inicial, e a seguir insere o endereço em três linhas. No ponto-e-vírgula triplo, (;;;), o primeiro ponto-e-vírgula finaliza a seqüência de caracteres do texto, o segundo faz uma repetição de TEXTO e o terceiro aceita a localização padrão abaixo da linha anterior. Macros utilizam os caracteres especiais listados na tabela a seguir. Caracteres especiais utilizados em macros Caractere Descrição ; Executa Enter ^M Executa Enter ^I Executa Tab [espaços em branco] Insere um espaço. Um espaço em branco entre as sequências de comando em um comando que é equivalente a pressionar a Barra de espaço \ Faz uma pausa para a entrada do usuário (não pode ser utilizado na seção Aceleradores) . Permite acessar um comando embutido do AutoCAD mesmo se ele tiver sido definido usando o comando UNDEFINE. _ Traduz os comandos e as opções do AutoCAD seguintes =* Exibe o menu suspenso de nível superior atual, o menu de atalho ou de imagem *^C^C Repete o comando até que outro comando seja escolhido $ Introduz uma expressão de macro de DIESEL condicional ($M=) ^B Ativa ou desativa o Snap (equivalente a Ctrl+B) ^C Cancela o comando ativo ou a opção de comando (equivalente a Esc Criar macros | 165 Caracteres especiais utilizados em macros Caractere Descrição ^D Ativa ou desativa a UCS dinâmica (equivalente a Ctrl+D) ^E Define o próximo plano isométrico (equivalente a Ctrl+E) ^G Ativa ou desativa a Grade (equivalente a Ctrl+G) ^H Executa Barra de espaço ^O Ativa e desativa o Orto ^P Ativa e desativa MENUECHO ^Q Ecoa todos os prompts, listagens de status e entrada para a impressora (equivalente a Ctrl+Q) ^R Ativa ou desativa a versão de comando. A versão do comando é requerida por alguns comandos para assegurar que as macros de comando escritas em versões mais antigas possam funcionar apropriadamente na versão mais recente. ^T Ativa ou desativa a mesa digitalizadora (equivalente a Ctrl+T) ^V Altera a viewport atual ^Z Caractere nulo que suprime a adição automática da Barra de espaço no final de um comando Referência rápida Comandos CUI Gerencia os elementos personalizados da interface do usuário no produto. TEXT Cria um objeto de texto de linha única. 166 | Capítulo 4 Personalização da interface do usuário Pausar para entrada do usuário em macros Para aceitar a entrada do teclado ou do dispositivo apontador no meio de um comando, coloque uma barra invertida (\) na macro no ponto onde você deseja fazer a entrada. circulo \1 No exemplo círculo, \1 faz uma pausa para o usuário especificar o ponto central e, então, lê um raio de 1. Observe que não há espaço depois da barra invertida. -camada desativada \; Nesse exemplo, a macro inicia -CAMADA no prompt de comando, insere a opção Desativar (desativar), e, em seguida, pausa para que o usuário insira um nome de camada (\). A macro então desativa aquela camada e sai do comando -CAMADA (;). OBSERVAÇÃO CAMADA geralmente solicita uma outra operação e encerra somente se você pressionar Barra de espaço ou Enter. Na macro, o ponto e vírgula (;) é equivalente a pressionar Enter. Uma macro, tipicamente, reinicia após uma entrada do usuário, como um ponto único de localização. Portanto, não é possível construir uma macro que aceita um número variável de entradas (como em uma seleção de objeto) e então continuar. No entanto, uma exceção é feita para SELECT: uma barra invertida (\) suspende o comando SELECIONAR até que a seleção do objeto tenha sido completada. Considere o exemplo a seguir: select \change previous ;properties color red ; Nesta macro, SELECT cria um conjunto de seleção de um ou mais objetos (select \). A macro então inicia ALTERAR (alterar), referencia esse conjunto de seleção utilizando a opção Anterior (anterior) e altera para vermelho a cor de todos os objetos selecionados para vermelho (propriedades cor vermelha;). OBSERVAÇÃO O caractere de barra invertida (\) causa a pausa da macro para entrada de usuário. Você não pode usar a barra invertida para qualquer outro propósito na macro. Quando você precisar especificar um caminho de diretório de arquivo, use uma barra normal (/) como o delimitador de caminho: por exemplo, /direto/arquivo. As circunstâncias a seguir atrasam a retomada de uma macro após uma pausa: ■ Se a entrada de um local de ponto é esperada, os modos de snap a objeto podem ser usados antes da especificação do ponto. Criar macros | 167 ■ Se os filtros de ponto X/Y/Z são utilizados, o comando permanece suspenso até que o ponto inteiro tenha sido acumulado. ■ Apenas para SELECT, a macro não é retomada até que a seleção de objeto tenha sido concluída. ■ Se o usuário responde com um comando transparente, a macro permanece suspensa até que o comando transparente seja completado e a entrada originalmente requerida seja recebida. ■ Se o usuário responde selecionando um outro comando (para fornecer opções ou executar um comando transparente), a macro original é suspensa e o item recentemente selecionado é processado até a conclusão. A seguir, a macro é reiniciada. OBSERVAÇÃO Quando a entrada de um comando vem de um comando, as configurações das PICKADD e PICKAUTO variáveis de sistema são assumidas como sendo 1 e 0, respectivamente. Isso preserva a compatibilidade com versões anteriores do AutoCAD e torna a personalização mais fácil porque não é necessário que você verifique as configurações dessas variáveis. Referência rápida Comandos ALTERAR Altera as propriedades de objetos existentes. CAMADA Gerencia camadas e suas propriedades. SELECT Coloca objetos selecionados no conjunto de seleção anterior. Variáveis de sistema PICKADD Controla se seleções subseqüentes substituem o conjunto de seleção atual ou são a ele adicionadas. PICKAUTO Controla o método de janelas para a seleção de objetos. 168 | Capítulo 4 Personalização da interface do usuário Fornecer suporte internacional em macros Para desenvolver menus que possam ser usados em uma versão não do idioma Inglês do AutoCAD, preceda cada comando ou opção com o caractere de sublinhado (_). O caractere de sublinhado permite que comandos e opções padrões sejam automaticamente traduzidos. Referência rápida Comandos CUI Gerencia os elementos personalizados da interface do usuário no produto. Usar comandos embutidos em macros Para desenvolver macros que usam comandos embutidos que fazem parte do AutoCAD, coloque uma caractere de ponto (.) antes de cada comando. O caractere de ponto permite que o comando embutido seja usado, mesmo de tiver sido indefinido com o comando UNDEFINE, tornando a macro previsível quando esta for ser usada em outros sistema que compartilham o mesmo arquivo de personalização. Referência rápida Comandos REDEFINE Restaura comandos internos do AutoCAD sobrepostos pelo comando UNDEFINE. UNDEFINE Permite que um comando definido por um aplicativo sobreponha um comando interno. Repetir comandos em macros Você pode usar um asterisco (*) para repetir um comando em uma macro até escolher outro comando. Criar macros | 169 Uma vez que você selecionou um comando, você pode desejar utilizá-lo várias vezes antes de mudar para outro comando. Você pode repetir um comando em uma macro até escolher outro comando. Não é possível utilizar esse recurso para selecionar opções. Se uma macro começa com *^C^C, o comando é repetido até que você o termine ao pressionar Esc no teclado ou ao selecionar outro comando. OBSERVAÇÃO Não use ^C (Cancelar) dentro de uma macro que comece com a seqüência de caracteres *^C^C; isso cancela a repetição. As macros nos exemplos a seguir repetem os comandos: *^C^Cmove Single *^C^Ccopy Single *^C^Cerase Single *^C^Cstretch Single Crossing *^C^Crotate Single *^C^Cscale Single Cada macro no exemplo inicia um comando e a seguir lhe solicita escolher um objeto. Quaisquer outros prompts necessários para concluir o comando são exibidos e o comando é finalizado e iniciado novamente. OBSERVAÇÃO A repetição de comandos não pode ser utilizada em macros para menus de imagens lado a lado. Referência rápida Comandos CUI Gerencia os elementos personalizados da interface do usuário no produto. Usar modo de seleção de objeto único em macros O modo Seleção de objeto único cancela a repetição normal do prompt Selecionar objetos em comandos de edição. Depois de selecionar um objeto e responder a outros prompts, o comando é terminado. Considere a macro no exemplo a seguir: *^C^Cerase single 170 | Capítulo 4 Personalização da interface do usuário Esta macro termina o comando atual e inicia o APAGAR no modo Seleção de objeto único. Depois que você seleciona esse comando, poderá selecionar um objeto único a ser apagado ou clicar em uma área em branco no desenho e especificar uma seleção de janela. Quaisquer objetos selecionados desta maneira são apagados e o comando é repetido (devido ao asterisco à esquerda) para que você pode apagar objetos adicionais. Pressione Esc para sair desse modo. Referência rápida Comandos CUI Gerencia os elementos personalizados da interface do usuário no produto. Usar macros para alternar elementos da interface do usuário Você pode substituir o conteúdo de menus ativos, botões de mouse, botões ou menus de mesa digitalizadora. O conteúdo intercambiado pode ser de outro elemento da interface do usuário do mesmo tipo no arquivo CUIx principal, ou pode vir de um arquivo CUIx parcial. Você não pode alternar elementos de interface que sejam de diferentes tipos (menus e botões de mouse, por exemplo). Entretanto, dentro de um determinado tipo, você pode alternar qualquer elemento de interface do usuário por qualquer outro elemento. OBSERVAÇÃO A alternância pode conduzir a alguns comportamentos estranhos para menus de mesa digitalizadora, porque eles não possuem tipicamente o mesmo número de macros. Utilize a sintaxe a seguir em uma macro para alternar menus: $section=customizationgroup.menuname O seguinte descreve cada seção da sintaxe da macro para elementos de alternância: Sintaxe de macro para alternância de elementos $ Carrega um elemento de interface seção Especifica o tipo de elemento. São nomes válidos: A1–A4 para menus Aux 1 a 4 B1–B4 para botões do mouse 1 a 4 Criar macros | 171 P0–P16 para menus suspensos 0 a 16 I para o menu de imagem lado a lado S para o menu de tela (obsoleta no e posterior) T1–T4 para menus de mesa digitalizadora 1 a 4 customizationgroup Especifica o grupo de personalizações de que aquele menuname é membro (não necessariamente se menuname está no arquivo CUIx principal). menuname Especifica que seção ou submenu inserir. É a legenda principal ou acrônimo para a seção a ser carregada. Um menu suspenso pode ser apresentado na barra de menus ou no menu de atalho ativo mas não em ambos. Referência rápida Comandos CUI Gerencia os elementos personalizados da interface do usuário no produto. Usar expressões condicionais em macros Você pode utilizar expressões condicionais em uma macro ao usar um comando que introduz expressões de macro gravadas em DIESEL (Direct Interpretively Evaluated String Expression Language). O formato é: $M=expressão Iniciando a macro com $M= solicita que o AutoCAD avalie a seguinte seqüência de caracteres como uma expressão DIESEL e que a expressão seja uma expressão DIESEL. O exemplo a seguir define uma expressão condicional em uma macro: FILLMODE $M=$(-,1,$(getvar,fillmode)) A macro alterna a ativação e desativação da variável de sistema FILLMODE ao subtrair o valor atual de FILLMODE em 1 e retornando o valor resultante para a variável de sistema FILLMODE. Você pode utilizar este método para alternar as variáveis de sistemas das quais os valores válidos são 1 ou 0. 172 | Capítulo 4 Personalização da interface do usuário Finalização de macros que contêm expressões condicionais Se você utilizar uma linguagem de sequência de caracteres DIESEL para executar testes "if-then", podem ocorrer situações com espaço de terminação e ponto-e-vírgula indesejados (resultando em Enter). Se você adicionar ^Z ao final da macro, o AutoCAD não adiciona um espaço automaticamente (Enter) ao final da expressão da macro. Como acontece com outros caracteres de controle nos comandos, o ^Z utilizado aqui é uma seqüência de caracteres composta de ^ (um acento circunflexo) e Z e não é equivalente a pressionar Ctrl+Z. Nos exemplos a seguir, ^Z é utilizado como um terminador de macro. ^C^C$M=$(if,$(=,$(getvar,tilemode),0),$C=mview _mspace)^Z ^C^C$M=$(if,$(=,$(getvar,tilemode),0),$C=mview _pspace)^Z Se essas macros não terminassem com ^Z, o AutoCAD adicionaria automaticamente um espaço (Enter), repetindo o último comando inserido. Consulte também: ■ Usar caracteres de controle especiais em macros na página 164 ■ DIESEL na página 413 Referência rápida Comandos CUI Gerencia os elementos personalizados da interface do usuário no produto. Variáveis de sistema FILLMODE Especifica se hachuras, preenchimentos, sólidos 2D e polilinhas largas serão preenchidas. Usar AutoLISP em macros Criar comandos que utilizam AutoLISP é um modo mais avançado para usar o recurso de personalização do AutoCAD. Criar macros | 173 Você pode utilizar as variáveis e as expressões AutoLISP para criar macros que executam tarefas complexas. Para usar o AutoLISP com eficiência em macros, você pode colocar o código AutoLISP em um arquivo MNL separado. O AutoCAD carrega o arquivo MNL quando ele carrega um arquivo CUIx com o mesmo nome e na mesma localização. Você também pode definir arquivos AutoLISP adicionais a serem carregados no editor Personalizar interface do usuário (CUI) . Criar comandos que utilizam AutoLISP é um modo mais avançado para usar o recurso de personalização do AutoCAD. Estude com cuidado os exemplos a seguir e as informações no AutoLISP Reference e no AutoLISP Developer's Guide. Para acessar recursos adicionais de ajuda, na barra de ferramentas InfoCenter, a direita do botão Ajuda, clique na seta suspensa. Experiência e prática o ajudarão a utilizar esse recurso de modo eficiente. Chamar uma macro Para executar em programação um macro de menu suspenso, use a seguinte sintaxe: (menucmd "Gcustomizationgroup.element_ID=|") A sintaxe anterior somente funciona se a macro de menu for parte de um menu que esteja na barra de menus do AutoCAD e está disponível para uso. Para obter mais informações sobre essa sintaxe, consulte Referência do AutoLISP. Predefinir valores Um aplicativo que utiliza predefinições de inserção de blocos pode fornecer itens de menu como estes: [Set WINWID][Set WALLTHK][Insert Window] ^C^C^P(setq WINWID (getreal "Enter window width: ")) ^P ^C^C^P(setq WALLTHK (getreal "Enter wall thickness: ")) ^P ^C^C_INSERT window XScale !WINWID YScale !WALLTHK Esse código insere o bloco chamado "window", dimensionando o eixo X para a largura de janela atual e o eixo Y para espessura de parede atual. Nesse exemplo, os valores reais foram retirados dos símbolos do AutoLISP WINWID e WALLTHK definidos pelo usuário. A rotação será decidia pelo usuário para que a janela possa ser rotacionada na parede. 174 | Capítulo 4 Personalização da interface do usuário Redimensionar alças Com os seguintes comandos, o ajuste do tamanho das alças pode ser feito imediatamente: ^P(setvar "gripsize" (1+ (getvar "gripsize")))(redraw)(princ) ^P(setvar "gripsize" (1- (getvar "gripsize")))(redraw)(princ) Para adicionar uma verificação válida para esses comandos, os valores menores que 0 e maiores que 255 não podem ser usados para a variável de sistema GRIPSIZE Prompt para entrada do usuário O item a seguir solicita dois pontos ao usuário e desenha uma polilinha retangular com os pontos especificados como seus cantos. ^P(setq a (getpoint "Enter first corner: "));\+ (setq b (getpoint "Enter opposite corner: "));\+ pline !a (list (car a)(cadr b)) !b (list (car b)(cadr a)) c;^P Referência rápida Comandos CUI Gerencia os elementos personalizados da interface do usuário no produto. Controlar a exibição de itens do comando A forma pela qual um menu ou item da faixa de opções é exibido indica sua disponibilidade no programa. Um menu ou botão da faixa de opções pode ser exibido como: ■ Acinzentado (desativado) ■ Marcado com um marcador xadrez ou borda ■ Acinzentado e marcado Os itens do botão da faixa de opções não exibe uma marca de seleção quando marcado; somente a borda é exibida. Controlar a exibição de itens do comando | 175 OBSERVAÇÃO Para desativar ou marcar itens do botão da faixa de opções, a sequência “~” ou “!.” não pode ser colocada explicitamente antes do nome do comando. A seqüência precisa estar dentro da expressão DIESEL. Acinzentar (Desativar) menu ou item do botão da faixa de opções Você pode acinzentar um menu ou item do botão da faixa de opções ao efetuar um dos seguintes: ■ Iniciando um nome com um til (~) ■ Usando uma expressão de sequência DIESEL Os itens do botão da faixa de opções suportam o uso de expressões de sequência DIESEL Para obter mais informações sobre o uso de expressões DIESEL, consulte Expressões DIESEL em macros. Quando acinzentado, a macro e sub-menus associados com o menu ou item do botão da faixa de opções é tornado inacessível. No exemplo a seguir, o til (~) é colocado no início da legenda do comando Copiar vínculo, na célula Nome, do painel Propriedades. Segue o comando Copiar vínculo, acinzentado, no menu Editar. 176 | Capítulo 4 Personalização da interface do usuário As expressões de sequência DIESEL são usadas para desativar ou ativar condicionalmente um menu ou item do botão da faixa de opções cada vez que seja exibido. For exemplo, a expressão de seqüência de caracteres DIESEL, na célula Macros do painel Propriedades, desativa o comando MOVE, enquanto qualquer outro comando está ativo. $(if,$(getvar,cmdactive),~)MOVE^C^C_move A função do AutoLISP menucmd também pode ser usada para desativar e ativar itens para uma macro ou aplicativo. Por obter exemplos, consulte Referência a menus suspensos ou de atalho na página 307. Marcar o menu ou item do botão da faixa de opções Você pode marcar um menu ou item do botão da faixa de opções ao efetuar um dos seguintes: ■ Iniciando um comando com um ponto de exclamação e um ponto (!.) ■ Usando uma expressão de sequência DIESEL Os itens do botão da faixa de opções suportam o uso de expressões de sequência DIESEL Um menu ou item do botão da faixa de opções é marcado de duas maneiras: ■ Uma marca de seleção. Exibida quando um item de menu não tem uma imagem associada ao mesmo. ■ Uma borda. Exibida quando um menu ou item do botão da faixa de opções tem uma imagem associada ao mesmo; uma borda é exibida em torno da imagem. Controlar a exibição de itens do comando | 177 Segue um exemplo do menu Editar, com o comando Vínculos OLE marcado com uma marca de seleção e a imagem do comando Copiar vínculo marcada com uma borda: Os itens de menu podem e os itens do botão da faixa de opções precisam conter expressões de seqüência DIESEL que condicionalmente marcam as legendas cada vez que são exibidas. Quando a seqüência DIESEL é adicionada à célula Macros para o comando aplicável no painel Propriedades, uma marca de seleção é colocada à esquerda da do item do menu, cuja variável de sistema relacionada está atualmente ativada. $(if,$(getvar,orthomode),!.)Ortho^O $(if,$(getvar,snapmode),!.)Snap^B $(if,$(getvar,gridmode),!.)Grid^G A função do AutoLISP menucmd pode ser usada para marcar legendas de uma macro ou aplicativo. Por obter exemplos, consulte Referência a menus suspensos ou de atalho na página 307. Desativar e marcar simultaneamente itens de comando Você pode marcar e desativar comandos ao mesmo tempo usando um dos seguintes formatos: ~!. labeltext !.~ labeltext O til (~) é o código de caractere especial para desativar um comando e um ponto de exclamação e ponto (!.) é o código de caractere especial para marcar um comando. 178 | Capítulo 4 Personalização da interface do usuário O acento (~), ponto de exclamação e ponto (!.) são colocados no início da legenda do comando Copiar vínculo, na célula Nome, do painel Propriedades. Segue o comando Copiar vínculo resultante, acinzentado e marcado, no menu Editar. Como nos exemplos anteriores, uma expressão DIESEL pode ser utilizada para desativar e marcar simultaneamente um item de comando. Para acinzentar (desativar) uma legenda de comando de menu ou botão de faixa de opções 1 Clique na guia Gerenciar ➤ painel Personalização ➤ Interface do usuário. 2 No editor Personalizar interface do usuário, guia Personalizar, no painel Personalizações em <nome do arquivo>, clique no sinal de mais (+) junto ao menu que contém o comando que deseja desativar. 3 Selecione o comando que deseja acinzentar. 4 No painel Propriedades, no campo Nome, adicione um til (~) ou adicione a expressão DIESEL no início do comando. Controlar a exibição de itens do comando | 179 OBSERVAÇÃO O comando precisa ser selecionado no painel Personalizações em, caso contrário, você está apenas modificando o nome do comando e não a legenda que é exibida ao usuário. 5 Clique em Aplicar. As alterações ao comando serão visíveis após as alterações terem sido aplicadas e o editor CUI for fechado. Para marcar uma legenda de comando de menu ou botão de faixa de opções 1 Clique na guia Gerenciar ➤ painel Personalização ➤ Interface do usuário. 2 No editor Personalizar interface do usuário, guia Personalizar, no painel Personalizações em <nome do arquivo>, clique no sinal de mais (+) junto ao menu que contém o comando que deseja marcar. 3 Selecione o comando que desejar marcar. 4 No painel Propriedades, no campo Nome, adicione um ponto de exclamação e um ponto (!.) ou adicione a expressão DIESEL no início do comando. 180 | Capítulo 4 Personalização da interface do usuário 5 Clique em Aplicar. As alterações ao comando serão visíveis após as alterações terem sido aplicadas e o editor CUI for fechado. Para simultaneamente acinzentar (desativar) e marcar uma legenda de comando de menu ou botão da faixa de opções 1 Clique na guia Gerenciar ➤ painel Personalização ➤ Interface do usuário. 2 No editor Personalizar interface do usuário, guia Personalizar, no painel Personalizações em <nome do arquivo>, clique no sinal de mais (+) junto ao menu que contém o comando que deseja desativar e marcar. 3 Selecione o comando que deseja acinzentar e marcar. 4 No painel Propriedades, no campo Nome, adicione um acento (~) e adicione um ponto de exclamação e um ponto (~!. ou !.) ou adicione a expressão DIESEL desejada no início do comando. 5 Clique em Aplicar. Controlar a exibição de itens do comando | 181 Referência rápida Comandos CUI Gerencia os elementos personalizados da interface do usuário no produto. Atribuir identificadores de procura Com os identificadores de pesquisa, é possível procurar por um comando ou um grupo de comandos com o menu do aplicativo. Você pode atribuir um ou mais indicadores para um comando para tornar fácil localizar ao executar uma procura a partir do menu do aplicativo. Você adiciona identificadores a um comando usando a caixa de diálogo Editor de identificadores. Quando um identificador é atribuído a um comando, ele é exibido em uma dica de ferramenta (quando o comando está em uma barra de ferramentas ou no painel da faixa de opções e o cursor passa sobre o comando). É possível alterar a exibição de dicas de ferramentas na guia Exibição da caixa de diálogo Opções. Consulte Procurar comandos no Guia do Usuário para aprender mais sobre como utilizar a pesquisa no menu do aplicativo. Para adicionar identificadores a um comando 1 Clique na guia Gerenciar ➤ painel Personalização ➤ Interface do usuário. 2 No editor Personalizar interface do usuário, guia Personalizar, painel Lista de comandos, selecione o comando do qual deseja adicionar um identificador. 182 | Capítulo 4 Personalização da interface do usuário 3 No painel Propriedades, selecione o campo Identificadores e clique no botão [ ]. 4 Na caixa de diálogo Editor de identificadores, na caixa Identificadores, insira um identificador. Quando se insere um identificador, um menu suspenso pode aparecer, exibindo uma lista dos identificadores anteriormente utilizados. Clique em um identificador no menu para usar aquele identificador. Você pode adicionar mais de um identificador a um comando; separe cada identificador com uma vírgula. Atribuir identificadores de procura | 183 5 Para adicionar outro identificador para um comando, pressione a tecla Seta à esquerda e insira o identificador. Repita como necessário. 6 Clique em OK. 7 No editor Personalizar interface do usuário, clique em Aplicar. Para remover um identificador de um comando 1 Clique na guia Gerenciar ➤ painel Personalização ➤ Interface do usuário. 2 No editor Personalizar interface do usuário, guia Personalizar, painel Lista de comandos, selecione o comando do qual deseja remover um identificador. O painel Propriedades é exibido no lado direito. 3 No painel Propriedades, selecione o campo Identificadores e clique no botão [ ]. 184 | Capítulo 4 Personalização da interface do usuário 4 Na caixa de diálogo Editor de identificadores, na caixa Identificadores, clique no identificador que deseja remover. Pressione Excluir. O identificador é removido. 5 Clique em OK. 6 No editor Personalizar interface do usuário, clique em Aplicar. Referência rápida Comandos CUI Gerencia os elementos personalizados da interface do usuário no produto. OPCOES Personaliza as configurações do programa. Criar dicas de ferramentas e ajuda complementar para comandos As dicas de ferramentas são mensagens descritivas que são exibidas perto do cursor quando este passa sobre uma barra de ferramentas ou botão do painel ou do item de menu. A propriedade Descrição associada com um comando fornece um descrição simples para o que o comando faz. O valor da propriedade Descrição é exibido como parte de uma dica de ferramenta básica, que é exibida quando o cursor passa sobre um botão em uma barra de ferramentas ou painel da faixa de opções. Junto a descrição, uma dica de ferramenta do comando também exibido o nome do comando e os valores atribuídos as propriedades Nome de exibição do comando e Identificadores. Criar dicas de ferramentas e ajuda complementar para comandos | 185 Adicionalmente, pode ser atribuída uma ajuda complementar e ID a um comando, para que ele possa exibir um segundo nível de informações para o comando. O conteúdo do arquivo da ajuda complementar é exibido na área de descrição estendida de uma dica de ferramenta. O conteúdo para a área de descrição estendida de uma dica de ferramenta é armazenado em um arquivo XAML e pode conter texto e imagens ricas. Controlar a exibição das dicas de ferramentas Você controla a exibição de dicas de ferramentas e quando a ajuda complementar atribuída a um comando é exibida na caixa de diálogo Opções. Consulte Definir as opções de interface no Guia do Usuário para aprender mais sobre as dicas de ferramentas. 186 | Capítulo 4 Personalização da interface do usuário Exemplo de um arquivo XAML A estrutura XAML é um formato desenvolvido pela Microsoft. A seguir está um exemplo de como o arquivo XAML pode se parecer para dois comandos personalizados que existem em seu arquivo CUIx. <ResourceDictionary xmlns="http://schemas.microsoft.com/winfx/2006/xaml/presentation" xmlns:x="http://schemas.microsoft.com/winfx/2006/xaml" xmlns:src="clr-namespace:Autodesk.Windows;assembly=AdWindows"> <src:RibbonToolTip x:Key="MYEH_CMD_0001"> <src:RibbonToolTip.ExpandedContent> <StackPanel> <TextBlock Background="AntiqueWhite" TextAlignment="Center"> Cria uma nuvem de revisão retangular na camada <Bold>REVI SION</Bold>. </TextBlock> <Image Source="images/rectcloud.jpg" Width="Auto" Height="Auto"> </Image> </StackPanel> </src:RibbonToolTip.ExpandedContent> </src:RibbonToolTip> <src:RibbonToolTip x:Key="MYEH_CMD_0002"> <src:RibbonToolTip.ExpandedContent> <StackPanel> <TextBlock Background="Yellow" TextAlignment="Left"> Cria um nuvem de revisão poligonal na camada <Run Text=" REVISION " Foreground="Red" FontStyle="Italic"/> . </TextBlock> <Image Source="images/rectcloud.jpg" Width="Auto" Height="Auto"> </Image> </StackPanel> </src:RibbonToolTip.ExpandedContent> </src:RibbonToolTip> </ResourceDictionary> O elemento Dicionarioderecursos é usado para definir o tipo de conteúdo que está no arquivo XAML; e o elemento scr:Barradeferramentasdafaixadeopções é usado para definir cada um dos tópicos da ajuda estendida no arquivo. No exemplo anterior há dois tópicos diferentes de ajuda complementar, e eles são identificados de forma única pelas chaves MYEH_CMD_0001 e MYEH_CMD_0002. Criar dicas de ferramentas e ajuda complementar para comandos | 187 OBSERVAÇÃO As dicas de ferramentas estendidas definidas para funcionarem com o AutoCAD 2009 precisam ser atualizadas para funcionarem com o AutoCAD 2012. Para obter mais informações sobre como converter uma dica de ferramenta estendida criada para o AutoCAD 2009 para que funcione com o AutoCAD 2012, consulte o procedimento Para converter uma dica de ferramenta estendida do AutoCAD 2009 para funcionar com o AutoCAD 2012 nesta página. Os elementos StackPanel agrupam os elementos TextBlock e Image. Pode haver inúmeros elementos TextBlock e Image sob um elemento StackPanel. O elemento TextBlock armazena o texto; o elemento Image armazena uma ilustração que faz parte da ajuda complementar. Para aprender mais sobre o XAML, visite o website da Microsoft em http://www.microsoft.com e execute uma procura por XAML. Para adicionar uma dica de ferramenta a um comando 1 Clique na guia Gerenciar ➤ painel Personalização ➤ Interface do usuário. 2 No editor Personalizar interface do usuário, guia Personalizar, painel Lista de comandos, clique no comando ao qual deseja adicionar uma dica de ferramenta. 3 No painel Propriedades, campo Descrição, insira o texto para a dica de ferramenta para o comando selecionado. 188 | Capítulo 4 Personalização da interface do usuário 4 Clique em Aplicar. Na próxima vez que o cursor passar sobre o comando na barra de ferramentas ou no painel da faixa de opções, o texto é exibido na dica de ferramenta. Para adicionar ajuda complementar para um comando 1 Clique na guia Gerenciar ➤ painel Personalização ➤ Interface do usuário. 2 No editor Personalizar interface do usuário, guia Personalizar, painel Lista de comandos, clique no comando ao qual deseja adicionar a ajuda estendida. 3 No painel Propriedades, selecione o campo Arquivo de ajuda estendida e clique no botão [ ]. 4 Na caixa de diálogo Selecionar arquivo de ajuda estendida, navegue para e selecione o arquivo XAML que contém a ajuda complementar para o comando. Clique em Abrir. 5 Na caixa de diálogo Selecionar ID de ajuda, selecione a ID para o conteúdo da ajuda complementar. Clique em OK. Criar dicas de ferramentas e ajuda complementar para comandos | 189 6 Clique em Aplicar. Quando o comando é adicionado em uma barra de ferramentas ou painel da faixa de opções, a ajuda complementar é exibida se estiver ativada para dicas de ferramentas e o cursor passa sobre o comando para o intervalo de tempo designado. Para criar um arquivo XAML 1 Em um editor de texto (por exemplo, Microsoft® Windows® Notepad), crie um novo arquivo e insira os elementos necessários para definir o conteúdo da ajuda complementar. Como um exemplo, insira o texto abaixo no editor de texto. <ResourceDictionary xmlns="http://schemas.microsoft.com/winfx/2006/xaml/presenta tion" xmlns:x="http://schemas.microsoft.com/winfx/2006/xaml" xmlns:src="clr-namespace:Autodesk.Windows;assembly=AdWindows"> <src:RibbonToolTip x:Key="MYEH_CMD_0003"> <src:RibbonToolTip.ExpandedContent> <StackPanel> <TextBlock Background="AntiqueWhite" TextAlignment="Center"> Confira as definições para o desenho atual. </TextBlock> </StackPanel> </src:RibbonToolTip.ExpandedContent> </src:RibbonToolTip> 190 | Capítulo 4 Personalização da interface do usuário </ResourceDictionary> 2 Salva o arquivo como texto ASCII (arquivo TXT), com uma extensão de arquivo .xaml. Para converter uma dica de ferramenta estendida do AutoCAD 2009 para funcionar com o AutoCAD 2012 1 Abra o arquivo XAML em um editor de texto (por exemplo, Microsoft® Windows® Bloco de notas). Segue um exemplo de uma dica de ferramenta estendida criada para ser usada com o AutoCAD 2009. Para alterar o texto mostrado em itálico: <src:ProgressivePanel x:Key="MYEH_CMD_0003"> <StackPanel> <TextBlock Background="AntiqueWhite" TextAlignment="Center"> Confira as definições para o desenho atual. </TextBlock> </StackPanel> </src:ProgressivePanel> 2 Altere o texto mostrado em itálico na etapa anterior para coincidir com o seguinte: <src:RibbonToolTip x:Key="MYEH_CMD_0003"> <src:RibbonToolTip.ExpandedContent> <StackPanel> <TextBlock Background="AntiqueWhite" TextAlignment="Center"> Confira as definições para o desenho atual. </TextBlock> </StackPanel> </src:RibbonToolTip.ExpandedContent> </src:RibbonToolTip> 3 Salve as alterações feitas no arquivo XAML. Referência rápida Comandos CUI Gerencia os elementos personalizados da interface do usuário no produto. Criar dicas de ferramentas e ajuda complementar para comandos | 191 OPCOES Personaliza as configurações do programa. Variáveis de sistema TOOLTIPS Controla a exibição de dicas de ferramentas na faixa de opções, nas barras de ferramentas e em outros elementos da interface do usuário. Criar mensagens de ajuda da linha de status As mensagens de ajuda da linha de status são mensagens simples e descritivas que são exibidas na linha de status (na parte inferior da janela do aplicativo) quando o cursor passa sobre um item de menu. Você pode alterar ou adicionar descrições para itens de menus ao atualizar a propriedade Descrição para o comando relacionado. Se a barra de status para o programa não for exibida, nenhuma mensagem é exibida para o item de menu. A área de desenho atual controla a exibição da barra de status do aplicativo para o programa. Consulte Definir as opções de interface no Guia do Usuário para aprender mais sobre áreas de desenho. Para criar mensagens de ajuda da linha de status 1 Clique na guia Gerenciar ➤ painel Personalização ➤ Interface do usuário. 2 No editor Personalizar interface do usuário, guia Personalizar, painel Lista de comandos, selecione o comando ao qual deseja adicionar uma mensagem de ajuda. 3 No painel Propriedades, caixa Descrição, insira o texto descritivo para o comando selecionado. 192 | Capítulo 4 Personalização da interface do usuário 4 Clique em Aplicar. Na próxima vez que você usa comando, o texto descritivo adicionado é exibido na linha de status quando o cursor passa sobre o comando em um menu. Referência rápida Comandos CUI Gerencia os elementos personalizados da interface do usuário no produto. OPCOES Personaliza as configurações do programa. Criar e gerenciar imagens para comandos As imagens podem ser atribuídas aos comandos e podem ser de dois tipos diferentes: padrão e personalizada. Os comandos padrão são fornecidos com o AutoCAD em uma biblioteca, enquanto as imagens personalizadas são criadas e gerenciadas no painel Imagem de botão e na caixa de diálogo do Editor de botão no editor Personalizar interface do usuário. Atribuir imagens a um comando Imagens padrão e personalizadas podem ser atribuídas à um comando. Quando o comando é adicionado a uma faixa de opções ou barra de ferramentas, a imagem atribuída é exibida no botão da faixa de opções ou Criar e gerenciar imagens para comandos | 193 barra de ferramentas, ou se adicionado em um menu suspenso, a imagem é exibida junto ao item de menu. O AutoCAD é entregue com um biblioteca de imagens padrão, que são utilizadas para os comandos padrão, mas que podem ser atribuídas para seus próprios comandos personalizados. Você poderá criar seus próprios comandos personalizados utilizando a caixa de diálogo Editor de botão encontrada no editor Personalizar interface do usuário ou em um editor externo de imagens. Para obter mais informações sobre como criar imagens personalizadas para seus comandos, consulte Criar Imagens Personalizadas para Comandos na página 196. Para atribuir uma imagem a um comando 1 Clique na guia Gerenciar ➤ painel Personalização ➤ Interface do usuário. 2 No editor Personalizar interface do usuário, guia Personalizar, no painel Lista de comandos, selecione o comando ao qual deseja adicionar uma imagem. O painel Imagem de botão (no canto superior direito) e o painel Propriedades (no canto inferior direito) são exibidos. 3 Execute um dos procedimentos a seguir: 194 | Capítulo 4 Personalização da interface do usuário Atribuir uma imagem padrão ■ No painel Imagem de botão, em Aplicar para, selecione uma das três opções de atribuição de imagem; Imagem pequena, Imagem grande ou Ambas. ■ Selecione uma imagem a partir da lista de imagens e o nome da imagem é atribuído à propriedade de imagem Pequena, Grande ou ambas do comando selecionado. OBSERVAÇÃO Quando você seleciona uma imagem na lista de imagens, o nome da imagem é exibido abaixo do botão Exportar no painel Imagem de botão. Importar e atribuir uma imagem personalizada ■ No painel Imagem de botão, clique com o botão direito do mouse na lista de imagens e selecione Importar imagem. Criar e gerenciar imagens para comandos | 195 ■ Na caixa de diálogo Abrir, navegue para e selecione o arquivo BMP que você deseja importar e clique em Abrir. ■ No painel Imagem de botão, em Aplicar para, selecione uma das três opções de atribuição de imagem; Imagem pequena, Imagem grande ou Ambas. A seguir selecione a imagem importada da lista de imagens. 4 Clique em Aplicar. Referência rápida Comandos CUI Gerencia os elementos personalizados da interface do usuário no produto. Criar Imagens Personalizadas para Comandos As imagens personalizadas podem ser criadas e atribuídas a um comando. Crie imagens personalizadas usando o Botão Editor (disponível no Editor CUI) ou usando um editor de Imagem externo. Comece com uma imagem de botão existente ou crie sua própria imagem do zero. Por padrão, imagens personalizadas são salvas no arquivo de personalização de trabalho. As imagens personalizadas salvas podem ser exportadas para um arquivo BMP externo para uso em outros arquivos de personalização. OBSERVAÇÃO Antes de AutoCAD 2010, as imagens personalizadas eram armazenadas separadamente do arquivo de personalização. No AutoCAD 2010 e posteriores, as imagens são armazenadas como parte do arquivo CUIx, tornando mais fácil o compartilhamento com outros. 196 | Capítulo 4 Personalização da interface do usuário O Editor de Botões interno permite criar dois tamanhos diferentes: pequeno (16 x 16 pixels) e grande (32 x 32 pixels). Por padrão, imagens que não coincidem com esses tamanhos são dimensionadas para o ajuste. Se os ícones forem definidos com tamanhos diferentes de 16x16 pixels para ícones pequenos ou de 32x32 pixels para ícones grandes, defina RIBBONICONRESIZE como 0. O AutoCAD não redimensiona os ícones da faixa de opções para um tamanho padrão quando RIBBONICONRESIZE está definido para 0. Você deve definir o Estilo de Botão para o comando ou o menu suspenso como LargeWithoutText. Para criar ou editar uma imagem de botão 1 Clique na guia Gerenciar ➤ painel Personalização ➤ Interface do usuário. 2 No editor Personalizar interface do usuário, guia Personalizar, painel Personalizações em <nome do arquivo>, clique em um comando para exibir o painel Imagem do botão (no canto superior direito). 3 No painel Imagem de botão, selecione uma imagem na lista de imagens que esteja mais perto da aparência da imagem que deseja criar ou selecione uma imagem existente para editá-la. Clique em Editar. DICA Se você deseja iniciar com uma imagem em branco, selecione qualquer imagem na lista de imagens sob o painel Imagem de botão. Clique em Editar para exibir a caixa de diálogo Editor de botão. Na caixa de diálogo Editor de botão clique em Limpar. 4 Na caixa de diálogo Editor de botão, use os botões Lápis, Linha, Círculo e Apagar para criar ou editar a imagem do botão. Para alterar a cor Criar e gerenciar imagens para comandos | 197 selecionada, selecione uma cor na paleta de cores ou clique em Mais para abrir a caixa de diálogo Selecionar cor. ■ Botão Lápis. Edita um pixel de cada vez na cor selecionada. Você pode arrastar o dispositivo apontador para editar diversos pixels de uma vez. ■ Botão Linha. Cria linhas na cor selecionada. Clique e mantenha pressionado para definir o primeiro ponto final da linha. Arraste para desenhar a linha. Libere para finalizá-la. ■ Botão Círculo. Cria círculos na cor selecionada. Clique e mantenha pressionado para definir o centro do círculo. Arraste para definir o raio. Libere para finalizar o círculo. ■ Botão Apagar. Reinicializa a cor de um pixel de cada vez para a cor padrão da tela. OBSERVAÇÃO Clique em Importar para importar um arquivo BMP armazenado em uma unidade local ou de rede para editá-lo na caixa de diálogo Editor de botão e armazená-lo no arquivo CUIx de trabalho. 5 Clique em Salvar. A caixa de diálogo Salvar imagem é exibida. 6 Na caixa de diálogo Salvar imagem, caixa de texto Nome da imagem, insira um nome e clique em OK. A imagem é salva no arquivo CUIx de trabalho. 7 Clique em Fechar. Você é retornado ao editor Personalizar interface do usuário. Referência rápida Comandos CUI Gerencia os elementos personalizados da interface do usuário no produto. 198 | Capítulo 4 Personalização da interface do usuário Gerenciar, importar e exportar imagens personalizadas As imagens personalizadas armazenadas externamente como arquivo BMP salvos podem ser importadas em um arquivo de personalização carregado e exportadas de um arquivo de personalização para uma unidade local ou de rede. As imagens personalizadas podem ser excluídas de um arquivo de personalização no Gerenciador de imagens Antes do AutoCAD 2012, as imagens personalizadas utilizadas para comandos em um arquivo de personalização eram armazenados em uma unidade local ou de rede, como um arquivo BMP separado ou em uma DLL de recursos. As DLLs de recursos ainda são mantidas externamente ao arquivo de personalização, mas a partir do AutoCAD 2012, os arquivos BMP usados por comandos personalizados definidos em um arquivo de personalização são armazenados no arquivo de personalização. Você pode usar o Gerenciador de imagens, a caixa de diálogo Editor de botão ou o painel Imagem de botão para gerenciar imagens personalizadas nos arquivos de personalização carregados. Com o Gerenciador de imagens, é possível importar e exportar imagens personalizadas de e para um arquivo de personalização. Também é possível usar o Gerenciador de imagens para ver quais imagens personalizadas estão no momento armazenadas em um arquivo de personalização e remover as que não mais são necessárias. Também é possível usar a caixa de diálogo Editor de botão e o painel Imagem de botão para importar e exportar imagens personalizadas. Para importar uma imagem personalizada para a lista de imagens e para o arquivo de personalização de trabalho 1 Clique na guia Gerenciar ➤ painel Personalização ➤ Interface do usuário. 2 No editor Personalizar interface do usuário, guia Personalizar, no painel Lista de comandos, selecione qualquer comando para exibir o painel Imagem de botão. 3 No painel Imagem de botão, clique com o botão direito do mouse na lista de imagens e selecione Importar imagem. Criar e gerenciar imagens para comandos | 199 4 Na caixa de diálogo Abrir, navegue para e selecione o arquivo BMP que você deseja importar e clique em Abrir. A imagem é adicionada na lista de imagens e pode então ser atribuída à um comando. Para exportar uma imagem da lista de imagens 1 Clique na guia Gerenciar ➤ painel Personalização ➤ Interface do usuário. 2 No editor Personalizar interface do usuário, guia Personalizar, no painel Lista de comandos, selecione qualquer comando para exibir o painel Imagem de botão. 3 No painel Imagem de botão, selecione a imagem a ser exportada e clique em Exportar. 200 | Capítulo 4 Personalização da interface do usuário 4 Na caixa de diálogo Exportar arquivo de imagem, procure pela pasta para a qual deseja exportar a imagem e insira um nome para a imagem na caixa de texto Nome do arquivo. 5 Clique em Salvar. OBSERVAÇÃO Você somente pode exportar imagens no formato BMP (*.bmp, *.rle, ou *.dib). Para importar uma imagem em um arquivo de personalização carregado usando o Gerenciador de imagens 1 Clique na guia Gerenciar ➤ painel Personalização ➤ Interface do usuário. 2 No editor Personalizar interface do usuário, guia Personalizar, no painel Personalizações em <nome do arquivo>, clique em Inicia a caixa de diálogo Gerenciador de imagens. 3 No Gerenciador de imagens, na lista suspensa Arquivos de personalização carregados, selecione o arquivo de personalização carregado no qual deseja importar uma imagem personalizada. 4 Na caixa de diálogo Importar imagens, procure e selecione o arquivo de imagens que desejar importar. Clique em Abrir. Criar e gerenciar imagens para comandos | 201 Se a caixa de diálogo A imagem já existe do editor CUI for exibida, clique em Importar a imagem como cópia para criar uma cópia da imagem sendo importada ou clique em Sobrescrever imagem existente para substituir a imagem existente com a imagem sendo importada. 5 Clique em OK. Para exportar uma imagem de um arquivo de personalização carregado usando o Gerenciador de imagens 1 Clique na guia Gerenciar ➤ painel Personalização ➤ Interface do usuário. 2 No editor Personalizar interface do usuário, guia Personalizar, no painel Personalizações em <nome do arquivo>, clique em Inicia a caixa de diálogo Gerenciador de imagens. 3 No Gerenciador de imagens, na lista suspensa Arquivos de personalização carregados, selecione o arquivo de personalização que contém a imagem personalizada que deseja exportar. 4 Na lista Imagens personalizadas, selecione a imagem a ser exportada e clique em Exportar. 202 | Capítulo 4 Personalização da interface do usuário 5 Na caixa de diálogo Procurar pasta, navegue para a pasta para a qual deseja exportar as imagens selecionadas. Clique em OK. 6 Clique em OK. Para excluir uma imagem de um arquivo de personalização carregado 1 Clique na guia Gerenciar ➤ painel Personalização ➤ Interface do usuário. 2 No editor Personalizar interface do usuário, guia Personalizar, no painel Personalizações em <nome do arquivo>, clique em Inicia a caixa de diálogo Gerenciador de imagens. 3 No Gerenciador de imagens, na lista suspensa Arquivos de personalização carregados, selecione o arquivo de personalização carregado que contém a imagem personalizada que deseja excluir. 4 Na lista Imagens personalizadas, selecione a imagem que deseja remover e clique em Excluir. 5 Na caixa de diálogo Confirmar exclusão da imagem do editor CUI, clique em Excluir imagem. Criar e gerenciar imagens para comandos | 203 Se a imagem selecionada está atribuída à um comando, a caixa de diálogo Confirmar a exclusão da imagem referenciada do editor CUI é exibida. A exclusão da imagem não pode ser desfeita. 6 Clique em OK. Referência rápida Comandos CUI Gerencia os elementos personalizados da interface do usuário no produto. Variáveis de sistema RIBBONICONRESIZE Controla se para redimensionar os ícones da faixa de opções para tamanhos padrão. Personalizar elementos da interface do usuário Os elementos da interface do usuário no editor Personalizar a interface do usuário (CUI) são utilizados para controlar como os comandos padrão e personalizados podem ser iniciados. Para copiar e colar um elemento da interface do usuário 1 Clique na guia Gerenciar ➤ painel Personalização ➤ Interface do usuário. 2 No editor Personalizar interface do usuário, guia Personalizar, painel Personalizações em <nome do arquivo>, expanda o nó principal para o elemento da interface do usuário que deseja copiar. 3 Clique com o botão direito do mouse sobre o elemento da interface do usuário e clique em Copiar. 204 | Capítulo 4 Personalização da interface do usuário 4 Clique com o botão direito do mouse no nó ao qual deseja colar o elemento da interface do usuário selecionado e clique em Colar. OBSERVAÇÃO A combinação das teclas Ctrl+C pode ser usada para copiar um elemento da interface de usuário e Ctrl+V pode ser usada para colar um elemento da interface de usuário no painel Personalizações em <nome do arquivo>. 5 Clique em Aplicar. Para duplicar um elemento da interface do usuário 1 Clique na guia Gerenciar ➤ painel Personalização ➤ Interface do usuário. Personalizar elementos da interface do usuário | 205 2 No editor Personalizar interface do usuário, guia Personalizar, painel Personalizações em <nome do arquivo>, expanda o nó principal para o elemento da interface do usuário que deseja duplicar. 3 Clique com o botão direito do mouse sobre o elemento da interface do usuário e clique em Duplicar. Uma cópia do comando selecionado é criada no local diretamente acima da seleção no painel Personalizações em <nome do arquivo>. OBSERVAÇÃO A combinação das teclas Ctrl+D pode ser usada para duplicar um elemento da interface do usuário no local. 4 Clique em Aplicar. Referência rápida Comandos CUI Gerencia os elementos personalizados da interface do usuário no produto. Barras de ferramentas Acesso rápido A barra de ferramenta Acesso rápido está localizada no topo da janela do aplicativo (acima ou abaixo da faixa de opções) e fornece o acesso direto a um conjunto definido de comandos. A barra de ferramentas Acesso rápido sempre está localizada no mesmo local no programa, mas diferentes comandos podem ser exibidos com base na área 206 | Capítulo 4 Personalização da interface do usuário de desenho atual. É possível personalizar a barra de ferramentas Acesso rápido ao ■ Criando barras de ferramentas Acesso rápido sob o painel Personalizações em <nome do arquivo> , e a seguir adicionando a barra de ferramentas Acesso rápido no painel Conteúdo da área de desenho no editor Personalizar a interface do usuário (CUI). ■ Adicionando comandos diretamente na barra de ferramentas Acesso rápido a partir da faixa de opções ou quando o editor Personalizar a interface do usuário (CUI) é exibido. Também é possível remover comandos quando o editor Personalizar a interface do usuário (CUI) está ou não exibido. A personalização da barra de ferramentas Acesso rápido é similar a personalização de um painel da faixa de opções ou barra de ferramentas. É possível adicionar, remover e reposicionar comandos e controles para ajustar os elementos da interface do usuário para a forma com que você trabalha. Também é possível adicionar menus suspensos e separadores para agrupar e organizar comandos relacionados. Após uma barra de ferramentas Acesso rápido tiver sido definida, ela pode ser exibida na janela do aplicativo ao atribuí-la ao nó Barra de ferramentas Acesso rápido sob o painel Conteúdo da área de desenho. Para obter mais informações sobre como atribuir uma barra de ferramentas Acesso rápido à uma área de desenho, consulte Para exibir uma barra de ferramentas Acesso rápido na página 386. OBSERVAÇÃO É possível adicionar controles em uma barra de ferramentas Acesso rápido. Os controles adicionados são listados em Controles da faixa de opções na lista suspensa sob o painel Lista de comandos. Para criar uma barra de ferramentas Acesso rápido 1 Clique na guia Gerenciar ➤ painel Personalização ➤ Interface do usuário. 2 No editor Personalizar interface do usuário, guia Personalizar, no painel Personalizações em <nome do arquivo>, clique com o botão direito do mouse e m Barra de ferramentas Acesso rápido. Clique em Nova barra de ferramentas Acesso rápido. Barras de ferramentas Acesso rápido | 207 Uma nova barra de ferramentas Acesso rápido (denominada Barra de ferramentas Acesso rápido1) é colocada na parte inferior da árvore Barra de ferramentas Acesso rápido. 3 Execute um dos procedimentos a seguir: ■ Insira um novo nome sob o nome padrão Barra de ferramentas Acesso rápido1. ■ Clique com o botão direito do mouse em Barra de ferramentas Acesso rápido1. Clique em Renomear. Insira um novo nome. ■ Clique em Barra de ferramentas Acesso rápido1, aguarde, e clique novamente no nome da barra de ferramentas Acesso rápido para editar seu nome no local. 4 Clique em Aplicar. Para excluir uma barra de ferramentas Acesso rápido 1 Clique na guia Gerenciar ➤ painel Personalização ➤ Interface do usuário. 2 No editor Personalizar interface do usuário, guia Personalizar, no painel Personalizações em <nome do arquivo>, clique no sinal de mais (+) unto ao nó Barras de ferramentas Acesso rápido para expandi-lo. 3 Clique com o botão direito do mouse na barra de ferramentas Acesso rápido que deseja excluir e clique em Excluir. 208 | Capítulo 4 Personalização da interface do usuário 4 Clique em Aplicar. Para adicionar um comando ou controle em uma barra de ferramentas Acesso rápido a partir do editor CUI 1 Clique na guia Gerenciar ➤ painel Personalização ➤ Interface do usuário. 2 No editor Personalizar interface do usuário, guia Personalizar, no painel Personalizações em <nome do arquivo>, clique no sinal de mais (+) junto ao nó Barra de ferramentas Acesso rápido para expandi-lo. 3 Clique no sinal de mais (+) junto a barra de ferramentas Acesso rápido que deseja modificar. 4 No painel Lista de comandos, arraste o comando ou controle que deseja adicionar na barra de ferramentas Acesso rápido a partir do painel Lista de comandos para o nó Barra de ferramentas Acesso rápido sob o painel Personalizações em <nome do arquivo>. Barras de ferramentas Acesso rápido | 209 Uma barra divisória é exibida para indicar a localização onde o comando ou controle será adicionado quando o botão do dispositivo apontador for solto. 5 Assim que a barra divisória estiver na localização onde deseja inserir o comando ou controle, libere o botão do dispositivo apontador. 6 Clique em Aplicar. Para remover um comando ou controle de uma barra de ferramentas Acesso rápido com o editor CUI 1 Clique na guia Gerenciar ➤ painel Personalização ➤ Interface do usuário. 2 No editor Personalizar interface do usuário, guia Personalizar, no painel Personalizações em <nome do arquivo>, clique no sinal de mais (+) junto ao nó Barra de ferramentas Acesso rápido para expandi-lo. 3 Clique no sinal de mais (+) junto a barra de ferramentas Acesso rápido da qual deseja remover um comando ou controle. 4 Clique com o botão direito do mouse no comando que deseja remover e clique em Remover. 210 | Capítulo 4 Personalização da interface do usuário 5 Clique em Aplicar. Para adicionar um comando em uma barra de ferramentas Acesso rápido fora do editor CUI Execute um dos procedimentos a seguir: ■ Clique com o botão direito do mouse sobre um comando na faixa de opções e clique em Adicionar na barra de ferramentas Acesso rápido. ■ Na barra de ferramentas Acesso rápido, clique no botão Personalizar localizado no lado direito e selecione um dos comandos listados ou selecione Mais comandos. A seleção de Mais comandos exibe o editor Personalizar interface do usuário (CUI) em um estado compacto. Arraste os comandos do painel Lista de comandos para a barra de ferramentas Acesso rápido na janela do aplicativo. Para remover um comando da barra de ferramentas de acesso rápido fora do editor CUI ■ Clique com o botão direito do mouse no comando que deseja remover e clique em Remover da barra de ferramentas Acesso rápido. Para adicionar um menu suspenso na barra de ferramentas Acesso rápido 1 Clique na guia Gerenciar ➤ painel Personalização ➤ Interface do usuário. Barras de ferramentas Acesso rápido | 211 2 No editor Personalizar interface do usuário, guia Personalizar, no painel Personalizações em <nome do arquivo>, clique no sinal de mais (+) junto ao nó Barra de ferramentas Acesso rápido para expandi-lo. 3 Clique no sinal de mais (+) junto a barra de ferramentas Acesso rápido que deseja modificar. 4 Clique com o botão direito do mouse na barra de ferramentas Acesso rápido à qual deseja adicionar um menu suspenso. Clique em Novo menu suspenso. Um novo menu suspenso (denominado Novo menu suspenso) é adicionado na parte inferior da barra de ferramentas Acesso rápido. 5 Clique com o botão direito no novo menu suspenso. Clique em Renomear. Insira um novo nome. OBSERVAÇÃO É possível clicar, aguardar e clicar novamente sobre o nome do menu suspenso para editar seu nome no local no painel Personalizações em <nome do arquivo>. 6 Arraste o menu suspenso abaixo da barra de ferramentas Acesso rápido para posicioná-lo onde o deseja colocado. Use a barra de indicação visual que é exibida para ajudar a especificar a localização do menu suspenso. Solte o botão do dispositivo apontador para reposicionar o menu suspenso. 7 No painel Lista de comandos, arraste o comando ou controle que deseja adicionar na barra de ferramentas Acesso rápido a partir do painel Lista de comandos para o nó Barra de ferramentas Acesso rápido sob o painel Personalizações em <nome do arquivo>. 212 | Capítulo 4 Personalização da interface do usuário Uma barra indicadora visual é exibida para indicar a localização onde o comando ou controle será adicionado quando o botão do dispositivo apontador for solto. 8 Assim que a barra divisória estiver na localização onde deseja inserir o comando ou controle, libere o botão do dispositivo apontador. 9 Ajuste as propriedades do menu suspenso como desejado, para controlar a aparência do menu suspenso e dos comandos abaixo do menu suspenso. na página 230 10 Se o menu suspenso irá usar o comportamento Dividir, adicione um comando no nó Comando principal sob o menu suspenso e defina o comando para o botão principal. 11 Clique em Aplicar. Referência rápida Comandos CUI Gerencia os elementos personalizados da interface do usuário no produto. Faixa de opções Você pode personalizar a faixa de opções ao criar e modificar painéis da faixa de opções e organizando os painéis da faixa de opções em grupos de ferramentas com base na tarefa com guias da faixa de opções. As guias da faixa Faixa de opções | 213 de opções podem ser exibidas na faixa de opções com uma área de desenho ou com base em um estado da guia contextual, quando forem necessárias. Painéis da faixa de opções Ao personalizar os painéis da faixa de opções, é possível organizar os comandos que você usa com freqüência de forma similar as barras de ferramentas. Com os painéis da faixa de opções, você pode acessar rapidamente os comandos e reduzir o número de elementos da interface do usuário que são exibidas. Visão geral dos painéis da faixa de opções Os painéis da faixa de opções são organizados por linhas, sub-painéis e elementos deslizadores. As linhas e sub-painéis são utilizados para organizar como os comandos e controles são exibidos no painel da faixa de opções. Um deslizador é automaticamente adicionado em cada painel da faixa de opções e controla quais linhas são exibidas por padrão. As linhas localizadas abaixo de um deslizador somente são exibidas quando um painel da faixa de opções for expandido. A tabela a seguir descreve as propriedades do painel da faixa de opções Início 2D - Desenhar da forma que aparecem no painel Propriedades. Propriedades para o painel da faixa de opções Início 2D - Desenhar Item do Descrição painel Propriedades Exemplo Nome Nome do painel; não aparece na interface do usuário. Início 2D - Desenhar Texto de exibição Título do painel; exibido quando a faixa de opções é definida para exibir títulos ou quando um painel é flutuante. Desenhar Descrição Texto usado para descrever o elemento; não aparece na interface do usuário e é opcional. Dica de tecla Especifica os caracteres da dica de tecla que pode ser utilizada para acessar o painel da faixa de opções a partir do teclado. 214 | Capítulo 4 Personalização da interface do usuário Propriedades para o painel da faixa de opções Início 2D - Desenhar Item do Descrição painel Propriedades Exemplo Acrônimos ID_Draw Especifica os acrônimos para o painel. Clique no botão [ ] para abrir a caixa de diálogo Acrônimos. Cada acrônimo no arquivo CUIx deve ser único e é utilizado para referenciar o painel de forma programática. ID do elemento O identificador que identifica de forma única um painel. ID_PanelDraw Criar um painel da faixa de opções Os painéis da faixa de opções podem ser criados do zero ou a partir de uma barra de ferramentas ou painel existente. Crie painéis da faixa de opções a partir do zero sob o nó Painéis da faixa de opções no painel Personalizações em <nome do arquivo> da guia Personalizar. Isto fornece o controle sobre quais comandos são exibidos no painel da faixa de opções. Caso tenha uma barra de ferramentas ou painel existente de uma versão anterior, é possível criar um novo painel da faixa de opções as partir dos mesmos. Copie as barras de ferramentas para um painel da faixa de opções a partir do nó Barras de ferramentas sob o painel Personalizações em <nome do arquivo> nas guias Personalizar ou Transferir. Os painéis somente podem ser copiados para os painéis da faixa de opções a partir do nó Painéis na guia Transferir. Exibir painéis da faixa de opções na faixa de opções A exibição dos painéis da faixa de opções é controlada com guias da faixa de opções. Após uma guia da faixa de opções ter sido definida, a guia da faixa de opções pode ser adicionada à área de desenho, que controla quais guias da faixa de opções são exibidas e a ordem na qual são exibidas na faixa de opções. Para obter mais informações sobre as guias da faixa de opções, consulte Guias da Faixa de opções na página 253 em Personalizar elementos da interface do usuário na página 204. Faixa de opções | 215 Associando um grupo da paleta de ferramentas com um painel da faixa de opções Você pode associar um grupo da paleta de ferramentas com um painel da faixa de opções. A associação de um grupo de paleta de ferramentas com um painel da faixa de opções permite acessar com rapidez ferramentas adicionais que são relacionadas com um painel da faixa de opções e são definidas em uma paleta de ferramentas. A associação de uma grupo de paleta de ferramentas como um painel da faixa de opções é feita a partir da faixa de opções. Para obter mais informações sobre as paletas de ferramentas e grupos de paletas de ferramentas, consulte Personalizar paletas de ferramentas e Organizar paletas de ferramentas no Guia do Usuário. Para criar um painel da faixa de opções 1 Clique na guia Gerenciar ➤ painel Personalização ➤ Interface do usuário. 2 No editor Personalizar interface do usuário, guia Personalizar, no painel Personalizações em <nome do arquivo>, clique no sinal de mais (+) no nó Faixas de opções para expandi-lo. 3 Clique com o botão direito do mouse em Painéis. Clique em Novo painel. Um novo painel (denominado Panel1) é colocado na parte inferior da árvore Painéis da faixa de opções. 4 Clique com o botão direito do mouse em Panel1. Clique em Renomear. Insira o nome do novo painel. 5 Selecione o novo painel e atualize suas propriedades no painel Propriedades: ■ Na caixa de texto Texto de exibição, insira o texto que deseja exibir para o título do painel quando ele é exibido na faixa de opções. ■ Na caixa Dica de tecla insira os caracteres para acessar o painel da faixa de opções a partir do teclado. 216 | Capítulo 4 Personalização da interface do usuário ■ Na caixa Acrônimos, insira um acrônimo para o painel da faixa de opções. 6 Clique em Aplicar. Para copiar uma barra de ferramentas em um painel da faixa de opções 1 Clique na guia Gerenciar ➤ painel Personalização ➤ Interface do usuário. 2 No editor Personalizar interface do usuário, guia Personalizar, no painel Personalizações em <nome do arquivo>, clique no sinal de mais (+) junto a Barras de ferramentas para expandi-la. 3 Clique com o botão direito do mouse na barra de ferramentas que deseja copiar para um painel da faixa de opções. Clique em Copiar para painel da faixa de opções. 4 Na caixa de diálogo Confirmar a cópia para nós dos painéis da faixa de opções do editor CUI, clique em Sim. A barra de ferramentas copiadas é copiada para o nó Painéis sob o nó Faixa de opções 5 Clique em Aplicar. Para copiar um painel para um painel da faixa de opções 1 Clique na guia Gerenciar ➤ painel Personalização ➤ Interface do usuário. 2 No editor Personalizar interface do usuário, guia Transferir, no painel Personalizações em <nome do arquivo> no lado direito, clique em Abrir arquivo de personalização. Faixa de opções | 217 3 Na caixa de diálogo Abrir, lista suspensa Arquivos de tipo, selecione Arquivos de personalização herdados (*.cui). 4 Procure e selecione o arquivo de personalização (CUI) que contém os painéis que deseja copiar para painéis da faixa de opções. Clique em Abrir. 5 Clique no sinal de mais (+) junto a Painéis para expandi-lo. 6 Clique com o botão direito do mouse no painel que deseja copiar para um painel da faixa de opções. Clique em Copiar para painéis da faixa de opções. 7 Na caixa de diálogo Confirmar a cópia para nós dos painéis da faixa de opções do editor CUI, clique em Sim. O painel copiado é copiado para o nó Painéis sob o nó Faixa de opções 8 Arraste o novo painel da faixa de opções a partir do painel Personalizações em <nome do arquivo> no lado direito, para o nó Painéis de um dos arquivos CUIx carregados no painel Personalizações em <nome do arquivo> no lado esquerdo. 9 Clique em Aplicar. Para remover um painel da faixa de opções 1 Clique na guia Gerenciar ➤ painel Personalização ➤ Interface do usuário. 218 | Capítulo 4 Personalização da interface do usuário 2 No editor Personalizar interface do usuário, guia Personalizar, no painel Personalizações em <nome do arquivo>, clique no sinal de mais (+) junto a Faixa de opções para expandi-la. 3 Clique no sinal de mais (+) junto a Painéis para expandi-lo. 4 Clique com o botão direito no painel que deseja remover. Clique em Excluir. AVISO Não há uma forma para desfazer a remoção de um elemento da interface do usuário, portanto, seja cuidadoso ao remover elementos da interface do usuário. Se você remove o elemento da interface do usuário errado, a melhor coisa a fazer é clicar em Cancelar para não salvar as alterações, mas isto também irá desfazer quaisquer outras alterações que possam ter sido feitas. 5 Na caixa mensagem do AutoCAD, clique em Sim. 6 Clique em Aplicar. Para controlar a exibição dos títulos do painel da faixa de opções na faixa de opções ■ Clique com o botão direito do mouse em uma guia da faixa de opções e clique em Mostrar títulos dos painéis. Faixa de opções | 219 Para atribuir um comando ao Inicializador da caixa de diálogo Painel 1 Clique na guia Gerenciar ➤ painel Personalização ➤ Interface do usuário. 2 No editor Personalizar interface do usuário, guia Personalizar, no painel Personalizações em <nome do arquivo>, clique no sinal de mais (+) junto a Faixa de opções para expandi-la. 3 Clique no sinal de mais (+) junto a Painéis para expandi-lo. 4 Clique no sinal de mais (+) junto ao painel da faixa de opções onde deseja atribuir um comando para seu nó Inicializador da caixa de diálogo Painel. 5 Arraste um comando do painel Lista de comandos para um nó Inicializador da caixa de diálogo Painel para o painel. 6 Clique em Aplicar. Referência rápida Comandos CUI Gerencia os elementos personalizados da interface do usuário no produto. 220 | Capítulo 4 Personalização da interface do usuário RIBBON Abre a janela Ribbon. FECHARFAIXAOPCOES Fecha a janela Ribbon. Adicionar e organizar comandos e controles em um painel da faixa de opções Os comandos e controles são adicionados para e organizados com linhas e sub-painéis em um painel da faixa de opções. Você pode adicionar e reorganizar comandos e controles em uma linha que usa com freqüência e pode removê-los de uma linha que não usa com freqüência. As linhas são usadas para armazenar e organizar comandos e controles em um painel da faixa de opções. Junto com o uso de linhas para organizar comandos, você também pode criar menus suspensos que contêm múltiplos comandos e somente ocupar o espaço de um único comando. Para obter mais informações sobre os menus suspensos em painéis da faixa de opções, consulte Adicionar menus suspensos em um painel da faixa de opções na página 233. Além de usar linhas e sub-painéis para organizar comandos, também é possível utilizar separadores de menus. Os separadores de menus são utilizados para adicionar espaços ou linhas entre comandos e controles. A tabela a seguir descreve as propriedades para o comando Linha da Linha 1 no painel da faixa de opções Início 2D - Desenhar como aparecem no painel Propriedades. Propriedades para o comando Linha da Linha 1 no painel da faixa de opções Início 2D - Desenhar Item do Descrição painel Propriedades Exemplo Nome Linha Texto usado como o nome e legenda do botão do comando; não aparece na interface do usuário. Faixa de opções | 221 Propriedades para o comando Linha da Linha 1 no painel da faixa de opções Início 2D - Desenhar Item do Descrição painel Propriedades Exemplo OBSERVAÇÃO Use a seqüência de caracteres “\n” para representar uma quebra de linha e exibir uma legenda de comando em mais de uma linha. A seqüência de caracteres “\n” é exibida como um espaço ao invés dos caracteres “\n” após as alterações no comando terem sido salvas. Estilo do botão Controla a exibição do tamanho e legenda do comando. As opções disponíveis são Grande com texto (Vertical), Grande com texto (Horizontal), Pequeno com texto, Pequeno sem texto ou Grande sem texto. Grande com texto (Vertical) OBSERVAÇÃO Recomenda-se não utilizar a opção Grande com texto (Horizontal), por ocupar espaço extra na faixa de opções. Se os ícones são definidos com tamanhos diferentes de 16x16 para ícones pequenos ou de 32x32 para ícones grandes, defina RIBBONICONRESIZE para 0. O AutoCAD não redimensiona os ícones da faixa de opções para um tamanho padrão quando RIBBONICONRESIZE está definido para 0. Além disso, o botão de estilo para o comando ou o menu suspenso deve ser definido como Grande sem texto. Nome do grupo Especifica o nome do grupo atribuído ao comando que é usado para controlar a organização do comando em um menu suspenso. Nome do comando Texto que contém o nome do comando como ele aparece no painel Lista de comandos. Linha Descrição Texto usado para descrever um elemento; não aparece na interface do usuário. Cria segmentos de linha reta 222 | Capítulo 4 Personalização da interface do usuário Propriedades para o comando Linha da Linha 1 no painel da faixa de opções Início 2D - Desenhar Item do Descrição painel Propriedades Exemplo Arquivo de ajuda estendida Texto que exibe o nome do arquivo e a ID para a dica de ferramenta complementar que é exibida quando o cursor passa sobre uma barra de ferramentas ou botão do painel. Comando Nome de exibição Texto que contém o nome do comando que é relativo ao comando. LINE Macro A macro de comando. Ela segue a sintaxe padrão de macro. ^C^C_line OBSERVAÇÃO Quando você altera o nome de uma macro, o nome de seu item de menu ou botão de barra de ferramenta correspondente não se altera. Você precisa alterar o nome de um item de menu ou botão de barra de ferramentas ao selecionar a visualização em árvore. Identificadores Palavras-chave associadas com um comando. Os indicadores fornecem um campo adicional para a procura ao utilizar o campo Pesquisar no menu do aplicativo. Dica de tecla Especifica os caracteres da dica de tecla que pode ser utilizada para acessar o comando a partir do teclado. Título da dica de ferramenta seqüência de caracteres de texto que controla o título da dica de ferramenta para o comando. ID de elemento Um identificador que identifica de forma única um comando. UIDU_0005 Imagem pequena A seqüência de caracteres de ID do recurso de imagens pequenas (16 x 16 bitmap). A seqüência de caracteres deve incluir caracteres RCDATA_16_LINE LI Faixa de opções | 223 Propriedades para o comando Linha da Linha 1 no painel da faixa de opções Início 2D - Desenhar Item do Descrição painel Propriedades Exemplo alfanuméricos sem nenhuma pontuação exceto um hífen (-) ou sublinhado (_). Também pode ser um bitmap definido pelo usuário. Clique no botão [ ] para abrir a caixa de diálogo Selecionar arquivo de imagem. Imagem grande Seqüência de ID do recurso de imagem grande (32 x 32 bitmap). Se o bitmap especificado não for 32 x 32, o programa dimensionará para esse tamanho. A seqüência de caracteres deve incluir caracteres alfanuméricos sem nenhuma pontuação diferente de um hífen (-) ou sublinhado (_). Também pode ser um bitmap definido pelo RCDATA_32_LINE usuário. Clique no botão [ ] para abrir a caixa de diálogo Selecionar arquivo de imagem. Organizar comandos e controles com linhas Uma linha, similar a uma barra de ferramentas, determina a ordem e posição em que os comandos e controles aparecem em um painel da faixa de opções. As linhas correm na horizontal em um painel da faixa de opções, não importando se a faixa de opções é exibida na horizontal ou na vertical. Nem todas as linhas podem ser exibidas por padrão em um painel da faixa de opções, e o elemento <SLIDEOUT> controla quais linhas são exibidas sem expandir um painel da faixa de opções. Uma seta para baixo a direita do título de um painel da faixa de opções, indica que o painel da faixa de opções pode ser expandido. Organizar linhas com sub-painéis Os sub-painéis não contêm diretamente comandos. Ao invés disso, os sub-painéis são usados em combinação com linhas para organizar comandos e controles em um painel da faixa de opções. Organizar linhas com painéis dobrados Os painéis dobrados podem ter botões, alternâncias de botão, botões subdivididos e menus suspensos de botões. O Estilo do botão precisa ser 224 | Capítulo 4 Personalização da interface do usuário definido para grande com texto. Os painéis dobrados podem ser convertidos um sub-painéis. Para adicionar uma linha em um painel da faixa de opções 1 Clique na guia Gerenciar ➤ painel Personalização ➤ Interface do usuário. 2 No editor Personalizar interface do usuário, guia Personalizar, no painel Personalizações em <nome do arquivo>, clique no sinal de mais (+) junto a Faixa de opções para expandi-la. 3 Clique no sinal de mais (+) junto a Painéis para expandi-lo. 4 Clique com o botão direito do mouse no painel da faixa de opções ao qual deseja adicionar uma linha. Clique em Nova linha. 5 Clique em Aplicar. Para adicionar um sub-painel ou um painel dobrado em uma linha do painel da faixa de opções 1 Clique na guia Gerenciar ➤ painel Personalização ➤ Interface do usuário. 2 No editor Personalizar interface do usuário, guia Personalizar, no painel Personalizações em <nome do arquivo>, clique no sinal de mais (+) junto a Faixa de opções para expandi-la. 3 Clique no sinal de mais (+) junto a Painéis para expandi-lo. 4 Clique no sinal de mais (+) junto ao painel da faixa de opções onde deseja adicionar um sub-painel ou painel dobrado. Faixa de opções | 225 5 Crie uma nova linha para o sub-painel ou painel dobrado, se necessário, ou clique no sinal de mais (+) junto a linha onde deseja adicionar um sub-painel ou painel dobrado. 6 Clique com o botão direito do mouse na linha onde deseja adicionar um sub-painel ou painel dobrado. Clique em Novo sub-painel ou Novo painel dobrado. 7 Clique em Aplicar. Para remover uma linha ou um sub-painel de um painel da faixa de opções 1 Clique na guia Gerenciar ➤ painel Personalização ➤ Interface do usuário. 2 No editor Personalizar interface do usuário, guia Personalizar, no painel Personalizações em <nome do arquivo>, clique no sinal de mais (+) junto a Faixa de opções para expandi-la. 3 Clique no sinal de mais (+) junto a Painéis para expandi-lo. 4 Clique no sinal de mais (+) junto ao painel da faixa de opções do qual deseja remover uma linha ou um sub-painel. 5 Clique com o botão direito do mouse a linha ou sub-painel que deseja remover. Clique em Excluir. 226 | Capítulo 4 Personalização da interface do usuário 6 Clique em Aplicar. Para reposicionar uma linha ou um sub-painel em um painel da faixa de opções 1 Clique na guia Gerenciar ➤ painel Personalização ➤ Interface do usuário. 2 No editor Personalizar interface do usuário, guia Personalizar, no painel Personalizações em <nome do arquivo>, clique no sinal de mais (+) junto a Faixa de opções para expandi-la. 3 Clique no sinal de mais (+) junto a Painéis para expandi-lo. 4 Clique no sinal de mais (+) junto ao painel da faixa de opções no qual deseja reposicionar uma linha ou um sub-painel. 5 Arraste a linha ou sub-painel que deseja reposicionar para cima ou para baixo sob o nó do painel da faixa de opções. Use a barra de indicação visual para posicionar a linha acima ou abaixo das outras linhas ou sub-painéis. 6 Clique em Aplicar. Para adicionar um comando em um painel da faixa de opções 1 Clique na guia Gerenciar ➤ painel Personalização ➤ Interface do usuário. 2 No editor Personalizar interface do usuário, guia Personalizar, no painel Personalizações em <nome do arquivo>, clique no sinal de mais (+) junto a Faixa de opções para expandi-la. 3 Clique no sinal de mais (+) junto a Painéis para expandi-lo. 4 Clique no sinal de mais (+) junto ao painel da faixa de opções onde deseja adicionar um comando. Faixa de opções | 227 5 Clique no sinal de mais (+) junto as linhas, sub-painéis ou menus suspensos para chegar na localização onde deseja adicionar um comando. 6 Arraste um comando do painel Lista de comandos para a linha, sub-painel ou menu suspenso no painel. Use a barra de indicação visual para especificar a posição do comando. 7 No painel Propriedades, altere as propriedades do comando adicionado na página 230. 8 Clique em Aplicar. 228 | Capítulo 4 Personalização da interface do usuário Para remover um comando de um painel da faixa de opções 1 Clique na guia Gerenciar ➤ painel Personalização ➤ Interface do usuário. 2 No editor Personalizar interface do usuário, guia Personalizar, no painel Personalizações em <nome do arquivo>, clique no sinal de mais (+) junto a Faixa de opções para expandi-la. 3 Clique no sinal de mais (+) junto a Painéis para expandi-lo. 4 Clique no sinal de mais (+) junto ao painel da faixa de opções de onde deseja remover um comando. 5 Clique no sinal de mais (+) junto as linhas, sub-painéis ou menus suspensos para chegar na localização onde deseja remover um comando. 6 Clique com o botão direito do mouse no comando que deseja remover. Clique em Remover. 7 Clique em Aplicar. Para reposicionar um comando em um painel da faixa de opções 1 Clique na guia Gerenciar ➤ painel Personalização ➤ Interface do usuário. 2 No editor Personalizar interface do usuário, guia Personalizar, no painel Personalizações em <nome do arquivo>, clique no sinal de mais (+) junto a Faixa de opções para expandi-la. 3 Clique no sinal de mais (+) junto a Painéis para expandi-lo. 4 Clique no sinal de mais (+) junto ao painel da faixa de opções onde deseja reposicionar um comando. Faixa de opções | 229 5 Clique no sinal de mais (+) junto as linhas, sub-painéis ou menus suspensos para chegar na localização onde deseja reposicionar um comando. 6 A seguir arraste o comando para uma nova localização. Use a barra de indicação visual para especificar a posição do comando. 7 Clique em Aplicar. Para alterar a exibição e comportamento de comandos, controles e menus suspensos em um painel da faixa de opções ■ Execute um dos procedimentos a seguir: Para exibir a legenda e definir a orientação de um comando ou menu suspenso em um painel da faixa de opções 1 Clique na guia Gerenciar ➤ painel Personalização ➤ Interface do usuário. 2 No editor Personalizar interface do usuário, guia Personalizar, no painel Personalizações em <nome do arquivo>, clique no sinal de mais (+) junto a Faixa de opções para expandi-la. 3 Clique no sinal de mais (+) junto a Painéis para expandi-lo. 4 Clique no sinal de mais (+) junto ao painel da faixa de opções onde deseja exibir uma legenda para um comando. 5 Clique no sinal de mais (+) junto a linha, sub-painel ou menu suspenso onde deseja exibir uma legenda para um comando. Se for necessário, continue a expandir as linhas, sub-painéis e menus suspensos para chegar no comando ou menu suspenso. 6 Selecione o comando para o qual deseja exibir a legenda. 230 | Capítulo 4 Personalização da interface do usuário 7 No painel Propriedades, na caixa Estilo do botão, clique na seta para baixo e selecione Grande com texto (Vertical), Grande com texto (Horizontal) ou Pequeno com texto. 8 Clique em Aplicar. Para definir o tamanho de um comando ou um menu suspenso em um painel da faixa de opções 1 Clique na guia Gerenciar ➤ painel Personalização ➤ Interface do usuário. 2 No editor Personalizar interface do usuário, guia Personalizar, no painel Personalizações em <nome do arquivo>, clique no sinal de mais (+) junto a Faixa de opções para expandi-la. 3 Clique no sinal de mais (+) junto a Painéis para expandi-lo. 4 Clique no sinal de mais (+) junto ao painel da faixa de opções que tem o comando ou o menu suspenso para o qual deseja definir o tamanho. 5 Clique no sinal de mais (+) junto a linha ou sub-painel que tem o comando ou o menu suspenso para o qual deseja definir o tamanho. Se precisar continuar a expandir linhas, sub-painéis e menus suspensos para chegar no comando ou menu suspenso. 6 Selecione o comando ou o menu suspenso para o qual deseja definir o tamanho. Faixa de opções | 231 7 No painel Propriedades, na caixa Estilo do botão, clique na seta para baixo e selecione Grande com texto (Vertical), Grande com texto (Horizontal), Pequeno com texto, Pequeno sem texto ou Grande sem texto. 8 Clique em Aplicar. Para definir o botão e estilo de um menu suspenso em um painel da faixa de opções 1 Clique na guia Gerenciar ➤ painel Personalização ➤ Interface do usuário. 2 No editor Personalizar interface do usuário, guia Personalizar, no painel Personalizações em <nome do arquivo>, clique no sinal de mais (+) junto a Faixa de opções para expandi-la. 3 Clique no sinal de mais (+) junto a Painéis para expandi-lo. 4 Clique no sinal de mais (+) junto ao painel da faixa de opções onde deseja alterar o estilo de um menu suspenso. 5 Clique no sinal de mais (+) junto a linha ou sub-painel que contém o menu suspenso que deseja alterar. Se for necessário, continue a expandir as linhas e sub-painéis para chegar no menu suspenso. 6 Selecione o menu suspenso que deseja alterar e atualize suas propriedades no painel Propriedades: ■ Na caixa Comportamento, clique na seta para baixo e selecione Menu suspenso com recente, Menu suspenso, Dividir com recente, Dividir ou Dividir com recente (Estático). 232 | Capítulo 4 Personalização da interface do usuário ■ Na caixa Estilo da lista de botão de divisão, clique na seta para baixo e selecione Ícone, Ícone e texto e Descritivo. 7 Clique em Aplicar. Referência rápida Comandos CUI Gerencia os elementos personalizados da interface do usuário no produto. RIBBON Abre a janela Ribbon. FECHARFAIXAOPCOES Fecha a janela Ribbon. Variáveis de sistema RIBBONICONRESIZE Controla se para redimensionar os ícones da faixa de opções para tamanhos padrão. Adicionar menus suspensos em um painel da faixa de opções Os menus suspensos podem ser usados para agrupar múltiplos comandos relacionados em um único botão. Faixa de opções | 233 Os menus suspensos do painel da faixa de opções, como barras de ferramentas desdobráveis, que podem armazenar diversos comandos em um único lugar em um painel da faixa de opções. Os menus suspensos são usados para ajudar a reduzir o montante de espaço requerido que os comandos relacionados podem ocupar. Os comandos em um menu suspenso podem ser iniciados ao clicar no botão principal ou ao selecionar um comando no menu quando o botão principal ou de divisão é clicado com base em como as propriedades de um menu suspenso estão configuradas. Quando um menu suspenso é definido como um botão de divisão, o botão principal pode ou não refletir o comando usado mais recentemente ou exibir a imagem do comando usado mais recentemente com uma legenda estática. A tabela a seguir descreve as propriedades para o menu suspenso Arco da Linha 1 no sub-painel da faixa de opções Início 2D - Desenhar como aparecem no painel Propriedades. Propriedades para o menu suspenso Arco da Linha 1 no painel da faixa de opções Início 2D - Desenhar) Item do painel Proprie- Descrição dades Exemplo Nome Arco Nome lógico para o menu suspenso e não aparece na interface do usuário. OBSERVAÇÃO A seqüência de caracteres “\n” representa uma quebra de linha em uma legenda de comando, que é usada para permitir que uma legenda de comando seja exibida em mais de uma linha. Quando o foco no campo Nome é perdido, a seqüência de caracteres “\n” é exibida como um espaço ao invés dos caracteres “\n”. Descrição Texto usado para descrever um elemento; não aparece na interface do usuário. Comportamento Especifica se o botão executa um comando ou exibe uma lista de comandos. As opções disponíveis são Menu suspenso com recente, Menu suspenso, Dividir com recente, Dividir ou Dividir com recente (Estático). Dividir com recente Estilo da lista de botão de divisão Especifica como o comando no menu suspenso será exibido. As opções disponíveis são Ícone, Ícone e texto e Descritivo. Texto do ícone 234 | Capítulo 4 Personalização da interface do usuário Propriedades para o menu suspenso Arco da Linha 1 no painel da faixa de opções Início 2D - Desenhar) Item do painel Proprie- Descrição dades Exemplo Estilo do botão Grande com texto (Vertical) Controla a exibição do tamanho e legenda do menu suspenso. As opções disponíveis são Grande com texto (Vertical), Grande com texto (Horizontal), Pequeno com texto, Pequeno sem texto ou Grande sem texto. OBSERVAÇÃO Recomenda-se não utilizar a opção Grande com texto (Horizontal), por ocupar espaço extra na faixa de opções. Se os ícones são definidos com tamanhos diferentes de 16x16 para ícones pequenos ou de 32x32 para ícones grandes, defina RIBBONICONRESIZE para 0. O AutoCAD não redimensiona os ícones da faixa de opções para um tamanho padrão quando RIBBONICONRESIZE está definido para 0. Além disso, o botão de estilo para o comando ou o menu suspenso deve ser definido como Grande sem texto. Agrupamento Controla se os comandos atribuídos à um menu suspenso são agrupados com base nos valores atribuídos em suas propriedades de Nome do grupo. Não Dica de tecla Especifica os caracteres da dica de tecla que pode ser utilizada para acessar o comando a partir do teclado. AR Título da dica de ferramenta seqüência de caracteres de texto que controla o título da dica de ferramenta para o comando. ID de elemento O identificador que identifica de forma única uma seção do painel. ID_RBN_SPLITBTN_ARC Imagem pequena A seqüência de caracteres de ID do recurso de imagens pequenas (16 x 16 bitmap). A seqüência de caracteres deve incluir caracteres alfanuméricos sem nenhuma pontuação exceto um hífen (-) ou sublinhado (_). Também pode ser um bitmap defi- RCDATA_16_ARC3PT Faixa de opções | 235 Propriedades para o menu suspenso Arco da Linha 1 no painel da faixa de opções Início 2D - Desenhar) Item do painel Proprie- Descrição dades Exemplo nido pelo usuário. Clique no botão [ ] para abrir a caixa de diálogo Selecionar arquivo de imagem. Imagem grande Seqüência de ID do recurso de imagem grande (32 x 32 bitmap). Se o bitmap especificado não for 32 x 32, o programa dimensionará para esse tamanho. A seqüência de caracteres deve incluir caracteres alfanuméricos sem nenhuma pontuação diferente de um hífen (-) ou sublinhado (_). Também pode ser um bitmap definido pelo usuário. Clique no RCDATA_16_ARC3PT botão [ ] para abrir a caixa de diálogo Selecionar arquivo de imagem. Para criar um menu suspenso em uma linha em um painel da faixa de opções 1 Clique na guia Gerenciar ➤ painel Personalização ➤ Interface do usuário. 2 No editor Personalizar interface do usuário, guia Personalizar, no painel Personalizações em <nome do arquivo>, clique no sinal de mais (+) junto a Faixa de opções para expandi-la. 3 Clique no sinal de mais (+) junto a Painéis para expandi-lo. 4 Clique no sinal de mais (+) junto ao painel da faixa de opções onde deseja adicionar um menu suspenso. 5 Clique com o botão direito do mouse na linha na qual deseja adicionar o menu suspenso. Clique em Novo menu suspenso. 236 | Capítulo 4 Personalização da interface do usuário Um novo menu suspenso (denominado Novo menu suspenso) é criado na última posição da linha. 6 Clique com o botão direito no novo menu suspenso. Clique em Renomear. Insira um novo nome. 7 No painel Lista de comandos, arraste os comandos que deseja adicionar no nome menu suspenso no painel Personalizações em <nome do arquivo>. 8 Ajuste as propriedades do menu suspenso como desejado, para controlar a aparência do menu suspenso e dos comandos abaixo do menu suspenso. na página 230 9 Se o menu suspenso irá usar o comportamento Dividir, adicione um comando no nó Comando principal sob o menu suspenso e defina o comando para o botão principal. 10 Clique em Aplicar. Referência rápida Comandos CUI Gerencia os elementos personalizados da interface do usuário no produto. Faixa de opções | 237 RIBBON Abre a janela Ribbon. FECHARFAIXAOPCOES Fecha a janela Ribbon. Variáveis de sistema RIBBONICONRESIZE Controla se para redimensionar os ícones da faixa de opções para tamanhos padrão. Adicionar e remover controles do painel da faixa de opções É possível adicionar, remover e recolocar controles da faixa de opções, tal como listas de menus suspensos, deslizadores, caixas de texto e outros tipos de controles específicos do painel, que iniciam comandos ou alteram uma configuração. Por exemplo, o painel Início 2D/3D - Camadas contém controles para trabalhar com camadas de um desenho. A tabela a seguir descreve os controles encontrados no editor Personalizar a interface do usuário (CUI) que podem ser usados em painéis da faixa de opções. Controles disponíveis para painéis da faixa de opções Elemento de controle Tipo de con- Descrição trole PointTriplet1 Navegação 3D Múltiplo Controla o ponto de visão (posição da câmera) na viewport atual. PointTriplet2 Navegação 2D Múltiplo Controla o ponto alvo da câmera (ponto central) para a viewport atual. AcActionRecorderBasePointButtonItem Botão Insere um ponto base para estabelecer uma coordenada absoluta para as seguintes ações. AcActionRecorderComboBoxItem Lista suspensa Define como atual uma macro de ações para a execução ou edição. AcActionRecorderManageMacrosButtonItem Botão Exibe a caixa de diálogo Gerenciador de macro de ação 238 | Capítulo 4 Personalização da interface do usuário Controles disponíveis para painéis da faixa de opções Elemento de controle Tipo de con- Descrição trole AcActionRecorderPlaybackButtonItem Botão Executa a macro de ações selecionada ou pára a macro de ações que está no momento sendo executada. AcActionRecorderPreferenceButtonItem Botão Exibe a caixa de diálogo Preferências do Gravador de ações. ActionRecorderRecorderButtonItem Botão Inicia o Gravador de ações e grava as ações a medida em que são executadas; pára o Gravador de ações quando a gravação for completada. AcActionRecorderTreeViewRibbonItem Visualização em árvore Exibe as ações na macro de ações atual. AcActionRecorderUserInputButtonItem Botão Insere uma solicitação pro uma entrada do usuário para a ação selecionada, se a solicitação de entrada do usuário é suportadas para a ação selecionada. AcActionRecorderUserMessageButtonItem Botão Insere uma mensagem para o usuário na macro de ações com base na ação selecionada na árvore Ação. Botões de alternância da faixa de opções - Configurações avançadas de renderização Alternar Exibe ou oculta a paleta Configurações avançadas de renderização. Botão de comando da faixa de opções - Pausar animação Botão Pausa a gravação da animação atual sendo gravada. Botão de comando da faixa de opções - Reproduzir animação Botão Reproduz a animação recentemente gravada Botão de comando da faixa de opções - Gravar animação Botão Inicia a gravação de uma nova animação. Botão de comando da faixa de opções - Salvar animação Botão Salva a animação recentemente gravada. Faixa de opções | 239 Controles disponíveis para painéis da faixa de opções Elemento de controle Tipo de con- Descrição trole Botão de comando da faixa de opções - Configurações de animação Botão Exibe a caixa de diálogo Configurações de animação. Botões de alternância da faixa de opções - Paletas de autoria Alternar Exibe ou oculta as paletas de Autoria de blocos Caixa combo da faixa de opções - Cor do segundo plano Lista suspensa Exibe e altera a cor do segundo plano de células selecionadas em uma tabela. Botões de alternância da faixa de opções - Status de restrição do bloco Alternar Controla o status de exibição da restrição e sombreamento de objetos com base em seus níveis de restrição Legenda da faixa de opções - Bloco Legenda Exibe o nome do bloco que está sendo editado no momento Editor de bloco. Caixa combo da faixa de opções - Estados de visibilidade do bloco Lista suspensa Exibe uma lista dos estados de visibilidade salvos com o bloco atual no Editor de bloco. Botão de comando da faixa de opções - Ocultar a visibilidade do bloco Botão Torna os objetos visíveis no estado de visibilidade atual ou todos os estados de visibilidade na definição de bloco aberta para edição no Editor de bloco. Botão de comando da faixa de opções - Modo de visibilidade do bloco Botão Controla como os objetos que são tornados visíveis para o estado de visibilidade atual são exibidos no Editor de bloco. Botão de comando da faixa de opções - Estado de visibilidade do bloco Botão Torna os objetos invisíveis no estado de visibilidade atual ou todos os estados de visibilidade na definição de bloco aberto para edição no Editor de bloco. Botão de comando da faixa de opções - Estados de visibilidade do bloco Botão Permite criar ou modificar os estados de visibilidade na definição de bloco aberta para edição no Editor de bloco. Botões de alternância da faixa de opções - Exibição da câmera Alternar Exibe ou oculta os glifos da câmera em um desenho. 240 | Capítulo 4 Personalização da interface do usuário Controles disponíveis para painéis da faixa de opções Elemento de controle Tipo de con- Descrição trole Caixa combo da faixa de opções - Estilos de células Lista suspensa Exibe e altera o estilo da célula de células selecionadas em uma tabela. Botões de alternância da faixa de opções - Linha de comando Alternar Exibe ou oculta a janela da linha de comando. Botões de alternância da faixa de opções - Iluminação padrão Alternar Indica o tipo de sistema de iluminação usado para a viewport atual (padrão ou definido pelo usuário). Botões de alternância da faixa de opções - Design Center Alternar Exibe ou oculta a paleta DesignCenter. Botões de alternância da faixa de opções - Osnap DGN Alternar Controla o snap ao objeto para subjacências DGN. Caixa combo da faixa de opções - Estilo da cota Lista suspensa Exibe e define o estilo da cota atual. Botões de alternância da faixa de opções - Gerenciador de recuperação de desenho Alternar Exibe ou oculta a paleta Gerenciador de recuperação de desenho. Botões de alternância da faixa de opções - Barra de status do desenho Alternar Exibe ou oculta a barra de status do desenho. Botões de alternância da faixa de opções - Osnap DWF Alternar Controla o snap do objeto para subjacências DWF. Botões de alternância da faixa de opções - Exibir restrição dinâmica Alternar Exibe ou oculta restrições dinâmicas. Caixa combo da faixa de opções - O que exportar Lista suspensa Controla qual parte do desenho deveria ser exportada para um arquivo DWF, DWFx ou PDF. Caixa combo da faixa de opções - Configuração da página Lista suspensa Permite exportar o desenho para um arquivo DWF, DWfx ou PDF usando as definições de configuração da página no Gerenciador de Faixa de opções | 241 Controles disponíveis para painéis da faixa de opções Elemento de controle Tipo de con- Descrição trole configuração de página ou para sobrepor estas configurações. Botões de alternância da faixa de opções - Referências externas Alternar Exibe ou fecha a paleta Referências externas. Faixa de opções - Botão de alternância Imagem, Mostrar imagem Alternar Exibe ou oculta a imagem raster selecionada. Faixa de opções - Botão de alternância Imagem, Transparência Alternar Controla o uso da transparência para a imagem raster selecionada. Caixa combo da faixa de opções - Estilo de plotagem do Impression Lista suspensa Controla qual tabela de estilo de plotagem deveria ser aplicada ao desenho ao exportar para o Autodesk Impression. Botão de comando da faixa de opções - Exportar para o Impression Botão Exporta o desenho para o Autodesk Impression. Galeria da faixa de opções - Tipo de traçado do Impression Galeria Controla qual tipo de traçado deveria ser aplicado ao desenho ao exportar para o Autodesk Impression. Caixa combo da faixa de opções - O que exportar para o Impression Lista suspensa Controla qual parte do desenho deveria ser exportada para o Autodesk Impression. Caixa combo da faixa de opções - Cor Cor IPE Lista suspensa Exibe e altera a cor atual para o texto selecionado no editor de texto de múltiplas linhas. Caixa combo da faixa de opções - Fonte Lista suspensa Exibe e altera o estilo da fonte para o texto selecionado no editor de texto de múltiplas linhas. Caixa combo da faixa de opções - Altura do texto Lista suspensa Exibe e altera a altura atual para o texto selecionado no editor de texto de múltiplas linhas. 242 | Capítulo 4 Personalização da interface do usuário Controles disponíveis para painéis da faixa de opções Elemento de controle Tipo de con- Descrição trole Galeria da faixa de opções - Estilo de texto IPE Galeria Exibe e altera o estilo de texto atual para o texto selecionado no editor de texto de múltiplas linhas. Girador da faixa de opções - Ângulo oblíquo Girador Exibe e altera o ângulo oblíquo atual para o texto selecionado no editor de texto de múltiplas linhas. Botão da faixa de opções - Botão Parágrafo Botão Exibe a caixa de diálogo Parágrafo quando o editor de texto de múltiplas linhas está ativo. Configurações da verificação ortográfica Botão Exibe a caixa de diálogo Configurações da verificação ortográfica quando o editor de texto de múltiplas linhas está ativo. Girador da faixa de opções - Rastreamento Girador Exibe e altera o espaçamento de rastreamento atual para o texto selecionado no editor de texto de múltiplas linhas. Fator de largura do girador da faixa de opções Girador Exibe e altera o fator de largura atual para o texto selecionado no editor de texto de múltiplas linhas. Botões de alternância da faixa de opções - Propriedades da camada Alternar Exibe ou fecha a paleta Gerenciador de propriedades da camada. Controle combo de filtro de camada Lista suspensa Exibe e define o tipo do filtro de camada usado no desenho. Caixa combo da faixa de opções - Estado da camada Lista suspensa Exibe os estados de camada disponíveis; você pode restaurar um estado de camada salvo. Botões de alternância da faixa de opções - Exibir glifo de luz Alternar Exibe ou oculta os glifos de luz em um desenho. Brilho Deslizador Ajusta o brilho global para a iluminação usada quando da renderização. Faixa de opções | 243 Controles disponíveis para painéis da faixa de opções Elemento de controle Tipo de con- Descrição trole Botões de alternância da faixa de opções - Luzes no modelo Alternar Exibe ou oculta a paleta Luzes no modelo. Contraste Deslizador Ajusta o contraste global para a iluminação usada quando da renderização. Data Deslizador Ajusta o dia calendário a ser usado para o sistema de luz solar. Meio-tom Deslizador Ajusta o meio-tom global para a iluminação usada quando da renderização. Hora Deslizador Ajusta a hora do dia a ser usada para o sistema de luz solar. Caixa combo da faixa de opções - Tipos de linhas Lista suspensa Exibe e define o tipo de linha atual. Caixa combo da faixa de opções - Espessura de linha Lista suspensa Exibe e define a espessura de linha atual. Botões de alternância da faixa de opções - Esmaecer a camada bloqueada Alternar Ativa ou desativa o efeito de esmaecimento para camadas bloqueadas. Esmaecimento de camada bloqueada Deslizador Ajusta o percentual com o qual as camadas bloqueadas são esmaecidas para o plano de fundo. Botões de alternância da faixa de opções - Gerenciador de conjunto de revisão Alternar Exibe ou oculta a paleta Gerenciador de conjunto de revisão. Botões de alternância da faixa de opções - Materiais Alternar Exibe ou oculta a paleta Materiais. Caixa combo da faixa de opções - Estilo de múltiplas chamadas de detalhe Lista suspensa Exibe e define o estilo da múltipla chamada de detalhe atual. Controle combo Navegação 3D Múltiplo Exibe e define a vista atual como uma vista ortogonal ou isométrica padrão ou como uma 244 | Capítulo 4 Personalização da interface do usuário Controles disponíveis para painéis da faixa de opções Elemento de controle Tipo de con- Descrição trole vista nomeada salva com base no espaço atual. Comprimento da lente Deslizador Ajusta o comprimento da lente de uma vista em perspectiva. Tamanho da etapa Deslizador Ajusta o tamanho do passo para os recursos de navegar e voar 3D. Velocidade da etapa Deslizador Ajusta a velocidade do passo para os recursos de navegar e voar 3D. Caixa combo da faixa de opções - Cor do objeto Lista suspensa Exibe e define a cor do objeto atual. Botão de menu da faixa de opções - Alternar janelas Botão Exibe a lista de todos os desenhos abertos; você pode alternar para outro desenho aberto. Caixa combo da faixa de opções - Tamanho da saída da renderização Lista suspensa Exibe e define o tamanho da imagem de saída renderizada atual. Botão da faixa de opções - Alinhamento do parágrafo Botão Exibe e altera o fator o alinhamento do parágrafo atual para o texto selecionado no editor de texto de múltiplas linhas. Botões de alternância da faixa de opções - Gerenciador de parâmetros Alternar Exibe ou fecha a paleta Gerenciador de parâmetros. Botões de alternância da faixa de opções - Osnap PDF Alternar Controla o snap do objeto para subjacências PDF. Caixa combo da faixa de opções - Estilo de plotagem Lista suspensa Exibe e define o estilo de plotagem atual quando o desenho utiliza estilos de plotagem nomeados. Botões de alternância da faixa de opções - Propriedades Alternar Exibe ou fecha a paleta Propriedades. Faixa de opções | 245 Controles disponíveis para painéis da faixa de opções Elemento de controle Tipo de con- Descrição trole Botões de alternância da faixa de opções - Calculadora rápida Alternar Exibe ou fecha a paleta CalcRápida. Legenda da faixa de opções - Editar nome da referência Legenda Exibe o nome do bloco que está sendo diretamente editado no desenho atual. Barra de andamento da faixa de opções - Renderizar Botão e barra de andamento Exibe o montante de tempo restante para completar a renderização atual. Botão da faixa de opções - Procurar arquivo de saída de renderização Botão Especifica a localização e o nome do arquivo para a saída renderizada. Caixa de texto da faixa de opções - Arquivo da saída da renderização Caixa de texto Exibe ou define o caminho e nome do arquivo a ser usado ao salvar a saída renderizada. Botão de alternância da faixa de opções - Arquivo de saída da renderização Alternar Ativa ou desativa o salvamento automático de uma imagem renderizada para um arquivo eletrônico. Caixa combo da faixa de opções - Predefinições de renderização Lista suspensa Exibe e define a predefinição de renderização atual. Qualidade da renderização Deslizador Ajusta a qualidade da renderização atual. Controle da faixa de opções para o Autodesk Seek Caixa de texto e botão Permite executar uma pesquisa de contexto no website Autodesk Seek. Unir viewports Botão Permite mesclar duas viewports adjacentes lado a lado em um única viewport. Controle de faixa de opções - Alinhador de linha vazia Espaçador Permite alinhar linhas vazias com outras linhas que contêm comandos e controles. Caixa de texto da faixa de opções - Localizar texto Caixa de texto Procura em um desenho por texto coincidente com base em uma seqüência de texto. Caixa combo da faixa de opções - Cor do plano de corte Lista suspensa Exibe e define a cor do plano do objeto cortado selecionado. 246 | Capítulo 4 Personalização da interface do usuário Controles disponíveis para painéis da faixa de opções Elemento de controle Tipo de con- Descrição trole Botões de alternância da faixa de opções - Corte automático Alternar Ativa ou desativa o corte automático para o objeto de corte selecionado. Transparência Deslizador Exibe e define o nível de transparência para o objeto de corte selecionado. Caixa combo da faixa de opções - Tipo de corte Lista suspensa Exibe e define o tipo de corte para o objeto de corte selecionado. Botões de alternância da faixa de opções - Gerenciador de conjunto de folhas Alternar Exibe ou fecha a paleta Gerenciador de conjunto de folhas Botão de menu da faixa de opções Opções da barra de status Botão do menu suspenso Exibe uma lista dos itens da barra de status que estão no momento ativados ou desativados. Botões de alternância da faixa de opções - Propriedades do sol Alternar Exibe ou oculta a paleta Propriedades do sol. Botões de alternância da faixa de opções - Status do sol Alternar Indica o estado atual do sistema de luz solar e ativa ou desativa o uso do sistema de luz solar quando da renderização. Caixa combo da faixa de opções - Estilos de tabela Lista suspensa Exibe e define o estilo de tabela atual. Galeria da faixa de opções - Estilo de texto Lista suspensa Exibe e define o estilo de texto atual. Caixa combo da faixa de opções - Altura do texto da anotação Lista suspensa Exibe e define a altura do texto atual para novos objetos de texto. Botões de alternância da faixa de opções - Paletas de ferramentas Alternar Exibe ou oculta a janela Paletas de ferramentas. Faixa de opções - Subjacência, Ajustar a cor para o segundo plano Alternar Determina se as cores da subjacência selecionada são ajustadas com base na cor atual do segundo plano. Faixa de opções | 247 Controles disponíveis para painéis da faixa de opções Elemento de controle Tipo de con- Descrição trole Brilho Deslizador Exibe e define o brilho atual para a subjacência selecionada. Contraste Deslizador Exibe e define o contraste atual para a subjacência selecionada. Botão de alternância da faixa de opções - Subjacência, Exibir monocromático Alternar Determina se a subjacência deveria ser exibida somente em cores monocromáticas. Esmaecer Deslizador Exibe e define o valor atual de esmaecimento para a subjacência selecionada. Botão de alternância da faixa de opções - Recortar Alternar Determina se a subjacência selecionada é completamente visível ou apenas na área do limite de recorte. Botão de alternância da faixa de opções - Mostrar subjacência Alternar Determina se a subjacência selecionada é ou não visível. Botões de alternância da faixa de opções - ViewCube Alternar Indica o estado de exibição do ViewCube e ativa ou desativa a exibição do ViewCube. Caixa combo da faixa de opções - Configurações da viewport Lista suspensa Define como a viewport lado a lado ativa deveria ser dividida. Caixa combo da faixa de opções - Cor da aresta dos estilos visuais Lista suspensa Exibe e define a cor usada para as arestas e isolinhas de objetos 3D para o estilo visual atual. Botões de alternância da faixa de opções - Distorção da aresta Alternar Indica se as arestas de distorção estão ativadas e ativa ou desativa a aresta de distorção para o estilo visual atual. Distorção Deslizador Ajusta o montante de linhas que são distorcidas para o estilo visual atual. Botões de alternância da faixa de opções - Saliência da aresta Alternar Indica se as saliências de arestas estão ativadas e ativa ou desativa a saliência de aresta para o estilo visual atual. 248 | Capítulo 4 Personalização da interface do usuário Controles disponíveis para painéis da faixa de opções Elemento de controle Tipo de con- Descrição trole Saliência Deslizador Ajusta o montante de linhas com saliência para o estilo visual atual. Galeria da faixa de opções - Estilos visuais Galeria Exibe e define o estilo visual para a viewport ativa. Caixa combo da faixa de opções - Cor da aresta de intersecção dos estilos visuais Lista suspensa Exibe e define a cor usada para linhas de intersecção para o estilo visual atual. Botões de alternância da faixa de opções - Arestas de intersecção Alternar Indica se a as aresta de intersecção estão ativadas e ativa ou desativa as arestas de intersecção para o estilo visual atual. Caixa combo da faixa de opções - Cor da aresta obscurecida dos estilos visuais Lista suspensa Exibe e define a cor usada para arestas obscurecidas para o estilo visual atual. Botões de alternância da faixa de opções - Arestas obscurecidas Alternar Indica se a as aresta obscurecidas estão ativadas e ativa ou desativa as arestas obscurecidas para o estilo visual atual. Botões de alternância da faixa de opções - Gerenciador de estilos visuais Alternar Exibe ou fecha a paleta Gerenciador de estilos visuais. Botões de alternância da faixa de opções - Arestas de silhueta Alternar Indica se a as arestas de silhueta estão ativadas e ativa ou desativa as arestas de silhueta para o estilo visual atual. Largura da silhueta Deslizador Ajusta a largura das arestas de silhueta para o estilo visual atual. Opacidade Deslizador Exibe e define o nível de opacidade que é aplicado para objetos 3D para o estilo visual atual. Controle suspenso da faixa de opções Modo de sombra Menu suspenso Exibe e define os tipos de sombras que devem ser exibidos para o estilo visual atual. Faixa de opções | 249 Controles disponíveis para painéis da faixa de opções Elemento de controle Tipo de con- Descrição trole Esmaecimento de refex Deslizador Exibe e define o nível de esmaecimento que é aplicado para objetos em uma refex. Botões de alternância da faixa de opções - Efeito de raio X Alternar Indica o modo de raio-x para o estilo visual atual e ativa ou desativa o modo de raio-x. Botões de alternância da faixa de opções - Esmaecimento de refex Alternar Indica os objetos de refexs que são esmaecidos no segundo plano e ativa e desativa o esmaecimento de refex. Controle combo Camada Lista suspensa Exibe e define a camada atual. Para adicionar um controle em um painel da faixa de opções 1 Clique na guia Gerenciar ➤ painel Personalização ➤ Interface do usuário. 2 No editor Personalizar interface do usuário, guia Personalizar, no painel Personalizações em <nome do arquivo>, clique no sinal de mais (+) junto a Faixa de opções para expandi-la. 3 Clique no sinal de mais (+) junto a Painéis para expandi-lo. 4 Clique no sinal de mais (+) junto ao painel da faixa de opções onde deseja adicionar um controle. 5 Crie uma nova linha para o controle que você precisa, ou clique no sinal de mais (+) junto a linha onde deseja adicionar um controle. 6 No painel Lista de comandos, na lista Categorias, clique em Elementos de controle da faixa de opções. 250 | Capítulo 4 Personalização da interface do usuário O painel Lista de comandos somente lista os elementos de controle da faixa de opções. 7 Araste um controle do painel Lista de comandos para adicioná-lo ao painel. Use a barra de indicação visual para especificar a posição do controle. 8 Clique em Aplicar. Para reposicionar um controle em um painel da faixa de opções 1 Clique na guia Gerenciar ➤ painel Personalização ➤ Interface do usuário. 2 No editor Personalizar interface do usuário, guia Personalizar, no painel Personalizações em <nome do arquivo>, clique no sinal de mais (+) junto a Faixa de opções para expandi-la. 3 Clique no sinal de mais (+) junto a Painéis para expandi-lo. Faixa de opções | 251 4 Clique no sinal de mais (+) junto ao painel da faixa de opções onde deseja reposicionar um controle. 5 Clique no sinal de mais (+) junto alinha onde deseja reposicionar um controle. Se for necessário, continue a expandir os sub-painéis, linhas e menus suspensos para chegar no controle. 6 Arraste o controle para uma nova localização. Use a barra de indicação visual para especificar a posição do comando. 7 Clique em Aplicar. Para remover um controle de um painel da faixa de opções 1 Clique na guia Gerenciar ➤ painel Personalização ➤ Interface do usuário. 2 No editor Personalizar interface do usuário, guia Personalizar, no painel Personalizações em <nome do arquivo>, clique no sinal de mais (+) junto a Faixa de opções para expandi-la. 3 Clique no sinal de mais (+) junto a Painéis para expandi-lo. 4 Clique no sinal de mais (+) junto ao painel da faixa de opções de onde deseja remover um controle. 5 Clique no sinal de mais (+) junto a linha de onde deseja remover um controle. Se for necessário, continue a expandir os sub-painéis, linhas e menus suspensos para chegar no controle. 6 Clique com o botão direito do mouse no controle que deseja remover. Clique em Remover. 252 | Capítulo 4 Personalização da interface do usuário 7 Clique em Aplicar. Referência rápida Comandos CUI Gerencia os elementos personalizados da interface do usuário no produto. RIBBON Abre a janela Ribbon. FECHARFAIXAOPCOES Fecha a janela Ribbon. Guias da Faixa de opções As guias da faixa de opções controlam a exibição e a ordem em que os painéis da faixa de opções são exibidos na faixa de opções. Você adiciona guias da faixa de opções em uma área de desenho para controlar quais guias da faixa de opções são exibidas na faixa de opções. As guias da faixa de opções não contêm quaisquer comandos ou controles como o painel da faixa de opções; ao invés disso, elas gerenciam a exibição de painéis da faixa de opções na faixa de opções. Após a criação de uma guia da faixa de opções, é possível adicionar referências em quaisquer dos painéis da faixa de opções no nó Painéis sob o nó Faixa de opções no painel Personalizações em <nome do arquivo> para a guia da faixa de opções. Após as referências para painéis da faixa de opções terem sido adicionadas em uma guia da faixa de opções, é possível controlar a ordem na qual os painéis da faixa de opções aparecem na guia da faixa de opções do nó das guias de faixa de opções no painel Personalizações em <nome do arquivo>. Faixa de opções | 253 OBSERVAÇÃO Guias da faixa de opções recém criadas não são automaticamente adicionadas em uma área de desenho. Para exibir a nova guia da faixa de opções na faixa de opções, selecione a área de desenho na qual deseja que a guia da faixa de opções seja exibida, e a seguir use o painel Conteúdo da área de desenho para adicioná-la na área de desenho. Para obter mais informações sobre como adicionar uma guia da faixa de opções em uma área de desenho, consulte Para exibir as guias da faixa de opções a partir do editor CUI na página 388. Você usa o painel Conteúdo da área de desenho para adicionar e remover guias da faixa de opções, que são controladas pela área de desenho atual. Após uma guia da faixa de opções ter sido adicionada em uma área de desenho, é possível controlar a ordem na qual a guia é exibida na faixa de opções ao expandir o nó Guias da Faixa de opções no painel Conteúdos da área de desenho. No painel Conteúdo da área de desenho, é possível controlar a exibição padrão de guias e painéis da faixa de opções. Isso permite manter as associações de guias e painéis da faixa de opções com uma área de desenho, mas desative-a. Também é possível controlar o grupo de paletas de ferramentas associado com uma guia da faixa de opções, e o comportamento de retração e orientação de um painel da faixa de opções a partir do painel Conteúdo do espaço de trabalho. A tabela a seguir descreve as propriedades da guia da faixa de opções Início 2D, como aparecem no painel Propriedades. Propriedades para a guia da faixa de opções Início - 2D Item do Descrição painel Propriedades Exemplo Texto de exibição Título da guia; exibido quando a guia da faixa de opções é atribuída para uma área de desenho e a paleta faixa de opções é exibida. Início Tipo de exibição contextual Especifica se a guia da faixa de opções é exibida em sua própria guia ou se é mesclada com as guias da faixa de opções já exibidas na faixa de opções. As opções disponíveis são Completa ou Mesclada. Completo Exibição padrão Especifica se a guia da faixa de opções será exibida na primeira vez que o arquivo CUIx for carregado como um arquivo de personalização Adicionar as áreas de desenho 254 | Capítulo 4 Personalização da interface do usuário Propriedades para a guia da faixa de opções Início - 2D Item do Descrição painel Propriedades Exemplo parcial. As opções disponíveis são Não adicionar as áreas de desenho ou Adicionar as áreas de desenho. Comportamento da área de desenho Especifica como a guia da faixa de opções é mesclada ou adicionada na faixa de opções quando este arquivo CUIx for carregado como um arquivo de personalização parcial. As opções disponíveis são Somente adicionar guia, Somente mesclar guia ou Mesclar ou adicionar guia. Mesclar ou adicionar a guia Dica de tecla Especifica os caracteres da dica de tecla para acessar a guia da faixa de opções na faixa de opções a partir do teclado. H Acrônimos Especifica os acrônimos para a guia da faixa de ID_TabHome opções. Clique no botão [ ] para abrir a caixa de diálogo Acrônimos. Cada acrônimo no arquivo CUIx precisa ser único. É utilizado para referenciar a guia da faixa de opções de forma programática. ID do elemento O identificador que identifica de forma única um painel. ID_TabHome Exibir guias da faixa de opções a partir de um arquivo CUIx parcial Quando você carrega um arquivo CUIx parcial com as guias da faixa de opções, é possível utilizar a propriedade Comportamento da área de trabalho para controlar como as guias da faixa de opções podem ser exibidas em todos os espaços de trabalho existentes. A opção Adicionar somente a guia exibe a guia da faixa de opções em sua própria guia, enquanto a opção Somente a guia Mesclar mescla a guia da faixa de opções com uma guia da faixa de opções do arquivo CUIx principal que recebe o mesmo alias. A opção Mesclar ou adicionar guia tenta mesclar a guia da faixa de opções antes que uma nova guia seja criada na faixa de opções. Faixa de opções | 255 OBSERVAÇÃO Você pode precisar usar o comando CARREGARCUI para recarregar um arquivo CUIx parcial para que as guias da faixa de opções possam ser corretamente adicionadas a todos os espaços de trabalho existentes. Recarregar um arquivo CUIx parcial afetará a exibição de todas as guias da faixa de opções. A guia da faixa Plug-in encontrada no acad.cuix utiliza o conceito de mesclar várias guias de faixas de todos os arquivos CUIx atualmente carregados em uma única guia de faixa. Se você criar aplicativos personalizados, será possível mesclar uma guia da faixa que contenha os comandos na aba de Plug-ins. Se você deseja mesclar a guia da faixa com a guia Plug-ins, altere as seguintes propriedades da guia da faixa para: ■ Exibição padrão: Adicionar nas áreas de desenho ■ Comportamento da área de trabalho: Mesclar ou adicionar guia ■ Aliases: ID_ADDINSTAB OBSERVAÇÃO É possível mesclar qualquer número de guias da faixa de opções, contanto que os aliases sejam iguais. Para criar uma guia da faixa de opções 1 Clique na guia Gerenciar ➤ painel Personalização ➤ Interface do usuário. 2 No editor Personalizar interface do usuário, guia Personalizar, no painel Personalizações em <nome do arquivo>, clique no sinal de mais (+) junto a Faixa de opções para expandi-la. 3 Clique com o botão direito do mouse em Guias e clique em Nova guia. Uma nova guia (denominada Nova guia) é colocada na parte inferior do nó Guias. 256 | Capítulo 4 Personalização da interface do usuário 4 Clique com o botão direito do mouse em Nova guia. Clique em Renomear. Insira um novo nome para a guia da faixa de opções. 5 Selecione a nova guia da faixa de opções na visualização em árvore e atualize o painel Propriedades: ■ Na caixa Texto de exibição, insira uma seqüência de caracteres de texto que irá aparecer na guia da faixa de opções. ■ Na caixa Tipo de exibição contextual, especifique como a guia da faixa de opções deve ser exibida na faixa de opções quando usada com um estado contextual da guia da faixa de opções ■ Na caixa Exibição padrão, especifique se a guia da faixa de opções será exibida por padrão quando o arquivo CUIx for carregado como um arquivo de personalização parcial. ■ Na caixa Comportamento da área de desenho, especifique se a guia da faixa de opções é mesclada ou adicionada na faixa de opções quando arquivo CUIx for carregado como um arquivo de personalização parcial. ■ Na caixa Dica de tecla, insira uma seqüência de texto que pode ser usada para acessar a guia da faixa de opções a partir do teclado. ■ Na caixa Acrônimos, insira um acrônimo para a guia da faixa de opções. 6 Clique em Aplicar. Para remover uma guia da faixa de opções 1 Clique na guia Gerenciar ➤ painel Personalização ➤ Interface do usuário. Faixa de opções | 257 2 No editor Personalizar interface do usuário, guia Personalizar, no painel Personalizações em <nome do arquivo>, clique no sinal de mais (+) junto a Faixa de opções para expandi-la. 3 Clique no sinal de mais (+) junto a Guias para expandi-la. 4 Clique com o botão direito do mouse na guia da faixa de opções que deseja remover. Clique em Remover. AVISO Não há uma forma para desfazer a remoção de um elemento da interface do usuário, portanto, seja cuidadoso ao remover elementos da interface do usuário. Se você remove o elemento da interface do usuário errado, a melhor coisa a fazer é clicar em Cancelar para não salvar as alterações, mas isto também irá desfazer quaisquer outras alterações que possam ter sido feitas. 5 Clique em Aplicar. Para adicionar um painel da faixa de opções em uma guia da faixa de opções 1 Clique na guia Gerenciar ➤ painel Personalização ➤ Interface do usuário. 2 No editor Personalizar interface do usuário, guia Personalizar, no painel Personalizações em <nome do arquivo>, clique no sinal de mais (+) junto a Faixa de opções para expandi-la. 3 Clique no sinal de mais (+) junto a Guias para expandi-la. 4 Clique no sinal de mais (+) junto a guia da faixa de opções onde deseja adicionar o painel da faixa de opções. 5 Clique no sinal de mais (+) junto a Painéis para expandi-lo. 6 Arraste o painel da faixa de opções do nó Painéis para a guia da faixa de opções. Use a barra de indicação visual para especificar a posição do painel da faixa de opções na guia da faixa de opções. 258 | Capítulo 4 Personalização da interface do usuário 7 Clique em Aplicar. Para remover um painel da faixa de opções de uma guia da faixa de opções 1 Clique na guia Gerenciar ➤ painel Personalização ➤ Interface do usuário. 2 No editor Personalizar interface do usuário, guia Personalizar, no painel Personalizações em <nome do arquivo>, clique no sinal de mais (+) junto a Faixa de opções para expandi-la. 3 Clique no sinal de mais (+) junto a Guias para expandi-la. 4 Clique no sinal de mais (+) junto a guia da faixa de opções de onde deseja remover um painel da faixa de opções. 5 Clique com o botão direito do mouse no painel da faixa de opções que deseja remover. Clique em Remover. AVISO Não há uma forma para desfazer a remoção de um elemento da interface do usuário, portanto, seja cuidadoso ao remover elementos da interface do usuário. Se você remove o elemento da interface do usuário errado, a melhor coisa a fazer é clicar em Cancelar para não salvar as alterações, mas isto também irá desfazer quaisquer outras alterações que possam ter sido feitas. Faixa de opções | 259 6 Clique em Aplicar. Para definir a posição inicial de um painel da faixa de opções em uma guia da faixa de opções 1 Clique na guia Gerenciar ➤ painel Personalização ➤ Interface do usuário. 2 No editor Personalizar interface do usuário, guia Personalizar, no painel Personalizações em <nome do arquivo>, clique no sinal de mais (+) junto a Faixa de opções para expandi-la. 3 Clique no sinal de mais (+) junto a Guias para expandi-la. 4 Clique no sinal de mais (+) junto a guia da faixa de opções onde deseja reposicionar um painel da faixa de opções. 5 Selecione o painel da faixa de opções que deseja reposicionar e o arraste para uma nova localização. Uma barra indicadora visual é exibida entre os painéis da faixa de opções, indicando a colocação do painel da faixa de opções quando o botão do dispositivo apontador é solto. 6 Quando a barra divisora estiver no lugar onde você deseja inserir o painel da faixa de opções, solte o botão do dispositivo apontador. 7 Clique em Aplicar. Para definir o estilo de redimensionamento de um painel da faixa de opções em uma guia da faixa de opções 1 Clique na guia Gerenciar ➤ painel Personalização ➤ Interface do usuário. 260 | Capítulo 4 Personalização da interface do usuário 2 No editor Personalizar interface do usuário, guia Personalizar, no painel Personalizações em <nome do arquivo>, clique no sinal de mais (+) junto a Faixa de opções para expandi-la. 3 Clique no sinal de mais (+) junto a Guias para expandi-la. 4 Clique no sinal de mais (+) junto a guia da faixa de opções que contenha o painel da faixa de opções para o qual deseja ajustar o estilo de redimensionamento. 5 Selecione o painel da faixa de opções que deseja alterar. 6 No painel Propriedades, Estilo de redimensionamento, selecione uma opção (Retrair como necessário, Nunca retrair ou Retrair último). 7 Clique em Aplicar. Referência rápida Comandos CUI Gerencia os elementos personalizados da interface do usuário no produto. RIBBON Abre a janela Ribbon. FECHARFAIXAOPCOES Fecha a janela Ribbon. Estados da guia contextual da Faixa de opções Os estados de guia contextual são utilizados para controlar a exibição dos painéis da faixa de opções na faixa de opções quando determinados comandos estão ativos ou um objeto é selecionado. Você utiliza as mesmas guias da faixa de opções que cria para controlar a exibição dos painéis da faixa de opções na faixa de opções através de uma área de desenho, como as usadas para os estados da guia contextual da faixa de opções. Ao invés de usar uma área de desenho para controlar a exibição de uma guia da faixa de opções, você atribui uma guia da faixa de opções para um dos estados contextuais predefinidos, listados sob o nó Estados da guia contextual no painel Personalizações em <nome do arquivo> . Os estados Faixa de opções | 261 predefinidos da guia contextual variam da seleção de um objeto, como uma tabela, ou a abertura de um bloco no Editor de bloco. Para atribuir uma guia da faixa de opções para um estado de guia contextual 1 Clique na guia Gerenciar ➤ painel Personalização ➤ Interface do usuário. 2 No editor Personalizar interface do usuário, guia Personalizar, no painel Personalizações em <nome do arquivo>, clique no sinal de mais (+) junto a Faixa de opções para expandi-la. 3 Clique no sinal de mais (+) junto a Guias para expandi-la. 4 Clique no sinal de mais (+) junto a Guia contextual para expandi-la. 5 Arraste uma guia da faixa de opções do nó Guias para um estado da guia contextual da faixa de opções. 6 Clique em Aplicar. Para remover uma guia da faixa de opções de um estado de guia contextual 1 Clique na guia Gerenciar ➤ painel Personalização ➤ Interface do usuário. 2 No editor Personalizar interface do usuário, guia Personalizar, no painel Personalizações em <nome do arquivo>, clique no sinal de mais (+) junto a Faixa de opções para expandi-la. 3 Clique no sinal de mais (+) junto a Guia contextual para expandi-la. 4 Clique no sinal de mais (+) junto ao estado da guia contextual que contém a guia da faixa de opções que deseja remover. 262 | Capítulo 4 Personalização da interface do usuário 5 Clique com o botão direito do mouse na guia da faixa de opções sob o estado da guia contextual e clique em Remover. 6 Clique em Aplicar. Para definir o tipo de exibição contextual de uma guia da faixa de opções 1 Clique na guia Gerenciar ➤ painel Personalização ➤ Interface do usuário. 2 No editor Personalizar interface do usuário, guia Personalizar, no painel Personalizações em <nome do arquivo>, clique no sinal de mais (+) junto a Faixa de opções para expandi-la. 3 Clique no sinal de mais (+) junto a Guia contextual para expandi-la. 4 Clique no sinal de mais (+) junto ao estado da guia contextual que contém a guia da faixa de opções para a qual deseja alterar o tipo de exibição contextual. 5 Selecione a guia da faixa de opções que deseja alterar. 6 No painel Propriedades, Tipo de exibição contextual, selecione Completa ou Mesclada. Faixa de opções | 263 7 Clique em Aplicar. Referência rápida Comandos CUI Gerencia os elementos personalizados da interface do usuário no produto. RIBBON Abre a janela Ribbon. FECHARFAIXAOPCOES Fecha a janela Ribbon. Variáveis de sistema RIBBONCONTEXTSELECT Controla como as guias contextuais da faixa de opções são exibidas quando você clica uma vez ou duas vezes em um objeto. RIBBONCONTEXTSELLIM Limita o número de objetos que podem ser alterados de uma vez com os controles de propriedades da faixa de opções ou uma guia contextual. RIBBONSELECTMODE Determina se uma primeira seleção do conjunto de seleção permanece selecionada após a guia contextual da faixa de opções ter sido chamada e o comando é completado. Barras de ferramentas A personalização da barra de ferramentas é tão fácil como colocar ou redimensionar uma barra de ferramentas na janela do aplicativo, para obter 264 | Capítulo 4 Personalização da interface do usuário a maior eficiência ou espaço de desenho. Você pode também criar e modificar barras de ferramentas e barras de ferramentas desdobráveis, adicionando comandos e controles, e reposicionar e remover comandos e controles de uma barra de ferramentas. Criar e editar barras de ferramentas Algumas das mais simples personalizações de barras de ferramentas, podem tornar suas tarefas de desenho mais eficientes. Por exemplo, você pode consolidar comandos e controles de uso freqüente em uma barra de ferramentas, remover botões que você nunca usa ou alterar algumas propriedades simples da barra de ferramentas. Você também pode especificar as informações a serem exibidas na forma de uma dica de ferramentas quando o cursor passar sobre um botão na forma de dica de ferramenta. É possível adicionar ou remover botões utilizados com freqüência e reorganizar botões e barras de ferramentas. Você também pode criar suas próprias barras de ferramentas e barras de ferramentas desdobráveis e criar ou alterar a imagem de botão associada com um comando. Ao criar uma barra de ferramentas, você pode criar uma barra de ferramentas do zero, criar uma cópia de uma barra de ferramentas existente, ou criar uma barra de ferramentas a partir de um menu suspenso existente. Itens de submenu não são incluídos quando uma barra de ferramentas é criada a partir de um menu suspenso. OBSERVAÇÃO Quando você cria uma barra de ferramentas, deverá determinar em qual área de desenho deseja exibir a barra de ferramentas. Por padrão, a nova barra de ferramentas é exibida em todas as áreas de trabalho. A tabela a seguir mostra as propriedades da barra de ferramentas Standard, como aparecem no painel Propriedades. Propriedades da barra de ferramentas Padrão Item do painel Propriedades Descrição Exemplo Nome Seqüência usada como a legenda para a barra de ferramentas. Padrão Descrição Texto usado para descrever um elemento; não aparece na interface do usuário. Barra de ferramentas Padrão Barras de ferramentas | 265 Propriedades da barra de ferramentas Padrão Item do painel Propriedades Descrição Exemplo Exibição padrão Especifica se barra de ferramentas será exibida na primeira vez que o arquivo CUIx for carregado como um arquivo de personalização parcial. As opções disponíveis são Não adicionar as áreas de desenho ou Adicionar as áreas de desenho. Adicionar as áreas de desenho Orientação Especifica se a barra de ferramentas é flutuante ou estacionada (topo, inferior, esquerda ou direita) na primeira vez que o arquivo CUIx é carregado. Superior Local X padrão Especifica o local da borda esquerda da tela onde a barra de ferramentas aparece quando for flutuante, ou o local onde é encaixada. Se encaixada, um valor de 0 indica o local mais a esquerda em uma área encaixada. 0 Local Y padrão Especifica o local da borda superior da tela onde a barra de ferramentas aparece quando for flutuante, ou o local onde é encaixada. Se encaixada, um valor de 0 indica o local mais no topo em uma área encaixada. 0 Linhas Especifica o número de linhas de itens na barra de ferramentas que são exibidos quando a barra de ferramentas for flutuante. 1 Acrônimos Especifica as acrônimos para a barra de ferramentas. Cli- TB_STANDARD, Padrão que no botão [ ] para abrir a caixa de diálogo Acrônimos. Cada acrônimo no arquivo CUIx deve ser único e é utilizado para referenciar a barra de ferramentas de forma programática. ID de elemento Um identificador que identifica de forma única a barra de ferramentas. 266 | Capítulo 4 Personalização da interface do usuário ID_TbStandard OBSERVAÇÃO As propriedades Ativado por padrão, Orientação, Localização X padrão, Localização Y padrão, e Linhas, são utilizadas somente na primeira vez que o arquivo CUIx é carregado e quando nenhuma área de desenho padrão está definida. Após uma barra de ferramentas ser carregada pela primeira vez, uma área de desenho é usada para controlar a propriedade Aparência de uma barra de ferramentas. Consulte o procedimento Para alterar as propriedades de uma barra de ferramentas na página 395 para obter mais informações. Ao criar uma nova barra de ferramentas, a primeira tarefa necessária é a de fornecer um nome para a mesma. Uma nova barra de ferramentas não tem nenhum comando ou controle atribuídos à mesma. Se uma barra de ferramentas não contém comandos ou controles, ela é ignorada pelo programa até que você adicione ou menos um comando ou controle na mesma. Você adiciona comandos e controles em uma barra de ferramentas ao arrastar um comando ou controle de uma barra de ferramentas existente ou do painel Lista de comandos e soltando-o em uma barra de ferramentas. Uma vez que um comando ou controle tenha sido adicionado na barra de ferramentas, você pode alterar o texto exibido na dica de ferramenta quando o cursor passa sobre o botão ao ajustar a propriedade Nome que é exibida no painel Propriedades. Personalizar barras de ferramentas com o painel Visualizar barra de ferramentas É possível personalizar uma barra de ferramentas usando a visualização em árvore no painel Personalizações em <nome do arquivo> no painel Visualizar barra de ferramentas. O painel Visualizar barra de ferramentas permite adicionar e remover comandos ou controles visualmente em tempo real ao invés de usar a visualização em árvore. Também é possível arrastar de forma interativa um comando ou controle para o painel de visualização para reposicioná-lo. Personalizar barras de ferramentas na janela do aplicativo O programa permite que você personalize barras de ferramentas que são exibidas no aplicativo quando o editor Personalizar interface do usuário está aberto. Você pode arrastar comandos do painel Lista de comandos e soltá-los diretamente em uma barra de ferramentas visível que está encaixada ou flutuando na janela do aplicativo. Também é possível remover, reposicionar ou copiar comandos em uma barra de ferramentas visível enquanto o editor CUI estiver aberto. Criar painéis da faixa de opções a partir de barras de ferramentas Novos painéis da faixa de opções podem ser criados a partir de uma barra de ferramentas ao arrastar barras de ferramentas existentes do nó Barras de Barras de ferramentas | 267 ferramentas sob o painel Personalizações em <nome do arquivo> para o nó Painéis sob a Faixa de opções no painel Personalizações em <nome do arquivo>. Quando a barra de ferramentas é solta, você é solicitado a converter uma cópia da barra de ferramentas em um painel da faixa de opções. Consulte Painéis da faixa de opções na página 214 para obter mais informações sobre como personalizar os painéis da faixa de opções. Para exibir uma barra de ferramentas ■ Execute um dos procedimentos a seguir: Para exibir barra de ferramentas a partir da interface do usuário na página 382 Para exibir barras de ferramentas utilizando o editor CUI na página 393 Para criar uma barra de ferramentas 1 Clique na guia Gerenciar ➤ painel Personalização ➤ Interface do usuário. 2 No editor Personalizar interface do usuário, guia Personalizar, no painel Personalizações em <nome do arquivo>, clique com o botão direito do mouse em Barras de ferramentas. Clique em Nova barra de ferramentas. Uma nova barra de ferramentas (denominada Toolbar1) é colocada na parte inferior da árvore Barras de ferramentas. 3 Execute um dos procedimentos a seguir: ■ Insira um novo nome sobre o nome padrão Toolbar1. ■ Clique com o botão direito do mouse em Toolbar1. Clique em Renomear. Insira um novo nome para a barra de ferramentas. ■ Clique em Toolbar1, aguarde, e clique novamente sobre o nome da barra de ferramentas para editar seu nome no local. 268 | Capítulo 4 Personalização da interface do usuário 4 Selecione a nova barra de ferramentas na visualização em árvore e atualize o painel Propriedades: ■ Na caixa Descrição, insira uma descrição para a barra de ferramentas. ■ Na caixa Exibição padrão, especifique se a barra de ferramentas será exibida por padrão quando o arquivo CUIx for carregado como um arquivo de personalização parcial. ■ Na caixa Orientação, especifique a orientação da barra de ferramentas. ■ Na caixa Localização X padrão, insira um número. ■ Na caixa Localização Y padrão, insira um número. ■ Na caixa Linhas, insira o número de linhas para uma barra de ferramentas não encaixada. ■ Na caixa Acrônimos, insira um acrônimo para a barra de ferramentas. 5 No painel Lista de comandos, arraste o comando que desejar adicionar em um local justo abaixo do nome da barra de ferramentas no painel Personalizações em <nome do arquivo>. 6 Clique em Aplicar. Barras de ferramentas | 269 Para criar uma barra de ferramentas a partir de um menu suspenso 1 Clique na guia Gerenciar ➤ painel Personalização ➤ Interface do usuário. 2 No editor Personalizar interface do usuário, guia Personalizar, no painel Personalizações em <nome do arquivo>, clique no sinal de mais (+) junto ao nó da árvore Menus para expandi-lo. 3 Arraste o menu do qual você deseja criar uma barra de ferramentas e coloque-o no nó Barras de ferramentas. 4 Atualize a área de desenho como desejado para atualizar e exibir a posição para a nova barra de ferramentas. Para adicionar um comando em uma barra de ferramentas no painel Personalizações em 1 Clique na guia Gerenciar ➤ painel Personalização ➤ Interface do usuário. 2 No editor Personalizar interface do usuário, guia Personalizar, no painel Personalizações em <nome do arquivo>, clique no sinal de mais (+) junto ao nó da árvore Barras de ferramentas para expandi-lo. 3 No painel Lista de comandos, arraste o comando para a barra de ferramentas que desejar adicionar no painel Personalizações em <nome do arquivo>. 270 | Capítulo 4 Personalização da interface do usuário 4 Clique em Aplicar. Para adicionar um comando em uma barra de ferramentas no painel Visualizar barra de ferramentas 1 Clique na guia Gerenciar ➤ painel Personalização ➤ Interface do usuário. 2 No editor Personalizar interface do usuário, guia Personalizar, no painel Personalizações em <nome do arquivo>, clique no sinal de mais (+) junto ao nó da árvore Barras de ferramentas para expandi-lo. 3 Selecione a barra de ferramentas na qual deseja adicionar um comando. 4 No painel Lista de comandos, arraste o comando que desejar adicionar na barra de ferramentas selecionada e coloque-o na visualização da barra de ferramentas no painel Visualizar barra de ferramentas. Você pode controlar onde o comando é colocado ao soltar o botão do mouse quando a barra divisora vertical estiver exibida. Barras de ferramentas | 271 5 Clique em Aplicar. Para adicionar um comando em uma barra de ferramentas fora do editor CUI 1 Exiba a barra de ferramentas na qual você deseja adicionar um comando ao clicar com o botão direito do mouse em cima de um botão da barra de ferramentas. Clique no nome da barra de ferramentas. 2 Clique com o botão direito do mouse em qualquer botão da barra de ferramentas. Clique em Personalizar. 3 No editor Personalizar interface do usuário, guia Personalizar, painel Lista de comandos, arraste o comando que desejar adicionar e solte-o na barra de ferramentas. Você pode controlar a localização do comando que está adicionando ao usar a barra indicadora visual ou horizontal. 4 Clique em Aplicar. 272 | Capítulo 4 Personalização da interface do usuário Para reposicionar um comando ou controle em uma barra de ferramentas no painel Personalizações em 1 Clique na guia Gerenciar ➤ painel Personalização ➤ Interface do usuário. 2 No editor Personalizar interface do usuário, guia Personalizar, no painel Personalizações em <nome do arquivo>, clique no sinal de mais (+) junto ao nó da árvore Barras de ferramentas para expandi-lo. 3 Clique no sinal de mais (+) junto a barra de ferramentas que contém o comando ou controle que deseja reposicionar para expandi-lo 4 Arraste o nome do comando ou controle que deseja reposicionar para o novo local na lista de ferramentas. Ao arrastar o comando ou controle para a nova posição, use a barra indicadora visual para especificar a localização do comando ou controle. Quando a seta esquerda aparece, o comando ou controle é movido para a frente da barra de ferramentas. 5 Clique em Aplicar. Para reposicionar um comando ou controle em uma barra de ferramentas no painel Visualizar barra de ferramentas 1 Clique na guia Gerenciar ➤ painel Personalização ➤ Interface do usuário. 2 No editor Personalizar interface do usuário, guia Personalizar, no painel Personalizações em <nome do arquivo>, clique no sinal de mais (+) junto ao nó da árvore Barras de ferramentas para expandi-lo. 3 Selecione a barra de ferramentas que contém o comando ou controle que deseja reposicionar. 4 Em Visualizar barra de ferramentas, arraste o comando ou controle que deseja reposicionar. Barras de ferramentas | 273 Ao arrastar o comando ou controle para a nova posição, use a barra indicadora visual para especificar a localização do comando ou controle. 5 Clique em Aplicar. Para reposicionar um comando em uma barra de ferramentas fora do editor CUI 1 Exiba a barra de ferramentas na qual você deseja reposicionar um comando ao clicar com o botão direito do mouse em cima de um botão da barra de ferramentas. Clique no nome da barra de ferramentas. 2 Clique com o botão direito do mouse em qualquer botão da barra de ferramentas. Clique em Personalizar. O editor Personalizar a interface do usuário (CUI) é exibido. 3 Arraste o comando da barra de ferramentas que você deseja reposicionar. Ao arrastar o comando, use a barra indicadora visual para especificar a nova posição do comando. 4 Clique em Aplicar. Para remover um comando ou controle de uma barra de ferramentas no painel Personalizações em 1 Clique na guia Gerenciar ➤ painel Personalização ➤ Interface do usuário. 274 | Capítulo 4 Personalização da interface do usuário 2 No editor Personalizar interface do usuário, guia Personalizar, no painel Personalizações em <nome do arquivo>, clique no sinal de mais (+) junto ao nó da árvore Barras de ferramentas para expandi-lo. 3 Clique no sinal de mais (+) junto a barra de ferramentas que contém o comando ou controle que deseja remover. 4 Clique com o botão direito no nome do comando ou controle que deseja remover. Clique em Remover. 5 Clique em Aplicar. Para remover um comando ou controle de uma barra de ferramentas no painel Visualizar barra de ferramentas 1 Clique na guia Gerenciar ➤ painel Personalização ➤ Interface do usuário. 2 No editor Personalizar interface do usuário, guia Personalizar, no painel Personalizações em <nome do arquivo>, clique no sinal de mais (+) junto ao nó da árvore Barras de ferramentas para expandi-lo. 3 Selecione a barra de ferramentas que contém o comando ou controle que deseja reposicionar. 4 No painel Visualizar barra de ferramentas, arraste o comando ou controle que deseja remover e solte-o fora da visualização. 5 Clique em Aplicar. Barras de ferramentas | 275 Para remover um comando de uma barra de ferramentas fora do editor CUI 1 Exiba a barra de ferramentas da qual você deseja remover um comando ao clicar com o botão direito do mouse em cima de um botão da barra de ferramentas. Clique no nome da barra de ferramentas. 2 Clique com o botão direito do mouse em qualquer botão da barra de ferramentas. Clique em Personalizar. O editor Personalizar a interface do usuário (CUI) é exibido. 3 Arraste o comando que deseja remover da barra de ferramentas e solte-o sobre a janela do desenho. 4 Clique em OK para confirmar a exclusão do comando da barra de ferramentas. 5 No editor Personalizar interface do usuário (CUI), clique em Aplicar. Para alterar as propriedades de uma barra de ferramentas 1 Clique na guia Gerenciar ➤ painel Personalização ➤ Interface do usuário. 2 No editor Personalizar interface do usuário, guia Personalizar, no painel Personalizações em <nome do arquivo>, clique no sinal de mais (+) junto ao nó da árvore Barras de ferramentas para expandi-lo. 276 | Capítulo 4 Personalização da interface do usuário OBSERVAÇÃO Efetuar alterações aqui nas propriedades da barra de ferramentas somente afeta a aparência inicial da barra de ferramentas após o arquivo CUIx tiver sido carregado. Para controlar a aparência de uma barra de ferramentas, é melhor usar uma área de desenho. 3 Selecione a barra de ferramentas cujas propriedades deseja alterar. 4 No painel Propriedades, faça suas alterações. 5 Clique em Aplicar. Para alterar a dica de ferramenta de um comando 1 Clique na guia Gerenciar ➤ painel Personalização ➤ Interface do usuário. 2 No editor Personalizar interface do usuário, guia Personalizar, no painel Personalizações em <nome do arquivo>, clique no sinal de mais (+) junto ao nó da árvore Barras de ferramentas para expandi-lo. 3 Selecione a barra de ferramentas cujo texto de dica de ferramentas deseja alterar. 4 No painel Propriedades, seção Exibição, faça a alteração desejada na propriedade Nome (não nas propriedades Nome do comando ou Nome de exibição do comando), e nas propriedades Descrição e Arquivo de ajuda estendida. 5 Clique em Aplicar. Referência rápida Comandos CUI Gerencia os elementos personalizados da interface do usuário no produto. QUICKCUI Exibe o editor Customize User Interface Editor em um estado retraído. RIBBON Abre a janela Ribbon. Barras de ferramentas | 277 FECHARFAIXAOPCOES Fecha a janela Ribbon. Variáveis de sistema TOOLTIPS Controla a exibição de dicas de ferramentas na faixa de opções, nas barras de ferramentas e em outros elementos da interface do usuário. Adicionar menus desdobráveis em uma barra de ferramentas É possível usar menus desdobráveis para agrupar comandos relacionados em um barra de ferramentas. Um menu desdobrável é um conjunto de comandos aninhados em um único botão de uma barra de ferramentas. Botões de menus desdobráveis têm um triângulo preto no canto inferior direito. Para criar um menu desdobrável, você pode começar do zero ou arrastar uma barra de ferramentas ou arrastar um menu suspenso para outra barra de ferramentas. Quando um menu suspenso é arrastado para outra barra de ferramentas, uma nova barra de ferramentas é criada e um menu desdobrável é criado na posição em que o menu suspenso foi colocado na barra de ferramentas. A tabela a seguir mostra as propriedades do menu desdobrável Zoom como aparecem no painel Propriedades. As propriedades para Zoom flutuante na barra de ferramentas Padrão Item do painel Propriedades Descrição Exemplo Nome Seqüência que não aparece na interface do usuário a não ser que a propriedade Usar próprio botão seja definida como Sim. Zoom Descrição Texto usado para descrever um elemento; não aparece na interface do usuário. Origem da barra de ferramentas Um valor de somente leitura usado para especificar qual barra de ferramentas está sendo referenciada para criar a flutuação. 278 | Capítulo 4 Personalização da interface do usuário TB_ZOOM As propriedades para Zoom flutuante na barra de ferramentas Padrão Item do painel Propriedades Descrição Exemplo Usar botão próprio Controla se o último botão de barra de ferramentas usado é definido ou não como o botão corrente. Os valores possíveis são Sim ou Não. Não Imagem pequena A seqüência de caracteres de ID do recurso de imagens pequenas (16 x 16 bitmap). A seqüência de caracteres deve incluir caracteres alfanuméricos sem nenhuma pontuação exceto um hífen (-) ou sublinhado (_). Também pode ser um bitmap definido pelo RCDATA_16_ZOOM usuário. Clique no botão [ ] para abrir a caixa de diálogo Selecionar arquivo de imagem. Imagem grande Seqüência de ID do recurso de imagem grande (32 x 32 bitmap). Se o bitmap especificado não for 32 x 32, o programa dimensionará para esse tamanho. A seqüência de caracteres deve incluir caracteres alfanuméricos sem nenhuma pontuação diferente de um hífen (-) ou sublinhado (_). Também pode ser um RCDATA_16_ZOOM bitmap definido pelo usuário. Clique no botão [ ] para abrir a caixa de diálogo Selecionar arquivo de imagem. AVISO Não altere as acrônimos de uma barra de ferramentas que esteja sendo usada como flutuante; caso contrário o vínculo entre a barra de ferramentas e a flutuação será quebrado. Para criar uma barra de ferramentas desdobrável a partir do zero 1 Clique na guia Gerenciar ➤ painel Personalização ➤ Interface do usuário. 2 No editor Personalizar interface do usuário, guia Personalizar, no painel Personalizações em <nome do arquivo>, clique no sinal de mais (+) junto ao nó da árvore Barras de ferramentas para expandi-lo. 3 Clique com o botão direito do mouse na barra de ferramentas à qual deseja adicionar uma barra de ferramentas desdobrável. Clique em Novo menu desdobrável. Barras de ferramentas | 279 Uma nova barra de ferramentas desdobrável (denominada Toolbar1) é colocada abaixo da barra de ferramentas selecionada. 4 Clique com o botão direito do mouse em Toolbar1. Clique em Renomear. Insira um novo nome para a barra de ferramentas. OBSERVAÇÃO É possível clicar, aguardar e clicar novamente sobre o nome da barra de ferramentas para editar seu nome no local no painel Personalizações em <nome do arquivo>. OBSERVAÇÃO Apenas renomear a barra de ferramentas não irá alterar o nome da flutuação. Você precisa selecionar e renomear a flutuação independentemente de desejar que ambas tenham o mesmo nome. 5 No painel Lista de comandos, arraste o comando que desejar adicionar ao menu desdobrável da barra de ferramentas no painel Personalizações em <nome do arquivo>. 280 | Capítulo 4 Personalização da interface do usuário 6 Clique em Aplicar. Para criar uma barra de ferramentas desdobrável a partir de outra barra de ferramentas 1 Clique na guia Gerenciar ➤ painel Personalização ➤ Interface do usuário. 2 No editor Personalizar interface do usuário, guia Personalizar, no painel Personalizações em <nome do arquivo>, clique no sinal de mais (+) junto ao nó da árvore Barras de ferramentas para expandi-lo. 3 Clique no sinal de mais (+) junto a barra de ferramentas à qual deseja adicionar uma barra de ferramentas desdobrável. 4 Localize a barra de ferramentas que deseja usar como um menu desdobrável. Arraste a barra de ferramentas para uma localização na barra de ferramentas expandida. Barras de ferramentas | 281 5 Clique em Aplicar. Para criar uma barra de ferramentas desdobrável a partir de um menu suspenso 1 Clique na guia Gerenciar ➤ painel Personalização ➤ Interface do usuário. 2 No editor Personalizar interface do usuário, guia Personalizar, no painel Personalizações em <nome do arquivo>, clique no sinal de mais (+) junto ao nó da árvore Barras de ferramentas para expandi-lo. 3 Clique no sinal de mais (+) junto a barra de ferramentas à qual deseja adicionar uma barra de ferramentas desdobrável. 4 Clique no sinal de mais (+) junto ao nó da árvore Menus para expandi-lo. 5 Arraste o menu do qual você deseja criar um menu desdobrável e coloque-o no nó da barra de ferramentas onde seja colocar o menu desdobrável. Se o menu é colocado em uma barra de ferramentas, um novo menu desdobrável e uma nova barra de ferramentas são criados. 282 | Capítulo 4 Personalização da interface do usuário 6 Reposicione o novo menu desdobrável na barra de ferramentas. Referência rápida Comandos CUI Gerencia os elementos personalizados da interface do usuário no produto. Adicionar, remover ou alternar controles de barras de ferramentas Os controles da barra de ferramentas são listas suspensas de itens que podem afetar os objetos em um desenho ou a forma pela qual o programa se comporta em um barra de ferramentas. Por exemplo, a barra de ferramentas Camadas contém controles para definir as configurações da camada. No editor Personalizar interface do usuário (CUI), você pode adicionar, remover e realocar controles nas barras de ferramentas. A tabela a seguir lista os controles de barras de ferramentas encontrados no editor Personalizar interface do usuário (CUI) e suas definições. Os elementos de controle na coluna à esquerda desta tabela, não são sempre o texto exibido como uma dica de ferramenta no programa (por exemplo, Desfazer botão fino é exibido como Desfazer na dica de ferramenta do programa). Consulte esta tabela sempre que desejar alterar um controle nas barras de ferramentas. Elementos de controle para barras de ferramentas Elemento de controle Descrição Controle do Autodesk Seek Permite inserir uma seqüência de caracteres de texto para localizar conteúdo no website Autodesk Seek. Barras de ferramentas | 283 Elementos de controle para barras de ferramentas Elemento de controle Descrição Controle de estilo de cota Exibe e define o estilo da cota atual. Controle de localizar texto Permite procurar em uma seqüência de texto contida no desenho atual. Controle de camada Exibe a camada atual e permite definir uma camada como a atual. Controle de tipo de linha Exibe e define o tipo de linha atual Controle de espessura de linha Exibe e define a espessura da linha atual. Controle de estilo de múltipla chamada de detalhe Exibe e define o estilo da múltipla chamada de detalhe atual. Controle da vista nomeada Exibe e define a vista nomeada atual. Controle de cor OPT Exibe e define a cor atual Controle de estilo de plotagem Exibe e define o estilo da plotagem atual. Controle de desfazer botão fino Permite reverter as ações de desfazer anteriores. Controle de nome de bloco de referência Exibe o nome da refex sendo editada. Controle de estilo de tabela Exibe e define o estilo da tabela atual. Controle de estilo de texto Exibe e define o estilo do texto atual. 284 | Capítulo 4 Personalização da interface do usuário Elementos de controle para barras de ferramentas Elemento de controle Descrição Controle UCS Exibe o UCS atual e permite restaurar um UCS salvo. Controle de desfazer botão fino Permite desfazer ações anteriores. Controle da vista Exibe e define a vista 3D padrão atual para uma viewport. Controle de escala da viewport Exibe e define a escala atual para uma viewport flutuante. Controle da área de desenho Exibe a área de desenho atual e permite definir uma área de desenho como a atual. Para adicionar um controle em uma barra de ferramentas no painel Personalizações em 1 Clique na guia Gerenciar ➤ painel Personalização ➤ Interface do usuário. 2 No editor Personalizar interface do usuário, guia Personalizar, no painel Personalizações em <nome do arquivo>, clique no sinal de mais (+) junto ao nó da árvore Barras de ferramentas para expandi-lo. 3 Clique no sinal de mais (+) junto a barra de ferramentas à qual deseja adicionar um controle. 4 No painel Lista de comandos, na lista Categorias, clique em Elementos de controle da barra de ferramentas. Barras de ferramentas | 285 O painel Lista de comandos somente exibe a lista dos elementos de controle da barra de ferramentas. 5 Na Lista de comandos, arraste o controle para o painel Personalizações em <nome do arquivo> para a posição onde deseja adicioná-lo na barra de ferramentas. 6 Clique em Aplicar. Para adicionar um controle em uma barra de ferramentas no painel Visualizar barra de ferramentas 1 Clique na guia Gerenciar ➤ painel Personalização ➤ Interface do usuário. 2 No editor Personalizar interface do usuário, guia Personalizar, no painel Personalizações em <nome do arquivo>, clique no sinal de mais (+) junto ao nó da árvore Barras de ferramentas para expandi-lo. 3 Selecione a barra de ferramentas na qual deseja adicionar um controle. 4 No painel Lista de comandos, na lista Categorias, clique em Elementos de controle. 286 | Capítulo 4 Personalização da interface do usuário O painel Lista de comandos somente exibe a lista dos elementos de controle da barra de ferramentas. 5 No painel Lista de comandos, arraste o comando que desejar adicionar na barra de ferramentas selecionada e coloque-o na visualização da barra de ferramentas no painel Visualização da barra de ferramentas. Você pode controlar onde o comando é colocado ao soltar o botão do mouse quando a barra divisora vertical estiver exibida no local que desejar. 6 Clique em Aplicar. Para alternar um controle em uma barra de ferramentas 1 Clique na guia Gerenciar ➤ painel Personalização ➤ Interface do usuário. 2 No editor Personalizar interface do usuário, guia Personalizar, no painel Personalizações em <nome do arquivo>, clique no sinal de mais (+) junto ao nó da árvore Barras de ferramentas para expandi-lo. 3 Clique no sinal de mais (+) junto a barra de ferramentas à qual deseja adicionar um controle. 4 Clique no elemento de controle sob a barra de ferramentas. Barras de ferramentas | 287 5 No painel Propriedades, na caixa Controle, clique na seta para baixo para exibir uma lista de controles da barra de ferramentas. 6 Clique em um controle da barra de ferramentas para substituir o controle original pelo controle que você selecionou. 7 Clique em Aplicar. Referência rápida Comandos CUI Gerencia os elementos personalizados da interface do usuário no produto. Menus suspensos e atalhos Menus suspensos são exibidos como um lista sob uma barra de menus. Os menus de atalho (também chamados de menu de contexto) são exibidos perto do tamanho do cursor de mira ou cursor, quando você clica com o botão direito do mouse na janela de desenho, janela de texto, janela de comandos, nas áreas da barra de ferramentas.ou na faixa de opções. 288 | Capítulo 4 Personalização da interface do usuário Visão geral de menus suspensos e atalhos Um menu suspenso pode conter até 999 comandos. Um menu de atalho pode conter até 499 comandos. O limite de comando inclui todos os menus na hierarquia. Se os comandos no arquivo de menu excederem estes limites (nada provável), o programa ignora os comandos extra. Se um menu suspenso ou de atalho for maior que o espaço de exibição disponível, ele será truncado para ajustar-se. Quando um menu suspenso ou de talho é truncado, duas setas são adicionadas no menu; uma é adicionada no topo e outra na parte inferior. Com as setas é possível navegar acima e abaixo nos itens de menu. A tabela a seguir mostra as propriedades do menu Arquivo como aparecem no painel Propriedades. As propriedades para um menu suspenso e um menu de atalho são idênticas. Propriedades para o menu Arquivo Item do painel Propriedades Descrição Exemplo Nome Seqüência usada como a legenda do menu na barra de menus. &Arquivo Descrição Texto usado para descrever um elemento; não aparece na interface do usuário. Acrônimos Especifica os acrônimos para o menu. Clique no botão POP1, FILE [ ] para abrir a caixa de diálogo Acrônimos. Cada acrônimo no arquivo CUIx deve ser único e é utilizado para referenciar o menu de forma programática. ID de elemento Um identificador que identifica de forma única um menu. ID_MnFile OBSERVAÇÃO Quando você cria um menu suspenso ou de atalho, precisa também adicionar ao menos um comando ao menu. Caso contrário, o menu não será exibido na barra de menus. Referência rápida Comandos CUI Gerencia os elementos personalizados da interface do usuário no produto. Menus suspensos e atalhos | 289 Variáveis de sistema MENUBAR Controla a exibição da barra de menus. Criar um menu suspenso Você pode criar um menu suspenso, adicionar sub-menus e comandos na guia Personalizar do editor Personalizar a interface do usuário (CUI). Você pode criar e modificar menus suspensos padrão para exibir e organizar os comandos para melhor corresponder à forma como trabalha. Os comandos são adicionados ao menu suspenso a partir do painel Lista de comandos. Após os comandos serem adicionados em um menu suspenso, é possível alterar a legenda exibida para o comando no menu, reposicionar comandos e organizar comandos usando separadores. Junto com os separadores, também é possível agrupar comandos usando sub-menus. Para obter mais informações sobre sub-menus, consulte Criar sub-menus na página 304. Quando você modifica o posicionamento de comandos nos menus, o sistema de Ajuda on-line é automaticamente atualizado para refletir esta mudança através do recurso Ajuda dinâmica. Para obter mais informações sobre como a Ajuda dinâmica afeta a personalização, consulte Como a personalização foi alterada na página 102. OBSERVAÇÃO Quando você cria um menu, deveria determinar em quais áreas de trabalho deseja exibir o menu. Por padrão, o novo menu é exibido em todas as áreas de trabalho. Acrônimos de menus suspensos Os menus suspensos devem ter um acrônimo na faixa de POP1 a POP499. Menus com um acrônimo de POP1 a POP16 são carregados por padrão quando o menu é carregado. Todos os outros menus precisam ser adicionados à área de desenho, para que sejam exibidos. Para criar um menu suspenso 1 Clique na guia Gerenciar ➤ painel Personalização ➤ Interface do usuário. 290 | Capítulo 4 Personalização da interface do usuário 2 No editor Personalizar interface do usuário, guia Personalizar, no painel Personalizações em <nome do arquivo>, clique com o botão direito do mouse em Menus. Clique em Novo menu. Um novo menu (denominado Menu1) é colocado na parte inferior da árvore de Menus. 3 Execute um dos procedimentos a seguir: ■ Insira um novo nome sobre o nome padrão Menu1. ■ Clique com o botão direito do mouse em Menu1. Clique em Renomear. Insira um novo nome para o menu. ■ Clique em Menu1, aguarde, e clique novamente sobre o nome do menu para editar seu nome no local. 4 Selecione o novo menu na visualização em árvore e atualize o painel Propriedades, como segue: ■ Na caixa Descrição, insira uma descrição para o menu. ■ Na caixa Acrônimos, um acrônimo é automaticamente atribuído ao novo menu, com base no número de menus já carregados. Por exemplo, se a atribuição de acrônimo for POP12, já há onze menus carregados. Visualizar ou editar o acrônimo. ■ (Opcional) Se a alteração do nome tem base em uma expressão DIESEL, esta deveria ser incluída na caixa Nome. 5 No painel Lista de comandos, arraste o comando para um local justo abaixo do menu no painel Personalizações em <nome do arquivo>. Menus suspensos e atalhos | 291 OBSERVAÇÃO Você pode alterar o nome de um comando após ele ter sido adicionado a um menu. Isto permite definir como o usuário pode acessar o item de menu usando a navegação com o teclado com a tecla Alt. Para fazer isto, selecione o item de menu em nó do menu e a seguir altere a propriedade Nome no painel Propriedades. 6 Clique em Aplicar. Para adicionar um comando em um menu suspenso 1 Clique na guia Gerenciar ➤ painel Personalização ➤ Interface do usuário. 2 No editor Personalizar interface do usuário, guia Personalizar, no painel Personalizações em <nome do arquivo>, clique no menu no qual deseja adicionar um comando. 3 No painel Lista de comandos, arraste o comando que desejar adicionar em um local justo abaixo do menu no painel Personalizações em <nome do arquivo>. 292 | Capítulo 4 Personalização da interface do usuário OBSERVAÇÃO Você pode alterar o nome de um comando após ele ter sido adicionado a um menu. Isto permite definir como o usuário pode acessar o item de menu usando a navegação com o teclado com a tecla Alt. Para fazer isto, selecione o item de menu em nó do menu e a seguir altere a propriedade Nome no painel Propriedades. 4 Clique em Aplicar. Para obter informações sobre como criar comandos, consulte Criar, Editar e Reusar comandos na página 154. Para alterar a legenda de um item de menu ou de um menu suspenso 1 Clique na guia Gerenciar ➤ painel Personalização ➤ Interface do usuário. 2 No editor Personalizar interface do usuário, guia Personalizar, no painel Personalizações em <nome do arquivo>, clique no sinal de mais (+) no nó Menus para expandi-lo. 3 Clique no sinal de mais (+) junto ao menu suspenso que tem o comando cujo texto deseja modificar. 4 Selecione o comando cujo texto deseja alterar. 5 No painel Propriedades, na seção Exibição, faça a alteração desejada na propriedade Nome (não nas propriedades Nome do comando ou Nome de exibição do comando). 6 Clique em Aplicar. Menus suspensos e atalhos | 293 Referência rápida Comandos CUI Gerencia os elementos personalizados da interface do usuário no produto. Variáveis de sistema MENUBAR Controla a exibição da barra de menus. Criar um menu de atalho Os menus de atalho são exibidos na ou perto da localização de seu cursor quando você clica com o botão direito do dispositivo apontador. O menu de atalho e as opções que ele fornece dependem da localização do cursor e outras condições, tais como se um objeto está selecionado ou um comando está em andamento. Menus de atalho sensíveis ao contexto exibem opções de menu que são relativas ao comando atual ou ao objeto selecionado ao ser clicado com o botão direito do mouse. Acrônimos de menus de atalho Menus de atalho são referenciados por seus acrônimos e são usados em situações específicas. No editor Personalizar interface do usuário (CUI), os nomes dos acrônimos precisam seguir as convenções apropriadas de nomeação. Por exemplo, o menu de atalho nomeado “Default Menu” exibe as seguintes informações na seção Acrônimos do painel Propriedades: POP501, CMDEFAULT CMDEFAULT é um dos acrônimos reservados que o programa procura em situações específicas. Neste caso, o menu de atalho com o acrônimo CMDEFAULT atribuído, é exibido se nenhum objeto é selecionado e nenhum comando está em andamento quando você clica com o botão direito do mouse sobre a janela de desenho. Os acrônimos para menus de atalho sensíveis ao contexto precisam ser numerados entre POP500 e POP999, com exceção do menu Snap ao objeto que 294 | Capítulo 4 Personalização da interface do usuário usa o acrônimo POP0. Os acrônimos a seguir são reservados para uso pelo programa: Acrônimos do programa para menus de atalho Acrônimos Descrição GRIPS Defines o menu de atalho Alças ativas. (Clique com o botão direito do mouse na área do desenho enquanto uma alça em um objeto está selecionada). CMDEFAULT Define o menu de atalho de modo padrão. (Clique com o botão direito do mouse na área do desenho enquanto nenhum comando está ativo e nenhum objeto está selecionado). CMEDIT Define o menu de atalho de modo de edição. (Clique com o botão direito do mouse na área do desenho enquanto um ou mais objetos estejam selecionados, nenhuma alça está selecionada e nenhum comando está ativo). CMCOMMAND Define o modo de comando de menu. (Clique com o botão direito do mouse na área do desenho enquanto um comando está ativo). Além do conteúdo do menu CMCOMMAND , as opções do comando (palavras-chave entre colchetes) são inseridas neste menu. SNAP Define o menu Snap a objeto. (Shift+clicar com o botão direito do mouse a área do desenho). Menus de atalho específicos do objeto Os menus de atalho CMEDIT e CMCOMMAND podem ser sensíveis ao contexto. Além do conteúdo do menu CMEDIT, o menu de objeto apropriado (se existir) é inserido nesse menu quando um ou mais tipos de objetos específicos são selecionados. Os menus de objeto usam uma das seguintes convenções de nomeação: OBJECT_objectname OBJECTS_objectname Se um único objeto é selecionado, o menu OBJECT_objectname é usado, e se mais de um mesmo tipo de objeto é selecionado, o menu OBJECTS_objectname é usado. Se nenhum OBJECT_objectname estiver disponível, o programa usa o menu OBJECTS_objectname (se existir). Menus suspensos e atalhos | 295 O nome do objeto usado para o acrônimo é o nome do formato de intercâmbio ™ de desenhos (DFX ) do objeto na maioria dos casos exceto para objetos inseridos. A tabela a seguir mostra os nomes de objetos que são específicos aos objetos inseridos (blocos, blocos dinâmicos e refexs). Nomes de objeto específicos aos objetos inseridos Nome do objeto Descrição ATTBLOCKREF Referência de bloco com atributos ATTDYNBLOCKREF Referência de bloco dinâmico com atributos BLOCKREF Referência de bloco sem atributos DYNBLOCKREF Referência de bloco dinâmico sem atributos REFEX Referência externa (refex) Por exemplo, para suportar um menu de atalho específico ao objeto para uma ou mais referências de blocos selecionadas, você criaria ou modificaria um menu de atalho e alteraria suas propriedades para as da tabela a seguir. A propriedade importante a ser modificada é Acrônimos, que precisaria ser modificada para incluir o acrônimo OBJECT_BLOCKREF. Propriedades para o menu de atalho Objetos de referência de blocos Item do Descrição painel Propriedades Exemplo Nome Seqüência que somente é usada no editor CUI e que não é exibida na interface do usuário. Menu Objetos de blocos Descrição Texto usado para descrever um elemento; não aparece na interface do usuário. Menu de atalho para objetos de blocos Acrônimos Especifica os acrônimos para o menu de atalho. POP512,OBJECTS_BLOCKREF Clique no botão [ ] para abrir a caixa de diálogo Acrônimos. Cada acrônimo no arquivo CUIx deve ser único e é utilizado para referenciar o menu de atalho de forma programática. ID de elemento Um identificador que identifica de forma única um menu de atalho. 296 | Capítulo 4 Personalização da interface do usuário PM_0021 Menus de atalho específicos do comando Como o menu CMEDIT, o menu CMCOMMAND pode conter informações sensíveis ao contexto. Nomes de menus denominados como COMMAND_commandname controlam quais comandos são anexados ao menu CMCOMMAND quando um comando está ativo. O texto de commandname pode ser qualquer comando válido do AutoCAD, incluindo comandos personalizados ou de terceiros. Em muitos casos, você pode inserir um hífen antes do comando para suprimir a exibição da caixa de diálogo e em seu lugar exibir prompts para o comando. Para criar um menu sensível ao contexto pata um comando que exibe prompts ao invés de uma caixa de diálogo (como -INSERT), você precisa nomear o menu como COMMAND_-INSERT. Para criar um menu de atalho Execute um dos procedimentos a seguir: ■ Para criar um menu de atalho padrão a Clique na guia Gerenciar ➤ painel Personalização ➤ Interface do usuário. b No editor Personalizar interface do usuário, guia Personalizar, no painel Personalizações em <nome do arquivo>, clique com o botão direito do mouse em Menus de atalho. Clique em Novo menu de atalho. O novo menu de atalho (denominado ShortcuMenu1) é colocado na parte inferior da árvores Menus. c Execute um dos procedimentos a seguir: ■ Insira um novo nome sobre o nome padrão ShortcutMenu1. ■ Clique com o botão direito do mouse em ShortcutMenu1. Clique em Renomear. Insira um novo nome para o menu de atalho. Menus suspensos e atalhos | 297 ■ Clique em ShortcutMenu1, aguarde, e clique novamente sobre o nome do menu de atalho para editar seu nome no local. d No painel Propriedades, caixa Descrição, insira opcionalmente uma descrição para o menu de atalho. e Na caixa Acrônimos, clique no botão [ ]. f Na caixa de diálogo Acrônimos, pressione Enter para estar em uma nova linha. Insira acrônimos adicionais para o menu, e após inserir cada um pressione Enter. Um acrônimo é automaticamente atribuído, e padroniza para o próximo número POP disponível, com base no número de menus de atalho já carregados no programa. g No painel Lista de comandos, arraste o comando que deseja adicionar em um local justo abaixo do menu de atalho no painel Personalizações em <nome do arquivo>. h Continue adicionando comandos até que o novo menu de atalho esteja completo. i Clique em Aplicar. 298 | Capítulo 4 Personalização da interface do usuário ■ Para criar um menu de atalho de comando Para que os comandos no menu de atalho apareçam quando um comando está ativo, certifique-se em usar o acrônimo COMMAND_commandname. Por exemplo, se você deseja que os comandos no menu de atalho apareçam ao usar o comando LINE, use o acrônimo COMMAND_LINE. Os comandos do menu de atalho irão aparecer na parte inferior do menu de atalho com o acrônimo CMCOMMAND quando este for exibido. a Clique na guia Gerenciar ➤ painel Personalização ➤ Interface do usuário. b No editor Personalizar interface do usuário, guia Personalizar, no painel Personalizações em <nome do arquivo>, clique com o botão direito do mouse em Menus de atalho. Clique em Novo menu de atalho. O novo menu de atalho (denominado ShortcuMenu1) é colocado na parte inferior da árvores Menus. c Execute um dos procedimentos a seguir: ■ Insira um novo nome sobre o nome padrão ShortcutMenu1. ■ Clique com o botão direito do mouse em ShortcutMenu1. Clique em Renomear. Insira um novo nome para o menu de atalho. ■ Clique em ShortcutMenu1, aguarde, e clique novamente sobre o nome do menu de atalho para editar seu nome no local. d No painel Propriedades, caixa Descrição, insira opcionalmente uma descrição para o menu de atalho. e Na caixa Acrônimos, clique no botão [ ]. f Na caixa de diálogo Acrônimos, pressione Enter para estar em uma nova linha. Insira acrônimos adicionais para o menu, e após inserir cada um pressione Enter. Um acrônimo é automaticamente atribuído, Menus suspensos e atalhos | 299 e padroniza para o próximo número POP disponível, com base no número de menus de atalho já carregados no programa. g No painel Lista de comandos, arraste o comando que deseja adicionar em um local justo abaixo do menu de atalho no painel Personalizações em <nome do arquivo>. h Continue adicionando comandos até que o novo menu de atalho esteja completo. i Clique em Aplicar. ■ Para criar um menu de atalho de objeto Para que os comandos no menu de atalho apareçam quando um objeto ou objetos do mesmo tipos são selecionados, certifique-se em usar o acrônimo OBJECT_objecttype ou OBJECTS_objecttype. Por exemplo, se você deseja que os comandos no menu de atalho apareçam quando um objeto LINHA é selecionado no desenho, use o acrônimo OBJECT_LINE. Os 300 | Capítulo 4 Personalização da interface do usuário comandos do menu de atalho irão aparecer na parte inferior do menu de atalho com o acrônimo CMEDIT quando este for exibido. a Clique na guia Gerenciar ➤ painel Personalização ➤ Interface do usuário. b No editor Personalizar interface do usuário, guia Personalizar, no painel Personalizações em <nome do arquivo>, clique com o botão direito do mouse em Menus de atalho. Clique em Novo menu de atalho. O novo menu de atalho (denominado ShortcuMenu1) é colocado na parte inferior da árvores Menus. c Execute um dos procedimentos a seguir: ■ Insira um novo nome sobre o nome padrão ShortcutMenu1. ■ Clique com o botão direito do mouse em ShortcutMenu1. Clique em Renomear. Insira um novo nome para o menu de atalho. ■ Clique em ShortcutMenu1, aguarde, e clique novamente sobre o nome do menu de atalho para editar seu nome no local. d No painel Propriedades, caixa Descrição, insira opcionalmente uma descrição para o menu de atalho. e Na caixa Acrônimos, clique no botão [ ]. f Na caixa de diálogo Acrônimos, pressione Enter para estar em uma nova linha. Insira acrônimos adicionais para o menu, e após inserir cada um pressione Enter. Um acrônimo é automaticamente atribuído, e padroniza para o próximo número POP disponível, com base no número de menus de atalho já carregados no programa. Menus suspensos e atalhos | 301 OBSERVAÇÃO Se você cria um menu de atalho com o acrônimo OBJECTS_objecttype, os comandos atribuídos ao menu de atalho serão exibidos quando um ou mais objetos são selecionados antes de clicar com o botão direito do mouse sobre a área de desenho. g No painel Lista de comandos, arraste o comando que deseja adicionar em um local justo abaixo do menu de atalho no painel Personalizações em <nome do arquivo>. h Continue adicionando comandos até que o novo menu de atalho esteja completo. i Clique em Aplicar. 302 | Capítulo 4 Personalização da interface do usuário Para adicionar um comando em um menu de atalho 1 Clique na guia Gerenciar ➤ painel Personalização ➤ Interface do usuário. 2 No editor Personalizar interface do usuário, guia Personalizar, no painel Personalizações em <nome do arquivo>, clique no menu no qual deseja adicionar um comando. 3 No painel Lista de comandos, arraste o comando que desejar adicionar em um local justo abaixo do menu no painel Personalizações em <nome do arquivo>. OBSERVAÇÃO Você pode alterar o nome de um comando após ele ter sido adicionado a um menu. Isto permite definir como o usuário pode acessar o item de menu usando a navegação com o teclado com a tecla Alt. Para fazer isso, selecione o item de menu no nó Menus de atalho e a seguir altere a propriedade Nome no painel Propriedades. 4 Clique em Aplicar. Para obter informações sobre como criar comandos, consulte Criar, Editar e Reusar comandos na página 154. Para alterar a legenda de um item de menu em um menu de atalho 1 Clique na guia Gerenciar ➤ painel Personalização ➤ Interface do usuário. 2 No editor Personalizar interface do usuário, guia Personalizar, no painel Personalizações em <nome do arquivo>, clique no sinal de mais (+) junto ao nó Menus de atalho para expandi-lo. Menus suspensos e atalhos | 303 3 Clique no sinal de mais (+) junto ao menu de atalho que tenha o comando cujo texto deseja alterar. 4 Selecione o comando cujo texto deseja alterar. 5 No painel Propriedades, na seção Exibição, faça a alteração desejada na propriedade Nome (não nas propriedades Nome do comando ou Nome de exibição do comando). 6 Clique em Aplicar. Referência rápida Comandos CUI Gerencia os elementos personalizados da interface do usuário no produto. Variáveis de sistema SHORTCUTMENU Controla de os menus de atalho Default, Edit e Command, estão disponíveis na área de desenho. Criar sub-menus Você pode criar sub-menus para organizar e agrupar comandos similares. Você cria sub-menus quase da mesma forma que cria um menu. A tabela a seguir descreve os caracteres não-alfanuméricos que podem ser usados para controlar a exibição e o comportamento da legenda para um 304 | Capítulo 4 Personalização da interface do usuário sub-menu. Os caracteres não-alfanuméricos não listados são reservados para uso futuro como caracteres especiais de menu. Caracteres especiais para sub-menus Caractere Descrição Exemplo $( Ativa a legenda do comando suspenso ou de atalho para avaliar uma macro de seqüência de caracteres DIESEL se $( são os primeiros caracteres. $(if,$(and,$(getvar,CleanScreenState),1),!.)Limpar t&ela ~ Torna um comando indisponível. ~Estilo de plotagem !. Marca um comando com uma marca de verificação ou se um ícone é exibido para o item de menu ele aparece mergulhado. !.Camada... & Posicionado diretamente antes de um caractere, especifica esse caractere como a tecla de acesso em uma legenda de menu suspenso ou de atalho. A&mostra exibe Amostra (com a letra m sublinhada). \t Empurra todo o texto de legenda à direita desses caracteres para o lado direito do menu. Ajuda\tF1 exibe Ajuda no lado esquerdo do menu suspenso e F1 no lado direito. Para criar um sub-menu 1 Clique na guia Gerenciar ➤ painel Personalização ➤ Interface do usuário. 2 No editor Personalizar interface do usuário, guia Personalizar, no painel Personalizações em <nome do arquivo>, clique no sinal de mais (+) junto a Menus. Selecione o menu ao qual deseja adicionar um sub-menu. Menus suspensos e atalhos | 305 3 Clique com o botão direito do mouse no menu. Clique em Novo sub-menu. O novo sub-menu (denominado Menu1) é colocado na parte inferior do menu que você selecionou para ter sub-menus adicionados. 4 Execute um dos procedimentos a seguir: ■ Insira um novo nome sobre o nome padrão Menu1. ■ Clique com o botão direito do mouse em Menu1. Clique em Renomear. Insira um novo nome para o sub-menu. ■ Clique em Menu1, aguarde, e clique novamente sobre o nome do menu para editar seu nome no local. 5 No painel Propriedades, faça o seguinte: ■ Na caixa Descrição, insira opcionalmente uma descrição para o sub-menu. 6 No painel Lista de comandos, arraste o comando que desejar adicionar em um local justo abaixo do sub-menu no painel Personalizações em <nome do arquivo>. 306 | Capítulo 4 Personalização da interface do usuário 7 Continue adicionando comandos até que o sub-menu esteja completo. 8 Clique em Aplicar. Referência rápida Comandos CUI Gerencia os elementos personalizados da interface do usuário no produto. Referência a menus suspensos ou de atalho Utilizando um método similar ao utilizado para ativar sub-menus, você pode ativar ou desativar um sub-menu suspenso ou menu de atalho. Isso é denominado como referenciando um menu. Os menus suspensos ou de atalho podem ser referenciados usando dois métodos diferentes: relativo e absoluto. A referência relativa usa o nome do grupo de personalização e a ID de elemento. A referência absoluta usa a posição absoluta de um item de menu na hierarquia de menu. O método de referenciamento relativo é recomendado devido à sua natureza dinâmica, que permite seu funcionamento adequado independente do estado atual do menu. Menus suspensos e atalhos | 307 Referenciamento relativo de itens de menus suspensos e de atalho Para fazer referência a um item de menu suspenso ou de atalho com base em seu grupo de personalização ou ID de elemento, utilize a função menucmd do AutoLISP. A sintaxe a seguir faz referência a um item de menu com base em sua ID de elemento. (menucmd "Gcustomizationgroup.element_id=value") O exemplo a seguir usa a sintaxe de referenciamento relativo para desativar o item de menu ID_Line que está armazenado no grupo de personalização ACAD. Ele funciona independentemente da localização do item de menu no menu. (menucmd "GACAD.ID_Line=~") Se você conhece o conteúdo do arquivo CUIx principal, poderá criar um arquivo CUIx parcial com um item de menu adicional que referencia o arquivo principal. Desta forma, os arquivos CUIx parciais e arquivos base específicos podem trabalhar juntos. Referenciamento absoluto de itens de menu suspenso e de atalho Além de referenciar um item de menu, você pode ativar ou desativar um item de menu com a sintaxe $Pn=xxx. Este é o formato: $Pn.i=xxx O $ carrega uma seção de menu; Pn especifica o corte automático do menu (0 a 16 são valores válidos); i especifica o número do item de menu; e xxx (se presente) especifica um seqüência de caracteres acinzentados ou selecionados. Usando a sintaxe $Pn=xxx, o exemplo a seguir adiciona uma marca de seleção no item 1 na seção POP7. $P7.1=!. Os seguintes exemplos utilizam a função menucmd do AutoLISP para fazer referência a um item de menu suspenso ou de atalho. Como os arquivos de personalização são dinâmicos (através da carga de arquivos CUIx parciais), a sintaxe a seguir não irá funcionar em todos os casos. (menucmd "P10,2=~") Esta sintaxe se baseia na localização do item de menu e não funciona se um novo item for inserido antes do POP1 pelo comando CUILOAD. A numeração de item de menu é consecutiva sem levar em consideração a hierarquia do menu. 308 | Capítulo 4 Personalização da interface do usuário Para tornar fácil um item endereçar a si mesmo sem levar em consideração a localização na hierarquia de menu, utilize estas formas: $P@.@=xxx Referencia o comando atual ou o mais recentemente escolhido. [email protected]=xxx Faz referência ao item n no menu atual ou selecionado por último. Acesso do AutoLISP ao status da legenda A função menucmd do AutoLISP aceita a seqüência de caracteres de comando $Pn=xxx mas sem o $ precedente. Para essas funções, a parte xxx de uma seqüência de caracteres de comando pode ter valores especiais. Pn.i=? Retorna ao status atual marcado ou desativado para o item especificado como uma seqüência de caracteres (por exemplo, ~ para um item desativado, !. para um item com uma marca de verificação e "" para um item que não está desativado nem marcado). Pn.i=#? Retorna o mesmo tipo de seqüência descrita para Pn.i=?, mas com o Pn.i= prefixo. Isso é útil em combinação com as formas @, pois o menu real e o número do item são retornados. Por exemplo, se o quinto item na seção POP6 estiver desativado, o código menucmd retornará os seguintes valores da seqüência de caracteres. (menucmd "P6.5=?") returns "~" (menucmd "P6.5=#?") returns "P6.5=~" Consulte “Uso do AutoLISP em Macros” no Guia de desenvolvedor do AutoLISP. Referência rápida Comandos CUI Gerencia os elementos personalizados da interface do usuário no produto. Alternar e inserir menus suspensos Com o uso do editor Personalizar interface do usuário (CUI), é possível usar as áreas de trabalho para controlar a alternância de menus suspensos. No entanto, também é possível alternar um menu suspenso de forma programática por outro (por exemplo, quando um usuário carrega um aplicativo que requer um menu adicional). Menus suspensos e atalhos | 309 Alternar menus suspensos Como o programa tem menus suspensos em cascata, há pouca necessidade de alternar menus. E mais, trocar menus pode ser menos interessante a respeito da interface do usuário. Entretanto, usando comandos $, você pode alternar menus suspensos e sub-menus. Uma alternativa para a alternância de menus envolve a referência relativa (ou global). Utilizando esse método, você pode inserir o novo menu na frente de um menu conhecido e então remover esse menu. Para fins de troca de menu, as áreas de menu suspenso são chamadas de P1 até P16. Você pode alterar o título que aparece na barra de menus, ao repor aquela linha do menu com um comando $Pn=. Você pode utilizar o comando especial $Pn=* de dentro de qualquer comando para forçar o menu atualmente atribuído à área POPn a se desenrolar na tela para maior flexibilidade de movimento do dispositivo apontador. O exemplo de macro a seguir substitui um menu na posição P3 pelo menu denominado MyMenu no grupo de personalização denominado MYMENU. $P3=mymenu.new3 A mesma coisa pode ser feita com a função menucmd do AutoLISP: (menucmd "P3=mymenu.new3") Você pode utilizar um comando especial $Pnn=* de qualquer macro para forçar a exibição do menu atualmente atribuído à área POPn. OBSERVAÇÃO A alternância de menus suspensos não está em conformidade com ® as diretrizes de interface do usuário da Microsoft e não tem a garantia de estar disponível em versões futuras do programa. Inserir e remover menus suspensos A alternância de menu é feita ao ativar um menu diretamente de outro menu. A alternância de menus é suportada para os seguintes elementos de interface. ■ B- Botões ■ P - Menus suspensos ■ A - Botões do mouse ■ I - Menus de imagens lado a lado ■ T - Menus de mesa digitalizadora 310 | Capítulo 4 Personalização da interface do usuário A sintaxe para a troca de menus parciais é a seguinte: $section=customizationgroup.menuname seção B1-4, A1-4, P0-16, T1-4 customizationgroup Nome do grupo de personalizações no arquivo CUIx desejado menuname Legenda principal ou acrônimo Você pode utilizar a função menucmd do AutoLISP para inserir ou remover um menu suspenso. A sintaxe é semelhante àquela usada para alternar menus suspensos exceto pelo fato de o lado esquerdo da atribuição ser o menu suspenso antes do qual você deseja que o novo menu seja inserido. O lado direito da atribuição é um sinal de mais (+), seguido pelo nome de um grupo de menu, por um ponto e pela acrônimo de menu, como mostrado na sintaxe a seguir: (menucmd "customizationgroup1.menuname1=+customizationgroup2.menu name2") Você também pode inserir um menu com a sintaxe Pn=. A macro a seguir insere um menu após o menu P5. (menucmd "P5=+mymenu.new3") $P5=+mymenu.new3 Se você utiliza esse método para inserir um menu, lembre-se de que não é possível contar com ele sendo inserido na localização de menu P6, conforme esperado. Há duas razões para que esse não seja o caso. ■ Se uma barra de menu atual tiver somente três menus, inserir um menu após P5 resultará na nova localização de menu sendo P4. ■ Se o usuário inserir ou remover um menu com o comando CUILOAD ou quando outro aplicativo inserir ou remover arquivos de personalização, a numeração de menus pode sair de sincronia. Esta é a sintaxe para remover um menu: (menucmd "Gcustomizationgroup.menuname=-") Gcustomizationgroup.menuname=- Menus suspensos e atalhos | 311 O seguinte exemplo remove o menu NEW3 que é um membro do grupo MyMenu. (menucmd "Gmymenu.new3=-") $Gmymenu.new3=-" Como esperado, o formato anterior é preferido em relação ao formato Pn=, pois ele remove somente o menu especificado. O exemplo a seguir mostra como remover o menu na localização P4 (qualquer que seja ele). (menucmd "P4=-") $P4=- OBSERVAÇÃO Utilize a sintaxe Pn como parte da sintaxe somente para uma instrução menucmd. Use a sintaxe $Pn para instruções específicas de macros. Controlar barras de ferramentas através de arquivos CUIx parciais Para controlar barras de ferramentas através de arquivos CUIx parciais, use a seguinte sintaxe no prompt do comando Inserir nome da barra de ferramentas ou [TODAS]: -TOOLBAR. menugroup.subsection-name Esta sintaxe acessa a barra de ferramentas identificada por menugroup.menuname e permite usar todo o espectro de das opções de comando -TOOLBAR naquela barra de ferramentas. Se o grupo de menus é deixado de fora de quaisquer destes comandos e funções, o programa padroniza para o arquivo CUIx principal. Você deve estar ciente do seguinte: ■ Menus de imagens lado a lado não podem ser alternados de arquivos de personalização externos. ■ Você pode alternar elementos de personalização somente do mesmo tipo; ou seja, um menu de atalho para outro, uma barra de ferramentas para outra, e assim por diante. Tentar trocar entre tipos pode resultar num comportamento inesperado. Referência rápida Comandos CUI Gerencia os elementos personalizados da interface do usuário no produto. 312 | Capítulo 4 Personalização da interface do usuário CARREGARCUI Carrega um arquivo CUIx. DESCARREGARCUI Descarrega um arquivo CUIx. -TOOLBAR Exibe, oculta e personaliza barras de ferramentas. WORKSPACE Cria, modifica e salva áreas de trabalho e torna uma área de trabalho como a atual. Propriedades rápidas A paleta Propriedades rápidas exibe um subconjunto personalizável das propriedades exibidas na paleta Propriedades. Você também pode personalizar os tipos de objetos que são exibidos na paleta Propriedades rápidas quando selecionados ou clicados duas vezes. As propriedades disponíveis são as mesmas que as da paleta Propriedades e para a sobreposição de dicas de ferramentas. OBSERVAÇÃO É possível sincronizar as propriedades que são exibidas na paleta Propriedades rápidas para as que possuam sobreposição de dicas de ferramentas. Exibir propriedades dos objetos na paleta Propriedades rápidas Ao personalizar a paleta Propriedades rápidas, é possível controlar quais tipos de objetos exibem propriedades na paleta Propriedades rápidas e quais propriedades são exibidas. Você utiliza o painel Objetos para adicionar e remover os tipos de objetos que estão definidos para exibir propriedades na paleta Propriedades rápidas. Quando um tipo de objeto é adicionado no painel Objetos, você pode decidir quais propriedades deseja exibir quando aquele tipo de objeto é selecionado na área de desenho. Você pode alterar as propriedades gerais para o tipo de objeto selecionado ou para todos os tipos de objetos. A seleção de um tipo de objeto no painel Objetos permite controlar a exibição das propriedades gerais para aquele tipo de objeto selecionado ou ao clicar no botão Geral na parte inferior do painel Objetos para sobrepor as propriedades gerais de todos os tipos de objetos. Quando o botão Geral na parte inferior do painel Objetos é clicado, uma lista das propriedades gerais que podem ser usadas para sobrepor as propriedades Propriedades rápidas | 313 de todos os tipos de objetos individuais é exibida junto com o botão Redefinir sobreposições. A seleção das propriedades gerais que deseja exibir para todos os tipos de objetos e ao clicar em Redefinir sobreposições, aplica as propriedades gerais selecionadas em todos os tipos de objetos listados no painel Objetos. No entanto, após aplicar uma propriedade geral em todos os tipos de objetos, é possível cancelar a seleção de qualquer propriedade geral para um tipo específico de objeto ao selecionar o tipo de objeto e cancelando a seleção da propriedade. Exibir a paleta Propriedades rápidas Por padrão, a paleta Propriedades rápidas é exibida quando um objeto é clicados duas vezes e se o tipo de objeto estiver ativado no editor Personalizar interface do usuário (CUI) para as Propriedades rápidas. A paleta Propriedades rápidas também é exibida quando os objetos são selecionados, se o tipo de objeto do objeto selecionado estiver ativado para as Propriedades rápidas, se a variável de sistema QPMODE estiver definida como 1 ou 2 e se a variável de sistema PICKFIRST estiver definida como 1 (ativa). O comando PROPRIEDADESRAPIDAS exibe a paleta Propriedades rápidas para quaisquer objetos que estejam selecionados, independentemente de outras configurações. Consulte Exibir e alterar as propriedades de objetos no Guia do Usuário para obter mais informações sobre como controlar a exibição das Propriedades rápidas. OBSERVAÇÃO Quando a variável de sistema QPMODE está definida com um valor de 1, as propriedades gerais que estão marcadas são exibidas na paleta Propriedades rápidas para todos os tipos de objetos que não estejam na lista no painel Objetos. Para controlar quais tipos de objetos são utilizados com a paleta Propriedades rápidas 1 Clique na guia Gerenciar ➤ painel Personalização ➤ Interface do usuário. 2 No editor Personalizar interface do usuário, guia Personalizar, no painel Personalizações em <nome do arquivo>, selecione Propriedades rápidas. 314 | Capítulo 4 Personalização da interface do usuário 3 No painel Objetos, clique em Editar lista de tipos de objetos. 4 Na caixa de diálogo Editar lista de tipos de objetos, selecione os tipos de objetos para o quais deseja exibir propriedades na paleta Propriedades rápidas. Propriedades rápidas | 315 Se um tipo de objeto estiver marcado, as propriedades para o tipo de objeto são exibidas na paleta Propriedades rápidas, quando um objeto do mesmo tipo estiver selecionado, a QPMODE estiver definida como 2 e a PICKFIRST estiver ativada. Limpe a marca de verificação junto a um tipo de objeto para remover o suporte para o tipo de objeto da paleta Propriedades rápidas. 5 Clique em OK. 6 No editor Personalizar interface do usuário, clique em Aplicar. Para controlar a exibição de uma propriedade para um objeto na paleta Propriedades rápidas 1 Clique na guia Gerenciar ➤ painel Personalização ➤ Interface do usuário. 2 No editor Personalizar interface do usuário, guia Personalizar, no painel Personalizações em <nome do arquivo>, selecione Propriedades rápidas. 316 | Capítulo 4 Personalização da interface do usuário 3 No painel Objetos, selecione um objeto na lista Tipos de objetos. 4 No painel Propriedades, selecione as propriedades que deseja que sejam exibidas para um tipo de objeto na paleta Propriedades rápidas. Se a propriedade estiver marcada, esta é exibida na paleta Propriedades rápidas, quando um objeto do mesmo tipo é selecionado na janela de desenho. Limpe a marca de verificação junto a uma propriedade para removê-la para o tipo de objeto selecionado da paleta Propriedades rápidas. 5 Clique em Aplicar. Para controlar a exibição de propriedades personalizadas e atributos para referências de bloco na paleta Propriedades rápidas 1 Clique na guia Gerenciar ➤ painel Personalização ➤ Interface do usuário. 2 No editor Personalizar interface do usuário, guia Personalizar, no painel Personalizações em <nome do arquivo>, selecione Propriedades rápidas. Propriedades rápidas | 317 3 No painel Objetos, selecione Referência de bloco na lista Tipos de objetos. 4 No painel Propriedades, selecione a caixa de verificação junto a Personalizado e Atributos. Se a categoria Personalizado estiver marcada, as propriedades dinâmicas para um bloco são exibidas na paleta Propriedades rápidas. Se a categoria Atributos estiver marcada, os atributos para um bloco são exibidos na paleta Propriedades rápidas 5 Clique em Aplicar. Para sobrepor as propriedades gerais para todos os tipos de objetos 1 Clique na guia Gerenciar ➤ painel Personalização ➤ Interface do usuário. 2 No editor Personalizar interface do usuário, guia Personalizar, no painel Personalizações em <nome do arquivo>, selecione Propriedades rápidas. 318 | Capítulo 4 Personalização da interface do usuário 3 No painel Propriedades, selecione as caixas de verificação junto as propriedades gerais que deseja que a paleta Propriedades rápidas exiba para todos os tipos de objetos. 4 Clique em Redefinir sobreposições. 5 Clique em Aplicar. Para restaurar as configurações padrão para Propriedades rápidas 1 Clique na guia Gerenciar ➤ painel Personalização ➤ Interface do usuário. 2 No editor Personalizar interface do usuário, guia Personalizar, no painel Personalizações em <nome do arquivo>, clique com o botão direito do mouse em Propriedades rápidas. Propriedades rápidas | 319 3 Clique em Restaurar padrão. 4 Clique em Restaurar as configurações de propriedades rápidas padrão. 5 Clique em Aplicar. Para sincronizar as Propriedades rápidas com sobreposições de dicas de ferramentas 1 Clique na guia Gerenciar ➤ painel Personalização ➤ Interface do usuário. 2 No editor Personalizar interface do usuário, guia Personalizar, no painel Personalizações em <nome do arquivo>, clique com o botão direito do mouse em Propriedades rápidas. 3 Clique em Sincronizar com as dicas de ferramentas de passagem. 320 | Capítulo 4 Personalização da interface do usuário 4 Clique em Aplicar configurações de sobreposição de dicas de ferramentas de passagem para a paleta Propriedades rápidas. 5 Clique em Aplicar. Referência rápida Comandos CUI Gerencia os elementos personalizados da interface do usuário no produto. CONFIGD Define a grade e o snap, o rastreamento de snap ao polar e ao objeto, modos de snap ao objeto, Entrada dinâmica e Propriedades rápidas. Variáveis de sistema QPLOCATION Selecione o local da paleta Propriedades rápidas. QPMODE Controla se a paleta Propriedades rápidas é exibida quando os objetos são selecionados. Sobreposição de dicas de ferramentas A sobreposição de dicas de ferramentas exibe os valores atuais das propriedades selecionadas. Sobreposição de dicas de ferramentas | 321 As propriedades e valores que são exibidas na sobreposição de dicas de ferramentas podem ser personalizadas por tipo de objeto. Ao personalizar a exibição de propriedades para uma sobreposição de dica de ferramenta, é possível exibir propriedades comuns a todos os tipos de objetos ou as propriedades que são específicas a um tipo de objeto. As propriedades disponíveis são as mesmas que as da paleta Propriedades e Propriedades rápidas. OBSERVAÇÃO É possível sincronizar as propriedades utilizadas para dicas de ferramentas com as exibidas na paleta Propriedades rápidas. Exibir propriedades dos objetos na paleta em dicas de ferramentas Ao personalizar a sobreposição de dicas de ferramentas, você controla quais tipos de objetos exibem uma dica de ferramenta quando o cursor passa sobre um objeto na janela de desenho. Você usa o painel Objetos para adicionar e remover os tipos de objetos para os quais deseja ver uma sobreposição de dica de ferramenta. Quando um tipo de objeto está listado no painel Objetos, é possível então especificar quais propriedades no painel Propriedades devem ser exibidas em uma sobreposição de dica de ferramentas para o tipo de objeto selecionado. Você pode alterar as propriedades gerais para o tipo de objeto selecionado ou para todos os tipos de objetos. A seleção de um tipo de objeto no painel Objetos permite controlar a exibição das propriedades gerais e específicas do objeto para aquele tipo de objeto selecionado. É possível clicar na parte inferior do painel Objetos para sobrepor as propriedades gerais de todos os tipos de objetos. Quando o botão Geral na parte inferior do painel Objetos é clicado, uma lista das propriedades gerais que podem ser usadas para sobrepor as propriedades de todos os tipos de objetos individuais é exibida junto com o botão Redefinir sobreposições. Selecione as propriedades gerais que deseja exibir para todos os tipos de objetos e clique em Redefinir sobreposições. No entanto, após aplicar uma propriedade geral em todos os tipos de objetos, é possível cancelar a seleção de qualquer propriedade geral para um tipo específico de objeto ao selecionar o tipo de objeto e cancelando a seleção da propriedade. OBSERVAÇÃO Quando um objeto não está listado no painel Tipo de objeto no painel Objetos, as propriedades gerais marcadas para todos os tipos de objetos são exibidas na sobreposição de dica de ferramenta. Exibir as sobreposições de dicas de ferramentas A sobreposição de dicas de ferramentas são exibidas para os objetos quando a variável de sistema ROLLOVERTIPS estiver definida como 1. Consulte Definir as opções de interface no Guia do Usuário para obter mais informações sobre 322 | Capítulo 4 Personalização da interface do usuário como controlar a exibição de sobreposição de dicas de ferramentas e outras configurações de dicas de ferramentas para o programa. Para controlar quais objetos suportam a sobreposição de dicas de ferramentas 1 Clique na guia Gerenciar ➤ painel Personalização ➤ Interface do usuário. 2 No editor Personalizar interface do usuário, guia Personalizar, no painel Personalizações em <nome do arquivo>, selecione Dicas de ferramentas de passagem. 3 No painel Objetos, clique em Editar lista de tipos de objetos. 4 Na caixa de diálogo Editar lista de tipos de objetos, selecione os tipos de objetos para o quais deseja exibir propriedades em uma sobreposição de dicas de ferramenta. Sobreposição de dicas de ferramentas | 323 Se um objeto está marcado, as propriedades para o tipo de objeto são exibidas em uma sobreposição de dica de ferramentas quando o cursor passa sobre um objeto do mesmo tipo. Limpe a marca de verificação junto a um tipo de objeto para remover o suporte para o tipo de objeto da sobreposição de dica de ferramenta. 5 Clique em OK. 6 No editor Personalizar interface do usuário, clique em Aplicar. Para controlar quais propriedades são exibidas em uma sobreposição de dica de ferramenta 1 Clique na guia Gerenciar ➤ painel Personalização ➤ Interface do usuário. 2 No editor Personalizar interface do usuário, guia Personalizar, no painel Personalizações em <nome do arquivo>, selecione Dicas de ferramentas de passagem. 324 | Capítulo 4 Personalização da interface do usuário 3 No painel Objetos, selecione um objeto na lista Tipos de objeto. 4 No painel Propriedades, selecione as propriedades que deseja exibir em uma sobreposição de dica de ferramenta. Se a propriedade está selecionada, esta é exibida em uma sobreposição de dica de ferramenta quando o cursor passa sobre um objeto do tipo selecionado na janela de desenho. Limpe a marca de seleção junto a propriedade para removê-la para o tipo de objeto selecionado. 5 Clique em Aplicar. Para sobrepor as propriedades gerais para todos os tipos de objetos que suportas a sobreposição de dicas de ferramentas 1 Clique na guia Gerenciar ➤ painel Personalização ➤ Interface do usuário. 2 No editor Personalizar interface do usuário, guia Personalizar, no painel Personalizações em <nome do arquivo>, selecione Dicas de ferramentas de passagem. Sobreposição de dicas de ferramentas | 325 3 No painel Propriedades, selecione as caixas de verificação junto as propriedades gerais que deseja que a sobreposição de dica de ferramenta exiba para todos os tipos de objetos. 4 Clique em Redefinir sobreposições. 5 Clique em Aplicar. Para restaurar as configurações padrão para a sobreposição de dica de ferramenta 1 Clique na guia Gerenciar ➤ painel Personalização ➤ Interface do usuário. 326 | Capítulo 4 Personalização da interface do usuário 2 No editor Personalizar interface do usuário, guia Personalizar, no painel Personalizações em <nome do arquivo>, clique com o botão direito do mouse em Dicas de ferramentas de passagem. 3 Clique em Restaurar padrão. 4 Clique em Restaurar as configurações de dicas de ferramentas de passagem padrão. 5 Clique em Aplicar. Para sincronizar a sobreposição de dicas de ferramentas com as Propriedades rápidas 1 Clique na guia Gerenciar ➤ painel Personalização ➤ Interface do usuário. 2 No editor Personalizar interface do usuário, guia Personalizar, no painel Personalizações em <nome do arquivo>, clique com o botão direito do mouse em Dicas de ferramentas de passagem. 3 Clique em Sincronizar com as propriedades rápidas. Sobreposição de dicas de ferramentas | 327 4 Clique em Aplicar configurações de propriedades rápidas para as dicas de ferramentas de passagem. 5 Clique em Aplicar. Referência rápida Comandos CUI Gerencia os elementos personalizados da interface do usuário no produto. OPCOES Personaliza as configurações do programa. Variáveis de sistema ROLLOVERTIPS Controla a exibição de dicas de ferramentas de sobreposição ao passar o cursor sobre um objeto. 328 | Capítulo 4 Personalização da interface do usuário Atalhos do teclado Você pode atribuir teclas de atalho aos comandos usados com freqüência, e temporariamente sobrepor teclas para executar um comando ou alterar uma configuração quando uma tecla é pressionada. Teclas de atalho Você pode atribuir teclas de atalho (algumas vezes denominadas como tecla aceleradora) para comandos de uso frequente. Visão geral de teclas de atalho As teclas de atalho são uma combinação de teclas para iniciar comandos. Por exemplo, é possível pressionar Ctrl+O para abrir um arquivo e Ctrl+S para salvar um arquivo, o que é o mesmo resultado ao clicar em Abrir e Salvar na barra de ferramentas Acesso rápido ou no menu Arquivo. Para criar uma tecla de atalho, inicie ao arrastar um comando do painel Lista de comandos para o nó Teclas de atalho no painel Personalizações em <nome do arquivo> . Após criar uma tecla de atalho, atribua uma combinação de teclas para a mesma. A tabela a seguir mostra as propriedades da tecla de atalho Salvar, como elas parecem no painel Propriedades. Propriedades para a tecla de atalho Salvar Item do Descrição painel Propriedades Exemplo Nome Seqüência que somente é usada no editor CUI e que não é exibida na interface do usuário. Salvar Descrição Texto usado para descrever um elemento; não aparece na interface do usuário. Salva o desenho atual Arquivo de ajuda estendida Exibe o nome do arquivo e a ID para a dica de ferramenta complementar que é exibida quando o cursor passa sobre uma barra de ferramentas ou botão do painel. Atalhos do teclado | 329 Propriedades para a tecla de atalho Salvar Item do Descrição painel Propriedades Exemplo Nome de exibição do comando Sequência que contém o nome do comando que é relativo ao comando. SALVARQ Macro A macro de comando. Ela segue a sintaxe padrão de macro. ^C^C_qsave Tecla(s) Especifica a combinação de teclas que é usada Ctrl+S para executar a macro. Clique no botão [ ] para abrir a caixa de diálogo Teclas de atalho. Identificadores Palavras-chave associadas com um comando. Os identificadores fornecem um campo adicional para pesquisar no menu do aplicativo. ID de elemento O identificador que identifica de forma única um comando. ID_Save OBSERVAÇÃO Uma tecla de atalho herda suas propriedades do comando que é usado para criá-la. Para criar ou modificar uma tecla de atalho 1 Clique na guia Gerenciar ➤ painel Personalização ➤ Interface do usuário. 2 No editor Personalizar interface do usuário, guia Personalizar, clique no sinal de mais (+) junto a Atalhos de teclado para expandi-lo. 3 Clique no sinal de mais (+) junto a Teclas de atalho para expandi-la. 4 Execute um dos procedimentos a seguir: ■ Para criar uma tecla de atalho, no painel Lista de comandos, arraste o comando para o nó Teclas de atalho do painel Personalizações em <nome do arquivo>. 330 | Capítulo 4 Personalização da interface do usuário ■ Para modificar uma tecla de atalho, selecione uma tecla de atalho. No painel Propriedades, as propriedades para a tecla de atalho são exibidas. 5 Na caixa Tecla(s). clique no botão [ ] para abrir a caixa de diálogo Teclas de atalho. 6 Mantenha pressionada a tecla modificadora Ctrl com um combinação de Shift e Alt se desejado, e pressione uma letra, número, função ou tecla virtual, como F1 ou Inserir. Modificadores válidos e combinações de tecla incluem os seguintes: ■ Teclas de função (Fn) não contêm modificadores ■ Teclado numérico (NUMPADn) não contendo modificadores ■ Ctrl+letra, Ctrl+número, Ctrl+função, Ctrl+tecla virtual Atalhos do teclado | 331 ■ Ctrl+Alt+letra, Ctrl+Alt+número, Ctrl+Alt+função, Ctrl+Alt+tecla virtual ■ Ctrl+Shift+letra, Ctrl+Shift+número, Ctrl+Shift+função, Ctrl+Shift+tecla virtual ■ Ctrl+Shift+Alt+letra, Ctrl+Shift+Alt+número, Ctrl+Shift+Alt+função, Ctrl+Shift+Alt+tecla virtual OBSERVAÇÃO As teclas virtuais suportadas são Escape, Insert, Delete, Home, End, Page Up, Page Down, Left Arrow, Right Arrow, Up Arrow e Down Arrow. A tecla virtual Escape somente pode ser usada por si só ou com a combinação do modificador Ctrl+Shift+Alt. Atualmente atribuída para exibe quaisquer atribuições atuais para a combinação de teclas inserida. Caso não deseje substituir a atribuição da tecla atual, utilize uma diferente combinação de teclas. 7 Clique em OK para atribuir a combinação de teclas e feche a caixa de diálogo Teclas de atalho. 8 No editor Personalizar interface do usuário, Clique em Aplicar. Para imprimir uma lista de teclas de atalho ou teclas de sobreposição temporária 1 Clique na guia Gerenciar ➤ painel Personalização ➤ Interface do usuário. 2 No painel Personalizações em <nome do arquivo>, clique no nó Atalhos de teclado. 332 | Capítulo 4 Personalização da interface do usuário 3 No painel Atalhos, filtre o tipo e o status dos atalhos de teclado a serem impressos. ■ Na lista suspensa Tipo, selecione o tipo de atalho de teclado a ser exibido na lista. As escolhas incluem, Todas as teclas, Teclas aceleradoras ou Teclas de sobreposição temporária. ■ Na lista Status, selecione o status de atalhos de teclado a serem exibidos na lista. As escolhas incluem, Todas, Ativas, Inativas ou Não atribuídas. 4 No painel Atalhos, clique em Imprimir. Referência rápida Comandos CUI Gerencia os elementos personalizados da interface do usuário no produto. Variáveis de sistema TOOLTIPS Controla a exibição de dicas de ferramentas na faixa de opções, nas barras de ferramentas e em outros elementos da interface do usuário. Atalhos do teclado | 333 Exemplos de teclas de atalho O arquivo CUIx que vem com o AutoCAD define as ações padrão das teclas de atalho. É possível utilizar as teclas de atalho padrão como exemplos ao criar suas próprias teclas de atalho. A tabela a seguir lista as ações padrão para teclas de atalho. Atribuições de tecla de atalho Tecla de atalho Descrição Alt+F11 Exibe o Editor do Visual Basic Alt+F8 Exibe a caixa de diálogo Macros Ctrl+0 Alterna Limpar tela Ctrl+1 Alterna a paleta Propriedades Ctrl+2 Alterna o DesignCenter Ctrl+3 Alterna a janela Paletas de ferramentas Ctrl+4 Alterna o Gerenciador de conjunto de folhas Ctrl+6 Alterna o Gerenciador dbConnect Ctrl+7 Alterna o Gerenciador de conjunto de revisões Ctrl+8 Alterna a paleta CalcRápida Ctrl+9 Alterna a janela Linha de comando Ctrl+A Seleciona todos os objetos em um desenho que não estão bloqueados ou congelados Ctrl+Shift+A Alterna grupos Ctrl+B Alterna Snap 334 | Capítulo 4 Personalização da interface do usuário Atribuições de tecla de atalho Tecla de atalho Descrição Ctrl+C Copia objetos para a Área de transferência do Windows Ctrl+Shift+C Copia objetos para a Área de transferência do Windows com o ponto base Ctrl+D Alterna o UCS dinâmico Ctrl+E Percorre planos isométricos Ctrl+F Alterna snaps a objeto em execução Ctrl+G Alterna o Eixo Ctrl+H Alterna PICKSTYLE Ctrl+Shift+H Alterna a exibição de paletas como HIDEPALETTES e SHOWPALETTES Ctrl+I Alterna a exibição das coordenadas Ctrl+J Repete o último comando Ctrl+K Insere um hiperlink Ctrl+L Alterna para o modo Orto Ctrl+M Repete o último comando Ctrl+N Cria um novo desenho Ctrl+O Abre um desenho existente Ctrl+P Plota o desenho atual Ctrl+Shift+P Alterna a interface Propriedades rápidas Ctrl+Q Sai do AutoCAD Ctrl+R Percorre as viewports Atalhos do teclado | 335 Atribuições de tecla de atalho Tecla de atalho Descrição no layout atual Ctrl+S Salva o desenho atual Ctrl+Shift+S Exibe a caixa de diálogo Salvar como Ctrl+T Alterna para o modo Mesa digitalizadora Ctrl+V Copia dados da Área de transferência do Windows Ctrl+Shift+V Cola dados da Área de transferência do Windows como um bloco Ctrl+X Corta objetos do desenho atual para a Área de transferência do Windows Ctrl+Y Cancela a ação Desfazer anterior Ctrl+Z Reverte a última ação Ctrl+[ Cancela o comando atual Ctrl+\ Cancela o comando atual Ctrl+PAGE UP Move a próxima guia de layout para a esquerda da guia corrente Ctrl+PAGE DOWN Move a próxima guia de layout para a direita da guia corrente F1 Exibe a Ajuda F2 Alterna a janela Texto F3 Alterna OSNAP F4 Alterna TABMODE F5 Alterna PLANOISO 336 | Capítulo 4 Personalização da interface do usuário Atribuições de tecla de atalho Tecla de atalho Descrição F6 Alterna DETECTARUCS F7 Alterna GRIDMODE F8 Alterna ORTHOMODE F9 Alterna SNAPMODE F10 Alterna o Rastreamento polar F11 Alterna o Rastreamento de snap a objeto F12 Alterna a Entrada dinâmica OBSERVAÇÃO No editor Personalizar interface do usuário (CUI), é possível visualizar, imprimir ou copiar uma lista de teclas de atalho, teclas de sobreposição temporária ou ambas. As teclas de atalho e as teclas de sobreposição temporária na lista, são as teclas utilizadas pelos arquivos CUIx que são carregados no programa. Teclas de sobreposição temporária As teclas de sobreposição temporária permitem executar um comando ou alterar a configuração quando uma combinação de teclas é pressionada, e a seguir restaurar as configurações alteradas ou executar um comando quando uma combinação de teclas é liberada. Visão geral das teclas de sobreposição temporária As teclas de sobreposição temporária são usadas para desativar ou ativar temporariamente as configurações de desenho. Por exemplo, manter a tecla Shift pressionada alterna a configuração atual do modo Ortogonal. A tabela a seguir mostra as propriedades da sobreposição temporária de tecla Sobrepor snap ao objeto: Ponto final como aparecem no painel Propriedades. A criação de uma tecla de sobreposição temporária não inicia com um comando a partir do painel Lista de comandos como qualquer tecla de atalho o faz. Ao invés, você cria um nova tecla de sobreposição temporária como faria com Atalhos do teclado | 337 uma barra de ferramentas ou com um painel da faixa de opções, ou seja ao clicar com o botão direito do mouse sobre o nó Teclas de sobreposição temporária e ao clicar em Nova tecla de sobreposição temporária. Após uma tecla de sobreposição temporária ter sido criada, você usa o painel Propriedades para definir sua tecla e o comportamento de pressionar a tecla e a atribui para uma combinação de teclas. A tabela a seguir mostra as propriedades de Sobrepor snap ao objeto : Tecla de sobreposição temporária de ponto final, como elas aparecem no painel Propriedades. Propriedades para a tecla de sobreposição temporária de Sobrepor snap a objeto: Ponto final Item do Descrição painel Propriedades Exemplo Nome Seqüência que somente é usada no editor CUI e que não é exibida na interface do usuário. Sobrepor snap a objeto: Ponto final Descrição Texto usado para descrever um elemento; não aparece na interface do usuário. Sobrepor snap a objeto: Ponto final Chaves Especifica a combinação de teclas que é usada para executar a sobreposição temporária. Clique Shift+E no botão [ ] para abrir a caixa de diálogo Teclas de atalho. Macro1 (Tecla Abaixo) Especifica a macro que será executada quando a combinação de teclas é mantida pressionada pelo usuário. Macro2 (Tecla para cima) Especifica a macro que será executada quando a combinação de teclas é liberada pelo usuário. Se deixado em branco, o AutoCAD restaura quaisquer variáveis para seu estado anterior. ^P'_.osmode 1 $(if,$(eq,$(getvar, osnapoverride),'_.osnapoverride 1) Para criar uma tecla de sobreposição temporária 1 Clique na guia Gerenciar ➤ painel Personalização ➤ Interface do usuário. 338 | Capítulo 4 Personalização da interface do usuário 2 No editor Personalizar interface do usuário, guia Personalizar, clique no sinal de mais (+) junto a Atalhos de teclado para expandi-lo. 3 No painel Personalizações em <nome do arquivo>, clique com o botão direito em Teclas de sobreposição temporária. Clique em Nova sobreposição temporária. Uma nova sobreposição temporária (denominada TemporaryOverride1) é colocada na parte inferior da árvore Teclas de sobreposição temporária. 4 Execute um dos procedimentos a seguir: ■ Insira um novo nome sobre o nome padrão TemporaryOverride1. ■ Clique com o botão direito do mouse em TemporaryOverride1. Clique em Renomear. Insira um novo nome para a sobreposição temporária. ■ Clique em TemporaryOverride1, aguarde, e clique novamente sobre o nome da sobreposição temporária para editar seu nome no local. 5 Selecione a nova sobreposição temporária na visualização em árvore e atualize o painel Propriedades: ■ Na caixa Descrição, insira uma descrição para a sobreposição temporária de tecla. ■ Na caixa Tecla(s). clique no botão [ ] para abrir a caixa de diálogo Teclas de atalho. Na caixa de diálogo Teclas de atalho, clique na caixa Pressionar nova tecla de atalho para assegurar que a caixa tenha foco e pressione uma tecla. A tecla de modificadores válidas inclui a função (teclas Fn) sem nenhum modificador, tecla Shift+letra ou Shift+número. ■ Na caixa Macro 1 (Tecla para baixo), insira uma macro a ser executada quando a tecla de sobreposição temporária for pressionada. Quando nenhum valor é atribuído, a macro padrão é ^c^c. ■ Na caixa Macro 2 (Tecla para cima), insira uma macro a ser executada quando a tecla de sobreposição temporária for pressionada. Quando nenhum valor for definido, a tecla acima restaura o aplicativo para seu estado anterior (antes que a sobreposição temporária foi executada). Atalhos do teclado | 339 OBSERVAÇÃO Para obter mais informações sobre como criar macros, consulte Criar macros na página 161. 6 Clique em Aplicar. Para modificar uma tecla de sobreposição temporária 1 Clique na guia Gerenciar ➤ painel Personalização ➤ Interface do usuário. 2 No editor Personalizar interface do usuário, guia Personalizar, clique no sinal de mais (+) junto a Atalhos de teclado para expandi-lo. 3 Clique no sinal de mais (+) junto a Teclas de sobreposição temporária para expandi-la. 4 No painel Personalizações em <nome do arquivo>, clique na tecla de sobreposição temporária que desejar modificar. 5 Atualize o painel Propriedades, quando necessário: ■ Na caixa Descrição, insira uma descrição para a sobreposição temporária de tecla. ■ Na caixa Tecla(s). clique no botão [ ] para abrir a caixa de diálogo Teclas de atalho. Na caixa de diálogo Teclas de atalho, clique na caixa Pressionar nova tecla de atalho para assegurar que a caixa tenha foco e pressione uma tecla. Na caixa Pressionar nova tecla de atalho, Atualmente atribuído a, exibe quaisquer atribuições atuais para a tecla. Se uma tecla que você selecionar ainda não está atribuída, clique em OK. 340 | Capítulo 4 Personalização da interface do usuário ■ Na caixa Macro 1 (Tecla para baixo), insira uma macro a ser executada quando a tecla de sobreposição temporária for pressionada. Quando nenhum valor é atribuído, a macro padrão é ^c^c. ■ Na caixa Macro 2 (Tecla para cima), insira uma macro a ser executada quando a tecla de sobreposição temporária for pressionada. Quando nenhum valor for definido, a tecla acima restaura o aplicativo para seu estado anterior (antes que a sobreposição temporária foi executada). OBSERVAÇÃO Para obter mais informações sobre como criar macros, consulte Criar macros na página 161. 6 Clique em Aplicar. Para imprimir uma lista de teclas de atalho ou teclas de sobreposição temporária 1 Clique na guia Gerenciar ➤ painel Personalização ➤ Interface do usuário. 2 No painel Personalizações em <nome do arquivo>, clique no nó Atalhos de teclado. 3 No painel Atalhos, filtre o tipo e o status dos atalhos de teclado a serem impressos. ■ Na lista suspensa Tipo, selecione o tipo de atalho de teclado a ser exibido na lista. As escolhas incluem, Todas as teclas, Teclas aceleradoras ou Teclas de sobreposição temporária. ■ Na lista Status, selecione o status de atalhos de teclado a serem exibidos na lista. As escolhas incluem, Todas, Ativas, Inativas ou Não atribuídas. Atalhos do teclado | 341 4 No painel Atalhos, clique em Imprimir. Referência rápida Comandos CUI Gerencia os elementos personalizados da interface do usuário no produto. Variáveis de sistema TOOLTIPS Controla a exibição de dicas de ferramentas na faixa de opções, nas barras de ferramentas e em outros elementos da interface do usuário. TEMPOVERRIDES Ativa ou desativa chaves de sobreposição temporária. Exemplos de teclas de sobreposição temporária O arquivo CUIx que vem com o AutoCAD define as teclas padrão de sobreposição temporária. É possível utilizar as teclas padrão de sobreposição temporária como exemplos ao criar suas próprias teclas de sobreposição temporária. A tabela a seguir lista as ações padrão para teclas de sobreposição temporária em um teclado Inglês Americano. Para obter mais informações sobre as teclas 342 | Capítulo 4 Personalização da interface do usuário padrão de sobreposição temporária em outros teclados, consulte Sobrepor configurações de snap ao objeto no Guia do Usuário. Atribuições de tecla de sobreposição temporária Tecla de sobreposição temporária Descrição F3 Alterna OSNAP F6 Alterna UCSDETECT F8 Alterna ORTHOMODE F9 Alterna SNAPMODE F10 Alterna o Rastreamento polar F11 Alterna o Rastreamento de snap a objeto F12 Alterna a Entrada dinâmica Shift Alterna o ORTHOMODE Shift+’ Alterna OSNAP Shift+, Sobreposição de snap a objeto: Centro Shift+. Alterna o Rastreamento polar Shift+/ Alterna o UCSDETECT Shift+; Ativa a Aplicação de snap a objeto Shift+] Alterna o Rastreamento de snap a objeto Shift+A Alterna OSNAP Shift+C Sobreposição de snap a objeto: Centro Shift+D Desativa todo o snap e acompanhamento Shift+E Sobreposição de snap a objeto: Ponto final Atalhos do teclado | 343 Atribuições de tecla de sobreposição temporária Tecla de sobreposição temporária Descrição Shift+L Desativa todo o snap e acompanhamento Shift+M Sobreposição de snap a objeto: Ponto médio Shift+P Sobreposição de snap a objeto: Ponto final Shift+Q Alterna o Rastreamento de snap a objeto Shift+S Ativa a obrigação de snap a objeto Shift+V Sobreposição de snap a objeto: Ponto médio Shift+X Alterna o Rastreamento polar Shift+Z Alterna o UCSDETECT OBSERVAÇÃO No editor Personalizar interface do usuário (CUI), é possível visualizar, imprimir ou copiar uma lista de teclas de atalho, teclas de sobreposição temporária ou ambas. As teclas de atalho e as teclas de superposição temporária na lista, são as teclas utilizadas pelos arquivos CUIx que são carregados no programa. Ações de clique duplo É possível criar ações de clique duplo que iniciam um comando de edição quando o cursor está posicionado sobre um objeto em um desenho e um evento de clique duplo está registrado a partir de um dispositivo apontador. Visão geral das ações de clique duplo Ações de duplo clique executam um comando que exibe a paleta Propriedades ou um editor especializado que é mais poderoso, conveniente ou de uso freqüente para o tipo de objeto que recebe um duplo clique em um desenho. 344 | Capítulo 4 Personalização da interface do usuário A tabela a seguir mostra a definição da ação de duplo clique do Bloco de atributos no editor CUI. Propriedades para a ação de duplo clique do Bloco de atributos Item do Descrição painel Propriedades Exemplo Nome Seqüência usada para identificar a ação de duplo clique no editor CUI. Bloco de atributos Descrição Texto usado para descrever o elemento no editor CUI. Nome do objeto Determina o tipo de objeto para a ação de clique duplo associada ao mesmo. Para obter informações sobre os nomes e objetos que podem ser utilizados, consulte Nomes de ação de duplo clique em objeto na página 348. ATTBLOCKREF ID do elemento Identifica de forma única a ação de duplo clique no editor CUI. DC_0002 Para criar uma ação de duplo clique 1 Clique na guia Gerenciar ➤ painel Personalização ➤ Interface do usuário. 2 No editor Personalizar interface do usuário, guia Personalizar, no painel Personalizações em <nome do arquivo>, clique com o botão direito do mouse em Ações de duplo clique. Clique em Nova ação de duplo clique. A nova ação de duplo clique (denominada DoubleClick1) é colocada na parte inferior da árvore Ações de duplo clique. 3 Execute um dos procedimentos a seguir: ■ Insira um novo nome sobre o nome padrão DoubleClick1. Ações de clique duplo | 345 ■ Clique com o botão direito do mouse em DoubleClick1. Clique em Renomear. Insira um novo nome de ação de duplo clique. ■ Clique em DoubleClick1, aguarde, e clique novamente sobre o nome da ação de duplo clique para editar seu nome no local. 4 No painel Propriedades, faça o seguinte: ■ Na caixa Descrição, insira uma descrição para a ação de duplo clique. ■ Na caixa Nome do objeto, insira um nome DXF ou um dos nomes especiais de objeto usados para um objeto inserido, de superfície ou de subjacência. O valor será automaticamente convertido para maiúsculas após a caixa perder o foco. 5 No painel Lista de comandos, arraste o comando que desejar adicionar na ação de clique duplo no painel Personalizações em <nome do arquivo>. OBSERVAÇÃO Somente um comando único pode ser associado com uma ação de clique duplo de cada vez. 6 Clique em Aplicar. 346 | Capítulo 4 Personalização da interface do usuário Para modificar uma ação de clique duplo 1 Clique na guia Gerenciar ➤ painel Personalização ➤ Interface do usuário. 2 No editor Personalizar interface do usuário, guia Personalizar, clique no sinal de mais (+) junto a Ações de duplo clique para expandi-lo. 3 Clique em ação de duplo clique No painel Propriedades, as propriedades para a ação de duplo clique selecionada, são exibidas. 4 Na caixa Nome do objeto, insira um nome DXF ou um dos nomes especiais de objeto usados para um objeto inserido, de superfície ou de subjacência. 5 Se você deseja substituir o comando atual atribuído a uma ação de clique duplo, clique no painel Lista de comandos e arraste um comando diferente para a ação de clique duplo selecionada no painel Personalizações em <nome do arquivo>. Ações de clique duplo | 347 6 Clique em Aplicar. Referência rápida Comandos CUI Gerencia os elementos personalizados da interface do usuário no produto. OPCOES Personaliza as configurações do programa. Variáveis de sistema DBLCLKEDIT Controla o comportamento da edição com clique duplo na área do desenho. PICKFIRST Controla se você seleciona objetos antes (seleção substantivo-verbo) ou após emitir um comando. Nomes de ação de duplo clique em objeto A propriedade Nome do objeto de uma ação de clique duplo precisa ser um ™ nome de formato válido de intercâmbio de desenho (DXF ), ou um nome especial para objetos inseridos. Há algumas exceções quanto a quando o nome DXF não é utilizado para a propriedade Nome do objeto para uma ação de clique duplo. Estas exceções se aplicam aos objetos que utilizam os nomes INSERT DXF. Por exemplo, a ação de clique duplo denominada “Bloco de atributos dinâmico” no arquivo acad.cuix utiliza o nome de objeto ATTDYNBLOCKREF. que é usado para objetos inseridos que contêm atributos e ações dinâmicas. A tabela a seguir mostra os nomes DXF para muitos dos objetos normalmente encontrados em um desenho. Na maioria dos casos, o nome DXF e o nome do objeto tem o mesmo valor, com a exceção do nome INSERT DXF. Nomes DXF para objetos normalmente utilizados Nome DXF Descrição 3DFACE face 3D 348 | Capítulo 4 Personalização da interface do usuário Nomes DXF para objetos normalmente utilizados Nome DXF Descrição 3DSOLID Sólido 3D (sólidos 3D primitivos e complexos) ACAD_PROXY_ENTITY Objeto de tipo desconhecido ARC Arco de 3 pontos ARRAY Matriz associativa ATTDEF Definição de atributo que não está definida em um bloco ATTRIB Atributo definido em um bloco CORPO Corpo CAMERA Câmera CIRCLE Círculo DGNUNDERLAY Subjacência de arquivo DGN DIMENSION Cotas (todos os objetos de cota) DWFUNDERLAY Subjacência de arquivo DWF ELLIPSE Elipse e arco elíptico EXTRUDEDSURFACE Superfície extrudada 3D HATCH Hachura e preenchimento de gradiente HELIX Espiral 2D ou 3D IMAGE Imagem raster INSERT Os nomes de objeto para os diferentes tipos de objetos de referência de bloco são: ATTBLOCKREF Referência de bloco com atributos ATTDYNBLOCKREF Referência de bloco dinâmico com atributos Ações de clique duplo | 349 Nomes DXF para objetos normalmente utilizados Nome DXF Descrição BLOCKREF Referência de bloco sem atributos DYNBLOCKREF Referência de bloco dinâmico sem atributos XREF Referência externa (refex) LEADER Linha de chamada herdada LIGHT Luz puntiforme, luz de spot, luz de rede e luz distante LINE Linha LOFTEDSURFACE Superfície elevada 3D LWPOLYLINE Polilinha de espessura de linha MLEADER Múltipla chamada de detalhe MLINE Múltiplas linhas MTEXT Texto de múltiplas linhas PDFUNDERLAY Subjacência de arquivo PDF PLANESURFACE Planar surface POINT Ponto POLYLINE Polilinha 2D ou 3D RAY Raio REGION Região 2D REVOLVEDSURFACE Superfície revolta 3D SECTIONOBJECT Objeto da seção SHAPE Inserção de forma 350 | Capítulo 4 Personalização da interface do usuário Nomes DXF para objetos normalmente utilizados Nome DXF Descrição SOLID Sólido 2D SPLINE Curva B-spline SWEPTSURFACE Superfície varrida 3D TABLE Tabela TEXT Texto de linha única TOLERANCE Tolerância geométrica VIEWPORT Viewport flutuante WIPEOUT Cobertura XLINE Linha de construção OBSERVAÇÃO Se mais de um objeto for selecionado ou se um tipo de objeto não estiver associado com uma ação de clique duplo, o comando padrão usado será PROPRIEDADESRAPIDAS. Exemplos de ações de clique duplo O arquivo CUIx que vem com o AutoCAD define as ações padrão de clique duplo. É possível utilizar as ações padrão de clique duplo como exemplos ao criar suas próprias ações de clique duplo. A tabela a seguir mostra os nomes de objetos que estão definidos no arquivo acad.cuix . Expanda o nó Ações de duplo clique no editor Personalizar interface do usuário (CUI) para obter uma lista completa de todas as ações que estão definidas. Atribuições de ação de duplo clique Tipo de objeto Comando (Macro) ATTDEF DDEDIT ATTRIB ATTIPEDIT Ações de clique duplo | 351 Atribuições de ação de duplo clique Tipo de objeto Comando (Macro) ATTBLOCKREF EATTEDIT ATTDYNBLOCKREF EATTEDIT BLOCKREF PROPRIEDADES ou EDITARBLOCO com base no valor atual de BLOCKEDITLOCK DIMENSION EDITART DYNBLOCKREF PROPRIEDADES ou EDITARBLOCO com base no valor atual de BLOCKEDITLOCK IMAGE IMAGEADJUST LWPOLYLINE PEDIT MLINE MLEDIT MTEXT MTEDIT POLYLINE PEDIT SECTIONOBJECT LIVESECTION SPLINE SPLINEDIT TEXT DDEDIT XREF REFEDIT OBSERVAÇÃO Ações de clique duplo não podem ser criadas para objetos OLE e VIEWPORT. Botões do mouse Você pode alterar o comportamento padrão de dispositivos apontadores no programa. 352 | Capítulo 4 Personalização da interface do usuário Visão geral dos botões do mouse Os botões do mouse definem como funciona um dispositivo apontador no sistema Windows. Você pode personalizar o comportamento de um mouse ou de outro dispositivo apontador no editor Personalizar interface do usuário (CUI). Se um dispositivo apontador tiver mais do que dois botões, você pode alterar o comportamento do segundo e terceiro botão. O primeiro botão em qualquer dispositivo apontador não pode ser alterado no editor Personalizar interface do usuário (CUI). Usando as teclas Shift e Ctrl, você pode criar diversas combinações para se adequar as suas necessidades. O seu dispositivo apontador pode reconhecer tantos comandos quantos forem os botões atribuíveis. A seção Botões do mouse do nó da árvore é organizada pela combinação de teclas como Clique, Shift+Clique, Ctrl+Clique e Ctrl+Shift+Clique. Os botões da mesa digitalizadora são numerados seqüencialmente. Arraste um comando para atribuir o comando para um botão do mouse. Criar botões adicionais ao arrastar comandos para um nó Clique. A tabela a seguir mostra as propriedades do botão Clique do mouse, como aparecem no painel Propriedades. Propriedades para o botão de clicar com o mouse Item do Descrição painel Propriedades Exemplo Acrônimos AUX1 Especifica os acrônimos para o botão do mouse. Clique no botão [ ] para abrir a caixa de diálogo Acrônimos. Cada acrônimo no arquivo CUIx deve ser único e é utilizado para referenciar o botão do mouse de forma programática. Para adicionar uma combinação de botões do mouse 1 Clique na guia Gerenciar ➤ painel Personalização ➤ Interface do usuário. 2 No editor Personalizar interface do usuário, clique na guia Personalizar. 3 No painel Personalizações em <nome do arquivo>, clique no sinal de mais (+) junto a Botões do mouse para expandir a lista. Botões do mouse | 353 4 Clique com o botão direito do mouse em uma seção de botão do mouse. Clique em Novo botão. Um novo botão do mouse (denominado Buttonn) é colocado na parte inferior da lista selecionada. 5 No painel Lista de comandos, arraste o comando que desejar adicionar ao botão do mouse no painel Personalizações em <nome do arquivo>. 6 Clique em Aplicar. Referência rápida Comandos CUI Gerencia os elementos personalizados da interface do usuário no produto. 354 | Capítulo 4 Personalização da interface do usuário Variáveis de sistema MBUTTONPAN Controla o comportamento do terceiro botão ou roda no dispositivo apontador. Aceitar a entrada de coordenada em menus de botão Quando você clica em um dos botões em um dispositivo apontador com vários botões, o programa lê não só o número do botão mas também a coordenada do tamanho do cursor de mira, no momento em que se clica. Tenha cuidado as desenvolver macros; você pode escolher ignorar a coordenada ou usá-la com o comando ativado pelo botão. Como descrito em Pausar para entrada do usuário em macros na página 167, você pode incluir um barra invertida ( \ ) em um comando para interromper a entrada do usuário. Para os menus Mouse e Digitalizar botões, a coordenada do tamanho do cursor de mira é fornecida como entrada do usuário quando o botão é pressionado. Isso ocorre apenas para a primeira barra invertida no comando; se o item não contém barras invertidas, a coordenada do tamanho do cursor de mira não é usada. Considere os seguintes comandos: extensão linha \ O primeiro botão inicia o comando LINHA e exibe o prompt Especificar primeiro ponto na forma normal. O segundo botão também inicia o comando LINE, mas o programa utiliza as localizações de tamanho do cursor de mira atuais no prompt Especificar primeiro ponto e exibe o prompt Especificar próximo ponto. Referência rápida Comandos CUI Gerencia os elementos personalizados da interface do usuário no produto. Elementos da interface herdados O termo "herdado" se refere aos elementos de interface do usuário que não são de uso comum com a versão atual do programa, mas ainda são suportados Elementos da interface herdados | 355 porque alguns usuários os preferem em lugar dos elementos de interface agora fornecidos. Criar menus de mesa digitalizadora Você pode configurar até quatro áreas da sua mesa digitalizadora como áreas de menu para a entrada do comando. Os nós no editor Personalizar interface do usuário (CUI) são legendados como Tablet Menu 1 a Tablet Menu 4 e definem as macros associadas com as seções da mesa digitalizadora. As áreas do menu da mesa digitalizadora que você define com a opção Cfg do comando TABLET são divididas em caixas de seleção do mesmo tamanho, que são determinadas pelo número de colunas e linhas especificadas em cada área. Estas caixas de seleção de menus de mesa digitalizadora correspondem diretamente às linhas que seguem as legendas da seção Mesa digitalizadora da esquerda para a direita, de cima para baixo (se elas contêm texto ou não). Por exemplo, se você configurar uma área de menu em cinco colunas e quatro linhas, o comando na linha imediatamente seguinte da legenda da linha corresponde à caixa de seleção mais à esquerda na linha de cima. O programa pode reconhecer até 32.766 comandos em cada seção mesa digitalizadora, que deverá ser mais do que suficiente para qualquer menu de mesa digitalizadora. Você pode adicionar suas próprias macros na célula Macros no painel Propriedades. As legendas de comandos nessa área correspondem a 225 caixas na parte superior de seu modelo de mesa digitalizadora (linhas de A a I e colunas de 1 a 25). Você pode adicionar uma macro usando a sintaxe padrão de comando. A tabela a seguir mostra as propriedades do botão Clique do mouse, como aparecem no painel Propriedades. Propriedades para o Tablet Menu 1 Item do Descrição painel Propriedades Exemplo Acrônimos TABLET1, TABLET1STD Especifica os acrônimos para o menu de mesa digitalizadora. Clique no botão [ ] para abrir a caixa de diálogo Acrônimos. Cada acrônimo no arquivo CUIx deve ser único e é utilizado para referenciar o menu da mesa digitalizadora de forma programática. 356 | Capítulo 4 Personalização da interface do usuário Propriedades para o Tablet Menu 1 Item do Descrição painel Propriedades Exemplo Linhas Número de linhas que podem ser personalizados para o menu de mesa digitalizadora. 9 Colunas Número de colunas que podem ser personalizados para o menu de mesa digitalizadora. 25 Para definir linhas e colunas em um menu de mesa digitalizadora 1 Clique na guia Gerenciar ➤ painel Personalização ➤ Interface do usuário. 2 No editor Personalizar interface do usuário, guia Personalizar, no painel Personalizações em <nome do arquivo>, clique no sinal de mais (+) junto a Herdado para expandi-lo. 3 Clique no sinal de mais (+) junto a Menus da mesa digitalizadora, para expandi-lo. 4 Clique no sinal de mais (+) junto ao menu da mesa digitalizadora para expandi-lo 5 Clique na linha que desejar definir. 6 No painel Lista de comandos, localize o comando que desejar adicionar. 7 Arraste o comando para uma coluna. 8 Clique em Aplicar. Para limpar uma atribuição de menu de mesa digitalizadora 1 Clique na guia Gerenciar ➤ painel Personalização ➤ Interface do usuário. 2 No editor Personalizar interface do usuário, guia Personalizar, no painel Personalizações em <nome do arquivo>, clique no sinal de mais (+) junto a Herdado para expandi-lo. Elementos da interface herdados | 357 3 Clique no sinal de mais (+) junto a Menus da mesa digitalizadora, para expandi-lo. 4 Clique no sinal de mais (+) junto ao menu da mesa digitalizadora para expandi-lo 5 Clique com o botão direito na linha ou coluna que desejar limpar. Clique em Limpar atribuição. 6 Clique em Aplicar. Referência rápida Comandos CUI Gerencia os elementos personalizados da interface do usuário no produto. TABLET Calibra, configura, ativa e desativa uma mesa digitalizadora conectada. Personalizar botões da mesa digitalizadora Para personalizar botões da mesa digitalizadora, você segue os mesmos procedimentos para personalizar botões do mouse. Os botões da mesa digitalizadora são botões que são encontrados no dispositivo apontador, também conhecido como "puck", usado com uma mesa digitalizadora. Os botões de borracha são encontrados em uma variedades de formas, tamanhos e configurações de botão. Você pode personalizar todos os botões em um "puck" exceto o primeiro botão. Alguns fabricantes de hardware utilizam um layout um pouco diferente de botões de um "puck" para outro. Um pode iniciar com o primeiro botão no canto superior esquerdo e contado através e abaixo de 1 a F, enquanto outro pode iniciar no canto superior esquerdo e ter diferente esquema de numeração. OBSERVAÇÃO É importante testar suas atribuições de botões, na forma em que estão atribuídos, para assegurar que o botão apropriado seja mapeado. Você pode precisar referir-se ao manual do proprietário que acompanha seu botão de borracha para saber como os botões estão dispostos. Para personalizar botões da mesa digitalizadora, você segue os mesmos procedimentos para personalizar botões do mouse. 358 | Capítulo 4 Personalização da interface do usuário Para obter mais informações sobre como personalizar botões da mesa digitalizadora, consulte Botões do mouse na página 352. Referência rápida Comandos CUI Gerencia os elementos personalizados da interface do usuário no produto. Criar menus de imagens lado a lado O objetivo de um menu de imagens lado a lado é fornecer uma imagem que pode ser selecionada em vez de texto. Você pode criar, editar ou adicionar imagens lado a lado e slides de imagens lado a lado. Uma caixa de diálogo imagens lado a lado, exibe imagens em grupos de 20, com uma caixa de lista de rolagem que contém os nomes de arquivos de slide associados ou do texto relacionado. Se uma caixa de diálogo lado a lado contém mais de 20 slides, os slides adicionais são adicionados em uma nova página. Os botões Avançar e Voltar são ativados para que você possa navegar pelas páginas de imagens. A seguir se encontra um exemplo de um menu de imagem lado a lado. Você define um menu de imagem lado a lado no editor Personalizar interface do usuário (CUI). A tabela a seguir mostra as propriedades para um menu de imagem lado a lado. Propriedades para o menu de imagem lado a lado Layout de viewports lado a lado Item do Descrição painel Propriedades Exemplo Nome Layout de viewports lado a lado Sequência que somente é usada no editor CUI e que não é exibida na interface do usuário. Elementos da interface herdados | 359 Propriedades para o menu de imagem lado a lado Layout de viewports lado a lado Item do Descrição painel Propriedades Descrição Texto que descreve um elemento e não aparece na interface do usuário. Acrônimos Especifica os acrônimos para o menu de ima- Exemplo image_vporti gem lado a lado. Clique no botão [ ] para abrir a caixa de diálogo Acrônimos. Cada acrônimo no arquivo CUIx deve ser único e é utilizado para referenciar o menu de imagem lado a lado de forma programática. A tabela a seguir mostra as propriedades para um slide de imagem lado a lado. Propriedades dos quatro: slide lado a lado igual no menu de imagem lado a lado Layout de viewports lado a lado Item do Descrição painel Propriedades Exemplo Nome Seqüência exibida na caixa de listagem no lado esquerdo da caixa de diálogo menu lado a lado de imagem. A seqüência de caracteres deve incluir caracteres alfanuméricos sem nenhuma pontuação exceto um hífen (-) ou sublinhado (_). Four: Equal Nome do comando Texto que contém o nome do comando como ele aparece no painel Lista de comandos. Tiled Viewports, Four: Equal Descrição Texto usado para descrever um elemento; não aparece na interface do usuário. Macro A macro de comando. Ela segue a sintaxe padrão de macro. ^C^C-vports 4 ID do elemento Um identificador que identifica de forma única um comando. MM_0427 360 | Capítulo 4 Personalização da interface do usuário Propriedades dos quatro: slide lado a lado igual no menu de imagem lado a lado Layout de viewports lado a lado Item do Descrição painel Propriedades Exemplo Biblioteca de slides Um arquivo composto de múltiplos slides e criado usando o arquivo slidelib.exe. acad Rótulo do slide Nome do slide contido no arquivo de biblioteca de slides ou uma imagem de slide que é armazenado separadamente. vport-4 Você pode utilizar qualquer slide gerado pelo AutoCAD como uma imagem. Não se esqueça disso ao preparar slides para um menu de imagens lado a lado. ■ Mantenha a imagem simples. Quando um menu de imagens lado a lado é exibido, você deve esperar por todas as imagens serem desenhadas antes de fazer uma seleção. Se você está mostrando numerosos símbolos complexos, faça das imagens versões simples ao invés de capitulações completas. ■ Preencha a caixa. Ao criar um slide para uma imagem, assegure em preencher a tela com a imagem antes de iniciar MSLIDE. Se a imagem é muito larga e curta ou comprida e fina, o menu de imagens lado a lado irá parecer melhor se você centralizar a imagem na tela com PAN antes de fazer o slide. As imagens são exibidas com uma proporção entre eixos de 3:2 (3 unidades de largura por 2 unidade de altura). Se seu desenho tem uma proporção entre eixos diferente, pode ser difícil produzir slides de imagem que são centralizados no menu de imagens lado a lado. Se você trabalha dentro de uma viewport de layout que tem uma proporção entre eixos de 3:2, você pode posicionar a imagem e assegurar-se de que ela irá parecer a mesma quando é exibida no menu de imagens lado a lado. ■ Lembre-se do propósito das imagens. Não utilize as imagens para codificar conceitos abstratos em símbolos. Imagens lado a lado são úteis principalmente para selecionar um símbolo gráfico. Para criar um slide de imagem lado a lado 1 No AutoCAD, desenhe a geometria que deseja que apareça no slide. 2 Clique na guia Vista ➤ painel Navegar ➤ menu suspenso Zoom ➤ Centro. Elementos da interface herdados | 361 3 No prompt de comando, insira mslide. 4 Na caixa de diálogo Criar arquivo de slide, especifique o nome do arquivo. 5 Clique em Salvar e adicione-o em um arquivo de biblioteca de slides, se desejado. Você pode associar este slide de imagem para uma nova imagem lado a lado. Para visualizar um slide de imagem lado a lado 1 No prompt de comando, insira vslide. 2 Na caixa de diálogo Selecionar arquivo de slide, procure e selecione o arquivo de slides que desejar visualizar. 3 Clique em Abrir. O arquivo de slide deve ser exibido na janela de desenho. Execute um Regerar no desenho para limpar o arquivo de slide na tela. Para criar uma biblioteca de slide de imagem lado a lado 1 Coloque todos seus slides em um local de pasta única em que deseja adicionar uma biblioteca de slide. 2 Clique no menu Iniciar ➤ (Todos os) programas ➤ Acessórios ➤ Prompt de comando. 3 No prompt do DOS, insira CD <localização da pasta de slides>. Como um exemplo: CD “c:\slides” 4 Ao estar na localização dos arquivos de slides, insira dir *.sld /b > <nome do arquivo>. Como um exemplo: dir *.sld /b > “myslides” Um arquivo texto será criado com os nomes do slides contidos na pasta atual. 5 Com o arquivo de texto criado de todos os arquivos de slides na pasta atual, insira <Pasta de instalação do AutoCAD>\slidelib.exe <nome do arquivo da biblioteca de slides> < <arquivo de texto com os nomes do slides>. Como um exemplo: “C:\Arquivos de programas\AutoCAD 2012\slidelib.exe”“myslidelib” < “myslides” 6 Quando terminar, feche a janela DOS. 362 | Capítulo 4 Personalização da interface do usuário AVISO Após criar sua biblioteca de slides, coloque os arquivos individuais de slide em um lugar seguro, para que não sejam acidentalmente excluídos. Isso é importante se você desejar reconstruir um dia a biblioteca de slides. Para criar um menu de imagem lado a lado e atribuir um slide de imagem lado a lado 1 Clique na guia Gerenciar ➤ painel Personalização ➤ Interface do usuário. 2 No editor Personalizar interface do usuário, guia Personalizar, no painel Personalizações em <nome do arquivo>, clique no sinal de mais (+) junto a Herança para expandir a lista. 3 Na lista Herança, clique com o botão direito do mouse em Menu lado a lado. Clique em Novo menu de imagem lado a lado. Um novo menu de imagem lado a lado (denominado ImageTileMenu1) é colocado na parte inferior da árvore Menus de imagem lado a lado. 4 Execute um dos procedimentos a seguir: ■ Insira um novo nome sobre o nome padrão ImageTileMenu1. ■ Clique com o botão direito do mouse em ImageTileMenu1. Clique em Renomear. A seguir, insira um novo nome de menu de imagem lado a lado. ■ Clique em ImageTileMenu1, aguarde, e clique novamente sobre o nome da imagem lado a lado para editar seu nome no local. 5 No painel Lista de comandos, arraste um comando para o novo menu lado a lado de imagem no painel Personalizações em <nome do arquivo>. 6 No painel Propriedades, insira as propriedades para o novo slide lado a lado de imagem como segue: ■ Na caixa Nome, insira o texto a ser exibido na caixa de listagem para a imagem lado a lado. ■ Na caixa Descrição, insira uma descrição para a imagem lado a lado. ■ Na caixa Biblioteca de slides, insira o nome da biblioteca de slides de imagem lado a lado que contém o slide para a imagem lado a lado. A biblioteca de slides de imagem lado a lado precisa estar em uma das pastas que define o caminho de busca de arquivo de suporte. Se você não tiver uma biblioteca de slides, mas tiver um arquivo de slide de Elementos da interface herdados | 363 imagem lado a lado, deve inserir seu nome na caixa biblioteca de slide de imagem lado a lado. ■ Na caixa Rótulo do slide, insira o nome do arquivo de slide de imagem lado a lado contido na biblioteca de slide de imagem lado a lado listado na caixa Biblioteca de slides. 7 Clique em Aplicar. Referência rápida Comandos CUI Gerencia os elementos personalizados da interface do usuário no produto. MSLIDE Cria um arquivo de slide da viewport de modelo atual ou do layout atual. VSLIDE Exibe um arquivo de slides de imagem na viewport atual. Carregar um arquivo AutoLISP Os arquivos AutoLISP (LSP ou MNL) contêm programas que adicionam comandos e funções personalizados que podem ser utilizados como parte da interface do usuário. É possível carregar os arquivos AutoLISP em um arquivo CUIx utilizando a guia Personalizar do editor Personalizar a interface do usuário (CUI). Para obter mais informações sobre o uso de do AutoLISP, consulte AutoLISP e Visual LISPAutoLISP na página 459. DICA Os arquivos MNL com o mesmo nome e localização de seus arquivos CUIx principal, corporativo ou parcial são automaticamente carregados. Estes arquivos não podem ser descarregados após terem sido carregados no AutoCAD. 364 | Capítulo 4 Personalização da interface do usuário Para carregar um arquivo AutoLISP no editor Personalizar interface do usuário 1 Clique na guia Gerenciar ➤ painel Personalização ➤ Interface do usuário. 2 No editor Personalizar interface do usuário, guia Personalizar, no painel Personalizações em <nome do arquivo>, clique com o botão direito do mouse em Arquivos LISP. Clique em Carregar LISP. 3 Na caixa de diálogo Carregar LISP, localize e selecione o arquivo AutoLISP que deseja carregar. Somente arquivos com a extensão LSP podem ser selecionados. DICA Apesar de que arquivos com a extensão LSP somente podem ser carregados usando este método, você ainda pode carregar outros tipos de arquivos de programa de personalização. Use os comandos do AutoCAD como NETLOAD, VBALOAD ou ARX para carregar outros tipos de arquivos de programa personalizado. 4 Clique em Abrir. 5 No editor Personalizar interface do usuário, clique em Aplicar. Referência rápida Comandos CARREGARAPLIC Carrega e descarrega aplicativos e define quais aplicativos devem ser carregados na inicialização ARX Carrega, descarrega e fornece informações sobre os aplicativos ObjectARX. CUI Gerencia os elementos personalizados da interface do usuário no produto. Carregar um arquivo AutoLISP | 365 NETLOAD Carrega um aplicativo .NET. VBALOAD Carrega um projeto VBA global na sessão atual de trabalho. Personalizar áreas de trabalho Você pode personalizar áreas de trabalho para criar um ambiente de desenho que somente exiba os comandos na barra de ferramentas Acesso rápido, barra de ferramentas, menus, guias da faixa de opções e nas paletas que selecionar. Visão geral da personalização da área de desenho As opções de personalização para áreas de desenho incluem a criação de uma área de desenho usando o editor Personalizar interface do usuário (CUI), a alteração das propriedades de uma área de desenho e a exibição de uma barra de ferramentas em todos as áreas de desenho. Criar ou modificar uma área de desenho fora do editor Personalizar interface do usuário A forma mais fácil para criar ou modificar elementos da interface do usuário em uma área de desenho é a de personalizá-los direto na janela do aplicativo. Na janela do aplicativo, é possível controlar a exibição e aparência dos diversos elementos da interface do usuário de uso mais comum. Após a área de desenho ter sido personalizada, as alterações podem então ser salvas em uma área de desenho existente ou nova utilizando o comando WSSAVE . Após salva, a área de desenho pode ser acessada a qualquer momento quando for necessário desenhar naquele ambiente de área de desenho. Para obter mais informações sobre como personalizar áreas de desenho sem o editor Personalizar interface do usuário, consulte Controlar os elementos da interface do usuário fora do editor CUI na página 380. Criar ou modificar uma área de desenho usando o editor Personalizar a interface do usuário No editor Personalizar a interface do usuário (CUI), é possível criar ou modificar áreas de desenho com propriedades precisas associadas com as janelas do aplicativo e do desenho, e com os elementos da interface do usuário (barra de 366 | Capítulo 4 Personalização da interface do usuário ferramentas Acesso rápido, barras de ferramentas, menus, guias da faixa de opções e paletas). Você personaliza uma área de desenho ao selecionar uma área de desenho no nó Área de desenho no painel Personalizações em. Os painéis Conteúdo da área de desenho e Propriedades são exibidos. Para modificar uma área de desenho, clique no botão Personalizar área de desenho no painel Conteúdo da área de desenho. Para obter mais informações sobre como personalizar a área de desenho com o editor Personalizar interface do usuário, consulte Controlar os elementos da interface do usuário no editor CUI na página 384. Após você clicar em Personalizar área de desenho no painel Conteúdo da área de desenho, o painel Personalizações em <nome do arquivo> lista os elementos da interface do usuário que podem ser adicionados na área de desenho ora sendo modificada. As caixas de seleção são exibidas junto a cada elemento da interface do usuário nos arquivos CUIx carregados. As caixas de seleção são utilizadas para adicionar ou remover elementos da interface do usuário de uma área de desenho. Visão geral da personalização da área de desenho | 367 Alterar as propriedades de uma área de desenho No editor Personalizar a interface do usuário (CUI), é possível definir propriedades da área de desenho, como o nome da área de desenho, descrição, se as guias Modelo ou Layout são ou não exibidas, e assim por diante. A tabela a seguir mostra as propriedades da área de desenho Clássica do AutoCAD como elas aparecem no painel Propriedades. Propriedades para a área de desenho Clássica do AutoCAD Item do painel Pro- Descrição priedades Exemplo Nome Seqüência exibida na caixa suspensa na barra de ferramentas Áreas de desenho, no prompt de comando para o comando WORKSPACE, sob o item de menu Áreas de desenho no menu Ferramentas e no Editor CUI. AutoCAD Clássico Descrição Texto usado para descrever a área de desenho; não aparece na interface do usuário. Iniciar em Determina se a guia Modelo, última guia de layout ativa, ou a guia atual ativa no desenho é exibida quando a área de desenho é restaurada ou definida como atual. Modelo Barras de menus Determina se a barra de menus é exibida ou não quando a área de desenho é restaurada ou definida como atual. Ativado Barra de status Determina se a barra de status para a janela de desenho ou do aplicativo é ou não exibida quando a área de desenho é restaurada ou definida como atual. As opções disponíveis são Aplicação somente, Todos desligados, Todos ligados ou Somente barra de status do desenho. Somente aplicativo Guias Modelo/Layout Determina se as guias Modelo/layout estão visíveis ou não na janela do desenho quando a área de desenho é restaurada ou definida como atual. Ativado Barras de rolagem Determina se as barras de rolagem estão visíveis ou não quando a área de desenho é restaurada ou definida como atual. Ativado 368 | Capítulo 4 Personalização da interface do usuário Importar uma área de desenho em um arquivo CUIx principal É possível importar uma área de desenho no arquivo CUIx principal utilizando a guia Transferir do editor Personalizar a interface do usuário (CUI). As áreas de trabalho em arquivos CUIx parcialmente carregados, precisam ser transferidas para o arquivo CUIx principal, se você deseja definir aquela área de desenho como a atual. Definir a área de desenho padrão As áreas de trabalho em um arquivo CUIx podem ser marcadas como a padrão. Isto identifica qual área de desenho no arquivo CUIx deve ser restaurada quando o arquivo CUIx é carregado no programa pela primeira vez, ou após o arquivo CUIx tiver sido carregado com o comando CUILOAD . Definir uma área de desenho como a atual Após uma área de desenho ter sido criada ou modificada, ela precisa ser definida como a atual antes que a área de desenho possa ser utilizada para controlar a exibição atual da interface de usuário. Você define as áreas de desenho como atuais através da interface do usuário ou do editor Personalizar a interface do usuário (CUI). Da interface do usuário, é possível definir uma área de desenho como a atual com a barra de ferramentas Área de desenho, botão Alternância da área de desenho na barra de status, menu Ferramentas ou na barra de menus, e o comando WORKSPACE. Também é possível utilizar a chave da linha de comando /w para definir uma área de desenho como a atual ao clicar duas vezes no atalho da área de trabalho para iniciar o AutoCAD. Para obter mais informações sobre chaves de linha de comando, consulte Personalizar a inicialização no Guia do Usuário. Para criar uma área de desenho utilizando o editor CUI 1 Clique na guia Gerenciar ➤ painel Personalização ➤ Interface do usuário. 2 No editor Personalizar interface do usuário, guia Personalizar, no painel Personalizações em <nome do arquivo>, clique com o botão direito do mouse no nó da árvore Áreas de desenho e selecione Nova área de desenho. Visão geral da personalização da área de desenho | 369 Uma área de desenho nova e vazia (denominada Área de desenho1) é colocada na parte de baixo do nó da árvore Área de desenho. 3 Execute um dos seguintes procedimentos para renomear a área de desenho: ■ Insira um novo nome sobre o nome padrão Workspace1. ■ Clique com o botão direito do mouse em Workspace1. Clique em Renomear. A seguir, insira um novo nome de área de desenho. ■ Clique em Workspace1, aguarde, e clique novamente sobre o nome da área de desenho para editar seu nome no local. 4 No painel Conteúdo da área de desenho, clique em Personalizar área de desenho. 5 No painel Personalizações em <nome do arquivo>, clique no sinal de mais (+) junto aos nós da árvore para expandi-los. OBSERVAÇÃO A barras de ferramentas Acesso rápido, guias da faixa de opções, barras de ferramentas, menus e nós de arquivos CUIx parciais, agora exibem caixas de verificação junto as mesmas, para que você possa com facilidade adicionar elementos na área de desenho. 6 Clique na caixa de verificação junto a cada elemento da interface do usuário que deseja adicionar na área de desenho. 370 | Capítulo 4 Personalização da interface do usuário Os elementos da interface do usuário são adicionados na área de desenho. 7 No painel Conteúdo da área de desenho, clique em Concluído. 8 Clique em Aplicar. Para salvar ou criar uma área de desenho a partir da interface do usuário Execute um dos procedimentos a seguir: ■ Para salvar uma área de desenho a partir da barra de ferramentas Área de desenho 1 Clique com o botão de direito sobre uma das barras de ferramentas visíveis que esteja no momento exibida na interface do usuário e clique em Área de desenho. Uma marca de verificação é exibida à esquerda de qualquer barra de ferramentas que esteja atualmente exibida. Visão geral da personalização da área de desenho | 371 2 Na barra de ferramentas Áreas de desenho, clique na lista suspensa e selecione Salvar atual como. 3 Na caixa de diálogo Salvar área de desenho, caixa Nome, insira um nome para criar uma nova área de desenho ou selecione uma área de desenho existente a partir da lista suspensa para sobrescrevê-la. 4 Clique em Salvar para criar ou modificar a área de desenho. ■ Para salvar uma área de desenho a partir da barra de status 1 Na barra de status clique em Alternância da área de desenho. A seguir, clique em Salvar atual como. 2 Na caixa de diálogo Salvar área de desenho, caixa Nome, insira um nome para criar uma nova área de desenho ou selecione uma área de desenho existente a partir da lista suspensa para sobrescrevê-la. 372 | Capítulo 4 Personalização da interface do usuário 3 Clique em Salvar para criar ou modificar a área de desenho. OBSERVAÇÃO Também é possível salvar um espaço de trabalho a partir da barra de ferramentas Acesso rápido. Para alterar as propriedades de uma área de desenho 1 Clique na guia Gerenciar ➤ painel Personalização ➤ Interface do usuário. 2 No editor Personalizar interface do usuário, guia Personalizar, no painel Personalizações em <nome do arquivo>, clique na área de desenho cujas propriedades deseja alterar. 3 No painel Propriedades, faça qualquer um dos seguintes: ■ Na caixa Nome insira um nome para a área de desenho. ■ Na caixa Descrição, insira uma descrição. ■ Na caixa Iniciar em, selecione uma opção (Modelo, Layout, Não mudar) ■ Na caixa Barra de menu selecione uma opção (Desativar, Ativar). ■ Na caixa Barra de status selecione uma opção (Aplicação somente, Todos desligados, Todos ligados, Somente barra de status do desenho). ■ Na caixa Guia Modelo/Layout, selecione uma opção (Ativado, Desativado, Não mudar). ■ Na caixa Barras de rolagem,, selecione uma opção (Ativado, Desativado, Não mudar). Visão geral da personalização da área de desenho | 373 4 Clique em Aplicar. Para duplicar uma área de desenho 1 Clique na guia Gerenciar ➤ painel Personalização ➤ Interface do usuário. 2 No editor Personalizar interface do usuário, guia Personalizar, no painel Personalizações em <nome do arquivo>, clique no sinal de mais (+) junto a Áreas de desenho para expandi-lo. 3 Clique com o botão direito do mouse na área de desenho que deseja duplicar. Clique em Duplicar. Uma duplicata da área de desenho (denominada Cópia de <nome da área de desenho>) é colocada na parte inferior do nó da árvore Área de desenho). 4 Execute um dos seguintes procedimentos para renomear a área de desenho duplicada. ■ Insira um novo nome sobre o nome padrão Cópia de <nome da área de desenho>. 374 | Capítulo 4 Personalização da interface do usuário ■ Clique com o botão direito do mouse em Cópia de <nome da área de desenho>. Clique em Renomear. Insira um novo nome para a área de desenho. ■ Clique em Cópia de <nome da área de desenho>, aguarde, e clique novamente sobre o nome da área de desenho para editar seu nome no local. 5 Modifique a área de desenho, conforme necessário. 6 Clique em Aplicar. Para definir uma área de desenho como atual a partir da interface do usuário Execute um dos procedimentos a seguir: ■ Para definir uma área de desenho como atual a partir da barra de ferramentas Área de desenho ■ Na barra de ferramentas Área de desenho clique na lista suspensa e selecione a área de desenho que deseja definir como atual. Se a barra de ferramentas Área de desenho não estiver exibida, clique com o botão direito do mouse em uma das barras de ferramentas visíveis no momento exibidas na interface do usuário, e clique em Área de desenho. ■ Para definir uma área de desenho como atual a partir da barra de status ■ Na barra de status clique em Alternância da área de desenho. A seguir, clique na área de desenho que desejar tornar atual. Visão geral da personalização da área de desenho | 375 OBSERVAÇÃO Também é possível definir um espaço de trabalho a partir da barra de ferramentas Acesso rápido. ■ Para definir uma área de desenho como atual a partir do menu Ferramentas na barra de menus ■ Na barra de menus, clique no menu Ferramentas ➤ Áreas de desenho ➤ e selecione a área de desenho que deseja definir como atual. Para definir uma área de desenho como atual a partir do editor CUI 1 Clique na guia Gerenciar ➤ painel Personalização ➤ Interface do usuário. 2 No editor Personalizar interface do usuário, guia Personalizar, no painel Personalizações em <nome do arquivo>, clique no sinal de mais (+) junto a Áreas de desenho para expandi-lo. 3 Clique com o botão direito do mouse na área de desenho que desejar tornar atual. Clique em Definir atual. 4 Clique em Aplicar. 376 | Capítulo 4 Personalização da interface do usuário Para restaurar a área de desenho "clássica" ■ Na barra de status clique em Alternância da área de desenho. Clique em AutoCAD Clássico. Para definir uma área de desenho como padrão 1 Clique na guia Gerenciar ➤ painel Personalização ➤ Interface do usuário. 2 No editor Personalizar interface do usuário, guia Personalizar, no painel Personalizações em <nome do arquivo>, clique no sinal de mais (+) junto a Área de desenho para expandi-lo. 3 Clique com o botão direito do mouse na área de desenho que desejar tornar padrão. Clique em Set Default. 4 Clique em Aplicar. OBSERVAÇÃO No assistente Implantação em rede os arquivos CUIx principal e corporativo podem ser especificados. Se o arquivo CUIx principal tiver uma área de desenho padrão definida, a área de desenho padrão será definida como a área de desenho atual quando o arquivo for carregado no AutoCAD pela primeira vez. Para restaurar uma área de desenho com uma alternância de linha de comando 1 Clique com o botão direito do mouse no ícone do programa na área de trabalho do Windows. Clique em Propriedades. Visão geral da personalização da área de desenho | 377 2 No AutoCAD caixa de diálogo Propriedades, guia Atalho, na caixa Alvo, edite os parâmetros para a chave usando a seguinte sintaxe: “unidade:\pathname\acad.exe” [/switch “nome”] Por exemplo, insira “d:\AutoCAD 2012\acad.exe” /w “MyWorkspace” 378 | Capítulo 4 Personalização da interface do usuário 3 Clique em OK. Para importar uma área de desenho em um arquivo CUIx principal 1 Clique na guia Gerenciar ➤ painel Personalização ➤ Interface do usuário. A guia Transferir é exibida, com o arquivo CUIx principal exibido no painel Personalizações em <nome do arquivo> (lado esquerdo). 2 No editor Personalizar interface do usuário, guia Transferir, no painel Personalizações em <nome do arquivo> (lado direito), clique no botão Abrir arquivo de personalização. 3 Na caixa de diálogo Abrir, localize e selecione o arquivo de personalização que contenha a área de desenho que deseja adicionar no arquivo CUIx principal. 4 No painel Personalizações em <nome do arquivo> (lado direito), arraste a guia Transferir do arquivo CUIx para o nó Áreas de desenho do arquivo CUIx principal no painel Personalizações em <nome do arquivo> (lado esquerdo). 5 Clique em Aplicar. Visão geral da personalização da área de desenho | 379 Referência rápida Comandos CUI Gerencia os elementos personalizados da interface do usuário no produto. EXPORTARCUI Exporta configurações personalizadas do arquivo CUIx principal para um arquivo CUIX corporativo ou parcial. IMPORTARCUI Importa configurações personalizadas de um arquivo CUIx corporativo ou parcial no arquivo CUIx principal. CARREGARCUI Carrega um arquivo CUIx. DESCARREGARCUI Descarrega um arquivo CUIx. WORKSPACE Cria, modifica e salva áreas de trabalho e torna uma área de trabalho como a atual. WSSAVE Salva uma área de trabalho. Variáveis de sistema WSCURRENT Retorna o nome da área de trabalho atual no prompt do comando e define uma área de trabalho como a atual. Controlar os elementos da interface do usuário fora do editor CUI As áreas de trabalho podem ser criadas e modificadas a partir da interface do usuário com algumas limitações. 380 | Capítulo 4 Personalização da interface do usuário Com o editor CUI é possível personalizar os seguintes elementos da interface do usuário com uma área de desenho: ■ Barra de ferramentas Acesso rápido ■ Guias da Faixa de opções ■ Barras de ferramentas ■ Paletas Controlar a exibição da barra de ferramentas Acesso rápido A personalização da barra de ferramentas Acesso rápido fora do editor Personalizar interface do usuário é limitada ao controle da colocação da barra de ferramentas Acesso rápido em relação a faixa de opções e a adição e remoção de comandos. Para colocar e personalizar barra de ferramentas Acesso rápido, clique com o botão direito do mouse na barra de ferramentas Acesso rápido ou no botão Personalizar localizado na extremidade direita da barra de ferramentas Acesso rápido. O botão Personalizar exibe um menu que permite adicionar ou remover comandos no momento atribuídos à barra de ferramentas Acesso rápido. Também é possível adicionar botões da faixa de opções na barra de ferramentas Acesso rápido. Com o editor CUI, é possível criar novas barras de ferramentas Acesso rápido, que podem ser atribuídas para uma área de desenho. Para criar uma nova barra de ferramentas Acesso rápido, consulte Barras de ferramentas Acesso rápido na página 206. Controlar a exibição de painéis e guias da faixa de opções na faixa de opções É possível controlar a exibição de painéis e guias da faixa de opções a partir do menu de atalho da faixa de opções. É possível exibir uma das guias da faixa de opções atribuída à área de desenho ou um dos painéis da faixa de opções atribuído à guia ativa da faixa de opções. Para controlar quais guias e painéis da faixa de opções estão atribuídas à área de desenho atual, consulte Controlar os elementos da interface do usuário no editor CUI na página 384. Controlar a exibição de barras de ferramentas É possível exibir as barras de ferramentas utilizando o menu de atalho da barra de ferramentas e o menu Ferramentas na barra de menus. Selecione a barra de ferramentas que deseja exibir. No menu Ferramentas, o submenu Barras de ferramentas contém, todas as barras de ferramentas carregadas nos arquivos CUIx. Controlar os elementos da interface do usuário fora do editor CUI | 381 Com o editor CUI, é possível criar novas barras de ferramentas que podem ser atribuídas e exibidas com uma área de desenho. Junto com a criação de novas barras de ferramentas, também é possível modificar barras de ferramentas existentes para exibir os comandos que você utiliza com freqüência. Para obter informações sobre como criar e modificar barras de ferramentas, consulte Criar e editar barras de ferramentas na página 265. Controlar a exibição de paletas As paletas são exibidas utilizando a faixa de opções, o menu Ferramentas na barra de menus ou ao inserir um comando. Quando uma paleta é exibida, é possível controlar diversos aspectos visuais de uma paleta a partir da janela do aplicativo. É possível controlar a posição, tamanho, transparência e o encaixe de uma paleta. Para obter informações sobre como controlar a exibição de uma paleta, consulte Especificar o comportamento de janelas estacionáveis no Guia do Usuário. Consulte também: ■ Controlar os elementos da interface do usuário no editor CUI na página 384 Para exibir a barra de ferramentas Acesso rápido acima ou baixo da faixa de opções a partir da interface do usuário 1 Clique com o botão direito do mouse na barra de ferramentas Acesso rápido. 2 Execute um dos procedimentos a seguir: ■ Clique em Mostrar barra de ferramentas Acesso rápido abaixo da faixa de opções para exibir a barra de ferramentas Acesso rápido abaixo da faixa de opções. ■ Clique em Mostrar barra de ferramentas Acesso rápido acima da faixa de opções para exibir a barra de ferramentas Acesso rápido acima da faixa de opções. Para exibir barra de ferramentas a partir da interface do usuário Execute um dos procedimentos a seguir: ■ Na barra de menus clique no menu Ferramenta ➤ Barras de ferramentas, e clique em uma das barras de ferramentas listadas. Se a barra de menus não estiver exibida, na barra de ferramentas Acesso rápido clique no botão Personalizar. Clique em Mostrar barra de menus 382 | Capítulo 4 Personalização da interface do usuário ■ Clique com o botão direito do mouse em uma barra de ferramentas visível e clique em uma das barras de ferramentas listadas. Para controlar a exibição de guias e painéis da faixa de opções na faixa de opções a partir da interface do usuário 1 Clique com o botão direito do mouse na faixa de opções. 2 Execute um dos procedimentos a seguir: ■ Clique em Guias e clique na guia da faixa de opções para exibir ou ocultar. ■ Clique em Painéis e clique no painel da faixa de opções para exibir ou ocultar. Para exibir paletas a partir da interface do usuário Execute um dos procedimentos a seguir: ■ Na faixa de opções, guia Vista ➤ painel Paletas, clique nos botões para exibir a paleta desejada. ■ Na barra de menus, clique no menu Ferramentas ➤ Paletas, e clique na paleta desejada. ■ No prompt de comando, insira o comando para exibir a paleta desejada e pressione Enter. Referência rápida Comandos CUI Gerencia os elementos personalizados da interface do usuário no produto. Variáveis de sistema MENUBAR Controla a exibição da barra de menus. Controlar os elementos da interface do usuário fora do editor CUI | 383 Controlar os elementos da interface do usuário no editor CUI O editor Personalizar a interface do usuário (CUI) fornece uma ampla gama de opções para criar e modificar o conteúdo que pode ser exibido com uma área de desenho. Com o editor CUI é possível personalizar os seguintes elementos da interface do usuário com uma área de desenho: ■ Janelas do aplicativo e desenho ■ Barra de ferramentas Acesso rápido ■ Guias da Faixa de opções ■ Barras de ferramentas ■ Menus ■ Paletas Controlar a exibição de elementos da interface do usuário nas janelas do aplicativo e desenho As áreas de desenho controlam a exibição de elementos da interface do usuário, como as barras de ferramentas e a barra de menus. A área de desenho fornece principalmente as barras de ferramentas, menus, guias da faixa de opções e paletas, uma área de desenho também pode ser usada para controlar os elementos da interface do usuário para as janelas do aplicativo e de desenho. Uma área de desenho pode controlar o seguinte: ■ Qual guia de layout é definida como a atual quando um desenho é aberto. ■ Exibição da barra de menus ■ Exibição da barra de status do aplicativo e do desenho ■ Se as guias de layout são exibidas junto a parte inferior da janela de desenho. ■ Exibição de barras de rolagem na janela de desenho Controlar a exibição da barra de ferramentas Acesso rápido A barra de ferramentas Acesso rápido que é exibida na janela do aplicativo é controlada pela área de desenho atual. Apesar de uma área de desenho não 384 | Capítulo 4 Personalização da interface do usuário controlar diretamente quais comandos são exibidos na barra de ferramentas Acesso rápido, ela controla qual barra de ferramentas Acesso rápido no arquivo CUIx carregado é exibida. Para obter informações sobre como criar e editar barras de ferramentas Acesso rápido, consulte Barras de ferramentas Acesso rápido na página 206. Controlar a exibição de guias da faixa de opções e painéis na faixa de opções A exibição e ordem das guias da faixa de opções e painéis na faixa de opções é controlado através da área de desenho. Você adiciona e especifica a ordem das guias da faixa de opções e seus painéis associados no painel Conteúdo da área de desenho. Os painéis da faixa de opções são adicionados em uma guia da faixa de opções através do painel Personalizações em <nome do arquivo>. Após as guias da faixa de opções tiverem sido atribuídas à uma área de desenho, é possível controlar a exibição e comportamento padrão das guias e painéis da faixa de opções através do painel Propriedades. No painel Propriedades, é possível definir o Grupo de paletas de ferramentas para uma guia da faixa de opções e a orientação e redimensionar a ordem para um painel da faixa de opções. Para obter informações sobre como criar e editar o conteúdo da faixa de opções, consulte Faixa de opções na página 213 em Personalizar elementos da interface do usuário na página 204. Controlar a exibição de barras de ferramentas É possível controlar quais barras de ferramentas são exibidas e como são posicionadas na janela do aplicativo (se elas são flutuantes, encaixadas e onde elas estão na janela do aplicativo). Você adiciona as barras de ferramentas através do painel Conteúdo da área de desenho, e controla a aparência das barras de ferramentas no painel Propriedades. Para obter informações sobre como criar e editar barras de ferramentas, consulte Barras de ferramentas na página 264 em Personalizar elementos da interface do usuário na página 204. Controlar a exibição de menus na barra de menus Os menus e a ordem na qual eles são exibidos na barra de menus somente pode ser controlado através do painel Conteúdo da área de desenho. Por padrão, a barra de menus não é exibida quando a faixa de opções estiver exibida. Defina a variável de sistema MENUBAR como 1 para exibir a barra de menus acima da faixa de opções. Também é possível definir a propriedade Barra de menus para uma área de desenho como Ativado, para exibir a barra de menus cada vez que uma área de desenho é definida como atual. Para obter informações sobre como criar e editar menus suspensos, consulte Menus suspensos e atalhos na página 288 em Personalizar elementos da interface do usuário na página 204. Controlar os elementos da interface do usuário no editor CUI | 385 Controlar a exibição de paletas Você define uma área de desenho para controlar a exibição, posição e aparência de paletas na janela do aplicativo. Uma paleta pode ser flutuante ou encaixada. Diferente de painéis da faixa de opções, guias da faixa de opções e menus, as paletas estão disponíveis em qualquer área de desenho. É possível ativar ou desativar as paletas com uma área de desenho. As propriedades de exibição de paletas são modificadas através do painel Propriedades e conteúdos da área de desenho. Para obter informações sobre como controlar paletas com áreas de trabalho, consulte Controlar a aparência de paletas na página 400. Para exibir uma barra de ferramentas Acesso rápido 1 Clique na guia Gerenciar ➤ painel Personalização ➤ Interface do usuário. 2 No editor Personalizar interface do usuário, guia Personalizar, no painel Personalizações em <nome do arquivo>, clique no sinal de mais (+) no nó Áreas de desenho para expandi-lo. 3 Selecione a área de desenho que deseja modificar. 4 No painel Conteúdo da área de desenho, clique em Personalizar área de desenho. 5 No painel Personalizações em <nome do arquivo>, clique no sinal de mais (+) junto ao nó da árvore Acesso rápido ou no nó da árvore Arquivos de personalização parcial para expandi-lo. 6 Clique na caixa de texto junto a barra de ferramentas Acesso rápido para adicioná-lo a área de desenho. 386 | Capítulo 4 Personalização da interface do usuário 7 No painel Conteúdo da área de desenho, clique em Concluído. OBSERVAÇÃO Assegure que a área de desenho seja definida como atual para certificar que as alterações sejam exibidas. 8 Clique em Aplicar. Para exibir a barra de ferramentas Acesso rápido acima ou abaixo da faixa de opções a partir do editor CUI 1 Clique na guia Gerenciar ➤ painel Personalização ➤ Interface do usuário. 2 No editor Personalizar interface do usuário, guia Personalizar, no painel Personalizações em <nome do arquivo>, clique no sinal de mais (+) no nó Áreas de desenho para expandi-lo. 3 Selecione a área de desenho que deseja modificar. Controlar os elementos da interface do usuário no editor CUI | 387 4 No painel Conteúdo da área de desenho clique no nó da árvore Barra de ferramentas Acesso rápido. 5 No painel Propriedades clique na caixa Orientação, e selecione Acima ou Abaixo a partir da lista suspensa. Acima exibe a Barra de ferramentas Acesso rápido acima da faixa de opções, enquanto Abaixo define a Barra de ferramentas Acesso rápido abaixo da faixa de opções. 6 Clique em Aplicar. Para exibir as guias da faixa de opções a partir do editor CUI 1 Clique na guia Gerenciar ➤ painel Personalização ➤ Interface do usuário. 2 No editor Personalizar interface do usuário, guia Personalizar, no painel Personalizações em <nome do arquivo>, clique no sinal de mais (+) no nó Áreas de desenho para expandi-lo. 3 Selecione a área de desenho que deseja modificar. 4 No painel Conteúdo da área de desenho, clique em Personalizar área de desenho. 5 No painel Personalizações em <nome do arquivo>, clique no sinal de mais (+) junto ao nó da árvore Guias da Faixa de opções ou no nó da árvore Arquivos de personalização parcial para expandi-lo. 6 Clique na caixa de verificação junto a cada guia da faixa de opções que deseja adicionar na área de desenho. 388 | Capítulo 4 Personalização da interface do usuário No painel Conteúdo da área de desenho, os elementos selecionados são adicionados à área de desenho. 7 No painel Conteúdo da área de desenho, clique em Concluído. OBSERVAÇÃO Assegure que a área de desenho seja definida como atual para certificar que as alterações sejam exibidas. 8 Clique em Aplicar. Para reposicionar uma guia da faixa de opções na faixa de opções 1 Clique na guia Gerenciar ➤ painel Personalização ➤ Interface do usuário. 2 No editor Personalizar interface do usuário, guia Personalizar, no painel Personalizações em <nome do arquivo>, clique no sinal de mais (+) no nó Áreas de desenho para expandi-lo. 3 Selecione a área de desenho que contém a guia da faixa de opções que deseja reposicionar. Controlar os elementos da interface do usuário no editor CUI | 389 4 No painel Conteúdo da área de desenho clique no sinal de mais (+) junto ao nó da árvore Guias da Faixa de opções para expandi-lo. 5 Arraste a guia da faixa de opções para a nova localização. Uma barra divisória mostra a nova localização para a guia da faixa de opções. 6 Quando a barra divisora estiver no lugar onde você deseja inserir a guia da faixa de opções, solte o botão do dispositivo apontador. OBSERVAÇÃO Assegure que a área de desenho seja definida como atual para certificar que as alterações sejam exibidas. 7 Clique em Aplicar. Para reposicionar um painel da faixa de opções em uma guia da faixa de opções 1 Clique na guia Gerenciar ➤ painel Personalização ➤ Interface do usuário. 2 No editor Personalizar interface do usuário, guia Personalizar, no painel Personalizações em <nome do arquivo>, clique no sinal de mais (+) no nó Áreas de desenho para expandi-lo. 3 Selecione a área de desenho que deseja modificar. 4 No painel Conteúdo da área de desenho clique no sinal de mais (+) junto ao nó da árvore Guias da Faixa de opções para expandi-lo. 5 Clique no sinal de mais (+) junto a guia da faixa de opções que deseja reposicionar para expandi-lo 390 | Capítulo 4 Personalização da interface do usuário 6 Arraste o painel da faixa de opções para a nova localização. Uma barra divisória mostra a nova localização do painel da faixa de opções. 7 Quando a barra divisora estiver no lugar onde você deseja inserir o painel da faixa de opções, solte o botão do dispositivo apontador. OBSERVAÇÃO Assegure que a área de desenho seja definida como atual para certificar que as alterações sejam exibidas. 8 Clique em Aplicar. Para controlar a visibilidade das guias da faixa de opções na faixa de opções 1 Clique na guia Gerenciar ➤ painel Personalização ➤ Interface do usuário. 2 No editor Personalizar interface do usuário, guia Personalizar, no painel Personalizações em <nome do arquivo>, clique no sinal de mais (+) no nó Áreas de desenho para expandi-lo. 3 Selecione a área de desenho que tem a guia da faixa de opções que deseja alterar. 4 No painel Conteúdo da área de desenho clique no sinal de mais (+) junto ao nó da árvore Guias da Faixa de opções para expandi-lo. 5 Selecione a guia da faixa de opções que deseja alterar. Controlar os elementos da interface do usuário no editor CUI | 391 6 No painel Propriedades, faça qualquer um dos seguintes: ■ Na caixa Mostrar, selecione um opção (Sim ou Não). ■ Na caixa Grupo de paleta de ferramentas selecione um dos grupos de paletas de ferramentas listados. 7 Clique em Aplicar. Para controlar a exibição de painéis da faixa de opções para uma guia da faixa de opções 1 Clique na guia Gerenciar ➤ painel Personalização ➤ Interface do usuário. 2 No editor Personalizar interface do usuário, guia Personalizar, no painel Personalizações em <nome do arquivo>, clique no sinal de mais (+) no nó Áreas de desenho para expandi-lo. 3 Selecione a área de desenho que contém a guia da faixa de opções para a qual deseja alterar as propriedades dos painéis da faixa de opções. 4 No painel Conteúdo da área de desenho clique no sinal de mais (+) junto ao nó da árvore Guias da Faixa de opções para expandi-lo. 5 Clique no sinal de mais (+) junto a guia da faixa de opções para a qual deseja alterar as propriedades dos painéis da faixa de opções. 6 Selecione o painel da faixa de opções que deseja alterar. 7 No painel Propriedades, faça qualquer um dos seguintes: ■ Na caixa Mostrar, selecione um opção (Sim ou Não). ■ Na caixa Orientação, selecione uma opção (Encaixada ou Flutuante). 8 Clique em Aplicar. 392 | Capítulo 4 Personalização da interface do usuário Para associar um grupo de paletas de ferramentas com uma guia da faixa de opções 1 No prompt de comando, insira paletasdeferramentas. 2 Clique na guia Gerenciar ➤ painel Personalização ➤ Interface do usuário. 3 No editor Personalizar interface do usuário, guia Personalizar, no painel Personalizações em <nome do arquivo>, clique no sinal de mais (+) no nó Áreas de desenho para expandi-lo. 4 Selecione a área de desenho que tenha a guia da faixa de opções para a qual deseja atribuir um grupo de paletas de ferramentas. 5 No painel Área de desenho, clique no sinal de mais (+) junto ao nó Guias da faixa de opções para expandi-lo. 6 Selecione a guia da faixa de opções para a qual deseja atribuir um grupo de paletas de ferramentas. 7 No painel Propriedades, na caixa Grupo de paleta de ferramentas, clique na seta para baixo e selecione o grupo de paletas de ferramentas que deseja atribuir à guia da faixa de opções. OBSERVAÇÃO A janela Paletas de ferramentas precisa ser exibida antes que você possa atribuir um grupo de paletas de ferramentas à uma guia da faixa de opções. 8 Clique em Aplicar. Para exibir barras de ferramentas utilizando o editor CUI 1 Clique na guia Gerenciar ➤ painel Personalização ➤ Interface do usuário. Controlar os elementos da interface do usuário no editor CUI | 393 2 No editor Personalizar interface do usuário, guia Personalizar, no painel Personalizações em <nome do arquivo>, clique no sinal de mais (+) junto ao nó da árvore Áreas de desenho para expandi-lo. 3 Selecione a área de desenho que deseja modificar. 4 No painel Conteúdo da área de desenho, clique em Personalizar área de desenho. 5 No painel Personalizações em <nome do arquivo>, clique no sinal de mais (+) junto ao nó da árvore Barras de ferramentas ou no nó da árvore Arquivos de personalização parcial para expandi-lo. 6 Clique na caixa de verificação junto a cada barra de ferramentas que deseja adicionar na área de desenho. No painel Conteúdo da área de desenho, os elementos selecionados são adicionados à área de desenho. 7 No painel Conteúdo da área de desenho, clique em Concluído. 394 | Capítulo 4 Personalização da interface do usuário OBSERVAÇÃO Assegure que a área de desenho seja definida como atual para certificar que as alterações sejam exibidas. 8 Clique em Aplicar. Para alterar as propriedades de uma barra de ferramentas 1 Clique na guia Gerenciar ➤ painel Personalização ➤ Interface do usuário. 2 No editor Personalizar interface do usuário, guia Personalizar, no painel Personalizações em <nome do arquivo>, clique na área de desenho que contém a barra de ferramentas que deseja modificar. 3 No painel Conteúdo da área de desenho clique no sinal de mais (+) junto ao nó da árvore Barras de ferramentas para expandi-lo. 4 Selecione a barra de ferramentas que deseja modificar. Controlar os elementos da interface do usuário no editor CUI | 395 5 No painel Propriedades, faça qualquer um dos seguintes: ■ Na caixa Orientação, selecione uma opção (Flutuante, Superior, Inferior, Esquerda, ou Direita). ■ Na caixa Localização X padrão, insira um número. Um valor de 0 inicia a localização da barra de ferramentas na borda esquerda da tela, e a medida em que o número aumenta mais a esquerda a barra de ferramentas é colocada. (Somente disponível se Orientação estiver definido como Flutuante). ■ Na caixa Localização Y padrão, insira um número. Um valor de 0 inicia a localização da barra de ferramentas na borda superior da tela, e a medida em que o número aumenta mais abaixo do topo a barra de ferramentas é colocada. (Somente disponível se Orientação estiver definido como Flutuante). ■ Na caixa Linhas insira um número. Insira um número para que os botões na barra de ferramentas circundem para criar o número de linhas se possível. 0 é o valor padrão. (Somente disponível se Orientação estiver definido como Flutuante). 6 Clique em Aplicar. Para exibir menus na barra de menus 1 Clique na guia Gerenciar ➤ painel Personalização ➤ Interface do usuário. 2 No editor Personalizar interface do usuário, guia Personalizar, no painel Personalizações em <nome do arquivo>, clique no sinal de mais (+) no nó Áreas de desenho para expandi-lo. 3 Selecione a área de desenho que deseja modificar. 396 | Capítulo 4 Personalização da interface do usuário 4 No painel Conteúdo da área de desenho, clique em Personalizar área de desenho. 5 No painel Personalizações em <nome do arquivo>, clique no sinal de mais (+) junto ao nó da árvore Menus ou no nó da árvore Arquivos de personalização parcial para expandi-lo. 6 Clique na caixa de verificação junto a cada menu que deseja adicionar a área de desenho. No painel Conteúdo da área de desenho, os elementos selecionados são adicionados à área de desenho. 7 No painel Conteúdo da área de desenho, clique em Concluído. OBSERVAÇÃO Assegure que a área de desenho seja definida como atual para certificar que as alterações sejam exibidas. 8 Clique em Aplicar. Controlar os elementos da interface do usuário no editor CUI | 397 Para reposicionar menus na barra de menus 1 Clique na guia Gerenciar ➤ painel Personalização ➤ Interface do usuário. 2 No editor Personalizar interface do usuário, guia Personalizar, no painel Personalizações em <nome do arquivo>, clique no sinal de mais (+) no nó Áreas de desenho para expandi-lo. 3 Selecione a área de desenho que deseja modificar. 4 No painel Área de desenho, clique no sinal de mais (+) junto ao nó Menus para expandi-lo. 5 Arraste o menu suspenso para a nova localização. Uma barra divisória mostra a nova localização para o menu suspenso. 6 Quando a barra divisória estiver no lugar onde deseja inserir o menu, libere o botão do dispositivo apontador. OBSERVAÇÃO Assegure que a área de desenho seja definida como atual para certificar que as alterações sejam exibidas. 7 Clique em Aplicar. 398 | Capítulo 4 Personalização da interface do usuário Para exibir uma paleta utilizando o editor CUI 1 Clique na guia Gerenciar ➤ painel Personalização ➤ Interface do usuário. 2 No editor Personalizar interface do usuário, guia Personalizar, no painel Personalizações em <nome do arquivo>, clique no sinal de mais (+) no nó Áreas de desenho para expandi-lo. 3 Selecione a área de desenho que deseja modificar. 4 No painel Conteúdo da área de desenho, clique no sinal de mais (+) junto ao nó Paletas para expandi-lo. 5 Selecione a paleta que deseja exibir. 6 No painel Propriedades, em Aparência, caixa Mostrar, clique na lista suspensa e selecione Mostrar. 7 Clique em Aplicar. Controlar os elementos da interface do usuário no editor CUI | 399 Referência rápida Comandos CUI Gerencia os elementos personalizados da interface do usuário no produto. Controlar a aparência de paletas É possível utilizar áreas de trabalho para controlar a exibição e aparência de paletas. Muitas janelas, conhecidas como paletas, podem ser estacionadas, ancoradas ou flutuadas na janela do aplicativo. Você pode definir o tamanho, localização ou aparência destas janelas ao alterar suas propriedades no painel Conteúdo da área de desenho do editor Personalizar interface do usuário (CUI). Estas janelas estacionáveis incluem: ■ Linha de comando ■ DesignCenter ■ Referências externas ■ Gerenciador de propriedades de camada ■ Configurações de renderização avançadas ■ Gerenciador dbConnect ■ Luzes no modelo ■ Materiais ■ Gerenciador de conjunto de revisões ■ Gerenciador de conjunto de folhas ■ Propriedades ■ Propriedades do sol ■ CalcRápida ■ Gerenciador de estilos visuais ■ Faixa de opções ■ Paleta de ferramentas A tabela a seguir mostra as propriedades que aparecem no painel Propriedades para uma paleta no editor CUI, e como um exemplo, os valores padrão da janela Paletas de ferramentas na área de desenho clássica do AutoCAD. As propriedades para a janela Paletas de ferramentas sob a janela clássica do AutoCAD Item do painel Pro- Descrição priedades Exemplo Mostrar Sim Estado de visibilidade da paleta. As opções disponíveis são Não, Sim ou Não mudar. Não mudar mantém o 400 | Capítulo 4 Personalização da interface do usuário As propriedades para a janela Paletas de ferramentas sob a janela clássica do AutoCAD Item do painel Pro- Descrição priedades Exemplo último estado usado da paleta quando a área de desenho é restaurada ou definida como atual. Orientação O estado na tela de estacionamento ou flutuação da paleta. As opções disponíveis são Flutuante, Superior, Inferior, Esquerda, Direita ou Não mudar. Não mudar mantém o último estado usado da paleta quando a área de desenho é restaurada ou definida como atual. Algumas paletas como a Linha de comando também suportam um local de estacionamento de Superior e Inferior. Flutuante Permitir encaixe Controla se o usuário pode estacionar a paleta ao arrastá-la em uma das áreas de estacionamento designadas. As opções disponíveis são Não, Sim ou Não mudar. Não mudar mantém a configuração usada por último para a paleta quando a área de desenho é restaurada ou definida como atual. Sim Ocultar automático Controla se a paleta rola para cima quando não está em uso. As opções disponíveis são Ativado, Desativado ou Não mudar. Não mudar mantém a configuração usada por último para a paleta quando a área de desenho é restaurada ou definida como atual. Desativado Usar transparência Controla se a paleta aparece transparente. As opções disponíveis são Não, Sim ou Não mudar. Não mudar mantém a configuração usada por último para a paleta quando a área de desenho é restaurada ou definida como atual. Não Quantidade de transparência Controla o grau de opaco de exibição da paleta. O intervalo válido é de 0 a 100. 0 Grupo padrão Controla qual dos grupos de paleta definidos pelo usuário devem ser exibidos. Todas as paletas Altura Determina a altura da paleta quando esta estiver flutuando. 598 Controlar a aparência de paletas | 401 As propriedades para a janela Paletas de ferramentas sob a janela clássica do AutoCAD Item do painel Pro- Descrição priedades Exemplo Largura 172 Determina a largura da paleta quando esta estiver flutuando. Para alterar as propriedades de uma paleta 1 Clique na guia Gerenciar ➤ painel Personalização ➤ Interface do usuário. 2 No editor Personalizar interface do usuário, guia Personalizar, no painel Personalizações em <nome do arquivo>, clique na área de desenho que contém a paleta que deseja modificar. 3 No painel Conteúdo da área de desenho, clique no sinal de mais (+) junto a Paletas para expandir a lista. 4 Clique na paleta que deseja modificar. 5 No painel Propriedades, execute qualquer um ou todos os seguintes procedimentos: ■ Na caixa Mostrar, selecione uma opção (Não, Sim, ou Não mudar). ■ Na caixa Orientação, selecione uma opção (Flutuante, Superior, Inferior, Esquerda, ou Direita). 402 | Capítulo 4 Personalização da interface do usuário ■ Na caixa Permitir encaixe, selecione uma opção (Não, Sim, ou Não mudar). OBSERVAÇÃO Para especificar que uma janela deve ser ancorada, defina Orientação como Esquerda, Direita, Superior, ou Inferior e defina Ocultar automático como Ativado. ■ Na caixa Ocultar automático, selecione uma opção (Não, Sim, ou Não mudar) ■ Na caixa Usar transparência, selecione uma opção (Não, Sim, ou Não mudar). ■ Na caixa Quantidade de transparência, insira um número (se aplicável). ■ Na caixa Grupo padrão, selecione um grupo Paleta de ferramentas (somente a janela Paletas de ferramentas). ■ Na caixa Altura, insira um número. Um valor de 0 é equivalente a Não alterar. ■ Na caixa Largura, insira um número. Um valor de 0 é equivalente a Não alterar. 6 Clique em Aplicar. Referência rápida Comandos CUI Gerencia os elementos personalizados da interface do usuário no produto. Controlar a aparência de paletas | 403 Transferir e migrar a personalização É possível transferir e migrar dados de um arquivo de personalização ou menus de uma versão anterior usando o editor Personalizar a interface do usuário (CUI) e a caixa de diálogo Migrar configurações personalizadas. Transferir a personalização O editor Personalizar a interface do usuário (CUI) pode ser usado para transferir os dados de um arquivo CUI, MNU ou MNS para um arquivo CUIx, sem modificar o arquivo original de personalização ou de menu. O novo arquivo de personalização que é criado tem o mesmo nome do arquivo original, mas com uma extensão .cuix. Você também pode transferir informações de personalização entre arquivos. Por exemplo, é possível transferir barras de ferramentas de um arquivo CUIx parcial para o arquivo CUIx principal, para que o programa possa exibir as informações da barra de ferramentas. Além disso, é possível mover personalizações do arquivo CUIx principal para arquivos CUIx parciais, ou de um arquivo CUIx parcial para outro arquivo CUIx parcial. OBSERVAÇÃO Todos os elementos podem ser transferidos entre dois arquivos CUIx, com a exceção das configurações de propriedades definidas nos nós Propriedades rápidas e Sobreposição de dicas de ferramentas. Se você transfere elementos da interface do usuário que referenciam outros elementos da interface do usuário, como um desdobrável, todas as informações relevantes para aquele elemento da interface do usuário também serão transferidas. Por exemplo, se você transferir a barra de ferramentas Desenho, que referencia a barra de ferramentas Inserir, a barra de ferramentas Inserir também é transferida. OBSERVAÇÃO As imagens de botões podem não aparecer no programa quando você transfere uma barra de ferramentas, menu suspenso ou painel da faixa de opções de um arquivo CUIx. Se as imagens são carregadas de um arquivo de imagens, estas imagens precisam residir em uma pasta que está definida na caixa de diálogo Opções, guia Arquivos em Caminho de busca do arquivo de suporte ou Localização de ícone personalizada. Se as imagens vêm de um recurso DLL de terceiros, entre em contato com a pessoa que criou o recurso DLL. Segue um exemplo do editor Personalizar a interface do usuário (CUI), guia Transferir. Você utiliza esta guia para transferir a personalização da interface do usuário. 404 | Capítulo 4 Personalização da interface do usuário Migrar a personalização Quando você efetua alterações na personalização em um arquivo CUIx, estas são automaticamente rastreadas. As alterações rastreadas são usadas ao migrar a personalização de versão para versão com a caixa de diálogo Migrar configurações personalizadas. Na caixa de diálogo Migrar configurações personalizadas, é possível migrar quaisquer alterações feitas no arquivo CUIx padrão que vêm com o programa com as novas versões dos arquivos com o mesmo nome. É possível evitar a migração manual da personalização que pode resultar na perda de personalização. OBSERVAÇÃO A caixa de diálogo Migrar configurações personalizadas pode ser utilizada para migrar personalização da interface do usuário de versões anteriores. Para acessar a caixa de diálogo Migrar configurações personalizadas, clique no menu Iniciar (Windows) ➤ Todos os programas (ou Programas) ➤ Autodesk ➤ AutoCAD 2012 ➤ Migrar configurações personalizadas. Transferir e migrar a personalização | 405 Para transferir personalizações 1 Clique na guia Gerenciar ➤ painel Personalização ➤ Importar personalizações. 2 No editor Personalizar interface do usuário, guia Transferir, no painel esquerdo, clique no botão Abrir arquivo de personalização. 3 Na caixa de diálogo Abrir, localize o arquivo de personalização (MNU, MNS, CUI ou CUIx) do qual deseja importar as personalizações e selecione-o. Clique em Abrir. 4 No painel direito, clique no botão Abrir arquivo de personalização. 5 Na caixa de diálogo Abrir, localize o arquivo de personalização (MNU, MNS, CUI ou CUIx) para o qual deseja exportar as personalizações e selecione-o. Clique em Abrir. 6 No painel esquerdo, clique no sinal de mais (+) junto a um nó de elemento de interface para expandi-lo. Expanda o nó correspondente no painel direito. 7 Arraste os elementos da interface do painel direito para a localização apropriada no painel esquerdo. OBSERVAÇÃO Os elementos da interface podem ser arrastados em qualquer direção, do painel esquerdo para o direito ou do painel direito para o esquerdo. 8 Clique em Aplicar. 406 | Capítulo 4 Personalização da interface do usuário Referência rápida Comandos CUI Gerencia os elementos personalizados da interface do usuário no produto. EXPORTARCUI Exporta configurações personalizadas do arquivo CUIx principal para um arquivo CUIX corporativo ou parcial. IMPORTARCUI Importa configurações personalizadas de um arquivo CUIx corporativo ou parcial no arquivo CUIx principal. FAQs do editor Personalizar a interface do usuário (CUI) As FAQs irão ajudá-lo a encontrar respostas para algumas das perguntas mais freqüentes sobre como usar o editor Personalizar interface do usuário (CUI). Migrando/Atualizando Como faço para que minha personalização de menu de uma versão anterior funcione na nova versão? Nas versões anteriores isso tinha que ser feito através de um editor de texto, como o Bloco de notas. Com o editor CUI, você utiliza a guia Transferir para procurar e selecionar seu arquivo MNS/MNU, CUI ou CUIx que contém sua personalização de menu. Após o arquivo de personalização anterior tiver sido selecionado, arraste os elementos da interface do usuário entre dois arquivos CUIx. Consulte Para transferir personalizações na página 406 para obter mais informações. Comandos Como crio um novo comando e o adiciono em um elemento da interface do usuário, como um menu suspenso? Os comandos são criados e gerenciados através do painel Lista de comandos localizado no canto inferior esquerdo da guia Personalizar do editor CUI. Consulte Para criar um comando na página 154 para obter mais informações. FAQs do editor Personalizar a interface do usuário (CUI) | 407 Uma vez criado o comando, ele pode ser adicionado ou usado para criar um número de diferentes elementos de interface do usuário. Por exemplo, para adicionar o comando no menu sob o nó Menus no painel Personalizações em <nome do arquivo>, no qual deseja adicionar o comando e a seguir arrastar o comando sob o menu. Consulte Para criar um menu suspenso na página 290 para obter mais informações. Menus Porque meu menu não é exibido na barra de menus? Áreas de trabalho são utilizadas para controlar a exibição de menus na barra de menus. Consulte Para exibir menus na barra de menus na página 396 para obter mais informações. Com altero a ordem de um menu suspenso? Áreas de trabalho são utilizadas para controlar o posicionamento de menus na barra de menus. Consulte Para reposicionar menus na barra de menus na página 398 para obter mais informações. Barras de ferramentas Porque minhas barras de ferramentas não ficam no mesmo lugar após eu fechar e reiniciar o AutoCAD 2012? Isso acontece por causa da forma com que os menus são carregados no AutoCAD na inicialização. Este problema somente acontece quando arquivos parciais ou corporativos são utilizados. Para resolver este problema você pode usar a nova chave de linha de comando /w. Isso causa que o AutoCAD 2012 reinicialize a área de desenho na inicialização e coloque as barras de ferramentas em seus locais corretos. Consulte Para restaurar uma área de desenho com uma alternância de linha de comando na página 377 para obter mais informações. Porque meus ícones em uma barra de ferramentas são exibidos como uma nuvem com ponto de interrogação após eu migrá-los utilizando a guia Transferir no editor CUI? Isso acontece porque as imagens para os ícones personalizados não estão localizadas nos caminhos do arquivo de suporte do AutoCAD. Localize as imagens usando o Windows Explorer e adicione o local das imagens ao nó Caminho de busca do arquivo de suporte sob a guia Arquivos da caixa de diálogo Opções, ou as copie para a pasta: 408 | Capítulo 4 Personalização da interface do usuário (Windows XP) <unidade>:\Documents and Settings\<nome do perfil do usuário>\Dados de aplicativos\Autodesk\<nome do produto>\<número da versão>\<idioma>\Support\Icons (Windows Vista) <unidade>:\Users\<nome do perfil do usuário>\AppData\Autodesk\<nome do produto>\<número da versão>\<idioma>\Support\Icons Porque minha barra de ferramentas desdobrável não funciona? Um desdobrável pode não funcionar por diversos motivos. Pode não haver nenhum comando atualmente atribuído à barra de ferramentas que ele está referenciando ou um controle faz parte da barra de ferramentas que está sendo referenciado pela barra de ferramentas desdobrável. Inicie o editor CUI e verifique se existem comandos na barra de ferramentas que estão sendo referenciados, e se houver, assegure que não hajam controles na barra de ferramentas como o controle da lista Camada. Porque obtenho uma caixa de mensagem do AutoCAD ao tentar utilizar um menu desdobrável da barra de ferramentas? A caixa de mensagem do AutoCAD é exibida porque a barra de ferramentas que está sendo referenciada para o menu desdobrável da barra de ferramentas não foi encontrada. O AutoCAD não pode encontrar a barra de ferramentas porque ela não mais existe, não está no momento carregada porque o arquivo CUIx parcial aonde ela de encontra não está carregado ou o acrônimo para a barra de ferramentas foi alterado. Inicie o editor CUI, e selecione o menu desdobrável na barra de ferramentas que não está no momento funcionando corretamente. No painel Propriedades verifique a propriedade Barra de ferramentas de origem. Use a opção Localizar para procurar por um elemento da barra de ferramentas com um acrônimo que coincida com a sequência de texto na propriedade Barra de ferramentas de origem para o menu desdobrável que não funciona. Se um não for localizado, remova o menu desdobrável da barra de ferramentas e arraste a barra de ferramentas que deseja referenciar como um menu desdobrável na barra de ferramentas. Feche o editor CUI. O desdobrável deveria agora novamente funcionar. FAQs do editor Personalizar a interface do usuário (CUI) | 409 Ações de clique duplo Quando clico duas vezes em um objeto nada acontece. O que está acontecendo? Há alguns poucos motivos para que nada aconteça ao clicar duas vezes em um objeto no desenho. O primeiro e mais comum problema é com a variável de sistema PICKFIRST definida para 0. PICKFIRST precisa ser definida para um valor de 1 para que a edição de duplo clique funcione. A próxima solução possível é porque a edição de duplo clique foi desativada. A edição de duplo clique é controlada pela variável de sistema DBLCLKEDIT. Se for definida para 0 está no momento desativada. DBLCLKEDIT deve ser definida para 1. Área de desenho Porque minhas alterações não aparecem após eu clicar em Aplicar? Isso acontece porque a área de desenho onde foram feitas as alterações não é a área de desenho atual. Para resolver este problema, você precisa definir a área de desenho como atual e assim quando as alterações forem aplicadas estas irão aparecer. Consulte Para definir uma área de desenho como atual a partir do editor CUI na página 376 para obter mais informações. Arquivos CUIx corporativos Como edito um arquivo CUIx corporativo se este for de somente leitura no editor CUI? Um arquivo CUIx corporativo somente pode ser editado quando ele for carregado como o arquivo CUIx principal ou como um arquivo CUIx parcial para o arquivo CUIx principal. Recomenda-se carregá-lo como o arquivo CUIx principal quando precisar efetuar edições. Se você estiver criando uma área de desenho que precisa incluir elementos da interface do usuário de um arquivo CUIx que normalmente é designado como o arquivo CUIx principal, carregue o arquivo CUIx principal como o arquivo CUIx corporativo. Efetue edições no arquivo CUIx corporativo. Consulte Para modificar um arquivo CUIx corporativo na página 142 para obter mais informações. 410 | Capítulo 4 Personalização da interface do usuário Referência rápida Comandos CUI Gerencia os elementos personalizados da interface do usuário no produto. EXPORTARCUI Exporta configurações personalizadas do arquivo CUIx principal para um arquivo CUIX corporativo ou parcial. IMPORTARCUI Importa configurações personalizadas de um arquivo CUIx corporativo ou parcial no arquivo CUIx principal. CARREGARCUI Carrega um arquivo CUIx. DESCARREGARCUI Descarrega um arquivo CUIx. OPCOES Personaliza as configurações do programa. QUICKCUI Exibe o editor Customize User Interface Editor em um estado retraído. WORKSPACE Cria, modifica e salva áreas de trabalho e torna uma área de trabalho como a atual. Variáveis de sistema ENTERPRISEMENU Armazena o nome do arquivo de personalização corporativa (se definido), incluindo o caminho para o nome do arquivo. MENUNAME Armazena o nome do arquivo de personalização, incluindo o caminho para o nome do arquivo. FAQs do editor Personalizar a interface do usuário (CUI) | 411 WSCURRENT Retorna o nome da área de trabalho atual no prompt do comando e define uma área de trabalho como a atual. 412 | Capítulo 4 Personalização da interface do usuário DIESEL 5 É possível utilizar DIESEL para alterar a linha de status do AutoCAD® através da variável do sistema MODEMACRO. Você também pode usar expressões DIESEL em itens de menu como uma linguagem de macro ao invés do AutoLISP ®. As expressões DIESEL aceitam seqüências de caracteres e geram resultados de seqüência de caracteres. Como as expressões DIESEL manipulam exclusivamente as seqüências de caracteres, as variáveis de sistema USERS1-5 são úteis para passar informações de uma rotina AutoLISP para uma expressão DIESEL. As expressões DIESEL são avaliadas pelas rotinas AutoLISP com o uso da função menucmd do AutoLISP. Personalizar a linha de status Você pode utilizar a variável de sistema MODEMACRO para exibir informações na linha de status. Visão geral da variável de sistema MODEMACRO A linha de status pode fornecer ao usuário importantes informações sem interromper o fluxo de trabalho. A variável de sistema MODEMACRO controla a área definida pelo usuário na linha de status. O valor calculado da variável de sistema MODEMACRO é exibido em um painel justificado à esquerda na linha ® de status na parte inferior da janela do AutoCAD . Essa variável é definida para a seqüência nula ao iniciar o AutoCAD. Seu valor não é salvo no desenho, no arquivo de configuração e em nenhum lugar. O número de caracteres exibidos na linha de status é limitado somente pelo tamanho da janela do AutoCAD (e do seu monitor). Os painéis padrão movem-se para a direita quando o conteúdo do painel MODEMACRO aumenta. É possível empurrar os painéis padrão completamente para fora da janela (se você quiser). 413 Você pode utilizar a variável de sistema MODEMACRO para exibir, na linha de status, a maioria dos dados conhecidos do AutoCAD. Com seu cálculo, sua decisão e as facilidades de edição, você compõe a linha de status para uma especificação precisa. MODEMACRO é uma variável de seqüência de caracteres do usuário. Pode ser definida como qualquer valor de seqüência de caracteres. O valor máximo da seqüência de caracteres é de 4095 caracteres. É possível definir MODEMACRO com SETVAR ou ao inserir modemacro no prompt de comando. Se modificar a configuração de MODEMACRO, você poderá experimentar vários formatos da linha de status; entretanto, o número máximo de caracteres que podem ser inseridos dessa maneira é 255. Se você definir MODEMACRO para uma seqüência nula digitando um ponto (.), o AutoCAD exibirá a linha de status padrão. Referência rápida Comandos SETVAR Lista ou altera os valores das variáveis de sistema. Variáveis de sistema MODEMACRO Exibe uma seqüência de texto na linha de status, como o nome do desenho atual, marcação de hora/data ou modos especiais. Definir valores de MODEMACRO Você pode utilizar seqüências de texto e DIESEL para exibir mensagens em seções definidas pelo usuário da linha de status. O valor de MODEMACRO determina o que é exibido na linha de status de modo. O valor mais simples (e menos útil) de MODEMACRO consiste de um texto constante. Por exemplo, para exibir o nome da companhia na linha de status, você pode inserir o seguinte: Comando: modemacro Novo valor para MODEMACRO ou. for none <"">: Greg's Bank and Grill 414 | Capítulo 5 DIESEL Esse valor de MODEMACRO sempre exibe o mesmo texto; a linha de status não reflete as alterações para o estado interno do AutoCAD. Ele não é alterado até que se altere MODEMACRO. Para fazer a linha de status refletir o estado atual do AutoCAD, insira expressões de macro utilizando a linguagem DIESEL no seguinte formato: $(somefun, arg1, arg2, ...) Na expressão de macro, somefun é o nome da função DIESEL (semelhante ao nome de uma função do AutoLISP) e arg1, arg2 e etc., são os argumentos para a função, interpretados de acordo com as definições da função. Diferente do AutoLISP, as expressões de macro DIESEL têm apenas um tipo de dado: seqüência de caracteres. As macros que operam em números expressam os números como seqüências de caracteres e convertem e desconvertem quando necessário. Para obter descrições das funções DIESEL, consulte Catálogo das funções DIESEL na página 422. Defina agora uma linha de status mais interessante (por exemplo, uma que mostre o nome do estilo de texto atual): Comando: modemacro Novo valor para MODEMACRO ou. for none <"">: Style: $(getvar, textstyle) ■ Estilo: é uma seqüência de caracteres de texto a ser exibida na linha de status. ■ $(getvar,textstyle) é uma função DIESEL (getvar) e argumento que recupera o valor atual da variável de sistema TEXTSTYLE. OBSERVAÇÃO Os exemplos neste tópico podem mostrar a seqüência de caracteres MODEMACRO como mais de uma linha de texto. Você a insere como uma extensa seqüência de caracteres no prompt. Você pode recuperar qualquer variável de sistema ao inserir $(getvar, varname). A configuração atual da variável de sistema substitui a expressão de macro na linha de status. Então, quando você alterna entre estilos de texto, por exemplo, MODEMACRO é reavaliada. Se ela se modificar, o nome do novo estilo de texto é exibido na linha de status. As expressões podem ser aninhadas e tão complexas como quiser. O exemplo seguinte exibe o valor atual do snap e ângulo (em graus) na linha de status. Utiliza expressões aninhadas para converter o snap de ângulo de radianos para graus, enquanto trunca o valor para um inteiro. Comando: modemacro Definir valores de MODEMACRO | 415 Novo valor para MODEMACRO ou. for none <"">: Snap: $(getvar, snapunit) $(fix,$(*,$(getvar,snapang),$(/,180,3.14159))) Você também pode exibir os valores nos modos de unidades linear e angular atuais. Comando: modemacro Novo valor para MODEMACRO ou. for none <"">: Snap: $(rtos,$(index,0, $(getvar,snapunit))),$(rtos,$(index,1,$(getvar,snapunit))) $(angtos, $(getvar,snapang)) DIESEL copia sua entrada diretamente para a saída até que venha o sinal de cifrão ($) ou uma seqüência de caracteres entre aspas. Você pode utilizar seqüências de caracteres entre aspas para suprimir a avaliação de caracteres seqüentes que de outra forma seriam interpretados como funções DIESEL. Você pode incluir aspas em textos utilizando duas aspas adjacentes. No seguinte exemplo, a camada atual é definida para LAYOUT e MODEMACRO é definida para a seqüência. Comando: modemacro Novo valor para MODEMACRO ou. for none <"">: "$(getvar,clayer)= """$(getvar,clayer)"""" A linha de status exibe o seguinte: $(getvar,clayer)="LAYOUT" Referência rápida Comandos SETVAR Lista ou altera os valores das variáveis de sistema. Variáveis de sistema MODEMACRO Exibe uma seqüência de texto na linha de status, como o nome do desenho atual, marcação de hora/data ou modos especiais. Definir MODEMACRO com AutoLISP Outra forma de definir os valores de MODEMACRO é utilizar o AutoLISP. 416 | Capítulo 5 DIESEL Você pode salvar as amostras de código mostradas aqui como arquivos de texto de formato ASCII e carregá-las com a função load do AutoLISP. O seguinte comando do AutoLISP define uma seqüência de caracteres MODEMACRO que fornece informações semelhantes àquelas na linha de status interna. Como o AutoLISP não pode continuar as seqüências de caracteres linha por linha, você utiliza a função strcat do AutoLISP para montar a seqüência de caracteres MODEMACRO completa a partir de seqüências de componentes menores. (defun C:ACADMODE ( ) (setvar "modemacro" (strcat "Layer $(substr,$(getvar,clayer),1,8)" "$(if,$(getvar,orthomode), Ortho)" "$(if,$(getvar,snapmode), Snap)" "$(if,$(getvar,tabmode), Tablet)" "$(if,$(=,$(getvar,tilemode),0)," "$(if,$(=,$(getvar,cvport),1), P)" ")" ) ) ) Salve essa rotina do AutoLISP em um arquivo chamado acadmode.lsp. Quando você carrega a rotina e a executa, ela exibe informações na linha de status. Essa não é a aplicação mais útil desse recurso; ela foi fornecida somente como um exemplo. O seguinte arquivo de amostra acad.lsp utiliza a função S::STARTUP para definir a variável MODEMACRO para uma seqüência de caracteres definida pelo arquivo do AutoLISP mode1.lsp. ;;; Arquivo de amostra acad.lsp que utiliza S::STARTUP para carre gar o ;;; arquivo MODE1.LSP que define uma seqüência de caracteres MODE MACRO (defun S::STARTUP () (load "mode1") (princ) ) ;;; Arquivos adicionais do AutoLISP podem ser definidos ou ;;; carregados aqui Quando o arquivo AutoLISP (mode1.lsp) for carregado, ele usa a variável de sistema MODEMACRO para definir uma linha de status que exibe L: seguido Definir MODEMACRO com AutoLISP | 417 pelos primeiros oito caracteres do nome da camada, o nome do desenho e uma parte do caminho, e a primeira letra de cada nome dos modos atuais ativos. A posição do nome do desenho permanece constante, independente do comprimento do nome da camada. ;;; MODE1.LSP ;;; (setvar "modemacro" (strcat "L:$(substr,$(getvar,clayer),1,30)" "$(substr, ,1,$(-,30,$(strlen,$(getvar,clayer)))) " ;; ^^^^^^^^ Observe os 8 espaços aqui "<.." "$(if,$(eq,$(getvar,dwgname),UNNAMED),UNNAMED," "$(substr,$(getvar,dwgname)," "$(if,$(>,$(strlen,$(getvar,dwgprefix)),29)," "$(-,$(strlen,$(getvar,dwgprefix)),29),1" ")," "$(strlen,$(getvar,dwgname))" ")" ")" ">" "$(if,$(getvar,orthomode), O, )" "$(if,$(getvar,snapmode), S, )" "$(if,$(getvar,tabmode), T, )" "$(if,$(and," "$(=,$(getvar,tilemode),0),$(=,$(getvar,cvport),1)),P)" ) ) Código recuado melhora a leitura dos arquivos do AutoLISP e das seqüências de caracteres DIESEL. Referência rápida Comandos SETVAR Lista ou altera os valores das variáveis de sistema. 418 | Capítulo 5 DIESEL Variáveis de sistema MODEMACRO Exibe uma seqüência de texto na linha de status, como o nome do desenho atual, marcação de hora/data ou modos especiais. Expressões DIESEL em macros Você pode usar as expressões de seqüência de caracteres DIESEL em arquivos de personalização (IUP) como um método adicional de criação de macros. Essas expressões podem retornar valores de seqüência de caracteres (de texto) em resposta aos comandos padrão do AutoCAD às rotinas do AutoLISP e do ® ObjectARX e a outras macros. Elas também podem retornar os valores da seqüência de caracteres para o próprio menu, e assim alterando a aparência ou conteúdo do título de menu. Uma expressão DIESEL que você utiliza em um item de menu deve seguir o formato $section=submenu em que o nome da seção é M e o submenu é a expressão DIESEL desejada. Freqüentemente, você pode implementar uma macro de forma mais fácil com o AutoLISP. Os exemplos a seguir mostram dois itens de menu que produzem o mesmo resultado; um utiliza DIESEL e o outro, AutoLISP. Este item de menu utiliza a expressão DIESEL: ^C^C^p$M=$(if,$(=,$(getvar,cvport),1),mspace,pspace) Este item de menu utiliza a expressão AutoLISP: ^C^C^p(if (= (getvar "cvport") 1)(comando "mspace")+ (comando "pspace"))(princ) ^P Ambos os itens de menu fornecem um modo para alternar entre o espaço do papel e o espaço do modelo (se TILEMODE estiver definido para 0), mas a expressão DIESEL é menor e é avaliada transparentemente, não exigindo a chamada da função princ do AutoLISP. Se o caractere especial ^P (que ativa e desativa MENUECHO) for omitido em ambos os casos, a expressão DIESEL exibirá somente o comando emitido, enquanto a expressão AutoLISP exibirá a linha de código inteira. Como o valor retornado por uma expressão DIESEL é uma seqüência de texto, ele pode ser usado em resposta a uma chamada da função getxxx do AutoLISP. Essa funcionalidade permite que os itens de menu avaliem as condições de desenho atuais e retornem um valor para uma rotina do AutoLISP. Expressões DIESEL em macros | 419 O próximo exemplo é baseado nessas hipóteses: ■ A rotina do AutoLISP é carregada na memória. ■ O extrato CUI está incluído no arquivo de personalização atual. ■ Os símbolos a serem inseridos têm uma unidade de altura por uma unidade de largura. ■ A variável DIMSCALE é definida como o fator de escala do desenho (isto é, um desenho a ser plotado na escala de 1" = 10' deverá ter um fator de escala de 120 ou uma escala de desenho 1/4" = 1' deve ter um fator de escala de 48). Se você carrega e executa a rotina de amostra do AutoLISP, o AutoCAD insere o símbolo no tamanho e no local especificados. Quando plotado, os símbolos estão do tamanho especificado (se o desenho for plotado na mesma escala especificada por DIMSCALE). A seguir encontra-se uma rotina de amostra do AutoLISP. (defun C:SYMIN ( ) (setq sym (getstring "\nEnter symbol name: ") ; Prompts for a symbol name ) ; Display the custom toolbar named Symsize (command "._-toolbar" "SymSize" "_show") (setq siz (getreal "\nSelect symbol size: ") ; Prompts for a symbol size p1 (getpoint "\nInsertion point: ") ; Prompts for insertion point ) (command "._insert" ; Issues the INSERT command sym ; using the desired symbol p1 siz siz 0) ; insertion point, and size ; Hide the custom toolbar named Symsize (command "._-toolbar" "SymSize" "_hide") (princ) ; Exits quietly ) OBSERVAÇÃO Uma rotina do AutoLISP utilizada regularmente deve incluir verificação de erro para observar a validade da entrada do usuário. 420 | Capítulo 5 DIESEL As expressões DIESEL no exemplo seguinte multiplicam o valor atual de DIMSCALE pelo valor especificado e retornam um fator de escala apropriado. Isso não pode ser feito com o código do AutoLISP semelhante; um valor retornado por uma expressão do AutoLISP normalmente não pode ser usada como uma resposta a uma chamada de função getxxx (como a função getreal na amostra anterior). $M=$(*,$(getvar,dimscale),0,375) $M=$(*,$(getvar,dimscale),0,5) $M=$(*,$(getvar,dimscale),0,625) As expressões DIESEL também podem retornar os valores de seqüência de caracteres para as legendas de itens de menu suspenso, para que você possa desativar os menus ou de outro modo alterar a forma como os menus são exibidos. Para utilizar uma expressão DIESEL em um menu suspenso, verifique se o primeiro caractere é o cifrão $. No próximo exemplo, a camada atual está definida como BASE e a seguinte expressão DIESEL é usada como a legenda. $(eval,"Current layer: " $(getvar,clayer)) O resultado é que o menu suspenso apropriado é exibido e atualizado sempre que a camada atual se altera. Camada atual: BASE Você também pode utilizar esse método para alterar interativamente o texto exibido em um menu suspenso. Você utiliza uma rotina do AutoLISP que define as variáveis de sistema USERS1-5 para o texto selecionado, que pode ser recuperado por uma macro DIESEL em uma legenda de menu. OBSERVAÇÃO A largura dos menus suspensos e de atalho é determinada quando o arquivo de personalização está sendo carregado. As legendas de menu gerados ou alterados por expressões DIESEL depois que o menu é carregado são truncados para se ajustarem na largura do menu existente. Se antecipar que uma legenda de menu gerado por DIESEL será extenso demais, você poderá utilizar o seguinte exemplo para assegurar que a largura do menu acomodará suas legendas. Este exemplo exibe os primeiros 10 caracteres do valor atual da variável de sistema USERS3 (USERS1-5) . $(eval,"Current value: " $(getvar,users3))+ $(if, $(eq,$(getvar,users3),""), 10 spaces )^C^Cusers3 Você não pode utilizar espaços anteriores em uma legenda de menu para aumentar a largura do menu, porque os espaços anteriores são ignorados Expressões DIESEL em macros | 421 enquanto o menu está sendo carregado. Quaisquer espaços que você utiliza para aumentar a largura da legenda de menu deve estar dentro de uma expressão DIESEL. O próximo exemplo utiliza a mesma expressão DIESEL que a legenda e uma parte do item de menu. Ele fornece uma forma prática de inserir o dia e a data atual num desenho. $(edtime,$(getvar,date),DDD", "D MON YYYY)^C^Ctext + \\\ $M=$(edtime,$(getvar,date),DDD", "D MON YYYY); Além disso, você pode utilizar uma macro DIESEL para marcar as legendas de menu suspenso ou torná-las indisponíveis. A seguinte legenda de menu suspenso exibe APAGAR indisponível, enquanto um comando está ativado. O texto está exibido normalmente quando um comando não está ativado. $(if,$(getvar,cmdactive),~)ERASE Você pode utilizar um método similar para posicionar uma marca ao lado de um item de menu suspenso ou alterar interativamente o caractere utilizado para a marca. Referência rápida Variáveis de sistema MENUECHO Define o eco de menu e bits de controle de prompt. USERS1-5 Fornece a armazenagem e recuperação de dados de seqüência de texto. Catálogo das funções DIESEL A recuperação, cálculo e exibição de status são executadas por funções DIESEL. Todas as funções têm um limite de 10 parâmetros, incluindo o próprio nome da função. Se o limite for ultrapassado, você recebe uma mensagem de erro DIESEL. + (adição) Retorna a soma dos números val1, val2, …, val9. $(+, val1 [, val2, …, val9]) 422 | Capítulo 5 DIESEL Se a espessura atual é definida como 5, a seguinte seqüência DIESEL retorna 15. $(+, $(getvar,thickness),10) Referência rápida Variáveis de sistema MENUECHO Define o eco de menu e bits de controle de prompt. - (subtração) Retorna o resultado da subtração os números de val2 a val9 de val1. $(-, val1 [, val2 , …, val9]) Referência rápida Variáveis de sistema MENUECHO Define o eco de menu e bits de controle de prompt. * (multiplicação) Retorna o resultado da multiplicação dos números val1, val2, …, val9. $(*, val1 [, val2, …, val9]) Referência rápida Variáveis de sistema MENUECHO Define o eco de menu e bits de controle de prompt. - (subtração) | 423 / (divisão) Retorna o resultado da divisão dos números val1 por val2, …, val9. $(/, val1 [, val2, …, val9]) Referência rápida Variáveis de sistema MENUECHO Define o eco de menu e bits de controle de prompt. = (igual a) Se os números val1 e val2 são iguais, a seqüência retorna 1; caso contrário, retorna 0. $(=, val1, val2) Referência rápida Variáveis de sistema MENUECHO Define o eco de menu e bits de controle de prompt. < (menor que) Se o número val1 é menor que val2, a seqüência retorna 1; caso contrário, retorna 0. $(< , val1, val2) A expressão a seguir obtém o valor atual de HPANG; se o valor for menor do que o valor armazenado na variável de sistema USERR1, ela retorna 1. Se o valor 10.0 é armazenado em USERR1 e a configuração atual de HPANG é 15.5, a seguinte seqüência retorna 0. $(<, $(getvar,hpang),$(getvar,userr1)) 424 | Capítulo 5 DIESEL Referência rápida Variáveis de sistema MENUECHO Define o eco de menu e bits de controle de prompt. > (maior que) Se o número val1 é maior que val2, a seqüência retorna 1; caso contrário, retorna 0. $(>, val1, val2) Referência rápida Variáveis de sistema MENUECHO Define o eco de menu e bits de controle de prompt. != (diferente de) Se os números val1 e val2 não são iguais, a seqüência retorna 1; caso contrário, retorna 0. $(!=, val1, val2) Referência rápida Variáveis de sistema MENUECHO Define o eco de menu e bits de controle de prompt. > (maior que) | 425 <= (menor ou igual a) Se o número val1 é menor ou igual a val2, a seqüência de caracteres retorna 1; caso contrário retorna 0. $(<=, val1, val2) Referência rápida Variáveis de sistema MENUECHO Define o eco de menu e bits de controle de prompt. >= (maior ou igual a) Se o número val1 é maior ou igual a val2, a seqüência retorna 1; caso contrário, retorna 0. $(>=, val1, val2) Referência rápida Variáveis de sistema MENUECHO Define o eco de menu e bits de controle de prompt. and Retorna o bit lógico AND de inteiros val1 até val9. $(and, val1 [, val2,…, val9]) Referência rápida Variáveis de sistema MENUECHO Define o eco de menu e bits de controle de prompt. 426 | Capítulo 5 DIESEL angtos Retorna o valor angular no formato e precisão especificados. $(angtos, value [, mode, precision]) Edita o value determinado como um ângulo no formato especificado pelo mode e precision como definido para a função análoga do AutoLISP. (Os valores para mode são mostrados na seguinte tabela.) Se mode e precision forem omitidos, ela utiliza o valor atual escolhido pelo comando UNIDADES. Valores de unidades angulares Valor do modo Formato da seqüência de caracteres 0 Graus 1 Graus/minutos/segundos 2 Grads 3 Radianos 4 Unidades de pesquisador Referência rápida Variáveis de sistema MENUECHO Define o eco de menu e bits de controle de prompt. edtime Retorna data e hora formatadas com base em uma imagem determinada. $(edtime, time, picture) Edita a data Juliana do AutoCAD dada por time (obtida, por exemplo, de $(getvar,date) de acordo com a imagem dada). A imagem consiste em frases de formato substituídas por representações específicas da data e hora. Os angtos | 427 caracteres não interpretáveis como frases de formato são copiados literalmente no resultado de $(edtime). As frases de formato são definidas como mostrado na seguinte tabela. Assuma que a data e hora são Sábado, 5 de Setembro de 1998 4:53:17.506. formato de frases edtime Formato Saída Formato Saída D 5 H 4 DD 05 HH 04 DDD Sáb MM 53 DDDD Sábado SS 17 M 9 MSEC 506 MO 09 AM/PM AM MON Set am/pm am MES Setembro A/P A YY 98 a/p a AAAA 1998 Insira a frase inteira AM/PM como é mostrado na tabela anterior; se AM é utilizado sozinha, o A será lido literalmente e o M retornará o mês atual. Se qualquer frase AM/PM aparece na figura, as frases H e HH editam a hora de acordo com o relógio de 12 horas (12:00–12:59 1:00–11:59) ao invés do relógio de 24 horas (00:00-23:59). O seguinte exemplo utiliza a data e hora da tabela anterior. Note que a vírgula deve ser incluída nas marcas das aspas porque é lida como um separador de argumentos. $(edtime, $(getvar,date),DDD"," DD MES AAAA - H:MMam/pm) Isto retorna o seguinte: Sáb, 5 Set 1998 -4:53am 428 | Capítulo 5 DIESEL Se time é 0, a hora e a data no instante em que a macro externa foi executada é utilizada. Isso impede múltiplas chamadas que consomem tempo de $(getvar,date) e garante que as seqüências de caracteres compostas por múltiplas macros $(edtime) utilizem a mesma hora. Referência rápida Variáveis de sistema MENUECHO Define o eco de menu e bits de controle de prompt. eq Se as seqüências de caracteres val1 e val2 são idênticas, a seqüência de caracteres retorna 1; caso contrário retorna 0. $(eq, val1, val2) A expressão a seguir obtém o nome da camada atual; se o nome coincide com o valor da seqüência armazenado na variável de sistema USERS1 (USERS1-5) , ela retorna 1. Assuma que a seqüência de caracteres "PART12" está armazenada em USERS1 e a camada atual é a mesma. $(eq, $(getvar,users1),$(getvar,clayer))Returns 1 Referência rápida Variáveis de sistema MENUECHO Define o eco de menu e bits de controle de prompt. eval Passa a seqüência de caracteres str para o avaliador DIESEL e retorna o resultado da sua avaliação. $(eval, str) eq | 429 Referência rápida Variáveis de sistema MENUECHO Define o eco de menu e bits de controle de prompt. fix Trunca o valor de número real em um inteiro descartando qualquer parte fracionária. $(fix, value) Referência rápida Variáveis de sistema MENUECHO Define o eco de menu e bits de controle de prompt. getenv Retorna o valor da variável de ambiente varname. $(getenv, varname) Se nenhuma variável com esse nome está definida, retorna a seqüência de caracteres nula. Referência rápida Variáveis de sistema MENUECHO Define o eco de menu e bits de controle de prompt. 430 | Capítulo 5 DIESEL getvar Retorna o valor da variável de sistema com o varname determinado. $(getvar, varname) Referência rápida Variáveis de sistema MENUECHO Define o eco de menu e bits de controle de prompt. if Avalia expressões condicionalmente. $(if, expr, dotrue [, dofalse]) Se expr é diferente de zero, ela avalia e retorna dotrue. Caso contrário, ela avalia e retorna dofalse. Observe que a ramificação não escolhida por expr não é avaliada. Referência rápida Variáveis de sistema MENUECHO Define o eco de menu e bits de controle de prompt. index Retorna o membro especificado de uma seqüência de caracteres delimitada por vírgula. $(index, which, string) Assume que o argumento string contém um ou mais valores delimitados pelo caractere separador de argumentos da macro, a vírgula. O argumento which seleciona um desses valores a ser extraído, com o primeiro item numerado getvar | 431 como 0. Essa função é mais freqüentemente utilizada para extrair os valores de coordenadas X, Y ou Z de coordenadas pontos retornadas por $(getvar). Os aplicativos podem utilizar esta função para recuperar valores armazenados com seqüências delimitadas por vírgula das variáveis de sistema USERS1-5 . Referência rápida Variáveis de sistema MENUECHO Define o eco de menu e bits de controle de prompt. nth Avalia e retorna o argumento selecionado por which. $(nth, which, arg0 [, arg1,…, arg7]) Se which é 0, nth retorna arg0, e assim por diante. Observe a diferença entre $(nth) e $(index); $(nth)retorna um de uma série de argumentos para a função, enquanto $(index) extrai um valor de uma seqüência delimitada por vírgula passada como um único argumento. Os argumentos não selecionados por which não são avaliados. Referência rápida Variáveis de sistema MENUECHO Define o eco de menu e bits de controle de prompt. or Retorna o bit lógico OR de inteiros val1 até val9. $(or, val1 [, val2,…, val9]) 432 | Capítulo 5 DIESEL Referência rápida Variáveis de sistema MENUECHO Define o eco de menu e bits de controle de prompt. rtos Retorna o valor real no formato e na precisão especificados. $(rtos, value [, mode, precision]) Edita o value determinado como um número real no formato especificado pelo mode e precision como definido para a função análoga do AutoLISP. Se modo e precisão forem omitidos, ela utiliza o valor atual selecionado com o comando UNIDADES. Edita o value determinado como um número real no formato especificado por mode e precision. Se modo e precisão forem omitidos, ela utiliza os valores atuais selecionados com o comando UNIDADES. Referência rápida Variáveis de sistema MENUECHO Define o eco de menu e bits de controle de prompt. strlen Retorna o comprimento de string em caracteres. $(strlen, string) Referência rápida Variáveis de sistema MENUECHO Define o eco de menu e bits de controle de prompt. rtos | 433 substr Retorna a subseqüência de caracteres de string, começando no caractere de start e se estendendo pelos caracteres de length. $(substr, string, start [, length]) Os caracteres na seqüência são numerados a partir de 1. Se length é omitido, ela retorna o comprimento restante inteiro da seqüência de caracteres. Referência rápida Variáveis de sistema MENUECHO Define o eco de menu e bits de controle de prompt. upper Retorna a string convertida para a caixa alta de acordo com as regras do local atual. $(upper, string) Referência rápida Variáveis de sistema MENUECHO Define o eco de menu e bits de controle de prompt. xor Retorna o bit lógico XOR de inteiros val1 até val9. $(xor, val1 [, val2,…, val9]) 434 | Capítulo 5 DIESEL Referência rápida Variáveis de sistema MENUECHO Define o eco de menu e bits de controle de prompt. Mensagens de erro DIESEL Geralmente, se você comete um erro em uma expressão DIESEL, o que houve de errado é óbvio. Dependendo da natureza do erro, a DIESEL incorpora uma indicação de erro no fluxo de saída. Mensagens de erro DIESEL Mensagem de erro Descrição $? Erro de sintaxe (normalmente um parêntese direito ausente ou uma seqüência de caracteres desaparecida) $(func,??) Argumentos incorretos para func $(func)?? Função func desconhecida $(++) Seqüência de caracteres de saída extensa demais;avaliação truncada Referência rápida Variáveis de sistema MENUECHO Define o eco de menu e bits de controle de prompt. Mensagens de erro DIESEL | 435 436 6 Scripts de comando e slides Slides são fotos de arquivos de desenhos que podem ser usados em apresentações, para criar imagens de menus lado a lado, e para visualizar outro desenho enquanto você trabalha. Um script lê e executa comandos de um arquivo de texto. Você pode executar um script ao iniciar o AutoCAD®, ou pode executar um script a partir do AutoCAD usando o comando SCRIPT. Um script fornece um modo fácil de criar exibições de execução contínuas para demonstração e publicidade dos produtos. Criar slides Os slides são capturas de arquivos de desenho. Você pode utilizar slides para fazer apresentações, criar menus personalizados de imagem lado a lado e visualizar a imagem de um outro desenho enquanto você trabalha. Visão geral de slides Um slide é uma captura de um desenho. Embora ele contenha uma figura do desenho em um determinado instante, ele não é um arquivo de desenho. Não é possível importar um arquivo de slide para o desenho atual nem editar ou imprimir um slide. Pode apenas visualizá-lo. Você pode utilizar arquivos de slide para os seguintes fins: ® ■ Para fazer apresentações dentro do AutoCAD ■ Para visualizar uma captura de tela de um desenho ao trabalhar em um desenho diferente ■ Para criar menus de imagem lado a lado dentro de uma caixa de diálogo 437 Para criar um slide, você deve salvar a vista atual no formato de slide. Um slide criado no espaço do modelo mostra apenas a viewport atual. Um slide criado no espaço do papel mostra todas as viewports visíveis e seu conteúdo. Os slides mostram apenas o que estava visível. Eles não mostram objetos em camadas que foram desativadas ou congeladas ou objetos em viewports que foram desativadas. Quando você visualiza um arquivo de slide, ele substitui temporariamente os objetos na tela. Você pode desenhar na parte superior do arquivo de slide mas, quando alterar a vista (redesenhando, aplicando pan ou zoom), ele desaparecerá e o AutoCAD exibirá apenas o que você desenhou, além de todos os objetos que já existiam. Você pode exibir slides um por um ou utilizar um script para exibir slides em seqüência. Os slides podem também ser utilizados em menus personalizados. Por exemplo, se você criar scripts que inserem blocos que contenham peças mecânicas que você utiliza com freqüência, você pode designar um menu personalizado de imagem lado a lado que irá exibir um slide para cada peça. Ao clicar na imagem do slide no menu, o AutoCAD insere o bloco no desenho. Uma biblioteca de slides é um arquivo que contém um ou mais slides. Arquivos de bibliotecas de slide são utilizados na criação de menus personalizados de imagem lado a lado e para combinar vários arquivos de slide para uma administração de arquivos conveniente. Não é possível editar um slide. É necessário alterar o desenho original e recriar o slide. Se você utilizar um monitor gráfico de baixa resolução ao criar um arquivo de slide e mais tarde atualizar para um monitor de maior resolução, ainda poderá visualizar o slide. O AutoCAD ajusta a imagem de acordo; entretanto, o slide não usufrui as vantagens do novo monitor até você refazer o arquivo de slide a partir do desenho original. Para criar um slide 1 Exiba a vista que você deseja utilizar para o slide. 2 No prompt de comando, insira mslide. 3 Na caixa de diálogo Criar arquivo de slide, digite um nome e selecione um local para o slide. O AutoCAD sugere o nome atual do desenho como um nome padrão para o slide e automaticamente adiciona a extensão de arquivo .sld. 4 Clique em Salvar. O desenho atual permanece na tela e o arquivo de slide é salvo na pasta que você especificar. 438 | Capítulo 6 Scripts de comando e slides Referência rápida Comandos MSLIDE Cria um arquivo de slide da viewport de modelo atual ou do layout atual. REDRAW Atualiza a exibição na viewport atual. VSLIDE Exibe um arquivo de slides de imagem na viewport atual. Variáveis de sistema FILEDIA Suprime a exibição de caixas de diálogo de navegação de arquivo. Utilitários SLIDELIB Compila arquivos de slide listados em um arquivo ASCII de biblioteca de slides. Visualizar slides Você pode visualizar slides individualmente, utilizando VSLIDE. Para visualizar uma série de slides em uma apresentação, utilize um arquivo de script. Tenha cuidado ao utilizar comandos de edição quando visualizar um slide que for semelhante a um desenho comum. Os comandos de edição afetam o desenho atual abaixo do slide, mas não o próprio slide. Alguns comandos podem forçar o redesenho, o que remove o slide da exibição. Para visualizar um slide 1 No prompt de comando, insira vslide. 2 Na caixa de diálogo Selecionar arquivo de slide, selecione o slide a ser visualizado e clique em OK. A imagem do slide é exibida na área do desenho. 3 Clique no menu Vista ➤ Redesenhar. Visualizar slides | 439 A imagem de slide desaparece. Referência rápida Comandos REDRAW Atualiza a exibição na viewport atual. VSLIDE Exibe um arquivo de slides de imagem na viewport atual. Criar e visualizar bibliotecas de slide Uma biblioteca de slides é um arquivo que contém um ou mais slides. Arquivos de bibliotecas de slide são utilizados na criação de menus personalizados de imagem lado a lado e para combinar vários arquivos de slide para uma administração de arquivos conveniente. Você pode criar bibliotecas de slide a partir de arquivos de slide usando o utilitário SLIDELIB Depois que você tiver configurado a biblioteca de slides, você pode visualizar slides especificando o nome da biblioteca de slides e o slide. Não exclua os slides originais depois de criar uma biblioteca de slides. O utilitário SLIDELIB não pode atualizar uma biblioteca de slide depois que ela for criada. Se você quiser adicionar ou excluir um slide, atualize o arquivo da lista de slides e refaça a biblioteca com SLIDELIB. Quando você refizer a biblioteca de slides, todos os arquivos de slides que você pretende incluir deverão estar disponíveis. Para criar uma biblioteca de slides 1 Utilize um editor de texto ASCII do Windows para criar uma lista de arquivos de slides a ser incluída na biblioteca. O arquivo deve ser similar a este exemplo: entrance.sld hall.sld stairs.sld study.sld balcony.sld 440 | Capítulo 6 Scripts de comando e slides 2 Nomeie e salve o arquivo como um arquivo de texto com uma extensão de arquivo .txt. 3 Clique no menu Iniciar (Windows) ➤ Todos os programas ( ou Programas) ➤ Acessórios ➤ Prompt de comando. 4 Na janela Prompt de comando, no prompt, insira CD <pasta de localização dos slides> para trocar de pasta. Como um exemplo: CD “c:\slides” 5 No prompt, insira a seguinte sintaxe para criar a biblioteca de slides: slidelib libraryname < list.txt Por exemplo, se você nomeou o arquivo de texto areas.txt, você pode criar um biblioteca chamada house.slb digitando slidelib house < areas.txt. O utilitário SLIDELIB anexa a extensão de arquivo .slb ao arquivo de biblioteca de slides. Para visualizar um slide em uma biblioteca de slides 1 No prompt de comando, insira filedia. 2 Insira 0 e pressione Enter. 3 No prompt de comando, insira vslide. 4 Insira library(slidename) para especificar o slide. Por exemplo, insira house (balcony) para abrir o slide balcony, que está armazenado no arquivo de biblioteca de slides house. 5 Para remover o slide da exibição, clique no menu Vista ➤ Redesenhar. Referência rápida Comandos MSLIDE Cria um arquivo de slide da viewport de modelo atual ou do layout atual. REDRAW Atualiza a exibição na viewport atual. VSLIDE Exibe um arquivo de slides de imagem na viewport atual. Criar e visualizar bibliotecas de slide | 441 Utilitários SLIDELIB Compila arquivos de slide listados em um arquivo ASCII de biblioteca de slides. Criar Scripts de comando Um script é um arquivo de texto que contém um série de comandos. Os scripts são utilizados para personalizar a inicialização e executar apresentações de slide. Visão geral de scripts de comando Um script é um arquivo de texto com um comando em cada linha. É possível chamar um script na inicialização, ou é possível executar um script durante uma sessão de trabalho ao utilizar o comando SCRIPT. Um script fornece um modo fácil de criar exibições de execução contínuas para demonstração e publicidade dos produtos. A variável de sistema BACKGROUNDPLOT deve ser definida como 0 antes que um script possa fazer a plotagem de diversos trabalhos. Você cria arquivos de script fora do programa, utilizando um editor de texto (como o Bloco de Notas do Microsoft® Windows®) ou em um processador de texto (como o Microsoft® Word®) que possa salvar o arquivo no formato ASCII. A extensão do arquivo deve ser .scr. Cada linha do arquivo de script contém um comando. Cada espaço em branco em um arquivo de script é significativo porque Barra de espaço é aceita como um terminador de comando ou de campo de dados. É necessário estar bem familiarizado com a seqüência de prompts para fornecer uma seqüência apropriada de respostas no arquivo de script. OBSERVAÇÃO Lembre-se de que os prompts e os nomes de comando podem ser alterados em versões futuras, então você precisa revisar seus scripts ao atualizar o programa para uma versão mais recente. Por razões semelhantes, evite o uso de abreviações; a adição de comandos no futuro pode gerar ambigüidades. Um script pode executar qualquer comando no prompt de comando exceto um comando que exibe uma caixa de diálogo. Em muitos casos, um comando que exibe uma caixa de diálogo tem uma versão alternativa do comando que exibe prompts de comando ao invés de uma caixa de diálogo. 442 | Capítulo 6 Scripts de comando e slides Os arquivos de script podem conter comentários. Qualquer linha que comece com um ponto-e-vírgula (;) é considerada um comentário e é ignorada durante o processamento do arquivo de script. A última linha do arquivo deve estar em branco. Todas as referências a nomes de arquivos longos que contêm espaços internos devem estar entre aspas duplas. Por exemplo, para abrir o desenho my house.dwg a partir de um script, você deve utilizar a seguinte sintaxe: abrir "my house" Os seguintes comandos são úteis em scripts: 'DELAY Fornece uma pausa cronometrada em um script (em milissegundos). 'GRAPHSCR Alterna da janela de texto para a área do desenho RESUME Continua um script interrompido RSCRIPT Repete um arquivo de script 'TEXTSCR Alterna para a janela de texto Quando a entrada de um comando vem de um script, é assumido que as configurações das variáveis de sistema PICKADD e PICKAUTO são, respectivamente, 1 e 0; portanto, você não precisa verificar as configurações dessas variáveis. Um script é tratado como um grupo, uma unidade de comandos, reversível por um único comando U. Contudo, cada comando no script produz uma entrada no registro de desfazer, o que pode tornar o processamento do script mais lento. Se você quiser, você pode utilizar DESFAZER Controle nenhum para desativar o recurso de desfazer antes de executar o script ou pode escrevê-lo no início do próprio script. Lembre-se de ativá-lo depois (DESFAZER Controle todos), quando o script for finalizado. O script que estiver sendo executado pára quando um outro comando de script é chamado. Criar um script que altera as configurações em um desenho Esse script ativa a grade, define a escala de tipo de linha global para 3.0 e define a camada 0 como a camada atual com a cor vermelha. 1 Em um editor de texto, digite grid on. 2 Na próxima linha, insira ltscale 3.0. 3 Na próxima linha, insira layer set 0 color red 0. Visão geral de scripts de comando | 443 4 Adicione uma linha em branco. 5 Salve o arquivo como texto ASCII (arquivo TXT), com uma extensão de arquivo .scr. O arquivo de script pode conter comentários, como se segue: ; Ativar grade grade ativada ; Definir escala para tipos de linha Escalatl 3.0 ; Definir camada atual e sua cor camada definida para 0 cor vermelha 0 ; Linha em branco acima para terminar o comando CAMADA Referência rápida Comandos ATRASO Cria uma pausa cronometrada em um script. TELAGRAFICA Alterna da janela de texto para a área do desenho. RESUME Continua um script interrompido. RSCRIPT Repete um arquivo de script. SCRIPT Executa uma seqüência de comandos a partir de um arquivo de script. TEXTSCR Abre a janela de texto. VSLIDE Exibe um arquivo de slides de imagem na viewport atual. 444 | Capítulo 6 Scripts de comando e slides Executar scripts na inicialização Um script executado na inicialização pode abrir um desenho e alterar suas configurações. Suponha que toda vez que você começa um novo desenho, você ativa a grade, define a escala global do tipo de linha para 3.0 e define uma camada 0 como a camada atual, com a cor vermelha. Você pode fazer isso utilizando um modelo de desenho, mas também poderia fazer isso com o seguinte script e armazená-lo em um arquivo de texto denominado setup. scr. grade ativada Escalatl 3.0 camada definida para 0 cor vermelha 0 A primeira linha ativa a grade. A segunda linha configura a escala global para tipos de linha. A terceira linha configura a camada atual para camada 0 e configura sua cor padrão para vermelho. O AutoCAD assume que no script que você quer usar a versão do comando CAMADA exibe prompts de comando em vez da versão de caixa de diálogo. O resultado é equivalente a inserir -camada no prompt de comando. A quarta linha está em branco, finalizando CAMADA ® OBSERVAÇÃO Os scripts VBA e AutoLISP executados na inicialização devem verificar se o processo do AutoCAD é visível ou invisível. Se o processo for visível, o script não deve executar, pois o processo pode estar executando plotagem no plano de fundo ou operações de publicação. Para verificar se o processo do AutoCAD é visível ou invisível, é possível usar a propriedade Visível do objeto do Aplicativo no Modelo de objeto do AutoCAD. Você poderia executar um script na inicialização para abrir um desenho utilizando a seguinte sintaxe na caixa de diálogo Executar: ACAD drawing_name /b setup Todos os nomes de arquivo que contêm espaços internos devem estar em aspas duplas, por exemplo “guest house”. Você pode especificar a vista exibida quando o desenho é aberto utilizando o parâmetro /v e o nome da vista. O parâmetro /b e o arquivo de script devem ser o último parâmetro listado. Incluir as extensões de arquivo .exe, .dwg, .dwt, e .scr é opcional. Se o AutoCAD não pode encontrar o arquivo de script, o AutoCAD informa que o arquivo não pode ser aberto. Executar scripts na inicialização | 445 Para executar o mesmo script na inicialização mas criar um novo desenho utilizando o arquivo MyTemplate.dwt como modelo, digite o seguinte na caixa de diálogo Executar: ACAD /t MyTemplate /b setup Esse comando cria um novo desenho e ativa uma seqüência de comandos de configuração do arquivo setup.scr. Quando a execução do script é concluída, o prompt do comando é exibido. Se deseja utilizar o modelo padrão para o novo desenho, você pode omitir o parâmetro /t e o nome do arquivo de modelo. OBSERVAÇÃO Você não poderá utilizar mais esse método para iniciar um novo desenho e nomeá-lo. Nomeie o desenho ao salvá-lo. Para executar um script na inicialização 1 Clique no menu Iniciar (Windows) ➤ Executar. 2 Na caixa de diálogo Executar, insira acad drawing_name /b script_name. Para iniciar um novo arquivo, ao invés de um nome de arquivo de desenho, insira a chave /t e o nome do arquivo de modelo: /t template_drawing. Para abrir um arquivo de desenho em uma visualização específica, insira a chave /v e o nome da visualização: /v view_name. O nome do arquivo de script deve ser o último parâmetro listado. As extensões de arquivo são opcionais. 3 Clique em OK. O AutoCAD abre o desenho e executa os comandos no arquivo de script. Quando o script é concluído, o prompt do comando é exibido. Executar apresentações de slides a partir de scripts Scripts são úteis para a criação de apresentações de slides. Scripts são úteis para a criação de apresentações de slides. Geralmente, a velocidade com que você pode exibir slides é limitada pelo número de vezes que o AutoCAD deve acessar o disco para ler o arquivo de slides. Você pode, entretanto, pré-carregar o próximo slide do disco para a memória enquanto a sua audiência está visualizando o slide atual e, então, rapidamente exibir o novo slide da memória. 446 | Capítulo 6 Scripts de comando e slides Para pré-carregar um slide, coloque um asterisco antes do nome do arquivo em VSLIDE. O próximo comando VSLIDE detecta que um slide fora pré-carregado e o exibe sem perguntar por um nome de arquivo. O tempo de acesso ao disco para carregar o próximo slide sobrepõe o tempo de visualização para o slide atual. Você pode especificar pausas adicionais com o comando DELAY Cada unidade de pausa é equivalente a um milissegundo. Para interromper a repetição de um script, pressione Esc. Você pode continuar o script com RESUME. Se o script for executado por bastante tempo, é recomendado que você utilize DESFAZER Controle nenhum para desativar o arquivo de registro Desfazer. Para executar apresentações de slide a partir de scripts 1 Crie um arquivo de biblioteca de slides como descrito em Para criar uma biblioteca de slides na página 440. 2 Crie um arquivo de script utilizando um editor de texto ASCII, como mostrado em Criar um script que pré-carrega slides na página 447. 3 No prompt de comando, insira script. 4 Na caixa de diálogo Selecionar arquivo de script, selecione um arquivo de script e clique em Abrir. Criar um script que pré-carrega slides Nesse exemplo de script que exibe três slides (arquivos slide1.sld, slide2.sld e slide3.sld), o tempo necessário para acessar a unidade de disco e carregar o próximo slide na memória sobrepõe o tempo de visualização para o slide atual. 1 Na primeira linha do script, insira vslide slide1. A primeira linha inicia a apresentação do slide e carrega slide1. 2 Na segunda linha, insira vslide *slide2. O asterisco (*) precedendo o nome do slide na segunda linha pré-carrega slide2. 3 Na terceira linha, insira delay 2000. A terceira linha especifica uma pausa de 2000 milissegundos para permitir que a audiência visualize o slide1. 4 Na quarta linha, insira vslide. Na quinta linha, insira vslide *slide3. Na sexta linha, insira delay 2000. Executar apresentações de slides a partir de scripts | 447 A quarta, quinta e sexta linhas exibem o slide2, pré-carregam o slide3 e especificam uma pausa para a visualização do slide2. 5 Na sétima linha, insira vslide. Na oitava linha, insira delay 3000. A sétima e a oitava linhas exibem o slide3 e especificam uma pausa para a visualização do slide3. 6 Na última linha, insira rscript para repetir o script. 7 Para interromper a repetição de um script, pressione Esc. Para continuar o script, digite resume. O script pode conter comentários, como se segue: ; Iniciar apresentação de slide, carrega SLIDE1 VSLIDE SLIDE1 ; Pré-carregar SLIDE2 VSLIDE *SLIDE2 ; Permitir que a audiência visualize SLIDE1 PAUSA 2000 ; Exibir SLIDE2 VSLIDE ; Pré-carregar SLIDE3 SLIDEV *SLIDE3 ; Permitir que a audiência visualize SLIDE2 PAUSA 2000 ; Exibir SLIDE3 VSLIDE ; Permitir que a audiência visualize SLIDE3 DELAY 3000 ; Ciclo RSCRIPT Referência rápida Comandos ATRASO Cria uma pausa cronometrada em um script. TELAGRAFICA Alterna da janela de texto para a área do desenho. 448 | Capítulo 6 Scripts de comando e slides RESUME Continua um script interrompido. RSCRIPT Repete um arquivo de script. SCRIPT Executa uma seqüência de comandos a partir de um arquivo de script. TEXTSCR Abre a janela de texto. VSLIDE Exibe um arquivo de slides de imagem na viewport atual. Executar apresentações de slides a partir de scripts | 449 450 Introdução às interfaces de programação 7 As interfaces de programação aqui apresentadas são o ActiveX® Automation, VBA (Visual Basic® para Aplicativos), AutoLISP®, Visual LISP™, ObjectARX™, e .NET. O tipo de interface que você utiliza depende das necessidades do aplicativo e da experiência de programação. ActiveX Automation ® O ActiveX Automation é uma tecnologia desenvolvida pela Microsoft com base na arquitetura COM (component object model). Você pode utilizá-la para personalizar o AutoCAD, compartilhar os dados do desenho com outros aplicativos e automatizar tarefas. Visão geral do ActiveX Você pode criar e manipular os objetos do AutoCAD de qualquer aplicativo que funcione como um controlador do Automation. Portanto, o Automation ativa a programação de macro por meio dos aplicativos, um recurso que não existe no AutoLISP. Pelo Automation, o AutoCAD apresenta objetos programáveis, descritos pelo Modelo de objeto do AutoCAD, que pode ser criado, editado e manipulado por outros aplicativos. Qualquer aplicativo que possa acessar o Modelo de objeto do AutoCAD é um controlador do Automation; e a ferramenta mais comum utilizada para manipular outro aplicativo com o Automation é o Visual Basic for Applications (VBA). O VBA é encontrado como um componente em muitos aplicativos do Microsoft Office. Você pode utilizar esses aplicativos ou outros controladores do Automation, como Visual Basic. .NET e Delphi, para executar o AutoCAD. 451 As vantagens de se implementar uma interface ActiveX no AutoCAD, são duas: ■ O acesso programático aos desenhos do AutoCAD está disponível para mais ambientes de programação. Antes do ActiveX Automation, os desenvolvedores estavam limitados ao AutoLISP ou a uma interface C++. ■ O compartilhamento de dados com outros aplicativos Windows, como o Microsoft® Excel e Microsoft® Word, é feito de modo muito mais fácil. Para obter informações detalhadas sobre como usar o VBA para controlar o ActiveX Automation do AutoCAD, consulte Guia do desenvolvedor do ActiveX e VBA e o Referência do ActiveX e VBAno sistema de Ajuda. Para exibir o Ajuda do desenvolvedor, na barra de ferramentas InfoCenter, a direita do botão Ajuda, clique na seta suspensa. No menu, clique em Recursos adicionais ➤ Ajuda do desenvolvedor. Por exemplo, você pode querer solicitar prompt para entrada, definir preferências, fazer um conjunto de seleções ou recuperar dados do desenho. É possível decidir sobre o controle a ser utilizado, dependendo do tipo de manipulação. Utilizando o Automation, você pode criar e manipular os objetos do AutoCAD de qualquer aplicativo que funcione como um controlador do Automation. Portanto, o Automation ativa a programação de macro por meio dos aplicativos, um recurso que não existe no AutoLISP. Com o Automation, você pode combinar os recursos de vários aplicativos em um único aplicativo. Os objetos exibidos são chamados de Objetos do Automation. Os Objetos do Automation tornam os métodos, propriedades e eventos disponíveis. Métodos são funções que executam uma ação é um objeto. Propriedades são funções que definem ou retornam informações sobre o estado de um objeto. Eventos são ações iniciadas pelo usuário ou ocorrências às quais o programa responde. Virtualmente qualquer tipo de aplicativo pode acessar os objetos do Automation exibidos no AutoCAD. Esses aplicativos podem ser executáveis independentes, arquivos DLL (dymanic linked library) e macros com aplicativos como o Microsoft Word ou Microsoft Excel. O mais comum disso é provavelmente o executável independente. Se você estiver utilizando aplicativos dos desenvolvedores de aplicativo, siga as instruções para instalação e uso do produto. Consulte também: ■ Visão geral do AutoCAD VBA na página 454 452 | Capítulo 7 Introdução às interfaces de programação Definir um comando para iniciar seu aplicativo Você pode arrastar o arquivo acad.pgp para definir um novo comando do AutoCAD que executa um comando externo para iniciar seu aplicativo. Você pode arrastar o arquivo acad.pgp para definir um novo comando do AutoCAD que executa um comando externo para iniciar seu aplicativo. O exemplo a seguir define o comando RUNAPP1, que executa o aplicativo app1. exe no diretório c:\vbapps\\ . (Adicione este código à seção de comandos externos de seu arquivo acad. pgp). RUNAPP1, start c:\vbapps\app1, 0 Se o seu aplicativo exige parâmetros da linha de comando, você pode utilizar o seguinte código: RUNAPP2, start c:\vbapps\app2, 0, *Parameters: , Esse exemplo define o comando RUNAPP2, que solicita os parâmetros e os transmite para o aplicativo. É possível também usar a função startapp do AutoLISP para iniciar um aplicativo que utiliza o Automation. Depois que o AutoLISP inicia um aplicativo externo, ele não tem nenhum controle sobre suas ações. Você pode, no entanto, utilizar o AutoLISP para localizar e executar aplicativos diferentes com base em determinados parâmetros. Iniciar um aplicativo a partir de um menu ou barra de ferramentas Depois de definir um novo comando para iniciar seu aplicativo, você pode disponibilizar o comando a partir de um menu ou da barra de ferramentas. A macro pode ser chamada de um elemento de interface no arquivo de personalização (CUI). Se você utilizar somente um ou dois aplicativos, será possível adicioná-los a um dos menus suspensos padrão. Se você tiver um grupo de aplicativos, será possível adicionar o próprio menu suspenso ou a barra de ferramentas que é dedicada especificamente aqueles aplicativos. Para obter informações sobre como criar, editar e carregar arquivos de personalização, consulte Personalização da interface do usuário na página 93. Definir um comando para iniciar seu aplicativo | 453 Referência rápida Comandos CARREGARCUI Carrega um arquivo CUIx. AutoCAD VBA O Microsoft Visual Basic for Applications (VBA) é um ambiente de programação baseado em objeto projetado para fornecer valiosos recursos de desenvolvimento. A principal diferença entre o VBA e o VB (Visual Basic 6) é que o VBA é executado no mesmo espaço de processamento que o do AutoCAD, fornecendo um ambiente de programação muito rápido e inteligente para o AutoCAD. Visão geral do AutoCAD VBA O VBA fornece integração de aplicativos ativados por VBA. Isso significa que o AutoCAD, utilizando outras bibliotecas de objeto de aplicativos, pode ser um controlador do Automation para outros aplicativos como o Microsoft Word ou o Excel. OBSERVAÇÃO O Microsoft® Visual Basic® for Applications software (VBA) não mais é instalado com o AutoCAD. Para obter mais informações, visite http://www.autodesk.com/vba-download. As edições de desenvolvimento independentes do Visual Basic 6, que devem ser adquiridas separadamente, complementam o AutoCAD VBA com componentes adicionais como um mecanismo de banco de dados externo e recursos de geração de relatórios. Desenvolver com o AutoCAD VBA O VBA envia mensagens para o AutoCAD pela interface do ActiveX Automation. O AutoCAD VBA permite que o ambiente do Visual Basic seja executado simultaneamente com o AutoCAD e fornece controle programático do AutoCAD por meio da interface do ActiveX Automation. Essa união do AutoCAD, ActiveX Automation e VBA fornece uma interface extremamente eficiente. Ele não só controla os objetos do AutoCAD, mas também envia ou recupera dados para ou de outros aplicativos. 454 | Capítulo 7 Introdução às interfaces de programação A integração do VBA com o AutoCAD fornece uma ferramenta visual fácil de usar para personalizar o AutoCAD. Por exemplo, você pode criar um aplicativo que extraia as informações do atributo automaticamente, insira os resultados diretamente em uma planilha do Excel e execute qualquer conversão de dados necessária. Três elementos fundamentais definem a programação VBA no AutoCAD. O primeiro é o próprio AutoCAD, que tem um valioso conjunto de objetos incluindo entidades, dados e comandos do AutoCAD. O AutoCAD é um aplicativo de arquitetura aberta com vários níveis de interface. Para usar o VBA com eficácia, é necessário estar familiarizado com a programabilidade do AutoCAD. contudo, você verá que a abordagem baseada em objeto do VBA é um pouco diferente daquela apresentada no AutoLISP. O segundo elemento é a interface do ActiveX Automation do AutoCAD, que estabelece mensagens (comunicação) com os objetos do AutoCAD. A programação em VBA requer uma compreensão fundamental do ActiveX Automation. Uma descrição do ActiveX Automation Interface do AutoCAD pode ser encontrada no Guia do desenvolvedor do ActiveX e VBA no sistema de Ajuda. Para exibir o Ajuda do desenvolvedor, na barra de ferramentas InfoCenter, a direita do botão Ajuda, clique na seta suspensa. No menu, clique em Recursos adicionais ➤ Ajuda do desenvolvedor. O terceiro elemento que define a programação do VBA é o próprio VBA. Ele tem seu próprio conjunto de objetos, palavras-chave, constantes e etc., que fornecem fluxo, controle, depuração e execução de programa. O sistema de Ajuda extensiva para VBA da Microsoft está incluído no AutoCAD VBA. A interface do ActiveX/VBA do AutoCAD fornece várias vantagens em relação aos ambientes de API do AutoCAD. ■ Velocidade.Execuções em processo com aplicativos VBA e ActiveX são mais rápidas que com aplicativos AutoLISP. ■ Facilidade de uso. A linguagem de programação e o ambiente de desenvolvimento são fáceis de usar e vêm instalados no AutoCAD. ■ Interoperabilidade do Windows. O ActiveX e o VBA são projetados para serem usados com outros aplicativos Windows e fornecem um caminho excelente para a comunicação de informações por meio desses aplicativos. ■ Rápida criação de protótipos.O desenvolvimento de interface rápida do VBA fornece um ambiente perfeito para aplicativos de criação de protótipos, mesmo se esses aplicativos forem desenvolvidos, eventualmente, em outro idioma. Visão geral do AutoCAD VBA | 455 ■ Base para programador. Os programadores já usam o Visual Basic 6. O ActiveX/VBA do AutoCAD abre o desenvolvimento de personalização e de aplicativo aos programadores bem como aqueles que aprenderão o Visual Basic 6 no futuro. Referência rápida Comandos VBAIDE Exibe o Editor do Visual Basic. VBALOAD Carrega um projeto VBA global na sessão atual de trabalho. VBAMAN Gerencia operações do projeto VBA utilizando uma caixa de diálogo. VBARUN Executa uma macro VBA. VBASTMT Executa uma declaração VBA no prompt de comando do AutoCAD. VBAUNLOAD Descarrega um projeto VBA global. Usar Aplicativos VBA no AutoCAD Você carrega um projeto VBA com o comando CARRVBA. Quando carregado, seus módulos e macros ficam disponíveis na caixa de diálogo Macros. Apesar de os aplicativos Microsoft armazenarem projetos, marcos e programas dentro de um documento específico, o AutoCAD utiliza um arquivo separado com a extensão. dvb. Desse modo, o VBA tem uma interface com o AutoCAD do mesmo modo que o AutoLISP e o ObjectARX. Como os projetos VBA são armazenados em um arquivo separado, um projeto VBA pode abrir e fechar desenhos do AutoCAD durante uma sessão. 456 | Capítulo 7 Introdução às interfaces de programação OBSERVAÇÃO Os projetos VBA do AutoCAD não são binários compatíveis com projetos Visual Basic 6 independentes (arquivos VBP). Contudo, formulários, módulos e classes podem ser trocados entre projetos diferentes utilizando os comandos IMPORT e EXPORT de VBA no ambiente de desenvolvimento integrado (IDE) de VBA. Você carrega um projeto VBA com o comando VBALOAD . Quando carregado, seus módulos e macros ficam disponíveis na caixa de diálogo Macros. Para executar o módulo VBA utilize o comando VBARUN . Se nenhum projeto VBA for carregado, as opções não estarão disponíveis. Procedimentos listados na caixa Nome da macro utilizam a seguinte sintaxe: module.macro Na caixa de diálogo Macro você escolhe Escopo da macro e seleciona a partir dos módulos listados. Usar o Comando do prompt para executar uma macro VBA O comando -VBARUN pode ser usado para executar uma macro a partir do prompt de comando. Isto permite executar macros VBA a partir de prompts de comando, de scripts e de outros ambientes d e programação do AutoCAD. O único argumento para o comando é o nome do módulo utilizando a sintaxe module.macro. A sintaxe a semelhante a: -vbarun <module.macro> Como as macros com nomes iguais podem ser duplicadas em módulos, a sintaxe module.macro diferencia a macro e permite uma seleção exclusiva. Referência rápida Comandos VBAIDE Exibe o Editor do Visual Basic. VBALOAD Carrega um projeto VBA global na sessão atual de trabalho. VBAMAN Gerencia operações do projeto VBA utilizando uma caixa de diálogo. Usar Aplicativos VBA no AutoCAD | 457 VBARUN Executa uma macro VBA. VBASTMT Executa uma declaração VBA no prompt de comando do AutoCAD. VBAUNLOAD Descarrega um projeto VBA global. Carregar e executar projetos VBA automaticamente Você pode carregar os projetos VBA automaticamente sempre que executar o AutoCAD. Enquanto você cria um número de projetos VBA, é possível carregá-los automaticamente sempre que executar o AutoCAD. As macros que eles contêm ficam disponíveis imediatamente. Adicionalmente, o comando CARREGARAPLIC fornece uma opção Conjunto de inicialização, que carrega automaticamente os aplicativos especificados. acvba.arx — Carregar VBA automaticamente Você não pode carregar o VBA antes de emitir um comando VBA do AutoCAD. Se você quiser carregar o VBA automaticamente sempre que iniciar o AutoCAD, inclua a seguinte linha no arquivo acad. rx. acvba.arx É possível executar uma macro de forma automática no arquivo acad.dvb nomeando a macro AcadStartup. Qualquer macro no arquivo acad.dvb chamada AcadStartup é executada automaticamente ao carregar o VBA. acad.dvb — Carregar automaticamente um projeto VBA O arquivo acad.dvb é útil se você quiser carregar um projeto VBA específico contendo macros desejadas sempre que iniciar o AutoCAD. Cada vez que você inicia uma nova sessão de desenho do AutoCAD, ele procura o arquivo acad. dvb e o carrega. 458 | Capítulo 7 Introdução às interfaces de programação Se você quiser que uma macro no arquivo acad.dvb seja executada sempre que iniciar um novo desenho ou abrir um desenho existente, adicione o seguinte código no arquivo acaddoc.lsp. (defun S::STARTUP () (comand "_-vbarun" "updatetitleblock") ) O nome do projeto no exemplo é updatetitleblock. Referência rápida Comandos CARREGARAPLIC Carrega e descarrega aplicativos e define quais aplicativos devem ser carregados na inicialização VBAIDE Exibe o Editor do Visual Basic. VBALOAD Carrega um projeto VBA global na sessão atual de trabalho. VBAMAN Gerencia operações do projeto VBA utilizando uma caixa de diálogo. VBARUN Executa uma macro VBA. VBASTMT Executa uma declaração VBA no prompt de comando do AutoCAD. VBAUNLOAD Descarrega um projeto VBA global. AutoLISP e Visual LISP O AutoLISP é baseado na linguagem de programação LISP, que é fácil de aprender e muito valiosa. Como o AutoCAD tem um interpretador LISP embutido, você pode inserir códigos do AutoLISP no prompt de comando ou carregar códigos do AutoLISP de arquivos externos. Visual LISP (VLISP) é uma AutoLISP e Visual LISP | 459 ferramenta de software projetada para facilitar o desenvolvimento do programa AutoLISP. Visão geral do AutoLISP e do Visual LISP O AutoLISP foi aprimorado com o Visual LISP (VLISP), que oferece um ambiente de desenvolvimento integrado (IDE) incluindo um compilador, um depurador e outras ferramentas de desenvolvimento para aumentar a produtividade. O VLISP adiciona mais recursos e estende a linguagem para interagir com objetos usando ActiveX. O VLISP também permite que o AutoLISP responda os eventos por meio de reatores de objetos. Ao contrário do ObjectARX ou VBA, cada documento aberto no Multiple Design Environment (MDE) tem seu próprio namespace e ambiente do Visual LISP. Um nome de espaço é um ambiente isolado que mantém as rotinas do AutoLISP específicas para um documento por ter símbolos ou nomes de variáveis e conflitos de valor com os de outro documento. Por exemplo, a seguinte linha de códigos define um valor diferente para o símbolo a em diferentes documentos. (setq a (getvar "DWGNAME")) O Visual LISP fornece mecanismos para carregar símbolos e variáveis de um nome de espaço para outro. Mais informações sobre espaços de nomes podem ser encontradas no Guia do desenvolvedor do AutoLISP no sistema de Ajuda. Para exibir o Ajuda do desenvolvedor, na barra de ferramentas InfoCenter, a direita do botão Ajuda, clique na seta suspensa. No menu, clique em Recursos adicionais ➤ Ajuda do desenvolvedor. Os aplicativos e as rotinas do AutoLISP podem interagir com o AutoCAD de várias formas. Essas rotinas podem solicitar que o usuário faça uma entrada, acesse comandos internos do AutoCAD diretamente e modifique ou crie objetos no banco de dados de desenho. Criando rotina do AutoLISP você pode adicionar comandos específicos de disciplina do AutoCAD. Alguns dos comandos padrão do AutoCAD são, na verdade, aplicativos do AutoLISP. O Visual LISP fornece três opções de formato de arquivo para aplicativos AutoLISP: ■ Lendo um arquivo LSP (.lsp)—um arquivo de texto ASCII que contém a codificação de programa AutoLISP. ■ Lendo um arquivo FAS (.fas)—um versão binária, compilada de um único arquivo de programa LSP. 460 | Capítulo 7 Introdução às interfaces de programação ■ Lendo um arquivo VLX (.vlx)—um conjunto compilado de um ou mais arquivos LSP e/ou linguagem de controle de diálogo (DCL). OBSERVAÇÃO Arquivos do aplicativo AutoLISP nomeados da mesma forma são carregados com base na marcação de horário Modificado; o arquivo LSP, FAS ou VLX com a marcação de horário mais recente é carregado exceto se você especificar o nome de arquivo completo (incluindo a extensão do arquivo). Como o AutoCAD pode ler o código do AutoLISP diretamente, nenhuma compilação é necessária. Enquanto o Visual LISP fornece um IDE, você pode escolher tentar inserir o código no prompt de comando, que permite ver os resultados imediatamente. Isso faz do AutoLISP uma linguagem fácil de se trabalhar, independente da sua experiência de programação. Mesmo se não estiver interessado em gravar os aplicativos AutoLISP, o pacote do AutoCAD inclui muitas rotinas úteis. As rotinas também estão disponíveis como shareware por desenvolvedores diferentes. Saber como carregar e usar essas rotinas pode melhorar sua produtividade. OBSERVAÇÃO Quando a entrada do comando vem da função comando do AutoLISP, as configurações das variáveis de sistema PICKADD e PICKAUTO são assumidas como sendo 1 e 0, respectivamente. Isso preserva a compatibilidade com versões anteriores do AutoCAD e torna a personalização mais fácil (porque não é necessário verificar as configurações dessas variáveis). Para obter informações sobre a programação do AutoLISP, consulte o Guia do desenvolvedor do AutoLISP, e para obter informações sobre as funções do AutoLISP e do Visual LISP, consulte a Referência do AutoLISP no sistema de Ajuda. Para exibir o Ajuda do desenvolvedor, na barra de ferramentas InfoCenter, a direita do botão Ajuda, clique na seta suspensa. No menu, clique em Recursos adicionais ➤ Ajuda do desenvolvedor. Os programas AutoLISP podem utilizar caixas de diálogo com seus próprios aplicativos. As caixas de diálogo programáveis são descritas somente no Guia do desenvolvedor AutoLISP. Referência rápida Comandos VLISP Exibe o ambiente de desenvolvimento interativo Visual LISP. Visão geral do AutoLISP e do Visual LISP | 461 Variáveis de sistema PICKADD Controla se seleções subseqüentes substituem o conjunto de seleção atual ou são a ele adicionadas. PICKAUTO Controla o método de janelas para a seleção de objetos. Utilizar aplicativos AutoLISP Consulte também: ■ Visão geral da organização de arquivos na página 4 Os aplicativos AutoLISP são armazenados em arquivos de texto ASCII que podem ser editados. Para usar um aplicativo AutoLISP, você deverá primeiro carregá-lo. Os aplicativos AutoLISP são armazenados em arquivos de texto ASCII com a extensão.lsp. Esses arquivos geralmente têm um parte de cabeçalho que descreve uma rotina, seu uso e instruções específicas. Esse cabeçalho pode incluir comentários sobre informações legais e do autor independente do uso da rotina. Os comentários são precedidos por um ponto-e-vírgula (;). Você pode visualizar e editar esses arquivos com um editor ou processador de texto que possa produzir um arquivo de texto ASCII. Para usar um aplicativo AutoLISP, você deverá primeiro carregá-lo. É possível utilizar o comando CARREGARAPLIC ou a função carregar do AutoLISP para carregar um aplicativo. Carregar um aplicativo AutoLISP carrega o código AutoLISP do arquivo LSP na memória do sistema. Carregar um aplicativo com a função load envolve a inserção do código AutoLISP no prompt de comando. Se a função load obtiver êxito, ela exibe o valor da última expressão no arquivo no prompt do comando. Essa expressão é normalmente o nome da última função definida no arquivo ou as instruções sobre o uso da função recém carregada. Se load falhar, será retornada uma mensagem de erro do AutoLISP. Uma falha de carga pode ser causada pela codificação incorreta ou ao inserir o nome incorreto do arquivo no prompt do comando. A sintaxe para a função load é (load filename [onfailure]) 462 | Capítulo 7 Introdução às interfaces de programação Essa sintaxe mostra que a função carregar tem dois argumentos: filename, requerido e onfailure, que é opcional. Ao carregar um arquivo AutoLISP no prompt de comando, você tipicamente somente fornece o argumento filename . O seguinte exemplo carrega o arquivo AutoLISP, newfile.lsp do AutoLISP. Comando: (load "newfile") A extensão de nome do arquivo.lsp não é necessária. Esse formato funciona para qualquer arquivo LSP no caminho de biblioteca atual. Para carregar um arquivo AutoLISP que não está no caminho de biblioteca, você deve fornecer o caminho completo e o nome do arquivo como o argumento filename Comando: (carregar "D:/Arquivos/morelisp/newfile") OBSERVAÇÃO Ao especificar um caminho de diretório, você deve usar uma barra (/) ou duas barras invertidas (\\) como separador, pois uma única barra invertida tem um significado especial no AutoLISP. Referência rápida Comandos CARREGARAPLIC Carrega e descarrega aplicativos e define quais aplicativos devem ser carregados na inicialização Carregar e executar rotinas do AutoLISP automaticamente Você pode carregar rotinas do AutoLISP cada vez que você executar o AutoCAD. Você pode executar determinados comandos ou funções em horas específicas durante uma sessão de desenho. Visão geral do carregamento automático do AutoLISP Consulte também: ■ Carregar um arquivo AutoLISP na página 364 ■ Função S::STARTUP: execução após a inicialização na página 469 Carregar e executar rotinas do AutoLISP automaticamente | 463 O AutoCAD carrega automaticamente o conteúdo de três arquivos definidos pelo usuário: acad.lsp, acaddoc.lsp, e o arquivo MNL que acompanha seu arquivo atual de personalização. Por padrão, o arquivo acad.lsp é carregado somente uma vez, quando o AutoCAD é iniciado, enquanto o arquivo acaddoc.lsp é carregado com cada documento (ou desenho) individual. Isso permite associar o carregamento do arquivo acad.lsp à inicialização do aplicativo e o arquivo acaddoc.lsp à inicialização do documento (ou desenho). O método padrão para carregar estes arquivos de inicialização pode ser modificado ao alterar a configuração da variável de sistema ACADLSPASDOC . Se um desses arquivos definir uma função de tipo especial S::STARTUP, essa rotina será executada imediatamente depois que o desenho for completamente inicializado. A função S::STARTUP está descrita em Função S::STARTUP: execução após a inicialização na página 469. Como uma alternativa, o comando CARREGARAPLICfornece a opção Conjunto de inicialização, que carrega os aplicativos especificados sem a necessidade de editar quaisquer arquivos. Os arquivos de inicialização acad.lsp e acaddoc.lsp não são fornecidos com o AutoCAD. É o usuário que deve criar e manter esses arquivos. Comando Autoloader Ao carregar um arquivo AutoLISP, o comando de definições do arquivo puxará da memória, caso você utilize esses comandos. A função autoload do AutoLISP torna um comando disponível sem carregar a rotina inteira na memória. Adicionar o seguinte código ao arquivo acaddoc.lsp carrega automaticamente os comandos CMD1, CMD2 e CMD3 do arquivo cmds. lsp e o comando NEWCMD do arquivo newcmd. lsp reservado. (autoload "CMDS" '("CMD1" "CMD2" "CMD3")) (autoload "NEWCMD" '("NEWCMD")) Na primeira vez em que você insere um comando carregado automaticamente no prompt de comando, o AutoLISP carrega a definição inteira do comando do arquivo associado. O AutoLISP também fornece uma função autoarxload para aplicativos ObjectARX. Consulte autoload e autoarxload na Referência do AutoLISP. OBSERVAÇÃO Arquivos de inicialização do AutoLISP nomeados da mesma forma são carregados com base na marcação de horário Modificado; o arquivo LSP com a marcação de horário mais recente é carregado exceto se você especificar o nome de arquivo completo (incluindo a extensão do arquivo). 464 | Capítulo 7 Introdução às interfaces de programação Referência rápida Comandos CARREGARAPLIC Carrega e descarrega aplicativos e define quais aplicativos devem ser carregados na inicialização Variáveis de sistema ACADLSPASDOC Controla se o arquivo acad.lsp é carregado em cada desenho ou apenas no primeiro desenho aberto na sessão. O arquivo ACAD.LSP Consulte também: ■ Visão geral da organização de arquivos na página 4 ■ Prevenir erros do AutoLISP ao carregar arquivos de inicialização na página 468 É possível criar um arquivo acad.lsp se você usar regularmente rotinas específicas do AutoLISP. Quando você inicia o AutoCAD, ele procura pelo caminho de procura do arquivo de suporte por um arquivo acad.lsp. Se um arquivo acad.lsp for encontrado, ele é carregado na memória. O arquivo acad.lsp é carregado em cada inicialização de sessão de desenho quando o AutoCAD é iniciado. Como o arquivo acad.lsp deve ser usado para rotinas de inicialização de aplicativos específicos, todas as funções e variáveis definidas no arquivo acad.lsp estarão disponíveis no primeiro desenho. Você provavelmente desejará mover as rotinas que devem estar disponíveis em todos os documentos do seu arquivo acad.lsp para o arquivo acaddoc.lsp. A funcionalidade recomendada do acad.lsp e acaddoc.lsp pode ser sobreposta com a variável de sistema ACADLSPASDOC . Se a variável de sistema ACADLSPASDOC estiver definida para 0 (a configuração padrão), o arquivo acad.lsp é carregado apenas uma vez: na inicialização do aplicativo. Se ACADLSPASDOC for definida para 1, o arquivo acad.lsp será recarregado em cada novo desenho. Carregar e executar rotinas do AutoLISP automaticamente | 465 O arquivo acad.lsp pode conter o código do AutoLISP para uma ou mais rotinas ou apenas uma série de chamadas de função load. O último método é o preferido, pois a modificação é mais fácil. Se você salvar o seguinte código como um arquivo acad.lsp, os arquivos mysessionapp1.lsp, databasesynch.lsp e drawingmanager.lsp é carregado cada vez que você inicia o AutoCAD. (load "mysessionapp1") (load "databasesynch") (load "drawingmanager") AVISO Não modifique o arquivo reservado acad2012.lsp. A Autodesk fornece o acad2012.lsp, que contém as funções definidas do AutoLISP que são exigidas pelo AutoCAD. Esse arquivo é carregado na memória imediatamente antes do arquivo acad.lsp ser carregado. Referência rápida Comandos CARREGARAPLIC Carrega e descarrega aplicativos e define quais aplicativos devem ser carregados na inicialização Variáveis de sistema ACADLSPASDOC Controla se o arquivo acad.lsp é carregado em cada desenho ou apenas no primeiro desenho aberto na sessão. O arquivo ACADDOC.LSP Consulte também: ■ Visão geral da organização de arquivos na página 4 ■ Prevenir erros do AutoLISP ao carregar arquivos de inicialização na página 468 O arquivo acaddoc.lsp foi projetado para ser associado a cada inicialização de documento (ou desenho). Esse arquivo é útil se você desejar carregar um biblioteca de rotina AutoLISP para que ela esteja disponível sempre que iniciar um novo desenho (ou abrir um desenho existente). 466 | Capítulo 7 Introdução às interfaces de programação Sempre que um desenho é aberto, o AutoCAD pesquisa o caminho de biblioteca para um arquivo acaddoc.lsp. Se ele encontrar um, carregará o arquivo na memória. O arquivo acaddoc.lsp sempre é carregado com cada desenho, a despeito das configurações de ACADLSPASDOC. A maioria dos usuários terá um arquivo acaddoc.lsp simples para todas as rotinas do AutoLISP baseadas em documento. O AutoCAD procura por um arquivo acaddoc.lsp na ordem definida pelo caminho de biblioteca; portanto, com esse recurso, você pode ter um arquivo acaddoc.lsp diferente em cada diretório de desenho, em que carrega rotinas específicas do AutoLISP para determinados tipo de desenhos ou trabalhos. O arquivo acaddoc.lsp pode conter o código do AutoLISP para uma ou mais rotinas ou apenas uma série de chamadas de função load. O último método é o preferido, pois a modificação é mais fácil. Se você salvar o seguinte código como um arquivo acaddoc.lsp, os arquivos mydocumentapp1.lsp, build.lsp e counter.lsp serão carregados sempre que um novo documento for aberto. (carregar "mydocumentapp1") (carregar "build") (carregar "counter") AVISO Não modifique o arquivo reservado acad2012.doc.lsp. A Autodesk fornece o acad2012doc.lsp, que contém as funções definidas do AutoLISP que são exigidas pelo AutoCAD. Esse arquivo é carregado na memória imediatamente antes do arquivo acaddoc.lsp ser carregado. Referência rápida Comandos CARREGARAPLIC Carrega e descarrega aplicativos e define quais aplicativos devem ser carregados na inicialização Variáveis de sistema ACADLSPASDOC Controla se o arquivo acad.lsp é carregado em cada desenho ou apenas no primeiro desenho aberto na sessão. Carregar e executar rotinas do AutoLISP automaticamente | 467 O arquivo MNL para um menu do AutoLISP Quando o AutoCAD carrega um arquivo personalização, ele procura por um arquivo MNL com um nome de arquivo correspondente. Se encontrar o arquivo, ele o carrega na memória. Essa função garante que o AutoCAD carregue as funções do AutoLISP necessárias para um operação adequada de um menu. Essa função garante que o AutoCAD carregue as funções do AutoLISP necessárias para um operação adequada de um menu. Por exemplo, o arquivo padrão de personalização do AutoCAD, acad.cui, se apóia no arquivo acad.mnl.Esse arquivo define inúmeras funções do AutoLISP usadas pelo menu. O arquivo MNL é carregado depois do arquivo acaddoc.lsp. OBSERVAÇÃO Se um arquivo de personalização é carregado com a função command do AutoLISP com sintaxe semelhante a (comando "menu" "newmenu") e o arquivo MNL associado não é carregado antes que a rotina inteira do AutoLISP seja executada. Nesse exemplo, a chamada para a função princ pode ser usada para exibir mensagens de status. O primeiro uso de princ exibe o seguinte no prompt de comando. Newmenu utilities… Loaded. A segunda chamada de princ sai da função do AutoLISP. Sem a segunda chamada para princ, a mensagem seria exibida duas vezes. Como mencionado anteriormente, você pode incluir o argumento onfailure com chamadas de função load como um cuidado adicional. Prevenir erros do AutoLISP ao carregar arquivos de inicialização Consulte também: ■ Função S::STARTUP: execução após a inicialização na página 469 Se um erro do AutoLISP ocorrer ao carregar um arquivo de inicialização, o restante do arquivo será ignorado e não será carregado. Os arquivos especificados em um arquivo de inicialização, que não existem ou não estão no caminho de biblioteca do AutoCAD, normalmente causam 468 | Capítulo 7 Introdução às interfaces de programação erros. Portanto, talvez você deseje utilizar o argumento onfailure com a função load. O exemplo a seguir utiliza o argumento onfailure: (princ (load "mydocapp1" "\nMYDOCAPP1.LSP arquivo não carregado.")) (princ (load "build" "\nBUILD.LSP arquivo não carregado.")) (princ (load "counter" "\nCOUNTER.LSP arquivo não carregado.")) (princ) Se uma chamada da função loadfor bem-sucedida, ela retornará o valor da última expressão no arquivo (normalmente o nome da última função definida ou uma mensagem independente do uso da função). Se a chamada falhar, ela retornará o valor do argumento onfailure. No exemplo anterior, o valor retornado pela função load é passado para a função princ , causando a exibição do valor no prompt do comando. Por exemplo, se ocorrer um erro enquanto o AutoCAD carrega o arquivo mydocapp1.lsp, a função princ exibirá a mensagem a seguir e o AutoCAD continuará a carregar os dois arquivos restantes: MYDOCAPP1.LSP arquivo não carregado. Se você utilizar a função command em um arquivo acad.lsp, acaddoc.lsp, ou MNL, ela será chamada somente de uma instrução defun. Utilize a função S::STARTUP para definir comandos que necessitem ser ativados imediatamente quando você estiver em uma sessão de desenho. Função S::STARTUP: execução após a inicialização Você pode definir uma função S::STARTUP para executar quaisquer operações de configuração necessárias depois que o desenho for inicializado. Os arquivos de inicialização LISP (acad.lsp, acaddoc.lsp e MNL) são todos carregados na memória antes da inicialização completa do desenho. Normalmente, isso não significa um problema, exceto se desejar utilizar a função command, que pode não funcionar depois da inicialização do desenho. Se a função S::STARTUP definida pelo usuário for incluída em um arquivo acad.lsp, acaddoc.lsp ou MNL, ela será chamada quando você inserir um novo desenho ou abrir um desenho existente. Portanto, você pode incluir uma definição de S::STARTUP no arquivo de inicialização AutoLISP para executar quaisquer operações de configuração. Carregar e executar rotinas do AutoLISP automaticamente | 469 Por exemplo, se você deseja sobrepor o comando HACHURA padrão ao adicionar uma mensagem e a seguir alternando para o comando HACHURAB , utilize um arquivo acaddoc.lsp que contém o seguinte: (defun C:HATCH ( ) (alerta "Using the BHATCH command!") (princ "\nDigite OLDHATCH para obter o comando HATCH atual.\n") (comando "BHATCH") (princ) ) (defun C:OLDHATCH ( ) (comando "HATCH") (princ) ) (defun-q S::STARTUP ( ) (comand "undefine" "hatch") (princ "\nHATCH redefinido para HACHLIM!\n") ) Antes da inicialização do desenho, novas definições para HATCH e OLDHATCH são definidas com a função defun. Depois da inicialização do desenho, a função S::STARTUP é chamada e a definição padrão de HATCH é indefinida. OBSERVAÇÃO Para ser anexada, a função S::STARTUP deve ser definida com a função defun-q em vez de defun. Como uma função S::STARTUP pode ser definida em vários locais (um arquivo acad.lsp, acaddoc.lsp ou MNL ou em outro arquivo do AutoLISP carregado de um desses arquivos), é possível sobrescrever a função S::STARTUP definida anteriormente. O exemplo a seguir mostra um método de certificação com o qual a função de inicialização trabalha com outras funções. (defun-q MYSTARTUP ( ) ... sua função de inicialização... ) (setq S::STARTUP (anexar S::STARTUP MYSTARTUP)) O código anterior anexa sua função de inicialização à função S::STARTUP existente e, em seguida, redefine a função S::STARTUP para incluir o código de inicialização. Isso funciona adequadamente independente da existência anterior de uma função S::STARTUP. 470 | Capítulo 7 Introdução às interfaces de programação ObjectARX A tecnologia ObjectARX fornece a base para os aplicativos de software de desenho para compartilhar dados de objeto inteligentes. Você pode executar programas de aplicativos ObjectARX de terceiros ou gravar seu próprio programa. Visão geral do ObjectARX ® O ObjectARX (Extensão de tempo de execução do AutoCAD) é um ambiente de programação de linguagem compilada para desenvolvimento de aplicativos AutoCAD. O ambiente de programação ObjectARX permite carregar e executar seu projeto compilado no mesmo espaço de endereço, como o AutoCAD. Isto permite que os programas operem diretamente com o núcleo dados do AutoCAD estruturas e código. As bibliotecas ObjectARX aproveitam a arquitetura aberta do AutoCAD, fornecendo acesso direto às estruturas de banco de dados do AutoCAD, ao sistema de gráfico e ao mecanismo de geometria do AutoCAD para estender as classes e os recursos do AutoCAD em tempo de execução. Além disso, você pode definir novos comandos que funcionem exatamente do mesmo modo que os comandos originais do AutoCAD. Você pode utilizar as bibliotecas ObjectARX em conjunto com outras interfaces de programação do AutoCAD, como AutoLISP ou ActiveX, ativando a integração por API. O ambiente de programação do ObjectARX é descrito no Guia de desenvolvedores do ObjectARX. A documentação faz parte do Kit de desenvolvimento do software ObjectARX (SDK), que pode ser descarregado na seção Ferramentas de desenvolvimento do site da Autodesk. Para obter mais informações, na barra de ferramentas InfoCenter, a direita do botão Ajuda, clique na seta suspensa. No menu, clique em Recursos adicionais ➤ Ajuda do desenvolvedor. Clique em ObjectARX quando o sistema de Ajuda estiver aberto. Utilizar aplicativos ObjectARX Consulte também: ■ Visão geral da organização de arquivos na página 4 ObjectARX | 471 Para carregar um aplicativo ObjectARX, você utiliza a opção Carregar do comando ARX. Depois do carregamento, todos os comandos definidos por esse aplicativo estarão disponíveis no prompt de comando. Alguns aplicativos ObjectARX utilizam uma grande quantidade de memória do sistema. Se você estiver terminando de usar um aplicativo e quiser removê-lo da memória, utilize a opção Descarregar do ARX. Você pode também carregar um aplicativo ObjectARX com a função arxload do AutoLISP. A sintaxe para a função arxload é quase idêntica à da função load usada com arquivos AutoLISP. Se a função arxload carregar o programa ObjectARX com êxito, ela retornará o nome do programa. A sintaxe para a função arxload é: (arxload filename [onfailure]) Os dois argumentos para a função arxload são filename e onfailure. Como ocorre com a função load, o argumento filename é necessário e deve ser a descrição do nome de caminho completo do arquivo de programa ObjectARX a ser carregado. O argumentoonfailure é opcional e tipicamente não usado quando você carrega programas ObjectARX a partir do prompt de comando. O exemplo a seguir carrega o aplicativo ObjectARX, myapp.arx. (arxload "myapp") Como ocorre com os arquivos do AutoLISP, o AutoCAD procura o caminho de biblioteca para o arquivo especificado. Se precisar carregar um arquivo que não está no caminho de biblioteca, você deve fornecer a descrição do nome de caminho completo do arquivo. OBSERVAÇÃO Ao especificar um caminho de diretório, você deve usar uma barra (/) ou duas barras invertidas (\\) como separador, pois uma única barra invertida tem um significado especial no AutoLISP. Tentar carregar um aplicativo que foi carregado anteriormente resulta em um erro. Antes de usar arxload você deve utilizar a função arx para verificar os aplicativos carregados atualmente. Para descarregar um aplicativo com o AutoLISP, utilize a função arxunload. O exemplo seguinte descarrega o aplicativo myapp. (arxunload "myapp") Utilizar a função arxunload não somente remove o aplicativo da memória mas também remove as definições de comando associadas ao aplicativo. 472 | Capítulo 7 Introdução às interfaces de programação Referência rápida Comandos ARX Carrega, descarrega e fornece informações sobre os aplicativos ObjectARX. Carregar aplicativos ObjectARX automaticamente Consulte também: ■ Visão geral do carregamento automático do AutoLISP na página 463 Algumas amostras do ObjectARX contêm um arquivo acad.arquivo rx que lista os arquivos de programa do ObjectARX carregados automaticamente ao iniciar o AutoCAD. Você pode criar ou editar esse arquivo com um editor ou processador de texto que produza arquivos no formato de texto ASCII, adicionando a ou excluindo do seu conteúdo para tornar os programas ObjectARX apropriados disponíveis para uso. Como uma alternativa, o comando CARREGARAPLICfornece a opção Conjunto de inicialização, que carrega os aplicativos especificados sem a necessidade de editar quaisquer arquivos. Como o AutoCAD procura o arquivo acad.rx na ordem especificada pelo caminho de biblioteca, você pode ter um arquivo acad.rx diferente em cada diretório de desenho. Isso torna programas ObjectARX específicos disponíveis para determinados tipos de desenho. Por exemplo, você pode manter desenhos 3D em um diretório chamado AcadJobs/3d_dwgs. Se esse diretório está configurado como o diretório atual, você pode copiar o arquivo acad.rx nesse diretório e modificá-lo do seguinte modo: myapp1 otherapp Se você coloca este novo arquivo acad.rx no diretório AcadJobs/3d_dwgs e inicia o AutoCAD com este sendo o diretório atual, estes novos programas ObjectARX são então carregados e estão disponíveis a partir do prompt de comando do AutoCAD. Como o arquivo original acad.rx ainda é o diretório com os arquivos de programa do AutoCAD, o arquivo padrão acad.rx será carregado se você iniciar o AutoCAD a partir de outro diretório que não contenha um arquivo acad.rx. Carregar aplicativos ObjectARX automaticamente | 473 Você pode carregar programas ObjectARX de um arquivo MNL utilizando a função arxload. Isso garante que um programa ObjectARX, necessário para uma operação adequada de um menu, seja carregado quando o arquivo de menu é carregado. Você também pode carregar automaticamente muitos comandos do AutoCAD definidos pelo ObjectARX. Consulte Visão geral do carregamento automático do AutoLISP na página 463 e autoarxload no AutoLISP Reference no sistema Help. Para exibir o Ajuda do desenvolvedor, na barra de ferramentas InfoCenter, a direita do botão Ajuda, clique na seta suspensa. No menu, clique em Recursos adicionais ➤ Ajuda do desenvolvedor. Referência rápida Comandos CARREGARAPLIC Carrega e descarrega aplicativos e define quais aplicativos devem ser carregados na inicialização .NET Com o Microsoft .NET Framework, você pode criar aplicativos que interagem com o AutoCAD usando linguagens de programação como o VB .NET e C#. Visão geral do .NET O .NET Framework é um ambiente de linguagem neutra de programação desenvolvida pela Microsoft. Além do ambiente de temo de execução, o Framework fornece bibliotecas de classe que facilitam o desenvolvimento de aplicativos com base no Windows e na Web, que são interoperativos e seguros. O AutoCAD suporta o desenvolvimento de aplicativo .NET com classes de envolvimento gerenciadas do ObjectARX. Consulte o “Referência de Classe Gerenciada do AutoCAD” e o “Classes de Circundação Gerenciada do ObjectARX” seções do Guia do desenvolvedor ObjectARX, ambos no ObjectARX SDK, para obter uma lista completa das classes de circundação gerenciadas que estejam disponíveis. Para obter mais informações sobre o .NET Framework, consulte a documentação da Microsoft. Classes de envolvimento gerenciadas são fornecidas para a maioria do ObjectARX SDK, permitindo desenvolver aplicativos em qualquer linguagem 474 | Capítulo 7 Introdução às interfaces de programação suportada pelo .NET Framework, incluindo o VB .NET e C#. As classes gerenciadas implementam a funcionalidade de banco de dados e permitem desenvolver aplicativos que leiam e salvem arquivos de desenho no formato (DWG). Elas também fornecem acesso aos elemento de interface de usuário do AutoCAD, incluindo o prompt de comando e caixa de diálogo de recursos, o editor do AutoCAD e os componentes de publicação e plotagem. Carregar aplicativos gerenciados no AutoCAD Para carregar um aplicativo gerenciado, insira NETLOAD no prompt de comando do AutoCAD e procure pelo arquivo DLL desejado. Aplicativos gerenciados são descarregados somente quando se sai do AutoCAD. Referência rápida Comandos NETLOAD Carrega um aplicativo .NET. Instalar ou desinstalar aplicativos de plug-in O mecanismo de carregamento automático de plug-in facilita a implementação de aplicativos personalizados usando um formato de pacote. O formato de pacote é uma estrutura de pasta comum que contém a extensão .bundle em seu nome e um arquivo XML que define os diferentes componentes do plug-in. Ao implantar os aplicativos personalizados como um PACOTE, facilita-se o uso de diversos sistemas operacionais e versões dos produtos, desde que os parâmetros do plug-in sejam definidos no arquivo XML do pacote. Um PACOTE pode ser utilizado como um substituto para criar scripts complexos de instaladores ao implementar um plug-in. O plug-in definido por cada pacote é carregado no AutoCAD ao colocá-lo em uma das pastas ApplicationPlugins em sua unidade do disco local. Há duas pastas ApplicationPlugins diferentes que você pode utilizar: Pasta de instalação do produto ■ <unidade>:\Program Files\Autodesk\ApplicationPlugins Carregar aplicativos gerenciados no AutoCAD | 475 Pasta de perfil de usuário ■ (Windows XP) <unidade>:\Documents and Settings\<nome do usuário>\Application Data\Autodesk\ApplicationPlugins ■ (Windows Vista ou Windows 7) <drive>:\Users\<nome do usuário>\AppData\Roaming\Autodesk\ApplicationPlugins Quando o AutoCAD é iniciado, ambas as pastas ApplicationPlugins são marcadas para aplicativos de plug-in. Os pacotes encontrados são automaticamente registrados e carregadas com base nos metadados no arquivo XML de cada pacote. Instalar pacotes de plug-ins Um pacote pode ser implementado usando-se um instalador, como MSI, ou copiando manualmente a estrutura de pastas e arquivos para a pasta ApplicationPlugins. Para os downloads do AutoCAD Connect, a implementação do pacote é feita usando um instalador MSI. Carregando Plug-ins Por padrão, os plug-ins são automaticamente registrados com o AutoCAD e ao instalar um novo plug-in durante a sessão atual. O comportamento do carregamento do plug-in é controlado com a variável de CARREGAUTOAPLICsistema. Ao definir APPAUTOLOAD como 0, nenhum plug-in é carregado a menos que o CARREGAUTOAPLICcomando seja utilizado. Desinstalar pacotes de plug-in Um pacote pode ser desinstalado removendo a pasta apropriada com uma extensão .bundle da pasta ApplicationPlugins. Isto pode ser feito oferecendo uma opção de desinstalação com o instalador original ou excluindo manualmente a pasta .bundle. OBSERVAÇÃO Um plug-in baixado da guia Aplicativos no Autodesk Exchange também pode ser desinstalado ao ir para Aplicativos e baixar o plug-in novamente. Ao concluir o download, será solicitado a desinstalação do plug-in. 476 | Capítulo 7 Introdução às interfaces de programação Referência rápida Comandos CARREGAUTOAPLIC Lista ou recarrega todos os plug-ins na pasta de plug-ins do aplicativo. Variáveis de sistema CARREGAUTOAPLIC Controla se os aplicativos de plug-in são carregados. Formato PackageContents.xml O arquivo PackageContents.xml contém informações sobre o pacote do aplicativo, incluindo as informações sobre o desenvolvedor que o criou. As informações contidas no arquivo podem ser usadas para especificar em quais versões e produtos baseados no AutoCAD o plug-in pode ser carregado, o Sistema Operacional suportado e como carregar o aplicativo, por exemplo, carregar na inicialização ou quando um comando for chamado. Os seguintes elementos são usados para definir e descrever o plug-in: ■ ApplicationPackage na página 479 ■ CompanyDetails na página 482 ■ Components na página 483 PackageContents.xml para Download versus Implementação local A maneira como você planeja instalar o plug-in determina o que deve constar no arquivo PackageContents.xml. É preciso fornecer mais informações ao fornecer um plug-in para download em oposição a uma implementação local. A tabela a seguir explica quais elementos e atributos são necessários, opcionais ou recomendados para a implementação que deseja utilizar. Para efetuar o Para Implementação download da guia local de Aplicativos no Autodesk Exchange Elemento ApplicationPackage Formato PackageContents.xml | 477 Para efetuar o Para Implementação download da guia local de Aplicativos no Autodesk Exchange SchemaVersion Necessário Necessário AppVersion Necessário Necessário Autor Necessário Opcional Nome Necessário Recomendado Descrição Necessário Recomendado Ícone Necessário Recomendado Arquivo de ajuda Necessário Recomendado ProductCode Necessário Necessário UpgradeCode Necessário Opcional Nome Necessário Opcional Telefone Opcional Opcional URL Opcional Opcional E-mail Necessário Opcional Elemento CompanyDetails Elemento RuntimeRequirements – Necessário, se o elemento Componentes estiver presente OS Opcional Opcional Platform Opcional Opcional SeriesMin Opcional Opcional SeriesMax Opcional Opcional 478 | Capítulo 7 Introdução às interfaces de programação Para efetuar o Para Implementação download da guia local de Aplicativos no Autodesk Exchange SupportPath Opcional Opcional Elemento ComponentEntry – Necessário, se o elemento Componente estiver presente AppName Necessário Necessário AppDescription Opcional Opcional AppType Opcional Opcional: ModuleName Necessário Necessário PerDocument Opcional Opcional LoadReasons Opcional Opcional Necessário Opcional Elemento Comandos GroupName Elemento Comando – Necessário, se o elemento Componente estiver presente Global Necessário Necessário Local Necessário Necessário Elemento ApplicationPackage Cada arquivo PackageContents.xml deve conter um elemento ApplicationPackage. O elemento ApplicationPackage, na forma dos atributos XML, contém informações gerais sobre o plug-in. Ele também encapsula outros tipos de elementos que ajudam a definir o conteúdo do plug-in. Formato PackageContents.xml | 479 Um elemento ApplicationPackage pode ter qualquer um dos seguintes atributos associados: Atributo Descrição SchemaVersion Número de versão do formato PackageContents.xml. O valor deve ser sempre 1.0 até que uma versão mais recente do esquema seja introduzida. AppVersion Número de versão do aplicativo. O AutoCAD utiliza este valor para determinar se a versão instalada é a versão mais recente. Se uma versão atualizada estiver disponível, o usuário será informado e poderá baixar e instalar a versão atualizada. É recomendável usar uma versão do aplicativo que inclua valores maiores e menores, tais como “ 1.0.0.0 ”. Autor Nome do criador do plug-in. Nome Nome do plug-in. Um nome de plug-in localizado pode ser especificado usando a combinação de nome com um código de localidade. Consulte Códigos de localidade suportados na página 490 para obter uma lista completa de códigos de localidade suportados. Descrição Breve descrição do plug-in. As descrições localizadas podem ser especificadas usando a combinação de descrição com um código de localidade. Consulte Códigos de localidade suportados na página 490 para obter uma lista completa de códigos de localidade suportados. Ícone Ícone do plug-in; usado no instalador e na guia Aplicativos no Autodesk Exchange. O ícone deve ter 32x32 pixels de tamanho e suportar profundidade de cor de 32 bits (Truecolor). Recomenda-se usar um arquivo no formato BMP ou ICO. OBSERVAÇÃO Todos os especificadores de caminho são '/' e não '\', e os caminhos estão relacionados à pasta .bundle da raiz. 480 | Capítulo 7 Introdução às interfaces de programação Atributo Descrição Arquivo de ajuda Arquivo de ajuda que explica como usar o plug-in e fornece informações adicionais sobre o plug-in. Recomenda-se colocar uma seção Como Fazer que explique como usar o plug-in. O arquivo pode ser um arquivo de texto ASCII, um documento HTML ou PDF que contém toda a documentação para o plug-in ou que contém um conjunto de redirecionamentos onde o conteúdo pode ser localizado on-line. Os arquivos de ajuda localizados podem ser especificados usando a combinação do arquivo de ajuda com um código de localidade. Consulte Códigos de localidade suportados na página 490 para obter uma lista completa de códigos de localidade suportados. OBSERVAÇÃO Todos os especificadores de caminho são '/' e não '\', e os caminhos estão relacionados à pasta .bundle da raiz. ProductCode GUID único para o plug-in. Um GUID deve ser gerado unicamente para cada plug-in, e utilizado para as primeiras notificações de execução e como o ID de instalador para Adicionar/Remover Programas no Windows quando instalado a partir da guia Aplicativos no Autodesk Exchange. ProductCode deve ser atualizado se o AppVersion for alterado. Desta forma, a instalação da atualização funciona corretamente e exibe uma notificação para atualização ao carregar o AutoCAD. No Windows, você pode usar o ProductCode do instalador MSI ou gerar um GUID usando um aplicativo como o GuidGen.exe. Também existem sites que permitem gerar um GUID. UpgradeCode O GUID único do plug-in nunca deve ser alterado. O GUID é utilizado pela guia Aplicativos no Autodesk Exchange para permitir a atualização de uma versão anterior para uma versão mais recente de um plug-in sem a necessidade de desinstalar primeiro o plug-in. OBSERVAÇÃO É preciso incrementar o AppVersion para permitir a atualização correta do plug-in. Formato PackageContents.xml | 481 Um elemento do ApplicationPackage pode conter ou encapsular os seguintes elementos: ■ CompanyDetails na página 482 ■ Components na página 483 Elemento CompanyDetails O elemento CompanyDetails é utilizado para especificar as informações sobre a empresa que criou o plug-in. OBSERVAÇÃO O elemento CompanyDetails é necessário para liberar um plug-in através da guia Aplicativos no Autodesk Exchange. Também é preciso preencher cada um dos atributos para o elemento CompanyDetails. Um elemento CompanyDetails pode ter qualquer um dos seguintes atributos associados: Atributo Descrição Nome Nome do desenvolvedor ou empresa que criou o plugin. Telefone Número de telefone do desenvolvedor ou empresa do plug-in. Números de telefone internacionais podem ser especificados usando a combinação de telefone com um código de localidade. Consulte Códigos de localidade suportados na página 490 para obter uma lista completa de códigos de localidade suportados. URL Site do desenvolvedor ou empresa do plug-in. O site da Web localizado pode ser especificado usando a combinação da URL com um código de localidade. Consulte Códigos de localidade suportados na página 490 para obter uma lista completa de códigos de localidade suportados. E-mail Endereço de email do contato da empresa ou do desenvolvedor do plug-in. Um endereço de e-mail de contato internacional pode ser especificado usando a combinação de e-mail com 482 | Capítulo 7 Introdução às interfaces de programação Atributo Descrição um código de localidade. Consulte Códigos de localidade suportados na página 490 para obter uma lista completa de códigos de localidade suportados. Elemento Components O elemento Components é utilizado para especificar os componentes que compõem uma versão do plug-in. Mais de um elemento Componentes pode ser usado para identificar os componentes do plug-in; cada elemento Componentes pode identificar um ou mais componentes. As informações do produto e plataforma de um elemento Components é definida pelo elemento RuntimeRequirements na página 483. Por exemplo, um elemento Components pode definir a versão de 32 bits do plug-in, enquanto outro pode definir a versão do Windows de 64 bits ou Mac OSX. Junto com o elemento RuntimeRequirements, o elemento Components pode conter um ou mais elementos ComponentEntry. O elemento ComponentEntry na página 485 é utilizado para definir os arquivos individuais que precisam ser carregados pelo AutoCAD ao executar o plug-in. Elemento RuntimeRequirements O elemento RuntimeRequirements é recomendado e utilizado para controlar com quais sistemas operacionais, plataformas, versões e idiomas os componentes podem ser utilizados. Também é usado para definir os caminhos de suporte do AutoCAD que são necessários para os componentes na seção Componentes. É possível especificar quantos conjuntos de componentes forem necessários. Se não incluído, presume-se que todos os componentes sejam compatíveis com AutoCAD e todos os produtos, versões e sistemas operacionais baseados no AutoCAD. OBSERVAÇÃO Embora esse elemento seja opcional, é possível que o plug-in possa ser instalado no Mac OSX ou em outro sistema no qual o plug-in não tenha sido originalmente testado. Portanto, recomenda-se que o elemento seja utilizado para controlar quando o plug-in pode ser carregado. Formato PackageContents.xml | 483 Um elemento RuntimeRequirements pode ter qualquer um dos seguintes atributos associados: Atributo Descrição OS Sistema operacional alvo. Os valores suportados são "Mac", "Win32" ou "Win64". Se omitidos, presume-se que o plug-in suporta todos os sistemas operacionais. Vários sistemas operacionais podem ser especificados usando o símbolo '|' separar valores. (por exemplo, OS= "Win32|Win64") OBSERVAÇÃO Aplicativos AutoLISP e .NET e arquivos CUIx podem ser usados em diversos sistemas operacionais. Platform Voltados para AutoCAD ou produtos baseados em AutoCAD. Deve ser utilizado ao usar APIs específicas para um dos produtos baseados no AutoCAD que podem não estar disponíveis no AutoCAD ou em outros produtos baseados em AutoCAD. Várias plataformas de AutoCAD podem ser especificadas usando o símbolo '|' como separador. OBSERVAÇÃO A implementação inicial dos plug-ins não pode diferenciar o AutoCAD de um produto baseado em AutoCAD, de maneira que o plug-in deve suportar o AutoCAD e todos os produtos baseados em AutoCAD. SeriesMin Define o número mínimo da versão do AutoCAD que o conjunto de componentes suporta. O valor pode ser um número de versão posterior (R18) ou uma versão específica (R18.1). O número de versão do AutoCAD pode ser encontrado no Registro do Windows ou obtido com a variável do sistema ACADVER. Se este atributo e SeriesMax não forem especificados, presume-se que todos os componentes são compatíveis com todas as versões do AutoCAD. Se este valor for omitido, qualquer versão anterior à especificada pelo atributo SeriesMax será permitida. 484 | Capítulo 7 Introdução às interfaces de programação Atributo Descrição SeriesMax Define o número máximo de versão do AutoCAD que o conjunto de componentes suporta. Se este valor for omitido, qualquer versão posterior especificada pelo atributo SeriesMin será permitida. SupportPath Lista de caminhos suportados utilizada por este conjunto de componentes separados por ponto e vírgula. Os caminhos de suporte devem ser relacionados ao conjunto de plug-in. Os caminhos de suporte localizados podem ser especificados usando a combinação de SupportPath com um código de localidade. Consulte Códigos de localidade suportados na página 490 para obter uma lista completa de códigos de localidade suportados. Elemento ComponentEntry O elemento ComponentEntry é necessário e é utilizado para especificar os detalhes sobre cada componente individual no elemento Components. É possível especificar quantos elementos ComponentEntry forem necessários. Os tipos de componentes podem ser um dos seguintes formatos: ■ AutoLISP (LSP) ■ AutoLISP Fastload (FAS) ■ Visual LISP (VLX) ■ Gerenciados ou Montagem .NET de Modo Misto (.dll) ■ ObjectARX (ARX) ■ ObjectDBX (DBX) ■ Personalização Parcial (CUIx) Um elemento ComponentEntry pode conter um elemento Commands na página 489 se o atributo LoadReasons for definido como LoadOnCommandInvocation. Formato PackageContents.xml | 485 OBSERVAÇÃO Os elementos ComponentEntry são carregados na ordem em que estão listados na direção de cima para baixo. Portanto, quaisquer arquivos dos quais outros componentes dependem devem estar na parte inferior da lista. Por exemplo, se um módulo ObjectARX depende de um módulo ObjectDBX, o módulo ObjectARX precisará aparecer acima do módulo ObjectDBX na lista. Um elemento ComponentEntry pode ter qualquer um dos seguintes atributos associados: Atributo Descrição AppName Opcional para AutoLISP, necessário para ObjectARX e .NET - Nome do componente; igual ao AppName na classe AcadAppInfo da API ObjectARX. AppDescription Descrição do componente; igual ao AppDescription na classe AcadAppInfo da API ObjectARX. AppType Tipo do componente; anula o tipo derivado da extensão do arquivo fornecido no atributo ModuleName. Esse tipo de componente pode ser um dos seguintes: ModuleName ■ Arx – ObjectARX ■ Cui ou CuiX– Personalização parcial ■ Mnu – Personalização do menu ■ Dbx – ObjectDBX ■ .NET – Montagem .NET Mista ou Gerenciada. ■ Lisp ou CompiledLisp – AutoLISP ■ Bundle – Pacote de conjunto ■ Dependência – Recurso DLL (não pode ser carregado no AutoCAD) O caminho relativo ao componente dentro do conjunto; igual a ModuleName na classe AcadAppInfo API ObjectARX. O tipo de componente é determinado a partir da extensão do arquivo: ■ .arx – ObjectARX ■ .cuix – Personalização parcial ■ .dbx – ObjectDBX 486 | Capítulo 7 Introdução às interfaces de programação Atributo Descrição ■ .dll – Montagem .NET Gerenciada ■ .lsp, .fas ou .vlx – AutoLISP Se o aplicativo trabalhará com vários idiomas, versões diferentes de um componente específico que suporte diferentes idiomas poderá ser especificado usando a combinação de ModuleName com um código de localidade. Consulte Códigos de localidade suportados na página 490 para obter uma lista completa de códigos de localidade suportados. OBSERVAÇÃO Todos os especificadores de caminho são '/' e não '\', e os caminhos estão relacionados à pasta .bundle da raiz. PerDocument Somente AutoLISP - Quando Verdadeiro, o arquivo AutoLISP é carregado uma vez por documento. O Padrão é Verdadeiro. Loadreasons Vários valores podem ser especificados - Defina os parâmetros do comportamento do carregamento do componente com LoadReasons, com a exceção do parâmetro LoadOnCommandInvocation. Por padrão, LoadOnAutoCADStartup, LoadOnAppearance e LoadOnProxy são ativados (definido como Verdadeiro) se LoadReasons não for especificado. Se os parâmetros precisam ser desativados (definidos como falsos), o elemento LoadReasons deve ser especificado junto com os parâmetros definidos como falsos. Por padrão, LoadOnCommandInvocation está desativado, permitindo que desative LoadOnAutoCADStartup e LoadOnAppearance, a não ser que estejam explicitamente ativados. Consulte o Guia de Referência ObjectARX para obter todos os detalhes em AcadAppInfo LoadReasons. Valores de parâmetro válidos: ■ Verdadeiro - Parâmetro ativado. ■ Falso - Parâmetro desativado Os seguintes parâmetros estão disponíveis: Formato PackageContents.xml | 487 Atributo Descrição ■ LoadOnCommandInvocation. Carregar somente quando um comando personalizado for solicitado. Quando você usar este parâmetro, um elemento 'Commands' precisa ser incluído. Se LoadOnCommandInvocation for ativado, presume-se que LoadOnAutoCADStartup e LoadOnAppearance estejam desativados, a não ser que sejam explicitamente ativados. Somente se aplica a módulos .NET e ObjectARX. OBSERVAÇÃO Por razões de desempenho de inicialização do AutoCAD, é muito importante usar essa opção ao usar os componentes para definir os comandos. ■ LoadOnAutoCADStartup - (aplica-se somente aos módulos ObjectARX e .NET).Carregar quando o AutoCAD for inicializado. Quando especificado, este parâmetro tem precedência sobre todos os outros parâmetros. É recomendado usar LoadOnAutoCADStartup somente quando nenhum dos outros parâmetros for adequado; mantenha-o desativado (definido como falso) sempre que possível. Se o parâmetro LoadOnAutoCADStartup for omitido, o padrão será definido como ativado (definido como verdadeiro), a não ser que LoadOnCommandInvocation seja ativado; nesse caso, o padrão de LoadOnAutoCADStartup é definido como falso. ■ LoadOnProxyDetection.Carregar quando um proxy de uma entidade personalizada for detectado. Por padrão, este parâmetro é ativada, a não ser que seja explicitamente desativado (definido como falso). Quando ativado (definido como verdadeiro), LoadOnAutoCADStartup deve ser desativado. Somente se aplica a arquivos ObjectDBX. ■ LoadOnAppearance.É carregado ao detectar o conjunto de aplicativos em uma das pastas ApplicationPlugins e, portanto, suporta o carregamento instantâneo na instalação sem precisar reiniciar o 488 | Capítulo 7 Introdução às interfaces de programação Atributo Descrição AutoCAD. O parâmetro se comporta da mesma forma que LoadOnAutoCADStartup, a não ser que o contexto de carregamento seja relevante ao instalar um aplicativo durante a execução do produto, por exemplo, se instalado através da guia Aplicativos no Autodesk Exchange. Elemento Command e Commands O elemento Commands é opcional, a não ser que o parâmetro LoadOnCommandInvocation seja ativada para o atributo LoadReasons. Usada para especificar quais comandos devem ser registrados em LoadOnCommandInvocation. É possível especificar mais de um elemento Command, como necessário. Um elemento de comandos pode ter os seguintes atributos associados a ele: Atributo Descrição GroupName Nome usado para organizar os comandos relacionados. Elemento Command Especifica os nomes global e local de cada comando. Um elemento Command pode ter qualquer um dos seguintes atributos associados: Atributo Descrição Global Nome do comando global. Local Nome do comando local. Os comandos podem ser definidos em vários idiomas combinando Local com um código de localidade. Consulte Códigos de localidade suportados na página 490 para obter uma lista completa de códigos de localidade suportados. Formato PackageContents.xml | 489 Códigos de localidade suportados O AutoCAD está localizado em uma ampla faixa de idiomas e a estrutura do arquivo PackageContents.xml suporta os diferentes idiomas com códigos de localidade. Muitos dos atributos do arquivo PackageContents.xml suportam idiomas localizados. Anexar um código de localidade ao final do nome de um atributo para definir uma versão localizada do atributo. Por exemplo, para definir uma versão em espanhol de uma descrição do elemento ApplicationPackage, é necessário criar um atributo denominado DescriptionEsp. A seguir veja uma lista completa de todos os códigos de localidade suportados: ■ Chs - Chinês (República Popular da China) ■ Cht - Chinês (Taiwan) ■ Csy - Tcheco ■ Deu - Alemão ■ Ptb - Português brasileiro ■ Esp - Espanhol ■ Fra - Francês ■ Hun - Húngaro ■ Ita - Italiano ■ Jpn - Japonês ■ Kor - Coreano ■ Plk - Polonês ■ Rus - Russo Exemplo da Estrutura Básica da Pasta .bundle Exemplo básico do que um pacote para um plug-in pode conter e como ele está estruturado no disco. .bundle não é um arquivo, mas um nome de pasta com uma extensão BUNDLE. O seguinte é um exemplo de um plug-in LSP que contém um arquivo LSP 490 | Capítulo 7 Introdução às interfaces de programação como o programa principal e um arquivo de suporte DWG. O seguinte exemplo de plug-in denomina-se OfficeSymbols e sua estrutura de pasta pode ser parecida; as pastas estão em negrito: OfficeSymbols.bundle |- PackageContents.xml |- OfficeSymbolsUtilities.lsp |- OfficeSymbols.dwg |- OfficeSymbols.ico |- OfficeSymbols.htm Nome do arquivo Descrição OfficeSymbols.bundle A pasta que contém os arquivos de um plug-in e tem a extensão BUNDLE. PackageContents.xml O arquivo XML que contém metadados sobre o plug-in. OfficeSymbolsUtilities.lsp Exemplo de um arquivo de aplicativo personalizado que pode definir o comportamento do plug-in. Um arquivo do aplicativo pode ser um arquivo de montagem AutoLISP, ObjectARX ou .NET. OfficeSymbols.dwg O arquivo DWG que contém os símbolos usados pela função definida em OfficeSymbolsUtilities.lsp. OfficeSymbols.ico Ícone usado pela guia Aplicativos no Autodesk Exchange. OfficeSymbols.htm Documentação de ajuda do plug-in. Pode ser um redirecionamento para onde a documentação pode ser armazenada na unidade local ou em uma localização on-line. Exemplo da Estrutura Básica da Pasta .bundle | 491 Definição do PackageContents.xml <?xml version="1.0" encoding="utf-8" ?> <ApplicationPackage SchemaVersion="1.0" AppVersion="1.0" ProductCode="[Add Unique Plug-in GUID Here]" Name="Office Symbols" Icon="OfficeSymbols.ico" Helpfile="OfficeSymbols.htm" > <CompanyDetails Name="ABC Indoor CAD, Inc." Email="[email protected]" /> <Components> <ComponentEntry ModuleName="OfficeSymbolsUtilities.lsp" PerDocument="True" /> </Components> </ApplicationPackage> Exemplo de usar pastas para organizar os componentes Exemplo da aparência de um pacote de um plug-in usando utilizar pastas para organizar os componentes. É recomendável utilizar uma estrutura de pastas organizada para aplicativos maiores, pois isso pode acelerar consideravelmente o tempo de carregamento. O seguinte é um exemplo de um plug-in que contém vários arquivos LSP e arquivos de recursos. O plug-in neste exemplo é nomeado OfficeSymbols e sua estrutura de pasta pode ter a seguinte aparência: OfficeSymbols.bundle |- PackageContents.xml |- Contents |- OfficeSymbolsMain.lsp |- OfficeSymbolsUtilities.lsp |- Resources |- OfficeSymbols.dwg 492 | Capítulo 7 Introdução às interfaces de programação |- OfficeSymbols.cuix |- OfficeSymbols.ico |- Help |- OfficeSymbols.htm Exemplo de usar pastas para organizar os componentes | 493 Definição do PackageContents.xml <?xml version="1.0" encoding="utf-8" ?> <ApplicationPackage SchemaVersion="1.0" AppVersion="1.0" Author="ABC Indoor CAD, Inc." ProductCode="[Add Unique Plug-in GUID Here]" Name="Office Symbols (contains Full version)" Icon="./Contents/Resources/OfficeSymbols.ico" Helpfile="./Contents/Help/OfficeSymbols.htm" > <CompanyDetails Name="ABC Indoor CAD, Inc." Phone="1 (555)-415-1234" PhoneEsp="34 5554 151234" Url="www.abcindoorcad.com" UrlEsp="www.abcindoorcad.es" Email="[email protected]" /> <Components> <RuntimeRequirements SupportPath="./Contents/Support"/> <ComponentEntry AppName="MainLISP" ModuleName="./Contents/OfficeSymbolsMain.lsp" PerDocument="True" /> <ComponentEntry AppName="UtilitiesLISP" ModuleName="./Contents/OfficeSymbolsUtilities.lsp" PerDocument="True" /> <ComponentEntry ModuleName="./Contents/Resources/OfficeSymbols.cuix" /> </Components> </ApplicationPackage> 494 | Capítulo 7 Introdução às interfaces de programação Formas e fontes da forma 8 Com o AutoCAD®, você pode definir formas para serem utilizadas como símbolos de desenho e fontes de texto. Este apêndice explica como criar e compilar sua forma e seus arquivos de fonte. Visão geral dos arquivos de forma Formas são objetos utilizados como blocos. Primeiro você utiliza o comando LOAD para carregar o arquivo de forma compilado, contendo a definição de forma. Então, você utiliza o comando SHAPE para inserir formas do arquivo no desenho. Você pode especificar a escala e a rotação a serem utilizadas em cada forma conforme ela é adicionada. As fontes SHP do AutoCAD são tipos de arquivo de forma especiais e são definidas do mesmo modo que os arquivos de forma. Os blocos são mais versáteis e mais fáceis para utilizar e aplicar que as formas. Contudo, as formas são mais eficientes para o AutoCAD armazenar e desenhar. As formas definidas pelo usuário são úteis quando você insere uma parte simples várias vezes e quando a velocidade é importante. Compilar arquivos de forma/fonte Você digita a descrição das formas em um arquivo de texto especialmente formatado com um arquivo com extensão .shp. Para criar o arquivo, utilize um editor ou processador de texto que permite salvar no formato ASCII e, em seguida, compile o arquivo ASCII. Compilar um arquivo de definição de forma (SHP) gera um arquivo de forma compilado (SHX). O arquivo compilado tem o mesmo nome que o arquivo de definição de forma mas com um tipo de arquivo SHX. Se o arquivo de definição de forma definir uma fonte, você utilizará o comando STYLE para definir um estilo de texto. Em seguida, utilize um dos comandos de posicionamento de texto (TEXT ou MTEXT) pra posicionar os caracteres no desenho. Se o arquivo de definição de forma 495 define formas, você utiliza o comando LOAD para carregar os arquivos de forma no desenho. Em seguida, você utiliza o comando SHAPE para posicionar as formas individuais no desenho (semelhante, em conceito, ao comando INSERT Compilar fontes PostScript Para utilizar uma fonte PostScript tipo 1 no AutoCAD, você deve primeiro compilá-lo em um arquivo de forma do AutoCAD. O comando COMPILE aceita os arquivos SHP e PFB como entradas e gera um arquivos SHX. As versões compiladas de fontes PostScript podem ocupar muito espaço em disco, então compile somente as fontes que você utiliza freqüentemente. O AutoCAD não pode compilar e carregar todas as fontes Tipo 1. Os recursos da fonte PostScript no AutoCAD foram projetados para processar um subconjunto de fontes da Adobe. Se você recebe um erro ao compilar uma fonte PostScript, o arquivo SHX resultante (se ele for gerado) não pode ser carregado no AutoCAD. Para obter mais informações sobre o formato de fonte Tipo 1 da Adobe, consulte Adobe Type 1 Font Format Version 1.1. Ao adquirir e instalar essas fontes, você pode começar a usá-las com o AutoCAD. OBSERVAÇÃO Certifique-se de ter compreendido qualquer copyright que acompanha as fontes PostScripts utilizadas. Normalmente, as mesmas restrições de copyright se aplicam à forma SHX de fontes compiladas. Para compilar um arquivo de fonte ou de forma ■ No prompt do comando, insira compile e pressione Enter. Na caixa de diálogo Selecionar arquivo de fonte ou de forma, você pode selecionar um arquivo de definição de forma (SHP) ou um arquivo de fonte PostScript (PFB). Depois de selecionar o nome do arquivo, a compilação é iniciada. Se o AutoCAD encontrar um erro nas descrições de forma, será exibida uma mensagem informando o tipo de erro e o número da linha. Quando a compilação estiver concluída, as mensagens a seguir serão exibidas: Compilação bem-sucedida. O arquivo de saída name.shx contém nnn bytes. 496 | Capítulo 8 Formas e fontes da forma Referência rápida Comandos COMPILAR Compila os arquivos de forma e os arquivos de fonte PostScript em arquivos SHX LOAD Torna as formas disponíveis para utilização pelo comando SHAPE. SHAPE Insere uma forma a partir de um arquivo de formas carregado utilizando LOAD Criar arquivos de definição de forma Os arquivos de fonte e forma do AutoCAD (SHX) são compilados dos arquivos de definição de forma (SHP). Você pode criar ou modificar os arquivos de definição de forma com um editor ou processador de texto que salva arquivos no formato ASCII. Descrições de forma Os arquivos de fonte e forma do AutoCAD (SHX) são compilados dos arquivos de definição de forma (SHP). Você pode criar ou modificar os arquivos de definição de forma com um editor ou processador de texto que salva arquivos no formato ASCII. A sintaxe da descrição de forma para cada forma ou caractere é a mesma independente do uso final (forma ou fonte) para aquela descrição de forma. Se um arquivo de definição de forma for utilizado com um arquivo de fonte, a primeira entrada no arquivo descreve a própria fonte em vez da forma presente nesse arquivo. Se essa entrada inicial descrever uma forma, o arquivo será utilizado como um arquivo de forma. Poder criar suas próprias definições de forma é uma habilidade valiosa. Lembre-se, entretanto, que esse é um assunto muito complexo para se aprender e exige paciência. Cada linha em um arquivo de definição de forma pode conter até 128 caracteres. Linhas muito extensas não podem ser compiladas. Como o AutoCAD Criar arquivos de definição de forma | 497 ignora linhas em branco e texto à direita de um ponto-e-vírgula, você podem incorporar comentários aos arquivos de definição de forma. Cada descrição de forma tem uma linha de cabeçalho da seguinte forma e é seguida por uma ou mais linhas contendo bytes de especificação, separados por vírgulas e terminados por um 0. *shapenumber,defbytes,shapename specbyte1,specbyte2,specbyte3,...,0 A seguir encontra-se uma descrição dos campos de uma descrição de forma: shapenumber Um número, exclusivo para o arquivo, entre 1 e 258 (e até 32768 para fontes Unicode) e precedido por um asterisco (*). Arquivos de fonte diferentes de Unicode utilizam números de forma 256, 257 e 258 para identificadores simbólicos Degree_Sign, Plus_Or_Minus_Sign e Diameter_Symbol. Para fontes Unicode, esse glifos são exibidos em números de forma U+00B0, U+00B1 e U+2205 e fazem parte de um subconjunto “Latin Extended-A”. As fontes de texto (arquivos contendo definições de forma para cada caractere) exigem números específicos correspondentes ao valor de cada caractere no código ASCII; outras formas podem ser atribuídas a quaisquer números. defbytes O número de bytes de dados (specbytes) exigidos para descrever a forma, incluindo a terminação 0. O limite é 2.000 bytes por forma. shapename O nome da forma. O nome da forma deve estar em letra maiúscula para ser reconhecido. Os nomes com caracteres minúsculos são ignorados e utilizados, normalmente para rotular as definições de forma. specbyte Um byte de especificação da forma. Cada byte de especificação é um código que define um comprimento e uma direção vetorial ou um dos números de códigos especiais. Um byte de especificação pode ser expresso em um arquivo de definição de forma como um valor decimal ou hexadecimal. Esta seção utiliza valores de byte de especificação decimal e hexadecimal para seus exemplos (como fazem muitos dos arquivos de definição de forma.) Se o primeiro caractere de um byte de especificação for 0 (zero), os dois caracteres seguintes serão interpretados como valores hexadecimais. Referência rápida Comandos LOAD Torna as formas disponíveis para utilização pelo comando SHAPE. 498 | Capítulo 8 Formas e fontes da forma SHAPE Insere uma forma a partir de um arquivo de formas carregado utilizando LOAD Código de comprimento e direção vetorial Um byte de especificação de forma simples contém um comprimento e uma direção vetoriais codificados em um byte de especificação. Um byte de especificação de forma simples contém um comprimento e uma direção vetoriais codificados em um byte de especificação (campo specbyte). Cada código de comprimento e direção vetoriais é uma seqüência de três caracteres. O primeiro caractere deve ser um zero, indicando ao AutoCAD que os próximos dois caracteres são interpretados como valores hexadecimais. O segundo caractere especifica o comprimento vetorial em unidades. Os valores hexadecimais válidos variam de 1 (uma unidade) até F (15 unidades). O terceiro caractere especifica a direção vetorial. A figura a seguir mostra os códigos de direção. Códigos de direção de vetores Todos os vetores na figura anterior foram desenhados com a mesma especificação de comprimento. Os vetores diagonais são esticados para atingirem o deslocamento X ou Y do vetor ortogonal mais próximo. Isso é semelhante à ação de grade do snap no AutoCAD. Os exemplos a seguir constroem uma forma chamada DBOX com o número de forma 230 atribuído arbitrariamente. *230,6,DBOX 014,010,01C,018,012,0 Código de comprimento e direção vetorial | 499 A seqüência anterior de bytes de especificação define uma caixa de uma unidade de altura por uma de largura, com uma linha diagonal que vai do canto esquerdo inferior ao canto direito superior. Depois de salvar o arquivo como dbox.shp, utilize o comando COMPILE para gerar um arquivo dbox.shx. Utilize o comando LOAD para carregar o arquivo de forma que contém essa definição e, em seguida, utilize o comando SHAPE como se segue: Comando: shape Insira o nome da forma ou [?]: dbox Especifique o ponto de inserção: 1,1 Especifique a altura <atual>: 2 Especifique o ângulo de rotação <atual>: 0 A forma resultante é mostrada na seguinte ilustração. Referência rápida Comandos LOAD Torna as formas disponíveis para utilização pelo comando SHAPE. SHAPE Insere uma forma a partir de um arquivo de formas carregado utilizando LOAD Códigos especiais Códigos especiais podem ser utilizados para criar formas geométricas adicionais e especificar determinadas ações. 500 | Capítulo 8 Formas e fontes da forma Utilizar códigos especiais O segundo caractere da seqüência de três caracteres (a especificação do comprimento do vetor) precisa ser 0, ou é possível especificar o número do código especial. Por exemplo, 008 e 8 são especificações válidas. Código de especificação de bytes Código Descrição 000 Fim da definição de forma 001 Modo Ativar desenho (caneta desativada) 002 Modo Desativar desenho (caneta ativa) 003 Dividir comprimentos de vetores pelo próximo byte 004 Multiplicar comprimentos de vetores pelo próximo byte 005 Empurrar a localização atual para a pilha 006 Suspender a localização atual da pilha 007 Desenhar número de sub-forma fornecida pelo próximo byte 008 X-Y deslocamento fornecido pelos próximos dois bytes 009 Múltiplos deslocamentos X-Y, terminados (0,0) 00A Arco oitante definido pelos próximos dois bytes 00B Arco fracional definido pelos próximos cinco bytes 00C Arco definido pelo deslocamento e convexidade X-Y 00D Múltiplos arcos especificados por convexidade Códigos especiais | 501 Código de especificação de bytes Código Descrição 00E Processar próximo comando somente se houver texto vertical Referência rápida Comandos LOAD Torna as formas disponíveis para utilização pelo comando SHAPE. SHAPE Insere uma forma a partir de um arquivo de formas carregado utilizando LOAD Códigos 0, 1 e 2: fim da forma e modo controle do desenho O código 0 marca o fim da definição da forma, e os códigos 1 e 2 controlam o modo de desenho. Desenhar está ativo no início de cada forma. Quando o modo Desenhar está ativo (código 1), os vetores fazem com que as linhas sejam desenhadas. Quando o modo Desenhar está desativado (código 2), os vetores movem-se para uma localização nova sem desenho. Referência rápida Comandos LOAD Torna as formas disponíveis para utilização pelo comando SHAPE. SHAPE Insere uma forma a partir de um arquivo de formas carregado utilizando LOAD 502 | Capítulo 8 Formas e fontes da forma Códigos 3 e 4: Controle de tamanho Os Códigos 3 e 4 controlam o tamanho relativo de cada vetor. A altura especificada com o comando SHAPE é inicialmente considerado o comprimento de um vetor ortogonal simples (direções 0, 4, 8 ou C). O código 3 divide os comprimentos vetoriais pelo próximo byte. O código 4 multiplicar os comprimentos vetoriais pelo próximo byte. Os códigos 3 e 4 são seguidos por um byte de especificação contendo um fator de escala de número inteiro (de 1 a 255). Se você deseja que a altura da forma especifique o tamanho da forma inteira, e utiliza 10 comprimentos vetoriais para desenhá-la, você pode utilizar 3,10 para escalar a especificação de altura. O fator de escala é cumulativo na forma, isto é, multiplicar por 2 e novamente por 6 resulta em um fator de escala 12. Normalmente, você deve reverter o efeito dos fatores de escala no final da forma, especialmente para sub-formas e formas de fonte de texto. O AutoCAD não redefine o fator de escala para você. Referência rápida Comandos LOAD Torna as formas disponíveis para utilização pelo comando SHAPE. SHAPE Insere uma forma a partir de um arquivo de formas carregado utilizando LOAD Códigos 5 e 6: Salvar/Restaurar localização O código 5 salva e o código 6 restaura a posição atual das coordenadas enquanto desenha uma forma para que você possa retornar a ela a partir de um ponto posterior na forma. Você deve restaurar tudo que salvar. A pilha de posição tem somente quatro localizações. Se a pilha for excedida devido a muitas operações salvar e a poucas operações restaurar, a seguinte mensagem é exibida quando a forma é desenhada. Posicionar o excesso de pilha na forma nnn Códigos especiais | 503 De modo semelhante, se você tentar restaurar mais localizações que foram salvas na pilha, a seguinte mensagem é exibida quando a forma é desenhada. Posicionar o estouro de pilha na forma nnn Referência rápida Comandos LOAD Torna as formas disponíveis para utilização pelo comando SHAPE. SHAPE Insere uma forma a partir de um arquivo de formas carregado utilizando LOAD Código 7: Sub-forma O código 7 desenha o número de sub-formas fornecido pelo próximo byte. Para uma fonte diferente de Unicode, o byte de especificação que segue o código 7 é um número de forma entre 1 e 255. Para uma fonte Unicode, o código 7 é seguindo por um número de forma Unicode de 1 a 65535. Os números de forma Unicode podem ser contados como dois bytes (para obter informações específicas sobre as diferenças entre fonte Unicode ou diferentes, consulte Descrições de fonte unicode na página 572. A forma com aquele número (no mesmo arquivo de forma) é desenhada nesse momento. O modo Desenhar não é redefinido para a nova forma. Quando a sub-forma estiver concluída, o desenho da forma atual será retomado. Referência rápida Comandos LOAD Torna as formas disponíveis para utilização pelo comando SHAPE. SHAPE Insere uma forma a partir de um arquivo de formas carregado utilizando LOAD 504 | Capítulo 8 Formas e fontes da forma Códigos 8 e 9: deslocamentos X-Y Com os códigos 8 e 9 você pode desenhar vetores não-padrão utilizando deslocamentos X-Y. Os bytes de especificação de vetor normais desenhos somente em 16 direções predefinidas e o comprimento mais longo é 15. Essas restrições ajudam a tornar as definições de forma eficientes mas, algumas vezes, limitadas. O código 8 especifica o deslocamento X-Y fornecido pelos próximos dois bytes. O código 8 deve ser seguido por dois bytes de especificação no formato: 8,X-displacement,Y-displacement Os deslocamentos X-Y podem variar de –128 a +127. Um sinal de + é opcional e você pode utilizar parênteses para melhorar a leitura. O exemplo a seguir resulta em um vetor que é desenhado (ou movido) 10 unidades à esquerda e três unidades para cima. 8,(-10,3) Seguindo os dois bytes de especificação de deslocamento, a forma retorna para o modo Vetor normal. Você pode utilizar o código 9 para desenhar uma seqüência de vetores não-padrão. O código 9 especifica qualquer número de pares de deslocamentos X-Y. A seqüência de códigos é terminada pelo par (0,0). O exemplo a seguir desenha três vetores não-padrão e retorna para o modo Vetor normal. 9,(3,1),(3,2),(2,-3),(0,0) É necessário terminar a seqüência de pares de deslocamentos X-Y com um par (0,0) para que o AutoCAD reconheça qualquer Vetor normal ou códigos especiais que se seguem. Referência rápida Comandos LOAD Torna as formas disponíveis para utilização pelo comando SHAPE. SHAPE Insere uma forma a partir de um arquivo de formas carregado utilizando LOAD Códigos especiais | 505 Código 00A: Arco oitante O código especial 00A (ou 10) utiliza os próximos dois bytes de especificação para definir um arco. Ele é chamado de arco oitante pois possui um ou mais oitantes de 45 graus, iniciando e terminando em um limite oitante. Os oitantes são numerados no sentido anti-horário a partir da posição de 3 horas, como mostrado na ilustração a seguir. A especificação de arco é 10,radius,(-)0SC O raio pode ser qualquer valor de 1 a 255. O segundo byte de especificação indica a direção do arco (sentido anti-horário se positivo e sentido horário, se negativo); seu oitante inicial (s, um valor de 0 a 7) e o número de oitantes que ele possui (c, um valor de 0 a 7, no qual 0 é igual a oito oitantes ou um círculo completo). Você pode utilizar parênteses para melhorar a leitura. Por exemplo, considere o seguinte fragmento de uma definição de forma: ...012,10,(1,-032),01E,... Esse código desenha um vetor de uma unidade para cima e à direita, um arco no sentido horário a partir do oitante 3 (com um raio de uma unidade para dois oitantes) e, em seguida, um vetor de uma unidade para baixo e à direita, como mostrado na ilustração a seguir. 506 | Capítulo 8 Formas e fontes da forma Referência rápida Comandos LOAD Torna as formas disponíveis para utilização pelo comando SHAPE. SHAPE Insere uma forma a partir de um arquivo de formas carregado utilizando LOAD Código 00B: Arco fracional O código especial 00B (11) desenha um arco que não necessariamente inicia ou termina em um limite oitante. A definição utiliza cinco bytes de especificação. 11,start_offset,end_offset,high_radius,radius,(-)0SC Os códigos start_offset e end_offset representam a distância de início ou término do arco em relação ao limite oitante. O código high_radius representa os oito bits mais significativos do raio; high radius será 0 exceto se radius for maior que 255 unidades. Multiplique o valor de high_radius por 256 e adicione o valor resultante ao valor do radius para gerar um raio de arco maior que 255. O raio e o byte de especificação de finalização são os mesmos para a especificação de arco de oitante (código 00A, descrito anteriormente). Você determina o deslocamento inicial calculando a diferença em graus entre o limite do oitante inicial (um múltiplo de 45 graus) e o início do arco. Em seguida, você multiplica essa diferença por 256 e divide por 45. Se o arco se iniciar em um limite oitante, seu deslocamento inicial será 0. O end offset é calculado de modo semelhante, mas você utiliza o número de graus do último limite oitante cruzado no final do arco. Se o arco terminar em um limite oitante, seu deslocamento final será 0. Por exemplo, um arco fracional de 55 a 95 graus com um raio de 3 unidades seria codificado como: 11,(56,28,0,3,012) Códigos especiais | 507 A seguir encontra-se uma explicação: start_offset = 56 because ((55 - 45) * 256 / 45) = 56 end_offset = 28 because ((95 - 90) * 256 / 45) = 28 high_radius = 0 because (radius < 255) radius = 3 starting octant = 1 because arc starts in the 45 degree octant ending octant = 2 because arc ends in the 90 degree octant Referência rápida Comandos LOAD Torna as formas disponíveis para utilização pelo comando SHAPE. SHAPE Insere uma forma a partir de um arquivo de formas carregado utilizando LOAD Códigos 00C e 00D: Arcos especificados por convexidade Os códigos especiais 00C e 00D (12 e 13) fornecem outro mecanismo para incluir segmentos de arco nas descrições de forma. Eles são semelhantes aos códigos 8 e 9 no que se refere ao seu uso para especificar os deslocamentos X-Y. Contudo, os códigos 00C e 00D desenham arcos aplicando um fator de convexidade ao vetor de deslocamento. O código 00C desenha um segmento de arco, enquanto o código 00D desenha vários segmentos de arco (poliarcos) até que seja terminado por um deslocamento (0,0). O código 00C deve ser seguido por três bytes descrevendo o arco: 0C,X-displacement,Y-displacement,Bulge Os deslocamentos X e Y e a convexidade, que especifica a curvatura do arco, podem variar de -127 a +127. Se o segmento de linha especificado pelo deslocamento tiver um comprimento D e a distância perpendicular do ponto médio desse segmento tiver altura H, a magnitude da convexidade será ((2 * H / D) * 127). O sinal será negativo se o arco da localização atual para a nova localização estiver no sentido horário. 508 | Capítulo 8 Formas e fontes da forma Um semicírculo tem convexidade 127 (ou -127) e é o maior arco que pode ser representado como um segmento de arco simples utilizando esses códigos (use dois segmentos de arco consecutivos para arcos maiores). Uma especificação de convexidade 0 é válida e representa um segmento em linha reta. Observe, entretanto, que utilizar o código 8 para um segmento em linha reta salva um byte na descrição de forma. O código de poliarco (00D ou 13) é seguido por 0 ou por mais triplos de segmento de arco e é terminado com um deslocamento (0,0). Observe que nenhuma convexidade é especificada após o deslocamento final. Por exemplo, a letra S pode ser definida pela seguinte seqüência: 13,(0,5,127),(0,5,-127),(0,0) Segmentos de convexidade zero são úteis em poliarcos para representar os segmentos retos; eles são mais eficientes que terminar o poliarco, inserindo um segmento reto, e, em seguida, iniciar outro poliarco. O número -128 não pode ser usado em segmento de arco e definições de poliarco. Referência rápida Comandos LOAD Torna as formas disponíveis para utilização pelo comando SHAPE. SHAPE Insere uma forma a partir de um arquivo de formas carregado utilizando LOAD Código 00E: Comando de texto de identificador vertical O código especial 00E (14) é utilizado somente em descrições de fonte de texto com dupla orientação, em que a fonte é usada horizontal e verticalmente. Códigos especiais | 509 Quando esse código especial é encontrado em uma definição de caractere, o próximo código é processado ou ignorado, dependendo da orientação. Se a orientação for vertical, o próximo código é processado; se for horizontal, o próximo código é ignorado. Em texto horizontal, o ponto inicial para cada caractere é o final esquerdo da linha de base. Em texto vertical, o ponto inicial deve ser o centro superior do caractere. No final de cada caractere, um segmento pen-up é normalmente desenhado na posição do ponto inicial do próximo caractere. Para texto horizontal, ele está à direita; para texto vertical, ele está abaixo. O código especial 00E (14) é utilizado principalmente para ajustar as diferenças nos pontos inicial e final, permitindo a mesma definição de forma de caractere a ser usada horizontal e verticalmente. Por exemplo, a seguinte definição de um D maiúsculo poderia ser usada em texto horizontal ou vertical. *68,22,ucd 2,14,8,(-2, 6),1,030,012,044,016,038,2,010,1,06C,2,050, 14,8,(-4,-3),0 Referência rápida Comandos LOAD Torna as formas disponíveis para utilização pelo comando SHAPE. SHAPE Insere uma forma a partir de um arquivo de formas carregado utilizando LOAD 510 | Capítulo 8 Formas e fontes da forma Descrição de fonte de texto As fontes de texto devem incluir um número de forma especial 0 que transmite informações sobre a própria fonte. O AutoCAD fornece inúmeras fontes de texto. Você pode utilizar o comando STYLE para aplicar expansão, compactação ou inclinação a qualquer uma dessas fontes, adaptando os caracteres às suas necessidades. É possível desenhar texto de qualquer altura, em qualquer ângulo da linha de base e com orientação horizontal ou vertical, utilizando essas fontes. As fontes de texto do AutoCAD são arquivos de definições de forma com números de forma correspondentes ao código ASCII para cada caractere. Os códigos de 1 a 31 são caracteres de controle e somente um deles é utilizado nas fontes de texto do AutoCAD: 10 (LF) A alimentação de linha (LF) deve suspender uma linha sem desenho. Isso é utilizado para comandos TEXT repetidos, para colocar linhas sucessórias abaixo da primeira linha. *10,5,lf 2,8,(0,-10),0 Você pode modificar o espaçamento de linhas ajustando o movimento para baixo especificado pela definição de forma LF. As fontes de texto devem incluir um número de forma especial 0 que transmite informações sobre a própria fonte. O formato tem a seguinte sintaxe: *0,4,font-name above,below,modes,0 O valor above especifica o número de comprimentos vetoriais acima da linha de base que as letras maiúsculas estendem e below indica a distância das letras minúsculas para baixo da linha de base. A linha de base é semelhante, em conceito, às linhas em papel comum. Esses valores definem o tamanho de caractere de base e são usados como fatores de escala para a altura especificada no comando TEXT. O byte modes deve ser 0 para uma fonte orientada horizontalmente e 2 para uma fonte com dupla orientação (horizontal ou vertical). O código especial de comando 00E (14) é seguido somente quando modes é definido para 2. As fontes padrão fornecidas com o AutoCAD incluem alguns caracteres adicionais exigidos pelo recurso de cotagem do AutoCAD. %%d Símbolo de grau (°) %%p Símbolo de tolerância mais/menos ( ) Descrição de fonte de texto | 511 %%cSímbolo de cotagem de diâmetro de círculo É possível utilizar este e as seqüências de controle %%nnn , como descrito em TEXT na Referência de comando. OBSERVAÇÃO O AutoCAD desenha caracteres de texto pelos códigos ASCII (números de forma) e não pelo nome. Para economizar memória, especifique parte do nome da forma de cada definição de forma de texto em letra minúscula como mostrado no seguinte exemplo. (Nomes em letras minúsculas não são salvos na memória.) *65,11,uca 024,043,04d,02c,2,047,1,040,2,02e,0 Como o nome da forma uca contém letras minúsculas, o AutoCAD não salva o nome na memória. Entretanto, você pode utilizar o nome para referência quando editar o arquivo de definição de fonte. Nesse exemplo, uca representa a letra maiúscula A. Referência rápida Comandos LOAD Torna as formas disponíveis para utilização pelo comando SHAPE. SHAPE Insere uma forma a partir de um arquivo de formas carregado utilizando LOAD STYLE Cria, modifica ou especifica estilos de texto. TEXT Cria um objeto de texto de linha única. Arquivos de amostra Este tópico contém arquivos de amostra que ajudam a estender os caracteres de fonte fornecidos com o AutoCAD. 512 | Capítulo 8 Formas e fontes da forma Roman Simplex estendida Arquivos de amostra | 513 ;; ;; romans.shp - Roman Simplex estendida ;; ;; Copyright 1997 by Autodesk, Inc. ;; ;; A permissão para usar, copiar, modificar e distribuir esse software com ;; qualquer propósito e sem ônus é garantida aqui, desde que as ;; informações de copyright acima sejam exibidas em todas as cópias e que as ;; informações sobre direitos restritos abaixo sejam exibidas em todas as documentações de suporte. ;; ;; O uso, duplicação ou divulgação pelo governo norte-americano está ;; sujeito a restrições definidas no FAR 52.227-19 (Commercial Computer ;; Software - Restricted Rights) e no DFAR 252.227-7013(c)(1)(ii) ;; (Rights in Technical Data and Computer Software), conforme aplicável. ;; *UNIFONT,6,ROMANS Copyright 1997 pela Autodesk, Inc. 21,7,2,0,0,0 *0000A,9,lf 2,8,(0,-34),14,8,(30,34),0 *00020,9,spc 2,8,(21,0),14,8,(-21,-30),0 *00021,30,kexc 2,14,8,(-5,-21),14,5,8,(5,21),1,0EC,2,05C,1,01A,01E,012,016,2, 8,(5,-2),14,6,14,8,(5,-9),0 *00022,41,kdblqt 2,14,8,(-8,-25),14,5,8,(6,24),1,01A,016,012,01E,02C,02B,01A,2, 8,(8,5),1,01A,016,012,01E,02C,02B,01A,2,8,(4,-19),14,6, 14,8,(8,-9),0 *00023,57,kns 2,14,3,2,14,8,(-21,-50),14,4,2,14,5,8,(11,25),1,8,(-7,-32),2, 8,(13,32),1,8,(-7,-32),2,8,(-6,19),1,0E0,2,8,(-15,-6),1,0E0,2, 8,(4,-6),14,6,14,3,2,14,8,(21,-32),14,4,2,0 *00024,67,kds 2,14,8,(-10,-25),14,5,8,(8,25),1,8,(0,-29),2,8,(4,29),1, 8,(0,-29),2,8,(5,22),1,026,8,(-3,1),048,8,(-3,-1),02A,02C,02D, 01E,02F,8,(6,-2),02F,01E,02D,03C,02A,8,(-3,-1),048,8,(-3,1),026, 2,8,(17,-3),14,6,14,8,(10,-13),0 514 | Capítulo 8 Formas e fontes da forma *00025,64,kpc 2,14,8,(-12,-21),14,5,8,(21,21),1,8,(-18,-21),2,8,(5,21),1,02E, 02C,02B,029,028,026,024,023,021,020,02F,8,(3,-1),030,8,(3,1),021, 2,8,(-4,-14),1,029,02B,02C,02E,020,021,023,024,026,028,2, 8,(7,-7),14,6,14,8,(12,-9),0 *00026,67,kand 2,14,8,(-13,-21),14,5,8,(23,12),1,014,016,018,01A,02B,8,(-2,-5), 8,(-2,-3),02A,029,048,027,016,025,024,023,012,8,(7,4),012,023, 024,025,027,029,02B,02C,8,(1,-3),8,(2,-3),8,(5,-7),02E,02F,020, 012,014,2,8,(3,-2),14,6,14,8,(13,-9),0 *00027,29,kapos 2,14,8,(-5,-25),14,5,8,(6,24),1,01A,016,012,01E,02C,02B,01A,2, 8,(6,-19),14,6,14,8,(5,-9),0 *00028,39,klp 2,14,8,(-7,-25),14,5,8,(11,25),1,02A,8,(-2,-3),04B,8,(-1,-5),04C, 8,(1,-5),04D,8,(2,-3),02E,2,8,(3,7),14,6,14,8,(7,-16),0 *00029,39,krp 2,14,8,(-7,-25),14,5,8,(3,25),1,02E,8,(2,-3),04D,8,(1,-5),04C, 8,(-1,-5),04B,8,(-2,-3),02A,2,8,(11,7),14,6,14,8,(7,-16),0 *0002A0,37,kas 2,14,8,(-8,-21),14,5,8,(8,21),1,0CC,2,8,(-5,9),1,8,(10,-6),2,064, 1,8,(-10,-6),2,8,(13,-12),14,6,14,8,(8,-9),0 *0002B0,31,kpls 2,14,8,(-13,-18),14,5,8,(13,18),1,8,(0,-18),2,096,1,8,(18,0),2, 8,(4,-9),14,6,14,8,(13,-9),0 *0002C,29,kcma 2,14,8,(-5,-2),14,5,8,(6,1),1,01A,016,012,01E,02C,02B,01A,2, 8,(6,4),14,6,14,8,(5,-13),0 *0002D,25,ksub 2,14,8,(-13,-9),14,5,8,(4,9),1,8,(18,0),2,8,(4,-9),14,6, 14,8,(13,-9),0 *0002E,26,kper 2,14,8,(-5,-2),14,5,8,(5,2),1,01A,01E,012,016,2,8,(5,-2),14,6, 14,8,(5,-9),0 *0002F,25,kdiv 2,14,8,(-11,-25),14,5,8,(20,25),1,8,(-18,-32),2,8,(20,7),14,6, 14,8,(11,-16),0 *00030,62,n0 2,14,8,(-10,-21),14,5,8,(9,21),1,8,(-3,-1),8,(-2,-3),8,(-1,-5), 03C,8,(1,-5),8,(2,-3),8,(3,-1),020,8,(3,1),8,(2,3),8,(1,5),034, 8,(-1,5),8,(-2,3),8,(-3,1),028,2,8,(11,-21),14,6,14,8,(10,-9),0 *00031,27,n1 Arquivos de amostra | 515 2,14,8,(-10,-21),14,5,8,(6,17),1,021,032,8,(0,-21),2,8,(9,0), 14,6,14,8,(10,-9),0 *00032,37,n2 2,14,8,(-10,-21),14,5,8,(4,16),1,014,023,012,021,040,02F,01E,02D, 02C,02B,8,(-2,-3),0AA,0E0,2,8,(3,0),14,6,14,8,(10,-9),0 *00033,46,n3 2,14,8,(-10,-21),14,5,8,(5,21),1,0B0,8,(-6,-8),030,02F,01E, 8,(1,-3),02C,8,(-1,-3),02A,8,(-3,-1),038,8,(-3,1),016,025,2, 8,(17,-4),14,6,14,8,(10,-9),0 *00034,34,n4 2,14,8,(-10,-21),14,5,8,(13,21),1,8,(-10,-14),0F0,2,8,(-5,14),1, 8,(0,-21),2,8,(7,0),14,6,14,8,(10,-9),0 *00035,52,n5 2,14,8,(-10,-21),14,5,8,(15,21),1,0A8,8,(-1,-9),012,8,(3,1),030, 8,(3,-1),02E,8,(1,-3),02C,8,(-1,-3),02A,8,(-3,-1),038,8,(-3,1), 016,025,2,8,(17,-4),14,6,14,8,(10,-9),0 *00036,68,n6 2,14,8,(-10,-21),14,5,8,(16,18),1,025,8,(-3,1),028,8,(-3,-1), 8,(-2,-3),8,(-1,-5),05C,8,(1,-4),02E,8,(3,-1),010,8,(3,1),022, 8,(1,3),014,8,(-1,3),026,8,(-3,1),018,8,(-3,-1),02A,8,(-1,-3),2, 8,(16,-7),14,6,14,8,(10,-9),0 *00037,31,n7 2,14,8,(-10,-21),14,5,8,(17,21),1,8,(-10,-21),2,8,(-4,21),1,0E0, 2,8,(3,-21),14,6,14,8,(10,-9),0 *00038,66,n8 2,14,8,(-10,-21),14,5,8,(8,21),1,8,(-3,-1),02B,02C,02D,02F, 8,(4,-1),8,(3,-1),02E,02D,03C,02B,01A,8,(-3,-1),048,8,(-3,1),016, 025,034,023,022,8,(3,1),8,(4,1),021,023,024,025,8,(-3,1),048,2, 8,(12,-21),14,6,14,8,(10,-9),0 *00039,68,n9 2,14,8,(-10,-21),14,5,8,(16,14),1,8,(-1,-3),02A,8,(-3,-1),018, 8,(-3,1),026,8,(-1,3),014,8,(1,3),022,8,(3,1),010,8,(3,-1),02E, 8,(1,-4),05C,8,(-1,-5),8,(-2,-3),8,(-3,-1),028,8,(-3,1),025,2, 8,(16,-3),14,6,14,8,(10,-9),0 *0003A0,33,kcol 2,14,8,(-5,-14),14,5,8,(5,14),1,01A,01E,012,016,2,0CC,1,01A,01E, 012,016,2,8,(5,-2),14,6,14,8,(5,-9),0 *0003B0,38,ksmc 2,14,8,(-5,-14),14,5,8,(5,14),1,01A,01E,012,016,2,8,(1,-13),1, 01A,016,012,01E,02C,02B,01A,2,8,(6,4),14,6,14,8,(5,-13),0 *0003C,28,klt 2,14,8,(-12,-18),14,5,8,(20,18),1,8,(-16,-9),8,(16,-9),2,8,(4,0), 516 | Capítulo 8 Formas e fontes da forma 14,6,14,8,(12,-9),0 *0003D,33,keq 2,14,8,(-13,-12),14,5,8,(4,12),1,8,(18,0),2,8,(-18,-6),1, 8,(18,0),2,8,(4,-6),14,6,14,8,(13,-9),0 *0003E,28,kgt 2,14,8,(-12,-18),14,5,8,(4,18),1,8,(16,-9),8,(-16,-9),2,8,(20,0), 14,6,14,8,(12,-9),0 *0003F,42,kqm 2,14,8,(-9,-21),14,5,8,(3,16),1,014,023,012,021,040,02F,01E,02D, 02C,02B,01A,049,03C,2,05C,1,01A,01E,012,016,2,8,(9,-2),14,6, 14,8,(9,-9),0 *00040,93,kea 2,14,3,2,14,8,(-27,-42),14,4,2,14,5,8,(18,13),1,025,027,038,029, 01A,02B,03C,02D,01E,02F,030,021,023,2,084,1,0AC,01E,020,022, 8,(1,3),024,8,(-1,3),025,026,027,8,(-3,1),038,8,(-3,-1),029,02A, 02B,8,(-1,-3),03C,8,(1,-3),02D,02E,02F,8,(3,-1),030,8,(3,1),021, 012,2,8,(6,-3),14,6,14,3,2,14,8,(27,-18),14,4,2,0 *00041,39,uca 2,14,8,(-9,-21),14,5,8,(9,21),1,8,(-8,-21),2,8,(8,21),1, 8,(8,-21),2,8,(-13,7),1,0A0,2,8,(4,-7),14,6,14,8,(9,-9),0 *00042,70,ucb 2,14,3,2,14,8,(-21,-42),14,4,2,14,5,8,(4,21),1,8,(0,-21),2, 8,(0,21),1,090,8,(3,-1),01E,02D,02C,02B,01A,8,(-3,-1),2,098,1, 090,8,(3,-1),01E,02D,03C,02B,01A,8,(-3,-1),098,2,8,(17,0),14,6, 14,3,2,14,8,(21,-18),14,4,2,0 *00043,55,ucc 2,14,3,2,14,8,(-21,-42),14,4,2,14,5,8,(18,16),1,025,026,027,048, 029,02A,02B,8,(-1,-3),05C,8,(1,-3),02D,02E,02F,040,021,022,023,2, 8,(3,-5),14,6,14,3,2,14,8,(21,-18),14,4,2,0 *00044,61,ucd 2,14,3,2,14,8,(-21,-42),14,4,2,14,5,8,(4,21),1,8,(0,-21),2, 8,(0,21),1,070,8,(3,-1),02E,02D,8,(1,-3),05C,8,(-1,-3),02B,02A, 8,(-3,-1),078,2,8,(17,0),14,6,14,3,2,14,8,(21,-18),14,4,2,0 *00045,55,uce 2,14,3,2,14,8,(-19,-42),14,4,2,14,5,8,(4,21),1,8,(0,-21),2, 8,(0,21),1,0D0,2,8,(-13,-10),1,080,2,8,(-8,-11),1,0D0,2,8,(2,0), 14,6,14,3,2,14,8,(19,-18),14,4,2,0 *00046,37,ucf 2,14,8,(-9,-21),14,5,8,(4,21),1,8,(0,-21),2,8,(0,21),1,0D0,2, 8,(-13,-10),1,080,2,8,(6,-11),14,6,14,8,(9,-9),0 *00047,60,ucg 2,14,3,2,14,8,(-21,-42),14,4,2,14,5,8,(18,16),1,025,026,027,048, 029,02A,02B,8,(-1,-3),05C,8,(1,-3),02D,02E,02F,040,021,022,023, Arquivos de amostra | 517 034,2,058,1,050,2,8,(3,-8),14,6,14,3,2,14,8,(21,-18),14,4,2,0 *00048,39,uch 2,14,8,(-11,-21),14,5,8,(4,21),1,8,(0,-21),2,8,(14,21),1, 8,(0,-21),2,8,(-14,11),1,0E0,2,8,(4,-11),14,6,14,8,(11,-9),0 *00049,25,uci 2,14,8,(-4,-21),14,5,8,(4,21),1,8,(0,-21),2,8,(4,0),14,6, 14,8,(4,-9),0 *0004A0,37,ucj 2,14,8,(-8,-21),14,5,8,(12,21),1,8,(0,-16),8,(-1,-3),01A,029,028, 027,016,8,(-1,3),024,2,8,(14,-7),14,6,14,8,(8,-9),0 *0004B0,49,uck 2,14,3,2,14,8,(-21,-42),14,4,2,14,5,8,(4,21),1,8,(0,-21),2, 8,(14,21),1,0EA,2,052,1,8,(9,-12),2,8,(3,0),14,6,14,3,2, 14,8,(21,-18),14,4,2,0 *0004C,43,ucl 2,14,3,2,14,8,(-17,-42),14,4,2,14,5,8,(4,21),1,8,(0,-21),2, 8,(0,0),1,0C0,2,8,(1,0),14,6,14,3,2,14,8,(17,-18),14,4,2,0 *0004D,49,ucm 2,14,8,(-12,-21),14,5,8,(4,21),1,8,(0,-21),2,8,(0,21),1, 8,(8,-21),2,8,(8,21),1,8,(-8,-21),2,8,(8,21),1,8,(0,-21),2, 8,(4,0),14,6,14,8,(12,-9),0 *0004E,41,ucn 2,14,8,(-11,-21),14,5,8,(4,21),1,8,(0,-21),2,8,(0,21),1, 8,(14,-21),2,8,(0,21),1,8,(0,-21),2,8,(4,0),14,6,14,8,(11,-9),0 *0004F,50,uco 2,14,8,(-11,-21),14,5,8,(9,21),1,029,02A,02B,8,(-1,-3),05C, 8,(1,-3),02D,02E,02F,040,021,022,023,8,(1,3),054,8,(-1,3),025, 026,027,048,2,8,(13,-21),14,6,14,8,(11,-9),0 *00050,55,ucp 2,14,3,2,14,8,(-21,-42),14,4,2,14,5,8,(4,21),1,8,(0,-21),2, 8,(0,21),1,090,8,(3,-1),01E,02D,03C,02B,01A,8,(-3,-1),098,2, 8,(17,-10),14,6,14,3,2,14,8,(21,-18),14,4,2,0 *00051,56,ucq 2,14,8,(-11,-21),14,5,8,(9,21),1,029,02A,02B,8,(-1,-3),05C, 8,(1,-3),02D,02E,02F,040,021,022,023,8,(1,3),054,8,(-1,3),025, 026,027,048,2,8,(3,-17),1,06E,2,8,(4,2),14,6,14,8,(11,-11),0 *00052,61,ucr 2,14,3,2,14,8,(-21,-42),14,4,2,14,5,8,(4,21),1,8,(0,-21),2, 8,(0,21),1,090,8,(3,-1),01E,02D,02C,02B,01A,8,(-3,-1),098,2,070, 1,8,(7,-11),2,8,(3,0),14,6,14,3,2,14,8,(21,-18),14,4,2,0 *00053,51,ucs 518 | Capítulo 8 Formas e fontes da forma 2,14,8,(-10,-21),14,5,8,(17,18),1,026,8,(-3,1),048,8,(-3,-1),02A, 02C,02D,01E,02F,8,(6,-2),02F,01E,02D,03C,02A,8,(-3,-1),048, 8,(-3,1),026,2,8,(17,-3),14,6,14,8,(10,-9),0 *00054,31,uct 2,14,8,(-8,-21),14,5,8,(8,21),1,8,(0,-21),2,8,(-7,21),1,0E0,2, 8,(1,-21),14,6,14,8,(8,-9),0 *00055,39,ucu 2,14,8,(-11,-21),14,5,8,(4,21),1,0FC,8,(1,-3),02E,8,(3,-1),020, 8,(3,1),022,8,(1,3),0F4,2,8,(4,-21),14,6,14,8,(11,-9),0 *00056,33,ucv 2,14,8,(-9,-21),14,5,8,(1,21),1,8,(8,-21),2,8,(8,21),1, 8,(-8,-21),2,8,(9,0),14,6,14,8,(9,-9),0 *00057,49,ucw 2,14,8,(-12,-21),14,5,8,(2,21),1,8,(5,-21),2,8,(5,21),1, 8,(-5,-21),2,8,(5,21),1,8,(5,-21),2,8,(5,21),1,8,(-5,-21),2, 8,(7,0),14,6,14,8,(12,-9),0 *00058,33,ucx 2,14,8,(-10,-21),14,5,8,(3,21),1,8,(14,-21),2,8,(0,21),1, 8,(-14,-21),2,8,(17,0),14,6,14,8,(10,-9),0 *00059,34,ucy 2,14,8,(-9,-21),14,5,8,(1,21),1,8,(8,-10),0BC,2,8,(8,21),1, 8,(-8,-10),2,8,(9,-11),14,6,14,8,(9,-9),0 *0005A0,37,ucz 2,14,8,(-10,-21),14,5,8,(17,21),1,8,(-14,-21),2,8,(0,21),1,0E0,2, 8,(-14,-21),1,0E0,2,8,(3,0),14,6,14,8,(10,-9),0 *0005B0,37,klb 2,14,8,(-7,-25),14,5,8,(4,25),1,8,(0,-32),2,8,(0,32),1,070,2, 8,(-7,-32),1,070,2,8,(3,7),14,6,14,8,(7,-16),0 *0005C,25,kbkslsh 2,14,8,(-11,-25),14,5,8,(2,25),1,8,(18,-32),2,8,(2,7),14,6, 14,8,(11,-16),0 *0005D,37,krb 2,14,8,(-7,-25),14,5,8,(9,25),1,8,(0,-32),2,8,(-7,32),1,070,2, 8,(-7,-32),1,070,2,8,(4,7),14,6,14,8,(7,-16),0 *0005E,28,kcaret 2,14,8,(-11,-25),14,5,8,(3,20),1,8,(8,5),8,(8,-5),2,8,(3,-20), 14,6,14,8,(11,-9),0 *0005F,21,kundrl 2,14,8,(-12,-14),14,5,02E,1,8,(20,0),2,022,14,6,14,8,(12,-11),0 *00060,29,krvap 2,14,8,(-5,-25),14,5,8,(4,24),1,01E,012,016,01A,02C,02D,01E,2, 8,(6,-19),14,6,14,8,(5,-9),0 Arquivos de amostra | 519 *00061,55,lca 2,14,3,2,14,8,(-19,-28),14,4,2,14,5,8,(15,14),1,0EC,2,0B4,1,026, 027,038,029,02A,8,(-1,-3),02C,8,(1,-3),02E,02F,030,021,022,2, 8,(4,-3),14,6,14,3,2,14,8,(19,-18),14,4,2,0 *00062,57,lcb 2,14,3,2,14,8,(-19,-42),14,4,2,14,5,8,(4,21),1,8,(0,-21),2,0B4,1, 022,021,030,02F,02E,8,(1,-3),02C,8,(-1,-3),02A,029,038,027,026,2, 8,(15,-3),14,6,14,3,2,14,8,(19,-18),14,4,2,0 *00063,39,lcc 2,14,8,(-9,-14),14,5,8,(15,11),1,026,027,038,029,02A,8,(-1,-3), 02C,8,(1,-3),02E,02F,030,021,022,2,8,(3,-3),14,6,14,8,(9,-9),0 *00064,57,lcd 2,14,3,2,14,8,(-19,-42),14,4,2,14,5,8,(15,21),1,8,(0,-21),2,0B4, 1,026,027,038,029,02A,8,(-1,-3),02C,8,(1,-3),02E,02F,030,021,022, 2,8,(4,-3),14,6,14,3,2,14,8,(19,-18),14,4,2,0 *00065,42,lce 2,14,8,(-9,-14),14,5,8,(3,8),1,0C0,024,025,016,027,038,029,02A, 8,(-1,-3),02C,8,(1,-3),02E,02F,030,021,022,2,8,(3,-3),14,6, 14,8,(9,-9),0 *00066,36,lcf 2,14,8,(-6,-21),14,5,8,(10,21),1,028,029,8,(-1,-3),8,(0,-17),2, 8,(-3,14),1,070,2,8,(3,-14),14,6,14,8,(6,-9),0 *00067,66,lcg 2,14,3,2,14,8,(-19,-28),14,4,2,14,5,8,(15,14),1,8,(0,-16), 8,(-1,-3),01A,029,038,027,2,8,(9,17),1,026,027,038,029,02A, 8,(-1,-3),02C,8,(1,-3),02E,02F,030,021,022,2,8,(4,-3),14,6,14,3, 2,14,8,(19,-32),14,4,2,0 *00068,48,lch 2,14,3,2,14,8,(-19,-42),14,4,2,14,5,8,(4,21),1,8,(0,-21),2,0A4,1, 032,021,030,02F,8,(1,-3),0AC,2,8,(4,0),14,6,14,3,2,14,8,(19,-18), 14,4,2,0 *00069,32,lci 2,14,8,(-4,-21),14,5,8,(3,20),1,01E,012,016,01A,2,8,(1,-7),1,0DC, 2,8,(4,0),14,6,14,8,(4,-9),0 *0006A0,39,lcj 2,14,8,(-5,-21),14,5,8,(5,20),1,01E,012,016,01A,2,8,(1,-7),1, 8,(0,-16),8,(-1,-3),029,028,2,8,(9,7),14,6,14,8,(5,-16),0 *0006B0,49,lck 2,14,3,2,14,8,(-17,-42),14,4,2,14,5,8,(4,21),1,8,(0,-21),2, 8,(10,14),1,0AA,2,042,1,8,(7,-8),2,8,(2,0),14,6,14,3,2, 14,8,(17,-18),14,4,2,0 520 | Capítulo 8 Formas e fontes da forma *0006C,25,lcl 2,14,8,(-4,-21),14,5,8,(4,21),1,8,(0,-21),2,8,(4,0),14,6, 14,8,(4,-9),0 *0006D,45,lcm 2,14,8,(-15,-14),14,5,8,(4,14),1,0EC,2,0A4,1,032,021,030,02F, 8,(1,-3),0AC,2,0A4,1,032,021,030,02F,8,(1,-3),0AC,2,8,(4,0),14,6, 14,8,(15,-9),0 *0006E,46,lcn 2,14,3,2,14,8,(-19,-28),14,4,2,14,5,8,(4,14),1,0EC,2,0A4,1,032, 021,030,02F,8,(1,-3),0AC,2,8,(4,0),14,6,14,3,2,14,8,(19,-18), 14,4,2,0 *0006F,58,lco 2,14,3,2,14,8,(-19,-28),14,4,2,14,5,8,(8,14),1,029,02A,8,(-1,-3), 02C,8,(1,-3),02E,02F,030,021,022,8,(1,3),024,8,(-1,3),026,027, 038,2,8,(11,-14),14,6,14,3,2,14,8,(19,-18),14,4,2,0 *00070,59,lcp 2,14,3,2,14,8,(-19,-28),14,4,2,14,5,8,(4,14),1,8,(0,-21),2, 8,(0,18),1,022,021,030,02F,02E,8,(1,-3),02C,8,(-1,-3),02A,029, 038,027,026,2,8,(15,-3),14,6,14,3,2,14,8,(19,-32),14,4,2,0 *00071,59,lcq 2,14,3,2,14,8,(-19,-28),14,4,2,14,5,8,(15,14),1,8,(0,-21),2, 8,(0,18),1,026,027,038,029,02A,8,(-1,-3),02C,8,(1,-3),02E,02F, 030,021,022,2,8,(4,-3),14,6,14,3,2,14,8,(19,-32),14,4,2,0 *00072,44,lcr 2,14,3,2,14,8,(-13,-28),14,4,2,14,5,8,(4,14),1,0EC,2,084,1, 8,(1,3),022,021,030,2,8,(1,-14),14,6,14,3,2,14,8,(13,-18),14,4,2, 0 *00073,60,lcs 2,14,3,2,14,8,(-17,-28),14,4,2,14,5,8,(14,11),1,025,8,(-3,1),038, 8,(-3,-1),02B,02D,02F,8,(5,-1),02F,02D,01C,02B,8,(-3,-1),038, 8,(-3,1),025,2,8,(14,-3),14,6,14,3,2,14,8,(17,-18),14,4,2,0 *00074,36,lct 2,14,8,(-6,-21),14,5,8,(5,21),1,8,(0,-17),8,(1,-3),02F,020,2, 8,(-8,14),1,070,2,8,(3,-14),14,6,14,8,(6,-9),0 *00075,46,lcu 2,14,3,2,14,8,(-19,-28),14,4,2,14,5,8,(4,14),1,0AC,8,(1,-3),02F, 030,021,032,2,0A4,1,0EC,2,8,(4,0),14,6,14,3,2,14,8,(19,-18),14,4, 2,0 *00076,33,lcv 2,14,8,(-8,-14),14,5,8,(2,14),1,8,(6,-14),2,8,(6,14),1, 8,(-6,-14),2,8,(8,0),14,6,14,8,(8,-9),0 *00077,49,lcw 2,14,8,(-11,-14),14,5,8,(3,14),1,8,(4,-14),2,8,(4,14),1, Arquivos de amostra | 521 8,(-4,-14),2,8,(4,14),1,8,(4,-14),2,8,(4,14),1,8,(-4,-14),2, 8,(7,0),14,6,14,8,(11,-9),0 *00078,43,lcx 2,14,3,2,14,8,(-17,-28),14,4,2,14,5,8,(3,14),1,8,(11,-14),2,0E4, 1,8,(-11,-14),2,8,(14,0),14,6,14,3,2,14,8,(17,-18),14,4,2,0 *00079,37,lcy 2,14,8,(-8,-14),14,5,8,(2,14),1,8,(6,-14),2,8,(6,14),1, 8,(-6,-14),04B,02A,029,018,2,8,(15,7),14,6,14,8,(8,-16),0 *0007A0,47,lcz 2,14,3,2,14,8,(-17,-28),14,4,2,14,5,8,(14,14),1,8,(-11,-14),2, 0E4,1,0B0,2,8,(-11,-14),1,0B0,2,8,(3,0),14,6,14,3,2, 14,8,(17,-18),14,4,2,0 *0007B0,54,klbr 2,14,3,2,14,8,(-13,-50),14,4,2,14,5,8,(9,25),1,029,01A,02B,02C, 02D,01E,02D,02C,02A,029,02F,02E,02C,02B,01A,02B,02C,02D,01E,02F, 2,8,(5,7),14,6,14,3,2,14,8,(13,-32),14,4,2,0 *0007C,25,kvbar 2,14,8,(-4,-25),14,5,8,(4,25),1,8,(0,-32),2,8,(4,7),14,6, 14,8,(4,-16),0 *0007D,54,krbr 2,14,3,2,14,8,(-15,-50),14,4,2,14,5,8,(5,25),1,02F,01E,02D,02C, 02B,01A,02B,02C,02E,02F,029,02A,02C,02D,01E,02D,02C,02B,01A,029, 2,8,(9,7),14,6,14,3,2,14,8,(15,-32),14,4,2,0 *0007E,37,ktlde 2,14,8,(-13,-14),14,5,8,(4,6),1,024,8,(1,3),021,020,02F,8,(4,-3), 02F,020,021,023,024,2,8,(4,-12),14,6,14,8,(13,-9),0 *00080,4,keuroRef 7,020AC,0 *000A0,9,spc 2,8,(21,0),14,8,(-21,-30),0 *000A1,28,kiexc 2,14,8,(-5,-21),14,5,050,1,0E4,2,054,1,012,016,01A,01E,2, 8,(8,-19),14,6,14,8,(5,-9),0 *000A2,43,kcent 2,14,8,(-9,-17),14,5,03E,1,8,(12,20),2,06C,1,026,027,038,029,02A, 8,(-1,-3),02C,8,(1,-3),02E,02F,030,021,022,2,8,(3,-3),14,6, 14,8,(9,-9),0 *000A3,37,kpound 2,14,8,(-10,-21),14,5,8,(12,18),1,025,027,029,02B,0FC,03A,0E0,2, 8,(-8,10),1,068,014,060,2,8,(9,-11),14,6,14,8,(10,-9),0 *000A5,44,kyen 2,14,8,(-12,-21),14,5,8,(1,21),1,8,(8,-10),0BC,2,8,(8,21),1, 8,(-8,-10),2,078,1,0E0,2,8,(-14,-3),1,0E0,2,8,(6,-8),14,6, 522 | Capítulo 8 Formas e fontes da forma 14,8,(12,-9),0 *000A7,78,kpar 2,14,8,(-10,-25),14,5,060,1,012,016,01A,01C,02D,01E,02F,020,021, 012,023,014,025,016,8,(-8,4),016,025,014,023,012,021,010, 8,(8,-4),2,094,028,1,01A,01E,012,014,025,016,027,028,029,01A,02B, 01C,02D,01E,8,(8,-4),01E,02D,01C,02B,01A,029,018,8,(-8,4),2, 8,(16,-9),14,6,14,8,(10,-13),0 *000AA,51,lcau 2,14,8,-7,-21,14,5,8,4,14,3,2,1,0A0,2,054,1,02A,029,028,027,016, 8,-1,3,024,8,1,3,012,021,020,02F,02E,2,034,1,0CC,2,4,2,8,4,-15, 14,6,14,8,7,-9,0 *000AB,25,kfrew 2,14,8,(-9,-14),14,5,0A0,1,076,072,2,050,1,07A,07E,2,030,14,6, 14,8,(9,-9),0 *000B0,25,kdeg 2,14,8,(-3,-21),14,5,8,(1,19),1,10,(2,64),2,8,(8,-19),14,6, 14,8,(3,-9),0 *000B1,39,kpls-min 2,14,8,(-13,-21),14,5,8,(13,21),1,8,(0,-18),2,096,1,8,(18,0),2, 8,(-18,-11),1,8,(18,0),2,8,(4,-1),14,6,14,8,(13,-9),0 *000B5,48,kmicro 2,14,3,2,14,8,(-19,-28),14,4,2,14,5,07C,1,022,8,(3,19),0AC, 8,(1,-3),02F,030,021,032,2,0A4,1,0EC,2,8,(4,0),14,6,14,3,2, 14,8,(19,-32),14,4,2,0 *000BA,56,lcou 2,14,8,-7,-21,14,5,8,4,14,3,2,1,0A0,2,8,-4,14,1,028,029,01A,8,-1, -3,02C,8,1,-3,01E,02F,020,021,012,8,1,3,024,8,-1,3,016,027,2,4,2, 8,6,-21,14,6,14,8,7,-9,0 *000BB,25,kffrw 2,14,8,(-9,-14),14,5,030,1,072,076,2,050,1,07E,07A,2,0A0,14,6, 14,8,(9,-9),0 *000BC,43,kquart 2,14,8,(-14,-25),14,5,8,(4,21),1,021,022,0EC,2,8,(-2,-14),1, 8,(16,29),2,8,(2,-23),1,0A8,8,(7,9),0EC,2,8,(7,3),14,6, 14,8,(14,-13),0 *000BD,50,khalf 2,14,8,(-14,-25),14,5,8,(4,21),1,021,022,0EC,2,8,(-2,-14),1, 8,(16,29),2,8,(-6,-18),1,014,023,021,020,02F,02D,01C,02B, 8,(-7,-8),080,2,8,(4,3),14,6,14,8,(14,-13),0 *000BF,47,kiqm 2,14,8,(-9,-21),14,5,8,(13,4),1,016,012,01E,01C,02B,01A,029,038, 8,(-3,1),025,024,023,012,021,022,034,2,054,1,012,016,01A,01E,2, 8,(8,-19),14,6,14,8,(9,-9),0 Arquivos de amostra | 523 *000C0,43,uc^ 2,14,8,(-9,-25),14,5,8,(9,23),1,047,2,04E,1,8,(-8,-21),2, 8,(8,21),1,8,(8,-21),2,8,(-13,7),1,0A0,2,8,(4,-7),14,6, 14,8,(9,-9),0 *000C1,43,uc^ 2,14,8,(-9,-25),14,5,8,(9,23),1,041,2,04A,1,8,(-8,-21),2, 8,(8,21),1,8,(8,-21),2,8,(-13,7),1,0A0,2,8,(4,-7),14,6, 14,8,(9,-9),0 *000C2,44,uc 2,14,8,(-9,-25),14,5,8,(5,23),1,041,04F,2,049,1,8,(-8,-21),2, 8,(8,21),1,8,(8,-21),2,8,(-13,7),1,0A0,2,8,(4,-7),14,6, 14,8,(9,-9),0 *000C3,55,uc^ 2,14,8,(-9,-25),14,5,8,(4,22),5,1,023,10,(2,-50),01E,10,(2,82), 023,2,6,8,(5,-1),1,8,(-8,-21),2,8,(8,21),1,8,(8,-21),2,8,(-13,7), 1,0A0,2,8,(4,-7),14,6,14,8,(9,-9),0 *000C4,53,uc„ 2,14,8,(-9,-25),14,5,8,(4,24),1,01E,012,016,01A,2,080,1,01E,012, 016,01A,2,03A,1,8,(-8,-21),2,8,(8,21),1,8,(8,-21),2,8,(-13,7),1, 0A0,2,8,(4,-7),14,6,14,8,(9,-9),0 *000C5,45,uc^ 2,14,8,(-9,-25),14,5,8,(7,23),1,10,(2,64),2,02E,1,8,(-8,-21),2, 8,(8,21),1,8,(8,-21),2,8,(-13,7),1,0A0,2,8,(4,-7),14,6, 14,8,(9,-9),0 *000C6,45,uc^ 2,14,8,(-9,-21),14,5,010,1,8,(8,21),8,(0,-21),080,2,8,(-8,7),1, 058,2,8,(5,4),1,050,2,8,(-5,10),1,080,2,8,(2,-21),14,6, 14,8,(9,-9),0 *000C7,65,uc‡ 2,14,3,2,14,8,(-21,-42),14,4,2,14,5,8,(18,16),1,025,026,027,048, 029,02A,02B,8,(-1,-3),05C,8,(1,-3),02D,02E,02F,040,021,022,023,2, 8,(-9,-11),1,01E,030,012,024,016,028,034,2,0A0,14,6,14,3,2, 14,8,(21,-32),14,4,2,0 *000C8,53,uc^ 2,14,3,2,14,8,(-19,-50),14,4,2,14,5,8,(6,25),1,8,(9,-4),2, 8,(2,-2),1,0D8,8,(0,-19),0D0,2,8,(-13,10),1,080,2,8,(7,-10),14,6, 14,3,2,14,8,(19,-18),14,4,2,0 *000C9,53,uc^ 2,14,3,2,14,8,(-19,-50),14,4,2,14,5,8,(6,21),1,8,(9,4),2, 8,(2,-6),1,0D8,8,(0,-19),0D0,2,8,(-13,10),1,080,2,8,(7,-10),14,6, 14,3,2,14,8,(19,-18),14,4,2,0 *000CA,53,uc^ 2,14,3,2,14,8,(-19,-50),14,4,2,14,5,8,(6,23),1,041,010,04F,2, 524 | Capítulo 8 Formas e fontes da forma 8,(2,-2),1,0D8,8,(0,-21),0D0,2,8,(-13,11),1,080,2,8,(7,-11),14,6, 14,3,2,14,8,(19,-18),14,4,2,0 *000CB,61,uc^ 2,14,3,2,14,8,(-19,-50),14,4,2,14,5,8,(6,24),1,01E,012,016,01A,2, 070,1,01E,012,016,01A,2,8,(4,-3),1,0D8,8,(0,-21),0D0,2, 8,(-13,11),1,080,2,8,(7,-11),14,6,14,3,2,14,8,(19,-18),14,4,2,0 *000CC,29,uc^ 2,14,8,(-4,-25),14,5,8,(4,23),1,026,2,04D,1,8,(0,-21),2,8,(4,0), 14,6,14,8,(4,-9),0 *000CD,29,uc^ 2,14,8,(-4,-25),14,5,8,(4,23),1,022,2,04B,1,8,(0,-21),2,8,(4,0), 14,6,14,8,(4,-9),0 *000CE,30,uc^ 2,14,8,(-4,-25),14,5,8,(2,23),1,022,02E,2,02A,1,8,(0,-21),2, 8,(4,0),14,6,14,8,(4,-9),0 *000CF,41,uc^ 2,14,8,(-4,-25),14,5,8,(1,24),1,01E,012,016,01A,2,040,1,01E,012, 016,01A,2,8,(-1,-3),1,8,(0,-21),2,8,(4,0),14,6,14,8,(4,-9),0 *000D1,41,uc 2,14,8,(-11,-25),14,5,040,1,8,(0,19),8,(14,-19),8,(0,19),2, 8,(-13,3),1,032,010,8,(4,-3),010,032,2,8,(5,-25),14,6, 14,8,(11,-9),0 *000D2,44,uc^ 2,14,8,(-11,-25),14,5,8,(6,25),1,08F,2,8,(-6,-2),1,029,02A,04B, 05C,04D,02E,02F,040,021,022,043,054,045,026,027,048,2,8,(13,-19), 14,6,14,8,(11,-9),0 *000D3,42,uc^ 2,14,8,(-11,-25),14,5,8,(6,21),1,081,2,06A,1,029,02A,04B,05C,04D, 02E,02F,040,021,022,043,054,045,026,027,048,2,8,(13,-19),14,6, 14,8,(11,-9),0 *000D4,57,uc^ 2,14,8,(-11,-25),14,5,8,(6,23),1,041,04F,2,8,(-6,-2),1,029,02A, 02B,8,(-1,-3),05C,8,(1,-3),02D,02E,02F,040,021,022,023,8,(1,3), 054,8,(-1,3),025,026,027,048,2,8,(13,-21),14,6,14,8,(11,-9),0 *000D5,66,uc^ 2,14,8,(-11,-25),14,5,8,(6,22),5,1,023,10,(2,-50),01E,10,(2,82), 023,2,6,8,(3,-1),1,029,02A,02B,8,(-1,-3),05C,8,(1,-3),02D,02E, 02F,040,021,022,023,8,(1,3),054,8,(-1,3),025,026,027,048,2, 8,(13,-21),14,6,14,8,(11,-9),0 *000D6,66,uc^ 2,14,8,(-11,-25),14,5,8,(6,24),1,01E,012,016,01A,2,080,1,01E,012, 016,01A,2,8,(-5,-3),1,029,02A,02B,8,(-1,-3),05C,8,(1,-3),02D,02E, 02F,040,021,022,023,8,(1,3),054,8,(-1,3),025,026,027,048,2, Arquivos de amostra | 525 8,(13,-21),14,6,14,8,(11,-9),0 *000D8,54,uc› 2,14,8,(-11,-21),8,(9,21),1,029,02A,02B,8,(-1,-3),05C,8,(1,-3), 02D,02E,02F,040,021,022,023,8,(1,3),054,8,(-1,3),025,026,027,048, 2,8,(-6,-21),1,8,(16,21),2,8,(3,-21),14,8,(-11,-9),0 *000D9,43,uc^ 2,14,8,(-11,-25),14,5,8,(15,21),1,087,2,06B,1,0DC,8,(1,-3),02E, 8,(3,-1),020,8,(3,1),022,8,(1,3),0D4,2,8,(4,-19),14,6, 14,8,(11,-9),0 *000DA,45,uc^ 2,14,8,(-11,-25),14,5,8,(15,25),1,089,2,8,(-3,-2),1,0DC,8,(1,-3), 02E,8,(3,-1),020,8,(3,1),022,8,(1,3),0D4,2,8,(4,-19),14,6, 14,8,(11,-9),0 *000DB,46,uc^ 2,14,8,(-11,-25),14,5,8,(15,23),1,047,049,2,8,(-3,-2),1,0FC, 8,(1,-3),02E,8,(3,-1),020,8,(3,1),022,8,(1,3),0F4,2,8,(4,-21), 14,6,14,8,(11,-9),0 *000DC,55,uc^ 2,14,8,(-11,-25),14,5,8,(14,24),1,01E,012,016,01A,2,088,1,01E, 012,016,01A,2,8,(-2,-3),1,0FC,8,(1,-3),02E,8,(3,-1),020,8,(3,1), 022,8,(1,3),0F4,2,8,(4,-21),14,6,14,8,(11,-9),0 *000DD,38,uc^ 2,14,8,(-9,-25),14,5,8,(13,25),1,089,2,049,1,8,(8,-9),0AC,2, 8,(8,19),1,8,(-8,-9),2,8,(9,-10),14,6,14,8,(9,-9),0 *000DF,53,kgers 2,14,8,(-9,-21),14,5,030,1,012,8,(0,16),023,012,021,020,02F,01E, 02D,02C,02B,01A,029,028,2,020,1,8,(3,-1),01E,02D,03C,02B,01A,029, 028,027,016,012,01E,2,8,(10,-2),14,6,14,8,(9,-9),0 *000E0,63,lc… 2,14,3,2,14,8,(-19,-42),14,4,2,14,5,8,(5,21),1,8,(8,-4),2, 8,(2,-3),1,0EC,2,0B4,1,026,027,038,029,02A,8,(-1,-3),02C, 8,(1,-3),02E,02F,030,021,022,2,8,(4,-3),14,6,14,3,2, 14,8,(19,-18),14,4,2,0 *000E1,63,lc 2,14,3,2,14,8,(-19,-42),14,4,2,14,5,8,(5,17),1,8,(8,4),2, 8,(2,-7),1,0EC,2,0B4,1,026,027,038,029,02A,8,(-1,-3),02C, 8,(1,-3),02E,02F,030,021,022,2,8,(4,-3),14,6,14,3,2, 14,8,(19,-18),14,4,2,0 *000E2,64,lc^ 2,14,3,2,14,8,(-19,-42),14,4,2,14,5,8,(5,18),1,8,(4,3),8,(4,-3), 2,04D,1,0EC,2,0B4,1,026,027,038,029,02A,8,(-1,-3),02C,8,(1,-3), 02E,02F,030,021,022,2,8,(4,-3),14,6,14,3,2,14,8,(19,-18),14,4,2,0 526 | Capítulo 8 Formas e fontes da forma *000E3,63,lcƒ 2,14,3,2,14,8,(-19,-42),14,4,2,14,5,8,(4,18),1,032,010,03E,010, 032,2,07C,1,0EC,2,0B4,1,026,027,038,029,02A,8,(-1,-3),02C, 8,(1,-3),02E,02F,030,021,022,2,8,(4,-3),14,6,14,3,2, 14,8,(19,-18),14,4,2,0 *000E4,71,lc„ 2,14,3,2,14,8,(-19,-42),14,4,2,14,5,8,(4,20),1,01E,012,016,01A,2, 090,1,01E,012,016,01A,2,8,(2,-6),1,0EC,2,0B4,1,026,027,038,029, 02A,8,(-1,-3),02C,8,(1,-3),02E,02F,030,021,022,2,8,(4,-3),14,6, 14,3,2,14,8,(19,-18),14,4,2,0 *000E5,63,lc† 2,14,3,2,14,8,(-19,-42),14,4,2,14,5,8,(7,19),1,10,(2,64),2, 8,(8,-5),1,0EC,2,0B4,1,026,027,038,029,02A,8,(-1,-3),02C, 8,(1,-3),02E,02F,030,021,022,2,8,(4,-3),14,6,14,3,2, 14,8,(19,-18),14,4,2,0 *000E6,51,lc 2,14,8,(-10,-14),14,5,8,(10,8),1,070,014,8,(-1,3),026,028,02A, 026,028,02A,8,(-1,-3),04C,8,(1,-3),02E,020,022,02E,020,021,023,2, 8,(-7,11),1,0EC,2,0A0,14,6,14,8,(10,-9),0 *000E7,49,lc‡ 2,14,8,(-9,-14),14,5,8,(15,11),1,026,027,038,029,02A,8,(-1,-3), 02C,8,(1,-3),02E,02F,030,021,022,2,8,(-8,-9),1,01E,030,012,024, 016,028,034,2,090,14,6,14,8,(9,-16),0 *000E8,48,lcŠ 2,14,8,(-9,-21),14,5,8,(5,21),1,08F,2,8,(-10,-9),1,0C0,024,025, 016,027,038,029,02A,8,(-1,-3),02C,8,(1,-3),02E,02F,030,021,022,2, 8,(3,-3),14,6,14,8,(9,-9),0 *000E9,48,lc‚ 2,14,8,(-9,-21),14,5,8,(5,17),1,081,2,8,(-10,-13),1,0C0,024,025, 016,027,038,029,02A,8,(-1,-3),02C,8,(1,-3),02E,02F,030,021,022,2, 8,(3,-3),14,6,14,8,(9,-9),0 *000EA,51,lcˆ 2,14,8,(-9,-21),14,5,8,(5,18),1,8,(4,3),8,(4,-3),2,0AA,1,0C0,024, 025,016,027,038,029,02A,8,(-1,-3),02C,8,(1,-3),02E,02F,030,021, 022,2,8,(3,-3),14,6,14,8,(9,-9),0 *000EB,58,lc‰ 2,14,8,(-9,-21),14,5,8,(4,20),1,01E,012,016,01A,2,080,1,01E,012, 016,01A,2,8,(-9,-12),1,0C0,024,025,016,027,038,029,02A,8,(-1,-3), 02C,8,(1,-3),02E,02F,030,021,022,2,8,(3,-3),14,6,14,8,(9,-9),0 *000EC,27,lc_ 2,14,8,(-7,-21),14,5,8,(3,21),1,08F,2,04A,1,0DC,2,8,(4,0),14,6, 14,8,(7,-9),0 *000ED,27,lc Arquivos de amostra | 527 2,14,8,(-7,-21),14,5,8,(3,17),1,081,2,08B,1,0DC,2,8,(4,0),14,6, 14,8,(7,-9),0 *000EE,34,lcŒ 2,14,8,(-7,-21),14,5,8,(3,18),1,8,(4,3),8,(4,-3),2,8,(-4,-5),1, 0DC,2,8,(4,0),14,6,14,8,(7,-9),0 *000EF,39,lc‹ 2,14,8,(-7,-21),14,5,8,(3,20),1,01E,012,016,01A,2,060,1,01E,012, 016,01A,2,8,(-2,-7),1,0DC,2,8,(4,0),14,6,14,8,(7,-9),0 *000F1,56,lc 2,14,3,2,14,8,(-19,-42),14,4,2,14,5,8,(4,18),1,032,010,03E,010, 032,2,8,(-11,-7),1,0EC,2,0A4,1,032,021,030,02F,8,(1,-3),0AC,2, 8,(4,0),14,6,14,3,2,14,8,(19,-18),14,4,2,0 *000F2,64,lc 2,14,3,2,14,8,(-19,-42),14,4,2,14,5,8,(5,21),1,8,(9,-4),2,069,1, 029,02A,8,(-1,-3),02C,8,(1,-3),02E,02F,030,021,022,8,(1,3),024, 8,(-1,3),026,027,038,2,8,(11,-14),14,6,14,3,2,14,8,(19,-18),14,4, 2,0 *000F3,66,lc 2,14,3,2,14,8,(-19,-42),14,4,2,14,5,8,(5,17),1,8,(9,4),2, 8,(-6,-7),1,029,02A,8,(-1,-3),02C,8,(1,-3),02E,02F,030,021,022, 8,(1,3),024,8,(-1,3),026,027,038,2,8,(11,-14),14,6,14,3,2, 14,8,(19,-18),14,4,2,0 *000F4,73,lc“ 2,14,3,2,14,8,(-19,-42),14,4,2,14,5,8,(5,18),3,2,1,8,(9,6), 8,(9,-6),2,4,2,8,(-6,-4),1,029,02A,8,(-1,-3),02C,8,(1,-3),02E, 02F,030,021,022,8,(1,3),024,8,(-1,3),026,027,038,2,8,(11,-14), 14,6,14,3,2,14,8,(19,-18),14,4,2,0 *000F5,68,lc^ 2,14,3,2,14,8,(-19,-42),14,4,2,14,5,8,(4,18),1,032,010,03E,010, 032,2,8,(-7,-7),1,029,02A,8,(-1,-3),02C,8,(1,-3),02E,02F,030,021, 022,8,(1,3),024,8,(-1,3),026,027,038,2,8,(11,-14),14,6,14,3,2, 14,8,(19,-18),14,4,2,0 *000F6,74,lc” 2,14,3,2,14,8,(-19,-42),14,4,2,14,5,8,(4,20),1,01E,012,016,01A,2, 090,1,01E,012,016,01A,2,8,(-5,-6),1,029,02A,8,(-1,-3),02C, 8,(1,-3),02E,02F,030,021,022,8,(1,3),024,8,(-1,3),026,027,038,2, 8,(11,-14),14,6,14,3,2,14,8,(19,-18),14,4,2,0 *000F7,41,kto 2,14,8,(-9,-14),14,5,8,(8,13),1,01E,012,016,01A,2,8,(-5,-6),1, 0C0,2,8,(-7,-6),1,01E,012,016,01A,2,8,(10,-1),14,6,14,8,(9,-9),0 *000F8,24,lc› 7,06F,2,8,(-3,14),14,8,(9,9),1,8,(-13,-14),2,8,(17,0), 14,8,(-10,-9),0 528 | Capítulo 8 Formas e fontes da forma *000F9,54,lc— 2,14,3,2,14,8,(-19,-42),14,4,2,14,5,8,(5,21),1,8,(9,-4),2, 8,(-10,-3),1,0AC,8,(1,-3),02F,030,021,032,2,0A4,1,0EC,2,8,(4,0), 14,6,14,3,2,14,8,(19,-18),14,4,2,0 *000FA,54,lc 2,14,3,2,14,8,(-19,-42),14,4,2,14,5,8,(5,17),1,8,(9,4),2, 8,(-10,-7),1,0AC,8,(1,-3),02F,030,021,032,2,0A4,1,0EC,2,8,(4,0), 14,6,14,3,2,14,8,(19,-18),14,4,2,0 *000FB,61,lc2,14,3,2,14,8,(-19,-42),14,4,2,14,5,8,(5,18),3,2,1,8,(9,6), 8,(9,-6),4,2,2,8,(-10,-4),1,0AC,8,(1,-3),02F,030,021,032,2,0A4,1, 0EC,2,8,(4,0),14,6,14,3,2,14,8,(19,-18),14,4,2,0 *000FC,62,lc_ 2,14,3,2,14,8,(-19,-42),14,4,2,14,5,8,(4,20),1,01E,012,016,01A,2, 090,1,01E,012,016,01A,2,8,(-9,-6),1,0AC,8,(1,-3),02F,030,021,032, 2,0A4,1,0EC,2,8,(4,0),14,6,14,3,2,14,8,(19,-18),14,4,2,0 *000FD,43,lc^ 2,14,8,(-8,-14),14,5,8,(2,14),5,032,1,8,(9,4),6,8,(6,-14),2, 8,(6,14),1,8,(-6,-14),04B,02A,029,018,2,8,(15,7),14,6, 14,8,(8,-16),0 *000FF,53,lc˜ 2,14,8,(-8,-21),14,5,8,(3,20),1,01E,012,016,01A,2,080,1,01E,012, 016,01A,2,8,(-9,-6),1,8,(6,-14),2,8,(6,14),1,8,(-6,-14),04B,02A, 029,018,2,8,(15,7),14,6,14,8,(8,-16),0 *00104,50,c164 2,14,8,(-9,-21),14,5,8,(9,21),1,8,(-8,-21),2,8,(8,21),1, 8,(8,-21),3,2,10,(5,36),1,10,(5,-100),4,2,2,8,(-13,7),1,0A0,2, 8,(4,-7),14,6,14,8,(9,-9),0 *00105,66,c165 2,14,3,2,14,8,(-19,-28),14,4,2,14,5,8,(15,14),1,0EC,3,2,10, (5,36),2,10,(5,-100),4,2,2,0B4,1,026,027,038,029,02A,8,(-1,-3), 02C,8,(1,-3),02E,02F,030,021,022,2,8,(4,-3),14,6,14,3,2, 14,8,(19,-18),14,4,2,0 *00106,71,c143 2,14,3,2,14,8,(-21,-42),14,4,2,14,5,3,2,2,8,(18,48),1,8,(8,6),2, 8,(-26,-54),4,2,8,(18,16),1,025,026,027,048,029,02A,02B, 8,(-1,-3),05C,8,(1,-3),02D,02E,02F,040,021,022,023,2,8,(3,-5), 14,6,14,3,2,14,8,(21,-18),14,4,2,0 *00107,54,c134 2,14,8,(-9,-14),14,5,8,(15,11),3,2,8,(-15,10),1,8,(6,4),2, 8,(9,-14),4,2,1,026,027,038,029,02A,8,(-1,-3),02C,8,(1,-3),02E, 02F,030,021,022,2,8,(3,-3),14,6,14,8,(9,-9),0 *0010C,49,c172 Arquivos de amostra | 529 2,14,8,(-11,-27),8,(18,16),1,025,026,027,048,029,02A,02B, 8,(-1,-3),05C,8,(1,-3),02D,02E,02F,040,021,022,023,2,8,(-7,18),1, 042,2,04A,1,046,2,8,(14,-27),14,8,(-10,-9),0 *0010D,41,c159 2,14,8,(-9,-20),0F0,0B4,1,026,027,038,029,02A,8,(-1,-3),02C, 8,(1,-3),02E,02F,030,021,022,2,068,0D4,1,042,2,04A,1,046,2, 8,(13,-20),14,09A,0 *0010E,53,c210 2,14,8,(-11,-27),8,(4,21),1,0FC,06C,2,0F4,064,1,070,8,(3,-1),02E, 02D,8,(1,-3),05C,8,(-1,-3),02B,02A,8,(-3,-1),078,2,8,(7,23),1, 042,2,04A,1,046,2,8,(14,-27),14,8,(-10,-9),0 *0010F,46,c212 2,14,8,(-10,-21),8,(15,21),1,0FC,06C,2,0B4,1,026,027,038,029,02A, 8,(-1,-3),02C,8,(1,-3),02E,02F,030,021,022,2,8,(4,18),1, 8,(-3,-4),2,8,(3,-17),14,09A,0 *00118,66,c168 2,14,3,2,14,8,(-19,-42),14,4,2,14,5,8,(4,21),1,8,(0,-21),2, 8,(0,21),1,0D0,2,8,(-13,-10),1,080,2,8,(-8,-11),1,0D0,3,2,10, (5,36),1,10,(5,-100),4,2,2,8,(2,0),14,6,14,3,2,14,8,(19,-18), 14,4,2,0 *00119,66,c169 2,14,8,(-9,-14),14,5,8,(3,8),1,0C0,024,025,016,027,038,029,02A, 8,(-1,-3),02C,8,(1,-3),02E,02F,030,3,2,10,(5,36),2,10,(5,-100),1, 4,2,021,022,2,3,2,10,(5,36),2,10,(5,-100),4,2,2,8,(3,-3),14,6, 14,8,(9,-9),0 *0011A,43,c183 2,14,8,(-10,-27),8,(4,21),1,0FC,06C,2,0F4,064,1,0D0,2,0D8,0AC,1, 080,2,088,0BC,1,0D0,2,8,(-7,23),1,042,2,04A,1,046,2,8,(13,-27), 14,09A,0 *0011B,44,c216 2,14,8,(-9,-20),030,084,1,0C0,024,025,016,027,038,029,02A, 8,(-1,-3),02C,8,(1,-3),02E,02F,030,021,022,2,068,0D4,1,042,2,04A, 1,046,2,8,(13,-20),14,09A,0 *00141,51,c157 2,14,3,2,14,8,(-17,-42),14,4,2,14,5,8,(3,21),1,8,(0,-21),2, 8,(-1,11),1,8,(7,8),2,8,(-6,-19),1,0C0,2,8,(3,0),14,6,14,3,2, 14,8,(17,-18),14,4,2,0 *00142,33,c136 2,14,8,(-4,-21),14,5,8,(5,21),1,8,(0,-21),2,8,(-1,10),1,8,(4,6), 2,8,(3,-16),14,6,14,8,(4,-9),0 *00143,52,c227 530 | Capítulo 8 Formas e fontes da forma 2,14,8,(-11,-21),14,5,8,(4,21),8,(5,3),1,8,(4,3),2,8,(-9,-6),1, 8,(0,-21),2,8,(0,21),1,8,(14,-21),2,8,(0,21),1,8,(0,-21),2, 8,(4,0),14,6,14,8,(11,-9),0 *00144,57,c228 2,14,3,2,14,8,(-19,-28),14,4,2,14,5,8,(4,14),8,(4,2),1,8,(3,2),2, 8,(-7,-4),1,0EC,2,0A4,1,032,021,030,02F,8,(1,-3),0AC,2,8,(4,0), 14,6,14,3,2,14,8,(19,-18),14,4,2,0 *00147,38,c213 2,14,8,(-11,-27),8,(4,21),1,0FC,06C,2,0F4,064,1,8,(14,-21),0F4, 064,2,078,024,1,042,2,04A,1,046,2,8,(15,-27),14,8,(-11,-9),0 *00148,37,c229 2,14,8,(-10,-20),040,0E4,1,0EC,2,0A4,1,032,021,030,02F,8,(1,-3), 0AC,2,8,(-5,16),1,042,2,04A,1,046,2,8,(13,-20),14,09A,0 *00150,58,c138 2,14,8,(-11,-21),14,5,8,(9,21),1,029,02A,02B,8,(-1,-3),05C, 8,(1,-3),02D,02E,02F,040,021,022,023,8,(1,3),054,8,(-1,3),025, 026,027,048,2,034,1,044,2,040,1,04C,2,8,(9,-24),14,6, 14,8,(11,-9),0 *00151,68,c139 2,14,3,2,14,8,(-19,-28),14,4,2,14,5,8,(8,14),1,029,02A,8,(-1,-3), 02C,8,(1,-3),02E,02F,030,021,022,8,(1,3),024,8,(-1,3),026,027, 038,2,8,(4,4),1,044,2,058,1,04C,2,8,(12,-18),14,6,14,3,2, 14,8,(19,-18),14,4,2,0 *00158,53,c252 2,14,8,(-11,-27),8,(4,21),1,0FC,06C,2,0F4,064,1,090,8,(3,-1),01E, 02D,02C,02B,01A,8,(-3,-1),098,2,070,1,8,(7,-11),2,8,(-7,23),1, 042,2,04A,1,046,2,8,(14,-27),14,8,(-10,-9),0 *00159,35,c253 2,14,8,(-7,-20),040,0E4,1,0EC,2,084,1,8,(1,3),022,021,030,2,058, 024,1,042,2,04A,1,046,2,0FD,05D,14,8,(-6,-9),0 *0015A,62,c151 2,14,8,(-10,-21),14,5,8,(17,18),8,(-9,6),1,8,(4,3),2,8,(5,-9),1, 026,8,(-3,1),048,8,(-3,-1),02A,02C,02D,01E,02F,8,(6,-2),02F,01E, 02D,03C,02A,8,(-3,-1),048,8,(-3,1),026,2,8,(17,-3),14,6, 14,8,(10,-9),0 *0015B,71,c152 2,14,3,2,14,8,(-17,-28),14,4,2,14,5,8,(14,11),8,(-7,5),1,8,(3,2), 2,8,(4,-7),1,025,8,(-3,1),038,8,(-3,-1),02B,02D,02F,8,(5,-1),02F, 02D,01C,02B,8,(-3,-1),038,8,(-3,1),025,2,8,(14,-3),14,6,14,3,2, 14,8,(17,-18),14,4,2,0 *00160,57,c230 2,14,8,(-10,-27),8,(17,18),1,026,8,(-3,1),048,8,(-3,-1),02A,02C, Arquivos de amostra | 531 02D,01E,02F,8,(6,-2),02F,01E,02D,03C,02A,8,(-3,-1),048,8,(-3,1), 026,2,8,(7,20),1,042,2,04A,1,046,2,8,(14,-27),14,8,(-10,-9),0 *00161,52,c231 2,14,8,(-9,-20),0E0,0B4,1,025,8,(-3,1),038,8,(-3,-1),02B,02D,02F, 8,(5,-1),02F,02D,01C,02B,8,(-3,-1),038,8,(-3,1),025,2,060,0D4,1, 042,2,04A,1,046,2,8,(12,-20),14,8,(-8,-9),0 *00164,35,c155 2,14,8,(-8,-27),8,(8,21),1,0FC,06C,2,8,(-7,21),1,0E0,2,078,024,1, 042,2,04A,1,046,2,8,(12,-27),14,8,(-8,-9),0 *00165,36,c156 2,14,8,(-6,-21),8,(5,21),1,0FC,02C,8,(1,-3),02F,020,2,088,0E4,1, 070,2,074,1,8,(-3,-4),2,8,(6,-17),14,8,(-6,-9),0 *0016E,45,c222 2,14,8,(-11,-27),8,(4,21),1,0FC,8,(1,-3),02E,8,(3,-1),020, 8,(3,1),022,8,(1,3),0F4,2,078,024,1,021,024,027,029,02C,02F,2, 8,(11,-23),14,8,(-11,-9),0 *0016F,38,c133 2,14,8,(-10,-20),040,0E4,1,0AC,8,(1,-3),02F,030,021,032,2,0A4,1, 0EC,2,8,(-5,16),1,021,024,027,029,02C,02F,2,8,(9,-16),14,09A,0 *00170,52,c235 2,14,8,(-11,-21),14,5,8,(4,21),1,0FC,8,(1,-3),02E,8,(3,-1),020, 8,(3,1),022,8,(1,3),0F4,2,058,034,1,044,2,048,1,04C,2,8,(9,-2),2, 8,(4,-22),14,6,14,8,(11,-9),0 *00171,60,c251 2,14,3,2,14,8,(-19,-28),14,4,2,14,5,8,(4,14),1,0AC,8,(1,-3),02F, 030,021,032,2,0A4,1,0EC,2,8,(-8,18),1,044,2,050,1,04C,2, 8,(3,-18),2,8,(4,0),14,6,14,3,2,14,8,(19,-20),14,4,2,0 *00179,45,c141 2,14,8,(-10,-21),14,5,8,(17,21),1,8,(-14,-21),2,8,(5,24),1, 8,(4,3),2,8,(-9,-6),1,0E0,2,8,(-14,-21),1,0E0,2,8,(3,0),14,6, 14,8,(10,-9),0 *0017A,58,c171 2,14,3,2,14,8,(-17,-28),14,4,2,14,5,8,(14,14),8,(-7,2),1,8,(3,2), 2,8,(4,-4),1,8,(-11,-14),2,0E4,1,0B0,2,8,(-11,-14),1,0B0,2, 8,(3,0),14,6,14,3,2,14,8,(17,-18),14,4,2,0 *0017B,45,c189 2,14,8,(-10,-21),14,5,8,(17,21),5,3,2,8,(-13,6),1,10,(2,96),4,2, 6,1,8,(-14,-21),0E0,2,8,(-14,21),1,0E0,2,8,(3,-21),14,6, 14,8,(10,-9),0 *0017C,59,c190 2,14,3,2,14,8,(-17,-28),14,4,2,14,5,8,(14,14),5,3,2,8,(-11,5),1, 10,(1,96),4,2,6,8,(-11,-14),2,0E4,1,0B0,2,8,(-11,-14),1,0B0,2, 532 | Capítulo 8 Formas e fontes da forma 8,(3,0),14,6,14,3,2,14,8,(17,-18),14,4,2,0 *0017D,42,c166 2,14,8,(-10,-27),8,(17,21),1,8,(-14,-21),2,0F4,064,1,0E0,2, 8,(-14,-21),1,0E0,2,8,(-7,23),1,042,2,04A,1,046,2,8,(14,-27), 14,8,(-10,-9),0 *0017E,38,c167 2,14,8,(-9,-20),0E2,1,8,(-11,-14),2,0E4,1,0B0,2,0B8,0EC,1,0B0,2, 8,(-5,16),1,042,2,04A,1,046,2,8,(12,-20),14,8,(-8,-9),0 *00410,38,_ 2,14,8,(-9,-21),2,8,(4,7),1,9,(10,0),(0,0),2,8,(-13,-7),1,9, (8,21),(8,-21),(0,0),2,8,(1,0),1,2,14,8,(-9,-9),0 *00411,46,_ 2,14,8,(-10,-21),2,8,(15,21),1,9,(-11,0),(0,-21),(9,0),(3,1), (1,1),(1,2),(0,3),(-1,2),(-1,1),(-3,1),(-9,0),(0,0),2,8,(17,-11), 1,2,14,8,(-11,-9),0 *00412,68,‚ 2,14,8,(-11,-21),2,8,(13,21),1,9,(-9,0),(0,-21),(9,0),(3,1), (1,1),(1,2),(0,3),(-1,2),(-1,1),(-3,1),(-9,0),(0,0),2,8,(9,10),1, 9,(3,-1),(1,-1),(1,-2),(0,-2),(-1,-2),(-1,-1),(-3,-1),(0,0),2, 8,(9,-11),1,2,14,8,(-11,-9),0 *00413,28,ƒ 2,14,8,(-8,-21),2,8,(16,21),1,9,(-12,0),(0,-21),(0,0),2,8,(13,0), 1,2,14,8,(-9,-9),0 *00414,50,„ 2,14,8,(-12,-21),2,8,(22,-4),1,9,(0,4),(-20,0),(0,-4),(0,0),2, 8,(2,4),1,9,(3,3),(1,2),(1,4),(0,12),(11,0),(0,-21),(0,0),2, 8,(4,0),1,2,14,8,(-12,-13),0 *00415,40,… 2,14,8,(-9,-21),2,8,(17,21),1,9,(-13,0),(0,-21),(13,0),(0,0),2, 8,(-1,11),1,9,(-12,0),(0,0),2,8,(15,-11),1,2,14,8,(-10,-9),0 *00416,66,† 2,14,8,(-12,-21),2,8,(1,0),1,9,(9,12),(0,0),2,8,(2,9),1,9, (0,-21),(0,0),2,8,(11,21),1,9,(-11,-11),(0,0),2,8,(-11,11),1,9, (11,-11),(0,0),2,8,(11,-10),1,9,(-9,12),(0,0),2,8,(10,-12),1,2, 14,8,(-12,-9),0 *00417,68,‡ 2,14,8,(-9,-21),2,8,(3,20),1,9,(4,1),(3,0),(3,-1),(1,-2),(0,-2), (-1,-2),(-3,-2),(3,-1),(2,-2),(1,-2),(0,-2),(-1,-2),(-2,-2), (-3,-1),(-3,0),(-3,1),(-3,2),(0,0),2,8,(9,9),1,9,(-4,0),(0,0),2, 8,(12,-12),1,2,14,8,(-9,-9),0 *00418,30,ˆ 2,14,8,(-11,-21),2,8,(4,21),1,9,(0,-21),(14,21),(0,-21),(0,0),2, Arquivos de amostra | 533 8,(4,0),1,2,14,8,(-11,-9),0 *00419,48,‰ 2,14,8,(-11,-21),2,8,(4,21),1,9,(0,-21),(14,21),(0,-21),(0,0),2, 8,(-11,26),1,9,(1,-1),(2,-1),(2,0),(2,1),(1,1),(0,0),2,8,(7,-26), 1,2,14,8,(-11,-9),0 *0041A,46,Š 2,14,8,(-10,-21),2,8,(18,0),1,9,(-9,12),(0,0),2,8,(9,9),1,9, (-14,-14),(0,0),2,8,(0,14),1,9,(0,-21),(0,0),2,8,(16,0),1,2, 14,8,(-10,-9),0 *0041B,36,‹ 2,14,8,(-10,-21),2,8,(16,0),1,9,(0,21),(-11,0),(0,-17),(-1,-2), (-1,-1),(-2,-1),(0,0),2,8,(19,0),1,2,14,8,(-10,-9),0 *0041C,32,Œ 2,14,8,(-12,-21),2,8,(20,0),1,9,(0,21),(-8,-15),(-8,15),(0,-21), (0,0),2,8,(20,0),1,2,14,8,(-12,-9),0 *0041D,46,_ 2,14,8,(-11,-21),2,8,(4,21),1,9,(0,-21),(0,0),2,8,(0,11),1,9, (14,0),(0,0),2,8,(0,-11),1,9,(0,21),(0,0),2,8,(4,-21),1,2, 14,8,(-11,-9),0 *0041E,64,_ 2,14,8,(-11,-21),2,8,(9,21),1,9,(4,0),(2,-1),(2,-2),(1,-2), (1,-3),(0,-5),(-1,-3),(-1,-2),(-2,-2),(-2,-1),(-4,0),(-2,1), (-2,2),(-1,2),(-1,3),(0,5),(1,3),(1,2),(2,2),(2,1),(0,0),2, 8,(13,-21),1,2,14,8,(-11,-9),0 *0041F,30,_ 2,14,8,(-11,-21),2,8,(4,0),1,9,(0,21),(14,0),(0,-21),(0,0),2, 8,(4,0),1,2,14,8,(-11,-9),0 *00420,44,_ 2,14,8,(-10,-21),2,8,(4,0),1,9,(0,21),(9,0),(3,-1),(1,-1),(1,-2), (0,-3),(-1,-2),(-1,-1),(-3,-1),(-9,0),(0,0),2,8,(16,-10),1,2, 14,8,(-10,-9),0 *00421,62,' 2,14,8,(-10,-21),2,8,(18,16),1,9,(-1,2),(-1,1),(-1,1),(-2,1), (-4,0),(-2,-1),(-1,-1),(-1,-1),(-1,-2),(-1,-3),(0,-5),(1,-3), (1,-2),(2,-2),(2,-1),(4,0),(2,1),(2,2),(1,2),(0,0),2,8,(2,-5),1, 2,14,8,(-10,-9),0 *00422,36,' 2,14,8,(-8,-21),2,8,(8,21),1,9,(0,-21),(0,0),2,8,(-7,21),1,9, (14,0),(0,0),2,8,(1,-21),1,2,14,8,(-8,-9),0 *00423,44,“ 2,14,8,(-8,-21),2,8,(15,21),1,9,(-7,-17),(-1,-2),(-1,-1),(-2,-1), (-1,0),(0,0),2,8,(-2,21),1,9,(7,-17),(0,0),2,8,(8,-4),1,2, 14,8,(-8,-9),0 534 | Capítulo 8 Formas e fontes da forma *00424,74,” 2,14,8,(-13,-21),2,8,(11,19),1,9,(4,0),(3,-1),(2,-1),(2,-2), (1,-2),(0,-4),(-1,-2),(-2,-2),(-2,-1),(-3,-1),(-4,0),(-3,1), (-2,1),(-2,2),(-1,2),(0,4),(1,2),(2,2),(2,1),(3,1),(0,0),2, 8,(2,2),1,9,(0,-21),(0,0),2,8,(13,0),1,2,14,8,(-13,-9),0 *00425,36, 2,14,8,(-8,-21),2,8,(15,21),1,9,(-14,-21),(0,0),2,8,(0,21),1,9, (14,-21),(0,0),2,8,(1,0),1,2,14,8,(-8,-9),0 *00426,40,2,14,8,(-11,-21),2,8,(4,21),1,9,(0,-21),(16,0),(0,-4),(0,0),2, 8,(-2,25),1,9,(0,-21),(0,0),2,8,(4,0),1,2,14,8,(-11,-13),0 *00427,44,— 2,14,8,(-10,-21),2,8,(3,21),1,9,(0,-8),(1,-3),(1,-1),(3,-1), (9,0),(0,0),2,8,(0,13),1,9,(0,-21),(0,0),2,8,(4,0),1,2, 14,8,(-11,-9),0 *00428,40,˜ 2,14,8,(-14,-21),2,8,(4,21),1,9,(0,-21),(21,0),(0,21),(0,0),2, 8,(-10,0),1,9,(0,-21),(0,0),2,8,(14,0),1,2,14,8,(-15,-9),0 *00429,50,™ 2,14,8,(-14,-21),2,8,(4,21),1,9,(0,-21),(23,0),(0,-4),(0,0),2, 8,(-12,25),1,9,(0,-21),(0,0),2,8,(10,21),1,9,(0,-21),(0,0),2, 8,(4,0),1,2,14,8,(-15,-13),0 *0042A,48,š 2,14,8,(-10,-21),2,8,(1,21),1,9,(4,0),(0,-21),(8,0),(2,0),(2,1), (1,1),(1,2),(0,4),(-1,2),(-1,1),(-2,1),(-10,0),(0,0),2, 8,(16,-12),1,2,14,8,(-11,-9),0 *0042B,54,› 2,14,8,(-12,-21),2,8,(4,21),1,9,(0,-21),(9,0),(2,1),(1,1),(1,2), (0,4),(-1,2),(-1,1),(-2,1),(-9,0),(0,0),2,8,(16,9),1,9,(0,-21), (0,0),2,8,(4,0),1,2,14,8,(-12,-9),0 *0042C,44,œ 2,14,8,(-10,-21),2,8,(4,21),1,9,(0,-21),(10,0),(2,1),(1,1),(1,2), (0,4),(-1,2),(-1,1),(-2,1),(-10,0),(0,0),2,8,(16,-12),1,2, 14,8,(-10,-9),0 *0042D,64,_ 2,14,8,(-9,-21),2,8,(6,11),1,9,(10,0),(0,0),2,8,(-14,7),1,9, (2,2),(2,1),(4,0),(2,-1),(2,-2),(1,-2),(1,-3),(0,-5),(-1,-3), (-1,-2),(-2,-2),(-2,-1),(-4,0),(-2,1),(-2,2),(0,0),2,8,(17,-3),1, 2,14,8,(-10,-9),0 *0042E,76,_ 2,14,8,(-13,-21),2,8,(14,21),1,9,(4,0),(2,-1),(2,-3),(1,-4), (0,-5),(-1,-4),(-2,-3),(-2,-1),(-4,0),(-2,1),(-2,3),(-1,4),(0,5), (1,4),(2,3),(2,1),(0,0),2,8,(-5,-10),1,9,(-5,0),(0,0),2,8,(0,10), Arquivos de amostra | 535 1,9,(0,-21),(0,0),2,8,(22,0),1,2,14,8,(-13,-9),0 *0042F,54,Ÿ 2,14,8,(-10,-21),2,8,(2,0),1,9,(7,11),(0,0),2,8,(7,-11),1,9, (0,21),(-9,0),(-3,-1),(-1,-1),(-1,-2),(0,-2),(1,-2),(1,-1), (3,-1),(9,0),(0,0),2,8,(4,-11),1,2,14,8,(-10,-9),0 *00430,62, 2,14,8,(-9,-14),2,8,(15,3),1,9,(-2,-2),(-2,-1),(-3,0),(-2,1), (-1,1),(-1,1),(-1,3),(0,2),(1,3),(2,2),(2,1),(3,0),(2,-1),(2,-2), (0,0),2,8,(0,3),1,9,(0,-14),(0,0),2,8,(4,0),1,2,14,8,(-10,-9),0 *00431,64, 2,14,8,(-9,-21),2,8,(14,21),1,9,(-2,-1),(-5,-1),(-2,-1),(-1,-2), (0,-12),(1,-2),(1,-1),(2,-1),(3,0),(2,1),(2,2),(1,3),(0,2), (-1,3),(-1,1),(-1,1),(-2,1),(-3,0),(-2,-1),(-2,-2),(0,0),2, 8,(15,-11),1,2,14,8,(-10,-9),0 *00432,68, 2,14,8,(-9,-21),2,8,(4,11),1,9,(2,2),(2,1),(3,2),(1,2),(-1,2), (-1,1),(-3,0),(-2,-1),(-1,-1),(0,-15),(1,-2),(1,-1),(2,-1),(3,0), (2,1),(2,2),(1,3),(0,2),(-1,3),(-2,2),(-2,1),(-3,0),(0,0),2, 8,(11,-14),1,2,14,8,(-10,-9),0 *00433,56, 2,14,8,(-8,-14),2,8,(3,11),1,9,(1,2),(3,1),(3,0),(3,-1),(1,-2), (-1,-2),(-2,-1),(-5,-1),(-2,-1),(-1,-2),(0,-1),(1,-2),(3,-1), (3,0),(3,1),(1,2),(0,0),2,8,(3,-3),1,2,14,8,(-9,-9),0 *00434,72, 2,14,8,(-9,-14),2,8,(15,11),1,9,(-1,1),(-1,1),(-2,1),(-3,0), (-2,-1),(-2,-2),(-1,-3),(0,-2),(1,-3),(2,-2),(2,-1),(3,0),(2,1), (2,2),(0,0),2,8,(0,11),1,9,(0,-16),(-1,-3),(-1,-1),(-2,-1), (-3,0),(-2,1),(0,0),2,8,(13,6),1,2,14,8,(-10,-16),0 *00435,56, 2,14,8,(-9,-14),2,8,(3,8),1,9,(12,0),(0,2),(-1,2),(-1,1),(-2,1), (-3,0),(-2,-1),(-2,-2),(-1,-3),(0,-2),(1,-3),(2,-2),(2,-1),(3,0), (2,1),(2,2),(0,0),2,8,(3,-3),1,2,14,8,(-9,-9),0 *00436,58, 2,14,8,(-11,-14),2,8,(1,0),1,9,(7,8),(0,0),2,8,(12,6),1,9, (-9,-9),(-9,9),(0,0),2,8,(9,0),1,9,(0,-14),(0,0),2,8,(3,8),1,9, (7,-8),(0,0),2,8,(1,0),1,2,14,8,(-11,-9),0 *00437,62, 2,14,8,(-7,-14),2,8,(8,8),1,9,(2,-1),(1,-1),(1,-2),(-1,-2), (-1,-1),(-2,-1),(-4,0),(-3,1),(0,0),2,8,(0,12),1,9,(3,1),(3,0), (3,-1),(1,-2),(-1,-2),(-2,-1),(-3,0),(0,0),2,8,(9,-8),1,2, 14,8,(-7,-9),0 *00438,46, 2,14,8,(-9,-14),2,8,(4,14),1,9,(0,-10),(1,-3),(2,-1),(3,0),(2,1), 536 | Capítulo 8 Formas e fontes da forma (3,3),(0,0),2,8,(0,10),1,9,(0,-14),(0,0),2,8,(4,0),1,2, 14,8,(-10,-9),0 *00439,64, 2,14,8,(-9,-14),2,8,(4,14),1,9,(0,-10),(1,-3),(2,-1),(3,0),(2,1), (3,3),(0,0),2,8,(0,10),1,9,(0,-14),(0,0),2,8,(-9,18),1,9,(1,-1), (2,-1),(2,0),(2,1),(1,1),(0,0),2,8,(5,-18),1,2,14,8,(-10,-9),0 *0043A,46, 2,14,8,(-8,-14),2,8,(4,14),1,9,(0,-14),(0,0),2,8,(4,8),1,9, (7,-8),(0,0),2,8,(-1,14),1,9,(-10,-10),(0,0),2,8,(12,-4),1,2, 14,8,(-8,-9),0 *0043B,44, 2,14,8,(-9,-14),2,8,(14,14),1,9,(-6,0),(0,-10),(-1,-3),(-2,-1), (-2,0),(0,0),2,8,(11,14),1,9,(0,-14),(0,0),2,8,(4,0),1,2, 14,8,(-9,-9),0 *0043C,32, 2,14,8,(-11,-14),2,8,(18,0),1,9,(0,14),(-7,-11),(-7,11),(0,-14), (0,0),2,8,(18,0),1,2,14,8,(-11,-9),0 *0043D,46,2,14,8,(-9,-14),2,8,(4,7),1,9,(11,0),(0,0),2,8,(0,7),1,9,(0,-14), (0,0),2,8,(-11,14),1,9,(0,-14),(0,0),2,8,(15,0),1,2, 14,8,(-10,-9),0 *0043E,56, 2,14,8,(-9,-14),2,8,(8,14),1,9,(3,0),(2,-1),(2,-2),(1,-3),(0,-2), (-1,-3),(-2,-2),(-2,-1),(-3,0),(-2,1),(-2,2),(-1,3),(0,2),(1,3), (2,2),(2,1),(0,0),2,8,(11,-14),1,2,14,8,(-10,-9),0 *0043F,46, 2,14,8,(-9,-14),2,8,(4,14),1,9,(0,-14),(0,0),2,8,(0,10),1,9, (3,3),(2,1),(3,0),(2,-1),(1,-2),(0,-11),(0,0),2,8,(4,0),1,2, 14,8,(-10,-9),0 *00440,60, 2,14,8,(-9,-14),2,8,(4,14),1,9,(0,-21),(0,0),2,8,(0,18),1,9, (2,2),(2,1),(3,0),(2,-1),(2,-2),(1,-3),(0,-2),(-1,-3),(-2,-2), (-2,-1),(-3,0),(-2,1),(-2,2),(0,0),2,8,(15,-3),1,2, 14,8,(-10,-16),0 *00441,50, 2,14,8,(-8,-14),2,8,(15,11),1,9,(-2,2),(-2,1),(-3,0),(-2,-1), (-2,-2),(-1,-3),(0,-2),(1,-3),(2,-2),(2,-1),(3,0),(2,1),(2,2), (0,0),2,8,(2,-3),1,2,14,8,(-9,-9),0 *00442,66, 2,14,8,(-14,-14),2,8,(4,14),1,9,(0,-14),(0,0),2,8,(0,10),1,9, (3,3),(2,1),(2,0),(2,-1),(1,-3),(0,-10),(0,0),2,8,(0,10),1,9, (3,3),(2,1),(2,0),(2,-1),(1,-3),(0,-10),(0,0),2,8,(4,0),1,2, Arquivos de amostra | 537 14,8,(-14,-9),0 *00443,44, 2,14,8,(-7,-14),2,8,(1,14),1,9,(6,-14),(0,0),2,8,(6,14),1,9, (-6,-14),(-2,-4),(-2,-2),(-2,-1),(-1,0),(0,0),2,8,(14,7),1,2, 14,8,(-7,-16),0 *00444,66, 2,14,8,(-11,-14),2,8,(14,14),1,9,(-6,0),(-2,-1),(-2,-2),(-1,-3), (0,-2),(1,-3),(2,-2),(2,-1),(6,0),(2,1),(2,2),(1,3),(0,2),(-1,3), (-2,2),(-2,1),(0,0),2,8,(-3,0),1,9,(0,-21),(0,0),2,8,(11,7),1,2, 14,8,(-11,-16),0 *00445,36, 2,14,8,(-6,-14),2,8,(1,14),1,9,(11,-14),(0,0),2,8,(0,14),1,9, (-11,-14),(0,0),2,8,(12,0),1,2,14,8,(-7,-9),0 *00446,50, 2,14,8,(-9,-14),2,8,(4,14),1,9,(0,-10),(1,-3),(2,-1),(3,0),(2,1), (3,3),(0,0),2,8,(0,10),1,9,(0,-14),(2,0),(0,-3),(0,0),2,8,(2,3), 1,2,14,8,(-10,-12),0 *00447,46, 2,14,8,(-9,-14),2,8,(3,14),1,9,(0,-5),(1,-3),(2,-1),(3,0),(2,1), (3,3),(0,0),2,8,(0,5),1,9,(0,-14),(0,0),2,8,(4,0),1,2, 14,8,(-9,-9),0 *00448,66, 2,14,8,(-14,-14),2,8,(24,0),1,9,(0,14),(0,0),2,8,(0,-10),1,9, (-3,-3),(-2,-1),(-2,0),(-2,1),(-1,3),(0,10),(0,0),2,8,(0,-10),1, 9,(-3,-3),(-2,-1),(-2,0),(-2,1),(-1,3),(0,10),(0,0),2,8,(24,-14), 1,2,14,8,(-14,-9),0 *00449,70, 2,14,8,(-14,-14),2,8,(14,4),1,9,(-3,-3),(-2,-1),(-2,0),(-2,1), (-1,3),(0,10),(0,0),2,8,(20,-10),1,9,(-3,-3),(-2,-1),(-2,0), (-2,1),(-1,3),(0,10),(0,0),2,8,(10,0),1,9,(0,-14),(2,0),(0,-3), (0,0),2,8,(2,3),1,2,14,8,(-14,-12),0 *0044A,64, 2,14,8,(-9,-14),2,8,(4,8),1,9,(1,1),(2,1),(3,0),(1,0),(2,-1), (1,-1),(1,-2),(0,-2),(-1,-2),(-1,-1),(-2,-1),(-4,0),(-2,1), (-1,1),(0,0),2,8,(-3,12),1,9,(3,0),(0,-14),(0,0),2,8,(14,0),1,2, 14,8,(-9,-9),0 *0044B,72, 2,14,8,(-10,-14),2,8,(4,8),1,9,(1,1),(2,1),(3,0),(1,0),(2,-1), (1,-1),(1,-2),(0,-2),(-1,-2),(-1,-1),(-2,-1),(-4,0),(-2,1), (-1,1),(0,0),2,8,(0,12),1,9,(0,-14),(0,0),2,8,(13,14),1,9, (0,-14),(0,0),2,8,(4,0),1,2,14,8,(-11,-9),0 *0044C,62, 2,14,8,(-9,-14),2,8,(4,8),1,9,(1,1),(2,1),(3,0),(1,0),(2,-1), 538 | Capítulo 8 Formas e fontes da forma (1,-1),(1,-2),(0,-2),(-1,-2),(-1,-1),(-2,-1),(-4,0),(-2,1), (-1,1),(0,0),2,8,(0,12),1,9,(0,-14),(0,0),2,8,(14,0),1,2, 14,8,(-9,-9),0 *0044D,60, 2,14,8,(-8,-14),2,8,(2,11),1,9,(2,2),(2,1),(3,0),(2,-1),(2,-2), (1,-3),(0,-2),(-1,-3),(-2,-2),(-2,-1),(-3,0),(-2,1),(-2,2),(0,0), 2,8,(12,4),1,9,(-6,0),(0,0),2,8,(9,-7),1,2,14,8,(-9,-9),0 *0044E,70, 2,14,8,(-12,-14),2,8,(4,14),1,9,(0,-14),(0,0),2,8,(0,7),1,9, (5,0),(0,1),(1,3),(2,2),(2,1),(2,0),(2,-1),(2,-2),(1,-3),(0,-2), (-1,-3),(-2,-2),(-2,-1),(-2,0),(-2,1),(-2,2),(-1,3),(0,1),(0,0), 2,8,(15,-7),1,2,14,8,(-12,-9),0 *0044F,54, 2,14,8,(-8,-14),2,8,(3,0),1,9,(4,5),(0,0),2,8,(6,-5),1,9,(0,14), (-6,0),(-2,-1),(-1,-1),(-1,-2),(0,-1),(1,-2),(1,-1),(2,-1),(6,0), (0,0),2,8,(4,-5),1,2,14,8,(-9,-9),0 *020A0,4,keuroRef2 7,0020AC,0 *020A7,49,kpes 2,14,8,(-11,-21),14,5,030,1,8,(0,21),050,02F,01E,02D,05C,02B,01A, 029,058,2,8,(12,13),1,8,(0,-18),02D,02F,010,2,8,(-6,14),1,060,2, 8,(3,-14),14,6,14,8,(11,-9),0 *020AC,45,keuro 2,14,8,(-10,-21),8,(2,10),5,1,014,00A,(9,043),2,6,5,1,01C,00A,(9,043), 2,6,8,(-1,2),5,1,8,(13,0),2,6,04C,1,0B0,2,08C,080,14,8,(-10,-9),0 *02126,53,komega 2,14,8,(-11,-21),14,5,8,(3,1),1,01E,040,014,036,025,8,(-1,3),044, 8,(1,3),023,022,021,040,02F,02E,02D,8,(1,-3),04C,8,(-1,-3),02B, 03A,01C,040,012,2,8,(3,-1),14,6,14,8,(11,-9),0 *02205,64,kdiam 2,14,3,2,14,8,(-19,-40),14,4,2,14,5,8,(8,17),1,029,02A,8,(-1,-3), 02C,8,(1,-3),02E,02F,030,021,022,8,(1,3),024,8,(-1,3),026,027, 038,2,061,1,8,(-9,-20),2,8,(14,0),14,6,14,3,2,14,8,(19,-18),14,4, 2,0 *0221E,45,kinfin 2,14,8,(-11,-14),14,5,8,(11,11),1,025,027,028,029,02B,01C,02D, 02F,020,021,023,014,023,021,020,02F,02D,01C,02B,029,028,027,025, 2,8,(11,-10),14,6,14,8,(11,-9),0 *02264,36,kleq 2,14,8,(-13,-21),14,5,8,(22,21),1,8,(-18,-9),8,(18,-9),2, Arquivos de amostra | 539 8,(-18,-2),1,8,(18,0),2,8,(4,-1),14,6,14,8,(13,-9),0 *02302,25,ktria 2,14,8,(-10,-21),14,5,040,1,0C0,084,066,06A,08C,2,8,(16,0),14,6, 14,8,(10,-9),0 Referência rápida Comandos LOAD Torna as formas disponíveis para utilização pelo comando SHAPE. SHAPE Insere uma forma a partir de um arquivo de formas carregado utilizando LOAD 540 | Capítulo 8 Formas e fontes da forma Fonte padrão estendida para UNICODE Arquivos de amostra | 541 ;; ;; txt.shp - Fonte padrão estendida para UNICODE ;; ;; Copyright 1997 by Autodesk, Inc. ;; ;; A permissão para usar, copiar, modificar e distribuir esse software com ;; qualquer propósito e sem ônus é garantida aqui, desde que as ;; informações de copyright acima sejam exibidas em todas as cópias e que as ;; informações sobre direitos restritos abaixo sejam exibidas em todas as documentações de suporte. ;; ;; O uso, duplicação ou divulgação pelo governo norte-americano está ;; sujeito a restrições definidas no FAR 52.227-19 (Commercial Computer ;; Software - Restricted Rights) e no DFAR 252.227-7013(c)(1)(ii) ;; (Rights in Technical Data and Computer Software), conforme aplicável. ;; *UNIFONT,6,TXT Copyright 1997 pela Autodesk, Inc. 6,2,2,0,0,0 *0000A,7,lf 2,0AC,14,8,(9,10),0 *00020,7,spc 2,060,14,8,(-6,-8),0 *00021,17,kexc 2,14,06C,1,014,2,014,1,044,2,020,06C,14,8,(-2,-3),0 *00022,20,kdblqt 2,14,8,(-1,-6),044,1,023,2,010,1,02B,2,04C,030,14,8,(-3,1),0 *00023,57,kns 2,14,8,(-2,-6),024,1,040,2,024,1,048,2,023,1,06C,2,020,1,064,2, 06D,14,8,(-4,-3),0 *00024,25,kds 2,14,8,(-2,-6),014,1,030,012,016,028,016,012,030,2,027,1,06C,2, 040,14,8,(-4,-3),0 *00025,31,kpc 2,14,8,(-2,-6),064,1,01C,010,014,018,2,040,1,8,(-4,-6),2,040,1, 018,014,010,01C,2,020,14,8,(-4,-3),0 *00026,24,kand 2,14,8,(-2,-6),041,1,02A,018,016,014,022,014,016,01A,01C,04E,2, 020,14,8,(-4,-3),0 542 | Capítulo 8 Formas e fontes da forma *00027,28,kapos 2,14,3,2,14,8,(-1,-12),14,4,2,044,1,023,2,06C,020,14,3,2, 14,8,(-5,2),14,4,2,0 *00028,16,klp 2,14,8,(-1,-6),064,020,1,02A,02C,02E,2,020,14,03A,0 *00029,15,krp 2,14,8,(-1,-6),064,1,02E,02C,02A,2,040,14,03A,0 *0002A,27,kas 2,14,8,(-2,-5),021,1,044,2,02E,1,048,2,041,1,04A,2,044,1,04E,2, 02F,14,8,(-4,-3),0 *0002B,19,kpls 2,14,8,(-2,-5),021,1,044,2,02E,1,048,2,06F,14,8,(-4,-3),0 *0002C,28,kcma 2,14,3,2,14,02B,14,4,2,014,010,1,01C,01A,2,012,020,14,3,2, 14,8,(-3,-8),14,4,2,0 *0002D,14,ksub 2,14,8,(-2,-3),034,1,040,2,020,03C,14,048,0 *0002E,12,kper 2,14,01C,1,014,2,02F,14,8,(-2,-3),0 *0002F,17,kdiv 2,14,8,(-2,-6),1,8,(4,6),2,020,06C,14,8,(-4,-3),0 *00030,34,n0 2,14,3,2,14,8,(-3,-12),14,4,2,010,1,016,044,012,010,01E,04C,01A, 018,2,040,14,3,2,14,8,(-7,-6),14,4,2,0 *00031,18,n1 2,14,8,(-1,-6),054,1,012,06C,2,018,1,020,2,020,14,03A,0 *00032,23,n2 2,14,8,(-2,-6),054,1,012,020,01E,01C,01A,028,01A,02C,040,2,020, 14,8,(-4,-3),0 *00033,29,n3 2,14,8,(-2,-6),054,1,012,020,01E,01C,01A,018,2,010,1,01E,01C,01A, 028,016,2,01C,060,14,8,(-4,-3),0 *00034,19,n4 2,14,8,(-2,-6),041,1,048,8,(3,4),06C,2,030,14,8,(-4,-3),0 *00035,23,n5 2,14,8,(-2,-6),014,1,01E,020,012,024,016,038,024,040,2,020,06C, 14,8,(-4,-3),0 *00036,24,n6 2,14,8,(-2,-6),034,1,030,01E,01C,01A,028,016,034,022,010,2,030, 06C,14,8,(-4,-3),0 *00037,16,n7 2,14,8,(-2,-6),064,1,040,06B,2,050,14,8,(-4,-3),0 *00038,32,n8 Arquivos de amostra | 543 2,14,8,(-2,-6),010,1,016,014,012,020,012,014,016,028,01A,01C,01E, 2,020,1,01E,01C,01A,028,2,050,14,8,(-4,-3),0 *00039,24,n9 2,14,8,(-2,-6),010,1,010,022,034,016,028,01A,01C,01E,030,2,020, 03C,14,8,(-4,-3),0 *0003A,17,kcol 2,14,04C,044,1,01C,2,01C,1,01C,2,02F,14,8,(-2,-3),0 *0003B,34,ksmc 2,14,3,2,14,8,(-1,-8),14,4,2,010,044,1,01C,2,01C,1,02C,01A,2,012, 020,14,3,2,14,8,(-5,-8),14,4,2,0 *0003C,29,klt 2,14,3,2,14,8,(-3,-12),14,4,2,064,030,1,03A,03E,2,020,14,3,2, 14,8,(-5,-6),14,4,2,0 *0003D,18,keq 2,14,04B,044,1,040,2,02C,1,048,2,060,02C,14,8,(-4,-1),0 *0003E,28,kgt 2,14,3,2,14,8,(-3,-12),14,4,2,064,1,03E,03A,2,050,14,3,2, 14,8,(-7,-6),14,4,2,0 *0003F,36,kqm 2,14,3,2,14,8,(-3,-12),14,4,2,054,1,012,010,01E,01C,01A,01C,2, 01C,1,01C,2,030,14,3,2,14,8,(-7,-6),14,4,2,0 *00040,28,kea 2,14,8,(-2,-6),032,1,01A,018,014,012,010,02C,012,024,016,028,01A, 04C,01E,030,2,020,14,8,(-4,-3),0 *00041,21,uca 2,14,8,(-2,-6),1,024,043,04D,02C,2,047,1,040,2,02E,14,8,(-4,-3),0 *00042,29,ucb 2,14,8,(-2,-6),1,030,012,014,016,028,2,020,1,012,014,016,038,2, 010,1,06C,2,050,14,8,(-4,-3),0 *00043,23,ucc 2,14,8,(-2,-6),040,014,1,01A,028,016,044,012,020,01E,2,02E,03C, 14,8,(-4,-3),0 *00044,22,ucd 2,14,8,(-2,-6),1,030,012,044,016,038,2,010,1,06C,2,050, 14,8,(-4,-3),0 *00045,25,uce 2,14,8,(-2,-6),1,064,040,2,048,03C,1,020,2,028,03C,1,040,2,020, 14,8,(-4,-3),0 *00046,21,ucf 2,14,8,(-2,-6),1,064,040,2,048,03C,1,020,2,03C,040,14,8,(-4,-3),0 *00047,22,ucg 544 | Capítulo 8 Formas e fontes da forma 2,14,8,(-2,-6),032,1,010,03C,038,016,044,012,030,2,020,06C, 14,8,(-4,-3),0 *00048,22,uch 2,14,8,(-2,-6),1,064,2,03C,1,040,2,034,1,06C,2,020,14,8,(-4,-3),0 *00049,21,uci 2,14,8,(-1,-6),064,1,020,2,018,1,06C,2,018,1,020,2,020,14,03A,0 *0004A,19,ucj 2,14,8,(-2,-6),014,1,01E,020,012,054,2,020,06C,14,8,(-4,-3),0 *0004B,23,uck 2,14,8,(-2,-6),1,064,2,040,1,03A,018,2,010,1,03E,2,020, 14,8,(-4,-3),0 *0004C,16,ucl 2,14,8,(-2,-6),064,1,06C,040,2,020,14,8,(-4,-3),0 *0004D,17,ucm 2,14,8,(-2,-6),1,064,04D,043,06C,2,020,14,8,(-4,-3),0 *0004E,19,ucn 2,14,8,(-2,-6),1,064,8,(4,-6),064,2,06C,020,14,8,(-4,-3),0 *0004F,17,uco 2,14,8,(-2,-6),1,064,040,06C,048,2,060,14,8,(-4,-3),0 *00050,19,ucp 2,14,8,(-2,-6),1,064,030,01E,01C,01A,038,2,06F,14,8,(-4,-3),0 *00051,25,ucq 2,14,8,(-2,-6),022,1,01E,01A,018,016,044,012,020,01E,03C,01A,01E, 2,020,14,8,(-4,-3),0 *00052,23,ucr 2,14,8,(-2,-6),1,064,030,01E,01C,01A,038,2,010,1,03E,2,020, 14,8,(-4,-3),0 *00053,22,ucs 2,14,8,(-2,-6),014,1,01E,020,012,046,012,020,01E,2,020,05C, 14,8,(-4,-3),0 *00054,19,uct 2,14,8,(-2,-6),064,1,040,2,028,1,06C,2,040,14,8,(-4,-3),0 *00055,20,ucu 2,14,8,(-2,-6),064,1,05C,01E,020,012,054,2,020,06C,14,8,(-4,-3),0 *00056,15,ucv 2,14,06B,064,1,06D,063,2,020,06C,14,8,(-5,-3),0 *00057,24,ucw 2,14,06B,064,1,9,(2,-6),(1,3),(1,-3),(2,6),(0,0),2,020,06C, 14,8,(-5,-3),0 *00058,22,ucx 2,14,8,(-2,-6),1,8,(4,6),2,048,1,8,(4,-6),2,020,14,8,(-4,-3),0 Arquivos de amostra | 545 *00059,25,ucy 2,14,8,(-2,-6),064,1,8,(2,-3),03C,2,034,1,8,(2,3),2,020,06C, 14,8,(-4,-3),0 *0005A,19,ucz 2,14,8,(-2,-6),064,1,040,8,(-4,-6),040,2,020,14,8,(-4,-3),0 *0005B,17,klb 2,14,8,(-1,-6),1,064,020,2,06C,1,028,2,040,14,03A,0 *0005C,17,kbkslsh 2,14,8,(-2,-6),064,1,8,(4,-6),2,020,14,8,(-4,-3),0 *0005D,15,krb 2,14,8,(-1,-6),064,1,020,06C,028,2,040,14,03A,0 *0005E,16,kcaret 2,14,8,(-2,-6),044,1,022,02E,2,04D,14,8,(-4,1),0 *0005F,11,kundrl 2,14,028,01C,1,040,2,021,14,04A,0 *00060,27,krvap 2,14,3,2,14,8,(-1,-12),14,4,2,064,1,02D,2,04D,14,3,2,14,8,(-5,2), 14,4,2,0 *00061,24,lca 2,14,04B,020,1,018,016,024,012,010,01E,02C,01A,2,012,1,01E,2,020, 14,8,(-4,-3),0 *00062,25,lcb 2,14,8,(-2,-6),1,064,2,04C,1,022,010,01E,02C,01A,018,026,2,02C, 060,14,8,(-4,-3),0 *00063,17,lcc 2,14,04B,042,1,038,01A,02C,01E,030,2,020,14,8,(-4,-3),0 *00064,25,lcd 2,14,8,(-2,-6),041,1,02A,018,016,024,012,010,02E,2,044,1,06C,2, 020,14,8,(-4,-3),0 *00065,20,lce 2,14,04B,024,1,030,012,016,028,01A,02C,01E,020,2,030, 14,8,(-4,-3),0 *00066,22,lcf 2,14,8,(-2,-6),034,1,030,2,023,1,016,018,01A,05C,2,050, 14,8,(-4,-3),0 *00067,22,lcg 2,14,04B,01C,1,01E,020,012,044,016,028,01A,02C,01E,030,2,020, 14,8,(-4,-5),0 *00068,21,lch 2,14,8,(-2,-6),1,064,2,04C,1,022,010,01E,03C,2,020,14,8,(-4,-3),0 *00069,17,lci 2,14,06C,1,044,2,014,1,014,2,020,06C,14,8,(-2,-3),0 546 | Capítulo 8 Formas e fontes da forma *0006A,35,lcj 2,14,3,2,14,8,(-3,-12),14,4,2,01C,1,01E,010,012,054,2,014,1,014, 2,020,06C,14,3,2,14,8,(-7,-10),14,4,2,0 *0006B,23,lck 2,14,8,(-2,-6),1,064,2,04C,1,020,022,2,02A,1,02E,2,020, 14,8,(-4,-3),0 *0006C,28,lcl 2,14,3,2,14,8,(-1,-12),14,4,2,064,1,05C,01E,2,020,14,3,2, 14,8,(-5,-6),14,4,2,0 *0006D,24,lcm 2,14,04B,1,044,2,01C,1,012,01E,01C,2,014,1,012,01E,03C,2,020, 14,8,(-4,-3),0 *0006E,21,lcn 2,14,8,(-2,-6),1,044,2,02C,1,022,010,01E,03C,2,020,14,8,(-4,-3),0 *0006F,20,lco 2,14,04B,030,1,028,016,024,012,020,01E,02C,01A,2,030, 14,8,(-4,-3),0 *00070,22,lcp 2,14,04B,02C,1,064,2,01C,1,012,020,01E,02C,01A,038,2,060, 14,8,(-4,-5),0, *00071,22,lcq 2,14,04B,04F,1,064,2,01C,1,016,028,01A,02C,01E,030,2,020, 14,8,(-4,-5),0, *00072,19,lcr 2,14,04B,1,044,2,02C,1,022,010,01E,2,020,03C,14,8,(-4,-3),0 *00073,18,lcs 2,14,04B,1,030,012,016,028,016,012,030,2,04D,14,8,(-4,-3),0 *00074,21,lct 2,14,8,(-2,-6),044,1,040,2,026,1,05C,01E,012,2,02F,14,8,(-4,-3),0 *00075,20,lcu 2,14,04B,044,1,03C,01E,010,022,2,024,1,04C,2,020,14,8,(-4,-3),0 *00076,14,lcv 2,14,04B,044,1,04D,043,2,04D,14,8,(-4,-3),0 *00077,23,lcw 2,14,04B,044,1,9,(1,-4),(1,4),(1,-4),(1,4),(0,0),2,04D, 14,8,(-4,-3),0 *00078,16,lcx 2,14,04B,1,042,2,048,1,04E,2,020,14,8,(-4,-3),0 *00079,19,lcy 2,14,04B,044,1,04D,2,043,1,06B,018,2,024,060,14,8,(-4,-5),0 *0007A,15,lcz Arquivos de amostra | 547 2,14,04B,044,1,040,04A,040,2,020,14,8,(-4,-3),0 *0007B,19,klbr 2,14,8,(-1,-6),064,020,1,01A,01C,01A,01E,01C,01E,2,020,14,03A,0 *0007C,13,kvbar 2,14,06C,1,064,2,06C,020,14,8,(-2,-3),0 *0007D,18,krbr 2,14,8,(-1,-6),1,012,014,012,016,014,016,2,06C,040,14,03A,0 *0007E,15,ktlde 2,14,04B,034,1,012,02F,012,2,04D,14,8,(-4,-2),0 *00080,4,keuroRef 7,020AC,0 *000A0,7,NoBrkSpc 2,060,14,8,(-6,-8),0 *000A1,18,kiexc 2,14,06C,1,044,2,014,1,014,2,8,(2,-6),14,8,(-2,-3),0 *000A2,23,kcent 2,14,8,(-2,-5),01E,1,8,(2,6),2,01E,1,038,01A,02C,01E,030,2,020, 14,04A,0, *000A3,23,kpound 2,14,8,(-2,-6),040,1,048,012,044,012,01E,2,02B,1,028,2,06F, 14,8,(-4,-3),0 *000A5,34,kyen 2,14,8,(-2,-6),064,1,8,(2,-3),03C,2,025,1,020,2,027,1,020,2,018, 1,8,(2,3),2,8,(2,-6),14,8,(-4,-3),0 *000A7,45,kpar 2,14,3,2,14,8,(-3,-12),14,4,2,014,1,01E,010,012,016,018,016,012, 2,021,1,016,018,01A,01E,010,01E,01A,2,8,(3,-2),14,3,2, 14,8,(-7,-6),14,4,2,0 *000AA,36,lcau 2,14,8,(-1,-6),2,3,2,8,3,9,1,01A,018,016,024,012,010,01E,02C,01E, 2,049,1,040,2,4,2,8,2,-3,14,8,(-3,1),0 *000AB,21,kfrew 2,14,8,(-2,-5),021,1,026,022,2,020,1,02A,02E,2,02F,14,8,(-4,-2),0 *000B0,19,kdeg 2,14,8,(-1,-6),054,1,012,01E,01A,016,2,05C,040,14,8,(-3,2),0 *000B1,23,kpls-min 2,14,8,(-2,-6),014,1,040,2,027,1,044,2,02A,1,040,2,04D, 14,8,(-4,-2),0 *000B5,24,kmicro 2,14,04B,02C,1,8,(1,6),1,03C,01E,010,023,2,024,1,04C,2,020, 14,8,(-4,-5),0 *000BA,35,lcou 548 | Capítulo 8 Formas e fontes da forma 2,14,8,(-1,-6),3,2,2,8,3,12,1,028,01A,02C,01E,020,012,024,016,2, 06B,1,040,2,4,2,8,2,-3,14,8,(-3,1),0 *000BB,22,kffrw 2,14,8,(-2,-5),014,1,022,026,2,020,1,02E,02A,2,040,01C, 14,8,(-4,-2),0 *000BC,41,kquart 2,3,2,14,8,(-5,-12),1,8,(10,12),2,8,(-8,-6),1,064,01A,2,05C,1, 020,2,8,(6,-4),1,048,8,(3,4),06C,2,060,14,8,(-9,-6),4,2,0 *000BD,45,khalf 2,3,2,14,8,(-5,-12),1,8,(10,12),2,8,(-8,-6),1,064,01A,2,05C,1, 020,2,8,(3,-1),1,012,020,01E,01C,01A,028,01A,02C,040,2,040, 14,8,(-9,-6),4,2,0 *000BF,32,kiqm 2,3,2,14,8,(-3,-12),8,(6,2),1,02A,028,026,024,022,024,2,024,1, 024,2,8,(8,-12),14,8,(-7,-6),4,2,0 *000C0,31,uc^ 2,14,8,(-2,-6),1,024,022,02E,02C,2,8,(-4,1),1,040,2,8,(-2,4),1, 027,2,8,(6,-6),14,8,(-4,-3),0 *000C1,31,uc^ 2,14,8,(-2,-6),1,024,022,02E,02C,2,8,(-4,1),1,040,2,8,(-2,4),1, 021,2,8,(2,-6),14,8,(-4,-3),0 *000C2,32,uc^ 2,14,8,(-2,-6),1,024,022,02E,02C,2,8,(-4,1),1,040,2,8,(-4,3),1, 022,02E,2,8,(2,-4),14,8,(-4,-3),0 *000C3,33,uc^ 2,14,8,(-2,-6),1,024,022,02E,02C,2,8,(-4,1),1,040,2,8,(-4,4),1, 012,02F,012,2,8,(2,-6),14,8,(-4,-3),0 *000C4,32,uc„ 2,14,8,(-2,-6),1,024,043,2,029,1,014,2,040,1,01C,2,027,1,04D,02C, 2,047,1,040,2,02E,14,8,(-4,-3),0 *000C5,25,uc^ 2,14,8,(-2,-6),1,024,032,016,01A,03E,02C,2,8,(-4,1),1,040,2,02F, 14,8,(-4,-3),0 *000C6,33,uc^ 2,14,8,(-2,-6),1,034,8,(2,3),020,2,8,(-2,-3),1,020,2,03C,1,028, 064,2,04B,1,020,2,04F,14,8,(-4,-3),0 *000C7,29,uc‡ 2,14,8,(-2,-6),02E,1,010,014,018,014,2,021,1,01A,028,016,044,012, 020,01E,2,02E,03C,14,8,(-4,-5),0 *000C8,28,uc^ 2,14,8,(-2,-6),1,044,040,2,016,1,027,2,04C,018,1,020,2,02A,1,040, 2,020,14,8,(-4,-3),0 *000C9,28,uc^ Arquivos de amostra | 549 2,14,8,(-2,-6),1,044,040,2,025,1,029,2,03C,018,1,020,2,02A,1,040, 2,020,14,8,(-4,-3),0 *000CA,29,uc^ 2,14,8,(-2,-6),1,044,040,2,016,1,016,01A,2,03C,018,1,020,2,02A,1, 040,2,020,14,8,(-4,-3),0 *000CB,32,uc^ 2,14,8,(-2,-6),1,044,040,2,016,1,014,2,028,1,01C,2,03C,018,1,020, 2,02A,1,040,2,020,14,8,(-4,-3),0 *000CC,25,uc^ 2,14,8,(-1,-6),044,1,020,2,014,1,027,2,02D,1,04C,2,018,1,020,2, 020,14,03A,0 *000CD,25,uc^ 2,14,8,(-1,-6),044,1,020,2,024,1,029,2,01E,1,04C,2,018,1,020,2, 020,14,03A,0 *000CE,26,uc^ 2,14,8,(-1,-6),044,1,020,2,014,1,016,01A,2,01E,1,04C,2,018,1,020, 2,020,14,03A,0 *000CF,29,uc^ 2,14,8,(-1,-6),044,1,020,2,014,1,014,2,028,1,01C,2,01E,1,04C,2, 018,1,020,2,020,14,03A,0 *000D0,25,uc 2,14,8,(-2,-6),1,064,030,01E,04C,01A,038,2,024,015,1,020,2,01D, 04F,14,8,(-4,-3),0 *000D1,25,uc 2,14,8,(-2,-6),1,044,04E,044,2,048,014,1,012,02F,012,2,8,(2,-6), 14,8,(-4,-3),0 *000D2,25,uc^ 2,14,8,(-2,-6),1,044,040,2,016,1,027,2,02C,030,1,04C,048,2,060, 14,8,(-4,-3),0 *000D3,25,uc^ 2,14,8,(-2,-6),1,044,040,2,025,1,029,2,01C,030,1,04C,048,2,060, 14,8,(-4,-3),0 *000D4,26,uc^ 2,14,8,(-2,-6),1,044,040,2,016,1,016,01A,2,01C,030,1,04C,048,2, 060,14,8,(-4,-3),0 *000D5,27,uc^ 2,14,8,(-2,-6),1,044,040,2,024,1,01A,027,01A,2,01C,040,1,04C,048, 2,060,14,8,(-4,-3),0 *000D6,31,uc^ 2,14,8,(-2,-6),1,044,2,012,1,014,2,02B,1,040,2,016,1,014,2,02D,1, 04C,048,2,060,14,8,(-4,-3),0 550 | Capítulo 8 Formas e fontes da forma *000D8,29,ucd” 2,14,8,(-2,-6),1,8,(4,6),2,018,1,01E,04C,01A,028,016,044,012,020, 2,8,(3,-6),14,8,(-4,-3),0 *000D9,24,uc^ 2,14,8,(-2,-6),064,1,05C,01E,020,012,054,2,01A,1,027,2,050,06C, 14,8,(-4,-3),0 *000DA,24,uc^ 2,14,8,(-2,-6),064,1,05C,01E,020,012,054,2,018,1,029,2,050,05C, 14,8,(-4,-3),0 *000DB,25,uc^ 2,14,8,(-2,-6),064,1,05C,01E,020,012,054,2,01A,1,016,01A,2,050, 05C,14,8,(-4,-3),0 *000DC,27,uc^ 2,14,8,(-2,-6),064,1,05C,01E,020,012,054,2,01A,1,014,2,028,1,01C, 2,05E,14,8,(-4,-3),0 *000DD,25,uc^ 2,14,8,(-2,-6),044,1,02E,02C,2,024,1,022,2,025,1,029,2,050,05C, 14,8,(-4,-3),0 *000DE,27,lc 2,14,8,(-2,-6),02C,1,084,2,03C,1,012,020,01E,02C,01A,028,016,2, 8,(6,-1),14,8,(-4,-5),0 *000DF,24,kgers 2,14,8,(-2,-6),1,012,044,012,010,01E,01C,01A,01E,01C,01A,018,2, 040,14,8,(-4,-3),0 *000E0,39,lc… 2,14,8,(-2,-6),020,1,018,016,024,012,010,01E,02C,01A,2,012,1,01E, 2,2,3,2,8,(-3,10),1,047,2,8,(11,-12),4,2,14,8,(-4,-3),0 *000E1,39,lc 2,14,8,(-2,-6),020,1,018,016,024,012,010,01E,02C,01A,2,012,1,01E, 2,2,3,2,8,(-3,12),1,049,2,8,(11,-10),4,2,14,8,(-4,-3),0 *000E2,40,lcƒ 2,14,8,(-2,-6),020,1,018,016,024,012,010,01E,02C,01A,2,012,1,01E, 2,2,3,2,8,(-3,10),1,026,02A,2,8,(11,-10),4,2,14,8,(-4,-3),0 *000E3,40,lcƒ 2,14,8,(-2,-6),020,1,018,016,024,012,010,01E,02C,01A,2,012,1,01E, 2,3,2,8,(-7,10),1,012,02F,012,2,8,(7,-11),4,2,14,8,(-4,-3),0 *000E4,37,lc„ 2,14,8,(-2,-6),020,1,018,016,024,2,034,1,01C,2,030,1,014,2,03A,1, 012,010,01E,02C,01A,2,012,1,01E,2,020,14,8,(-4,-3),0 *000E5,38,lc† 2,14,8,(-2,-6),3,2,8,(3,8),1,022,026,02A,02E,2,8,(3,-6),4,2,1, 01A,018,016,024,012,010,01E,02C,01E,2,020,14,8,(-4,-3),0 Arquivos de amostra | 551 *000E6,30,lc 2,14,04B,021,1,01A,016,024,012,01E,03C,2,034,1,012,01E,01C,028,2, 01C,1,01E,010,2,020,14,8,(-4,-3),0 *000E7,24,lc‡ 2,14,04B,042,1,038,01A,02C,01E,030,2,028,1,01C,010,01C,018,2,041, 14,8,(-4,-5),0 *000E8,27,lcŠ 2,14,8,(-2,-6),024,1,030,012,016,028,01A,02C,01E,020,2,054,1,027, 2,050,06C,14,8,(-4,-3),0 *000E9,26,lc‚ 2,14,8,(-2,-6),024,1,030,012,016,028,01A,02C,01E,020,2,064,1,029, 2,05E,14,8,(-4,-3),0 *000EA,27,lcˆ 2,14,8,(-2,-6),024,1,030,012,016,028,01A,02C,01E,020,2,054,1,016, 01A,2,05E,14,8,(-4,-3),0 *000EB,31,lc‰ 2,14,8,(-2,-6),024,1,030,012,016,028,01A,02C,01E,020,2,064,010,1, 01C,2,048,1,014,2,06E,14,8,(-4,-3),0 *000EC,18,lc_ 2,14,8,(-1,-6),010,1,044,2,025,1,02F,2,020,05C,14,03A,0 *000ED,18,lc 2,14,8,(-1,-6),010,1,044,2,016,1,021,2,020,06C,14,03A,0 *000EE,19,lcŒ 2,14,8,(-1,-6),010,1,044,2,016,1,012,01E,2,020,05C,14,03A,0 *000EF,22,lc‹ 2,14,8,(-1,-6),010,1,044,2,016,1,014,2,020,1,01C,2,020,05C, 14,03A,0 *000F0,30,lc 2,14,8,(-2,-6),8,(3,4),1,028,01A,02C,01E,020,012,024,036,2,01C,1, 021,2,8,(3,-6),14,8,(-4,-3),0 *000F1,27,lc 2,14,8,(-2,-6),1,044,2,014,1,012,02F,012,2,04A,1,022,010,01E,03C, 2,020,14,8,(-4,-3),0 *000F2,27,lc 2,14,8,(-2,-6),030,1,028,016,024,012,020,01E,02C,01A,2,054,1,027, 2,050,06C,14,8,(-4,-3),0 *000F3,26,lc 2,14,8,(-2,-6),030,1,028,016,024,012,020,01E,02C,01A,2,064,1,029, 2,05E,14,8,(-4,-3),0 *000F4,27,lc“ 2,14,8,(-2,-6),030,1,028,016,024,012,020,01E,02C,01A,2,054,1,016, 552 | Capítulo 8 Formas e fontes da forma 01A,2,05E,14,8,(-4,-3),0 *000F5,32,lc^ 2,14,8,(-2,-6),030,1,028,016,024,012,020,01E,02C,01A,2,8,(-3,5), 1,012,02F,012,2,8,(2,-6),14,8,(-4,-3),0 *000F6,35,lc” 2,14,8,(-2,-6),030,1,028,016,024,2,034,1,01C,2,040,1,014,2, 8,(-4,-3),1,012,020,01E,02C,01A,2,030,14,8,(-4,-3),0 *000F7,23,kto 2,14,8,(-2,-5),021,1,014,2,021,1,048,2,022,1,01C,2,04E, 14,8,(-4,-2),0 *000F8,24,lcd” 2,14,04B,010,1,020,012,024,016,028,01A,02C,01E,2,018,1,042,2,04D, 14,8,(-4,-3),0 *000F9,27,lc— 2,14,8,(-2,-6),044,1,03C,01E,010,022,2,038,044,1,02F,2,01E,1,04C, 2,020,14,8,(-4,-3),0 *000FA,26,lc 2,14,8,(-2,-6),044,1,03C,01E,010,022,2,036,1,021,2,02D,1,04C,2, 020,14,8,(-4,-3),0 *000FB,27,lc2,14,8,(-2,-6),044,1,03C,01E,010,022,2,036,1,012,01E,2,01E,1,04C, 2,020,14,8,(-4,-3),0 *000FC,32,lc_ 2,14,8,(-2,-6),064,010,1,01C,2,01A,1,03C,01E,010,022,2,044,018,1, 01C,2,01E,1,04C,2,020,14,8,(-4,-3),0 *000FD,27,lc^ 2,14,8,(-2,-6),044,1,04D,2,8,(-1,5),1,021,2,02D,1,06B,018,2,024, 060,14,8,(-4,-3),0 *000FE,25,uc 2,14,8,(-2,-6),1,064,2,01E,019,1,030,01E,01C,01A,038,2,01F,01C, 050,14,8,(-4,-3),0 *000FF,30,lc˜ 2,14,8,(-2,-6),044,1,04D,2,054,018,1,014,2,020,1,01C,2,01E,1,06B, 018,2,024,060,14,8,(-4,-5),0 *00104,26,c164 2,14,8,(-2,-6),1,024,043,04D,02C,2,047,1,040,2,02C,1,01A,01E,2, 022,14,8,(-4,-3),0 *00105,30,c165 2,14,04B,020,1,018,016,024,012,010,01E,02C,01A,2,012,1,01E,3,2, 01A,01E,4,2,2,021,14,8,(-4,-3),0 *00106,28,c143 2,14,8,(-2,-6),040,014,1,01A,028,016,044,012,020,01E,2,038,024,1, 021,2,08C,030,14,8,(-4,-3),0 Arquivos de amostra | 553 *00107,30,c134 2,14,04B,042,1,038,01A,02C,01E,030,2,3,2,8,(-5,10),1,021,2,029, 8,(9,-10),4,2,14,8,(-4,-3),0 *0010C,31,c172 2,14,8,(-2,-8),040,014,1,01A,028,016,044,012,020,01E,2,026,1,012, 2,01A,1,016,2,050,08C,14,8,(-4,-3),0 *0010D,29,c159 2,14,8,(-2,-6),042,1,038,01A,02C,01E,030,2,028,054,1,012,2,01A,1, 016,2,050,06C,14,8,(-4,-3),0 *0010E,32,c210 2,14,8,(-2,-8),1,030,012,044,016,038,2,010,1,06C,2,010,074,1,012, 2,01A,1,016,2,050,08C,14,8,(-4,-3),0 *0010F,31,c212 2,14,8,(-2,-6),041,1,02A,018,016,024,012,010,02E,2,044,1,06C,2, 020,064,1,01A,2,010,05C,14,8,(-4,-3),0 *00118,28,c168 2,14,8,(-2,-6),1,064,040,2,048,03C,1,020,2,028,03C,1,040,1,01A, 01E,2,022,14,8,(-4,-3),0 *00119,27,c169 2,14,04B,024,1,030,012,016,028,01A,02C,01E,020,3,2,01A,01E,4,2,2, 014,030,14,8,(-4,-3),0 *0011A,35,c183 2,14,8,(-2,-8),1,064,040,2,048,03C,1,020,2,028,03C,1,040,2,028, 074,1,012,2,01A,1,016,2,050,08C,14,8,(-4,-3),0 *0011B,32,c216 2,14,8,(-2,-6),024,1,030,012,016,028,01A,02C,01E,020,2,018,054,1, 012,2,01A,1,016,2,050,06C,14,8,(-4,-3),0 *00141,29,c157 2,14,8,(-2,-6),064,1,06C,040,2,048,034,1,3,2,8,(4,5),2,8,(8,-11), 4,2,14,8,(-4,-3),0 *00142,47,c136 2,14,3,2,14,8,(-1,-12),14,4,2,064,3,2,010,4,2,1,05C,01E,2,3,2, 8,(-3,5),1,8,(3,4),2,8,(4,-9),4,2,14,3,2,14,8,(-5,-6),14,4,2,0 *00143,24,c227 2,14,8,(-2,-6),1,064,8,(4,-6),064,2,038,014,1,021,2,08C,030, 14,8,(-4,-3),0 *00144,42,c228 2,14,3,2,14,8,(-3,-8),14,4,2,1,044,2,01C,1,012,010,01E,03C,2, 8,(-2,5),1,011,2,019,8,(4,-5),14,3,2,14,8,(-7,-6),14,4,2,0 *00147,27,c213 2,14,8,(-2,-8),1,064,8,(4,-6),064,2,027,1,012,2,01A,1,016,2,050, 08C,14,8,(-4,-3),0 *00148,29,c229 554 | Capítulo 8 Formas e fontes da forma 2,14,8,(-2,-6),1,044,2,01C,1,012,010,01E,03C,2,018,054,1,012,2, 01A,1,016,2,040,06C,14,03A,0 *00150,27,c138 2,14,8,(-2,-6),1,064,040,06C,048,2,074,010,1,03C,2,020,1,034,2, 07C,030,14,8,(-4,-3),0 *00151,29,c139 2,14,04B,030,1,028,016,024,012,020,01E,02C,01A,2,074,1,02C,2,028, 1,024,2,07C,050,14,8,(-4,-3),0 *00158,33,c252 2,14,8,(-2,-8),1,064,030,01E,01C,01A,038,2,010,1,03E,2,028,074,1, 012,2,01A,1,016,2,050,08C,14,8,(-4,-3),0 *00159,29,c253 2,14,8,(-2,-6),1,044,2,02C,1,022,010,01E,2,026,1,012,2,01A,1,016, 2,050,06C,14,8,(-4,-3),0 *0015A,27,c151 2,14,8,(-2,-6),014,1,01E,020,012,046,012,020,01E,2,024,038,1,021, 2,08C,030,14,8,(-4,-3),0 *0015B,31,c152 2,14,04B,1,030,012,016,028,016,012,030,2,3,2,8,(-5,2),1,021,2, 029,8,(9,-10),4,2,14,8,(-4,-3),0 *00160,30,c230 2,14,8,(-2,-8),014,1,01E,020,012,046,012,020,01E,2,026,1,012,2, 01A,1,016,2,050,08C,14,8,(-4,-3),0 *00161,29,c231 2,14,8,(-2,-6),1,030,012,016,028,016,012,030,2,027,1,012,2,01A,1, 016,2,050,06C,14,8,(-4,-3),0 *00164,28,c155 2,14,8,(-2,-8),064,1,040,2,028,1,06C,2,074,1,012,2,01A,1,016,2, 050,08C,14,8,(-4,-3),0 *00165,26,c156 2,14,8,(-2,-6),044,1,040,2,026,1,05C,01E,012,2,054,1,01A,2,030, 05C,14,8,(-4,-3),0 *0016E,27,c222 2,14,8,(-2,-9),064,1,05C,01E,020,012,054,2,027,1,012,016,01A,01E, 2,040,07C,14,8,(-4,-3),0 *0016F,31,c133 2,14,8,(-2,-7),044,1,03C,01E,010,022,2,024,1,04C,2,028,054,1,012, 016,01A,01E,2,040,05C,14,8,(-4,-3),0 *00170,28,c235 2,14,8,(-2,-6),064,1,05C,01E,020,012,054,2,016,1,03C,2,028,1,034, 2,07C,050,14,8,(-4,-3),0 Arquivos de amostra | 555 *00171,30,uue 2,14,04B,044,1,03C,01E,010,022,2,024,1,04C,2,074,018,1,02C,2,028, 1,024,2,07C,050,14,8,(-4,-3),0 *00179,25,c141 2,14,8,(-2,-6),064,1,040,8,(-4,-6),040,2,038,074,1,021,2,08C,030, 14,8,(-4,-3),0 *0017A,28,c171 2,14,04B,044,1,040,04A,040,2,3,2,8,(-5,10),1,021,2,029,8,(9,-10), 4,2,14,8,(-4,-3),0 *0017B,32,c189 2,14,8,(-2,-6),064,1,040,8,(-4,-6),040,2,084,028,1,3,4,01A,01E, 012,016,4,4,2,040,08C,14,8,(-4,-3),0 *0017C,34,c190 2,14,04B,044,1,040,04A,040,2,3,2,8,(-4,11),3,4,1,01A,01E,012,016, 4,4,2,8,(8,-11),4,2,14,8,(-4,-3),0 *0017D,29,c166 2,14,8,(-2,-8),064,1,040,8,(-4,-6),040,2,028,074,1,012,2,01A,1, 016,2,050,08C,14,8,(-4,-3),0 *0017E,27,c167 2,14,8,(-2,-6),044,1,040,04A,040,2,028,054,1,012,2,01A,1,016,2, 050,06C,14,8,(-4,-3),0 *00410,21,ucra 2,14,8,(-2,-6),1,024,043,04D,02C,2,047,1,040,2,02E,14,8,(-4,-3),0 *00411,24,ucrb 2,14,8,(-2,-6),1,064,030,01C,014,038,03C,030,01E,01C,01A,038,2, 060,14,8,(-4,-3),0 *00412,29,ucrv 2,14,8,(-2,-6),1,030,012,014,016,028,2,020,1,012,014,016,038,2, 010,1,06C,2,050,14,8,(-4,-3),0 *00413,17,ucrg 2,14,8,(-2,-6),1,064,040,01C,2,05C,020,14,8,(-4,-3),0 *00414,23,ucrd 2,14,8,(-2,-6),01C,1,014,050,064,028,04B,02C,050,01C,2,014,020, 14,8,(-6,-3),0 *00415,25,ucre 2,14,8,(-2,-6),1,064,040,2,048,03C,1,020,2,028,03C,1,040,2,020, 14,8,(-4,-3),0 *00416,22,ucr! 2,14,8,(-2,-6),062,2,038,1,06C,2,038,064,1,06E,2,020, 14,8,(-6,-3),0 *00417,27,ucr! 2,14,8,(-2,-6),014,1,01E,020,012,014,016,018,010,012,014,016,028, 556 | Capítulo 8 Formas e fontes da forma 01A,2,060,05C,14,8,(-4,-3),0 *00418,20,ucri 2,14,8,(-2,-6),1,042,04C,064,2,048,1,06C,2,060,14,8,(-4,-3),0 *00419,24,ucrikr 2,14,8,(-2,-6),1,042,04C,064,2,018,1,028,2,018,1,06C,2,060, 14,8,(-4,-3),0 *0041A,23,ucrk 2,14,8,(-2,-6),1,064,2,040,1,03A,018,2,010,1,03E,2,020, 14,8,(-4,-3),0 *0041B,17,ukrl 2,14,8,(-2,-6),1,010,063,010,06C,2,020,14,8,(-5,-3),0 *0041C,17,ucrm 2,14,8,(-2,-6),1,064,04D,043,06C,2,020,14,8,(-4,-3),0 *0041D,22,ucrn 2,14,8,(-2,-6),1,064,2,03C,1,040,2,034,1,06C,2,020,14,8,(-4,-3),0 *0041E,23,ucro 2,14,8,(-2,-6),014,1,044,012,020,01E,04C,01A,028,016,2,060,01C, 14,8,(-4,-3),0 *0041F,16,ucrp 2,14,8,(-2,-6),1,064,040,06C,2,020,14,8,(-4,-3),0 *00420,19,ucrr 2,14,8,(-2,-6),1,064,030,01E,01C,01A,038,2,06F,14,8,(-4,-3),0 *00421,23,ucrs 2,14,8,(-2,-6),040,014,1,01A,028,016,044,012,020,01E,2,02E,03C, 14,8,(-4,-3),0 *00422,19,ucrt 2,14,8,(-2,-6),064,1,040,2,028,1,06C,2,040,14,8,(-4,-3),0 *00423,23,ucru 2,14,8,(-2,-6),014,1,01E,020,012,054,04C,038,016,034,2,060,06C, 14,8,(-4,-3),0 *00424,25,ucrf 2,14,8,(-2,-6),020,1,064,018,01A,02C,01E,020,012,024,016,018,2, 040,06C,14,8,(-4,-3),0 *00425,22,ucrx 2,14,8,(-2,-6),1,8,(4,6),2,048,1,8,(4,-6),2,020,14,8,(-4,-3),0 *00426,21,ucr! 2,14,8,(-2,-6),1,064,06C,040,064,06C,010,01C,2,014,020, 14,8,(-5,-3),0 *00427,19,ucrch 2,14,8,(-2,-6),064,1,03C,01E,030,044,06C,2,020,14,8,(-4,-3),0 *00428,21,ucrsh 2,14,8,(-2,-6),1,064,06C,030,044,04C,030,064,06C,2,020, Arquivos de amostra | 557 14,8,(-6,-3),0 *00429,24,ucr! 2,14,8,(-2,-6),1,064,06C,030,044,04C,030,064,06C,010,01C,014,2, 020,14,8,(-7,-3),0 *0042A,23,ucr' 2,14,8,(-2,-6),054,1,014,010,06C,030,012,014,016,038,2,060,03C, 14,8,(-5,-3),0 *0042B,24,ucrs 2,14,8,(-2,-6),1,030,012,014,016,038,03C,064,2,050,1,06C,2,020, 14,8,(-5,-3),0 *0042C,21,ucr] 2,14,8,(-2,-6),1,030,012,014,016,038,03C,064,2,060,06C, 14,8,(-4,-3),0 *0042D,25,ucr' 2,14,8,(-2,-6),014,1,01E,020,012,024,028,020,024,016,028,01A,2, 060,05C,14,8,(-4,-3),00, *0042E,26,ucr! 2,14,8,(-2,-6),1,064,03C,010,024,012,010,01E,04C,01A,018,016,024, 2,050,03C,14,8,(-4,-3),0 *0042F,22,ucrya 2,14,8,(-2,-6),1,022,020,044,038,01A,02C,01E,030,02C,2,020, 14,8,(-4,-3),0 *00430,25,lcra 2,14,8,(-2,-6),014,1,024,012,020,01E,014,04C,014,01A,028,016,2, 060,01C,14,8,(-4,-3),0 *00431,22,lcrb 2,14,8,(-2,-6),044,030,1,038,04C,030,012,016,038,2,02C,060, 14,8,(-4,-3),0 *00432,24,lcrv 2,14,8,(-2,-6),1,044,020,10,(1,-36),028,030,10,(1,-36),038,2,060, 14,8,(-4,-3),0 *00433,16,lcrg 2,14,8,(-2,-6),1,044,030,2,04C,020,14,8,(-3,-3),0 *00434,24,lcrd 2,14,8,(-2,-6),01C,1,014,010,034,012,010,04C,028,030,01C,2,014, 020,14,8,(-4,-3),00, *00435,20,lcre 2,14,04B,024,1,030,012,016,028,01A,02C,01E,020,2,030, 14,8,(-4,-3),0 *00436,23,lcrg 2,14,8,(-2,-6),1,042,2,048,1,04E,2,028,1,044,2,040,04C, 14,8,(-4,-3),0 *00437,25,lcrz 558 | Capítulo 8 Formas e fontes da forma 2,14,8,(-2,-6),034,1,012,020,01E,01A,018,010,01E,01A,028,016,2, 060,01C,14,8,(-4,-3),0 *00438,17,lcri 2,14,8,(-2,-6),044,1,04C,042,04C,2,020,14,8,(-4,-3),0 *00439,23,lcrii 2,14,8,(-2,-6),044,1,04C,042,04C,2,044,018,1,028,2,050,04C, 14,8,(-4,-3),0 *0043A,19,lcrk 2,14,8,(-2,-6),1,044,02C,020,022,02A,02E,2,020,14,8,(-4,-3),0 *0043B,16,lcrl 2,14,8,(-2,-6),1,043,020,04C,2,020,14,8,(-4,-3),0 *0043C,17,lcrm 2,14,8,(-2,-6),1,044,02E,022,04C,2,020,14,8,(-4,-3),0 *0043D,18,lcrn 2,14,8,(-2,-6),1,044,02C,040,024,04C,2,020,14,8,(-4,-3),0 *0043E,25,lcro 2,14,04B,14,8,(0,-2),014,1,024,012,020,01E,02C,01A,028,016,2,060, 01C,14,8,(-4,-3),0 *0043F,16,lcrp 2,14,8,(-2,-6),1,044,040,04C,2,020,14,8,(-4,-3),0 *00440,20,lcrr 2,14,8,(-2,-6),1,044,030,01E,01C,01A,038,2,060,01C,14,8,(-4,-3),0 *00441,23,lcrs 2,14,8,(-2,-6),040,014,1,01A,028,016,024,012,020,01E,2,020,03C, 14,8,(-4,-3),0 *00442,18,lcrt 2,14,8,(-2,-6),020,1,044,028,040,2,020,04C,14,8,(-4,-3),0 *00443,22,lcru 2,14,8,(-2,-6),014,1,01E,020,012,034,02C,028,026,2,060,04C, 14,8,(-4,-3),0 *00444,25,lcrf 2,14,8,(-2,-6),020,1,044,018,01A,01C,01E,020,012,014,016,018,2, 040,04C,14,8,(-4,-3),0 *00445,20,lcrh 2,14,04B,14,8,(0,-2),1,042,2,048,1,04E,2,020,14,8,(-4,-3),0 *00446,21,lcrc 2,14,8,(-2,-6),044,1,04C,030,044,04C,010,01C,2,014,020, 14,8,(-4,-3),0 *00447,18,lcrch 2,14,8,(-2,-6),044,1,03C,030,034,04C,2,020,14,8,(-3,-3),0 *00448,21,lcrsh 2,14,8,(-2,-6),1,044,04C,020,024,02C,020,044,2,04C,020, Arquivos de amostra | 559 14,8,(-4,-3),0 *00449,24,lcrshch 2,14,8,(-2,-6),1,044,04C,020,024,02C,020,044,04C,010,01C,2,014, 020,14,8,(-5,-3),0 *0044A,21,lcrtvznak 2,14,8,(-2,-6),044,1,010,04C,020,012,016,028,2,050,02C, 14,8,(-4,-3),0 *0044B,24,lcryyy 2,14,8,(-2,-6),1,044,02C,020,01E,01A,028,2,040,1,044,2,04C,020, 14,8,(-4,-3),0 *0044C,19,lcrmznak 2,14,8,(-2,-6),1,044,02C,020,01E,01A,028,2,050,14,8,(-3,-3),0 *0044D,25,lcreee 2,14,8,(-2,-6),014,1,01E,020,012,014,028,020,014,016,028,01A,2, 060,03C,14,8,(-4,-3),0 *0044E,26,lcryu 2,14,8,(-2,-6),1,044,02C,010,014,012,010,01E,02C,01A,018,016,014, 2,050,02C,14,8,(-4,-3),0 *0044F,22,lcrya 2,14,8,(-2,-6),1,022,018,016,012,030,02C,028,020,02C,2,020, 14,8,(-4,-3),0 *020A0,4,keuroRef2 7,0020AC,0 *020A7,32,kpes 2,14,06B,14,010,1,064,020,01E,01C,01A,028,2,8,(4,3),1,05C,01E, 012,2,025,1,028,2,03E,020,14,8,(-6,-3),0 *020AC,45,keuro 3,2,2,14,8,(-4,12),080,024,1,01C,01A,048,026,044,5,044,022,040,01E,01C 6,2,8,(-1,-1),5,1,050,6,2,024,1,060,2,8,(6,-7),14,8,(-8,-6),4,2,0 *02126,24,komega 2,14,8,(-2,-6),1,010,014,025,024,012,020,01E,02C,02B,01C,010,2, 020,14,8,(-4,-3),0 *02205,28,kdiam 2,14,8,(-2,-6),012,1,016,024,012,020,01E,02C,01A,028,2,01B,1,063, 2,010,03D,03C,14,8,(-4,-3),0 *0221E,18,kinfin 2,14,04B,034,1,01E,022,01E,01A,026,01A,2,06F,14,8,(-4,-1),0 *02264,20,kleq 2,14,8,(-2,-6),014,1,040,2,054,1,049,04F,2,02E,14,8,(-4,-2),0 *02302,16,ktri 2,14,04B,1,024,022,02E,02C,048,2,060,14,8,(-4,-3),0 560 | Capítulo 8 Formas e fontes da forma Referência rápida Comandos LOAD Torna as formas disponíveis para utilização pelo comando SHAPE. SHAPE Insere uma forma a partir de um arquivo de formas carregado utilizando LOAD Descrição de Big Font Alguns idiomas, como japonês, utilizam fontes de texto com milhares de caracteres diferentes de ASCII. Para que os desenhos contenham tal texto o AutoCAD suporta uma forma especial de definição de forma denominada arquivo de Big Font. Definir um Big Font Códigos especiais na primeira linha do arquivo Big Font especificam como ler os códigos hexadecimais de dois bytes. Uma fonte com centenas ou milhares de caracteres deve ser usada de forma diferente daquela usada em uma fonte contendo conjuntos de ASCII de até 256 caracteres. Além de usar técnicas mais complicadas para procurar o arquivo, o AutoCAD precisa de uma forma para representar caracteres com códigos de dois bytes, assim como códigos de um byte. Ambas as situações são enviadas pelo uso de códigos especiais no início de um arquivo Big Font. A primeira linha de um arquivo de definição de forma Big Font deve ser como se segue: *BIGFONT nchars,nranges,b1,e1,b2,e2,... em que nchars é um número aproximado de definições de caractere nesse conjunto; se ele estiver desativado para mais de 10%, a velocidade ou o tamanho será prejudicado. Você pode utilizar o restante da linha para nomear códigos de caractere especial (códigos de fuga) que significam o início do código de dois bytes. Por exemplo, em computadores japoneses, os caracteres Kanji iniciam-se com códigos hexadecimais na variação 90-AF ou E0-FF. Quando o sistema operacional vê um desses códigos, ele lê o próximo byte e combina os dois bytes em um código para um caractere Kanji. Na linha Descrição de Big Font | 561 *BIGFONT, nranges informa quantas variações de números contíguas são usadas como códigos de fuga; b1, e1, b2, e2 e assim por diante, definem os códigos inicial e final em cada variação. Portanto, o cabeçalho para um arquivo Big Font japonês se assemelha a: *BIGFONT 4000,2,090,0AF,0E0,0FF Após a linha *BIGFONT, a definição de fonte é como uma fonte regular do AutoCAD, exceto que os códigos de caracteres (números de forma) podem ter valores até 65535. Referência rápida Comandos LOAD Torna as formas disponíveis para utilização pelo comando SHAPE. SHAPE Insere uma forma a partir de um arquivo de formas carregado utilizando LOAD Definindo um arquivo Big Font estendido Para reduzir o tamanho de caracteres Kanji compostos, você precisa definir um arquivo Big Font estendido. As fontes grandes estendidas utilizam códigos de sub-forma, seguidos imediatamente por um 0. A primeira linha de um arquivo Big Font estendido é a mesma que em um arquivo Big Font normal. Esse é o formato para as linhas restantes do arquivo: *0,5,font-name character-height, 0, modes, character-width,0 . . . *shape-number,defbytes,shape-name . code,0,primitive#,basepoint-x,basepoint-y,width,height, . . code,0,primitive#,basepoint-x,basepoint-y,width,height, . terminator 562 | Capítulo 8 Formas e fontes da forma A seguinte lista descreve os campos de um arquivo de definição Big Font: altura do caractere Utilizado com a largura do caractere para indicar o número de unidades que definem os caracteres da fonte. largura do caractere Utilizado com a altura do caractere para indicar o número de unidades que definem os caracteres da fonte. Os valores de character-height e character-width são usados para escalar as primitivas da fonte. Nesse contexto, as primitivas são pontos, linhas, polígonos ou seqüências de caractere de uma fonte orientada geometricamente em um espaço bidimensional. Um caractere Kanji consiste de várias primitivas usadas repetidamente em escalas e combinações diferentes. modos O byte modes deve ser 0 para uma fonte orientada horizontalmente e 2 para uma fonte com dupla orientação (horizontal ou vertical). O código especial de comando 00E (14) é seguido somente quando modes é definido para 2. número de forma Código de caractere. defbytes Tamanho de byte. É sempre 2 bytes, consistindo em códigos hexadecimais ou uma combinação de decimal e hexadecimais. nome da forma Nome do caractere. código Código especial de descrição da forma. É sempre 7 para que o recurso de sub-forma possa ser usado. primitiva# Referência ao número da sub-forma. É sempre 2 bytes. ponto base-x X origem da primitiva. ponto base-y Y origem da primitiva. largura Escala da largura da primitiva. altura Escala da altura da primitiva. terminador Indicador de final de arquivo para a definição de forma. Sempre é 0. Para chegar a um fator de escala, o AutoCAD escala a primitiva para uma unidade quadrada e a multiplica pela altura e largura para obter a forma do caractere. Os códigos do caractere (números de forma) no arquivo de definição Descrição de Big Font | 563 de forma Big Font podem ter valores de até 65535. A tabela a seguir descreve os campos de um arquivo Big Font estendido. Campos de um arquivo Big Font estendido Variável Valor Tamanho de byte Descrição shape-number xxxx 2 bytes Código de caractere code 7,0 2 bytes Definição de fonte estendida primitive# xxxx 2 bytes Consulte número de subforma basepoint-x 1 byte Origem X de primitiva basepoint-y 1 byte Origem Y de primitiva width 1 byte Escala de largura da primitiva height 1 byte Escala de altura da primitiva 1 byte Fim da definição de forma terminator 0 A figura a seguir é um exemplo de uma matriz de ponto 16 x 16 que pode ser usada para projetar um Big Font estendido, como um caractere Kanji. No exemplo, a distância entre cada ponto é uma unidade. Os pontos de chamada indicam uma unidade quadrada. Uma matriz quadrada para um caractere Kanji A figura a seguir mostra exemplos de caracteres Kanji. Cada caractere ocupa uma matriz M x N, (matrizes não devem ser quadradas) semelhante àquela 564 | Capítulo 8 Formas e fontes da forma mostrada na figura anterior. Os números acima de cada figura são os números de forma associados. Exemplos de caracteres Kanji A figura a seguir mostra primitivas Kanji. Exemplos de primitivas Kanji Descrição de Big Font | 565 OBSERVAÇÃO Nem todas as fontes são definidas em uma matriz quadrada; algumas são definidas em matrizes retangulares. 566 | Capítulo 8 Formas e fontes da forma Exemplo: arquivo de definição de forma para um Big Font estendido Descrição de Big Font | 567 *BIGFONT 50,1,080,09e *0,5,Fonte estendida 15,0,2,15,0 *08D91,31,não especificada 2,0e,8,-7,-15, 7,0,08cfb,0,0,16,16,7,0,08bca,2,3,12,9, 2,8,18,0,2,0e,8,-11,-3,0 *08CD8,31,não especificada 2,0e,8,-7,-15, 7,0,08be0,0,0,8,16,7,0,08cc3,8,0,8,16, 2,8,18,0,2,0e,8,-11,-3,0 *08ADF,31,não especificada 2,0e,8,-7,-15, 7,0,089a4,0,0,8,16,7,0,08cb3,8,0,8,16, 2,8,18,0,2,0e,8,-11,-3,0 *08CE8,39,não especificada 2,0e,8,-7,-15, 7,0,089a4,0,1,5,14,7,0,08cc3,5,2,5,14,7,0,08c8e,9,0,7, 16,2,8,18,0,2,0e,8,-11,-3,0 *089A4,39,primitiva 2,0e,8,-7,-15,2,8,1,14,1,0c0, 2,8,-11,-6,1,0a0,2,8,-12,-7,1, 0e0,2,8,-7,13,1,0dc,2,8,11,-1, 2,0e,8,-11,-3,0 *08BCA,41,primitiva 2,0e,8,-7,-15,2,8,1,14,1,0c0, 2,8,-11,-6,1,0a0,2,8,-12,-8,1, 0e0,2,0e5,1,0ec,2,063,1,8, 2,-3,2,06f,2,0e,8,-11,-3,0 *08BE0,81,primitiva 2,0e,8,-7,-15,2,8,3,9,1,080, 2,8,-10,-4,1,0c0,2,8,-13,-5,1, 0e0,2,8,-7,9,1,09c,2,8,-1,14, 1,8,-6,-5,2,8,8,5,1,8,6,-5, 2,8,-11,-6,1,8,1,-3,2,8,7,3, 1,8,-1,-3,2,8,-3,15,1,01a,2, 012,1,01e,2,8,10,-14,2,0e,8, -11,-3,0 *08C8E,44,primitiva 2,0e,8,-7,-15,2,8,3,15,1,090,0fc,038, 2,8,-6,11,1,090,2,8,-9,-5,1, 090,2,096,1,0ac,8,-1,-3,01a,01a,2,8, 18,0,2,0e,8,-11,-3,0 568 | Capítulo 8 Formas e fontes da forma *08CB3,61,primitiva 2,0e,8,-7,-15,2,042,1,02b,02a,018,2, 0d0,1,012,034,2,069,1,01e,040,2,8, -8,6,1,02b,2,8,4,5,1,08c,2,8, -3,8,1,03c,2,8,-5,3,1,0e0,2,8, -12,5,1,0a0,2,8,6,-14,2,0e,8, -11,-3,0 *08CC3,34,primitiva 2,0e,8,-7,-15,2,0c1,1,06c,0a8,064,0a0,2,8, -5,9,1,09c,2,8,-7,5,1,0e0,2,8, 4,-11,2,0e,8,-11,-3,0 *08CFB,22,primitiva 2,0e,8,-7,-15,2,0d2,1,0cc,0c8,0c4,0c0,2,8, 5,-13,2,0e,8,-11,-3,0 Referência rápida Comandos COMPILAR Compila os arquivos de forma e os arquivos de fonte PostScript em arquivos SHX LOAD Torna as formas disponíveis para utilização pelo comando SHAPE. SHAPE Insere uma forma a partir de um arquivo de formas carregado utilizando LOAD Utilizar texto de Big Font em um desenho Para utilizar um Big Font para desenhar o texto, configure um estilo de texto e então especifique o nome do arquivo Big Font. Para utilizar uma Big Font para desenhar o texto, configure um estilo de texto utilizando o comando STYLE e então especifique o nome do arquivo Big Font. O mesmo estilo de texto também pode utilizar uma fonte ASCII normal; digite somente dois nomes de arquivo, separados por vírgula. O exemplo a seguir usa a versão do prompt do comando do comando STYLE. Comando: -style Insira o nome do estilo de texto ou [?] <atual>: nome_do_estilo Descrição de Big Font | 569 Especifique o nome completo da fonte ou o nome do aruqivo de fontes (TTF ou SHX): txt,greek O AutoCAD assume que o primeiro nome é a fonte normal e o segundo, a Big Font. Se você digitar apenas um nome, o AutoCAD o considerará como fonte normal e removerá qualquer Big Font associada. Ao utilizar vírgulas à esquerda ou à direita quando estiver especificando nomes de arquivos de fontes, você poderá alterar uma fonte sem afetar a outra, como mostra a tabela a seguir. Entrada para alterar fontes Entrada Resultado normal, big Normal e Big Font especificadas normal, Somente fonte normal (Big Font inalterada) , big Somente Big Font (fonte normal inalterada) normal Somente fonte normal (se necessário, Big Font removida) Enter (resposta nula) Sem alteração Quando você usa o comando ESTILO para listar os estilos e revisar um estilo existente, o AutoCAD exibe um arquivo de fonte normal, uma vírgula e um arquivo Big Font. Se o estilo tiver apenas um arquivo Big Font, ele será exibido com uma vírgula inicial:,greek. Para cada caractere em uma seqüência de texto, o AutoCAD pesquisa primeiro o arquivo Big Font. Se o caractere não for encontrado lá, o arquivo de fonte normal será pesquisado. Para ativar Big Fonts de uma caixa de diálogo Estilo de texto, escolha a opção Usar Big Font. Referência rápida Comandos STYLE Cria, modifica ou especifica estilos de texto. 570 | Capítulo 8 Formas e fontes da forma Usar um Big Font para estender uma fonte Para incluir símbolos especiais em seqüências de texto, você pode usar um Big Font em vez de estender uma fonte de texto padrão. Em algumas disciplinas de rascunho, muitos símbolos especiais podem ser exibidos na seqüência de texto. As fontes de texto padrão do AutoCAD podem ser estendidas para incluir símbolos especiais. Contudo, estender as fontes de texto padrão tem várias limitações: ■ O número de formas é 255 por arquivo de fonte. ■ O conjunto de caracteres padrão utiliza quase metade dos números de forma disponíveis. Somente os códigos de 1 a 9, de 11 a 31 e de 130 a 255 estão disponíveis. ■ Várias fontes de texto exigem duplicação das definições de símbolo em cada fonte. ■ Os símbolos especiais exigem que você digite %% nnn, em que nnn é o número de forma do símbolo. O mecanismo Big Font evita esses problemas. Você pode selecionar um ou mais caracteres usados raramente, por exemplo til (~) ou barra vertical (|), como códigos de escape e usar o próximo caractere para selecionar o símbolo especial adequado. Por exemplo, é possível utilizar o seguinte arquivo Big Font para desenhar letras gregas, digitando uma barra vertical (|, código ASCII 124) seguida por uma letra romana equivalente. Como o primeiro byte de cada caractere é 124, os códigos de caractere são concebidos por 124 x 256 ou 31744. *BIGFONT 60,1,124,124 *0,4,grega above, below, modes, 0 *31809,n,uca . . . definição Alpha em letra maiúscula, chamada por "|A" *31810,n,ucb . . . definição Beta em letra maiúscula, chamada por "|B" *31841,n,lca . . . definição Alpha em letra minúscula, chamada por "|a" *31842,n,lcb . . . definição Beta em letra minúscula, chamada por "|b" *31868,n,vbar . . . definição de barra vertical, chamada por "||" . . . Descrição de Big Font | 571 Referência rápida Comandos COMPILAR Compila os arquivos de forma e os arquivos de fonte PostScript em arquivos SHX LOAD Torna as formas disponíveis para utilização pelo comando SHAPE. SHAPE Insere uma forma a partir de um arquivo de formas carregado utilizando LOAD Descrições de fonte unicode Uma fonte unicode simples, devido ao seu grande conjunto de caracteres, pode suportar todos os idiomas e todas as plataformas. Os arquivos de definição de forma unicode são praticamente idênticos no formato e na sintaxe aos arquivos de definição de forma normal do AutoCAD. A principal diferença está na sintaxe do cabeçalho de fonte como mostrado no seguinte código: *UNIFONT,6,font-name above,below,modes,encoding,type,0 Os parâmetros font-name, above, below e modes são os mesmos das fontes normais. Os dois parâmetros restantes são definidos como se segue: encoding Código de fonte. Utiliza um dos valores inteiros a seguir. 0 Unicode 1 Multibyte compactado 1 2 Arquivo de forma tipo Informações para incorporar fonte. Especifica se a fonte é licenciada. Fontes licenciadas não devem ser modificadas ou trocadas. Valores com códigos de bit podem ser adicionados. 0 Fonte pode ser incorporada 1 Fonte não pode ser incorporada 2 Incorporação é somente leitura 572 | Capítulo 8 Formas e fontes da forma Uma outra diferença importante, e às vezes confusa, é o uso da referência de sub-forma de código 7. Se uma descrição de forma inclui uma referência de sub-forma de código 7, os dados seguintes a esse código são interpretados como um valor de 2 bytes. Isso afeta o número total de bytes de dados (defbytes) no cabeçalho de descrição da forma. Por exemplo, a seguinte descrição de forma é encontrada no arquivo romans.shp: *00080,4,keuroRef 7,020AC,0 O segundo campo em um cabeçalho representa o número total de bytes na descrição de forma. Se você não está acostumado a trabalhar com descrições de fonte Unicode, é provável que utilize três bytes em vez de quatro, mas isso causará um erro durante a compilação do arquivo SHP. Isso é verdadeiro mesmo se o número de forma referido não estiver na variação de dois bytes (abaixo de 255); o compilador sempre utiliza dois bytes para esse valor, então você deve considerar isso no cabeçalho. Uma outra diferença entre as definições de forma Unifont e as definições de forma normal é o número de forma. As definições de forma Unifont que o AutoCAD fornece utilizam números de forma hexadecimais em oposição aos valores decimais. Embora os números hexadecimais não sejam exibidos, seu uso o torna fácil para cruzar referências de números de forma com os valores de caractere de controle \U+. Referência rápida Comandos LOAD Torna as formas disponíveis para utilização pelo comando SHAPE. SHAPE Insere uma forma a partir de um arquivo de formas carregado utilizando LOAD Superscripts e subscripts em arquivos SHX Você pode modificar os arquivos de definição de forma para melhorar a capacidade de exibição de superscripts e subscripts. As fontes SHX do AutoCAD têm recursos de superscript e subscript limitados. Contudo, é relativamente fácil modificar os arquivos de definição de forma para melhorar os recursos de superscript e subscript. Superscripts e subscripts em arquivos SHX | 573 Criar superscripts e subscripts requer duas etapas. Primeiro, a "caneta imaginária" que está criando o texto, vetor por vetor, na sua tela precisa ser deslocada para cima e para baixo. Em seguida, a "escala" da fonte precisa ser reduzida. Além disso, o processo reverso deve ocorrer para retornar à fonte normal. A fonte precisa reconhecer quatro novas teclas: duas para superscripts e duas para subscripts. Para evitar alteração das definições de fonte existentes, você pode acessá-las com o teclado numérico. Para adicionar definições de superscript e subscript a uma fonte Este procedimento de exemplo é baseado no arquivo de fonte Romans do AutoCAD, embora um método semelhante se aplique a qualquer fonte do AutoCAD. Este procedimento adiciona quatro novas definições de forma a uma fonte: super_on, super_off, sub_on e sub_off, que controlam a posição e tamanho dos caracteres que se seguem Para ser mais simples, esse exemplo substitui os colchetes da esquerda e da direita ([ e ]) e as chaves da esquerda e da direita ({ e }) pelos novos caracteres. você pode escolher substituir outros caracteres ou usar um número de forma em uma variação estendida (códigos ASCII de 128 a 256). Se você utiliza um número de forma estendido, é necessário usar o método %%nnn (em que nnn é o valor ASCII do caractere) para posicionar os novos caracteres. 1 Editar seu arquivo SHP com um editor de texto ASCII. 2 Pesquise as definições de forma dos caracteres que está substituindo. Para fazer comentários sobre aquelas definições e assim permitir que as novas definições ocupem seus lugares, insira um ponto-e-vírgula na frente de cada linha da definição de forma. A definição de forma pode continuar para inúmeras linhas. Os colchetes da esquerda e da direita têm valores ASCII de 91 e 93 (valores hexadecimais 05B e 05D, se a fonte for Unicode). As chaves da esquerda e da direita têm valores ASCII de 123 e 125 (valores hexadecimais 07B e 07D). 3 Adicionar o primeiro e o segundo valores à segunda linha de definição e dividir o total por 2 como mostrado no exemplo a seguir: *UNIFONT,6, Roman simplificada estendida para UNICODE 21,7,2,0 21 + 7 = 28, então 28 / 2 = 14. Esse número é usado posteriormente. 4 Adicionar as seguintes linhas ao final do arquivo SHP: *91,8,super_on 2,8,(0,14),003,2,1,0 *93,8,super_off 574 | Capítulo 8 Formas e fontes da forma 2,004,2,8,(0,-14),1,0 *123,8,sub_on 2,8,(0,-14),003,2,1,0 *125,8,sub_off 2,004,2,8,(0,14),1,0 Observe os valores 14 e -14 nas linhas anteriores. Eles são descolamentos do eixo Y para a caneta imaginária. O valor 14 e a metade da altura máxima de um caractere nessa fonte, que é a aproximação correta para superscripts e subscripts. Esse valor precisa ser calculado para cada arquivo de fonte, mas você pode modificá-lo da forma que desejar. 5 Salve o arquivo. 6 Utilize o comando COMPILE para compilar o arquivo SHP. Assim que a forma é compilada e o estilo apropriado é definido, você pode acessar os novos comandos de caneta para cima e para baixo, digitando os caracteres [, ], {, and }. O caractere [ inicia o superscript e o caractere ] retorna de superscript para normal. O caractere { inicia o subscript e o caractere } retorna de subscript para normal. Referência rápida Comandos COMPILAR Compila os arquivos de forma e os arquivos de fonte PostScript em arquivos SHX LOAD Torna as formas disponíveis para utilização pelo comando SHAPE. SHAPE Insere uma forma a partir de um arquivo de formas carregado utilizando LOAD Superscripts e subscripts em arquivos SHX | 575 576 Migrar e transferir arquivos e configurações personalizadas 9 Nesta seção, você aprende a migrar de versões anteriores e a transferir configurações e arquivos personalizados entre estações de trabalho executando a mesma versão. Se você tem uma versão anterior do AutoCAD instalada em seu sistema, poderá instalar uma versão mais nova do AutoCAD e manter outras versões do programa no mesmo sistema. Isto é chamado de uma instalação lado a lado. Se você comprou um versão atualizada do AutoCAD, será preciso desinstalar a versão anterior dentro de 120 dias após a instalação do produto mais novo. Consulte o contrato de licença para obter mais informações. Migrar configurações e arquivos personalizados de versões anteriores Migre arquivos e configurações personalizadas de versões anteriores do AutoCAD para sua nova versão. Os seguintes métodos estão disponíveis: ■ Use a caixa de diálogo Migrar configurações personalizadas para migrar perfis de usuários, arquivos CUI e CUIx e outros tipos de arquivo e configurações personalizadas. A caixa de diálogo Migrar configurações personalizadas é 577 exibida na primeira vez que você inicia o AutoCAD após uma atualização; também é possível acessá-la no menu Iniciar do Windows. ■ Migre manualmente arquivos e configurações personalizados nas seguintes formas: ■ Exportar e importar perfis de usuário ■ Transferir elementos de personalização entre arquivos CUI ■ Exportar e importar as paletas de ferramentas e grupos de paletas de ferramentas ■ Copiar arquivos de tipo de linha (LIN), o padrão de hachura (PAT) ou aliases de comando (PGP) personalizados ou alterados ■ Importar o arquivo de biblioteca MyMaterials OBSERVAÇÃO Migre arquivos e configurações personalizadas assim que possível após instalar uma nova versão do produto para não substituir a nova personalização. Ferramentas de migração A Autodesk oferece uma faixa de ferramentas que ajuda na migração de arquivos e configurações personalizadas. Use as seguintes ferramentas para migrar configurações personalizadas de uma versão do AutoCAD para outra ou entre versões semelhantes em diferentes estações de trabalho. Migrar entre diferentes versões As ferramentas a seguir podem ser utilizadas para migrar a personalização entre diferentes versões: ■ Caixa de diálogo Migrar configurações personalizadas. Migra perfis de usuários, arquivos CUI e CUIx, arquivos da paleta de ferramentas (ATC), arquivos do AutoCAD e arquivos de tipos de linha definidos pelo usuário (LIN), arquivos de padrão de hachura (PAT) e arquivo acad.pgp que contém aliases de comando. Para obter mais informações sobre a caixa de diálogo Migrar configurações personalizadas, consulte Migrar configurações personalizadas na página 581. 578 | Capítulo 9 Migrar e transferir arquivos e configurações personalizadas ■ Editor Personalizar a interface do usuário (CUI). Transfira configurações entre diferentes versões ou entre versões semelhantes em diferentes estações de trabalho. O CUI Editor converte o menu herdado (MNU e MNS) e os arquivos CUI para o formato CUIx, enquanto deixa inalterado o arquivo original. Para obter mais informações sobre o formato de arquivo CUIx e como a migrar arquivos de menu e CUI, consulte Personalização da interface do usuário na página 93. Transferir configurações entre estações de trabalho As ferramentas a seguir podem ser utilizadas para transferir personalizações entre diferentes estações de trabalho com a mesma versão: ■ Exportação/Importação AutoCAD 2012 Configurações. Fornece a maneira mais simples de criar um pacote de transferência de todas as suas configurações personalizadas para importar para outra estação de trabalho executando a mesma versão do AutoCAD. Você também pode usar esta ferramenta para criar um backup de suas configurações personalizadas. Para obter mais informações sobre como exportar e importar pacotes de transferência, consulte Exportar e importar configurações personalizadas da mesma versão na página 593. ■ Editor Personalizar a interface do usuário (CUI). Transfere as configurações entre diferentes estações de trabalho. Redefinir configurações para padrão Redefine a configuração do AutoCAD para o estado padrão. Esta é uma forma fácil de desfazer uma migração ou de descartar alterações de personalização efetuadas após a instalação. Para obter mais informações sobre restaurar as configurações padrão do AutoCAD, consulte Redefinir configurações para padrão na página 590. Outros conversores ■ . Converte arquivos DWG de uma versão para outra. Você também pode usar o comando CONVERTERDWG no AutoCAD. ■ ScriptPro. Executa um arquivo de script através de um conjunto de vários desenhos. O ScriptPro pode ser descarregado ao visitar http://www.autodesk.com/migrationtools. ■ AutoLISP Compatibility Analyzer Detalha os problemas de compatibilidade do AutoCAD encontradas nos arquivos AutoLISP e nos arquivos de menu (MNL) que o acompanham. Quando encontra um problema de Ferramentas de migração | 579 compatibilidade, a ferramenta oferece uma explicação do problema e sugere a correção. O AutoLISP Compatibility Analyzer pode ser descarregado acessando http://www.autodesk.com/migrationtools. Determina como migrar configurações personalizadas Migrar as configurações personalizadas de uma versão anterior pode ajudá-lo a usar a versão mais recente muito mais cedo. A caixa de diálogo Migrar configurações personalizadas simplifica o processo de migrar configurações personalizadas e arquivos de uma versão anterior. Para obter informações sobre a caixa de diálogo Migrar configurações personalizadas, consulte Migrar configurações personalizadas na página 581. Para obter mais controle sobre as configurações personalizadas, os arquivos ou peças de arquivos migrados, consulte: ■ Perfis do Usuário. Todos os perfis na versão anterior do AutoCAD são migrados ao utilizar a caixa de diálogo Migrar Configurações Personalizadas. Se você não deseja migrar todos os perfis do usuário, você precisa usar a guia Perfis (caixa de diálogo Opções) para exportar cada perfil e importá-lo para a versão mais recente. Se você exportar um perfil de uma versão anterior, é mais provável que precise atualizar alguns dos caminhos de suporte na guia Perfis (caixa de diálogo Opções) com esses da versão mais recente. Para obter informações sobre o uso de perfis, consulte a Salvar e restaurar as configurações de interface (Perfil)Guia do usuário. ■ Alterações na Interface do Usuário. A caixa de diálogo Migrar Configurações Personalizadas migra os arquivos MNU, MNS, CUI ou CUIx associados aos perfis de usuário da versão anterior. Todos os elementos da interface do usuário personalizada são migrados para frente e mesclados com aqueles nos arquivos de entrega conforme for necessário. OBSERVAÇÃO Somente arquivos de personalização de menu que fazem parte de um perfil de usuário ou como um arquivo de personalização parcial em um arquivo CUI ou CUIx são migrados com a caixa de diálogo Migrar configurações personalizadas. Qualquer outro menu ou arquivo de personalização não é migrado automaticamente. Se você deseja controlar quais elementos da interface do usuário são migrados para a nova versão, é possível utilizar a guia do editor Personalizar a interface do usuário (CUI). Para obter informações sobre como transferir 580 | Capítulo 9 Migrar e transferir arquivos e configurações personalizadas os elementos da interface do usuário com o Editor CUI, consulte Transferir e migrar a personalização na página 404. ■ Arquivos Personalizados. A caixa de diálogo Migrar Configurações Personalizadas pode mesclar as alterações feitas para os arquivos de tipo de linha de entrega (LIN), padrão de hachura (PAT), arquivos de parâmetro (PGP) e paleta de ferramentas (ATC), com os novos arquivos que são fornecidos com o produto. Se você não deseja todas as alterações feitas para esses arquivos, é preciso editar cada arquivo individualmente utilizando um editor de texto ASCII ou a Janela de paletas de ferramentas. Os arquivos LSP, DVB, ACTM e ARX não são migrados. Esses arquivos devem ser atualizados e migrados manualmente para a nova versão. ■ Paletas de ferramentas e grupos de paletas de ferramentas. A caixa de diálogo Migrar configurações personalizadas pode migrar as paletas de ferramentas e os grupos de paletas de ferramentas para a nova versão. As paletas de ferramentas personalizadas e suas alterações são fornecidas com o AutoCAD 2010 ou são posteriormente mescladas com as paletas de ferramentas na nova versão. Na migração do AutoCAD 2009 ou de versões anteriores, somente paletas de ferramentas criadas pelo usuário são migradas (as alterações executadas nas paletas de ferramentas fornecidas com o produto devem ser refeitas). Se você não deseja todas as paletas de ferramentas ou grupos de paletas de ferramentas a partir de uma versão anterior, é possível importar e exportar manualmente os itens que você deseja na nova versão usando a caixa de diálogo Personalizar. Na versão anterior, exiba a caixa de diálogo Personalizar e, de forma seletiva, exporte as paletas de ferramentas e os grupos de paletas de ferramentas que você deseja levar para a nova versão. A seguir, na nova versão do produto, utilize a caixa de diálogo Personalizar para importar as paletas de ferramentas e os grupos de paletas de ferramentas exportados da versão anterior. Migrar configurações personalizadas Se você instala o AutoCAD em um computador onde uma versão anterior do produto está instalada, pode migrar algumas configurações personalizadas da versão anterior para a nova versão. A migração pode ser executada manualmente ou com a ajuda da caixa de diálogo Migrar configurações personalizadas. Para obter mais informações sobre quais opções é possível migrar ou sobre como migrar os arquivos e as Migrar configurações personalizadas | 581 configurações personalizadas de uma versão anterior manualmente, consulte Determina como migrar configurações personalizadas na página 580. A caixa de diálogo Migrar configurações personalizadas inclui as seguintes opções: Perfis do usuário Os perfis de usuário contêm as configurações do ambiente de desenho. Essas configurações incluem a janela de desenho cor, o tamanho do cursor, a fonte da janela de linha de comando e o dicionário a ser utilizado na correção ortográfica. Os perfis de usuário também incluem as pastas onde o AutoCAD procura por arquivos de suporte, drivers, menus e outros arquivos. Se os arquivos personalizados estão em local diferente do local padrão do AutoCAD, o caminho para o local é migrado. Os arquivos nessas localizações não são migrados. OBSERVAÇÃO Se você efetuou alterações nos arquivos de configuração de plotadora parcial (PC3) que estão localizados em uma pasta personalizada, esses arquivos são migrados para a pasta AutoCAD PC3, que está localizada sob sua pasta personalizada PC3. Os arquivos PC3 são migrados para uma pasta separada, para manter a retro compatibilidade com versões anteriores do AutoCAD. Arquivos CUI Os dados desses arquivos definem como os elementos da interface do usuário no AutoCAD 2006 e posterior foram organizados. Esses elementos incluem: paletas, painéis da faixa de opções e guias, menus, barras de ferramentas e muitos outros. Com base na versão que estiver sendo migrada, a caixa de diálogo Migrar configurações personalizadas procurará os arquivos CUI ou CUIx. OBSERVAÇÃO Os perfis de usuário devem ser selecionados para migração para migrar arquivos CUI. Arquivos MNU/MNS Os dados desses arquivos definem os elementos da interface do usuário no AutoCAD 2005 e em versões anteriores. Estes elementos incluem: barras de ferramentas, menus suspensos e de grupos de imagem e muitos outros. A caixa de diálogo Migrar configurações personalizadas procura por arquivos MSN primeiro e, a seguir, por arquivos MNU. OBSERVAÇÃO Os perfis de usuário devem ser selecionados para migração para migrar arquivos MNU/MNS. Ícones definidos pelo usuário Esses arquivos são normalmente referido por comandos armazenado em um arquivo CUI ou CUIx e armazenados na pasta definida sob o nó de localização de ícone personalizado na guia Arquivos da caixa de diálogo Opções. 582 | Capítulo 9 Migrar e transferir arquivos e configurações personalizadas OBSERVAÇÃO Os perfis de usuário devem ser selecionados para migração para migrar Ícones definidos pelo usuário. Arquivos da paleta de ferramentas/Arquivos da paleta de ferramentas definidos pelo usuário Esses arquivos contêm um conjunto de ferramentas padrão definidas pelo usuário que são fornecidas com o AutoCAD. OBSERVAÇÃO Os perfis de usuário devem ser selecionados para migração para migrar paletas de ferramentas. ■ Arquivos da Paleta de Ferramentas Definida pelo Usuário. Arquivos da paleta de ferramentas personalizadas que foram criados em AutoCAD 2009 e anterior podem ser migrados. No entanto, as paletas de ferramentas que são fornecidas com o AutoCAD 2009 e com versões anteriores não são migradas. Se ferramentas personalizadas foram adicionadas a uma paleta de ferramentas fornecidas com o AutoCAD 2009 ou versões anteriores, as ferramentas não são migradas e precisam ser adicionadas de volta às paletas de ferramentas fornecidas com o AutoCAD 2012. ■ Arquivos da paleta de ferramentas. As paletas de ferramentas criadas ou editadas com o AutoCAD 2010 ou posterior podem ser migradas para o AutoCAD 2012. OBSERVAÇÃO Não é recomendado copiar os arquivos da paleta de ferramentas (ATC) entre versões. Copiar os arquivos da paleta de ferramentas de uma versão para outra pode potencialmente causar problemas ao migrar para uma futura versão. Ao migrar paletas de ferramentas, os grupos de paletas de ferramentas personalizadas são mesclados com os grupos de paletas da ferramentas padrão que são fornecidos com o AutoCAD. Os grupos de paletas de ferramentas ficam armazenados em perfis. É possível ver os grupos de paletas de ferramentas padrão que são fornecidos com o AutoCAD ao alternar para o <<AutoCAD 2012 Perfil não nomeado>>. OBSERVAÇÃO Os grupos de paletas de ferramentas criadas com o AutoCAD 2008 ou com versões posteriores são migrados, mas as referências às paletas de ferramentas do AutoCAD fornecidas de uma versão anterior podem ser perdidas. Arquivos de linha definidos pelo AutoCAD Os tipos de linha definidos pelo usuário a partir desses arquivos LIN são adicionados a uma seção definida pelo usuário dos arquivos com o mesmo nome na nova versão. Migrar configurações personalizadas | 583 Arquivos de linha definidos pelo usuário Esses arquivos LIN são copiados da versão anterior para a nova versão. Padrões de hachura definidos pelo AutoCAD Os padrões de hachura definidos pelo usuário a partir desses arquivos PAT são adicionados a uma seção definida pelo usuário dos arquivos com o mesmo nome na nova versão. Padrões de hachura definidos pelo usuário Esses arquivos PAT são copiados da versão anterior para a nova versão. O arquivo Minha biblioteca de materiais Esse arquivo contém materiais favoritos do usuário. Esse arquivo representa a Minha biblioteca de materiais no Navegador de materiais. Os arquivos de imagem referenciados por materiais em uma biblioteca não são movidos ou copiados. Acad.pgp Os aliases de comando definidos pelo usuário a partir deste arquivo são adicionados à seção do arquivo definida pelo usuário com o mesmo nome na nova versão. Você não pode usar a caixa de diálogo Migrar configurações personalizadas para migrar comandos shell ou comentários que fez em seu arquivo acad.pgp. Lista de arquivos migrados A tabela a seguir lista os tipos de arquivos e os tipos de arquivos que são migrados com a caixa de diálogo Migrar configurações personalizadas. Uma descrição de cada arquivo e detalhes do arquivo também são listados para ajudá-lo a decidir se deseja ou não migrar um arquivo. Arquivos migrados com a caixa de diálogo Migrar configurações personalizadas Nome do arquivo Descrição do arquivo Detalhes FavoriteMaterials.adsklib Contém os materiais que são adicionados à Minha biblioteca de materiais. O arquivo é criado e gerenciado com o Navegador de materiais e é migrado. *.atc Define uma paleta de ferramenta e suas ferramentas. As paletas de ferramentas definidas pelo usuário e as ferramentas novas ou modificadas em uma paleta de ferramentas padrão do AutoCAD são migradas se você migrar do AutoCAD 2010 ou posterior. 584 | Capítulo 9 Migrar e transferir arquivos e configurações personalizadas Arquivos migrados com a caixa de diálogo Migrar configurações personalizadas Nome do arquivo Descrição do arquivo Detalhes As paletas de ferramentas definidas pelo usuário e criadas em versões anteriores ao AutoCAD 2010 são migradas, exceto as alterações feitas na entrega das paletas de ferramentas. *.arg Usado para efetuar o backup das informações do perfil do usuário do registro do sistema. O arquivo ARG não é migrado. As configurações do registro são migradas. As alterações feitas em seu perfil de usuário são armazenadas no registro do sistema e são migradas. *.lin Armazena os tipos de linha definidos pelo usuário. Os arquivos de tipos de linha definidos pelo usuário são migrados. acad.lin Contém definições de tipos de linhas padrão (um arquivo de biblioteca do AutoCAD). O próprio arquivo não é migrado. No entanto, quaisquer tipos de linhas que foram criados nesse arquivo são migrados para o arquivo acad.lin do AutoCAD, na seção do arquivo Tipos de linha definidos pelo usuário. acadiso.lin Contém definições de tipos de linhas métricas (um arquivo de biblioteca do AutoCAD). O próprio arquivo não é migrado. No entanto, quaisquer tipos de linhas que foram criados nesse arquivo são migrados para o arquivo acadiso.lindo AutoCAD, na seção do arquivo Tipos de linha definidos pelo usuário. *.pat Armazena os padrões de hachura definidos pelo usuário. Os arquivos de padrão de hachura definidos pelo usuário são migrados. acad.pat Contém definições de hachura padrão (um arquivo de biblioteca do AutoCAD). O próprio arquivo não é migrado. No entanto, quaisquer definições de hachura que foram criadas nesse arquivo são copiadas para o arquivo acad.pat do AutoCAD, na seção do Migrar configurações personalizadas | 585 Arquivos migrados com a caixa de diálogo Migrar configurações personalizadas Nome do arquivo Descrição do arquivo Detalhes arquivo Definições de hachura definidos pelo usuário. acadiso.pat Contém definições de hachura métricas (um arquivo de biblioteca do AutoCAD). O próprio arquivo não é migrado. No entanto, quaisquer definições de hachura métricas que foram criadas nesse arquivo são copiadas para o arquivo acadiso.pat do AutoCAD, na seção do arquivo Definições de hachura definidos pelo usuário. acad.pgp Armazena os comandos do shell e definições de alias de comando (um arquivo de parâmetros de programa em formato de texto ASCII). O próprio arquivo não é migrado. No entanto quaisquer aliases de comando criados nesse arquivo são copiados para o arquivo acad.pgpdo AutoCAD. *.mnu Contém personalização de menu de uma versão anterior ao AutoCAD 2006. O próprio arquivo não é migrado. No entanto, uma cópia do arquivo é criada e, em seguida, convertida para um arquivo CUIx com o mesmo nome. O novo arquivo CUIx é armazenado na mesma pasta do arquivo CUIx principal. Um arquivo MNU é convertido quando um arquivo MNS com o mesmo nome não é localizado. *.mns Contém personalização de menu de uma versão anterior ao AutoCAD 2006. O próprio arquivo não é migrado. No entanto, uma cópia do arquivo é criada e, em seguida, convertida para um arquivo CUIx com o mesmo nome. O novo arquivo CUIx é armazenado na mesma pasta do arquivo CUIx principal. Um arquivo MNS é convertido, mesmo se o arquivo MNU com o mesmo nome estiver ou não presente. 586 | Capítulo 9 Migrar e transferir arquivos e configurações personalizadas Arquivos migrados com a caixa de diálogo Migrar configurações personalizadas Nome do arquivo Descrição do arquivo Detalhes *.cui Contém a personalização do AutoCAD 2006 ao AutoCAD 2009. O próprio arquivo não é migrado. No entanto, uma cópia do arquivo é criada e, em seguida, convertida para um arquivo CUIx com o mesmo nome. O novo arquivo CUIx é armazenado na mesma pasta do arquivo CUIx principal. Arquivos CUI corporativos não são migrados automaticamente. Você precisa efetuar a migração manualmente. *.cuix Contém a personalização do AutoCAD 2010 e posterior. Se o arquivo CUIx é fornecido com o produto, as alterações personalizadas efetuadas no arquivo são migradas para a versão mais nova do arquivo CUIx. Se o arquivo CUIx não for fornecido com o produto, o arquivo é migrado e copiado para o local do arquivo CUIx principal, a não ser que o arquivo CUIx esteja em um local de rede. Nesse caso, o arquivo é migrado, mas não é copiado para o local do arquivo CUIx principal. Arquivos CUIx corporativos não são migrados automaticamente. Você precisa efetuar a migração manualmente. Antes dos arquivos MNU, MNS, CUI e CUIx serem migrados, uma cópia de backup de cada arquivo é salva no seguinte diretório: ■ (Windows XP) <unidade>:\Documents and settings\<perfil do usuário>\Dados de aplicativos\Autodesk\<versão do produto><número da versão>\<idioma>\Arquivos personalizados da versão anterior Migrar configurações personalizadas | 587 ■ (Windows Vista ou Windows 7) <unidade>:\Usuários\<perfil do usuário>\Dados de aplicativos\Autodesk\<versão do produto>\<número da versão>\<idioma>\Arquivos personalizados da versão anterior OBSERVAÇÃO Outros arquivos e configurações personalizados podem ser migrados usando as ferramentas de migração da Autodesk. Para obter mais informações, consulte Ferramentas de migração na página 578. Para migrar configurações personalizadas ao iniciar o AutoCAD 1 Inicie o AutoCAD. 2 Na caixa de diálogo Migrar configurações personalizadas, na lista suspensa Migrar configurações de, selecione a versão do AutoCAD da qual deseja migrar suas configurações personalizadas. 3 Na caixa Configurações e arquivos para migrar, selecione os arquivos personalizados que deseja migrar. 4 Clique em OK. 5 Na mensagem Migrar configurações personalizadas, clique em OK para visualizar o arquivo de registro ou clique em No se você não deseja visualizar o arquivo de registro agora. OBSERVAÇÃO Você pode visualizar o arquivo de registro posteriormente. Para obter informações sobre como acessar o arquivo de registro posteriormente, consulte Visualizar o arquivo de registro de migração na página 589. Cada vez que a caixa de diálogo Migrar configurações personalizadas é usada, o AutoCAD redefini o arquivo CUIx padrão do programa da pasta UserDataCache e, em seguida, migra quaisquer personalizações feitas em uma versão anterior adiante. Para migrar configurações personalizadas a partir do menu Iniciar (Windows) 1 Execute um dos procedimentos a seguir: ■ (Windows XP) Clique no menu Iniciar ➤ Programas ➤ Autodesk ➤ AutoCAD 2012 ➤ Migrar configurações personalizadas ➤ Migrar de uma versão anterior. 588 | Capítulo 9 Migrar e transferir arquivos e configurações personalizadas ■ (Windows Vista e Windows 7) Clique no menu Iniciar ➤ Todos os Programas ➤ Autodesk ➤ AutoCAD 2012 ➤ Migrar configurações personalizadas ➤ Migrar de uma versão anterior. 2 Na caixa de diálogo Migrar configurações personalizadas, na lista suspensa Migrar configurações de, selecione a versão do AutoCAD da qual deseja migrar suas configurações personalizadas. 3 Na caixa Configurações e arquivos para migrar, selecione os arquivos personalizados que deseja migrar. 4 Clique em OK. 5 Na mensagem Migrar configurações personalizadas, clique em OK para visualizar o arquivo de registro ou clique em No se você não deseja visualizar o arquivo de registro. OBSERVAÇÃO Os menus suspensos que são migrados de um arquivo MNU/MNS para um arquivo CUIx precisam ser adicionados a um espaço de trabalho. Visualizar o arquivo de registro de migração O arquivo de registro da migração (migration.xml) fornece informações específicas sobre quaisquer configurações ou arquivos que não foram migrados com êxito para o AutoCAD. O arquivo de registro mostram todos os arquivos que foram copiados com êxito de uma versão anterior para o AutoCAD mais novo. Ele também fornece informações sobre os arquivos que não foram migrados com êxito. Utilize o registro para solucionar problemas se houverem resultados indesejados ou inesperados em seus perfis do AutoCAD. Após utilizar a caixa de diálogo Migrar configurações personalizadas para migrar configurações e arquivos personalizados, uma mensagem é exibida da qual é aberto o arquivo de registro de migração. Você pode visualizar o arquivo de registro nesse momento. Você também pode navegar até o arquivo e visualizar os detalhes do registro em outro momento. Para localizar e visualizar o arquivo de registro de migração 1 No Windows Explorer, navegue até o seguinte local: ■ (Windows XP) <unidade>:\Documents and Settings\<nome do perfil do usuário>\Dados de aplicativos\Autodesk\<número da versão>\<idioma>\Migração Migrar configurações personalizadas | 589 ■ (Windows Vista ou Windows 7) <unidade>:\Usuários\<perfil do usuário>\Dados de aplicativos\Autodesk\<versão do produto>\<número da versão>\<idioma>\Migração 2 Clique duas vezes em migration.xml para abrir o arquivo e visualizar os detalhes de sua migração. Restaurar perfis após a migração de arquivos de uma versão anterior Após migrar seus perfis de uma versão anterior do AutoCAD, você pode restaurar o perfil padrão ou redefinir um perfil para utilizar as configurações padrão do perfil da versão mais recente. Para definir o padrão do perfil do AutoCAD atual 1 No menu do Aplicativo, clique em Opções. 2 Na caixa de diálogo Opções, guia Perfis, selecione << AutoCAD 2012 Perfil não nomeado>> e clique em Definir atual. 3 Clique em OK. Para redefinir um perfil de usuário para usar as configurações padrão 1 No menu do Aplicativo, clique em Opções. 2 Na caixa de diálogo Opções, guia Perfis, selecione o perfil do usuário para redefinir e clique em Redefinir. 3 Clique em Sim. O perfil é redefinido para utilizar as configurações padrão do perfil da versão. 4 Clique em Definir atual para aplicar o perfil atual. Clique em OK. Redefinir configurações para padrão A partir do menu inicial do Windows, redefina a configuração do AutoCAD para seu estado padrão. Esta é uma forma fácil de desfazer uma migração ou de descartar alterações de personalização efetuadas após a instalação. 590 | Capítulo 9 Migrar e transferir arquivos e configurações personalizadas A entrada de registro do Windows a seguir é removida durante a Redefinição: ■ HKEY_CURRENT_USER\Software\Autodesk\AutoCAD\R18.2\ACAD-A001:409 O valor A001:409 varia com base em qual produto e idioma estão sendo instalados. Por exemplo, A001:804 representa a versão Chinês simplificado do AutoCAD. OBSERVAÇÃO Não é recomendado editar o registro de Windows diretamente. As seguintes pastas do usuário são removidas durante a reinicialização: ■ ■ Pasta raiz móvel ■ (Windows XP) <unidade>:\Documents and Settings\<nome do usuário>\Application Data\Autodesk\AutoCAD 2012\<número da versão>\<idioma> ■ (Windows Vista e Windows 7) <unidade>:\Users\<nome do usuário>\AppData\Roaming\Autodesk\AutoCAD 2012\<número da versão>\<idioma> Pasta raiz local ■ (Windows XP) <unidade>:\Documents and Settings\<nome do usuário>\Local Settings\Application Data\Autodesk\AutoCAD 2012\<número da versão>\<idioma> ■ (Windows Vista e Windows 7) <unidade>:\Users\<nome do usuário>\AppData\Local\Autodesk\AutoCAD 2012\<número da versão>\<idioma> OBSERVAÇÃO A migração de uma pasta criada usando a caixa de diálogo Migrar configurações personalizadas ou a importação de um pacote de transferência não é removida durante a redefinição. Arquivos de backup Se você escolher fazer o backup de arquivos e configurações personalizadas antes de redefinir o AutoCAD, todos os arquivos nas pastas raiz locais e móveis são armazenadas com as seguintes exceções: ■ *.tmp – arquivos temporários ■ *.err – arquivos de erro ■ *.cache – arquivos de cache material Redefinir configurações para padrão | 591 ■ support.cdc – arquivos de cache DesignCenter ■ *.cfg e *.dhlp – arquivos gerados automaticamente ■ *.mnr – arquivos de recursos do menu Para redefinir as configurações do AutoCAD para padrão 1 Execute um dos procedimentos a seguir: ■ (Windows XP) Clique no menu Iniciar ➤ Programas ➤ Autodesk ➤ AutoCAD 2012 ➤ Redefinir as configurações padrão ■ (Windows Vista e Windows 7) Clique no menu Iniciar ➤ Todos os Programas ➤ Autodesk ➤ AutoCAD 2012 ➤ Redefinir as configurações padrão 2 Na caixa de mensagem Redefinir as Configurações - Backup, faça um dos seguintes: ■ Clique em Fazer Backup e Redefinir configurações personalizadas para arquivar as configurações e os arquivos personalizados atuais antes de redefinir o AutoCAD Na caixa de diálogo Backup das configurações personalizadas, especifique um nome e localização para salvar o arquivo ZIP que contém a cópia de backup de suas configurações e arquivos personalizados. Clique em Save. ■ Clique em Redefinir as configurações personalizadas para não criar uma cópia de backup de suas configurações e arquivos personalizados atuais antes de redefinir o AutoCAD. 3 Na caixa de mensagem Redefinir configurações - Confirmação, clique em OK. Se você escolhe fazer backup de suas configurações e arquivos personalizados, a localização e o nome do arquivo especificado serão exibidos. 4 Personalize o ambiente do produto como for necessário. 592 | Capítulo 9 Migrar e transferir arquivos e configurações personalizadas Exportar e importar configurações personalizadas da mesma versão Você pode exportar suas configurações personalizadas entre sistemas que executam a mesma versão de um produto do AutoCAD ou exportar as configurações personalizadas e posteriores importando-as novamente no mesmo computador se precisar reinstalar o AutoCAD. Ao exportar configurações personalizadas, um pacote de transferência é criado e contém um arquivo XML. Esse arquivo contém as configurações personalizadas, uma listagem de arquivos personalizados a partir de localizações locais usadas com o AutoCAD e, opcionalmente, arquivos personalizados em locais de rede. O pacote de transferência é um arquivo no formato ZIP, portanto, tem a extensão ZIP. Durante o processo de importação, você seleciona o arquivo ZIP que contém as configurações personalizadas exportadas que deseja mesclar em seu computador. A tabela a seguir lista os tipos de arquivo de uso mais comum incluídos no pacote de transferência que é criado na caixa de diálogo Exportar configurações personalizadas. Os tipos de arquivo mais comuns incluídos no pacote de transferência Nome do arquivo Descrição do arquivo FavoriteMaterials.adsklib Contém os materiais que são adicionados à Minha biblioteca de materiais. *.atc As ferramentas definidas em uma paleta de ferramentas e o catálogo de paletas de ferramentas. *.aws Ordem em que são exibidas as ferramentas em uma paleta de ferramentas e outras configurações locais. O arquivo não é migrado de versão para versão, mas sim de uma estação de trabalho para outra com o pacote de transferência. *.bmp Imagem usada para um comando em um arquivo de personalização. *.ctb Configurações usadas para controlar a aparência de objetos ao plotar. As configurações são organizadas pelas cores do sistema Color Index (ACI) do AutoCAD. Exportar e importar configurações personalizadas da mesma versão | 593 Os tipos de arquivo mais comuns incluídos no pacote de transferência Nome do arquivo Descrição do arquivo *.cuix Informações para comandos e elementos da interface do usuário. *.cus Entradas do dicionário personalizado. *.fmp Informações sobre mapeamentos de fontes para fontes True Type usadas no editor de texto no local. *.ini Definições de configuração para alguns recursos. *.lin Definições de tipo de linha. *.mln Definições de estilo de múltiplas linhas. *.mnl Comandos e procedimentos do AutoLISP aos quais um arquivo de personalização é dependente. Precisam ter o mesmo nome do arquivo de personalização para serem carregados pelo produto. *.pat Definições de padrão de hachura. *.pc3 Informações de configuração para uma plotadora ou impressora. *.pgp Comandos shell e definições de alias de comando. *.pmp Configurações de calibragem e tamanho de papel que são usadas com um arquivo PC3. *.psf Informações sobre a substituição de fonte ao exportar para um arquivo PostScript. *.shx Informações sobre caracteres de texto ou formas usadas com definições de tipo de linha. *.stb Configurações usadas para controlar a aparência de objetos ao plotar. As configurações são agrupadas em nomes que podem ser atribuídos a uma camada ou objeto. *.xml Informações sobre os perfis do usuário no produto e nos locais originais dos arquivos no pacote de exportação. 594 | Capítulo 9 Migrar e transferir arquivos e configurações personalizadas A tabela a seguir lista os tipos de arquivo de uso que não estão incluídos no pacote de transferência que é criado na caixa de diálogo Exportar configurações personalizadas. Alguns tipos de arquivos não incluídos no pacote de transferência Nome do arquivo Descrição do arquivo *.actm Arquivo de macro de ação *.arx Arquivo do aplicativo ObjectARX. *.dcl Definições para caixas de diálogo personalizadas, usadas com os aplicativos AutoLISP, ADS ou ObjectARX. *.dvb Visual Basic para arquivo de projeto dos aplicativos. *.fas Arquivo de formato AutoLISP de carga rápida. *.fdc Definições para campos. Não devem ser modificadas. *.lli Biblioteca de paisagismo. Esse arquivo não mais é compatível devido a remoção do comando PAISAGISMO. *.lsp Arquivo fonte do AutoLISP que contém definições para comandos e funções personalizadas. *.mli Biblioteca de desenho de material. Esse arquivo não mais é compatível devido as alterações no comando MATERIAIS. *.mnr Imagens de recursos para um arquivo de personalização. Precisam ter o mesmo nome do arquivo de personalização para serem carregadas pelo produto. O arquivo não é incluído por ser auto gerado pelo produto quando este não estiver presente. *.udl Configurações de conexão de dados usadas com o dbConnect. *.unt Definições de unidades para converter um valor de um tipo de unidade para outro. *.vlx Arquivo Visual LISP que pode conter múltiplos arquivos AutoLISP e DCL compilados em um único arquivo. Exportar e importar configurações personalizadas da mesma versão | 595 Exportar configurações personalizadas Ao exportar as configurações personalizadas, os arquivos de personalizados são armazenados localmente e todos os perfis do usuário são exportados para o pacote de transferência. Você tem a opção de incluir arquivos personalizados que estão armazenados em locais de rede. Durante a criação do pacote de transferência, você não tem nenhum controle sobre quais tipos de arquivos são incluídos no pacote de transferência. A caixa de diálogo Exportar configurações personalizadas é usada para criar o pacote de transferência para que possa ser importado em outro computador ou no mesmo computador que esteja executando a mesma versão do produto. OBSERVAÇÃO Você precisa iniciar o AutoCAD ao menos uma vez antes de poder exportar configurações personalizadas para um pacote de transferência. Para exportar configurações personalizadas 1 Execute um dos procedimentos a seguir: ■ (Windows XP) Clique no menu Iniciar ➤ Programas ➤ Autodesk ➤ AutoCAD 2012 ➤ Migrar configurações personalizadas ➤ Exportar configurações do AutoCAD. ■ (Windows Vista e Windows 7) Clique no menu Iniciar ➤ Todos os Programas ➤ Autodesk ➤ AutoCAD 2012 ➤ Migrar configurações personalizadas ➤ Exportar configurações do AutoCAD. 2 Na caixa de diálogo Exportar configurações personalizadas, selecione a opção Incluir arquivos personalizados em locais de rede, se tiver arquivos em locais de rede que deseja incluir no pacote de transferência que está sendo criado. 3 Clique em Exportar. 4 Na caixa de diálogo de seleção do arquivo padrão Exportar configurações personalizadas, insira um nome e especifique um local para o pacote de transferência. Clique em Save. Um novo arquivo ZIP é criado. 5 Na caixa de mensagem de confirmação, clique em OK. 596 | Capítulo 9 Migrar e transferir arquivos e configurações personalizadas Importar configurações personalizadas Ao importar um pacote de transferência, você pode configurar o AutoCAD da mesma forma como os outros computadores que estão executando a mesma versão do produto. Com o êxito da importação do pacote de transferência, uma caixa de mensagem é exibida, oferecendo-lhe a opção de visualizar o registro de migração que é criado. Se forem encontrados erros durante o processo de importação, eles são registrados no registro de migração. Se os arquivos de um local de rede foram adicionados durante a criação do pacote de transferência, os arquivos são copiados para outro local, somente quando os locais de rede originais não estão disponíveis ao importar um pacote de transferência. Se os arquivos de um local de rede são encontrados no mesmo local na rede, os arquivos não são copiados para o local de rede e são ignorados durante a importação. Durante o processo de importação, se o perfil de usuário <<Perfil não nomeado>> existe, o perfil do usuário é automaticamente passado para o backup antes do pacote de transferência ser importado. Caminhos locais que existem como parte de um perfil de usuário em um pacote de transferência são criados automaticamente durante o processo de importação, mas os caminhos que estão em uma unidade de rede ou em uma unidade que utiliza discos removíveis não são automaticamente criados. OBSERVAÇÃO Você precisa iniciar o AutoCAD ao menos uma vez antes de poder importar um pacote de transferência. Para importar configurações personalizadas de um computador com a mesma versão do AutoCAD 1 Execute um dos procedimentos a seguir: ■ (Windows XP) Clique no menu Iniciar ➤ Programas ➤ Autodesk ➤ AutoCAD 2012 ➤ Migrar configurações personalizadas ➤ Importar configurações do AutoCAD. ■ (Windows Vista e Windows 7) Clique no menu Iniciar ➤ Todos os Programas ➤ Autodesk ➤ AutoCAD 2012 ➤ Migrar configurações personalizadas ➤ Importar configurações do AutoCAD. 2 Na caixa de diálogo de seleção do arquivo padrão Importar configurações personalizadas, selecione o arquivo ZIP que contém as configurações personalizadas que foram exportadas. Clique em Abrir. Importar configurações personalizadas | 597 3 Na caixa de mensagem de confirmação, clique em OK. Opcionalmente, selecione a opção Exibir o arquivo de registro após fechar esta caixa de diálogo antes de clicar em OK para exibir o arquivo de registro que foi criado durante a importação do pacote de transferência. Para visualizar o registro de migração após a importação da configurações personalizadas 1 No Windows Explorer, navegue até o seguinte local: ■ (Windows XP) \Documents and settings\<perfil do usuário>\Dados de aplicativos\Autodesk\ <versão do produto>\<número da versão>\<idioma>\Migração ■ (Windows Vista ou Windows 7) <unidade>:\Usuários\<perfil do usuário>\AppData\Local\\Autodesk\<versão do produto>\<número da versão>\<idioma>\Migração 2 Clique duas vezes em migration.xml para abrir o arquivo e visualizar os detalhes da migração. Perguntas frequentes sobre migração e personalização Esta seção descreve questões comuns de migração e personalização e suas soluções. Quais são os benefícios de selecionar ferramentas com base em tarefas? Os espaços de trabalho controlam quais ferramentas baseadas em tarefas são exibidas na janela do aplicativo e quando são exibidas. Você cria diferentes espaços de trabalho com base nos tipos de desenhos. Para obter mais informações sobre como personalizar a interface do usuário e as áreas de trabalho, consulte Trabalhar com o editor Personalizar a interface do usuário (CUI) na página 113 e Personalizar áreas de trabalho na página 366. 598 | Capítulo 9 Migrar e transferir arquivos e configurações personalizadas O que é uma área de trabalho? As áreas de trabalho são conjuntos de menus, barras de ferramentas, paletas e painéis de controle da faixa de opções que são agrupadas e organizadas, para que se possa trabalhar em um ambiente de desenho personalizado e orientado por tarefas. Quando uma área de trabalho é usada, somente os elementos de interface do usuário que são relevantes à tarefa, são exibidos. Para obter mais informações sobre áreas de trabalho personalizadas, consulte Personalizar áreas de trabalho na página 366. Como efetuo alterações em uma área de trabalho em outro momento? Os espaços de trabalho são utilizados para controlar muitas das ferramentas exibidas na janela de aplicativo do AutoCAD. Modifique o espaço de trabalho atual de forma limitada na janela do aplicativo, ou utilize o editor Personalizar a interface do usuário (CUI) para ter controle total de todos os aspectos de um espaço de trabalho. Se você efetuar alterações em um espaço de trabalho na janela do aplicativo, utilize o comando WSSAVE para salvar as alterações executadas. Para obter mais informações, consulte Personalizar áreas de trabalho na página 366. O que é um arquivo de modelo de desenho? Um arquivo de modelo de desenho (DWT) é utilizado para fornecer consistência sobre cada novo arquivo de desenho (DWG) que seja criado. Os arquivos DWT podem conter objetos nomeados, configurações baseadas em desenhos e objetos geométricos. Os objetos nomeados armazenados incluem camadas, estilos de cota e texto, entre outros itens. Juntamente com os objetos nomeados, um arquivo DWT pode armazenar valores para variáveis do sistema baseadas em desenhos e para qualquer objeto geométrico que possa ser comum através de múltiplos desenhos, como um bloco de título. Para obter mais informações, consulte Utilizar um arquivo de modelo de desenho no Guia do Usuário. Como modifico modelos de desenho em outro momento? Os arquivos de modelo de desenho (DWT) não são diferentes de um arquivo de desenho (DWG), com a exceção de sua extensão de arquivo. Após um O que é uma área de trabalho? | 599 arquivo DWT ser aberto, é possível modificar objetos nomeados, como as camadas e estilos de cota e texto, da mesma forma que você faria em um desenho. O arquivo DWT é aberto com o comando ABRIR. Para abrir um arquivo de modelo de desenho (DWT) 1 No menu Aplicativo, clique em Opções. 2 Na caixa de diálogo Selecionar arquivo, a partir da lista suspensa Arquivos do tipo, selecione um modelo de desenho (*.dwt). 3 Procure e selecione o arquivo de modelo de desenho (DWT) que deseja modificar. 4 Clique em Abrir. 5 Faça as alterações desejadas no arquivo DWT. 6 No menu Aplicativo, clique em Salvar. Quais são os benefícios de personalizar o AutoCAD? A personalização do AutoCAD fornece muitos benefícios que podem aumentar sua produtividade e fazer com que seus desenhos tenham uma aparência consistente. A personalização pode ser tão simples como criar um bloco de legenda que pode ser utilizado em muitos desenhos, como um bloco de título ou para personalizar a interface do usuário com o editor Personalizar a interface do usuário (CUI). Para obter mais informações, consulte Trabalhar com o editor Personalizar a interface do usuário (CUI) na página 113. 600 | Capítulo 9 Migrar e transferir arquivos e configurações personalizadas Índice .NET Framework carregando aplicativos sobre 474 475 A abreviaturas para comandos 27 ações (usuário) ações de clique duplo 344 ações de clicar 344, 353 ações de clique duplo FAQs de personalização 410 personalizando 125, 344 acrônimos criando para comandos 27 menus de atalho 294 Menus suspensos 290, 310 migrando 578, 581 ActiveX Automation iniciando aplicativos com 453 sobre 451 Visual Basic for Applications e 451, 454 Ajuda Ajuda dinâmica 108 dica de ferramenta do comando Ajuda 185 localizando arquivos de Ajuda 14 Ajuda dinâmica 108 ajuda estendida 185 alinhamento padrões de tipo de linha 71 alternando controles da barra de ferramentas 283 elementos de interface com macros 171 menus 310 Ambiente de múltiplos projetos 461 aplicativos .NET Framework 474 ActiveX Automation 451 aplicativos de plug-in 475 AutoLISP 461 iniciando com ActiveX Automation 453 iniciando com comandos 453 ObjectARX 471 Visual Basic for Applications 454 Visual LISP 461 aplicativos AutoLISP (LSP) arquivo acad.lsp 465 arquivo acaddoc.lsp 466 arquivos MNL 468 carregando 462, 464 carregando aplicativos ObjectARX com 472 erros ao carregar 468 expressões DIESEL e 419 função S STARTUP 470 macros e 161, 174, 419 personalizando a interface 364 personalizando a linha de status 417 sobre 461 variáveis de sistema e 461 aplicativos de plug-in 475 aplicativos de programação .NET 474 ActiveX Automation 451 aplicativos de plug-in 475 AutoLISP 461 ObjectARX 471 Visual Basic for Applications 454 Visual LISP 461 aplicativos ObjectARX .NET managed wrapper classes 474 carregando 472–473 sobre 471 área de desenho atual 369 editor CUI 366, 384 guias da faixa de opções 254 importando 369 Índice | 601 propriedades 368 áreas de desenho atuais 369 áreas de trabalho arquivos de personalização parciais e 136 barras de ferramentas em 265 definido 112, 599 FAQs de personalização 410 personalizando 126, 366, 381 argumentos executando scripts e 445 arquitetura COM 451 arquitetura de modelo de objeto de componente 451 arquivo acad.lsp 465 arquivo acaddoc.lsp 466 Arquivo PackageContents.xml 477 arquivos arquivos de configurações personalizadas 593 localizações 4, 11 localizações de rede 596–597 manutenção 9 migrando 584 pacotes de migração 593 perfis portáteis e 11 arquivos (arquivos de definição de fonte) arquivos Big Font 563 arquivos de fontes de forma 498 arquivos ACTM 581 arquivos ARX 581 Arquivos ATC (paletas de ferramentas) 578, 581 arquivos Big Font estendidos 562 arquivos CFG 14 arquivos CUI (personalização) 579–581 arquivos CUIx 96 compatibilidade invertida 103 definido 110 estrutura 105 migrando para CUIx 404 arquivos CUIx 579–580 arquivos CUIx (personalização) arquivos CUIx corporativos 140 arquivos CUIx parciais 135 602 | Índice backups 130 compatibilidade invertida 103 criando 129–130 definido 109 estrutura 105 formato com base em XML 103 importando áreas de desenho 369 localizando itens em 144 migrando arquivos antigos para 404 Perguntas frequentes sobre personalização 410 troca de menu 312 Arquivos CUIx (personalização) Editor CUI 96, 113 arquivos DCL (linguagem de controle de diálogo) 14, 461 arquivos de backup arquivos de personalização 130, 591 arquivos de configuração (dispositivos apontadores) localizando 14 múltiplo 8 arquivos de configuração (plotadoras) localizando 14 múltiplo 8 arquivos de configuração de plotadoras diversos arquivos 8 localizando arquivos 13 arquivos de customização (CUI) localizando arquivos 14 arquivos de definição de forma amostras 512, 541 arquivos Big Font 561 criando 495, 497 fontes de texto 511 fontes Unicode e 572 sobre 495 superscripts e subscripts 574 arquivos de definição de forma Unicode 572 arquivos de desenho (DWG) pastas e manutenção 9 slides de 437 arquivos de ícones personalizados 14 arquivos de mapeamento de fontes 14 arquivos de mapeamento de fontes alternativos 14 arquivos de menu 104, 579–580 arquivos de menu de origem (MNS) 103– 104, 111, 404 arquivos de menu herdados 581 arquivos de menu parciais 310 arquivos de modelo de menu (MNU) 103, 111 arquivos de personalização (CUI) arquivos CUIx 96 compatibilidade invertida 103 definido 110 estrutura 105 estrutura do diretório e 6 expressões DIESEL em 419 migrando de versões anteriores 579– 581 migrando para CUIx 404 arquivos de personalização (CUIx) arquivos CUIx corporativos 140 arquivos CUIx parciais 135 backups 130 compatibilidade invertida 103 criando 130 definido 109 Editor CUI 113 estrutura 105 formato com base em XML 103 importando áreas de desenho 369 localizando itens em 144 migrando arquivos de menu antigos para 404 migrando de versões anteriores 579– 580 Perguntas frequentes sobre personalização 410 sobre 96, 129 troca de menu 312 arquivos de personalização corporativa criando 140 definido 110 FAQs de personalização 410 sobre 129 arquivos de personalização parciais áreas de trabalho e 136 barras de ferramentas e 312 criando 135 sobre 129 arquivos de personalização parcial definido 111 arquivos de personalização principal 111, 129 arquivos de recurso de menu (MNR) 104 arquivos de registro migrando arquivos de registro 589 arquivos de suporte localizações 4, 14 arquivos dos parâmetros do programa 581 arquivos DVB 581 arquivos DWT localizando 18 arquivos em lote 9 arquivos FAS 460 arquivos FMP (mapeamento de fontes) 14 arquivos LIN (biblioteca de tipos de linhas) 14, 69, 578, 581 arquivos LSP (AutoLISP) 460, 462, 581 arquivos MNC 104 arquivos MNL (menu LISP) carregando 464, 468 localizando 14 macros e 174 personalização e 104, 364 arquivos MNR (modelo de menu) 104 arquivos MNU (modelo de menu) alterações na personalização e 103 definido 111 Migrar 104, 404, 580–581 arquivos MNU (modelo do menu) migrando de versões anteriores 579 arquivos MSN (menu de origem) alterações na personalização e 103 definido 111 migrando de versões anteriores 579 Migrar 404, 580–581 arquivos ocultos 11 arquivos PAT 14, 578, 581 Índice | 603 arquivos PC3 (configuração da plotadora) migrando 582 arquivos PFB (biblioteca de fontes da impressora) 496 arquivos PGP (parâmetros de programas) 14, 581 arquivos PGP (parâmetros dos programas) 581 arquivos PMP (parâmetro de modelo de plotagem) 13 arquivos PSF 14 arquivos SCR (scripts) 442 arquivos UNT 14 arquivos VBP 457 arquivos VLX (Visual LISP) 461 arquivos XAML 187 assistente Publicar na Web personalizando modelos 19 atalhos do teclado 124, 329, 334, 337, 342 atrasando slide shows 447 atualizando arquivos de personalização 404 FAQs de personalização 407 migrando arquivos de personalização 404 atualizar instalações 577 AutoCAD Runtime Extension 471 AutoLISP Compatibility Analyzer 579 B Barra de ferramentas Acesso rápido 111, 116, 206, 381, 384 barras de ferramentas arquivos CUIx parciais e 312 barra de ferramentas Acesso rápido 116, 206, 384 controles em 283 criando 120, 267 exibindo 381 FAQs de personalização 408 imagens do comando 193, 196, 199 iniciando aplicativos a partir de 453 macros de ação e 39 604 | Índice menus desdobráveis em botões da barra de ferramentas 278, 409 nomeando 265 organização do espaço de trabalho 385 personalizando 120, 265 propriedades 265 reorganizar elementos em 98 bibliotecas de materiais 584 Big Fonts arquivos Big Font estendidos 562 definindo 561 estender fontes de texto com 571 estilos de texto e 569 exemplos 564 sobre 561 blocos macros de ação e 62 bordas (itens de menu) 177 botões alternando 171, 310 botões da mesa digitalizadora 358 botões do dispositivo apontador 126, 353 controles da faixa de opções 238 coordenadas de tamanho de cursor de mira 355 imagens em 265 menus desdobráveis 278 menus suspensos 234 movendo 265 personalizando 265 botões da barra de ferramentas como reorganizar 98, 265 imagens 265 personalizando 265 bytes de especificação de forma 501 C Caixa de diálogo Migrar Configurações Personalizadas. 581 caixas de diálogo caixas de diálogo de imagem lado a lado 359 camadas macros de ação e 57 caminho de busca de bibliotecas 5 caminhos de busca arquivo padrão localizações 5 caminhos de diretório arquivos AutoLISP 463 arquivos de programa e de suporte 5 cancelando comandos 162 caracteres Big Fonts 561 caracteres de controle macro 161, 165 fontes de forma 495 incluindo em tipos de linha 74 caracteres de controle em macros 165 caracteres especiais comandos e 304 fontes de forma 495 macros e 161, 165, 304 menus de imagens lado a lado 359 carregando aplicativos .NET Framework 475 aplicativos AutoLISP 462, 464–466, 468 aplicativos ObjectARX 472–473 aplicativos VBA 458 arquivos de personalização 130 arquivos de personalização parciais 135 macros AutoLISP 364 projetos VBA 457 Carregando aplicativos de plug-in 476 categorias comandos 99 cmd (comando do sistema Windows) 25 códigos (bytes de especificação de forma) 501 comandos ações de clique duplo 344 acrônimos 27 barra de ferramentas Acesso rápido 206 botões da mesa digitalizadora e 358 cancelando 162 categorias 99 comandos do sistema Windows 25 comandos externos 22 comandos transparentes 167 como reorganizar 98 criando 154 definido por personalização 25 dicas de ferramentas 185 editando 154 FAQs de personalização 407 gravando em macros de ação 32 identificando 182 imagens para 193, 196, 199 iniciando aplicativos com 453 listando 99 macros e 161–162, 169 mensagens da linha de status 192 menus de atalho e 123, 289 menus desdobráveis 278 menus suspensos 234 Menus suspensos 122, 289 painéis da faixa de opções e 214 pausando para entrada 167 personalizando 114, 151 propriedades 151 referenciando um menu 307 repetindo 170 reutilizando 154 scripts 442 sobre 151 sub-menus e 304 tópicos da Ajuda sobre 185 trocando conteúdo do menu 171 validade do nome 6 comandos definidos por personalização 25 comandos do sistema Windows 25 comandos externos 22 comandos transparentes 167 comentários comentando no AutoLISP 462 comentando script 443 como reorganizar botões da barra de ferramentas 265 guias da faixa de opções 253 itens da faixa de opções 221 Índice | 605 menus 98 compilando arquivos de forma ou fonte 495 configurações padrão 579, 590 configurações personalizadas exportando para outros sistemas 593, 596 importando pacotes de migração 593, 597 conjuntos de caracteres internacionais 169, 561–562 controladores Automation 451 controles controles da barra de ferramentas 283 controles da faixa de opções 238 painel faixa de opções 214 convertendo arquivos de menu para novas versões 581 convertendo os aplicativos do plug-in 490 coordenadas lendo com dispositivos apontadores 355 macros de ação e 48 pontos base 50 copiando botões para outras barras de ferramentas 265 dados de arquivo de personalização 404 lista de teclas de atalho 329 corrigir funções DIESEL 430 cotas caracteres de fonte para 511 cursor de mira coordenadas de 355 D datas função edtime DIESEL 427 descarregando arquivos de personalização parciais 135 606 | Índice desdobráveis botões 278 desfazendo ações restaurando configurações padrão 579 DesignCenter macros de ação e 39 dicas de ferramentas comando Ajuda em 185 personalizando 322 dicas de ferramentas de passagem 322 direção códigos de especificação da forma 499 diretórios 4 dispositivos apontadores ações de clique duplo 344 alternando ações 171 coordenadas de tamanho de cursor de mira 355 múltiplos arquivos de configuração 8 personalizando ações de botões 353 E ecos em macros 163 editando ações de duplo clique para 344 arquivos de slide e 439 barras de ferramentas 267 comandos 154 macros de ação 41, 55 teclas de atalho 329 Editor CUI alterações na personalização e 103, 407 nós da árvore 112 painel Lista de comandos 99 painel Personalizações em 98 painel Visualização dinâmica 101 perguntas freqüentes 407 personalizando as áreas de trabalho 126, 366, 384 sobre 93, 96, 113 Editor de Personalização da Interface do Usuário migrando personalizações 579 editor Personalizar interface do usuário alterações na personalização e 103 FAQs 407 nós da árvore 112 painel Lista de comandos 99 painel Personalizações em 98 painel Visualização dinâmica 101 personalizando as áreas de desenho 126, 366, 384 sobre 93, 96, 113 Elemento ApplicationPackage 480 Elemento Comandos 489 Elemento CompanyDetails 482 Elemento ComponentEntry 485 Elemento Componentes 483 Elemento de comando 489 Elemento RuntimeRequirements 483 elementos de interface alternando 171, 310 definido 110 visualização em árvore 98 elementos herdados de interface 111, 356 entrada macros de ação 47 pausando macros para 167 solicitando por 175 entrada de usuário macros de ação 47 pausando macros 167 entrada pelo teclado em macros 167 erros erros do AutoLISP 468 erros de inicialização do AutoLISP 468 espaço do modelo slides criados em 438 espaço do papel slides criados em 438 espaços em tipos de linha 70 estilos de plotagem localizando arquivos 12 estilos de texto Big Fonts e 569 estrutura da pasta do pacote 490 eventos 452 excluindo botões da barra de ferramentas 265 itens da faixa de opções 221 menus 310 executar macros de ação 56 exibindo arquivos ocultos 11 barra de ferramentas Acesso rápido 381, 384 barras de ferramentas 381, 385 barras de ferramentas da área de desenho 265 dicas de ferramentas 322 guias contextuais da faixa de opções 120 guias da faixa de opções 381, 385 lista de teclas de atalho 329 menus 385 migrando arquivos de registro 589 painéis da faixa de opções 381, 385 paletas 382, 386 slide shows 446 slides 439 exportando configurações personalizadas como pacotes de migração 593, 596 exportando imagens para comandos 199 expressões condicionais em macros 172 expressões DIESEL aninhando 415 legendas de menu suspenso 421 macros e 161, 172, 419 mensagens de erro 435 personalizando a linha de status 415 seqüências entre aspas em 416 sobre 413 F faixa de opções áreas de trabalho e controles 238 definido 111 385 Índice | 607 estados da guia contextual 120, 261 guias da faixa de opções 119–120, 253 imagens do comando 193, 196, 199 macros de ação e 39 menus suspensos em painéis 234 painéis da faixa de opções 111, 117 personalizando 117, 214 reorganizando comandos e controles 221 ferramenta de migração DWG TrueView 579 ferramenta de migração ScriptPro 579 ferramentas ferramentas de migração 577–578, 580 Ferramentas com base em tarefas 598 ferramentas de migração 578 finalizando macros 163 fontes compilando 495 cotagem de caracteres em 511 criando 511 fontes de forma 495 incluindo em tipos de linha 74 símbolos especiais em 571 superscripts e subscripts em 574 fontes de forma arquivos de amostra 512, 541 arquivos de definição de forma Unicode 572 Big Fonts 561 sobre 495 superscripts e subscripts 574 fontes Japonesas 561–562 fontes Kanji 561–562 fontes PostScript 496 Fontes PostScript tipo 1 496 fontes SHP (definição da forma) 495, 497 fontes SHX 14, 495, 497, 574 fontes Unicode 541, 572 formas bytes de especificação de forma 499 códigos especiais 501 descrições 497 608 | Índice incluindo em tipos de linha 77 sobre 495 função adição DIESEL 422 função angtos DIESEL 427 função C STARTUP do AutoLISP 470 função divisão DIESEL 424 função e DIESEL 426 função edtime DIESEL 427 função eq DIESEL 429 função eval DIESEL 429 função getenv DIESEL 430 função getvar DIESEL 431 função if DIESEL 431 função igual a DIESEL 424 função index DIESEL 431 função multiplicação DIESEL 423 função não igual a DIESEL 425 função nth DIESEL 432 função or DIESEL 432 função rtos DIESEL 433 função substr DIESEL 434 função subtração DIESEL 423 função upper DIESEL 434 função xor DIESEL 434 funções DIESEL adição 422 angtos 427 catálogo 422 corrigir 430 divisão 424 e 426 edtime 427 eq 429 eval 429 getenv 430 getvar 431 if 431 igual a 424 índice 431 maior do que 425 maior ou igual a 426 menor do que 424 menor ou igual a 426 multiplicação 423 não igual a 425 nth 432 or 432 rtos 433 strlen 433 substr 434 subtração 423 upper 434 xor 434 funções strlen DIESEL I 433 G gráficos para comandos 193, 196, 199 Gravador de ações dicas para gravar macros 53 gravando ações 32 ícones de nó 37 macros de ação 28 macros de amostra 57 sobre 31 gravando macros de ação 32 grupos de menus (grupos de personalização) 107, 110 grupos de personalização 107, 110 Guia de faixa Add-ins 256 guias contextuais da faixa de opções 120, 261 guias da faixa de opções criando 119, 253 estados da guia contextual 120, 261 personalizando 381 reorganizando 385 H hachuras criando 81 migrando padrões para novas versões 578, 581 personalizando 81 hora função edtime DIESEL 427 ícones definido pelo usuário 582 macros de ação 37 personalizações 14 ícones em nuvem 408 identificadores comandos de menu 182 IDs de elementos 110 idiomas Big Fonts 562 códigos de caractere especial 561 traduções de macro 169 IDs de elementos 110 IDs únicas (IDs de elementos) 110 imagens para comandos 193, 196, 199 importando configurações da área de desenho 369 configurações personalizadas de pacotes de migração 593, 597 dados de arquivo de personalização 404 imagens para comandos 199 imprimindo lista de teclas de atalho 329 iniciando aplicativos com ActiveX Automation 453 aplicativos com comandos 453 iniciar (comando do sistema Windows) 25 inserindo menus 310 instalação aplicativos de plug-in 475 lado a lado 577 instalação lado a lado 577 interface alterações no processo de personalização 102 áreas de trabalho 126 editor Personalizar interface do usuário 93, 113, 384 Índice | 609 elementos herdados de interface 356 FAQs de personalização 407 macros de ação e 39 migrando configurações personalizadas para 581 personalizando 93 terminologia 109 interface do usuário alterações no processo de personalização 102 áreas de trabalho 126 editor Personalizar interface do usuário 93, 113, 384 elementos herdados de interface 356 FAQs de personalização 407 macros de ação e 39 migrando configurações personalizadas para 581 personalizando 93 terminologia 109 Internet personalizando modelos para 19 itens da interface 110 itens de menu desativando 176 expressões DIESEL e 421 macros de ação e 39 mensagens da linha de status 192 tornando cinza 176 J janelas áreas de trabalho e 400 personalizando 384 janelas encaixadas 111 janelas flutuantes 111 L linguagem de programação C# 474 linguagem de programação VB.NET 474 linha de comando argumentos 445 610 | Índice linha de status 192, 413–414, 417 linhas (faixa de opções) 214 listando atalhos do teclado 329 comandos 99 listas suspensas 238, 283 localização 490 localizações do arquivo do programa 4 localizando comandos em arquivos CUIx 144 comandos identificados 182 personalizando arquivos 11 M macros alternando elementos de interface com 171 carregando automaticamente 458 códigos de caracteres especiais para comandos 165 comandos em 169 comprimento 164 definido 111 expressões AutoLISP em 174, 419 expressões condicionais em 172 expressões DIESEL em 172, 419 finalizando 163 iniciando aplicativos com 453 macros de ação 28 menus de mesa digitalizadora e 356 pausa para entrada do usuário 163, 167 programação ActiveX 451 repetindo comandos 170 scripts 442 selecionando objetos com 170 sintaxe 161 sobre 161 solicitando entrada do usuário 175 suporte de linguagem internacional 169 suprimindo ecos e prompts 163 teclas de atalho e 329 macros de ação amostras 57 compartilhando 56 coordenadas 48 entrada de usuário 47 executar 56 Gravador de ações 31, 53 gravando 32, 53 ícones de nó 37 mensagens do usuário em 46 modificando 41, 55 pontos base 50 salvando 33 seleção de objetos 51 sobre 28 macros de ações pausando 47 macros VBA ActiveX Automation e 451 carregando 456, 458 execução de linha de comando 457 sobre 454 maior do que a função DIESEL 425 maior ou igual a função DIESEL 426 MDE (Multiple Design Environment) 461 menor do que a função DIESEL 424 menor ou igual a função DIESEL 426 mensagens (instrução) 46 mensagens de erro AutoLISP 469 DIESEL 435 menus alternando 171, 310 arquivos AutoLISP MNL 468 arquivos de menu 104 criando 122–123, 289 elementos herdados de interface 111 FAQs de personalização 408 iniciando aplicativos a partir de 453 macros de ação e 39 macros e 453 menus de atalho 123 menus de mesa digitalizadora 356 Menus suspensos 122, 290 migrando para novas versões 581 organização do espaço de trabalho 385 personalizando 122–123, 289 referenciando um menu 307 removendo 310 reorganizar comandos 98 sub-menus 304 suporte de linguagem internacional 169 menus de atalho ações de clique duplo 344 acrônimos 294 criando 123, 294 menus de atalho sensíveis ao contexto 294 personalizando 123, 289 referenciando um menu 307 menus de imagens lado a lado criando 359 slides e 440 troca de menu 310 menus desdobráveis barras de ferramentas 278, 409 menus em cascata 290 menus suspensos painéis da faixa de opções 234 referenciando um menu 307 Menus suspensos criando 122, 290 iniciando aplicativos a partir de 453 personalizando 122, 289, 310 mesas digitalizadoras botões 353, 358 personalizando botões 353, 358 personalizando menus 356 troca de menu 171, 310 métodos 452 Microsoft .NET Framework 474 Microsoft Visual Basic for Applications 454 migrando configurações personalizadas de versões anteriores 577, 580 dicas 598 ferramentas de migração 578 migrando arquivos de registro 589 Índice | 611 problemas 598 restaurando configurações padrão após 579, 590 migrando arquivos de registro 589 Migrar arquivos de menu de versões anteriores 404 FAQs de personalização 407 pacotes de migração 593 modelos localizando arquivos 18 modificando 599 personalizando 19 modelos de desenho localizando arquivos 18 modificando ações de duplo clique para 344 barras de ferramentas 267 comandos 154 macros de ação 41 teclas de atalho 329 mouse ações de clique duplo 344 alternando ações 171 coordenadas de tamanho de cursor de mira 355 personalizando ações de botões 126, 353 múltiplos arquivos de configuração 8 N NET Framework 474 nomeando formas 498 tipos de linha 71 nomes de espaço no Visual LISP 461 nós ícones de macro de ações 37 personalização da interface 112 nós da árvore 112 O objetos ações de clique duplo 612 | Índice 348 menus de atalho 296 propriedades 313 Objetos do Automation 452 ocultando botões da barra de ferramentas Os arquivos DWT modificando 599 P pacote de instalação 475 pacotes BUNDLE 475, 490 pacotes de migração 593 pacotes de transferência 579, 593 padrões tipos de linha 72 padrões de hachura criando 81 exemplos 82, 85, 88 múltiplas linhas 88 sobre 81 padrões de hachura de múltiplas linhas 88 páginas da Web modelos 19 painéis da faixa de opções adicionando itens para 221 controles para 238 criando 117 definido 111 menus suspensos em 234 personalizando 214, 381 reorganizando 385 painel 110 painel Lista de comandos (editor CUI) 99 painel Personalizações em (editor CUI) 98 painel Visualização dinâmica (editor CUI) 101 Paleta Propriedades rápidas 313 paletas áreas de trabalho e 386, 400 definido 111 exibindo 382 265 paletas de ferramentas macros de ação e 39 migrando 578, 581, 583 parâmetros de linha de comando executando scripts e 445 pastas localizações de arquivos 4 organização dos aplicativo de plug-in 492 pacotes BUNDLE 490 pausando macros 47 pausando macros 163, 167 perfis 11 perfis (usuário) armazenando novamente configurações padrão 590 importando configurações personalizadas 597 migrando configurações personalizadas 578, 580– 581 perfis móveis 11 personalização sobre 1 personalizando ações de botões do mouse 126, 353 ações de clique duplo 125, 344 áreas de trabalho 126, 366, 381 armazenando novamente configurações padrão 590 barra de ferramentas Acesso rápido 206 barras de ferramentas 116, 120, 265 benefícios de 600 botões mesa digitalizadora 358 comandos 114, 151 configurações de backup 591 dicas 598 dicas de ferramentas 322 editor Personalizar interface do usuário 93, 113 elementos herdados de interface 356 faixa de opções 117, 214, 381 FAQs para 407 funções e recursos 1 glossário de termos para 109 hachuras 81 imagens para comandos 196 interface do usuário 93, 129 janelas 384 linha de status 413–414, 417 localizando arquivos personalizados 11 menus de atalho 123, 289 Menus suspensos 122, 289 migrando arquivos de personalização antigos 404 migrando configurações ou arquivos de personalização antigos 577, 580 modelos 19 pacotes de migração 593 pacotes de transferência 579, 593 padrões de hachura 81 problemas 598 propriedades 313 scripts e 364 sobre a personalização 93 teclas de atalho 124 tipos de arquivos personalizados 11 tipos de linha 69 transferindo configurações entre estações de trabalho 579 pesquisando localizando comandos em arquivos CUIx 144 pontos base 50 pontos nas definições de tipo de linha 70 pré-carregando slides 447 prefixos para comandos 28 procurando encontrando comandos identificados 182 produtos Autodesk versões de 577 prompts entrada do usuário em macros 175 suprimindo 163 Índice | 613 propriedades áreas de trabalho 368 barras de ferramentas 265 comandos 151 macros de ação e 64 painel Propriedades Rápidas 313 personalizando 313 propriedades de programação 452 propriedades de objetos personalizando 313 propriedades personalizadas armazenando novamente configurações padrão 590 migrando de versões anteriores 577, 580 R redes arquivos de personalização corporativos e 140 arquivos personalizados localizados em 596–597 referenciando menus 307, 310 referenciando um menu 307 referenciando um menu absoluto 307 referenciando um menu relativo 307 removendo botões da barra de ferramentas 265 itens da faixa de opções 221 menus 310 repetindo comandos 170 restrições de copyright sobre fontes 496 S salvando macros de ação 33 scripts argumentos e 445 executando ao iniciar 445 executando apresentações de slides de 446 nomes de arquivos e 443, 445 personalizando a interface do usuário 364 614 | Índice sobre 437, 442 scripts de comando 442 scripts de inicialização 445 selecionando objetos com macros 170 seleções de objeto em macro de ações 51 sequências de caracteres em arquivos CUIx 144 símbolos comandos e 304 fontes de forma 495 macros e 161, 165, 304 menus de imagens lado a lado 359 sintaxe arquivos de definição de forma Unicode 572 fontes de forma 497 macros 161 sintaxe circunflexo em macros 165 slide shows 446 slides criando 437 editando comandos e 439 menus de imagens lado a lado e 359, 361, 440 pré-carregando 447 slide shows 446 slides, bibliotecas de 440 sobre 437 visualizando 439 slides, bibliotecas de 361, 440 sub-menus 304 subscripts em fontes 574 substituindo comandos em arquivos CUIx 144 superscripts em fontes 574 suprimindo ecos e prompts 163 T teclas aceleradoras 329, 334, 337, 342 teclas de atalho atribuindo 329 padrões 334 personalizando 124 teclas de sobreposição temporária 337, 342 teclas de função (F1-F12) 329, 334, 337, 342 teclas de sobreposição temporária 337, 342 teclas numéricas 329, 334, 337, 342 texto fontes de forma 495 incluindo em tipos de linha 74 texturas localizando arquivos 19 tipos de linha caracteres de texto em 74 complexo 77 criando 70 exemplos 70 incluindo formas em 77 migrando para novas versões 578, 581 personalizando 69 simples 70 sobre 69 tornar cinza claro legendas de item de menu 176 traços definições de padrões de hachura 85 definições de tipo de linha 70 traduzindo macros 169 transferindo arquivos de personalização 404, 579 troca de menu 171, 312 U utilitário SLIDELIB 440 V variáveis de sistema alternando valores com macros 172 funções do AutoLISP e 461 VB 6 454, 457 versões anteriores alterações no processo de personalização 102 compatibilidade invertida 103 configurações padrão de perfil de usuário e 590 elementos herdados de interface 356 migrando configurações personalizadas de 404, 577, 580 vetores em especificações da forma 499 vínculos de dados localizando arquivos 11 Visual Basic 6 454, 457 Visual Basic for Applications ActiveX Automation e 451, 454 carregando projetos 456, 458 sobre 454 Visual LISP 461 VLISP (Visual LISP) 461 Índice | 615 616