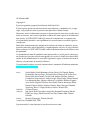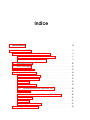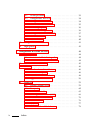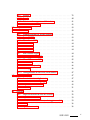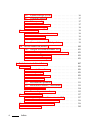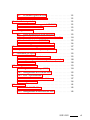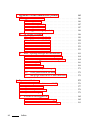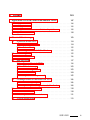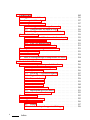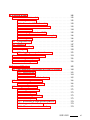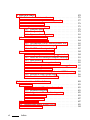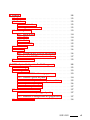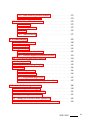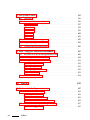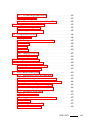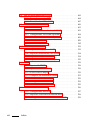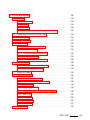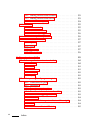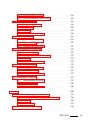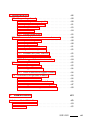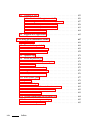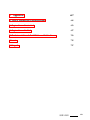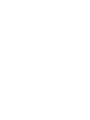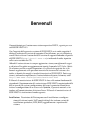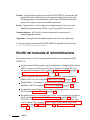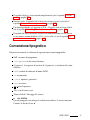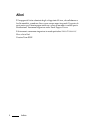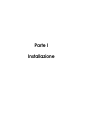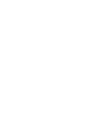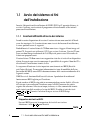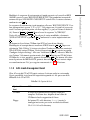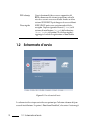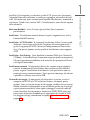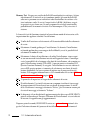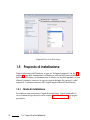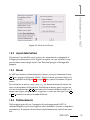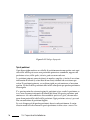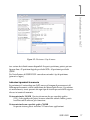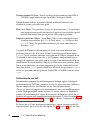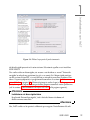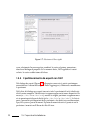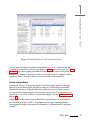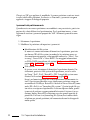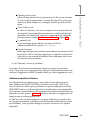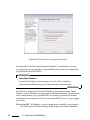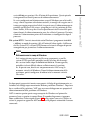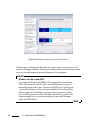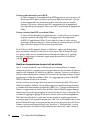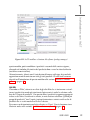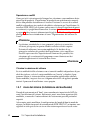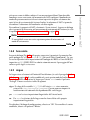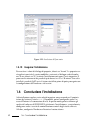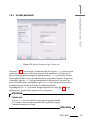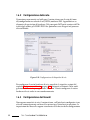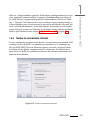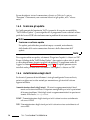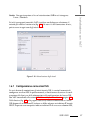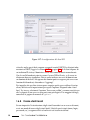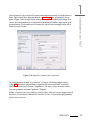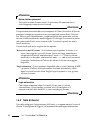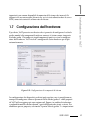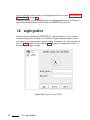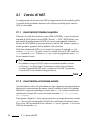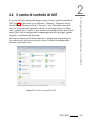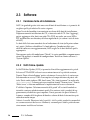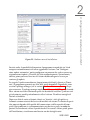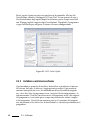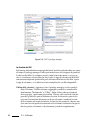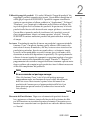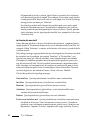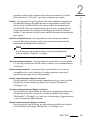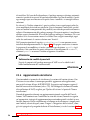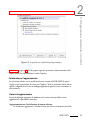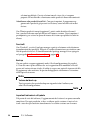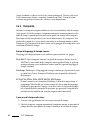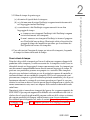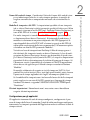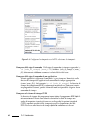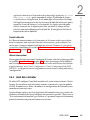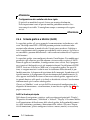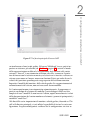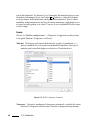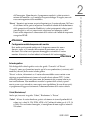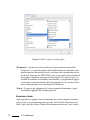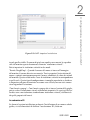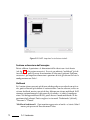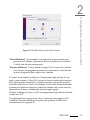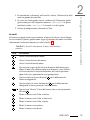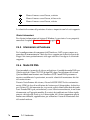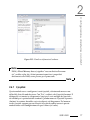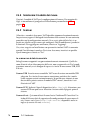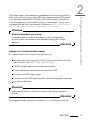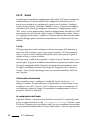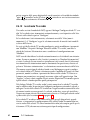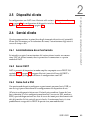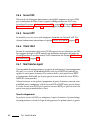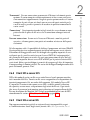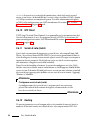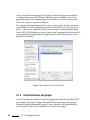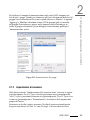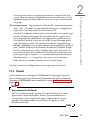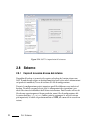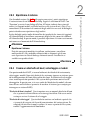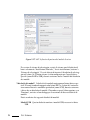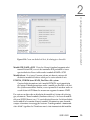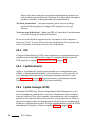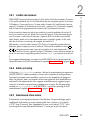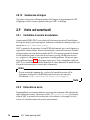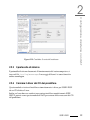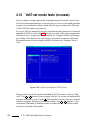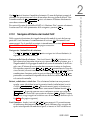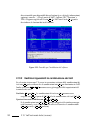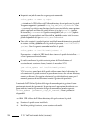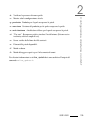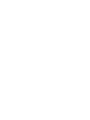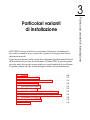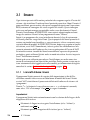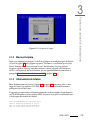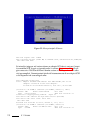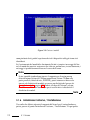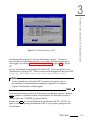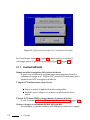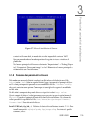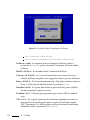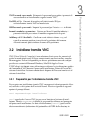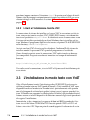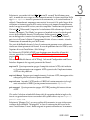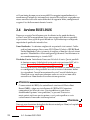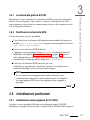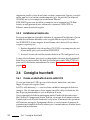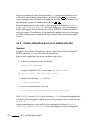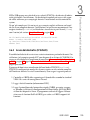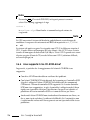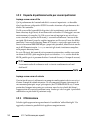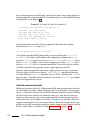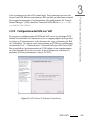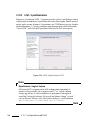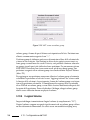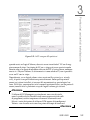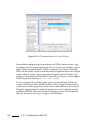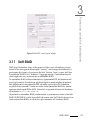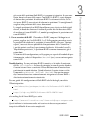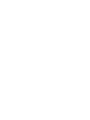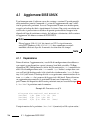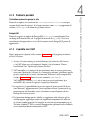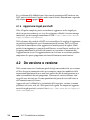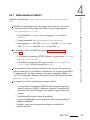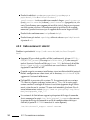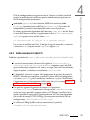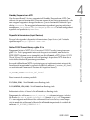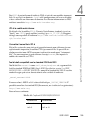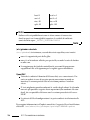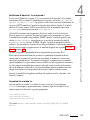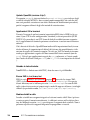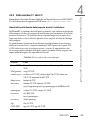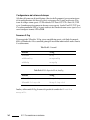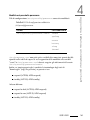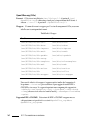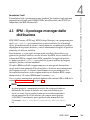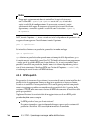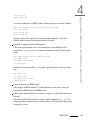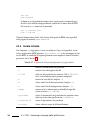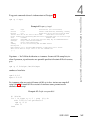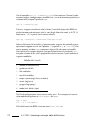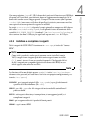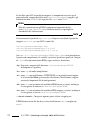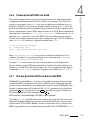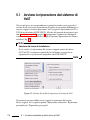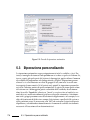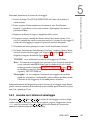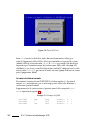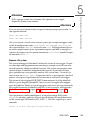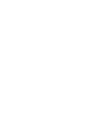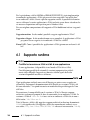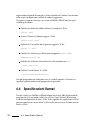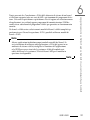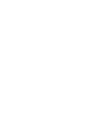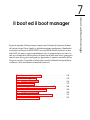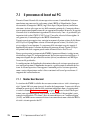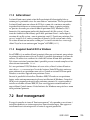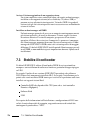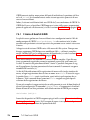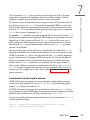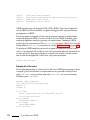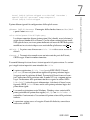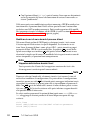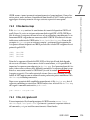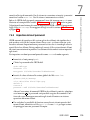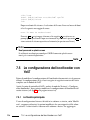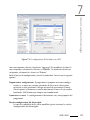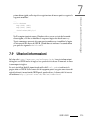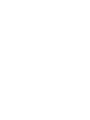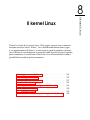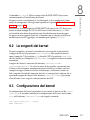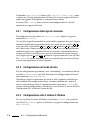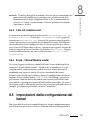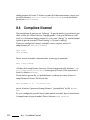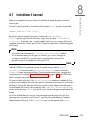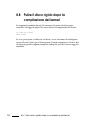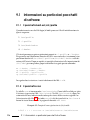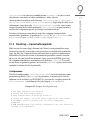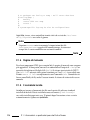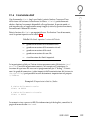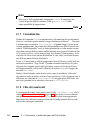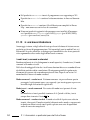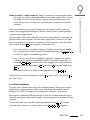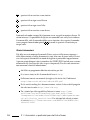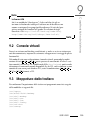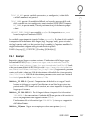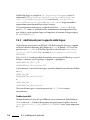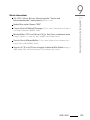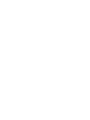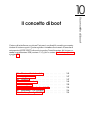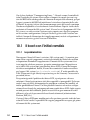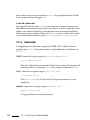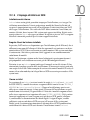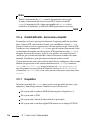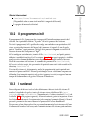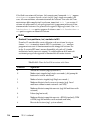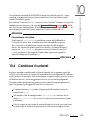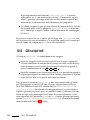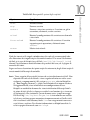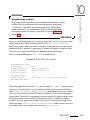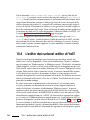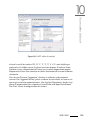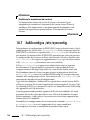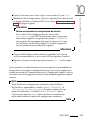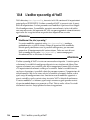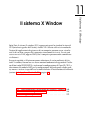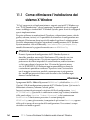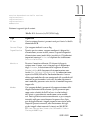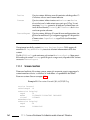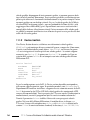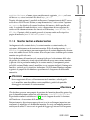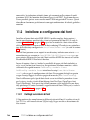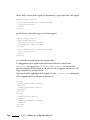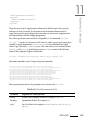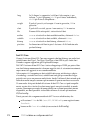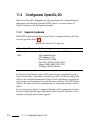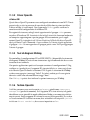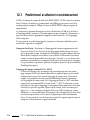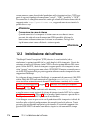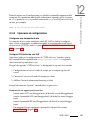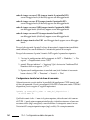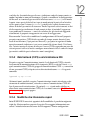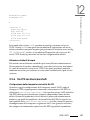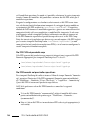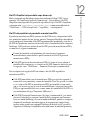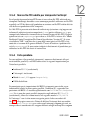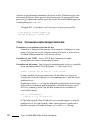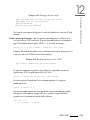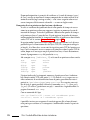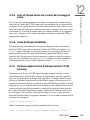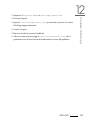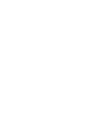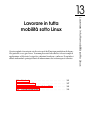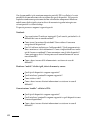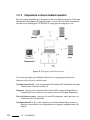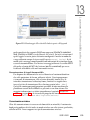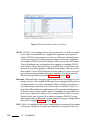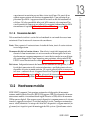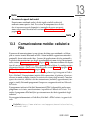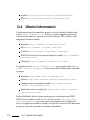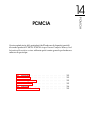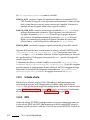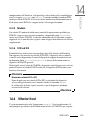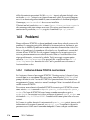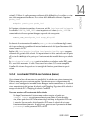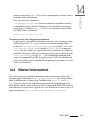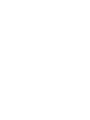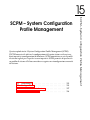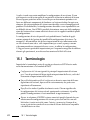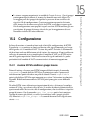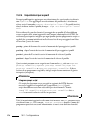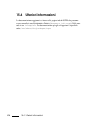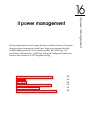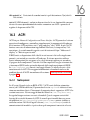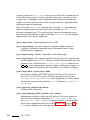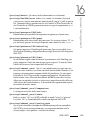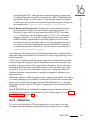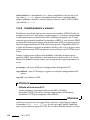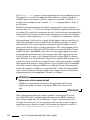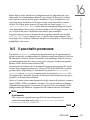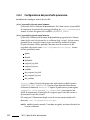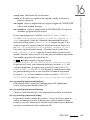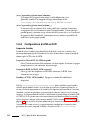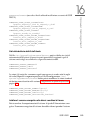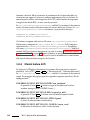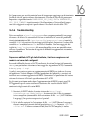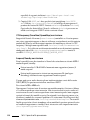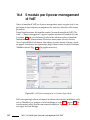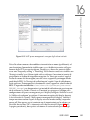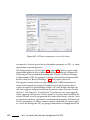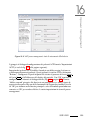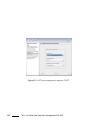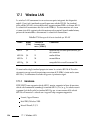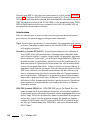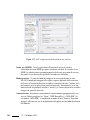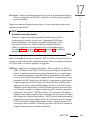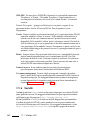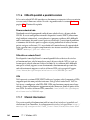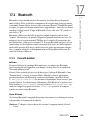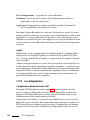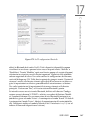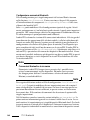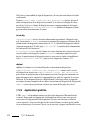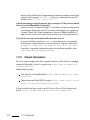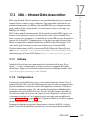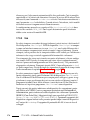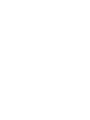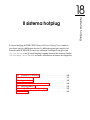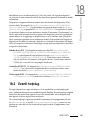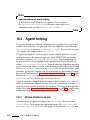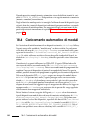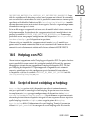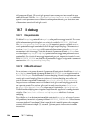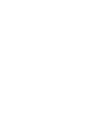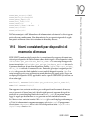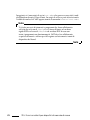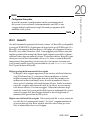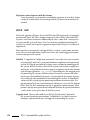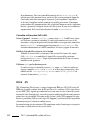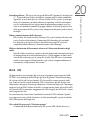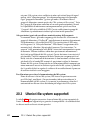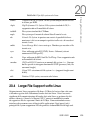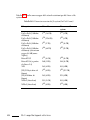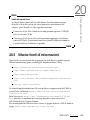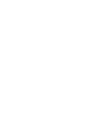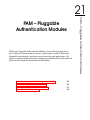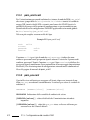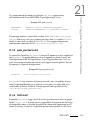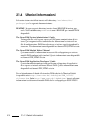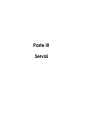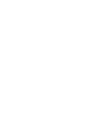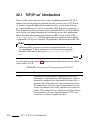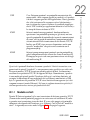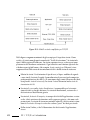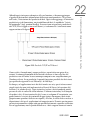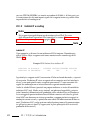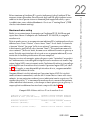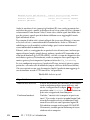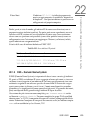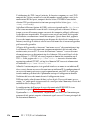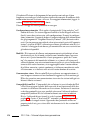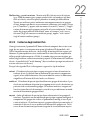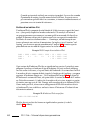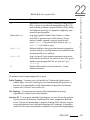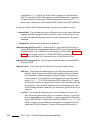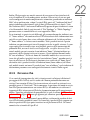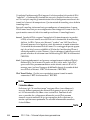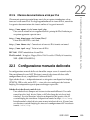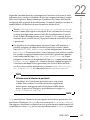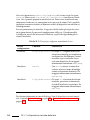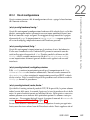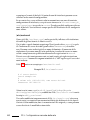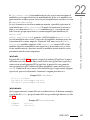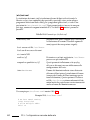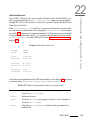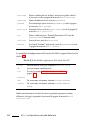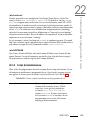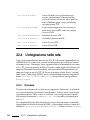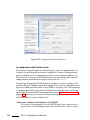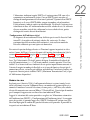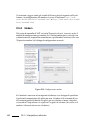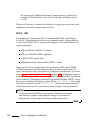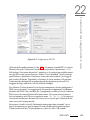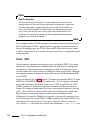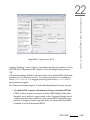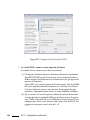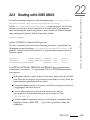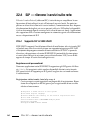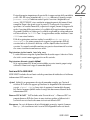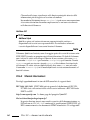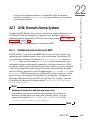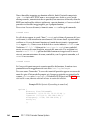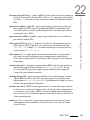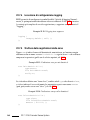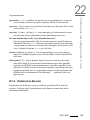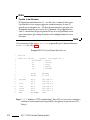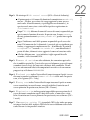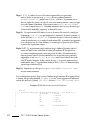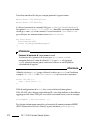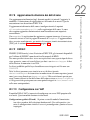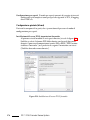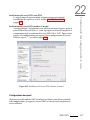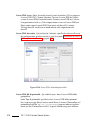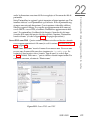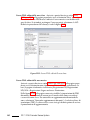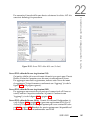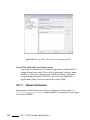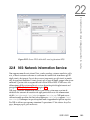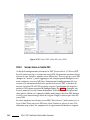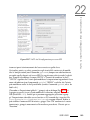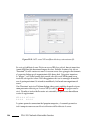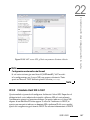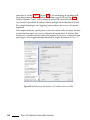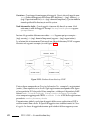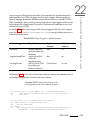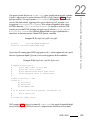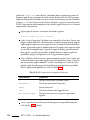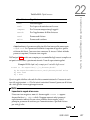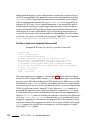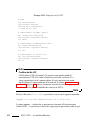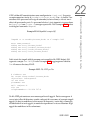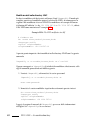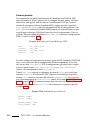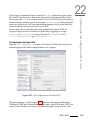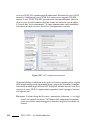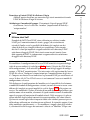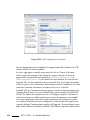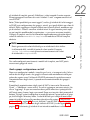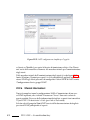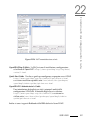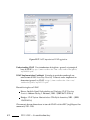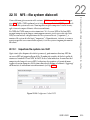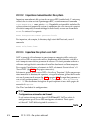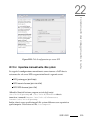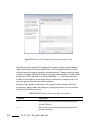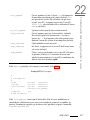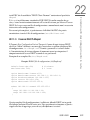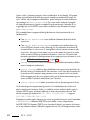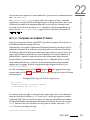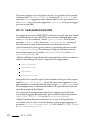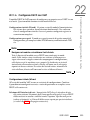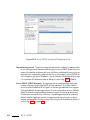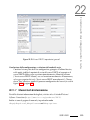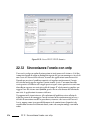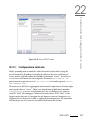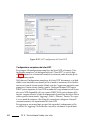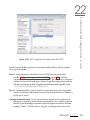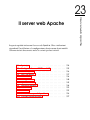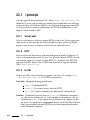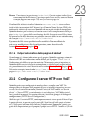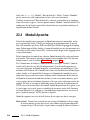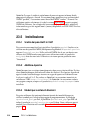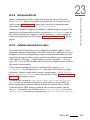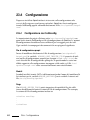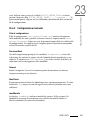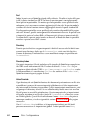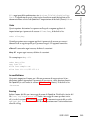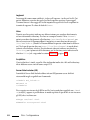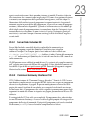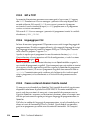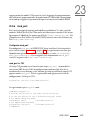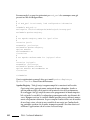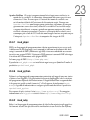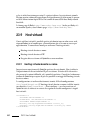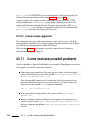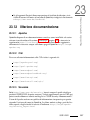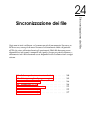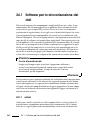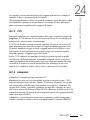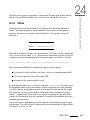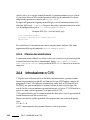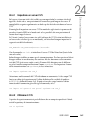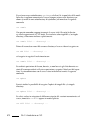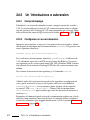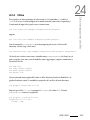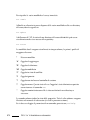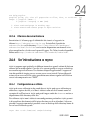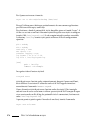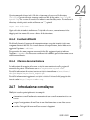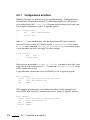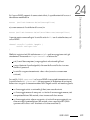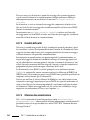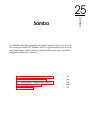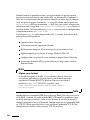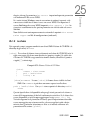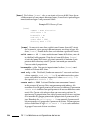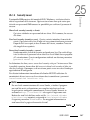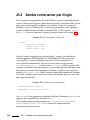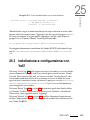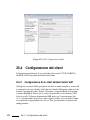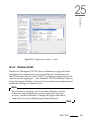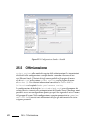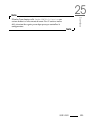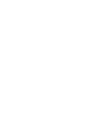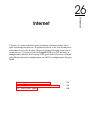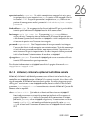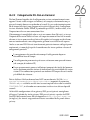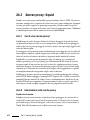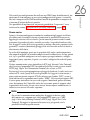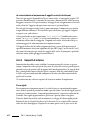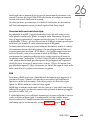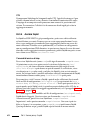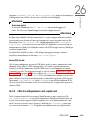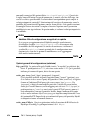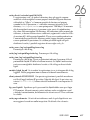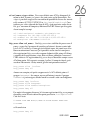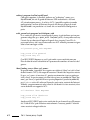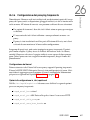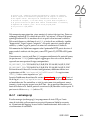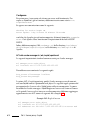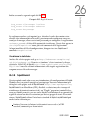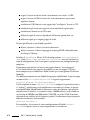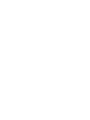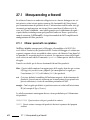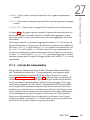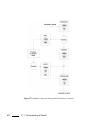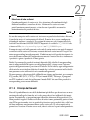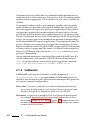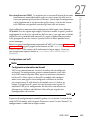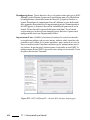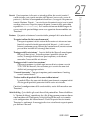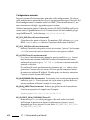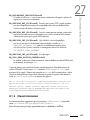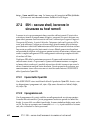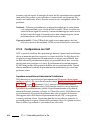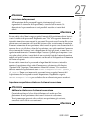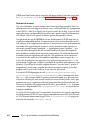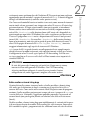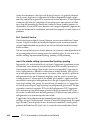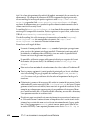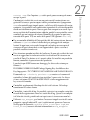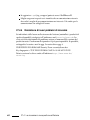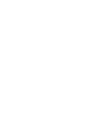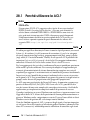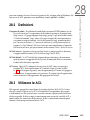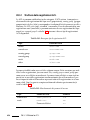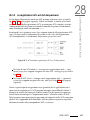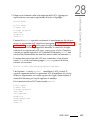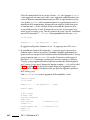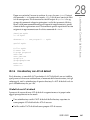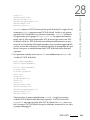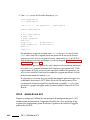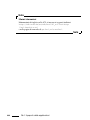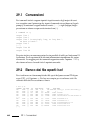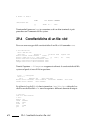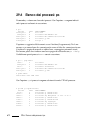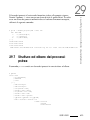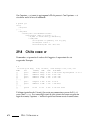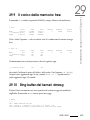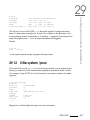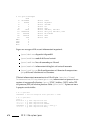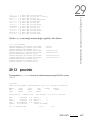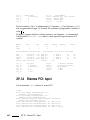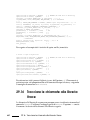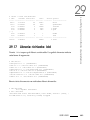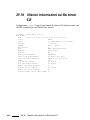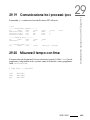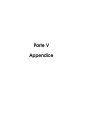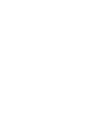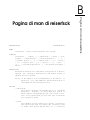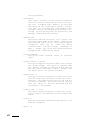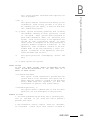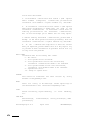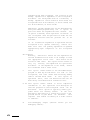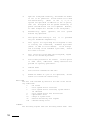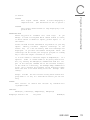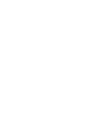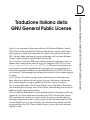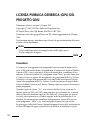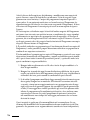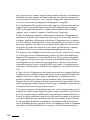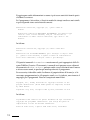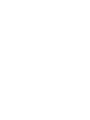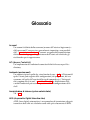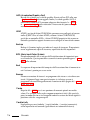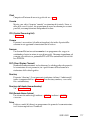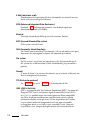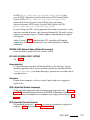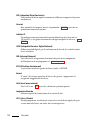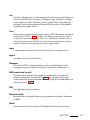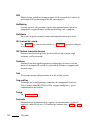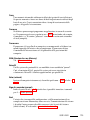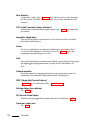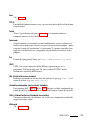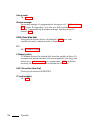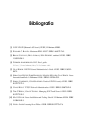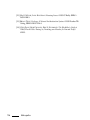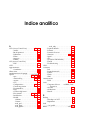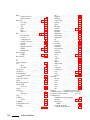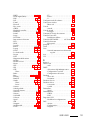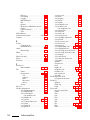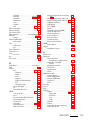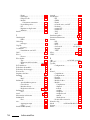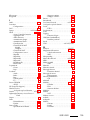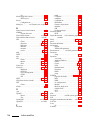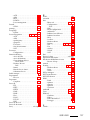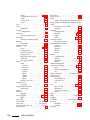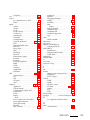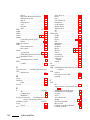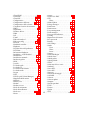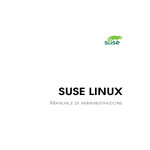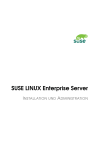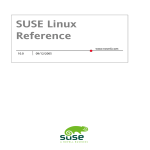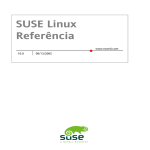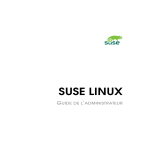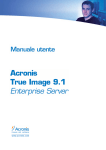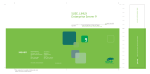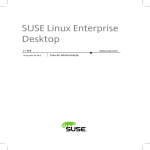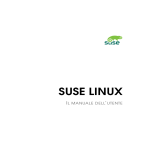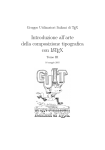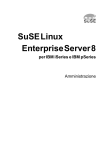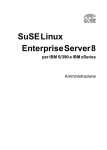Download SUSE LINUX
Transcript
SUSE LINUX M ANUALE DI AMMINISTRAZIONE 10. Edizione 2004 Copyright © Il presente prodotto è proprietà intellettuale della Novell, Inc. È lecito copiare questo manuale interamente o parzialmente, a condizione che, su ogni copia, venga riportata anche la presente nota riguardante i diritti d’autore. Nonostante tutte le informazioni contenute in questo manuale siano state raccolte con estrema accuratezza, non è tuttavia possibile escludere del tutto la presenza di indicazioni non corrette. La SUSE LINUX GmbH, gli autori ed i traduttori non si assumono alcuna responsabilità giuridica e non rispondono di eventuali errori ovvero delle rispettive conseguenze. Molte delle denominazioni dei componenti di software ed hardware adottati in questo materiale sono anche marchi depositati e vengono riportate senza che ne sia garantito il libero usufrutto. La SUSE LINUX GmbH si orienta fondamentalmente alla dicitura usata dai produttori. La riproduzione di nomi di prodotti o nomi commerciali etc. (anche privi di contrassegno specifico) nel presente manuale non significa che sussista la facoltà di usufruire liberamente di tali denominazioni (ai sensi della legislazione vigente in materia di marchi di fabbrica e di protezione dei marchi di fabbrica). Vi preghiamo di rivolgere eventuali comunicazioni e commenti all’indirizzo sottostante: [email protected]. autori: Stefan Behlert, Frank Bodammer, Stefan Dirsch, Olaf Donjak, Roman Drahtmüller, Torsten Duwe, Thorsten Dubiel, Thomas Fehr, Stefan Fent, Werner Fink, Kurt Garloff, Carsten Groß, Joachim Gleißner, Andreas Grünbacher, Franz Hassels, Andreas Jaeger, Klaus Kämpf, Hubert Mantel, Lars Marowsky-Bree, Johannes Meixner, Lars Müller, Matthias Nagorni, Anas Nashif, Siegfried Olschner, Peter Pöml, Thomas Renninger, Heiko Rommel, Marcus Schäfer, Nicolaus Schüler, Klaus Singvogel, Hendrik Vogelsang, Klaus G. Wagner, Rebecca Walter, Christian Zoz traduttori: Gaetano Lazzara redazione: Jörg Arndt, Karl Eichwalder, Antje Faber, Berthold Gunreben, Roland Haidl, Jana Jaeger, Edith Parzefall, Ines Pozo, Thomas Rölz, Thomas Schraitle formato: Manuela Piotrowski, Thomas Schraitle composizione: DocBook-XML, LATEX Questo manuale è stato stampato su carta sbiancata senza cloro. Indice I Installazione 5 1 Installazione con YaST 7 1.1 Avvio del sistema ai fini dell’installazione . . . . . . . . . . . . . . . 8 1.1.1 Eventuali difficoltà all’avvio del sistema . . . . . . . . . . . 8 1.1.2 Altri modi di eseguire il boot . . . . . . . . . . . . . . . . . . 9 1.2 Schermata d’avvio . . . . . . . . . . . . . . . . . . . . . . . . . . . . . 10 1.3 Scelta della lingua . . . . . . . . . . . . . . . . . . . . . . . . . . . . . 13 1.4 Modo di installazione . . . . . . . . . . . . . . . . . . . . . . . . . . . 13 1.5 Proposta di installazione . . . . . . . . . . . . . . . . . . . . . . . . . 14 1.6 1.5.1 Modo di installazione . . . . . . . . . . . . . . . . . . . . . . 14 1.5.2 Layout della tastiera . . . . . . . . . . . . . . . . . . . . . . . 15 1.5.3 Mouse . . . . . . . . . . . . . . . . . . . . . . . . . . . . . . . 15 1.5.4 Partizionamento . . . . . . . . . . . . . . . . . . . . . . . . . 15 1.5.5 Il partizionamento da esperti con YaST . . . . . . . . . . . . 20 1.5.6 Software . . . . . . . . . . . . . . . . . . . . . . . . . . . . . . 27 1.5.7 Avvio del sistema (installazione del bootloader) . . . . . . . 30 1.5.8 Fuso orario . . . . . . . . . . . . . . . . . . . . . . . . . . . . 31 1.5.9 Lingua . . . . . . . . . . . . . . . . . . . . . . . . . . . . . . . 31 1.5.10 Eseguire l’installazione . . . . . . . . . . . . . . . . . . . . . 32 Concludere l’installazione . . . . . . . . . . . . . . . . . . . . . . . . 32 2 La root password . . . . . . . . . . . . . . . . . . . . . . . . . 33 1.6.2 Configurazione della rete . . . . . . . . . . . . . . . . . . . . 34 1.6.3 Configurazione del firewall . . . . . . . . . . . . . . . . . . . 34 1.6.4 Testare la connessione Internet . . . . . . . . . . . . . . . . . 35 1.6.5 Scaricare gli update . . . . . . . . . . . . . . . . . . . . . . . 36 1.6.6 Autenticazione degli utenti . . . . . . . . . . . . . . . . . . . 36 1.6.7 Configurazione come client NIS . . . . . . . . . . . . . . . . 37 1.6.8 Creare utenti locali . . . . . . . . . . . . . . . . . . . . . . . . 38 1.6.9 Note di rilascio" . . . . . . . . . . . . . . . . . . . . . . . . . . 40 1.7 Configurazione dell’hardware . . . . . . . . . . . . . . . . . . . . . . 41 1.8 Login grafico . . . . . . . . . . . . . . . . . . . . . . . . . . . . . . . . 42 Configurazione di sistema con YaST 2.1 43 L’avvio di YaST . . . . . . . . . . . . . . . . . . . . . . . . . . . . . . . 44 2.1.1 Avvio tramite l’interfaccia grafica . . . . . . . . . . . . . . . 44 2.1.2 Avvio tramite un terminale remoto . . . . . . . . . . . . . . . 44 2.2 Il centro di controllo di YaST . . . . . . . . . . . . . . . . . . . . . . . 45 2.3 Software . . . . . . . . . . . . . . . . . . . . . . . . . . . . . . . . . . . 46 2.4 iv 1.6.1 2.3.1 Cambiare fonte di installazione . . . . . . . . . . . . . . . . . 46 2.3.2 YaST-Online-Update . . . . . . . . . . . . . . . . . . . . . . . 46 2.3.3 Installare o eliminare software . . . . . . . . . . . . . . . . . 48 2.3.4 Aggiornamento del sistema . . . . . . . . . . . . . . . . . . . 56 Hardware . . . . . . . . . . . . . . . . . . . . . . . . . . . . . . . . . . 59 2.4.1 I lettori CD-Rom e DVD . . . . . . . . . . . . . . . . . . . . . 59 2.4.2 Stampante . . . . . . . . . . . . . . . . . . . . . . . . . . . . . 60 2.4.3 Hard disk controller . . . . . . . . . . . . . . . . . . . . . . . 65 2.4.4 Scheda grafica e Monitor (SaX2) . . . . . . . . . . . . . . . . 66 2.4.5 Informazioni sull’hardware . . . . . . . . . . . . . . . . . . . 76 2.4.6 Modo IDE DMA . . . . . . . . . . . . . . . . . . . . . . . . . 76 2.4.7 Il joystick . . . . . . . . . . . . . . . . . . . . . . . . . . . . . 77 2.4.8 Selezionare il modello del mouse . . . . . . . . . . . . . . . . 78 Indice 2.4.9 Scanner . . . . . . . . . . . . . . . . . . . . . . . . . . . . . . 78 2.4.10 Sound . . . . . . . . . . . . . . . . . . . . . . . . . . . . . . . 80 2.4.11 Selezionare la mappatura della tastiera . . . . . . . . . . . . 81 2.4.12 Le schede TV e radio . . . . . . . . . . . . . . . . . . . . . . . 82 2.5 Dispositivi di rete . . . . . . . . . . . . . . . . . . . . . . . . . . . . . 83 2.6 Servizi di rete . . . . . . . . . . . . . . . . . . . . . . . . . . . . . . . . 83 2.7 2.8 2.6.1 Amministrazione da un host remoto . . . . . . . . . . . . . . 83 2.6.2 Server DHCP . . . . . . . . . . . . . . . . . . . . . . . . . . . 83 2.6.3 Nome host e DNS . . . . . . . . . . . . . . . . . . . . . . . . 83 2.6.4 Server DNS . . . . . . . . . . . . . . . . . . . . . . . . . . . . 84 2.6.5 Server HTTP . . . . . . . . . . . . . . . . . . . . . . . . . . . 84 2.6.6 Client LDAP . . . . . . . . . . . . . . . . . . . . . . . . . . . . 84 2.6.7 Mail Transfer Agent . . . . . . . . . . . . . . . . . . . . . . . 84 2.6.8 Client NFS e server NFS . . . . . . . . . . . . . . . . . . . . . 85 2.6.9 Client NIS e server NIS . . . . . . . . . . . . . . . . . . . . . 85 2.6.10 NTP Client . . . . . . . . . . . . . . . . . . . . . . . . . . . . 86 2.6.11 Servizi di rete (inetd) . . . . . . . . . . . . . . . . . . . . . . . 86 2.6.12 Routing . . . . . . . . . . . . . . . . . . . . . . . . . . . . . . 86 2.6.13 Configurazione di un server/client Samba . . . . . . . . . . 87 Sicurezza e utenti . . . . . . . . . . . . . . . . . . . . . . . . . . . . . 87 2.7.1 Amministrazione degli utenti . . . . . . . . . . . . . . . . . . 87 2.7.2 Amministrazione dei gruppi . . . . . . . . . . . . . . . . . . 88 2.7.3 Impostazioni di sicurezza . . . . . . . . . . . . . . . . . . . . 89 2.7.4 Firewall . . . . . . . . . . . . . . . . . . . . . . . . . . . . . . 91 Sistema . . . . . . . . . . . . . . . . . . . . . . . . . . . . . . . . . . . 92 2.8.1 Copia di sicurezza di aree del sistema . . . . . . . . . . . . . 92 2.8.2 Ripristinare il sistema . . . . . . . . . . . . . . . . . . . . . . 93 2.8.3 Creare un dischetto di boot, salvataggio o moduli . . . . . . 93 2.8.4 LVM . . . . . . . . . . . . . . . . . . . . . . . . . . . . . . . . 96 2.8.5 Il partizionamento . . . . . . . . . . . . . . . . . . . . . . . . 96 SUSE LINUX v 2.9 2.10 3 Il profile manager (SCPM) . . . . . . . . . . . . . . . . . . . . 96 2.8.7 L’editor dei runlevel . . . . . . . . . . . . . . . . . . . . . . . 97 2.8.8 Editor sysconfig . . . . . . . . . . . . . . . . . . . . . . . . . . 97 2.8.9 Selezionare il fuso orario . . . . . . . . . . . . . . . . . . . . 97 2.8.10 Selezionare la lingua . . . . . . . . . . . . . . . . . . . . . . . 98 Varie ed eventuali . . . . . . . . . . . . . . . . . . . . . . . . . . . . . 98 2.9.1 Contattare il servizio di assistenza . . . . . . . . . . . . . . . 98 2.9.2 Protocollo di avvio . . . . . . . . . . . . . . . . . . . . . . . . 98 2.9.3 Il protocollo di sistema . . . . . . . . . . . . . . . . . . . . . . 99 2.9.4 Caricare il driver dal CD del produttore . . . . . . . . . . . . 99 YaST nel modo testo (ncurses) . . . . . . . . . . . . . . . . . . . . . . 100 2.10.1 Navigare all’interno dei moduli YaST . . . . . . . . . . . . . 101 2.10.2 Restrizioni riguardanti la combinazione dei tasti . . . . . . . 102 2.10.3 Richiamare singoli moduli . . . . . . . . . . . . . . . . . . . 103 2.10.4 YOU: YaST Online Update . . . . . . . . . . . . . . . . . . . 103 Particolari varianti di installazione 3.1 3.2 vi 2.8.6 107 linuxrc . . . . . . . . . . . . . . . . . . . . . . . . . . . . . . . . . . . . 108 3.1.1 I concetti di base: linuxrc . . . . . . . . . . . . . . . . . . . . 108 3.1.2 Menu principale . . . . . . . . . . . . . . . . . . . . . . . . . 109 3.1.3 Informazioni sul sistema . . . . . . . . . . . . . . . . . . . . . 109 3.1.4 Caricare i moduli . . . . . . . . . . . . . . . . . . . . . . . . . 111 3.1.5 Inserimento dei parametri . . . . . . . . . . . . . . . . . . . . 111 3.1.6 Inizializzare il sistema / l’installazione . . . . . . . . . . . . 112 3.1.7 Eventuali difficoltà . . . . . . . . . . . . . . . . . . . . . . . . 114 3.1.8 Passare dei parametri a linuxrc . . . . . . . . . . . . . . . . . 115 Installare tramite VNC . . . . . . . . . . . . . . . . . . . . . . . . . . 117 3.2.1 Preparativi per l’installazione tramite VNC . . . . . . . . . . 117 3.2.2 I client e l’installazione tramite VNC . . . . . . . . . . . . . . 118 3.3 L’installazione in modo testo con YaST . . . . . . . . . . . . . . . . . 118 3.4 Avviare SUSE LINUX . . . . . . . . . . . . . . . . . . . . . . . . . . . 120 Indice 3.5 3.6 3.4.1 La schermata grafica di SUSE . . . . . . . . . . . . . . . . . . 121 3.4.2 Disattivare la schermata SUSE . . . . . . . . . . . . . . . . . 121 Installazioni particolari . . . . . . . . . . . . . . . . . . . . . . . . . . 121 3.5.1 Installazione senza supporto di CD-ROM . . . . . . . . . . . 121 3.5.2 Installazione tramite rete . . . . . . . . . . . . . . . . . . . . 122 Consigli e trucchetti . . . . . . . . . . . . . . . . . . . . . . . . . . . . 122 3.6.1 Creare un dischetto di avvio sotto DOS . . . . . . . . . . . . 122 3.6.2 Creare i dischetti di avvio in un sistema Unix-like . . . . . . 124 3.6.3 Avvio dal dischetto (SYSLINUX) . . . . . . . . . . . . . . . . 125 3.6.4 Linux supporta il mio CD-ROM-drive? . . . . . . . . . . . . 126 3.7 Il CD-Rom ATAPI si inceppa durante la lettura . . . . . . . . . . . . 127 3.8 Dispositivi SCSI e nomi di dispositivo permanenti . . . . . . . . . . 128 3.9 Partizionare per esperti . . . . . . . . . . . . . . . . . . . . . . . . . . 129 3.10 3.11 3.9.1 Dimensione della partizione swap . . . . . . . . . . . . . . . 129 3.9.2 Proposte di partizionamento per scenari particolari . . . . . 130 3.9.3 Ottimizzazione . . . . . . . . . . . . . . . . . . . . . . . . . . 130 Configurazione dell’LVM . . . . . . . . . . . . . . . . . . . . . . . . . 133 3.10.1 Logical Volume Manager (LVM) . . . . . . . . . . . . . . . . 134 3.10.2 Configurazione dell’LVM con YaST . . . . . . . . . . . . . . 135 3.10.3 LVM – Il partizionatore . . . . . . . . . . . . . . . . . . . . . 136 3.10.4 LVM – creazione dei Physical Volume . . . . . . . . . . . . . 137 3.10.5 I Logical Volume . . . . . . . . . . . . . . . . . . . . . . . . . 138 Soft-RAID . . . . . . . . . . . . . . . . . . . . . . . . . . . . . . . . . . 141 3.11.1 Livelli di RAID diffusi . . . . . . . . . . . . . . . . . . . . . . 142 3.11.2 Configurazione di Soft-RAID con YaST . . . . . . . . . . . . 142 SUSE LINUX vii 4 Aggiornare il sistema e amministrare i pacchetti 4.1 4.2 4.3 5 viii 145 Aggiornare SUSE LINUX . . . . . . . . . . . . . . . . . . . . . . . . . 146 4.1.1 Preparazione . . . . . . . . . . . . . . . . . . . . . . . . . . . 146 4.1.2 Problemi possibili . . . . . . . . . . . . . . . . . . . . . . . . 147 4.1.3 L’update con YaST . . . . . . . . . . . . . . . . . . . . . . . . 147 4.1.4 Aggiornare singoli pacchetti . . . . . . . . . . . . . . . . . . 148 Da versione a versione . . . . . . . . . . . . . . . . . . . . . . . . . . 148 4.2.1 Dalla versione 8.0 alla 8.1 . . . . . . . . . . . . . . . . . . . . 149 4.2.2 Dalla versione 8.1 alla 8.2 . . . . . . . . . . . . . . . . . . . . 150 4.2.3 Dalla versione 8.2 alla 9.0 . . . . . . . . . . . . . . . . . . . . 151 4.2.4 Dalla versione 9.0 alla 9.1 . . . . . . . . . . . . . . . . . . . . 152 4.2.5 Dalla versione 9.1 alla 9.2 . . . . . . . . . . . . . . . . . . . . 159 RPM – Il package-manager della distribuzione . . . . . . . . . . . . 163 4.3.1 Controllare l’autenticità di un pacchetto . . . . . . . . . . . . 164 4.3.2 Installare, aggionare e disinstallare pacchetti . . . . . . . . . 164 4.3.3 RPM e patch . . . . . . . . . . . . . . . . . . . . . . . . . . . . 166 4.3.4 Inviare richieste . . . . . . . . . . . . . . . . . . . . . . . . . . 168 4.3.5 Installare e compilare i sorgenti . . . . . . . . . . . . . . . . . 171 4.3.6 Creare pacchetti RPM con build . . . . . . . . . . . . . . . . 173 4.3.7 Tool per gli archivi RPM e la banca dati RPM . . . . . . . . . 173 Riparazione del sistema 175 5.1 Avviare la riparazione del sistema di YaST . . . . . . . . . . . . . . . 176 5.2 Riparazione automatica . . . . . . . . . . . . . . . . . . . . . . . . . . 177 5.3 Riparazione personalizzata . . . . . . . . . . . . . . . . . . . . . . . . 178 5.4 Riparazione da esperti . . . . . . . . . . . . . . . . . . . . . . . . . . 179 5.5 Il sistema di salvataggio SUSE . . . . . . . . . . . . . . . . . . . . . . 180 5.5.1 Lanciare il sistema di salvataggio . . . . . . . . . . . . . . . . 180 5.5.2 Lavorare con il sistema di salvataggio . . . . . . . . . . . . . 181 Indice II 6 7 Sistema 185 Applicazioni a 32 bit ed a 64 bit in un ambiente a 64 bit 187 6.1 Supporto runtime . . . . . . . . . . . . . . . . . . . . . . . . . . . . . 188 6.2 Sviluppo software . . . . . . . . . . . . . . . . . . . . . . . . . . . . . 189 6.3 Compilare del software su architetture bipiattaforma . . . . . . . . . 189 6.4 Specificazioni Kernel . . . . . . . . . . . . . . . . . . . . . . . . . . . 190 Il boot ed il boot manager 7.1 193 Il processo di boot sul PC . . . . . . . . . . . . . . . . . . . . . . . . . 194 7.1.1 Master Boot Record . . . . . . . . . . . . . . . . . . . . . . . 194 7.1.2 Settori di boot . . . . . . . . . . . . . . . . . . . . . . . . . . . 195 7.1.3 Eseguire il boot di DOS o Windows . . . . . . . . . . . . . . 195 7.2 Boot management . . . . . . . . . . . . . . . . . . . . . . . . . . . . . 195 7.3 Stabilire il bootloader . . . . . . . . . . . . . . . . . . . . . . . . . . . 196 7.4 Boot con GRUB . . . . . . . . . . . . . . . . . . . . . . . . . . . . . . . 197 7.5 7.4.1 Il menu di boot di GRUB . . . . . . . . . . . . . . . . . . . . 198 7.4.2 Il file device.map . . . . . . . . . . . . . . . . . . . . . . . . . 203 7.4.3 Il file /etc/grub.conf . . . . . . . . . . . . . . . . . . . . . . . 203 7.4.4 La GRUB shell . . . . . . . . . . . . . . . . . . . . . . . . . . 204 7.4.5 Impostare la boot password . . . . . . . . . . . . . . . . . . . 205 La configurazione del bootloader con YaST . . . . . . . . . . . . . . . 206 7.5.1 La finestra principale . . . . . . . . . . . . . . . . . . . . . . . 206 7.5.2 Opzioni per la configurazione del bootloader . . . . . . . . . 208 7.6 Rimuovere il bootloader Linux . . . . . . . . . . . . . . . . . . . . . . 210 7.7 Creare il CD di avvio . . . . . . . . . . . . . . . . . . . . . . . . . . . 210 7.8 Difficoltà possibili e la loro risoluzione . . . . . . . . . . . . . . . . . 211 7.9 Ulteriori informazioni . . . . . . . . . . . . . . . . . . . . . . . . . . . 213 SUSE LINUX ix 8 9 x Il kernel Linux 8.1 Aggiornamento del kernel . . . . . . . . . . . . . . . . 8.2 Le sorgenti del kernel . . . . . . . . . . . . . . . . . . . 8.3 Configurazione del kernel . . . . . . . . . . . . . . . . 8.3.1 Configurazione dalla riga di comando . . . . . 8.3.2 Configurazione nel modo di testo . . . . . . . 8.3.3 Configurazione sotto il sistema X Window . . 8.4 Moduli del kernel . . . . . . . . . . . . . . . . . . . . . 8.4.1 Rilevamento dell’hardware attuale con hwinfo 8.4.2 Utilizzo dei moduli . . . . . . . . . . . . . . . . 8.4.3 Il file /etc/modules.conf . . . . . . . . . . . . 8.4.4 Kmod – il Kernel Module Loader . . . . . . . . 8.5 Impostazioni della configurazione del kernel . . . . . 8.6 Compilare il kernel . . . . . . . . . . . . . . . . . . . . 8.7 Installare il kernel . . . . . . . . . . . . . . . . . . . . . 8.8 Pulire il disco rigido dopo la compilazione del kernel . . . . . . . . . . . . . . . . . . . . . . . . . . . . . . . . . . . . . . . . . . . . . . . . . . . . . . . . . . . . . . . . . . . . . . . . . . . . . . . . . . . . . . . . . . . . . . . . . . . . . . . . . . . . . . . . . . . . . . . . . 215 216 217 217 218 218 218 219 219 220 221 221 221 222 223 224 Caratteristiche del sistema 9.1 Informazioni su particolari pacchetti di software 9.1.1 Il pacchetto bash ed /etc/profile . . . . . 9.1.2 Il pacchetto cron . . . . . . . . . . . . . . 9.1.3 File di log — il pacchetto logrotate . . . . 9.1.4 Pagine di manuale . . . . . . . . . . . . . 9.1.5 Il comando locate . . . . . . . . . . . . . . 9.1.6 Il comando ulimit . . . . . . . . . . . . . . 9.1.7 Il comando free . . . . . . . . . . . . . . . 9.1.8 Il file /etc/resolv.conf . . . . . . . . . . . 9.1.9 Impostazioni per GNU Emacs . . . . . . 9.1.10 vi: una breve introduzione . . . . . . . . 9.2 Console virtuali . . . . . . . . . . . . . . . . . . . 9.3 Mappatura della tastiera . . . . . . . . . . . . . . 9.4 Adattamenti nazionali . . . . . . . . . . . . . . . . 9.4.1 Esempi . . . . . . . . . . . . . . . . . . . . 9.4.2 Adattamento per il supporto della lingua . . . . . . . . . . . . . . . . . . . . . . . . . . . . . . . . . . . . . . . . . . . . . . . . . . . . . . . . . . . . . . . . . . . . . . . . . . . . . . . . . . . . . . . . . . . . . . . . . . . . . . . . . . . . . . . . . . . . . . . . . . . . . . . . 225 226 226 226 227 228 228 229 230 230 231 232 235 235 236 237 238 Indice . . . . . . . . . . . . . . . . . . . . . . . . . . . . . . . . . . . . . . . . . . . . . . . . 10 Il concetto di boot 10.1 Il boot con l’initial ramdisk . . . . . . . . . . . . . . 10.1.1 La problematica . . . . . . . . . . . . . . . . 10.1.2 Il concetto dell’initial ramdisk . . . . . . . 10.1.3 Processo di caricamento con initrd . . . . . 10.1.4 Bootloader . . . . . . . . . . . . . . . . . . . 10.1.5 L’impiego di initrd con SUSE . . . . . . . . 10.1.6 Possibili difficoltà – kernel auto-compilati . 10.1.7 Prospettiva . . . . . . . . . . . . . . . . . . 10.2 Il programma init . . . . . . . . . . . . . . . . . . . 10.3 I runlevel . . . . . . . . . . . . . . . . . . . . . . . . 10.4 Cambiare il runlevel . . . . . . . . . . . . . . . . . . 10.5 Gli script init . . . . . . . . . . . . . . . . . . . . . . 10.5.1 Aggiungere script di inizializzazione . . . 10.6 L’editor dei runlevel editor di YaST . . . . . . . . . 10.7 SuSEconfig e /etc/sysconfig . . . . . . . . . . . . . 10.8 L’editor sysconfig di YaST . . . . . . . . . . . . . . . . . . . . . . . . . . . . . . . . . . . . . . . . . . . . . . . . . . . . . . . . . . . . . . 11 Il sistema X Window 11.1 Come ottimizzare l’installazione del sistema X Window 11.1.1 Screen-Section . . . . . . . . . . . . . . . . . . . . 11.1.2 Device-Section . . . . . . . . . . . . . . . . . . . 11.1.3 Monitor Section e Modes Section . . . . . . . . . 11.2 Installare e configurare dei font . . . . . . . . . . . . . . 11.2.1 Dettagli sui sistemi di font . . . . . . . . . . . . . 11.3 Configurare OpenGL/3D . . . . . . . . . . . . . . . . . . 11.3.1 Supporto hardware . . . . . . . . . . . . . . . . . 11.3.2 Driver OpenGL . . . . . . . . . . . . . . . . . . . 11.3.3 Tool di diagnosi 3Ddiag . . . . . . . . . . . . . . 11.3.4 Testare OpenGL . . . . . . . . . . . . . . . . . . . 11.3.5 Risoluzione di alcuni possibili problemi . . . . . 11.3.6 Supporto all’installazione . . . . . . . . . . . . . 11.3.7 Ulteriore documentazione in linea . . . . . . . . . . . . . . . . . . . . . . . . . . . . . . . . . . . . . . . . . . . . . . . . . . . . . . . . . . . . . . . . . . . . . . . . . . . . . . . . . . . . . . . . . . . . . . . . . . . . . . . . . . . . . . . . . . . . . . . . . . . . . . . . . . . . . . . . . . . . . . . . . . . . . . . . . . . . . . . . . . . . . . . . . . . . . . . . . . . . . . . . . . . . SUSE LINUX . . . . . . . . . . . . . . . . 241 242 242 243 243 244 245 246 246 247 247 249 250 252 254 256 258 . . . . . . . . . . . . . . 259 260 262 264 265 266 266 272 272 273 273 273 274 274 274 xi xii 12 Processo di stampa 12.1 Preliminari e ulteriori considerazioni . . . . . . . . . . . . . . . . . 12.2 Connessione della stampante — vie e protocolli . . . . . . . . . . . 12.3 Installazione del software . . . . . . . . . . . . . . . . . . . . . . . . 12.4 Configurazione della stampante . . . . . . . . . . . . . . . . . . . . 12.4.1 Stampanti locali . . . . . . . . . . . . . . . . . . . . . . . . . 12.4.2 Stampante di rete . . . . . . . . . . . . . . . . . . . . . . . . 12.4.3 Il processo di configurazione . . . . . . . . . . . . . . . . . 12.5 Particolarità di SUSE LINUX . . . . . . . . . . . . . . . . . . . . . . 12.5.1 Server CUPS e firewall . . . . . . . . . . . . . . . . . . . . . 12.5.2 Web frontend (CUPS) e amministrazione KDE . . . . . . . 12.5.3 Modifiche che interessano cupsd . . . . . . . . . . . . . . . 12.5.4 File PPD nei diversi pacchetti . . . . . . . . . . . . . . . . . 12.6 Possibili difficoltà e la loro risoluzione . . . . . . . . . . . . . . . . 12.6.1 Stampanti sprovviste di un linguaggio standard . . . . . . 12.6.2 Manca file PPD adatto per stampante PostScript . . . . . . 12.6.3 Porte parallele . . . . . . . . . . . . . . . . . . . . . . . . . . 12.6.4 Connessione della stampa tramite rete . . . . . . . . . . . . 12.6.5 Errori di stampa senza che vi siano dei messaggi di errore 12.6.6 Code di stampa disabilitate . . . . . . . . . . . . . . . . . . 12.6.7 Eliminare incarichi di stampa durante il CUPS browsing . 12.6.8 Incarichi di stampa recanti errori . . . . . . . . . . . . . . . 12.6.9 Possibili cause di difficoltà in CUPS . . . . . . . . . . . . . . . . . . . . . . . . . . . . . . . . . . . 275 276 277 278 279 279 279 281 283 284 285 285 287 290 290 291 291 292 295 295 295 296 296 13 Lavorare in tutta mobilità sotto Linux 13.1 Notebook . . . . . . . . . . . . . . . . . . . . . . . . 13.1.1 Particolarità dell’hardware dei notebook . 13.1.2 Risparmio energetico . . . . . . . . . . . . . 13.1.3 Integrazione in diversi ambienti operativi . 13.1.4 Software e mobilità . . . . . . . . . . . . . . 13.1.5 Sicurezza dei dati . . . . . . . . . . . . . . . 13.2 Hardware mobile . . . . . . . . . . . . . . . . . . . 13.3 Comunicazione mobile: cellulari e PDA . . . . . . 13.4 Ulteriori informazioni . . . . . . . . . . . . . . . . . . . . . . . . . . 299 301 301 301 302 303 307 307 309 310 Indice . . . . . . . . . . . . . . . . . . . . . . . . . . . . . . . . . . . . . . . . . . . . . . . . . . . . . . . . . . . . . . . . . . . . . . . . . . . . . . . . . 14 PCMCIA 311 14.1 Hardware . . . . . . . . . . . . . . . . . . . . . . . . . . . . . . . . . . 312 14.2 Il software . . . . . . . . . . . . . . . . . . . . . . . . . . . . . . . . . . 312 14.3 14.2.1 I moduli di base . . . . . . . . . . . . . . . . . . . . . . . . . . 312 14.2.2 Il gestore della scheda . . . . . . . . . . . . . . . . . . . . . . 312 La configurazione . . . . . . . . . . . . . . . . . . . . . . . . . . . . . 313 14.3.1 Schede di rete . . . . . . . . . . . . . . . . . . . . . . . . . . . 314 14.3.2 ISDN . . . . . . . . . . . . . . . . . . . . . . . . . . . . . . . . 314 14.3.3 Modem . . . . . . . . . . . . . . . . . . . . . . . . . . . . . . 315 14.3.4 SCSI ed IDE . . . . . . . . . . . . . . . . . . . . . . . . . . . . 315 14.4 Ulteriori tool . . . . . . . . . . . . . . . . . . . . . . . . . . . . . . . . 315 14.5 Problemi . . . . . . . . . . . . . . . . . . . . . . . . . . . . . . . . . . 316 14.6 14.5.1 Il sistema di base PCMCIA non funziona . . . . . . . . . . . 316 14.5.2 La scheda PCMCIA non funziona (bene) . . . . . . . . . . . 317 Ulteriori informazioni . . . . . . . . . . . . . . . . . . . . . . . . . . . 319 15 SCPM – System Configuration Profile Management 321 15.1 Terminologia . . . . . . . . . . . . . . . . . . . . . . . . . . . . . . . . 322 15.2 Configurazione . . . . . . . . . . . . . . . . . . . . . . . . . . . . . . . 323 15.3 15.4 15.2.1 Avviare SCPM e definire i gruppi risorsa . . . . . . . . . . . 323 15.2.2 Generare e gestire dei profili . . . . . . . . . . . . . . . . . . 324 15.2.3 Passare da un profilo di configurazione all’altro . . . . . . . 325 15.2.4 Impostazioni per esperti . . . . . . . . . . . . . . . . . . . . . 326 15.2.5 Scelta del profilo al boot . . . . . . . . . . . . . . . . . . . . . 327 Difficoltà e la loro risoluzione . . . . . . . . . . . . . . . . . . . . . . 327 15.3.1 Interruzione del passaggio di profilo . . . . . . . . . . . . . . 327 15.3.2 Modificare la configurazione del gruppo risorsa . . . . . . . 327 Ulteriori informazioni . . . . . . . . . . . . . . . . . . . . . . . . . . . 328 SUSE LINUX xiii 16 Il power management 16.1 Funzionalità per il risparmio energetico . . . . . . . . . . . . . . . . 330 16.2 APM . . . . . . . . . . . . . . . . . . . . . . . . . . . . . . . . . . . . . 332 16.3 ACPI . . . . . . . . . . . . . . . . . . . . . . . . . . . . . . . . . . . . . 333 16.4 16.5 16.6 16.3.1 Nella prassi . . . . . . . . . . . . . . . . . . . . . . . . . . . . 333 16.3.2 Controllo del livello di attività del processore . . . . . . . . 336 16.3.3 Ulteriori tool . . . . . . . . . . . . . . . . . . . . . . . . . . . 337 16.3.4 Possibili problemi e soluzioni . . . . . . . . . . . . . . . . . . 338 Un breve intervallo per il disco rigido . . . . . . . . . . . . . . . . . . 339 Il pacchetto powersave . . . . . . . . . . . . . . . . . . . . . . . . . . 341 16.5.1 Configurazione del pacchetto powersave . . . . . . . . . . . 342 16.5.2 Configurazione di APM ed ACPI . . . . . . . . . . . . . . . . 344 16.5.3 Ulteriori feature ACPI . . . . . . . . . . . . . . . . . . . . . . 346 16.5.4 Troubleshooting . . . . . . . . . . . . . . . . . . . . . . . . . 347 Il modulo per il power management di YaST . . . . . . . . . . . . . . 350 17 Comunicazione wireless 17.1 17.2 xiv 329 355 Wireless LAN . . . . . . . . . . . . . . . . . . . . . . . . . . . . . . . . 356 17.1.1 Hardware . . . . . . . . . . . . . . . . . . . . . . . . . . . . . 356 17.1.2 Modo di funzionare . . . . . . . . . . . . . . . . . . . . . . . 357 17.1.3 Configurazione con YaST . . . . . . . . . . . . . . . . . . . . 359 17.1.4 Tool utili . . . . . . . . . . . . . . . . . . . . . . . . . . . . . . 362 17.1.5 Tips & Tricks: configurazione di una WLAN . . . . . . . . . 363 17.1.6 Difficoltà possibili e possibili soluzioni . . . . . . . . . . . . 364 17.1.7 Ulteriori informazioni . . . . . . . . . . . . . . . . . . . . . . 364 Bluetooth . . . . . . . . . . . . . . . . . . . . . . . . . . . . . . . . . . 365 17.2.1 Concetti basiliari . . . . . . . . . . . . . . . . . . . . . . . . . 365 17.2.2 La configurazione . . . . . . . . . . . . . . . . . . . . . . . . 366 17.2.3 Componenti del sistema e tool utili . . . . . . . . . . . . . . 369 17.2.4 Applicazioni grafiche . . . . . . . . . . . . . . . . . . . . . . 370 17.2.5 Esempi . . . . . . . . . . . . . . . . . . . . . . . . . . . . . . . 371 Indice 17.3 17.2.6 Come risolvere possibili difficoltà . . . . . . . . . . . . . . . 373 17.2.7 Ulteriori informazioni . . . . . . . . . . . . . . . . . . . . . . 374 IrDA – Infrared Data Association . . . . . . . . . . . . . . . . . . . . 375 17.3.1 Software . . . . . . . . . . . . . . . . . . . . . . . . . . . . . . 375 17.3.2 Configurazione . . . . . . . . . . . . . . . . . . . . . . . . . . 375 17.3.3 Uso . . . . . . . . . . . . . . . . . . . . . . . . . . . . . . . . . 376 17.3.4 Troubleshooting . . . . . . . . . . . . . . . . . . . . . . . . . 377 18 Il sistema hotplug 379 18.1 Dispositivi e interfacce . . . . . . . . . . . . . . . . . . . . . . . . . . 380 18.2 Eventi hotplug . . . . . . . . . . . . . . . . . . . . . . . . . . . . . . . 381 18.3 Agenti hotplug . . . . . . . . . . . . . . . . . . . . . . . . . . . . . . . 382 18.3.1 Attivare interfacce di rete . . . . . . . . . . . . . . . . . . . . 382 18.3.2 Abilitare dispositivi di memorizzazione . . . . . . . . . . . . 383 18.4 Caricamento automatico di moduli . . . . . . . . . . . . . . . . . . . 384 18.5 Hotplug con PCI . . . . . . . . . . . . . . . . . . . . . . . . . . . . . . 385 18.6 Script di boot coldplug e hotplug . . . . . . . . . . . . . . . . . . . . 385 18.7 Il debug . . . . . . . . . . . . . . . . . . . . . . . . . . . . . . . . . . . 386 18.7.1 File protocollo . . . . . . . . . . . . . . . . . . . . . . . . . . . 386 18.7.2 Difficoltà al boot . . . . . . . . . . . . . . . . . . . . . . . . . 386 18.7.3 Il registratore degli eventi . . . . . . . . . . . . . . . . . . . . 387 18.7.4 Sistema sovraccarico o troppo lento al boot . . . . . . . . . . 387 19 Device node dinamici grazie a udev 389 19.1 Come impostare delle regole . . . . . . . . . . . . . . . . . . . . . . . 390 19.2 Automatizzare NAME e SYMLINK . . . . . . . . . . . . . . . . . . . 391 19.3 Espressioni regolari nelle chiavi . . . . . . . . . . . . . . . . . . . . . 391 19.4 Consigli per la scelta di chiavi appropriate . . . . . . . . . . . . . . . 392 19.5 Nomi consistenti per dispositivi di memoria di massa . . . . . . . . 393 SUSE LINUX xv 20 File system di Linux 20.1 Glossario . . . . . . . . . . . . . . . . . . . . . . . . . . . . . . . . . . 396 20.2 I principali file system di Linux . . . . . . . . . . . . . . . . . . . . . 396 20.2.1 ReiserFS . . . . . . . . . . . . . . . . . . . . . . . . . . . . . . 397 20.2.2 Ext2 . . . . . . . . . . . . . . . . . . . . . . . . . . . . . . . . 398 20.2.3 Ext3 . . . . . . . . . . . . . . . . . . . . . . . . . . . . . . . . 399 20.2.4 JFS . . . . . . . . . . . . . . . . . . . . . . . . . . . . . . . . . 400 20.2.5 XFS . . . . . . . . . . . . . . . . . . . . . . . . . . . . . . . . . 401 20.3 Ulteriori file system supportati . . . . . . . . . . . . . . . . . . . . . . 402 20.4 Large File Support sotto Linux . . . . . . . . . . . . . . . . . . . . . . 403 20.5 Ulteriori fonti di informazioni . . . . . . . . . . . . . . . . . . . . . . 405 21 PAM – Pluggable Authentication Modules Struttura di un file di configurazione PAM . . . . . . . . . . . . . . . 408 21.2 La configurazione PAM di sshd . . . . . . . . . . . . . . . . . . . . . 410 21.3 Configurazione del modulo PAM . . . . . . . . . . . . . . . . . . . . 411 21.3.1 pam_unix2.conf . . . . . . . . . . . . . . . . . . . . . . . . . . 412 21.3.2 pam_env.conf . . . . . . . . . . . . . . . . . . . . . . . . . . . 412 21.3.3 pam_pwcheck.conf . . . . . . . . . . . . . . . . . . . . . . . . 413 21.3.4 limits.conf . . . . . . . . . . . . . . . . . . . . . . . . . . . . . 413 Ulteriori informazioni . . . . . . . . . . . . . . . . . . . . . . . . . . . 414 Servizi 415 22 Fondamenti del collegamento in rete 22.1 22.2 417 TCP/IP: un’ introduzione . . . . . . . . . . . . . . . . . . . . . . . . . 418 22.1.1 Modello a strati . . . . . . . . . . . . . . . . . . . . . . . . . . 419 22.1.2 Indirizzi IP e routing . . . . . . . . . . . . . . . . . . . . . . . 422 22.1.3 DNS – Domain Name System . . . . . . . . . . . . . . . . . . 425 IPv6 – l’Internet di prossima generazione . . . . . . . . . . . . . . . . 427 22.2.1 xvi 407 21.1 21.4 III 395 Indice Vantaggi di IPv6 . . . . . . . . . . . . . . . . . . . . . . . . . 427 22.3 22.4 22.2.2 Il sistema degli indirizzi IPv6 . . . . . . . . . . . . . . . . . . 429 22.2.3 IPv4 versus IPv6 . . . . . . . . . . . . . . . . . . . . . . . . . 433 22.2.4 Ulteriore documentazione e link per IPv6 . . . . . . . . . . . 435 Configurazione manuale della rete . . . . . . . . . . . . . . . . . . . 435 22.3.1 File di configurazione . . . . . . . . . . . . . . . . . . . . . . 439 22.3.2 Script di inizializzazione . . . . . . . . . . . . . . . . . . . . . 445 L’integrazione nella rete . . . . . . . . . . . . . . . . . . . . . . . . . . 446 22.4.1 Premesse . . . . . . . . . . . . . . . . . . . . . . . . . . . . . . 446 22.4.2 Configurare la scheda di rete con YaST . . . . . . . . . . . . 447 22.4.3 Modem . . . . . . . . . . . . . . . . . . . . . . . . . . . . . . 450 22.4.4 DSL . . . . . . . . . . . . . . . . . . . . . . . . . . . . . . . . . 452 22.4.5 ISDN . . . . . . . . . . . . . . . . . . . . . . . . . . . . . . . . 454 22.4.6 Hotplug/PCMCIA . . . . . . . . . . . . . . . . . . . . . . . . 457 22.4.7 Configurare IPv6 . . . . . . . . . . . . . . . . . . . . . . . . . 458 22.5 Routing sotto SUSE LINUX . . . . . . . . . . . . . . . . . . . . . . . . 459 22.6 SLP — rilevare i servizi sulla rete . . . . . . . . . . . . . . . . . . . . 460 22.7 22.6.1 Supporto SLP in SUSE LINUX . . . . . . . . . . . . . . . . . 460 22.6.2 Ulteriori informazioni . . . . . . . . . . . . . . . . . . . . . . 462 DNS: Domain Name System . . . . . . . . . . . . . . . . . . . . . . . 463 22.7.1 Inizializzare il server dei nomi BIND . . . . . . . . . . . . . 463 22.7.2 Il file di configurazione /etc/named.conf . . . . . . . . . . . 465 22.7.3 Opzioni di configurazione nella sezione options . . . . . . . 466 22.7.4 La sezione di configurazione logging . . . . . . . . . . . . . 468 22.7.5 Struttura delle registrazioni delle zone . . . . . . . . . . . . 468 22.7.6 Struttura di un file zona . . . . . . . . . . . . . . . . . . . . . 469 22.7.7 Transazioni sicure . . . . . . . . . . . . . . . . . . . . . . . . 473 22.7.8 Aggiornamento dinamico dei dati di zona . . . . . . . . . . 475 22.7.9 DNSSEC . . . . . . . . . . . . . . . . . . . . . . . . . . . . . . 475 22.7.10 Configurazione con YaST . . . . . . . . . . . . . . . . . . . . 475 22.7.11 Ulteriori informazioni . . . . . . . . . . . . . . . . . . . . . . 482 SUSE LINUX xvii 22.8 22.9 NIS: Network Information Service . . . . . . . . . . . . . . . . . . . . 483 22.8.1 Server slave e master NIS . . . . . . . . . . . . . . . . . . . . 484 22.8.2 Il modulo client NIS in YaST . . . . . . . . . . . . . . . . . . 487 LDAP — Un servizio directory . . . . . . . . . . . . . . . . . . . . . . 489 22.9.1 LDAP vs. NIS . . . . . . . . . . . . . . . . . . . . . . . . . . . 491 22.9.2 Struttura dell’albero directory di LDAP . . . . . . . . . . . . 491 22.9.3 Configurazione server con slapd.conf . . . . . . . . . . . . . 494 22.9.4 Gestione dei dati nella directory LDAP . . . . . . . . . . . . 499 22.9.5 Il client LDAP YaST . . . . . . . . . . . . . . . . . . . . . . . 503 22.9.6 Ulteriori informazioni . . . . . . . . . . . . . . . . . . . . . . 510 22.10 NFS – file system dislocati . . . . . . . . . . . . . . . . . . . . . . . . 513 22.10.1 Importare file system con YaST . . . . . . . . . . . . . . . . . 513 22.10.2 Importare manualmente i file system . . . . . . . . . . . . . 514 22.10.3 Esportare file system con YaST . . . . . . . . . . . . . . . . . 514 22.10.4 Esportare manualmente i file system . . . . . . . . . . . . . . 515 22.11 DHCP . . . . . . . . . . . . . . . . . . . . . . . . . . . . . . . . . . . . 518 22.11.1 Il protocollo DHCP . . . . . . . . . . . . . . . . . . . . . . . . 518 22.11.2 I pacchetti software DHCP . . . . . . . . . . . . . . . . . . . 518 22.11.3 Il server DHCP dhcpd . . . . . . . . . . . . . . . . . . . . . . 519 22.11.4 Computer con indirizzo IP statico . . . . . . . . . . . . . . . 521 22.11.5 Particolarità di SUSE LINUX . . . . . . . . . . . . . . . . . . 522 22.11.6 Configurare DHCP con YaST . . . . . . . . . . . . . . . . . . 523 22.11.7 Ulteriori fonti di informazione . . . . . . . . . . . . . . . . . 525 22.12 Sincronizzare l’orario con xntp . . . . . . . . . . . . . . . . . . . . . . 526 22.12.1 Configurazione nella rete . . . . . . . . . . . . . . . . . . . . 527 22.12.2 Impostare un orario di riferimento locale . . . . . . . . . . . 528 22.12.3 Configurazione di un client NTP tramite YaST . . . . . . . . 529 xviii Indice 23 Il server web Apache 23.1 533 I principi . . . . . . . . . . . . . . . . . . . . . . . . . . . . . . . . . . 534 23.1.1 Server web . . . . . . . . . . . . . . . . . . . . . . . . . . . . 534 23.1.2 HTTP . . . . . . . . . . . . . . . . . . . . . . . . . . . . . . . . 534 23.1.3 Le URL . . . . . . . . . . . . . . . . . . . . . . . . . . . . . . . 534 23.1.4 Output automatico della pagina di default . . . . . . . . . . 535 23.2 Configurare il server HTTP con YaST . . . . . . . . . . . . . . . . . . 535 23.3 Moduli Apache . . . . . . . . . . . . . . . . . . . . . . . . . . . . . . . 536 23.4 Cos’è un thread? . . . . . . . . . . . . . . . . . . . . . . . . . . . . . . 537 23.5 Installazione . . . . . . . . . . . . . . . . . . . . . . . . . . . . . . . . 538 23.6 23.5.1 Scelta dei pacchetti in YaST . . . . . . . . . . . . . . . . . . . 538 23.5.2 Abilitare Apache . . . . . . . . . . . . . . . . . . . . . . . . . 538 23.5.3 Moduli per contenuti dinamici . . . . . . . . . . . . . . . . . 538 23.5.4 Altri pacchetti utili . . . . . . . . . . . . . . . . . . . . . . . . 539 23.5.5 Installare dei moduli con apxs . . . . . . . . . . . . . . . . . 539 Configurazione . . . . . . . . . . . . . . . . . . . . . . . . . . . . . . . 540 23.6.1 Configurazione con SuSEconfig . . . . . . . . . . . . . . . . 540 23.6.2 Configurazione manuale . . . . . . . . . . . . . . . . . . . . 541 23.7 Apache in azione . . . . . . . . . . . . . . . . . . . . . . . . . . . . . . 545 23.8 Contenuti dinamici . . . . . . . . . . . . . . . . . . . . . . . . . . . . 546 23.9 23.8.1 Server Side Includes:SSI . . . . . . . . . . . . . . . . . . . . . 547 23.8.2 Common Gateway Interface:CGI . . . . . . . . . . . . . . . . 547 23.8.3 GET e POST . . . . . . . . . . . . . . . . . . . . . . . . . . . . 548 23.8.4 Linguaggi per CGI . . . . . . . . . . . . . . . . . . . . . . . . 548 23.8.5 Creare contenuti dinamici tramite moduli . . . . . . . . . . . 548 23.8.6 mod_perl . . . . . . . . . . . . . . . . . . . . . . . . . . . . . 549 23.8.7 mod_php4 . . . . . . . . . . . . . . . . . . . . . . . . . . . . . 551 23.8.8 mod_python . . . . . . . . . . . . . . . . . . . . . . . . . . . 551 23.8.9 mod_ruby . . . . . . . . . . . . . . . . . . . . . . . . . . . . . 551 Host virtuali . . . . . . . . . . . . . . . . . . . . . . . . . . . . . . . . 552 SUSE LINUX xix 23.9.1 Hosting virtuale basato su nome . . . . . . . . . . . . . . . . 552 23.9.2 Hosting virtuale basato sull’IP . . . . . . . . . . . . . . . . . 553 23.9.3 Più istanze di Apache . . . . . . . . . . . . . . . . . . . . . . 554 23.10 Sicurezza . . . . . . . . . . . . . . . . . . . . . . . . . . . . . . . . . . 555 23.10.1 Ridurre i rischi . . . . . . . . . . . . . . . . . . . . . . . . . . 555 23.10.2 Permessi di accesso . . . . . . . . . . . . . . . . . . . . . . . . 555 23.10.3 Essere sempre aggiornati . . . . . . . . . . . . . . . . . . . . 556 23.11 Come risolvere possibili problemi . . . . . . . . . . . . . . . . . . . . 556 23.12 Ulteriore documentazione . . . . . . . . . . . . . . . . . . . . . . . . 557 23.12.1 Apache . . . . . . . . . . . . . . . . . . . . . . . . . . . . . . . 557 23.12.2 CGI . . . . . . . . . . . . . . . . . . . . . . . . . . . . . . . . . 557 23.12.3 Sicurezza . . . . . . . . . . . . . . . . . . . . . . . . . . . . . 557 23.12.4 Ulteriori fonti . . . . . . . . . . . . . . . . . . . . . . . . . . . 558 24 Sincronizzazione dei file 24.1 24.2 xx 559 Software per la sincronizzazione dei dati . . . . . . . . . . . . . . . . 560 24.1.1 unison . . . . . . . . . . . . . . . . . . . . . . . . . . . . . . . 560 24.1.2 CVS . . . . . . . . . . . . . . . . . . . . . . . . . . . . . . . . 561 24.1.3 subversion . . . . . . . . . . . . . . . . . . . . . . . . . . . . . 561 24.1.4 mailsync . . . . . . . . . . . . . . . . . . . . . . . . . . . . . . 562 24.1.5 rsync . . . . . . . . . . . . . . . . . . . . . . . . . . . . . . . . 562 Criteri per scegliere il programma giusto . . . . . . . . . . . . . . . . 562 24.2.1 Client-server vs. peer . . . . . . . . . . . . . . . . . . . . . . . 562 24.2.2 Portabilità . . . . . . . . . . . . . . . . . . . . . . . . . . . . . 563 24.2.3 Interattivo vs. automatico . . . . . . . . . . . . . . . . . . . . 563 24.2.4 Il verificarsi e la risoluzione di conflitti . . . . . . . . . . . . 563 24.2.5 Selezionare e aggiungere dei file . . . . . . . . . . . . . . . . 563 24.2.6 Lo storico . . . . . . . . . . . . . . . . . . . . . . . . . . . . . 564 24.2.7 Volume dei dati e spazio richiesto sul disco rigido . . . . . . 564 24.2.8 GUI . . . . . . . . . . . . . . . . . . . . . . . . . . . . . . . . . 564 24.2.9 Cosa viene richiesto dall’utente . . . . . . . . . . . . . . . . . 565 Indice 24.2.10 Sicurezza contro attacchi . . . . . . . . . . . . . . . . . . . . 565 24.2.11 Sicurezza contro la perdita di dati . . . . . . . . . . . . . . . 565 24.3 24.4 24.5 24.6 24.7 Introduzione ad unison . . . . . . . . . . . . . . . . . . . . . . . . . . 566 24.3.1 Campi di applicazione . . . . . . . . . . . . . . . . . . . . . . 566 24.3.2 Presupposti . . . . . . . . . . . . . . . . . . . . . . . . . . . . 566 24.3.3 Utilizzo . . . . . . . . . . . . . . . . . . . . . . . . . . . . . . 567 24.3.4 Ulteriore documentazione . . . . . . . . . . . . . . . . . . . . 568 Introduzione a CVS . . . . . . . . . . . . . . . . . . . . . . . . . . . . 568 24.4.1 Impostare un server CVS . . . . . . . . . . . . . . . . . . . . 569 24.4.2 Utilizzare il CVS . . . . . . . . . . . . . . . . . . . . . . . . . 569 24.4.3 Ulteriore documentazione . . . . . . . . . . . . . . . . . . . . 571 Un ’introduzione a subversion . . . . . . . . . . . . . . . . . . . . . . 572 24.5.1 Campi di impiego . . . . . . . . . . . . . . . . . . . . . . . . 572 24.5.2 Configurare un server subversion . . . . . . . . . . . . . . . 572 24.5.3 Utilizzo . . . . . . . . . . . . . . . . . . . . . . . . . . . . . . 573 24.5.4 Ulteriore documentazione . . . . . . . . . . . . . . . . . . . . 575 Un’introduzione a rsync . . . . . . . . . . . . . . . . . . . . . . . . . 575 24.6.1 Configurazione e utilizzo . . . . . . . . . . . . . . . . . . . . 575 24.6.2 Eventuali difficoltà . . . . . . . . . . . . . . . . . . . . . . . . 577 24.6.3 Ulteriore documentazione . . . . . . . . . . . . . . . . . . . . 577 Introduzione a mailsync . . . . . . . . . . . . . . . . . . . . . . . . . 577 24.7.1 Configurazione ed utilizzo . . . . . . . . . . . . . . . . . . . 578 24.7.2 Possibili difficoltà . . . . . . . . . . . . . . . . . . . . . . . . . 580 24.7.3 Ulteriore documentazione . . . . . . . . . . . . . . . . . . . . 580 25 Samba 25.1 25.2 581 Installazione e configurazione del server . . . . . . . . . . . . . . . . 583 25.1.1 Sezione global in una configurazione esempio . . . . . . . . 584 25.1.2 Le share . . . . . . . . . . . . . . . . . . . . . . . . . . . . . . 585 25.1.3 Security Level . . . . . . . . . . . . . . . . . . . . . . . . . . . 587 Samba come server per il login . . . . . . . . . . . . . . . . . . . . . . 588 SUSE LINUX xxi 25.3 Installazione e configurazione con YaST . . . . . . . . . . . . . . . . 589 25.4 Configurazione dei client . . . . . . . . . . . . . . . . . . . . . . . . . 590 25.5 25.4.1 Configurazione di un client Samba tramite YaST . . . . . . . 590 25.4.2 Windows 9x/ME . . . . . . . . . . . . . . . . . . . . . . . . . 591 Ottimizzazione . . . . . . . . . . . . . . . . . . . . . . . . . . . . . . . 592 26 Internet 26.1 26.2 26.3 595 smpppd come assistente di selezione . . . . . . . . . . . . . . . . . . 596 26.1.1 Componenti di programma per connettersi ad Internet . . . 596 26.1.2 Configurare smpppd . . . . . . . . . . . . . . . . . . . . . . . 596 26.1.3 kinternet, cinternet e qinternet nell’utilizzo remoto . . . . . 597 Configurazione di una connessione DSL/ADSL . . . . . . . . . . . . 598 26.2.1 Configurazione standard . . . . . . . . . . . . . . . . . . . . 598 26.2.2 Collegamento DSL Dial-on-Demand . . . . . . . . . . . . . . 599 Server proxy: Squid . . . . . . . . . . . . . . . . . . . . . . . . . . . . 600 26.3.1 Cos’è una cache-proxy? . . . . . . . . . . . . . . . . . . . . . 600 26.3.2 Informazioni sulla cache proxy . . . . . . . . . . . . . . . . . 600 26.3.3 Requisiti di sistema . . . . . . . . . . . . . . . . . . . . . . . . 602 26.3.4 Avviare Squid . . . . . . . . . . . . . . . . . . . . . . . . . . . 604 26.3.5 Il file di configurazione /etc/squid.conf . . . . . . . . . . . . 605 26.3.6 Configurazione del proxying trasparente . . . . . . . . . . . 611 26.3.7 cachemgr.cgi . . . . . . . . . . . . . . . . . . . . . . . . . . . 613 26.3.8 SquidGuard . . . . . . . . . . . . . . . . . . . . . . . . . . . . 615 26.3.9 Creare report di cache con Calamaris . . . . . . . . . . . . . 617 26.3.10 Ulteriori informazioni su Squid . . . . . . . . . . . . . . . . . 617 xxii Indice 27 Sicurezza nella rete 27.1 27.2 27.3 27.4 IV 619 Masquerading e firewall . . . . . . . . . . . . . . . . . . . . . . . . . 620 27.1.1 Filtrare i pacchetti con iptables . . . . . . . . . . . . . . . . . 620 27.1.2 I principi del masquerading . . . . . . . . . . . . . . . . . . . 621 27.1.3 Principi del firewall . . . . . . . . . . . . . . . . . . . . . . . 623 27.1.4 SuSEfirewall2 . . . . . . . . . . . . . . . . . . . . . . . . . . . 624 27.1.5 Ulteriori informazioni . . . . . . . . . . . . . . . . . . . . . . 629 SSH – secure shell, lavorare in sicurezza su host remoti . . . . . . . 630 27.2.1 Il pacchetto OpenSSH . . . . . . . . . . . . . . . . . . . . . . 630 27.2.2 Il programma ssh . . . . . . . . . . . . . . . . . . . . . . . . . 630 27.2.3 scp – copiare in modo sicuro . . . . . . . . . . . . . . . . . . 631 27.2.4 sftp - trasmissione più sicura . . . . . . . . . . . . . . . . . . 632 27.2.5 Il demone SSH (sshd): lato sever . . . . . . . . . . . . . . . . 632 27.2.6 Meccanismi di autenticazione SSH . . . . . . . . . . . . . . . 633 27.2.7 Rideriggere X, l’autenticazione ed altro . . . . . . . . . . . . 634 Cifrare delle partizioni e file . . . . . . . . . . . . . . . . . . . . . . . 635 27.3.1 Campi di applicazione . . . . . . . . . . . . . . . . . . . . . . 635 27.3.2 Configurazione con YaST . . . . . . . . . . . . . . . . . . . . 636 27.3.3 Cifrare il contenuto di supporti estraibili . . . . . . . . . . . 638 La sicurezza è una questione di fiducia . . . . . . . . . . . . . . . . . 638 27.4.1 Concetti fondamentali . . . . . . . . . . . . . . . . . . . . . . 638 27.4.2 Sicurezza locale e sicurezza della rete . . . . . . . . . . . . . 639 27.4.3 Consigli e trucchetti: indicazioni generali . . . . . . . . . . . 647 27.4.4 Rivelazione di nuovi problemi di sicurezza . . . . . . . . . . 650 Amministrazione 651 28 Le Access Control List in Linux 653 28.1 Perché utilizzare le ACL? . . . . . . . . . . . . . . . . . . . . . . . . . 654 28.2 Definizioni . . . . . . . . . . . . . . . . . . . . . . . . . . . . . . . . . 655 SUSE LINUX xxiii 28.3 28.4 Utilizzare le ACL . . . . . . . . . . . . . . . . . . . . . . . . . . . . . 655 28.3.1 Struttura delle registrazioni ACL . . . . . . . . . . . . . . . . 656 28.3.2 Le registrazioni ACL ed i bit dei permessi . . . . . . . . . . . 657 28.3.3 Una directory con ACL di accesso . . . . . . . . . . . . . . . 658 28.3.4 Una directory con ACL di default . . . . . . . . . . . . . . . 661 28.3.5 Analisi di una ACL . . . . . . . . . . . . . . . . . . . . . . . . 664 Supporto delle applicazioni . . . . . . . . . . . . . . . . . . . . . . . 665 29 Le utility per il controllo del sistema 667 29.1 Convenzioni . . . . . . . . . . . . . . . . . . . . . . . . . . . . . . . . 668 29.2 Elenco dei file aperti: lsof . . . . . . . . . . . . . . . . . . . . . . . . . 668 29.3 Chi sta accedento ai file: fuser . . . . . . . . . . . . . . . . . . . . . . 669 29.4 Caratteristiche di un file: stat . . . . . . . . . . . . . . . . . . . . . . . 670 29.5 I processi: top . . . . . . . . . . . . . . . . . . . . . . . . . . . . . . . . 671 29.6 Elenco dei processi: ps . . . . . . . . . . . . . . . . . . . . . . . . . . . 672 29.7 Struttura ad albero dei processi: pstree . . . . . . . . . . . . . . . . . 673 29.8 Chi fa cosa: w . . . . . . . . . . . . . . . . . . . . . . . . . . . . . . . . 674 29.9 Il carico della memoria: free . . . . . . . . . . . . . . . . . . . . . . . 675 29.10 Ring buffer del kernel: dmesg . . . . . . . . . . . . . . . . . . . . . . 675 29.11 File system: mount, df e du . . . . . . . . . . . . . . . . . . . . . . . . 676 29.12 Il file system /proc . . . . . . . . . . . . . . . . . . . . . . . . . . . . . 677 29.13 procinfo . . . . . . . . . . . . . . . . . . . . . . . . . . . . . . . . . . . 679 29.14 Risorse PCI: lspci . . . . . . . . . . . . . . . . . . . . . . . . . . . . . . 680 29.15 Tenere traccia delle chiamate di sistema: strace . . . . . . . . . . . . 681 29.16 Tracciare le chiamate alle libreria: ltrace . . . . . . . . . . . . . . . . . 682 29.17 Librerie richieste: ldd . . . . . . . . . . . . . . . . . . . . . . . . . . . 683 29.18 Ulteriori informazioni sui file binari ELF . . . . . . . . . . . . . . . . 684 29.19 Comunicazione tra i processi: ipcs . . . . . . . . . . . . . . . . . . . . 685 29.20 Misurare il tempo con time . . . . . . . . . . . . . . . . . . . . . . . . 685 xxiv Indice V Appendice 687 A Fonti di informazione e documentazione 689 B Pagina di man di reiserfsck 693 C Pagina di man di e2fsck 697 D Traduzione italiana della GNU General Public License 703 Glossario 715 Bibliografia 727 SUSE LINUX xxv Benvenuti Congratulazioni per il vostro nuovo sistema operativo LINUX, e grazie per aver scelto SUSE LINUX 9.2. Con l’acquisto della presente versione di SUSE LINUX avete anche acquisito il diritto di usufruire del servizio di supporto all’installazione, per via telefonica o e-maill. Basta attivare il vostro diritto al servizio di supporto andando sul portale di SUSE LINUX (http://portal.suse.com) e indicando il codice riportato sulla vostra custodia dei CD. Affinché il vostro sistema sia sempre aggiornato e sicuro, consigliamo di eseguire ad intervalli regolari un aggiornamento tramite il comodo YaST Online Update. Un ulteriore servizio a vostra disposizione è la eNewsletter gratuita che vi informerà regolarmente sulle questioni inerenti alla sicurezza del sistema e che inoltre vi fornirà dei consigli e trucchetti incentrati su SUSE LINUX. Potete registrarvi, indicando semplicemente il vostro indirizzo di posta elettronica, sotto http://www.suse.com/us/private/newsletter.html Il Manuale di amministrazione di SUSE LINUX fa luce sulle nozioni fondamentali riguardanti il funzionamento del vostro sistema SUSE LINUX, cominciando dalle basi in tema di file system, configurazione del kernel e processo di boot fino a trattare la configurazione di un server web Apache, il presente manuale vi introduce nell’amministrazione di sistema Linux. Il Manuale di amministrazione di SUSE LINUX è strutturato nel modo seguente: Installazione Descrizione dell’intero processo di installazione e configurazione del sistema tramite YaST con dei dettagli che trattano varianti di installazione particolari, LVM, RAID, aggiornamento e ripristino del sistema. Sistema Caratteristiche proprie di un sistema SUSE LINUX, illustrazione dettagliata del kernel, concetto di avvio e processo di inizializzazione, della configurazione di un bootloader e del sistema X Window nonché del processo di stampa e del lavoro mobile sotto Linux. Servizi Integrazione in reti (eterogenee), configurazione di un server web Apache, sincronizzazione di file e aspetti riguardanti la sicurezza. Amministrazione ACL per file system e importanti strumenti per il monitoraggio del sistema. Appendice Principali fonti di informazioni in tema di Linux e glossario. La verisone digitale dei manuali di SUSE LINUX è reperibile nella directory file:///usr/share/doc/manual/. Novità nel manuale di amministrazione Ecco le novità rispetto alla versione precedente del presente manuale (SUSE LINUX 9.1): La descrizione dell’intero processo di installazione e configurazione tramite YaST è stato presa dal Manuale dell’utente e riportata nei primi due capitoli del presente manuale (cfr. il capitolo Installazione con YaST a pagina 7 e Configurazione di sistema con YaST a pagina 43). Anche il capitolo Riparazione del sistema tramite YaST è stato ripreso dal Manuale dell’utente (cfr. il capitolo Riparazione del sistema a pagina 175). Il capitolo Boot e bootmanager è stato rivisitato ed inclusa la descrizione del modulo di YaST (cfr. capitolo Il boot ed il boot manager a pagina 193). Il capitolo che tratta il processo di stampa è stato aggiornato e ristrutturato (cfr. il capitolo Processo di stampa a pagina 275). Il capitolo Lavorare in tutta mobilità sotto Linux è stata riscritto di sana pianta (cfr. il capitolo Lavorare in tutta mobilità sotto Linux a pagina 299). SCPM, PCMCIA e Comunicazione wireless sono ora dei capitoli a sé stanti che sono stati rielaborati (cfr. il capitolo SCPM – System Configuration Profile Management a pagina 321, PCMCIA a pagina 311 e Comunicazione wireless a pagina 355). 2 Indice Il capitolo Hotplug è stato riscritto completamente (cfr. il capitolo Il sistema hotplug a pagina 379). Nuovo è anche il capitolo Nodi di dispositivo dinamici grazie a udev (cfr. il capitolo Device node dinamici grazie a udev a pagina 389). Un altro capitolo che si è aggiunto è PAM – Pluggable Authentication Module (cfr. il capitolo PAM – Pluggable Authentication Modules a pagina 407). Il capitolo che tratta tematiche inerenti alla amministrazione di rete presenta una nuova sezione dedicata a SLP— servizi nella rete (cfr. il capitolo;SLP — rilevare i servizi sulla rete a pagina 460). Convenzione tipografica Nel presente manuale si utilizzano le seguenti convenzioni tipografiche: YaST: un nome di programma. /etc/passwd: un file o una directory. hSegnapostoi: la sequenza di caratteri di hSegnapostoi va sostituita dal valore effettivo. PATH: variabile di ambiente di nome PATH ls: un comando. --help: opzioni e parametri. user: un utente. : tasto da premere. Alt ‘File’: voci di menu, tasti. "Process killed": Messaggi del sistema. I x86, AMD64 Questo paragrafo vale solo per le architetture indicate. Le freccia marcano l’inizio e la fine del testo. J SUSE LINUX 3 Allori È l’impegno del tutto volontario degli sviluppatori di Linux, che collaborano a livello mondiale, a condurre Linux verso sempre nuovi traguardi. Un grazie da parte nostra per il loro impegno indefesso– senza di loro non ci sarebbe questa distribuzione. Vorremmo ringraziare anche Frank Zappa e Pawar. E chiaramente vorremmo ringraziare in modo particolare L INUS T ORVALDS! Have a lot of fun! Il vostro Team SUSE 4 Indice Parte I Installazione 1 Nel presente capitolo vi illustreremo l’installazione del vostro sistema SUSE LINUX attraverso l’assistente di sistema di SUSE LINUX YaST. Faremo luce su come preparare il processo di installazione, e approfondiremo le singole tappe del processo di configurazione per aiutarvi a prendere le decisione giuste in tema di configurazione. 1.1 1.2 1.3 1.4 1.5 1.6 1.7 1.8 Avvio del sistema ai fini dell’installazione Schermata d’avvio . . . . . . . . . . . . . . Scelta della lingua . . . . . . . . . . . . . . Modo di installazione . . . . . . . . . . . . Proposta di installazione . . . . . . . . . . Concludere l’installazione . . . . . . . . . Configurazione dell’hardware . . . . . . . Login grafico . . . . . . . . . . . . . . . . . . . . . . . . . . . . . . . . . . . . . . . . . . . . . . . . . . . . . . . . . . . . . . . . . . . . . . . . . . . . . . . . . 8 10 13 13 14 32 41 42 Installazione con YaST Installazione con YaST 1.1 Avvio del sistema ai fini dell’installazione Inserite il dispositivo di installazione di SUSE LINUX nell’ apposito lettore e riavviate il sistema; verrà caricato il programma di installazione ed ha inizio il processo di installazione. 1.1.1 Eventuali difficoltà all’avvio del sistema I modi a vostra disposizione di avviare il vostro sistema sono correlati all’hardware che impiegate. Se il vostro sistema non si avvia dal mezzo di installazione, le cause possono essere le seguenti: Probabilmente il vostro lettore di CD-Rom non riesce a leggere la boot image sul primo CD. In questi casi utilizzate il CD 2 per avviare il sistema. Questo CD contiene una boot image tradizionale di 2.88 Mbyte da poter essere letta anche da lettori non proprio recenti. Il vostro lettore CD-Rom non viene supportato visto che si tratta di un dispositivo datato. In questo caso sussiste comunque la possibilità di eseguire il boot da CD e di realizzare l’installazione tramite la rete. La sequenza di boot non è stata impostata correttamente nel BIOS (Basic Input Output System). Per maggiori informazioni in tema di modifiche delle impostazioni del BIOS, consultate la documentazione della vostra mainboard o di le seguenti sezioni. Il BIOS avvia le funzionalitàdi base del sistema. I produttori di mainboard forniscono un BIOS tagliato per l’hardware. Si può accedere al BIOS setup solo in un momento ben preciso. Infatti, all’avvio del sistema viene analizzato l’hardware come la RAM, processo che potete seguire allo schermo. Allo stesso tempo, in basso, vi viene comunicato tramite quale tasto è possibile accedere al setup del BIOS. Di solito si tratta dei tasti , F1 o Esc . Premete il relativo tasto per avviare il BIOS-Setup. Canc Nota Mappatura dei tasti nel BIOS Spesso il BIOS presenta la mappatura dei tasti di una tastiera americana: i tasti Y e Z sono invertiti. 8 1.1. Avvio del sistema ai fini dell’installazione Nota 1.1.2 1 Installazione con YaST Modificate la sequenza di caricamento nel modo seguente: nel caso di un BIOS AWARD cercate la voce ‘BIOS FEATURES SETUP’; altri produttori usano indicazione del tipo ‘ADVANCED CMOS SETUP’ o simili. Fate la vostra selezione e . confermate con Invio La sequenza di caricamento si può impostare alla voce ‘BOOT SEQUENCE’. Il valore preimpostato è spesso ‘C, A’ o ‘A, C’. Nel primo caso, il sistema al suo avvio cerca il sistema operativo prima sul disco rigido (C) e, poi, sul lettore di dischetti (A). Premete Pag Su o Pag Giù fino ad avere la sequenza ‘A,CDROM,C’. Uscite dal setup premendo Esc . Per salvare le vostre modifiche, selezionate ‘SAVE & EXIT SETUP’ o premete F10 . Confermate le vostre impostazioni con Y . Se disponete di un lettore CD-Rom tipo SCSI, nel caso di un Adaptec Hostadapter ad esempio dovete invocarne il BIOS tramite Ctrl -A . Dopo aver selezionato ‘Disk Utilities’ il sistema visualizza l’hardware connesso: annotatevi l’ID di SCSI del vostro CD-Rom. Uscite dal menù con Esc per aprire in seguito ‘Configure Adapter Settings’. Alla voce ‘Additional Options’, troverete ‘Boot De . Digitate ora l’ID del lettore vice Options’. Selezionate questo menù e date Invio CD-Rom che vi siete annotati e premete di nuovo su Invio . Per tornare alla scher mata di partenza del BIOS di SCSI, premete due volte Esc da cui uscirete dopo aver confermato con ‘Yes’ per eseguire nuovamente il ☞bootdel sistema. Altri modi di eseguire il boot Oltre all’avvio dal CD o DVD potete caricare il sistema anche in vario modo. Queste possibilità si rivelano utili soprattutto quando si è alle prese con delle difficoltà al da CD o DVD. Tabella 1.1: Opzioni di boot Opzioni di boot Utilizzo CD-Rom Si tratta della possibilità di eseguire il boot più semplice. Il sistema deve disporre di un lettore di CD-Rom in locale supportato da Linux. Floppy Sul primo CD, nella directory /boot/ trovate le immagini necessarie per creare un dischetto di boot. Cfr. il README nella directory. SUSE LINUX 9 PXE o bootp Questa funzionalità deve essere supportata dal BIOS o firmware del sistema in questione ed sulla rete deve esservi un server di boot. Anche un altro sistema SUSE LINUX può fungere da server di boot. Disco rigido SUSE LINUX può essere caricato anche dal disco rigido. Copiate riguardo il kernel (linux) ed il sistema di installazione (initrd) dalla directory /boot/loader del primo CD sul disco rigido, e aggiungete la relativa registrazione al boot loader. 1.2 Schermata d’avvio Figura 1.1: La schermata d’avvio La schermata di avvio presenta diverse opzioni per l’ulteriore decorso del processo di installazione. La prima è ‘Boot from Harddisk’, che carica il sistema già 10 1.2. Schermata d’avvio Boot from Harddisk Avvia il sistema già installato. Questa opzione è preselezionata. Installation L’installazione normale durante la quale vengono attivate tutte le funzionalitàdell’hardware. Installation - ACPI Disabled Se la normale installazione fallisce, la causa probabilmente è da ricercare nel fatto che l’hardware del sistema non riesce a gestire il supporto dell’ACPI (Advanced Configuration and Power Interface). Con questa opzione avviate quindi un’installazione senza supporto ACPI. 1 Installazione con YaST installato. Questa opzione è evidenziata, perché il CD spesso viene lasciato nell’apposito lettore ad installazione avvenuta per aggiungere ed installare del software. Nel nostro caso, però, selezioneremo l’opzione ‘Installazione’, ricorrendo ai tasti-freccia. Quindi viene caricato YaST e l’installazione ha inizio. Ecco le opzioni della schermata: Installation - Safe Settings Viene disabilita la funzione DMA (per il lettore del CD-Rom) e la funzionalità per il risparmio energetico (power management). Gli esperti possono qui modificare o di immettere dei parametri del kernel sulla riga di immessione. Installazione manuale Sei determinati driver, che vengono caricati automaticamente al momento dell’installazione, dovessero creare delle difficoltà potrete eseguire l’installazione manualmente, cioé questi driver non verranno più caricati automaticamente. Tenete presente comunque che ciò non è possibile se utilizzate una tastiera USB. Sistema di salvataggio Se non riuscite più ad accedere al sistema, avviate il computer con il DVD o il CD1 inserito nel lettore e selezionate questa opzione. Viene avviato un sistema di salvataggio, sarebbe a dire un sistema ridotto al minimo e indispensabile senza interfaccia grafica, con il quale gli esperti potranno accedere al disco rigido e correggere eventuali errori del sistema installato. Se non conoscete ancora bene SUSE LINUX potete utilizzare come alternativo il modulo per la riparazione del sistema di YaST. Per maggiori dettagli, rimandiamo al capitolo .Riparazione del sistema a pagina 175. SUSE LINUX 11 Memory Test Esegue una verifica della RAM accedendovi in scrittura e lettura ripetutamente. Si tratta di un test continuo, poiché gli errori della RAM sono rari e possono essere individuati solo accedendovi in scrittura e lettura tantissime volte. Se avete il sospetto che la RAM è difettosa, eseguite questo test per alcune ore. Se non vengono rilevati degli errori molto probabilmente la memoria è intatta. Per interrompere il test, riavviate il sistema. La barra dei tasti di funzione riportati in basso danno modo di intervenire sulle impostazioni da applicare durante l’installazione. F1 Vi offre dell’assistenza relativamente all’elemento abilitato della schermata di avvio. F2 Selezionare il modo grafico per l’installazione. Se durante l’installazione nel modo grafico dovessero sorgere delle difficoltà, avete la possibilità di selezionare il modo di testo. F3 Selezionare la fonte di installazione: di solito l’installazione viene eseguita con un mezzo di installazione inserito nell’apposito lettore. Comunque avete la possibilità di selezionare altre fonti di installazione, ad esempio eseguire l’installazione tramite FTP o NFS. A questo punto va ricordato SLP (Service Location Protocol). Se eseguite l’installazione in una rete dotata di server SLP, questa opzione vi consente di selezionare una fonte di installazione disponibile sul server prima di iniziare con il processo di installazione. Per maggiori informazioni su SLP rimandiamo alla sezione SLP — rilevare i servizi sulla rete a pagina 460. F4 Vi permette di impostare la lingua della schermata di avvio. F5 Di solito durante l’avvio del sistema non vengono visualizzati i messaggi di progressione del Linux kernel ma una barra di progressione. Se intendete visualizzare i messaggi selezionate ‘Native’, per un numero ancora più elevato di messaggi, selezionate ‘Verbose’. F6 Se disponete di un dischetto di aggiornamento dei driver per SUSE LINUX, potrete utilizzarlo qui. Durante il decorso dell’installazione vi verrà chiesto di inserire il supporto con gli aggiornamenti. Dopo un paio di secondi, SUSE LINUX carica un ☞sistema Linux minimale che gestirà l’ulteriore decorso del processo di installazione; se avete selezionato il 12 1.2. Schermata d’avvio A questo punto inizia l’installazione vera e propria di SUSE LINUX. Tutte le videate di YaST sono strutturate allo stesso modo. Tutte le aree d’inserzione, gli elenchi ed i pulsanti delle schermate di YaST possono essere manovrate con il mouse. Se il cursore del mouse non si muove, vuol dire che il vostro mouse non è stato rilevato automaticamente. In questo caso, usate per il momento la tastiera. 1.3 Scelta della lingua SUSE LINUX e YaST si adattano alla lingua da voi scelta. Questa impostazione viene applicata anche al layout della tastiera. Inoltre, YaST fissa anche il fuso orario più probabile in base alla lingua da voi selezionata. Se il mouse continua a non funzionare, usate i tasti a freccia per selezionare la lingua desidera , finché non arrivate al bottone ‘Accetta’. Con Invio la ta e premete il tasto Tab selezione diviene effettiva. 1.4 1 Installazione con YaST modo output ‘Native’ o ‘Verbose’ vedrete una serie di comunicazioni ed indicazioni sui diritti d’autore del programma. Infine viene caricato il programma di installazione YaST, e dopo pochi secondi vedrete l’interfaccia grafica. Modo di installazione Decidete qui se eseguire una ‘Nuova installazione’ o un ‘Aggiornamento del sistema esistente’. Va da sé che l’ultima opzione funziona solo se avete già installato una versione di SUSE LINUX. In questo caso, potete anche carica il sistema con ‘Avviare sistema installato’. Se il sistema già installato dovesse non avviarsi più (magari perché sono state cancellate delle importanti configurazioni di sistema), selezionate ‘Ripara sistema installato’ per tentare di rendere nuovamente avviabile il sistema. Se finora non è stato installato alcun SUSE LINUX chiaramente non potrete eseguire una reinstallazione (fig. 1.3 a pagina 15). In questo paragrafo, descriveremo il decorso di una installazione eseguita per la prima volta. Per maggiori dettagli sull’aggiornamento del sistema, consultate il capitolo Aggiornamento del sistema a pagina 56. Una descrizione delle possibilità riguardanti il modulo di riparazione è reperibile nel capitolo Riparazione del sistema a pagina 175. SUSE LINUX 13 Figura 1.2: La scelta della lingua 1.5 Proposta di installazione Dopo la rilevazione dell’hardware, si apre un "dialogo di proposta" (vd. fig. 1.4 a pagina 16), con delle informazioni sull’hardware rilevato dal sistema ed una proposta di installazione e partizionamento. Se cliccate su una delle opzioni e ne modificate i parametri, tornerete in seguito a questo dialogo, che conterrà i valori impostati. Ci soffermeremo ora sulle singole impostazioni dell’installazione. 1.5.1 Modo di installazione Per cambiare successivamente il modo di installazione. Questo modo offre le stesse funzionalità già descritte nella sezione Modo di installazione nella pagina precedente. 14 1.5. Proposta di installazione 1 Installazione con YaST Figura 1.3: Modo di installazione 1.5.2 Layout della tastiera Determinate l’assetto della vostra tastiera, che, normalmente, corrisponde alla lingua precedentemente scelta. Digitate in seguito é o è per verificare la rappresentazione corretta degli accenti. Con ‘Prossimo’giungete al dialogo delle proposte. 1.5.3 Mouse Se YaST non riconosce automaticamente il mouse, usate per il momento il tasto fino a giungere all’opzione ‘Mouse’. Tramite la barra spaziatrice ottenete la Tab finestra riprodotta nella figura 1.5 a pagina 17 dove potrete selezionare il tipo di mouse. Per selezionare un mouse, usate i tasti ↑ e ↓. La documentazione del mouse fornisce una descrizione del dispositivo. Selezionato un mouse potete eseguire un test con la combinazione Alt -T senza doverlo selezionare definitivamente (se il mouse non reagisce adeguatamente, sceglietene e testate un altro tipo). Con Tab e Invio selezionate un mouse in modo definitivo. 1.5.4 Partizionamento Nella maggior parte dei casi, la proposta di partizionamento di YaST è la soluzione migliore e può essere applicata senza modifiche. Nessuno vi impedisce, naturalmente, di ricorrere ad uno schema di partizionamento vostro. Ecco come fare: SUSE LINUX 15 Figura 1.4: Il dialogo di proposta Tipi di partizioni Ogni disco rigido contiene una tabella di partizionamento con quattro voci: ogni voce della tabella può essere una partizione primaria o secondaria, oppure una partizione estesa, della quale, tuttavia, può essercene solo una. Le partizioni primarie sono strutturate in modo e semplice: si tratta di un settore ininterrotto di cilindri (i settori fisici di un disco) attribuiti ad un sistema operativo. Di partizioni primarie, su un disco rigido, ne può contenere al massimo quattro. La tabella delle partizioni offre infatti solo spazio per quattro partizioni a disco rigido. E’ a questo punto che entrano in gioco le partizioni estese: anche la partizione estesa è una sequenza ininterrotta di cilindri del disco. Ma questa partizione può contenere a sua volta suddivisa altre cosiddette partizioni logiche, che non occupano alcun posto della tabella delle partizioni. Ogni partizione estesa, è per così dire un contenitore di partizioni logiche. Se avete bisogno più di quattro partizioni, dovrete solo partizionare il vostro disco in modo tale che almeno la quarta partizione sia una estesa e riceva l’in- 16 1.5. Proposta di installazione 1 Installazione con YaST Figura 1.5: Selezionare il tipo di mouse tera sezione dei cilindri ancora disponibili. In questa partizione, potrete poi configurare fino a 15 partizioni logiche per dischi SCSI e 63 partizioni per dischi (E)IDE. Per l’installazione di SUSE LINUX vanno bene entrambi i tipi di partizione (primaria e logica). Indicazioni riguardanti la memoria Se partizionate il vostro disco con YaST, non avete bisogno di preoccuparvi del fabbisogno di memoria e della suddivisione del disco rigido. Invece, se partizionate manualmente, tenete presente che ogni tipo di sistema presenta delle esigenze diverse in termini di memoria: Sistema minimale: 500 MB Questo sistema non ha una superficie grafica (X11), il che significa che potete lavorare solo dalla console. Inoltre, potete installare solo il software più elementare. Sistema minimale con superficie grafica: 700 MB Su questo sistema, potete installare X11 con alcune applicazioni. SUSE LINUX 17 Sistema standard 2,5 Gbyte Potrete installare desktop moderni, come KDE o GNOME) e applicazioni del tipo OpenOffice, Netscape o Mozilla. Il modo di come dedicare la memoria dipende molto dall’utilizzo a cui è destinato il sistema, ecco delle linee guida: Fino a ca. 4 Gbyte: Una partizione swap e una partizione root (/). La partizione root includerà anche quelle directory per le quali nel caso di dischi rigidi di notevole dimensione sono spesso previste delle proprie partizione. Proposta a partire da 4 Gbyte: Swap, Root (1 Gbyte) ed eventualmente rispettivamente una partizione per /usr (4 Gbyte o più), /opt (4 Gbyte o più) e /var (1 Gbyte). Lo spazio libero rimanente può essere dedicato per la directory /home. A seconda dell’hardware del computer può essere necessario impostare una partizione boot per i file di avvio ed il Linux kernel all’inizio del disco rigido (/boot). Questa partizione dovrebbe essere almeno di 8 Mbyte o disporre di un (1) cilindro. In linea di massima vale: se YaST proprone una partizione boot si consiglia di impostarne una anche quanto si esegue il partizionamento del disco manualmente. In caso di dubbio è sempre più sicuro creare una partizione boot. Tenete in considerazione che alcuni programmi (per lo più commerciali) installano i loro dati su /opt; è quindi sempre bene destinare una partizione a /opt o creare una partizione root più generosa. Anche KDE e GNOME si trovano sotto /opt! Partizionamento con YaST Selezionando la proposta di partizionamento nel dialogo, appare il dialogo di partizionamento di YaST con i parametri attuali, che potete accettare, cambiare o rifiutare completamente, sostituendoli con un altro partizionamento. Cliccate su ‘Accetta la proposta di partizionamento’, non verrà modificato niente e anche il dialogo proposta rimane invariati. Se, invece, cliccate su ‘Modifica la proposta di partizionamento’, appare direttamente il dialogo per esperti, che vi permette di eseguire delle impostazioni molto dettagliate (si veda la sezione Il partizionamento da esperti con YaST a pagina 20). Vi troverete la proposta di YaST che può ora essere modificata. Se cliccate poi su ‘Creare partizioni personalizzate’, appare innanzitutto un dialogo di selezione per la scelta del disco rigido (Fig. 1.7 a pagina 20), con una lista 18 1.5. Proposta di installazione 1 Installazione con YaST Figura 1.6: Editare la proposta di partizionamento dei dischi rigidi presenti nel vostro sistema. Selezionate quello su cui installare SUSE LINUX. Una volta scelto un disco rigido, sta ancora a voi decidere se usare l’‘Intero disco rigido’ o solo alcune partizioni (se già ve ne sono). Se il disco rigido contiene un file system di tipo FAT, vi verrà chiesto se intendete cancellare o ridurre Windows. A questo proposito, vi preghiamo di consultare la sezione Adattare una partizione Windows a pagina 23. Altrimenti giungete anche da qui al dialogo per esperti, dove potete impostare una partizione proprio secondo le vostre preferenze (vd. la sezione Il partizionamento da esperti con YaST nella pagina seguente). Attenzione Installazione sul disco rigido intero Scegliendo ‘Intero disco rigido’, tutti i dati che finora risiedono sul disco verranno cancellati. Attenzione Ora, YaST verifica se lo spazio è sufficiente per eseguire l’installazione del soft- SUSE LINUX 19 Figura 1.7: Selezionare il disco rigido ware selezionato. In caso negativo, cambierà la vostra selezione, comunicandovelo nel dialogo di proposta. Se la memoria basta, YaST applicherà i vostri valori e la vostra suddivisione del disco. 1.5.5 Il partizionamento da esperti con YaST Nel dialogo da esperti (Figura 1.8 nella pagina successiva), potete partizionare manualmente il vostro disco rigido. Potete aggiungervi, eliminarne o modificarne le partizioni. Nella lista del dialogo per esperti troverete tutte le partizioni di tutti i dischi rigidi del vostro computer. I dischi interi vengono rappresentati come dispositivi numero (es.: /dev/hda o /dev/sda), mentre le singole partizioni vengono numerate in quanto parti di questi dischi (ad es. /dev/hda1 o /dev/sda1). La lista riporta i parametri più importanti delle partizioni e dei dischi, ovvero dimensioni, tipo, file system e punto di mount. Il punto di mount descrive il punto in cui la partizione è montata nell’albero dei file di Linux. 20 1.5. Proposta di installazione 1 Installazione con YaST Figura 1.8: Il partizionatore di YaST nel modo da esperti Vi viene mostrata anche la memoria disponibile (se ve n’é) e automaticamente selezionata. Se desiderate dare più memoria a ☞Linux potete assegnarli una ☞ Partizione di un disco rigido, partendo dall’ultima fino ad arrivare alla prima. Comunque se si hanno tre partizioni, tuttavia, non sarà possibile assegnare solo la seconda a Linux e lasciare la prima e la terza ad altri sistemi operativi. Creare una partizione Selezionate ‘Nuovo’. In presenza di più di un disco rigido, appare un dialogo con una lista dei dischi rigidi. Sceglietene uno per la vostra nuova partizione. Dopodiché, impostate il tipo di partizione (primaria o estesa). Potete creare fino a quattro partizioni primarie o tre primarie ed un’estesa. La partizione estesa può essere, a sua volta, suddivisa in partizioni logiche (vd. cap. Tipi di partizioni a pagina 16). Scegliete poi un file system con cui formattare la partizione e, se necessario, anche un punto di mount. YaST ve ne propone uno per ogni nuova partizione. Per maggiori dettagli sui parametri da impostare, vi rimandiamo alla prossima sezione. SUSE LINUX 21 Cliccate su ‘OK’ per applicare le modifiche. La nuova partizione verrà ora inserita nella tabella delle partizioni. Se cliccate su ‘Prossimo’, i parametri vengono applicati e riappare il dialogo di proposta. I parametri del partizionamento Quando create una nuova partizione o ne modificate una preesistente, potete impostare dei valori differenti nel partizionatore. Per le partizioni nuove, vi consigliamo di accettare i parametri proposti da YaST. Altrimenti, procedete come segue: 1. Selezionare la partizione. 2. Modificare la partizione ed impostare i parametri. Identificazione del file system Se non avete ancora intenzione di formattare la partizione, precisate qui almeno l’ID del file system, in modo che la partizione possa essere correttamente montata; valori possibili sono ad es. ‘Linux’, ‘Linux swap’, ‘Linux LVM’ e ‘Linux RAID’. Per maggiori informazioni su LVM e RAID rimandiamo alle sezioni Configurazione dell’LVM a pagina 133 e Soft-RAID a pagina 141. Il file system Se, invece, avete intenzione di formattare la partizione durante l’installazione, precisate il file system della partizione, avete la scelta tra ‘Swap’, ‘Ext2’, ‘Ext3’, ‘ReiserFS’ e ‘JFS’. I singoli file system sono illustrati nella sezione File system di Linux a pagina 395. Swap è un formato speciale che fa della partizione una memoria virtuale. Ogni sistema dovrebbe avere almeno una partizione swap con un minimo di 128 Mbyte. ReiserFS è il default in Linux. ReiserFS, come anche JFS e Ext3, è un “Journaling File system”. Questo tipo di file system riesce a recuperare rapidamente il sistema dopo un crollo, perché i processi di scrittura vengono protocollati mentre il sistema è in esecuzione. Inoltre, ReiserFS è velocissimo a gestire grandi quantità di piccoli file. Ext2 non è un Journaling File system, ma è molto stabile ed ottimo per piccole partizioni, dal momento che non ha bisogno di molto spazio. 22 1.5. Proposta di installazione Cifrare il file system Se attivate la cifratura, tutti i dati verranno salvati in modo cifrato sul disco rigido. Questo procedimento aumenta la sicurezza dei dati più importanti, ma richiede del tempo. Per maggiori dettagli a riguardo proseguite con la sezione Cifrare delle partizioni e file a pagina 635. Le opzioni Fstab In questo dialogo, potete indicare i parametri dei file di amministrazione dei file system (/etc/fstab). 1 Installazione con YaST Opzioni per file system Questo dialogo contiene diversi parametri per il file system selezionato. Questo tipo di impostazioni, a seconda del tipo di file system, possono essere molto complessi e si consiglia solo ad esperti di metterci mano. Il punto di mount Indica ogni directory dove montare poter montare la partizione nell’albero dei file. YaST vi fa alcune proposte che se applicate strutturano il vostro file system secondo lo standard. Potete comunque anche usare dei nomi di vostra invenzione. 3. Con ‘Prossimo’, attivate la partizione. Se decidete di partizionare manualmente, impostate sempre una partizione swap. L’area swap serve a immagazzinare tutti quei dati momentaneamente non necessari, alleggerendo la RAM e tenendola libera per i dati maggiormente usati. Adattare una partizione Windows Se, nell’ambito del partizionamento, è stato scelto un disco rigido con partizione Windows del tipo FAT o NTFS per installarvi un sistema, YaST vi consente di eliminare o ridurre questa partizione. In questo modo, potete installare SUSE LINUX anche se sul disco rigido non vi era abbastanza spazio disponibile. Quest’opzione è particolarmente utile quando il disco rigido è completamente occupato da una sola, grande ☞Partizione Windows, come per la maggior parte dei computer con un sistema preinstallato. Se YaST rileva che sul disco rigido non vi è spazio sufficiente per installare Linux e che questo problema si potrebbe risolto eliminando o riducendo la partizione di Windows, verrà aperto un dialogo in cui poter selezionare tra le opzioni disponibili. SUSE LINUX 23 Figura 1.9: Possibili opzioni con partizioni Windows. Selezionando ‘Cancellare completamente Windows’, la partizione viene contrassegnata per essere cancellata e lo spazio liberato verrà messo a disposizione all’installazione di SUSE LINUX. Attenzione Cancellare Windows Se cancellate Windows, tenete presente che tutti i dati in Windows andranno irrimediabilmente persi al momento della formattazione. Attenzione Se decidete di ridurre la partizione di Windows, interrompete prima l’installazione e caricate Windows per prepararlo al ridimensionamento. Questa misura non è indispensabile per le partizioni FAT, ma accelera il processo di ridimensionamento e lo rende più sicuro. Per le partizioni NFTS, invece, è un passaggio necessario. File system FAT Su Windows, avviate il programma scandisk, per assicurarvi che il file system FAT non contenga errori di concatenazione. Dopodiché, 24 1.5. Proposta di installazione Se avete configurato un’ottimizzazione swap di Windows con relativo file swap, a limite superiore ed inferiore costante, si consiglia di eseguire un ulteriore passaggio preparativo. Infatti, in questo caso, il ridimensionamento potrebbe spezzettare il file swap e spargerlo per tutta la partizione di Windows. Inoltre, il file swap deve essere spostato con tutto il resto della partizione durante il ridimensionamento, cosa che rallenta il processo. Pertanto, eliminate l’ottimizzazione prima della riduzione e riconfiguratela dopo il processo. File system NTFS Lanciate innazitutto sotto Windows i programmi scandisk e defrag, in modo da spostare i file all’inizio del disco rigido. A differenza dei file system FAT, i sistemi NFTS hanno assolutamente bisogno di questo accorgimento per permettere il ridimensionamento. 1 Installazione con YaST usate defrag per spostare i file all’inizio della partizione. Questo piccolo stratagemma accelereràil processo di ridimensionamento. Nota Ridimensionare la swap di Windows Se il vostro sistema presenta un file swap permanente su un file system NTFS, questo file potrebbe trovarsi alla fine del disco rigido e restarci anche dopo la deframmentazione. Di conseguenza, potrebbe rivelarsi difficile ridurre sufficientemente la partizione. In questo caso, disattivate temporaneamente il file swap (la memoria virtuale) di Windows. Dopo il ridimensionamento della partizione, potete configurare di nuovo tutta la memoria virtuale che volete. Nota Se dopo questi preparativi tornate nuovamente al dialgo di partizionamento, selezionate nel dialogo sopra menzionato ‘Ridurre partizione Windows’. Dopo una breve verifica della partizione, YaST apre un nuovo dialogo con una proposta di idimensionamento della partizione di Windows. YaST vi mostra quanto spazio venga occupato da Windows nel primo diagramma a barre e quanto sia ancora libero. Il secondo diagramma vi propone come suddividere il disco rigido (figura 1.10 nella pagina successiva). Potete accettare la proposta o apportare delle modifiche alla proposta azionando il cursore scorrevole. SUSE LINUX 25 Figura 1.10: Ridimensionare la partizione di Windows. Chiudete questo dialogo con ‘Prossimo’ ed i nuovi valori verranno salvati. Voi tornate al dialogo precedente. Il processo di ridimensionamento non inizia subito, ma in un secondo momento, prima di formattare il disco rigido. Nota Windows con file system NTFS Le versioni di Windows NT, 2000 ed XP usano un file system di tipo NTFS. Diversamente dal FAT, il file system NTFS può essere (per il momento) solo letto da Linux. Pertanto, con NTFS potete solo leggere i vostri file Windows su Linux, ma non modificarli. Se desiderate modificare i vostri file di Windows e pensate di poter rinunciare al file system NTFS, potete reinstallare Windows con un file system FAT 32. In questo modo, avete un accesso completo ai vostri dati Windows anche da SUSE LINUX. Nota 26 1.5. Proposta di installazione 1 Ulteriori indicazioni sul partizionamento Exempio 1.1: /etc/fstab: le partizioni data /dev/sda1 /dev/sda8 /dev/dasda1 /data1 /data2 /data3 auto auto auto noauto,user 0 0 noauto,user 0 0 noauto,user 0 0 Installazione con YaST Quando YaST partiziona il disco automaticamente e rileva altre partizioni nel sistema, le includerà nel file /etc/fstab , per permettere, in un secondo momento, di accedere più facilmente a questi dati. Questo file contiene altre partizioni del sistema con tutti i loro parametri (come tipo di file system, punto di mount e diritti degli utenti). Tutte le partizioni, sia Linux che FAT, vengono montate con le opzioni noauto e user. In questo modo, tutti gli utenti possono smontarle in caso di necessità. Per motivi di sicurezza, YaST non usa l’opzione exec, che serve, però, ad eseguire programmi dalla partizione. Se avete intenzione di eseguire programmi o script, aggiungete voi questa opzione. Questa misura si renderà utile, se non altro, quando vi arriveranno dei messaggi come "bad interpreter" o "Permission denied". Ulteriori dettagli sono reperibili nel Manuale di amministrazione, capitolo Particolari alternative di installazione, Partizionare per esperti. 1.5.6 Software SUSE LINUX contiene una vasta scelta di pacchetti per le applicazioni più disparate. E per risparmiarvi la fatica di andare a cercare quelli che fanno al vostro caso, SUSE LINUX vi offre una preselezione di applicazioni, raccolti in tre tipi di sistemi di dimensioni diverse. YaST analizza le risorse del vostro sistema e propone l’installazione del sistema più adatto alle caratteristiche del vostro computer. Sistema minimale (consigliabile solo per usi particolari) In questo caso viene installato in fondo solo il sistema operativo accanto ad una serie di servizi. E’ esclusa l’interfaccia grafica, si ha a disposizione solo console ASCII. Questo tipo di installazione si propone per applicazioni server, che non prevedono interazione diretta con l’utente. SUSE LINUX 27 Sistema grafico minimale (senza KDE) Se volete rinunciare al comodo desktop KDE oppure non avete spazio a sufficienza per KDE, potete decidervi per questo tipo di installazione. Questo sistema comprende una interfaccia grafica elementare con un window manager. Può essere utilizzato con tutti i programmi che dispongano di una superficie grafica propria. Non si prevede l’installazione di programmi Office. Sistema standard (con KDE e pacchetto Office) Si tratta dell’installazione più voluminosa tra i sistemi di base tra cui poter scegliere: contiene il desktop KDE e la maggior parte dei programmi di KDE e le applicazioni Office. Questo tipo di sistema si adatta ad una postazione di lavoro comune, e viene selezionata automaticamente da YaST ogni volta che le proprietà del sistema lo permettono. Se nella finestra delle proposte cliccate su ‘Software’, appare un dialogo dove poter selezionare uno dei sistemi di base di cui sopra. Con ‘Selezione dettagliata’, potete anche avviare il modulo di installazione del software (il "package manager") e aggiungere o eliminare applicazioni dai pacchetti da installare (vd. fig. 1.11 a fronte). Modificare la preselezione dei pacchetti da installare Con il “sistema standard”, non è solitamente necessario cambiare la composizione dei pacchetti, in quanto questo sistema contiene una selezione di software completa che risponde alle richieste più diffuse e comuni. Tuttavia, se desiderate di intervenire manualmente, ricorrete all’assistenza del package manager. Il package manager vi offre dei cosiddetti "filtri", che raggruppano i pacchetti di SUSE LINUX secondo dei criteri di selezione. In alto a sinistra, sotto la riga dei menù, trovate la finestra dei filtri. All’avvio, il filtro di selezione è abilitato. Questo filtro raggruppa i pacchetti di applicazioni a seconda della loro funzione (multimedia, office, ecc.). I gruppi così formati dal filtro vi vengono mostrati sotto la lista dei filtri: alcuni di questi gruppi sono già contrassegnati, perché appartengono al tipo di sistema che avete selezionato. Per escludere o aggiungere gruppi di software, cliccate sulla casella corrispondente. Nella finestra sulla destra, vedete una lista dei pacchetti singoli appartenenti a ciascun gruppo. Tutti i pacchetti hanno uno "stato" che viene indicato con un simbolo all’inizio della riga, in una piccola finestra di stato. In questa fase dell’installazione, ci interessano soprattutto gli stati ‘Installare’ e ‘Non installare’, ovvero un segno di spunta alla sinistra del pacchetto o con una casella vuota. Anche in 28 1.5. Proposta di installazione 1 Installazione con YaST Figura 1.11: YaST: installare o eliminare del software (package manager) questo modulo, potete modificare i pacchetti a seconda delle vostre esigenze, cliccando sul simbolo alla sinistra del pacchetto fino a avere lo stato desiderato (installare o non installare). Alternativamente, cliccate con il tasto destro del mouse sulla riga dei pacchetti: appariràun menù di contesto con tutti gli stati possibili. Gli altri stati verranno descritti nell’introduzione di questo modulo nella sezione Installare o eliminare software a pagina 48. Altri filtri Cliccando su ‘Filtri’, otterrete una lista degli altri filtri che vi aiuteranno a visualizzare i pacchetti in modo più strutturato. Interessante è anche la selezione sulla base dei ‘Gruppi di pacchetti’. Con questo filtro, i pacchetti vengono raggruppati in base a dei temi e visualizzati a sinistra, in una struttura ad albero. Quanto più gruppi di pacchetti ("temi") aprite, tanto più minuziosa e mirata saràla scelta di pacchetti che vi verrà mostrata nella lista a destra. Per cercare un determinato pacchetto, cliccate su ‘Cerca’. Questa funzione viene illustrata anche nella sezione Installare o eliminare software a pagina 48. SUSE LINUX 29 Dipendenze e conflitti Come per tutti i sistemi operativi bisogna fare attenzione a non combinare determinati tipi di pacchetti. L’installazione di pacchetti non perfettamente compatibili tra loro potrebbe destabilizzare il sistema. Il sistema vi avverte di eventuali conflitti o dipendenze tra pacchetti che abbiate selezionato per l’installazione. Se installate SUSE LINUX per la prima volta o non vi è chiaro il significato di questi avvertimenti, vi preghiamo di consultare la sezione Installare o eliminare software a pagina 48, dove troverete informazioni dettagliate sull’utilizzo del package manager ed una breve introduzione al tema “Organizzazione del software su Linux”. Attenzione La selezione standard che vi viene proposta è adatta sia ai novizi che all’utente più esperto, in quanto elaborata sulla base di dati empirici. Pertanto, di solito non è necessario modificarla. Se decidete di aggiungere o escludere dei pacchetti dall’installazione, siate sempre ben sicuri di sapere cosa fate. Soprattutto nell’eliminare dei pacchetti, fate attenzione agli avvertimenti del programma e non eliminate mai dei pacchetti appartenenti al sistema di base Linux. Attenzione Chiudere la selezione del software Se siete soddisfatti della selezione e non vi sono dei conflitti o dipendenze di pacchetti da risolvere, salvate le vostre modifiche con ‘Accetta’ e chiudete il programma. Mentre, a sistema installato, questo modulo applicherebbe subito le vostre modifiche, in questa fase esse vengono solo salvate ed applicate quando inizierà il processo di installazione vero e proprio. 1.5.7 Avvio del sistema (installazione del bootloader) Il modo di caricamento o di "boot" viene normalmente impostato da YaST durante l’installazione del sistema. Solitamente, non è necessario apportare delle modifiche, a meno che il vostro ambiente del sistema non presenti particolari requisiti. Ad esempio, potete modificare la configurazione del modo di boot in modo da ottenere un dischetto speciale di caricamento di SUSE LINUX. E’ un’opzione consigliabile in tutti quei casi in cui sia un altro sistema operativo ad essere usato 30 1.5. Proposta di installazione Nota E’ consigliabile avere una certa esperienza prima di intervenire sul modo di caricamento. Nota 1.5.8 1 Installazione con YaST più spesso e non si debba cambiare il suo meccanismo di boot. Non dovrebbe comunque essere necessario, dal momento che YaST configura il bootloader in modo che possano coesistere diversi sistemi operativi da poter selezionare durante la fase di avviamento del sistema. Inoltre, la soluzione di YaST vi permette di cambiare l’ubicazione del bootloader sul disco rigido. Per cambiare la proposta di YaST, selezionate ‘Avvio sistema’. Appare un dialogo che vi permette di intervenire nel meccanismo di caricamento del sistema (si veda il capitolo La configurazione del bootloader con YaST a pagina 206). Fuso orario In questo dialogo (Fig. 1.12 nella pagina successiva), impostate il parametro ‘Imposta orologio su’ su Ora locale o UTC (Universal Time Coordinated ) . La vostra scelta dipenderà dalle impostazioni dall’orologio del BIOS: se l’ora del BIOS è impostata su UTC, SUSE LINUX ne adotta automaticamente il passaggio dall’ora solare a quella legale e viceversa. 1.5.9 Lingua La lingua viene selezionata all’inizio dell’installazione (si veda il paragrafo Scelta della lingua a pagina 13. Se volete modificarla, usate questo modulo. Inoltre sussiste la possibilità di impostare la lingua per l’utente root tramite il pulsante ‘Dettagli’. Il menu a cascata vi offre tre opzioni: ctype Il valore della variabile LC_CTYPE dell’utente root viene memorizzato nel file /etc/sysconfig/language. Questo processo imposta la localizzazione dei comandi che dipendono dalle varie lingue. yes root usa le stesse impostazioni linguistiche dell’utente locale. no Per root la selezione della lingua non ha alcun effetto sulle proprie impostazioni linguistiche. Per chiudere il dialogo di configurazione, cliccate su ‘OK’. Per annullare le vostre modifiche, cliccate sul pulsante ‘Rifiuta’. SUSE LINUX 31 Figura 1.12: La selezione del fuso orario 1.5.10 Eseguire l’installazione Per accettare i valori del dialogo di proposta, cliccate su ‘Avanti’. La proposta verrà applicata con tutte le vostre modifiche e arriverete al dialogo verde di conferma. Se ora cliccate su ‘Sì’, ha inizio l’installazione così come l’avete impostata. Il processo di caricamento dei pacchetti può durare tra i 15 e i 30 minuti. Una volta installati i pacchetti YaST avvia il sistema installato prima di poter proseguire con la configurazione dell’hardware e dei servizi. 1.6 Concludere l’installazione Ad installazione conclusa, resta solo da impostare una password per l’amministratore del sistema (l’utente root ). Dopodiché, potrete configurare anche l’accesso all’Internet e la connessione di rete. In questo modo, potrete utilizzare gli update del software di SUSE LINUX già durante l’installazione e, eventualmente, configurare anche i servizi di amministrazione centrale degli utenti sulla rete. Alla fine, configurate l’hardware allacciato al vostro sistema. 32 1.6. Concludere l’installazione 1.6.1 1 La root password Installazione con YaST Figura 1.13: Indicare la password per l’utente root Si chiama ☞Root il superutente, l’amministratore del sistema. root può fare tutto quello che non è concesso all’utente normale. Può modificare il sistema, installare nuovi programmi o configurare nuovo hardware. root può aiutare l’utente che ha dimenticato la sua password o sbloccare programmi in panne. In generale, si dovrebbe agire da root solo per amministrare, manutenere e riparare il sistema. Altrimenti, non è consigliabile agire da root dato che potreste cancellare involontariamente dei file di sistema in modo irrimediabile. Per configurare la root password, bisogna digitarla due volte (fig. 1.13). Non dimenticatela, giacché non è impresa facile recuperarla. Attenzione L’utente root L’utente root ha tutti i diritti e può eseguire ogni tipo modifica al sistema. Senza la root password, non è possibile eseguire l’amministrazione del sistema. Attenzione SUSE LINUX 33 1.6.2 Configurazione della rete Il prossimo passo consiste nel collegare il vostro sistema con il resto del mondo, configurando una scheda di rete, ISDN, modem o DSL. Approfittatene se disponete di questo tipo di hardware: Nel proseguio YaST potrà scaricare dall’Internet degli update per SUSE LINUX che potranno essere integrati nel processo di installazione. Figura 1.14: Configurazione dei dispositivi di rete Per configurare il vostro hardware di rete, consultate le rispettive sezioni del capitolo L’integrazione nella rete a pagina 446 Altrimenti selezionate ‘Salta configurazione della rete’ e proseguito con ‘Prossimo’. Potrete configurare la vostra hardware di rete anche in un secondo momento. 1.6.3 Configurazione del firewall Non appena connettete in rete il vostro sistema, sull’interfaccia configurata viene attivato automaticamente un firewall su misura per l’interfaccia in questione. Le impostazioni del firewall vengono visualizzate nella finestra della configurazione 34 1.6. Concludere l’installazione 1.6.4 Testare la connessione Internet Se avete configurato una connessione Internet, testatela con questo modulo. YaST si collega al server di SUSE e ne approfitta per controllare se vi siano degli update per SUSE LINUX. In caso affermativo potrete scaricarli e integrarli subito nel vostro sistema. Inoltre vengono scaricate le ultime note di rilascio (release note) dal server SuSE, che verranno visualizzate allo schermo a conclusione del processo di installazione. 1 Installazione con YaST della rete. Ad ogni modifica apportata all’interfaccia o configurazione dei servizi viene aggiornata automaticamente la proposta di configurazione per il firewall. Se volete adattare le impostazioni generate automaticamente, cliccate su ‘Modifica’ ➝ ‘Firewall’. Nella finestra che verrà visualizzata a questo punto stabilite se il firewall debba essere avviato o meno. Se non volete inizializzare il firewall, abilitate il relativo radio bottone e uscite dalla finestra. Se intendete avviare e configurare il firewall, premete su ‘Prossimo’ per giungere ad una sequenza di finestre simile a quella descritta nella sezione Configurazione con YaST a pagina 625. Figura 1.15: Testare la connessione Internet SUSE LINUX 35 Se non desiderate testare la connessione, cliccate su ‘Salta test’ e poi su ‘Prossimo’. Chiaramente, non verranno rilevati né gli update, né le “release notes”. 1.6.5 Scaricare gli update Se il collegamento ha funzionato, YaST vi permette di eseguire un cosiddetto "YaST-Online-Update". Questo significa che il programma scarica subito le ultime patch dal server SUSE che risolvono errori o problemi di sicurezza riscontrati. Nota Scaricare un software update Un update può richiedere parecchio tempo, a seconda, naturalmente, dalla banda della vostra connessione Internet e dalle dimensioni dell’ update. Nota Per eseguire subito un update, selezionate ‘Esegui ora l’update’ e cliccate su ‘OK’. Si apre il dialogo dello "YaST-Online-Update", dove potrete vedere tutte le patch a vostra disposizione, da poter scegliere ed applicare. Vi preghiamo anche di leggere la sezione YaST-Online-Update a pagina 46. Gli update possono essere installati anche più tardi. Basta selezionare ‘Salta update’ e cliccare su ‘OK’. 1.6.6 Autenticazione degli utenti Se durante il processo di installazione è stato già configurato l’accesso di rete, potrete scegliere ora tra due metodi per amministrare gli utenti del sistema appena installato. Amministrazione locale degli utenti Gli utenti vengono amministrati localmente sul sistema installato. Un’opzione consigliabile per tutte le postazioni di lavoro standalone. I dati degli utenti vengono amministrati in questo casi tramite il file locale /etc/passwd. LDAP L’amministrazione degli utenti per tutti i sistemi avviene centralmente sul server LDAP. NIS L’amministrazione degli utenti per tutti i sistemi avviene centralmente sul server NIS. 36 1.6. Concludere l’installazione Se tutti i presupposti sono dati, YaST visualizza un dialogo per selezionare il metodo più adatto al vostro caso (fig. 1.16). Se non vi è una connessione di rete, potete creare in ogni caso degli utenti locali. 1 Installazione con YaST Samba Con questa opzione si ha un’autenticazione SMB in reti eterogenee Linux-/Windows. Figura 1.16: Autenticazione degli utenti 1.6.7 Configurazione come client NIS Se avete deciso di amministrare gli utenti tramite NIS, è venuto il momento di configurare un client NIS. In questo manuale, ci limiteremo a descrivere la configurazione del client, per delle informazioni sulla configurazione del server NIS con YaST rimandiamo alla sezione NIS: Network Information Service a pagina 483. Nella finestra (fig. 1.17 nella pagina successiva) indicate innanzitutto se il client NIS dispone di un’indirizzo IP statico o se debba ottenere un indirizzo IP tramite DHCP. In questo caso non potete indicare indirizzi IP di un server o domini NIS, SUSE LINUX 37 Figura 1.17: La configurazione del client NIS visto che anche questi dati vengono assegnati tramite DHCP. Per ulteriori informazioni su DHCP, leggete la sezione DHCP a pagina 518. Se il client dispone di un indirizzo IP statico, il dominio e server NIS vanno immessi manualmente. Con la casella broadcast potrete cercare il server NIS nella rete, se il server indicato non dovesse rispondere. Potete anche indicare una serie di domini con un dominio di default. Ad ognuno dei domini potete assegnare più server con funzionalità broadcast, cliccando su ‘Aggiungi’. Per impedire che un altro sistema possa scoprire quale server utilizza il vostro client, abilitate nelle impostazioni per esperti l’opzione ‘Rispondi solo a local host’. Se, invece, selezionate l’opzione ‘Server non valido’, verranno accettate anche le risposte di un server su una porta non privilegiata. Per maggiori dettagli, consultate la pagina di manuale di ypbind. 1.6.8 Creare utenti locali Se non impostate l’autenticazione degli utenti basandovi su un server dei nomi, avete ora modo di creare degli utenti locali. I dati di questi utenti (nome, login, password, ecc.) vengono salvati ed archiviati sul sistema installato. 38 1.6. Concludere l’installazione 1 Installazione con YaST Linux permette a più utenti di lavorare contemporaneamente sul medesimo sistema. Ogni utente deve disporre di uno ☞user account che gli permette di eseguire il login. I dati di ogni utente sono protetti dall’accesso da parte degli altri utenti, che non possono né visualizzarli né modificarli. Inoltre, ogni utente può personalizzare il suo ambiente di lavoro, che troverà invariato ogni volta che si immetterà nel sistema. Figura 1.18: Impostare il nome utente e password La configurazione di uno "user account" si esegue nel dialogo riportato nella fig. 1.18. Inserite il vostro nome e cognome ed inventatevi uno "username" con cui immettervi nel sistema ("loginname"). Se non vi viene in mente niente, fatevene proporre uno con il pulsante ‘Proponi’. Infine, va inserita una password per l’utente (due volte, per evitare degli errori di battitura). Lo username comunica al sistema chi siete. La password gli garantisce che lo siate veramente. SUSE LINUX 39 Attenzione Nome utente e password Tenete ben in mente il nome utente e la password, dal momento che ne avete bisogno per immettervi nel sistema. Attenzione Una password sicura dovrebbe essere composta da 5 fino a 8 caratteri. In linea di principio, la lunghezza massima di una password può arrivare fino a 128 caratteri. Tuttavia, per l’identificazione, vengono utilizzati solo i primi otto, a meno che non si abbia installato dei moduli appositi. Si distingue tra caratteri in maiuscolo e minuscolo. Potete usare i numeri da 0 a 9 e caratteri speciali, ma non le vocali accentuate. L’utente locale può anche scegliere tra due opzioni: ‘Ricevere le e-mail di sistema’ Se selezionate questa opzione, il sistema vi recapita i messaggi dei servizi di sistema. Questi messaggi, normalmente, vengono inviati solo all’amministratore, l’utente root. Tuttavia, dal momento che ci si dovrebbe solo immettere come root solo in casi eccezionali, si consiglia l’indicazione dell’utente che utilizza il sistema con maggiore frequenza. ‘Login automatico’ Questa opzione è disponibile solo se usate il desktop di KDE e permette all’utente attuale di accedere al sistema direttamente, subito dopo l’avvio del sistema stesso. Scegliete questa opzione se siete gli unici ad usare il sistema. Attenzione Login automatico Con il login automatico, dopo l’avvio del sistema, non vi è alcuna autenticazione. Questa opzione, pertanto, non è da consigliare se il computer contiene dati sensibili e se viene usato da più persone. Attenzione 1.6.9 Note di rilascio" Una volta configurata l’autenticazione dell’utente, vi vengono mostrate le note di rilascio. Vi consigliamo di leggerle, dal momento che contengono informazioni 40 1.6. Concludere l’installazione 1.7 Configurazione dell’hardware E per finire, YaST presenta una finestra che vi permette di configurare la scheda grafica nonché altri componenti hardware connessi al sistema come stampante o scheda audio . Cliccando sui singoli componenti potete avviare la configurazione dell’hardware. YaST rivelerà e configureràil vostro hardware per lo più automaticamente. 1 Installazione con YaST importanti, non ancora disponibili al momento della stampa dei manuali. Se disponete di una connessione Internet che avete testato connettendovi al server SUSE, sono stati scaricati le ultime note di rilascio. Figura 1.19: Configurazione dei componenti di sistema La configurazione dei dispositivi periferici può aspettare, ma vi consigliamo comunque di configurare almeno i parametri della scheda grafica. I valori proposti da YaST nella maggior parte sono ragionevoli. Eppure, in ambito di risoluzione e profonditàcromatica dello schermo, i gusti differiscono da utente a utente. Per modificare questa proposta, selezionate il punto ‘Scheda grafica’. Le impostazioni SUSE LINUX 41 di questo dialogo sono descritte più dettagliatamente nella sezione Scheda grafica e Monitor (SaX2) a pagina 66. Dopo aver scritto i dati di configurazione, nel dialogo conclusivo di YaST potrete concludere definitivamente l’installazione di SUSE LINUX con ‘Fine’. 1.8 Login grafico Il processo di installazione di SUSE LINUX è adesso concluso. Se per l’amministrazione degli utenti in locale avete abilitato il login automatico potete entrare nel sistema senza dover prime eseguire il login. Altrimenti sul vostro schermo appare il ☞Login grafico (si veda la figura 1.20). Digitate il vostro nome utente e la password per eseguire il login. Figura 1.20: Eseguire il login (KDE) 42 1.8. Login grafico 2 Avete già fatto la conoscenza di YaST (ingl. Yet another Setup Tool ) al momento dell’installazione. YaST è tuttavia anche lo strumento di configurazione per eccellenza di SUSE LINUX. Questo capitolo descrive la configurazione del sistema con YaST. Potete configurare in modo semplice e veloce la maggior parte dei componenti hardware, superficie grafica, accesso a Internet, aspetti rilevanti per la sicurezza del sistema, sistema di amministrazione degli utenti, installare software, aggiornamenti e informazioni di sistema. Concluderemo con un’introduzione all’uso di YaST nel modo di testo. 2.1 2.2 2.3 2.4 2.5 2.6 2.7 2.8 2.9 2.10 L’avvio di YaST . . . . . . . . . Il centro di controllo di YaST . Software . . . . . . . . . . . . . Hardware . . . . . . . . . . . . Dispositivi di rete . . . . . . . Servizi di rete . . . . . . . . . . Sicurezza e utenti . . . . . . . Sistema . . . . . . . . . . . . . Varie ed eventuali . . . . . . . YaST nel modo testo (ncurses) . . . . . . . . . . . . . . . . . . . . . . . . . . . . . . . . . . . . . . . . . . . . . . . . . . . . . . . . . . . . . . . . . . . . . . . . . . . . . . . . . . . . . . . . . . . . . . . . . . . . . . . . . . . . . . . . . . . . . . . . . . . . . . . . . . . . . . . . . . . . . 44 . 45 . 46 . 59 . 83 . 83 . 87 . 92 . 98 . 100 Configurazione di sistema con YaST Configurazione di sistema con YaST 2.1 L’avvio di YaST La configurazione del sistema con YaST ha luogo tramite diversi moduli specifici. A seconda della piattaforma hardware ed il software installato potete lanciare YaST in vario modo. 2.1.1 Avvio tramite l’interfaccia grafica Utilizzate una delle due interfacce utente: KDE o GNOME e avviate il centro di controllo di YaST tramite il menu SUSE (‘Sistema’ ➝ ‘YaST’). KDE include i singoli moduli di configurazione di YaST nel suo centro di controllo. L’inizializzazione di YaST richiede la password di root, visto che YaST richiede i permessi di root per poter apportare delle modifiche ai file di sistema. Dalla linea di comando YaST si avvia tramite la sequenza di comandi sux (diventare root) e yast2. Se volete avviare la versione di testo di YaST, immettete yast al posto di yast2. Utilizzate yast per avviare il programma, come root, da una console virtuale. Nota Per cambiare la lingua di YaST, andate nel centro di controllo e cliccate su ‘Sistema’ e su ‘Scegli lingua’. Selezionate la vostra lingua, chiudete il centro di controllo di YaST, uscite e rientrate nel sistema. Al prossimo avvio di YaST avrete abilitato la lingua richiesta. Nota 2.1.2 Avvio tramite un terminale remoto Questo metodo si adatta alle piattaforme che non supportano un proprio display oppure per la manutenzione da remoto. Aprite la console in locale ed al prompt immettete il seguente comando per entrare come root nel sistema remoto e per reindirizzare l’output del X server sul vostro terminale: ssh -X root@<nome del sistema> Non appena il login ssh è stato eseguito, immettete al prompt del sistema remoto yast2 per avviare il modo grafico di YaST ed visualizzarlo sul terminale locale. Per avviare YaST nel modo di testo, utilizzate ssh senza l’ opzione -X ed avviate YaST con il comando yast. 44 2.1. L’avvio di YaST 2.2 2 Il centro di controllo di YaST Sulla sinistra troverete delle illustrazioni che vi spiegheranno come proseguire. Una volta inseriti i dati necessari, potete salvare e chiudere la configurazione cliccando sul pulsante ‘Fine’. Configurazione di sistema con YaST Se avviate YaST nel modo grafico compare prima di tutto il centro di controllo di YaST (Fig. 2.1). Sulla sinistra, avete ‘Software’, ‘Hardware’, ‘Dispositivi di rete’, ‘Servizi di rete’, ‘Sicurezza & Utenti’, ‘Sistema’ e ‘Vari’. Cliccando su una delle icone, ne verrà mostrato il contenuto a destra. Se ad esempio cliccate su ‘Hardware’ e sulla destra su ‘Audio’, si apre una finestra di configurazione della scheda audio. Quasi tutte le configurazioni si compongono di diversi passaggi, ognuno dei quali va confermato con ‘Prossimo’. Figura 2.1: Il centro di controllo di YaST SUSE LINUX 45 2.3 Software 2.3.1 Cambiare fonte di installazione YaST è in grado di gestire tutta una serie di fonti di installazione e vi permette di scegliere quella più adatta alle vostre esigenze. Dopo l’avvio del modulo viene mostrato un elenco delle fonti di installazione. Dopo una normale installazione da CD, vi troverete solo il CD: Con ‘Aggiungi’, potete aggiungere altre fonti, non solo CD e DVD, ma anche un server NFS o FTP o addirittura una directory del disco rigido locale (si vedano i testi di aiuto di YaST). Le fonti della lista sono corredate da un’indicazione di stato (nella prima colonna): potete ‘abilitare o disabilitare’ le fonti indicate. Quando installate pacchetti di software o un aggiornamento, YaST sceglie tra le fonti abilitate quella appropriata. Non appena uscite dal modulo con ‘Chiudi’, le vostre modifiche vengono memorizzate ed applicate ai moduli di configurazione ‘Installa o elimina software’ e ‘System Update’. 2.3.2 YaST-Online-Update Lo YaST-Online-Update (YOU) vi permette di installare aggiornamenti e patch. Sul server FTP di SUSE e diversi server mirror troverete le patch da scaricare. Tramite ‘Fonte di installazione’ potete selezionare il server che fa al vostro caso. Selezionando un server, l’URL viene copiata nel campo inferiore ed potete editarla. Potete anche indicare URL locali come “file:/mio/percorso” (o anche solo /mio/percorso). L’elenco può essere ampliato tramite ‘Nuovo server’. Tramite ‘Edita server’ si lasciano modificare le impostazioni del server selezionato. E’ abilitata l’opzione ‘Selezione manuale delle patch’ all’avvio del modulo se intendete scaricare solo determinate patch. Per scaricare tutti i pacchetti di aggiornamento, disabilitate questa opzione. Tenete presente che quest’ultima selezione a seconda della larghezza di banda e volume di dati da trasmettere può richiedere molto tempo. Attivate la casella ‘Ricaricare tutte le patch’ e tutti le patch, pacchetti e manualistica verranno scaricati dal server. Altrimenti, verranno prese solo le patch che non siano ancora installate nel sistema. 46 2.3. Software 2 Configurazione di sistema con YaST Figura 2.2: Cambiare mezzo di installazione Sussiste anche la possibilità di impostare il programma in modo che sia lui ad occuparsi automaticamente di tenere aggiornato il sistema. Con ‘Configurazione update automatica’, potete configurare un processo che vada a cercare ogni giorno nuovi update e li installi, del tutto automaticamente. Naturalmente, dovrete prima precisare l’ora in cui il sistema debba collegarsi al server per scaricare gli update. Se eseguite l’update manualmente (impostazione di default), cliccate su ‘Prossimo’ e il programma genererà una lista delle patch disponibili. Dopodiché, viene avviato il package manager (vd. la sezione Installare o eliminare software nella pagina successiva. Il package manager contiene un filtro per le YOU-patch, di modo che a voi non resta che selezionare quelle che desiderate installare. Qualcuna sarà già selezionata, perché particolarmente utile al sistema. Di solito si consiglia di lasciarle selezionate. Dopo aver fatto le vostre selezioni, cliccate su ‘Accetto’ e tutti gli update selezionati verranno scaricati dal server ed installati sul sistema. La durata di questi due processi dipende dalla qualità della connessione e dalle capacità del computer. Ogni problema vi verràcomunicato in una finestra a parte, in modo che possiate eventualmente saltare il pacchetto che li ha causati. Alcune patch, prima dell’installazione, visualizzano una finestra con dei dettagli tecnici. SUSE LINUX 47 Potete seguire il processo attraverso una finestra di protocollo. Alla fine dell’installazione, chiudete il dialogo di YOU con ‘Fine’. Se non pensate di usare i file di installazione degli update dopo l’installazione, potete sempre cancellarli con ‘Elimina pacchetti sorgente dopo l’installazione’. Dopodiché, il programma esegue SuSEconfig per adeguare il sistema alla nuova configurazione. Figura 2.3: YaST: Online-Update 2.3.3 Installare o eliminare software Questo modulo vi permette di installare, disinstallare o attualizzare il software del sistema. Su Linux, il software è raggruppato in pacchetti. Ogni pacchetto contiene tutto quello che serve al funzionamento di un determinato programma, vale a dire, oltre al programma stesso, i rispettivi file di configurazione e la documentazione. Visto che sono Linux mette a disposizione anche i file sorgente del programma, vi sarà anche quasi sempre un pacchetto che include i sorgenti del programma. Questi file non sono necessari per l’esecuzione del programma, ma possono essere utili in fase di installazione se si desidera personalizzare il programma. 48 2.3. Software Tutto questo va tenuto presente quando si installa o disinstalla del software. Fortunatamente YaST offre un tool davvero efficente a tal scopo, il modulo per l’installazione del software ovvero il package manager. Il package manager analizza all’avvio il sistema e rivela i pacchetti installati. Nel momento in cui selezionate ulteriori pacchetti da installare, il package manager rintraccia automaticamente (o su richiesta) la presenza di eventuali dipendenze e vi propone dei pacchetti da aggiungere (risoluzione delle dipendenze). Lo stesso vale per i conflitti: anche in questo caso, il package manager vi propone sempre una soluzione (risoluzione di conflitti). Se disponete inavvertitamente la cancellazione di un pacchetto necessario ad altri pacchetti già installati, il programma vi avverte della dipendenza con tanto di dettagli e proposta di soluzione. 2 Configurazione di sistema con YaST Alcuni pacchetti sono funzionalmente dipendenti da altri. Ciò vuol dire che il software di un determinato pacchetto può funzionare solo in presenza di un altro pacchetto ("dipendenza"). Inoltre, alcuni pacchetti non possono essere installati se non sono già funzionanti altri pacchetti, magari perché la loro installazione richiede un determinato tipo di tool. Questi pacchetti vengono anche installati in un ordine ben preciso. Per alcune applicazioni, poi, vi sono differenti pacchetti che svolgono la stessa o una simile funzione. Se questi pacchetti attingono alle stesse risorse del sistema, non possono essere installati assieme ("conflitto"). Dipendenze e conflitti possono verificarsi sia tra due pacchetti sia formare una catena di conflitti che in casi davvero intricati è quasi impossibile venirne a capo, specialmente quando il tutto viene reso ancora più complicato dal fatto che solo determinate versioni di pacchetti armonizzano bene. A parte questi aspetti tecnici, il package manager vi offre anche un elenco strutturato dei pacchetti di SUSE LINUX: in questa lista, i pacchetti sono a loro volta raggruppati in temi. Il package manager Per modificare la composizione del software del vostro sistema con il package manager, andate nel centro di controllo di YaST e selezionate il modulo ‘Installare/togliere i pacchetti’. Si apre la finestra di dialogo del package manager (cfr. fig. 2.4 nella pagina seguente). La finestra del package manager si divide in aree tematiche, dimensionate in modo da andare bene nella maggioranza dei casi. Potete comunque modificare la suddivisione proposta cliccando con il mouse sulle linee divisorie delle finestre. Il contenuto di ciascuna area viene descritto nelle pagine seguenti. SUSE LINUX 49 Figura 2.4: YaST: il package manager La finestra dei filtri Selezionare individualmente ogni pacchetto da installare richiederebbe una sacco di tempo. Il package manager vi offre pertanto diverse utili categorie di pacchetti. La finestra dei filtri è la sezione a sinistra, sotto la barra dei menù, e serve a gestire e visualizzare i diversi filtri. In alto, vedete la riga di selezione dei filtri: dal suo contenuto dipende quello della parte inferiore della finestra dei filtri. Aprite la riga di selezione e vi si offrirà un elenco completo dei vari filtri disponibili. Il filtro delle selezioni Appena avviate il package manager, si attiva anche il filtro ‘Selezione’. Il filtro selezione raggruppa i pacchetti a seconda della loro funzione “Multimedia” o “Office”. Sotto ai filtri vedrete selezionati diversi gruppi, i quali sono già installati. Cliccate sulla casella di stato che precede i pacchetti e potete cambiarne lo stato. In alternativa, potete cliccare con il tasto destro del mouse su di una selezione e cambiare lo stato della selezione nel menu di contesto. La finestra dei pacchetti, a destra, contiene una lista dei pacchetti contenuti nella selezione evidenziata. In questa finestra, potete selezionare e deselezionare i pacchetti singolarmente. 50 2.3. Software Questo filtro vi permette anche di visualizzare tutti i pacchetti, senza alcuna categorizzazione: cliccate sul ramo superiore ‘zzz tutti’. Visto che SUSE LINUX contiene moltissimi pacchetti ciò potrà richiedere un bel po’ di tempo. La ricerca Il metodo più semplice di trovare un pacchetto è rappresentato dalla funzione ‘Cerca’. Con questa funzione, potete affinare i filtri tramite ulteriori criteri di ricerca, di modo che, alla fine, la ricerca viene ristretta ad un pacchetto in particolare. Inserite una parola chiave e selezionate, tramite le caselle, in che modo debba avvenire la ricerca (per via del nome, della descrizione o anche delle dipendenze tra pacchetti). Gli esperti possono focalizzare la ricerca tramite dei segnaposti o espressioni regolari ed eseguire una ricerca mirata delle dipendenze nei campi “Provides” e “Requires”. I programmatori che scaricano i sorgenti da Internet ricorrono a questo metodo per verificare ad esempio in quale pacchetto si trovi la libreria necessaria ai fini della compilazione del pacchetto. 2 Configurazione di sistema con YaST Il filtro dei gruppi di pacchetti Vi è anche il filtro dei ‘Gruppi di pacchetti’ che raggruppa i pacchetti secondo criteri tecnici. Questo filtro è consigliato ad utenti già più esperti di SUSE LINUX. I pacchetti vengono visualizzati a sinistra in una struttura ad albero, suddivisi in “Applicazioni”, “Sviluppo”, “Hardware”, ecc. Quanto più vi addentrate nella struttura ad albero, tanto più dettagliata sarà la selezione dei pacchetti. In questo caso, la lista dei pacchetti nella finestra sulla destra diventa sempre più breve e strutturata. Nota Ricerca avanzata nel package manager Oltre alla funzione ‘Cerca’, tutte le liste del package manager comprendono anche una funzione di ricerca veloce dal contenuto delle liste stesse. Basta inserire le prime lettere del nome di un pacchetto ed il cursore passa al primo pacchetto della lista il cui nome inizia con questo carattere (il cursore deve trovarsi nella lista, cliccate). Nota Riassunto dell’installazione Dopo aver selezionato dei pacchetti da installare, aggiornare o eliminare, tornate alla finestra della selezione dei filtri per farvi mostrare un riassunto di quanto selezionato. Il riassunto serve a mostrare cosa succederà con i vari pacchetti una volta che abbiate cliccato su ‘Accetto’. SUSE LINUX 51 Selezionando le caselle a sinistra, potete filtrare i pacchetti da visualizzare nella finestra dei pacchetti singoli. Per verificare, ad esempio, quali pacchetti sono già installati, disattivate tutte le caselle dopo aver avviato il package manager, fatta eccezione per ‘Mantieni’. Lo stato dei pacchetti nella finestra dei pacchetti può essere anche modificato con il metodo consueto. Ciò può tuttavia comportare che un determinato pacchetto non corrisponda più ai criteri di ricerca. Quindi, quando volete eliminare un tale tipo di pacchetto dalla lista, ricompilate la lista con ‘Attualizza lista’. La finestra dei pacchetti Come abbiamo già detto, a destra, nella finestra dei pacchetti, vengono elencati i singoli pacchetti. Il contenuto di questa lista viene determinato dai vari filtri. Ad esempio, il filtro "Selezione" vi mostra, nella finestra sulla destra, i pacchetti della selezione attuale. Nel package manager, ogni pacchetto ha uno stato logico che determina cosa debba succedere con il pacchetto, ad esempio “Installare” o “Disinstallare” ecc.). Questo stato, come per i filtri di selezione, viene riportato tramite un simbolo. Cliccando sul simbolo o aprendo il menu di contesto del pacchetto, potete passare da uno stato all’altro. Gli stati possibili sono numerosi e dipendono anche dalla situazione nel suo complesso: ad esempio, un pacchetto che non sia stato ancora installato non potrà essere selezionato per essere disinstallato. Troverete una lista degli stati e dei simboli nel menu ‘Aiuto’, alla voce ‘Simboli’. Gli stati dei pacchetti nel package manager: Non installare Questo pacchetto non è installato e non verràinstallato. Installare Questo pacchetto non è installato ma verràinstallato. Mantieni Questo pacchetto è già installato e rimane invariato. Attualizza Questo pacchetto è giàinstallato e verrà sostituito dalla nuova versione dal mezzo di installazione. Elimina Questo pacchetto è già installato, ma verrà eliminato. Escluso: non installare mai Questo pacchetto non è installato e non può venire installato in alcun caso. Viene trattato come se non esistesse. Quando un pacchetto viene selezionato automaticamente, perché serve a risolvere una dipendenza, l’opzione “Escluso” impedisce che venga installato. Tuttavia, 52 2.3. Software Protetto Questo pacchetto è già installato e non viene modificato, dal momento che potrebbero sorgere dei problemi dovuti a dipendenze o conflitti con altri pacchetti. I pacchetti di terzi (ovvero i pacchetti che non portano la firma di SUSE) ricevono automaticamente questo stato, in modo che non vengano sovrascritte da versioni più recenti presenti sui mezzi di installazione. E’ una funzione che può causare conflitti da risolvere manualmente (per esperti). Installare automaticamente Questo pacchetto è stato selezionato automaticamente dal package manager, perché necessario ad un altro pacchetto (risoluzione di dipendenze tra pacchetti). Nota Per deselezionare un pacchetto simile, vi toccherà probabilmente usare la funzione “Protetto” (vd. sopra). Nota Attualizza automaticamente Questo pacchetto è già installato. Tuttavia, poiché vi è un altro pacchetto che richiede ultima versione, verrà automaticamente attualizzato. 2 Configurazione di sistema con YaST possono verificarsi delle incoerenze da risolvere manualmente ("verifica della consistenza"). “Escluso” è, pertanto, un’opzione per esperti. Elimina automaticamente Questo pacchetto è già installato, ma, a causa di un conflitto, deve essere eliminato, ad esempio quando si sostituisce il pacchetto in questione con un altro pacchetto. Installa automaticamente (dopo la selezione) Questo pacchetto è stato selezionato automaticamente per essere installato, perché parte di una selezione predefinita (ad esempio “Multimedia”, “Sviluppo”, ecc.) Attualizza automaticamente (dopo la selezione) Questo pacchetto è già installato, ma il mezzo di installazione contiene una versione più recente. Fa parte di una selezione predefinita (ad esempio “Multimedia” o “Sviluppo”, ecc.) che avete selezionato per l’aggiornamento e viene attualizzato automaticamente. Elimina automaticamente (dopo la selezione) Questo pacchetto è già installato, ma una selezione predefinita ne richiede la cancellazione (ad esempio “Multimedia”, o “Sviluppo”, ecc.). SUSE LINUX 53 Potete anche decidere se i sorgenti debbano essere installati assieme al pacchetto o meno. Questa informazione completa lo stato attuale del pacchetto, e pertanto non può essere modificata né tramite la casella dello stato né tramite il menu di contesto. Avete invece alla fine della riga del pacchetto una casella per selezionare i sorgenti; troverete questa opzione anche nel menu ‘Pacchetto’. Installare i sorgenti Il codice sorgente viene installato insieme al pacchetto. Non installare il codice sorgente Il codice sorgente non viene installato. Altre informazioni vengono fornite dal colore dei nomi dei pacchetti. I pacchetti già installati e disponibili nella versione più recente sono in blu. I pacchetti installati e più recenti di quelli sul mezzo di installazione sono in rosso. Dal momento che, a volte, le versioni non sono numerate in modo continuo, non è sempre possibile avere una indicazione del genere. Questa informazione può quindi anche essere incorretta. Nonostante tutto, dà delle indicazioni sui pacchetti più problematici. Per controllare poi il numero preciso della versione, potete sempre visualizzare la finestra di informazione. La finestra d’informazione La finestra di informazione si trova in basso a destra e contiene diverse schede: essa contiene diverse informazioni sui pacchetti selezionati. La descrizione dei pacchetti esclusi si attiva automaticamente. Cliccando sulle loro guide, potete passare dalla scheda tecnica alla lista delle dipendenze e ai dati della versione. La finestra delle risorse La finestra delle risorse vi informa della memoria necessaria al software che sta per essere installato. Il fabbisogno di memoria dei programmi viene rappresentato, per tutti i file system montati. Per ogni file system vi è un istogramma a colori. Verde significa “Molto spazio”. Meno memoria resta, più l’istogramma assume la tinta rossa. Se i pacchetti che avete scelto sono troppi, appare anche una finestra di avvertimento. La barra dei menu La barra dei menu (in alto a sinistra) contiene tutte le funzioni che abbiamo appena descritto ed altre. La barra dei menu vi offre, a sua volta, quattro menu: 54 2.3. Software Con ‘Exit – scarta le modifiche’, chiudete il package manager. Tutte le modifiche della selezione di pacchetti vengono annullate. Per chiudere il modulo salvando le modifiche, cliccate su ‘Quit – salva le modifiche’. Pacchetto Le opzioni del menu ‘Pacchetto’ si riferiscono sempre al pacchetto attuale nella finestra dei pacchetti dove vedete tutti gli stati possibili per un pacchetto. Tuttavia, sono selezionabili solo gli stati che possono essere applicati al pacchetto. Le caselle servono a determinare se installare il sorgente del pacchetto o meno. L’opzione ‘Tutti in questa lista’ apre un sottomenu con gli stati di tutti i pacchetti della lista. Altro Il menu ‘Altro’ vi offre delle soluzioni per la risoluzione delle dipendenze e dei conflitti tra pacchetti. Se avete già selezionato manualmente dei pacchetti per l’installazione, l’opzione ‘Mostra le modifiche automatiche dei pacchetti’ vi offre una lista di pacchetti selezionati automaticamente dal package manager per risolvere le dipendenze. Se a questo punto vi sono ancora dei conflitti irrisolti, il programma vi propone delle soluzioni. 2 Configurazione di sistema con YaST File ‘File’ contiene l’opzione ‘Esporta’ che salva una lista di tutti i pacchetti installati in un file di testo. Questo file vi servirà, ad esempio, per ricostruire il volume dell’installazione su un altro sistema. La lista contenuta in questo file può essere poi applicata ad una selezione successiva con l’opzione ‘Importa’, che riproduce la stessa selezione di pacchetti creata al momento della memorizzazione del file. In entrambi i casi, potete salvare il file dove preferite o accettare la proposta del sistema. Se decidete di reagire ai conflitti con “Ignora”, questa impostazione diviene permanente. Questo vi evita di dovere selezionare questa opzione ogni volta che aprite il package manager. Per disattivare questa funzione, cliccate su ‘Ripristina dipendenze ignorate’. Aiuto ‘Aiuto’ e ‘Rassegna’ vi forniscono una breve spiegazione delle funzioni del package manager. Per sapere di più sui diversi stati di un pacchetto e dei relativi simboli, cliccate su ‘Simboli’. Se preferite usare la tastiera, al posto del mouse, troverete illustrate tutte le abbrevazioni di tastiera sotto ‘Tasti’. Verifica della consistenza Al di sotto della finestra d’informazione, si trova il pulsante ‘Verifica consistenza’ e la casella ‘Verifica automatica’. Cliccando su ‘Verifica coerenza’, il package manager verifica la presenza di eventuali conflitti o dipendenze irrisolti nei pacchetti SUSE LINUX 55 da installare. Nel caso delle dipendenze, il package manager seleziona automaticamente i pacchetti necessari ad una loro risoluzione. In caso di conflitti, il package manager apre una finestra nella quale elenca i conflitti e vi consiglia diverse soluzioni. Se attivate la ‘Verifica automatica’, questa verifica viene eseguita ogni volta che viene modificato lo stato di un pacchetto. Questa funzione è molto utile, perché tiene sott’occhio la composizione dei pacchetti, ma richiede parecchia memoria e rallenta il funzionamento del package manager. Per questo motivo, è meglio non abilitare questa funzionalità all’avvio del package manager. Comunque, sta a voi decidere se fa al caso vostro o meno: la verifica viene eseguita comunque, ogni volta che confermate la vostra selezione con ‘Accetta’. Nell’esempio riportato di seguito, sendmail e postfix non possono essere installati contemporaneamente. La figura 2.5 nella pagina successiva vi mostra la presenza di un conflitto e vi invita a prendere una decisione. postfix è già installato, il che vuol dire che potete rinunciare all’installazione di sendmail, eliminare postfix o correre il rischio ed ignorare il conflitto. Attenzione Trattamento dei conflitti di pacchetti Seguite le proposte del package manager di YaST ne va la stabilità ed il buon funzionamento del vostro sistema. Attenzione 2.3.4 Aggiornamento del sistema Questo modulo vi permette di attualizzare la versione del vostro sistema. Con il sistema in esecuzione è comunque possibile aggiornare solo applicazioni, non però il sistema di base di SUSE LINUX. In questo caso bisogna eseguire il boot dal mezzo di installazione (ad es. CD). Nel dialogo di selezione del modo di installazione di YaST, scegliete poi ‘Update del sistema’ al posto di ‘Nuova installazione’. Il modo di procedere durante un aggiornamento ricorda a quello dell”installazione: YaST comincia con l’analizzare lo stato del sistema, formula in seguito un’appropriata strategia di aggiornamento presentando quindi i risultati in una finestra proposta. Potete naturalmente selezionare o deselezionare i singoli punti con il mouse, alcuni dei quali, come ‘Lingua’ e ‘Mappatura della tastiera’, sono già stati spiegati nel paragrafo dedicato all’installazione (si veda la sezione Scelta 56 2.3. Software 2 Configurazione di sistema con YaST Figura 2.5: La gestione dei conflitti del package manager della lingua a pagina 13) Nelle pagine seguenti, pertanto ci concentreremo sulle impostazioni che riguardano da vicino l’update. Selezionato per l’aggiornamento Se sul vostro sistema avete installato diverse versioni di SUSE LINUX, potete scegliere qui la partizione da usare per l’update. Tutte le partizioni adatte ad un update vengono elencate in un dialogo apposito da potere essere selezionate o deselezionate. Opzioni di aggiornamento In questo dialogo, impostate il modo in cui il vostro sistema debba essere aggiornato. Le possibilità sono due. Aggiornamento con l’installazione di nuovo software Se desiderate aggiornare il vostro sistema per intero, selezionate una delle SUSE LINUX 57 selezioni predefinite. Queste selezioni sono le stesse che vi vengono proposte all’installazione e forniscono anche pacchetti finora non contenuti. Attualizzare solo pacchetti installati Con questa opzioni, il programma aggiorna solo i pacchetti già presenti sul sistema, senza installare dei nuovi feature. Con ‘Elimina pacchetti non più aggiornati’, potete anche decidere di cancellare i pacchetti che non sono più inclusi nella nuova versione. Questa opzione è preimpostata, per evitare lo spreco di risorse del sistema per pacchetti caduti in disuso. Pacchetti Con ‘Pacchetti’, avviate il package manager e potete selezionare o deselezionare in modo mirato dei pacchetti. Eseguite la verifica di consistenza per risolvere conflitti di pacchetti rilevati. Il funzionamento del package manager viene spiegato nel paragrafo Installare o eliminare software a pagina 48. Backup Con un update vengono aggiornati anche i file di configurazione dei pacchetti. Visto che non si può escludere che avete apportato delle modifiche a file del genere nel vostro sistema attuale, di solito si esegue una copia di sicurezza dei file da aggiornare o da sostituire. In questo dialogo potete determinare l’estensione della copia di sicurezza. Nota Volume del back-up Tenete presente che questo backup non riguarda tutto il software, ma solo i file di configurazione. Nota Importanti indicazioni sull’update Dal punto di vista del software, l’aggiornamento del sistema è un processo molto complesso. Per ogni pacchetto, si deve verificare quale versione si trovi nel sistema e cosa fare per sostituire correttamente la vecchia versione con la nuova. 58 2.3. Software Un update diventa problematico quando si tratta di aggiornare una versione molto vecchia e/o la configurazione dei pacchetti non segue lo standard. Può verificarsi il caso che la vecchia configurazione non potrà essere assunta per intero, allora si consiglia di eseguire una nuova configurazione. Prima di eseguire un update si consiglia sempre di fare un back-up della configurazione esistente. 2.4 Hardware Il nuovo hardware deve essere integrato o connesso nel modo prescritto dal costruttore. Accendete dispositivi esterni come stampante o modem e lanciate il relativo modulo di YaST. La maggior parte dell’hardware in commercio viene riconosciuta automaticamente da YaST, che ne mostra le specificazioni tecniche. Se il riconoscimento automatico non funziona, YaST vi offre una lista di modelli o marche, dalla quale potrete selezionare il vostro dispositivo. Consultate anche la documentazione dell’hardware, se i dati riportati sull’apparecchio stesso non bastano. 2 Configurazione di sistema con YaST In particolare, YaST dovrà passare alla nuova versione le impostazioni personali dell’utente, in modo che non si debba rifare tutta la configurazione. Può verificarsi il caso che dopo un update determinate configurazioni siano la causa di difficoltà per ragioni di incompatibilità tra la vecchia configurazione e la nuova versione di dell’applicazione. Nota Designazioni di modello Fate attenzione: se il vostro modello non figura nella lista, sceglietene uno con una denominazione simile. A volte, però, bisogna essere precisi, dal momento che denominazioni simili sono una garanzia di compatibilità. Nota 2.4.1 I lettori CD-Rom e DVD Durante l’installazione, tutti i lettori di CD-Rom vengono integrati nel sistema. Questo significa che vengono inclusi nel file /etc/fstab e che il programma crea le sottodirectory /media. Con questo modulo di YaST, potete integrare lettore integrati successivamente. SUSE LINUX 59 Aprite il modulo e vedrete una lista dei lettori riconosciuti. Cliccate sulla casella del vostro nuovo lettore e terminate il modulo con ‘Fine’. Il nuovo lettore verràora integrato nel sistema ed è subito a vostra disposizione. 2.4.2 Stampante In Linux le stampanti vengono indirizzate attraverso cosiddette code di stampa (ingl. queue). I dati da stampare vengono memorizzati temporaneamente nella coda di stampa e quindi inviati attraverso lo spooler di stampa alla stampante. Spesso questi dati non possono essere inviati direttamente alla stampante. Una grafica ad esempio deve essere prima convertita in un formato compreso dalla stampante. Questo processo di conversione nel linguaggio della stampante viene realizzato dal filtro di stampa. Esempi di linguaggi di stampa comuni I linguaggi di stampa possono essere suddivisi grosso modo in tra gruppi: Testo ASCI Ogni stampante comune è in grado di stampare almeno testi in ASCII ma vi sono anche delle stampanti non in grado di farlo, le quali comunque possono essere indirizzate tramite uno dei seguenti linguaggi di stampa standard. PostScript PostScript è il linguaggio di stampa standard per il processo di stampa sotto Unix/Linux. Stampanti PostScript sono in grado di elaborarlo direttamente. PCL3, PCL4, PCL5e, PCL6, ESC/P, ESC/P2, ESC/P raster Se non è connessa una stampante PostScript, il filtro di stampa ricorre al programma Ghostscript per la conversione dei dati in uno dei linguaggi standard. In questo caso si ripiega su un driver che sia il più adatto possibile al modello della stampante in questione per garantire il rispetto delle particolarità del modello (ad esempio, impostazioni cromatiche). Il processo di stampa sotto Linux 1. L’utente o un’applicazione crea un nuovo incarico di stampa. 2. I dati da stampare vengono memorizzati temporaneamente in una coda di stampa da dove uno spooler di stampa li inoltrerà ad un filtro di stampa. 60 2.4. Hardware 2 3. Il filtro di stampa fa quanto segue: (b) se i dati non sono di natura PostScript vengono innazitutto convertiti nel linguaggio standard PostScript. (c) eventualmente i dati PostScript vengono convertiti in un altro linguaggio di stampa. se è connessa una stampante PostScript i dati PostScript vengono inviati direttamente alla stampante. Se non è connessa una stampante PostScript si ricorre al programma Ghostscript con un driver Ghostscript adatto al rispettivo linguaggio di stampa del modello in questione per la creazione dei dati specifici da inviare alla stampante. 4. Una volta inviato l’incarico di stampa per intero alla stampante, lo spooler di stampa lo elimina dalla coda di stampa. Diversi sistemi di stampa Dato che i driver delle stampanti per Linux di solito non vengono sviluppati dal produttore della stampante, si rende necessario che la stampante risulti essere indirizzabile tramite un linguaggio di stampa comunemente noto. Le stampanti per cosi dire normali comprendono almeno uno dei comuni linguaggi di stampa. Se però una casa produttrice percorre una propria via e costruisce una stampante che può essere indirizzata soltanto per via di particolari sequenze di controllo, ci troviamo di fronte ad una cosiddetta stampante GDI (tra cui spiccano ad esempio numerose stampante a getto di inchiostro piuttosto economiche), che di per sé funzionano solo con la versione di un sistema operativo per il quale la casa produttrice ha accluso un driver. Dato che questo tipo di stampanti non si attiene alle norme comunemente note, non è una impresa facile renderle indirizzabili anche sotto Linux. Configurazione di sistema con YaST (a) determina il tipo dei dati da stampare. Nonostante tutto vi sono alcune stampanti del genere che vengono supportate da SUSE LINUX. Spesso però sorgono delle difficoltà ed eventualmente non è da escludere che nel caso di singoli modelli possano verificarsi delle vistose restrizioni, ad esempio possibilità di stampare solo in bianco e nero a bassa risoluzione. Per utilizzare questi dispositivi cfr. anche le sezioni Stampanti proprietarie, spesso stampanti GDI a pagina 277 e Stampanti sprovviste di un linguaggio standard a pagina 290. SUSE LINUX 61 La configurazione tramite YaST Per configurare la stampante selezionate nel centro di controllo YaST sotto ‘Hardware’ la voce ‘Stampante’. Comparirà la finestra principale per la configurazione della stampante. In alto avete le stampanti rilevate, in basso le code di stampa configurate. Se una stampante non viene rilevata automaticamente, potete configurarla manualmente. Configurazione automatica YaST vi permette di configurare in modo automatico una stampante, se la porta parallela o la porta USB è stata impostata correttamente e la stampante ad essa connessa è stata rilevata automaticamente. Nella banca dati delle stampanti vi è l’ID del modello della stampante, che YaST ha rilevato durante il rilevamento hardware automatico. Questo ID hardware a volte nel caso di alcune stampanti distingue dalla denominazione del modello. In questi casi eventualmente il modello può essere selezionato solo manualmente. Per ogni tipo di configurazione si dovrebbe eseguire un test di stampa YaST per verificarne il corretto funzionamento. Il risultato del test YaST fornisce ulteriori informazioni importanti relative alla configurazione. Configurazione manuale Se uno dei presupposti per la configurazione automatica non è dato o si desidera eseguire una configurazione particolare, personalizzata allora la configurazione deve essere realizzata manualmente. A seconda del grado YaST abbia rilevato automaticamente l’hardware e delle informazioni disponibili nella banca dati delle stampanti relative al modello in questione, YaST è in grado di rilevare automaticamente i dati richiesti oppure proporre una preselezione sensata. Ecco i valori che vanno impostati: Connessione hardware (porta) Il modo di configurare la connessione hardware dipende dal fatto se YaST ha potuto rilevare la stampante durante il processo di rilevamento hardware. In caso affermativo, si può partire dal presupposto che la connessione della stampante a livello hardware funziona e non vi è alcuna necessità di intervenire. In caso negativo, cioé YaST non rileva il modello della stampante, la connessione della stampante a livello hardware va configurato manualmente. 62 2.4. Hardware Modello di stampante e file PPD Le impostazioni specifiche di una stampante (ad es. driver Ghostscript e relativi parametri specifici del driver per il filtro di stampa) si trovano in un file PPD (ingl. PostScript Printer Description); in tema di file PPD cfr. la sezione Installazione del software a pagina 278. Per molte stampanti vi sono diversi file PPD a vostra disposizione (ad es. se funzionano diversi driver Ghostscript). Selezionando il produttore e il modello si selezionano in un primo tempo solo i file PPD appropriati. Se sono disponibili diversi file PPD,YaST seleziona tra questi un file PPD (di solito quello caratterizzato dalla voce recommended). All’occorrenza potete selezionare un altro file PPD premendo ‘Modifica’. Visto che nel caso di stampanti non PostScript il filtro di stampa genera i dati destinati alla stampante tramite un driver Ghostscript, la fase di configurazione del driver Ghostscript è decisiva per determinare il tipo di stampa. Il driver Ghostscript scelto (tramite file PPD) e le rispettive impostazioni riguardanti il driver determineranno il risultato del processo di stampa. All’occorrenza sussiste la possibilità di selezionare nel file PPD impostazioni driver diverse da applicare per il filtro di stampa servendosi del bottone ‘Modifica’. 2 Configurazione di sistema con YaST Nome della coda di stampa Considerato il fatto che il nome della coda di stampa va indicato ogni volta che si vuole stampare qualcosa, si consiglia di scegliere una nome breve composto da minuscole ed eventualmente da cifre. Si consiglia caldamente di eseguire un test di stampa con YaST. Se il test produce dei risultati inattesi (ad es. tanti fogli quasi bianchi), potete fermare il processo di stampa togliendo tutti i fogli e interrompere quindi il test. Se il modello della stampante non è incluso nella banca dati delle stampanti potete scegliere tra un serie di file PPD generici per i linguaggi di stampa standard. Selezionate a riguardo UNKNOWN MANUFACTURER quale “Produttore”. Ulteriori impostazioni Normalmente non è necessario e non si dovrebbero eseguire ulteriori impostazioni. Configurazione per gli applicativi Gli applicativi ricorrono alle code di stampa configurate, analogamente al processo di stampa dalla linea di comando. Quindi di solito non bisogna configurare nuovamente la stampante partendo dall’applicativo ma basta utilizzare le code di stampa esistenti. SUSE LINUX 63 Figura 2.6: Configurare la stampante con YaST2: selezionare la stampante Stampare dalla riga di comando Dalla riga di comando si stampa eseguendo lp -d hcoda_di_stampai hnome_filei laddove hcoda_di_stampai e hnome_filei chiaramente debbono assumere i valori effettivi del caso. Stampare dalla riga di comando da un applicativo Alcuni applicativi utilizzano il comando lp per stampare. Immettete nella finestra di stampa dell’applicativo il comando di stampa appropriato (senza hnome_filei). Ad esempio: lp -d hcoda_di_stampai. La finestra di stampa dei programmi KDE va comunque impostato su ‘Stampare tramite un programma esterno’, poiché altrimenti non sarà possibile eseguire alcun comando di stampa. Stampare col sistema di stampa CUPS Le finestre di stampa dei programmi come xpp o il programma KDE kprinter consentono all’utente non solo di selezionare la coda di stampa ma anche di impostare tramite dei menu a scelta grafici le opzioni standard CUPS e opzioni specifici della stampante messi a disposizione dal file PPD. Per avere una finestra di stampa kprinter uniforme nei diversi 64 2.4. Hardware Possibili difficoltà Se il flusso di comunicazione tra la stampante ed il sistema risulta essere disturbato, la stampante non saprà cosa fare con i dati inviatele e può verificarsi il caso che inizi a stampare innumerevoli fogli con caratteri “disconessi”; per questa eventualità rimandiamo alla sezione Incarichi di stampa recanti errori o transfer di dati disturbato a pagina 296. Ulteriori informazioni Per maggiori dettagli riguardanti il processo di stampa sotto Linux sono reperibili nel capitolo Processo di stampa a pagina 275. Se dovessero sorgere delle difficoltà con la stampante, consultate gli articoli contenuti nella nostra banca dati dedicati a questa tematica, ad es. Printer Configuration e Printer Configuration from SUSE LINUX 9.1 on che potete trovare eseguendo una ricerca basata sulla parola chiave “configuration”. 2.4.3 2 Configurazione di sistema con YaST applicativi immettete nella maschera di stampa degli applicativi kprinter o kprinter --stdin quale comando di stampa. Il comando di stampa va scelto in base all’applicativo. In tal modo dopo alla maschera di stampa dell’applicativo compare la finestra di stampa di kprinter nella quale potete impostare la coda di stampa e le altre opzioni. Se seguite questo metodo dovete assicurare che le impostazioni nella maschera di stampa dell’applicativo non contraddicono quelle di kprinter. Si consiglia di effettuare le impostazioni solo in kprinter. Hard disk controller Di solito YaST configura l’hard disk controller del vostro sistema durante l’installazione. Per installarne degli altri potete ricorrere nuovamente a questo modulo di YaST. Il modulo serve anche a modificare la configurazione del controller, cosa normalmente non necessaria. Questo dialogo contiene una lista degli hard disk controller rilevati e permette di attribuirvi un modulo del kernel adeguato con parametri specifici. Cliccate ora su ‘Testa caricamento del modulo’ per verificare se i parametri impostati funzionino, prima di memorizzarli permanentemente nel sistema. SUSE LINUX 65 Attenzione Configurazione del controller del disco rigido Si tratta di un modulo da esperti: fatene uso accorto ed informato. Delle impostazioni errate in questo modulo, potrebbero rendere il sistema non più avviabile. Vi consigliamo sempre e comunque di eseguire un test. Attenzione 2.4.4 Scheda grafica e Monitor (SaX2) La superficie grafica o X server permette la comunicazione tra hardware e software. I desktop come KDE e GNOME possono pertanto visualizzare informazioni sullo schermo, in modo tale che l’utente possa accedervi. I desktop e tutte le applicazioni simili vengono spesso definite window manager. Su Linux ve ne sono molti e possono differenziarsi a volte anche notevolmente nell’aspetto e nelle funzioni. La superficie grafica viene configurata durante l’installazione. Per modificarne i parametri o per allacciare un altro schermo a sistema caldo, servitevi di YaST2. Prima di applicare la modifica, la configurazione viene salvata. Poi, il programma vi porta nel dialogo che avete già incontrato durante l’installazione di SUSE LINUX. Avete ora la scelta tra ‘Solo testo’ e la superficie grafica. Per quest’ultima, vi vengono mostrati i valori in uso: la risoluzione dello schermo, la profondità cromatica, la frequenza di ripetizione delle immagini, il produttore ed il tipo del monitor, se il programma ha potuto riconoscerlo automaticamente. Se state appena installando il sistema o una nuova scheda grafica, apparirà un’altra piccola finestra, nella quale vi si chiede se desideriate attivare l’accelerazione tridimensionale per la vostra scheda grafica. Cliccate su ‘Modifica’: verrà avviato SaX2 lo strumento di configurazione dei dispositivi di immissione e visualizzazione, in una finestra a parte (fig. 2.7 nella pagina successiva). SaX2: la finestra principale Nella barra di navigazione a sinistra, vedete quattro punti principali: ‘Display’, ‘Dispositivi di immissione’, ‘Multihead’ e ‘AccessX’. ‘Display’ è la sezione dedicata all’impostazione dello schermo, della scheda grafica, della profondità cromatica, della risoluzione, posizione e dimensione della videata. Alla voce ‘Dispositivi di immissione’, potete configurare tastiera e mouse, nonché, se necessario, 66 2.4. Hardware 2 Configurazione di sistema con YaST Figura 2.7: La finestra principale del nuovo SaX2 un touchscreen ed una tavola grafica. Nel menu ‘Multihead’, invece, potete impostare un sistema a più schermi (vd. Multihead a pagina 72), assieme al modo della rappresentazione multihead e la disposizione degli schermi sulla vostra scrivania. ‘AccessX’ è uno strumento utilissimo, che serve a muovere il puntatore del mouse con la tastierina numerica, nel caso in cui vi troviate a caricare un sistema senza mouse o il mouse ancora non funzioni. Potete qui anche fissare la velocità del puntatore quando questo venga operato dal tastierino numerico. Impostate il modello del monitor e della scheda grafica. Se vengono riconosciuti automaticamente dal sistema, non sarà necessaria alcuna modifica. Se il vostro monitor non viene riconosciuto automaticamente, il programma vi porta in un dialogo di selezione del modello. Questo dialogo vi offre una lista completa di case e modelli. Se non trovate il vostro, copiate manualmente i valori dalla documentazione del vostro monitor o selezionate i parametri preimpostati, i cosiddetti “modi Vesa”. Alla fine delle vostre impostazioni di monitor e scheda grafica, cliccando su ‘Chiudi’ nella finestra principale, vi sarà offerta la possibilità di testare la vostra configurazione. In questo modo potrete verificare che la configurazione sia stata ac- SUSE LINUX 67 cettata dai dispositivi. Se, durante il test, l’immagine del monitor dovesse essere e riducete i valori della frequendisturbata, interrompete il test con il tasto Esc za di ripetizione, della definizione o della profondità cromatica. Tutte le vostre modifiche, indipendentemente dal test, diventano comunque valide dopo aver riavviato il sistema grafico, vale a dire l’X server. Se state usando KDE, basta uscire e rifare il login. Display Cliccate su ‘Modifica configurazione’ ➝ ‘Proprietà’ ed apparirà una finestra con le tre guide ‘Monitor’, ‘Frequenze’ ed ‘Esteso’: ‘Monitor’ Nella parte sulla sinistra della finestra, scegliete il produttore e, a destra, il modello. Se siete in possesso di dischetti con driver Linux per il monitor, potete installarli dopo aver cliccato su ‘Dischetto driver’. Figura 2.8: SaX2: selezionare il monitor ‘Frequenze’ Qui potete configurare le frequenze orizzontali e verticali del vostro schermo. La frequenza verticale non è altro che la frequenza di ripetizione 68 2.4. Hardware ‘Esteso’ Impostate qui ancora un paio di opzioni per il vostro schermo. Nell’area di selezione in alto, potete impostare il metodo di calcolo della definizione e della geometria del monitor. Modificate i valori preimpostati solo se questi sono sbagliati e, nel test, non riuscite ad ottenere un’immagine stabile. Potete anche impostare le dimensioni della videata ed il modo di risparmio energetico DPMS. Attenzione Configurazione delle frequenze del monitor Siate molto cauti quando configurate le frequenze consentite manualmente, anche se vi sono dei meccanismi di protezione per evitare dei danni. Dei valori errati possono danneggiare seriamente il vostro monitor. Attenetevi ai valori indicati nel manuale del vostro monitor. Attenzione Scheda grafica 2 Configurazione di sistema con YaST dell’immagine. Normalmente, il programma sonderà i valori massimi e minimi del modello e ve li mostrerà in questo dialogo. Di regola, non sarà necessario apportare delle modifiche. Nel dialogo della scheda grafica avete due guide: ‘Generale’ ed ‘Esteso’: ‘Generale’: come per il monitor, inserite qui la la casa prodruttrice (a sinistra) ed il modello (a destra) della vostra scheda grafica. ‘Esteso’: a destra, determinate se il vostro schermo debba essere ruotato verso sinistra o perpendicolarmente (come nel caso di alcuni schermi TFT). I valori di BusID possono restare così come sono, dal momento che servono solo in sistemi multischermo. Non modificate neanche le opzioni delle schede, specialmente se non ve ne intendete e non sapete cosa significhino. In caso di necessità, vi preghiamo di leggere attentamente la documentazione della vostra scheda. Colori/Risoluzione/i Anche qui, troverete tre guide: ‘Colori’, ‘Risoluzione’ e ‘Esteso’. ‘Colori’ In base al vostro hardware, potete selezionare in tema di profondità di colore tra i valori 16, 256, 32768, 65536 e 16,7 milioni di colori per 4, 8, 15, 16 o 24 bit. Per una buona immagine, vi consigliamo di non scegliere meno di 256 colori. SUSE LINUX 69 Figura 2.9: SaX2: scegliere la scheda grafica ‘Risoluzione’ Questo viene rilevato durante il processo di rilevamento dell’hardware e vi verranno proposte delle combinazioni di risoluzione e profondità cromatica che possano essere visualizzate dal vostro hardware correttamente. Pertanto, con SUSE LINUX, non si corre quasi alcun pericolo di danneggiare l’hardware con impostazioni sbagliate. Se, tuttavia, avete intenzione di cambiare la risoluzione manualmente, vi preghiamo di leggere attentamente la documentazione del vostro hardware e di assicurarvi che i nuovi valori possano essere visualizzati dall’hardware. ‘Esteso’ Qui potete qui aggiungere dei valori personali di risoluzione, i quali verranno poi aggiunti alla selezione generale. Risoluzione virtuale Ogni superficie ha i propri valori di risoluzione per tutto lo schermo. Accanto a questi valori, se ne possono impostare altri che vanno al di là dello schermo visibile. Ogni volta che valicate i limiti dello schermo con il mouse, l’area virtuale 70 2.4. Hardware 2 invade quella visibile. Il numero di pixel non cambia, ma aumenta la superficie utile del monitor: questo fenomeno è chiamato "risoluzione virtuale". Configurazione di sistema con YaST Figura 2.10: SaX2: impostare la risoluzione Potete impostare la risoluzione virtuale in due modi: ‘Tramite Drag&Drop’ – Quando il cursore del mouse si trova sull’immagine del monitor, il cursore diventa una crocetta. Tenete premuto il tasto sinistro del mouse e spostate contemporaneamente il mouse, modificate il valore dei reticoli del monitor. Questo valore indica l’area di risoluzione virtuale in corrispondenza a quella reale. Questo tipo di configurazione si consiglia soprattutto se desiderate impostare solo una determinata area come area virtuale, ma non siete ancora sicuri riguardo all’estensione. ‘Con il menù a popup’ – Con il menù a popup che si trova al centro della griglia, potete vedere la risoluzione virtuale attualmente impostata. Se sapete già che intendete usare una risoluzione standard come risoluzione virtuale, selezionatela da quelle proposte dal menù. Accelerazione 3D Se, durante la prima installazione o durante l’installazione di una nuova scheda grafica, vi siete dimenticati di abilitare l’accelerazione 3D, fatelo ora. SUSE LINUX 71 Figura 2.11: SaX2: impostare la risoluzione virtuale Posizione e dimensione dell’immagine Potete calibrare la posizione e le dimensioni della videata con i tasti-freccia (cfr. fig. 2.12 nella pagina successiva). Se avete un ambiente "multihead" (più di uno schermo), potete passare da un monitor all’altro con il pulsante ‘Schermo successivo’, per impostare dimensioni e posizione di tutti gli schermi. Salvate la configurazione con ‘Salva’. Multihead Se il vostro sistema presenta più di una scheda grafica o una scheda con più uscite, potete allacciare più schermi al vostro sistema. Con due schermi, avrete un sistema dualhead, mentre, con più di due, abbiamo un sistema multihead. SaX2 riconosce automaticamente la presenza di più schede e vi adatta la configurazione. Nel dialogo multihead di SaX, potete fissare il modo multihead e la disposizione degli schermi. Potete scegliere tra tre modi: ‘Tradizionale’ (default), ‘Xinerama’ e ‘Cloned’: ‘Multihead tradizionale’ Ogni monitor rappresenta un’unità a sé stante. Solo il mouse può passare da uno schermo all’altro. 72 2.4. Hardware 2 ‘Cloned Multihead’ Questo modo si usa soprattutto in presentazioni o per grandi muri di schermi. Ogni monitor ha lo stesso contenuto ed il mouse è visibile solo allo schermo principale. Configurazione di sistema con YaST Figura 2.12: Modifica della geometria dello schermo ‘Xinerama Multihead’ Tutti gli schermi vengono "fusi" in uno, il che vuol dire che le finestre dei programmi possono essere posizionati su uno schermo qualsiasi o ingrandite fino a coprire tutti i monitor. Il “layout” di un ambiente multihead è la disposizione degli schermi ed i rapporti tra uno schermo e l’altro. SaX2 assegna un layout standard nella sequenza delle schede grafiche riconosciute. Con questo formato, tutti gli schermi risultano allineati da sinistra a destra. Nel dialogo ‘Layout’ dello strumento di configurazione del multihead, impostate l’ordine dei monitor sulla vostra scrivania, spostando con il mouse i simboli degli schermi lungo la griglia. Chiudete il dialogo di Layout e testate la configurazione degli schermi cliccando sul pulsante ‘Test’. Vi preghiamo di tenere presente che Linux, al momento, non supporta il 3D in ambiente Xinerama Multihead. In questo caso, pertanto, SaX2 disattiva automaticamente il supporto 3D. SUSE LINUX 73 Dispositivi di immissione Mouse Se la rilevazione automatica non ha funzionato, configurate il mouse manualmente, aiutandovi con la descrizione contenuta nella documentazione del mouse. Selezionate il tipo di mouse dalla lista di modelli supportati e del tastierino numerico. confermate con un clic del tasto 5 Tastiera In questo dialogo, impostate il tipo di tastiera nel campo di selezione in alto. Scegliete anche la lingua della tastiera (ovvero la mappatura dei tasti in uso nel vostro paese). Testate poi il funzionamento della configurazione, digitando dei caratteri speciali, come “à” o “è”. Lasciate la casella di attivazione delle vocali accentate come preimpostata per la vostra lingua. Salvate la configurazione con ‘Fine’. Schermo tattile Linux supporta, al momento, i touchscreen X.Org della Microtouch e della Elo TouchSystems. SaX2 riconosce automaticamente solo il monitor, ma non il toucher, che va visto a sua volta come un dispositivo di immissione. Procedete quindi come segue, per configurare il toucher: 1. Avviate SaX2 e passate a ‘Dispositivi di immissione’ ➝ ‘Schermo tattile’. 2. Cliccate su ‘Aggiungi’ ed aggiungete un touchscreen. 3. Salvate la configurazione con un clic su ‘Fine’. Non è necessario testare la configurazione. I touchscreen sono molto versatili e, nella maggior parte dei casi, devono essere prima calibrati. Linux, purtroppo, ancora non vi può offrire alcuno strumento per calibrare dei touchscreen. La configurazione standard include buoni parametri di default per i rapporti dimensionali dei touchscreen, di modo che non sono normalmente necessarie altre impostazioni a questo riguardo. Tavola grafica X.Org attualmente supporta ancora poche tavole grafiche. SaX2 vi offre la configurazione tramite USB o interfaccia seriale. Dal punto di vista della configurazione, una tavola grafica equivale ad un mouse, ovvero, più in generale, ad un dispositivo di immissione. Vi consigliamo di procedere come segue: 1. Avviate SaX2 e passate a ‘Dispositivi di immissione’ ➝ ‘Tavola grafica’. 2. Cliccate su ‘Aggiungi’, selezionate nel dialogo la marca del dispositivo e aggiungete una tavola grafica dalla lista che vi viene mostrata. 74 2.4. Hardware 4. Se avete una tavola grafica seriale, verificate che l’allaccio sia quello giusto come per tutti i dispositivi connessi: /dev/ttyS0 è la prima interfaccia seriale, /dev/ttyS1 la seconda e via di seguito. 5. Salvate la configurazione, cliccando su ‘Fine’. AccessX Se lavorate al vostro sistema senza ricorrere al mouse ed attivate AccessX dopo aver avviato SaX2 potrete guidare come segue il puntatore del mouse sul vostro schermo con il tastierino numerico (si veda la tabella 2.1). Tabella 2.1: AccessX: come muovere il mouse con il tastierino numerico Tasto ÷· x – 5 + 0 Descrizione Attiva il tasto sinistro del mouse Attiva il tasto di mezzo del mouse Attiva il tasto destro del mouse 2 Configurazione di sistema con YaST 3. Eventualmente, selezionate, nelle caselle a destra, l’allaccio di un’altra matita o gomma da cancellare. Questo tasto esegue un clic del tasto di mouse abilitato in precedenza. Se non avete abilitato alcun tasto di mouse, viene utilizzato il tasto sinistro. Lo stato di abilitazione del tasto in questione dopo il clic viene riportato allo stato preimpostato. Questo tasto ha lo stesso effetto del 5 , con la differenza che aziona un doppio clic. Questo tasto ha la stessa funzione del 5 , con la differenza che corrisponde al tenere premuto il tasto del mouse. “rilascia” il tasto del mouse (che era tenuto premuto Canc Questo tasto dal tasto 0 ). Muove il mouse verso l’alto, a sinistra. 7 Muove il mouse verso l’alto, in linea retta. 8 Muove il mouse verso l’alto, a destra. 9 Muove il mouse verso sinistra 4 Muove il mouse verso destra 6 SUSE LINUX 75 1 2 3 Muove il mouse verso il basso, a sinistra Muove il mouse verso il basso, in linea retta Muove il mouse verso il basso, a destra La velocità di reazione del puntatore al tasto va impostata con la levetta apposita. Ulteriori informazioni Per ulteriori informazioni sul sistema X-Window, la sua storia e le sue proprietà, consultate il capitolo Il sistema X Window a pagina 259. 2.4.5 Informazioni sull’hardware Per la configurazione dei componenti dell’hardware, YaST esegue sempre una procedura di riconoscimento. I dati che rileva vengono poi elencati in questo dialogo, il che torna particolarmente utile ogni volta che vi rivolgete al servizio di supporto. 2.4.6 Modo IDE DMA Questo modulo vi permette di attivare o disattivare il cosiddetto modo DMA per i dischi rigidi ed i lettori CD/DVD di tipo IDE, dopo l’installazione del sistema. Questo modulo non funziona con l’hardware SCSI. I modi DMA possono aumentare sensibilmente le prestazioni, ovvero la velocità di trasmissione dei dati del vostro sistema. Durante l’installazione del sistema, il kernel di SUSE LINUX attiva automaticamente il DMA in fase di installazione del sistema per il disco rigido e lo disattiva per il lettore CD, dal momento che, in passato, questi ultimi hanno dato dei problemi. Il modo DMA può, naturalmente, essere attivato manualmente, in un secondo momento, nell’apposito modulo. E se notate dei problemi con il disco rigido, provate a disattivarlo. Però, se sia il disco rigido, che i lettori supportano questo modo senza difficoltà, approfittatene per aumentare il tasso di trasmissione dati del vostro hardware. 76 2.4. Hardware 2 Configurazione di sistema con YaST Figura 2.13: Visualizza informazioni hardware Nota DMA (=Direct Memory Access) significa “accesso diretto alla memoria”, sarebbe a dire che i lettori possono trasmettere i propri dati direttamente alla RAM, senza passare per il processore. Nota 2.4.7 Il joystick Questo modulo serve a configurare i vostri joystick, selezionando marca e modello dalla lista del modulo stesso. Con ‘Test’, verificate che il joystick funzioni. Il dialogo del test mostra tre diagrammi a barre per le assi analoghe del joystick e dei simboli per i quattro bottoni standard. Quando muovete il joystick o premete i bottoni, la reazione dovrebbe venir visualizzata sul diagramma. Dal momento che i joystick vengono spesso allacciati alla scheda audio, troverete questo modulo anche nella configurazione di quest’ultima (vd. sotto). SUSE LINUX 77 2.4.8 Selezionare il modello del mouse Questo è il modulo di YaST per la configurazione del mouse. Per maggior dettagli, vi rimandiamo al paragrafo sull’installazione personalizzata Mouse a pagina 15. 2.4.9 Scanner Allacciate e accendete lo scanner: YaST dovrebbe riconoscerlo automaticamente. In questo caso, appare il dialogo di installazione dello scanner. In caso contrario, procedete con la configurazione manuale. Se ne avete giàinstallati altri, vi apparirà una tabella con gli scanner già configurati. Potete modificarne i parametri o eliminarli. Per aggiungerne uno nuovo, cliccate su ‘Aggiungi’. Ora, viene eseguita un’installazione con parametri standard. YaST vi comunica quando l’installazione è conclusa. Per testare lo scanner, inseritevi un qualche tipo di immagine e cliccate su ‘Test’. Lo scanner non è stato riconosciuto Solo gli scanner supportati vengono automaticamente riconosciuti. Quelli che sono allacciati ad un altro computer della rete, non vengono rilevati. Per la configurazione manuale, avete bisogno di sapere se si tratta di uno scanner USB, SCSI o di rete. Scanner USB Inserite marca o modello. YaST cerca di caricare un modulo USB adeguato. Se si tratta di uno scanner nuovissimo, può darsi che i moduli non vengono caricati automaticamente. In questo caso, ritornate in una finestra dove potrete caricare il modulo USB "a mano"; consultate i testi illustrativi di YaST. Scanner SCSI Indicate il tipo di dispositivo (ad es.: /dev/sg0). Attenzione: uno scanner SCSI non può essere allacciato a sistema caldo. Spegnete prima il sistema. Scanner di rete Qui sono richiesti il nome host o l’indirizzo IP. Consultate l’articolo della banca dati di supporto sulla configurazione di uno scanner di rete: Scanner unter Linux (http://sdb.suse.de/ disponibile anche in inglese (o cercate alla voce scanner). 78 2.4. Hardware Attenzione Selezione manuale di uno scanner La configurazione manuale di uno scanner va fatta con cognizione di causa, perché una selezione errata potrebbe danneggiare il vostro hardware. Attenzione Problemi con il rilevamento dello scanner Se il vostro scanner non è stato rilevato, può darsi che: lo scanner non venga supportato. Tutti gli scanner compatibili con Linux sono elencati al sito http://www.suse.de/sdb. 2 Configurazione di sistema con YaST Se lo scanner non è stato riconosciuto, probabilmente non viene supportato. A volte, però, anche gli scanner compatibili non vengono riconosciuti. In questo caso, selezionate manualmente lo scanner dalla lista di marche e modelli. Se la lista non contiene il vostro modello, cliccate su ‘Interrompi’. Tutti gli scanner compatibili con Linux sono elencati all’indirizzo http://cdb.suse.de, http://sdb.suse.de o http://www.mostang.com/sane . L’SCSI-Controller non è stato installato correttamente. Ci sono problemi di terminazione con l’interfaccia SCSI. Il vostro cavo SCSI è troppo lungo. Lo scanner ha un "SCSI-Light-Controller" che non è compatibile con Linux. Lo scanner è difettoso. Attenzione Uno scanner SCSI non va allacciato a sistema caldo. Spegnete prima il sistema. Attenzione Per maggiori dettagli, consultate il capitolo su kooka nel Manuale dell’utente. SUSE LINUX 79 2.4.10 Sound Quando aprite il modulo di configurazione dell’audio, YaST prova a riconoscere automaticamente la scheda audio. Potete configurarne anche più di una: in questo caso, selezionatele e configuratele una per una. Il pulsante ‘Configura’ vi porta al menu ‘Setup’. Il pulsante ‘Modifica’, invece, vi consente di cambiare i parametri delle schede già configurate, cliccando su ‘Configurazione audio’. ‘Fine’ salva le vostre impostazioni e chiude la configurazione dell’audio. Se YaST non riconosce la vostra scheda, andate al menù ‘Configurazione suono’, cliccate su ‘Aggiungi scheda sonora’ e quindi su ‘Selezione manuale della scheda sonora’. In questo dialogo, potete selezionare manualmente sia la scheda che il relativo modulo. Il setup Il ‘Setup automatico veloce’ configura la scheda senza porre delle domande o dover fare delle selezioni e senza venga eseguito alcun test. Il ‘Setup normale’, invece, vi porta al menu ‘Volume della scheda audio’, dove potrete regolare il volume in uscita e testare la scheda. Il ‘Setup esteso’ vi offre diverse opzioni e vi porta al menu ‘Opzioni estese per la scheda audio’. Qui potete modificare manualmente le opzioni dei moduli audio. Qui potete configurare inoltre il joystick, cliccando sulla corrispondente casella. Appare un dialogo con diversi tipi di joystick. Sceglietene uno e cliccate su ‘Avanti’. Avete il medesimo dialogo anche nel centro di controllo di YaST, alla voce ‘Joystick’. Volume della scheda audio Questa maschera serve a configurare l’audio del sistema. I pulsanti ‘+’ e ‘-’ sono per il volume. Per non rovinare né l’altoparlante né il vostro udito il valore migliore è circa 10%. Cliccate su ‘Test’ e dovreste sentire un suono prova. In caso contrario, regolate il volume. Per concludere la configurazione e salvare i parametri, cliccate su ‘Prossimo’. La configurazione dell’audio L’opzione ‘Elimina’ vi permette di disinstallare una scheda. Le schede già configurate vengono disattivate nel file /etc/modprobe.d/sound . ‘Opzioni’ vi porta al menu ‘Opzioni estese per schede audio’, che serve a modificare manualmente i parametri dei moduli audio. Nel menu ‘Miscelatore’ si trovano i parametri di 80 2.4. Hardware Con una Creative Soundblaster Live o una AWE potete usufruire dell’opzione ‘Installa soundfont’ e copiare automaticamente i soundfont SF2 dal CD-Rom originale del driver Soundblaster sul disco rigido. I soundfont vengono salvati nella directory /usr/share/sfbank/creative/. Per la riproduzione di file MIDI dovreste abilitare la check box ‘Avvia sequenziatore’. In questo modo, con i moduli audio vengono anche caricati i moduli necessari per il supporto del sequenziatore. Cliccate su ‘Fine’ e vengono salvati volume e configurazione di tutte le schede installate. I parametri del miscelatore vengono deposti nel file /etc/asound. conf , mentre i file di configurazione di ALSA vanno alla fine del file /etc/ modprobe.conf . Configurare una scheda audio Se sono state rilevate più di una scheda, selezionatene una dalla ‘Lista delle schede automaticamente rilevate...’. Con ‘Avanti’, arrivate all’opzione ‘Setup’. Se la scheda non è stata rilevata automaticamente, cliccate su ‘Seleziona da lista’ e su ‘Prossimo’, che vi porta al menù ‘Selezione manuale della scheda audio’. 2 Configurazione di sistema con YaST livello di entrata ed uscita delle varie schede. Per salvare i nuovi valori, cliccate su ‘Prossimo’ e, per tornare a quelli preimpostati, cliccate su ‘Indietro’. L’opzione ‘Aggiungi scheda audio...’ vi permette di integrare altre schede. Se YaST ne trova automaticamente un’altra, giungete al menu ‘Configurare una scheda audio’; altrimenti giungete alla ‘Selezione manuale della scheda audio’. Selezione manuale della scheda audio Se la scheda non è stata rilevata, viene visualizzata una lista di driver e di modelli di schede audio da poter selezionare. Con ‘Tutti’, otterrete una lista completa di tutte le schede compatibili. Consultate anche la documentazione della vostra scheda. Troverete una lista delle schede supportate da ALSA con rispettivi moduli su /usr/share/ doc/packages/alsa/cards.txt e http://www.alsa-project.org/ ~goemon/. A selezione completata, cliccate su ‘Avanti’ e passate al menu ‘Setup’. 2.4.11 Selezionare la mappatura della tastiera La mappatura della tastiera corrisponde di solito alla lingua impostata, ma può essere impostata anche in modo indipendente dalla lingua. Nel campo di test SUSE LINUX 81 potete eseguire delle prove digitando le vocali accentate o il cosiddetto simbolo . Controllate anche le lettere z e y ’ visto che su una tastiera americana "pipe" | sono mappati esattamente all’incontrario. 2.4.12 Le schede TV e radio Una volta avviato il modulo di YaST, appare il dialogo ‘Configura schede TV e radio’. Se la scheda viene riconosciuta automaticamente, verrà riportata nella lista. Cliccate sulla scheda e poi su ‘Configura’. Se la scheda non è stata riconosciuta, selezionate una delle ‘Altre (non riconosciute)’. A ‘Configura’ segue la selezione manuale di uno dei tanti modelli e driver dell’elenco. Se avete già delle schede TV o radio configurate, potete modificarne i parametri con ‘Modifica’. Si aprirà il dialogo ‘Elenco di schede TV e radio’, con tutte le schede del sistema. Selezionatene una e cambiatene la configurazione con ‘Modifica’. YaST cerca di identificare la scheda automaticamente e di attribuirle un sintonizzatore. Se non ne conoscete altri, lasciate i parametri su ‘Standard (riconosciute)’ e testate la scheda. Se non riuscite a sintonizzare tutti i canali, forse il rilevamento automatico del sintonizzatore non ha funzionato. In questo caso, cliccate sul pulsante ‘Seleziona sintonizzatore’ e selezionatene uno manualmente dalla lista. Chi conosce questo tipo di schede a fondo va nel dialogo per esperti e configura la scheda radio o TV. Potrete selezionare anche il modulo del kernel ed i suoi parametri, nonché verificare i parametri del driver della scheda TV. Potrete selezionare un parametro e assegnargli un nuovo valore nell’apposito rigo. Con ‘Applica’, i nuovi valori vengono salvati, mentre ‘Ripristina’Chi conosce questo tipo di schede a fondo ripristina quelli preimpostati. Nel dialogo ‘Scheda TV e radio, audio’, potete connettere la scheda TV o radio con la scheda audio. In questo caso, bisognerà configurare entrambe le schede e collegare l’uscita della scheda TV o radio con l’ingresso audio esterno della scheda sonora tramite un cavo speciale. La scheda audio deve essere già installata e l’ingresso esterno attivato. In caso contrario, cliccate su ‘Configura scheda audio’ e provvedete (cfr. la sezione Sound a pagina 80. Se la scheda TV o radio vi offre anche delle prese per gli altoparlanti, approfittatene: vi risparmiate la configurazione della scheda audio. In commercio troverete anche delle schede TV senza funzionalità audio (ad esempio, quelle per le telecamere CCD) che non necessitano questo tipo di configurazione. 82 2.4. Hardware 2.5 2 Dispositivi di rete 2.6 Servizi di rete Questo gruppo contiene in prima linea degli strumenti richiesti in reti (aziendali) di una certa estensione per la risoluzione dei nomi, l’autenticazione degli utenti e server di stampa e file. 2.6.1 Amministrazione da un host remoto Se intendete eseguire la manutenzione del vostro sistema tramite una connessione VNC da un host remoto, dovete permettere la connessione a a questo modulo di YaST. 2.6.2 Configurazione di sistema con YaST La configurazione con YaST viene illustrata nella sezione L’integrazione nella rete a pagina 446; la configurazione di dispositivi wireless viene illustrata nel capitolo Comunicazione wireless a pagina 355. Server DHCP YaST vi permette di impostare in modo semplice un proprio server DHCP. Nel capitolo DHCP a pagina 518 vengono illustrati i concetti di base del DHCP e descritti i singoli passaggi per effettuare la configurazione con YaST. 2.6.3 Nome host e DNS Con questo modulo potete configurare separatamente un nome host e DHS, se non avete già provveduto durante la configurazione del dispositivo di rete. All’utente casalingo potrà interessare il fatto di poter cambiare il nome del suo host e dominio. Se avete configurato correttamente l’accesso via DSL, modem o ISDN, questo dialogo conterrà una lista di server dei nomi presi direttamente dai dati del provider. Se fate parte di una rete locale, il vostro nome host vi è stato probabilmente assegnato via DHCP. In questo caso, non modificatelo! SUSE LINUX 83 2.6.4 Server DNS Nel caso di reti di maggior dimensione è consigliabile impostare un server DNS per la risoluzione dei nomi. Come eseguire la configurazione con YaST viene descritto nella sezione Configurazione con YaST a pagina 475. Il capitolo DNS: Domain Name System a pagina 463 contiene maggiori dettagli in tema di DNS. 2.6.5 Server HTTP Se intendete avere un server web configurate Apache con l’aiuto di YaST. Per ulteriori informazioni rimandiamo al capitolo Il server web Apache a pagina 533. 2.6.6 Client LDAP In tema di autenticazione degli utenti LDAP rappresenta una alternativa per NIS. Per maggiori dettagli su LDAP nonché una descrizione dettagliata del processo di configurazione di un client tramite YaST rimandiamo alla sezione LDAP — Un servizio directory a pagina 489. 2.6.7 Mail Transfer Agent Questo modulo di configurazione vi permette di configurare il vostro programma di e-mail, se vi servite di sendmail, postfix o del server SMTP del provider per spedire la vostra posta elettronica. Per scaricare delle e-mail potete usare SMTP o il programma fetchmail, per il quale potete inserire di dati del server POP3 o IMAP del vostro provider. Alternativamente, in un qualsiasi programma di posta elettronica, come ad esempio KMail, potete configurare i dati di accesso POP ed SMTP come eravate abituati a farlo, ovvero usare POP3 per la posta in arrivo e SMTP per quella in uscita. In questo caso, questo modulo non vi serve. Tipo di collegamento Se preferite servirvi di YaST per configurare la posta elettronica, il primo dialogo di configurazione vi chiederà il tipo di collegamento. Le opzioni sono le seguenti: 84 2.6. Servizi di rete ‘Connessione’ Questo punto riguarda tutti gli utenti che a casa hanno un computer che non fa parte di una rete e che si connettono solo ogni tanto ad Internet. Nessuna connessione Se non avete l’accesso all’Internet e non fate parte di una rete e, di conseguenza, non potete né mandare né ricevere della posta elettronica. Un’altra opzione utile è la possibilità di abilitare il programma antivirus AMaViS. Questo pacchetto viene automaticamente installato non appena avrete attivato la funzione di filtraggio delle mail. Nei dialoghi che seguono, impostate il server di posta per le e-mail in uscita (ovvero il server SMTP del vostro provider) ed i parametri della posta in entrata. Se usate una connessione di tipo "dial-up", potete anche impostare diversi server POP o IMAP per la posta in entrata di diversi utenti. Infine, questo dialogo vi permette di assegnare gli alias, di impostare il masquerading o i domini virtuali. Per uscire dal dialogo di configurazione della posta elettronica, premete ‘Fine’. 2.6.8 2 Configurazione di sistema con YaST ‘Permanente’ Per una connessione permanente all’Internet selezionate questa opzione. Il vostro computer saràinterrottamente in linea e non sarà necessario connettersi appositamente. Scegliete questa opzione anche se il vostro computer fa parte di una rete locale con un server di posta centrale per le e-mail in uscita, perché vi permette di accedere in qualsiasi momento alle vostre e-mail. Client NFS e server NFS NFS vi dà modo di gestire un file server sotto Linux al quale possono accedere tutti i membri della rete. Tramite un file server vengono messi a disposizione determinati programmi e file, ma anche della memoria. Nel modulo ‘Server NFS’, impostate il vostro sistema come server NFS e stabilite quindi le directory da esportate, ovvero messe a disposizione degli utenti della rete. Ogni utente (che riceve il permesso) può montare queste directory nel proprio albero dei file. Per una descrizione del modulo YaST e degli approfondimenti in tema di NFS rimandiamo alla sezione NFS – file system dislocati a pagina 513. 2.6.9 Client NIS e server NIS Non appena amministrate più di un sistema diventa improponibile eseguire l’amministrazione locale degli utenti (tramite i file /etc/passwd e /etc/ SUSE LINUX 85 shadow). In questi casi si consiglia di amministrare i dati degli utenti centralmente su un server e di distribuirli da lì su tutti i client. Accanto a LDAP e Samba vi è NIS per assolvere un compito del genere. Per delle informazioni dettagliate su NIS e sulla configurazione con YaST rimandiamo alla sezione NIS: Network Information Service a pagina 483 nach. 2.6.10 NTP Client L’NTP (ingl. Network Time Protocol ) è un protocollo per la sincronizzazione dell’ora dei client tramite la rete. Per maggiori dettagli su NTP e la descrizione del processo configurativo tramite YaST rimandiamo alla sezione Sincronizzare l’orario con xntp a pagina 526. 2.6.11 Servizi di rete (inetd) Questi tool vi permettono di impostare i servizi di rete, ad esempio finger, talk, ftp etc., da avviare al boot di SUSE LINUX. Questi servizi permettono ad host esterni di collegarsi al vostro sistema tramite questi servizi. Per ogni servizio potete impostare diversi parametri. Di default non viene avviato il servizio superiore che amministra i singoli servizi (inetd o xinetd). Dopo l’avvio del modulo selezionate il servizio da configurare tra i due. Nella finestra successiva stabilite tramite radio bottone se inetd (oppure xinetd) debba essere avviato. Il deamon (x)inetd può essere avviato con una selezione standard di servizi di rete oppure potete definire voi una serie di servizi tramite ‘Aggiungi’ ‘Elimina’ o ‘Modifica’. Attenzione Configurare servizi di rete (inetd) La configurazione dei servizi di rete è un processo di una certa complessità che richiede delle nozioni dettagliate sul concetto che sta alla base dei servizi di rete Linux. Attenzione 2.6.12 Routing Di questo strumento ne avete bisogno solo se siete membri di una rete locale o connessi all’Internet tramite una scheda di rete, ad esempio tramite DSL. Nel 86 2.6. Servizi di rete 2.6.13 Configurazione di un server/client Samba Se volete disporre di una rete eterogenee composta da host Linux e Windows, Samba provvede alla realizzazione del processo comunicativo tra i due sistemi operativi. Per maggiori informazioni su Samba nonché sulla configurazione client e server rimandiamo alla sezione Samba a pagina 581. 2.7 Sicurezza e utenti Una delle caratteristiche fondamentali di Linux è il fatto di essere un sistema multiutente: sullo stesso sistema possono lavorare più utenti contemporaneamente e del tutto autonomamente. Ognuno ha il suo user account, composto di un nome utente, login e password personale. Inoltre, ogni utente ha una propria directory home in cui risiedono tutti i dati e le impostazioni dell’utente. 2.7.1 2 Configurazione di sistema con YaST capitolo DSL a pagina 452 acceniamo al fatto che l’indicazione del gateway nel caso di DSL serve solo alla corretta configurazione della scheda di rete, ma che si tratta solo di un valore di riempimento, detto anche dummy. Questo valore assume importanza solo all’interno di una rete locale, nella quale il vostro sistema funga da gateway (ovvero è la porta sull’Internet). Amministrazione degli utenti Lanciate questo modulo di configurazione e troverete una maschera di Amministrazione degli utenti e dei gruppi. Cliccate una delle caselle, a seconda di cosa vogliate configurare (utenti o gruppi). YaST vi aiuta ad amministrare tutti gli utenti locali del sistema. Se è una rete di medio-grandi dimensioni che dovete amministrare, tramite ‘Stabilire filtro’ potrete farvi elencare tutti gli utenti del sistema (ad esempio, root) o utenti NIS. Potete anche personalizzare i parametri dei filtri. In questo caso, infatti, non avete più bisogno di passare da un gruppo all’altro, ma li potete combinare a piacimento. Per creare un nuovo utente, cliccate su ‘Aggiungi’ e riempite la maschera successiva. Alla fine della configurazione, l’utente potrà immettersi nel sistema con il suo nome di login e password. Tramite ‘Dettagli’ potete cesellare le impostazioni del profilo degli utenti. Potete impostare manualemente l’ID dell’utente, la directory home e la shell di login di default. Inoltre, potete aggiungere un nuovo SUSE LINUX 87 utente ad un determinato gruppo. Per fissare la durata della password andate su ‘Impostazioni password’. Tramite ‘Modifica’ potete modificare tutte le impostazioni anche in un secondo tempo. Per cancellare un utente, selezionatelo dalla lista e premete il pulsante ‘Elimina’. Per i compiti di amministrazione di rete più avanzati, potete fissare i parametri standard necessari alla configurazione di nuovi utenti alla voce ‘Opzioni per esperti ...’, dove potete impostate il tipo i autenticazione e amministrazione degli utenti (NIS, LDAP, Kerberos o Samba), come anche l’algoritmo della cifratura della password. Si tratta comunque di impostazioni di sicuro interesse nel caso di grandi reti (aziendali). Figura 2.14: Amministrazione degli utenti 2.7.2 Amministrazione dei gruppi Avviate il modulo di amministrazione dei gruppi dal centro di controllo di YaST o cliccando sulla casella ‘Gruppi’ del modulo di amministrazione dei gruppi. Entrambi i moduli offrono più o meno le stesse funzioni: nell’ultimo modulo, tuttavia, potete anche creare, modificare o cancellare dei gruppi. 88 2.7. Sicurezza e utenti 2 Configurazione di sistema con YaST Per facilitarvi il compito di amministrazione degli utenti, YaST compone una lista di tutti i gruppi. Quindi, per eliminarne uno, basta selezionarlo dalla lista (il gruppo viene evidenziato in blu scuro) e quindi cliccare su ‘Elimina’. Le opzioni ‘Aggiungi’ e ‘Modifica’ richiedono il nome, l’ID di gruppo (gid) ed i membri del gruppo. Eventualmente, potrete anche impostare una password per accedere al gruppo selezionato. Questo dialogo è strutturato come quello per l’ ‘Amministrazione utenti’. Figura 2.15: Amministrazione dei gruppi 2.7.3 Impostazioni di sicurezza Nella finestra iniziale ‘Configurazione della sicurezza locale’ troverete le seguenti quattro opzioni: ‘Level 1’ è per i sistemi a postazione unica (preconfigurato), ‘Level 2’ è per le postazioni lavoro con rete (preconfigurato), ‘Level 3’ è per i server con rete (preconfigurato) e ‘Personalizzato’ è la maschera delle impostazioni proprie dell’utente. Selezionate un livello è potrete assumere il livello di sicurezza preconfigurato. In questo caso cliccate su ‘Fine’. La voce ‘Dettagli’ vi dà accesso ad una serie SUSE LINUX 89 di parametri. Selezionando ‘Personalizzato’, si passa automaticamente da un dialogo all’altro con ‘Prossimo’. Qui troverete i valori preimpostati. ‘L’impostazione della password’ Se desiderate che le nuove password vengano controllate dal sistema, prima di essere attivate, cliccate sulle due caselle ‘Controlla le nuove password’ e ‘Test di plausibilità delle password’. Fissate la lunghezza massima e minima delle password dei nuovi utenti. Poi, impostate la data di scadenza delle password e decidete quanti giorni prima della scadenza il sistema debba avvertire l’utente della scadenza stessa (con un messaggio sulla console di testo, al momento del login). ‘Le impostazioni dell’avvio del sistema’ ? -Canc -Alt Come deve essere interpretata la combinazione di tasti Ctrl Di solito, sulla console di testo, questa combinazione di tasti riavviare il sistema e non andrebbe modificata, fatta eccezione per il caso in cui il vostro sistema o il vostro server è accessibile a tutti e c’é da temere che a qualcuno venga la tentazione di eseguire questa azione senza il vostro permesso. Se selezionate ‘Stop’, la combinazione di tasti avrà come effetto lo spegnimento del sistema. Selezionando invece ‘Ignora’, annullate l’effetto di questa combinazione di tasti. Chi ha il permesso di spegnere il sistema da KDM (KDE-Display-Manager, il login grafico)? ‘Solo Root’ (l’amministratore del sistema), ‘Tutti gli utenti’, ‘Nobody’ o ‘Utenti locali’? Se scegliete ‘Nobody’, il sistema potrà essere spento solo dalla console di testo. ‘Le impostazioni di login’ Dopo un login fallito, bisogna aspettare di solito pochi secondi prima di poter riprovare. Questa intervallo è necessaria alla sicurezza delle password. Inoltre sussiste la possibilità di ‘Registrare login falliti’ e di ‘Registrare login riusciti’. Questa opzione vi permette di controllare i login consultando /var/log se sospettate che qualcuno stia cercando di bucare la vostra password. Selezionando la casella ‘Login grafico da remoto’, concederete ad altri utenti il permesso di accedere allo schermo di login grafico dalla rete. Questa opzione non è molto sicura ed è pertanto disabilitata di default. ‘Le impostazioni per creare un nuovo utente’ Ogni utente possiede un ID numerico ed alfanumerico. L’attribuzione di questa identificazione avviene tramite il file /etc/passwd e deve essere univoca. 90 2.7. Sicurezza e utenti ‘Diverse impostazioni’ ‘Impostazioni dei diritti dei file’ comprende tre opzioni: ‘Easy’, ‘Safe’ e ‘Paranoid’. La prima dovrebbe bastare per la maggior parte degli utenti. Consultate anche il testo di aiuto di YaST. ‘Paranoid’ è un’opzione molto restrittiva, che dovrebbe essere applicata più che altro ad impostazioni propri dell’ amministratore. Se scegliete ‘Paranoid’, sorgeranno dei problemi con varie applicazioni, perché non avrete più il diritto di accedere a tutta una serie di file. In questo dialogo, potete anche determinare l’utente con il permesso di lanciare il programma updatedb. updatedb viene eseguito automaticamente ogni giorno o dopo il boot e produce una banca dati (locatedb) che contiene la locazione di ogni file del vostro sistema. Se scegliete ‘Nobody’, ogni utente avrà accesso solo ai path della banca dati ai quali hanno accesso anche tutti gli altri utenti (privi di privilegi). Se scegliete root verranno indicizzati tutti i file locali, dal momento che root il superutente, ha accesso a tutte le directory. Infine, disattivate l’opzione ‘Directory attuale nel path di root’. Con ‘Fine’, terminate la configurazione inerente agli aspetti di sicurezza. 2.7.4 2 Configurazione di sistema con YaST I dati di questa maschera vi aiutano a determinare il campo di cifre da riservare alla parte numerica dell’identificazione di un nuovo utente. Vi consigliamo un campo di almeno 500 cifre. Lo stesso vale per le identificazioni dei gruppi. Firewall Questo modulo serve a configurare il SuSEfirewall2 che protegge il vostro sistema da attacchi provenienti da Internet. Informazioni dettagliate sul modo di funzionare di SuSEfirewall2 sono reperibili nella sezioneMasquerading e firewall a pagina 620. Nota Avvio automatico del firewall YaST avvia automaticamente un firewall su ogni interfaccia di rete configurata con le impostazioni adatte. Dunque, questo modulo dovrete avviarlo solo se volete eseguire delle proprie impostazioni che si spingono oltre alla configurazione di base del firewall, oppure se volete disabilitarla del tutto. Nota SUSE LINUX 91 Figura 2.16: YaST: Le impostazioni di sicurezza 2.8 Sistema 2.8.1 Copia di sicurezza di aree del sistema Il modulo di backup vi permette di eseguire un backup del vostro sistema con YaST. Il modulo non esegue un backup completo, bensì salva solo le informazioni sui pacchetti modificati, le aree di sistema ed i file di configurazione. Durante la configurazione potete impostare quali file debbano essere inclusi nel backup. Di solito, vengono salvate tutte le informazioni che riguardano i pacchetti che siano stati modificati dall’ultima installazione. Potete anche salvare dei file che non appartengono ad alcun pacchetto, come i file di configurazione della vostra directory /etc o home. Inoltre, potrete aggiungere le aree del sistema più importanti, le tabelle di partizionamento o l’MBR, che sono utili in caso di un restore. 92 2.8. Sistema 2.8.2 2 Ripristinare il sistema In due dialoghi, potete inoltre disinstallare dei pacchetti che siano stati aggiunti all’ultimo backup ed installarne nuovamente degli altri che sono stati eliminati all’ultimo backup. In questo modo, è possibile ripristinare il sistema esattamente così come era al momento dell’ultimo backup. Attenzione Ripristinare il sistema Dato che con questo modulo si installano, sostituiscono e cancellano molti pacchetti e file, andrebbe utilizzato solo se disponete già di una certa esperienza in fatto di backup, altrimenti correte il rischio che si verifichi una perdita di dati. Attenzione 2.8.3 Configurazione di sistema con YaST Con il modulo restore (fig. 2.17 nella pagina successiva), potete ripristinare il vostro sistema da un archivio di backup. Seguite le istruzioni di YaST. Con ‘Prossimo’, passate da un dialogo all’altro. All’inizio, indicate dove siano gli archivi (su supporti mobili, su dischi locali o su file system di rete). Poi, vi verranno fornite le descrizioni ed i contenuti degli archivi in una serie di dialoghi e potrete decidere cosa ripristinare dagli archivi. Creare un dischetto di boot, salvataggio o moduli Con questo modulo di YaST, si creano facilmente dei dischetti di caricamento, salvataggio e moduli. Sono tutti dischetti che aiutano a riparare un sistema, quando la configurazione del boot abbia subito dei danni. Il dischetto di salvataggio viene usato soprattutto quando è il file system della partizione root ad essere danneggiato. In questo caso, si ci serve anche del dischetto dei moduli, che contiene diverse unità di disco e permette di accedere al sistema (per esempio, per interrogare un sistema RAID). ‘Dischetto di boot standard’ Questa opzione crea un normale dischetto di boot che vi permette di inizializzare un sistema già installato. Può essere anche usato per avviare il sistema di salvataggio. ‘Dischetto di salvataggio’ Questo dischetto contiene un’ambiente speciale che vi permette di eseguire dei lavori di manutenzione del vostro sistema. Esempio di tali interventi sono la verifica e la messa a punto dei file system, nonché l’aggiornamento del bootloader. SUSE LINUX 93 Figura 2.17: YaST: la finestra di partenza del modulo di restore Per avviare il sistema di salvataggio, avviate il sistema con il dischetto di boot e selezionate ‘Installazione manuale’, ‘Avvia installazione/sistema’ e ‘Sistema di salvataggio’. Vi verrà chiesto di inserire il dischetto di salvataggio nel lettore. Se il vostro sistema è stato configurato per l’uso di driver speciali (come RAID o USB), dovrete caricarne anche i moduli dal dischetto dei moduli. ‘I dischetti dei moduli’ I dischetti dei moduli contengono ulteriori driver speciali. Il kernel standard supporta solo lettori IDE: se i lettori del vostro sistema sono allacciati a controller particolari (come SCSI), dovrete caricarne i driver da un dischetto di moduli. Cliccando su quest’ultima opzione e su ‘Prossimo’, arrivate ad un dialogo per la creazione di diversi dischetti di moduli. Potete usufruire dei seguenti dischetti di moduli: Moduli USB Questo dischetto contiene i moduli USB, necessari ai drive USB. 94 2.8. Sistema 2 Configurazione di sistema con YaST Figura 2.18: Creare un dischetto di boot, di salvataggio o di moduli Moduli IDE, RAID e SCSI Date che il kernel standard supporta solo i normali lettori IDE, se avete dei controller IDE particolari vi serve questo dischetto. Esso vi offre anche i moduli di RAID e SCSI. Moduli di rete Se vi serve l’accesso ad una rete dovete caricare dal dischetto i moduli del driver adatti per la vostra scheda di rete. PCMCIA, CDROM (non-ATAPI), FireWire e file system Questo dischetto contiene tutti i moduli PCMCIA usati soprattutto nei laptop. Il dischetto contiene anche i moduli per FireWire e di altri file system meno diffusi. Inoltre, esso vi permette di accedere anche ai vecchi lettori di CD-Rom che ancora non seguono la norma ATAPI. Per caricare un driver da un dischetto dei moduli nel sistema di salvataggio, selezionate ‘Kernel modules (hardware drivers)’ e la classe di moduli del caso (SCSI, Ethernet, ecc.). Vi verrà chiesto di inserire il relativo dischetto dei moduli ed verranno elencati i moduli. Selezionatene uno, facendo sempre attenzione ai messaggi del sistema: ‘Loading module <nomemodulo> failed!’ significa che l’hardware non è stato riconosciuto dal modulo. SUSE LINUX 95 Infatti, alcuni driver non più recentissimi hanno bisogno di parametri speciali per indirizzare correttamente l’hardware. Per sapere quali siano questi parametri, consultate la documentazione del vostro hardware. ‘Dischetti personalizzati’ Con questa opzione, potete scrivere un’image qualsiasi dal disco rigido su un floppy. Il file image deve essere già esistente. ‘Scaricare image di dischetto’ Indicate un URL ed i vostri dati di autenticazione e scaricate un’image di dischetto dall’Internet. Per creare uno dei dischetti appena descritti, selezionate la relativa opzione e cliccate su ‘Avanti’. Vi verrà chiesto di inserire un dischetto. Cliccate ancora una volta su ‘Prossimo’ ed il sistema scriverà i dati sul dischetto. 2.8.4 LVM Il Logical Volume Manager (LVM) è uno strumento per un partizionamento personalizzato dei dischi rigidi con drive logici. Per maggiori dettagli in tema di LVM consultate la sezione Configurazione dell’LVM a pagina 133. 2.8.5 Il partizionamento Anche se le partizioni del vostro sistema possono essere tranquillamente modificate, vi consigliamo di farlo solo se ve ne intendete: ne va dei vostri dati. Se avete comunque intenzione di fare uso di questo modulo, consultate il capitolo Partizionamento a pagina 15 di questo manuale (il partizionatore durante l’installazione è identico a quello di un sistema installato!). 2.8.6 Il profile manager (SCPM) Il modulo dell’SCPM (ingl. System Configuration Profile Management ) vi permette di configurare, amministrare e di passare all’occorenza da una configurazione del sistema all’altra. Questa opzione è particolarmente utile su computer portatili usati in ambienti diversi (in reti diverse) e da persone diverse. Tuttavia, con questo modulo, anche i desktop possono usufruire di diversi componenti di hardware e configurazioni di prova. Per degli approfondimenti in tema di SCPM rimandiamo alle rispettive sezioni nel capitolo PCMCIA a pagina 311. 96 2.8. Sistema 2.8.7 2 L’editor dei runlevel I diversi runlevel sono stati ideati per risolvere eventuali problemi di servizi (X o rete) nei runlevel più alti. Infatti, in un caso del genere, essi permettono di caricare il sistema su un runlevel inferiore e riparare da lì il servizio causa di difficoltà. Inoltre, molti server funzionano solo senza superficie grafica, il che vuol dire che il sistema va caricato, ad esempio, nel runlevel 3. Solitamente vi servirà solo il runlevel (5). Però, se la superficie grafica dovesse bloccarsi, potete sempre passare al runlevel 1 attraverso la console di testo Ctrl F1 , immettervi come root e passare nel runlevel tre (con il comando init Alt 3). Con il runlevel 3 viene spento il sistema X-Window e avete solo una console di testo. Per riavviare la superficie grafica, basta un init 5 per tornare nel runlevel 5. Per maggiori informazioni sui runlevel in SUSE LINUX ed una descrizione del editor dei runlevel di YaST rimandiamo al capitolo Il concetto di boot a pagina 241. 2.8.8 Configurazione di sistema con YaST SUSE LINUX presenta diversi runlevel, detti anche livelli di esecuzione. Il runlevel 5 è quello standard, che è il livello multiutente con superficie grafica (il sistema X-Window) e l’accesso alla rete. Vi sono anche il runlevel 3 (multiutente con rete, senza X), il runlevel 2 (multiutente senza rete), i runlevel 1 e S (ad utente singolo), lo 0 (il runlevel di spegnimento del sistema) ed il 6 (reboot del sistema). Editor sysconfig La directory /etc/sysconfig contiene i file con le impostazioni più importanti di SUSE LINUX L’ editor sysconfig vi elenca tutte le opzioni di configurazione. I parametri possono essere modificati e poi salvati nei singoli file di configurazione. In generale, non è strettamente necessario apportare delle modifiche manualmente, dal momento che i file vengono automaticamente aggiornati ogni volta che si installa un pacchetto o si configura un servizio. Per ulteriori informazioni su /etc/sysconfig in SUSE LINUX e sul editor sysconfig di YaST rimandiamo al capitolo Il concetto di boot a pagina 241. 2.8.9 Selezionare il fuso orario Il fuso orario viene impostato durante l’installazione. In questo dialogo, potete modificarlo. Selezionate la vostra nazione dalla lista e cliccate su ‘Ora locale’ o ‘UTC’ (ingl. Universal Time Coordinated. Linux usa di solito l’ ‘UTC’. Altri sistemi operativi come Microsoft Windows ™ usano per lo più l’ora locale. SUSE LINUX 97 2.8.10 Selezionare la lingua Qui potete intervenire sull’impostazione della lingua; le impostazioni di YaST valgono per tutto il sistema, quindi anche per YaST e il desktop. 2.9 Varie ed eventuali 2.9.1 Contattare il servizio di assistenza Acquistando SUSE LINUX avete diritto all’assistenza gratuita all’installazione. Per saperne di più (temi contemplati, indirizzo e numero di telefono), andate sul nostro sito http://www.suse.com/it YaST, vi permette di contattare il team SUSE direttamente per e-mail, dopo aver registrato il vostro sistema. Inserite innanzitutto i vostri dati (troverete il codice di registrazione sul retro della custodia del CD). Per quanto riguarda la domanda che desiderate porre al servizio di assistenza, passate alla finestra successiva e scegliete la categoria a cui appartiene il vostro problema. Descrivete quindi il problema (figura 2.19 nella pagina successiva). Fatevi consigliare anche da YaST: le sue istruzioni vi aiutano a formulare le vostre domande in modo tale che il team di assistenza possa aiutarvi più velocemente. Nota Per un servizio di supporto che va oltre alle tematiche inerenti all’installazione, rivolgetevi ai SuSE Professional Services, che troverete all’indirizzo http://www.suse.de/en/private/support/. Nota 2.9.2 Protocollo di avvio Il protocollo di avviamento contiene i messaggi che scorrono sullo schermo durante il boot del sistema. Lo trovate nel file /var/log/boot.msg. Questo modulo di YaST vi permette di visualizzarlo e di verificare, ad esempio, se tutti i servizi e le funzioni siano stati caricati correttamente. 98 2.9. Varie ed eventuali 2 Configurazione di sistema con YaST Figura 2.19: Contattare il servizio di assistenza 2.9.3 Il protocollo di sistema Il protocollo di sistema documenta il funzionamento del vostro computer e si trova nel file /var/log/messsages. I messaggi del kernel vi sono elencati in ordine cronologico. 2.9.4 Caricare il driver dal CD del produttore Questo modulo vi aiuta ad installare automaticamente i driver per SUSE LINUX da un CD di driver Linux. Inoltre, nel caso dovesse rendersi necessario reinstallare completamente SUSE LINUX, potrete usare questo modulo di YaST per caricare driver necessari dal CD del produttore. SUSE LINUX 99 2.10 YaST nel modo testo (ncurses) Questa sezione si rivolge soprattutto ad amministratori di sistema e utenti avanzati che lavorano con computer su cui non gira un X server e che quindi possono eseguire una installazione solo nel modo testo. In questa sezione verrà illustrato l’uso di YaST nel modo testo (ncurses). Se avviate YaST nel modo di testo verrà visualizzato come prima cosa il centro di controllo di YaST (si veda la fig. 2.20). Avrete tre settori: sulla sinistra incorniciata di bianco avete le categorie dei singoli moduli. La categoria abilitata di distingue per il colore. Sulla destra avete una rassegna, lievemente incorniciata di bianco, dei moduli contenuti nella categoria abilitata. In basso avete i bottoni ‘Aiuto’ e ‘Esci’. Figura 2.20: La finestra principale di YaST-ncurses Dopo il primo l’avvio del centro di controllo di YaST, il cursore si trova su ‘Soft ware’. Con ↓ e ↑ passate da una categoria all’altra. Per avviare un modulo della categoria selezionata, usate il tasto → . Nel riquadro a destra vedete ora i moduli di questa categoria. Selezionate il modulo tramite i tasti ↓ e ↑ . Appena è stato selezionato un modulo, il modulo assume un colore diverso, e in basso vedrete una breve descrizione del modulo. 100 2.10. YaST nel modo testo (ncurses) 2.10.1 Navigare all’interno dei moduli YaST Nella seguente descrizione dei singoli elementi dei moduli si parte dal presup posto che i tasti funzione e le combinazioni di tasti con Alt funzionano e non sono mappati. Per le possibili eccezioni vi rimandiamo alla sezione Restrizioni riguardanti la combinazione dei tasti nella pagina successiva. Navigare tra i bottoni/liste di selezione: Con Tab e Alt –Tab o Shift –Tab potete navigare tra i diversi bottoni e/o riquadri delle liste di selezione. Navigare nella lista di selezione: Con i tasti freccia (↑ e ↓ ) selezionate i singoli elementi nel riquadro attivo in cui si trova una lista di selezione, p.es. i singoli moduli di un gruppo di moduli nel centro di controllo. Se delle singole voce all’interno di un riquadro dovessero non rientrare in larghezza nel riquadro, scorretele con Shift –→ o Shift –← orizzontalmente verso de stro e sinistra (alternativamente funzione anche Ctrl –e o Ctrl –a ). Questa combinazione funziona anche in quei casi dove un semplice → o ← comporterebbe un cambio del riquadro attivo o della lista della selezione come nel centro di controllo. 2 Configurazione di sistema con YaST potete lanciare il modulo selezionato. Ci sono dei bottoni o campi di Con Invio selezione che presentano una lettere di un colore diverso, giallo di default. Con potete selezionare il bottone direttamente –lettera gialla la combinazione di Alt . senza dover ricorrere a Tab Per uscire dal centro di controllo di YaST vi è il bottone ‘Esci’, oppure selezionate . la sotto-voce‘Esci’ nella panoramica delle categorie e premete Invio Bottoni, radiobottoni e check box Per selezionare bottoni con una parentesi quadra vuota (check box) o con le parentesi tonde (radio bottoni) servite o Invio . Alternativamente potete selezionare in vi della barra spaziatrice – modo mirato radiobottoni e checkbox come normali bottoni tramite Alt lettera_gialla . In questo caso non serve confermare ancora una volta con . Tramite il tasto Tab è necessario un ulteriore Enter , affinché l’azione Enter selezionata venga eseguita o la relativa voce di menu venga abilitata (cfr. la fig. 2.21 nella pagina seguente). I tasti funzione Anche i tasti da (F1 a F12 ) sono mappati. Vi permetteranno di indirizzare direttamente dei bottoni. Quale funzione viene eseguita da quale tasto dipende dal modulo nel quale vi trovate in YaST visto che nei SUSE LINUX 101 diversi moduli sono disponibili diversi bottoni (p.es. dettagli, informazioni, aggiungi, cancella ...). Per gli amici di YaST1 i bottoni ‘OK’, ‘Prossimo’ e vi potete . In YaST con il tasto F1 ‘Fine’ vengono eseguiti con il tasto F10 fare indicare le funzioni dei tasti funzione. Figura 2.21: Il modulo per l’installazione del software 2.10.2 Restrizioni riguardanti la combinazione dei tasti Se sul vostro sistema con l’ X server in esecuzione esistono delle combinazioni di tasti con Alt , può verificarsi che le combinazioni con Alt non funzionino in YaST. o Shift possono essere già mappati dalle impostazioni del Inoltre tasti come Alt terminale che usate. Sostituire Alt con Esc : Le combinazioni di tasti con Alt possono essere eseguite con Esc ; al posto di Alt –h si ha la combinazione dei tasti Esc –h . Spostarsi in avanti o indietro con Ctrl –f e Ctrl –b : Se le combinazioni con Alt e Shift sono già mappate dal window manager o dal terminale, avete la possibilità di usare in alternativa le combinazioni –f (avanti) e Ctrl –b (indietro). Ctrl 102 2.10. YaST nel modo testo (ncurses) 2.10.3 Richiamare singoli moduli Per risparmiare del tempo, ogni modulo di YaST può essere richiamato singolarmente, basta immettere: yast nome_del_modulo. Il modulo di rete p.es. si avvia con yast lan. Una lista dei nomi dei moduli che sono disponibili nel vostro sistema, si ottiene con il comando yast -l o tramite yast --list. 2.10.4 YOU: YaST Online Update Il modulo YOU Potete lanciare YOU anche dalla riga di comando immettendo come root yast online_update .url <url> 2 Configurazione di sistema con YaST Restrizioni dei tasti funzione: Anche i tasti funzione sono già occupati. Anche in questo caso determinati tasti funzioni possono essere mappati attraverso la scelta del terminale, e non essere quindi disponibili per YaST. In e i tasti funzione una console puramente testuale le combinazioni con Alt dovrebbero essere comunque tutti disponibili. Con yast2 online_update invocate il rispettivo modulo. Con l’indicazione facoltativa di una url indicate a YOU un server (locale o su Internet), da cui scaricare delle patch ed informazioni. Se non indicate subito una url, selezionate il server/ la directory tramite la maschera di YaST. La maschera funziona in modo analogo al modulo YaST grafico descritto nel Manuale dell’utente. Come per la versione grafica di YaST anche qui potete impostare un job di cron tramite il bottone ‘Configura l’aggiornamento in modo automatico’. Aggiornamento in linea dalla riga di comando Con il tool da riga di comando online_update potete eseguire un update del vostro sistema ad es. con degli script. Volete impostare il vostro sistema in modo che ad un orario determinato esegua una ricerca degli update su di un determinato server, scarichi le patch e le relative informazioni senza però installarle, visto che in un secondo momento volete prenderle in visione e selezionare i pacchetti da installare: SUSE LINUX 103 Impostate un job di cron che esegua questo comando: online_update -u <URL> -g <tipo> -u introduce la URL di base dell’albero directory da cui prelevare le patch. Vengono supportati i protocolli http, ftp, smb, nfs, cd, dvd e dir. Con -g scaricate le patch in una directory locale senza installarla, come opzione potete applicare un filtro alle patch in base ai tre tipi security (update di sicurezza), recommended (update consigliabili) ed optional (update opzionali). Se non indicate un filtro online_update scarica tutte le nuove patch disponibili del tipo security e recommended. Una volta scaricati i pacchetti potete installarli immediatamente o prenderli in visione. online_update salva le patch nel percorso /var/lib/YaST2/ you/mnt. Con il seguente comando installate le patch: online_update -u /var/lib/YaST2/you/mnt/ -i Il parametro -u indica la URL locale dove trovare le patch da installare. -i avvia il processo di installazione. Se volete analizzare le patch scaricate prima dell’installazione ed eventualmente scartarne alcune, lanciate la maschera YOU: yast online_update .url /var/lib/YaST2/you/mnt/ YOU si avvia e come fonte delle patch utilizza come fonte la directory locale contenenti le patch scaricate in precedenza invece che ad una directory remota su Internet. In seguito selezionate le patch desiderate come per il normale processo di installazione tramite il gestore dei pacchetti. Lanciando YaST Online Update dalla riga di comando potete gestirne il comportamento tramite dei parametri. In questo caso le operazioni desiderata vengono indicate tramite di parametri di riga di comando nel modo seguente: online_update [parametro_riga_di_comando]. Ecco i parametri disponibili. -u URL URL di base dell’albero directory dal quale caricare le patch. 104 -g Scaricare le patch senza installarle. -i Installare patch già caricate, senza scaricare alcunché. 2.10. YaST nel modo testo (ncurses) Verificare la presenza di nuove patch. -c Mostra solo la configurazione attuale. 2 -p prodotto Prodotto per il quale recuperare la patch. -v versione Versione del prodotto per la quale recuperare la patch. -a architettura Arichitettura di base per la quale recuperare la patch. -d “Dry run” . Recuperare patch e simulare l’installazione. (Sistema restra invariato, adatto a scopo di test). -n Senza verifica della firma dei file scaricati. -s Elenco delle patch disponibili. -V Modo verboso. -D Modo debug per esperti e per il rilevamento di errori. Per ulteriori informazioni su online_update date una occhiata all’output del comando online_update -h. SUSE LINUX Configurazione di sistema con YaST -k 105 3 SUSE LINUX si lascia installare in vario modo, velocemente nel modo grafico o anche nel modo di testo, variante che vi permette di eseguire una serie di adattamenti manuali. Segue una presentazione delle varianti di installazione particolari nonché del modo di utilizzare diverse fonti di installazione (CD-Rom, NFS). In questo capitolo troverete anche dei consigli su come risolvere eventuali problemi di installazione. Il capitolo si chiude con una sezione dettagliata dedicata al partizionamento. 3.1 3.2 3.3 3.4 3.5 3.6 3.7 3.8 3.9 3.10 3.11 linuxrc . . . . . . . . . . . . . . . . . . . . . . . . . . Installare tramite VNC . . . . . . . . . . . . . . . . L’installazione in modo testo con YaST . . . . . . . Avviare SUSE LINUX . . . . . . . . . . . . . . . . . Installazioni particolari . . . . . . . . . . . . . . . . Consigli e trucchetti . . . . . . . . . . . . . . . . . . Il CD-Rom ATAPI si inceppa durante la lettura . . Dispositivi SCSI e nomi di dispositivo permanenti Partizionare per esperti . . . . . . . . . . . . . . . . Configurazione dell’LVM . . . . . . . . . . . . . . . Soft-RAID . . . . . . . . . . . . . . . . . . . . . . . . . . . . . . . . . . . . . . . . . . . . . . . . . . . . . . . . . 108 117 118 120 121 122 127 128 129 133 141 Particolari varianti di installazione Particolari varianti di installazione 3.1 linuxrc Ogni sistema presenta delle routine particolari che vengono eseguite all’avvio del sistema e che inizializza l’hardware fino al punto da permettere il boot. Durante il processo di boot, queste routine, che spesso vengono designate con l’espressione BIOS, caricano un’ immagine che viene eseguita dal sistema. Questa immagine può essere un boot manager, ma potrebbe anche essere direttamente il kernel. Durante l’installazione di SUSE LINUX viene caricata ad ogni modo una boot image che contiene il kernel ed un programma di nome “linuxrc”. linuxrc è un programma che viene inizializzato durante la fase di caricamento del kernel prima che venga fatto il boot. Questa proprietà del kernel permette di caricare un piccolo kernel modulare e, successivamente, i driver veramente necessari sotto forma di moduli. In SUSE LINUX linuxrc, dopo aver eseguito un’analisi del sistema, avvia YaST. Normalmente, tuttavia, potete fare affidamento sul rilevamento automatico dell’hardware che viene eseguito prima dell’avvio di YaST. Se intendete caricare i moduli del kernel manualmente o passare dei parametri particolare, potete utilizzare linuxrc anche in modo interattivo. Avviate in questo caso l’“Installazione manuale”. linuxrc può essere utilizzato non solo per l’installazione, ma anche come strumento di caricamento di un’altro sistema installato. Potete persino avviare un sistema autonomo di salvataggio basato sulla ramdisk, per informazioni dettagliate consultate la sezione Il sistema di salvataggio SUSE a pagina 180. 3.1.1 I concetti di base: linuxrc Il programma linuxrc consente di eseguire delle impostazioni ai fini dell’installazione nonché i driver necessari sotto forma di moduli del kernel. linuxrc avvierà YaST e inizializzare il processo installativo del software di sistema e de i programmi. Tramite ↑ e ↓ selezionate la voce di menu e con ← e → selezionate i comandi, come ad es. ‘Ok’ o ‘Interrompi’. Con Invio si esegue il comando. Impostazioni ll programma linuxrc inizia automaticamente con la selezione della lingua e della mappatura della tastiera. Selezionate la lingua in cui eseguire l’installazione (ad es. ‘italiano’) e confermate con Invio . Selezionate quindi la mappatura della tastiera (per es. ‘italiana’). 108 3.1. linuxrc 3 3.1.2 Menu principale Dopo aver impostato la lingua e la tastiera, giungete al menù principale di linuxrc (si veda la figura 3.2 nella pagina seguente). Di norma, si usa linuxrc per avviare Linux. Il nostro obiettivo è pertanto la voce ‘Installazione/Avviare sistema’. Se potete accedere a questa voce direttamente o meno, dipende dall’hardware del PC e dalla portata dell’installazione; per un approfondimento, consultate il paragrafo L’installazione in modo testo con YaST a pagina 118. 3.1.3 Particolari varianti di installazione Figura 3.1: Selezionare la lingua Informazioni sul sistema Sotto ‘Informazioni sul sistema’ (figura 3.3 a pagina 111) troverete, oltre ai messaggi del kernel, gli indirizzi I/O delle schede PCI, la capacità della memoria principale rilevata da Linux. Il seguente esempio mostra il riconoscimento di un disco rigido e di un dispositivo CD-ROM connessi ad un adapter EIDE. In questo caso, per l’installazione non si ha bisogno dei moduli del kernel: hda: ide0 hdc: ide1 IC35L060AVER07-0, ATA DISK drive at 0x1f0-0x1f7,0x3f6 on irq 14 DV-516E, ATAPI CD/DVD-ROM drive at 0x170-0x177,0x376 on irq 15 SUSE LINUX 109 Figura 3.2: Menu principale di linuxrc hda: max request size: 128KiB hda: 120103200 sectors (61492 MB) w/1916KiB Cache, CHS=65535/16/63, UDMA(100) hda: hda1 hda2 hda3 Se intendete integrare nel vostro sistema un adapter SCS dovete caricare il rispettivo modulo SCSI, leggete a riguardo anche la sezione Caricare i moduli nella pagina successiva. Nel caso del kernel fornito assieme a SUSE questi moduli sono stati precompilati. Comunicazioni tipiche del riconoscimento di un adapter SCSI e dei dispositivi ad esso collegati sono: SCSI subsystem initialized scsi0 : Adaptec AIC7XXX EISA/VLB/PCI SCSI HBA DRIVER, Rev 6.2.36 <Adaptec aic7890/91 Ultra2 SCSI adapter> aic7890/91: Ultra2 Wide Channel A, SCSI Id=7, 32/253 SCBs (scsi0:A:0): 40.000MB/s transfers (20.000MHz, offset 15, 16bit) Vendor: IBM Model: DCAS-34330W Rev: S65A Type: Direct-Access ANSI SCSI revision: 02 scsi0:A:0:0: Tagged Queuing enabled. Depth 32 SCSI device sda: 8467200 512-byte hdwr sectors (4335 MB) SCSI device sda: drive cache: write back sda: sda1 sda2 Attached scsi disk sda at scsi0, channel 0, id 0, lun 0 (scsi0:A:6): 20.000MB/s transfers (20.000MHz, offset 16) Vendor: TEAC Model: CD-ROM CD-532S Rev: 1.0A Type: CD-ROM ANSI SCSI revision: 02 110 3.1. linuxrc 3 Particolari varianti di installazione Figura 3.3: Informazioni del sistema 3.1.4 Caricare i moduli Scegliete i moduli (driver) di cui avete bisogno. linuxrc vi mostrerà un elenco dei driver disponibili. Sulla sinistra avrete il nome del modulo, sulla destra una breve descrizione dell’hardware per cui è necessario il modulo. Per alcune componenti vi sono a volte diversi driver o nuovi driver alfa, che saranno inclusi nell’elenco. 3.1.5 Inserimento dei parametri .A Una volta individuato il driver richiesto per il vostro hardware, premete Invio questo punto appare una maschera in cui poter digitare i parametri del modulo da caricare. Ricordiamo che, al contrario del prompt del kernel, qui più parametri per uno stesso modulo devono essere separati da uno spazio. In molti casi non è necessaria l’esatta specificazione dell’hardware; la maggior parte dei driver individua da sè i suoi componenti. Solo schede di rete e lettori di CD-ROM un pò datati con propria scheda controller potrebbero necessitare dei . parametri. In ogni caso, provate prima con Invio Con alcuni moduli, il riconoscimento e l’inizializzazione dell’hardware può du rare un po’. Passando alla console virtuale 4 (Alt ), potrete leggere i messagF4 gi che vengono visualizzati in fase di caricamento del kernel. Gli adapter SCSI SUSE LINUX 111 Figura 3.4: Caricare i moduli sono piuttosto lenti, poiché aspettano che tutti i dispositivi collegati siano stati identificati. Se il caricamento del modulo ha funzionato, linuxrc vi mostra i messaggi del kernel, di modo che possiate assicurarvi che tutto sia andato bene; in caso contrario, i messaggi vi permetteranno di trovare la causa dell’errore. Nota Se tra i moduli standard non trovate il supporto per il vostro mezzo di installazione (lettore di CD-Rom proprietario, lettore CD-Rom alla porta parallela, scheda di rete, PCMCIA), potete ricorrere ai driver che trovate sul dischetto dei moduli; per creare un dischetto del genere cfr. Consigli e trucchetti a pagina 122. Andate alla fine dell’elenco e selezionate lì la voce ‘Ulteriori moduli’; in questi casi linuxrc vi chiederà di il dischetto dei moduli. Nota 3.1.6 Inizializzare il sistema / l’installazione Una volta che abbiate ottenuto il supporto del kernel per il vostro hardware, potete passare al punto ‘Inizializzare il sistema / l’installazione’. Da qui potete 112 3.1. linuxrc 3 inizializzare diversi processi: ‘Avviare installazione/update’, ‘Caricare sistema installato’ (la partizione root deve essere nota), ‘Inizializzare sistema di salvataggio’ (vd. sezione Il sistema di salvataggio SUSE a pagina 180) e ‘Espelli CD’. Particolari varianti di installazione Figura 3.5: Scelta dei driver per SCSI Se avete fatto il boot da un cosiddetto ‘LiveEval-CD’, avrete ora anche la voce “Inizializzare il LiveEval-CD”. Potete scaricare delle immagini ISO dal server FTP (live-cd-<VERSIONE>): ftp://ftp.suse.com/pub/suse/i386/. Nota La voce ‘Inizializzare il LiveEval-CD’ vi permette di eseguire un test per verificare la compatibilitàcon il computer o portatile, senza dovere eseguire l’installazione sul disco rigido. Nota Ai fini dell’installazione andate su ‘Inizializzare installazione/update’ e premete . Quindi va selezionata la fonte di installazione, di solito basta lasciare il Invio cursore sulla voce: ‘CD-ROM’ già preselezionata. Premete ora Invio . Si avvierà l’ambiente di installazione dal CD 1 o DVD. Appena si è concluso questo procedimento, YaST si avvia e potete proseguire con l’installazione SUSE LINUX 113 Figura 3.6: Digitazione dei parametri per il caricamento dei moduli Per l’installazione (figura 3.8 a pagina 116), come anche per il sistema di salvataggio, potete scegliere tra diverse fonti (figura 5.3 a pagina 180). 3.1.7 Eventuali difficoltà linuxrc non offre la mappatura della tastiera desiderata. In questi casi selezionate in un primo tempo una mappatura alternativa (soluzione di ripiego ad es.: ‘English (US)’); terminata l’installazione potete impostare con YaST la mappatura desiderata. L’adapter SCSI utilizzato non viene rilevato: Provate a caricare il modulo di un driver compatibile. Verificate se per l’adapter vi è un driver sul dischetto dei driver update. Il lettore di CD-Rom ATAPI si inceppa durante il processo di lettura Si veda la sezione Il CD-Rom ATAPI si inceppa durante la lettura a pagina 127. Sistema si inceppa al caricamento dei dati nella ram-disk Eventualmente si possono verificare delle difficoltà quando i dati vengono 114 3.1. linuxrc 3 caricati nella ram-disk, in modo che risulta impossibile caricare YaST. Spesso procedendo nel modo riportato di seguito si riesce a risolvere il problema: Particolari varianti di installazione Figura 3.7: Menu di installazione di linuxrc Nel menu principale di linuxrc selezionate ‘Impostazioni’ ➝ ‘Debug (Esperto)’; lì impostate ‘Forza root image’ su ‘no’. Ritornate nel menu principale e ricominciate con l’installazione. 3.1.8 Passare dei parametri a linuxrc Nel modo non manuale linuxrc cercherà un file info o sul dischetto o nel file initrd sotto /info. Solo in seguito linuxrc legge i parametri al prompt del kernel. I valori preimpostati possono essere modificati nel file /linuxrc.config che verrà caricato come primo. Comunque si consiglia di eseguire le modifiche nel file info. Un file info è composto da parole chiave e rispettivi valori: key: value. Queste coppie di chiave/valori possono essere passate in questa sotto forma di key=value anche al prompt di boot della fonte di installazione. Un elenco dei valori possibili è reperibile nel file /usr/share/doc/packages/linuxrc/ linuxrc.html. Ecco alcuni di rilievo: Install: URL (nfs, ftp, hd, ...) Definire la fonte di installazione tramite l’ URL Protocolli consentiti: cd, hd, nfs, smb, ftp, http e tftp. La sintassi è quella comune, ad es.: SUSE LINUX 115 Figura 3.8: Scelta della fonte d’installazione in linuxrc nfs://<server>/<directory> ftp://[utente[:password]@]<server>/<directory> Netdevice: <eth0> Se disponete di diversi dispositivi Ethernet tramite il parametro Netdevice: potete selezionare l’interfaccia che linuxrc debba utilizzare. HostIP: <10.10.0.2> In tal modo stabilite l’indirizzo IP dell’host. Gateway: <10.10.0.128> Se il server di installazione non si trova nella stessa sottorete dell’host, non potrà essere raggiunto tramite il gateway di default. Proxy: <10.10.0.1> Per il tipo di connessione ftp e http potete utilizzare anche un Proxy. A tal fine dovete indicarlo tramite il parametro Proxy:. ProxyPort: <3128> Se il proxy non utilizza la porta di default, potete stabilire con questa opzione la porta necessaria. Textmode: <0|1> Utilizzate questo parametro per avviare YaST nel modo di testo. VNC: <0|1> Per eseguire il processo di installazione comodamente anche su host sprovvisti di console grafica potete eseguire l’installazione tramite VNC. Il parametro VNC abilita questo servizio sul sistema di installazione. Confrontate anche il parametro VNCPassword. 116 3.1. linuxrc UseSSH: <0|1> Consente di accedere su linuxrc tramite SSH per un’installazione tramite YaST nel modo testo. SSHPassword: <password> Imposta la password per l’utente root in linuxrc. Insmod: <modulo> <parametro> Caricare nel kernel il modulo indicato, i parametri richiesti per caricare il modulo vengono divisi da spazi. AddSwap: <0|3|/dev/hda5> Con 0 non verrà richiesta alcuna swap, nel caso di un numero positivo viene attivata la partizione del numero. Alternativamente potete indicare il nome della partizione. 3.2 Installare tramite VNC VNC (Virtual Network Computing) è una soluzione client-server che consente di gestire in modo intuitivo un X-server remoto tramite un client snello e semplice da maneggiare. Il client è disponibile per diverse piattaforme come ad esempio per diverse versioni di Microsoft Windows, MacOS di Apple e Linux. 3 Particolari varianti di installazione VNCPassword: <password> Reimposta la password per regolare i permessi di accesso durante un’installazione eseguita tramite VNC.. ll VNC-client, vncviewer viene utilizzato per realizzare la visualizzazione grafica ed il controllo di YaST durante il processo di installazione. Prima dell’avvio del sistema da installare il sistema remoto dovrà disporre dell’accesso tramite rete al sistema da installare. 3.2.1 Preparativi per l’installazione tramite VNC Per eseguire una installazione tramite VNC vanno passati alcuni parametri al kernel, cosa che va fatta prima dell’avvio del kernel. Passate a riguardo le seguenti opzioni al prompt di boot: vnc=1 vncpassword=<xyz> install=<fonte> vnc=1 segnala che il server VNC sta per essere lanciato sul sistema di installazione. Tramite vncpassword definite la password da utilizzare nel proseguio del processo di installazione. La fonte di installazione (install) può venir indicata manualmente (indicazione del protocollo e dell’URL della directory in SUSE LINUX 117 questione) oppure contenere l’istruzione slp:/. In questo caso la fonte di installazione viene determinata automaticamente tramite una richiesta SLP; per avere ulteriori dettagli su SLP consultate la sezione SLP — rilevare i servizi sulla rete a pagina 460. 3.2.2 I client e l’installazione tramite VNC La connessione al sistema da installare e al server VNC in esecuzione su tale sistema viene creata tramite un client VNC. SUSE LINUX ricorre a vncviewer che trovate nel pacchetto xorg-x11-Xvnc. Se desiderate creare la connessione verso il sistema da installare partendo da un client Windows dovete installare sul sistema Windows il programma tightvnc che trovate sul primo CD di SUSE LINUX nella directory /dosutils/tightvnc. Avviate un client VNC di vostra scelta ed indicate l’indirizzo IP del sistema da installare nonché la password VNC quando il programma ve lo richiede. Come alternativa potete creare la connessione VNC anche tramite un browser Java compatibile. In questo caso dovete immettere nel campo di indirizzo del browser: http://<indirizzo_IP_del_sistema_da_installare>:5801/ Una volta creata la connessione, si avvia YaST ed il processo di installazione può avere inizio. 3.3 L’installazione in modo testo con YaST Oltre all’installazione tramite l’interfaccia grafica, SUSE LINUX può essere installato nel modo testo con YaST (modo di console). Tutti i moduli di YaST sono disponibili anche nel modo testo. Il modo testo è particolarmente utile quando non si ha bisogno di un’interfaccia grafica (sistemi server), oppure quando il sistema X Window non supporta la scheda grafica. Ed infine, questo modo di installazione assieme ai relativi dispositivi di emissione consente agli utenti ipovedenti di eseguire l’installazione. Innanzitutto, si deve impostare la sequenza di boot nel BIOS in modo che il sistema si avvii dal lettore CD-ROM o DVD. Inserite quindi il DVD o il CD 1 nel lettore e riavviate il PC. Dopo un paio di secondi apparirà la schermata di avvio. 118 3.3. L’installazione in modo testo con YaST Una serie di difficoltà durante la fase di caricamento possono essere solitamente risolte con alcuni parametri del kernel. In caso di problemi dovuti al DMA, usate l’opzione di avvio ‘Installation - Safe Settings’. Se il lettore dei CD-ROM (ATAPI), non funziona come dovrebbe al boot del sistema, consultate la sezione Il CD-Rom ATAPI si inceppa durante la lettura a pagina 127. Nel caso di difficoltà dovute ad ACPI ingl. Advanced Configuration and Power Interface disponete dei seguenti parametri del kernel: 3 Particolari varianti di installazione entro 10 secondi ‘Installazione mane ↓ Selezionate, servendovi dei tasti ↑ uale’, in modo che non venga avviato automaticamente il sistema installato. Nella riga boot options inserite i parametri di caricamento, se il vostro hardware li richiede. Normalmente comunque non sussiste la necessità. Se quale lingua di installazione selezionate quella della vostra tastiera verrà impostata correttamente anche la mappatura della tastiera, cosa che semplifica l’immissione dei parametri. (‘Video mode’) impostate la risoluzione dello schermo per l’instalCoi tasti F2 lazione. Selezionate ‘Text Mode’ per passare al modo di testo se la scheda grafi ca crea delle difficoltà durante l’installazione. Infine premete Invio . Appare ora un dialogo che vi mostra lo stato di progressione "Loading Linux kernel"; poi, si avvia il kernel e linuxrc. Il programma linuxrc si basa su menù e attende l’immissione di comandi da parte dell’utente. acpi=off Questo parametro spegne il completo sistema ACPI, ciò è indicato se il vostro computer non supporta ACPI o pensate che l’implementazione ACPI crei dei problemi. acpi=oldboot Spegne quasi completamente il sistema ACPI, rimangono attive solo quelle parti necessarie al processo di boot. acpi=force Accende l’ACPI anche se il BIOS del vostro computer risale agli anni antecedenti al 2000. Questo parametro sovrascrive acpi=off. pci=noacpi Questo parametro spegne il PCI IRQ-routing del nuovo sistema ACPI. Cfr. anche il relativo articolo della banca dati di supporto redatto in inglese che trovate eseguendo una ricerca servendovi della parola chiave acpi su https:// portal.suse.com. Selezionate ‘Memory Test’, per una verifica della memoria, in caso si dovessero verificare delle difficoltà “inspiegabili” in fase di caricamento del kernel o durante l’installazione. Linux è molto esigente in quanto ad hardware: la memoria SUSE LINUX 119 ed il suo timing devono essere ineccepibili! Per maggiori approfondimenti, rimandiamo agli articoli che trattano questa tematica che troverete eseguendo una ricerca con memtest86 nella nostra banca dati di supporto. Infine, consigliamo di eseguire il test della memoria durante la notte. 3.4 Avviare SUSE LINUX Dopo aver eseguito l’installazione resta da chiarire in che modo desiderate avviare Linux nell’uso quotidiano. Segue una rassegna delle diverse possibilità per caricare Linux; quali di questi metodi sia il più indicato per voi dipende soprattutto da quello che intendete fare. Linux Bootloader La soluzione migliore da un punto di vista tecnico è l’utilizzo di un boot manager Linux, come LILO (LInux LOader) o GRUB(GRand Unified Bootloader), che vi permette di scegliere al boot tra i diversi sistemi operativi. Il bootloader si lascia configurare già durante l’installazione o in un secondo momento p.es. tramite YaST. Dischetto di avvio Inizializzate Linux con il dischetto di avvio. Questa possibilità funziona sempre; il dischetto di avvio può venir creato con YaST; cfr. la sezione Creare un dischetto di boot, salvataggio o moduli a pagina 93. Il dischetto di avvio è una buona soluzione intermedia se non riuscite ancora a configurare le altre possibilità o se volete rinviare la decisione definitiva riguardante l’uso del meccanismo di avvio. L’uso del dischetto per il boot può essere una buona soluzione anche nei casi in cui non volete sovrascrivere il boot loader di un altro sistema operativo. Attenzione Ci sono varianti del BIOS, che controllano la struttura del Master Boot Record (MBR), e dopo una installazione di GRUB o LILO riportano erroneamente un’allerta di virus. Questo problema si può evitare disabilitando l’opzione ‘virus protection’, se presente. Successivamente potrete riattivare questa opzione; essa è però superflua se usate esclusivamente Linux come sistema operativo. Attenzione Troverete una descrizione dettagliata dei diversi metodi per il boot, nel capitolo Il boot ed il boot manager a pagina 193. 120 3.4. Avviare SUSE LINUX 3.4.1 3 La schermata grafica di SUSE 3.4.2 Disattivare la schermata SUSE In linea di massima avete tre possibilità: Potete disattivare la schermata all’occorrenza immettendo sulla riga di comando echo 0 >/proc/splash; e il seguente comando potete riattivarla echo 0x0f01>/proc/splash. Disattivare la schermata SUSE di default: Aggiungete un parametro del kernel splash=0 alla configurazione del bootloader. Nel capitolo Il boot ed il boot manager a pagina 193 troverete delle informazioni più dettagliate. Se preferite comunque il modo testo, lo standard nella versioni precedenti, impostate "vga=normal". Disattivare la schermata SUSE una volta per tutte: Particolari varianti di installazione Sulla console 1 viene visualizzata la schermata di SUSE, se quale parametro del kernel è attivata l’opzione “vga=<valore>”; durante l’installazione con YaST questa opzione viene selezionata automaticamente in base alla risoluzione scelta e la scheda grafica utilizzata. Compilate un nuovo kernel e disattivate l’opzione ‘Use splash screen instead of boot logo’ nel menu ‘frame-buffer support’. Nota Se avete disattivato il supporto frame buffer nel kernel, avete automaticamente disattivato anche lo splash-screen. Se compilate un kernel proprio, SUSE non vi può garantire alcun supporto a riguardo! Nota 3.5 Installazioni particolari 3.5.1 Installazione senza supporto di CD-ROM Cosa fare, se non è possibile effettuare un’installazione tramite CD-ROM? Potrebbe per esempio darsi il caso che il vostro lettore di CD-ROM non venga più SUSE LINUX 121 supportato, perché si tratta di un lettore vecchio e proprietario. Oppure, eventualmente, non avete sul vostro secondo computer (p.es. un portatile) un lettore di CD-ROM, ma avete in compenso un adattatore Ethernet. SUSE LINUX può essere installato su computer senza supporto per CD-Rom tramite un collegamento di rete: solitamente si ricorrerà a NFS o FTP via Ethernet, come descritto di seguito. 3.5.2 Installazione tramite rete Per questo metodo non è possibile richiedere il supporto all’installazione. Questo metodo d’installazione dovrebbe venire eseguito solo da esperti. Per installare SUSE LINUX da una sorgente di installazione che si trova nella rete dovete eseguire i seguenti passi: 1. Rendere disponibili i dati da installare (CD, DVD) su un computer che sarà la fonte dalla quale verrà installato SUSE LINUX. 2. Avviare il sistema da installare tramite dischetto o CD e configurare la rete. La fonte di installazione può essere resa disponibile attraverso diversi protocolli. Sotto Linux si potrà accedere alle fonti di installazione tramite NFS e FTP. Per il processo di installazione rimandiamo alla sezione Passare dei parametri a linuxrc a pagina 115. 3.6 Consigli e trucchetti 3.6.1 Creare un dischetto di avvio sotto DOS Vi serve un dischetto 3.5 HD, ovvero ad alta densità, formattato e un lettore floppy 3.5 capace di eseguire il boot. Sul CD 1 nella directory boot trovate alcune cosiddette immagini di dischetto (images). Una tale immagine si lascia copiare con delle utility sul dischetto; alla fine di questo procedimento si avrà un dischetto di avvio. Queste immagini di dischetto contengono inoltre il loader (detto anche caricatore) Syslinux e il programma linuxrc. Syslinux vi consente di selezionare durante il processo di avvio il kernel desiderato, e di passare all’occorrenza dei parametri dell’hardware impiegato. Il programma linuxrc vi assiste durante il processo di caricamento dei moduli del kernel richiesti per il vostro hardware ed infine lancia il processo di installazione. 122 3.6. Consigli e trucchetti 3 Creare un dischetto di boot con rawwritewin Dopo l’avvio dovete indicare il file immagine che trovate anche sul CD1 nella directory boot. Vi servono almeno le images bootdisk e modules1. Per visualizzarle nel browser dei file dovete selezionare “all files” quale tipo di file. Inserite il dischetto nel lettore e cliccate su ‘write’. Per scrivere diversi dischetti ripetete semplicemente questo procedimento. Creare un dischetto di boot con rawrite Per creare il dischetto di avvio e dei moduli SUSE si ricorre al programma DOS rawrite.exe (CD 1, directory dosutils\rawrite. Serve chiaramente un sistema con DOS (ad es. FreeDOS) o Windows. Ecco i passi da seguire se lavorate con Windows: 1. Inserite il CD 1 di SUSE LINUX. 2. Aprite una finestra di DOS (nel menù di avvio, su ‘Programmi’ ➝ ‘MS-DOS-Prompt’). Particolari varianti di installazione Windows contiene un programma grafico rawwritewin che trovate sul relativo CD 1 nella directory dosutils\rawwritewin. 3. Lanciate il programma rawrite.exe, indicando il percorso corretto del lettore del CD. Nell’esempio seguente, vi trovate sul disco C:, nella directory Windows ed il vostro lettore è contrassegnato dalla lettera D: C:\Windows: d:\dosutils\rawrite\rawrite 4. Dopo l’avvio, il programma vi chiede la fonte (ingl. source) e la destinazione (ingl. destination) del file da copiare. In questo esempio, si tratta del dischetto di caricamento appartenente al set di CD, la cui immagine si trova sul CD 1, sotto la directory boot. Il file si chiama semplicemente bootdisk. Non dimenticate di indicare il percorso per il vostro lettore di CD C:\Windows: d:\dosutils\rawrite\rawrite RaWrite 1.2 - Write disk file to raw floppy diskette Enter source file name: d:\boot\bootdisk Enter destination drive: a: SUSE LINUX 123 Dopo aver indicato il lettore di destinazione a:, il programma rawrite vi invi . Verrà visualta ad inserire un dischetto formattato e a premere il tasto Invio izzata la progressione del processo di copiatura dei dati verràvisualizzato. Per . -c interromperlo, premete la combinazione di tasti Ctrl In questo modo potete creare anche le altre immagini di dischetti modules1 e modules2 modules3 e modules4. Ne avrete bisogno se avete dei dispositivi SCSI o USB oppure una scheda di rete o scheda PCMCIA e desiderate indirizzarla già durante l’installazione. Un dischetto dei moduli può essere utile quando volete utilizzare per esempio già durante l’installazione un determinato file system. 3.6.2 Creare i dischetti di avvio in un sistema Unix-like Premessa Disponete di un sistema di tipo Unix o di un sistema Linux con un lettore CDROM funzionante e vi serve un dischetto formattato. Seguite questa procedura per creare un dischetto di avvio: 1. Se dovete ancora formattare il dischetto: fdformat /dev/fd0u1440 Eseguite il mount del CD 1, ad esempio, su /media/cdrom: 2. mount -tiso9660 /dev/cdrom /media/cdrom 3. Andate nella directory boot sul CD: cd /media/cdrom/boot 4. Ora create il dischetto di avvio con dd if=/media/cdrom/boot/bootdisk of=/dev/fd0 bs=8k Il file LEGGIMI ovvero README nella directory boot, vi dà modo di approfondire la tematica delle immagini di dischetti; questi file possono essere visualizzati con more o less. In questo modo potete creare anche le altre immagini di dischetti modules1, modules2, modules3 e modules4. Ne avrete bisogno se avete dei dispositivi 124 3.6. Consigli e trucchetti Un po’ più complesso è il caso in cui, per esempio, vogliate utilizzare un kernel da voi stesso compilato durante l’installazione; in questo caso memorizzate l’immagine standard (bootdisk) sul dischetto e sovrascrivete poi il kernel (linux) con il vostro (cfr. sezione Compilare il kernel a pagina 222): dd if=/media/cdrom/boot/bootdisk of=/dev/fd0 bs=8k mount -t msdos /dev/fd0 /mnt cp /usr/src/linux/arch/i386/boot/vmlinuz /mnt/linux umount /mnt 3.6.3 Avvio dal dischetto (SYSLINUX) Il cosiddetto dischetto di avvio viene usato in circostanze particolari durante l’installazione (ad esempio, quando il PC non dispone di un lettore di CD-ROM). Per creare un tale dischetto vi preghiamo di consultare Creare un dischetto di avvio sotto DOS a pagina 122 oppure Creare i dischetti di avvio in un sistema Unix-like nella pagina precedente. 3 Particolari varianti di installazione SCSI o USB oppure una scheda di rete o scheda PCMCIA e desiderate di indirizzarla già durante l’installazione. Un dischetto dei moduli può essere utile quando volete utilizzare per esempio già durante l’installazione un determinato file system. Il processo di boot viene inizializzato dal boot loader SYSLINUX (syslinux). SYSLINUX è configurato in modo tale da non eseguire un rilevamento completo dell’hardware durante l’avvio. Essenzialmente, esso esegue i seguenti processi: 1. Controlla se il BIOS offre supporto per il framebuffer secondo lo standard VESA 2.0 e carica di conseguenza il kernel. 2. Legge i dati del monitor (informazioni DDC). 3. Legge il primo blocco del primo disco rigido (l’MBR), per poter assegnare, quando si effettuerà la configurazione del boot loader, gli ID del BIOS ai nomi dei dispositivi Linux. Il programma cercherà di leggere il blocco attraverso le funzioni lba32 del BIOS, per vedere se il BIOS supporti tali funzioni. SUSE LINUX 125 Nota Premendo Shift all’avvio di SYSLINUX, tutti questi processi verranno saltati. Per il debug, aggiungete la riga verbose 1 in syslinux.cfg, e il boot loader vi comunicherà quale azione sta eseguendo. Nota Se il PC non carica il sistema dal dischetto, probabilmente avrete bisogno di modificare la sequenza di caricamento nel BIOS ed impostarla su A,C,CDROM. I x86 Su sistemi x86 potete eseguire l’avvio anche con il CD 2; la differenza rispetto al CD 1, il quale utilizza un’immagine ISO atta al boot, è che il CD 2 viene avviato tramite un’immagine di dischetto di 2,88 Mbyte. Usate il CD 2 quando siete sicuri di poter eseguire il boot da CD, ma che fallisce con il CD 1 (soluzione fallback, ovvero di ripiego). J 3.6.4 Linux supporta il mio CD-ROM-drive? In generale, si può dire che la maggioranza dei lettori di CD-ROM viene supportata. Con drive ATAPI non dovrebbero verificarsi dei problemi. Con lettori CD-ROM SCSI tutto dipende dal supporto per il controller SCSI al quale è collegato il lettore CD-ROM. Nella banca dati dei componenti CDB trovate l’elenco dei controller SCSI supportati. Se il vostro controller SCSI non viene supportato e, in più, al controller è collegato anche il disco rigido, non è possibile effettuare l’installazione. In questi casi chiedete al produttore del vostro controller SCSI se vi sono dei driver per Linux. Anche molti lettori CD-ROM non standardizzati funzionano con Linux, anche se non si può escludere il verificarsi di difficoltà. Se il vostro drive non è esplicitamente incluso nell’elenco, provate con un tipo simile dello stesso produttore. 126 3.6. Consigli e trucchetti 3.7 Il CD-Rom ATAPI si inceppa durante la lettura Se il dispositivo ATAPI CD-ROM non viene riconosciuto o si inceppa durante la lettura, ciò è dovuto al fatto che l’hardware non è stato impostato in modo corretto. Normalmente, ogni dispositivo dovrebbe essere collegato secondo un preciso ordine all’(E)IDE-Bus, ovvero: il primo dispositivo è master sul primo controller, il secondo è slave; il terzo dispositivo è master sul secondo controller e il quarto è slave. Spesso un computer presenta oltre al disco rigido solo un lettore per CD-Rom collegato come master al secondo controller. A volte Linux in tal casi crea delle difficoltà, spesso comunque; basta indicare al kernel il relativo parametro (hdc=cdrom). 3 Particolari varianti di installazione Vengono supportati anche lettori di CD-ROM USB. Se il BIOS del vostro computer non supporta ancora l’avvio di dispositivi USB, dovete iniziare l’installazione tramite un dischetto di avvio. Per maggiori dettagli si veda Avvio dal dischetto (SYSLINUX) a pagina 125. Prima di eseguire l’avvio dal dischetto accertatevi che gli dispositivi USB siano collegati e accesi. Qualche volta succede anche che un dispositivo sia semplicemente collegato in maniera sbagliata, vale a dire: è configurato come slave ma è collegato come master al secondo controller o viceversa. In caso di dubbio, controllate le impostazioni e, se necessario, correggetele. Esistono, inoltre, una serie di chip set EIDE difettosi; nonstante ciò la maggioranza di essi viene riconosciuta e il kernel contiene codici per evitare problemi. Per questi casi, esiste un kernel speciale; (cfr. il README in /boot del CD-Rom d’installazione). Se il boot non funziona subito, provate con i seguenti parametri del kernel: hdx=cdrom x sta qui per a, b, c, d etc. e va interpretato come segue: a — master al 1. controller IDE b — slave al 1. controller IDE c — master al 2. controller IDE SUSE LINUX 127 Esempio di parametro_da_immettere: hdb=cdrom con questo parametro indicate il lettore CD-Rom al kernel – in caso non lo rilevi da sé – e siete in possesso di un lettore CD-Rom ATAPI. idex=noautotune x sta per 0, 1, 2, 3 etc. e va interpretato come segue: 0 — 1. controller IDE 1 — 2. controller IDE Esempio di parametro_da_immettere: ide0=noautotune. Questo parametro è spesso d’aiuto con i dischi rigidi (E)IDE. 3.8 Dispositivi SCSI e nomi di dispositivo permanenti Dispositivi SCSI come ad esempio partizioni di hard disk ricevono all’avvio del sistema dei nomi di dispositivo assegnati più o meno dinamicamente. Questo non rappresenta un problema finché non si cambia nulla alla configurazione dei dispositivi ed al loro numero, se però si aggiunge un hard disk SCSI che viene rilevato dal kernel prima del vecchio hard disk, allora il vecchio disco riceve un nuovo nome e i nomi nella tabella di mount /etc/fstab non collimano più. Per evitare delle difficoltà dovute a questa ragione, si dovrebbe utilizzare boot. scsidev. Questo script può essere abilitato tramite il comando /sbin/insserv e i parametri di boot necessari vengono archiviati sotto /etc/sysconfig/ scsidev. Lo script /etc/rc.d/boot.scsidev imposta quindi nomi di dispositivo permanenti nella directory /dev/scsi/. Questi nomi di dispositivo possono essere utilizzati nel file /etc/fstab. Se volete dei nomi di dispositivo persistenti, potete definirli nel file /etc/scsi.alias; cfr. man scsidev. Nota Nomi di dispositivo e udev SUSE LINUX continua a supportare boot.scsidev. Per SUSE LINUX si consiglia comunque, quando si intendete creare nomi di dispositivo persistenti, di ricorrere ad udev. udev provvederà alle immissioni da effettuare in /dev/by-id/. Nota 128 3.8. Dispositivi SCSI e nomi di dispositivo permanenti 3.9 Partizionare per esperti Questa sezione intende fornire informazioni dettagliate con le quali ottenere uno schema di partizione su misura per le vostre esigenze. Questo paragrafo è di particolare interesse soprattutto per coloro che vogliono configurare il proprio sistema in modo ottimale – sia per quanto riguarda la sicurezza che la velocità – e sono disposti a reinstallare il sistema; fare, per così dire, tabula rasa. È assolutamente necessario avere cognizioni di base riguardanti il funzionamento di un file system di UNIX e non dovrebbero esservi sconosciuti concetti come punto di mount, partizioni fisiche, partizioni estese o partizioni logiche. Per prima cosa dovete raccogliere le seguenti informazioni: In quale ambito volete usare il computer (server di file, server delle applicazioni, server di calcolo, postazione di lavoro singola)? 3 Particolari varianti di installazione Nel modo per esperti dell’editor dei runlevel, boot.scsidev va abilitato per il livello B per avere i riferimenti necessari in /etc/init.d/boot.d, in modo da potere creare i nomi durante il processo di avvio. Quante persone lavoreranno su questo computer (login simultanei)? Quanti hard disk ha il computer, che capacità hanno e di che tipo sono (controller EIDE, SCSI o RAID)? 3.9.1 Dimensione della partizione swap Spesso leggerete “come minimo lo spazio di swap deve corrispondere al doppio della memoria RAM”. Questa formula è un lascito dei tempi in cui 8 Mbyte di RAM nel computer erano un lusso di pochi; un computer dovrebbe disporre ca. 30/ 40 Mbyte di memoria virtuale, dunque Ram più swap. Con applicazioni moderne che richiedono molta memoria, bisogna correggere questi valori “verso l’alto”. Attualmente e per il prossimo futuro un utente medio con 512 Mbyte di memoria virtuale va sul sicuro. Quello che non dovete assolutamente fare è non dedicare alcun spazio alla memoria swap. Se ricorrete alla cosiddetta ibernazione del sistema (suspend to disk), il contenuto della RAM vien trasferito sulla partizione swap. In questi casi la partizione swap deve essere più grande della RAM. SUSE LINUX 129 3.9.2 Proposte di partizionamento per scenari particolari Impiego come server di file Qui la performance del vostro hard disk è veramente importante e si dovrebbe dare la preferenza a dispositivi SCSI. Fate anche attenzione alle performance dei dischi e dei controller. Un file server offre la possibilità di gestire i dati centralmente; può trattarsi di home directory degli utenti, di una banca dati o di archivi. Il vantaggio è una amministrazione più semplice. Se il file server troverà impiego in una rete di una certa estensione (a partire da 20 utenti), è essenziale ottimizzare l’accesso al disco rigido. Mettiamo il caso che vogliate impostare un file server Linux che debba consentire l’accesso alle directory home di 25 utenti, e sapete che ogni utente utilizzerà al massimo 1000-1500 MB per i propri dati personali; allora basterà un disco da 40 GB montato sotto /home, se non tutti gli utenti si mettono a compilare nella propria directory home. Se avete 50 utenti, dal punto di vista puramente matematico, sarebbe necessario un disco da 80 GB; è però meglio in questi casi dividere /home su due dischi da 40 GB, poiché questi si possono dividere il carico di lavoro (e il tempo di accesso). Nota La memoria cache di un browser web va tenuta assolutamente su hard disk locali! Nota Impiego come server di calcolo Questo tipo di server è solitamente un computer molto potente che in una rete si assume i compiti di calcolo intensivo. Un tale computer dispone tipicamente di una memoria principale un po’ più capiente (dai 512 MB di RAM in su). L’unico punto dove bisogna intervenire per assicurare una elevata velocità del disco è rappresentato da eventuali partizioni swap. Anche qui vale la regola: è preferibile suddividere su più dischi le partizioni swap. 3.9.3 Ottimizzazione I dischi rigidi rappresentano generalmente il cosiddetto "collo di bottiglia". Per aggirarlo, esistono tre possibilità da applicare congiuntamente: 130 3.9. Partizionare per esperti 3 Dividete il carico di lavoro in parti uguali su più dischi. Allocate sufficiente memoria (al meno 256 MB) per il vostro file server. Più dischi in parallelo Qui è necessaria una spiegazione un po’ più dettagliata. Il tempo totale necessario per il trasferimento di dati è dovuto in circa: 1. Al tempo necessario affinché la richiesta arrivi al controller del disco. 2. Al tempo necessario affinché il controller del disco invii questa richiesta all’hard disk. 3. Al tempo necessario affinché l’hard disk posizioni la testina. 4. Al tempo necessario affinché il dispositivo si porti sul settore giusto. 5. Al tempo per il trasferimento dei dati. Il punto 1 dipende dalla connessione di rete e va regolato in quella sede. Il punto 2 è un intervallo di tempo veramente minimo che dipende dal controller del disco. I punti 3 e 4 rappresentano lo scoglio maggiore. Il posizionamento viene misurato in ms (millesimi di secondo): se guardiamo ai tempi d’accesso (misurati in ns nano-secondi) nella memoria principale, abbiamo un fattore di 1 milione. Il punto 4 dipende dal numero di giri per minuto del disco. Il punto 5 dipende dal numero dei giri e dal numero delle testine, come pure dal posizionamento della testina (interno o esterno). Particolari varianti di installazione Impiegate un file system ottimizzato (p. es. reiserfs). Per una ottima performance si deve quindi intervenire sul punto 3. Nei dispositivi SCSI entra qui in gioco la funzione disconnect: il controller manda al dispositivo collegato (in questo caso l’hard disk) il comando Vai alla traccia x, settore y. Ora è la meccanica relativamente lenta del disco che si mette in movimento. Se il disco è intelligente (cioè dispone della funzione disconnect) e se anche il driver per il controller dispone di questa caratteristica, il controller manda al disco subito dopo l’operazione richiesta il comando "disconnect" e il disco si disconette dal bus SCSI. Da questo momento in poi anche gli altri dispositivi SCSI possono portare a termine il loro transfer di dati. Dopo un po’ (a seconda della strategia o del carico del bus SCSI) viene riattivato il collegamento con il disco; di solito, a questo punto nel miglior dei casi il dispositivo ha già raggiunto la traccia richiesta. SUSE LINUX 131 In un sistema operativo multitasking e multiutente come Linux sono parecchie le ottimizzazioni che si possono attuare. Guardiamo un po’ un dettaglio dell’output del comando df (cfr. output 3.1). Exempio 3.1: Esempio di output del comando df Filesystem Size Used Avail Use% Mounted on /dev/sda5 1.8G 1.6G 201M 89% / /dev/sda1 23M 3.9M 17M 18% /boot /dev/sdb1 2.9G 2.1G 677M 76% /usr /dev/sdc1 1.9G 958M 941M 51% /usr/lib shmfs 185M 0 184M 0% /dev/shm Quali sono dunque i benefici di questo approccio? Facciamo un esempio, immettiamo in /usr/src come root: tar xzf pacchetto.tar.gz -C /usr/lib Ciò significa che pacchetto.tar.gz debba venire installato sotto /usr/lib/ pacchetto. Per farlo, la shell richiama tar e gzip (che risiedono sotto /bin e quindi su /dev/sda), poi viene letto pacchetto.tar.gz da /usr/src (che si trova su /dev/sdb). Infine, i dati estratti vengono scritti sotto /usr/lib (che si trova su /dev/sdc). Ora sia il posizionamento che l’accesso in lettura/scrittura al buffer interno del disco possono venire eseguiti quasi in parallelo. Questo è solo un esempio fra tanti. Come regola generale vale che, in presenza di diversi dischi (della stessa velocità), /usr e /usr/lib dovrebbero risiedere su dischi differenti; /usr/lib dovrebbe avere ca. il 70% del volume di /usr. La directory root / dovrebbe trovarsi sul disco su cui si trova /usr/lib per ragioni dovuti alla frequenza di accesso. Velocitàe memoria principale Molto spesso sentirete dire che la dimensione della memoria principale sotto Linux è più importante della velocità del processore. Uno dei motivi - se non il principale - è la capacità di Linux di creare buffer dinamici contenti dei dati dell’hard disk. Per farlo Linux utilizza vari trucchetti, come p.es. read ahead (lettura anticipata) e delayed write (salva diverse operazioni di scrittura per poi eseguirle in una sola volta). Quest’ultima caratteristica è il motivo per cui non si deve mai spegnere un computer Linux in maniera scorretta. Entrambi i fattori sono la spiegazione del perché la memoria principale sembra riempirsi con il tempo, e perché Linux sia così veloce; cfr. anche la sezione Il comando free a pagina 230. 132 3.9. Partizionare per esperti 3.10 3 Configurazione dell’LVM Nota Tante utili indicazioni riguardanti il partizionamento si trovano nella sezione Partizionare per esperti a pagina 129. Nota Di solito il partizionamento viene eseguito durante l’installazione. Se volete integrare un secondo disco rigido, potrete integrarlo anche nel vostro sistema Linux esistente. Dovrete partizionare il nuovo disco rigido, eseguire il mount delle partizioni e registrarle nel file /etc/fstab. Potrebbe anche rendersi necessario spostare alcuni dati per trasferire una partizione /opt troppo piccola sul nuovo disco rigido. Nel caso in cui vogliate modificare le partizioni di un disco rigido con il quale state lavorando, dovrete fare molta attenzione: è possibile, ma dovrete riavviare il sistema subito dopo. Molto più sicuro è modificare le partizioni dopo aver fatto il boot dal CD. Nel partizionatore, accanto al bottone ‘Esperti...’, troverete un menù a tendina con i seguenti comandi: Particolari varianti di installazione YaST offre un tool di partizionamento professionale con il quale poter editare, cancellare partizioni esistenti o crearne delle nuove. Da qui giungete alla maschera di configurazione di Soft-RAID e LVM. Rileggere tabella di partizione Per rileggere le partizioni del vostro disco rigido. Questo è necessario, ad esempio, ogni volta che abbiate partizionato il disco manualmente dalla console di testo. Usa punti di mount di /etc/fstab attuale Importante solo durante l’installazione. Caricare in memoria il vecchio fstab è richiesto solo quando eseguite una reinstallazione del vostro sistema, non però durante un update. In questo caso, non avrete bisogno di inserire manualmente i punti di mount. Cancella tabella di partizione e disk label Con questo comando, potrete sovrascrivere completamente la vecchia tabella delle partizioni. Cosa utile, ad esempio, se si verificano dei problemi con label un pò particolari. Con questo metodo, tuttavia, perderete tutti i dati del disco rigido. SUSE LINUX 133 3.10.1 Logical Volume Manager (LVM) A partire della versione 2.6 del Kernel, il Logical Volume Manager (LVM) è a vostra disposizione nella versione 2; è compatibile con la versione precedente e può amministrare vecchi volume group. Se create dei nuovi volume group dovete stabilire se intendete utilizzare il nuovo formato oppure la versione compatibile con quella precedente. LVM2 non richiede delle kernel patch è utilizza il device-mapper integrato nel Kernel 2.6. A partire da questa versione del Kernel può essere utilizzato solo la versione 2 dell’LVM. In questo capitolo quando si parla di LVM si intende sempre la versione 2. Il Logical Volume Manager (LVM) vi permette di allocare in modo flessibile lo spazio del vostro disco rigido ai diversi file system. Dal momento che non è per niente semplice modificare delle partizioni di un sistema in esecuzione si è pensato di creare l’LVM: esso mette a disposizione un “pool” virtuale (Volume Group) di spazio di memoria, da cui, attingere in caso di necessità, per creare dei logical volume. Il sistema operativo accede a questi volumi logici, anzicché alle partizioni fisiche. Particolarità: Più dischi rigidi/partizioni possono essere riuniti in un unica grande partizione. Se un LV si riempie (p.es. /usr), potete espanderlo, in presenza della configurazione adeguata. Con l’LVM, potrete espandere dischi rigidi o LV addirittura con il sistema in esecuzione, a condizione che disponiate di hardware “hot-swapable”, l’unico adatto a questo tipo di operazioni. Più dischi rigidi possono essere utilizzati nel modo RAID 0 (striping) che comporta una migliore prestazione. Il feature “snapshot” consente, soprattutto con server, di ottenere dei backup consistenti mentre il sistema è in esecuzione. L’impiego dell’LVM conviene anche su un PC domestico usato in modo intensivo e su piccoli server. Se contate di dover amministrare una quantità di dati sempre crescente, ad esempio, banche dati, archivi MP3 o directory di utenti, il Logical Volume Manager potrebbe tornarvi molto utile. Un LVM vi permette, per esempio, di creare file system più grandi del disco fisico. Un altro vantaggio dell’LVM 134 3.10. Configurazione dell’LVM Per maggiori informazioni ed un’introduzione alla configurazione del “Logical Volume Manager” (LVM), consultate l’howto del LVM ufficiale http://tldp. org/HOWTO/LVM-HOWTO/. 3.10.2 Configurazione dell’LVM con YaST Per preparare la configurazione dell’LVM con YaST, create una partizione LVM durante l’installazione: nella schermata in cui vi vengono proposte delle partizioni, cliccate su ‘Partizionamento’; nella schermata che segue, selezionate poi ‘Rifiuta’ o ‘Modifica’. Ora, dovete creare una partizione per l’LVM: nel partizionatore, selezionando ‘Crea’ ➝ ‘Non formattare’ e cliccando sulla voce ‘0x8e Linux LVM’. Potete concludere il partizionamento con l’LVM subito o in un secondo momento, ad installazione del sistema avvenuta. In quest’ultimo caso, evidenziate la partizione LVM nel partizionatore e cliccate su ‘LVM...’. 3 Particolari varianti di installazione è che si possono creare fino a 256 volumi logici. Tenete comunque presente che lavorare con LVM differisce notevolmente dall’uso delle partizioni convenzionali. Figura 3.9: YaST: attivare LVM durante l’installazione SUSE LINUX 135 3.10.3 LVM – Il partizionatore Dopo aver selezionato ‘LVM...’, la prima cosa che vedrete è un dialogo, tramite il quale potrete modificare le partizioni del vostro disco rigido. Potrete naturalmente anche crearne di nuove. La partizione per l’LVM dovrà ricevere il codice di identificazione 8E. Queste partizioni sono accompagnate dalla indicazione “Linux LVM”, nella lista delle partizioni della finestra (vd. ultima parte). Figura 3.10: YaST: il partizionatore LVM Nota Ripartizionare i Logical Volume All’inizio dei PV vengono scritte delle informazioni riguardanti il volume nella partizione. In tal maniera un PV “sa” a quale Volume Group appartiene. Se volete modificare la partizione si consiglia di cancellare l’inizio del volume. Nel caso di un Volume Group “system” e di un Physical Volume /dev/sda2 potete farlo p.es. con il comando dd if=/dev/zero of=/dev/sda2 bs=512 count=1. Nota 136 3.10. Configurazione dell’LVM 3.10.4 3 Particolari varianti di installazione Non è necessario impostare tutte le partizioni previste per l’LVM, una per una, sul codice di partizione 8E. Se necessario, YaST imposterà il codice di una partizione dedicata ad un Volume Group LVM automaticamente su 8E. Se, sul vostro disco, dovessero esservi dei settori non partizionati, create delle partizioni LVM per tutte le aree disponibili servendovi di questo dialogo. Impostate queste partizioni subito su 8E, non dovrete formattarle in seguito, e non è possibile indicare un punto di mount per loro. Se nel vostro sistema esiste già una configurazione LVM valida, essa verrà automaticamente attivata all’inizio della configurazione dell’ LVM. Dopo l’attivazione, il partizionamento dei dischi contenenti una partizione che appartenga ad un volume group attivato non potrà essere più modificato. Il kernel di Linux si rifiuterà di leggere un partizionamento modificato, fintanto che anche una sola partizione del rispettivo disco rigido si trovi in uso. Naturalmente, modificare le partizioni non appartenenti ad un LVM Volume Group non crea problemi. Se nel vostro sistema avete già una configurazione LVM valida, non dovreste avere bisogno di modificare le partizioni. In questa maschera, dovete ora configurare tutti i punti di mount che non si trovano su volumi logici dell’ LVM. Almeno il file system root deve trovarsi su una partizione normale. In YaST, selezionate la partizione dalla lista ed impostatela quale file system root facendo clic sul pulsante ‘Modifica’. Dato l’elevato grado di flessibilità dell’ LVM, consigliamo di impostare tutti gli altri file system su volumi logici LVM. Dopo aver configurato la partizione di root, potete uscire da questo dialogo. LVM – creazione dei Physical Volume In questo dialogo, vengono amministrati i volume group di LVM (spesso abbreviati con “VG”). Se non esiste ancora alcun volume group sul vostro sistema, una finestra pop-up vi inviterà a crearne uno. Come nome da dare al volume group su cui si trovino i file del sistema SUSE LINUX viene proposto system. La cosiddetta Physical Extent Size (abbreviato: PE-size) determina l’estensione massima di un volume fisico e logico all’interno di questo volume group. Tale valore verrà normalmente fissato su 4 megabyte, consentendo un’estensione massima di 256 gigabyte per un volume fisico e logico. Aumentate questo valore (p.es. a 8, 16 o 32 megabyte) soltanto se avete bisogno di logical volume più grandi di 256 megabyte. Nel seguente dialogo, verranno elencate tutte le partizioni che presentino l’indicazione “Linux LVM” o “Linux native”. Tutte le partizioni swap e DOS non verranno pertanto incluse nella lista. Se una partizione è già stata assegnata ad un SUSE LINUX 137 Figura 3.11: YaST: creare un volume group volume group, il nome di quest’ultimo verrà riportato nella lista. Partizioni non allocate saranno contrassegnate da un “--”. Il volume group da elaborare può essere determinato nel box delle selezioni che si trova in alto a sinistra. Con i bottoni in alto a destra, potrete creare nuovi volume group e cancellarne dei vecchi. Tuttavia, sarà possibile eliminare solo volume group ai quali non è più attribuita alcuna partizione. Per un comune sistema SUSE LINUX installato, non è necessario creare più di un volume group. Una partizione assegnata ad un volume group viene anche definita Physical Volume (abbr.: PV). Per aggiungere una partizione ancora non allocata al volume group selezionato, selezionate la partizione ed attivate la voce ‘Aggiungi volume’ che si trova sotto la finestra delle selezioni. A questo punto, il nome del volume group verrà riportato nella partizione selezionata. Vi consigliamo di assegnare tutte le partizioni di un LVM ad un volume group, se non volete lasciare inutilizzato una parte dello spazio della partizione. Prima di chiudere il dialogo, ad ogni volume group dovrà essere attribuito almeno un physical volume. 3.10.5 I Logical Volume In questo dialogo si amministrano i logical volume (o semplicemente: “LV”). I logical volume vengono assegnati rispettivamente ad un volume group ed hanno una determinata dimensione. Se volete creare un cosiddetto striping array 138 3.10. Configurazione dell’LVM 3 Particolari varianti di installazione Figura 3.12: YaST: rassegna delle partizioni quando create un Logical Volume, dovreste creare innazittutto l’ LV con il maggior numero di stripe. Lo striping di LV con n stripe può essere creato in modo corretto solo se lo spazio di memoria richiesto dall’LV si lascia allocare uniformemente ai n Physical Volume. Se chiaramente vi sono solo due PV, non è possibile avere un LV con tre stripe. Normalmente, su un logical volume viene creato un file system (p.es. reiserfs, ext2), al quale viene poi attribuito un punto di mount. Sotto questo punto di mount, nei sistemi installati, si trovano i file memorizzati su questo logical volume. Nella lista, sono riportate tutte le normali partizioni Linux, con un punto di mount, nonché tutte le partizioni swap ed i logical volume già esistenti. Attenzione L’utilizzo del LVM comporta eventualmente una serie dei rischi, come la perdita di dati. Possibili rischi sono rappresentati da crolli di programmi, caduta temporanea di corrente o comandi errati. Salvate i vostri dati prima di utilizzare LVM oppure di riconfigurare i Volume – non lavorate mai senza fare prima una copia di sicurezza! Attenzione SUSE LINUX 139 Figura 3.13: YaST: amministrazione dei Logical Volume In caso abbiate configurato già in precedenza un LVM nel vostro sistema, i logical volume esistenti saranno riportati qui. Vi resta, tuttavia, da attribuire a questi logical volume il punto di mount adatto. Se impostate per la prima volta degli LVM su di un sistema, in questa maschera non sarà riportato ancora alcun logical volume: dovrete crearne uno per ogni punto di mount (tramite il bottone ‘Aggiungere’) e determinarne l’estensione, il tipo di file system (p.es. reiserfs oppure ext2) ed il punto di mount (p. es. /var, /usr, /home). Se avete creato più di un volume group, potrete passare dall’uno all’altro, servendovi della finestra delle selezione in alto a sinistra. I logical volume esistenti si trovano nel volume group che verrà di volta in volta indicato in alto a sinistra. Disponete i logical volume in ordine di importanza e avrete terminato la configurazione dell’LVM. Potrete ora chiudere il dialogo e passare alla selezione del software, nel caso in cui state per eseguire un’installazione 140 3.10. Configurazione dell’LVM 3 Particolari varianti di installazione Figura 3.14: YaST: creare logical volume 3.11 Soft-RAID RAID (ingl. Redundant Array of Inexpensive Disks) serve ad unificare più partizioni in un unico grande disco rigido “virtuale”, con lo scopo di ottimizzare la prestazione del sistema e la sicurezza dei dati. Tuttavia, l’una è a spese dell’altra. Il cosiddetto “RAID-Level” definisce il raggruppamento e l’indirizzamento dei dischi rigidi che viene realizzato da un controllore RAID. Un controllore RAID utilizza normalmente il protocollo SCSI, dal momento che questo gli permette di indirizzare più dischi rigidi in modo migliore di quanto non glielo permetta un protocollo IDE, ed inoltre è più adatto all’ elaborazione parallela dei comandi. Vi sono ora anche alcuni controllori RAID che funzionano con dischi rigidi IDE o SATA. Consultate a riguardo la banca dati hardware all’indirizzo http://cdb.suse.de. Al posto di un controllore RAID, molto costoso, si può ricorrere anche ad un SoftRAID. SUSE LINUX vi offre la possibilità di riunire, con YaST, dischi diversi in un unico sistema Soft-RAID, un’alternativa più economica all’ hardware RAID. SUSE LINUX 141 3.11.1 Livelli di RAID diffusi RAID 0 Questo livello migliora la prestazione sotto il punto di vista dell’ accesso ai vostri dati. In fondo, non si tratta di RAID, dal momento che vi è un backup dei dati, ma si usa ormai definirlo così. In un sistema RAID 0, si raggruppano almeno due dischi rigidi. Le prestazioni sono molto buone, con un unico difetto: se anche uno solo dei vostri non importa quanti dischi rigidi dovesse venire a mancare, il sistema RAID è inutilizzabile ed i vostri dati saranno persi. RAID 1 Questo livello vi offre una sicurezza dei dati estremamente soddisfacente, dal momento che i vostri dati vengono copiati in un rapporto di 1:1 su di un altro disco rigido. Questo procedimento viene definito specchiamento dei dischi rigidi: se uno dei dischi viene danneggiato, disporrete di una copia esatta del suo contenuto su un altro disco. Teoricamente, potreste perdere tutti dischi tranne uno senza dover rinunciare ai vostri dati. Con un RAID 1 (più lento del 10-20 %), la prestazione in termini di scrittura risente dello specchiamento. In compenso, la lettura è molto più veloce rispetto ad un unico disco rigido fisico, perché i dati sono presenti in duplice copia e quindi leggibili parallelamente. RAID 5 RAID 5 rappresenta un compromesso ottimizzato tra i due livelli precedenti, per quel che riguarda prestazione e ridondanza. Il numero massimo dei dischi rigidi utilizzabili corrisponde al numero dei dischi impiegati meno uno. I dati vengono distribuiti tra i dischi come sotto RAID 0. Alla sicurezza ci pensano i blocchi di parità, che, con RAID 5, vengono costruiti su una delle partizioni e collegati con XOR l’uno all’altro: in questo modo, in caso di perdita di una partizione, è possibile ricostruirne il contenuto in base a XOR, tramite il corrispondente blocco di parità. Tuttavia, nel caso di RAID 5, bisogna assolutamente impedire che vi sia più di un disco danneggiato alla volta: se uno viene distrutto, deve essere immediatamente sostituito, affinché non vadano persi dei dati. 3.11.2 Configurazione di Soft-RAID con YaST Per la configurazione di Soft-RAID dovete ricorrere o ad un apposito modulo ‘RAID’ sotto ‘Sistema’, oppure passare per il modulo di partizionamento sotto ‘Hardware’. 1. Passo: partizionare Per prima cosa, alla voce ‘Impostazioni per esperti’, nel tool di partizionamento, vedrete un elenco delle vostre partizioni. Se avete 142 3.11. Soft-RAID Le singole partizioni di un RAID dovrebbero essere situate su dischi rigidi diversi, in modo da eliminare il rischio di perdita dei dati dovuto a difetti di un disco nel caso di RAID 1 e 5, nonché per migliorare la prestazione nel caso di RAID 0. 2. Passo: creazione di RAID Cliccando su ‘RAID’, compare il dialogo in cui potrete scegliere tra i livelli RAID 0, 1 o 5. Nella prossima maschera avrete la possibilità di attribuire le partizioni al nuovo RAID. Alla voce ‘Opzioni esperti’, troverete diverse possibilità di impostazione della “chunk-size”: è qui che potrete cesellare la prestazione desiderata. Attivando la casella ‘Superblocco persistente’, le partizioni RAID verranno riconosciute già al primo boot. Al termine della configurazione, nella pagina per esperti del modulo di partizionamento, vedrete il dispositivo /dev/md0 (ecc.) essere contrassegnato come RAID. 3 Particolari varianti di installazione già creato delle partizioni Soft-RAID, vi verranno ivi riportate. In caso contrario, dovrete crearne delle nuove. Con RAID 0 e RAID 1, avrete bisogno di almeno due partizioni: di solito con RAID 1 esattamente di due. Se usate invece RAID 5, necessiterete di almeno tre partizioni. Vi consigliamo di scegliere solo partizioni delle stesse dimensioni. Troubleshooting Se una partizione RAID è corrotta, ve lo indica il contenuto del file /proc/mdstats. In linea di principio, in caso di guasto, chiudete il vostro sistema Linux e sostituite il disco difettoso con un nuovo disco partizionato in modo identico. Quindi rilanciate il vostro sistema e date il comando raidhotadd /dev/mdX /dev/sdX. Con questo comando, il nuovo disco viene automaticamente integrato nel sistema RAID e altrettanto automaticamente ricostruito. Per una guida alla configurazione di Soft-RAID ed altri dettagli, consultate l’Howto riportato: /usr/share/doc/packages/raidtools/Software-RAID.HOWTO. html http://tldp.org/HOWTO/Software-RAID-HOWTO.html o la mailing list di Linux RAID p.es. sotto: http://www.mail-archive.com/[email protected] Questi indirizzi vi aiuteranno anche nel caso in cui dovessero presentarsi inaspettate difficoltà di una certa complessità. SUSE LINUX 143 4 SUSE LINUX vi offre la possibilitàdi aggiornare un sistema, senza doverlo reinstallare. E’ possibile sia attualizzare singoli pacchetti di software che attualizzare l’intero sistema. I singoli pacchetti possono essere anche installati con il programma di gestione dei pacchetti rpm. 4.1 4.2 4.3 Aggiornare SUSE LINUX . . . . . . . . . . . . . . . . . . 146 Da versione a versione . . . . . . . . . . . . . . . . . . . 148 RPM – Il package-manager della distribuzione . . . . . 163 Aggiornare il sistema e amministrare i pacchetti Aggiornare il sistema e amministrare i pacchetti 4.1 Aggiornare SUSE LINUX É un fenomeno noto: il software cresce da versione a versione! É perciò consigliabile controllare tramite il comando df, prima dell’aggiornamento, com’è sfruttato lo spazio sulle partizioni. Se avete l’impressione di non avere molto spazio, eseguite un backup dei dati e ripartizionate il sistema. Non esiste un criterio universale che vi possa aiutare a decidere di quanto spazio abbiate bisogno: tutto dipende dal tipo di partizione esistente, dal software selezionato e dalla versione da aggiornare alla nuova versione di SUSE LINUX. Nota É bene leggere il file README che trovate sul CD 1 e rispettivamente sotto DOS/Windows, il file, README.DOS, dove annotiamo eventuali modifiche effettuate dopo che il manuale sia stato dato alle stampe! Nota 4.1.1 Preparazione Prima di iniziare l’aggiornamento, i vecchi file di configurazione dovrebbero essere copiati su un dispositivo a parte (streamer, hard disk estraibile, CD-Rom, dispositivo ZIP). Principalmente si tratta dei file contenuti in /etc; controllate inoltre i file di configurazione sotto /var nonché /opt. Inoltre è sempre bene scrivere sull’unità di backup anche i dati attuali che risiedono sotto /home (le directory HOME) dell’utente. Il backup dei dati va eseguito come amministratore di sistema root; solo root ha i permessi di leggere tutti i file locali. Prima di iniziare un aggiornamento annotatevi la partizione di root; con il comando df / scoprite il nome del dispositivo della vostra partizione root; nel caso dell’output 4.1 è /dev/hda2 la partizione root da annotare. Exempio 4.1: Panoramica con df -h Filesystem Size Used Avail Use% Mounted on /dev/hda1 1,9G 189M 1.7G 10% /dos /dev/hda2 8,9G 7,1G 1,4G 84% / /dev/hda5 9,5G 8,3G 829M 92% /home/ L’output mostra che la partizione /dev/hda2 è (montata) nel file system sotto /. 146 4.1. Aggiornare SUSE LINUX 4.1.2 4 Problemi possibili Prima di un update va assicurato che /etc/passwd e /etc/group non presentano degli errori di sintassi. A tal scopo invocate come root i programmi di verifica pwck e grpck ed eliminate gli errori rilevati. PostgreSQL Prima di eseguire un update di PostgreSQL (postgres), consigliamo di fare un dump delle banche dati; cfr. la pagina di manuale di pg_dump. Ne avrete naturalmente bisogno solo se avete effettivamente usato PostgreSQL prima di aggiornarlo. 4.1.3 L’update con YaST Dopo i preparativi riportati nella sezione Preparazione nella pagina precedente avviate il sistema. 1. Avviate il sistema come per un’installazione (cfr. manuale dell’utente) e, in YaST (dopo aver selezionato la lingua), non selezionate ‘Nuova installazione’ ma ‘Update del sistema esistente’. 2. YaST controlla se vi sono più di una partizione root; in caso negativo continua con il backup del sistema. Se vi sono più partizioni, selezionate quella giusta e confermate la vostra selezione con ‘Prossimo’ (nell’esempio nella sezione Preparazione a fronte avevate annotato /dev/hda2). YaST leggerà il vecchio fstab che si trova su questa partizione, per analizzare i file system lì registrati e quindi per montarli. Aggiornare il sistema e amministrare i pacchetti Controllare passwd e group in /etc 3. In seguito vi è la possibilitàdi creare una copia di sicurezza dei file di sistema durante l’aggiornamento. Questa opzione rallenta il processo di aggiornamento, ma dovrebbe essere selezionata se non disponete di una backup del sistema recente. 4. Nel prossimo dialogo potete stabilire se aggiornare solo software già installato oppure aggiungere nuovi ed importanti componenti di software al sistema (modo upgrade). Si consiglia di accettare quanto proposto (p.es. ‘Sistema standard’). Delle eventuali incongruenze possono essere eliminate in un secondo momento ricorrendo a YaST. SUSE LINUX 147 Se si verificano delle difficoltà con il rilevamento automatico dell’hardware con YaST, potete inizializzare l’update anche tramite linuxrc. Rimandiamo a riguardo alla sezione linuxrc a pagina 108. 4.1.4 Aggiornare singoli pacchetti Oltre all’update completo, potete naturalmente aggiornare anche singoli pacchetti; in questo caso dovete voi stessi fare attenzione affinché il sistema rimanga consistente: per dei consigli rimandiamo all’URL: http://www.suse.de/en/ support/download/updates/ Nella selezione dei pacchetti di YaST avete mano libera. Se scegliete di aggiornare un pacchetto fondamentale per il funzionamento del sistema, YaST vi avviserà: tali pacchetti dovrebbero venire aggiornati nel modo speciale di update. Molti pacchetti contengono per esempio shared libraries, ovvero librerie condivise che vengono probabilmente utilizzate dai processi in esecuzione al momento dell’aggiornamento stesso. Un aggiornamento con il sistema in esecuzione potrebbe comportare che questi programmi smettano di funzionare correttamente. 4.2 Da versione a versione Nelle sezioni successive elenchiamo quali dettagli sono cambiati da una versione all’altra. In questo sommario vedete per esempio se sono state modificate delle impostazioni fondamentali o se sono stati spostati dei file di configurazione o se sono stati modificati dei noti programmi. Attireremo la vostra attenzione solo su quelle cose rilevanti per il lavoro quotidiano dal punto di vista dell’utente o dell’amministratore di sistema. Appena rilevati, le difficoltàe le particolarità della rispettiva versione verranno pubblicati sul server web; cfr. i link riportati di seguito. Per importanti aggiornamenti di singoli pacchetti, visitate il sito http://www.suse.de/en/support/ download/updates/. 148 4.2. Da versione a versione 4.2.1 4 Dalla versione 8.0 alla 8.1 Modificare i nomi degli utenti e dei gruppi del sistema: per essere consistenti con United Linux, sono state adattate alcune registrazioni in /etc/passwd o /etc/group. . Utenti modificati: ftp ora si trova nel gruppo ftp (non più in daemon). . Gruppi rinominati: www (ex wwwadmin); games (ex game). . Nuovi gruppi: ftp (con GID 50); floppy (con GID 19); cdrom (con GID 20); console (con GID 21); utmp (con GID 22). Le modifiche relative all’ FHS (cfr. sezione Standard e specificazioni a pagina 691): . Un’ambiente esempio per HTTPD (Apache) si genera sotto /srv/www (ex /usr/local/httpd). . Un’ambiente esempio per FTP si genera sotto /srv/ftp (ex /usr/ local/ftp). E’ richiesto il pacchetto ftpdir. Per consentire un accesso mirato al software che cercate, alcuni pacchetti non risiedono più in serie difficile da identificare, ma in chiari gruppi RPM. La conseguenza è che non esistono più directory enigmatiche sotto suse sui CD, ma solo poche directory che portano il nome dell’architettura come p.es. ppc, i586 o noarch. Se eseguite una nuova installazione, ecco cosa cambia: Aggiornare il sistema e amministrare i pacchetti Problemi e particolarità: http://sdb.suse.de/sdb/en/html/bugs81. html. . viene installato il bootloader GRUB che offre decisamente più funzionalità rispetto a di LILO. Comunque, permane la possibilità di continuare ad usare LILO dopo aver eseguito un aggiornamento del sistema. . il mailer postfix prende il posto di sendmail. . al posto di majordomo viene installato il software per mailing list moderno mailman. . harden_suse è da selezionare manualmente e consultate la documentazione! SUSE LINUX 149 Pacchetti suddivisi: rpm in rpm e rpm-devel; popt in popt e popt-devel; libz in zlib e zlib-devel. yast2-trans-* è adesso suddiviso secondo le lingue: yast2-trans-cs (ceco), yast2-trans-de (tedesco), yast2-trans-es (spagnolo) etc.; durante l’installazione non vengono più installate tutte le lingue per risparmiare dello spazio sul disco. All’occorrenza potete installare in un secondo momento i pacchetti necessari per il supporto della vostra lingua di YaST. Pacchetti che cambiano nome: bzip diventa bzip2. Pacchetti non più inclusi: openldap, utilizzate adesso openldap2 e sudo al posto di su1. 4.2.2 Dalla versione 8.1 alla 8.2 Problemi e particolarità: http://sdb.suse.de/sdb/en/html/bugs82. html. Supporto 3D per schede grafiche nVidia (cambiamenti): gli rpm NVIDIA_GLX/NVIDIA_kernel (e lo script switch2nvidia_glx) non sono più inclusi. Scaricate l’installer nVidia per Linux IA32 dal sito web di nVidia (http://www.nvidia.com), installate con esso il driver e abilitate il supporto 3D con SaX2 o YaST. Quando eseguite una nuova installazione viene installato xinetd al posto di inetd e configurato con valori sicuri; cfr. la directory /etc/xinetd.d). Se aggiornate il sistema inetd rimane. PostgreSQL si presenta nella versione 7.3. Se aggiornate da una versione 7.2.x dovete eseguire un dump/restore con pg_dump. Se la vostra applicazione analizza i cataloghi di sistema è necessario apportare degli adattamenti, visto che con la versione 7.3 sono stati introdotti gli schemi. Per ulteriori informazioni visitate: http://www.ca.postgresql.org/docs/ momjian/upgrade_tips_7.3 La versione 4 di stunnel non supporta più opzioni della riga di comando. Avete comunque lo script /usr/sbin/stunnel3_wrapper che converte le opzioni della riga di comando in un file di configurazione adatto per stunnel (al posto di OPTIONS immettete le vostre opzioni): /usr/sbin/stunnel3_wrapper stunnel OPTIONS 150 4.2. Da versione a versione openjade (openjade) è ora il motore DSSSL che sostituisce jade (jade_dsl) quando invocate db2x.sh (docbook-toys). Per motivi di compatibilità i pacchetti sono disponibili anche senza il prefisso o. Se alcune applicazioni dipendono dalla directory jade_dsl e dei file finora ivi installati, dovrete adattare le applicazioni in base a /usr/share/sgml/ openjade oppure creare un link come root: cd /usr/share/sgml rm jade_dsl ln -s openjade jade_dsl Per evitare un conflitto con l’rzsz, il tool per la riga di comando sx continua a chiamarsi s2x e rispettivamente sgml2xml oppure osx. 4.2.3 Dalla versione 8.2 alla 9.0 Problemi e particolarità: http://sdb.suse.de/sdb/en/html/bugs90.html I servizi di manutenzione ad intervalli regolari in /etc/cron.daily, /etc/cron.weekly e /etc/cron.monthly vengono eseguiti alle 4:00, questa indicazione temporale vale solo se si esegue una nuova installazione; dopo un update va adattato eventualmente /etc/crontab . E’ disponibile adesso la versione 4 del programma di gestione di pacchetti RPM. La funzione per compilare i pacchetti si trova adesso nel programma a sé stante rpmbuild; potete continuare a utilizzare rpm per l’installazione, l’aggiornamento e l’interrogazione della banca dati; cfr. la sezione RPM – Il package-manager della distribuzione a pagina 163. 4 Aggiornare il sistema e amministrare i pacchetti Il file di configurazione così generato emette l’output su stdout (standard output) in modo da poter utilizzare queste informazioni per generare un file di configurazione permanente. Per quel che riguarda il processo di stampa vi è il pacchetto footmatic-filters. Il contenuto è stato preso dal cups-drivers, visto che con esso è possibile stampare anche se CUPS non è installato. In tal modo è possibile eseguire delle impostazioni con YaST che non dipendono dal sistema di stampa (CUPS, LPRng). Questo pacchetto include iI file di configurazione /etc/foomatic/filter.conf. Se utilizzate LPRng/lpdfilter, adesso sono richiesti i pacchetti footmatic-filters e cups-drivers. SUSE LINUX 151 Le risorse XML dei pacchetti software vengono rese accessibili tramite le registrazioni in /etc/xml/suse-catalog.xml. Questo file non può essere editato con xmlcatalog, altrimenti scompaiono i commenti richiesti per assicurare un aggiornamento corretto. /etc/xml/susecatalog.xml viene reso accessibile tramite una istruzione nextCatalog in /etc/xml/catalog, in modo che tool XML- come xmllint oppure xsltproc - siano in grado di trovare automaticamente le risorse locali. 4.2.4 Dalla versione 9.0 alla 9.1 Rimandiamo all’articolo “Known Problems and Special Features in SUSE LINUX 9.1” disponibile anche in inglese che trovate nella banca dati di supporto di SUSE all’indirizzo http://portal.suse.com immettendo la parola chiave problems. Per ogni versione di SUSE LINUX vi è un articolo con questo titolo. Passaggio al Kernel 2.6 SUSE LINUX si basa sulla versione del kernel 2.6; la versione precedente 2.4 non dovrebbe venire più utilizzata visto che probabilmente i programmi forniti a corredo non funzioneranno con il Kernel 2.4. Inoltre va tenuto in considerazione quanto segue: Il processo di caricamento dei moduli adesso si configura tramite il file /etc/modprobe.conf; il file /etc/modules.conf diventa obsoleto. YaST cercherà di convertire il file (cfr. anche lo script /sbin/generatemodprobe.conf). I moduli hanno ora il suffisso .ko. Il modulo ide-scsi non serve più per masterizzare dei CD. Le opzioni dei moduli sonori di ALSA non hanno più il prefisso snd_. sysfs completa ora il file system /proc. E’ stato ottimizzato il power management (in particolare ACPI) e adesso può essere impostato tramite un modulo di YaST. Code page e montare partizioni VFAT Al mount di partizioni VFAT, il parametro va modificato da code= a codepage=. Se il processo di mount di una partizione VFAT crea delle difficoltà, verificate se il file /etc/fstab contiene il vecchio nome parametro 152 4.2. Da versione a versione 4 Standby/Suspend con ACPI Dispositivi di immissione (Input Devices) Per quel che riguarda i dispositivi di immissione (Input devices) cfr. l’articolo riportato sopra http://portal.suse.com. Native POSIX Thread Library e glibc 2.3.x Programmi linkati a NGPT (Next Generation POSIX Threading) non girano con glibc 2.3.x. Tutti i programmi interessati da questa restrizione, non inclusi in SUSE LINUX devono essere ricompilati con linuxthreads o NPTL (Native POSIX Thread Library). Da un punto di vista del porting è da preferire NPTL dato che si tratta dello standard di prossima generazione. In caso di difficoltàcon NPTL si può ripiegare su implementazioni antecenti di linuxthreads impostando le seguenti variabili di ambiente ( hversione_del_kerneli va sostituito con il numero di versione del rispettivo kernel): LD_ASSUME_KERNEL=versione_del_kernel Ecco i numeri di versione possibili: 2.2.5 (i386, i586): linuxthreads senza floating stack Aggiornare il sistema e amministrare i pacchetti Con il nuovo Kernel 2.6 viene supportato il Standby/Suspend con ACPI. Considerate che queste funzionalità si trovano ancora in uno stato sperimentale e che non vengono supportate da ogni hardware. Questa funzionalità richiede il pacchetto powersave. Per maggiori informazioni riguardanti questo pacchetto rimandiamo a /usr/share/doc/packages/powersave. Un front-end grafico è reperibile nel pacchetto kpowersave. 2.4.1 (AMD64, i586, i686): linuxthread con floating stack Indicazioni relative al kernel e linuxthreads con floating stack: Programmi che utilizzano errno, h_errno e _res devono integrare i relativi file header (errno.h, netdb.h e resolv.h) tramite #include. Programmi C++ con supporto multithread che utilizzano thread cancellation, vanno impostati in modo che utilizzano la libreria linuxthreads impostando la variabile di ambiente LD_ASSUME_KERNEL=2.4.1 . SUSE LINUX 153 Adattamenti per Native POSIX Thread Library NPTL (Native POSIX Thread Library) è incluso come pacchetto thread in SUSE LINUX 9.1. NPTL è stato sviluppato in modo binariamente compatibile (binary compatible) con le precedenti librerie linuxthreads. Dove però i linuxthreads non si attengono agli standard di POSIX, NPTL richiede degli adattamenti che nella fattispecie sono: trattamento dei segnali; getpid ritorna in tutti i thread lo stesso valore; thread handler, registrati con pthread_atfork non funzionano se si utilizza vfork. Configurazione dell’interfaccia di rete Il processo di configurazione di una interfaccia di rete è cambiato. Finora dopo la configurazione di una interfaccia non presente veniva avviato il processo di inizializzazione dell’hardware. Ora viene eseguita una ricerca del nuovo hardware e subito inizializzato in modo da poter in seguito configurare la nuovo interfaccia. Inoltre sono stati introdotti dei nuovi nomi per i file di configurazione. Dato che i nomi vengono generati dinamicamente e che l’uso di dispositivi hotplug si diffonde sempre di più, un nome del tipo ethhXi non e più adatto più ai fini della configurazione. Quindi si ricorre a descrizioni univoche come l’indirizzo MAC o lo slot PCI per la denominazione delle configurazioni delle interfacce. Indicazione: chiaramente potrete utilizzare nomi di interfacce non appena fanno la loro comparizione. Comandi del tipo ifup eth0 o ifdown eth0 sono ancora consentiti. Le configurazioni dei dispositivi si trovano in /etc/sysconfig/hardware. Le interfacce messe a disposizione da questi dispositivi si trovano di solito (solamente con nome diverso) in /etc/sysconfig/network. Cfr. la descrizione dettagliata sotto /usr/share/doc/packages/sysconfig/ README. Configurazione dell’audio Dopo un update vanno riconfigurate anche le schede audio. Potete utilizzare a tal fine il modulo audio di YaST, basta immettere il seguente comando come root: yast2 sound. Top-Level-Domain .local come dominio link-local La libreria resolver tratta i top-level-domain .local a come domini “linklocal”ed invia richieste DNS multicast all’indirizzo multicast 224.0.0.251 154 4.2. Da versione a versione UTF-8: la codifica del sistema Di default si ha la codifica UTF-8. Durante l’installazione standard, si avrà un “locale” con .UTF-8 quale codifica (encoding) (p.es. it_IT.UTF-8). Maggiori dettagli sono reperibili all’indirizzo http://www.suse.de/~mfabian/susecjk/locales.html Convertire il nome file in UTF-8 File in file system che sono stati creati precedentemente non utilizzano (se non esplicitamente impostato) la codifica UTF-8 per nomi di file. Se questi file includono caratteri non ASCII verranno visualizzati in modo quasi “irriconoscibile”. Per una correzione si può utilizzare lo script convmv, che imposta la codifica dei nomi file su UTF-8. Tool di shell compatibili con lo standard POSIX del 2001 Tool di shell in coreutils come tail, chown, head, sort etc. seguono di default lo standard POSIX del 2001 (Single UNIX Specification, version 3 == IEEE Std 1003.1-2001 == ISO/IEC 9945:2002) e non più lo standard del 1992. Il vecchio modo di reagire può essere forzato tramite una variabile di ambiente: _POSIX2_VERSION=199209 Il nuovo valore è 200112 ed è il valore di default per _POSIX2_VERSION. E’ possibile consultare lo standard SUS (liberamente, ma è richiesta la registrazione): 4 Aggiornare il sistema e amministrare i pacchetti Port 5353 al posto di normali richieste DNS; si tratta di una modifica incompatibile. Se avete già un dominio .local nella configurazione del server dei nomi, si deve utilizzare un altro nome di dominio. Per ulteriori informazioni su DNS multicast consultate http://www.multicastdns.org. http://www.unix.org Ecco un breve confronto: Tabella 4.1: Confronto POSIX 1992/POSIX 2001 POSIX 1992 POSIX 2001 chown tux.users chown tux:users tail +3 tail -n +3 SUSE LINUX 155 head -1 head -n 1 sort +3 sort -k +3 nice -10 nice -n 10 split -10 split -l 10 Nota Software di terzi probabilmente non si attiene ancora al nuovo standard; in questi casi è consigliabile impostare la variabile di ambiente come descritto sopra: _POSIX2_VERSION=199209. Nota /etc/gshadow obsoleto /etc/gshadow è stato rimosso, essendo diventato superfluo; ecco i motivi: non vi è supporto da parte della glibc. non vi è un’interfaccia ufficiale per questo file; neanche la suite di shadow ne offre una. La maggioranza dei tool che controllano la password di gruppo non supportano il file ed lo ignorano per le ragioni appena menzionate. OpenLDAP Visto che è cambiato il formato della banca dati, esse vanno ricreate. Durante un update si cerca di eseguire questo conversione in modo automatico; vi saranno però dei casi in cui ciò non produce il risultato atteso. E’ stata migliorata considerevolmente la verifica degli schemi. In tal modo non sarà più possibile eseguire alcune operazioni (non conformi allo standard), che era possibile effetturare con la versione precedente del server LDAP. La sintassi del file di configurazione è in parte cambiata in riferimento alle ACL. Per maggiori informazioni sull’update consultate il seguente file ad installazione effettuata: /usr/share/doc/packages/openldap2/README.update 156 4.2. Da versione a versione 4 Sostituzione di Apache 1.3 con Apache 2 Ai fini dell’esecuzione contemporanea di diverse richieste si ha la scelta tra thread e processi. La gestione dei processi rappresenta un modulo a se stante, il cosiddetto multi-processing-module (MPM). Apache 2 richiede quindi il pacchetto apache2-prefork (consigliato per le sue doti in termini di stabilità) o apache2-worker. In base all’MPM, Apache 2 reagirà in modo diverso alle richieste. Questo influisce in prima linea sulla performance e sull’uso dei moduli. Queste caratteristiche vengono trattate in modo dettagliato nel capitolo Cos’è un thread? a pagina 537. Apache 2 supporta il protocollo Internet di prossima generazione IPv6. Esiste adesso un meccanismo che permette ai produttori di moduli di determinare loro la sequenza di caricamento dei moduli, in modo che l’utente non dovrà più preoccuparsene. La sequenza nella quale vengono caricati i moduli è spesso importante e in precedenza veniva stabilita in una sequenza di caricamento. Ad esempio un modulo che permette solo agli utenti autenticati di accedere ad una determinata risorsa deve venir caricato come primo, in modo da evitare che gli utenti sprovvisti del permesso di accedervi non la vedano neanche. Sussiste la possibilità di applicare un filtro alle richieste rivolte a Apache e alle rispettive risposte. Da samba 2.x a samba 3.x Aggiornare il sistema e amministrare i pacchetti Il server web Apache (versione 1.3) è stato sostituito da Apache 2. Per la documentazione della versione 2.0 rimandiamo al seguente sito webhttp://httpd. apache.org/docs-2.0/de/. Un update su un sistema con una installazione di un server HTTP cancellerà il pacchetto Apache ed installerà Apache 2. Si dovrà adattare il sistema tramite YaST o manualmente. File di configurazione sotto /etc/httpd si trovano adesso sotto /etc/apache2. Con un update da samba 2.x a samba 3.x non vi sarà più l’autenticazione winbind; comunque si potrà continuare a ricorrere agli altri metodi. Per tal motivo sono stati eliminati i seguenti programmi: /usr/sbin/wb_auth /usr/sbin/wb_ntlmauth /usr/sbin/wb_info_group.pl Cfr. anche: http://www.squid-cache.org/Doc/FAQ/FAQ-23.html# ss23.5 SUSE LINUX 157 Update OpenSSH (versione 3.8p1) Il supporto gssapi è stato sostituito da gssapi-with-mic per risolvere degli eventuali attacchi MITM. Le due versioni sono incompatibili, ciò vuol dire che non sarà possibile autenticarvi con ticket Kerberos da distribuzioni precedenti, poiché vengono utilizzati degli altri metodi di autenticazione. Applicazioni SSH e terminal Durante l’accesso da un host remoto (soprattutto SSH, telnet e RSH) tra la versione 9 (con UTF-8 nella configurazione standard) e sistemi precedenti (SUSE LINUX 9.0 e precedenti, con UTF-8 non di default o addirittura non supportato), le applicazioni di terminale potranno visualizzare i caratteri non in maniera corretta. Ciò è dovuto al fatto che OpenSSH non inoltra delle impostazioni locali, in modo da utilizzare le impostazioni di default del sistema che possibilmente si discostano da quelle del terminale remoto. Ciò vale per YaST nel modo testo come anche per applicazioni eseguite dall’host remoto dall’utente normale (non da root). Ciò vale per applicazioni eseguite da root solamente se l’utente modifica i locale di default validi per root (solo LC_CTYPE viene impostata di default ). libiodbc è stata eliminata FreeRADIUS va linkato con unixODBC, dato che non vi è più libiodbc. Risorse XML in /usr/share/xml FHS (si veda Standard e specificazioni a pagina 691) prevede che risorse XML (DTD, stylesheet etc.) vengano installate sotto /usr/share/xml. Per questo alcune directory non si trovano più sotto /usr/share/sgml. In caso di difficoltà si dovrà intervenire sui propri script o makefile oppure utilizzare i cataloghi ufficiali (in particolar modo /etc/xml/catalog o /etc/sgml/catalog. Media estraibili e subfs I media estraibili ora vengono integrati nel sistema tramite subfs. Non è più necessario eseguire il mount manualmente, è sufficiente entrare nella relativa directory del dispositivo sotto /media per integrare il supporto dati estraibile. Non si potranno espellere dei supporti finquanto un programma vi accede. 158 4.2. Da versione a versione 4.2.5 4 Dalla versione 9.1 alla 9.2 Firewall attivo nella finestra delle proposte durante l’installazione SuSEFirewall2, la soluzione firewall fornita a corredo, viene abilitato nella finestra delle proposte alla fine del processo di installazione per incrementare il livello di sicurezza del sistema. Ciò vuol dire che in un primo tempo tutte le porte di sistema sono chiuse e che su richiesta possono essere riaperte all’inizio del dialogo delle proposte. Se quindi durante il processo di installazione o configurazione di un servizio è richiesto l’accesso di rete, il rispettivo modulo di YaST aprirà tutte le porte TCP e UDP richieste per tutte le interfacce interne e esterne. Se non desiderate che ciò avvenga, potrete chiudere delle porte tramite il modulo YaST o eseguire altre impostazioni dettagliate che riguardano il firewall. Tabella 4.2: Porte richieste dai servizi principali Servizio Porta Server HTTP Firewall viene impostato in base alle istruzioni “Listen” (solo TCP) Mail (postfix) smtp 25/TCP samba-server netbios-ns 137/TCP; netbios-dgm 138/TCP; netbios-ssn 139/TCP; microsoft-ds 445/TCP dhcp-server bootpc 68/TCP dns-server domain 53/TCP; domain 53/UDP -"- in più supporto speciale per portmapper in SuSEFirewall2 portmapper sunrpc 111/TCP; sunrpc 111/UDP nfs-server nfs 2049/TCP -"- in più portmapper nis-server abilita portmap tftp tftp 69/TCP CUPS (IPP) ipp 631/TCP; ipp 631/UDP SUSE LINUX Aggiornare il sistema e amministrare i pacchetti Rimandiamo all’articolo “Known Problems and Special Features in SUSE LINUX 9.2” della banca dati di supporto di SUSE sotto http://portal.suse.com. 159 Configurazione del sistema di stampa Alla fine del processo di installazione (finestra delle proposte) per quanto riguarda la configurazione del firewall si deve assicurare che le porte necessarie al sistema di stampa siano aperte. CUPS richiede TCP Port 631/TCP e Port 631/UDP e per il modo operativo consueto devono essere aperte. Anche Port 515/TCP (per il vecchio protocollo LPD) o le porte richieste da Samba devono essere aperte se si vorrà stampare tramite LPD o SMB. Passare a X.Org Il passaggio da XFree86 a X.Org viene semplificato grazie a dei link di compatibilità, in modo che i file e comandi principali risultano indirizzabili anche tramite il vecchio nome. Tabella 4.3: Comandi XFree86 X.Org XFree86 Xorg xf86config xorgconfig xf86cfg xorgcfg Tabella 4.4: File di protocollo in /var/log XFree86 X.Org XFree86.0.log Xorg.0.log XFree86.0.log.old Xorg.0.log.old Inoltre, utilizzando X.Org il nome dei pacchetti cambia da XFree86* a xorg-x11*. 160 4.2. Da versione a versione 4 Modifiche al pacchetto powersave Tabella 4.5: File di configurazione suddivisi in /etc/sysconfig/powersave vecchio è ora suddiviso in /etc/sysconfig/powersave/common common cpufreq events battery sleep thermal /etc/powersave.conf non esiste più e variabili date sono state assunte dai file riportati nella tabella di sopra. Se avete apportato delle modifiche alle variabili “event” in /etc/powersave.conf dovrete eseguire gli adattamenti del caso in /etc/sysconfig/powersave/events. Inoltre, va tenuto presente che è cambiate la terminologia degli stati di “dormiveglia” (ingl. Sleep Status); in passato vi era: suspend (ACPI S4, APM suspend) standby (ACPI S3, APM standby) Aggiornare il sistema e amministrare i pacchetti I file di configurazione/etc/sysconfig/powersave sono state modificati: Adesso abbiamo: suspend to disk (ACPI S4, APM suspend) suspend to ram (ACPI S3, APM suspend) standby (ACPI S1, APM standby) SUSE LINUX 161 OpenOffice.org (OOo) Percorsi: OOo viene installato in /usr/lib/ooo-1.1 al posto di /opt/ OpenOffice.org. La directory stand per le impostazioni dell’utente è adesso ~/.ooo-1.1 al posto di ~/OpenOffice.org1.1. Wrapper: Vi sono dei nuovi wrapper per l’avvio di componenti OOo; ecco una tabella con i corrispondenti nomi: Tabella 4.6: Wrapper Vecchio Nuovo /usr/X11R6/bin/OOo-calc /usr/bin/oocalc /usr/X11R6/bin/OOo-draw /usr/bin/oodraw /usr/X11R6/bin/OOo-impress /usr/bin/ooimpress /usr/X11R6/bin/OOo-math /usr/bin/oomath /usr/X11R6/bin/OOo-padmin /usr/sbin/oopadmin /usr/X11R6/bin/OOo-setup - /usr/X11R6/bin/OOo-template /usr/bin/oofromtemplate /usr/X11R6/bin/OOo-web /usr/bin/ooweb /usr/X11R6/bin/OOo-writer /usr/bin/oowriter /usr/X11R6/bin/OOo /usr/bin/ooffice /usr/X11R6/bin/OOo-wrapper /usr/bin/ooo-wrapper Una novità riferita al wrapper è rappresentata inoltre dal supporto alla opzione --icons-set per realizzare il passaggio da icone KDE a GNOME e viceversa. Le seguenti opzioni non vengono più supportate: --default-configuration, --gui, --java-path, --skip-check, --lang (che ora viene rilevata tramite locale), --messages-in-window e --quiet. Supporto KDE e GNOME: Estensioni di KDE e GNOME vengono messe a disposizione nei pacchetti a se stanti OpenOffice_org-kde e OpenOffice_org-gnome. 162 4.2. Da versione a versione 4 Soundmixer "kmix" 4.3 RPM – Il package-manager della distribuzione SUSE LINUX ricorre a RPM (ingl. RPM Package Manager), con i programmi principali rpm e rpmbuild, per amministrare i pacchetti software. In tal modo gli utenti, gli amministratori di sistema e anche coloro che assemblano dei pacchetti dispongono di un potente database, e così di informazioni dettagliate in qualsiasi momento, sul software installato. Essenzialmente rpm può agire in cinque modi: installare/disinstallare o aggiornare dei pacchetti software, ricreare la banca dati RPM, inviare richieste alla banca dati RPM o a singoli archivi RPM, controllare l’integrità dei pacchetti e firmare pacchetti. rpmbuild crea pacchetti da poter installare da sorgenti cosiddette pristine, cioé non modificati. Gli archivi RPM installabili vengono compressi in uno speciale formato binario; gli archivi sono composti di file da installare e di diverse meta-informazioni che vengono usate da rpm durante l’installazione stessa per configurare il relativo pacchetto software, o che vengono archiviate nel database RPM a scopo documentativo. Gli archivi RPM hanno l’estensione .rpm. Con rpm potete amministrare pacchetti conformi allo standard LSB; su LSB cfr. la sezione Standard e specificazioni a pagina 691. Aggiornare il sistema e amministrare i pacchetti Il soundmixer kmix è preimpostato come standard. Per hardware high-end sono disponibili miscellatori come QAMix/KAMix, envy24control (solo ICE1712) o hdspmixer (solo RME Hammerfall). Nota In alcuni pacchetti, i componenti necessari allo sviluppo di software (biblioteche, file header ed include, ecc.) sono stati raccolti in pacchetti a se stanti. Questi pacchetti sono necessari soltanto quando si intende compilare da soli del software (ad esempio, nuovi pacchetti GNOME). Generalmente, questi pacchetti sono riconoscibili dall’estensione -devel: alsa-devel, gimp-devel, kdelibs-devel etc. Nota SUSE LINUX 163 4.3.1 Controllare l’autenticità di un pacchetto I pacchetti RPM di SUSE LINUX vengono firmati con GnuPG; ecco la chiave compreso il fingerprint: 1024D/9C800ACA 2000-10-19 SuSE Package Signing Key <[email protected]> Key fingerprint = 79C1 79B2 E1C8 20C1 890F 9994 A84E DAE8 9C80 0ACA Con il seguente comando potete controllare la firma di un pacchetto RPM e in questo modo stabilire se proviene veramente da SUSE o da una altra fonte affidabile: rpm --checksig apache-1.3.12.rpm Cosa consigliabile specialmente quando si scaricano pacchetti di aggiornamento da Internet. Di default, la nostra chiave pubblica per firmare i pacchetti si trova in /root/.gnupg/. A partire dalla versione 8.1, la chiave si trova inoltre nella directory /usr/lib/rpm/gnupg/, in modo che anche l’utente normale possa controllare la firma dei pacchetti RPM. 4.3.2 Amministrare i pacchetti: installarli, aggiornarli e disinstallarli Normalmente, installare un archivio RPM é una questione di pochi attimi: rpm -i <pacchetto>.rpm Con questo comando standard, un pacchetto viene installato solo se sono rispettate le dipendenze e se non vi sono dei conflitti. Tramite una comunicazione d’errore, rpm richiede i pacchetti necessari all’adempimento delle dipendenze. In background, il database fa la guardia che non vi siano dei conflitti: di norma un file può appartenere solo ad un pacchetto. Con diverse opzioni, é possibile aggirare questa regola – chi lo fa deve sapere perfettamente ciò che sta facendo, poiché ciò può compromettere la capacità del sistema di eseguire un aggiornamento. Di sicuro interesse sono anche le opzioni -U o --upgrade e -F o --freshen per aggiornare un pacchetto. rpm -F <pacchetto.rpm> 164 4.3. RPM – Il package-manager della distribuzione Se un file di configurazione non é stato modificato dall’amministratore di sistema, rpm installa la nuova versione del file relativo. Un intervento da parte dell’amministratore non é più necessario. Se un file di configurazione é stato modificato prima dell’aggiornamento, rpm memorizzerà con l’estensione .rpmorig o .rpmsave il file modificato e installerà la nuova versione del pacchetto RPM solo nel caso vi siano delle differenze tra il file originale e il file del pacchetto d’aggiornamento. In questo caso é molto probabile che dobbiate adattare il file di configurazione appena installato in base alla copia di sicurezza (.rpmorig o .rpmsave) al vostro sistema. I file .rpmnew appaiono se il file di configurazione esiste già e se nel file .spec é stato attivato noreplace. Alla fine di un update, dopo l’adattamento, si devono rimuovere tutti i file .rpmorig-, .rpmsave- o .rpmnew per non essere d’impaccio ai futuri update. L’estensione .rpmorig viene scelta se il file era sconosciuto alla banca dati RPM, altrimenti si ha l’estensione .rpmsave. Cioé: .rpmorig si ha quando si esegue l’update da un formato estraneo ad RPM; .rpmsave si ha all’update dall’RPM vecchio all’RPM nuovo. Con .rpmnew non si può dire se l’amministratore abbia eseguito una modifica nel file di configurazione o meno. Un elenco di questi file lo trovate sotto /var/adm/rpmconfigcheck. 4 Aggiornare il sistema e amministrare i pacchetti In questo modo viene cancellata una versione vecchia del pacchetto ed installata quella nuova. La differenza tra le due versioni é che con -U vengono installati anche pacchetti che finora non sono disponibili nel sistema, mentre con l’opzione -F un pacchetto viene aggiornato solo se installato in precedenza. Contemporaneamente rpm cerca di intervenire con cautela sui file di configurazione applicando – detto in maniera un pò semplificata –la seguente strategia: Tenete presente che alcuni file di configurazione (p.es. /etc/httpd/httpd. conf) non vengono sovrascritti di proposito, affinché si possa continuare a lavora senza interruzione con le proprie impostazioni. L’opzione -U é dunque più che un equivalente della sequenza -e (disinstallare/cancellare) ed -i (installare). Ogni qualvolta sia possibile é consigliabile usare l’opzione -U. SUSE LINUX 165 Nota Dopo ogni aggiornamento dovete controllare le copie di sicurezza con l’estensione .rpmorig o .rpmsave create da rpm; si tratta dei vostri vecchi file di configurazione. Se necessario, assumete i vostri adattamenti dalle copie di sicurezza ed inseritele nei nuovi file di configurazione, e cancellate quindi i vecchi file con l’estensione .rpmorig o .rpmsave. Nota YaST, tramite l’opzione -i, riesce a risolvere tutte le dipendenze di pacchetti e di eseguire di conseguenza l’installazione tramite l’opzione: yast -i <pacchetto> Se intendete eliminare un pacchetto, procedete in modo analogo: rpm -e <pacchetto> rpm elimina un pacchetto solo quando non esistono più delle dipendenze;. p.es. é teoreticamente impossibile cancellare Tcl/Tk finché richiesto da un programma – anche qui fa la guardia RPM con il suo database. Se, in casi eccezionali, non é possibile cancellare un pacchetto, benché non ci sia alcuna dipendenza, può essere d’aiuto ricostruire il database RPM con l’aiuto dell’opzione --rebuilddb; si vedano più avanti le note sull’RPM database. 4.3.3 RPM e patch Per garantire la sicurezza di un sistema é necessario di tanto in tanto installare dei pacchetti che lo aggiornano. Finora un bug in un pacchetto si lasciava eliminare solo se si sostituiva l’intero pacchetto. Nel caso di grossi pacchetti con piccoli errori si raggiungeva subito una considerevole quantità di dati. A partire dalla versione 8.1 SUSE offre una nuova feature di RPM che consente di installare delle patch per pacchetti. Vogliamo illustrare le caratteristiche di maggior interesse di una RPM patch prendendo pine come esempio: La RPM patch va bene per il mio sistema? Per poter rispondere a questa domanda bisogna sapere quale versione del pacchetto é installata. Nel caso di pine immettete il comando 166 4.3. RPM – Il package-manager della distribuzione 4 Ora viene analizzato se l’RPM patch va bene per questa versione di pine: rpm -qp --basedon pine-4.44-224.i586.patch.rpm pine = 4.44-188 pine = 4.44-195 pine = 4.44-207 Questa patch va bene per le tre versioni di pine riportate. Visto che é inclusa anche la nostra, possiamo installare la patch. Quali file vengono sostituiti dalla patch? I file interessati possono essere letti facilmente da una RPM patch. Il parametro -P di rpm serve a selezionare determinate feature della patch, e con rpm -qpPl pine-4.44-224.i586.patch.rpm /etc/pine.conf /etc/pine.conf.fixed /usr/bin/pine si ottiene un elenco dei file, o se la patch é già installata l’elenco si ottiene con rpm -qPl pine /etc/pine.conf /etc/pine.conf.fixed /usr/bin/pine Aggiornare il sistema e amministrare i pacchetti rpm -q pine pine-4.44-188 Come si installa una RPM patch? Alla stregua di RPM ’normali’. L’unica differenza é che deve essere già installato un RPM adatto alla RPM patch. Quali patch sono installate nel sistema e su quale versione del pacchetto si basano? Un elenco delle patch installate si ottiene con il comando rpm -qPa. Se, come nel nostro esempio, in un sistema nuovo é stata installata finora solo una patch, si avrà: SUSE LINUX 167 rpm -qPa pine-4.44-224 Se dopo un certo periodo di tempo volete sapere quale versione del pacchetto é stata installata originariamente, consultate la banca dati di RPM. Nel caso di pine immettete il comando . rpm -q --basedon pine pine = 4.44-188 Ulteriori informazioni, anche sulle feature della patch di RPM, sono reperibili nella pagina di manuale rpm e rpmbuild. 4.3.4 Inviare richieste Con l’opzione -q (ingl.query) si crea una richiesta. Con essa é possibile sia rovistare negli archivi RPM (opzione -p pacchetto_file) che interrogare la banca dati RPM. Le modalità di risposta possono venire impostate tramite ulteriori parametri; cfr la tabella 4.7. Tabella 4.7: Le opzioni di richiesta più importanti (-q [-p] pacchetto) 168 -i mostra le informazioni sul pacchetto -l mostra la lista dettagliata dei file -f FILE richiesta del pacchetto che contiene il file FILE; FILE deve venire indicato con il percorso completo! -s mostra lo stato del file (implica -l) -d elenca solo i file di documentazione (implica -l) -c elenca solo i file di configurazione (implica -l) --dump mostra tutte le informazioni verificabili di ogni file (usare insieme a -l, -c o -d!) --provides elenca le funzionalità del pacchetto che possono venire richieste da un altro pacchetto con --requires --requires, -R elenca le dipendenze del pacchetto --scripts elenca i diversi script di (dis)installazione 4.3. RPM – Il package-manager della distribuzione 4 Il seguente comando elenca le informazioni nell’output 4.2: Exempio 4.2: rpm -q -i wget Name : wget Relocations: (not relocateable) Version : 1.8.2 Vendor: SuSE Linux AG, Nuernberg, Germany Release : 301 Build Date: Di 23 Sep 2003 20:26:38 CEST Install date: Mi 08 Okt 2003 11:46:31 CEST Build Host: levi.suse.de Group: Productivity/Networking/Web/Utilities Source RPM: wget-1.8.2-301.src.rpm Size : 1333235 License: GPL Signature : DSA/SHA1, Di 23 Sep 2003 22:13:12 CEST, Key ID a84edae89c800aca Packager : http://www.suse.de/feedback URL : http://wget.sunsite.dk/ Summary : A tool for mirroring FTP and HTTP servers Description : Wget enables you to retrieve WWW documents or FTP files from a server. This can be done in script files or via the command line. [...] L’opzione -f ha l’effetto desiderato se si conosce il nome del file completo, incluso il percorso; si può inserire una quantità qualsiasi di noimi di file da cercare, p.es.: rpm -q -f /bin/rpm /usr/bin/wget conduce al risultato: rpm-3.0.3-3 wget-1.5.3-55 Se si conosce solo una parte del nome del file ci si deve aiutare con uno shell script (cfr. 4.3); il nome del file cercato é da indicare come parametro alla chiamata dello script. Aggiornare il sistema e amministrare i pacchetti rpm -q -i wget Exempio 4.3: Script cerca-pacchetti #! /bin/sh for i in $(rpm -q -a -l | grep $1); do echo "\"$i\" é nel pacchetto:" rpm -q -f $i echo "" done SUSE LINUX 169 Con il comando rpm -q --changelog rpm vi fate mostrare l’elenco le informazioni (update, configurazione, modifiche etc.) su un determinato pacchetto; si vedaamo nell’esempio il pacchetto rpm: rpm -q --changelog rpm Tuttavia, vengono visualizzate solo le ultime 5 voci della banca dati RPM: nel pacchetto sono però contenute tutte le voci (degli ultimi due anni): se il CD 1 é montato su /cdrom potete fare la vostra richiesta. rpm -qp --changelog /cdrom/suse/i586/rpm-3*.rpm In base alla banca dati installata, si possono anche eseguire dei controlli; queste operazioni vengono avviate con l’opzione -V (equivale a -y o --verify). Con questa opzione si induce rpm a mostrare tutti quei file che sono stati modificati rispetto alla versione originale (cioé quella contenuta nel pacchetto). rpm antepone al nome di file vero e proprio fino ad otto caratteri, i quali indicano le seguenti modifiche: Tabella 4.8: I controlli 5 somma di controllo MD5 S grandezza del file L link simbolico T ora della modifica D major e minor (ingl. device number) U utente (ingl.user) G gruppo (ingl.group) M modo (incl. diritti e tipo) Nei file di configurazione viene emessa anche una c. Per esempio, nel caso sia stato modificato qualcosa in /etc/wgetrc del wget: rpm -V wget S.5....T c /etc/wgetrc I file della banca dati RPM si trovano sotto /var/lib/rpm. 170 4.3. RPM – Il package-manager della distribuzione Lo script cron cron.daily deposita le copie giornaliere compresse della banca dati sotto /var/adm/backup/rpmdb, la cui quantità viene determinata dalla variabile MAX_RPMDB_BACKUPS (standard: 5) in /etc/sysconfig/backup; si deve contare con fino a 3 Mbyte per ogni back-up con una /usr di 1 Gbyte. 4.3.5 Installare e compilare i sorgenti Tutti i sorgenti di SUSE LINUX terminano in .src.rpm, si tratta dei “sourceRPM”. Nota Come tutti i pacchetti, anche questi possono venire installati tramite YaST; i sorgenti non vengono però mai contrassegnati come installati ([i]), come è invece il caso per pacchetti normali. Ciò dipende dal fatto che i sorgenti non vengono registrati nella banca dati RPM; in essa infatti appare solo software installato. Nota Le directory di lavoro di rpm oppure rpmbuild sotto /usr/src/packages devono essere presenti (nel caso non si sia fatta una propria configurazione p.es. tramite /etc/rpmrc): SOURCES per i sorgenti originali (file .tar.gz etc.) e per gli adattamenti specifici della distribuzione (file .dif). 4 Aggiornare il sistema e amministrare i pacchetti Con una partizione /usr di 1 GB, la banca dati può senz’altro riservarsi 30 Mbyte di spazio sull’ hard disk; specialmente dopo un aggiornamento completo. Se la banca dati sembra essere troppo grande é sempre d’aiuto crearne (con l’opzione --rebuilddb) una nuova sulla base di quella già esistente; non nuoce mai fare una copia di sicurezza prima di eseguire un rebuild. SPECS per i file .spec che alla stregua dei meta-makefile controllano il processo build. BUILD sotto questa directory si scompattano, si correggono (patch) e si compilano i sorgenti. RPMS qui vengono archiviati i pacchetti binari pronti. SRPMS e qui i source-RPM. SUSE LINUX 171 Se installate con YaST un pacchetto sorgente, le componenti necessarie per il processo build, vengono installate sotto /usr/src/packages: i sorgenti e gli adattamenti sotto SOURCES ed i rispettivi file .spec sotto SPECS. Nota Non fate esperimenti con gli RPM e componenti importanti del sistema (libc, rpm, sysvinit, etc.); altrimenti mettete a repentaglio la funzionalità del vostro sistema. Nota Osserviamo ora il pacchetto wget.src.rpm. Dopo aver installato il pacchetto sorgente wget.src.rpm con YaST vi sono i file: /usr/src/packages/SPECS/wget.spec /usr/src/packages/SOURCES/wget-1.4.5.dif /usr/src/packages/SOURCES/wget-1.4.5.tar.gz Con rpm -b X /usr/src/packages/SPECS/wget.spec viene inizializzato il processo di compilazione; la variabile X può stare per diversi gradi (cfr. l’output di --help o la documentazione RPM); segue una breve descrizione: -bp Preparare i sorgenti nella directory /usr/src/packages/BUILD: decomprimere e patchare. -bc come -bp ed inoltre compilazione. -bi come -bc, con installazione; ATTENZIONE, se un pacchetto non supporta la feature BuildRoot, può accadere che durante l’installazione vengano sovrascritti importanti file di configurazione! -bb come -bi, con creazione del cosiddetto RPM binario; se tutto é andato per il verso giusto, lo ritrovate in /usr/src/packages/RPMS. -ba come -bb, con creazione del cosiddetto RPM sorgente; se tutto é andato per il verso giusto, si trova in /usr/src/packages/SRPMS. --short-circuit Con questa opzione potete saltare i singoli passi. L’RPM binario creato alla fine deve venire installato con rpm-i o meglio con rpm-U . 172 4.3. RPM – Il package-manager della distribuzione 4.3.6 4 Creare pacchetti RPM con build cd /usr/src/packages/SOURCES/ mv ../SPECS/wget.spec . build --rpms /media/dvd/suse/ wget.spec Sotto /var/tmp/build-root viene creato un ambiente minimale in cui assemblare il pacchetto. In seguito i pacchetti creati si trovano sotto /var/tmp/ build-root/usr/src/packages/RPMS Lo script build mette ancora un serie di altre opzioni a vostra disposizione. Potrete utilizzare propri RPM, non inizializzare l’ambiente build o limitare il comando rpm ad uno dei livelli descritti sopra. Per avere maggiori dettagli digitate il comando build --help e consultate la pagina di manuale con man build. 4.3.7 Tool per gli archivi RPM e la banca dati RPM Il Midnight Commander (mc) é, di per sé, in grado di mostrare il contenuto di un archivio RPM e di copiarne delle parti. L’archivio viene raffigurato come file system virtuale, di modo che siano disponibili i punti di menu di Midnight Commander: le informazioni dell’header del file HEADER possono venire visualizzate premendo F3 ; con i tasti-cursore e con Invio é possibile navigare nell’archivio, e all’occorrenza copiarne delle componenti con F5 . KDE contiene il tool kpackage. GNOME vi offre gnorpm. Aggiornare il sistema e amministrare i pacchetti Nel caso di molti pacchetti sussiste il pericolo che durante la loro compilazione si copiano involontariamente dei file sul sistema in esecuzione. Per evitare che questo avvenga potete usare build che crea un ambiente ben definito in cui assemblare il pacchetto. Per creare un ambiente chroot, lo script di build deve disporre di un albero di pacchetti completo che può trovarsi sul disco rigido o essere messo a disposizione tramite NFS o trovarsi anche su un DVD. Basta comunicarlo allo script con il comando build --rpms <percorso>. A differenza di rpm, il comando build preferisce avere il file SPEC nella stessa directory dei sorgenti. Se come nell’esempio riportato sopra volete ricompilare wget e il DVD é montato sotto /media/dvd, immettete i seguenti comandi come root: Con Alien (alien) é possibile convertire i formati dei pacchetti delle diverse distribuzioni. In questo modo si può tentare, prima dell’installazione, di convertire vecchi archivi TGZ in RPM, affinché, durante l’installazione stessa, la banca dati RPM venga rifornita con le informazioni dei pacchetti. Ma ATTENZIONE: alien SUSE LINUX 173 é uno script Perl, e come informano gli autori, si trova ancora in fase “alpha” – nonostante abbia già raggiunto un numero di versione abbastanza elevato. Infine, anche per Emacs vi è rpm.el, un front-end per rpm 174 4.3. RPM – Il package-manager della distribuzione 5 SUSE LINUX offre oltre ad una serie di moduli YaST per l’installazione e la configurazione del sistema anche delle funzionalità di riparazione del sistema installato. Questo capitolo descrive una serie di modi e gradi della riparazione di sistema. 5.1 5.2 5.3 5.4 5.5 Avviare la riparazione del sistema di YaST Riparazione automatica . . . . . . . . . . . Riparazione personalizzata . . . . . . . . . Riparazione da esperti . . . . . . . . . . . Il sistema di salvataggio SUSE . . . . . . . . . . . . . . . . . . . . . . . . . . . . . . . . . . . . . . . . . . . . . . . 176 177 178 179 180 Riparazione del sistema Riparazione del sistema 5.1 Avviare la riparazione del sistema di YaST Nei casi più gravi, ovvero quando non si può più neanche essere sicuri che il sistema riesca ad avviarsi o quando con il sistema in esecuzione difficilmente si riesca a eseguire i lavori di riparazione, YaST eseguirà la riparazione dal CD o DVD di installazione di SUSE LINUX. Alla fine del processo descritto nel capitolo Installazione con YaST a pagina 7, il programma vi porterà nel dialogo di selezione del tipo di installazione: scegliete l’opzione ‘Riparazione del sistema installato’ (fig. 5.1). Nota Selezione del mezzo di installazione Per la verifica e la riparazione del sistema, vengono caricati dei driver di CD o DVD. Assicuratevi quindi che l’installazione avvenga da un supporto che sia perfettamente compatibile con SUSE LINUX. Nota Figura 5.1: Selezione del modulo di riparazione del sistema di YaST Determinate ora come debba essere eseguita la riparazione del sistema. Potete scegliere tra le seguenti opzioni: ‘Riparazione automatica’ ‘Riparazione personalizzata’ ‘Riparazione per esperti’ 176 5.1. Avviare la riparazione del sistema di YaST 5.2 5 Riparazione automatica Tabella delle partizioni dei dischi rigidi rilevati Il programma verifica la validità e la coerenza delle tabelle di partizionamento di tutti i dischi rigidi del computer. Riparazione del sistema Il metodo migliore di ripristinare un sistema danneggiato, se non si sa bene quale e dove sia il danno. Il programma, prima di tutto, analizza minutamente il sistema. Questo esame richiede tempo e viene monitorato in due barre al margine inferiore dello schermo. La barra superiore mostra il progresso delle singole verifiche e test che vengono effettuati dal programma, mentre la barra inferiore mostra l’andamento dell’analisi complessiva. Al di sopra delle barre, viene visualizzato il log dell’analisi, con descrizione e risultato delle singole verifiche (fig. 5.2 nella pagina seguente). Vengono eseguiti i seguenti gruppi di test. Ogni test, a sua volta, comprende una miriade di singole verifiche. Partizioni swap Il programma cerca e testa i settori swap del sistema installato. Vi potrebbe anche venir chiesto se debba esserne attivato uno: confermate dato che attivazione di una partizione swap accelera il processo di riparazione eseguito con YaST. File system Il programma analizza singolarmente tutti i file system rilevati Registrazioni del file /etc/fstab Il programma verifica che tutte le registrazioni di questo file siano complete e coerenti e, in seguito, monta tutte le partizioni valide. Configurazione del bootloader Il programma verifica la completezza e coerenza della configurazione del bootloader del sistema (GRUB o LILO), esaminando il boot ed il root device e la disponibilità dei moduli initrd. Banca dati dei pacchetti Il programma verifica che la banca dati contenga tutti i pacchetti necessari all’installazione minima. Potete anche far analizzare i pacchetti di base, ma tenete presente che, trattandosi di pacchetti molto voluminosi, questo tipo di esame può durare un pò. Ogni volta che trova un errore, il programma interrompe l’analisi ed apre un dialogo che vi descrive il problema e le possibili soluzioni. Qui, la casistica è infinita, ragion per cui non entreremo nel dettaglio in questa sede. Vi preghiamo, tuttavia, di leggere attentamente il contenuto del dialogo, prima di fare la vostra scelta. In caso di dubbio, potete sempre rifiutare la riparazione. In questo caso, il sistema non viene toccato: il programma non prende mai automaticamente l’iniziativa quando si tratta di riparazione del sistema. SUSE LINUX 177 Figura 5.2: Il modo di riparazione automatica 5.3 Riparazione personalizzata La riparazione automatica esegue categoricamente tutte le verifiche e i test. Pertanto, si consiglia di ricorrervi solo quando non si sa dove e quale sia il danno. Se, invece, sapete già quale parte del sistema è danneggiata, potete ridurre il numero di verifiche del programma: nel dialogo iniziale, scegliete ‘Riparazione personalizzata’ e vi verrà mostrata una lista di gruppi di test, con tutte le caselle contrassegnate da una crocetta. Se la lasciate così, quindi, la riparazione personalizzata avrà l’identica portata di quella automatica. Se sapete di sicuro quale settore del sistema non è danneggiato, potete escluderlo dalle verifiche, deselezionandone la casella. Dopodiché, cliccate su ‘Avanti’ e verrà avviata un’analisi (a seconda dei casi, anche notevolmente) più breve di quella automatica. Attenzione: non tutti i gruppi possono essere deselezionati singolarmente: ad esempio, la verifica del contenuto di fstab viene sempre fatta insieme a quella dei file system e delle partizioni swap. Se necessario, sarà YaST ad assicurare il rispetto di queste dipendenze, selezionando automaticamente il numero di verifiche strettamente necessarie all’esecuzione di un determinato test. 178 5.3. Riparazione personalizzata 5.4 5 Riparazione da esperti Installare un nuovo bootloader Questa opzione corrisponde ad un modulo di YaST per la configurazione del bootloader. Per maggiori dettagli, vi preghiamo di consultare il capitolo La configurazione del bootloader con YaST a pagina 206. Avviare il partizionatore Con questa opzione, si avvia il partizionatore di YaST per esperti. Per maggiori dettagli, vi preghiamo di consultare il capitolo Il partizionamento da esperti con YaST a pagina 20. Riparazione del file system Per testare i file system del sistema. Il programma vi mostra, per prima cosa, un elenco di tutte le partizioni che abbia rilevato. Poi, scegliete voi quella da testare. Riparazione del sistema Gli esperti di SUSE LINUX, che sanno già dove porre mano, possono scegliere anche l’opzione ‘Riparazione da esperti’. Ripristinare partizioni perdute Quando una delle vostre tabelle delle partizioni è danneggiata, potete ricorrere a questo modulo per ripararla. Se avete più di un disco rigido, il programma vi presenta un elenco di tutte le partizioni che li compongono. Cliccando ‘OK’ si avvia la verifica. La durata dipende dalla dimensione della partizione e dalle risorse del vostro sistema. Nota Ripristane la tabella delle partizioni Questo processo è delicato. YaST analizza il settore dati del del disco rigido e prova a rilevare la partizione andata persa. Se ci riesce, i dati verranno reinseriti nella tabella delle partizioni ripristinata. Questo processo comunque non sempre riesce a produrre il risultato desiderato. Nota Salvare impostazioni del sistema su dischetto Questa opzione vi permette di memorizzare i file di sistema più importanti su un dischetto, di modo che, in caso di danni, potete ripristinarli dal dischetto. Verificare il software installato Questa opzione verifica la coerenza della banca dati dei pacchetti e la disponibilità dei pacchetti più importanti. Se uno dei pacchetti è danneggiato, potete usare questo modulo per reinstallarlo. SUSE LINUX 179 5.5 Il sistema di salvataggio SUSE SUSE LINUX contiene un sistema di salvataggio che permette in caso di necessità di accedere dall’esterno alle vostre partizioni Linux. Potete caricare il Sistema di salvataggio dal CD, via rete o dal server FTP di SUSE. Sono diverse utility che fanno parte del sistema di salvataggio con il quale potrete risolvere dei problemi dovuti ad hard disk a cui non riuscite più ad accedere, file di configurazione corrotti etc. Parted (parted) fa parte del sistema di salvataggio che vi permette di modificare le dimensioni delle partizioni. In caso di necessità il sistema di salvataggio può essere lanciato anche manualmente se non volete ricorrere al resizer integrato in YaST. Delle informazioni su Parted sono reperibili all’indirizzo: http://www.gnu.org/software/parted/ 5.5.1 Lanciare il sistema di salvataggio Il sistema di salvataggio viene avviato da un CD o DVD. La premessa è che il lettore di CD/DVD sia atto al boot; se necessario dovete modificare la sequenza di avvio nel BIOS. Figura 5.3: Il mezzo sorgente del sistema di salvataggio 180 5.5. Il sistema di salvataggio SUSE 5 Ecco come inizializzare il sistema di salvataggio: 2. Potete eseguire il boot completo o selezionare la voce ‘Installazione manuale’ e specificare se necessario accanto a ‘boot option’ determinati parametri di boot. 3. Impostate in linuxrc la lingua e mappatura della tastiera. 4. Ora potete caricare i moduli del kernel richiesti dal vostro sistema. Caricate tutti i moduli che credete siano necessari per il sistema di salvataggio. Il sistema di salvataggio per ragioni di spazio ne contiene solo pochi. 5. Selezionate nel menu principale la voce ‘Avvia installazione/sistema’. Riparazione del sistema 1. Inserite il primo CD o DVD di SUSE LINUX nel lettore ed accendete il vostro sistema. 6. Nel menù ‘Inizializzare l’installazione/il sistema’, scegliete il punto ‘Inizializzare il sistema di salvataggio’ (vd. la figura 3.7 a pagina 115) e indicate il dispositivo sorgente desiderato (figura 5.3 a fronte). ‘CD-ROM’: viene utilizzato il sistema di salvataggio sul CD-Rom. ‘Rete’: Il sistema di salvataggio viene avviato via rete. In questo caso dovrà essere caricato il modulo del kernel per la scheda di rete; cfr. le indicazioni generali nel paragrafo Installazione tramite rete a pagina 122 . In un sottomenu, troverete una serie di protocolli (vd. fig. 5.4 nella pagina seguente): NFS, FTP, SMB, ecc. ‘Disco rigido’: Se avete copiato il sistema di salvataggio su di un disco rigido che attualmente è indirizzabile, potete indicare qui dove risiede il sistema di salvataggio che in tal modo potrete utilizzare. Indipendentemente dal dispositivo scelto: il sistema di salvataggio viene decompresso, caricato, montato ed inizializzato in una ramdisk quale nuovo file system root. Ora è pronto per l’uso. 5.5.2 Lavorare con il sistema di salvataggio Se premete Alt + F1 fino a Alt + F3 , il sistema di salvataggio vi mette a disposizione almeno tre console virtuali con cui potrete eseguire il login come utente root senza la password. Con Alt + F10 andate alla console del sistema che contiene le comunicazioni del kernel e syslog. SUSE LINUX 181 Figura 5.4: Protocolli di rete Sotto /bin trovate la shell detta anche finestra di comando e utility (p.es. mount). Importanti utility di file e di rete per controllare e riparare file system (reiserfs, e2fsck) si trovano sotto /sbin. In /sbin avete anche i file binari più importanti per l’amministrazione del sistema come fdisk, mkfs, mkswap, init, shutdown, e per la rete, come ifconfig, route e netstat. L’editor del caso è vi che trovate sotto /usr/bin; qui troverete anche altri tool: (grep, find, less etc.) come pure il programma telnet. Accesso al sistema normale Per montare il vostro sistema SUSE LINUX sul disco rigido, vi è il punto di mount /mnt; naturalmente, per i vostri scopi, potete creare altre directory e usarle come punto di mount. Supponiamo che il vostro sistema si presenti come il file-esempio di /etc/ fstab riportato di seguito 5.1. Exempio 5.1: Esempio /etc/fstab /dev/sdb5 /dev/sdb3 /dev/sdb6 182 swap / /usr swap ext2 ext2 5.5. Il sistema di salvataggio SUSE defaults defaults defaults 0 1 1 0 1 2 5 Attenzione Attenzione Per avere accesso al vostro sistema, eseguite il mount passo per passo sotto /mnt con seguenti comandi: mount /dev/sdb3 /mnt mount /dev/sdb6 /mnt/usr Ora avete accesso a tutto il vostro sistema e potete per esempio correggere errori nei file di configurazione come /etc/fstab, /etc/passwd, /etc/inittab che si trovano sotto /mnt/etc invece che sotto /etc. Perfino partizioni che erano andate completamente perse si possono recuperare con fdisk; si consiglia vivamente di stampare su carta quanto contenuto in /etc/fstab nonché l’output del comando fdisk -l. Riparazione del sistema Nella seguente sezione fate attenzione alla sequenza in cui i singoli dispositivi devono venire montati. Riparare i file system File system danneggiati richiedono l’utilizzo del sistema di salvataggio. Ciò può avvenire dopo uno spegnimento non corretto (per esempio a causa di una mancanza di corrente) o dopo un crollo del sistema. I file system non possono venire riparati durante il normale funzionamento del sistema. In presenza di danni gravi, potrebbe non essere possibile montare il file system root e l’avvio del sistema causare un kernel panic. L’unica cosa da fare a questo punto, è quella di provare ad eseguire la riparazione dall’esterno con un sistema di salvataggio. Nel sistema di salvataggio di SUSE LINUX sono contenute le utility reiserfsck, e2fsck e, per la diagnosi, dumpe2fs. Con esse avrete la meglio sulla maggior parte dei problemi. Poiché, in caso di emergenza, non avrete più accesso neanche alla pagina di manuale di reiserfsck o e2fsck, le trovate annesse nell’appendice Pagina di man di reiserfsck a pagina 693, Pagina di man di e2fsck a pagina 697. Esempio: se un file system ext2, a causa di un Superblocco non valido non si lascia più montare, molto probabilmente, in un primo tempo, fallirà anche e2fsck. La soluzione consiste nell’usare uno dei backup del superblocco creati nel file system ogni 8192 blocchi (8193, 16385. . . ). Ciò viene eseguito p.es. con il comando: e2fsck -f -b 8193 /dev/<partizione_difettosa> SUSE LINUX 183 L’opzione -f forza la verifica del file system e previene in questo modo il possibile errore di e2fsck, il quale, trovando la copia intatta del superblocco, pensa che sia tutto a posto. 184 5.5. Il sistema di salvataggio SUSE Parte II Sistema 6 SUSE LINUX è disponibile per diverse piattaforme a 64 bit. Questo non significa necessariamente che tutte le applicazioni contenute siano già state portate al modo a 64 bit. SUSE LINUX supporta l’utilizzo di applicazioni a 32 bit in un ambiente a 64 bit. Il presente capitolo vi offre una breve rassegna del modo in cui viene implementato il supporto di applicazioni a 64 bit su piattaforme SUSE LINUX. 6.1 6.2 6.3 6.4 Supporto runtime . . . . . . . . . . . . . . . . . . . . Sviluppo software . . . . . . . . . . . . . . . . . . . . Compilare del software su architetture bipiattaforma Specificazioni Kernel . . . . . . . . . . . . . . . . . . . . . . . . . . 188 189 189 190 Applicazioni a 32 bit ed a 64 bit in un ambiente a 64 bit Applicazioni a 32 bit ed a 64 bit in un ambiente a 64 bit Per le piattaforme a 64 bit AMD64 ed EM64t SUSE LINUX è stato implementato in modo che applicazioni a 32 bit già presenti siano eseguibili “out-of-the-box” in un ambiente a 64 bit. Grazie a questo supporto sussiste la possibilità di continuare a utilizzare le vostre applicazioni a 32 bit preferite senza dover attendere che sia messo a disposizione un rispettivo port al modo a 64 bit. Per una migliore comprensione del supporto a 32 bit dobbiamo trattare i seguenti temi: Supporto runtime In che modo è possibile eseguire applicazioni a 32 bit? Supporto sviluppo In che modo devono essere compilate le applicazioni a 32 bit per poter essere eseguite sia in ambienti a 32 bit che a 64 bit? Kernel API Come è possibile che applicazioni a 32 bit girano con un kernel a 64 bit? 6.1 Supporto runtime Nota Conflitto tra la versione a 32 bit e 64 bit di una applicazione Se una applicazione è disponibile sia nel modo a 32 bit che a 64 bit, l’installazione parallela di entrambi le versioni comporterà inevitabilmente delle difficoltà. In questi casi dovrete stabilire quale delle due versioni disponibili installare e utilizzare. Nota Ogni applicazione richiede una serie di librerie per poter essere eseguita correttamente. Purtroppo le denominazioni delle librerie per versioni a 32 bit e 64 bit sono identiche – va quindi ricercato un modo diverso per distinguerle l’una dall’altra. Per mantenere la compatibilità con la versione a 32 bit, le librerie vengono archiviate esattamente proprio là dove lo sono anche in un ambiente a 32 bit. La versione a 32 bit di libc.so.6 si trova sia in un ambiente a 32 bit che in uno a 64 bit sotto /lib/libc.so.6. Tutte le librerie a 64 bit e file oggetto vengono archiviati in directory denominate lib64, ciò significa che i file oggetto a 64 bit che normalmente andreste a cercare sotto /lib, /usr/lib e /usr/X11R6/lib adesso si trovano sotto /lib64, 188 6.1. Supporto runtime In linea di massima le sottodirectory delle directory contenenti file oggetto, il cui contenuto file non dipende dalla dimensione della parola (ingl. word size) non sono state spostate. Ad esempio i font di X11 li troverete come di consueto sotto /usr/X11R6/lib/X11/fonts. Questo schema è conforme all’LSB (Linux Standards Base) ed all’ FHS (File System Hierarchy Standard). 6.2 Sviluppo software Con una toolchain di sviluppo bipiattaforma è possibile generare oggetti sia a 32 bit che a 64 bit. Di default si ha la compilazione di oggetti a 64 bit. Utilizzando flag speciali si potranno generare oggetti a 32 bit. Per GCC si ha il flag -m32. Tenete presente che tutti i file header vanno scritti in una forma congrua alla piattaforma e che le librerie a 32 bit ed a 64 bit installate debbano avere un’API (Application Programming Interface) adatta ai file header installati. L’ambiente SUSE standard è stato concepito secondo questo schema – se utilizzate delle librerie che avete ritoccato, dovrete provvedere voi a questi aspetti. 6.3 Compilare del software su architetture bipiattaforma Per sviluppare dei binari su una architettura bipiattaforma destinati rispettivamente all’altra architettura vanno installati in aggiunta le corrispondenti librerie della seconda piattaforma. Questi pacchetti si chiamano rpmname-32bit Inoltre sono richiesti i rispettivi header e librerie che trovate nei pacchetti rpmname-devel come anche le librerie di sviluppo per la seconda architettura che troverete sotto rpmname-devel-32bit. 6 Applicazioni a 32 bit ed a 64 bit in un ambiente a 64 bit /usr/lib64 e /usr/X11R6/lib64. Di conseguenza le librerie a 32 bit sono reperibili sotto /lib, /usr/lib e /usr/X11R6/lib mentre il nome file per entrambi le versioni può essere mantenuto invariato. La maggior parte dei programmi a sorgente aperto utilizza una configurazione di programma basato su autoconf. Per utilizzare autoconf ai fini della configurazione di un programma per la seconda architettura si devono sovrascrivere le SUSE LINUX 189 impostazioni standard del compiler e linker di autoconf tramite l’invocazione dello script configure con variabili di ambiente aggiuntivi. Il seguente esempio si riferisce a un sistema AMD64 e EM64T con x86 quale seconda piattaforma: Stabilite che autoconf debba utilizzare il compiler a 32 bit: CC="gcc -m32" Istruite il linker ad elaborare oggetti a 32 bit: LD="ld -m elf_i386" Stabilite che l’assembler dovrà generare oggetti a 32 bit: AS="gcc -c -m32" Stabilite che le librerie per libtool provvengono da /usr/lib64: LDFLAGS="-L/usr/lib" Stabilite che le librerie siano archiviate nella sottodirectory lib: --libdir=/usr/lib Stabilite l’uso di librerie X a 32 bit: --x-libraries=/usr/X11R6/lib/ I singoli programmi non richiedono tutte le variabili riportate. Orientatevi a riguardo a quanto richiesto dal programma in questione. 6.4 Specificazioni Kernel I kernel a 64 bit per AMD64 ed EM64t offrono una kernel-ABI (Application Binary Interface) sia nel modo a 64 bit che a 32 bit. Quest’ultima è identica con l’ABI del corrispondente kernel a 32 bit, il che significa che applicazioni a 32 bit possono comunicare con un kernel a 64 bit nella maniera in cui lo fanno con un kernel a 32 bit. 190 6.4. Specificazioni Kernel Un kernel a 64 bit carica esclusivamente moduli di kernel a 64 bit compilati appositamente per il kernel in questione. NON è possibile utilizzare moduli di kernel a 32 bit. Nota Alcune applicazioni richiedono propri moduli caricabili dal kernel. Se avete intenzione di utilizzare una applicazione a 32 bit del genere in un ambiente di sistema a 64 bit, rivolgetevi al fornitore dell’applicazione ed a SUSE per essere sicuri che la versione a 64 bit del modulo caricabile dal kernel e la versione a 32 bit del kernel API per il modulo in questione sia disponibile. Nota SUSE LINUX 6 Applicazioni a 32 bit ed a 64 bit in un ambiente a 64 bit Tenete presente che l’emulazione a 32 bit delle chiamate di sistema di un kernel a 64 bit non supporta tutta una serie di API a cui ricorrono dei programmi di sistema. Ciò varia da piattaforma a piattaforma. Per tal ragione un ristretto numero di applicazioni, tra cui lspci oppure programmi di amministrazione LVM devono esistere sotto forma di programmi a 64 bit per garantire un funzionamento corretto. 191 7 In questo capitolo, illustreremo per sommi capi il decorso del processo di boot del vostro sistema Linux. Inoltre vi indicheremo come configurare il bootloader attualmente utilizzato in SUSE LINUX, ovvero GRUB. Potete utilizzare un modulo YaST per poter eseguire comodamente tutte le impostazioni necessarie. Se non avete ancora mai sentito parlare del processo di boot sotto Linux, proseguite con la lettura dei seguenti paragrafi per apprendere le nozioni teoretiche di base di questa tematica. Il capitolo si chiude con eventuali diffocoltà che potrebbero verificarsi e delle indicazioni sul modo di risolverle. 7.1 7.2 7.3 7.4 7.5 7.6 7.7 7.8 7.9 Il processo di boot sul PC . . . . . . . . . . . Boot management . . . . . . . . . . . . . . . Stabilire il bootloader . . . . . . . . . . . . . Boot con GRUB . . . . . . . . . . . . . . . . . La configurazione del bootloader con YaST . Rimuovere il bootloader Linux . . . . . . . . Creare il CD di avvio . . . . . . . . . . . . . Difficoltà possibili e la loro risoluzione . . . Ulteriori informazioni . . . . . . . . . . . . . . . . . . . . . . . . . . . . . . . . . . . . . . . . . . . . . . . . . . . . . . . . . . . . . . . . . . . . . . . . . . . . 194 195 196 197 206 210 210 211 213 Il boot ed il boot manager Il boot ed il boot manager 7.1 Il processo di boot sul PC Durante il boot il kernel del sistema operativo assume il controllo del sistema a conclusione un processo che vede come attori il BIOS ed il bootloader. Quando accendete il computer il BIOS ( ingl. Basic Input Output System) inizializza schermo e tastiera ed esegue un test della memoria principale; il computer fino a questo punto non dispone ancora di un supporto di memoria di massa. In seguito verranno lette le informazioni riguardanti la data attuale, l’ora e le periferiche più importanti dai valori CMOS (CMOS setup). Una volta rilevato il disco rigido e la sua geometria, il controllo passa dal BIOS al bootloader. Durante questo passaggio viene caricato in memoria il primo settore di dati fisico di 512 byte ed il programma situato all’inizio di questo settore ( Bootloader) inizia a svolgere la sua funzione. La sequenza delle istruzioni eseguite tramite il bootloader determina l’ulteriore decorso del processo di boot. I primi 512 byte del primo hard disk vengono perciò anche chiamati Master Boot Record. Fino a questo punto (caricamento dell’MBR) il processo di boot si svolge in modo identico su ogni PC, indipendentemente dal sistema operativo installato, e il computer dispone fin qui solo delle routine (driver) memorizzate nel BIOS per l’accesso alle periferiche. La configurazione del bootloader determina infine quale sistema operativo caricare con quali opzioni. Il bootloader trasmette a questo punto il controllo del sistema al sistema operativo. Non appena il controllo passa al sistema operativo, sono a vostra disposizione anche i driver contenuti nel kernel per realizzare il supporto del vostro hardware. 7.1.1 Master Boot Record La struttura dell’MBR è stabilita da una convenzione estesa a tutti i sistemi operativi. I primi 446 byte sono riservati al codice del programma. I successivi 64 byte offrono lo spazio per la tabella delle partizioni contenente fino a 4 registrazioni; si veda la sezione Partizionare per esperti a pagina 129. Senza la tabella delle partizioni, non esistono neppure i file system, in altre parole il disco rigido è praticamente inutilizzabile. Gli ultimi 2 byte devono contenere un “numero magico” (AA55): un MBR con un numero diverso viene considerato non valido dal BIOS e da tutti i sistemi operativi da PC. 194 7.1. Il processo di boot sul PC 7.1.2 7 Settori di boot 7.1.3 Eseguire il boot di DOS o Windows Il boot ed il boot manager I settori di boot sono i primi settori delle partizioni del disco rigido, fatta eccezione per le partizioni estese che sono solo un “contenitore” di altre partizioni. I settori di boot hanno un volume di 512 byte e sono atti a contenere un codice in grado di inizializzare un sistema operativo che si trova su questa partizione: questo vale anche per settori di boot di partizioni DOS, Windows o OS/2 formatate (che contengono inoltre dati fondamentali del file system). Al contrario dei suddetti settori di boot, quelli delle partizioni Linux – anche dopo la creazione di un file system – sono in principio vuoti (!). Perciò una partizione Linux non è avviabile da sé, anche se contiene un kernel e un file system root valido. Un settore di boot con un codice valido per l’avvio del sistema deve avere negli ultimi 2 byte lo stesso contrassegno “magico” dell’MBR (AA55). Se nell’MBR vi è un codice di boot (generico) allora con esattamente una partizione primaria indicata come attiva o avviabile è possibile determinare il sistema da caricare. Di solito viene verificata la validità del settore di boot della partizione. Dal sistema caricato al prossimo boot è possibile passare in modo semplice ad un altro sistema ricorrendo a fdisk. Se è una partizione DOS/Windows ad essere attiva, allora il settore di boot carica i driver .sys necessari per l’avvio del sistema. Sotto DOS potete contrassegnare solamente una partizione come attiva. Quindi un sistema DOS non potrà risiedere su un drive logico di una partizione estesa. Sussiste la possibilità di installare Windows 2000/XP anche su una partizione logica, anche contemporaneamente diverse installazioni di Windows. I rispettivi file di avvio vengono però scritti sulla partizione primaria. Se a questo punto si installa un ulteriore sistema 2000/XP, esso verrà aggiunto automaticamente al menu di boot. Quindi rimane il fatto limitante che Windows non può fare a meno della partizione primaria. 7.2 Boot management Il caso più semplice in tema di “boot management” si ha quando su un sistema è installato solamente un sistema operativo, come descritto sopra. Non appena si installano diversi sistemi operativi si hanno le seguenti possibilità: SUSE LINUX 195 Avviare il sistema aggiuntivo da un supporto esterno Un sistema operativo viene caricato dal disco, ed tramite un boot manager, installato su un supporto esterno (ad es. dischetto, CD, chiave USB) si possono avviare ulteriori sistemi operativi. Visto che GRUB è in grado di caricare tutti gli altri sistemi operativi non è necessario avere un bootloader esterno al sistema. Installare un boot manager nell’MBR Un boot manager permette di avere su un computer contemporaneamente più sistemi operativi e di usarli in alternanza. L’utente sceglie il sistema da caricare durante all’avvio del computer; per passare da un sistema operativo all’altro si deve riavviare il computer. La premessa è comunque che il boot manager armonizzi bene con i diversi sistemi operativi. Il boot manager di SUSE LINUX GRUB carica tutti i sistemi operativi di maggior diffusione. Di default SUSE LINUX installa quindi il boot manager prescelto nell’MBR, se non modificate questa impostazione durante il processo di installazione. 7.3 Stabilire il bootloader Di default SUSE LINUX utilizza il boot loader GRUB. In casi eccezionali comunque e con installazioni di software o hardware particolari bisogna ripiegare su LILO. Se eseguite l’update di una versione SUSE LINUX precedente che utilizzava LILO, allora verrà nuovamente installato LILO. Se eseguite l’installazione per la prima volta verrà installato GRUB tranne per i casi in cui la partizione root viene installata sui seguenti sistemi Raid: Controller RAID che dipende dalla CPU (come ad es. tanti controller Promise o Highpoint) Software-Raid LVM Per reperire delle informazioni sull’installazione e configurazione di LILO consultate la nostra banca dati di supporto, eseguendo un ricerca di articoli che contengono la parola chiave “LILO”. 196 7.3. Stabilire il bootloader 7.4 7 Boot con GRUB stage2 può accedere ai file system. Al momento vengono supportati Ext2, Ext3, ReiserFS, JFS, XFS, MINIX e il DOS FAT FS di Windows. Con delle restrizioni vengono supportati JFS XFS ed anche UFS/FFS utilizzato da sistemi BSD. A partire dalla versione 0.95 GRUB è anche in grado di effettuare il boot secondo la specificazione “El Torito” da CD o DVD con un file system standard ISO 9660. GRUB è in grado di accedere a file system di dispositivi a disco Bios (dischetti o dischi rigidi rilevati dal BIOS, lettori di CD e DVD) prima del boot, motivo per cui modifiche apportate al file di configurazione di GRUB (menu.lst) non significano più dover eseguire una reinstallazione del boot manager. All’avvio GRUB ricarica il file menu e i percorsi attuali nonché le informazioni sul partizionamento riguardanti il kernel o la ramdisk iniziale (initrd) e trova da sé questi file. Il boot ed il boot manager GRUB (Grand Unified Bootloader) presenta due livelli; il primo livello (stage1) di 512 byte viene scritto nell’ MBR o nel settore di boot della partizione o su dischetto. Il secondo livello più ampio (stage2) viene caricato in seguito e contiene il codice di programma in sé. L’unico compito del primo livello di GRUB consiste nel caricare il secondo livello del boot loader. La configurazione di GRUB avviene attraverso tre file, illustrati di seguito: /boot/grub/menu.lst Il file contiene le indicazioni su partizioni o sistemi operativi avviabili da GRUB. Se mancano queste indicazioni non è possibile passare il controllo del sistema al sistema operativo. /boot/grub/device.map Questo file “converte” il nome del dispositivo nella annotazione GRUB/BIOS in un nome di dispositivo Linux. /etc/grub.conf Questo file indica i parametri e opzioni richiesti dalla GRUB shell per una installazione corretta del bootloader. GRUB si lascia gestire in vario modo. Le voci di boot di una configurazione già esistente possono essere selezionate tramite un menu grafico (splashscreen). La configurazione viene presa immutata dal file menu.lst. GRUB presenta il grande vantaggio di consentire di modificare comodamente tutti i parametri di boot prima del boot. Se ad esempio avete fatto un errore editando il file menu potrete provvedere a correggerlo in questo modo. Inoltre, potete immettere dei comandi di boot interattivamente tramite una sorta di prompt (si veda la sezione Modificare le voci di menu durante il processo di boot a pagina 202). SUSE LINUX 197 GRUB consente inoltre ancor prima del boot di individuare la posizione del kernel e di initrd. In tal modo caricate anche sistemi operativi sprovvisti di una voce nel menu di boot. Infine, il sistema installato include una GRUB shell, una emulazione di GRUB. La GRUB shell serve ad installare GRUB oppure a testare delle nuove impostazioni prima di applicarle effettivamente (si veda la sezione La GRUB shell a pagina 204). 7.4.1 Il menu di boot di GRUB Lo splash screen grafico con il menu di boot viene configurato tramite il file di configurazione di GRUB/boot/grub/menu.lst che contiene tutte le informazioni sulle partizioni o sistemi operativi che possono essere caricati attraverso il menu. Ad ogni avvio di sistema GRUB carica i file menu del file system. Dunque non bisogna aggiornare GRUB dopo aver modificato il file — utilizzate semplicemente il modo YaST per la configurazione del bootloader (si veda la sezione La configurazione del bootloader con YaST a pagina 206). Il file menu contiene dei comandi. La sintassi è molto semplice. Ogni file contiene un comando seguito da parametri opzionali separati da spazi come nella shell. Per motivi che potremmo definire "storici" è possibile anteporre il segno d’uguaglianza al primo parametro di alcuni comandi. I commenti vengono introdotti dal carattere (#). Ai fini dell’identificazione delle registrazioni di menu nella tavola sinottica dei menu, ad ogni registrazione dovete dare un nome o un title. Il testo che segue la parola chiave title verrà visualizzato, spazi inclusi, quale opzione da selezionare. Tutti i comandi fino al prossimo title vengono eseguiti dopo la selezione della registrazione del menu. Il caso più semplice è rappresentato da un collegamento in serie di boot loader di diversi sistemi operativi. Il comando è chainloader e l’argomento è di solito il blocco di boot di un’altra partizione nella block notation di GRUB per esempio: chainloader (hd0,3)+1 I nomi dei dispositivi in GRUB vengono spiegati nella sezione Denominazioni dei dischi rigidi e partizioni a fronte. Nell’esempio di sopra viene specificato il primo blocco della quarta partizione del primo hard disk. 198 7.4. Boot con GRUB Se il kernel è sprovvisto dei driver necessari per accedere alla partizione root, allora dovete ricorrere ad initrd. Si tratta di un comando GRUB a sè stante che ha come solo argomento il percorso del file initrd. Dato che l’indirizzo di caricamento di initrd viene scritto nell’immagine del kernel già caricata, il comando initrd deve seguire al comando kernel. Il comando root semplifica la specificazione dei file del kernel e file initrd. root ha come unico argomento un dispositivo GRUB oppure una partizione su un tale dispositivo. A tutti i percorsi del kernel, di initrd o di altri file senza una esplicita indicazione di un dispositivo viene preposto il dispositivo fino al prossimo comando root. Questo comando non è incluso in un menu.lst generato durante l’installazione. Alla fine di ogni registrazione di menu vi è implicitamente il comando boot, in modo che non debba essere scritto nel file di menu. Per un avvio interattivo con GRUB, il comando boot deve essere aggiunto alla fine. boot non ha argomenti, esegue semplicemente l’immagine del kernel caricata o il chain loader indicato. 7 Il boot ed il boot manager Con il comando kernel viene specificata una immagine del kernel. Il primo argomento è il percorso all’ immagine del kernel su una partizione. Gli altri argomenti vengono passati al kernel tramite la linea di comando. Dopo aver compilato tutte le registrazioni di menu dovete stabilire una registrazione come default, altrimenti verrà utilizzata la prima registrazione (0). Potete anche stabilire un timeout in secondi prima che ciò avvenga. timeout e default di solito vengono scritti davanti alle registrazioni di menu. Un file esempio con relative spiegazioni si trova nella sezione Esempio di un file menu nella pagina successiva. Denominazioni dei dischi rigidi e partizioni GRUB utilizza una convenzione diversa per designare dischi rigidi e partizioni rispetto ai soliti dispositivi Linux (p.es. /dev/hda1). Il primo disco rigido è sempre hd0, il lettore del dischetto fd0. In GRUB il sistema di conteggio delle partizioni inizia da zero. (hd0,0) è la prima partizione del primo disco rigido; in un comune sistema desktop con un disco connesso come primary master il nome di dispositivo è /dev/hda1. Le quattro possibili partizioni primarie hanno i numeri di partizione da 0 a 3. 4 è la prima partizione logica: (hd0,0) (hd0,1) prima partizione primaria sul primo disco rigido seconda partizione primaria SUSE LINUX 199 (hd0,2) (hd0,3) (hd0,4) (hd0,5) ... terza partizione primaria quarta partizione primaria (spesso partizione estesa) prima partizione logica seconda partizione logica GRUB non distingue tra dispositivi IDE, SCSI o RAID. Tutti i dischi rigidi rilevati dal BIOS o da altri controller, vengono conteggiati nella sequenza di boot preimpostata nel BIOS. Il fatto che nomi di dispositivi Linux non si lasciano correlare in modo chiaro ai nomi di dispositivi BIOS si ha sia con LILO che con GRUB. Entrambi utilizzano degli algoritmi simili per generare tale correlazione. Comunque GRUB archivia questa correlazione nel file device.map che potete editare. Per ulteriori informazioni su device.map consultate la sezione Il file device.map a pagina 203. Un percorso GRUB completo consiste di un nome di dispositivo scritto tra parentesi e il percorso del file nel file system sulla partizione indicata. Il percorso inizia con uno slash. Ecco un esempio per un kernel atto al boot su di un sistema con un solo disco rigido IDE e con Linux sulla prima partizione: (hd0,0)/boot/vmlinuz Esempio di un file menu Per meglio comprendere la struttura di un file menu GRUB presentiamo un breve esempio. Questa installazione esempio contiene una partizione di boot Linux sotto /dev/hda5, una partizione root sotto /dev/hda7 ed una installazione Windows sotto /dev/hda1. gfxmenu (hd0,4)/message color white/blue black/light-gray default 0 timeout 8 title linux kernel (hd0,4)/vmlinuz root=/dev/hda7 vga=791 initrd (hd0,4)/initrd title windows chainloader(hd0,0)+1 title floppy chainloader(fd0)+1 title failsafe 200 7.4. Boot con GRUB Il primo blocco riguarda la configurazione dello splash screen: gfxmenu (hd0,4)/message L’immagine dello sfondo si trova su /dev/hda5 e porta il nome message color white/green black/light-gray Lo schema cromatico: bianco (primo piano), blu (sfondo), nero (selezione) e grigio chiaro (sfondo della selezione). Questo schema cromatico non incide sullo splash screen, ma in un primo momento sul menu di GRUB che potete modificare in cui entrate dopo essere uscito dallo splashscreen con Esc . default 0 La prima voce di menu con title linux deve essere avviata di default. 7 Il boot ed il boot manager kernel (hd0,4)/vmlinuz.shipped root=/dev/hda7 ide=nodma \ apm=off acpi=off vga=normal nosmp maxcpus=0 3 initrd (hd0,4)/initrd.shipped timeout 8 Trascorsi otto secondo senza un intervento da parte dell’utente, GRUB esegue il boot in modo automatico. Il secondo blocco più esteso elenca i sistemi operativi da poter caricare. Le sezioni per i singoli sistemi operativi sono introdotte da title. La prima registrazione (title linux) avvia SUSE LINUX. Il kernel (vmlinuz) si trova sul primo disco rigido nella prima partizione logica (in questo caso la partizione di boot). Parametri del kernel come ad esempio l’indicazione della partizione root, il modo VGA etc. vengono aggiunti qui. L’indicazione della partizione root deve seguire lo schema Linux (/dev/hda7/) visto che questa informazione è destinata al kernel e non riguarda GRUB. initrd si trova anche sulla prima partizione logica del primo disco rigido. La seconda registrazione carica Windows. Windows viene caricato dalla prima partizione del primo disco rigido (hd0,0). Con chainloader +1 controllate il caricamento e l’esecuzione del primo settore della partizione indicata. La prossima sezione serve ad eseguire il boot dal dischetto, senza dover intervenire sul BIOS. SUSE LINUX 201 Con l’opzione di boot failsafe potete lanciare Linux con una determinata scelta di parametri del kernel che consentono di caricare Linux anche su sistemi "problematici". Il file menu può essere modificato in qualsiasi momento e GRUB lo caricherà automaticamente al prossimo boot. Potete editare questo file con il vostro editor preferito o con YaST in modo permanente. Potete anche apportare delle modifiche temporanee tramite la funzione edit di GRUB (si veda la sezione Modificare le voci di menu durante il processo di boot in questa pagina). Modificare le voci di menu durante il processo di boot Nel menu di boot grafico di GRUB potete selezionare tramite i tasti cursore il sistema operativo da caricare tra quelli disponibili. Se selezionate un sistema Linux al prompt di boot – come già per LILO – potete immettere propri parametri di boot. GRUB va però ancora oltre. Se premete Esc e uscite dallo splash screen dopo aver immesso e (edit) potete editare direttamente in modo mirato le singole voci di menu. Le modifiche fatte in questa maniera sono di natura temporanea, al prossimo boot scompariranno. Nota Mappatura della tastiera durante il boot Tenete presente che al boot si ha la mappatura americana dei tasti e che di conseguenza i caratteri speciali sono scambiati. Nota Dopo aver attivato il modo edit, selezionate tramite i tasti cursore la voce di menu di cui modificare la configurazione. Per poter editare la configurazione immettete ancora una volta e . In tal modo potete correggere indicazioni errate riguardanti le partizioni o i percorsi prima che si ripercuotono sul processo di boot. Con Invio uscite dal modo edit e tornate al menu da dove potete avviare tale voce con b . Nel testo di assistenza nella parte inferiore vengono descritti altri possibili modi di intervenire. Se volete rendere permanenti le opzioni di boot aprite come root il file menu. lst ed aggiungete ulteriori parametri di kernel dopo uno spazio alla riga esistente: title linux kernel (hd0,0)/vmlinuz root=/dev/hda3 <ulteriore parametro> initrd (hd0,0)/initrd 202 7.4. Boot con GRUB 7.4.2 Il file device.map Il file device.map contiene la correlazione dei nomi di dispositivo GRUB e di quelli Linux. Se avete un sistema misto con dischi rigidi IDE e SCSI, GRUB tenterà di rilevare la sequenza di boot in base ad un particolare procedimento. Le informazioni BIOS a riguardo non sono accessibili a GRUB. Il risultato di tale controllo viene archiviato da GRUB sotto /boot/grub/device.map. Ecco un file esempio device.map per un sistema esempio – partiamo dal presupposto che la sequenza di boot impostata nel BIOS prevede che i dischi IDE vengono rilevati prima di quelli SCSI: (fd0) (hd0) (hd1) /dev/fd0 /dev/hda /dev/sda 7 Il boot ed il boot manager GRUB assume i nuovi parametri automaticamente al prossimo boot. Come alternativa potete anche invocare il modulo del boot loader di YaST. Anche qui basta aggiungere ulteriori parametri alla riga esistente separati da uno spazio. Dato che la sequenza di hard disk IDE, SCSI ed altri tipi di hard disk dipende da una serie di fattori e Linux non ne rivela la correlazione, vi è la possibilità di impostare la sequenza manualmente in device.map. Se al prossimo boot del sistema si dovessero verificare delle difficoltà, controllate la sequenza di boot e cambiatela se necessario tramite la GRUB shell (si veda la sezione La GRUB shell nella pagina seguente). Una volta caricato il sistema Linux, con il modulo del boot loader di YaST oppure con un editor di vostra preferenza potete modificare il file device.map in modo permanente. Dopo avere apportato delle modifiche manualmente al file device.map, date il seguente comando per reinstallare GRUB. Inoltre viene riletto il file device.map ed eseguiti i comandi contenuti in grub.conf: grub --batch < /etc/grub.conf 7.4.3 Il file /etc/grub.conf Il terzo importante file di configurazione di GRUB accanto a menu.lst e device.map è /etc/grub.conf. Qui trovate i parametri e opzioni richieste dal comando grub per installare correttamente il boot loader: SUSE LINUX 203 root (hd0,4) install /grub/stage1 d (hd0) /grub/stage2 0x8000 (hd0,4)/grub/menu.lst quit Le significato delle singole registrazioni: root (hd0,4) Con questo comando si istruisce GRUB a riferirsi per i seguenti comandi alla prima partizione logica del primo disco rigido, dove trova i suoi file di boot. install parametro Il comando grub deve essere lanciato con il parametro install. stage1 come primo livello del boot loader deve essere installato nell’MBR del primo disco rigido (/grub/stage1 d (hd0)). stage2 deve essere caricato nell’indirizzo di memoria 0x8000 (/grub/stage2 0x8000). L’ultima registrazione (hd0,4)/grub/menu.lst indica a grub dove trovare il file menu. 7.4.4 La GRUB shell Esistono due versioni di GRUB: come boot loader e come normale programma Linux che trovate sotto /usr/sbin/grub. Questo programma viene chiamato GRUB shell. La funzionalità di installare GRUB quale boot loader su un disco rigido o dischetto è integrata direttamente in GRUB sotto forma del comando install o setup. In tal modo è disponibile nella GRUB shell, una volta caricato Linux. Questi comandi sono comunque già disponibili durante il processo di boot senza che sia necessario che Linux sia già in esecuzione. Questo semplifica il salvataggio di un sistema difettoso non più avviabile, dato che è possibile aggirare il file di configurazione corrotto del bootloader tramite l’immissione manuale di parametri. L’immissione manuale di parametri in fase di boot permette inoltre di verificare nuove impostazioni senza mettere a repentaglio il funzionamento del sistema nativo. Immettete semplicemente il comando di configurazione a titolo di prova attenendovi alla sintassi di menu.lst; mettete alla prova la funzionalità dell’immissione senza andare a toccare il file di configurazione attuale e così evitare l’insorgere di eventuali difficoltà in fase di boot del sistema. Se ad esempio intendete testare un nuovo kernel, passate il comando kernel con indicazione del percorso al kernel di alternativa. Se il processo di boot non si svolge correttamente, potrete ricorrere al prossimo boot al menu.lst intatto. In tal modo l’interfaccia della riga di comando si adatta anche per avviare il sistema nonostante la presenza di un menu.lst corrotto immettendo dei parametri 204 7.4. Boot con GRUB 7.4.5 Impostare la boot password GRUB consente di accedere ai file system già in fase di boot, ciò significa che si può accedere a dei file del vostro sistema Linux a cui - a sistema caricato - può accedere solo root. Impostando una password evitate che vi siano degli accessi a questi file in fase di boot. Potete proibire gli accessi al file system durante il boot ad utenti non autorizzati o proibire l’esecuzione di determinati sistemi operativi agli utenti. Per impostare una boot password procedete come root nel modo seguente: 7 Il boot ed il boot manager corretti sulla riga di comando. Con il sistema in esecuzione reinserite i parametri corretti nel vostro menu.lst. Così il sistema è nuovamente avviabile. Solo se la GRUB shell gira quale programma Linux (da invocare con grub come illustrato ad esempio nella sezione Il file device.map a pagina 203), entra in gioco l’algoritmo di correlazione dei nomi di dispositivo GRUB e Linux. Il programma legge il file device.map. Per maggiori dettagli si veda la sezione Il file device.map a pagina 203. Immettete al root prompt grub. Cifrate la password nella GRUB shell: grub> md5crypt Password: **** Encrypted: $1$lS2dv/$JOYcdxIn7CJk9xShzzJVw/ Inserite il valore cifrato nella sezione globale del file menu.lst: gfxmenu (hd0,4)/message color white/blue black/light-gray default 0 timeout 8 password --md5 $1$lS2dv/$JOYcdxIn7CJk9xShzzJVw/ Adesso l’esecuzione di comandi GRUB in fase di boot è protetta, solo dopo aver immesso p e la password sarà possibile eseguire dei comandi. Continua ad essere comunque consentito agli utenti di lanciare un sistema operativo dal menu di boot. Per escludere la possibilità di lanciare uno o diversi sistemi operativi dal menu di boot, immettete nel file menu.lst la voce lock per ogni sezione da proteggere con una password. Esempio: SUSE LINUX 205 title linux kernel (hd0,4)/vmlinuz root=/dev/hda7 vga=791 initrd (hd0,4)/initrd lock Dopo un reboot del sistema e la selezione della voce Linux nel menu di boot si ha il seguente messaggio di errore: Error 32: Must be authenticated Premete Invio per giungere al menu ed in seguito p per ottenere un prompt per la password. Dopo aver immesso la password e premuto Invio viene caricato il sistema operativo selezionato (in questo caso Linux). Nota Boot password e splash screen Se utilizzate una boot password per GRUB il consueto splash screen non è più a vostra disposizione. Nota 7.5 La configurazione del bootloader con YaST Prima di modificare la configurazione del bootloader documentatevi sul processo di boot. La configurazione in sé si lascia eseguire in seguito in maniera del tutto semplice con il modulo di YaST. Aprite il centro di controllo di YaST e andate al modulo ‘Sistema’ e ‘Configurazione bootloader’, dove potrete modificare la configurazione del bootloader del vostro sistema (vd. fig. 7.1 nella pagina successiva). 7.5.1 La finestra principale L’area di configurazione bianca si divide in tre colonne: a sinistra, sotto ‘Modificato’, vengono evidenziate le opzioni modificate che sono riportate della colonna centrale. I valori attuali si trovano nella colonna a destra. Per aggiungere 206 7.5. La configurazione del bootloader con YaST 7 Il boot ed il boot manager Figura 7.1: La configurazione del bootloader con YaST una nuova opzione, cliccate sul pulsante ‘Aggiungi’. Per modificare il valore di una un’opzione, selezionatela e cliccate su ‘Modifica’. Se desiderate disattivare un’opzione, selezionatela e cliccate su ‘Elimina’. Sotto la finestra di configurazione, trovate la combo box ‘Azzera’ con le seguenti opzioni: Proponi nuova configurazione Il programma vi propone una nuova configurazione e, se trova una versione precedente di Linux o un altro sistema operativo su altre partizioni, li integra nel menù di caricamento. Tramite il menù potrete selezionare se caricare direttamente Linux o il suo vecchio bootloader. Nell’ultimo caso, compare un secondo menù. Cominciare ’ex novo’ La configurazione la determinate voi, senza proposte del programma. Ricarica configurazione dal disco rigido Se non siete soddisfatti delle vostre modifiche, potete ricaricare la vecchia configurazione dal disco rigido. SUSE LINUX 207 Proporre e aggiungere al menù di GRUB Se vi è un altro sistema operativo o una versione precedente di Linux su un’altra partizione, il menù conterrà un’opzione di caricamento per il nuovo SUSE LINUX, una per l’altro sistema e tutte le opzioni del menù del vecchio bootloader. Questo procedimento potrà richiedere un pò di tempo. Se utilizzate LILO questa possibilità non è data. Ripristina MBR dal disco rigido In tal modo si ripristina l’MBR salvato sul disco rigido. Al di sotto della combo box vi è il pulsante ‘Modifica file di configurazione’ che vi permette di modificare questi file in un editor. Cliccate su uno dei file della lista: il file verrà caricato in un editor e potrà essere modificato a piacimento. Per salvare le vostre modifiche, cliccate su ‘OK’. Per uscire dalla configurazione del bootloader, selezionate ‘Interrompi’. Con ‘Indietro’, tornate di nuovo alla finestra principale. 7.5.2 Opzioni per la configurazione del bootloader Per gli utenti meno esperti, la configurazione eseguita con YaST è più semplice che editare direttamente i file di configurazione. Con il mouse, evidenziate un’opzione e cliccate poi su ‘Modifica’. Appare un dialogo nel quale potete eseguire delle impostazioni individuali. Cliccando su ‘OK’ confermate le modifiche. Il programma vi riporta al dialogo principale, dove potrete modificare altre opzioni. Queste ultime cambiano a seconda del bootloader. GRUB dispone di una serie di opzioni, tra cui: Tipo di bootloader Questa opzione vi permette di passare da GRUB a LILO e viceversa. Essa vi porta ad un altro dialogo che serve ad impostare il passaggio. Potete convertire una configurazione GRUB in una configurazione LILO simile. In questo caso, tuttavia, potrebbero andar prese delle informazioni se non vi sono opzioni equivalenti. Potete anche creare una configurazione del tutto nuova o farvene proporre una per poi adattarla alle vostre esigenze. Quando invocate il modulo di configurazione del bootloader con il sistema in esecuzione, potete caricare la configurazione dal disco rigido. Questa opzione vi permette di tornare al vecchio bootloader, se lo desideraste, che è possibile finquanto non uscite dal modulo del bootloader. 208 7.5. La configurazione del bootloader con YaST Sequenza dei dischi rigidi Se il vostro computer possiede più di un disco rigido, indicatene qui la sequenza in base alle impostazioni del BIOS del sistema. Sezione predefinita Questa opzione serve a determinare il kernel o il sistema operativo da caricare una volta scaduto il tempo massimo di attesa per una immissione da parte dell’utente. In questo menu tramite il bottone ‘Modifica’ giungete all’elenco delle voci riportate nel menu di caricamento. Selezionate la voce e cliccate sul pulsante ‘Imposta come predefinita’. Per modificare una delle voci, cliccate invece su ‘Modifica’. Sezioni disponibili La finestra principale contiene tutte le voci disponibili nel menu di boot. Selezionando questa opzione e cliccando su ‘Modifica’, arrivate allo stesso dialogo di ‘Sezione predefinita’. 7 Il boot ed il boot manager Locazione del bootloader In questa finestra stabilite dove installare il bootloader: nel Master Boot Record (MBR), nel settore di caricamento della partizione boot (se disponibile), nel settore di caricamento della partizione root o su dischetto. Tramite l’opzione ‘Altro’, potete scegliere un’altra destinazione per l’installazione del bootloader. Abilitare la partizione del bootloader Con questa opzione, abilitate la partizione nel cui settore di caricamento è stato installato il bootloader, a prescindere dalla partizione sulla quale risiede la directory /boot o / (root) con i file del bootloader. Sostituire il codice nell’MBR Se avete installato in precedenza GRUB direttamente nell’MBR o su un disco rigido nuovo di zecca e ora non volete piu installare GRUB nell’MBR, ripristinate tramite questa opzione il codice di boot generico nell’MBR. Salvare file e settori del disco rigido Le aree modificate del disco rigido vengono salvate. Aggiungi MBR memorizzato nel menù del bootloader Aggiunge l’MBR salvato al menù del bootloader. Un’ultima opzione interessante è anche il ‘Timeout’, che serve a fissare per quanti secondi il bootloader debba aspettare che venga fatta una selezione da parte dell’utente, prima di caricare il sistema di default. Con il pulsante ‘Aggiungi’, potete anche impostare altre opzioni. Consultate le rispettive pagine di manuale (man grub, man lilo). La documentazione disponbinile (on-line) su GRUB è reperibile all’indirizzo: http://www.gnu.org/software/grub/manual. SUSE LINUX 209 7.6 Rimuovere il bootloader Linux YaST vi assiste nella disinstallazione del boot loader Linux ed nel restore dell’MBR allo stato antecedente all’installazione di Linux. Durante l’installazione YaST crea automaticamente una copia di sicurezza dell’ MBR originario e su richiesta lo reinstalla, in modo da sovrascrivere GRUB. Per disinstallare GRUB avviate il modulo bootloader di YaST l (‘Sistema’ ➝ ‘Configurazione del bootloader’). Nella prima finestra selezionate ‘Restore’ ➝ ‘Ripristina MBR dal disco rigido’ e uscite dalla finestra con ‘Fine’. Nell’MBR a questo punto GRUB viene sovrascritto con i dati dell’MBR originario. 7.7 Creare il CD di avvio Se doveste incontrare delle difficoltà ad eseguire il boot del vostro sistema o il bootmanager non si lascia installare né nell’ MBR del vostro disco rigido né su dischetto, sussiste la possibiltà di creare un CD atto all’avvio su cui masterizzare i file di avvio di Linux. Chiaramente il vostro sistema dovrà disporre di un masterizzatore per realizzare ciò. Per creare un CD-Rom atto al boot con GRUB occorre un stage2 particolare denominato stage2_eltorito e facoltativamente e quindi non necessariamente un menu.lst su misura che fa al caso vostro. Non sono richiesti i classici file stage1 e stage2. Create una directory in cui generare l’immagine ISO: cd /tmp mkdir iso Create in /tmp una sottodirectory per GRUB: mkdir -p iso/boot/grub Copiate il file stage2_eltorito nella directory grub: cp /usr/lib/grub/i386-pc/stage2_eltorito iso/boot/grub Copiate anche il kernel (/boot/vmlinuz), initrd (/boot/initrd) e /boot/ message sotto iso/boot/: 210 7.6. Rimuovere il bootloader Linux 7 Affinché GRUB possa individuare questi file, copiate menu.lst sotto iso/ boot/ e modificate l’indicazione del percorso in modo che vengono letti i file sul CD sostituendo nell’indicazione del percorso il nome di dispositivo del disco rigido (ad es. (hd*)) con il nome di dispositivo del lettore di CD ((cd)): gfxmenu (cd)/boot/message timeout 8 default 0 title Linux kernel (cd)/boot/vmlinuz root=/dev/hda5 vga=794 resume=/dev/hda1 splash=verbose showopts initrd (cd)/boot/initrd Il boot ed il boot manager cp /boot/message iso/boot/ cp /boot/vmlinuz iso/boot/ cp /boot/initrd iso/boot/ Create quindi un immagine ISO9660 servendovi del comando riportato di seguito: mkisofs -R -b boot/grub/stage2_eltorito -no-emul-boot \ -boot-load-size 4 -boot-info-table -o grub.iso iso Il file grub.iso che ne risulta va masterizzato tramite un’applicazione di vostra preferenza su di un CD. 7.8 Difficoltà possibili e la loro risoluzione In questa sezione vengono illustrate alcune delle eventuali difficoltà che si verificano al boot di GRUB. I rimedi possibili verranno presentati brevemente. Alcune tematiche vengono trattate anche in un articolo della banca dati di supporto (http://portal.suse.de/sdb/en/index.html). Se il vostro problema in particolare non viene trattato, consigliamo di eseguire una ricerca di articoli che contengono la parola chiave “GRUB”, “boot”, “boot loader” servendovi della maschera di ricerca della banca dati di supporto https://portal.suse.com/ PM/page/search.pm). SUSE LINUX 211 GRUB e XFS XFS non lascia nel blocco di boot della partizione alcun spazio per stage1. Quindi non potete indicare in alcun caso una partizione con XFS quale locazione del bootloader. In questi casi si consiglia di creare una partizione di boot a sé stante non formatata con XFS (vd. sotto). GRUB e JFS Anche se possibile da un punto di vista meramente tecnico non si consiglia di combinare GRUB con JFS. In questi casi create una partizione di boot a sé stante /boot e formattatela con Ext2. Su questa partizione installate quindi GRUB. GRUB indica un "GRUB Geom Error" In fase di avvio GRUB controlla la geometria dei dischi connessi. A volte il BIOS emette delle indicazioni non consistenti in modo che GRUB comunichi un GRUB Geom Error. In questi casi utilizzate LILO o aggiornate eventualmente il BIOS. Informazioni dettagliate riguardanti l’installazione, la configurazione e la manutenzione di LILO sono reperibili nella banca dati di supporto di SUSE, eseguite una ricerca degli articoli di riferimento indicando quale parola chiave della vostra ricerca il lemma LILO. GRUB emette questo avviso di errore anche in quei casi in cui Linux sia stato installato su un disco rigido aggiuntivo nel sistema, senza che il disco in questione sia stato registrato nel BIOS. La prima parte del bootloader (stage1) viene rilevato e caricato correttamente, ma non viene rilevato il secondo livello (stage2). In questi casi si consiglia di registrare il nuovo disco rigido immediatamente nel BIOS. Sistema IDE-SCSI misto non si avvia Può verificarsi il caso che YaST rilevi in modo errato la sequenza di boot dei dischi rigidi (e voi non la corregete). Ad esempio, GRUB rilevi /dev/hda come hd0 e /dev/sda come hd1 mentre nel BIOS è impostata la sequenza inversa (SCSI prima di IDE). Apportate le correzioni del caso ricorrendo alla riga di comando GRUB al boot e modificate a sistema caricato il file device.map per rendere permanete la nuova sequenza. In seguito verificate anche i nomi di dispositivo GRUB nei file /boot/grub/menu.lst e /boot/grub/device.map e reinstallate il bootloader con il seguente comando: grub --batch < /etc/grub.conf Avviare Windows dal secondo disco rigido Alcuni sistemi operativi (ad es. Windows) possono essere caricati solo dal primo disco rigido. Se un sistema operativo del genere non risiede sul 212 7.8. Difficoltà possibili e la loro risoluzione ... title windows map (hd0) (hd1) map (hd1) (hd0) chainloader(hd1,0)+1 ... Nell’esempio riportato sopra, Windows deve essere avviato dal secondo disco rigido, a tal fine si modifica la sequenza logica dei dischi con map. Tenete comunque presente che con questo cambio non si modifica la logica all’interno del file menu di GRUB. Quindi dovete indicare il secondo disco per quel che riguarda chainloader. 7.9 Ulteriori informazioni 7 Il boot ed il boot manager primo disco rigido, nella rispettiva registrazione di menu potete eseguire la seguente modifica: Sul sito web: http://www.gnu.org/software/grub/ trovate informazioni dettagliate su GRUB anche in inglese o se preferite in tedesco. Il manuale in linea è comunque in inglese. Se avete installato texinfo immettendo nella shell info grub visualizzate le pagine info su GRUB. Nella banca dati di supporto potete eseguire una ricerca di articoli attinenti, immettendo GRUB quale parola chiave; la banca dati la trovate all’indirizzo http://portal.suse.de/sdb/en/index.html. SUSE LINUX 213 8 Il kernel Linux Il kernel Linux Il kernel è il cuore di un sistema Linux. Nelle pagine seguenti, non vi mostreremo come diventare kernel “hacker”, ma vi indicheremo almeno come eseguire un aggiornamento del kernel e vi metteremo in grado di compilare ed installare un kernel da voi configurato. Se procedete come descritto in questo capitolo, potrete continuare a lavorare con il kernel che avete utilizzato finora avendo la possibilitàdi caricarlo in qualsiasi momento. 8.1 8.2 8.3 8.4 8.5 8.6 8.7 8.8 Aggiornamento del kernel . . . . . . . . . . . . . . . . Le sorgenti del kernel . . . . . . . . . . . . . . . . . . . Configurazione del kernel . . . . . . . . . . . . . . . . Moduli del kernel . . . . . . . . . . . . . . . . . . . . . Impostazioni della configurazione del kernel . . . . . Compilare il kernel . . . . . . . . . . . . . . . . . . . . Installare il kernel . . . . . . . . . . . . . . . . . . . . . Pulire il disco rigido dopo la compilazione del kernel . . . . . . . . . 216 217 217 219 221 222 223 224 Il kernel che durante l’installazione viene scritto nella directory /boot è configurato in modo tale da supportare un largo spettro di hardware: perciò non è necessario, compilare un proprio kernel, almeno ché non vogliate testare feature e driver in fase “sperimentale”. Spesso si può intervenire sul comportamento del kernel tramite cosiddetti parametri del kernel. Ad esempio il parametro desktop riduce le fette di tempo (time slice) dello schedulatore in modo che il sistema diventa soggettivamente più veloce. Per maggiori informazioni rimandiamo alla documentazione sul kernel contenuta nella directory /usr/src/linux/Documentation, se avete installato il pacchetto kernel-source. Per creare un nuovo kernel, vi sono dei Makefiles, grazie ai quali il processo si svolge in modo quasi del tutto automatico. Solo le domande sull’hardware che il kernel deve supportare devono venire percorse; in maniera interattiva. Dovete conoscere il vostro computer molto bene per fare le scelte giuste, per questo consigliamo – almeno per i primi tentativi – di modificare un file di configurazione già esistente e funzionante per ridurre il rischio di impostazioni errate. 8.1 Aggiornamento del kernel Per installare un kernel di aggiornamento SUSE scaricate il pacchetto di aggiornamento dal server ftp di SUSE o da un mirror come ad esempio: ftp: //ftp.gwdg.de/pub/linux/suse/. Se non sapete quale Kernel viene utilizzato attualmente dal vostro sistema, potete farvi mostrare la stringa indicante la versione con cat /proc/version. Inoltre, tramite: rpm -qf /boot/vmlinuz potete determinare il pacchetto di cui fa parte il kernel /boot/vmlinuz. Prima della installazione, fate un back-up del kernel originale e del relativo initrd, immettendo come root i seguenti comandi: cp /boot/vmlinuz-$(uname -r) /boot/vmlinuz.old cp /boot/initrd-$(uname -r) /boot/initrd.old Installate ora il nuovo pacchetto con: rpm -Uvh <nomepacchetto>. Inserite il corrispondente numero di versione. A partire da SUSE LINUX 7.3 viene utilizzato ReiserFS quale file system di default che presuppone l’uso di una “initial ramdisk” che viene riscritta con 216 8.1. Aggiornamento del kernel Per poter avviare eventualmente il vecchio kernel, si deve configurare il bootloader di conseguenza. I dettagli sono reperibili nel capitolo Il boot ed il boot manager a pagina 193. Per installare il kernel originale di SUSE LINUX che trovate sui CD, dovete procedere in modo analogo. Sul CD 1 o DVD trovate nella directory boot il kernel standard sotto forma di pacchetto rpm. Installatelo come descritto sopra. Se appare un messaggio di errore che vi comunica che è stato già installato un pacchetto più recente, aggiungete al comando rpm l’opzione --force. 8.2 8 Il kernel Linux il comando mk_initrd. Nelle versioni recenti di SUSE LINUX ciò avviene automaticamente all’installazione del kernel. Le sorgenti del kernel Per poter compilare un kernel è naturalmente necessario che siano installati i sorgenti del kernel (il pacchetto kernel-source). Altri pacchetti richiesti come il compiler C (il pacchetto gcc), i binutils GNU (il pacchetto binutils) ed i file include per il compiler C (glibc-devel) vengono selezionati in modo automatico. I sorgenti del kernel si trovano nella directory /usr/src/linux<versionedelkernel>. Se avete in mente di fare qualche esperimento con il kernel e volete disporre contemporaneamente di diverse versioni, conviene scompattare ogni versione in diverse sottodirectory e indirizzare tramite un link i sorgenti rilevanti del momento, dato che vi sono pacchetti software che si aspettono i sorgenti del kernel nella directory /usr/src/linux. Questo tipo d’installazione viene eseguita automaticamente da YaST. 8.3 Configurazione del kernel La configurazione del kernel attualmente in esecuzione la trovate nel file /proc/ config.gz. Se intendete modificare la configurazione del kernel, andate come root nella directory /usr/src/linux ed eseguite i comandi: zcat /proc/config.gz > .config make oldconfig SUSE LINUX 217 Il comando make oldconfig utilizza il file /usr/src/linux/.config come template per l’attuale configurazione del kernel. Se ai vostri sorgenti del kernel sono state aggiunte delle opzioni, vi verranno chieste adesso. Se manca il file .config, allora si utilizza una configurazione di “default” contenuta nei sorgenti del kernel. 8.3.1 Configurazione dalla riga di comando Per configurare il kernel, andate su /usr/src/linux e digitate il seguente comando make config. Vi verrà chiesto quali funzionalità di sistema debba supportare il kernel. A queste e n , domande di solito potete rispondere in due o tre modi: con un semplice y o con una delle tre possibilità y (yes), n (no) e m (module). m qui significa che il driver non è ancora parte integrante del kernel, ma viene compilato come modulo che può essere aggiunto al kernel in esecuzione. Naturalmente dovete integrare nel kernel tutti i driver necessari al caricamento del sistema. In questi casi, scegliete perciò y . Con Enter confermate la preselezione che viene letta dal file .config. Se ad una domanda premete un tasto diverso, riceverete un breve testo di aiuto riguardante la relativa opzione 8.3.2 Configurazione nel modo di testo Per una configurazione più comoda, usate “menuconfig”; eventualmente dovete installare ncurses-devel con YaST. Inizializzate la configurazione del kernel con il comando make menuconfig. Non dovrete ripetere la procedura per intero se volete apportare solo delle piccole modifiche alla configurazione, basta selezionare direttamente, tramite il menu, un determinato settore. Le preimpostazioni si trovano in .config. Per caricare un’altra configurazione, selezionate la voce del menu ‘Load an Alternate Configuration File’ ed indicate il nome del file. 8.3.3 Configurazione sotto il sistema X Window Se avete installato il sistema X Window (il pacchetto xorg-x11) ed i pacchetti devel di QT (qt3-devel, potete, in alternativa, eseguire la configurazione con make xconfig. 218 8.3. Configurazione del kernel 8.4 8 Il kernel Linux Disporrete di una interfaccia grafica che renderà il processo di configurazione più comodo. A tal fine dovrete lanciare il sistema X Window come utente root oppure aver immesso nella Shell come utente normale xhost +, per concedere a root l’accesso al display. I valori predefiniti vengono letti dal file .config. Tenete presente che la configurazione tramite make xconfig non è così ben manutenuta come le altre possibilità di configurazione. Quindi dopo questo metodo di configurazione eseguite un make oldconfig. Moduli del kernel Vi sono innumerevoli componenti di hardware per PC. Per poter utilizzare correttamente questo hardware, serve un “driver”, tramite il quale il sistema operativo (in Linux il “kernel”) possa indirizzare in modo corretto l’hardware. In linea di massima vi sono due meccanismi per integrare dei driver nel kernel: I driver possono essere parte integrante del kernel. Questi kernel “tutti di un pezzo” in questo manuale li chiameremo kernel monolitici. Alcuni driver possono essere utilizzati solo in questa variante. I driver si possono aggiungere al kernel anche all’occorrenza, in questo caso si parla di kernel modulare. Il vantaggio è che vengono caricati solo i driver prettamente necessari senza appesantire inutilmente il kernel. Al momento della configurazione del kernel si stabilisce quali driver vanno integrati nel kernel e quali assumeranno la forma di moduli. Tutte le componenti del kernel non strettamente necessari al boot, dovrebbero assumere la forma di modulo. In tal modo viene assicurato che il kernel non assume una dimensione gigantesca e che possa venire caricato senza difficoltà dal BIOS e da un boot loader qualsiasi. Il driver del disco rigido, il supporto di ext2 e cose simili vanno compilate direttamente nel kernel, mentre il supporto per isofs, msdos o sound dovrebbe essere compilato sotto forma di modulo. I moduli del kernel vengono archiviati nella directory /lib/modules/ <versione>; dove versione corrisponde alla versione attuale del kernel. 8.4.1 Rilevamento dell’hardware attuale con hwinfo SUSE LINUX vi offre il programma hwinfo per rilevare l’hardware del sistema e assegnare i driver disponibili. Per capire un pò come funziona il program- SUSE LINUX 219 ma immettete il comando: hwinfo --help. Per ottenere ad esempio i dati sui dispositivi SCSI integrati immettete il comando: hwinfo --scsi Le stesse informazioni le potete ricavare anche tramite YaST nel modulo sulle informazioni hardware. 8.4.2 Utilizzo dei moduli Per l’utilizzo dei moduli si hanno a disposizione i seguenti comandi: insmod Con il comando insmod, viene caricato il modulo indicato. Il modulo viene cercato in una sottodirectory di /lib/modules/<versione>. insmod non dovrebbe venir più preferito (vd. sotto) a modprobe . rmmod Elimina il modulo indicato. Ciò è naturalmente consigliabile solo se la corrispondente funzione del kernel non viene più usata. Non è però per esempio, possibile eliminare il modulo isofs se un CD è ancora montato. depmod Questo comando crea un file di nome modules.dep nella directory /lib/modules/<versione>; nel file sono annotate le dipendenze dei singoli moduli: con ciò si assicura che al momento di caricare un modulo vengano automaticamente caricati anche tutti i moduli dipendenti. Il file con le dipendenze dei moduli viene generato automaticamente all’avvio del sistema, qualora non esistesse già. modprobe Caricare o scaricare un modulo tenendo conto delle dipendenze dagli altri moduli. Questo comando è molto utile e può venire impiegato anche per altri scopi (p.es. provare tutti i moduli di un determinato tipo finché se ne trovi uno che venga caricato correttamente). Al contrario del caricamento con insmod, modprobe analizza il file /etc/conf.modules e dovrebbe perciò venire usato per il caricamento dei moduli. Per una spiegazione dettagliata di tutte le opzioni, leggete le corrispondenti pagine di manuale. lsmod Indica i moduli attualmente caricati e che vengono utilizzati da altri moduli. I moduli caricati dal demone del kernel sono contrassegnati da autoclean; ciò significa che questi moduli vengono automaticamente rimossi se non vengono usati per un certo periodo di tempo. Si veda però la sezione Kmod – il Kernel Module Loader nella pagina successiva. 220 8.4. Moduli del kernel 8.4.3 Il file /etc/modules.conf Il caricamento dei moduli dipende inoltre dai file /etc/modules.conf /etc/ modprobe.conf.local e la directory /etc/modprobe.d; cfr. la pagina di manuale con man modprobe.conf. In questo file, possono venire impostati e attivati i parametri per quei moduli che accedono direttamente all’hardware e che devono perciò essere configurati in base al sistema specifico (p.es. driver per il lettore di CD-Rom o driver di rete). I parametri qui registrati vengono descritti nei sorgenti del kernel. Installate il pacchetto kernel-source e leggete la relativa documentazione che trovate nella directory /usr/src/linux/ Documentation. 8.4.4 8 Il kernel Linux modinfo Vi mostra i dettagli di un modulo. Visto che queste informazioni vengono estratte dal modulo stesso, possono essere visualizzate solo le informazioni incluse dagli sviluppatori di driver. Tra le informazioni che ottenete vi è l’autore, una descrizione, la licenza, parametri del modulo, dipendenze e gli alias. Kmod – il Kernel Module Loader La via più elegante di utilizzare i moduli del kernel è senza dubbio quella di ricorrere al “Kernel Module Loader”. Kmod lavora in sottofondo e fa sì che vengano caricati automaticamente i moduli necessari, tramite chiamate di modprobe, non appena si accede alla relativa funzionalità del kernel. Per poter usare Kmod, dovete abilitare, durante la configurazione del kernel, l’opzione ‘Kernel module loader’ (CONFIG_KMOD). Kmod non è stato ideato per scaricare automaticamente dei moduli; con la quantità di RAM dei computer odierni, il guadagno in termini di RAM sarebbe trascurabile. Per server che devono eseguire solo compiti speciali e che necessitano solo pochi driver si consiglia, per ragioni di prestazione, un kernel “monolitico”. 8.5 Impostazioni della configurazione del kernel Non è possibile descrivere in modo dettagliato le singole configurazioni possibili del kernel in questa sede: utilizzate i numerosi testi di aiuto riguardanti la SUSE LINUX 221 configurazione del kernel. L’ultima versione della documentazione si trova sempre nella directory /usr/src/linux/Documentation, se avete installato il pacchetto kernel-source. 8.6 Compilare il kernel Noi consigliamo di generare un “bzImage”. In questo modo, è generalmente possibile evitare che il kernel diventi “troppo grande”; il che può facilmente verificarsi se si selezionano troppe proprietà e si crea uno “zImage” (le comunicazioni tipiche in questo caso sono "kernel too big" o "System is too big"). Dopo aver configurato il kernel secondo le vostre esigenze, iniziate la compilazione (in /usr/src/linux/): make clean make bzImage Potete inserire entrambi i comandi anche in una riga di comando: make clean bzImage Alla fine della compilazione, troverete il kernel compresso nella directory /usr/ src/linux/arch/<arch>/boot L’immagine del kernel (il file contenente il kernel) si chiama bzImage. Se non trovate questo file, si è probabilmente verificato un errore durante la compilazione del kernel. Nella bash con make bzImage 2> &1 | tee kernel.out potete rilanciare il processo di compilazione e “protocollarlo” nel file kernel. out. Se avete configurato parti del kernel come moduli caricabili, dovete inizializzare la compilazione di questi moduli. Potete farlo con make modules. 222 8.6. Compilare il kernel 8.7 8 Installare il kernel Il kernel a questo punto va installato nella directory /boot tramite il comando: INSTALL_PATH=/boot make install Il kernel Linux Dopo aver compilato il kernel, dovete installarlo in modo da potere caricarlo d’ora in poi. Installate i moduli compilati; tramite il comando make modules_install potete copiarli nelle directory target corrette sotto /lib/modules/ <versione>. In questo caso, i vecchi moduli (con la stessa versione del kernel) vengono sovrascritti; Niente paura! Dai CD potrete ripristinare i moduli originari ed il kernel. Nota Assicuratevi di eliminare da /lib/modules/<versione> i moduli, le cui funzioni sono state integrate nel kernel, per evitare conseguenze impresi vedabili. Per questo motivo, sconsigliamo vivamente alle persone inesperte di compilarsi un kernel da sé. Nota Affinché GRUB sia in grado di caricare il vecchio kernel (adesso /boot/ vmlinuz.old) inserite nel file /boot/grub/menu.lst inoltre l’etichetta Linux.old come immagine di boot. Questo procedimento viene spiegato dettagliatamente nel capitolo Il boot ed il boot manager a pagina 193. Con GRUB non dovete eseguire una reinstallazione. Da tenere inoltre presente: il file /boot/System.map contiene i simboli del kernel necessari ai moduli del kernel per potere richiamare correttamente le funzioni del kernel. Questo file dipende dal kernel attuale; perciò, dopo la compilazione e l’installazione del kernel, si deve copiare il file /usr/src/linux/System.map attuale nella directory /boot. Questo file viene ricreato ad ogni compilazione del kernel. Se in fase di boot doveste ricevere una comunicazione di errore del tipo "System.map does not match actual kernel", vuol dire che probabilmente, dopo la compilazione del kernel, il file System.map non è stato copiato sotto /boot. SUSE LINUX 223 8.8 Pulire il disco rigido dopo la compilazione del kernel Se sorgono dei problemi dovuti alla mancanza di spazio sul disco, potete cancellare i file oggetto (object file) creati durante la compilazione del kernel: cd /usr/src/linux make clean Se avete però spazio a sufficienza sul disco, e avete intenzione di riconfigurare spesso il kernel, saltate quest’ultimo punto. Quando ricompilerete il kernel, durerà di meno, poiché vengono ricompilate solo quelle parti del sistema soggette a modifiche. 224 8.8. Pulire il disco rigido dopo la compilazione del kernel 9 Questo capitolo contiene delle indicazioni sui singoli pacchetti software nonché sulle console virtuali e mappatura della tastiera. Il capitolo si chiude con una sezione dedicata alle impostazioni della lingua (I18N/L10N). 9.1 9.2 9.3 9.4 Informazioni su particolari pacchetti di software Console virtuali . . . . . . . . . . . . . . . . . . . Mappatura della tastiera . . . . . . . . . . . . . . Adattamenti nazionali . . . . . . . . . . . . . . . . . . . . . . . . . . . . . . . . 226 235 235 236 Caratteristiche del sistema Caratteristiche del sistema 9.1 Informazioni su particolari pacchetti di software 9.1.1 Il pacchetto bash ed /etc/profile Quando invocate una shell di login, la bash processa i file di inizializzazione in questa sequenza: 1. /etc/profile 2. ~/.profile 3. /etc/bash.bashrc 4. ~/.bashrc Gli utenti possono eseguire registrazioni proprie in ~/.profile o ~/.bashrc. Per garantire un’elaborazione corretta dei file è necessario che si assumono le impostazioni basilari di /etc/skel/.profile o /etc/skel/.bashrc nella directory dell’utente. Dopo un update si consiglia di orientarsi alle impostazioni di /etc/skel; per non perdere propri adattamenti eseguite questo comando: mv cp mv cp ~/.bashrc ~/.bashrc.old /etc/skel/.bashrc ~/.bashrc ~/.profile ~/.profile.old /etc/skel/.profile ~/.profile In seguito dovete riscrivere i vostri adattamenti dal file *.old. 9.1.2 Il pacchetto cron Le tabelle cron si trovano sotto /var/cron/tabs. Come tabella valida per tutto il sistema, viene creato il file /etc/crontab. Nel file /etc/crontab, dopo l’inserimento dell’ora, indicate anche sotto quale utente debba venire eseguito il relativo incarico (cfr. file 9.1, che indica root); i dati dei pacchetti in /etc/cron.d hanno lo stesso formato – cfr. la pagina di manuale man cron. Exempio 9.1: Esempio di una registrazione in /etc/crontab 1-59/5 * * * * root test -x /usr/sbin/atrun && /usr/sbin/atrun 226 9.1. Informazioni su particolari pacchetti di software Alcuni pacchetti installano, nelle directory /etc/cron.hourly, /etc/cron. daily, /etc/cron.weekly e /etc/cron.monthly degli script di shell, la cui elaborazione viene diretta da /usr/lib/cron/run-crons che viene invocato ogni 15 minuti dalla tabella principale (/etc/contrab); in questo modo, si assicura che vengano recuperate per tempo esecuzioni mancate. Per motivi di chiarezza sono diversi script che svolgono il compito della manutenzione quotidiana (il pacchetto aaa_base). In /etc/cron.daily oltre a aaa_base vi è p.es. backup-rpmdb, clean-tmp o clean-vi. 9.1.3 File di log — il pacchetto logrotate Molti servizi di sistema (ingl. daemon) ed il kernel stesso protocollano regolarmente lo stato del sistema od eventi particolari nei cosiddetti file protocollo (ingl. log files) che l’amministratore può consultare in qualsiasi momento per determinare lo stato del sistema in un momento particolare, nonché ricercare ed ovviare ad errori o malfunzionamenti. Come previsto dall’FHS, questi log file vengono normalmente memorizzati nella directory /var/log, il cui contenuto cresce di giorno in giorno. Con l’aiuto di logrotate, potete tenere sotto controllo il volume dei file di protocollo. 9 Caratteristiche del sistema /etc/crontab non può essere modificato con crontab -e, ma deve venire direttamente caricato in un editor, modificato, e infine salvato. Configurazione Nel file di configurazione /etc/logrotate.conf, viene determinato il comportamento generale. Con include, in particolare, si imposta quali altri file debbano essere analizzati; su SUSE LINUX è previsto che i singoli pacchetti di /etc/logrotate.d installino dei file (ad esempio, syslog o yast). Exempio 9.2: Esempio di /etc/logrotate.conf # see "man logrotate" for details # rotate log files weekly weekly # keep 4 weeks worth of backlogs rotate 4 # create new (empty) log files after rotating old ones create # uncomment this if you want your log files compressed #compress # RPM packages drop log rotation information into this directory include /etc/logrotate.d SUSE LINUX 227 # no packages own lastlog or wtmp - we’ll rotate them here #/var/log/wtmp { # monthly # create 0664 root utmp # rotate 1 #} # system-specific logs may be also be configured here. logrotate, invece, viene controllato tramite cron ed avviato da /etc/cron. daily/logrotate una volta al giorno. Nota L’opzione create carica in memoria le impostazioni dei file /etc/permissions* eseguite dall’amministratore. Assicuratevi sempre che le vostre modifiche non creino dei conflitti. Nota 9.1.4 Pagine di manuale Per alcuni programmi GNU (per esempio tar), le pagine di manuale non vengono più aggiornate. Al loro posto, troverete un sommario nell’output di --help e un manuale dettagliato nei file Info. Info (info) è il sistema ipertestuale di GNU™. Con info info otterrete delle prime istruzioni per l’uso. info è accessibile con Emacs emacs -f info o semplicemente con il comando info. Comodi da utilizzare sono tkinfo, xinfo; anche l’accesso tramite il sistema di aiuto risulta essere comodo. 9.1.5 Il comando locate locate per trovare velocemente dei file non fa parte del software standard installato di default. Potete installarlo successivamente (find-locate) — una volta installato ogni note o ca. 15 minuti dopo l’accensione viene avviato automaticamente il processo updatedb. 228 9.1. Informazioni su particolari pacchetti di software 9.1.6 9 Il comando ulimit Potrete lanciare di ulimit con opzioni diverse. Per limitare l’uso di memoria, usate le opzioni riportate nella tabella 9.1. Tabella 9.1: ulimit: impostare le risorse dell’utente -m grandezza massima della memoria fisica -v grandezza massima della memoria virtuale -s grandezza massima dello stack -c grandezza massima dei core file -a visualizzazione dei limiti impostati. Caratteristiche del sistema Con il comando ulimit (ingl. user limits), potrete limitare l’accesso all’uso delle risorse del sistema o visualizzare le risorse. ulimit è particolarmente adatto a limitare la memoria disponibile alle applicazioni. In questo modo, si può impedire che un’applicazione occupi troppo (o tutto lo) spazio di memoria, causando così il blocco del sistema. Le impostazioni valide per l’intero sistema possono venire effettuate in /etc/ profile. Una delle impostazioni consiste, ad esempio, nell’autorizzare la creazione di quei core file necessari ai programmatori per il “debug”. L’utente non è in grado di aumentare i valori impostati dall’amministratore del sistema in /etc/profile; è però possibile inserire determinate impostazioni nel proprio ~/.bashrc. Exempio 9.3: Impostazioni ulimit in /.bashrc # Limite della memoria reale: ulimit -m 98304 # Limite della memoria virtuale: ulimit -v 98304 La memoria viene espressa in KB. Per informazioni più dettagliate, consultate la pagina di manuale con man bash. SUSE LINUX 229 Nota Non tutte le shell supportano le indicazioni ulimit. Se non potete fare a meno di questo tipo di restrizioni, PAM (p.es. pam_limits) offre ampie possibilità di impostazione. Nota 9.1.7 Il comando free Il nome del comando free è un pò fuorviante, dal momento che questo comando serve a verificare quanta memoria venga attualmente utilizzata . . . . Troverete le informazioni essenziali in /proc/meminfo. Al giorno d’oggi, l’utente di un sistema moderno come Linux non dovrebbe preoccuparsene più di tanto. Il concetto di “RAM disponibile” risale ai tempi quando non vi erano ancora sistema di gestione unitaria della memoria unified memory management. Il motto di Linux è: la memoria libera è cattiva memoria (ingl. free memory is bad memory), il che vuol dire che Linux cerca sempre di bilanciare le varie cache, ma di non lasciare mai della memoria del tutto inutilizzata. Di per sé, il kernel non sa nulla di programmi o dati dell’utente, perché lui li amministra in cosiddette “Page Cache”. Quando la memoria non basta più, parte di questi dati vengono spostati nella partizione swap o nei file dai quali sono stati originariamente estratti con la chiamata di sistema mmap (cfr. la pagina di manuale man mmap). Inoltre, il kernel dispone anche di altre cache, come la cosiddetta “slab cache”, che contiene anche un buffer usato per l’accesso alla rete. Così si spiegano tutte le differenze tra i contatori di /proc/meminfo. La maggior parte delle cache (ma non tutte) possono essere consultate attraverso /proc/slabinfo. 9.1.8 Il file /etc/resolv.conf La risoluzione del nome viene gestita tramite il file /etc/resolv.conf; cfr. la sezione DNS: Domain Name System a pagina 463. Questo file viene attualizzato solo dallo script /sbin/modify_resolvconf. A nessun altro programma è consentito farlo. Solo così si può assicurare che la configurazione della rete ed i relativi dati rimangono consistenti. 230 9.1. Informazioni su particolari pacchetti di software 9.1.9 9 Impostazioni per GNU Emacs Nei seguenti paragrafi indicheremo quali file di configurazione vengono processati da GNU Emacs al suo avvio. Al suo avvio Emacs legge diversi file per poter essere preconfigurato o adattato alle relative richieste in base a quanto stabilito dall’utente, amministratore di sistema e/o distribuzione. Nella directory home viene installato per ogni utente il file di inizializzazione ~/.emacs di /etc/skel; .emacs a sua volta legge il file /etc/skel/.gnuemacs. Se un utente vorrebbe effettuare degli adattamenti propri, si consiglia di copiare questo file .gnu-emacs nella propria directory home e di editarlo lì: cp /etc/skel/.gnu-emacs ~/.gnu-emacs In .gnu-emacs il file ~/.gnu-emacs-custom viene impostato come custom-file; se l’utente vuole effettuare delle impostazioni proprie ricorrendo alle possibilità offerta da customize, esse saranno memorizzate sotto ~/.gnu-emacs-custom. Caratteristiche del sistema GNU Emacs è un ambiente di lavoro complesso; ulteriori informazioni sono reperibili sotto: http://www.gnu.org/software/emacs/. Con il pacchetto emacs nel caso di SUSE LINUX il file site-start.el viene installato nella directory /usr/share/emacs/site-lisp. Il file sitestart.el viene caricato prima del file di inizializzazione ~/.emacs. sitestart.el garantendo che vengano caricati automaticamente dei file di configurazione speciali, che vengono installati con i pacchetti aggiuntivi di Emacs della distribuzione (p. es. il pacchetto psgml); questo tipo di file di configurazione si trova anche sotto /usr/share/emacs/site-lisp ed iniziano sempre con suse-start-. L’amministratore di sistema locale può effettuare nel file default.el delle impostazioni che avranno validità per tutto il sistema. Ulteriori informazioni su questi file solo reperibili nel file info su Emacs, nell’ Init File: info: /emacs/InitFile dove inoltre viene descritto come evitare all’occorrenza che questo file venga caricato. Le componenti di Emacs sono distribuiti su diversi pacchetti: Il pacchetto base emacs. In più di solito si deve installare il pacchetto emacs-x11 che contiene il programma con supporto per l’X11. SUSE LINUX 231 Nel pacchetto emacs-nox trovate il programma senza supporto per X11. Il pacchetto emacs-info contiene la documentazione in linea nel formato Info. Il pacchetto emacs-el contiene i file di libreria non compilati in Emacs Lisp – non sono necessari in fase di esecuzione! Numerosi pacchetti aggiuntivi che possono essere installati all’occorrenza: il pacchetto emacs-auctex (per LaTeX); psgml (per SGML/XML); gnuserv (per uso client/server) etc. 9.1.10 vi: una breve introduzione Ancor oggi si ricorre a degli editor di testo per lavori di ritocco al sistema ma soprattutto per lavori di programmazione. Nel corso degli anni in ambito Unix si è affermato il vi quale editor che si distingue per funzionalità e che da un punto di vista ergonomico eclissa anche degli editor basati su mouse. I modi: insert, command e extended Fondamentalmente in vi si distinguono tre modi operativi; il modo insert, il modo command ed il modo extended. Nella fase di rodaggio il fatto che i tasti hanno funzioni diverse a secondo del modo abilitato può dare adito a confusione. Illustreremo quindi di seguito metodi comuni per passare da un modo operativo all’altro. Dopo il suo avvio il vi normalmente si trova nel modo command. Modo command → modo insert Esistono numerose via per realizzare questo passaggio, le più comuni sono: a per append, i per insert oppure o per avere un nuovo rigo al di sotto del rigo attuale. Modo insert → modo command Per uscire dal modo insert premete il tasto . ESC Nel modo insert non è possibile terminare il vi. Quindi a tal fine, tenete sempre bene in mente il tasto ESC . Modo command → modo extended Il modo extended di vi può essere attivato tramite i due punti. Il modo extended, chiamato anche modo ex rappresenta in fondo un editor testuale con il quale espletare una serie di operazioni anche di una certa complessità. 232 9.1. Informazioni su particolari pacchetti di software Tenete presente che per passare dal modo insert al modo extended è richiesto sempre un passaggio intermedio per il modo Command. Non è quindi possibile eseguire un passaggio diretto. Agli inizi può causare delle difficoltà uscire da un nuovo editor, il vi qui non rappresenta affatto una eccezione. Cosa da tenere sempre bene in mente è che non potete uscire dal vi se vi trovate nel modo insert. Dovete prima uscire dal modo , ed in seguito si hanno due casi: insert tramite il tasto ESC 1. Uscire senza salvare: se intendete terminare l’editor senza salvare le modifi . Il ! che, va immesso nel modo command la combinazione dei tasti : q ! fa sì che il vi ignora le modifiche apportate. 9 Caratteristiche del sistema Modo extended → modo command Dopo l’esecuzione di un comando nel modo extended ci si ritrova fondamentalmente nel modo command. Se vi trovate nel modo extended e non desiderate eseguire alcun comando, potete cancellare i due punti servendovi del tasto backspace e ritornerete nel modo command. 2. Uscire e salvare: per salvare le modifiche apportate e terminare in seguito l’editor potete scegliere tra possibilità diverse. Nel modo Command vi è il comando Shift . Considerate che nella maggior parte degli elenchi dei Z Z comandi non viene menzionato Shift visto che la Z maiuscola implica già . Shift Nel modo Extended vi è inoltre la combinazione dei tasti:: W . Q Come avrete già intuito nel modo extended la W sta per “write” (scrivi) e la Q per “quit” (esci). Il vi nell’uso quotidiano Il vi può essere utilizzato alla stregua di un editor comune. Non appena entrate nel modo insert potete immettere del testo e cancellarlo ricorrendo ai tasti di backspace o CANC. Per muovere il cursore potete utilizzare i tasti freccia. Spesso però vi sono delle difficoltà dovute al fatto che esistono numerosi tipi di terminale con ognuno particolari keycode. A questo punto entra in gioco il modo command. Passate dal modo insert a quello command premendo il tasto ESC . Nel modo command potete muovere il cursore tramite i tasti H , J , K e L . Leggenda: SUSE LINUX 233 H spostarsi di un carattere verso sinistra J spostarsi di un rigo verso il basso K spostarsi di un rigo verso l’alto L spostarsi di un carattere verso destra I comandi nel modo command di vi possono essere eseguiti in maniera diversa. Di sicuro interesse è la possibilità di ripetere un comando varie volte, basta indicare il numero delle volte il comando debba essere ripetuto e fare seguire il comando vero e proprio. Immettendo quindi 5 il cursore si sposterà verso destra per L cinque volte. Ulteriori informazioni Il vi offre un vasto numero di comandi. Potete scrivere delle macro, ricorrere a delle abbreviazioni, a buffer denominati e tante altre cose di sicura utilità. Descrivere tutte queste funzionalità in modo dettagliato ci porterebbe troppo lontano. A questo punto bisogna tuttavia ricordare che SUSE LINUX include una versione ottimizzata del vi ovvero vim (che sta per vi improved). Per chi vuole cimentarsi non mancano le fonti di informazione: vimtutor un programma didattico interattivo per vim. Se vi serve aiuto, in vim il comando del caso è :help Su Internet trovate un manuale (in inglese) che tratta vim; l’indirizzo è http://www.truth.sk/vim/vimbook-OPL.pdf. Per le novità, mailing list e documentazione visitate il sito web del progetto vim che trovate sotto: http://www.vim.org. Tra i tutorial per vim reperibili su Internet vi sono: http://www. selflinux.org/selflinux/html/vim.html, http://www. linuxgazette.com/node/view/9039 e http://www.apmaths.uwo. ca/~xli/vim/vim_tutorial.html. Per ulteriori link riferiti ai tutorial, visitate http://linux-universe.com/HOWTO/Vim-HOWTO/vimtutorial.html. 234 9.1. Informazioni su particolari pacchetti di software 9 Nota Nota 9.2 Console virtuali Linux è un sistema multitasking e multiutente e, anche se avete un sistema per così dire monoutente, imparerete certamente ad apprezzare i vantaggi di queste funzionalità. Caratteristiche del sistema La licenza VIM vim è un cosiddetto “charityware”, il che vuol dire che gli autori non vi chiedono dei soldi per il software ma di devolvere una somma a sostegno di un progetto di beneficenza. Si tratta del progetto a sostegno dei bambini in Uganda. Per ulteriori dettagli consultate i siti: http://iccf-holland.org/index.html, http://www.vim.org/iccf/ e http://www.iccf.nl/. Nel modo di testo sono a disposizione 6 console virtuali; premendo la combi nazione di tasti Alt -F1 - Alt -F6 , potete passare da una console all’altra. La settima console è riservata a X11. Modificando il file /etc/inittab, potete anche determinare il numero di console disponibili. Se, da X11, volete ritornare su una console di testo senza però chiudere X11, usate la combinazione Ctrl -Alt -F1 . Con Alt -F7 ritornate a X11. F6 9.3 Mappatura della tastiera Per uniformare l’impostazione della tastiera nei programmi sono state eseguite delle modifiche ai seguenti file: /etc/inputrc /usr/X11R6/lib/X11/Xmodmap /etc/skel/.Xmodmap /etc/skel/.exrc /etc/skel/.less /etc/skel/.lesskey /etc/csh.cshrc /etc/termcap SUSE LINUX 235 /usr/lib/terminfo/x/xterm /usr/X11R6/lib/X11/app-defaults/XTerm /usr/share/emacs/<VERSIONE>/site-lisp/term/*.el Queste modifiche interessano solo le applicazioni che leggono terminfo, o i cui file di configurazione sono stati modificati direttamente (vi, less etc.). Altre applicazioni non-SUSE LINUX devono venire adattate a queste impostazioni di default. In X il tasto compose (Multi_key) si ottiene tramite la combinazione di tasti Ctrl Shift (destro); cfr. la relativa registrazione in /usr/X11R6/lib/X11/Xmodmap. Sussiste la possibilità di eseguire delle impostazioni mirate tramite l’ “X Keyboard Extension” (XKB). Questa estensione viene utilizzata anche negli ambienti desktop GNOME (gswitchit) e KDE (kxkb). Per maggiori informazioni su XKB, rimandiamo a /etc/X11/xkb/README e ai documenti lì menzionati. Per le particolarità in tema di immissione di caratteri della lingua cinese, giapponese o coreana (CJK) consultate il sito allestito da Mike Fabian: http: //www.suse.de/~mfabian/suse-cjk/input.html. 9.4 Adattamenti nazionali SUSE LINUX è internazionale e può venire adattato alle condizioni locali;. cioé, l’internazionalizzazione (I18N) consente localizzazioni speciali (L10N). Le abbreviazioni I18N e L10N stanno per internazionalizzazione (internationalization) e localizzazione (localization) rispettivamente abbreviati con la prima e l’ultima lettera, e in mezzo il numero delle lettere omesse. Le impostazioni vengono eseguite tramite le variabili LC_ definite nel file /etc/ sysconfig/language. Naturalmente non si tratta solo dell’impostazione della lingua dell’interfaccia di una applicazione e comunicazioni dei programmi (ingl. native language support ), ma anche delle categorie per messaggi (lingua), classi dei caratteri, sequenza della classificazione, data e ora, numeri e valuta. Ognuna di queste categorie può venire stabilita direttamente tramite una propria variabile o indirettamente tramite una variabile superiore nel file language (si veda la pagina di manuale man locale): 1. RC_LC_MESSAGES, RC_LC_CTYPE, RC_LC_COLLATE, RC_LC_TIME, RC_LC_NUMERIC, RC_LC_MONETARY: queste variabili vengono consegnate alla shell senza il prefisso RC_ e determinano le suddette categorie; i file in questione sono elencati qui di seguito. Potete visualizzare le impostazioni attuali tramite il comando locale. 236 9.4. Adattamenti nazionali 3. RC_LANG: questo è il cosiddetto fallback, nel caso che nessuna delle suddette variabili sia stata configurata; come standard, SUSE LINUX imposta RC_LANG; in questo modo, l’utente può immettere più facilmente propri valori. 4. ROOT_USES_LANG: è una variabile yes/no. Se è impostata su no, root lavora sempre nell’ambiente POSIX. Le variabili vanno impostate tramite l’editor sysconfig. Il valore di tali variabili è composto dall’indicazione della lingua (ingl. language code), paese o territorio (ingl. country code), set dei caratteri (ingl. encoding) e l’opzione modifier. Le singole indicazioni vengono collegate con caratteri speciali: LANG=hlanguagei[[_hCOUNTRYi].hEncodingi[@hModifieri]] 9.4.1 9 Caratteristiche del sistema 2. RC_LC_ALL: questa variabile sovrascrive, se configurata, i valori della variabile nominata nel punto 1. Esempi Impostate sempre lingua e nazione assieme. L’indicazione della lingua segue lo standard ISO 639 (http://www.evertype.com/standards/iso639/ iso639-en.html e http://www.loc.gov/standards/iso639-2/) I codici dei paesi sono definiti in ISO 3166 (si veda http://www.din.de/gremien/ nas/nabd/iso3166ma/codlstp1/en_listp1.html). Logicamente, possono venire scelti solo i valori per il file di descrizione utilizzabili che si trovano sotto /usr/lib/locale. Altri file di descrizione possono venire creati con l’aiuto di localedef preso dai file in /usr/share/i18n. LANG=it_IT.UTF-8 Questa è l’impostazione di default se si esegue l’installazione in italiano; se eseguite l’installazione in un’altra lingua viene impostato anche UTF-8 come set di caratteri, ma viene impostata la rispettiva lingua per il sistema. LANG=it_IT.ISO-8859-1 Per la lingua italiana si imposta il set di caratteri ISO-8859-1 che non contiene il simbolo dell’Euro; questo set di caratteri si usa se un programma non supporta ancora UTF-8. L’indicazione del set di caratteri (qui ISO-8859-1) viene p.es. supportata dall’editor Emacs. LANG=it_IT@euro Segue un esempio per settare una opzione (euro). SUSE LINUX 237 SuSEconfig legge le variabili in /etc/sysconfig/language e scrive le indicazioni su /etc/SuSEconfig/profile e /etc/SuSEconfig/csh. cshrc. /etc/SuSEconfig/profile viene letto da /etc/profile e /etc/SuSEconfig/csh.cshrc da /etc/csh.cshrc. In questo modo le impostazioni sono disponibili per tutto il sistema. Gli utenti possono sovrascrivere i valori di default in ~/.bashrc. Se si imposta it_IT e non è si soddisfatti delle comunicazioni del programma in lingua italiana, si può cambiare lingua ed impostare ad esempio la lingua inglese: LC_MESSAGES=en_US 9.4.2 Adattamento per il supporto della lingua Generalmente, per ottenere un fall back, i file delle categorie Messaggi vengono archiviati solo nella directory della lingua (p.es. it). Se quindi LANG viene impostato su p.es. it_CH e se il file Message non è esistente sotto /usr/share/ locale/it_CH/LC_MESSAGES, si ricorre a /usr/share/locale/it/LC_ MESSAGES. Con LANGUAGE è anche possibile determinare una cascata di fallback; p.es. per il bretone → francese o per il gallego → spagnolo → portoghese: LANGUAGE="br_FR:fr_FR" LANGUAGE="gl_ES:es_ES:pt_PT" O per ricorrere a varianti del norvegese nynorsk o bokmål (con ulteriore fallback su no): LANG="nn_NO" LANGUAGE="nn_NO:nb_NO:no" o LANG="nb_NO" LANGUAGE="nb_NO:nn_NO:no" Nel caso del norvegese va tenuto presente che, LC_TIME va trattato diversamente. Problemi possibili Il punto decimale in cifre del tipo 1.000 non viene riconosciuto. Probabilmente LANG si trova su it. Poiché la descrizione alla quale ricorre la glibc si trova in /usr/share/lib/it_IT/LC_NUMERIC, LC_NUMERIC deve venire impostato su it_IT. 238 9.4. Adattamenti nazionali 9 Ulteriori informazioni: Jochen Hein, sotto il lemma “NLS”. German-Howto di Winfried Truemper file:/usr/share/doc/howto/ en/html/German-HOWTO.html Markus Kuhn, UTF-8 and Unicode FAQ for Unix/Linux, attualmente sotto http://www.cl.cam.ac.uk/~mgk25/unicode.html. Unicode-Howto di Bruno Haible file:/usr/share/doc/howto/en/ html/Unicode-HOWTO.html. Supporto di CJK in SuSE Linux in inglese redatto da Mike Fabian http:// www.suse.de/~mfabian/suse-cjk/suse-cjk.html. SUSE LINUX Caratteristiche del sistema The GNU C Library Reference Manual, capitolo. “Locales and Internationalization”; contenuto nel glibc-info. 239 10 Il concetto di boot Il concetto di boot Caricare ed inizializzare un sistema Unix non è una banalità, neanche per amministratori di sistema esperti. Questo capitolo vi introduce brevemente il concetto di caricamento di SUSE LINUX che mette in pratica l’inizializzazione del sistema secondo la specificazione LSB (versione 1.3.x); (cfr. la sezione Standard e specificazioni a pagina 691). 10.1 10.2 10.3 10.4 10.5 10.6 10.7 10.8 Il boot con l’initial ramdisk . . . . . Il programma init . . . . . . . . . . I runlevel . . . . . . . . . . . . . . . Cambiare il runlevel . . . . . . . . . Gli script init . . . . . . . . . . . . . L’editor dei runlevel editor di YaST SuSEconfig e /etc/sysconfig . . . . L’editor sysconfig di YaST . . . . . . . . . . . . . . . . . . . . . . . . . . . . . . . . . . . . . . . . . . . . . . . . . . . . . . . . . . . . . . . . . . . . . . . . . . . . . . . . . . . . . . . . . . . . . . . . . . . . . 242 247 247 249 250 254 256 258 Con la frase lapidaria “Uncompressing Linux...” il kernel assume il controllo di tutto l’hardware del sistema. Esso verifica ed imposta la console (ovvero i registri del BIOS della scheda grafica ed il formato di output dello schermo), per poi leggere i parametri del BIOS ed inizializzare le interfacce elementari della scheda madre. In seguito, i driver (che fanno comunque parte del kernel) esaminano l’hardware disponibile ed eventualmente lo inizializzano. Dopo la verifica delle partizioni ed il mount del file system "root", il kernel avvia il programma init. Con init, viene a sua volta avviato il sistema vero e proprio, con i rispettivi programmi di servizio e configurazione. Sarà poi il kernel a gestire tutto il sistema: controllerà il tempo di elaborazione dei singoli programmi, metterà a disposizione la memoria necessaria e gestirà l’accesso all’hardware. 10.1 10.1.1 Il boot con l’initial ramdisk La problematica Non appena il kernel di Linux è caricato e il file system root (/) è montato, possono venire eseguiti i programmi e caricati altri moduli del kernel che mettano a disposizione funzionalità supplementari. Il mount del file system root è tuttavia soggetto ad alcune premesse: per poter comunicare con il dispositivo su cui si trova il file system root (specialmente driver SCSI), il kernel ha bisogno dei driver corrispondenti. Inoltre, il kernel deve contenere il codice necessario per leggere il file system (ext2, reiserfs, romfs etc.). E’ anche possibile che il file system root sia già cifrato; in questo caso, per fare il mount, è necessaria la password/chiave. Per quanto riguarda il problema dei driver SCSI, si può pensare a diverse soluzioni: il kernel può contenere tutti driver possibili e immaginabili. Il che non rende le cose più facili, dal momento che potrebbero verificarsi dei conflitti, ed inoltre gonfierebbero il kernel. Un’altra possibilità consiste nel mettere a disposizione diversi kernel che contengano solo uno o pochi driver SCSI. Anche questo metodo presenta delle difficoltà, poiché necessita di un gran numero di kernel differenti, ed in più la presenza di diversi kernel ottimizzati (ottimizzazione Pentium, SMP, etc.). Caricare il driver SCSI come modulo porta alla questione generale risolta dal concetto dell’initial ramdisk: la possibilità di eseguire programmi user space già prima del mount del file system root. 242 10.1. Il boot con l’initial ramdisk 10.1.2 10 Il concetto dell’initial ramdisk 10.1.3 Processo di caricamento con initrd Il concetto di boot L’initial ramdisk (denominato anche initdisk o initrd) risolve proprio questo tipo di problema. Il kernel di Linux consente di caricare un (piccolo) file system in una ramdisk ed eseguire lì dei programmi, prima che venga montato il file system root vero e proprio. Il caricamento dell’initrd viene svolto dal bootloader (GRUB, LILO etc.); tutti questi bootloader necessitano soltanto le routine del BIOS per caricare i dati dal dispositivo di caricamento. Una volta che il bootloader carica il kernel, potrà caricare anche l’initial ramdisk. In questo modo non sono necessari speciali driver. Il bootloader carica il kernel e initrd nella memoria e inizializza il kernel, comunicandogli che è disponibile un initrd e indicandogli la sua locazione nella memoria. Se initrd è compresso (e, generalmente, lo è), il kernel lo scompatta e lo monta come file system root temporaneo. A questo punto, nell’initrd viene inizializzato un programma dal nome linuxrc. Questo programma può svolgere tutte le funzioni necessarie a montare il vero file system root. Quando linuxrc ha concluso, l’initrd (temporaneo) viene “smontato” (ingl. unmounted ) ed il processo di boot procedere con il montaggio del vero file system root. Il montaggio di initrd e l’esecuzione di linuxrc possono quindi venire considerati come un breve intermezzo durante una normale procedura di caricamento. Dopo il boot della partizione root, il kernel prova a montare initrd sulla directory /initrd. Se non ci riesce, ad esempio perché non trova un punto di mount /initrd, esso proverà a smontare initrd. Se non gli riesce neanche questo, il sistema continuerà a funzionare come al solito, ma la memoria occupata da initrd non verrà mai liberata e non potrà essere usata da nessun’altra componente del sistema. Il programma linuxrc Il programma linuxrc in initrd deve portare il nome linuxrc e trovarsi nella directory root di initrd. Inoltre, deve essere eseguibile solamente dal kernel. Ciò significa che linuxrc può senz’altro avere un link dinamico; in questo caso, le librerie condivise devono come al solito essere disponibili completamente sotto /lib in initrd. Inoltre linuxrc può essere anche uno script di shell, ragion per cui dovrà esserci una shell detta anche finestra di comando in /bin. In altre parole, initrd deve contenere un sistema Linux minimo che permetta l’esecuzione del programma linuxrc. All’installazione di SUSE LINUX, viene usato un linuxrc SUSE LINUX 243 con un link statico, per poter mantenere initrd il più piccolo possibile. linuxrc viene eseguito con i privileggi di root. Il vero file system root Non appena linuxrc ha finito, initrd viene smontato e rimosso, il processo di boot continua normalmente con il kernel che monta il vero file system root. Cosa debba venire montato come file system root può essere determinato da linuxrc. linuxrc dovrà prima montare il file system /proc e scrivere il valore del vero file system root in forma numerica sotto /proc/sys/kernel/real-root-dev. 10.1.4 Bootloader La maggioranza dei bootloader (soprattutto GRUB, LILO e syslinux) sono in grado di usare initrd. Ecco come istruire i singoli bootloader ad utilizzare un initrd: GRUB immettere la riga seguente in /boot/grub/menu.lst: initrd (hd0,0)/initrd Dato che l’indirizzo di caricamento di initrd viene scritto nell’immagine del kernel già caricata, il comando initrd deve seguire al comando kernel. LILO immettere la seguente riga in /etc/lilo.conf: initrd=/boot/initrd Il file /boot/initrd è l’initial ramdisk. Esso può (ma non deve) essere compresso. syslinux immettere la seguente riga in syslinux.cfg: append initrd=initrd La riga può contenere ulteriori parametri. 244 10.1. Il boot con l’initial ramdisk 10.1.5 10 L’impiego di initrd con SUSE initrd viene usato già da parecchio tempo per l’installazione; se si esegue l’installazione manualmente l’utente può caricare moduli del kernel in linuxrc ed eseguire le impostazioni necessarie all’installazione. linuxrc inizializza poi YaST, che esegue l’installazione. Una volta che YaST abbia terminato il suo lavoro, comunica a linuxrc, dove trovare il file system root appena installato. linuxrc scrive questo valore in /proc ed esegue un reboot. In seguito si riavvia YaST e vengono installati i rimanenti pacchetti per il sistema appena installato. Eseguire il boot del sistema installato Il concetto di boot Installazione del sistema In passato, YaST metteva a disposizione per l’installazione più di 40 kernel, che si differenziavano uno dall’altro per il fatto che ognuno di essi conteneva un determinato driver SCSI. Ciò era necessario per poter montare il file system root dopo il caricamento. Altri driver potevano venire aggiunti in un secondo momento sotto forma di moduli. Poiché, nel frattempo, esistono anche kernel ottimizzati, questo concetto non è più proponibile: ora sarebbero necessarie più di 100 immagini di kernel. Pertanto, si usa un initrd ormai anche per il normale avvio del sistema. Il funzionamento è analogo a quello della installazione. Il linuxrc qui usato è però solo uno script di shell con l’unico compito di caricare determinati moduli. Si tratta, di norma, di un solo modulo; cioè di quel driver SCSI necessario per accedere al file system root. Creare un initrd La creazione di un initrd avviene tramite lo script mkinitrd (ex mk_initrd). In SUSE LINUX, i moduli da caricare vengono stabiliti tramite la voce INITRD_MODULES in /etc/sysconfig/kernel. Dopo un’installazione, questa variabile riceve automaticamente i valori giusti (il linuxrc dell’installazione sa quali moduli sono stati caricati). Degno di nota è il fatto che i moduli vengono caricati nella stessa sequenza in cui appaiono alla voce INITRD_MODULES. Ciò è particolarmente importante nel caso vengano usati più driver SCSI, poiché, altrimenti, cambierebbe la denominazione dei dischi rigidi. A rigor di logica, sarebbe sufficiente caricare solo driver SCSI necessari all’accesso al file system root. Poiché, però, il caricamento automatico di ulteriori driver SCSI è problematico, carichiamo tutti i driver SCSI usati durante l’installazione tramite initrd. SUSE LINUX 245 Nota Poiché il caricamento di initrd tramite il bootloader viene eseguito come il caricamento del kernel stesso (LILO annota nel suo file mappa la locazione dei file), dopo ogni modifica di initrd, si deve reinstallare il bootloader; se utilizzate GRUB questo non è necessario. Nota 10.1.6 Possibili difficoltà – kernel auto-compilati Se compilate un kernel spesso può subentrare il seguente problema: per abitudine, il driver SCSI viene linkato al kernel, senza modificare l’attuale initrd. Durante il boot avviene la seguente cosa: il kernel contiene di già il driver SCSI, l’hardware viene riconosciuto. initrd cerca però di caricare nuovamente il driver sotto forma di modulo; con alcuni driver SCSI (specialmente con aic7xxx), ciò porta all’arresto del sistema. A dire il vero, questo è un errore del kernel (un driver già esistente non dovrebbe venire caricato una seconda volta come modulo); il problema è però già noto in riferimento ai driver seriali. Questo incoveniente può essere risolto in modi diversi: configurare il driver come modulo (in questo caso verrà caricato correttamente in initrd), o eliminare initrd da /etc/lilo.conf o rispettivamente da /etc/grub/menu.lst cosa che produce lo stesso effetto di eliminare il driver da INITRD_MODULES ed immettere mkinitrd, che, a sua volta, constaterà che non è necessario alcun initrd. 10.1.7 Prospettiva In futuro è pensabile che initrd possa venire usato per molte più cose (e più complesse), non solo per caricare i moduli necessari all’accesso a /. File system root su software RAID (linuxrc imposta i dispositivi md) File system root su LVM File system root è cifrato, (linuxrc richiede la password) File system root su un disco rigido SCSI connesso a un adapter PCMCIA 246 10.1. Il boot con l’initial ramdisk 10 Ulteriori informazioni (Disponibile solo se sono stati installati i sorgenti del kernel) La pagina di manuale di initrd. 10.2 Il programma init Il programma init è il processo che si occupa dell’inizializzazione corretta del sistema. Lo si potrebbe definire “il padre” di tutti i processi del sistema. Il concetto di boot /usr/src/linux/Documentation/ramdisk.txt Tra tutti i programmi, init è quello che svolge un ruolo davvero particolare: init viene avviato direttamente dal kernel ed è immune al segnale 9, con il quale potete “freddare” ogni processo. Tutti gli altri processi vengono avviati da init stesso o da uno dei suoi processi “figli”. init si configura centralmente, tramite il file /etc/inittab, nel quale potrete definire i cosiddetti runlevel (vd. la sezione, I runlevel in questa pagina) e stabilire quali servizi e demoni debbano essere disponibili nei singoli runlevel ovvero livelli di esecuzione del sistema. A seconda dei parametri in /etc/inittab, init avvia i relativi script, che per motivi di praticità sono stati tutti raccolti nella directory /etc/init.d. L’avvio del sistema (e, chiaramente, anche lo spegnimento) spetta quindi unicamente al processo di init. Il kernel può dunque essere visto come un processo di fondo, il cui compito consiste nel gestire i processi avviati, assegnare loro un tempo di elaborazione e di gestire l’accesso all’hardware. 10.3 I runlevel Linux dispone di diversi runlevel che definiscono i diversi stati del sistema. Il runlevel standard nel quale si carica il sistema viene stabilito nel file /etc/ inittab, alla voce initdefault. Normalmente, il valore standard è 3 o 5 (vd. la tabella 10.1 nella pagina seguente). Alternativamente, potrete impostare il runlevel desiderato durante il caricamento (ad esempio al prompt di boot); il kernel passerà i parametri che non elaborerà al processo init senza modificarli. Per passare ad un altro runlevel in un secondo momento, basta invocare init con il numero del runlevel del caso; solo l’amministratore del sistema può cambiare SUSE LINUX 247 il livello di esecuzione del sistema. Ad esempio, con il comando init 1 oppure shutdown now si passa al modo a utente singolo (ingl. single user mode), che serve alla manutenzione ed amministrazione del sistema. Una volta che l’amministratore abbia completato il suo lavoro, immetterà init 3 per avviare il sistema nel solito runlevel, nel quale girano tutti i programmi necessari al funzionamento del sistema e che permette di eseguire il login agli utenti. Con init 0 o shutdown -h now potete spegnere il sistema e con init 6 o shutdown -r now potete eseguire un reboot del sistema. Nota Runlevel 2 con partizione /usr/ montata via NFS Il runlevel 2 non dovrebbe venir utilizzato su di un sistema la cui partizione /usr/ sia montata tramite NFS. La partizione /usr/ contiene programmi necessari al funzionamento senza intoppi del sistema. Dato che il servizio NFS non è ancora disponibile nel runlevel 2 (modo multiutente locale senza rete remota), si verificherebbero delle notevoli restrizioni per quel che riguarda la funzionalità del vostro sistema. Nota Tabella 10.1: Elenco dei livelli di esecuzione sotto Linux 248 Runlevel Significato 0 Arresto del sistema (ingl.System halt ) S Modo utente singolo (ingl.single user mode ); dal prompt di boot con la tastiera americana 1 Modo ad utente singolo (ingl.Single user mode ) 2 Modo multiutente locale senza rete remota (ingl. Local multiuser without remote network cioé NFS) 3 Modo multiutente completo con rete (ingl.full multiuser with network ) 4 Libero (ingl.not used ) 5 Modo multiutente completo con rete e KDM (standard), GDM o XDM (ingl.full multiuser with network and xdm ) 6 Riavvio del sistema (ingl. system reboot ) 10.3. I runlevel Per cambiare il runlevel da 3 a 5, accertatevi che il sistema X window sia già stato configurato correttamente; (vd. capitolo Il sistema X Window a pagina 259). Verificate se il sistema funziona come lo desiderate immettendo in seguito init 5. In caso affermativo, con YaST potete impostare il runlevel di default su 5. Attenzione Personalizzare /etc/inittab Degli errori in /etc/inittab potrebbero causare delle difficoltà all’ avvio del sistema. Siate estremamente cauti nel modificare questo file e assicuratevi di conservare sempre una copia del file originale intatta. Per riparare dei danni, provate ad inserire, al prompt di boot il parametro init=/bin/sh, per poter caricare il sistema in una shell e, da lì, ricostruire il file originale. Dopo il boot, ripristinate quindi la copia di backup con il comando cp. 10 Il concetto di boot L’installazione standard di SUSE LINUX imposta di solito il runlevel 5 come standard, in modo che l’utente si possa immettere nel sistema direttamente tramite l’interfaccia grafica. Attenzione 10.4 Cambiare il runlevel In genere quando si cambia runlevel questo significa che vengono eseguiti gli script di arresto del runlevel attuale che terminano diversi programmi in esecuzione del runlevel in questione. Allo stesso tempo, vengono eseguiti gli script di avvio del nuovo runlevel e, nella maggioranza dei casi, avviati alcuni programmi. Per comprendere meglio questo processo, osserviamo l’esempio riportato nel quale eseguiamo il passaggio dal runlevel 3 al runlevel 5: L’amministratore (root) ordina al processo init di cambiare runlevel, immettendo init 5. init consulta il file di configurazione /etc/inittab e constata che lo script /etc/init.d/rc deve essere avviato con il nuovo runlevel come parametro. Ora, rc esegue tutti gli script di arresto del runlevel attuale per i quali non vi sono script di avvio nel nuovo runlevel. Nel nostro esempio, si tratta SUSE LINUX 249 degli script contenuti nella directory /etc/init.d/rc3.d (il runlevel precedente era 3) e che iniziano con la lettera K. Il numero che segue la lettera K garantisce che venga mantenuta una determinata sequenza, dal momento che vi possono essere delle dipendenze tra i programmi. Per ultimo, vengono eseguiti gli script di avvio del nuovo runlevel. Nel nostro esempio, questi script si trovano in /etc/init.d/rc5.d ed iniziano con S. Anche qui, si rispetta l’ordine stabilito dal numero che accompagna la lettera S. Se passate nel runlevel in cui vi troviate già, init legge solo /etc/inittab, verifica la presenza di eventuali modifiche e, se necessario, adotta tutte le misure del caso (avviando, ad esempio, un getty su un’altra interfaccia). 10.5 Gli script init Gli script in /etc/init.d si suddividono in due categorie: Script che vengono avviati direttamente da init: questi script vengono attivati non solo durante il caricamento del sistema, ma anche in caso di spegnimento improvviso del sistema (per mancanza d’elettricità o quando si -Alt -Canc . preme la combinazione di tasti Ctrl Script che vengono avviati indirettamente da init: si dà questo caso quando si esegue il passaggio da un runlevel all’altro, laddove, normalmente, il primo script /etc/init.d/rc avvia gli altri nella sequenza corretta. Tutti gli script si trovano in /etc/init.d, dove sono raccolti anche gli script per il passaggio da un runlevel all’altro. Gli script vengono lanciati attraverso un link simbolico da una delle sottodirectory tra /etc/init.d/rc0.d e /etc/init.d/rc6.d. In tal modo si ha maggior chiarezza e si evita di dover duplicare gli script per poterli usare, ad esempio, in runlevel differenti. Dal momento che ogni script può fungere sia da script d’avvio che di arresto, essi devono supportare sia il parametro start che stop. Inoltre, gli script accettano le opzioni restart, reload, force-reload e status; le funzioni delle opzioni sono riassunte nella tabella 10.2 a fronte. 250 10.5. Gli script init Tabella 10.2: Rassegna delle opzioni degli script init Significato start Avviare servizio stop Fermare servizio restart Fermare e riavviare servizio, se il servizio era già in esecuzione; altrimenti, avviare servizio reload Ricarica la configurazione del servizio senza fermarlo e riavviarlo force-reload Ricarica la configurazione del servizio se il servizio supporta questa operazione; altrimenti come restart status Mostra stato attuale Il concetto di boot Opzione 10 I link che trovate nelle singole sottodirectory dei runlevel servono quindi solo alla allocazione dei singoli script a determinati runlevel. Per creare ed eliminare dei link, ci si serve di insserv (ovv. del link /usr/lib/lsb/install_initd) durante l’installazione o disinstallazione dei pacchetti del caso; cfr. la pagina di manuale di insserv. Segue una breve descrizione dei primi script di caricamento, degli ultimi script di arresto nonché dello script di controllo: boot Viene eseguito allo avvio del sistema ed avviato direttamente da init. Non dipende dal runlevel di default e viene eseguito soltanto una volta: essenzialmente, vengono montati i file system proc e pts, attivato blogd (ingl. “Boot Logging Daemon”) e, dopo l’installazione di un nuovo sistema o un’aggiornamento, viene inizializzata una configurazione di base. blogd è un cosiddetto demone che viene inizializzato dallo script boot e rc prima di tutti gli altri, e dopo aver svolto la sua funzione (p.es. invocare gli sottoscript) viene terminato. Questo demone scrive i propri messaggi nel file di log /var/log/boot.msg, se /var è stata montata con accesso in lettura e scrittura oppure memorizza temporaneamente nel buffer tutti i dati visualizzati sullo schermo, finché /var non venga montata con accesso in lettura e scrittura. Per ulteriori informazioni su blogd consultate la relativa pagina di manuale con man blogd. SUSE LINUX 251 A questo script è allocata anche la directory /etc/init.d/boot.d; tutti gli script di questa directory che comincino con la lettera S vengono automaticamente eseguiti all’avvio del sistema. Si esegue una verifica dei file system, si eliminano tutti i file superflui sotto /var/lock e viene configurata la rete per il dispositivo di loopback, se previsto. Inoltre viene impostata l’ora del sistema. In caso di errori gravi durante la verifica e riparazione automatica dei file system, l’amministratore del sistema dovrà inserire la password di root e risolvere manualmente il problema. Alla fine, viene eseguito lo script boot.local. boot.local Qui potete inserire dei comandi che desideriate eseguire al caricamento del sistema, prima che il sistema entri in uno dei runlevel. Questa funzione può essere paragonata all’AUTOEXEC.BAT. boot.setup Impostazioni fondamentali da eseguire durante il passaggio dal modo a utente singolo ad un altro runlevel. Qui vengono caricate la mappatura della tastiera e la configurazione della console. halt Questo script viene eseguito solo quando si entra nel runlevel 0 o 6. Viene avviato sotto il nome halt o reboot. A seconda del modo in cui viene lanciato halt, si ha il riavvio o il spegnimento del sistema. rc Il primo script della serie ad essere avviato quando si effettua il passaggio tra un runlevel e l’altro. Esso esegue gli script di arresto del runlevel attuale e quelli di avvio del runlevel nuovo. 10.5.1 Aggiungere script di inizializzazione Potete anche aggiungere degli script di inizializzazione vostri. Se avete delle domande sul formato, denominazione e struttura degli script di inizializzazione seguite le indicazioni della bozza dell’LSB e quelle riportate nelle pagine di manuale di init, init.d e insserv. In questo contesto sono di sicuro interesse anche le pagine di manuale di startproc e killproc. 252 10.5. Gli script init 10 Attenzione Attenzione Se per un vostro programma o un vostro servizio (ingl. service) create uno script di inizializzazione, utilizzate come modello il file /etc/init.d/skeleton. Salvate questo file con il nuovo nome ed editate la designazione dei nomi di programma o di file e percorsi, e aggiungete all’occorrenza proprie sezioni di script necessarie ad eseguire correttamente il comando di inizializzazione. Il concetto di boot Generare propri script init Degli errori negli script di inizializzazione possono bloccare l’intero sistema. Siate pertanto molto cauti quando generate degli script e verificatene il corretto funzionamento prima di utilizzarli nel modo multiutente. Per informazioni di base sull’uso degli script di inizializzazione dei runlevel, consultate la sezione I runlevel a pagina 247. Editate il blocco obbligatorio INIT INFO all’inizio del file: Exempio 10.1: Un INIT INFO minimale ### BEGIN INIT INFO # Provides: # Required-Start: # Required-Stop: # Default-Start: # Default-Stop: # Description: ### END INIT INFO FOO $syslog $remote_fs $syslog $remote_fs 3 5 0 1 2 6 Start FOO to allow XY and provide YZ Nel primo rigo dell’intestazione INFO indicate dopo Provides: il nome del programma o servizio che deve essere amministrato da questo script di inizializzazione. Required-Start: e Required-Stop: contengono i servizi che devono essere avviati o terminati prima di lanciare o terminare il servizio o programma in questione. Questi dati vengono processati per ottenere la sequenza degli script di inizializzazione e di arresto nelle directory dei runlevel. Indicate i runlevel nei quali la vostra applicazione debba essere avviata o terminata in modo automatico accanto a Default-Start: e Default-Stop:. Infine inserite una breve descrizione della vostra applicazione accanto a Description:. SUSE LINUX 253 Con il comando insserv <nome del nuovo script> create i link che da /etc/init.d/ puntano verso le relative directory dei runlevel (/etc/init.d/ rc?.d/). insserv analizza automaticamente le indicazioni dell’intestazione dello script di inizializzazione e archivia i link per gli script di avvio e di arresto nelle relative directory dei runlevel. La sequenza di esecuzione corretta degli script di avvio e di arresto, all’interno di un runlevel, viene garantita da insserv sempre in base alla numerazione degli script. Come strumento di configurazione grafico per la creazione dei link avete a vostra disposizione l’editor dei runlevel di YaST ; vd. la sezione L’editor dei runlevel editor di YaST in questa pagina . Se volete integrare nei vostri runlevel uno script che si trova già sotto /etc/ init.d/ dovete creare - tramite insserv o l’editor dei runlevel di YaST - dei link che puntano alle relative directory dei runlevel ed abilitare il servizio. Al prossimo avvio del sistema verranno applicate le vostre modifiche e lanciato in modo automatico il nuovo servizio. 10.6 L’editor dei runlevel editor di YaST Dopo l’avvio di questo modulo verràvisualizzata una maschera iniziale che mostra tutti i servizi disponibili e il loro stato di abilitazione. Tramite i radio bottoni selezionate tra ‘Modo semplice’ o ‘Modo per esperti’. Di default è selezionato ‘Modo semplice’ visto che si rivela essere sufficiente per la maggior parte dei casi. Nella tabella vedete elencati in ordine alfabetico tutti i servizi e demoni del vostro sistema. Sulla sinistra vedete i nomi dei servizi, al centro se sono abilitati o meno e sulla destra avete una breve descrizione. In basso vi viene mostrata una descrizione dettagliata del servizio attualmente selezionato. Per abilitare un servizio dovete selezionarlo nella tabella e fare clic su ‘Abilita’. Per disabilitare dei servizi procedete in modo analogo. Se volete intervenire in modo mirato su di un runlevel, per esempio volete avviare o terminare un determinato servizio di sistema, oppure cambiare il runlevel di default, selezionate il radio bottone ‘Modo per esperti’. In questa maschera vedete per prima cosa il runlevel di default attuale che viene caricato all’avvio del vostro sistema. In SUSE LINUX di solito si tratta del runlevel 5 (Modo multiutente completo con rete e XDM). Un altro runlevel appropriato sarebbe p.es. il runlevel 3 (Modo multiutente completo con rete). A questo punto YaST vi permette di impostare un altro runlevel di default; cfr. la tabella 10.1 a pagina 248. I servizi e demoni si abilitano o disabilitano in questa tabella che vi offre delle informazioni riguardanti i servizi e demoni disponibili, il loro stato di abilitazione e per quali runlevel sono abilitati. Marcando una riga con un clic del mouse, potete 254 10.6. L’editor dei runlevel editor di YaST 10 Il concetto di boot Figura 10.1: YaST: editor dei runlevel attivare le caselle dei runlevel ‘B’, ‘0’, ‘1’, ‘2’, ‘3’, ‘5’, ‘6’ e ‘S’ e così stabilire per quali runlevel si debba attivare il relativo servizio o demone. Il runlevel 4 non è definito e resta a disposizione dell’utente per eventuali impostazioni proprie. Proprio sotto la lista viene mostrata una breve descrizione del servizio o demone selezionato. Con ‘Avviare/Fermare/Aggiornare’, decidete se utilizzare un determinato servizio. Con ‘Aggiorna lo stato’, potete verificare lo stato attuale, nel caso in cui non sia già stato fatto automaticamente. Con ‘Applica/Ripristinare’ decide se applicare le impostazioni fatte o riportare il sistema allo stato dopo l’installazione. Con ‘Fine’ salvate la configurazione del sistema. SUSE LINUX 255 Attenzione Modificare le impostazioni dei runlevel Un’impostazione erronea dei servizi di sistema e dei runlevel può compromettere seriamente la funzionalità del vostro sistema. Prima di modificare delle impostazioni, vi preghiamo quindi di informarvi sulle possibili conseguenze per quanto concerne la funzionalità del vostro sistema. Attenzione 10.7 SuSEconfig e /etc/sysconfig Principalmente la configurazione di SUSE LINUX viene realizzata tramite i file di configurazione che trovate sotto /etc/sysconfig. Nelle versioni precedenti di SUSE LINUX si utilizzava a riguardo il file /etc/rc.config che è diventato ormai obsoleto. Quando installate SUSE LINUX questo file non viene più generato. La configurazione del sistema si realizza adesso tramite i file che si trovano sotto /etc/sysconfig. Se eseguite un aggiornamento e se vi è già sul vostro sistema il file /etc/rc.config, chiaramente non verrà cancellato. I file in /etc/sysconfig vengono usati solo da alcuni script in situazioni ben determinate. In questo modo si assicura che le impostazioni della rete vengano elaborate solo dagli script della rete e non da altri. Inoltre, molti altri file di configurazione del sistema vengono generati in dipendenza dai file sotto /etc/sysconfig; cosa a cui è preposto SuSEconfig. Ad esempio, dopo una modifica della configurazione di rete, viene ricreato il file /etc/host.conf, dal momento che dipende dal tipo di configurazione. Ogni volta che modificate i suddetti file, in seguito dovete anche lanciare SuSEconfig, per assicurare che le nuove impostazioni vengano applicate. Se usate l’editor sysconfig di YaST, se ne occuperà lui ad avviare automaticamente SuSEconfig che aggiornerà tutti i file interessati. Questo approccio rende possibile apportare delle rilevanti modifiche alla configurazione del sistema senza doverlo riavviare. Nel caso di modifiche di ampia portata comunque, a volte tuttavia è necessario riavviare alcuni programmi per rendere effettive le modifiche. Se modificate la configurazione di rete immettendo i comandi rcnetwork stop e rcnetwork start, riavviati i programmi di rete appena modificati. Per configurare il sistema vi consigliamo di procedere come segue: 256 10.7. SuSEconfig e /etc/sysconfig Portate il sistema nel modo utente singolo, ovvero (runlevel 1) con: init 1 Attenzione Editare manualmente la configurazione del sistema Se non editate i file di configurazione che trovate sotto /etc/sysconfig con YaST un parametro vuoto va scritto sotto forma di due virgolette susseguenti (ad esempio KEYTABLE="") ed i parametri che contengono degli spazi devono avere le virgolette all’inizio e alla fine del parametro. Le variabili composte da una sola parola non necessitano delle virgolette. Il concetto di boot Modificate i file di configurazione. Servitevi a riguardo di un editor di testo o, meglio, dell’editor sysconfig di YaST; cfr. la sezione L’editor sysconfig di YaST nella pagina seguente. 10 Attenzione Eseguite SuSEconfig per rendere effettive le modifiche fatte. Questo avverrà automaticamente, se avete usato YaST per impostare il runlevel. Riportate il sistema al runlevel precedente tramite init 3 (nell’esempio, 3): Questa procedura si rende chiaramente necessaria solo nel caso di modifiche di ampia portata (ad esempio, la configurazione di rete). In casi più semplici non è neanche necessario che l’amministratore passi al “modo utente singolo”; tuttavia, assicuratevi che tutti i programmi interessati dalle modifiche apportate vengano riavviati. Nota Potete disattivare la configurazione automatica tramite SuSEconfig globalmente impostando la variabile ENABLE_SUSECONFIG in /etc/sysconfig/suseconfig su no. Per poter usufruire del supporto all’ installazione, la variabile ENABLE_SUSECONFIG dovrà tuttavia essere impostata su yes. Potete disattivare in modo mirato anche solo determinate sezioni della configurazione automatica. Nota SUSE LINUX 257 10.8 L’editor sysconfig di YaST Nella directory/etc/sysconfig, troverete tutti i file contenenti le impostazioni principali per SUSE LINUX. L’editor sysconfig di YaST vi presenta tutte le possibilità di impostazione. I valori possono essere modificati e poi inseriti nei singoli file di configurazione. Le modifiche apportate manualmente, tuttavia di solito non sono necessarie, dal momento che i file vengono aggiornati automaticamente ogni volta che venga installato un pacchetto o impostato un servizio. Attenzione Modificare i file /etc/sysconfig/* Le vostre modifiche apportate sotto /etc/sysconfig/* incidono profondamente su tutto il sistema. Prima di apportare delle modifiche, chiarite quali potrebbero essere le possibili conseguenze, per non compromettere il funzionamento del vostro sistema. Tutta una serie di variabili sysconfig dei file sotto /etc/sysconfig/ sono accompagnate da commenti che ne illustrano la funzione. Attenzione L’editor sysconfig di YaST si avvia con una maschera tripartita. A sinistra potete selezionare le variabili da configurare disposte in una struttura ad albero. Non appena selezionate una variabile sulla destra compaiono il nome della selezione e le impostazioni attualmente valide per la variabile. Sotto le variabili trovate una breve descrizione, i possibili valori che possono assumere, l’impostazione di default nonché il file in cui viene salvata la variabile selezionata. Inoltre vedete quale script di configurazione viene lanciato in caso di modifiche apportate a questa variabile e quale servizio viene riavviato. YaST vi chiede di confermare le vostre modifiche e vi informa, quali script saranno eseguiti quando uscirete da questo modulo dopo aver premuto su ‘Fine’. Potete anche saltare l’avvio di determinati servizi e script qualora lo riteneste opportuno. 258 10.8. L’editor sysconfig di YaST 11 Sotto Unix il sistema X window (X11) rappresenta quasi lo standard in tema di GUI (interfaccia grafica dell’utente): inoltre X11 è basato sulla rete in modo che l’output di applicazioni che girano su di un computer possono essere visualizzate su di un altro, sempre che i computer siano connessi via rete. La rete può essere una rete LAN, oppure WAN, cioé i computer possono anche comunicare via Internet. In questo capitolo, vi illustreremo come ottimizzare il vostro ambiente del sistema X window, faremo luce su alcune nozioni fondamentali riguardanti l’utilizzo di font sotto SUSE LINUX e tratteremo la configurazione di OpenGL/3D. La descrizione del modulo YaST per la configurazione dello schermo, scheda grafica, mouse e tastiera è reperibile nel sezione dedicata all’installazione del manuale (sezione Scheda grafica e Monitor (SaX2) a pagina 66). 11.1 11.2 11.3 Come ottimizzare l’installazione del sistema X Window 260 Installare e configurare dei font . . . . . . . . . . . . . . 266 Configurare OpenGL/3D . . . . . . . . . . . . . . . . . . 272 Il sistema X Window Il sistema X Window 11.1 Come ottimizzare l’installazione del sistema X Window "X.Org" rappresenta un’implementazione a sorgente aperto dell’ X Window system. "X.Org Foundatation", che nel contempo è responsabile per lo sviluppo di nuove tecnologie e standard dell’ X Window Systems, porta avanti lo sviluppo di questa implementazione. Per poter utilizzare in modo ottimale l’hardware a disposizione (mouse, scheda grafica, schermo, tastiera) vi è la possibilità di ottimizzare la configurazione manualmente. Illustreremo alcuni aspetti del modo di applicare le ottimizzazioni. Per delle informazioni dettagliate riguardanti la configurazione dell’X Window System consultate i file nella directory /usr/share/doc/packages/Xorg nonché chiaramente la pagina di manuale con: man XF86Config. Attenzione Durante il processo di configurazione dell’X Window Systems si dovrebbe procedere con cautela! Non lanciare X11 prima che sia stata terminata la configurazione. Un sistema impostato in modo erratto può causare dei danni irriparabili al vostro hardware; molta attenzione va fatta con schermi a frequenza fissa. Gli autori del presente manuale e la SUSE LINUX AG declinano ogni responsabilità per danni che eventualmente potrebbero verificarsi. Il presente testo è stato redatto con la maggior accuratezza possibile, comunque non si può garantire che i metodi qui presentati siano esenti da errori e che escludono ogni danno al vostro hardware. Attenzione I programmi SaX2 e xf86config creano il XF86Config di default in /etc/X11. Questo è il file di configurazione primario dell’ X Window System. Qui trovate le indicazioni sul mouse, schermo e scheda grafica. In questa sezione descriveremo la struttura del file di configurazione /etc/ X11/XF86Config. Questo file è suddiviso in sezioni (ingl. sections) introdotte dalla parola chiave Section "identificatore", e che terminano con EndSection. Ci limiteremo a presentare le sezioni principali. XF86Config, come già accennato, è composto da più sezioni Sections, ognuna delle quali si occupa di un aspetto della configurazione. Una sezione è sempre strutturata nel modo seguente: 260 11.1. Come ottimizzare l’installazione del sistema X Window 11 Esistono i seguenti tipi di sezioni: Tabella 11.1: Sezioni in /etc/X11/XF86Config Tipo Significato Files Questa sezione descrive i percorsi usati per i font e le tabelle cromatiche RGB. ServerFlags Qui vengono indicati i server flag. InputDevice Tramite questa sezione vengono configurati i dispositivi d’immissione, ovvero tastiere, mouse e speciali dispositivi di immissione come touch tables, joystick etc. Gli indicatori importanti sono qui Driver e le opzioni che stabiliscono Protocol e Device. Monitor Descrive il monitor utilizzato. Gli elementi di questa sezione sono: il nome, a cui si rimanda per la definizione degli Screens, la descrizione della larghezza di banda (Bandwidth) e delle frequenze di sincronizzazione consentite (HorizSync e VertRefresh). Le indicazioni sono espresse in MHz, kHz o Hz. Fondamentalmente il server rifiuta ogni modeline che non corrisponda alle specifiche del monitor: in questo modo si evita che, facendo esperimenti con i modeline, possano venire inviate al monitor frequenze troppo alte. Modes Qui vengono definiti i parametri di rappresentazione delle singole risoluzioni dello schermo. Questi parametri possono venire calcolati da SaX2 in base ai valori indicati dall’utente e generalmente non devono venire modificati. Potete però intervenire manualmente se per esempio intendete collegare uno schermo a frequenza fissa. Spiegare dettagliatamente i singoli parametri non rientra nello scopo del presente manuale; una illustrazione dettagliata dei singoli valori numerici la trovate nel file HOWTO /usr/share/doc/howto/en/XFree86-VideoTimings-HOWTO.gz. SUSE LINUX Il sistema X Window Section denominazione della sezione registrazione 1 registrazione 2 registrazione n EndSection 261 Device Questa sezione definisce una determinata scheda grafica. Ci si riferisce ad essa con il nome indicato. Screen Questa sezione infine riunisce un Monitor e un Device da cui derivare le indicazioni necessarie per X.Org. La sottosezione Display permette di indicare la dimensione virtuale dello schermo (Virtual), del ViewPort e dei Modes usati con questo schermo. ServerLayout Questa sezione definisce il layout di una configurazione singlehead o multihead. Qui vengono raggruppati i dispositivi d’immessione InputDevice e quelli di visualizzazione. Screen. Occupiamoci ora delle sezioni Monitor, Device e Screen. Nella pagina di manuale d X.Org e XF86Config troverete ulteriori informazioni sulle altre sezioni. Un file XF86Config può contenere più sezioni Monitor e Device. Sono possibili anche più sezioni Screen; quale di queste venga usata, dipende dalla sezione successiva ServerLayout. 11.1.1 Screen-Section Diamo un’occhiata alla sezione screen; come già accennato, questa raggruppa le sezioni monitor e device e stabilisce la risoluzione e la profondità dei colori. Ecco una sezione Screen esempio: 11.1. Exempio 11.1: La sezione Screen del file /etc/X11/X.Org Section "Screen" DefaultDepth 16 SubSection "Display" Depth 16 Modes "1152x864" "1024x768" "800x600" Virtual 1152x864 EndSubSection SubSection "Display" Depth 24 Modes "1280x1024" 262 11.1. Come ottimizzare l’installazione del sistema X Window 11 Il sistema X Window EndSubSection SubSection "Display" Depth 32 Modes "640x480" EndSubSection SubSection "Display" Depth 8 Modes "1280x1024" EndSubSection Device "Device[0]" Identifier "Screen[0]" Monitor "Monitor[0]" EndSection La riga Identifier (qui Screen[0]) dà a questa sezione una denominazione univoca, attraverso la quale nella sezione successiva ServerLayout si potrà fare riferimento ad essa in modo univoco. Tramite le voci Device e Monitor vengono assegnati a Screen in modo univoco la scheda grafica e monitor. Si tratta di semplici riferimenti alla sezione Device e Monitor con i rispettivi nomi o Identifier. Entreremo nei dettagli riguardanti queste sezioni più avanti. Tramite l’indicazione DefaultDepth, si può scegliere con quale profondità dei colori debba partire il server (se viene inizializzato senza una precisa indicazione della profondità dei colori). Per ogni profondità di colore segue una sottosezione Display. La profondità di colore per la quale è valida la sottosezione, viene stabilita dalla parola chiave Depth. I valori possibili per Depth sono 8, 15, 16 e 24. Non tutti i moduli dell’X server supportano ognuno di questi valori. Dopo la profondità di colore, con Modes viene stabilita una serie di risoluzioni che l’X server leggerà da sinistra a destra. Per ogni risoluzione viene cercata nella sezione Modes, in base alla sezione Monitor, una Modeline supportata dallo schermo e dalla scheda grafica. La prima risoluzione in questo senso è quella con la quale parte l’X-server (il -Alt -+ vi spostate a destra, con cosiddetto Default-Mode). Con i tasti Ctrl i tasti Ctrl -Alt -- a sinistra. In questo modo si può variare la risoluzione dello schermo con il sistema X-Window in esecuzione. L’ultima riga della sottosezione Display con Depth 16 si riferisce alla dimensione dello schermo virtuale. La dimensione massima dello schermo virtuale dipende dalla quantità di memoria della scheda video e dalla profondità di colore desiderata, e non dalla risoluzione massima del monitor. Dato che le recenti SUSE LINUX 263 schede grafiche dispongono di tanta memoria grafica, si possono generare desktop virtuali di notevole dimensioni. Tenete presente però che eventualmente non potrete più utilizzare le funzionalità tridimensionali se in pratica riempite l’intera memoria grafica con un desktop virtuale. Se p.es. la scheda grafica ha 16 Mbyte di video RAM, lo schermo virtuale - con una profondità di colore di 8 bit - può raggiungere fino a 4096x4096(!) pixel. Specialmente con server accelerati non è consigliabile dedicare allo schermo virtuale l’intera memoria della scheda grafica, poiché la memoria inutilizzata viene allocata da questi server per diverse font cache ed alla cache grafica. 11.1.2 Device-Section Una Device Section descrive e definisce una determinata scheda grafica. XF86Config può contenere diverse sezioni del genere, sempre che il loro nome, il quale viene indicato dalla parola chiave Identifier, sia diverso. In genere – se avete integrato nel sistema più di una scheda grafica – le sezioni vengono numerate, con Device[0] la prima, con Device[1] la seconda etc. Ecco un estratto della sezione Device di un computer con una scheda grafica Matrox Millennium PCI: Section "Device" BoardName "MGA2064W" BusID "0:19:0" Driver "mga" Identifier "Device[0]" VendorName "Matrox" Option "sw_cursor" EndSection Se per la configurazione usate SaX2, la Device section dovrebbe corrispondere più o meno a quella riportata sopra. In particolar modo le voci Driver e BusID dipendono dall’hardware installato e vengono rilevate automaticamente da SaX2. BusID determina lo slot PCI o AGP della scheda grafica che corrisponde all’ID emessa dal comando lspci. Tenete presente che l’X-server emette le indicazioni in modo decimale, mentre il programma lspci le emette in modo esadecimale! Tramite il parametro Driver stabilite il driver da usare per questa scheda grafica. Nel caso della Matrox Millennium, il modulo driver si chiama mga. L’X server li cerca nella sottodirectory drivers di ModulePath definito nella sezione Files. In una installazione standard, la directory è /usr/X11R6/lib/ 264 11.1. Come ottimizzare l’installazione del sistema X Window Tramite ulteriori opzioni, è possibile influenzare il comportamento dell’X server o del driver. Nella Device Section, a scopi dimostrativi, è stata settata l’opzione sw_cursor, che disattiva il cursore hardware del mouse e abilita quello software. A seconda del modulo driver, avete a disposizione diverse opzioni descritte nei file documentazione che trovate nella directory /usr/X11R6/lib/ X11/doc. Opzioni valide in mode generale si trovano anche nelle rispettive pagine di manuale (man XF86Config e man X.Org). 11.1.3 Monitor Section e Modes Section 11 Il sistema X Window modules/drivers; al nome viene semplicemente aggiunto _drv.o; nel caso del driver mga viene caricato il file driver mga_drv.o. Analogamente alle sezioni device, le sezioni monitor e sezioni modes, descrivono e definiscono un determinato monitor. Il file di configurazione /etc/ XF86Config può contenere un numero qualsiasi di sezioni monitor che devono avere tutte nomi diversi. Nella sezione ServerLayout viene stabilito quale sezione monitor sia quella rilevante. Per la definizione del monitor vale, ancor più che per la descrizione della scheda grafica, che solamente utenti esperti dovrebbero creare una sezione monitor (e questo vale in particolar modo per la sezione modes). I componenti principali della sezione Modes sono le modeline in cui vengono indicati il timing orizzontale e verticale per la rispettiva risoluzione. Nella sezione Monitor vengono registrate le proprietà del monitor e specialmente le frequenze di deflessione consentite. Attenzione Senza cognizioni di base sul funzionamento di monitor e scheda grafica, le modeline non dovrebbero venire modificate, poiché ciò potrebbe danneggiare seriamente il vostro monitor! Attenzione Chi desidera generare una propria descrizione del monitor, dovrebbe prima leggere la documentazione contenuta nella directory /usr/X11/lib/X11/doc. In particolar modo da sottolineare è [14], in cui vengono descritte la funzione dell’hardware e la creazione delle modeline. Fortunatamente, diventano sempre più rari i casi in cui bisogna impostare manualmente la modeline o le definizioni monitor. Se usate un moderno monitor multisync di solito l’X server sarà in grado di leggere gli intervalli di frequenza SUSE LINUX 265 consentiti e la risoluzione ottimale (come già accennato nella sezione di configurazione SaX2 ) del monitor direttamente per via del DDC. Se ciò non dovesse essere possibile, potete usare uno dei modi VESA integrato dell’X-server. Questi dovrebbero funzionare perfettamente con ogni combinazione di schede grafiche e monitor. 11.2 Installare e configurare dei font Installare ulteriori font sotto SUSE LINUX è molto semplice; basta copiare i font in una directory qualsiasi che si trovi nel percorso del font X11 (si veda la sezione Font X11 Core a pagina 270), e per fare in modo che i font siano utilizzabili anche tramite il nuovo sistema di font rendering Xft anche in una sottodirectory delle directory configurate in /etc/fonts/fonts.conf (si veda la sezione Xft a fronte). I file del font possono essere copiati in una directory indicata come utente root manualmente per esempio in /usr/X11R6/lib/X11/fonts/truetype, oppure potrete utilizzare per fare ciò il font installer di KDE che trovate nel centro di controllo di KDE. Il risultato è identico. Invece di copiare i font vi è inoltre la possibilità di creare dei link simbolici, se ad es. avete un font (con licenza) su una partizione Windows montata e volete utilizzarlo. In seguito invocate SuSEconfig --module fonts. SuSEconfig --module fonts inizializza lo script /usr/sbin/fontsconfig che esegue la configurazione dei font. Per maggiori dettagli su quanto esegue lo script leggete la relativa pagina di manuale (man fonts-config). Non fa differenza quale tipo di font dovrà essere installato la procedura è sempre la stessa, sia che si tratti di font bitmap, font TrueType/OpenType e font Type1-(PostScript). Tutti questi tipi di font possono essere installati in una directory qualunque. L’unica eccezione è rappresentato dal font CID-keyed, si veda la sezione Font CID-keyed a pagina 271. 11.2.1 Dettagli sui sistemi di font X.Org contiene due completamente differenti sistemi di font, il vecchio sistema di font X11 Core ed il nuovo sistema Xft/fontconfig. Segue una breve descrizione dei due sistemi. 266 11.2. Installare e configurare dei font 11 Xft I due ambienti desktop KDE e Gnome, Mozilla e tante altre applicazioni utilizzano già sotto SUSE LINUX Xft di default. Quindi, Xft viene utilizzato già da più applicazioni che vecchio sistema di font X11 Core. Il sistema X Window In fase di ideazione di Xft si è dedicata particolare attenzione al supporto di font scalabili, incluso l’anti-aliasing. Con Xft i font vengono modificati dal programma che utilizza i font e non dall’ X server come era invece il caso con il font system Core di X11. In questa maniera il programma in questione guadagna l’accesso ai file del font ed il controllo sui particolari ad es. come modificare i glifi. Questo permette la rappresentazione corretta di testo nelle varie lingue, ed inoltre l’accesso diretto ai file di font è di aiuto per integrare (ingl. to embed ) font per il processo di stampa affinché quando emesso allo schermo corrisponda effettivamente a quanto emesso dalla stampante. Xft utilizza la libreria Fontconfig per trovare i font e per influire sul modo nel quale verranno modificati. Il comportamento di fontconfig viene regolato da un file di configurazione valido per l’intero sistema /etc/fonts/fonts. conf e da un file di configurazione dell’utente ~/.fonts.conf. Ogni file di configurazione di fontconfig deve iniziare con <?xml version="1.0"?> <!DOCTYPE fontconfig SYSTEM "fonts.dtd"> <fontconfig> e terminare con </fontconfig> Per aggiungere delle directory dove cercare dei font, aggiungete una riga simile a questa <dir>/usr/local/share/fonts/</dir> Ciò sarà necessario solo di rado; la directory dell’utente ~/.fonts è già registrata in /etc/fonts/fonts.conf di default. Se un utente desidera installare ulteriori font, basta copiarli in ~/.fonts. SUSE LINUX 267 Potete anche inserire delle regole per determinare l’aspetto dei font, ad esempio <match target="font"> <edit name="antialias" mode="assign"> <bool>false</bool> </edit> </match> per disattivare l’anti-aliasing per tutti i font, oppure <match target="font"> <test name="family"> <string>Luxi Mono</string> <string>Luxi Sans</string> </test> <edit name="antialias" mode="assign"> <bool>false</bool> </edit> </match> se si vuole disattivarlo solo per determinati font. La maggioranza delle applicazioni utilizzano di default i nomi di font sans-serif (o l’equivalente sans), serif o monospace. Si tratta di font che non esistono effettivamente, ma di soli alias che vengono risolti in base alla lingua impostata in un font adatto. Ogni utente potrà aggiungere delle regole nel suo ~/.fonts.conf visto questi alias vengono risolti nei suoi font di preferenza: <alias> <family>sans-serif</family> <prefer> <family>FreeSans</family> </prefer> </alias> <alias> <family>serif</family> <prefer> <family>FreeSerif</family> </prefer> </alias> <alias> 268 11.2. Installare e configurare dei font 11 Dato che quasi tutte le applicazioni utilizzano di default questi alias, questo influisce su tutto il sistema. In tal maniera con lo minimo sforzo ottenete i vostri font preferiti quasi dappertutto senza dovere intervenire singolarmente sull’impostazione dei font in ogni programma. Per vedere quali font sono installati e disponibili, vi è il comando fc-list. fc-list "" emette un elenco con tutti i font. Se volete sapere quali sono i font scalabili a vostra disposizione (:outline=true) che includono tutti i glifi richiesti per l’ebraico (:lang=he) e per tutti i font volete avere il nome di font (family), stile (style), grado di grassetto (weight) e nome di file del font, immette ad esempio il seguente comando: Il sistema X Window <family>monospace</family> <prefer> <family>FreeMono</family> </prefer> </alias> fc-list ":lang=he:outline=true" family style weight file Ecco come potrebbe essere l’output di questo comando: /usr/X11R6/lib/X11/fonts/truetype/FreeSansBold.ttf: FreeSans:style=Bold:weight=200 /usr/X11R6/lib/X11/fonts/truetype/FreeMonoBoldOblique.ttf: FreeMono:style=BoldOblique:weight=200 /usr/X11R6/lib/X11/fonts/truetype/FreeSerif.ttf: FreeSerif:style=Medium:weight=80 /usr/X11R6/lib/X11/fonts/truetype/FreeSerifBoldItalic.ttf: FreeSerif:style=BoldItalic:weight=200 /usr/X11R6/lib/X11/fonts/truetype/FreeSansOblique.ttf: FreeSans:style=Oblique:weight=80 /usr/X11R6/lib/X11/fonts/truetype/FreeSerifItalic.ttf: FreeSerif:style=Italic:weight=80 /usr/X11R6/lib/X11/fonts/truetype/FreeMonoOblique.ttf: FreeMono:style=Oblique:weight=80 /usr/X11R6/lib/X11/fonts/truetype/FreeMono.ttf: FreeMono:style=Medium:weight=80 /usr/X11R6/lib/X11/fonts/truetype/FreeSans.ttf: FreeSans:style=Medium:weight=80 /usr/X11R6/lib/X11/fonts/truetype/FreeSerifBold.ttf: FreeSerif:style=Bold:weight=200 /usr/X11R6/lib/X11/fonts/truetype/FreeSansBoldOblique.ttf: FreeSans:style=BoldOblique:weight=200 /usr/X11R6/lib/X11/fonts/truetype/FreeMonoBold.ttf: FreeMono:style=Bold:weight=200 Ecco i principali parametri che possono venire elencati con fc-list: Tabella 11.2: Possibili parametri di fc-list Parametri Significato e valori possibili family Il nome della famiglia di font ad esempio FreeSans foundry I produttori di font ad esempio urw style Lo stile di font ad esempio Medium, Regular, Bold, Italic, Heavy, ... SUSE LINUX 269 lang La/le lingua/e supportata/e dal font. Ad esempio de per tedesco, ja per il giappone, zh-TW per il cinese tradizionale, zh-CN per il cinese semplificato ... weight Il grado di grassetto, ad esempio 80 non in grassetto, 200 in grassetto. slant Il grado della corsività, spesso 0 non corsivo, 100 in corsivo. file Il nome di file sotto quale è stato salvato il font. outline true se si tratta di un font cosiddetto outline, altrimenti false. scalable true se si tratta di un font scalabile, altrimenti false. bitmap true se si tratta di un font bitmap, altrimenti false. pixelsize La dimensione del font in pixel. Assieme a fc-list indicato solo per font bitmap. Font X11 Core Oramai il sistema di font X11 Core non supporta solo font bitmap, ma anche font scalabili come font Type1, TrueType/OpenType e font CID-keyed. Anche font Unicode vengono supportato già da parecchio tempo. Nel 1987 il sistema di font X11 Core è stato sviluppato per X11R1 per poter elaborare font bitmap monocromatici ed ancora oggi che tutte le estensioni menzionate sopra sono state aggiunte in un secondo momento. Ad esempio vi è il supporto per font scalabili solo senza antialiasing e subpixel rendering, e caricare font estesi, scalabili con tanti glifi per numerose lingue può rilevarsi essere un processo molto lento. Anche l’utilizzo di font unicode può richiedere molto tempo e consuma più memoria di quanto non fosse necessario. Vi sono anche altri punti deboli del sistema di font X11 Core e si può tranquillamente asserire che si tratta di un font ormai passé non più estensibile in modo sensato. Comunque per motivi di compatibilità con versioni precedenti rimane disponibile, ma dove possibile si dovrebbe utilizzare il sistema più moderno Xft/fontconfig. Tenete presente che vengono considerati dall’ X server solo directory che nella sezione Files del file /etc/X11/XF86Config sono registrati come FontPath. hanno un file font.dir valido (viene creato da SuSEconfig). 270 11.2. Installare e configurare dei font oppure sono state integrate con l’X server in esecuzione tramite il comando xset +fp. Se l’ X server è già in esecuzione potete rendere disponibili font appena installati nelle directory integrate tramite il comando: xset fp rehash. Questo comando viene invocato già da SuSEconfig --module fonts. Dato che il comando xset richiede l’accesso all’X- server in esecuzione, ciò funzionerà solo se SuSEconfig --module fonts è stato lanciato da una shell con accesso ad un X server in esecuzione. Il modo più semplice per realizzare ciò consiste nell’immissione del comando sux seguito dall’immissione del password di root in un terminale per diventare root, sux passerà i permessi di accesso dell’utente che ha lanciato l’X server alla root shell. 11 Il sistema X Window non sono state disconnesse con l’X server in esecuzione tramite il comando xset -fp. Per verificare se i font sono stati installati in modo corretto e che sono disponibili tramite il sistema di font X11 Core utilizzate il comando xlsfonts che elenca tutti i font disponibili. SUSE LINUX utilizza di default locales UTF-8, quindi dovreste utilizzare font Unicode che si riconoscono dalla desinenza iso10646-1 del nome di font elencato da xlsfonts. Tutti i font Unicode disponibili possono essere visualizzati anche con xlsfonts | grep iso10646-1. Quasi tutti i font Unicode forniti a corredo con SUSE LINUX contengono almeno tutti i glifi necessari per le lingue europee per cui prima si utilizzava l’encoding iso-8859-*. Font CID-keyed A differenza di altri tipi di font, nel caso di font CID-keyed non possono essere installati in una directory qualunque, dovrebbere essere in ogni caso essere installati in /usr/share/ghostscript/Resource/CIDFont. Questo non fa differenza per Xft/fontconfig, ma lo richiedono Ghostscript ed il sistema di font X11 Core. Nota Per ulteriori informazioni in tema di font sotto X11 consultate http://www.xfree86.org/current/fonts.html. Nota SUSE LINUX 271 11.3 Configurare OpenGL/3D Sotto Linux Direct3D è disponibile per solo piattaforme x86 e compatibili quale componente dell’emulatore Windows WINE, il quale a sua volta ricorre all’ OpenGL interface ai fini dell’implementazione. 11.3.1 Supporto hardware SUSE LINUX contiene molti driver OpenGL per il supporto hardware 3D. Ecco una rassegna nella tabella 11.3. Tabella 11.3: Hardware 3D supportato Driver OpenGL Hardware supportato nVidia Chip nVidia: tutti tranne Riva 128(ZX) DRI 3Dfx Voodoo Banshee 3Dfx Voodoo-3/4/5 Intel i810/i815/i830M Intel 845G/852GM/855GM/865G Matrox G200/G400/G450/G550 ATI Rage 128(Pro)/Radeon Se effettuate l’installazione tramite YaST, potete attivare il supporto 3D già durante l’installazione, se sono date le premesse per YaST. Nel caso dei chip grafici nVidia si deve installare innanzitutto il driver nVidia. Selezionate a riguardo durante il processo di installazione la patch del driver nVidia in YOU (YaST Online Update). Per motivi di licenza, purtroppo non ci è consentito accludere il driver nVidia. Se avete eseguito un update, il supporto di hardware 3D va impostato in modo diverso. La procedura da seguire dipende dal driver OpenGL utilizzato e verrà descritta in dettaglio nella sezione seguente. 272 11.3. Configurare OpenGL/3D 11.3.2 11 Driver OpenGL Questi driver OpenGL possono essere configurati comodamente con SaX2. Tenete presente che se siete in possesso di una scheda nVidia dovete prima installare il driver nVidia (si veda sopra). Con il comando 3Ddiag, potete verificare la correttezza della configurazione di nVidia o DRI. Per ragioni di sicurezza, solo gli utenti appartenenti al gruppo video possono accedere all’hardware 3D. Accertatevi che tutti gli utenti che lavorano localmente sul computer appartengano a questo gruppo. In caso contrario, per le applicazioni OpenGL si ripiegherà sul Software Rendering Fallback del driver OpenGL che è più lento. Usate il comando id per verificare se l’utente attuale appartiene al gruppo video. Se non appartiene al gruppo, potete usare YaST per aggiungere l’utente al gruppo. 11.3.3 Il sistema X Window nVidia e DRI Tool di diagnosi 3Ddiag Per controllare la configurazione 3D su SUSE LINUX, è disponibile lo strumento di diagnosi 3Ddiag. Si tratta di uno strumento a riga di comando che deve essere invocato da un terminale. Con questa applicazione potete ad esempio esaminare la configurazione X.Org, verificare se i pacchetti per il supporto 3D siano installati e se viene usata la corretta libreria OpenGL nonché estensione GLX. Seguite le istruzioni di 3Ddiag se dovessero apparire i messaggi "failed". Se tutto è andato per il verso giusto dovreste vedere allo schermo solo messaggi "done". Con 3Ddiag -h potete farvi indicare le opzioni ammesse per 3Ddiag. 11.3.4 Testare OpenGL A tal fine possono essere usati accanto a glxgears giochi come tuxracer e armagetron (pacchetti omonimi). Se il supporto 3D è stato attivato, tali giochi dovrebbero essere giocabili in modo abbastanza fluido su un computer relativamente recente. Senza supporto 3D ciò non ha senso (effetto moviola). Per vedere se l’accelerazione 3D è abilitata o meno, date un’occhiata all’output di glxinfo: in tal caso direct rendering deve essere impostato su Yes. SUSE LINUX 273 11.3.5 Risoluzione di alcuni possibili problemi Se i risultati dei test a cui è stato sottoposto OpenGL 3D lasciano a desiderare (impossibile giocare in modo fluido), usate 3Ddiag per assicurarvi che non vi siano degli errori di configurazione (messaggi failed) ed eventualmente eliminateli. Se ciò non è di aiuto o non vi sono dei messaggi failed, date un’occhiata al file di log di X.Org. Spesso troverete la riga DRI is disabled in /var/log/Xorg.0.log di X.Org. La causa esatta del problema può essere individuata solo analizzando attentamente il file di log, compito che a volta si rivela troppo difficile per un neofita. In questi casi, spesso non vi sono degli errori di configurazione, poiché questi ultimi sarebbero già stati rilevati da 3Ddiag. Perciò, a questo punto, non rimane che il Software Rendering Fallback del driver DRI, che purtroppo non offre supporto per l’hardware 3D. Si dovrebbe rinunciare al supporto 3D se vi sono degli errori di rappresentazione OpenGL o addirittura problemi di instabilità. Utilizzate SaX2 per disabilitare il supporto 3D. 11.3.6 Supporto all’installazione A parte il Software Rendering Fallback del driver DRI, in Linux tutti i driver OpenGL si trovano in fase di sviluppo e devono pertanto essere considerati in parte sperimentali. I driver sono inclusi nella distribuzione perché c’è una forte richiesta di funzionalità 3D sotto Linux. Considerando lo stato in parte sperimentale dei driver OpenGL, non possiamo però offrire alcun supporto all’installazione per la configurazione dell’accelerazione hardware 3D o fornire qualsiasi ulteriore assistenza per difficoltà in questo contesto. La configurazione di base dell’interfaccia utente grafica X11 non include la configurazione dell’accelerazione hardware 3D. Speriamo comunque che questo capitolo fornisca una risposta a molte delle domande relative a questo argomento. Se avete delle difficoltà con il supporto hardware 3D, consigliamo in caso di dubbio di rinunciare al supporto 3D. 11.3.7 Ulteriore documentazione in linea DRI: /usr/X11R6/lib/X11/doc/README.DRI (il pacchetto Xorg-x11-doc) 274 11.3. Configurare OpenGL/3D 12 Processo di stampa Processo di stampa Il presente capitolo illusterà le varie fasi che compongono il processo di stampa con l’obiettivo anche di far luce sui modi di risolvere in particolar modo delle difficoltà che potrebbero sorgere durante il processo di stampa in ambienti di rete. 12.1 12.2 12.3 12.4 12.5 12.6 Preliminari e ulteriori considerazioni . . . . . . Connessione della stampante — vie e protocolli Installazione del software . . . . . . . . . . . . . Configurazione della stampante . . . . . . . . . Particolarità di SUSE LINUX . . . . . . . . . . . Possibili difficoltà e la loro risoluzione . . . . . . . . . . . . . . . . . . . . . . . . . . . . . . . . . . . 276 277 278 279 283 290 12.1 Preliminari e ulteriori considerazioni CUPS è il sistema di stampa di default di SUSE LINUX. CUPS si orienta in prima linea all’utente. In molti casi è compatibile con LPRng o può venir reso tale in modo piuttosto semplice. LPRng è incluso in SUSE LINUX solo per ragioni di compatibilità. Le stampanti si possono distinguere in base all’interfaccia (USB, rete) o in base al linguaggio della stampante. Quando acquistate una stampante l’attenzione va posta su un interfaccia appropriata supportata dall’hardware e sul linguaggio della stampante. Da un punto di vista del linguaggio le stampanti si lasciano suddividere più o meno nelle seguenti tre categorie: Stampanti PostScript PostScript è il linguaggio di stampa maggiormente diffuso sotto Linux/Unix. Si tratta di un linguaggio molto potente che esiste già da parecchio tempo. Se documenti PostScript vengono elaborati direttamente dalla stampante senza dover essere filtrati all’interno del sistema di stampa il numero di possibili cause di errore. Visto che vi è una licenza dal costo non trascurabile per stampanti PostScript il prezzo di queste stampanti è generalmente superiori a quello di stampanti sprovvisti di un cosiddetto PostScript Interpreter. Linguaggi di stampa standard: PCL e ESC/P Si tratta di linguaggi che esistono già da parecchio tempo ma che ancor oggi vengono estesi nelle loro funzionalità in modo da poter gestire anche stampanti più recenti. Nel caso di linguaggi di stampa noti, il sistema di stampa è in grado di convertire incarichi PostScript tramite Ghostscript nel linguaggio di stampa noto. Tra i linguaggi più noti vi è PCL utilizzato soprattutto su stampanti HP ed i suoi “clone”, e ESC/P utilizzato su stampanti Epson. Con questi linguaggi si ottengono anche sotto Linux dei buoni risultati per quel che riguarda il processo di stampa. Fatta eccezione per i driver hpijs che vengono sviluppati dalla stessa HP, attualmente (anno 2004) non vi è alcun produttore di stampanti che sviluppi driver Linux sotto una licenza open source e che li metta a disposizione delle distribuzioni Linux. Da un punto di vista del prezzo per quel che riguarda questo tipo di stampanti ci muoviamo nel segmento medio. 276 12.1. Preliminari e ulteriori considerazioni Come affrontare la problematica viene illustrato nella sezione Stampanti sprovviste di un linguaggio standard a pagina 290. Prima di acquistare una nuova stampante si dovrebbero consultare le seguenti fonti di informazione per vedere se il dispositivo che si intende acquistar sia supportato da Linux o meno: 12 Processo di stampa Stampanti proprietarie, spesso stampanti GDI Per le stampanti proprietarie vi è spesso solo uno oppure diversi driver Windows. Questo tipo di stampanti non si basa su di un linguaggio di stampa noto ed inoltre il linguaggio di stampa può cambiare da un modello all’altro. http://cdb.suse.de/ oppure http://hardwaredb.suse.de/ — la banca dati di SUSE LINUX in tema di stampanti http://www.linuxprinting.org/ — la banca dati di stampanti su LinuxPrinting.org http://www.cs.wisc.edu/~ghost/ — il sito web di Ghostscript file:/usr/share/doc/packages/ghostscript/catalog.devices — i driver integrati Chiaramente le banche dati online sono aggiornatissime in tema di supporto Linux, mentre un prodotto può includere solo dei driver disponibili al momento della sua produzione; una stampante classificata come “perfettamente supportata” potrebbe non esserlo stata al momento della produzione di SUSE LINUX. Le banche dati quindi non rispecchiano sempre lo stato effettivo delle cose, si tratta piuttosto di una buona approssimazione— solo la banca dati delle stampanti di SUSE LINUX indica le stampanti supportate dalle rispettive versioni. 12.2 Connessione della stampante — vie e protocolli Esistono diversi modi per connettere una stampante al sistema. Nel caso del sistema di stampa CUPS, ai fini della configurazione, non fa differenza se la stampante è collegata in locale o tramite la rete al sistema. Sotto Linux stampanti locali SUSE LINUX 277 vanno connesse come descritto dal produttore nelle istruzioni accluse. CUPS supporta le seguenti tipologie di connessione:“seriale”, “USB”, “parallela” e “SCSI”. Per connettere la stampante consultate anche gli articoli della nostra banca dati di supporto sotto: http://portal.suse.com, eseguendo una ricerca tramite la parola chiave cups. Attenzione Connessione via cavo al sistema Quando connettete la stampante al sistema con un cavo dovete tenere presente che solo nel caso di connessioni USB è possibile effettuare la connessione o disconessione con il sistema in esecuzione. Tutti gli altri tipi di connessioni vanno effettuati a sistema spento. Attenzione 12.3 Installazione del software “PostScript Printer Description” (PPD) descrive le caratteristiche (ad es. risoluzione) e opzioni possibili (ad es. unità duplex) della stampante. Questa descrizione permette di utilizzare sotto CUPS le diverse opzioni offerte dalla stampante. Senza file PPD, i dati da stampare vengono passati alla stampante in uno stato “grezzo”, cosa in genere non voluta. SUSE LINUX fornisce a corredo una serie di file PPD preinstallati per poter appunto utilizzare anche stampanti che non supportano PostScript. Se si dispone di una stampante PostScript, si raccomanda di procurarsi il file PPD adatto. Molti file PPD sono contenuti nel pacchetto manufacturer-PPDs che viene installato automaticamente durante l’installazione standard; cfr. le sezioni File PPD nei diversi pacchetti a pagina 287 e Manca file PPD adatto per stampante PostScript a pagina 291. Dei nuovi file PPD vanno archiviati nella directory /usr/share/cups/model/ o meglio ancora vanno aggiunti al sistema di stampa tramite YaST cfr. la sezione Configurazione manuale a pagina 62 . In tal modo si potrà ricorrere a questo file in modo preferenziale durante il processo di installazione. Cauti bisogna essere in quei casi in cui il produttore della stampante vi chiede di installare oltre ai dati di configurazione dei completi pacchetti software. Tenete presente che installandoli non potrete più ricorrere al servizio di supporto elargito da SUSE LINUX ed inoltre non dovete stupirvi se dei comandi di stampa 278 12.3. Installazione del software 12.4 Configurazione della stampante Una volta connessa la stampante al computer ed installato il software, si passa alla configurazione della stampante. Si consiglia di utilizzare a riguardo esclusivamente gli strumenti forniti a corredo di SUSE LINUX. Visto che in SUSE LINUX la sicurezza ha priorità assoluta, strumenti di terzi non si riescono a maneggiare le limitazioni imposte per motivi di sicurezza e così alla fine più che un rimedio si rivelano essere piuttosto la causa dei problemi. 12.4.1 12 Processo di stampa dovessero funzionare in modo diverso dal solito, e se dei dispositivi di altre case produttrici non dovessero rispondere ai comandi. Quindi, in linea di massima si sconsiglia di installare del software specifico di un produttore. Stampanti locali Se al login viene rilevata una stampante non ancora configurata si avvia un modulo YaST per procedere alla sua configurazione; cfr. la sezione La configurazione tramite YaST a pagina 62 . Per il processo di configurazione manuale eseguito tramite dei tool da linea di comando serve la cosiddetta URI del dispositivo(“Uniform Resource Identifier”) che è composta da back-end (ad es. “usb”) e indicazione del parametro (ad es. “/dev/usb/lp1”) assume quindi ad esempio il seguente aspetto: parallel:/dev/lp0 (stampante connessa alla 1.porta parallela) usb:/dev/usb/lp1 (1. stampante rilevata alla porta USB). 12.4.2 Stampante di rete Una stampante di rete supporta diversi protocolli e alcuni addirittura contemporaneamente. La maggioranza dei protocolli supportati sono standardizzati, comunque può darsi il caso che il produttore estende lo standard o lo modifica perché sottoposto a dei test su sistemi che non hanno implementato lo standard in modo corretto oppure perché desiderano implementare determinate funzionalità non previsto dallo standard. Driver del genere sono spesso disponibili solo per pochi sistemi operativi tra cui purtroppo solo in casi rari ritroviamo anche Linux. Attualmente non si può partire dal presupposto che ogni protocolli armonizzi bene con Linux e quindi si dovrebbe sperimentare un pò per giungere ad una configurazione funzionante a tutti gli effetti. SUSE LINUX 279 CUPS supporta i protocolli socket, LPD, IPP e smb. Riportiamo di seguito alcune informazioni dettagliate riguardanti questi protocolli: socket “socket” indica una connessione nella quale i dati vengono inviati tramite un cosiddetto Internet socket senza che vi sia stato in precedenza un’operazione di handshake dei dati. I numeri di porta per connessioni socket tipici sono 9100 oppure 35. Segue un esempio per l’URI di un dispositivo: socket://hhost-printeri:9100/ LPD (Line Printer Daemon) Il protocollo LPD è un protocollo collaudato nel tempo. LPD sta per "Line Printer Daemon" e viene descritto nell’RFC 1179. Questo protocollo si distingue per il fatto che prima dei dati effettivi da stampare ne vengono inviati dei dati specifici relativi all’incarico, ad esempio la coda di stampa. Quindi è necessario che durante il processo di configurazione del protocollo LPD per la trasmissione dei dati venga indicata anche una coda di stampa. Le implementazioni delle varie case produttrici sono così flessibili che accettano ogni nome per la coda di stampa Il nome da utilizzare effettivamente si trova all’occorrenza nel manuale della stampante. Spesso si ha LPT, LPT1, LP1 o nomi simili. Chiaramente in tal modo con CUPS è possibile configurare una coda LPD anche di un altro sistema Linux o Unix-like. Il numero di porta per il servizio LPD è 515. Ecco un esempio per una URI del dispositivo: lpd://hhost-printeri/LPT1 IPP (Internet Printing Protocol) L’Internet Printing Protocol, abbreviato con IPP, è un protocollo relativamente recente (dell’anno 1999) e si basa sul protocollo HTTP. IPP invia un numero considerevolmente maggiore di dati relativi ad un incarico rispetto agli altri protocolli. CUPS utilizza per la elaborazione interna della trasmissione dei dati IPP. Se intendete impostare una coda di inoltro (ingl. forwarding queue) tra due server CUPS, date in tal caso la preferenza ad IPP. Anche in questo caso è richiesto il nome della coda di stampa per una corretta configurazione di IPP. Il numero di porta per IPP è 631. Esempio per un URI del dispositivo: ipp://hhost-printeri/ps o: ipp://hhost-cupsserveri/printers/ps SMB (share Windows) Infine CUPS premette di stampare da una share Windows. Il protocollo del caso si chiama SMB e il numero di porta sono 137, 138 e 139. Esempio per un URI del dispositivo smb://huseri:hpasswordi@hworkgroupi/hserveri/hprinteri o: smb://huseri:hpasswordi@hhosti/hprinteri o: smb://hserveri/hprinteri 280 12.4. Configurazione della stampante nmap -p 35,137-139,515,631,9100-10000 12.4.3 Il processo di configurazione Configurare una stampante di rete Le stampanti di rete vanno configurate con YaST; YaST ne facilita la configurazione e riesce a maneggiare in modo ineccepibile le restrizioni dovute ad aspetti di sicurezza in CUPS; cfr. anche la sezione Web frontend (CUPS) e amministrazione KDE a pagina 285. 12 Processo di stampa Prima di iniziare con la configurazione va stabilito il protocollo supportato dalla stampante. Se il produttore non dà delle indicazioni a riguardo, grazie al comando nmap (pacchetto nmap) è possibile indovinarlo. nmap rivela le porte attivate di un host; per esempio: Configura CUPS nella rete con YaST Come linea guida per la configurazione di “CUPS nella rete” prendete spunto dall’ articolo di base reperibile sotto: http://portal.suse.com eseguendo una ricerca con la parola chiave cups. Per quel che riguarda “CUPS nella rete” si distinguono le seguenti tre tematiche: 1. Configurazione sul server le code di stampa per le stampanti gestite dal server. 2. Consentire l’accesso sulle code di stampa per i client. 3. Abilitare l’invio di informazioni browsing ai client. Per quel che concerne il punto 1 vanno distinti i seguenti casi: Stampante di rete oppure printserver-box tramite socket TCP: con filtraggio locale (di default) o senza filtraggio locale tramite il protocollo LPD: con filtraggio locale (di default) o senza filtraggio locale tramite il protocollo IPP:con filtraggio locale (di default) o senza filtraggio locale Per maggiori dettagli riguardanti i protocolli si rimanda alla sezione Stampante di rete a pagina 279. SUSE LINUX 281 coda di stampa su server LPD (sempre tramite il protocollo LPD) senza filtraggio locale (di default) oppure con filtraggio locale coda di stampa su serve IPP (sempre tramite il protocollo IPP) senza filtraggio locale (di default) oppure con filtraggio locale coda di stampa su server SMB (sempre tramite il protocollo SMB) con filtraggio locale (di default) oppure senza filtraggio locale coda di stampa su server IPX (sempre tramite Novell IPX) con filtraggio locale (di default) oppure senza filtraggio locale coda di stampa tramite altre URI con filtraggio locale oppure senza filtraggio locale Per quel che riguarda il punto 2 in linea di massima le impostazioni predefinite sono sufficenti; in caso di dubbio cfr. l’articolo del portale di cui sopra. Per quel che concerne il punto 3 tramite YaST seguite la procedura riportata: 1. ‘Avviare la configurazione della stampante in YaST’ ➝ ‘Modifica...’ ➝ ‘Per esperti’ ➝ ‘Impostazioni server CUPS’ 2. quindi: ‘Ricerca indirizzi’ ➝ ‘Aggiungi’ Qui è da inserire l’indirizzo IP di broadcast della rete oppure @LOCAL. 3. Il processo di configurazione si conclude con (tutti i bottoni si trovano in basso a destra): ‘OK’ ➝ ‘Prossimo’ ➝ ‘Accetta’ ➝ ‘Fine’ Configurazione tramite tool da linea di comando Alternativamente sussiste inoltre la possibilità di configurare CUPS tramite tool da linea di comando. Creati i presupposti (il file PPD è noto come anche l’URI del dispositivo), basta eseguire le seguenti operazioni: lpadmin -p <nome_della_coda> -v <URI_del_dispositivo> \ -P <file PPD> -E Quello che conta è che -E non sia la prima opzione, dato che con tutti i comandi CUPS -E quale primo argomento indica che si desidera ricorrere ad una connessione cifrata (ingl. encrypted) e non di abilitare la stampante come è invece l’intento dell’esempio riportato sopra (ingl. enable). Un esempio concreto: 282 12.4. Configurazione della stampante 12 Esempio analogo per una stampante di rete: lpadmin -p ps -v socket://192.168.1.0:9100/ \ -P /usr/share/cups/model/Postscript-level1.ppd.gz -E Modificare delle opzioni YaST consente già in fase di installazione di abilitare delle opzioni di default. Le opzioni possono essere modificate con ogni incarico di stampa (in base al tool o di stampa utilizzato); vi è comunque anche la possibilità di stabilire le opzioni di default anche in un secondo momento (ad es tramite YaST). Processo di stampa lpadmin -p ps -v parallel:/dev/lp0 \ -P /usr/share/cups/model/Postscript.ppd.gz -E Ecco come si riesce realizzare ciò tramite dei tool da linea di comando: 1. Innanzitutto si elencano le opzioni: lpoptions -p <coda_di_stampa> -l Esempio: Resolution/Output Resolution: 150dpi *300dpi 600dpi 2. Una opzione abilitata di default si riconosce dall’asterisco che la precede: * 3. Intervenire su una nuova opzione tramite lpadmin: lpadmin -p <coda_di_stampa> -o Resolution=600dpi 4. Controllare che tutto sia andato per il verso giusto: lpoptions -p <coda_di_stampa> -l Resolution/Output Resolution: 150dpi 300dpi *600dpi 1200dpi 12.5 Particolarità di SUSE LINUX CUPS è stato rivisitato in alcune delle sue parti per poter essere eseguito su SUSE LINUX. Per comprenderne l’integrazione tratteremo di seguito le modifiche di maggior rilevanza. SUSE LINUX 283 12.5.1 Server CUPS e firewall Vi sono svariati modi di configurare CUPS come client di un server di rete. 1. Sussiste la possibilità di creare per ogni coda di stampa sul server di rete una coda di stampa locale e di inviare quindi tramite questa tutti gli incarichi alle rispettive code sul server di rete. Questo approccio viene sconsigliato perché dato che si modifica la configurazione del server di rete e di conseguenza si devono riconfigurare anche tutti i client. 2. Si potrà anche inoltrare gli incarichi di stampa direttamente ad un server di rete. Per una configurazione del genere non è necessario che giri un demone CUPS; lpr (o le corrispondenti chiamate di libreria di altri programmi) possono inviare gli incarichi direttamente al server di rete. Una configurazione del genere però non funziona se si vuole stampare tramite la stampante connessa localmente. 3. Si potrà anche mettere in ascolto di broadcast IPP. Il daemon CUPS si potrà mettere in ascolto di pacchetti IPP del genere che vengono inviati dagli altri server di rete per indicare le code di stampa disponibili sulla rete. Si tratta della miglior configurazione CUPS possibile- se si vuole stampare tramite server CUPS remoti. Nel caso di una configurazione del genere vi è però il pericolo che un aggressore riesca a intrufolare di soppiato delle code di stampa negli IPP broadcast e che il demone locale accede alle code di stampa del server dell’ aggressore. Se si vuole ricorrere a questo metodo la porta 631/UDP deve essere aperta per pacchetti in entrata. YaST conosce due modi per rilevare il server CUPS: 1. Scandire la rete (ingl. “scan”), quindi chiedere ai sistemi sulla rete se offrono questo servizio. 2. Mettersi in ascolto di IPP-broadcast (come descritto sopra ). Questo metodo viene applicato anche durante l’installazione per rilevare i server CUPS da proporre. Questo secondo metodo richiede che la porta 631/UDP sia aperta per pacchetti in entrata. In tema di firewall va aggiunto quanto segue: l’impostazione di default del firewall (finestra proposta) è di non consentire dei broadcast IPP sull’interfaccia. Ciò 284 12.5. Particolarità di SUSE LINUX Riassumendo: l’utente deve modificare la configurazione del firewall proposta per poter consentire a CUPS di rilevare code di stampa remote durante il processo di installazione (‘Apri porta nel firewall’) e per poter in seguito nel modo operativo normale indirizzare i vari server remoti dal sistema locale. Un’alternativa: l’utente incarica il sistema di rilevare il server CUPS eseguendo uno scan dei sistemi presenti sulla rete locale o configura manualmente tutte le code di stampa (per motivi suddetti questa alternativa non è consigliata). 12.5.2 12 Processo di stampa vuol dire che il metodo due per rilevare e indirizzare code di stampa remote secondo il metodo tre non può funzionare. Quindi va modificata la configurazione del firewall: o si contrassegna una delle interfacce come internal, in tal modo la porta viene aperta di default o si apre in modo mirato la porta di un’interfaccia che punta verso l’esterno (external); poiché tutte le porte devono essere chiuse di default per motivi di sicurezza. Anche l’apertura esclusivamente ai fini di rilevamento (per indirizzare di code remote in base al metodo 2) rappresenta un problema di sicurezza — non è da escludere che gli utenti non leggendo attentamente le proposte incappano in un server di un aggressore. Web frontend (CUPS) e amministrazione KDE Per poter eseguire l’amministrazione tramite il web frontend (CUPS) o tramite lo strumento di amministrazione della stampante (KDE) va creato l’utente root quale amministratore CUPS del gruppo di amministrazione CUPS sys corredato di una password CUPS; ciò può venir realizzato dando come root il seguente comando: lppasswd -g sys -a root Altrimenti non è possibile eseguire l’amministrazione tramite interfaccia web o strumento di amministrazione, visto che se manca l’amministratore CUPS fallisce il processo di autenticazione. Al posto di root si può anche stabilire un altro utente come amministratore CUPS; cfr. la sezione successiva Modifiche che interessano cupsd in questa pagina. 12.5.3 Modifiche che interessano cupsd Sotto SUSE LINUX sono state apportate delle modifiche al pacchetto originario cups che illustreremo brevemente di seguito. Per maggiori informazioni consultate l’articolo incluso nella banca dati di supporto “Printer configuration SUSE LINUX 285 from SUSE LINUX 9.0 on” sotto http://portal.suse.com oppure degli altri articoli che trattano questa tematica eseguendo una ricerca tramite la parola Printer. cupsd gira come utente lp Dopo l’avvio, cupsd passa dall’utente root all’utente lp. In tal modo aumenta il livello di sicurezza visto che il servizio di stampa CUPS non gira con permessi illimitati, ma solo con quei permessi richiesti per il servizio di stampa. Uno svantaggio però è rappresentato dal fatto che l’autenticazione (più precisamente: la verifica del password) non avviene tramite /etc/shadow dato che lp non ha accesso a /etc/shadow. Invece si deve ricorrere all’autenticazione specifica di CUPS tramite /etc/cups/passwd.md5. A tal fine va inserito l’amministratore CUPS, il gruppo di amministrazione CUPS sys ed una password CUPS in /etc/cups/passwd.md5; immettete come root: lppasswd -g sys -a <CUPS-admin-name> Altre conseguenze: Se cupsd gira come lp, non si può generare /etc/printcap per il fatto che lp non ha il permesso di generare dei file in /etc/. Per questo motivo cupsd genera /etc/cups/printcap ed affinché sia garantito il corretto funzionamento delle applicazioni che leggono i nomi delle code di stampa solo da /etc/printcap, vi è un link simbolico che punta su /etc/cups/ printcap. Non appena cupsd gira come lp non è più possibile accedere alla porta 631 e così non è più possibile eseguire un reload del cups tramite un rccups reload. Ricorrete invece a rccups restart. Funzionalità generalizzate per BrowseAllow/BrowseDeny Le condizioni di accesso stabilite con BrowseAllow e BrowseDeny valgono per ogni tipo di pacchetto inviato a cupsd. Le impostazioni di default in /etc/ cups/cupsd.conf sono: 286 12.5. Particolarità di SUSE LINUX 12 Processo di stampa BrowseAllow @LOCAL BrowseDeny All e <Location /> Order Deny,Allow Deny From All Allow From 127.0.0.1 Allow From 127.0.0.2 Allow From @LOCAL </Location> In tal modo solo i sistemi LOCAL accedono al cupsd in esecuzione sul server CUPS. I sistemi LOCAL sono quelli con un indirizzo IP appartenente ad una interfaccia cosiddetta non point-to-point (più precisamente: interfacce senza un flag IFF_POINTOPOINT settato) e il cui indirizzo IP appartiene alla stessa rete del server CUPS. Pacchetti provenienti da altri host vengono subito rifiutati. Attivazione di default di cupsd Nel corso di una installazione standard cupsd viene abilitato automaticamente. Questo consente di accedere comodamente, senza dover intervenire manualmente, a code di stampa dei server di rete CUPS. I due punti precedenti sono delle condizioni necessarie per realizzare una attivazione automatica di cupsd in tutta sicurezza. 12.5.4 File PPD nei diversi pacchetti Configurazione della stampante solo tramite file PPD Quando si esegue la configurazione della stampante tramite YaST, le code di stampa per CUPS vengono generate ricorrendo esclusivamente ai file PPD, installati sotto /usr/share/cups/model/, del rispettivo sistema. YaST individua i file PPD adatti per una determinata stampante comparando il nome del modello ed il nome del produttore, rilevati durante il processo di riconoscimento hardware, con quelli del produttore e del modello dei file PPD dei rispettivi sistemi reperibili sotto /usr/share/cups/model/. A tal fine, durante il processo di configurazione della stampante eseguito con YaST, viene generata una banca dati composta da informazioni, riportati nei file PPD, riguardanti il produttore SUSE LINUX 287 ed il modello in questione. In modo vi è possibile selezionare la vostra stampante tramite il nome del modello e del produttore e ottenere dei file PPD adatti per il modello in questione. Eseguire la configurazione avvalendosi esclusivamente ai file PPD senza ricorrere ad ulteriori fonti di informazioni comporta il vantaggio di poter modificare a piacimento i file PPD residenti in /usr/share/cups/model/. Il rispettivo modulo di YaST riconosce le modifiche apportate e genera una nuova banca dati composta dai dati sulla casa produttrice e modello della stampante. Se ad esempio disponete solo di stampanti PostScript solitamente non dovete ricorrere né ai file PPD Foomatic reperibili nel pacchetto cups-drivers né ai file PPD GimpPrint che trovate nel pacchetto cups-drivers-stp, ma solo copiare i file PPD tagliati per le vostre stampanti PostScript sotto /usr/share/cups/model/ (se non sono già inclusi nel pacchetto manufacturer-PPDs) e in tal maniera configurare la vostra stampante in modo ineccepibile. File PPD CUPS nel pacchetto cups I file PPD generici del pacchetto cups sono stati integrati con i seguenti file PPD Foomatic appropriati per stampanti PostScript level 2 e level 1: /usr/share/cups/model/Postscript-level1.ppd.gz /usr/share/cups/model/Postscript-level2.ppd.gz File PPD Foomatic nel pacchetto cups-drivers Per stampanti PostScript di solito si ricorre al filtro di stampa Foomatic "foomaticrip" accanto a Ghostscript. I file PPD appropriati Foomatic sono contraddistinti da "*NickName: ... Foomatic/hDriver Ghostscript i" e "*cupsFilter: ... foomatic-rip". Questi file PPD si trovano nel pacchetto cups-drivers. YaST dà la preferenza ad un file PPD Foomatic se sono date le seguenti condizioni: Vi è un file PPD Foomatic "recommended" adatto al modello della stampante contraddistinto da quanto segue: "*NickName: ... Foomatic ... (recommended)". Non vi è alcun file PPD tra i manufacturer-PPDs che sia più appropriato (si veda sotto). 288 12.5. Particolarità di SUSE LINUX 12 File PPD GimpPrint nel pacchetto cups-drivers-stp File PPD dei produttori nel pacchetto manufacturer-PPDs Il pacchetto manufacturer-PPDs contiene dei file PPD messi a disposizione dalle case produttrici coperti da una licenza gratuita. Stampanti PostScript dovrebbero essere configurate ricorrendo al file PPD appropriato del produttore, visto che il file PPD del produttore consente di sfruttare tutte le funzionalità della stampante PostScript. YaST preferisce utilizzo di un file PPD preso dai manufacturer-PPDs, se sono date le seguenti condizioni: Processo di stampa Molte stampanti non PostScript consentono utilizzo del filtro CUPS "rastertoprinter" di GimpPrint al posto di "foomatic-rip". Questo filtro e i file PPD GimpPrint sono reperibili nel pacchetto cups-drivers-stp. I file PPD GimpPrint si trovano sotto /usr/share/cups/model/stp/ e sono contraddistinti da "*NickName: ... CUPS+Gimp-Print" e "*cupsFilter: ... rastertoprinter". Il nome del modello e del produttore rilevato durante il riconoscimento hardware sono identici a quelli contenuti nel file PPD preso da manufacturer-PPDs. Il file PPD prelevato da manufacturer-PPDs è l’unico ad essere adatto al modello della stampante o vi è anche un file PPD Foomatic adatto che reca la seguente voce: "*NickName: ... Foomatic/Postscript (recommended)". Nei casi riportati di seguito YaST non ricorre a dei file PPD reperibili in manufacturer-PPDs: Il file PPD non collima con il manufacturer PPDs per quel che riguarda il nome della casa produttrice e nome del modello. Cosa che spesso si verifica se vi è solo un file PPD in manufacturer-PPDs per modelli tra loro simili (ad es. nel caso in cui per la serie di un modello non è stato generato un file PPD per ogni modello della serie e come nome del modello nel file PPD vi è una indicazione del tipo "Funprinter 1000 series"). Il file PDD Postscript Foomatic non è del tipo “recommended”, per motivi dovuti al fatto che per esempio il modello della stampante non funziona bene nel modo PostScript, ovvero in modo inaffidabile poiché la stampante dispone di insufficente memoria oppure di un processore troppo lento, oppure infine perché non supporta PostScript di default (ad es. perché il supporto a PostScript è disponibile solo sotto forma di modulo opzionale). SUSE LINUX 289 Se per una stampante PostScript vi è un file PPD appropriato in manufacturerPPDs ma YaST, per i motivi citati sopra non è in grado di gestirli, allora il modello di stampante adatto va selezionato manualmente. 12.6 Possibili difficoltà e la loro risoluzione Nelle seguenti sezioni descriveremo le difficoltà hardware e software che si possono verificano durante il processo di stampa ed il modo di risolverli. 12.6.1 Stampanti sprovviste di un linguaggio standard Una stampante che può essere indirizzata solo attraverso delle particolari sequenze di controllo si chiamano stampanti GDI. Questo tipo di stampante funzione solo con la versione di sistema operativo per la quale il produttore acclude i driver. GDI è una interfaccia di programmazione grafica sviluppata dalla Microsoft. Il problema non è rappresentato dalla interfaccia ma piuttosto dal fatto che le cosiddette stampanti GDI possono essere indirizzate esclusivamente per via di un linguaggio di stampante proprietario. Esistono delle stampanti che oltre al modo GDI comprendono anche un linguaggio standard, a tal fine basta solo impostarle di conseguenza o passare da un modo all’altro. Per alcune stampanti GDI vi sono dei driver proprietari forniti dalla casa produttrice. Lo svantaggio che presentano tali driver è che non si può garantire né che armonizzano bene con il sistema di stampa installato né con tutte le piattaforme hardware. Le stampanti che invece comprendono un linguaggio standard non dipendono né da una versione in particolare del sistema di stampa né da una determinata piattaforma hardware. Di solito non vale la pena investire del tempo nel tentativo di adattare un driver Linux proprietario, conviene piuttosto acquistare direttamente una stampante supportata. Non vale la pena in primo luogo perché con una stampante che funziona senza creare delle difficoltà il problema dei driver viene risolto una volta per tutte. Non si dovrà più installare del software driver particolare ed eventualmente configurarlo in modo speciale e ci si risparmierà di dover cercare degli aggiornamenti del driver nel caso in cui il sistema di stampa è stato modificato nelle versioni successive. 290 12.6. Possibili difficoltà e la loro risoluzione 12.6.2 Manca file PPD adatto per stampante PostScript Se il file PPD si presenta sotto forma di archivio zip (estensione .zip) oppure sotto forma di archivio zip auto scompattante (.exe) potete utilizzare unzip per scompattarlo. Informatevi innanzitutto sui termini licenza del file PPD. Eseguite quindi un test con cupstestppd per vedere se il file PPD si attiene alla "Adobe PostScript Printer Description File Format Specification, Version 4.3". Se viene visualizzato "FAIL" vuol dire che vi sono degli errori gravi nel file PPD e fate conto che vi saranno delle grosse difficoltà. Cercate di risolvere i problemi rilevati da cupstestppd. Se necessario rivolgetevi direttamente al produttore per richiedere un file PPD che faccia al vostro caso. 12.6.3 Processo di stampa Se nel pacchetto manufacturer-PPDs non si trova alcun file PPD adatto ad una stampante PostScript, dovrebbe essere comunque possibile utilizzare un file PPD reperibile sul CD dei driver del produttore o scaricare un file PPD adatto dal sito web della casa produttrice della stampante. 12 Porte parallele La cosa migliore si ha quando la stampante è connessa direttamente alla prima interfaccia parallela, e nel BIOS sono settate le seguenti impostazioni per l’interfaccia parallela: Indirizzo IO 378 (esadecimale) L’interrupt è irrelevante Modo Normal, SPP oppure Output-Only DMA disabilitato Se nonostante queste impostazioni del BIOS la stampante non risulta essere indirizzabile tramite la prima porta parallela, l’indirizzo IO - seguendo l’impostazione del BIOS - va inserito esplicitamente con 0x378 in /etc/modprobe. conf. Se vi sono due porte parallele impostate sugli indirizzi IO 378 e 278 (esadecimale), allora essi vanno inserite nel seguente modo 0x378,0x278. Se l’interrupt 7 non è stato ancora assegnato, potete farlo servendovi del file 12.1 nella pagina successiva. Prima di abilitare l’interrupt date una occhiata al file /proc/interrupts per vedere quali interrupt vengono già usati, comunque dovete considerare che vengono indicati solo gli interrupt che vengono SUSE LINUX 291 utilizzati in quel momento, condizione che mutua in base all’hardware che viene attivamente utilizzato. Tenete presente che l’interrupt per la porta parallela non può venir già utilizzato da qualche parte del sistema. In caso di dubbio impostate il modo polling con irq=none. Exempio 12.1: /etc/modprobe.conf: l’interrupt per la prima porta parallela alias parport_lowlevel parport_pc options parport_pc io=0x378 irq=7 12.6.4 Connessione della stampa tramite rete Determinare se un problema è dovuto alla rete Connettete la stampante direttamente ad un computer. Configurate la stampante ed eseguite un test per stampanti connesse in locale, se tutto va bene le difficoltà non possono che essere dovute alla rete. Controllare la rete TCP/IP La rete TCP/IP deve funzionare in modo ineccepibile come anche la risoluzione dei nomi. Controllare un lpd remoto Con il seguente comando potete testare se è possibile creare una connessione TCP all’ lpd (porta 515) sul sistema hhosti: netcat -z <host> 515 && echo ok || echo failed Se non è possibile creare una connessione all’ lpd allora la causa può essere dovuta al fatto che l’lpd non è in esecuzione oppure vi sono dei vistosi problemi di rete. Dando come utente root il seguente comando si può ottenere una rassegna dello stato (eventualmente molto dettagliata) sulla coda di stampa hqueuei sull’hhosti (remoto), purché l’lpd dell’host remoto sia in esecuzione ed accetti delle richieste: echo -e "\004<queue>" \ | netcat -w 2 -p 722 <host> 515 Se l’lpd non risponde allora o l’lpd non è in esecuzione oppure vi sono dei problemi di rete. Se l’lpd risponde, allora si potrà chiarire il perché non è possibile stampare sulla coda di stampa queue dell’host – Esempi: 292 12.6. Possibili difficoltà e la loro risoluzione 12 Exempio 12.2: Messaggio di errore di lpd Nel caso di una risposta del genere la causa del problema è dovuta all’ lpd remoto. Verifica di un cupsd remoto Con il seguente comando potete verificare se vi è un server di rete CUPS sulla rete, il quale dovrebbe indicare via broadcast ogni 30 secondi tramite la porta UDP 631 le sue code di stampa: Processo di stampa lpd: your host does not have line printer access lpd: queue does not exist printer: spooling disabled printer: printing disabled netcat -u -l -p 631 & PID=$! ; sleep 40 ; kill $PID Dopo ca. 40 secondi dovrebbe venir visualizzato un output del genere se vi è un server di rete CUPS che invia dei broadcast: Exempio 12.3: Broadcast dal server di rete CUPS ipp://<host>.<domain>:631/printers/<queue> Il seguente comando vi permette di verificare se è possibile creare una connessione TCP al cupsd (porta 631) sull’ hhosti: netcat -z <host> 631 && echo ok || echo failed In caso negativo il cupsd non è in esecuzione oppure vi è un grave problema di rete. lpstat -h <host> -l -t Questo comando ritorna una rassegna dello stato (eventualmente molto dettagliata) sulle coda di stampa sull’hhosti, purché il cupsd dell’host remoto sia in esecuzione ed accetti delle richieste. echo -en "\r" \ | lp -d <queue> -h <host> SUSE LINUX 293 Il comando riportato vi permette di verificare se la coda di stampa hqueuei di hhosti accetta un incarico di stampa composto da un solo carattere di ritorno di carrello (ingl. carriage return) — cioé viene eseguito solo un test senza stampare effettivamente alcunché — se non un foglio vuoto. Stampante di rete o printserver box lasciano a desiderare A volte si verificano dei problemi dovuti allo spooler di stampa in esecuzione in un printserver box non appena si registra un numero elevato di incarichi di stampa. Visto che il problema è dovuto allo spooler di stampa nel printserver box c’è poco da fare. Si può aggirare lo spooler di stampa indirizzando direttamente la stampante connessa al printserver box tramite socket TCP cfr. la sezione Stampante di rete a pagina 279. In questo modo il printserver box funge solo da convertitore tra le diverse possibilità per la trasmissione dei dati (rete TCP/IP e stampante collegata in locale). A tal fine deve essere nota la rispettiva porta TCP del printserver box. Con la stampante accesa e connessa al printserver box la porta TCP di solito, dopo aver acceso per un pò il printserver box, si lascia determinare tramite il programma nmap dal pacchetto nmap. Ad esempio nmap hindirizzo_IPi nel caso di un printserver box emette: Port 23/tcp 80/tcp 515/tcp 631/tcp 9100/tcp State open open open open open Service telnet http printer cups jetdirect L’output indica che la stampante connessa al printserver box è indirizzabile tramite socket TCP sulla porta 9100. Di default nmap esegue una verifica solamente di un determinato elenco di porte generalmente note riportate in /usr/share/nmap/nmap-services. Per eseguire una verifica di tutte le porte possibili utilizzate il comando: nmap -p hfrom_portihto_porti hIP-addressi (può durare un pò) — consultate a riguardo anche la pagina di manuale man nmap. Con un comando del tipo echo -en "\rHello\r\f" | netcat -w 1 <IP-address> <port> cat <file> | netcat -w 1 <IP-address> <port> è possibile inviare una sequenza di caratteri oppure file ad una determinata porta per verificare se la stampante è indirizzabile tramite la porta in questione. 294 12.6. Possibili difficoltà e la loro risoluzione 12.6.5 Per il sistema di stampa un incarico di stampa è stato portato a termine nel momento in cui il back-end CUPS ha concluso la trasmissione dei dati destinati alla stampante. Se in seguito durante l’ulteriore elaborazione dei dati si dovesse verificare un errore (ad esempio la stampante non riesce a stampare i dati che le sono stati trasmessi), il sistema di stampa non se ne accorge neanche. Se la stampante non riesce a stampare i dati, allora si dovrebbe selezionare un altro file PPD più congruo alla stampante. 12.6.6 Code di stampa disabilitate 12 Processo di stampa Errori di stampa senza che vi siano dei messaggi di errore Se il processo di trasmissione dei dati verso la stampante fallisce (di solito un back-end CUPS esegue diversi tentativi), il back-end CUPS, ad esempio usb o socket, segnala un errore al sistema di stampa, ovvero al cupsd. Il back-end decide quanti tentativi fare prima di dichiarare l’impossibilità della trasmissione dei dati. Visto che non ha senso continuare a tentare la coda di stampa interessata viene disabilitata da cupsd (disable). Dopo aver risolto il problema, l’amministratore di sistema la deve riabilitare tramite /usr/bin/enable. 12.6.7 Eliminare degli incarichi di stampa durante il CUPS browsing Quando una rete di server CUPS segnala la propria coda di stampa ai client tramite browsing e sul client gira in locale un cupsd adatto, allora il cupsd del client accetta gli incarichi di stampa degli applicativi e li inoltra subito al cupsd del server. Quando il cupsd accetta un incarico di stampa, all’incarico viene assegnato un numero di incarico. Quindi il numero dell’incarico sul client è diverso da quello sul server. Dato che un incarico di stampa viene subito inoltrato, di solito non può venir cancellato ricorrendo al numero di incarico del client, dato che per il cupsd del client l’incarico di stampa si conclude con l’inoltro al del server (si veda sopra). Per cancellare l’incarico di stampa sul server va rilevato il numero dell’incarico tramite il seguente comando, se il server non ha ancora inviato l’incarico alla stampante: lpstat -h <print-server> -o Allora l’incarico di stampa può essere cancellato dal server con: cancel -h <print-server> <coda_di_stampa>-<numero_di_incarico> SUSE LINUX 295 12.6.8 Incarichi di stampa recanti errori o transfer di dati disturbato Gli incarichi di stampa permangono nelle code di stampa ed eventualmente vengono ristampati se durante il processo di stampa avete spento e riacceso la stampante o spento e riavviato il sistema. Un incarico di stampa recante degli errori va cancellato dalla coda d stampa con il comando cancel. Se un incarico presenta degli errori oppure il processo di comunicazione tra il sistema e la stampante risulta essere disturbato, la stampante non saprà cosa fare con i dati inviatele. L’esito spesso è che vengono stampati innumerevoli fogli con dei caratteri privi di senso. 1. Togliete tutta la carta nel caso di stampanti a getto di inchiostro oppure estrarre il vassoio nel caso di stampanti laser per interrompere il processo di stampa. Stampanti di buona qualità hanno un pulsante per interrompere il processo di stampa 2. Visto che l’incarico di stampa viene eliminato dalla coda di stampa solo dopo che è stato inviato completamente alla stampante, spesso lo si ritroverà ancora nella coda di stampa. Con lpstat -o (o lpstat -h hprint-serveri -o) fatevi indicare da quale coda di stampa provengono attualmente gli incarichi di stampa, e con cancel hcoda_di_stampai-hnumero_incaricoi (o cancel -h hprint-serveri hcoda_di_stampai-hnumero_incaricoi ) potete cancellare l’incarico. In questi casi potete ricorrere anche ai programmi KDE kprinter o kjobviewer. 3. Eventualmente vengono trasmessi ancora alcuni dati alla stampante anche se l’incarico di stampa è stato cancellato dalla coda di stampa. Verificate se vi è ancora un processo del back-end CUPS in esecuzione relativo alla coda di stampa in questione ed in caso affermativo fermatelo. Ad esempio, tramite il comando fuser -k /dev/lp0 potete terminare tutti i processi che accedono alla stampante o più precisamente alla porta parallela. 4. Resettate completamente la stampante staccando per un pò la spina. In seguito rimettete la carta e riaccendete la stampante. 12.6.9 Possibili cause di difficoltà in CUPS Per analizzare il problema nel sistema di stampa CUPS si consiglia di procedere nel seguente modo: 296 12.6. Possibili difficoltà e la loro risoluzione 1. Impostate il LogLevel debug in /etc/cups/cupsd.conf. 3. Spostate /var/log/cups/error_log* per non dover passare al setaccio file di log troppo voluminosi. 4. Avviate il cupsd. 5. Ripetete ciò che ha causato il problema. 6. Adesso vi sono tanti messaggi in /var/log/cups/error_log*, che vi potranno essere utili nel tentativo di individuare la causa del problema. SUSE LINUX Processo di stampa 2. Fermate il cupsd. 12 297 13 Questo capitolo è incentrato sui diversi aspetti dell’impiego produttivo di dispositivi portatili su cui gira Linux. Verranno presentati brevemente i diversi campi di applicazione ed illustrate le rispettive soluzioni hardware e software. Il capitolo si chiude indicando le principali fonti di informazione che trattano questa tematica. 13.1 13.2 13.3 13.4 Notebook . . . . . . . . . . . . . . . . . . Hardware mobile . . . . . . . . . . . . . Comunicazione mobile: cellulari e PDA Ulteriori informazioni . . . . . . . . . . . . . . . . . . . . . . . . . . . . . . . . . . . . . . . . . . . . . . . 301 307 309 310 Lavorare in tutta mobilità sotto Linux Lavorare in tutta mobilità sotto Linux Con lavoro mobile i più associano computer portatili, PDA e cellulari e le varie possibilità di comunicazione che sussistono tra questi dispositivi. Nel presente capitolo estenderemo questo concetto fino ad includere componenti hardware mobili come dischi rigidi esterni o chiavi di memoria in grado interagire con sistemi portatili e sistemi desktop. Da queste premesse sorgono i seguenti quesiti: Notebook Cosa caratterizza l’hardware impiegato? Quali sono le particolarità e le difficoltà da tener in considerazione? Come trarre il massimo dal notebook? Come ridurre il consumo energetico del dispositivo? Qual è il software indicato per l’utilizzo mobile? Quali programmi aiutano a mantenere i dati sincronizzati? Come si impostano diversi ambienti di lavoro su notebook? Come comunicare con gli altri dispositivi? Come proteggere dati e l’intero processo di comunicazione da accessi non autorizzati? Come e dove trovare delle informazioni e assistenza in caso di difficoltà? Hardware “mobile”: dischi rigidi, chiavi di memoria, camere Quali tipi di dispositivi vengono supportati? Quali interfacce/protocolli vengono supportati? Come tutelare i dati? Come e dove trovare ulteriori informazioni e assistenza in caso di difficoltà? Comunicazione “mobile”: cellulari e PDA Quali tipi di dispositivi vengono supportati? Quali interfacce/protocolli vengono supportati e quali dispositivi sono a vostra disposizione? Come e dove trovare ulteriori informazioni e assistenza in caso di difficoltà? 300 13.1 Particolarità dell’hardware dei notebook Il corredo hardware dei notebook differisce da quello di un sistema desktop visto che nel caso di notebook i criteri determinati sono la sostituibilità, il consumo energetico e le dimensioni. I costruttori di hardware mobile hanno sviluppato lo standard PCMCIA (Personal Computer Memory Card International Association). Questo standard vale per schede di rete, schede di memoria, schede modem e ISDN nonché dischi rigidi esterni. In che modo viene realizzato il supporto a questo tipo di hardware sotto Linux, cosa tenere presente durante il processo di configurazione, quali sono i programmi a vostra disposizione per gestire PCMCIA e come individuare la causa di eventuali difficoltà in caso di messaggi di errori, viene illustrato nel capitolo PCMCIA a pagina 311. 13.1.2 Risparmio energetico La scelta di componenti di sistema ottimizzati da un punto di vista del consumo energetico rappresentano un fattore decisivo a far sì che notebook possono essere impiegati anche staccati dall’alimentazione elettrica esterna. Un altro fattore di ugual importanza per quel che riguarda il risparmio energetico è rappresentato dal sistema operativo. SUSE LINUX supporta diversi metodi che incidono sul consumo energetico del notebook e quindi sulla autonomia del dispositivo, ecco quelli principali: Lavorare in tutta mobilità sotto Linux 13.1.1 13 Notebook Abbassare la frequenza della CPU Spegnere l’illuminazione del display nei periodi di inattività Abbassare manualmente l’illuminazione del display Rimuovere dispositivi atti all’hotplug non utilizzati (CD-ROM USB, mouse esterno, schede PCMCIA inutilizzate, etc.) Spegnimento del disco rigido in caso di inattività Per degli approfondimenti in tema di power management sotto SUSE LINUX e sul modo di utilizzare il modulo di YaST incentrato sul power management rimandiamo al capitolo Il power management a pagina 329. SUSE LINUX 301 13.1.3 Integrazione in diversi ambienti operativi Spesso il vostro notebook deve integrarsi in diversi ambienti operativi. Numerose funzionalità dipendono dall’ambiente dato e i servizi alla base delle funzionalità devono essere riconfigurati. SUSE LINUX svolge questo compito per voi. Figura 13.1: Integrare notebook in una rete I servizi in questione per notebook utilizzati sia in una propria piccola rete domestica che nella rete aziedale sono: Configurazione di rete cioé assegnazione dell’indirizzo IP, risoluzione dei nomi e connessione a Internet o altre reti. Stampare dovrà esservi una banca dati attuale delle stampanti disponibili e a seconda della rete vi dovrà essere anche un server di stampa disponibile. Posta elettronica e proxy come per il caso della stampante, anche qui serve un elenco dei server in questione. Configurazione di X Se a volte connettete il vostro notebook ad un beamer o monitor esterno dovrà essere disponibile una apposita configurazione del display. 302 13.1. Notebook SCPM SCPM (System Configuration Profile Management) consente di “immortalare” degli stati di configurazione del vostro sistema (detti Profili). I profili possono essere generati per le più disparate di situazione e si propongono se il sistema viene utilizzato in diversi ambiente (rete domestica/rete aziendale) o se utilizzate una determinata configurazione per il vostro lavoro e un’altra per fare degli esperimenti. Potrete passare da un profilo all’altro in qualsiasi informazione. Per degli approfondimenti su SCPM consultate il capitolo SCPM – System Configuration Profile Management a pagina 321. Sotto KDE potete passare da uno stato all’altro ricorrendo all’applet Kicker Profile Chooser, ovvero selezionatore dei profili. Per eseguire il programma dovete diventare root, immettendo la password di root. SLP Service Location Protocol (abbrev.: SLP) semplifica la configurazione di client connessi in rete di una piccola rete locale. Per configurare il vostro notebook per un determinato ambiente di rete, in qualità di amministratore del sistema vi servono delle informazioni dettagliate sui server presenti nella rete. Tramite SLP viene indicata la disponibilità di un determinato tipo di servizio a tutti i client della rete locale. Le applicazioni che supportano SLP possono ricorrere alle informazioni distribuite tramite SLP e possono essere quindi configurate in modo automatico. SLP può essere addirittura impiegato per installare un sistema, senza dover andare alla ricerca di una fonte di installazione appropriata. Per delle informazioni dettagliate su SLP, rimandiamo alla sezione SLP — rilevare i servizi sulla rete a pagina 460. 13 Lavorare in tutta mobilità sotto Linux Con SUSE LINUX avete due modi (da poter combinare) per poter intregra il vostro notebook in ambienti operativi esistenti: SCPM pone l’accento sul fatto di generare e mantenere uno stato di sistema riproducibile, mentre SLP semplifica la configurazione automatica di un client all’interno di una rete. 13.1.4 Software e mobilità Vi è una serie di software speciale a svolgere una funzione particolare, tra cui: il controllo dello stato del sistema (soprattutto lo stato di caricamento della batteria), la sincronazzazione dei dati e la comunicazione wireless con periferiche e Internet. Le sezioni seguenti illustrano per ogni ambito le applicazioni principali fornite a corredo con SUSE LINUX. SUSE LINUX 303 Controllo del sistema In questa sezione illustreremo due tool KDE per il controllo del sistema contenuti in SUSE LINUX. Per mostrare solo lo stato della batteria del notebook vi è l’applet KPowersave contenuto in Kicker; per compiti più complessi vi è KSysguard. GNOME offre GNOME ACPI (come applet del pannello) e System Monitor per tale funzionalità. KPowersave KPowersave è un applet che tramite una icona del pannello di controllo vi informa sullo stato di caricamento della batteria. L’icona indica anche l’alimentazione energetica. Se il dispositivo viene alimentato tramite la rete elettrica avete uno spinotto, se l’alimentazione è a batteria avrete un’icona che raffigura una batteria. Tramite il relativo menu, dopo aver immesso la password di root, avviate il modulo di YaST riguardante il power management, in cui impostare il modo operativo del sistema per i vari modi di alimentazione. Per dei dettagli sul power management e del rispettivo modulo di YaST rimandiamo al capitolo Il power management a pagina 329. KSysguard KSysguard è una applicazione a sé stante, che raggruppa i parametri del sistema da poter monitorare in una panoramica. KSysguard monitora l’ACPI (stato della batteria), il carico della CPU, la rete, lo spazio libero sulle partizioni, il carico del processore e la memoria libera. Inoltre fornisce una rassegna dei processi di sistema. Il tipo di rappresentazione o filtraggio dei dati da rilevare potete stabilirlo voi. Potete tenere sott’occhio diversi parametri di sistema oppure anche parallelamente rilevare i dati di diversi host tramite la rete. KSysguard può girare anche come deamon su un sistema su cui non sia stato installato l’ambiente KDE. Per maggiori informazioni su questo programma rimandiamo alla funzione di assistenza del programma o al centro di assistenza SUSE (help center). Sincronizzazione dei dati Se lavorate utilizzando un notebook non connesso ad una rete e una postazione di lavoro aziendale connessa in rete dovete risolvere il problema della sincronizzazione dei dati, siano essi cartelle di posta elettronica, directory o file da elaborare in azienda o durante gli spostamenti. La soluzione in questi casi viene illustrata nelle seguenti sezioni. Sincronizzare la poste elettronica Utilizzate nella rete aziendale un account IMAP per salvare le vostre e-mail. Sulla postazione di lavoro utilizzata un 304 13.1. Notebook 13 mailer qualsiasi che supporta IMAP non connesso (Mozilla Thunderbird Mail, Evolution o KMail, si veda Manuale dell’utente). Su tutti i sistemi con il quale leggete la vostra posta elettronica configurate il mailer in modo che venga utilizzato sempre la stessa cartella per Messaggi inviati. In tal modo tutti i messaggi sono disponibili con indicazione di stato dopo il processo di sincronizzazione. Per inviare i messaggi utilizzate il servizio SMTP del mailer al posto del MTA del sistema (postfix o sendmail) per avere feed-back attendibile sulle mail non ancora inviate. Lavorare in tutta mobilità sotto Linux Figura 13.2: Monitoraggio dello stato della batteria grazie a KSysguard Sincronizzazione di singoli documenti/file Per disporre dei documenti che avete elaborato sul vostro notebook anche sulla postazione di lavoro, utilizzate unison. Questo programma vi consente di sincronizzare i file ed intere directory tramite rete. Se intendete sincronizzare la directory home, limitatevi a singole directory ed evitate di sincronizzare file e directory punto (ad es. .kde/). Questi file contengono configurazioni specifiche di una macchina che potrebbero causare delle difficoltà se presenti su un altro sistema. Per maggiori informazioni su unison rimandiamo al capitolo Introduzione ad unison a pagina 566 e al sito web del progetto che trovate sotto http://www.cis.upenn.edu/~bcpierce/unison/. Comunicazione wireless Oltre alla comunicazione via cavo su reti domestiche o aziendali, il vostro notebook può scambiare dei dati anche in modo wireless con altri sistemi, periferiche, cellulari o PDA. Linux supporta tre tipi di comunicazione wireless: SUSE LINUX 305 Figura 13.3: Sincronizzazione di file con Unison WLAN WLAN è una tecnologia wireless che permette di avere delle reti molto estese anche in modo dislocato. I singoli clienti possono essere connessi tramite WLAN in una propria rete wireless o ad Internet. I cosiddetti punti di accesso (ingl. access point) rappresentano per clienti che supportano la tecnologia WLAN una sorta di stazione di base per accedere ad Internet. Utenti di notebook con un dispositivo che supporta la tecnologia WLAN può utilizzare diversi punti di accesso, a seconda della sua locazione e del punto di accesso che si propone ai fini della connessione. Come per la telefonia mobile, l’utente WLAN dispone di una grande rete senza essere legato ad una locazione particolare per potere accedervi. Dettagli in tema di WLAN sono reperibili nel capitolo Wireless LAN a pagina 356. Bluetooth Bluetooth offre il maggior numero di possibilità di impiego tra le tecnologie wireless. Alla stregua di IrDA può essere impiegato per il processo di comunicazione tra sistema (notebook) e PDA o cellulare; può anche essere utilizzato per connettere in rete diversi client in contatto “visivo” tra loro. Inoltre Bluetooth trova applicazione nell’integrazione di componenti di sistema wireless come tastiere e mouse. Comunque non è possibile connettere in rete dispositivi dislocati. Per la comunicazione anche attraverso barriere fisiche come le pareti di un edificio si propone WLAN. Per maggiori informazioni su Bluetooth, i propri campi di impiego e configurazione consultate il capitolo Bluetooth a pagina 365. IrDA IrDA è la tecnologia wireless con la minor portata in termini di estensione nello spazio. I dispositivi che dovranno comunicare l’uno con l’altro si de- 306 13.1. Notebook 13.1.5 Sicurezza dei dati Nel caso ottimale tutelate i vostri dati sul notebook in vari modi da accessi non autorizzati. Ecco le misure di sicurezza da considerare: Furto Non esponete il vostro sistema al rischio di furto, tenete il vostro sistema in un luogo sicuro. Sicurezza dei dati sul vostro sistema Non cifrate i vostri dati importanti solo durante la loro trasmissione via rete ma anche sul disco rigido. In tal modo almeno non vengono compromessi i vostri dati neanche in caso di furto del vostro dispositivo. Come impostare una partizione cifrata sotto SUSE LINUX viene illustrato nella sezione Cifrare delle partizioni e file a pagina 635. Reti sicure Indipendentemente dal modo in cui comunicate con gli altri, il transfer dei dati proveniente dal vostro interlocutore e quello destinato ad esso dovrebbe avvenire in modo protetto. Gli aspetti generali della sicurezza sotto Linux e ambienti di rete vengono illustrati nel capitolo La sicurezza è una questione di fiducia a pagina 638. Per gli aspetti di sicurezza in ambito rete wireless si veda il capitolo Comunicazione wireless a pagina 355. 13.2 13 Lavorare in tutta mobilità sotto Linux vono trovarsi in contatto per così dire visivo tra di loro. Già pareti di un edificio rappresentano una barriera insormontabile. Uno scenario di applicazione per IrDA è rappresentato dall’invio di un file dal notebook sul cellulare. Un’altra possibilità offerta da IrDA consiste ad esempio nell’invio di incarichi di stampa in un ufficio. Per maggiori informazioni su IrDA rimandiamo al capitolo IrDA – Infrared Data Association a pagina 375. Hardware mobile SUSE LINUX supporta l’integrazione automatica di dispositivi di memorizzazione mobili tramite Firewire (IEEE 1394) oppure USB. Per dispositivi di memorizzazione mobile si intendono dischi rigidi Firewire o USB, chiavi di memoria USB o camere digitali. Non appena questi dispositivi vengono connessi al sistema tramite le apposite interfacce, il sistema hotplug li rivela e configura automaticamente. subfs/submount si occupa del fatto che i dispositivi vengano montati (ingl. mount) nei rispettivi punti di montaggio del file system. Quindi come utente SUSE LINUX 307 non dovrete più eseguire il mount e unmount manuale dei dispositivi, come era invece necessario fare con le precedenti versioni di SUSE LINUX. Non appena nessun programma accede al dispositivo, potrete semplicemente rimuoverlo. Dischi rigidi esterni (USB e Firewire) Non appena il sistema rileva dischi rigidi esterni, vedrete le rispettive icone sotto ‘Sistema’ (KDE) o ‘Computer’ (GNOME) nella rassegna dei drive montati. Cliccate sul tasto sinistro del mouse sull’icona e verrà visualizzato il contenuto del driver. Qui potrete creare, editare o cancellare dei file e cartelle. Se volete indirizzare il disco rigido con un nome diverso da quelle assegnato del sistema, fate clic con il tasto destro del mouse sull’icona per giungere al rispettivo menu di contesto e assegnate un altro nome. Questa modifica del nome comunque si limita solo a quanto visualizzato nel file manager — e non va a toccare la designazione sotto la quale il dispositivo è montato sotto /media/usb-xxx o /media/ieee1394-xxx. Chiavi di memoria USB Questo tipo di dispositivi vengono trattati dal sistema alla stregua dei dischi esterni. Potrete anche cambiarne il nome nel file manager. Camere digitali (USB e Firewire) Anche camere digitali rilevate dal sistema vengono visualizzate sotto forma di drive esterni nella rassegna del file manager. Sotto KDE potete farvi indicare e visualizzare le immagini tramite l’URL camera:/. Per elaborare le immagini utilizzate digikam o gimp. Sotto GNOME, Nautilus visualizza le immagini nella rispettiva cartella file Per amministrare e ritoccare le immagini vi è GThumb. Per un fotoritocco più complesso vi è Gimp. Fatta l’eccezione per GThumb tutti i programmi qui menzionati vengono descritti nel Manuale dell’utente. Se volete acquistare una camera digitale e volete sapere se viene supportata da Linux consultate i seguenti siti: http://gphoto.org/proj/ libgphoto2/support.php e http://www.teaser.fr/~hfiguiere/ linux/digicam.html). Il secondo elenco è quello più aggiornato e voluminoso. Per maggiori informazioni attinenti alla fotografia digitale andate su http://dplinux.org/. 308 13.2. Hardware mobile 13 Nota Nota 13.3 Comunicazione mobile: cellulari e PDA Il processo di comunicazione tra un sistema desktop o un notebook e cellulare può avvernire tramite Bluetooth o IrDA. Alcuni modelli supportano entrambi i protocolli, alcuni solo uno dei due. I scenari di applicazione dei due protocolli e la relativa documentazione per degli approfondimenti sono stati già menzionati nella sezione Comunicazione wireless a pagina 305. La documentazione del dispostivo fa luce su come configurare questi protocolli sul cellulare. La configurazione di quanto attinente a Linux viene illustrata nelle sezioni Bluetooth a pagina 365 e IrDA – Infrared Data Association a pagina 375. Lavorare in tutta mobilità sotto Linux Sicurezza di supporti dati mobili Proprio come notebook anche i dischi rigidi estraibili o chiavi di memoria sono esposti a furti. Per evitare di compromettere di dati che si trovano su questi dispositivi si consiglia di creare una partizione cifrata come descritto nella sezione Cifrare delle partizioni e file a pagina 635. Il supporto al processo di sincronizzazione con palmari è già integrato in Evolution e Kontact. L’impostazione iniziale della connessione al palmare si lascia realizzare in modo semplice tramite l’assistente di sistema (ingl.wizard). Conclusa questa fase iniziale, stabilite i dati da sincronizzare (indirizzi, appuntamenti, impegni e simili). Entrambi programmi Groupware vengono descritti nel Manuale dell’utente. Il programma incluso in Kontact denominato KPilot è disponibile anche come programma a sé stante; una descrizione è reperible nel Manuale dell’utente. Vi è inoltre il programma KitchenSync per sincronizzare dei dati riguardanti degli indirizzi. Per maggiori informazioni su Evolution, Kontact e KPilot visitate i seguenti siti web: Evolution: http://www.ximian.com/support/manuals/evolution_ 14/book1.html SUSE LINUX 309 Kontact: http://docs.kde.org/en/3.2/kdepim/kontact/ KPilot: http://docs.kde.org/en/3.2/kdepim/kpilot/ 13.4 Ulteriori informazioni L’indirizzo principale da consultare quanto si tratta di dispositivi mobili sotto Linux è http://tuxmobil.org/. In diverse sezioni vengono trattati aspetti concernenti hardware e software in tema di notebook, PDA, cellulari e altri componenti hardware mobili: Notebook: http://tuxmobil.org/mylaptops.html PDA: http://tuxmobil.org/pda_linux.html Cellulari: http://tuxmobil.org/phones_linux.html HOWTOS incentrati sul lavoro con dispositivi mobili: http://tuxmobil. org/howtos.html Mailing list: http://tuxmobil.org/mobilix_ml.html Un approccio simile a http://tuxmobil.org/ viene seguito anche da http: //www.linux-on-laptops.com/ che presenta delle informazioni e notebook e palmari: Notebook: http://www.linux-on-laptops.com/ Palmari: http://www.linux-on-laptops.com/palmtops.html Configurazione di componenti mobili: http://www.linux-onlaptops.com/components.html Fori di discussione e mailing lists: http://www.linux-on-laptops. com/discussion.html In caso di difficoltà dovute al power management su notebook sotto SUSE LINUX date un’occhiate al file README che trovate sotto /usr/share/doc/ packages/powersave. Questi file spesso contengono anche il feedback di tester e sviluppatori raccolto in extremis, così spesso vi troverete delle indicazioni preziose per quel che riguarda la risoluzione di problemi. 310 13.4. Ulteriori informazioni 14 PCMCIA PCMCIA Questo capitolo tratta delle particolarità dell’hardware di dispositivi portatili ovvero dei pacchetti PCMCIA. PCMCIA sta per Personal Computer Memory Card International Association e viene utilizzato quale termine generale per hardware e software di questo tipo. 14.1 14.2 14.3 14.4 14.5 14.6 Hardware . . . . . . . Il software . . . . . . . La configurazione . . Ulteriori tool . . . . . Problemi . . . . . . . Ulteriori informazioni . . . . . . . . . . . . . . . . . . . . . . . . . . . . . . . . . . . . . . . . . . . . . . . . . . . . . . . . . . . . . . . . . . . . . . . . . . . . . . . . . . . . . . . . . . . . . . . . . . . . . . . . . . . . . . . . . . . . . . . . 312 312 313 315 316 319 14.1 Hardware La componente principale è la scheda PCMCIA, e se ne distinguono due tipi: Schede PC sono attualmente le schede più diffuse; utilizzano un bus a 16 bit per la trasmissione dei dati, sono nella maggior parte dei casi convenienti. Alcuni recenti bridge iPCMCIA hanno delle difficoltà a rilevare il questo tipo di scheda, però una volta rilevate funzionano senza creare problemi. Schede CardBus Queste schede rappresentano uno standard più recente. Viene utilizzato un bus a 32 bit e di conseguenza sono più veloci ma anche più cari. Vanno connesse al sistema alla stregua di normali schede PCI e quindi non creano delle difficoltà. Quale scheda è inserita, viene indicato – con il servizio PCMCIA attivo – dal comando cardctl ident. Un elenco delle schede supportate si trova sotto SUPPORTED_CARDS in /usr/share/doc/packages/pcmcia con rispettivamente la versione aggiornata del PCMCIA-HOWTO. La seconda componente necessaria è il controller PCMCIA oppure la scheda PC/bridge CardBus che crea la connessione tra la scheda e bus PCI. Vengono supportati tutti i modelli maggiormente diffusi. Il tipo di controller si lascia determinare tramite il comando pcic_probe. Se si tratta di un dispositivo PCI, il comando lspci -vt fornisce ulteriori informazioni. 14.2 Il software 14.2.1 I moduli di base I moduli kernel richiesti risiedono nei pacchetti kernel. Sono necessari inoltre i pacchetti pcmcia e hotplug. All’avvio di PCMCIA vengono caricati i moduli pcmcia_core, yenta_socket e ds. Raramente al posto di yenta_socket è richiesto il modulo tcic che inizializza il controller PCMCIA e mette a disposizione le funzionalità di base. 14.2.2 Il gestore della scheda Dato che è possibile cambiare le schede PCMCIA mentre il sistema è in esecuzione, serve un demone che controlla le attività degli slot. Questo compito viene 312 14.1. Hardware Se è inserita una scheda, il gestore delle schede o l’hotplug ne rivela il tipo e la funzione e carica i moduli adatti. Se i moduli sono stati caricati con successo, il gestore delle schede o l’hotplug avvia a secondo della funzione della scheda determinati script di inizializzazione che creano il collegamento di rete, montano (ingl. mount ) partizioni di dischi SCSI esterni o eseguono altre operazioni a seconda dell’hardware. Gli script del gestore delle schede si trovano in /etc/pcmcia. Quelli per l’hotplug in /etc/hotplug. Se si rimuove la scheda, il gestore delle schede o l’hotplug termina con gli stessi script le diverse attività della scheda. In seguito vengono scaricati i moduli che non occorrono più. 14 PCMCIA svolto da CardServices implementati nei moduli di base. L’inizializzazione della scheda inserita viene svolta dal Gestore delle schede (per schede PC) o sistema hotplug del kernel. Il gestore delle schede viene avviato dallo script di inizializzazione PCMCIA dopo che sono stati caricati i moduli di base; l’hotplug è automaticamente abilitato Per processi di questo tipo vi sono dei cosiddetti eventi hotplug. Se si aggiungono dei dischi rigidi o partizioni (eventi “block”), gli script hotplug fanno in modo che i nuovi supporti dati siano immediatamente disponibile tramite subfs sotto /media. Per montare dei supporti dati tramite script PCMCIA meno recenti, subfs va disabilitato nel sistema hotplug. Sia l’avvio di PCMCIA che gli eventi della scheda sono protocollati nel file log del sistema (/var/log/messages). Lì viene registrato quale sistema PCMCIA è attualmente in uso e quale demone ha utilizzato quali script per l’impostazione. Teoricamente una scheda PCMCIA può essere rimossa senza creare delle difficoltà. Questo funziona per schede di rete, modem o ISDN, finché non vi sono dei collegamenti di rete. Non funziona invece con partizioni montate di un disco esterno o con directory NFS. In questo caso dovete assicurarvi della sincronizzazione delle unità ed eseguire correttamente l’unmount che chiaramente non sarà più possibile una volta che avete rimossa la scheda. In caso di dubbio aiuta un cardctl eject. Con questo comando disattivate tutte le schede del notebook. Per disattivare solo una delle schede, indicate in aggiunta il numero dello slot, p.es. cardctl eject 0. 14.3 La configurazione Attraverso il runlevel editor di YaST potete determinare se avviare PCMCIA o l’hotplug al boot. Il modulo si inizializza tramite ‘Sistema’ ➝ ‘Editor dei runlevel’. SUSE LINUX 313 In /etc/sysconfig/pcmcia vi sono tre variabili: PCMCIA_PCIC contiene il nome del modulo che indirizza il controller PCMCIA. Di solito lo script di avvio determina autonomamente il nome del modulo, se non dovesse riuscirci, potete inserire qui il modulo. Altrimenti si consiglia di non assegnare alcun valore a questa variabile. PCMCIA_CORE_OPTS contiene parametri per il modulo pcmcia_core che comunque occorrono solo raramente. Questa opzione viene descritta nella pagina di manuale pcmcia_core.Visto che questa pagina di manuale si riferisce al modulo omonimo del pacchetto pcmcia-cs di David Hinds, essa contiene più parametri di quanto il modulo del kernel offre effettivamente, e cioè tutti quelli che iniziano con cb_ e pc_debug. PCMCIA_BEEP accedende e spegne i segnali acustici del gestore delle schede. Il gestore delle schede trova la correlazione tra driver e schede PCMCIA nei file /etc/pcmcia/config e /etc/pcmcia/*.conf. Come primo viene letto config e dopo *.conf in ordine alfabetico. L’ultima registrazione per una scheda è quella decisiva. Nella pagina di manuale dipcmcia trovate i dettagli sulla sintassi di questi file. L’allocazione dei driver e schede CardBus avviene nel file /etc/sysconfig/ hardware/hwcfg-<descrizione_del_dispositivo>. Questi file vengono generati durante la configurazione di una scheda da YaST. Per maggiori dettagli riguardanti la descrizione del dispositivo rimandiamo a /usr/share/doc/ packages/sysconfig/README e alla pagina di manuale di getcfg. 14.3.1 Schede di rete Schede di rete ethernet, wireles LAN e TokenRing si configurano come normali schede di rete con YaST. Bisogna solo selezionare come tipo di scheda PCMCIA. Tutti gli ulteriori dettagli sulla configurazione della rete si trovano nella sezione L’integrazione nella rete a pagina 446. Leggete attentamente le indicazioni di schede atte all’hotplug. (Sezione Hotplug/PCMCIA a pagina 457). 14.3.2 ISDN Anche con schede PC ISDN la configurazione avviene per sommi capi come per le altre schede ISDN con YaST. Non importa quale delle schede ISDN venga selezionata, quello che conta è solo che si tratti di una scheda PCMCIA. Durante la 314 14.3. La configurazione 14.3.3 Modem 14 PCMCIA configurazione dell’hardware e del provider si deve badare che la modalitàoperativa sia sempre hotplug, e non onboot. Vi sono dei cosiddetti modem ISDN anche per schede PCMCIA. Si tratta di schede modem o multifunzionali con un kit di connessione ISDN che vengono trattati alla stregua di modem. Con schede PC modem di solito non ci sono delle impostazioni specifiche per PCMCIA. Appena viene inserito un modem, è disponibile sotto /dev/modem. Anche tra le schede PCMCIA vi sono dei softmodem che di solito non vengono supportati. Se vi sono dei driver, questi vanno integrati manualmente nel sistema singolarmente. 14.3.4 SCSI ed IDE Il modulo driver adatto viene caricato dal gestore delle schede o dall’hotplug. Non appena viene inserita una scheda SCSI o IDE, i dispositivi ad essa connessi sono a vostra disposizione. I nomi di dispositivo vengono determinati in modo dinamico. Sotto /proc/scsi o /proc/ide trovate delle informazioni su dispositivi SCSI o IDE presenti. Dischi rigidi esterni, lettori di CD-ROM e dispositivi simili devono essere attivati, prima di inserire la scheda PCMCIA nello slot. I dispositivi SCSI devono essere terminati attivamente. Attenzione Rimuovere schede SCSI e IDE Prima di prelevare una scheda SCSI o IDE, le partizioni dei dispositivi ad essa collegati devono essere smontate tramite il comando umount. Se si dimentica di farlo, si potrà accedere a questi dispositivi solo dopo un riavvio del sistema. Attenzione 14.4 Ulteriori tool E’ stato menzionato più volte il programma cardctl. Questa applicazione è il tool principale per ottenere delle informazioni relative a PCMCIA o per eseguire SUSE LINUX 315 delle determinate operazioni. Nel file cardctl trovate ulteriori dettagli, o immettendo cardctl otterrete un elenco di comandi validi. Per questo programma vi è un frontend grafico cardinfo, con cui controllare le funzioni principali. Comunque pcmcia-cardinfo deve essere installato. Ulteriori tool nel pacchetto pcmcia sono ifport, ifuser, probe e rcpcmcia che comunque non sono sempre necessari. Per sapere precisamente cosa è contenuto nel pacchetto pcmcia, eseguite il comando rpm -ql pcmcia. 14.5 Problemi Finora utilizzare PCMCIA su alcuni notebook o con alcune schede causava dei problemi. La maggior parte delle difficoltà si lasciano risolvere facilmente, premesso che si affronta il problema in modo sistematico. Innanzitutto si deve stabilire se il problema è da ricondurre alla scheda, o se il problema è causato dal sistema di base PCMCIA. Per tale ragione il computer va in ogni caso avviato in un primo momento senza scheda inserita. Solo se il sistema di base funziona perfettamente, va inserita la scheda. Tutti i messaggi vengono protocollati in /var/log/messages. Per questo il file va osservato con tail -f /var/log/messages durante dei testi. Così le possibili cause di errore si lasciano ridurre a due. 14.5.1 Il sistema di base PCMCIA non funziona Se il sistema si ferma al messaggio PCMCIA: "Starting services" durante il processo di boot, o se succedono altre cose strane, immettendo NOPCMCIA=yes al prompt di boot si evita l’avvio di PCMCIA al prossimo boot. Per circoscrivere maggiormente l’errore, caricate a mano l’uno dopo l’altro i tre moduli di base del vostro sistema PCMCIA. Per caricare manualmente di moduli PCMCIA invocate per il PCMCIA esterno come utente root: i comandi modprobe pcmcia_core e modprobe yenta_socket. Nel caso di PCMCIA kernel come secondo comando eseguite e modprobe ds. In rarissimi casi si deve utilizzare al posto di yenta_scoket uno dei moduli tcic, i82365 o i82092. I moduli critici sono i primi due ad essere caricati. Se l’errore si verifica durante il caricamento di pcmcia_core, potete trovare utili indicazioni nella pagina di manuale su pcmcia_core. Le opzioni ivi descritte possono essere testate con il comando modprobe. Come esempio verifichiamo 316 14.5. Problemi modprobe pcmcia_core probe_io=0 Se l’opzione selezionata conduce al successo, nel file /etc/sysconfig/pcmcia la variabile PCMCIA_CORE_OPTS viene impostata sul valore probe_io=0. Se vanno indicate diverse opzioni bisogna separarle da uno spazio: 14 PCMCIA settori I/O liberi. A volte possono verificarsi delle difficoltà se la verifica va a toccare altri componenti hardware. Per evitare delle difficoltà utilizzate l’opzione probe_io=0 PCMCIA_CORE_OPTS="probe_io=0 setup_delay=10" Se durante il caricamento del modulo yenta_socket si verificano degli errori, ciò è spesso dovuto a problemi di natura fondamentale del tipo allocazione delle risorse tramite ACPI. Inoltre i file /etc/pcmcia/config e /etc/pcmcia/config.opts vengono elaborati dal gestore delle schede. Le impostazioni ivi fatte sono rilevanti in parte all’avvio di cardmgr ed in parte per il caricamento dei moduli driver per schede PC. In /etc/pcmcia/config.opts potete includere o escludere anche IRQ, porte IO e aree della memoria. A volte l’accesso ad un settore I/O errato comporta il crollo del sistema. In questi casi si consiglia di limitare parzialmente questi settori. 14.5.2 La scheda PCMCIA non funziona (bene) Qui esistono in linea di massima tre possibilità: la scheda non viene riconosciuta, il driver non può essere caricato oppure l’interfaccia messa a disposizione dal driver è stata configurata in modo errato. Bisogna inoltre considerare se la scheda viene amministrata dal gestore di schede o dall’hotplug. Il gestore delle schede si occupa di schede PC e l’hotplug di schede CardBUS. Nessuna reazione all’inserimento della scheda Se dopo l’inserimento il sistema non sembra reagire ed anche un cardctl insert eseguito manualmente non porta all’esito desiderato, allora può darsi che l’allocazione degli interrup ai dispositivi PCI non è corretta. Spesso anche altri dispositivi PCI come la scheda di rete non funzionano correttamente. In questi casi, provate con il parametro di boot pci=noacpi o altri parametri PCI o ACPI SUSE LINUX 317 La scheda non viene rilevata Se la scheda non viene rilevata, in /var/log/ messages vi è il messaggio "unsupported Card in Slot x" che vuol dire semplicemente che il gestore delle schede non riesce ad attribuire alcun driver alla scheda. Per poter attribuire un driver sono richiesti i file /etc/pcmcia/config o /etc/pcmcia/*.conf. Questi file sono per così dire la banca dati di driver che si lascia espandere semplicemente prendendo come modello le registrazioni già presenti. Con il comando cardctl ident potete visualizzare l’id della scheda. Ulteriori informazioni nel PCMCIA-HOWTO (sezione 6) e nella pagina di manuale di pcmcia. Dopo aver modificato /etc/pcmcia/config o /etc/pcmcia/*.conf bisogna ricaricare l’allocazione dei driver; con un semplice rcpcmcia reload. Il driver non viene caricato Una possibile causa è che nella banca dati dei driver è memorizzata una allocazione errata che per esempio può essere dovuto al fatto che un fornitore abbia integrato in un modello di scheda apparentemente non modificato un altro chip. A volte vi sono dei driver alternativi che in certi modelli funzionano meglio (o addirittura iniziano a funzionare) che il driver di default. In questi casi servono delle precise informazioni sulla scheda. Anche in questi casi delle mailing list oppure il nostro Advanced Support Service possono essere d’aiuto. Nel caso di schede cardbus va inserito HOTPLUG_DEBUG=yes nel file /etc/sysconfig/hotplug. In seguito si avranno nel file di log del sistema dei messaggio che permettono di evincere se il driver è stato caricato (correttamente). Un’altra causa è un conflitto di risorse. Nella maggioranza delle schede PCMCIA non è rilevante con quale IRQ, porta IO oppure area di memoria vengano utilizzate, ma vi sono anche delle eccezioni. Allora dovreste testare le schede singolarmente ed eventualmente spegnere temporaneamente anche altri componenti di sistema come scheda audio, IrDA, modem o stampante. L’allocazione delle risorse del sistema può essere visualizzata con lsdev (da eseguire come utente root). É del tutto normale che diversi dispositivi PCI utilizzano lo stesso IRQ. Un modo per risolvere il problema sarebbe quello di usare una opzione adatta per il modulo del driver della scheda che potrete stabilire con modinfohdriver i. Per la maggior parte dei moduli vi è anche una pagina di manuale. rpm -ql pcmcia | grep man elenca tutte le pagine di manuale con- 318 14.5. Problemi Una volta trovata la soluzione in /etc/pcmcia/config.opts può essere consentito o proibito l’utilizzo di determinate risorse. Anche le opzioni per driver di schede trovano qui posto. Se p.es. il modulo pcnet_cs deve essere utilizzato esclusivamente con l’IRQ 5, dovete immettere: 14 PCMCIA tenute nel pacchetto pcmcia. Per testare le opzioni potete scaricare i driver di schede anche manualmente. module pcnet_cs opts irq_list=5 L’interfaccia non è stata configurata correttamente In questo caso si consiglia di controllare ancora una volta la configurazione dell’interfaccia con getcfg per escludere rari errori di configurazione. A tal fine nel /etc/sysconfig/network/config la variabile DEBUG ed in /etc/sysconfig/hotplug la variabile HOTPLUG_DEBUG va impostata su yes. Con altre schede, o se questo non risolve il problema, vi è inoltre la possibilità di integrare nello script richiamato dal gestore di schede (si veda /var/log/messages) la riga set -x. In tal modo ogni comando dello script viene protocollato nel file di log del sistema. Una volta identificato il punto critico nello script, i comandi relativi possono essere immessi e testati anche in un terminale. 14.6 Ulteriori informazioni Chi è interessato a certi notebook, dovrebbe visitare in ogni caso la Linux laptop home page all’indirizzo: http://linux-laptop.net. Un’ulteriore buona fonte di informazione è la home page TuxMobil sotto: http://tuxmobil. org/. Troverete oltre a tante utili informazioni anche un laptop-Howto ed un IrDA-Howto. Inoltre vi sono nella banca dati di supporto di SUSE LINUX diversi articoli dedicati a questo tema; eseguite ad es. una ricerca con il lemma Laptop al seguente indirizzo http://portal.suse.de/sdb/en/index.html. SUSE LINUX 319 15 Questo capitolo tratta il System Configuration Profile Management (SCPM). L’SCPM consente di adattare la configurazione del vostro sistema a diversi ambienti operativi o configurazioni di hardware. SCPM amministra un set di profili di sistema tagliati per i rispettivi scenari operativi. SCPM permette di passare da un profilo di sistema all’altro senza dover eseguire una riconfigurazione manuale del sistema. 15.1 15.2 15.3 15.4 Terminologia . . . . . . . . . . Configurazione . . . . . . . . . Difficoltà e la loro risoluzione Ulteriori informazioni . . . . . . . . . . . . . . . . . . . . . . . . . . . . . . . . . . . . . . . . . . . . . . . . . . . . . . . . . . . . . . . . . 322 323 327 328 SCPM – System Configuration Profile Management SCPM – System Configuration Profile Management A volte si rende necessario modificare la configurazione di un sistema. Il caso più frequente sarà di certo quello di un portatile utilizzato in ambienti di lavoro diversi; oppure può darsi anche il caso che per un determinato periodo si utilizza una differente componente di hardware sul sistema desktop. In ogni caso, ritornare allo stato originario del sistema non dovrebbe essere accompagnato da problemi. Preferibilmente, la riconfigurazione dovrebbe essere riproducibile senza difficoltà alcuna. Con SCPM è possibile determinare una parte della configurazione del sistema di cui vanno archiviati diversi stati in appositi cosiddetti profili di configurazione. La configurazione di rete dei portatili sarà probabilmente l’ambito di applicazione principale del gestore dei profili della configurazione di sistema. Comunque c’è da considerare che diverse impostazioni di rete influiscono anche su altri elementi come ad es. sulle impostazioni per e-mail; o proxy, o ancora si devono considerare stampanti diverse a casa e in ufficio, la configurazione X.Org per beamer, particolari impostazioni per il risparmio energetico da abilitare durante gli spostamenti, o un diverso fuso orario nelle filiali all’estero. 15.1 Terminologia Innazitutto la terminologia usata di seguito per descrivere SCPM usata anche nella documentazione e nel modulo di YaST. Configurazione del sistema riguarda le principali impostazioni del sistema p.es. l’uso di partizioni del disco rigido o impostazioni della rete, scelta del fuso orario o impostazione della tastiera. Un profilo detto anche profilo di configurazione descrive uno stato della configurazione del sistema, ripreso ad un certo momento, che può essere ripristinato all’occorrenza. Il profilo attivo indica il profilo attualmente usato. Ciò non significa che la configurazione del sistema attuale corrisponda esattamente al profilo, poiché la configurazione si lascia modificare in ogni momento. Risorsa: in relazione all’SCPM le risorse sono tutti quegli elementi che contribuiscono alla configurazione del sistema; può essere un file o un soft link inclusi i vostri meta-dati, come l’utente, i permessi o il tempo di accesso; si può trattare anche di un servizio di sistema abilitato in un profilo e disabilitato in un altro. 322 15.1. Terminologia 15.2 Configurazione In linea di massima vi sono due front-end ai fini della configurazione di SCPM. Il pacchetto scpm contiene un front-end basato sulla riga di comando, per la modalità grafica vi è il modulo di YaST ‘Gestore dei profili’. Dato che le funzionalità dei due front-end non differiscono più di tanto e che conoscere il front-end basato sulla riga di comando aiuta a comprendere il modulo di YaST per SCPM tratteremo di seguito soprattutto il front-end basato sulla riga di comando. Le poche particolarità del modulo di YaST verranno trattate al momento opportuno. 15.2.1 Avviare SCPM e definire i gruppi risorsa Prima di iniziare a lavorare con SCPM bisogna abilitarlo tramite il comando scpm enable Quando abilitate SCPM per la primissima volta il processo di inizializzazione potrà richiedere un paio di secondi. Tramite scpm disable potrete disabilitare SCPM in ogni momento per evitare l’attivazione involontaria di profili. Riabilitando nuovamente SCPM si potrà proseguire senza difficoltà alcuna. Di solito SCPM viene utilizzato per impostazioni di rete e di stampa, la configurazione di X.Org e per alcuni servizi di rete. Se inoltre desiderate amministrare in questo modo anche dei servizi o file di configurazione, dovete abilitare i rispettivi gruppi di risorsa. Con il comando scpm list_groups potete farvi mostrare i gruppi di risorsa già definiti, se volete farvi mostrare solo i gruppi già abilitati, immettete scpm list_groups -a. I comandi devono venir eseguiti come utente root. SUSE LINUX 15 SCPM – System Configuration Profile Management Le risorse vengono organizzate in cosiddetti Gruppi di risorse . Questi gruppi contengono rispettivamente le risorse che formano una unità logica. Per la maggior parte dei gruppi ciò significa la presenza di un servizio e dei rispettivi file di configurazione. Questo meccanismo permette di riunire delle risorse che devono essere gestite da SCPM, senza dover sapere quali file di configurazione sono preposti a quale servizio. SCPM contiene già una preselezione di gruppi di risorse attivati che per la maggioranza dei casi dovrebbe risultare del tutto sufficiente. 323 scpm list_groups -a nis mail ntpd xf86 autofs network printer Network Information Service client Mail subsystem Network Time Protocol daemon X-Server settings Automounter service Basic network settings Printer settings Potete abilitare o disabilitare i gruppi tramite scpm activate_group NOME oppure scpm deactivate_group NOME, laddove NOME è da sostituire con il relativo nome del gruppo. I gruppi di risorsa si lasciano configurare comodamente anche tramite il rispettivo modulo di YaST. 15.2.2 Generare e gestire dei profili Dopo aver abilitato SCPM troverete un profilo di nome default. Con scpm list ottenete una lista di tutti i profili disponibili. Questo profilo chiaramente è per ora anche il profilo attivo. scpm active vi mostra il profilo attivo. Il profilo default è stato concepito come configurazione di base da cui derivare gli altri profili. Per questo motivo eseguite innanzitutto le impostazioni che devono essere applicate in modo uniforme a tutti i profili. Con scpm reload le modifiche verranno memorizzate nel profilo attivo. Il profilo default può essere rinominato o copiato a piacimento. Esistono due possibilità per aggiungere un nuovo profilo. Se il nuovo profilo (diciamo work) deve basarsi p.es. sul profilo default, immettete scpm copy default work. Con scpm switch work entrate nel nuovo profilo per configurarlo. A volte capita che la configurazione del sistema sia stata modificata per determinati motivi e si vuole generare un profilo con questa configurazione. In questi casi immettete scpm add work. Adesso la configurazione attuale del sistema è salvata nel profilo work e il nuovo profilo è contrassegnato come attivo; cioè con scpm reload salverete le modifiche nel profilo work. Ovviamente i profili possono essere rinominati o cancellati tramite i comandi scpm rename a b e scpm delete c. Per rinominare p.es. work in lavoro immettete scpm rename work lavoro e se intendete cancellarlo di seguito eseguite scpm delete lavoro. Il profilo attivo non può essere cancellato. 324 15.2. Configurazione 15.2.3 Passare da un profilo di configurazione all’altro Come abbiamo visto sopra nel caso di work si usa il comando scpm switch work per passare da un profilo all’altro. Potete entrare nel profilo attualmente attivo per applicare le modifiche apportate alla configurazione del sistema. Ciò corrisponde al comando scpm reload. Una breve descrizione di questo processo favorirà la sua comprensione. Come prima cosa SCPM controlla quali risorse del profilo attivo sono state modificate dall’ultimo passaggio da un profilo all’altro. Dalla lista delle risorse modificate viene generata una lista dei gruppi risorsa modificati. Per ogni gruppo modificato verrà chiesto se la modifica dovrà essere assunta anche dal profilo ancora attivo. In caso affermativo – se volete che vengano visualizzate le singole risorse come era il caso con le precedenti versioni di SCPM – eseguite il comando switch con il parametro -r, ovvero: scpm switch -r work. scpm switch -r work Checking for modified resources Checking for Resources to be started/shut down Checking for dependencies Restoring profile default In seguito SCPM confronta la configurazione del sistema attuale con il nuovo profilo che verrà attivato. Viene stabilito quali servizi di sistema devono essere fermati o (ri)avviati a causa delle modifiche alla configurazione o a causa di dipendenze reciproche. In parte, questo processo ricorda il riavvio di un sistema, solo che in questo caso questo processo coinvolge solamente una piccola parte del sistema mentre il resto del sistema continua a funzionare in modo immutato. 15 SCPM – System Configuration Profile Management Indicazione riguardante il modulo YaST. vi è solo il bottone ‘Aggiungi’. Compare quindi la domanda se intendete copiare il profilo esistente o salvare la presente configurazione di sistema. Per cambiare il nome si utilizza il bottone ‘Modifica’. Solo a questo punto vengono 1. fermati i servizi di sistema, 2. salvate tutte le risorse modificate (p.es. file di configurazione), 3. riavviati i servizi del sistema. SUSE LINUX 325 15.2.4 Impostazioni per esperti Per ogni profilo potete aggiungere una descrizione che verrà anche visualizzata con scpm list. Per aggiungere una descrizione del profilo che è attualmente attivo, usate il comando scpm set description "testo". Per profili inattivi dovete indicare inoltre il profilo, dunque scpm set description "testo" work Può verificarsi il caso che durante il passaggio da un profilo all’altro debbano essere eseguite delle azioni aggiuntive non (ancora) contemplate da SCPM. Per realizzare questo potete integrare per ogni profilo quattro programmi o script eseguibili che verranno inizializzati nelle diverse fasi di un passaggio da un filtro ad un altro. Queste fasi sono: prestop prima di fermare dei servizi al momento del passaggio tra i profili poststop dopo l’arresto dei servizi al momento del passaggio tra i profili prestart prima dell’avvio dei servizi al momento di attivare il profilo poststart dopo l’avvio dei servizi al momento di attivare il profilo Queste azioni possono essere eseguite con il comando set, cioè con scpm set prestop <nomefile>, scpm set poststop <nomefile>, scpm set prestart <nomefile> o scpm set poststart <nomefile>. Si deve trattare di un programma eseguibile, cioè gli script devono contenere il giusto interpreter (interprete). Attenzione Integrare propri script Gli script che dovranno essere eseguiti in aggiunta da SCPM dovranno essere leggibili ed eseguibili per il superutente (root). Questi script dovrebbero essere non accessibili per utenti normali. Tramite chmod 700 <nomefile> e chown root:root <nomefile> date a root la sovranità esclusiva sul file in questione. Attenzione Tutte le impostazioni aggiuntive che sono state immesse con set, possono essere visualizzare con get. Per esempio scpm get poststart fornisce il nome del programma poststart o nessuna informazione se non è stato abilitato alcunché. 326 15.2. Configurazione Come per le descrizioni, tutti i comandi set e get possono essere applicati ad un profilo qualsiasi. Basta aggiungere il nome del profilo. Per esempio scpm get prestop <nomefile> work o scpm get prestop work. 15.2.5 Scelta del profilo al boot Sussiste la possibilità di scegliere il profilo al boot, basta premere alla scherma ta di boot il tasto F4 per selezionare tra i profili disponibili servendosi dei tasti e il profilo selezionate verrà cursore. Confermate la vostra selezione con Invio eseguito come opzione di boot. 15.3 15.3.1 Difficoltà e la loro risoluzione Interruzione del passaggio di profilo Eventualmente può verificarsi il caso che SCPM si interrompa durante il passaggio da un profilo all’altro. Ciò può essere dovuto a motivi esterni - p.es. interruzione tramite l’utente, batteria scarica del portatile - oppure ad un errore in SCPM. In ogni caso, la prossima volta che invocate SCPM, il sistema vi comunicherà che SCPM è bloccato. Questa funzionalità è stata ideata per proteggere il vostro sistema, visto che possono esserci delle discrepanze tra i dati memorizzati nella banca dati di SCPM e lo stato del vostro sistema. In questi casi cancellate il file lock con rm /var/lib/scpm/#LOCK e ripristinate con scpm -s reload uno stato consistente; in seguito potete continuare a lavorare normalmente. 15.3.2 Modificare la configurazione del gruppo risorsa 15 SCPM – System Configuration Profile Management Le impostazioni si cancellano sovrascrivendole con ""; ad esempio scpm set prestop "" esclude nuovamente il programma poststop. Tramite scpm rebuild potete modificare a SCPM già inizializzato la configurazione del gruppo risorsa, dopo aver terminato di aggiungere o eliminare dei gruppi. Verranno aggiunte nuove risorse a tutti i profili e cancellate quelle eliminate. Quest’ultime saranno cancellate in modo definitivo; se li avete configurate in modo diverso nei diversi profili, andranno persi i rispettivi file di configurazione - fatta eccezione chiaramente per la versione attuale del vostro sistema, che non viene toccata da SCPM. Se modificate la configurazione con YaST, non è necessario eseguire un rebuild, YaST lo farà automaticamente. SUSE LINUX 327 15.4 Ulteriori informazioni La documentazione aggiornata si trova nelle pagine info di SCPM che possono essere consultate con Konqueror o Emacs (konqueror info:scpm). Nella console si usa info o pinfo. La documentazione per gli sviluppatori è reperibile sotto /usr/share/doc/packages/scpm. 328 15.4. Ulteriori informazioni 16 Questo capitolo presenta una rassegna dei diversi modi di realizzare il risparmio energetico (power management) sotto Linux. Segue una descrizione dettagliata della configurazione di tutte le tecniche possibili: dall’ APM (ingl. Advanced Power Management ) e ACPI (ingl. Advanced Configuration and Power Interface) fino ad arrivare al CPU Frequency Scaling. 16.1 16.2 16.3 16.4 16.5 16.6 Funzionalità per il risparmio energetico . . . APM . . . . . . . . . . . . . . . . . . . . . . . . ACPI . . . . . . . . . . . . . . . . . . . . . . . . Un breve intervallo per il disco rigido . . . . . Il pacchetto powersave . . . . . . . . . . . . . Il modulo per il power management di YaST . . . . . . . . . . . . . . . . . . . . . . . . . . . . . . . . . . . . . 330 332 333 339 341 350 Il power management Il power management Dal puro power management su portatili con APM si è passato allo sviluppo di ACPI che rappresenta un tool per la configurazione delle informazioni di hardware per computer moderni (portatili, desktop e server). Numerose componenti di hardware moderni consentono di adattare la frequenza di CPU alle condizioni specifiche, cosa che aiuta a realizzare un risparmio energetico in particolar modo su dispositivi mobili alimentati dalla batteria (CPU Frequency Scaling). Il power management presuppone hardware adatto e routine BIOS adatte. La maggior parte dei portatili e tanti desktop e server moderni presentano i presupposti per consentire il power management. Su hardware non proprio recentissimo spesso si è usato lo standard APM (Advanced Power Management ). Visto che l’APM consiste in fondo di una serie di funzioni implementate nel BIOS, il supporto ad APM non funziona su tutti i dispositivi nello stesso modo. ACPI è più complesso e il supporto da parte dell’hardware varia ancora di più che per l’APM. Per tale ragione non ha senso propagare l’uno o l’altro sistema. Eseguite dei test sul vostro hardware e adottate la tecnologia che meglio si addice al vostro ambiente. Nota Power management su processori AMD64 I processori AMD64 supportano in combinazione con un kernel a 64 bit esclusivamente l’ ACPI. Nota 16.1 Funzionalità per il risparmio energetico Queste funzioni sono di interesse non solo per portatili ma anche per sistemi desktop. Descriveremo queste funzioni e ne spiegheremo l’utilizzo per i due sistemi di power management, ovvero APM e ACPI. Stand-by In questo stato operativo è solo il display ad essere spento e viene ridotta l’attività del processore. Non tutti gli APM mettono a disposizione questa funzionalitàche corrisponde allo stato S1 o S2 dell’ACPI. Suspend (to memory) Lo stato del sistema viene scritto per intero nella RAM e viene sospeso il funzionamento del resto del sistema. Il computer consuma 330 16.1. Funzionalità per il risparmio energetico Hibernation (Suspend to disk) Qui lo stato del sistema viene salvato sul disco fisso ed in seguito spento il sistema. Dura tra i 30 fino ai 90 secondi prima che il computer si risvegli dallo stato di ibernazione e per tornare precisamente allo stato antecedente all’ibernazione. Alcune case produttrici offrono nel loro APM un variante interessante (p.es. RediSafe dei Thinkpads di IBM ). Questa funzione corrisponde allo stato S4 dell’ACPI. Controllo dello stato della batteria ACPI e APM vegliano sullo stato di caricamento della batteria e informano sullo stato della batteria. Inoltre coordinano l’esecuzione di determinanti operazioni quando la batteria raggiunge un livello di caricamento critico. 16 Il power management così poca energia ed, a seconda del computer, la batteria può durare da 12 ore fino ad arrivare a diversi giorni. Il vantaggio è che entro pochi secondi si può continuare a lavorare da dove si era smesso senza dover riavviare il sistema o ricaricare gli applicativi richiesti. Con la maggior parte dei dispositivi moderni basta abbassare il display per entrare nella modalità Suspend (to memory) e rialzarlo per continuare a lavorare. Corrisponde allo stato S3 dell’ACPI. Spegnimento automatico Dopo lo shutdown il computer viene completamente spento. Funzionalità importante soprattutto quando viene eseguito uno shutdown automatico poco prima che la batteria sia completamente scarica. Spegnimento di componenti del sistema Quando si tratta di risparmio energetico è il disco rigido a svolgere e un ruolo fondamentale. A seconda della affidabilità del sistema, il disco rigido può venir sospeso per un determinato periodo di tempo. Comunque aumenta il rischio che vadano persi dei dati proporzionalmente alla durata della sospensione del disco rigido. Altre componenti possono essere disattivate via ACPI almeno in teoria temporaneamente o permanentemente nel BIOS setup. Controllo dell’attività del processore In riferimento alla CPU si può realizzare un risparmio energetico in tre modi: intervenendo sulla frequenza ed il voltaggio della CPU (procedimenti noti anche sotto il nome di PowerNow! o Speedstep), throttling -ovvero riduzione della frequenza di clock - e mandando in sospensione il processore (cosiddetti stati C). In base al modo operativo del sistema questi tre approcci possono essere combinati sapientemente. SUSE LINUX 331 16.2 APM Alcune funzionalità di risparmio energetico vengono eseguite in modo autonomo dal BIOS APM. Spesso gli stati di stand-by e suspend si lasciano attivare con una combinazione di tasti o abbassando il display. In questi casi non è necessaria alcuna funzionalità del sistema operativo. Chi però vuole che questi stati vengano indotti da un comando e che vengano eseguite delle particolari azioni o che venga semplicemente indicato lo stato di caricamento della batteria, deve aver installato i relativi pacchetti ed il kernel adatto. Nei kernel di SUSE LINUX il supporto APM è integrato e viene attivato solamente se nel BIOS non è implementato alcun ACPI ed è stato rilevato un BIOS APM. Per attivare il supporto di APM, bisogna spegnere ACPI al prompt di boot con acpi=off. Potete controllare con il comando cat /proc/apm se l’APM è stato attivato. Se viene indicata una riga con diversi numeri, allora tutto è a posto. Immettendo a questo punto shutdown -h il computer dovrebbe spegnersi. Visto che alcune implementazioni BIOS non si attengono esattamente agli standard, a volte si verificano dei comportamenti strani. Alcuni problemi si lasciano risolvere con dei parametri di boot particolari (prima erano delle opzioni di configurazione del kernel). Tutti i parametri vengono immessi al prompt di boot sotto forma di apm=<parametro>: on/off Accendere/spegnere il supporto APM (no-)allow-ints Permettere degli interrupt durante l’esecuzione delle funzioni del BIOS. (no-)broken-psr La funzione “GetPowerStatus” del BIOS non funziona correttamente. (no-)realmode-power-off Riportare il processore prima dello shutdown nella modalità reale (real mode). (no-)debug Protocollare gli eventi APM nel syslog. (no-)power-off Spegnere il sistema dopo lo shutdown. bounce-interval=hni Tempo in centesimi di secondo, in cui vengono ignorati ulteriori suspend dopo un evento suspend. idle-threshold=hni Percentuale della attività del sistema, a partire della quale viene richiamata la funzione BIOS idle (0=sempre, 100=mai). 332 16.2. APM apmd (l’APM daemon) è caduto in disuso visto che le sue funzionalità sono contenute nel nuovo powersaved che inoltre armonizza con ACPI e permette di regolare la frequenza della CPU. 16.3 ACPI ACPI sta per Advanced Configuration and Power Interface. ACPI permette al sistema operativo di configurare e controllare singolarmente le componenti di hardware. In tal maniera ACPI sostituisce sia il “plug and play” che l’ APM. In più l’ACPI fornisce una serie di informazioni riguardanti la batteria, la temperatura, l’alimentatore e la ventola nonché segnala eventi di sistema del tipo “Abbassare il display” o “Batteria quasi scarica”. 16 Il power management idle-period=hni Centesimi di secondo tramite i quali determinare l’(in)attività del sistema. Il BIOS mette a disposizione delle tabelle in cui trovare i dati sulle singole componenti e sui metodi per accedere all’hardware. Il sistema operativo utilizza queste informazioni per assegnare ad es. degli interrupt oppure per accendere e spegnere delle componenti. Visto che il sistema operativo esegue istruzioni che si trovano nel BIOS anche qui molto dipende dalla implementazione del BIOS. In /var/log/boot.msg trovate i messaggi di boot e le tabelle rilevate e lette correttamente da ACPI. Per maggiori informazioni sul modo di risolvere dei problemi dovuti all’ACPI rimandiamo alla sezione Possibili problemi e soluzioni a pagina 338. 16.3.1 Nella prassi Se all’avvio il kernel rivela un BIOS ACPI, l’ ACPI verrà abilitato automaticamente (ed l’APM disabilitato). Il parametro di avvio acpi=on è richiesto al massimo con macchine datate. Chiaramente il computer dovrà supportare ACPI 2.0 o versioni successive. Nei messaggi di boot del kernel in /var/log/boot.msg In seguito bisogna caricare una serie di moduli. Questi vengono caricati dallo script di avvio del demone di ACPI. Se uno di questi moduli dovesse creare dei problemi, in /etc/sysconfig/powersave/common potrete stabilire se caricarlo o meno. Nel file di log del sistema (/var/log/messages) vedete le comunicazioni dei moduli e si può vedere quali componenti sono state rilevate. SUSE LINUX 333 A questo punto sotto /proc/acpi avrete una serie di file che vi informano sullo stato del sistema o grazie ai quali è possibile intervenire attivamente su determinati stati. Comunque alcune funzionalità non funzionano in modo ineccepibile visto che si trovano ancora nello stato sperimentale e dipendono dalla implementazione del produttore. Tutti i file (tranne dsdt e fadt) possono essere letti con cat. Si possono modificare le impostazioni di alcuni di questi file passando con echo X <file> dei valori appropriati per X. Per poter accedere a queste informazioni e possibilità di intervento utilizzate sempre il comando powersave. Per una migliore comprensione ecco i file più importanti: /proc/acpi/info Informazioni generali su ACPI /proc/acpi/alarm Qui potete impostare quando si debba risvegliare il sistema. Attualmente comunque questa funzionalità non è ancora sufficientemente supportata. /proc/acpi/sleep Informa sui possibili stati di dormiveglia. /proc/acpi/event Qui vengono segnalati tutti gli eventi che vengono elaborati dal demone di powersaved. Se non vi accede alcun demone, gli eventi possono essere visualizzati con cat/ proc/acpi/event (terminare con -C ), eventi appartenenti a questa categoria si hanno ad esempio se si Ctrl preme brevemente sul pulsante per l’accensione o se si abbassa il display. /proc/acpi/dsdt e /proc/acpi/fadt Qui trovate le tabelle ACPI: DSDT (Differentiated System Description Table) e FADT Fixed ACPI Description Table) che possono essere lette con acpidmp,acpidisasm e dmdecode. Questi programmi e la relativa documentazione si trovano nel pacchetto pmtools. Esempio: acpidmp DSDT | acpidisasm. /proc/acpi/ac_adapter/AC/state L’alimentatore è connesso? /proc/acpi/battery/BAT*/{alarm,info,state} Informazioni dettagliate sullo stato delle batterie. Per vedere quanto sia carica la batteria bisogna confrontare last full capacity di info con remaining capacity di state oppure ricorrere a dei programmi speciali che vengono illustrati nella sezione Ulteriori tool a pagina 337. In alarm potete impostare un valore per innescare un evento di batteria. 334 16.3. ACPI /proc/acpi/button Qui trovate delle informazioni su vari bottoni. /proc/acpi/processor/CPU0/info Informazioni sulle possibilità di risparmio energetico per il processore. /proc/acpi/processor/CPU*/power Informazioni sullo stato attuale del processore. Un asterisco vicino a ‘C2’ sta per inattività; questo è lo stato più frequente, come mostra la cifra usage. /proc/acpi/processor/CPU*/throttling Qui potete impostare il throttling del processore. Spesso è possibile avere otto livelli di throttling, indipendentemente dagli interventi sulla frequenza della CPU. Il power management /proc/acpi/fan/FAN/state Indica se la ventola è in funzione. Essa può venir accesa o spenta manualmente immettendo 0 (=on) o 3 (=off) in questo file. Comunque dovete considerare che sia il codice ACPI nel kernel che anche l’hardware (o il BIOS) possono sovrascrivere questa impostazione se vi è surriscaldamento. 16 /proc/acpi/processor/CPU*/limit Se un demone regola automaticamente la performance ed il throttling, qui potete impostare i limiti che non devono essere superati. Vi sono dei limiti stabiliti dal sistema e limiti impostabili dall’utente. /proc/acpi/thermal_zone/ Qui vi è una sottodirectory per ogni zona termica; una zona termica è un settore con simili caratteristiche termiche, il cui numero e denominazione vengono stabiliti dal produttore. Le tante possibilità offerte da ACPI spesso non vengono implementate. Di solito il controllo termico viene effettuato direttamente dal BIOS senza che il sistema abbia voce in capitolo, visto che si tratta niente popo di meno che della possibile durata del vostro hardware. Le descrizioni che seguono sono in parte meramente di natura teorica. /proc/acpi/thermal_zone/*/temperature La temperatura attuale della zona termica. /proc/acpi/thermal_zone/*/state Indica se tutto è “ok” o se (ACPI) raffredda in modo “attivo” o “passivo”. Lo stato è “ok” se il controllo della ventola non dipende dall’ACPI. /proc/acpi/thermal_zone/*/cooling_mode Qui si può selezionare il metodo di raffreddamento preferito, controllato dall’ACPI: passivo (meno performance, ma risparmio considerevole) o attivo (sempre a tutta potenza e ventola al massimo). SUSE LINUX 335 /proc/acpi/thermal_zone/*/trip_points Qui potete impostare a partire da quale temperatura si debba intervenire. Si va dal raffreddamento attivo o passivo, alla sospensione (“hot”) fino allo spegnimento del computer (“critical”). Le possibili azioni da eseguire variano da dispositivo a dispositivo e sono definite nel DSDT. I trip point stabiliti nella specificazione ACPI sono: critical, hot, passive, active1 ed active2. Anche se non sono implementati tutti, vanno indicati in questa sequenza nel file trip_points. Ad esempio echo 90:0:70:0:0 > trip_points imposta il limite di temperatura per critical su 90 e per passive su70. /proc/acpi/thermal_zone/*/polling_frequency Se il valore temperature non viene aggiornato automaticamente, non appena cambia la temperatura si può passare al “modo polling”. Il comando echo X > /proc/acpi/thermal_zone/*/polling_frequency fa sì che la l’indicazione della temperatura venga aggiornata ogni X secondi. ConX=0 si disabilita nuovamente il “polling”. 16.3.2 Controllo del livello di attività del processore Vi sono tre modi per realizzare il risparmio energetico per la CPU che possono essere combinati in base al modo operativo del sistema. Risparmio energetico vuol dire anche il sistema si riscalda di meno e che quindi si dovrà attivare di meno la ventola. Frequenza e voltaggio PowerNow! e Speedstep sono delle espressioni coniate da AMD e Intel per definire questo tipo di funzionalità, che comunque è presente anche su processori di altri produttori. Tramite queste funzionalità viene ridotta la frequenza di clock e il voltaggio della CPU. Il vantaggio derivante è che si realizza un risparmio energetico che è superiore a quello lineare. Tradotto in altri termini: con una frequenza ridotta della meta che corrisponde ad un livello di performance dimezzato si realizza un risparmio energetico che va decisamente oltre al 50%. Questa funzionalità è indipendente dall’ APM o ACPI e richiede la presenza di un daemon, che interviene sulla frequenza ed i livelli di performance richiesti in un dato momento. Per eseguire delle impostazioni andate nella directory /sys/devices/system/cpu/cpu*/cpufreq/. Throttling In questo caso viene ignorata una determinata percentuale di impulsi. Con un throttling del 25% viene ignorato ogni quarto impulso, con 336 16.3. ACPI Stato di dormiveglia del processore Il processore viene indotto dal sistema operativo in uno stato per così dire di dormiveglia ogni volta che vi è inattività. In questi casi il sistema operativo invia alla CPU l’istruzione halt. Vi sono diversi livelli di dormiveglia: C1, C2 e C3. Lo stato con il maggior risparmio è C3, nel quale la cache del processore non viene addirittura neanche sincronizzata con la RAM, ragione per cui il sistema può entrare in questo stato solo se non vi è nessun dispositivo che con la sua attività al master bus modifica il contenuto della RAM. Alcuni driver impediscono perciò l’utilizzo di C3. Lo stato attuale viene indicato in /proc/acpi/processor/*/power. 16 Il power management un throttling del 87,5% solo ogni ottavo impulso raggiunge il processore. Il livello di risparmio energetico realizzato non è lineare. Il throttling trova applicazione in quei casi in cui non vi è altro modo di regolare la frequenza della cpu o per realizzare il massimo di risparmio energetico. Per gestire questo processo vi è /proc/acpi/processor/*/throttling. Sia la riduzione della frequenza che il throttling hanno senso se applicati con il processore sotto carico, durante fasi di inattività si entra in ogni caso negli stati C volti al risparmio. A CPU attiva la riduzione della frequenza rappresenta la soluzione da preferire ai fini del risparmio energetico. Spesso il processore non lavora toccando i propri limiti, in questi casi basta che venga ridotta la frequenza. Per un adattamento dinamico della frequenza si consiglia di ricorrere ad un daemon (ad es. powersaved). Se il sistema viene alimentato a batteria o se il computer debba raffreddarsi o operare silenziosamente si consiglia di impostare stabilmente una frequenza bassa. Si dovrebbe ricorrere al throttling solo se non vi sono altre possibilità, ad esempio se si vuole prolungare il più possibile la durata della batteria con il sistema sotto pieno carico. Alcuni sistemi però presentano delle disfunzione se vi è un throttling troppo elevato. Con una CPU quasi a riposo non si trae alcun beneficio dal throttling. Sotto SUSE LINUX queste funzionalità vengono gestite dal deamon powersave. La configurazione richiesta viene illustrata in una sezione propria (si veda Il pacchetto powersave a pagina 341). 16.3.3 Ulteriori tool Vi è una serie di strumenti ACPI più o meno estesi, tra cui una serie di tool di informazione che mostrano lo stato della batteria, temperatura etc.: (acpi, SUSE LINUX 337 klaptopdaemon, wmacpimon, etc.). Alcuni semplificano l’accesso alle strutture sotto /proc/acpi oppure consentono di osservare le variazioni (akpi, acpiw, gtkacpiw). Inoltre vi sono dei tool per editare le tabelle ACPI nel BIOS (il pacchetto pmtools). 16.3.4 Possibili problemi e soluzioni Potrebbero esserci degli errori passati inosservati nel codice ACPI del kernel, comunque in questi casi - non appena vengono scoperti - sarà messa a disposizione la correzione da poter scaricare da Internet. Problemi più spinosi e che si verificano più spesso sono dei problemi da ricondurre al BIOS. A volte succede il BIOS presenta delle discrepanze rispetto alla specificazione ACPI per aggirare degli errori nella implementazione ACPI di altri sistemi operativi largamente diffusi. Vi è anche dell’hardware riportata in cosiddette black list che a causa di gravi errori nella implementazione ACPI non possono essere utilizzate con l’ACPI del kernel Linux. Dunque se dovessero verificarsi delle difficoltà si dovrebbe innanzitutto aggiornare il BIOS. Tante difficoltà si risolvono in questa maniera da sé. Se si verificano delle difficoltà durante il boot, provate con uno dei seguenti parametri di avvio: pci=noacpi non usare ACPI per la configurazione di dispositivi PCI. acpi=oldboot usare ACPI solo per eseguire una semplice configurazione delle risorse . acpi=off non utilizzare ACPI. Attenzione Difficoltà all’avvio senza ACPI Alcuni computer recenti soprattutto sistemi SMP ed AMD64 richiedono l’ACPI ai fini di una corretta configurazione dell’hardware. Disabilitare l’ACPI può comportare delle difficoltà. Attenzione Analizzate in questi casi i messaggi di boot, utilizzate a riguardo per esempio il comando dmesg | grep -2i acpi (o tutti i messaggi, poiché il problema non è necessariamente legato all’ACPI). Se si verifica un errore durante la lettura 338 16.3. ACPI Nella configurazione del kernel potrete abilitare le comunicazioni di debug dell’ACPI, una volta compilato ed installato un kernel con ACPI debugging, le informazioni dettagliate raccolte saranno di aiuto a coloro (esperti) che cercheranno di individuare l’errore. Comunque nel caso di problemi dovuti al BIOS o all’hardware è sempre bene rivolgersi al produttore, anche se non potrà aiutarvi per Linux, comunque noterà che sono sempre più gli utenti che usano Linux e prenderà la questione sul serio. Ulteriore documentazione 16 Il power management di una tabella ACPI potrete almeno per la tabella più importante, la DSDT, integrare una tabella ottimizzata nel kernel. In tal modo viene ignorata la tabella DSDT del BIOS che contiene degli errori. La procedura da seguire viene illustrata nella sezione Troubleshooting a pagina 347. http://www.cpqlinux.com/acpi-howto.html (ACPI HowTo più dettagliato con delle patch per DSDT) http://www.intel.com/technology/iapc/acpi/faq.htm (ACPI FAQ @Intel) http://acpi.sourceforge.net/ (Il progetto ACPI4Linux di Sourceforge) http://www.poupinou.org/acpi/ (DSDT Patch di Bruno Ducrot) 16.4 Un breve intervallo per il disco rigido Linux vi permette di spegnere il disco rigido quando non vi serve o utilizzarlo in una modalità in cui si realizza un maggior risparmio energetico o il sistema meno rumore possibile. Da quanto abbiamo potuto appurare con moderni notebook non si trae alcun beneficio se si spegne anche solo temporaneamente il disco, dato che entrano già da sé in un modo operativo parsimonioso quando vengono appena utilizzati. Per chi vuole realizzare comunque il massimo in termini di risparmio può provare quanto illustrato di seguito. La maggior parte delle funzionalità si lascia gestire tramite powersaved. Per eseguire diverse impostazioni riguardanti il disco rigido vi è il programma hdparm. Con l’opzione -y il disco rigido viene mandato immediatamente in stand-by con -Y (Attenzione!) viene spento completamente. SUSE LINUX 339 Con hdparm -S <x> spegnete il disco rigido dopo un certo periodo di inattività. Il segnaposto hxi assume a secondo del valore immesso i seguenti significati: 0 disabilita questo meccanismo, il disco è sempre in esecuzione. I valori da 1 a 240 devono essere moltiplicati con 5 secondi. 241 - 251 corrispondono a 1 fino a 11 per 30 minuti. Possibilità di risparmio proprie dei dischi vengono gestite tramite l’opzione -B. Con una cifra tra 0 e 255 si va dal massimo in termini di risparmio alla massimo in termini della velocità di trasmissione dei dati. I risultati ottenuti dipendono dal disco utilizzato. Per rendere un disco meno rumoroso si può utilizzare l’opzione -M. Tramite i valori compresi fra 128 e 254 si seleziona tra rumorosità e velocità. Spesso però non è facile mettere a riposo il disco rigido, visto che sotto Linux vi sono numerosi processi che scrivono dei dati sul disco e quindi lo “svegliano” continuamente. Così a questo punto cercheremo di capire il modo in cui vengono gestiti i dati da scrivere sul disco sotto Linux. Tutti i dati vengono salvati temporaneamente nel buffer della RAM. Il buffer viene controllato dal “Kernel Update Daemon” (kupdated). Ogni volta che i dati raggiungono un determinato periodo di permanenza o la parte occupata del buffer raggiunge un certo livello, il buffer si svuota e i dati vengono trasferiti sul disco rigido. La dimensione del buffer è tra l’altro dinamica e dipende dal volume della memoria e dal carico del sistema. Visto che la sicurezza dei dati è l’obiettivo principale, kupdated è impostato di default su intervalli brevi. Ogni 5 secondi esegue un controllo del buffer e informa il demone bdflush se vi sono dei file con una permanenza di oltre 30 secondi o se il buffer si è riempito del 30%. Allora il demone bdflush scrive i dati sul disco. Se il buffer è pieno, i dati vengono scritti sul disco anche indipendentemente da kupdated se il buffer si è riempito. Attenzione Ripercusioni sulla sicurezza dei dati Modificare le impostazioni del demone di aggiornamento del kernel (ingl. kernel update daemon) si ripercuote anche sulla sicurezza dei dati. Attenzione Oltre a quanto descritto fin qui, anche i cosiddetti “Journaling File system”, ad.es. ReiserFS o Ext3, scrivono indipendentemente da bdflush i loro metadati sul disco rigido, cosa che naturalmente “sveglia” continuamente il disco rigido. Per evitare ciò, vi è una estensione del kernel che è stata sviluppata appositamente per dispositivi mobili. La descrizione dettagliata la trovate in /usr/src/linux/Documentation/laptop-mode.txt. 340 16.4. Un breve intervallo per il disco rigido 16.5 Il pacchetto powersave 16 Il power management Inoltre dovete anche considerare il comportamento dei programmi che state utilizzando. Per esempio buoni editor di testi scrivono "di nascosto" sul disco delle copie di sicurezza del file appena modificato. Queste funzionalità si lasciano comunque disabilitare, ma bisogna sempre tener conto della sicurezza dei dati. Per vedere quale processo sta scrivendo sul disco, tramite echo 1 > /proc/sys/vm/block_dump si lascia abilitare un modo di debug con il quale viene protocollata l’intera attività del disco rigido nel file di log del sistema. Con un 0 in questo file potete disabilitare nuovamente questa modalità. In questo contesto vi è per il demone di posta elettronica postfix una variabile POSTFIX_LAPTOP che se impostata su yes,postfix riduce notevolmente il numero degli accessi al disco. Comunque ciò diventa trascurabile se l’intervallo per kupdated è stato esteso. Il pacchetto powersave è stato pensato appositamente per le applicazioni che girano sui portatili, essendo preposto al risparmio energetico quando è la batteria ad alimentare il sistema. Alcune funzionalità sono comunque anche di interesse per normali postazioni di lavoro e server (ad es:suspend/standby, funzionalità bottone ACPI e disattivazione di dischi IDE). Questo pacchetto include tutte le funzionalità di power management del vostro sistema. Esso supporta hardware che utilizza ACPI, APM, dischi IDE e tecnologia PowerNow! o SpeedStep. Le funzionalità dei pacchetti acpid, ospmd e cpufreqd (adesso cpuspeed) vengono riunite nel pacchetto powersave. Per tale ragione non si dovrebbe lavorare parallelamente con demoni presi da questi pacchetti e il demone di powersave. Anche se il vostro sistema non dispone di tutti gli elementi di hardware summenzionati (APM e ACPI si escludono a vicenda), vale la pena utilizzare il demone di powersave per regolare il risparmio eneregetico. Eventuali modifiche della configurazione dell’hardware vengono rilevate automaticamente dal demone. Nota Su powersave Oltre al presente capitolo sono reperibili ulteriori informazioni sul pacchetto powersave anche sotto /usr/share/doc/packages/ powersave/README_POWERSAVE. Nota SUSE LINUX 341 16.5.1 Configurazione del pacchetto powersave powersave si configura tramite diversi file: /etc/sysconfig/powersave/common Questo file serve al demone di powersave. Tra l’altro sussiste la possibilità di aumentare la quantità dei messaggi di debug (in /var/log/messages) tramite il valore assegnato alla variabile POWERSAVE_DEBUG . /etc/sysconfig/powersave/events Questo file è richiesto dal deamon di powersave per garantire la elaborazione degli eventi di sistema che si verificano (ingl. events). Ad un evento possono essere assegnati azioni esterne o azioni che elabora il daemon. Si parla di azione esterna quando il daemon tenta di invocare un file eseguibile che risiede sotto /usr/lib/powersave/scripts/. Azioni interne predefinite sono: ignore throttle dethrottle suspend_to_disk suspend_to_ram standby do_suspend_to_disk do_suspend_to_ram do_standby throttle riduce l’attività del processore nella misura stabilita tramite POWERSAVE_MAX_THROTTLING. Questo valore dipende dallo schema utilizzato al momento. dethrottle riporta il processore a pieno regime. suspend_to_disk, suspend_to_ram e standby innescano la modalità di sospensione. Si consiglia di assegnare questi stati del sistema a determinati eventi del sistema. Gli script per l’elaborazione degli eventi di sistema sono raccolti nella directory /usr/lib/powersave/scripts: notify notifica tramite console, X window o segnale acustico riferito ad un evento verificatosi 342 16.5. Il pacchetto powersave 16 screen_saver abilitazione del salvaschermo wm_logout salvare le impostazioni ed eseguire il logout da GNOME, KDE o da un altro window manager wm_shutdown salvare le impostazioni di GNOME o KDE ed eseguire lo shutdown (spegnimento) del sistema Se ad esempio impostate la variabile POWERSAVE_EVENT_GLOBAL_SUSPEND2DISK="prepare_suspend_to_disk do_suspend_to_disk", non appena l’utente dà il comando a powersaved di entrare nello stato di sospensione Suspend to disk vengono eseguite le due azione o script nella sequenza indicata. Il daemon invoca lo script esterno /usr/lib/powersave/scripts/prepare_suspend_to_disk. Una volta eseguito ciò correttamente, il deamon esegue l’azione interna do_suspend_to_disk e, dopo che lo script abbia scaricato i relativi moduli e fermato i relativi servizi, il sistema passa nel modo di sospensione. Il power management switch_vt di aiuto se in seguito ad un suspend/standby la schermata risultasse discostata Una modifica apportata all’evento di un tas to Sleep potrebbe assumere il seguente aspetto: POWERSAVE_EVENT_BUTTON_SLEEP="notify suspend_to_disk". In questo caso l’utente viene informato dallo script esterno notify sull’ evento di sospensione. In seguito viene generato l’evento POWERSAVE_EVENT_GLOBAL_SUSPEND2DISK a cui seguono le azioni descritte sopra che garantiscono di passare in tutta sicurezza nel modo di sospensione. Lo script notify si lascia modificare tramite la variabile POWERSAVE_NOTIFY_METHOD che trovate in /etc/sysconfig/powersave/common. /etc/sysconfig/powersave/cpufreq Il file contiene delle variabili per l’ottimizzazione delle impostazioni relative alla frequenza dinamica della CPU. /etc/sysconfig/powersave/battery Contiene i limiti della batteria e altre impostazioni specifiche della batteria. /etc/sysconfig/powersave/sleep In questo file stabilite i moduli da scaricare e i servizi da fermare prima di entrare nel modo per così dire di dormiveglia, i quali saranno in seguito ricaricati e riavviati. Inoltre potete ritardare l’attivazione di questa modalità (per poter eventualmente salvare ancora dei file.) SUSE LINUX 343 /etc/sysconfig/powersave/thermal Qui impostate gli aspetti concernenti il raffreddamento e la regolazione termica. Per maggiori dettagli rimandiamo al file /usr/share/doc/packages/powersave/README.thermal. /etc/sysconfig/powersave/scheme_* Si tratta dei diversi schemi, detti anche profili, che regolano il consumo energetico in base a determinati scenari di applicazione. Alcuni sono già preconfigurati e possono essere subito utilizzati senza che vi sia la necessità di apportare delle modifiche. Comunque sussiste inoltre la possibilità di archiviarvi anche propri profili. 16.5.2 Configurazione di APM ed ACPI Suspend e Standby I modi di attività ridotta sono disabilitati di default, visto che su alcuni sistemi non producono gli effetti desiderati. In linea di massima vi sono tra modi di dormiveglia ACPI e due di APM: Suspend to Disk (ACPI S4, APM suspend) Salva l’intero contenuto della memoria sul disco rigido. Il sistema si spegne completamente e non consuma alcuna energia. Suspend to RAM (ACPI S3, APM suspend) Salva gli stati dei dispositivi nella RAM, solamente la RAM viene alimentata con energia. Standby (ACPI S1, APM standby) Spegne a secondo del modello dei dispositivi. Nel file /etc/sysconfig/powersave/sleep potete abilitare questi modi e stabilire quali moduli critici e servizi sono da scaricare o fermare prima che vi sia un evento di sospensione o di stand-by. Se dopo un po’riaccendete il sistema i moduli e servizi in questione verranno rispettivamente caricati e avviati nuovamente. Le impostazioni di default si riferiscono in primo luogo ai moduli USB e PCMCIA. Se il sistema non entra correttamente nel modo suspend o standby, spesso la causa è dovuta a determinati moduli. Nella sezione Troubleshooting a pagina 347 trovate delle ulteriori indicazioni per circoscrivere la causa dell’errore. Assicurate che siano settate le seguenti opzioni standard per la corretta interpretazione di eventi suspend/standby e resume nel file /etc/sysconfig/ 344 16.5. Il pacchetto powersave POWERSAVE_EVENT_GLOBAL_SUSPEND2DISK= "prepare_suspend_to_disk do_suspend_to_disk" POWERSAVE_EVENT_GLOBAL_SUSPEND2RAM= "prepare_suspend_to_ram do_suspend_to_ram" POWERSAVE_EVENT_GLOBAL_STANDBY= "prepare_standby do_standby" POWERSAVE_EVENT_GLOBAL_RESUME_SUSPEND2DISK= "restore_after_suspend_to_disk" POWERSAVE_EVENT_GLOBAL_RESUME_SUSPEND2RAM= "restore_after_suspend_to_ram" POWERSAVE_EVENT_GLOBAL_RESUME_STANDBY= "restore_after_standby" 16 Il power management powersave/events (cosa che si ha di solito ad installazione avvenuta di SUSE LINUX): Stati della batteria definiti dall’utente Nel file /etc/sysconfig/powersave/battery potete stabilire tre stati di caricamento della batteria (espressi in punti percentuali) raggiunti i quali il sistema emette degli avvertimenti e esegue determinate azioni. POWERSAVED_BATTERY_WARNING=20 POWERSAVED_BATTERY_LOW=10 POWERSAVED_BATTERY_CRITICAL=5 Le azioni/gli script che verranno eseguiti non appena si scende sotto la soglia dei valori impostati vengono impostate nel file di configurazione /etc/ sysconfig/powersave/events. Inoltre potete modificare le azioni standard dei button come descritto nella sezione Configurazione del pacchetto powersave a pagina 342. POWERSAVE_EVENT_BATTERY_NORMAL="ignore" POWERSAVE_EVENT_BATTERY_WARNING="notify" POWERSAVE_EVENT_BATTERY_LOW="notify" POWERSAVE_EVENT_BATTERY_CRITICAL="wm_shutdown" Adattare il consumo energetico alle diversi condizioni di lavoro Potete correlare il comportamento del sistema al tipo dell’alimentazione energetica. Il consumo energetico del sistema dovrebbe ridurrsi quando il sistema SUSE LINUX 345 funziona a batteria. Ed inversamente la performance del sistema dovrebbe incrementare non appena il sistema è connesso nuovamente alla rete elettrica. In concreto potete influire sulla frequenza della CPU, sulla funzione di risparmio energetico dei dischi IDE e su una serie di parametri. In /etc/sysconfig/powersave/events stabilite l’esecuzione di determinate azioni alla connessione o disconnessione del sistema dalla rete elettrica. In /etc/ sysconfig/powersave/common selezionate i scenari (detti schemes): POWERSAVE_AC_SCHEME="performance" POWERSAVE_BATTERY_SCHEME="powersave" Gli schemes vengono archiviati nei file sotto /etc/sysconfig/powersave. Il loro nome si compone di: nome_scheme dello schema. Nell’esempio ne riportiamo due: scheme_performance e scheme_powersave. Preconfigurati sono performance, powersave e presentation e acoustic. Tramite il modulo YaST per il power management (si veda la sezione Il modulo per il power management di YaST a pagina 350) potete elaborare in qualsiasi momento schemi esistenti crearne di nuovi, cancellare quelli esistenti o modificare la correlazione allo stato di alimentazione energetica del sistema. 16.5.3 Ulteriori feature ACPI Se utilizzate ACPI potete determinare la reazione del vostro sistema tramite i cosiddetti “tasti ACPI” (Power , Sleep e “Schermo alzato”, “Schermo abbassato”). In /etc/sysconfig/powersave/events stabilite l’esecuzione di determinate azioni. Per maggiori dettagli per quel che riguarda le opzioni consulate il file di configurazione. POWERSAVE_EVENT_BUTTON_POWER="wm_shutdown" Se premete il tasto Power il sistema esegue lo shutdown del relativo window manager (KDE, GNOME, fvwm...). POWERSAVE_EVENT_BUTTON_SLEEP="suspend_to_disk" Se premete il tasto Sleep il sistema entra nel modo suspend to disk. POWERSAVE_EVENT_BUTTON_LID_OPEN="ignore" Se alzate lo schermo non succede niente. POWERSAVE_EVENT_BUTTON_LID_CLOSED="screen_saver" Se abbassate lo schermo si attiva il salvaschermo. 346 16.5. Il pacchetto powersave 16.5.4 Troubleshooting Date una occhiata a /var/log/messages dove vengono protocolli i messaggi di errore e di allerta. Se scorrendo il file non si individua la causa del problema, istruite powersave nel file /etc/sysconfig/powersave/common tramite la variabile DEBUG di emettere dei messaggi più dettagliati. Impostate il valore della variabile su 7 o addirittura su 15 e riavviate il demone. Con messaggi più dettagliati in /var/log/messages alla mano dovrebbe essere ora possibile circoscrivere il problema. Tratteremo di seguito le difficoltà maggiormente riscontrate con powersave. 16 Il power management Se il processore per un determinato lasso di tempo non raggiunge un determinato livello di attività, potete ridurre ulteriormente il livello di attività del processore. Impostate a riguardo tramite POWERSAVED_CPU_LOW_LIMIT e POWERSAVED_CPU_IDLE_TIMEOUT rispettivamente il livello minimo e l’intervallo di tempo una volta raggiunti o superati i quali ridurre il livello di attività della CPU. Dopo aver abilitato ACPI gli stati di batteria, i tasti non reagiscono nel modo in cui sono stati configurati. In caso di difficoltà dovute ad ACPI, analizzate da vicino l’output del comando dmesg, con particolare attenzione ai messaggi che riguardano ACPI, il comando è dmesg|grep -i acpi. A volte è necessario eseguire un aggiornamento del BIOS per risolvere la causa del problema. Visitate dunque il sito del produttore del portatile, e scaricate ed installate una versione aggiornata del BIOS. Comunicate al produttore del vostro sistema di attenersi all’attuale specificazione dell’ ACPI. Se gli errori persistono anche dopo l’aggiornamento del BIOS, cercate una DSDT aggiornata per il vostro sistema da sostituire alla vecchia tabella DSDT contenente degli errori del vostro BIOS: 1. Scaricate la DSDT adatta al vostro sistema da http://acpi. sourceforge.net/dsdt/tables . Assicuratevi che il file sia scompattato e compilato (riconoscibile dalla estensione di file .aml (ACPI Machine Language)). In questo caso passate al punto 3. 2. Se la tabella scaricata ha l’estensione di file .asl (ACPI Source Language), dovrete compilarla tramite iasl dal pacchetto pmtools. Invocate iasl -sa <file>.asl. L’ultima versione di iasl (Intel ACPI Compiler) è inoltre SUSE LINUX 347 reperibile al seguente indirizzo http://developer.intel.com/ technology/iapc/acpi/downloads.htm. 3. Copiate il file DSDT.aml dove preferite (noi consigliamo /etc/DSDT. aml). Editate /etc/sysconfig/kernel ed adattate di conseguenza il percorso del vostro file DSDT. Lanciate mkinitrd (Pacchetto mkinitrd). Ogni volta che disinstallate il kernel e utilizzate mkinitrd per creare un initrd verrà integrato il DSDT adatto e caricato al boot. CPU frequency (PowerNow!/SpeedStep) non funziona Sorgenti del kernel alla mano (kernel-source) controllate se il vostro processore viene supportato oppure se dovete utilizzare eventualmente un determinato modulo del kernel o una determinata opzione del modulo per attivare la CPU frequency. I dettagli sono reperibili sotto /usr/src/linux/Documentation/ cpu-freq/*. Se è richiesto un determinato modulo o una determinata opzione, configurate ciò nel file /etc/sysconfig/powersave/cpufre tramite le variabili CPUFREQD_MODULE e CPUFREQD_MODULE_OPTS. Suspend/Standby non funziona Ecco le possibili cause da ricondursi al kernel che ostacolano su sistemi ACPI il modo suspend/standby: Sistemi con oltre 1 GB di RAM al momento non supportano (ancora) il modo suspend Sistemi multi-processori o sistemi con un processore P4 (con hyper threading) attualmente non supportano il modo suspend. L’errore può essere anche dovuto ad una implementazione errata della vostra DSDT (BIOS). In questo caso installare una nuova DSDT. Per sistemi ACPI e APM vale: Non appena il sistema tenta di scaricare un modulo corrotto, il sistema si blocca e l’evento suspend non viene innescato. Allo stesso risultato si arriva anche nel caso inverso ovvero l’evento suspend non viene innescato perché non vengono scaricati o fermati dei moduli o servizi. In entrambi i casi dovreste provare a individuare i moduli che causano il problema. Di aiuto sono i file di log creati dal daemon di powersave sotto /var/log/<mododidormiveglia>. In caso difficoltà spesso tutto si lascia ricondurre ad un modulo da scaricare prima di entra nel modo di sospensione e standby. Potete intervenire sulle impostazioni sotto /etc/sysconfig/powersave/sleep. 348 16.5. Il pacchetto powersave 16 Se ricorrete al modo di sospensione e standby in diversi ambienti di rete o con file system montati da remoto (ad es. Samba, NIS e altri), si consiglia di utilizzare l’automounter per eseguirne il mount oppure inserite i rispettivi servizi (ad es. smbfs o nfs) nelle variabili menzionate sopra. Se primo di un evento suspend/standby si accede ad un file system montato da remoto tramite un programma, il servizio non si lascia fermare correttamente ed il file system non funziona correttamente. Dopo il ripristino del sistema il file system risulta eventualmente essere corrotto e dovrà essere montato nuovamente. Il power management POWERSAVE_UNLOAD_MODULES_BEFORE_SUSPEND2DISK="" POWERSAVE_UNLOAD_MODULES_BEFORE_SUSPEND2RAM="" POWERSAVE_UNLOAD_MODULES_BEFORE_STANDBY="" POWERSAVE_SUSPEND2DISK_RESTART_SERVICES="" POWERSAVE_SUSPEND2RAM_RESTART_SERVICES="" POWERSAVE_STANDBY_RESTART_SERVICES="" Utilizzando ACPI: il demone di powersave non si accorge quando viene raggiunto un certo livello di carica della batteria In ACPI, il sistema operativo può richiedere dal BIOS una comunicazione quando si scende sotto un certo livello di carica della batteria. Il vantaggio di questo metodo consiste nel non dovere costantemente leggere lo stato della batteria cosa che frenerebbe le prestazioni del sistema. Comunque può darsi il caso che contrariamente a quanto comunicato dal BIOS in realtà non viene inviata nessuna comunicazione al sistema operativo anche se si scende sotto il livello minimo indicato. In questi casi impostate la variabile POWERSAVED_FORCE_BATTERY_POLLING in /etc/sysconfig/powersave/battery su yes per forzare la lettura dello stato della batteria. SUSE LINUX 349 16.6 Il modulo per il power management di YaST Grazie al modulo di YaST per il power management potete eseguire tutte le impostazioni in tema di power management che sono state illustrate nelle sezioni precedenti. Dopo l’inizializzazione del modulo tramite il centro di controllo di YaST (‘Sistema’ ➝ ‘Power management’ ) appare la prima maschera del modulo (si veda la sezione 16.1), in cui selezionare gli schemi da utilizzare in base al modo di funzionamento — alimentazione a batteria o connessione alla rete elettrica. Avete la possibilità di selezionare uno schema esistente tramite il menu a tendina oppure visualizzare una panoramica degli schemi esistenti tramite il bottone ‘Modifica schemi’ (Fig. 16.2 nella pagina successiva). Figura 16.1: YaST-power management: selezionare degli schemi Nella rassegna degli schemi selezionate lo schema che intendete modificare e cliccate su ‘Modifica’ per giungere al relativo dialogo (si veda 16.3 a pagina 352). Alternativamente potete crearne uno nuovo cliccando su ‘Aggiungi’. In entrambi i casi segue lo stesso dialogo. 350 16.6. Il modulo per il power management di YaST 16 Il power management Figura 16.2: YaST-power management: rassegna degli schemi esistenti Date allo schema nuovo o da modificare innanzitutto un nome (qualificante) ed una descrizione. Innanzitutto stabilite come e se si debba intervernire sulla performace della CPU per questo schema. Decidete se e fino a che punto si debba avere una ‘Frequency scaling’ e ‘Throttling’. Nella finestra successiva stabilite una ‘Strategia standby’ per il disco rigido volta a realizzare il massimo in termini di prestazioni o in termini di risparmio energetico. La ‘Strategia acustica’ regola il livello di rumore del disco rigido (cosa che viene supportata purtroppo solo da pochi dischi IDE). La ‘Strategia di raffredamento’ regola il tipo di raffredamento da applicare. Purtroppo questa funzionalità viene supportata solo di rado dal BIOS. A riguardo rimandiamo a /usr/share/doc/packages/powersave/ README.thermal per documentarvi sui metodi di raffredamento passivo o modo di utilizzare la ventola. Cliccate su ‘Prossimo’ per giungere al dialogo sulla configurazione del power management per il display collegato. Abilitate la casella ‘Abilita salvaschermo’ per ridurre il consumo energetico del display durante le fasi di inattività. Tramite ‘Abilita power management del display’ stabilite il tempo massimo scaduto il quale il display entra nel modo standby, suspend o power off. Non appena avete terminato con le impostazioni per lo schema, uscite dalla finestra con ‘OK’ e ritornerete nella finestra iniziale (figura 16.1 nella pagina precedente), dove potete selezionare il vostro schema per uno degli SUSE LINUX 351 Figura 16.3: YaST-power management: creare degli schemi stati operativi. Lasciate questa finestra cliccando nuovamente su ‘OK’, e le vostre impostazioni verranno applicate. Nel dialogo iniziale (si veda la figura 16.1 a pagina 350), potete eseguire anche impostazioni globali relative al power management accanto alla selezione dello schema per i diversi modi di funzionamento. Cliccate su ‘Battery Warnings’ o ‘Impostazione ACPI’. Per giungere al dialogo sullo stato di caricamento della batteria, cliccate su ‘Battery Warnings’ ( 16.4 nella pagina successiva). Non appena si scende sotto certi valori configurabili, il BIOS lo comunica al vostro sistema operativo e potrete determinare quale tipo di reazione dovrà seguire in risposta. In questo dialogo stabilite i tre valori di limite inferiore che una volta raggiunti o superati innescano determinate azioni. Essi sono ‘Livello di allerta’, ‘Livello basso’ e ‘Livello critico’. Nei primi due casi, il messaggio di allerta raggiunge direttamente l’utente, mentre se si scende sotto l’ultimo livello critico il sistema si avrà lo spegnimento del sistema (shut down), visto che l’energia rimanente non basta a garantirne un funzionamento regolare. Selezionate gli stati di caricamento e la relativa azione in risposta confacente alle vostre esigenze e uscite dal dialogo con ‘OK’ per giungere nuovamente al dialogo iniziale; da 352 16.6. Il modulo per il power management di YaST 16 Il power management Figura 16.4: YaST-power management: stato di caricamento della batteria lì giungete al dialogo di configurazione dei pulsanti ACPI tramite ‘Impostazioni ACPI’ (si veda la fig. 16.5 nella pagina seguente). Impostando i pulsanti ACPI stabilite il modo in cui debba reagire il sistema se si utilizzano determinati pulsanti. Questi pulsanti/eventi in ACPI si chiamano “Buttons”. Configurate il tipo di risposta del sistema al premere del tasto Power , del tasto Sleep ed all’abbassare del display del portatile. Con ‘OK’ terminate la configurazione e ritornate al dialogo iniziale (Fig. 16.1 a pagina 350). Tramite ‘Abilita suspend’ giungete alla finestra in cui configurare se e come l’utente di questo sistema possa fare uso della funzionalità di suspend o standby. Fate clic su ‘OK’ per ritornare nella finestra principale. scite dal modulo premendo nuovamente su ‘OK’ per rendere effettive le vostre impostazioni in tema di power management. SUSE LINUX 353 Figura 16.5: YaST-power management: impostare l’ACPI 354 16.6. Il modulo per il power management di YaST 17 Sussistono diversi modi di comunicare dal vostro sistema Linux con altri sistemi, periferiche o cellulari. Se volete collegare in rete dei notebook, selezionate WLAN (Wireless LAN ). Bluetooth è in grado di connettere in rete singoli componenti di sistema (mouse, tastiera), periferiche, cellulari, PDA e singoli client. IrDA viene utilizzata in primo luogo per realizzare la comunicazione con PDA o cellulari. Questo capitolo illustrerà tutti e tre i procedimenti, configurazione compresa. 17.1 17.2 17.3 Wireless LAN . . . . . . . . . . . . . . . . . . . . . . . . . 356 Bluetooth . . . . . . . . . . . . . . . . . . . . . . . . . . . 365 IrDA – Infrared Data Association . . . . . . . . . . . . . 375 Comunicazione wireless Comunicazione wireless 17.1 Wireless LAN Le wireless LAN sono ormai in un certo senso parte integrante dei dispositivi mobili. Quasi tutti i notebook recenti hanno una scheda WLAN. Lo standard delle schede WLAN è stato stabilito dall’ organizzazione IEEE e si chiama 802.11. La velocità di trasmissione dei dati era di 2 MBit/s. Per incrementare tale tasso vi sono state delle aggiunte che determinano ad esempio il tipo di modulazione, potenza di trasmissione e chiaramente la velocità di trasmissione: Tabella 17.1: Rassegna dei diversi standards per WLAN Nome Banda [GHz] Velocità di trasmissione mass. [MBit/s] Commento 802.11 2,4 2 obsoleto non esistono praticamente più dei terminali 802.11b 2,4 11 molto diffuso 802.11a 5 54 meno diffuso 802.11g 2,4 54 compatibilità verso il basso con 11b Vi sono inoltre degli standard proprietari come la variante 802.11b di Texas Instruments con un tasso di trasmissione massimo di 22 MBit/s (noto anche come 802.11b+). La diffusione di schede del genere è piuttosto esigua. 17.1.1 Hardware SUSE LINUX non supporta schede 802.11, mentre supporta in linea di massima schede che funzionano secondo gli standard 802.11a, -b e/o -g. Le schede recenti seguono il più delle volte lo standard 802.11g, ma vi sono ancora delle schede 802.11b sul mercato. Le schede con i seguenti chip vengono supportate: Lucent/Agere Hermes Intel PRO/Wireless 2100 Intersil Prism2/2.5/3 356 17.1. Wireless LAN 17 Intersil PrismGT Atmel at76c502, at76c503, at76c504, at76c506 Texas Instruments ACX100 Vengono supportate anche delle schede non proprio recenti, ma che non sono quasi più reperibili sul mercato. Per un elenco con tantissime schede WLAN con indicazione del chip utilizzato rimandiamo alle pagine di AbsoluteValue Systems: http://www.linux-wlan. org/docs/wlan_adapters.html.gz La seguente URL presenta una rassegna dei diversi chip WLAN: http://wiki. uni-konstanz.de/wiki/bin/view/Wireless/ListeChipsatz Alcune schede richiedono un cosiddetto firmware image, che deve essere caricato nella scheda all’inizializzazione del driver, come è il caso con Intel PRO/Wireless 2100 (Centrino), Intersil PrismGT, Atmel e ACX100. Potrete installarlo semplicemente ricorrendo allo YaST Online Update. Ulteriori informazioni sono reperibili a sistema installato sotto /usr/share/doc/packages/wirelesstools/README.firmware. 17.1.2 Comunicazione wireless Atheros 5210, 5211, 5212 Modo di funzionare Modo operativo In ambito di reti wireless si distingue fondamentalmente tra reti amministrate e reti ad hoc. Reti amministrate dispongono di un elemento principale, il cosiddetto access point, ovvero punto di accesso. In questa modalità (detta anche modalità infrastruttura) tutte le connessioni delle postazioni WLAN sulla rete avvengono tramite il punto di accesso, il quale può inoltre fungere da tramite ad una ethernet. Reti ad hoc non hanno un punto di accesso, le postazioni comunicano direttamente tra di loro. La portata ed il numero delle postazioni coinvolte sono nel caso di reti ad hoc molto limitati, quindi di solito si dà la preferenza a reti con punto di accesso. Sussiste addirittura la possibilità che una scheda WLAN funga da punto di accesso, funzionalità supportata dalla maggioranza delle schede. Dato che una rete wireless è più esposta a delle intercettazioni e più facile da compromettere rispetto ad una rete basata su cavi, nei diversi standard sono previsti dei metodi di l’autenticazione e cifratura. Nella versione originale dello standard IEEE 802.11 questi accorgimenti vengono designati tramite la sigla WEP. SUSE LINUX 357 Dato che però WEP si è rilevato essere poco sicuro (si veda la sezione Sicurezza a pagina 363), l’industria WLAN ( riunita sotto il nome Wi-Fi Alliance) ha definito una propria estensione dello standard, battezzandolo WPA che colma le lacune di WEP. Lo standard successivo 802.11i dell’ IEEE (a volte denominato anche WPA2, WPA in fin dei conti scaturì da una versione di test di 802.11i) include WPA ed dei metodi di autenticazione e cifratura. Autenticazione Nelle reti amministrate si ricorre ad una serie di meccanismi di autenticazione per assicurare che possano loggarsi solo postazioni autorizzate: Open In un sistema aperto non vi è autenticazione. Ogni postazione può entrare nella rete. Comunque si potrà ricorrere alla cifratura WEP (si veda Cifratura nella pagina successiva). Shared Key (secondo IEEE 802.11) In questo procedimento viene utilizzata la chiave WEP ai fini dell’autenticazione. Comunque non si dovrebbe utilizzarla visto che la chiave è esposta a degli attacchi. Un potenziale aggressore dovrà solamente “intercettare” per un lasso di tempo sufficiente il processo di comunicazione tra postazione e punto di accesso che scambiano delle informazioni durante il processo di autenticazione una volta in modo cifrato ed una volta in modo non cifrato la chiave utilizzata si lascierà dedurre ricorrendo a dei determinati strumenti. Visto che con questo sistema la chiave WEP viene utilizzata sia ai fini dell’autenticazione che della cifratura, ciò non va ad incrementare il livello di sicurezza della rete. Una postazione in possesso della chiave WEP corretta è in grado di eseguire l’autenticazione come anche il processo di cifratura e decifratura. Un postazione sprovvista della chiave fallirà al momento di decifrare i pacchetti ricevuti. Quindi non potrà comunicare in modo corretto, a prescindere dal fatto se si è dovuta autenticare o meno. WPA-PSK (secondo EEE 802.1x) WPA-PSK (PSK sta per Pre Shared Key) funziona in modo simile al procedimento shared key, ovvero chiave condivisa. Le postazioni interessate nonché il punto di accesso dispongono della stessa chiave, lunga 256 bit che di solito viene immessa sotto forma di passphrase, ovvero frase segreta. Questo approccio rinuncia alla complessa amministrazione di chiavi come è invece il caso con WPA-EAP ed è indicato in prima linea per l’ambito domestico. WPA-PSK a volte viene chiamato anche WPA “Home”. 358 17.1. Wireless LAN Cifratura I metodi di cifratura sono tesi ad assicurare che nessuno sprovvisto dell’autorizzazione possa leggere i pacchetti scambiati in una rete wireless o addiritura ottenere l’accesso alla rete: WEP (definito nell’ IEEE 802.11) Questo standard ricorre all’algoritmo di cifratura RC4, originariamente con una lunghezza chiave di 40 bit, successivamente anche di 104 bit. Spesso come lunghezza si indicano 64 o rispettivamente 128 bit, a seconda se si sommano o meno i 24 bit del cosiddetto vettore di inizializzazione. Questo standard presente comunque dei punti deboli, vi sono anche dei modi di attaccare la chiave generata da questo sistema. Il ricorso a WEP resta comunque preferibile ad una rete non cifrata. 17 Comunicazione wireless WPA-EAP (secondo IEEE 802.1x) WPA-EAP in fondo non è un sistema di autenticazione, piuttosto si tratta di un protocollo per il trasporto delle informazioni richieste dal processo di autenticazione. Trova applicazione in ambito aziendale per tutelare reti wireless, mentre per le reti domestiche è quasi del tutto irrilevante. WPA-EAP viene dunque a volte chiamato anche WPA“enterprise”. TKIP (definito nel WPA/IEEE 802.11i) Questo protocollo definito nello standard WPA per l’amministrazione delle chiavi utilizza lo stesso algoritmo di cifratura di WEP, elimandone comunque il punto debole. Per ogni pacchetto dati viene generata una nuova chiave, quindi sferrare degli attacchi contro le chiavi non frutta quasi nulla. TKIP viene utilizzato assieme a WPA-PSK. CCMP (definito nell’IEEE 802.11i) CCMP è il metodo di amministrazione delle chiavi che di solito viene utilizzato accanto a WPA-EAP, e che comunque può essere utilizzato anche con WPA-PSK. Per la cifratura si ricorre all’algoritmo AES che risulta più solida rispetto alla cifratura RC4 dello standard WEP. 17.1.3 Configurazione con YaST Per configurare la schede di rete wireless, avviate il modulo YaST ‘Scheda di rete’. Nella finestra ‘Configurazione dell’indirizzo di rete’ selezionate il tipo di dispositivo ‘wireless’ e fate clic su ‘Prossimo’. Nel dialogo successivo ‘Configurazione scheda di rete wireless’ (si veda la figura 17.1) eseguite le impostazioni di base in tema di WLAN: SUSE LINUX 359 Figura 17.1: YaST configurazione della scheda di rete wireless Nome rete (ESSID) Tutte le postazioni all’interno di una rete wireless richiedono lo stesso ESSID per poter scambiare dei dati. In assenza di un ESSID, la scheda tenterà automaticamente di rilevare un punto di accesso che potrà essere diverso da quello che intendevate utilizzare. Modo operativo Vi sono tre modi di integrare la vostra postazione in una WLAN. Il modo più congruo alle vostre esigenze dipende dalla struttura della rete all’interno della quale intendete scambiare dei dati: ‘ad-hoc’ (rete prettamente peer-to-peer senza punto di accesso), ‘amminstrata’ (rete amministrata da un punto di accesso) e ‘master’ (la vostra scheda di rete debba fungere da punto di accesso) Autenticazione Selezionate un metodo di autenticazione appropriato alla vostra rete. Potrete scegliere tra: ‘Open’, ‘WEP Shared Key’ e ‘WPA-PSK’. Se selezionate ‘WPA-PSK’, va impostato un nome di rete. Tramite ‘Prossimo’ giungete alla finestra per le impostazioni dettagliate del metodo di cifratura selezionato. 360 17.1. Wireless LAN Dopo aver terminato l’impostazione di base, la vostra postazione potrà essere utilizzata in una WLAN. Nota Sicurezza in una rete wireless Utilizzate in ogni caso uno dei metodi di autenticazione e cifratura supportati per tutelare la vostra rete. Connessioni WLAN non cifrate permettono a terzi di spiare in modo indisturbato i dati in transito sulla vostra rete. Anche un debole metodo di cifratura (WEP) è da preferire a nessuna cifratura. In caso di dubbio leggete le sezioni Cifratura a pagina 359e Sicurezza a pagina 363 per ulteriori informazioni sul tema Sicurezza nella WLAN. 17 Comunicazione wireless Per esperti Tramite questo bottone potrete eseguire le impostazioni dettagliate riferite al vostro accesso WLAN. La finestra verrà illustrata più avanti nel presente capitolo. Nota In base al metodo di cifratura selezionato, YaST vi chiederà in una delle finestre susseguenti, di eseguire delle impostazioni mirate riferite al metodo selezionato. Per ‘Open’ non vi è nulla da impostare in aggiunta. WEP Keys Impostate la lunghezza della chiave. Potete scegliere tra ‘128 bit’ e ‘64 bit’. Di default si ha ‘128 bit’. Nell’aria elenco nella parte inferiore della finestra si possono elencare fino a quattro diverse chiavi a cui potrà ricorrere la vostra postazione ai fini della cifratura. Determinate quale debba essere la chiave di default tramite ‘Imposta default’. La prima chiave viene considerata da YaST come chiave di default, se non spostate esplicitamente il contrassegno. Se cancellate la chiave di default, dovrete indicare manualmente quale chiave rimasta debba fungere da chiave di default. Tramite ‘Modifica’ potete intervenire su voci dell’elenco o generare una nuova chiave. Un menu a tendina vi chiederà in questi casi di selezionare un tipo di immissione (‘passphrase’, ‘ASCII’ o ‘Esadec.’). Se selezionate ‘Passphrase’ immettete una parola e sequenza di caratteri da cui verrà generata la chiave dalla lunghezza stabilita in precedenza. ‘ASCII’ richiede una immissione di cinque caratteri per chiavi lunghe 64 bit e di 13 caratteri per chiavi lunghe 128. Se selezionate il modo di immissione ‘Esadec.’, dovete immettere 10 caratteri per chiavi di 64 bit e 26 caratteri per chiavi di 128 bit in termini di lunghezza direttamente nel modo esadecimale. SUSE LINUX 361 WPA-PSK Per una chiave WPA-PSK selezionate tra il metodo di immissione ‘Passphrase’ o ‘Esadec.’. Nel modo ‘Passphrase’ l’immissione deve essere composta da otto fino a 63 caratteri; nel modo ‘Esadec.’ si hanno 64 caratteri. Tramite ‘Per esperti...’ giungete nella finestra in cui potete eseguire le impostazioni di base riferite all’accesso WLAN. Ecco le opzioni a vostra disposizione: Canale Dovrete stabilire un determinato canale per la vostra postazione WLAN solo nella modalità ‘ad-hoc’ o ‘master’. Nella modalità ‘amministrata’ la scheda cerca di rilevare automaticamente il punto di accesso nei canali disponibili. Nella modalità ‘ad-hoc’ potete selezionare uno dei 12 canali offerti da utilizzare per la vostra postazione ai fini della comunicazione con le altre postazioni. Nella modalità ‘master’ determinate su quale canale la vostra scheda debba fungere da punto di accesso. La preimpostazione di questa opzione è ‘auto’. Bitrate Sempre in base alle prestazioni della vostra rete è consigliabile di preimpostare uno determinato bitrate per la trasmissione dei dati. Con l’impostazione di default ‘auto’ il sistema cercherà di realizzare il trasferimento dei dati quanto velocemente possibile. Tenete presente che non tutte le schede WLAN consentono di impostare il bitrate. Punto di accesso In un ambiente con diversi punti di accesso potete preselezionarne uno tramite l’indicazione dell’indirizzo MAC. Usa power management Durante degli spostamenti si consiglia di prolungare la durata della batteria quanto possibile ricorrendo a delle tecniche di risparmio energetico. Per maggiori informazioni sul power management, ovvero funzionalità di risparmio energetico sotto Linux rimandiamo al capitolo Il power management a pagina 329. 17.1.4 Tool utili hostap (pacchetto hostap) viene utilizzato per impiegare una scheda WLAN come punto di accesso. Per maggiori informazioni su questo pacchetto andate sulla home page del progetto (http://hostap.epitest.fi/). kismet (pacchetto kismet) è un tool con finalità diagnostiche per controllare il traffico di pacchetti WLAN e poter quindi rilevare in questo modo anche dei tentativi di intrusione nella vostra rete. Per maggiori informazioni si veda http://www.kismetwireless.net/ o la rispettiva pagina di manuale. 362 17.1. Wireless LAN 17.1.5 Tips & Tricks: configurazione di una WLAN Il funzionamento affidabile e performante di una rete wireless dipende dal fatto se le postazioni coinvolte ottengono dei segnali ineccepibili dalle altre. Delle barriere tipo pareti domestiche chiaramente indeboliscono il segnale. Meno forte è il segnale e più lentamente verranno trasmessi i dati. Potete rilevare la potenza del segnale con il sistema in esecuzione ad esempio tramite il programma iwconfig dalla riga di comando (campo ‘Link Quality’) o il programma KDE kwifimanager. In caso di problemi con la qualità del segnale provate a cambiare locazione dei dispositivi o a cambiare la posizione delle antenne del vostro punto di accesso. Alcune schede PCMCIA-WLAN hanno delle antenne aggiuntive che migliorano notevolmente la qualità del segnale. La velocità indicata dai produttori (ad es. 54 MBit/s) è sempre da intendere come nominale. Si tratta del valore massimo teoreticamente possibile, nella prassi però il tasso (troughput) effettivo non è che la meta del valore nominale. Comunicazione wireless Stabilità e velocità 17 Sicurezza Quando configurate una rete wireless dovete considerare che senza misure di sicurezza chiunque nei pressi potrà accedervi senza grande sforzo. Quindi si consiglia assolutamente di abilitare un metodo di cifratura. Ogni terminale, non fa alcuna differenza se scheda WLAN o punto di accesso, supporta il processo di cifratura in base al protocollo WEP. Non si tratta di un protocollo del tutto blindato, ma comunque complica la vita a potenziali aggressori. In ambito domestico WEP è nella maggior parte dei casi sufficente, anche se è preferibile utilizzare WPA-PSK che però in punti di accesso non più recenti o router con funzionalità WLAN non è implementato. A volte aggiornando il firmware si ottiene il supporto a WPA, approccio che purtroppo non produce il risultato desiderato sempre e comunque. Anche da parte di Linux, il supporto di WPA non è dato su ogni hardware. Al momento della stesura del presente capitolo, WPA viene supportato solo da schede con chip Atheros o Prism2/2.5/3, e in questo caso solo se si utilizza il driver hostap (si veda la sezione Difficoltà con schede Prism2 nella pagina seguente). Nei casi in cui WPA non viene supportato vale: meglio WEP che nessuna cifratura. In ambito aziendale, in cui vigono ben altri requisiti di sicurezza, una rete wireless andrebbe implementa esclusivamente con WPA. SUSE LINUX 363 17.1.6 Difficoltà possibili e possibili soluzioni Se la vostra scheda WLAN non dovesse funzionare, assicuratevi di aver scaricato, se necessario, il firmware adatto. Si veda a riguardo anche la sezione Hardware a pagina 356 all’inizio del capitolo. Diverse schede di rete Notebook recenti dispongono di solito di una schede di rete e di una scheda WLAN. Se avete configurato entrambi i dispositivi tramite DHCP (allocazione degli indirizzi automatica), eventualmente si possono verificare delle difficoltà con la risoluzione dei nomi e con il gateway di default. Questo tipo di problema si riconosce dal fatto che potete eseguire un ping indirizzato al router, ma non potete navigare su Internet. Vi è un articolo nella nostra banca di supporto dedicato a questo tema, eseguite semplicemente una ricerca usando la parola chiave “DHCP” su http://portal.suse.com. Difficoltà con schede Prism2 Per dispositivi con chip Prism2 vi sono disponibili diversi driver di cui alcuni funzionano bene ed altri meno bene con le diverse schede. WPA si avrà solo con queste schede solo con il driver hostap. Se si verificano delle difficoltà con queste schede, oppure se non funzionano o funzionano solo per così dire solo saltuariamente oppure se volete utilizzare WPA, siete pregati di leggere /usr/share/doc/packages/wireless-tools/README.prism2. WPA Nella presente versione SUSE LINUX offre per la prima volta il supporto a WPA, supporto però che non può dirsi maturo a tutti gli effetti sotto Linux. YaST infatti riesce a configurare solo WPA-PSK. WPA non funziona proprio con alcune schede, alcune richiedono un aggiornamento del firmware prima di poter utilizzare WPA. Se volete utilizzare WPA, consultate /usr/share/doc/packages/ wireless-tools/README.wpa. 17.1.7 Ulteriori informazioni Una vasta raccolta di informazioni utili in tema di reti wireless è reperibile sul sito Internet Jean Tourrilhes, lo sviluppatore dei wireless tools per Linux: http:// www.hpl.hp.com/personal/Jean_Tourrilhes/Linux/Wireless.html 364 17.1. Wireless LAN 17.2 17 Bluetooth 17.2.1 Comunicazione wireless Bluetooth è uno standard wireless che connette tra di loro diversi dispositivi come cellulari, PDA, periferiche o componenti di sistema come tastiera o mouse e notebook. Il nome deriva da un re danese di nome Blatand (“Harold Bluetooth” in inglese), il quale nel decimo secolo riuscì a rappacificare e unire diverse fazioni scandinave belligerenanti. Il logo di Bluetooth si basa sulla runa “H” (simile ad una stella) e “B”. Bluetooth si differenzia da IrDA in quanto i singoli dispositivi non devono “vedersi” direttamente e in quanto i dispositivi possono costituire una rete. Comunque si ha un tetto massimo di 720 Kbps per la velocità di trasmissione dei dati (indicazione valida per la versione 1.2). In teoria Bluetooth consente una comunicazione tra dei dispositivi anche attraverso delle mura, ma molto dipende anche dallo spessore delle mura e dalla classe alla quale appartengono i dispositivi, vi sono tre classi che si distinguono in base alla loro portata massima che varia dai 10 fino ai 100 metri. Concetti basiliari Software Per poter utilizzare la tecnologia Bluetooth serve un adapter per Bluetooth (sia esso integrato nel dispositivo o un dongle esterno), driver e un cosiddetto “bluetooth protocol stack”. Il kernel Linux include già una serie di driver per l’utilizzo di Bluetooth. Come “Protocol Stack” si ricorre al sistema Bluez. Affinché le diverse applicazioni possano funzionare con Bluetooth, vanno installati Inoltre i pacchetti di base (bluez-libs, e bluez-utils che mettono a disposizione alcuni servizi e programmi richiesti. Per alcuni adapter (Broadcom, AVM BlueFritz!) è inoltre necessario installare bluez-firmware. I vecchi pacchetti bluez-pan e bluez-sdp sono stati integrati nei pacchetti di base. bluez-cups permette di stampare tramite una connessione Bluetooth. Flusso di lavoro Un sistema Bluetooth è composto da quattro strati connessi tra di loro per mettere a disposizione la funzionalità desiderata: Hardware L’adapter e driver adatto che assicura il supporto tramite il kernel Linux. SUSE LINUX 365 File di configurazione La gestione del sistema Bluetooth. Daemonen Servizi che gestiti tramite i file di configurazione mettono a disposizione le diverse funzionalità. Applicazioni Programmi che rendono accessibili e gestibili le funzionalità messe a disposizione dal daemon per l’utente. Inserendo l’adapter Bluetooth viene caricato il relativo driver tramite il sistema hotplug. Dopo che il driver è stato caricato, viene controllato in base al file di configurazione se va lanciato Bluetooth. In questo caso viene stabilito quali servizi debbano essere lanciati. In base a ciò vengono avviati i rispettivi daemon. Per motivi di sicurezza il sistema Bluetooth è disabilitato di default nella configurazione standard. I profili In Bluetooth i servizi vengono definiti in cosiddetti profili. Lo standard di Bluetooth prevede ad esempio dei profili per il transfer di dati (profilo “File Transfer”), la stampa (profilo “Basic Printing”) e connessioni di rete (profilo “Personal Area Network”). Affinché un dispositivo possa avvalersi di un servizio di un altro dispositivo, entrambi i dispositivi devono supportare il profilo in questione — un dato che spesso purtroppo non è deducibile né dalla confezione né dal rispettivo manuale del dispositivo. Inoltre vi sono dei produttori che seguono alla lettera le definizioni dei singoli profili ed altri meno. Di solito comunque ciò non si ripercuote sul processo di comunicazione tra i dispositivi. 17.2.2 La configurazione Configurazione Bluetooth tramite YaST Il modulo YaST Bluetooth (si veda la figura 17.2 a fronte) permette di configurare il supporto a Bluetooth sul vostro sistema. Non appena il sistema hotplug rivela un adapter Bluetooth nel vostro sistema, Bluetooth viene avviato automaticamente con le impostazioni qui stabilite. Come prima cosa stabilite se sul vostro sistema debbano essere avviati i servizi Bluetooth. Se per la creazione della connessione con la controparte è richiesta un PIN, inseritelo. Successivamente giungete tramite ‘Configurazione del daemon avanzata’ nella finestra delle selezioni per la configurazione mirata dei servizi 366 17.2. Bluetooth 17 Comunicazione wireless Figura 17.2: YaST: configurazione Bluetooth offerti (in Bluetooth detti anche Profile). Tutti i dispositivi disponibili vengono visualizzati in un elenco e possono essere accessi o spenti tramite ‘Abilitare’ o ‘Disabilitare’. Tramite ‘Modifica’ aprite una finestra popup sul servizio (daemon) selezionato in cui potete passarli ulteriori argomenti. Apportate delle modifiche solo con cognizione di causa. Una volta conclusa la configurazione del daemon, uscite dal dialogo con ‘Ok’. Dalla finestra principale giungete tramite ‘Opzioni di sicurezza’ arrivate alla finestra attinente agli aspetti di sicurezza in cui poter eseguire le impostazioni su cifratura, procedimento di autenticazione e scansione. Una volta terminato con le impostazioni di sicurezza, ritornate nella finestra principale. Uscitene con ‘Fine’, ed il vostro sistema Bluetooth è pronto. Se intendete creare una rete tramite Bluetooth, abilitate nella finestra ‘Configurazione avanzata daemon’ il ‘PAND’ e adattate servendovi del bottone ‘Modifica’ il modo del daemon. Per una connessione di rete Bluetooth funzionante un pand deve girare nel modo ‘Listen’ e la controparte nel modo ‘Search’. Di default è preimpostato il modo ‘Listen’. Adattate il comportamento del vostro pand locale. Configurate inoltre nel modulo ‘Scheda di rete’ l’interfaccia bnepX (X sta ad indicare il numero di dispositivo nel sistema). SUSE LINUX 367 Configurazione manuale di Bluetooth I file di configurazione per i singoli componenti del sistema Bluez si trovano nella directory /etc/bluetooth. L’unica eccezione si ha per il file preposto all’inizializzazione dei componenti /etc/sysconfig/bluetooth che viene elaborata dal modulo YaST. Solo root potrà modificare i file di configurazione riportati di seguito. Attualmente purtroppo non vi è un’interfaccia grafica tramite la quale poter impostare i parametri. I file vanno dunque editati in un programma di elaborazione di testo. Di solito comunque le preimpostazioni sono sufficienti. I codici PIN evitano che si creino delle connessioni indesiderate. Alla stregua del procedimento che conosciamo dalla telefonia mobile, i cellulari richiedono solitamente un codice PIN durante la prima presa di contatto (o meglio durante la configurazione sul cellulare della prima presa di contatto). Due dispositivi per poter scambiare dei dati tra di loro devono avere lo stesso PIN. Il codice PIN lo trovate sul sistema nel file /etc/bluetooth/pin. Attualmente sotto Linux vi è solo un PIN, a prescindere dal numero dei dispositivi Buetooth installati. Al momento non è possibile indirizzare più dispositivi con diversi codici PIN; in questi casi dovete impostare su tutti i dispositivi lo stesso PIN o disabilitare del tutto l’autenticazione PIN. Nota Connessioni Bluetooth e la sicurezza Nonostante i codici PIN, bisogna tenere presente che è possibile intercettare la comunicazione tra due dispositivi. Ed inoltre tenete presente che bisogna prima abilitare l’autenticazione e cifratura di connessioni Bluetoot, essendo disabilitati. Nota Per eseguire abilitazione andate nel file di configurazione /etc/bluetooth/ hcid.conf. Qui potete modificare diverse impostazioni come ad esempio il nome di dispositivo e la modalità di sicurezza. In linea di massima queste impostazioni dovrebbero rilevarsi sufficienti, in questa sezione ne illustreremo brevemente due. Il file contiene dei commenti che descrivono le opzioni delle singole impostazioni. Nel file fornito a corredo vi sono due sezioni intitolate options e device. La prima contiene informazioni generali a cui ricorre hcid in fase di avvio. La seconda contiene le impostazioni per i singoli dispositivi Bluetooth locali. Per locale in questo contesto si intende che il dispositivo è fisicamente connesso al sistema. Tutti i dispositivi indirizzibili in modo wireless sono chiamati dispositivi remoti. 368 17.2. Bluetooth Di sicuro interesse è la sezione che inizia con device. Qui potete stabilire con quale nome l’host debba essere visualizzato sulle controparti. Qui definite la classe dei dispositivi (Laptop o Server) e abilitate o disabilitate l’autenticazione ed il metodo di cifratura. 17.2.3 Componenti del sistema e tool utili Bluetooth si basa sulla combinazione di diversi servizi: sono richiesti almeno due demoni che girano in background (in sottofondo): hcid (Host Controller Interface funge da interfaccia e permette di gestire il dispositivo Bluetooth; sdpd (Service Discovery Protocol comunica ai client remoti i servizi offerti dal sistema. Sia hcid che sdpd possono essere inizializzati espicitamente con rcbluetooth start se ciò non dovesse avvenire automaticamente all’avvio del sistema. Il comando va eseguito come utente root. 17 Comunicazione wireless Una della impostazioni più importanti nella sezione options è security auto; che abilita l’autenticazione in base al PIN, laddove in caso di difficoltà auto può essere impostato su Non utilizzare PIN. Per un più elevato livello di sicurezza si consiglia di scegliere user, in modo che l’utente debba indicare ad ogni connessione il codice PIN. Segue una breve descrizione dei principali tool necessari per lavorare con Bluetooth. Anche se Bluetooth si lascia gestire tramite diversi componenti grafici, si consiglia di dare almeno un’occhiata a questi programmi. Alcuni comandi possono essere eseguiti solo da root, come ad es. l2ping <indirizzo_del_dispositivo>, che vi permette di testare la connessione ad un dispositivo remoto. hcitool hcitool vi consente di stabilire se sono stati rilevati dispositivi locali o remoti. Con il comando hcitool dev sarà visualizzato il vostro dispositivo. L’output presenta una riga del tipo <nome_dell’_interfaccia> <indirizzo_del_dispositivo > per ogni dispositivo locale rilevato. Con hcitool inq potete rilevare dispositivi remoti. Verranno riprodotti tre valori per ogni dispositivo rilevato: l’indirizzo di dispositivo, differenza orario e classe di dispositivo. Di maggior interesse è l’indirizzo di dispositivo. Questo comando viene utilizzato dagli altri comandi per identificare il dispositivo meta. La differenza orario è di interesse solo da un punto di vista prettamente tecnico. SUSE LINUX 369 Nella classe sono codificati tipo di dispositivo e di servizio sotto forma di valore esadecimale. Tramite hcitool name <indirizzo_del_dispositivo> potete rilevare il nome di dispositivo di un dispositivo remoto. Se si tratta ad esempio di ulteriore client, la classe e il nome di dispositivo emessi corrispondono ai dati riportati nel rispettivo /etc/bluetooth/hcid.conf. Indirizzi di dispositivi locali generano una comunicazione di errore. hciconfig /sbin/hciconfig emette ulteriori informazioni riguardanti il dispositivo locale. Invocando hciconfig senza nessun argomento vengono visualizzate delle informazioni sul dispositivo come nome di hciX), indirizzo di dispositivo fisico (numero composto di 12 cifre tipo 00:12:34:56:78) nonché delle informazioni sul volume dei dati trasmessi. hciconfig hci0 name emette il nome che viene indicato dal vostro sistema nel caso di richieste di dispositivi remoti. hciconfig comunque non rileva solamente le impostazioni del dispositivo locale, ma permette anche di modificarle. Con hciconfig hci0 name TEST potete ad es. impostare il nome TEST. sdptool sdptool vi informa sul servizio offerto da un determinato dispositivo. sdptool browse <indirizzo_del_dispositivo> ritorna tutti i servizi del dispositivo, mentre con sdptool search <sigla._del_servizio> si può cercare in modo mirato un determinato servizio. Con questo comando vengono interrogati tutti i dispositivi raggiungibili per quel che riguarda il servizio richiesto. Se un dispositivo mette a disposizione il servizio cercato, il programma ritorna il nome completo ed una breve descrizione del dispositivo. Eseguendo sdptool senza alcun parametro si ottiene un elenco delle sigle dei servizi. 17.2.4 Applicazioni grafiche L’URL sdp:/ in Konqueror ritorna un elenco dei dispositivi Bluetooth locali e remoti. Eseguendo un doppio clic sul dispositivo ottenete una rassegna sui servizi messi a disposizione dal dispositivo. Passate con il mouse su uno dei servizi elencati e in basso sulla finestra di stato del browser vedete quale profilo viene utilizzato per il servizio. Cliccate su un servizio e appare una finestra un cui 370 17.2. Bluetooth 17.2.5 Esempi Collegamento via rete tra due host H1 e H2 Nel primo esempio vogliamo creare un collegamento di rete tra due host, H1 e H2 con indirizzo di dispositivo Bluetooth baddr1 e baddr2 che si lasciano rilevare come descritto sopra tramite hcitool devsu entrambi i sistemi. Gli host alla fine devono entrare in contatto con l’indirizzo IP 192.168.1.3 (R1) e 192.168.1.4 (R2). 17 Comunicazione wireless vi verrà chiesto cosa intendete fare: salvare, utilizzare il servizio (a tal fine va lanciato una applicazione) o se interrompere l’operazione. Qui potete inoltre stabilire che questa finestra non dovrà più comparire, e che venga eseguita sempre l’operazione da voi selezionata. Tenete presente che per alcuni servizi non vi è (ancora) alcun supporto, per alcuni altri vanno eventualmente aggiunti dei pacchetti. In Bluetooth la connessione si realizza tramite pand (Personal Area Networking). I comandi riportati di seguito devono essere eseguiti dall’utente root. Non entreremo nei dettagli per quel che riguarda i comandi di rete (ip), ci concentreremo invece sulle operazioni che interessano da vicino Bluetooth: Sull’host H1) si lancia pand dando il comando pand -s. Sull’ host H2 con pand -c <baddr1> si può creare il collegamento. Se a questo punto invocate su uno o entrambi gli host l’elenco delle interfacce di rete disponibili tramite ip link show, si avrà un output del genere: bnep0: <BROADCAST,MULTICAST> mtu 1500 qdisc noop qlen 1000 link/ether 00:12:34:56:89:90 brd ff:ff:ff:ff:ff:ff al posto di 00:12:34:56:89:90 vi sarà l’indirizzo del dispositivo locale (baddr1 o baddr2). A questa interfaccia va assegnato ora un indirizzo IP e quindi va abilitata. Per realizzare ciò, si immettono i seguenti due comandi su H1: ip addr add 192.168.1.3/24 dev bnep0 ip link set bnep0 up o per H2 si ha: ip addr add 192.168.1.4/24 dev bnep0 ip link set bnep0 up SUSE LINUX 371 Ora H1 può essere indirizzato da H2 tramite l’indirizzo IP 192.168.1.3. Con ssh 192.168.1.4 potete eseguire il login da H1 (sempre che H2 gira un sshd, cosa che si ha di default sotto SUSE LINUX). Il comando ssh 192.168.1.4 può essere immesso anche dall’utente “normale”. Transfer di dati dal cellulare al computer Nel secondo esempio illustreremo come trasferire una foto scattata con un foto cellulare (senza creare costi aggiuntivi ad es.: dovuti all’invio di una mail multimediale) sul computer. Chiaramente il modo in cui sono strutturati i menu del cellulare varia da modello a modello, ma il modo di procedere non si discosta più di tanto. All’occorrenza consultate la guida del vostro cellulare. La descrizione qui riportata si riferisce ad una foto scattata con un Sony Ericsson da trasferire sul portatile. Per realizzare questo trasferimento sul portatile è richiesto il servizio Obex-Push ed inoltre il portatile dovrà consentire l’accesso anche al cellulare. Innanzitutto dobbiamo mettere a disposizione il servizio sul portatile, ricorrendo al demone opd del pacchetto bluez-utils. Lanciatelo con: opd --mode OBEX --channel 10 --daemonize --path /tmp --sdp Due parametri sono quelli di rilievo. --sdp comunica il servizio a sdpd. Il parametro --path /tmp indica al programma dove memorizzare i dati ricevuti — in questo caso abbiamo /tmp. Potete indicare anche un altro percorso però non dimenticate che dovete disporre dell’accesso in scrittura sulla directory indicata. Ora “presentate” il cellulare al portatile. Vi serve il menu ‘Connessioni’ del cellulare e selezionate lì ‘Bluetooth’. Eventualmente andate su ‘Attivare’, prima di selezionare la voce ‘Dispositivi propri’. Selezionate ‘Nuovo dispositivo’ e fate rilevare il portatile al vostro cellulare. Una volta rilevato, verrà visualizzato il suo nome sul display. Selezionate il dispositivo appartenente al portatile. A questo punto vi dovrebbe venir richiesto il codice PIN, immettete qui il codice PIN preso da /etc/bluetooth/pin. Ora il vostro cellulare riconosce il portatile e può scambiare dei dati con esso. Uscite dal menu e cercate il menu per le immagini. Selezionate la foto da trasferire e premete su ‘Ancora’. Nel menu che apparirà potete tramite ‘Invia’ selezionare il modo in cui inviare la foto. Selezionate ‘Tramite Bluetooth’. A questo punto il portatile dovrebbe essere indirizzabile come dispositivo meta. Dopo aver selezionato il portatile avviene la trasmissione e la foto verrà archiviata nella directory specificata con il comando opd. Seguendo lo stesso approccio potreste anche trasferire un brano musicale sul vostro portatile. 372 17.2. Bluetooth 17.2.6 17 Come risolvere possibili difficoltà Il dispositivo locale viene indicato nell’output di hcitool dev? Se il dispositivo locale non compare nell’output allora o l’hcid non è stato avviato o il dispositivo non viene riconosciuto come dispositivo Bluetooth. Ciò può verificarsi per ragioni diverse: il dispositivo è rotto, manca il giusto driver. Nel caso di notebook con Bluetooth integrato vi è anche spesso un interruttore on/off per dispositivi a comando radio come WLAN e Bluetooth. Consultate il manuale di sistema del vostro notebook se il vostro dispositivo ha un interruttore del genere. Riavviate il sistema Bluetooth con rcbluetooth restart e date una occhiata a /var/log/messages per vedere se si sono verificati degli errori. Comunicazione wireless Se dovessero verificarsi dei problemi di connessione procedete come descritto di seguito. Ricordate sempre che la causa dell’errore può essere dovuta ad un dispositivo coinvolto nel processo di comunicazione e nel peggior dei casi, addirittura essere riconducibile ad entrambi le parti coinvolti nella connessione. Se possibile, cercate di eseguire delle verifiche con ulteriori dispositivi Bluetooth per escludere degli errori dovuti ai dispositivi: Il vostro adapter Bluetooth richiede un file firmware? In questo caso installate bluez-bluefw e riavviate il sistema Bluetooth con rcbluetooth restart. Ritorna l’output di hcitool inq altri dispositivi? Eseguite questo comando più volte, può darsi il caso che la connessione non funzioni perfettamente e ciò sia dovuto al fatto che la banda di frequenza di Bluetooth venga utilizzata anche da altri dispositivi. I codici PIN concordano? Controllate, se il codice PIN in /etc/bluetooth/ pin ed il PIN dell’altro dispositivo concordano. L’altro dispositivo “vede” il vostro sistema? Provate a realizzare la connessione dall’altro dispositivo, verificate se il dispositivo vede il vostro sistema. É possibile creare una connessione di rete (si veda l’esempio 1)? Se il primo esempio non porta all’effetto desiderato (connessione via rete), la causa può essere dovuta a diverse ragioni: può darsi che uno dei due sistemi non supporti il protocollo ssh. Eseguite un test con: ping 192.168.1.3 o ping 192.168.1.4. Se funziona, controllate se è in esecuzione sshd. Una altra causa per l’insorgere di difficoltà può essere SUSE LINUX 373 dovuta ad un conflitto delle impostazioni di uno od entrambi sistemi degli indirizzi (nell’esempio 192.168.1.X). Provate semplicemente con altri indirizzi, ad es. 10.123.1.2 e 10.123.1.3. Il notebook compare come dispositivo meta (esempio 2). Il dispositivo mobile rileva il servizio Obex-Push sul portatile? Andate nel menu ‘Dispositivi propri’ e selezionate il rispettivo dispositivo e visualizzate ‘Elenco dei servizi’. Se manca (anche dopo aver aggiornato l’elenco) Obex-Push, allora il problema è dovuto all’opd sul portatile. L’ opd è stato avviato? Avete l’accesso in scrittura per la directory indicata? E’ possibile avere un trasferimento nella direzione inversa? Se avete installato il pacchetto obexftp alcuni dispositivi, vari modelli della Siemens e Sony Ericsson, ve lo consentono se eseguite il comando obexftp -b <indirizzo_ di_dispositivo> -B 10 -p <foto>. Consultate a riguardo la documentazione del pacchetto reperibile sotto /usr/share/doc/packages/obexftp. 17.2.7 Ulteriori informazioni Per una valida rassegna delle diverse guide incentrate sull’utilizzo e la configurazione di Bluetooth, visitate il seguente sito: http://www.holtmann.org/ linux/bluetooth/ Informazioni e guide: Tanti link che trattano Bluetooth: http://www.holtmann.org/linux/ bluetooth/ Connessione con PalmOS PDA (inglese): http://www.cs.ucl.ac.uk/ staff/s.zachariadis/btpalmlinux.html L’how-to ufficiale in lingua inglese per il Bluetooth Protocol Stack integrato nel kernel è: http://bluez.sourceforge.net/howto/index.html 374 17.2. Bluetooth 17.3 IrDA – Infrared Data Association IrDA ha due modi di funzionamento. Nella modalità standard SIR, la porta a infrarossi viene indirizzata tramite una interfaccia seriale. Questa modalità funziona su quasi tutti i dispositivi. La modalità più veloce FIR necessita di un driver speciale per il chip IrDA. Comunque non vi è un driver per ogni di questi chip. Inoltre va impostato la modalità desiderata nel BIOS setup del computer. Lì si vede anche quale interfaccia seriale viene utilizzata per la modalità SIR. Ulteriori informazioni su IrDA si trovano nell’IrDA-Howto di Werner Heuser sotto http://tuxmobil.org/Infrared-HOWTO/Infrared-HOWTO.html e sulla home page del Linux IrDA Project: http://irda.sourceforge.net/ 17.3.1 Comunicazione wireless IrDA (ingl.Infrared Data Association) è uno standard industriale per la comunicazione wireless tramite i raggi a infrarossi. Oggi sono molti i portatili che permettono di comunicare, basandosi sullo standard IrDA, per esempio con stampanti, modem, LAN o altri portatili. La trasmissione avviene in un range tra i 2400 bps ed i 4 Mbps. 17 Software I moduli del kernel necessari sono contenuti nel pacchetto del kernel. Il pacchetto irda mette a disposizione le utility necessarie al supporto della porta ad infrarossi. Dopo aver installato il pacchetto, trovate la documentazione sotto /usr/share/doc/packages/irda/README. 17.3.2 Configurazione Il sistema di servizio IrDA non viene avviato automaticamente al boot. Usate il modulo IrDA di YaST ai fini dell’abilitazione che presenta solo una impostazione da poter modificare: l’interfaccia seriale del dispositivo a infrarossi. Nella finestra di test vi sono due output. Una volta quello del programma irdadump che protocolla tutti i pacchetti IrDA inviati e ricevuti. In questo output dovrebbe essere indicato il nome del sistema ed il nome di tutti i dispositivi a infrarossi che si trovano nei suoi pressi. Un esempio di questi messaggi sono reperibili nella sezione Troubleshooting a pagina 377. Tutti i dispositivi connessi via IrDA vengono elencati nella parte inferiore della finestra. Purtroppo il consumo energetico (alimentazione a batteria) di IrDA è elevato, poichè a intervalli di pochissimi secondi viene inviato un pacchetto cosiddetto SUSE LINUX 375 discovery per il rilevamento automatico delle altre periferiche. Così si consiglia, soprattutto se è la batteria ad alimentare il sistema, di avviare IrDA solo nel caso di necessità; con il comando rcirda start attivate l’interfaccia manualmente e con il parametro stop la disabilitate. Quando attivate l’interfaccia, tutti i moduli del kernel necessari vengono caricati automaticamente. La configurazione manuale va eseguita nel file /etc/sysconfig/irda dove trovate una variabile IRDA_PORT con la quale determinare quale interfaccia debba venire usata nella modalità SIR. 17.3.3 Uso Se volete stampare servendovi dei raggi infrarossi, potete inviare i dati tramite il file di dispositivo /dev/irlpt0. Il file di dispositivo /dev/irlpt0 si comporta come un’interfaccia connessa via cavo /dev/lp0, con la sola differenza che i dati da stampare vengono inviati wireless tramite i raggi ad infrarossi. Quanto stampate, tenete presente che la stampante debba essere visibile per l’interfaccia a infrarossi e che venga avviato il supporto della funzionalità a infrarossi. Una stampante che viene usata tramite una porta ad infrarossi, si lascia configurare tramite YaST Visto che la stampante non viene rilevata automaticamente, iniziate il processo di configurazione con‘Altre (non rilevate)’. Nel prossimo dialogo potete selezionare ‘Stampante tramite IrDA’. Come collegamento irlpt0 va quasi sempre bene. Per dei dettagli che riguardano il processo di stampa sotto Linux rimandiamo al capitolo Processo di stampa a pagina 275. Se volete comunicare tramite la porta ad infrarossi con altri computer, con telefonini o dispositivi simili, potete farlo con il file di dispositivo /dev/ircomm0. Con il telefonino S25 della Siemens per esempio potete collegarvi, grazie ai raggi infrarossi, senza aver bisogno dei cavi ovvero wireless ad Internet tramite il programma wvdial. Potete anche allineare i vostri dati con il Palm Pilot, basta immettere nel rispettivo programma /dev/ircomm0 come dispositivo. Tenete presente che potete indirizzare solo dispositivi che supportano i protocolli Printer o IrCOMM. Grazie a programmi particolari come irobexpalm3, irobexreceive, potete indirizzare anche dispositivi che utilizzano il protocollo IROBEX (3Com Palm Pilot). Maggiori dettagli sono reperibili nell’IR-HOWTO (http://tldp.org/HOWTO/Infrared-HOWTO/). I protocolli supportati dal dispositivo vengono indicati nella parentesi quadra dopo i nomi dei dispositivi nell’ output di irdadump. Il supporto del protocollo IrLAN si trova in fase di sviluppo. 376 17.3. IrDA – Infrared Data Association 17.3.4 17 Troubleshooting Nel caso di una stampante Canon BJC-80 nei pressi del computer si ha un output simile al seguente ripetuto più volte (cfr. output 17.1. Exempio 17.1: Output di irdadump 21:41:38.435239 21:41:38.525167 21:41:38.615159 21:41:38.705178 21:41:38.795198 21:41:38.885163 21:41:38.965133 xid:cmd xid:cmd xid:cmd xid:cmd xid:cmd xid:cmd xid:rsp 5b62bed5 > ffffffff S=6 s=0 (14) 5b62bed5 > ffffffff S=6 s=1 (14) 5b62bed5 > ffffffff S=6 s=2 (14) 5b62bed5 > ffffffff S=6 s=3 (14) 5b62bed5 > ffffffff S=6 s=4 (14) 5b62bed5 > ffffffff S=6 s=5 (14) 5b62bed5 < 6cac38dc S=6 s=5 BJC-80 hint=8804 [Printer IrCOMM ] (23) 21:41:38.975176 xid:cmd 5b62bed5 > ffffffff S=6 s=* terra hint=0500 [ PnP Computer ] (21) Comunicazione wireless Se i dispositivi alla porta ad infrarossi non dovessero reagire, controllate come root, con il comando irdadump se vengono rilevati altri dispositivi dal computer: Se non si ha alcun output o l’altro dispositivo non risponde, controllate la configurazione della porta. State utilizzando la porta giusta? A volte la porta ad infrarossi si trova anche sotto /dev/ttyS2 o /dev/ttyS3, o stato usando un interrupt diverso da Interrupt 3. Queste impostazioni si lasciano configurare su quasi ogni portatile nel BIOS setup. Con una semplice videocamera potete anche controllare se si accende il LED a infrarossi – a differenza dell’occhio umano la maggior parte delle videocamere riesce a captare i raggi infrarossi. SUSE LINUX 377 18 Il sistema hotplug Il sistema hotplug Il sistema hotplug di SUSE LINUX deriva dal Linux Hotplug Project anche se per alcuni aspetti si differenzia da esso. La differenza principale consiste nel fatto che sotto SUSE LINUX non viene utilizzato il multiplexer degli eventi /etc/hotplug.d ma gli script hotplug vengono invocati direttamente. Inoltre /sbin/hwup e /sbin/hwdown servono a inizializzare o fermare dei dispositivi. 18.1 18.2 18.3 18.4 18.5 18.6 18.7 Dispositivi e interfacce . . . . . . . Eventi hotplug . . . . . . . . . . . . Agenti hotplug . . . . . . . . . . . . Caricamento automatico di moduli Hotplug con PCI . . . . . . . . . . . Script di boot coldplug e hotplug . Il debug . . . . . . . . . . . . . . . . . . . . . . . . . . . . . . . . . . . . . . . . . . . . . . . . . . . . . . . . . . . . . . . . . . . . . . . . . . . . . . . . . . . . . . . . . . . . . . . . . . . . 380 381 382 384 385 385 386 Il sistema hotplug non viene utilizzato solo per connettere e disconnettere dei dispositivi con il sistema in esecuzione ma anche per tutti i dispositivi che vengono rilevati solo dopo l’avvio del kernel. Questi dispositivi sono riportati nel file system sysfs che ha /sys come punto di montaggio. Prima dell’avvio del kernel vengono inizializzati solo i dispositivi assolutamente necessari come il sistema di bus, dischetti di avviamento o tastiera. Solitamente i dispositivi vengono rilevati da un driver e viene innescato un evento hotplug che viene gestito dagli script adatti. Vi sono però dei dispositivi che non vengono rilevati automaticamente. In questi casi vi è vi è il coldplug, che applica senza distinzione alcuna una configurazione statica ai dispositivi non rilevati. Fatta l’eccezione per un numero ristretto di dispositivi, la maggiore parte dei dispositivi viene inizializzata al boot o al momento della connessione. Al processo di inizializzazione segue spesso la registrazione dell’interfaccia. Registrando l’interfaccia vengono innescati degli eventi hotplug a sua volte degli eventi hotplug che comportano una configurazione automatica dell’interfaccia in questione. Mentre in passato si partiva da un set di dati di configurazione applicando i quali produceva l’inizializzazione dei dispositivi, oggi si procede in modo esattamente inverso, ovvero si parte dai dispositivi presente e si cercano i dati di configurazione adatti. Questo approccio consente di maneggiare in modo più flessibile i dispositivi hotplug. Le principali funzionalità hotplug vengono configurate tramite due file: in /etc/ sysconfig/hotplug trovate le variabili che determinano il comportamento di hotplug e coldplug. Ogni variabile viene illustrata da un commento. Il file /proc/sys/kernel/hotplug contiene il nome del programma eseguibile che viene invocato dal kernel. Le configurazione dei dispositivi sono reperibili sotto /etc/sysconfig/hardware. 18.1 Dispositivi e interfacce Un dispositivo (ingl. device) è sempre connesso ad una interfaccia; un bus può essere considerato un’interfaccia multipla. Oltre a dispositivi fisici vi sono anche dispositivi virtuali (ad es. tunnel di rete). Ogni interfaccia (ingl. interface) è connessa ad un ulteriore dispositivo o ad una applicazione. Ai fini di una migliore compresione del concetto nel suo insieme è essenziale distinguere tra dispositivo e interfaccia. I dispositivi registrati in sysfs sono riportati sotto /sys/devices, le interfacce si trovano sotto /sys/class o /sys/block. Tutte le interfacce del file sysfs 380 18.1. Dispositivi e interfacce I dispositivi vengono indirizzati tramite una descrizione del dispositivo. Può trattarsi della “devicepath” in sysfs (/sys/devices/pci0000:00/0000: 00:1e.0/0000:02:00.0) la descrizione del punto di connessione (bus-pci0000:02:00.0), un proprio ID (id-32311AE03FB82538) o qualcosa di simile. Le interfaccia finora venivano indirizzate tramite il loro nome. Questo nome è in fin dei conti solo un numero nella sequenza dei dispositivi presenti e quindi possono cambiare se si aggiunge un dispositivo o se ne si rimuove uno. Quindi anche le interfaccia possono essere indirizzate tramite la descrizione del rispettivo dispositivo. Di solito è il contesto a chiarire se si intende la descrizione del dispositivo o la rispettiva interfaccia. Ecco degli esempi tipici per dispositivi, interfacce e rispettiva descrizione: 18 Il sistema hotplug dovrebbero avere un riferimento (ingl. link) che punta sul rispettivo dispositivo, tuttavia vi sono ancora dei driver che non creano questo riferimento in modo automatico. Scheda di rete PCI Un dispositivo connesso al bus PCI (/sys/devices/ pci0000:00/0000:00:1e.0/0000:02:00.0 o bus-pci-0000:02: 00.0) e che dispone di una interfaccia di rete (eth0, id-00:0d:60: 7f:0b:22 o bus-pci-0000:02:00.0). L’interfaccia viene utilizzata dai servizi di rete o è connessa a dispositivi di rete virtuali come tunnel o VLAN, che a sua volta ha una propria interfaccia. Controller SCSI PCI Un dispositivo (/sys/devices/pci0000:20/0000: 20:01.1 etc.) che mette a disposizione diverse interfacce fisiche sotto forma di un bus (/sys/class/scsi_host/host1). Dischi rigidi SCSI Un dispositivo (/sys/devices/pci0000:20/0000:20: 01.1/host1/1:0:0:0) con diverse interfacce (/sys/block/sda*). 18.2 Eventi hotplug Per ogni dispositivo e ogni interfaccia vi è un cosiddetto evento hotplug che viene elaborato dal rispettivo cosiddetto agente hotplug. Eventi hotplug vengono innescati o dal kernel non appena si crea una connessione ad un dispositivo o non appena il driver registra una interfaccia. Un evento hotplug è rappresentato dall’invocazione di un programma, di solito /sbin/hotplug, se nel file /proc/sys/kernel/hotplug non avete impostato una cosa diversa. In assenza di un agente adatto, il programma viene terminato. SUSE LINUX 381 Nota Ignorare determinati eventi hotplug Se determinati eventi devono essere ignorati, dovete editare il file /etc/sysconfig/hotplug ed indicare i nomi degli eventi indesiderati nella variabile HOTPLUG_SKIP_EVENTS. Nota 18.3 Agenti hotplug Un agente hotplug non è altro che un programma eseguibile che esegue le operazioni adatte all’evento. Gli agenti per eventi dei dispositivi si trovano sotto /etc/hotplug e si chiamano <nomeevento>.agent. Per eventi di interfacce, udev esegue tutti i programmi in /etc/dev.d. Gli agenti dei dispositivi caricano soprattutto dei moduli del kernel, ma spesso devono invocare dei comandi aggiuntivi. Sotto SUSE LINUX questo compito viene assolto da /sbin/hwup o /sbin/hwdown. Questi programmi eseguono una ricerca di una configurazione appropriata al dispositivo nella directory /etc/sysconfig/hardware. Se un determinato dispositivo non deve essere inizializzato, allora va creato un file di configurazione adatto con il modo di avvio manual o off. Nel caso in cui /sbin/hwup non presenta alcuna configurazione appropriata vengono caricati automaticamente dei moduli. Per maggiori dettagli rimandiamo a Caricamento automatico di moduli a pagina 384. Informazioni su /sbin/hwup sono reperibili nel file /usr/share/doc/packages/ sysconfig/README e nella pagina di manuale dihwup. Agenti di interfacce vengono invocati in modo indiretto tramite udev, così udev creare un riferimento al dispositivo (ingl. device node) a cui accede il sistema. udev consente di dare dei nomi persistenti alle interfacce. Per maggiori dettagli rimandiamo alla sezione Device node dinamici grazie a udev a pagina 389. I singoli agenti configurano infine le interfacce. Segue una descrizione di alcune interfacce. 18.3.1 Attivare interfacce di rete Interfacce di rete vengono inizializzate con /sbin/ifup e disattivate con /sbin/ifdown. Per maggiori dettagli rimandiamo al file /usr/share/doc/ packages/sysconfig/README e alla pagina di manuale di ifup. udev non 382 18.3. Agenti hotplug Se un sistema dispone di vari dispositivi di rete con driver diversi, può succedere che i nomi delle interfacce cambiano dopo il processo di boot, se questa volta è stato caricato prima un driver diverso. Per questo motivo in SUSE LINUX gli eventi per dispositivi di rete PCI vengono amministrate tramite delle code. Potete sopprimere tale comportamento nel file /etc/sysconfig/hotplug tramite la variabile HOTPLUG_PCI_QUEUE_NIC_EVENTS=no. La via maestra per avere dei nomi di interfacce consistenti è quella di indicare nei file di configurazione delle singole interfacce il nome desiderato. Per maggiori dettagli a riguardo rimandiamo al file /usr/share/doc/packages/ sysconfig/README. 18.3.2 18 Il sistema hotplug amministra dei “device nodes” visto che Linux non vi ricorre per interfacce di rete. Abilitare dispositivi di memorizzazione Il mount delle interfacce dei dispositivi di memorizzazione può avvenire in modo del tutto automatico oppure venire preconfigurato. La configurazione avviene in /etc/sysconfig/hotplug tramite le variabili HOTPLUG_DO_MOUNT, HOTPLUG_MOUNT_TYPE, HOTPLUG_MOUNT_SYNC e nel file /etc/fstab. Il processo del tutto automatico viene abilitato impostando la variabile HOTPLUG_DO_MOUNT=yes. Vengono supportati due modi, potete passare dall’uno all’altro tramite la variabile HOTPLUG_MOUNT_TYPE. Nel modo HOTPLUG_MOUNT_TYPE=subfs viene creata una directory nella directory /media, il cui nome si deduce dalle proprietà del dispositivo. Questo è il punto di mount automatico assegnatoli da submountd ogni volta che si accede al dispositivo. I dati in questo caso, i dati vengono scritti immediatamente, quindi in questa modalità potete rimuovere i dispositivi non appena si spegne il led luminoso per il controllo degli accessi. Nella modalità HOTPLUG_MOUNT_TYPE=fstab i dispositivi di memorizzazione vengono montati nel modo tradizionale in base alla registrazione nel file /etc/fstab. Tramite la variabile HOTPLUG_MOUNT_SYNC potete selezionare se l’accesso debba avvenire nel modo sincrono o asincrono. Nel modo asincrono si ha un più rapido l’accesso in scrittura, visto che i risultati vengono bufferizzati; comunque può accadere che i dati non possano essere scritti in modo completo se si rimuove in modo repentino il supporto dati. Nel modo sincrono tutti i dati vengono immediatamente scritti e quindi l’accesso è più lento. Il processo di unmount, ovvero smontaggio, del dispositivo deve avvenire manualemente tramite umount. SUSE LINUX 383 Il modo operativo completamente automatico viene disabilitato tramite la variabile HOTPLUG_DO_MOUNT=no. Il dispositivo va in seguito montato e smontato (mount e unmount) manualmente. Negli ultimi due modi operativi si consiglia l’utilizzo di nomi di dispositivi persistenti, dato che i nomi di dispositivo tradizionali possono cambiare a seconda della sequenza di inizializzazione. Per maggiori dettagli sui nomi nomi di dispositivo persistenti rimandiamo al capitolo Device node dinamici grazie a udev a pagina 389. 18.4 Caricamento automatico di moduli Se il tentativo di inizializzazione di un dispositivo tramite /sbin/hwup fallisce, l’agente cerca nella cosiddette “module map” un driver adatto. La preferenza viene data alle map di /etc/hotplug/*.handmap e se non trova nulla, prosegue con la ricerca in /lib/modules/<versione_del_kernel>/modules. *map. Se volete utilizzare un driver diverso da quello standard del kernel, indicatelo in /etc/hotplug/*.handmap, dato che questo file viene letto come primo. Considerate le seguenti differenze tra USB e PCI. L’agente USB include nella sua ricerca di driver user mode anche i file /etc/hotplug/usb.usermap e /etc/hotplug/usb/*.usermap. Driver user mode sono dei programmi che regolano l’accesso al dispositivo al posto di un modulo del kernel. In questo modo è possibile invocare dei programmi eseguibili per determinati dispositivi. Nel caso di dispositivi PCI pci.agent esegue una ricerca dei moduli driver in hwinfo. Se qui non trova nulla, l’agente prosegue nella sua ricerca includendo pci.handmap e la kernelmap, cosa però che è già stata fatta precedenza da hwinfo e che quindi produce nuovamente un esito negativo. hwinfo dispone di una banca dati aggiuntiva per la mappatura dei driver, che legge comunque anche pci.handmap per assicurare che in questo file venga applicata effettivamente una mappatura individuale. Potete limitare la ricerca eseguita dall’agente pci.agent ad un determinato tipo di dispositivo o moduli driver di una determinata sottodirectory di /lib/ modules/<versione_del_kernel>/kernel/drivers. Nel primo caso potete indicare le classi dei dispositivi, reperibili alla fine del file /usr/share/ pci.ids, nel file /etc/sysconfig/hotplug tramite le variabili HOTPLUG_PCI_CLASSES_WHITELIST e HOTPLUG_PCI_CLASSES_BLACKLIST. Nel secondo caso specificate una o diverse directory nelle variabili HOTPLUG_PCI_- 384 18.4. Caricamento automatico di moduli Se in un file mappa vengono rilevati una serie di moduli adatti viene caricato solo il primo modulo. Se desiderate che vengano caricati tutti i moduli dovete impostare la variabile HOTPLUG_LOAD_MULTIPLE_MODULES=yes. É comunque preferibile creare una propria configurazione del dispositivo /etc/sysconfig/ hardware/hwcfg-* per il dispositivo in questione. 18 Il sistema hotplug DRIVERTYPE_WHITELIST e . HOTPLUG_PCI_DRIVERTYPE_BLACKLIST. I moduli che risiedono nelle directory escluse non verranno mai caricati. In entrambi i casi una whitelist vuoto indica che tutte le possibilità sono ammesse tranne quelle specificate nella blacklist. Indicate nel file /etc/hotplug/blacklist i moduli che non dovranno essere mai caricati da un agente. Scrivete a riguardo ogni nome di modulo in un rigo a sé stante. Ciò non vale per i moduli che vengono caricati tramite hwup. I moduli vengono caricati in modo automatico solo in casi eccezionali ed il numero dei casi consentiti verrà ulteriormente ridotto nelle future edizioni di SUSE LINUX. 18.5 Hotplug con PCI Alcuni sistemi supportano anche l’hotplug per dispositivi PCI. Per poter sfruttare questa possibilità vanno caricati dei particolari moduli del kernel che possono danneggiare sistemi che non supportano l’hotplug di dispositivi PCI. Gli slot per l’hotplug dei dispositivi PCI purtroppo non vengono rilevati automaticamente, quindi non resta che configurare questa funzionalità manualmente. Impostate a tal fine la variabile HOTPLUG_DO_REAL_PCI_HOTPLUGnel file /etc/sysconfig/hotplug su yes. 18.6 Script di boot coldplug e hotplug boot.coldplug gestisce tutti i dispositivi non rilevati automaticamente, cioé per i quali non vi sono degli eventi hotplug. In questo caso viene invocato semplicemente hwup per ogni configurazione di dispositivo statica /etc/ sysconfig/hardware/hwcfg-static-*. Si può ricorrere a questo meccanismo anche per inizializzare dispositivi integrati in una sequenza diversa rispetto a quella hotplug, visto che coldplug viene eseguito prima di hotplug. boot.hotplug abilita l’elaborazione di eventi hotplug. Tramite il parametro di boot khelper_max=0 vi è la consegna di eventi hotplug nella fase iniziale SUSE LINUX 385 del processo di boot. Gli eventi già generati non vanno persi ma raccolti in una coda del kernel. Nel file /etc/sysconfig/hotplug, boot.hotplug stabilisce quanti eventi possono essere elaborati contemporaneamente, per assicurare una elaborazione corretta di tutti gli eventi. 18.7 Il debug 18.7.1 File protocollo Di default hotplug protocolla in syslog solo pochi messaggi cruciali. Per avere delle informazioni più dettagliate va settata la variabile HOTPLUG_DEBUG nel file /etc/sysconfig/hotplug su yes. Se impostate questa variabile su max verrà protocollato ogni comando di shell di ogni script hotplug. Chiaramente si avrà un /var/log/messages dalla notevoli dimensioni visto che syslog vi memorizza tutti i messaggi. Visto che durante il processo di boot syslog viene avviato dopo hotplug e coldplug i primissimi messaggi non potranno essere protocollati. Se si tratta di messaggi importanti per voi, impostate tramite la variabile HOTPLUG_SYSLOG un altro file di protocollo. Leggete a riguardo i commenti contenuti in /etc/sysconfig/hotplug. 18.7.2 Difficoltà al boot Se un sistema va in panne durante il processo di boot potete disabilitare hotplug o coldplug immettendo al prompt di boot NOHOTPLUG=yes o rispettivamente NOCOLDPLUG=yes. Disabilitando il sistema hotplug il kernel semplicemente non emette più eventi hotplug. Potrete riattivare il sistema hotplug una volta caricato il sistema eseguendo il comando /etc/init.d/boot.hotplug start. In questo caso verranno emessi ed elaborati tutti gli eventi hotplug generati fino a questo punto. Per scattare gli eventi in coda, inserite prima /bin/true in /proc/sys/kernel/hotplug dopo un po’ ripristinare /sbin/hotplug. Disabilitando coldplug non vengono semplicemente applicate le configurazioni statiche. Con /etc/init.d/boot.coldplug star riabilitate il sistema coldplug. Per stabilire se è un determinato modulo caricato da hotplug ad essere la causa del problema, immettete al prompt di boot HOTPLUG_TRACE=<N>. Allo schermo verranno indicati l’uno dopo l’altro i nomi di tutti i moduli prima che vengono caricati effettivamente dopo hNi secondi. Qui non potete intervenire in modo interattivo. 386 18.7. Il debug 18.7.3 18 Il registratore degli eventi 18.7.4 Sistema sovraccarico o troppo lento al boot Il valore della variabile HOTPLUG_MAX_EVENTS in /etc/sysconfig/hotplug viene passata all’avvio del sistema dal sistema hotplug al kernel e determina il numero degli eventi hotplug da poter elaborare contemporaneamente. Se il sistema hotplug rischia di sovraccarica il sistema potete ridurre questo valore. Se gli eventi hotplug vengono però elaborati troppo lentamente, si consiglia di aumentare tale valore. SUSE LINUX Il sistema hotplug Lo script /sbin/hotplugeventrecorder viene invocato ad ogni evento da /sbin/hotplug e sbin/hotplug-stopped. Se vi è una directory /events, tutti gli eventi hotplug vengono archiviati sotto forma di singolo file in questa directory. Ciò vi dà modo di creare nuovamente un evento esattamente identico per eseguire dei test. Se non vi è una tale directory, gli eventi non vengono archiviati. 387 19 Con il Linux Kernel 2.6 vi è una nuova soluzione user space, ovvero spazio utente, per una directory di dispositivi dinamica /dev con nomi di dispositivi consistenti: udev. L’implementazione precedente di /dev con devfs non funziona più ed è stata sostituita da udev. 19.1 19.2 19.3 19.4 19.5 Come impostare delle regole . . . . . . . . . . . . . . . Automatizzare NAME e SYMLINK . . . . . . . . . . . Espressioni regolari nelle chiavi . . . . . . . . . . . . . Consigli per la scelta di chiavi appropriate . . . . . . . Nomi consistenti per dispositivi di memoria di massa . . . . . 390 391 391 392 393 Device node dinamici grazie a udev Device node dinamici grazie a udev In passato nei sistemi Linux i cosiddetti device node, ovvero nodi del dispositivo, venivano archiviati nella directory /dev. Per ogni tipo di dispositivo vi era un nodo, indipendentemente dalla presenza effettiva del dispositivo. Di conseguenza la directory aveva una notevole dimensione. devfs apportò un notevole miglioramento su questo fronte, poiché solo dispositivi effettivamente esistenti avevano un nodo di dispositivo in /dev. udev percorre nuove vie nella creazione dei nodi di dispositivi: ricorrendo a delle regole confronta le informazioni che fornisce sysfs con le indicazioni dell’utente. sysfs è un nuovo file system del Kernel 2.6 e fornisce le informazioni basilari sui dispositivi connessi al sistema. Viene montato sotto /sys. L’utente non è tenuto a stabilire delle regole. Alla connessione del dispositivo viene creato il relativo nodo di dispositivo. Le regole permettono comunque di modificare il nome del nodo, cosa che si rileva essere utile nel caso di nomi di dispositivo di una certa complessità che in tal modo possono essere sostituiti con un nome intuitivo ed inoltre, se si hanno due dispositivi dello stesso tipo, si potranno assegnare dei nomi consistenti. Se si hanno due stampanti di solito esse vengono designate con /dev/lp0 e /dev/lp1; il nodo di dispositivo assegnato al dispositivo dipende dalla sequenza nella quale vengono accese le stampanti. Un altro esempio è rappresentato da dispositivi di memoria di massa come ad esempio dischi rigidi USB. udev consente di registrare i percorsi dei dispositivi esatti in /etc/fstab. 19.1 Come impostare delle regole udev legge il file /etc/udev/udev.rules prima di generare i nodi di dispositivi sotto /dev. Anche se ne esistono diverse, viene applicata la prima regola rilevata adatta al dispositivo in questione. I commenti vengono introdotti da un . Di solito seguono la sintassi riportata: # Chiave, [chiave,...] NAME [, SYMLINK] Deve venir indicata almeno una chiave, visto che è tramite la chiave che al dispositivo viene assegnato una regola. Anche il nome è assolutamente necessario, dato che è il nodo di dispositivo generato in /dev avrà questo nome. Il parametro facoltativo symlink consente di generare degli ulteriori collegamenti. A titolo di esempio riportiamo una regola per una stampante: BUS="usb", SYSFS{serial}="12345", NAME="lp_hp", SYMLINK="printers/hp" 390 19.1. Come impostare delle regole 19.2 Automatizzare NAME e SYMLINK I parametri NAME e SYMLINK consentono di utilizzare degli operatori per automatizzare il processo di assegnazione. Questi operatori fanno riferimento ai dati del kernel sul dispositivo in questione. Ecco un esempio a scopo illustrativo: BUS="usb", SYSFS{vendor}="abc", SYSFS{model}="xyz", NAME="camera%n" L’operatore %n viene sostituito con il numero del dispositivo della camera fotografica: camera0, camera1, etc. Un altro operatore utile è %k che viene sostituito dal nome di dispositivo standard del kernel, ad esempio hda1. Nella pagina di manuale di udev è reperibile un elenco di tutti gli operatori. 19.3 19 Device node dinamici grazie a udev Questo esempio riporta due chiavi: BUS e SYSFS{serial}. udev compara il numero seriale con quello del dispositivo connesso al bus USB. Tutte le chiavi devono concordare per poter assegnare al dispositivo il nome lp_hp nella directory /dev. Inoltre verrà generato un link simbolico /dev/printers/hp che rimanda al nodo di dispositivo. La directory printers verrà generata automaticamente. Gli incarichi di stampa possono essere a questo punto inviati a /dev/printers/hp oppure a /dev/lp_hp. Espressioni regolari nelle chiavi Le chiavi permettono l’uso di espressioni regolari alla stregua delle wildcard nella shell, ad esempio il carattere * come segnaposto per tutti i caratteri o un ? per esattamente un carattere qualsiasi. KERNEL="ts*", NAME="input/%k" Con questa regola viene assegnato ad un dispositivo il cui nome inizia con le lettere "ts" il nome kernel standard nella directory standard. Per delle indicazioni dettagliate che riguardano l’utilizzo delle espressioni regolari in tema di regole udev si rimanda alla pagina di manuale man udev. SUSE LINUX 391 19.4 Consigli per la scelta di chiavi appropriate Scegliere una chiave appropriata è il presupposto per una regola udev efficace. Delle chiavi standard sono ad esempio: BUS Tipo di bus del dispositivo KERNEL Nome di dispositivo utilizzato dal kernel ID Numero di dispositivo connesso al bus (per es. ID del bus PCI) PLACE Il posto ovvero dove il dispositivo è connesso (ad es. USB) Le chiavi ID e PLACE possono rilevarsi utili, comunque nella maggioranza dei casi vengono utilizzate le chiavi BUS e KERNEL nonché SYSFS{...}. In aggiunta udev mette a disposizione delle chiavi in grado di invocare ed elaborare i risultati di script esterni. Per informazioni dettagliate consultate la pagina di manuale man udev. sysfs archivia dei piccoli file contenenti informazioni sull’ hardware in un albero directory. Di solito un file contiene solo una informazione sia essa il nome del dispositivo, il produttore o il numero di serie. Questi file possono essere utilizzati come valore della chiave. Se volete utilizzare diverse chiavi SYSFS{...} in una regola, potete utilizzare solo file che risiedono nella stessa directory. In questi casi si propone l’uso di udevinfo. Basta individuare sotto /sys una directory che si riferisce al rispettivo dispositivo e che contenga un file dev. Queste directory si trovano tutte sotto /sys/block o /sys/class. udevinfo si può rilevare utile anche se esiste già un nodo di dispositivo per il dispositivo. Il comando udevinfo -q path -n /dev/sda emette /block/sda, il che significa che la directory cercata è /sys/block/sda. Invocate dopo udevinfo con il seguente comando udevinfo -a -p /sys/block/sda. Potete anche combinare i due comandi: udevinfo -a -p ‘udevinfo -q path -n /dev/sda‘. Ecco un estratto dell’output del comando: BUS="scsi" ID="0:0:0:0" SYSFS{detach_state}="0" SYSFS{type}="0" 392 19.4. Consigli per la scelta di chiavi appropriate 19 " Dall’intero output e dall’abbondanza di informazioni selezionate le chiavi appropriate che non cambieranno. Non dimenticate che per quanto riguarda le regole non potete utilizzare chiavi che risiedono in directory diverse. 19.5 Nomi consistenti per dispositivi di memoria di massa SUSE LINUX contiene degli script che vi permettono di assegnare dei nomi consistenti per dispositivi di archiviazione come dischi rigidi e altri dispositivi simili. /sbin/udev.get_persistent_device_name.sh è uno script wrapper che invoca innazitutto /sbin/udev.get_unique_hardware_path.sh che rivela il percorso hardware di un dato dispositivo. Inoltre /sbin/udev.get_unique_ drive_id.sh richiede il numero di serie. Entrambi gli output vengono passati a udev che genera dei link simbolici verso i nodi di dispositivo sotto /dev. Lo script wrapper può essere utilizzato in modo diretto nelle regole udev. Segue un esempio per dispositivi SCSI, applicabile anche a quelli USB o IDE (da inserire su di un solo rigo): Device node dinamici grazie a udev SYSFS{max_sectors}="240" SYSFS{device_blocked}="0" SYSFS{queue_depth}="1" SYSFS{scsi_level}="3" SYSFS{vendor}=" " SYSFS{model}="USB 2.0M DSC SYSFS{rev}="1.00" SYSFS{online}="1" BUS="scsi", PROGRAM="/sbin/udev.get_persistent_device_name.sh", NAME="%k" SYMLINK="%c{1+}" Non appena viene caricato un driver per un dispositivo di memoria di massa, esso si presenta al kernel con tutti i dischi rigidi presenti, ognuno dei quali innescherà un evento hotplug block che invoca udev. udev in un primo tempo legge le regole per determinare se va generato un link simbolico o meno. Se il driver viene caricato tramite il file initrd gli eventi hotplug andranno persi. Tutte le informazioni vengono comunque salvate in sysfs. Il programma di assistenza udevstart rileva tutti i file di dispositivo sotto /sys/block e /sys/class, e lancia udev. SUSE LINUX 393 In aggiunta vi è uno script di avvio boot.udev che genera ex novo tutti i nodi di dispositivo durante la fase di boot. Lo script di avvio va però attivato tramite l’editor dei runlevel di YaST oppure tramite il comando insserv boot.udev. Nota Vi è tutta una serie di strumenti e programmi che fanno affidamento sul fatto che nel caso di /dev/sda ci si trova di fronte ad un disco rigido SCSI e nel caso di /dev/hda ad un disco IDE. In caso contrario, i programmi non funzionano più. YaST deve fare affidamento su questi strumenti e utilizza per tale ragione esclusivamente i nomi di dispositivo del kernel. Nota 394 19.5. Nomi consistenti per dispositivi di memoria di massa 20 File system di Linux File system di Linux Linux supporta tutta una serie di file system. Questo capitolo vi offre una breve rassegna dei file system più noti sotto Linux. Illustreremo i concetti che stanno alla base, i rispettivi vantaggi e il loro campo di impiego preferenziale. Inoltre vi daremo qualche informazione sul “Large File Support” sotto Linux. 20.1 20.2 20.3 20.4 20.5 Glossario . . . . . . . . . . . . . I principali file system di Linux Ulteriori file system supportati . Large File Support sotto Linux . Ulteriori fonti di informazioni . . . . . . . . . . . . . . . . . . . . . . . . . . . . . . . . . . . . . . . . . . . . . . . . . . . . . . . . . . . . . . . . . . . . . . . 396 396 402 403 405 20.1 Glossario Meta-dati La struttura interna del file system che assicura un certo ordine e la disponibilità dei dati sul disco rigido. In un certo senso si tratta di “dati su altri dati”. Quasi ogni file system ha una propria struttura di meta-dati. La differenza in termini di funzionalità dei singoli file system è da ricercare in questo ambito. E’ estremamente importante mantenere intatti i meta-dati, altrimenti potrebbe andare distrutto l’intero file system. Inode Gli inode contengono tutte le possibili informazioni sui file: nome, dimensione, numero dei link, data, orario di generazione, modifiche, diritti di accesso e puntatori (ingl.pointer) su blocchi del disco rigido su cui risiede il file. Journal Nel contesto dei file system, il cosiddetto journal è una struttura interna del disco con una specie di protocollo in cui il driver del file system registra i (meta)dati del file system da modificare. Il “journaling” riduce notevolmente il tempo necessario per ripristinare un sistema Linux, poiché il driver del file system non deve cercare i meta-dati andati distrutti su tutto il disco, gli basta invece rileggere le registrazioni del journal. 20.2 I principali file system di Linux La situazione è cambiata rispetto a due o tre anni fa’, oggi non si ha solo la scelta tra Ext2 o ReiserFS. A partire dalla versione 2.4 il kernel offre una vasta scelta di file system. Segue una breve rassegna della modalità di funzionamento dei file system e dei loro vantaggi. Chiaramente nessun file system si adatta perfettamente a tutte le applicazioni. Ogni file system ha dei vantaggi e dei svantaggi che vanno ponderati. Neanche il file system più sofisticato potrà mai sostituire un buon concetto di backup. I termini “integrità dei dati” o “consistenza dei dati” in questo capitolo non si riferiscono alla consistenza dei dati memorizzati di un utente (quei dati che la vostra applicazione scrive nei vostri file). La consistenza dei dati deve essere garantita dalla stessa applicazione. 396 20.1. Glossario 20 Nota Nota 20.2.1 ReiserFS File system di Linux Configurare i file system In tema di creazione e configurazione nonché partizionamento di file system si lascia realizzare tutto comodamente con YaST se non vengono indicati esplicitamente degli altri modi per apportare delle modifiche ai file system. Una delle funzionalità principali del kernel versione 2.4, ReiserFS, era disponibile a partire da SUSE LINUX 6.4 sotto forma di kernel patch per il SUSE kernel 2.2.x. ReiserFS è stato concepito da Hans Reiser e dall’équipe di sviluppatori Namesys. ReiserFS è una valida alternativa a Ext2. I suoi maggiori punti di forza sono una migliore gestione della memoria del disco rigido, migliore accessibilità al disco e ripristino veloce dopo un crollo del sistema. L’unica nota dolente: ReiserFS si concentra più sui meta-dati tralasciando i dati in sè. Le future versioni di ReiserFS conterranno il data-journaling (sia dati-meta che i dati concreti verranno scritti nel Journal) nonché accessi in scrittura ordinati (si veda data=ordered sotto Ext3). I punti di forza di ReiserFS: Miglior gestione della memoria del disco rigido In ReiserFS i dati vengono organizzati in un struttura ad albero bilanciato (ingl. B* -balanced tree). La struttura ad albero contribuisce a sfruttare meglio la memoria del disco rigido, dato che piccoli file possono essere memorizzati nello stesso blocco, invece di essere memorizzati altrove e dover gestire il puntatore sulla localizzazione effettiva. Inoltre la memoria non viene assegnata nella misura di unità di 1 o 4 kbyte, ma esattamente nella misura richiesta. Un altro vantaggio è l’allocazione dinamica degli inode che rende i file system più flessibili rispetto ai tradizionali file system come ad esempio Ext2, dove bisogna indicare la densità degli inode al momento della generazione del file system. Miglior accessibilità del disco rigido Nel caso di piccoli file vi sarete accorti che sia i dati file sia le informazioni (inode) “stat_data” vengono memorizzati gli uni accanto agli altri. Basta accedere una volta sola al disco per avere tutte le informazioni di cui avete bisogno. SUSE LINUX 397 Ripristino veloce dopo un crollo del sistema L’uso dei journal, per ricostruire le modifiche apportate ai meta-dati, riduce i tempi di verifica anche nel caso di grandi file system ad una manciata di secondi. 20.2.2 Ext2 Ext2 risale agli inizi di Linux. Deriva dall’Extended File System ed è stato implementato nell’aprile del 1992 e dunque integrato in Linux 0.96c. L’Extended File System è stato successivamente modificato più volte e come Ext2 è stato per anni il più noto file system di Linux. Con l’avvento dei cosiddetti journaling File system e la velocità con la quale eseguono un ripristino, Ext2 perse in termini di importanza. Forse una breve rassegna dei vantaggi di Ext2 vi aiuterà a capire come mai continua ad avere tanti sostenitori tra gli utenti Linux che ancora oggi preferiscono lavorare con questo file system. Stabilità L’appellativo “solido come una roccia” non è dovuta al caso visto che nel corso degli anni Ext2 è stato continuamente migliorato ed ampiamente testato. Nel caso di un crollo del sistema senza un corretto smontaggio del file system, e2fsck analizza i dati del file system. I meta-dati vengono resi consistenti, e file o blocchi di dati in sospeso vengono scritti in una determinata directory (chiamata lost+found). Contrariamente alla maggior parte dei journaling file system, e2fsck analizza l’intero file system e non solo i bit dei meta-dati modificati di recente. Questo richiede più tempo rispetto alla verifica dei dati protocollo di un journaling file system. A seconda del volume del file system, questo processo può durare mezz’ora o oltre. Per questo motivo Ext2 non è particolarmente adatto per server ad alta disponibilità. Dato che Ext2 comunque non deve aggiornare continuamente alcun journal e occupa una quantità notevolmente inferiore di spazio di memoria a volte risulta essere più veloce di altri file system. Upgrade facile Basato sulla solida base di Ext2, Ext3 divenne l’acclamato file system di prossima generazione. L’affidabilità e la stabilità vennero coniugate sapientemente con i vantaggi di un journaling file system. 398 20.2. I principali file system di Linux 20.2.3 20 Ext3 Riassumendo, sono tre i vantaggi che offre Ext3: Upgrade semplice ed estremamente affidabile da Ext2 Visto che Ext3 si basa sul codice di Ext2 e che appoggia sia il formato ondisk che formato meta-dati di Ext2, gli upgrade da Ext2 verso Ext3 risultano essere facilissimi da eseguire. Si può eseguire un upgrade anche quando ad essere montati sono i file system di Ext2. Diversamente dalla migrazione verso altri journaling file system, come ReiserFS, JFS o XFS che può diventare una faccenda davvero laboriosa, (dovete fare delle copie di sicurezza di tutto il file system e successivamente ricostruirlo “ex novo”), passare a Ext3 è una questione di pochi minuti. Inoltre è molto sicuro visto che durante la ricostruzione di un completo file system spesso si possono verificare degli errori. Se si considera l’elevato numero di sistemi Ext2 che aspettano un upgrade a un journaling file system, si può facilmente intuire l’importanza di Ext3 per tanti sistemisti. Eseguire un downgrade da Ext3 a Ext2 è così facile come eseguire un upgrade. Basta smontare correttamente il file system Ext3 e montarlo in seguito come file system Ext2. File system di Linux Ext3 è stato sviluppato da Stephen Tweedie. Diversamente dai file system di “prossima generazione” Ext3 non si ispira a principi del tutto nuovi, si basa invece su Ext2. I due file system sono molto simili tra di loro; è semplice implementare un file system Ext3 su di un file system Ext2. La differenza principale tra Ext2 e Ext3 è che Ext3 supporta il journaling. Affidabilità e prestazioni Altri journaling file system seguono l’approccio cosiddetto journaling metadata-only, cioè i vostri meta-dati rimangono in uno stato consistente, cosa che comunque non può essere garantita automaticamente per i dati del file system. Ext3 è in grado invece di assolvere entrambi i compiti, e persino il grado di consistenza si lascia impostare individualmente. Il più elevato grado di sicurezza (cioè integrità dei dati) si ottiene lanciando Ext3 nel modo data=journal che comunque può comportare un rallentamento del sistema, giacché vengono rilevati sia i meta-dati che i dati del journal. Un approccio relativamente recente consiste nell’utilizzo del modo data=ordered che provvede sia alla integrità dei dati che dei meta-dati, ma che usa il journaling solo per i meta-dati. Il driver del file system raccoglie tutti i blocchi di dati appartenenti ad un aggiornamento dei meta-dati. Questi blocchi vengono raggruppati in una transaction e vengono scritti sul disco prima dell’aggiornamento dei meta-dati. In questo modo si ha una consistenza dei meta-dati e dei dati senza un calo SUSE LINUX 399 di performance. Una terza possibilità consiste nel data=writeback. In questo caso i dati possono essere scritti nel file system principale dopo che i meta-dati sono stati consegnati al journal. Questa opzione è considerata da tanti la migliore sotto il punto di vista delle prestazioni. Comunque può accadere che ricompaiano nei file vecchi dati dopo un crash e ripristino, mentre è garantita l’integrità interna del file system. Se non avete cambiato impostazioni, Ext3 viene inizializzato nel modo data=ordered. Convertire un file system Ext2 in Ext3 Creare il journal: invocate tune2fs -j come utente root. tune2fs crea il journal Ext3 con i parametri standard. Se volete determinare voi stessi la dimensione e su quale dispositivo il journal debba essere generato, immettete invece tune2fs -J accompagnato dai parametri size= e device=. Per ulteriori informazioni su tune2fs consultate la relativa pagina di manuale. Stabilire il tipo di file system in /etc/fstab Affinché il sistema rilevi e riconosca il file system Ext3 come tale, aprite il file /etc/fstab e modificate il tipo di file system della partizione interessata da ext2 a ext3. Dopo il prossimo reboot del sistema la vostra modifica verrà applicata. Utilizzare ext3 per la directory root Se volete avviare il vostro file system root come ext3 dovrete inoltre integrare i moduli ext3 e jbd in initrd. A tal fine dovete immettere i due moduli nel file /etc/sysconfig/kernel sotto INITRD_MODULES ed invocate il comando mk_initrd. 20.2.4 JFS JFS, il Journaling File System, è stato sviluppato da IBM per AIX. Nell’estate del 2000 esce la prima versione beta di JFS per Linux. La versione 1.0.0 è stata rilasciata nel 2001. JFS è tagliato per ambienti server con una elevata velocità di trasferimento dei dati (throughput), visto che in questo ambito quello che conta sono in prima linea le prestazioni. Essendo un file system a 64 bit, JFS supporta file voluminosi e partizioni (LFS ovvero Large File Support ), caratteristica che lo qualifica ulteriormente per l’utilizzo in ambito server. Se consideriamo più attentamente JFS scopriremo anche il motivo per cui questo file system si adatta bene ad un server Linux: 400 20.2. I principali file system di Linux Efficace amministrazione delle directory JFS si adatta alla struttura della directory. Nel caso di piccole directory consente di salvare direttamente il contenuto della directory nel suo inode. Per directory più capienti utilizza alberi bilanciati (ingl. B+ trees) che semplificano notevolmente l’amministrazione delle directory. 20 File system di Linux Journaling efficace JFS segue alla stregua di ReiserFS l’approccio “metadata only”. Al posto di una verifica dettagliata vengono rilevati solo le modifiche apportate ai meta-dati dovute a recenti attività del file system. Questo permette di velocizzare considerevolmente il ripristino. Attività contemporanee che richiedono diversi registrazioni di protocollo possono essere raccolte in un cosiddetto commit di gruppo, laddove il calo dal punto di vista della prestazione del file system viene compensato dal processo di scrittura multipla. Miglior sfruttamento della memoria attraverso l’allocazione dinamica degli inode Sotto Ext2 dovete indicare a priori la densità degli inode (memoria occupata da informazioni di natura amministrativa). Questo impone un limite massimo di file o directory per il vostro file system. Con JFS invece la memoria inode viene assegnata dinamicamente e gli esuberi vengono subito messi nuovamente a disposizione del sistema. 20.2.5 XFS Originariamente pensato come file system per il proprio sistema operativo IRIX, XFS è stato concepito dalla SGI già agli inizi degli anni ‘90 come journaling file system a 64 bit ad alte prestazioni, all’ altezza delle sempre crescenti richieste rivolte ad un file system moderno. XFS si adatta bene per file di una certa dimensione e dà prova di buona performance su hardware high-end. Comunque anche nel caso di XFS il tallone di Achille è rappresentato, come già per ReiserFS, dal fatto che XFS si concentra maggiormente sulla integrità dei meta-dati e meno sulla integrità dei dati. Se osserviamo da vicino alcune funzionalità centrali di XFS vedremo il perché esso rappresenta una valida alternativa ad altri journaling file system in ambito della elaborazione dati high-end. Alta scalabilità grazie agli “allocation groups” Al momento della generazione di un file system XFS, il block device su SUSE LINUX 401 cui posa il file system viene suddiviso in otto o più settori lineari di ugual misura, detti “allocation groups” che chiameremo gruppi di allocazione. Ogni “gruppo di allocazione” gestisce gli inode e la memoria libera. I gruppi di allocazione sono in pratica dei “file system nei file system”. Visto che i gruppi di allocazione sono fino ad un certo grado autonomi, il kernel ha la possibilità di indirizzarne contemporaneamente più di uno. Ecco "il segreto" della alta scalabilità di XFS. Questa suddivisione in gruppi di allocazione è particolarmente indicata per sistemi multi-processore. Alte prestazioni grazie ad una efficace amministrazione della memoria La memoria libera e gli inode vengono gestiti da alberi B+ all’interno dei gruppi di allocazione. Gli alberi B+ contribuiscono in maniera determinante alla performance e alla scalabilità di XFS. Una caratteristica di XFS unica nel suo genere è la “delayed allocation”. XFS elabora l’assegnazione della memoria (ingl. allocation ) bipartendo il processo. Una transazione “in sospeso” viene memorizzata nella RAM e riservato il corrispondente spazio di memoria. XFS non stabilisce subito dove precisamente memorizzare i dati (cioè in quali blocchi del file system). Questa decisione viene rinviata il più possibile. Così file temporanei di breve durata non vengono scritti sul disco, visto che al momento di determinare la loro locazione sul disco sono già obsoleti. In tal modo XFS aumenta le prestazioni e riduce la frammentazione del file system. Dato però che una allocazione differita comporta un minor numero di accessi in scrittura rispetto ad altri file system, è probabile che la perdita di dati in seguito al verificarsi di un crollo durante il processo di scrittura risulterà essere maggiore. Pre-allocazione per evitare la frammentazione del file system Prima di scrivere i dati nel file system, XFS riserva lo spazio necessario per il file (ingl. preallocate ). In questo modo si riduce notevolmente la frammentazione del file system, e si aumenta la performance, dato che il contenuto di un file non viene distribuito più lungo tutto il file system. 20.3 Ulteriori file system supportati La tabella 20.1 nella pagina successiva elenca ulteriori file system supportati da Linux. Essi vengono supportati per garantire la compatibilità e lo scambio di dati tra diversi media o diversi sistemi operativi. 402 20.3. Ulteriori file system supportati 20 Tabella 20.1: Tipi di file system sotto Linux Compressed ROM file system: un file system compresso con accesso in lettura per ROM. >hpfs High Performance File System: il file system standard di OS/2— supportato solo nella modalità di lettura. iso9660 File system standard dei CD-Rom. ncpfs File system per il mount di volumi Novell tramite la rete. nfs Network File System: in questo caso sussiste la possibilità di memorizzare i dati su un computer qualsiasi nella rete e di accedervi tramite la rete. smbfs Server Message Block: viene usato p.es. Windows per accedere a file tramite rete. sysv Viene utilizzato sotto SCO UNIX, Xenix e Coherent (sistemi commerciali UNIX per PC). ufs Viene utilizzato da BSD, SunOS e NeXTstep. Viene supportato solo nella modalità di lettura. umsdos UNIX on MSDOS: basato su un normale file system fat. Generando file speciali si ottengono funzionalità UNIX (permessi, link, file con nomi lunghi). vfat Virtual FAT: estensione del file system fat (supporta lunghi nomi di file). ntfs Windows NT file system, accesso in sola lettura. 20.4 Large File Support sotto Linux File system di Linux cramfs Originariamente Linux supportava file fino a 2 GByte che bastava fino a che non si intendeva gestire delle voluminose banche dati con Linux. Visto il crescente significato della amministrazione di banche dati sotto Linux, o gestione dei dati audio e video etc, il kernel e la libreria GNU C sono stati modificati in modo da supportare file che superano il limite di 2 GByte. Vennero introdotte nuove interfacce che possono essere utilizzate dalle applicazioni. Oggi (quasi) tutti i principali file system supportano LFS che permette elaborazione di dati high-end. SUSE LINUX 403 Tabella 20.2 vi offre una rassegna delle attuali restrizioni per file Linux e file system. Tabella 20.2: Dimensione massima dei file system(On-Disk Format) 404 File system Dim. file mass. Dim. mass. file system Ext2 o Ext3 (1 kB dim. di blocco) Ext2 o Ext3 (2 kB dim. di blocco) Ext2 o Ext3 (4 kB dim. di blocco) Ext2 o Ext3 (8 kB dim. di blocco) (sistemi con pages di 8 kB (come Alpha)) ReiserFS 3.5 234 (16 GB) 241 (2 TB) 238 (256 GB) 243 (8 TB) 241 (2 TB) 244 (16 TB) 246 (64 TB) 245 (32 TB) 232 (4 GB) 244 (16 TB) ReiserFS 3.6 (a partire da Linux 2.4) XFS 260 (1 EB) 244 (16 TB) 263 (8 EB) 263 (8 EB) JFS (512 byte dim. di blocco) JFS (4 kB dim. di blocco) NFSv2 (lato client) 263 (8 EB) 249 (512 TB) 263 (8 EB) 252 (4 PB) 231 (2 GB) 263 (8 EB) NFSv3 (lato client) 263 (8 EB) 263 (8 EB) 20.4. Large File Support sotto Linux 20 Nota Dimensione del file: File e block device non possono superare i 2 TB (241 byte) su sistemi a 32 bit. Dimensione del file system: file system possono raggiungere una dimensione di 273 byte. Questo limite non viene (ancora) sfruttato a fondo da nessun hardware attualmente reperibile. File system di Linux Limiti del kernel Linux La tabella indica i limiti dell’ on-disk format. La dimensione massima di un file e di un file system che viene processata correttamente dal sottosta - per il Kernel 2.6 - alle seguenti restrizioni: Nota 20.5 Ulteriori fonti di informazioni Ogni dei file system descritti ha un proprio sito web, dove è possibile reperire ulteriori informazioni grazie a mailing list, documentazione e FAQ. http://e2fsprogs.sourceforge.net/ext2.html http://www.zipworld.com.au/~akpm/linux/ext3/ http://www.namesys.com/ http://oss.software.ibm.com/developerworks/opensource/ jfs/ oss.sgi.com/projects/xfs/ Un tutorial completo dedicato ai file system Linux è rappresentato dall’ IBM developerWorks; l’indirizzo è:http://www-106.ibm.com/developerworks/ library/l-fs.html Sotto Linuxgazette: http://www.linuxgazette.com/issue55/florido. html troverete un confronto dei vari journaling file system sotto Linux nell’articolo di Juan I. Santos Florido. Per un compendio di LFS sotto Linux visitate le pagine dedicate a LFS di Andreas Jaeger: http://www.suse.de/~aj/linux_lfs.html SUSE LINUX 405 21 PAM (ingl. Pluggable Authentication Modules) viene utilizzato sotto Linux per realizzare l’autenticazione tra utente e applicazione. I moduli PAM sono disponibili centralmente e possono essere invocati da ogni applicazione. Nel presente capitolo indicheremo come configurare il processo di autenticazione ed illustreremo il modo di funzionamento del modulo. 21.1 21.2 21.3 21.4 Struttura di un file di configurazione PAM La configurazione PAM di sshd . . . . . . Configurazione del modulo PAM . . . . . Ulteriori informazioni . . . . . . . . . . . . . . . . . . . . . . . . . . . . . . . . . . . . . . . . . . . . 408 410 411 414 PAM – Pluggable Authentication Modules PAM – Pluggable Authentication Modules A volte amministratori di sistema e sviluppatori desiderano limitare l’accesso a determinate aree di sistema o l’utilizzo di una determinata funzionalità di una determinata applicazione. Senza PAM ciò vorrebbe dire adattare continuamente le applicazioni ai nuovi schemi di autenticazione (ad es. LDAP o Samba). Questo modo di procedere richiede tante tempo ed è esposto ad errori. Se però il processo di autenticazione si svolge indipendentemente dall’applicazione e viene delegato a dei moduli centralizzati, si aggira questa difficoltà. Quando si vorrà applicare un nuovo schema di autenticazione, sarà sufficiente intervenire sul modulo PAM da cui l’applicazione otterrà le nuove indicazioni. Per ogni programma che ricorre a PAM vi è un file di configurazione sotto /etc/ pam.d/<servizio>. In questo file si determinano i moduli PAM da utilizzare ai fini dell’autenticazione degli utenti. La maggior parte dei file di configurazione generali dei moduli PAM sotto /etc/security determinano il comportamento dei moduli (esempi: pam_env.conf, pam_pwcheck.conf, pam_unix2.conf, time.conf etc. . . . ). Una applicazione che ricorre ad un modulo PAM invoca un determinato set di funzioni PAM che elabora delle informazioni dei diversi file di configurazione ed inoltra il risultato alla applicazione richiedente. 21.1 Struttura di un file di configurazione PAM Un rigo del file di configurazione PAM è composto al massimo di quattro colonne: <Tipo_di_modulo> <Flag_di_controllo> <Percorso_del_modulo> <Opzioni> Sono una serie di moduli PAM, detto anche stack (pila) di moduli, ad essere elaborati. I diversi moduli hanno funzioni diverse: un modulo si occupa della verifica della password, un altro verifica l’origine di un accesso ed un altro ancora si occupa delle impostazioni di sistema specifiche dell’utente. Esistono quattro tipi diversi di moduli PAM: auth I moduli di questo tipo verificano l’autenticità dell’utente. La verifica si può basare sulla richiesta tradizionale della password, ma si può anche trattare di metodologie più avanzate come chip card o verifica di una caratteristica biometrica (impronta digitale, scansione dell’iride). 408 21.1. Struttura di un file di configurazione PAM password Questo modulo viene usato per modificare il metodo di autenticazione, che il più delle volte è rappresentato da una password. session I moduli di questo tipo servono all’amministrazione e configurazione della sessione utente. Questi moduli vengono inizializzati prima e dopo l’autenticazione, per protocollare i tentativi di login e per assegnare un ambiente all’utente (accesso alle e-mail, directory home, limiti etc.) La seconda colonna contiene i flag di controllo tramite i quali chiamare in causa i moduli desiderati: required Il modulo deve essere stato elaborato correttamente per proseguire nel processo di autenticazione. In caso contrario prima che l’utente riceve un avviso del tentativo di autenticazione fallito, vengono elaborati tutti gli altri moduli del tipo required requisite Come per i moduli required, anche questi moduli devono essere elaborati in modo corretto ai fini dell’autenticazione. Se qualcosa non va per il verso giusto, l’utente viene avvisato immediatamente e fermato il processo di elaborazione dei moduli. Se tutto procede bene vengono elaborati gli altri moduli come con required. Questo flag può essere impostato come semplice filtro per verificare se sono date determinate condizioni irrinunciabili per una autenticazione corretta. 21 PAM – Pluggable Authentication Modules account I moduli di questo genere controllano se l’utente ha il permesso di utilizzare il servizio da lui richiesto. In tal modo gli utenti con un account non più valido, ovvero scaduto, non potranno più accedere ai servizi. sufficient Se un modulo di questo tipo viene elaborato correttamente il programma che ha invocato i moduli di questo tipo riceve un relativo messaggio e non vengono elaborati gli altri moduli, se con i moduli required è andato tutto per il verso giusto. Se un modulo sufficient non è stato elaborato correttamente, si prosegue semplicemente con l’elaborazione dei moduli successivi. optional Non fa differenza se si ha una elaborazione è stato coronata dal successo o meno; questa caratteristica viene utilizzata in prima linea con moduli che ad esempio indicano solo se un utente abbia ricevuto una e-mail. Il percorso del modulo non viene indicato esplicitamente, se i moduli si trovano nella directory standard /lib/security (o rispettivamente sotto /lib64/ SUSE LINUX 409 security con piattaforme a 64 bit supportate da SUSE LINUX). Come quarta registrazione è possibile passare ancora una opzione al modulo come ad esempio debug (modo debug) o nullok (sono consentite password vuote). 21.2 La configurazione PAM di sshd Dopo una introduzione teoretica ecco un esempio pratico riferito alla configurazione PAM di sshd: Exempio 21.1: Configurazione PAM per sshd #%PAM-1.0 auth required pam_unix2.so # set_secrpc auth required pam_nologin.so auth required pam_env.so account required pam_unix2.so account required pam_nologin.so password required pam_pwcheck.so password required pam_unix2.so use_first_pass use_authtok session required pam_unix2.so none # trace or debug session required pam_limits.so # Enable the following line to get resmgr support for # ssh sessions (see /usr/share/doc/packages/resmgr/README.SuSE) #session optional pam_resmgr.so fake_ttyname Innanzitutto sshd invoca i tre moduli del tipo auth. Il primo modulo, pam_ unix2 verifica login e password dell’utente in base a /etc/passwd e /etc/ shadow. Il prossimo modulo (pam_nologin) verifica se vi è il file /etc/ nologin. In caso affermativo nessun utente fatta eccezione per root vi ha accesso. Il terzo modulo pam_env legge il file /etc/security/pam_env.conf ed imposta le variabili di ambienti qui stabilite. Qui ad esempio potete impostare il valore corretto per la variabile DISPLAY, visto che pam_env contiene delle informazioni riguardanti la postazione dalla quale un utente tenta di eseguire il login. La “pila” (ingl. stack ) dei moduli auth viene elaborata prima che il demone ssh riceva una risposta riguardante il risultato del tentativo di login (riuscito o meno). Tutti i moduli presentano qui il flag di controllo required e devono essere stati elaborati in modo corretto prima che sshd riceva il messaggio di riuscita. Se un modulo non viene elaborato correttamente si ha un esito negativo, ciò 410 21.2. La configurazione PAM di sshd Nella prossima pila di modulo vengono elaborati tutti i moduli del tipo account, i quali verificano che l’utente in questione abbia il permesso di eseguire il servizio richiesto. A tal dovranno essere elaborati correttamente i moduli pam_unix2 e pam_nologin (required). Se pam_unix2 conferma l’esistenza dell’utente in questione e pam_nologin verifica che l’utente non è escluso dal login, l’esito positivo viene comunicato a sshd e proseguito con l’elaborazione del prossimo gruppo di moduli. Entrambi i moduli che seguono appartengono al tipo password e devono essere elaborati correttamente (flag di controllo: required), se l’applicazione modifica il cosiddetto token di autenticazione. Quando si intende modificare una password o altro token di autenticazione viene eseguita una verifica della sicurezza. Il modulo PAM pam_pwcheck assicura che la libreria CrackLib verifica il livello di sicurezza della password, ed eventualmente l’utente viene avvisato se la password è poco sicura, ovvero troppo breve o troppo semplice. Il già menzionato modulo pam_unix2 assume le vecchie e nuove password da pam_pwcheck. Così l’utente non dovrà autenticarsi nuovamente. Inoltre in tal modo si evita che si aggirino le verifiche di pam_pwcheck. I moduli del tipo password vanno invocati se i moduli preposti a account o auth segnalano una password scaduta. Infine vengono inizializzati i moduli di tipo session per configurare la sessione dell’utente in base alle impostazioni previste. Il modulo pam_unix2 viene invocato nuovamente ma a causa dell’opzione none questa chiamata non produce alcun effetto. Il modulo pam_limits legge il file /etc/security/limits.conf in cui possono essere stabiliti dei limiti riguardanti l’utilizzo delle risorse di sistema. Quando l’utente esegue il logout vengono invocate nuovamente i moduli session. 21.3 21 PAM – Pluggable Authentication Modules viene comunicato a sshd solo dopo che tutti i moduli di questo tipo sono stati elaborati. Configurazione del modulo PAM Per configurare il modo operativo di alcuni moduli PAM vi sono i relativi file di configurazione che trovate sotto /etc/security. Questa sezione tratta brevemente i file menzionati nell’esempio sshd, ovvero pam_unix2.conf, pam_env.conf, pam_pwcheck.conf e limits.conf. SUSE LINUX 411 21.3.1 pam_unix2.conf Per l’autenticazione password tradizionale si ricorre al modulo PAM pam_unix2 che ricava i propri dati da /etc/passwd e /etc/shadow tramite le cosiddette mappe NIS, tramite tabelle NIS+ o tramite una banca dati LDAP. Sussiste la possibilità di passare delle opzioni di configurazione a questo modulo in modo individuale nella configurazione PAM dell’applicazione o in modo globale in /etc/security/pam_unix2.conf. Nel caso più semplice avremo un file del tipo: Exempio 21.2: pam_unix2.conf auth: nullok account: password: session: nullok none L’opzione nullok per i tipi di modulo auth e password indica che sono ammesse password vuote per questo tipo di account. L’utente ha il permesso di cambiare password. Tramite l’opzione none per il tipo session si stabilisce che per questo tipo di modulo non viene protocollato alcun messaggio (impostazione di default). Per ulteriori opzioni di configurazione rimandiamo ai commenti nel file o alla pagina di manuale di pam_unix2. 21.3.2 pam_env.conf Questo file viene utilizzato per assegnare all’utente, dopo aver invocato il modulo pam_env, un ambiente standardizzato. La sintassi per settare le variabili di ambiente è: VARIABILE [DEFAULT=[valore]] [OVERRIDE=[valore]] VARIABILE Indicazione della variabile di ambiente da settare [DEFAULT=[valore]] valore di default che l’amministratore intendete impostare [OVERRIDE=[valore]] valori che pam_env riesce a rilevare utilizzare per sovrascrivere dei valori di default 412 21.3. Configurazione del modulo PAM Exempio 21.3: pam_env.conf REMOTEHOST DISPLAY DEFAULT=localhost OVERRIDE=@{PAM_RHOST} DEFAULT=${REMOTEHOST}:0.0 OVERRIDE=${DISPLAY} Il primo rigo imposta il valore della variabile REMOTEHOST su localhost, se pam_env non riesce a rilevare e ritornare un altro valore. La variabile DISPLAY ricorre al valore della variabile di REMOTEHOST. Per maggiori informazioni rimandiamo ai commenti del file /etc/security/pam_env.conf. 21.3.3 pam_pwcheck.conf Da questo file il modulo pam_pwcheck recupera le opzioni per tutti i moduli del tipo password. Le impostazioni qui salvate vengono lette prima di quelle nella configurazione PAM dell’applicazione. Se per l’applicazione non è stata eseguita nessuna impostazione individuale, verrà applicata quella globale. Ecco un esempio per la seguente configurazione: Exempio 21.4: pam_pwcheck.conf password: 21 PAM – Pluggable Authentication Modules Un esempio noto di un modo per utilizzare pam_env è rappresentato dall’adattamento delle variabili DISPLAY per login tramite la rete: nullok blowfish use_cracklib pam_pwcheck viene istruito a utilizzare password vuote e la modifica di password, l’algoritmo Blowfish per la cifratura e di eseguire la verifica delle password tramite la libreria CrackLib. Ulteriori opzioni sono reperibili nel file /etc/security/pam_pwcheck.conf. 21.3.4 limits.conf Il modulo pam_limits legge i limiti di sistema per determinati utenti o gruppi dal file limits.conf. In teoria sussiste la possibilità di impostare dei limiti rigidi (impossibile sforare) e flessibili (possibilità di sforamento temporaneo) per le risorse di sistema. La sintassi e le possibili opzioni sono reperibili nel file stesso. SUSE LINUX 413 21.4 Ulteriori informazioni Sul vostro sistema installato trovate nella directory /usr/share/doc/ packages/pam la seguente documentazione: README In capo a questa directory trovate alcuni README di natura generale. Nella sottodirectory modules vi sono i README per i moduli PAM disponibili. The Linux-PAM System Administrators’ Guide Tutto quello che vale la pena sapere su PAM come amministratore di sistema. Qui vengono trattate temantiche che abbracciano la sintassi di un file di configurazione PAM fino ad arrivare a trattare aspetti riguardanti la sicurezza. Le informazioni sono disponibili nei formati PDF, HTML o testo. The Linux-PAM Module Writers’ Manual Qui sono raccolti le informazioni necessari allo sviluppatore per scrivere moduli PAM conformi agli standard. Queste informazioni sono disponibili nei formati PDF, HTML o testo. The Linux-PAM Application Developers’ Guide Questo documento contiene tutto quello uno sviluppatore di applicativi deve sapere se intende utilizzare librerie PAM. Queste informazioni sono disponibili nei formati PDF, HTML o testo. Per un’introduzione di fondo alla tematica PAM redatta da Thorsten Kukuk è reperibile sotto http://www.suse.de/~kukuk/pam/PAM_lt2000/ siframes.htm. Sotto http://www.suse.de/~kukuk/pam/ trovate ulteriori informazioni su determinati moduli PAM che ha sviluppato per SUSE LINUX. 414 21.4. Ulteriori informazioni Parte III Servizi 22 Linux, che è nato grazie all’Internet, offre tutti gli strumenti di rete necessari per essere integrato in diverse strutture di rete. In questo capitolo, vi presentiamo il protocollo TCP/IP usato solitamente da Linux, con tutti i suoi servizi e le sue proprietà. Vi mostreremo come realizzare sotto SUSE LINUX e l’aiuto di YaST l’accesso alla rete utilizzando una scheda di rete. Parleremo dei file centrali di configurazione e verranno illustrati alcuni dei tool principali. Dato che la configurazione di una rete può assumere diversi gradi di complessità, in questo capitolo descriveremo solo i meccanismi di base. Anche la connessione Internet via PPP tramite Modem, ISDN o DSL si lascia configurare comodamente con YaST e viene illustrata nel Manuale dell’utente. 22.1 22.2 22.3 22.4 22.5 22.6 22.7 22.8 22.9 22.10 22.11 22.12 TCP/IP: un’ introduzione . . . . . . . . . . IPv6 – l’Internet di prossima generazione . Configurazione manuale della rete . . . . L’integrazione nella rete . . . . . . . . . . . Routing sotto SUSE LINUX . . . . . . . . . SLP — rilevare i servizi sulla rete . . . . . DNS: Domain Name System . . . . . . . . NIS: Network Information Service . . . . . LDAP — Un servizio directory . . . . . . . NFS – file system dislocati . . . . . . . . . DHCP . . . . . . . . . . . . . . . . . . . . . Sincronizzare l’orario con xntp . . . . . . . . . . . . . . . . . . . . . . . . . . . . . . . . . . . . . . . . . . . . . . . . . . . . . . . . . . . . . . . . . . . . . . . . . . . . . . . . . . . . . . . . . . . . . . . . . . . . . . . 418 427 435 446 459 460 463 483 489 513 518 526 Fondamenti del collegamento in rete Fondamenti del collegamento in rete 22.1 TCP/IP: un’ introduzione Linux ed altri sistemi operativi Unix usano il cosiddetto protocollo TCP/IP: in fondo si tratta di un gruppo di protocolli che offre svariati servizi. TCP/IP deriva da uno sviluppo di applicazioni in ambito militare e, nella forma usata oggi, è stato definito circa nel 1981 in un cosiddetto RFC Request for comments; si tratta di documenti che descrivono i diversi protocolli Internet ed il procedimento da seguire per l’implementazione del sistema operativo e delle applicazioni. Potete consultare direttamente questi documenti RFC tramite il web: l’URL è: http://www.ietf.org/. Nel frattempo, sono state apportate delle migliorie al protocollo TCP/IP, ma il "nocciolo" del protocollo è rimasto invariato dal 1981. Nota I documenti RFC spiegano la struttura dei protocolli Internet. Se volete approfondire le vostre conoscenze su un determinato protocollo, i documenti RFC sono la fonte giusta. http://www.ietf.org/rfc. html Nota I servizi riportati nella tabella 22.1, consentono lo scambio di dati fra due sistemi Linux tramite TCP/IP: Tabella 22.1: Diversi protocolli del gruppo di protocolli TCP/IP 418 Protocollo Descrizione TCP Transmission control protocol : protocollo orientato alla connessione. Dal punto di vista dell’applicazione, i dati da trasmettere vengono inviati sotto forma di flusso di dati e convertiti dal sistema operativo stesso nel formato adatto alla trasmissione. I dati arrivano all’applicazione-meta che si trova sul computer-meta nella sequenza in cui sono stati spediti. TCP assicura che non vadano persi dei dati durante la trasmissione, e che non vengano mescolati. TCP viene usato dove è saliente la sequenza dei dati. 22.1. TCP/IP: un’ introduzione User Datagram protocol : un protocollo non orientato alla connessione: i dati vengono spediti in pacchetti, ed i pacchetti di dati vengono generati dall’applicazione. Non è garantito che i dati arrivano nella sequenza esatta al destinatario, e non è escluso che si possa verificare la perditadi singoli pacchetti. UDP è adatto per applicazioni orientati al set di dati, e ha tempi di latenza inferiori al TCP. ICMP Internet control message protocol : fondamentalmente, questo non è un protocollo pensato per gli utenti, ma uno speciale protocollo di controllo che trasmette comunicazioni di errori, ed è in grado di controllare il comportamento dei sistemi coinvolti nella trasmissione di dati tramite TCP/IP. Inoltre, con ICMP, viene messo a disposizione anche uno speciale “modo echo” che può venire esaminato con il programma ping. IGMP Internet group management protocol : questo protocollo regola il comportamento dei sistemi che usano il multicast IP. Purtroppo, in questa sede non possiamo entrare nei dettagli del multicasting IP. Quasi tutti i protocolli hardware lavorano a pacchetti. I dati da trasmettere vengono riuniti in piccoli “pacchetti”, e non possono venire spediti in una volta sola. Per questo motivo, TCP/IP lavora con piccoli pacchetti di dati. La dimensione massima di un pacchetto TCP/IP è di appena 64 Kbyte. Normalmente, i pacchetti sono molto più piccoli, poiché l’hardware della rete è un fattore limitante: ad esempio, le dimensioni di un pacchetto di dati su Ethernet sono limitate a 1500 byte. La grandezza del pacchetto TCP/IP viene limitata di conseguenza (se i dati vengono trasmessi tramite Ethernet). Nel caso si vogliono trasmettere più dati, il sistema operativo deve inviare più pacchetti di dati. 22.1.1 22 Fondamenti del collegamento in rete UDP Modello a strati Tramite IP (Internet protocol ) si ha una trasmissione di dati non garantita. Il TCP (Transmission control protocol ) poggia in un certo senso sul sottostante IP, volto a garantire una trasmissione sicura dei dati. IP a sua volta poggia sul protocollo sottostante che dipende dall’hardware, p.es. Ethernet. Così si parla di “modello a strati”. A riguardo, osservate anche la figura 22.1 nella pagina seguente. SUSE LINUX 419 Figura 22.1: Modello a strati semplificato per TCP/IP Nella figura vengono menzionati degli esempi per il rispettivo strato. Come vedete, gli strati sono disposti secondo dei “livelli di astrazione”; lo strato inferiore è molto vicino all’hardware. Lo strato superiore invece, astrae quasi completamente dall’hardware sottostante. Ogni strato ha una funzione speciale che si deduce quasi giàdal nome. Ad esempio, la rete usata (p.es. Ethernet) viene rapprensentata dallo strato di trasmissione dei bit e dallo strato di sicurezza. Mentre lo strato 1 è relazionato al tipo di cavi, al tipo e codifica di segnale e cose simili, lo strato 2 regola il procedimento di accesso (quale computer può quando inviare dei dati?) e la correzione degli errori (sicurezza dei dati, ecco perché strato di sicurezza). Lo strato 1 viene chiamato anche strato di trasmissione dei bit. Lo strato 3 a sua volta, strato di mediazione è responsabile per la trasmissione dei dati su lunghe distanze. Lo strato di mediazione, assicura che i dati arrivino al destinatario giusto. Lo strato 4, lo strato di trasporto, si occupa dei dati dell’applicazione: assicura che i dati arrivino a destinazione nella sequenza giusta, e che non vada perso niente. Lo strato di sicurezza controlla solo che i dati in entrata siano corretti. Lo strato di trasporto evita che vadano “persi” dei dati per strada. Nello strato 5 infine, si ha l’elaborazione dei dati tramite l’applicazione stessa. 420 22.1. TCP/IP: un’ introduzione Figura 22.2: Pacchetto TCP/IP nell’Ethernet 22 Fondamenti del collegamento in rete Affinché ogni strato possa adempiere alla sua funzione, si devono aggiungere al pacchetto determinate informazioni dallo strato corrispondente. Ciò avviene nell’header, l’intestazione del pacchetto di dati. Ogni strato aggiunge, all’inizio del pacchetto in via di formazione, un piccolo blocco di dati, la cosiddetta “testata del protocollo” (ingl. protocol header). Se osserviamo un qualsiasi pacchetto di dati TCP/IP in viaggio su un cavo Ethernet, si vedaamo che è strutturato come rappresentato nella figura 22.2. Come vedete, il mondo non è ancora perfetto e, soprattutto, non privo di eccezioni. La somma di controllo dello strato di sicurezza si trova alla fine del pacchetto e non all’inizio: la cosa comunque comporta una semplificazione per l’hardware di rete. In un pacchetto, la quantità massima possibile dei dati utente (per quello che riguarda la rete Ethernet) è di 1460 byte. Se dunque, un’applicazione invia dei dati tramite una rete, questi attraversano i singoli strati che sono tutti implementati nel kernel di Linux (ad eccezione dello strato 1: la scheda di rete). Ogni strato deve trattare i dati in modo da poterli passare di volta in volta allo strato inferiore. L’ultimo strato infine, ha il compito di spedire i dati. Al ricevimento dei dati, le cose si svolgono all’ incontrario; vengono eliminate le testate dei protocolli di ogni strato e rimangono i dati utente (proprio come quando si sbuccia una cipolla). Alla fine, lo strato 4 deve mettere a disposizione i dati per le applicazioni sul computer-meta. Durante questo processo uno strato comunica sempre solo con quello direttamente superiore o inferiore. Per un’applicazione, non fa perciò differenza se i dati vengano trasmessi tramite SUSE LINUX 421 una rete FDDI di 100 MBit/s o tramite un modem di 56 kbit/s: d’altra parte, per la trasmissione dei dati non importa quali dati vengano trasmessi, purché siano impacchettati nel modo giusto. 22.1.2 Indirizzi IP e routing Nota Nei seguenti paragrafi diamo una descrizione di reti IPv4. Per avere delle informazioni riguardanti IPv6 consultate la sezione IPv6 – l’Internet di prossima generazione a pagina 427. Nota Indirizzi IP Ogni computer su Internet ha un indirizzo di 32 bit univoco. Normalmente, questi 32 bit o 4 byte vengono scritti come mostrato nella seconda riga della tabella 22.1: Exempio 22.1: Sintassi di un indirizzo IP Indirizzo IP (binario): Indirizzo IP (decimale): 11000000 10101000 00000000 00010100 192. 168. 0. 20 I quattro byte vengono scritti l’uno accanto all’altro nel modo decimale, e separati da un punto. L’indirizzo IP viene assegnato ad un computer o ad un’interfaccia di rete, e non può quindi venire assegnato nuovamente. Ci sono eccezioni alla regola che comunque non ci interessano nelle seguenti considerazioni. Anche la scheda Ethernet possiede un proprio indirizzo: si tratta del cosiddetto indirizzo MAC (ingl. Media access control ), un indirizzo lungo 48 bit, unico in tutto il mondo e memorizzato dal produttore della scheda di rete nell’hardware. Lo svantaggio di questo indirizzo fisso di fabbrica consiste nel fatto che gli indirizzi MAC non formano un sistema gerarchico, vengono piuttosto assegnati in modo più o meno casuale, e quindi non sono adatti all’indirizzamento di host remoti. L’indirizzo MAC svolge però un ruolo di primo piano nella comunicazione tra gli host in una rete locale (e rappresenta la parte principale della testata del protocollo dello strato 2). 422 22.1. TCP/IP: un’ introduzione Maschere di rete e routing Poiché, in un primo tempo, il computer con l’indirizzo IP 192.168.0.0 non può sapere dove trovare il computer con l’indirizzo IP 192.168.0.20, si escogitò la maschera rete. Detto in parole povere, in un computer con indirizzo IP, la (sotto)maschera di rete definisce cosa si trova “dentro” e cosa si trova “fuori” la rete locale. I sistemi che si trovano “dentro” (in gergo “nella stessa sottorete”) possono essere indirizzati direttamente; quelli invece che si trovano “fuori” (“che quindi non sono nella stessa sottorete”) della rete locale, devono essere indirizzati tramite un gateway o router. Dato che ogni interfaccia di rete può avere un proprio indirizzo IP, avrete intuito che la faccenda può diventare davvero complessa. Ecco cosa avviene nel computer, prima che possa venire “instradato” un pacchetto: l’indirizzo meta viene collegato bit dopo bit con la maschera rete tramite l’operatore logico AND; successivamente anche l’indirizzo del mittente viene collegato bit dopo bit con la maschera di rete tramite l’operatore logico AND (vd. tabella 22.2). Di regola, se sono disponibili più interfacce di rete, vengono controllati tutti i possibili indirizzi di invio. 22 Fondamenti del collegamento in rete Ed ora torniamo agli indirizzi IP: i punti ci indicano già che gli indirizzi IP formano un sistema gerarchico. Fino alla metà degli anni 90, questi indirizzi erano suddivisi in classi: questo sistema si dimostrò però troppo inflessibile, e questa suddivisione venne subito abbandonata. Ora si usa il “routing libero” (CIDR classless inter domain routing). Vengono abbinati i risultati ottenuti con l’operatore logico AND. Se i risultati sono esattamente concordanti, vuol dire che il sistema meta si trova nella stessa sottorete, in caso contrario esso dovrà essere indirizzato tramite un gateway. Ciò significa che più bit “1” si trovano nella maschera di rete, meno sistemi possono venire indirizzati direttamente, e che dunque si dovrà passare per un gateway. A scopo esplicativo abbiamo elencato alcuni esempi nella tabella 22.2. Exempio 22.2: Abbinare indirizzo IP con la maschera di rete Indirizzo IP (192.168.0.20): 11000000 10101000 00000000 00010100 Maschera di rete (255.255.255.0): 11111111 11111111 11111111 00000000 ______________________________________________________________ Risultato (binario): 11000000 10101000 00000000 00000000 Risultato (decimale): 192. 168. 0. 0 Indirizzo IP (213.95.15.200): 11010101 10111111 00001111 11001000 SUSE LINUX 423 Maschera di rete (255.255.255.0): 11111111 11111111 11111111 00000000 -------------------------------------------------------------Risultato (binario): 11010101 10111111 00001111 00000000 Risultato (decimale): 213. 95. 15. 0 Anche la maschera di rete (come già gli indirizzi IP) viene scritta in numeri decimali divisi da punti, e poiché la maschera di rete ha un valore di 32 bit, si hanno 4 valori numerici l’uno accanto l’altro. L’utente deve stabilire quale host debba fungere da gateway o quali spazi di indirizzi debbano essere raggiungibili tramite quale interfaccia di rete. Per esempio, di solito tutti i sistemi collegati allo stesso cavo Ethernet, si trovano nella stessa sottorete, e sono indirizzabili in modo diretto. Anche se l’Ethernet è suddiviso per via di cosiddetti switch o bridge, questi sistemi continuano ad essere indirizzabili in modo diretto. Ethernet, anche se vantaggioso da un punto di vista del costo, non è indicato per coprire distanze lunghe, quindi dovrete inoltrare i pacchetti IP ricorrendo ad un altro tipo di hardware (p.es. FDDI o ISDN): a tal fine si usano dei dispositivi chiamati router o gateway. Naturalmente, anche un computer Linux può fungere da router o gateway; basta impostare l’opzione relativa che è ip_forwarding. Se avete configurato un gateway, il pacchetto IP viene inviato al gateway appropriato che a sua volta cerca di inoltrarlo (sempre sulla base dello stesso schema). Ciò viene ripetuto su una serie di computer, finchè il pacchetto non raggiunge la sua destinazione o scade il TTL time to live del pacchetto. Tabella 22.2: Indirizzi speciali 424 Tipo di indirizzo Descrizione Indirizzo base della rete Si tratta dell’indirizzo della maschera di rete abbinato ad un indirizzo qualsiasi preso dalla rete: cioé ciò che è raffigurato nell’esempio 22.2 nella pagina precedente sotto Risultato. Questo indirizzo non può venire assegnato ad alcun computer. L’indirizzo broadcast Vuol dire: “contatta tutti i computer in questa sottorete”. Per crearlo, si inverte in modo binario l’indirizzo della maschera di rete ed abbinato all’indirizzo di base della rete con l’operatore logico OR. Dal suddetto esempio risulta quindi 192.168.0.255. Chiaramente, neanche questo indirizzo può essere attribuito ad un computer. 22.1. TCP/IP: un’ introduzione Il local host Poiché, però, in tutto il mondo, gli indirizzi IP devono essere biunivoci, non si possono inventare indirizzi qualsiasi. Per poter però creare ugualmente una rete sulla base dell’IP, esistono tre aree di indirizzi da poter usare senza restrizione alcuna: con esse però non sarà possibile (senza usare qualche trucco) creare un collegamento verso l’esterno ovvero raggiungere l’Internet; su Internet, infatti, questi indirizzi non vengono inoltrati. Si tratta delle aree di indirizzi definite nell’ RFC 1597: Tabella 22.3: Aree indirizzi IP privati 22.1.3 Rete/ maschera di rete Area 10.0.0.0/ 255.0.0.0 10.x.x.x 172.16.0.0/ 255.240.0.0 172.16.x.x - 172.31.x.x 192.168.0.0/255.255.0.0 192.168.x.x 22 Fondamenti del collegamento in rete L’indirizzo 127.0.0.1 è attribuito permanentemente su ogni computer al cosiddetto “dispositivo di loopback”. Con questo indirizzo si può creare un collegamento sul proprio computer. DNS – Domain Name System Il DNS (Domain Name System) vi risparmia di dover tenere a mente gli indirizzi IP: grazie al DNS, un indirizzo IP viene assegnato ad uno o più nomi, e viceversa un nome viene assegnato ad un indirizzo IP. In Linux questo processo viene normalmente eseguito da un software speciale di nome bind. Il sistema che esegue questa conversione si chiama server dei nomi . I nomi sono disposti in un ordine gerarchico, e le singoli parti del nome sono divisi da punti. La gerarchia dei nomi, però, non dipende dalla gerarchia degli indirizzi IP sopra descritta. Osserviamo da più vicino un nome completo, p.es. laurent.suse.de scritto nel formato nomehost.dominio. Un nome completo (in gergo “Fully qualified domain name” o FQDN) è composto dal nome del sistema accompagnato dal dominio. Il dominio si compone di una parte liberamente scelta (nel nostro esempio: suse e di un cosiddetto top level domain, TLD. SUSE LINUX 425 L’attribuzione dei TLD è un po’ intricata. In America vengono p.es. usati TLD composti da 3 lettere, mentre nel resto del mondo vengono sempre usate le denominazioni ISO dei paesi, composte da due lettere. Dal 2000 vi sono inoltre ulteriori TLD per determinati settori con spesso più di tre lettere (p.es. .info, .name, .museum etc). Agli albori di Internet (prima del 1990), esisteva a riguardo un file /etc/hosts in cui erano memorizzati i nomi di tutti i sistemi presenti su Internet. In breve tempo, a causa del numero sempre crescente dei computer collegati ad Internet, la cosa divenne impraticabile. Per questo venne creata una banca dati in grado di distribuire e memorizzare i nomi dei computer. Questa banca dati, appunto il server dei nomi sopra menzionato, non dispone dei dati di tutti i computer su Internet, ma delega le richieste ad altri server dei nomi che si trovano un gradino più basso nella gerarchia. All’apice della gerarchia, si trovano i “root name server” che amministrano i top level domain. I server dei nomi root vengono amministrati dal network information center, ovvero NIC. Il server dei nomi root “conosce” i server dei nomi di competenza per un determinato top level domain. Nel caso del top level domain italiano it è l’IT-NIC ad essere preposto ai domini che terminano con il TLD it. Sulla pagina web http://www.itnic.it troverete ulteriori informazioni riguardanti l’IT-NIC; sul top level domain NIC troverete informazioni all’indirizzo http://www.internic.net. Affinché il vostro computer sia in grado di risolvere un nome in un indirizzo IP, deve esservi almeno un server dei nomi con un indirizzo IP. La configurazione di un server dei nomi può essere eseguita comodamente con YaST. Se vi collegate tramite modem, può darsi che il protocollo usato per il collegamento fornisca l’indirizzo del server dei nomi durante il collegamento stesso. DNS non risolve solo dei nomi di host, sa fare di più. Il server dei nomi, per esempio, “sa” anche quale sistema accetta le e-mail per tutto il dominio; si tratta del cosiddetto Mail exchanger (MX). La configurazione dell’accesso al server dei nomi sotto SUSE LINUX viene descritta nel capitolo DNS: Domain Name System a pagina 463. Il protocollo whois è strettamente “imparentato” con DNS. Con l’omonimo programma whois, potrete scoprire velocemente quale server è l’istanza principale di un determinato dominio. 426 22.1. TCP/IP: un’ introduzione 22.2 22 Come conseguenza del boom del World Wide Web , l’Internet, e con esso il numero dei sistemi che “parlano” il linguaggio TCP/IP, è cresciuto in modo esponenziale; e da quando, nel 1990, Tim Berners-Lee del CERN http://public. web.cern.ch/ ha inventato il www, il numero degli host presenti su Internet è passato da poche migliaia a ca. 100 milioni. Come saprete, un indirizzo IP è formato “solo” da 32 bit. Alcuni indirizzi IP rimangono inutilizzati per motivi che illustreremo di seguito. Inoltre, l’Internet è suddiviso in sottoreti, cioè in reti parziali che si compongono di un valore alla potenza di due meno due indirizzi IP. Per esempio, una sottorete consiste di 2, 6, 14, 30, etc. indirizzi IP. Se, per esempio, volete collegare 128 computer ad Internet, avete bisogno di una sottorete della “classe C” con 256 indirizzi IP, dei quali potete utilizzare effettivamente solo 254. Come avete visto sopra, in una sottorete vengono a mancare 2 degli indirizzi IP, e cioè l’indirizzo broadcast e l’indirizzo di base della rete. Per evitare l’esaurirsi degli indirizzi disponibili sotto IPv4 si ricorre a meccanismi del tipo DHCP o NAT Network Address Translation che, assieme alla suddivisione degli spazi di indirizzi in pubblici e privati, contribuiscono a migliorare la situazione su questo fronte. Lo svantaggio di questi meccanismi è che non sono facili da configurare e amministrare. Per la configurazione corretta di un host in una rete IPv4 sono necessarie una serie di dati come il proprio indirizzo IP, la maschera della sottorete, l’indirizzo gateway ed eventualmente un server dei nomi. Tutte queste informazioni le dovete “conoscere” visto che non vi è alcun modo di dedurrle. Fondamenti del collegamento in rete IPv6 – l’Internet di prossima generazione Con IPv6 numero insufficente di indirizzi e configurazione complicata appartengono al passato. Nelle seguenti sezioni illustreremo le novità ed i vantaggi di IPv6 rispetto alla versione di protocollo precedente. 22.2.1 Vantaggi di IPv6 Il vantaggio più lampante del nuovo protocollo è l’ enorme estensione dello spazio di indirizzamento. Un indirizzo IPv6 ha 128 bit rispetto ai 32 bit di IPv4. In tal modo il numero degli indirizzi IP disponibili raggiunge svariati migliaia di miliardi! SUSE LINUX 427 Gli indirizzi IPv6 non si distinguono dai loro predecessori solo per la loro lunghezza, ma anche per la loro struttura interna che consente di codificare delle informazioni inerenti al sistema e alla rete. Per maggiori informazioni, leggete la sezione Il sistema degli indirizzi IPv6 a fronte. Ulteriori vantaggi del nuovo protocollo in rassegna: Configurazione automatica IPv6 applica il principio del “plug-and-play” nell’ ambito della rete. Un sistema appena installato si lascia integrare nella rete (locale) senza dover intervenire sulla configurazione. Durante la configurazione automatica il terminale deduce il proprio indirizzo dalle informazioni che gli giungono dal “Neighbor Discovery Protocol” (ND) dai router adiacenti. Questo processo non richiede alcun intervento da parte dell’amministratore, e rispetto al DHCP, utilizzato per allocare gli indirizzi sotto IPv4, vi è inoltre il vantaggio di non dovere più amministrare un server centrale con gli indirizzi disponibili. Mobilità IPv6 consente di allocare contemporaneamente più indirizzi ad una interfaccia di rete. In tal modo, realizzate con il minimo sforzo l’accesso a diverse reti. Questa funzionalità si lascia paragonare a quella del “roaming” che conoscete dal mondo dei telefonini: se vi trovate all’estero con il vostro telefonino, esso entra automaticamente nella rete estera. Indipendentemente dalla vostra locazione, siete raggiungibili sotto il vostro numero di cellulare consueto, e potrete continuare a telefonare normalmente anche all’estero come se vi trovaste nella rete del vostro fornitore di servizio. Comuncazione sicura Mentre sotto IPv4 per realizzare una comunicazione sicura bisognava ricorrere ad una funzionalità aggiuntiva, IPv6 contiene già IPSec che garantisce una comunicazione sicura tra due sistemi collegati via Internet tramite un tunnel. Compatibilità con IPv4 É impensabile che su Internet si passi di colpo da IPv4 a IPv6. Ecco spiegato il perché della necessità di una coesistenza delle due versioni sia su Internet che anche su di un sistema. Su Internet la coesistenza dei due protocolli viene resa possibile attraverso l’utilizzo di indirizzi compatibili (indirizzi IPv4 si lasciano facilmente convertire in indirizzi IPv6) e l’utilizzo di diversi tunnel (si veda la sezione IPv4 versus IPv6 a pagina 433). Grazie al “dual-stack-IP” entrambi i protocolli vengono supportati anche da singoli sistemi. Ognuno dei due protocolli utilizza un proprio stack di rete, per evitare delle interferrenze tra le due versioni del protocollo. 428 22.2. IPv6 – l’Internet di prossima generazione 22.2.2 Il sistema degli indirizzi IPv6 Come già accennato, il protocollo IP finora utilizzato comporta due vistosi svantaggi: da una parte si esauriscono man mano gli indirizzi IP disponibili e dall’altra l’amministrazione della rete e delle tabelle di routing diventa sempre più laboriosa. Il primo problema viene risolto con IPv6 attraverso un ampliamento dello spazio di indirizzamento a 128 bit; il secondo attraverso una struttura gerarchica degli indirizzi, raffinati meccanismi preposti all’allocazione dell’indirizzo di rete e la possibilità del “multi-homing” (diversi indirizzi per ogni interfaccia di rete con accesso a reti diverse). Per quel che riguarda IPv6 si distinguono i seguenti tre tipi di indirizzi: 22 Fondamenti del collegamento in rete Multicasting – servizi su misura Mentre sotto IPv4 alcuni servizi di sistema (p.es. SMB) devono inviare i propri pacchetti dati via broadcast agli host della rete locale, sotto IPv6 potete procedere in modo più differenziato. Tramite un multicast potete indirizzare contemporaneamente un gruppo di host, dunque non dovete necessariamente indirizzare tutti come è il caso per il (“broadcast”), oppure solo uno come nel caso del (“unicast”). L’applicazione determina quale gruppo sarà quello ad essere indirizzato. Vi sono anche dei gruppi multicast ben definiti, come ad esempio “tutti i server dei nomi”(ingl. all nameservers multicast group), oppure “tutti i router” (ingl.all routers multicast group). unicast Gli indirizzi di questo tipo vengono assegnati ad una determinata interfaccia di rete. I pacchetti con un indirizzo di tipo unicast vengono consegnati ad un solo destinatario. Attraverso indirizzi unicast si indirizzano singoli host all’interno della rete locale o su Internet. multicast Gli indirizzi di questo tipo identificano un gruppo di interfacce. I pacchetti con un indirizzo di questo tipo vengono inviati a tutti i destinatari appartenenti ad un determinato gruppo. Gli indirizzi multicast vengono utilizzati in prima linea da determinati servizi di rete per indirizzare in modo mirato un determinato gruppo di host. anycast Anche gli indirizzi di questo tipo fanno riferimento ad un gruppo di interfacce. I pacchetti con un indirizzo di questo tipo vengono consegnati al componente del gruppo che in base al protocollo di routing si trova il più vicino al mittente. Gli indirizzi anycast vengono utilizzati per consentire al terminale di rilevare il server richiesto all’interno della propria rete. Tutti i server di un determinato tipo hanno assegnato lo stesso indirizzo anycast. SUSE LINUX 429 Quando un terminale richiede un servizio, risponderà il server che secondo il protocollo di routing è quello meno distante dall’host. Se questo server per un motivo qualsiasi non è in esecuzione, si ricorrerà automaticamente al prossimo server in termini di vicinanza . . . . Struttura di un indirizzo IPv6 L’indirizzo IPv6 è composto da otto blocchi di 16 bit ciascuno, separati dal carattere : (due punti) disposti nel modo esadecimale. Gli zero byte all’inizio di un gruppo possono essere ommessi, ma non quelli in mezzo od alla fine di un gruppo. Si possono saltare più di quattro zero byte susseguenti in modo diretto tramite un carattere di ommissione ::. Comunque, un indirizzo può contenere solamente un carattere di ommissione. In inglese si usa il termine “collapsing” per descrivere questo procedimento. L’output 22.3 vi mostra questo procedimento con tre modi di rappresentare lo stesso indirizzo. Exempio 22.3: Esempio di un indirizzo IPv6 fe80 : 0000 : 0000 : 0000 : 0000 : 10 : 1000 : 1a4 fe80 : 0 : 0 : 0 : 0 : 10 : 1000 : 1a4 fe80 : : 10 : 1000 : 1a4 Ogni sezione dell’indirizzo IPv6 ha un significato ben preciso. I primi byte compongono il prefisso, ed indicano il tipo di indirizzo. La parte centrale indirizza una rete o non è rilevante, e la parte finale dell’indirizzo è la sezione host. In IPv6 le maschere di rete vengono definite tramite la lunghezza del prefisso, e vengono aggiunte all’indirizzo tramite un /. Nell’ indirizzo dell’output 22.4 gli ultimi 64 bit indicano la sezione dell’host, ed i primi 64 bit la sezione della rete dell’ indirizzo. Detto diversamente 64 indica che la maschera di rete viene riempita a partire da sinistra con una serie di 1 bit. Dunque nella maschera di rete abbiamo 64 1 bit. Come anche per IPv4, attraverso un collegamento AND della maschera di rete ed indirizzo IP viene stabilito se un host si trova all’interno o all’ infuori di una determinata sottorete. Exempio 22.4: Indirizzo IPv6 con prefisso fe80::10:1000:1a4/64 IPv6 ha diversi prefissi che hanno un significato ben preciso (si veda la tabella 22.4 a fronte). 430 22.2. IPv6 – l’Internet di prossima generazione 22 Tabella 22.4: diversi prefissi IPv6 Uso 00 Indirizzo IPv4 ed IPv4 tramite indirizzi di compatibilità IPv6: si tratta di un indirizzo compatibile con IPv4. Un router adatto trasforma il pacchetto IPv6 in IPv4. Anche altri indirizzi speciali (p.es. dispositivi loopback) sono muniti di questo prefisso. Prima cifra2 o 3 (ingl.Aggregatable Global Unicast Adress ). Anche sotto IPv6 vi possono essere delle sottoreti. Al momento vi sono a riguardo i seguenti spazi di indirizzo: 2001::/16 (production quality address space ) e 2002::/16 (6to4 address space). fe80::/10 Indirizzi link-local con questo prefisso non vengono instradati (routed), e perciò possono essere indirizzati solo all’interno della stessa sottorete. fec0::/10 (ingl. site-local ) Questi indirizzi possono venire instradati (routed), ma solo all’ interno di un sito. Così, questi indirizzi sono paragonabili alle reti “private” (p.es. 10.x.x.x). ff Indirizzi IPv6 multicast che iniziano con ff sono indirizzi multicast. Fondamenti del collegamento in rete Prefisso (esadec.) Gli indirizzi unicast sono composti da tre parti: Public Topology La prima parte, che include tra l’altro uno dei prefissi menzionati sopra, serve per il routing ovvero l’instradamento del pacchetto su Internet. Qui sono codificate delle informazioni sul provider o istituzione tramite cui si realizza l’accesso alla rete. Site Topology La seconda parte contiene delle informazioni di routing riguardanti la sottorete meta del pacchetto. Interface ID La terza parte identifica l’interfaccia a cui viene inviato il pacchetto. Questo consente di utilizzare l’indirizzo MAC come componente dell’indirizzo. Visto che nel mondo non vi sono due indirizzi MAC identici, in quanto questo indirizzo viene stabilito dal fornitore dell’ hardware, la configurazione dell’ host viene notevolmente semplificata. I primi 64 bit compongono SUSE LINUX 431 il cosiddetto EUI-64 token, gli ultimi 48 bit vengono presi dall’indirizzo MAC ed i rimanenti 24 bit contengono particolari informazioni riguardanti il tipo di token (contrassegno). Questo consente di assegnare un EUI 64 token anche a dispositivi senza indirizzo MAC (connessioni PPP ed ISDN!). Da questa struttura di base derivano cinque tipi diversi di indirizzi unicast: ::(unspecified) Questo indirizzo viene utilizzato da un sistema come indirizzo sorgente quando la propria interfaccia di rete viene inizializzata per la prima volta e quindi non dispone ancora di alcuna informazione sul proprio indirizzo. ::1 (loopback) Indirizzo del dispositivo di loopback. Indirizzo compatibile con IPv4 L’indirizzo IPv4 e un prefisso di 96 zero bit all’inizio dell’indirizzo compongono l’indirizzo IPv6. Questo tipo di indirizzo di compatibilità viene utilizzato nel tunneling (si veda la sezione IPv4 versus IPv6 nella pagina successiva). Gli host IPv4/IPv6 possono in tal modo comunicare con gli host che si trovano in una rete prettamente IPv4. Indirizzo IPv4 mappato IPv6 Questo tipo di indirizzo indica un indirizzo IPv6 di un host IPv4. Indirizzi locali Vi sono due tipi di indirizzi per l’uso prettamente locale: link-local Questo tipo di indirizzo può essere utilizzato solamente nella sottorete locale. I router non inoltrano dei pacchetti con un indirizzo di destinazione o indirizzo sorgente di questo tipo né su Internet né su altre sottoreti. Questi indirizzi si distinguono per un prefisso particolare (fe80::/10) e l’ID di interfaccia della scheda di rete. La parte centrale dell’ indirizzo è composto da zero byte che non indicano nulla di particolare. Questo tipo di indirizzo viene utilizzato durante il processo di configurazione automatica per indirizzare gli host della stessa sottorete. site-local Questo tipo di indirizzo può essere instradato tra le varie sottoreti di una organizzazione (ingl.site) ma non su Internet. Questi indirizzi vengono utilizzati per Intranet, e sono un equivalente degli indirizzi privati dell’IPv4. Accanto ad un prefisso definito (fec0::/10) ed l’ID di interfaccia, questi indirizzi contengono un campo di 16 bit che codificano l’ID della sottorete. Il resto viene riempito con zero byte. 432 22.2. IPv6 – l’Internet di prossima generazione Se un terminale si sposta tra reti differenti, gli servono almeno due indirizzi: uno è l’ “home address” che contiene oltre all’ID di interfaccia delle informazioni inerenti alla sua rete home, dove viene utilizzato solitamente ed il relativo prefisso. L’ “home address” è statico e non si modifica. Tutti i pacchetti inviati a questo indirizzo vengono consegnati sia nella propria rete che in quelle estranee. La consegna anche in reti estranee viene resa possibile grazie a delle innovazioni del protocollo IPv6, ovvero la stateless autoconfiguration e neighbor discovery. Il terminale mobile presenta accanto al suo indirizzo “home” ulteriori indirizzi appartenenti a delle ulteriori reti in cui si muove. Questi indirizzi hanno il nome di “care-of address”. Nella rete home del terminale mobile deve esservi una istanza che gli inoltra i pacchetti inviati al suo indirizzo “home”, quando questi si trova in un’altra rete. In IPv6 questa funzione viene svolta da un “home agent” che inoltra tutti i pacchetti inviati all’indirizzo home (home address) del terminale mobile tramite un tunnel. I pacchetti con “care-of address” quale indirizzo di destinazione possono essere consegnati direttamente tramite l’home agent. 22.2.3 22 Fondamenti del collegamento in rete Inoltre, IPv6 presenta una novità: consente di assegnare ad una interfaccia di rete più indirizzi IP, in tal modo potrete accedere a diversi reti, di cui una può essere configurata in modo completamente automatico, prendendo un indirizzo MAC ed un prefisso noto, e dopo l’avvio di IPv6 grazie all’ “indirizzo link local” potrete indirizzare direttamente tutti gli host all’interno della rete locale. Visto che l’indirizzo MAC è incluso nell’indirizzo IP, ognuno di questi indirizzi è unico a livello mondiale. Solo le parti inerenti al “Site Topology” o “Public Topology” possono variare a seconda della rete a cui appartiene l’host. IPv4 versus IPv6 Ce ne vorrà di tempo prima che tutti i sistemi presenti su Internet effettuino il passaggio da IPv4 a IPv6, così il vecchio ed il nuovo protocollo dovranno coesistere l’uno accanto all’altro. Questa coesistenza nel caso di un sistema è resa possibile grazie al “dual stack”. Resta comunque la questione del modo in cui sistemi IPv6 possano comunicare con sistemi IPv4, e del modo in cui realizzare il trasporto di IPv6 attraverso reti IPv4 che al momento sono quelle maggiormente diffuse. Tunneling ed indirizzi di compatibilità (si veda la sezione Struttura di un indirizzo IPv6 a pagina 430) sono gli approcci per affrontare questa questione. Le reti IPv6, che al momento sono le meno diffuse, realizzano lo scambio di dati in reti IPv4 tramite cosiddetti tunnel. Nel tunneling i pacchetti IPv6 vengono racchiusi in pacchetti IPv4 per poter transitare in reti prettamente IPv4. Un tunnel connette due estremità del tipo IPv4. SUSE LINUX 433 Va indicato l’indirizzo meta IPv6 (oppure il relativo prefisso) dei pacchetti IPv6 “imballati”, e l’indirizzo IPv4 remoto che riceverà i pacchetti trasmessi via tunnel. Nei casi più semplici gli amministratori di rete configurano manualmente dei tunnel tra le loro reti di compentenza. Questo metodo di tunneling viene definito tunneling statico. Spesso il tunneling statico non basta per configurare ed amministrare la quantità di tunnel necessari per uno svolgimento senza intoppi del lavoro in rete. Per questo motivo sono stati ideati tre modi per realizzare il tunnelingdinamico: 6over4 I pacchetti IPv6 vengono “impacchettati”automaticamente in pacchetti IPv4, ed inviati tramite una rete IPv4 con la funzionalità di multicasting abilitata. Ad IPv6 l’intera rete (Internet) “sembra” una LAN Local Area Network immensa. In tal maniera viene determinata in modo automatico l’estremitàdi destinazione IPv4 del tunnel. Lo svantaggio di questo approccio è da un lato la scarsa scalabilità ed il fatto che il multicasting IP non è affatto disponibile su tutto l’Internet. Questa soluzione è indicata per reti di piccole aziende o di istituzioni con il multicasting IP. L’RFC di riferimento è l’RFC2529. 6to4 Questo metodo consiste nel generare automaticamente indirizzi IPv4 da indirizzi IPv6. In tal maniera le poche reti IPv6, dette anche "isole IPv6", sparse nella Rete possono comunicare anche tramite una rete IPv4. Comunque, non è escluso l’insorgere di difficoltà durante lo scambio di dati tra reti IPv6 ed Internet. L’RFC di riferimento è l’RFC3056. IPv6 Tunnel Broker Qui dei server particolari creano i tunnel in modo automatico. L’RFC di riferimento è l’ RFC3053. Nota L’iniziativa 6Bone Su Internet già “di vecchio stampo” troviamo 6Bone (www.6bone.net): una rete dislocata composta da sottoreti IPv6 connesse per via di tunnel. All’interno della rete 6Bone viene testato IPv6. Fornitori di software e provider che sviluppano o offrono dei servizi IPv6 possono ricorrere a questo ambiente di test per raccogliere delle esperienze in merito a questo nuovo protocollo. Per ulteriori informazioni consultate il sito di 6Bone. Nota 434 22.2. IPv6 – l’Internet di prossima generazione 22.2.4 22 Ulteriore documentazione e link per IPv6 http://www.ngnet.it/e/cosa-ipv6.php Una serie di articoli in cui vengono descritti i principi di IPv6. Indicato per un primo approccio a questo tema. http://www.bieringer.de/linux/IPv6/ Linux-IPv6-HOWTO e tanti link. http://www.6bone.de/ Connettersi ad una rete IPv6 tramite un tunnel. http://www.ipv6.org/ Tutto in tema di IPv6. RFC 2640 L’RFC introduttivo al tema IPv6. IPv6 Essentials In inglese. Hagen, Silvia: IPv6 Essentials. O’Reilly & Associates, 2002. -(ISBN 0-596-00125-8). 22.3 Configurazione manuale della rete Fondamenti del collegamento in rete Chiaramente quanto riassunto finora non è che una prima introduzione ad un tema così vasto come IPv6. Per degli approfondimenti in tema di IPv6, consultate la seguente documentazione che trovate online ed i seguenti manuali: La configurazione manuale della rete dovrebbe sempre essere la seconda scelta. Noi consigliamo di usare YaST. Illustrare i concetti che stanno alla base della configurazione di rete, semplificherà l’utilizzo di YaST. Ogni scheda di rete — indipendentemente se integrata o un dispositivo hotplug (PCMCIA, USB, a volte anche PCI) — viene rilevata e configurata dal sistema hotplug. Per comprendere questo processo bisogna sapere che: Schede di rete da diversi punti di vista Una scheda di rete compare nel sistema in due modi differenti. Una volta come dispositivo (ingl. device) fisico, e dall’altra funge da interfaccia (ingl. interface). Se viene inserito e rilevato un dispositivo del genere si ha un evento hotplug che inizializza il dispositivo tramite lo script /sbin/hwup. Inizializzando la scheda di rete come nuova interfaccia di rete, il kernel crea un ulteriore evento di hotplug che innesca la configurazione dell’ interfaccia tramite /sbin/ifup. SUSE LINUX 435 Assegnazione da parte del kernel dei nomi di interfaccia Il kernel numera i nomi di interfaccia nell’ordine in cui sono state registrate. La sequenza di inizializzazione è determinante ai fini dell’assegnazione del nome. Se disponete di diverse schede di rete e la prima nella sequenza viene rimossa o non reagisce più cambia anche la numerazione delle schede inizializzate dopo quella in questione. Con schede hotplug “vere” è determinante la sequenza nella quale sono stati connessi i dispositivi. Per consentire una configurazione flessibile è stato distinto tra configurazione del dispositivo (Hardware) e dell’interfaccia ed inoltre l’allocazione delle configurazioni ai dispositivi o interfacce non viene più realizzata tramite i nomi delle interfacce. Le impostazioni dei dispositivi si trovano sotto /etc/sysconfig/ hardware/hwcfg-*, mentre le impostazioni per le interfacce si trovano sotto /etc/sysconfig/network/ifcfg-*. I nomi dei file di configurazione sono scelti in modo da descrivere i dispositivi o interfacce a cui fanno riferimento. Visto che prima l’allocazione tra driver e nomi di interfacce presupponeva nomi di interfaccia costanti, l’allocazione non può più avvenire tramite /etc/modprobe.conf. Con il nuovo approccio le registrazioni alias in questo file comporterebbero addirittura degli effetti secondari indesiderati. I nomi di configurazione, dunque la parte che segue dopo hwcfg- o ifcfgpossono indicare il punto di connessione, un ID specifico del dispositivo o anche il nome dell’interfaccia. Nel caso di una scheda PCI si avrebbe una designazione del tipo bus-pci-0000:02:01.0 (slot PCI) o vpid-0x8086-0x1014-0x0549 (ID del fornitore e prodotto). Per la relativa interfaccia si potrebbe utilizzare anche bus-pci-0000:02:01.0 oppure wlan-id-00:05:4e:42:31:7a (indirizzo MAC). Se non si vuole assegnare una determinata configurazione di rete a una scheda determinata ma a una scheda qualunque di un certo tipo (di cui è inserita sempre una sola alla volta), si sceglie un nome di configurazione più generale; ad esempio si può utilizzare bus-pcmcia per tutte le schede PCMCIA, oppure si possono delimitare i nomi anteponendo un tipo di interfaccia, ad esempio wlan-bus-usb verrebbe assegnata a tutte le schede WLAN connesse ramite USB. Valgono sempre quelle impostazioni che meglio descrivono l’interfaccia o il dipositivo messo a disposizione dall’interfaccia. É /sbin/getcfg a stabilire la miglior configurazione. L’output di getcfg indica tutte le informazioni riguardanti la descrizione di un dispositivo. La specificazione per i nomi di configurazione è reperibile nella pagina di manuale di getcfg. 436 22.3. Configurazione manuale della rete Tramite /sbin/getcfg-interface <nome_di_configurazione> si ottiene il nome della rispettiva interfaccia di rete; ciò consente di inserire in alcuni (purtroppo non ancora in tutti) file di configurazione di servizi di rete il nome di configurazione (ad es. firewall, dhcpd, routing, diverse interfacce di rete virtuali (tunnel)) al posto del nome di interfaccia (che non è persistente). Per interfacce la cui configurazione non porta il nome dell’interfaccia, è possibile assegnare un nome di interfaccia persistente tramite l’immissione di PERSISTENT_NAME=<nomep> in una configurazione di interfaccia (ifcfg-*). Il nome persistente hnomepi non può essere identico a quello che verrebbe assegnato automaticamente dal kernel, quindi non sono consentiti indicazioni del tipo eth*, tr*, wlan*, qeth*, iucv* etc. Si propongono a tal fine invece designazioni del tipo net* o nomi parlanti come esterno, interno oppure dmz. I nomi persistenti vengono assegnati all’interfaccia solo dopo la sua registrazione, cioé il driver della scheda di rete deve essere caricato nuovamente ( o invocate hwup <descrizione_del_dispositivo>) . A tal fine non basta un rcnetwork restart . 22 Fondamenti del collegamento in rete Seguendo il metodo illustrato si può impostare l’interfaccia di rete con la configurazione giusta, anche se i dispositivi di rete non vengono inizializzati sempre nella stessa sequenza. Rimane comunque il problema che il nome dell’interfaccia dipende dalla sequenza di inizializzazione. Vi sono due modi per accedere in modo affidabile all’interfaccia di una determinata scheda di rete: Nota Utilizzare nomi di interfaccia persistenti Considerate che l’uso di nomi persistenti non è stato testato a fondo. Può verificarsi il caso che determinate applicazioni non riescano a maneggiare nomi di interfaccia stabiliti liberamente. In questi casi, rivolgetevi (preferibilmente in inglese) a http://feedback.suse.de. Nota ifup non inizializza l’hardware ma presuppone un’interfaccia preesistente. Per inizializzare l’hardware vi è hwup che viene invocato da hotplug (o coldplug). Non appena si inizializza un dispositivo viene però invocato automaticamente ed eventualmente settato ifup per la nuova interfaccia tramite hotplug se il modo SUSE LINUX 437 di avvio è impostato su onboot, hotplug o auto ed è stato avviato il servizio network. Prima era un ifup <nome_di_interfaccia> a inizializzare l’hardware. Ora si procede proprio in maniera inversa. Prima viene inizializzato una componente hardware e ne conseguono tutta una serie di azioni. Così è possibile impostare in maniera ottimale un numero variabile di dispositivi con un dato set di configurazioni. Per una panoramica più articolata, la seguente tabella indica gli script che entrano in gioco durante il processo di configurazione della rete. Quando possibile è distinto tra aspetti che interessano l’hardware e quelli che riguardano più da vicino l’interfaccia: Tabella 22.5: Gli script per configurare manualmente la rete Fase di configurazione Comando Funzionalità Hardware hw{up,down,status} Gli script hw* vengono invocati dal sottosistema hotplug per inizializzare un dispositivo, interrompere l’inizializzazione o per visualizzare lo stato di uno dispositivo. Per maggiori informazioni rimandiamo a man hwup. Interfaccia getcfg Interfaccia if{up,down,status} Gli script if* attivano o disattivano interfacce preesisteni o ritornano lo stato dell’interfaccia in questione. Per maggiori informazioni rimandiamo a man ifup Con getcfg ottenete il nome di interfaccia relativa al nome di configurazione o descrizione hardware. Per maggiori informazioni rimandiamo a man getcfg. Per ulteriori indicazioni in tema di Hotplug e Nomi di dispositivi persistenti consultate il capitolo Il sistema hotplug a pagina 379 e Device node dinamici grazie a udev a pagina 389. 438 22.3. Configurazione manuale della rete 22.3.1 22 File di configurazione /etc/syconfig/hardware/hwcfg-* Questi file contengono la configurazione hardware delle schede di rete e altri dispositivi; contengono inoltre i parametri necessari come modulo del kernel, modo di avviamento e script assegnati. Per maggiori dettagli consultate le pagine di manuale di hwup. Le impostazioni in hwcfg-static-* vengono applicate all’avvio di coldplug, indipendentemente dall’hardware presente. /etc/sysconfig/network/ifcfg-* Questi file contengono le impostazioni per le interfacce di rete. Includono tra le altre cose il modo di avvio e l’indirizzo IP. I parametri consentiti sono descritti nella pagina di manuale di ifup. É inoltre possibile utilizzare nei file ifcfg-* tutte le variabili contenute nei file di dhcp, wireless e config, se una impostazione altrimenti generale debba essere applicata ad una sola interfaccia. /etc/sysconfig/network/config,dhcp,wireless Fondamenti del collegamento in rete Questa sezione riassume i file di configurazione di rete e spiega la loro funzione ed il formato utilizzato. Il file config contiene impostazioni generali per il comportamento di ifup, ifdown e ifstatus che sono ben commentate. Troverete anche commenti in dhcp e wireless, dove risiedono le impostazioni generali per DHCP e schede di rete wireless. Tutte le variabili di questi file possono essere utilizzate anche in ifcfg-*, e hanno lì la precedenza. /etc/sysconfig/network/routes,ifroute-* Qui stabilite il routing statico di pacchetti TCP/IP. In questi file, la prima colonna indica la meta della route, la seconda il gateway, la terza la maschera di rete della meta e la quarta facoltativamente un’interfaccia di rete. Nella quinta e successive colonne possono essere indicate delle particolari opzioni. Le colonne vuote presentano un -. Per maggiori dettagli, leggete la pagina di manuale di routes e la sezione Routing sotto SUSE LINUX a pagina 459. Se non viene indicata l’interfaccia si tenterà di impostare la route per ogni interfaccia, cosa che riesce solo nel caso dell’interfaccia adatta. Potete applicare ciò ad SUSE LINUX 439 esempio per la route di default. Al posto di nomi di interfaccia possono essere utilizzati anche nomi di configurazione. Se una route deve essere utilizzata solo in concomitanza con una determinata configurazione di interfaccia, essa può essere immessa in ifroute-<nome_di_ configurazione> invece che in routes. É anche possibile configurare diverse route di default. Verrà utilizzata sempre quella dell’interfaccia di rete configurata come ultima. /etc/resolv.conf Come già il file /etc/host.conf, anche questo file, influisce sulla risoluzione dei nomi degli host tramite la libreria resolver. Qui si indica a quale dominio appartenga l’host (parola chiave search) e quale sia l’indirizzo del server dei nomi (parola chiave nameserver) da indirizzare. Possono venire indicati più di un nome di dominio. Al momento della risoluzione di un nome non del tutto qualificato si cercherà di creare un nome valido e completamente qualificato ricorrendo alle registrazioni in search. Diversi server dei nomi possono venir resi noti tramite più righe inizianti con nameserver. I commenti vengono introdotti da # YaST registra qui il server dei nomi indicato. Il file 22.5 mostra un esempio per /etc/resolv.conf. Exempio 22.5: /etc/resolv.conf # Il nostro dominio search example.com # # Usiamo sole (192.168.0.20) come server dei nomi nameserver 192.168.0.20 Alcuni servizi, come pppd (wvdial), ipppd (isdn), dhcp (dhcpcd e dhclient), pcmcia e hotplug modificano il file /etc/resolv.conf tramite lo script modify_resolvconf. Una volta modificato temporaneamente il file /etc/resolv.conf attraverso questo script, esso conterrà un commento definito che dichiarerà da che tipo di servizio è stato modificato, dove è memorizzato il file originale, e come possono essere disattivate le modifiche automatiche. 440 22.3. Configurazione manuale della rete /etc/hosts In questo file (vd. file 22.6) vengono assegnati gli indirizzi IP agli host. Se non si utilizzano server dei nomi, devono venire elencati tutti gli host con i quali deve venire creato un collegamento IP. Per ogni host, in questo file viene annotata una riga consistente dell’ indirizzo IP, nome qualificato e nome dell’host (p.es. terra). L’indirizzo IP deve trovarsi all’inizio della riga, le registrazioni vengono separate da spazi o da tabulazioni. I commenti vengono preceduti da #. 22 Fondamenti del collegamento in rete Se /etc/resolv.conf è stato modificato più volte, questa concatenazione di modifiche verrà sempre disattivata in modo ordinato, anche se le modifiche vengono annullate in ordine sparso. Cosa che può tranquillamente accadere, nel caso di isdn, pcmcia e hotplug. Se avete terminato un servizio in modo non corretto, è possibile ripristinare lo stato iniziale con modify_resolvconf. Durante il caricamento, il sistema verifica se si sia fermato un resolv.conf modificato (p.es. a causa di un crollo del sistema) per poi ripristinare la versione originale (non modificata) di resolv.conf modify_resolvconf check, permette a YaST di stabilire se resolv.conf sia stato modificato ed avvertire l’utente che tali modifiche andranno perse con il ripristino della versione originale. Altrimenti YaST non si serve di modify_ resolvconf: modifiche apportate al file resolv.conf tramite YaST ed una modifica effettuata manualmente sono equivalenti. In entrambi i casi, si tratta di una modifica mirata e duratura, mentre le modifiche tramite uno dei servizi menzionati sono di natura temporanea. Exempio 22.6: /etc/hosts 127.0.0.1 localhost 192.168.0.20 sole.example.com sole 192.168.0.0 terra.example.com terra /etc/networks Qui vengono convertiti i nomi della rete in indirizzi di rete. Il formato assomiglia a quello del file-hosts, qui però i nomi della rete precedono gli indirizzi (si veda file 22.7). Exempio 22.7: /etc/networks loopback localnet 127.0.0.0 192.168.0.0 SUSE LINUX 441 /etc/host.conf La risoluzione dei nomi, cioè la traduzione di nomi di host o di reti tramite la libreria resolver viene controllata da questo file; questo file viene usato solo per programmi linkati con libc4 o libc5; per i programmi glibc attuali, si veda le impostazioni in /etc/nsswitch.conf! Ogni parametro deve trovarsi in una propria riga, commenti vengono introdotti da #. La tabella 22.6 mostra i parametri possibili. Tabella 22.6: Parametri per /etc/host.conf order hosts, bind Sequenza nella quale vengono usati i servizi per la risoluzione di un nome. Possibili argomenti sono (separati da uno spazio o virgola): hosts: cercare nel file /etc/hosts bind: uso di un server dei nomi nis: tramite NIS multi on/off Determina se un host registrato in /etc/hosts possa avere più indirizzi IP. nospoof on spoofalert on/off Questi parametri influiscono su lo spoofing del server dei nomi, ma non influiscono sulla configurazione della rete. trim domainname Il nome del dominio indicato viene distaccato dal nome di host prima la risoluzione del nome (sempre che il nome dell’host contenga questo nome di dominio). Questa opzione è d’aiuto se nel file /etc/hosts esistono solo nomi del dominio locale che però devono venire riconosciuti anche col nome del dominio annesso. Un esempio per /etc/host.conf mostra il file 22.8. Exempio 22.8: /etc/host.conf # We have named running order hosts bind # Allow multiple addrs multi on 442 22.3. Configurazione manuale della rete 22 /etc/nsswitch.conf Il file /etc/nsswitch.conf stabilisce la sequenza nella quale verranno richieste determinate informazioni. Un esempio per nsswitch.conf viene mostrato nel file 22.9. I commenti vengono introdotti da #. In questo caso per esempio, la registrazione nella banca dati hosts significa che una richiesta viene inviata a /etc/hosts (files) tramite DNS (cfr. sezione DNS: Domain Name System a pagina 463) ). Exempio 22.9: /etc/nsswitch.conf passwd: group: compat compat hosts: networks: files dns files dns services: protocols: db files db files netgroup: automount: files files nis Fondamenti del collegamento in rete Con la GNU C Library 2.0 è arrivato anche il Name Service Switch (NSS) (si veda la pagina di manuale di man 5 nsswitch.conf, come pure per maggiori dettagli The GNU C Library Reference Manual, il capitolo “System Databases and Name Service Switch”. Le banche dati disponibili tramite NSS sono indicate nella tabella 22.7; in futuro ci saranno anche automount, bootparams, netmasks e publickey. Tabella 22.7: Banche dati disponibili tramite /etc/nsswitch.conf aliases Alias di mail, usato da sendmail; si veda la pagina di manuale man. 5 aliases. ethers Indirizzi ethernet. group Usato da getgrent per gruppi di utenti; si veda la pagina di manuale man 5 group. hosts Usato da gethostbyname e funzioni simili per nomi host e indirizzi IP. SUSE LINUX 443 netgroup Elenco valido nella rete di host e utenti per regolare i diritti d’accesso; si veda la pagina di manuale man 5 netgroup. networks Nomi ed indirizzi di rete usati da getnetent passwd Password degli utenti usate da getpwent; si veda la pagina di manuale man 5 passwd. protocols Protocolli di rete usati da getprotoent; si veda la pagina di manuale man 5 protocols. rpc Nomi e indirizzi per la “Remote Procedure Call” usati da getrpcbyname e funzioni simili. services Servizi di rete usati da getservent. shadow Password “shadow” degli utenti usate da getspnam; si veda la pagina di manuale man. 5 shadow. Le possibilità di configurazione delle banche dati NSS, vengono illustrate nella tabella 22.8. Tabella 22.8: Possibilitàdi configurazione delle banche dati NSS files Accesso diretto ai file, per esempio su /etc/aliases. db Accesso tramite una banca dati. nis Si veda la sezione NIS: Network Information Service a pagina 483. nisplus dns Da usare come estensione solo con hosts e networks. compat Da usare come estensione solo con passwd, shadow e group Inoltre con determinati risultati di ricerca è possibile provocare reazioni differenti; i dettagli a riguardo si trovano nella pagina di manuale man 5 nsswitch.conf 444 22.3. Configurazione manuale della rete 22 /etc/nscd.conf Se, per esempio, è attivo il caching per passwd, ci vogliono in genere 15 secondi fino a che un utente locale appena creato sia noto al sistema. Riavviando nscd, si può ridurre il tempo d’attesa, il comando sarebbe: rcnscd. restart /etc/HOSTNAME Qui si trova il nome dell’host, cioè solo il nome dell’host senza il nome del dominio. Durante l’avvio del computer, questo file viene letto da diversi script; il file può contenere solo una riga recante il nome dell’host! 22.3.2 Script di inizializzazione Fondamenti del collegamento in rete Tramite questo file viene configurato l’nscd (ingl. Name Service Cache Daemon); si veda man 8 nscd e man 5 nscd.conf. Di default le voci in passwd e groups vengono tenute nella cache. Per servizi di directory come NIS e LDAP ciò contribuisce in modo essenziale ad un buon livello di prestazione, poiché altrimenti per ogni accesso a nomi e gruppi si dovrebbe realizzare una connessione di rete. hosts di solito non viene memorizzato temporaneamente (chaching), dato che il sistema non può più fare affidamento su “forward/reverse lookups” di questo servizio di nome. Invece di affidare tale compito all’ nscd, si dovrebbe impostare un server dei nomi “caching”. Oltre ai file di configurazione descritti esistono diversi script che durante l’avvio del computer, inizializzano i programmi di rete. Questi script vengono avviati non appena il sistema passa in uno dei runlevel multiutente, (vd. tabella 22.9). Tabella 22.9: Alcuni script di inizializzazione dei programmi di rete /etc/init.d/network Questo script si occupa della configurazione delle interfacce di rete. L’hardware deve essere già stata inizializzata tramite /etc/init.d/coldplug (tramite hotplug). Se non è stato lanciato il servizionetwork le interfacce di rete non potranno essere settate dal sistema hotplug al loro inserimento. SUSE LINUX 445 /etc/init.d/inetd Lancia l’xinetd a cui si può ricorrere per mettere a disposizione all’occorrenza dei servizi di sistema sul sistema; ad es. può lanciare vsftpd non appena viene inizializzata una connessione FTP. /etc/init.d/portmap Lancia il port mapper che è necessario per poter usare i server RPC, come ad esempio un server NFS. /etc/init.d/nfsserver Inizializza il server NFS. /etc/init.d/postfix Controlla il processo postfix. /etc/init.d/ypserv Lancia il server NIS. /etc/init.d/ypbind Lancia il client NIS. 22.4 L’integrazione nella rete Oggi si può tranquillamente asserire che TCP/IP è diventato il protocollo di rete standard di cui si servono tutti i recenti sistemi operativi per realizzare la comunicazione via rete. Comunque, Linux supporta anche altri protocolli di rete come, ad es., IPX, usato (in passato) da Novel Netware o anche Appletalk utilizzato dai computer Macintosh. In questo ambito, parleremo solo dell’integrazione di un computer Linux in una rete TCP/IP. Se volete integrare schede di rete “esotiche” come Arcnet, Token-Ring o FDDI, trovate ulteriori informazioni nei sorgenti del kernel /usr/src/linux/Documentation, che installerete con il pacchetto kernel-source. 22.4.1 Premesse Il sistema deve disporre di una scheda rete supportata. Solitamente, la scheda di rete viene riconosciuta già durante l’installazione e il driver adatto viene integrato automaticamente. Potete vedere se la scheda è stata integrata correttamente dall’output del comando ip address list eth0 che indica il dispositivo di rete eth0. Se il supporto del kernel alla scheda di rete viene realizzato tramite un modulo – impostazione di default del kernel di SUSE –, allora bisogna indicare il nome del modulo in /etc/sysconfig/hardware/hwcfg-*. Se non c’è niente, hotplug 446 22.4. L’integrazione nella rete 22.4.2 Configurare la scheda di rete con YaST Dopo aver inizializzato il modulo di YaST giungete ad una finestra di configurazione della rete. Nella parte superiore della finestra, sono elencate tutte le schede di rete da configurare. Se la vostra scheda non è stata riconosciuta correttamente durante il boot del sistema, sarà riportata con il suo nome in questo elenco. Dispositivi non rilevati vengono visualizzato come ‘Altre (non riconosciute)’. Nella parte inferiore della finestra, appaiono invece le schede già configurate con tanto di tipo di rete ed indirizzo. Potete ora configurare una nuova scheda o modificare i parametri di dispositivi già configurati La configurazione manuale della scheda di rete Per configurare una scheda di rete non riconosciuta, impostate i seguenti parametri: Configurazione della rete Determinate il tipo di dispositivo dell’interfaccia e nome di configurazione. Selezionate il tipo di dispositivo tramite il combo box, il nome di configurazione potrete stabilirlo voi. Per la maggior parte dei casi si consiglia di applicare i valori di default. Per reperire delle informazioni sulla convenzione per i nomi di configurazione rimandiamo alla pagina di manuale di getcfg. 22 Fondamenti del collegamento in rete seleziona automaticamente un driver. Non si distingue tra schede di rete atte all’hotplug e schede di rete integrate, hotplug seleziona un driver in ogni caso. Modulo del kernel ‘Nome della configurazione hardware’ indica il nome del file /etc/sysconfig/hardware/hwcfg-* in cui sono archiviate le impostazioni hardware della vostra scheda di rete (ad es. nome del modulo del kernel appropriato). Le proproste di YaST per hardware PCMCIA e USB sono il più delle volte sensati. Negli altri casi: 0 è consigliabile solo se la scheda viene impostata con hwcfg-static-0. Se la scheda di rete è un dispositivo PCMCIA o USB, abilitate i rispettivi check box e uscite dalla finestra con ‘Prossimo’. Altrimenti selezionate tramite ‘Seleziona dall’elenco’ il modello della vostra scheda di rete. YaST selezionerà a questo punto il modulo del kernel adatto. Uscite dalla finestra con ‘Prossimo’. SUSE LINUX 447 Figura 22.3: Configurazione della scheda di rete La configurazione dell’indirizzo di rete Determinate il tipo di dispositivo dell’interfaccia e nome di configurazione. Selezionate il tipo di dispositivo tramite il combo box, il nome di configurazione potrete stabilirlo voi. Per la maggior parte dei casi si consiglia di applicare i valori di default. Per reperire delle informazioni sulla convenzione per i nomi di configurazione rimandiamo alla pagina di manuale di getcfg. Se come tipo di dispositivo dell’interfaccia selezionate ‘wireless’, giungete alla prossima finestra ‘Configurazione della scheda di rete wireless’, dove potete configurare il modo operativo, nome di rete (ESSID) e cifratura. Con ‘OK’ concludete la configurazione della vostra scheda. Per una descrizione dettagliata della configurazione di schede WLAN rimandiamo alla sezione Configurazione con YaST a pagina 359. Per tutti gli altri tipi di interfaccia proseguite con il tipo di allocazione dell’indirizzo per la vostra scheda di rete: ‘Allocazione automatica dell’indirizzo (con DHCP)’ Se la vostra rete comprende un server DHCP, potete farvi trasmettere da questo server i dati di configurazione della scheda di rete. Attivate anche 448 22.4. L’integrazione nella rete ‘Configurazione dell’indirizzo statico’ Se disponete di un indirizzo IP fisso, abilitate questa casella. Inserite l’indirizzo IP e la maschera di sottorete adatta alla vostra rete. Il valore preimpostato della maschera della sottorete è stato scelto in modo da rilevarsi sufficiente per una tipica rete domestica. Per uscire da questo dialogo, cliccate su ‘Prossimo’ oppure impostate in alternativa il nome dell’host, il server dei nomi ed il routing (instradamento) (cfr. la sezione Nome host e DNS a pagina 83 e la sezione Routing a pagina 86). Tramite la casella ‘Per esperti. . . ’ potete eseguire delle impostazioni più complesse. Tra l’altro tramite ‘Dettagli’ potrete delegare il controllo sulla scheda di rete dall’amminstratore (root) all’utente normale, tramite appunto ‘User Controlled’. Se si lavora in diversi ambienti di rete questa impostazione consente all’utente di reagire in modo più flessibile se ci si trova di fronte a diversi tipi di connessione di rete, visto che può abilitare o disabilitare l’interfaccia. Inoltre, nella presente finestra potete stabilire l’MTU (Maximum Transmission Unit ) e tipo di ‘Abilitazione dispositivo’. 22 Fondamenti del collegamento in rete l’allocazione indirizzo tramite DHCP se il vostro gestore DSL non vi ha comunicato un indirizzo IP statico. Con un DHCP, potete accedere al dialogo di configurazione del client con il pulsante ‘Opzioni client DHCP’. Impostate se il server DHCP debba sempre rispondere ad un broadcast. Eventualmente, indicate anche un identificatore. Di default il sistema viene identificato in base all’ indirizzo hardware della scheda di rete. Se utilizzate diverse macchine virtuali che utilizzano la stessa scheda di rete, potete distinguerle tramite diversi identificatori. Modem via cavo In alcuni paesi (Austria, USA), il collegamento Internet avviene tramite la rete della televisione via cavo. L’abbonato riceve un modem dal gestore della rete e connette il modem al cavo del televisore, da una parte, e, dall’altra, alla scheda di rete del computer con un cavo 10Base-T (Twisted-Pair). Questo tipo di modem per il computer rappresenta una linea fissa con indirizzo IP fisso. Leggete le istruzioni del vostro provider e scegliete tra ‘Allocazione automatica dell’indirizzo (con DHCP)’ e ‘Configurazione dell’indirizzo statico’. La maggior parte dei gestori, al giorno d’oggi, usa il DHCP. L’indirizzo IP statico viene più che altro impiegato in ambito dei pacchetti business del provider. Il provider ha in questi casi un indirizzo IP fisso. SUSE LINUX 449 Vi invitiamo a leggere anche gli articoli della banca dati di supporto sull’installazione e la configurazione dei modem via cavo, all’indirizzo:http://sdb. suse.de/de/sdb/html/cmodem8.html o http://sdb.suse.de/en/sdb/ html/cmodem8.html. 22.4.3 Modem Nel centro di controllo di YaST, nel sotto ‘Dispositivi di rete’, troverete anche il modulo di configurazione per modem. Se il vostro modem non è stato rilevato automaticamente, impostatelo manualmente, specificando l’interfaccia alla voce ‘Dispositivo modem’ del dialogo di configurazione manuale. Figura 22.4: Configurazione modem Se il modem è connesso ad un impianto telefonico, avete bisogno di specificare il prefisso di composizione (di solito uno zero. Guardate nelle istruzioni d’uso del vostro impianto telefonico). Scegliete poi tra selezione a tono o a impulso, se accendere l’altoparlante o se aspettare il segnale di selezione (da evitare se il modem è allacciato ad una rete telefonica). 450 22.4. L’integrazione nella rete ‘Dial-On-Demand’ Indicate almeno un server dei nomi, se decidete di usufruire della funzione di dial-on-demand, ovvero connessione su richiesta. ‘Modificare il DNS durante la connessione’ Normalmente, questa casella è attiva ed il server dei nomi viene adattato automaticamente ad ogni connessione. Disattivate questa opzione e specificate un server dei nomi fisso se avete scelto la ‘Connessione automatica’. 22 Fondamenti del collegamento in rete Sotto ‘Dettagli’ trovate le impostazioni del tasso di Baud e le stringhe di inizializzazione del modem. Impostate questi valori manualmente solo se il modem non è stato rilevato automaticamente e deve essere configurato per la trasmissione dati (specialmente nel caso dei terminal adapter ISDN). Per chiudere questo dialogo, cliccate su ‘OK’. Se volete delegare il controllo sul modem all’utente normale sprovvisto dai permessi di root abilitate ‘User Controlled’. In tal modo l’utente può abilitare o disabilitare al momento opportuno. Tramite l’opzione ‘Dial prefix regex’ indicate un’espressione regolare a cui deve corrispondere il ‘Prefisso di composizione’ modificabile dall’utente normale in KInternet. Se il campo resta vuoto l’utente potrà impostare un diverso ‘Prefisso di composizione’ solo con i privileggi di root. Selezionate l’ISP (Internet Service Provider). Se intendete selezionare il vostro provider dall’elenco degli provider predefiniti per il vostro paese, se il radio bottone ‘Nazioni’. Alternativamente, cliccate su ‘Nuovo’ per giungere nel dialogo per l’impostazione manuale dei parametri ISP. Inserite il tipo di connessione nonché nome e numero di telefono del provider. Specificate anche il nome utente e password forniti dal provider. Attivate la casella ‘Richiesta password’ se preferite che vi venga chiesta la password ad ogni connessione. Nell’ultimo dialogo, impostate i parametri di connessione: ‘Modo "ignorance"’ Questa è l’opzione abilitata di default. I prompt del del server di connessione vengono ignorate per facilitare il collegamento. ‘Attivare il firewall’ Questa opzione attiva il firewall di SUSE che vi protegge da intrusioni durante il collegamento ad Internet. ‘Interrompere dopo (secondi)’ Impostate qui il numero di secondi dopo il quale il collegamento debba essere interrotto se non vi è più stata alcuna trasmissione di dati. Dettagli IP Questo pulsante vi porta al dialogo di configurazione dell’indirizzo. Se il vostro provider non vi ha dato un indirizzo IP dinamico, disattivate la casella ‘Indirizzo IP dinamico’ e specificate sia l’indirizzo IP locale SUSE LINUX 451 del vostro pc che l’indirizzo IP remoto. Se non li conoscete, chiedeteli al provider. La ‘Default Route’ resta attiva. Per chiudere il dialogo, cliccate su ‘OK’. Premete su ‘Prossimo’ e ritornerete nella finestra rassegna per vedere cosa avete configurato. Terminate l’impostazione con ‘Fine’. 22.4.4 DSL Per configurare la connessione DSL vi è il modulo YaST ‘DSL’ sotto ‘Dispositivi di rete’. Scorrendo diverse finestre avete modo di inserire i dati specifici per il vostro accesso DSL. YaST vi permette di configurare l’accesso DSL basato sui seguenti protocolli: PPP over Ethernet (PPPoE) - Germania PPP over ATM (PPPoATM) - Inghilterra CAPI for ADSL (schede Fritz) Protocollo tunnel per Point-to-Point (PPTP) - Austria Tenete presente che la configurazione del vostro accesso DSL tramite PPPoE e PPTP presuppone la corretta configurazione della vostra scheda di rete. Se dovete ancora provvedere, proseguite con ‘Configurare schede di rete’ (si veda la sezione Configurare la scheda di rete con YaST a pagina 447). L’allocazione automatica degli indirizzi IP con DSL non avviene tramite il protocollo DHCP. Quindi non potete ricorrere a ‘Allocazione automatica degli indirizzi (tramite DHCP)’. Assegnate invece un indirizzo IP dummy statico, del tipo. 192.168.22.1. Nel campo ‘Maschera di sottorete’ inserite 255.255.255.0. Nel caso di una postazione di lavoro monoutente lasciate assolutamente vuoto il campo ‘Gateway di default’. Nota I valori per ‘Indirizzo IP’ del vostro sistema e ‘Maschera di sottorete’ sono solo dei segnaposto. Non sono rilevanti per la creazione del collegamento, servono solo all’ abilitazione della scheda di rete. Nota 452 22.4. L’integrazione nella rete 22 All’inizio della configurazione (vd. fig. 22.5), selezionate il modo PPP e la scheda Ethernet alla quale è connesso il vostro modem (di solito, il parametro è eth0). Nel dialogo ‘Attivazione dispositivi’, impostate se il vostro sistema debba connettersi già all’avvio o successivamente. Tramite ‘User Controlled’ l’utente normale potrà abilitare e disabilitare l’interfaccia, senza che siano richiesti i privileggi di root, tramite KInternet. Dopodiché, selezionate la vostra nazione ed il provider. Il contenuto dei dialoghi che seguono dipende dai parametri già inseriti. Per maggiori dettagli, consultate i testi di aiuto dei dialoghi. Fondamenti del collegamento in rete Figura 22.5: Configurazione del DSL Per utilizzare ‘Dial on demand’ in un sistema monoutente, dovrete configurare il DNS (server dei nomi). La maggior parte dei provider supportano l’attribuzione dinamica del DNS, il che vuol dire che, il programma trasmette l’attuale indirizzo IP del server dei nomi all’inizio della connessione. Nel vostro sistema, dovrete tuttavia impostare un DNS server posticcio, come 192.168.22.99. Se non avete ricevuto un’attribuzione dinamica del name server, inserite qui l’indirizzo IP del name server del vostro provider. Interessante è anche la casella ‘Interrompi connessione dopo (secondi)’, in cui potete determinare per quanto tempo il sistema debba restare connesso dopo l’ultimo transfer di dati. Vi consigliamo un valore tra i 60 e i 300 secondi. SUSE LINUX 453 Nota Dial-On-Demand Nel caso del ‘Dial-On-Demand’, la connessione non viene interrotta completamente al passare di questo periodo, ma permane in uno stato di attesa finché non vengano richiesti nuovamente dei dati dalla rete. Senza ‘Dial-On-Demand’, la connessione viene completamente troncata, il che vuol dire che deve essere ripristinata manualmente. Per disattivare la funzione automatica di interruzione della connessione, impostate un valore di 0 secondi. Nota Per la configurazione di T-DSL procedete attenendovi a quanto già illustrato per DSL. Selezionando ‘T-Online’ quale Provider raggiungete automaticamente la finestra di configurazione per T-DSL. I dati richiesti: identificativo linea, codice T-Online, shared user ID e la vostra password. Questi dati vi vengono forniti dal vostro provider. 22.4.5 ISDN Questo modulo vi permette di configurare una o più schede ISDN. Se la vostra scheda non viene riconosciuta automaticamente da YaST, dovrete configurarla manualmente. Teoricamente, potete configurare più di un’interfaccia, ma, per un utente domestico, ne basta una per configurare anche più provider. I dialoghi che seguono servono ad impostare i parametri necessari al funzionamento della scheda ISDN. Segue una finestra (cfr. fig. 22.6 a fronte) ‘Selezione del protocollo ISDN’. Il valore di default è ‘Euro-ISDN (EDSS1)’ (cfr. sotto caso 1 e 2a,). Per impianti telefonici più grandi ed obsoleti (cfr. caso 2b, sotto), usate ‘1TR6’, per gli USA vale ‘NI1’. L’abbreviazione del vostro paese la potete selezionare nel rispettivo box di selezione. Nel campo di immissione che si trova accanto potete indicare il prefisso (ad es. +39 per l’Italia) e il prefisso della vostra città nell’apposito campo (ad es. 06 per Roma). Se necessario, impostate anche prefisso di composizione. Il dialogo di selezione del ‘Modo di avviamento’ vi permette di impostare il modo di avviamento della scheda ISDN. ‘OnBoot’ significa che il driver ISDN viene inizializzato all’avvio del sistema. Se scegliete l’opzione ‘Manuale’, dovrà essere l’utente root ad inizializzare il driver con il comando rcisdn start. Con 454 22.4. L’integrazione nella rete 22 l’opzione ‘Hotplug’, invece, il driver si inizializza quando viene connessa la scheda PCMCIA o il dispositivo USB. Conclusa la fase di configurazione, premete ‘Ok’. Fondamenti del collegamento in rete Figura 22.6: Configurazione ISDN Nel prossimo dialogo, definite l’interfaccia della vostra scheda ISDN od ulteriori provider per un’ interfaccia esistente. Le interfacce possono avere il modo operativo SyncPPP o RawIP: la maggior parte dei gestori usano SyncPPP, che vi descriveremo di seguito. Per ‘Numero di telefono proprio’, le indicazioni dipendono dal vostro scenario: 1. La scheda ISDN è connessa direttamente alla presa telefonica (NTBA) L’ISDN vi offre, di solito, tre numeri telefonici (MSN Multiple Subscriber Number), ma su richiesta si arriva anche a dieci. In questo dialogo, dovete attribuire uno dei numeri MSN alla vostra scheda ISDN. Digitatelo senza prefisso. Se sbagliate numero, il gestore della rete utilizzeràil primo MSN attribuito al vostro allacciamento ISDN. SUSE LINUX 455 Figura 22.7: Configurazione dell’interfaccia ISDN 2. La scheda ISDN è connessa ad un impianto telefonico A seconda dei casi, sono necessari diversi parametri: (a) Gli impianti telefonici domestici utilizzano solitamente il protocollo Euro-ISDN/EDSS1 per gli allacci interni. Questi impianti hanno un S0-Bus interno ed usano numeri di telefono interni per gli apparecchi connessi all’impianto. Come MSN, usate uno dei numeri di telefono interni. Uno degli MSN del vostro impianto dovrebbe funzionare se è abilitato l’accesso dall’esterno. Altrimenti, provate con uno zero. Per maggiori dettagli, consultate la documentazione relativa al vostro impianto telefonico. (b) Per le aziende: nel caso di impianti telefonici di notevoli dimensioni si ricorre di solito al protocollo 1TR6 per gli allacci interni. In questo caso, l’MSN si chiama EAZ ed è il suffisso di selezione interna. Per la configurazione Linux, basta indicare solo l’ultima cifra dell’EAZ. Nel peggior dei casi provate con le cifre da 1 a 9. 456 22.4. L’integrazione nella rete Il pulsante ‘Dettagli’ apre un dialogo di configurazione per scenari di una certa complessità che non riguardano da vicino l’utente medio domestico. Per chiudere il dialogo, cliccate su ‘Prossimo’. Il dialogo successivo serve all’impostazione dell’allocazione dell’indirizzo IP. Se il vostro provider non vi ha dato alcun indirizzo IP, selezionate ‘Indirizzo IP dinamico’. Altrimenti, inserite l’indirizzo IP locale del vostro computer e l’indirizzo IP remoto che vi ha fornito il provider. Se l’interfaccia da configurare deve essere la route standard per Internet, attivate la casella ‘Standard route’. Attenzione: ogni sistema vuole solo un’unica interfaccia come standard route. Chiudete il dialogo con ‘Prossimo’. Nel dialogo successivo, impostate nazione e provider. I gestori della lista sono solo call-by-call. Se il vostro provider non è nella lista, cliccate su ‘Nuovo’. Appare la maschera ‘Parametri ISP’, in cui eseguire le impostazioni del caso. Il numero di telefono non può contenere virgole o spazi. Dopodiché, inserite il vostro nome utente e la password. Cliccate poi su ‘Prossimo’. Per utilizzare ‘Dial on demand’ su una postazione monoutente, dovrete configurare il DNS (server dei nomi). La maggior parte dei provider supportano l’attribuzione dinamica del DNS, il che vuol dire che, alla creazione della connessione viene trasmesso l’indirizzo IP attuale del server dei nomi. Nel vostro sistema, dovrete tuttavia impostare un DNS server posticcio, come 192.168.22.99. Se non avete ricevuto un’attribuzione dinamica dal server dei nomi, inserite qui l’indirizzo IP del server dei nomi del vostro provider. Inoltre, in questo dialogo, potete impostare il numero di secondi al trascorrere del quale il collegamento debba venire interrotto, se non vi è una trasmissione di dati. Confermate le vostre impostazioni con ‘Prossimo’ ed arrivate ad un elenco delle interfacce. Attivate le vostre impostazioni con ‘Fine’. 22.4.6 22 Fondamenti del collegamento in rete Potete determinate se desiderate l’interruzione automatica della connessione prima che vi sia il prossimo scatto (‘ChargeHUP’). Questa opzione non funziona con tutti i provider. Se desiderate un ‘Raggruppamento dei canali’ (Multilink PPP), attivatene la casella. Se desiderate attivare il SuSEfirewall2, selezionate la casella ‘Attiva firewall’. Per dare la possibilità all’utente normale di abilitare o disabilitare l’interfaccia, selezionate la voce ‘User Controlled’. Hotplug/PCMCIA I dispositivi hotplug non rappresentano più una caso a parte, dal momento che tutti i dispositivi vengono inizializzati dal sistema hotplug. Comunque vi sono SUSE LINUX 457 delle particolarità da considerare nel caso di hotplug vero/fisico. I dispositivi fissi vengono inizializzati sempre nella stessa sequenza ed il kernel assegna loro sempre lo stesso nome di interfaccia. I nomi vengono però assegnati dal kernel in modo dinamico, quindi non appena viene registrata un’interfaccia, essa riceve un nome di dispositivo ancora libero. Ora, dato che i dispositivi hotplug possono essere connessi al sistemi in qualunque sequenza, essi non riceveranno sempre lo stesso lo nome di interfaccia, ma sempre le stesse impostazioni, dato che queste non dipendono dal nome di interfaccia. Se però preferite dei nomi di interfaccia persistenti, potete assegnare un nome alla variabile con PERSISTENT_NAME=hnomei nel rispettivo file di configurazione (/etc/sysconfig/network/ ifcfg-*). Questa impostazione viene applicata la prossima volta che viene inizializzato al suo inserimento una scheda. 22.4.7 Configurare IPv6 Se volete impostare IPv6 normalmente non dovete effettuare alcuna configurazione sulle postazioni di lavoro. E’ però necessario caricare il supporto per IPv6; potete farlo eseguendo il comando modprobe ipv6 come root. Grazie all’approccio della configurazione automatica di IPv6, alla scheda di rete viene attribuito un indirizzo nella rete link-local. Normalmente, su una postazione di lavoro (workstation), non viene amministrata alcuna tabella di routing. La postazione di lavoro chiede ai router presenti nella rete, servendosi del Router advertisment protocol, quali siano il prefisso e i gateway da usare. Per configurare un router IPv6, potete utilizzare il programma radvd dal radvd. Questo programma comunica alla workstation il prefisso da usare per gli indirizzi IPv6 e il/i router. Anche il programma zebra può venir utilizzato ai fini della configurazione di indirizzi e configurazione del routing. Per poter assegnare comodamente un indirizzo IPv6 ad una postazione di lavoro, è consigliabile installare e configurare un router con il programma radvd oppure zebra. In questo modo, alle postazioni di lavoro viene assegnato automaticamente un indirizzo IPv6. Per configurare diversi tunnel ricorrendo ai file sotto /etc/sysconfig/ network consultate la pagina di manuale di ifup (man ifup). 458 22.4. L’integrazione nella rete 22.5 22 Routing sotto SUSE LINUX Nel file /etc/sysconfig/network/routes vengono registrate tutte le route statiche necessarie per i diversi compiti di un sistema: route ad un computer, route ad un computer tramite un gateway e route ad una rete. Ecco ad esempio come configurare il gateway di default per route statiche: default GATEWAY - - laddove GATEWAY è l’indirizzo IP del gateway. Per tutte le interfacce che necessitano un routing particolare, si può definire un file proprio per ogni interfaccia: /etc/sysconfig/network/ifroute-*. Al posto di * inserite il nome dell’interfaccia. Le registrazioni possono assumere il seguente aspetto: DESTINATION GATEWAY NETMASK INTERFACE [ TYPE ] [ OPTIONS ] DESTINATION GATEWAY PREFIXLEN INTERFACE [ TYPE ] [ OPTIONS ] DESTINATION/PREFIXLEN GATEWAY INTERFACE [ TYPE ] [ OPTIONS ] Se GATEWAY, NETMASK, PREFIXLEN o INTERFACE non vengono indicati, al loro posto va inserito un -. Le registrazioni TYPE e OPTIONS possono anche essere omesse. Fondamenti del collegamento in rete La tabella di routing si imposta nei file di configurazione /etc/sysconfig/ network/routes e /etc/sysconfig/network/ifroute-*. Nella prima colonna si indica la meta di una route: può trattarsi di un l’indirizzo IP di una rete o host o, nel caso di server dei nomi accessibili, anche del nome completo, qualificato della rete o host. La seconda colonna contiene o il gateway di default o un gateway dietro cui è raggiungibile un host o una rete. La terza colonna contiene la maschera di rete per reti o host dietro un gateway. Per host dietro un gateway, la maschera è ad es. 255.255.255.255 L’ultima colonna è importante solo per le reti collegate al computer locale (loopback, ethernet, ISDN, PPP, . . . ). Qui si deve specificare il nome del dispositivo. SUSE LINUX 459 22.6 SLP — rilevare i servizi sulla rete Il Service Location Protocol (abbr. con SLP) è stato ideato per semplificare la configurazione di host collegati in rete all’interno di una rete locale. Per poter impostare un client di rete con tutti i servizi richiesti, l’amministratore deve disporre di informazioni dettagliate sui server presenti sulla rete. SLP indica la disponibilità di un determinato tipo di servizio a tutti i client di una rete locale. Applicazioni che supportano SLP si lasciano configurare in automatico grazie alle informazioni messe a disposizione da SLP. 22.6.1 Supporto SLP in SUSE LINUX SUSE LINUX supporta l’installazione di fonti di installazione rilevate tramite SLP ed include una serie di servizi di sistema con supporto integrato per SLP. YaST e Konqueror dispongono entrambi di front-end adatti a SLP. SLP vi permette di mettere a disposizione sul vostro SUSE LINUX funzionalità di primo piano ai vostri client collegati in rete come server di installazione YOU, server di file oppure di stampa ai vostri client collegati in rete. Registrare servizi personalizzati Numerose applicazioni sotto SUSE LINUX supportano già SLP grazie alla libreria libslp. Se in aggiunta volete rendere disponibili ulteriori servizi tramite SLP, sprovvisti di un supporto per SLP, potete scegliere tra vari modi realizzare il vostro intento: Registrazione statica tramite /etc/slp.reg.d Create per ogni servizio aggiuntivo un proprio file di registrazione. Riportiamo un esempio di un file del genere per la registrazione di un servizio riferito ad uno scanner: ## Register a saned service on this system ## en means english language ## 65535 disables the timeout, so the service registration does ## not need refreshes service:scanner.sane://$HOSTNAME:6566,en,65535 watch-port-tcp=6566 description=SANE scanner daemon 460 22.6. SLP — rilevare i servizi sulla rete Il file di registrazione contiene inoltre le variabili watch-tcp-port e description. La prima permette di eseguire la registrazione SLP del servizio solo se il servizio è abilitato, a tal fine slpd verifica lo stato del servizio. La seconda variabile contiene una precisa descrizione del servizio che viene visualizzata con browser adatti. Registrazione statica tramite /etc/slp.reg La sola differenza rispetto al procedimento descritto sopra è dovuta al fatto che tutti i servizi sono raggruppati in un file centrale. Registrazione dinamica tramite slptool Se la registrazione SLP di un servizio debba avvenire tramite propri script utilizzate il front-end a riga di comando slptool. 22 Fondamenti del collegamento in rete Il rigo di maggior importanza di questo file è rappresentato dalla cosiddetta service URL che viene introdotta da service: indicante il tipo di servizio (scanner.sane) e l’indirizzo sotto il quale il servizio è disponibile sul server. h$HOSTNAMEi viene sostituito automaticamente dal nome di host completo. Dopo i due punti segue la porta TCP sulla quale il servizio in questione è in ascolto. Immettete, separata da virgole, ancora la lingua nella quale il servizio debba presentarsi e la validità della registrazione espressa in secondi. Stabilite un valore per la validità scegliendo un valore compreso nell’intervallo tra 0 e 65535. Con 0 la registrazione sarebbe inefficace e con 65535 non viene limitata. Front-end SLP in SUSE LINUX SUSE LINUX include diversi front-end che permettono di richiedere ed utilizzare informazioni SLP tramite rete: slptool slptool è un programma da riga di comando semplice per l’invio di richieste SLP sulla rete oppure per indicare la disponibilità di determinati servizi. slptool --help elenca tutte le opzioni e funzionalità disponibili. Potete invocare slptool anche da script che dovranno elaborare delle informazioni SLP. Browser SLP di YaST YaST include sotto ‘Servizi di rete’ ➝ ‘Browser SLP’ un proprio browser SLP che elenca in una struttura grafica ad albero tutti i servizi di una rete locale che sono stati resi noti tramite SLP. Konqueror In veste di browser di rete Konqueror permette, tramite il comando slp:/, di visualizzare tutti i servizi SLP disponibili sulla rete locale. SUSE LINUX 461 Cliccando sulle icone visualizzate nella finestra principale ottenete delle informazioni più dettagliate sul servizio selezionato. Invocando in Konqueror invece service:/ si può creare una connessione al servizio selezionato cliccando semplicemente su un icona visualizzata nella finestra del browser. Abilitare SLP Nota Abilitare l’slpd slpd deve girare sul vostro sistema non appena intendete mettere a disposizione dei servizi server personalizzati. Per richiedere solamente i servizi disponibili non è necessario lanciare il demone. Nota Il demone slpd viene lanciato, come la maggior parte dei servizi di sistema sotto SUSE LINUX tramite un proprio script di inizializzazione. Di default il demone non è attivo. Se volete attivarlo per la durata di una sessione, date come root il comando rcslpd start per lanciarlo e rcslpd stop per fermarlo. Tramite restart eseguite un riavvio e tramite status vi fate indicare lo stato attuale del demone. Se volete attivare slpd di default, date come root una sola volta il comando insserv slpd, in tal modo slpd verrà avviato automaticamente al boot del sistema. 22.6.2 Ulteriori informazioni Per degli approfondimenti in tema di SLP consultate le seguenti fonti: RFC 2608, 2609, 2610 L’RFC 2608 tratta in generale la definizione di SLP. L’RFC 2609 verte sulla sintassi delle url dei servizi utilizzate e RFC 2610 tratta DHCP via SLP. http://www.openslp.com La home page del progetto OpenSLP. file:/usr/share/doc/packages/openslp/* In questa directory trovate una raccolta esaustiva della documentazione su SLP incluso un README.SuSE contenenti le specificazioni SUSE LINUX, gli RFC summenzionati e due documenti HTML introduttivi. Gli sviluppatori 462 22.6. SLP — rilevare i servizi sulla rete 22.7 DNS: Domain Name System Compito del DNS Domain Name System è di risolvere i nomi di dominio e host in indirizzi IP. Prima di configurare un proprio server dei nomi, leggete le informazioni generali riguardanti il DNS che trovate nella sezione DNS – Domain Name System a pagina 425. I seguenti esempi di configurazione si riferiscono a BIND. 22.7.1 Inizializzare il server dei nomi BIND In SUSE LINUX, il server dei nomi BIND (Berkeley Internet Name Domain) è già preconfigurato in modo da poter essere avviato subito dopo l’installazione. Se siete giàcollegati ad Internet ed immettete in /etc/resolv.conf l’indirizzo 127.0.0.1 come server dei nomi per localhost avrete solitamente già una risoluzione dei nomi correttamente funzionante, senza dover conoscere il DNS del provider. BIND eseguirà la risoluzione dei nomi tramite i server dei nomi root – cosa che però richiede un pò di tempo. Per ottenere una risoluzione del nome sicura ed effettiva, immettete nel file di configurazione /etc/named.conf, sotto forwarders, il DNS del provider con indirizzo IP. Se tutto è andato per il verso giusto, il server dei nomi girerà nella modalità “caching-only”. Solo dopo l’impostazione delle zone diventa un DNS a tutti gli effetti. Un esempio a riguardo è reperibile nella directory di documentazione /usr/share/doc/packages/ bind/sample-config. 22 Fondamenti del collegamento in rete tra di voi che intendono utilizzare le funzionalità di SLP dovrebbero installare il pacchetto openslp-devel per poter utilizzare la Programmers Guide fornita a corredo. Nota Adattamenti automatici dell’allocazione dei nomi A secondo del tipo di accesso ad Internet o ambiente di rete dato, l’allocazione dei nomi può essere adatta alla situazione attuale. A tal fine impostate la variabile MODIFY_NAMED_CONF_DYNAMICALLY nel file /etc/sysconfig/network/config su yes. Nota SUSE LINUX 463 Non si dovrebbe impostare un dominio ufficiale, finché l’autorità competente – per .it si tratta dell’ ITNIC non ve ne assengni uno. Anche se avete un dominio personale, amministrato da un provider, non conviene utilizzarlo, dato che BIND non inoltrerebbe richieste indirizzate a questo dominio, e il server web del provider risulterebbe irraggiungibile per il proprio dominio. Per avviare il server dei nomi, si immette come root sulla riga di comando: rcnamed start Se sulla destra appare in verde “done”, named, così si chiama il processo del server dei nomi, è stato inizializzato correttamente. Sul sistema locale si potrà subito verificare se il server dei nomi funziona nel modo dovuto tramite i programmi host oppure dig. Come server di default deve venire indicato localhost con l’indirizzo 127.0.0.1. Altrimenti in /etc/resolv.conf si trova probabilmente un server dei nomi sbagliato, o questo file non esiste. Per un primo test, inserite host 127.0.0.1; questo dovrebbe funzionare in ogni caso. Se invece ricevete una comunicazione di errore, controllate, con il seguente comando, se il named è in esecuzione: rcnamed status Se il server dei nomi non parte o mostra qualche disfunzione, il motivo viene protocollato nella maggioranza dei casi sotto /var/log/messages. Per usare come “forwarder” il server dei nomi del provider oppure un server dei nomi che gira all’interno della propria rete, bisogna registrarlo o registrarli nella sezione options sotto forwarders. Gli indirizzi IP utilizzati nel file 22.10 sono stati scelti a caso, dovrete adattarli in base ai vostri dati effettivi. Exempio 22.10: Opzioni di forwarding in named.conf options { directory "/var/lib/named"; forwarders { 10.11.12.13; 10.11.12.14; }; listen-on { 127.0.0.1; 192.168.0.99; }; allow-query { 127/8; 192.168.0/24; }; notify no; }; 464 22.7. DNS: Domain Name System 22.7.2 Il file di configurazione /etc/named.conf Tutte le impostazioni riguardanti il server dei nomi BIND devono venire eseguite nel file /etc/named.conf. Anche i dati delle zone, cioè i nomi degli host, gli indirizzi IP, etc. per i domini da amministrare, devono venire archiviati in file separati nella directory /var/lib/named. Trattateremo questo tema più avanti. L’ /etc/named.conf si suddivide grosso modo in due settori: una sezione options per le impostazioni generali ed una per le registrazioni zone per i singoli domini. Inoltre è anche possibile definire un’area logging, come pure registrazioni del tipo acl (ingl.Access Control List ). Le righe di commento iniziano con il carattere #, alternativamente è permesso anche //. Il file 22.11 vi mostra un esempio di un /etc/named.conf minimalista. 22 Fondamenti del collegamento in rete Dopo options, seguono le registrazioni per le zone, localhost, 0.0.127.in-addr.arpa e il . di type hint che dovrebbero essere comunque presenti. I file corrispondenti non dovranno essere modificati, dal momento che funzionano benissimo così come sono. Non dimenticate di porre un ; alla fine di ogni riga e di digitare correttamente le parentesi graffe. Dopo aver apportato delle modifiche al file di configurazione /etc/named.conf o ai file zona, BIND dovrà rileggerle, immettete dunque il comando rcnamed reload. Alternativamente, riavviate il server dei nomi con il comando rcnamed restart. E per terminare il server dei nomi, usate rcnamed stop. Exempio 22.11: File minimale /etc/named.conf options { directory "/var/lib/named"; forwarders { 10.0.0.1; }; notify no; }; zone "localhost" in { type master; file "localhost.zone"; }; zone "0.0.127.in-addr.arpa" in { type master; file "127.0.0.zone"; }; SUSE LINUX 465 zone "." in { type hint; file "root.hint"; }; Nota Ulteriori informazioni sulla configurazione BIND Ulteriori informazioni aggiornate sulla configurazione di BIND su SUSE LINUX sono reperibili sotto /usr/share/doc/packages/ bind/README.SuSE. Nota 22.7.3 Le opzioni di configurazione principali della sezione options directory "hnomefilei"; indica la directory in cui BIND trova i file con i dati delle zone, di solito /var/lib/named. forwarders { hindirizzo ipi; }; viene usato per indicare uno o più server dei nomi (nella maggioranza dei casi quelli del provider) ai quali vengono inoltrate le richieste DNS a cui non è possibile rispondere direttamente. Al posto di hindirizzo ipi utilizzato un indirizzo IP del tipo 10.0.0.1. forward first; fa in modo che le richieste DNS vengano inoltrate “forwarded”, prima che si cercare di risolverle tramite i server dei nomi root. Invece di forward first è anche possibile scrivere forward only; in questo caso, tutte le richieste vengono inoltrate ed i server dei nomi root non vengono più indirizzati. Può essere conveniente in configurazioni firewall. listen-on port 53 {127.0.0.1; hindirizzo ipi; }; comunica a BIND, su quali interfacce di rete e su quale porta mettersi in ascolto per eventuali richieste dei client. L’indicazione port 53 può venire omessa, poiché 53 è la porta standard. Con 127.0.0.1 si ammettono richieste di localhost. Omettendo completamente questa registrazione, vengono usate di default tutte le interfacce. 466 22.7. DNS: Domain Name System query-source address * port 53; questa registrazione è necessaria se il firewall blocca richieste DNS esterne. In questo modo BIND viene indotto ad inviare delle richieste verso l’esterno dalla porta 53 e non dalle porte con un numero elevato ( > 1024 ). query-source-v6 address * port 53; questa registrazione deve essere utilizzata per richieste tramite IPv6. allow-query {127.0.0.1; hneti; }; definisce le reti da cui i client possono inviare delle richieste DNS. Al posto di hneti si immettete un indirizzo del tipo 192.168.1/24; laddove /24 è un’abbreviazione per la maschera di rete, in questo caso 255.255.255.0. allow-transfer {! *; }; regola quali sistemi possano richiedere il trasferimento delle zone; in questo esempio ciò viene completamente impedito da ! *. Senza questa registrazione, il trasferimento delle zone può venire richiesto da ovunque. statistics-interval 0; senza questa registrazione, BIND archivia ogni ora diverse righe di messaggi di natura statistica in /var/log/messages. Il valore 0 determina che questi messaggi vengano completamente soppressi; l’intervallo viene indicato in minuti. 22 Fondamenti del collegamento in rete listen-on-v6 port 53 { any; }; indica a BIND su quale porta mettersi in ascolto per richieste di client che utilizzano IPv6. Oltre a any è consentito come alternativa solo none, dato che il server si mette in ascolto sull’indirizzo wildcard IPv6. cleaning-interval 720; questa opzione stabilisce l’intervallo di tempo, scaduto il quale BIND svuota la sua cache. Ogni volta questa attività genera una registrazione in /var/log/messages. L’indicazione del tempo avviene in minuti: sono preconfigurati 60 minuti. interface-interval 0; BIND verifica regolarmente se vi sono delle nuove interfacce di rete o se ne sono state rimosse alcune. Se questo valore è impostato su 0, si rinuncia a tale verifica, e BIND si mette in ascolto solo sulle interfacce rilevate all’avvio. Si può indicare questo l’intervallo in minuti. 60 minuti è il valore preconfigurato. notify no; Con no non viene avvisato nessun altro server dei nomi nel caso si siano apportate delle modifiche ai dati delle zone o se il server dei nomi viene riavviato. SUSE LINUX 467 22.7.4 La sezione di configurazione logging BIND permette di configurare in modo flessibile l’attività di logging. Normalmente, le preimpostazioni dovrebbero rilevarsi sufficienti. Il file 22.12 vi mostra la variante più semplice di una tale registrazione, e sopprime completamente il “logging”: Exempio 22.12: Il logging viene soppresso logging { category default { null; }; }; 22.7.5 Struttura delle registrazioni delle zone Dopo zone si indica il nome del dominio da amministrare, nel nostro esempio abbiamo scelto un nome a caso mio-dominio.it seguito da un in ed un blocco compreso tra parentesi graffe con le relative opzioni; cfr. 22.13. Exempio 22.13: L’indicazione zone per mio-dominio.it zone "mio-dominio.it" in { type master; file "mio-dominio.zone"; notify no; }; Se si desidera definire una “zona slave”, cambia solo il type che diventa slave, e si deve indicare il server dei nomi che amministra questa zona come master (può, però, anche essere uno “slave”); cfr. file 22.14. Exempio 22.14: L’indicazione zone per altro-dominio.it zone "altro-dominio.it" in { type slave; file "slave/altro-dominio.zone"; masters { 10.0.0.1; }; }; 468 22.7. DNS: Domain Name System 22 Le opzioni di zone: type slave; Questa zona viene trasferita da un altro server dei nomi. Deve venire usata assieme a masters. type hint; La zona . del tipo hint viene impiegata per l’indicazione dei server dei nomi root. Questa definizione di zona può rimanere invariata. file "mio-dominio.zone" o file "slave/altro-dominio.zone"; Questa registrazione indica il file in cui sono registrati i dati delle zone per il dominio. Con uno slave, il file non è necessario, poiché il suo contenuto viene preso da un altro server dei nomi. Per distinguere fra file master e file slave, si indica la directory slave per i file slave. masters {hindirizzo_ip_serveri; }; Questa impostazione è necessaria solo per zone slave ed indica da quale server dei nomi debba venire trasferito il file delle zone. allow-update {! *; }; Questa opzione regola l’accesso in scrittura ai dati delle zone dall’esterno. Se l’accesso fosse indiscriminato, ogni client potrebbe registrarsi nel DNS del tutto autonomamente, cosa non auspicabile da un punto di vista della sicurezza. Senza questa opzione, non sono permessi gli aggiornamenti delle zone. La registrazione riportata nell’esempio non cambierebbe nulla, dal momento che la definizione ! * proibisce, anch’essa, ogni accesso. 22.7.6 Fondamenti del collegamento in rete type master; master stabilisce che questa zona venga amministrata su questo server di nome. Premessa per questa opzione: un file di zone corretto. Struttura di un file zona Servono due tipi di file zona: uno per attribuire un indirizzo IP al nome di un host e l’altro per fare l’esatto contrario, cioè allocare un nome host ad un determinato indirizzo IP. SUSE LINUX 469 Nota Il punto (.) nei file zona D’importanza fondamentale è il . nei file zona. A nomi di host senza il punto finale viene sempre aggiunta automaticamente la zona. E’ quindi necessario porre un . alla fine di nomi completi, già provvisti di dominio completo, per evitare che il dominio venga aggiunto due volte. La mancanza di questo punto alla fine o la sua posizione errata sono sicuramente gli errori più comuni nella configurazione di server dei nomi. Nota Osserviamo ora il file zona mondo.zone responsabile per il dominio Domain mondo.all; cfr. il file 22.15. Exempio 22.15: File /var/lib/named/mondo.zone 1 2 3 4 5 6 7 $TTL 2D mondo.all IN SOA gateway root.mondo.all.( 2003072441 ; serial 1D ; refresh 2H ; retry 1W ; expiry 2D ) ; minimum 8 9 10 IN NS IN MX gateway 10 sole IN IN IN IN IN IN IN 192.168.0.1 192.168.1.1 192.168.0.2 192.168.0.3 192.168.1.2 192.168.1.3 luna 11 12 gateway 13 14 15 16 17 18 sole luna terra marte www A A A A A A CNAME Rigo 1: $TTL definisce il TTL standard (ingl. Time To Live), ovvero la scandenza valida per l’intero contenuto di questo file: due giorni, in questo caso (2D = 2 days).. 470 22.7. DNS: Domain Name System Rigo 2: Ha inizio qui il SOA control record (SOA = Start of Authority): Dopo l’IN SOA, abbiamo il nome del server dei nomi, responsabile per questa zona in funzione di master. In questo caso, il nome gateway, diventa automaticamente gateway.mondo.all, perché non seguito da un “.”. Segue l’indirizzo e-mail della persona responsabile per il server dei nomi. Dal momento che la chiocciola @ possiede già un significato particolare, si aggiungerà semplicemente un ., di modo che, al posto di [email protected] avremo root.mondo.all.; non dimenticate il punto alla fine, altrimenti viene aggiunta la zona un’ennesima volta. Alla fine abbiamo una (, per includere i righi seguenti fino alla seconda ) nella istruzione SOA. Rigo 3: Il numero di serie è una cifra arbitraria, da aumentare ogni volta che si modifica questo file. Questa cifra serve ad informare server dei nomi secondari (server slave) che sono state effettuate delle modifiche. Di solito, si usa un numero di dieci cifre composto da una data e da un numero progressivo, nella forma AAAAMMGGNN. Fondamenti del collegamento in rete Al primo posto vi è il nome del dominio da amministrare mondo.all, con un . alla fine, per evitare che venga aggiunta la zona una seconda volta. Alternativamente, si può digitare una chiocciola @, in questo caso la zona viene evinta dalla rispettiva registrazione in /etc/named.conf. 22 Rigo 4: Il refresh rate indica l’intervallo di tempo trascorso il quale i server dei nomi secondari verificano il numero di serie della zona. In questo caso, si ha 1 giorno (1D = 1 day). Rigo 5: Il retry rate indica l’intervallo di tempo trascorso il quale un name server secondario, in caso di errore, cerca di ristabilire il contatto con il server primario. In questo caso, due ore (2H = 2 hours). Rigo 6: L’expiration time indica quanto tempo debba passare prima che il server dei nomi secondario espelli i dati dalla cache, se non riesce a ristabilire il contatto con il server primario. In questo caso, una settimana (1W = 1 week). Rigo 7: Con negative caching TTL si conclude l’SOA, che indica per quanto tempo i risultati delle richieste DNS di altri server debbano restare nella cache che non è stato possibile risolvere. SUSE LINUX 471 Rigo 9: L’IN NS indica il server dei nomi responsabile per questo dominio. Anche in questo caso, gateway diventa automaticamente gateway.mondo.all, poiché non vi è un . alla fine. Vi possono essere diverse righe del genere: una per il server dei nomi primario e una per ogni server dei nomi secondario. Se per questa zona notify in /etc/named. conf non è impostato su no, verranno informati tutti i server dei nomi qui elencati delle modifiche apportate ai dati delle zone. Rigo 10: La registrazione MX indica il server di posta che accetta le e-mail per il dominio mondo.all, per poi elaborarle o inoltrarle. In quest’esempio, si tratta dell’host sole.mondo.all. Il numero davanti al server dei nomi è il valore di preferenza: se vi sono più indicazioni MX, si prenderà per primo il server di posta con il valore minore; se la consegna a questo server fallisce, si prova con il prossimo valore. Righe 12-17: Le registrazioni degli indirizzi (ingl. Address Records), dove il nome dell’host viene attribuito ad uno o più indirizzi IP. In questo caso, i nomi vengono riportati senza un punto alla fine, dal momento che sono registrati senza il relativo dominio e che in questo caso è possibile aggiungere a tutti mondo.all. A gateway sono stati attribuiti due indirizzi IP, dacché dispone di due schede di rete. A sta per un indirizzo host tradizionale; con A6 si immettono indirizzi IPv6 e AAAA è il formato ormai superato per indirizzi IPv6. Rigo 18: Impostare un alias per www, p.es luna (CNAME = canonical name ovvero nome canonico). Per la risoluzione inversa (ingl. reverse lookup) degli indirizzi IP in nomi di host si ricorre allo pseudo-dominio in-addr.arpa che viene aggiunto all’indirizzo scritto alla rovescia. Quindi, 192.168.1 diventa 1.168.192.in-addr.arpa. Exempio 22.16: Risoluzione inversa dell’indirizzo 1 2 3 4 5 6 7 $TTL 2D 1.168.192.in-addr.arpa. IN SOA gateway.mondo.all. root.mondo.all. ( 2003072441 ; serial 1D ; refresh 2H ; retry 1W ; expiry 2D ) ; minimum 8 9 IN NS 10 472 22.7. DNS: Domain Name System gateway.mondo.all. 11 13 IN PTR IN PTR IN PTR 22 gateway.mondo.all. terra.mondo.all. marte.mondo.all. Rigo 1: $TTL definisce il TTL di default valido per tutte le voci. Rigo 2: Questo file permette il “reverse lookup” per la rete 192.168.1.0. Dal momento che la zona del caso è 1.168.192.in-addr.arpa, non la si vorrà aggiungere al nome del server: per questo motivo, i nomi sono tutti completi di dominio e punto finale. Il resto corrisponde all’esempio dato per mondo.all. Righe 3-7: vd. esempio di mondo.all. Rigo 9: Questa riga indica nuovamente il server dei nomi responsabile per questa zona. Questa volta, però, il nome viene riportato completo di dominio e punto finale. Righe 11-13: Le registrazioni pointer (puntatore) puntano sull’ indirizzo IP del relativo host. All’inizio della riga trovate solo la parte finale dell’indirizzo, senza . finale. Se ora aggiungete la zona e togliete .in-addr.arpa, avrete l’indirizzo IP completo, scritto alla rovescia. Il trasferimento di zone tra le diverse versioni di BIND di solito non dovrebbe creare dei problemi. 22.7.7 Fondamenti del collegamento in rete 12 1 2 3 Transazioni sicure Grazie alle “Transaction SIGnatures” (TSIG) si realizza una transazione sicura. Vengono utilizzate delle chiavi di transazione (ingl. transaction keys) e firme di transazione (ingl. transaction signatures). Nella seguente sezione spiegheremo come generarle ed utilizzarle. Una transazione sicura è richiesta per la comunicazione tra server e l’aggiornamento dinamico dei dati di zona. Il controllo degli accessi basato su chiave offre maggior sicurezza rispetto ad un controllo basato sugli indirizzi IP. Con il seguente comando potete generare una chiave di transazione (per avere ulteriori informazioni si veda la pagina di manuale di dnssec-keygen: dnssec-keygen -a hmac-md5 -b 128 -n HOST host1-host2 SUSE LINUX 473 Il risultato sono due file che per esempio portano il seguente nome: Khost1-host2.+157+34265.private Khost1-host2.+157+34265.key La chiave è contenuta in entrambi i file (p.es. ejIkuCyyGJwwuN3xAteKgg==). In seguito Khost1-host2.+157+34265.key dovrebbe venir copiato in modo sicuro (p.es. con scp) su host remoti e lì essere inserito in /etc/named.conf per realizzare una comunicazione sicura tra host1 e host2: key host1-host2. { algorithm hmac-md5; secret "ejIkuCyyGJwwuN3xAteKgg==" }; Attenzione Permessi di accesso di /etc/named.conf Assicuratevi che i permessi di accesso per /etc/named.conf rimangono limitati; il valore di default è 0640 per root ed il gruppo named; alternativamente potete archiviare la chiave in un file protetto ed includerlo di seguito. Attenzione Affinché sul server host1 venga utilizzata la chiave per host2 con l’indirizzo esempio 192.168.2.3 il file /etc/named.conf sul server deve contenere: server 192.168.2.3 { keys { host1-host2. ;}; }; Il file di configurazione di host2 deve essere adattato di conseguenza. Oltre alle ACL che si basano sugli indirizzi IP e area degli indirizzi si dovrebbero aggiungere delle chiavi TSIG per avere delle transazioni sicure; ecco un esempio: allow-update { key host1-host2. ;}; Per ulteriori informazioni consultate nel manuale di amministrazione di BIND (BIND Administrator Reference Manual) la parte intitolata update-policy. 474 22.7. DNS: Domain Name System 22.7.8 Aggiornamento dinamico dei dati di zona 22.7.9 DNSSEC DNSSEC (DNS Security) viene illustrato nell’RFC 2535; gli strumenti disponibili per l’utilizzo di DNSSEC sono descritti nella manuale di BIND. Una zona per dirsi sicura deve avere una o più chiavi zona; questo tipo di chiave viene generato - come nel caso di chiavi per host - con dnssec-keygen. Ai fini della cifratura al momento si usa DSA. Le chiavi pubbliche public keys dovrebbero essere integrate nei file zona con $INCLUDE. Tutte le chiavi possono essere riunite in un set di chiavi tramite dnssec-makekeyset da trasmettere in modo sicuro alla zona superiore (parent zone), per essere firmati con dnssec-signkey. I file creati durante questo processo, vanno utilizzati ai fini della firma delle zone assieme a dnssec-signzone e i file generati da questo processo vanno quindi integrati in /etc/named.conf nella zona corrispondente. 22.7.10 Fondamenti del collegamento in rete Con aggiornamento dinamico (ingl. dynamic update) si intende l’aggiunta, la modifica e l’eliminazione di registrazioni nei dati zona di un master. Questo meccanismo viene descritto nell’RFC 2136. L’aggiornamento dinamico delle zone si configura tramite le opzioni allow-update o update-policy nelle registrazioni delle zone. Le zone che vengono aggiornate dinamicamente non dovrebbero venir impostate manualmente. Con nsupdate le registrazioni da aggiornare vengono trasmesse al server; per la corretta sintassi si veda la pagina di manuale di nsupdate. L’aggiornamento deve avvenire assolutamente, per motivi di sicurezza, tramite transazioni sicure (TSIG); cfr. la sezione Transazioni sicure a pagina 473. 22 Configurazione con YaST Il modulo DNS di YaST vi consente di configurare un server DNS proprio nella rete locale. Questo modulo funziona in due modi. Configurazione guidata (Wizard) Al primo avvio del modulo l’amministratore deve prendere delle decisioni fondamentali. Una volta portata a termine la configurazione iniziale il server è preconfigurato e pronto ad essere impiegato. SUSE LINUX 475 Configurazione per esperti Il modo per esperti consente di eseguire interventi configurativi più complessi come per quel che riguarda le ACL, il logging, chiavi TSIG etc. Configurazione giudata (Wizard) Il wizard si compone di tre parti, che vi permettono di passare nel modo di configurazione per esperti. Installazione del server DNS: impostazioni forwarder Al primo avvio del modulo si avrà questa finestra (si veda la figura 22.8. Stabilite se volete il demone PPP debba fornire un elenco di forwarder durante il processo di composizione tramite DSL o ISDN (‘PPP Daemon stabilisce i forwarder’) o se preferite di eseguire l’immissione voi stessi (‘Stabilire forwarder manualmente’). Figura 22.8: Installazione del server DNS: forwarder 476 22.7. DNS: Domain Name System Installazione del server DNS: chiudere il wizard Visto che durante l’installazione viene abilitato un firewall, potete aprire la porta DNS nel firewall (Porta 53) con ‘Apri porta nel firewall’ impostare il comportamento di avviamento del server DNS (‘On’ o ‘Off’). Potete anche passare alla configurazione per esperti (‘Avvia configurazione del server DNS per esperti. . . ’) (si veda la figura 22.9). 22 Fondamenti del collegamento in rete Installazione del server DNS: zone DNS Le registrazioni di questo modulo vengono spiegate nel modo di installazione da esperti (si veda la sezione Server DNS: zone DNS a pagina 479). Figura 22.9: Installazione del server DNS: chiudere il wizard Configurazione da esperti Al primo avvio del modulo, YaST visualizza una finestra con diverse possibilità di configurazione. In seguito, il server DNS è in linea di massima pronto ad essere utilizzato: SUSE LINUX 477 Server DNS: avvio Sotto ‘Avvio del sistema’ potete accendere (‘On’) o spegnere il server DNS (‘Off’). Tramite il bottone ‘Avviare il server DNS ora’ potete avviare il server DNS e fermarlo tramite ‘Fermare server DNS ora’; salvare le impostazioni attuali vi è ‘Salva impostazioni e riavvia il server DNS ora’. Potete anche aprire la porta DNS (‘Apri porta nel firewall’) e tramite ‘Dettagli firewall’ intervenire in modo mirato sulle impostazioni del firewall. Server DNS: forwarder Questa finestra è identica a quella che ottenete all’avvio del configurazione giudata wizard (si veda la sezione Installazione del server DNS: impostazioni forwarder a pagina 476). Figura 22.10: Server DNS: attività da protocollare Server DNS: file di protocollo Qui stabilite cosa e dove il server DNS debba protocollare. Sotto ‘Tipo di protocollo’ specificate dove il server DNS debba protocollare i suoi messaggi. Potete lasciare mano libera al sistema (‘Protocollare nel protocollo di sistema’ in /var/log/messages) oppure indicare esplicitamente un file (‘Protocollare nel file’). In quest’ultimo caso, potete indicare 478 22.7. DNS: Domain Name System Sotto ‘Protocollare in aggiunta’ potete impostare ulteriori opzioni: con ‘Protocollare richieste’ verrà protocollate ogni richiesta. Il file di protocollo raggiungere una notevole dimensione. Questa opzione si dovrebbe abilitare solo per eseguire il debug. Per eseguire un aggiornamento delle zone sul server DHCP e server DNS, selezionate ‘Protocollare aggiornamento delle zone’. Per protocollare il traffico di dati durante il transfer dei dati zone (transfer delle zone) dal master allo slave abilitate l’opzione ‘Protocollare transfer di zone’ (si veda la figura 22.10 nella pagina precedente). Server DNS: zone DNS Questa sezione è suddivisa in diverse finestre e tramite essa vengono amministrati i file zona (si veda la sezione Struttura di un file zona a pagina 469). Sotto ‘Nome della zona’ inserite il nome di una nuova zona. Per avere una reverse zone il nome della zona deve terminare in .in-addr.arpa. Selezionate il tipo (master o slave) tramite ‘Tipo di zona’ (si veda la figura 22.11). Tramite ‘Edita zona ...’ potete stabilire ulteriori impostazioni. Per cancellare una zona, selezionate ‘Elimina zona’. 22 Fondamenti del collegamento in rete anche la dimensione massima del file in megabyte ed il numero dei file di protocollo. Figura 22.11: Server DNS: zone DNS SUSE LINUX 479 Server DNS: editor delle zone slave Arrivate a questa finestra se sotto Server DNS: zone DNS nella pagina precedente avete selezionato ‘Slave’ come tipo zona. Sotto ‘Server DNS master’ indicate il server master a cui debba rivolgersi lo slave. Se intendete restringere l’accesso, potete selezionare le ACL definite in precedenza dall’elenco (si veda la figura 22.12). Figura 22.12: Server DNS: editor delle zone slave Server DNS: editor delle zone master Arrivate a questa finestra se sotto Server DNS: zone DNS nella pagina precedente avete selezionato come tipo di zona ‘Master’. Potete visualizzare: Le basi (la pagina attualmente visualizzata), Registrazioni NS, Registrazioni MX, SOA e Registrazioni. Segue una breve illustrazione. Nella figura 22.13 nella pagina successiva stabilite le impostazioni di DNS dinamico e le condizioni di accesso per il transfer delle zone verso client e server dei nomi slave. Per consentire un aggiornamento dinamico delle zone, selezionate ‘Consentire aggiornamenti dinamici’ e la relativa chiave di transazione (TSIG). La chiave deve essere stata già definita prima di avviare il procedimento di aggiornamento. 480 22.7. DNS: Domain Name System Figura 22.13: Server DNS: editor delle zone (Le basi) 22 Fondamenti del collegamento in rete Per consentire il transfer delle zone dovete selezionare le relative ACL che sono state definite già in precedenza. Server DNS: editor delle zone (registrazioni NS) Qui potete stabilire dei server dei nomi alternativi per queste zone. Dovete badare al fatto che il proprio server dei nomi sia contenuto nell’elenco. Per aggiungere una nuova registrazione, indicate sotto ‘Server dei nomi da aggiungere’ il rispettivo nome e confermate con ‘Aggiungi’ (si veda la figura 22.14 nella pagina seguente). Server DNS: editor delle zone (registrazioni MX) Per aggiungere un nuovo server di posta per la zona attuale all’elenco esistente, indicate il rispettivo indirizzo e la priorità. Confermate con ‘Aggiungi’ (si veda la figura 22.15 a pagina 483). Server DNS: editor delle zone (SOA) Tramite SOA Record Configuration (si veda la figura 22.16 a pagina 484) si generano registrazioni SOA (Start of Authority). Il significato delle singole opzioni può essere evinto dall’esempio 22.15 a pagina 470. Ricordate che questa opzione non è disponibile nel caso di zone dinamiche in combinazione con LDAP. SUSE LINUX 481 Figura 22.14: Server DNS: editor delle zone (registrazioni NS) Server DNS: editor delle zone (Registrazioni) Questa finestra amministra un elenco di coppie nomi e indirizzi IP. Nel campo di immissione sotto ‘Chiave della registrazione’ inserite il nome dell’host e selezionate il tipo (menu a tendina omonimo). ‘A-Record’ è la registrazione principale; ‘CNAME’ è un alias e sotto ‘MX-Relay’ la registrazione (Name) viene sovrascritta dal valore (Value). 22.7.11 Ulteriori informazioni Rimandiamo al BIND Administrator Reference Manual che trovate sotto /usr/ share/doc/packages/bind9/, nonché agli RFC ivi menzionati e alle pagine di manuale di BIND 9. 482 22.7. DNS: Domain Name System 22 22.8 NIS: Network Information Service Fondamenti del collegamento in rete Figura 22.15: Server DNS: editor delle zone (registrazioni MX) Non appena sono diversi sistemi Unix a voler accedere a risorse condivise sulla rete, si dovrà assicurare che non si verificano dei conflitti da ricondurre agli ID degli utenti e dei gruppi. La rete deve essere trasparente per gli utenti, in modo che, da qualsiasi computer l’utente lavori, egli si trovi di fronte sempre allo stesso ambiente. Questo viene reso possibile dai servizi NIS ed NFS. L’NFS serve alla dislocazione di file system nella rete e viene descritto più dettagliatamente nel paragrafo NFS – file system dislocati a pagina 513. NIS (ingl. Network Information Service) può essere visto come servizio di database che consente di accedere da ogni punto della rete alle informazioni dei file /etc/passwd, /etc/shadow oppure /etc/group. NIS può essere utilizzato anche per ben altri fini (ad esempio per /etc/hosts oppure /etc/ services). Comunque in questo capitolo non si approfondirà questo aspetto. Per NIS si utilizza spesso come sinonimo l’espressione YP che deriva da yellow pages, dunque pagine gialle nella rete. SUSE LINUX 483 Figura 22.16: Server DNS: editor delle zone (SOA) 22.8.1 Server slave e master NIS Ai fini della configurazione selezionate in YaST ‘Servizi di rete’ e lì ‘Server NIS’. Se nella vostra rete non vi è ancora un server NIS, alla prossima maschera dovete attivare la voce ‘Installa e imposta server NIS master’. Se avete già un server NIS (dunque un “master”), potete aggiungere (ad esempio quando configurate una nuova sottorete) un server NIS slave. Iniziamo con la configurazione del server master. Se non sono installati tutti i pacchetti necessari YaST vi chiederà di inserire il relativo CD o il DVD per poter eseguire l’installazione dei rispettivi pacchetti. Nella prima maschera di configurazione (Fig. 22.17 nella pagina successiva) immettete in alto il nome di dominio. Nella checkbox (nella parte inferiore) potete stabilire, se il computer debba anche fungere da client NIS, dunque se deve essere consentito agli utente di eseguire il login e ottenere poi i dati dal server NIS. Se volete impostare un ulteriore server NIS (“Slave-Server”) nella vostra rete, attivate la box ‘Esiste un server NIS slave attivo’. Inoltre va attivata la voce ‘Distribuzione map veloce’ che comporta che le registrazioni del database vengano 484 22.8. NIS: Network Information Service 22 trasmessi quasi istantaneamente dal server master a quello slave. Fondamenti del collegamento in rete Figura 22.17: YaST: tool di configurazione per server NIS Qui inoltre, potete, se volete, permettere agli utenti della vostra rete di modificare le loro password (con il comando yppasswd, dunque non solo localmente ma anche quelle deposte sul server NIS). In seguito sono attivate anche le check box ‘Permetti di cambiare il campo GECOS’ e ‘Permetti di cambiare la shell’. “GECOS” significa che l’utente può modificare le impostazioni riguardanti il suo nome ed indirizzo (con il commando ypchfn). “SHELL” vuol dire che l’utente può modificare anche la shell predefinita (tramite il comando ypchsh, ad es. da bash a sh). Cliccando su ‘Impostazioni globali...’ giungete ad un dialogo (Fig. 22.18 nella pagina seguente), in cui si può modificare la directory sorgente del server NIS (di default /etc). Inoltre qui si possono raggruppare password e gruppi. L’impostazione dovrebbe essere lasciata su ‘Sì’ in modo che i rispettivi file (/etc/passwd e /etc/shadow o /etc/group) vengano allineati. Inoltre si può stabilire il numero di ID di utente e gruppi. Con ‘OK’ confermate le vostre immissioni e giungete nuovamente alla maschera precedente. Cliccate qui su ‘Prossimo’. SUSE LINUX 485 Figura 22.18: YaST: server NIS: modificare directory e sincronizzare file Se avete già abilitato la voce ‘Esiste un server NIS slave attivo’, dovete immettere i nomi degli host che dovranno fungere da slave. Stabilite il nome e fate clic su ‘Prossimo’. Se nella vostra rete non vi è nessun server slave giungete direttamente al seguente dialogo per le impostazioni della banca dati. Qui potete impostare le “mappe”, vale a dire banche dati parziali, che dal server NIS devono essere trasferite sui rispettivi client. Nella maggioranza dei casi si sconsiglia di modificare le preimpostazioni. Se intendete modificarle, fatelo solo con cognizione di causa. Con ‘Prossimo’ arrivate all’ultimo dialogo, dove potete stabilire da quali reti possono provenire richieste per il server NIS (si veda fig. 22.19 nella pagina successiva). Di solito si tratterà della vostra rete aziendale, in questo caso dovrebbero esserci le registrazioni 255.0.0.0 127.0.0.0 0.0.0.0 0.0.0.0 La prima permette connessioni dal proprio computer, e la seconda permette a tutti i computer con accesso alla rete di inviare delle richieste al server. 486 22.8. NIS: Network Information Service 22 Nota Fondamenti del collegamento in rete Figura 22.19: YaST: server NIS: gli host con permesso di inviare richieste Configurazione automatica del firewall Se sul vostra sistema gira una firewall (SuSEfirewall2), YaST ne adatta la configurazione per il server NIS, non appena selezionate ‘Porte aperte nel firewall’. YaST abiliterà quindi il servizio portmap. Nota 22.8.2 Il modulo client NIS in YaST Questo modulo vi permette di configurare facilmente il client NIS. Dopo che nel dialogo iniziale avete indicato che intendete utilizzare NIS ed eventualmente l’automounter giungete al prossimo dialogo. Qui potete indicare se il client NIS dispone di un indirizzo IP statico oppure se riceverà l’indirizzo via DHCP, in questo caso non potete indicare un dominio NIS o indirizzo IP del server, poiché questi dati vengono assegnati tramite DHCP. Per ulteriori informazioni su DHCP SUSE LINUX 487 consultate la sezione DHCP a pagina 518. Se il client dispone di un indirizzo IP fisso, dovete immettere manualmente il dominio e server NIS (vd. Fig. 22.20). Tramite il bottone ‘Cerca’, YaST cercherà un server NIS attivo nella rete. Avete anche la possibilità di indicare domini multipli con un dominio di default. Per i singoli domini poi, con ‘Aggiungi’ potete indicare più server e la funzione broadcast. Nelle impostazioni per esperti potete evitare che un host nella rete possa chiedere ad un’altro client quale sia il server utilizzato dal vostro client. Se abilitate ‘Broken Server’ verranno accettate anche delle risposte da un server su una porta non privileggiata. Per maggiori dettagli consultate la pagina di manuale di ypbind. Figura 22.20: Indicazione del dominio e dell’indirizzo del server NIS 488 22.8. NIS: Network Information Service 22.9 LDAP — Un servizio directory Nel caso ideale vi è un server centrale contenente i dati in una determinata directory che li distribuisce ai client nella rete tramite un protocollo particolare. I dati dovrebbero essere strutturati in modo che una gamma quanto vasta possibile di applicativi possa accedervi. In tal modo non è necessario che ogni tool per calendari o e-mail client disponga di una propria banca dati, ma potrà accede ad uno stock di dati gestiti centralmente. Questo ridurrebbe notevolmente il numero degli interventi di natura amministrativa per le informazioni in questione. Un protocollo aperto e standardizzato come LDAP (ingl. Lightweight Directory Access Protocol ) assicura che una gamma quanto vasta possibile di applicazioni client possa accedere ai dati richiesti. In questo contesto una directory assume il ruolo di una specie di banca dati ideata e ottimizzata sotto un punto di vista della sua accessibilità e idoneità per una facile e rapida consultazione: Fondamenti del collegamento in rete In ambienti di lavoro collegati in rete è determinante che le informazioni importanti siano tenute in serbo in modo strutturato e che siano reperibili immediatamente. Questo problema viene risolto da un servizio directory, il quale alla stregua delle pagine gialle (ingl.Yellow Pages) che conosciamo dalla vita quotidiana, contiene le informazioni richieste in una forma ben strutturata, di facile consultazione ed immediatamente individuabili. 22 Per poter realizzare un numero considerevole di accessi in lettura (contemporanei), l’accesso in scrittura viene limitato ai pochi aggiornamenti eseguiti dall’amministratore. Le banche dati si distinguono per la loro caratteristica di recepire in tempi brevi un volume di dati quanto vasto possibile. Visto il numero ridotto degli accessi in scrittura sono solitamente dei dati possibilmente statici ad essere amministrati tramite un servizio directory, mentre i dati di una banca dati convenzionale sono di solito di natura dinamica visto che cambiano frequentemente. Per fare un esempio, la lista dei numeri di telefono dei dipendenti non cambieràcosì spesso come invece i dati del reparto di contabilità. Nel caso di dati statici l’aggiornamento dei set di dati esistenti avviene raramente; nel caso di dati dinamici, soprattutto quando si tratta di set di dati relativi a conti bancari e contabilità, è la consistenza dei dati ad assumere un ruolo di primo piano. Se una somma va detratta da una parte e aggiunta SUSE LINUX 489 ad un’altra, le due operazioni devono avvenire contemporaneamente, cioè tramite una sola “transazione” per assicurare la consistenza dei dati nel loro insieme. Banche dati supportano queste transazioni, directory no. Nel caso delle directory comunque inconsistenze temporanee sono accettabili. Lo scopo di un servizio directory come LDAP non è tanto quello di supportare complessi meccanismi di aggiornamento ed interrogazione; si tratta piuttosto di consentire agli applicativi, che accedono a questo servizio, di accedervi in modo quanto semplice e veloce possibile. Esistono tanti servizi directory, e non solo nel mondo Unix, ad esempio NDS di Novell, ADS di Microsoft, Banyans Street Talk e lo standard OSI X.500. Originariamente LDAP è stato concepito come versione ’snella’ di DAP (ingl. Directory Access Protocol ), sviluppato per l’accesso a X.500. Lo standard X.500 regola la disposizione gerarchica delle voci della directory. LDAP è stato per così dire alleggerito di alcune funzionalitàdi DAP, può essere utilizzato cross-plattform e fa un uso parsimonioso delle risorse, senza dover rinunciare alla disposizione gerarchica delle voci di X.500. Grazie a TCP/IP, diventa più semplice interfacciare applicazione e servizio LDAP. Nel frattempo si è proseguito nello sviluppo di LDAP, e sempre più spesso LDAP viene implementato come soluzione stand-alone senza supporto per X.500. Con LDAPv3 (la versione del protocollo a vostra disposizione una volta installato il pacchetto openldap2, LDAP supporta i cosiddetti Referrals che permettono di realizzare banche dati dislocate. Nuovo è anche il fatto che viene utilizzato SASL (ingl.Simple Authentication and Security Layer) quale strato di autenticazione e di sicurezza. L’uso di LDAP non si limita alla possibilità di inviare delle richieste ai server X.500 come era invece previsto all’inizio. Con slapd esiste un server open source con il quale archiviare le informazioni degli oggetti in una banca dati locale. Questo server viene completato da slurpd preposto alla replica di più server LDAP. Il pacchetto openldap2 è composto principalmente di due programmi. slapd Un server LDAPv3 stand-alone che amministra le informazioni degli oggetti in una banca dati basata su BerkeleyDB. slurpd Questo programma replica le modifiche apportate ai dati del server LDAP locale agli altri server LDAP presenti nella rete. Tool aggiuntivi per l’amministrazione del sistema slapcat, slapadd, slapindex 490 22.9. LDAP — Un servizio directory 22.9.1 22 LDAP vs. NIS LDAP invece non si limita a reti puramente Unix. Server Windows (a partire da Windows 2000) supportano LDAP quale servizio di directory. Anche Novell offre il servizio LDAP. Inoltre, LDAP sa fare più di quanto riferito finora. LDAP può essere utilizzato per qualisiasi struttura di dati da amministrare centralmente. Ecco alcuni esempi: In sostituzione di un server NIS Mail routing (postfix, sendmail) Rubriche per mail client come Mozilla, Evolution, Outlook, .... Amministrazione delle descrizioni delle zone di un server dei nomi BIND9 Fondamenti del collegamento in rete Un amministratore di sistema Unix utilizza solitamente il servizio NIS per la risoluzione dei nomi e la distribuzione dei dati nella rete. Un server centrale distribuisce ai client presenti sulla rete i dati di configurazione dei file e directory di /etc: group, hosts, mail, netgroup, networks, passwd, printcap, protocols, rpc e services. L’amministrazione di questi semplici file di testo risulta essere semplice, ma il tutto diventa più complicato quando si tratta di gestire una maggior quantitativo di dati, visto che manca ogni tipo di strutturazione. NIS è stato ideato solo per piattaforme Unix, quindi non può essere utilizzato per l’amministrazione centralizzata dei dati in una rete eterogenea. e l’elenco non si esaurisce qui, visto che al contrario di NIS, LDAP è scalabile. La chiara struttura gerarchica dei dati è di aiuto quando si tratta di amministrare una quantità considerevole di dati. 22.9.2 Struttura dell’albero directory di LDAP Una directory LDAP ha una struttura ad albero. Tutte le registrazioni (dette oggetti) nella directory hanno un posizione ben definita all’ interno di questa gerarchia. Questo gerarchia porta il nome di Directory Information Tree abbreviato con DIT. Il percorso completo che porta alla registrazione richiesta viene chiamato Distinguished Name abbreviato con DN. I singoli nodi che portano alla registrazione richiesta vengono chiamati Relative Distinguished Name o RDN. Gli oggetti sono in sostanza di due tipi: SUSE LINUX 491 Container Questi oggetti contengono altri oggetti. Queste classi di oggetti sono root (radice immaginaria dell’albero delle directory), c (ingl. country), ou (ingl. OrganizationalUnit ) e dc (ingl. domainComponent ). Questo modello ricorda quello delle directory in un file system. Nodi intermedi o foglie Questi oggetti si trovano alla fine di un ramo. Al di sotto non vi sono altri oggetti. Esempi: Person,InetOrgPerson oppure groupofNames. In cima alla gerarchia abbiamo una radice root. Seguono poi per esempio c (ingl. country), dc (ingl. domainComponent ) oppure o (ingl. organization). Le relazioni che intercorrono all’interno di un albero di directory LDAP vengono illustrate nel seguente esempio (si veda figura 22.21). Figura 22.21: Struttura di una directory LDAP L’intera figura comprende un Directory Information Tree esempio. Le registrazioni (entries ) sono riportate su tre livelli. Ogni registrazione corrisponde nella figura ad un quadretto. Il Distinguished Name completo e valido per il dipendente SuSE fittizio Geeko Linux è cn=Geeko Linux,ou=doc,dc=suse,dc=de, che viene composto aggiungendo l’RDN cn=Geeko Linux al DN della registrazione precedente ou=doc,dc=suse,dc=de. L’impostazione globale, quale tipo di oggetti debba essere archiviato nel DIT si realizza tramite uno schema . Il tipo di un oggetto viene stabilito tramite la Classe di oggetto. La classe di oggetto determina quali attributi debbano oppure possano 492 22.9. LDAP — Un servizio directory La tabella 22.10 offre una rassegna delle classi di oggetto utilizzate nell’esempio prese da core.schema e inetorgperson.schema con gli attributi necessari e valori di attributo adatti. Tabella 22.10: Classi di oggetto e attributi frequenti Classe di oggetto Significato Registrazione esempio Attributi richiesti dcObject domainComponent (parti del nome del dominio) organizationalUnit (Unita di organizzazione) inetOrgPerson (Dati di persone per Intranet/Internet) suse dc doc ou Geeko Linux sn e cn organizationalUnit inetOrgPerson 22 Fondamenti del collegamento in rete essere assegnati all’oggetto in questione. Uno schema deve quindi contenere le definizioni di tutte le classi di oggetto e di tutti gli attributi utilizzati nello scenario di impiego desiderato. Esistono alcuni schemi diffusi (si veda RFC 2252 e 2256). Comunque, potete anche generare degli schemi vostri oppure utilizzare diversi schemi che si completano a vicenda, se richiesto dall’ambiente in cui viene utilizzato il server LDAP. Nell’output 22.17 vedete un’estratto di una direttiva schema con commenti che vi aiuteranno a comprendere la sintassi di nuovi schemi. Exempio 22.17: Estratto dal schema.core (A scopo esplicativo sono state numerate le righe) ... #1 attributetype ( 2.5.4.11 NAME ( ’ou’ ’organizationalUnitName’) #2 DESC ’RFC2256: organizational unit this object belongs to’ #3 SUP name ) ... #4 objectclass ( 2.5.6.5 NAME ’organizationalUnit’ #5 DESC ’RFC2256: an organizational unit’ #6 SUP top STRUCTURAL #7 MUST ou #8 MAY ( userPassword $ searchGuide $ seeAlso $ businessCategory $ x121Address $ registeredAddress $ destinationIndicator $ SUSE LINUX 493 preferredDeliveryMethod $ telexNumber $ teletexTerminalIdentifier $ telephoneNumber $ internationaliSDNNumber $ facsimileTelephoneNumber $ street $ postOfficeBox $ postalCode $ postalAddress $ physicalDeliveryOfficeName $ st $ l $ description) ) ... Come esempio abbiamo il tipo di attributo organizationalUnitName e la classe di oggetto relativa organizationalUnit. Nel primo rigo abbiamo il nome dell’attributo, OID (Object Identifier) (numerico) univoco e l’abbreviazione dell’attributo. Il rigo 2 viene introdotto da DESC, una breve descrizione dell’ attributo a cui qui segue l’indicazione del relativo RFC da cui è stata presa la definizione. SUP nel rigo 3 rimanda ad un tipo di attributo superiore, a cui appartiene questo attributo. La definizione della classe di oggetto organizationalUnit inizia al rigo 4 come per la definizione dell’attributo con un OID ed un nome per la classe di oggetto. Nel rigo 5 abbiamo una breve descrizione della classe di oggetto. Con la registrazione SUP top il rigo 6 vi indica che questa classe di oggetto non è subordinata ad un’altra classe di oggetto. Nel rigo 7 vengono indicati dopo MUST tutti i tipi di attributo che devono essere utilizzati in un oggetto del tipo organizationalUnit. Nel rigo 8, dopo MAY avete l’elenco dei tipi di attributo che possono essere utilizzati con questa classi di oggetti. Per una introduzione molto valida all’uso degli schemi rimandiamo alla documentazione su OpenLDAP che trovate nel vostro sistema installato sotto /usr/share/doc/packages/openldap2/admin-guide/index.html. 22.9.3 Configurazione server con slapd.conf /etc/openldap/slapd.conf è il file di configurazione del vostro server LDAP, una volta inizializzato il sistema. Di seguito illustreremo brevemente le singole registrazioni e gli adattamenti necessari. Tenete presente che le registrazioni con un # all’inizio non sono abilitate. Per abilitarle dovete eliminare questo segno di commento. Direttive globali in slapd.conf Exempio 22.18: slapd.conf: direttiva include per schemi include /etc/openldap/schema/core.schema include /etc/openldap/schema/inetorgperson.schema 494 22.9. LDAP — Un servizio directory Exempio 22.19: slapd.conf: pidfile ed argsfile pidfile /var/run/slapd/slapd.pid argsfile /var/run/slapd/slapd.args Questi due file contengono il PID (ingl.process id ) e alcuni argomenti con i quali lanciare il processo slapd. Qui non è necessario apportare delle modifiche. Exempio 22.20: slapd.conf: controllo degli accessi # Sample Access Control # Allow read access of root DSE # Allow self write access # Allow authenticated users read access # Allow anonymous users to authenticate # access to dn="" by * read access to * by self write by users read by anonymous auth # # if no access controls are present, the default is: # Allow read by all # # rootdn can always write! 22 Fondamenti del collegamento in rete Con questa prima direttiva in slapd.conf viene specificato lo schema secondo il quale è organizzata la vostra directory LDAP (si veda l’output 22.18 nella pagina precedente). La registrazione core.schema è obbligatoria. Se dovessero servirvi ulteriori schemi, aggiungeteli a questa direttiva (nell’ esempio è stato aggiunto inetorgperson.schema). Altri schemi disponibili sono reperibili nella directory >/etc/openldap/schema/. Se intendete sostituire NIS tramite un servizio LDAP analogo, integrate qui gli schemi cosine.schema e rfc2307bis.schema. Per ulteriori informazioni su questa problematica, consultate la documentazione OpenLDAP fornita a corredo. Nell’esempio 22.20 vedete la sezione di slapd.conf che regola il controllo degli accessi alla directory LDAP sul server. Le impostazioni effettuate nella sezione SUSE LINUX 495 globale di slapd.conf sono effettive, almenoché non vengono sovrascritte da proprie regole di accesso impostate nella sezione della banca dati. Nell’esempio riportato tutti gli utenti hanno accesso in lettura alla directory, ma solo l’amministratore (rootdn) ha il permesso di scrittura. Regolare i permessi di accesso sotto LDAP è un processo molto complesso, ecco alcune regole di base che vi aiutano a comprendere tale processo. Ogni regola di accesso è strutturata nel modo seguente: access to <what> by <who> <access> hwhati sta per l’oggetto o l’attributo a cui consentite di accedere. Potete proteggere singoli rami dell’ albero directory in modo esplicito tramite proprie regole oppure impostare una regola per intere sezioni dell’albero directory tramite espressioni regolari. slapd analizzerà le regole nella sequenza riportata nel file di configurazione. Quindi le regole di ordine generale dovrebbero seguire a quelle più specifiche. slapd elaborerà la prima regola che giudicherà adeguata ed ignorerà tutte le registrazioni seguenti. hwhoi stabilisce chi ha l’accesso a quanto impostato sotto hwhati. Anche qui utilizzando delle espressioni regolari potete semplificarvi le cose. Anche in questo caso non appena slapd fa “centro” interromperà l’ analisi di hwhoi, quindi regole di ordine generale dovrebbero seguire quelle più specifiche. Ecco le registrazioni possibili (si veda la tabella 22.11): Tabella 22.11: Gruppi utenti con permesso di accesso Identificatore Significato * Tutti gli utenti senza eccezione alcuna anonymous Utenti non autenticati(“anonimi”) users Utenti autenticati self Utenti in relazione con l’oggetto meta dn.regex=<regex> Tutti gli utenti per cui vale questa espressione regolare haccessi specifica il tipo di accesso. Si distingue tra le possibilità riportate nella tabella 22.12 a fronte 496 22.9. LDAP — Un servizio directory 22 Tabella 22.12: Tipi di accesso Significato none Accesso negato auth Per la presa di contatto con il server compare Per l’accesso comparato agli oggetti search Per l’applicazione di filtri di ricerca read Permesso di lettura write Permesso di scrittura slapd confronta il permesso richiesto dal client con quello concesso in slapd.conf. Se il permesso lì definito è superiore o uguale a quello richiesto dal client, l’accesso viene concesso. Se invece il client richiede permessi superiori, l’accesso viene negato. Nell’output 22.21 vedete un esempio per un controllo degli accessi semplice su cui potete intervenire a piacimento tramite l’uso di espressioni regolari. Exempio 22.21: slapd.conf: esempio per il controllo degli accessi access to dn.regex="ou=([^,]+),dc=suse,dc=de" by dn.regex="cn=administrator,ou=$1,dc=suse,dc=de" write by user read by * none Fondamenti del collegamento in rete Identificatore Questa regola stabilisce che solo il relativo amministratore ha l’accesso in scrittura alle registrazioni ou. Gli altri utenti autenticati hanno il permesso di lettura ed a tutti gli altri viene negato ogni accesso. Nota Impostare le regole di accesso L’accesso viene negato se non vi è alcuna regola access to oppure alcuna direttiva by <who> valida. Vengono concessi solo i permessi esplicitamente indicati. Se non viene stabilita alcuna regola, vale il principio: permesso di scrittura per l’amministratore e quello di lettura per tutti gli altri. Nota SUSE LINUX 497 Informazioni dettagliate ed una configurazione esempio dei permessi di accesso LDAP sono reperibili nella documentazione in linea del pacchetto installato openldap2. Oltre alla possibilitàdi amministrare i controlli di accesso tramite il file di configurazione centrale del server (slapd.conf) vi è la possibilità di ricorrere alle ACI (ingl. Access Control Information ), per mezzo delle quali le informazioni di accesso per i singoli oggetti possono essere archiviate direttamente nell’albero LDAP. Dato che comunque questo modo di effettuare il controllo degli accessi non è molto diffuso e gli sviluppatori giudicano questa alternativa essere ancora nello stato sperimentale, rimandiamo alla relativa documentazione che trovate al sito dedicato al progetto OpenLDAP, ecco l’indirizzo: http://www.openldap.org/faq/data/cache/758.html. Direttive in slapd.conf riguardanti la banca dati Exempio 22.22: slapd.conf: direttive riguardanti la banca dati database ldbm suffix "dc=suse,dc=de" rootdn "cn=admin,dc=suse,dc=de" # Cleartext passwords, especially for the rootdn, should # be avoided. See slappasswd(8) and slapd.conf(5) for details. # Use of strong authentication encouraged. rootpw secret # The database directory MUST exist prior to running slapd AND # should only be accessible by the slapd/tools. Mode 700 recommended. directory /var/lib/ldap # Indices to maintain index objectClass eq Nel primo rigo di questa sezione (si veda output 22.22) viene stabilito il tipo di banca dati, nell’esempio LDBM. Tramite suffix nel secondo rigo viene stabilito per quale parte dell’ albero di directory LDAP questo server debba essere quello di riferimento. Con rootdn si stabilisce chi dispone dell’accesso a scopo amministrativo per questo server. L’utente qui indicato non deve avere una registrazione LDAP o esistere come utente “normale”. Con la direttiva rootpw impostate la password dell’amministratore. Qui potete immettere al posto di secret anche il valore hash della password dell’amministratore generato con slappasswd. La direttiva directory indica la directory che contiene le directory della banca dati sul server. index objectClass eq determina che vi sia un indice delle classi di oggetto. Aggiungete eventualmente dei propri attributi che secondo la vostra esperienza sono quelli maggiormente richiesti. Se di seguito definite delle regole Access proprie per la banca dati, saranno queste ad essere applicate al posto delle regole Access globali. 498 22.9. LDAP — Un servizio directory 22 Avvio ed arresto del server rcldap start Se volete fermare il server manualmente, immettete rcldap stop. Se volete conoscere lo stato di esecuzione del server LDAP, immettete rcldap status. Se volete lanciare e fermare il server all’avvio e allo spegnimento del relativo sistema, utilizzate l’editor dei runlevel di YaST (si veda anche la sezione L’editor dei runlevel editor di YaST a pagina 254) oppure create i relativi riferimenti dei script di avvio e di arresto sulla riga di comando tramite insserv (si veda la sezione Aggiungere script di inizializzazione a pagina 252). 22.9.4 Gestione dei dati nella directory LDAP OpenLDAP offre all’amministratore una serie di programmi con i quali amministrare i dati nella directory LDAP. Ecco come aggiungere, cancellare, modificare dei dati oppure eseguire delle ricerche. Fondamenti del collegamento in rete Se il server LDAP è stato configurato e tutte le registrazioni desiderate sono state inserite nella directory LDAP secondo il modello riportato di seguito (si veda la sezione Gestione dei dati nella directory LDAP in questa pagina), avviate il server LDAP come utente root immettendo il seguente comando: Aggiungere dei dati in una directory LDAP Se la configurazione del vostro server LDAP in /etc/openldap/slapd.conf è corretta, cioé contiene i valori adatti per suffix, directory, rootdn, rootpw ed index, potete iniziare con l’immissione dei dati. OpenLDAP utilizza a tal fine il comando ldapadd. Per motivi di praticità si consiglia di aggiungere gli oggetti alla banca dati possibilmente in gruppi. A tal fine LDAP supporta il cosiddetto formato LDIF (ingl. LDAP Data Interchange Format ). Un file LDIF è un semplice file di testo che può contenere un numero qualsiasi di registrazioni composte da coppie di valori e attributi. Per vedere quali siano le classi di oggetto e gli attributi disponibili, consultate i file schema indicati in slapd.conf. Un semplice file LDIF adatto al nostro esempio (la figura 22.21 a pagina 492) assumerebbe il seguente aspetto (si veda l’esempio 22.23 nella pagina successiva): SUSE LINUX 499 Exempio 22.23: Esempio di un file LDIF # SuSE dn: dc=suse,dc=de objectClass: dcObject objectClass: organization o: SuSE AG dc: suse # Dipartimento sviluppo (devel) dn: ou=devel,dc=suse,dc=de objectClass: organizationalUnit ou: devel # Dipartimento documentazione (doc) dn: ou=doc,dc=suse,dc=de objectClass: organizationalUnit ou: doc # Dipartimento IT interno (it) dn: ou=it,dc=suse,dc=de objectClass: organizationalUnit ou: it Nota Codifica dei file LDIF LDAP utilizza UTF-8 (Unicode). Gli accenti vanno quindi codificati correttamente. UTF-8 è il valore di default a partire da suselinux; 9.1 e viene supportato da tutti i comuni editor. Se avete impostato un encoding diverso per il vostro ambiente di lavoro (cfr. la sezione Adattamenti nazionali a pagina 236), dovete rinunciare ai caratteri accentuati oppure utilizzare iconv per una ricodifica dei caratteri in UTF-8. Nota Salvate il file sotto <file>.ldif e passatelo al server con il seguente comando: ldapadd -x -D <dn dell’amministratore> -W -f <file>.ldif La prima opzione -x indica che in questo caso si rinuncia all’autenticazione tramite SASL. -D caratterizza l’utente che esegue questa operazione; indicate qui 500 22.9. LDAP — Un servizio directory Exempio 22.24: ldapadd di esempio.ldif ldapadd -x -D cn=admin,dc=suse,dc=de -W -f esempio.ldif Enter LDAP adding new adding new adding new adding new password: entry "dc=suse,dc=de" entry "ou=devel,dc=suse,dc=de" entry "ou=doc,dc=suse,dc=de" entry "ou=it,dc=suse,dc=de" I dati utenti dei singoli addetti possono venir raccolti in file LDIF distinti. Nel seguente esempio tux.ldif (si veda l’esempio 22.25) aggiungiamo l’addetto Tux alla nuova directory LDAP: Exempio 22.25: File LDIF per Tux 22 Fondamenti del collegamento in rete il DN valido dell’amministratore come configurato in slapd.conf. In questo esempio concreto si tratta di cn=admin,dc=suse,dc=de. Con -W eludete l’immissione della password sulla riga di comando (testo in chiaro) e attivate un richiesta di password a parte. La password relativa è stata impostata in precedenza in slapd.conf con rootpw. -f consegna questo file. Nell’esempio 22.24 vedete in dettaglio il comando ldapadd. # L’addetto Tux dn: cn=Tux Linux,ou=devel,dc=suse,dc=de objectClass: inetOrgPerson cn: Tux Linux givenName: Tux mail: [email protected] uid: tux telephoneNumber: +39 1234 567-8 Un file LDIF può contenere un numero qualsiasi di oggetti. Potete consegnare al server interi alberi di directory o anche solo parti di esso come ad esempio singoli oggetti. Se dovete modificare relativamente di frequente i vostri dati, si consiglia di suddividerli in tanti oggetti, in modo da risparmiarvi la ricerca laboriosa degli oggetti da modificare in file voluminosi. SUSE LINUX 501 Modificare dati nella directory LDAP Se dovete modificare dei dati potete utilizzare il tool ldapmodify. Il modo più semplice consiste nel modificare prima il relativo file LDIF e di riconsegnare in seguito il file modificato al server LDAP. Per modificare ad esempio il numero telefonico dell’addetto Tux da +39 1234 567-8 a +39 1234 567-10, editate il file LDIF come mostrato nell’ esempio 22.26. Exempio 22.26: File LDIF modificato: tux.ldif # L’addetto Tux dn: cn=Tux Linux,ou=devel,dc=suse,dc=de changetype: modify replace: telephoneNumber telephoneNumber: +39 1234 567-10 A questo punto importate i dati modificati nella directory LDAP con il seguente comando: ldapmodify -x -D cn=admin,dc=suse,dc=de -W -f tux.ldif Oppure consegnate a ldapmodify gli attributi da modificare direttamente sulla riga di comando, procedendo nel modo seguente: 1. Lanciate ldapmodify ed immettete la vostra password: ldapmodify -x -D cn=admin,dc=suse,dc=de -W Enter LDAP password: 2. Immettete le vostre modifiche rispettando esattamente questa sintassi: dn: cn=Tux Linux,ou=devel,dc=suse,dc=de changetype: modify replace: telephoneNumber telephoneNumber: +39 1234 567-10 Leggete la pagina di manuale di ldapmodify per avere delle informazioni dettagliate su ldapmodify e la sua sintassi. 502 22.9. LDAP — Un servizio directory 22 Come cercare e leggere dei dati della directory LDAP ldapsearch -x -b dc=suse,dc=de "(objectClass=*)" L’opzione -b definisce la base di ricerca, cioé il settore dell’albero della directory in cui eseguire la ricerca. Nel nostro esempio dc=suse,dc=de. Se volete eseguire una ricerca più mirata in alcuni sottosettori della directory LDAP (p.es. solo nella unità di organizzazione devel), consegnate questo settore tramite -b a ldapsearch. -x stabilisce l’ utilizzo dell’ autenticazione semplice. Con (objectClass=*) stabilite che devono essere letti tutti gli oggetti contenuti nella vostra directory. Utilizzate questo comando dopo aver generato un nuovo albero di directory per vedere se le vostre registrazioni sono state assunte correttamente e se il server risponde nel modo desiderato. Per ulteriori informazioni su ldapsearch rimandiamo alla relativa pagina di manuale (man ldapsearch). Cancellare dati da una directory LDAP Potete cancellare delle registrazioni avvalendovi di ldapdelete. La sintassi è simile ai comandi descritti sopra. Per cancellare ad esempio completamente la registrazione Tux Linux immettete il seguente comando: Fondamenti del collegamento in rete OpenLDAP offre con ldapsearch un tool per la riga di comando per rilevare e leggere dei dati nella directory LDAP. Un comando di ricerca semplice presenta la seguente sintassi: ldapdelete -x -D "cn=admin,dc=suse,dc=de" -W cn=Tux \ Linux,ou=devel,dc=suse,dc=de 22.9.5 Il client LDAP YaST YaST vi consente di amministrare gli utenti tramite LDAP. Per realizzare ciò, se non è stato già impostato in fase di installazione, invocate il modulo ‘Servizi di rete’ ➝ ‘Client LDAP’. YaST installerà e configurerà automaticamente le modifiche LDAP descritte di seguito per PAM e NSS. SUSE LINUX 503 Processo generale Per comprendere meglio il funzionamento del modulo client LDAP di YaST dovreste conoscere un po’ i processi che si svolgono ’dietro le quinte’ sul client. Innazitutto, non appena abilitate durante l’installazione LDAP per l’autenticazione di rete oppure lanciate il modulo YaST, vengono installati i pacchetti pam_ldap ed nss_ldap, e adattati i corrispondenti file di configurazione. Con pam_ldap viene utilizzato il modulo PAM preposto alla comunicazione tra processi di login e directory LDAP quale fonte dei dati di autenticazione. Viene installato il relativo modulo di software pam_ldap.so e adattata la configurazione PAM (si veda l’esempio 22.27). Exempio 22.27: pam_unix2.conf adattato per LDAP auth: account: password: session: use_ldap nullok use_ldap use_ldap nullok none Se volete configurare manualmente ulteriori servizi LDAP, il modulo LDAP-PAM deve essere inserito nel file di configurazione PAM corrispondente al servizio che trovate sotto /etc/pam.d/. File di configurazione già adattati per i singoli servizi si trovano sotto /usr/share/doc/packages/pam_ldap/pam.d/. Copiate i file corrispondenti sotto /etc/pam.d/. Tramite nss_ldap adattate la risoluzione dei nomi di glibc, per via del meccanismo nsswitch, all’utilizzo di LDAP. Dopo aver installato questo pacchetto sotto /etc/ troverete un nuovo file adattato nsswitch.conf. Per sapere di più sul funzionamento di nsswitch.conf andate alla sezione File di configurazione a pagina 439. Per l’amministrazione degli utenti ovvero l’autenticazione tramite LDAP, il vostro nsswitch.conf deve contenere le seguenti righe (cfr. esempio 22.28): Exempio 22.28: Adattamenti in nsswitch.conf passwd: compat group: compat passwd_compat: ldap group_compat: ldap 504 22.9. LDAP — Un servizio directory Configurazione del client LDAP Dopo che nss_ldap e pam_ldap sono stati adattati da YaST potete iniziare nel primo dialogo di YaST con la configurazione vera e propria. 22 Fondamenti del collegamento in rete Queste righe istruiscono la libreria resolver di glibc, ad analizzare, quale fonte per i dati di autenticazione e dati utenti, innanzitutto i file corrispondenti locali del sistema sotto /etc e di accedere inoltre al server LDAP. Testate questo meccanismo facendovi mostrare tramite il comando getent passwd il contenuto della banca dati degli utenti. Nell’elenco dovrebbero comparire sia gli utenti locali del vostro sistema che tutti gli utenti del server LDAP. Se non volete che sia consentito agli utenti amministrati tramite LDAP di eseguire il login sul server tramite ssh o login dovete aggiungere un rigo a /etc/passwd /etc/group un rigo. Nel caso di /etc/passwd si ha +::::::/sbin/nologin e per /etc/group +::: . Figura 22.22: YaST: configurazione del client LDAP Nel primo dialogo ( si veda la figura 22.22) abilitate attraverso il radio bottone l’utilizzo di LDAP per l’autenticazione degli utenti e sotto ‘DN di base LDAP’ immettete la base di ricerca sul server, al di sotto della quale si trovano tutti i dati SUSE LINUX 505 sul server LDAP. Nel secondo campo di immissione ‘Indirizzo dei server LDAP’ immettete l’indirizzo del server LDAP. Se il vostro server supporta TLS/SSL, marcate la voce ‘LDAP TLS/SSL’, per consentire una comunicazione cifrata tra client e server. Se volete montare directory remote nel vostro file system abilitate la check box ‘Avvia automounter’. Se come amministratore volete modificare attivamente dei dati sul server, fate clic su ‘Configurazione avanzata’. Figura 22.23: YaST: configurazione avanzata Il prossimo dialogo è suddiviso in due parti: nella parte superiore potete eseguire delle impostazioni generali riguardanti utenti e gruppi che determina il comportamento del modulo degli utenti di YaST Nella parte inferiore inserite i dati di accesso per il server LDAP. Le impostazioni riguardanti utenti e gruppi si limitano alle seguenti voci: File server Il sistema funge da file server e amministra le directory /home degli utenti? Attivando la check box, YaST fornirà delle indicazioni del modulo utente per stabilire come maneggiare le directory degli utenti residenti sul sistema. 506 22.9. LDAP — Un servizio directory Attributo per il membro del gruppo Determinate il tipo di gruppi LDAP da utilizzare. Avete la scelta tra: ‘member’ (impostazione di default) e ‘uniquemember’. Nota Utilizzare client YaST Il modulo di YaST Client LDAP viene utilizzato per adattare i moduli YaST per l’amministrazione di utenti e gruppi, ed eventualmente estenderli. Inoltre avete la possibilità di definire dei template con dei valori di default per i singoli attributi per semplificare il rilevamento dei dati. I valori qui impostati vengono archiviati nella directory LDAP sotto forma di oggetti LDAP. I dati utenti vanno inseriti tramite il modulo apposito di YaST. Le informazioni vengono archiviate sotto forma di oggetti nella directory LDAP. Nota Per modificare la configurazione del server LDAP immettete in questo dialogo i dati di accesso richiesti (si veda figura 22.23 a fronte). Si tratta dei ‘DN di base della configurazione’, al di sotto dei quali si trovano tutti gli oggetti di configurazione, e ‘DN dell’ amministratore’. Per intervenire sulle registrazioni del server LDAP, fate clic su ‘Configura le impostazioni per l’amministrazione degli utenti’. Compare una finestra in cui immettere la password LDAP per autenticarsi sul server. In base alle ACL o ACI del server vi sarà concesso l’accesso ai moduli di configurazione sul server. 22 Fondamenti del collegamento in rete Permettere agli utenti LDAP di effettuare il login Abilitate questa check box per consentire agli utenti amministrati tramite LDAP di effettuare il login al sistema. Nel dialogo per la configurazione del modulo avete la possibilità di selezionare e modificare moduli di configurazione esistenti, crearne dei nuovi o creare e modificare dei template per questi moduli (si veda la figura 22.24 nella pagina successiva. Per modificare il valore all’interno di un modulo di configurazione o per cambiar nome ad un modulo, selezionate il tipo di modulo tramite il combo box sopra la rassegna del contenuto del modulo attuale. Nella rassegna vi è solo un elenco tabellare degli attributi consentiti in questo modulo e dei valori allocati. Qui trovate accanto agli attributi impostati anche altri attributi permessi per via dello schema utilizzato ma attualmente non utilizzati. Se intendete copiare il modulo, modificate semplicemente cn. Per modificare i singoli valori degli attributi, selezionateli nella rassegna dei contenuti e cliccate su ‘Modifica’. Si apre una SUSE LINUX 507 Figura 22.24: YaST: configurazione del modulo finestra dialogo dove potete modificare le impostazioni dell’attributo. Con ‘OK’ rendete effettive le vostre modifiche. Se volete aggiungere ai moduli uno nuovo, fate clic su ‘Nuovo’ al di sopra della rassegna dei contenuti. Nel dialogo che appare immettete la classe di oggetto del nuovo modulo (nel nostro caso suseuserconfiguration o susegroupconfiguration) ed il nome del nuovo modulo. Se uscite dal dialogo con ‘OK’, il nuovo modulo viene inserito nella lista di selezione dei moduli esistenti e potrà essere selezionato e deselezionato tramite il combo box. Se volete cancellare il modulo attualmente selezionato, fate clic su ‘Cancella’. I moduli YaST per l’amministrazione di gruppi ed utenti integrano template con valori di default sensati se li avete definiti in precedenza tramite il client LDAP di YaST. Per editare dei template fate clic su ‘Configura template’. Verranno visualizzati nel menu a tendina template già esistenti che possono essere modificati o una registrazione vuota che vi porta comunque alla maschera per editare i template. Selezionatene uno ed impostate le caratteristiche del template nel seguente dialogo ‘Configurazione template dell’oggetto’. Questo dialogo si compone di due finestre con sommari tabellari. Nella finestra superiore sono elencati 508 22.9. LDAP — Un servizio directory Sotto (‘Valori predefiniti per nuovi oggetti’) vedete gli attributi del relativo oggetto LDAP (qui: configurazione dei gruppi e utenti), per i quali definite un valore di default. Potete aggiungere ulteriori attributi con valori di default, modificare coppie di attributi - valore e cancellare attributi interi. In egual maniera potete copiare un template modificando la registrazione cn per creare un nuovo template. Collegate il template con il relativo modulo impostando come descritto sopra il valore di attributo susedefaulttemplate del modulo sul DN del template adattato. Nota Potete generare dei valori di default per un attributo da altri attributi utilizzando delle variabili al posto di valori assoluti. Esempio: cn=%sn %givenName verrà generato automaticamente dai valori di attributo di sn e givenName. Nota Una volta configurati correttamente i moduli ed i template, con YaST potete creare nuovi gruppi ed utenti. 22 Fondamenti del collegamento in rete gli attributi di template generali. Stabilitene i valori secondo il vostro scenario di impiego oppure lasciatene dei vuoti. Attributi “vuoti” vengono cancellati sul server LDAP. Utenti e gruppi– configurazione con YaST Dopo aver configurato i moduli e template per la rete, vi accorgerete che il rilevamento dei dati degli utenti e dei gruppi si discosta solo minimamente dalla procedura da seguire senza l’utilizzo di LDAP. Illustreremo di seguito brevemente l’amministrazione degli utenti, la procedura di amministrazione dei gruppi è analoga. Il modulo di amministrazione degli utenti di YaST si trova sotto ‘Sicurezza & Utenti’ ➝ ‘Modificare e creare utenti’. Se volete aggiungere un nuovo utente, fate clic su ‘Aggiungi’. Si apre una maschera dove potete immettere i principali dati dell’utente come il nome, login e password. Dopo aver inserito i dati premendo il bottone ‘Dettagli’ potrete configurare in modo più mirato l’appartenenza al gruppo, shell di login e directory home. I valori di default per i campi di immissione sono stati stabiliti in base alla procedura descritta nella sezione Configurazione del client LDAP a pagina 505. Se avete abilitato l’ uso di LDAP si apre una seconda maschera per l’immissione degli attributi di LDAP (si veda figura 22.27 a pagina 512). Selezionate gli attributi di cui intendete modificare i relativi valori SUSE LINUX 509 Figura 22.25: YaST: configurare un template per l’oggetto e cliccate su ‘Modifica’ per aprire la finestra di immissione relativa. Con ‘Prossimo’ uscite dalla maschera e ritornate alla maschera iniziale per l’amministrazione degli utenti. Dalla maschera iniziale dell’amministrazione degli utenti (si veda figura 22.26 a fronte) il bottone ‘Opzioni per esperti’ vi dà la possibilità di applicare un filtro di ricerca LDAP agli utenti presenti o di configurare il client LDAP di YaST tramite ‘Configurazione client e gruppi LDAP’. 22.9.6 Ulteriori informazioni Temi più complessi come la configurazione SASL o l’impostazione di un server LDAP replicante, che si divide il lavoro con “slaves” sono stati esclusi da questo capitolo. Per avere delle informazioni dettagliate su questi temi consultate l’OpenLDAP 2.2 Administrator’s Guide (per i link si veda sotto). Sul sito web del progetto OpenLDAP trovate della documentazione dettagliata per utenti LDAP principianti ed esperti: 510 22.9. LDAP — Un servizio directory 22 OpenLDAP Faq-O-Matic Le FAQ in tema di installazione, configurazione ed utilizzo di OpenLDAP: http://www.openldap.org/faq/data/ cache/1.html Fondamenti del collegamento in rete Figura 22.26: YaST: amministrazione utente Quick Start Guide Una breve guida per configurare un proprio server LDAP: http://www.openldap.org/doc/admin22/quickstart.html o a sistema installato reperibile sotto /usr/share/doc/packages/ openldap2/admin-guide/quickstart.html OpenLDAP 2.2 Administrator’s Guide Una introduzione dettagliata per tutti i principali ambiti della configurazione LDAP incl. il controllo degli accessi e cifratura: http://www.openldap.org/doc/admin22/ o a sistema installato sotto /usr/share/doc/packages/openldap2/adminguide/quickstart.html Inoltre vi sono i seguenti Redbooks della IBM dedicati al tema LDAP: SUSE LINUX 511 Figura 22.27: YaST: impostazioni LDAP aggiuntive Understanding LDAP Una introduzione dettagliata e generale ai principi di base di LDAP: http://www.redbooks.ibm.com/redbooks/pdfs/ sg244986.pdf LDAP Implementation Cookbook Si rivolge in particolar modo agli amministratori di IBM SecureWay Directory. Vi trovate anche importanti informazioni generali su LDAP: http://www.redbooks.ibm.com/ redbooks/pdfs/sg245110.pdf Manuali in inglese su LDAP: Howes, Smith & Good: Understanding and Deploying LDAP Directory Services. Addison-Wesley, 2. Edizione., 2003. - (ISBN 0-672-32316-8) Hodges: LDAP System Administration. O’Reilly & Associates, 2003. - (ISBN 1-56592-491-6) Chiaramente da non dimenticare in tema di LDAP i relativi RFC (ingl.Request for comments) 2251- 2256. 512 22.9. LDAP — Un servizio directory 22.10 22 NFS – file system dislocati Sia l’NIS che l’NFS sono servizi asimmetrici. Vi è il server NFS ed il client NFS, ma ogni computer può fungere contemporaneamente sia da server che da client NFS, ovvero mettere a disposizione dei file system nella rete (“esportare”), e montare file system di altri host (“importare”). Normalmente, tuttavia, si usano a questo scopo dei server con dischi capienti, i cui file system vengono poi montati dai client. 22.10.1 Importare file system con YaST Ogni utente (che dispone dei relativi permessi), può montare directory NFS da un server NFS nel proprio albero di file. Il modo più semplice di farlo è quello di ricorrere al modulo ‘Client NFS’ di YaST. Si deve solo immettere il nome host del computer che funge da server NFS, la directory da esportare e il punto di montaggio sul vostro computer. Nella prima finestra di dialogo selezionate ‘Aggiungi’ ed immettete le indicazioni sovramenzionate (vd. fig. 22.28). Fondamenti del collegamento in rete Come abbiamo già accennato nella sezione NIS: Network Information Service a pagina 483, l’NFS e l’NIS rendono la rete trasparente per l’utente. L’NFS permette di dislocare i file system nella rete. Non importa su quale computer l’utente lavora, egli si troverà sempre di fronte allo stesso ambiente. Figura 22.28: Configurare il client NFS SUSE LINUX 513 22.10.2 Importare manualmente i file system Importare manualmente file system da un server NFS è molto facile. L’ unico requisito è che sia stato avviato il portmapper RPC, avendo immesso il comando rcportmap> start come utente root. Dopodiché sarà possibile includere file system estranei nel proprio file system (a condizione che essi siano stati esportati dai relativi computer) in modo analogo ai dischi locali, ovvero con il comando mount. La sintassi è la seguente: mount host:percorso-remoto percorso-locale Per importare, ad esempio, le directory degli utenti dall’host sole, usate il comando: mount sole:/home /home 22.10.3 Esportare file system con YaST YaST vi permette di trasformare in poco tempo un computer della vostra rete in un server NFS: un server che mette a disposizione delle directory e dei file a tutti i computer con relativo permesso di accesso. Gli utenti possono usufruire e utilizzare così applicativi senza doverli installare localmente sul loro computer. Per eseguire l’installazione selezionate in YaST: selezionate ‘Servizi di rete’ e lì ‘Server NFS’. (fig. 22.29 nella pagina successiva). Selezionate quindi ‘Avvia server NFS’ e fate clic su ‘Prossimo’. Nella campo superiore immettete le directory da esportare, e in quella inferiore gli host della vostra rete con il permesso di accesso (fig. 22.30 a pagina 516). Per ogni host possono essere settate quattro opzioni, host singolo, gruppi di rete, wildcard e reti IP. Una descrizione dettagliata di queste opzioni si trova nelle pagine di manuale di exports. Con ‘Fine’ concludete la configurazione. Nota Configurazione automatica del firewall Se sul vostro sistema gira un firewall (SuSEfirewall2), YaST ne adatta la configurazione per il server NFS non appena selezionate ‘Porte aperte nel firewall’. YaST abiliterà quindi il servizio nfs. Nota 514 22.10. NFS – file system dislocati 22 22.10.4 Esportare manualmente i file system Fondamenti del collegamento in rete Figura 22.29: Tool di configurazione per server NFS Se eseguite la configurazione manualmente senza ricorrere a YaST dovete assicurare che sul server NFS vengano inizializzati i seguenti servizi: RPC portmapper (portmap) RPC-mount-daemon (rpc.mountd) RPC-NFS-daemon (rpc.nfsd) Affinché al boot del sistema vengano avviati dagli script /etc/init.d/portmap ed /etc/init.d/nfsserver dovete immettere i comandi insserv /etc/init.d/nfsserver e insserv /etc/init.d/portmap. Inoltre, dovrà essere specificato quali file system debbano essere esportati su quali computer. Ciò avviene nel file /etc/exports. SUSE LINUX 515 Figura 22.30: Server NFS: immettere directory da esportare e host Ogni directory da esportare ha bisogno di una riga che descriva quali computer possano accedervi ed in che modo. Anche tutte le sottodirectory di un indirizzario esportato vengono esportate automaticamente. I computer che possono accedervi vengono solitamente indicati coi propri nomi (compreso il nome di dominio), ma è anche possibile usare dei simboli jolly * e ?, che conosciamo dalla bash. Se non indicate alcun nome di host, saranno tutti i computer ad avere accesso a questa directory (con i diritti indicati). I permessi con i quali una directory viene esportata sono riportati nella lista tra parentesi, dopo il nome del computer. I principali permessi di accesso sono descritti nella tabella successiva: Tabella 22.13: Permessi di acceso per directory esportate 516 Opzioni Significato ro File system viene esportato solo con permesso di lettura (Default). rw File system viene esportato solo con permesso di lettura e scrittura. 22.10. NFS – file system dislocati Questa opzione fa sì che l’utente root del computer in questione non disponga dei tipici diritti di root per questo file system. Per realizzare ciò, gli accessi con l’user–ID 0 vengono eseguiti con l’ user-ID 65534 (-2), che dovrebbe essere attribuito all’utente nobody (default). no_root_squash I permessi di accesso di root restano invariati. link_relative Questa opzione converte i link assoluti e simbolici (ovvero tutti quelli che iniziano con /) in una sequenza di ../. É un’opzione utile solo quando viene montato l’intero file system di un computer (default). link_absolute I link simbolici restano invariati. map_identity Sul client, vengono usate le stesse ID dell’utente come sul server (default). map_daemon Client e server non hanno le stesse user–ID. Con questa opzione, nfsd riceve l’ istruzione di creare una tabella di conversione per le user–ID, a condizione che abbiate attivato il demone ugidd. Il file exports potrebbe, ad esempio, essere simile al file 22.29. 22 Fondamenti del collegamento in rete root_squash Exempio 22.29: /etc/exports # # /etc/exports # /home /usr/X11 /usr/lib/texmf / /home/ftp # End of exports sole(rw) venere(rw) sole(ro) venere(ro) sole(ro) venere(rw) terra(ro,root_squash) (ro) Il file /etc/exports viene letto da mountd e nfsd. Se viene modificato, sia mountd che nfsd devono essere riavviati in modo da assumere la modifica apportata. Il modo più semplice per realizzare ciò è quello di eseguire il comando rcnfsserver restart. SUSE LINUX 517 22.11 22.11.1 DHCP Il protocollo DHCP Il cosiddetto “Dynamic Host Configuration Protocol” permette di assegnare i parametri di configurazione della rete ai singoli host tramite un server centrale, senza dover quindi configurare ogni singolo host presente sulla rete. Un client configurato tramite DHCP non dispone di indirizzi statici, ma viene configurato in modo automatico secondo le indicazioni del server DHCP. Il server identifica i client in base al loro indirizzo di hardware della scheda di rete e quindi potrà assegnare lo costantemente le stesse impostazioni, come pure allocare ai client, che ne fanno richiesta, degli indirizzi in modo dinamico presi da un pool di indirizzi. In questo caso, il server DHCP provvederà a far sì che ad ogni richiesta venga assegnato al client lo stesso indirizzo anche per lunghi periodi di tempo — naturalmente, questo non funziona se nella rete vi sono più sistemi che indirizzi disponibili. Un amministratore di sistema può quindi trarre vantaggio da DHCP in due modi diversi. Da un lato è possibile modificare comodamente gli indirizzi di rete e la configurazione intervenendo sul file di configurazione del server DHCP senza dover configurare singolarmente i vari client, e dall’altro, in particolar modo i client che si vanno ad aggiungere sulla rete possono essere integrati facilmente nella rete, assegnando loro un indirizzo IP preso dall’intervallo (pool) degli indirizzi. Anche per i portatili utilizzati continuamente in reti diverse è certamente una soluzione interessante ricevere da un server DHCP di volta in volta i parametri di rete appropriati. Oltre all’indirizzo IP e alla maschera di rete, vengono comunicati al client anche il nome dell’ host e del dominio, il gateway da utilizzare e gli indirizzi dei server dei nomi. Inoltre, possono venire configurati centralmente anche molti altri parametri come p.es. un time server da cui richiedere l’ora attuale o un server di stampa. In quel che segue, vi forniremo una breve descrizione di dhcpd. Prendendo spunto dall’esempio riportato di seguito intendiamo mostrare come sia possibile configurare una rete centralmente tramite un server DHCP. 22.11.2 I pacchetti software DHCP SUSE LINUX vi offre sia un server DHCP che due pacchetti client. Il server DHCP dhcpd rilasciato dall’ISC (Internet Software Consortium) mette a disposizione i servizi server; come client potete utilizzare sia dhclient, rilascia- 518 22.11. DHCP Il dhcpcd installato come standard in SUSE LINUX è molto semplice da gestire, e viene lanciato automaticamente all’avvio del sistema per rilevare il server DHCP. Se la cava senza un file di configurazione e normalmente non è necessario intervenire sulla configurazione. Per scenari più complessi, si può ricorrere al dhclient dell’ISC che potete amministrare tramite il file di configurazione /etc/dhclient.conf. 22.11.3 Il server DHCP dhcpd Il Dynamic Host Configuration Protocol Daemon è il cuore di ogni sistema DHCP che dà in “affitto” indirizzi e ne sorveglia l’uso in base a quanto stabilito nel file di configurazione /etc/dhcpd.conf. Tramite i parametri e i valori lì definiti, l’amministratore di sistema dispone di numerosi mezzi per impostare il comportamento del server DHCP secondo le sue preferenze. Esempio di un semplice file /etc/dhcpd.conf: Exempio 22.30: Il file di configurazione /etc/dhcpd.conf default-lease-time 600; max-lease-time 7200; option option option option option # 10 minutes # 2 hours 22 Fondamenti del collegamento in rete to dall’ISC che il cosiddetto “DHCP Client Daemon” contenuto nel pacchetto dhcpcd. domain-name "cosmos.all"; domain-name-servers 192.168.1.1, 192.168.1.2; broadcast-address 192.168.1.255; routers 192.168.1.254; subnet-mask 255.255.255.0; subnet 192.168.1.0 netmask 255.255.255.0 { range 192.168.1.10 192.168.1.20; range 192.168.1.100 192.168.1.200; } Questo semplice file di configurazione è sufficiente affinché DHCP sia in grado di attribuire indirizzi IP nella vostra rete. Fate specialmente attenzione ai punti e virgola alla fine di ogni riga; senza di essi, dhcpd non si avvierà! SUSE LINUX 519 Come vedete, il nostro esempio si lascia suddividere in tre blocchi. Nel primo blocco viene definito di default per quanti secondi un indirizzo IP venga dato in “affitto” ad un computer richiedente, prima che questi cerchi di ottenere una proroga (default-lease-time). Qui viene anche indicato il periodo di tempo massimo per il quale un computer può mantenere il numero IP assegnatogli dal server DHCP, senza dover richiedere una dilazione di tempo (max-lease-time). Nel secondo blocco vengono definiti globalmente alcuni parametri di rete fondamentali: Con option domain-name viene definito il dominio di default della vostra rete. Con option domain-name-server possono venire indicati fino a tre server DNS che devono venire utilizzati per la risoluzione di indirizzi IP in nomi di host (e viceversa). E’ consigliabile che sul vostro sistema o sulla vostra rete, fosse già in esecuzione un server dei nomi che tenesse in serbo anche un nome di host per indirizzi dinamici e viceversa. Ulteriori informazioni riguardanti la configurazione di un proprio server dei nomi si veda sezione DNS: Domain Name System a pagina 463. option broadcast-address stabilisce quale indirizzo broadcast debba usare il computer richiedente. option routers stabilisce dove debbano venire inviati quei pacchetti di dati che in base all’indirizzo dell’ host mittente e dell’ host meta nonché della maschera della sottorete non possono venire recapitati nella rete locale. Nella maggior parte dei casi, proprio nelle reti di minor dimensione questo router è anche l’anello di connessione per l’Internet. option subnet-mask indica la maschera di rete da consegnare al client. Al di sotto di queste impostazioni generali vi è la definizione di un’altra rete con la maschera di sottorete. Infine, va stabilita un’area indirizzi dalla quale il demone DHCP possa attribuire indirizzi ai client che ne fanno richiesta. Nel nostro esempio, gli indirizzi fra 192.168.1.10 e 192.168.1.20 oppure 192.168.1.100 e 192.168.1.200. Dopo queste poche righe, dovreste già essere in grado di attivare, con il comando rcdhcpd start, il demone DHCP che sarà subito a vostra disposizione. In SUSE LINUX il demone DHCP viene lanciato di default, per motivi di sicurezza, in un ambiente chroot. Affinché vengano rilevati i file di configurazione, anch’ 520 22.11. DHCP 22.11.4 Computer con indirizzo IP statico Come già accennato all’inizio, con DHCP è possibile assegnare ad un client un determinato indirizzo ad ogni richiesta. Naturalmente tali esplicite attribuzioni di indirizzi hanno la precedenza sull’attribuzione dinamica di un indirizzo preso dal pool ovvero insieme di indirizzi. Gli indirizzi allocati esplicitamente non hanno una scadenza, come è invece il caso per quelli dinamici, quando non è più disponibile un numero sufficiente di indirizzi liberi e quindi si rende necessaria una riallocazione degli indirizzi. Per identificare un sistema con un indirizzo statico, il dhcpd ricorre al cosiddetto indirizzo hardware: si tratta di un determinato codice unico al mondo composto da sei coppie di ottetti assegnato ad ogni dispositivo di rete, p.es. 00:00:45:12:EE:F4. Se al file di configurazione del file 22.30 a pagina 519 viene aggiunta una registrazione come nel file 22.31, il dhcpd fornirà in ogni caso gli stessi dati al sistema corrispondente. 22 Fondamenti del collegamento in rete essi devono essere copiati nel nuovo ambiente. Questo avviene automaticamente con rcdhcpd start. Con rcdhcpd check-syntax potete anche far eseguire un breve controllo riguardante la sintassi del file di configurazione. Se inaspettatamente dovessero verificarsi dei problemi di configurazione ed il server dovesse terminare con un errore invece di avviarsi con un done, consultate il file di protocollo del sistema centrale /var/log/messages, oppure data un’occhiata alla console 10 -Alt -F10 ). (Ctrl Exempio 22.31: Aggiunte al file di configurazione host terra { hardware ethernet 00:00:45:12:EE:F4; fixed-address 192.168.1.21; } La struttura di queste righe è autoesplicativa: come prima cosa viene indicato il nome del sistema da definire (host hnome hosti), e nella riga seguente si indica l’indirizzo MAC. Nei sistemi Linux, potete rilevare questo indirizzo servendovi del comando ifstatus accompagnato dal nome della scheda di rete (ad esempio, eth0). Può darsi che sia necessario attivare prima la scheda, fatelo con: ifup eth0. Otterrete un output del tipo: link/ether 00:00:45:12:EE:F4 SUSE LINUX 521 Nel nostro esempio, viene assegnato al sistema - la cui scheda di rete possiede l’indirizzo MAC 00:00:45:12:EE:F4 - l’indirizzo IP 192.168.1.21 ed il nome host terra. Oggigiorno, come tipo di hardware viene generalmente usato ethernet, ma viene anche supportato token-ring, usato per la maggior parte con sistemi IBM. 22.11.5 Particolarità di SUSE LINUX Per ragioni di sicurezza in SUSE LINUX è contenuta la patch “non-root/chroot” di Ari Edelkind per il server DHCP ISC che permette a dhcpd di girare come utente nobody in un ambiente “chroot” (/var/lib/dhcp). Il file di configurazione dhcpd.conf deve trovarsi in /var/lib/dhcp/etc; lo script di inizializzazione lo copia automaticamente in tale directory all’avvio. Questa funzionalità si lascia gestire tramite le registrazione contenute nel file /etc/sysconfig/dhcpd. Per continuare ad eseguire il dhcpd senza ambiente chroot, impostate la variabile DHCPD_RUN_CHROOTED nel file /etc/ sysconfig/dhcpd su “no” Affinché il dhcpd sia in grado di risolvere dei nomi host anche in un ambiente chroot si dovranno copiare inoltre i seguenti file di configurazione: /etc/localtime /etc/host.conf /etc/hosts /etc/resolv.conf Ecco perché all’avvio dello script di inizializzazione anche questi file vengono copiati in /var/lib/dhcp/etc/. Questi file vanno tenuti aggiornati se vengono modificati in modo dinamico da script del tipo /etc/ppp/ip-up. Se nel file di configurazione si utilizzano solo indirizzi IP al posto di nomi host, non dovrebbero sorgere delle difficoltà. Se il vostro tipo di configurazione richiede che vengano copiati nell’ambiente chroot in aggiunta determinati file, potete indicarli accanto al parametro DHCPD_CONF_INCLUDE_FILES nel file etc/sysconfig/dhcpd. Affinché il demone dhcp possa continuare la sua attività di log nell’ambiente chroot, anche se viene riavviato il demone syslog, bisogna aggiungere il parametro "-a /var/lib/dhcp/dev/log" alla variabile SYSLOGD_PARAMS in /etc/sysconfig/syslog . 522 22.11. DHCP 22.11.6 22 Configurare DHCP con YaST Configurazione iniziale (Wizard) Al primo avvio del modulo l’amministratore del sistema deve prendere alcune decisioni fondamentali. Una volta conclusa la configurazione iniziale il server è pronto e configurato a girare in scenari meno complessi. Configurazione per esperti Il modo per esperti permette di gestire compiti di configurazione più complessi come DNS dinamico, amministrazione TSIG etc. Nota Navigare nel modulo e visualizzare i testi di aiuto Tutte le finestre del modulo server DHCP sono strutturate in modo simile. Sulla sinistra viene visualizzata una stuttura ad albero per navigare attraverso le singole sezioni che compongono la configurazione; sulla destra avete la maschera vera e propria. Se desiderate un testo di aiuto riferito alla maschera attuale, cliccate sull’icona con il salvagente riportata in basso a sinistra. Per uscire dal testo di aiuto e ritornare alla vista ad albero, cliccate sull’icona con la vista ad albero stilizzata. Fondamenti del collegamento in rete ll modulo DHCP di YaST consente di configurare un proprio server DHCP in una rete locale. Questo modulo funziona in due modi di diversi: Nota Configurazione iniziale (Wizard All’avvio del modulo YaST invoca un assistente di configurazione. Concluso il procedimento configurativo avrete a vostra disposizione un semplice server DHCP sulla vostra rete. Selezione dell’interfaccia di rete Innanzitutto YaST rileva le interfacce di rete del vostro sistema. Selezionate dall’elenco quella sulla quale il server DHCP debba mettersi in ascolto e stabilite tramite l’opzione ‘Apri firewall per interfacce selezionate’ se il firewall debba essere aperto per questa interfaccia (si veda la fig 22.31 nella pagina successiva). SUSE LINUX 523 Figura 22.31: Server DHCP: selezione dell’interfaccia di rete Impostazioni generali Negli altri campi di immissione stabilite le informazioni di rete che ogni client amministrato da questo server DHCP debba ricevere: nome del dominio, indirizzo del server dell’ora, indirizzo del server dei nomi primario e secondario, indirizzo del server di stampa e server WINS (in reti eterogenee con client Windows e Linux) nonché l’indirizzo del gateway e la scadenza dell’indirizzo dato in affitto (si veda la fig. 22.32 a fronte). Server DHCP: DHCP dinamico Si prosegue con la configurazione della allocazione dinamica degli indirizzi IP ai client connessi. A tal fine stabilite un intervallo di indirizzo IP nel quale si trovano gli indirizzi da assegnare. Tutti gli indirizzi devono appartenere alla stessa maschera di rete. Stabilite infine la scadenza degli indirizzi durante la quale il client può mantenere l’indirizzo senza dover fare “richiesta” di prolungamento della scadenza. Inoltre stabilite facoltativamente il tempo massimo per il quale un determinato indirizzo IP sul server venga riservato per un determinato client (si veda la fig. 22.33 a pagina 526). 524 22.11. DHCP 22 Conclusione della configurazione e selezione del modo di avvio Conclusa la terza parte dell’iter configurativo, giungete all’ultima finestra, nella quale stabilite le opzioni di avvio del server DHCP, ad esempio se il server DHCP debba essere avviato automaticamente al boot del sistema (‘Avvia server DHCP al boot’) o se va lanciato manualmente all’occorrenza, ad es. per eseguire dei test), (‘Avvia server DHCP manualmente’). Cliccando su ‘Fine’ portate a termine il processo configurativo del server (si veda la figura 22.34 a pagina 527). 22.11.7 Fondamenti del collegamento in rete Figura 22.32: Server DHCP: impostazioni generali Ulteriori fonti di informazione Per delle ulteriori informazioni dettagliate, visitate ad.es. il sito dell’Internet Software Consortium (http://www.isc.org/products/DHCP/. Inoltre vi sono le pagine di manuale, in particolar modo dhcpd, dhcpd.conf, dhcpd.leases und dhcp-options. SUSE LINUX 525 Figura 22.33: Server DHCP: DHCP dinamico 22.12 Sincronizzare l’orario con xntp L’ora esatta svolge un ruolo di primo piano in tanti processi di sistema. A tal fine i computer hanno di solito un orologio integrato che spesso comunque si rivela di non essere all’altezza delle richieste avanzate da applicazioni come banca dati. Il modo per ovviare al problema consiste nel regolare continuamente l’orario del sistema locale oppure regolare l’orario tramite la rete. L’ora non dovrebbe venir spostata all’indietro ed i singoli passi nei quali viene spostata in avanti non dovrebbero superare un certo intervallo di tempo. E’ relativamente semplice correggere l’ora del sistema con ntpdate, però si ha un salto brusco dell’orario che non tutte le applicazioni riescono a tollerare. Un approccio di sicuro interesse alla soluzione del problema viene offerto da xntp che permette di correggere l’ora di sistema locale continuamente in base a dei dati di correzione raccolti in precedenza, ricorrere a dei server dell’ora nella rete, oppure come terza possibilitàconsente di amministrare dispositivi che scandiscono l’orario di riferimento locale, come ad esempio orologi a controllo radio. 526 22.12. Sincronizzare l’orario con xntp 22 Fondamenti del collegamento in rete Figura 22.34: Server DHCP: avvio 22.12.1 Configurazione nella rete xntp è preconfigurato in modo che solo l’orario del sistema locale funge da ora di riferimento. Il modo più semplice di utilizzare dei server dell’ora nella rete consiste nell’indicazione dei cosiddetti parametri “server”. Se nella rete vi è un server dell’orario che ad esempio ha il nome di ntp.example.com potete immettere questo server in /etc/ntp.conf nel modo seguente: server ntp.example.com. Ulteriori server dell’ora si aggiungono immettendo semplicemente ulteriori righe con la parola chiave “server”. Dopo aver inizializzato xntpd con il comando rcxntpd start, passa ca. un’ora prima che l’ora si stabilizza e che viene creato il file “drift” per correggere l’orario del sistema locale. Il file “drift” visto a lungo termine presenta il vantaggio che già dopo aver acceso il computer si sa di quanto devia l’orario di sistema, e si procede immediatamente alla correzione dell’orario per cui si ha una elevata stabilità dell’orario del sistema. SUSE LINUX 527 Se nella vostra rete il server dell’ora è indirizzabile anche tramite un broadcast, non avete bisogno del nome del server. Potete configurarlo con il parametro broadcastclient anche nel file di configurazione /etc/ntp.conf. In questo caso si consiglia comunque di configurare un meccanismo di autenticazione, poiché un server dell’ora con degli errori andrebbe ad influire sull’orario del sistema. xntpd può essere solitamente indirizzato nella rete anche come server dell’ora. Se volete utilizzare xntpd anche tramite broadcast, configurate l’opzione broadcast: broadcast 192.168.0.255 Chiaramente qui dovete immettere il vostro indirizzo broadcast effettivo. Assicuratevi che il server dell’ora utilizzi effettivamente l’ora esatta. A tal fine si consigliano degli strumenti ad alta precisione per la scansione del tempo (time normals). 22.12.2 Impostare un orario di riferimento locale Il pacchetto programma xntp contiene anche dei driver che permettono di impostare l’ora di riferimento locale. Gli orologi supportati si trovano nel pacchetto xntp-doc nel file file:/usr/share/doc/packages/xntp-doc/html/ refclock.htm. Ogni driver ha un numero. La configurazione di xntp in sé avviene tramite dei cosiddetti pseudo IP. Gli orologi vengono registrati nel file /etc/ntp.conf, come se si trattasse di orologi disponibili nella rete. A riguardo gli vengono assegnati degli indirizzi IP particolari simili a: 127.127.hti.hui. Il valore hti si ottiene dal file sovramenzionato con l’elenco degli orologi di riferimento. hui è il numero di dispositivo che è diverso da 0 solo se utilizzate diversi orologi dello stesso tipo sul vostro sistema. “Type 8 Generic Reference Driver (PARSE)” avrebbe quindi lo pseudo indirizzo IP 127.127.8.0. I singoli driver di solito hanno dei parametri speciali che descrivono la configurazione in modo più dettagliata. Nel file file:/usr/share/doc/packages/ xntp-doc/html/refclock.htm trovate inoltre per ogni driver un link alla relativa pagina driver che descrive il parametro. Per orologi del “tipo 8” ad esempio è necessario indicare un ulteriore cosiddetto mode che specifica meglio l’orologio. 528 22.12. Sincronizzare l’orario con xntp server 127.127.8.0 mode 5 prefer Per gli altri orologi seguite lo stesso schema. La documentazione su xntp la trovate dopo aver installato il pacchetto xntp-doc nella directory /usr/share/ doc/packages/xntp-doc/html. 22.12.3 Configurazione di un client NTP tramite YaST Accanto alla configurazione manuale di xntp appena descritta, SUSE LINUX consente di impostare client NTP tramite YaST. Potete scegliere tra configurazione rapida semplice e ‘configurazione complessa’ che descriveremo entrambe nelle sezioni seguenti. Configurazione rapida di un client NTP Il processo di configurazione semplice di un client NTP si compone di solo due finestre. Nella prima stabilite il modo di avviamento di xntpd ed il server di riferimento. Per lanciare il demone automaticamente all’avvio del sistema, cliccate sul radio bottone ‘All’avvio del sistema’. Per rilevare un server dell’ora appropriato sulla rete, cliccate su ‘Seleziona’ e arriverete alla seconda finestra per la selezione del server. 22 Fondamenti del collegamento in rete Per esempio il modulo “Conrad DCF77 receiver module” presenta il “mode 5”. Affinché questo orologio sia preso da xntp come riferimento aggiungete inoltre la parola chiave prefer. La riga server completa di un “Conrad DCF77 receiver module” è quindi: Nella finestra di selezione del server stabilite innanzitutto se preferite una sincronizzazione dell’ora tramite un server della propria rete (radio bottone ‘Rete locale’) o se debba essere contattato un server dell’ora sull’Internet (radio bottone ‘Server NTP pubblico’). Nel caso di un server dell’ora locale cliccate su ‘Lookup’ per inizializzare una richiesta SLP di server dell’ora disponibili sulla vostra rete. Dall’elenco del risultato selezionate il server adatto e uscite dalla finestra con ‘OK’, e ritornerete nella finestra principale già descritta da cui uscite premendo su ‘Fine’, dopo aver verificato che il server selezionato risulta essere raggiungibile tramite ‘Prova’. Per selezionare un server dell’ora pubblico, selezionate nella finestra ‘Server NTP pubblico’ il vostro paese (fuso orario) e dall’elenco risultante il server adatto. Concludete la configurazione con ‘OK’ seguito da ‘Fine’ dopo aver accertato con‘Prova’ che il server risulti essere indirizzabile. SUSE LINUX 529 Figura 22.35: YaST: configurazione del client NTP Configurazione complessa del client NTP Per giungere alla configurazione complessa del client NTP, selezionate ‘Configurazione complessa’ nel dialogo iniziale del ‘Client NTP’ (si veda la figura 22.35), dopo avere selezionato il modo di avviamento, come descritto per la configurazione rapida. Nella finestra‘Configurazione complessa del client NTP’ determinate se xntpd debba essere lanciato in una chroot jail. In tal modo si incrementa il livello di sicurezza nel caso di attacco tramite xntpd, visto che l’aggressore non potrà compromettere l’intero sistema. Inoltre, tramite ‘Configura demone NTP tramite DHCP’ potete impostare il client NTP in modo che venga informato sull’elenco dei server NTP disponibili sulla rete tramite DHCP. Nella parte inferiore della finestra vengono elencate le fonti di informazioni da contattare dal client. Potete editare questo elenco tramite ‘Aggiungi’, ‘Edita’ e ‘Elimina’. Tramite ‘Per esperti’ avete modo di visionare i file di log del vostro client o adeguare il firewall (automaticamente) alle impostazioni del client NTP. Per aggiungere una nuova fonte per quel che riguarda le informazioni sull’ora, cliccate su ‘Aggiungi’. Nella finestra successiva, selezionate il tipo di fonte 530 22.12. Sincronizzare l’orario con xntp 22 tramite la quale debba realizzarsi la sincronizzazione dell’ora. Potete scegliere tra le seguenti opzioni: Fondamenti del collegamento in rete Figura 22.36: YaST: configurazione complessa del client NTP Server Successivamente selezionate il server NTP (come descritto nella sezione Configurazione rapida di un client NTP a pagina 529) e abilitate l’opzione ‘Utilizza per sincronizzazione iniziale’ per realizzare la sincronizzazione tra server e client durante il boot. Negli altri campi potete indicare ulteriori opzioni per xntpd. Maggiori informazioni sono reperibili sotto /usr/share/doc/packages/xntp-doc. Peer Se il processo debba avvenire tramite un peer della stessa rete al posto di un server, indicate l’indirizzo del sistema. Per il resto la finestra è identica a quella per il ‘server’. Orologio a controllo radio Se sul vostro sistema disponete di un dispositivo del genere e intendete utilizzarlo per sincronizzare l’ora, indicate in questa finestra il tipo di orologio, numero e nome di dispositivo nonché ulteriori opzioni. Tramite ‘Calibrare driver’ eseguite la configurazione mirate del SUSE LINUX 531 rispettivo driver. Informazioni dettagliate sul modo di utilizzare un orologio a controllo radio locale sono reperibili sotto file:///usr/share/ doc/packages/xntp-doc/html/refclock.htm. Broadcasting Informazioni e richieste riguardanti l’ora possono essere inviati anche via broadcast nella rete. Nel presente dialogo indicate gli indirizzi meta per i broadcast. Potete configurare ulteriori opzioni come descritto per /usr/share/doc/packages/xntp-doc . Accettare pacchetti broadcast Se il vostro client debba ottenere le sue informazioni tramite broadcast, inserite nel presente dialog l’indirizzo dal quale accettare i corrispondenti pacchetti. Per maggiori informazioni rimandiamo a /usr/share/doc/packages/xntp-doc. 532 22.12. Sincronizzare l’orario con xntp 23 In questo capitolo tratteremo il server web Apache. Oltre a indicazioni riguardanti l’installazione e la configurazione descriveremo alcuni moduli. Verranno trattate brevemente anche le varianti per host virtuali. 23.1 23.2 23.3 23.4 23.5 23.6 23.7 23.8 23.9 23.10 23.11 23.12 I principi . . . . . . . . . . . . . . . . Configurare il server HTTP con YaST Moduli Apache . . . . . . . . . . . . . Cos’è un thread? . . . . . . . . . . . . Installazione . . . . . . . . . . . . . . Configurazione . . . . . . . . . . . . . Apache in azione . . . . . . . . . . . . Contenuti dinamici . . . . . . . . . . Host virtuali . . . . . . . . . . . . . . Sicurezza . . . . . . . . . . . . . . . . Come risolvere possibili problemi . . Ulteriore documentazione . . . . . . . . . . . . . . . . . . . . . . . . . . . . . . . . . . . . . . . . . . . . . . . . . . . . . . . . . . . . . . . . . . . . . . . . . . . . . . . . . . . . . . . . . . . . . . . . . . . . . . . . . . . . . . . . . . . . . . . . . . . . . . . . . . . . . . . . . . 534 535 536 537 538 540 545 546 552 555 556 557 Il server web Apache Il server web Apache 23.1 I principi Con una quota di mercato di oltre il 60 % (fonte http://www.netcraft.com) Apache è il server web più diffuso al mondo. Spesso Apache viene utilizzato a fianco di Linux, del database MySQL e dei linguaggi di programmazione PHP e Perl per la messa a punto di applicazioni web. Per tale combinazione è stata forgiata l’abbreviazione LAMP. 23.1.1 Server web Il server web fornisce su richiesta pagine HTML ad un client. Queste pagine possono trovarsi in una directory del server (cosiddette pagine passive o statiche) oppure venire generate in risposta ad una richiesta (contenuti attivi). 23.1.2 HTTP Spesso i client sono dei browser web come Konqueror o Mozilla. Il browser e il server web comunicano tramite l’H yper Text Transfer Protocol (HTTP). (La documentazione relativa all’attuale versione HTTP 1.1 e reperibile nell’ RFC 2068 così come nell’RFC update 2616. Gli RFC sono li trovate al seguente indirizzo URL: http://www.w3.org 23.1.3 Le URL Tramite una URL il client richiede una pagina a un server. Un esempio: http: //www.suse.de/index.html Una URL è composta da: Protocollo I protocolli di maggior diffusione: http:// Il protocollo HTTP. https:// La versione sicura e cifrata di HTTP. ftp:// File Transfer Protocol, per il download e l’upload di file. Dominio Un dominio, in questo caso www.suse.de. Il dominio è composto a sua volta da una prima parte (www che rimanda ad un computer, e da una seconda parte suse.de che rappresenta il dominio vero e proprio. La prima parte e la seconda parte compongono insieme il Fully Qualified Domain Name (spesso abbreviato con FQDN) che in italiano potremmo chiamare: nome di dominio completo. 534 23.1. I principi L’inoltro della richiesta rivolta al dominio www.suse.com/it viene realizzato dai relativi meccanismi dell’ Internet (p.es.Domain Name System, DNS), che inoltrano la richiesta di accesso al dominio ad uno o più sistemi di competenza. Apache fornisce poi la risorsa, nel nostro caso si tratta semplicemente della pagina index.html presa dalla sua directory dei file. In questo caso il file si trova nel primo livello della directory ma potrebbe trovarsi anche in una sottodirectory, ad esempio http://www.suse.de/it/index.html Il percorso del file viene specificato nella cosiddetta DocumentRoot che può essere modificato nei file di configurazione, come descritto nella sezione DocumentRoot a pagina 541. 23.1.4 23 Il server web Apache Risorsa Una risorsa, in questo caso index.html. Questa sezione indica il percorso completo della risorsa. Una risorsa può essere un file, come nel nostro esempio, oppure uno script CGI, una Java server page etc. Output automatico della pagina di default Quando non vi è alcuna indicazione per la pagina, Apache aggiunge automaticamente all’URL una indicazione molto diffusa per le pagine. index.html è l’indicazione più diffusa in questo contesto. Chiaramente potrete impostare se Apache debba servirsi di questo automatismo, e stabilire quali pagine includere, procedimento che viene descritto nella sezione DirectoryIndex a pagina 542. Nel nostro esempio, immettendo http://www.suse.com/it il server fornirà la pagina http://www.suse.com/it/index.html. 23.2 Configurare il server HTTP con YaST Apache può essere configurato in modo veloce e semplice con YaST. Comunque doveste disporre delle nozioni di base se intendete impostare un server web. Se nel centro di controllo (Control Center) di YaST andate su ‘Servizi di rete’ ➝ ‘Server HTTP’, eventualmente vi sarà chiesto se, YaST debba installare i pacchetti mancanti. Se quanto richiesto è installato giungete al dialogo di configurazione.(‘HTTP Server Configuration’) Abilitate qui il ‘servizio HTTP’, contemporaneamente viene aperto il firewall per le porte richieste, in questo caso la porta 80 (‘Apri firewall sulle porte selezionate’). Nella parte inferiore della finestra (‘Impostazioni/Sommario’) potete eseguire delle impostazioni per il proprio/i propri server HTTP: ‘Ascolta su’ (Di de- SUSE LINUX 535 fault si ha Porta 80), ‘Moduli’, ‘Host di default’ e ‘Hosts’. Tramite ‘Modifica’ potete intervenire sulle impostazioni relative alla voce selezionata. Verificate innanzitutto l’‘Host di default’ e adattate eventualmente la configurazione alle vostre esigenze. Attivate quindi tramite ‘Moduli’ i moduli richiesti. Per configurare dei dettagli vi sono delle ulteriori finestre in particolar modo per le impostazioni di host virtuali. 23.3 Moduli Apache Tramite dei moduli potete integrare in Apache numerose funzionalità, anche per eseguire degli script CGI nei vari linguaggi di programmazione. E questo non vale solamente per Perl e PHP, ma anche per ulteriori linguaggi di scripting come Python oppure Ruby. Inoltre, vi sono dei moduli per una trasmissione sicura dei dati (secure sockets layer, SSL), l’autenticazione degli utenti, logging esteso e tanto altro ancora. Potrete compilare dei moduli per adattare Apache anche alle vostre preferenze più insolite. Chiaramente questo presuppone un certo know-how. Per ulteriori informazioni si veda la sezione Ulteriori fonti a pagina 558 Per l’elaborazione di richieste, Apache utilizza uno o più “handler” (indicati tramite delle direttive nel file di configurazione). Questi handler possono essere parte integrante di Apache oppure si può invocare un modulo per l’elaborazione della richiesta. In tal modo è data una certa flessibilità nel modo di procedere. Inoltre vi è la possibilità di integrare in Apache dei moduli che avete compilato voi per poter intervenire sul processo di elaborazione delle richieste. In Apache il concetto di modularizzazione è stato esteso notevolmente, qui il server svolge solo una funzione minimale ed il resto viene realizzato tramite dei moduli. Per fare un esempio in Apache persino il processo di elaborazione di HTTP viene realizzato tramite dei moduli. Apache quindi non deve girare a tutti i costi come server web, grazie ai moduli può assumere anche delle funzioni del tutto differenti. Per esempio vi è un modulo per implementare un server di posta "proof-of-concept" (POP3) basato su Apache. Apache supporta una serie di utili feature di cui segue una breve rassegna. Host virtuali Tramite host virtuali con una istanza di Apache su di un singolo sistema potrete gestire diversi siti web, laddove questo procedimento è trasparente per l’utente finale, il quale non si accorge di trovarsi di fronte a 536 23.3. Moduli Apache Riscrittura flessibile delle URL Apache offre una serie di possibilità per la riscrittura delle URL (URL rewriting). Per ulteriori dettagli consultate la documentazione di Apache. Content Negotiation Apache, in base alle funzionalità del client (browser), è in grado di fornire delle pagine su misura per il client in questione. In tal modo ad esempio a browser di vecchia data o browser che supportano solo il modo testo (p.es. Lynx) viene fornita una versione semplificata delle pagine, senza frame. In questo modo si aggira il problema derivante all’incompatibilità tra diversi browser in tema di JavaScript, fornendo ad ogni browser una versione adatta delle pagine (se non volete imbarcarvi nell’impresa di adattare il codice JavaScript ad ogni browser). 23 Il server web Apache un server che gestisce diversi siti web. Gli host virtuali possono essere configurati con diversi indirizzi IP oppure basati sul nome. L’hosting virtuale consente di realizzare dei risparmi sul fronte dei costi d’acquisto e su quello del tempo da investire per l’amministrazione di ulteriori sistemi. Gestione flessibile di errori Se si verifica un errore (p.es. la pagina non è disponibile) vi è la possibilità di reagire in modo flessibile rispondendo in modo adeguato. Tramite CGI p. es., potrete comporre attivamente una risposta. 23.4 Cos’è un thread? Si tratta di un processo per così dire leggero. Il vantaggio è che un thread necessita di meno risorse rispetto ad un processo, con dei risvolti positivi in termini di performance. La pecca è che le applicazioni devono essere thread-safe per poter essere eseguite in un ambiente thread, ovvero: Le funzioni (o i metodi per applicazioni orientati agli oggetti) devono essere “reentrant”, ovvero con lo stesso input devono produrre sempre lo stesso risultato anche se sono diversi thread ad eseguirle contemporaneamente. Le funzioni devono essere quindi programmate in modo da poter essere invocate contemporaneamente da più thread. L’accesso alle risorse (spesso delle variabili) deve essere regolato in modo che si non verificano delle interferenze tra thread in esecuzione contemporaneamente. SUSE LINUX 537 Apache 2 esegue le richieste sotto forma di processi oppure in forma ibrida composta da processi e thread. L’esecuzione come processo viene realizzato dall’MPM “prefork”, l’esecuzione come thread dall’MPM “worker”. Durante l’installazione potete selezionare (si veda la sezione Installazione in questa pagina) l’MPM da utilizzare. Lo sviluppo del terzo modo, “perchild”, non è ancora del tutto concluso, per tale ragione non è (ancora) disponibile su SUSE LINUX in fase di installazione. 23.5 23.5.1 Installazione Scelta dei pacchetti in YaST Per scenari meno complessi basta installare il pacchetto apache2. Inoltre va installato uno dei pacchetti MPM (Multiprocessing Module: il apache2-prefork oppure il apache2-worker. Nella scelta dell’MPM che fa per voi dovete considerare che l’MPM worker non può essere utilizzato assieme al pacchetto mod_php4, dato che non tutte le librerie a cui ricorre questo pacchetto sono “threadsafe”. 23.5.2 Abilitare Apache Apache non viene avviato automaticamente dopo esser stato installato. Per lanciare Apache bisogna abilitarlo nell’editor dei runlevel. Per lanciare Apache ad ogni avvio del sistema bisogna inserire un segno di spunta nell’editor dei runlevel per i runlevel 3 e 5. Per vedere se Apache è in esecuzione immettete in un browser l’URL http://localhost/. Se Apache è in esecuzione vedrete una pagina esempio, sempre se il pacchetto apache2-example-pages è stato installato. 23.5.3 Moduli per contenuti dinamici Per poter utilizzare dei contenuti dinamici tramite dei moduli bisogna installare i moduli per il relativo linguaggio di programmazione: il pacchetto apache2-mod_perl per Perl, il pacchetto apache2-mod_php4 per PHP ed infine il pacchetto apache2-mod_python per Python. Come utilizzare questi moduli viene illustrato nella sezione Creare contenuti dinamici tramite moduli a pagina 548. 538 23.5. Installazione 23.5.4 23 Altri pacchetti utili Coloro che intendono sviluppare dei moduli per Apache oppure compilare dei moduli di terzi devono inoltre installare il pacchetto apache2-devel come anche i relativi strumenti di sviluppo, tra cui gli strumenti apxs che vengono descritti più dettagliatamente nella sezione Installare dei moduli con apxs in questa pagina. 23.5.5 Installare dei moduli con apxs Il server web Apache Inoltre è consigliabile installare la documentazione che trovate nel pacchetto apache2-doc. Dopo aver installato questo pacchetto e attivato il server (si veda la sezione Abilitare Apache a fronte) potete invocare la documentazione direttamente tramite l’URL http://localhost/manual. Uno strumento di sicuro interesse per sviluppatori di moduli è apxs2. Questo programma consente di compilare ed installare (con tutte le modifiche necessarie da apportare ai file di configurazione) tramite un solo comando moduli presenti sotto forma di sorgenti. Inoltre potrete installare dei moduli presenti sotto forma di file oggetto (estensione .o) oppure librerie statiche (estensione .a). Dai sorgenti, apxs2 crea un DSO (Dynamic Shared Object) che Apache potrà utilizzare direttamente come modulo. Con il seguente comando installate un modulo dal file sorgente: apxs -c -i -a mod_foo.c. Le altre opzioni di apxs2 sono descritte nella relativa pagina di manuale. I moduli vanno abilitati tramite la registrazione APACHE_MODULES in /etc/sysconfig/apache2, come descritto nella sezione Configurazione con SuSEconfig nella pagina seguente. Vi sono diverse versioni di apxs2: apxs2, apxs2-prefork e apxs2-worker. apxs2 installa un modulo in modo che sia utilizzabile per tutti gli MPM, gli altri due programmi installano i moduli in modo che possono essere utilizzati solo dal relativo MPM (dunque prefork o rispettivamente worker). Mentre con apxs2 un modulo viene installato sotto >/usr/lib/apache2, nel caso di apxs2-prefork il modulo lo si ritroverà sotto /usr/lib/apache2-prefork. SUSE LINUX 539 23.6 Configurazione Dopo aver installato Apache dovete intervenire sulla configurazione solo se avete delle esigenze o preferenze particolari. Apache si lascia configurare tramite SuSEconfig oppure editando direttamente il file /etc/apache2/httpd. conf. 23.6.1 Configurazione con SuSEconfig Le impostazioni che potete effettuare sotto /etc/sysconfig/apache2, vengono scritte tramite SuSEconfig nei file di configurazione di Apache. Le opzioni di configurazione dovrebbero essere sufficienti per la maggior parte dei casi. Ogni variabile è accompagnata da commenti che ne spiegano il significato. File di configurazione propri Invece di modificare direttamente il file di configurazione /etc/apache2/ httpd.conf, la variabile APACHE_CONF_INCLUDE_FILES permette di indicare un file di configurazione proprio (per esempio httpd.conf.local, che verrà letto dal file di configurazione principale. In questo modo le vostre modifiche apportate alla configurazione rimangono valide anche se il file /etc/ apache2/httpd.conf viene sovrascritto durante una reinstallazione. Moduli I moduli installati tramite YaST si abilitano immettendo il nome del modulo nella lista indicata per la variabile APACHE_MODULES. Questa variabile la trovate nel file /etc/sysconfig/apache2. Flags Con APACHE_SERVER_FLAGS potete impostare dei cosiddetti flag che abilitano o disabilitano determinate sezioni del file di configurazione. Per esempio, la sezione del file di configurazione incluso tra <IfDefine someflag> . . . </IfDefine> 540 23.6. Configurazione 23.6.2 Configurazione manuale Il file di configurazione Il file di configurazione /etc/apache2/httpd.conf consente di apportare delle modifiche che non è possibile realizzare tramite le impostazioni in /etc/ sysconfig/apache2. Segue una serie di parametri impostabili nel suddetto file di configurazione. La sequenza in cui vengono riportati i parametri corrisponde in linea di massima a quella del file. 23 Il server web Apache viene abilitata solo se presso la variabile ACTIVE_SERVER_FLAGS è stato impostato il rispettivo flag: ACTIVE_SERVER_FLAGS = ... someflag ... In questo modo potrete eseguire dei test abilitando o disabilitando delle sezioni del file di configurazione. DocumentRoot Una delle impostazioni principali è la cosiddetta DocumentRoot, si tratta della directory che contiene le pagine web che Apache fornirà quando riceve una richiesta. E’ impostata su /srv/www/htdocs per il host virtuale di default e di solito non è necessario apportare delle modifiche. Timeout Indica il tempo che il server fa trascorrere prima di comunicare un timeout (tempo massimo) per una richiesta. MaxClients Il numero massimo di client che Apache gestisce contemporaneamente. Il valore di default è 150, ma per un sito che registra tante richieste potrebbe non essere sufficiente. LoadModule Le direttive LoadModule indicano i moduli da caricare. Nella versione 2 di Apache la sequenza di caricamento viene stabilita dai moduli. Inoltre, le direttive indicano i file contenuti dal modulo. SUSE LINUX 541 Port Indica la porta su cui Apache attende delle richieste. Di solito si tratta della porta 80, la porta standard per HTTP. In linea di massima non è consigliato modificare questa impostazione. Un motivo per farlo potrebbe essere quello di voler sottoporre a test una nuova versione aggiornata del sito web. In questo modo la versione del sito in funzione rimane raggiungibile tramite la porta standard 80. Un altro motivo potrebbe essere quello di voler rendere disponibili delle pagine solo sull’ Intranet, perché contengono delle informazioni riservate. In questo caso si imposta la porta sul valore 8080 e si bloccano tutti gli accessi provenienti dall’esterno diretti a questa porta tramite un firewall, in modo che non sia possibile accedere a questo server dall’ esterno. Directory Tramite questa direttiva vengono impostati i diritti di accesso ed altri diritti concernenti una directory. Anche per la DocumentRoot esiste una tale direttiva, il nome di directory lì indicato deve essere modificato sempre in parallelo con DocumentRoot. DirectoryIndex Qui potete impostare i file da includere nelle ricerche di Apache per completare una URL senza indicazione del file. Il valore di default è index.html. Se per esempio un client richiede l’URL http://www.esempio.com/foo/bar e sotto la DocumentRoot vi è una directory foo/bar che contiene il file index.html, Apache ritornerà questa pagina al client. AllowOverride Ogni directory da cui Apache fornisce dei documenti può contenere un file atto a modificare i permessi di accesso impostati globalmente ed altre impostazioni che interessano la directory in questione. Queste impostazioni sono ricorsive, cioé valgono per la directory attuale e le sue sottodirectory, finché non vi sia un altro file del genere in una delle sottodirectory. Questo comporta che se impostazioni del genere risiedono in un file che si trova in DocumentRoot, allora esse avranno validità globale. Questi file di solito hanno il nome .htaccess, che potrete comunque cambiare, si veda a riguardo la sezione AccessFileName nella pagina successiva. Con AllowOverride si stabilisce se le impostazioni indicate nei file locali possano sovrascrivere le impostazioni globali. I valori possibili sono None, 542 23.6. Configurazione Order Questa opzione determina la sequenza nella quale vengono applicate le impostazioni per i permessi di accesso Allow e Deny, di default si ha: Order allow,deny Quindi per prima cosa vengono applicati i permessi di accesso per accessi consentiti ed in seguito quelli per i permessi negati. Gli approcci sono due: 23 Il server web Apache All e ogni possibile combinazione tra Options, FileInfo, AuthConfig e Limit. Il significato di questi valori viene descritto in modo dettagliato nella documentazione relativa ad Apache. L’impostazione di default (sicura) è None. allow all consentire ogni accesso, definire le eccezioni deny all negare ogni accesso, definire le eccezioni. Un esempio per deny all: Order deny,allow Deny from all Allow from example.com Allow from 10.1.0.0/255.255.0.0 AccessFileName Qui potete impostare il nome per i file con permesso di sovrascrivere le impostazioni globali riguardanti i permessi di accesso etc., delle directory fornite da Apache (si veda anche la sezione AllowOverride a fronte). Di default si ha .htaccess. ErrorLog Indica il nome del file con i messaggi di errore di Apache. Di default si tratta del file /var/log/httpd/errorlog. Anche i messaggi di errore per host virtuali (si veda la sezione Host virtuali a pagina 552) si trovano in questo file se nella sezione del VirtualHost del file di configurazione non è stato indicato un altro file di log. SUSE LINUX 543 LogLevel I messaggi di errore sono suddivisi - in base all’urgenza - in diversi livelli. Qui potete impostare a partire da quale livello di urgenza emettere il messaggio. Verranno emessi i messaggi del livello impostato e quelli dei livelli superiori in termini di urgenza. Il valore di default è warn. Alias Tramite un alias potete indicare una abbreviazione per accedere direttamente ad una determinata directory. Per fare un esempio: tramite l’alias /manual/ potrete accedere direttamente alla directory /srv/www/htdocs/manual, anche nel caso in cui la DocumentRoot è impostata su una directory diversa da /srv/www/htdocs. (Finché la DocumentRoot ha questo valore non fa differenza.) Nel caso di questo alias con http://localhost/manual si accede direttamente alla directory relativa. Eventualmente dovrete indicare una direttiva Directory, con i permessi della directory, per la directory meta indicata nella direttiva Alias (vd. a riguardo la sezione Directory a pagina 542). ScriptAlias Questa direttiva è simile a quella Alias indicando inoltre che i file nella directory meta debbano essere trattati come script CGI. Server Side Includes (SSI) I cosiddetti Server Side Include abbreviati con SSI possono essere abilitati ricercandoli negli eseguibili con il comando <IfModule mod_include.c> XBitHack on </IfModule> Per eseguire una ricerca degli SSI in un file, basta renderlo eseguibile con chmod +xhnomefilei; oppure si può indicare in modo esplicito il tipo di file in cui ricercare gli SSI, che si realizza con AddType text/html .shtml AddHandler server-parsed .shtml 544 23.6. Configurazione UserDir Con il modulo mod_userdir e la direttiva UserDir si indica una directory nella directory home dell’ utente con i file da pubblicare su Internet tramite Apache. Ciò viene impostato in SuSEconfig tramite la variabile HTTPD_SEC_PUBLIC_HTML. Per pubblicare dei file, la variabile va impostata sul valore yes. Nel file /etc/httpd/suse_public_html.conf (che viene letto da /etc/apache2/ httpd.conf) si avrà una registrazione del tipo: 23 Il server web Apache Non è consigliabile indicare qui semplicemente .html, dato che Apache effettuerà una ricerca degli SSI in tutte le pagine (anche in quelle che per motivi di sicurezza non contengono degli SSI), cosa che ha dei risvolti negativi dal punto di vista della performance. In SUSE LINUX queste due istruzioni sono già contenute nel file di configurazione, dunque normalmente non sarà necessario apportare degli adattamenti. <IfModule mod_userdir.c> UserDir public_html </IfModule> 23.7 Apache in azione Per visualizzare con Apache proprie pagine web (statiche), basta collocare i propri file nella directory giusta. Nel caso di SUSE LINUX si tratta di /srv/www/ htdocs. Può darsi che vi sono già installate delle piccole pagine esempio che servono solo per vedere se Apache sia stato installato correttamente e giri nel modo dovuto; questi file possono essere sovrascritti (meglio: cancellarli). I vostri script CGI li potete installare sotto /srv/www/cgi-bin. In esecuzione Apache scrive i propri messaggi di log nel file /var/log/ httpd/access_log o /var/log/apache2/access_log. Nel file di log viene documentata l’ora ed il metodo (GET, POST...) con il quale sono state richieste e messe a disposizione le risorse. In caso di errore trovate le indicazioni attinenti nel file /var/log/apache2. SUSE LINUX 545 23.8 Contenuti dinamici Apache offre una serie di possibilità per fornire ad un client dei contenuti dinamici. Per contenuti dinamici si intendono pagine HTML create in base alla elaborazione di dati di input variabili del client. Un esempio noto sono i motori di ricerca che dopo aver immesso uno o più termini eventualmente collegati tramite degli operatori logici come "AND” oppure "OR” ritornano un elenco di pagine che contengono il termine o i termini indicati. Con Apache vi sono tre modi per creare dei contenuti dinamici: Server Side Includes (SSI) Si tratta di direttive embedded nelle pagine HTML tramite dei commenti particolari. Apache analizza il contenuto dei commenti e emette il risultato quale parte della pagina HTML. Common Gateway Interface (CGI) Qui vengono eseguiti dei programmi che risiedono all’interno di determinate directory. Apache consegna a questi programmi i parametri trasmessi dal client, e ritorna l’output del programma al client. Questo modo di programmare è relativamente semplice, anche perché si possono modificare i tool della riga di comando esistenti in modo che accettino dell’input di Apache e che gli ritornano l’output. Moduli Apache offre delle interfacce per poter eseguire dei moduli come parte del processo di elaborazione, ed inoltre consente a questi programmi di accedere ad informazioni importanti come la request o l’intestazione HTTP. Ciò rende possibile integrare dei programmi nel processo di elaborazione che non sono solo in grado di creare dei contenuti dinamici ma anche di assumere altre funzioni (p.es. autenticazione). Programmare questo tipo di moduli richiede una certa abilità; i vantaggi che ne conseguono sono alte prestazioni e possibilità che vanno ben oltre a quanto offerto dagli SSI e CGI. Mentre gli script CGI vengono eseguiti da Apache (con l’ID dell’utente del loro proprietario), per i moduli viene utilizzato un interprete embedded in Apache che sotto l’ID del server web è permanentemente in esecuzione, per tal ragione si usa l’espressione l’interprete è “persistente”. In questo modo non deve venire inizializzato e terminato un proprio processo per ogni richiesta (cosa che crea un overhead considerevole per l’amministrazione dei processi e della memoria), lo script invece viene semplicemente consegnato all’interprete già in esecuzione. Lo svantaggio comunque è rappresentato dal fatto che mentre gli script eseguiti tramite CGI sono abbastanza tolleranti nei riguardi di errori di programmazione, 546 23.8. Contenuti dinamici 23.8.1 Server Side Includes:SSI 23 Il server web Apache questa caratteristica non è data quando si ricorre ai moduli. Il motivo è dovuto alla circostanza che i comuni errori negli script CGI, come la negazione di risorse e memoria, non comportano delle particolari conseguenze, visto che dopo l’elaborazione della richiesta questi programmi vengono terminati e lo spazio di memoria negato in precedenza dal programma, a causa di un errore di programmazione, è nuovamente disponibile. Quando si utilizzano invece dei moduli gli effetti degli errori di programmazione si accumulano, dato che l’interprete è permanentemente in esecuzione. Se non si riavvia il server, l’interprete girerà per mesi interi, e così con il tempo si faranno sentire gli effetti di richieste negate o eventi simili. Server Side Includes sono delle direttive embedded in commenti particolari che vengono eseguiti da Apache. Il risultato viene integrato subito nell’ output. Un esempio: potete farvi indicare la data attuale con <!--#echo var="DATE_LOCAL" -->; laddove # indica l’inizio del commento e <!-- è l’ indicazione per Apache, che si tratta di una direttiva SSI e non di un solito commento. Gli SSI possono essere abilitati in modi diversi. La variante più semplice consiste nell’ eseguire una ricerca dei SSI nei file eseguibili. L’altra possibilità consiste nello stabilire il tipo di file nei quali cercare gli SSI. Entrambi gli approcci vengono illustrati nella sezione Server Side Includes (SSI) a pagina 544. 23.8.2 Common Gateway Interface:CGI CGI è l’abbreviazione di “Common Gateway Interface”. Tramite la CGI il server non fornisce semplicemente una pagina HTML statica, ma esegue un programma che mette a disposizione la pagina. In questo modo possono venir create delle pagine che sono il risultato di un calcolo, per esempio il risultato di una ricerca in una banca dati. Al programma che viene eseguito si possono consegnare degli argomenti in modo che ritorna in risposta una pagina personalizzata in base alla richiesta. Il vantaggio della CGI sta nella sua semplicità. Il programma deve solo risiedere in una determinata directory, e il server web lo eseguirà proprio alla stregua di un programma dalla riga di comando. L’output del programma sul canale standard di emissione (stdout) il server lo inoltra semplicemente al client. SUSE LINUX 547 23.8.3 GET e POST I parametri di immissione possono essere consegnati al server con GET oppure con POST. Il modo in cui il server consegna i parametri allo script dipende dal metodo utilizzato. Nel caso di POST il server passa i parametri al programma tramite il canale standard di input (stdin) (proprio come se il programma venisse avviato in una console). Nel caso di GET il server consegna i parametri al programma tramite la variabile di ambiente QUERY_STRING. 23.8.4 Linguaggi per CGI In linea di massima i programmi CGI possono essere scritti in ogni linguaggio di programmazione. Di solito vengono utilizzati a tale scopo dei linguaggi di scripting (linguaggi interpretati) come Perl oppure PHP; per CGI che pone l’accento sulla velocità si propone C oppure C++. Apache si aspetta questi programmi in una determinata directory (cgi-bin). Questa directory si lascia impostare nel file di configurazione, si veda la sezione Configurazione a pagina 540. Inoltre si possono stabilire ulteriori directory in cui Apache debba eseguire le sue ricerche di programmi eseguibili. Questo comporta un certo rischio in termini di sicurezza, visto che ogni utente potrà far eseguire da Apache dei programmi (possibilmente nocivi). Se invece i programmi eseguibili sono consentiti solo in cgi-bin, l’amministratore potrà verificare più facilmente chi vi archivia quali script e programmi, ed eventualmente se si tratta di file che possono arrecare danno. 23.8.5 Creare contenuti dinamici tramite moduli Vi sono una serie di moduli per Apache. Tutti i moduli descritti di seguito sono disponibili sotto forma di pacchetti in SUSE LINUX. Il termine modulo ha in questa sede due accezioni: da una parte vi sono moduli che possono essere integrati in Apache e assumere una determinata funzione, come ad esempio i moduli che presenteremo di seguito per integrare linguaggi di programmazione in Apache. Dall’altra, in ambito dei linguaggi di programmazione, si parla di moduli per indicare una serie di funzionalità, classi e variabili. Questi moduli vengono integrati in un programma per offrire una determinata funzionalità. Un esempio è 548 23.8. Contenuti dinamici 23.8.6 mod_perl Perl è un linguaggio di scripting molto diffuso e collaudato. Vi è una vastità di moduli e librerie per Perl (tra l’altro anche una libreria per estendere il file di configurazione di Apache). La home page di Perl è http://www.perl.com/. Nel Comprehensive Perl Archive Network (CPAN) troverete una serie di librerie per Perl http://www.cpan.org/. Configurare mod_perl 23 Il server web Apache rappresentato dai moduli CGI presenti in tutti i linguaggi di programmazione che facilitano la programmazione di applicazioni CGI mettendo a disposizione dei metodi per leggere dei parametri di request ed emettere del codice HTML. Per configurare mod_perl in SUSE LINUX, basta installare il relativo pacchetto (si veda la sezione Installazione a pagina 538). Le registrazioni necessarie per Apache sono già incluse nel file di configurazione, si veda /etc/apache2/ mod\_perl-startup.pl. Per raccogliere delle informazioni su mod_perl visitate il seguente sito:http://perl.apache.org/ mod_perl vs. CGI Gli script CGI possono essere lanciati come script mod_perl invocandoli attraverso un’URL diversa. Il file di configurazione contiene degli alias che rimandano alla stessa directory, e che lanciano gli script ivi contenuti tramite CGI oppure tramite mod_perl. Tutte le registrazioni sono già presenti nel file di configurazione. L’alias per CGI è: ScriptAlias /cgi-bin/ "/srv/www/cgi-bin/" Le registrazioni e per mod_perl sono: <IfModule mod_perl.c> # Provide two aliases to the same cgi-bin directory, # to see the effects of the 2 different mod_perl modes. # for Apache::Registry Mode ScriptAlias /perl/ "/srv/www/cgi-bin/" # for Apache::Perlrun Mode ScriptAlias /cgi-perl/ "/srv/www/cgi-bin/"; </IfModule> SUSE LINUX 549 Servono anche le seguenti registrazioni per mod_perl che comunque sono già presenti nel file di configurazione. # # If mod_perl is activated, load configuration information # <IfModule mod_perl.c> Perlrequire /usr/include/apache/modules/perl/startup.perl PerlModule Apache::Registry # # set Apache::Registry Mode for /perl Alias # <Location /perl> SetHandler perl-script PerlHandler Apache::Registry Options ExecCGI PerlSendHeader On </Location> # # set Apache::PerlRun Mode for /cgi-perl Alias # <Location /cgi-perl> SetHandler perl-script PerlHandler Apache::PerlRun Options ExecCGI PerlSendHeader On </Location> </IfModule> Queste registrazioni creano gli alias per i modi Apache::Registry e Apache::PerlRun. Ecco in cosa differiscono: Apache::Registry Tutti gli script vengono compilati e mantenuti nella cache. Ogni script viene generato come contenuto di una subroutine. Anche se questo produce degli effetti positivi dal punto di vista della performance, lo svantaggio è che gli script devono essere programmati in modo impeccabile visto che le variabili e le subroutine permangono anche tra chiamate diverse. Bisogna resettare le variabili affinché possano essere utilizzate nuovamente alla prossima chiamata. Se per esempio il codice della carta di credito di un cliente viene salvato in una variabile di uno script per l’online banking, potrebbe accadere che il codice ricompaia quando è un altro cliente ad utilizzare l’applicazione ed ad avviare lo stesso script. 550 23.8. Contenuti dinamici 23.8.7 mod_php4 23 Il server web Apache Apache::PerlRun Gli script vengono ricompilati ad ogni nuova richiesta, in modo che le variabili e le subroutine scompaiono dal name space tra una chiamata e l’altra. Il name space è l’insieme dei nomi di variabili e nomi di routine definiti dall’esistenza di determinato script. Dunque con Apache::PerlRun non bisogna porre particolare attenzione ad una programmazione senza sbavature, dato che le variabili all’avvio dello script vengono inizializzate ex novo e quindi non possono contenere dei valori risalenti a chiamate precedenti. Questo va a discapito della velocità, ma è comunque più veloce di CGI visto che non bisogna lanciare un processo per l’interprete. Apache::PerlRun si comporta alla stregua di CGI. PHP è un linguaggio di programmazione ideato appositamente per server web. A differenza di altri linguaggi i cui i comandi si trovano in determinati file detti script, i comandi di PHP (similmente agli SSI) si trovano embedded ovvero contenuti in una pagine HTML. L’interprete PHP processa i comandi PHP ed integra il risultato dell’elaborazione nella pagina HTML. La home page di PHP è http://www.php.net/. Il pacchetto mod_php4-core va installato in ogni caso, per Apache 2 inoltre il pacchetto apache2-mod_php4. 23.8.8 mod_python Python è un linguaggio di programmazione orientato agli oggetti con una sintassi chiara e ben leggibile. Una particolarità di questo linguaggio è che la struttura del programma dipende dall’indentazione. I singoli blocchi non vengono definiti da parentesi graffe o simili (come in C e Perl) oppure da indicazioni begin e end, è il grado di indentazione a svolgere questo ruolo.Installate il pacchetto apache2-mod_python. Per saperne di più, visitate il sito http://www.python.org/. Per maggior informazioni su mod_python visitate il sito http://www.modpython.org/. 23.8.9 mod_ruby Ruby è un linguaggio di programmazione di alto livello orientato agli oggetti relativamente recente che presenta delle similitudini sia con Perl che con Python, SUSE LINUX 551 e che si adatta benissimo per script. La sintassi chiara e ben strutturata ricorda Phyton, mentre coloro che apprezzano Perl gradiranno (gli altri meno) la presenza delle abbreviazioni tipici di Perl. In termini di concetto di base Ruby ricorda Smaltalk. La home page di Ruby:http://www.ruby-lang.org/. Anche per Ruby vi è un modulo Apache, ecco la home page: http://www.modruby.net/. 23.9 Host virtuali Grazie agli host virtuali è possibile gestire più domini con un solo server web, risparmiandosi in tal modo spese e manutenzione che si ha con un server per ogni dominio. Vi sono diversi modi per realizzare l’hosting virtuale: Hosting virtuale basato su nome Hosting virtuale basato sull’IP Eseguire diverse istanze di Apache su una macchina. 23.9.1 Hosting virtuale basato su nome In questo caso una istanza di Apache gestisce diversi domini. Non è richiesta l’impostazione di diversi indirizzi IP per un sistema. Si tratta della alternativa che presenta le minori difficoltà, ed è quindi da preferire. Consultate la documentazione di Apache per sapere di più sui possibili svantaggi dell’hosting virtuale basato su nome. La configurazione si realizza direttamente tramite il file di configurazione /etc/httpd/httpd.conf. L’hosting virtuale basato su nome si abilita tramite una direttiva: NameVirtualHost *. Basta indicare *, per fare accettare ad Apache tutte le richieste in entrata. In seguito di devono configurare i singoli host virtuali: <VirtualHost *> ServerName www.aziendauno.it DocumentRoot /srv/www/htdocs/aziendauno.it ServerAdmin [email protected] ErrorLog /var/log/httpd/www.aziendauno.it-error_log CustomLog /var/log/httpd/www.aziendauno.it-access_log common </VirtualHost> 552 23.9. Host virtuali 23.9.2 23 Il server web Apache Con Apache il percorso per i file di log si dovrebbe modificare da /var/log/ httpd a /var/log/apache2. Anche per il dominio ospitato originariamente dal server (www.aziendauno.it) deve esservi una registrazione VirtualHost. Nel nostro esempio, lo stesso server gestisce accanto al domino originario un secondo dominio (www.aziendadue.it). Anche le direttive VirtualHost, come nel caso di NameVirtualHost, hanno un *. Apache mappa la richiesta all’host virtuale in base al campo host nell’intestazione HTTP. La richiesta viene fatta pervenire all’ host virtuale il cui ServerName corrisponde al nome host indicato in questo campo. Per quel che riguarda le direttive ErrorLog e CustomLog i file di log non devono necessariamente contenere il nome di dominio, si possono utilizzare dei nomi a caso. Serveradmin indica l’indirizzo e-mail dell’ amministratore a cui rivolgersi in caso di difficoltà. Se si verificano degli errori Apache indicherà questo indirizzo nella comunicazione di errore che invia al client. Hosting virtuale basato sull’IP In questo caso bisogna impostare diversi indirizzi IP per una macchina. Una istanza di Apache amministrerà diversi domini, laddove ogni dominio disporràdi un indirizzo IP. Nel seguente esempio illustreremo come configurare Apache in modo da ospitare oltre al suo indirizzo IP originario 192.168.1.10 anche due domini con due ulteriori indirizzi IP (192.168.1.20 e 192.168.1.21). Questo esempio concreto funziona solo in una Intranet, dato che gli indirizzi IP tra 192.168.0.0 e 192.168.255.0 non vengono instradati su Internet. Impostare l’aliasing degli IP Affinché Apache possa ospitare diversi indirizzi IP, il sistema su cui gira deve accettare delle richieste per indirizzi IP diversi. In questi casi si parla di multi-IP hosting; per realizzare ciò si deve innanzitutto abilitare l’aliasing di indirizzi IP nel kernel, cosa che in SUSE LINUX è già impostato di default. Se il kernel è stato configurato per consentire l’aliasing di indirizzi IP, tramite i comandi ifconfig e route si possono impostare ulteriori indirizzi IP. Per poter immettere questi comandi bisogna entrare nel sistema come root. Nel seguente esempio partiamo dal presupposto che il sistema abbia già un proprio indirizzo IP, ad esempio 192.168.1.10 assegnato al dispositivo di rete eth0. L’IP della macchina si lascia visualizzare immettendo ifconfig. Ulteriori indirizzi IP si aggiungono ad esempio con SUSE LINUX 553 /sbin/ifconfig eth0:0 192.168.1.20 /sbin/ifconfig eth0:1 192.168.1.21 Gli indirizzi IP vanno assegnati allo stesso dispositivo di rete fisico (eth0). Host virtuali con IP Dopo aver configurato l’aliasing di indirizzi IP o dopo aver installato diverse schede di rete, si può proseguire con la configurazione di Apache. Per ogni server virtuale si indica un proprio blocco VirtualHost: <VirtualHost 192.168.1.20> ServerName www.aziendadue.it DocumentRoot /srv/www/htdocs/aziendadue.it ServerAdmin [email protected] ErrorLog /var/log/httpd/www.aziendadue.it-error_log CustomLog /var/log/httpd/www.aziendadue.it-access_log common </VirtualHost> <VirtualHost 192.168.1.21> ServerName www.aziendatre.it DocumentRoot /srv/www/htdocs/aziendatre.it ServerAdmin [email protected] ErrorLog /var/log/httpd/www.aziendatre.it-error_log CustomLog /var/log/httpd/www.aziendatre.it-access_log common </VirtualHost> Qui si indicano le direttive VirtualHost per ulteriori domini, il dominio originario (www.aziendauno.it) viene configurato attraverso le relative impostazioni (DocumentRoot etc.) all’infuori dei blocchi VirtualHost. 23.9.3 Più istanze di Apache Nei metodi fin qui descritti gli amministratori di un dominio possono leggere i dati degli altri domini. Se si vogliono isolare i singoli domini si possono lanciare più istanze di Apache con impostazioni proprie per User, Group etc. nel file di configurazione. Nel file di configurazione con la direttiva Listen si indica quale istanza di Apache è responsabile per quale indirizzo IP. Per la prima istanza di Apache, riprendendo l’esempio di prima, la direttiva sarà: Listen 192.168.1.10:80 554 23.9. Host virtuali 23 Per le altre due istanze rispettivamente: 23.10 23.10.1 Sicurezza Ridurre i rischi Se il server web non vi serve, si dovrebbe disabilitare Apache nell’ editor dei runlevel oppure non installarlo proprio. Meno funzionalità server sono abilitati, meno si è esposti ad eventuali attacchi. Questo vale in particolar modo per sistemi che fungono da firewall sui quali per principio non dovrebbe girare alcun server. 23.10.2 Il server web Apache Listen 192.168.1.20:80 Listen 192.168.1.21:80 Permessi di accesso Root, il proprietario di DocumentRoot Di default root è il proprietario della directory DocumentRoot (/srv/www/ htdocs) e della directory CGI. Cosa che non dovrebbe essere modificata, altrimenti chiunque con accesso in scrittura a queste directory potrebbe archiviarvi dei file che verrebbero eseguiti da Apache come utente wwwrun. Apache non dovrebbe avere dei permessi di scrittura per file e script che consegna, quindi il proprietario di questi file e script non dovrebbe essere wwwrun, ma ad esempio root. Se si desidera dare agli utenti la possibilità di deporre dei file nella directory documento di Apache, invece di concedere l’accesso in scrittura a tutti, è preferibile creare una sottodirectory con accesso in scrittura per tutti, ad esempio /srv/www/htdocs/sottodir. Pubblicare dei documenti dalla propria directory home Un altro modo per dare agli utenti la possibilità di pubblicare dei propri file su Internet è di indicare nel file di configurazione una directory nella directory home dell’utente in cui l’utente può deporvi i suoi file per presentazioni web (p.es. ~/ SUSE LINUX 555 public_html). In SUSE LINUX questa funzionalità è abilitata di default, per ulteriori dettagli rimandiamo alla sezione UserDir a pagina 545. A queste pagine web si potrà accedere indicando l’utente nella URL; l’URL avràuna indicazione ~hnomeutentei quale abbreviazione per la relativa directory nella directory home dell’utente. Esempio: immettendo l’ URL http: //localhost/~tux in un browser verranno visualizzati i file della directory public_html nella directory home dell’utente tux. 23.10.3 Essere sempre aggiornati Chi amministra un server web, soprattutto se si tratta di un server web di dominio pubblico, dovrebbe essere sempre aggiornato soprattutto in tema di bug e dei rischi che ne conseguono in termini di sicurezza. Nella sezione Sicurezza nella pagina successiva sono elencate le fonti per documentarsi su exploit e bug-fix. 23.11 Come risolvere possibili problemi Cosa fare quando vi sono delle difficoltà, per esempio se Apache non visualizza una pagina o la visualizza non correttamente? Come prima cosa consultate i file error-log, per vedere se dai messaggi si riesce ad individuare la causa del disturbo: /var/log/httpd/error_log o /var/log/apache2/error_log. Una altra possibilità consiste nel visualizzare i file di per vedere in tempo reale il modo di reagire del server alle richieste. Se volete farlo, basta immettere in una console root il seguente comando: tail -f /var/log/apache2/*_log Date una occhiata al bug database che trovate sotto http://bugs. apache.org/ Tenetevi informati tramite mailing list e newsgroup. La mailing list per utenti la trovate sotto http://httpd.apache.org/userslist.html; quale newsgroup consigliamo comp.infosystems.www.servers.unix e simili. 556 23.11. Come risolvere possibili problemi 23.12 23.12.1 Ulteriore documentazione Apache Apache dispone di una documentazione esaustiva, come installarla sul vostro sistema viene descritto nella sezione Installazione a pagina 538. La troverete in seguito sotto http://localhost/manual. La documentazione aggiornata chiaramente la troverete sempre sulla home page di Apache: http://httpd. apache.org 23.12.2 23 Il server web Apache Se gli approcci illustrati finora non portano al risultato desiderato e siete sicuri di trovarvi di fronte ad un baco di Apache, rivolgetevi direttamente a http://www.suse.de/feedback/. CGI Per avere ulteriori informazioni sulla CGI visitate i seguenti siti: http://apache.perl.org/ http://perl.apache.org/ http://www.modperl.com/ http://www.modperlcookbook.org/ http://www.fastcgi.com/ http://www.boutell.com/cgic/ 23.12.3 Sicurezza Sotto http://www.suse.de/security/ trovate sempre le patch attuali per pacchetti SUSE LINUX da poter scaricare. Visitate regolarmente questa URL, qui potrete anche abbonarvi tramite mailing list ai “SUSE Security Announcements”. ll team di Apache sostiene una politica di informazione trasparente per quanto riguarda l’esistenza di errori in Apache. Le ultime notizie su bug e parti del sistema esposti a degli attacchi le trovate all’indirizzo: http://httpd.apache. org/security_report.html. SUSE LINUX 557 Se avete scoperto una falla nella sicurezza di Apache (siete pregati di verificare prima nelle fonti sopra indicate se si tratta davvero di un problema non giàrilevato), potete rivolgervi via e-mail a [email protected] o anche a [email protected]. 23.12.4 Ulteriori fonti Nel caso incontraste delle difficoltà, vale la pena consultare la banca dati di supporto della SuSE (in lingua inglese): http://sdb.suse.de/en Una rivista online su Apache la trovate sotto: http://www.apacheweek. com/ Le origini di Apache vengono descritte sotto http://httpd.apache.org/ ABOUT_APACHE.html. Qui scoprirete anche perché il server porta il nome Apache. Per informarvi in tema di upgrade dalla versione 1.3 alla 2.0 rimandiamo a http://httpd.apache.org/docs-2.0/de/upgrading.html. 558 23.12. Ulteriore documentazione 24 Oggi sono in tanti a utilizzare e a lavorare con più di un computer. Spesso se ne ha uno a casa, uno o più di uno al lavoro ed eventualmente anche un portatile o PDA che viene utilizzato durante gli spostamenti. Molti file dovranno essere disponibili su tutti quanti i computer con i quali si lavora per poterli elaborare, e chiaramente tutti i dati dovranno essere disponibili nella versione attuale su ogni sistema. 24.1 24.2 24.3 24.4 24.5 24.6 24.7 Software per la sincronizzazione dei dati Criteri per scegliere il programma giusto Introduzione ad unison . . . . . . . . . . Introduzione a CVS . . . . . . . . . . . . Un ’introduzione a subversion . . . . . . Un’introduzione a rsync . . . . . . . . . Introduzione a mailsync . . . . . . . . . . . . . . . . . . . . . . . . . . . . . . . . . . . . . . . . . . . . . . . . . . . . . . . . . . . . . . . . . . . . . . . . 560 562 566 568 572 575 577 Sincronizzazione dei file Sincronizzazione dei file 24.1 Software per la sincronizzazione dei dati Nel caso di computer che compongono i singoli nodi di una rete veloce, la sincronizzazione dei dati non rappresenta un problema. Basta selezionare un file system di rete, per esempio NFS e salvare i file su un server. I vari computer accederanno in seguito tramite la rete agli stessi e identici dati deposti sul server. Questo approccio diventa improponibile nel caso di una rete molto lenta o addirittura incompleta. Chi usa un laptop durante i suoi spostamenti necessità delle copie dei file da elaborare sul proprio disco rigido locale. Non appena però si inizia ad modificare i file si presenta il problema della sincronizzazione. Se si modifica un file su un computer si deve badare assolutamente ad aggiornare la copia del file su tutti gli altri computer. Se si tratta di un fatto sporadico questo si lascia realizzare comodamente a mano con i comandi scp o rsync. Nel caso di numerosi file il tutto diventa giàpo’ più laborioso e richiede molta attenzione per evitare che si sovrascriva per esempio un file nuovo con la versione antecedente. Attenzione Occhio alla perdita di dati In ogni caso bisogna sapere usare bene il programma utilizzato e testare le sue funzionalità prima di amministrare i propri dati tramite un sistema di sincronizzazione. La copia di sicurezza è ed resta irrinunciabile per file importanti. Attenzione Per risparmiarsi queste procedure laboriose che richiedono tanto tempo prezioso e sono esposte ad errori vi è del software che seguendo approcci diversi automatizza questo processo. La seguente breve introduzione intende solamente dare all’utente un’idea del modo di funzionare di questi programmi e di come adoperarli. Prima di utilizzarli effettivamente consigliamo di leggere attentamente la documentazione relativa. 24.1.1 unison unison non è un file system di rete. I file vengono editati e salvati in locale. Si può richiamare il programma manualmente per sincronizzare i file. La prima volta che si esegue il processo di sincronizzazione viene creata una banca dati 560 24.1. Software per la sincronizzazione dei dati Alla prossima chiamata, unison è in grado di riconoscere quali file hanno subito delle modifiche e propone la trasmissione da un sistema all’altro. Solitamente potrete accettare tranquillamente le proposte di unison. 24.1.2 CVS Impiegato soprattutto per l’amministrazione delle varie versioni dei sorgenti di programmi, il CVS consente di avere delle copie dei file su diversi computer. In questo senso è adattato anche al nostro scopo. Il CVS ha un database centrale chiamato repository, che risiede sul server, ed il quale memorizza non solo i file ma anche le singole modifiche apportate ai file. Quando le modifiche eseguite in locale vengono immesse nel database, si parla di commit, le quali potranno essere scaricate dagli altri computer (update). Entrambi i processi vengono eseguiti dall’utente. 24 Sincronizzazione dei file su entrambi i sistemi coinvolti nella quale vengono memorizzate le somme di controllo, la data e i permessi dei file selezionati. Inoltre CVS è tollerante nei confronti di errori per quanto riguarda le modifiche effettuate da diversi computer: le modifiche vengono raccolte e solo se vi sono delle modifiche che interessano la stessa riga di un documento o file sorge un conflitto. Il database in caso di un conflitto resta comunque in uno stato consistente; il conflitto è visibile solo sul client e solamente da lì risolvibile. 24.1.3 subversion subversion è stato concepito per sostituire CVS. subversion presenta una serie di migliorie rispetto al suo predecessore. CVS è in grado di amministrare solo file e“ignora” le directory. subversion invece offre uno storico anche delle directory che potranno essere copiate e rinominate alla stregua di file. Inoltre, è possibile aggiungere per ogni file e directory dei metadati relativi ad una determinata versione del file o directory. A differenza di CVS, subversion consente un accesso di rete transparente grazie a dei propri protocolli come ad esempio WebDAV. subversion è stato realizzato in prima linea ricorrendo a pacchetti programmi esistenti. subversion utilizza il server web apache con l’estensione WebDAV. SUSE LINUX 561 24.1.4 mailsync A differenza dei tool di sincronizzazione finora menzionati, Mailsync è atto solo alla sincronizzazione delle e-mail di caselle diverse. Si può trattare sia di e-mail nella mail box locale che di mail box che risiedono su un server IMAP. Per ogni messaggio viene deciso sulla base del message id, contenuto nell’intestazione della e-mail, se cancellarla o sincronizzarla. E’ possibile sincronizzare sia singole mail box che gerarchie di mail box. 24.1.5 rsync Se non vi occorre un’applicazione per il controllo di versione e intendete sincronizzare vasti alberi di file tramite connessioni di rete lente, potete ricorrere al tool rsync. rsync dispone di meccanismi particolari che permettono di trasmettere solo le modifiche apportate ai file, siano essi di file di testo oppure dei file binari. Per rilevare le differenze tra i file rsync suddivide i file in blocchi e ne calcola la somma di controllo. Però il rilevamento delle modifiche ha il suo prezzo. rsync richiede tra l’altro tanta RAM. 24.2 24.2.1 Criteri per scegliere il programma giusto Client-server vs. peer Per la sincronizzazione dei dati si sono diffusi due modelli. Nel primo caso vi è un server centrale in base al quale i client sincronizzano i loro file. I client dovranno potersi collegare via rete almeno temporaneamente al server. Questo modello è quello utilizzato da subversion, CVS ed WebDAV. L’alternativa è rappresentata da computer "equiparati" che sincronizzano i loro dati a vicenda. Questo è l’approccio che segue unison. rsync segue l’approccio client-server, comunque ogni client può fungere a sua volta da server. 562 24.2. Criteri per scegliere il programma giusto 24.2.2 24 Portabilità 24.2.3 Interattivo vs. automatico Con subversion, CVS WebDAV, rsync e unison la sincronizzazione viene inizializzata manualmente dall’utente. Il vantaggio è che si ha maggior controllo sul processo di sincronizzazione ed è più facile risolvere dei conflitti. Dall’altra parte, se la sincronizzazione viene effettuata troppo di rado aumentano le probabilità che si verifica un conflitto. 24.2.4 Il verificarsi e la risoluzione di conflitti Sincronizzazione dei file Subversion, CVS, rsync e unison sono disponibili su tutta una serie di sistemi operativi tra cui UNIX e Windows. In subversion o CVS i conflitti si verificano solo raramente anche se sono diverse persone a lavorare ad un grande progetto. I documenti vengono costruiti riga dopo riga. Quando si verifica un conflitto, spesso ciò riguarda solo un client. Generalmente, nel caso di subversion o CVS i conflitti sono semplici da risolvere. unison comunica il verificarsi di conflitti e si può escludere il file dal processo di sincronizzazione. Non è così semplice allineare le modifiche come nel caso di subversion o CVS. Mentre con subversion o CVS quando si verifica un conflitto, le modifiche possono essere assunte anche parzialmente, nel caso di WebDAV un check-in può essere eseguito solo se il processo di modifica nel suo intero non ha prodotto dei conflitti. rsync non presenta delle funzionalità per trattare ed eliminare eventuali conflitti. L’utente dovrà fare attenzione a non sovrascrivere per errore dei file e risolvere manualmente i conflitti che emergeranno. Per andare sul sicuro, si potrà ricorrere ad applicazioni di versionamento come RCS. 24.2.5 Selezionare e aggiungere dei file unison e rsync sincronizzano interi alberi di directory. I file che si aggiungono all’albero vengono coinvolti automaticamente nel processo di sincronizzazione. In subversion o CVS bisogna aggiungere esplicitamente nuovi file e directory tramite il comando cvsadd. In tal modo si ha un maggior controllo sui file da SUSE LINUX 563 sincronizzare. Dall’altra parte spesso si dimenticano i nuovi file, soprattutto se nell’output di svn update, svn status o cvs update si ignorano i ’?’ a causa del mole dei file. 24.2.6 Lo storico Subversion o cvs permettono inoltre di ricostruire versioni precedenti di un file. Ad ogni modifica si ha la possibilità di aggiungere un breve commento per poter meglio seguire e rintracciare le varie modifiche apportate al file in passato. Questa funzionalità si rivela di particolare utilità nella stesura della tesi o dei sorgenti di un programma. 24.2.7 Volume dei dati e spazio richiesto sul disco rigido Su ogni computer interessato serve abbastanza spazio per i dati dislocati. Per subversion o cvs serve inoltre del spazio aggiuntivo per la banca dati (il cosiddetto repository) sul server. Visto che sul server viene memorizzato anche lo storico dei dati è necessario ulteriore spazio. Nel caso di file nel formato testo il fabbisogno non è eccessivo anche perché vengono memorizzate solo le righe modificate; mentre per file binari ad ogni modifica il fabbisogno cresce nella misura del volume del file. 24.2.8 GUI unison dispone di una interfaccia grafica che indica cosa il programma intende sincronizzare. Si può accettare la proposta o escludere singoli file dalla sincronizzazione. Inoltre è possibile confermare in modo interattivo i singoli processi nel modo testo. Gli utente più esperti impiegano CVS di solito servendosi della riga di comando. Comunque vi sono anche interfacce grafiche per Linux (cervisia. . . ) ed anche per Windows (wincvs). Tanti tool di sviluppo (p.es. kdevelop) ed editor di testo (p.es. emacs) supportano CVS o subversion. Grazie a questi front-end risolvere dei conflitti diventa una faccenda davvero semplice. 564 24.2. Criteri per scegliere il programma giusto 24.2.9 24 Cosa viene richiesto dall’utente 24.2.10 Sicurezza contro attacchi La sicurezza contro l’intercettazione o addirittura la manipolazione dei dati durante il loro trasferimento dovrebbe essere sempre data. Sincronizzazione dei file unison e rsync sono semplici da utilizzare ed indicati anche per principianti. CVS o subversion sono già un po’ più complessi nel loro utilizzo. Per un eventuale impiego si dovrebbe aver afferrato il modo di interagire tra il repository e i dati in locale. In locale si dovrebbe innazitutto avere comunque la versione aggiornata dei file, questo si ottiene con il comando cvs update o svn update. Dopo aver eseguito questo comando, con il comando cvs commit o svn commit i dati vanno rispediti nel repository. Se si segue sempre questa procedura CVS o subversion risultano essere semplici da utilizzare anche per principianti. Sia per unison che CVS, rsync o subversion si può ricorrere ad ssh (Secure Shell) per mettersi al riparo dagli attacchi sovramenzionati. Evitate di utilizzare rsh (Remote Shell) con CVS o unison e anche gli accessi tramite il meccanismo pserver del CVS non sono consigliabili in rete non protette. subversion è per questi casi già più indicato visto che offre i necessari meccanismi di sicurezza tramite l’utilizzo di Apache. 24.2.11 Sicurezza contro la perdita di dati CVS viene utilizzato da già tempo da tanti sviluppatori per amministrare i propri progetti ed è estremamente stabile. Grazie allo storico, con CVS si è anche al riparo di determinati errori causati da disattenzioni dell’utente (p.es. cancellare per errore un file). Anche se subversion non gode della diffusione di CVS, viene già utilizzato produttivamente (si veda l’esempio dello stesso progetto subversion). unison è un prodotto relativamente recente ma è già molto stabile. L’utente dovrà fare molta attenzione per evitare degli errori: se ad esempio accetta di cancellare un file durante il processo di sincronizzazione, il file risulterà irrecuperabile. Ciò vale anche per rsync. SUSE LINUX 565 Tabella 24.1: Feature dei tool di sincronizzazione -- = molto scarso, = scarso o non presente, o = mediocre, + = buono, ++ = molto buona, x = presente unison CVS/subv. rsync mailsync Client/Server uguale C-S/C-S C-S uguale Portabil. Lin,Un*x,Win Lin,Un*x,Win Lin,Un*x,Win Lin,Un*x Interattivo x x/x x - Velocità - o/+ + + Conflitti o ++/++ o + Selez. file Directory Selez./file,direct. Directory Mail box Storico - x/x - - Spazio dis. o -- o + GUI + o/o - - Difficoltà + o/o + o Attacchi +(ssh) +/+(ssh) +(ssh) +(SSL) Perdita di dati + ++/++ + + 24.3 24.3.1 Introduzione ad unison Campi di applicazione Unison si adatta perfettamente ai fini della sincronizzazione e del trasferimento di interi alberi di directory. La sincronizzazione avviene in entrambi le direzioni e si lascia gestire facilmente tramite un front-end grafico (alternativamente potete utilizzare anche la versione console). Sussiste anche la possibilità di automatizzare il processo di sincronizzazione, cioé far svolgere il tutto senza che sia richiesto un intervento da parte dell’utente. 24.3.2 Presupposti Unison deve essere installato sia sul client che sul server; con server in questi casi si intende un computer remoto (a differenza di CVS, si veda la sezione CVS a pagina 561). 566 24.3. Introduzione ad unison 24.3.3 Utilizzo Il principio di base di Unison consiste nel collegare due directory (cosiddette "roots"), o meglio collegare in senso simbolico - non si tratta un collegamento online. Facciamo un esempio: ammettiamo di avere il seguente layout di directory: Client: /home/tux/dir1 Server: /home/geeko/dir2 24 Sincronizzazione dei file Dato che nella seguente esposizione ci limiteremo all’impiego di unison con ssh dovrà essere installato un client ssh sul client ed un server ssh sul server. Entrambi le directory devono essere sincronizzate. Sul client, l’utente è noto come tux e sul server invece come geeko. Innanzitutto si dovrebbe eseguire un test per verificare il corretto funzionamento della comunicazione tra il server e il client: unison -testserver /home/tux/dir1 ssh://geeko@server//homes/geeko/dir2 Ecco le principali difficoltà che potrebbero sorgere a questo punto: le versioni di unison utilizzate sul client e sul server non sono compatibili il server non permette una connessione SSH nessuno dei due percorsi indicati esiste Se tutto funziona come deve, si tralascia l’opzione -testserver. Durante la prima sincronizzazione unison non conosce ancora la relazione tra le due directory, e fa delle proposte per quando riguarda la direzione di trasferimento dei singoli file e directory. Le frecce nella colonna Action indicano la direzione di trasferimento. ’?’ significa che unison non riesce ad fare una proposta riguardo alla direzione di trasferimento, dato che entrambi le versioni nel frattempo o sono state modificate o sono nuove. Con i tasti freccia si può impostare la direzione di trasferimento per ogni singola registrazione. Una volta stabilita la direzione di trasferimento per le registrazioni visualizzati, si fa clic su “Go”. SUSE LINUX 567 unison (ad es. per eseguire automaticamente la sincronizzazione nei casi evidenti) può essere ricevere all’avvio dei parametri dalla riga di comando. Un elenco completo dei parametri si ottiene con unison -help. Per ogni collegamento vengono protocollati gli eventi di sincronizzazione nella directory dell’utente ~/.unison. In questa directory si possono immettere anche i set di configurazione, per es. ~/.unison/example.prefs: Exempio 24.1: Il file /.unison/example.prefs root=/home/foobar/dir1 root=ssh://fbar@server//homes/fbar/dir2 batch=true Per inizializzare la sincronizzazione basta semplicemente indicare il file come argomento della riga di comando: unison example.prefs 24.3.4 Ulteriore documentazione La documentazione ufficiale su unison è davvero esaustiva, nel presente capitolo ci siamo limitati ad una breve introduzione. Sotto http://www.cis.upenn. edu/~bcpierce/unison/ o nel pacchetto SUSE unison troverete un manuale completo. 24.4 Introduzione a CVS CVS può essere utilizzato anche ai fini della sincronizzazione, quando si modificano frequentemente singoli file nel formato di testo ASCII oppure sorgenti di programma. Con CVS si possono sincronizzare anche dati in altri formati (p.es. file JPEG), ma questo comporta un enorme volume di dati visto che ogni variante di un file viene memorizzata permanentemente sul server CVS. Ed inoltre in questi casi non si sfrutta appieno il vero potenziale di CVS. CVS si può utilizzare per la sincronizzazione dei dati solo se tutte le postazioni di lavoro hanno accesso allo stesso server! Mentre con unison sarebbe pensabile ad esempio anche uno scenario di questo tipo: A>B>C>S A, B, C sono computer che possono elaborare i dati in questione. 568 24.4. Introduzione a CVS 24.4.1 24 Impostare un server CVS Si consiglia di impostare un server CVS in modo che agli utenti sia permesso di accedervi tramite SSH, in tal modo sarà ad es. possibile che una postazione di lavoro fissa funga da server. Se l’utente è noto al server come tux ed il software del CVS è stato installato sia sul server che sul client (p.es. un notebook), sul lato client bisogna impostare le seguenti variabili di ambiente: CVS_RSH=ssh CVS_ROOT=tux@server:/serverdir Sincronizzazione dei file Sul server si trovano tutti i dati validi, ovvero soprattutto la versione attuale di ogni file. Anche ad es. una postazione di lavoro fissa può fungere da server. E’ consigliabile eseguire regolarmente un back-up dei dati che risiedono sul server CVS. Con il comando cvs init si inizializza il server CVS dal lato client (basta farlo una sola volta). Infine bisogna stabilire un nome per la sincronizzazione. Per fare questo sul client bisogna andare in una directory che contiene file che dovranno essere amministrati dal CVS (può essere anche vuota). Il nome della directory non fa differenza ed nel nostro esempio utilizziamo il nome synchome. Per impostare il nome della sincronizzazione su synchome, si deve immettere: cvs import synchome tux tux_0 Attenzione: molti comandi del CVS richiedono un commento. A tale scopo CVS lancia un editor (più precisamente l’editor definito nella variabile di ambiente $EDITOR, altrimenti lancia il vi). Si può evitare che venga lanciato l’editor immettendo il commento già nella riga di comando, ad es cvs import -m ’questa è una prova’ synchome tux tux_0 24.4.2 Utilizzare il CVS A partire da questo momento si può effettuare da un computer qualsiasi il check out dal repository di sincronizzazione : cvs co synchome SUSE LINUX 569 Si avrà una nuova sottodirectory synchome sul client. Se si sono fatte delle modifiche che si vogliono comunicare al server, bisogna entrare nella directory synchome (o anche in una sottodirectory di synchome) ed immettere il seguente comando: cvs commit Con questo comando vengono trasmessi al server tutti i file sotto la directory attuale appartenenti al CVS locale. Per trasferire solo singoli file e/o singole directory, si dovranno indicare esplicitamente: cvs commit file1 ... directory1 ... Prima di trasmettere nuovi file o nuove directory al server si dovrà eseguire un: cvs add file1 ... directory1 ... ed eseguire in seguito il trasferimento con cvs commit file1 ... directory1 ... Se cambiate postazione di lavoro, dovrete, se non lo avete già fatto durante sessioni di lavoro precedenti sulla stessa postazione, eseguire il check out del repository. La sincronizzazione con il server viene inizializzata tramite il seguente comando: cvs update Sussiste inoltre la possibilità di eseguire l’update di singoli file e/o singole directory: cvs update file1 ... directory1 ... Se volete vedere in anteprima le differenze rispetto alle versioni memorizzate sul server, immettete cvs diff oppure in modo esplicito: cvs diff file1 ... directory1 ... 570 24.4. Introduzione a CVS U la versione locale è stata aggiornata; ciò vale per tutti i file che il server mette a disposizione, ma che non esistono localmente. M la versione locale è stata modificata. Se è stata modificata sul server le modifiche possono essere allineate anche localmente. P la versione locale è stata aggiornata tramite una patch. ? questo file non è nel CVS M indica i dati che vengono attualmente elaborati. Per rispedire le modifiche al server va eseguito il comando cvs commit Se invece si intende rinuciare alle proprie modifiche per assumere lo stato attuale del server, si elimina la copia in locale e si esegue nuovamente un update. Il file mancante verrà recuperato dal server. 24 Sincronizzazione dei file In più avete anche la possibilità di farvi mostrare quali file verrebbero aggiornati, ecco il comando: cvs-nq update. Durante l’update incontrerete tra l’altro le seguenti lettere indicanti lo stato del file: Se diversi utenti modificano lo stesso file nello stesso punto, CVS non è in grado di decidere quale versione utilizzare. In questi casi all’update si una C. Per risolvere il conflitto vi sono vari modi di procedere. Inserire dei contrassegni di conflitto nei punti in questione dei file da editare manualmente. Per chi si avvicina per la prima volta ad applicazioni del genere si consiglia di eseguire operazioni del genere tramite tool come cervisia. Come alternativa si può cambiare anche il nome al proprio file e eseguire nuovamente un update. Conclusi gli interventi sul file si dovrebbe eseguire un cvs commit. In tal modo viene ridotta la probabilità che si verificano dei conflitti. 24.4.3 Ulteriore documentazione Le possibilità di impiego del CVS sono immense e noi abbiamo fornito solo una breve introduzione. Per degli approfondimenti rimandiamo alla documentazione reperibile tra l’altro ai seguenti indirizzi: http://www.cvshome.org/ e http: //www.gnu.org/manual/ SUSE LINUX 571 24.5 24.5.1 Un ’introduzione a subversion Campi di impiego Subversion è un sistema di controllo versione a sorgente aperto che succede a CVS. Le caratteristiche già trattate di CVS si ritrovano spesso anche in subversion che presenta tutti i vantaggi di CVS senza riproporrne gli svantaggi. Molte delle caratteristiche sono state già trattate nella sezione subversion a pagina 561. 24.5.2 Configurare un server subversion Impostare una repository su un server è un processo davvero semplice. subversion dispone di un proprio tool di amministrazione svnadmin. Per generare una nuova repository, immettete: svnadmin create /percorso/della/repository Per visualizzare ulteriori opzioni, immettete svnadmin help. A differenza di CVS, subversion non si basa su RCS ma su la banca dati Berkeley. Non create una repository su file system remoti come NFS, AFS o Windows SMB. La banca dati richiede dei meccanismi di locking POSIX che i file sytem menzionati non offrono. Per visionare il contenuto di una repository, vi è il comando svnlook: svnlook info /percorso/della/repository Affinché anche altri utenti possano accedere alla repository va configurato un server; potrà trattarsi di un server web Apache o del server di subversion, svnserve. Se svnserve è in esecuzione si potrà accedere ad una repository tramite L’URL svn:// o svn+ssh://. Tramite il file di configurazione /etc/svnserve.conf potete indicare gli utenti che dovranno autenticarsi se invocano svn. Rispondere alla domanda quale sistema di versionamento scegliere non è facile, dato che vanno considerati una serie di fattori. Si consiglia di dare un’occhiata al manuale subversion (per maggiori informazioni, si veda la sezione Ulteriore documentazione a pagina 575). 572 24.5. Un ’introduzione a subversion 24.5.3 24 Utilizzo svn list http://svn.example.com/percorso/del/progetto oppure svn list svn://svn.example.com/percorso/del/progetto Con il comando svn checkout un dato progetto può essere salvato nella directory attuale (ingl. check out ): Sincronizzazione dei file Per accedere ad una repository di subversion vi è il comando svn (simile a cvs). Se il server è stato configurato in modo corretto (con relativa repository) il contenuto di ogni client può essere visionato con: svn checkout http://svn.example.com/percorso/del/progetto nomeprogetto Al check out si ottiene una nuova sottodirectory nomeprogetto sul client, in cui poter eseguire tutta una serie di modiche come aggiungere, copiare, rinominare e cancellare dei file: svn svn svn svn add file copy oldfile newfile move oldfile newfile delete file Questi comandi sono applicabili anche a delle directory. Inoltre subversion è in grado di indicare anche le cosiddette properties di un file o di una directory: svn propset license GPL foo.txt Imposta per il file foo.txt la proprietà license sul valore GPL. Tramite svn proplist elencate le proprietà: svn proplist --verbose foo.txt Properties on ’foo.txt’: license : GPL SUSE LINUX 573 Per rispedire le vostre modifiche al server, immettete svn commit Affinché un altro utente possa disporre delle vostre modifiche nella sua directory di lavoro, dovrà eseguire un: svn update A differenza di CVS, lo stato di una directory di lavoro subversion può essere visualizzato anche senza accesso alla repository: svn status Le modifiche locali vengono visualizzate in cinque colonne, la prima è quella di maggiore rilevanza: ” Nessuna modifica ’A’ Oggetto da aggiungere ’D’ Oggetto da eliminare ’M’ Oggetto modificato ’C’ Oggetto in stato di conflitto ’I’ Oggetto ignorato ’?’ Oggetto non incluso nel controllo di versione ’!’ Oggetto manca. Questo stato si ha se l’oggetto è stato eliminato o spostato senza ricorrere al comando svn. ’’ Oggetto amministrato come file è stato sostituito da una directory o viceversa. La seconda colonna indica lo stato delle properties. Tutte le altre colonne vengono illustrate nel manuale di subversion (si veda la prossima sezione). Se vi dovesse sfuggire il parametro di un comando, provate con, svn help: 574 24.5. Un ’introduzione a subversion 24 1. Lists versioned props in working copy. 2. Lists unversioned remote props on repos revision. ... 24.5.4 Ulteriore documentazione Innazitutto vi è la home page di subversion che trovate al seguente indirizzo http://subversion.tigris.org. Se installate il pacchetto subversion-doc nella directory file:///usr/share/doc/packages/ subversion/html/book.html sarà a vostra disposizione un manuale in inglese completo che vale davvero la pena di leggere. Tra l’altro è anche disponibile online sotto http://svnbook.red-bean.com/svnbook/index.html. 24.6 Sincronizzazione dei file svn help proplist proplist (plist, pl): List all properties on files, dirs, or revisions. usage: 1. proplist [PATH...] 2. proplist --revprop -r REV [URL] Un’introduzione a rsync rsync si propone ogni qualvolta si debbano trasmettere grandi volumi di dati con cadenze più o meno regolari. Cosa che si ha spesso quando si esegue un back-up, ovvero una copia di sicurezza. Un ulteriore campo di applicazione è rappresentato dai cosiddetti staging server, ovvero server su cui risiede l’intero albero directory di un server web che viene specchiato con cadenze regolari sull’effettivo server web compreso in una “DMZ”. 24.6.1 Configurazione e utilizzo rsync può essere utilizzato in due modi diversi. rsync può essere utilizzato per archiviare e copiare dei file, a tal fine è richiesta solo una shell remota come ad esempio ssh sull’host meta. rsync può però fungere anche da daemon e mettere a disposizione delle directory nella rete. Per utilizzare rsync non è richiesta una configurazione particolare. rsync permette di specchiare direttamente delle intere directory su di un altro host. Ad esempio con il seguente comando è possibile avere un back-up della directory home di tux sul server di back-up sole: rsync -baz -e ssh /home/tux/ tux@sole:backup SUSE LINUX 575 Per il processo inverso si immette: rsync -az -e ssh tux@sole:backup /home/tux/ Fin qui l’utilizzo non si distingue particolarmente da una comune applicazione per effettuare delle copie, come scp Per sfruttarne a fondo le potenzialità, rsync dovrebbe girare nel modo “rsync”. A tal fine va avviato su un host il daemon rsyncd. In questo caso rsync si configura tramite il file /etc/rsyncd.conf. Se ad esempio intendete rendere accessibile la directory /srv/ftp tramite rsync potete utilizzare il file di configurazione riportato: gid = nobody uid = nobody read only = true use chroot = no transfer logging = true log format = %h %o %f %l %b log file = /var/log/rsyncd.log [FTP] path = /srv/ftp comment = An Example In seguito si dovrà lanciare rsyncd: rcrsyncd start rsyncd può essere lanciato anche automaticamente durante il processo di boot, basta abilitare il servizio nell’ editor dei runlevel di YaST oppure immettere manualmente il comando insserv rsyncd. Come alternativa rsyncd può essere lanciato anche da xinetd. Ciò si consiglia solo nel caso di server su cui non si utilizza spesso rsyncd. Nell’esempio di sopra viene creato anche un file di log che protocolla tutte le connessioni, lo ritroverete sotto /var/log/rsyncd.log. A questo punto si potrà seguire il transfer da un client, tramite il comando: rsync -avz sole::FTP 576 24.6. Un’introduzione a rsync rsync -avz sole::FTP . Ogni volta che intendete indirizzare l’ rsyncd sul server, vanno immessi due doppi punti tra nome del server e drive di destinazione. 24.6.2 Eventuali difficoltà Di default durante il processo di sincronizzazione eseguito tramite rsync non vengono eliminati dei file. Se si vuole forzare tale operazione, basta indicare in aggiunta l’opzione --delete. Per garantire che non vengano sovrascritti dei file aggiornati potete indicare l’opzione --update. Se dovessero verificarsi dei conflitti, questi dovranno essere risolti manualmente. 24.6.3 24 Sincronizzazione dei file Questo comando elenca tutti i file che si trovano sul server nella directory /srv/ftp. Questa richiesta riemerge anche nel file di log sotto /var/log/Æ? syncd.log. Per avviare il transfer va indicata una directory meta. Per indicare la directory attuale potete anche utilizzare un “.”, quindi: Ulteriore documentazione Le indicazioni di maggior rilevanza su rsync sono contenute nelle pagine di manuale che potete visualizzare con man rsync e man rsyncd.conf. Per delle indicazioni di natura tecnica su rsync rimandiamo a /usr/share/ doc/packages/rsync/tech_report.ps. Per delle informazioni aggiornate su rsync visitate il sito web del progetto che trovate sotto http://rsync.samba.org. 24.7 Introduzione a mailsync Mailsync assolve principalmente tre compiti: sincronizza e-mail localmente memorizzati con e-mail memorizzati su un server esegue la migrazione di mail box in un altro formato o su un altro server verifica l’integrità di una mail box o cerca i doppioni SUSE LINUX 577 24.7.1 Configurazione ed utilizzo Mailsync distingue tra mail box in sé (un cosiddetto store) e il collegamento tra due mail box (un cosiddetto channel). La definizione degli store e dei channel viene archiviata nel file ~/.mailsync. Seguono alcuni esempi relativi agli store. Una semplice definizione ha ad es. il seguente aspetto: store saved-messages { pat Mail/saved-messages prefix Mail/ } dove Mail/ è una sottodirectory nella directory home dell’utente, contente una cartella con le e-mail, tra l’altro la cartella saved-messages. Se si invoca mailsync con il comando mailsync -m saved-messages in saved-messages si avrà un indice con tutti i messaggi. Un altro esempio: store localdir { pat prefix } Mail/* Mail/ In questo caso invocando mailsync -m localdir verranno elencati tutti i messaggi salvati nelle cartelle sotto Mail/. Il comando mailsync localdir elenca invece i nomi delle cartelle. La specificazione di uno store sul server IMAP p.es. ha il seguente aspetto: store imapinbox { server {mail.uni-hannover.de/user=gulliver} ref {mail.uni-hannover.de} pat INBOX } Nell’esempio riportato sopra viene indirizzato solo la cartella principale sul server IMAP, uno store per le sottodirectory invece assume il seguente aspetto: store imapdir { server {mail.uni-hannover.de/user=gulliver} ref {mail.uni-hannover.de} pat INBOX.* prefix INBOX. } 578 24.7. Introduzione a mailsync server {mail.uni-hannover.de/ssl/user=gulliver} o (se non conoscete il certificato del server) in server {mail.uni-hannover.de/ssl/novalidate-cert/user=gulliver} A questo punto vanno collegate le cartelle sotto Mail/ con le sottodirectory sul server IMAP: channel cartella localdir imapdir { msinfo .mailsync.info } 24 Sincronizzazione dei file Se il server IMAP supporta le connessioni cifrate, le specificazioni del server si dovrebbero modificare in Mailsync registrerà nel file indicato con msinfo quali messaggi sono stati già sincronizzati. Invocando mailsync cartella si ottiene che: pat (la mail box campione) venga applicata ad entrambi gli host venga eliminato il prefisso(prefix) dai nomi delle cartelle che si creano durante il processo le cartelle vengano sincronizzate a due a due (o create se ancora non esistenti) La cartella INBOX.sent-mail sul server IMAP viene quindi sincronizzata con la cartella locale Mail/sent-mail (ciò presuppone la definizione di cui sopra). Infine viene eseguita la sincronizzazione delle singole cartelle nel modo seguente: se il messaggio esiste su entrambi gli host, non succede niente se il messaggio manca da una parte e si tratta di un messaggio nuovo, cioé non protocollato nel file msinfo, viene trasmesso lì dove manca se il messaggio esiste solo su una parte e si tratta di un messaggio già vecchio ovvero già protocollato nel file msinfo, viene cancellato da lì (nella speranza che esisteva sull’ altro host ed è stato cancellato lì) SUSE LINUX 579 Per avere una vista di insieme a priori dei messaggi che verranno trasmessi e quali cancellati durante la sincronizzazione, bisogna richiamare Mailsync contemporaneamente con un channel ed uno store: mailsync cartella localdir. In tal maniera si avrà un elenco dei messaggi che sono nuovi in locale ed anche una lista di tutti i messaggi che verrebbero cancellati sul lato server IMAP durante la sincronizzazione! Inversamente con mailsync cartella imapdir si ottiene un’elenco dei messaggi nuovi sul lato IMAP ed anche un’elenco dei messaggi che verrebbero cancellati in locale durante la sincronizzazione. 24.7.2 Possibili difficoltà Nel caso si verifichi una perdita di dati, il modo più sicuro di procedere è quello i cancellare i relativi file di protocollo channel msinfo. In tal modo tutti i messaggi che esistono solo da una parte vengono considerati dei nuovi messaggi e verranno trasmessi alla prossima sincronizzazione. Saranno presi in considerazione per quanto riguarda la sincronizzazione solo quei messaggi che hanno una cosiddetta message-id. I messaggi sprovvisti un tale identificativo verranno ignorati, cioé non verranno né trasmessi né cancellati. Spesso la mancanza della message-id è dovuta a errori da ricondurre ai programmi nel processo di consegna o creazione dell’e-mail. Su determinati server IMAP la cartella principale viene indirizzata tramite INBOX, e le sottocartella tramite un nome qualsiasi (a differenza di INBOX ed INBOX.name). In tal modo per questi server IMAP non è possibile specificare un campione esclusivamente per le sottocartelle. I driver per mail box (c-client) utilizzati da Mailsync, una volta trasmessi correttamente i messaggi, impostano sul server IMAP una speciale indicazione di stato (status flag) per cui alcuni programmi di e-mail come mutt non riescono ad riconoscere i nuovi messaggi come tali. Per evitare che in Mailsync venga impostata una indicazione di stato, si usa l’opzione -n. 24.7.3 Ulteriore documentazione Nel README contenuto nel pacchetto mailsync sotto/usr/share/doc/ packages/mailsync/ sono reperibili ulteriori informazioni ed indicazioni. Di particolare interesse in questo contesto è anche l’RFC 2076 "Common Internet Message Headers"" 580 24.7. Introduzione a mailsync 25 Samba Samba Con Samba è possibile trasformare un qualsiasi computer Unix in un server di file e stampa per client DOS, Windows ed OS/2: questo capitolo tratta le basi di una configurazione Samba ed illustra i moduli YaST tramite i quali è possibile configurare Samba nella vostra rete. 25.1 25.2 25.3 25.4 25.5 Installazione e configurazione del server Samba come server per il login . . . . . . Installazione e configurazione con YaST Configurazione dei client . . . . . . . . . Ottimizzazione . . . . . . . . . . . . . . . . . . . . . . . . . . . . . . . . . . . . . . . . . . . . . . . . . . . . . . . . . . . . 583 588 589 590 592 Samba è ormai un prodotto maturo, e per questo motivo in questo capitolo possiamo trattare brevemente solo alcune delle sue funzionalità. Comunque il software viene fornito con documentazione completa in forma digitale composta da una parte da pagine di manuale — a causa del volume dovete immettere apropos samba sulla riga di comando — e dall’altra parte trovate ulteriore documentazione ed esempi sotto /usr/share/doc/packages/samba, dopo aver installato Samba. Nella sottodirectory examples trovate anche la configurazione esempio commentata smb.conf.SuSE. Il pacchetto samba, è a vostra disposizione nella 3. versione. Ecco alcune delle principali novitàdel pacchetto: Supporto Active Directory. Perfezionamento del supporto di Unicode. Rielaborazione completa dei meccanismi di autenticazione interni. Miglior supporto per il sistema di stampa Windows 200x/XP. Configurazione in qualità di server membro in domini Active-Directory. Assunzione di domini NT4 per poter effettuare la migrazione verso un dominio Samba. Nota Migrare verso Samba3 Se intendete migrare da Samba 2.x verso Samba 3 dovete tenere presente alcune particolarità. A questo tema è stato dedicato un intero capitolo nella Samba-HOWTO-Collection. Dopo aver installato il pacchetto samba-doc l’ HOWTO è reperibile sotto /usr/share/doc/packages/samba/Samba-HOWTOCollection.pdf. Nota Samba utilizza il protocollo SMB (Server Message Block), che si basa sui servizi di NetBIOS. Cedendo alle richieste della IBM, la Microsoft ha pubblicato il protocollo in modo da permettere anche ad altri fornitori di software di trovare il modo di collegarsi ad una rete Microsoft. Samba implementa il protocollo SMB su TCP/IP. Così su ogni client deve essere installato il protocollo TCP/IP. Noi consigliamo di utilizzare esclusivamente TCP/IP sui client. 582 25.1 25 Samba NetBIOS è un’interfaccia software (API) progettata per la comunicazione tra client; viene messo a disposizione un name service ai fini della identificazione reciproca dei client. Non vi è una istanza centrale ad assegnare i nomi, ogni host nella rete può riservarsi un nome non ancora assegnato. L’interfaccia di NetBIOS può venire implementata su diverse architetture di rete. L’implementazione avviene ad un livello molto vicino all’hardware di rete e si chiama NetBEUI. NetBEUI viene spesso chiamato NetBIOS. Altri protocolli di rete con cui è stata implementato NetBIOS sono IPX (NetBIOS tramite TCP/IP) di Novell e TCP/IP. I nomi NetBIOS che vengono anche assegnati all’implementazione di NetBIOS tramite TCP/IP non hanno niente a che vedere con i nomi assegnati nel file /etc/hosts o via DNS - NetBIOS dispone di un proprio “name space”. Per semplificare l’amministrazione è però consigliabile assegnare, almeno ai server, dei nomi NetBIOS che corrispondano al nome host DNS; per un server Samba ciò avviene di default. Tutti i comuni sistemi operativi, come Mac OS X, Windows e OS/2 supportano il protocollo SMB. Sul client deve essere installato il protocollo TCP/IP. Samba mette a disposizione anche un client per le diverse versioni di UNIX. Per Linux esiste inoltre un modulo del kernel per il file system adatto a SMB che permette di integrare risorse SMB a livello del sistema Linux. I server SMB mettono a disposizione dei loro client dello spazio su hard disk sotto forma di cosiddette “share”. Una share comprende una directory con tutte le sottodirectory sul server; viene esportata con un nome proprio e può venire indirizzata dai client sotto questo nome. A questo scopo, il nome della share può essere assegnato liberamente. Non deve corrispondere al nome della directory esportata. Allo stesso modo viene attribuito un nome ad una stampante esportata, attraverso il quale i client possono indirizzarla. Installazione e configurazione del server Se volete utilizzare Samba come server, installate il pacchetto samba. I servizi necessari a Samba vengono avviati manualmente con il comando rcnmb start && rcsmb start e fermarti con rcsmb stop && rcnmb stop. Il file di configurazione centrale di Samba è /etc/samba/smb.conf che da un punto di vista logico si divide in due sezioni. Nella cosiddetta sezione [global] si effettuano le impostazioni principali e generali. La seconda sezione viene chiamata [share]. Qui vengono definite le singole share per file e stampante. In tal SUSE LINUX 583 modo, i dettagli riguardanti la share possono essere impostati singolarmente, oppure uniformemente nella sezione [global]. Ciò risulta in una maggior chiarezza per quanto riguarda i file di configurazione. 25.1.1 Sezione global in una configurazione esempio I seguenti parametri della sezione global devono essere adattati alle caratteristiche della vostra rete, affinché il vostro server Samba sia indirizzabile tramite SMB per gli altri sistemi in una rete Windows. workgroup = TUX-NET Con questa istruzione assegnate il server Samba ad un gruppo di lavoro. Adattate TUX-NET al gruppo di lavoro effettivamente esistente o configurate i client secondo i valori qui selezionati. Il server Samba in questa configurazione è visibile con il suo nome DNS nel gruppo di lavoro selezionato, sempre che il nome non sia stato già assegnato. Se il nome è già stato assegnato, con netbiosname=MIONOME può essere impostato un nome che differisce dal nome DNS. Per maggiori dettagli su questo parametro rimandiamo alla relativa pagina di manuale ovvero man smb.conf. os level = 2 In base a questo parametro il server Samba decide se tentare di fungere da LMB (ingl. Local Master Browser) per il proprio gruppo di lavoro. Il valore utilizzato nell’esempio è stato scelto volutamente basso, per evitare che in una rete Windows si verifichino dei disturbi dovuti ad un server Samba configurato in modo errato. I dettagli su questo tema importante si trovano nei file BROWSING.txt e BROWSING-Config.txt nella sottodirectory textdocs della documentazione del pacchetto. Se ancora non gira un server SMB — p.es. Windows NT, 2000 Server — ed il server Samba dovrà mettere a disposizione nella rete locale i nomi dei sistemi disponibili, aumentate il valore dell’os level ( p.es. 65), per fargli assumere il ruolo di LMB. Siate cauti nel modificare questo valore, poiché potreste causare dei disturbi in una rete Windows. Consultatevi con il vostro amministratore di sistema, testate prima le modifiche in una rete isolata od in un momento poco critico. wins support e wins server Volete integrare un server Samba in una rete Windows esistente, con un server WINS in esecuzione: per fare questo 584 25.1. Installazione e configurazione del server Se i vostri sistemi Windows sono in esecuzione in sottoreti separate e devono essere visibili tra di loro vi serve un server WINS. Per impostare il server Samba quale server WINS impostate wins support = Yes. Assicuratevi assolutamente che questo parametro sia attivato solo sul server Samba. 25 Samba dovete attivare il parametro wins server impostando questo parametro sull’indirizzo IP del server WINS. Non abilitate mai contemporaneamente entrambe le opzioni wins server e wins support nel file di configurazione (smb.conf.) 25.1.2 Le share Nei seguenti esempi vengono condivisi con client SMB il lettore di CD-ROM e le directory degli utenti, le homes. [cdrom] Per evitare di sharare inavvertitamente un lettore di CD-ROM, tutte le righe necessarie alla share sono disattivate (punto e virgola). Se volete che il lettore di CD-ROM venga condiviso tramite Samba, cancellate il punto e virgola( ’;’) a inizio riga. Exempio 25.1: Sharare il lettore di CD-Rom ;[cdrom] ; comment = Linux CD-ROM ; path = /media/cdrom ; locking = No [cdrom] e comment La voce [cdrom] è il nome share visibile ai client SMB. Con comment si può dare un nome espressivo alla share. path = /media/cdrom Con path viene esportata la directory media/ cdrom. Questo tipo di share è disponibile solo per gli utenti presenti sul sistema a causa della impostazione di default volutamente restrittiva. Se la share deve essere disponibile a tutti, bisogna aggiungere la riga guest ok = Yes. Visto che ognuno ha il permesso di lettura, questa impostazione dovrebbe essere maneggiata con estrema cautela, ed essere applicata solo a determinate share; particolar attenzione va fatta se si intende utilizzare tale parametro nella sezione [global]. SUSE LINUX 585 [homes] Per la share [homes] vale: se un utente sul server di file Linux ha un valido account ed una propria directory home, il suo client si può collegare immettendo un login e una password validi. Exempio 25.2: Sharare gli home [homes] comment = Home Directories valid users = %S browseable = No read only = No create mask = 0640 directory mask = 0750 [homes] Se non esiste una share esplicita con il nome share dell’ utente che si connette, viene generata dinamicamente una share in base alla share [homes]. Il nome della share sarà identico a quello dell’utente. valid users = %S %S viene sostituito con il nome della share, una volta stabilito il collegamento. Visto che nel caso della share [homes] si tratta del nome dell’utente, gli utenti consentiti si limitano al proprietario della directory utente. Questo è un modo per consentire l’accesso solo al proprietario. browseable = No Con questa impostazione la share [homes] non è visibile nell’elenco delle share. read only = No Di default, Samba non consente l’ accesso in scrittura a share esportate, read only = Yes. Se un indirizzario deve poter essere accessibile in scrittura, impostate il valore read only = No che equivale a writeable = Yes. create mask = 0640 I sistemi Windows non conoscono il concetto dei permessi d’accesso Unix; non possono perciò indicare, alla creazione di un file quali permessi d’accesso essi abbiano. Il parametro create mask stabilisce con quali permessi di accesso debbano venire creati i file. Questo vale solo per share con accesso in scrittura. In questo caso, al proprietario viene dato il permesso di lettura e scrittura ed ai membri del gruppo primario del proprietario il permesso di lettura. Ricordate che valid users = %S non concede il permesso di lettura neanche se il gruppo ha il permesso di lettura. Di conseguenza si deve disabilitare la riga valid users = %S se si vuole concedere al gruppo l’accesso in lettura o scrittura. 586 25.1. Installazione e configurazione del server 25.1.3 25 Security Level Samba Il protocollo SMB proviene dal mondo di DOS/Windows e si riferisce direttamente la questione della sicurezza. Ogni accesso ad una share può venire protetto da una password. SMB conosce tre possibilità per verificare il permesso di accesso: Share level security (security = share): Qui viene attribuita una password ad una share. Chi la conosce, ha accesso alla share. User level security (security = user): Questa variante introduce il concetto di utente. Ogni utente deve fare il login sul server immettendo una password. Dopo di ciò il server può, in base al nome dell’utente, accordare l’accesso alle singoli share esportate. Server level security (security = server): Samba comunica al client di lavorare nel modo user level. In verità delega tutte le richieste di password ad un altro User Level Mode Server preposto all’ autenticazione. Questa configurazione richiede un ulteriore parametro (password server =). La distinzione fra share, user e server level security vale per l’ intero server. Non è possibile esportare alcune share del server via share level security ed altre via user level security. Comunque su di un sistema potete avere un server Samba per ogni indirizzo IP configurato. Per ulteriori informazioni rimandiamo alla Samba-HOWTO-collection. Se amministrate diversi server su di un sistema dovete considerare i parametri interfaces e bind interfaces only. Nota Per una facile amministrazione del server Samba, vi inoltre il programma swat che mette a disposizione una semplice interfaccia web con la quale potete configurare comodamente il server Samba. Invocate in un browser http://localhost:901 ed eseguite il login come root. Badate che swat è da abilitare anche nei file /etc/xinetd.d/samba e /etc/services, impostate a riguardo in /etc/xinetd.d/samba il seguente parametro: disable su no. Per maggiori informazioni su swat consultate la pagina di manuale di swat. Nota SUSE LINUX 587 25.2 Samba come server per il login In reti composte principalmente da client Windows è spesso auspicabile che agli utenti sia concesso di eseguire il login solo con account e password validi. Questo può venire realizzato con l’aiuto di un server Samba. In una rete puramente Windows, un server Windows-NT