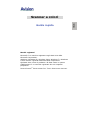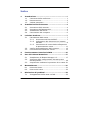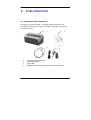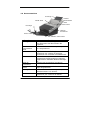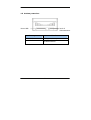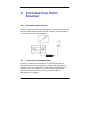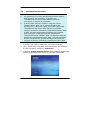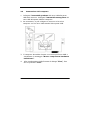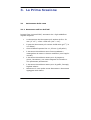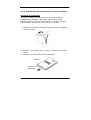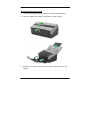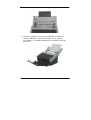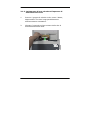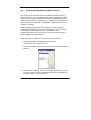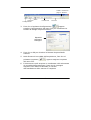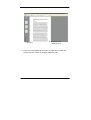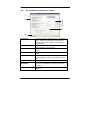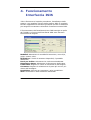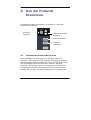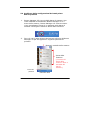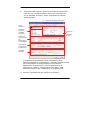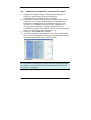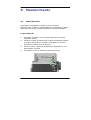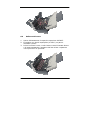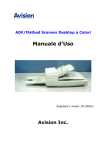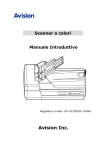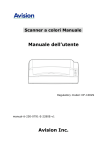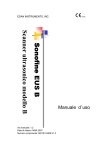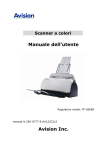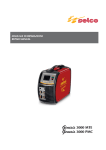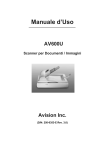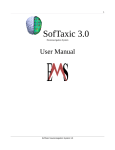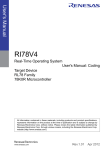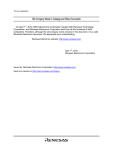Download Scanner a colori
Transcript
Scanner a colori Marchi registrati Microsoft é un marchio registrato negli Stati Uniti dalla Microsoft Corporation. Windows, Windows XP, Windows Vista, Windows 7 e Windows 8 sono marchi registrati della Microsoft Corporation. Qualsiasi altro nome di prodotto o di ditta citato in questa pubblicazione é un marchio registrato dei suoi rispettivi proprietari. Diritti d’autore© 2014 Avision Inc. Tutti i diritti sono riservati. Italiano Guida rapida Indice 1. Introduzione ....................................................... 1 1.1 1.2 1.3 2. Installazione Dello Scanner ................................ 4 2.1 2.2 2.3 2.4 3. Contenuto della confezione ............................ 1 Parte anteriore ............................................. 2 Veduta posteriore ......................................... 3 Accensione dello scanner ............................... 4 Accensione dell'apparecchio ........................... 4 Installazione del Driver.................................. 5 Connessione del computer ............................. 6 La Prima Scasione ............................................... 7 3.1 3.2 3.3 Caricamento della carta ................................. 7 3.1.1 Avvertenza sull’uso dell’adf ................. 7 3.1.2 Collocazione dei documenti sul vassoio dell'ADF ........................................... 8 3.1.3 Caricamento di una scheda nell'apertura di alimentazione carta ...................... 11 Verifica dell'installazione dello scanner........... 12 Un’occhiata all’interfaccia utente ................... 15 4. Funzionamento Interfaccia ISIS ....................... 16 5. Uso dei Pulsanti Scansione................................ 17 5.1 5.2 5.3 6. Mantenimento ................................................... 21 6.1 6.2 7. Installazione di Button Manager V2 ............... 17 Verificare delle configurazioni dei tasti prima dell'acquisizion ........................................... 18 Acquisizione mediante la pressione di un tasto 20 Pulizia del Vetro ......................................... 21 Pulitura del vetro ........................................ 22 Risoluzione di problemi..................................... 23 7.1 Inceppamento della carta nell’AD .................. 23 ii 1. Introduzione 1.1 Contenuto della confezione La figura che segue indica i contenuti della confezione. Si consiglia di verificare che tutti i componenti siano inclusi con il vostro scanner. 1 3 1. 2. 3. 4. 2 4 Unità principale scanner CD/Guida rapida Cavo USB Adattatore di alimentazione/Cavo di alimentazione 1 1.2 Parte anteriore Prolunga Vassoio alimentatore carta Guida carta Guida carta Prolunga Tasto di accensione Fermo carta Vassoio uscita carta Part Name Prolunga Vassoio alimentatore carta Guide carta Schermo LCD Tasto di accensione Vassoio di uscita Prolunga Fermo carta Funzione Può essere estratto e regolato in base alle dimensioni del documento da acquisire. Caricare il documento su questa parte per l'acquisizione. Regolare in base alla larghezza dei documenti per evitare di acquisire documenti non orientati correttamente. Mostra il numero che indica la destinazione dell'acquisizione tramite l'applicazione software Button Manager V2. Premere per accendere lo scanner. Aprire per recuperare il documento dopo l'acquisizione. Estrarre. I documenti vengono espulsi dall'alimentatore nel vassoio. Regolare in base alla lunghezza dei documenti per evitarne la caduta. 2 1.3 Veduta posteriore Porta USB Jack di alimentazione Nome parte Funzione Porta USB Collegare al computer. Jack di alimentazione Collegare lo scanner all'alimentatore. 3 2. Installazione Dello Scanner 2.1 Accensione dello scanner Inserire l’estremità piccola dell’adattatore di alimentazione nella presa di alimentazione dello scanner. Inserire l’altra estremità in una presa di corrente adeguata. 2.2 Accensione dell'apparecchio Premere il pulsante di accensione sul pannello frontale. Il LED di alimentazione lampeggia.Al termine dell'operazione e quando è pronto ad acquisire, il LED smette di lampeggiare e diventa fisso. Per spegnere lo scanner tenere premuto il pulsante di accensione per circa 3 secondi. Il LED di alimentazione si spegne. 4 2.3 Installazione del Driver Nota: Per garantire la corretta identificazione dello scanner USB da parte del computer, procedere con l'installazione dei driver dello scanner prima di connettere lo scanner al computer. Il driver dello scanner contiene i seguenti driver: TWAIN, ISIS e WIA. Se si utilizza Windows Me, Windows XP, o Windows Vista, una volta completata l'installazione del driver dello scanner è possibile eseguire scansioni utilizzando l'interfaccia TWAIN, ISIS, o WIA. Avviare l'applicazione software per l'editing delle immagini conforme TWAI per selezionare l'interfaccia utente TWAIN o WIA o il software ISIS per selezionare l'interfaccia utente ISIS. È anche possibile avviare l'acquisizione guidata immagini Microsoft per eseguire scansioni utilizzando l'interfaccia utente WIA. 1. Inserire il CD-ROM in dotazione nell’unità CD-ROM. 2. Viene visualizzata la grafica dell’installazione del software. In caso contrario, eseguire “setup.exe”. 3. L’opzione Install Scanner Driver deve apparire disattivata poiché l’installazione del driver è già stata completata. 5 2.4 Connessione del computer 1. Collegare l’estremità quadrata del cavo USB alla porta USB dello scanner. Collegare l’estremità rettangolare del cavo USB alla porta USB del computer. 2. Se necessario, si può collegare lo scanner ad un altro computer con un cavo USB usando l’altra porta USB. 3. Il computer dovrebbe rilevare una nuova periferica USB e visualizzare il messaggio “Nuovo componente hardware individuato”. 4. Alla visualizzazione della finestra di dialogo “Fine”, fare clic sul pulsante “Fine”. 6 3. La Prima Scasione 3.1 Caricamento della carta 3.1.1 Avvertenza sull’uso dell’adf Prima di fare ricorso all'ADF, accertarsi che i fogli soddisfino i requisiti seguenti: La dimensione dei documenti può andare da 50 x 50 mm (2” x 2”) a 240 x 356 mm (9.4” x 14”). Il peso dei documenti può variare da 28~400 g/m2 (7 a 110 libbre). Carte d'identità spesse fino a 1,25 mm (0,05 pollici) I documenti dovrebbero avere forma quadrata o rettangolare ed essere in buone condizioni (non fragili o usurati). I documenti dovrebbero essere privi di piegature, grinze, lacerazioni, non essere bagnati di inchiostro e non presentare perforazioni. I documenti dovrebbero essere privi di graffe, fermagli, foglietti adesivi. Mantenere il vetro pulito senza dimenticare i documenti appoggiati sulla lastra. 7 3.1.2 Collocazione dei documenti sul vassoio dell'ADF Separare il documento Per evitare occasionali caricamenti di più pagine oppure inceppamenti, sfogliare i documenti ed allineare i bordi superiori prima di caricarli nello scanner. Il vassoio dell'ADF può contenere 80 fogli per volta (75 g/m2, 20 lbs). 1. Afferrare entrambe le estremità dei documenti e sfogliarli un paio di volte. 2. Ruotare i documenti di 90 gradi e sfogliarli allo stesso modo. 3. Allineare i bordi dei documenti scalandoli. Scalato Direzione di scansione 8 Alimentazione documenti 1. Aprire l'alimentatore documenti e la relativa estensione. 2. Aprire il vassoio di uscita e sollevare il fermo carta. 3. Sollevare la guida carta per sostenere documenti di più pagine. 9 4. Inserire l'originale con la parte stampata in basso sul vassoio. Allineare i due lati del foglio con le guide di scorrimento. Il vassoio dell'ADF può contenere 50 fogli per volta. 10 3.1.3 Caricamento di una scheda nell'apertura di alimentazione carta 1. Inserire il gruppo di schede rivolte verso il basso, disponendo il loro lato lungo parallelamente all'alimentatore automatico. 2. Allineare l'originale sul lato sinistro dello slot di alimentazione della carta. 11 3.2 Verifica dell'installazione dello scanner Per verificare la correttezza dell'installazione dello scanner, Avision fornisce un utile programma di test chiamato Avision Capture Tool. Grazie a questo strumento è possibile eseguire semplici acquisizioni e visualizzare le immagini così catturate. Esso inoltre aiuta l'utente a completare l'acquisizione a una velocità nominale. Nella procedura seguente viene descritto come verificare l'installazione dello scanner. Se l'installazione non è corretta, rivedere la sezione precedente per controllare se il collegamento del cavo è giusto e se il driver dello scanner è stato installato correttamente. Prima di iniziare, verificare che lo scanner sia acceso. 1. Selezionare Start>Programmi>Avision xxx Scanner>Avision Capture Tool. Viene visualizzata la finestra di dialogo Seleziona modello di scanner. 2. Selezionare il tipo di driver e il modello di scanner, quindi fare clic su OK. Viene visualizzata la finestra di dialogo di Avision Capture Tool seguente. 12 Adatta Dimensioni pagina effettive Acquisisci Salva Configurazione 3. Formato file Percorso ) oppure Fare clic sul pulsante Configurazione ( scegliere Configurazione dal menu File per visualizzare la finestra di dialogo Proprietà scanner. Riquadro Seleziona immagine 4. Fare clic su OK per chiudere la finestra Proprietà dello scanner. 5. Nella finestra di convalida dell'acquisizione, fare clic sul pulsante Acquisisci ( dal menu File. 6. ) oppure scegliere Acquisisci Il documento verrà acquisito e visualizzato nella schermata di convalida dell'acquisizione. Dopo che le immagini acquisite sono state visualizzate, la verifica dell'installazione dello scanner è completa. 13 Visualizzazione Adatta pagina Miniature 7. Fare clic sul pulsante di chiusura o sulla voce Chiudi del menu File per uscire da Avision Capture Tool. 14 3.3 Un’occhiata all’interfaccia utente 1 2 3 4 5 6 7 8 1. Opzioni 2. Tipo immagine 3. Luninosità 4. Contrasto 5. Risoluzione 6. Inverti 7. Sorgente scansione 8. Default Scelta: Immagini, Compressione, Esclusione colori, Carta, Rilevamento alimentazione doppia, Anteprima, Opzioni, Impostazioni, Informazioni. Scegliere il tipo di immagine e il lato del documento da scannerizzare. Regolare il livello di luminosità da –100 a +100. Regolare il livello di contrasto da –100 a +100. Determina la qualità dell'immagine scannerizzata. Il valore preimpostato è 200 DPI. Inverte il colore dell’immagine scannerizzata. Scelta: Alimentazione automatica, Scanner da tavolo, Automatica (varia da modello a modello) Riporta tutti i valori alle impostazioni di fabbrica. 15 4. Funzionamento Interfaccia ISIS *Fare riferimento al capitolo precedente, Installazione dello scanner, per installare il driver dello scanner ISIS. È possibile lanciare l'applicazione software QuickScan fornita in dotazione per eseguire la scansione utilizzando l'interfaccia utente ISIS. Il funzionamento dell’interfaccia driver ISIS somiglia a quello del TWAIN. Le funzioni dell’interfaccia ISIS sono descritte brevemente di seguito: Modalità: Selezionare la modalità di scansione, come b/w, grigio, opzioni colori. Retinatura: 5 livelli di mezzitoni disponibili, è possibile disattivare. Punti per Pollice: Selezionare la risoluzione desiderata. Dimensione Carta: Selezionare la dimensione della carta. Luminosità: Regolare il valore di luminosità a dell’imagine. Contrasto: Regolare la relazione tra le parti più scure e più chiare dell’immagine. Predefinite: Cliccare per impostare i valori predefinitis. Area: Selezionare l’area scansione desiderata. 16 5. Uso dei Pulsanti Scansione L’immagine seguente visualizza i 3 pulsanti e 1 schermo funzione dello scanner. Schermo Funzione Pulsante Seleziona Funzione Pulsante Annulla Pulsante Scansione 5.1 Installazione di Button Manager V2 Button Manager V2 rappresenta un semplice modo per acquisire i documenti e quindi collegare le immagini acquisite all'applicazione software designata. Tutto ciò può essere fatto con un semplice tocco del tasto sullo scanner. Prima di acquisire i documenti, tuttavia, si consiglia di controllare le configurazioni dei tasti per assicurarsi che sia selezionato il formato file corretto e la giusta applicazione di destinazione. 17 5.2 Verificare delle configurazioni dei tasti prima dell'acquisizion 1. Button Manager V2 si avvia dalla barra di sistema. Una volta installati correttamente Button Manager V2 e il driver dello scanner, Button Manager V2 viene avviato e viene visualizzata l'icona di un pulsante sulla barra di sistema nell'angolo in basso a destra dello schermo. 2. Fare clic con il tasto sinistro del mouse sull'icona di Button Manager V2 per far apparire il seguente pannello di pulsanti. Mostra il modello dello scanner Icona della funzione (il numero di icone delle funzioni varia a seconda del tipo di scanner). Icona dei pulsanti Pannello tasti 18 3. Il Pannello tasti mostra i primi cinque tasti di acquisizione. Fare clic con il pulsante destro del mouse sulla funzione che si desidera verificare. Viene visualizzata la finestra Proprietà tasto . Nome del pulsante selezionato Nome pulsante Casella di selezione modalità immagine Parametri di scansione di base Nome della cartella e del file dell'immagin e scansionata Destinazione di scansione e impostazioni Impostaz ioni OCR L'impostazione predefinita risulta evidenziata. Se si desidera modificare l'impostazione, utilizzare questa finestra pere reimpostare la configurazione di formato file, applicazione di destinazione o altre impostazioni di acquisizione. Vedere “Configurazione del tasto” nella sezione successiva per reimpostare la configurazione. 4. Premere il pulsante OK per chiudere la finestra. 19 5.3 1. 2. 3. 4. Acquisizione mediante la pressione di un tasto Regolare la guida del foglio sulla larghezza del foglio e caricare il documento con la parte superiore nell'alimentatore automatico dei documenti. Controllare il numero sullo schermo LCD dello scanner per accertarsi che si stanno selezionando le impostazioni di scansione e l'applicazione di destinazione corrette. (Ad esempio, se si desidera scansionare con il pulsante n. 3 "Custom (Personalizzato)" che apre Microsoft Paint e visualizza l'immagine scansionata nella finestra di Microsoft Paint, lo schermo LCD deve mostrare n. 3). Premere il tasto Scan dello scanner. Una volta terminata l'acquisizione, viene avviato Microsoft Paint e viene visualizzata l'immagine acquisita nella finestra principale di Microsoft Paint (vedere figura). Nota: Per informazioni dettagliate su come utilizzare Button Manager V2, vedere il manuale dell'utente memorizzato all'interno del CD fornito in dotazione. 20 6. Mantenimento 6.1 Pulizia del Vetro Il prodotto è progettato in modo da non richiedere manutenzione. Tuttavia, occasionalmente ha bisogno di essere pulito per assicurare un’ottima qualità e resa dell’immagine. Le procedure di 1. Inumidire un panno che non lascia pelucchi con alcool isopropilo (95%). 2. Premere il tasto di rilascio ADF e aprire la portella frontale a sinistra. Strofinare e ruotare il rullo ADF fino a che la superficie risulterà priva di polvere. 3. Pulire la parte in gomma del pad ADF. Attenzione a non danneggiare le molle. 4. Chiudere lo scanner. Adesso è pronto per l’uso. 21 6.2 1. 2. 3. Pulitura del vetro Aprire delicatamente il coperchio superiore dell'ADF. Inumidire con alcool isopropilico (al 95%) un panno morbido e pulito. Pulire la zona di vetro e color bianca come illustrata dentro e di sotto spostando il tampone da lato a lato e spazzare via la polvere o la sporcizia. 22 7. Risoluzione di problemi 7.1 Inceppamento della carta nell’AD In caso di inceppamento, seguite le procedure illustrate sotto. 1. Aprite la copertura completamente, girandola sul cardine. 2. Estraete con attenzione la carta dall’ADF. 23