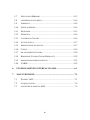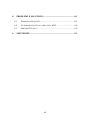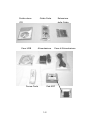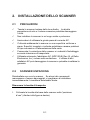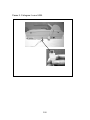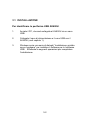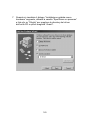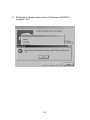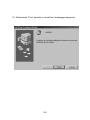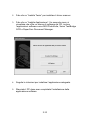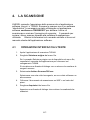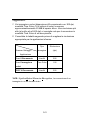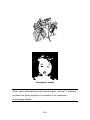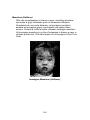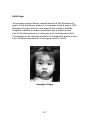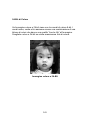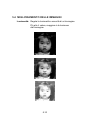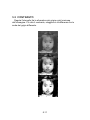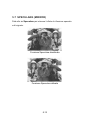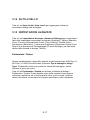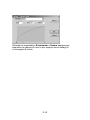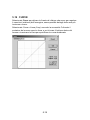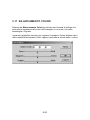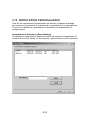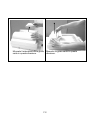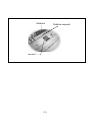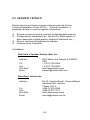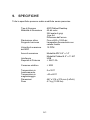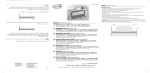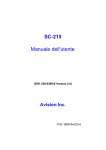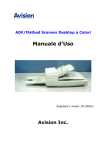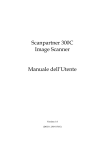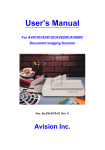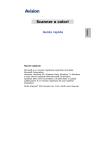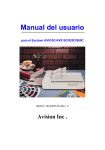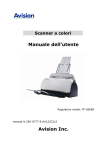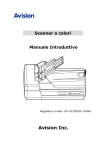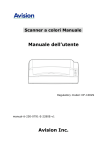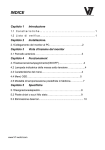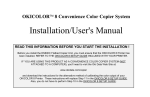Download Manuale d`Uso AV600U
Transcript
Manuale d’Uso AV600U Scanner per Documenti / Immagini Avision Inc. (D/N: 250-0353-E Rev. 3.0) Marchi Windows è un marchio registrato di Microsoft Corporation negli Stati Uniti Windows and MS-DOS sono marchi della Microsoft Corporation. IBM, PC, AT e XT sono marchi registrati della International Business Machines Corp. Altri nomi di prodotti e società citati sono marchi dei rispettivi proprietari. Copyright Tutti i diritti riservati. Nessuna parte del presente documento può essere riprodotto, tradotto, memorizzato in sistemi di reperimento della informazioni, né trasmesso, in qualsiasi forma o con qualsiasi mezzo elettronico, meccanico, di fotocopiatura, di registrazione o altro, senza la preventiva autorizzazione di Avision Inc. Qualsiasi materiale scansionato da questo prodotto può essere protetto da copyright o altre leggi e altri regolamenti; l’utente è responsabile per eventuali violazioni di copyright. ii Garanzia Tutte le informazioni in questo documento sono soggette a modifiche senza preavviso Avision non riconosce alcuna garanzia o condizione relativamente alle presenti informazioni, incluse tutte le garanzie e condizioni implicite di commerciabilità, idoneità per un fine particolare. In nessun caso Avision sarà responsabile per danni speciali, indiretti o consequenziali o per altri danni di qualsiasi tipo risultanti da perdita del diritto d'uso, perdita di informazioni o mancato guadagno o per danni dovuti alle prestazioni del software e della documentazione o all'errata o mancata fornitura dei servizi. iii Dichiarazione Conformità FCC Questo dispositivo è stato testato e trovato in accordo alle limitazioni per un dispositivo digitale di Classe B, relativo alla Parte 15 delle regole FCC. Queste limitazioni sono disegnate per fornire ragionevole protezione contro interferenze nocive in un’installazione residenziale. Questo dispositivo genera, usa e può irradiare energia di frequenza radio e, se non installato ed operato come da istruzioni, può provocare interferenze dannose a comunicazioni radio. Tuttavia, non c’e’ garanzia che interferenze non occorrano con una particolare installazione. Se quest’apparecchio causa interferenze dannose alla ricezione radio o televisione, che possono essere determinate dall’accensione e spegnimento dell’apparecchio, l’utente può provare a risolvere le interferenze in uno dei seguenti modi: − − − − Riorientare o riposizionare l’antenna ricevente.. Aumentare la separazione tra l’apparecchio e il ricevitore. Collegare l’apparecchio ad una presa diversa del ricevitore. Consultare un rivenditore o un tecnico radio/TV esperto per assistenza. LA FCC AVVERTE: Per trovarsi in conformità con le regole FCC è richiesto un cavo di alimentazione di tipo non-schermato in accordo alle limitazioni FCC classe B per installazioni computer. E’ indispensabile che sia usato solo il cavo di alimentazione fornito. Cambi o modifiche non espressamente approvate dalla parte responsabile della conformità potrebbero invalidare l’autorità dell’utente ad usare l’apparecchio. L’apparecchiatura è conforme alla sezione 15 delle norme FCC. L’azionamento è soggetto alle seguenti due condizioni: (1) l’apparecchiatura non deve provocare interferenze dannose e (2) deve accettare tutte le eventuali interferenze ricevute, comprese le interferenze che provocano effetti indesiderati durante l’azionamento. Responsabile: Avision Labs, Inc. Tel.: +1 (510) 739-2369 iv Indice 1. INTRODUZIONE ........................................................................... 1-1 2. INSTALLAZIONE DELLO SCANNER....................................... 2-1 3. 4. 2.1 PRECAUZIONI ............................................................................. 2-1 2.2 SCANNER UNPACKING................................................................ 2-1 2.3 CARICARE UN DOCUMENTO CON ADF....................................... 2-3 2.4 POSIZIONARE LA CARTA SUL VETRO .......................................... 2-4 2.5 COLLEGARE I CAVI...................................................................... 2-5 INSTALLAZIONE DEL DRIVER SCANNER ............................ 3-1 3.1 INSTALLAZIONE .......................................................................... 3-2 3.2 INSTALLAZIONE DEL CD DI SOFTWARE ........................................ 3-9 LA SCANSIONE ............................................................................. 4-1 4.1 5. OPERAZIONI INTERFACCIA UTENTE ............................................ 4-1 INTERFACCIA UTENTE ............................................................. 5-1 5.1 METODO DI SCANSIONE .............................................................. 5-1 5.2 DETERMINARE LA RISOLUZIONE ................................................. 5-1 5.3 IL TIPO D’IMMAGINE APPROPRIATO ............................................ 5-4 5.4 MIGLIORAMENTO DELLE IMMAGINI ........................................... 5-10 5.5 CONTRASTO ............................................................................. 5-11 5.6 INVERTIRE L’IMMAGINE ........................................................... 5-12 v 5.7 SPECULARE (MIRROR) ............................................................. 5-13 5.8 ANTEPRIMA AUTO-AREA:......................................................... 5-14 5.9 FORMATO:................................................................................ 5-14 5.10 UNITÀ DI MISURA ..................................................................... 5-14 5.11 DESCREEN................................................................................ 5-15 5.12 NITIDEZZA................................................................................ 5-16 5.13 CONTROLLO COLORE ............................................................... 5-16 5.14 AUTO-LIVELLO ........................................................................ 5-17 5.15 IMPOSTAZIONI AVANZATE........................................................ 5-17 5.16 CURVE ..................................................................................... 5-19 5.17 BILANCIAMENTO COLORI.......................................................... 5-20 5.18 RIMOZIONE COLORI (COLOR DROP-OUT) ................................. 5-22 5.19 IMPOSTAZIONI PERSONALIZZATI ............................................... 5-23 5.20 VARIE..................................................................................... 5-25 6. FUNZIONAMENTO INTERFACCIA ISIS ................................. 6-1 7. MANUTENZIONE ......................................................................... 7-1 7.1 PULIRE L’ADF ........................................................................... 7-1 7.2 PULIRE IL VETRO......................................................................... 7-4 7.3 SOSTITUIRE IL MODULO ADF...................................................... 7-5 vi 8. 9. PROBLEMI E SOLUZIONI .......................................................... 8-1 8.1 DOMANDE FREQUENTI................................................................ 8-1 8.2 INCEPPAMENTO DELLA CARTA NELL’ADF ................................. 8-4 8.3 SERVIZIO TECNICO ..................................................................... 8-5 SPECIFICHE .................................................................................. 9-1 vii 1. INTRODUZIONE Complimenti per aver acquistato lo scanner AV600U. Avision è una delle più importanti società che producono scanner di alta qualità. Per garantire un rendimento ottimo, spendete pochi minuti per dare una breve lettura a questo manuale prima di installare e di azionare lo scanner. Esso vi fornisce le appropriate istruzioni sul modo di disimballare, installare, azionare e conservare lo Scanner. Figura 2-1 della pagina seguente mostra com’è imballato il nuovo scanner. Potete controllare tutti i componenti nella “lista di controllo”, inclusa nel vostro scanner. Scanner AV600U 1-1 Guida Carta Guida veloce Estensione /CD della Guida Cavo USB Alimentazione Ferma Carta Cavo di Alimentazione Pad ADF 1-2 2. INSTALLAZIONE DELLO SCANNER 2.1 9 PRECAUZIONI 9 Tenete lo scanner lontano dalla luce diretta. La diretta esposizione al sole o il calore eccessivo potrebbe danneggiare l’unità. Non installare lo scanner in un luogo umido o polveroso. 9 Assicuratevi di utilizzare la giusta presa di corrente AC. 9 Collocate saldamente lo scanner su una superficie uniforme e piana. Superfici irregolari o inclinate potrebbero causare problemi di tipo meccanico o d’alimentazione della carta. Conservate il contenitore dello scanner e i materiali d’imballaggio se avete intenzione di trasportarlo. Utilizzate solamente l’adattatore AC (ADP-20LB, Rev: B, di Delta Electronics, Inc.) incluse nella confezione. L’utilizzo di altri adattatori AC può danneggiare lo scanner e potrebbe invalidare la garanzia. 9 9 2.2 SCANNER UNPACKING Disimballate con cura lo scanner. Se alcuni dei componenti mancassero o fossero danneggiati, vi preghiamo di contattare immediatamente il rivenditore autorizzato locale. Rimuovere la levetta di trasporto: 1. Collocate la levetta alla base dello scanner nella “posizione d’uso” (riferitevi alla figura a destra). 2-1 Bloccare Sbloccare Figura 2-1 Rimuovere la levetta 2-2 2.3 CARICARE UN DOCUMENTO CON ADF Collocate il documento a faccia in su e in un modo che il bordo superiore va verso la sinistra, come mostrato in seguito. 123 ABC Feed Direction Senso Dell'Alimentazione Parte Top ofsuperiore Page della pagina Figura 2-4 2-3 2.4 POSIZIONARE LA CARTA SUL VETRO Posizionate il documento in modo che sia allineato con il segno di riferimento. Segno di Riferimento Documento Figura 2-6 Collocare un documento sullo scanner 2-4 2.5 COLLEGARE I CAVI Spegnere il pulsante di accensione. Collegate il cavo di alimentazione ed i cavi ADF e USB. Passo 1: Collegare il cavo ADF. 2-5 Passo 2: Collegare il cavo USB. 2-6 Passo 3: Collegare il cavo di alimentazione. Figura 2-7 Collegare i cavi Accendere il pulsante di accensione L’alimentazione è controllata da un interruttore sul lato dello scanner. Per accendere il pulsante di accensione, abbassate il lato segnato "1". 2-7 3. INSTALLAZIONE DEL DRIVER SCANNER Lo scanner funziona a velocità consigliata, quando presenta i requisiti necessari: 9 IBM compatibile Pentium o successivi; 9 Microsoft Windows 98se o successivi; 9 Una porta USB installata; 9 20MB spazio su disco disponibile per l’installazione; 9 64MB RAM ; 9 Monitor con schermo VGA con video graphics array (VGA 16.7 m.); 9 Periferica di puntamento (ad es. mouse) Microsoft Windows compatibile; 9 Lettore CD-ROM. 3-1 3.1 INSTALLAZIONE Per identificare le periferica USB AV600U: 1. Avviate il PC, che sarà collegata al AV600U via un cavo USB. 2. Collegate il cavo di alimentazione e il cavo USB con il AV600U (vedi capitolo 1). 3. Windows avvia una serie di dialoghi “Installazione guidata nuovo hardware” per installare il software per lo hardware USB. Effettuate le seguenti operazioni per completare l’installazione. 3-2 4. Quando si visualizza il primo dialogo “Installazione guidata nuovo hardware”, scegliete “Avanti”. 5. Inserite il CD-ROM fornito nel lettore CD-ROM. 3-3 6. Quando si visualizza il secondo dialogo “Installazione guidata nuovo hardware”, scegliete “Cerca il miglior driver per la periferica” e fate clic su “Avanti”. 3-4 7. Quando si visualizza il dialogo “Installazione guidata nuovo hardware” seguente, attivate la casella “Specificare un percorso” e fate clic su “Sfoglia” per scegliere la directory del driver dall’unità CD e quindi scegliete “Avanti”. 3-5 8. Quando Windows rivela il AV600U, come mostrato di seguito, scegliete “Avanti”. 3-6 9. Effettuate le istruzioni per inserire il Windows CD-ROM e scegliete “OK”. 3-7 10. Selezionate “Fine” quando si visualizza il messaggio seguente. 3-8 3.2 INSTALLAZIONE DEL CD DI SOFTWARE 1. Inserite il CD che viene con lo scanner nell’unità CD-ROM. Si visualizza il menu di installazione. Nota: Se il menu di installazione non si visualizza automaticamente, fate clic su Avvio sulla barra delle applicazioni, scegliete Esegui e immettete “d:\cdsetup.exe” (D: indica l’unità CD-ROM) e fate clic su O.K.. 3-9 2. Fate clic su “Installa Twain” per installare il driver scanner. 3. Fate clic su “Installa Applicazione”. Un secondo menu si visualizza che offre un elenco di software del CD, incluso l’applicazioni software come MGI PhotoSuite, Xerox TextBridge OCR e PaperCom Document Manager. 4. Seguite le istruzioni per installare l’applicazione adeguata. 5. Riavviate il PC dopo aver completata l’installazione della applicazione software. 3-10 4. LA SCANSIONE AV600U consente l’operazione dello scanner da un’applicazione software ‘plug-in’ o TWAIN. Siccome lo scanner non è un software ‘stand-alone’, è necessario avviarlo utilizzando un’applicazione software conforme a TWAIN/ISIS* per abilitare il driver di scansionare e caricare l’immagine al computer. Il comando per avviare i driver scanner dipende alla software & applicazione utilizzata. Ulteriori informazioni sul comando corretto si trova nel manuale utente dell’applicazione software. 4.1 OPERAZIONI INTERFACCIA UTENTE 1. Aprite l’applicazione di scansione TWAIN. 2. Scegliete Seleziona origine dal menu file. Se il comando Seleziona origine non è disponibile nel menu file, consultate il manuale dell’applicazione per informarvi sul collegamento TWAIN. Si visualizza una finestra di dialogo con un elenco che contiene le sorgenti scanner. 3. Selezionate Avision Scanner/32Vx.xx. Selezionare una sola volta la sorgente, se non volete utilizzare un altro scanner. 4. Collocare il documento da scansionare sul ADF o sul vetro del piano. 5. Scegliere Acquisisci dal menu file. Apparisce una finestra di dialogo che contiene le caratteristiche scansioni. 4-1 6. Selezionate il metodo di scansione dal menu file Metodo Scansione. 7. Selezionare la modalità della scansione dal menu file Tipo d’Immagine. 8. Selezionare una risoluzione scansione dal menu file Risoluzione. 9. Selezionare il settaggio per le impostazioni scansione (ad es., Nitidezza, Descreen, etc.) che volete utilizzare. 10. Fate clic su Anteprima o Scan per vedere in anteprima o per scansionare documenti. 4-2 5. INTERFACCIA UTENTE 5.1 METODO DI SCANSIONE Selezionate il metodo di scansione dal menu a discesa Metodo di Scansione. ADF— scegliete quest’impostazione per utilizzare ADF (Automatic Document Feeder) per scansionare blocchi di documenti a una sola pagina. Flatbed— scegliete quest’impostazione per utilizzare il piano per scansionare una pagina per volta. 5.2 DETERMINARE LA RISOLUZIONE Una risoluzione giusta risulta in una vista dei dettagli dell’immagine soddisfacente. La risoluzione è misurata in punti per pollice (dpi). Più il numero di dpi è elevato, più la risoluzione è alta e più grande è anche la dimensione del file. 5-1 Un’immagine ad alta risoluzione richiede più tempo più memoria e spazio, ad un certo numero di dpi, la risoluzione non viene visibilmente aumentata, al contrario, il file diventa difficile a gestire. Risoluzione: 50 dpi Risoluzione: 100 dpi 5-2 Suggerimenti: 1. Un immagine a colori dimensione A4 scansionato con 300 dpi, modalità True Color (16.8 milioni di colori) consuma approssimativamente 25 MB di spazio disco. Una risoluzione più alta (al solito più di 600 dpi) si consiglia solo per la scansione in modalità True Color di un’area piccola. 2. Consultate la tabella seguente prima di scegliere la risoluzione appropriata per le applicazioni diverse. Tipo Risoluzione immagine (dpi) Scan il Documento LineArt 200 Scan l’immagine a True Color 100 LineArt 300 Scanner Settaggio Applicazione colori OCR* il Documento *OCR: Significa Optical Character Recognition, la conversione di un immagine in un file formato testo. 5-3 5.3 IL TIPO D’IMMAGINE APPROPRIATO Selezionate il tipo d’immagine desiderato in Interfaccia utente dello scanner. Ogni tipo d’immagine viene descritto di seguito: Line Art (Bianco e Nero) Line Art presenta un’immagine in bianco e nero, non ci sono gradazioni di grigio. Ogni pixel dell’immagine è 100% nero o 100% bianco. LineArt è la scelta migliore se volete scansionare testo o un disegno a penna o a inchiostro. Siccome è richiesta solamente un’informazione di 1-bit nero o bianco per ogni pixel*, lo spazio sul disco che serve per salvare un’immagine LineArt ammonta solo a 1/24 dello spazio per un’immagine 24-bit True Color. 5-4 Immagine Lineart *Pixel: Una combinazione di due parole inglesi: “picture" e “element”, un pixel è un punto singolo su un monitor di un computer o un’immagine digitale. 5-5 Mezzitoni (Halftone) Oltre alle visualizzazioni in bianco e nero, mezzitoni simulano una scala di grigi utilizzando punti di dimensioni differenti. Guardando da una certa distanza, un’immagine mezzitoni sembra un’immagine grigia, ma richiede uno spazio disco minimo. Giornali e riviste al solito utilizzano immagini mezzitoni. Un’immagine mezzitoni è un tipo d’immagine in bianco e nero, e richiede quindi solo 1/24 dello spazio di un’immagine 24-bit True Color. Immagine Mezzitoni (Halftone) 5-6 8-Bit Grigio Un’immagine single-channel consiste almeno di 256 sfumature di grigio. Uno 8-bit scanner produce un’immagine scala di grigi di 1024 sfumature di grigio entro un nero assoluto ed un bianco perfetto. Scegliete l’opzione se volete scansionare foto in bianco e nero. Con 8 bit di informazione sul colore per pixel, la dimensione file di un’immagine è otto volte più grande di un’immagine di bianco e nero, e ha 1/3 della dimensione di un’immagine colore a 24-Bit. Immagine Grigio 5-7 8-Bit di Colore Un’immagine colore a 8-bit viene con 256 tonalità. La dimensione file di un’immagine di 256 colori è 1/3 della dimensione di un’immagine colore a 24-Bit. Immagine colore a 8-Bit 5-8 24-Bit di Colore Un’immagine colore a 24-bit viene con tre canali di colore 8-bit. I canali rosso, verde e blu assieme creano una combinazione di una bilione di colori che danno una qualità “true-to-life” all’immagine. Scegliete colore a 24-bit se volete scansionare foto di colore. Immagine colore a 24-Bit 5-9 5.4 MIGLIORAMENTO DELLE IMMAGINI Luminosità: Regola la luminosità o oscurità di un’immagine. Più alto il valore, maggiore è la luminosa dell’immagine. 5-10 5.5 CONTRASTO Regola l’intervallo fra le sfumature più grigie e più luminose dell’immagine. Più alto il contrasto, maggiore è la differenza fra le scale del grigio differente. 5-11 5.6 INVERTIRE L’IMMAGINE Il comando Negativo (Invert) inverte la luminosità ed il colore dell’immagine. Utilizzando il comando Negativo, ogni pixel di un’immagine di colore va cambiato al colore complementare. Originale 5-12 5.7 SPECULARE (MIRROR) Fate clic su Speculare per ottenere l’effetto di riflessione specchio sull’originale. Funzione Speculare disattivata Funzione Speculare attivata 5-13 5.8 ANTEPRIMA AUTO-AREA: Fate clic su Anteprima Auto-Area (Preview Auto-Area) per automaticamente ritagliare l’anteprima dell’immagine alla dimensione dell’area anteprima del documento. Cosi si definisce l’area di ritaglio per la scansione di tutti i documenti seguenti. 5.9 FORMATO: Selezionate un formato dall’elenco Formato (Paper Size) delle dimensioni scansione preferite, incluso biglietto da visita, 5 x 3 pollice, 6 x 4 pollice, Lettera, Legale, B5, A5, A4, A3, oppure l’area scansione attuale per effettuare una pronta selezione della dimensione scansione. 5.10 UNITÀ DI MISURA Il tasto Unità (Units) indica il sistema di misura (pollice, cm, o pixel). 5-14 5.11 DESCREEN Fate clic su Descreen per attivare un menu a discesa per poi specificare il tipo di documento per rimuovere motivo moiré*, che si trova spesso in pubblicazioni di stampa. Potete scegliere Giornale, Riviste, o Cataloghi. Senza Descreen Con Descreen * Motivo Moiré—un effetto indesiderato che risulta da un’angolazione dello schermo incorretta dei mezzitoni sovrastampati. 5-15 5.12 NITIDEZZA Fate clic su Nitidezza (Sharpen) per attivare un menu a discesa che serve per specificare il livello di nitidezza dell’immagine scansionata. Potete scegliere la nitidezza per Leggero, Più Nitido, Pesante, o Più Pesante. 5.13 CONTROLLO COLORE Fate clic su Controllo Colore (Color Adjustment) per attivare i tasti per Tonalità (Hue), Saturazione (Saturation), e Luminosità (Lightness). NOTA: Il Tasto Impostazioni Avanzate (Advanced Settings) deve essere attivato per cambiare il valore Tonalità, Saturazione e Luminosità. 5-16 5.14 AUTO-LIVELLO Fate clic su Auto-Livello (Auto Level) per aggiungere ombra per accentuare dettagli dell’immagine. 5.15 IMPOSTAZIONI AVANZATE Fate clic su Impostazioni Avanzate (Advanced Settings) per visualizzare i tasti delle impostazioni avanzate Evidenziato (Highlight) / Ombra (Shadow), Curve (Curves), Bilanciamento Colori (Color bilance), Tonalità (Hue) / Saturazione (Saturation) / Luminosità (Lightness), Rimozione Colore (Color Drop-out) e Impostazioni Personalizzate (Custom Settings) (sei tasti sulla destra della finestra di dialogo TWAIN). Evidenziato / Ombra Questa caratteristica è disponibile quando è stato selezionato 8-Bit Gray, 8Bit Color, o 24-Bit Color dal menu a discesa Tipo d’immagine (Image Type). Evidenziato riferisce al punto più chiaro dell’immagine; ombra riferisce al punto più scuro. Fate clic su Evidenziato / Ombra per attivare la finestra di dialogo Evidenziato / Ombra. Potete digitare valori nella casella di testo oppure collocare il puntatore del mouse sopra la linea, e poi cliccare il bottone destro del mouse e trascinare la linea per specificare i valori desiderati. 5-17 Utilizzate le impostazioni Evidenziato e Ombra assieme per estendere la gamma di colori e per scoprire nuovi dettagli in un’immagine a colore. 5-18 5.16 CURVE Selezionate Curve per attivare la finestra di dialogo che serve per regolare il mezzitoni (midtone) dell’immagine, senza perdere dettagli delle aree più luminose e scure. Selezionate Curve o Linea (Line), secondo la necessità. Collocate il puntatore del mouse sopra la linea, e poi cliccare il bottone destro del mouse e trascinare la linea per specificare la curva desiderata. 5-19 5.17 BILANCIAMENTO COLORI Selezionate Bilanciamento Colori per attivare una finestra di dialogo che permette la regolazione dei colori dell’immagine in un modo, che essa rassomiglia l’originale. I parametri predefiniti servono per regolare l’immagine. Potete digitare valori nella casella Bilanciamento Colori oppure trascinare la freccia sotto il colore. 5-20 Tonalità / Saturazione / Luminosità Fate clic su questo tasto per regolare tonalità, saturazione e luminosità dell’immagine. Il tasto è attivato quando Controllo Colore è selezionato. Potete digitare valori nella casella, oppure trascinare la freccia sotto una voce. Tonalità—specificate un valore nella finestra Tonalità per regolare la tonalità fino a 360°, cliccando su un colore desiderato sulla ruota di colori o selezionate un’impostazione dal menu a discesa. Nota che il livello d’intensità di un colore simultaneamente cambia quando s’imposta un altro valore di tonalità. Saturazione—specificate un valore nella finestra Saturazione per regolare il livello di saturazione del colore che indica la sua qualità pallida o intensa. Luminosità—specificate un valore nella finestra Luminosità per regolare l’intensità del colore. NOTA: Queste opzioni sono disponibili quando sia attivata il tasto Controllo Colore. 5-21 5.18 RIMOZIONE COLORI (COLOR DROP-OUT) Questa caratteristica è disponibile quando Bianco e Nero, Mezzitoni 8-Bit Grigio sono selezionati dal menu a discesa Tipo d’Immagine. Fate clic su Rimozione Colore per attivare la finestra di dialogo che vi permette di scegliere o rimuovere i canali di colore R (Rosso), G (Verde) o B (Blu) per la scansione. Per esempio, se l’immagine contiene testo rosso o uno sfondo rosso, potete scegliere il canale R (rosso) per rimuovere il testo o lo sfondo rosso. Questa caratteristica può essere applicata solo quando si utilizza immagini in bianco e nero ed in scala di grigio. Assicuratevi che avete selezionato un’immagine di questo tipo (dal menu a discesa Tipo d’Immagine) quando utilizzate quest’opzione. Suggerimento L’aumento della luminosità dopo la rimozione di un canale colore risulta in un’immagine più chiara. 5-22 5.19 IMPOSTAZIONI PERSONALIZZATI Fate clic su Impostazioni Personalizzati per attivare la finestra di dialogo per salvare le impostazioni di scansione e le impostazioni di configurazione. Ci sono due tabulazioni: impostazioni di scansione ed impostazioni di configurazione. Impostazioni di Scansione (Scan Settings) La tabulazione Impostazioni Scansione serve per salvare le impostazioni di scansione in un file, carica un file esistente, oppure elimina un file esistente. 5-23 Salvare un file Impostazioni di Scansione Digitate un nome per l’impostazione nella finestra Nome di File e fate clic su Salvare. Le impostazioni saranno salvate ed il nome di file apparisce nell’elenco. Utilizzando un file Impostazioni di Scansione Potete utilizzare un file d’impostazione esistente. Fate un clic con il tasto destro sul nome di file e fate clic su Carica. Le impostazioni del file poi automaticamente appariscono nella finestra di dialogo Caratteristiche Impostazioni di Scansione. Eliminare un file Impostazioni Scansione Fate un clic del tasto destro sul nome di file premete poi il tasto Elimina sulla tastiera del computer per eliminare il file. Il file di impostazione scansione predefinita default.av2 non può essere eliminato. Impostazioni di Configurazione La tabulazione Impostazioni di Configurazione permette la personalizzazione di qualche settaggio. 5-24 Modalità Impostazioni di risparmio energetico—segnate la finestra Attiva per attivare il risparmio energetico. Potete specificare un tempo di ritardo nella finestra Minuti. Fate clic su Applica (Apply) per salvare le modifiche. Settaggio Suggerimenti—segnate la finestra Visualizzare Suggerimenti (Show Hints) se volete segnalazioni che indicano i nomi delle voci, che appariscono quando mettete il puntatore del mouse sopra una voce. Fate clic su Applica (Apply) per salvare le modifiche. 5.20 VARIE Larghezza: Visualizza la larghezza dell’immagine attuale. Altezza: Visualizza l’altezza dell’immagine attuale. Dimensione: Visualizza la dimensione attuale del file dell’immagine scansionata. Dimensioni fisse (Lock scale) Fate clic su questo tasto per bloccare la larghezza e altezza dell’output nonostante la dimensione di scansione selezionata. Il valore di scala si modifica automaticamente quando si applica questa scelta e ridimensiona simultaneamente l’area selezionata. 5-25 Informazioni (Information) Fate clic su Informazioni per attivare una finestra che offre informazioni su lo scanner ed i driver. Anteprima (Preview): Fate clic su Anteprima per scansionare un documento per un’anteprima dell’immagine scansionata. In questo modo si può specificare un’area da scansionare e stabilire impostazioni di scansione che saranno utilizzate per le scansioni seguenti. Dopo aver modificata ed applicata una caratteristica di scansione, l’anteprima immagine va attualizzata per una vista “realtime” delle modifiche. L’area di scansione può essere definita, trascinando le linee del cursore con il mouse. Visualizzazione Zoom (Zoom View): Fate clic su Visualizzazione Zoom per l’anteprima dell’area selezionata. Scansione (Scan): Fate clic su Scansione pero scansionare l’area utilizzando i parametri specificati. L’area di scansione può essere definita, trascinando le linee del cursore con il mouse. Esci (Exit): Fate clic su Esci per annullare il processo attuale. 5-26 6. FUNZIONAMENTO INTERFACCIA ISIS Il funzionamento dell’interfaccia driver ISIS somiglia a quello del TWAIN. Le funzioni dell’interfaccia ISIS sono descritte brevemente di seguito: Modalità: Selezionare la modalità di scansione, come b/w, grigio, opzioni colori. Retinatura: 5 livelli di mezzitoni disponibili, è possibile disattivare. Punti per Pollice: Selezionare la risoluzione desiderata. Dimensione Carta: Selezionare la dimensione della carta. Luminosità: Regolare il valore di luminosità a dell’imagine. Contrasto: Regolare la relazione tra le parti più scure e più chiare dell’immagine. Predefinite: cliccare per impostare i valori predefinitis. Area: selezionare l’area scansione desiderata. 6-1 7. MANUTENZIONE 7.1 PULIRE L’ADF Lo scanner è progettato in modo da non richiedere manutenzione. Tuttavia, occasionalmente ha bisogno di essere pulito per assicurare un’ottima qualità e resa dell’immagine. Lo scanner si potrebbe sporcare di inchiostro, di particelle di toner o di polvere cartacea. Vi preghiamo di seguire le procedure di pulizia, specialmente nei casi seguenti: 1. Lo scanner non alimenta i documenti in modo omogeneo; 2. Lo scanner alimenta più documenti nello stesso tempo. Le procedure di pulizia 1. Inumidite un tampone di cotone con alcool isopropilico (95%). 2. Aprite con attenzione l’unità ADF. Pulite le rotelline di alimentazione da parte a parte. Con le vostre dita, fatele ruotare in avanti e ripetete le procedure fino a che le rotelline sono pulite. Fate attenzione a non tirare o danneggiare le molle di aggancio. 3. Pulite il cuscinetto dall’alto verso il basso. Attenti a non impigliarlo sulle molle di aggancio. 4. Chiudete l’unità ADF. Il vostro scanner è ora pronto per l’uso. 7-1 Muovete l’estensione della guida carta in questa direzione. Muovete la guida carta in questa direzione. 7-2 Rotteline Pad-ADF 7-3 Rotteline seguenti 7.2 PULIRE IL VETRO Le procedure 1) Bagnate un tampone di cotone con alcool isopropilico (95%). 2) Aprite l’unità ADF e il coperchio, come mostrata di seguito e pulite il vetro dell’area del piano e dell’area dell’ADF passando il tampone da parte a parte. 3) Chiudete l’unità ADF e il coperchio. Il vostro scanner è ora pronto per l’uso. Il vetro L’area da pulire 7-4 7.3 SOSTITUIRE IL MODULO ADF Dopo la scansione di approssimativamente 150,000 pagine utilizzando l’ADF, la molla del pad potrebbe essere consunta e potrebbe causare problemi di alimentazione della carta. In questo caso è consigliato di sostituire il pad. Per ordinare il modulo, contattate un rivenditore autorizzato locale e seguite le seguenti procedure. Disassemblare 1. Aprite il coperchio ADF. 2. Rimuovere il modulo pad ADF a scatto, tirando fuori la parte superiore del morsetto come indicato nella figura seguente. Pad ADF Muovete il coperchio ADF in questa direzione. Premete ambedue lati del pad ADF. 7-5 Rimuovete il pad ADF in questa direzione. Rimuovere il modulo pad 7-6 8. PROBLEMI E SOLUZIONI Ogni volta che si accende, lo scanner eseguirà automaticamente un semplice test di auto-collaudo. Questo aiuterà ad individuare gli errori del sistema centrale dello scanner. Quando il test inizia, il LED lampeggia. Quando il test è completato, se non ci siano problemi, il LED splende in continuazione. Se avete dei problemi con il funzionamento del vostro scanner, vi preghiamo di controllare i seguenti suggerimenti al fine di risolverli. 8.1 DOMANDE FREQUENTI Domanda: Il LED indica che lo scanner è pronto, ma lo scanner non risponde al comando di scansione dato dal computer collegato. Risposta: Controllate se il cavo del segnale sia inserito saldamente e ripetete il comando di scansione. Se ancora non c’è risposta, risettate lo scanner spegnendolo e poi accendendolo di nuovo, e riavviate anche il vostro computer. Domanda: In fase di scansione la carta s’incastra. Risposta: 1) Aprite l’unità ADF. 2) Estraete la carta con cura. 3) Chiudete l’unità ADF. 8-1 Domanda: Più di un foglio è stato inserito nello scanner. Risposta: 1) Aprite l’unità ADF. 2) Togliete i fogli. 3) Chiudete l’unità ADF. 4) Appiattite gli angoli e i bordi; liberate la carta prima di ricaricarla sulla guida. 5) Controllate lo stato delle rotelline di alimentazione, se necessario, procedete con la pulizia. Domanda: La carta si inclina nello scanner. Risposta: 1) Controllate lo stato delle rotelline di alimentazione; se necessario, pulitele. 2) Quando viene inserita la carta, utilizzate la guida della carta. Domanda: Quando lo accendo, lo scanner fa dei rumori e non è pronto. Risposta: Le possibilità sono due: 1) Avete dimenticato di rimuovere dallo scanner il fermo per il trasporto. Vi preghiamo innanzi tutto di rimuoverlo. 2) Non avete posato lo scanner su una superficie d’appoggio piana. Ciò potrebbe portare lo scanner a non funzionare in modo corretto. Domanda: Durante la scansione, lo scanner fa dei rumori e la scansione va avanti e indietro. Risposta: Scegliete una velocità più bassa dall’interfaccia dell’utente TWAIN per accomodare le esigenze del PC. 8-2 Domanda: L’immagine scansionata risulta sempre troppo scura. Risposta: 1) Usate la vostra applicazione per modificare Gamma portandola a 2.2 e a 1.8, rispettivamente per la stampante e per il monitor. 2) Per rendere l’immagine più chiara, usate il settaggio di luminosità dall’interfaccia dell’utente TWAIN. Domanda: Per tutti altri aspetti lo scanner funziona bene, ma per quel che riguarda la definizione delle linee, i tratti appaiono molto più spessi di quelli originali. Risposta: Usate il settaggio di luminosità o di soglia per regolare l’immagine al tratto. 8-3 8.2 INCEPPAMENTO DELLA CARTA NELL’ADF In caso di inceppamento della carta, seguite le seguenti procedure: 1. Spegnete il AV600U sconnettendo il cavo di alimentazione. 2. Aprite il coperchio ADF alla sinistra. 3. Estraete con cura la carta dall’unità ADF. 4. Chiudete il coperchio ADF. 5. Accendete il AV600U collocando il cavo di alimentazione. Il AV600U è ora pronto per l’uso. Figura 6-1 – Rimuovere la carta 8-4 8.3 SERVIZIO TECNICO Servizio tecnico per Avision scanner viene provvisto da Avision Technical Assistance Center (ATAC). Prima di contattarci, vi preghiamo di tener a mano le seguenti informazioni Scanner numero di serie & revisione (sulla base dello scanner) Configurazione Hardware (p.es., tipo di CPU, RAM, spazio su disco disponibile, scheda grafica, scheda di interfaccia, etc.) Nome e versione dell’applicazione software Versione driver di scanner. Contattateci: Stati Uniti e Canada: Avision Labs. Inc. Indirizzo: Tel: Fax: Sito Web: Email: 6815 Mowry Ave. Newark CA 94560, USA +1 (510) 739-2369 +1 (510) 739-6060 http://www.avision.com [email protected] Altre Zone: Avision Inc. Indirizzo: Tel: Fax: Sito Web: Email: No.20, Creation Road I, Science-Based Industrial Park, Hsinchu, Taiwan, R.O.C. +886 (3) 578-2388 +886 (3) 577-7017 http://www.avision.com [email protected] 8-5 9. SPECIFICHE Tutte le specifiche possono subire modifiche senza preavviso. Tipo di Scanner Modalità di Scansione ADF/Flatbed Desktop 42-bit color 256 scala di grigi Line Art Diffusione dell’errore Fino a 600 x 1200 dpi Lampadina fluorescente con catodo freddo 12 PPM Risoluzione ottica Sorgente luminosa Velocità di scansione dell’ADF Area di scansione Interfaccia Requisiti di Potenza Modalità ADF 8.5“ x 14” Modalità Flatbed 8.5“ x 11.69” USB < 24V/1.0A Consumo elettrico < 20W Temperatura in funzionamento Temperatura in magazzinaggio Dimensioni Peso 5 a 35°C -40 a 60°C 447 x 316 x 275 mm (LxPxA) 4.7 kg (10.35 lbs) 9-1