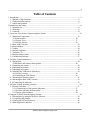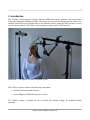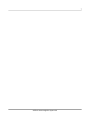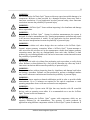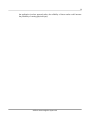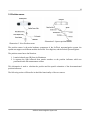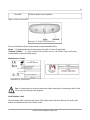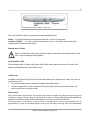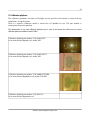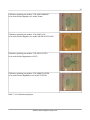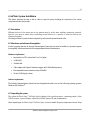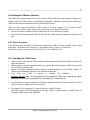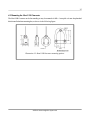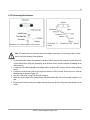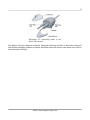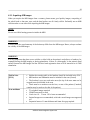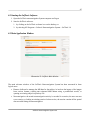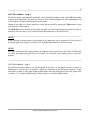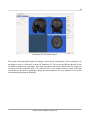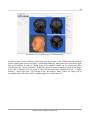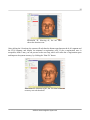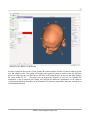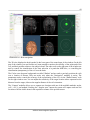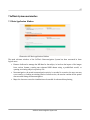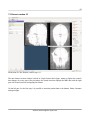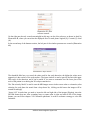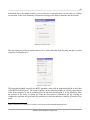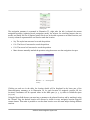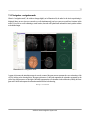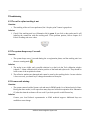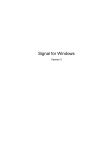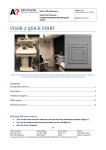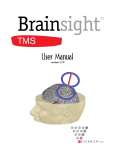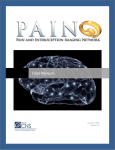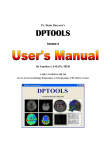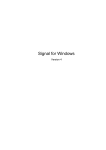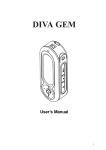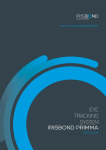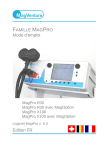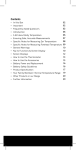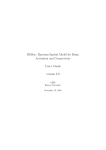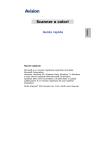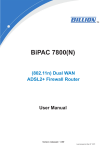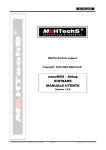Download SofTaxic 3.0 - Ems Medical
Transcript
1 SofTaxic 3.0 Neuronavigation System User Manual SofTaxic Neuronavigation System 3.0 2 Revision number Date (yyyy/mm/dd) Description P/N Revision 1 2013/06/20 First issue STMANEN01 (c) 2013 EMS srl, Bologna, Italy, All rights reserved. Reproduction in any part without the written permission of EMS srl is prohibited. This document contains copyrighted information and is intended for the exclusive use of EMS customers. Copying, disclosure to others or other use is strictly pohibited without the express wruitten authorization of EMS srl. Report any violations to EMS srl. EMS srl reserves the right to make changes in any specifications shown herein at any time without notice or obligation. All specification are for information only. Adress inquires regarding this document or the device described herein to the manufacturer: E.M.S. s.r.l. Via G. Ceneri 13 40138 Bologna, Italy www.softaxic.com Tel: +39-051-398925 Fax: +39-051-342953 E-Mail: [email protected] SofTaxic Neuronavigation System 3.0 3 Table of Contents 1. Introduction............................................................................................................................................5 1.1 Purpose of the document............................................................................................................5 1.2 Terms and abbreviations.............................................................................................................6 1.3 Labels and symbols.....................................................................................................................7 2 Intended use and safety...........................................................................................................................8 2.1 Intended use ...............................................................................................................................8 2.1 Warnings.....................................................................................................................................9 2.3 Cautions....................................................................................................................................13 3. Overview of the Softaxic Neuronavigation System.............................................................................15 3.1 Hardware Components.............................................................................................................15 3.2 Position sensor.................................................................................................................16 3.2.1 Polaris Vicra.................................................................................................................17 3.2.2 Polaris Spectra..............................................................................................................20 3.3 Host USB Converter.................................................................................................................23 3.4 Power adapter...........................................................................................................................24 3.5 Cables.......................................................................................................................................24 3.6 Position indicators....................................................................................................................25 3.7 Software CD.............................................................................................................................26 3.8 Position Sensor Stand...............................................................................................................26 3.9 Calibration platforms................................................................................................................27 4. SofTaxic System Installation................................................................................................................28 4.1 Precautions................................................................................................................................28 4.2 Hardware and software Prerequisites..............................................................................28 4.3 Unpacking the system...............................................................................................................28 4.4 Operating enviroment...............................................................................................................29 4.5 Operating enviroment...............................................................................................................29 4.6 Installing the USB drivers (Windows)......................................................................................30 4.6.1 Driver Location............................................................................................................30 4.6.2 Installing the USB Drivers...........................................................................................30 4.7 Mounting the Position sensor...................................................................................................31 4.9 Mounting the Host USB Converter..........................................................................................32 4.10 Connecting the hardware........................................................................................................33 5. SofTaxic System operating principles..................................................................................................35 5.1 Position indicators....................................................................................................................37 5.1.1 Characteristics of the position indicators.....................................................................37 5.1.1 Position indicators definition files................................................................................38 5.1.1 Passive sphere markers.................................................................................................38 6 Using the SofTaxic Neuronavigation System.......................................................................................39 6.1 Prerequisites for using the SofTaxic Software..........................................................................39 6.1.1 Acquiring MR images............................................................................................................40 6.2 Starting the SofTaxic Software.................................................................................................42 6.3 Main Application Window........................................................................................................42 SofTaxic Neuronavigation System 3.0 4 6.4 Loading a new subject..............................................................................................................43 6.4.1 New dataset – step 1.....................................................................................................43 6.4.2 New dataset – step 2.....................................................................................................44 6.4.3 New dataset – step 3.....................................................................................................47 6.4.3 New dataset – step 4.....................................................................................................50 6.4 Initiating a new navigation session...........................................................................................51 6.5 Navigating a subject.................................................................................................................56 6.6 Tool calibration.........................................................................................................................61 7 SofTaxic System user interface.............................................................................................................62 7.1 Main Application Window........................................................................................................62 7.2 Dataset creation UI...................................................................................................................63 7.3 Navigation UI...........................................................................................................................67 7.3.1 Navigation – capturing mode.......................................................................................67 7.3.2 Navigation – navigation mode.....................................................................................72 7.4 Item calibration...............................................................................................................73 8 Troubleshooting....................................................................................................................................74 8.1 The coil or stylus tracking is not ..............................................................................................74 8.2 The systems beeps every 2 seconds..........................................................................................74 8.3 License code missing................................................................................................................74 8.4 Registration problems...............................................................................................................75 8.5 The tracking system does not see the tool................................................................................75 8.6 Polaris Tracking unit error codes..............................................................................................76 10 Maintenance........................................................................................................................................78 10.1 Maintenance Warnings...........................................................................................................78 SofTaxic Neuronavigation System 3.0 5 1. Introduction The SofTaxic Neuronavigation System combines MRI-based image guidance with non-invasive Transcranial Magnetic Stimulation (TMS). The system uses stereotactic localization of the TMS coil to visualize interactively the calculated spot of the stimulation and to guide the TMS precisely over the cortical areas of interest. The SofTaxic system supports a large variety of TMS devices. Illustration 1: The Softaxic 3.0 Neuronavigation System The SofTaxic System consists of the following components: SofTaxic Neuronavigation Software Optical Digitizer (NDI Polaris Spectra or Vicra) The SofTaxic system is intended for use in clinical and research settings, by qualified medical personnel. SofTaxic Neuronavigation System 3.0 6 The individualcomponents are not for use outside of the system, and they are always used together as one system. The Optical digitizer cannot be used without the Softaxic Neuronavigation software. 1.1 Purpose of the document The purpose of this document is to describe the features of the SofTaxic System, and to provide detailed instructions on the usage of the system. NOTE: Please make sure that all users of the SofTaxic System read these instructions and understand the conditions for safe use of the system. Failure to understand the information may lead to dangerous situations. We also reccomaned that you familiarize yourself with the use of the operating system before using the SofTaxic computer. Chapter 2 “Intended use and safety” includes important safety information about using the SofTaxic Neuronavigation System. This document does not include detailed use and maintenance instructions of the computer and its screen. Please refer to the user manual of the computer manufacturer and the operating system manual. 1.2 Terms and abbreviations The following table describes the most commonly used terms in this document. Analyze format File format for the storage of biomedical images. It is used for medical tomographic scans from magnetic resonance imaging, computed tomography, and positron emission tomography. DICOM Standard by Digital Imaging and Communications in Medicine Hotspot Location of the stimulus in the brain MRI Magnetic Resonance Imaging (or Image) NIfTI Neuroimaging Informatics Technology Initiative. An Analize-like data format to facilitate inte-operation of functional MRI data analysis software packages. TMS Transcranial Magnetic Stimulation rTMS Repetitive Transcranial Magnetic Stimulation Table 1: Terms and abbreviations SofTaxic Neuronavigation System 3.0 7 SofTaxic Neuronavigation System 3.0 8 1.3 Labels and symbols Table 2 describes the labels used in the product and documentation Label or symbol Description Conformity mark as per Directive 93/42/EC on medical devices Read carefully. This symbol indicates a special note or something very important that must absolutely be read. This symbol indicates that the word about to be described is a term used in Windows This symbol indicates a warning. A warning tells the user to take particular precautions to provide for the product's safe and efficient use and to prevent potential damage to the product. Attention: read carefully the documentation attached to the product. This symbol indicates a danger that informs the user of a potential hazard to the operator's or subject's health Symbol according to European Community directive 2002/96/EC on Waste Electrical and Electronic Equipment (WEEE) Serial number Manufacturer Laser radiation Dispensing pohibited without prescription. Federal law (USA) restricts this device to sale by or on the order of a physician. Table 2: labels used in the product and documentation IT IS EXTREMELY IMPORTANT TO READ ALL THE WARNING MESSAGES AND DANGER NOTICES BEFORE USING THE SOFTAXIC SofTaxic Neuronavigation System 3.0 9 NEURONAVIGATION SYSTEM. THE PURPOSE OF THESE MESSAGES IS TO PROTECT THE USER AND PATIENT FROM ANY POSSIBLE HEALTH HAZARD. SofTaxic Neuronavigation System 3.0 10 2 Intended use and safety This chapter contains guidelines and instructions to ensure safe and proper use of the SofTaxic neuronavigation System. 2.1 Intended use The SofTaxic Neuronavigation System is intended to be used for the localization and positioning of the TMS coil over the motor cortex for pre-procedural planning purposes. In addition, the SofTaxic Neuronavigation System provides the user with the capability to perform clinical research over other areas of the cortex. The SofTaxic System is not intended to be used during a surgical procedure. The system is intended to be used by trained clinical professional. The device must be used solely for the intended use defined by the manufacturer. SofTaxic Neuronavigation System 3.0 11 2.1 Warnings WARNING: SofTaxic Neuronavigation System can only be used safely if this manual is carefully read and fully understood. WARNING: Read this manual carefully and thoroughly before using SofTaxic Neuronavigation System to make sure that it is operated in the correct manner. WARNING: SofTaxic Neuronavigation System is a medical device. Do not use SofTaxic Neuronavigation System either directly or indirectly for medical diagnoses. WARNING: Before using SofTaxic Neuronavigation System make sure that the cables are connected correctly. WARNING: Read the attached documents before using SofTaxic Neuronavigation System WARNING: SofTaxic Neuronavigation System is a medical device and must only be used in accordance with the manufacturer's instructions. WARNING: The receivers must be handled using conventional personal protection equipment for healthcare operators, i.e. gloves, gown, etc. WARNING: The receivers must be handled using conventional personal protection equipment for healthcare operators, i.e. gloves, gown, etc. WARNING: The estimated useful life of this product has been estimated as 10 years. WARNING: To ship the Polaris Vicra System, repack it in the original containers with all protective packaging. The provided packaging is designed to prevent damage to the equipment. WARNING: Make sure that the mains power is disconnected before connecting or disconnecting cables. Failure to do so may cause damage to the equipment. WARNING: Always place the Position Sensor on a rigid support system. If not supported, the Position Sensor may fall which will affect the calibration and damage the Position Sensor. SofTaxic Neuronavigation System 3.0 12 WARNING: Use only 70% isopropanol and a lens cleaning solution formulated for multi-coated lenses (for example, AR66) to clean the Position Sensor. Other fluids may cause damage to the illuminator filters. Do not use any paper products for cleaning. Paper products may cause scratches on the illuminator filters WARNING: Do not handle the passive sphere markers with bare hands as this will leave residue from skin that affects the marker's reflectivity. Take care not to drop or scuff the markers, as this also affects the reflectivity of the markers. WARNING: Do not use the SofTaxic Neuronavigation System in the presence of flammable materials such as anaesthetics, solvents, cleaning agents, and endogenous gases. Flammable materials may ignite, causing personal injury or death. WARNING: Do not transport or store the Position Sensor outside the recommended storage temperature range, as this may cause the system to go out of calibration. Reliance on data provided by an out of calibration Position Sensor may lead to inaccurate conclusions and may cause personal injury. A calibration procedure must be performed before using the Position Sensor after it has been transported or stored outside the recommended storage temperature range. WARNING: Do not protect or shield either the Position Sensor or tools with methods not approved by the manufacturer. Non-approved methods will interrupt the optical path and degrade the performance of the system. Reliance on data provided by a Position Sensor without an uninterrupted optical path may lead to inaccurate conclusions. If your application involves personal safety, inaccurate conclusions increase the possibility of personal injury. WARNING: Radio frequency communications equipment, including portable and mobile devices, may affect the SofTaxic Optic© system and result in personal injury. WARNING: Do not use cables or accessories, other than those listed in this guide. The use of other cables or accessories may result in increased emissions and/or decreased immunity of the SofTaxic Optic© System and may result in personal injury. WARNING: All user maintenance must be done by appropriately trained personnel. Individual components of the SofTaxic Optic© System contain no user-serviceable parts. Maintenance by untrained personnel may present an electric shock hazard. SofTaxic Neuronavigation System 3.0 13 WARNING: Do not sterilize the SofTaxic Optic© Sensor as this may cause irreversible damage to its components. Reliance on data provided by a damaged Position Sensor may lead to inaccurate conclusions. If your application involves personal safety, these inaccurate conclusions increase the possibility of personal injury. WARNING: Do not use the SofTaxic Optic© Sensor without inspecting it for cleanliness and damage before a procedure. WARNING: Do not use the SofTaxic Optic © System for absolute measurements; the system is designed for relative measurements only. Treating measurements as absolute may result in an incorrect interpretation of results. If your application involves personal safety, these incorrect interpretations increase the possibility of personal injury. WARNING: Do not use a wireless tool whose design does not conform to the SofTaxic Optic © System's unique geometry constraints. When a SofTaxic Optic © System attempts to track more than one wireless tool in the measurement volume, these unique geometry constraints ensure that they are distinguishable from each other. Reliance on data produced by two indistinguishable tools can lead to inaccurate conclusions and increase the possibility of personal injury. WARNING: Do not use a tool with a tip without first performing a pivot procedure to verify the tip offset. Reliance on data produced by a tool with an inaccurate tip offset may lead to inaccurate conclusions and increase the possibility of personal injury. WARNING: Do not use markers without inspecting them for cleanliness and damage both before and during a procedure. Reliance on data produced by unclean or damaged markers may lead to inaccurate conclusions and increase the possibility of personal injury. WARNING: The Position Sensor requires a thermal stabilization period in order to provide reliable measurements. Up to 10 minutes are required for the optical components to reach operating temperature from a cold-start at normal room temperature. WARNING: The SofTaxic Optic© System emits IR light that may interfere with IR controlled devices, such as operating room tables. It is recommended not to use the SofTaxic Optic© System in such circumstances. WARNING: Do not supplement the SofTaxic Optic© system with components which are not expressly indicated by the manufacturer. The accuracy of results produced by applications using different components with the SofTaxic Optic© system is unknown. If SofTaxic Neuronavigation System 3.0 14 the application involves personal safety, the reliability of these results could increase the possibility of causing physical injury. SofTaxic Neuronavigation System 3.0 15 2.3 Cautions Attention: to avoid the risk of physical injury, read these warnings before using the SofTaxic Neuronavigation System. DANGER: The improper use of the SofTaxic Neuronavigation System is forbidden. DANGER: This system is not equipped with alarms appropriate for the monitoring of a subject's clinical parameters where it is necessary to warn the user of situations which might lead to the subject's death or to serious deterioration of his/her health. DANGER: Before using SofTaxic Neuronavigation System make sure that the power supply cables and the connecting cables are in perfect condition. If they are damaged, do not use the system under any circumstances. DANGER: Before using SofTaxic Neuronavigation System, make sure that the power mains comply with the relevant safety regulations in force with regard to electrical systems. DANGER: Before using SofTaxic Neuronavigation System, make sure that all the devices are intact and that none of the parts show any sign of damage. Should any of the parts be damaged, do not use the system under any circumstances. Do not tamper with the device in any way. Contact the manufacturer’s technical assistance service to replace damaged or worn parts with original spare parts. DANGER: NEVER, under any circumstances, dip any part of the SofTaxic Neuronavigation System system into a liquid of any kind. DANGER: The SofTaxic Neuronavigation System system and its components must NEVER, under ANY circumstances, be used while covered or wrapped in cloth or protective coverings of any material whatsoever, or while it is near a source of heat. DANGER: In case of equipment malfunction never use the SofTaxic Neuronavigation System system. Never tamper with the device in any way. Contact the manufacturer’s technical assistance service for any problems. SofTaxic Neuronavigation System 3.0 16 DANGER: Never use the SofTaxic Optic© where there is an MRI scanner. SofTaxic Neuronavigation System 3.0 17 3. Overview of the Softaxic Neuronavigation System SofTaxic Optic© is an advanced neuronavigation system which can use two different optical digitizers: the Vicra model or the Spectra model. These two digitizer models differ due to the extent of their volume of measurement. The Spectra model has a greater volume of measurement compared with that of the Vicra model. 3.1 Hardware Components This chapter describes the SofTaxic Neuronavigation System hardware components. The system setup is illustrated in Figure X components are explained in table X. Component Part Number USB converter (Host USB Converter) (including the8800810.001 communication cable, 4.5 m long) Power supply 4100139 Supply line 7500012 (France/Belgium/Germany) USB cable (Universal Serial Bus) A-B 2m long 2600596 SofTaxic Optic Pointer-shaped position indicator 8700340 Position indicator 8700339 8700339 Position indicator 8700338 8700338 Position indicator 8700449 8700449 A stand for the position sensor EMS-SSP01 A SofTaxic Optic software installation CD EMSCD-STO Position sensor A Vicra position sensor 8800788.xxx.yyy Or, alternatively: A Spectra position sensor 8001096.xxx.yy Optional Parts A Host USB Converter (including the 8 m communication 8800810.002 cable) A calibration platform for Magstim coils CAL-MAG-9925,CAL-MAG-9925/1,CA L-MAG-40MM-B,CAL-MAG-3910 A calibration platform for Mag & more coils CAL-M&M-510519M,CAL-M&M-5105 23M A calibration platform for Magventure coils CAL-MGV-01,CAL-MGV-0G-B70 Table 3: System Components SofTaxic Neuronavigation System 3.0 18 3.2 Position sensor Illustration 2: Vicra Position sensor Illustration 3: Spectra position sensor The position sensor is the main hardware component of the SofTaxic neuronavigation system, the system can support two different models: the Polaris Vicra digitizer, and the Polaris Spectra digitizer. The position sensor has a dual function: 1. It emits infrared rays (IR) from its illuminator. 2. It captures the light reflected from passive markers on the position indicators which are positioned inside the measurement volume This information is used to calculate the position and the spatial orientation of the abovementioned position indicators. The following section will describe in detail the functionality of the two sensors. SofTaxic Neuronavigation System 3.0 19 3.2.1 Polaris Vicra Illustration 4: Polaris Vicra front view In the anterior part of the position sensor there are: Two emitter diodes: the emitter diodes emit infrared light (IR). Two receivers: the receivers, each of which comprises a lens and a CCD sensor, receive the infrared light reflected from the position indicators’ passive markers. Indicator LED Three LEDs that provide the following indications (left to right): Power LED Flashes green during system warm-up. Steady green when system is ready for use. Steady green when the communications connection is available. Status LED Lights steady amber if a critical error is detected (Position Sensor must be returned to factory). Flashes amber if a non-critical error is detected (for example, SofTaxic Neuronavigation System 3.0 20 Error LED a firmware update is not completed). Table 4: Polaris Vicra LEDs I llustration 5: Polaris Vicra Rear View The rear of the Position Sensor incorporates the components detailed below: Mount 1/4" thread tripod mount, that incorporates three M3 x 0.5 mm x 8 mm threads. Connector (LEMO) A 14 pin connector that provides power to the Position Sensor and allows communications to/from the Position Sensor. Manufacturer’s labels Illustration 6: System label Note: It is good practice to disconnect mains power before connecting or disconnecting cables. Failure to do so may cause damage to the equipment. Serial Number Label The serial number label is located on the bottom of the Position Sensor and shows the Item ID, model, serial number, and manufacture date of the Position Sensor. SofTaxic Neuronavigation System 3.0 21 Audio Codes In addition to the indicator LEDs, the Position Sensor emits audio tones to alert the user to events. The codes are interpreted as follows: Two tones are emitted on reset or when power is applied to the Position Sensor. If the host computer does not send a command to the system within a given time, the Position Sensor will emit two quick tones every three seconds. Shock sensor. The position sensor also houses a shock sensor which detects whether the position sensor has received a shock of a greater intensity than the threshold limit value. If a bump is detected above this threshold, the error LED on the Position Sensor will flash, indicating that a non-critical error has been detected. The bump sensor circuit derives its power from an internal battery that has an operational life of approximately 10 years. As the battery begins to lose power, the battery alert flag will be set intermittently. (The Position Sensor must be returned to factory to have the battery replaced.) Ingress Protection The Position Sensor is designed to an ingress protection level of IP 54. The "5" denotes that the Position Sensor is protected against dust. The "4" denotes that the Position Sensor is protected against liquid sprayed in all directions. To maintain an ingress protection level of IP 54, the Position Sensor cable (attached to the Host USB Converter) must be plugged in. SofTaxic Neuronavigation System 3.0 22 3.2.2 Polaris Spectra Illu stration 7: Polaris Spectra front view In the anterior part of the Spectra position sensor there are: Two emitter diodes: the emitter diodes emit infrared light (IR). Two receivers: the receivers, each of which comprises a lens and a CCD sensor, receive the infrared light reflected from the position indicators’ passive markers. Indicator LED Three LEDs that provide the following indications (left to right): Power LED Flashes green during system warm-up. Steady green when system is ready for use. Steady green when the communications connection is available. Status LED Error LED Lights steady amber if a critical error is detected (Position Sensor must be returned to factory). Flashes amber if a non-critical error is detected (for example, a firmware update is not completed). Table 5: Polaris Spectra LEDs SofTaxic Neuronavigation System 3.0 23 I llustration 8: Polaris Spectra rear view The rear of the Position Sensor incorporates the components detailed below: Mount 1/4" thread tripod mount, that incorporates three M3 x 0.5 mm x 8 mm threads. Connector (LEMO) A 14 pin connector that provides power to the Position Sensor and allows communications to/from the Position Sensor. Manufacturer’s labels Note: It is good practice to disconnect mains power before connecting or disconnecting cables. Failure to do so may cause damage to the equipment. Serial Number Label The serial number label is located on the bottom of the Position Sensor and shows the Item ID, model, serial number, and manufacture date of the Position Sensor. Audio Codes In addition to the indicator LEDs, the Position Sensor emits audio tones to alert the user to events. The codes are interpreted as follows: Two tones are emitted on reset or when power is applied to the Position Sensor. If the host computer does not send a command to the system within a given time, the Position Sensor will emit two quick tones every three seconds. Shock sensor. The position sensor also houses a shock sensor which detects whether the position sensor has received a shock of a greater intensity than the threshold limit value. If a bump is detected above this threshold, the error LED on the Position Sensor will flash, indicating that a non-critical error has been detected. The bump sensor circuit derives its power from an internal battery that has an operational life of approximately 10 years. As the battery begins to lose power, the battery alert flag will be set intermittently. SofTaxic Neuronavigation System 3.0 24 (The Position Sensor must be returned to factory to have the battery replaced.) Ingress Protection The Position Sensor is designed to an ingress protection level of IP 54. The "5" denotes that the Position Sensor is protected against dust. The "4" denotes that the Position Sensor is protected against liquid sprayed in all directions. To maintain an ingress protection level of IP 54, the Position Sensor cable (attached to the Host USB Converter) must be plugged in. SofTaxic Neuronavigation System 3.0 25 3.3 Host USB Converter The Host USB Converter provides the interface between the Position Sensor, the power adapter, and the host computer: The attached Position Sensor cable connects the Host USB Converter to the Position Sensor. The communication between the Host USB converter and the PC is handled by a serial protocol: speed 9600 bps, hardware handshake, 8 bit, no parity, stop bit. The power adapter and USB cable plugs into the Host USB Converter. I llustration 9: Host USB converter The Host USB Converter incorporates the sub-assemblies detailed below. Cable Covers: Two covers (top and bottom) that are secured together by means of thumbscrews. The covers retain the USB and power adapter cables in place. Position Sensor Cable: Provides connection for data and power between the Position Sensor and Host USB Converter. This cable is permanently connected to the Host USB Converter and is either 4.5 m or 8 m, depending on the configuration of your system. Power Indicator: Lights green when power is applied to the Host USB Converter. Error Indicator: Lights amber when the Host USB Converter has detected a fault. Mounting Feet: Three feet that incorporate an internal thread (M6 x 1 mm pitch x 4 mm depth) to allow the Host USB Converter to be attached to an external structure (for example, a cart). Serial Number Label SofTaxic Neuronavigation System 3.0 26 The serial number label is located on the bottom of the Host USB Converter and shows the Item ID, model, serial number, and manufacture date of the Host USB Converter. 3.4 Power adapter The system is powered by a power adapter which connects to the mains supply and provides DC power to the Position Sensor via the Host USB Converter. 3.5 Cables Additional cables are supplied for use with the system: Position Sensor Cable: Provides connection for data and power between the Position Sensor and Host USB Converter. This cable is permanently connected to the Host USB Converter and is either 4.5 m or 8 m, depending on the configuration of your system. USB Cable: Provides connection for data between the host computer and Host USB Converter. This cable is a USB, A-B male, double shielded, 5 m cable. Power Adapter Output Cable: Provides connection for power to the Host USB Converter. This cable is permanently connected to the power adapter and has a plug-in jack connector to connect to the Host USB Converter. Power Adapter Power Cable: Connects the power adapter to the mains supply. This cable is a medical grade AC line cord. SofTaxic Neuronavigation System 3.0 27 3.6 Position indicators A position indicator consists of a rigid structure with 4 reflective passive sphere markers positioned on it. The digitizer can determine the position and spatial orientation only of those position indicators situated within its measurement volume, based on the particular geometric arrangement of the markers themselves. A maximum of 6 position indicators may be used simultaneously. For each position indicator, it is necessary to have the relevant geometric characteristics which are described in specific files called ROM provided by the manufacturer. The external surface of the position indicators’ passive sphere markers is made of material which reflects the IR light emitted by the illuminators located on the position sensor. Table 6: Position indicators SofTaxic Neuronavigation System 3.0 28 3.7 Software CD Illustration 10: SofTaxic software installation CD The CD contains the software required to install the product on a personal computer. 3.8 Position Sensor Stand The position sensor stand consists of a supporting base on which the telescopic rod is fitted; the rod is provided with sensor support and clamping screws for fixing the sensor. Place the stand base on a firm, flat, horizontal surface. SofTaxic Neuronavigation System 3.0 29 3.9 Calibration platforms The calibration platforms are made of Plexiglas and are provided with notches to house both the stimulation coil and the Stylus. There is a specific calibration model to match the coil intended for use. The part number is screen-printed onto each platform. The characteristics of any other calibration platforms may be seen on the internet site softaxic.com, the current calibration platform available are listed in Table 7. Calibration platform part number: CAL-MAG-9925 to be used with the Magstim coil, model 9925 Calibration platform part number: CAL-MAG-9925/1 to be used with the Magstim coil, model 9925 Calibration platform part number: CAL-M&M-510519M to be used with the Mag&More coil, model 510519M Calibration platform part number: CAL-MGV-01 to be used with the Magventure coil SofTaxic Neuronavigation System 3.0 30 Calibration platform part number: CAL-MAG-40MM-B to be used with the Magstim coil, model 40 mm Calibration platform part number: CAL-MAG-3910 to be used with the Magstim coil, model AIR FILM COIL 3910 Calibration platform part number: CAL-MGV-0G-B70 to be used with the Magventure coil B70 Calibration platform part number: CAL-M&M-510523M to be used with the Mag&More coil, model 510523M Table 7: Coil calibration platforms SofTaxic Neuronavigation System 3.0 31 4. SofTaxic System Installation This chapter describers the steps to take in orther to setup the system, including the connections of the various components and the software setup. 4.1 Precautions Different devices in the same area as the patient must be at the same earthing connection potential. Specific care must be taken when connecting several devices to a patient or when the devices are connected together. The leakage currents of a particular device might add up and exceed the normal threshold value. 4.2 Hardware and software Prerequisites In order to properly function, the Softaxic Neuronavigation System software must be installed on a personal computer (not supplied), which must meet the following minimum technical characteristcs: Hardware requirements Intel multi-core CPU, at least Intel Core i3 or higher 4 GB RAM 300 hard disk Video adapter with OpenGL hardware support and 1GB dedicated memory Recommended screen resolution, at least 1600x900 20 inch LCD display or better Software requirements The Softaxic Neuronavigation System has been designed and tested to run on the following operating systems: Windows XP, Windows 7. 4.3 Unpacking the system The system SofTaxic Optic© SofTaxic Opticis shipped with a position sensor, a mounting stand, a Host USB Converter, a power adapter, cables, the SofTaxic System CD, and documentation. When unpacking the SofTaxic Optic©SofTaxic Optic, be sure to handle all system components with care. Keep SofTaxic Neuronavigation System 3.0 32 the packaging in good condition; you will need to use it if the system ever needs to be returned for repair. Carefully open the packages containing the various components (See list of components, chapter 3.1 - Table 3). Perform a visual check on the material received to make sure that it is not damaged. Be sure to keep the shipping and delivery documents and the software license in case you need to return the goods owing to damage. 4.4 Operating enviroment In order for the SofTaxic Optic © SofTaxic Optic system to operate correctly, the system must be set up in an environment that meets the following criteria: There must be a clear line of sight between the position sensor and the postion indicator to be tracked. The position indicator must be inside the characterized measurement volume. Make sure that sources of background IR light in the 800 nm to 1100 nm range (e.g. sunlight, some operating room lights) are minimized. The Position Sensor is sensitive to IR light. Since the Position Sensor functions by detecting IR light reflected from, or emitted by, markers, other sources of IR light can interfere with the SofTaxic Optic©SofTaxic Optic. Make sure that there are no large reflective surfaces within the field of view. Make sure that the tools do not have flat reflective surfaces which can cause reflections that may interfere with the SofTaxic Optic©SofTaxic Optic. The system requires a warm-up time from storage temperature to operating temperature equivalent to 10 minutes plus one minute for every 1°C of difference between storage temperature and operating temperature. (If the temperature difference is within 5°C, the warm-up time will be 10 minutes.) The operating environment is as close as possible to 20°C. 4.5 Operating enviroment The software installation consists of a guided installation procedure. To install the software for the Softaxic Neuronavigation System, follow the instructions that appear after inserting the software CD in the reader. If the autorun feature of the OS is disabled, you must manually explorer the contents of the software CD and execute the installation procedure “SofTaxic 3.0 Setup”. The default installation path for the software is “C:\Program Files\SofTaxic 3.0\”. SofTaxic Neuronavigation System 3.0 33 4.6 Installing the USB drivers (Windows) The Windows driver model consists of two parts: low-level USB and high-level virtual serial port. It appears as a Windows serial port, COMx (where x is enumerated) and emulates a standard PC serial port such that the Host USB Converter may be communicated with as a standard RS-232 device. When you first connect the NDI Host USB Converter to the host computer, you will need to install drivers for the Host USB Converter. There are two sets of drivers for the Host USB Converter: the first set of drivers enables the Host USB converter to work with the host computer the second set of drivers sets up the USB port where the Host USB Converter is connected to emulate a serial port 4.6.1 Driver Location If the SofTaxic Optic software has already been installed, the USB drivers are installed as part of that installation. The default driver location is C:\Programmi\SofTaxic Optic 2.0\USB Driver. The drivers are also found in the SofTaxic Optic© CD in the USB Driver file. 4.6.2 Installing the USB Drivers 1 2 3 4 When you first connect the Host USB Converter to the host computer, the Found New Hardware wizard will begin automatically. When prompted, select the option that allows you to specify the drivers' location. ("Install from a specific list or location" in Windows XP). Browse to the folder containing the drivers, either on the host computer or on the SofTaxic System CD. Windows will automatically select the correct drivers from the folder. Click Next and Finish as required to complete the installation. Windows XP only: After you have selected the folder containing the USB drivers, a warning may appear, indicating that the drivers have not passed Windows Logo testing. Click "Continue Anyway". 5 Once the first set of drivers is installed, the Found New Hardware Wizard will launch a second time. Follow steps 2 to 4 above to install the second set of drivers. 6 The system will now appear to be connected through a virtual COM port. Host USB converters are interchangeable on the same USB port, without having to re-install drivers or losing the COM port previously established. SofTaxic Neuronavigation System 3.0 34 4.7 Mounting the Position sensor The Position Sensor is mounted via a built-in 1/4" thread tripod mount. The following figures shows the Position Sensor dimensions and mounting arrangement for both models of supported sensors. Illustration 11: Details for assembling the Vicra sensor Illustration 12: Details for assembling the Spectra sensor SofTaxic Neuronavigation System 3.0 35 4.9 Mounting the Host USB Converter The Host USB Converter can be free-standing or may be mounted via M6 x 1 mm pitch x 4 mm deep threaded holes located in the three mounting feet, as shown in the following figure. Illustration 13: Host USB Converter mounting options SofTaxic Neuronavigation System 3.0 36 4.10 Connecting the hardware I llustration 14: Connecting the Vicra sensor I llustration 15: Connecting the Spectra sensor Note: It is good practice to disconnect mains power before connecting or disconnecting cables. Failure to do so may cause damage to the equipment. 1. Connect the Position Sensor cable (attached to the Host USB Converter) to the connector located on the back of the Position Sensor. Align the red marking on the Position Sensor connector with the red marking on the cable connector. 2. Connect the USB cable B plug and power adapter cable to the Host USB Converter, as shown in the following figure. 3. Locate the top and bottom cable covers in place on the Host USB Converter. Secure the covers with the thumbscrew, as shown in figure 14. 4. Plug the USB cable A plug into the host computer. 5. Make sure all the cables are connected firmly, and placed where they will not be stressed, stepped on, or bent. 6. Plug the power cable into the power adapter and plug the power cable into the power mains and turn on the mains. SofTaxic Neuronavigation System 3.0 37 Illustration 16: Connecting cables to the Host USB Converter The digitizer will begin a diagnostic evaluation. During this evaluation, the LEDs on the Position Sensor will flash. When the diagnostic evaluation is complete, the Position Sensor will emit two tones and the power LED on the Position Sensor will light. SofTaxic Neuronavigation System 3.0 38 5. SofTaxic System operating principles The SofTaxic neuronavigation System uses an optical digitizer (either the Spectra or Vicra model) to record the spatial data of special tools, called position indicators, the data monitored is the position and spatial orientation of the head of the subject being examined and the stimulation coils. For each position indicator within the measurement volume, the digitizer provides the following spatial data, referred to an arbitrary reference system defined by the digitizer itself: The spatial position of the origin of the position indicators: the position of the structural origin of every position indicator used is provided in the form of 3 coordinates x, y, z referring to the main reference system established by the position sensor. The location, returned by the digitizer, is in the middle of a particularly passive marker of the position. This position can be altered through a process called calibration, which changes the original position indicator. The millimetre metric scale is used. The position indicators’ spatial orientation: the spatial orientation of each position indicator used is provided. An error value: the system returns an error value for each position indicator used. This RMS value, supplied in mm, is the result of the smallest quadratic reduction between the geometry of the marker in the file defining the position indicator and the measured positions of the position indicator’s marker. Information about the status of the position indicators: for each position indicator used, the system returns information relating to its position with respect to the measurement volume. The origin of the arbitrary reference system established by the digitizer is localized in the position sensor itself and the axes aligned as shown in the figure below. This main reference system is defined during manufacture and cannot be changed. Illustration 17: Main reference system position Vicra Illustration 18: Main reference system position Spectra The digitizer’s measurement volume represents the portion of space within which the digitizer is able to establish the position and spatial orientation of a position indicator, with a precision of 0.25 RMS (root mean square). The precision of the measurements performed outside the measurement volume is not known. The extent of the measurement volume depends on the particular optical digitizer model used. SofTaxic Neuronavigation System 3.0 39 The Spectra model has a greater measurement volume than that of the Vicra model. The following figures show the extent of these volumes. Illustration 19: The measurement volume Spectra Illustratio n 20: The Vicra digitizer measurement volume digitizer A position indicator may find itself “out of volume” if all its markers are outside the measurement volume. The position sensor detects the position of a position indicator’s passive markers by way of an mechanism alternating the emission and capture of infrared light. The position sensor’s illuminators flood the surrounding area with IR light at 20 Hz, which is reflected by the passive sphere markers covered with reflectant material and then captured by the same position sensor’s receivers. The Position Sensor collects reflected IR for a period of time called the integration time. This acts like an electronic shutter. The system makes automatic adjustments to the integration time so that the intensity of the brightest IR detected is set to a maximum value, and the intensity of all other IR detected falls below this value. This process is called dynamic range control. The system distinguishes between potential marker data and background IR using a value called the trigger level. The trigger level is the minimum IR intensity considered to be valid marker data. Background IR that falls below the trigger level is rejected by the Position Sensor. The trigger level generally increases with integration time. In order to identify the position and spatial orientation of a position indicator, the system must be capable of determining the position of each of that particular position indicator’s passive markers. The IR light reflected by the passive markers is recorded by the position sensor’s receivers (CCDs). If the system is unable to detect individual IR sources, or has detected more IR sources than it can process, it will report an error. Otherwise, the system will calculate the position of the IR sources. To determine the position of an IR source, the Position Sensor calculates a line between the source of IR and each sensor (displayed as dotted lines in the following figure). Where the lines cross each other, the SofTaxic SofTaxic Neuronavigation System 3.0 40 Opticcalculates the line separation. (distance between the lines). If the line separation at this point is less than a predefined limit, the system considers the point to be a possible marker position. Otherwise, the point is discarded. I llustration 21: Identifying the position of a marker Once the system has measured the position of all a position indicator’s markers, it then calculates the inter-marker distance between each pair of markers, and the angle between each segment. It then compares this data with the geometric data of the position indicators contained in the definition file in order to identify the position indicator used. Any marker deemed not to belong to a position indicator is considered casual. The system has acquired the position and the spatial orientation of a certain position indicator when it is able to determine the position of the minimum number of markers required to establish its position and its spatial orientation. 5.1 Position indicators The position indicators used are wireless and incorporate passive markers. The system can track up to six indicators at the same time. The position sensor can establish the position and spatial orientation of the position indicators based on the spatial position of its passive markers and on its geometric characteristics, which are specified in the particular indicator’s definition file. 5.1.1 Characteristics of the position indicators The position indicators used in the neuronavigation system have the following characteristics: A position indicator with 6 DOF (degrees of freedom) has from three to six markers which are not colinear (i.e. not on the same straight line). For a 6 DOF position indicator, the system will report the 3D position as well as the 3D orientation. The geometry of each tool must follow the unique geometry constraints. Tools must have different marker geometries from one another, so the Position Sensor can distinguish between them. A marker geometry that is the mirror image of another tool's marker geometry is not SofTaxic Neuronavigation System 3.0 41 considered unique. Each tool has its own local coordinate system This is defined during the tool characterization process, and is often dependent on the tool's intended use. 5.1.1 Position indicators definition files The digitizer manufacturer provides the definition files for the position indicators used. The Tool definition file has a “.rom” extension and describes its spatial characteristics. 5.1.1 Passive sphere markers The passive sphere markers have a retroreflective coating that reflects IR light back to its source, instead of scattering it. As such, the IR light from the Position Sensor illuminators reflects off the markers directly back to the sensors. The SofTaxic System can report the positions of passive markers individually, and calculate the position and orientation of tools that incorporate them. The measured position is the centre of the marker. When a passive sphere marker is attached to an NDI mounting post, the centre of the sphere is located at the top of the mounting post.. SofTaxic Neuronavigation System 3.0 42 6 Using the SofTaxic Neuronavigation System This chapter gives instructions on how to use the SofTaxic neuronavgation System. WARNING: Do not install any software in the SofTaxic Neuronavigation System computer, or change the BIOS/Operating System settings. The settings of the operating system have been set by the EMS company to optimize the performance of the neuronavigation software. Changing the settings may affect the functionality of the SofTaxic software. Third party software can cause unexpected malfunctioning of the SofTaxic software, EMS takes no responsibility for malfunction if such software has been installed. NOTE: When using the SofTaxic software, never use other programs simultaneously. Never use the CD writer simultaneously with the SofTaxic software. 6.1 Prerequisites for using the SofTaxic Software Before you can use the SofTaxic Neuronavigation System, you need to acquire and setup the MR images of the patient. There are two possible ways to proceed: 1. Importing the patient's images acquired by a MR scanner. 2. Building a probabilistic set of MR images for the patient. This chapter will describe the requirements for correctly importing the MR data into the system. The procedure of building a probabilistic head model for the subject's head is described in the chapter XX. SofTaxic Neuronavigation System 3.0 43 6.1.1 Acquiring MR images When you acquire the MR images from a scanner, please ensure good quality images, comprising of the whole head so that ears, nose, and the head surface are all clearly visible. Preferably use an MRI visible marker on one side while acquiring the MR images. NOTE: Do not use visible hearing protection inside the MRI. WARNING: in some cases, the actual anatomy of the brain may differ from the MR images. Hence, always evaluate the validity of the MR images. WARNING: It is very important that there are no wrinkles or skin folds on the patient's scalp (due to a headrest, for example) during the MR imaging or during stimulation. If there is a discrepancy in the patient's head surface between the MR images and the SofTaxic head registration there will be inaccuracies in TMS stimulation. Field of view (FOV) Neither the scanning table or the headrest should be included in the FOC MRI markers and landmarks must be included in the scan (if used) The forehead, eyes, ears, and entire nose (the tip of the nose must not be cropped) must be included in the scan There must be no markers over the face, or ears of the patient (if needed, a marker may be used on the chin of the patient) Scan attributes T1-weighted images required 3D MR scans may be used Voxel size 0.9 – 1.1 mm. 1X1x1 mm recommended Sagittal images are recommended, axial and coronal images are supported too. Sequential scans of 1 mm thickness and 0mm slice gap required. SofTaxic Neuronavigation System 3.0 44 Pixel size, matrix size and table position must not be altered during the scan. Suggested 3D T1 sequences (scanner specific) Siemens: MPRAGE GE: SPGR Philips: T1-FFE or TFE Acquire anatomical images without using sensitivity encoding (SENSE) technique, because the scanner reconstruction algorithm removes noise and alters the image gray scale histogram. Angulation Positive and negative values may be used, but must not be altered during the scan Angulation should be less than +/- 10 degrees Patient orientation Head first, supine. Make sure that the patient scalp is as smooth as possible (no wrinkles in the skin caused by a headrest, for example) Image compression Save the MRI data on a CD-ROM in uncompressed format Format NifTY format is recommended, DICOM and Analyze formats are supported. DICOM file meta information Every DICOM file shall include identifying preamble information on the encapsulated data set. The DICOM file header consists of: a 128-byte file pramble a 4-byte DICOM prefix the meta file elements Table 8: MR image requirements SofTaxic Neuronavigation System 3.0 45 6.2 Starting the SofTaxic Software 1. Open the SofTaxic neuronavigation System computer and logon 2. Start the SofTaxic software: 1. by clicking on the SofTaxic software icon on the desktop, or 2. by selecting All Programs > Softaxic Neuronavigation System > SofTaxic 3.0 6.3 Main Application Window Illustration 22: SofTaxic Main Window The main software windows of the SofTaxic Neuronavigation System has been structured in three logical areas: Dataset: dedicated to manage the MR data for the subject, in involves the import of the images from various formats, creating ann estimated MRI dataset using a probabilistic model, or opening an existing subject's repository file. Neuronavigation: the actual neuronavigation activity is recorded in a session, the user can start a new session, or loading an existing session for data review, the session contains all the spatial data recorded during the neuronavigation. SofTaxic Neuronavigation System 3.0 46 Maps: the last area covers the visualization tools needed for advanced data plotting; 6.4 Loading a new subject When you have the MRI data for the subject ready, you can click on the “New subject” menu item from the main windows, and browse for the data files. The system can read natively the DICOM, Analyze and NifTY file format, please refer to chapter “6.1.1 Acquiring MR images6.1.1 Acquiring MR images”. WARNING: The DICOM file format has no indication of the left/right side of the subject, therefore the first time you acquire a new dataset from a MR scanner, ensure to use a MR visible marker, as suggested in chapter “6.1.1 Acquiring MR images6.1.1 Acquiring MR images”, in order to correctly distinguish the left/right side of the subject on your dataset. After the selection of the desired data file a guided procedure will show up like the one shown in Illustration 21. Illustration 23: New dataset step 1 SofTaxic Neuronavigation System 3.0 47 6.4.1 New dataset – step 1 The dataset name is automatically generated, it may contain the subject's name if the MRI data header contains such information. The user can choose to fill the Name/Surname and other demographic data for the subject, but that's optional and can be left blank. During all the steps, it is always possible to cancel the procedure by pressing the Abort button on the lower-left part of the window. The Back/Next pair of buttons can be used to navigate back and forth during the procedure, in order to advance to the next step or to go back and change the parameters of the previous step. NOTE: In the first step of dataset creation, the contrast for the image may not be optimized yet. Don't worry if the image appears too bright or too dark, it will be adjusted automatically on the next step. NOTE: It is quite common that the image planes could appear in an inverted order, like shown in Illustration 22, where the sagittal and axial views are inverted. You will learn in this chapter how to correct this probem. 6.4.2 New dataset – step 2 By clicking on the next button, you will be guided to the step 2 of the dataset creation, as shown in Illustration 22. At this step it is possible to adjust the orientation of the MR views (Sagittal, Coronal and Axial), in order to correct the image's planes and the left/right orientation (in this case, please refer to chapter “6.1.1 Acquiring MR images” and the to the use of a visible MRI marker) SofTaxic Neuronavigation System 3.0 48 Illustration 24: New dataset step 2 The system will automatically adjust the image's contrast levels, and perform a first reconstruction of the subject's scalp in a 3D model, as shown in Illustration 23. The user can modify the thresold for the 3D model reconstruction, and higher value may help remove the noise artifacts from the image, but exceeding with the threshold value, will erode the skin of the subject from the image, and bring inaccuracies to the head co-registration during the neuronavigation. It's very important to be careful when manually adjusting the threshold. SofTaxic Neuronavigation System 3.0 49 Illustration 25: New dataset step 2 (3D head model) In order to have a correct ordering of the planes, you should have in the 3 MRI views the following planes: Sagittal plane (nose to the right), Coronal plane (head up), Axial plane (nose towards the upper part of the window). In case the existing image is not ordered correctly you can re-orient the plane choosing from the “choose orientation” dropdown control, the actual orientation you see in the image. In the case of Illustration 23, we chose, in order, the following labels: “Sagittal nose left”, “Coronal head up”, “Axial nose down”. By clicking on the “Re-orient by labels” button, the image will be re-oriented and the 3D model will be computed again, like in Illustration 24. SofTaxic Neuronavigation System 3.0 50 Illustration 26: Result of a correct orientation of the planes Once the 3D model is ready, it will be displayed in the lower left quadrant of the application window. The model can be rotated using the mouse, by left clicking on the head and moving the mouse in the desired direction. By clicking the 3D button on the upper left of the window, the 3d view will be maximized, like in Illustration 24. 6.4.3 New dataset – step 3 The step 3 requires the individuation of 3 reference locations on the subject's scalp: Nasion (N), pre-auricular left (A1), pre-auricular right (A2). This locations must be taken in visible locations, that can be easily identified on the real-life subject. It is very important to be as accurate as possible in the selection of these locations, since it will affect the accuracy of the whole neuronavigation. The system will automatically switch to the 3D model view, in order to display the subject's head in greater detail. During the selection of the location, you can go back and forth between one location and another. SofTaxic Neuronavigation System 3.0 51 Illustration 27: New dataset step 3 WARNING: It is extremely important to choose the N, A1, A2 locations on visible spots, in order to ensure the maximum accuracy during the neuronavigation. It is really important to ensure that the subject's scalp is free of wrinkles, or deformations, and the subject is not wearing any headrest/headphones that may alter the skin surface. SofTaxic Neuronavigation System 3.0 52 Illustration 28: Example location for the Nasion Illustration 29: Example location for the per-auricular left As shown in the Illustration 27, is it possible at any moment to switch to the 2D view, and check the chosen location N/A1/A2 projected on the MRI planes, by clicking on their labels on the left side of the window. This gives you a feedback on the MR images if the location where chosen correctly. Illustration 30: Checking the location on the MRI planes SofTaxic Neuronavigation System 3.0 53 6.4.3 New dataset – step 4 The final step performs the brain extraction and the construction of a 3D model of the brain. The system supports two methods for separating the brain from the scalp: The Brain Extraction Tool, developed at the Oxford Centre for Functional MRI of the Brain1. A manual extraction procedure, that identifies the limits of the brain volume and performs the extraction. Illustration 31: Brain extraction using the BET2 The default method used by the SofTaxic Neuronavigation System is the BET2 (Brain Extraction Tool v2) as described in the technical report published on the FMRIB centre web site 2. The principal parameter of this procedure is the choice of a “centre of gravity”, the system will suggest a preferred position, computed based o the intersection of N/A1/A2. In general a good choice could a point be near the corpus callosum. The parameters smooth and radius are used to filter the 3D model once the brain is extracted by the BET2 algorithm. 1 http://www.fmrib.ox.ac.uk/analysis/research/bet/ 2 The technical report can be fond at: http://www.fmrib.ox.ac.uk/analysis/research/bet/resolveuid/1a260f0e7aa608d9c9f5268ee012552e SofTaxic Neuronavigation System 3.0 54 Once the brain has been extracted a 3D model reconstruction of the subject's brain will be displayed in the lower left quadrant of the window, like in Illustration 28. Like for the scalp, the brain model can be rotated with the use of the mouse, and you can switch now between the following views (accessible by the buttons on the upper left part of the window): 2D, 3D (displays only the 3D model), Scalp (select the scalp 3D model), Brain (select the brain 3D model). Illustration 32: The 3D model of the brain after extraction 6.4 Initiating a new navigation session By clicking the new session button, from the Neuronavigation section of the main window (Illustration 20, page 42), You'll be guided through the co-registration procedure, as shown in Illustration 29, you'll be presented with the first step, where you have to select on the subject the Nasion, left and right pre-auricular, by using the stylus position indicator (3.6 Position indicators page 27), and pressing the footpedal provided with the system. NOTE: SofTaxic Neuronavigation System 3.0 55 Before starting the the navigation session, you have to initiate the communication with the Polaris digitizer, by clicking on the digitizer icon in the lower part of the application window. Failing to do so, will leave grayed out the buttons needed in order to acquire spatial location (“Acquire point” and “Confirm registration”). Illustration 33: Neuronavigation, subject co-registration After taking the Nasion location, the system will ask for the left pre-auricular point (A1). While you move the stylus the system will inform you about the current location and the expected A1's location, changing the color of the label N-A1 (Illustration 30). When the label is green, with an accuracy of 2 mm you have located the right spot on the subject (Illustration 31). SofTaxic Neuronavigation System 3.0 56 Illustration 34: Selecting A1, the red label shows the location error After picking the 3 locations, the system will calculate the distance gap between the A-A1 segment and the N-A2 segment, and display an estimated co-registration error. If the co-registration error is acceptable, under 5 mm, you can proceed to the next step, which will refine the co-registration space and improve the system accuracy, by clicking the “Best Fit” button. Illustration 35: Location of A1, the red label shows an accuracy over the threshold SofTaxic Neuronavigation System 3.0 57 Illustration 36: Refine co-registration In order to improve the accuracy of the system, the system need the location of other 9 arbitrary points over the subject's scalp. The system will suggest you optimal locations in order to take the reference point in a wide area, but you don't have to be exact in choosing the spot, as soon as the label displays the center name (C1,C2, …) in green you can acquire the location. As soon as you complete the acquisition of the 9 locations, the system will perform an additional optimization of the subject's co-registation and show the results, as in Illustration 36, where are reported the min,max, average error with standard deviation. SofTaxic Neuronavigation System 3.0 58 Illustration 37: The system report the current average error over the scalp Illustration 38: Results of the co-registation optimization SofTaxic Neuronavigation System 3.0 59 6.5 Navigating a subject Illustration 39: Neuronavigation Right after the co-registration completion, the system starts with the actual neuro-navigation as shown in Illustration 34. In the central part of the window is displayed the subject's head, with the 3D reconstruction on the lower left part, next to the MR images in the Sagittal, Coronal and Axial plane. It is possible to switch from the Scalp view to the Brain View by clicking the Scalp or Brain button on the toolbar: Illustration 40: Navigation view toolbar SofTaxic Neuronavigation System 3.0 60 Illustration 41: Brain navigation The 3D view displays the brain's model in the lower part of the central area of the window. On the left part of the window you can find the tool items needed to monitor the visibility of the stylus and of the coil, and their position relative to the subject's head. The other tools on the right area of the window are used to control the visualization of the data: selection of a particular MRI slice, or controlling the visualization (transparency) of the coil over the brain. The Circles over the green background are called “Radars” and are used to precisely position the coils over a location of interest. They are active only when the “Navigation” modality is active. The parameters used to control the accuracy of the repositioning of the coil, via the “Radar Params” tools on the right window area. You can adjust the sensitivity of the target location either expressed as the distance from the target, either as the angular distance of the coil orientation. The “Capture” modality allows you to capture new locations with one of the available methods: stylus, coil 1, coil 2, and manual. Pressing the “Acquire new” button the system will capture and save the locations of all the visible items in the acquisition volume of the position sensor. SofTaxic Neuronavigation System 3.0 61 Illustration 42: Capture mode, displaying the brain 3D model and the MRI planes Via the toolbar it is possible to switch from the 2D/3D view configuration, the former is shown in Illustration 40, in this view it is still possible to switch to Scalp/Brain mode, and to Navigation/capture mode. Illustration 43: Acquired locations It is possible to acquire new locations over the scalp or over the brain pointing the stylus, or directing the coil over the area of interest and clicking the “Acquire new” button. The systems gives you the ability to mark with the mouse locations of interest directly on the MRI images, or on the 3D model of either the brain or the scalp. All the locations acquired will be added to the list of target points, as in Illustration 41, where data is represented in a table format: each row is the location(s) of interest, the columns represent the tool used for the acquisition: stylus (sty), coil 1 (co1), coil 2 (co2), manual SofTaxic Neuronavigation System 3.0 62 (man). Clicking on the green symbol on one of the cells, when you are in “navigation mode”, the radar tool will be activated and you can use it in order to reposition your tool (stylus, coil 1 or coil 2) over the same location, as in Illustration 42: Illustration 44: Pointer repositioning Illustration 45: Detail of a manual target over the axial plane In order to select which tools you want to use for the neuronavigation, you can use the items tab on the SofTaxic Neuronavigation System 3.0 63 left part of the navigation window, as shown in Illustration 44, within this area you can select the desired tools, and eventually load an existing calibration for each one of them. Illustration 46: Items selection tab SofTaxic Neuronavigation System 3.0 64 6.6 Tool calibration The stylus, and the coil tool items need to be properly calibrated in order to achieve a correct neuronavigation, thus it is possible to activate the tool calibration procedure via the “Tools → Calibrate” menu, you can select which tool you want to calibrate, and the type of calibration. Illustration 47: Tools calibration window The tools can be calibrated via a calibration platform (see 3.9 Calibration platforms on page 29), or via a manual procedure. The manual procedure can be applied to the coil tools only, it consists of the following steps: 1. Place the coil on a flat surface 2. Next to the coil place the head reference item 3. You sample the position over the coil of 3 points: Focus, Right coil wing, Handle, via the acquire point button 4. Once you have selected the 3 locations, you can click the “Update item's calibration” button. The procedure can be repeated for the coil 2 in the same way, you just have to use the coil 2 tool. SofTaxic Neuronavigation System 3.0 65 7 SofTaxic System user interface 7.1 Main Application Window Illustration 48: Main application Window The main software windows of the SofTaxic Neuronavigation System has been structured in three logical areas: Dataset: dedicated to manage the MR data for the subject, in involves the import of the images from various formats, creating ann estimated MRI dataset using a probabilistic model, or opening an existing subject's repository file. Neuronavigation: the actual neuronavigation activity is recorded in a session, the user can start a new session, or loading an existing session for data review, the session contains all the spatial data recorded during the neuronavigation. Maps: the last area covers the visualization tools needed for advanced data plotting; SofTaxic Neuronavigation System 3.0 66 7.2 Dataset creation UI Illustration 49: New dataset creation step 1/4 The new dataset creation window is dived in 3 logical areas: the left part, meant to display the controls that changes for every step of the procedure, the central area that displays the MRI data, and the right part with controls used for navigating the dataset. On the left part, for the first step, it is possible to associate patient data to the dataset, Name, Surname and age/weight. SofTaxic Neuronavigation System 3.0 67 Illustration 50: Slice selector controls On the right part the only controls meaningful at this step, are the slice selectors, as shown in detail in Illustration 48, where you can select the displayed slice for each plane: Sagittal (S), Coronal (C) Axial (A). In the second step of the dataset creation, the left part of the window presents new controls (Illustration 49): Illustration 51: step 2 controls The threshold slide lets you control the value used for the scalp detection, the higher the value, more aggressive is the erosion of the scalp surface. The input window is used to specify the limit (the upper limit only) of the detection, and it can be useful if you want to customize how the lower part of the neck of the patient is cut during the 3D scalp reconstruction. The “Re-orient by labels” is used in case the MR images are not in the correct order or orientation, after selecting for each plane the actual from a drop-down list, clicking on this button the images will be rotated accordingly. “Invert L-R” is used when you need to invert the left and right side of the images (flipping), since the DICOM format does not offer a standard way to ensure what is right and what is left on the image dataset, you can follow chapter “3.9 Calibration platforms“ in order to evaluate a strategy to solve this limitation. SofTaxic Neuronavigation System 3.0 68 In the third step of the dataset creation, you can select the 3 reference point over the scalp, by clicking on each item on the list in Illustration 50 and then clicking on the subject's head the desired location. Illustration 52: reference points The step 4 (the last) in this procedure allows you to extract the brain from the scalp, and gives you the controls as in Illustration 51: Illustration 53: BET2 controls The fractional threshold is used by the BET2 algorithm, along with the gradient threshold, as described in the BET2 technical report 3. The centre of gravity can be selected manually, by clicking on the region of the brain you prefer to use as a starting point for the brain identification. It is also possible to alter the position of the centre of gravity by using the slice selectors (Illustration 48). By clicking on compute the algorithm will proceed to the extraction of the brain and then to build a 3D model of the brain. 3 http://www.fmrib.ox.ac.uk/analysis/research/bet/resolveuid/1a260f0e7aa608d9c9f5268ee012552e SofTaxic Neuronavigation System 3.0 69 The “Skip brain extraction” button lets you skip this step, but you'll miss the ability to navigate over the 3D brain of the subject, only on the MR images and on the 3D scalp model. The “Manual procedure” skips the BET2 extraction tool altogether, and follows a manual procedure where you have to identify the limits of the brain, and then the system will be able to extract the brain using the limits set by you. At this point, using the toolbar (Illustration 52), it is possible to switch from a full 3D view, or a mixed 3D/2D view, or the display or either the brain or the scalp. Illustration 54: view toolbar SofTaxic Neuronavigation System 3.0 70 7.3 Navigation UI The Neuronavigation window has two working modes: capture mode and navigation mode. The first mode is used to record location over the brain using different tool: stylus, coils, or manually), the second is used to navigate over the recorded location an to keep the position of the current item (stylu, coils) in place, by using a radar. In the next sections we'll see in detail both modes. 7.3.1 Navigation – capturing mode Illustration 55: Softaxic navigation in “capture mode” As shown in Illustration 53, the window is divided in 4 parts, from left to right: tool tracking status, Neuronavigation summary, Neuronavigation viewport, navigation controls. The tool tracking status, is optional, and can be accessed by the main Menu → View → Item details. One example of head tracking status is reported in Illustration 54, where the green color indicates that the tool is inside the digitizer's acquisition volume, otherwise it would be represented in yellow. The spatial information reported are: Position, indicating the tool's position inside the acquisizion volume; Target (scalp), indicating the stimulation target on the subject's scalp; Target (brain), indicating the target position on the subject's brain. In case the pointer is directed to an area outside the subject's head, the missing information will be reported by a series of “---”. SofTaxic Neuronavigation System 3.0 71 Illustration 56: Head tracking status The navigation summary is reprented in Illustration 55, ritght after the title is showed the current navigation modality (capturing mode, navigation mode), the selector for switching between the two modes, and finally the list of acquired points. Each row in the table represent a recorded location, and in every column is represented the tool used to mark that location. Sty: The stylus item was used to record the position. Co1: The first coil was used to record the position. Co2: The second coil was used to record the position. Man: the user manually marked the postuion using the mouse over the navigation viewport. Illustration summary 57: Neuronavigation Clicking on each row in the table, the location details will be displayed in the lower part of the Neuronavigation summary, as in Illustration 56, for each location it's assigned a unique ID, the location's coordinates will be reported either in the MRI space (x, y, z), either in Talairach's space (xT,yT,xT). Using the Notes field the user can associate a comment to the selected location, and by marking it using the “Shared” flag, the desired location will allways be visible in every navigation session using the current dataset. That make it possible to use the same location over the same subject during different sessions. SofTaxic Neuronavigation System 3.0 72 The “Import” and “Export” buttons let you import/export the location's information from/to an XML file, in order to share the location between different subjects. Illustration 58: Point details The viewport is controlled by the toolbar (Illustration 52), by its use it is possible to switch from a full 3D view, or a mixed 3D/2D view, or the display or either the brain or the scalp. In Illustration 57 is represented a typical viewport with a mixed 2D/3D mode: it displays the 3D model on the lower left part of the view, and the 3 MRI planes. You can zoom the 3D model by using the mouse's scroll-wheel, or by right clicking on the 3D model an moving the mouse up/down while keeping the button pressed. The head can be rotated by left clicking the mouse button and moving the mouse in the desired direction while holding the button. The MRI images can be moved around (but not resized) by right clicking an holding down the mouse button, it can be translated up/down and left/right. On single click with the left mouse button on one of the four views, lets you select a desired position, and the location will be added in the table, like in Illustration 55, under the last column (man). SofTaxic Neuronavigation System 3.0 73 Illustration 59: navigation viewport The navigation controls are displayed in the right part of the window, the first set of controls is for the slice selection (Illustration 58) which can be used to select the desired slice to view in the 3 MRI planes (Sagittal, Coronal, Axial). Illustration selector 60: Slice The second set of controls is used for controlling the radar parameters (see “7.3.2 Navigation – navigation mode” for details), the accuracy of the tool positioning over a recorded location is controlled by its parameters, an example if shown in Illustration 59. SofTaxic Neuronavigation System 3.0 74 Illustration parameters 61: Radar The last set of controls is used to regulate the viewport options, you can choose the transparency of the displayed items (stylus and coils), in order to be able to view the brain model without cluttering. The “Follow stylus option” is used to automatically rotate the subject's head SofTaxic Neuronavigation System 3.0 75 7.3.2 Navigation – navigation mode When in “navigation mode”, the window changes slightly as in Illustration 60, the radar for the item's repositioning is displayed (there are two since you can track two coils simultaneously), and you can no more add new locations in this mode. If you click on a cell containing a stored location, the radar will update itself and track the item's position relative to the desired target. Illustration 62: navigation mode A green circle means the stimulation target is correctly centered, the green arrows represent the corect orientation of the coil. By looking at the drawing below, the upper green arrow in the radar represents the orientation expressed by the yellow sign; the green arrow on the right of the radar, represents the coil orientation in the red direction; finally, the lower green arrow in the radar espress the orientation marked in blue in the drawing. Drawing 1: Coil orientation SofTaxic Neuronavigation System 3.0 76 7.4 Item calibration Each item can be calibrated by accessing the menu Tools → Item calibration, and the system will bring up a window like shown in Illustration 61. Illustration 63: Item calibration SofTaxic Neuronavigation System 3.0 77 8 Troubleshooting 8.1 The coil or stylus tracking is not Situation: • The tracking of the tool is not performed, the “Acquire point” button is grayed out. Solution: 1. Check if the tracking unit icon (Illustration 64) is green. If not click on the tracker and it will initialize the connection with the tracking unit. If the problem persists, follow chapter: 8.6 Polaris Tracking unit error codes. Illustration 64: Tracking unit status 8.2 The systems beeps every 2 seconds Situation: • The system beeps every 2 seconds during the co-registration phase, and the tracking unit icon shows a warning mark Solution: 1. The stylus is not visible, and a possible solution is to check via the Tool calibration window (chapter: 7.4 Item calibration) the relative position of the head and stylus tools. They should be at the center of the acquisition volume. 2. The reflective markers are damaged and cannot be seen by the tracking device. In case solution 1 does not work, you should try to change the markers on the stylus. 8.3 License code missing Situation: • The system cannot load the license code and runs in DEMO mode, for a limited period of time. During the demo mode, it will report how many days are left before expiration as in Illustration 65, after that time the software will not work if you don't provide a valid license key. Solution: Contact your local Softaxic representative or EMS technical support. Additional keys are available at extra charge. SofTaxic Neuronavigation System 3.0 78 Illustration 65: DEMO mode 8.4 Registration problems Situation: • The head registration and the Best fit procedures fail to complete correctly Solution: • For instructions on how to perform the registration refer to chapter 6.4 Initiating a new navigation session. • Make sure the MR images are of good quality. • Make sure the reference locations are clearly visible in the MR images. • Try to perform the registration several times, it is very important that the procedure completes with the lowest error as possible • See chapter “8.5 The tracking system does not see the tool“ in order to ensure proper functionality of the tracker. 8.5 The tracking system does not see the tool Situation: • The navigation system does not display the tracking tool and the LED of the stimulation coil, stylus and/or the head tracker. Solution: • Check that nothing is between the tracking system and the tool. Since the tracking system is based upon a optical technology, the “line of sight” of the Polaris unit must be clear. • Check that other tracking tools are not visible, the presence of other reflective markers except the ones supported by the SofTaxic system, could interfere with the tracking. • Check your tracking tools use. Are you pointing them in the direction towards the tracking unit? Does one of the tool cover the other ? SofTaxic Neuronavigation System 3.0 79 • Check the markers and replace worn out markers • Check the lighting. Is a bright light interfering with the tracking system ? • Check the air conditioning. Is ventilation interfering with the tracking system ? 8.6 Polaris Tracking unit error codes The Polaris tracking unit provides visual and audio indicators of the tracking system status. These are described in Table 9. Power LED is off Position Sensor voltage out of range 1. Refer to Illustration 66. If necessary proceed to 2 below 2. Check for green power LED on Host USB Converter. If lit, check/replace the Position Sensor. If not lit, check/replace the power adapter, cables and Host USB Converter Power LED is flashing Normal indication during warm-up No action required Error LED is flashing A recoverable system fault has been detected Contact your local Softaxic dealer of EMS technical support Error LED is lit A non-recoverable system fault has been detected Replace the Position Sensor Two beep tones emitted Normal indication when power is initially applied to No action required the system or the system is reset Host USB Converter: A fault has been detected by the Host USB Converter Error LED is lit Table 9: PolarisTracking System LEDs indicators and audio codes SofTaxic Neuronavigation System 3.0 Refer to Illustration 66 for action 80 Illustration 66: Host USB converter error LED fault chart SofTaxic Neuronavigation System 3.0 81 10 Maintenance The user’s system maintenance operations are limited to the following procedures: Cleaning the Position Sensor Care of cables and connectors The Position Sensor is the only system unit that requires special consideration. The power adapter and Host USB Converter can be cleaned by following standard procedures. 10.1 Maintenance Warnings Before carrying out any type of maintenance on the position sensor, read the following warnings: WARNING: Any maintenance must be carried out by adequately trained personnel. The individual components of the position sensor do not contain any parts which can be maintained by the user. Any maintenance performed by untrained personnel carries the risk of an electric shock. WARNING: Do not use the Position Sensor without inspecting it for cleanliness and damage both before and during a procedure. Reliance on data provided by an unclean or damaged Position Sensor may lead to inaccurate conclusions. If your application involves personal safety, inaccurate conclusions increase the possibility of personal injury. WARNING: Do not immerse any part of the Polaris Vicra System or allow fluid to enter the equipment. If fluids enter any part of the system they may damage it and present a risk of personal injury. WARNING: Do not sterilize the Position Sensor as this may cause irreversible damage to its components. Reliance on data provided by a damaged Position Sensor may lead to inaccurate conclusions. If your application involves personal safety, these inaccurate conclusions increase the possibility of personal injury. 10.2 Position sensors Regularly inspect the Position Sensor for cleanliness. The Position Sensor and particularly the illuminator filters and lenses, should be cleaned only when necessary. The frequency of cleaning must be determined by the user. SofTaxic Neuronavigation System 3.0 82 CAUTION: Use only 70% isopropanol and a lens cleaning solution formulated for multi-coated lenses (for example, AR66) to clean the Position Sensor. Other fluids may cause damage to the illuminator filters. Do not use any paper products for cleaning. Paper products may cause scratches on the illuminator filters To clean the Position Sensor, follow the procedure detailed below: 1. Remove dust from each illuminator filter and lens, using a photographic lens duster (brush). Gently wipe the surface in one direction only, by pulling the brush across the surface. 2. Gently wipe the illuminator filters and lenses with disinfectant wipes containing 70% isopropanol. Continue cleaning the remainder of the Position Sensor, taking care not to wipe debris from the Position Sensor case onto the illuminator filters or lenses. Avoid prolonged contact between the wipes and the Position Sensor. 3. Clean the illuminator filters and lenses, using a commercial lens cleaning solution formulated for multi-coated lenses (for example, AR66) and a clean knitted microfibre optical cleaning cloth (for example, Hitecloth). Avoid prolonged contact between the lens cleaner and the illuminator filters and lenses. 10.2 Cables and connectors To avoid damage to cables, make sure the cables are not bent at sharp angles. CAUTION: Make sure that mains power is disconnected before connecting or disconnecting cables. Failure to do so may cause damage to the equipment. SofTaxic Neuronavigation System 3.0