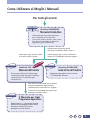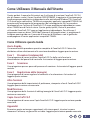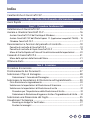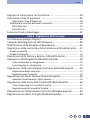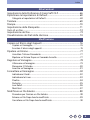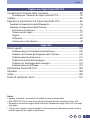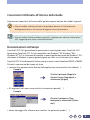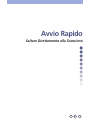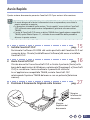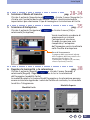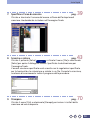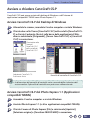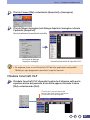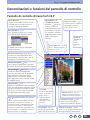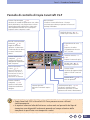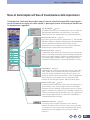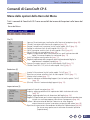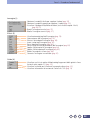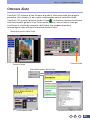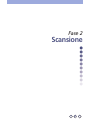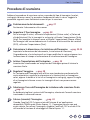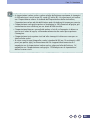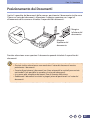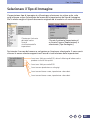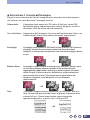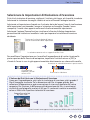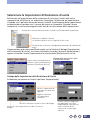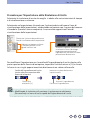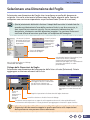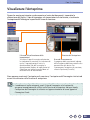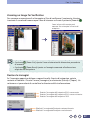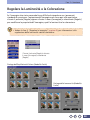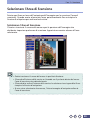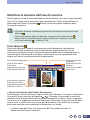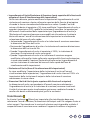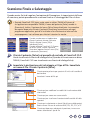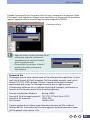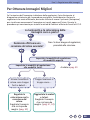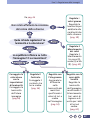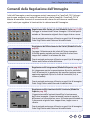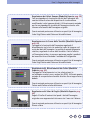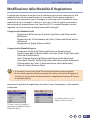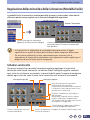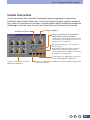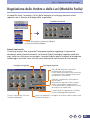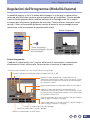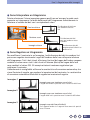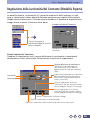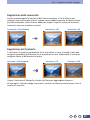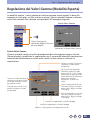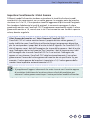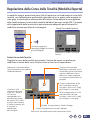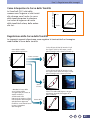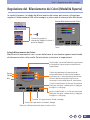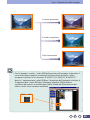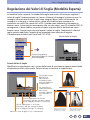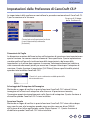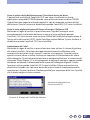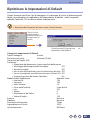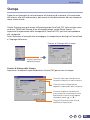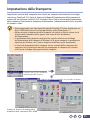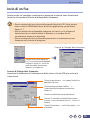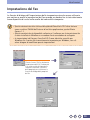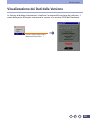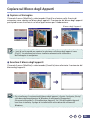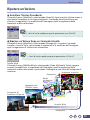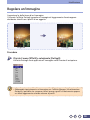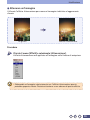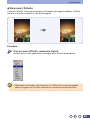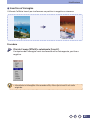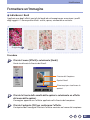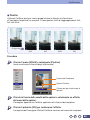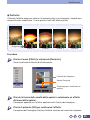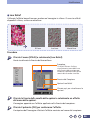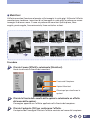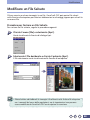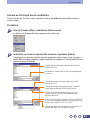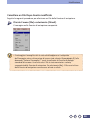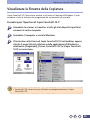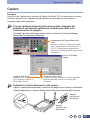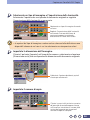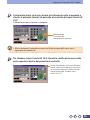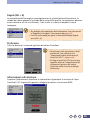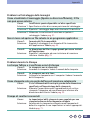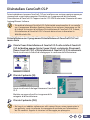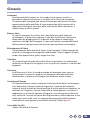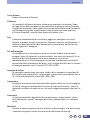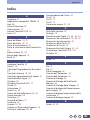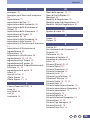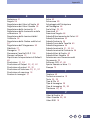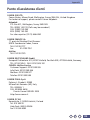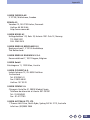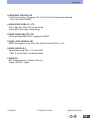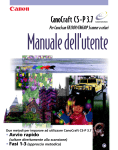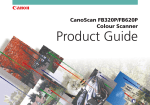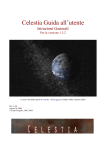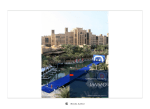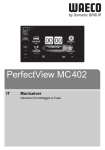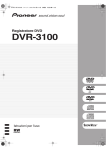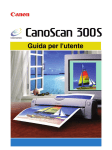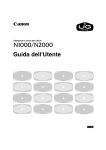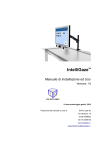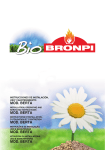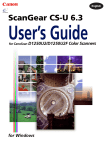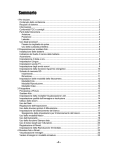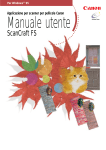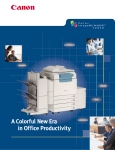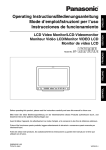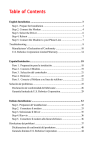Download CanoCraft CS-P 3.6 Manuale dell`utente
Transcript
CanoCraft CS-P 3.6 Per CanoScan FB320P/620P Scanner a colori Manuale dell'utente Due metoli per imparare ad utilizzare CanoCraft CS-P 3.6 • Avvio rapido (saltare direttamente alla scansione) • Fasi 1-3 (approccio metodico) Come Utilizzare al Meglio i Manuali Per tutti gli utenti Manuali Stampati CanoScan FB320P/620P Manuale Introduttivo Illustra brevemente le procedure dalla messa a punto ed installazione del software alla scansione. Gli utenti che utilizzano questo scanner per la prima volta dovrebbero assolutamente leggere questa guida completamente. Quando avrete letto questa guida, terminato l’installazione dello scanner e …. Volete sapere come ottenere risultati di scansione migliori, leggete…. Volete sapere di più su come utilizzare lo scanner e il CD-ROM del software, leggete …. a uid Manuale Elettronico G sta e CanoCraft CS-P Qu Manuale Elettronico Manuale dell’utente Illustra come utilizzare il software per l'acquisizione delle immagini e l’editing CanoCraft CS-P e il software Copia CanoCraft CS-P. CanoScan FB 320P/620P Guida all’Uso del Prodotto Spiegazioni dettagliate circa lo scanner e il CD-ROM del software. Una volta che avrete letto questa guida e ottenuto padronanza degli elementi fondamentati di CanoCraft CS-P, leggete …. I manuali che accompagnano ognuno dei programmi software inclusi. Manuale Elettronico Electronic Manuals Il Manuale per Ogni Programma Applicativo iPhoto Express 1.1 e OmniPage Limited Edition sono accompagnati da manuali elettronici contenenti istruzioni dettagliate sul loro utilizzo. 2 Come Utilizzare il Manuale dell’Utente Questa guida è il manuale d’istruzioni per il software di scansione CanoCraft CS-P 3.6 per gli scanner a colori Canon CanoScan FB320P/FB620P. In aggiunta al funzionamento come programma applicativo indipendente sulla piattaforma Windows®95, CanoCraft CS-P serve anche come driver TWAIN nei programmi applicativi compatibili TWAIN. Ad eccezione dell’avviamento del programma e del salvataggio dei file, le procedure fondamentali per l’utilizzo di CanoCraft CS-P come programma indipendente e come driver TWAIN sono di fatto le stesse. Questa guida, quindi, illustra le procedure utilizzando CanoCraft CS-P come un’applicazione indipendente. Per utilizzare il programma come un driver TWAIN dall’interno di altre applicazioni, vi preghiamo di integrare questa guida con il manuale d’istruzioni di Windows e con le guide che accompagnano le vostre applicazioni compatibili TWAIN. Come Utilizzare questa Guida Avvio Rapido Un sommario delle procedure operative complete di CanoCraft CS-P. Coloro che desiderino saltare direttamente alla scansione dovrebbero leggere questa sezione. Fase 1 Procedure Fondamentali Una spiegazione di come installare CanoCraft CS-P e delle varie funzioni e denominazioni del pannello di controllo. Assicuratevi di leggere questa sezione. Fase 2 Scansione Una spiegazione passo a passo del processo di scansione. Assicuratevi di leggere questa sezione. Fase 3 Regolazione delle Immagini Una spiegazione di come regolare la luminosità e la colorazione. Assicuratevi di leggere questa sezione. Altre funzioni Una spiegazione delle impostazioni di preferenze, stampante e fax di CanoCraft CS-P. Leggere questa sezione se necessario. Modificazione Una spiegazione delle funzioni di editing immagini di CanoCraft CS-P. Leggere questa sezione se necessario. Copia CanoCraft CS-P Una spiegazione di come usare Copia CanoCraft CS-P. Leggete questa sezione quando necessario. Appendici Ricorrete a questa sezione per suggerimenti sulla ricerca guasti, istruzioni su come rimuovere il software, un glossario e un indice. Leggete questa sezione quando necessario. 3 Indice Caratteristiche di CanoCraft CS-P ..............................................................9 Avvio Rapido Saltare Direttamente alla Scansione Avvio Rapido ............................................................................................11 Fase 1 Procedure Fondamentali Installazione di CanoCraft CS-P ...............................................................15 Avviare e chiudere CanoCraft CS-P .........................................................16 Avviare CanoCraft CS-P dal Desktop di Windows ............................................. 16 Avviare CanoCraft CS-P dal iPhoto Express 1.1 (Applicazioni compatibili TWAIN) ... 16 Chiudere CanoCraft CS-P .................................................................................... 17 Denominazioni e funzioni del pannello di controllo.............................18 Pannello di controllo di CanoCraft CS-P ............................................................ 18 Pannello di controllo di Copia CanoCraft CS-P ................................................. 19 Menu di Scelta Rapida nell’Area di Visualizzazione delle Impostazioni ......... 20 Comandi di CanoCraft CP-S .....................................................................21 Menu delle opzioni della Barra del Menu ......................................................... 21 Ottenere Aiuto .........................................................................................23 Fase 2 Scansione Procedure di scansione ............................................................................25 Posizionamento dei Documenti ..............................................................27 Selezionare il Tipo di Immagine ..............................................................28 Determinare il Formato dell’Immagine........................................................ 29 Selezionare le Impostazioni di Risoluzione ed Ingrandimento .............30 Circa Risoluzione e Ingrandimento .................................................................... 30 Selezionare le Impostazioni di Risoluzione di Scansione ................................. 31 Selezionare le Impostazioni di Risoluzione di uscita ........................................ 32 Procedure per l’Impostazione della Risoluzione di Uscita ........................... 33 Determinare la Risoluzione di Ingresso e Uscita e l’Ingrandimento di Uscita .... 34 Selezionare una Dimensione del Foglio .................................................35 Visualizzare l’Anteprima .........................................................................36 Zooming an Image for Verification ............................................................... 37 Ruotare le immagini ....................................................................................... 37 4 Indice Regolare la Luminosità e la Colorazione ................................................38 Selezionare l’Area di Scansione ..............................................................39 Selezionare l’Area di Scansione ..................................................................... 39 Modificare la selezione dell’area di scansione .................................................. 40 Stato Sbloccato ............................................................................................... 40 Stato Bloccato ................................................................................................. 41 Scansione Finale e Salvataggio ...............................................................43 Fase 3 Regolazione delle Immagin Per Ottenere Immagini Migliori ..............................................................46 Comandi della Regolazione dell’Immagine............................................48 Modificazione della Modalità di Regolazione .......................................50 Regolazione della Lminosità e della Colorazione (Modalità Facile) .....51 Scheda Luminosità .............................................................................................. 51 Scheda Colorazione ............................................................................................. 52 Regolazione delle Ombre e delle Luci (Modalità Facile) .......................53 Regolazioni dell’Istogramma (Modalità Esperta)...................................54 Come Interpretare un Istogramma ................................................................ 55 Come Regolare un Istogramma ..................................................................... 55 Regolazione della Luminosità/del Contrasto (Modalità Esperta) ..........56 Regolazione della Luminosità ........................................................................ 57 Regolazione del Contrasto ............................................................................. 57 Regolazione dei Valori Gamma (Modalità Esperta) ...............................58 Impostare Correttamente i Valori Gamma .................................................... 59 Regolazione della Curva delle Tonalità (Modalità Esperta) ..................60 Come Interpretare la Curva delle Tonalità .................................................... 61 Regolazione della Curva delle Tonalità ......................................................... 61 Regolazione del Bilanciamento dei Colori (Modalità Esperta) ............62 Regolazione dei Valori di Soglia (Modalità Esperta) .............................64 5 Indice Altre Funzioni Impostazioni delle Preferenze di CanoCraft CS-P ..................................66 Ripristinare le Impostazioni di Default ...................................................68 Categorie e Impostazioni di Default ............................................................. 68 Taratura ....................................................................................................69 Stampa ......................................................................................................70 Impostazione della Stampante ...............................................................71 Invio di un Fax ..........................................................................................72 Impostazione del Fax ...............................................................................73 Visualizzazione dei Dati della Versione ..................................................74 Modificazione Copiare sul Blocco degli Appunti ............................................................76 Copiare un’Immagine ..................................................................................... 76 Svuotare il blocco degli appunti .................................................................... 76 Ripetere un’Azione ..................................................................................77 Annullare l’Azione Precedente ...................................................................... 77 Ripetere un’Azione Dopo un Comando Annulla.......................................... 77 Regolare un’Immagine ............................................................................78 Attenuare un’Immagine ................................................................................. 79 Rimuovere il Disturbo ..................................................................................... 80 Invertire un’Immagine .................................................................................... 81 Formattare un’Immagine ........................................................................82 Individuare i Bordi .......................................................................................... 82 Individuare le Linee ........................................................................................ 83 Pixelize ............................................................................................................. 84 Posterize .......................................................................................................... 85 Low Relief........................................................................................................ 86 Mezzitoni ........................................................................................................ 87 Modificare un File Salvato .......................................................................88 Procedure per Caricare un File Salvato ......................................................... 88 Salvare un File Dopo Averlo modificato ....................................................... 89 Cancellare un File Dopo Averlo modificato .................................................. 90 6 Indice Copiare con Copia CanoCraft CS-P Visualizzare la Finestra della Copiatura..................................................92 Procedure per l’Apertura di Copia CanoCraft CS-P ...................................... 92 Copiare .....................................................................................................93 Regolare le Impostazioni di Copia CanoCraft CS-P ................................96 Cambiare le Impostazioni della Stampante ...................................................... 96 Cambiare le Impostazioni dello Scanner ........................................................... 97 Risoluzione di Scansione ................................................................................ 97 Dimensioni del Foglio ..................................................................................... 97 Regola .............................................................................................................. 98 Preferenze ....................................................................................................... 98 Informazioni sulla Versione ........................................................................... 98 Appendici Ricerca guasti .........................................................................................100 Problemi durante l’Installazione del Software ........................................... 100 Problemi nell’Avviare dei Programmi del Software ................................... 100 Problemi durante la Scansione .................................................................... 101 Problemi di Qualità dell’Immagine ............................................................. 102 Problemi nel Salvataggio delle Immagini ................................................... 103 Problemi durante la Stampa ........................................................................ 103 Disinstallare CanoCraft CS-P ..................................................................104 Glossario .................................................................................................106 Indice ......................................................................................................109 Punto di assistenza clienti .....................................................................112 Marchi • Adobe® e Acrobat® sono marchi di Adobe Systems Incorporated. • IBM, IBM PC/AT Series sono marchi di International Business Machines Corp., USA. • Windows è un marchio registrato di Microsoft Corporation negli Stati Uniti e/o negli altri paesi. • Tutti gli altri marchi e nomi di prodotti citati nel presente documento sono marchi o marchi registrati dei rispettivi proprietari. 7 Convenzioni Utilizzate all’interno della Guida Informazioni importanti all’interno della guida vengono indicate dai simboli seguenti. • Questo simbolo indica precauzioni da prendere durante il funzionamento dell’apparecchiatura. Assicuratevi di leggere tutte le precauzioni. • Questo simbolo indica procedure operative supplementari ed altre informazioni utili. Leggete queste note a vostra discrezione. Denominazioni ed Esempi CanoCraft CS-P 3.6 è generalmente menzionato in questa guida come CanoCraft CS-P. Nonostante CanoCraft CS-P 3.6 sia compatibile con Windows® 95, Windows® 98 e Windows NT® 4.0, le schermate di esempio in questa guida sono prese da Windows® 95. I riferimenti a Windows in questa guida valgono per tutte e tre le versioni di cui sopra. CanoCraft CS-P 3.6 è destinato all’utilizzo con gli scanner a colori CanoScan FB320P e FB620P. Pulsanti e convenzioni dei menu nel testo • I pulsanti che appaiono nelle finestre delle applicazioni sono racchiusi nel simbolo [ ]. Esempio Cliccate il pulsante [Regola] o cliccate il menu [Immagine] e selezionate [Regola] • Gli argomenti dei menu sono racchiusi tra parentesi quadre [ Esempio ]. Cliccate il sottomenu [Tipo Immagine] e selezionate [Colore real]. • Anche messaggi sullo schermo sono racchiusi tra parentesi quadre [ ]. 8 Caratteristiche di CanoCraft CS-P • Software applicativo per scansione e editing Un’applicazione di scansione multiuso per gli scanner a colori CanoScan FB320P/ FB620P che funziona sulle piattaforme Windows® 95, Windows® 98 e Windows NT® 4.0. Il programma include le caratteristiche di reperimento delle immagini e di editing e serve inoltre da driver TWAIN a 32 bit per i programmi applicativi compatibili con TWAIN. • Interfaccia utente facile Impostare i parametri, visualizzare l’immagine in anteprima, apportare qualche correzione se necessario e salvare il file: queste quattro azioni sono semplici da compiere con il pannello di controllo di facile impiego. Svolgere le funzioni essenziali utilizzando la vostra scelta di pulsanti, menu delle opzioni, menu di scelta rapida o tasti di scelta rapida. • Finestra di anteprima grande e di facile lettura La priorità è stata data a rendere le scansioni semplici da esaminare massimizzando la dimensione della finestra di anteprima. Le dimensioni della finestra di anteprima variano a seconda della risoluzione del monitor. • Sistema di gestione del colore ColorGear Il sistema di gestione del colore ColorGear prodotto e commercializzato su licenza con esclusiva dalla Canon produce consistenti risultati dai dispositivi di ingresso e uscita, riducendo la necessità di correzioni del colore manuali che richiedono una notevole quantità di tempo. • Per visualizzare la guida in linea contestuale basta un clik del mouse Avete bisogno di assistenza con un comando di scansione? La guida in linea è facilmente raggiungibile cliccando la casella [?] che si trova in ogni finestra o finestra di dialogo. Gli argomenti della guida in linea contestuale vengono visualizzati sullo schermo. Selezionate un argomento o effettuate una ricerca della parola che vi interessa per trovare la vostra risposta. • Include il Software Copia CanoCraft CS-P Copia CanoCraft CS-P trasforma instantaneamente il sistema del vostro computer in una fotocopiatrice a colori o in bianco e nero completa di tutte le caratteristiche con l’aiuto del vostro scanner e della vostra stampante. Scansite facilmente un’immagine e cliccate il pannello di controllo di Copia CanoCraft CS-P per avviare la copiatura. 9 Avvio Rapido Saltare Direttamente alla Scansione ● ● ● ● ● ● ● ● ● ● Avvio Rapido Questa sezione brevemente presenta CanoCraft CS-P per avviarvi alla scansione. • Se avete bisogno di ulteriori informazioni circa una procedura, consultate le pagine annotate a margine. • Le procedure introdotte nella sezione “Avvio rapido” sono rivolte a CanoCraft CS-P utilizzato come applicazione indipendente (piuttosto che come driver TWAIN). • L’avvio di CanoCraft CS-P come un driver TWAIN da un’applicazione compatibile TWAIN, quale iPhoto Express 1.1, richiede alcune modifiche delle procedure discusse in questa sezione. 1. Installa CanoCraft CS-P pag. 15 Posizionate il software CD-ROM dal vostro pacchetto del CanoScan CS-P nel computer drive. Cliccate [Installa/Rimuovi Software] dal menu e installate CanoCraft CS-P. 2. Avvia CanoCraft CS-P pag. 16 Cliccate due volte l’icona CanoCraft CS-P o cliccate il pulsante [Avvio] sulla barra delle applicazioni di Windows e selezionate [Programmi] e [CanoCraft CS-P] in successione. Verrà visualizzato il pannello di controllo. In un’applicazione compatibile TWAIN, avviate CanoCraft CS-P selezionando l’opzione TWAIN dal menu o con un pulsante [Seleziona scanner]. 3. Posiziona il Documento Originale sullo Scanner pag. 27 Margine Inferiore del documento Margine Superiore del documento 11 Avvio Rapid 4. Seleziona il Modo di Scansire pag. 28-34 Cliccate il pulsante [Impostazione] , cliccate il menu [Impostaz.] o cliccate con il pulsante destro del mouse l’area di visualizzazione delle impostazioni per selezionare il tipo di immagine e la risoluzione di Uscita. 5. Scansione di Anteprima Cliccate il pulsante [Anteprima] selezionate [Anteprima]. pag. o cliccate il menu [File] e 35 Verrà visualizzata una barra di avanzamento e inizierà l’anteprima di scansione. Quando la scansione sarà completata, l’anteprima dell’immagine verrà visualizzata nella finestra di anteprima. Barra di Avanzamento Il progresso della scansione è indicato dalla lunghezza della barra e dalla cifra percentuale sulla destra. Per interrompere l’anteprima di scansione, cliccate il pulsante [Annulla]. 6. Regolare la luminosità e la colorazione pag. 38 Cliccate il pulsante [Regola] o cliccate il menu [Immag.] e selezionate [Regola]. Regolate le ombre e le luci o la colorazione dell’immagine (modalità facile). In modalità esperta, la luminosità dell’immagine e la colorazione possono essere revisionate regolando i valori del fattore di contrasto, la curva delle tonalità o l’istogramma. Modalità Esperta Modalità Facile 12 Avvio Rapid 7. Specificare l’area da scansire pag. 39 Cliccate e trascinate il cursore del mouse sull’area dell’anteprima di scansione che desiderate includere nell’immagine finale. 8. Scansire e salvare pag. 43 Cliccate il pulsante [Salva] o cliccate il menu [File] e selezionate [Salva] per aprire il dialogo di Salvare. Specificate la destinazione per l’immagine finale. L’area di scansione specificata verrà scansita con le regolazioni specificate per la luminosità e la colorazione e salvata in un file. Durante la scansione, una barra di avanzamento indica il progresso della procedura. 9. Stampare pag. 70 Cliccate il menu [File] e selezionate [Stampa] per inviare i risultati della scansione ad una stampante. 13 Fase 1 Procedure Fondamentali ● ● ● ● ● ● ● ● ● ● Fase 1 • Procedure Fondamentali Installazione di CanoCraft CS-P Quando avrete terminato di collegare lo scanner a colori CanoScan FB320P o FB620P al vostro computer, installate il programma CanoCraft CS-P attenendovi alle seguenti procedure. Collegate l’adattatore di corrente alternata allo scanner, collegate l’altra ad una presa elettrica ed accendete il vostro computer. Inserite il CD-ROM del software fornito con lo scanner nell’unità del computer apposita. Cliccate l’opzione [Installa/Rimuovi software] nel menu del CD-ROM e selezionate [Canon CanoCraft CS-P] e [CanoCraft CS-P] in successione. Seguite le istruzioni sullo schermo per completare le fasi restanti. Requisiti minimi di sistema del computer per l’installazione di CanoCraft CS-P: Windows® 95 CPU: Windows® 98 Windows® NT 486 o superiore (consigliato un Processore Pentium) MMX Pentium MMX Pentium (Hard Drive Minimo 50 MB liberi/CD-ROM Drive Necessari) Memoria principale (RAM): Windows® 95 Windows® 98 Windows® NT 16+ MB (32+ MB consigliato) 32+ MB (64+ MB consigliato) 24+ MB (40+ MB consigliato) Monitor: 256+ colori (65,000 colori consigliato) Software applicativi: Programmi compatibili TWAIN (inclusi nel CD-ROM) • CanoCraft CS-P è un programma applicativo specifico di reperimento per gli scanner a colori CanoScan FB320P/FB620P. Non funzionerà con altri scanner di immagini, scanner ad alimentazione di foglio singolo, scanner per pellicole Canon. • Se il messaggio qui a destra dovesse apparire durante l’installazione, significa che non c’è spazio libero su disco sufficiente per completare l’installazione. Liberate spazio su disco eliminando file non necessari oppure selezionate un altro disco con risorse sufficienti e ripetete l’installazione. L’installazione di CanoCraft CS-P richiede un minimo di 50 megabyte di spazio libero su disco (9 megabyte per CanoCraft CS-P e almeno 40 megabytes per i file di immagini). 15 Fase 1 • Procedure Fondamentali Avviare e chiudere CanoCraft CS-P CanoCraft CS-P può essere avviato dal desktop di Windows o dall’interno di applicazioni compatibili TWAIN come iPhoto Express 1.1. Avviare CanoCraft CS-P dal Desktop di Windows Alimentate lo scanner, accendete il vostro computer e avviate Windows. Cliccate due volte l’icona [CanoCraft CS-P] nella cartella [CanoCraft CSP] o cliccate il pulsante [Avvio] sulla barra delle applicazioni di Windows e selezionate [Programmi], [Canon CanoCraft CS-P] e [CanoCraft CS-P] in successione. Cliccate due volte l’icona di CanoCraft CS-P nella cartella di CanoCraft CS-P Selezionate CanoCraft CSP dal menu Avvio Pannello di controllo di CanoCraft CS-P • La dimensione del pannello di controllo varia a seconda della risoluzione del vostro monitor. Il pannello di controllo non può essere ridimensionato. Avviare CanoCraft CS-P dal iPhoto Express 1.1 (Applicazioni compatibili TWAIN) Accendete il vostro computer e avviate Windows. Avviate iPhoto Express 1.1 (o altre applicazioni compatibili TWAIN). Cliccate il menu di iPhoto Express [File] e selezionate [Aquisisci], [Seleziona origine] e [CanoScan FB320P/620P] in succesione. 16 Fase 1 • Procedure Fondamentali Cliccate il menu [File] e selezionate [Acquisisci] e [Immagine]. Cliccate [Nuova Immagine] sul dialogo Acquisisci immagine e cliccate il pulsante [Acquisisci]. Verrà visualizzata il pannello di controllo La finestra di dialogo Acquisisci immagine Pannello di controllo di CanoCraft CS-P • Per imparare come si avvia CanoCraft CS-P da altre applicazioni compatibili TWAIN, per ogni programma consultate i rispettivi manuali. Chiudere CanoCraft CS-P Chiudete CanoCraft CS-P cliccando il pulsante di chiusura nella parte superiore destra del pannello di controllo oppure cliccando il menu [File] e selezionando [Esci]. Cliccate con il pulsante destro del mouse la barra del titolo e selezionate [Chiudi] dal menu delle opzioni. 17 Fase 1 • Procedure Fondamentali Denominazioni e funzioni del pannello di controllo Pannello di controllo di CanoCraft CS-P Barra del titolo Visualizza il nome della finestra. Cliccate e trascinate questa barra per spostare la finestra sul desktop di Windows. Barra del Menu p. 21 Tutti i comandi di CanoCraft CS-P sono accessibili da questi menu delle opzioni. Ingrandimento di uscita/Risoluzione di scansione pp. 30-34 Imposta e visualizza l’ingrandimento di uscita e la risoluzione di scansione. [%] seleziona e visualizza l’ingrandimento di uscita e [DPI] la risoluzione di scansione. Dimensioni di Uscita p. 41 Visualizza l’altezza e la larghezza dell’immagine di uscita in pollici, millimetri o pixel. Sottomenu Menu delle opzioni Le opzioni con una freccia contengono ulteriori sottomenu. Pulsante di Bloccare p. 40 Blocca le dimensioni di uscita e le dimensioni del file. Casella di chiusura p. 17 Chiude CanoCraft CS-P. Pulsante Impostazioni pp. 28,36 Visualizza un menu delle opzioni delle impostazioni di scansione, quali il tipo di immagine e la risoluzione di uscita. Pulsante Anteprima p. 35 Porta a termine l’anteprima di scansione e visualizza i risultati nella finestra di anteprima. Pulsante Regola pp. 38, 51 Visualizza le finestre di dialogo della correzione del colore, quali le regolazioni della colorazione e della luminosità in modalità facile, e le finestre di dialogo dell’istogramma e della curva delle tonalità in modalità esperta. Pulsante Salva p. 43 Digitalizza il documento e salva l’immagine come file nella posizione specificata. Questo pulsante è etichettato [Scansiona] quando CanoCraft CS-P viene usato all’interno di un’applicazione compatibile TWAIN. Area di visualizzazione delle impostazioni p. 20 Mostra e regola varie impostazioni, quali il tipo di immagine, la risoluzione di scansione, la risoluzione di uscita, l’ingrandimento di uscita, la dimensione del foglio e le impostazioni di ColorGear. Visualizza inoltre la dimensione del file dell’immagine e lo spazio libero restante sul disco specificato per il salvataggio. Valori RGB Visualizza i valori RGB (Rosso, Verde e Blu) prima e dopo le regolazioni dell’area immediatamente sottostante il cursore del mouse. Pulsante Guida p. 23 Visualizza gli argomenti della guida in linea di CanoCraft CS-P. Pulsante Zoom In p. 37 Allarga l’area selezionata fino a riempire la finestra di anteprima. Pulsante Zoom Out p. 37 Riduce l’area selezionata alla dimensione precedente la zoomata Pulsante Zoom Reset p. 37 Restituisce un’immagine zoomata alla dimensione originaria dell’anteprima. 18 Fase 1 • Procedure Fondamentali Pannello di controllo di Copia CanoCraft CS-P Pulsante Tipo Immagine p. 94 Seleziona un metodo di riproduzione: text, colore ad alta definizione, Scala Grigi o bianco e nero. I metodi colore ad alta definizione e cliore reale sono disponibili solamente con la stampante impostata come stampante a colori. Barra del titolo Visualizza il nome della finestra. Cliccate e trascinate questa barra per spostare la finestra sul desktop di Windows. Casella di chiusura p. 95 Chiude Copia CanoCraft CS-P. Barra di scorrimento della luminosità p. 94 Regola la densità di copiatura. Il valore viene visualizzato alla sua destra e accetta l’immissione diretta. Ingrandimento di uscita p. 93 Imposta e visualizza l’ingrandimento di uscita fra 1%-250%. Tastierina numerica p. 94 Imposta il numero di copie. Pulsante Impostazione Stampante p. 93 Visualizza la finestra di dialogo delle impostazioni della stampante. Pulsante Stop p. 95 Interrompe la copiatura. Pulsante Impostazione Scanner p. 97 Imposta la risoluzione di scansione, il tipo di file, il bilanciamento dei colori, la messa a fuoco e le impostazioni di ColorGear. Pulsante Selezione Stampante p. 96 Specifica il nome della stampante attualmente collegata. Pulsante Guida Visualizza gli argomenti della guida in linea di CanoCraft CS-P. p. 95 Pulsante Avvio Inizia la copiatura. Pulsante Ripristina Ripristina il numero di copie a uno. Casella Numero Copie p. 94 Visualizza il numero di copie attualmente specificato. I numeri possono essere immessi direttamente. • Copia CanoCraft CS-P e CanoCraft CS-P non possono essere utilizzati simultaneamente. • Le opzioni colore ad alta definizione e colore reale nel pannello del tipo di immagine sono disponibili solamente quando nel campo selezione della stampante è specificata una stampante a colori. 19 Fase 1 • Procedure Fondamentali Menu di Scelta Rapida nell’Area di Visualizzazione delle Impostazioni Cliccando con il pulsante destro del mouse l’area di visualizzazione delle impostazioni verrà richiamato un menu di scelta rapida, il quale può essere utilizzato per modificare le impostazioni regolabili. Tipo di immagine pag. 28 La modalità di scansione può essere impostata sia come text, colore ad alta definizione colore reale, scala grigi o bianco e nero. (Questa impostazione può essere regolata anche con il pulsante Impostazione.) Risoluzione di Scansione pag. 31 La risoluzione di scansione può essere impostata sia a 75, 150, 180, 200, 300, 360, o 600 dpi. La regolazione dell’impostazione dell’ingrandimento consente impostazioni personalizzate della risoluzione. (Questa impostazione può essere regolata anche nella casella di visualizzazione situata nella parte superiore della finestra di anteprima.) pag. 32 Risoluzione di uscita Le impostazioni della risoluzione di uscita possono essere selezionate da una lista. Selezionando [Vissualizzare la finestra di dialogo] gli argomenti possono essere editati, aggiunti o eliminati. (Gli elementi possono anche essere editati, aggiunti o eliminati tramite il pulsante [Impostazione] o cliccando il menu [Impostazione] e selezionando [Risoluzione di uscita].) Ingrandimento pag. 34 L’ingrandimento di uscita può essere impostato sia al 25%, 50%, 100%, 150%, o 200%. Anche la regolazione del valore di ingrandimento di uscita nella casella di visualizzazione situata nella parte superiore del pannello di controllo permette di personalizzare i valori di ingrandimento. (Questo valore può essere regolato anche con l’impostazione della risoluzione di uscita nella parte superiore della finestra di anteprima.) Dimensione del foglio pag. 36 La dimensione dell’area effettiva di scansione può essere impostata sia a A4, A5, A5R, B5, lettera, cartolina o biglietto da visita. Selezionando [Visualizzare la finestra di dialogo] le dimensioni possono essere editate o aggiunte ed eliminate. Trascinando il mouse sull’immagine si imposta una selezione personalizzata. (Questa impostazione può essere regolata anche tramite il pulsante [Impostazione] o cliccando il menu [Impostazione] e selezionando [Dimensioni del Foglio]. Adattamento dei Colori pag. 67 Il sistema di gestione del colore ColorGear può essere attivato o disattivato. Un segno di verifica indica che è attivo, nessun segno indica che è disattivato. Cliccate per passare da una modalità all’altra. (Questa impostazione può essere regolata anche con la finestra di dialogo Preferenze.) 20 Fase 1 • Procedure Fondamentali Comandi di CanoCraft CP-S Menu delle opzioni della Barra del Menu Tutti i comandi di CanoCraft CS-P sono accessibili dai menu delle opzioni sulla barra del menu. Barra del Menu File (F) Apre un file esistente per visualizzarlo nella finestra di anteprima (pag. 88) Chiude l’immagine nella finestra di anteprima (pag. 90) Esegue l’anteprima di scansione (tasti di scelta rapida: Alt+P) (pag. 35) Esegue la scansione (tasti di scelta rapida: Alt+S) (p. 43) Salva l’immagine scansita (tasti di scelta rapida: Alt+S) (pag. 43) Salva il file con un nome diverso (pag. 89) Regola le impostazioni della trasmissione di fax, quali la dimensione del foglio, il numero di copie e la risoluzione (pag. 73) Invia l’immagine scansita come fax (pag. 72) Regola le impostazioni della stampante, quali la dimensione del foglio, la colorazione e il metodo di stampa (pag. 71) Stampa l’immagini scansiti (tasti di scelta rapida: Alt+R) (pag. 70) Chiude CanoCraft CS-P (tasti di scelta rapida: Alt+Q) (pag.17) Redazione (E) Inverte l’ultima azione (tasti di scelta rapida: Ctrl+Z) (pag. 77) Ripristina un’azione annullata (tasti di scelta rapida: Ctrl+Y) (pag. 77) Inverte tutte le azioni (pag. 77) Copia la selezione nel blocco degli appunti (tasti di scelta rapida: Ctrl+C) (pag. 76) (Elimina) Elimina il contenuto degli appunti (pag. 76) Impostazione (S) Imposta il tipo di immagine (pag. 28) Imposta, aggiunge ed elimina le impostazioni della risoluzione di uscita (pag. 32) Redige, aggiunge ed elimina la dimensioni del foglio (pag. 36) Regola le impostazioni per le azioni eseguite automaticamente quando viene iniziata una scansione oppure viene chiuso il programma (pag. 66) Calibra il bilanciamento del bianco. Determina se viene eseguita automaticamente o meno la correzione automatica del colore (pag. 69) Ripristina le impostazioni alle condizioni di default di fabbricazione (pag. 68) (Lo stesso menu può essere visualizzato cliccando il pulsante [Impostazione]). 21 Fase 1 • Procedure Fondamentali Immagine (I) Effetti (E) Seleziona la modalità facile per regolare iI colore (pag. 50) Seleziona la modalità esperta per regolare iI colore (pag. 50) Visualizza il dialogo di Equilibrio dei colori (tasti di scelta rapida: Alt+A) (pag.38, 51) Ruota l’immagine scansita (pag. 37) Ribalta l’immagine scansita (pag. 37) Visualizzazione dettagli dell’immagine (pag. 78) Attenuazione dell’immagine (pag. 79) Elimina il disturbo dall’immagine (pag. 80) Inverti i colori dell’immagine (pag. 81) Trova i bordi dell’immagine (pag. 82) Trova le linee verticali ed orizzontali dell’immagine (pag. 83) Applica l’effetto pixel all’immagine (pag. 84) Applica l’effetto posterall’immagine (pag. 85) Rende l’immagine in rilievo (pag. 86) Converte l’immagine in mezzitoni (pag. 87) Guida (H) Visualizza una lista in ordine alfabetico degli argomenti della guida in linea (tasto di scelta rapida: F1) (pag. 23) Visualizza la scheda per la ricerca di una parola chiave (pag. 23) Visualizza informazioni di versione di CanoCraft CS-P (pag. 74) 22 Fase 1 • Procedure Fondamentali Ottenere Aiuto CanoCraft CS-P è dotato di una funzione di guida in linea contestuale che spiega le procedure sullo schermo. Se non capite una procedura mentre state utilizzando CanoCraft CS-P cliccate il pulsante Guida in linea . Le istruzioni verranno visualizzate nella finestra della guida in linea. Potete anche cliccare il menu Guida in linea per visualizzare le schede del sommario o dell’indice, che spiegano procedure, terminologia e come utilizzare la funzione Guida in linea. Menu delle opzioni della Guida Pulsante Guida Pulsante Guida Menu delle opzioni della Guida Finestra della Guida Contenuto e Schede dell’Indice 23 Fase 2 Scansione ● ● ● ● ● ● ● ● ● ● Fase 2 • Scansione Procedure di scansione Sebbene le procedure di scansione varino a seconda del tipo di immagine (a colori, scala grigi o bianco e nero), le procedure fondamentali sono le stesse. Leggete le procedure seguenti come indicazioni essenziali per la scansione. Posizionamento dei documenti. pag. 27 Posizionate il documento sullo scanner. Impostare il Tipo Immagine. pag. 28 Per le immagini a colori, utilizzate le impostazioni [Colore reale] o [Colore ad alta definizione]. Per le immagini in scala grigi, utilizzate l’impostazione [Scala Grigi]. Per immagini in bianco e nero, utilizzate l’impostazione [Bianco e Nero]. Per immagini che vanno elaborate con il software di lettura ottica dei caratteri (OCR), utilizzate l’impostazione [Text]. Determinare la dimensione e la risoluzione dell’immagine pag. 30-34 Impostate la dimensione del documento, la risoluzione di scansione, l’ingrandimento e la risoluzione di uscita per soddisfare le vostre esigenze circa la dimensione di stampa e la dimensione di visualizzazione dell’immagine. Iniziare l’impostazione dell’anteprima pag. 35 Incominciate visualizzando un’anteprima dell’immagine prima di iniziare la scansione finale. Regolare l’imaggine. pag. 38 Se l’anteprima dell’immagine non offrisse una riproduzione confacente alle vostre aspettative, regolate la colorazione e la luminosità di un’immagine a colori, oppure le ombre e le luci di un’immagine in scala grigi, oppure la soglia di un’immagine in bianco e nero. Le immagini di text non possono essere regolate. Selezionare l’area dell’immagine da includere nella scansione finale pag. 39 Se desiderate tagliare i contorni dell’immagine, selezionate l’area di scansione trascinando il cursore del mouse. Salvare (scansire) l’immagine. pag. 43 Quando CanoCraft CS-P viene avviato dall’interno di un’applicazione compatibile TWAIN quale iPhoto Express 1.1, l’immagine scansita non può essere salvata. Per salvare l’immagine, chiudete CanoCraft CS-P e salvate il file utilizzando la funzione di salvataggio di iPhoto Express 1.1. 25 Fase 2 • Scansione • Le impostazioni colore reale e colore ad alta definizione esprimono le immagini in 256 colori per i canali rosso (R), verde (G) e blu (B). LLa scansione è più veloce con l’impostazione colore. A seconda dell’impostazione della risoluzione, l’impostazione colore ad alta definizione può richiedere più tempo per scansire. • L’impostazione scala grigi esprime un’immagine in 254 sfumature di grigio, più naturalmente nero e bianco, per un totale di 256 tonalità. • L’impostazione bianco e nero divide ombre e luci di un’immagine in bianco e nero a certi valori di soglia, utilizzando solamente due colori per esprimere l’immagine. • L’impostazione testo esprime testi ed altre immagini in bianco o nero per un totale di due colori. • Se viene scansita una fotografia a colori standard di 8,5 per 12 centimetri a 300 punti per pollice (dpi), la dimensione del file è approssimativamente di 4 megabyte con le impostazioni colore reale e colore ad alta definizione, 1.4 megabyte con l’impostazione scala grigi e 170 kilobyte con le impostazioni bianco e nero o text. 26 Fase 2 • Scansione Posizionamento dei Documenti Aprite il coperchio dei documenti dello scanner, posizionate il documento rivolto verso il basso sul vetro dei documenti, allineatene il margine superiore con i segni di allineamento dello scanner e chiudete il coperchio dei documenti. Margine Inferiore del documento Margine Superiore del documento Prestate attenzione a non spostare il documento quando chiudete il coperchio dei documenti. • Prestate inoltre attenzione a non macchiare il vetro dei documenti mentre posizionate i documenti. • Cercate di posizionare i documenti con linee orizzontali o verticali pronunciate mettendoli il più possibile in squadra sul vetro dei documenti. • Lo scanner può accogliere documenti fino al formato A4/Lettera. • Raddrizzate i documenti arricciati o piegati prima di posizionarli sul vetro dei documenti. 27 Fase 2 • Scansione Selezionare il Tipo di Immagine L’impostazione tipo di immagine è utilizzata per selezionare tra colore reale, scala grigi o bianco e nero. Selezionate dal menu delle impostazioni del tipo di immagine che si adatta meglio al tipo di documento originale ed al modo in cui verrà utilizzato. Cliccate con il pulsante destro del mouse l’area di visualizzazione delle impostazioni Cliccate il pulsante [Impostazione] o cliccate il menu [Impostazione] e selezionate [Tipo Immagine]. Posizionate il cursore del mouse su un’opzione e cliccate per selezionarla. Il menu verrà chiuso e la nuova selezione apparirà nell’area di visualizzazione delle impostazioni. Scansisce a 8-bit per canale RGB, riduce il dithering del colore reale e produce risultati d’alta qualità. Scansisce a 8-bit per canale RGB. Scansisce con riproduzione a scala grigi. Scansisce con bianco e nero, riproduzione a due colori. Scansisce con bianco e nero, riproduzione a due colori. 28 Fase 2 • Scansione ● Determinare il Formato dell’Immagine Basate la vostra selezione del tipo di immagine sulla natura del vostro documento e sull’utilizzo a cui verrà destinata l’immagine scansita. Colore reale: L’immagine viene espressa in 256 colore (8 bits) per canale RGB, Selezionate guesta impostazione per scansire fotografic a colori e documenti simili da inviare ad una stampante. Colore ad alta definizione: L’espressione dell’immagine è la stessa dell’impostazione Colore, ma il dithering del colore viene ridotto con questa impostazione. Scala grigi: L’immagine viene espressa in 256 tonalità (nero, bianco e 254 sfumature di grigio). Selezionate questa impostazione per documenti quali fotografie in monocromia da riprodurre con sfumature di grigio e bianco e nero. Bianco e Nero: Le immagini vengono espresse solamente con due colori, bianco e nero. Le sfumature vengono espresse variando la dimensione dei pixel raggruppando o applicando il dithering ai pattern oppure variando il valore di soglia (il punto al quale si determina se un particolare pixel deve essere bianco o nero). Selezionate questa impostazione per riprodurre fotografie o altri documenti su una stampante monocromatica. Text: I documenti vengono espressi solamente con due colori, bianco e nero. Selezionate questa modalità per migliorare la purezza delle scansioni di text. Questa impostazione è particolarmente appropriata quando si scansisce con il software OCR. 29 Fase 2 • Scansione Selezionare le Impostazioni di Risoluzione ed Ingrandimento Circa Risoluzione e Ingrandimento Lo scanner legge un documento come un insieme di punti a cui sono assegnati valori per luminosità e tonalità. Ci si riferisce alla densità di questi punti come alla risoluzione, e la risoluzione a cui un documento viene scansito viene chiamata la risoluzione di scansione. La risoluzione di scansione non va confusa con la risoluzione di uscita, la quale determina l’aspetto di un’immagine quando viene visualizzata su uno schermo o quando viene inviata ad una stampante. Il rapporto tra la risoluzione di scansione e la risoluzione di uscita viene chiamato ingrandimento di uscita. Quando sia la risoluzione di scansione sia quella di uscita sono uguali, la dimensione dell’immagine scansita e l’uscita sono delle stesse dimensioni. Quando la risoluzione di uscita è inferiore alla risoluzione di scansione l’immagine viene ingrandita, e quando è maggiore l’immagine viene ridotta. 24 cm Risoluzione di uscita = 180 dpi Ingrandimento di uscita =200% 12 cm 16 cm 8 cm Risoluzione di Scansione = 360dpi 6 cm Risoluzione di uscita = 720 dpi Ingrandimento di uscita =50% 4 cm Perchè la dimensione dell’immagine cambia con l’ingrandimento? Lasciateci rispondere con un esempio utilizzando l’impostazione della stampante BJ (720 dpi) per la risoluzione di uscita. Se impostate la risoluzione di scansione a 360 dpi (un fattore di ingrandimento del 50%), l’immagine verrà ristretta perchè vengono scansiti solo 360 punti per pollice mentre ne sono richiesti 720 per adattarsi alle caratteristiche per la risoluzione di uscita. La dimensione dell’immagine cambia perchè la densità è stata aumentata senza un corrispondente incremento nel numero di punti scansiti. Dimensioni dell’immagini = 20 cm x 20 cm scansita a 360 dpi Dimensioni dell’immagini = 10 cm x 10 cm Risoluzione di uscita portata a 720dpi Ingrandimento di uscita =50% 30 Fase 2 • Scansione Selezionare le Impostazioni di Risoluzione di Scansione Più è alta la risoluzione di scansione, migliore è il risultato, più è bassa, più la qualità è scadente. Selezionate la risoluzione che meglio si adatta al vostro utilizzo dell’immagine scansita. Selezionate un’impostazione cliccando con il pulsante destro del mouse l’area di visualizzazione delle impostazioni, posizionando il mouse su un’opzione e cliccandola. Quando il menu scomparirà, il nuovo valore apparirà nell’area di visualizzazione delle impostazioni. Selezionate l’opzione [Personalizza] per visualizzare la finestra di dialogo Impostazione personalizzata di risoluzione. Immettete i valori per impostare la risoluzione di scansione desiderata. Cliccate con il pulsante destro del mouse l’area di visualizzazione delle impostazioni La selezione corrente avrà un segno di verifica a lato Per modificare l’impostazione con la casella di ingrandimento di uscita situata nella parte superiore della finestra di anteprima, impostate l’unità di misura a [DPI] e cliccate le frecce in su o in giù oppure immettete direttamente un valore nella casella. Immettete un valore direttamente in questa casella Cliccate qui per impostare l’unità di misura su DPI Aumenta la risoluzione Diminuisce la risoluzione Il Volume dei Dati Varia con la Risoluzione di Scansione Come per l’ingrandimento, più è alta la risoluzione di scansione, più è grande il file di immagine risultante. Se la dimensione del file è troppo grande, può rallentare l’elaborazione e può sovraccaricare le risorse di memoria del vostro computer. Per illustrare le differenze nella dimensione del file, vi mostriamo i risultati di una fotografia a colori di 8,5 per 12 centimetri scansita in modalità colore a 24-bit alle rispettive risoluzioni di scansione. (29.5MB) Fotografia a colori da 8,5 cm x 12cm 20.0MB (7.3MB) 312KB (116KB) 1.25KB (463KB) 75dpi (170dpi) 150dpi (340dpi) 5.0MB (1.8MB) 300dpi (680dpi) 600dpi (1360dpi) (2720dpi) * Questi numeri sono approssimativi e possono differire dai risultati effettivi. 31 Fase 2 • Scansione Selezionare le Impostazioni di Risoluzione di uscita Selezionate un’impostazione della risoluzione di uscita che si adatti alla vostra stampante ed all’utilizzo a cui è destinata l’immagine. Selezionate un’impostazione cliccando con il pulsante destro del mouse l’area di visualizzazione delle impostazioni, evidenziando un’opzione con il cursore del mouse e cliccandola. Quando il menu scomparirà, il nuovo valore apparirà nell’area di visualizzazione delle impostazioni. Cliccate con il pulsante destro del mouse l’area di visualizzazione delle impostazioni Evidenziate un’opzione e cliccate • La selezione corrente avrà un segno di verifica a lato Cliccate qui per visualizzare il dialogo delle impostazoni di risoluzione di output. L’impostazione può essere modificata anche con la finestra di dialogo [Impostazioni della risoluzione di uscita], che viene richiamata cliccando il pulsante [Impostazioni] oppure cliccando il menu [Impostazione] e selezionando [Risoluzione di uscita]. Cliccate il pulsante [Impostazione] o cliccate il menu [Impostazione] e selezionate [Risoluzione di uscita] Dialogo delle Impostazioni della Risoluzione di Output Dialogo delle Impostazioni della Risoluzione di Uscita Evidenziate un’opzione e cliccate il pulsante [Impostazione]. Elimina le impostazioni di risoluzione che sono state aggiunte. Regola la risoluzione sull’impostazione selezionata. Cancella la selezione e chiude la finestra di dialogo. Accetta le nuove impostazioni e chiude la finestra di dialogo. Cliccate il pulsante [Aggiungi] per aggiungere una nuova impostazione di risoluzione nel caso in cui quella da voi richiesta non si trovasse già nella lista. 32 Fase 2 • Scansione Procedure per l’Impostazione della Risoluzione di Uscita Selezionte la risoluzione di uscita che meglio si adatta alle vostre intenzioni di stampa e di visualizzazione su schermo. Selezionate un’impostazione cliccando con il pulsante destro del mouse l’area di visualizzazione delle impostazioni, evidenziando un’opzione con il cursore del mouse e cliccandola. Quando il menu scomparirà, il nuovo valore apparirà nell’area di visualizzazione delle impostazioni. Cliccate con il pulsante destro del mouse l’area di visualizzazione delle impostazioni Evidenziate un’opzione e cliccate La selezione corrente avrà un segno di verifica a lato Selezionate l’opzione [Personalizza] per visualizzare la finestra di dialogo Impostazione personalizzata di Ingrandimento. Immettete un valore personalizzato direttamente. Per modificare l’impostazione con la casella dell’ingrandimento di uscita situata nella parte superiore della finestra di anteprima, impostate l’unità di misura a [%] e cliccate le frecce in su o in giù oppure immettete direttamente un valore nella casella. Casella dell’ingrandimento di uscita situata nella parte superiore della finestra di anteprima Cliccate qui e selezionate [%]. Immettete un valore direttamente in questa casella Aumenta l’ingrandimento Diminuisce l’ingrandimento • Modificando la risoluzione di scansione vi sarà permesso selezionare [Personalizza] nel menu di scelta rapida dell’ingrandimento di uscita. 33 Fase 2 • Scansione ● Determinare la Risoluzione di Ingresso e Uscita e l’Ingrandimento di Uscita In circostanze standard di funzionamento, la risoluzione di uscita è impostata dal dispositivo di uscita, come la stampante. • Stampare con Bubble Jets, Ink Jets e Altre Stampanti a Colori Impostate la risoluzione di uscita a circa un mezzo della risoluzione della stampante. • Stampare con stampanti Monocrome e LBP a colori Impostate la risoluzione di uscita allo stesso valore della risoluzione della stampante. • Visualizzare sul Monitor del computer Impostate la risoluzione di uscita tra 72 e 100 dpi. Per ingrandire l’immagine, utilizzate l’impostazione di ingrandimento. La dimensione di visualizzazione dell’immagine varierà con la risoluzione del monitor. • Quando stampate in monocromia con stampanti a colori come la Canon serie BJC-4000 (stampante a 360 dpi), l’immagine viene espressa utilizzando 360 punti per pollice. Tuttavia, la stampa a colori è espressa con tre colori, che comprendono ciano, magenta e giallo, un processo completamente separato dalla stampa in monocromia.Di conseguenza, per la stampa in monocromia impostate la risoluzione di uscita per una stampante a colori quale una Canon serie BJC-4000 allo stesso valore della risoluzione della stampante, ma impostatela approssimativamente a metà della risoluzione della stampante (circa 180 dpi) per la stampa a colori. • Limitate le impostazioni della risoluzione il più possibile. Impostare la risoluzione di uscita oltre la risoluzione della stampante non ha praticamente alcun effetto sulla qualità di stampa. Elevando indiscriminatamente la risoluzione, non solo aumenta la dimensione del file, ma ci vuole anche più tempo per l’elaborazione e la stampa. Inoltre, può diventare difficile aprire le immagini a causa di insufficienti risorse di memoria del computer oppure a causa delle impostazioni di memoria dei programmi applicativi. 34 Fase 2 • Scansione Selezionare una Dimensione del Foglio Selezionate una dimensione del foglio che sia conforme a quella del documento originale. Una volta selezionata la dimensione del foglio, apparirà nella finestra di anteprima una cornice corrispondente a quella dimensione (l’area di scansione). • Questa procedura è destinata a limitare il campo della scansione in modo tale che quando verrà determinata l'area della scansione finale in una fase successiva, le aree superflue non verranno scansite. Se non conoscete la dimensione del documento, selezionate una delle dimensioni maggiori. La scansione finale verrà confinata all’area di scansione specificata sull’anteprima dell’immagine. Cliccate con il pulsante destro del mouse l’area di visualizzazione delle impostazioni Cliccate il pulsante [Impostazione] o cliccate il menu [Impostazione] e selezionate [Dimensioni del foglio]. Finestra di dialogo delle dimensioni del foglio Selezionate le dimensioni dei documenti Selezionando l’opzione [Personalizza] viene visualizzata la finestra di dialogo (Impostazioni personalizzate della dimensione del foglio), che vi permetterà di immettere direttamente un valore personalizzato. Verrà visualizzata la finestra di dialogo Dimensioni del foglio Dialogo delle Dimensioni del foglio Selezionate una dimensione del documento dalla lista e cliccate [Seleziona]. Potete aggiungere o eliminare elementi dalla lista. Potete eliminare elementi che sono stati aggiunti alla lista. Le dimensioni dei documenti di default non possono essere eliminati dalla lista. Immettete il nome e le dimensioni per aggiungere un nuovo elemento alla lista. Accetta le nuove Regola le impostazioni alla dimensione del foglio selezionato. impostazioni e chiude la Cancella la selezione e chiude la finestra di dialogo. finestra di dialogo. Gli elementi contrassegnati con un segno di verifica appaiono nel menu di scelta rapida dell’area di visualizzazione delle impostazioni. Cliccate gli elementi per aggiungere o rimuovere il segno di verifica. • Dimensioni del documento maggiori a quelle specificate nelle impostazioni delle preferenze non possono essere selezionate. 35 Fase 2 • Scansione Visualizzare l’Anteprima Dopo che avrete posizionato un documento sul vetro dei documenti, impostato la dimensione del foglio, il tipo di immagine e le impostazioni di risoluzione, visualizzate l’anteprima dell’immagine e specificate l’area di scansione. L’Area di Visualizzazione delle Impostazioni Visualizza il tipo di immagine selezionato, la risoluzione di scansione, la risoluzione di uscita, l’ingrandimento di uscita, la dimensione del file dell’immagine, la dimensione del foglio e le impostazioni di ColorGear, così come lo spazio libero sul disco dell’unità di destinazione. Finestra dell’Anteprima Barra di Avanzamento Il progresso della scansione è indicato dalla lunghezza della barra e dalla cifra percentuale sulla destra. Per interrompere l’anteprima di scansione, cliccate il pulsante [Annulla]. Non appena comincerà l’anteprima di scansione, l’anteprima dell’immagine inizierà ad essere visualizzata nella finestra di anteprima. • I cambiamenti nelle categorie, quali il tipo di immagine e la luminosità, vengono immediatamente riflessi nella finestra di anteprima. Ad ogni modo, l’anteprima dell’immagine è soltanto un’approssimazione di come apparirà l’immagine finale. 36 Fase 2 • Scansione Zooming an Image for Verification Per zoomare una porzione di un’immagine al fine di verificarne il contenuto, cliccate e trascinate il cursore del mouse sopra l’area di interesse e cliccate il pulsante [Zoom In] . L’area inclusa nella cornice verrà zoomata fino a riempire la finestra di anteprima. • Il pulsante [Zoom Out] riporta l’area selezionata alla dimensione precedente la zoomata. • Il pulsante [Zoom Reset] riporta un’immagine zoomata alla dimensione originale dell’anteprima. Ruotare le immagini Se l’immagine apparisse obliqua o capovolta nella finestra di anteprima, potete ruotarla o ribaltarla. Cliccate il menu [Immagine] e selezionate [Ruota] o [Capov]. Un sottomenu vi permetterà di controllare la direzione della trasformazione. Ruotate l’immagine dell’anteprima 90° in senso orario Ruotate l’immagine dell’anteprima 90° in senso anti-orario Ruotate l’immagine dell’anteprima 180° Ribaltate l’immagine dell’anteprima orizzontalmente Ribaltate l’immagine dell’anteprima verticalmente 37 Fase 2 • Scansione Regolare la Luminosità e la Colorazione Se l’immagine che state scansendo fosse difficile da riprodurre con i parametri standard di scansione e l’anteprima dell’immagine non fosse pari alle aspettative, cliccate il pulsante [Regola] oppure cliccate il menu [Immagine] e selezionate [Regola] per modificare le proprietà dell’immagine, quali la luminosità e la colorazione. • Vedere la fase 3, “Regolare le immagini”, pagina 45, per informazioni sulla regolazione della luminosità e della colorazione. Cliccate il pulsante [Regola] o cliccate il menu [Immagine] e selezionate [Regola] Dialogo dell’Equilibrio del Colore (Modalità Facile) Dialogo della lumonosità (Modalità Facile) 38 Fase 2 • Scansione Selezionare l’Area di Scansione Potete specificare un’area dell’anteprima dell’immagine per la scansione (l’area di scansione). Quando avrete selezionato l’area, potete zoomarla fino a riempire la finestra di anteprima per analizzarla da vicino. Selezionare l’Area di Scansione Cliccate e trascinate il cursore del mouse sopra la porzione dell’immagine che desiderate impostare quale area di scansione. Apparirà una cornice attorno all’area selezionata. • Potete trascinare il cursore del mouse in qualsiasi direzione. • Cliccando all’esterno della cornice o cliccando con il pulsante destro del mouse l’area di scansione viene deselezionata. • Cliccando due volte all’esterno della cornice la selezione viene ingrandita fino a riempire la finestra di anteprima. • Se non viene selezionata alcuna area, l’intera immagine di anteprima diventa l’area di scansione. 39 Fase 2 • Scansione Modificare la selezione dell’area di scansione Potete regolare l’area di scansione dopo averla selezionata, così come l’ingrandimento di uscita, la risoluzione di scansione e altre impostazioni. Potete anche bloccare la dimensione del file con il pulsante [Blocco] situato nella parte superiore della finestra di anteprima. • Il pulsante di blocco inizialmente appare nel pannello di controllo nello stato sbloccato . • Cliccando il pulsante [Blocco] sbloccato, esso passa nello stato bloccato e blocca il file. Cliccando di nuovo il pulsante [Blocco] si trasforma il pulsante nello stato sbloccato e si sblocca il file. Stato Sbloccato Nello stato sbloccato, l’area di scansione può essere liberamente selezionata e modificata. Potete modificare anche le impostazioni ingrandimento di uscita/ risoluzione di scansione situate nella parte superiore della finestra di anteprima e le impostazioni di risoluzione di scansione, risoluzione di uscita e ingrandimento di output nell’area di visualizzazione delle impostazioni. Pulsante Blocco Sbloccato Unità di Misura della Risoluzione Ingrandimento di uscita/ Risoluzione di Scansione Dimensioni di Uscita (Larghezza) Dimensioni di Uscita (Altezza) Unità di misura della Dimensione Risoluzione di Scansione Risoluzione di Uscita Ingrandimento di Uscita Dimensioni del File • Cornice di selezione nella finestra di anteprima Posizionando il cursore del mouse sopra la cornice di selezione, il cursore si trasformerà in una delle frecce mostrate di seguito: , , . Cliccando e trascinando la cornice di selezione nella direzione della freccia, potrete ingrandirla o ridurla. Anche il rapporto fra l’altezza e la larghezza può essere modificato. Muovendo il mouse all’interno della cornice, esso si trasforma in una freccia multidirezionale, il che indica che la cornice può essere spostata senza cambiarne la dimensione o la forma. • La dimensione dell’uscita e la dimensione del file cambieranno con la dimensione dell’area di scansione. 40 Fase 2 • Scansione • Ingrandimento di Uscita/Risoluzione di Scansione (parte superiole della finestra dei anteprima 0 Area di Visualizzazione delle Impostazioni) Nello stato sbloccato, potete modificare le impostazioni ingrandimento di uscita/ risoluzione di scansione situate nella parte superiore della finestra di anteprima cliccando le frecce o immettendo direttamente un valore. Quando l’unità di misura sulla destra è impostata a [%],viene modificato l’ingrandimento di uscita, e quando è impostata a [DPI], cambia la risoluzione di scansione. Le impostazioni dell’area di visualizzazione delle impostazioni per [Ingrandimento di uscita] e [Risoluzione di scansione] possono essere modificate cliccando con il pulsante destro del mouse l’area di visualizzazione delle impostazioni e selezionando un’opzione dal menu di scelta rapida. • Aumentando l’ingrandimento di uscita o la risoluzione di scansione aumentano le dimensioni del file e dell’uscita. •Diminuendo l’ingrandimento di uscita o la risoluzione di scansione diminuiscono le dimensioni dell’uscita e del file. •Quando l’ingrandimento di uscita è impostato al 100%, la risoluzione di scansione e la risoluzione di uscita sono uguali. •Quando l’ingrandimento di uscita o la risoluzione di scansione vengono modificate nelle caselle situate nella parte superiore della finestra di anteprima, si rende selezionabile l’opzione [Personalizza] nelle sezioni ingrandimento di uscita e risoluzione di scansione del menu di scelta rapida dell’area di visualizzazione delle impostazioni. • Risoluzione di Uscita (Area di Visualizzazione delle Impostazioni) Se viene modificata l’impostazione della risoluzione di uscita nell’area di visualizzazione delle impostazioni, l’ingrandimento di uscita ritorna al 100% e le impostazioni della risoluzione di output e della risoluzione di scansione mostreranno lo stesso valore. • Dimensioni /Unità di Uscita (parte superiore della finestra di anteprima) La dimensione di uscita corrispondente all’area di scansione selezionata e l’ingrandimento di uscita (o la risoluzione di scansione) verranno visualizzati. L’unità di misura per questa visualizzazione può essere cambiata cliccando la casella sulla destra e selezionando pixel, pollici o centimetri. Stato Bloccato Se cliccate il pulsante [Blocco] per impostarlo allo stato bloccato dopo aver selezionato l’area di scansione, le dimensioni dell’output e del file vengono fissate ai valori correnti. Trascinando ora la cornice di selezione verrà ingrandito o ridotto il campo dell’area di scansione senza cambiare il rapporto fra altezza e larghezza. 41 Fase 2 • Scansione Pulsante Blocco (Bloccato) Unità di Dimensioni della Risoluzione Ingrandimento di Uscita/ Risoluzione di Scansione Dimensioni di Uscita (Larghezza) Dimensioni di Uscita (Altezza) Unità di misura della Dimensione • Cornice di selezione nella finestra di anteprima Nello Stato bloccato, posizionando il cursore del mouse sopra la cornice di selezione, il cursore si trasformerà in una delle frecce mostrate di seguito: , , . Cliccando e trascinando la cornice di selezione nella direzione della freccia, potrete ingrandirla o ridurla, ma non potete cambiare il rapporto. Muovendo il mouse all’interno della cornice, esso si trasforma in una freccia multidirezionale, il che indica che la cornice può essere spostata senza cambiarne la dimensione o la forma. • Ingrandendo la cornice di selezione vengono diminuiti l’ingrandimento di uscita e la risoluzione di scansione. Riducendola, questi valori vengono aumentati. • Ingrandimento di Output/Risoluzione di Scansione (parte superiore della finestra di anteprima 0 Area di Visualizzazione delle Impostazioni) Nello stato bloccato, potete modificare le impostazioni ingrandimento di uscita/ risoluzione di scansione situate nella parte superiore della finestra di anteprima cliccando le frecce o immettendo direttamente un valore. Quando l’unità di Dimensione sulla destra è impostata a [%],viene modificato l’ingrandimento di uscita, e quando è impostata a [DPI], cambia la risoluzione di scansione. Le impostazioni dell’area di visualizzazione delle impostazioni per [Ingrandimento di uscita] e [Risoluzione di scansione] possono essere modificate cliccando con il pulsante destro del mouse l’area di visualizzazione delle impostazioni e selezionando un’opzione dal menu di scelta rapida. • Aumentando l’ingrandimento di uscita o la risoluzione di scansione diminuisconottle dimensioni del file e dell’uscita. • Diminuendo l’ingrandimento di uscita o la risoluzione di scansione aumentano le dimensioni dell’uscita e del file. • Le dimensioni dell’uscita e del file non cambiano. • Quando l’ingrandimento di uscita o la risoluzione di scansione vengono modificate nelle caselle situate nella parte superiore della finestra di anteprima, si rende selezionabile l’opzione [Personalizza] nelle sezioni ingrandimento di uscita e risoluzione di scansione del menu di scelta rapida dell’area di visualizzazione delle impostazioni. • Risoluzione di Uscita (Area di Visualizzazione delle Impostazioni) Se viene modificata l’impostazione della risoluzione di uscita nell’area di visualizzazione delle impostazioni, il blocco viene disinserito e le impostazioni della risoluzione di scansione e della risoluzione di uscita mostreranno lo stesso valore. • Dimensioni/Unità di Uscita (parte superiore della finestra di anteprima) Le dimensioni dell’uscita non cambiano nello stato blocco. 42 Fase 2 • Scansione Scansione Finale e Salvataggio Quando avrete finito di regolare l’anteprima dell’immagine e le impostazioni dell’area di scansione, potete procedere alla scansione finale e al salvataggio del file sul disco. • Quando CanoCraft CS-P viene usato come un driver TWAIN all’interno di un’applicazione compatibile TWAIN, il nome del pulsante [Salva] cambia in [Scansiona]. Inoltre, l’opzione del menu [Salva] viene disattivata. Le procedure da seguire dopo aver cliccato il pulsante [Scansiona] sono diverse per ogni programma applicativo, quindi vi invitiamo a far riferimento ai manuali che accompagnano i vari software per ulteriori istruzioni in merito. Quando usando come un’applicazione cliccate il pulsante cliccate il pulsante [Salva] o cliccate il menu [File] e selezionate [Salva]. Quando utilizzate CanoCraft CS-P come un driver TWAIN, cliccate il pulsante [Scansiona] oppure cliccate il menu [File] e selezionate [Scansiona]. Cliccate il pulsante [Salva] nel pannello di controllo di CanoCraft CS-P. Verrà visualizzata la finestra di dialogo Salva.(Quando utilizzato come un driver TWAIN, CanoCraft CS-P non visualizzerà una finestra di dialogo Salva). Impostate la destinazione del salvataggio e il tipo di file. Immettete un nome di file. Cliccate il pulsante [Salva]. Cliccate questo pulsante per spostarvi all’unità e alla cartella di destinazione Immettete il nome del file qui Cliccate qui per modificare la modalità di visualizzazione delle informazioni Cliccate qui per creare una nuova cartella Cliccate qui per visualizzare il contenuto della cartella di livello superiore Cliccate qui e selezionate un tipo di file dal menu delle opzioni. Potete salvare i file con le estensioni BMP, FPX, JPG, PCX, e TIF Cliccate qui dopo aver selezionato la posizione, immesso un nome e selezionato il tipo di file 43 Fase 2 • Scansione Quando il pulsante Salva o Scansiona viene cliccato, incomincerà la scansione finale. L’immagine verrà registrata nella posizione specificata nel formato di file specificato (oppure apparirà nella finestra dell’applicazione compatibile TWAIN). L’immagine salvata • Dopo che avrete cliccato il pulsante Salva o Scansiona, apparirà una barra di avanzamento e la scansione inizierà pochi secondi più tardi. • Per annullare la scansione, cliccate il pulsante [Annulla] sulla barra di avanzamento. Formati di file L’immagine scansita viene salvata come un file nella posizione specificata. Ci sono molti tipi di formati di file di immagine. Per fare qualche esempio, sono inclusi i formati TIFF, PCX, JPEG e bitmap. Tuttavia, i formati di file previsti da ogni applicazione può variare. Se l’immagine scansita deve in seguito essere ulteriormente elaborata con un software di editing di immagini, selezionate un formato di file che possa essere letto da quel programma. Formato standard per Windows: Formati di file di immagine generici: Formati di file compressi: Altri formati: Bitmap (.BMP) TIFF (.TIF), PC Paint Brush (.PCX) JPEG (.JPG) FlashPix (.FPX) Il punto seguito da tre lettere viene chiamato estensione del file, e indica il formato del file. L’estensione del file viene aggiunta automaticamente al nome del file quando viene salvato il file. 44 Fase 3 Regolazione delle Immagini ● ● ● ● ● ● ● ● ● ● Fase 3 • Regolazione delle Immagini Per Ottenere Immagini Migliori Se l’anteprima dell’immagine richiedesse delle regolazioni, fate riferimento al diagramma sottostante per le procedure consigliate. Se desideraste rifiutare le regolazioni che avete effettuato, basta che cliccate di nuovo il pulsante [Anteprima] per visualizzare nuovamente l’immagine così com’è apparsa all’inizio. Provate le procedure qui menzionate per testare le miriadi di funzioni offerte da CanoCraft CS-P. La luminosità e la colorazione delle immagini sono a posto? Desiderate effettuare una correzione del colore avanzata? Non c’è alcun bisogno di regolazioni, procedete alla scansione. Impostate la modalità di regolazione alla modalità esperta. Impostate la modalità di regolazione alla modalità facile. Alcune tonalità di colore sono troppo forti o deboli… Troppo luminoso o troppo scuro… Regolate la colorazione con la correzione del colore. Scegliete l’esempio che corrisponde meglio. (pag. 52) Aggiustate le ombre e le luci. Scegliete l’esempio che corrisponde meglio. (pag. 51, 53) Andate a pag. 50 46 Fase 3 • Regolazione delle Immagini Da pag. 46 Non è stata effettuata la correzione del colore dello schermo Regolate i valori gamma Regolate la luminosità per adattarla alle caratteristiche dello schermo. (pag. 58) Quale richiede regolazioni? La luminosità o la colorazione? Regolate il bilanciamento dei colori Regolate il bilanciamento tra rosso (R), verde (G) e blu (B). (pag. 62) Lo squilibrio influisce su tutta l’immagine? O sui mezzitoni? Correggete la colorazione con le impostazioni di luminosità Correggete la luminosità dell’intera immagine (pag.56) Regolate il Contrasto Correggete il contrasto tra luci e ombre. (pag. 56) Regolate con l’istogramma Appianate le differenze nella luminosità dei mezzitoni specificando i valori di luci e ombre nell’immagine. (pag. 54) Regolate con la curva delle tonalità Regolate la luminosità dell’immagine modificando il bilanciamento tra i valori di ingresso e di uscita per i dati di luci ed ombre. (pag. 60) 47 Fase 3 • Regolazione delle Immagini Comandi della Regolazione dell’Immagine I dati dell’immagine scansita vengono caricati come punti in CanoCraft CS-P. Ad ogni punto sono assegnati vari valori di luminosità e colore (tonalità). CanoCraft CS-P è dotato di numerose funzioni di correzione del colore che utilizzano o modificano questi valori per regolare la luminosità e la colorazione dell’immagine. Regolazione delle Ombre e le Luci (Modalità Facile pag. 51,53) Corregge la luminosità dell’intera immagine. Utilizzate questo metodo se il documento originale fosse troppo chiaro o scuro. Questo metodo può essere utilizzato su questi tipi di immagine: Scala Grigi/Colore reale/Colore ad alta definizione Regolazione del Bilanciamento dei Colori (Modalità Facile pag.52) Corregge il bilanciamento dei colori dell’intera immagine. Utilizzate questo metodo se alcune tonalità di colore sono troppo forti o deboli in relazione alle altre. Questo metodo può essere utilizzato su questi tipi di immagine: Colore reale/Colore ad alta definizione Regolazione del Istogramma (Modalità Esperta: pag. 54) Un istogramma mostra la concentrazione di punti a particolari livelli di luminosità. Le gradazioni dei mezzitoni possono essere appianate regolando il più alto livello di luminosità (luci) o scurezza (ombre). Questo metodo può essere utilizzato su questi tipi di immagine: Scala Grigi/Colore reale/Colore ad alta definizione Regolazione della Luminosità/del Contrasto (Modalità Esperta: pag. 56) L’impostazione della luminosità modifica la luminescenza dell’intera immagine. L’impostazione del contrasto regola la differenza tra le aree chiare e scure. Utilizzate questo metodo se il documento originale fosse troppo chiaro, troppo scuro o sfocato. Questo metodo può essere utilizzato su questi tipi di immagine: Scala Grigi/Colore reale/Colore ad alta definizione 48 Fase 3 • Regolazione delle Immagini Regolazione dei Valori Gamma (Modalità Esperta: pag. 58) Fate corrispondere la luminosità dei dati dell’immagine alle caratteristiche di colore del dispositivo di visualizzazione modificando i valori gamma dei dati. Utilizzate questo metodo per far corrispondere le tonalità dell’immagine scansita sullo schermo alle tonalità dell’immagine originale. Questo metodo può essere utilizzato su questi tipi di immagine: Scala Grigi/Colore reale/Colore ad alta definizione Regolazione on la Curva delle Tonalità (Modalità Esperta: pag. 60) Correggete la luminosità dell’immagine regolando il bilanciamento tra le luci e le ombre nei valori di ingresso e di uscita dei dati dell’immagine. In qualità di metodo altamente selettivo, regolando la curva delle tonalità si limita l’effetto sull’immagine totale e si possono appianare meglio i gradienti dei mezzitoni che utilizzando il metodo dell’istogramma Questo metodo può essere utilizzato su questi tipi di immagine: Scala Grigi/Colore reale/Colore ad alta definizione Regolazione dei Bilanciamento dei Colori (Modalità Esperta: pag. 62) Correggete il bilanciamento tra i tre colori primari in un’immagine a colori: rosso, verde e blu (RGB). Utilizzate questo metodo se una particolare tonalità di colore fosse troppo forte o debole. Questo metodo può essere utilizzato su questi tipi di immagine: Colore reale/Colore ad alta definizione Regolazione dei Valori di Soglia (Modalità Esperta: pag. 64) Regola il livello di luminosità al quale i dati dell’immagine originale sono rappresentati attraverso sia il nero sia il bianco. Questo metodo può essere utilizzato su questi tipi di immagine: Bianco e Nero 49 Fase 3 • Regolazione delle Immagini Modificazione della Modalità di Regolazione Il metodo per regolare la luminosità e la colorazione può essere impostato sia alla modalità facile sia alla modalità esperta. In modalità facile, potete regolare la luminosità e la colorazione (per le immagini in scala grigi solo la luminosità viene modificata e per le immagini in bianco e nero solo i valori di soglia) osservando e selezionando gli esempi proposti da CanoCraft CS-P. In modalità esperta, potete regolarle con varie funzioni di elaborazione delle immagini. Categorie della Modalità Facile Regolazioni della Luminosità (Scala Grigi/Colore reale/Colore ad alta definizione) Regolazioni dei Bilanciamento dei Colori (Colore reale/Colore ad alta definizione) Regolazioni di Soglia (Bianco e Nero) Categorie della Modalità Esperta Istogrammi (Scala Grigi/Colore reale/Colore ad alta definizione) Impostazione della Luminosità/del Contrasto (Scala Grigi/Colore reale/ Colore ad alta definizione) Valori Gamma (Scala Grigi/Colore reale/Colore ad alta definizione) Curva delle Tonalità (Scala Grigi/Colore reale/Colore ad alta definizione) Bilanciamento dei Colori (Colore reale/Colore ad alta definizione) Valori di Soglia (Bianco e Nero) • Le immagini scansite nel tipo di file di text non possono essere regolate. • Se non avete esperienza nella correzione del colore, assicuratevi di leggere le istruzioni in questo manuale attentamente e completamente prima di tentare la modalità esperta. Impostate la modalità di regolazione cliccando il menu [Immagine] e selezionando un’opzione. La selezione corrente avrà un segno di verifica accanto Cliccate il menu [Immagine] e selezionate o [Modalità Facile] o [Modalità Esperta]. 50 Fase 3 • Regolazione delle Immagini Regolazione della Lminosità e della Colorazione (Modalità Facile) In modalità facile, la luminosità e la colorazione delle immagini a colore reale e colore ad alta difinizione possono essere regolate con la finestra di dialogo delle regolazioni. Scheda Luminosità Scheda Colorazione Cliccate [Immagine] e selezionate [Regola] o cliccate il pulsante [Regola]. Cliccate una scheda per modificare l’immagine alle impostazioni di luminosità e colorazione corrispondenti. • La luminosità e la colorazione di un’immagine possono variare in modo significativo se i profili di colore dello schermo e della stampante differiscono. Per assicurare conformità, testate ripetutamente per assicurarvi che le impostazioni di luminosità e colorazione siano impostate ai valori migliori per il dispositivo di uscita finale (cioè la stampante). Scheda Luminosità Cliccate gli esempi fino a quando l’immagine regolata raggiunge la luminosità desiderata nella scheda luminosità. La luminosità dell’immagine regolata cambierà ogni volta che cliccherete un esempio. La quantità della quale l’esempio di anteprima cambia ogni volta che viene cliccato viene controllata con la barra di scorrimento. Immagine originale Immagine regolata Barra di scorrimento che controlla il cambiamento nella luminosità Fatela scorrere verso destra per aumentare l’incremento. Fatela scorrere verso sinistra per diminuire l’incremento. Riflettere i cambiamenti nell’anteprima dell’immagine Mettendo un segno di verifica in questa casella i cambiamenti vengono riflessi nell’anteprima dell’immagine nella finestra di anteprima in tempo reale. Cancella qualsiasi regolazione e chiude la finestra di dialogo delle regolazioni. Cliccate l’esempio più vicino alla luminosità desiderata. Accetta le regolazioni e le applica all’anteprima dell’immagine nella finestra di anteprima. 51 Fase 3 • Regolazione delle Immagini Scheda Colorazione Cliccate gli esempi fino a quando l’immagine regolata raggiunge la colorazione desiderata nella scheda colorazione. La luminosità dell’immagine regolata cambierà ogni volta che cliccherete un esempio. La quantità della quale l’esempio di anteprima cambia ogni volta che viene cliccato viene controllata con la barra di scorrimento. Immagine originale Immagine regolata Barra di scorrimento che controlla il cambiamento nella colorazione Fatela scorrere verso destra per aumentare l’incremento. Fatela scorrere verso sinistra per diminuire l’incremento. Riflettere i cambiamenti nell’anteprima dell’immagine Mettendo un segno di verifica in questa casella i cambiamenti vengono riflessi nell’anteprima dell’immagine nella finestra di anteprima in tempo reale. Cancella qualsiasi regolazione e chiude la finestra di dialogo delle regolazioni. Cliccate l’esempio più vicino alla colorazione desiderata. Accetta le regolazioni e le applica all’anteprima dell’immagine nella finestra di anteprima. 52 Fase 3 • Regolazione delle Immagini Regolazione delle Ombre e delle Luci (Modalità Facile) In modalità facile, le ombre e le luci delle immagini a scala grigi possono essere regolate con la finestra di dialogo delle regolazioni. Scheda Luminosità Cliccate [Immagine] e selezionate [Regola] o cliccate il pulsante [Regola]. Scheda Luminosità Cliccate gli esempi fino a quando l’immagine regolata raggiunge la luminosità desiderata nella scheda luminosità. La luminosità dell’immagine regolata cambierà ogni volta che cliccherete un esempio. La quantità della quale l’esempio di anteprima cambia ogni volta che viene cliccato viene controllata con la barra di scorrimento. Immagine originale Immagine regolata Barra di scorrimento che controlla il cambiamento nella luminosità Fatela scorrere verso destra per aumentare l’incremento. Fatela scorrere verso sinistra per diminuire l’incremento. Riflettere i cambiamenti nell’anteprima dell’immagine Mettendo un segno di verifica in questa casella i cambiamenti vengono riflessi nell’anteprima dell’immagine nella finestra di anteprima in tempo reale. Cancella qualsiasi regolazione e chiude la finestra di dialogo delle regolazioni. Cliccate l’esempio più vicino alla luminosità desiderata. Accetta le regolazioni e le applica all’anteprima dell’immagine nella finestra di anteprima. 53 Fase 3 • Regolazione delle Immagini Regolazioni dell’Istogramma (Modalità Esperta) In modalità esperta, le luci e le ombre delle immagini in scala grigi, a colore reale e colore ad alta difinizione possono essere regolate con gli istogrammi. Questo metodo viene utilizzato quando volete cambiare porzioni di un’immagine con luci e ombre estreme e per enfatizzare il gradiente dei mezzitoni. Potete salvare e ricaricare i valori corretti, il che è utile quando desiderate scansire di nuovo la stessa immagine senza ripercorrere tutte le procedure di correzione del colore. Scheda Istogramma Cliccate [Immagine] e selezionate [Regola] o cliccate il pulsante [Regola]. Selezionate la Scheda Istogramma Scheda Istogramma Cambiate le impostazioni con il cursore della barra di scorrimento o immettendo direttamente i valori nelle caselle. Potete salvare e ricaricare le impostazioni. Cliccate qui per cambiare tutti e tre i canali RGB allo stesso tempo. Cliccate una di queste caselle per cambiare uno dei canali R, G, o B. Impostate il valore dell’ombra con il cursore della barra di scorrimento o immettendo un valore (0-254) nella casella. Cliccate lo strumento del puntatore nero e cliccate un’area dell’immagine per impostarla a nero (0). Imposta automaticamente le impostazioni della luce e dell’ombra. Impostate il valore della luce con il cursore della barra di scorrimento o immettendo un valore (1-255) nella casella. Cliccate lo strumento del puntatore bianco e cliccate un’area dell’immagine per impostarla a bianco (255). Carica le impostazioni da file con l’estensione [.adc] per immagini a colori o [.adg] per immagini in scala grigi. Salva le impostazioni in un file con estensione [.adc] per immagini a colori o [.adg] per immagini in scala grigi. Cancella le impostazioni e chiude il dialogo . Accetta le impostazioni e chiude il dialogo. Ripristina le impostazioni ai valori iniziali. 54 Fase 3 • Regolazione delle Immagini ● Come Interpretare un Istogramma Potete selezionare l’intera immagine oppure specificare un’area per la quale verrà generato un istogramma. L’altezza delle punte dell’istogramma è direttamente in relazione al volume dei dati con i corrispondenti valori. Porzione chiara Porzione scura Immagine intera Distribuzione dei dati con una tendenza verso le luci. Distribuzione dei dati con una tendenza verso le ombre. Distribuzione dei dati ampiamente distribuiti tra ombre e luci. ● Come Regolare un Istogramma Per modificare il contrasto in un’immagine, la distribuzione dei dati tra ombre e luci può essere regolata trascinando i segni dell’ombra e della luce nella parte inferiore dell’istogramma. Tutti i dati situati all’esterno (sinistra) del segno dell’ombra vengono cambiati al valore zero e tutti i dati situati all’esterno (destra) del segno della luce sono cambiati al valore 255. Gli esempi sottostanti mostrano regolazioni per migliorare il contrasto. Generalmente è consigliabile utilizzare la caratteristica di correzione automatica, che viene illustrata di seguito, per regolare le impostazioni del contrasto. La caratteristica di correzione automatica effettuerà le regolazioni mostrate di seguito. Immagine 1 Immagine con una tendenza verso le luci Il segno dell’ombra è spostato verso l’estremità della luce. Immagine 2 Immagine con una tendenza verso le luci Il segno delle luci è spostato verso l’estremità dell’ombra. Immagine 3 Immagine con dati ben distribuiti Sia il segno d’ombra sia il segno di luce sono stati spostati verso l’interno. 55 Fase 3 • Regolazione delle Immagini Regolazione della Luminosità/del Contrasto (Modalità Esperta) In modalità esperta, la luminosità e il contrasto complessivi delle immagini in scala grigi, a colore reale e colore ad alta difinizione possono essere regolati utilizzando le schede luminosità/contrasto. Utilizzate questo metodo se il documento originale fosse troppo chiaro o scuro e il contrasto fosse basso. Scheda Luminosità/ Contrasto Cliccate [Immagine] e selezionate [Regola] o cliccate il pulsante [Regola]. Selezionate la Scheda Luminosità/del Contrasto Scheda Luminosità/ Contrasto Cambiate le impostazioni con il cursore della barra di scorrimento o immettendo direttamente i valori nelle caselle. Potete salvare e ricaricare le impostazioni. Cursore della barra di scorrimento Trascinate il cursore della barra di scorrimento verso sinistra o destra oppure cliccate le frecce per cambiare il valore. Luminosità Contrasto Questi numeri cambiano con la posizione del cursore della barra di scorrimento. Potete anche immettere direttamente i numeri nelle caselle. Carica le impostazioni da file con l’estensione [.adc] per immagini a colore reale o [.adg] per immagini in scala grigi. Salva le impostazioni in un file con estensione [.adc] per immagini acolore reale o [.adg] per immagini in scala grigi. Cancella le impostazioni e chiude il dialogo . Accetta le impostazioni e chiude il dialogo. Ripristina le impostazioni della luminosità/ dei contrasto ai valori iniziali. 56 Fase 3 • Regolazione delle Immagini Regolazione della Luminosità Questo metodo regola la luminosità dell’intera immagine, il che è efficace per immagini che sono troppo chiare o troppo scure complessivamente. Bisogna tuttavia prestare attenzione a non alzare o abbassare troppo i rispettivi valori per evitare di creare luci eccessive o ombre oscuranti. Luminosità = 128 (standard) Luminosità = 190 Luminosità = 80 Regolazione del Contrasto Il contrasto è il grado di scostamento tra le aree chiare e scure. Alzando il contrasto vengono accentuate le differenze tra le aree chiare e scure. Abbassando il contrasto vengono ridotte le differenze fra le due. Contrasto = 128 (standard) Contrasto = 170 Contrasto = 100 Alzare il contrasto di fotografie sfocate è efficace per aggiungere chiarezza all’immagine. Alzando troppo il contrasto, tuttavia, verranno oscurate le parti scure o create luci eccessive. 57 Fase 3 • Regolazione delle Immagini Regolazione dei Valori Gamma (Modalità Esperta) In modalità esperta, i valori gamma del monitor possono essere regolati in base alle immagini in scala grigi, a colori e colore massimo. Questo metodo è idoneo a relizzare colori sullo schermo che siano più corrispondenti all’immagine originale. Scheda Valori Gamma Cliccate [Immagine] e selezionate [Regola] o cliccate il pulsante [Regola]. Selezionate la Scheda Valori Gamma Scheda Valori Gamma Cliccate una delle caselle di verifica preimpostate del valore gamma oppure cliccate [Personalizzata] e modificate le impostazioni con il cursore della barra di scorrimento o immettendo direttamente un valore nelle caselle. Potete salvare e ricaricare le impostazioni. Cliccate una casella di verifica per selezionare un valore gamma preimpostato. Trascinate il cursore della barra di scorrimento verso destra o verso sinistra oppure cliccate le frecce per cambiare il valore. Cliccando questa casella vi sarà possibile selezionare un valore personalizzato. Con la casella [Personalizzato] selezionata, impostate il valore gamma tra 0.10 e 10.00. Il valore cambierà con lo spostamento del cursore della barra di scorrimento. Potete anche immettere direttamente un valore nella casella. Carica le impostazioni da file con l’estensione [.adc] per immagini a colore reale o [.adg] per immagini in scala grigi. Salva le impostazioni in un file con estensione [.adc] per immagini a colore reale o [.adg] per immagini in scala grigi. Cancella le impostazioni e chiude il dialogo . Accetta le impostazioni e chiude il dialogo. Ripristina i valori gamma alle impostazioni iniziali. 58 Fase 3 • Regolazione delle Immagini Impostare Correttamente i Valori Gamma Differenti modelli di monitor tendono a riprodurre le tonalità di colore in modi caratteristici che sono espressi con un valore gamma. La maggior parte dei monitor rientrano tra 1.4 e 2.2, il che riproduce tonalità leggermente più scure dell’originale. Per riprodurre fedelmente le tonalità originali, è necessario correggere il valore gamma del monitor con CanoCraft CS-P. Il programma normalmente regola il valore gamma del monitor a 1.8, ma nel caso in cui il vostro monitor non funzioni a questo valore, dovrete regolarlo. Valori Gamma del monitor vs. i Valori Gamma di CanoCraft CS-P CanoCraft CS-P e il vostro monitor hanno il proprio distinto valore gamma, il quale è definito come il coefficiente utilizzato da ogni programma o dispositivo per far corrispondere i propri dati di uscita ai dati di ingresso. Per CanoCraft CS-P, i dati di ingresso sono i dati dell’immagine che riceve dallo scanner e i dati di uscita sono l’immagine che invia al monitor. Per il monitor, i dati di ingresso sono i dati dell’immagine che riceve da CanoCraft CS-P e il suo uscita è l’immagine che appare sul suo schermo. CanoCraft CS-P calcola automaticamente il suo valore gamma come l’inverso del valore gamma del monitor da voi specificato. Se, per esempio, il valore gamma del monitor è impostato a 1.4, il valore gamma dello scanner viene impostato automaticamente a 0.71. • Vi preghiamo di leggere i documenti che avete ricevuto con il monitor oppure di contattare la divisione del servizio assistenza clienti del produttore per ottenere il valore gamma corretto per il vostro particolare modello di monitor. 59 Fase 3 • Regolazione delle Immagini Regolazione della Curva delle Tonalità (Modalità Esperta) In modalità esperta, potete bilanciare i dati di ingresso e uscita editando la curva delle tonalità, una raffigurazione grafica della relazione tra luci e ombre nelle immagini in scala grigi, a colore reale e colore ad alta difinizione. Potete editare la curva generale delle tonalità oppure le curve delle tonalità individuali per ogni canale RGB. Il metodo della regolazione della luminosità è particolarmente adeguato per effettuare fini modifiche ad aree specifiche di un'immagine. Scheda Curva delle Tonalità Cliccate [Immagine] e selezionate [Regola] o cliccate il pulsante [Regola]. Selezionate la Scheda Curva delle Tonalità Scheda Curva delle Tonalità Regolate la curva delle tonalità trascinando il cursore del mouse sul grafico per modificare la forma della curva. Potete salvare e ricaricare le impostazioni. Selezionate il canale da editare. Ogni canale può essere impostato indipendentemente. Visualizza i livelli correnti di ingresso e uscita tra 1 (scuro) e 255 (chiaro) corrispondenti alla posizione del cursore del mouse. Più il livello di uscita è alto rispetto al livello di ingresso, più è luminosa la riproduzione dell'immagine. Cliccate sulla curva delle tonalità per visualizzare i punti di controllo, quindi trascinatene uno per modificare la forma della curva. Potete impostare un numero multiplo di punti di controllo. Carica le impostazioni da file con l’estensione [.adc] per immagini a colore reale o [.adg] per immagini in scala grigi. Salva le impostazioni in un file con estensione [.adc] per immagini a colore reale o [.adg] per immagini in scala grigi. Cancella le impostazioni e chiude il dialogo . Accetta le impostazioni e chiude il dialogo. Ripristina la curva delle tonalità alle impostazioni iniziali. 60 Fase 3 • Regolazione delle Immagini Come Interpretare la Curva delle Tonalità Luminosità di Output In CanoCraft CS-P, i dati dallo scanner sono l'ingresso e i dati inviati allo schermo sono l'uscita. La curva delle tonalità esprime la relazione tra i valori di ingresso e di uscita delle tonalità di colore, dalle ombre alle luci. Luce Curva delle Tonalità Ombra Ombra Luce Luminosità di Ingresso Regolazione della Curva delle Tonalità Le immagini seguenti dimostrano come regolare la luminosità di un'immagine modificando la curva delle tonalità. Il valore di input dei dati dei mezzitoni è più alto di quello delle luci dell'output, e rende quindi l'immagine nello schermo più luminosa. Uscita Curva convessa Uscita Curva delle tonalità prima della regolazione Ingresso Ingresso Uscita Il valore di input dei dati dei mezzitoni è più alto di quello delle ombre dell'output, e rende quindi l'immagine nello schermo più scura. Curva concava Ingresso Le luci e le ombre dell'ingresso vengono enfatizzate, dotando l'immagine di un netto contrasto. Curva del S Uscita * Rendete la forma della curva il più possibile omogenea per procurare un aspetto naturale. I cambiamenti nelle impostazioni verranno riflessi nell'anteprima dell'immagine, quindi mentre apportate modifiche controllate di tanto in tanto l'anteprima dell'immagine. Ingresso 61 Fase 3 • Regolazione delle Immagini Regolazione del Bilanciamento dei Colori (Modalità Esperta) In modalità esperta, la scheda del bilanciamento del colore può essere utilizzata per regolare il bilanciamento RGB nelle immagini a colore reale e colore ad alta difinizione. Scheda Bilanciamento dei Colori Cliccate [Immagine] e selezionate [Regola] o cliccate il pulsante [Regola]. Selezionate Scheda Bilanciamento dei Colori Scheda Bilanciamento dei Colori Modificate le impostazioni con i cursori delle barre di scorrimento oppure immettendo direttamente valori nelle caselle. Potete salvare e ricaricare le impostazioni. Trascinando i cursori delle barre di scorrimento o cliccando le frecce verranno modificate le impostazioni. Rosso Verde Blu I valori corrispondenti alla posizione dei cursori delle barre di scorrimento vengono visualizzati qui. I valori possono anche essere immessi direttamente nelle caselle senza trascinare i cursori delle barre di scorrimento. Carica le impostazioni da file con l’estensione [.adc] per immagini a colore reale o [.adg] per immagini in scala grigi. Salva le impostazioni in un file con estensione [.adc] per immagini a colore reale o [.adg] per immagini in scala grigi. Cancella le impostazioni e chiude il dialogo . Accetta le impostazioni e chiude il dialogo. Ripristina il bilancimento dei colori ai valori iniziali. 62 Fase 3 • Regolazione delle Immagini Il rosso è accentuato Il verde è accentuato Il blu è accentuato • Con le immagini a colori, i valori RGB della porzione di immagine sottostante il cursore del mouse vengono visualizzati nel pannello di controllo. I valori vengono visualizzati in un formato “R: XXX/YYY, G: XXX/YYY, B: XXX/YYY” dove le Y rappresentano i valori RGB per l’anteprima dell’immagine iniziale e le X rappresentano i valori RGB per l’immagine regolata. Effettuando la correzione del colore con metodi diversi dalla scheda del bilanciamento del colore i valori X non verranno modificati. XXX YYY 63 Fase 3 • Regolazione delle Immagini Regolazione dei Valori di Soglia (Modalità Esperta) In modalità facile o esperta, la scheda della soglia può essere utilizzata per regolare il valore di soglia (la demarcazione tra il nero e il bianco) di immagini in bianco e nero. Le immagini sono raccolte di dati ai quali sono assegnati diversi valori di luminosità. Le immagini in scala grigi, a colore reale e colore ad alta difinizione esprimono la luminosità con valori che vanno da 0 a 255. Quando viene elaborata un’immagine in bianco e nero, la luminosità viene espressa solo con due valori, nero (0) o bianco (255). Di conseguenza, si deve stabilire un punto al quale un punto (dot) è determinato come bianco o nero. Questo punto viene chiamato il valore di soglia. Cambiando il valore di soglia, potete modificare l’aspetto di un’immagine come mostrato di seguito. L’impostazione di default per CanoCraft CS-P è 128. Scheda Valori di Soglia Cliccate [Immagine] e selezionate [Regola] o cliccate il pulsante [Regola]. Scheda Valori di Soglia Modificate le impostazioni con i cursori delle barre di scorrimento oppure immettendo direttamente valori nelle caselle. Potete salvare e ricaricare le impostazioni. Trascinando i cursori delle barre di scorrimento o cliccando le frecce verranno modificate le impostazioni. Per immettere un valore direttamente nella casella, cliccatela e digitate un numero da 1 a 255. Immagine Scansita Tipica Carica le impostazioni da file con l’estensione [.adc] per immagini a colore reale o [.adg] per immagini in scala grigi. Salva le impostazioni in un file con estensione [.adc] per immagini a colore reale o [.adg] per immagini in scala grigi. Ripristina i valori di soglia a 128, il valore default. Immissione di un numero inferiore oppure cursore della barra di scorrimento spostato verso sinistra Immissione di un numero superiore oppure cursore della barra di scorrimento spostato verso destra 64 Altre Funzioni ● ● ● ● ● ● ● ● ● ● Altre Funzioni Impostazioni delle Preferenze di CanoCraft CS-P Le impostazioni delle preferenze controllano la procedura automatica di CanoCraft CSP per la scansione e la chiusura. Finestra di Dialogo delle Preferenze Cliccate il pulsante [Impostazione] o cliccate il menu [Impostazione] e selezionate [Pr efer enze]. Dimensioni del Foglio La dimensione massima dell’area inclusa nell’anteprima di scansione viene impostata con questa funzione. Lo scanner scansirà solamente l’area specificata. Questa impostazione scavalca quelle nell’area di visualizzazione delle impostazioni e del menu delle impostazioni se le ultime due superano la sua area. Selezionate dimensioni ridotte se state scansendo documenti piccoli per accorciare il tempo richiesto per l’anteprima di scansione. Questa funzione è impostata a [Full Platen] (Intera superficie della piastra) quando viene installato CanoCraft CS-P. Cliccate la fr eccia e selezionate una delle opzioni della dimensione dal menu. Salvataggio dell’Anteprima dell’Immagine Mettendo un segno di verifica in questa funzione CanoCraft CS-P salverà l’ultima immagine nella finestra di anteprima alla chiusura. Al prossimo avviamento, l’immagine apparirà automaticamente nella finestra di anteprima. Questa funzione è disinserita quando CanoCraft CS-P viene installato. Scansione Singola Mettendo un segno di verifica in questa funzione CanoCraft CS-P viene chiuso dopo aver scansito una sola immagine quando viene avviato come un driver TWAIN dall’interno di un’altra applicazione, quale iPhoto Express 1.1. Questa funzione è disabilitata quando CanoCraft CS-P viene installato. 66 Altre Funzioni Usare ie colore ad alta definizione senza l’interfaccia utente del driver Il pannello di controllo di CanoCraft CS-P non viene visualizzato in alcune applicazioni compatibili TWAIN quando viene utilizzato come un driver TWAIN. Questa funzione imposta automaticamente il tipo di immagine a colore ad alta definizione. Questa funzione è disabilitata quando CanoCraft CS-P viene installato. Usare ie testo migliorato invece del Bianco e Nero per il Software OCR Mettendo un segno di verifica in questa funzione il tipo dell’immagine viene automaticamente trasformato da bianco e nero a ie testo migliorato quando CanoCraft CS-P viene avviato come un driver TWAIN dall’interno di un’applicazione di lettura ottica dei caratteri (OCR), quale OmniPage Limited Edition. Questa funzione è disabilitata quando CanoCraft CS-P viene installato. Adattamento dei Colori Mettendo un segno di verifica in questa funzione viene attivato il sistema di gestione del colore ColorGear. ColorGear corregge automaticamente le differenze nelle caratteristiche del colore tra gli scanner, i monitor e le stampanti. Quando è attiva, questa funzione riduce lo sforzo richiesto per impostare il bilanciamento del colore della stampante. Disattivate questa funzione se desiderate effettuare la correzione del colore con iPhoto Express 1.1 o altri programmi di editing di immagini, oppure quando desiderate enfatizzare il bilanciamento del colore dell’immagine originale. Questa funzione è attiva quando CanoCraft CS-P viene installato. Potete anche attivarla e disattivarla cliccando con il pulsante destro del mouse l’area di visualizzazione delle impostazioni. Cliccate il pulsante [Cambiare profilo] per selezionare dalla lista il profilo che si adatta meglio al vostro schermo. Selezionate un’opzione dalla lista e cliccate il pulsante [OK]. Finestra di Dialogo del Profilo del Monitor 67 Altre Funzioni Ripristinare le Impostazioni di Default Questa funzione ripristina i tipi di immagine, la risoluzione di uscita, la dimensione del foglio, le preferenze e le regolazioni alle impostazioni di default, i valori impostati quando CanoCraft CS-P è stato installato la prima volta. • Selezionando l’elemento del menu viene iniziata l’azione. Cliccate il menu [Impostazione] e selezionate [Ripristina le Impostazioni di Default]. Cliccate il pulsante [OK] per ripristinar impostazioni ai valori di default. e le Categorie e Impostazioni di Default Tipo di immagine: a colori Risoluzione di uscita: Schermo (75 dpi) Dimensioni del foglio (A4) Preferenze: • Dimensione del documento: Intera superficie della piastra • Salvataggio dell’anteprima dell’immagine: Off • Scansione singola: Off • Usare ie colore ad alta definizione senza l’interfaccia utente del driver : Off • Usare ie testo migliorato invece del Bianco e Nero per il Software OCR : Off • Sistema di gestione del colore ColorGear: On Modalità della Regolazione : Modalità Facile • Luminosità : 128 • Contrasto : 128 • Valori Gamma : 1.8 • Curva delle Tonalità : Linea diritta • Luci : 255 • Ombre : 0 • Bilanciamento dei Colori : 0 • Valore di Soglia : 128 Ruotare : Nessuno Ribaltare : Nessuno Risoluzione di Scansione : 75 dpi Ingrandimento di Uscita : 100% Unità dimensioni : Millimetri 68 Altre Funzioni Taratura Se CanoCraft CS-P riproduce costantemente i colori delle immagini scansite non correttamente, è necessario calibrarlo. Cliccate il menu [Impostazioni] e selezionate [Taratura], che indicherà automaticamente a CanoCraft CS-P il corretto bilanciamento del bianco, la base sul quale vengono calcolati gli altri colori. CanoCraft CS-P si calibra automaticamente la prima volta che viene utilizzato e in seguito quando è stato utilizzato un numero di volte stabilito. Se viene visualizzato il messaggio [Taratura in corso] dopo che avete cliccato il pulsante [Anteprima], aspettate fino a quando sarà finita prima di intraprendere qualsiasi altra azione o aprire il coperchio dei documenti. Cliccate il menu [Impostazione] e selezionate [T aratura]. L’anteprima di scansione inizierà automaticamente non appena la taratura sarà conclusa. • Quando la taratura è in corso, non c’è alcun bisogno di rimuovere alcun documento dal vetro dei documenti, ma è essenziale assicurarsi che il coperchio dei documenti sia chiuso adeguatamente complettamente. • Se lo scanner viene utilizzato in ambienti molto luminosi o soggetti alla luce diretta del sole, il bilanciamento dei colori può essere di cattiva qualità nonostante la taratura. 69 Altre Funzioni Stampa Dopo che un’immagine è stata sottoposta all’anteprima di scansione, alla correzione del colore e alle altre elaborazioni, può essere inviata direttamente ad una stampante senza essere salvata. Questa funzione non può essere utilizzata quando CanoCraft CS-P viene avviato come un driver TWAIN dall’interno di un’altra applicazione, quale iPhoto Express 1.1. Impostate le impostazioni della stampante di CanoCraft CS-P per farle corrispondere alla stampante. Fate riferimento al manuale che accompagna la stampante per dettagli sull’accensione e l’impiego della carta. Finestra di Dialogo della Stampa Cliccate il menu [File] e selezionate [Stampa]. Finestra di Dialogo della Stampa Impostare il numero di copie desiderate e cliccate [OK] per avviare la stampa. Cliccate la freccia per selezionare una stampante alternativa a quella mostrata. Cliccate il pulsante [Proprietà] per regolare le impostazioni della stampante. Il numero di copie da stampare può essere impostato immettendo una cifra direttamente in questa casella oppure cliccando le frecce ( ▲ ) e ( ▼ ). Cliccate [OK] quando avrete finito di modificare le impostazioni. 70 Altre Funzioni Impostazione della Stampante Impostazioni corrette della stampante sono cruciali per stampare accuratamente le immagini scansite con CanoCraft CS-P. Aprite la finestra di dialogo dell’impostazione della stampante la prima volta che utilizzate CanoCraft CS-P cliccando il menu [File] e selezionando [Impostazione della stampante]. Selezionate la stampante di destinazione, la dimensione della carta, la qualità di stampa e i colori. • Queste impostazioni non sono accessibili quando CanoCraft CS-P viene avviato come un driver TWAIN dall’interno di un’altra applicazione, quale iPhoto Express 1.1. • Mettere a punto le impostazioni della stampante una volta è sufficiente a meno che la selezione della stampante cambi, oppure siano necessari altri cambiamenti dell’impostazione. • Le impostazioni della stampante sono identiche a quelle nella finestra di dialogo dell’impostazione della stampante di Windows. Se la vostra stampante è correttamente impostata per Windows, non c’è alcun bisogno di modificare queste impostazioni. • La finestra di impostazione della stampante varia a seconda della stampante del computer. Fate riferimento al manuale che accompagna la stampante per istruzioni sulla finestra di dialogo delle proprietà della stampante. Cliccate il menu [File] e selezionate [Impostazione della Stampa]. Impostate le proprietà secondo il manuale della stampante. Esempi di finestre di dialogo delle proprietà della stampante (BJC-4300) 71 Altre Funzioni Invio di un Fax Potete inviare un’immagine visualizzata in anteprima e scansita come trasmissione facsimile utilizzando la finestra di dialogo della stampante. • Questa caratteristica non è accessibile quando CanoCraft CS-P viene avviato come un driver TWAIN dall’interno di un’altra applicazione, quale iPhoto Express 1.1. • Questa caratteristica è disponibile solamente nel caso in cui il software di trasmissione fax sia stato installato in Windows e un modem fax sia correttamente connesso e impostato. • Questa caratteristica non è accessibile quando non è visualizzata nessuna immagine nella finestra di anteprima. Finestra di Dialogo della Scansione Cliccate il menu [File] e selezionate [Fax]. V errà visualizzata il dialogo della stampante.Cliccate la fr eccia sulla casella nome della stampante per selezionar e un modem fax. Finestra di Dialogo della Stampante Impostate la dimensione e l’orientamento della carta e cliccate [OK] per avviare la trasmissione. Cliccate qui per selezionar dei dispositivi di uscita. e un modem fax dalla lista Cliccate questo pulsante per modificar e l’impostazione del fax dopo aver selezionato un modem fax. Cliccate la casella dell’orientamento desiderato Cliccate la fr eccia della casella delle dimensioni per visualizzar e una lista di opzioni da cui ef fettuar e la selezione. Cliccate [OK] quando avr ete finito di modificar impostazioni. e le 72 Altre Funzioni Impostazione del Fax La finestra di dialogo dell’impostazione della stampante può anche essere utilizzata per mettere a punto le impostazioni del fax quando un modem fax è stato selezionato come dispositivo di uscita nella casella del nome della stampante. • Questa caratteristica non è accessibile quando CanoCraft CS-P viene avviato come un driver TWAIN dall’interno di un’altra applicazione, quale iPhoto Express 1.1. • Questa caratteristica è disponibile soltanto se il software per la trasmissione fax è stato installato in Windows e un modem fax è correttamente collegato. • Le impostazioni del fax per CanoCraft CS-P sono identiche a quelle per Windows. Se il vostro fax è correttamente impostato per Windows, non c’è alcun bisogno di modificare queste impostazioni. Cliccate il menu [File] e selezionate [Impostazione del Fax]. Selezionate il fax nella casella del nome della stampante e cliccate il pulsante delle proprietà per visualizzare la finestra di dialogo delle proprietà del fax. 73 Altre Funzioni Visualizzazione dei Dati della Versione La finestra di dialogo Informazioni visualizza il numero della versione del software, il nome della porta alla quale è connesso lo scanner e la versione ROM dell’hardware. Cliccate il menu [Help/Guida] e selezionate [Informazioni…]. 74 Modificazione Questa sezione descrive le funzioni di editing delle immagini di CanoCraft CS-P. Sperimentate le numerose caratteristiche di elaborazione delle immagini per capire come possono essere utilizzate su immagini appena scansite e immagini caricate dal disco. ● ● ● ● ● ● ● ● ● ● Modificazione Copiare sul Blocco degli Appunti ● Copiare un’Immagine Cliccando il menu [Modifica] e selezionando [Copia] la selezione nella finestra di anteprima viene copiata nel blocco degli appunti. Il contenuto del blocco degli appunti può quindi essere incollato in un’altra applicazione per l’elaborazione. Blocco degli Appunti • I tasti di scelta rapida per copiare la selezione nel blocco degli appunti sone [Ctrl+C]. La selezione può essere incollata solamente alla risoluzione dell’immagine in anteprima. ● Svuotare il blocco degli appunti Cliccando il menu [Modifica] e selezionando [Cancella] viene eliminato il contenuto del blocco degli appunti. • Per visualizzare il contenuto del blocco degli appunti, cliccate il pulsante [Avvio] sulla barra delle applicazioni di Windows e selezionate [Programmi], [Accessories/Accessori] e [Visuallizattore Appunti]. Se il Visuallizattore Appunti non fosse installato, si prega di installarlo dal vostro disco del software di Windows. 76 Modificazione Ripetere un’Azione ● Annullare l’Azione Precedente Cliccando il menu [Modifica] e selezionando [Annulla] viene invertita l’ultima azione e ripristinata l’immagine al suo stato precedente. Il comando Annulla è efficace per invertire le regolazioni e le modifiche dell’immagine, quali le regolazioni della luminosità e della colorazione. • I tasti di scelta rapida per questa operazione sono [Ctrl+Z]. ● Ripetere un’Azione Dopo un Comando Annulla Cliccando il menu [Modifica] e selezionando [Rieseguire] si invertono i comandi Annulla e Annulla Tutto, ripristinando le regolazioni e le modifiche dell’immagine, quali le regolazioni di luminosità e colorazione. • I tasti di scelta rapida per questa operazione è [Ctrl+Y]. Anulla Tutto Cliccando il menu [Edit/Modifica] e selezionando [Undo All/Annulla Tutto] vengono invertite le modifiche e le regolazioni dell’immagine, quali le regolazioni della luminosità e della colorazione, ripristinando l’immagine al suo stato dell’anteprima di scansione. Immagine Invertita Riesequire Bordi evidenziati Annulla Immagine con l’Effetto Poster Anteprima di Scansione Originale Annulla Tu tto Riesequire 77 Modificazione Regolare un’Immagine Aumentare la definizione di un’immagine Utilizzate l’effetto Dettagli quando un’immagine è leggermente sfocata oppure desiderate chiarificare i profili di un oggetto. Originale Dettagli Procedure Cliccate il menu [Effetti] e selezionate [Dettagli]. L’effetto Dettagli verrà applicato all’immagine nella finestra di anteprima. • Elaborando ripetutamente un’immagine con l’effetto Sharpen (Visualizzazione Dettagli) è possibile che vengano rivelati sporco o graffi sul documento oppure un alone leggermente colorato attorno ai profili. . 78 Modificazione ● Attenuare un’Immagine Utilizzate l’effetto Attenuazione per creare un’immagine indistinta o leggermente sfocata. Originale Effetto Attenuazione Procedure Cliccate il menu [Effetti] e selezionate [Attenuazione]. L’effetto Attenuazione sarà applicato all’immagine nella finestra di anteprima. • Elaborando un’immagine ripetutamente con l’effetto Attenuazione questa potrebbe apparire sfocata. Prestate attenzione a non abusare di questo effetto. 79 Modificazione ● Rimuovere il Disturbo Utilizzate l’effetto Pulizia per attenuare un’immagine che appare scadente. L’effetto rimuove il disturbo associato ai dati dell’immagine. Originale Effetto Despeckle Procedure Cliccate il menu [Effetti] e selezionate [Pulisci]. L’effetto Pulisci verrà applicato all’immagine nella finestra di anteprima. • Elaborando un’immagine ripetutamente con l’effetto Pulisci questa potrebbe apparire troppo scura. Prestate attenzione a non abusare di questo effetto. 80 Modificazione ● Invertire un’Immagine Utilizzate l’effetto Inverti per trasformare un positivo in negativo o viceversa. Originale Effetto Inver ti Procedure Cliccate il menu [Effetti] e selezionate [Inverti]. L’anteprima dell’immagine verrà trasformata nello stato opposto, positivo o negativo. • Invertendo un’immagine una seconda volta, viene ripristinato il suo stato originale. 81 Modificazione Formattare un’Immagine ● Individuare i Bordi Applicate uno degli effetti speciali dei bordi ad un’immagine per accentuare i profili degli oggetti. Ci sono quattro effetti: sottile, spesso, orizzontale e verticale. Originale Sottile Spesso Orizzontale Verticale Procedure Cliccate il menu [Effetti] e selezionate [Bordi]. Verrà visualizzata la finestra dei Bordi. Finestra del Campione Opzioni Bordi Cliccate qui per visualizzare le opzioni. Cliccate la freccia della casella delle opzioni e selezionate un effetto dal menu delle opzioni. L’immagine apparirà con l’effetto applicato nella finestra del campione. Cliccate il pulsante [OK] per confermare l’effetto. L’anteprima dell’immagine rifletterà l’effetto mostrato nel menu del campione. 82 Modificazione ● Individuare le Linee Utilizzate l’effetto delle linee per creare effetti speciali per conservare solo le linee orizzontali e/o verticali degli oggetti contenuti all’interno di un’immagine. Ci sono tre effetti: orizzontale, verticale o entrambi. Originale Orizzontale Verticale entrambi Procedure Cliccate il menu [Effetti] e selezionate [Linee]. Verrà visualizzata la finestra di linee. Finestra del Campione Opzioni Linee Cliccate qui per visualizzare le opzioni. Cliccate la freccia della casella delle opzioni e selezionate un effetto dal menu delle opzioni. L’immagine apparirà con l’effetto applicato nella finestra del campione. Cliccate il pulsante [OK] per confermare l’effetto. L’anteprima dell’immagine rifletterà l’effetto mostrato nel menu del campione. 83 Modificazione ● Pixelize Utilizzate l’effetto pixel per riunire gruppi di pixel in blocchi che forniscono all’immagine l’aspetto di un mosaico. Ci sono quattro livelli di raggruppamento: 2x2, 3x3, 4x4 e 5x5. Originale 2x2 3x3 4x4l 5x5 Procedure Cliccate il menu [Effetti] e selezionate [Pixelize]. Verrà visualizzata la finestra degli effetto pixel. Finestra del Campione Opzioni Pixelize Cliccate qui per visualizzare le opzioni. Cliccate la freccia della casella delle opzioni e selezionate un effetto dal menu delle opzioni. L’immagine apparirà con l’effetto applicato nella finestra del campione. Cliccate il pulsante [OK] per confermare l’effetto. L’anteprima dell’immagine rifletterà l’effetto mostrato nel menu del campione. 84 Modificazione ● Posterize Utilizzate l’effetto poster per ridurre il numero di colori in un’immagine, creando uno schema di colori semplificato. Ci sono quattro livelli dell’effetto poster. Originale Livello 1 Livello 2 Livello 3 Livello 4 Procedure Cliccate il menu [Effetti] e selezionate [Posterize]. Verrà visualizzata la finestra di effetto poster. Finestra del Campione Opzioni Posterize Cliccate qui per visualizzare le opzioni. Cliccate la freccia della casella delle opzioni e selezionate un effetto dal menu delle opzioni. L’immagine apparirà con l’effetto applicato nella finestra del campione. Cliccate il pulsante [OK] per confermare l’effetto. L’anteprima dell’immagine rifletterà l’effetto mostrato nel menu del campione. 85 Modificazione ● Low Relief Utilizzate l’effetto bassorilievo per rendere un’immagine in rilievo. Ci sono tre effetti disponibili: rilievo, scultura e metallizza. Originale Rilievo Scultura Metallizza Procedure Cliccate il menu [Effetti] e selezionate [Low Relief]. Verrà visualizzata la finestra del bassorilievo. Procedure Gli effetti Rilievo e Scultura visualizzano tre icone della luce nella finestra del campione per cambiare la direzione nella quale sono rivolte le ombre simulate. Finestra del Campione Opzioni Low Relief Cliccate qui per visualizzare le opzioni. Cliccate la freccia della casella delle opzioni e selezionate un effetto dal menu delle opzioni. L’immagine apparirà con l’effetto applicato nella finestra del campione. Cliccate il pulsante [OK] per confermare l’effetto. L’anteprima dell’immagine rifletterà l’effetto mostrato nel menu del campione. 86 Modificazione ● Mezzitoni L’effetto mezzitoni funziona solamente sulle immagini in scala grigi. Utilizzate l’effetto mezzitoni per riordinare i mezzitoni di un’immagine in scala grigi in pattern per creare immagini in bianco e nero. Ci sono sei pattern dei mezzitoni: punto piano, linea angolo, punto angolo, linea orizzontale, linea verticale e retinat. Punto piano Punto angolo Linea verticale Linea angolo Linea orizzontale Retinat Originale Procedure Cliccate il menu [Effetti] e selezionate [Mezzitoni]. Verrà visualizzata la finestra dei mezzitoni. Finestra del Campione Opzioni Mezzitoni Cliccate qui per visualizzare le opzioni. Cliccate la freccia della casella delle opzioni e selezionate un effetto dal menu delle opzioni. L’immagine apparirà con l’effetto applicato nella finestra del campione. Cliccate il pulsante [OK] per confermare l’effetto. L’anteprima dell’immagine rifletterà l’effetto mostrato nel menu del campione. 87 Modificazione Modificare un File Salvato Oltre a scansire e salvare immagini in un file, CanoCraft CS-P può aprire file salvati nella finestra di anteprima per ulteriori elaborazioni e salvataggi, oppure per salvarli in un nuovo file. Procedure per Caricare un File Salvato Per caricare un file salvato, seguite le procedure seguenti. Cliccate il menu [File] e selezionate [Apri]. Verrà visualizzata la finestra di dialogo Apri. Selezionate il file desiderato e cliccate il pulsante [Apri]. Il file selezionato verrà visualizzato nella finestra di anteprima. • Potete editare ed elaborare le immagini visualizzate nella finestra di anteprima con i comandi del menu delle regolazioni, ma le impostazioni non possono essere modificate da CanoCraft CS-P senza ripetere la scansione. 88 Modificazione Salvare un File Dopo Averlo modificato Potete salvare un file che è stato caricato da disco ed elaborato salvandolo sotto un nuovo nome. Procedure Cliccate il menu [File] e selezionate [Salva come]. La finestra di dialogo di Salva come verrà visualizzata. Immettete un nuovo nome del file e cliccate il pulsante [Salva]. L’immagine visualizzata nella finestra di anteprima verrà salvata sotto un nuovo nome. Potete anche cambiare la posizione del salvataggio e il formato del file con questa finestra di dialogo. Cliccate questa freccia per selezionare l’unità e la cartella per il file Immettete un nome nella casella utilizzando lettere o numeri Cliccate questo pulsante per creare una nuova cartella per il file Cliccate questo pulsante per cambiare il modo di visualizzazione dei dati del file nella finestra Cliccate questo pulsante per spostarvi ad una cartella o ad un’unità di livello superiore nella gerarchia del disco Cliccate la freccia per visualizzare una lista di formati di file. Potete selezionare formati che terminano con le estensioni: BMP, FPX, JPG, PCX e TIF Cliccate qui dopo aver selezionato la posizione e il formato del file e aver immesso un nome 89 Modificazione Cancellare un File Dopo Averlo modificato Seguite le seguenti procedure per eliminare un file dalla finestra di anteprima. Cliccate il menu [File] e selezionate [Chiudi]. L’immagine nella finestra di anteprima scomparirà. • Il messaggio L’immagine non è stata salvata appare se l’anteprima dell’immagine viene chiusa prima di essere stata salvata. Rispondendo [Sì] alla domanda “Salvare l’immagine?” verrà visualizzata la finestra di dialogo standard Salva come. Una volta che il file è stato nominato e salvato, scomparirà dalla finestra di anteprima. Se selezionate [No], il file verrà chiuso dalla finestra di anteprima senza essere salvato su disco. 90 Copiare con Copia CanoCraft CS-P Questa sezione illustra come utilizzare Copia CanoCraft CS-P con il vostro scanner a colori CanoScan FB320P/FB620P per farlo funzionare come una fotocopiatrice a colori o in bianco e nero che produce i risultati sulla vostra stampante. ● ● ● ● ● ● ● ● ● ● Copiare con CanoCraft CS-P Copier Visualizzare la Finestra della Copiatura Copia CanoCraft CS-P può essere avviato e utilizzato sul desktop di Windows. Si può accedere a tutte le funzioni del programma dal suo pannello di controllo. Procedure per l’Apertura di Copia CanoCraft CS-P Accendete lo scanner e il monitor e tutte gli altri dispositivi periferici connessi al vostro computer. Accendete il computer e avviate Windows. Cliccate due volte l’icona di Copia CanoCraft CS-P sul desktop, oppure cliccate il menu [Avvio] sulla barra delle applicazioni di Windows e selezionate [Programmi], [Canon CanoCraft CS-P] e [Copia CanoCraft CS-P] in successione. • CanoCraft CS-P non può essere utilizzato contemporaneamente a Copia CanoCraft CS-P. 92 Copiare con CanoCraft CS-P Copier Copiare Procedure Una volta che il pannello di controllo di Copia CanoCraft CS-P è visualizzato sul vostro schermo, seguite le fasi seguenti per posizionare un documento sullo scanner e stampare copie sulla stampante. Cliccate il pulsante [Imposta] nella sezione della stampante del pannello di controllo per selezionare la dimensione della carta, l’orientamento e la sorgente. Cliccando il pulsante dell’impostazione verrà visualizzata la finestra di dialogo Stampa per la stampante selezionata. Impostazione dell’ingrandimento di uscita Imposta e visualizza le impostazioni dello zoom (ingrandimento), che vanno dall’1% al 250%. Impostate questa opzione per selezionare le dimensioni delle copie rispetto agli originali. Finestra di Dialogo Stampa Sorgente della Carta Selezionate una sorgente della carta se la stampante ha più di un alimentatore di carta. Dimensioni della Carta Cliccate la freccia e selezionate la dimensione della carta corrispondente alla carta utilizzata nella stampante. Posizionate il vostro documento sullo scanner. Aprite il coperchio dei documenti, orientate l’immagine verso il basso e allineatene il bordo superiore con i segni di allineamento sulla parte anteriore dello scanner. Margine Inferiore del documento Margine Superiore del documento 93 Copiare con CanoCraft CS-P Copier Selezionate un tipo di immagine e l’impostazione della luminosità. Selezionate l’opzione che corrisponde al documento originale e regolate l’impostazione della luminosità se necessario. Selezionate un tipo di immagine cliccando un’icona. Regolate l’impostazione della luminosità trascinando il cursore della barra di scorrimento oppure immettendo direttamente un valore nella casella. • Le opzioni del tipo di immagine a colore reale e colore ad alta definizione sono disponibili solamente nel caso in cui sia selezionata una stampante a colori. Impostate la dimensione dell’immagine. Cliccate il pulsante [Imposta] nell’area dello scanner e selezionate un’opzione [Dimensione carta] che corrisponda alla dimensione del documento originale. Evidenziate l’opzione desiderata, quindi cliccate per selezionarla. Impostate il numero di copie. Cliccate i numeri nella tastierina numerica del pannello di controllo oppure cliccate sulla casella e immettete un numero dalla tastiera del computer per impostare il numero di copie da stampare. 94 Copiare con CanoCraft CS-P Copier Confermate che la carta sia caricata correttamente nella stampante e cliccate il pulsante [Avvio] sul pannello di controllo di Copia CanoCraft CS-P. Il documento verrà scansito e stampato. Pulsante Stop Cliccate qui per interrompere la copiatura. • Alcune stampanti stamperanno anche se la dimensione della carta non è impostata correttamente. Per chiudere Copia CanoCraft CS-P, cliccate la casella di chiusura nella parte superiore destra del pannello di controllo. Anche cliccando con il pulsante destro del mouse la barra del titolo verrà visualizzato un menu con l’opzione [Chiudi] che può essere utilizzata per chiudere Copia CanoCraft CS-P. 95 Copiare con CanoCraft CS-P Copier Regolare le Impostazioni di Copia CanoCraft CS-P Sebbene in normali condizioni di funzionamento non ci sia alcun bisogno di regolare le impostazioni dello scanner e della stampante per Copia CanoCraft CS-P, potreste desiderare modificarle per far posto a cambiamenti nella dimensione del documento, nell’orientamento della carta, nella risoluzione di scansione, nella dimensione della carta, nel bilanciamento del colore, nella luminosità e nel sistema di gestione del colore ColorGear. • Per cambiare le impostazioni, assicuratevi che lo scanner e la stampante siano connessi e accesi in modo corretto, quindi accendete il computer e avviate Windows. Cambiare le Impostazioni della Stampante Specificate la stampante cliccando il pulsante a freccia ( ▼ ) sulla destra nell’area della stampante e selezionate una stampante dal menu delle opzioni. Le stampanti registrate con Windows verranno visualizzate nel menu delle opzioni. Cliccate il pulsante [Imposta] sulla sinistra dell’area della stampante e regolate le impostazioni della dimensione della carta, dell’orientamento e della sorgente. Cliccando il pulsante [Proprietà] verrà visualizzata la finestra di dialogo delle proprietà per la stampante selezionata. Cliccate questo pulsante per regolare le impostazioni particolari per la stampante. Fate riferimento al manuale che accompagna la vostra stampante per la spiegazione delle impostazioni. Cliccate il pulsante [OK] quando sarete soddisfatti delle impostazioni. 96 Copiare con CanoCraft CS-P Copier Cambiare le Impostazioni dello Scanner Cliccate il pulsante [Imposta] nell’area dello scanner e selezionate un’opzione dal menu delle opzioni. Cambiate le impostazioni come necessario e cliccate il pulsante [OK]. Risoluzione di Scansione Selezionate l’opzione [Risoluzione di scansione] dal sottomenu dell’impostazione. All’installazione, questa impostazione è regolata su [Risoluzione di default]. Alta risoluzione: scansisce all’impostazione della risoluzione della stampante. Risoluzione di default: scansisce ad un mezzo dell’impostazione della risoluzione della stampante. Bassa risoluzione: scansisce a un terzo dell’impostazione della risoluzione della stampante. • Per determinare una risoluzione di scansione appropriata, vi preghiamo di far riferimento a “Determinare la risoluzione di ingresso e uscita e l’ingrandimento di uscita” a pagina 34 di questa guida. Dimensioni del Foglio Selezionate una dimensione del foglio che corrisponda alla dimensione del foglio originale. 97 Copiare con CanoCraft CS-P Copier Regola (Alt + A) La colorazione dell’immagine viene regolata con la scheda luminosità/contrasto, la scheda del valore gamma e la scheda della curva delle tonalità. Le regolazioni possono essere salvate in un file e riutilizzate, il che è utile se si deve ristampare la stessa immagine. • Per dettagli sulle regolazioni della colorazione, fate riferimento a “Regolare le immagini” che comincia da pagina 45. • I tasti di scelta rapida per aprire la finestra di dialogo Regola sono [Alt + A]. Preferenze Attiva o disattiva il sistema di gestione del colore ColorGear. • Per dettagli sulle impostazioni delle preferenze, fate riferimento a “Impostazioni delle preferenze di CanoCraft CS-P”, a pagina 66. • Da Copia CanoCraft CS-P, può essere regolata soltanto l’impostazione del sistemma di gestione del colore ColorGear nella finestra di dialogo Preferenze. Informazioni sulla Versione L’opzione [Informazioni] visualizza le informazioni riguardanti la versione di Copia CanoCraft CS-P, la porta alla quale è collegato lo scanner e la versione ROM. 98 Appendici Le appendici includono suggerimenti per la ricerca guasti per l’installazione e l’utilizzo di CanoCraft CS-P e Copia CanoCraft CS-P. Sono anche incluse istruzioni su come rimuovere il software, un glossario e un indice. ● ● ● ● ● ● ● ● ● ● Appendici Ricerca guasti Siete invitati a leggere i seguenti suggerimenti nel caso in cui abbiate problemi installando o utilizzando CanoCraft CS-P, oppure se pensate che ci sia un problema con il software o l’apparecchiatura. Se i rimedi suggeriti di seguito non dovessero risolvere il vostro problema oppure il vostro problema non fosse elencato, consultate il vostro rivenditore o il più vicino punto di assistenza Servizio Clienti della Canon (pag. 112). • Prima di contattarci, assicuratevi di aver letto il file Leggimi e i file Help (Guida in linea) che accompagnano il software, così come la “Guida all’uso del prodotto” di CanoScan FB320P/FB620P. • Quando contatterete un punto di assistenza Servizio Clienti, i nostri tecnici avranno bisogno di informazioni circa il computer connesso allo scanner. Siete invitati a trovare subito il tempo per stampare e compilare la pagina “Informazioni del sistema” nella “Manuale Introduttivo” di CanoScan FB320P/ FB620P. Problemi durante l’Installazione del Software Insuccesso dell’installazione Causa: Soluzione: Memoria insufficiente per avviare il programma d’installazione Chiudete gli altri programmi software attivi e reinstallate. Viene visualizzato il messaggio di errore di Iniziamento di Impostare Causa : Spazio libero sul disco fisso insufficiente Soluzione 1: Cancellate l’impostazione, Eliminate o trasferite file non necessari dal disco fisso e reinstallate. Per quanto riguarda lo spazio libero su disco fisso necessario, fate riferimento al Manuale Introduttivo di CanoScan FB320p/620P, pagina 9. Soluzione 2: Ritornate alla finestra di installazione nella quale si determina l’impostazione dell’unità e specificate un’altra unità nella quale installare il programma. Problemi nell’Avviare dei Programmi del Software Viene visualizzato il messaggio [Copia CanoCraft CS-P in esecuzione; chiudere ed eseguire questo programma.] Causa: Si è tentato di avviare CanoCraft CS-P mentre si stava già utilizzando Copia CanoCraft CS-P Soluzione: Chiudete Copia CanoCraft CS-P prima di avviare CanoCraft CS-P. 100 Appendici Viene visualizzato il messaggio [CanoCraft CS-P in esecuzione; chiudere ed eseguire questo programma.]] Causa: Si è tentato di avviare Copia CanoCraft CS-P mentre si stava già utilizzando CanoCraft CS-P Soluzione: Chiudete CanoCraft CS-P prima di avviare Copia CanoCraft CS-P. Non si riesce ad avviare CanoCraft CS-P dall’interno di un’altra applicazione Causa: Le impostazioni dello scanner non sono regolate correttamente nel programma applicativo Soluzione: Correggete le impostazioni dello scanner nel programma applicativo. Per istruzioni in merito vedere il manuale del programma applicativo. Problemi durante la Scansione La colorazione dell’anteprima dell’immagine è strana Causa 1: Il documento originale è sbiadito Soluzione: Un’applicazione di editing di immagini può correggere in certa misura questo problema. Vedete il manuale della vostra applicazione di editing di immagini. Causa 2: Le impostazioni del bilanciamento del colore e della luminosità non sono corrette Soluzione: Cliccate il pulsante [Regola] e regolate nuovamente le impostazioni del bilanciamento del colore e della luminosità. Vedete pag. 51. Una scansione con il tipo di immagine impostato a bianco e nero risulta in un’immagine che è troppo chiara oppure troppo scura Causa 1: L’impostazione della soglia è troppo alta o troppo bassa Soluzione: Regolate l’impostazione della soglia. Vedete pag. 64. Nell’immagine salvata appaiono parti bianche oltre l’area del documento Causa 1: L’area di scansione non è stata specificata Soluzione: Selezionate l’area di scansione e ripetete la scansione. Vedete pag. 39. 101 Appendici L’anteprima dell’immagine sporge fuori dalla finestra di anteprima Causa 1: Soluzione: La dimensione del foglio è impostata ad una dimensione inferiore a quella del documento originale Impostate nuovamente la dimensione del foglio per adeguarla a quella del documento originale. Vedete pag. 66. Non si può specificare liberamente l’area di scansione nella finestra di anteprima Causa 1: Soluzione: Il blocco è inserito Cliccate l’icona del blocco sulla finestra di anteprima per sbloccare l’immagine. Vedete pag. 40. La scansione impiega molto tempo Causa 1: Soluzione: La risoluzione di scansione è impostata alta. Abbassate la risoluzione di scansione all’impostazione minima e ripetete la scansione. Vedere pag. 31. Problemi di Qualità dell’Immagine La qualità della scansione è scadente Causa 1: Soluzione: La risoluzione di scansione è troppo bassa Aumentate la risoluzione di scansione e ripetete la scansione. Vedere pag. 31. Causa 2: Soluzione: Il documento originate oscilla sul vetro dei documenti Posizionate i documenti correttamente. Vedere pag. 27. Causa 3: Soluzione: Il vetro dei documenti o il coperchio dei documenti sono sporchi Pulite il vetro dei documenti o il coperchio dei documenti. Vedete CanoScan FB320P/620P Guida all’uso del Prodotto. Causa 4: Soluzione: Le impostazioni di scansione non sono corrente Ripetete la scansione con le impostazioni regolate . Appare dello sporco sulle digitalizzazioni di fotografie lucide Causa: L’interferenza ottica causata dall’adesione del documento al vetro documenti Soluzione 1: Spostate la fotografia sul vetro dei documenti per rompere l’adesione. Vedete CanoScan FB320P/620P Guida all’uso del Prodotto. Soluzione 2: Pulite il vetro dei documenti. Vedere pag. 27. 102 Appendici Problemi nel Salvataggio delle Immagini Viene visualizzato il messaggio [Spazio su disco insufficiente], il file non può essere salvato Causa: Insufficiente spazio disponibile sul disco specificato Soluzione 1: Specificate un altro disco come posizione del salvataggio. Soluzione 2: Ripetete il salvataggio dopo aver eliminato file dal disco. Soluzione 3: Abbassate la risoluzione di scansione e ripetete il salvataggio. Vedere pag. 31. Non si riesce ad aprire un file salvato in un programma applicativo Causa 1: Soluzione : Formato del file incompatibile Ripetete il salvataggio in un formato di file riconosciuto dall’applicazione. Vedete pag. 43. Causa 2: La dimensione del file è troppo grande per essere trattata dall’applicazione Ripetete il salvataggio ad una risoluzione di scansione inferiore. Vedete pag. 31. Soluzione : Problemi durante la Stampa La stampa fallisce o si verificano errori di stampa Causa 1: Soluzione: La stampante non è alimentata Accendete la stampante. Vedete il manuale della stampante. Causa 2: Soluzione: La stampante non è in linea Collegate la stampante con il computer. Vedere il manuale della stampante. Viene stampata solo una parte dell’area di scansione selezionata Causa : Soluzione: Si sta utilizzando della carta più grande della dimensione specificata nell’impostazione della stampante Riducete l’impostazione dell’ingrandimento di uscita e stampate l’immagine ad una dimensione inferiore alla dimensione della carta. Vedete pag. 33. Stampa di caratteri sconosciuti Causa : Soluzione: Le impostazioni della stampante sono regolate per una stampante diversa dalla stampante collegata Selezionate la stampante collegata come stampante di default e regolare le sue impostazioni ai valori appropriati. Vedete pag. 71. 103 Appendici Disinstallare CanoCraft CS-P Potreste desiderare rimuovere CanoCraft CS-P per installarne una versione superiore oppure per rimuoverlo da un particolare computer. Eliminatelo con il programma di disinstallazione Disinstallazione di CanoCraft CS-P oppure inserite il CD-ROM e selezionate l’elemento del menu Aggiungi/Rimuovi Software. • Tentando di eliminare CanoCraft CS-P eliminando semplicemente la sua cartella con il programma Windows Explorer, elementi non necessari rimarranno nei file di sistema. Assicuratevi di utilizzare Disinstallazione di CanoCraft CS-P. Tuttavia, Disinstallazione di CanoCraft CS-P si lascerà dietro alcune informazioni in WIN.INI ed altri file. Disinstallazione con il programma Disinstallazione di CanoCraft CS-P nel menu Avvio Cliccate l’icona Disinstallazione di CanoCraft CS-P nella cartella di CanoCraft CS-P del desktop oppure cliccate il menu [Avvio] e selezionate [Programmi], [Canon CanoCraft CS-P] e [Disinstallazione di CanoCraft CS-P] in successione. Verrà visualizzata la finestra di dialogo per la conferma dell’eliminazione. Cliccate il pulsante [Si]. Verrà visualizzata il dialogo Rimuovere CanoCraft CS-P. Mettete un segno di verifica in ognuna delle categorie di disinstallazione. Cliccate il pulsante [OK]. • Nel caso in cui abbiate software per altri scanner Canon, come scanner piani o per pellicole, verrà visualizzato un messaggio di conferma per l’eliminazione dei file condivisi. Seguite le istruzioni sul messaggio per proseguire. 104 Appendici Rimuovere con il menu Installa/Rimuovi Software sul CD-ROM Inserite nell’unità del computer il CD-ROM del software che viene fornito con gli scanner a colori CanoScan FB320P/FB620P. Selezionate [Installa/Rimuove Software] dal menu. Cliccate la scheda [Rimuovi] nella parte superiore della schermata e selezionate il pulsante [Apri la finestra di dialogo Aggiungi/Rimuovi programmi] situato in basso. Selezionate [CanoCraft CS-P] dalla lista nella finestra di dialogo Add/ Remove Programs (Aggiungi/Rimuovi programmi) e cliccate il pulsante [Aggiungi/Rimuovi]. Cliccando il pulsante Aggiungi/Rimuovi verrà visualizzata una vinestra di dialogo simile alla finestra di dialogo Disinstallazione di CanoCraft CS-P richiamata attraverso il menu Avvio (vedere la pagina precedente). La procedura è completa quando tutti gli elementi hanno un segno di verifica posto a lato. 105 Appendici Glossario Anteprima Una funzione dello scanner che fa in modo che lo scanner scansiti un documento a bassa risoluzione e lo visualizzi nella finestra di anteprima. L’anteprima dell’immagine può essere utilizzata per monitorare il risultato approssimativo delle modifiche di varie impostazioni dello scanner, delle regolazioni dell’area di scansione, della luminosità e della colorazione, e l’applicazione di effetti speciali. Bianco e Nero Un tipo di immagine che utilizza solo i dati della luce e dell’ombra di un’immagine, la quale viene espressa in sole due tonalità che utilizzano la dimensione dei gruppi di punti e la densità di entrambe le tonalità per esprimere i dettagli dell’immagine. Ci sono molti pattern standard differenti (dither pattern) che possono essere utilizzati per esprimere un’immagine. Bilanciamento di Colore Il bilanciamento delle tonalità di colore in un’immagine. Il bilanciamento del colore di un’immagine viene regolato modificando i relativi rapporti di rosso, verde e blu oppure ciano, giallo, magenta e nero. ColorGear Un sistema di gestione del colore della Canon che produce una colorazione conforme tra i dispositivi di ingresso e uscita, quali uno scanner e il monitor del computer. Contrasto La differenza tra le luci e le ombre quando un’immagine viene scansita. Aumentando il contrasto si produce un’immagine nettamente definita, diminuendolo si produce un’immagine più attenuata, meno a fuoco. Correzione di Gamma Un’impostazione per rendere conforme la luminosità dei dati di un’immagine tra il documento originale (valore di ingresso) e il monitor del computer (valore di uscita) o qualsiasi altro dispositivo di uscita, quale una stampante. La relazione tra l’ingresso e l’uscita viene definito valore gamma. Un valore a 1 rappresenta un uscita che equivale all’ingresso. Un valore gamma inferiore a uno, indica che l’uscita è più chiaro dell’originale ed un valore superiore a uno indica che l’uscita è più scuro. La rappresentazione grafica della relazione viene definita curva gamma (o curva delle tonalità). Vedere pag. 60. Curva delle Tonalità Vedere Correzione di Gamma 106 Appendici Curva Gamma Vedere Correzione di Gamma Dithering Un metodo di utilizzare solo nero e bianco per esprimere i mezzitoni. Dopo che ogni punto dell’immagine è stato convertito in bianco o nero utilizzando la soglia dei mezzitoni, viene stabilita una media della differenza di luminosità tra l’immagine originale e quella dopo la conversione che viene applicata all’intera immagine, la quale viene espressa in ombre e luci. Dot L’elemento fondamentale di una lettera, oggetto o immagine, che viene disposto in gruppi verticali e orizzontali. Quando si scansisce un documento, il numero di punti per pollice (dpi) determina la risoluzione (o densità) di una lettera, oggetto o immagine. File dell’Immagine Un’immagine che è stata espressa come un insieme di punti ai quali sono assegnati valori di luminosità e colore varianti e che sono stati convertiti in un formato di dati che può essere letto da un computer. La struttura fondamentale di un file di immagine è un bitmap, la disposizione verticale e orizzontale delle informazioni dei punti, che è integrata da altri dati in formati di immagini popolari, quali i formati TIFF, JPEG e BMP. Immagini di Colore Le immagini scansite come luce rossa, verde e blu e riprodotte in gradienti di 256 tonalità per colore (8 bit). Un’immagine a colori può essere espressa fino a 16,7 milioni di tonalità di colore (256 x 256 x 256). Istogramma Un grafico che mostra la distribuzione delle ombre e delle luci in un’immagine. Un file di immagine contiene dati con valori di luminosità varianti. I valori di luminosità oscillano tra ombre e luci, alle quali vengono assegnati valori da 0 a 255. Luminosità La luminosità dei dati digitalizzati da un documento. Aumentando il valore della luminosità si rende l’immagine più chiara, abbassandolo la si rende più scura. Mezzitoni Tonalità di colore comprese tra nero e bianco. Nelle immagini in bianco e nero, i mezzitoni vengono simulati con tecniche di diffusione o dithering. 107 Appendici Pattern di Dithering La disposizione dei punti utilizzati per esprimere i dati convertiti dai valori dei mezzitoni dell’immagine originale in soli due colori, bianco e nero. I pattern di dithering, che utilizzano gruppi di 8 x 8 punti (64), possono essere espressi come quadrati, cerchi, triangoli o altre forme, che esprimono i dettagli dell’immagine variando la dimensione e la densità dei gruppi di punti. RGB Un acronimo per le “tonalità di luce su tre basi”, rosso, verde e blu, utilizzate in varie combinazioni per riprodurre lo spettro completo dei colori su monitor e altri dispositivi di output. Lo scanner rileva la luce rossa, verde e blu riflessa dal documento originale con i suoi sensori. Le stampanti a colori utilizzano colori complementari a RGB, cioè ciano, magenta, giallo e nero (CMYK) per esprimere i colori. Ci si riferisce a ciano, giallo e magenta come alle “tonalità di colore su tre basi”. Risoluzione La densità dei punti compresi in un’immagine espressa come un insieme di punti. La finezza o l’approssimazione di un’immagine viene espressa come il numero di punti per pollice (dpi). Scala Grigi Un tipo di immagine (8 bit) che utilizza solo i dati di luminosità di un’immagine, la quale viene espressa in nero, bianco e 254 sfumature di grigio. Scansione Il processo che, per mezzo di uno scanner, viene utilizzato per leggere informazioni dall’originale di un documento o di un’immagine. In CanoCraft CS-P, cliccando i pulsanti [Salva] o [Scansiona] lo scanner scansirà un documento utilizzando varie impostazioni, quali la risoluzione, la luminosità, il bilanciamento dei colori ed effetti speciali, e salverà l’immagine risultante come un file nella posizione specificata. Soglia Quando un’immagine viene espressa utilizzando solamente due colori, bianco o nero, la soglia è il punto di divisione al quale ai dati originali viene assegnato un valore bianco o nero. TWAIN Lo standard API (Application Programming Interface) per i dispositivi di input, quali gli scanner di immagini. Se entrambi il dispositivo di ingresso e il software sono compatibili con questo standard, i due sono compatibili a prescindere dal produttore o dal tipo di modello. 108 Appendici Indice A Annullare 77 Applicazioni compatibili TWAIN 16 Apri 88 Area di Scansione 39 Attenuazione 79 Avviare CanoCraft CS-P 16 Avvio 92 B Barra del Menu 18, 21 Barra del titolo 18, 19 Barra di Avanzamento 36 Barra di scorrimento della luminosità 19 Bianco e Nero 25, 29 Blocco degli Appunti 76 Bordi 82 C Cambiare il profilo 67 Cancel. 76 Casella dell’ingrandimento di output 33 Casella di chiusura 18, 95 Casella di ingrandimento di output 31 Casella Numero Copie 19 Chiudere 95 Chiudere CanoCraft CS-P 17 Chiudi 90 Colorazione 51 Colore 25, 29 Colore ad alta definizione 25, 29 Colore massimo 29 ColorGear 67 Comandi di Menu 21 Contrasto 56 Copiare 76, 93 Copiare sul Blocco degli Appunti 76 Cornice di selezione 40, 42 Corrispondenza dei Colori 67 Ctrl+C 76 Ctrl+Y 77 Ctrl+Z 77 Cursore del mouse 37, 39 D Dati della Versione 74 Dettagli 78 Dimensione del Foglio 20, 66, 94, 97 Dimensioni dei Documenti 20, 66, 97 Dimensioni dei documento 30 Dimensioni della Carta 93 Dimensioni di Uscita 18 Dimensioni/Unità di Output 41, 42 Disinstallare CanoCraft CS-P 104 Disturbo 80 E Effetti 22 F Fax 72 File 21 File di immagine 44 Finestra dell'Anteprima 18 Finestra dell’Anteprima 36 Finestra di Dialogo 66 Finestra di Dialogo del Profilo del Monitor 67 Finestra di Dialogo della Stampa 70 Finestra di dialogo dell’impostazione della stampa 73 Finestra di dialogo Impostazione della risoluzione 31 Finestra di dialogo stampa 93 G Guida 22, 23 109 Appendici I Immagine 22 Immagine nella finestra di anteprima 90 Impostazione 21 Impostazione del Fax 73 Impostazione della luminosità 94 Impostazione della Risoluzione di Output 33 Impostazione della Stampante 71 Impostazione di Output 32 Impostazioni 66, 96 Impostazioni della Stampante 96 Impostazioni dello Scanner 97 Impostazioni di Risoluzione di Scansione 31 Impostazioni di Risoluzione ed Ingrandimento 30 Informazioni 74 Informazioni sulla Versione 98 Ingrandimento 20, 30, 34 Ingrandimento di Output 34 Ingrandimento di output 93 Ingrandimento di Output/Risoluzione di Scansione 41, 42 Ingrandimento di uscita 18 Inverti 81 Invio di un Fax 72 iPhoto Express 16 iPhoto Express 1.1 16 L L’icona [CanoCraft CS-P] 16 Linee 83 Low Relief 86 Luci 53 Luminosità 56 M Menu delle opzioni 18, 21 Menu di Scelta Rapida 20 Mezzitoni 87 Modalità di Regolazione 50 Modalità esperta di Regolazione 50 Modalità facile di Regolazione 50 N Numero di copie 94 O Ombre 53 Output 34 P Pixelize 84 Posizionamento dei Documenti 27 Posterize 85 Preferenze 66, 98 Procedure di copiare 93 Procedure di scansione 25 Pulisci 80 Pulsante [Blocco] 40, 41 Pulsante [Salva] 43 Pulsante [Scansione] 43 Pulsante Anteprima 18 Pulsante Avvio 19 Pulsante Cancella Zoom 18 Pulsante di Bloccare 18 Pulsante Guida 18, 19, 23 Pulsante Help 23 Pulsante Impostazione Scanner 19 Pulsante Impostazione Stampante 19 Pulsante Impostazioni 18 Pulsante Regola 18 Pulsante Ripristina 19 Pulsante Selezione Stampante 19 Pulsante Stop 19, 95 Pulsante Tipo Immagine 19 Pulsante Zoom In 18 Pulsante Zoom Out 18 110 Appendici R Redazione 21 Regola 98 Regolazione dei Valori di Soglia 64 Regolazione dei Valori Gamma 58 Regolazione della Lminosità 51 Regolazione della luminosità e della colorazione 38 Regolazione della Luminosità/del Contrasto 56 Regolazione delle Ombre e delle Luci 53 Regolazione dell’Istogramma 54 Ribaltate 37 Rieseguire 77 Rimuovere CanoCraft CS-P 104 Rimuovi software 15 Ripristinare le Impostazioni di Default 68 Risoluzione 31, 34 Risoluzione di Output 32, 41, 42 Risoluzione di output 20, 30 Risoluzione di Scansione 20, 31, 97 Risoluzione di scansione 18 Ruotare le immagini 37 S Salva 43 Salva come 89 Salvataggio dell’Anteprima dell’Immagine 66 Scala Grigi 25, 29 Scansione 43 Scansione Singola 66 Scheda Bilanciamento dei Colori 62 Scheda Colorazione 52 Scheda Contrasto 56 Scheda Curva delle Tonalità 60 Scheda Istogramma 54 Scheda Luminosità 51, 53, 56 Scheda Luminosità/ Contrasto 56 Scheda Valori di Soglia 64 Scheda Valori Gamma 58 Selezionare una Dimensione del Documento 35 Software OCR 67, 68 Spazio liberato su disco 15 Stampa 70 T Taratura 69 Tastierina numerica 19 Testo 25, 29 Tipo di file 43 Tipo di Immagine 28 Tipo di immagine 20, 94 Trascinare 40, 42 V Valori di Soglia 64 Valori Gamma 58, 59 Valori RGB 18 111 Appendici Punto di assistenza clienti CANON (UK) LTD. Canon House, Manor Road, Wallington, Surrey SM6 0AJ, United Kingdom For technical support, please contact Canon Helpdesk. Helpdesk: P.O. Box 431, Wallington, Surrey SM6 0XU TEL: (0990) 143 723 (Calls may be recorded.) FAX: (0990) 143-340 BBS: (0990) 143-350 For sales equiries: (0121) 666-6262 CANON FRANCE S.A. 17, quai du Président Paul-Doumer 92414 Courbevoie Cedex, France Tél.01 4199 7777 Fax. 01 4199 7951 Hotline: Tél.01 4199 7070 CANON DEUTSCHLAND GmbH Europark Fichtenhain A10, 47807 Krefeld, Postfach 528, 47705 Krefeld, Germany TEL: 02151/345-0 FAX: 02151/345-102 CANON- Hotline-Service Customer Support: 02151/349-555 Info-Desk: 02151/349-566 Mailbox: 02151/349-577 Telefax: 02151/349-588 CANON ITALIA S.p.A Palazzo L, Strada 6, 20089 MilanoFiori-Rozzano (MI), Italy TEL: 02/8248. 1 FAX: 02/8248. 4604 Pronto Canon 02/8249. 2000 http://www.canon.it CANON OY AB Kornetintie, 3, 00380 Helsinki, Finland Tel: 010 544 20 Help Desk: 0600-0-22606 Fax: 010 544 4382 112 Appendici CANON SVENSKA AB S-127 88, Skärholmen, Sweden BRUHN A.S. Vasekær 12, DK-2730 Herlev, Denmark Hotline: 44 88 26 66 http://www.canon.dk CANON NORGE AS Hallagerbakken 110, Boks 33, Holmia 1201 Oslo 12, Norway Tlf: 2262 9321 FAX. 2262 0615 CANON BENELUX NEDERLAND B.V. Neptunusstraat 1, 2132 JA Hoofddorp The Netherlands CANON BENELUX BELGIUM N.V./S.A. Bessenveldstraat 7, 1831 Diegem, Belgium CANON GmbH Zetschegasse 11, 1232 Wien, Austria CANON (SCHWEIZ) A.G. Industriestrasse 12, CH-8305 Dietlikon Switzerland Tel: 01/83561 61 Fax: 01/835 68 60 Hotline: 157 30 20 CANON ESPAÑA S.A. C/Joaquin Costa No 41, 28002 Madrid, Spain Teléfono de attención al cliente: 901-301301 Tel.: 91-5384500 Fax.: 91-4117780 CANON AUSTRALIA PTY. LTD. 1 Thomas Holt Drive, North Ryde, Sydney N.S.W. 2113, Australia Info-Line: (02)9805 2864 113 Appendici CANON NEW ZEALAND LTD. Fred Thomas Drive, Takapuna, P.O. Box 33-336 Auckland, New Zealand Info-Line: 0900-522666 CANON HONG KONG CO., LTD. 10/F, Lippo Sun Plaza, 28 Canton Road Tsimshatsui, Kowloon, Hong Kong CANON SINGAPORE PTE. LTD. 79 Anson Road #09-01/06, Singapore 079906 CANON LATIN AMERICA, INC. 6505 Blue Lagoon Drive Suite 325, Miami Florida 33126, U.S.A. CANON EUROPA N.V. Bovenkerkerweg 59-61, P.O. Box 2262 1180 EG Amstelveen, The Netherlands CANON INC. 30-2 Shimomaruko 3-chome, Ohta-ku Tokyo 146-8501, Japan I-OI-005AA © CANON INC. 1998 CREATED IN JAPAN 114