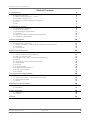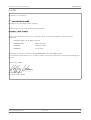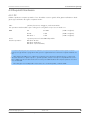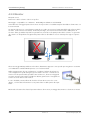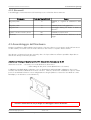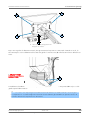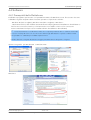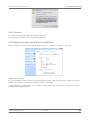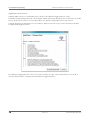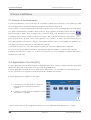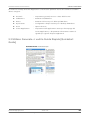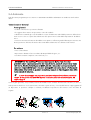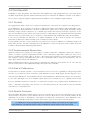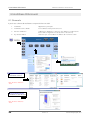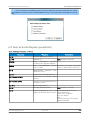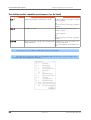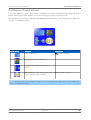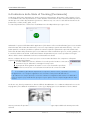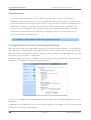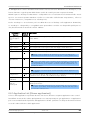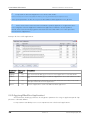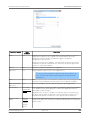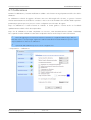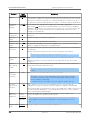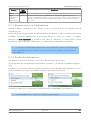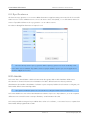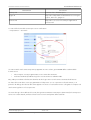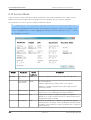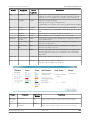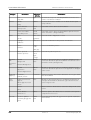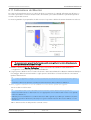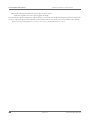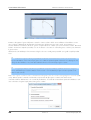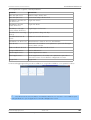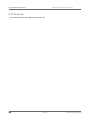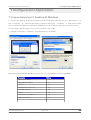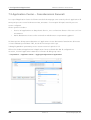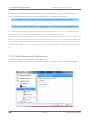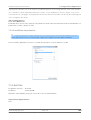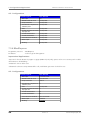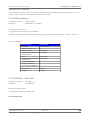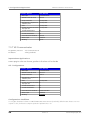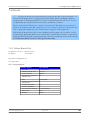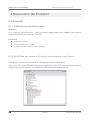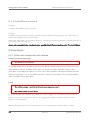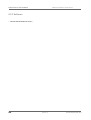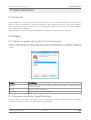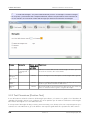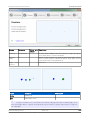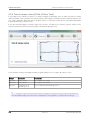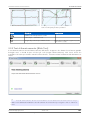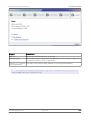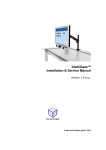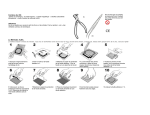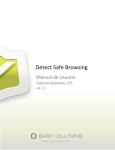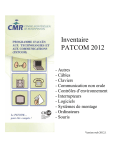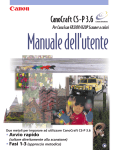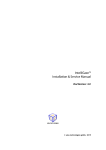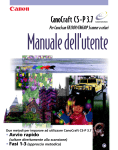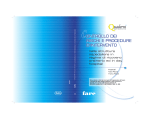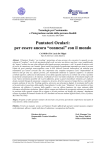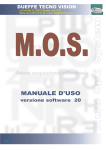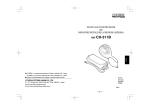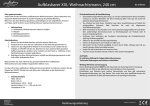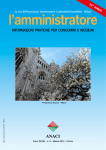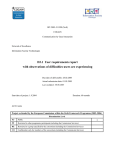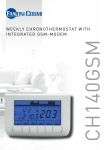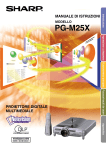Download IntelliGaze 2.1 - Manuale Italiano 1.8
Transcript
IntelliGaze TM Manuale di Installazione ed Uso Versione: 1.8 © alea technologies gmbh, 2012 Traduzione del manuale a cura di: EASY Labs Srl Via Venasca, 16 10138 TORINO tel 011-4386140 www.easylabs.it [email protected] Manuale Copyright © 2007-2011 gmbh alea tecnologies.Tutti i diritti riservati. Le informazioni contenute in questo documento sono soggette a modifiche senza preavviso. Alea Technologies. si riserva il diritto di modificare questo documento e di apportare cambiamenti di volta in volta nel contenuto senza obbligo di notifica a qualsiasi persona di tali revisioni o modifiche. Il presente documento contiene informazioni riservate che sono protette da diritto d'autore. Tutti i diritti sono riservati. Nessuna parte del presente documento può essere fotocopiata, riprodotta o tradotta in un'altra lingua senza il preventivo consenso scritto di Alea Technologies. Il software descritto in questo documento viene fornito con un accordo di licenza ed è protetto dalle leggi internazionali sul copyright. Si può copiare solo a scopo di backup e usarlo solo come descritto nell'accordo di licenza. Avviso di sicurezza Vorremmo ricordare che i contenuti di questo manuale operativo non costituiscono parte di qualsiasi precedente o contestuale accordo o rapporto giuridico, o una modifica degli stessi. Tutti gli obblighi di Alea Technologies gmbh risultano dal rispettivo contratto di vendita, che comprende anche le norme di garanzia complete ed esclusivamente applicabili. Questi regolamenti contrattuali di garanzia non sono né ampliate né limitate dalle informazioni contenute in questo manuale. Se avete bisogno di ulteriori informazioni su questo dispositivo, o per problemi specifici che non vengono trattati in dettaglio nel manuale operativo, per favore contattare il proprio rivenditore specializzato o l'installatore del sistema. Il dispositivo può essere collegato, messo in funzione e mantenuto solo da personale adeguatamente qualificato. Il funzionamento privo di errori e sicuro di questo dispositivo può essere garantito solo se esso è correttamente trasportato, immagazzinato, sistemato e assemblato, gestito e mantenuto con la dovuta attenzione. Ambiente Operativo Si prega di osservare l'uso corretto di questo prodotto. In caso contrario, la garanzia sarà invalidata. Non sottoporre il prodotto a luce solare diretta, umidità o scosse. Sono necessarie le seguenti condizioni ambientali: Temperatura ambiente: 0°C ... 45°C (32 °F ... 113 °F) Temperatura di stoccaggio: -20 °C ... 60°C (-4 °F ... 140°F) IL SISTEMA INTELLIGAZE NON È PREVISTO PER L'USO IN DI IMPIANTI NUCLEARI, SISTEMI DI NAVIGAZIONE O DI COMUNICAZIONE AEREA, SISTEMI DI CONTROLLO AEREO, MACCHINE DI SALVA VITA O ALTRE APPARECCHIATURE NELLE QUALI IL FALLIMENTO DEL SISTEMA INTELLIGAZE POSSA CAUSARE MORTE, LESIONI PERSONALI O GRAVI DANNI FISICI O AMBIENTALI. Installazione e Manutenzione L'installazione, il collaudo, la manutenzione e il suo ampliamento, e qualsiasi riparazione necessaria al sistema possono essere effettuate solo da personale autorizzato. Marchi IntelliGaze e Blickfang sono marchi registrati di Alea Technologies gmbh. Windows, Windows 95/98/2000/2003, Millennium (ME), XP. Windows NT, Windows CE e Windows Vista, Windows 7 sono marchi registrati di Microsoft Corporation. Altri prodotti, marchi o marchi registrati sono di proprietà dei rispettivi titolari. Cronologia di Stampa [2011-10-29] Versione Documento Date di Stampa Ultima Versione Software Ultima Versione Hardware --- --- 1.1 1.0 1.4 2010-04 1.2 1.0 1.41 2010-06 1.2 1.0 1.6 2010-10 1.5 2.0 2011-10 2,0 Produttore alea technologies gmbh Importatore esclusivo EASY Labs Srl www.easylabs.it Potsdamer Str. 18A www.alea-technologies.de Via Venasca, 16 [email protected] 14513 Teltow [email protected] 10138 TORINO tel 011-4386140 Germany fax 011-4308468 IntelliGaze Installation & Service Manual Table of Contents 1 Introduzione 4 2 Specifiche Tecniche 2.1 Sistema di Puntamento - IG-30 3 Sicurezza & Conformità 3.1 Sicurezza dell'Illuminazione a Infrarossi 3.2 FCC 3.3 CE 4 Installazione [Setup] 5 5 6 6 6 7 8 4.1 Telecamera IntelliGaze 4.2 Requisiti Hardware 4.3 Assemblaggio dell'Hardware 4.4 Software 4.5 Monitor Calibration [Calibrazione del Monitor] 4.6 Validazione del Sistema 5 Usare IntelliGaze 8 9 11 15 19 19 20 5.1 Principi di funzionamento 5.2 Application Center [AC] 5.3 Utilizzo Generale--> vedi la Guida Rapida [Quickstart Guide] 5.4 Ambiente 5.5 Casi Speciali 6 IntelliGaze Riferimenti 20 20 21 22 23 24 6.1 Generale 6.2 Tasti di Scelta Rapida (predefiniti) 6.3 Menu su Touch Screen 6.4 Indicatore dello Stato di Tracking [Puntamento] 6.5 Mouse 6.6 Application Center [Centro Applicazioni] 6.7 Calibrazione 6.9 Licenza 6.10 Service Mode 6.11 Calibrazione del Monitor 6.12 Eye Gesture Editor 6.13 Desktop 7 Configurazione Applicazioni 24 25 27 28 29 30 35 38 40 43 45 48 49 7.1 Impostazioni per il Desktop di Windows 7.2 Application Center – Considerazioni Generali 7.3 Applicazioni di CAA 7.4 Giochi 8 Risoluzione dei Problemi 49 50 51 57 58 8.1 Generale 8.2 Hardware 58 60 9 Gaze Assistant 63 9.1 Generale 9.2 Utilizzo 63 63 10 Note © alea technologies gmbh, 2012 traduzione a cura di EASY Labs Srl www.easylabs.it 70 Version: 1.88 3 Introduzione IntelliGaze Installation & Service Manual 1 Introduzione Questo manuale si rivolge agli Integratori di Sistemi e Personale di supporto che necessitino di un approfondimento relativamente al software IntelliGaze e al suo hardware. È pensato per accompagnare una sessione di formazione on-site. Copre specifiche di sistema, aspetti generali di configurazione dell'hardware e le istruzioni di installazione del software. I riferimenti del software forniscono tutte le impostazioni del software IntelliGaze e indicano l'impostazione predefinita (valori di default per l' installazione), per vostro riscontro. È spiegata l'integrazione con software di altri produttori e parecchi casi sono documentati con i loro parametri consigliati. Nella parte finale di questo manuale sono menzionati casi tipici di soluzione delle problematiche che si potrebbero presentare nell'uso di IntelliGaze. Si prega di sentirsi i benvenuti nel contattare EASY Labs per qualsiasi richiesta o suggerimento che non sono stato trattati in questo manuale. Per i riferimenti della programmazione che riguardano IntelliGaze™ - API , si prega di consultare la ' IntelliGaze Documentazione API' che è disponibile per gli sviluppatori registrati. 4 Version: 1.8 © alea technologies gmbh, 2012 Introduzione IntelliGaze Installation & Service Manual 2 Specifiche Tecniche 2.1 Sistema di Puntamento - IG-30 Tecnologia di Puntamento Puntamento a infrarosso ibrido occhi-capo. Puntamento bioculare e monoculare Volume di lavoro centrato a 600 mm di distanza 300 x 200 x 200 mm³ [WxHxD] Accuratezza , statica 0.5° di solito Accuratezza , volume di lavoro completo 1° di solito Frequenza di Campionamento 50 / 40 / 30 / 20 Hz Max. velocità dei movimenti del capo 15 cm/s Tempo di recupero dopo la perdita di puntamento 40 ms (@50 Hz) (il capo era troppo veloce o spostato fuori campo) Dimensioni del Sistema ca. 300 x 45 x 80 mm3 [LxAxP] Opzioni di montaggio su monitor con adattatore VESA su Tablet-PC con interfacce personalizzate Peso del sistema ca. 850g Interfaccia USB2 Full speed Alimentazione Alimentatore desktop in dotazione con il sistema standard: prim. 230 / 110 VAC - sec. 15..19V, 3A Consumo di energia (50 Hz modalità di completo puntamento) USB: Alimentazione: ca. 200mA media. 150mA @15V Ambiente Operativo Si prega di osservare l'uso corretto di questo prodotto. In caso contrario, la garanzia sarà invalidata. Non sottoporre il prodotto a luce solare diretta, umidità o scosse. sono necessarie le seguenti condizioni ambientali: Temperatura ambiente: 0°C ... 45°C (32 °F ... 113 °F) Temperatura di stoccaggio: -20 °C ... 60°C (-4 °F ... 140°F) IL SISTEMA INTELLIGAZE NON È PREVISTO PER L'USO IN DI IMPIANTI NUCLEARI, SISTEMI DI NAVIGAZIONE O DI COMUNICAZIONE AEREA, SISTEMI DI CONTROLLO AEREO, MACCHINE DI SUPPORTO VITALE O ALTRE APPARECCHIATURE NELLE QUALI IL FALLIMENTO DEL SISTEMA INTELLIGAZE POSSA CAUSARE LA MORTE, LESIONI PERSONALI O GRAVI DANNI FISICI O AMBIENTALI. © alea technologies gmbh, 2012 traduzione a cura di EASY Labs Srl www.easylabs.it Version: 1.88 5 Introduzione IntelliGaze Installation & Service Manual 3 Sicurezza & Conformità Il sistema IntelliGaze IG-30 è stato certificato per l'uso in ufficio, come in generale la classe dei dispositivi di informatica e di telecomunicazioni. Il sistema soddisfa o supera i necessari standard in base della certificazione CE di seguito. 3.1 Sicurezza dell'Illuminazione a Infrarossi Il sistema di telecamere IG-30 contiene sorgenti LED che emettono luce in prossimità dello spettro infrarosso (NIR). I livelli di emissione di luce sono stati misurati e calcolati per conformarsi alla sicurezza laser dello standard europeo EN60825-1. Le norme contengono le procedure di prova per verificare che la luce emessa non causa lesione termica per l'occhio di una persona esposta alla luce. Il prodotto è classificato come prodotto LED di Classe 1 ed è conforme alle norme per l'esposizione per lungo tempo. L'esposizione varia a seconda della frequenza di fotogrammi scelta e della distanza di lavoro. Per motivi di confronto: l'utente sarà esposto a una velocità di puntamento di circa 200µW/cm² a 40Hz a una distanza operativa suggerita di 600mm.Il sistema di telecamere 30 IG contiene sorgenti LED che emettono luce in prossimità dello spettro infrarosso (NIR). 3.2 FCC IntelliGaze IG30 / Sistema di Telecamere IG30pro Nota: Questo apparecchio è stato testato ed è risultato conforme ai limiti per un dispositivo digitale di Classe B, in conformità alla parte 15 delle norme FCC. Questi limiti sono progettati per fornire una ragionevole protezione contro interferenze dannose in una installazione residenziale. Questa apparecchiatura genera, utilizza e può emettere energia a radiofrequenza e, se non installata e utilizzata in conformità alle istruzioni, può causare interferenze dannose alle comunicazioni radio. Tuttavia, non vi è alcuna garanzia che non si verifichino interferenze in una particolare installazione. Se questo apparecchio causa interferenze dannose alla ricezione radio o televisiva, che possono essere determinate accendendo e spegnendo l'apparecchio, l'utente è incoraggiato a provare a correggere l'interferenza in uno o più delle seguenti misure: ● Riorientare o riposizionare l'antenna di ricezione. ● Aumentare la distanza tra l'apparecchio e il ricevitore. ● Collegare l'apparecchiatura a una presa su un circuito diverso da quello a cui è collegato il ricevitore. ● Consultare il rivenditore o un tecnico radio / TV per aiuto. Alea Technologies non è responsabile per qualsiasi interferenza radio o televisiva causata dall'utilizzo di cavi e connettori diversi da quelli raccomandati o da cambiamenti o modifiche non autorizzate a questa apparecchiatura. Le modifiche non autorizzate possono invalidare il diritto dell'utente ad utilizzare l'apparecchiatura. Questo dispositivo è conforme alla Parte 15 delle norme FCC. Il funzionamento è soggetto alle seguenti due condizioni: (1) questo dispositivo non può causare interferenze dannose e (2) (2) questo dispositivo deve accettare qualsiasi interferenza ricevuta, comprese quelle che possono causare un funzionamento indesiderato. alea technologies gmbh Potsdamer Str. 18a, 14513 Teltow - Germany www.alea-technologies.de 6 Version: 1.8 © alea technologies gmbh, 2012 Introduzione IntelliGaze Installation & Service Manual 3.3 CE Declaration of Conformity We, alea technologies gmbh Potsdamer Str. 18a, 14513 Teltow, Germany declare under our sole responsibility, that the product IntelliGaze, IG-30, IG-30pro to which this declaration relates is in conformity with the following standards or other normative documents: EN55022:2008, class B EMC, emission EN55024:2003 EMC, Immunity EN60950 Electrical Safety EN60825-1 Laser Safety following the provisions of Directive 89/336/EWG (EMC) and 73/23/EWG (LVD). The IntelliGaze IG-30 system serves as gaze-controlled computer input device for physically handicapped persons. Teltow, July 1st 2008 _______________________________ Wolfgang Lehmann alea technologies gmbh © alea technologies gmbh, 2012 traduzione a cura di EASY Labs Srl www.easylabs.it Version: 1.88 7 8 Fo ro fo - c togr av afi a l l co ett 1/ o 4“ Vite blocco Montaggio Chiave a Brugola 1,5mm Version: 1.8 Cavo USB2 Status-LED In gr es so 15 Al 5, ..1 ime 5/ 9V nt 2, D az 5m C io ne m Ve nt o (c l a R on a t ro f f re llo dd t e am m e p. nt ) o, M o St ntag an gi da o rd M a il c gne op t e er i n t c h er io no de , p l c er op f i s ril sa en re te Il l u m in at or iI nf ra ro ss o Le nt e (c Tele al ib cam ra t a er a) 4 Installazione [Setup] IntelliGaze Installation & Service Manual 4 Installazione [Setup] 4.1 Telecamera IntelliGaze La telecamera non contiene parti regolabili o riutilizzabili. Non aprire l'involucro! © alea technologies gmbh, 2012 4 Installazione [Setup] IntelliGaze Installation & Service Manual 4.2 Requisiti Hardware 4.2.1 PC Sebbene qualsiasi computer portatile o fisso dovrebbe essere in grado di far girare IntelliGaze in background, specifichiamo di seguito i requisiti minimi: CPU: 1,4 GHz, classe P4 o maggiore, Intel Atom N270 Per operazioni multimediali e per i videogiochi consigliamo un processore dual-core RAM XP: 512 MB (1GB consigliato) VISTA: 1 GB (2GB consigliato) Windows 7 1 GB (1GB consigliato) Porte: 1 porta a piena velocità USB2 disponibile Sistema operativo: Windows XP SP3 Windows VISTA SP2 Windows 7 (32 and 64 bit) I software di terze parti che solitamente utilizzano eccessive risorse hardware mentre operano in background, come gli antivirus o programmi simili, possono significativamente aumentare i requisiti hardware minimi . Altri apparecchi USB possono influenzare negativamente le prestazioni del puntamento oculare. Fate particolare attenzione a questo aspetto e, quando possibile, testate in anticipo la compatibilità. Raccoman diamo caldamente di connettere la telecamera a una porta USB2 dedicata del computer piuttosto che attra verso un Hub-USB. Non allungare il cavo USB più di 2 metri. Usate solo cavi di alta qualità, certificati USB2 © alea technologies gmbh, 2012 traduzione a cura di EASY Labs Srl www.easylabs.it Version: 1.88 9 4 Installazione [Setup] IntelliGaze Installation & Service Manual 4.2.2 Monitor Requisiti tecnici Dimensione dello schermo: da 12 a 19 pollici Montaggio: compatibile con VESA75 o VESA100 (per adattatore IG-30 VESA) Generalmente la maggior parte dei monitor che rispondono ai suddetti requisiti dovrebbero funzionare con il sistema IG-30 small large Un aspetto da tenere in considerazione quando si sceglie un monitor è l'ampiezza del bordo inferiore dello schermo (vedi schema sottostante). Un bordo più largo, che forzi la telecamera lontano dalla parte di schermo attiva, potrebbe impedire un puntamento accurato nelle parti più alte dello schermo. In generale gli schermi con altoparlanti integrati nella parte inferiore dovrebbero essere evitati per la ragione sopracitata. Alcuni montaggi VESA potrebbero richiedere distanziatori appositi o viti speciali per integrarsi in sicurezza con l'adattatore standard VESA previsto con il sistema IG-30. Nella maggior parte dei casi è altamente consigliato l'utilizzo di un braccio, come l'Ergotron-LX (vedi immagine) per montare il monitor e l'unità telecamera nel modo più flessibile possibile. Nonostante ciò, alcuni montaggi da scrivania, in particolare quelli regolabili in altezza, permettono l'integrazione senza l'uso di un braccio da monitor. In caso di dubbi, sentitevi liberi di chiederci la lista dei monitor che consigliamo, o di chiedere informazioni su un particolare modello prima di acquistarlo. EASY Labs Srl sarà inoltre lieta di procurarvi bracci da monitor, montaggi da scrivania o soluzioni su misura 10 Version: 1.8 © alea technologies gmbh, 2012 4 Installazione [Setup] IntelliGaze Installation & Service Manual 4.2.3 Strumenti L'assemblaggio e la manutenzione del sistema possono richiedere diversi strumenti: Strumento Parte dell'Unità/DEMO Scopo Brugola 0,9 mm Sì CAM-30, ri - regolare la calibrazione della lente Brugola 1,5 mm Sì CAM-30, fissare l'alloggiamento Brugola 2 mm Sì Montaggio VESA, per fissare le barre di alluminio Righello o metro a nastro, 50 cm No Calibrazione del monitor Cacciavite No A seconda del monitor e del braccio di fissaggio 4.3 Assemblaggio dell'Hardware Durante l'installazione dell'hardware la telecamera e il monitor devono essere uniti in modo da formare un modulo stabile, che dovrà essere montato sul braccio del monitor o sul piano della scrivania. Spiegheremo solamente il principio generale, dato che il procedimento effettivo potrebbe dipendere in vario modo dal tipo di monitor prescelto. Adattatore VESA per Monitor piatto TFT Standard & Telecamera IG-30 Strumenti necessari: - cacciavite, a seconda del braccio del monitor - chiavi a Brugola da 1,5mm e 2mm (NON fornite col sistema) L'adattatore standard VESA è realizzato come un distanziatore VESA-75&100. L'adattatore deve essere montato tra l'interfaccia VESA di un monitor comune e il braccio del monitor. L'adattatore è spesso 12mm perciò le viti utilizzate dovranno essere adeguatamente lunghe. [NdT Se si usa anche una VESA 75 o 100 Rehadapt, le viti dovranno essere da 20 mm] Per favore assicuratevi che viti più lunghe non danneggino l'interno del monitor © alea technologies gmbh, 2012 traduzione a cura di EASY Labs Srl www.easylabs.it Version: 1.88 11 4 Installazione [Setup] IntelliGaze Installation & Service Manual I monitor molto sottili, in particolare i Tablet-PC, potrebbero beneficiare dell'uso di un distanziatore apposito che consenta un maggior spazio tra l'adattatore VESA e la parte frontale del dispositivo. Una volta montato l'adattatore sul retro del monitor, e che il monitor sia stato attaccato a un braccio da monitor o a un sostegno da scrivania, bisogna inserire le barre di alluminio [ad L] e regolarle approssimativamente. Assicuratevi che il monitor sia montato in modo stabile e attaccate l'unità CAM-30 al di sotto del monitor, inserendo le barre ad L negli appositi fori nella piastra VESA . La telecamera deve essere regolata al centro e parallela alla parte frontale del monitor, il più vicino possibile alla parte inferiore dello schermo. 12 Version: 1.8 © alea technologies gmbh, 2012 4 Installazione [Setup] IntelliGaze Installation & Service Manual A A A A A: : vite a stella o viti a brugola di 2 mm. Stringere con cautela ! Dopo aver regolato la distanza verticale, bisogna sistemare la posizione orizzontale. Quando si vuole, la telecamera può essere saldamente bloccata stringendo le viti nascoste (B) nella faccia inferiore della telecamera. B: Viti per bloccaggio NASCOSTE, usare chiave a Brugola di 1,5mm B B L'installazione hardware deve essere completata connettendo il cavo USB a una porta USB2 sul pc e collegando quindi l'alimentatore. Se si usano cavi di prolungamento USB2 assicurarsi di utilizzare cavi USB2 certificati e che la lunghez- za complessiva non ecceda la lunghezza massima di 3 metri. Utilizzare gli hub USB2 solo quando richiesto ed esaminare attentamente la performance del sistema. © alea technologies gmbh, 2012 traduzione a cura di EASY Labs Srl www.easylabs.it Version: 1.88 13 4 Installazione [Setup] IntelliGaze Installation & Service Manual 4.3.1 Esempi di Integrazione Hardware Tablet pc 12”su sedia a rotelle e su supporto da scrivania con parti Daessy/Rehadapt Monitor TFT da 17” su supporto da scrivania con parti Daessy/Rehadapt Panel-PC da 15”su supporto da scrivania 14 Version: 1.8 © alea technologies gmbh, 2012 4 Installazione [Setup] IntelliGaze Installation & Service Manual 4.4 Software 4.4.1 Prerequisiti della Piattaforma IntelliGaze è progettato per lavorare con le piattaforme Microsoft Windows recenti. È necessario che siano soddisfatti i seguenti requisiti relativi al sistema operativo e al pacchetto software: · Windows XP (SP3 consigliato), Windows Vista (SP2 consigliato) o Windows 7 · .Net Framework 3.5 ( sarà installato automaticamente dal programma di installazione di IntelliGaze se il PC ha una connessione internet, se il Framework non è installato e il PC non ha connessione internet .Net Framework può essere installato dal CD di installazione di IntelliGaze) Tenete attentamente in considerazione il fatto che i computer portatili tendono a ridurre la velocità del processore nei tempi di riserva e in caso di consumo dell'energia delle batterie. In queste condizioni l'hardware potrebbe non soddisfare più i suddetti requisiti minimi! Quindi è altamente consigliato disattivare la maggior parte delle funzioni di risparmio energetico. Opzioni energetiche per Windows XP e Windows Vista Windows 7 © alea technologies gmbh, 2012 traduzione a cura di EASY Labs Srl www.easylabs.it Version: 1.88 15 4 Installazione [Setup] IntelliGaze Installation & Service Manual 4.4.2 Installazione del Software IntelliGaze L'ultima versione di IntelliGaze può essere scaricata dopo aver proceduto con l'installazione della versione in vostro possesso (vd paragrafo 4.4.5). In casi particolari potete richiederla a [email protected] Non è necessario essere amministratori per far funzionare IntelliGaze, tutta via l'installazione richiede i diritti da amministratore G Non connettere la telecamera al PC prima che IntelliGaze sia installato! 1. Lanciare setup.exe dal pacchetto di installazione, c'è un sono file di installazione per tutte le lingue supportate. Nel CD di installazione il file setup.exe si trova nella cartella IntelliGaze. Se è attiva l'opzione autostart l'installazione inizierà automaticamente una volta inserito il CD. 2. Accettare il contratto di licenza. 3. Spuntare l'opzione di installazione “IG30 camera system driver” 4. Scegliere se si preferisce che IntelliGaze si avvi in automatico dopo l'avvio del sistema 5. E' stata creata una nuova icona sul desktop e una scorciatoia nel menu programmi. È possibile lanciare setup.exe con il parametro /quite per installarlo senza bisogno di interazione con l'utente 4.4.3 Driver della Telecamera Il driver viene installato automaticamente con il software di IntelliGaze. Una volta installato IntelliGaze è possibile connettere la telecamera IG30 a una porta USB2 del vostro PC. Vi sarà chiesto di acconsentire all'installazione del driver dopo che il sistema di rilevamento hardware di Windows avrà trovato la nuova telecamera. Se connettete la telecamera a una porta che non è mai stata usata prima vi sarà chiesto di ripetere l'installazione. Per terminare l'installazione del driver confermare l'avviso di sicurezza. 16 Version: 1.8 © alea technologies gmbh, 2012 4 Installazione [Setup] IntelliGaze Installation & Service Manual 4.4.4 Licenza La licenza è regolamentata dal sistema della telecamera. Fate riferimento al capitolo 1.9 per ulteriori informazioni. 4.4.5 Aggiornamento del Software IntelliGaze Potete verificare la versione di IntelliGaze da Impostazioni → Generale [Settings → General]. Aggiornamento da CD Se volete installare la versione più recente da CD, lanciate il file setup.exe della versione più recente. Il programma di installazione sovrascriverà automaticamente i file datati. Si prega di leggere accuratamente le note di rilascio della nuova versione per essere informati su quando sia disponibile l'aggiornamento. © alea technologies gmbh, 2012 traduzione a cura di EASY Labs Srl www.easylabs.it Version: 1.88 17 4 Installazione [Setup] IntelliGaze Installation & Service Manual Aggiornamento da Internet A partire dalla versione 1.2 IntelliGaze fornisce anche la possibilità di aggiornamento online: IntelliGaze Setup-Settings-General: “Show details” aprirà una finestra di dialogo che vi fornirà le note di diffusione di una nuova versione. Il link è disponibile solo quando è disponibile una nuova versione. Si prega di leggere accuratamente le note di rilascio della nuova versione per essere informati su quando sia disponibile l'aggiornamento. Per effettuare l'aggiornamento online è necessario operare un login come amministratore. Cliccando su “Download and install” si attiverà automaticamente l'aggiornamento. 18 Version: 1.8 © alea technologies gmbh, 2012 4 Installazione [Setup] IntelliGaze Installation & Service Manual 4.5 Monitor Calibration [Calibrazione del Monitor] L'ultima fase del processo di installazione è la calibrazione della configurazione monitor-telecamera. La calibrazione del monitor richiede un righello di circa 40 cm. Per ulteriori dettagli vedere il capitolo 6.12. Un monitor calibrato male potrebbe portare a una imprecisa compensazione del movimento della testa e perciò fornire inaccurate misurazioni della posizione dello sguardo. 4.6 Validazione del Sistema Questa fase serve ad accertarsi che tutti i componenti siano stati installati correttamente e che il sistema funzioni secondo le specifiche. Si presuppone che tutte le operazioni di configurazione sopra descritte siano state completate con successo. 1. Connettere tutti i cavi. Sul retro della telecamera c'è un LED che diventa verde se la telecamera è alimentata. 2. Accendere il PC e avviare Windows. Effettuare il login. 3. Avviare IntelliGaze, se non è previsto in Esecuzione Automatica di Windows. Dovreste vedere: 1. Alle estremità della barra della telecamera, i LED illuminati color rosso scuro, l'illuminazione andrà in modalità stand-by se non viene rilevato nessun volto. In modalità stand-by i LED lampeggeranno soltanto una volta al secondo. 2. La finestra di status mostra una forma stilizzata di volto verde o giallo quando il volto dell'utilizzatore è entro la distanza massima di lavoro. 3. Ctrl+F5 fa partire la calibrazione (se il monitor non è stato calibrato riceverete un messaggio che indica che la calibrazione non può iniziare). 4. Se il sistema telecamera-monitor è stato già calibrato, dovreste vedere il cursore che segue il vostro sguardo. © alea technologies gmbh, 2012 traduzione a cura di EASY Labs Srl www.easylabs.it Version: 1.88 19 5 Usare IntelliGaze IntelliGaze Installation & Service Manual 5 Usare IntelliGaze 5.1 Principi di funzionamento Il sistema IntelliGaze™ consente all'utente di controllare sia applicazioni specifiche, come quelle per CAA, sia molte applicazioni standard di Windows, attraverso il movimento degli occhi. La telecamera e il sistema di illuminazione montati sotto al monitor ricevono immagini del volto dell'utilizza tore grazie ad illuminazione invisibile quasi-infrarossa. Un programma in background del PC ana lizza le immagini in tempo reale ed estrae volto e posizione degli occhi. Algoritmi che processano le immagini alla più alta risoluzione calcolano l'angolo dello sguardo dell'utente. Calcolando il punto di intersezione di questi vettori dello sguardo con lo schermo, il sistema può determinare la posi zione dello sguardo sullo schermo. Vengono quindi applicati filtri euristici e configurabili per guidare il cursore del mouse in base alla posizione calcolata dello sguardo. I click del mouse possono essere fatti scattare fissando una certa area o abbassando le palpebre. Un nuovo utente dovrà calibrarsi rispetto al sistema prima di poter utilizzare il controllo dello sguardo. Il sistema di puntamento oculare e il controllo dei click possono essere adattati ai requisiti dell'utente e all'applicazione da usare. 5.2 Application Center [AC] Il Centro Applicazioni funge da Homepage configurabile per il PC a controllo oculare. Permette l'avvio delle applicazioni da un'unica schermata e l'accesso al desktop di Windows. Il Centro applicazioni ha delle aree accessibili esterne allo schermo, che controllano il comportamento del mouse e permettono la regolazione di diversi parametri di utilizzo del sistema. Il Centro Applicazioni è suddiviso in due parti: 1. L'interfaccia utente principale che funge da Homepage per le interazioni tramite lo sguardo. 2. Il Pannello “Setup” per personalizzare le interazioni tramite lo sguardo Si può accedere al menu di configurazione attraverso l'icona sulla barra delle applicazioni → Setup. 20 Version: 1.8 © alea technologies gmbh, 2012 5 Usare IntelliGaze IntelliGaze Installation & Service Manual Teoricamente il Setup del Centro Applicazioni controlla tutti i parametri utente del software accessibili in diverse categorie: ● Generale - Impostazioni generali, Versione e Stato della licenza ● Calibrazione - Parametri di calibrazione ● Mouse - Parametri del mouse per il desktop di Windows ● Eye Gestures - Configurazione di Eye Gestures per il desktop di Windows ● Zoom - Opzioni di zoom ● Centro Applicazioni - Impostazioni delle applicazioni utente per l'Homepage del Centro Applicazioni, e dei parametri di interazione tramite lo sguardo per ognuna di queste applicazioni 5.3 Utilizzo Generale--> vedi la Guida Rapida [Quickstart Guide] Guida Rapida © alea technologies gmbh, 2012 traduzione a cura di EASY Labs Srl www.easylabs.it Version: 1.88 21 5 Usare IntelliGaze IntelliGaze Installation & Service Manual 5.4 Ambiente L'IG-30 è stato progettato per uso interno. L'attrezzatura andrebbe utilizzata in un ambiente simile ad un ufficio. Considerazioni Generali Accorgimenti: • Seduta confortevole o posizione allettata • Il soggetto deve stare in una posizione comoda e stabile • Idealmente entrambi gli occhi dovrebbero essere chiaramente visibili dalla posizione della telecamera. Se un occhio è coperto fate riferimento alle opzioni monoculari dalle impostazioni di calibrazione. • L'insieme monitor-telecamera dovrebbe avere spazio e sufficienti gradi di libertà per ottenere una buona posizione di fronte all'utente. Raccomandiamo altamente l'uso di bracci da monitor. Da evitare: • Luce solare diretta • Esposizione diretta a fonti secondarie di IR quali bulbi alogeni, ecc. • Occhiali correttivi complessi come i bifocali, ecc. ATTENZIONE – Se IntelliGaze™ viene montato in modo da far sì che il monitor potrebbe cadere e potenzialmente far del male all'utente, questo è unicamente a rischio dell'utente. Nè Alea Technologies nè EASY Labs Srl, o alcuno dei suoi rappresentanti si assumono responsabilità legali e non sono perseguibili per nessun danno o ferita causati dalla caduta del prodotto su qualcuno o qualcosa, neppure se il montaggio è stato effet tuato secondo le istruzioni. In caso di montaggio con paziente in posizione orizzontale o inclinata, raccoman diamo di stringere le viti NASCOSTE poste nella faccia inferiore della telecamera. Vd cap 4.3 pag 13 Come regola generale, ove possibile, l'utente dovrebbe essere centrato di fronte allo schermo, in una nor male posizione da lavoro. Se il sistema viene montato sopra un letto, o la testa dell'utente è appoggiata ad un dispositivo in posizione obliqua o inclinata, modificate la posizione del monitor come mostrato di seguito. 22 Version: 1.8 © alea technologies gmbh, 2012 5 Usare IntelliGaze IntelliGaze Installation & Service Manual 5.5 Casi Speciali IntelliGaze è stato progettato per funzionare immediatamente nella maggioranza dei casi senza alcuna modifica ai parametri generali. Alcuni parametri permettono all'utente di adattare il sistema a casi partico lari. Le sezioni seguenti spiegano quali parametri dovrebbero essere utilizzati in quali situazioni. 5.5.1 Occhiali La maggior parte degli occhiali non costituisce un problema eccetto i bifocali o quelli a focale progressiva. Se la calibrazione su un soggetto che indossa occhiali risulta sempre inaccurata provate innanzitutto a cam biare la posizione della telecamera e ripetere la calibrazione. Molto spesso alcuni effetti di disturbo causati dal riflesso degli occhiali scompaiono se si cambia la geometria del sistema. La finestra “eyevideo” vi aiu terà a trovare delle buone posizioni per la telecamera. La combinazione Ctrl+F10 trasforma la finestra dello stato del volto in un video dell'occhio se l'opzione è stata attivata nella modalità di servizio di IntelliGaze. In rari casi l'accuratezza può diminuire se si utilizza IntelliGaze con gli occhiali. In questo caso dovreste aumentare la dimensione della cella del vostro software di comunicazione. A volte quando si lavora con gli occhiali può succedere di non riuscire a calibrare né a utilizzare una piccola parte dello schermo. Provate a cambiare l'area di calibrazione (centro, fondo, pieno) ed a evitare di inserire le funzioni di input CAA nella parte problematica. 5.5.2 Funzionamento Monoculare Quando solamente uno degli occhi del soggetto è visibile selezionate “calibrazione dell'occhio sinistro o destro” e l'opzione “ignora completamente l'altro occhio”. Quando è disponibile soltanto un occhio che si muove correttamente perché l'altro è di vetro o presenta una menomazione a livello visivo, NON selezio nate l'opzione “ignora completamente l'altro occhio”. Entrambi saranno usati per il puntamento, ma sol tanto quello funzionante per la calibrazione Nella modalità funzionamento monoculare l'accuratezza può diminuire. Assicuratevi che le celle del software di comunicazione siano abbastanza larghe da coprire l'inaccuratezza. 5.5.3 Area di Calibrazione A volte utenti con deficit cognitivi o con menomazioni visive non riescono a guardare in tutti gli angoli dello schermo. Se osservate un errore sistematico nella calibrazione di uno degli angoli dovrete stringere o spo stare l'area di calibrazione. L'accuratezza al di fuori della calibrazione diminuirà. Assicuratevi che i pulsanti e le celle siano più larghi se si vuole utilizzare quella regione per l'interazione con lo sguardo. Alcuni utenti possono guardare solamente in verticale o in orizzontale. In questo caso scegliete l'area di calibrazione ver ticale o orizzontale. Assicuratevi che i bottoni e le celle del pacchetto di comunicazione siano posizionate verticalmente o orizzontalmente. 5.5.4 Paralisi Cerebrale Gli utenti affetti da paralisi celebrale spesso muovono la testa molto velocemente. Assicuratevi che il centro del movimento sia anche il centro dell'area di lavoro a 60 cm dal monitor. Si raccomanda l'utilizzo di una calibrazione a un punto e di pulsanti e celle larghe nel software di comunicazione. Una calibrazione sem plice e veloce di rapida riuscita riduce lo stress per l'utente, che può innescare movimenti spastici. La calibrazione a 16 punti è progettata per la massima accuratezza a fronte del minimo raggio di movimento della testa. Non utilizzate questo metodo di calibrazione quando l'utente muove molto la testa. © alea technologies gmbh, 2012 traduzione a cura di EASY Labs Srl www.easylabs.it Version: 1.88 23 6 IntelliGaze Riferimenti IntelliGaze Installation & Service Manual 6 IntelliGaze Riferimenti 6.1 Generale Il pacchetto software di IntelliGaze comprende diversi moduli: 1. IntelliGaze Applicazione principale 2. IntelliGaze Service Mode Per modificare alcuni parametri tecnici 3. Monitor Calibration Calibrazione del Monitor: strumento per definire le caratteristiche fisiche della configurazione usata (monitor e telecamera) 4. Eye Gesture Editor Strumento per creare/editare un alfabeto di movimenti oculari /Programs/aleatechnologies/ IntelliGaze Service Non destinato all'utente finale /Programs/aleatechnologies/ Calibrazione del Monitor Non destinato all'utente finale 24 Version: 1.8 © alea technologies gmbh, 2012 6 IntelliGaze Riferimenti IntelliGaze Installation & Service Manual Tutte le impostazioni di IntelliGaze possono essere annullate ed i parametri riportati allo stato iniziale dell'installazione usando lo strumento ResetIntelliGaze.exe che si trova nella cartella di installazione di IntelliGaze. 6.2 Tasti di Scelta Rapida (predefiniti) Tasti Attivi per l'utente comune Comando Funzione Commento Ctrl-A Richiama Application Center Ctrl-F5 Calibrazione SPAZIO Nella Calibrazione manuale, accetta il punto appena calibrato PAUSA Mette in PAUSA/Riattiva il punta- Permette di passare da puntamento oculare mento oculare ad uso del mouse Ctrl-S Attiva/disattiva puntatore dard per il mouse Ctrl-F1 Mostra la finestra Status Monitor Ctrl-Freccia Su/Giù Ridimensiona la finestra Status Monitor Ctrl-Freccia Sx/Dx Sposta la finestra Status Monitor in un angolo diverso Ctrl F11 Entra in Impostazioni Ctrl-G Apre Eye Gestures trainer Ctrl-D Inizia la registrazione di ciò che La finestra di status monitor appare sul desktop dello schermo diventa arancione. Video viene codificato . Percorso del file: /My Documents/alea_technologies_ gmbh/IntelliGaze © alea technologies gmbh, 2012 traduzione a cura di EASY Labs Srl www.easylabs.it ESC annulla il comando Version: 1.88 stan- ESC annulla il comando 25 6 IntelliGaze Riferimenti IntelliGaze Installation & Service Manual Tasti Attivi per servizio e amministrazione ( non per l'uso dei clienti ) Tasto attivo Funzione Commento Ctrl- I Scatta un'immagine salvando la in un file Nessun feedback. L'immagine è criptata Posizione del file:: /My Documents/alea_technologies_gmbh/In telliGaze Ctrl- R Registra un video Lo status del monitor diventa rosso. Il video è criptato. Posizione del file: /My Documents/alea_technologies_gmbh/In telliGaze Ctrl-F10 Mostra l'immagine degli occhi nella finestra Feedback visivo per poter vedere eventuali riflessi sulle lenti. Status Monitor Deve essere abilitato in Modalità di Servizio. Lo schema può essere modificato da Modalità di Servizio di IntelliGaze. È possibile aprire una finestra, dalla icona di IntelliGaze dall'area di notifica, che elenca tutte le possibili scorciatoie da tastiera utilizzabili in IntelliGaze. 26 Version: 1.8 © alea technologies gmbh, 2012 6 IntelliGaze Riferimenti IntelliGaze Installation & Service Manual 6.3 Menu su Touch Screen Il menu che appare toccando il Touch Screen è utilizzato per accedere alle funzioni di uso frequente di IntelliGaze, questo menu si apre quando si tocca il monitor touch screen per alcuni secondi. Questa funzione può essere configurata in Modalità di Servizio (in Menu--> tutti i Programmi--> Alea Technologies --> IntelliGaze Service). Touch Menu Funzione Commento Inizia la Calibrazione ESC annulla il comando Mostra/Nasconde lo Status Monitor Visualizza i menu esterni del lato sinistro e destro Abilita/Disabilita il controllo del cursore attraverso lo sguardo. Mette in PAUSA Alterna sguardo <> mouse Il menu su Touch Screen scompare non appena si clicca su una funzione o dopo un paio di secondi duranti i quali non si è selezionato niente. © alea technologies gmbh, 2012 traduzione a cura di EASY Labs Srl www.easylabs.it Version: 1.88 27 6 IntelliGaze Riferimenti IntelliGaze Installation & Service Manual 6.4 Indicatore dello Stato di Tracking [Puntamento] L'Indicatore dello Stato di Puntamento aiuta il corretto posizionamento del sistema e del soggetto e fornisce il feedback sullo stato di puntamento oculare durante il funzionamento del sistema. Mostra la posizione 3D del capo nel volume di puntamento (posizione e dimensione) così come lo stato del funzionamento di puntamento oculare (verde, giallo, rosso). Lo stato del puntamento oculare viene visualizzata in modo indipendente per ogni occhio. Utilizzando le opzioni della barra delle applicazioni [click destro sull'icona di IntelliGaze], può essere visualizzata la finestra dello Status di Puntamento, nascosta o impostata per sparire automaticamente, o che comparirà quando si verificano problemi e sparirà nuovamente quando il puntamento riprende a funzionare. La finestra di Status del puntamento può essere ridimensionata a stadi diversi (piccolo, medio, grande) con il comando Ctrl-Freccia Su/Giù. La finestra di Status del puntamento può essere spostata in un angolo diverso dello schermo utilizzando Ctrl -Freccia-sinistra/Freccia-destra. Alcune condizioni di errore non critico possono essere ricavate da lettere che compaiono nella parte superiore della finestra di Status: D il sistema abbassa il numero di frame al secondo perché la CPU è sovraccarica T il sistema non può elaborare le immagini in tempo reale F la frequenza di fotogrammi di sistema è sceso sotto l'intervallo specificato CAM Persa la connessione con la telecamera. Verificare la connessione USB È accettabile se gli indicatori di performance compaiono di tanto in tanto, soprattutto se si avviano altre applicazioni o se si eseguono applicazioni che consumano molta potenza di elaborazione. Se gli indicatori sono sempre presenti, è necessario verificare la configurazione del sistema. In modalità di risparmio energetico i pc portatili di solito spengono la cpu e questo causa la comparsa degli indicatori di per formance. Per alcuni casi, dove il puntamento è davvero difficile da stabilizzare o le condizioni ambientali sono molto impegnative, la modalità di 'visualizzazione-occhio' [eye-display] può essere attivata nel Service Mode. Questo permette all'operatore di controllare visivamente l'immagine ripresa dalla telecamera premendo Ctrl-F10. 28 Version: 1.8 © alea technologies gmbh, 2012 6 IntelliGaze Riferimenti IntelliGaze Installation & Service Manual 6.5 Mouse Il pannello di dialogo delle impostazioni del mouse permette di configurare il comportamento del mouse quando si usa Application Center (Centro di Applicazione) o il desktop di Windows. Definisce come IntelliGaze™ attiva i click del mouse. Parametri / Opzioni Valori, predefiniti Dwell 800ms Autoclick Blink Descrizione Attiva l'autoclick del mouse e permette di decidere sulla durata della fissazione prima del click. Se è attivo il comando [Prevent double clicks at the same position] che previene il doppio click nella stessa posizione, il secondo click sulla medesima posizione non scatterà se non si sposta l'occhio su una posizione diversa e poi si torna su quella su cui si vuole un secondo click. n/a Quando è attivato IntelliGaze intercetta l'abbassamento delle palpebre e invia un click del mouse. La durata dell'ammiccamento può essere regolata nella modalità di servizio di IntelliGaze. Tasto n/a L'opzione tasto [key] vi permette di scegliere un tasto della tastiera che invia un click del mouse quando viene premuto. Pulsante del Joystick n.a È possibile collegare alla porta joystick alcuni sensori esterni. Quest'opzione farà inviare i click del mouse ogni volta che viene premuto il pulsante del joystick esterno (Pulsante 1). Resetta il click del Mouse n.a Quale tipo di click viene inviato con l'Autoclick, o l'Ammiccamento, o con un tasto, viene definito nel menu a pannello sinistro. Se quest'opzione è attivata IntelliGaze ritornerà sempre al click singolo sinistro se precedentemente era stato inviato un click differente. Ammiccamento Zoom Zoom Seleziona un modo per lo zoom usato durante l'emulazione del mouse, se viene Statico/Zoo attivato zoom dinamico puoi scegliere un fattore massimo di ingrandimento m Dinamico Mouse Cursor Shape Clock Disk Forma del cursore del mouse Definisce la forma del cursore del mouse in IntelliGaze e sul Desktop di Windows. © alea technologies gmbh, 2012 traduzione a cura di EASY Labs Srl www.easylabs.it Version: 1.88 29 6 IntelliGaze Riferimenti IntelliGaze Installation & Service Manual Zoom [Ingrandimento] Sono previste due modalità di zoom. Zoom Statico e Zoom Dinamico. Mentre lo zoom Statico ingrandisce il desktop nella posizione in cui si sta guardando al fattore di ingrandimento 2 dopo che sia trascorsa la metà del tempo necessario per l'autoclick, lo Zoom Dinamico introduce un paradigma nuovo e differente per cliccare. Se si attiva lo zoom dinamico, il desktop verrà man mano ingrandito, nella posizione in cui si sta guardando, fino a che gli elementi saranno abbastanza grandi per compensare l'eventuale inaccuratezza del sistema. Quando viene raggiunto il livello di zoom specificato, un clic sinistro viene “inviato” automaticamente. Lo zoom si abilita/disabilita dal menu laterale di sinistra. 6.6 Application Center [Centro Applicazioni] Nelle impostazioni del Centro Applicazioni (AC) potete configurare l'aspetto dell'AC e il comportamento delle applicazioni controllate da AC. Ogni applicazione può avere le sue impostazioni. Potete avviare un'ap plicazione tramite l'ammiccamento in quanto segnale “crudo” non filtrato ed un'altra applicazione che usa tramite click a tempo in quanto segnale filtrato. Nella prima pagina, l'utente può configurare il mouse sulla base delle opzioni presenti nella parte sinistra del pannello e configurare le voci presenti nella parte destra. Inoltre, la voce CONTROLLO DI WINDOWS dà la possibilità di accedere al DESKTOP di Windows e ai suoi programmi. In Application Center appariranno un'icona denominata “Windows” per “Abilita” ed un'icona denominata “Desktop 2” per “Desktop 2.0 Automation”. 30 Version: 1.8 © alea technologies gmbh, 2012 6 IntelliGaze Riferimenti IntelliGaze Installation & Service Manual Se dall'Application Center si desidera evitare di avere l'accesso all'icona “Windows” e/o “Desktop 2”, è sufficiente eliminare i segni di spunta dalle relative caselle di controllo presenti in questa schermata. NOTA: l'opzione “Desktop 2.0 Automation” è disponibile solo se la telecamera è licenziata a livello “Desktop 2.0” con sistema operativo Windows 7 (nella voce “Generale” della finestra “Impostazioni”, alla voce “Licenza – Estensioni”, comparirà la voce “Desktop 2.0”). Poiché “Desktop 2” è un'evoluzione per le modalità di accesso al desktop e alle applicazioni di Windows, se “Desktop 2” è disponibile, è consigliabile usare quest'ultima e rendere non disponibile quella più vec chia, deselezionando la casella di controllo “Abilita”. Parametro / Opzione Valori di Descrizione default aggiungi/configura/ rimuovi l'applicazione Apre una finestra di dialogo (7.4.1) che permette di configurare le applicazioni controllate dall'AC Singolo Sinistro S/ N Attiva nel pannello mouse l'opzione del click singolo sinistro del mouse Singolo Destro S/ N Attiva nel pannello mouse l'opzione del click singolo destro del mouse Doppio Sinistro S/ N Attiva nel pannello mouse l'opzione del click doppio sinistro del mouse Drag & Drop S/ N Attiva nel pannello mouse l'opzione del Trascinamento Off/Spento S/ N Attiva nel pannello mouse l'opzione del mouse DISATTIVATO Quando si usano le attivazioni del click del mouse a tempo la modalità mouse DISATTIVO vi permette di fermare i click se volete riposarvi o soltanto guardarvi intorno ZOOM/ Ingrandimento S/ N Attiva nel pannello mouse l'opzione zoom Lo zoom è utile quando volete controllare le finestre del desktop e selezionare piccoli comandi. Quando lo zoom statico è attivo comparirà a metà della durata a tempo una lente di ingrandimento, che scomparirà se cliccherete nella lente di ingrandimento o se guarderete al di fuori. Centro Applicazioni S/ N Attiva il pulsante del Centro Applicazioni sul menu della parte destra del monitor Se disabilitato non sarete in grado di tornare dal desktop al Centro Applicazioni solo con lo sguardo. Configurazione S/ N Attiva la finestra di dialogo delle impostazioni di configurazione. Permette agli utenti di attivare il suono dei click e di modificare il tempo di attesa. Abilita il Controllo di Windows S/N Attiva il Pulsante Windows in AC, per il controllo del desktop. Controllo di Windows - Desktop 2.0 S/N Attiva il pulsante per il controllo di Desktop 2.0, il desktop sarà controllabile tramite il desktop automation le funzioni di desktop automation devono essere licenziate. Se non sono licenziate non potranno essere attivate. Verifica alla pagina della voce Generale delle Impostazioni per informazioni sulla tua licenza. 6.6.1 Application List [Elenco applicazioni] L'elenco delle applicazioni vi permette di avere una visione d'insieme su quante applicazioni siano controllate dall'AC. Potete anche vedere quali parametri sono stati impostati per ogni applicazione. L'applicazione può essere avviata fissando il pulsante dell'applicazione sull'AC. I pulsanti sono disposti da sinistra a destra secondo l'ordine dell'elenco delle applicazioni. © alea technologies gmbh, 2012 traduzione a cura di EASY Labs Srl www.easylabs.it Version: 1.88 31 6 IntelliGaze Riferimenti IntelliGaze Installation & Service Manual Le impostazioni del Centro Applicazioni sono salvate nella cartella: /Documents and Settings/Current User/Local Settings/Application Data/alea_technologies_gmbh/IntelliGaze/appcenter/application.settings Potete copiare questi file in un altro PC se i percorsi di installazione delle applicazioni sono gli stessi. Potete avviare insieme automaticamente IntelliGaze e qualsiasi applicazione. L'applicazione deve essere configurata nel Centro Applicazioni. Evidenziate l'applicazione nella lista e cliccate il pulsante autostart. Verrà creato un link nel programma menu/autostart. Cancellate il link se non volete più avviare automaticamente l'applicazione. Esempio di elenco delle applicazioni: Parametro/ Opzione Valori predefiniti Descrizione Aggiungi n/a Apre una finestra di dialogo per creare una nuova applicazione controllata da AC Modifica n/a Apre una finestra di dialogo per modificare l'applicazione che è stata selezionata nella lista Autostart n/a Imposta l'applicazione selezionata come quella di autostart. Una volta avviato IntelliGaze aprirà automaticamente l'applicazione. Rimuovi n/a Rimuove l'applicazione selezionata dalla lista delle applicazioni 6.6.2 Aggiungi/Modifica Applicazioni Questa finestra di dialogo permette di configurare i parametri che vengono applicati quando l'applicazione è lanciata dall'AC. Le impostazioni standard possono essere ripristinate una volta chiusa l'applicazione. 32 Version: 1.8 © alea technologies gmbh, 2012 6 IntelliGaze Riferimenti IntelliGaze Installation & Service Manual Parametri / Opzioni Nome Valori predefiniti n/a Descrizione Quando viene creata una nuova applicazione, potete scegliere un nome per l'applicazione. Questo nome comparirà anche sul pulsante del Centro Applicazioni. Questa casella è visualizzata in grigio se modificate un'applicazione già esistente. Questo nome deve essere utilizzato come parametro nella linea di comando IntelliGaze.exe quando si desidera l'avvio automatico di questa applicazione insieme con l'avvio di IntelliGaze. Percorso n/a Il percorso completo del programma eseguibile Argomenti n/a Argomenti del programma per avviare l'applicazione. Se si vuole avviare un'applicazione browser inserire il browser preferito nel percorso di modifica della casella e l'URL per l'applicazione del browser nella casella Argomenti. Icone n/a Seleziona una icona che verrà visualizzata sul pulsante nel Centro Applicazione. Se lasciato vuoto, IntelliGaze tenta di estrarre un'icona dal file eseguibile. Alfabeto Gestuale dell'occhio n/a Seleziona un alfabeto che viene lanciato quando si apre l'applicazione Dati di Output Direct (API) Alcune applicazioni comunicano via API con IntelliGaze. (MySpeaker, RollTalk) Se si desidera avviare quelle applicazione dal Centro Applicazioni attivare Direct (API) nei dati di output. Cursore del Mouse Applicazioni che vengono controllate con il mouse devono aver selezionato, nei dati di output, il cursore del mouse. Tutte le impostazioni seguenti sono disponibili solo quando è selezionato come output il cursore del mouse. Attivazione del Mouse Nessuna A tempo Tasto Sguardo Joystick Mouse Consente di scegliere quale metodo è usato per attivare gli eventi del mouse. Quale evento del mouse è attivato lo si determina dalla selezione nel pannello laterale sinistro. © alea technologies gmbh, 2012 traduzione a cura di EASY Labs Srl www.easylabs.it Version: 1.88 33 6 IntelliGaze Riferimenti Parametri / Opzioni IntelliGaze Installation & Service Manual Valori predefiniti Descrizione Autoclick - Dwell Time 1000 Quando è selezionata l'attivazione dell'Autoclick, potete inserire il valore dell'Autoclick da usare. Impedire il Doppio Click in permanenza S/N Se attivata IntelliGaze non genererà un secondo click nella stessa posizione. È necessario spostare l'occhio per iniziare una nuova selezione. Tasto Barra Spazio Potete usare una tastiera standard per attivare un evento del mouse. Scegliere il tasto che sarà usato per l'attivazione del click del mouse. Reimposta il Click S/N del Mouse come Singolo Click Sinistro dopo ogni click Quando viene attivato IntelliGaze reimposta sempre il click a Singolo Click Sinistro. È possibile scegliere quale evento del mouse verrà attivato nel pannello laterale (Sinistro) del mouse. Pannello laterale Sinistro S/N Determina se il pannello laterale sinistro del mouse è disponibile quando l'applicazione viene avviata Pannello Laterale Destro S/N Determina se il pannello laterale destro del mouse è disponibile quando l'applicazione viene avviata Forma del Cursore del Mouse Nessuna Potete definire qui quale deve essere la forma del puntatore. Orologio a Disco Orologio Circolare per l'autoclick. Rettangolo che si Riduce Disco che si Riduce Quando è attivato il click del mouse a tempo, si dovrebbe scegliere un cursore animato. In caso contrario non sarà possibile ottenere alcun feedback Alcune applicazioni come OnScreenKeys hanno il proprio cursore del mouse. Scegliete in questo caso il cursore a freccia standard di Windows e l'applicazione sostituirà quindi il cursore standard con il proprio cursore personalizzato. Freccia di Windows Piccola Croce Output del Cursore del Mouse Fissazione Raw Quando è impostato su “Fixation” il cursore del mouse verrà spostato solo se IntelliGaze rileva una fissazione. In questo caso il puntatore sarà spostato alla posizione della fissazione. Questa strategia aggiunge un ritardo allo spostamento del cursore. “Raw” mette il cursore sui dati non filtrati di IntelliGaze. Questo metodo deve essere utilizzato per applicazioni che necessitano di interazione con basso ritardo nello spostamento del mouse, come i giochi. Blickfang Off On “Blickfang” è una regione dove i dati relativi allo sguardo e a cursore del mouse sono stabilizzata. Alcune applicazioni che sono abilitate da IntelliGaze, supportano Blickfang. (Il Grid1, Viking Communicator, Mind Express, OnScreenKeys, mySpeaker) Alcune applicazioni che non sono abilitati da IntelliGaze potrebbero supportare Blickfang anche se i loro controlli sono pulsanti ben definiti (Calcolatrice di Windows). Mostra il Cursore fuori da Blickfang On Pausa cumulativa su Blickfang On Off Off Quando Blickfang è attivato è possibile scegliere se il il cursore deve essere nascosto al di fuori dell'area di Blickfang. Ogni Blickfang raccoglie tempi di pausa se gli utenti guardano fuori dal Blickfang. I tempi dell'autoclick viene azzerato quando viene dato un click. ‘Cumulative’ migliora l'esperienza dell'utente perché l'utente non deve fare fissazioni continue. Si raccomanda di attivare questa funzione. 34 Version: 1.8 © alea technologies gmbh, 2012 6 IntelliGaze Riferimenti IntelliGaze Installation & Service Manual 6.7 Calibrazione Durante la calibrazione, il sistema IntelliGaze™ calibra i calcoli interni ai singoli parametri dell'occhio dell'utilizzatore. La calibrazione richiede al soggetto di fissare una serie di bersagli sullo schermo, in genere il sistema rileverà automaticamente la fissazione corretta e si muove in modo interattivo fino alla fine della sequenza. I parametri per questo processo possono essere configurati come descritto di seguito. Dopo la calibrazione il sistema fornirà un risultato in forma grafica e fornirà anche un feed-back qualitativamente valido e facile da comprendere. Dopo che la calibrazione sia stata completata con successo, verrà automaticamente salvata e riutilizzata, fino a quando un'altra calibrazione sarà stata completata. Questo anche dopo il riavvio del sistema. Al fine di raggiungere e mantenere la massima accuratezza, si consiglia di ricalibrare dopo delle mo- difiche del sistema o su tempi lunghi. Significativi cambiamenti della luminosità dell'ambiente possono essere compensati dall'avvio di una nuova calibrazione. I parametri della calibrazione possono essere configurati sotto: → Impostazioni → Calibrazione © alea technologies gmbh, 2012 traduzione a cura di EASY Labs Srl www.easylabs.it Version: 1.88 35 6 IntelliGaze Riferimenti Parametri # di punti Accuratezza sguardo su Bersaglio IntelliGaze Installation & Service Manual Valori, predefiniti 1, 5, 9, 16 10, 20, 30, 40 mm Descrizione Numero di punti nella sequenza di calibrazione. Un numero più alto può aumentare la accuratezza. La calibrazione a16 punti è ottimizzata per la massima precisione. Il range di movimento della testa è limitato con i 16 punti di calibrazione. Questo metodo è progettato per gli utenti affetti da SLA che vogliono controllare il desktop di Windows. La accuratezza che un particolare soggetto può / dovrebbe raggiungere. Il parametro non influenza la accuratezza effettiva, ma è usato solo per un feedback qualitativo di calibrazione, per esempio anche un utente con un controllo alterato del movimento degli occhi può ottenere 'buoni' risultati, quando la precisione del bersaglio viene abbassata. Randomizzazio ne dei punti S/N Cambia in modo casuale la sequenza di comparsa dei punti al fine di evitare artefatti di previsione. Riprodurre l'audio S/N Feedback audio per l'accettazione del punto. Modalità lenta S/ N Rallenta il processo di calibrazione automatica. Vibrazione del marker S/N Fa vibrare il marker, dopo che questo ha raggiunto una nuova posizione, al fine di attirare lo sguardo dell'utilizzatore su quella posizione. Calibrazione automatica S/N La sequenza dei punti è generata automaticamente, ricercando una corretta fissazione su ogni punto. Quando è disattivata, l'operatore deve accettare ogni punto manualmente. ESC annullerà la sequenza di calibrazione in qualsiasi momento. Saltare punti negativi S/ N Calibrazione dello sguardo avviata S/ N Dopo un pò, un punto non-fissato verrà ignorato e la sequenza continuerà. Quando è disattivato, il sistema attende a tempo indeterminato per una corretta fissazione. La calibrazione può essere opzionalmente attivata dall'utente tramite una fissazione prolungata nell'obiettivo della telecamera. Ctrl-F5 o un doppio click sinistro sulla finestra di stato normalmente fa iniziare la calibrazione Scegliere i colori della schermata N/A Colori per la schermata della calibrazione e per i bersagli. Scegliete i colori per lo sfondo della calibrazione, più simili possibile a quelli che avrete nell'uso del computer, al fine di evitare calcoli allo sguardo artefatto per ampie variazioni di dilatazione della pupilla. Cioè calibrare su sfondo scuro, quando il successivo ambiente operativo sarà scuro. Uso di un marcatore di immagine Posizione dell'area di calibrazione S/ N Invece del punto animato, può essere utilizzata una foto come bersaglio di calibrazione, che può essere particolarmente utile per la calibrazione dei bambini. Una finestra di dialogo permetterà la selezione di una BMP JPG o PNG. La dimensione non deve superare i 256x256 px., il colore del pixel in posizione 1,1 sarà considerato come colori trasparenti dell'immagine. In basso, al Schermi molto grandi o soggetti con grossi problemi visivi potrebbero aver Centro, bisogno di calibrare solo una parte dello schermo. Completa, Nella maggior parte dei casi, la taratura ad 1 punto sul 'Tutto Schermo ' dà risultati siOrizzontale, Verticale mili alla calibrazione su una zona ridotta. Orizzontale e verticale è disponibile solo con 5 punti Scegliere quale Entrambi, occhio Destro, 36 Determina quale occhio sarà usato per la calibrazione. Version: 1.8 © alea technologies gmbh, 2012 6 IntelliGaze Riferimenti IntelliGaze Installation & Service Manual Parametri calibrare Valori, predefiniti Descrizione Sinistro Ignora completament e l'occhio destro/sinistro N/A Quando è selezionato per la calibrazione un solo occhio, appare l'opzione per ignorare completamente l'altro occhio. Il secondo occhio deve essere completamente ignorato, se è permanentemente invisibile, per esempio se si sta usando un cerotto per occhio. 6. 7.1 Sovrascrivere la Calibrazione Quando si calibrano entrambi gli occhi, il sistema si ferma in ogni punto finché sono disponibili dati da entrambi gli occhi. Questo assicura la massima qualità dei dati sacrificando la tolleranza su dati non perfetti. Alcuni utenti potrebbero non essere calibrati perché in alcuni punti almeno un occhio non è visibile o è instabile. Premendo la Barra Spaziatrice si sovrascrive quel punto di calibrazione. Il sistema adesso attenua l'accettazione rigorosa dei dati e calibra il punto con qualsiasi dato sia disponibile in quel punto. La routine di sovrascrittura della Calibrazione può essere usata anche con utenti con lenti problemati- che. Premendo la Barra Spaziatrice si forzerà il sistema ad accettare dati che sarebbero rifiutati durante una normale calibrazione. 6. 7.2 Profili di c alibrazione Una calibrazione può essere salvata per usi successivi da parte del medesimo utente. Ciò è particolarmente utile quando più utenti utilizzano il medesimo e la calibrazione è difficile da raggiungere. Cliccando con il tasto destro sull'icona IntelliGaze nell'area di notifica della barra delle applicazioni, cliccare Profili di Calibrazione, poi Carico per utilizzare i dati precedentemente salvati (vd sx). Cliccando su “Salva come” si salva il profilo dell'utente perché sia riutilizzabile successivamente. I Profili di Calibrazione sono condivisi con il programma Gaze Assistant. © alea technologies gmbh, 2012 traduzione a cura di EASY Labs Srl www.easylabs.it Version: 1.88 37 6 IntelliGaze Riferimenti IntelliGaze Installation & Service Manual 6. 8 Eye Gestures Gli elementi “Eye gestures” sono una modalità alternativa e supplementare per inviare dei click con IntelliGaze. Possono essere utilizzati insieme o invece al classico auto click (dwell), o con click tramite ammiccamento. È possibile definire molti “eye gestures” con un editor esterno. Per ulteriori dettagli far riferimento al capitolo 6.13 Nel Pannello Impostazioni per eye gestures definisci quali eye gestures vuoi usare sul desktop ed al- l'interno dello stesso IntelliGaze. È possibile caricare un proprio alfabeto specifico per ciascuna applicazione nell'editor di Application Center. 6.9 Licenza La licenza d'uso di IntelliGaze e della telecamera IG-30 è gestito dal modulo hardware della stessa telecamera. La chiave di licenza è memorizzata nel modulo della telecamera. Questo permette all'utilizzatore di installare ed utilizzare il software su più computer, laddove la telecamera è collegata, e la funzionalità della licenza sarà disponibile. Il programma IntelliGaze parte solo se la telecamera è collegata ed alimentata correttamente. La licenza attualmente viene rilasciata direttamente durante il processo di produzione, secondo i requisiti dell'utente. Di norma la licenza è a tempo illimitato, senza limitazioni di sorta. La licenza potrebbe restringere la possibilità d'uso ad un solo software, o consentire l'accesso a particolari funzionalità della programmazione API. 38 Version: 1.8 © alea technologies gmbh, 2012 6 IntelliGaze Riferimenti IntelliGaze Installation & Service Manual Caratteristica Descrizione Desktop 2.0 Permette l'uso di Desktop 2.0 Region A Dispositivo disponibile in Nord America con lingua Inglese, Francese, Spagnolo Professional Dispositivo concesso in licenza per applicazioni professionali Lo stato della licenza del sistema può essere verificata in: → Impostazioni → Generale Se state usando una licenza temporanea, apparirà un avviso alcuni giorni PRIMA della scadenza della licenza stessa. • La licenza può essere programmata on-site senza altri strumenti: • La chiave hardware (hardware key) deve essere trasmessa ad EASY Labs Easy Labs provvederà a far rilasciare da Alea Technologies una nuova licenza e trasmetterla all'utente. La chiave di licenza deve essere programmata nel dispositivo se non è presente nella telecamera, e un pannello di dialogo di richiesta di licenza appare a monitor se la telecamera viene collegata al computer ed una licenza regolare non fosse presente. Se avrete bisogno di modificare la licenza, bisognerà innanzitutto interrompere (Terminate) la licenza preesistente. Per evitare ritardi, verificate di avere una nuova licenza prima della scadenza. © alea technologies gmbh, 2012 traduzione a cura di EASY Labs Srl www.easylabs.it Version: 1.88 39 6 IntelliGaze Riferimenti IntelliGaze Installation & Service Manual 6.10 Service Mode Si può accedere a Service-Mode chiudendo IntelliGaze e lanciando IntelliGaze-Service dal menu Programmi. Permette la modifica di alcuni parametri interni da parte di tecnici esperti, qualificati. Service-Mode non è inteso per l'uso da parte dell'utente finale! SERVICE-Mode - Il link/collegamento del programma dovrebbe essere rimosso prima della conse- gna del sistema all'utilizzatore finale. Il link può essere facilmente recuperato o ricreato: Service Mode è interconnesso a intelligaze.exe, lo si ottiene aggiungendo sulla riga di comando il parametro 'service' - i.e. ESEGUI “intelligaze.exe service” Gruppo Parametro Valore Descrizione Predefinito Hardware Tipo dispositivo IG30 Questa configurazione decide circa il tipo del dispositivo. Velocità della Telecamera 40Hz Raccomandazione: 50Hz per applicazioni in tempo reale come i giochi 30Hz per computer nella parte bassa dei requisiti minimi richiesti per IG-30 40 Video Source CAM-30 Scegliete se volete utilizzare il sistema in modalità di simulazione mouse o in modalità di telecamera standard Standby-Time 15s Il dispositivo andrà in modalità di risparmio energetico quando non “vede” alcuna testa nel suo campo d'azione per la quantità di tempo indicata Eye-Display -off- Quando questa funzione è attivata, è possibile far apparire una finestra che mostri gli occhi in IntelliGaze. Questa finestra potrebbe essere d'aiuto a risolvere i problemi che si verificano a chi porta lenti Version: 1.8 © alea technologies gmbh, 2012 6 IntelliGaze Riferimenti IntelliGaze Installation & Service Manual Gruppo Parametro Valore Descrizione Predefinito Log Log-Level Avviso Scegli il livello di debug dell'applicazione. Quando impostato su "verbose" il sistema scriverà tutti i messaggi nel file di log, quando impostato solo i messaggi d'errore verranno inseriti nel file di log Log-Type Logfile Determina l'output del logger. UDP: logs text messages to 127.0.0.1:2351 LogFile:/MyDocuments/alea_technologies_gmbh/IntelliGaze/logfiles API Eye-Events Listen IP 127.0.0.1 Numero IP su cui IntelliGaze riceverà comunicazioni dalle API ListenPort 27412 Numero della Porta su cui IntelliGaze riceverà le comunicazioni dall'API Target IP 127.0.0.1 Numero IP da cui IntelliGaze comunicherà alle API TargetPort 27413 Numero della Porta su cui IntelliGaze comunicate alle API Fixation Duration Min 100 ms Durata minima della fissazione dell'algoritmo integrato per il rilevamento della fissazione. Fixation Dispersion 60 px Dispersione massima della fissazione dell'algoritmo integrato per il rilevamento della fissazione. Blink Duration Min 200 ms Durata minima dell'ammiccamento dell'algoritmo integrato per il rilevamento dell'ammiccamento. 700 ms Durata massima dell'ammiccamento dell'algoritmo integrato per il rilevamento dell'ammiccamento. Tutti gli ammiccamenti di durata più lunga di questo numero, sono considerati come “nessun dato disponibile”. -in funzione- Attiva un filtro di rimozione dei picchi fase uno Fase uno - rimuove un picco campione. Heuristic-Filter Fase due - rimuove due picchi campione. Gruppo Off Screen Fuori dallo schermo Parametro Valore Predefinito Descrizione O.S. Border 30 px I menu si attivano quando l'utente guarda e fissa ad una distanza esterna almeno pari al numero di pixel indicato O.S. dwell-time 300 ms L'utente dovrà guardare e mantenere la fissazione all'esterno del monitor per questo tempo, per avere i menu laterali © alea technologies gmbh, 2012 traduzione a cura di EASY Labs Srl www.easylabs.it Version: 1.88 41 6 IntelliGaze Riferimenti Gruppo Cursore Parametro IntelliGaze Installation & Service Manual Valore Predefinito O.S. Snap Dist. 5 px Se il cursore esce per un max di 5pixel dalla schermata verrà forzato a star dentro la videata Ritardo 200 ms Il cursore del mouse è ritardato con un effetto elastico per il tempo indicato. Colore Primario Rosso Colore del cursore del mouse di IntelliGaze Primary Color Red Colore Secondario Verde Secondary Color Green Back Blue chiaro Sfondo light blue Highlight Arancione Colore di evidenziazione dei pulsanti di IntelliGaze Grigio scuro Colore Standard dei pulsanti Delay Colori Descrizione Colore del cursore del mouse di IntelliGaze quando il mouse viene “trascinato” ( Drag and Drop ) Colore di sfondo di application center Evidenzia Button pulsante dark grey Button pressed Pulsante premuto Arancione chiaro Colore di un pulsante premuto light orange Key Shortcuts Scorciatoie tasti Disable FALSO Background false Quando si attiva questa funzione IntelliGaze disattiverà ogni scorciatoia da tastiera quando IntelliGaze viene lanciato con il parametro sfondo [“background”] Disattiva Background Disable FALSO Application false Quando si attiva questa funzione IntelliGaze disattiverà ogni scorciatoia da tastiera quando si lanci un'applicazione da application center Disattiva Applicazione Keyboard mapping IntelliGaze, Touch Screen Enable Touch Screen support IntelliGaze Definisce l'insieme di scorciatoie da tastiera che vengono utilizzate da IntelliGaze false Quando si attiva questa funzione, IntelliGaze farà apparire un menu per alcune funzioni del sistema ogni volta che il touch screen venga toccato Rolltalk, Custom Attiva supporto Touch Screen Detect Attiva la funzione di rilevamento automatico del pannello touch screen Rileva Touch duration 0.5sec Definisce quanto deve durare il tocco sul touch screen per far comparire il menu a tocco Check for updates VERO Controlla gli aggiornamenti True Controlla la disponibilità di aggiornamenti quando IntelliGaze viene attivato Durata Tocco Generale 42 Version: 1.8 © alea technologies gmbh, 2012 6 IntelliGaze Riferimenti IntelliGaze Installation & Service Manual 6.11 Calibrazione del Monitor Per ottenere la più alta precisione nel calcolo di dove è posizionato lo sguardo sull'intera area di lavoro, è necessario procedere con alcune misure fisiche del sistema e procedere a definirne i parametri quando si montano le parti del sistema. Le misure riguardano le proprietà fisiche del monitor e la posizione della telecamera relativamente ad esso. Un errore nel misurare i parametri monitor-telecamera potrà causare gravi errori nel calcolo del posizionamento dello sguardo durante lo spostamento del capo. 1 Utilizza lo strumento Monitor Calibration che può essere lanciato dal Menu Start di Windows. → Programmi / alea technologies / Monitor Calibration 2 Scegli l'opzione VESA mount se la tua telecamera è attaccata utilizzando l'adattatore VESA standard per il montaggio della telecamera IG-30 e scegli l'opzione stand-alone se la tua telecamera è montata in qualsiasi altra maniera. In una configurazione a doppio monitor accertatevi che la telecamera sia connessa al monitor primario. La risoluzione del monitor primario verrà rilevata automaticamente dal tool Monitor calibration. 1 Infine, seguite le istruzioni nel tool di calibrazione e introducete i parametri seguenti: 1.1 La risoluzione del monitor. La risoluzione del monitor dovrebbe essere mantenuta costante durante l'intera operazione. Il sistema avvertirà l'utente se i dati inseriti non sono appropriati con la risoluzione del monitor in uso quando si inizia una calibrazione. IntelliGaze proverà ed adotterà le coordinate del cursore dello sguardo se possibile per cambiare le risoluzioni durante le operazioni del sistema, ad esempio nei giochi. Tuttavia il sistema deve essere validato con cura in questi casi. 1.2 Le dimensioni fisiche del pannello senza la cornice. © alea technologies gmbh, 2012 traduzione a cura di EASY Labs Srl www.easylabs.it Version: 1.88 43 6 IntelliGaze Riferimenti IntelliGaze Installation & Service Manual 1.3 Due/tre distanze misurate tra la telecamera ed il monitor. Verificate la grafica a monitor per maggiori dettagli Dovrete ripetere queste misurazioni ogni volta che lea telecamera cambierà la propria posizione rispetto al monitor. I valori vengono memorizzati in un file di impostazioni in formato xml, memorizzato nella cartella: \\Current User\Local Settings\Application Data\alea_technologies_gmbh\IntelliGaze\planes.settings 44 Version: 1.8 © alea technologies gmbh, 2012 6 IntelliGaze Riferimenti IntelliGaze Installation & Service Manual 6.12 Eye Gesture Editor L'editor Eye Gestures è uno strumento per creare/modificare un alfabeto di gesti fatti con gli occhi. Un alfabeto può essere caricato in IntelliGaze per la singola applicazione o per il desktop di Windows per utilizzare dei gesti oculari come modo alternativo per inviare clic del mouse o altre azioni. Una volta create/modificate è possibile copiare alfabeti su altri computer e usarli lì. Un gesto oculare è una sequenza di movimenti oculari rapidi (saccadi). La sequenza deve essere sufficientemente lunga per distinguerla da un movimento degli occhi standard. I gesti oculari possono essere utilizzati per attivare eventi frequenti più velocemente dell'auto click standard. Inoltre gesti oculari possono essere utilizzati dagli utenti che hanno problemi a fissare un obiettivo. La precisione può essere molto inferiore. In alcuni casi non si ha nemmeno bisogno di una calibrazione per il rilevamento dei gesti oculari perché sono necessari solo i movimenti e nessuna posizione precisa sullo schermo. Ogni gesto oculare innesca esattamente una sola azione. Un alfabeto di gesto oculari è costituito da parecchi gesti. Apri l'editor Eye Gesture Editor da menu Start di Windows --> tutti i Programmi --> AleaTechnologies --> IntelliGaze --> . Selezionate per creare un nuovo alfabeto. Gruppo Parametro Descrizione Condizioni di Partenza Medio Eye gestures devono partire al centro dello schermo. Quando questa opzione è selezionata, riduce la rilevazione di falsi eye gestures. Nessuno Eye gestures non devono per forza iniziare al centro dello schermo. Per riempire l'alfabeto vuoto con gesti oculari click “Add eye gesture” [Aggiungi gesti con gli occhi]. © alea technologies gmbh, 2012 traduzione a cura di EASY Labs Srl www.easylabs.it Version: 1.88 45 6 IntelliGaze Riferimenti IntelliGaze Installation & Service Manual Iniziare a disegnare il gesto dal punto centrale. “Gesti oculari” dello stesso alfabeto dovrebbero essere unici e diversi, abbastanza da impedire il rilevamento di falsi gesti che siano simili. Un algoritmo vi avverte durante la creazione di nuovi “gesti” sui punti buoni e “cattivi” per un movimento oculare. Eliminare l'ultimo movimento rapido (saccade) con un clic destro o cliccare su "Cancella gesto oculare” per eliminare il gesto intero. Obiettivi raccomandati per il movimento degli occhi sono verdi, punti possibili sono gialli e quelli proibiti rossi. Più breve è il gesto oculare, più probabile è l'attivarlo involontariamente. Se hai solo una manciata di gesti nell'alfabeto, 2-3 movimenti per gesto sono sufficienti per distinguerli nettamente. Per distinguere 10 o più gesti di un alfabeto è raccomandato utilizzare almeno 3-5 movimenti per gesto oculare. Più gesti per alfabeto si definiscono più difficile è imparare l'alfabeto. Utilizzare la funzione integrata Trainer di IntelliGaze per testare l'alfabeto. Premere Ctrl + G in IntelliGaze per aprire il trainer quando un alfabeto è stato caricato. Dopo che il gesto oculare è stato correttamente disegnato, fare clic su OK e assegnargli un comando (NdT: ossia, definire quale comando verrà inviato in presenza di quel gesto oculare). Decidere tra un comando definito dall'utente e un comando predefinito. Il comando verrà attivato quando l'alfabeto è caricato ed è stato eseguito quel particolare gesto oculare. 46 Version: 1.8 © alea technologies gmbh, 2012 6 IntelliGaze Riferimenti IntelliGaze Installation & Service Manual Puoi scegliere tra i seguenti comandi predefiniti. Comandi Descrizione Auto-click più veloce Riduci il tempo di auto-click Auto-click più Lento Incrementa il tempo di auto-click Modalità per la parte sinistra del mouse Scegli click sinistro Modalità per la parte destra del mouse Scegli click destro Modalità per il doppio click a sinistra del mouse Scegli doppio-click sinistro Modalità del mouse Drag & Drop Scegli operazioni drag and drop Modalità disattivata de mouse Disattiva il controllo del cursore Modalità Zoom del mouse Attiva/disattiva le funzioni di zoom di IntelliGaze Tasto di invio Invia il tasto che è definito come parametro opzionale alla applicazione attiva corrente Audio Feedback del click Attiva/disattiva feedback audio al click Svolgi la Calibrazione Inizia la calibrazione Chiudi l'Applicazione Chiude l'applicazione attiva Inizia l'Applicazione Lancia l'applicazione che è data come parametro opzionale. Il nome deve essere il nome definito in Application Center. Spegni il PC Spegni il PC Continua ad aggiungere altri gesti al tuo alfabeto. E scegli Salva l'alfabeto come quando hai finito. Non dimenticare di caricare l'alfabeto in IntelliGaze. Altrimenti non sarà attivo. Carica l'alfabeto per il Desktop di Windows o per una applicazione nell'editor di Application Center. © alea technologies gmbh, 2012 traduzione a cura di EASY Labs Srl www.easylabs.it Version: 1.88 47 6 IntelliGaze Riferimenti IntelliGaze Installation & Service Manual 6.13 Desktop → Fate riferimento alla Guida Rapida per Desktop 2.0 48 Version: 1.8 © alea technologies gmbh, 2012 7 Configurazione Applicazioni IntelliGaze Installation & Service Manual 7 Configurazione Applicazioni 7.1 Impostazioni per il Desktop di Windows Il controllo del desktop di Windows rappresenta una sfida particolare per chi usa il puntamento oculare. Ingrandire gli elementi dell'interfaccia grafica-utente può contribuire a migliorare sensibilmente l'esperienza dell'utente quando fa affidamento su di emulazione pura del cursore del mouse. Le impostazioni del desktop possono essere regolate come segue: [→ Pannello di Controllo → Schermo→ Proprietà Schermo | Avanzate] Impostazioni Raccomandate (basate su monitor 12”..15”, con definizione schermo 1024x768 ) : Parametro Valore Barra Titolo Attiva 32 Bordi Finestra Attiva 8 Icone 50 Dimensione Font Icone 12 Intervallo fra Icone 75 Menu 32 Dimensione Font Menu 12 Barra Scorrimento 24 © alea technologies gmbh, 2012 traduzione a cura di EASY Labs Srl www.easylabs.it Version: 1.88 49 7 Configurazione Applicazioni IntelliGaze Installation & Service Manual 7.2 Application Center – Considerazioni Generali Lo scopo di Application Center è di fornire una facile Homepage come centrale, dove le applicazioni di terze parti possono essere facilmente avviate, arrestate e i loro requisiti di input/controllo possono essere configurati. Alcune opzioni includono: • Inserisci un'applicazione su due pulsanti di avvio , uno con funzione di auto-click e una con l'ammiccamento. • Attiva direttamente risorse online avviando un web-browser con parametri aggiuntivi. Un'altra opzione da impostare determina se l'applicazione riceve dati tramite l'emulazione del mouse o è stato adattato per utilizzare l'API, lasciando il mouse per altri scopi. I dettagli riguardanti i parametri possono essere trovati nel capitolo 6.6.2. Al fine di includere un'applicazione in Application Center e dotarla dei dati di configurazione necessari , inserire l'applicazione attraverso la finestra di dialogo qui sotto: → Impostazioni → Application Center → Aggiungi/configura/rimuovi applicazioni 50 Version: 1.8 © alea technologies gmbh, 2012 7 Configurazione Applicazioni IntelliGaze Installation & Service Manual 7.3 Applicazioni di CAA Qui di seguito troverete alcuni esempi di come configurare le varie applicazioni in diversi campi. Le impostazioni particolari dovrebbe essere viste come un punto di partenza e possono essere cambiate per le esigenze dell'utente finale. Possono anche essere usate per determinare impostazioni corrette per applicazioni di tipo simile che non sono ancora elencate. 7.3.1 The Grid Programma, Versione : The Grid v. 1.xx Produttore : Sensory Software Impostazioni Applicazione: – Abilita un feedback sonoro alla selezione di una cella. – Scegli la selezione delle celle tramite click del mouse A.C. Configurazione Parametro/ Opzione Valori Standard Data output MouseCursor Modalità di click del mouse Autoclick Tempo di autoclick 1000 ms Evita due click in sequenza sul medesimo punto Sì Tasto Non è disponibile Torna al click sinistro del mouse dopo ogni click Sì Pannello laterale sinistro No Pannello laterale destro No Forma del cursore del Mouse Disco che si riduce Mouse output Fissazione dello sguardo Blickfang On Configurazione IntelliGaze Si raccomanda di attivare la funzione “Nascondi automaticamente” [Autohide] la finestra di Stato. Per non coprire alcuna cella, la finestra sparirà se il puntamento va bene. 7.3.2 The Grid 2 Programma Versione : The Grid v. 2.xx Produttore : Sensory Software © alea technologies gmbh, 2012 traduzione a cura di EASY Labs Srl www.easylabs.it Version: 1.88 51 7 Configurazione Applicazioni IntelliGaze Installation & Service Manual The Grid2 è stato adattato per poter funzionare in unione a IntelliGaze. In questo caso The Grid2 si comporta come programma principale, che lancia IntelliGaze e ne controlla tutti i parametri. The Grid 2 Versione 2.6 e superiori possono essere fatti partire da Application Center o da soli. È necessario avere The Grid 2 Versione 2.8 per poterlo usare contemporaneamente ad IntelliGaze 2.0. The Grid2 è stato adattato per supportare direttamente IntelliGaze™. In questo caso The Grid2 funziona come applicazione host, che fa partire IntelliGaze™ e ne controlla tutti i parametri. The Grid 2 può essere usato in due modi con IntelliGaze. O si fa partire The Grid2 e gli si fa controllare IntelliGaze, o si fa partire IntelliGaze che controllerà The Grid2. Il primo caso lo si usa normalmente quando non si farà null'altro col pc che comunicare attraverso The Grid2. Il secondo caso è usato quando si vuole usare IntelliGaze ad esempio per accedere a giochi o si vuole accedere al desktop di Windows usando Desktop 2.0. 7.3.2.1 Grid2 Impostazioni Applicazione Per abilitare il supporto di IntelliGaze per The Grid2 vai a Impostazioni → Impostazioni Utente→ Impostazioni Input → Controllo oculare: scegli 'Alea IntelliGaze' 52 Version: 1.8 © alea technologies gmbh, 2012 7 Configurazione Applicazioni IntelliGaze Installation & Service Manual Si dovrà anche decidere sui clic di selezione, feedback dell'auto click e tempi dell'auto click. Celle speciali, che controllano le funzionalità del puntamento oculare, cioè la calibrazione, monitor di stato ecc possono essere presenti in ogni griglia. Si prega di fare riferimento alla documentazione di The Grid2 sui dettagli per come configurare The Grid2. A.C. Configurazione IntelliGaze deve essere chiuso quando si fa partire The Grid2. TG2 automaticamente lancerà IntelliGaze se il puntamento oculare è attivato in TG2. 7.3.2.2 IntelliGaze impostazioni Queste impostazioni vengono utilizzate solo se si vuole far partire The Grid2 da IntelliGaze. Fare riferimento alla sezione 7.3.2 se se ne vuole saper e di più circa 'integrazione fra The Grid2 e IntelliGaze. Inserisci Grid2 in Application Center e accertati di impostare il controllo attraverso le API. 7.3.3 Roll-Talk Programma, Versione : Roll-Talk Produttore : Falck-Igel AB Roll-Talk è stato adattato per poter esser usato in unione ad IntelliGaze. Impostazioni Applicazione: n/a © alea technologies gmbh, 2012 traduzione a cura di EASY Labs Srl www.easylabs.it Version: 1.88 53 7 Configurazione Applicazioni IntelliGaze Installation & Service Manual A.C. Configurazione Parametro/ Opzione Valori Standard Data output API Modalità di click del mouse non disponibile Tempo di autoclick non disponibile Evita due click in sequenza sul medesimo punto non disponibile Tasto non disponibile Torna al click sinistro del mouse non disponibile dopo ogni click Pannello laterale sinistro non disponibile Pannello laterale destro non disponibile Forma del cursore del Mouse non disponibile Mouse output non disponibile Blickfang non disponibile 7.3.4 MindExpress Programma, Versione : MindExpress Produttore : Technologie and Integration Impostazioni Applicazione: –Imposta lo sfondo di tutte le pagine su grigio (RGB: 192,192,192), questo valore è necessario per il modulo di rilevamento del blickfang –Disattiva il cursore del mouse –disattiva la selezione temporizzata delle celle, IntelliGaze genererà i click del mouse A.C. Configurazione Parametro/ Opzione Valori Standard Data output Cursore del mouse Modalità di click del mouse Click automatico Tempo di autoclick 1000 ms Evita due click in sequenza sul medesimo punto Sì Tasto non disponibile Torna al click sinistro del mouse Sì dopo ogni click 54 Pannello laterale sinistro No Pannello laterale destro No Forma del cursore del Mouse Disco che si riduce Mouse output Fissazione Blickfang In funzione Version: 1.8 © alea technologies gmbh, 2012 7 Configurazione Applicazioni IntelliGaze Installation & Service Manual Configurazione IntelliGaze Si raccomanda di attivare la funzione “Nascondi automaticamente” [Autohide] la finestra di Stato. Per non coprire alcuna cella, la finestra sparirà se il puntamento va bene. 7.3.5 OnScreenKeys Programma, Versione : OnScreenKeys Produttore : TWMedTec, Tom Weber Impostazioni Applicazione: –scegli selezione automatica di circa 1000ms –attiva la modalità di eyetracker di OnScreenKeys per posizionare la tastiera a tutto schermo sul monitor A.C. Configurazione Parametro/ Opzione Valori Standard Data output Cursore del Mouse Modalità di click del mouse No Tempo di autoclick non disponibile Evita due click in sequenza sul medesimo punto non disponibile Tasto non disponibile Torna al click sinistro del mouse non disponibile dopo ogni click Pannello laterale sinistro No Pannello laterale destro Sì Forma del cursore del Mouse No Mouse output Fissazione Blickfang In funzione 7.3.6 COGAIN – GazeTalk Programma, Versione : GazeTalk, v. 5.x Produttore : COGAIN.org Impostazioni Applicazione: –scegli selezione automatica delle celle A.C. Configurazione © alea technologies gmbh, 2012 traduzione a cura di EASY Labs Srl www.easylabs.it Version: 1.88 55 7 Configurazione Applicazioni Parametro / Opzione IntelliGaze Installation & Service Manual Valori Standard Data output Cursore del Mouse Modalità di click del mouse Nessuna Tempo di autoclick non disponibile Evita due click in sequenza sul medesimo punto non disponibile Tasto non disponibile Torna al click sinistro del mouse non disponibile dopo ogni click Pannello laterale sinistro No Pannello laterale destro No Forma del cursore del Mouse Nessuna Mouse output Fissazione Blickfang Spento 7.3.7 VS Communicator Programma, Versione : VS Communicator 4 Produttore : Viking Software Impostazione Applicazione: creare pagine che non hanno gradienti di colore sullo sfondo A.C. Configurazione Parametro / Opzione Valori Standard Data output Cursore del Mouse Modalità di click del mouse Auto-click Tempo di autoclick 1000 ms Evita due click in sequenza sul medesimo punto Sì Tasto non disponibile Torna al click sinistro del mouse Sì dopo ogni click Pannello laterale sinistro No Pannello laterale destro No Forma del cursore del Mouse Riduzione del disco Mouse output Fissazione Blickfang In funzione Configurazione IntelliGaze Si consiglia di attivare la funzione NASCONDI Automaticamente [autohide] della finestra di stato. Per non coprire le celle, la finestra scompare quando il puntamento è ok. 56 Version: 1.8 © alea technologies gmbh, 2012 7 Configurazione Applicazioni IntelliGaze Installation & Service Manual 7.4 Giochi Si prega di osservare attentamente le prestazioni del sistema durante l'installazione di giochi per il sistema IntelliGaze. Molti giochi tendono a bloccare operazioni in background del PC, come l'elaborazione di IntelliGaze. Il sistema potrebbe per questo diventare lento o sembrare instabile. Potreste cercare di abbassare i requisiti prestazionali del gioco o aumentare la potenza di elaborazione del computer, ma un numero significativo di giochi non sarà in grado di cooperare con le operazioni eseguite in background. Indicazioni di prestazioni del sistema problematiche sono una instabile visualizzazione della posizione della testa, movimenti instabili del cursore e la presenza costante delle lettere di avvertimento nel monitor stato del puntamento (vd cap 6.4 Indicatore dello Stato di Tracking [Puntamento]). 7.4.1 Online Break-Out Programma, Versione : Breakout 3.3 Produttore : Uwe Haller Impostazione Applicazione: non disponibile A.C. Configurazione Parametro / Opzione Valori Standard Data output Cursore del Mouse Modalità di click del mouse Auto-click Tempo di autoclick 1000 ms Evita due click in sequenza sul medesimo punto No Tasto non disponibile Torna al click sinistro del mouse Sì dopo ogni click Pannello laterale sinistro No Pannello laterale destro Sì Forma del cursore del Mouse Cursore di Windows Mouse output RAW Blickfang Spento © alea technologies gmbh, 2012 traduzione a cura di EASY Labs Srl www.easylabs.it Version: 1.88 57 8 Risoluzione dei Problemi IntelliGaze Installation & Service Manual 8 Risoluzione dei Problemi 8.1 Generale 8.1.1 Il Sistema non sta funzionando Definizione La 'X' mostrata costantemente - Non è possibile raggiungere alcun feedback positivo per tracciamento da Status Monitor Tracking. Prerequisiti ● IntelliGaze installato ● Telecamera connessa via USB ● Connettore di alimentazione esterna collegato 8.1.2 IntelliGaze non riesce a rilevare la telecamera in fase di avvio Controllare la corretta installazione e il collegamento della telecamera Ogni volta che il cavo USB della telecamera è collegata ad un PC installato correttamente, la telecamera verrà mostrata tra i dispositivi USB nel pannello di controllo: 58 Version: 1.8 © alea technologies gmbh, 2012 8 Risoluzione dei Problemi IntelliGaze Installation & Service Manual 8.1.3 Errore: 'Misurare il monitor prima della calibrazione' Definizione Il sistema richiede una corretta calibrazione del monitor, prima di poter calibrare un soggetto. Cambiare la risoluzione del monitor o la posizione della telecamera rispetto al monitor invalida la calibrazione del monitor. Soluzione Avviare l'applicazione Monitor Calibration e fare in modo che le dimensioni dello schermo fisico e la risoluzione del monitor corrispondano alla configurazione. 8.1.4 Click temporizzato non viene eseguito Problema Anche se il soggetto fissa correttamente un punto, non viene mai raggiunto il tempo di fissazione necessario per il click e si resetta. Analisi 1 Alcuni dispositivi USB come chiavi di memoria o hard disk esterni allocano troppe risorse condivise USB. Il trasferimento dei dati di CAM30 potrebbe essere interrotta da questi dispositivi con conseguente trasferimento di video irregolare che disturba infine il rilevamento degli eventi occhio. Rimuovere stick di memoria esterna. Soluzione 1 In generale, gli altri dispositivi USB come webcam, altoparlanti, cuffie non sono un problema. Si prega di selezionare combinazioni hardware con attenzione e in caso di problemi, provare a spostare gli altri dispositivi a un'altra porta USB. Analisi 2 I dati sono troppo rumorosi perché una vera fissazioni venga rilevata o i parametri di rilevazione sono mal configurati. Soluzione 2 – Impostazioni Software La dispersione della fissazione è impostata su un valore che impedisce una corretta rilevazione della fissazione. Aumentare questo valore. © alea technologies gmbh, 2012 traduzione a cura di EASY Labs Srl www.easylabs.it Version: 1.88 59 8 Risoluzione dei Problemi IntelliGaze Installation & Service Manual 8. 1.5 In t elliGaze cr ashed Situazione: Il software di IntelliGaze si blocca (crash) Soluzione: IntelliGaze ha una sistema di recupero del crash facendo rispartire il software, dopo che si è bloccato, in maniera tale da riprendere il controllo del pc. Tuttavia per capire quali sono le ragioni del blocco e trovare una soluzione è di aiuto controllare il file di log che si trova seguendo il percorso: [users documents]\alea_technologies_gmbh\IntelliGaze\crashreports The IntelliGaze 8.2 Hardware 8.2.1 Pulizia dei componenti del sistema Involucro esterno [Housing] Non utilizzare alcun solvente duro! Si consiglia di utilizzare un detergente specifico per le apparecchiature elettroniche per pulire l'involucro della telecamera. Questo dovrebbe essere usato con un panno morbido. Qualsiasi soluzione detergente deve essere applicata sul panno. In nessun caso si deve spruzzare il detergente direttamente sulla macchina. Detergente in eccesso potrebbe penetrare nell'involucro ed andare in aree sensibili della macchina e potrebbe causare gravi danni. Lente Non utilizzare acqua in qualsiasi combinazione con sapone o alcool ! Non utilizzare alcun solvente duro ! Se il copri obiettivo viene utilizzato per il trasporto e lo stoccaggio non ci dovrebbe essere bisogno di pulire la lente. Nel caso sfortunato, di sporco che raggiunga l'obiettivo frontale, la lente può essere pulita con molta attenzione: Utilizzare detergente per lenti e tessuti di pulizia che sono certificati per strumenti ottici o occhiali. 60 Version: 1.8 © alea technologies gmbh, 2012 8 Risoluzione dei Problemi IntelliGaze Installation & Service Manual 8.2.2 Controllare e regolare la messa a fuoco Viti di Bloccaggio Lente - Marker per messa a fuoco (sopra) e calibrazione dell'iride (sotto) Come identificare e metter a punto un obiettivo della telecamera possibilmente mal regolato? L'obiettivo della telecamera è stato calibrato e le viti bloccate durante la produzione. Due piccole incisioni segnano la posizione di calibrazione. In caso di dubbi, se l'obiettivo è stato mal regolato, controllate la posizione delle incisioni. Se la ghiera dell'obiettivo è stata spostata, allentare leggermente la vite di bloccaggio appropriata, spostare la ghiera in modo che i contrassegni siano di nuovo allineati correttamente e bloccare la vite con cautela. (* - Richiede chiave a brugola da 0,9 mm.) Dopo la procedura, il sistema dovrebbe essere nuovamente in grado di far il puntamento e trascinamento correttamente nel campo di lavoro specificato. Se si verificano ulteriori problemi, contattare alea tech. © alea technologies gmbh, 2012 traduzione a cura di EASY Labs Srl www.easylabs.it Version: 1.88 61 8 Risoluzione dei Problemi IntelliGaze Installation & Service Manual 8.2.3 Software --- lasciato intenzionalmente vuoto--- 62 Version: 1.8 © alea technologies gmbh, 2012 9 Gaze Assistant IntelliGaze Installation & Service Manual 9 Gaze Assistant 9.1 Generale Gaze Assistant è un componente software presente dalla versione 1.5 di IntelliGaze. È uno strumento per misurare e poter documentare le capacità di interazione della sguardo dell'utente. Inoltre aiuta ad impo stare e configurare il sistema. Divide il processo di impostazione in passi molto piccoli che aiutano ad identificare subito eventuali problemi. Gaze Assistant non richiede una specifica calibrazione dell'utente. È uno strumento di misura. 9.2 Utilizzo 9.2.1 Selezione profilo Utente [User Profile Selection] Create un profilo utente per ciascun utente. Potete avere più profili utente per il medesimo utente, ad esempio se volete passare e confrontare differenti report per il medesimo utente ad esempio con differenti occhiali. Gruppo Descrizione Aggiungi Crea il profilo di un nuovo utente. Tutte le impostazioni e risultati vengono salvati per utente. Elimina Elimina il profilo evidenziato. Esegui Test Esegue i test per l'utente evidenziato 9.2.2 Selezione bersaglio [Target Selection] In questo stadio si può definire il bersaglio (lo stimolo visivo) per lo sguardo dell'utente. Questo bersaglio sarà usato pi+ù avanti nel test, così come durante la ,calibrazione. © alea technologies gmbh, 2012 traduzione a cura di EASY Labs Srl www.easylabs.it Version: 1.88 63 9 Gaze Assistant IntelliGaze Installation & Service Manual La scelta del bersaglio è una parte fondamentale del processo. Un bersaglio /contrasto/ immagine che non possa, o possa essere visto a malapena dall'utente, daranno una performance scarsa. Quando si la vora con I bambini, si raccomanda di usare delle immagini per attirare la loro attenzione sul bersaglio. Gruppo Parametro Valore pre- Descrizione definito/Def ault Value Colore Sfondo bersaglio Blue / Rosso Definisce il colore dello sfondo ed il bersaglio da usare per i test / Background / successivi. Il contrasto deve essere ALTO target Usa una immagine come bersaglio FALSO Usa una immagine invece di un punto come bersaglio dello sguardo Vibrazione /Shake FALSO Muove e fa vibrare il bersaglio quando viene spostato ad una nuova posizione, per attirare l'attenzione dell'utente Rallenta/ Slow FALSO Sposta il bersaglio molto più lentamente del normale, per aiutare l'utente con un basso livello cognitivo a seguire il bersaglio 9.2.3 Test Fissazione [Fixation Test] Il test di fissazione valuta la selezione del bersaglio precedente, se l'utente è in grado o ha il desiderio di guardare il bersaglio. Questo test conferma che esiste qualche tipo di reazione dell'utente sul bersaglio. Può rivelare dei negletti così come difficoltà visive. Il test sposterà il bersaglio fra due posizioni, prima a sinistra, poi a destra, sul monito e ripeterà questo spo stamento tre volte. Misurerà se gli occhi daranno una risposta significativa allo spostamento dello stimolo. 64 Version: 1.8 © alea technologies gmbh, 2012 9 Gaze Assistant IntelliGaze Installation & Service Manual Gruppo Parametro Valore pre- Descrizione definito Precisione Sinistra/Destra - Un valore basso <100 px indica che l'utente ha reagito allo spostamento dello stimolo a sinistra ed a destra. Fissazione media ms - Quanto a lungo l'utente è in grado di fissare il bersaglio. Questo valore è anche un primo indicatore di quanto lungo potrà essere il tempo di latenza per il click [dwell time] - Inizia il test. Esegui test fissazione Scarso – reazione casuale per lo stimolo sinistro (blu) Tasto Funzione Invio Inizia il test Esc Interrompe il test Buono – reazione corretta per entrambi gli stimoli Commento Se questo test fallisce si raccomanda di tornare indietro alla pagina di selezione del bersaglio, di sce - gliere un bersaglio diverso e ripetere il test di fissazione per verificare se questo aiuta l'utente a reagire meglio al bersaglio. © alea technologies gmbh, 2012 traduzione a cura di EASY Labs Srl www.easylabs.it Version: 1.88 65 9 Gaze Assistant IntelliGaze Installation & Service Manual 9.2.4 Test di campo visivo [Field of View Test] Il Test campo visivo valuta se l'utente è in grado di reagire al bersaglio visivo su tutte le posizione critiche della schermata. Il test conferma che l'utente reagisce al bersaglio su diverse posizioni sulla schermata e che non ci siano problemi di puntamento in quella posizione. Il test è binoculare, perciò è possibile identificare le problematiche per ciascun occhio. Il test sposterà il bersaglio su diverse righe sullo schermo. Si suppone che l'utente segua lo stimolo visivo mentre il sistema misura il movimento degli occhi durante quel processo. Come risultato otterrete una rappresentazione grafica del percorso seguito da ciascun occhio. Gruppo Parametro Descrizione Riga rossa Occhio sinistro Traccia dell'occhio sinistro Riga verde Occhio destro Traccia dell'occhio sinistro Riga nera Combinazione di entrambi gli occhi Traccia combinata di entrambi gli occhi. Le righe non devono essere molto accurate. Si suppone che il test mostri una reazione significativa al movimento del bersaglio visivo. Una reazione significativa è una riga dritta, non importa dove sia la riga. 66 Version: 1.8 © alea technologies gmbh, 2012 9 Gaze Assistant IntelliGaze Installation & Service Manual buona - reazione binoculare su tutte le tracce Scarsa - problemi di puntamento o nessuna reazione nella parte più alta e più bassa Tasto Funzione Commento Invio Inizia il test sulla posizione scelta Esc Interrompe o termina il test 1-6 Sceglie la posizione per iniziare il test Molto spesso è sufficiente eseguire il test sulle righe esterne ( 1,3,4,6) 9.2.5 Test di Ammiccamento [Blink Test] Il test di ammiccamento misura l'ammiccamento dell'utente. Si suppone che durante il test l'utente guardi il bersaglio visivo e chiuda un paio di volte gli occhi (esegua l'ammiccamento), nello stesso modo che potrebbe voler usare per clickare usando l'ammiccamento. Il sistema misura la durata media dell'ammiccamento. Il test di ammiccamento dà una raccomandazione circa la durata minia di ammiccamento che po - trebbe essere utilizzata da IntelliGaze o da altri software di comunicazione per eseguire i click con l'ammicca mento. © alea technologies gmbh, 2012 traduzione a cura di EASY Labs Srl www.easylabs.it Version: 1.88 67 9 Gaze Assistant IntelliGaze Installation & Service Manual Tasto Funzione Commento Esc Interrompe o termina il test 9.2.6 Calibrazione La calibrazione permette di eseguire una calibrazione con i parametri delle impostazioni determinati nei test precedenti. Definisci il numero di punti, l'area di calibrazione e l'occhio da usare secondo i risultati del Test del campo visivo. La calibrazione creerà la prima calibrazione specifica per l'utente. Precedenti test molto spesso da - ranno migliori risultati dopo la prima calibrazione specifica per l'utente perché il sistema adesso non fa riferi mento ad una calibrazione di default per misurare lo sguardo. 9.2.7 Report Il report dà un breve resoconto del test. È possibile esportare i risultati in un file in formato xps file. I risultati vengono automaticamente memorizzati. Dopo essere usciti da Gaze Assistant e rientrando nello stesso utente i risultati sono al loro posto. 68 Version: 1.8 © alea technologies gmbh, 2012 9 Gaze Assistant IntelliGaze Installation & Service Manual Gruppo Descrizione Rapporto Esporta tutti i risultati dei test in un file XPS. Esito dettagliato Come il precedente, esporta tutti i risultati dei test in un file XPS, il campo visivo mostra sei schermate, una per ogni canale. Trasferisci le imposta- Invia tutte le impostazioni della calibrazione e bersagli ad IntelliGaze. zioni ad IntelliGaze Il visualizzatore [viewer] di XPS è preinstallato in ogni sistema con Windows Vista (e superiore) su cui sia stato installato .Net versione 3.0 (o più recente). © alea technologies gmbh, 2012 traduzione a cura di EASY Labs Srl www.easylabs.it Version: 1.88 69 10 Note IntelliGaze Installation & Service Manual 10 Note 70 Version: 1.8 © alea technologies gmbh, 2012