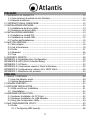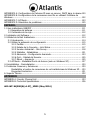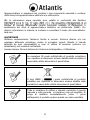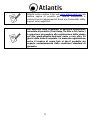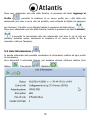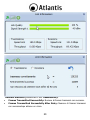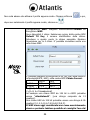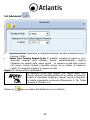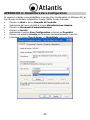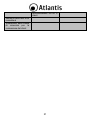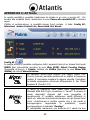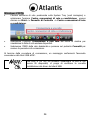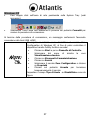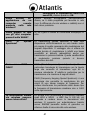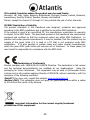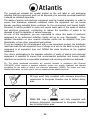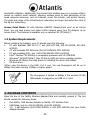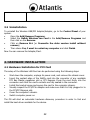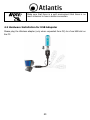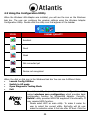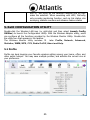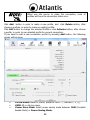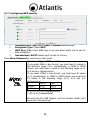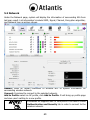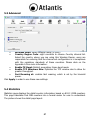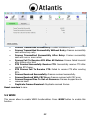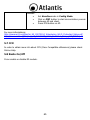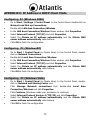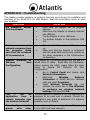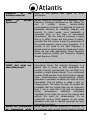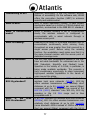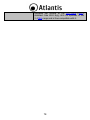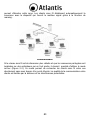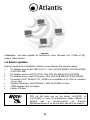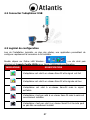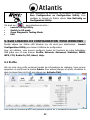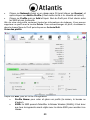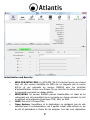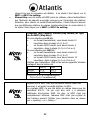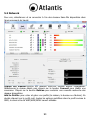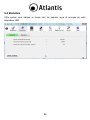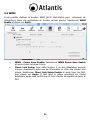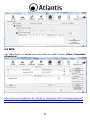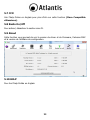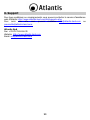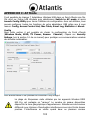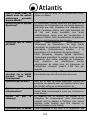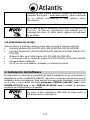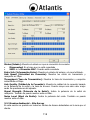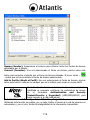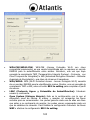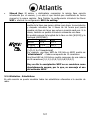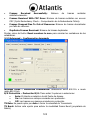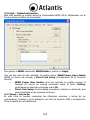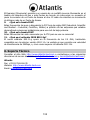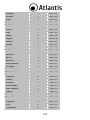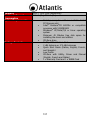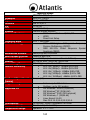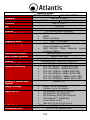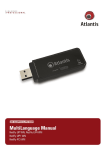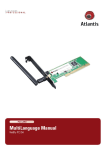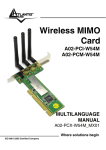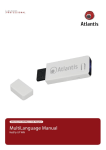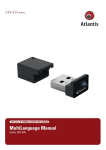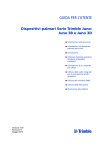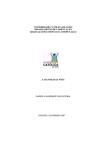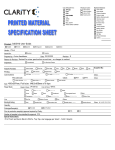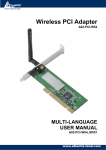Download Untitled - Atlantis-Land
Transcript
ITALIANO Questo prodotto è coperto da garanzia Atlantis della durata di 2 anni. Per maggiori dettagli in merito o per accedere alla documentazione completa in Italiano fare riferimento al sito www.atlantis-land.com. ENGLISH This product is covered by Atlantis 2 years warranty. For more detailed informations please refer to the web site www.atlantis-land.com. For more detailed instructions on configuring and using this device, please refer to the online manual. FRANCAIS Ce produit est couvert par une garantie Atlantis de 2 ans. Pour des informations plus détaillées, référez-vous svp au site Web www.atlantis-land.com. DEUTSCH Dieses Produkt ist durch die Atlantis 2 Jahre Garantie gedeckt. Für weitere Informationen, beziehen Sie sich bitte auf Web Site www.atlantis-land.com. ESPAÑOL Este producto esta cubierto por Atlantis con una garantía de 2 años. Para mayor información diríjase a nuestro sitio Web www.atlantis-land.com. ITALIANO 1. PANORAMICA DI PRODOTTO .......................................................................... 10 1.1 Come funziona la scheda di rete Wireless .................................................. 10 1.2 Requisiti di sistema ................................................................................. 12 2. CONTENUTO DELLA CONFEZIONE ................................................................... 12 3. INSTALLAZIONE SOFTWARE ........................................................................... 13 3.1 Installazione dei driver/utility ................................................................... 13 3.2 Rimozione dei driver/utility ....................................................................... 14 4. INSTALLAZIONE HARDWARE ........................................................................... 14 4.1 Installazione modelli PCI .......................................................................... 14 4.2 Installazione modelli USB ......................................................................... 15 4.3 Verifica dell’installazione .......................................................................... 15 5. RaUI FOR WINDOWS ...................................................................................... 17 5.1 Site Indagine .......................................................................................... 18 5.2 Link Informazione ................................................................................... 19 5.3 Profilo ............................................................................................ 21 5.4 Advanced ............................................................................................ 26 5.5 Circa ............................................................................................ 27 6. SUPPORTO OFFERTO...................................................................................... 28 APPENDICE A: Disabilitare Zero Configuration ....................................................... 29 APPENDICE B: WPS (Wi-Fi Protected Setup) ......................................................... 30 APPENDICE C: AP Mode ...................................................................................... 32 APPENDICE D: Connessione usando il Client di Windows ........................................ 35 APPENDICE E: Configurazione indirizzo IP in DHCP Client ....................................... 38 APPENDICE F: Risoluzione dei problemi ................................................................ 40 ENGLISH 1. PRODUCT OVERVIEW ..................................................................................... 48 1.1 How the Adapter works ........................................................................... 49 1.2 System Requirements .............................................................................. 50 2. PACKAGE CONTENTS ...................................................................................... 50 3. SOFTWARE INSTALLATION ............................................................................. 51 3.1 Utility and Driver Installation .................................................................... 51 3.2 Uninstallation ......................................................................................... 52 4. HARDWARE INSTALLATION ............................................................................ 52 4.1 Hardware Installation for PCI Card ............................................................ 52 4.2 Hardware Installation for USB Adapater .................................................... 53 4.3 Using the Configuration Utility .................................................................. 54 5. RaUI CONFIGURATION UTILITY ...................................................................... 55 5.1 Profile ........................................................................................... 55 5.1.1 Configuring WEP security ................................................................. 58 3 5.1.2 Configuring WPA-PSK / WPA2-PSK security ....................................... 59 5.1.3 Configuring WPA / WPA2 security .................................................... 59 5.2 Network .......................................................................................... 60 5.3 Advanced .......................................................................................... 61 5.4 Statistics .......................................................................................... 61 5.5 WMM .......................................................................................... 62 5.6 WPS ........................................................................................... 64 5.6.1 WPS (PBC Mode) Configuration ........................................................ 64 5.7 CCX ........................................................................................... 65 5.8 Radio On/Off .......................................................................................... 65 5.9 About ........................................................................................... 66 5.10 Help ............................................................................................ 66 6. Support ......................................................................................................... 67 APPENDIX A: AP Mode ........................................................................................ 68 APPENDIX B: Connect to a network using Windows client ...................................... 71 APPENDIX C: IP Address in DHCP Client Mode ...................................................... 73 APPENDIX D: Troubleshooting ............................................................................. 75 FRANCAIS 1. ADAPTATEUR WIRELESS ................................................................................. 82 1.1 Modes de Fonctionnement ....................................................................... 82 1.2 Besoin système ....................................................................................... 84 2. Contenu de l’emballage ................................................................................... 85 3. INSTALLATION SOFTWARE ............................................................................. 85 3.1 Installation Sous Windows ....................................................................... 85 3.2 Supprimer les drivers et l’utilitaire ............................................................. 85 4. INSTALLATION HARDWARE ............................................................................ 86 4.2 Installation physique pour la carte PCI ...................................................... 86 4.2 Connecter l’adaptateur USB ...................................................................... 87 4.3 Logiciel de configuration .......................................................................... 87 5. RaUI LOGICIEL DE CONFIGURATION POUR WINDOWS .................................... 88 5.1 Profile ........................................................................................... 88 5.2 Network ........................................................................................... 93 5.3 Advanced ........................................................................................... 94 5.4 Statistics ........................................................................................... 94 5.5 WMM ............................................................................................ 96 5.6 WPS ..................................................................................... 97 5.7 CCX ........................................................................................... 98 5.8 Radio On/Off .......................................................................................... 98 5.9 About ........................................................................................... 98 5.10 HELP ............................................................................................ 98 6. Support ......................................................................................................... 99 4 APPENDICE A: Configuration de l’adresse IP avec un serveur DHCP dans le réseau 100 APPENDICE B: Configuration de la connession sans fils en utilisant l’utilitaire de Windows ......................................................................................................... 102 APPENDICE C: AP Mode .................................................................................... 103 APPENDICE D: Résolution de problèmes ............................................................. 105 ESPANOL 1. Llave inalámbrica USB/PCI ............................................................................ 111 1.1 Requisitos del sistema ........................................................................... 111 1.2 Contenidos de la caja ............................................................................ 112 2. Instalación del Software ................................................................................ 112 3. Utilidad de la Red Inalámbrica ....................................................................... 114 3.1 Introducción ......................................................................................... 114 3.2 Utilizar la aplicación de configuración ...................................................... 115 3.2.1 Perfiles ........................................................................................ 115 3.2.2 Estado de la Conexión – Link Status ............................................... 117 3.2.3 Sondeo Ambiental – Site Survey ..................................................... 118 3.2.4 Statistics - Estadísticas .................................................................. 121 3.2.5 Advanced – Configuración Avanzada ............................................... 123 3.2.6 QoS – Calidad del Servicio. ............................................................ 125 3.2.7 About – Acerca de. ....................................................................... 125 3.3 AP Mode – Modalidad Punto de Acceso (solo en Windows XP) ................... 127 4. Uninstallation - Desinstalación ....................................................................... 130 5. Problemas Comunes y Soluciones .................................................................. 130 Deshabilitar el gestor de conexiones de red inalámbricas de Windows XP ... 130 Preguntas Frecuentes ............................................................................ 131 6. Soporte Técnico ........................................................................................... 132 APPENDIX APPENDIX A: Country Channel List .................................................................... 133 APPENDIX B: Technical Specifications ................................................................ 136 A02-WC-W(300)N(v1.27)_MX01 (May 2014) 5 AVVERTENZE Abbiamo fatto di tutto al fine di evitare che nel testo, nelle immagini e nelle tabelle presenti in questo manuale, nel software e nell'hardware fossero presenti degli errori. Tuttavia, non possiamo garantire che non siano presenti errori e/o omissioni. Infine, non possiamo essere ritenuti responsabili per qualsiasi perdita, danno o incomprensione compiuti direttamente o indirettamente, come risulta dall'utilizzo del manuale, software e/o hardware. Il contenuto di questo manuale è fornito esclusivamente per uso informale, è soggetto a cambiamenti senza preavviso (a tal fine si invita a consultare il sito www.atlantisland.it o www.atlantis-land.com per reperirne gli aggiornamenti) e non deve essere interpretato come un impegno da parte di Atlantis che non si assume responsabilità per qualsiasi errore o inesattezza che possa apparire in questo manuale. Nessuna parte di questa pubblicazione può essere riprodotta o trasmessa in altra forma o con qualsiasi mezzo, elettronicamente o meccanicamente, comprese fotocopie, riproduzioni, o registrazioni in un sistema di salvataggio, oppure tradotti in altra lingua e in altra forma senza un espresso permesso scritto da parte di Atlantis. Tutti i nomi di produttori e dei prodotti e qualsiasi marchio, registrato o meno, menzionati in questo manuale sono usati al solo scopo identificativo e rimangono proprietà esclusiva dei loro rispettivi proprietari. Dichiarazione di Conformità Sintetica Questo dispositivo è stato testato ed è risultato conforme alla direttiva 2011/65/CE e 1999/5/CE del parlamento Europeo e della Commissione Europea, a proposito di apparecchiature radio e periferiche per telecomunicazioni e loro mutuo riconoscimento. La dichiarazione di conformità è disponibile presso la nostra sede. Questa apparecchiatura può pertanto essere utilizzata in tutti i paesi della Comunità Economica Europea ed in tutti i paesi dove viene applicata la Direttiva 1999/5/CE, senza restrizioni eccezion fatta per: Italia(IT): Questa periferica è conforme con l’Interfaccia Radio Nazionale e rispetta i requisiti sull’Assegnazione delle Frequenze. L’utilizzo di questa apparecchiatura al di fuori di ambienti in cui opera il proprietario, richiede un’autorizzazione generale. Per ulteriori informazioni si prega di consultare: www.comunicazioni.it. Norvegia (NO): apparecchiatura da non utilizzare in un area geografica di 20 km di raggio nei pressi di Ny Alesund. La dichiarazione in forma completa e la documentazione tecnica presso la nostra sede. 6 sono disponibili Importanti informazioni per il corretto riciclaggio/smaltimento di questa apparecchiatura Il simbolo qui sotto indicato, riportato sull'apparecchiatura elettronica da Lei acquistata e/o sulla sua confezione, indica che questa apparecchiatura elettronica non potrà essere smaltita come un rifiuto qualunque ma dovrà essere oggetto di raccolta separata. Infatti i rifiuti di apparecchiatura elettroniche ed elettroniche devono essere sottoposti ad uno specifico trattamento, indispensabile per evitare la dispersione degli inquinanti contenuti all''interno delle apparecchiature stesse, a tutela dell'ambiente e della salute umana. Inoltre sarà possibile riutilizzare/riciclare parte dei materiali di cui i rifiuti di apparecchiature elettriche ed elettroniche sono composti, riducendo così l'utilizzo di risorse naturali nonché la quantità di rifiuti da smaltire. Atlantis, in qualità di produttore di questa apparecchiatura, è impegnato nel finanziamento e nella gestione di attività di trattamento e recupero dei rifiuti di apparecchiature elettriche ed elettroniche compatibili con l'ambiente e con la salute umana. E' Sua responsabilità, come utilizzatore di questa apparecchiatura elettronica, provvedere al conferimento della stessa al centro di raccolta di rifiuti di apparecchiature elettriche ed elettroniche predisposto dal Suo Comune. Per maggiori informazioni sul centro di raccolta a Lei più vicino, La invitiamo a contattare i competenti uffici del Suo Comune. Qualora invece avesse deciso di acquistare una nuova apparecchiata elettronica di tipo equivalente e destinata a svolgere le stesse funzioni di quella da smaltire, potrà portare la vecchia apparecchiatura al distributore presso cui acquista la nuova. Il distributore sarà tenuto ritirare gratuitamente la vecchia apparecchiatura 1. Si tenga presente che l'abbandono ed il deposito incontrollato di rifiuti sono puniti con sanzione amministrativa pecuniaria da € 103 a € 619, salvo che il fatto costituisca più grave reato. Se l'abbandono riguarda rifiuti non pericolosi od ingombranti si applica la sanzione amministrativa pecuniaria da € 25 a € 154. Il suo contributo nella raccolta differenziata dei rifiuti di apparecchiature elettriche ed elettroniche è essenziale per il raggiungimento di tutela della salute umana connessi al corretto smaltimento e recupero delle apparecchiature stesse. Il distributore non sarà tenuto a ritirare l'apparecchiatura elettronica qualora vi sia un rischio di contaminazione del personale incaricati o qualora risulti evidente che 7 l'apparecchiatura in questione non contiene i suoi componenti essenziali o contiene rifiuti diversi da apparecchiature elettriche e/o elettroniche. NB: le informazioni sopra riportate sono redatte in conformità alla Direttiva sistema di raccolta differenziata nonché particolari modalità di trattamento e smaltimento dei rifiuti di apparecchiature elettriche ed elettroniche (RAEE). Per ulteriori informazioni in materia, la invitiamo a consultare il nostro sito www.atlantisland.com AVVERTENZE Utilizzare esclusivamente l’antenna fornita a corredo. Antenne diverse e/o con guadagno differente potrebbero violare le normative vigenti. Atlantis si intende sollevata da ogni responsabilità in caso di utilizzo di accessori (antenne e/o alimentatori) non contenuti nell’imballo. Lasciare almeno 30cm di distanza tra l’antenna del dispositivo e l’utilizzatore. La marcatura CE poste sull’etichetta di prodotto potrebbero non rispettare le dimensioni minime stabilite dalla normativa a causa delle ridotte dimensioni di quest’ultima. Il logo WEEE ( ) posto sull’etichetta di prodotto potrebbe non rispettare le dimensioni minime stabilite dalla normativa a causa delle ridotte dimensioni di quest’ultima. Tutte le condizioni di utilizzo e clausole contenute in questo manuale e nella garanzia si intendono note ed accettate. Si prega di restituire immediatamente (entro 7 giorni dall’acquisto) il prodotto qualora queste non siano accettate. 8 Atlantis invita a visitare il sito web www.atlantis-land.com alla relativa pagina di prodotto per reperire manualistica e contenuti tecnici (aggiornamenti driver e/o funzionalità, utility, support note) aggiornati. Per usufruire delle condizioni di garanzia migliorative associate al prodotto (Fast Swap, On Site e On Center) è opportuno provvedere alla registrazione dello stesso sul sito www.atlantis-land.com entro e non oltre 15 giorni dalla data di acquisto. La mancata registrazione entro il termine di sopra farà si che il prodotto sia coperto esclusivamente dalla condizioni standard di garanzia. 9 La ringraziamo per aver scelto l’adattatore NetFly Wireless, la via più semplice per il Wireless networking. Questo manuale contiene informazioni dettagliate in merito all’installazione e all’utilizzo del prodotto, lo utilizzi come riferimento per qualsiasi problema o informazione. 1. PANORAMICA DI PRODOTTO La ringraziamo per aver scelto un prodotto della serie NetFly. Questo dispositivo grazie al pieno supporto dello delle più recenti specifiche IEEE 802.11n e grazie alla tecnologia radio MIMO (Multiple Input Multiple Output, prersente nel solo modello a 300Mbps), è in grado di offirire prestazioni senza precedenti, con un importante incremento sia in termini di velocità che di copertura rispetto agli standard precedenti. Il supporto dei sietemi Windows® VISTA/XP/2000/7, Linux e MAc OS X(solo per i modelli USB) rende questi adattatori estremamente versatili. Inoltre, grazie all’integrazione delle specifche WPS, la messa in sicurezza della rete wireless non è mai stata cosi facile; basterà la pressione di un bottone per dire addio a tentativi di accesso non autorizzati. Queste caratteristiche, unite alla piena compatibilità con gli standard precedenti, permettono finalmente di unire la velocità di una rete cablata alla mobilità di una wireless LAN. L’adattatore inoltre (su determinati sistemi Windows) supporta una modalità Access Point che permette al PC con la scheda Wireless USB di funzionare come un vero e proprio Access Point (disponibile solo nei sistemi Windows 7/Vista ed XP). In questo modo è possibile costruire una vera è propria rete wireless a costi contenuti. Compatibile con una vasta gamma di apparati HDTV Samsung (LED/LCD/Plasma e lettori Blu-Ray), NetFly UP4 WN permetterà al vostro televisore Samsung di comunicare col PC/Router/server DLNA grazie ad un link wireless. Questo renderà possibile visualizzare Youtube, utilizzare i widgets installati o riprodurre i contenuti multimediali memorizzati nel server DLNA. 1.1 Come funziona la scheda di rete Wireless A differenza delle reti LAN le reti Wireless hanno due differenti modalità di funzionamento: infrastructure ed ad-hoc. Nella configurazione Infrastructure una rete WLAN e una rete WAN comunicano tra loro tramite un access point. In una rete ad-hoc i client wireless comunicano tra loro direttamente. La scelta tra le due configurazioni è quindi dettata dalla necessità o meno di mettere in comunicazione una rete wireless con una cablata. 10 Se i computer collegati alla rete wireless devono accedere a risorse o periferiche condivise sulla rete cablata sarà necessario utilizzare la modalità Infrastructure . L’ Access Point trasmetterà le informazioni ai client wireless che potranno muoversi all’interno di un determinato raggio di azione. L’impiego contemporaneo di più Access Point permetterà di estendere l’area di copertura del segnale. I client wireless stabiliranno automaticamente il link con il dispositivo che fornisce il segnale migliore grazie alla funzionalità roaming. Modalità Infrastructure Modalità Ad-Hoc Se la rete wireless ha dimensioni relativamente ridotte e se le risorse condivise sono dislocate sui personal computer che ne fanno parte, è possibile utilizzare la modalità Ad-hoc. Questa modalità permette di collegare i client wireless tra loro direttamente senza la necessità di un access point. La comunicazione tra i client è limitata direttamente dalla distanza e dalle interferenze che intercorrono tra loro. L’adattatore inoltre (su determinati sistemi Windows) supporta una modalità Access Point che permette al PC con la scheda Wireless USB di funzionare come un vero e proprio Access Point (disponibile solo nei sistemi Windows 7/Vista ed XP). In questo modo è possibile costruire una vera è propria rete wireless a costi contenuti. 11 1.2 Requisiti di sistema Prima di procedere con l’installazione del prodotto verificare di disporre dei seguenti requisiti: PC con uno slot USB V2.0/1.1* libero (A02-UP1-WN, A02-UP-W300N, A02-UP4W300N) PC con uno slot PCI 32bit libero (A02-PCI-WN, A02-PCI1-W300N) PC con uno slot PCI Express libero (A02-PCIE-WN, A02-PCIE1-W300N) Processore Intel® Pentium®III 600Mhz o compatibile con 512 MB RAM Sistema operativo Windows 2000/XP/Vista/7/8, Linux e Mac OS X (solo USB) 45MB di spazio libero su disco Lettore CD-Rom Il throughput dell’adattatore Wireless USB è limitato a soli 6Mbps se l’adattatore è collegato ad uno slot USB V1.1. Il prodotto, nella release di driver V 2.1.2.0(USB) o V2.4.1.1 (PCI), è stato testato con kernel 2.6.29(PCI) e 2.6.31(USB). Atlantis non garantisce che il dispositivo funzioni su distribuzioni/kernel diverse da quelle elencate né, dato il vasto numero di combinazioni, potrà offrire supporto. Si invita a tal fine a reperire gli ultimi driver direttamente sul sito del produttore del chipset (www.ralink.com.tw). Il prodotto, nella release di driver V 2.0.0.0, è stato testato con sistemi Mac OS X 10.3/10.4/10.5/10.6. Per ogni problematica si invita preventivamente a reperire gli ultimi driver direttamente sul sito del produttore del chipset (www.ralink.com.tw) ed eventualmente a contattarlo direttamente. 2. CONTENUTO DELLA CONFEZIONE Prima dell’utilizzo, verificare che la scatola contenga i seguenti elementi: NetFly USB Wireless Adapter o NetFly PCI Wireless Card Cavo di raccordo USB (nei soli modelli A02-UP-W300N o A02-UP4-W300N) 12 1 o 2 Antenne 2 dBi (A02-PCI1-W300N, A02-PCIE1-W300N) e Low profile Bracket Una guida rapida multilingua (Italiano, Inglese, Spagnolo e Francese) Un Cd-Rom contenente utility e manuale dell’utente (Italiano, Inglese e Francese) Coupon di Garanzia e WEEE Nel caso in cui il contenuto non sia quello sovradescritto, contattare il proprio rivenditore immediatamente. 3. INSTALLAZIONE SOFTWARE Questa sezione descrive la procedura di installazione dei driver e utility. 3.1 Installazione dei driver/utility Inserire il CD-Rom contenuto nella confezione e attendere l’avvio dell’interfaccia di navigazione. Cliccare A02-UP-W300N o A02-UP1-WN o A02-PCI-WN/A02-PCI1W300N, A02-PCIE-WN/A02-PCIE1-W300N per accedere alla pagina relativa al prodotto. Selezionare Utility e seguire le istruzioni visualizzate a schermo per completare l’installazione. In caso di installazione manuale dei driver/utility, fare riferimento alla cartella CDRom:\USB\<OS>, dove <OS> rappresenta la versione di sistema operativo utilizzato. Nel caso del modello PCI CDRom:\PCI\<OS>. Nel caso del modello PCI Express CDRom:\PCIe\<OS>. Questo manuale presuppone che si utilizzi l’utility integrata per la configurazione dell’adattatore (spuntare durante l’installazione la voce Install driver e RaLink WLAN Utility nel caso di Vista/7 oppure Ralink Configuration Tool nel caso di Windows XP). Laddove si preferisca utilizzare il client incluso (per i soli sistemi XP/Vista/7) spuntare Install Driver Only nel caso di Vista/7 o Microsoft Zero Configuration Tool nel caso di Windows XP e fare poi riferimento all’Appendice D. 13 Al termine dell’installazione, collegare il dispositivo al PC come da paragrafo 4. Il sistema rileverà ed installerà in maniera automatica il prodotto. Laddove il CDRom non dovesse avviarsi automaticamente è possibile laciare il file di avvio localizzato in CDRom:\start.htm. 3.2 Rimozione dei driver/utility Per disinstallare l’adattatore Wireless effettuare la seguente procedura: Chiudere eventuali applicazioni attive Cliccare sull’icona Risorse del Computer ed andare in Pannello di controllo. Cliccare sull’icona Installazioni Applicazioni (Programmi e Funzionalità), evidenziare Ralink Wireless LAN Card e cliccare su Aggiungi/Rimuovi (Disinstalla), confermare poi la procedura di disinstallazione (alternativamente in Programmi->Ralink Wireless-> Uninstall RT-7x). Al termine della procedura potrebbe essere chiesto un riavvio del PC. A questo punto, una volta spento il PC, è possibile rimuovere la scheda/adattatore. 4. INSTALLAZIONE HARDWARE 4.1 Installazione modelli PCI Lo schema seguente fornisce alcune informazioni di carattere generico in merito all’installazione del prodotto. Per maggiori informazioni fare riferimento al manuale della mainboard. Spegnere il PC e rimuovere la copertura esterna. Localizzare uno slot PCI libero. Posizionare NetFly PCI sullo slot PCI precedentemente localizzato e premere per inserirlo. Dopo aver bloccato correttamente la scheda PCI con l’apposita vite, richiudere la copertura esterna del PC. Connettere l’antenna esterna. Accendere il PC. Terminato il reboot il Sistema Operativo troverà ed installerà la nuova scheda. 14 4.2 Installazione modelli USB Terminata l’installazione dei driver/utility e collegato l’adattatore ad una porta USB il Sistema Operativo provvederà ad installare i driver della nuova periferica. 4.3 Verifica dell’installazione Una volta terminata l’installazione, l’icona rappresentata in figura verrà visualizzata nella taskbar. INDICATORE SIGNIFICATO Segnale ottimo Segnale medio Segnale basso 15 Non connesso e/o errore di connessione Dispositivo non rilevato o non presente Per disabilitare l’utility Zero Configuration di Windows XP, fare riferimento all’appendice A. Andando sull’icona, nella taskbar, e premendo il tasto destro del mouse verrà mostrato un menu contenente 4 scelte: Launch Config Utilities Switch to STA + AP mode Switch to AP mode Exit In Windows XP. Per utilizzare l’utility Zero Configuration di Microsoft per la configurazione Wireless cliccare sulla voce Use Zero Configuration as Configuration Utility. Una volta in questa modalità è possibile tornare ad utilizzare l’utility semplicemente cliccando sulla voce Use RaConfig as Configuration Utility. 16 5. RaUI FOR WINDOWS RaUI è l’utility grafica per la gestione e configurazione del dispositivo. L’Utility di configurazione include i seguenti tabs: Site Indagine, Link Informazioni, Profilo, Advanced, Circa (tasto aiuto e chiusura). Tramite la stessa sarà possibile configurare tutti i parametri necessari al corretto funzionamento del prodotto, attivare funzionalità avanzate quali il supporto WPS e WMM e visualizzare informazioni sulle reti senza fili rilevate dal dispositivo. Su sistemi operativi Windows VISTA l’interfaccia grafica potrebbe subire alcune variazioni. Al suo avvio, in maniera automatica, verrà effettuata una scansione delle frequenze al fine di rilevare le reti wireless attive; il dispositivo si connetterà in maniera automatica all’Access Point con segnale migliore oppure all’Access Point segnalato nel profilo di accesso (se preconfigurato). Nel caso in cui tutte le reti rilevate fossero protette e non vi sia alcun profilo di connessione preimpostato, il dispositivo rimarrà in uno stato di stand-by in attesa della selezione manuale della rete da parte dell’utente. Per visualizzare i dati relativi alla connessione, cliccare sul pulsante presente nella parte inferiore destra della schermata. All'avvio dell'utility verrà visualizzata la shcermata di sotto. Cliccare su per spegnere il modulo Radio. 17 5.1 Site Indagine ( ) In questa schermata è possibile visualizzare le reti disponibili e visualizzarne i parametri di base, come la potenza del segnale, la sicurezza adottata dalla rete, il canale di connessione e l’SSID. Tramite la pressione del tasto Rescan ( ), sarà possibile effettuare una scansione delle frequenze al fine di rilevare reti wireless attive. 18 Dopo aver selezionato una rete dalla finestra, la pressione del tasto Aggiungi al Profilo ( ) permette la creazione di un nuovo profilo con i dati della rete selezionata (nel caso in cui la rete sia protetta, verrà richiesto di digitare la password per l’accesso). Il profilo va poi attivato tramite la pressione del tasto Active ( ). Dopo aver selezionato una rete dalla finestra, tramite la pressione del tasto Connect ( ) permette la connessione alla rete selezionata (nel caso in cui la rete sia protetta, potrebbe essere necessaria la creazione di un nuovo profilo al file di impostare i dati per l’accesso). 5.2 Link Informazione ( ) In questa schermata sarà possibile visualizzare le informazioni relative ad ogni profilo di connessione. Sono disponibili 3 schermate diverse, per accedere cliccare sull'icona relativa (Link Status ( ), Throughput ( ), Statistics( 19 )). Transmit Statistics (selezionare il tab Trasmissione): Frames Transmitted Successfully: Numero di frames trasmessi con successo. Frames Transmitted Successfully After Retry: Numero di frames trasmessi con successodopo almeno un rinvio. 20 Frames Fail To Receive ACK After All Retries: Numero di frames trasmessi senza successo. Receive Statistics (selezionare il tab Ricezione): Frames Received Successfully: Numero di frames ricevuti con successo. Frames Received With CRC Error: Numero di frames ricevuti con errori di CRC. Frames Dropped Due To Out-of-Resource: Frames tagliati per mancanza di risorse allocabili. Duplicate Frames Received: Numero di frame duplicati. 5.3 Profilo ( ) In questa schermata sarà possibile visualizzare le informazioni relative ad ogni profilo di connessione, aggiungere nuovi profili (si rimanda alla sezione B) o modificare quelli esistenti. Selezionando uno dei profili presenti nella Profile List, sarà possibile visualizzare le informazioni relative alle impostazioni del profilo stesso. In questa schermata sarà anche possibile visualizzare i profili WPS (par. 5.6) esportati decidere quale profilo di connessione attivare tra quelli esistenti. 21 Tramite la pressione dei pulsanti Aggiungi ( ) ed Modifica ( ) sarà possibilie creare dei nuovi profili di connessione oppure modificare un profilo già esistente. Selezionando un profilo di connessione esistente, sarà possibile rimuoverlo tramite la pressione del pulsante Elimina ( ). Selezionando un profilo di connessione, sarà possibile utilizzarlo per la connessione corrente tramite la pressione del pulsante Activate ( ). Per creare un nuovo profilo si hanno 2 strade diverse: Creazione Profilo A: Accedere a Site Indagine, selezionare l'SSID e cliccare sull'icona Aggiungi Profilo ( ). Si aprirà una nuova finestra in cui inserire il Nome Profilo (nel caso in cui la rete non abbia protezione null'altro è richiesto). Cliccare sull'icona per proseguire. Verrà mostrata una nuova finestra con la tipologia di cifratura rilevata (non modificare salvo in cui il dispositivo non riesca ad effettuare il collegamento), cliccare sull'icona 22 per proseguire. Inserire adesso la password di cifratura della rete e cliccare nuovamente sull'icona per terminare la crezione del profilo. Non resta adesso che attivare il profilo appena creato. Cliccare sull'icona e poi, dopo aver selezionato il profilo appena creato, cliccare su . Dopo qualche secondo la scheda dovrebbe connettersi all'AP. E' possibile a questo punto leggere maggiori dettagli circa il link e lo stato della scheda di rete wireless (SSID, Velocità, Canale, IP, SubnetMask) Creazione Profilo B: Accedere a Profilo ( ), cliccare sul pulsanti Aggiungi ( ). Si aprirà una nuova finestra in cui inserire il Nome Profilo, e poi cliccare sulla combo BOX SSID per visualizzare gli SSID rilevati. Cliccare sull'icona per proseguire. Verrà mostrata una nuova finestra con la tipologia di cifratura rilevata (non modificare salvo in cui il dispositivo non riesca ad effettuare il collegamento), cliccare sull'icona per proseguire. Inserire adesso la password di cifratura della rete e cliccare nuovamente sull'icona per terminare la crezione del profilo. 23 Non resta adesso che attivare il profilo appena creato. Cliccare sull'icona dopo aver selezionato il profilo appena creato, cliccare su e poi, . Configurazione WEP: Scegliere Autenticazione=Shared ed Encryption=WEP. Sono disponibili 4 chiavi. Selezionare prima, dalla combo BOX Default TX Key, il numero identificativo della chiave. Introdurre a questo punto la chiave associata. Ripetere l’operazione per le 4 chiavi. E’ possibile immettere anche una sola chiave WEP. E’ possibile scegliere la lunghezza in bit [64,128] della chiave e la tipologia[ASCII, HEX], nella combo BOX Chiave Format. ASCII HEX 64 bit 5*X 10*Y 128 bit 13*X 26*Y X=[(0~9, A~Z, a~z Alphanumeric] Y=[0~9, A~F Hexadecimal] Ad esempio una chiave WEP da 128 bit in ASCII potrebbe essere “atlantisland1”. [una stringa composta da 13 caratteri]. Una chiave HEX da 128 bit potrebbe essere usa stringa di 26 caratteri [0,1,2,3,4,5,6,7,8,9,A,B,C,D,E,F]. Il WEP viene oggi considerata non come assolutamente sicura e pertanto laddove possibile si consiglia l’uso del 24 WPA. Configurazione WPA/WPA2-PSK: Scegliere Autenticazione=WPA-PSK o WPA2-PSK ed Encryption=TKIP o AES. Inserire la chiave precondivisa da utilizzare tra AP e client nel campo WPA PreShared Key. Si consiglia di utilizzare sempre la modaità di sicurezza WPA2PSK(AES), in quanto l’utilizzo degli algoritmi WEP e WPAPSK/WPA2-PSK(TKIP), basati su algoritmo RC4 e non sottoposti all’accelerazione AES, potrebbero indurre importanti degradazioni in termini prestazionali. Configurazione WPA/WPA2. Per utilizzare questo tipo di sicurezza, è richiesta la presenza di un server RADIUS per l’autenticazione dei client. Per informazioni aggiuntive su questa configurazione, consultare la sezione di Help. E' infine possibile, cliccando rispettivamente sui bottoni esportare profili. , importare o Un click sul bottone permette di aggiungere un profilo WPS (l'AP deve supportare tale caratteristica). 25 5.4 Advanced( ) Wireless mode: Selezionare la frequenza utilizzata (nel caso di apparati b/g/n è fissa sui 2.4Ghz) Select Your Country Region Code: E’ possibile scegliere la regione in cui il dispositivo wireless verrà utilizzato. Questo, automaticamente, regolerà l’apparato nel rispetto delle regole vigenti. La selezione errata della regione (nel campo Country Domain) potrebbe portare ad un utilizzo di frequenze vietate. E’ necessario scegliere la regione corretta. Apply: Per rendere attivi I cambiamenti. La selezione errata della regione (nel campo Select Your Country Domain) potrebbe portare ad un utilizzo di frequenze vietate. E’ necessario scegliere la regione corretta. Consultare la tabella ripielogativa contenuta all’Appendice A. Per l’Italia scegliere 1 (Canali 1-13). Cliccare su per provvedere all'installazione di un certificato. 26 5.5 Circa ( ) In questa schermata sarà possibile visualizzare dettaglio circa la versione di driver/utility/SDK installata e l'indirizzo MAC della scheda. 27 6. SUPPORTO OFFERTO Per qualunque altro problema o dubbio sul funzionamento del prodotto, è possibile contattare il servizio di assistenza tecnica Atlantis tramite l’apertura di un ticket online sul portale http://www.atlantis-land.com/ita/supporto.php. Nel caso non fosse possibile l’accesso al portale di supporto, è altresì possibile richiedere assistenza telefonica al numero 02/ 78.62.64.37 (consultare il sito per verificare gli orari in cui il servizio viene erogato). Per esporre eventuali richieste di supporto prevendita o richieste di contatto , si invita ad utilizzare gli indirizzi mail [email protected] oppure [email protected]. Atlantis Fax: +39.02.78.62.64.39, Website: http://www.atlantis-land.com, Email: [email protected] 28 APPENDICE A: Disabilitare Zero Configuration Di seguito è indicato come disabilitare il servizio Zero Configuration di Windows XP, al fine di poter controllare il dispositivo tramite l’utility fornita a corredo: Cliccare su Start e poi su Pannello di Controllo Selezionare dal menu di sinistra la voce Visualizzazione classica Cliccare su Strumenti di amministrazione Cliccare su Servizi Selezionare il servizio Zero Configuration e cliccare su Proprietà Cliccare sul pulsante Arresta per terminare temporaneamente il servizio Impostare il campo Tipo di Avvio su Disabilitato come da figura 29 APPENDICE B: WPS (Wi-Fi Protected Setup) WPS (Wi-Fi Protected Setup) è un insieme di specifiche mirate a facilitare notevolmente le operazioni di aggiunta di dispositivi alla propria rete wireless e la messa in sicurezza della stessa con la sola pressione di un pulsante oppure tramite l’immissione di un codice PIN. I dispositivi conformi alle specifiche WPS sono quindi in grado, in maniera molto semplice, di rilevare le reti con tale supporto, acquisirne le impostazioni basilari(quali SSID e canale) e negoziare in maniera del tutto automatica un profilo di sicurezza utiizzando i più avanzati algoritmi di crittografia come WPA e WPA2. Nella configurazione PIN, un codice PIN univoco viene assegnato ad ogni dispositivo che deve far parte della rete; un adesivo o un etichetta posta sulla parte posteriore del client identificheranno tale codice in caso di PIN statico, o in alternativa questo verrà generato in maniera dinamica e visualizzato tramite utility. Questo codice viene utilizzato per assicurare l’identificazione univoca della periferica e per evitare intrusioni all’interno della rete da parte di periferiche esterne. Gli utenti, per poter aggiungere il dispositivo alla rete, dovranno inserire all’interno del Registar (presente all’interno dell’Access Point), il codice PIN identificativo della periferica da connettere. Nella configurazione PCB, l’utente sarà in grado di aggiungere periferiche e mettere in sicurezza la propria rete tramite la semplice pressione di un pulsante (fisico sugli Access Point e virtuale sui dispositivi client). Di seguito una tabella riassuntiva sui vantaggi del supporto WPS e sulle modalità di configurazione: Con WPS Con WPS Senza WPS (PIN mode) (PCB mode) Accensione dell’Acces Accensione dell’Acces Accensione dell’Acces Point Point Point Accesso all’Access Point Attivazione del client Attivazione del client Configurazione dell’SSID Generazione in maniera Generazione in maniera automatica dell’SSID e automatica dell’SSID e broadcasting della stessa. broadcasting della stessa. Attivazione della Accesso al Registar Pressione del bottone sicurezza presente sull’Access Point sull’Access Point e sul client Impostazione della Insierimento del PIN parola di accesso (WPA) relativo al client da o delle chiavi di accesso aggiungere. (WEP) Attivazione del client Avvio della 30 sincronizzazione tra AP e client Selezione della rete a cui connettersi Inserimento della chiave di sicurezza per la connessione del client 31 APPENDICE C: AP Mode In questa modalità è possibile trasformare la scheda in un vero e proprio AP. Per tornare alla modalità client, selezionare la voce Passa alla modalità AP e cliccarci sopra. L’Utility di configurazione, in modalità Access Ponit, include 6 tabs: Config AP, Advanced, Access Control List, Associated List, About. Config AP ( ) In questa sezione è possibile configurare tutti i parametri tipici di un Access Point quali SSSID (per nasconderlo spuntare la voce Hide SSID), Select Country Region (frequenza di lavoro), il Canale, l'utilizzo dei 40Mhz (spuntare la voce Allow BW 40Mhz) ed infine l'autenticazione. La selezione errata della regione (nel campo Select Your Country Domain) potrebbe portare ad un utilizzo di frequenze vietate. E’ necessario scegliere la regione corretta. Consultare la tabella ripielogativa contenuta all’Appendice A. Per l’Italia scegliere 1 (Canali 1-13). Il range di frequenze radio usate dalle apparecchiature Wireless IEEE 802.11g/b è suddiviso in “canali”. Il numero di canali disponibili dipende dall’ area geografica di appartenenza. E’ possibile selezionare canali differenti in modo da eliminare eventuali interferenze con gli Access Point vicini. L’interferenza si verifica quando due o più canali si sovrappongono degradando le prestazioni, questa sovrapposizione è chiamata “Overlap”. E’ consigliabile mantenere una distanza di 5 canali tra due 32 utilizzati (es. AP1 posizionato sul canale 1, AP2 posizionato sul canale 6). Da questo si evince che soltanto 3 Access Point possono essere usati in caso di sovrapposizioni spaziali(copertura) e temporali(funzionano allo stesso tempo). Advanced ( ) In questa sezione è possibile configurare il Tx Power/Idel Time/Beacon Interval e la funzionalità Client Isolation (spuntare la voce No forwarding dei pacchetti tra client wireless). Access Control List ( ) In questa sezione è possibile configurare l’Access Point in modo da fornire l’accesso solo dopo aver controllato il MAC address del client wireless. Access Allow All (Consenti Reject All (Rifiuta Disable (Disattiva) Policy tutto) tutto) Default Access Reject Access Access Effetto Tutti vengono abilitati Nessuno viene abilitato Tutti vengono all’accesso a meno di all’accesso a meno di abilitati all’accesso. quei MAC Address quei MAC Address presenti nell’ Access presenti nell’ Access List. List. Associate List ( ) Vengono mostrate le informazioni (MAC Address, AID e Power Saving Mode) delle stazioni loggate all’AP. Circa ( ) In questa schermata sarà possibile visualizzare dettaglio circa la versione di driver/utility/SDK installata e l'indirizzo MAC della scheda. 33 34 APPENDICE D: Connessione usando il Client di Windows In Windows XP/Vista e 7/8 è incluso un client che permette la gestione di un adattatore wireless al pari delle Utility. In Windows XP/Vista e 7/8 è incluso un client che permette la gestione di un adattatore wireless al pari delle Utility. Windows 7 Cliccare sull’icona di rete posizionata sulla System Tray (vedi immagine) e selezionare l’opzione Centro connessioni di rete e condivisione oppure cliccare su Start -> Pannello di Controllo -> Centro connessioni di rete e condivisione. Selezionare l’opzione Connessione a una rete dal menu di sinistra per visualizzare la lista di reti wireless disponibili. Selezionare l’SSID della rete desiderata e premere sul pulsante Connetti per avviare la procedura di connessione. Al termine della procedura di connessione, un messaggio confermerà l’avvenuta connessione del client USB all’AP. Nel caso in cui non sia possibile visualizzare la lista di reti senza fili disponibili, si prega di verificare la corretta installazione dei driver del client USB. 35 Windows VISTA Cliccare sull’icona di rete posizionata sulla System Tray (vedi immagine) e selezionare l’opzione Centro connessioni di rete e condivisione oppure cliccare su Start -> Pannello di Controllo -> Centro connessioni di rete e condivisione. Selezionare l’opzione Connessione a una rete dal menu di sinistra per visualizzare la lista di reti wireless disponibili. Selezionare l’SSID della rete desiderata e premere sul pulsante Connetti per avviare la procedura di connessione. Al termine della procedura di connessione, un messaggio confermerà l’avvenuta connessione del client USB all’AP. Nel caso in cui non sia possibile visualizzare la lista di reti senza fili disponibili, si prega di verificare la corretta installazione dei driver del client USB. 36 Windows XP Fare doppio click sull’icona di rete posizionata sulla System Tray (vedi immagine). Selezionare l’SSID della rete desiderata e premere sul pulsante Connetti per avviare la procedura di connessione. Al termine della procedura di connessione, un messaggio confermerà l’avvenuta connessione del client USB all’AP. Di seguito è indicato come disabilitare il servizio Zero Configuration di Windows XP, al fine di poter controllare il dispositivo tramite l’utility fornita a corredo: Cliccare su Start e poi su Pannello di Controllo Selezionare dal menu di sinistra la voce Visualizzazione classica Cliccare su Strumenti di amministrazione Cliccare su Servizi Selezionare il servizio Zero Configuration e cliccare su Proprietà Cliccare sul pulsante Arresta per terminare temporaneamente il servizio Impostare il campo Tipo di Avvio su Disabilitato come da figura 37 APPENDICE E: Configurazione indirizzo IP in DHCP Client Questo capitolo fornisce alcune indicazioni su come impostare l’indirizzo IP alla scheda Wireless usata in modalità DHCP client. Configurazione del PC in Windows 2000 Andare su Start/Settings/Control Panel. Cliccare due volte su Network and Dial-up Connections. Cliccare due volte su Local Area Connection. In Local Area Connection Status/Wireless cliccare Properties. Selezionare Internet Protocol (TCP/IP) e cliccare su Properties. Selezionare l’opzione Obtain an IP address automatically successivamente Obtain DNS server address automatically. Premere su OK per terminare la configurazione. e Configurazione del PC in Windows XP Andare su Start e poi Panello di Controllo. Cliccare due volte su Connessione di rete (se non fosse presente cliccare prima su: Passa alla Visualizzazione Classica). Cliccare due volte su Connessione alla rete locale (LAN)/Wireless. Nel TAB generale cliccare Proprietà. Selezionare Protocollo Internet (TCP/IP) e cliccare su Proprietà. Selezionare l’opzione Ottieni automaticamente un indirizzo successivamente Ottieni indirizzi server DNS automaticamente. Premere su OK per terminare la configurazione. IP e Configurazione del PC in Windows Vista Andare su Start poi Pannello di Controllo (cliccare sulla voce Visualizzazione classica) e qui cliccare due volte sull’icona Centro Connessione di rete e Condivisione, poi cliccare su Gestisci connessione di rete. Cliccare 2 volte sull’icona Local Area Connection/Wireless e cliccare su Proprietà poi cliccare su Continua (per continuare è necessaria l’utorizzazione dell’utente). Selezionare Protocollo Internet Versione 4 Protocol (TCP/IPv4) e cliccare su Proprietà. 38 Selezionare l’opzione Ottieni automaticamente un indirizzo successivamente Ottieni indirizzi server DNS automaticamente. Premere su OK per terminare la configurazione. IP e Configurazione del PC in Windows 7 Andare su Start poi Pannello di Controllo (cliccare sulla voce Icone Piccole o Grandi) e qui cliccare due volte sull’icona Centro Connessione di rete e Condivisione, poi cliccare su Modifica Impostazione Scheda. Cliccare 2 volte sull’icona Local Area Connection/Wireless e cliccare su Proprietà poi cliccare su Continua (per continuare è necessaria l’utorizzazione dell’utente). Selezionare Protocollo Internet Versione 4 Protocol (TCP/IPv4) e cliccare su Proprietà. Selezionare l’opzione Ottieni automaticamente un indirizzo successivamente Ottieni indirizzi server DNS automaticamente. Premere su OK per terminare la configurazione. 39 IP e APPENDICE F: Risoluzione dei problemi Questo capitolo fornisce alcune soluzioni in merito ai problemi nei quali si potrebbe incorrere durante l’installazione e l’utilizzo del prodotto. Leggere le seguenti indicazioni per risolvere eventuali problemi. PROBLEMATICA Il personal computer non rileva la periferica. Non è possibile accedere a nessuna risorsa Wireless DOMANDA Come posso disabilitare il gestore delle connessioni Wireless di Windows XP SOLUZIONE Accertarsi che la scheda non sia fisicamente danneggiata. Accertarsi che la scheda sia correttamente inserita nello slot PCI/USB. Provare uno slot PCI/USB differente. Accertarsi di aver installato correttamente le utility di gestione. Assicurarsi che il PC sia acceso Assicurarsi che siano disponibili reti wireless a distanza di rilevamento. Assicurarsi che le impostazioni di rete wireless siano corrette. Verificare con l’amministratore di rete SSID, canale utilizzato, ecc. RISPOSTA In Windows XP è raccomandato utilizzare il software di gestione delle connessioni senza fili fornito a corredo del prodotto. Una volta conclusa l’installazione del driver seguire i seguenti passi per disabilitare il gestore delle reti wireless integrato in Windows XP Aprire il Pannello di controllo e cliccare su Connessioni di rete. Cliccare con il tasto destro sull’ icona Connessione di rete senza fili relativa all’adattatore di rete wireless, e selezionare Proprietà. Selezionare il tab Reti senza fili, e deselezionare la voce Usa Windows per 40 Posso avviare un’ applicazione da un computer remoto presente sulla rete wireless? configurare le impostazioni della rete senza fili, cliccare quindi su OK. Questo dipende direttamente dall’applicazione stessa, se è stata progettata per lavorare in rete (non fa differenza che sia wireless o cablata) non ci sarà alcun problema. Posso giocare in rete con gli altri computer presenti sulla WLAN? Si, se il gioco è dotato di funzionalità multiplayer in rete. Cos’è lo Spectrum? La trasmissione Spread Spectrum si basa sulla dispersione dell’informazione su una banda molto più ampia di quella necessaria alla modulazione del segnale disponibile. Il vantaggio che si ottiene da questa tecnica di modulazione è infatti una bassa sensibilità ai disturbi radioelettrici anche per trasmissioni a potenza limitata. Questa caratteristica è ovviamente preziosa quando si devono trasmettere dei dati. Cosa sono FHHS? Spread DSSS e DSSS (Direct-Sequence Spread-Spectrum): E' una particolare tecnologia di trasmissione per la banda larga che consente di trasmettere ogni bit in maniera ridondante. E' adatta in particolare per la trasmissione e la ricezione di segnali deboli. FHHS (Frequency Hopping Spread Spectrum): è una tecnologia che permette la condivisione tra più utenti di uno stesso insieme di frequenze. Per evitare interferenze tra periferiche dello stesso tipo le frequenze di trasmissione cambiano sino a 1.600 volte ogni secondo. Le informazioni inviate via wireless possono essere intercettate? La scheda offre funzionalità di crittografia avanzate quali WPA e WPA2 e WEP fino a 128 bit; ciò provvede a rendere sicure le trasmissioni dati wireless. Il supporto per autenticazione tramite server RADIUS permette inoltre di garantire un ulteriore livello di sicurezza alla rete wireless. 41 Cosa è il WEP? WEP è la sigla di Wired Equivalent Privacy, un protocollo di sicurezza per le reti locali senza fili (WLAN) definito dallo standard 802.11b. Cosa è il WPA/WPA2? WPA è la sigla di Wi-Fi Protected Access, un protocollo di sicurezza per reti wireless basato su protocollo crittografico RC4. Introdotto con lo standard IEEE 802.11g, prevede una gestione dinamica della chiave di autenticazione al fine di eliminare i punti deboli dell’algoritmo WEP. La successiva introduzione dell’accelerazione in AES ha inoltre permesso di ottenere importanti miglioramenti sia in termini prestazionali che di sicurezza. Cosa è il Roaming? Il Roaming è la capacità di un utente che possiede un computer portatile di comunicare senza interruzioni mentre si muove liberamente all’interno di una rete wireless la cui estensione è stata incrementata grazie all’utilizzo di più access point. Cosa è la banda ISM? Questa frequenza è stata messa a disposizione dalla FCC, su richiesta delle aziende che intendevano sviluppare soluzioni wireless per l'uso civile quotidiano ed è generalmente contraddistinta dalla sigla ISM band (Industrial, Scientific and Medical). In questa frequenza operano solo dispositivi industriali, scientifici e medici a basse potenze. Cosa è lo standard IEEE 802.11g ? Lo standard 802.11g opera alla frequenza di 2,4 GHz e quindi è pienamente compatibile con la più diffusa versione b. Il vantaggio è che consente una velocità di trasferimento di 54 Mbps, cinque volte superiore allo standard 802.11b. Cosa si intende 802.11n draft? Un draft è una bozza di insieme di specifiche sottoposte ad approvazione al fine di divenire standard. per Al momento della stesura del presente manuale, il futuro standard IEEE 802.11n è giunto alla seconda 42 release di questa bozza (draft 2.0). 43 Copyright Statement No part of this publication may be reproduced, stored in a retrieval system, or transmitted in any form or by any means, whether electronic, mechanical, photocopying, recording or otherwise without the prior writing of the publisher. Windows™ 98SE/2000/ME/XP/VISTA are trademarks of Microsoft® Corp. Pentium is trademark of Intel. All copyright reserved. The Atlantis logo is a registered trademark of Atlantis. All other names mentioned mat be trademarks or registered trademarks of their respective owners. Subject to change without notice. No liability for technical errors and/or omissions. Wireless LAN, Health and Authorization for use Radio frequency electromagnetic energy is emitted from Wireless LAN devices. The energy levels of these emissions however are far much less than the electromagnetic energy emissions from wireless devices like for example mobile phones. Wireless LAN devices are safe for use frequency safety standards and recommendations. The use of Wireless LAN devices may be restricted in some situations or environments for example: On board of airplanes, or In an explosive environment, or In case the interference risk to other devices or services is perceived or identified as harmful In case the policy regarding the use of Wireless LAN devices in specific organizations or environments (e.g. airports, hospitals, chemical/oil/gas industrial plants, private buildings etc.) is not clear, please ask for authorization to use these devices prior to operating the equipment. Regulatory Information/disclaimers Installation and use of this Wireless LAN device must be in strict accordance with the instructions included in the user documentation provided with the product. Any changes or modifications made to this device that are not expressly approved by the manufacturer may void the user’s authority to operate the equipment. The Manufacturer is not responsible for any radio or television interference caused by unauthorized modification of this device, of the substitution or attachment. Manufacturer and its authorized resellers or distributors will assume no liability for any damage or violation of government regulations arising from failing to comply with these guidelines. CE Mark Warning In a domestic environment, this product may cause radio interference, in which case the user may be required to take adequate measures. 44 CE in which Countries where the product may be used freely: Germany, UK, Italy, Spain, Belgium, Netherlands, Portugal, Greece, Ireland, Denmark, Luxembourg, Austria, Finland, Sweden, Norway and Iceland. France: except the channel 10 through 13, law prohibits the use of other channels. CE/EMC Restriction of Liability The product described in this handbook was designed, produced and approved according to the EMC-regulations and is certified to be within EMC limitations. If the product is used in an uncertified PC, the manufacturer undertakes no warranty in respect to the EMC limits. The described product in this handbook was constructed, produced and certified so that the measured values are within EMC limitations. In practice and under special circumstances, it may be possible, that the product may be outside of the given limits if it is used in a PC that is not produced under EMC certification. It is also possible in certain cases and under special circumstances, which the given EMC peak values will become out of tolerance. In these cases, the user himself is responsible for compliance with the EMC limits. Declaration of Conformity Product complies with 1999/5/CE-2011/65/CE Directive. The declaration in full version and the technical documentations are available at our headquarters. Keep the packaging for future references. This equipment may be used in all European Union contries and in all countries applying Directive 1999/5/CE, without restriction, with the exception of the following countries: Italy(IT): For more info, consult the website www.comunicazioni.it Norway (NO): This subsection does not apply for geographical area within a radius of 20 km from the center of Ny Alesund. Important information for the correct recycle/treatment procedures of this equipment 45 The crossed-out wheeled bin symbol printed on the unit label or unit packaging indicates that this equipment must not be disposed of as unsorted municipal waste but it should be collected separately. The waste of electric and electronic equipment must be treated separately, in order to ensure that hazardous materials contained inside the equipment are not buried thereby providing potential future problems for the environment and human health. Moreover, it will be possible to reuse and recycle some parts of the waste of electric and electronic equipment, contributing to reduce the quantities of waste to be disposed of and the depletion of natural resources. As user of this equipment, you are responsible to return this waste of electronic equipment to an authorised collection facility set up by your Municipality. More detailed information on your nearest collection centre can be obtained from your Municipality or from other competent local entities. If you are replacing the old equipment with a new equivalent product, the distributor must take-back the old equipment free of charge on a one-to one basis as long as the equipment is of equivalent type and fulfilled the same functions as the supplied equipment. Your rôle in participating to the separate collection of waste of electric and electronic equipment is essential to ensure that environmental protection and human health objectives connected to a responsible treatment and recycling activities are achieved. PS.: The above mentioned information are reported herewith in compliance with Directive 2002/96/CE, which requires a separate collection system and specific treatment and disposal procedures for the waste of electric and electronic equipments (WEEE). For further and more detailed information, we invite you to visit our website at www.atlantis-land.com CE Logo aren’t fully compliant with minimum dimensions requirement to European Directive due to limited sticker area. WEEE BIN Logo ( ) isn’t fully compliant with minimum dimensions requirement to European Directive due to limited sticker area. 46 Atlantis suggest to vistit the web site www.atlantisland.com in order to retrieve update manual, techsheet and driver. Before starting, take a few minutes to read this manual. Read all of instructions and save this manual for later reference. 47 Thank you for purchasing the Wireless USB Adapter that provides the easiest way to wireless networking. This User Manual contains detailed instructions in the operation of this product. Please keep this manual for future reference. 1. PRODUCT OVERVIEW Thank you for purchasing the NetFly that provides the easiest way to wireless networking. The NetFly (hereafter called the Adapter) is a high-efficiency wireless LAN Card/Adapter for wireless networking at home, in office or in public places. With the Adapter, you can roam between conference room and office without being disconnected the LAN cables; in addition, sharing files and printers can be easy tasks. The NetFly is available to Microsoft Windows operating systems (Windows® XP/2000/VISTA/7, Linux and Mac OS X(only for USB Adapter)) and can be integrated into networking with either Ad-hoc mode (computer-to-computer, without an Access Point), Infrastructure mode (computer-to-access point, an Access Point is required) or Access Point Mode. The device offers quick and easy access among wired network and wireless network. The NetFly also supports WPA/WPA2 security, it increases the level of data protection and access control for Wireless LAN. MIMO radio technology (available only on 300Mbps devices) and multiple Antennas provide extended coverage and low throughput fluctuations. Last but not least WPS and WMM supports offers an high throughput for HD Video Streaming and an easy way to make sure you wireless network. Access Point Mode: PC with Wireless USB/PCI Adapter/Card work as an Access Point. You can save money and make a little network using Your PC+Adapter as an Access Point. This features is available only on selected SO (XP/Vista/7). The NetFly AP4 WN is a wireless USB 2.0 adapter that provides instant access to data like news, weather, sports and stock information on your Samsung HDTV screen. It also supports Blu-ray Live with Netflix, Pandora and PC streaming of pictures and videos. 48 1.1 How the Adapter works Ad-hoc Mode: An Ad-hoc network is a local area network or other small network, especially one with wireless or temporary plug-in connections, in which some of the network devices are part of the network only for the duration of a communications session. Users in the network can share files, print to a shared printer, and access the Internet with a shared modem. In this kind of network, new devices can be quickly added; however, users can only communicate with other wireless LAN computers that are in this wireless LAN workgroup, and are within range. Infrastructure Networking Mode: The difference between Infrastructure network and Ad-hoc network is that the former one includes an Access Point. In an Infrastructure network, the Access Point can manage the bandwidth to maximize 49 bandwidth utilization. Additionally, the Access Point enables users on a wireless LAN to access an existing wired network, allowing wireless users to take advantage of the wired networks resources, such as Internet, email, file transfer, and printer sharing. The scale and range of the Infrastructure networking are larger and wider than that of the Ad-hoc networking. Access Point Mode: PC with Wireless USB/PCI Adapter/Card work as an Access Point. You can save money and make a little network using Your PC+Adapter as an Access Point. This features is available only on selected SO (XP/Vista/7). 1.2 System Requirements Before installing the Adapter, your PC should meet the following: PC with available USB V2.0/1.1* slot (A02-UP1-WN, A02-UP-W300N, A02-UP4W300N) PC with available PCI 32bit slot (A02-PCI-WN/A02-PCI1-W300N) PC with available PCIe slot (A02-PCIE-WN/A02-PCIE1-W300N) Intel® Pentium®III 600Mhz or compatible processor with 512 MB RAM Windows® 2000/XP/Vista/7, Mac OS X(only USB) and Linux operating system Minimum 45 Mbytes free disk space for installing the driver and utilities CD-Rom drive *When plug the device in the USB 1.1/1.0 port, the real throughput will be up to 6Mbps only when running 11Mbps or higher speed. The throughput is limited to 6Mbps if the wireless N Mini USB adapter is plugged on an USB rev1.1 slot. 2. PACKAGE CONTENTS Open the box of the NetFly Wireless Adapter/Card and carefully unpack it. The box should contain the following items: One NetFly USB Wireless Adapter or NetFly PCI Wireless Card USB Cable (only for A02-UP-W300N, A02-UP4-W300N) 1/2 2 dBi Antennas (A02-PCIE1-W300N or A02-PCI1-W300N) and Low Profile Adapter Bracket 50 One MultiLanguage Quick Start Guide (English, Spanish, French and Italian) CD-Rom with Utility, Driver and Manual (English, Spanish, French and Italian) 1 x Warranty Card and 1 x WEEE Card If any item is found missing or damaged, please contact your local reseller for replacement. 3. SOFTWARE INSTALLATION This section will lead you to install the driver and utility of the Wireless LAN Adapter/Card. 3.1 Utility and Driver Installation Insert the CD-ROM and the Auto-run program will appear (alternatively, open a file browser and double click on the start.htm file located in the CD directory). Click on A02-UP4-W300N icon (or A02-UP-W300N or A02-UP1-WN or A02-PCI-WN/A02-PCI1-W300N or A02-PCIE-WN/A02-PCIE1-W300N) to select NetFly USB/Card Home Page. Select Utility and the install wizard will begin installing the software. Follow the install wizard instructions to complete the installation (select Install Driver and RaLink WLAN Utility (for Vista/7/8) or Ralink Configuration Tool (for XP)). Follow the Install Shield Wizard Instructions. Click Next to continue and finish it. If you need to install the driver/utility manually, refer each Windows OS to the following CD-Rom directory path: CDROm:\USB\< OS> or CD-ROm:\PCI\< OS> or CDROm:\PCIe\< OS> Please plug Wireless USB Adapter into USB Slot or PCI Card (shut down before the computer the PC) into PCI/PCI Express Slot (check the next section), it will be recognized and auto installed. The installation program will help you to setup the Wireless LAN utility. Windows XP/Vista/7 have its own Wireless Utility; you can either use the utility of Windows XP/7/Vista or the provided utility. In this case during installation please select Install Driver Only (for 7/Vista) or Microsoft Zero Coniguration Tool (for XP). 51 3.2 Uninstallation To uninstall the Wireless USB/PCI Adapter/Adapter, go to the Control Panel of your system. Open the Add/Remove Programs. Select the Ralink Wireless Lan Card in the Add/Remove Programs and then click on the Remove. Click on Remove ALL [or Overwrite the older version install without remove]. Then chose Yes, I want to restart my computer and click Finish. Now You can remove the Adapter/Card. 4. HARDWARE INSTALLATION 4.1 Hardware Installation for PCI Card The setup of the Wireless LAN Card can be performed using the following steps: Shut down the computer, unplugs its power cord, and remove the chassis cover. Insert the contact edge of the NetFly card into the connector of any available PCI Bus Master expansion slot or PCI Express. Press the card firmly into the connector such that the card’s contacts are fully seated in the connector. Install the bracket screw and secure the card to the computer chassis. Visually inspect the PCI/PCIe Adapter and make sure that it is fully plugged in to the PCI/PCI Express slot. Cover the computer’s chassis. Switch computer power on. The OS will start an automatic hardware discovery procedure in order to find and install the best driver available for the device. 52 Make sure that there is a well environment that there is no much intrusion to have a better connection. 4.2 Hardware Installation for USB Adapater Please plug the Wireless adapter (only when requested from OS) to a free USB slot on the PC. 53 4.3 Using the Configuration Utility When the Wireless LAN Adapter was installed, you will see the icon on the Windows task bar. The user can configure the wireless settings using the Wireless Adapter Configuration Utility. Double-click the utility icon that appears in the taskbar ICON SIGNAL QUALITY Excellent Good Weak Not connected yet Device not recognized When You click on this icon in the Windows task bar You can see 4 different links: Launch Config Utilities Switch to AP mode Open Diagnostic Testing Mode Exit In windows XP, it provides wireless configuration utility named windows zero configuration which provides basic configuration function for WirlessUSB Adapter. Currently, Ralink’s utility provides WPA-PSK supplicant’s functionality. If user required WPA function. Please select WZC as main utility. To make it easier for user to select the correct utility. RaConfig will let user make the selection when it first ran after XP boot. Click the 54 icon of will bring up the selection window and let user make the selection. When coexisting with WZC, RaConfig only provides monitoring function, such as link status, site surveying, statistic counters and advance feature status 5. RaUI CONFIGURATION UTILITY Double-click the Wireless LAN icon (or right-click and then select Launch Config Utilities) to launch the Configuration Utility. With the Wireless Adapter utility, users can configure all the functions provided by the Wireless Monitor Utility. Double-click the utility icon that appears in the taskbar. The Wireless Monitor Utility includes 10 tabs: Profile, Network, Advanced, Statistics, WMM, WPS, CCX, Radio On/Off, About and Help. 5.1 Profile Profile can book keeping your favorite wireless setting among your home, office, and other public hotspot. You may save multiple profiles, and activate the correct one at your preference. 55 When use site survey to make the connection, none of profiles will have the connection status icon. Click Add button in order to make a new profile, and click Delete button, after choose a profiule, in order to erase an existing profile. Click Edit button to change the selected Profile or click Activate button, after choose a profile, in order to use selected profile for current connection. If you need to add a new connection profile by pressing Add button, the following screen will be show: Profile Name: Name of profile, preset to PROF* (* indicate 1, 2, 3,). SSID: AP or Ad-hoc name. Power Save Mode: Select power saving mode between CAM (Constant Awake Mode) or Power Saving Mode. 56 Network Type: RTS Threshold: Set value by scrolling bar. Fragment Threshold: Set value by scrolling bar. Infrastructure. Choose network type between Adhoc or Click on Authentication and Security tab in order to configure wirless security. 57 5.1.1 Configuring WEP security Authentication Type: Select Open or Shared authentication. Encryption Type: Select WEP. WEP Key (1-4): Insert WEP keys to use and select which one to use for data encryption. Hexadecimal/ ASCII: Select input format for the key. Press Show Password to view keys in clear mode. How to configure WEP security: If you select 64bit in Hex format, you must type 10 values in the following range (0~F, hexadecimal), or 64bit in ASCII format, you must type 5 values in the following range (0~9, A~Z and a~z Alphanumeric). If you select 128bit in Hex format, you must type 26 values (0~F, hexadecimal), or 128bit in ASCII format, you must type 13 values in the following range (0~9, A~Z and a~z Alphanumeric). ASCII HEX 64 bit 5*X 10*Y 128 bit 13*X 26*Y X=[(0~9, A~Z, a~z Alphanumeric] Y=[0~9, A~F Hexadecimal] Be sure that the USB Adapter and the wireless station (AP) were set in the same key. 58 WEP is not completely secure. If possible please use WPAPSK. 5.1.2 Configuring WPA-PSK / WPA2-PSK security Authentication Type: Select WPA-PSK or WPA2-PSK. Encryption Type: Select encryption type between TKIP or AES. WPA Pre-shared Key: Insert pre-shared key to use between AP and client (8-32 characters). 802.1x Setting: Select this option if is needed make authentication by RADIUS server. Press Show Password to view pre-shared key in clear mode. 5.1.3 Configuring WPA / WPA2 security To use this type of security, RADIUS server is needed. For additional information about this configuration, please see section Help. Atlantis suggest to use WPA2-PSK with AES. WEP or WPA/WPA2-PSK with TKIP can introduce degradations of wireless performance. 59 5.2 Network Under the Network page, system will display the information of surrounding APs from last scan result. List information’s include SSID, Signal, Channel, Encryption algorithm, and Network type as picture shown. Rescan: Issue an rescan command to wireless NIC to update information on surrounding wireless network. Connect: Command to connect to the selected network. Add to Profile: select an AP profile, click Add to Profile. It will bring up profile page and save user’s setting to a new profile. If selected AP supports WEP or WPA/WPA2 You have to chose Authentication and Security tab in order to connect to the wireless network. 60 5.3 Advanced Wireless Mode: Select wireless mode (2.4Ghz) Country Region Code: eight countries to choose. Country channel list. Select the country where you are using this Wireless Device, users are responsible for ensuring that the channel set configuration is in compliance with the regulatory standards of these countries. Please chek on the Appendix A fore more information. Enable TX Burst: Ralink's proprietary frame burst mode. Enable TCP Windows Size: Optimise the TCP window size to allow for greater throughput. Fast Roaming at: enables fast roaming, which is set by the transmit power. Click Apply in order to use these new settings. 5.4 Statistics Statistics page displays the detail counter information based on 802.11 MIB counters. This page translates that MIB counters into a format easier for user to understand. The picture shows the detail page layout. 61 Frames Transmitted Successfully: Frames successfully sent. Frames Transmitted Successfully Without Retry: Frames successfully sent without any retry. Frames Transmitted Successfully After Retry: Frames successfully sent with one or more reties. Frames Fail To Receive ACK After All Retries: Frames failed transmit after hitting retry limit. RTS Frames Successfully Receive CTS: Successfully receive CTS after sending RTS frame. RTS Frames Fail To Receive CTS: Failed to receive CTS after sending RTS. Frames Received Successfully: Frames received successfully. Frames Received With CRC Error: Frames received with CRC error. Frames Dropped Due To Out-of-Resource: Frames dropped due to resource issue. Duplicate Frames Received: Duplicate received frames. Reset counters to zero. 5.5 WMM This screen allow to enable WMM functionalities. Press WMM button to enable this function. 62 WMM - Power Save Enable: Enable this function and select power saving mode. Please select which ACs you want to enable. Then click Apply button. The setting of enabling WMM – Power Save is successfully. Direct Link Setup: This function will be ready for future release of driver. Check on the OnLine help desk in ordere to obtain more information. 63 5.6 WPS WPS is a set of specifications (supported by 802.11n draft) that will help you to configure your network easily. It exists 2 ways to use WPS: PBC (Push Button Configuration) mode and PIN mode. WPS AP List: Show a list of APs with WPS support. WPS Profile List: Show a list of WPS profile pre-configured by user. Config Mode: Choose config mode between Enrollee or Registar. Rescan: Make a new scan of frequencies to search APs with WPS support. Information: Show information about WPS AP selected. Renew: Make a new PIN code for this device. Detail: Show information about WPS Profile selected. Connect: Make a connection with WPS profile selected. Disconnect: Disconnect WPS profile. Export Profile: Export WPS profile selected to Profile. Delete: Delete WPS profile selected. 5.6.1 WPS (PBC Mode) Configuration Following, is possible to find a procedure to configure a wireless secure connection by WPS (PCB Mode): Before starting procedure, be sure that: There isn’t any AP in WPS mode active. Access Point that are in WPS mode have finished its scan for 64 devices. Set Enrollee mode in Config Mode. Click on PBC button to start sincronization process between AP and client. Press PCB button on AP. For more informations: http://www.wi-fi.org/files/kc_80_20070104_Introducing_Wi-Fi_Protected_Setup.pdf http://www.wi-fi.org/files/wp_18_20070108_Wi-Fi_Protected_Setup_WP_FINAL.pdf 5.7 CCX In order to obtain more info about CCX (Cisco Compatible eXtensions) please check OnLine Help. 5.8 Radio On/Off It can enable or disable RF module. 65 5.9 About The About section shows the Driver Version, Firmware Version, MAC Address, IP Configuration and the Utility version. Please see this screen before download driver upgrade from www.atlantis-land.com 5.10 Help Click here in order to watch OnLine Help. 66 6. Support For technical questions and support, please contact our help-desk by ticket on http://www.atlantis-land.com/ita/supporto.php. For generic informations, please send an e-mail to [email protected]. For presales informations, please send an e-mail to [email protected]. Atlantis Fax: +39.02.78.62.64.39 Website: http://www.atlantis-land.com Email: [email protected] 67 APPENDIX A: AP Mode Double-click the Wireless LAN icon (or right-click and then select Launch Config Utilities) tand chose Switch to AP mode. With the Wireless USB Adapter utility, users can configure all the functions provided by the Wireless Monitor Utility. Double-click the utility icon that appears in the taskbar. The Wireless Monitor Utility includes six tabs: Config, Access Control List, Mac Table, Event Log, Statistics and About. Config This page can setting and display Soft AP detail information. Definition of each field: Wireless Mode: Select wireless mode(2.4 Ghz). SSID: AP name of user type. User also can select [Use Mac Address] to display it. System default is SoftAP-XX. Country Region Code: eight countries to choose. Country channel list. Select the country where you are using this Wireless Device, users are 68 responsible for ensuring that the channel set configuration is in compliance with the regulatory standards of these countries. Please chek on the Appendix A fore more information. Beacon (ms): The time between two beacons. System default is 100 ms. TX Power: Manually force the AP transmits power. System default is 100%. No forwarding among wireless clients: No beacon among wireless client, clients can’t share information each other. System default is no forwarding. Hide SSID: Don’t display AP name. System default no hide. Allow BW 40Mhz: In order to use 40Mhz channel. Click Apply in order to save all settings. For more info please click on helb button. The range of radio frequencies used by IEEE 802.11g wireless devices is called a “channel”. Channels available depend on your geographical area. You may have a choice of channels (for your region) so you should use a different channel than an adjacent AP (access point) to reduce interference. Interference occurs when radio signals from different access points overlap causing interference and degrading performance. Adjacent channels partially overlap however. To avoid interference due to overlap, your AP should be on a channel at least five channels away from a channel that an adjacent AP is using. For example, if your region has 11 channels and an adjacent AP is using channel 1, then you need to select a channel between 6 or 11. Access Control AP connected or can’t connect with Mac address that user setting. Access Allow All Reject All Disable Policy Default Access Reject Access Access Result Access Control function Access Control function Access Point doesn’t doesn’t allows clients allows clients whose check MAC whose MAC addresses MAC addresses in the addresses in the list will be able to list will be able to connect to this Access connect to this Access Point. Point. Mac Table This screen displays the station detail information of current connection. 69 Detail information: MAC Address: The station’s Mac address of current connection. AID: Raise value by current connection. Power Saving Mode: The station of current connect whether it have to support. Event Log Record Soft AP all event time and message. Event Time (yy/mm/dd-hh:mm:ss): Record event time. Message: All event message. Statistics Please check 5.4. About Please check 5.9. 70 APPENDIX B: Connect to a network using Windows client MS Windows XP and Windows VISTA/7 can manage the USB/PCI client with its embedded utility for wireless networks; Windows 2000 and MAC OS X requires an external management utlity (provided on the CD) to set and manage the USB/PCI wireless client. Windows 7 You can access the Connect to a network dialog box from many locations in Windows 7, including the following: By clicking Start, and then Control Panel (select Large/Small Icon) then click on Network and Sharing Center icon. Click on Connect to a Netwok. From the Manage wireless connections (in the Wireless) select the wireless network SSID and click Connect. If any wireless network is available, please check that the USB/PCI wireless client is correctly installed on your PC. Windows VISTA You can access the Connect to a network dialog box from many locations in Windows Vista, including the following: By clicking Start, and then Connect to from the Windows Vista desktop From the Manage wireless connections dialog box From the Connect/Disconnect context menu option of a wireless network adapter in the Network Connections folder. Select Wireless (on the combo box) in the filed Show, select the wireless network SSID and click Connect. If any wireless network is available, please check that the USB/PCI wireless client is correctly installed on your PC. Windows XP Double click on Wireless network icon on the system tray (see picture). 71 Select the wireless network SSID and click Connect. If any wireless network is available, please check that the USB/PCI wireless client is correctly installed on your PC. 72 APPENDIX C: IP Address in DHCP Client Mode Configuring PC (Windows 2000) Go to Start / Settings / Control Panel. In the Control Panel, double-click on Network and Dial-up Connections. Double-click LAN Area Connection/Wireless. In the LAN Area Connection/Wireless Status window, click Properties. Select Internet Protocol (TCP/IP) and click Properties. Select the Obtain an IP address automatically and the Obtain DNS server address automatically radio buttons. Click OK to finish the configuration. Configuring PC (WindowsXP) Go to Start / Control Panel (in Classic View). In the Control Panel, doubleclick on Network Connections. Double-click Local Area Connection/Wireless. In the LAN Area Connection/Wireless Status window, click Properties. Select Internet Protocol (TCP/IP) and click Properties. Select the Obtain an IP address automatically and the Obtain DNS server address automatically radio buttons. Click OK to finish the configuration. Configuring PC (Windows Vista) Go to Start / Control Panel (in Classic View). In the Control Panel, doubleclick on Network and Sharing Center icon. Click Manage Network connections then double-click Local Area Connection/Wireless and click Properties. Click Continue (Windows needs your permission to continue). Select Internet Protocol Version 4 (TCP/IP) and click Properties. Select the Obtain an IP address automatically and the Obtain DNS server address automatically radio buttons. Click OK to finish the configuration 73 Configuring PC (Windows 7) Go to Start / Control Panel (select Large/Small Icon). In the Control Panel, double-click on Network and Sharing Center icon. Click Change Adapter Settings then double-click Local Area Connection/Wireless and click Properties. Click Continue (Windows needs your permission to continue). Select Internet Protocol Version 4 (TCP/IP) and click Properties. Select the Obtain an IP address automatically and the Obtain DNS server address automatically radio buttons. Click OK to finish the configuration 74 APPENDIX D: Troubleshooting This chapter provides solutions to problems that may occur during the installation and operation of the WLAN 802.11n USB Adapter. Read the descriptions below to solve your problems. QUESTION SOLUTION My computer cannot Make sure the Adapter has no physical find the Adapter damage. Make sure the Adapter is properly inserted into USB slot. Try the Adapter in other USB slots. Try another Adapter in that particular USB slot. Cannot access any network resources from the computer. Make sure that the notebook PC is powered on Can I run an application from a remote computer over the wireless network? Make sure that the notebook PC is powered on. Make sure that the Adapter is configured with the same SSID and security options as the other computers in the infrastructure configuration. In Windows XP, it is recommended that you use the WLAN 802.11n Utility. Right after the installation, before opening the Utility, please follow the steps below to disable the Windows XP Zero Configuration: Go to Control Panel and double click Network Connections. Right-click Wireless Network Connection of WLAN 802.11n Wireless LAN, and select Properties. Select Wireless Networks tab, and uncheck the check box of Use Windows to configure my wireless network settings, and then click OK. This will depend on whether or not the application is designed to be used over a network. Consult the application’s user guide to determine if it supports operation over a network. Can I play computer games with other Yes, as long as the game supports multiple players over a LAN (local area network). Disable “Windows XP Wireless Zero Configuration 75 members of wireless network? What is Spectrum? the Refer to the information. game’s user guide for more Spread Spread Spectrum technology is a wideband radio frequency technique developed by the military for use in reliable, secure, mission-critical communications systems. It is designed to trade off bandwidth efficiency for reliability, integrity, and security. In other words, more bandwidth is consumed than in the case of narrowband transmission, but the trade-off produces a signal that is, in effect, louder and thus easier to detect, provided that the receiver knows the parameters of the spread-spectrum signal being broadcast. If a receiver is not tuned to the right frequency, a spread-spectrum signal looks like background noise. There are two main alternatives, Direct Sequence Spread Spectrum (DSSS) and Frequency Hopping Spread Spectrum (FHSS). What is DSSS? What is FHSS? And what are their differences? Frequency-Hopping Spread-Spectrum (FHSS) uses a narrowband carrier that changes frequency in a pattern that is known to both transmitter and receiver. Properly synchronized, the net effect is to maintain a single logical channel. To an unintended receiver, FHSS appears to be short-duration impulse noise. Direct-Sequence Spread-Spectrum (DSSS) generates a redundant bit pattern for each bit to be transmitted. This bit pattern is called a chip (or chipping code). The longer the chip, the greater the probability that the original data can be recovered. Even if one or more bits in the chip are damaged during transmission, statistical techniques embedded in the radio can recover the original data without the need for retransmission. To an unintended receiver, DSSS appears as low power wideband noise and is rejected (ignored) by most narrowband receivers. WLAN features two-fold protection in security. On the hardware side, as with Direct Sequence Spread Would the information be intercepted while 76 transmitting on air? What is WEP? Spectrum technology, it has the inherent security feature of scrambling. On the software side, WLAN offers the encryption function (WEP) to enhance security and access control. WEP is Wired Equivalent Privacy, a data privacy mechanism based on a 64-bit or 128-bit shared key algorithm, as described in the IEEE 802.11 standard. What is infrastructure mode? When a wireless network is set to infrastructure mode, the wireless network is configured to communicate with a wired network through a wireless access point. What is roaming? Roaming is the ability of a portable computer user to communicate continuously while moving freely throughout an area greater than that covered by a single access point. Before using the roaming function, the workstation must make sure that it is the same channel number with the access point of dedicated coverage area. The FCC and their counterparts outside of the U.S. have set aside bandwidth for unlicensed use in the ISM (Industrial, Scientific and Medical) band. Spectrum in the vicinity of 2.4 GHz, in particular, is being made available worldwide. This presents a truly revolutionary opportunity to place convenient high-speed wireless capabilities in the hands of users around the globe. Approved in June, 2003 as an IEEE standard for wireless local area networks (WLANs), 802.11g offers wireless transmission over relatively short distances at up to 54 megabits per second (Mbps) compared with the 11 megabits per second of the 802.11b (Wi-Fi) standard. Like 802.11b, 802.11g operates in the 2.4 GHz range and is thus compatible with it. Is an IEEE standard for wireless local area networks (WLANs), 802.11n offers wireless transmission over relatively short distances at up to 600 megabits (more bandwith 40Mhz instead of 20Mhz and more flux) per second (Mbps) compared with the 54/11 What is ISM band? What is the IEEE 802.11g standard? What is the IEEE 802.11n standard? 77 megabits per second of the 802.11g/b (Wi-Fi) standard. Like 802.11b/g, 802.11n operates in the 2.4 GHz range and is thus compatible with it. 78 Copyright Copyright. 2002 est la propriété de cette société. Tout droits réservés. Sont interdites, la reproduction, la transmission, la transcription, la mémorisation dans un système de sauvegarde où la traduction dans une autre langue ou en langage informatique quels qu’ils soient, de la présente publication, sous quelque forme que ce soit ou quelque en soit le moyen, électronique, mécanique, magnétique, optique, chimique, manuel ou de tout autre genre, sans avoir obtenu préalablement l’autorisation de notre entreprise. Non-responsabilité La présente entreprise n’admet ni requêtes ni de garantie, explicites ou implicites, au sujet du contenu et de manière spécifique exclue la possibilité de garantie, communicabilité ou adaptabilité pour des finalités particulières. Le logiciel décrit dans le présent manuel est vendu ou concédé en licence “tel quel”. Si les programmes devaient présenter des problèmes après l’achat, l’acquéreur (et non pas la présente entreprise, son distributeur ou concessionnaire) est tenu de prendre en charge tous les coûts de manutention ainsi que les coûts dus à des dommages accidentels ou des conséquences dérivants d’un défaut du logiciel. La présente entreprise se réserve en outre le droit de revoir le contenu de cette publication et d’y apporter des modifications de temps en temps, sans obligation d’informer les utilisateurs de ces changements. Nous avons fait tout notre possible afin d’éviter la présence d’erreurs dans le texte, les images, les tableaux présents dans ce manuel et dans le Cd-Rom. Cependant, nous ne pouvons pas garantir l’absence totale d’erreurs et/ou d’omissions, nous vous remercions donc de nous les signaler et vous prions de nous en excuser. Enfin, nous ne pouvons être tenus pour responsables dans quelque perte que ce soit, dommage ou incompréhension à la suite directe ou indirecte de l’utilisation de notre manuel, le logiciel Cd-Rom et/ou disque dur. Toutes les marques ou noms de produits mentionnés dans le présent manuel sont des marques commerciales et/ou brevetées par leurs propriétaires respectifs. Marquage CE Cet appareil peut causer des interférences radio, dans ce cas nous vous invitons à prendre les contre-mesures appropriées. ATTENTION Laisser au moins 30 cm de distance entre les antennes du dispositif et les utilisateurs. Domaine de régulation Chaque pays utilise des bandes de fréquences fixées par cet organisme, l’utilisateur final doit donc s’assurer du bon réglage de son AP sur un canal autorisé dans son pays. 79 Déclaration de Conformité Ce produit est conforme à la directive 1999/5/CE-2011/65/CE. Le formulaire de déclaration et de documentation technique complète est disponible à notre bureau. Gardez la boîte d'emballage pour référence future. Ce matériel peut être utilisé dasn tous les pays de l’Union Européenne et dans tous les pays appliquant la Directive 1999/5/CE, sans limitations, à l’exception des pays suivants : Italie :Cet appareil est conforme à l’interface radio nationale et aux exigences de la table d’allocation des fréquences. L’utilisation de ce produit sans fil en dehors du cadre de la propriété de l’acquéreur nécessite une autorisation générale. Pour da plus amples informations, consultez le site www.comunicazioni.it Norvège (NO): il est interdit d’utiliser cet appareil (20Km) proche de Ny Alesund Information importante sur le recyclage et le traitement de cet équipement Le symbole représentant une poubelle sur roues barrée d'une croix, qui est imprimé sur l'étiquette ou l'emballage du produit, indique que cet équipement ne doit pas être éliminé avec les déchets municipaux non triés mais doit faire l'objet d'une collecte sélective. Les déchets d'équipements électriques et électroniques doivent être traités séparément afin d'éviter que les matières dangereuses contenues dans ces équipements ne soient enterrées, ce qui pourrait occasionner des risques futurs pour l'environnement et la santé humaine. De plus, certains éléments des déchets d'équipements électriques et électroniques pourront être réutilisés et recyclés, ce qui contribuera à réduire les quantités de déchets à éliminer et à limiter l'épuisement des ressources naturelles. En tant qu'utilisateur de cet équipement, vous êtes chargé de rapporter ce déchet d'équipement électronique à un centre de collecte autorisé par votre commune. Vous pouvez obtenir, auprès de votre commune ou du groupement auquel elle appartient, de plus amples informations sur votre centre de collecte le plus proche. Si vous achetez un équipement électrique ou électronique, le distributeur reprendra gratuitement l'équipement usagé que vous lui cèderez, dans la limite de la quantité et du type d'équipement vendu. 80 Votre participation à la collecte sélective des déchets d'équipements électriques et électroniques est essentielle pour garantir que les objectifs de protection de l'environnement et de la santé humaine seront atteints. PS: Les informations susmentionnées sont fournies ici en conformité avec la Directive 2002/96/CE et le Décret n° 2005-829 du 20 juillet 2005 relatif à la composition des équipements électriques et électroniques et à l'élimination des déchets issus de ces équipements qui prévoient des procédures de collecte sélective et de traitement et d'élimination spécifiques aux déchets d'équipements électriques et électroniques. Pour de plus amples informations, nous vous invitonsà consulter notre site Internet à l'adresse suivante www.atlantis-land.com. 81 Félicitations pour avoir choisit ceproduit. Ce manuel a été rédigé pour une utilisation avancée de l’ Adaptateur Wireless USB, le terme Adaptateur sera utilisé dans ce manuel pour désigner cet appareil. 1. ADAPTATEUR WIRELESS L’adaptateur Wireless NetFly USB/PCI est un adaptateur réseau Sans fil utilisable à la maison, au bureau ou dans des lieux publics. Ce produit gère la vitesse de transfert jusqu’à 300Mbps (150Mbps pour A02-UP1-WN/A02-PCI-WN) et peut auto-négocier les vitesses de 54, 48, 36, 24, 18, 12, 9, 6 Mbps (IEEE 802.11g) ou 11, 5.5, 2, 1 Mbps (IEEE802.11b). Avec la technologie Packet-Overdrive™ et MIMO (seulement dans le modele A02-UPW300N ou A02-UP4-W30N) le dispositif permets d’envoyer sur le réseau sans fil aussi du video HD. Avec ces fonctions intégrées, le produit vous donne la flexibilité nécessaire pour configurer le dispositif de manière à répondre aux besoins de votre environnement. Les chipsets supportent le Wi-Fi Protected Access (WPA/WPA2) et le nouveau standard de sécurité IEEE802.11i en hardware, ainsi que le moteur d’encryptage haute vitesse sans dégradation des performances. Les fonctions de sécurité avancée vous protègent des attaques de hacker. Il est compatible avec les systèmes Windows® XP/2000/7, Linux et MAC OS X(seulement USB) et fonctionne en mode Ad-Hoc (d’un ordinateur à un autre) ou en mode Infrastructure (d’un ordinateur à un point d’accès). L’adaptateur est aussi capable de fonctionner comme Point d’Accès. Compatible avec beaucoup de téléviseurs Samsung, NetFly UP4 WN permettra à votre téléviseur Samsung de communiquer avec votre ordinateur/Serveur DLNA/Routeur grâce à une liaison sans fil. Vous pourrez ainsi surfer sur les widgets embarqués pour consulter la météo, les actualités, etc. 1.1 Modes de Fonctionnement A la différence des réseaux filaires (LAN), les réseaux Sans fil (WLAN) peuvent fonctionner selon deux modes différents: infrastructure ou ad-hoc. En mode Infrastructure un réseau WLAN et un réseau WAN communiquent entre eux à travers un point d’accès. En mode ad-hoc les clients Sans fil communiquent entre eux directement. Le choix entre ces deux configurations est donc guidé par la nécessité ou pas de mettre en communication un réseau sans fil avec un réseau câblé. Si les ordinateurs connectés au réseau wireless doivent accéder à des ressources ou des périphériques partagés sur un réseau câblé, il faudra utiliser le mode infrastructure (Figure 2-1). L’Access Point transmettra les informations aux clients sans fil qui pourront se déplacer dans la zone de couverture. L’usage de plusieurs Access Point 82 permet d’étendre cette zone. Les clients sans fil établissent automatiquement la connexion avec le dispositif qui fournit le meilleur signal grâce à la fonction de roaming. Infrastructure Si le réseau sans fil est de dimension plus réduite et que les ressources partagées sont localisées sur des ordinateurs qui en font partie, il devient possible d’utiliser le mode ad-hoc (Figure 2-2). Ce mode permet de connecter les clients sans fil entre eux directement sans avoir besoin d’un point d’accès. La qualité de la communication entre clients est limitée par la distance et les interférences potentielles. 83 Ad Hoc L’adaptateur est aussi capable de fonctionner, dans Windows (sur 7/Vista et XP), comme Point d’Accès. 1.2 Besoin système Avant de commencer l’installation vérifiez si vous disposez des suivants requis: PC desktop avec un slot USB V2.0/1.1* libre (A02-UP-W300N, A02-UP4-W300N et A02-UP1-WN) PC desktop avec un slot PCI 32 bit libre (A02-PCI-WN/A02-PCI1-W300N) PC desktop avec un slot PCI Express libre (A02-PCIE-WN/A02-PCIE1-W300N) Processeur Intel® Pentium® III 600Mhz ou compatible et 512 MO de mémoire vive ou plus Système Windows® 2000/XP/Vista/7, MAC OS X(USB) ou Linux 45MB d’espace libre sur disque Lecteur CD-Rom Le produit (avec la V 2.1.2.0 pour USB ou V2.2.0.0 pour PCI) n’a été testé que sur les kernel 2.6.29(PCI) et 2.6.31(USB) et avec les distributions citées. Atlantis ne garantit pas le fonctionnement sur d’autres distribution/kernel et ne pourra donc pas offrir de support. 84 2. Contenu de l’emballage Une fois ouvert, vous devriez trouver les éléments suivants: Adaptateur Wireless NetFly USB ou PCI 1/2 2 dBi Antennes (seulement pour A02-PCIE1-W300N ou A02-PCI1-W300N) et LOW Profile Bracket Cable USB (seulement pour A02-UP-W300N et A02-UP4-W300N) Guide d'installation rapide (en Français, Espagnol, Anglais, et Italien) CD-Rom avec manuels(en Français, Anglais, Espagnol et Italien), pilotes et logiciels Garantie et WEEE Si vous constatez qu’un de ces composants manque, merci de vous adressez à votre revendeur. 3. INSTALLATION SOFTWARE 3.1 Installation Sous Windows Allumez l’ordinateur. Introduisez le cd du logiciel dans le lecteur Cd-rom. Une nouvelle fenêtre apparaîtra, il faut choisir la page du produit (A02-UP4W300N ou A02-UP1-WN ou A02-UP-W300N ou A02-PCI–WN/A02PCI1-W300N ou A02-PCIE–WN/A02-PCIE1-W300N ) et enfin cliquer sur Utilitaires pour exécuter l’installation du logiciel. Cliquez sur Oui pour continuer, après Choisir Install driver and Ralink WLAN Utility (pour 7/Vista) ou Ralink Configuration Tool (pour XP) et après cliquer sur Suivant. Suivez maintenant la procédure d’installation jusqu’à la fin (puis redémarrez l’ordinateur). En cas de problemes avec le CD tapez CDRom:\Start.htm. A ce stade il est possible de choisir la page du produit et lancer l’installation software. A ce stade connecter l’adaptateur (voir la section 4) pour terminer l’installation. 3.2 Supprimer les drivers et l’utilitaire Pour supprimer complètement pilotes et utilitaire, lancez le programme de désinstallation : 85 Cliquez sur Démarrer, choisissez Paramètres, puis cliquez sur Panneau de configuration. Dans le Panneau de configuration, cliquez deux fois sur Ajout/Suppression de programmes. Dans la fenêtre Ajout/Suppression de programmes qui s'affiche, sélectionnez Ralink Wireless Lan Card. Cliquez sur le bouton Modifier/Supprimer. Sélectionnez l'option Remove all et cliquez sur Suivant (Next) Vous serez alors invité à confirmer que vous souhaitez désinstaller la carte entièrement, cliquez sur Oui. Le programme d'installation supprimera les pilotes de la carte. Cela peut prendre quelques minutes. Choisir Yes, I want to restart my computer now. A ce stade il est possible de débrancher la carte de l’ordinateur. 4. INSTALLATION HARDWARE Avant de connecter le produit au PC (avec le cable USB ou dans le slot PCI), il est imperatif d’installer le logiciel de configuration (voir la section 3 dans ce manuel). 4.2 Installation physique pour la carte PCI Eteignez l’ rdinateur et coupez le courant en enlevant le câble d’alimentation. Ouvrez l’ordinateur. Dévissez la protection d’un des slots PCI/PCI Express libres. Insérez délicatement la carte PCI dans l’emplacement prévu à cet effet. Ne forcez pas pour ne risquer pas de l’endommager. Après avoir correctement installé la carte PCI/PCI Express (s’assurer que la carte soit bien insérée dans le slot PCI/PCI Express), remettez la vis pour sécuriser l’installation. Replacez le capot de votre ordinateur et rebranchez le courant. 86 4.2 Connecter l’adaptateur USB 4.3 Logiciel de configuration Lors de l’installation logicielle, en plus des pilotes, une application permettant de configurer rapidement la connexion a été installée. Double cliquez sur l’icône LAN Wireless ( ) ou clic droit puis sélectionnez Launch Config Utility pour lancer l’utilitaire de configuration. INDICATEUR SIGNIFICATION L’adaptateur est relié à un réseau Sans-Fil et le signal est fort L’adaptateur est relié à un réseau Sans-Fil et le signale est bon L’adaptateur est relié à un réseau Sans-Fil mais le signal est faible L’adaptateur n'est pas relié à un réseau Sans-Fil mais la carte est correctement installée L’adaptateur n'est pas relié à un réseau Sans-Fil et la carte peut ne pas être correctement installé 87 Pour l’activation du controleur de Windows XP choisir Use Zero Configuration as Configuration Utility. Pour reutiliser le logiciel de Ralink choisir Use RaConfig as Configuration Utility. Clic droit sur ( ) puis sélectionnez entre : Launch Config Utility Switch to AP mode Open Diagnostic Testing Mode Exit 5. RaUI LOGICIEL DE CONFIGURATION POUR WINDOWS Double cliquez sur l’icône LAN Wireless (ou clic droit puis sélectionnez Configuration Utility pour lancer l’utilitaire de configuration. Launch Avec cet utilitaire, vous pouvez configurer toutes les fonctions de votre Adaptateur USB grâce aux 10 sous menus: Profile, Network, Advanced, Statistics, WMM, WPS, CCX, Radio On/Off, About, Help. 5.1 Profile Afin de créer des profils contenant toutes les informations de réglages. Vous pouvez supprimer un profil avec la touche Delete. Pour activer/changer un profil, choisissez le dans le champ Nom du Profil puis cliquez sur Activate/Edit. Pour créer un nouveau profil il est possible d'opérer en 2 modalités différentes: 88 Cliquer sur Network choisir un un réseau sans fil (avant cliquer sur Rescan) et après cliquers sur Add to Profile (il faut mettre la clé si la sécurité est active). Cliquer sur Profile puis sur Add et tapez: Nom du Profil puis il faut choisir entre les SSID et puis la sécurité. Afin de créer des profils contenant toutes les informations de réglages. Vous pouvez supprimer un profil avec la touche Delete. Pour activer/changer un profil, choisissez le dans le champ Nom du Profil puis cliquez sur Activate/Edit. Créer des profils Cliquer sur Add, puis sur le tab Configuration: Profile Name: pour créer et gérer vos profils (la maison, le bureau ou d’autres). SSID: Le SSID permet d’identifier le Réseau Wireless (WLAN), il faut donc que tous les appareils soient réglés avec le même SSID pour accéder à ce réseau. 89 PSM: Choisir entre CAM ou PSM. Network Type: Pour vous connecter à un Point d’Accès, utilisez le mode Infrastructure. Pour vous connecter uniquement à un autre appareil, utilisez le mode Ad-Hoc. RTS Threshold: RTS (Request To Send) threshold. Pour éviter les collisions entre les stations (0 à 2347). Fragment Threshold: La fragmentation des paquets (256 à 2346) permet lorsque le lien est médiocre d’améliorer les temps d’attente que sont les réexpéditions de paquets perdus. Cliquer sur Authentication and Security pour pour protéger les communications Wireless d’écoute indésirable. Ces fonctions sont utilisées pour protéger les communications Wireless d’écoute indésirable et le cryptage permet d’interdire l’accès au réseau WLAN. 90 Autentication and Security: WPA-PSK/WPA2-PSK: Le WPA-PSK (Wi-Fi Protected Access pre-shared key) est une version simplifiée du WPA qui ne supporte pas la norme 802.1x et qui nécessite un serveur RADIUS pour les contrôles d’authentification. Entrez une Phrase Clé qui doit être la même dans tous les appareils connectés au réseau WLAN. WPA/WPA2: Un serveur RADIUS permet d’authentifier un client en lui retournant une clé permettant de se connecter au réseau wireless, le tout en utilisant les protocoles dynamiques TKIP, AES, ou WEP. LEAP: Entrez le 2 Phrases Clés. Open System: l’expéditeur et le destinataire ne partagent pas de clés secrètes pour la communication. Les 2 parties créent elles-mêmes un jeu de clé et demandent à l’autre de les accepter. Les clés sont régénérées 91 chaque fois que la connexion est établie. A ce stade il faut cliquer sur le WEP ou 802.11x setting. Shared Key: avec la même clé WEP entre les stations, elles s’authentifient par l’échange de paquets encryptés reconnus par l’ensemble des stations Attention, pour choisir un mode d’Authentification, il faut d’abord s’assurer que les différentes stations du réseau implémentent bien le mode désiré. A ce stade il faut cliquer sur le WEP ou 802.11x setting. Longueur (Key Lenght), Format (Key Format) et Type de clé WEP (Wep Key): Si vous sélectionnez 64 bits en format Hexadécimal, vous devez choisir 10 caractères dans la plage (0~9, A~F) en format ASCII format, vous devez choisir 5 caractères dans la plage (0~9, A~Z et a~z) Si vous sélectionnez 128 bits en format Hexadécimal, vous devez choisir 26 caractères dans la plage (0~9, A~F) en format ASCII format, vous devez choisir 13 caractères dans la plage (0~9, A~Z et a~z) Vérifiez que l’adaptateur USB et les autres appareils Wireless partagent bien la même clé. ASCII HEX 64 bit 5*X 10*Y 128 bit 13*X 26*Y X=[(0~9, A~Z, a~z Alphanumeric] Y=[0~9, A~F Hexadecimal] Aujourd'hui le WEP n'est plus considéré comme étant très securisé, il est plutot conseillé d’utiliser le WPA. Le cryptage WEP n'a pas été défini en même temps que les standards 802.11. Ce qui veut dire qu'il y a plusieurs méthodes d'encryption WEP. De plus, le WEP n'est pas complètement sécurisé, l'adresse MAC n’est pas cryptée et des hackers peuvent l’utiliser pour pénetrer dans un réseau par « spoofing » ou « faking ». 92 5.2 Network Pour voir, sélectionner et se connecter à l’un des réseaux Sans-Fils disponibles dans l’environnement de travail. Cliquer sur ReScan :affiche les réseaux Sans-Fils visibles depuis l’Adaptateur. Sélectionnez le réseau désiré puis cliquez sur le bouton Connect pour établir une connexion. Cliquez sur le bouton ReScan pour exécuter une nouvelle recherche des réseaux disponibles. Add to Profile: pour créer et gérer vos profils (la maison, le bureau ou d’autres). En double cliquant sur le profil créé, toutes les options spécifiées dans le profil comme le SSID, le canal et la clé WEP/WPA/WPA2 seront utilisées. 93 5.3 Advanced Wireless mode: Pour sélectionner le type de bande utilisée (2.4Ghz) TX Burst: Pour activer la modalité TXBurst (Ralink). Fast Roaming at: Pour activer le Fast Roaming. Select Your Country Region Code: En France choisir 3 (chenaux 1013). Apply: Cliquer pour confirmer. Pour régler sur le pays ou l’appareil est utilisé. L’Organisme de Régulation a attribué à chaque pays une bande de fréquence utilisable, l’utilisateur est responsable du bon respect de ces règles. En France choisir 3 (chenaux 10-13). L’utilisateur final doit donc s’assurer du bon réglage de son AP sur un canal autorisé dans son pays. 94 5.4 Statistics Cette section vous indique en temps réel, les paquets reçus et envoyés de votre adaptateur USB. 95 5.5 WMM Il est possible d’activer la fonction WMM (Wi-Fi Multi-Media) pour acheminer les informations issues des applications en fonction de leur priorité. Selectionner WMM Enable et cliquer sur Apply. WMM - Power Save Enable: Selectionner WMM Power Save Enable et après choisir entre les 4 choix. Direct Link Setup: Avec cette fonction 2 ou plus Adaptateur peuvent envoyer directement entre eux les information et offrir une vitesse plus elevée. Selectionner Direct Link Setup Enable et après taper les MAC, puis cliquer sur Apply. Il faut faire la même procédure sur l’autre adaptateur après avoir verifié que LE Point d’accès est capable de gerer le DLS. 96 5.6 WPS Voir l’Help Online en Anglais pour plus d’info sur cette fonction (Cisco Compatible eXtensions). http://www.wi-fi.org/files/kc_80_20070104_Introducing_Wi-Fi_Protected_Setup.pdf http://www.wi-fi.org/files/wp_18_20070108_Wi-Fi_Protected_Setup_WP_FINAL.pdf 97 5.7 CCX Voir l’Help Online en Anglais pour plus d’info sur cette fonction (Cisco Compatible eXtensions). 5.8 Radio On/Off Pour activer/ désactiver la section sans fil. 5.9 About Cette fonction vous permet de voir la version du driver et du Firmware, l’adresse MAC et la version de l’utilitaire de configuration. 5.10 HELP Pour lire l’Help Onlide en Anglais. 98 6. Support Pour tous problèmes ou renseignements vous pouvez contacter le service d’assistence web d’Atlantis http://www.atlantis-land.com/ita/supporto.php. Pour avoir des info vous pouvez contacter [email protected] ou [email protected]. Atlantis SpA Fax: +39.02.78.62.64.39 Website: http://www.atlantis-land.com Email: [email protected] 99 APPENDICE A: Configuration de l’adresse IP avec un serveur DHCP dans le réseau Configuration sous Windows 2000 Allez au Panneau de Configuration. Double-cliquez sur Connexions Réseau et accès à distance. Double-cliquez sur connexion au réseau local. Dans Connexion au réseau local cliquez sur Propriétés. Sélectionnez Internet Protocol (TCP/IP) et cliquez sur Propriétés. Sous l’onglet Général, sélectionnez l’onglet Obtenir une adresse IP automatiquement et après Obtenir les adresses des serveurs DNS automatiquement Cliquez sur OK pour terminer la configuration Configuration sous Windows XP Allez sur Panneau de Configuration. Double-cliquez sur Accès Réseau Double-cliquez sur Connexion au Réseau local. Cliquez Propriétés. Sélectionnez Internet Protocol (TCP/IP) et cliquez sur Properties. Sélectionnez Obtenir une adresse IP automatiquement et après Obtenir les adresses des serveurs DNS automatiquement. Configuration sous Windows Vista Allez sur Panneau de Configuration (Affichage Classique). Double-Cliquez sur Accès Réseau. Cliquer 2 fois sur Centre Réseau et Partage, puis cliquer sur Gérer les connexions Réseau. Cliquer 2 fois sur la carte NIC LAN et cliquez sur Propriétés. Cliquez sur Continuer (Windows a besoin de votre autorisation pour continuer). Sélectionnez Internet Protocol 4 (TCP/IP) et cliquez sur Propriétés. Sélectionnez Obtenir une adresse IP automatiquement et après Obtenir les adresses des serveurs DNS automatiquement. Cliquez sur OK pour terminer la configuration. 100 Configuration sous Windows 7 Allez sur Panneau de Configuration (Grandes/Petites icônes). DoubleCliquez sur Accès Réseau. Cliquer 2 fois sur Centre Réseau et Partage, puis cliquer sur Modifier les paramètres de la carte. Cliquer 2 fois sur la carte NIC LAN et cliquez sur Propriétés. Cliquez sur Continuer (Windows a besoin de votre autorisation pour continuer). Sélectionnez Protocole Internet version 4 (TCP/IP) et cliquez sur Propriétés. Sélectionnez Obtenir une adresse IP automatiquement et après Obtenir les adresses des serveurs DNS automatiquement. Cliquez sur OK pour terminer la configuration. 101 APPENDICE B: Configuration de la connession sans fils en utilisant l’utilitaire de Windows Windows 7 Cliquer sur Start, puis Panneau de Configuration (Grandes/Petites icônes). Cliquer 2 fois sur Centre Réseau et Partage, puis cliquer sur Gérer les connexions Réseau. Cliquer sur Connexion à un réseau. Il y aura les réseaux Sans-Fils visibles depuis l’Adaptateur. Sélectionner le réseau désiré puis cliquer sur le bouton Connexion pour établir une connexion. Mettre la clé de sécurité ou le mot de passe réseau et cliquer sur Connexion. Cliquer enfin sur Fermer pur terminer. Windows VISTA Cliquer sur Start, puis Panneau de Configuration (Affichage Classique). Cliquer 2 fois sur Centre Réseau et Partage, puis cliquer sur Gérer les connexions Réseau. Cliquer 2 fois sur Connexion sans fil. Il y aura les réseaux Sans-Fils visibles depuis l’Adaptateur. Sélectionner le réseau désiré puis cliquer sur le bouton Connexion pour établir une connexion. Mettre la clé de sécurité ou le mot de passe réseau et cliquer sur Connexion. Cliquer enfin sur Fermer pur terminer. Windows XP Cliquer sur le suivant icône (Connexion sans fils) Il y aura les réseaux Sans-Fils visibles depuis l’Adaptateur. Sélectionner le réseau désiré puis cliquer sur le bouton Connexion pour établir une connexion. Mettre la clé de sécurité ou le mot de passe réseau et cliquer sur Connexion. Cliquer enfin sur Fermer pur terminer. 102 APPENDICE C: AP Mode Il est possibile de changer l’ Adaptateur Wireless USB dans un Point d’Accés san fils. Clic droit sur l’icône LAN Wireless puis sélectionnez Switch to AP mode et après Launch Config Utility pour lancer l’utilitaire de configuration. Avec cet utilitaire, vous pouvez configurer toutes les fonctions de votre adaptateur USB grâce aux 6 sous menus: Config, Access Control List, Mac Table, Event Log, Statistics et About. Config Dans cette section il est possible de choisir la configuration du Point d’Accés (Wireless Mode, SSID, TX Power, Beacon Channel). Cliquez sur Security Setings (voir la section 5.1 de ce manuel) pour protéger vos communications wireless des écoutes indésirables. Pour autres détails il est possible de consulter l'help intégré. La plage de fréquences radio utilisées par les appareils Wireless IEEE 802.11g, est partagée en “canaux”. Le nombre de canaux disponibles dépend de la zone géographique d’appartenance. Sélectionnez des canaux différents pour éliminer d’éventuelles interférences avec des Points Access proches. L’interférence se vérifie quand deux ou plusieurs canaux 103 s’interposent en dégradant les performances, c’est l’“Overlap”. On conseille de maintenir une plage de 5 canaux entre deux utilisés (ex. AP1-canal 1, AP2-canal 6). Access Control Seuls les clients dont l’adresse MAC est réglée sur Accept peuvent accéder au réseau wireless. Default Access: Selectionnez Allow ALL pour autoriser les clients à se connecter et Reject ALL pour les en empecher. Specific Clients: Pour ajouter les adresses MAC des clients à controler, en leur permettant ou non d’acceder à l’AP. Access Allow All Reject All Disable Policy Default Access Reject Access Access Effet Tous les clients sont Seul les clients dans la Tous les clients sont autorisés. Pour liste sont autorisés. autorisés. empecher les clients à se connecter il suffirt de metre le MAC dans la liste. Mac Table Cette fonction permet de visualiser les produits wireless proches(MAC Address, AID e Power Saving Mode) de l’AP. Event Log Pour les évenements intervenus sur l’AP, appuyez sur Clear pour éffacer la liste actuelle. Statistics Voir la section 5.4 de ce manuel. About Voir la section 5.9 de ce manuel. 104 APPENDICE D: Résolution de problèmes Ce chapitre donne quelques solutions aux problèmes pouvant être rencontrés lors de l’installation ou l’usage du produit. PROBLEMATIQUE L’ordinateur ne trouve pas l’adaptateur USB Je ne peux pas accéder aux ressources réseau à partir de mon ordinateur QUESTION Désactivation du controleur de Windows XP Puis je démarrer une application d’un ordinateur présent dans le réseau WLAN? SOLUTION L’adaptateur n’est pas mécaniquement endommagée. L’adapateur est bien inséré dans le slot USB. Essayez un autre slot USB. Les configurations du réseau wireless sont correctes. Vérifiez le SSID, le canal utilisé et le cryptage. REPONSE Sous Windows XP, il est conseillé d’utiliser le logiciel de gestion des connexions sans fils fourni avec ce produit. Quand l’installation du pilote est terminée, suivez les étapes suivantes pour désactiver le contrôleur de réseau wireless intégré dans Windows XP Ouvrez le Panneau de configuration puis cliquez sur Connexions réseau. Cliquez avec le bouton droit sur l’icône Connexion réseaux sans fils relatif à l’adaptateur USB puis sélectionnez Propriétés. Sélectionnez l’onglet Configuration réseaux sans fils puis desélectionnez Utilisez Windows pour configurer mon réseau sans fil , cliquez sur OK. Dépend directement de l’application concernée, si elle a été developpée pour travailler en réseau (wireless ou filaire), pas de problème. 105 Puis je peux jouer en réseau avec les autres ordinateurs présents dans le WLAN? Qu’est-ce que le Spread Spectrum? Qu’est-ce que le DSSS et FHHS? Les informations circulant sur le WLAN peuvent elles être interceptées? Qu’est-ce que le WEP? Qu’est-ce que le mode infrastructure? Qu’est ce roaming? que le Qu’est-ce que la bande Oui, si le jeu est doté de la fonctionnalité multijoueur en réseau. La transmission Spread Spectrum est basée sur la dispersion de l’information sur une bande beaucoup plus large que celle nécessaire à la modulation du signal. L’avantage obtenu avec cette technique est en fait une basse sensibilité aux bruits radioélectriques même pour des transmissions à puissance limitée. Cette caractéristique est précieuse quand on doit transmettre des données. DSSS (Direct-Sequence Spread-Spectrum): Technologie de transmission en large bande permettant de transmettre chaque bit d’une façon redondante. Particulièrement adaptée à la transmission et à la réception de signaux faibles. FHHS (Frequency Hopping Spread Spectrum): Technologie permettant le partage entre plusieurs utilisateurs d’un même ensemble de fréquences. Pour empêcher les interférences entrent périphériques du même type, les fréquences de transmission changent jusqu’à 1.600 fois par seconde. L’AP permet le cryptage WEP jusqu’à 128 bits, la transmission des données est donc plus sure. WEP est le sigle de Wired Equivalent Privacy, un protocole de sécurité pour les réseaux locaux sans fils (WLAN) défini par le standard 802.11b. Dans cette configuration, un réseau WLAN et un réseau WAN communiquent entre eux à travers un point d’accès. Le Roaming est la fonction qui permet à un utilisateur de communiquer sans interruptions pendant qu’il se déplace à l’intérieur d’un réseau wireless, cette fonction peut être etendue en utilisant plusieurs point d’accès. Cette fréquence a été mise à la disposition des 106 ISM ? Qu’est-ce standard 802.11g? que le IEEE Qu’est-ce standard 802.11n? que le IEEE entreprises (par la FCC) qui voulaient développer des solutions wireless pour un usage professionnel ; elle est généralement caractérisée par le sigle ISM band (Industrial, Scientific and Medical ). Sur cette fréquence ne travaillent que des dispositifs industriel, scientifique et médical à basse puissance. Ce nouveau standard 802.11g travaille à la fréquence de 2,4 Ghz et est donc totalement compatible avec le 802.11 b. L’avantage réside dans sa vitesse de transfert à 54 Mbps, cinq fois supérieur au standard 802.11b. Ce nouveau standard 802.11n travaille à la fréquence de 2,4 Ghz et est donc totalement compatible avec le 802.11 b/g. L’avantage réside dans sa vitesse de transfert jusqu’à 600 Mbps (en utilisant plus d’un flot et jusqu’à 40Mhz de bande de frequence). 107 AVISO Hemos hecho todo lo posible para evitar que en el texto, las imágenes, tablas, software y hardware, y la información presentada en general sea carente de errores. A pesar de ello, no podemos garantizar la ausencia de estos. Atlantis Land no se hacen responsable de daños o pérdidas directas o indirectas, incluidos, pero sin limitación, los daños causados por la imposibilidad su uso, la pérdida de datos o software y/o los daños o pérdidas causados por el uso o funcionamiento incorrecto del equipo y accesorios. En ningún caso, Atlantis Land será responsable de las pérdidas financieras como pérdida de beneficios, daños por inactividad, daños a la reputación, etc. El contenido de este manual se provee a título informativo y es sujeto a cambios sin previo aviso (invitándose a los clientes a consultar nuestro sitio Web www.atlantisland.com para mantenerse informados de estos) no haciéndose Atlantis Land responsable de cualquier error o inexactitud que pueda aparecer en esta guía. Esta publicación no puede ser traducida ni reproducida, ni en todo ni en parte, ni registrada en, o transmitida por, un sistema de recuperación de información, en ninguna forma ni por ningún medio, sea mecánico, fotoquímico, electrónico, magnético, electrónico, por fotocopia, o cualquier otro, sin permiso previo por escrito de Atlantis Land. Los nombres de los fabricantes, de sus productos, así como de cualquier marca, registradas o no, mencionadas en este manual, son usados a título de referencia, siendo propiedad exclusiva de sus respectivos dueños. Declaración de conformidad CE/EMC El producto descrito en esta guía ha sido diseñado, producido y aprobado en conformidad con las reglas EMC, siendo certificado en cumplimento de la normativa. Si el producto se usara con un ordenador no certificado, el productor no puede garantizar el respeto a los límites de compatibilidad electromagnética. En la práctica, y en circunstancias particulares, es posible que dichos límites puedan ser superados si se utilizan dispositivos que no respetan la normativa EMC y que, por tanto, no han sido certificados. Asimismo, es posible, que de forma puntual ocurran picos de valor que se encuentran por encima de las tolerancias. En este caso, el usuario es responsable que el dispositivo vuelva a ser conforme con los límites EMC. El fabricante no puede hacerse responsable en el caso de que el producto sea utilizado fuera de los límites dictados por la normativa EMC. ATENCIÓN Para cualquier dispositivo inalámbrico dejar al menos 30cm de distancia entre la antena del dispositivo y el usuario. Aviso sobre el distintivo CE 108 Este es un producto de Clase B. En un entorno doméstico este producto puede provocar interferencias de radio por lo que, si fuera así, es necesario que el usuario tome las medidas adecuadas Países CE donde este producto puede ser usado libremente: España, Alemania, Reino Unido, Italia, Bélgica, Holanda, Portugal, Grecia, Irlanda, Dinamarca, Luxemburgo, Austria, Finlandia, Suecia, Noruega e Islandia. En Francia esta permitido el uso de los canales 10 y 13 excluyendo el uso de otros canales. Declaración de Conformidad Producto cumple con la Directiva 1999/5/CE-2011/65/CE. La declaración en versión completa y la documentación técnica está disponible en nuestra sede. Mantener el envase para futuras referencias. Este dispositivo puede ser utilizado en todos los países de la Comunidad Económica Europea sin restricción alguna y en aquellos, que aún sin permanecer a esta, aplican la Directiva 1999/5/CE, a excepción de: Italia: Este dispositivo es conforme la normativa de Radio Nacional y respeta los requisitos de Asignación de las Frecuencias. El uso de este dispositivo fuera del uso doméstico necesita de una autorización general. Para más información diríjanse al sitio: www.comunicazioni.it Información importante para el correcto procedimiento de reciclaje/tratamiento de este aparato El símbolo del contenedor de basura tachado sobre la etiqueta o envase indica que este aparato no debe ser eliminado como residuo urbano no seleccionado sino que debería ser recogido de modo selectivo. Los residuos de aparatos eléctricos y electrónicos deben ser tratados de modo selectivo, en orden de asegurar que los materiales peligrosos contenidos en los aparatos no sean quemados causando potenciales problemas futuros para el medio ambiente y la salud humana. Por otro lado, será posible la reutilización y reciclaje de algunas partes de los residuos de aparatos eléctricos y electrónicos, contribuyendo a 109 reducir las cantidades de residuos a eliminar y el agotamiento de los recursos naturales. Como usuario de esto aparato, usted es responsable de la devolución de este residuo de aparato electrónico en la instalación de recogida oficial establecido por su Municipio. Para más información sobre las instalaciones de recogida más próximas consulte en sus entidades locales. Si usted reemplaza un antiguo aparato por un producto nuevo equivalente, el distribuidor deberá recepcionar el antiguo de forma gratuita y uno por uno siempre que este aparato sea de tipo equivalente y realice las mismas funciones que el aparato suministrado. Su papel en la recogida selectiva de los residuos de aparatos eléctricos y electrónicos es esencial para asegurar que los objetivos de protección del medio ambiente y de la salud humana, en conexión con un tratamiento y reciclaje responsable, sean logrados. PD: la información arriba mencionada ha sido redactada en concordancia con el RD 208/2005 de 25 de Febrero, el cual establece la recogida separada y el diferente tratamiento y eliminación de los residuos de aparatos eléctricos y eléctronicos. Para información adicional y en más detalle le invitamos a visitor nuestra página web www.atlantis-land.com ATENCIÓN Para cualquier dispositivo inalámbrico dejar al menos 30cm de distancia entre la antena del dispositivo y el usuario. 110 Gracias por comprar la llave inalámbrica USB/PCI la cual proporciona la forma más fácil de conectarse a una red inalámbrica. Este manual de usuario describe de forma detallada el funcionamiento del producto. Por favor, lo conserve para su uso en futuro. 1. Llave inalámbrica USB/PCI La llave inalámbrica USB/PCI (IEE802.11g/n a 150Mbps) permite a los usuarios dotados de aparatos inalámbricos de navegar y/o compartir sus ficheros con gran facilidad y seguridad gracias al uso de los robustos protocolos de encriptación WPA/ WPA2. La tecnología Packet-Overdirve™, por otra parte, permite incrementar conciderablemente la velocidad de transmisión, convirtiéndolo en un aparato ideal para aplicaciones que necesitan de un alto rendimiento, como por ejemplo, el streaming de video de alta definición (HD Video). Con este adaptador tendrá una mayor movilidad tanto dentro de su propia oficina como de su casa, sin pérdida de conectividad. Este producto es compatible con Windows ® XP/2000/VISTA/7/8, y es capaz de funcionar en modalidad Ad-Hoc (PC a PC), infraestructura (PC a Punto de Acceso) y como Punto de Acceso. 1.1 Requisitos del sistema Antes de proceder (a) la instalación del producto verifique que su ordenador cuente con los siguientes requisitos. Procesador Intel® Pentium® III 600Mhz o compatible con al menos 512 MB de memoria RAM Ordenador Sobremesa con puerto USB V2.0/1.1* (A02-UP1-WN), A02-UPW300N, A02-UP4-W300N) Ordenador con PCI 32bit Slot (A02-PCI-WN/A02-PCI1-W300N) Ordenador con PCI 3Express Slot (A02-PCIE-WN/A02-PCIE1-W300N) Sistema operativo Windows® XP/2000/VISTA/7/8 y Linux Al menos 45MB de espacio en el disco duro Lector CD-ROM El producto ha sido probado con los kernels 2.6.31(USB) y 2.6.29 (PCI) Atlantis no garantiza su funcionamento con otras distribuciones o kernels diferentes a los mencionados. Dado la ingente cantidad de posibles combinaciones de kernels y distribuciones disponibles, Atlantis Land no ofrece asistencia técnica del sistema operativo Linux. Por ello, se aconseja a los 111 usuarios de este sistema operativo dirigirse al sitio Web del productor del chipset – www.ralink.com.tw - para la descarga de los últimos controladores y para obtener mayor información. En el caso de que el dispositivo se conecte a un puerto USB V1.1/1.0 la tasa de transferencia será limitada por la velocidad del mismo. El límite teórico máximo del estándard es de 6Mbps. 1.2 Contenidos de la caja Antes de utilizar el producto verifique que la caja contenga el siguiente material: Una llave Wireless USB (A02-UP1-WN), A02-UP-W300N, A02-UP4-W300N) Una llave Wireless PCI (A02-PCI-WN/A02-PCI1-W300N/ A02-PCIE1-W300N/ A02PCIE-WN) Antenna 2 dBi y Low Profile Socket (A02-PCI-WN/ A02-PCIE-WN) 2 x Antennaa 2 dBi y Low Profile Socket (A02-PC1I-W300N y A02-PCIE1-W300N) Una guía rápida multilingüe Un CD con los controladores, utilidades y el manual de usuario. 2. Instalación del Software En esta sección se describe el procedimiento para la instalación de los controladores y utilidades de la llave inalámbrica USB/PCI. Siga paso a paso las instrucciones para la instalación de los controladores. Para ejecutar el programa de instalación, inserir el CD en el lector y hacer doble clic sobre setup.exe (CDROM:\usb\OS\*.exe o bien CDROM:\PCI\OS*.exe o bien CDROM:\PCIe\OS*.exe e instalar la aplicación siguiendo las instrucciones en la pantalla. No inserir la llave inalámbrica USB antes de haber hecho la instalación de los controladores. 112 Pinchar sobre el botón Next para proseguir. 113 Seleccionar la opción Ralink Driver and WLAN Utility para instalar la utilidad WIFI incluida – se recomienda – o Install driver only para utilizar la que ya viene integrada en el sistema operativo. Pinchar sobre Next para continuar después pinchar sobre el botón Install. Pinchar a continuación sobre el botón Next. Una vez hecho esto, le aparecerá una ventana que le instará a introducir la llave inalámbrica USB (o bien PCI). Una vez insertada, será reconocida y se instalará de forma automática. Para terminar el procedimiento de instalación pinchar Yes, I want to restart my computer now y después Finish. 3. Utilidad de la Red Inalámbrica 3.1 Introducción En esta sección se explica como poder conectar la llave inalámbrica USB/PCI a la red en el modo más sencillo posible utilizando la aplicación incluida en el CD. Esta aplicación viene instalada si durante la instalación de los controladores ha escogido la opción Ralink Driver and WLAN Utility ( Ralink Configuration Tool). Una vez que se ha terminado la instalación, debería de aparecer en la barra de herramientas el siguiente icono Dependiendo del color del icono, encontramos que si es: Verde - Amarilla - Roja - Icono Rojo con Cruz Roja - Icono Negro con Cruz Negra ordenador. - Indica un nivel de señal excelente y la conexión activa. - Indica un buen nivel de señal y la conexión activa. - Indica un nivel de señal bajo con conexión activa. - La conexión no está activa. - La tarjeta no ha sido reconocida por el Con el puntero sobre el icono ya mencionado y haciendo clic en el botón derecho del ratón le aparecerá un menú con las siguientes opciones: Launch Config Utilities – Ejecutar Utilidades de Configuración Switch to AP mode + STA – Cambiar a modalidad Punto de Acceso Y CLIENT. Switch to AP mode – Cambiar a modalidad Punto de Acceso. Exit – Salir. 114 Si quiere utilizar la aplicación Zero Configuration integrada con Windows® XP para la configuración inalámbrica, lo puede hacer pinchando en el menú sobre la opción Use Zero Configuration as Configuration Utility. En el caso que quisiera volver a utilizar la aplicación integrada con el producto la encontrará en el menú donde se encontraba la anterior con la descripción Use RaConfig as Configuration Utility. 3.2 Utilizar la aplicación de configuración Para hacer arrancar la aplicación haga doble clic sobre el icono o pinche con el botón derecho y seleccione Launch Config Utilities. Gracias a esta utilidad es posible configurar y monitorizar con detalle la llave inalámbrica USB. La aplicación de configuración contiene 7 lengüetas: Profile - Perfiles, Link Status – Estado de la Conexión, Site Survey – Sondeo Ambiental, Statistics - Estadísticas, Advanced – Opciones Avanzadas, QoS – Calidad del Servicio y About – Acerca de. 3.2.1 Perfiles Esta sección permite la creación de numerosos perfiles personalizados y activar en cada momento el que mejor se adapte. Para activar un perfil es necesario seleccionarlo pinchado encima de este, y haciendo clic sobre el botón Activate. En el caso de necesitar borrar o editar el perfil, utilice los botones de Delete o Edit. 115 Estado de la Conexión: Icono Verde - Icono Rojo seleccionado. - Indica que el perfil está activo. - Indica que hay un problema con la activación del perfil Cuando se utiliza la lengüeta Site Survey – Sondeo Ambiental – para efectuar la conexión, ninguno de los perfiles tendrá un icono de estado. Para crear un nuevo perfil es posible hacerlo como sigue: Pinchando en Site Survey y Rescan para después seleccionar la red y añadirla a los perfiles seleccionando Add to Profile (en caso que la conexión fuera encriptada le pedirá introducir el nombre de usuario y contraseña). Pinchando sobre el botón Add – Añadir – y rellenado de forma manual los campos oportunos: Nombre del Perfil, SSID y Encriptación. Creación de un Perfil Nuevo – Profile 116 Pinchar en Add y a continuación sobre la lengüeta de Configuration – Configuración – y rellene los siguientes campos: Profile Name (Nombre del Perfil): Introducir el nombre con el que quiera identificar el perfil. SSID (Identificador de Servicio): Introducir un nuevo Identificador o seleccionar uno del menú desplegable. PSM (Modo Ahorro de Energía): Escoger entre PSM y CAM (Funcionamiento Continuo) Network Type (Tipo de Red): Escoger el tipo. TX Power (Potencia de Transmisión): Es posible seleccionar la potencia de transmisión de forma manual por tramos: 12,5%, 25%, 50%, 100%, o dejarlo de forma automática. RTS Threshold (Límite de Petición de Envío): El valor del umbral RTS – en bytes – para la negociación de la señal de establecimiento de comunicación RTS/CTS (Confirmación de la transmisión). Introducir un valor entre 0 y 2347 bytes. Fragmentation Threshold (Tamaño Máximo de Fragmentación): El Fragmentation Threshold es la dimensión máxima del paquete (entre 256 y 2346 bytes) que se puede transmitir en una red inalámbrica sin que este sea fragmentado subsiguientemente por el dispositivo. En caso que la red no tuviera muchas interferencias, se puede utilizar un valor más alto. Si por el contrario, la red esta sujeta a interferencias y tiene una alta tasa de tráfico de datos es preferible optar por un valor más bajo. Es importante subrayar que si se configura este campo con un valor inferior a aquel que se ha introducido en el RTS Threshold, los datos serán fragmentados antes de la negociación de la señal de establecimiento de comunicación (handshake), lo que impedirá la conexión. En caso que se quiera utilizar una red de tipo ad-hoc es necesario seleccionar tanto el tamaño máximo de fragmentación, la modalidad del tipo de red, el canal utilizado, así como deshabilitar la configuración PSM. Para más información consulte la sección 1.1 de este manual. Seleccionar la lengüeta Authentication and Security para configurar el nivel de seguridad que quiere utilizar en su red inalámbrica. Para mayor información consulte la sección 4.2.3. 3.2.2 Estado de la Conexión – Link Status En esta pantalla encontrará las estadísticas de transmisión/recepción de datos. 117 Status (Estado): Muestra el estado en que se encuentra la conexión. Disconected: En el caso que no esté conectado SSID <-> Dirección MAC: Cuando está conectado Extra Info (Información Extra): Muestra el estado del enlace y el canal utilizado. Link Speed (Velocidad de Conexión): Muestra los ratios de transmisión y recepción en Mbps. Throughput (Tasa de Transmisión): Muestra la tasa de transmisión y recepción instantánea en Kbps. Link Quality (Calidad de la Conexión): Muestra la calidad de la conexión basado en la potencia de la señal y la tasa de errores. Cuanto mayor sea este valor mejor serán las prestaciones del aparato. Signal Strength (Potencia de la Señal): Indica la potencia de la señal de recepción. También se puede mostrar esta en dBm. Noise Level (Nivel de Ruido): Indica la potencia del ruido. También se puede mostrar esta en dBm. 3.2.3 Sondeo Ambiental – Site Survey En esta sección es posible ver todos los Puntos de Acceso detectados en la zona por el cliente. 118 Rescan (Sondeo): Inspecciona el entorno para obtener todos los Puntos de Acceso detectados por el cliente. Connect (Conectar): Una vez seleccionado el Punto de Acceso, pinche sobre este botón para conectar el cliente con el Punto de Acceso deseado. El icono verde – - indica que se ha conectado al Punto de Acceso seleccionado. Add to Profile (Añadir al Perfil): Una vez seleccionado el Punto de Acceso, pinchar sobre este botón y rellenar los campos que se le indican para crear un nuevo perfil. Si el Punto de Acceso seleccionado tiene la encriptación habilitada es necesario configurar los parámetros de acceso en el formulario Authentication and Security (Autentificación y Seguridad) (WEP/WPA/WPA2) para poder acceder a la red inalámbrica. Autentication and Security - Autentificación y Seguridad: Utilizando esta función es posible, por un lado, limitar el acceso a la red de usuarios no autorizados y, por el otro, limitar la inteligibilidad de la información transmitida. 119 WPA-PSK/WPA2-PSK: WPA-PSK (Acceso Protegido Wi-Fi con clave compartida previamente) es una versión simplificada que no requiere un servido RADIUS para la autentificación entre ambos. Introducir, una vez que haya escogido la encriptación TKIP (Temporal Key Integrity Protocol – Protocolo con Clave Temporal de Integridad) o AES (Advanced Encryption Standard – Estándar Avanzado de Encriptación), una clave de al menos 8 caracteres. WPA/WPA2: WPA (Wi-Fi Protected Access - Acceso Protegido Wi-Fi) necesita de un servidor RADIUS para la utentificación mutua. Pinchar, una vez escogida la encriptación TKIP o AES, sobre el botón 802.1x setting para completar el perfil de acceso. LEAP (Protocolo Ligero y Extensible de Autentificación): Introducir usuario y contraseña. Open System (Sistema Abierto): Esta es la configuración con la que el dispositivo viene de fábrica. El emisor y receptor no comparten las llaves secretas para su comunicación. Las partes generan cada una de ellas una llave que piden a su contraparte de aceptar, las cuales vienen regeneradas cada vez que es establece la conexión. Para finalizar la configuración introducir las llaves WEP o efectuar la configuración 802.11x setting. 120 Shared Key: El emisor y destinatario comparten la misma llave secreta introducida por el usuario, y es este el que tendrá que modificarla de forma manual si la quiere cambiar. Para finalizar la configuración introducir las llaves WEP o efectuar la configuración 802.11x setting. Configuración WEP: En primer lugar escoger el número de casilla de la llave que quiere utilizar para hacer la encriptación y después introducir las 4 llaves de tal forma que pueda cambiar de llave sin tener que volver a inserirla cada vez. Si lo desea, también es posible introducir solamente una llave. Es posible escoger la longitud de la llave en bits [64/128] y la tipología [ASCII/HEX]. ASCII HEX 64 bit 5*X 10*Y 128 bit 13*X 26*Y X=[(0~9, A~Z, a~z Alfanumérico] Y=[0~9, A~F Hexadecimal] Por ejemplo, una llave WEP de 128 bits en ASCII podría ser “atlantisland1” – Cadena compuesta de 13 caracteres. Una llave HEX de 128 bits se podría componer de una cadena de 26 caracteres [0,1,2,3,4,5,6,7,8,9,A,B,C,D,E,F]. Hoy en día la encriptación WEP no se considera como absolutamente segura, por lo que, se aconseja el uso del estándar WPA. 3.2.4 Statistics - Estadísticas En esta sección se puede visualizar todas las estadísticas referentes a la sección de radio. 121 Transmit Statistics - Estadísticas de Transmisión: Frames Transmitted satisfactoriamente. Frames Transmitted Successfully Without Retry: Número de tramas transmitidas satisfactoriamente sin haber sido reenviadas. Frames Transmitted Successfully After Retry: Número de tramas transmitidas satisfactoriamente después de, al menos, un reenvío. Frames Fail To Receive ACK After All Retries: Número de tramas sin acuse de recibo (Acknowledge) después del límite de intentos. RTS Frames Successfully Receive CTS: Número de tramas RTS (Request To Send – Petición de Envío) que han recibido una trama CTS (Confirm To Send – Confirmación de Envío). RTS Frames Fail To Receive CTS: Número de tramas de petición, que no ha recibido confirmación de envío. Successfully: Número Receive Statistics – Estadísticas de Recepción: 122 de tramas transmitidas Frames Received satisfactoriamente. Frames Received With CRC Error: Número de tramas recibidas con errores CRC (Cyclic Redundancy Check – Comprobación de la Redundancia Cíclica). Frames Dropped Due To Out-of-Resource: Número de tramas descartadas por falta de recursos. Duplicate Frames Received: Número de tramas duplicadas. Successfully: Número de tramas recibidas Pinchar sobre del botón Reset counters to zero para reiniciar los contadores de las estadísticas. 3.2.5 Advanced – Configuración Avanzada Wireless mode – Modalidad Inalámbrica: Seleccionar entre 802.11b o modo mixto 802.11b/g B/G Protection – Protección B/G: Tiene estas 3 opciones a seleccionar: Auto: El cliente se adapta a la del Punto de Acceso. On: Las tramas son siempre enviadas con protección. Off: Las tramas son siempre enviadas sin protección. TX Rate: Se puede optar por Auto o forzar la velocidad de Transmisión TX Burst: Activar esta opción para activar la modalidad Frame Burst (propietaria de Ralink). 123 Fast Roaming at – Itinerancia Rápida a: Utilizar si se quiere un cambio más ágil entre Puntos de Acceso. Introducir un valor límite para efectuar la desconexión (introducir un valor entre los -60 y los -90dBm). Select Your Country Region Code: Es posible escoger la región en donde se utiliza el dispositivo de tal forma que este se limite a los canales que rige la normativa como válidos para su uso inalámbrico. En el caso de no usarse esta opción, es posible que el aparato utilice frecuencias prohibidas en su país. CCX2.0: Activar para habilitar el soporte de las extensiones compatibles Cisco: LEAP turn on CCKM: Seleccionar para activar la funcionalidad. Enable Radio Measurement: Introducir la cantidad de milisegundos – entre 0 y 2000 ms – que pasan entre dos mediciones del canal de transmisión. Turn radio ON/OFF: Activar para habilitar la radio – conexión inalámbrica. Apply: Para activar los cambios. Una selección incorrecta de la región (en el campo Select Your Country Domain) podría acarrear el uso de frecuencias prohibidas. Es necesario seleccionar la región correcta. Consultar la tabla resumen que se encuentra en el Apéndice A. Para España seleccionar los canales 10 ú 11. 124 3.2.6 QoS – Calidad del Servicio. Bajo esta pestaña es posible activar la funcionalidad WMM (Wi-Fi Multimedia) con el fin de priorizar el tráfico de transmisión. Para activar el WMM seleccionar WMM Enable y pinchar en Apply. Una vez que esta ha sido activada, es posible activar WMM Power Save Enable (WMM en ahorro de energía) y Direct Link Setup (Configuración de la Conexión Directa). WMM Power Save Enable: Una vez activada es posible escoger la tipología de ahorro de energía pinchando sobre el botón Setting, confirmando la selección pinchando sobre OK. Direct Link Setup: Funcionalidad propietaria, todavía en desarrollo, que será actualizada en las próximas versiones. 3.2.7 About – Acerca de. En esta ficha se pueden comprobar las diferentes versiones y fechas de los controladores, firmware y de la aplicación, así como la dirección MAC y configuración IP de la tarjeta de red inalámbrica. 125 126 3.3 AP Mode – Modalidad Punto de Acceso (solo en Windows XP) En esta modalidad es posible transformar la tarjeta en un verdadero Punto de Acceso. Para volver a utilizar la tarjeta como cliente, seleccionar la opción Switch to Station Mode (Cambiar a Modalidad Cliente) y pinchar encima. En modalidad Punto de Acceso la utilidad de configuración, incluye 6 opciones con sus respectivas pestañas: Config – Configuración, Access Control List – Lista de Control de Acceso, Mac Table – Tabla MAC, Event Log – Registro de Eventos, Statistics – Estadísticas y About – Acerca de. 3.3.1 Config – Configuración. En esta sección es posible configurar todos los parámetros típicos de configuración de un Punto de Acceso como: SSID (Service Set Identifier – Identificador del Grupo de Red), Wireless Mode – Estándar Wi-Fi (Modo mixto B/G, solo G o solo B), Tx rate – Tasa de Transmisión y Channel - Canal. Pinchar sobre Auth. Vs. Security (Ver la sección 3.2.3) para seleccionar el nivel de seguridad que se quiera utilizar. Para mayor información consulte la ayuda del programa. 127 El rango de frecuencias de radio que usa el dispositivo inalámbrico Wireless IEEE 802.11g/b esta subdividido en “canales”. El número de canales disponibles depende del país donde se encuentre. Para minimizar las interferencias con otros Puntos de Acceso cercanos es posible cambiar el canal que se esta utilizando. De esta forma evitamos que se sobrepongan los canales en uso, evitando así, la degradación de la señal por el solapamiento de estos. Es aconsejable dejar una separación de 5 canales entre los dos canales en uso, p. ej. Si un Punto de Acceso esta en el Canal 1 el otro Punto de Acceso debería de ser configurado con el Canal 6. Por lo cual se deduce que se pueden usar solamente 3 Puntos de Acceso de forma simultanea cuando hay una sobre posición espacial (de cobertura) y temporal (funcionando en un mismo momento). 128 3.3.2 Access Control – Control de Acceso En esta sección se explica como configurar el Punto de Acceso Inalámbrico Multifunción, delimitando su acceso a la red dependiendo de su dirección MAC. Access Policy/ Política de Acceso Default Access/ Acceso por Defecto Resultado Allow All/ Permitir Todo Reject All/ Denegar Todo Disable/ Deshabilitado Access/ Acceder Reject/ Denegar Access/ Acceder Permite el acceso a todos menos a aquellas direcciones MAC que se encuentran en la Acess List – Lista de Acceso Permite el acceso a los clientes que están presentes en la Access List con la misma dirección MAC. No hay ningún tipo de control, por lo que todos tienen acceso a la red. 3.3.3 Mac Table – Tabla MAC Se muestra la información de los clientes conectados al Punto de Acceso (Dirección MAC, AID y Power Saving Mode). 3.3.4 Event Log – Registro de Eventos Vienen visualizados una serie de celdas con el dato y su descripción. 3.3.5 Statistics - Estadísticas Véase la sección 3.2.4. 3.3.6 About – Acerca de Véase la sección 3.2.5. 129 4. Uninstallation - Desinstalación Para desinstalar la llave inalámbrica USB debe de seguir el siguiente procedimiento: Cerrar todas las aplicaciones activas. Pinchar sobre el icono Mi PC y después sobre el Panel de Control. Pinchar sobre Agregar o quitar programas y seleccionar Ralink Wireless LAN Card y pinchar en Quitar para confirmar el procedimiento de desinstalación. Pinchar sobre Remove All (Desinstalar Todo), o sobre Overwrite the older version install without remove – Sobrescribir la versión anterior. Al terminar el procedimiento pinchar sobre Yes, I want to restart my computer now (Reiniciar el PC) y después sobre Finish (Terminar). Una vez que ha apagado el ordenador puede sacar la tarjeta. 5. Problemas Comunes y Soluciones En esta sección se intenta dar respuesta a algunos problemas que pueden surgir durante la instalación y uso del producto. A continuación enumeramos aquellos. Las siguientes reseñas le pueden dar una indicación de cómo resolver eventuales problemas. 1. 2. El ordenador no detecta el dispositivo Asegurarse que la llave no este dañada físicamente. Asegurarse que se haya introducido la tarjeta de forma correcta en el connector USB. Intentar en un coonector USB diferente. No es posible acceder a los recursos inalámbricos. Asegurarse que el PC esté encendido. Asegurarse que los parámetros de la configuración inalámbrica sean correctos. Verificar que tengan el mismo identificador de red SSID, canal utilizado, etc. Deshabilitar el gestor de conexiones de red inalámbricas de Windows XP En Windows® XP se recomienda utilizar el software de gestión de conexiones de red inalámbricas incluido en el producto. Una vez concluida la instalación de los controladores/utilidades del mismo, seguir los siguientes pasos para deshabilitar el gestor de conexiones de red inalámbricas integrado en Windows® XP. 1 Abrir el Panel de Control y pinchar sobre Conexiones de Red. 2 En conexiones de red, pulsar el botón derecho sobre Conexiones de red inalámbricas de la llave USB y seleccionar Propiedades. 130 3 Seleccionar la pestaña Redes inalámbricas y deseleccionar el recuadro Usar Windows para establecer mi configuración de red inalámbrica y pulsar Aceptar para aplicar los cambios. Preguntas Frecuentes 1. ¿Puedo iniciar una aplicación de un PC remoto que se encuentre dentro de la misma red inalámbrica? Esto no depende de la red donde se haya conectado sino de la aplicación que le provea con esta funcionalidad, por ejemplo, usando el escritorio remoto incluido en Windows ® XP. 2. ¿Puedo jugar con los otros ordenadores presentes en la WLAN (Red inalámbrica)? Sí, si el juego está dotado de la funcionalidad de juego en red. 3. ¿Qué es el Spread Spectrum? La transmisión en Spread Sprectrum (Amplio Espectro) se basa en la dispersión de la información transmitida en una banda de frecuencia mucho más ancha a aquella requerida para la modulación de la señal disponible. La ventaja de usar esta técnica de modulación, es una baja sensibilidad a interferencias radioeléctricas, incluso cuando se transmite con una potencia limitada; factor importante cuando debemos transmitir datos. 4. ¿Qué es el DSSS y el FHHS? DSSS (Direct Sequence Spread Spectrum – Modulación de Secuencia Directa en Amplio Espectro): Esta tecnología de transmisión de banda ancha, permite transmitir cada bit de forma redundante, lo cual la hace ideal para la transmisión y recepción de señales débiles. FHHS (Frequency Hopping Spread Spectrum – Modulación de Salto de Frecuencia en Amplio Espectro): Esta tecnología permite la compartir a varios usuarios la misma frecuencia, al cambiar el tipo de frecuencia de transmisión hasta 1.600 veces al segundo, de tal forma que los periféricos no interfieran entre si. 5. ¿Puede ser interceptada la información enviada de forma inalámbrica? Con la llave USB tiene la posibilidad de encriptar la información tanto con el estándar WEP y hasta 128 bits o utilizando el WPA, el cual da un mayor nivel de seguridad a la transmisión inalámbrica. 6. ¿Qué es el WEP? WEP (Wired Equivalent Privacy – Privacidad Equivalente al Cable) es un protocolo de seguridad para unir redes locales inalámbricas definido por el estándar 802.11b. 7. ¿Qué es la modalidad infraestructura? Configurada como infraestructure (infraestructura), una red WLAN (Red Local Inalámbrica) y una WAN (Red de Área Extensa) comunican entre ellas a través del Punto de Acceso. 8. ¿Qué es el Roaming? 131 El Roaming (Itinerancia) permite a un usuario de un portátil moverse libremente en el ámbito de cobertura de dos o más Puntos de Acceso sin interrumpir su conexión al pasar la conexión de un Punto de Acceso al otro. El radio de cobertura se incrementa al utilizarse más de un Punto de Acceso. 9. ¿Qué es la banda ISM? Estas frecuencias las puso a disposición la FCC bajo las siglas ISM (Industrial, Scientific and Medical – Industrial, Científico, Médico) a petición de las empresas que estaban desarrollando soluciones inalámbricas para uso civil de baja potencia. 10. ¿Qué es la banda ISM? Estas frecuencias han sido reservadas por la ITU para su uso no comercial 11. ¿Qué es el estándar IEEE 802.11g? El nuevo estándar 802.11.g opera en la frecuencia de los 2.4 GHz, haciéndolo compatible con la anterior versión 802.11.b. La ventaja es que permite una velocidad de transferencia de 54Mbps, o, cinco veces superior al estándar 802.11b. 6. Soporte Técnico Consultar el sitio Web http://www.atlantis-land.com o contactarnos a las siguientes direcciones de correo electrónico ([email protected] y [email protected]). Atlantis Fax: +39.02.78.62.64.39 Website: http://www.atlantis-land.com Email: [email protected] 132 APPENDIX A: Country Channel List For some European Country, it may have its own domain; users are responsible for ensuring that the channel set configuration is in compliance with the regulatory standards of these countries. Country Name Classification Range Argentina 0 CH1~11 Australia 1 CH1~13 Austria 1 CH1~13 Bahrain 0 CH1~11 Belarus 1 CH1~13 Belgium 1 CH1~13 Bolivia 1 CH1~13 Brazil 0 CH1~11 Bulgaria 1 CH1~13 Canada 0 CH1~11 Chile 0 CH1~11 China 1 CH1~13 Colombia 1 CH1~13 Costa Rica 1 CH1~13 Croatia 0 CH1~11 Cyprus 1 CH1~13 Czech Republic 1 CH1~13 Denmark 1 CH1~13 Ecuador 0 CH1~11 Egypt 1 CH1~13 Estonia 1 CH1~13 Finland 1 CH1~13 France 1 CH1~13 France2 3 CH10~13 Germany 1 CH1~13 Greece 1 CH1~13 Hong Kong 0 CH1~11 133 Hungary 1 CH1~13 Iceland 1 CH1~13 India 1 CH1~13 Indonesia 1 CH1~13 Ireland 1 CH1~13 Israel 1 CH1~13 Italy 1 CH1~13 Japan 5 CH1~14 Japan2 4 CH14~14 Japan3 1 CH1~13 Jordan 1 CH1~13 Kuwait 1 CH1~13 Latvia 1 CH1~13 Lebanon 1 CH1~13 Latvia 1 CH1~13 Lebanon 1 CH1~13 Liechtenstein 1 CH1~13 Lithuania 1 CH1~13 Luxembourg 1 CH1~13 Macedonia 1 CH1~13 Malaysia 0 CH1~11 Mexico 0 CH1~11 Morocco 1 CH1~13 Netherlands 1 CH1~13 New Zealand 1 CH1~13 Nigeria 1 CH1~13 Norway 1 CH1~13 Panama 0 CH1~11 Paraguay 1 CH1~13 Peru 0 CH1~11 Philippines 0 CH1~11 134 Poland 1 Portugal 1 CH1~13 CH1~13 Puerto Rico 0 CH1~11 Romania 0 CH1~11 Russia 1 CH1~13 Saudi Arabia 0 CH1~11 Singapore 1 CH1~13 Slovakia 1 CH1~13 Slovenia 1 CH1~13 South Africa 1 CH1~13 South Korea 1 CH1~13 Spain 1 CH1~13 Sweden 1 CH1~13 Switzerland 1 CH1~13 Taiwan 0 CH1~11 Thailand 1 CH1~13 Turkey 1 CH1~13 United Arab Emirates 1 CH1~13 United Kingdom 1 CH1~13 United States of America 0 CH1~11 Uruguay 0 CH1~11 Venezuela 0 CH1~11 Yugoslavia 0 CH1~11 135 APPENDIX B: Technical Specifications Code Standards Chipset Interface LED WPS Antenna Frequency Band Radio Technology Modulations Scheme Media Access Protocol Transmission Rate Security Transmitting Power Receiver Sensitivity Number of Operational Channel Range Coverage Supported OS Certifications Dimensions(mm) Temperature Range Technical Specs A02-PCIE-WN(V2.0) A02-PCIE1-W300N(V2.0) IEEE 802.11b/g/n ® RaLink RT539X PCI-E (x1 PCI Express Slot) 2 (Link, ACT) Yes (Software)* 2dBi dipole antenna with R- 2 x 2dBi dipole antenna SMA connector with R-SMA connector 2412 ~ 2472 MHz IEEE 802.11g/n: Orthogonal Frequency Division Multiplexing (OFDM) IEEE 802.11b: Direct Sequence Spread Spectrum (DSSS) DBPSK/DQPSK/CCK/OFDM CSMA/CA with ACK Up to 150Mbps (auto-sense Up to 300Mbps (auto-sense with auto fallback) with auto fallback) 64/128-bit WEP, WPA-PSK, WPA2-PSK 802.11b/g/n: up to 15 ± 1 dBm 802.11b (11Mbps): -85dBm @8% PER 802.11g (54Mbps): -74dBm @10% PER 802.11n (150Mbps): -68dBm @10% PER 802.11n (300Mbps): -68dBm @10% PER (A02-PCIE1-W300N) Europe (13) Indoor: up to 100 meters Outdoor: up to 300 meters MS Windows® XP (32/64-bit) MS Windows® VISTA (32/64-bit) MS Windows® 7 (32/64-bit) MS Windows® 8 (32/64-bit) Linux Kernel 2.6.35 CE (Europe) 70 x 56 x 2 (PCB) Operation: 0°C ~ 40°C Storage: -10°C ~ 60°C 136 Humidity Continuos Current Consumption System Requirements 10% ~ 75% (non Condensing) 220mA (Tx), 380mA (Rx) Package Contents Desktop computer with an available 64-bit PCI Express slot Intel® Pentium®III 600Mhz or compatible processor with 512MB RAM Windows® XP/Vista/7/8 or Linux operating system Minimum 45 Mbytes free disk space for installing the driver and utilities CD-Rom drive NetFly PCIe Wireless Card 2 dBi Antenna or 2*2 dBi Antennas Quick Start Guide (Italian, English, French, and Spanish) Low Profile CD-Rom with Utility, Driver and Manual (English, French and Italian) 1 x Warranty Card and 1 x WEEE Card 137 Code Standards Chipset Interface LED WPS Antenna Advanced Features Frequency Band Radio Technology Modulations Scheme Media Access Protocol Transmission Rate Security Transmitting Power Receiver Sensitivity Number of Operational Channel Range Coverage Supported OS Certifications Dimensions(mm) Technical Specs A02-PCI-WN(V1.2) A02-PCI1-W300N IEEE 802.11b/g/n RaLink® RT3060F RaLink® RT3062F PCI 32bit 2 (Link, ACT) Yes (Software) 2dBi dipole antenna with R- 2 x 2dBi dipole antenna SMA connector with R-SMA connector AP Mode on Windows 7/Vista/XP WMM Direct Link Setup 2412 ~ 2483 MHz IEEE 802.11g/n: Orthogonal Frequency Division Multiplexing (OFDM) IEEE 802.11b: Direct Sequence Spread Spectrum (DSSS) DBPSK/DQPSK/CCK/OFDM CSMA/CA with ACK Up to 150Mbps (auto-sense Up to 300Mbps (auto-sense with auto fallback) with auto fallback) 64/128-bit WEP, WPA-PSK, WPA2-PSK 802.11b/g/n: up to 16 ± 1 dBm 802.11b (11Mbps): -84dBm @8% PER 802.11g (54Mbps): -74dBm @10% PER 802.11n (150Mbps): -65dBm @10% PER 802.11n (300Mbps): -65dBm @10% PER (A02-PCI1-W300N) Europe (13) Indoor: up to 100 meters Outdoor: up to 300 meters MS Windows® VISTA (32/64-bit) MS Windows® XP (32/64-bit) MS Windows® 2000 (SP4 required) MS Windows® 7 (32/64-bit) Linux Kernel 2.6.29 CE (Europe), WHQL Certification for driver 120 x 53 x 2 (PCB) 138 Temperature Range Humidity Continuos Current Consumption System Requirements Operation: 0°C ~ 40°C Storage: -10°C ~ 60°C 10% ~ 75% (non Condensing) 220mA (Tx), 380mA (Rx) Package Contents PC with available PCI 32 bit slot Intel® Pentium®III 600Mhz or compatible processor with 512MB RAM Windows® 2000/XP/Vista/7 or Linux operating system Minimum 45 Mbytes free disk space for installing the driver and utilities CD-Rom drive NetFly PCI Wireless Card 2 dBi Antenna (A02-PCI-WN) 2 x 2 dBi Antennas (A02-PCI-W300N) Low Profile Quick Start Guide (English, French and Italian) CD-Rom with Utility, Driver and Manual (English, French and Italian) 1 x Warranty Card and 1 x WEEE Card Mac OS X is a trademark of Apple Inc. All rights registered Microsoft and Windows are registered trademarks of Microsoft Corporation All trade names and marks are registered trademarks of respective companies Specifications are subjected to change without prior notice. No liability for technical errors and/or omissions Performance and Throughput are influenced by many factors (interference, noise, environments) 139 Code Standards Chipset Interface LED WPS Antenna Advanced Features Frequency Band Radio Technology Modulations Scheme Media Access Protocol Transmission Rate Security Transmitting Power Receiver Sensitivity Number of Operational Channel Range Coverage Supported OS Certifications Dimensions(mm) Temperature Range Technical Specs A02-UP1-WN(V1.2) IEEE 802.11b/g/n RaLink® RT3070 USB V2.0/V1.1 1 STATUS Yes (HW button) Internal Striped Antenna AP Mode on Windows 7/Vista/XP WMM Direct Link Setup 2412 ~ 2483 MHz IEEE 802.11g/n: Orthogonal Frequency Division Multiplexing (OFDM) IEEE 802.11b: Direct Sequence Spread Spectrum (DSSS) DBPSK/DQPSK/CCK/OFDM CSMA/CA with ACK Up to 150Mbps (auto-sense with auto fallback) 64/128-bit WEP, WPA-PSK, WPA2-PSK 802.11b/g/n: up to 16 ± 1 dBm 802.11b (1Mbps): -90dBm @8% PER 802.11b (6Mbps): -88dBm @8% PER 802.11b (11Mbps): -85dBm @8% PER 802.11g (54Mbps): -68dBm @10% PER 802.11n (150Mbps): -68dBm @10% PER Europe (13) Indoor: up to 100 meters Outdoor: up to 300 meters MS Windows® VISTA (32/64-bit) MS Windows® XP (32/64-bit) MS Windows® 2000 (SP4 required) MS Windows® 7 (32/64-bit) Linux Kernel 2.6.29 Mac OS X 10.3/10.4/10.5/10.6. CE (Europe), WHQL Certification for driver 38 x 16 x 6 (without USB) Operation: 0°C ~ 32°C 140 Humidity Continuos Current Consumption System Requirements Storage: -10°C ~ 60°C 10% ~ 75% (non Condensing) 280mA (Tx), 410mA (Rx) Package Contents PC with available USB V2.0/1.1 slot Intel® Pentium®III 600Mhz or compatible processor with 512MB RAM Windows® 2000/XP/Vista/7, Mac OS X or Linux operating system Minimum 45 Mbytes free disk space for installing the driver and utilities CD-Rom drive One NetFly USB Wireless Adapter Quick Start Guide (English, French and Italian) CD-Rom with Utility, Driver and Manual (English, French and Italian) 1 x Warranty Card and 1 x WEEE Card *When plug the device in the USB 1.1/1.0 port, the real throughput will be up to 6Mbps only when running 11Mbps or higher speed Mac OS X is a trademark of Apple Inc. All rights registered Microsoft and Windows are registered trademarks of Microsoft Corporation All trade names and marks are registered trademarks of respective companies Specifications are subjected to change without prior notice. No liability for technical errors and/or omissions Performance and Throughput are influenced by many factors (interference, noise, environments) 141 Code Standards Chipset Interface LED WPS Antenna Advanced Features Frequency Band Radio Technology Modulations Scheme Media Access Protocol Transmission Rate Security Transmitting Power Receiver Sensitivity Number of Operational Channel Range Coverage Supported OS Certifications Dimensions(mm) Technical Specs A02-UP-W300N(V1.2) A02-UP4-W300N IEEE 802.11b/g/n RaLink® RT3072 RaLink® RT2870 USB V2.0/V1.1 1 STATUS Yes (HW button) 2 x Internal Striped Antennas AP Mode on Windows 7/Vista/XP WMM Direct Link Setup 2412 ~ 2483 MHz IEEE 802.11g/n: Orthogonal Frequency Division Multiplexing (OFDM) IEEE 802.11b: Direct Sequence Spread Spectrum (DSSS) DBPSK/DQPSK/CCK/OFDM CSMA/CA with ACK Up to 300Mbps (auto-sense with auto fallback) 64/128-bit WEP, WPA-PSK, WPA2-PSK 802.11b/g/n: up to 16 ± 1 dBm 802.11b (1Mbps): -90dBm @8% PER 802.11b (6Mbps): -88dBm @8% PER 802.11b (11Mbps): -85dBm @8% PER 802.11g (54Mbps): -68dBm @10% PER 802.11n (150Mbps): -68dBm @10% PER 802.11n (300Mbps): -68dBm @10% PER Europe (13) Indoor: up to 100 meters Outdoor: up to 300 meters MS Windows® VISTA (32/64-bit) MS Windows® XP (32/64-bit) MS Windows® 2000 (SP4 required) MS Windows® 7 (32/64-bit) Linux Kernel 2.6.29 Mac OS X 10.3/10.4/10.5/10.6. CE (Europe), WHQL Certification for driver 68 x 27 x 10 (without USB) 142 Temperature Range Humidity Continuos Current Consumption System Requirements Operation: 0°C ~ 32°C Storage: -10°C ~ 60°C 10% ~ 75% (non Condensing) 290mA (Tx), 440mA (Rx) Package Contents PC with available USB V2.0/1.1 slot Intel® Pentium®III 600Mhz or compatible processor with 512MB RAM Windows® 2000/XP/Vista/7, Mac OS X or Linux operating system Minimum 45 Mbytes free disk space for installing the driver and utilities CD-Rom drive One NetFly USB Wireless Adapter USB Cable Quick Start Guide (Italian, English, French, and Spanish) CD-Rom with Utility, Driver and Manual (English, French and Italian) 1 x Warranty Card and 1 x WEEE Card *When plug the device in the USB 1.1/1.0 port, the real throughput will be up to 6Mbps only when running 11Mbps or higher speed Mac OS X is a trademark of Apple Inc. All rights registered Microsoft and Windows are registered trademarks of Microsoft Corporation All trade names and marks are registered trademarks of respective companies Specifications are subjected to change without prior notice. No liability for technical errors and/or omissions Performance and Throughput are influenced by many factors (interference, noise, environments) 143 Atlantis [email protected]