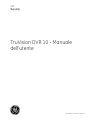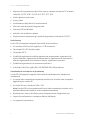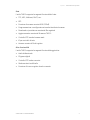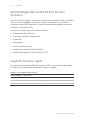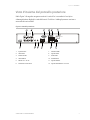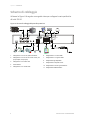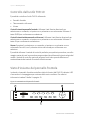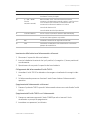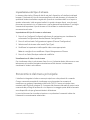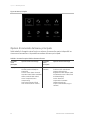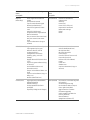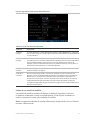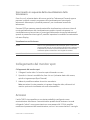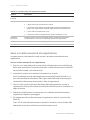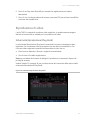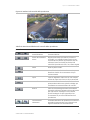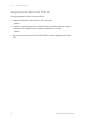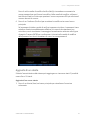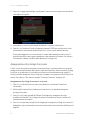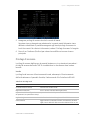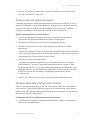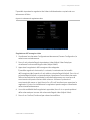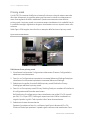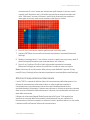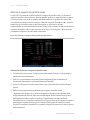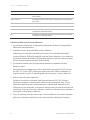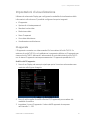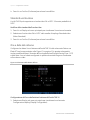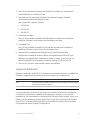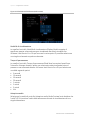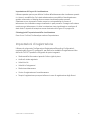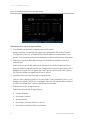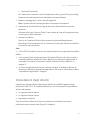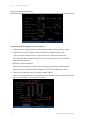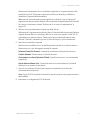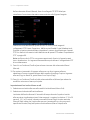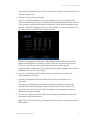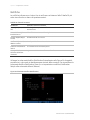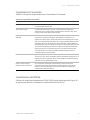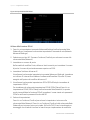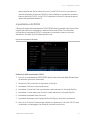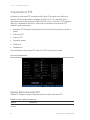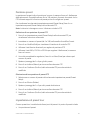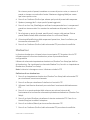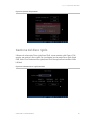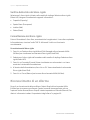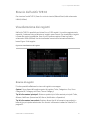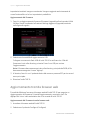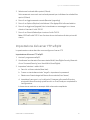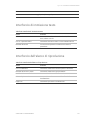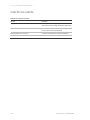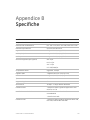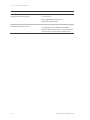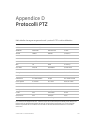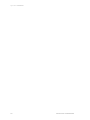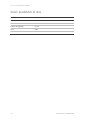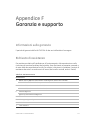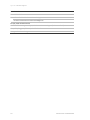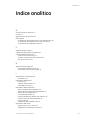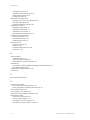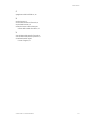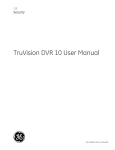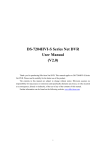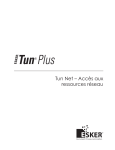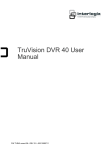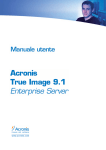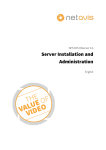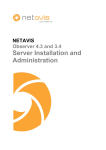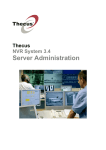Download TruVision DVR 10 - Manuale dell`utente
Transcript
GE Security TruVision DVR 10 - Manuale dell'utente P/N 1068258_IT • REV A • ISS 22OCT09 Copyright © 2009 GE Security, Inc. Sono vietate la copia e la riproduzione del presente documento o di parte di esso senza la previa autorizzazione scritta di GE Security Inc., eccetto per quanto specificamente consentito in base alle leggi statunitensi e internazionali sul copyright. Esonero dalle responsabilità Le informazioni contenute nel presente documento sono soggette a modifiche senza preavviso. GE Security Inc. (“GE Security”) declina qualsiasi responsabilità per imprecisioni o omissioni e in particolare in ordine a responsabilità, perdite o rischi, sia di natura personale che non, derivanti direttamente o indirettamente dall’utilizzo o dall’applicazione di una qualsiasi delle informazioni contenute nel presente documento. Per la documentazione più aggiornata, contattare il proprio fornitore locale o visitare il sito web GE all'indirizzo www.gesecurity.com. Nella presente pubblicazione possono essere riportati esempi di schermate e report utilizzati durante le normali attività quotidiane. Tali esempi possono includere nomi fittizi di persone e/o aziende. Qualsiasi riferimento a nomi o indirizzi di aziende o persone realmente esistenti è puramente casuale. Marchi commerciali e brevetti GE e il monogramma GE sono marchi commerciali registrati di General Electric Company. Il nome e il logo TruVision DVR 10 sono marchi commerciali di GE Security. Altre designazioni commerciali utilizzate nel presente documento possono essere marchi commerciali o marchi commerciali registrati dei produttori o dei fornitori dei rispettivi prodotti. Destinazione d'uso Conformità alle norme FCC Questo prodotto non deve essere utilizzato per scopi diversi da quelli per cui è stato progettato. Per ulteriori dettagli consultare le specifiche del prodotto e la documentazione per l'utente. Per le informazioni più recenti sul prodotto, contattare il rivenditore locale o visitare il sito web GE all’indirizzo www.gesecurity.com. Questa apparecchiatura è stata collaudata ed è risultata conforme ai limiti previsti per un dispositivo digitale di classe A, ai sensi delle norme FCC, Articolo 15. Tali limiti sono volti a garantire una sufficiente protezione da interferenze nocive quando l’attrezzatura viene utilizzata in un ambiente commerciale. Questa apparecchiatura genera, utilizza e può emettere onde radio e, qualora non venga installata e utilizzata nel rispetto del manuale di istruzioni, può causare interferenze dannose alle comunicazioni radio. Eventuali modifiche non espressamente approvate dalla parte responsabile della conformità possono rendere nullo il diritto di utilizzo dell'apparecchiatura da parte dell'Utente. Certificazione e conformità Direttive dell'Unione europea 2004/108/EC (direttiva CEM): i produttori non appartenenti all'UE devono indicare un rappresentante autorizzato nella comunità. Il nostro rappresentante autorizzato è: GE Security B.V., Kelvinstraat 7, 6003 DH Weert, Paesi Bassi. 2002/96/CE (direttiva WEEE): all'interno dell'Unione europea i prodotti contrassegnati con questo simbolo non possono essere smaltiti come normali rifiuti. Per una corretta procedura di riciclo, al momento dell'acquisto di un'apparecchiatura nuova analoga restituire il prodotto al fornitore locale o smaltirlo consegnandolo presso gli appositi punti di raccolta. Per ulteriori informazioni vedere: www.recyclethis.info. 2006/66/CE (direttiva sulle batterie): questo prodotto contiene una batteria che, all'interno dell'Unione europea, non può essere smaltita come normale rifiuto. Per informazioni specifiche sulla batteria, vedere la documentazione del prodotto. La batteria è contrassegnata con questo simbolo, che può comprendere lettere per indicare cadmio (Cd), piombo (Pb) o mercurio (Hg). Per una corretta procedura di riciclo, restituire la batteria al fornitore o in un punto di raccolta adeguato. Per ulteriori informazioni vedere: www.recyclethis.info. ATTENZIONE: pericolo di esplosione in caso di sostituzione della batteria con un tipo non corretto. Smaltire le batterie usate conformemente alle istruzioni. Informazioni di contatto 2 Per le informazioni di contatto, vedere il nostro sito Web: www.gesecurity.com. TruVision DVR 10 - Manuale dell'utente Indice Capitolo 1 Presentazione del prodotto 1 Panoramica del prodotto 1 Caratteristiche 1 Capitolo 2 Installazione 5 Condizioni ambientali per l’installazione 5 Disimballaggio dell'unità TVR 10 e dei suoi accessori 6 Capacità del disco rigido 6 Vista d'insieme del pannello posteriore 7 Schema di cablaggio 8 Capitolo 3 Istruzioni per l'uso 9 Interfaccia di controllo 9 Controllo dell'unità TVR 10 10 Vista d'insieme del pannello frontale 10 Uso del mouse 12 Uso del telecomando a infrarossi 14 Uso del browser web 16 Panoramica del menu principale 19 Capitolo 4 Funzionamento di base 25 Accensione dell'unità TVR 10 25 Modalità Live 25 Collegamento del monitor spot 27 Accesso 27 Controllo di una telecamera PTZ 28 Registrazione manuale 31 Riproduzione di video 33 Archiviazione di file registrati 38 Spegnimento dell'unità TVR 10 40 Capitolo 5 Configurazione avanzata 41 Impostazioni dell'utente 41 Impostazioni telecamere 47 Impostazioni di visualizzazione 61 Impostazioni di registrazione 65 Impostazioni degli allarmi 69 Impostazioni di rete 75 Impostazioni PTZ 80 TruVision DVR 10 - Manuale dell'utente i Capitolo 6 Impostazioni delle utilità 87 Modifica del nome del dispositivo 87 Ripristino dei valori predefiniti di fabbrica 88 Gestione del disco rigido 89 Riconoscimento di un allarme 90 Riavvio dell'unità TVR 10 91 Visualizzazione dei registri 91 Capitolo 7 Aggiornamento del firmware 95 Metodi di aggiornamento 95 Aggiornamento con una memoria flash USB 95 Aggiornamento tramite browser web 96 Impostazione del server FTP wftp32 97 Aggiornamento tramite server FTP 98 Appendix A Funzione di controllo del mouse 99 Interfaccia di visualizzazione 99 Interfaccia PTZ 99 Interfaccia di configurazione della posizione del nome della telecamera 100 Interfaccia di configurazione area 100 Interfaccia di immissione testo 101 Interfaccia dell'elenco di riproduzione 101 Interfaccia utente 102 Appendice B Specifiche 105 Appendice C Risoluzione dei problemi 107 Appendice D Protocolli PTZ 109 Appendice E Valori predefiniti di fabbrica 111 Valori predefiniti dei menu 111 Valori predefiniti di rete 112 Appendice F Garanzia e supporto 113 Informazioni sulla garanzia 113 Richiesta di assistenza 113 Indice analitico 115 ii TruVision DVR 10 - Manuale dell'utente Capitolo 1 Presentazione del prodotto Panoramica del prodotto Il presente è il manuale dell'utente dell'unità TruVision DVR 10 per i seguenti modelli: • TVR-1004-250 • TVR-1004-500 • TVR-1004-1T L'unità TruVision DVR 10 (TVR 10) è un videoregistratore digitale in rete sviluppato per la sorveglianza digitale. L'unità TVR 10 utilizza un microcontroller integrato basato sul sistema operativo Linux, che combina la più avanzata tecnologia nel campo della codifica/decodifica video e audio, la registrazione su disco rigido e la comunicazione TCP/IP. Il firmware dell'unità TVR 10 è archiviato direttamente nella memoria, cosa che lo rende più stabile e affidabile. L'unità TVR 10 è dotata sia delle funzionalità di videoregistratore digitale (DVR) che di server video digitale (DVS). Il dispositivo può essere utilizzato come sistema autonomo o essere connesso in rete per essere utilizato in settori della vendita al dettaglio, della formazione e dell'istruzione, delle banche, delle telecomunicazioni, dei trasporti, della produzione, dello stoccaggio e dell'irrigazione. Caratteristiche In questa sezione vengono descritte le funzioni disponibili nell'unità TruVision DVR 10. Compressione L'unità TVR 10 supporta le seguenti funzionalità video: TruVision DVR 10 - Manuale dell'utente 1 Capitolo 1 : Presentazione del prodotto • Algoritmo di compressione video H.264; ciascun ingresso può essere CIF in tempo reale (PAL: 25 FPS, NTSC: 30 FPS), 4CIF, DCIF, 2CIF, QCIF • Motion detection multi-area • Privacy Mask • Visualizzazione degli allarmi di manomissione • Allarme in caso di perdita di segnale video • Posizione OSD modificabile • Velocità in bit variabile e costante • Doppio stream e substreaming in grado di supportare la risoluzione CIF/QCIF Archiviazione L'unità TVR 10 supporta le seguenti funzionalità di archiviazione: • Un'interfaccia SATA e disco rigido fino a 1 TB di memoria • Tecnologia S.M.A.R.T del disco rigido • File system FAT32 • Modalità di registrazione multipla: registrazione programmata, registrazione di motion detection, registrazione di allarme esterno, registrazione di movimento e allarme, registrazione di movimento o allarme, registrazione manuale • Modalità di registrazione con e senza sovrascrittura • Unità flash USB, disco rigido USB e CD-RW/DVD-RW USB per backup Visualizzazione in anteprima e riproduzione L'unità TVR 10 supporta le seguenti funzionalità di visualizzazione in anteprima e riproduzione: • Un'uscita video composita principale (per monitor A) e un'uscita video composita aggiuntiva (per monitor B) • Un'uscita VGA con risoluzione 1024 x 768 Nota: l'uscita VGA ha la precedenza sull'uscita video composita principale; non è possibile utilizzare entrambe le uscite contemporaneamente. • Riproduzione in avanti, all’indietro, pausa, fotogramma per fotogramma, ecc. • Layout di visualizzazione in anteprima definito dall'utente • Un ingresso di riproduzione 2 TruVision DVR 10 - Manuale dell'utente Capitolo 1 : Presentazione del prodotto Rete L'unità TVR 10 supporta le seguenti funzionalità di rete: • TCP, UDP, Multicast, DHCP, ecc. • RTP • Funzione di accesso remoto ADSL (PPPoE) • Programmazione e configurazione tramite interfaccia browser • Download e riproduzione remota dei file registrati • Aggiornamento remoto del firmware TVR 10 • Controllo PTZ tramite browser web • IE per controllo di rete • Accesso remoto al file di registro Altre funzionalità L'unità TVR 10 supporta le seguenti funzionalità aggiuntive: • Audio bidirezionale • Filigrane digitali • Controllo PTZ locale e remoto • Gestione utenti multilivello • Funzione di ricerca registro locale e remota TruVision DVR 10 - Manuale dell'utente 3 Capitolo 2 Installazione Condizioni ambientali per l’installazione Considerare i seguenti aspetti al momento dell'installazione del prodotto: • Ventilazione • Temperatura • Umidità • Carico del rack Ventilazione: non bloccare i fori di ventilazione. Attenersi scrupolosamente alle istruzioni di installazione fornite dal produttore. Assicurarsi che il luogo previsto per l’installazione dell’unità sia ben aerato. Temperatura: valutare la temperatura di funzionamento dell'unità TVR 10 (da −10 a +50°C) e le sue specifiche inerenti il grado di umidità (da 10% a 90%) prima di scegliere il luogo di installazione. Forti escursioni termiche rispetto ai limiti di temperatura di funzionamento specificati possono causare guasti all'unità TVR 10. Non installare l'unità TVR 10 sopra un'altra apparecchiatura che emani calore. Lasciare 5 cm di spazio tra le unità TVR 10 montate su rack. Umidità: non utilizzare l'apparecchio in prossimità di acqua. L'umidità può danneggiare i componenti interni. Per ridurre il rischio di incendi e scosse elettriche, non esporre l'apparecchio a pioggia o umidità. Rack: è possibile posizionare attrezzatura con un peso inferiore ai 15,9 kg sopra l'unità TVR 10. TruVision DVR 10 - Manuale dell'utente 5 Capitolo 2: Installazione Disimballaggio dell'unità TVR 10 e dei suoi accessori Quando si riceve il prodotto, verificare la confezione e il contenuto al fine di accertarsi che non siano danneggiati e che siano inclusi tutti i componenti. La confezione contiene un elenco dei componenti. In caso di componenti danneggiati o mancanti, contattare il rivenditore locale. I componenti spediti insieme al prodotto includono: • Telecomando IR (a infrarossi) • Due batterie AAA per il telecomando • Mouse USB • Alimentatore • Cavo di alimentazione CA • Guida di avvio rapido di TruVision DVR 10 • Manuale dell'utente di TruVision DVR 10 (su CD) Capacità del disco rigido La capacità di archiviazione dell'unità TruVision DVR 10 varia a seconda del modello. Per ulteriori informazioni fare riferimento a Tabella 1 di seguito. Tabella 1: Tipi di modelli TruVision DVR 10 Numero modello Descrizione TVR-1004-250 TruVision DVR modello 10, 4 ingressi, 250 GB TVR-1004-500 TruVision DVR modello 10, 4 ingressi, 500 GB TVR-1004-1T TruVision DVR modello 10, 4 ingressi, 1 TB 6 TruVision DVR 10 - Manuale dell'utente Capitolo 2: Installazion Vista d'insieme del pannello posteriore Nella Figira 1 di seguito vengono mostrati i controlli e i connettori di un tipico videoregistratore digitale in rete della serie TruVision. I dettagli possono variare a seconda dei vari modelli. Figura 1: Pannello posteriore 1 2 3 4 5 6 RS-485 OUT 1 G T + T- R + R - 1 POWER VGA 1 3 2 4 2 VIN VOUT 7 AIN 8 AOUT 9 ETHERNET ALARM IN 1 2 3 4 G G 10 11 +12V 12 1. Ingresso video 7. Interfaccia USB 2. Uscita video 8. Ingresso audio 3. Interfaccia VGA 9. Uscita audio 4. Uscita allarme 10. Porta Ethernet 5. RS-485 T+ T− R+ R− 11. Ingresso allarme. 6. Interruttore di accensione 12. Ingresso alimentazione +12 V CC TruVision DVR 10 - Manuale dell'utente 7 Capitolo 2: Installazione Schema di cablaggio Utilizzare la Figura 2 di seguito come guida visiva per collegare le varie periferiche all'unità TVR 10. Figura 2: Schema di cablaggio del pannello posteriore RS-485 OUT 1 G T+ T- R+R - 1 POWER VGA 1 3 2 4 2 VIN VOUT AIN AOUT ETHERNET ALARM IN 1 2 3 4 G G +12V L ni k/A ct 1 00 P owe r F D / Col 1 2 3 4 5 6 7 8 1. Collegamento a un max. di quattro telecamere 6. Collegamento a un mouse USB 2. Collegamento a un max. di due monitor TVCC (uno per principale, due per spot) 7. Collegamento a un ingresso audio 8. Collegamento agli altoparlanti 3. Collegamento a un monitor VGA 9. Collegamento a dispositivi in rete 4. Uscita allarme 5. Collegamento a un controllo PTZ 8 10. Collegamento ai cavi di ingresso allarme 11. Collegamento all'alimentazione TruVision DVR 10 - Manuale dell'utente Capitolo 3 Istruzioni per l'uso Interfaccia di controllo L'unità TVR 10 è dotata di tre interfaccia di controllo: • Interfaccia menù • Interfaccia di visualizzazione • Interfaccia browser web Interfaccia menù. L'interfaccia menù viene visualizzata sul monitor VBA; è costituita da un menu principale e diverse finestre di dialogo che consentono di configurare e controllare il dispositivo. L'interfaccia integrata può essere richiamata utilizzando il pannello frontale, il telecomando o il mouse. Interfaccia di visualizzazione. L'interfaccia di visualizzazione è costituita da diverse caselle di strumenti che vengono visualizzate nella parte superiore dell'immagine sul monitor VBA. Queste caselle consentono di controllare le immagini video live o registrate quando ci si trova in modalità PTZ o di riproduzione. L'interfaccia di visualizzazione può essere richiamata dalle schermate dell'interfaccia integrata o dal menu del mouse. I comandi nelle caselle degli strumenti possono essere attivati utilizzando il pannello frontale, il telecomando e il mouse. Web Browser. L'interfaccia del web browser utilizza Internet Explorer per simulare le funzioni di controllo e visualizzazione del monitor VGA su un PC remoto. L'interfaccia del web browser può essere richiamata solo da un PC con accesso Internet. TruVision DVR 10 - Manuale dell'utente 9 Capitolo 3: Istruzioni per l'uso Controllo dell'unità TVR 10 È possibile controllare l'unità TVR 10 utilizzando: • Pannello frontale • Telecomando a infrarossi • Mouse Controllo tramite pannello frontale. Utilizzare i tasti freccia direzionali per selezionare un comando, un'opzione o un pulsante su una schermata. Utilizzare il tasto ENTER per confermare una selezione. Controllo tramite telecomando a infrarossi. Utilizzare i tasti freccia direzionali per selezionare un comando, un'opzione o un pulsante su una schermata. Utilizzare il tasto OK per confermare una selezione. Mouse. Spostare il puntatore su un comando, un'opzione o un pulsante su una schermata. Fare clic (con il pulsante sinistro del mouse) per confermare una selezione. È possibile utilizzare il metodo di controllo preferito per qualsiasi procedura, ma nella maggior parte dei casi le procedure vengono descritte utilizzando la terminologia del mouse. I metodi di controllo opzionali vengono forniti solo quando differiscono sostanzialmente dai metodi di controllo tramite mouse. Vista d'insieme del pannello frontale I pulsanti sul pannello frontale controllano tutte le funzioni del DVR. Gli indicatori LED si accendono o lampeggiano per avvisare delle varie condizioni. Per ulteriori informazioni vedere Tabella 2 a pagina 11. Figura 3: Presentazione del pannello frontale 1 Power HDD Tx/Rx 3 TVR10 e 1 Disp 2 Srch 3 PTZ 4 Live MENU Rec Esc 2 10 TruVision DVR 10 - Manuale dell'utente Capitolo 3: Istruzioni per l'uso Tabella 2: Legenda del pannello frontale Elemen Tipo to Nome Descrizione 1 Power Il colore verde indica che il DVR è funzionante. L'assenza di luce indica che il DVR è spento. HDD Il colore rosso lampeggiante segnala che è in corso la registrazione di video. Il colore rosso fisso indica un errore del disco rigido. Tx/Rx Il colore verde fisso indica che è in corso l'accesso al DVR tramite Internet Explorer o il software client. Il colore verde lampeggiante indica che è in corso il trasferimento dati tra il DVR e Internet Explorer o il software client. Da 1 a 4 Consentono di immettere i numeri da 1 a 4. MENU Consente di uscire dalla modalità di visualizzazione e passare al menu principale. ESC Annulla le modifiche correnti e torna alla schermata precedente o al menu principale. SRCH Consente di visualizzare la schermata di ricerca e di effettuare la ricerca di video registrato e riprodurlo. REC Visualizza la schermata di registrazione manuale e le relative opzioni. PTZ Consente di accedere alla modalità di controllo PTZ. DISP Visualizzazione multischermo. 2 LED di stato Pulsanti numerici Tasti funzioni Consente di passare dal menu principale alla modalità live. 3 Controlli direzionali LIVE Visualizza la telecamera 1 in modalità live. , , , (tasti freccia) In modalità menu, i tasti freccia Destra e Sinistra consentono di selezionare, mentre i tasti Su e Giù consentono di apportare modifiche. Controllo di direzione PTZ. Controllo della velocità di riproduzione. ENTER Consente di confermare le selezioni dei menu. (tasto centrale) Consente di immettere o × per abilitare o disabilitare le opzioni. Mette in pausa la riproduzione. TruVision DVR 10 - Manuale dell'utente 11 Capitolo 3: Istruzioni per l'uso Uso del mouse Utilizzare il mouse USB fornito insieme all'unità TVR 10 per eseguire le stesse operazioni del pannello frontale e del telecomando. Utilizzare il mouse USB per spostarsi ed apportare modifiche alle impostazioni nell'interfaccia utente. Collegare il mouse all'unità TVR 10 inserendo il connettore del mouse USB nella porta USB sul pannello posteriore. Il mouse è subito operativo. È possibile sostituire il mouse standard con uno wireless. L'unità potrebbe tuttavia non supportare tutti i tipi di mouse wireless. Utilizzo del mouse in modalità live 1. Scorrere avanti e indietro tra le telecamere. Nella vista a schermo intero, utilizzare il pulsante di scorrimento del mouse per spostarsi avanti e indietro tra le telecamere. 2. Fare doppio clic per passare dalla visualizzazione a schermo intero a quella a vista multipla e viceversa. Quando ci si trova nella visualizzazione a vista multipla, fare doppio clic su una telecamera per visualizzarne l'immagine a schermo intero. Fare di nuovo doppio clic per tornare alla vista multipla. Menu contestuale del mouse Per visualizzare il menu di controllo tramite mouse, fare clic con il pulsante destro del mouse quando ci si trova in modalità live. I comandi questo menu contestuale vengono visualizzati nella Figura 4 a pagina 13. Nella Tabella 3 a pagina 13 vengono descritti i comandi. 12 TruVision DVR 10 - Manuale dell'utente Capitolo 3: Istruzioni per l'uso Figura 4: Menu contestuale del mouse Tabella 3: Comandi del menu contestuale del mouse Comando Descrizione Menu principale (Main Menu) Consente di visualizzare il menu principale. Telecamera (Camera) Consente di selezionare una singola telecamera. Multi Schermo (Multi-screen) Consente di selezionare la vista multipla. Le opzioni relative alla vista multipla variano in base al numero di telecamere collegate all'unità TVR 10. È possibile selezionare una visualizzazione a quattro schermate o contenente una singola schermata. Controllo PTZ (PTZ Control) Controlla una telecamera PTZ. Fare clic con il pulsante destro per visualizzare le seguenti opzioni: Ingresso (Channel): consente di selezionare la telecamera da controllare Preset: consente di selezionare un numero preset da utilizzare Esci (Exit): consente di tornare alla modalità di visualizzazione Ricerca (Search) Consente di visualizzare la schermata di riproduzione. Consente di ricercare registrazioni utilizzando criteri specifici, ad esempio per telecamera, tipo di evento, ora e testo. Fare clic con il pulsante destro del mouse per tornare alla modalità di visualizzazione. Reg. manuale (Manual Record) Visualizza la schermata di registrazione manuale. Attiva/disattiva barra stato (Open/Close Status) Consente di attivare/disattivare la barra di stato su schermo. Ingresso spot (Spot Channel) Controlla il monitor spot. TruVision DVR 10 - Manuale dell'utente 13 Capitolo 3: Istruzioni per l'uso Uso del telecomando a infrarossi Utilizzare il telecomando a infrarossi per eseguire funzioni simili a quelle dei pulsanti del pannello frontale. Figura 5: Controlli sul telecomando a infrarossi POWER TVR10 2 1 ABC 3 DEF 1 2 3 GHI JKL MNO 4 5 6 PQRS TUV WXYZ 7 8 9 DEL # 5 0 4 INFO PTZ 8 6 ESC MENU 9 7 10 + US + 11 OK SRCH REC C FO LIVE DISP 12 14 13 15 e GE Security Tabella 4: Legenda dei controlli del telecomando IR Elemento Nome Descrizione 1 POWER Spegne il dispositivo. 2 TVR 10 Abilita il telecomando a infrarossi per controllare l'unità TVR 10. 3 Pulsanti numerici Consentono di immettere i numeri, le lettere maiuscole o le minuscole e i simboli in modalità di modifica. 4 DEL Consente di eliminare un'immissione in modalità di modifica. 5 # Consente di passare da un ingresso video all'altro. 6 INFO Riservato per uso futuro. 7 ESC Consente di annullare e tornare al menu principale. 8 PTZ Consente di accedere alla modalità di controllo PTZ. 14 TruVision DVR 10 - Manuale dell'utente Capitolo 3: Istruzioni per l'uso Elemento Nome Descrizione 9 MENU Consente di passare dalla modalità live alla modalità menu e di visualizzare il menu principale. 10 , , , (tasti freccia) Nella modalità menu i tasti freccia Destra e Sinistra consentono di selezionare comandi o opzioni; i tasti freccia Su o Giù consentono di modificare o selezionare valori. OK consente di confermare la selezione o il valore. OK (tasto centrale) Controllo di direzione PTZ. Controllo della velocità di riproduzione. 11 Controllo obiettivo FOCUS e ZOOM controllano l'obiettivo della telecamera. 12 SRCH Consente di visualizzare la schermata di ricerca e di effettuare la ricerca di video registrato e riprodurlo. 13 REC Visualizza la schermata di registrazione manuale. 14 DISP Consente di visualizzare la vista multischermo. Consente di passare alla modalità live. 15 LIVE Visualizza la telecamera 1 in modalità live. Inserimento delle batterie nel telecomando a infrarossi 1. Rimuovere il coperchio del vano batterie. 2. Inserire le batterie. Accertarsi che i poli positivo (+) e negativo (−) siano posizionati correttamente. 3. Riposizionare al suo posto il coperchio del vano batterie. Collegamento del telecomando all'unità TVR 10 1. Accendere l'unità TVR 10 e attendere che vengano visualizzate le immagini video live. 2. Sul telecomando premere e rilasciare il tasto Power. Adesso il telecomando è operativo. Spegnimento del telecomando a infrarossi 1. Premere il pulsante TVR 10 quando il telecomando sta ancora controllando l'unità TVR 10. Spegnimento dell'unità TVR 10 con il telecomando 1. Premere e mantenere premuto il tasto POWER per alcuni secondi. Verrà visualizzato un prompt di spegnimento. 2. Immettere una password, se richiesto. TruVision DVR 10 - Manuale dell'utente 15 Capitolo 3: Istruzioni per l'uso 3. Selezionare Conferma (Confirm), quindi spegnere il pulsante di alimentazione manuale posizionato sul pannello posteriore. Risoluzione dei problemi relativi al telecomando Se il telecomando a infrarossi non funziona correttamente, verificare quanto segue: • Verificare che le batterie siano state inserite con la corretta polarità. • Verificare la carica restante delle batterie. • Verificare che il sensore del telecomando a infrarossi non sia coperto. Se il problema persiste, contattare l’amministratore. Uso del web browser Il web browser dell'unità TVR 10 consente di visualizzare, registrare e riprodurre video, oltre a gestire tutti gli aspetti del sistema TVR 10 da qualsiasi PC collegato alla rete. Gli intuitivi comandi del browser consentono di accedere rapidamente a tutte le funzioni dell'unità TVR 10. Figura 6: Web browser dell'unità TVR 10 1 4 16 2 3 5 6 TruVision DVR 10 - Manuale dell'utente Capitolo 3: Istruzioni per l'uso Tabella 5: Layout dell'interfaccia del web browser Elemento Nome Descrizione 1 Modulo Visualizzatore Visualizzazione live o riproduzione di video. 2 Barra di navigazione Consente di disconnettersi dall'interfaccia. Consente di accedere alla visualizzazione live o alla riproduzione di video. Visualizza i registri dell'unità TVR 10. permette di configurare l'unità remotamente. 3 Controllo PTZ Controlla le funzioni PTZ della telecamera in modalità live. 4 Modulo Navigatore Visualizza il video della telecamera selezionata. Fare clic con il pulsante destro del mouse sulla telecamera per impostare il tipo di stream video (stream principale o sub-stream). 5 Barra delle applicazioni Visualizza la schermata singola o a quattro riquadri. Seleziona la visualizzazione multischermo. Acquisisce la schermata. Archivia il video. Consente di parlare attraverso un microfono a un altoparlante collegato all'unità TVR 10 (audio bidirezionale). 6 Regolazione video Regola alcuni aspetti dell'immagine video quali la luminosità, la saturazione, la tonalità e il volume audio. Ripristina le impostazioni predefinite. Per accedere all'unità TVR 10, aprire un web browser e immettere l'indirizzo IP assegnato all'unità TVR 10 come indirizzo web. Nella schermata di accesso immettere l'ID utente e la password predefiniti. ID utente: admin Password: 1234 Il web browser utilizza le seguenti porte: Porta video: 8000 Porta HTTP: 80 Ricerca delle immagini registrate per la riproduzione Per ricercare le immagine registrate per la riproduzione, fare clic sul pulsante di riproduzione sulla barra di navigazione. Verrà visualizzata la schermata Ricerca (Search). Selezionare un tipo di riproduzione e un tipo di file nelle caselle adeguate e specificare un intervallo di tempo. Fare clic sul pulsante di ricerca (visualizzato come una lente di ingrandimento) per avviare la ricerca. I risultati della ricerca verranno visualizzati sotto i parametri di ricerca specificati; saranno disposti per ora di inizio. Fare doppio clic su un risultato per riprodurre il relativo video. TruVision DVR 10 - Manuale dell'utente 17 Capitolo 3: Istruzioni per l'uso Riproduzione delle immagini registrate Utilizzare la barra di controllo della riproduzione, mostrata nella Figura 7 di seguito,, per controllare le immagini riprodotte. La barra di controllo della riproduzione consente di effettuare le seguenti operazioni: • Controllare la velocità di riproduzione (avanti veloce, avanti lento e arresto) • Acquisire un'immagine su schermo del video riprodotto • Salvare un segmento video sul desktop • Scaricare video registrato sul disco rigido Figura 7: Barra di controllo della riproduzione Per archiviare rapidamente un segmento video in corso di riproduzione, fare clic sul pulsante Salva (Save) per dare inizio all'archiviazione e fare nuovamente clic per interromperla. Il file video risultante viene salvato sul desktop. Fare clic sul pulsante Scarica (Download) per scaricare il file video sul disco rigido. Visualizzazione dei registri Per visualizzare i registri utilizzando l'interfaccia del web browser, fare clic sul pulsante Log sulla barra di navigazione. Verrà visualizzata l'omonima schermata. Utilizzare le caselle filtro, posizionate a destra dello schermo, per restringere l'elenco di registri definendo il tipo di evento e l'intervallo data. Fare clic sul pulsante di ricerca (visualizzato come una lente di ingrandimento) per avviare la ricerca. Utilizzare il pulsante Salva (Save), posizionato nella parte inferiore destra della schermata, per salvare i file di registro sul disco rigido. Utilizzo del web browser per la configurazione del dispositivo Il browser web consente di configurare l'unità TVR 10 remotamente utilizzando il PC. Fare clic sul pulsante Configura (Configure) per visualizzare la scherma Configurazione remota (Remote Configuration). Questa schermata consente di configurare il server, la rete, le telecamere, gli allarmi e di aggiornare il firmware. 18 TruVision DVR 10 - Manuale dell'utente Capitolo 3: Istruzioni per l'uso Impostazione del tipo di stream Lo stream video indica il flusso di dati di rete tra il dispositivo e l'interfaccia del web browser. Più elevato è il tipo di stream specificato nel web browser, più elevata è la qualità del video visualizzato e registrato. Quando si visualizza video in un layout a quattro schermate, i dati vengono trasferiti in quattro stream diversi, cosa che può provocare sovraccarico in un sistema con una larghezza di banda bassa. Si consiglia vivamente di impostare il tipo di stream su Sub-stream in modo da evitare di sovraccaricare la rete. Impostazione del tipo di stream su substream 1. Fare clic su Configura (Configure) nella barra di navigazione per visualizzare la schermata Configurazione remota (Remote Configuration). 2. Fare clic sulla scheda Configurazione ingresso (Channel Configuration). 3. Selezionare Sub-stream nella casella Tipo (Type). 4. Modificare le impostazioni della qualità video come appropriato. Nota: si consiglia di non modificare il tipo di fotogramma e l'iframe. 5. Fare clic su Salva (Save) per salvare le modifiche. Visualizzazione di video in sub-stream Per visualizzare video in sub-stream, fare clic con il pulsante destro del mouse su una telecamera nel modulo Navigatore e selezionare Sub-stream. La telecamera visualizzerà il video in sub-stream. Panoramica del menu principale L'interfaccia integrata include un menu principale con otto pulsanti di comando. Ciascun comando permette di visualizzare una schermata che consente di modificare un gruppo di impostazioni dell'unità TVR 10. Il menu principale viene mostrato nella Figura 8 a pagina 20. L'accesso alle diverse schermate di opzioni varia a seconda dei privilegi di accesso di cui si dispone. La maggior parte delle schermate sono disponibili solo per gli amministratori del sistema. La cornice bianca che circonda un'opzione o un pulsante di comando indica che l'elemento è correntemente selezionato. TruVision DVR 10 - Manuale dell'utente 19 Capitolo 3: Istruzioni per l'uso Figura 8: Menu principale Opzioni di comando del menu principale Nella tabella 6 di seguito viene fornito un elenco di comandi e opzioni disponibili su ciascuna schermata a cui è possibile accedere dal menu principale. Tabella 6: Comandi e opzioni delle schermate di menu Comando menu principale Opzioni finestre di dialogo Display ID apparato (Device ID) Telecamera Richiedi password (Require (Camera) password) Timeout menu (Menu timeout) Standard video (Video standard) Abilita scaler (Enable scaler) Menu Trasparent (Menu transparency) Data e ora (Date and Time) Multi Schermo (Multi-Screen) 20 Comando menu principale Opzioni finestre di dialogo Telecamera (Camera) Posizione titolo telecamera (Camera title position) Regolazione video (Adjust video) Visualizzazione ora e data (Time and date display) Motion detection Impostazioni avanzate (Advanced settings) Copia su telecamera (Copy to camera) TruVision DVR 10 - Manuale dell'utente Capitolo 3: Istruzioni per l'uso Comando menu principale Opzioni finestre di dialogo Comando menu principale Opzioni finestre di dialogo Registra (Recording) Modo registrazione (Record mode) Telecamera (Camera) Tipo di stream (Stream type) Risoluzione (Resolution) Velocità fotogrammi (Frame rate) Velocità in bit (Bit rate) Programmazione registrazione (Record schedule) Ora pre-evento (Pre-event time) Ora post-evento (Post-event time) Copia su telecamera (Copy to camera) Rete (Network) Indirizzo IP (IP address) Subnet mask Gateway Porta (Port) Porta HTTP (HTTP port) Impostazioni avanzate (Advanced settings) PPPoE DDNS Allarmi (Alarms) Ingresso allarme (Alarm input) PTZ Tipo ingresso (Input type) Gestione allarmi, linea di condotta (policy) e collegamento PTZ (Alarm handling, policy, and PTZ linkage) Regole allarme/PTZ (Alarm rules / PTZ) Copia su ingresso allarme (Copy to alarm in) Uscita allarme (Alarm out) Durata (Duration) Tempo uscita allarme (Alarm out time) Copia su uscita allarme (Copy to alarm out) Notifiche (Notifications) Telecamera (Camera) Velocità baud (Baud rate) Bit dati (Data bits) Bit di fine (Stop bits) Parità (Parity) Controllo flusso (Flow control) Protocollo (Protocol) Indirizzo PTZ (PTZ address) Preset Preset tour Shadow tour Copia su telecamera (Copy to camera) Utente (User) Aggiungi/Elimina (Add/Delete) Password/Verifica (Password/Verify) Privilegi predefiniti (Default privileges) Imposta privilegi (Set Privileges) Informazioni sul sistema (System information) Visualizza log (View log) Uscita allarme (Alarm output) Disco rigido (Hard disk) Aggiornamento firmware (Firmware upgrade) Valori predefiniti di fabbrica (Factory defaults) Riavvio (Reboot) Spegnimento (Power off) TruVision DVR 10 - Manuale dell'utente Utilità (Utilities) 21 Capitolo 3: Istruzioni per l'uso Utilizzo del menu principale Fare clic su un comando nel menu principale per visualizzare la relativa schermata. In alternativa è possibile utilizzare i tasti freccia Su e Giù per selezionare il comando di un menu o l'opzione di una schermata, quindi premere il tasto ENTER o OK per confermare la selezione. Nella tabella 7 di seguito vengono mostrati i pulsanti del pannello frontale utilizzabili per visualizzare il menu principale o le varie finestre di dialogo. Tabella 7: Visualizzazione del menu principale Pulsante Azione MENU Consente di visualizzare il menu principale dell'unità TVR 10. SRCH Consente di visualizzare la schermata di riproduzione. REC Visualizza la schermata di registrazione manuale. PTZ Visualizza l'interfaccia PTZ. Nota: per visualizzare il menu principale occorre immettere un nome utente e una password. Il nome utente predefinito è “admin” e la password “1234”. Spostamento all'interno delle finestre di dialogo Ciascuna finestra di dialogo include varie opzioni e pulsanti come indicato nella Figura 9 a pagina 23. La cornice che circonda un'opzione o un pulsante ne indica la selezione corrente. Utilizzare il mouse per selezionare un'opzione o un pulsante sulla schermata. È anche possibile utilizzare i tasti freccia direzionali (Su, Giù, Destra, Sinistra) per spostarsi tra le opzioni. Le modifiche alle impostazioni delle schermate possono essere immesse in vari modi come mostrato nella Tabella 8 a pagina 23. 22 TruVision DVR 10 - Manuale dell'utente Capitolo 3: Istruzioni per l'uso Figura 9: Regolazione degli ingressi della telecamera Tabella 8: Tipi di controllo sulla schermata Controllo Descrizione Casella di controllo Fornisce due valori: indica abilitazione, mentre × indica disabilitazione. È possibile fare clic sulla casella di controllo oppure utilizzare il tasto ENTER o OK per passare da un valore all'altro. Casella di riepilogo Fornisce più di due valori per opzione; è possibile selezionarne solamente uno. Fare clic sulle frecce di scorrimento a destra della casella per scorrere i valori disponibili. È anche possibile utilizzare i tasti freccia Su o Giù per selezionare un valore. Ad esempio, l'opzione Telecamera (Camera) è una casella di riepilogo che consente di selezionare la telecamera con cui si desidera lavorare. Casella di modifica Consente di immettere caratteri. Per ulteriori informazioni, vedere “Utilizzo di una casella di modifica” di seguito. Pulsante di comando Attiva una funzione speciale o consente di visualizzare un'altra schermata. Ad esempio, fare clic sul pulsante Regole (Rules) per visualizzare la schermata Regole (Rules). Fare clic sul pulsante Conferma (Confirm) per salvare le impostazioni e tornare al menu principale. Fare clic sul pulsante Annulla (Cancel) per annullare le modifiche apportate alla schermata e tornare al menu principale. I pulsanti di comando non disponibili vengono visualizzati in grigio. Devono essere abilitati prima di potervi fare clic sopra. Utilizzo di una casella di modifica Una casella di modifica consente di digitare caratteri per impostare il valore di un'opzione, ad esempio il nome di una telecamera. Prima di poter immettere un valore è necessario trovarsi nella modalità di modifica. Nota: una gamma completa di caratteri alfanumerici è disponibile solo se si utilizza il mouse o il telecomando. TruVision DVR 10 - Manuale dell'utente 23 Capitolo 3: Istruzioni per l'uso Immissione di testo in una casella di modifica utilizzando il mouse 1. Fare clic in un punto qualsiasi all'interno della casella di modifica per accedere alla modalità di modifica e visualizzare una tastiera virtuale. 2. Fare clic per immettere i caratteri desiderati nella casella di modifica. 3. Al termine, fare clic sulla casella di modifica per accettare il valore immesso. Immissione di testo in una casella di modifica utilizzando il telecomando 1. Premere OK per accedere alla modalità di modifica. 2. Premere # per selezionare il tipo e il formato di carattere da immettere. Quando ci si trova in modalità di modifica, la barra di stato nella parte inferiore sinistra della schermata visualizza il tipo di carattere che sarà immesso. Ad esempio, nella figura di seguito viene indicato che i caratteri verranno immessi in minuscolo. Le opzioni includono numeri, maiuscole, minuscole o simboli. Esistono 24 simboli diversi da selezionare. Premere 0 per scorrere le quattro pagine dei simboli. 3. Immettere i caratteri desiderati. Utilizzare i tasti numerici sul telecomando per immettere i caratteri. Premere ripetutamente i caratteri numerici per scorrere i diversi caratteri disponibili per quel tasto. Il tipo e il formato di carattere dipendono dal valore selezionato al punto 2. Utilizzare i tasti freccia Destra e Sinistra per spostare il cursore all'interno della casella di modifica. Utilizzare il tasto DEL sul telecomando per eliminare il carattere a sinistra del cursore. 4. Premere OK per accettare il valore immesso oppure ESC per uscire dalla casella di modifica senza salvare le modifiche apportate. Uscita dal menu principale Fare clic con il pulsante destro del mouse, quindi su Telecamera (Camera) o Multi Schermo (Multiview) per uscire dal menu principale e tornare alla modalità live. Premere ESC sul pannello frontale o sul telecomando per uscire dal menu principale e tornare alla modalità live. 24 TruVision DVR 10 - Manuale dell'utente Capitolo 4 Funzionamento di base Accensione dell'unità TVR 10 Prima di accendere l'unità TVR 10, accertarsi che l'alimentazione sia quella corretta per l'unità TVR 10 e che l'adattatore CA sia collegato adeguatamente. Collegare almeno un monitor all'uscita video o all'interfaccia VGA. In caso contrario non sarà possibile visualizzare l'interfaccia utente e mettere in funzione il dispositivo. Accensione dell'unità TVR 10 1. Collegare l'alimentazione correttamente. 2. Accendere il pulsante di accensione manuale sul pannello posteriore. Una volta accesa l'unità TVR 10, il LED di alimentazione deve accendersi in verde. Modalità Live L'unità TVR 10 entra automaticamente in modalità live all'accensione. Sul display vengono visualizzati l'ora, la data e il nome della telecamera. Per modificare il nome della telecamera, fare riferimento a “Nome della telecamera” a pagina 48. Per impostare l'ora e la data del sistema, fare riferimento a “Ora e data del sistema” a pagina 62. Quando ci si trova in modalità live, l'unità TVR 10 visualizza anche l'icona di stato di ciascuna telecamera come mostrato nella Figura 10 a pagina 26. TruVision DVR 10 - Manuale dell'utente 25 Capitolo 4: Funzionamento di base Figura 10: Stato della registrazione Stato della telecamera Ciascuna icona rappresenta una telecamera. Il colore dell'icona indica lo stato della telecamera. Nella Tabella 9 di seguito viene fornito il codice del colore dello stato. Tabella 9: Stato della telecamera Icona Colore Descrizione dello stato Bianco Nessun segnale video Giallo Registrazione standby (quando si registra a seguito di allarme e/o movimento) Verde Registrazione Blu Rilevazione movimento Rosso Allarme Attivazione/disattivazione della barra di stato sullo schermo Mouse Fare clic con il pulsante destro del mouse per aprire il menu del mouse, quindi fare clic sulla barra di stato. Pannello frontale/telecomando Premere # per attivare o disattivare la barra di stato. 26 TruVision DVR 10 - Manuale dell'utente Capitolo 4: Funzionamento di base Scorrimento in sequenza delle visualizzazioni della telecamera Fare clic con il pulsante destro del mouse, quindi su Telecamera (Camera) oppure premere i pulsanti numerici per passare alla visualizzazione di una singola telecamera. Ad esempio, è possibile premere 2 per visualizzare la seconda telecamera. Premere DISP per passare manualmente dalla visualizzazione a schermo intero di una singola telecamera alla visualizzazione a quattro riquadri e viceversa. La visualizzazione a schermo intero di una singola telecamera torna alla telecamera 1 quando si passa alla vista singola. È possibile impostare la modalità live automatica nel menu Display. Visualizzazione multischermo Mouse Fare clic con il pulsante destro del mouse per aprire il menu del mouse, quindi fare clic su Multi Schermo (Multi Screen). Selezionare la disposizione prescelta. È possibile selezionare una schermata contenente quattro schermate o una singola schermata. Pannello frontale/telecomando Premere DISP per passare alla visualizzazione multischermo. Collegamento del monitor spot Collegamento del monitor spot 1. Collegare l'uscita video 2 al monitor spot utilizzando un cavo. 2. Quando ci si trova in modalità live, fare clic con il pulsante destro del mouse, quindi su Ingresso spot (Spot Channel). 3. Adesso è possibile accedere al monitor secondario. Nota: accertarsi che sia presente un ingresso di segnale video, altrimenti sul monitor spot verrà visualizzata solo una schermata blu. Accesso L'unità TVR 10 viene spedita con un utente predefinito configurato come amministratore del sistema. L'amministratore predefinito del sistema vi accede utilizzando “admin” come nome utente con una password di 1234; è possibile modificare la password dell'amministratore, ma non il suo nome utente. Si consiglia TruVision DVR 10 - Manuale dell'utente 27 Capitolo 4: Funzionamento di base di modificare la password dell'amministratore al termine dell'installazione e della configurazione al fine di proteggere il sistema dall'accesso non autorizzato. L'amministratore può creare fino a 15 utenti e definirne i privilegi. Per ulteriori informazioni, vedere “Impostazioni dell'utente” a pagina 41. Figura 11: Schermata di accesso Accesso all'interfaccia utente dell'unità TVR 10 1. Nella casella Utente (User), selezionare un utente. 2. Immettere la password corrispondente nella casella di modifica Password. 3. Fare clic su Conferma (Confirm) per accedere al menu principale. Se non si ottiene alcuna risposta, significa che il nome utente e la password non corrispondono. L'unità TVR 10 entrerà in modalità live se si immettono per tre volte di seguito credenziali di accesso che non corrispondono. Controllo di una telecamera PTZ L'interfaccia di controllo PTZ consente di controllare il funzionamento PTZ delle telecamere nell'interfaccia utente dell'unità TVR 10. È possibile controllare le telecamere PTZ utilizzando i tasti sul pannello frontale e sul telecomando IR e anche le icone di controllo PTZ accessibili tramite mouse. Per visualizzare l'interfaccia di controllo PTZ, l'utente deve disporre di privilegi di accesso al controllo PTZ. 28 TruVision DVR 10 - Manuale dell'utente Capitolo 4: Funzionamento di base Visualizzazione dell'interfaccia di controllo PTZ Quando ci si trova in modalità menu, fare clic con il pulsante destro del mouse, quindi sul controllo PTZ per visualizzare direttamente l'interfaccia di controllo PTZ. Selezionare un nome utente e digitare la password corretta nella schermata di accesso. Verrà visualizzata l'interfaccia di controllo PTZ mostrata nella Figura 12 di seguito. È possibile regolare la posizione della visualizzazione della telecamera corrente sulla schermata. Figura 12: Interfaccia di controllo PTZ Selezione di una telecamera Quando ci si trova in modalità di controllo PTZ, premere i pulsanti numerici per selezionare una telecamera. Ad esempio premere il pulsante numero 2 per selezionare la seconda telecamera PTZ. Dopo avere selezionato la telecamera PTZ, è possibile utilizzare i tasti di controllo per poter controllare la PTZ. Descrizione dei tasti di controllo della PTZ Tabella 10 Nella di seguito viene fornita la descrizione dei tasti di controllo PTZ. Tabella 10: Descrizione dei tasti di controllo della PTZ Pulsante Descrizione Tasti freccia Su, Giù, Destra, Sinistra Panoramica a destra e a sinistra. Inclinazione verso il basso e verso l'alto. ZOOM+, ZOOM- Zoom avanti e indietro. TruVision DVR 10 - Manuale dell'utente 29 Capitolo 4: Funzionamento di base Pulsante Descrizione FOCUS+, FOCUS- Messa a fuoco in avanti e all'indietro. IRIS+, IRIS- Apertura e chiusura del diaframma. REC/SHOT Richiamo di una posizione di preset. Questa funzione è specifica della telecamera e del protocollo. PLAY/AUTO Richiamo della panoramica automatica. Richiamo di una posizione di preset PTZ Sono disponibili diversi modi per richiamare una posizione di preset. Pannello frontale Premere PTZ per accedere alla modalità PTZ. Premere REC e immettere un numero di preset preprogrammato di tre cifre. Il preset si avvia immediatamente. Se si immette un numero a una o due cifre (in base al modello di TVR 10), si modifica la telecamera selezionata. Questa funzione è disponibile solo se il mouse non è collegato all'unità TVR 10. Telecomando Premere PTZ per accedere alla modalità PTZ. Premere SHOT e immettere un numero di preset preprogrammato di tre cifre. Il preset si avvia immediatamente. Se si immette un numero a una o due cifre (in base al modello di TVR 10), si modifica la telecamera selezionata. Questa funzione è disponibile solo se il mouse non è collegato all'unità TVR 10. Mouse Fare clic con il pulsante destro del mouse e selezionare il controllo PTZ per accedere alla modalità PTZ. Fare nuovamente clic con il pulsante destro e selezionare Preset. Selezionare uno dei numeri di preset elencati. I numeri di preset PTZ sono preprogrammati. Quando si esce dalla modalità di controllo PTZ, la telecamera resta nella posizione corrente. Nota: la posizione di preset PTZ deve essere già configurata. Per ulteriori informazioni fare riferimento a “Impostazioni PTZ ” a pagina 80. È possibile definire fino a 128 posizioni di preset. Uscita dalla modalità di controllo PTZ Premere ESC o ENTER per uscire e tornare alla modalità live. 30 TruVision DVR 10 - Manuale dell'utente Capitolo 4: Funzionamento di base Registrazione manuale Quando una telecamera sta registrando, il LED che gli corrisponde sul pannello frontale si accende in verde. Questo LED verde resta acceso anche durante la registrazione manuale. Avviare o arrestare la registrazione di una telecamera premendo il tasto REC e accedendo al menu Registrazione manuale (Manual Record). Nota: per accedere alla finestra di dialogo di registrazione manuale è necessario disporre di privilegi di accesso. Schermata Registrazione manuale (Manual Record) Per accedere alla schermata Registrazione manuale (Manual Record) quando ci si trova in modalità live, premere REC e immettere se richiesto il proprio nome utente e la password. Figura 13: Schermata Registrazione manuale (Manual Record) I comandi e le opzioni disponibili nella scherma Registrazione manuale (Manual Record) sono descritti nella tabella 10 in basso. TruVision DVR 10 - Manuale dell'utente 31 Capitolo 4: Funzionamento di base Tabella 11: Comandi e opzioni di registrazione manuale Opzione Descrizione Telecamera (Camera) Elenca il numero di telecamere dell'unità TVR 10. Status (Stato) Lo stato di funzionamento della telecamera presenta quattro valori: Start/Stop [Inizio/Fine] • Il grigio indica che la telecamera è inattiva. • Il verde indica che l'ingresso sta registrando (compresa registrazione in tempo reale, registrazione di allarmi, registrazione di motion detection). • Il rosso indica la trasmissione in rete. • L'arancione indica sia la registrazione che la trasmissione in rete. Il segno di spunta indica che è possibile iniziare a registrare sull'ingresso corrispondente. La X indica che è possibile arrestare la registrazione. Avvia tutto (Start All) Avvia la registrazione su tutti gli ingressi. Stop tutto (Stop All) Interrompe la registrazione su tutti gli ingressi. Avvio o arresto manuale di una registrazione In questa sezione viene descritto come avviare o arrestare manualmente una registrazione. Avvio o arresto manuale di una registrazione 1. Fare clic con il tasto destro del mouse quindi su Registrazione manuale (Manual Record) per visualizzare l'omonima schermata. In alternativa premere il tasto REC sul pannello frontale o sul telecomando. 2. Immettere il proprio nome utente e la password, se richiesto. Verrà visualizzata la schermata Registrazione manuale (Manual Record) in cui sono elencate tutte le telecamere. Nella riga di stato della telecamera vengono visualizzate le telecamere attualmente in fase di registrazione. 3. Fare clic sulla riga Avvio/Arresto (Start/Stop) della telecamera per avviare la registrazione. Accanto alla casella Avvio/Arresto (Start/Stop) verrà visualizzato un segno di spunta. 4. Selezionare la telecamera successiva per cui si desidera avviare/arrestare la registrazione. Ripetere il passaggio 3. 5. Per selezionare tutte le telecamere per la registrazione fare clic su Avvia tutto (Start All). Tutti i LED di stato delle telecamere sul pannello frontale e le icone di stato delle telecamere su schermo sulla barra di stato diventano verdi. 32 TruVision DVR 10 - Manuale dell'utente Capitolo 4: Funzionamento di base 6. Fare clic su Stop tutto (Stop All) per arrestare la registrazione per tutte le telecamere. 7. Fare clic con il pulsante destro del mouse o premere ESC per salvare le modifiche e tornare alla modalità live. Riproduzione di video L'unità TVR 10 consente di riprodurre video registrato. In questa sezione vengono descritti le funzionalità e i metodi per la riproduzione di video. Schermata Riproduzione (Play Back) La schermata Riproduzione (Play back) consente di ricercare e visualizzare video registrato. Per visualizzare video è necessario che sia attiva la modalità live. Per ricercare video registrato è possibile utilizzare diversi criteri tra cui: • File di motion detection, allarme o registrati manualmente • Ora di inizio e fine della registrazione Nota: per accedere alla finestra di dialogo di riproduzione è necessario disporre di privilegi di accesso. Vedere Tabella 12 a pagina 34 per una descrizione dei comandi e delle opzioni della schermata Riproduzione (Play Back). Figura 14: Schermata Riproduzione (Play Back) TruVision DVR 10 - Manuale dell'utente 33 Capitolo 4: Funzionamento di base Tabella 12: Comandi e opzioni della schermata Riproduzione (Play Back) Opzione Descrizione Telecamera (Cam) Seleziona una telecamera specifica. Ricerca per (Search for) Specifica un tipo di file registrato. Le opzioni del tipo di file includono: Tutto (All), Tutto il tempo (All Time), Motion Detect, Allarme (Alarm) e Manuale (Manual). Ora (Time) Specifica un'ora/data di inizio/fine per l'effettuazione di una ricerca basata su un intervallo di registrazione. Ricerca (Search) Dà inizio alla ricerca. Se non sono presenti file che corrispondono ai criteri di ricerca, viene visualizzata la relativa schermata. Riproduzione (Play) Riproduce lo stream registrato direttamente in base alla sezione temporale. Pagina n° (Page No) Seleziona una pagina. Nella casella dell'elenco dei file, per ciascuna pagina è possibile visualizzare solo otto file. Se ci sono più di otto file corrispondenti, è possibile selezionare una pagina per elencare altri file. È possibile effettuare la ricerca in 500 pagine (4.000 file) simultaneamente. È possibile utilizzare i tasti numerici o i tasti freccia Su o Giù per selezionare la pagina. Casella dell'elenco dei file Vi vengono elencati i file corrispondenti. Nella casella dell'elenco vengono visualizzate l'ora di inizio del file e le sue dimensioni. È possibile utilizzare i tasti freccia Su o Giù per spostare la barra di scorrimento per selezionare un file. Supporto (Media) Seleziona un dispositivo (supporto) per eseguire il backup dei file registrati. È possibile selezionare un'unità flash USB, HDD USB o CD/DVD USB per eseguire il backup dei file o dei filmati. Archivio (Archive) Avvia il backup. Archivia oggi (Archive today) Esegue il backup di tutti i file registrati a partire da oggi. Ricerca di video registrato Prima di riprodurre un video registrato, è necessario cercare i file video da riprodurre. Ricerca di video registrato 1. Fare clic con il pulsante destro del mouse quindi su Ricerca (Search) in modalità live oppure premere PLAY sul pannello frontale o sul telecomando. 2. Immettere il proprio nome utente e la password, se richiesto. Verrà visualizzata la schermata della riproduzione. 3. Selezionare la telecamera su cui ricercare video nella casella di riepilogo Telecamera (Camera). 4. Selezionare il tipo di file di video registrato desiderato nella casella di riepilogo Ricerca per (Search For). 5. Per gli intervalli di registrazione, immettere le date e le ore di inizio e fine nelle caselle di modifica Ora (Time). 34 TruVision DVR 10 - Manuale dell'utente Capitolo 4: Funzionamento di base 6. Fare clic su Ricerca (Search) per iniziare la ricerca. Al termine della ricerca viene visualizzato un elenco di file, che può anche occupare diverse pagine. I file sono elencati per data, con il file più recente elencato per primo. 7. Fare clic con il pulsante destro del mouse o premere ESC per uscire dalla riproduzione e tornare alla modalità live. Riproduzione di un file registrato Una volta trovati i file video utilizzando la schermata di riproduzione, è possibile visualizzare il video in diversi modi: • Fare clic sul pulsante di riproduzione. Il sistema inizia a riprodurre ciascun file elencato. - oppure - • Fare clic su un file video nella casella Elenco file (File List) oppure selezionare il file e premere il pulsante ENTER. Verrà riprodotto solo il file selezionato. Quando si riproduce un video, viene visualizzata una barra contenente informazioni come quella mostrata nella Figura 15 a pagina 37: • Volume • Avanzamento della riproduzione • Velocità di riproduzione • Durata del video già riprodotto • Tempo totale del file Tabella 13: Opzioni dell'interfaccia di riproduzione Opzione Descrizione MENU Visualizza o nasconde la barra delle informazioni. PLAY Attiva o disattiva l'audio. Tasto freccia Destra o Sinistra Regola l'avanzamento della riproduzione in percentuale (%). Tasto freccia Su o Giù Regola la velocità di riproduzione: la velocità normale è “1x.” Utilizzare il tasto freccia Su per incrementare la velocità di riproduzione (2X, 4X). Utilizzare il tasto freccia Giù per diminuire la velocità di riproduzione (1/2X, 1/4X, 1/8X e singola) ENTER Mette in pausa o prosegue la riproduzione. Se si sta riproducendo un video fotogramma per fotogramma, utilizzare questa opzione per riprodurre un fotogramma. TruVision DVR 10 - Manuale dell'utente 35 Capitolo 4: Funzionamento di base Opzione Descrizione PTZ Premere una volta per copiare il segmento; premere di nuovo per interrompere. Sarà necessario un dispositivo di backup esterno per archiviarvi il segmento. ESC Consente di uscire dall'interfaccia. SRCH Disattiva l'audio. REC Consente di utilizzare lo zoom sul video. Nota: la performance della velocità di riproduzione può diminuire a seconda della quantità di informazioni che l'unità TVR 10 sta elaborando. Uscita dalla riproduzione Sono disponibili diversi modi per uscire dall'interfaccia di riproduzione a seconda della schermata o della modalità operativa a cui si desidera accedere successivamente. ESC Consente di passare alla modalità live. MENU Consente di andare al menu principale. REC Consente di andare alla schermata di registrazione manuale PTZ Consente di passare alla modalità di controllo PTZ. Riproduzione di video tramite il mouse La riproduzione del video tramite mouse provoca la visualizzazione della barra di controllo della riproduzione aggiuntiva mostrata nella Figura 15 a pagina 37. 36 TruVision DVR 10 - Manuale dell'utente Capitolo 4: Funzionamento di base Figura 15: Interfaccia di controllo della riproduzione Tabella 14: Descrizione della barra di controllo della riproduzione Controllo Nome Descrizione Salto in avanti/all'indietro Consente di saltare in avanti o all'indietro a incrementi del 3%. Avanti veloce/Indietro veloce Regola la velocità di riproduzione: la velocità normale è “1x.” Utilizzare il tasto freccia Su per incrementare la velocità di riproduzione (2X, 4X). Utilizzare il tasto freccia Giù per diminuire la velocità di riproduzione (1/2X, 1/4X, 1/8X e singola) Pausa Mette in pausa il video. Audio Attiva/disattiva l'audio. Fare clic una volta per disattivare l'audio. Fare nuovamente clic per riattivare l'audio. Copia Copia un segmento video. fare clic una volta per avviare la copia. Fare di nuovo clic per arrestarla. Nascondi stato Nasconde la barra di controllo. Fare clic con il pulsante destro del mouse, quindi su Display per visualizzare nuovamente la barra di controllo. Ricerca Attiva un'area rettangolare sulla schermata da ingrandire. Utilizzare il pulsante sinistro del mouse per trascinare un rettangolo intorno all'area, quindi fare doppio clic per ingrandirla. Fare nuovamente clic per tornare all'interfaccia di riproduzione. Commutazione telecamera Passa alle telecamere di riproduzione successive o precedenti. Queste opzioni sono irrilevanti se si registra utilizzando una sola telecamera. TruVision DVR 10 - Manuale dell'utente 37 Capitolo 4: Funzionamento di base Archiviazione di file registrati I file registrati possono essere archiviati in un dispositivo esterno; è anche possibile archiviare incidenti specifici in un file. Per riprodurre un file registrato è necessario trovarsi nella modalità live. È possibile inserire un hub mini-USB nella porta USB per collegare un mouse per la navigazione e un'unità USB per l'archiviazione. L'unità potrebbe tuttavia non supportare tutti i tipi di hub USB. Nota: per poter riprodurre i file registrati è necessario disporre di privilegi di riproduzione. Evitare di muovere il dispositivo di registrazione esterno quando si effettua il backup di informazioni su di esso. Archiviazione dei file registrati nel corso della giornata Utilizzare l'opzione Archivia oggi (Archive Today) nella schermata di riproduzione per archiviare tutte le registrazioni effettuate nel corso della giornata. Verrà visualizzata una finestra di dialogo con lo stato del backup. Se il dispositivo esterno non è collegato direttamente o l'unità TVR 10 non lo rileva, verrà visualizzata una finestra di avvertimento. In questo caso avvisare l'amministratore. Archiviazione di file registrati da un elenco di file È inoltre possibile archiviare i file registrati visualizzati nella casella Elenco file (File List). Archiviazione di file dalla casella Elenco file (File List) 1. Ricercare i file registrati. Per ulteriori informazioni sulla ricerca di file registrati, vedere “Ricerca di video registrato” a pagina 34. 2. Selezionare i file di cui si desidera eseguire il backup. Nella casella dell'elenco dei file, fare clic sui file da archiviare. Il simbolo del segno di spunta indica un file selezionato. Selezionare ulteriori file da archiviare. È possibile utilizzare i tasti freccia Su o Giù per spostarsi tra i file come mostrato nella figura di seguito. Premere ENTER per selezionare il file da archiviare. 38 TruVision DVR 10 - Manuale dell'utente Capitolo 4: Funzionamento di base 3. Utilizzare la casella Supporto (Media) per selezionare il dispositivo di backup da utilizzare. 4. Fare clic su Archivia (Archive) per avviare il processo di archiviazione. Quando ha inizio l'archiviazione, viene visualizzato un riquadro che ne indica lo stato. Se i file selezionati superano la capacità del dispositivo di archiviazione, viene visualizzato un messaggio di errore. Archiviazione di un segmento video Quando si riproduce un file registrato, l'unità TVR 10 consente di archiviare un segmento specifico del video in corso di riproduzione. Esecuzione del backup di segmenti di immagine durante la riproduzione 1. Accedere all'interfaccia di riproduzione selezionando un file registrato. Per ulteriori informazioni, vedere “Riproduzione di un file registrato” a pagina 35. 2. Quando il video è in corso di riproduzione, premere PTZ per avviare la registrazione del video, quindi premere nuovamente PTZ per interromperla. Viene creato un segmento video. 3. È possibile ripetere il passaggio 2 per creare segmenti aggiuntivi. È possibile generare fino a 30 segmenti aggiuntivi. 4. Una volta creati tutti i segmenti, premere ESC. Verrà visualizzata una finestra di conferma. Premere Conferma (Confirm) per avviare l'archiviazione dei segmenti selezionati. Premere Annulla (Cancel) per interrompere il processo di archiviazione. Riproduzione dei file archiviati Utilizzare il software per la riproduzione dei file standard per riprodurre il segmento video sul proprio PC. TruVision DVR 10 - Manuale dell'utente 39 Capitolo 4: Funzionamento di base Spegnimento dell'unità TVR 10 È possibile spegnere l'unità in tre modi diversi: • Spegnere attraverso l'interruttore sul retro dell'unità. - oppure - • Premere e mantenere premuto il pulsante Power sul telecomando per almeno cinque secondi. Immettere nome utente e password, se richiesto. - oppure - • 40 Nel menu principale, fare clic su Utilità (Utilities), quindi su Spegnimento (Power Off). TruVision DVR 10 - Manuale dell'utente Capitolo 5 Configurazione avanzata In questo capitolo viene descritta la configurazione avanzata dell'unità TVR 10. Solo gli utenti dotati di adeguati privilegi possono definire e modificare la configurazione avanzata. Quando vengono modificate e salvate le impostazioni che seguono, verrà richiesto di riavviare l'unità TVR 10 affinché le impostazioni abbiano effetto. Non è necessario riavviare il dispositivo in caso di altre configurazioni. • Configurazioni di rete • Risoluzione e programmazione della registrazione • Tipo di sensore allarme esterno • Visualizzazione della programmazione degli allarmi manomissione • Programmazione allarme per perdita di segnale video • Programmazione allarmi di motion detection • Programmazione degli allarmi esterni • Programmazione delle uscite allarme Impostazioni dell'utente L'unità TVR 10 viene spedita con un utente predefinito configurato come amministratore del sistema. L'amministratore predefinito del sistema vi accede utilizzando “admin” come nome utente con una password predefinita di 1234; è possibile modificare la password dell'amministratore, ma non il suo nome utente. L'amministratore può creare fino a 15 utenti e definirne i privilegi. Quando vengono aggiunti nuovi utenti all'elenco, l'amministratore può definire singole password oppure ciascun utente può utilizzare una password predefinita. TruVision DVR 10 - Manuale dell'utente 41 Capitolo 5: Configurazione avanzata Modifica della password Le password limitano l'accesso all'unità TVR 10; la stessa password può essere utilizzata da più utenti. Quando si crea un nuovo utente, la password predefinita è 0000. Ciascun utente standard può modificare la propria password. Tuttavia solo un amministratore può assegnare o revocare una password a un utente. Specificare una password per l'amministratore con una lunghezza massima di quattro cifre da 1 a 4, che consente di accedere al sistema dal pannello frontale e senza utilizzare il telecomando o il mouse. Nota: conservare la password dell'amministratore in un luogo sicuro. Se venisse dimenticata, occorre restituire l'unità a un centro di assistenza per la riconfigurazione. Modifica della password utilizzando il mouse o il telecomando 1. Accedere al menu principale. 2. Fare clic su Utente (User) per visualizzare l'omonima schermata. 3. Selezionare il nome utente desiderato. Fare clic su un utente oppure utilizzare i tasti freccia Su o Giù per selezionare un utente come mostrato nella figura di seguito. Fare clic sulla casella di modifica Password per accedere alla modalità di modifica. 4. Immettere la nuova password. Utilizzare i tasti numerici per immettere la nuova password. Le password possono avere una lunghezza massima di 16 caratteri numerici. La casella di modifica della password può essere lasciata vuota. Ciò indica che l'utente selezionato non dispone di una password. 5. Verificare la nuova password. 42 TruVision DVR 10 - Manuale dell'utente Capitolo 5: Configurazione avanzata Fare clic sulla casella di modifica Verifica (Verify) e immettere nuovamente la nuova password per verificarne la modifica. Nella casella di modifica, utilizzare i tasti freccia Destra e Sinistra per spostare il cursore e premere DEL per eliminare il numero davanti al cursore. 6. Fare clic su Conferma (Confirm) per accettare la modifica e tornare al menu principale. Se la password iniziale e quella di verifica immesse coincidono, la password viene salvata e diventa immediatamente effettiva. Se invece le due password non coincidono, verrà visualizzato il messaggio di avvertimento mostrato nella figura di seguito. Premere ENTER per confermare: si ritornerà alla casella di modifica delle password e si dovrà immettere di nuovo la nuova password. Aggiunta di un utente Soltanto l’amministratore del sistema può aggiungere o rimuovere utenti. È possibile creare fino a 15 utenti. Aggiunta di un nuovo utente 1. Fare clic su Utente (User) nel menu principale per visualizzare l'omonima schermata. TruVision DVR 10 - Manuale dell'utente 43 Capitolo 5: Configurazione avanzata 2. Fare clic su Aggiungi (Add) per visualizzare l'omonima schermata come mostrato nella figura di seguito. 3. Immettere un nuovo nome utente utilizzando i caratteri alfanumerici. 4. Fare clic su Conferma (Confirm) (oppure premere ENTER) per confermare. Verrà visualizzata la schermata Utente (User) con il nuovo nome utente elencato. Dopo avere aggiunto un nuovo utente, il campo della password resta vuoto. È possibile lasciarlo vuoto oppure assegnare una password all'utente. Per ulteriori informazioni, vedere “Modifica della password” a pagina 42. Assegnazione di privilegi di accesso A tutti i nuovi utenti devono essere concessi privilegi, in quanto questi non vengono assegnati automaticamente dal sistema. Agli utenti possono essere conferiti privilegi locali per la riproduzione, la riproduzione remota e la visualizzazione dei registri. È inoltre possibile assegnare loro privilegi più completi che coprano sia diritti locali che remoti. Per ulteriori informazioni, vedere “Privilegi di accesso” a pagina 45. Assegnazione di privilegi di accesso a un utente 1. Fare clic su Utente (User) nel menu principale per visualizzare l'omonima schermata. 2. Nella casella Utente (User), selezionare l'utente a cui si desidera assegnare privilegi di accesso. 3. Fare clic su Privilegi predefiniti (Default Privileges) per assegnare privilegi predefiniti all'utente. Tali privilegi includono la riproduzione locale, remota e la visualizzazione dei registri. 4. Fare clic su Imposta privilegi (Set Privileges) per assegnare privilegi di accesso più dettagliati. Verrà visualizzata l'omonima schermata come mostrato nella figura di seguito. 44 TruVision DVR 10 - Manuale dell'utente Capitolo 5: Configurazione avanzata 5. Assegnare privilegi di accesso locali e/o remoti all'utente. Spuntare ciascun elemento per selezionarlo; in questo modo l'elemento viene abilitato o disabilitato. È possibile assegnare agli utenti privilegi di accesso sia locali che remoti. Per ulteriori informazioni, vedere “Privilegi di accesso” di seguito. 6. Fare clic su Conferma (Confirm) per salvare le modifiche e tornare al menu principale. Privilegi di accesso I privilegi di accesso definiscono le aree del sistema a cui un utente può accedere. I privilegi di accesso dell'unità TVR 10 si suddividono in due diverse aree: locale e remota. Locale I privilegi locali servono al funzionamento locale, ad esempio il funzionamento dell'unità attraverso il pannello frontale, il telecomando IR e l'interfaccia RS-485. Tabella 15: Privilegi locali Opzione Descrizione Controllo PTZ (PTZ control) Controllo PTZ a livello locale Registrazione (Record) Avvio o arresto manuale della registrazione Impostazione della configurazione dei parametri (Set parameters Setup) Impostazione locale dei parametri dell'unità TVR 10 Registro (Log) Visualizzazione in loco del registro dell’unità TVR 10 Utilità (Utilities) Aggiornamento locale del firmware, formattazione del disco rigido, riavvio dell'unità TVR 10 e arresto dell'unità TVR 10, ecc. TruVision DVR 10 - Manuale dell'utente 45 Capitolo 5: Configurazione avanzata Remota I privilegi remoti consentono agli utenti di utilizzare l'unità TVR 10 in rete. Tabella 16: Privilegi degli utenti per il funzionamento remoto Opzione Descrizione Controllo PTZ (PTZ Control) Controllo PTZ remoto Registrazione (Record) Avvio/arresto manuale della registrazione remota Impostazione della Impostazione remota dei parametri dell’unità TVR 10 configurazione dei parametri (Set parameters Setup) Registro (Log) Visualizzazione remota del registro dell’unità TVR 10 Utilità (Utilities) Aggiornamento remoto del firmware, formattazione dell’HDD, riavvio dell'unità TVR 10 e arresto dell’unità TVR 10, ecc. Comunicazione (Talk) Il client comunica con l'unità TVR 10 Allarme (Alarm) Controllo remoto dell’uscita di allarme dell’unità TVR 10 Uscita video locale (Local Video Out) Controllo remoto dell’uscita video dell’unità TVR 10 Controllo comunicazioni (Com Control) RS-232 TVR 10 Impostazione dell'indirizzo MAC L'impostazione di un utente con un indirizzo MAC dal computer dell'utente impedisce l'accesso all'unità TVR 10 da parte di altri computer. Impostazione di un indirizzo MAC 1. Sullo schermo del PC, al prompt del DOS, utilizzare il comando “ipconfig” per ottenere l’indirizzo MAC del PC (6 byte). 2. Nella schermata Utente (User) dell'unità TVR 10, fare clic su Imposta privilegi (Set Privileges) per visualizzare l'omonima schermata. 3. Fare clic sulla casella di modifica dell'indirizzo MAC. Utilizzare la tastiera virtuale con il mouse o i tasti numerici sul telecomando IR per immettere l'indirizzo MAC. Premere ENTER per accettare l'immissione. 4. Fare clic su Conferma (Confirm) per tornare alla schermata Utente (User). 5. Fare nuovamente clic su Conferma (Confirm) per tornare al menu principale. 46 TruVision DVR 10 - Manuale dell'utente Capitolo 5: Configurazione avanzata Eliminazione di utenti Soltanto l’amministratore del sistema può aggiungere o rimuovere utenti. Eliminazione di un utente 1. Nella schermata Utente (User), selezionare l'utente da eliminare. 2. Fare clic su Del per eliminare l'utente. Verrà visualizzata la finestra di conferma mostrata in basso. 3. Fare clic su Conferma (Confirm) per eliminare l'utente e tornare alla schermata Utente (User). 4. Nella schermata Utente (User), fare clic su Conferma (Confirm) per salvare le modifiche e tornare al menu principale. Impostazioni telecamere In questa sezione viene descritto come modificare le impostazioni della telecamera dalla schermata Configurazione telecamera (Camera Configuration). In basso vengono elencate le opzioni della telecamera configurabili. È possibile modificare queste impostazioni in qualsiasi ordine. Le opzioni disponibili sono: • Nome di ciascuna telecamera • Posizione del nome della telecamera sullo schermo • Luminosità, contrasto, saturazione e tonalità della telecamera • Proprietà di visualizzazione di ciascuna telecamera • Area sullo schermo da mascherare • Quando visualizzare un allarme manomissione TruVision DVR 10 - Manuale dell'utente 47 Capitolo 5: Configurazione avanzata • Allarme a seguito di perdita del segnale video • Allarme di motion detection Tutte le modifiche apportate nella schermata Configurazione telecamera (Camera Configuration) si applicano esclusivamente alla telecamera selezionata. È possibile copiare facilmente le impostazioni relative a una telecamera da una telecamera all'altra. Figura 16: Schermata Configurazione telecamera (Camera Configuration) Nome della telecamera A ciascuna telecamera è possibile assegnare un nome che deve essere univoco. Se non si assegna un nome alla telecamera, le viene applicato un nome prenumerato predefinito. Modifica del nome di una telecamera 1. Fare clic su Telecamera (Camera) nel menu principale per visualizzare la schermata Configurazione telecamera (Camera Configuration). 2. Selezionare una telecamera nella casella Telecamera (Camera). 3. Immettere il nuovo nome della telecamera nella casella di modifica Nome telecamera (Camera Name). Fare clic sulla casella di modifica Nome telecamera (Camera Name) per accedere alla modalità di modifica. È possibile immettere caratteri numerici, lettere maiuscole e minuscole (per ulteriori informazioni vedere “Utilizzo di una casella di modifica” a pagina 23). Il nome della telecamera può supportare 32 caratteri. Premere ENTER per uscire dalla modalità di modifica. 48 TruVision DVR 10 - Manuale dell'utente Capitolo 5: Configurazione avanzata 4. Fare clic su Confirm (Conferma) per salvare le modifiche. Fare clic su Annulla (Cancel) o premere ESC per uscire. Posizione del nome della telecamera È possibile posizionare il nome della telecamera ovunque sullo schermo. Se non si desidera visualizzare il nome della telecamera, deselezionare la casella di controllo accanto alla casella di modifica Nome telecamera (Camera Name). È possibile copiare le impostazioni della posizione su qualsiasi altra telecamera. Modifica della posizione di una telecamera 1. Fare clic su Telecamera (Camera) nel menu principale per visualizzare la schermata Configurazione telecamera (Camera Configuration). 2. Selezionare una telecamera nella casella Telecamera (Camera). 3. Accedere all'interfaccia di configurazione della posizione del nome della telecamera. Selezionare la casella di controllo a destra del nome della telecamera, quindi fare clic su Posizione (Position) per accedere alla schermata Configurazione posizione nome telecamera (Camera Name Position Setup). 4. Posizionare il nome della telecamera. L'interfaccia visualizzerà un griglia con il nome della telecamera nell'angolo inferiore destro. Trascinare il nome della telecamera oppure utilizzare i tasti freccia direzionali (Su, Giù, Sinistra o Destra) per spostare la posizione del nome della telecamera. Una volta soddisfatti della posizione sullo schermo, premere ENTER per tornare alla schermata Configurazione telecamera (Camera Configuration). 5. Fare clic su Conferma (Confirm) per salvare la posizione della telecamera. Posizione della data e dell'ora sullo schermo Oltre al nome della telecamera, l'unità TVR 10 visualizza la data e l'ora del sistema sullo schermo. È possibile modificare la posizione di visualizzazione sullo schermo (detta anche OSD) dell'ora e della data del sistema nella schermata Configurazione telecamera (Camera Configuration). Posizionamento del nome della telecamera sullo schermo 1. Visualizzare la schermata Configurazione telecamera (Camera Configuration) e selezionare una telecamera. TruVision DVR 10 - Manuale dell'utente 49 Capitolo 5: Configurazione avanzata 2. Selezionare una modalità di visualizzazione per la telecamera nella casella di riepilogo Data e ora OSD (Date & Time OSD). Le opzioni di visualizzazione includono: • Nero • Bianco • Non visualizzato 3. Accedere all'interfaccia di configurazione della posizione dell'ora e della data. Fare clic sul pulsante Posizione data e ora OSD (Date & Time OSD Position) per accedere all'interfaccia di configurazione della posizione dell'ora e della data come mostrato nella figura di seguito. 4. Posizionare la data e l'ora sullo schermo. L'interfaccia visualizza una griglia con la data e l'ora posizionate nella parte centrale superiore della schermata. Trascinare la griglia della data e dell'ora o utilizzare i tasti freccia direzionali (Su, Giù, Sinistra o Destra) per spostare la posizione della data e dell'ora. Una volta soddisfatti della posizione sullo schermo, premere ENTER per tornare alla schermata Configurazione telecamera (Camera Configuration). 5. Fare clic su Conferma (Confirm) per salvare la posizione della telecamera. Regolazione dell'immagine video Per poter ottenere la migliore qualità video durante l'acquisizione di immagini, potrebbe essere necessario regolare le impostazioni dell'immagine video tra cui la luminosità, il contrasto, la saturazione e la tonalità. Utilizzare la schermata Regola (Adjust) (come mostrato nella Figura 17 di seguito) nella schermata Configurazione telecamera (Camera Configuration) per modificare queste impostazioni. 50 TruVision DVR 10 - Manuale dell'utente Capitolo 5: Configurazione avanzata È possibile impostare le regolazioni del video individualmente e copiarle da una telecamera all'altra. Figura 17: Schermata di regolazione video Regolazione dell'immagine video 1. Visualizzare la schermata Configurazione telecamera (Camera Configuration) e selezionare una telecamera. 2. Fare clic sul pulsante Regola impostazioni video (Adjust Video Setup) per visualizzare la schermata Regola video (Adjust Video). 3. Apportare le regolazioni dell'immagine video adeguate. È possibile regolare la luminosità, il contrasto, la saturazione e la tonalità dell'immagine video facendo clic sul relativo pulsante Regola (Adjust). Fare clic sul pulsante Regola (Adjust) corrispondente per visualizzare l'omonima schermata. Nella schermata viene visualizzata la vista della telecamera con una barra di scorrimento nella parte inferiore dello schermo. Utilizzare il pulsante di scorrimento del mouse o i tasti freccia Su o Giù nell'interfaccia per apportare le regolazioni. Via via che si effettuano le regolazioni queste vengono visualizzate nella vista della telecamera. 4. Una volta soddisfatti delle regolazioni apportate, fare clic in un punto qualsiasi della schermata per tornare alla schermata Regola video (Adjust Video). 5. Fare clic su Confirm (Conferma) per salvare le modifiche. TruVision DVR 10 - Manuale dell'utente 51 Capitolo 5: Configurazione avanzata Privacy mask L'unità TVR 10 consente di definire un'area sullo schermo che può restare nascosta alla vista. Ad esempio, è possibile optare per bloccare la vista di una telecamera in caso di sorveglianza di edifici residenziali. Questa area nascosta viene definita privacy mask. Le privacy mask non possono essere visualizzate né in modalità live né in modalità immagini registrate e vengono visualizzate come un riquadro vuoto sullo schermo. Nella Figura 18 di seguito viene fornito un esempio della funzione di privacy mask. Figura 18: Area mascherata Definizione di una privacy mask 1. Visualizzare la schermata Configurazione telecamera (Camera Configuration) e selezionare una telecamera. 2. Fare clic su Configurazione impostazioni avanzate (Advanced Settings Setup) per visualizzare la schermata Impostazioni avanzate (Advanced Settings). 3. Selezionare la casella di controllo Abilita privacy mask (Enable the Privacy Masking) per abilitare la privacy mask. 4. Fare clic su Zona privacy mask (Privacy Masking Zone) per accedere all'interfaccia di configurazione dell'area da mascherare. Nell'interfaccia di configurazione viene visualizzata una griglia (22 x 18 riquadri per PAL, 22 x 15 per NTSC). Nell'angolo superiore sinistro viene visualizzato un singolo riquadro in giallo. Tale riquadro indica l'area da mascherare. 5. Selezionare le aree da mascherare. Spostare il puntatore e fare clic o utilizzare i tasti freccia direzionali (Su, Giù, Sinistra o Destra) per spostare il riquadro giallo nella zona da mascherare. Fare 52 TruVision DVR 10 - Manuale dell'utente Capitolo 5: Configurazione avanzata nuovamente clic con il mouse per selezionare quell'area per la privacy mask. I riquadri gialli diventano rossi, indicando che quest'area resterà nascosta alla vista. Trascinare il mouse o utilizzare i tasti freccia direzionali per ampliare o restringere la privacy mask come mostrato nella figura in basso. 6. Fare clic con il mouse per salvare quell'area per la privacy mask. 7. Premere ENTER per tornare alla schermata Impostazioni avanzate (Advanced Settings). 8. Ripetere i passaggi da 4 e 7 per ulteriori aree a cui applicare una privacy mask. È possibile impostare quattro aree mascherate su uno schermo. 9. Fare clic su Conferma (Confirm) nella schermata Impostazioni avanzate (Advanced Settings) per salvare le modifiche e tornare al menu principale. Nota: la funzione di annullamento della privacy mask disabilita l'opzione Privacy mask (Privacy Masking) nella schermata Impostazioni avanzate (Advanced Settings). Allarme di manomissione telecamera L'unità TVR 10 consente di definire allarmi di manomissione della telecamera. Una allarme di manomissione telecamera indica un allarme attivato quando la visualizzazione di una telecamera viene bloccata (sia deliberatamente che accidentalmente). Ad esempio il sistema può attivare un allarme se qualcuno spruzza della vernice sull'obiettivo della telecamera. L'allarme viene visualizzato sulla barra di stato della schermata. Utilizzare la schermata Regole (Rules) (mostrata nella Figura 19 di seguito) per specificare una parte della schermata di visualizzazione che può rilevare una manomissione che faccia scattare un allarme. Inoltre è possibile definire in che modo il sistema notifica all'utente l'allarme di manomissione. TruVision DVR 10 - Manuale dell'utente 53 Capitolo 5: Configurazione avanzata Figura 19: Schermata di visualizzazione gestione manomissione La definizione di allarme di manomissione telecamera richiede le seguenti operazioni: 1. Specificare il livello di sensibilità del rilevamento. 2. Definire l'area sullo schermo che può attivare un allarme manomissione telecamera. 3. Configurare la risposta di allarme telecamera. Nota: queste operazioni definiscono un allarme per manomissione telecamera solo per una singola telecamera. Sarà necessario eseguire queste operazioni per ogni telecamera che richiede un allarme manomissione. Specifica del livello di sensibilità del rilevamento 1. Visualizzare la schermata Configurazione telecamera (Camera Configuration) e selezionare una telecamera. 2. Fare clic su Impostazioni avanzate (Advanced Settings) per visualizzare la schermata Impostazioni avanzate (Advanced Settings). 3. Impostare il livello di sensibilità del rilevamento. Selezionare un'opzione di manomissione telecamera nella casella di riepilogo Manomissione telecamera (Camera Tampering). I valori includono: Disattivo (Off), Normale (Normal), Elevato (High). Se viene selezionata l'opzione Normale (Normal) o Elevato (High), diventano disponibili i pulsanti Area e Regole (Rules). Definizione dell'area sullo schermo in grado di attivare un allarme manomissione telecamera 1. Nella schermata Impostazioni avanzate (Advanced Settings), fare clic su Area manomissione telecamera (Camera Tampering Area) per visualizzare l'omonima schermata. 54 TruVision DVR 10 - Manuale dell'utente Capitolo 5: Configurazione avanzata 2. Definire l'area per la manomissione della telecamera. La definizione di un'area per la manomissione telecamera è simile alla mascheratura di un'area per la privacy. Per ulteriori informazioni vedere i passaggi da 4 a 7 a pagina 52. 3. Al termine, fare clic con il pulsante destro del mouse, quindi su OK per confermare le modifiche. Nota: è possibile definire solo un'area di manomissione per ciascuna telecamera. Definizione della risposta in caso di allarme manomissione 1. Nella schermata Impostazioni avanzate (Advanced Settings), fare clic su Area manomissione telecamera (Camera Tamper Area) per visualizzare la schermata Regole manomissione telecamera (Camera Tamper Rules). 2. Definire una le schedule allarme. La gestione del sistema di un allarme manomissione telecamera dipende dalla schedule di allarme. Nella schermata Regole (Rules), selezionare il giorno della settimana nella casella di riepilogo Schedule di allarme (Alarm Schedule) per cui si desidera impostare la programmazione del tempo di risposta. Immettere il periodo di tempo per la risposta nelle caselle di modifica Periodo (Period). È possibile immettere fino a quattro intervalli di tempo per ciascun giorno della settimana. 3. Selezionare un metodo di risposta. Selezionare un metodo di risposta per il sistema quando viene attivato un allarme di manomissione telecamera. È possibile selezionare uno o più metodi di risposta tra cui: Schermo Pieno (Full Screen). Consente di visualizzare l'allarme sullo schermo. Cicalino (Buzzer). Viene emesso un allarme acustico. Caricamento su client (Upload to Client). Questa funzione non è correntemente supportata. Uscita allarme (Alarm Out). Consente di attivare un'uscita allarme. È possibile abilitare fino a quattro uscite allarmi. Selezionare o utilizzare i tasti freccia Su o Giù e il tasto ENTER per abilitare o disabilitare queste opzioni. 4. Fare clic su Conferma (Confirm) nella schermata Regole (Rules) per salvare le impostazioni. Nota: l'unità TVR 10 chiederà di riavviare la macchina perché la programmazione abbia effetto. TruVision DVR 10 - Manuale dell'utente 55 Capitolo 5: Configurazione avanzata Allarme a seguito di perdita video L'unità TVR 10 consente di definire allarmi a seguito di perdita video. Un allarme a seguito di perdita video indica un allarme attivato quando un segnale video va perso o viene corrotto a causa di un guasto dell'alimentazione, un guasto del cavo video, una cattiva connessione o altro ancora. L’allarme a seguito di perdita video, tuttavia, scatta solo se la perdita video si verifica durante un intervallo di tempo programmato. La schermata Perdita video (Video Loss) consente di definire gli allarmi a seguito di perdita video come mostrato nella Figura 20 di seguito. L'allarme viene visualizzato sulla barra di stato della schermata. Figura 20: Schermata di gestione della perdita del segnale video Definizione di allarme a seguito di perdita video 1. Visualizzare la schermata Configurazione telecamera (Camera Configuration) e selezionare una telecamera. 2. Fare clic su Impostazioni avanzate (Advanced Settings) per visualizzare la schermata Impostazioni avanzate (Advanced Settings). 3. Fare clic sull'opzione Perdita video (Video Loss). Viene attivata l'opzione Regole (Rules). 4. Definire la programmazione dell'allarme a seguito di perdita video. La gestione del sistema di un allarme a seguito di perdita video dipende dalla programmazione allarme. Nella schermata Regole (Rules), selezionare il giorno della settimana nella casella di riepilogo Programmazione allarme (Alarm Schedule) per cui si desidera impostare la programmazione del tempo di risposta. Immettere il periodo di tempo per la risposta nelle caselle di modifica Periodo (Period). È possibile immettere fino a quattro intervalli di tempo per ciascun giorno della settimana. 56 TruVision DVR 10 - Manuale dell'utente Capitolo 5: Configurazione avanzata 5. Selezionare un metodo di risposta. Selezionare un metodo di risposta per il sistema quando viene attivato un allarme di manomissione telecamera. È possibile selezionare uno o più metodi di risposta tra cui: Schermo Pieno (Full Screen). Consente di visualizzare l'allarme sullo schermo. Cicalino (Buzzer). Viene emesso un allarme acustico. Caricamento su client (Upload to Client). Questa funzione non è correntemente supportata. Uscita allarme (Alarm Out). Consente di attivare un'uscita allarme. È possibile abilitare fino a quattro uscite allarmi. Selezionare la casella di controllo o utilizzare i tasti freccia Su o Giù e il tasto ENTER per abilitare o disabilitare queste opzioni. 6. Fare clic su Conferma (Confirm) nella schermata Regole (Rules) per salvare le impostazioni. Nota: l'unità TVR 10 chiederà di riavviare la macchina perché la programmazione abbia effetto. 7. Ripetere i passaggi da 2 a 6 per le altre telecamere. Allarme di motion detection L'unità TVR 10 consente di definire allarmi di motion detection. Un allarme di motion detection indica un allarme attivato quando una telecamera rileva un movimento. L'allarme viene visualizzato sulla barra di stato della schermata. È possibile definire il livello di sensibilità del movimento, l'area sullo schermo in cui viene rilevato il movimento e specificare quali telecamere possono registrare il movimento quando si verifica un allarme di movimento. Se si abilita questa funzione, l'unità TVR 10 visualizzerà l'allarme sulla barra di stato della schermata quando viene rilevato il movimento. Utilizzare i seguenti pulsanti PTZ per definire le aree di motion detection. Pulsante Descrizione Tasti freccia Su, Giù, Destra, Sinistra Spostamento del riquadro giallo Tasto freccia Destra Consente di aumentare le dimensioni dell'area di motion detection da destra Tasto freccia Sinistra Consente di diminuire le dimensioni dell'area di motion detection da sinistra TruVision DVR 10 - Manuale dell'utente 57 Capitolo 5: Configurazione avanzata Pulsante Descrizione Tasto freccia Giù Consente di aumentare le dimensioni dell'area di motion detection verso il basso Tasto freccia Su Consente di diminuire le dimensioni dell'area di motion detection verso l'alto. PTZ Selezione dell’intero schermo come area di motion detection # Cancellazione di tutte le aree di motion detection ENTER Consente di salvare le modifiche e tornare alla schermata di configurazione della telecamera ESC Consente di annullare le impostazioni e tornare alla schermata di configurazione della telecamera Definizione delle aree di motion detection 1. Visualizzare la schermata Configurazione telecamera (Camera Configuration) e selezionare una telecamera. 2. Impostare il livello di sensibilità del motion detection. Selezionare un livello da 0 (sensibilità più bassa) a 6 (sensibilità più elevata) o l'opzione Disattivo (Off) nella casella di riepilogo Motion Detection. Se si seleziona un'opzione diversa da Disattivo (Off) vengono attivate le opzioni Area movimento (Motion Area) e Regole movimento (Motion Rules). 3. Visualizzare l'interfaccia di configurazione Area motion detection (Motion Detection Area). Nell'interfaccia di configurazione viene visualizzata una griglia (22 x 18 riquadri per PAL, 22 x 15 per NTSC). Nell'angolo superiore sinistro viene visualizzato un singolo riquadro in giallo. Il riquadro giallo indica l'area per il motion detection. 4. Definire l'area di motion detection. Spostare il puntatore o utilizzare i tasti freccia direzionali (Su, Giù, Sinistra o Destra) per spostare il riquadro giallo nella zona da mascherare. Fare clic per selezionare quell'area per il motion detection. I riquadri gialli diventano rossi, indicando che verrà attivato un allarme se viene rilevato movimento all'interno di quest'area. Trascinare il mouse o utilizzare i tasti freccia direzionali per ampliare o restringere l'area di motion detection. 5. Fare clic nell'area rossa per salvarla per il motion detection e tornare al riquadro giallo per continuare a definire le aree come mostrato nella figura di seguito. 58 TruVision DVR 10 - Manuale dell'utente Capitolo 5: Configurazione avanzata 6. Ripetere i passaggi da 4 a 6 per le altre aree di motion detection. È possibile impostare quattro aree mascherate su uno schermo. 7. Per cancellare una parte dell’area di motion detection, spostare il riquadro giallo sull’area di motion detection da eliminare e premere REC. Per cancellare tutte le zone di motion detection, premere #. 8. Fare clic con il mouse per tornare alla schermata Configurazione telecamera (Camera Configuration). Definizione della regole di risposta in caso di allarme movimento 1. Visualizzare la schermata Regole allarme motion detection (Motion Detection Alarm Rules). Fare clic su Regole motion detection (Motion Detection Rules) per visualizzare la finestra di dialogo Regole movimento (Motion Rules) come mostrato nella figura di seguito. 2. Selezionare le telecamere che si desidera registrino il motion detection. Selezionare le telecamere che si desidera inizino a registrare quando il sistema riceve un allarme di motion detection. Selezionare una delle caselle delle TruVision DVR 10 - Manuale dell'utente 59 Capitolo 5: Configurazione avanzata telecamere per selezionare quella telecamera. Fare di nuovo clic per deselezionarla. È possibile selezionare più di una telecamera. Nota: perché le telecamere possano registrare un allarme di motion detection, è necessario innanzitutto configurarle per la registrazione di movimento. Per ulteriori informazioni vedere “Definizione di un orario di registrazione” a pagina 67. 3. Definire una programmazione allarme. La gestione del sistema di un allarme di motion detection dipende dalla programmazione allarme. Nella schermata Regole allarme di motion detection (Motion Detection Alarm Rules), selezionare il giorno della settimana nella casella di riepilogo Programmazione allarme (Alarm Schedule) per cui si desidera impostare la programmazione del tempo di risposta. Immettere il periodo di tempo per la risposta nelle caselle di modifica Periodo 1 (Period 1). È possibile immettere fino a quattro intervalli di tempo per ciascun giorno della settimana. I quattro periodi di tempo giornalieri non possono sovrapporsi. Utilizzare l'opzione Copia (Copy) per copiare gli stessi intervalli per un giorno della settimana diverso. Nota: verrà richiesto di riavviare l'unità TVR 10 perché la programmazione abbia effetto. 4. Selezionare un metodo di risposta. Selezionare un metodo di risposta per il sistema quando viene attivato un allarme di motion detection. È possibile selezionare uno o più metodi di risposta tra cui: Schermo Pieno (Full Screen). Consente di visualizzare l'allarme sullo schermo. Cicalino (Buzzer). Viene emesso un allarme acustico. Caricamento su client (Upload to Client). Questa funzione non è correntemente supportata. Uscita allarme (Alarm Out). Consente di attivare un'uscita allarme. È possibile abilitare fino a quattro uscite allarmi. Selezionare la casella di controllo o utilizzare i tasti freccia Su o Giù e il tasto ENTER per abilitare o disabilitare queste opzioni. 5. Per copiare le regole sugli allarmi a un altro giorno, selezionare un giorno nella casella di riepilogo Copia su (Copy to) e fare clic su Copia (Copy). 6. Fare clic su Conferma (Confirm) nella schermata Regole (Rules) per salvare le impostazioni. Nota: l'unità TVR 10 chiederà di riavviare la macchina perché la programmazione abbia effetto. 60 TruVision DVR 10 - Manuale dell'utente Capitolo 5: Configurazione avanzata Impostazioni di visualizzazione Utilizzare la schermata Display per configurare la modalità di visualizzazione delle informazioni sullo schermo. È possibile configurare le opzioni seguenti: • ID apparato • Opzione di richiesta password • Standard uscita video • Risoluzione video • Menu Trasparent • Ora e data del sistema • Visualizzazione multischermo ID apparato L'ID apparato consente a un telecomando IR di connettersi all'unità TVR 10. Se esistono più unità TVR 10 in un'installazione, è necessario definire un ID apparato per ciascuna unità TVR 10. Altrimenti il telecomando IR controllerà tutte le unità TVR 10 con lo stesso ID apparato contemporaneamente. L'ID apparato predefinito è 01. Modifica dell'ID apparato 1. Fare clic su Display nel menu principale per aprire l'omonima schermata come mostrato nella figura di seguito. 2. Fare clic sulla casella di modifica Device ID (ID apparato) per accedere alla modalità di modifica. 3. Immettere il nuovo ID apparato. Il valore dell'ID apparato è compreso nell'intervallo 1 - 255. TruVision DVR 10 - Manuale dell'utente 61 Capitolo 5: Configurazione avanzata 4. Fare clic su Confirm (Conferma) per salvare le modifiche. Standard uscita video L’unità TVR 10 può supportare un’uscita video PAL o NTSC. Il formato predefinito è NTSC. Modifica dello standard dell'uscita video 1. Fare clic su Display nel menu principale per visualizzare l'omonima schermata. 2. Selezionare l'uscita video PAL o NTSC nella casella di riepilogo Standard video (Video Standard). 3. Fare clic su Confirm (Conferma) per salvare le modifiche. Ora e data del sistema Configurare la data e l'ora di sistema dell'unità TVR 10 nella schermata Data e ora (Date & Time) come mostrato nella Figura 21 a pagina 61 In questa schermata è anche possibile abilitare il formato dell'ora legale/solare (Daylight Saving Time - DST) e della data. L'ora e la data configurate in questa schermata vengono visualizzate sullo schermo video. Figura 21: Schermata della data e dell'ora Configurazione dell’ora e della data di sistema dell'unità TVR 10 1. Selezionare Display nel menu principale per visualizzare la schermata Configurazione display (Display Configuration). 62 TruVision DVR 10 - Manuale dell'utente Capitolo 5: Configurazione avanzata 2. Fare clic su Impostazione data e ora (Date & Time Setup) per visualizzare la schermata Data e ora (Date & Time). 3. Specificare un formato data utilizzando la casella di riepilogo Modalità visualizzazione data (Date Display Mode). Sono disponibili i seguenti formati: • MM GG AA • GG MM AA • AA MM GG 4. Immettere una data. Fare clic sulla casella di modifica Date (Data) per accedere alla modalità di modifica. Utilizzare i tasti numerici per immettere una data. 5. Immettere l'ora. Fare clic sulla casella di modifica Ora (Time) per accedere alla modalità di modifica. Utilizzare i tasti numerici per immettere l’ora. 6. Selezionare Ora legale/solare (Daylight Saving Time) (se applicabile). Selezionare la casella di controllo Abilita ora legale/solare (Enable DST) per abilitare l'ora legale/solare. Selezionare il mese, la data e l'ora di inizio e fine dell'ora legale/solare utilizzando le caselle di riepilogo Da (From) e A (To). 7. Fare clic su Confirm (Conferma) per salvare le modifiche. Layout multischermo Quando si accende l'unità TVR 10, il sistema entra automaticamente in modalità live. Utilizzare i seguenti tasti per scorrere le diverse opzioni di visualizzazione: Pulsante Funzione DISP Consente di passare dalla visualizzazione a una singola schermata a quella a quattro schermate e viceversa Tasti numerici (1-4) Consente di alternare le varie telecamere su una schermata singola La schermata Multi Schermo (Multi-Screen), visualizzata nella Figura 22 di seguito, consente di configurare le modalità di visualizzazione quando ci si trova nella modalità live. Per visualizzare la schermata Multi Schermo (Multi-Screen), fare clic su Display nella schermata principale, quindi fare clic su Multi Schermo (Multi-Screen). Fare clic su Conferma (Confirm) per salvare le modifiche e tornare alla schermata Configurazione display (Display Configuration). TruVision DVR 10 - Manuale dell'utente 63 Capitolo 5: Configurazione avanzata Figura 22: Schermata Multi Schermo (Multi-screen) Modalità di visualizzazione La casella di controllo Modalità di visualizzazione (Display Mode) consente di specificare quante schermate vengono visualizzate durante la modalità live. Utilizzare i tasti freccia Su o Giù per scorrere le varie opzioni. È possibile selezionare una singola schermata o quattro schermate. Tempo di permanenza La casella di controllo Tempo di permanenza (Dwell time) consente di specificare l'intervallo di tempo durante il quale una schermata resta visualizzata prima di passare a una schermata diversa. Utilizzare i tasti freccia Su e Giù per selezionare una delle seguenti opzioni: • • • • • • • • 5 secondi 10 secondi 20 secondi 30 secondi 1 minuto 2 minuti 5 minuti Mai Anteprima audio Selezionare la casella di controllo Anteprima audio (Audio Preview) se si desidera che l'unità TVR 10 riproduca l'audio della telecamera durante la visualizzazione di una singola telecamera. 64 TruVision DVR 10 - Manuale dell'utente Capitolo 5: Configurazione avanzata Impostazione del layout di visualizzazione Utilizzare questa opzione per definire l'ordine delle telecamere da visualizzare quando ci si trova in modalità live. Se è stata selezionata una modalità di visualizzazione a quattro schermate, sul display devono essere visualizzati quattro pannelli. Selezionarne uno e premere il tasto numerico corrispondente al numero di telecamera che si desidera venga visualizzato in quel pannello. Proseguire allo stesso modo per ogni telecamera. L'ordine in anteprima viene visualizzato su una barra di stato sotto il riquadro di anteprima come mostrato nella Figura 22 a pagina 64. Salvataggio dell'impostazione della visualizzazione Fare clic su Confirm (Conferma) per salvare l'impostazione. Impostazioni di registrazione Utilizzare la schermata Configurazione Registrazione (Recording Configuration), mostrata nella Figura 23 a pagina 66, per definire le modalità di registrazione video dell'unità TVR 10. È possibile configurare le opzioni seguenti: • Gestione delle informazioni quando il disco rigido è pieno • Audio e/o video registrato • Velocità in bit • Velocità in fotogrammi • Risoluzione telecamera • Orario di registrazione di una telecamera • Tempi di registrazione pre e post allarme in caso di registrazione degli allarmi TruVision DVR 10 - Manuale dell'utente 65 Capitolo 5: Configurazione avanzata Figura 23: Configurazione dell'ingresso di registrazione Modalità di registrazione Questa opzione consente di specificare in che modo l'unità TVR 10 risponde quando il disco rigido è pieno. Selezionare Arresta registrazione (Stop Recording) per abilitare un'eccezione Disco rigido pieno (Hard Disk Full). La registrazione non proseguirà nel caso in cui il disco rigido sia pieno e se è stata selezionata l'opzione di registrazione Arresta registrazione (Stop recording). Selezionare Sovrascrivi (Overwrite) per sovrascrivere i file registrati più vecchi quando il disco rigido è pieno per continuare a registrare. Registrazione della telecamera Questa opzione consente di specificare la telecamera per cui si desidera definire la configurazione di registrazione. Utilizzare i tasti freccia Su o Giù per selezionare una telecamera. Tabella 17 Nella di seguito vengono elencate le opzioni di registrazione definibili per la telecamera. Tabella 17: Opzioni di registrazione della telecamera Opzione Descrizione Tipo stream (Stream Specifica il tipo di flusso da registrare. Selezionare Video per registrare solo Type) stream video. Selezionare Audio e video per registrare flussi sia audio che video. 66 TruVision DVR 10 - Manuale dell'utente Capitolo 5: Configurazione avanzata Opzione Descrizione Risoluzione (Resolution) Specifica la risoluzione di registrazione. Una risoluzione dell'immagine più elevata offre una qualità dell'immagine superiore ma richiede anche una velocità in bit più elevata. La risoluzione della telecamera va da QCIF (la più bassa) a 4CIF (la più elevata). Se si modifica questa opzione occorrerà riavviare l’unità TVR 10 per implementare le modifiche. Velocità in bit (Bit Rate) Consente di specificare la velocità in bit massima. La velocità in bit consigliata dipende dalla risoluzione della telecamera. Velocità in fotogrammi (Frame Rate) Consente di specificare la velocità in fotogrammi per la risoluzione selezionata. Le opzioni includono: 25 (PAL)/30 (NTSC) 20, 16, 15, 12, 10, 8, 6, 4, 2 e 1. Ora pre-evento (Pre- Questa opzione viene utilizzata se sono stati abilitati gli allarmi di motion Event Time) detection e/o esterni. L'ora di pre-evento indica il tempo registrato prima che venga attivato un allarme per movimento o esterno e include i dati sull'allarme. Se si verifica un allarme di movimento o esterno e l'ora di pre-evento è stata impostata su 5 secondi, l'unità TVR 10 registrerà e salverà fino a 5 secondi prima dell'evento di allarme. Le opzioni dell'ora di pre-evento includono: Nessuna preregistrazione (No Prerecord), 5 (impostazione predefinita), 10, 15, 20, 25, 30 secondi e Preregistrazione massima (Max Prerecord). L'opzione registrazione massima (Max Prerecord) consente di salvare tutti i dati nel buffer di preregistrazione. L'ora di pre-evento si riferisce alla velocità in bit in cui più bassa è tale velocità, più lungo sarà l'ora di pre-evento effettiva. Ora post-evento (Post-Event Time) Questa opzione viene utilizzata se sono stati abilitati gli allarmi di motion detection e/o esterni. Quando viene cancellato un allarme esterno o di movimento, l'unità TVR 10 continuerà a registrare in base al valore specificato in questa opzione. Le opzioni includono: 5 (impostazione predefinita), 10, 30 secondi, 1, 2, 5 e 10 minuti. Registrazione (Record) Consente di abilitare o disabilitare la registrazione per la telecamera selezionata. Programmazione (Schedule) Consente di definire un orario di registrazione quando si abilita la registrazione della telecamera. Quando si modifica l'orario di registrazione della telecamera, è necessario riavviare l'unità TVR 10 per implementare le modifiche. Definizione di un orario di registrazione Quando si abilita una telecamera per la registrazione, è possibile definire un orario di registrazione per le telecamere selezionate. Dopo avere apportato modifiche all'orario verrà richiesto di riavviare l'unità TVR 10. Utilizzare la schermata Programmazione registrazione (Recording Schedule) per definire un orario come mostrato nella Figura 24 di seguito. TruVision DVR 10 - Manuale dell'utente 67 Capitolo 5: Configurazione avanzata Figura 24: Impostazione dell'orario di registrazione Definizione di un orario di registrazione 1. Visualizzare la schermata Programmazione (Schedule). Nella schermata Configurazione ingresso di registrazione (Recording Channel Configuration), fare clic su Registra (Record) per abilitare la registrazione. Fare quindi clic su Programmazione (Schedule) per visualizzare l'omonima schermata. 2. Selezionare il giorno della settimana per cui si desidera impostare l'orario di registrazione. Selezionare un giorno della settimana utilizzando la casella di riepilogo Giorno (Day) per definire intervalli specifici per la registrazione durante quel giorno. Se si desidera che l'unità TVR 10 registri per tutto il giorno, selezionare Tutto il giorno (All Day) per abilitare la registrazione tutto il giorno. 3. Impostare l'ora iniziale e finale per la registrazione. Fare clic sulla casella di modifica Ora inizio (Start Time) e immettere l'ora in cui si desidera che l'unità TVR 10 inizi a registrare. Fare clic sull'opzione della casella di modifica Ora finale (End Time) per specificare un'ora finale. 4. Selezionare un tipo di registrazione. Selezionare uno dei tipi di registrazione: 68 • Sempre (Always) • Movimento (Motion) • Allarme (Alarm) • Movimento o allarme (Motion or alarm) • Movimento e allarme (Motion and alarm) TruVision DVR 10 - Manuale dell'utente Capitolo 5: Configurazione avanzata • Comando (Command) Se si seleziona la casella di controllo Registrazione tutti i giorni (All Day recording), l'opzione viene automaticamente impostata su Sempre (Always). 5. Ripetere i passaggi da 3 a 4 per intervalli aggiuntivi. Nota: i quattro periodi di tempo giornalieri non possono sovrapporsi. 6. Impostare gli intervalli dell'orario per gli altri giorni della settimana secondo necessità. Utilizzare la funzione Copia su (Copy To) per copiare gli intervalli programmati per un altro giorno della settimana. 7. Salvare le modifiche. Fare clic su Conferma (Confirm) per tornare alla schermata Registrazione (Recording). Fare nuovamente clic su Conferma (Confirm) per salvare le modifiche e tornare al menu principale. Note • L'unità TVR 10 chiederà di riavviare la macchina perché la programmazione abbia effetto. • Se si imposta il tipo di registrazione su Movimento (Motion) o altri tipi correlati, è necessario definire l'allarme di motion detection per attivare la registrazione di movimenti. Per ulteriori informazioni vedere “Allarme di motion detection” a pagina 57. • Se il tipo di registrazione è Allarme o altri tipi correlati, è necessario definire gli allarmi per attivare la registrazione degli allarmi. Per ulteriori informazioni vedere “Impostazioni degli allarmi” di seguito. Impostazioni degli allarmi Utilizzare a schermata Allarmi (Alarms) per definire la modalità di gestione degli allarmi dell'unità TVR 10. È possibile selezionare in che modo gestire le impostazioni allarme, ad esempio: • Un ingresso allarme esterno • Un ingresso allarme interno • Impostazioni notifiche Fare clic su Allarmi (Alarms) nel menu principale per visualizzare l'omonima schermata come mostrato nella Figura 25 di seguito. TruVision DVR 10 - Manuale dell'utente 69 Capitolo 5: Configurazione avanzata Figura 25: Schermata degli allarmi Impostazione di un ingresso allarme esterno 1. Selezionare un ingresso allarme nella casella Ingresso allarme (Alarm Input). 2. Selezionare un tipo di ingresso nella casella Tipo ingresso (Input Type). Il tipo di ingresso allarme indica il tipo di sensore. È possibile selezionare Normalmente aperto (Normal Open) o Normalmente chiuso (Normal Close) in base al tipo di sensore. 3. Abilitare l'ingresso allarme. Selezionare la casella di controllo Allarme (Alarm) per abilitare quell'ingresso allarme. Le opzioni Regole (Rules) e Regole PTZ (PTZ Rules) diventano attive. 4. Selezionare le telecamere per la gestione degli allarmi. Fare clic su Regole (Rules) per visualizzare la schermata Gestione ingresso allarme (Alarm In Handling) come mostrato in basso. 70 TruVision DVR 10 - Manuale dell'utente Capitolo 5: Configurazione avanzata Selezionare le telecamere da cui si desidera registrare un ingresso allarme nelle caselle di controllo Telecamera registrazione (Record Camera) per abilitare o disabilitare l'ingresso della telecamera. Nota: perché una telecamera possa registrare un allarme il tipo e l'opzione di registrazione devono essere abilitati nella schermata Programmazione (Schedule). Per ulteriori informazioni vedere “Definizione di un orario di registrazione” a pagina 67. 5. Definire una programmazione di gestione degli allarmi. Nella sezione Programmazione allarmi (Alarm Schedule) della schermata Gestione ingressi allarme (Alarm In Handling), definire un orario per quando l'unità TVR 10 risponderà a un allarme esterno. Selezionare il giorno della settimana e sotto Periodo 1 (Period 1) immettere gli orari di inizio e fine per il giorno selezionato. 6. Specificare il metodo di risposta. Selezionare la modalità con cui si desidera essere avvisati di un allarme esterno. Selezionare uno o più dei seguenti metodi di risposta: Schermo Pieno (Full Screen). Consente di visualizzare l'allarme sullo schermo. Cicalino (Buzzer). Viene emesso un allarme acustico. Caricamento su client (Upload to Client). Questa funzione non è correntemente supportata. Uscita allarme (Alarm Out). Consente di attivare un'uscita allarme. È possibile abilitare fino a quattro uscite allarmi. 7. Fare clic su Conferma (Confirm) per salvare le impostazioni e tornare alla schermata Allarmi (Alarms). Nota: l'unità TVR 10 chiederà di riavviare la macchina perché la programmazione abbia effetto. 8. Impostare un collegamento PTZ all'allarme. TruVision DVR 10 - Manuale dell'utente 71 Capitolo 5: Configurazione avanzata Nella schermata Allarmi (Alarms), fare clic su Regole PTZ (PTZ Rules) per visualizzare l'omonima schermata come mostrato nella figura di seguito. Selezionare una telecamera, quindi fare clic su uno o più dei seguenti collegamenti PTZ: Preset, Preset tour, Abilita cruise (Enable Cruise) (shadow tour). Quando un'opzione viene abilitata, immettere il numero da utilizzare per il preset PTZ. Per ulteriori informazioni sulla definizione dei preset PTZ vedere “Impostazioni PTZ ” a pagina 80. Nota: verificare che la PTZ in uso possa supportare le funzioni di preset, preset tour e shadow tour. Un ingresso allarme esterno può attivare il collegamento PTZ di una telecamera. 9. Fare clic su Conferma (Confirm) per salvare e tornare alla schermata Allarmi (Alarms). 10. Per copiare i parametri di ingresso allarme su un altro ingresso allarme, selezionare il nuovo ingresso allarme dalla casella di riepilogo Copia su ingresso allarme (Copy to Alarm In), quindi fare clic su Copia (Copy). 11. Fare clic su Conferma (Confirm) nella schermata Allarmi (Alarms) per salvare le modifiche e tornare al menu principale. Impostazione di un'uscita allarme a relè 1. Selezionare un'uscita allarme nella casella Uscita allarme (Alarm Out). 2. Selezionare la durata dell'uscita allarme. La durata dell'uscita allarme è l'intervallo di tempo durante il quale un'uscita allarme viene visualizzata prima di interrompersi. Le opzioni includono: 5, 10 e 30 secondi, 1,2, 5 e 10 minuti e Arresto manuale (Manual Stop). Arresto manuale (Manual Stop) indica che l'uscita allarme non si arresterà fino a che non verrà specificato Arresto (Stop) nell'opzione Uscita allarme (Alarm Output) nella 72 TruVision DVR 10 - Manuale dell'utente Capitolo 5: Configurazione avanzata schermata Utilità (Utilities). Per ulteriori informazioni vedere “Riconoscimento di un allarme” a pagina 90. 3. Definire un orario di uscita allarme. Fare clic su Programmazione uscita allarme (Alarm Out Time Schedule) nella schermata Allarmi (Alarms) per accedere alla programmazione dell'uscita allarme come mostrato nella figura di seguito. Selezionare il giorno della settimana sotto Periodo 1 (Period 1) immettere gli orari di inizio e fine per il giorno selezionato. Per ogni giorno sono disponibili fino a quattro periodi. Ripetere il passaggio per ogni giorno della settimana. Se i tempi desiderati per questa uscita allarme sono identici a quelli di altri giorni, selezionare Copia su (Copy To) e specificare il giorno della settimana in cui copiare questa programmazione. Selezionare Tutto (All) se viene utilizzato lo stesso orario tutta la settimana. Fare clic su Copy (Copia). 4. Fare clic su Conferma (Confirm) per salvare le impostazioni e tornare alla schermata Allarmi (Alarms). 5. Copiare le impostazioni dell'uscita allarme su un'altra uscita allarme se necessario. Per copiare le impostazioni su un'altra uscita allarme, selezionare un'uscita allarme nella casella di riepilogo Copia su uscita allarme (Copy to Alarm Out) quindi fare clic su Copia (Copy). Verrà visualizzato un messaggio di conferma. Selezionare OK per accettare. 6. Fare clic su Conferma (Confirm) nella schermata Allarmi (Alarms) per salvare le impostazioni dell'uscita allarme. Nota: l'unità TVR 10 chiederà di riavviare la macchina perché la programmazione abbia effetto. TruVision DVR 10 - Manuale dell'utente 73 Capitolo 5: Configurazione avanzata Notifiche Le notifiche indicano errori interni che si verificano nel sistema. Nella Tabella 18 più sotto viene fornito un elenco di queste eccezioni. Tabella 18: Elenco di eccezioni Condizione Quando si verifica un allarme Disco rigido pieno (HDD full) I dischi rigidi sono pieni. La notifica avviene solo se si disabilita la sovrascrittura. Errore del disco rigido (Hard disk error) Si è verificato un errore nel disco rigido. Accesso illegale (Illegal Access) Accesso all'unità non riuscito. Conflitto indirizzo IP (IP address conflict) Due dispositivi sulla rete hanno lo stesso indirizzo IP. Guasto di rete (Network failure) La connessione di rete è stata persa. Incompatibilità NTSC/PAL (NTSC/PAL mismatch) Ingresso e uscita hanno un formato video diverso. Utilizzare la schermata Notifica (Notification) (visualizzata nella Figura 26 di seguito) per definire in che modo si desidera essere avvisati delle eccezioni. Per visualizzare la schermata Notifica (Notification), fare clic su Impostazione notifiche (Notification Setup) nella schermata Allarmi (Alarms). Figura 26: Schermata Notifica (Notification) 74 TruVision DVR 10 - Manuale dell'utente Capitolo 5: Configurazione avanzata Utilizzare la casella di riepilogo Eccezione (Exception) per selezionare un'eccezione, quindi selezionare uno o più dei seguenti metodi di notifica: Cicalino (Buzzer). Viene emesso un allarme acustico. Caricamento su client (Upload to Client). Questa funzione non è correntemente supportata. Attivazione uscita allarme (Trigger Allarm Out) Consente di attivare un'uscita allarme. Uscita allarme (Alarm Out). Consente di attivare un'uscita allarme. È possibile abilitare fino a quattro uscite allarmi. Al termine, fare clic su Conferma (Confirm) per salvare le impostazioni e tornare alla schermata Allarmi (Alarms). Impostazioni di rete L'accesso all'unità TVR 10 attraverso una rete richiede la definizione di determinate impostazioni di rete. Utilizzare la schermata Rete (Network) per definire le impostazioni di rete dell'unità TVR 10. È possibile configurare le opzioni seguenti: • Impostazioni e indirizzo IP • Subnet Mask • IP Gateway • Porta di comunicazione di rete • Porta HTTP • PPPoE (Point-to-Point Protocol over Ethernet) • DDNS (Dynamic Domain Name System) Nota: quando viene modificato un parametro di rete, l'unità TVR 10 chiederà di salvare e riavviare la macchina. Per visualizzare la schermata Rete (Network), fare clic su Rete (Network). Verrà visualizzata l'omonima schermata come mostrato nella Figura 27 di seguito. TruVision DVR 10 - Manuale dell'utente 75 Capitolo 5: Configurazione avanzata Figura 27: Impostazione della rete Impostazioni di rete Tabella 19 Nella di seguito vengono descritte le opzioni della schermata Network (Rete). Tabella 19: Opzioni della schermata di rete Opzione Descrizione Indirizzo IP (IP address) Consente di specificare l'indirizzo IP di rete. L'indirizzo IP configurato qui non deve essere in conflitto con un altro indirizzo IP. Se nella rete è presente un server DHCP, è possibile impostare l'IP come “0.0.0.0” quindi salvare e riavviare l'unità TVR 10. Durante il processo di riavvio l'unità TVR 10 ricerca il server DHCP e recupera un indirizzo IP dinamico. Questo valore viene visualizzato come indirizzo IP dinamico. Se l'unità TVR 10 utilizza la funzione PPPoE, l'unità TVR 10 si connette anche a Internet e questo valore viene visualizzato come l'indirizzo IP Internet dinamico. Il valore predefinito è 192.168.111.111. Porta (Port) Consente di specificare il numero di porta di accesso alla rete. Questo valore deve essere superiore a 2000. Mask (Maschera) Consente di specificare la subnet mask. Il valore predefinito è 255.255.255.0. Gateway Consente di specificare l'indirizzo IP del gateway. L'IP del gateway IP viene utilizzato per comunicare in segmenti di rete diversi. Porta Http (Http Port) Consente di specificare la porta utilizzata per il browser Internet Explorer (IE). Il valore predefinito è 80 e può essere modificato. Impostazioni Consente di specificare le impostazioni IP avanzate. Per ulteriori informazioni avanzate (Advanced vedere “Impostazioni IP avanzate” a pagina 77. settings) 76 TruVision DVR 10 - Manuale dell'utente Capitolo 5: Configurazione avanzata Impostazioni IP avanzate Tabella 20 di seguito vengono descritte le impostazioni IP avanzate. Tabella 20: Impostazioni IP avanzate Opzione Descrizione Mac Consente di specificare l'indirizzo fisico del dispositivo. Questo valore non può essere sovrascritto. Tipo NIC (NIC Type) Consente di specificare il tipo NIC. L'impostazione predefinita è 10M/100M Auto. Le altre opzioni comprendono: 10M semi-dup, 10M full-dup, 100M semi-dup e 100M full-dup. Indirizzo server IP (IP server address) Utilizzare questa opzione se l'unità TVR 10 utilizza la funzione PPPoE e recupera un indirizzo IP dinamico. Se si definisce l'IP DNS con un indirizzo IP Internet fisso, l'unità TVR 10 invia informazioni quali il nome TRV10, il numero seriale e l'indirizzo IP corrente a quell'indirizzo IP fisso. All'indirizzo IP fisso si fa riferimento come all'IP DNS. Il server DNS con quell'indirizzo IP Internet fisso può ricevere le informazioni dell'unità TVR 10 ed essere utilizzato per risolvere l'indirizzo IP dinamico del TRVR10. Questo server IP è un software univoco e non rientra nel server del nome del dominio normale. È possibile utilizzare l'SDK fornito per sviluppare questo software DNS. IP Multicast (Multicast IP) Specifica un indirizzo IP di classe D compreso tra 224.0.0.0 e 239.255.255.255. Non è necessario specificare questa opzione se non si utilizza la funzione multicast. Alcuni router vietano l'uso della funzione multicast in caso di tempeste in rete. Porta e IP host remoto (Remote Host IP and Port) Se si verificano un allarme e un'eccezione, l'unità TVR 10 invia informazioni all'IP host specificato in questa opzione. Il sito che ha questo IP può remotamente ricevere le informazioni sull'allarme e sull'eccezione dall'unità TVR 10. Impostazione del PPPoE Utilizzare la schermata Impostazione PPPoE (PPPoE setup) (mostrata nella Figura 28 di seguito) per definire le impostazioni relative alla funzione PPPoE. TruVision DVR 10 - Manuale dell'utente 77 Capitolo 5: Configurazione avanzata Figura 28: Impostazione del PPPoE Utilizzo della funzione PPPoE: 1. Fare clic su Impostazioni avanzate (Advanced Settings) nella schermata Rete (Network) per visualizzare la schermata Impostazioni avanzate di rete (Network Advanced Settings). 2. Selezionare un tipo NIC. Premere Conferma (Confirm) per salvare e tornare alla schermata Rete (Network). 3. Immettere un numero di porta. Nella casella di modifica Porta, utilizzare i tasti numerici per immettere il numero di porta. Il numero di porta deve essere superiore a 2000. 4. Immettere l'indirizzo del server IP. Visualizzare la schermata Impostazioni avanzate (Advanced Settings). Immettere un indirizzo IP Internet fisso laddove il software dell'analista IP (server IP) viene eseguito nell'opzione di modifica del server IP. 5. Visualizzare la schermata Impostazione PPPoE (PPPoE Setup) e immettere le impostazioni PPPoE. Per visualizzare la schermata Impostazione PPPoE (PPPoE Setup), fare clic su Impostazione PPPoE (PPPoE Setup) nella schermata Rete (Network). In questo modo viene abilitata la funzione PPPoE. Immettere il nome utente e la password PPPoE e verificare la password fornita dall'ISP. 6. Salvare le impostazioni. Fare clic su Conferma (Confirm) per salvare le impostazioni e tornare alla schermata Rete (Network). Fare clic su Conferma (Confirm) nella schermata Rete (Network) per tornare al menu principale. Sull'unità TVR 10 verrà visualizzato un messaggio che chiede di riavviare la macchina per implementare le modifiche 78 TruVision DVR 10 - Manuale dell'utente Capitolo 5: Configurazione avanzata apportate alla rete. Nel processo di riavvio, l'unità TVR 10 avvia la connessione remota utilizzando la funzione PPPoE. Se viene stabilita la connessione remota a Internet dall'unità TVR 10, l'unità TVR 10 visualizza l'indirizzo IP Internet dinamico nella schermata Rete (Network). Impostazione del DDNS Utilizzare la schermata Impostazione DDNS (DDNS setup) (mostrata nella Figura 29 di seguito) per definire le impostazioni relative alla funzione DDNS. Prima di poter configurare le impostazioni DDNS, è necessario innanzitutto creare un account attraverso il sito web DynDNS (www.dyndns.com). Figura 29: Impostazione del DDNS Definizione delle impostazioni DDNS 1. Fare clic su Impostazione DDNS (DDNS Setup) nella schermata Rete (Network) per visualizzare l'omonima schermata. 2. Accertarsi che il protocollo sia impostato su DynDns. 3. Immettere l'indirizzo e la porta del server. 4. Immettere il nome host così come è stato creato attraverso il sito web DynDns. 5. Immettere il nome utente per l'account creato attraverso il sito web DynDns. 6. Immettere la password per l'account. 7. Immettere la password nel campo Verifica (Verify) per verificare la password. 8. Fare clic su Confirm (Conferma) per salvare le impostazioni. Sull'unità TVR 10 verrà visualizzato un messaggio che chiede di riavviare la macchina. TruVision DVR 10 - Manuale dell'utente 79 Capitolo 5: Configurazione avanzata Impostazioni PTZ Utilizzare la schermata PTZ, mostrata nella Figura 30 di seguito, per definire le funzioni PTZ per le telecamere collegate all'unità TVR 10. Una porta RS-485 è disponibile sul pannello posteriore dell'unità TVR 10 per il controllo PTZ. È possibile definire le impostazioni RS-485 in modo che corrispondano al protocollo PTZ utilizzato, quali ad esempio: • Parametri PTZ (compresi velocità baud, bit dati, bit di stop, parità e controllo di flusso) • Protocollo PTZ • Indirizzo PTZ • Parametri preset • Preset tour • Shadow tour Per visualizzare la schermata PTZ, fare clic su PTZ nel menu principale. Figura 30: Schermata PTZ Opzioni della schermata PTZ Tabella 21 di seguito vengono descritte le opzioni della schermata PTZ. Tabella 21: Opzioni della schermata PTZ Opzione Descrizione Selez telecamera (Select camera) Consente di selezionare una telecamera PTZ. 80 TruVision DVR 10 - Manuale dell'utente Capitolo 5: Configurazione avanzata Opzione Descrizione Parametri PTZ (PTZ parameters) I parametri includono: velocità baud, bit dati, bit di stop, parità e controllo di flusso. Questi parametri devono essere gli stessi dei protocolli PTZ. Indirizzo PTZ (PTZ address) Consente di specificare l'indirizzo PTZ. Ogni PTZ ha un indirizzo diverso. Tipo PTZ (PTZ type) Consente di specificare i protocolli PTZ. Per un elenco dei tipi PTZ vedere Appendice D “Protocolli PTZ” a pagina 109. Nota: se si seleziona il protocollo Pelco-P, definire l'indirizzo PTZ più o meno 1 l'ID telecamera. AD esempio, se l'ID telecamera è 2, l'indirizzo PTZ dell'unità TVR 10 deve essere impostato su 3. Impostazione preset (Preset setup) Consente di visualizzare la schermata Impostazione preset (Preset Setup). Impostazione preset tour (Preset tour setup) Consente di visualizzare la schermata Impostazione preset tour (Preset Tour Setup). Impostazione shadow tour (Shadow tour setup) Consente di visualizzare la schermata Impostazione shadow tour (Shadow Tour Setup). Tipi di PTZ Per un elenco dei tipi di PTZ supportati, vedere Appendice D “Protocolli PTZ” a pagina 109. Configurazione dei protocolli PTZ per le telecamere GE Security Prima che le telecamere PTZ vengano assemblate nelle proprie custodie, impostarne i DIP switch del protocollo e dell'indirizzo per l'unità TVR 10. Vedere la Tabella 22 a pagina 82 per le diverse configurazioni delle telecamere PTZ GE Security. Se si utilizzano telecamere PTZ di altri produttori, fare riferimento alle istruzioni di configurazione. TruVision DVR 10 - Manuale dell'utente 81 Capitolo 5: Configurazione avanzata Tabella 22: Configurazione delle telecamere PTZ GE Security Telecamera Impostazione switch TruVision Dome Switch protocollo 16 PTZ 1011 Switch indirizzo 0000 Velocità baud 0000 Switch indirizzo Switch baud Switch protocollo Cyberdome CyberDome II Legenda 82 Switch protocollo Auto Switch indirizzo 0000000000 Switch protocollo 0000 Switch indirizzo 0000 Switch protocollo 5 Switch indirizzo 0000 TruVision DVR 10 - Manuale dell'utente Capitolo 5: Configurazione avanzata Posizione preset La posizione di preset indica la posizione, lo zoom, la messa a fuoco e il diaframma della telecamera. È possibile salvare fino a 128 posizioni di preset. Accertarsi che la PTZ utilizzata supporti la funzione di preset prima di configurare i preset. Per visualizzare la schermata Impostazione preset (Preset Setup), fare clic su Impostazione preset (Preset Setup) nella schermata PTZ. Nota: le istruzioni che seguono non si riferiscono a tutte le PTZ. Definizione di una posizione di preset PTZ 1. Fare clic su Impostazione preset (Preset Setup) nella schermata PTZ per visualizzare l'omonima schermata. 2. Immettere un numero di preset (da 1 a 128) nella casella di modifica Preset. 3. Fare clic su Modifica (Edit) per visualizzare l'interfaccia di controllo PTZ. 4. Utilizzare i tasti freccia direzionali per regolare la posizione PTZ. 5. Utilizzare i tasti IRIS±, FOCUS± e ZOOM± per regolare il diaframma, la messa a fuoco e lo zoom. 6. Una volta completate le regolazioni, fare clic su Salva (Save) per salvare quel numero di preset. 7. Ripetere i passaggi da 2 a 6 per gli altri preset. 8. Fare clic su Indietro (Return) per tornare alla schermata PTZ. 9. Fare clic su Conferma (Confirm) nella schermata PTZ per salvare tutte le modifiche. Eliminazione di una posizione di preset PTZ 1. Selezionare un numero di preset nella schermata Impostazione preset (Preset Setup). 2. Fare clic su Elimina (Delete). 3. Ripetere i passaggi da 1 a 2 per altri preset da eliminare. 4. Fare clic su Indietro (Return) per tornare alla schermata PTZ. 5. Fare clic su Conferma (Confirm) nella schermata PTZ per salvare tutte le modifiche. Impostazione di preset tour Ciascun preset tour è costituito da diversi punti di preset. Un punto di preset include: • Una posizione di preset. TruVision DVR 10 - Manuale dell'utente 83 Capitolo 5: Configurazione avanzata • Un tempo di permanenza, ossia il tempo in cui la telecamera PTZ resta sulla posizione di preset. • Una velocità di permanenza, ossia la velocità a cui la telecamera PTZ si sposta alla posizione di preset. È possibile salvare fino a 16 sequenze di preset tour. Accertarsi che la PTZ utilizzata supporti la funzione di preset tour prima di procedere alla sua configurazione. Nota: l'unità TVR 10 non supporta preset tour per le dome GE. Per visualizzare la schermata Impostazione preset tour (Preset Tour Setup), fare clic su Impostazione preset tour (Preset Tour Setup) nella schermata PTZ. Viene visualizzata la schermata Impostazione preset tour (Preset Tour Setup) come mostrato nella Figura 31 di seguito. Nota: le istruzioni che seguono non si riferiscono a tutte le PTZ. Figura 31: Schermata di sequenza dei preset Definizione di una sequenza di preset tour 1. Fare clic su Impostazione preset tour (Preset Tour Setup) nella schermata PTZ per visualizzare l'omonima schermata. 2. Immettere un numero di tour. È possibile salvare fino a 16 sequenze diverse di preset tour. Ciascuna sequenza di preset tour è costituita da punti di preset e ciascun punto di preset include una posizione di preset, una velocità e un tempo di permanenza. 3. Definire un punto di preset. 84 TruVision DVR 10 - Manuale dell'utente Capitolo 5: Configurazione avanzata Per ciascun punto di preset, immettere un numero di punto cruise, un numero di preset, un tempo e una velocità di sosta. Selezionare Aggiungi (Add) per creare quel nuovo punto cruise. 4. Fare clic su Conferma (Confirm) per salvare quel punto di preset nella sequenza. 5. Ripetere i passaggi da 3 a 4 per punti di preset aggiuntivi. 6. Fare clic su Avv. Seq. (StartSeq) per verificare la sequenza del tour. La sequenza di preset tour viene avviata. Per arrestare la realizzazione del preset, fare clic su Stop. 7. Per eliminare un punto di preset, specificarne il numero nella sezione Elimina preset (Delete Preset) della schermata e fare clic su Elimina (Delete). 8. Al termine della definizione della sequenza di preset tour, fare clic su Return per tornare alla schermata PTZ. 9. Fare clic su Conferma (Confirm) nella schermata PTZ per salvare le modifiche. Shadow tour La funzione shadow tour richiama la traccia movimento PTZ. Accertarsi che la PTZ utilizzata supporti la funzione shadow tour prima di procedere alla sua configurazione. Utilizzare la schermata Impostazione shadow tour (Shadow Tour Setup) per definire gli shadow tour. Per visualizzare la schermata Shadow Tour, fare clic su Impostazione shadow tour (Shadow Tour Setup) Nota: le istruzioni che seguono non si riferiscono a tutte le PTZ. Definizione di uno shadow tour 1. Fare clic su Impostazione shadow tour (Shadow Tour Setup) nella schermata PTZ per visualizzare l'omonima schermata. 2. Fare clic su Rec per visualizzare l'interfaccia di controllo PTZ. 3. Utilizzare i tasti freccia direzionali per controllare il movimento della telecamera PTZ. 4. Fare clic in un punto qualsiasi dello schermo per salvare la traccia del funzionamento e tornare alla schermata Impostazione shadow tour (Shadow Tour Setup). 5. Fare clic su Avvia (Start) per visualizzare la traccia movimento PTZ. Fare clic su Arresta (Stop) per arrestare l'anteprima. 6. Fare clic su Indietro (Return) per tornare alla schermata PTZ. 7. Fare clic su Conferma (Confirm) nella schermata PTZ per salvare le modifiche. TruVision DVR 10 - Manuale dell'utente 85 Capitolo 5: Configurazione avanzata 86 TruVision DVR 10 - Manuale dell'utente Capitolo 6 Impostazioni delle utilità La schermata Configurazione utilità (Utilities Configuration) consente di configurare le seguenti impostazioni di sistema: • Modifica delle informazioni del sistema • Visualizzazione registri • Riconoscimento di un allarme • Gestione del disco rigido • Aggiornamento del firmware • Ripristino impostazioni predefinite • Riavvio dell'unità TVR 10 • Spegnimento del sistema Modifica del nome del dispositivo Le informazioni di sistema forniscono dati di riferimento sull'unità TVR 10, ad esempio il nome dell'unità, il numero seriale, la versione firmware e il modello del dispositivo. Nelle informazioni di sistema è possibile modificare solo il nome dell'unità. Tale nome fornisce una descrizione del dispositivo per riferimento. Modifica del nome dell'unità del dispositivo 1. Fare clic su Utilità (Utilities) nel menu principale per visualizzare la schermata Configurazione sistema (System Configuration). 2. Fare clic su Informazioni sistema (System Information) nella schermata Configurazione utilità (Utilities Configuration). Viene visualizzata la finestra di dialogo Informazioni sistema (System Info) mostrata nella figura di seguito. TruVision DVR 10 - Manuale dell'utente 87 Capitolo 6: Impostazioni delle utilità 3. Il nome predefinito dell'unità è “TruVision Recorder.” Fare clic sulla casella di modifica Nome unità (Unit Name) per accedere alla modalità di modifica. 4. Immettere il nuovo nome dell'unità. Per ulteriori informazioni sull'immissione di testo vedere “Utilizzo di una casella di modifica” a pagina 23. 5. Fare clic sulla casella di modifica per uscire dalla modalità di modifica. 6. Fare clic su Confirm (Conferma) per salvare le modifiche. Ripristino dei valori predefiniti di fabbrica Utilizzare il pulsante Ripristino valori predefiniti di fabbrica (Factory Defaults Restore) nella schermata Utilità (Utilities) per ripristinare i valori predefiniti di fabbrica dell'unità TVR 10. Fare clic su Conferma (Confirm) quando viene richiesto di confermare le modifiche, come mostrato nella Figura 32 a pagina 89; il sistema verrà riavviato automaticamente. 88 TruVision DVR 10 - Manuale dell'utente Capitolo 6: Impostazioni delle utilità Figura 32: Ripristino dei parametri Gestione del disco rigido Utilizzare la schermata Disco rigido (Hard Disk), come mostrato nella Figura 23 di seguito, per gestire il disco rigido. Per visualizzare la schermata Disco rigido (Hard Disk), fare clic su Gestione disco rigido (Hard Disk Manage) nella schermata Utilità (Utilities). Figura 33: Schermata Disco rigido (Hard Disk) TruVision DVR 10 - Manuale dell'utente 89 Capitolo 6: Impostazioni delle utilità Verifica dello stato del disco rigido Selezionare il disco rigido richiesto nella casella di riepilogo Seleziona disco rigido (Select HD). Vengono visualizzate le seguenti informazioni: • Capacità (Capacity) • Spazio libero (Free space) • Inattivo (Idle) • Status (Stato) Formattazione del disco rigido Prima di formattare il disco fisso, arrestare tutte le registrazioni. Una volta completata la formattazione, riavviare l'unità TVR 10. Altrimenti l'unità non funzionerà correttamente. Formattazione del disco rigido 1. Fare clic su Gestione disco rigido (Hard Disk Manage) nella schermata Utilità (Utilities) per visualizzare la schermata Disco rigido (Hard Disk). 2. Selezionare il disco rigido da formattare nella casella di riepilogo Seleziona disco rigido (Select HD). 3. Fare clic su Formatta (Format). Viene visualizzata una schermata in cui viene mostrato lo stato della formattazione. 4. Al termine della formattazione, fare clic su OK. Viene visualizzata la schermata Disco rigido (Hard Disk). 5. Fare clic su Torna (Return) per tornare alla schermata Utilità (Utilities). Riconoscimento di un allarme Fare clic su Arresta uscita allarme (Alarm Output Stop) nella schermata Utilità (Utilities) per riconoscere un allarme. Questo comando viene applicato solo se l'opzione Uscita allarme (Alarm Output) è stata impostata su Manuale (Manual). Per ulteriori informazioni vedere “Impostazioni degli allarmi” a pagina 69. 90 TruVision DVR 10 - Manuale dell'utente Capitolo 6: Impostazioni delle utilità Riavvio dell'unità TVR 10 Per riavviare l'unità TVR 10, fare clic su Avvia riavvio (Reboot Start) nella schermata Utilità (Utilities). Visualizzazione dei registri Nell'unità TVR 10 è possibile archiviare fino a 2.000 registri. Una volta raggiunta tale capacità, il sistema inizia ad eliminare i registri meno recenti. Per visualizzare i registri in base alle opzioni predefinite, fare clic su Visualizza registro (View Log) nella schermata Utilità (Utilities). Verrà visualizzata l'omonima schermata mostrata in basso Figura 34 di seguito. Figura 34: Visualizzazione del registro Ricerca di registri È inoltre possibile effettuare la ricerca di registri come segue: Opzioni. Sono disponibili quattro opzioni di registro: Tutto, Categoria e Ora, Ora e Categoria (All, Category and Time, Time e Category). Tipi di informazioni principali. Esistono quattro tipi di informazioni principali: Tutto, Allarme, Notifica e Operazione (All, Alarm, Notification e Operation). Tipi di informazioni secondarie. Esistono diversi tipi di informazioni secondarie in base al tipo principale selezionato. Per ulteriori informazioni vedere la Tabella 23 a pagina 92. TruVision DVR 10 - Manuale dell'utente 91 Capitolo 6: Impostazioni delle utilità Data e ora. È possibile cercare nei registri per data oltre che per ora di inizio e fine registrazione. Tabella 23: Tipi di informazioni secondarie per tipo principale Tipi di informazioni principali Tipi di informazioni secondarie per tipo principale All (Tutti) All (Tutti) Allarme Ingresso allarme esterno, uscita allarme esterno, avvio rilevamento movimento, arresto rilevamento movimento, visualizzazione avvio manomissione, visualizzazione arresto manomissione (External Alarm In, External Alarm Out, Motion Detect Start, Motion Detect Stop, ViewTamper Start, ViewTamper Stop) Notifica Perdita segnale video, accesso illegale, errore disco rigido, disco rigido pieno, conflitto IP e perdita DCD (Video Signal Loss, Illegal Access, Hard Disk Error, Hard Disk Full, IP Conflict, DCD Lost). Funzionamento Acceso, Arresto, AbnormalShut, PanelLogin, PanelLogout, PanelConfig, PanelFilePlay, Panel Time Play, LocalStartRec, LocalStopRec, PanelPTZ, PanelPreview, PanelSetTime, LocalUpgrade, NetLogin, NetLogout, NetStartRecord, NetStopRecord, NetStartTrans, NetStopTrans, NetGetPara, NetConfig, NetGetStatus, Net Alert On, Net Alert Off, NetReboot, BiComStart (Start Voice Talk), BiComStop (Stop Voice Talk), NetUpgrade, NetFilePlay, NetTimePlay, NetPTZ Ricerca di registri per tipo 1. Visualizzare la schermata Visualizza registro (View Log). 2. Selezionare uno dei quattro parametri di ricerca nella casella di riepilogo Cerca per (Search By): Tutto, Categoria e Ora, Ora e Categoria (All, Category and Time, Time e Category). Se sono selezionati i parametri Tutto o Ora, le opzioni del tipo principale e secondario non sono disponibili. 3. Selezionare uno dei tipi elencati nella casella di riepilogo Tipo principale (Main Type). 4. Selezionare uno dei tipi elencati nella casella di riepilogo Tipo secondario (Sub Type). 5. Fare clic su Cerca registro (Search Log) per avviare la ricerca. 6. Se si desiderano ulteriori informazioni sui registri, fare clic su Ulteriori informazioni (More Info). 7. Fare clic su Indietro (Return) per tornare al menu principale. 92 TruVision DVR 10 - Manuale dell'utente Capitolo 6: Impostazioni delle utilità Ricerca di registri per data e ora 1. Visualizzare la schermata Visualizza registro (View Log). 2. Immettere un'ora di inizio utilizzando la casella di modifica Ora inizio (Start Time). 3. Immettere un'ora finale utilizzando la casella di modifica Ora finale (End Time). 4. Fare clic su Cerca registro (Search Log) per avviare la ricerca. 5. Se si desiderano ulteriori informazioni sui registri, fare clic su Ulteriori informazioni (More Info). 6. Fare clic su Torna (Return) per tornare al menu principale. TruVision DVR 10 - Manuale dell'utente 93 Capitolo 7 Aggiornamento del firmware Il firmware dell'unità TVR 10 è archiviato nella memoria flash. Utilizzare la funzione di aggiornamento per scrivere il file del firmware (digicap.DAV) nella memoria flash. È necessario aggiornare il firmware quando questo diventa obsoleto. Metodi di aggiornamento Sono disponibili diversi metodi per aggiornare il firmware: • Utilizzare la funzione USB della schermata Aggiorna (Upgrade) nella schermata Utilità (Utilities). Accertarsi che il file del firmware sia collocato nella directory primaria della memoria flash USB. • Utilizzare il software client per aggiornare il file del firmware. • Utilizzare la funzione FTP della schermata Aggiorna (Upgrade) nella schermata Utilità (Utilities). Sarà necessario un PC host per eseguire il software del server FTP e posizionare il file del firmware. Accertarsi che l'unità TVR 10 e il PC si trovino nella stessa subnet. Si consiglia vivamente di aggiornare il firmware utilizzando il software client o la funzione USB. Aggiornamento con una memoria flash USB Utilizzare il pulsante Aggiornamento firmware (Firmware Upgrade) nella schermata Utilità (Utilities) per aggiornare il firmware. Quando si aggiorna il firmware, tutte le TruVision DVR 10 - Manuale dell'utente 95 Capitolo 7: Aggiornamento del firmware impostazioni esistenti vengono mantenute. Vengono aggiunte esclusivamente le nuove funzionalità con le loro impostazioni predefinite. Aggiornamento del firmware 1. Fare clic su Aggiornamento firmware (Firmware Upgrade) nella schermata Utilità (Utilities). Verrà visualizzata la finestra di dialogo Aggiorna (Upgrade) mostrata nella figura di seguito. 2. Selezionare la modalità di aggiornamento USB. Collegare una memoria flash USB all'unità TVR 10 e verificare che il file del firmware si trovi nella directory primaria. Fare clic su USB per avviare l'aggiornamento. Nota: il firmware deve essere scaricato sulla directory principale dell’USB; al file deve essere assegnato il nome “digicap”. 3. Al termine, fare clic con il pulsante destro del mouse o premere ESC per tornare al menu principale. 4. Riavviare l'unità TVR 10. Aggiornamento tramite browser web È possibile effettuare l'accesso al browser web dell'unità TVR 10 per eseguire un aggiornamento del firmware. Prima dell'aggiornamento, accertarsi che il file digicap.DAV si trovi nella workstation da cui si accede all'unità TVR 10. Aggiornamento del firmware tramite browser web 1. Accedere al browser web dell'unità TVR 10. 2. Selezionare il pulsante Configura (Configure). 96 TruVision DVR 10 - Manuale dell'utente Appendix A: Funzione di controllo del mouse 3. Selezionare la scheda Altre opzioni (Others). Sarà necessario scorrere le varie schede presenti per individuare la scheda Altre opzioni (Others). 4. Fare clic su Aggiornamento remoto (Remote Upgrading). 5. Fare clic su Esplora (Explore) e individuare il file digicap.DAV nella workstation. 6. Fare clic su Aggiorna (Upgrade). Verrà visualizzato un messaggio in cui viene chiesto di riavviare l'unità TVR 10. 7. Fare clic su Riavvia (Reboot) per riavviare l'unità TVR 10. Nota: l'OSD dell'unità TVR 10 non fornisce alcuna indicazione di stato prima del riavvio. Impostazione del server FTP wftp32 In questa sezione viene descritto come configurare il server FTP. Impostazione del server FTP wftp32 1. Avviare il programma wftp32. 2. Visualizzare la schermata Sicurezza utente/diritti (User/Rights Security) facendo clic su Sicurezza (Security) e su Utenti/diritti (User/Rights). 3. Impostare l'utente e i relativi diritti. a. Fare clic su Nuovo utente (New User). b. Creare un utente denominato “target” e impostarne la password. c. Selezionare l'utente target nell'elenco Nome utente (User Name). d. Immettere il percorso in cui è collocato il firmware nella casella Directory principale (Home Directory) quindi fare clic su Fine (Done) per completare la configurazione. In basso viene mostrato un esempio della schermata completata. TruVision DVR 10 - Manuale dell'utente 97 Capitolo 7: Aggiornamento del firmware Aggiornamento tramite server FTP Aggiornamento tramite server FTP 1. Visualizzare la schermata Utilità (Utilities) del menu principale. 2. Visualizzare la schermata di aggiornamento del firmware. 3. Selezionare la modalità di aggiornamento FTP. 4. Immettere l'indirizzo IP del server FTP (l'IP del computer su cui viene eseguito wfp32) e fare clic su un punto qualsiasi dello schermo per confermare. L'unità TVR 10 si collegherà al server FTP tramite la rete e scaricherà il file del firmware. Fare clic su Conferma (Confirm) quando viene richiesto di avviare il processo di aggiornamento. 5. Al termine è necessario riavviare il sistema. Fare clic su Conferma (Confirm) per iniziare il riavvio o premere Annulla (Cancel) per riavviare la macchina successivamente. Il nuovo firmware inizierà a funzionare dopo il riavvio. 98 TruVision DVR 10 - Manuale dell'utente Appendix A Funzione di controllo del mouse Interfaccia di visualizzazione Tabella 24: Interfaccia di visualizzazione Mouse Funzione Doppio clic Consente di alternare la visualizzazione di una singola telecamera e la visualizzazione multischermo. Permette altresì di visualizzare la vista singola di una telecamera quando vi si fa doppio clic sopra nella visualizzazione multischermo. Rotellina del mouse in avanti Consente di tornare alla schermata precedente Rotellina del mouse all'indietro Consente di passare alla schermata successiva Clic con il pulsante destro Consente di visualizzare il menu del mouse Interfaccia PTZ Tabella 25: Interfaccia PTZ Mouse Funzione Doppio clic Consente di spostarsi al centro della schermata (per protocollo SAE\YAAN) TruVision DVR 10 - Manuale dell'utente 99 Appendix A: Funzione di controllo del mouse Mouse Funzione Trascinamento Consente di selezionare un'area da ingrandire (per protocollo SAE\YAAN) Clic su un elemento Se si seleziona un'area da ingrandire, verrà salvata nella posizione n°60 ingrandita (per protocollo SAE\YAAN) Rotellina del mouse in avanti Consente di tornare all'ingresso precedente Rotellina del mouse all'indietro Consente di passare all'ingresso successivo [1] [1] Utilizzando il mouse è possibile richiamare solo i primi 96 dei 128 preset. Interfaccia di configurazione della posizione del nome della telecamera Tabella 26: Interfaccia di configurazione della posizione OSD o del nome dell'ingresso Mouse Funzione Trascinamento La posizione del nome della telecamera segue il puntatore. Clic con il pulsante destro Consente di visualizzare il menu con questi comandi: • Confirm (Conferma) • Cancel (Annulla) • Stile (Style) (solo per OSD) Interfaccia di configurazione area Tabella 27: Interfaccia di configurazione area Mouse Funzione Clic con il pulsante destro Consente di visualizzare il menu con questi comandi: • Confirm (Conferma) • Cancel (Annulla) • Cancella (Clear) • Completo (Full) (appare solo per la configurazione dell'area di rilevamento movimento) Trascinamento 100 Ingrandisce o riduce un'area TruVision DVR 10 - Manuale dell'utente Appendix A: Funzione di controllo del mouse Mouse Funzione Puntatore La griglia principale segue il puntatore Interfaccia di immissione testo Tabella 28: Interfaccia di immissione testo Mouse Funzione Clic su un elemento Consente di visualizzare la tastiera virtuale, di immettere testo, salvare e uscire Clic con il pulsante destro Consente di annullare il testo e di uscire dalla modifica Rotellina del mouse Il cursore viene spostato al carattere successivo o precedente Interfaccia dell'elenco di riproduzione Tabella 29: Interfaccia dell'elenco di riproduzione Mouse Funzione Clic su un elemento Consente di selezionare il file da copiare o cancellare Rotellina del mouse in avanti Consente di selezionare il file precedente Rotellina del mouse all'indietro Consente di selezionare il file successivo Clic con il pulsante destro Consente di annullare e tornare all'interfaccia di visualizzazione. Doppio clic Consente di riprodurre il file selezionato. TruVision DVR 10 - Manuale dell'utente 101 Appendix A: Funzione di controllo del mouse Interfaccia utente Tabella 30: Interfaccia utente Mouse Funzione Doppio clic Consente di accedere all'interfaccia di impostazione dei privilegi dell'utente selezionato Clic con il pulsante destro Consente di annullare le operazioni eseguite e di tornare all'interfaccia precedente Rotellina del mouse in avanti Consente di selezionare l'utente precedente Rotellina del mouse all'indietro Consente di selezionare l'utente successivo 102 TruVision DVR 10 - Manuale dell'utente Appendix A: Funzione di controllo del mouse TruVision DVR 10 - Manuale dell'utente 103 Appendice B Specifiche Modello TVR 10 Compressione video H.264 Risoluzione di visualizzazione PAL: 704 × 576, NTSC: 704 × 480, VGA: 1024 x 768 Risoluzione riproduzione QCIF/CIF/2CIF/DCIF/4CIF Ingresso video 4 ingressi BNC (1,0 Vp-p, 75 Ω) Uscita principale 1 ingresso BNC (1,0 Vp-p, 75 Ω) Uscita spot 1 ingresso BNC (1,0 Vp-p, 75 Ω) Velocità fotogrammi (per ingresso) 4CIF: 6 fps DCIF: 12 fps 2CIF: 15 fps CIF: 25(P)/30(N) fps Compressione audio OggVorbis, 16 Kbps Ingresso audio 1 ingresso, RCA (2,0~2,4 Vp-p, 1 KΩ) Uscita audio 1 ingresso, RCA (2,0~2,4 Vp-p, 600 Ω) Tipo stream Video/Video e audio Supporto doppio stream Sì Velocità in bit 32 Kbps ~ 2 Mbps, definita dall'utente Interfaccia HDD 1 interfaccia SATA in grado di supportare 1 HDD SATA fino a 1 TB Interfaccia comunicazioni 1 interfaccia Ethernet RJ45 10M/100M autoadattabile 1 interfaccia RS-485 Interfaccia USB TruVision DVR 10 - Manuale dell'utente 1 interfaccia USB in grado di supportare disco USB, HDD USB, USB CD-RW e DVD-RW 105 Appendix B: Specifiche Modello TVR 10 Interfaccia VGA 1 interfaccia VGA in grado di supportare la risoluzione: 1024 x 768/60 Hz Ingresso allarme esterno 4 Uscita relè 1 Trasmissione voce 1 ingresso (utilizzando ingresso audio) Supporto cicalino Sì Alimentatore 12 Vcc Consumo 40 W Temperatura di funzionamento Da −10 a 55°C Umidità relativa Da 10% a 90% Dimensioni (L x A x P) 314 x 45 x 225 mm Peso Ca 1,6 kg con 1 HDD PAL: 176×144(QCIF), 352×288(CIF), 704×288(2CIF), 528×384(DCIF), 704×576(4CIF); NTSC: 176×120(QCIF), 352×240(CIF), 704×240(2CIF), 528×320(DCIF), 704×480(4CIF). Rimozione della batteria L'unità TVR 10 contiene una batteria al litio da 3 V, che può essere rimossa solo da un tecnico responsabile del riciclaggio o dell'assistenza. Il telecomando funziona con due batterie alcaline AAA. Per rimuovere le batterie del telecomando: 1. Rimuovere il coperchio posteriore del telecomando. 2. Sostituire le batterie con batterie AAA standard. 3. Rimettere al suo posto il coperchio. 4. Smaltire le batterie come richiesto dalle normative o i regolamenti locali. 106 TruVision DVR 10 - Manuale dell'utente Appendice C Risoluzione dei problemi Collocare l'unità TVR 10 in uno spazio adeguatamente ventilato in modo che funzioni nella gamma di temperature e umidità consentita come indicato nelle specifiche. Se la scheda dei circuiti è umida, la presenza di polvere su di essa può provocare un cortocircuito. Pulire la scheda dei circuiti, la spina e la presa, la ventola dell'alloggio e l'alloggio regolarmente spazzolandoli. Guasto Possibili cause Dopo aver collegato all'alimentazione l'unità e averla accesa, la spia POWER sul pannello frontale non si accende e la ventola non funziona. Il cavo di alimentazione non funziona. Dopo aver collegato all'alimentazione l'unità e averla accesa, la spia POWER sul pannello frontale diventa verde, ma la ventola non funziona. Il cavo del pannello frontale non funziona. Dopo aver collegato all'alimentazione l'unità e averla accesa, la spia POWER sul pannello frontale diventa verde e gli indicatori sul pannello si accendono, ma la ventola non funziona. La scheda principale del plugin ATX non è inserita. L'unità TVR 10 si riavvia continuamente dopo l’accensione ogni 10 secondi. L'unità è stata aggiornata utilizzando il firmware sbagliato. L'alimentazione non funziona. La ventola non funziona. Guasto della scheda principale. Non sono presenti immagini nel monitor collegato con VOUT dopo che è stata avviata l'unità TVR 10. Il cavo collegato con il monitor non funziona. Guasto della scheda principale dell'unità TVR 10. Impossibile trovare il disco rigido nel processo di Il cavo del disco rigido non funziona. riavvio. Il cavo di alimentazione del disco rigido non è collegato. Guasto del disco rigido. TruVision DVR 10 - Manuale dell'utente 107 Appendix C: Risoluzione dei problemi Guasto Possibili cause L'unità TVR 10 non può controllare la PTZ attraverso la porta RS-485/422. Il cavo RS-485/422 non è collegato adeguatamente o non funziona. Errore riguardante i parametri PTZ. Guasto della porta RS-485. Il software del client non riesce a visualizzare le immagini live dell’unità TVR 10. 108 Errore di rete. Il collegamento è stato effettuato utilizzando parametri dell'unità TVR 10 non corretti (indirizzo IP, numero di porta, nome utente o password, ecc.). TruVision DVR 10 - Manuale dell'utente Appendice D Protocolli PTZ Nella tabella che segue vengono elencati i protocolli PTZ in ordine alfabetico. A01 EVI-D30 M-PANEL SP9096X ACES GE RS-422 [1] NAIJIE ST-2C160 ADR8060 GE RS-485 Netstreamer ST-832 ALSON HD600 NK08G Tc Pelco P Anten HIKVISION NK16 Tc Pelco-D Auto-H Howell Panasonic TDWY Auto-M HUNTER PARCO TECHWIN BBV HY PE60 TL Pelco-p CAT-KING Infinova PEARMAIN TLHHX-2000 Celotex INV3609HD Pelco-D TWHC ChangLin JC-4116 Pelco-d WX TX-CONTROL-232 DaLi KC3360S Pelco-P USNT DeltaDome KLT-NVD2200PS Philips VCL-SPEED-DOME Demo-Speed LC-D2104 PIH-7625 VCOM VC-2000 Dennard Dome LCU PLD VIDO-B01 DH-CC440 LG RM110 WEIHAN DM Dynacolor LG-Multix SAE QUICK XYM-12 D-Max LiAo SAE/YAAN YH-06 DM-Pelco-D LiLin Esempio YouLi ENKEL M-MV2050 Samsung YT-PelcoD [1] L'unità TVR 10 supporta RS-422. Tuttavia l'unità TVR 10 deve essere installata prima della prima tastiera all'inizio del sistema Digiplex (RS-422) al fine di evitare interferenze con il controllo della tastiera. È possibile fare in modo che l'unità TVR 10 azioni direttamente la dome in un sistema autonomo. TruVision DVR 10 - Manuale dell'utente 109 Appendix D: Protocolli PTZ 110 TruVision DVR 10 - Manuale dell'utente Appendice E Valori predefiniti di fabbrica Valori predefiniti dei menu Funzione Impostazione Formato data MM/GG/AA Velocità di registrazione normale 30 fps (NTSC), 25 fps (PAL) a CIF Tipo stream Audio e video Timeout menu 1 minuto Standard video NTSC Modalità di sovrascrittura disco Sovrascrittura abilitata Luminosità 50% Contrasto 50% Tonalità 50% Saturazione 50% Ora legale Off TruVision DVR 10 - Manuale dell'utente 111 Appendix E: Valori predefiniti di fabbrica Valori predefiniti di rete Funzione Impostazione indirizzo IP 192.168.111.111 Subnet Mask 255.255.255.0 Indirizzo del gateway 0.0.0.0 Porta 8000 Porta Http 80 112 TruVision DVR 10 - Manuale dell'utente Appendice F Garanzia e supporto Informazioni sulla garanzia Il periodo di garanzia dell'unità TVR 10 è di due anni dalla data di consegna. Richiesta di assistenza Per assistenza relativa all'installazione, al funzionamento, alla manutenzione e alla risoluzione di eventuali problemi del prodotto, fare riferimento al presente manuale e al resto della documentazione fornita. Per ulteriori chiarimenti, contattare il servizio di assistenza durante il normale orario di lavoro (da lunedì a venerdì, esclusi i festivi). Tabella 31: Assistenza tecnica Nord America T 888 GE Security (888.437.3287) Numero verde negli USA, Puerto Rico e Canada. 503.885.5700 al di fuori dell'area coperta da numero verde. F 888.329.0332 (assistenza tecnica Tualatin) 561.998.6232 (assistenza tecnica Boca Raton) E [email protected] [email protected] Australia E [email protected] America Latina T 1 305.593.4301 TruVision DVR 10 - Manuale dell'utente 113 Appendix F: Garanzia e supporto America Latina F 1 305.593.4300 E [email protected] [email protected] Europa, Medio Oriente e Africa W All'indirizzo www.gesecurity.eu, selezionare Customer Support [Assistenza clienti]. Cina, India, Singapore, Taiwan, Asia Sudorientale E 114 [email protected] TruVision DVR 10 - Manuale dell'utente Indice analitico Indice analitico A accensioneTVR 10 dell'unità, 25 accesso, 27 aggiornamento del firmware, 95 archiviazione archiviazione dei file registrati nel corso della giornata, 38 archiviazione di file registrati da un elenco di file, 38 archiviazione di un segmento video, 39 C capacità del disco rigido, 6 condizioni ambientali per l’installazione, 5 controllo delle telecamere PTZ interfaccia di controllo PTZ, 29 richiamo di una posizione di preset PTZ, 30 tasti di controllo PTZ, 29 G gestione del disco rigido, 89 formattazione del disco rigido, 90 verifica dello stato del disco rigido, 90 I impostazione di visualizzazione ID apparato, 61 impostazioni degli allarmi eccezioni, 74 ingresso allarme esterno, 70 uscita allarme a relè, 72 impostazioni della telecamera allarme a seguito di perdita video, 56 allarme di manomissione della telecamera, 53 allarme di motion detection, 57 nome della telecamera, 48 posizione della data e dell'ora sullo schermo, 49 posizioni del nome della telecamera, 49 privacy mask, 52 regolazione dell'immagine video, 50 impostazioni dell'utente aggiunta di un nuovo utente, 43 assegnazione di privilegi di accesso, 44 TruVision DVR 10 - Manuale dell'utente 115 Indice analitico eliminazione di utenti, 47 impostazione dell'indirizzo MAC, 46 modifica della password, 42 privilegi di accesso, 45 impostazioni di registrazione definizione di un orario di registrazione, 67 modalità registrazione, 66 registrazione della telecamera, 66 impostazioni di rete, 75 impostazione del DDNS, 79 impostazione del PPPoE, 77 impostazioni IP avanzate, 77 opzioni della schermata di rete, 76 impostazioni di visualizzazione layout multischermo, 63 ora e data del sistema, 62 standard uscita video, 62 impostazioni PTZ posizione di preset, 83 preset tour, 83 schermata delle opzioni PTZ, 80 shadow tour, 85 M menu principale comandi e opzioni, 20 uscita dal menu principale, 24 utilizzo del menu e delle schermate, 22 modalità live scorrimento in sequenza delle visualizzazioni della telecamera, 27 stato della telecamera, 26 modifica del nome del dispositivo, 87 monitor B, 27 P panoramica del prodotto, 1 R registrazione manuale avvio manuale di una registrazione, 32 menu registrazione manuale (manual record), 31 riavvio dell'unità TVR 10, 91 riconoscimento di un allarme, 90 ripristino dei valori predefiniti di fabbrica, 88 riproduzione di video interfaccia di riproduzione, 33 ricerca di video registrato, 34 riproduzione di un file registrato, 35 riproduzione di video tramite il mouse, 36 116 TruVision DVR 10 - Manuale dell'utente Indice analitico S spegnimento dell'unitàTVR 10, 40 U uso del mouse, 12 uso del telecomando a infrarossi, 14 uso del web browser, 16 utilizzo del menu e delle schermate utilizzo della casella di modifica, 23 V vista d'insieme del pannello frontale, 10 vista d'insieme del pannello posteriore, 7 visualizzazione dei registri ricerca di registri, 91 TruVision DVR 10 - Manuale dell'utente 117