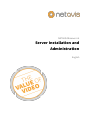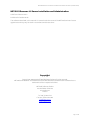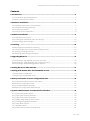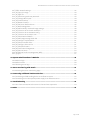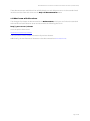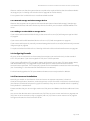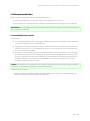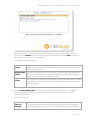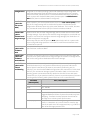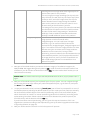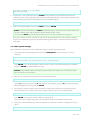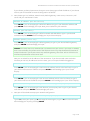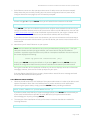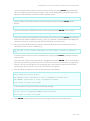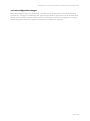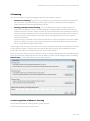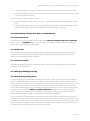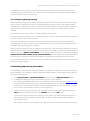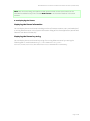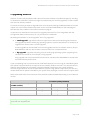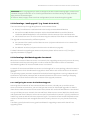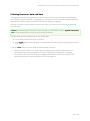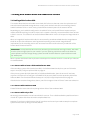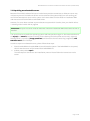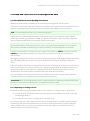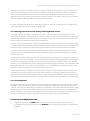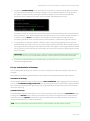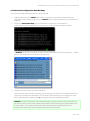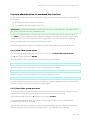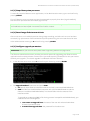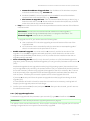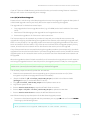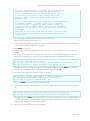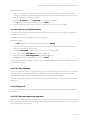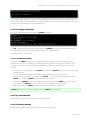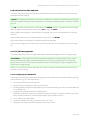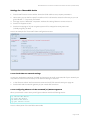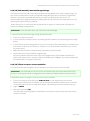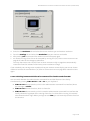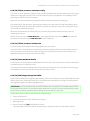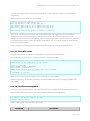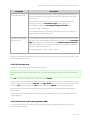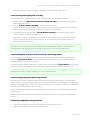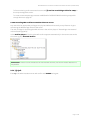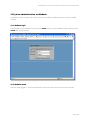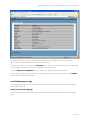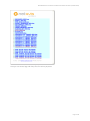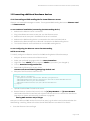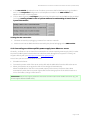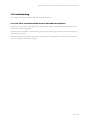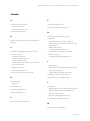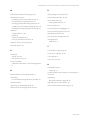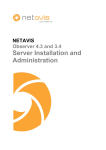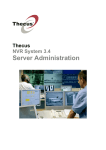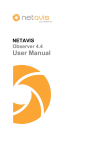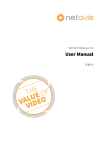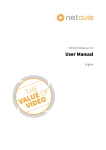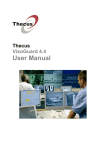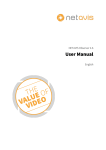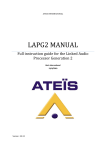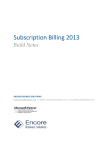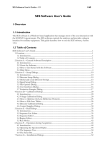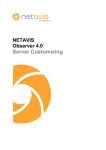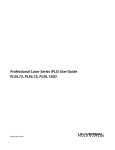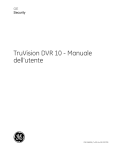Download Server Installation and Administration
Transcript
NETAVIS Observer 4.6 Server Installation and Administration English NETAVIS Observer 4.6 Server Installation and Administration (October 2015) NETAVIS Observer 4.6 Server Installation and Administration Valid from Observer 4.6.2 Published in October 2015 The software described in this manual is licensed under the terms of the NETAVIS end user license agreement and may only be used in accordance with these terms. Copyright Copyright © 2003-2015 NETAVIS Software GmbH. All rights reserved. NETAVIS and Observer are trademarks of NETAVIS Software GmbH. All other trademarks are trademarks of their respective holders. NETAVIS Software GmbH Lerchenfelder Gürtel 43 A-1160 Vienna Austria Tel +43 (1) 503 1722 Fax +43 (1) 503 1722 360 [email protected] www.netavis.net Page 2 of 66 NETAVIS Observer 4.6 Server Installation and Administration (October 2015) Contents 1 Introduction ...................................................................................................... 5 1.1 The Observer documentation set ...........................................................................................................5 1.2 What is new with this release...................................................................................................................6 2 Hardware installation ........................................................................................ 7 2.1 Hardware requirements / compatibility ...............................................................................................7 2.2 Hard disks and storage devices ..............................................................................................................7 2.3 Configuring firewalls ..................................................................................................................................8 2.4 Client on server installations ...................................................................................................................8 3 Software installation ......................................................................................... 9 3.1 Installation from scratch ..........................................................................................................................9 3.2 Finalizing the installation and basic settings .................................................................................... 13 3.3 Later configuration changes ................................................................................................................. 18 4 Licensing ........................................................................................................ 19 4.1 Basic algorithm of Observer licensing ................................................................................................ 19 4.2 License modes: license-less, demo, and permanent ...................................................................... 20 4.3 Setting up floating licensing ................................................................................................................ 20 4.4 Obtaining and entering license data .................................................................................................. 21 5 Upgrading Observer ......................................................................................... 23 5.1 Performing a “big upgrade” (e.g. from 3.x to 4.6) ............................................................................. 24 5.2 Performing a “small upgrade” (e.g. from 4.6.0 to 4.6.2) .................................................................. 25 5.3 Performing a distributed upgrade via network ................................................................................ 25 6 Setting the server date and time ........................................................................ 27 7 Dealing with broken disks and unbootable servers .............................................. 28 7.1 Dealing with a broken disk .................................................................................................................... 28 7.2 Repairing an unbootable server .......................................................................................................... 29 8 Backup and restore of server configuration data ................................................. 30 8.1 Introduction to server backup and restore........................................................................................ 30 8.2 Backup of configuration data............................................................................................................... 31 8.3 Up- and download of backups............................................................................................................. 32 8.4 Restore of configuration data backups .............................................................................................. 33 9 System administration via command line interface.............................................. 35 9.1 [1] View video system status ................................................................................................................. 35 9.2 [2] Start video system processes ......................................................................................................... 35 9.3 [3] Stop video system processes .......................................................................................................... 36 9.4 [4] Reset image disks to normal state................................................................................................. 36 9.5 [5] Configure upgrade parameters ...................................................................................................... 36 9.6 [6] Shut down system ............................................................................................................................. 40 9.7 [7] Reboot system ................................................................................................................................... 41 9.8 [8] Select active network configuration.............................................................................................. 41 Page 3 of 66 NETAVIS Observer 4.6 Server Installation and Administration (October 2015) 9.9 [9] Edit network settings ........................................................................................................................ 42 9.10 [10] Copy CD image .............................................................................................................................. 43 9.11 [11] Eject CD ........................................................................................................................................... 43 9.12 [12] Show encrypted root password ................................................................................................. 43 9.13 [13] Change admin pass ...................................................................................................................... 44 9.14 [14] Create backup................................................................................................................................ 44 9.15 [15] Restore backup.............................................................................................................................. 44 9.16 [16] Set server date and time.............................................................................................................. 45 9.17 [17] NAS management ......................................................................................................................... 45 9.18 [18] Add manually mounted image storage.................................................................................... 48 9.19 [19] Client on server screen resolution ............................................................................................. 48 9.20 [20] Client on server autostart config ............................................................................................... 50 9.21 [21] Client on server restart now ........................................................................................................ 50 9.22 [22] Show network details................................................................................................................... 50 9.23 [23] Add image storage hard disk ...................................................................................................... 50 9.24 [24] Configure replaced disk ............................................................................................................... 51 9.25 [25] Show unusable disks .................................................................................................................... 51 9.26 [26] Configure time service ................................................................................................................. 51 9.27 [27] Show disk status ........................................................................................................................... 52 9.28 [28] Certificate management .............................................................................................................. 52 9.29 [29] Set time zone ................................................................................................................................. 53 9.30 [30] External archive management (NEA) ........................................................................................ 53 9.31 [q] Quit.................................................................................................................................................... 57 10 System administration via Webmin .................................................................. 58 10.1 Webmin login ......................................................................................................................................... 58 10.2 Webmin menu ....................................................................................................................................... 58 10.3 Obtaining server logs ........................................................................................................................... 59 11 Server monitoring with munin ......................................................................... 61 11.1 Accessing the server monitoring page ............................................................................................. 61 12 Connecting additional hardware devices........................................................... 62 12.1 Connecting an SMS sending device to an Observer server .......................................................... 62 12.2 Connecting an uninterruptible power supply to an Observer server ........................................ 63 13 Troubleshooting ............................................................................................ 64 13.1 Your client connection to the server is slow and not responsive ............................................... 64 14 Index ............................................................................................................ 65 Page 4 of 66 NETAVIS Observer 4.6 Server Installation and Administration (October 2015) 1 Introduction Thank you for choosing NETAVIS Observer 4.6 as the management software for your video monitoring system. As you use it, you will find that Observer not only enables you to view live images and record them, but also provides a full-scale platform for the intelligent utilization of your video data. This handbook supports a NETAVIS distribution partner or an end user in installing the Observer software on a system server. Please read the following chapters carefully and follow the directions and recommendations. This assures that your video monitoring system will be up and ready as fast and reliably as possible. Prepare for installation by assuring that the following information is ready. This information is necessary in order to make all Observer functionality available: Hostname IP address, network mask and gateway address of the computer on which you want to install Observer IP address and domain name of your e-mail server (optional) IP address of your timeserver (optional) IP address of your domain name server (optional) Mail domain name and e-mail address of your system administrator (optional) Caution: Observer requires a dedicated computer! For reasons of security, it is not possible to use an Observer server for other systems or purposes! Any data on the hard disks of the computer will be deleted during installation of Observer. Therefore please back up any needed data before installing Observer. The Observer installation DVD-ROM automatically installs the operating system Linux as well as Observer on your computer. 1.1 The Observer documentation set These documents are available: NETAVIS Observer User Manual: It describes how to configure and use the Observer client. NETAVIS Observer Supported Video Sources: It provides detailed information on the IP camera models supported by Observer. NETAVIS Observer Server Installation and Administration: It describes how to install and administrate an Observer system. NETAVIS Observer Server, Client and Storage Compatibility and Requirements: It explains the hardware and software requirements for Observer systems. NETAVIS Observer Server Customizing: It provides an overview on how to customize various aspects of an Observer server. NETAVIS Observer SNAP XML Interface: It describes the Simple NETAVIS Access Protocol (SNAP) that allows bidirectional communication between an Observer server and other applications. NETAVIS Observer URL Command API: It explains the URL Command API which is a simple and effective way for Observer to interface with 3rd party applications. Page 5 of 66 NETAVIS Observer 4.6 Server Installation and Administration (October 2015) These documents are available online as PDFs directly on each Observer server via the standard web interface and also from each client via the Help - All Documentation menu. 1.2 What is new with this release The changes of a release are documented in the Release Notes, which you can find on the standard web interface of each Observer server and also under the following direct link: http://<your-server>/relnotes or on the public demo server showroom.netavis.net/relnotes There you also find the release information of previous releases. Additionally, the new features of releases are also documented on www.netavis.net. Page 6 of 66 NETAVIS Observer 4.6 Server Installation and Administration (October 2015) 2 Hardware installation Similar to other security-oriented systems, Observer must run on a dedicated computer and it employs a server-grade Linux operating system. 2.1 Hardware requirements / compatibility Regarding the most actual hardware compatibility please see the document NETAVIS Observer Server, Client and Storage Compatibility and Requirements or consult our web. The processor and memory requirements on your server depend on the size of your system (number of cameras and users). Ask your NETAVIS solution partner to help you specify your system. However, you need a DVD-ROM drive for installing which can be built-in or connected via USB as an external device. Client on server installations need more CPU power and RAM in the server for the additional client GUI. Details can be found in the document NETAVIS Observer Server, Client and Storage Compatibility and Requirements. Caution: Most troubles during the installation of Observer come from unsupported hardware components! 2.2 Hard disks and storage devices Observer offers various options for hard disks and storage devices. Currently you can use hard disks in the server, network storage devices and other special storage devices. 2.2.1 Hard disks Observer supports server setups with any number of hard disks. However, if you want to use the Observer software RAID feature you must have at least 2 disks (see below for further details). Observer also supports server systems with SCSI hard disk drives and various SCSI controllers supported by the underlying operating system. If you intend to use SCSI hard disk drives, please employ the above link to check the compatibility of the SCSI controller that you plan to use. Observer can also be configured on systems with hardware RAID (please refer to install option noraid for no software RAID in 3.1 Installation from scratch on page 9 ). How Observer software RAID works For systems with 2 or more hard disks Observer uses a software RAID 1 be default. This means that all data (operating system, application components, and database) except image data are redundantly stored on the first 2 disks. The image data themselves are not stored redundantly and are distributed across all available disks (also across the remainder of the two system disks). In case of a hard disk failure of one of the 2 software RAID system disks, the system can still be booted from the remaining hard disk and still operate. The broken system disk should be replaced and then Page 7 of 66 NETAVIS Observer 4.6 Server Installation and Administration (October 2015) Observer makes sure that the system data are copied to the replaced disk so that the software RAID is intact again (see 7.1 Dealing with a broken disk on page 28 for further details). For a system with 1 hard disk there is no software RAID installed. 2.2.2 Network storage and other storage devices Observer also supports server systems with external NAS (network attached storage), SAN (storage area network) devices and other devices any devices for which you can obtain a stable Redhat Linux driver. 2.2.3 Adding a new hard disk or storage device If you want to add a new hard disk directly to the server refer to 9.23 [23] Add image storage hard disk on page 50. If you want to add a NFS-based NAS device refer to 9.17 [17] NAS management on page 45. If you want to add a special, manually mounted storage device refer to 9.18 [18] Add manually mounted image storage on page 48. To replace a broken hard disk refer to 7 Dealing with broken disks and unbootable servers on page 28. 2.3 Configuring firewalls All server to server and server to client network connections can work exclusively via the standard HTTP TCP port 80 or if you use encrypted HTTPS, then TCP SSL port 443. If you want to offload the HTTP port 80 for better performance you can open TCP ports 33331, 33332, and 33333 additionally. It is suggested to open these ports for faster communication and less communication overhead. This is especially relevant for low-bandwidth connections with transcoding (see Transcoding™ in the document NETAVIS Observer User Manual). For distributed upgrades the TCP ports 10002 and 10003 are currently needed in addition. 2.4 Client on server installations Normally you would run the Observer client and server on separate computers (a classical client/server application). However, we also support to run the client GUI on the server console directly (the monitor connected to the server's graphics interface). Every server is installed with this capability, but by default it is switched off. Please consider that your server might need more CPU power and RAM to handle the additional client GUI. You can use the administration commands 9.19 [19] Client on server screen resolution on page 48, 9.20 [20] Client on server autostart config on page 50, and 9.21 [21] Client on server restart now on page 50 configure and start the client GUI on the server. Page 8 of 66 NETAVIS Observer 4.6 Server Installation and Administration (October 2015) 3 Software installation Before you start installation you must decide whether this is a new installation from scratch (all data on the hard disks will be lost) or an upgrade of an existing Observer installation (the database and settings will be preserved) Please note: For upgrading please refer to 5 Upgrading Observer on page 23 and do not just boot and run the upgrade command! 3.1 Installation from scratch Preparations: You need a DVD-ROM drive for installation. Set the boot sequence in the BIOS of your computer to allow for booting from the DVD-ROM drive. If you plan to interconnect Observer servers in different time zones the BIOS clock must be set to GMT time zone (UTC). For installations of servers in one time zone or local installations you can use the local time in BIOS. Unnecessary onboard components can be deactivated, e.g. firewire interface. This is necessary on systems with grabber cards where digitizing performance is degraded when interrupt lines overlap. Freeing up interrupt lines by disabling unused hardware elements can eliminate this problem. However if you boot from a DVD-ROM drive connected via USB then you cannot disable the USB interface, of course. Caution: The server on which Observer runs must be used exclusively for Observer. During installation of Observer all data on the computer’s hard disks are deleted! Please follow these steps: 1. Insert the Observer Installation DVD in the DVD-ROM drive and boot your computer. When you boot from the DVD you will see the following screen: Page 9 of 66 NETAVIS Observer 4.6 Server Installation and Administration (October 2015) Menu items with an “>” open a new submenu, while the other items directly start the desired operation. Press ENTER to start an operation or open a submenu and pressing ESCto go back to the previous menu. The install submenu looks: The meaning of the menu items is: Install Video System installs a new Observer system from scratch and all data on the hard disks will be deleted. Please see options below for a more detailed description of what exactly happens at installation. Upgrade Video upgrades an existing system to a new release. For details about upgrading please System refer to 5 Upgrading Observer on page 23. Caution: Run this command only when you are told to do so during the upgrade process! Repair Video System allows you to repair a Observer system that is unable to boot because of a hard disk or boot partition error. Please refer to 7 Dealing with broken disks and unbootable servers on page 28. 2. Choose Install Video System. This will open the installation submenu. Again, if you upgrade (you rebooted after starting the upgrade from the admin menu) then you have to choose "Upgrade Video System". Available options are: Install video system in standard A standard installation is executed. The installation routine automatically detects the number of connected hard disk drives and conducts correct partitioning of the available capacity. For systems with 2 or more hard disks a software RAID 1 is Page 10 of 66 NETAVIS Observer 4.6 Server Installation and Administration (October 2015) configuration configured for all data (operating system and database) except image data. The image data themselves are distributed across all available disks. For a system with one hard disk, obviously there is no software RAID installed. If you want to install a system with hardware RAID please choose option ...with Software RAID below (then no software RAID is configured). Install video system for user server (NUS) Use this option if you want to dedicate this server as a user server (NUS). In this case the no image storage will be used and all space will be devoted to the configuration database, especially to the event database. This is useful, because every connected camera server (NCS) will sent its events to the NUS. Install video system without local image storage Installs a server with no local image storage (the local hard disk will not be used for image storage). If you plan to use external image storage then you should use this option. You must then configure external image storage (like a NAS See 9.17 [17] NAS management on page 45. Please note, that this and the previous NUS option both result in a system with no pre-configured image partition. In fact there is no difference between these two installation options. Install video system with hardware RAID This option should be chosen if you have a hardware RAID installed. It installs the system without a software RAID. Install video This option installs the system for hardware RAID (without a software RAID) and system for for a user server (NUS) without local image storage. All the built-in storage will be hardware used for the configuration database and the event storage. RAID and NUS Install video system with manual partitioning Installs a server with manual partitioning of hard disks. Manual partitioning should be chosen only in very special cases and only by experts and trained people. Special cases where you want to use manual partitioning are, for example, if you use a hardware RAID configurations with more than 1 visible hard disks or if you use external storage systems (like NAS or SAN) in which case the operating system cannot automatically determine the disk drivers and space allocated for you. If you partition manually, be sure to provide separate partitions according to the following table (please note that Linux is case-sensitive): Partition (mount point) Size / description / min. 2 GB /boot min. 100 MB /netavis min. 2 GB swap Size should be equal to RAM, max. 1 GB. For Observer the suggested RAM size allows a system that needs only little swapping. Therefore the swap partition should not be too large since it slows system performance. /var/lib/mysql This partition contains the image storage index and all events in a database. As a rule of thumb it must be app. 1/60 of the total size of all image partitions, e.g. 1 GB for a total of 60 GB image partitions size. Page 11 of 66 NETAVIS Observer 4.6 Server Installation and Administration (October 2015) Following extreme configuration cases might require to reserve more space for this partition: • For very long-term image recordings (like 5 years) with many cameras (like 100) with very low frame rates (like 2 frames per hour) and small images sizes (like CIF) the relation between overall image storage and needed space on this partition can be less than 1/60. For such extreme cases you should take a 1/30 ratio. • For storage of very many events (like more than 300'000) you should also increase the size of this partition above the ratio of 1/60 overall image storage. 1 stored event needs app. 1 KB, so additional 100'000 stored events need app. 100 MB additional space in this partition. /Images/Images[n] Size should be whatever you have available. The first image partition must be mounted under /Images/Images1. You can install several images partitions (e.g. 1 for each hard disk) that must be mounted under /Images/Images2, /Images/Images3 and so on. From release 3.3 on the image partitions can have different sizes (prior to release 3.3 all image partitions needed to be of the same size). During manual partitioning, be sure to observe the ratio between the size of the database partition /var/lib/mysql and the total of the image partitions, even if you have located them on NAS or SAN storage systems or mounted them via a network file system. 3. Now you will be asked whether you want to check the integrity of installation image on the DVD/CD-ROM. We suggest doing that by entering OK in order to make sure that the media is free of defects. If you do not want to do that then select Skip. Once the media check finishes you can continue to the next step. Please note: The media check can eject the DVD/CD-ROM from the drive, so you please insert it again. 4. Next you will be asked to specify the keyboard layout for your system. You can navigate through the list using the cursor keys. Select your preferred keyboard layout, e.g. the German, and press the Next button (ENTER). 5. In case you selected manual partitioning (install part) you will then be prompted for it. You will be offered options of selecting the default layout or you can create your own partitions manually. Do not choose the default layout of the manual partitioning as this is the Linux default layout which does not fit our needs. For manual partitioning partition the hard disk(s) according to the explanations given above. Please note that you can move between the partition options, the hard disk drives, and the buttons with the Tab key. If you did not select manual partitioning, you can ignore this step and continue. If this is an upgrade then execute according to the explanations given by the admin upgrade command (see 5 Upgrading Observer on page 23). 6. Next you need to set the time zone in which the system will operate. Page 12 of 66 NETAVIS Observer 4.6 Server Installation and Administration (October 2015) If you have set the BIOS CMOS time to GMT (UTC) then activate System clock uses UTC. Otherwise you need not to activate this checkbox. If in doubt, select this option. Move the cursor to the time zone settings by pressing the Tab key. Select the appropriate time zone using the Cursor keys e.g. Europe/Vienna. Please note that you can also use accelerator keys for faster navigation e.g. press the key that corresponds to the first letter of the name of the time zone (E for Europe) or use the Page-Up and Page-Down keys. Press the Tab key to jump to OK and confirm your selection with ENTER. 7. If you did not choose manual partitioning and you have completed these inputs, Linux will be installed automatically without further prompts. Should the installation not succeed, assure that your hardware has been installed correctly. Then start the installation anew. On completion of the installation, a message is displayed to indicate success. 8. Remove the DVD-ROM from the DVD-ROM drive and press Enter to reboot the system. On rebooting, usually the DVD drive closes automatically. 9. When rebooting the first time, it is possible that you will be asked to configure newly detected hardware like grabber cards (with Bt878 chips). You will be prompted for each chip of the grabber card. Just press Enter at the prompts to configure all of them. After that the reboot will continue. 10. Continue with 3.2 Finalizing the installation and basic settings on page 13. 3.2 Finalizing the installation and basic settings 3.2.1 Finalizing the installation 1. After the system reboots, you will be prompted to login as administrator user: Welcome to NETAVIS! Please login as admin to manage your system videosystem login: 2. Enter admin and press ENTER. Once you have logged in, you will see an admin menu like: Please make your selection: [0] Finalize installation [q] Quit 3. Please enter 0 and press ENTER to select the menu point Finalize installation. Now the license agreement for Observer will be displayed. Read the license agreement and push the Space bar to scroll to the end. Do you agree with the NETAVIS Enduser License Agreement? (yes/no): 4. If you agree, enter yes and press ENTER. Now you will be prompted to define the password for the admin user: Changing password for admin user Please set a password for your account: Page 13 of 66 NETAVIS Observer 4.6 Server Installation and Administration (October 2015) Changing password for user admin: New UNIX password: 5. Please type in the password and press ENTER. If the password you selected is shorter than 8 characters, then a short message will inform you about that. However, also a shorter password will be accepted and you will be prompted to enter the password again: Retype new UNIX password: 6. Enter the password again (in our case admin) and press ENTER. Caution: You must remember your admin password or note it somewhere. You need it later on to access the admin menu and change the system settings of your server. If you lost your admin password please refer to 9.13.1 Lost admin password on page 44. Now you are done with the installation and you will be prompted for the basic systems settings. Prepare for installation by assuring that the following information is ready and continue with the next steps. 3.2.2 Basic system settings Again, follow the instructions of the installation program according to these steps: 1. The installations script proposes the hostname videosystem. You can leave this name or change it: Now you need to set up initial network configuration Network hostname (one word without dots) [videosystem]: Press ENTER if you are accepting this default value or type in your desired name e.g. myNetavis and press ENTER to acknowledge your input. Caution: Only standard ASCII characters may be used for the hostname (no umlauts or other special characters are allowed)! 2. Now you are called upon to accept your input of the hostname: Save values, Edit again, Revert to original, Quit [E]: Type in S to store your input, type E to change the name again, or type in R to use the old name. Acknowledge your input by pressing ENTER. 3. Your Observer server can store several network configurations which can be activated by the administration tool. Therefore you have to assign a name to your current configuration: Configuration name [Default configuration]: Press ENTER to accept the name for Default configuration. If you need more configurations you can define them later with the administration tool. 4. Yow you are asked whether you want to use DHCP for automatic network configuration of your server: Use DHCP to set up network parameters [n]: Page 14 of 66 NETAVIS Observer 4.6 Server Installation and Administration (October 2015) If you choose yes then please ensure that your server always gets a fixed IP address. If you choose no then you will be asked for manual configuration as follows: 5. Now please type in IP address, network mask, default gateway, name server, time server, mail server and your mail domain name: Network IP address [192.168.100.100]: Press ENTER if you are accepting this default IP address or type in your desired IP address and press ENTER to acknowledge your input. Next you are asked for your netmask: Netmask [255.255.255.0]: Press ENTER if you are accepting this default netmask 255.255.255.0 or type in your desired netmask and press ENTER to acknowledge your input. Screen display: Default gateway [127.0.0.1]: Press ENTER if you are accepting this default gateway or type in your desired default gateway and press ENTER to acknowledge your input. Caution: You must enter an IP address that is reachable from your server. If you enter an address that is not reachable, the performance of the Observer server may drop dramatically because of network timeouts. If you do not want to use a Default gateway, then enter 127.0.0.1 which is the localhost representation of the server itself. Next you are asked for the IP address of the nameserver. If you do not need name resolution because you use only IP addresses and no names, you can accept the default suggestion: Nameserver (DNS) IP address [127.0.0.1]: Press ENTER if you are accepting this name server IP address (which is the local host) or type in your desired name server IP address and press ENTER to acknowledge your input. Screen display: Mailserver (SMTP) IP address [127.0.0.1]: Press ENTER if you are accepting this mail server IP address (which is the local host) or type in your desired mail server IP address and press ENTER to acknowledge your input. Screen display: Maildomain (usually the same as your domain name) [yourcompany.com]: Press ENTER if you are accepting this mail domain yourcompany.com or type in your desired mail domain and press ENTER to acknowledge your input. 6. Now you will be asked to accept your network configuration: Save values, Edit again, Revert to original, Quit [E]: Type in S to store your input, type E to change the name again, or type in R to use the old name. Acknowledge your input by pressing ENTER. Page 15 of 66 NETAVIS Observer 4.6 Server Installation and Administration (October 2015) 7. Each Observer server can also operate as time server for other servers on the same network. Please note that you can easily modify your time server configuration later on (see 9.26 [26] Configure time service on page 51). You will now be prompted: Function machine as time server [n]: Answer with y or n and press ENTER. Then you will asked for the timeserver to be used: Time server (NTP) name or IP address [0.redhat.pool.ntp.org]: Press ENTER if you have no available ntp time server and just want to take the local time. If you configured another Observer server to be a time server then use its IP address here. You can refer to http://www.pool.ntp.org for a list of available ntp time servers for your region. Choose one of the servers and enter its IP address here (we need the IP address and not its name). If you selected above that this server is a timeserver, you can use a timeserver on the Internet to ensure a synchronization with the world. If you do not do that your server's internal clock will be used instead. 8. Now the script will install Observer on your system. Note: You can cancel the installation at any time by simultaneously pressing Ctrl-C. Then your computer reboots and asks you again whether you want to launch the post-installation procedure. A positive response tells the script that an incomplete installation has occurred, and the screen displays the following: Clean up previous installation? [no]: Simply press ENTER to accept the default no. If you enter yes followed by ENTER, the script deletes all configuration data from the previous installation and starts the procedure anew. During the remainder of the installation of Observer, the screen displays numerous information messages; however, there are few further prompts for your input. If the installation should fail for any reason, please make a note of the error message and send this to your NETAVIS distribution partner. 3.2.3 Observer server settings 1. Observer should know the e-mail address of the system administrator in order to be able to send system information. Enter the e-mail address here. If you do not want e-mail notifications concerning the system status, simply press the ENTER without providing an address: Enter e-mail address of system administrator []: If you do not want email delivery of system messages please press ENTER. We recommend you to use email and therefore to provide an email address of your system administrator. Acknowledge your input by pressing ENTER. 2. The next part of the installation will ask you for certain customer data that are needed for licensing Observer: Name of customer []: Page 16 of 66 NETAVIS Observer 4.6 Server Installation and Administration (October 2015) Type in the name of the customer and confirm your input by pressing ENTER. Please note that you can change the name of customer again in the license dialog before you request the license. Next you will be asked for a short form of the customer name: Short (one word) name of customer []: Type in a short name for the customer and confirm your input by pressing ENTER. Screen display: Customer’s address []: Type in the customer’s address and confirm your input by pressing ENTER. Screen display: Enter (one word) name of your organization []: Type in the name of your organization and confirm your input by pressing ENTER. The name you entered will be stored as “Netavis at short_name_of_customer” in the database and used by the Observer email server as the long name of the sender when an email is sent. 3. Now you will be asked whether you want to automatically start the client GUI on this server's console (for client on server installations): Do you want to run a client application on this server ("client on server")? [N]: If you do not have a client on server installation you can just press ENTER to not start the client automatically. If you want the client to start automatically, enter y and then press ENTER. You are now asked to set the screen resolution (please refer to 9.19 [19] Client on server screen resolution on page 48 for details). You can also configure the client starting later via the admin command line interface (see 9 System administration via command line interface on page 35). 4. After successful installation you will see the following screen display: NETAVIS installation finished successfully. After rebooting you may access: The administration interfaces at http://IP-address-of-server:8000/ The NETAVIS application at http://IP-address-of-server Press Enter to reboot the system If the installation failed, you will see the following message: NETAVIS configuration FAILED You may restart configuring NETAVIS after rebooting Press Enter to reboot the system 5. Press ENTER to restart the server and save all changes. Observer is now ready to use. Page 17 of 66 NETAVIS Observer 4.6 Server Installation and Administration (October 2015) 3.3 Later configuration changes Many administration tasks can be handled in the Observer client application (see NETAVIS Observer User Manual). Changes in IP addresses and upgrading the Observer application can be handled either directly via the console (9 System administration via command line interface on page 35) or using the Web configuration interface (10 System administration via Webmin on page 58). Page 18 of 66 NETAVIS Observer 4.6 Server Installation and Administration (October 2015) 4 Licensing You have two different ways of managing licenses for your Observer servers: 1. Local server licensing: If you have only 1 Observer server, then this is the option to choose for you. The server is licensed directly by obtaining a license key. This option also is suitable for small networks of interconnected Observer servers. 2. Floating network camera licensing: This is the option to choose for a larger network of interconnected Observer servers. The advantage of a floating network license is that one only needs to license the overall number of cameras in the network and is then completely flexible to distribute cameras between the servers. Cameras can be shifted easily between servers without relicensing. Also the initial setup and the later license management of such a server network becomes a lot easier. The license key is obtained for the master license server, typically the Observer user server (NUS), which then offers its camera licenses to the slave servers, usually the Observer camera servers (NCS). Further details are described below. License registration occurs on the first start of a client on the Observer server and enables all functions of your Observer system. The data you enter and the derived license key are handled with utmost privacy. No information is transferred from your server to the outside. When you connect and login with the Observer client to a newly installed and yet unlicensed Observer server, the following dialog appears (you also can obtain a similar license dialog by later on choosing New License... in the menu Observer in the main window): 4.1 Basic algorithm of Observer licensing Here is how the Observer licensing works in general terms: There is a local license key on your server: Page 19 of 66 NETAVIS Observer 4.6 Server Installation and Administration (October 2015) remote (floating) licensing is off: camera#, user# and features are taken from the license key remote (floating)licensing is on: camera# and features are checked out from remote host, user# is used from local license key There is no local license key on your server: remote (floating)licensing is off: license-less – you have to obtain a license (permanent, demo, etc.) remote (floating)licensing is on: camera# and features are checked out from licensing master server, user# is set to 1 (one) and an additional (one) admin login is possible 4.2 License modes: license-less, demo, and permanent 4.2.1 License-less mode This mode allows you to use the Observer system with one user and one camera for 15 minutes. When you click on Continue button, you move directly to the login window. After 15 minutes, you have to log in to the Observer system again. 4.2.2 Demo mode A demo-license key assigned by NETAVIS Software GmbH allows you to test and use the Observer system in demo license mode for a defined period of time with the licensed features. Per server machine only one demo license is possible. 4.2.3 Permanent license A permanent allows you to use the Observer system with the licensed features and for a maximum number of users and cameras. 4.3 Setting up floating licensing 4.3.1 How floating licensing works A license slave (typically a NETAVIS Observer camera server, a NCS) connects to the license master (typically a NETAVIS Observer user server, a NUS) and checks out licenses for the needed number of cameras. When the master server is not reachable, the slave server still continues to operate for 1 week (7 days) if the first connection was successful. During this period, a system alert event is generated once a day indicating that there is no connection to the license server. In such a case also the license string turns red in the slave's Admin > System information dialog that shows the status of the servers. After the 1 week period of no connection to the license server, the license slave stops to operate (the Observer processes are stopped and no operation is possible). In such a situation you basically have 2 choices: You can either make sure that the licensing server is reachable or you can switch off the remote licensing and enter a valid license key. For that you have to manually restart the Observer server application via the command line interface (see 9.2 [2] Start video system processes on page 35), connect with a client and apply the changes quickly, because the server will stop the Observer processes after a short period of time. Page 20 of 66 NETAVIS Observer 4.6 Server Installation and Administration (October 2015) Each Observer server licensing slave that obtains camera licenses from a remote license master automatically has a license for 1 user, even if there are no explicit users licensed. In addition to that, one administrator user can always log in. 4.3.2 Configuring floating licensing Obtaining and entering license data for a floating network license is exactly the same as for a single server license. The difference is that for a floating network license you sum up all needed camera licenses of all connected slave camera servers (NCS) and then obtain a license for that number and enter it on the master license server (usually the user server (NUS)). The number of users is also licensed. Here is how you can setup a master and several slave license servers: First, you have to decide which server is to be the master license server. As indicated above, usually a user server (NUS) is best for that purpose. Sum up all needed camera and user licenses and with this information license your network by obtaining and entering a license key on the master license server. Please refer to 4.4 Obtaining and entering license data on page 21 for details. Then you need to make sure that the master server knows all slave servers and that each slave server knows the master server. For newly setup slave servers you can work in licenseless mode and login as admin user, then in Admin > Host Admin you can add the master slave server and enable the option Request license from remote server (=license master). As indicated above, repeat that step for all slave servers. Please refer to the NETAVIS Observer User Manual for details on how to do that. Once you have done that for all slave servers your network is licensed and you can continue to setup cameras and other options. 4.4 Obtaining and entering license data For obtaining a license key you need to generate a so called server identifier which is unique for your server hardware. The number of cameras and users and the features of your system can be defined during the order process. 1. In the Demo license or Permanent license areas click on the Request License button. 2. A subsequent dialog will display the identifier for your server hardware. 3. Fill out the standard NETAVIS order form (available from the Partner area on www.netavis.net). Send the filled out order form to your NETAVIS solution partner or to NETAVIS Software GmbH directly via fax +43 (1) 503 1722 360 or e-mail [email protected] (e-mail is preferred). You will then receive your license key by fax or e-mail respectively. 4. When you receive your license key, you can continue with license registration by clicking the Next button and entering the key in the License field. Click the OK button. If you enter a valid license key, the message „The license key has been saved on the server.“ is displayed at the bottom of the license dialog. The client is then automatically restarted to activate the license. Your Observer system is now licensed and ready to use. The User Manual provides instructions. Page 21 of 66 NETAVIS Observer 4.6 Server Installation and Administration (October 2015) Note: After initial licensing, the features as well as the number of user and camera can be extended as needed at any time. Choose New License... in the menu Observer in the main window. 4.4.1 Displaying the license Displaying the license information You can display the current license including number of licenses cameras, users, and modules of a running Observer server in the System information dialog of the client application (see NETAVIS Observer User Manual for details). Displaying the license key string You can display the current license key string of a running Observer server by entering the following URL in a web browser http://IP-address-of-yourserver/arms/servlet/BrowserServlet?cmd=showlicensekey. Page 22 of 66 NETAVIS Observer 4.6 Server Installation and Administration (October 2015) 5 Upgrading Observer Observer is continually developed and enhanced and new releases are published regularly. Also bugfix releases are published. Therefore it might be possible that you want to upgrade to a newer release than the one actually installed. First make sure that you want to upgrade to the new release by reading the Release Notes of the new release. You can find the release notes either on the installation DVD-ROM or on the homepage of NETAVIS (see also 1.2 What is new with this release on page 6). In contrast to an installation from scratch an upgrade preserves all archive image data and also configuration data (cameras, users, etc.) of your Observer installation. We distinguish between a “small upgrades” and a “big upgrades”: A “small upgrade” upgrades the Observer application code and related programs but does not upgrade/replace the underlying operating system or system components. For example, an upgrade from 1.8.0 to 1.8.2 is a small upgrade. A small upgrade can be executed from various upgrade sources like network resource, http or DVD-ROM drive and can also be done via secure shell from a remote machine. A “big upgrade” upgrades everything, also the underlying operating system. Upgrading from release 4.0 to release 4.6, for example, is a big upgrade. A big upgrade can only be executed from the server console and a DVD-ROM drive needs to be connected directly to the server. If you are updating from a previous version of NETAVIS Observer or are running an unbundled system then please note that Observer 4.6 requires at least CentOS / RHEL 6.2 to work. This means that from Observer 4.4 and Observer 4.5 systems (using the bundled CentOS 6.2 or 6.4) a small update is sufficient to get Observer 4.6. For all other Observer systems a big update is required. If you have any doubts about which update is needed for your system then please get in touch with our support team. Refer to the table below for an overview of the possible update methods depending on your Observer version: To release (always newest) From Observer release (bundled 4.0-4.3 CentOS version) 4.4-4.5 4.6 3.x (5.2, 5.4, 5.5) small/big small/big big 4.0-4.3 (5.5) small/big small/big big 4.4-4.5 (6.2, 6.4) - small/big small/big Note: If you want to upgrade from Observer version 3.x (or prior) to Observer 4.6 then please get in touch with our support team. Page 23 of 66 NETAVIS Observer 4.6 Server Installation and Administration (October 2015) 5.1 Performing a “big upgrade” (e.g. from 3.x to 4.6) This upgrade must be started from the server console and a DVD-ROM drive must be connected directly to the server. Make sure that in the BIOS of your computer the boot sequence allows booting from the DVD-ROM drive before booting from hard disk. Please follow these steps: 1. At the server console log into the admin menu. Please refer to 9 System administration via command line interface on page 35 or details on how to do that. Note: You must login via the server console. An ssh or webmin connection will break because the upgrade will reboot your machine. 2. Choose [5] Configure upgrade parameters. Select the upgrade via DVD-ROM and set automatic upgrade to 1. 3. Choose [5a] Upgrade this server. Now the upgrade procedure will check whether and how your system can be upgraded. The screen output will inform you about how you can upgrade. 4. Please be very careful to note down the upgrade command that has to be executed after reboot. Place the Observer 4.6 DVD-ROM in the DVD-ROM drive and press Enter to reboot the system. If the DVD-ROM drive is opened, close it. Now the server will be booted from DVD-ROM drive. 5. At boot from DVD-ROM drive enter the upgrade command just as the upgrade script told you (either upgrade without any option for standard upgrade, or upgrade noraid, or upgrade part for manual partitioning). If you do an upgrade part, select Disk Druid when you will be asked for partitioning. Be sure to leave the partition table unchanged and mount all partitions the same way they were defined originally (you can see the mount points of the partitions in their name fields). Select the file system option leave unchanged - which means don’t format this partitions - on partitions /netavis, /var/lib/mysql and /Images/Images[n]. Enable the /boot and / (root) partitions to be formatted. Caution: DO NOT FORMAT /netavis, /var/lib/mysql and /Images/Images[n] otherwise your data will be lost! On the other hand you MUST FORMAT the /boot and / (root) partitions. The partition program Disk Druid may suggest you to format all partitions, DO NOT DO IT! Please refer to 3.1 Installation from scratch on page 9 for more information on manual partitioning. 6. For all the other options you can continue as with the normal installation (please refer to 3.1 Installation from scratch on page 9). 7. For finalizing the upgrade you have to login once again as user admin with the same password the user had before the upgrade and select [0] Finalize installation. Now all the configuration data will be restored and you will be asked once more to reboot the server. 8. After reboot the server has been upgraded and you can connect with Observer clients again. Page 24 of 66 NETAVIS Observer 4.6 Server Installation and Administration (October 2015) Please note: After a big upgrade you have to configure the basic network settings again, also the root password changes. Please refer to 3.2 Finalizing the installation and basic settings on page 13 for the steps you have to execute again. All Observer data (images, camera and user configuration) remain intact during the upgrade. 5.2 Performing a “small upgrade” (e.g. from 4.6.0 to 4.6.2) There are several ways for upgrading Observer to the newest release: Directly from Observer installation DVD in the locally connected DVD-ROM drive Via LAN from an MS Windows computer with a shared DVD-ROM drive and the Observer installation DVD-ROM loaded, or a shared folder with the contents of the installation DVD Via the web from an HTTP server and containing the contents of the Observer installation DVD The upgrade can be executed by 2 different options: the command line interface of the Observer server (9 System administration via command line interface on page 35), or the Webmin interface (10 System administration via Webmin on page 58) For details about the upgrading parameters and process please refer to section 9.5 [5] Configure upgrade parameters on page 36. 5.3 Performing a distributed upgrade via network When there are several Observer servers in a network, then upgrading servers one by one can be a very cumbersome and time-consuming task. In order to ease this task Observer offers an automatic distributed upgrade of all interconnected servers in a network. A network of interconnected Observer servers can be thought of as a star topology, where the center is the master server which coordinates the upgrade on itself and on each of the servers on the network (slaves). The operating system processes responsible for the distributed upgrade are running independent of the Observer application processes and are started at boot time of the server. Starting or stopping Observer on a server does not affect the run status of the upgrade processes. 5.3.1 Configuring the servers for distributed upgrade Assuming that the network of interconnected Observer servers is already set up and the various servers are known to each other, you can configure the servers for distributed upgrades. For details about how to make the servers known to each other please refer to the NETAVIS Observer User Manual. In a typical Observer server network, there are NETAVIS Observer user servers (NUS) that handle users and separate NETAVIS Observer camera servers (NCS) that handle the cameras. Typically, NUS do not handle any cameras and NCS do not accept user logins. The number of NUS and NCS depends on the number of allowed users and managed cameras but usually, there are only very few NUS and many NCS. Therefore, typically the NUS are very good candidates for upgrading masters while the NCS are upgrading slaves. Page 25 of 66 NETAVIS Observer 4.6 Server Installation and Administration (October 2015) Configuring the upgrading master server 1. In the Observer client application connected to the master server, login as admin user, and click on the Admin button. There choose the Host Admin dialog. You will see the list of available servers on the current network (all upgrading slaves should be listed). 2. For each of the remote servers in the list that you would like to upgrade from the current host set the option Upgrade software on remote server (=upgrade slave). Configuring the upgrading slave servers 1. With the Observer client application connect to each of the slave servers, login as admin user, and click on the Admin button. There chose the Host Admin dialog. You will see the list of available servers in your current network. The upgrade master server must also be listed. If not, create an entry for the upgrade master (see NETAVIS Observer User Manual). 2. Select the upgrading master and set the option Accept software upgrades from remote server (=upgrade master). 3. Repeat the above steps for each of the upgrading slaves. 5.3.2 Executing an automatic distributed upgrade The actual upgrade process is started from the admin user environment. The upgrade can be executed by 2 different options: the command line interface of the Observer server (either via the console or ssh), or the Webmin interface (it provides the same functionality as the command line interface but is accessible via HTTP). How to access the Webmin interface is described in 10 System administration via Webmin on page 58. For details about setting the upgrading parameters please refer to section 9.5 [5] Configure upgrade parameters on page 36. For details about the upgrade itself please refer to 9.5.2 [5b] Distributed upgrade on page 38. Page 26 of 66 NETAVIS Observer 4.6 Server Installation and Administration (October 2015) 6 Setting the server date and time The suggested way for keeping the server date and time accurate is the automatic synchronization with a time server (NTP protocol). The address of a time server can be set during installation and also later on via the admin interface (see 9.9 [9] Edit network settings on page 42). However, if you do not have access to a time server from your server, you can also set the date and time manually. Caution: The following commands only work correctly if you selected the option System clock uses UTC and also selected the correct time zone during installation. The date and time on an Observer server can be set either via the Observer administration interface or in the BIOS (please follow the steps in your BIOS manual and make sure that you set the time in UTC / GMT) or To set the date and time via the Observer administration interface: 1. Connect to server either via an administration interface (see 9 System administration via command line interface on page 35 or 10 System administration via Webmin on page 58). 2. Go to 9.16 [16] Set server date and time on page 45 and follow the steps there. You can also modify the time zone under 9.29 [29] Set time zone on page 53. Page 27 of 66 NETAVIS Observer 4.6 Server Installation and Administration (October 2015) 7 Dealing with broken disks and unbootable servers 7.1 Dealing with a broken disk This section describes how to handle server hard disk failures. It does not cover the replacement of external network attached storage devices. Usually such devices have their own meanings how to handle hardware failure. In such a case, please follow the descriptions of the external device. Depending on your hard disk configuration a hard disk failure can have different impacts and you need to do different things in order to repair such a system. Generally, we recommend to have at least 2 disks in a server. This allows for at least a Software RAID which mirrors all except the image data on 2 disks. When an image disk breaks and this disk is not covered by a Hardware RAID then the image data on this disk are lost. Since Observer uses fragmented recording across several image disks the implications for the recording archive are not a total loss of the archive but only a reduction of the frame rate of the stored archive. Please note: The replacement disk can be of different type and size than the original disk. Just make sure that it has enough space for your needs. If you are replacing a disk that contains the Observer system software and also image storage, please consider that the Observer system software needs app. 20GB space. When a system disk breaks the implications also depend on whether the disk is covered by a Software or Hardware RAID. 7.1.1 Servers with at least 2 disks and Software-RAID If the secondary system disk (not the boot disk) of a Software RAID breaks, then you can follow the steps in 9.24 [24] Configure replaced disk on page 51. If the primary system disk (the boot disk) of a Software RAID breaks, then the server will not boot anymore. You have to first configure in the BIOS of the server to boot from the secondary disk of the Software RAID. Then boot and follow the steps in 9.24 [24] Configure replaced disk on page 51. If the disk also contained image data, then a part of the image archive will face a frame rate reduction. 7.1.2 Servers with Hardware RAID Please follow the instructions for replacing broken disks of the Hardware RAID. 7.1.3 Servers with only 1 disk We strongly recommend to use at least 2 disks for a server. Then a Software RAID is possible and even a break of a system disk does not mean complete data loss. However, if you have a 1 disk system, then all your data are lost and you need to setup the complete system from scratch by doing a new installation. Page 28 of 66 NETAVIS Observer 4.6 Server Installation and Administration (October 2015) 7.2 Repairing an unbootable server Because of hard disk hardware failures or broken boot partitions sometimes an Observer server may not boot anymore. If the hardware failure can be solved and the system disk(s) are still working you can follow these steps to repair such a system. You have to boot from the Observer installation DVD and execute certain commands as indicated below. However, if a server does not boot anymore because a system disk is broken, then you should refer to 7.1 Dealing with a broken disk on page 28 Please note: A repair of a server must be done with a Observer installation DVD of the same version as installed. The repair function reinstalls the operating system and boot partitions again. It also restore the data of the mysql and netavis partitions from the netavis backup (the backup that occurs every night on a working server). Any existing image partitions (and therefore also the containing image data) will NOT be erased but will be kept. In order to repair an unbootable server, please follow these steps: 1. Place the DVD-ROM in the DVD-ROM drive and boot the system. If the DVD-ROM drive is opened, close it. Now the server will be booted from DVD-ROM drive. 2. At boot prompt enter repair. The next steps are similar to a new installation process. Please follow the instructions on the screen. Page 29 of 66 NETAVIS Observer 4.6 Server Installation and Administration (October 2015) 8 Backup and restore of server configuration data 8.1 Introduction to server backup and restore Observer provides means for backing up and restoring all configuration data of a server. The backup contains the name of the machine, its IP address, all its users and their passwords, the full Observer configuration data including camera parameters, user settings, views of users, etc. Note: The backup does not contain any archived image data. The backups can be downloaded from the server and saved on a client computer where different archiving is possible (e.g. USB stick, CD-ROM, etc). Names of backups contain information about the machine and time where and when the given backup was created. Note: A backup can only be restored when the version of the installed Observer software matches the version of the backup. If the two versions are not the same, you have to upgrade one of the servers. When version mismatch is detected by the restore procedure, the whole operation is canceled. Creation and restoration of a backup can be initiated via the Observer admin command line or the webmin interfaces. Both applications are secured by a password and can only be used by an administrator. We suggest creating and archiving a new backup whenever you have made bigger changes on a server (e.g. you added cameras or users). Thus you will be able to restore the configuration in case of a failure. Every new creation of a backup overwrites the previous one, meaning that on any given server one can find only one version of the server’s backup. For a restore you are allowed to upload more than one version but as soon as a new backup is created by Observer, all backups of this machine will be deleted (as the file name contains information about the name of the machine). You can upload any previously saved backup, even backups from other Observer servers. Backups from other servers are not deleted and not overwritten automatically. Please note: On a functioning Observer server, a system backup is created automatically every night at 2:00 am. The maximum available space for uploaded backups is 5 MB. 8.1.1 Replacing or cloning a server Backup and restore can also be used to clone a server machine. This feature can be useful when a Observer server fails and you want to quickly replace it with another server (with exactly the same configuration), or you want to clone a server’s configuration in another server. Of course you have to create a backup before your server dies. When you upload a backup (created previously on the machine that failed) onto your reserve machine and restore it you can place this newly created machine in place of your broken one. With the restore you „cloned” your reserve machine into the one which went wrong. Page 30 of 66 NETAVIS Observer 4.6 Server Installation and Administration (October 2015) Restoration of a backup created on another machine should be done with care, as this machine will have the same settings as the other machine has/had, including its IP address, name. In a network with more interconnected Observer servers it could happen that the old machine is still on the network while you are restoring its backup on another machine. This would result in two servers with identical network addresses which would lead to malfunctions. A further problem could be that you mistakenly restore a backup on a machine which contains vital archived images which could in such a case get lost. 8.1.2 Keeping reserve servers for quickly replacing broken servers In a larger Observer installation with several servers it is wise to keep systems backups from each machine of the network. Depending on the number of active servers and requirements for high uptime it can be wise to have one or more machines as reserve servers. The role of these reserve machines is to quickly take over tasks from server which broke down. On such a reserve server Observer must be installed and finalized. It is not necessary to install licenses on them but after the finalization a system backup should be made on each of them. After these steps a reserve server is ready for any later exchange for a broken server and can be put away or stored. In case of a machine failure the reserve could be taken and put in place of the wrong one. The only thing the administrator should do is to restore a backup (made on the machine which went wrong) onto this machine. On this reserve machine the license key of the other machine will not match – therefore this machine will only be a clone of the original – but you will have seven days for fixing the problem on the original machine or for applying for a new key for the reserve. At the end of a successful repair of the original machine it can be placed back into the network (after disconnecting the reserve). If this machine broke down with disk errors you can still reinstall Observer on it and restore its own backup. As the license key will be correct, the machine will operate as before the crash. On the reserve machine, however we have to restore its original backup (which was created after the finalization) to turn this machine back into a reserve machine. If you forget about this step then the machine will stay in a „cloned” state and when you upload and restore another system’s backup it will not restart the seven days license period causing that your machine will stop after 10 minutes of work. 8.1.3 Licensing issues During the restore of a backup created on another server, the license key of the „source” server is also restored. This key will not be valid on this server, but Observer handles this situation specially. On a „cloned” server you are allowed to run Observer for seven days. This interval should be enough for you to either get your old server repaired or apply for a new license key for the new server. Of course you should not wait for seven days for applying for a new license key. On the seventh day, when no license has been installed on it, the server will automatically stop after 10 minutes of operation. 8.2 Backup of configuration data 1. Login to the either to the admin command line interface (see 9 System administration via command line interface on page 35) or to webmin (see 10 System administration via Webmin on page 58). Page 31 of 66 NETAVIS Observer 4.6 Server Installation and Administration (October 2015) 2. Choose the Create backup (in the command line interface it is command 14). When you select this item on the command line interface, you get a list of available backups currently stored in the system. The list contains not only the backups created on this machine but uploaded backups as well (created on the other servers and then uploaded to this server). The name of each file contains the name of the server on which the backup was created and the time of creation. In the above example the name tells that the file is a system backup created on a machine named test1 on the 25th of January 2006, in the afternoon at 13:35. On a fully functioning Observer server a system backup is automatically created every night at 2:00 am. 3. The program then asks you whether it should create a new backup. Based on the list you can decide whether you need a new one or the currently available is sufficient. After answering with y the program starts creating the new backup file, which will appear in the list generated at the end of the process. You will see that only one backup will exist for this machine containing the current time in its name. Important! Do not create a backup on a machine with damaged database because the backup will contain all the errors in the database and can not be used later for successful restoration. 4. If you want to download the just created backup, please refer to 8.3 Up- and download of backups on page 32 below. 8.3 Up- and download of backups You can download backups from a server, so you can save them on external media for later use, for example. Download or upload of a system backups can be done via the standard Observer web interface. Download of backups On the standard Observer web interface, click on Start Customizer. After logging in as administrator, click on the Download configuration files link. At the very end of the list you find the system backup files. Clicking on them with the right mouse you can download any of them onto your client machine for further archiving. Upload of backups For uploading a system backup file from your client machine you can also use the Customizer dialog. Clicking on the Browse button allows you to select a file from the file system of your client machine. After clicking on the Upload button the file will be transferred to your Observer server. Now you can access the uploaded file in a restore operation. Note: You can upload only two kinds of files here, configuration files and system backups. Page 32 of 66 NETAVIS Observer 4.6 Server Installation and Administration (October 2015) 8.4 Restore of configuration data backups A previously created (uploaded) backup can be restored. 1. Login to the either to the admin command line interface (see 9 System administration via command line interface on page 35 ) or to webmin (see 10 System administration via Webmin on page 58). 2. Choose the Restore backup (in the command line interface it is command 15). In the command line interface you will receive a list of all available backups to restore: In webmin you will be prompted to enter the name of the backup file. By pressing the … button you can also receive a list of backups to choose from: 3. Choose one of the files or cancel the operation. Command line interface: After selecting a file by entering its number you are asked whether you really want to restore the selected file. This is the last point where you can change your mind. After answering to this question with y the program starts the restoration process. Caution: During the restoration the previous setting of the given machine will be lost forever. If you want to return to this setup please create a backup before starting the restore another one. In other words, if you restore a backup on your machine from a few days back then all modifications which were done during this period of time will be lost. Page 33 of 66 NETAVIS Observer 4.6 Server Installation and Administration (October 2015) 4. If the restored backup is from another server then the license will only run for seven days (see 8.1.3 Licensing issues on page 31 above). Now you have to decide whether this server now serves as a intermediate reserve for a broken server (and you can live with the seven days) or the server is here to stay longer (then you have to request a new license for this server. 8.4.1 Possible messages during the restore process During the restoration process various messages may appear: This is not a valid backup file, nothing happen! The message indicates that the selected file does not contain a valid backup or its content is broken. Such files will not be restored. The backup is from this server, the original license is restored. Tells that the backup was done on this machine, its license key will match and it can be used without any licensing limitations. This server already has a cloned license, the license expiration will remain. Obtain a new license. This message appears when the machine on which you are doing the restore is already cloned, the file you are about to restore was created on another machine and its license key is invalid. In such a case the start of the seven day time limitation will not change. The backup is from another server, the licence will expire within 7 days! This message appears when you restore a backup from another machine and the operation time of this new machine is limited to a seven day period. You have to obtain a new license if you want to use this configuration for more than 7 days. Unlicensed backup, the system will run in licenceless mode only! The backup you are about to restore does not contain a valid license key and you machine will operate in license-less mode. Error, cannot restore the selected backup! This message tells that an error has happened during the restore. This message is followed by another one describing the cause. Such a situation can be for example when the backup file was created on a machine which version does not match with the one on this machine. In such an error situation the backup will not be restored. The IP address of this machine will be changed from <myIP> to <newIP>, please reconnect to the new address. Please press [Enter] to continue! This warning message informs you that the IP address of the machine will change during the restore and all your current network connections will disappear (e.g. ssh, webmin, active Observer clients). To reconnect you have to use the new IP address. The program waits until you acknowledge it by hitting the Enter key. Page 34 of 66 NETAVIS Observer 4.6 Server Installation and Administration (October 2015) 9 System administration via command line interface For the administration of the server, Observer provides a command-line Administration menu that can be accessed directly at the console login of the server or via a network SSH (secure shell) connection. Please note: For Windows computers an SSH client is available, for example, with the program PUTTY that is freely available from many download servers. To access the administration menu either at the console or via SSH, log on to the Observer server as user admin with your password (default: admin) or remotely via an SSH client (if you lost your admin password refer to 9.13.1 Lost admin password on page 449.13.1 Lost admin password on page 44). After a successful login, you will see the administration menu. The following subsections explain each of the menu items of the Observer administration menu. 9.1 [1] View video system status You can query the status of the Observer server via menu item [1] View video system status. Type 1 and confirm by pressing ENTER. When the Observer server processes are running properly you will receive: NETAVIS is running When the Observer server processes are not running you get this message: NETAVIS service is not running When the Observer server processes are in an unknown state you receive: NETAVIS is in unknown state In such a case please choose 9.3 [3] Stop video system processes on page 36 and after the status check choose 9.2 [2] Start video system processes on page 35 again. 9.2 [2] Start video system processes Normally the Observer server processes are started automatically when the server is started. If server processes were terminated, you can start the Observer server processes manually. In the administration menu, type 2 and confirm by pressing ENTER. On startup of the Observer server application, first the image database index is checked and a corresponding message is displayed. Then the individual server processes are started. Successful startup of these processes is confirmed with the message “Site service was started successfully”. Then the web server is started. Page 35 of 66 NETAVIS Observer 4.6 Server Installation and Administration (October 2015) 9.3 [3] Stop video system processes To manually stop the Observer server application, in the administration menu, type 3 and confirm by pressing ENTER. First, all Observer server processes are sent the command to properly shut down (signal HANGUP); then the server processes are terminated (signal STOP). Note that after the server processes are stopped, all active users can no longer access Observer and live broadcasts are interrupted. A reconnect occurs after a restart. 9.4 [4] Reset image disks to normal state After a write error on a hard disk partition during image recording, and after such an error has been corrected (e.g. replacement of the hard disk drive) and repartitioning, the error state has to be reset. In the administration menu, type 4 and confirm by pressing ENTER. 9.5 [5] Configure upgrade parameters Please note: Before you continue here please read 5 Upgrading Observer on page 23 first. The Observer administration menu provides you several options for upgrading your Observer server application to the newest release. In menu item 5 you need to specify parameters for how you want to conduct your upgrade. (The actual upgrade is conducted with menu item 5a.) 1. In the administration menu enter 5 and confirm your choice by pressing ENTER. 2. For Upgrade method choose one and press Enter: cd: Directly from Observer installation DVD in the locally connected DVD-ROM drive. smb: Via LAN from an MS Windows computer with a shared DVD-ROM drive and the Observer installation DVD-ROM loaded, or a shared folder with the contents of the installation DVD. To upgrade on a LAN using SMB (a file sharing protocol compatible with MS Windows), you need to enter the following data: User name on upgrade host: the name of the user with whom the Windows directory has been shared Password on upgrade host: the password for the above user Page 36 of 66 NETAVIS Observer 4.6 Server Installation and Administration (October 2015) Network IP address of upgrade host: the IP address of the Windows computer with the shared directory (e.g., 192.168.7.1) Windows (NetBIOS) name of upgrade host: the NetBIOS name of the Windows computer with the shared directory (e.g., hostname) Share name on upgrade host: name of shared Windows directory or device (e.g. a DVD drive with share name G). Please make sure that the device/directory is shared under that name on the remote Windows host. http: Via the web from an HTTP server that provides access to the contents of the Observer installation DVD. Please note: Currently the size of the download needed for a small upgrade is approximately 85 MB. During the download, there is no progress information. The Automatic upgrade must be set to 1 (see below)! To upgrade via HTTP, you need to enter the following data: URL: complete HTTP link to the upgrading server and location of the root of the installation DVD. HTTP timeout: time in seconds after which to terminate an attempted upgrade if there is no connection to the specified HTTP server. 3. Enable automatic upgrade: You must set this to 1 to actually enable the execution of the upgrade. If it is set to 0, an upgrade command would only check whether the version on the upgrade media (DVD-ROM, shared device, or HTTP) is newer than the installed version but no upgrade would be executed. 4. Force reinstalling the OS actually is only relevant if you do a 9.5.2 [5b] Distributed upgrade on page 38. If you do not employ distributed upgrades you can ignore this parameter and leave it at 0 (zero). Distributed upgrades do not upgrade the underlying OS (operating system), because the OS can only be upgraded locally. Normally, the update routine of [5a] can automatically decide (based on the version numbers), whether a big upgrade (also upgrade of the OS) is necessary. But if a server that has previously been upgraded via a distributed upgrade this automatic detection does not work anymore. Therefore you can use this option to force a local upgrade of the OS. If you enter 1 the script will force the system to upgrade the underlying OS too during the local upgrade ([5a]). If a reinstallation of the OS is forced for cases where it would not be necessary, nothing bad will happen; just the upgrade process will take longer. 5. Confirm your entries with s (for save) and press ENTER. After your data is saved, you will return to the administration menu. 9.5.1 [5a] Upgrade application To execute the upgrade with the parameters you set under [5], type 5a and confirm with ENTER. Please note: For more details please see 5 Upgrading Observer on page 23. The update is then executed automatically. On successful completion of the upgrade you will receive a message: Congratulations! Your system was successfully upgraded. Page 37 of 66 NETAVIS Observer 4.6 Server Installation and Administration (October 2015) If your HTTP server or SMB directory could not be found or you have the wrong Observer installation DVD, you will receive a corresponding error message. 9.5.2 [5b] Distributed upgrade Please refer to 5.3 Performing a distributed upgrade via network on page 25 for a general description of a distributed upgrade. Here we just briefly discuss the steps for executing the upgrade. The upgrade itself is divided into several steps: 1. Copy upgrade kits from an upgrade medium (e.g. a CD-ROM) to the local hard disk of the master server. 2. Distribute all files belonging to the upgrade kit to all upgrade slave servers. 3. Execute the upgrade on all of the servers at the same time. The first two steps can be restarted any number of times and you can decide not to execute the upgrade after copying and distributing the upgrade kit files. However, after starting the upgrade itself, there is no way to stop it. The upgrading master server starts the upgrading procedure on each slave server and waits for the final status. If any of the servers could not finish the upgrade properly for any reason, all machines in the network will be rolled back to the version prior to the upgrade. If any of these machines are inaccessible during the upgrade procedure (even temporarily), the whole upgrade will be canceled and rolled back. If you want to upgrade the other servers, disable the remote upgrade option on all inaccessible slave servers, so that the rest of the distributed server network can be upgraded. When the upgrade has been finished successfully on all servers then the upgrade service will restart as well using the upgraded version. From this point on, the upgrade process is ready for a new upgrade. Note: As of NETAVIS Observer 4.5.4 it is required to manually update the Java JDK on the update master server (normally the NUS) before starting a distributed upgrade! The necessary steps to manually update the Java JDK are: 1. Obtain the root password for the corresponding server (please see section 9.12 [12] Show encrypted root password on page 43 for further information). 2. Obtain the RPM-file jdk-1.7.10-ibm_netavis.x86_64.rpm (available in the Observer DVD's /packages directory or via the NETAVIS FTP server). 3. Copy jdk-1.7.10-ibm_netavis.x86_64.rpm to the update master server. 4. Log into the system as root. 5. Execute #service netavis stop to stop the NETAVIS Observer services. 6. Execute #rpm –Uvh jdk-1.7.10-ibm_netavis.x86_64.rpm to update the JAVA JDK. 7. Execute #service netavis start to restart the NETAVIS Observer services. Now follow the step-by-step description of the distributed upgrade process: 1. To execute a distributed upgrade with the parameters you set, type 5b and confirm with ENTER. This brings up the following screen: VideoSystem distributed upgrade This procedure will upgrade VideoSystem on this server (master), Page 38 of 66 NETAVIS Observer 4.6 Server Installation and Administration (October 2015) and on all distributed servers (slaves) for which the option 'Upgrade software on remote server' has been enabled in the Host Administration tool of the Observer client app. On each remote slave server to be upgraded, the option 'Accept software upgrade from remote server' must be enabled as well. If any of these machines are even temporarily inaccessible during the upgrade procedure, the whole upgrade will be canceled! If you still want to upgrade the other servers, disable the 'Upgrade software on remote server' option for all inaccessible servers, so that the rest of the distributed server network can be upgraded. NOTE: Once started, the upgrade will continue to work even when you quit from the upgrade menus or from viewing the log files (using CTRL-C). Are the settings in the Host Administration tool on all servers conform with the description above? [y]: 2. Check once more that the settings have been done as described above and under 5.3 Performing a distributed upgrade via network on page 25. 3. Press Enter to continue. 4. If you already copied an upgrade kit to your server, then you can continue here. If not, jump to step 8. You will be informed about the release information of the already loaded upgrade kit. You will also be asked whether you want to use this upgrade package for the distributed upgrades: There is already an upgrade kit with version 3.4.19.158.458 available on the local hard disk of this server. Do you want to use this kit for the distributed upgrade? If you enter no, you will be prompted for a medium containing a new upgrade kit [n]: Enter y if you want to use the existing kit for the upgrade or n (or just press Enter) for loading a new kit. If you enter y to use the existing kit you can continue to step 8. 5. Now you will be asked about where to load the kit from: The currently selected upgrade media is 'local CD-ROM drive'. To change the upgrade media, please use menu item [5]. Do you want to change the upgrade media? [n]: Just press Enter if the selected upgrade media is OK. 6. This reads the upgrade media and print the versions of the installed Observer and of the upgrade kit: Reading the upgrade media, please be patient... The running version: 3.0.8.132.334, mounted version: 3.4.19.158.458 Do you want to copy the mounted version to your local hard disk [y]: 7. Enter y or just press Enter if you want to start copying the upgrade kit from the upgrade media to the local hard disk. After copying the upgrade kit to your local hard disk you can remove the upgrade media because it is no longer needed. 8. Now you will see the distributed upgrade menu: Page 39 of 66 NETAVIS Observer 4.6 Server Installation and Administration (October 2015) Please make your selection: [f] Distribute files [s] Start upgrade [l] Show status [q] Quit (without action) netUpgrade> 9. Enter f to distribute the upgrade kits from your local master server to the upgrading slaves. You will see some control messages like: The following lines are from the upgrade log file. Viewing will end automatically when the upgrade is done or you can end viewing by pressing CTRL-C ------------------------------------------------------------------------------2007-04-26 15:49:32,928 - (I) Status of 3 slaves (incl. this server): 2007-04-26 15:49:32,928 - (I) On 3 server(s) upgrade has been initiated 2007-04-26 15:49:42,934 - (I) Status of 3 slaves (incl. this server): 2007-04-26 15:49:42,934 - (I) On 3 server(s) version information is being received … 2007-04-26 15:50:03,018 - (I) On 2 server(s) file download is in progress, please wait! 10. After the upgrade kits have been successfully distributed to the slave servers, you will again receive the distributed upgrade menu. 11. Now you can start the actual upgrading process using the distributed kits by entering s. You will be asked: Do you want to rollback the whole system on error? If you answer yes then the upgrade will roll-back all severs on an error on any server. It means that all servers will come back to the last working version where the update started from. If you answer no then the upgrade will continue even if one or more servers cannot be successfully upgraded. After such an upgrade some servers may run on the previous version level of the Observer, and the rest will work with the new version. In this case the servers with older versions will not be mounted into the distributed system, but they will work standalone without any problem. The operator may directly login to these servers with a normal Observer client and use the system. 12. Once you answered the rollback question you will see progress messages. Similar to the above ones. You can stop the automatic display of the upgrade log by pressing CTRL-C any time. This will not stop the upgrade process, just the viewing of the log messages. 13. Once the upgrade is finished successfully, you will again receive the distributed upgrade menu. To view the upgrade status enter l. This will print a status report of the upgrade, as snapshot of the current situation. The report can be seen on the screen and can also be stored in the file upgradeLog.txt on the server. This file can be downloaded from the main start page of Observer Start Customizer and here the section Download configuration files. 14. Press q to get back to the admin main menu. 9.6 [6] Shut down system To shut down the Observer server, enter 6 in the Administration menu and then press ENTER. Page 40 of 66 NETAVIS Observer 4.6 Server Installation and Administration (October 2015) Please do not simply turn off the Observer server; instead use this menu item to properly shut down the Observer application and computer. Proper shutdown avoids data loss and enables faster restart of the Observer computer because data inconsistencies that might occur due to a brutal power-off do not have to be repaired on startup. All users who are logged in directly to the Observer server will receive a system message: The system is going down for system halt NOW. After shutdown, the Observer server is turned off and must be restarted manually with the power-on button. 9.7 [7] Reboot system To manually restart the Observer server application and the Observer server, enter 7 in the Administration menu and confirm by pressing ENTER. All users who are logged in directly to the Observer server will receive a system message: The system is going down for reboot NOW. After completed shutdown, the Observer server is automatically rebooted and the Observer server application is restarted. Note: Whether the Observer server is restarted after power failure depends on its BIOS settings. If you want the Observer server to restart after a power failure, make the necessary settings in its BIOS; these are usually located under the power management option: Power on after power loss. 9.8 [8] Select active network configuration The Observer server allows you to create and save up to four network configurations. To select the network configuration, type 8 in the Administration menu and confirm by pressing ENTER. This gives you a menu for selecting from available network configurations. Select the configuration you want by typing its configuration number and confirm by typing S (for Save) and then pressing ENTER. After you confirm your choice of network configuration, the Observer server application is stopped; then the network interface is restarted with the new configuration parameters; finally, the Observer server application is restarted. Note: The IP address of the server is changed in the process. If you are logged in via a network connection (e.g. SSH), you will lose your connection and need to reconnect. Page 41 of 66 NETAVIS Observer 4.6 Server Installation and Administration (October 2015) Caution: If your Observer server also includes an Observer digitizer server (NDS) for analog video cameras (one or more PCI video grabber cards installed), you will need to adapt the camera settings to the new network settings or the assignment of analog cameras to the new IP address. 9.9 [9] Edit network settings To change the values of the predefined network configuration, type 9 in the administration menu and confirm by pressing ENTER. Then you can make or modify the following settings: Configuration name: name of your predefined configuration Network IP address: desired IP address of your Observer server Netmask: network mask of your IP network in which the Observer server is located Default gateway: IP address of the standard network interface for IP addresses outside your network Name server: IP address of your standard DNS (domain name server) Mail server: IP address of your super ordinate mail server Mail domain: domain name of your mail server (e.g. xyc.-company.com) To save your settings, type S (for save) and confirm by pressing ENTER. For modifying the time service settings, please refer to 9.26 [26] Configure time service on page 51. Caution: Make network settings only in collaboration with your network administrator. An unfortunate choice of parameters (e.g. duplicate IP address) can disturb other computers or servers in the network. 9.9.1 [9a] Edit other netcard's settings Please note: This option is listed only if you have more than 1 network interfaces in your server. Some installations need servers that can work in more than one network segment. A typical use case would be to have all the IP cameras in one network segment and the clients in another network segment. Also the traffic for NAS and SAN devices could require a separate network segment. For such cases Observer can be configured for more than one network interface. This can be done with the menu [9a]. Please make sure that your hardware is set up correctly. Page 42 of 66 NETAVIS Observer 4.6 Server Installation and Administration (October 2015) Here are the steps: 1. When you choose the command you will be able to setup the second interface or if you have more than 2 network interfaces installed you get list of the available interfaces. If so, choose the network interface you want to configure. 2. Enter the IP address and the Netmask for the selected interface. 3. Enter S to save your changes and confirm with Enter. 4. You can repeat the above steps for each network interface you want to configure. 9.9.2 [9b] Edit netcard's link parameters This option allows you to set the link speed and duplex mode of the netcards (network interfaces) installed in your server. Please make sure that your hardware is set up correctly. Here are the steps: 1. Type 9b in the administration menu and confirm with ENTER. 2. If you have more than 1 network interfaces installed, you will be asked, which one you want to configure. Select one and continue. 3. Enter the Link speed in Mbit/s. Please set the value to at least 1000. 4. Enter the mode for Full duplex. Please enter y for yes. 5. Enter the mode for Auto negotiation. Please enter y for yes. 6. Enter S to save your changes and confirm with Enter. If you have more than 1 network interface you can repeat the above steps for each network interface you want to configure. 9.10 [10] Copy CD image This menu item allows you to create a DVD image from the Observer Installation DVD. You can use this ISO image with any standard CD/DVD burning software to create a backup copy of the Observer installation DVD. Type 10 in the Administration menu and confirm with ENTER. The DVD image of the Observer installation DVD is copied to the directory /netavis/rpms and named netavis.iso. 9.11 [11] Eject CD This menu item allows you to eject a DVD-ROM from the DVD drive after copying a DVD image to the hard disk. 9.12 [12] Show encrypted root password Observer uses a different root password for each Observer server. This menu item allows you see the key for the root password. You need to communicate the password key to Observer in order to get the root password for your machine. Page 43 of 66 NETAVIS Observer 4.6 Server Installation and Administration (October 2015) If you need to login as root user please contact NETAVIS Software GmbH with the password key. Do that via the standard ticketing system. You should explain why you need the root password, since you normally loose the warranty for the bundled Setup. 9.13 [13] Change admin pass This menu item allows you to change your admin password. Type 13 in the Administration menu and confirm with ENTER. Then you are called upon to type in your new admin password and once again to retype your new password. Confirm your input with ENTER. 9.13.1 Lost admin password If you lost your admin password normally you would not be able to access the administration interface of your server. Therefore we provided a special mechanism for fixing this situation. This procedure only works at the server console and does not work via a network login (for security reasons): 1. On the server console login as user netavis with password netavis which will echo an encrypted password code. 2. Contact the technical support of NETAVIS at [email protected] with this code. 3. You will receive a password for another user chpass (a user for changing the password of the admin user). Login as chpass with the password you received. 4. After login as chpass you will be asked for the new password of the admin user. Enter the new password for the admin user twice. After that you are logged out automatically. 5. Now you can login as admin user with the new password that you supplied. Caution: Please be careful not to forget or lose the admin password again :-) 9.14 [14] Create backup Please refer to 8.2 Backup of configuration data on page 31. 9.15 [15] Restore backup Please refer to 8.4 Restore of configuration data backups on page 33. Page 44 of 66 NETAVIS Observer 4.6 Server Installation and Administration (October 2015) 9.16 [16] Set server date and time This menu item allows you to set the server date and time (also the hardware clock will be set to the new date and time settings). Caution: For setting date and time of the server, all Observer processes will automatically be stopped and then restarted. During this (short) downtime, no recording is happening and no clients will be able to work. Type 16 in the Administration menu and confirm with ENTER. Yow you are asked whether you would like to change the date and time. Confirm with yes or just press Enter. Now all Observer processes will automatically be stopped and you will be prompted for a new date and time. Enter the date and time in the requested format and confirm with ENTER. After that the Observer processes will automatically be started again. If you want to change the time zone of the server then please refer to 9.29 [29] Set time zone on page 53. 9.17 [17] NAS management This menu item allows you to configure NAS (network attached storage) devices for image storage. Please Note: Currently Observer directly supports NFS (network file system) version 3 only. If you want to use other NAS, SAN or network devices that are not directly supported you can manually mount them under Linux and use 9.18 [18] Add manually mounted image storage on page 48 to add the device for image storage. Before you can make use of this command, you must first configure the NAS device and check some Observer network settings. 9.17.1 Configuring the NAS device This is a general description about NAS configuration. Specific NAS devices may have specific settings and commands (e.g. for Thecus see below): 1. Connect the NAS device to the network. 2. Access the web configuration interface of the device. 3. Choose the RAID configuration that best suits your needs. Normally you want to create a RAID over all installed drives. 4. Configure the network interface of the NAS device: By default, most devices are set to use DHCP (dynamic automatic IP address). However, you must assign a fixed IP address in the same address space of your Observer server. 5. Turn on NFS in your NAS device. 6. Create a new NAS share and give access to this for all users. 7. Important: The mount path should appear in the share wizard. Page 45 of 66 NETAVIS Observer 4.6 Server Installation and Administration (October 2015) Settings for a Thecus NAS device 1. Press the NFS button on the toolbar above the folder table to set up export parameters. 2. Host name: you can define a specific machine which is allowed to access the directory or you can give wildcard “*” if any server is allowed. 3. Privilege: set it to “Writeable”. Important: without this setting Observer cannot write to it. 4. Set the OS Support to Unix. 5. Set the ID mapping to “All user on guest system will be mapped to anonymous user (nobody:nogroup) on NAS” Here is an example of a Thecus NFS share configuration screen: 9.17.2 Check Observer network settings In case you need name resolution (via DNS) and access to an email router outside of your network you may want to check the correct setup in the network settings in Observer: 1. In the Observer admin interface execute command 9.9 [9] Edit network settings on page 42. 2. Set the DNS and the network gateway to your needs and save them. 9.17.3 Configuring Observer via the command [17] NAS management When you select this menu item you will get a submenu with the following entries: [s] [a] [m] [d] [q] show NAS devices add new NAS device mount NAS device delete NAS device Quit without action Here is a description of the available commands: Page 46 of 66 NETAVIS Observer 4.6 Server Installation and Administration (October 2015) Command Description [s] show NAS devices With this option you can see the configured NAS devices, their mount points to partitions, and which of them are active. [a] add new NAS device With this option you can add a NAS device. 1. Enter IP address or host name of the NAS device. 2. Enter exported path of the NAS device. 3. Take the default nfs port. 4. For size of the device enter the size you want to use for image storage in MB. If you enter a size that is bigger than the available space on the device, then all the available space will be used (minimum is 10.000 MB = 10 GB). 5. Confirm your inputs with Enter. 6. Now the NAS device will be configured and mounted. After that the Observer processes will be stopped and restarted. Caution: The remote NFS NAS directory must have read / write permissions set for all users. [m] mount NAS device With this option can you mount NAS devices that have been added but that were subsequently not reachable for a longer period of time and that have been unmounted automatically (see 9.17.4 When a NAS device is unreachable on page 47). Once the problem is fixed you have to mount the device again with this command in order to reactivate it for image storage. Once the device is successfully mounted again, the Observer processes will be stopped and restarted. [d] delete NAS device With this option you remove an attached NAS device from the server. Nor further image data will be written to the device. After that the Observer processes will be stopped and restarted. Please note that the actual image data will not be deleted from the device. 9.17.4 When a NAS device is unreachable When an attached NAS device is not reachable by the Observer server (after an NFS timeout) events will be generated inside Observer every minute to inform the administrators about the unreachable device. When the device is not reachable for a longer period of time, it will be unmounted automatically. This means that no further image data will be stored onto the NAS device. In such a case you have to fix the problem. As soon as the device is reachable again, it will be mounted automatically and recording will continue. Page 47 of 66 NETAVIS Observer 4.6 Server Installation and Administration (October 2015) 9.18 [18] Add manually mounted image storage This command lets you add a manually mounted Linux storage device for video image storage. You can use this command for manually configured storage devices that are not directly supported by Observer. For directly supported NAS devices (currently only NFS) please refer to 9.17 [17] NAS management on page 45 instead. For adding disks directly to the server please refer to 9.23 [23] Add image storage hard disk on page 50. Please also refer to 2.2 Hard disks and storage devices on page 7 for a description of the general options for adding storage devices. Please note: To use this menu item, you must have Linux knowledge. To add a manually mounted image storage follow these steps: 1. At the Linux login as root user. 2. In Linux install the necessary drivers (including optional hardware) for connecting to the storage device. 3. In Linux shell mount the storage device. If you are running a OS-bundled Observer installation you must mount under the Linux directory /Images. In an OS-unbundled installation you can use any mount point. 4. Make sure that the device is automatically mounted at server boot time. 5. Use this menu item [18] to add the image storage. You will be asked to enter the name of the new image directory (for bundled installation the relative path name under /Images) and the available space in MBytes. The video processes will be restarted after running this command. 9.19 [19] Client on server screen resolution This command lets you change the screen resolution for the client on the server console. Please note: This command can only be run on the console of the server that contains the client directly. It is not appropriate for changing the screen resolution of MS-Windows or browser clients. Follow these steps to change the client on server screen resolution: 1. If you are running the client GUI, press CTRL+ALT+F2 on your keyboard to switch to the administration command line interface (see 9.19.1 Switching between administration command line interface and client GUI on page 49 for details). Otherwise just continue with the next step. 2. Login as admin. 3. Select this command [19]. The command starts the graphical X-Windows environment to set the screen resolution for the client on the server. Page 48 of 66 NETAVIS Observer 4.6 Server Installation and Administration (October 2015) 4. Switch to the Hardware tab and select the correct monitor type and monitor resolution. 5. Go to the Settings tab and select the Resolution that your monitor can handle. 6. After pushing OK the command line admin menu will be appear again. 7. An already running client GUI can be restarted by running 9.21 [21] Client on server restart now on page 50 in order for the changes to take effect. You may also want to run 9.20 [20] Client on server autostart config on page 50 to automatically restart the client GUI at boot time and every screen resolution change. If you mistakenly set a wrong screen resolution that your monitor cannot display you can set a lower resolution and use the command 9.21 [21] Client on server restart now on page 50 to restart the client again. 9.19.1 Switching between administration command line interface and client GUI You can switch between the administration command line and the Observer client GUI by simultaneously pressing CTRL+ALT+F1 or F2 or F3 on your keyboard: CTRL+ALT+F2 shows console 2, which is the administration command line interface (where you can login as admin). CTRL+ALT+F3 shows console 3, which is client GUI. CTRL+ALT+F1 shows console 1, which is another administration command line interface that usually shows the log output of the running client GUI. If no client GUI is running, this console also shows the admin login. When you login as user view, you can manually start the client GUI on console 3. Page 49 of 66 NETAVIS Observer 4.6 Server Installation and Administration (October 2015) 9.20 [20] Client on server autostart config The client on server graphical interface (GUI) can start automatically at server boot and at every screen resolution change (see 9.19 [19] Client on server screen resolution on page 48). This capability can be switching on and off with this command. When run, this command shows the present autostart setting and asks for changing it. After switching on the auto start, at exiting from admin menu, the client will start immediately, while switching off the auto start does nothing with the already running client. Only after exiting the client it will not restart automatically again. When the client autostart is switched off, you can manually start the client GUI on the server by following these steps: Switch to console 1 (press CTRL+ALT+F1 on your keyboard) and login as user view. Your client will then start on console 3 (press CTRL+ALT+F3 on your keyboard). 9.21 [21] Client on server restart now This command can be used to restart the graphical client on server. It may be useful if a wrong screen resolution has been set and the monitor cannot show the client. In such a case you would correct the screen settings via 9.19 [19] Client on server screen resolution on page 48 and use this command to restart the client. 9.22 [22] Show network details This function lists all the network cards/interfaces of the server. The interfaces are shown independent of whether they are configured or not. The command lists the IP address and the net mask of all interfaces. This may helpful if the server got its IP address from an DHCP server and you want to know its value. 9.23 [23] Add image storage hard disk If you want to increase the image storage capacity of your server Observer lets you add additional hard disks to your server. Please also refer to 2.2 Hard disks and storage devices on page 7 for a description of the general options for adding storage devices. Please note: This command should be used for adding new hard disks only and should not be used for replaced broken disks. For replacing broken disks refer to 9.24 [24] Configure replaced disk on page 51. Replace any broken hard disks before adding new ones with this command. Follow these steps to add a new hard disk for image storage: 1. Power off the server. 2. Install and connect a new hard disk to the server. 3. Boot the server. 4. Run this command [23] and follow the screen. The command will find a new disk by searching for any device that is not mounted in the file Page 50 of 66 NETAVIS Observer 4.6 Server Installation and Administration (October 2015) system as image partition. Since this command configures one disk at a time only, run it for each disk added to the server. 9.24 [24] Configure replaced disk When a hard disk breaks it must be replaced by a new one and configured with this command. You can replace broken system disks and also image disks. Please refer also to 7 Dealing with broken disks and unbootable servers on page 28 for a general description of the topic. Please note: The replacement disk can be of different type and size than the original disk. Just make sure that it has enough space for your needs. If you are replacing a disk that contains the Observer system software and also image storage, please consider that the Observer system software needs app. 20GB space. Follow these steps to replace a broken disk: 1. Find out, which disk(s) is/are broken by running the command 9.25 [25] Show unusable disks on page 51. 2. Power off the server and replace the broken disks by new ones. 3. Boot the server. 4. Run this command [24] for each replaced disk. This command will partitioning the new disk, make a proper file system on it and in case the broken disk was part of a software RAID, also repair the software RAID data. It will also reset the disks to normal state for full operation (which is equivalent to running 9.4 [4] Reset image disks to normal state on page 36). 9.25 [25] Show unusable disks If Observer is not able to write to a disk after several retries it will mark the disk as unusable. Then the disk will no longer be written to. In a system with several disks, this command helps you to identify the broken disk(s). It lists all broken disks and shows their device name, the manufacturer, the type of the disk and the serial number. To replace the disk refer to 7 Dealing with broken disks and unbootable servers on page 28 and 9.24 [24] Configure replaced disk on page 51. 9.26 [26] Configure time service Press ENTER if you have no available ntp time server and just want to take the local time. If you configured another Observer server ,to be a time server then use its IP address here. You can refer to http://www.pool.ntp.org for a list of available ntp time servers for your region. Choose one of the servers and enter its IP address here (we need the IP address and not its name). If you selected above that this server is a timeserver, you can use a timeserver on the Internet to ensure a synchronization with the world. If you do not do that your server's internal clock will be used instead. Page 51 of 66 NETAVIS Observer 4.6 Server Installation and Administration (October 2015) This server can work as time server for other Observer servers. With this menu item you define the functionality. When you choose the menu you will be asked: Function machine as time server [n]: y Will you use BIOS clock as time base [n]: n Time server (NTP) name or IP [0.redhat.pool.ntp.org]: Time server (NTP) name or IP [1.redhat.pool.ntp.org]: Time server (NTP) name or IP [2.redhat.pool.ntp.org]: Save values, Edit again, Revert to original, Quit [E]: Your server can derive its time either from its own BIOS clock (we suggest it only if the system is isolated from any public timeserver) or it can synchronize with any known timeservers on your network or on the Internet. On the Internet, you can access to your local national timeserver, the name is xx.pool.ntp.org where xx means any country abbreviation (e.g. us). You can supply up to three time servers for backup reasons. If your machine is not configured as timeserver you do not get the question about BIOS clock. 9.27 [27] Show disk status This command shows the SMART hard disk status for your connected hard disks. Here is an example of an output of the command for a healthy hard disk: NETAVIS> 27 SMART status of the harddisk(s) in the system ------------------------------------Status of /dev/sda: Device Model: FUJITSU MHW2100BH Serial Number: NZ1CT7327628 SMART overall-health self-assessment test result: PASSED ------------------------------------Press ENTER to continue When the hard disk has some problems, the command will list the details. Please note that not all hard disk controllers (like some RAID controllers) are supplying SMART disk status data. 9.28 [28] Certificate management This menu item allows you obtain and install your own SSL certificate for encrypted communication. When you select this menu item you will get a submenu with the following entries: [g] Generate Code Signing Request (CSR) [i] Import Code Signing Digital ID (CSD) [q] Quit without action Here is a description of the available commands: Command Description Page 52 of 66 NETAVIS Observer 4.6 Server Installation and Administration (October 2015) Command [g] Generate Code Signing Request (CSR) Description With this option you can generate a Code Signing request needed for the certificate authority (like Verisign) so that they can generate a certificate (CSD) for you. We the CSR key on the server. You can reach it on the standard web interface by clicking on Customizer login. After logging in as administrator, click on the Download configuration files link. Filename: verisign-request.cert The certificate authority (like Verisign) will ask you for this key when you request them to create a CSD for you. [i] Import Code Signing Digital ID (CSD) First upload your CSD file you have got from your certificate authority (like Verisign) via the the standard Observer web interface: Click on Customizer login. After logging in as administrator, use Upload configuration files to upload the CSD file. You can choose any filename as long as you keep the correct extension: <filename>.cer After uploading your .cer file choose [i] again. After you imported the new certificate the encrypted client connections will use this certificate for their SSL connections via HTTPS. 9.29 [29] Set time zone This menu item allows you to set the server time zone. Caution: For setting the server time zone, all Observer processes will automatically be stopped and then restarted. During this (short) downtime, no recording is happening and no clients will be able to work. Type 29 in the Administration menu and confirm with ENTER. Now a new text-based config dialog will appear that highlights the current time zone and allows you to modify it. With the cursor keys or Page-Up and Page-Down keys select the time zone you want. Then push the Tab key twice to go to the OK button and push the SPACE key to accept the setting. Now the new time zone will be set and all Observer processes will automatically be stopped and started again. If you want to modify the date or time of the server then please refer to 9.16 [16] Set server date and time on page 45. 9.30 [30] External archive management (NEA) This menu item allows you configure and manage removable storage devices (NEA devices) for external video recording. Page 53 of 66 NETAVIS Observer 4.6 Server Installation and Administration (October 2015) 9.30.1 Introduction to external archives (NEA) Starting with release 4.4 Observer offers external archives (NEA) for portable archive recordings. Simply connect an external storage device via eSATA to the server, then Observer can save video streams on the external storage in addition to the main archive storage. Thus it executes a second (mirrored or double) recording: recording on the external NEA device in addition to standard recording. The external archive can then be carried and connected to another Observer server for replay and analysis. NEA also offers a swap function that allows the easy exchange of external storage devices during active recording without additional user interaction; therefore no particular operator expertise is needed for the exchange. This chapter describes how you can manage removable storage devices (NEA devices) for external video recording. Please note: The NEA recording on the external device is exactly the same as the standard recording on the main storage (at least as long as there is enough space on the device). The same recording algorithm is used for NEA as the main storage. This means when the NEA device is running out of space the oldest recordings will be overwritten . For a detailed description of how Observer manages recordings please refer to Operation of the dynamic storage management on page 1. on page 1. Concepts of NEA storages A NEA storage device can have one or more partitions. Each partition can hold one or more NEA recording archives. The status of an archive can be: recording, finished or swappable. 9.30.2 Initializing a new storage device for NEA Please note: All data on a disk (removable media) will be deleted, when it is initialized for NEA. Here are the steps for initializing a new device for NEA: 1. Connect a storage device to the eSATA connector of the Observer server. 2. Login to the command line interface as admin user. 3. Execute command [30] External archive management (NEA). This should bring you to the NEA management menu. 4. Execute [l] List storages. You should see your newly connected disk listed with the size. 5. Execute [f] Format media and follow the instructions. You also must supply a name for the disk. Once the formatting is complete you can again execute [l] List storages in order to list the new disk. You should see something like: NETAVIS> l ID Partition Type Label Size(MB) Status --------------------------------------------------------------1 CKL-NEA-Disk-1 Disk 250059 2 /dev/sda1 |--Part CKL-NEA-Disk-1 234731 - You will notice, that also a partition with the same name as the disk has been created. Such a partition can then hold one or more NEA storage areas. You can define the size of these storage areas when you start recording (see below). Page 54 of 66 NETAVIS Observer 4.6 Server Installation and Administration (October 2015) Now you can continue to start double recording on this new device (see below). 9.30.3 Starting and stopping NEA recording Once a new device is initialized you can start and stop recording with these commands: 1. Execute command [30] External archive management (NEA). This should bring you to the NEA management menu. 2. Execute [s] Start double recording and follow the instructions. You can select the device/partition, supply the size of the recording, select whether the storage should be encrypted and you can also supply a name for the recording. 3. For stopping the recording execute [e] End double recording and follow the instructions in order to stop the recording on the device. When the recording is stopped you can remove the device and connect it to another Observer server and access the archive in the archive player of an Observer client (please refer to the NETAVIS Observer User Manual). Please note: you can also start and stop double recording from the System administration menu of the Observer client (please refer to NETAVIS Observer User Manual). However, you then the full storage space of the device is taken for recording and you can only have 1 storage area. 9.30.4 Deleting NEA archives and disconnecting a NEA storage device You can delete an archive (one that does not have an active recording running) by executing the command [d] Delete archives and then following the instructions. You can also delete data by formatting a whole disk or just a partition. For disconnecting a NEA storage device, please execute the command [j] Eject media and follow the instructions. This will also stop any active NEA recordings on the device and finish the archives. Caution: Do not disconnect a storage device without ejecting it first with the [j] Eject media command (especially not while recording). This can cause data loss. 9.30.5 Managing swappable NEA storage devices NEA also offers a special function that ensures consecutive double recording on interchangeable storage devices. This is achieved by allowing devices to be swapped by just plugging in a new storage device and unplugging the current device without any further user interaction. Therefore, no particular operator expertise is needed for the exchange. During the swap of storage devices recording on the external devices may be interrupted for a short period of time. Before the devices can be used for swappable recording, they have to be initialized as swappable devices. Initializing swappable storage devices 1. Connect a storage device to the eSATA connector of the Observer server. 2. Login to the command line interface as admin user. Page 55 of 66 NETAVIS Observer 4.6 Server Installation and Administration (October 2015) 3. Execute command [30] External archive management (NEA). This should bring you to the NEA management menu. 4. Execute [l] List storages. You should see your newly connected disk listed with the size. 5. Execute [m] Swap management. This should bring you to the Swap management menu. 6. Execute [c] Create an empty storage for swap and follow the instructions. 7. Connect another device and execute steps 4 to 6 in order to initialize a second storage device for swapping. You can also initialize other swappable devices later on by following the same procedure. Now you are prepared to start double recording with one of the initialized swappable devices. Starting and stopping double recording with swappable devices Once a new swappable device is initialized you can start and stop recording with these commands: 1. Execute command [30] External archive management (NEA). This should bring you to the NEA management menu. 2. Execute [h] Start swap double recording and follow the instructions. You can select the device/partition, supply the size of the recording, select whether the storage should be encrypted and you can also supply a name for the recording. 3. For stopping the recording execute [e] End double recording and follow the instructions in order to stop the recording on the device. When the recording is stopped you can access the archive in the archive player of an Observer client (please refer to the NETAVIS Observer User Manual). Swapping storage devices during an active recording As mentioned above, Observer allows storage devices to be swapped during active recording just by plugging in a new storage device and unplugging the first device without any further user interaction. Therefore, no particular operator expertise is needed for the exchange. Here is how you can do that: 1. We assume you have started recording with the [h] Start swap double recording command. 2. While the first storage device is still connected to the server, connect another swappable storage device to the server via the eSATA connector (one that has been initialized with the [c] Create an empty storage for swap command). Now Observer recognizes this new swappable disk and will automatically start recording on this newly connected device and stop recording on the existing device. The status of the existing device will be changed to finished recording so that it can be accessed in the archive player of an Observer client (also, a beep is played at the server when a new swappable device is connected to indicate that the existing storage device can be removed). You can unplug the device and pug it in at another Observer server which will automatically recognize it as external archive and display it in the camera tree of clients. 3. If you want to reuse a device that contains finished swap archives, then you either have to free an existing archive or you have to create a new swap storage area. Page 56 of 66 NETAVIS Observer 4.6 Server Installation and Administration (October 2015) To free an existing archive execute the command [f] Set free an existing archive for swap in the swap management menu. To create a new swap storage area see UNRESOLVED CROSS REFERENCEInitializing swappable storage devices on page 55. 9.30.6 Accessing NEA archives at another Observer server Any user with the appropriate privileges can play back NEA archives easily at any Observer by just connecting the NEA storage device to the server. The user privilege for accessing the NEA archives in the archive player is "Recordings: View external archive recordings (NEA)". In the Archive player of the client the NEA archive appears automatically in the camera tree under the camera group External Archive: Please note: There are some limitations on external NEA archives, like Archive motion detection is not possible. 9.31 [q] Quit Enter q in the Administration menu and confirm with ENTER to log out. Page 57 of 66 NETAVIS Observer 4.6 Server Installation and Administration (October 2015) 10 System administration via Webmin In addition to administration via console, Observer also offers an administration interface via Web browser. 10.1 Webmin login Enter the URL of your Observer server with port 8000 and log in on the Webmin login window as user admin with your password 10.2 Webmin menu After you have logged in, you have available the same menu items as with the console interface. Page 58 of 66 NETAVIS Observer 4.6 Server Installation and Administration (October 2015) A simple mouse click on the menu item in the Webmin menu displays the respective function; confirmation is requested before the function is executed. Confirm your choice by clicking on the Execute button. Then the respective function is executed and any messages are displayed as in the console Administration menu. A click on Return to commands takes you back to the Webmin administration menu. On completion of your administration work, exit the Webmin administration menu via the Log Out button at the top right of the screen. 10.3 Obtaining server logs For debugging purposes, each Observer server stores log files for various activities. You can access these logs via HTTP at http://<your-server>/logs.jsp You will be prompted for the admin user and password. After successful login you receive the logs page: Page 59 of 66 NETAVIS Observer 4.6 Server Installation and Administration (October 2015) Here you can access logs and dump files for various purposes. Page 60 of 66 NETAVIS Observer 4.6 Server Installation and Administration (October 2015) 11 Server monitoring with munin From Observer 4 on you have the possibility to monitor several aspects of a server with munin. Munin is a standard monitoring subsystem that collects and records statistics the following standard system properties: CPU load hard disk activity and usage network activity Event database activity 11.1 Accessing the server monitoring page To access the client via an unencrypted HTTP connection start a web browser and enter the address of your Observer server: http://IP-address-of-your-server/monitoring. To access the client via an encrypted HTTPS connection start a web browser and enter the address of your Observer server: https://IP-address-of-your-server/monitoring. You need to login as user admin with password (default: admin). If you lost your admin password refer to 9.13.1 Lost admin password on page 449.13.1 Lost admin password on page 44. Here is an example of a munin network activity diagram: Page 61 of 66 NETAVIS Observer 4.6 Server Installation and Administration (October 2015) 12 Connecting additional hardware devices 12.1 Connecting an SMS sending device to an Observer server Observer can send SMS messages on events. The supported SMS sending devices are Siemens TC35i and Siemens MC35i. 12.1.1 Hardware installation (connecting the SMS sending device) 1. Make sure the Observer server is turned off. 2. Plug in the RS232 connector to com port 1 on the Observer server. 3. Make sure that the com port in the BIOS of the server is enabled. 4. Make sure the SMS sending device is connected to the mains and switched on. 5. Make sure the SIM card requires no PIN and is inserted in the SMS sending device. 6. Turn on the Observer server and then turn on the SMS sending device. 12.1.2 Configuring the Observer server for SMS sending Initial server setup To initially configure an Observer server for the SMS sending device follow these steps: 1. With your browser connect to the Observer server 2. Select your preferred language and click on Start Customizer. 3. Login with name: admin (default password: admin or your own if you changed it) 4. Click on Download configuration files 5. Download the following file to your client: common.utils.ExternalIOPluginMappings.default.xml 6. Edit part of the file so that it looks like this: ... <plugin id="4" valid="1"> <pluginClass>server.externalIO.M35Sms</pluginClass> <deviceHandlerClass>server.externalIO.SerialIO</deviceHandlerClass> <deviceName>/dev/ttyS0</deviceName> <deviceParameters>9600;N;8;1;N</deviceParameters> </plugin> ... 7. Upload the edited XML file back to the server. 8. Restart Observer (not the whole server) with the [3] Stop NetAVIS and [2] Start NetAVIS commands of the Admin interface (see 9 System administration via command line interface on page 35 or 10 System administration via Webmin on page 58). Setting SMS numbers and privileges Now you can define an SMS number for one of the users (e.g. the admin user) and test whether the SMS sending is working. Please refer also to the NETAVIS Observer User Manual for details. 1. Start the Observer client and login Page 62 of 66 NETAVIS Observer 4.6 Server Installation and Administration (October 2015) 2. In the User Admin tab select the user for whom you want to define SMS settings (e.g. the admin user). In the Properties dialog enter a valid telephone number in the SMS number field. Notation example: +43 676 123 4567. 3. Click on Next to go to the Privileges dialog and check that the user has the SMS sending enabled (privileges Sending of SMS in case of system malfunction and Sending of SMS in case of system information). Testing the SMS connection 1. Generate an event by unplugging a camera from mains or network. 2. Within one minute an SMS should be received by the phone belonging to the SMS number. 12.2 Connecting an uninterruptible power supply to an Observer server Generally, an Observer server should be connected to an uninterruptible power supply (UPS) in order to prevent sudden power losses and server halts that could damage the file system. Currently, we support UPSs by APC (see www.apc.com and www.apcupsd.org). Here is how you can connect a server to a UPS: 1. Shutdown the Server. 2. Connect the power cable of the server to the UPS and the USB cable from the UPS to the server. 3. When you boot the server again the UPS will be configured automatically. When the USB cable of the UPS is connected properly to the server, the server shuts down automatically when there is a power failure and the remaining up time of the UPS is less than 3 min or the battery charge is less than 5%. Please note: We do not support UPSs that use other communication than USB to the server (e.g. we do not support RS-232-based UPSs). Page 63 of 66 NETAVIS Observer 4.6 Server Installation and Administration (October 2015) 13 Troubleshooting This section lists a few problems and their possible solutions: 13.1 Your client connection to the server is slow and not responsive Symptoms: The server is reacting only very slowly to your mouse clicks and operations in the client. Video streams have a big delay. Possible reason: Probably you are working via the HTTP port 80 (e.g. because your firewall does not allow other ports) only. Solution: You might consider to open other ports than HTTP port 80 for the client server connection (see 2.3 Configuring firewalls on page 8). Page 64 of 66 NETAVIS Observer 4.6 Server Installation and Administration (October 2015) 14 Index A F Administration interface command line 35 web-based webmin 58 Firewall configuration 8 Archive See Recording H B Hard disk activity, monitoring 61 Backup and restore of server configuration data 30 C Certificate management (SSL HTTPS) 52 Client on server 8 autostart config 50 hardware requirements 7 screen resolution 48 switching between admin command line and client GUI 49 Configuration data backup and restore 30 CPU load of server, monitoring 61 Floating network licensing 19 Hard disks add a new disk for image storage 50 add manually mounted Linux devices 48 installation 7 RAID installations 7 how software RAID works 7 replacement of broken disk 28, 51 Hardware setup 7 connecting additional devices 62 I Image storage add manually mounted image devices 48 decription of options 7 replacement of broken disk 28, 51 Installing a server from scratch 9 D IP address server settings 15, 42 Date and time setting 27 L DHCP setup 14 Distributed upgrade 25 Documentation set 5 E Licensing 19 Displaying the current license key string 22 Displaying the license information 22 Obtaining a license 21 Log files for debugging servers 59 Lost password of admin user 44 external archive, see NEA 53 M Munin server monitoring 61 Page 65 of 66 NETAVIS Observer 4.6 Server Installation and Administration (October 2015) N S NAS (network attached storage) 8, 45 SAN (storage area networks) 8 NEA external archive accessing archives at another server 57 initializing a new storage device 54 managing swappable storage devices 55 recording on removable storage devices 53 starting and stopping double recording 55 Server administration 35, 58 Network configuration 15, 42 DHCP 14 firewall configuration 8 show all available interfaces 50 Server monitoring with munin 61 Network activity, monitoring 61 NFS NAS device 45 Server date and time setting date and time 27 Server hardware 7 Server log files for debugging 59 SMS sending devices 62 SSL certificate management 52 Storage device installation 7 T P Thecus NAS, configuring 46 Password admin user 44 lost of admin user 44 Time server settings 15, 42 Ports (TCP/UDP) needed for operation, firewall configuration 8 Time setting 27 Time zone, set 53 U R Unbootable server repairing 29 RAID (software and hardware RAID) 7 Uninterruptible power supply, connecting to a server 63 Recording on removable storage devices, see NEA 53 Upgrading distributed network upgrade 25 Release notes 6 Upgrading to a newer release 23 Repairing an unbootable server 29 UPS, uninterruptible power supply 63 Restore of server configuration data 30 Page 66 of 66