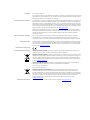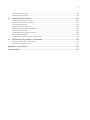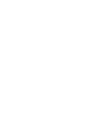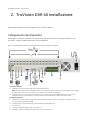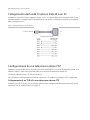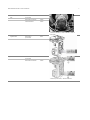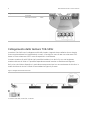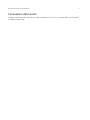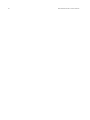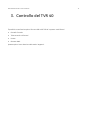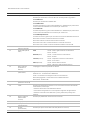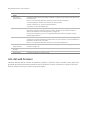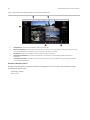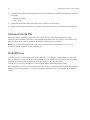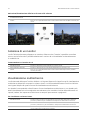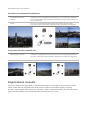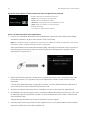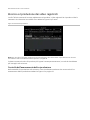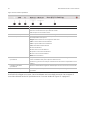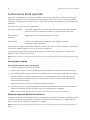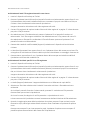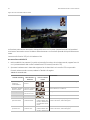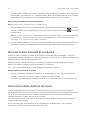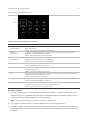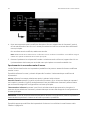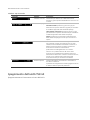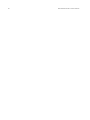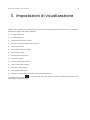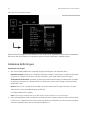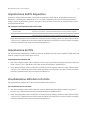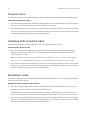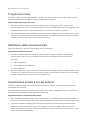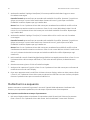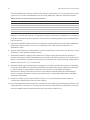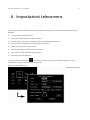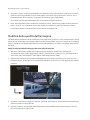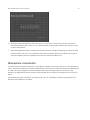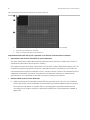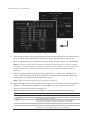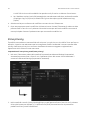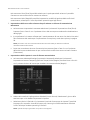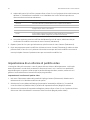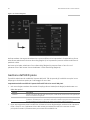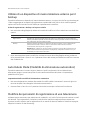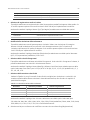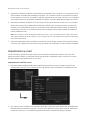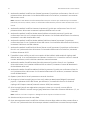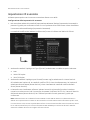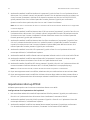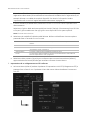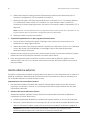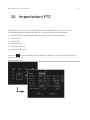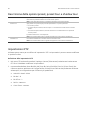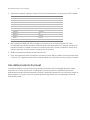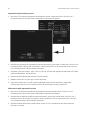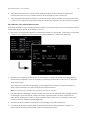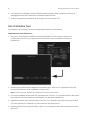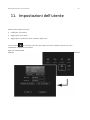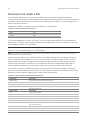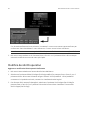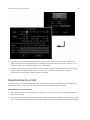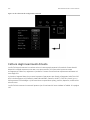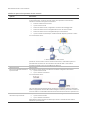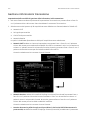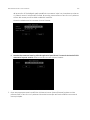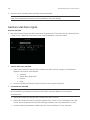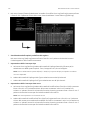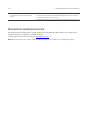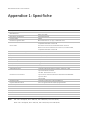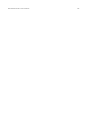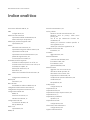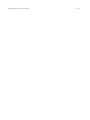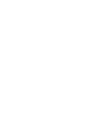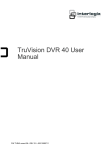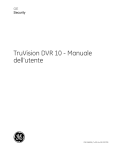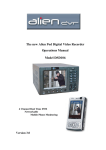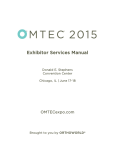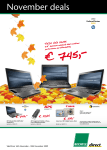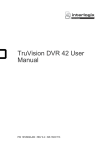Download Accensione dell`unità TruVision DVR 40
Transcript
GE
Security
Manuale dell'utente TruVision
DVR 40
N° parte TVR40 uman-IT • REV R1.1• ISS 08JUN10
Copyright
© 2010 GE Security, Inc.
Sono vietate la copia e la riproduzione del presente documento o di parte di esso senza la previa
autorizzazione scritta di GE Security Inc., eccetto per quanto specificamente consentito in base
alle leggi statunitensi e internazionali sul copyright.
Esonero dalle responsabilità
Le informazioni contenute nel presente documento sono soggette a modifiche senza preavviso.
GE Security Inc. ("GE Security") declina qualsiasi responsabilità per imprecisioni o omissioni e in
particolare in ordine a responsabilità, perdite o rischi, sia di natura personale sia non, derivanti
direttamente o indirettamente dall’utilizzo o dall’applicazione di una qualsiasi delle informazioni
contenute nel presente documento. Per la documentazione più aggiornata, contattare il proprio
fornitore locale o visitare il sito Web GE all’indirizzo www.gesecurity.eu
Nella presente pubblicazione possono essere riportati esempi di schermate e report utilizzati
durante le normali attività quotidiane. Tali esempi possono includere nomi fittizi di persone e/o
aziende. Qualsiasi riferimento a nomi o indirizzi di aziende o persone realmente esistenti è
puramente casuale.
Marchi commerciali e brevetti
GE e il monogramma GE sono marchi commerciali registrati di General Electric Company.
Altre designazioni commerciali utilizzate nel presente documento possono essere marchi
commerciali o marchi commerciali registrati dei produttori o dei fornitori dei rispettivi prodotti.
Destinazione d’uso
Questo prodotto non deve essere utilizzato per scopi diversi da quelli per cui è stato progettato.
Per informazioni, consultare le specifiche del prodotto e la documentazione per l’utente. Per le
informazioni più recenti sul prodotto, contattare il proprio fornitore locale o visitare il sito Web
GE all’indirizzo www.gesecurity.eu
Certificazione e conformità
Direttive dell’Unione europea
1999/5/CE (direttiva R&TTE): GE Security dichiara che il presente dispositivo è conforme con i
requisiti essenziali e altre condizioni relative della Direttiva 1999/5/CE.
2002/96/CE (direttiva WEEE): i prodotti contrassegnati con questo simbolo non possono essere
smaltiti come normali rifiuti all’interno dell’Unione europea. Ai fini di un adeguato riciclaggio, al
momento dell’acquisto di un’apparecchiatura nuova analoga restituire il prodotto al fornitore
locale o smaltirlo consegnandolo presso gli appositi punti di raccolta. Per ulteriori informazioni
vedere: www.recyclethis.info
2004/108/CE (direttiva CEM): i produttori non europei devono designare un rappresentante
autorizzato all’interno dell’Unione. Il nostro rappresentante autorizzato è:
GE Security B.V., Kelvinstraat 7,
6003 DH Weert, Paesi Bassi.
2006/66/CE (direttiva sulle batterie): questo prodotto contiene una batteria che non può
essere smaltita come un normale rifiuto all’interno dell’Unione europea. Per informazioni
specifiche sulla batteria, vedere la documentazione del prodotto. La batteria è contrassegnata
con questo simbolo, che può includere lettere indicanti la presenza di cadmio (Cd), piombo (Pb) o
mercurio (Hg). Ai fini di un adeguato riciclaggio, restituire la batteria al proprio fornitore o
consegnarla presso un apposito punto di raccolta. Per ulteriori informazioni vedere:
www.recyclethis.info
Informazioni di contatto
Per le informazioni di contatto, vedere il nostro sito Web: www.gesecurity.eu.
i
Indice
1.
Panoramica del prodotto ........................................................................................................1
Descrizione del prodotto ...................................................................................................................................................................... 1
Disimballaggio dell’unità TruVision DVR 40 e dei suoi accessori ...................................................................................... 1
Condizioni ambientali per l’installazione ...................................................................................................................................... 2
2.
TruVision DVR 40 installazione ...............................................................................................3
Collegamento dei dispositivi............................................................................................................................................................... 3
Connessione di uscite e ingressi allarme ..................................................................................................................................... 4
Collegamento dell’unità TruVision DVR 40 a un PC ................................................................................................................. 5
Configurazione di una telecamera dome PTZ............................................................................................................................ 5
Collegamento di un TVR 40 a una telecamera dome PTZ...................................................................................... 5
Configurazione dei protocolli PTZ delle telecamere GE Security......................................................................... 6
Collegamento della tastiera TVK-505U ......................................................................................................................................... 8
Connessioni del monitor....................................................................................................................................................................... 9
3.
Controllo del TVR 40 .............................................................................................................. 11
Uso del pannello frontale...................................................................................................................................................................12
Uso del telecomando a infrarossi..................................................................................................................................................15
Uso del mouse ........................................................................................................................................................................................16
Uso del web browser ...........................................................................................................................................................................17
4.
Funzionamento di base......................................................................................................... 19
Accensione dell’unità TruVision DVR 40......................................................................................................................................19
Accesso tramite PIN .............................................................................................................................................................................20
Modalità Live............................................................................................................................................................................................20
Selezione di un monitor ......................................................................................................................................................................22
Visualizzazione multischermo .........................................................................................................................................................22
Registrazione manuale .......................................................................................................................................................................23
Ricerca e riproduzione dei video registrati................................................................................................................................25
Controllo dell’avanzamento della riproduzione ........................................................................................................25
Ricerca di video registrati ....................................................................................................................................................27
Riproduzione di un video registrato................................................................................................................................29
Archiviazione di file registrati...........................................................................................................................................................30
Archiviazione rapida...............................................................................................................................................................30
Selezione manuale dei file da archiviare......................................................................................................................30
Backup automatico dei file registrati .............................................................................................................................32
Controllo di una telecamera PTZ....................................................................................................................................................33
Riconoscimento manuale di un allarme.....................................................................................................................................36
Panoramica della struttura dei menu..........................................................................................................................................36
Spostamento in una schermata di menu.....................................................................................................................38
Spegnimento dell’unità TVR 40 .......................................................................................................................................................39
5.
Impostazioni di visualizzazione ........................................................................................... 41
Selezione della lingua ..........................................................................................................................................................................42
Impostazione dell’ID dispositivo .....................................................................................................................................................43
Impostazione del PIN ...........................................................................................................................................................................43
ii
Visualizzazione della barra di stato...............................................................................................................................................43
Timeout menu .........................................................................................................................................................................................44
Selezione dello standard video .......................................................................................................................................................44
Risoluzione video ...................................................................................................................................................................................44
Trasparenza menu................................................................................................................................................................................45
Definizione della risoluzione VGA...................................................................................................................................................45
Impostazione di data e ora del sistema......................................................................................................................................45
Multischermo e sequenza .................................................................................................................................................................46
6.
Impostazioni telecamera...................................................................................................... 49
Impostazione del titolo della telecamera...................................................................................................................................50
Posizionamento del titolo della telecamera..............................................................................................................................50
Modifica della qualità dell’immagine............................................................................................................................................51
Visualizzazione su schermo di data e ora correnti ................................................................................................................52
Rilevazione movimento.......................................................................................................................................................................53
Zone privacy.............................................................................................................................................................................................58
Visualizzazione di un allarme antimanomissione telecamera.........................................................................................60
Impostazione di un allarme di perdita video ............................................................................................................................62
7.
Impostazioni di registrazione .............................................................................................. 65
Configurazione delle impostazioni di registrazione ..............................................................................................................65
Gestione dell’HDD pieno.....................................................................................................................................................................66
Utilizzo di un dispositivo di memorizzazione esterno per il backup...............................................................................67
Auto Delete Mode [Modalità di eliminazione automatica].................................................................................................67
Modifica dei parametri di registrazione di una telecamera ..............................................................................................67
Impostazione di un orario di registrazione della telecamera ...........................................................................................70
8.
Impostazioni di rete............................................................................................................... 73
Impostazioni di rete..............................................................................................................................................................................74
Impostazioni e-mail..............................................................................................................................................................................75
Impostazioni IP avanzate...................................................................................................................................................................77
Impostazioni dial-up PPPoE ..............................................................................................................................................................78
Impostazioni DDNS ...............................................................................................................................................................................79
9.
Impostazioni allarmi.............................................................................................................. 81
Uscite allarme a relé ............................................................................................................................................................................81
Ingresso allarme esterno ...................................................................................................................................................................82
Uscita allarme esterno........................................................................................................................................................................84
Impostazioni notifiche.........................................................................................................................................................................86
10.
Impostazioni PTZ .................................................................................................................... 87
Descrizione delle opzioni preset, preset tour e shadow tour............................................................................................88
Impostazioni PTZ....................................................................................................................................................................................88
Uso delle posizioni di preset .............................................................................................................................................................89
Uso di shadow tour...............................................................................................................................................................................92
11.
Impostazioni dell’utente ....................................................................................................... 95
Panoramica di utenti e PIN ...............................................................................................................................................................96
Modifica del PIN utente.......................................................................................................................................................................97
Aggiunta di un nuovo utente ...........................................................................................................................................................97
Modifica dei diritti operativi ..............................................................................................................................................................98
iii
Impostazione di un MAC.....................................................................................................................................................................99
Eliminazione di un utente................................................................................................................................................................ 100
12.
Impostazioni di sistema...................................................................................................... 101
Cattura degli inserimenti di testo................................................................................................................................................ 102
Gestione informazioni transazione ............................................................................................................................................ 104
Configurazione RS-232 .................................................................................................................................................................... 106
Aggiornamento del firmware........................................................................................................................................................ 107
Ripristino delle impostazioni predefinite.................................................................................................................................. 107
Gestione del disco rigido................................................................................................................................................................. 108
Visualizzazione dei registri di sistema....................................................................................................................................... 109
Riavvio dell’unità TVR 40 ................................................................................................................................................................. 111
Visualizzazione delle informazioni del sistema..................................................................................................................... 111
13.
Risoluzione dei problemi e assistenza ............................................................................ 113
Risoluzione dei problemi del sistema ........................................................................................................................................ 113
Richiesta di assistenza tecnica .................................................................................................................................................... 114
Appendice 1: Specifiche ................................................................................................................ 115
Indice analitico............................................................................................................................... 117
Manuale dell'utente TruVision DVR 40
1. Panoramica del prodotto
Descrizione del prodotto
La seconda generazione di unità TVR 40 usa H.264, il più recente standard di compressione video.
Questo standard offre 25 fotogrammi per ingresso/secondo a risoluzione CIF. Questa tecnologia di
compressione assicura immagini compatte ma di eccellente qualità.
TruVision DVR 40 offre 4, 8 o 16 ingressi di registrazione analogica, tutti con risoluzione massima di
4CIF (704 x 576). La funzionalità dual streaming consente all’utente di configurare impostazioni
diverse per registrazione e streaming video. L’unità TVR 40 supporta sia la velocità in bit variabile che
quella in fotogrammi variabile. La funzionalità dual streaming consente all’utente di configurare
impostazioni diverse per registrazione e streaming video. TruVision DVR 40 incorpora la funzionalità
Triplex per trasmissione, visualizzazione video live e registrazione simultanea.
Il videoregistratore digitale integrato della serie TruVision DVR 40 è un prodotto per la sorveglianza
digitale. Utilizza un’unità TVR 40 di microcontrollo integrata (MCU) e un sistema operativo in tempo
reale integrato (RTOS), unendo insieme le tecnologie più avanzate del settore IT, quali ad esempio la
codifica/decodifica video e audio, la registrazione su disco rigido e il protocollo TCP/IP. Il firmware è
integrato nella memoria flash, accorgimento che lo rende più stabile e affidabile.
La serie TruVision DVR 40 è dotata sia delle funzionalità di videoregistratore digitale (DVR) che di
server video digitale (DVS). L’unità può essere utilizzata non solo come dispositivo autonomo, ma
anche per la realizzazione di una potente rete di videosorveglianza, come quelle ampiamente
utilizzate nel settore delle banche, delle telecomunicazioni, della produzione e dei trasporti.
Disimballaggio dell’unità TruVision DVR 40 e dei suoi
accessori
Quando si riceve il prodotto, verificare la confezione e il contenuto al fine di accertarsi che non siano
danneggiati e che siano inclusi tutti i componenti. La confezione contiene un elenco dei componenti.
In caso di componenti danneggiati o mancanti, contattare il rivenditore locale.
1
2
Manuale dell'utente TruVision DVR 40
Figura 1: componenti spediti insieme al prodotto
Cavo di
alimentazione CA
Guida di avvio
rapido
Telecomando
a infrarossi
Batterie AAA
Mouse USB
Prolunga USB
Cavo RS-232
CD con
documentazione
e utility
Condizioni ambientali per l’installazione
Ventilazione: Non bloccare i fori di ventilazione. Attenersi scrupolosamente alle istruzioni di
installazione fornite dal produttore. assicurarsi che il luogo previsto per l’installazione dell’unità sia
ben aerato. Pulire regolarmente l’unità utilizzando una spazzola.
Temperatura: valutare la temperatura di funzionamento (da -10 a 50°C) dell’unità TruVision DVR 40 e
le sue specifiche inerenti il grado di umidità (da 10% a 90%) prima di scegliere il luogo per
l’installazione. Forti escursioni termiche rispetto ai limiti di temperatura di funzionamento specificati
possono causare guasti all’unità TruVision DVR 40. Non installare l’unità sopra un’altra
apparecchiatura che emani calore. Lasciate dello spazio tra unità installate una sopra l’altra.
Umidità: Non utilizzare l’apparecchio in prossimità di acqua. L’umidità può danneggiare i componenti
interni. Per ridurre il rischio di incendi e scosse elettriche, non esporre l’apparecchio a pioggia o
umidità.
Telaio: sopra l’unità possono essere poste altre attrezzature, a condizione che il loro peso non superi i
16 kg.
AVVERTENZA:
prima di installare l’unità, accertarsi che non sia alimentata.
Manuale dell'utente TruVision DVR 40
3
2. TruVision DVR 40 installazione
Questa sezione descrive come collegare l’unità TruVision DVR 40.
Collegamento dei dispositivi
Nella Figura 2 vengono mostrate le connessioni sul pannello posteriore e vengono descritti i vari
connettori. I diversi modelli presentano alcune differenze.
Figura 2: TruVision DVR 40 connessioni pannello posteriore (è illustrato il modello a 16 ingressi)
Connessioni richieste
A.
Collegare fino a 16 telecamere agli ingressi video BNC standard.
Nota: se una telecamera viene collegata in modo errato all’unità TVR 40, sul monitor viene visualizzato un messaggio
di perdita video. Controllare la connessione e ricollegare la telecamera, se necessario.
B.
Collegare il monitor A (principale) all’uscita VIDEO OUT. Collegare l’uscita audio () ad AUDIO OUT se richiesto. È
possibile utilizzare l’uscita analogica o VGA. Entrambe le uscite visualizzano le stesse informazioni video.
Connessioni opzionali
C.
Collegare un monitor spot (Mon B) all’unità TVR 40. Collegare il video del monitor a VIDEO OUT. Collegare l’audio
monitor (se usato) ad AUDIO OUT ().
D.
Collegare fino a 16 segnali audio agli ingressi audio BNC standard (315 mV).
E.
Per uso futuro.
F.
Collegare il display VGA (max. 1024 × 768 a 60 Hz).
G.
Collegare un ATM o ProBridge opzionale tramite il cavo RS-232 fornito.
4
Manuale dell'utente TruVision DVR 40
H.
Collegare i dispositivi di rete.
I.
Collegare il mouse USB (fornito).
J.
Collegare E-SATA per espansione di memorizzazione e archiviazione.
K.
Terminare la linea con questo interruttore RS-485. L’impostazione predefinita è OFF.
L.
Collegare il cavo di I/O allarme e dati esterni. Per ulteriori informazioni vedere la Figura 3 a pagina 4.
M. Collegare TruVision DVR 40 alla terra.
Connessione alimentazione
N.
Collegare il cavo di alimentazione all’unità TVR 40. Verificare che tutti i dispositivi siano collegati e accesi prima di
accendere l’unità TruVision DVR 40.
Connessione di uscite e ingressi allarme
Figura 3: collegamento del cavo I/O di allarme e dati esterni
: non utilizzati
RS-485 T+ T-: collegare i dati della telecamera PTZ
Porta di uscita allarme:
da 1-G a 4-G: 4 porte relé
Porta di ingresso allarme:
G: terra comune
da 1 a 16: ingressi allarme, NO/NC supportato
Manuale dell'utente TruVision DVR 40
5
Collegamento dell’unità TruVision DVR 40 a un PC
Utilizzare un cavo RS-232 per collegare l’unità a un PC. La Figura 4 descrive le connessioni dei pin da
utilizzare quando si collega la porta seriale dell’unità TVR 40 con un dispositivo tramite un connettore
DB9 come quello sui PC.
Figura 4: connessioni dei pin di un cavo RS-232
TruVision DVR 40
PC
Configurazione dei pin
Configurazione di una telecamera dome PTZ
Utilizzare il mouse USB fornito o la tastiera KTD-405 opzionale per il controllo di telemetria locale. Se si
utilizza il TVR 40 in rete, usare il browser web per controllare le telecamere dome PTZ.
I protocolli supportati sono: GE, Pelco-D e Pelco-P
Per informazioni sull’impostazione di preset e protocolli PTZ, vedere “Impostazioni PTZ” a pagina 88.
Collegamento di un TVR 40 a una telecamera dome PTZ
Utilizzare il box di I/O fornito con la tastiera TVK-505U per collegare una telecamera dome PTZ e una
tastiera al TVR 40. Vedere Figura 5 a pagina 6.
6
Manuale dell'utente TruVision DVR 40
Figura 5: Collegamento di un’unità TVR 40 a una telecamera dome PTZ
Configurazione dei protocolli PTZ delle telecamere GE Security
Prima di assemblare le telecamere PTZ negli alloggiamenti, configurarne protocollo e DIP switch
indirizzo per l’unità TVR 40. Vedere la Tabella 1 di seguito per le diverse configurazioni della
telecamera PTZ di GE Security.
Se si utilizzano telecamere PTZ di altri produttori, fare riferimento alle istruzioni di configurazione.
Tabella 1: Configurazione delle telecamere PTZ GE Security
Telecamera
(Camera)
Impostazione
switch
TruVision Dome
12X PTZ: Dome per
interni
DIP switch
protocollo
000000
DIP switch
comunicazione RS485
0000000000
DIP switch ID
telecamera
0000
1. DIP switch protocollo; 2. DIP switch
comunicazione RS-485; 3. DIP switch ID sito
telecamera
TruVision Dome
12X PTZ: Dome per
esterni
DIP switch
protocollo
000000
DIP switch
comunicazione RS485
0000000000
DIP switch ID sito
telecamera
0000
1. DIP switch protocollo; 2. DIP switch
comunicazione RS-485; 3. DIP switch ID sito
telecamera
Manuale dell'utente TruVision DVR 40
TruVision Dome 16
PTZ
7
DIP switch
protocollo
1011
DIP switch indirizzo
0000
Velocità baud
0000
1. Switch indirizzo; 2. Switch Baud; 3. Switch
protocollo
CyberDome
CyberDome II
DIP switch
protocollo
Auto
DIP switch indirizzo:
0000000000
DIP switch
protocollo
0000
DIP switch indirizzo:
0000
1. Switch protocollo; 2. Switch indirizzo
8
Manuale dell'utente TruVision DVR 40
Legenda
DIP switch
protocollo
5
DIP switch indirizzo:
0000
Collegamento della tastiera TVK-505U
La tastiera TVK-505U usa il collegamento RS-485 simplex. Il segnale viene trasferito da una singola
linea a coppia twistata. Per le applicazioni normali, si consiglia un cavo di rete non schermato CAT5.
Usare un cavo schermato CAT5 in caso di esposizioni a interferenze.
Il numero massimo di unità TVR 40 che è possibile installare in un bus è 31, con una lunghezza
massima del cavo di 1200 m. È possibile espandere entrambi tramite un distributore di segnale.
Sia il primo che l’ultimo dispositivo in serie devono essere terminati con una resistenza da 120 Ohm in
modo da ridurre al minimo i riflessi di linea. Vedere la Figura 6 più sotto.
Figura 6: Collegamento seriale bus RS-485
1. Tastiera TVK-505; 2. Box I/O; 3. TVR 40
Manuale dell'utente TruVision DVR 40
9
Connessioni del monitor
Collegare l’unità ai monitor tramite cavi video coassiali da 75 ohm con connettori BNC. L’unità emette
un segnale CVBS 1 Vpp.
10
Manuale dell'utente TruVision DVR 40
Manuale dell'utente TruVision DVR 40
3. Controllo del TVR 40
È possibile controllare le opzioni di menu dell’unità TVR 40 in quattro modi diversi:
Pannello frontale
Telecomando a infrarossi
Mouse
Browser Web
Queste opzioni sono descritte nelle sezioni seguenti.
11
12
Manuale dell'utente TruVision DVR 40
Uso del pannello frontale
I pulsanti sul pannello frontale controllano tutte le funzioni. Gli indicatori LED si accendono o
lampeggiano per avvisare delle varie condizioni. Le funzioni disponibili possono essere limitate
tramite password. Vedere la Figura 7.
Figura 7: Pannello frontale
Elemento
Nome
Descrizione
1.
Search [Ricerca]
Premere per aprire il menu Playback [Riproduzione] per ricercare e riprodurre
video registrati.
2.
Menu
Questo pulsante ha diverse funzioni a seconda del funzionamento.
In modalità Live:
Premere per aprire il menu principale.
In modalità Menu:
Se è selezionata la casella di modifica di un’opzione del menu, premere il
pulsante per uscire dall’opzione.
Se è selezionata una casella di controllo o una casella di riepilogo, premere il
pulsante per uscire dall’opzione e tornare al menu principale. Premere
nuovamente per tornare alla modalità Live. Eventuali modifiche apportate non
verranno salvate.
3.
Live
Premere per tornare alla modalità Live.
4.
Riproduzione
Premere per riprodurre il file meno recente del sistema.
5.
Pausa riproduzione
Premere per mettere in pausa la riproduzione.
6.
Riproduzione
immediata
Premere per riprodurre gli ultimi tre minuti di video registrato.
7.
Replay
[Riproduzione]
Premere per riprodurre il file corrente.
8.
Controllo PTZ
Consente di visualizzare il controllo PTZ della telecamera selezionata, se PTZ è
supportato.
Zoom +/-: premere per ingrandire e ridurre l’immagine della telecamera.
Preset: consente di selezionare un’opzione di preset preprogrammata.
Tour: consente di selezionare un’opzione Shadow Tour preprogrammata.
Manuale dell'utente TruVision DVR 40
13
Elemento
Nome
Descrizione
9.
Joystick
Utilizzare per selezionare le opzioni di un menu e controllare la riproduzione.
Premere per confermare. Le frecce LED sono accese quando il jog è attivo.
In modalità Live:
Premere per accedere alla modalità PTZ.
In modalità Menu:
Consente di spostare il joystick a sinistra/destra e in alto/basso per posizionare il
cursore nella schermata del menu. Premere per confermare.
In modalità PTZ:
Consente di spostare il joystick a sinistra/destra e in alto/basso per posizionare il
cursore nella schermata del menu. Premere per confermare.
In modalità Riproduzione:
Consente di ruotare il joystick per controllare il movimento della telecamera PTZ.
Movimento a sinistra: consente di diminuire la velocità.
Movimento a destra: consente di aumentare la velocità.
Movimento verso l’alto: consente di saltare in avanti di 30 secondi.
Movimento verso il basso: consente di saltare all’indietro di 30 secondi.
10.
Manual Alarm
[Allarme manuale]
Premere per riconoscere manualmente un allarme.
11.
Status LEDs [LED di
stato]
HDD:
Verde – Il disco rigido funziona correttamente.
Rosso – Guasto.
Network [Rete]:
Verde – La rete funziona correttamente.
Rosso – Guasto.
Internal [Interno]:
Verde – Il dispositivo funziona correttamente.
Rosso – Errori interni.
Alarm [Allarme]:
Verde – Nessun allarme esterno.
Rosso – Indica uno stato di allarme esterno.
12.
Alarm indicator
[Indicatore di
allarme]
Lampeggia in rosso se è presente un allarme.
13.
Cameras
[Telecamere]
Ogni telecamera ha il proprio pulsante numerico.
Nessuna luce - La telecamera è disabilitata.
Verde - La telecamera è collegata e funziona correttamente
Rosso (lampeggiante) - La telecamera è in modalità di allarme
Rosso (fisso) - Perdita video
14.
IR remote receiver
[Ricevitore remoto IR]
Ricevitore del telecomando a infrarossi.
15.
F1/F2
Premere per selezionare le funzioni F1 o F2. Le funzioni variano a seconda del
funzionamento, ad esempio:
- Selezione del formato di visualizzazione dell’ora.
- Archiviazione di registrazioni o di uno specifico segmento di registrazione.
- Selezione di zone di motion detection e privacy mask (zone privacy) sullo
schermo.
16.
Monitor selection
[Selezione del
monitor]
Premere per passare dal monitor A al B e viceversa.
17.
Seq [Sequenza]
Premere per visualizzare le telecamere in sequenza in modalità Live.
18.
Display
[Visualizzazione]
Premere per visualizzare il formato multis chermo.
19.
Archive
[Archiviazione]
Premere per aprire il menu Search Archive [Ricerca in archivio].
20.
Eject [Espulsione]
Premere per espellere il CD-ROM dall’unità.
14
Manuale dell'utente TruVision DVR 40
Elemento
Nome
Descrizione
21.
USB
Inserire il dispositivo USB, ad esempio un mouse o un supporto di archiviazione.
22.
DVD slot [Slot DVD]
Inserire un CD o un DVD.
Disattivazione del cicalino dei tasti
Tenere premuto in qualsiasi momento il tasto Menu per almeno cinque secondi. Il cicalino dei tasti verrà
attivato/disattivato a seconda dello stato corrente. Premere Menu per tornare alla modalità Live.
Manuale dell'utente TruVision DVR 40
15
Uso del telecomando a infrarossi
Il funzionamento del telecomando a infrarossi è simile a quello del pannello frontale.
Figura 8: descrizione del telecomando a infrarossi
Elemento
Descrizione
1.
Alarm [Allarme]
Riconoscimento di un allarme.
2.
Device
[Dispositivo]
Attivazione/disattivazione del telecomando a
infrarossi per controllare il TVR 40.
3.
Numeric
buttons
[Pulsanti
numerici]
Selezionare una telecamera e immettere un numero
in un’opzione di menu.
4.
Analog and IP
[Analogico e IP]
Analogico è equivalente a FI e da IP a F2 sul pannello
frontale.
5.
Mon A e Mon B
Consente di passare tra i monitor A e B.
6.
Display
[Visualizzazione]
Alterna tra le viste multischermo.
7.
Seq [Sequenza]
Avvio/stop della sequenza.
8.
Live
Ritorno alla modalità Live.
9.
Menu
Attivazione del menu principale.
10.
,
,
,
In modalità Menu: utilizzare i pulsanti freccia sinistra o
destra per selezionare e i pulsanti freccia su o giù per
modificare la voce.
In modalità PTZ: utilizzare per controllare PTZ.
In modalità Playback [Riproduzione]: utilizzare per
controllare la velocità di riproduzione.
11. OK
Confermare la selezione.
12. Zoom +/-
Utilizzare per controllare lo zoom dell’obiettivo della
telecamera.
13. Preset
Immettere il codice a tre cifre preprogrammato per
richiamare un preset.
14. Tour
Immettere il codice a tre cifre preprogrammato per
richiamare lo shadow tour.
15. Focus [Messa a
fuoco] +/-
Utilizzare per controllare la messa a fuoco
dell’obiettivo della telecamera.
16. Playback
control
[Controllo di
riproduzione]
Utilizzare per controllare la riproduzione
(riavvolgimento, pausa, riproduzione e avanzamento
veloce).
17. Search [Ricerca]
Apre il menu Search [Cerca].
18. Replay
[Riproduzione]
Riproduce nuovamente il file selezionato dall’inizio.
19. Archive
[Archiviazione]
Apre il menu Quick Archive [Archiviazione rapida].
20. Eject
[Espulsione]
Espelle il disco CD o DVD.
Inserimento delle batterie nel telecomando a infrarossi
1. Rimuovere il coperchio del vano batterie sul telecomando a infrarossi.
2. Inserire le batterie rispettandone la polarità (indicata dai segni + e -).
16
Manuale dell'utente TruVision DVR 40
3. Riposizionare al suo posto il coperchio del vano batterie.
Collegamento del telecomando all’unità TVR 40
1. Premere il pulsante Device [Dispositivo] sul telecomando a infrarossi.
2. Immettere l’ID dispositivo. L’ID predefinito dell’unità TVR 40 è 1.
Nota: vedere “Impostazione dell’ID dispositivo” a pagina 43 per informazioni su come modificare l’ID del
dispositivo.
Scollegamento del telecomando
1. Premere il pulsante Device [Dispositivo] sul telecomando. Ora è possibile utilizzarlo per il DVR.
Cosa fare se il telecomando a infrarossi non funziona correttamente
Verificare che le batterie siano state inserite con la corretta polarità.
Verificare che le batterie siano sufficientemente cariche.
Verificare che il sensore del telecomando a infrarossi non sia coperto.
Se il problema persiste, contattare il proprio rivenditore.
Uso del mouse
Utilizzare il mouse USB fornito con l’unità TVR 40 con cui è possibile eseguire le stesse operazioni
effettuabili tramite il pannello frontale e il telecomando.
Collegare il mouse all’unità DVR inserendo semplicemente il connettore USB del mouse in una delle
porte USB sul retro dell’unità TVR 40. Il mouse è subito operativo.
Utilizzo del mouse in modalità Live
Scorrere avanti e indietro tra le telecamere: nella modalità a schermo intero, utilizzare il
pulsante di scorrimento del mouse per spostarsi avanti e indietro tra le telecamere.
Passare tra schermo intero e vista multipla e viceversa: nella modalità vista multipla, fare
doppio clic con il pulsante sinistro del mouse su una telecamera per aprirla nella vista a schermo
intero. Fare di nuovo doppio clic per tornare alla vista multipla.
Accesso al menu di controllo del mouse
Nella modalità Live fare clic con il pulsante destro del mouse per aprire il relativo menu di
controllo. Sono disponibili otto opzioni di menu, elencate nella Tabella 2.
Tabella 2: menu di controllo del mouse
Opzione del
menu
Descrizione
Menu
Passa al menu principale.
Telecamera
(Camera)
Seleziona una telecamera specifica.
Multi Screen [Multi
schermo]
Seleziona la vista multipla. La selezione vista multipla presentata dipende dal numero di
telecamere collegate all’unità TVR 40.
Manuale dell'utente TruVision DVR 40
17
Opzione del
menu
Descrizione
PTZ Control
[Controllo PTZ]
Controlla una telecamera PTZ. Vedere la Tabella 4 a pagina 34 per la descrizione delle icone
di controllo PTZ.
Fare clic con il pulsante destro del mouse per ottenere le opzioni seguenti:
• Channel [Ingresso]: selezionare la telecamera da controllare
• Preset: selezionare un numero preset da utilizzare
• Exit [Esci]: tornare alla modalità Live.
Instant Replay
Consente di ottenere un replay immediato degli ultimi cinque minuti registrati da tutte le
telecamere nella vista multipla o a schermo intero. Per ulteriori informazioni vedere la
sezione “Riproduzione di un video registrato” a pagina 29.
Durante la riproduzione, fare clic con il pulsante destro del mouse per passare al menu
Playback [Riproduzione].
Search [Ricerca]
Passa al menu Playback [Riproduzione]. Vedere “Ricerca e riproduzione dei video registrati”
a pagina 25. Consente di selezionare registrazioni con criteri specifici, come una telecamera
particolare, tipo di evento, ora e testo.
Fare clic con il pulsante destro del mouse per tornare alla modalità Live.
Manual Record
[Reg. manuale]
Visualizza la schermata del menu Manual Record [Reg. manuale]. Vedere “Registrazione
manuale” a pagina 23.
Status Bar [Barra
di stato]
Attiva/disattiva la barra di stato sullo schermo.
Swap Monitor
Consente di passare tra i monitor A e B.
Uso del web browser
Il Browser dell’unità TVR 40 consente di visualizzare, registrare e riprodurre video con facilità, oltre a gestire tutti
gli aspetti del sistema da qualsiasi postazione Internet. Gli intuitivi controlli consentono un rapido accesso alle
funzioni richieste. Per il layout, vedere la Figura 9 di seguito.
18
Manuale dell'utente TruVision DVR 40
Figura 9: Layout del browser dell’unità TVR 40 (viene mostrata la modalità Live)
A.
Visualizzatore: consente di visualizzare video live e registrato.
B.
Barra di navigazione: consente di accedere al video live e di avviare la riproduzione. Permette di esplorare il log
interno dell’unità TVR 40 e di effettuare una manutenzione remota completa.
C.
Navigatore: consente di accedere a tutte le telecamere dell’unità TVR 40.
D.
Controller visualizzatore: consente di visualizzare o modificare le proprietà degli oggetti selezionati nel
Navigatore.
E.
Controller telecamera: consente di controllare le telecamere PTZ o di modificare le proprietà delle telecamere
correntemente selezionate.
Accesso al browser TVR 40
Avviare Internet Explorer e digitare l’indirizzo IP assegnato all’unità TVR 40. nella schermata Login
immettere ID utente e PIN.
ID utente = admin
PIN = 1234
Manuale dell'utente TruVision DVR 40
19
4. Funzionamento di base
Questo capitolo descrive l’utilizzo normale dell’unità TVR 40 e spiega:
Accensione dell’unità TVR 40
Accesso tramite Login
Modalità Live
La modalità schermo intero e multischermo
Registrazione manuale
La ricerca e la riproduzione dei video
Archiviazione di file registrati
Controllo di una telecamera PTZ
Panoramica della struttura dei menu
Spegnimento dell’unità TVR 40
Accensione dell’unità TruVision DVR 40
L’unità TruVision DVR 40 viene spedita dalla fabbrica con impostazioni preconfigurate. L’utente deve
solo collegare almeno una telecamera e un monitor. Dopo l’accensione, l’unità TruVision DVR 40
inizierà immediatamente a registrare.
Nota: lo standard video predefinito è PAL. Per informazioni su come cambiare lo standard, consultare la sezione
“Selezione dello standard video” a pagina 44.
L’unità TruVision DVR 40 è dotata di un alimentatore universale che rileva automaticamente la
tensione compresa tra 100 e 240 V e la frequenza a 60 o 50 Hz.
Accendere l’apparecchiatura collegata. Quando si accende l’unità TVR 40, questa visualizza
automaticamente tutte le telecamere collegate. L’unità mostra il numero di unità HD installate, quindi
visualizza la modalità Live di ciascuna telecamera collegata, e inizia a registrare automaticamente.
Per rendere rapidamente attiva l’unità
1. Collegare tutti i dispositivi richiesti al pannello posteriore dell’unità TVR 40. Vedere la Figura 2 a
pagina 3.
2. Accendere l’unità. L’unità esegue automaticamente un test diagnostico dei dispositivi. Le
immagini video appaiono sullo schermo.
3. Per modificare le impostazioni preconfigurate, premere il pulsante Menu sul pannello frontale per
accedere al menu principale. Viene visualizzata la finestra di dialogo di accesso.
20
Manuale dell'utente TruVision DVR 40
4. Immettere ID e password dell’utente amministratore predefinito. Viene visualizzata la schermata
principale.
ID utente = admin
PIN = 1234
5. Modificare i parametri dell’unità TVR 40 come richiesto nei sottomenu.
6. Al termine della personalizzazione, premere il pulsante Menu fino a visualizzare la modalità Live.
Accesso tramite PIN
Utilizzare i PIN per limitare l’accesso all’unità TVR 40. Solo gli utenti autorizzati devono poter
modificare le impostazioni dei menu o eseguire determinate attività. Per ulteriori informazioni sulla
gestione degli utenti, vedere la sezione “Impostazioni dell’utente” a pagina 95.
Nota: se si immette un nome utente o PIN errato viene emesso un allarme acustico. Dopo tre
immissioni errate, l’unità torna alla modalità Live.
Modalità Live
La modalità Live è il funzionamento normale dell’unità in cui vengono visualizzate le immagini live
dalle telecamere. L’unità TVR 40 avvia automaticamente la modalità Live all’accensione. Da questa
modalità è possibile passare alla modalità di riproduzione o al menu di sistema.
Il modo in cui i monitor visualizzano il video dipende dalla configurazione del sistema.
Nella modalità Live, l’unità TVR 40 visualizza lo stato di ciascun ingresso video al fondo dello schermo.
Vedere la Figura 10 a pagina 21. Il numero di ingressi visualizzati (4, 8 o 16) dipende dal modello di
TVR 40.
Manuale dell'utente TruVision DVR 40
21
Figura 10: Esempio di modalità Live con lo stato di registrazione visualizzato (per 16 telecamere)
Il monitor è inattivo se la lettera è grigia
Attenzione: l’unità TVR 40 non dispone di modalità di rilevamento automatico delle telecamere.
L’unità registra un ingresso anche se non è collegata alcuna telecamera. Quando l’ingresso è
selezionato in modalità Live o riproduzione, viene visualizzata un’immagine nera con il messaggio
"Video Loss" [Perdita segnale].
Il colore dei numeri delle telecamere visualizzati nella barra di stato rappresenta lo stato dell’ingresso.
È quindi facile vedere lo stato corrente di ciascun ingresso nella modalità Live. Il codice dei colori di
stato è descritto nella Tabella 3.
Tabella 3 Descrizione del codice dei colori di stato
Icona
1
1
1
1
1
1
Colore icona
Descrizione dello stato
Blu
Nessun segnale video
Giallo
Telecamera manomessa
Grigio
Registrazione disattivata
Verde
Registrazione in tempo reale
Arancione
Rilevazione movimento
Rosso
Allarme esterno
È possibile determinare la visualizzazione predefinita della barra di stato. Vedere “Visualizzazione
della barra di stato” a pagina 43.
22
Manuale dell'utente TruVision DVR 40
Attivazione/disattivazione della barra di stato sullo schermo
Pannello
frontale/telecomando
Premere il pulsante F2 sul pannello frontale per attivare o disattivare la barra di stato.
Mouse
Fare clic con il pulsante destro del mouse e selezionare Stato Bar [Barra di stato] dal
menu.
Selezione di un monitor
L’unità TVR 40 può essere collegata a un massimo di due monitor. Tuttavia, è possibile controllare
solo un monitor alla volta. È possibile selezionare il monitor da cui visualizzare le viste telecamere
in modalità Live.
Commutazione tra i monitor A e B
Pannello frontale
Premere i pulsanti A o B per passare tra i monitor A e B.
Telecomando a infrarossi
Premere i pulsanti Mon A o Mon B per selezionare tra i monitor A e B.
Mouse
Fare clic con il pulsante destro del mouse e selezionare Swap Monitor [Cambia
monitor] dal menu.
Visualizzazione multischermo
L’unità Manuale dell'utente TruVision DVR 40 a 16 ingressi dispone di cinque formati di visualizzazione
multischermo disponibili compreso lo schermo intero. L’unità Manuale dell'utente TruVision DVR 40 a
otto ingressi dispone di quattro formati di visualizzazione multischermo.
Un riquadro è una qualsiasi cella all’interno di una visualizzazione multischermo. In un riquadro può
essere visualizzata solo un’immagine da una telecamera. Per cambiare l’ordine delle telecamere nei
riquadri, vedere “Per impostare multischermo e tempo di permanenza” a pagina 46”.
Per visualizzare a schermo intero
Pannello frontale
Premere il tasto numerico corrispondente al numero della telecamera. Esempio:
premere il pulsante 10 per visualizzare in anteprima la telecamera numero 10.
Telecomando a infrarossi
Premere due tasti numerici corrispondenti al numero della telecamera. Esempio:
premere i pulsanti 0 e 2 per visualizzare in anteprima la telecamera numero 02.
Mouse
Fare clic con il pulsante destro del mouse e selezionare Camera [Telecamera] dal
menu. Selezionare la telecamera richiesta.
Manuale dell'utente TruVision DVR 40
23
Per attivare la visualizzazione multischermo
Pannello
frontale/telecomando a
infrarossi
Premere il tasto Display [Visualizzazione] per passare alla modalità Live
multischermo. Se la visualizzazione multischermo non include tutte le telecamere
che si desidera vedere, tenere premuto il tasto Display per aumentare il numero di
schermi visualizzati.
Mouse
Fare clic con il pulsante destro del mouse e selezionare Multi Screen [Multi
schermo] dal menu. Selezionare la disposizione di visualizzazione multischermo.
Scorrimento manuale in modalità Live
Pannello frontale/
telecomando a infrarossi
Premere il tasto Seq per passare manualmente tra le modalità Live. È possibile
impostare la modalità multischermo automatica nel menu Display [Visualizzazione].
Per ulteriori informazioni vedere la sezione “Multischermo e sequenza” a pagina 46.
Mouse
Usare la rotellina del mouse per spostarsi avanti o indietro tra le modalità Live.
Registrazione manuale
Mentre un ingresso sta registrando, il LED della telecamera corrispondente sul pannello frontale è
verde. Questo stato di registrazione è verde anche nel menu Manual Record [Reg. manuale].
Avviare o interrompere manualmente un ingresso in stato di registrazione dal menu Manual Record
[Reg. manuale]. Questo menu è disponibile esclusivamente con il mouse.
24
Manuale dell'utente TruVision DVR 40
Significato delle opzioni di stato presenti nel menu di registrazione manuale
Quando lo stato del numero della telecamera è:
• Verde: indica che l’ingresso sta registrando
• Rosso: indica la visualizzazione remota
• Arancione: indica registrazione e visualizzazione remota
• Grigio: indica che l’ingresso non sta registrando
Opzioni di Avvio/Stop:
• : indica che la registrazione è abilitata
Avvio o arresto manuale di una registrazione
1. Fare clic con il pulsante destro del mouse e selezionare l’opzione di menu Manual Record [Reg.
manuale]. Immettere il proprio nome utente e il PIN, se richiesto.
Nota: per cambiare lo stato di registrazione manuale occorre disporre di diritti di registrazione. Per ulteriori
informazioni vedere “Modifica dei diritti operativi” a pagina 98.
Viene visualizzata la schermata Manual Record [Reg. manuale]. Sono elencati tutti gli ingressi. La
linea telecamera mostra gli ingressi che stanno registrando. Nell’esempio di seguito, stanno
registrando 13 ingressi su 16.
2. Sulla linea Start/Stop attivare o disattivare un ingresso premendo Invio o il pulsante sinistro del
mouse per attivare () un ingresso che non sta registrando. Premere o fare di nuovo clic per
disattivare.
Il LED di stato della telecamera sul pannello frontale e il numero della telecamera nella barra di
stato sullo schermo nella modalità Live diventano verdi.
3. Selezionare l’ingresso successivo da sui si desidera avviare o interrompere la registrazione.
4. Se si desidera che tutti gli ingressi inizino a registrare, selezionare Start All. [Avvia tutto]. Tutti i LED
di stato degli ingressi sul pannello frontale e i numeri di telecamera sullo schermo nella barra di
stato diventano verdi.
Selezionare Stop All [Interrompi tutto] per disattivare tutti gli ingressi.
5. Premere il tasto Menu sul pannello frontale oppure fare clic con il pulsante destro del mouse per
salvare le modifiche e tornare alla modalità Live.
Manuale dell'utente TruVision DVR 40
Ricerca e riproduzione dei video registrati
L’unità TVR 40 consente di cercare rapidamente e riprodurre i video registrati. Per riprodurre video è
necessario che sia attiva la modalità Live. Vedere la Figura 11 più sotto.
Figura 11: Schermata di riproduzione
Nota: per riprodurre immagini registrate è necessario disporre dei relativi diritti di riproduzione. Per ulteriori
informazioni vedere “Modifica dei diritti operativi” a pagina 98.
Il sistema consente inoltre di riprodurre più ingressi contemporaneamente, in modo da visualizzare
più immagini sullo schermo.
Controllo dell’avanzamento della riproduzione
Nella modalità di riproduzione sullo schermo viene visualizzata una barra che mostra velocità e
avanzamento della riproduzione. Vedere la Figura 12 a pagina 26.
25
26
Manuale dell'utente TruVision DVR 40
Figura 12: Barra di stato riproduzione
Opzione
Descrizione
1. Audio
Premere PLAY per disattivare la registrazione audio associata a questo video.
Premere nuovamente PLAY per riattivare l’audio.
Nell’esempio fornito l’audio è attivo.
2. Avanzamento riproduzione
Visualizza l’avanzamento corrente del file registrato.
3. Velocità riproduzione
Spostare il joystick a sinistra o destra per cambiare la velocità di riproduzione.
Sono disponibili nove opzioni:
Singolo: avanzamento di un fotogramma alla volta.
1/8x: un ottavo della velocità effettiva.
1/4x: un quarto della velocità effettiva
1/2x: metà della velocità effettiva
1x: velocità effettiva
2x: due volte la velocità effettiva
4x: quattro volte la velocità effettiva
8x: otto volte la velocità effettiva
MAX: velocità massima
4. Durata corrente della
riproduzione
La riproduzione inizia sempre da zero. La durata effettiva della registrazione
viene visualizzata nella parte superiore dello schermo.
Spostare il joystick verso l’alto per avanzare di 30 secondi. Non è possibile tornare
indietro.
5. Durata totale della
riproduzione
Mostra la durata del file registrato. Nell’esempio fornito è di 4 minuti e 19 secondi.
6. Inizio/termine copia
Premere il pulsante F1 per avviare o terminare la copia di un segmento del video
riprodotto.
Se all’unità è collegato un mouse, viene visualizzata una barra degli strumenti che consente di
controllare diverse funzioni di riproduzione con il mouse. Vedere la Figura 13 a pagina 27.
Manuale dell'utente TruVision DVR 40
27
Figura 13: Barra strumenti riproduzione mouse
Elemento
Descrizione
Icona
Descrizione
1.
Torna indietro di 30 secondi nella
riproduzione del video.
7.
Avvia l’archiviazione del video.
2.
Diminuisce la velocità di riproduzione.
Vedere la Figura 12 per l’elenco delle
velocità disponibili.
8
Rimuove la barra degli strumenti di
riproduzione. Per farla di nuovo apparire
sullo schermo, fare clic con il pulsante
destro del mouse e selezionare Display.
3.
Mette in pausa la riproduzione.
9.
Zoom digitale. Fare doppio clic con il
mouse per aumentare lo zoom; fare di
nuovo doppio clic per tornare alla vista
normale.
4.
Aumenta la velocità della riproduzione.
Vedere la Figura 12 per l’elenco delle
velocità disponibili.
10 &
11.
5.
Avanza di 30 secondi nella riproduzione
del video.
Per la visualizzazione a schermo intero
dalla modalità multischermo, fare
doppio clic sulla schermata desiderata.
L’immagine appare a schermo intero.
6.
Attiva o disattiva l’audio.
Fare clic con il pulsante sinistro del
mouse su una delle icone per spostarsi
avanti o indietro tra le viste a schermo
intero.
12.
Fare clic con il pulsante sinistro del
mouse per scorrere tra il numero di
multischermi visualizzati.
Ricerca di video registrati
È possibile cercare video registrati in molti modi diversi, ad esempio:
Registrazioni con allarmi o motion detection, oppure registrate manualmente
Ora di inizio e fine e data della registrazione
Testo (ad esempio da un ATM)
28
Manuale dell'utente TruVision DVR 40
Ricerca di video registrati
1. Nella modalità Live premere il pulsante Search [Ricerca] sul pannello frontale dell’unità TVR 40 o
del telecomando a infrarossi, oppure fare clic con il pulsante destro del mouse e selezionare
Search [Ricerca]. Immettere il proprio nome utente e il PIN, se richiesto.
Viene visualizzato il menu di riproduzione.
2. Nella casella di riepilogo Camera [Telecamera], selezionare l’ingresso da cercare.
3. Per selezionare più telecamere per la riproduzione, fare clic sulla casella Associated Setup
[Impostazione associata]. Nel sottomenu visualizzato, selezionare la telecamera richiesta.
4. Nella casella di riepilogo Search [Ricerca] Per selezionare il tipo di video registrati da cercare.
Opzione
Tipo di file da ricercare
All (Tutti)
Tutte le registrazioni
AllTime
Solo i file registrati a orari pianificati
Manual [Manuale]
Solo i file registrati manualmente
Alarm [Allarme]
Solo i file di allarme registrati
Motion Det. [Ril. mov.]
Solo i file di rilevamento movimento
5. Per i periodi di registrazione Start [Avvia] e Stop [Interrompi], in ciascuna casella di modifica
immettere le date e le ore di inizio e fine come indicato di seguito:
Pannello frontale
Premere il joystick per accedere alla casella di modifica. Spostare il joystick su o
giù per scorrere tra i numeri per selezionarne uno. Spostare il joystick a sinistra o
destra per passare alla casella di modifica successiva.
Telecomando a infrarossi
Usare i tasti freccia per modificare il valore numerico. Al termine premere Enter e
passare alla casella di modifica successiva.
Mouse
Fare clic sulla casella di modifica e selezionare il numero dall’elenco visualizzato
sullo schermo visualizzato.
Nota: la data è nel formato GG-MM-AAAA. L’ora è nel formato 24 ore. I valori predefiniti di stop visualizzati
corrispondono a data e ora correnti.
6. Per cercare video da un ATM particolare, ad esempio, abilitare la casella di controllo () Testo.
Con il mouse, selezionare la casella di modifica vicino alla casella di selezione per digitare il testo
da cercare (ad esempio il testo visualizzato su una schermata ATM). Viene visualizzata una
tastiera alfanumerica su schermo. Premere Shift [Maiuscolo] per selezionare il tipo di carattere
desiderato: numeri, caratteri maiuscoli, caratteri minuscoli, lettere o simboli. È possibile
Manuale dell'utente TruVision DVR 40
29
selezionare tra 24 simboli. Premere 0 sul pannello frontale per scorrere tra le quattro pagine di
simboli disponibili.
Immettere il testo desiderato.
7. Selezionare Search [Ricerca] per avviare la ricerca.
Una volta completata la ricerca, viene visualizzato un elenco di tutti i file trovati, che può anche
occupare diverse pagine. Viene elencato per primo il file più recente.
Nota:se viene visualizzato un messaggio che segnala l’assenza di registrazioni malgrado ci si aspettasse
l’elencazione di qualche file, verificare di avere selezionato l’opzione corretta di tipo di file registrato per la
ricerca.
8. Premere il pulsante Live oppure fare clic con il pulsante destro del mouse per uscire dalla
modalità di riproduzione e tornare alla modalità Live.
Riproduzione di un video registrato
Nella schermata di riproduzione è possibile riprodurre un file registrato in modi diversi:
Riprodurre solo il file selezionato
Riprodurre tutti i file elencati nel risultato di ricerca:
Instant replay. Il sistema riproduce gli ultimi 5 minuti registrati dalla telecamera selezionata.
Per riprodurre immagini registrate è necessario disporre dei relativi diritti di riproduzione. Per ulteriori
informazioni vedere “Aggiunta di un nuovo utente” a pagina 97.
Riproduzione di un file registrato
1. Cercare i file da riprodurre. Per ulteriori informazioni vedere “Ricerca di video registrati” a pagina 27.
2. Selezionare l’opzione di riproduzione desiderata:
Solo file selezionati: Nella finestra di ricerca selezionare il file video richiesto dall’elenco
visualizzato. Premere il joystick o il pulsante sinistro del mouse per accedere alla modalità di
riproduzione. Verrà riprodotto solo il file selezionato.
Tutti i file: Fare clic su Play. Il sistema riprodurrà tutti i file elencati iniziando dal primo.
Riproduzione immediata: Selezionare Instant Replay[Riproduzione immediata].
L’unità avvia la modalità di riproduzione. La barra di stato della riproduzione appare sullo
schermo. Se è collegato un mouse, viene visualizzata anche la barra strumenti riproduzione
mouse.
3. Durante la modalità di riproduzione, premere il pulsante Menu o fare clic con il pulsante destro del
mouse per tornare al menu Riproduzione. Tutti i file selezionati per la riproduzione vengono a
questo punto deselezionati.
4. Premere il pulsante Live oppure fare clic con il pulsante destro del mouse per uscire dalla
modalità di riproduzione e tornare alla modalità Live.
30
Manuale dell'utente TruVision DVR 40
Archiviazione di file registrati
Archiviare i file registrati su un dispositivo esterno, ad esempio USB. Oltre a poter archiviare un file
registrato completo, è anche possibile archiviare incidenti specifici di un file. Per archiviare video è
necessario che sia attiva la modalità Live. L’accesso alle funzioni di archiviazione può richiedere una
password.
È possibile archiviare file in tre modi diversi:
Archiviazione rapida:
Archiviare rapidamente tutti i file registrati sull’unità premendo il pulsante
Archive [Archivia] sul pannello frontale o sul telecomando a infrarossi.
Archiviazione
standard:
Selezionare i file registrati da archiviare. Vi sono
Auto backup:
In base a una pianificazione stabilita, viene eseguito il backup
automatico delle registrazioni.
Per riprodurre immagini registrate è necessario disporre dei relativi diritti di riproduzione. Per ulteriori
informazioni vedere “Aggiunta di un nuovo utente” a pagina 97.
I file possono essere salvati su diversi tipi di supporti. Se nel TVR 40 viene rilevato un dispositivo
DVD/CD e USB, il DVD/CD è prioritario.
Nota: evitare di muovere il dispositivo di registrazione esterno quando si effettua il backup di informazioni su di
esso.
Archiviazione rapida
Archiviazione rapida di tutti i file registrati
1. Inserire il dispositivo di backup nel TVR 40.
2. Passare alla casella di modifica Media [Supporti] e selezionare il dispositivo di backup richiesto.
3. Nella modalità Live premere il pulsante Archive [Archivia] sul pannello frontale dell’unità TVR 40 o
del telecomando a infrarossi, oppure fare clic con il pulsante destro del mouse e selezionare
Archive [Archivia]. Immettere il proprio nome utente e il PIN, se richiesto. Viene visualizzata la
schermata di riproduzione.
Vengono elencate le ultime 24 ore di video registrate sull’unità.
4. Premere di nuovo il pulsante Archive per avviare immediatamente il download dei file video sul
supporto selezionato. Al termine della copia verrà visualizzato un messaggio.
Nota: Premere il pulsante Menu per interrompere l’archiviazione e tornare alla modalità Live.
Selezione manuale dei file da archiviare
È possibile archiviare incidenti specifici da un video registrato. Quando si arresta la riproduzione, essi
vengono salvati automaticamente sul supporto di archiviazione selezionato. Gli incidenti possono
essere salvati finché lo spazio sul supporto lo consente.
Nota: evitare di muovere il dispositivo di registrazione esterno quando si effettua il backup di informazioni su
di esso.
Manuale dell'utente TruVision DVR 40
31
Archiviazione di tutti i file registrati trovati in una ricerca
1. Inserire il dispositivo di backup nel TVR 40.
2. Premere il pulsante Search [Ricerca] sul pannello frontale o sul telecomando, oppure fare clic con
il pulsante destro del mouse e selezionare Ricerca. Immettere il proprio nome utente e il PIN, se
richiesto. Viene visualizzata la schermata di riproduzione.
Vengono elencate le ultime due ore di video registrate sull’unità.
3. Cercare i file registrati da copiare. Vedere “Ricerca di video registrati” a pagina 27. Viene elencato
per primo il file più recente.
4. Per selezionare tutti i file video elencati, premere il pulsante F2 sul pannello frontale o sul
telecomando. Tutti i file vengono evidenziati. Per deselezionare tutti i file, premere di nuovo F2.
Per selezionare un file specifico, evidenziare il file nella finestra e premere il pulsante F1 sul
pannello frontale o sul telecomando.
5. Passare alla casella di modifica Media [Supporti] e selezionare il dispositivo di archiviazione
richiesto.
6. In Start [Avvia] premere Enter oppure fare clic con il pulsante sinistro del mouse per scrivere i file
sul supporto di archiviazione. Al termine della copia verrà visualizzato un messaggio. Premere OK.
7. Premere Menu, oppure fare clic con il pulsante destro del mouse per uscire dalla modalità di
riproduzione e tornare alla modalità Live.
Archiviazione di incidenti specifici in un file registrato
1. Inserire il dispositivo di backup nel TVR 40.
2. Premere il pulsante Search [Ricerca] sul pannello frontale o sul telecomando, oppure fare clic con
il pulsante destro del mouse e selezionare Search [Ricerca]. Immettere il proprio nome utente e il
PIN, se richiesto. Viene visualizzata la schermata di riproduzione.
Vengono elencate le ultime due ore di video registrate sull’unità.
3. Cercare i file registrati da copiare. Vedere “Ricerca di video registrati” a pagina 27. Viene elencato
per primo il file più recente.
4. In Media [Supporti] selezionare il supporto desiderato su cui effettuare la copia del file.
5. Selezionare i file video nell’elenco dei risultati di ricerca da archiviare. I file selezionati sono
evidenziati.
Se si utilizza il pannello frontale o il telecomando, premere F1 e selezionare il file prescelto.
Premere Enter per avviare la riproduzione.
Se si usa il mouse, fare doppio clic sul file prescelto. La riproduzione si avvia.
La barra strumenti di riproduzione mostra l’avanzamento dell’archiviazione del file selezionato.
6. Quando si raggiunge la parte della riproduzione da copiare, premere F1 per avviare la copia.
Durante la copia, nell’angolo a destra dello schermo viene visualizzato un pulsante di opzione
rosso
Premere nuovamente F1 per interrompere la copia. Il pulsante di opzione rosso scompare. È
possibile copiare diverse sezioni dello stesso file di riproduzione.
32
Manuale dell'utente TruVision DVR 40
7. Se si utilizza il mouse, regolare le variabili di riproduzione come richiesto. Per la descrizione delle
icone, vedere “Controllo dell’avanzamento della riproduzione” a pagina 25. È inoltre possibile
interrompere la riproduzione premendo Enter, quindi premendolo di nuovo per riavviarla.
8. Al termine della copia della registrazione, premere Menu o fare clic con il pulsante destro del
mouse per uscire. Verrà visualizzato un messaggio in cui viene chiesto di confermare che si
desidera copiare il file. Selezionare OK.
9. Premere Menu, oppure fare clic con il pulsante destro del mouse per uscire dalla modalità di
riproduzione e tornare alla modalità Live.
Backup automatico dei file registrati
In base a una pianificazione stabilita, è possibile eseguire il backup automatico delle registrazioni. Ad
esempio, al termine di ogni giorno viene eseguito il backup automatico di tutte le registrazioni delle
telecamere.
I backup vengono registrati su un disco rigido esterno.
Backup dei file registrati
1. Collegare il disco rigido esterno all’unità TVR 40.
2. Nella modalità Live, premere il pulsante Search [Ricerca] sul pannello frontale o sul telecomando,
oppure fare clic con il pulsante destro del mouse e selezionare Search [Ricerca]. Immettere il
proprio nome utente e il PIN, se richiesto. Viene visualizzata la schermata di riproduzione.
3. Nella casella di modifica Media [Supporti] selezionare l’opzione eSATA HDD su cui effettuare il
backup automatico.
Nota: per poter registrare video su un’unità DVR-eSATA-DVD verificare che l’opzione eSATA nel menu
Recording [Registrazione] sia impostata su Record [Registra]. Per ulteriori informazioni vedere la
“Impostazioni di registrazione” a pagina 65.
4. Andare su Backup e premere il joystick o fare clic con il pulsante sinistro del mouse per
selezionare. Verrà visualizzato il sottomenu Backup.
Manuale dell'utente TruVision DVR 40
33
5. Quando si usa il disco rigido esterno per la prima volta, selezionare il pulsante di formattazione
e-Sata Free Space [Spazio libero e-Sata] e premere Enter o fare clic con il pulsante sinistro del
mouse per formattare l’unità esterna.
6. Nella casella di controllo Auto Archive [Archivio Auto] premere il joystick o fare clic con il pulsante
sinistro del mouse per abilitare Archivio Auto, se richiesto.
7. Nella casella di riepilogo Camera [Telecamera] selezionare la telecamera di cui si intende
archiviare le registrazioni e selezionare la casella vicino al numero di telecamera. Ripetere per
ogni telecamera da includere nel backup.
8. Nella casella di riepilogo Archive Today [Archivia Oggi] impostare il numero di giorni da archiviare
automaticamente. È possibile selezionare un massimo di 6 giorni. Oggi è 0. Ieri è -1.
9. Nelle caselle di modifica Set Today’s Time [Imposta Ora Oggi] immettere il periodo di tempo
durante il giorno da archiviare.
Nota: l’ora è nel formato 24 ore.
10. Nella casella di riepilogo Archiving Delay [Ritardo Archiviaz] selezionare l’ora dopo l’attivazione
dell’unità TVR 40 di avvio del backup automatico. Se è selezionata l’opzione “0Min”, il backup si
avvia immediatamente quando si preme OK.
11. Selezionare OK per salvare le modifiche e tornare alla modalità Live.
Controllo di una telecamera PTZ
È possibile controllare il funzionamento PTZ delle telecamere, accedendo dalla modalità Live.
È possibile effettuare il controllo della telecamera PTZ mediante i pulsanti del pannello frontale e del
telecomando a infrarossi oltre alle icone di controllo PTZ tramite il mouse. Tuttavia, alcune funzioni
sono disponibili solo con il mouse.
Vedere la Figura 14 a pagina 34 per le icone di controllo PTZ su schermo a cui è possibile accedere
con il mouse.
34
Manuale dell'utente TruVision DVR 40
Figura 14: Icone di controllo PTZ con mouse
La funzione panoramica automatica è disponibile solo con il mouse. Questa funzione corrisponde al
movimento automatico avanti e indietro della telecamera. La funzione dipende dal tipo di telecamera
usata.
L’accesso alle funzioni PTZ può richiedere un PIN.
Accesso alla modalità PTZ
1. Nella modalità Live premere il joystick sul pannello frontale o OK sul telecomando, oppure fare clic
con il pulsante destro del mouse e selezionare PTZ Control [Controllo PTZ].
2. Spostare la telecamera in base alle esigenze. Per le descrizioni sul controllo PTZ con pannello
frontale, telecomando e mouse, vedere la Tabella 4 di seguito.
Tabella 4: Controllo PTZ
Controllo
Descrizione
Pannello frontale
Telecomando a
infrarossi
Icone su schermo
mouse
Spostare il joystick
su/giù e a
sinistra/destra.
Premere i pulsanti
freccia.
Panoramica sinistra/destra e inclinazione su/giù.
Premere i pulsanti
Zoom+ e Zoom-.
Premere i pulsanti
Zoom+ e Zoom-.
Zoom avanti (+) e indietro (-).
Non disponibile
Premere i pulsanti
Focus+ e Focus-.
Regolazione messa a fuoco (+) e (-).
Non disponibile
Non disponibile
Apertura (+) e chiusura (-) diaframma.
Premere il
pulsante Preset
Premere il
pulsante Preset.
Fare clic con il
pulsante destro del
mouse e selezionare
il comando di menu
Preset.
Richiamare un preset preprogrammato. Per
ulteriori istruzioni, vedere di seguito.
Premere il
pulsante Tour.
Premere il
pulsante Tour.
Fare clic con il
pulsante destro del
mouse e selezionare
Chiamare uno Shadow tour preprogrammato. Per
ulteriori istruzioni, vedere di seguito.
Manuale dell'utente TruVision DVR 40
35
Descrizione
Controllo
Pannello frontale
Telecomando a
infrarossi
Icone su schermo
mouse
il comando di menu
Tour.
Non disponibile
Non disponibile
Richiamare una panoramica automatica
preprogrammata. Per ulteriori istruzioni, vedere di
seguito.
3. Per uscire dalla modalità PTZ, premere il pulsante Menu sul pannello frontale o il pulsante OK sul
telecomando, oppure fare clic con il pulsante destro del mouse e selezionare Exit [Esci].
Richiamo di un numero di preset PTZ
1. Nella modalità PTZ, eseguire una delle operazioni indicate:
Pannello frontale
Premere il pulsante Preset. Immettere un numero preset di tre cifre
preprogrammato. Il preset si avvia immediatamente.
Telecomando
Premere il pulsante Preset. Immettere un numero preset di tre cifre
preprogrammato. Il preset si avvia immediatamente.
mouse
Fare clic con il pulsante destro del mouse e selezionare l’opzione di menu Preset.
Selezionare uno dei numeri di preset elencati.
Nota: il numero di preset PTZ è preprogrammato. Per ulteriori informazioni vedere la sezione “Impostazioni
PTZ” a pagina 88.
L’unità TVR 40 si regola in base alle impostazioni del preset immesso.
2. Se si desidera usare un diverso numero PTZ preset, ripetere il passo 1 nella modalità PTZ. L’unità
verrà nuovamente posizionata sul numero di preset immesso.
3. Per uscire dalla modalità PTZ, premere il pulsante Menu sul pannello frontale o il pulsante OK sul
telecomando, oppure fare clic con il pulsante destro del mouse e selezionare Exit [Esci]. Si ritorna
alla modalità di visualizzazione live e la telecamera resterà nella posizione corrente.
Richiamo di un numero di shadow tour PTZ
1. Nella modalità PTZ, eseguire una delle operazioni indicate:
Pannello frontale
Premere il pulsante Tour. Immettere un numero preset di tre cifre preprogrammato.
Lo shadow tour si avvia immediatamente.
Telecomando
Premere il pulsante Tour. Immettere un numero preset di tre cifre preprogrammato.
Lo shadow tour si avvia immediatamente.
mouse
Fare clic con il pulsante destro del mouse e selezionare l’opzione di menu Tour.
Selezionare uno dei numeri di tour elencati.
Nota: il numero di preset PTZ è preprogrammato. Per ulteriori informazioni vedere la sezione “Impostazioni
PTZ” a pagina 88.
L’unità TVR 40 si regola in base alle impostazioni di questo numero di shadow tour.
2. Se si desidera usare un diverso numero PTZ shadow tour, ripetere il passo 1 nella modalità PTZ.
L’unità verrà nuovamente posizionata sul numero di shadow tour.
36
Manuale dell'utente TruVision DVR 40
3. Per uscire dalla modalità PTZ, premere il pulsante Menu sul pannello frontale o il pulsante OK sul
telecomando, oppure fare clic con il pulsante destro del mouse e selezionare Exit [Esci]. Si ritorna
alla modalità di visualizzazione live e la telecamera resterà nella posizione corrente.
Avvio/interruzione della panoramica automatica
Nota: questa funzione è disponibile solo se si utilizza il mouse.
1. Nella modalità Live fare clic con il pulsante destro del mouse e selezionare PTZ control [Controllo
PTZ] per accedere alla modalità PTZ. Fare clic sull’icona panoramica automatica
la panoramica.
per avviare
Nota: se la funzione PTZ si trova in modalità di panoramica automatica, quando si esce dalla modalità PTZ
il funzionamento in modalità di panoramica automatica proseguirà. Per interrompere la panoramica
automatica, occorre entrare di nuovo nella modalità PTZ.
2. Per uscire dalla modalità PTZ, fare clic con il pulsante destro del mouse e selezionare Exit [Esci]. Si
ritorna alla modalità di visualizzazione live e la telecamera resterà nella posizione corrente.
Riconoscimento manuale di un allarme
Quando si attiva un allarme, l’indicatore sul pannello frontale del TVR 40 lampeggia in rosso per
avvisare della presenza dell’allarme. L’allarme può essere riconosciuto manualmente per disattivare il
segnale acustico. Tuttavia, l’allarme resta attivo.
Questa opzione è possibile solo se l’uscita allarme è impostata su Acknowledge [Riconosci]. Per
ulteriori informazioni vedere “Uscita allarme esterno” a pagina 84.
Tutti i riconoscimenti degli allarmi vengono salvati nel registro del sistema.
Riconoscimento manuale di un allarme
1. Quando l’indicatore di allarme sul pannello frontale lampeggia in rosso, premere il pulsante
allarme manuale per riconoscere l’allarme. La spia rossa diventa verde.
Il LED dell’origine dell’allarme (ad esempio, telecamera o stato sistema) continua a essere rosso.
Panoramica della struttura dei menu
L’unità TVR 40 dispone di una struttura di menu gestita da icone che consente di configurare i
parametri dell’unità. La Figura 15 a pagina 37 mostra la schermata di menu principale dell’unità TVR
40. Su ogni icona viene mostrato il contenuto del sottomenu. L’icona del menu selezionata è
caratterizzata da un riquadro bianco che la circonda.
Molti dei sottomenu sono accessibili esclusivamente a utenti dotati di privilegi, quali ad esempio
l’amministratore del sistema.
Occorre trovarsi nella visualizzazione live per accedere alla modalità menu in cui è possibile
configurare o modificare le impostazioni dell’unità TVR 40.
Manuale dell'utente TruVision DVR 40
37
Figura 15: Menu principale dell’unità TVR 40
Cursore
Tabella 5: descrizione delle otto icone di menu
Icona menu
Descrizione
Display
[Visualizzazione]
Configura indirizzo bus, richiesta PIN di accesso, timeout menu, standard video, VGA, ora e
data, multischermo.
Vedere “Impostazioni di visualizzazione” a pagina 41.
Cameras
[Telecamere]
Configura i titoli delle telecamere, regolazione video, impostazioni avanzate telecamera,
posizione ora e data, rilevazione movimento.
Vedere “Impostazioni telecamera” a pagina 49.
Recording
[Registrazione ]
Configura la modalità di registrazione, e-SATA, risoluzione immagine, velocità di registrazione,
velocità bit, impostazioni pre e post registrazione.
Vedere “Impostazioni di registrazione” a pagina 65.
Network [Rete]
Configura le impostazioni di rete standard, l’e--mail e le impostazioni di rete avanzate.
Vedere “Impostazioni di rete” a pagina 73.
Alarms [Allarmi]
Configura il tipo di ingresso allarme, regole allarme, tipo di uscita allarme, collegamento PTZ,
impostazioni di notifica.
Vedere “Impostazioni allarmi” a pagina 81.
PTZ
Configura i protocolli RS-485, PTZ e indirizzi PTZ. Configurazione completa delle dome GE e
impostazione di base dei dispositivi non-GE.
Vedere “Impostazioni PTZ” a pagina 87.
User [Utente]
Configura i diritti dell’utente.
Vedere “Impostazioni dell’utente” a pagina 95.
System [Sistema]
Configura RS-232. Gestisce l’aggiornamento del firmware e HHD. Visualizza log e vista di
sistema. Riconosce gli allarmi, riavvia il DVR e spegne l’unità.
Vedere “Impostazioni di sistema” a pagina 101.
Accesso a un menu
1. Premere il pulsante Menu sul pannello frontale dell’unità TVR 40 o sul telecomando a infrarossi,
oppure fare clic con il pulsante destro del mouse e selezionare Menu. Immettere il proprio nome
e il PIN, se richiesto. Viene visualizzato il menu principale.
Nota: il nome predefinito dell’amministratore è “admin“ e il PIN è “1234“.
2. Con il joystick, il telecomando o il mouse, selezionare l’icona di menu richiesta.
3. Premere il joystick, il pulsante OK sul telecomando, oppure fare clic con il mouse per accedere al
menu selezionato. Viene visualizzata la schermata del menu selezionato. Un esempio è illustrato
di seguito:
38
Manuale dell'utente TruVision DVR 40
4. Dopo aver apportato tutte le modifiche alle opzioni di menu, selezionare OK. Premere il joystick,
OK sul telecomando o fare clic con il mouse per salvare le modifiche e tornare alla schermata di
menu principale.
Per annullare tutte le modifiche, selezionare Annulla.
Nota: selezionando OK nei sottomenu si confermano ma non si salvano le modifiche. Le modifiche vengono
salvate solo quando si seleziona OK nel menu principale.
5. Premere il pulsante Live sul pannello frontale o sul telecomando a infrarossi, oppure fare clic con
il pulsante destro del mouse per uscire dal menu principale e tornare alla modalità Live.
Spostamento in una schermata di menu
L’unità TVR 40 viene fornita con impostazioni predefinite che possono essere facilmente modificate
tramite i menu.
È possibile utilizzare il mouse, i pulsanti del pannello frontale o il telecomando per modificare le
impostazioni.
Mouse: utilizzare il mouse per selezionare opzioni o pulsanti sullo schermo.
Pannello frontale: spostare il joystick sul pannello frontale su, giù, a sinistra e a destra per spostarsi
tra le opzioni e premere il joystick analogamente a Enter per selezionare. Premere il pulsante Menu
per tornare alla categoria di configurazione e al menu principale.
Telecomando a infrarossi: premere i tasti freccia sul telecomando per spostarsi tra le opzioni e
premere OK per selezionare. Premere il pulsante Menu per tornare alla categoria di configurazione e
al menu principale.
Attenzione: in caso di interruzione dell’alimentazione durante la configurazione, tutte le impostazioni
utente andranno perdute. Il sistema tornerà alle impostazioni predefinite.
È possibile apportare modifiche alle impostazioni di schermo in modi diversi come illustrato nella
Tabella 6 a pagina 39.
Manuale dell'utente TruVision DVR 40
39
Tabella 6: Tipi di controllo
Controllo
Funzione
Descrizione
Casella di controllo
Selezionare per abilitare () o disabilitare (vuoto).
Premere il joystick per attivare/disattivare o fare clic con
il mouse.
Casella di riepilogo
Selezionare una delle opzioni elencate.
Pannello frontale: spostare il joystick su o giù per
selezionare un’opzione. Premere il joystick per accettare
le modifiche apportate nella casella di riepilogo.
Telecomando a infrarossi: premere le frecce su o giù
per selezionare un’opzione. Premere OK per accettare le
modifiche apportate nella casella di riepilogo.
Mouse: posizionare il cursore del mouse sulle frecce
della casella di riepilogo e fare clic per scorrere tra le
opzioni.
Casella di modifica
Una casella di modifica consente di digitare i caratteri
per impostare il valore di un’opzione. Fare clic sulla
casella; viene visualizzata una tastiera su schermo. In
base al tipo di informazioni richieste, la tastiera su
schermo sarà numerica o alfanumerica.
Questa funzione è eseguibile solo con il mouse.
Fare clic con il pulsante sinistro del mouse. Sullo
schermo viene visualizzata una tastiera numerica o
alfanumerica. Selezionare i caratteri richiesti. Al termine,
fare clic con il pulsante sinistro del mouse sulla
schermata di menu per accettare le modifiche.
Pulsante Imposta
Consente di eseguire una funzione o di accedere al
successivo sottomenu.
Il pulsante di configurazione è inattivo (grigio) finché non
si abilita la relativa opzione di parametro.
Spegnimento dell’unità TVR 40
Spegnere attraverso l’interruttore sul retro dell’unità.
40
Manuale dell'utente TruVision DVR 40
Manuale dell'utente TruVision DVR 40
41
5. Impostazioni di visualizzazione
Usare il menu Display per configurare le informazioni da visualizzare sullo schermo e il loro aspetto. È
possibile configurare le opzioni seguenti:
La lingua dell’unità
L’ID del dispositivo
L’eventuale richiesta di un PIN
Se la barra di stato appare sullo schermo.
Il timeout del menu
Lo standard dell’uscita video
La risoluzione video
La trasparenza del menu
L’interfaccia VGA
La luminosità dello schermo
L’ora e la data del sistema
Il formato multischermo
L’ora legale/solare (DST)
Il tempo di permanenza e il tempo di permanenza allarme
è contenuta nel menu principale. Quando si seleziona tale icona, viene
L’icona del menu Display
visualizzato il seguente menu:
42
Manuale dell'utente TruVision DVR 40
Figura 16: il menu di impostazione Display
Nelle procedure che seguono viene descritto come modificare le impostazioni relative alla visualizzazione
del monitor dal menu Display. Le impostazioni possono essere modificate in qualsiasi ordine.
Selezione della lingua
Selezione di una lingua
1. Nel menu Display selezionare Language [Lingua] ed eseguire una di queste azioni:
Pannello frontale: selezionare la casella di riepilogo. Premere il joystick per confermare. Spostare
il joystick su o giù per scorrere tra le lingue. Premere il joystick per selezionare una lingua.
Telecomando a infrarossi: utilizzare i pulsanti freccia del telecomando per selezionare la casella
di riepilogo e premere OK. Utilizzare le frecce su/giù per scorrere tra le lingue e premere OK per
selezionarne una.
Mouse: fare clic con il pulsante sinistro del mouse per selezionare la lingua richiesta. La lingua
sullo schermo viene immediatamente modificata.
La lingua predefinita è l’inglese.
Nota: l’ultima lingua utilizzata per l’unità TVR 40 sarà quella utilizzata al riavvio del sistema.
2. Dopo aver apportato tutte le modifiche richieste nel menu Display, andare su OK e premere Enter
o fare clic con il pulsante sinistro del mouse per salvare le modifiche e tornare al menu principale.
Premere il pulsante Menu per tornare alla modalità Live.
Manuale dell'utente TruVision DVR 40
43
Impostazione dell’ID dispositivo
Quando si utilizza il telecomando a infrarossi per azionare l’unità TVR 40, questa deve avere un ID
dispositivo. L’ID dispositivo predefinito è "01". Se viene utilizzata più di un’unità DVR, ognuna deve
avere il proprio ID dispositivo univoco, altrimenti il telecomando a infrarossi controllerà tutte le unità
contemporaneamente.
Per impostare l’ID dispositivo dell’unità TVR 40
Pannello frontale o
telecomando
Nel menu Display selezionare la casella di menu Bus Address [Indirizzo bus] e
premere F1. Immettere il numero dell’ID dispositivo tramite i pulsanti numerici.
mouse
Nella casella di modifica Bus Address [Indirizzo bus] fare clic con il pulsante
sinistro del mouse. Selezionare il numero dal display numerico sullo schermo.
Dopo aver apportato tutte le modifiche richieste nel menu Display, andare su OK e premere Enter
o fare clic con il pulsante sinistro del mouse per salvare le modifiche e tornare al menu principale.
Premere il pulsante Menu per tornare alla modalità Live.
Impostazione del PIN
Per impostazione predefinita è richiesto un PIN per accedere all’unità TVR 40. Vedere “Modifica del PIN
utente” a pagina 97 per informazioni sui PIN.
Impostazione del requisito PIN
1. Nel menu Display andare nella casella di controllo Log In PIN Required [Login Richiesto] e premere
Enter o fare clic con il pulsante sinistro del mouse per abilitare o disabilitare ().
2. Dopo aver apportato tutte le modifiche richieste nel menu Display, andare su OK e premere Enter
o fare clic con il pulsante sinistro del mouse per salvare le modifiche e tornare al menu principale.
Premere il pulsante Menu per tornare alla modalità Live.
Visualizzazione della barra di stato
Per impostazione predefinita, la barra di stato appare sullo schermo.
Per visualizzare la barra di stato
1. Nel menu Display andare nella casella di controllo Status Bar [Stato Bar] e premere il joystick o
fare clic con il pulsante sinistro del mouse per abilitarla o disabilitarla ().
2. Dopo aver apportato tutte le modifiche richieste nel menu Display, andare su OK e premere Enter
o fare clic con il pulsante sinistro del mouse per salvare le modifiche e tornare al menu principale.
Premere il pulsante Menu per tornare alla modalità Live.
44
Manuale dell'utente TruVision DVR 40
Timeout menu
È l’intervallo di tempo al termine del quale la schermata del menu selezionato torna alla modalità Live.
Impostazione del timeout menu
1. Nel menu Display andare alla casella di riepilogo Menu Timeout [Timeout Menu] e premere Enter o
fare clic con il pulsante sinistro del mouse. Selezionare la durata.
2. Dopo aver apportato tutte le modifiche richieste nel menu Display, andare su OK e premere Enter
o fare clic con il pulsante sinistro del mouse per salvare le modifiche e tornare al menu principale.
Premere il pulsante Menu per tornare alla modalità Live.
Selezione dello standard video
L’unità TVR 40 supporta l’uscita video PAL o NTSC. Il formato predefinito טPAL.
Selezione dello standard video
1. Nel menu Display [Visualizzazione] andare alla casella di riepilogo Video Standard [Standard
video] e premere Enter o fare clic con il pulsante sinistro del mouse. Selezionare il formato di
uscita video NTSC o PAL.
Nota: se si utilizzano le impostazioni predefinite ma le immagini sullo schermo sono tremolanti, significa
che sussiste una discrepanza NSTC/PAL. Verificare l’opzione NTSC/PAL selezionata nel menu Display.
2. Dopo aver apportato tutte le modifiche richieste nel menu Display, andare su OK e premere Enter
o fare clic con il pulsante sinistro del mouse per salvare le modifiche e tornare al menu principale.
Premere il pulsante Menu per tornare alla modalità Live.
Risoluzione video
È possibile modificare le impostazioni delle dimensioni del display del monitor in modo da adattarle a
monitor di dimensioni diverse.
Regolazione della risoluzione dello schermo
1. Nel menu Display andare nella casella di controllo Video Scaler e premere Enter o fare clic con il
pulsante sinistro del mouse per abilitarla o disabilitarla ().
Se disabilitata, la risoluzione del display dell’uscita video predefinita è 704 x 576 per PAL (704 x
480 NTSC). Se attivata, la risoluzione di visualizzazione diviene 640 x 576 PAL (o 640 x 480 NTSC).
2. Dopo aver apportato tutte le modifiche richieste nel menu Display, andare su OK e premere Enter
o fare clic con il pulsante sinistro del mouse per salvare le modifiche e tornare al menu principale.
Premere il pulsante Menu per tornare alla modalità Live.
Manuale dell'utente TruVision DVR 40
45
Trasparenza menu
È possibile modificare la trasparenza delle voci dei menu sullo schermo in base allo sfondo, in modo
da rendere più facilmente leggibile il testo visualizzato sullo schermo.
Modifica della trasparenza del menu
1. Nel menu Display andare alla casella di riepilogo Menu Transparency [Menu Trasparent] e
premere Enter o fare clic con il pulsante sinistro del mouse. Selezionare il livello di trasparenza. La
trasparenza dello schermo viene modificata via via che si scorre l’elenco di opzioni.
2. Dopo aver apportato tutte le modifiche richieste nel menu Display, andare su OK e premere Enter
o fare clic con il pulsante sinistro del mouse per salvare le modifiche e tornare al menu principale.
Premere il pulsante Menu per tornare alla modalità Live.
Definizione della risoluzione VGA
È possibile definire la risoluzione VGA e aggiornare la frequenza.
Impostazione dell’interfaccia VGA
1. Nel menu Display andare alla casella di riepilogo Menu Transparency [Menu Trasparent] e
premere Enter o fare clic con il pulsante sinistro del mouse. Selezionare una delle opzioni
disponibili:
1280*1024@60 Hz
1024*768@60 Hz (predefinita)
800*600@60 Hz
2. Dopo aver apportato tutte le modifiche richieste nel menu Display, andare su OK e premere Enter
o fare clic con il pulsante sinistro del mouse per salvare le modifiche e tornare al menu principale.
Premere il pulsante Menu per tornare alla modalità Live.
Impostazione di data e ora del sistema
È possibile impostare data e ora dell’unità TVR 40 oltre all’ora legale. Si tratta dell’ora e della date
visualizzate sullo schermo.
È possibile impostare l’inizio e il termine, per l’unità TVR 40, dell’ora legale/solare nel corso dell’anno.
Per impostazione predefinita questa opzione è disattivata.
Impostazione dell’ora e della data del sistema
1. Nel menu Display andare sul pulsante di impostazione Time & Date [Data & Ora] e premere Enter o
fare clic con il pulsante sinistro del mouse. Viene visualizzato il sottomenu Time & Date [Data & Ora].
2. Andare alla casella di riepilogo Date Format [Formato data]. Premere Enter per selezionare la
casella di riepilogo e spostare il joystick su o giù per scorrere tra le opzioni. Premere di nuovo
Enter per selezionare l’opzione richiesta. Se si utilizza il mouse, fare clic con il pulsante sinistro per
selezionare il formato della data.
46
Manuale dell'utente TruVision DVR 40
3. Andare alla casella di riepilogo Date [Data]. Il formato predefinito della data è gg-mm-aaaa.
Procedere come segue:
Pannello frontale: premere Enter per accedere alla modalità di modifica. Spostare il joystick su o
giù per scorrere tra i numeri nella casella data. Premere di nuovo il joystick per uscire dalla
modalità di modifica. Ripetere per ogni casella data.
Mouse: fare clic con il pulsante sinistro del mouse per accedere alla modalità di modifica. Viene
visualizzata una tastiera numerica su schermo. Fare clic sui numeri della data richiesti. Fare di
nuovo clic con il pulsante sinistro del mouse per uscire dalla modalità di modifica. Ripetere per
ogni casella data.
4. Andare alla casella di riepilogo Time [Ora]. Il formato dell’ora è 24 ore (hh-mm-ss). Procedere
come segue:
Pannello frontale: premere Enter per accedere alla modalità di modifica. Spostare il joystick su o
giù per scorrere tra i numeri nella casella ora. Premere di nuovo il joystick per uscire dalla
modalità di modifica. Ripetere per ogni casella ora.
Mouse: fare clic con il pulsante sinistro del mouse per accedere alla modalità di modifica. Viene
visualizzata una tastiera numerica su schermo. Fare clic sui numeri dell’ora richiesti. Fare di nuovo
clic con il pulsante sinistro del mouse per uscire dalla modalità di modifica. Ripetere per ogni
casella ora.
5. Nella casella di controllo Enable Daylight Savings [Abilita Ora Legale] premere Enter o fare clic con
il pulsante sinistro del mouse per abilitarla (). Una volta attivata l’opzione, le date diventano
attive.
6. Selezionare mese e giorno di inizio e fine dell’ora legale.
7. Andare su OK e premere il joystick o fare clic con il pulsante sinistro del mouse per confermare le
modifiche e tornare al menu Display.
8. Dopo aver apportato tutte le modifiche richieste nel menu Display, andare su OK e premere Enter
o fare clic con il pulsante sinistro del mouse per salvare le modifiche e tornare al menu principale.
Premere il pulsante Menu per tornare alla modalità Live.
Multischermo e sequenza
Questo sottomenu consente di impostare il numero di riquadri delle telecamere visualizzati sullo
schermo per impostazione predefinita, oltre al tempo di permanenza di una sequenza.
Per impostare multischermo e tempo di permanenza
1. Nel menu Display andare sul pulsante di impostazione Multi Screen [Multi Schermo] e premere
Enter o fare clic con il pulsante sinistro del mouse. Verrà visualizzato il menu Multi Schermo.
Manuale dell'utente TruVision DVR 40
47
2. Andare alla casella di riepilogo Monitor Output [Uscita Monitor]. Selezionare tra uscita monitor A o
B. Il monitor A è quello predefinito.
3. Andare alla casella di riepilogo Display [Visualizzazione]. Selezionare la modalità multischermo
desiderata dall’elenco a discesa. Premere Enter per selezionare la casella di riepilogo e spostare
su o giù per scorrere tra le opzioni. Premere di nuovo Enter per selezionare l’opzione richiesta. Se
si utilizza il mouse, fare clic con il pulsante sinistro per scorrere tra i formati di visualizzazione. Per
le opzioni disponibili, vedere la Tabella 7 di seguito.
Tabella 7: Opzioni multischermo disponibili
Numero di ingressi TVR 40
Opzioni multischermo
4
Full [Completa]
4 vie
8
Full [Completa]
4 vie
8 vie
16
Full [Completa]
4 vie
9 vie
12 vie
16 vie
4. Andare alla casella di riepilogo Dwell Time [Tempo di permanenza]. Il tempo di permanenza è la
quantità di tempo durante cui l’unità resta su una singola telecamera prima di passare alla
successiva in una sequenza.
Selezionare il tempo di permanenza desiderato dall’elenco a discesa. Premere Enter per
selezionare la casella di riepilogo e spostare su o giù per scorrere tra le opzioni. Premere di nuovo
48
Manuale dell'utente TruVision DVR 40
Enter per selezionare l’opzione richiesta. Se si utilizza il mouse, fare clic con il pulsante sinistro per
scorrere tra i formati di visualizzazione. Per le opzioni disponibili, vedere la Tabella 8 di seguito.
Tabella 8: Elenco di opzioni del tempo di permanenza
Opzioni
Descrizione
Off
La visualizzazione live non cambierà automaticamente.
5s
La visualizzazione live cambierà automaticamente dopo 5 secondi.
10 s
La visualizzazione live cambierà automaticamente dopo 10 secondi.
20 s
La visualizzazione live cambierà automaticamente dopo 20 secondi.
30 s
La visualizzazione live cambierà automaticamente dopo 30 secondi.
Esempio: in caso di unità TVR 40 a 16 ingressi, se vengono selezionati la modalità Live a 4 schermi
e il tempo di permanenza di 20 secondi, l’unità TVR 40 visualizzerà quattro schermi di telecamera
ogni 20 secondi.
5. Andare alla casella di selezione Audio. È possibile ascoltare e selezionare l’audio dalla telecamera
selezionata. Premere Enter o fare clic con il pulsante sinistro del mouse per abilitare () o
disabilitare l’audio.
6. Andare in AlarmAuxOut per selezionare il monitor da utilizzare come monitor spot allarme. In caso
di allarme, il video appare su questo monitor.
7. Andare alla casella di riepilogo Alarm Dwell Time [Tempo di permanenza allarme]. Questo è il
periodo di sosta prima della visualizzazione sullo schermo del video di allarme. Se si verificano più
allarmi, si verificherà un periodo di sosta nella commutazione tra i video di allarme. Selezionare la
durata in secondi: Off, 3, 4, 5 o 10 secondi.
8. Andare a Display Layout. Selezionare la sequenza in cui tutte le telecamere verranno visualizzate
nel monitor principale. Per impostazione predefinita le telecamera vengono disposte in sequenza
in ordine numerico. Ogni quadrato numerato sullo schermo corrisponde alla rispettiva
telecamera. Premere il pulsante numerico corrispondente alla telecamera da visualizzare per
prima. Proseguire allo stesso modo per ogni telecamera. L’ordine della sequenza è visualizzato
nella barra sottostante.
9. Al termine, andare su OK e premere Enter o fare clic con il pulsante sinistro del mouse per
confermare le modifiche e tornare al menu Display.
10. Dopo aver apportato tutte le modifiche richieste nel menu Display [Visualizzazione], andare su OK
e premere Enter o fare clic con il pulsante sinistro del mouse per salvare le modifiche e tornare al
menu principale. Premere il pulsante Menu per tornare alla modalità Live.
Manuale dell'utente TruVision DVR 40
6. Impostazioni telecamera
Usare il menu Camera [Telecamera] per configurare le telecamere. È possibile configurare le opzioni
seguenti:
Il nome di ciascuna telecamera
La posizione della telecamera sullo schermo
La luminosità, il contrasto, la saturazione e la tonalità della telecamera
Le proprietà di visualizzazione di ogni telecamera (OSD)
L’area sullo schermo da mascherare
Quando visualizzare un allarme manomissione
L’allarme in caso di perdita di segnale video
L’allarme di motion detection
è contenuta nel menu principale. Quando si seleziona l’icona
L’icona del menu Telecamera
telecamera, viene visualizzato il menu seguente:
Figura 17: menu Telecamera
49
50
Manuale dell'utente TruVision DVR 40
Nelle procedure che seguono viene descritto come modificare le impostazioni delle telecamere nel
menu Telecamera. Le impostazioni possono essere modificate in qualsiasi ordine.
Tutte le modifiche apportate nel menu Telecamera si applicano alla telecamera selezionata. Le
impostazioni di una telecamera possono essere facilmente copiate in un’altra telecamera.
Impostazione del titolo della telecamera
A ciascuna telecamera è possibile assegnare un titolo univoco. Se non si assegna un titolo a una
telecamera, le viene automaticamente assegnato un numero.
Impostazione del titolo della telecamera
1. Nel menu Telecamera andare alla casella di riepilogo Camera [Telecamera] e premere Enter o
fare clic con il pulsante sinistro del mouse. Selezionare il numero di telecamera a cui assegnare il
nome.
2. Andare alla casella di modifica Title [Titolo] e premere Enter o fare clic con il pulsante sinistro del
mouse per accedere alla modalità di modifica.
3. Immettere il titolo della telecamera. Fare clic con il pulsante sinistro del mouse per accedere alla
modalità di modifica. Viene visualizzata una tastiera alfanumerica su schermo. Selezionare i
caratteri richiesti. L’impostazione predefinita è un numero. Fare clic su Shift [Maiuscolo] per
selezionare il tipo di carattere richiesto (lettere maiuscole o minuscole o caratteri speciali). Il tipo di
carattere è visualizzato al fondo dello schermo.
Nota: questa funzione di modifica è eseguibile solo con il mouse.
4. Fare clic con il pulsante sinistro del mouse per uscire alla modalità di modifica.
5. Dopo aver apportato tutte le modifiche richieste nel menu Telecamera, andare su OK e premere
Enter o fare clic con il pulsante sinistro del mouse per salvare le modifiche e tornare al menu
principale. Premere il pulsante Menu per tornare alla modalità Live.
Posizionamento del titolo della telecamera
È possibile posizionare il titolo della telecamera ovunque sullo schermo.
Posizionamento del titolo della telecamera sullo schermo
1. Nel menu Camera [Telecamera] abilitare la casella di controllo Title [Titolo]Position [Posizione] ()
se si desidera visualizzare il titolo della telecamera su schermo. Se abilitata, il pulsante a fianco di
impostazione Position [Posizione] diventa attivo.
2. Andare sul pulsante di impostazione Position [Posizione] e premere il pulsante Enter o fare clic con
il pulsante sinistro del mouse per accedere alla modalità di modifica. Sullo schermo appare una
griglia con il titolo della telecamera nell’angolo inferiore destro dello schermo.
Manuale dell'utente TruVision DVR 40
51
3. Spostare il joystick su/giù/sinistra/destra per spostare il titolo sullo schermo. Dopo aver trovato la
posizione ottimale, premere di nuovo Enter again or left-click the mouse [Enter o fare clic con il
pulsante sinistro del mouse] per confermare e tornare al menu Telecamera.
Le istruzioni sul posizionamento del titolo sono anche fornite su schermo.
4. Dopo aver apportato tutte le modifiche richieste nel menu Telecamera, andare su OK e premere
Enter o fare clic con il pulsante sinistro del mouse per salvare le modifiche e tornare al menu
principale. Premere il pulsante Menu per tornare alla modalità Live.
Modifica della qualità dell’immagine
Potrebbe essere necessario dover modificare l’immagine sullo schermo in caso di telecamere e sfondi
diversi al fine di ottenere un’immagine video ottimale. Usare questo menu per configurare l’immagine
video. È possibile configurare separatamente ciascuna telecamera o copiare i parametri video di una
sull’altra.
Modifica della qualità dell’immagine del video della telecamera
1. Nel menu Telecamera selezionare la telecamera da regolare. Selezionare il pulsante di
impostazione Adjust Video [Regolazione video] e premere Enter o fare clic con il pulsante sinistro
del mouse. Viene visualizzato il menu Adjust Video [Regolazione video].
2. Selezionare il pulsante di impostazione Brightness [Luminosità] e premere Enter o fare clic con il
pulsante sinistro del mouse. Verrà visualizzata una barra di scorrimento nella parte inferiore dello
schermo.
3. Utilizzare i tasti freccia su/giù per regolare il livello di luminosità. La luminosità dell’immagine sullo
schermo viene via via modificata.
4. Quando il video in tempo reale della telecamera risulta soddisfacente, premere Enter o fare clic
con il pulsante sinistro del mouse.
52
Manuale dell'utente TruVision DVR 40
5. Ripetere i passaggi da 2 a 4 per le impostazioni di Contrast [Contrasto] di questa telecamera.
6. Al termine, selezionare OK per tornare al menu Telecamera.
7. Dopo aver apportato tutte le modifiche richieste nel menu Telecamera, andare su OK e premere
Enter o fare clic con il pulsante sinistro del mouse per salvare le modifiche e tornare al menu
principale. Premere il pulsante Menu per tornare alla modalità Live.
Visualizzazione su schermo di data e ora correnti
Selezionare il formato di data e ora correnti visualizzati su schermo, oltre alla loro posizione.
Impostazione di data e ora visualizzate della telecamera
1. Nel menu Telecamera selezionare la telecamera da regolare.
2. Andare nella casella di riepilogo Time & Date [Data & Ora] e premere Enter o fare clic con il
pulsante sinistro del mouse per selezionare la modalità di visualizzazione richiesta.
Solid
Il contrasto del testo viene regolato automaticamente in base allo sfondo.
Trasparente
L’immagine sullo schermo appare sotto il testo.
No Visualizzato
Non viene visualizzato nulla (predefinito).
3. Premere Enter o fare clic con il pulsante sinistro del mouse per confermare l’immissione.
4. Selezionare il pulsante di impostazione Position [Posizione] e premere Enter o fare clic con il
pulsante sinistro del mouse. Verrà visualizzata una schermata grigia con la barra della data e
dell’ora in bianco.
5. Premere F1 se si utilizza il pannello frontale, il pulsante Analog sul telecomando oppure fare clic
con il pulsante destro del mouse e selezionare Format [Formato], per selezionare uno dei formati
visualizzati:
AAAA-MM-GG, Giorno della settimana, formato 24 ore
AAAA-MM-GG, formato 24 ore
MM-GG-AAAA, Giorno della settimana, formato 24 ore
MM-GG-AAAA, formato 24 ore
GG-MM-AAAA, Giorno della settimana, formato 24 ore
GG-MM-AAAA, formato 24 ore
Le istruzioni sul posizionamento di ora e data sono anche fornite su schermo.
Manuale dell'utente TruVision DVR 40
53
6. Spostare la barra di data/ora sullo schermo con i tasti freccia. Dopo aver trovato la posizione
ottimale, premere Enter o fare clic con il pulsante destro del mouse e selezionare OK per tornare
al menu Telecamera.
7. Dopo aver apportato tutte le modifiche richieste nel menu Camera [Telecamera], andare su OK e
premere Enter o fare clic con il pulsante sinistro del mouse per salvare le modifiche e tornare al
menu principale. Premere il pulsante Menu per tornare alla modalità Live.
Rilevazione movimento
L’unità TVR 40 può essere impostata in modo da far scattare un allarme nel caso in cui la telecamera
rilevi i movimenti. Selezionare il livello di sensibilità al movimento oltre alla dimensione di destinazione
in modo che solo gli oggetti di interesse possano attivare una registrazione di movimento. Ad
esempio, la registrazione del movimento viene attivata dal movimento di una persona ma non di un
gatto.
Mascherare le aree di movimento su schermo per cui non si desidera attivare la registrazione, ad
esempio una bandiera o un albero.
54
Manuale dell'utente TruVision DVR 40
Figura 18: esempio di schermata di impostazione di rilevamento movimento
1.
2.
3.
Quadrato bianco per contrassegnare la nuova zona di motion detection attivata
Zona di motion detection esistente
Area non selezionata per motion detection
Impostazione dell’unità TVR 40 per rispondere a un allarme di rilevamento movimento
1. Impostazione del livello di sensibilità di motion detection
Nel menu Telecamera andare alla casella di riepilogo Motion Detection e selezionare il livello di
sensibilità di rilevamento del movimento richiesto.
Sono disponibili sette livelli: Da 0 (il più basso) a 6 (il più alto); è altresì disponibile l’opzione “Off”. Se
si seleziona quest’ultima opzione, l’unità non risponderà a nessun rilevamento di movimenti. Se
viene selezionata un’opzione compresa tra 0 e 6, vengono attivati i pulsanti di impostazione Zone
e Regole di rilevamento movimento. Premere Enter sul pannello frontale o sul telecomando,
oppure fare clic con il pulsante sinistro del mouse per confermare la modifica.
2. Selezione delle zone di motion detection
a. Andare sul pulsante di impostazione Zone [Zona] e premere Enter o fare clic con il pulsante
sinistro del mouse. Viene visualizzata la schermata di impostazione della zona di movimento.
Sullo schermo è presente un riquadro bianco. I passaggi per l’impostazione della zona di
movimento sono uguali a quelli per l’impostazione della zona di mascheramento (vedere la
pagina 58).
Manuale dell'utente TruVision DVR 40
55
b. Pannello frontale/telecomando a infrarossi: utilizzare i seguenti tasti per impostare le zone
di movimento:
Pulsanti
pannello
Pulsanti
telecomando IR
Azione
frontale
,
,
F1
,
,
,
,
Analogica
Spostamento del riquadro bianco
Passaggio dal riquadro bianco (disattivazione) al grigio (attivazione) e
viceversa
Se il quadrato è grigio (attivato) aumentare la dimensione della zona
trasparente quando si sposta da sinistra a destra
Se il quadrato è grigio (attivato) diminuire la dimensione della zona
trasparente quando si sposta da destra a sinistra
Se il quadrato è grigio (attivato) aumentare la dimensione della zona
trasparente da su a giù
Se il quadrato è grigio (attivato) diminuire la dimensione della zona
trasparente da giù a su
F2
IP
Selezione dell’intero schermo come zona di movimento
F2
IP
Cancellazione di tutte le zone di movimento
Invio
OK
Memorizzazione delle modifiche e ritorno al menu Telecamera
Menu
Menu
Annullamento dell’impostazione e ritorno al menu Telecamera
Posizionare il riquadro bianco sull’area dello schermo che si desidera contrassegnare come
zona di motion detection. Premere F1. Il quadrato diviene trasparente. Mostra che il quadrato
selezionato è attivato e rileverà il movimento.
Utilizzare i pulsanti freccia o trascinare il quadrato con il mouse in direzione sinistra-destra o
su-giù per estendere il quadrato trasparente. Dopo aver contrassegnato la zona trasparente
da mascherare, premere Enter per uscire e tornare al quadrato bianco per continuare la
mascheratura.
Mouse: Posizionare il cursore del mouse in cima alla zona da attivare per il rilevamento
movimento. Trascinare il cursore in direzione sinistra-destra o su-giù per estendere il
quadrato trasparente.
c. Ripetere il passaggio b per ogni zona sullo schermo in cui si desidera rilevare il movimento. Di
seguito viene mostrato un esempio di zone di motion detection.
56
Manuale dell'utente TruVision DVR 40
d. Per cancellare parte di una zona di motion detection:
Pannello frontale/telecomando a infrarossi: spostare il quadrato bianco in cima alla zona di
motion detection da eliminare. Premere il pulsante F1/Analog. Il riquadro bianco diviene
trasparente. Utilizzare i pulsanti freccia in direzione sinistra-destra o su-giù per
contrassegnare i quadrati nella zona di movimento da conservare. Dopo aver contrassegnato
la zona da eliminare in un quadrato bianco, utilizzare i pulsanti freccia in direzione sinistradestra o su-giù per sovrascrivere l’area selezionata. I quadrati selezionati diventano
trasparenti e non sono più selezionati come zona di motion detection.
Mouse: Trascinare il cursore del mouse in direzione sinistra-destra o su-giù sulla zona di
motion detection attivata. I quadrati attivati vengono disattivati.
Per cancellare tutte le zone di motion detection, premere il pulsante F2.
e. Premere Enter o fare clic con il pulsante destro del mouse e selezionare OK per confermare le
modifiche e tornare al menu Telecamera.
3. Impostazione di regole di risposta a un allarme di movimento
a. Selezionare il pulsante di impostazione Rules [Regole] e premere Enter o fare clic con il
pulsante sinistro del mouse. Viene visualizzato il menu Regole.
Manuale dell'utente TruVision DVR 40
57
b. Andare sulla casella di controllo Record Camera [Rec. telecamera] e selezionare le telecamere
da cui si desidera poter registrare un allarme movimento. Premere Enter o fare clic con il
pulsante sinistro del mouse per abilitare l’opzione. Premere o fare di nuovo clic per disattivare.
Nota: affinché le telecamere possano registrare un allarme di motion detection, occorre innanzitutto
impostarle per la registrazione del movimento. A tal fine è necessario utilizzare il menu di registrazione.
Per ulteriori informazioni vedere la “Impostazione di un orario di registrazione della telecamera” a
pagina 70.
c. Andare su Alarm Schedule [Orario allarme] e selezionare il momento in cui si desidera che
l’unità TVR 40 risponda a un allarme di movimento. È possibile selezionare fino a sette giorni
la settimana e fino a quattro intervalli di tempo al giorno.
Nota: i quattro periodi di tempo giornalieri non possono sovrapporsi.
d. Andare alle opzioni di notifica e premere Enter o fare clic con il pulsante sinistro del mouse per
abilitare () o disabilitare la modalità in cui si desidera che l’unità TVR 40 risponda a un
allarme di movimento durante la modalità Live.
Tabella 9: opzioni di notifica su come rispondere a un allarme di manomissione telecamera
Opzione di notifica
Descrizione
Uscita all
Uscita all è attivata. È possibile abilitare fino a quattro uscite allarme.
Cicalino
Viene emesso un allarme acustico
TCP
Le informazioni sull’allarme vengono inviate all’IP remoto (vedere
“Impostazioni IP avanzate” a pagina 77per ulteriori informazioni)
Schermo Pieno
L’ingresso allarme viene visualizzato sullo schermo
E-mail
Le informazioni sull’allarme vengono inviate a un indirizzo e-mail (vedere
“Impostazioni e-mail” a pagina 75per ulteriori informazioni)
58
Manuale dell'utente TruVision DVR 40
L’unità TVR 40 ritorna alla modalità Live quando non è più attivo un allarme di movimento.
e. Se si desidera copiare i periodi di passaggio da una telecamera alle altre, andare alla casella
di riepilogo Copy to [Copia su] e selezionare il giorno da copiare, quindi selezionare Copy
[Copia].
4. Selezionare OK per confermare le modifiche e tornare al menu Telecamera.
5. Dopo aver apportato tutte le modifiche richieste nel menu Camera [Telecamera], andare su OK e
premere Enter o fare clic con il pulsante sinistro del mouse per salvare le modifiche e tornare al
menu principale. Premere il pulsante Menu per tornare alla modalità Live.
Zone privacy
È possibile nascondere un’area sensibile sullo schermo in modo che non sia visibile. Tanto per fare un
esempio, si pensi a una telecamera per la sorveglianza di edifici residenziali. Le aree nascoste dalla
privacy mask (zone privacy) non verranno visualizzate né saranno soggette a registrazione e
appariranno sullo schermo come aree vuote.
Impostazione di una privacy mask (zone privacy)
1. Nel menu Telecamera andare alla casella di impostazione Advanced Settings [Impostazioni
Avanzate] e premere Enter o fare clic con il pulsante sinistro del mouse. Viene visualizzato il
sottomenu Advanced Settings [Impostazioni Avanzate].
2. Nella casella di controllo Privacy Masking[Privacy mask] premere Enter o fare clic con il pulsante
sinistro del mouse per abilitare (). L’opzione Zone [Zona] viene attivata. Per impostazione
predefinita Privacy mask è disabilitata.
Manuale dell'utente TruVision DVR 40
59
Nota: se l’opzione Privacy mask è disabilitata, sullo schermo non viene visualizzata alcuna zona
mascherata.
3. Selezionare il pulsante Zone [Zona] e premere Enter o fare clic con il pulsante sinistro del mouse.
Viene visualizzata la schermata a griglia. Nel caso dei sistemi PAL compaiono 22 x 18 riquadri
nella griglia. Nell’angolo superiore sinistro della griglia c’è un riquadro bianco.
4. Pannello frontale/telecomando a infrarossi: utilizzare i seguenti tasti per impostare le zone di
mascheratura:
Pannello
frontale
Pulsanti
telecomando IR
Azione
pulsanti
,
,
F1
,
,
,
,
Analogica
Spostamento del riquadro bianco
Passaggio dal riquadro bianco (disattivazione) al grigio (attivazione) e
viceversa
Se il quadrato è grigio (attivato) aumentare la dimensione della zona
trasparente quando si sposta da sinistra a destra
Se il quadrato è grigio (attivato) diminuire la dimensione della zona
trasparente quando si sposta da destra a sinistra
Se il quadrato è grigio (attivato) aumentare la dimensione della zona
trasparente da su a giù
Se il quadrato è grigio (attivato) diminuire la dimensione della zona
trasparente da giù a su
F2
IP
Selezione dell’intero schermo come zona di movimento
F2
IP
Cancellazione di tutte le zone di movimento
Invio
OK
Memorizzazione delle modifiche e ritorno al menu Telecamera
Menu
Menu
Annullamento dell’impostazione e ritorno al menu Telecamera
Posizionare il riquadro bianco sull’area dello schermo che si desidera contrassegnare come
zona di mascheratura. Premere F1. Il quadrato diviene trasparente. Mostra che il quadrato
selezionato è mascherato.
Utilizzare i pulsanti freccia o trascinare il quadrato con il mouse in direzione sinistra-destra o
su-giù per estendere il quadrato trasparente. Dopo aver contrassegnato la zona trasparente
da mascherare, premere Enter per uscire e tornare al quadrato bianco per continuare la
mascheratura.
60
Manuale dell'utente TruVision DVR 40
Mouse: Posizionare il cursore del mouse in cima alla zona da attivare per la mascheratura.
Trascinare il cursore in direzione sinistra-destra o su-giù per estendere il quadrato
trasparente.
5. Ripetere il passo 4 per ogni zona su schermo da mascherare.
Una schermata può contenere un massimo di quattro zone mascherate. La dimensione massima
di una zona mascherata è di 8 x 8 riquadri. La dimensione minima è pari a un riquadro.
6. Premere Enter per tornare al sottomenu advanced settings [Impostazioni Avanzate].
Nota: le modifiche non sono ancora state salvate. Le modifiche vengono salvate solo quando si seleziona
OK nel menu Telecamera.
7. Ripetere i passaggi da 1 a 6 per le altre telecamere che richiedono mascheramento.
8. Nel sottomenu Advanced Settings [Impostazioni Avanzate] premere OK per tornare al menu
Camera [Telecamera].
9. Dopo aver apportato tutte le modifiche richieste nel menu Camera [Telecamera], andare su OK e
premere Enter o fare clic con il pulsante sinistro del mouse per salvare le modifiche e tornare al
menu principale. Premere il pulsante Menu per tornare alla modalità Live.
Visualizzazione di un allarme antimanomissione
telecamera
È possibile impostare il sistema in modo che emetta un avvertimento nel caso in cui qualcuno cerchi
di ostruire deliberatamente la visuale di una telecamera, ad esempio coprendone l’obiettivo con
vernice spray (ciò viene anche definito antimascheramento). È possibile impostare il sistema in modo
che una parte dello schermo rilevi la manomissione e faccia di conseguenza scattare un allarme. È
inoltre possibile impostare la modalità utilizzata dal sistema per avvertire in caso di allarme
manomissione. È possibile impostare una sola area antimascheramento sullo schermo.
Impostazione della visualizzazione di un allarme di manomissione telecamera
1. Nel menu Telecamera andare al pulsante di impostazione Advanced Settings [Impostazioni
Avanzate] e premere Enter o fare clic con il pulsante sinistro del mouse. Viene visualizzato il
sottomenu Advanced Settings [Impostazioni Avanzate].
2. Impostazione di un livello di sensibilità di rilevamento per un allarme di manomissione
telecamera
Andare alla casella di riepilogo Camera Tampering [Camera Tamper]. Selezionare il livello di
sensibilità richiesto. Le opzioni disponibili sono:
Off
Bassa
Normale(predefinito)
Elevati
Se si selezionano le opzioni Basso, Normale o Alto, vengono abilitate le caselle di impostazione
Zone [Zona] e Rules [Regole].
Manuale dell'utente TruVision DVR 40
61
Nel sottomenu Zone [Zona] è possibile selezionare in quale parte dello schermo è possibile
rilevare una manomissione e far scattare un allarme.
Nel sottomenu Rules [Regole] è possibile impostare la modalità di gestione delle notifiche di
avvertimento, ad esempio in caso di problemi operativi legati agli allarmi.
3. Impostazione della zona sullo schermo che può attivare un allarme di manomissione
telecamera
a. Nel sottomenu Impostazioni Avanzate selezionare il pulsante di impostazione Zone [Zona].
Premere Enter o fare clic con il pulsante sinistro del mouse per accedere alla visualizzazione
della griglia.
b. Il procedimento è lo stesso utilizzato per il mascheramento di una zona. Per ulteriori istruzioni
fare riferimento alla sezione per l’impostazione di una privacy mask (zone privacy) a pagina
58.
Nota: può esserci solo una zona antimanomissione mascherata per attivare un allarme
antimanomissione telecamera.
c. Dopo aver mascherato la zona di manomissione premere Enter o fare clic con il pulsante
destro del mouse e selezionare OK per confermare le modifiche e tornare al menu Camera
[Telecamera].
4. Impostazione della risposta in caso di allarme manomissione
a. Nel sottomenu Advanced Settings [Impostazioni Avanzate] selezionare il pulsante di
impostazione Camera Tampering [Camera Tamper] Rules [Regole]. Premere Enter o fare clic
con il pulsante sinistro del mouse per accedere al sottomenu Rules [Regole].
b. Andare alla casella di riepilogo Alarm Schedule [Orario allarme]. Selezionare il giorno della
settimana per cui si desidera impostare la risposta.
c. Selezionare Period 1 [Periodo 1] e immettere il periodo di tempo per la risposta. È possibile
impostare fino a quattro intervalli di tempo per ciascun giorno della settimana. Riavviare
l’unità TVR 40 per rendere operativi gli intervalli.
Nota: i periodi di tempo giornalieri non possono sovrapporsi.
62
Manuale dell'utente TruVision DVR 40
d. Andare alle opzioni di notifica e premere Enter o fare clic con il pulsante sinistro del mouse per
abilitare () o disabilitare la modalità in cui si desidera che l’unità TVR 40 risponda a un
allarme antimanomissione telecamera.
Opzione di notifica
Descrizione
Uscita all
Uscita all è attivata. È possibile abilitare fino a quattro uscite allarme.
Cicalino
Viene emesso un allarme acustico
TCP
Le informazioni sull’allarme vengono inviate all’IP remoto (vedere la sezione Rete
a pagina 78 per ulteriori informazioni)
Schermo Pieno
L’ingresso allarme viene visualizzato sullo schermo
E-mail
Le informazioni sull’allarme vengono inviate all’indirizzo e-mail (vedere la
sezione Network [Rete] a pagina 75 per ulteriori informazioni)
e. Una volta apportate tutte le modifiche desiderate alle voci dei menu, selezionare OK per
confermare le modifiche e tornare al menu Camera [Telecamera].
5. Ripetere i passi da 2 a 4 per ogni telecamera, quindi tornare al menu Camera [Telecamera].
6. Dopo aver apportato tutte le modifiche richieste nel menu Camera [Telecamera], andare su OK e
premere Enter o fare clic con il pulsante sinistro del mouse per salvare le modifiche e tornare al
menu principale. Premere il pulsante Menu per tornare alla modalità Live.
Impostazione di un allarme di perdita video
L’immagine video può mancare in caso di guasto del cavo video o della telecamera. L’unità può
essere impostata in modo da far scattare un allarme nel caso in cui si verifichi una perdita del
segnale dovuta a un guasto. L’allarme per la perdita del segnale video, tuttavia, scatta solo se il
guasto si verifica durante un intervallo di tempo programmato.
Impostazione di un allarme di perdita video
1. Nel menu Telecamera andare alla casella di riepilogo Camera [Telecamera]. Selezionare la
telecamera di cui si desidera modificare le opzioni.
2. Selezionare il menu Advanced Settings [Impostazioni Avanzate] e abilitare () la casella di
controllo Video loss [Perdita video]. Il pulsante di impostazione Rules [Regole] è attivato.
3. Selezionare il pulsante di impostazione Regole e premere Enter o fare clic con il pulsante sinistro
del mouse. Viene visualizzato il sottomenu Video loss Rules [Regole perdita video].
Manuale dell'utente TruVision DVR 40
63
4. In Alarm Schedule selezionare il giorno della settimana per cui si desidera impostare la risposta.
Selezionare Periodo 1 e immettere il periodo di tempo per la risposta. È possibile impostare fino a
quattro intervalli di tempo per ciascun giorno della settimana. L’ora viene espressa in un formato
di 24 ore.
Nota: i quattro periodi di tempo giornalieri non possono sovrapporsi.
5. Andare alle opzioni di notifica e premere Enter o fare clic con il pulsante sinistro del mouse per
abilitare () o disabilitare la modalità in cui si desidera che l’unità TVR 40 risponda a un allarme di
manomissione perdita video.
Opzione di notifica
Descrizione
Schermo Pieno
L’ingresso in allarme verrà visualizzato a schermo intero
Cicalino
Viene emesso un allarme acustico
TCP
Le informazioni sull’allarme vengono inviate all’IP remoto (vedere “Impostazioni di
rete” a pagina 73).
E-mail
Le informazioni sull’allarme vengono inviate a un indirizzo e-mail (vedere
“Impostazioni di rete” a pagina 73).
Uscita all
Se abilitata, l’uscita allarme è attivata. È possibile abilitare fino a quattro uscite
allarmi.
6. Selezionare OK per confermare le modifiche e tornare al menu Telecamera.
7. Dopo aver apportato tutte le modifiche richieste nel menu Telecamera, andare su OK e premere
Enter o fare clic con il pulsante sinistro del mouse per salvare le modifiche e tornare al menu
principale. Premere il pulsante Menu per tornare alla modalità Live.
Copia delle impostazioni di una telecamera in un’altra telecamera
1. Nel menu Camera [Telecamera] andare alla casella di riepilogo Telecamera e selezionare la
telecamera di cui si desidera copiare le opzioni.
2. Andare in Copy to Camera [Copia su camera] e selezionare la telecamera su cui si desidera
copiare le impostazioni.
64
Manuale dell'utente TruVision DVR 40
3. Andare su Copy [Copia] e premere Enter o fare clic con il pulsante sinistro del mouse. Tutte le
impostazioni verranno copiate sulla telecamera selezionata.
Nota: non è possibile copiare le zone degli allarmi di movimento.
4. Dopo aver apportato tutte le modifiche richieste nel menu Camera [Telecamera], andare su OK e
premere Enter o fare clic con il pulsante sinistro del mouse per salvare le modifiche e tornare al
menu principale. Premere il pulsante Menu per tornare alla modalità Live.
Manuale dell'utente TruVision DVR 40
7. Impostazioni di registrazione
Utilizzare il menu Registra per determinare in che modo l’unità TVR 40 registra le informazioni. È
possibile configurare le opzioni seguenti:
Gestione delle informazioni con HD pieno
Registrazione o backup eSATA
Autocancellazione
Audio e/o video registrato
Velocità in bit
Velocità in fotogrammi
Risoluzione telecamera
Programma di registrazione di una telecamera
Tempi di registrazione pre e post allarme in caso di registrazione degli allarmi
Configurazione delle impostazioni di registrazione
L’icona di registrazione
è contenuta nel menu principale. Quando si seleziona tale icona, viene
visualizzata la seguente schermata:
65
66
Manuale dell'utente TruVision DVR 40
Figura 19: il menu Registra
Nella procedura che segue viene descritto come modificare le le impostazioni di registrazione di una
telecamera selezionata nel menu Recording [Registra]. Le impostazioni possono essere modificate in
qualsiasi ordine.
Nel menu principale, selezionare l’icona Recording [Registra] e premere Enter o fare clic con il
pulsante sinistro del mouse. Viene visualizzato il menu Recording [Registra].
Gestione dell’HDD pieno
È possibile selezionare la modalità di risposta dell’unità TVR 40 quando gli hard disk sono pieni e non
dispongono di ulteriore spazio per il salvataggio di nuovi dati.
Impostazione della modalità di risposta dell’unità TVR 40 in caso di HD pieni
1. Nel menu Registra andare alla casella di riepilogo Record Mode [Modo Regist] e selezionare una
delle due opzioni:
Opzione
Descrizione
Continua
Quando tutti gli HD dell’unità TVR 40 sono pieni, l’unità TVR 40 sovrascriverà i file registrati più
vecchi e continuerà a registrare.
No Sovreascr
Quando tutti gli HD dell’unità TVR 40 sono pieni, il dispositivo gestirà l’evento come una
condizione “Hard Disk pieno” e risponderà in base alle modalità di programmazione selezionate
per tale condizione nel menu Notifica. Per ulteriori informazioni, andare a pagina 73.
2. Dopo aver apportato tutte le modifiche richieste nel menu Registrazione, andare su OK e premere
Enter o fare clic con il pulsante sinistro del mouse per salvare le modifiche e tornare al menu
principale. Premere il pulsante Menu per tornare alla modalità Live.
Manuale dell'utente TruVision DVR 40
67
Utilizzo di un dispositivo di memorizzazione esterno per il
backup
È possibile utilizzare un dispositivo di memorizzazione esterno, come un HD e-SATA, come backup per
i video o aggiungerne la capacità di registrazione a quella dell’unità TVR 40. Se si modifica questa
opzione occorrerà riavviare l’unità TVR 40 per implementare la modifica.
Scelta di registrazione o backup con la porta e-SATA
1. Nel menu Recording [Registra] andare alla casella di modifica e-SATA e selezionare una delle due
opzioni:
Opzione
Descrizione
Registrazione
Estendere la capacità di registrazione del TVR 40. Se il dispositivo di memorizzazione eSATA fa parte della capacità di memorizzazione totale, è possibile utilizzare come backup
solo il dispositivo di memorizzazione USB.
Backup
Eseguire il backup dei dati su un dispositivo di backup e-SATA, come un dispositivo di
memorizzazione USB o DVR. Per ulteriori informazioni vedere anche la sezione
“Archiviazione di file registrati” a pagina 30.
Attenzione: se il dispositivo di memorizzazione esterno fa parte della capacità interna
totale (è stata selezionata l’opzione Record [Registra]), il dispositivo esterno non è più
accessibile per l’esportazione del video.
2. Dopo aver apportato tutte le modifiche richieste nel menu Recording [Registrazione], andare su
OK e premere Enter o fare clic con il pulsante sinistro del mouse per salvare le modifiche e tornare
alla modalità Live.
Auto Delete Mode [Modalità di eliminazione automatica]
È possibile selezionare il numero di giorni durante i quali le registrazioni di una determinata
telecamera vengono conservate prima di venire automaticamente eliminate. L’impostazione
predefinita è 30 giorni.
Impostazione della modalità di eliminazione automatica
1. Nel menu Registrazione, andare alla casella di modifica ADM e immettere il numero di giorni al
termine dei quali viene eseguita l’eliminazione automatica.
2. Premere Enter o fare clic con il pulsante sinistro del mouse per confermare l’immissione.
Modifica dei parametri di registrazione di una telecamera
Utilizzare questo sottomenu per selezionare la modalità in cui l’unità TVR 40 risponde a eventi normali
e di allarme. Tipo registrazione, risoluzione, velocità bit e qualità immagine possono essere tutti
impostati a valori superiori per la registrazione di un evento di allarme. Vedere la Tabella 10 a pagina
68 per le limitazioni in dual streaming.
68
Manuale dell'utente TruVision DVR 40
Tabella 10: limitazioni stream
Main stream
Sub stream
Risoluzione max supportata
Nota
2 CIF
12 fps
Possono essere specificati dall’unità TVR 40.
4 CIF
8 fps
CIF
Tempo Reale
QCIF
Tempo Reale
Non possono essere specificati dall’unità TVR 40. ma
solo dal browser.
Modifica dei parametri di registrazione di una telecamera
1. Nel menu Registra andare alla casella di riepilogo Camera [Telecamera] e selezionare la
telecamera di cui si desidera modificare le impostazioni.
2. Selezionare la casella di impostazione Record Para. e premere Enter o fare clic con il pulsante
sinistro del mouse. Viene visualizzato il sottomenu Registra.
3. Impostazione di registrazioni normali e di allarme
È possibile selezionare i parametri delle immagini registrate sia in caso di eventi normali che di
allarme. Tuttavia, Enable Event [Abilita Event] deve essere attivata per registrare eventi di allarme
in modo diverso dagli eventi normali. Se non si attiva questa opzione, non è possibile modificare
alcun parametro di immagine quando si seleziona Event [Evento] come impostazione: così tutti i
parametri degli eventi saranno identici a quelli normali.
a. Se si desidera che i parametri dell’immagine registrata per gli eventi di allarme siano diversi
da quelli per gli eventi normali, andare alla casella di controllo Enable Event [Abilita Event] e
premere Enter o fare clic con il pulsante sinistro del mouse per selezionare la casella ().
Premere o fare di nuovo clic per disattivare.
b. Selezionare quale tipo di evento impostare:
Manuale dell'utente TruVision DVR 40
69
Opzione
Descrizione
Normal [Normale]
Registrazione programmata e manuale.
Evento
Registrazione di tutti gli allarmi.
4. Selezione di registrazione audio e/o video
È possibile selezionare se registrare solo video (impostazione predefinita) oppure video+audio. Se
si modifica questa opzione occorrerà riavviare l’unità TVR 40 per implementare la modifica.
Andare alla casella di riepilogo Stream Typ [Tipo Registr] e selezionare una delle due opzioni:
Opzione
Descrizione
Audio&Video
Viene effettuata la registrazione audio e video.
BNC
Registra solo video.
5. Modifica della risoluzione della telecamera
È possibile selezionare una di queste quattro risoluzioni video: Una risoluzione di immagine
elevata richiede la selezione di una velocità in bit altrettanto elevata. QCIF è l’opzione di
risoluzione più bassa; 4CIF quella più elevata. Se si modifica questa opzione occorrerà riavviare
l’unità TVR 40 per implementare la modifica.
Andare alla casella di riepilogo Resolution [Risoluzione] e selezionare una delle opzioni elencate:
QCIF, CIF (impostazione predefinita), 2CIF e 4CIF.
6. Selezione della velocità fotogrammi
È possibile selezionare tra diverse velocità dei fotogrammi. Se la velocità in fotogrammi è bassa, è
possibile selezionare una velocità in bit altrettanto bassa.
Andare alla casella di riepilogo Record Rate/fps. Utilizzare i tasti freccia per selezionare una delle
opzioni elencate: Pieno (PAL è pari a 25 fps, NTSC a 30 fps), 20, 16, 12, 10, 8, 6 (predefinita), 4, 2, 1,
1/2, 1/4, 1/8, 1/16.
7. Selezione della massima velocità bit
Vedere la Tabella 11 per gli intervalli di velocità bit consigliati per risoluzione. La velocità in bit
massima effettiva deve essere calcolata in base alla telecamera, allo sfondo e ai requisiti di
qualità dell’immagine.
Tabella 11: velocità bit in base alla risoluzione
Risoluzione
Velocità bit predefinita
Velocità di registrazione
4CIF
896 Kbps
8 fps
2CIF
896 Kbps
12 fps
CIF
1,0 Mbps
Tempo Reale
QCIF
256 Kbps
Tempo Reale
Andare alla casella di riepilogo Max. bit rate e selezionare una delle opzioni elencate (bps):
32K, 48K, 64K, 80K, 96K, 128K, 160K, 192K, 224K, 256K, 320K (predefinita), 384K, 448K, 512K, 640K,
768K, 896K, 1M, 1.25M, 1.5M, 1.75M, 2M e “Definita dall’utente“.
8. Selezionare OK per confermare le modifiche e tornare al menu Recording [Registrazione].
70
Manuale dell'utente TruVision DVR 40
9. Dopo aver apportato tutte le modifiche richieste nel menu Recording [Registrazione], andare su
OK e premere Enter o fare clic con il pulsante sinistro del mouse per salvare le modifiche e tornare
al menu principale.
Impostazione di un orario di registrazione della telecamera
È possibile impostare un orario di registrazione per le telecamere. Dopo avere modificato questa
opzione, occorre riavviare l’unità TVR 40.
Impostazione di un orario di registrazione della telecamera
1. Nel menu Registra andare alla casella di riepilogo Camera [Telecamera] e selezionare la
telecamera per cui si desidera creare un orario di registrazione.
2. Andare alla casella di controllo Record [Registra] e premere Enter o fare clic con il pulsante
sinistro del mouse per abilitare () l’orario di registrazione. Quando la casella di controllo è
selezionata, il pulsante di impostazione orario registrazione è attivato.
3. Selezionare il pulsante di impostazione Record [Registra] e premere Enter o fare clic con il
pulsante sinistro del mouse. Verrà visualizzato il sottomenu Schedule [Programm].
4. Nella casella di riepilogo Day [Giorno] selezionare il giorno della settimana per cui si desidera
impostare la programmazione della registrazione.
5. Per Periodo 1 selezionare le ore di inizio e fine della registrazione per quel giorno. Selezionare
Record Type [Tipo Registr] e impostare il tipo di registrazione (All Time, Motion, Allarme, Motion o
Allarme, Motion e Allarme o Comando).
6. Ripetere i passi 3 e 4 per gli altri periodi richiesti.
Nota: i quattro periodi di tempo giornalieri non possono sovrapporsi.
Manuale dell'utente TruVision DVR 40
71
7. Selezionare gli orari per gli altri giorni della settimana per questa telecamera.
8. Al termine, selezionare OK per confermare le modifiche e tornare al menu Recording
[Registrazione].
9. Dopo aver apportato tutte le modifiche richieste nel menu Recording [Registrazione], andare su
OK e premere Enter o fare clic con il pulsante sinistro del mouse per salvare le modifiche e tornare
al menu principale.
Impostazione del tempo di preregistrazione per la registrazione di allarmi di motion detection e di
allarmi esterni
Prima di impostare il tempo di preregistrazione occorre abilitare l’unità TVR 40 per rispondere ad
allarmi di motion detection (vedere “Rilevazione movimento” a pagina 53) e/o esterni (vedere “Uscita
allarme esterno” a pagina 84).
L’unità TVR 40 registra tutto il tempo in base a una velocità definita. Il tempo di preregistrazione è il
tempo che trascorre prima che scatti un allarme esterno o di motion detection e viene incluso nei dati
relativi all’allarme. È legato alla velocità in bit. Più bassa è la velocità in bit selezionata, più lungo sarà
il tempo di preregistrazione.
1. Nel menu Recording [Registra], andare alla casella di riepilogo Pre Event Time [Tempo PreEvento]
e selezionare una delle opzioni elencate (Disabilitato, 30 s, 25 s, 20 s, 15 s, 10 s e 5 s).
Impostazione del tempo di postregistrazione per la registrazione di allarmi di motion detection e
di allarmi esterni
Prima di impostare il tempo di preregistrazione occorre abilitare il TVR 40 per rispondere ad allarmi di
motion detection (vedere “Rilevazione movimento” a pagina 53) e/o esterni (vedere “Uscita allarme
esterno” a pagina 84.
Il tempo di postregistrazione è il tempo che trascorre dopo che è scattato un allarme esterno o di
motion detection e viene incluso nei dati relativi all’allarme.
1. Nel menu Registra andare alla casella di riepilogo Post Event Time [Tempo PostEvento] e
selezionare una delle opzioni elencate (Disabilitato, 10 min e 5 min).
Copia delle impostazioni della telecamera
1. Andare alla casella di riepilogo Copy to Camera [Copia su telecamera] e selezionare una delle
opzioni elencate.
2. Andare su Copy [Copia] e premere Enter o fare clic con il pulsante sinistro del mouse.
3. L’unità TVR 40 chiede se si desidera copiare le impostazioni della telecamera corrente o di un’altra
telecamera. Selezionare OK o Cancel [Annulla].
72
Manuale dell'utente TruVision DVR 40
Manuale dell'utente TruVision DVR 40
8. Impostazioni di rete
Utilizzare il menu di rete per configurare le impostazioni di rete dell’unità TVR 40. È possibile
configurare le opzioni seguenti:
Impostazioni e indirizzo IP
Subnet Mask
IP Gateway
Indirizzo DNS
Porta di comunicazione di rete
HTTP Port [Porta HTTP]
E-mail notification [Notifica via e-mail]
PPPoE
DDNS
è contenuta nel menu principale. Quando si seleziona tale icona, viene
L’icona Rete
visualizzata la seguente schermata:
Figura 20: il menu Rete
73
74
Manuale dell'utente TruVision DVR 40
Nella procedura che segue viene descritto come modificare le le impostazioni di registrazione di una
telecamera selezionata nel menu Recording [Registra]. Le impostazioni possono essere modificate in
qualsiasi ordine.
Nel menu principale, selezionare l’icona del menu Rete e premere Enter o fare clic con il pulsante
sinistro del mouse. Viene visualizzato il menu Rete.
Attenzione: In caso di modifica e salvataggio di un parametro di rete, l’unità TVR 40 verrà
automaticamente riavviata.
Impostazioni di rete
Utilizzare il menu di rete per configurare le opzioni di rete standard.
IP
Questo campo mostra l’indirizzo IP corrente del dispositivo.
Subnet Mask
Questo campo mostra la subnet mask della rete in modo che il DVR vi
venga riconosciuto.
Gateway
Questo campo mostra il gateway della rete in modo che il DVR vi venga
riconosciuto.
DNS
Questo campo mostra il server DNS della rete.
Se si utilizza un indirizzo IP statico, i valori elencati sopra devono essere immessi manualmente. Se il
tipo di rete è DHCP o PPPoE, questi valori vengono assegnati automaticamente.
Definizione delle impostazioni di rete
1. Nel menu Network [Rete] andare alla casella di riepilogo IP e premere Enter o fare clic con il
pulsante sinistro del mouse. Con i pulsanti numerici sul pannello frontale, o con la tastiera su
schermo, immettere l’indirizzo IP. Premere di nuovo Enter o fare clic con il pulsante sinistro del
mouse per uscire dalla modalità di modifica.
2. Andare alla casella di modifica Subnet e premere Enter o fare clic con il pulsante sinistro del
mouse per accedere alla modalità di modifica. Con i pulsanti numerici sul pannello frontale, o con
la tastiera su schermo, immettere il numero di subnet mask. Premere di nuovo Enter o fare clic
con il pulsante sinistro del mouse per uscire dalla modalità di modifica.
3. Andare alla casella di modifica Gateway e premere Enter o fare clic con il pulsante sinistro del
mouse per accedere alla modalità di modifica. Con i pulsanti numerici sul pannello frontale, o con
la tastiera su schermo, immettere il numero di IP gateway. Premere di nuovo Enter o fare clic con
il pulsante sinistro del mouse per uscire dalla modalità di modifica.
4. Andare alla casella di modifica DNS e premere Enter o fare clic con il pulsante sinistro del mouse
per accedere alla modalità di modifica. Con i pulsanti numerici sul pannello frontale, o con la
tastiera su schermo, immettere il numero DNS. Premere di nuovo Enter o fare clic con il pulsante
sinistro del mouse per uscire dalla modalità di modifica.
Manuale dell'utente TruVision DVR 40
75
5. Andare alla casella di modifica Port [Porta]Com e premere Enter o fare clic con il pulsante sinistro
del mouse per accedere alla modalità di modifica. Con i pulsanti numerici sul pannello frontale, o
con la tastiera su schermo, immettere l’indirizzo. Premere di nuovo Enter o fare clic con il pulsante
sinistro del mouse per uscire dalla modalità di modifica. Il numero deve essere superiore a 2000.
6. Andare alla casella di modifica HTTP Port [Porta HTTP] e premere Enter o fare clic con il pulsante
sinistro del mouse per accedere alla modalità di modifica. Con i pulsanti numerici sul pannello
frontale, o con la tastiera su schermo, immettere il valore della porta del browser IE. Premere di
nuovo Enter o fare clic con il pulsante sinistro del mouse per uscire dalla modalità di modifica. Il
valore predefinito è 80.
Nota: se si modifica il valore predefinito 80 della porta http, occorre immettere anche il valore della porta
nell’indirizzo del Browser IE. Ad esempio, se la porta http è 81 e l’IP è 192.168.222.12 immettere nel browser
http://192.168.222.12:81
7. Dopo aver apportato tutte le modifiche richieste nel menu di rete, andare su OK e premere Enter
o fare clic con il pulsante sinistro del mouse per salvare le modifiche e tornare al menu principale.
Impostazioni e-mail
L’unità TVR 40 è in grado di inviare notifiche e-mail di eventi di allarme tramite la rete. Le e-mail
possono essere inviate a un massimo di due indirizzi diversi. Il dispositivo può inviare fino a cinque
immagini jpeg di una registrazione con l’e-mail.
Impostazione di notifiche e-mail
1. Nel menu Network [Rete] andare alla casella di impostazione E-mail e premere il joystick per
confermare o fare clic con il pulsante sinistro del mouse. Viene visualizzato il sottomenu E-mail.
2. Se il server e-mail richiede un nome utente e PIN per inviare le e-mail, selezionare Authentication
[Autenticazione] e premere il joystick o fare clic con il pulsante sinistro del mouse per abilitare la
casella di controllo (). Le caselle di impostazione Utente e Password vengono attivate.
76
Manuale dell'utente TruVision DVR 40
3. Andare alla casella di modifica User [Utente] e premere il joystick per confermare o fare clic con il
pulsante sinistro del mouse. Con la tastiera alfanumerica su schermo, immettere il nome utente
dell’account e-mail.
Nota: Premere il tasto Maiuscole nella tastiera alfanumerica su schermo per cambiare il tipo di carattere
(maiuscole, minuscole, simboli, numeri). Le informazioni alfanumeriche possono essere immesse solo con il
mouse.
4. Andare alla casella di modifica Password e premere il joystick per confermare o fare clic con il
pulsante sinistro del mouse. Immettere la password dell’account e-mail.
5. Andare alla casella di modifica Sender Name [Indirizzo mittente] e premere il joystick per
confermare o fare clic con il pulsante sinistro del mouse. Con la tastiera alfanumerica su schermo,
immettere il nome del mittente dell’e-mail.
6. Andare alla casella di modifica Sender Address [Indirizzo mittente] e premere il joystick per
confermareo fare clic con il pulsante sinistro del mouse. Con la tastiera alfanumerica su schermo,
immettere l’indirizzo e-mail del mittente.
7. Andare alla casella di modifica Email Server [Server e-mail] e premere il joystick per confermare o
fare clic con il pulsante sinistro del mouse. Con la tastiera alfanumerica su schermo, immettere
l’indirizzo del server SMTP.
8. È possibile inviare notifiche e-mail a un massimo di due indirizzi. Nella casella di riepilogo Mail
Receiver No. [N. ric. e-mail] selezionare se il Numero ricevitore 1 o 2 riceverà la notifica. In base al
numero selezionato, nome e indirizzo cambiano automaticamente.
9. Andare alla casella di modifica Name [Nome] e premere il joystick o fare clic con il pulsante
sinistro del mouse. Con la tastiera alfanumerica su schermo, immettere il nome del destinatario
da visualizzare nell’e-mail.
10. Andare alla casella di modifica Address [Indirizzo] e premere il joystick per confermare o fare clic
con il pulsante sinistro del mouse. Con la tastiera alfanumerica su schermo, immettere l’indirizzo
e-mail del destinatario.
11. Ripetere i passi da 8 a 10 se è presente un secondo ricevitore.
12. Se vengono inviate immagini jpeg con le e-mail, andare su Attachment [Allegati] e premere il
joystick, o il pulsante sinistro del mouse, per abilitare () la casella di controllo. La casella di
riepilogo JPEG Capture Interval [Intervallo cattura JPEG] viene attivata.
13. Se le immagini jpeg di una registrazione vengono inviate con un’e-mail, occorre definire
l’intervallo di cattura in secondi tra ogni jpeg. Selezionare l’intervallo di cattura dall’elenco: 2, 3, 4 o
5 secondi.
Nota: verificare con l’ISP o il reparto IT i dettagli sul server di posta e il relativo accesso.
14. Selezionare OK per tornare al menu Rete.
15. Dopo aver apportato tutte le modifiche richieste nel menu Rete, andare su OK e premere Enter o
fare clic con il pulsante sinistro del mouse per salvare le modifiche e tornare al menu principale.
Manuale dell'utente TruVision DVR 40
77
Impostazioni IP avanzate
Utilizzare questa opzione se si usa una connessione diretta a una ADSL.
Configurazione delle impostazioni IP avanzate
1. Nel menu Rete andare alla casella di impostazione Advanced Settings [Impostazioni Avanzate] e
premere il joystick per confermare o fare clic con il pulsante sinistro del mouse. Viene visualizzato
il sottomenu Advanced Settings [Impostazioni Avanzate].
La casella di modifica MAC Address [Indirizzo MAC] mostra l’indirizzo MAC dell’unità TVR 40.
2. Andare alla casella di riepilogo NIC Type [Tipo NIC] e selezionare una delle tre opzioni elencate:
Auto
100M Full Duplex
10M Full Duplex
3. Andare alla casella di riepilogo Input Format [Formato Ingr] e selezionare IP o Nome Dominio.
Se è selezionata l’opzione IP, la casella di modifica FTP IP viene visualizzata sotto. Se l’opzione è
selezionata Domain Name [Nome dominio], viene visualizzata la casella di modifica Domain
Server [Server dominio].
4. In base alla voce visualizzata, utilizzare i pulsanti numerici sul pannello frontale o la tastiera
numerica su schermo se si usa il mouse, per immettere l’indirizzo IP di FTP IP o il server di dominio
del Domain Name [Nome dominio]. Se si utilizza il pannello frontale, premere il joystick per
confermare.
Nota: Utilizzare il FTP IP se si utilizza la funzione PPPoE e l’unità TVR 40 ottiene un indirizzo IP dinamico
dall’ISP. Se si imposta FTP IP si ottiene un IP Internet fisso e l’unità TVR 40 invierà informazioni quali il nome,
il numero di serie e l’IP corrente a quell’indirizzo IP fisso. Il nome è Fixed Transfer Protocol IP (FTP IP). Il server
IP con tale IP Internet fisso può ricevere informazioni DVR utilizzate per risolvere l’IP dinamico DVR. Per
ottenere il software del server IP rivolgersi al fornitore locale.
78
Manuale dell'utente TruVision DVR 40
5. Andare alla casella di modifica Multicast IP e premere il joystick o fare clic con il pulsante sinistro
del mouse. Con i pulsanti numerici sul pannello frontale o con la tastiera numerica su schermo se
si usa il mouse, immettere in indirizzo IP di classe D compreso tra 224.0.0.0 e 239.255.255.255,
quindi premere Enter. Se si utilizza il pannello frontale, premere il joystick per confermare.
Questa טuna funzione opzionale, visto che non tutti i sistemi la utilizzano.
Nota: alcuni router o commutatori di rete non consentono la funzione multicast. Multicast non è supportato
su Internet dagli ISP.
6. Andare alla casella di modifica Remote Host IP [IP host remoto] e premere il joystick o fare clic con
il pulsante sinistro del mouse. Con i pulsanti numerici sul pannello frontale o la tastiera numerica
su schermo se si usa il mouse, immettere l’indirizzo IP dell’host remoto. Se si utilizza il pannello
frontale, premere il joystick per confermare.
7. Andare alla casella di modifica Remote Host Port [Port Host Remoto ] e premere il joystick o fare
clic con il pulsante sinistro del mouse. Con i pulsanti numerici sul pannello frontale o la tastiera
numerica su schermo se si usa il mouse, immettere il valore della porta dell’host remoto. Se si
utilizza il pannello frontale, premere il joystick per confermare.
8. Andare alla casella di controllo NTP e premere il joystick o fare clic con il pulsante sinistro del
mouse per abilitare () o disabilitare l’opzione.
9. Andare alle caselle di modifica Fascia oraria e impostare la fascia oraria in cui si trova l’unità TVR 40.
10. Andare alla casella di modifica Interval [Intervallo] e immettere il numero di ore dopo le quali
l’unità TVR 40 deve sincronizzare il suo orario con quello del server di rete.
11. Andare alla casella di modifica NTP Host e premere il joystick o fare clic con il pulsante sinistro del
mouse. Immettere l’indirizzo del server NTP. L’indirizzo predefinito è europe.pool.ntp.org.
Nota: Per il funzionamento di NTP, l’indirizzo IP DNS deve essere impostato correttamente.
12. Dopo aver apportato tutte le modifiche, selezionare OK per confermarle e tornare al menu Rete.
13. Dopo aver apportato tutte le modifiche richieste nel menu Rete, andare su OK e premere Enter o
fare clic con il pulsante sinistro del mouse per salvare le modifiche e tornare al menu principale.
Impostazioni dial-up PPPoE
Utilizzare questa opzione se si usa una connessione diretta a una ADSL.
Configurazione di un’impostazione dial-up PPPoE
1. Nel menu Rete andare alla casella di impostazione PPPoE e premere il joystick per confermare o
fare clic con il pulsante sinistro del mouse. Viene visualizzato il sottomenu PPPoE.
2. Andare alla casella di controllo PPPoE e premere il joystick o fare clic con il pulsante sinistro del
mouse per abilitare () o disabilitare l’opzione.
3. Andare alla casella di modifica User Name [Nome utente] e premere il joystick per confermare.
Con la tastiera alfanumerica su schermo, immettere il nome utente fornito dall’ISP.
Manuale dell'utente TruVision DVR 40
79
Nota: Premere il tasto Maiuscole nella tastiera alfanumerica su schermo per cambiare il tipo di carattere (maiuscole,
minuscole, simboli, numeri). Le informazioni alfanumeriche possono essere immesse solo con il mouse.
4. Selezionare Password e premere il joystick per confermare o fare clic con il pulsante sinistro del
mouse. Con la tastiera alfanumerica su schermo, immettere la password fornita dall’ISP.
5. Selezionare Confirm [Conferma] e premere il joystick per confermare o fare clic con il pulsante
sinistro del mouse. Con la tastiera alfanumerica su schermo, reinserire la password.
6. Dopo aver apportato tutte le modifiche, selezionare OK per tornare al menu Network [Rete].
Impostazioni DDNS
Utilizzare per selezionare il servizio DDNS Il protocollo DDNS predefinto è www.dyndns.com.
Impostazione DDNS
1. Nel menu Rete andare alla casella di modifica DDNS e premere il joystick per confermare o fare
clic con il pulsante sinistro del mouse. Viene visualizzato il sottomenu DDNS.
2. Andare alla casella di controllo DDNS e premere il joystick per confermare o fare clic con il
pulsante sinistro del mouse per abilitare () o disabilitare l’opzione.
3. Andare alla casella di riepilogo Server Address [Indirizzo server] e premere il joystick per
confermare o fare clic con il pulsante sinistro del mouse. Con la tastiera alfanumerica su schermo,
immettere il provider DDNS prescelto.
4. Andare alla casella di modifica Server Port [Porta server] e premere il joystick per confermare o
fare clic con il pulsante sinistro del mouse. Con la tastiera alfanumerica su schermo, immettere la
porta prescelta dal provider del servizio DDNS.
5. Andare alla casella di modifica Host Name [Nome host] e premere il joystick per confermare o
fare clic con il pulsante sinistro del mouse. Con la tastiera alfanumerica su schermo, immettere il
nome host DDNS.
80
Manuale dell'utente TruVision DVR 40
6. Andare alla casella di modifica User Name [Nome utente] e premere il joystick per confermare o
fare clic con il pulsante sinistro del mouse. Con la tastiera alfanumerica su schermo, immettere il
nome utente DDNS.
7. Andare alla casella di modifica Password e premere il joystick per confermare o fare clic con il
pulsante sinistro del mouse. Con la tastiera alfanumerica su schermo, immettere la password per
DDNS.
8. Andare alla casella di modifica Confirm [Conferma] e premere il joystick per confermare o fare clic
con il pulsante sinistro del mouse. Con la tastiera alfanumerica su schermo, reinserire la
password.
9. Dopo aver apportato tutte le modifiche, selezionare OK per confermarle e tornare al menu Rete.
10. Dopo aver apportato tutte le modifiche richieste nel menu Rete, andare su OK e premere Enter o
fare clic con il pulsante sinistro del mouse per salvare le modifiche e tornare al menu principale.
Manuale dell'utente TruVision DVR 40
81
9. Impostazioni allarmi
Utilizzare il menu Alarms [Allarmi] per impostare la modalità di risposta dell’unità TVR 40 in caso di
attivazione di un allarme. È possibile selezionare in che modo gestire le impostazioni allarme, ad
esempio:
Un ingresso allarme esterno
Un ingresso allarme interno
Impostazioni notifiche
L’icona Allarmi
si trova nel menu principale. Quando si seleziona l’icona Allarmi viene
visualizzata la schermata seguente:
Figura 21: Menu Alarms [Allarmi]
Uscite allarme a relé
L’unità TVR 40 a 4 ingressi dispone di 4 ingressi di allarme esterni e quattro uscite allarme a relé
L’unità TVR 40 a 8 ingressi dispone di 8 ingressi di allarme esterni e quattro uscite allarme a relé
L’unità TVR 40 a 16 ingressi dispone di 16 ingressi di allarme esterni e quattro uscite allarme a relé
82
Manuale dell'utente TruVision DVR 40
Quando si imposta l’uscita allarme a relé, occorre impostare la durata dell’uscita allarme. Tale durata
è il tempo per cui l’uscita allarme permane dopo la disattivazione dell’allarme stesso. Di conseguenza,
il tempo dell’uscita allarme effettivo è la somma dei tempi dell’ingresso e della durata.
Ingresso allarme esterno
Impostazione di un ingresso allarme esterno
1. Nel menu Allarmi andare alla casella di riepilogo Alarm Input [Ingresso Allarme] e selezionare uno
degli ingressi allarme elencati.
2. Andare alla casella di riepilogo Input Type [Tipo Ing] e premere F1 o fare clic con il pulsante sinistro
del mouse. In base al tipo di sensore, selezionare NO o NC. L’impostazione predefinita è NO.
3. Selezionare la casella di controllo Alarm [Allarme] e premere Enter o fare clic con il pulsante
sinistro del mouse per abilitare () l’ingresso allarme selezionato. Se l’ingresso allarme è abilitato,
i pulsanti di impostazione Regole e PTZ Link (Collegamento PTZ) sono attivi.
4. Impostazione della programmazione allarme
a. Nel menu Alarm [Allarme] andare al pulsante di impostazione Rules [Regole] e premere Enter
o fare clic con il pulsante sinistro del mouse. Viene visualizzato il sottomenu Alarm Input
[Ingresso Allarme] Rules [Regole].
b. Selezionare le telecamere da cui si desidera registrare un ingresso allarme. Premere Enter o
fare clic con il pulsante sinistro del mouse per abilitare () o disabilitare l’ingresso della
telecamera.
Manuale dell'utente TruVision DVR 40
83
Attenzione: affinché un ingresso sia in grado di avviare una registrazione, l’opzione e il tipo di
registrazione deve essere prima abilitata nel menu Record Schedule (Orario registrazione), ad
esempio Allarme o una delle altre opzioni disponibili. Per ulteriori informazioni vedere
“Impostazione di un orario di registrazione della telecamera” a pagina 70.
c. In Alarm Schedule [Schedule Alarm] selezionare l’orario in cui l’unità TVR 40 risponderà a un
allarme esterno.
Selezionare il giorno della settimana quindi per Period 1 [Periodo 1] immettere gli orari di inizio
e fine per il giorno selezionato. Per ogni giorno sono disponibili fino a quattro periodi.
Nota: il formato orario è 24 ore.
d. Selezionare la modalità di indicazione dell’allarme. Abilitare o disabilitare ciascuna opzione
premendo Enter o facendo clic con il mouse.
Uscita all
Se abilitata, l’uscita allarme è attivata. È possibile abilitare fino a quattro uscite
allarme.
Cicalino
Viene emesso un allarme acustico.
TCP
Le informazioni relative all’allarme vengono inviate all’IP remoto (vedere la sezione
“Impostazioni di rete” a pagina 74.
Schermo Pieno
L’ingresso in allarme viene visualizzato a schermo intero.
E-mail
Le informazioni relative all’allarme vengono inviate all’indirizzo e-mail (vedere la
sezione “Impostazioni e-mail” a pagina 75.
e. Selezionare OK e premere il joystick per confermare per tornare al menu Alarms [Allarmi],
oppure selezionare Cancel [Annulla] per annullare e tornare al menu Alarms.
5. Impostazione di un collegamento tra PTZ e allarme
a. Nel menu Alarms [Allarmi] andare al pulsante di impostazione Link PTZ [Collegamento PTZ] e
premere Enter o fare clic con il pulsante sinistro del mouse. Viene visualizzato il sottomenu
Link PTZ.
84
Manuale dell'utente TruVision DVR 40
b. Andare alla casella di riepilogo Camera [Telecamera] e selezionare la telecamera per cui
impostare il collegamento PTZ in presenza di un allarme.
c. Selezionare le opzioni PTZ elencate premendo Enter o facendo clic con il mouse per abilitare
() o disabilitare: Preset, Preset Tour o Shadow Tour. Se è abilitato Preset o Preset Tour,
immetterne il numero preprogrammato. Per ulteriori informazioni vedere “Impostazioni PTZ” a
pagina 87.
Nota: verificare che la telecamera PTZ in uso supporti le funzioni Preset, Preset Tour e Shadow Tour. Un
ingresso allarme esterno può attivare i collegamenti PTZ di una telecamera.
d. Selezionare OK e tornare al menu Allarmi.
6. Copia delle impostazioni in un altro ingresso allarme esterno
a. Nel menu Allarmi andare alla casella di riepilogo Copy to Alarm In [Copia su Alarm In] e
selezionare uno degli ingressi elencati.
b. Andare al pulsante Copy [Copia] e premere il joystick per confermare o fare clic con il pulsante
sinistro del mouse. Viene visualizzato un messaggio relativo alla copia dei parametri.
Selezionare OK per accettare.
7. Selezionare OK e premere il joystick per confermare per tornare al menu Alarms [Allarmi], oppure
selezionare Cancel [Annulla] per annullare e tornare al menu Alarms.
8. Dopo aver apportato tutte le modifiche richieste nel menu Alarms [Allarmi], andare su OK e
premere Enter o fare clic con il pulsante sinistro del mouse per salvare le modifiche e tornare al
menu principale.
Uscita allarme esterno
È possibile configurare la modalità di risposta dell’uscita allarme in caso di attivazione di un allarme. È
possibile, ad esempio, definire quando l’uscita allarme può rispondere a un allarme. Ad esempio, se
non si desidera attivare una sirena durante la notte.
Impostazione di un’uscita allarme esterno
1. Nel menu Alarms [Allarmi] andare alla casella di riepilogo Alarm Output [Uscita All]. Premere il
joystick per confermare o fare clic con il pulsante sinistro del mouse per selezionare una delle
uscite allarme elencate.
2. Selezione del ritardo dell’uscita allarme
Andare alla casella di riepilogo Timeout. Selezionare la durata dell’uscita allarme dall’elenco
visualizzato. Le opzioni durata sono:
Modalità trasparente (predefinita): In presenza di ingresso allarme, ci sarà un’uscita allarme.
Riconosci: L’uscita allarme non si interrompe fino al riconoscimento manuale dell’allarme. Per
ulteriori informazioni vedere a pagina “Riconoscimento manuale di un allarme” a pagina 36.
Attenzione: è possibile riconoscere manualmente un allarme solo localmente. Non
selezionare questa opzione se l’unità TVR 40 è controllata tramite rete.
Manuale dell'utente TruVision DVR 40
5 secondi
10 secondi
30 secondi
1 minuto
2 minuti
5 minuti
85
10 minuti
3. Selezione della possibilità di risposta di un’uscita allarme durante il giorno
a. Andare al pulsante di programmazione Alarm Output [Uscita All] e premere Enter o fare clic
con il pulsante sinistro del mouse. Viene visualizzato il sottomenu Alarm Output Schedule
[Uscita Allarme Programm].
b. Nella casella di riepilogo Giorno, selezionare il giorno della settimana. Con i pulsanti numerici sul
pannello frontale, o con la tastiera numerica su schermo, immettere i periodi di inizio e fine per il
giorno selezionato per il periodo 1. Ogni giorno può avere fino a quattro periodi di tempo.
Nota: il formato orario è 24 ore.
c. Ripetere il passo b per ogni giorno della settimana.
Se i tempi desiderati per questa uscita allarme sono identici a quelli di altri giorni, selezionare
Copy to [Copia su] e selezionare il giorno della settimana in cui copiare questa
programmazione. Selezionare All [Tutto] se si utilizza la stessa programmazione per tutta la
settimana. Selezionare Copy [Copia] e premere Enter due volte.
d. Selezionare OK e premere il joystick per confermare o fare clic con il pulsante sinistro del
mouse per tornare al menu Alarms [Allarmi].
86
Manuale dell'utente TruVision DVR 40
4. Per copiare le impostazioni su un altro ingresso allarme esterno, selezionare Copy to Output
[Copia su Usc] nel menu Alarms [Allarmi]. Selezionare una delle uscite elencate e premere il
joystick per confermare o fare clic con il pulsante sinistro del mouse. Andare su Copy [Copia] e
premere il joystick per confermare o fare clic con il pulsante sinistro del mouse. Viene visualizzato
un messaggio relativo alla copia dei parametri. Selezionare OK per accettare.
5. Dopo aver apportato tutte le modifiche richieste nel menu Alarms, andare su OK e premere Enter
o fare clic con il pulsante sinistro del mouse per salvare le modifiche e tornare al menu principale.
Impostazioni notifiche
Per ciascun tipo di notifica allarme, è possibile specificare diversi modi di gestione di un evento
allarme.
Configurazione delle impostazioni di notifica
1. Nel menu Alarms [Allarmi] andare al pulsante di impostazione Notification [Notifica] e premere il
joystick per confermare o fare clic con il pulsante sinistro del mouse. Viene visualizzato il
sottomenu Notification [Notifica].
2. Andare alla casella di riepilogo Notify on [Notifica su] e selezionare una delle opzioni elencate.
Vedere la Tabella 12.
Tabella 12: elenco delle opzioni di notifica
Condizione
Quando si verifica un allarme
HD Pieno
I dischi rigidi sono pieni (solo in No Sovrascr)
PAL/NTSC Mismatch
Ingresso e uscita hanno un formato video diverso
IllegalAccess
Login non riuscito sull’unità locale come remota
IPAddrConflict
Due dispositivi sulla rete hanno lo stesso indirizzo IP
Guasto di rete
La connessione di rete è stata persa
Eccezione Video
All’ingresso video è connesso un segnale video distorto
3. Per ogni opzioni su come rispondere a eventi e uscite allarme premere Enter o fare clic con il
pulsante sinistro del mouse per abilitare () o disabilitare.
4. Al termine, selezionare OK per tornare al menu Allarmi.
5. Dopo aver apportato tutte le modifiche richieste nel menu Alarms, andare su OK e premere Enter
o fare clic con il pulsante sinistro del mouse per salvare le modifiche e tornare al menu principale.
Manuale dell'utente TruVision DVR 40
10. Impostazioni PTZ
È possibile controllare le funzioni PTZ delle telecamere collegate all’unità TVR 40. Il menu PTZ
consente di impostare i parametri RS-485 e PTZ in base al protocollo PTZ, ad esempio:
Parametri RS-485 (velocità baud, bit dati, bit di stop, parità e controllo di flusso)
Protocollo PTZ
Indirizzo PTZ
Parametri preset
Funzione Preset Tour
Funzione Shadow Tour
L’icona PTZ
si trova nel menu principale. Quando si seleziona l’icona PTZ, viene visualizzata la
schermata seguente:
Figura 22: il menu PTZ
87
88
Manuale dell'utente TruVision DVR 40
Descrizione delle opzioni preset, preset tour e shadow tour
Preset
Questo numero a 3 cifre rappresenta posizione, zoom, fuoco e diaframma della
telecamera. È possibile salvare fino a 128 numeri preset.
Nota: il PTZ usato deve essere in grado di supportare una funzione preset.
Preset tour
Ogni preset tour presenta più punti di spostamento. Un punto preset ha:
Un numero preset.
Un tempo di permanenza, ossia il tempo in cui la telecamera PTZ resta sul numero
preset.
Una velocità di permanenza, ossia la velocità a cui la telecamera PTZ si sposta al
numero preset.
È possibile salvare fino a 16 sequenze.
Nota: la PTZ usata deve essere in grado di supportare una funzione di sequenza.
Shadow tour
La funzione ShadowTour ricorda la traccia movimento PTZ.
Nota: la PTZ usata deve essere in grado di supportare una funzione ShadowTour.
Impostazioni PTZ
Utilizzare questo menu per modificare le impostazioni PTZ. Le impostazioni possono essere modificate
in qualsiasi ordine.
Definizione delle impostazioni PTZ
1. Nel menu PTZ andare alla casella di riepilogo Camera [Telecamera] e selezionare la telecamera
PTZ di cui si desidera modificare le impostazioni.
2. Impostare Baude Rate, Data Bits [Bit dati], Stop Bit, Parity [Parità] e Flow Ctrl [Contr flusso]. Per
ciascuna opzione, selezionare la configurazione richiesta come indicato dal produttore del dome.
Ad esempio, la configurazione per GE Security è: (predefinita)
Velocità in baud – 9600
Bit dati – 8
Bit di fine – 1
Parità – Nessuna
Contr flusso - nessuno
Manuale dell'utente TruVision DVR 40
89
3. Andare alla casella di riepilogo Protocol [Protocollo] e selezionare uno dei protocolli PTZ integrati.
GE RS-485 ASCII
LG
GE RS-485 (predefinito)
Infinova
VideoTec
HIKVISION
VCL SpeedDome
DM DynaColor
Techwin
DennardDome
EVI-D30
DeltaDome
Samsung
BBV
Siemens
Tyco AD
Philips 3
AD
Philips 2
Pelco D
Philips
Pelco P
Panasonic
4. Nella casella PTZ Addr [Ind. PTZ] immettere un numero a tre cifre per l’indirizzo PTZ. Deve
corrispondere all’indirizzo utilizzato nella telecamera PTZ selezionata. Con i pulsanti numerici sul
pannello frontale o la tastiera numerica su schermo se si usa il mouse, immettere il valore. Se si
utilizza il pannello frontale, premere il joystick per confermare.
5. Al termine, selezionare OK per tornare al menu PTZ.
6. Dopo aver apportato tutte le modifiche richieste nel menu Alarms, andare su OK e premere Enter
o fare clic con il pulsante sinistro del mouse per salvare le modifiche e tornare al menu principale.
Uso delle posizioni di preset
La posizione preset è la funzione per programmare le posizioni di monitoraggio (posizioni preset)
associate con i numeri di posizione. Immettendo il numero di posizione, è possibile spostare le
telecamere automaticamente alle posizioni preset. È possibile impostare fino a 128 numeri preset. Un
punto preset è un numero a tre cifre. Questa opzione è disponibile solo con telecamere fornite di
funzionalità preset.
90
Manuale dell'utente TruVision DVR 40
Impostazione delle posizioni preset
1. Nel menu PTZ andare al pulsante di impostazione Preset e premere Enter o fare clic con il
pulsante sinistro del mouse. Viene visualizzato il sottomenu Set preset.
2. Selezionare il pulsante di impostazione Preset e premere il joystick per confermare o fare clic con
il pulsante sinistro del mouse. Immettere il numero preset (tra 1 e 16) e premere Enter o fare clic
con il pulsante sinistro del mouse per accettare.
3. Utilizzare i tasti freccia IRIS+, IRIS-, FOCUS+, FOCUS- e ZOOM per regolare la telecamera PTZ sulla
posizione desiderata. Premere Enter.
4. Selezionare Save [Salva] per salvare il numero preset.
5. Ripetere i passi da 2 a 5 per ogni numero di preset.
6. Dopo aver salvato tutti i numeri preset, selezionare Done [Fine] e premere il joystick per
confermare o fare clic con il pulsante sinistro del mouse per tornare al menu PTZ.
Eliminazione delle impostazioni preset
1. Nel menu PTZ andare al pulsante di impostazione Preset e premere Enter o fare clic con il
pulsante sinistro del mouse. Viene visualizzato il sottomenu Set preset.
2. Selezionare la casella di modifica Preset e premere il joystick per confermare o fare clic con il
pulsante sinistro del mouse. Immettere il numero preset (tra 1 e 16) e premere Enter o fare clic
con il pulsante sinistro del mouse per accettare.
3. Andare su Delete [Elimina] e premere Enter o fare clic con il pulsante sinistro del mouse per
eliminare il numero.
Manuale dell'utente TruVision DVR 40
91
4. Dopo aver eliminato tutti i numeri preset, selezionare Done [Fine] e premere il joystick per
confermare o fare clic con il pulsante sinistro del mouse per tornare al menu PTZ.
5. Dopo aver apportato tutte le modifiche richieste nel menu Alarms, andare su OK e premere Enter
o fare clic con il pulsante sinistro del mouse per salvare le modifiche e tornare al menu principale.
Per effettuare il tour delle posizioni preset
È possibile effettuare il tour di tutte le posizioni preset in una telecamera. Occorre innanzitutto salvare
i passi delle posizioni preset da includere in un tour.
1. Nel menu PTZ andare alla casella di impostazione Preset Tour e premere il joystick per confermare
o fare clic con il pulsante sinistro del mouse. Viene visualizzato il sottomenu Sequenza.
2. Selezionare la casella di modifica Tour No e immettere il numero di sequenza da aggiungere o
da eliminare (compreso tra 1 e 16). Premere il joystick per confermare o fare clic con il pulsante
sinistro del mouse.
Ogni preset tour è formato da passaggi. Un passaggio è formato da un numero di preset, un
tempo di permanenza e una velocità di panoramica automatica.
Nota: la telecamera PTZ utilizzata deve supportare la funzione di preset.
3. Per aggiungere un passaggio, andare su Step. Per ciascuno dei parametri dei passaggi (numero
di passaggio, numero di preset, numero di tempo di permanenza e numero di panoramica
automatica) aggiungere il relativo valore e premere Enter o fare clic con il pulsante sinistro del
mouse. Al termine, selezionare Add [Aggiungi].
4. Selezionare OK per salvare le impostazioni dei passaggi nel preset selezionato.
5. Controllare la sequenza selezionando il pulsante Start [Avvia]. Viene eseguito il preset. Per
interrompere l’esecuzione del preset, selezionare Stop [Interrompi].
92
Manuale dell'utente TruVision DVR 40
6. Per eliminare un passaggio, andare a Delete Preset [Cancella Preset], immettere il numero di
passaggio da eliminare e selezionare il pulsante Delete [Elimina].
7. Al termine, selezionare il pulsante Done [Fine] per tornare al menu PTZ.
Uso di shadow tour
Uno shadow tour consente il movimento preprogrammato di una telecamera.
Impostazione di uno shadow tour
1. Nel menu PTZ andare alla casella di impostazione Shadow Tour e premere il joystick per
confermare o fare clic con il pulsante sinistro del mouse. Viene visualizzato il sottomenu
ShadowTour.
2. Selezionare il pulsante Record [Registra] e premere Enter o fare clic con il pulsante sinistro del
mouse. Sullo schermo viene visualizzato il controllo PTZ.
Nota: la telecamera PTZ utilizzata deve supportare la funzione ShadowTour.
3. Una volta soddisfatti del giro della PTZ, premere Enter o fare clic con il pulsante sinistro del mouse
per salvarlo e tornare al sottomenu Set Shadow Tour [Imposta ShadowTour].
4. Andare al pulsante Test e premere Enter o fare clic con il pulsante sinistro del mouse. Il giro della
PTZ viene ripetuto fino a quando non viene premuto Stop [Interrompi].
5. Andare su Done [Fine] e premere Enter o fare clic con il pulsante sinistro del mouse per tornare al
menu PTZ.
Manuale dell'utente TruVision DVR 40
93
6. Per copiare le impostazioni su un altro ingresso di allarme esterno:
a. Nel menu PTZ andare su Copy to Camera [Copia su camera]. Selezionare una delle uscite
elencate.
b. Andare al pulsante Copy [Copia] e premere Enter o fare clic con il pulsante sinistro del mouse.
7. Dopo aver apportato tutte le modifiche richieste nel menu PTZ, andare su OK e premere Enter o
fare clic con il pulsante sinistro del mouse per salvare le modifiche e tornare al menu principale.
94
Manuale dell'utente TruVision DVR 40
Manuale dell'utente TruVision DVR 40
11. Impostazioni dell’utente
Questa sezione descrive come:
Modificare i PIN utente
Aggiungere nuovi utenti
Aggiungere o modificare i diritti operativi degli utenti
è contenuta nel menu principale. Quando si seleziona tale icona, viene
L’icona Utente
visualizzata la seguente schermata:
Figura 23: il menu Utenti
95
96
Manuale dell'utente TruVision DVR 40
Panoramica di utenti e PIN
L’unità TVR 40 viene fornita con tre utenti predefiniti: Amministratore, Manager e Operatore.
L’amministratore di sistema è l’utente Admin e può eseguire tutte le operazioni. Solo l’amministratore
di sistema può gestire gli utenti. L’amministratore di sistema può creare fino a 13 utenti aggiuntivi e
allocare privilegi a ciascuno.
Vedere nella Tabella 13 di seguito gli utenti predefiniti e i rispettivi PIN.
Tabella 13: Utenti predefiniti e relativi PIN
Nome utente predefinito
adminr
manager
operator
PIN predefinito
1234
2222
3333
Il L’ID utente predefinito è “admin” e il PIN è “1234”. Non è possibile modificare il nome predefinito
Administrator. Tuttavia, al termine dell’installazione e configurazione occorre modificare il PIN admin
per proteggerlo dall’uso non autorizzato.
Attenzione: Mantenere il PIN Admin in luogo sicuro. Se venisse dimenticato, occorre restituire l’unità
TVR 40 al centro di assistenza per la riconfigurazione.
Nota:se si immette un nome utente o un PIN errato viene emesso un allarme acustico. Dopo tre immissioni
errate, l’unità torna alla modalità Live.
Quando vengono aggiunti nuovi utenti all’elenco, è possibile assegnare loro PIN personali oppure
possono utilizzarne uno predefinito. A tutti i nuovi utenti devono essere conferiti i diritti di utente, in
quanto questi non vengono assegnati automaticamente dal sistema. Agli utenti possono essere
conferiti diritti locali per la riproduzione, la riproduzione remota e la visualizzazione dei registri. È
inoltre possibile assegnare loro privilegi più completi che coprano sia diritti locali che remoti.
I diritti locali consentono di effettuare operazioni locali sull’unità TVR 40, ad esempio l’utilizzo del
pannello frontale e del telecomando a infrarossi. I diritti remoti consentono di utilizzare l’unità TVR 40
attraverso la rete. Vedere la Tabella 14 per l’elenco dei diritti disponibili.
Tabella 14: descrizione dei diritti operativi dell’utente
Diritti locali
Descrizione
Registrazione
Avvio/arresto manuale della registrazione
Edita Menu
Configurare localmente le impostazioni dell’unità TVR 40
Vedi Log
Visualizzare localmente il registro sull’unità TVR 40
System [Sistema]
Aggiornamento locale del firmware, formattazione dell’HDD, riavvio DVR e arresto
dell’unità TVR 40, ecc.
Diritti remoti
Descrizione
PTZ
Controllo PTZ remoto
Registrazione
Avvio/arresto manuale della registrazione remota
Riproduzione
Riproduzione remota, scaricamento dei file registrati sull’unità TVR 40
Edita Menu
Configurare da remoto le impostazioni dell’unità TVR 40
Vedi Log
Viste remote dei registri dell’unità TVR 40
System [Sistema]
Aggiornamento remoto del firmware, formattazione dell’HDD, riavvio e arresto
dell’unità TVR 40, ecc.
VOIP
Il client può dialogare con l’unità TVR 40
Alarm (Allarme)
Controllo remoto dell’uscita allarme DVR
Anteprima
Modalità Live di rete
Manuale dell'utente TruVision DVR 40
Riproduzione video locale
Controllo remoto dell’uscita video unità TVR 40
Controllo comunicazioni
Funzione ingresso trasparente TVR 40 RS-232
97
Modifica del PIN utente
Modifica del PIN utente
I PIN consentono di limitare l’accesso all’unità TVR 40. Solo l’amministratore può creare o eliminare un PIN.
Più utenti possono utilizzare lo stesso PIN. Quando si crea un nuovo utente, il PIN predefinito è 0000.
Attenzione: una volta completata l’installazione dell’unità TVR 40, è necessario modificare il PIN
dell’amministratore. Solo gli utenti autorizzati devono poter modificare le impostazioni dei menu.
1. Nel menu Utente selezionare l’utente di cui si desidera modificare il PIN. Il nome dell’utente viene
evidenziato.
Nota: quando un nome utente è evidenziato, nelle caselle PIN e Conferma viene visualizzato ********. Se
non vi sono simboli visualizzati in queste caselle, significa che l’utente selezionato non ha un PIN.
2. Andare alla casella di modifica Set PIN.
3. Con i pulsanti numerici sul pannello frontale, o con la tastiera numerica su schermo, immettere il
nuovo PIN. Un PIN può contenere fino a 16 numeri. Al termine, premere Enter o fare clic con il
pulsante sinistro del mouse per uscire dalla modalità di modifica.
4. Andare alla casella di modifica OK e reinserire il nuovo PIN. Al termine, premere Enter o fare clic
con il pulsante sinistro del mouse per uscire dalla modalità di modifica.
Se i due PIN immessi coincidono, il PIN viene salvato e diventa immediatamente effettivo. Se
invece non coincidono, viene visualizzato un messaggio di avvertimento. Premere Enter per
confermare. Si ritorna alla casella di modifica PIN dove occorre reinserire il nuovo PIN.
5. Andare su OK e premere Enter o fare clic con il pulsante sinistro del mouse per confermare le
modifiche e tornare al menu principale.
Aggiunta di un nuovo utente
Soltanto l’amministratore del sistema può aggiungere o rimuovere utenti.
Aggiunta di un nuovo utente
1. Nel menu Utente andare al pulsante Add User [Agg Utente] e premere Enter o fare clic con il
pulsante sinistro del mouse. Verrà visualizzata l’omonima finestra di dialogo. Il cursore si trova
nella casella di testo del nome utente.
98
Manuale dell'utente TruVision DVR 40
Con la tastiera alfanumerica su schermo, immettere il nuovo nome utente e premere Enter per
confermare. Viene visualizzato il menu Utente con il nuovo nome incluso nell’elenco.
Attenzione: un nuovo utente non gode di diritti di operativi. Tali diritti devono essergli conferiti.
2. Nel menu Utente andare su OK. Premere Enter o fare clic con il pulsante sinistro del mouse per
salvare le modifiche e tornare al menu principale.
Modifica dei diritti operativi
Aggiunta o modifica dei diritti operativi dell’utente
1. Nel menu Utente selezionare l’utente da eliminare dall’elenco.
2. Selezionare il pulsante Default Privileges [Privilegi predefiniti] e premere Enter o fare clic con il
pulsante sinistro del mouse. All’utente vengono allocati i diritti predefiniti. I diritti predefiniti
consentono la riproduzione locale, remota e la visualizzazione dei registri.
3. Per allocare diritti utente più dettagliati, selezionare il pulsante Set Privileges [Set Privilegi] e
premere Enter o fare clic con il pulsante sinistro del mouse. Viene visualizzato il sottomenu
Set Privileges [Set Privilegi].
Manuale dell'utente TruVision DVR 40
99
4. Agli utenti possono essere assegnati diritti locali e remoti. Per l’elenco, vedere la Tabella 13 a
pagina 96. Selezionare ogni elemento da assegnare all’utente e premere Enter o fare clic con il
pulsante sinistro del mouse per abilitare () o disabilitare.
5. Andare su OK e premere Enter o fare clic con il pulsante sinistro del mouse per tornare al menu
Utente. Andare su OK e premere Enter o fare clic con il pulsante sinistro del mouse per
confermare le modifiche e tornare al menu principale.
Impostazione di un MAC
L’indirizzo MAC non è l’indirizzo dell’unità TVR 40 ma quello del PC che accede all’unità TVR 40. Se si
imposta un indirizzo MAC, solo il PC con tale indirizzo può accedere all’unità TVR 40.
Impostazione di un indirizzo MAC
1. Sullo schermo del PC, al prompt del DOS, utilizzare il comando “ipconfig” per ottenere l’indirizzo
MAC del PC (6 byte).
2. Nel menu User [Utente], selezionare il pulsante Set Privileges [Set Privilegi] e premere Enter o fare
clic con il pulsante sinistro del mouse. Viene visualizzato il sottomenu Set Privileges [Set Privilegi].
100
Manuale dell'utente TruVision DVR 40
3. Andare su User MAC Addr. [Indir. MAC utente] e premere Enter o fare clic con il pulsante sinistro
del mouse. Immettere l’indirizzo MAC con la tastiera alfanumerica su schermo.
4. Andare su OK e premere Enter o fare clic con il pulsante sinistro del mouse per tornare al menu
utente. Selezionare OK e premere Enter o fare clic con il pulsante sinistro del mouse per
confermare le modifiche e tornare al menu principale.
Eliminazione di un utente
Soltanto l’amministratore del sistema può aggiungere o rimuovere utenti.
Eliminazione di un utente
1. Nel menu Utente selezionare l’utente da eliminare.
2. andare su Cancella Utente e premere Enter o fare clic con il pulsante sinistro del mouse. Viene
visualizzata la finestra a comparsa Elimina.
3. Andare su OK e premere Enter o fare clic con il pulsante sinistro del mouse per eliminare l’utente,
oppure selezionare Cancel [Annulla] e premere Enter per interrompere. Viene nuovamente
visualizzato il menu User [Utente].
4. Selezionare OK per salvare le modifiche e tornare al menu principale.
Manuale dell'utente TruVision DVR 40
12. Impostazioni di sistema
Il menu Sistema consente di impostare i parametri seguenti, come:
Gestione informazioni transazione
Configurazione impostazioni RS-232
Aggiornamento del firmware
Ripristino impostazioni predefinite
Riavviare l’unità TVR 40
Gestione del disco rigido
Visualizza registri
Riavviare l’unità TVR 40
Visualizzare le informazioni del sistema
è contenuta nel menu principale. Quando si seleziona tale icona, viene
L’icona Sistema
visualizzata la seguente schermata:
101
102
Manuale dell'utente TruVision DVR 40
Figura 24: la schermata di configurazione sistema
Cattura degli inserimenti di testo
L’unità TVR 40 può ottenere in maniera attiva o ricevere passivamente informazioni di testo da altri
dispositivi collegati attraverso una rete o una porta seriale. Tali informazioni possono essere
sovrapposte su video live, registrato e riprodotto. Si tratta di una funzione ampiamente utilizzata nel
caso degli ATM.
Le istruzioni seguenti descrivono come impostare il parametro per diversi collegamenti ad ATM e POS.
ATM include supporto NCR, DIEBOLD, WINCOR-NIXDORF, Siemens, OLIVETTI, FUJITSU, Hitachi, ecc. e
POS attraverso GE ProBridge. I tipi di transizione comprendono query, prelievo, deposito, modifica PIN
e bonifico ecc.
L’unità TVR 40 consente la cattura di quattro tipo di inserimenti di testo. Vedere la Tabella 15 a pagina
103.
Manuale dell'utente TruVision DVR 40
103
Tabella 15: opzioni di acquisizione di Text Insertion
Opzione
Descrizione
Network Sniff
Viene eseguito lo sniff delle informazioni su Text Insertion in maniera attiva attraverso
la rete, ad esempio i numeri di carta di credito. Per impostare l’unità TVR 40, è
necessario immettere le seguenti informazioni:
Indirizzo IP della macchina ATM
Tipo di macchina ATM
Posizione iniziale e finale, lunghezza e contenuto del messaggio dati
Posizione iniziale e finale e lunghezza del numero di carta di credito
Posizione iniziale e finale e lunghezza del tipo di transazione
Tipo di transazione (ad esempio modifica del PIN, deposito, prelievo) e codice
La connessione di rete è:
DVR
1. Switch; 2. Banca; 3. Rete; 4. ATM
Quando la macchina ATM invia Text Insertion alla banca, l’unità DVR acquisisce il
pacchetto dati attraverso la rete e analizza il formato dei dati. L’unità TVR 40
sovrapporrà quindi il testo corrispondente sul video live.
Network Receive
Per uso futuro.
Dati ricevuti dall’ATM attraverso
la porta seriale
Per impostare l’unità TVR 40, è necessario immettere le seguenti informazioni:
Tipo di macchina ATM
Tipo e codice di transazione
La connessione di rete è:
L’RS-232 dell’unità TVR 40 deve essere impostata in modalità di ingresso trasparente
(vedere la pagina 84). Nell’ATM deve essere eseguito il software per inviare il numero di
carta di credito e il codice della transazione all’unità TVR 40 attraverso la porta RS-232.
Comando ricevuto dall’ATM
attraverso la porta seriale
Per impostare l’unità TVR 40, è necessario immettere le seguenti informazioni:
Tipo di macchina ATMS
Tipo e codice di transazione
Nell’ATM deve essere eseguito il software per inviare il comando all’unità TVR 40
attraverso la porta RS-232
104
Manuale dell'utente TruVision DVR 40
Gestione informazioni transazione
Impostazione della modalità di gestione delle informazioni sulla transazione
1. Nel menu Sistema andare sul pulsante di impostazione Text Insertion e premere Enter o fare clic
con il pulsante sinistro del mouse. Viene visualizzato il sottomenu Text Insertion.
2. Selezionare uno dei quattro tipi di acquisizione testo dall’elenco a discesa (vedere la Tabella 15):
Network Sniff
Stringa da porta seriale
CMD ATM da porta seriale
Network Receive
Le opzioni visualizzate dipenderanno del tipo di acquisizione testo selezionata.
a. Network Sniff: Andare su ciascuna impostazione e premere Enter o fare clic con il pulsante
sinistro del mouse per accedere alla modalità di modifica. Immettere i valori con la tastiera su
schermo o i pulsanti numerici sul pannello frontale. Al termine, premere Enter o fare clic con il
pulsante sinistro del mouse per uscire dalla modalità di modifica.
Al termine selezionare OK e tornare al menu Sistema.
b. Network Receive: Andare alla casella di riepilogo Local port [Porta locale] e premere Enter o
fare clic con il pulsante sinistro del mouse. Immettere i valori con la tastiera su schermo o i
pulsanti numerici sul pannello frontale. Al termine, premere Enter o fare clic con il pulsante
sinistro del mouse per uscire dalla modalità di modifica.
Al termine selezionare OK e tornare al menu Sistema.
c. Receive data sent by ATM through serial port (Ricevi i dati inviati dall’ATM attraverso la
porta seriale): Andare alla casella di riepilogo Protocol [Protocollo] e selezionare il parametro
Manuale dell'utente TruVision DVR 40
105
del protocollo. GE ProBridge è quello predefinito. Immettere i valori con la tastiera su schermo
o i pulsanti numerici sul pannello frontale. Al termine, premere Enter o fare clic con il pulsante
sinistro del mouse per uscire dalla modalità di modifica.
Al termine selezionare OK e tornare al menu Sistema.
d. Receive the command sent by ATM through serial port (Ricevi il comando inviato dall’ATM
attraverso la porta seriale): Selezionare OK e tornare al menu Sistema.
3. Dopo aver apportato tutte le modifiche richieste nel menu System [Sistema], andare su OK e
premere Enter o fare clic con il pulsante sinistro del mouse per salvare le modifiche e tornare al
menu principale.
106
Manuale dell'utente TruVision DVR 40
Configurazione RS-232
Nella procedura che segue viene mostrato come modificare le impostazioni dell’RS-232 nel
sottomenu RS-232. I valori predefiniti sono per GE ProBridge. Le impostazioni RS-232 possono essere
modificate in qualsiasi ordine.
Configurazione di RS-232
1. Nel menu Sistema andare alla casella di impostazione RS-232 e premere Enter o fare clic con il
pulsante sinistro del mouse. Viene visualizzato il sottomenu RS-232.
2. Immettere i valori per ciascuno dei parametri RS-232 elencato: velocità baud, bit di dati, bit di
stop, parità, controllo di flusso e modo.
Sono disponibili due opzioni per Modo: Console e Text insert. Per il modo console, collegare la
porta RS-232 a una porta seriale del PC per il controllo HyperTerminal. Per il modo text insert,
collegare dispositivi seriali, come macchine ATM o GE ProBridge per sistemi POS (point-of-service).
3. Selezionare OK per accettare le modifiche e tornare al menu Sistema.
3. Dopo aver apportato tutte le modifiche richieste nel menu System [Sistema], andare su OK e
premere Enter o fare clic con il pulsante sinistro del mouse per salvare le modifiche e tornare al
menu principale.
Manuale dell'utente TruVision DVR 40
107
Aggiornamento del firmware
Quando si aggiorna il firmware, si mantengono tutte le impostazioni esistenti. Vengono
esclusivamente aggiunte le nuove funzionalità con le loro impostazioni predefinite.
Aggiornamento del firmware
Nota: se si aggiorna mediante la modalità USB, scollegare prima il mouse. Non è possibile utilizzare il mouse se
si aggiorna tramite la porta USB.
1. Nel menu Sistema selezionare il pulsante di aggiornamento Firmware e premere Enter o fare clic
con il pulsante sinistro del mouse. Viene visualizzato il sottomenu Aggiorna.
2. Selezionare la modalità di aggiornamento FTP o USB.
3. Se si seleziona la modalità FTP, viene visualizzata la finestra di dialogo FTP Upgrade
[Aggiornamento FTP]. Premere Enter o fare clic con il pulsante sinistro del mouse per confermare.
L’unità TVR 40 si collega al server FTP tramite la rete e scarica il file del firmware. Premere Menu, o
fare clic con il pulsante destro del mouse per annullare.
Se si seleziona la modalità USB, è necessario collegare una memoria flash USB all’unità TVR 40 e
verificare che il file del firmware si trovi nella directory primaria. Premere Enter o fare clic con il
pulsante sinistro del mouse per avviare l’aggiornamento.
Nota: il firmware deve essere scaricato sulla directory principale dell’USB; al file deve essere assegnato il
nome “digicap”.
4. Dopo aver aggiornato il firmware, premere Menu o fare clic con il pulsante destro del mouse per
tornare al menu principale.
5. Premere OK per riavviare l’unità TVR 40.
Ripristino delle impostazioni predefinite
Ripristino delle impostazioni predefinite
1. Nel menu System [Sistema] andare al pulsante di ripristino Factory Defaults [Valori predefiniti
di fabbrica] e premere Enter o fare clic con il pulsante sinistro del mouse. Viene visualizzata la
finestra di dialogo di ripristino delle impostazioni predefinite di fabbrica.
108
Manuale dell'utente TruVision DVR 40
2. Selezionare OK. Il sistema viene riavviato automaticamente.
Attenzione: se durante il riavvio l’unità TVR 40 il cicalino suona, verificare che lo standard del
video sia correttamente impostato su PAL (predefinito) nel menu Display.
Gestione del disco rigido
Gestione dell’HDD
1. Nel menu System [Sistema] andare al pulsante di gestione Disk Tools [Man Disco] e premere Enter
o fare clic con il pulsante sinistro del mouse. Viene visualizzato il menu Hard disk.
2. Verifica dello stato dell’HDD
a. Andare alla casella di riepilogo HDD e selezionare l’HDD richiesto. Vengono visualizzate le
seguenti informazioni sull’hard disk:
Capacità
Spazio libero disponibile
Inattivo
Stato
b. Al termine selezionare Done [Fine] per tornare al menu System [Sistema].
3. Formattazione dell’HDD
Attenzione: prima di formattare il disco fisso, arrestare tutte le registrazioni. Una volta completata
la formattazione, è necessario riavviare l’unità TVR 40, altrimenti questa non funzionerà
correttamente.
a. Andare alla casella di riepilogo HDD e selezionare l’HDD richiesto.
b. Andare al pulsante Format [Formatta] e premere Enter o fare clic con il pulsante sinistro del
mouse. Viene visualizzata una finestra di dialogo indicante che la formattazione è in corso.
c. Al termine della formattazione, selezionare OK. Viene visualizzato il menu Hard disk.
Manuale dell'utente TruVision DVR 40
109
d. Selezionare Done [Fine] per tornare al menu Sistema.
4. Premere Menu per salvare le modifiche e tornare al menu principale.
Visualizzazione dei registri di sistema
Visualizzazione del registro archiviato nell’unità TVR 40
È possibile cercare i registri registrati per:
Opzioni. Sono disponibili quattro opzioni di registro: Tutto, Categoria e Ora, Ora e Categoria.
Tipi di informazioni principali. Esistono quattro tipi di informazioni principali: Tutto, Allarme,
Notifica e Operazione.
Tipi di informazioni secondarie. Esistono diversi tipi di informazioni secondarie in base al tipo
principale selezionato. Vedere la Tabella 16.
Tabella 16: tipi di informazioni secondarie per tipo principale
Tipi di informazioni principali
Tipi di informazioni secondarie
All (Tutti)
All (Tutti)
Alarm (Allarme)
All, ViewTamper Stop,ViewTamper Start, MotDetStop, MotDetStart, Alarm Out,
Alarm In
Notifica
All, DCDLost, IP Conflict, HardDiskFull, HardDiskError, IllegalAccess
Funzionamento
All, SaveToSATADISK, EndSaveToSATADISK, EndSaveToIDECDRW,
EndSaveToUSBCDRW, EndSaveToUSBHD, EndSaveToUSBDISKK, change,
Altered, File End Time, File Start Time, Net PTZ, Net Time Play, Net File Play,
Net Upgrade, BiComStop, BiComStart, Net Reboot, Alert Off, Alert On,
NetGetStatus, NetGetConfig, NetGetPara, NetStopTrans, NetStartTrans,
NetStopRecord, NetLogout, NetLogin, LocalFileCopy, LocalUpgrade,
Panel Set Time, PanelPTZ, LocalStopRec, LocalStartRec, PanelTimePaly,
PanelConfig, PanelLogout, PanelLogin, AbnormalShut, Shutdown, PowerOn
Data e ora. È possibile cercare nei registri per data oltre che per ora di inizio e fine registrazione.
110
Manuale dell'utente TruVision DVR 40
1. Nel menu System [Sistema] selezionare la casella di modifica View Log [Vedi Log] e premere Enter
o fare clic con il pulsante sinistro del mouse. Viene visualizzato il menu View Log [Vedi Log].
2. Visualizzazione delle opzioni predefinite del registro
Nel menu View Log [Vedi Log] premere Enter o fare clic con il pulsante sinistro del mouse. I
risultati appaiono nella finestra sottostante.
3. Impostazione della ricerca per tipo
a. Nel menu View Log [Vedi Log] andare alla casella di riepilogo Search by [Ricerca per] e
selezionare una delle quattro opzioni: Tutto, Categoria e Ora, Ora e Categoria.
Nota: se sono selezionate le opzioni All[Tutto] o Time[ora], le opzioni del tipo principale e secondario
non sono disponibili.
b. Andare alla casella di riepilogo Main Type e selezionare uno dei tipi elencati:
c. Andare alla casella di riepilogo Sub Type e selezionare uno dei tipi elencati:
4. Impostazione della ricerca per data e ora
a. Nel menu View Log [Vedi Log] andare alla casella di modifica Start Time [Ora inizio] e premere
Enter o fare clic con il pulsante sinistro del mouse. Immettere i valori con la tastiera su
schermo o i pulsanti numerici sul pannello frontale. Al termine, premere Enter o fare clic con il
pulsante sinistro del mouse per uscire dalla modalità di modifica.
Nota: l’ora viene espressa in un formato di 24 ore.
b. Andare alla casella di modifica End Time [Ora fine] e premere Enter o fare clic con il pulsante
sinistro del mouse per accedere alla modalità di modifica. Immettere i valori con la tastiera su
schermo o i pulsanti numerici sul pannello frontale. Al termine, premere Enter o fare clic con il
pulsante sinistro del mouse per uscire dalla modalità di modifica.
Manuale dell'utente TruVision DVR 40
111
5. Ricerca dei log
Andare al pulsante Search Log [Ricerca log] e premere Enter oppure fare clic con il pulsante
sinistro del mouse per avviare la ricerca.
Una volta completata la ricerca, nell’unità TVR 40 verranno elencate tutte le informazioni del log
corrispondenti.
6. Se si desidera vedere ulteriori informazioni sui log, ad esempio utenti locali o remoti, selezionare
Expand Details [Espandi Dettagli]. Selezionare di nuovo per tornare alla finestra del log originale.
7. Andare su OK e premere Enter o fare clic con il pulsante sinistro del mouse per tornare al menu
Sistema.
8. Premere OK per salvare le modifiche e tornare al menu principale.
Riavvio dell’unità TVR 40
Per riavviare l’unità TVR 40
1. Nel menu System [Sistema] andare alla casella di modifica Reboot TVR [Riavvia TVR] e premere
Enter o fare clic con il pulsante sinistro del mouse. Il sistema viene riavviato immediatamente.
Visualizzazione delle informazioni del sistema
Per visualizzare le informazioni del sistema TVR 40
1. Nel menu Sistema andare alla casella di modifica System View [Vedi Sistema] e premere Enter o
fare clic con il pulsante sinistro del mouse. Viene visualizzato il menu System View [Vedi Sistema].
112
Manuale dell'utente TruVision DVR 40
2. Andare su OK e premere Enter o fare clic con il pulsante sinistro del mouse per tornare al menu
Sistema.
3. Premere Menu o fare clic con il pulsante destro del mouse per tornare al menu principale.
Manuale dell'utente TruVision DVR 40
113
13. Risoluzione dei problemi
e assistenza
In questa sezione vengono fornite informazioni per la diagnostica e la risoluzione di problemi di varia
natura che potrebbero insorgere durante la configurazione o l’utilizzo del prodotto GE Security; vengono
inoltre forniti dettagli su come contattare il servizio di assistenza tecnica in caso di necessità.
Risoluzione dei problemi del sistema
Problema
Possibili cause
Il LED di alimentazione sul pannello
frontale non si illumina quando l’unità
TVR 40 viene accesa e la ventola non
funziona.
L’unità TVR 40 non è collegata all’alimentazione. Verificare il corretto
inserimento nell’unità TVR 40 del cavo di alimentazione.
Il cavo di alimentazione è collegato e
l’unità è alimentata. Il LED
dell’alimentazione sul pannello frontale
è verde ma la ventola non funziona.
Il tasto ON/OFF di alimentazione sul pannello frontale non funziona.
L’unità TVR 40 si riavvia continuamente
dopo l’accensione ed emette un
segnale acustico ogni 10 secondi.
Per l’aggiornamento è stato utilizzato il firmware sbagliato.
Quando si utilizza VOUT non viene
visualizzata alcuna immagine sul
monitor quando l’unità TVR 40 viene
accesa.
Il cavo collegato al monitor risulta danneggiato. Verificare il cavo.
Il sistema non riesce a trovare l’hard
disk nel processo di riavvio.
Il cavo dell’hard disk è danneggiato.
L’unità TVR 40 non è accesa. Verificare che l’interruttore di alimentazione
sul pannello posteriore sia sulla posizione ON.
La ventola è rotta. L’unità TVR 40 deve essere restituita per la riparazione.
Contattare il fornitore locale.
L’unità TVR 40 ha problemi che riguardano l’hardware e deve essere
restituita per la riparazione.
Contattare il fornitore locale.
L’unità TVR 40 ha problemi hardware. Contattare il fornitore locale.
Il cavo di alimentazione dell’hard disk non è collegato.
L’hard disk è danneggiato.
Contattare il fornitore locale.
Non si ha alcuna risposta
dall’interfaccia HyperTerminal.
La velocità in baud dell’unità TVR 40 e del PC sono diverse.
Il cavo RS-232 è danneggiato.
La porta seriale del PC è danneggiata.
La porta RS-232 dell’unità DVR è danneggiata.
Contattare il fornitore locale.
L’unità TVR 40 non può controllare la
funzione PTZ attraverso la porta RS485.
Il cavo RS-485 non è collegato correttamente o è danneggiato. Verificare
il cavo.
Errore riguardante i parametri PTZ. Le impostazioni PTZ non sono
corrette e devono essere verificate.
La porta RS-485 dell’unità TVR 40 è danneggiata. Contattare il fornitore
locale.
Manuale dell'utente TruVision DVR 40
114
Il software del client non riesce a
visualizzare le immagini live dell’unità
TVR 40.
Errore di rete. Contattare il proprio responsabile IT.
Il DVR non è configurato correttamente (ad esempio IP, numero di porta,
nome utente o PIN non corretti, ecc.).
Il software del client è una vecchia versione. Contattare il fornitore locale.
Richiesta di assistenza tecnica
Per assistenza sull’installazione, il funzionamento e la manutenzione del prodotto e la risoluzione di
eventuali problemi, contattare il rivenditore locale.
L’indirizzo del sito web di GE Security è: www.gesecurity.eu
Nota: prima di chiamare per ricevere assistenza tecnica, assicurarsi di essere vicino all’apparecchiatura.
Manuale dell'utente TruVision DVR 40
115
Appendice 1: Specifiche
Compressione video
MPEG-4AVC (H.264)
Risoluzione live
PAL: 704 x 576,
NTSC: 704 x 480
Risoluzione riproduzione
QCIF/CIF/2CIF/4CIF
Ingresso video
4/8/16
Interfaccia ingresso video
BNC (livello elettrico: 1,0 Vp-p, resistenza: 75 Ω)
Monitor A: Un’uscita multischermo monitor A, connettore BNC,
compatibile NTSC/EIA o PAL/CCIR
Uscita video
VGA: stesso contenuto di visualizzazione del monitor A
Monitor B: un’uscita multischermo monitor B, connettore BNC,
compatibile NTSC/EIA o PAL/CCIR
Frame Rate (Velocità in fotogrammi)
PAL: 0.0625—25FPS, NTSC: 0.0625—30FPS
Tipo stream
Video/Video e audio
Velocità max. in bit
32 Kbps-2 Mbps, autodefinita
Ingresso audio
4/8/16
Interfaccia ingresso audio
BNC (livello elettrico lineare, resistenza: 1 KΩ)
Uscita audio
1 ingresso, BNC (livello elettrico lineare, resistenza: 600 Ω)
Compressione audio
Ogg Vorbis
Velocità compressione audio
16 Kbps
Audio bidirezionale
1 ingresso, BNC (livello elettrico lineare, resistenza: 1 KΩ)
1 porta seriale RS-232: RJ45
1 RJ-485 : Morsettiera con vite
Interfaccia comunicazioni
1 porta di rete: interfaccia Ethernet 10M/100M autoadattabile
1 porta e-SATA
1 porta USB
Interfaccia VGA
1 interfaccia VGA (max. 1280*1024@60 Hz)
Ingresso allarme esterno
4, 8 o 16 ingressi allarme: NO/NC programmabili
Alarm output
4 uscite allarme: relé allarme scheda C
Alimentazione
90/135 Vca o 180/265 Vca, 47/63 Hz
Consumo
20/42 W (senza HDD)
Temperatura di funzionamento
Da -10 a +50
Umidità relativa
Da 10 a 90%
Dimensioni
Standard 450 x 450 x 95 mm
Peso
≤8,5 kg (senza HDD)
Nota:
PAL: 176 x 144 (QCIF), 352 x 288 (CIF), 704 x 288 (2CIF), 704 x 576 (4CIF);
NTSC: 176 x 120 (QCIF), 352 x 240 (CIF), 704 x 240 (2CIF), 704 x 480 (4CIF).
Manuale dell'utente TruVision DVR 40
116
Manuale dell'utente TruVision DVR 40
117
Indice analitico
Accensione dell'unità TVR 40, 19
ADM
configurazione, 67
Allarme di manomissione
impostazione della visualizzazione, 60
selezione del tipo di risposta, 61
Allarme per perdita di segnale video
impostazione, 62
Allarmi
allarme di manomissione, 60
impostazione ingresso allarme esterno, 82
impostazione notifica, 86
impostazione uscita allarme esterno, 84
perdita di segnale video, 62
riconoscimento manuale, 36
Archiviazione di file registrati
archiviare incidenti specifici in un file, 31
archiviare tutti i file trovati in una ricerca, 31
archiviazione rapida, 30
backup file automatico, 32
descrizione, 30
selezione manuale dei file da archiviare, 31
ATM
collegamento ad ATM, 102
Backup file
automatico, 32
Barra di stato
visualizzazione nella modalità Live, 43
Collegamento della tastiera TVK-505U, 8
Collegamento dispositivi tramite rete, 102
Configurazione della rete
DDNS, 79
host e IP host remoto, 77
indirizzo IP multicast, 77
Configurazione di rete
connessione ad ADSL, 78
dial-up PPPoE, 78
Data e ora
impostazione, 45
DDNS, 79
Diritti di amministratore, 97
F1/F2, pulsanti
selezione zone di motion detection, 54
selezione zone di privacy mask (zone
privacy), 58
uso di F1 per selezionare formato ora
visualizzato, 52
utilizzo per archiviare incidenti specifici in
una registrazione, 31
utilizzo per archiviare registrazioni, 31
Feedback acustico dei dati
tacitazione, 14
Firmware
aggiornamento, 107
Gestione dell’HDD
controllo stato dell’HDD, 108
formattare l’HDD, 108
formattazione, 108
gestione dell’HDD, 108
Gestione utenti
aggiunta di un nuovo utente, 97
descrizione diritti operativi, 96
eliminazione di un utente, 100
impostazione indirizzo MAC, 99
modifica diritti operativi dell'utente, 98
modifica PIN, 97
PIN predefiniti, 96
ID dispositivo
configurazione, 43
Impostazione, 46
Impostazione PIN, 43
Impostazione tempo di permanenza, 46
Impostazioni IP, 77
Impostazioni predefinite
ripristino, 107
Impostazioni RS-232
configurazione, 106
Informazioni sulla transazione
configurazione, 104
Ingresso allarme esterno
Manuale dell'utente TruVision DVR 40
impostazione, 82
programmazione gestione allarme, 82
Lingua
modifica, 42
Live, barra di stato modalità
Attivazione/disattivazione, 22
Menu principale
accesso ai menu, 37
descrizione, 37
spostamento nei menu, 38
Modalità di panoramica automatica
avvio/arresto, 36
Modalità Live
descrizione, 20
scorrimento manuale delle visualizzazioni a
schermo intero, 23
visualizzazione multischermo, 22
Monitoraggio locale
allarme per perdita di segnale video, 62
impostazione uscita allarme esterno, 84
visualizzazione di allarmi di manomissione,
60
Motion detection
configurazione, 53
livello di sensibilità, 54
Mouse
uso, 16
Network Sniff, 103
Nome telecamera
impostazione, 50
posizionamento sullo schermo, 50
Notifica via e-mail
impostazione, 75
NTSC/PAL
modifica, 44
Numeri preset PTZ, 35
Opzioni di acquisizione testi ATM, 103
Ora e data
impostazione, 45
Orario registrazione
impostazione, 70
Pannello frontale
descrizione dei tasti, 12
Pannello posteriore
descrizione dei collegamenti, 3
Parametri di registrazione
configurazione, 66, 74
eventi allarme, 68
118
eventi normali, 68
HDD, 66
registrazione audio e video, 69
risoluzione della telecamera, 69
tempo di postregistrazione per rilevamento
allarme, 71
velocità bit massima, 69
velocità fotogrammi, 69
Parametri di visualizzazione
configurazione, 42
Parametri telecamera
luminosità e contrasto, 51
ora e data visualizzate, 52
Password
aggiunta di nuovi utenti, 96
impostazione, 43
modifica password utente, 97
password predefinita, 96
PIN
accesso, 20
PIN predefiniti, 96
Preset
descrizione, 88
Privacy mask
impostazione, 58
PTZ, telecamere
connessione telecamera dome a DVR, 5
Registrazione audio, 69
Registrazione manuale, 24
Registrazione manuale di immagini, 24
registrazione video, 69
Registri di sistema
visualizzazione, 109
Riavviare il DVR, 111
Riconoscimento manuale di un allarme, 36
Riproduzione
barra di stato, 26
ricerca di file specifici, 29
ricerca file registrati, 28
riproduzione di file selezionati, 29
riproduzione di tutti i file, 29
Risoluzione VGA
configurazione, 45
Risoluzione video
modifica, 44
Shadow tour
descrizione, 88
Manuale dell'utente TruVision DVR 40
Shadow tour PTZ, 35
impostazione, 92
Sicurezza del sistema
cancellazione di PIN, 97
creazione di nuovi utenti, 97
creazione di PIN, 97
eliminazione di utenti, 97, 100
modifica diritti operativi dell'utente, 98
Spegnimento dell'unità TVR 40, 39
Standard video
modifica, 44
Su schermo, icone stato telecamera
stato Registrazione/Allarme, 20
System, 111
Tastiera
connessione telecamera dome a DVR, 5
Telecamere PTZ
configurazione numeri preset, 90
controllo, 33
modifica impostazioni PTZ, 88
numeri preset PTZ, 35
posizioni preset tour, 91
protocolli, 88
shadow tour PTZ, 35
Telecomando a infrarossi
descrizione dei tasti, 15
utilizzo, 15
Timeout menu
impostazione, 44
Tipo di rete
indirizzo IP
definizione, 74
Tour preset PTZ
impostazione, 91
Trasparenza del menu
modifica, 45
Uscita allarme esterno
impostazione, 84
Velocità bit
selezione velocità massima bit, 69
Velocità fotogrammi
registrazione, 69
Visualizzazione a schermo intero
modalità Live, 22
Visualizzazione Live
visualizzazione a schermo intero, 22
Visualizzazione multischermo, 22
119
Web browser
uso, 18
Manuale dell'utente TruVision DVR 40
120