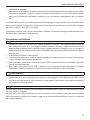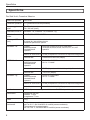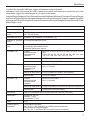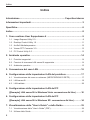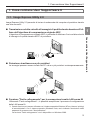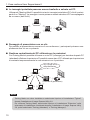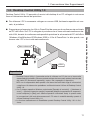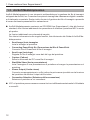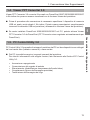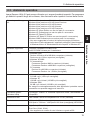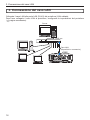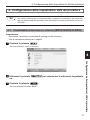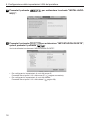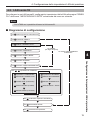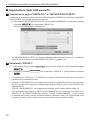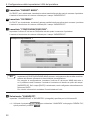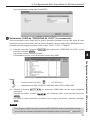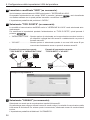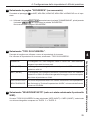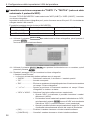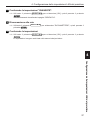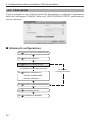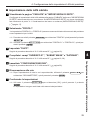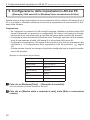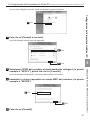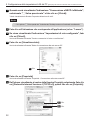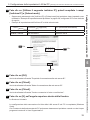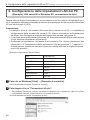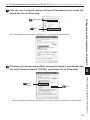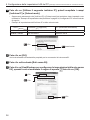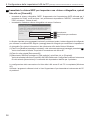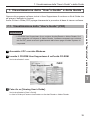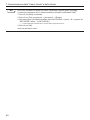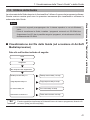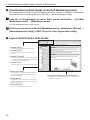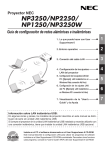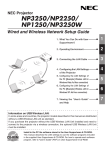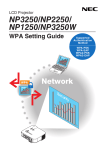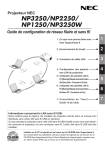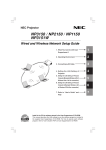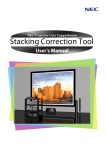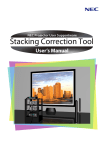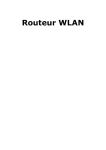Download 4 - NEC
Transcript
Proiettore NEC NP3250/NP2250/ NP1250/NP3250W Guida alla configurazione delle rete cablate e wireless 1 2. Ambiente operativo 2 3. Connessione del cavo LAN 3 4. Configurazione delle impostazioni LAN del proiettore 5. Configurazione delle impostazioni LAN del PC ([Esempio] LAN senza fili in Windows Vista: connessione ad hoc) 6. Configurazione delle impostazioni LAN del PC ([Esempio] LAN senza fili in Windows XP: connessione ad hoc) 4 7. Visualizzazione della "User’s Guide" e della Guida 7 LENS LEFT 1. Cosa contiene User Supportware 6 SHIFT RIGHT DOWN UP SELECT 3D REFORM AUTO ADJUST SOURCE TAND ON/S BY USB LAMP STATUS POWER WIRELESS WIRELESS Informazioni sulla LAN senza fili USB: In alcune aree e paesi i modelli descritti in questo manuale sono distribuiti senza l’unità LAN senza fili USB. Se avete acquistato un proiettore privo dell’unità LAN senza fili USB e avete bisogno di collegare il proiettore utilizzando una connessione senza fili, dovrete installare un’unità LAN senza fili USB opzionale. 6 Installate sul PC il software incluso nel CD-ROM User Supportware 6. Questo manuale descrive come impostare la LAN per utilizzare i programmi software contenuti nel CD-ROM User Supportware 6 (in dotazione). Per il funzionamento di ciascun software, fate riferimento alla "User’s Guide" (PDF) che trovate nel CD-ROM User Supportware 6. 5 6 Introduzione Grazie per avere acquistato un proiettore NEC. Per consentirvi di effettuare presentazioni efficaci, il proiettore è fornito di: • Porta LAN (RJ-45), unità LAN senza fili USB e porta USB (tipo A) • È possibile utilizzare le funzioni standard Proiettore di rete e Desktop remoto di Windows Vista. • Visualizzatore per le immagini archiviate su un dispositivo di memoria USB*1 *1 Il proiettore non viene fornito con dispositivi di memoria USB. Il proiettore viene fornito inoltre con il CD-ROM User Supportware 6, contenente cinque utili programmi software che permettono di utilizzare in modo ottimale le caratteristiche del proiettore. I software inclusi nel CD-ROM sono elencati di seguito. Tutti i programmi sono compatibili con Windows Vista, Windows XP e Windows 2000. Prima di poter essere usati, i software devono essere installati sul PC. • • • • • Image Express Utility 2.0 Desktop Control Utility 1.0 ArcSoft MediaImpression Viewer PPT Converter 3.0 PC Control Utility 3.0 Questo documento spiega come configurare le impostazioni LAN per utilizzare i software sopra indicati. Per ulteriori informazioni sul funzionamento dei software, fate riferimento alla "User’s Guide" inclusa nel CD-ROM User Supportware 6 e alla funzione di Guida dei software. Se per proteggere la LAN senza fili utilizzate un protocollo di sicurezza WPA-PSK/WPAEAP/WPA2-PSK/WPA2-EAP, fate riferimento a "Guida all’impostazione di WPA", nel manuale dell'utente incluso nel CD-ROM. Per sapere quali sono le impostazioni di rete da configurare sul PC, fate riferimento al manuale dell'utente del PC o della periferica di rete. Per il vostro PC utilizzate solo schede LAN senza fili conformi allo standard Wi-Fi. Il proiettore mostrato nelle illustrazioni di questo manuale è il modello NP3250. NOTE (1)Il contenuto di questo manuale non può essere ristampato, né in toto né parzialmente, senza la necessaria autorizzazione. (2)Il contenuto di questo manuale è soggetto a modifiche senza preavviso. (3)Il presente manuale è stato redatto con la massima cura, ma potrebbe tuttavia contenere punti controversi, errori od omissioni, nel qual caso vi saremmo grati se voleste comunicarceli. (4)Nonostante quanto stabilito nell’articolo (3), NEC declina qualsiasi responsabilità relativa a richieste di indennizzo per guadagni mancati o altre questioni collegate all’utilizzo del proiettore. Informazioni importanti Informazioni importanti Unità LAN senza fili USB Conformità FCC Questa apparecchiatura è conforme ai requisiti della parte 15 delle normative FCC. Il suo funzionamento è soggetto alle seguenti condizioni: (1) il dispositivo non deve provocare interferenze nocive e (2) il dispositivo deve accettare qualunque interferenza, incluse quelle che possono provocare un funzionamento indesiderato. Questa apparecchiatura è stata sottoposta a prove che ne hanno riscontrato la conformità ai requisiti della parte 15 delle normative FCC sui computer e le periferiche di classe B. Tali requisiti garantiscono una protezione ragionevole dalle interferenze nocive in ambienti residenziali. Questa apparecchiatura genera, utilizza e può irradiare radiofrequenze; se non installata e utilizzata in conformità alle istruzioni, potrebbe interferire con le radiocomunicazioni. Non viene fornita tuttavia alcuna garanzia che non si verificheranno mai interferenze in particolari installazioni. Se questa apparecchiatura interferisce con la ricezione del segnale radiotelevisivo, cosa che può essere determinata spegnendo e riaccendendo l'apparecchiatura, l'utente è incoraggiato a cercare di correggere l'interferenza adottando una delle misure di seguito descritte: • • • • Orientare diversamente o spostare l'antenna ricevente. Aumentare la distanza tra l'apparecchiatura e il ricevitore. Collegare l'apparecchiatura a una presa o a un circuito diverso da quello a cui è collegato il ricevitore. Rivolgersi al rivenditore o a un tecnico radiotelevisivo per chiedere aiuto. Questa apparecchiatura è stata sottoposta a prove che ne hanno verificato la conformità ai requisiti della sottoparte B della parte 15 delle normative FCC sui computer e le periferiche di classe B. Solo le periferiche (dispositivi di input/output del computer, terminali, stampanti, ecc.) certificate (DoC) o di comprovata conformità ai requisiti della classe B possono essere collegate a questa apparecchiatura. L'utilizzo di PC e/o periferiche non certificate (DoC) o di cui non sia stata comprovata la conformità può generare interferenze alla ricezione dei programmi radiotelevisivi. Il collegamento di cavi di interfaccia non schermati a questa apparecchiatura invalida la certificazione FCC del dispositivo e può provocare livelli di interferenze superiori ai limiti stabiliti dall'FCC. L'utente è diffidato dall'apportare modifiche non espressamente approvate dall'ente responsabile della conformità, pena la proibizione di utilizzare l'apparecchiatura. Informazioni normative/rinunce L'installazione e l'utilizzo di questo dispositivo LAN senza fili devono avvenire in piena conformità alle istruzioni incluse nella documentazione dell'utente fornita con il prodotto. Qualunque modifica apportata a questo dispositivo (inclusa l'antenna) senza autorizzazione espressa del produttore invalida l'autorizzazione all’utilizzo dell'apparecchiatura. Il produttore non è responsabile delle eventuali interferenze radiotelevisive provocate dalle modifiche del dispositivo, dalla sostituzione dei cavi di collegamento o dall’aggiunta di apparecchiature che non siano state richieste dal produttore. L'utente è responsabile di correggere eventuali interferenze provocate da modifiche, sostituzioni o aggiunte non autorizzate. Il produttore, i rivenditori e i distributori autorizzati non sono responsabili per i danni o le violazioni di regolamenti governativi derivanti dalla mancata conformità a queste linee guida. Informazioni importanti Precauzione Per essere conforme ai requisiti FCC sull'esposizione alle radiofrequenze, l'antenna utilizzata da questo trasmettitore deve essere installata a una distanza di almeno 20 cm dalle persone e non deve essere collocata o fatta funzionare insieme ad altre antenne o trasmettitori. La conformità SAR è stata stabilita utilizzando un notebook con porta USB, pertanto il prodotto può essere utilizzato con i notebook dotati di porta USB. La conformità di altre applicazioni, quali PC palmari o dispositivi simili, non è stata ancora verificata, pertanto potrebbero non essere conformi alle regole sull'esposizione alle radiofrequenze, nel qual caso il loro uso sarebbe proibito. Limitazioni all'uso in Nord America I seguenti canali possono essere utilizzati solo al chiuso. • Negli Stati Uniti e in Canada: canali 36, 40, 44 e 48 • In Messico: canali 149, 153, 157, 161 e 165 Gli altri canali possono essere utilizzati sia al chiuso sia all'aperto. Questo apparato digitale di classe B è conforme alle norme canadesi RSS-210. Cet appareil numerique de la Classe B est conforme a la norme CNR-210 du Canada. Per essere conforme alle norme canadesi RSS-210 (punto 7) sezione A9.4 (b) (ii); questo prodotto radio non dovrà trasmettere su canali operanti nella banda di esclusione compresa tra 5600 e 5650 MHz. Tutti i canali compresi nella banda tra 5600 e 5650 MHz sono disabilitati dal firmware di fabbrica e tali impostazioni non possono essere modificate dall'utente. Dichiarazione normativa: Il funzionamento di questo dispositivo è soggetto ai seguenti regolamenti nazionali. Il suo utilizzo può essere proibito in presenza di alcune restrizioni. Francia: L'utilizzo all'aperto è limitato a 10 mW e.i.r.p. all'interno della banda compresa tra 2454 e 2483,5 MHz. Deroga per i dipartimenti francesi oltremare della Guiana e La Reunion: L'utilizzo all'aperto non è consentito nella banda compresa tra 2400 e 2420 MHz. Pertanto, NEC Display Solutions, Ltd. dichiara che l'unità LAN senza fili USB (modello: NP01LM) è conforme ai requisiti essenziali e ad altre clausole pertinenti della direttiva 1999/5/CE. Precauzioni per un utilizzo sicuro dei prodotti LAN senza fili Con una scheda LAN senza fili, lo scambio dei dati tra i punti di accesso senza fili (computer, ecc.) avviene tramite onde radio e non via cavo. Questa soluzione offre numerosi vantaggi perché le connessioni LAN possono essere effettuate liberamente all’interno del campo delle onde radio. Occorre ricordare però che le onde radio non vengono fermate da pareti o altri ostacoli, pertanto, a meno che non siano implementate misure di sicurezza idonee, potrebbero verificarsi i problemi descritti di seguito. • Intercettazione dei contenuti trasmessi Malintenzionati potrebbero intercettare le onde radio e rubare i dati contenuti nelle trasmissioni, inclusi ID, password, numeri delle carte di credito, messaggi di posta elettronica, ecc. Informazioni importanti • Intrusione di estranei Malintenzionati potrebbero accedere alle reti personali o aziendali senza autorizzazione per rubare informazioni personali o riservate, fingere di essere un’altra persona e fornire informazioni errate, riscrivere le informazioni intercettate, introdurre virus nel computer, danneggiare i dati o il sistema, ecc. Le schede LAN senza fili e i punti d’accesso senza fili dispongono in genere delle misure di sicurezza per risolvere tali problemi. Configurare correttamente le impostazioni di protezione prima di usare i prodotti permette di ridurre i rischi per la sicurezza. Consigliamo a tutti gli utenti di non sottovalutare i problemi che possono insorgere dalla mancata configurazione delle impostazioni di protezione. Precauzioni sull'utilizzo Avvertimento • • • • • L'unità LAN senza fili USB non deve essere utilizzata in strutture o con apparecchiature dedicate alla salvaguardia della vita, quali apparecchiature mediche, strutture o apparecchiature nucleari, apparecchiature aeronautiche o spaziali, mezzi o apparecchiature di trasporto, ecc, o in strutture e apparecchiature che richiedono alti livelli di affidabilità. Non utilizzate l'unità LAN senza fili USB nei seguenti casi. In presenza di portatori di pace-maker. In prossimità di attrezzature mediche, perché potrebbero interferire con il loro corretto funzionamento e avere pertanto conseguenze anche letali. Non smontate o modificate l'unità LAN senza fili USB, perché tali interventi potrebbero generare incendi o scosse elettriche. Non usate l'unità LAN senza fili USB in ambienti umidi, ad esempio stanze da bagno o vicino agli umidificatori, perché potrebbero causare incendi, scosse elettriche o malfunzionamenti. Precauzione Per prevenire danni, scaricate l’elettricità statica del corpo prima di toccare l'unità LAN senza fili USB. • L’elettricità statica accumulata dal corpo umano può danneggiare l’unità LAN senza fili USB. Prima di toccare l'unità LAN senza fili USB, sfiorate un corpo metallico (ad esempio la maniglia di una porta) per scaricare l’elettricità statica. Precauzione Le onde radio usate da questa unità LAN senza fili USB attraversano il legno o il vetro (ma non gli infissi con rete metallica integrata). Le onde radio non passano attraverso le barre di rinforzo in ferro, metallo o cemento, pertanto questa unità LAN senza fili USB non può essere usata per la comunicazione attraverso le pareti o i pavimenti fatti di questi materiali. Specifiche Specifiche Per Stati Uniti, Canada e Messico Nome del prodotto NP01LM3 Tensione operativa 5 V (potenza fornita dal proiettore) Amperaggio massimo Tr: 472 mA (max.) Ric: 300 mA (max.) Standard senza fili IEEE802.11a, IEEE802.11b, IEEE802.11g Metodo di modulazione CCK/DQPSK/DBPSK/OFDM Display a LED (blu) Durante la comunicazione: intermittenza In stand-by: intermittenza lenta Nessuna operazione: spento IEEE802.11a Campo della frequenza centrale/canali operativi Da 5150 a 5350, da 5725 a 5850 MHz 36,40,44,48,52,56,60,64,149,153,157,161,165 operativi Metodo di trasmissione OFDM (multiplazione a divisione di frequenza ortogonale) Velocità dati 54/48/36/24/18/12/9/6 (Mbps) Campo della frequenza centrale/canali operativi Da 2412 a 2462 MHz da 1 a 11 canali Metodo di trasmissione DS-SS (dispersione diretta dello spettro) di trasmissione) Velocità dati 11/5,5/2/1 (Mbps) Campo della frequenza centrale/canali operativi Da 2412 a 2462 MHz da 1 a 11 canali Metodo di trasmissione OFDM (multiplazione a divisione di frequenza ortogonale) Velocità dati 54/48/36/24/18/12/9/6 (Mbps) IEEE802.11b IEEE802.11g Interfaccia USB 2.0 (connessa alla porta LAN senza fili USB sul proiettore) Dimensioni Larghezza: 28 mm Altezza: 11 mm Lunghezza: 77 mm Peso 19 g Considerazioni Ambientali Temperature operative: da 5 a 40 °C, dal 20 all'80% di umidità (senza condensa) Temperature di magazzinaggio: da -10 a 50 °C, dal 20 all'80% di umidità (senza condensa) Specifiche L'unità LAN senza fili USB può essere utilizzata nei paesi elencati. Utilizzare l'unità LAN senza fili USB in paesi non inclusi nell'elenco può costituire una violazione delle leggi sulle radiofrequenze in vigore in tali paesi. Austria/Belgio/Bulgaria/Cipro/Repubblica ceca/Danimarca/Estonia/Finlandia/Francia/Germania/Grecia/Ungheria/Islanda/Irlanda/Italia/Lettonia/Liechtenstein/Lituania/Lussemburgo/Malta/Norvegia/Polonia/Portogallo/Romania/Slovacchia/Slovenia/Spagna/Svezia/Svizzera/ Paesi Bassi/Regno Unito Nome del prodotto NP01LM2 Tensione operativa 5 V (potenza fornita dal proiettore) Amperaggio massimo Tr: 472 mA (max.) Ric: 300 mA (max.) Standard senza fili IEEE802.11a, IEEE802.11b, IEEE802.11g Metodo di modulazione CCK/DQPSK/DBPSK/OFDM Display a LED (blu) Durante la comunicazione: intermittenza In stand-by: intermittenza lenta Nessuna operazione: spento IEEE802.11a Campo della frequenza centrale/canali operativi Da 5150 a 5250, da 5250 a 5350, da 5470 a 5725 MHz Canali 36, 40, 44, 48, 52, 56, 60, 64, 100, 104, 108, 112, 116, 120, 124, 128, 132, 136, 140 Metodo di trasmissione OFDM (multiplazione a divisione di frequenza ortogonale) Velocità dati 54/48/36/24/18/12/9/6 (Mbps) Campo della frequenza centrale/canali operativi Da 2412 a 2472 MHz Da 1 a 13 canali IEEE802.11b IEEE802.11g Metodo di trasmissione DS-SS (dispersione diretta dello spettro) Velocità dati 11/5,5/2/1 (Mbps) Campo della frequenza centrale/canali operativi Da 2412 a 2472 MHz Da 1 a 13 canali Metodo di trasmissione OFDM (multiplazione a divisione di frequenza ortogonale) Velocità dati 54/48/36/24/18/12/9/6 (Mbps) Interfaccia USB 2.0 (connessa alla porta LAN senza fili USB sul proiettore) Dimensioni Larghezza: 28 mm Altezza: 11 mm Lunghezza: 77 mm Peso 19 g Considerazioni ambientali Temperature operative: da 5 a 40 °C, dal 20 all'80% di umidità (senza condensa) Temperature di magazzinaggio: da -10 a 50 °C, dal 20 all'80% di umidità (senza condensa) Indice Indice Introduzione......................................................................... Copertina interna Informazioni importanti...................................................................................3 Specifiche.........................................................................................................6 Indice................................................................................................................8 1. Cosa contiene User Supportware 6 .........................................................9 1-1. Image Express Utility 2.0.........................................................................................9 1-2. Desktop Control Utility 1.0.....................................................................................11 1-3. ArcSoft MediaImpression.......................................................................................12 1-4. Viewer PPT Converter 3.0.....................................................................................13 1-5. PC Control Utility 3.0.............................................................................................13 2. Ambiente operativo..................................................................................14 2-1. Proiettori supportati...............................................................................................14 2-2. Funzioni di sicurezza LAN senza fili supportate....................................................14 2-3. Ambiente operativo................................................................................................15 3. Connessione del cavo LAN.....................................................................16 4. Configurazione delle impostazioni LAN del proiettore.........................17 4-1. Visualizzazione del menu su schermo (IMPOSTAZIONI DI RETE).......................17 4-2. LAN senza fili.........................................................................................................19 4-3. LAN cablata...........................................................................................................28 5. Configurazione delle impostazioni LAN del PC ([Esempio] LAN senza fili in Windows Vista: connessione Ad Hoc)......... 30 6. Configurazione delle impostazioni LAN del PC ([Esempio] LAN senza fili in Windows XP: connessione Ad Hoc)............. 34 7. Visualizzazione della "User’s Guide" e della Guida..............................39 7-1. Visualizzazione della "User’s Guide" (PDF)...........................................................39 7-2. Utilizzo della Guida................................................................................................41 1. Cosa contiene User Supportware 6 1. Cosa contiene User Supportware 6 1-1. Image Express Utility 2.0 Image Express Utility 2.0 permette di inviare le schermate del computer al proiettore tramite una rete senza fili. l Trasmissione ad alta velocità di immagini di qualità elevata basata sull'utilizzo dell'algoritmo di compressione originale NEC LEFT LENS SHIFT RIGHT DOWN UP SELECT 3D REFORM AUTO ADJUST SOURCE ND ON/STA BY USB LAMP STATUS POWER WIRELESS WIRELESS l Proiezione simultanea con più proiettori Le immagini possono essere inviate dal PC a due o più proiettori contemporaneamente. LEFT LENS SHIFT RIGHT DOWN UP SELECT 3D REFORM AUTO ADJUST SOURCE ON/STAN D BY USB LAMP STATUS POWER WIRELESS WIRELESS LEFT LENS SHIFT RIGHT DOWN UP SELECT 3D REFORM AUTO ADJUST SOURCE ON/STAN D BY USB LAMP STATUS POWER WIRELESS WIRELESS l Funzione "Facile collegamento" per la connessione tramite LAN senza fili Utilizzando "Facile collegamento"*1, è possibile semplificare il processo di configurazione della LAN senza fili. *1 Questa funzione può essere utilizzata con il sistema operativo Windows XP se si hanno i privilegi di amministratore. Con il sistema operativo Windows Vista, verrà richiesta l'immissione della password di accesso come "Amministratore". La funzione "Facile collegamento" non è disponibile con Windows 2000. 1 Cosa contiene User Supportware 6 L'algoritmo di compressione originale NEC vi permette di effettuare l'invio ad alta velocità di immagini di qualità elevata dal PC al proiettore. 1. Cosa contiene User Supportware 6 l Le immagini proiettate possono essere trasferite e salvate sul PC. Utilizzando "Meeting Mode" è possibile inviare le immagini proiettate ai PC di tutti i partecipanti di un "Meeting". Le immagini ricevute potranno essere salvate sul PC accompagnate da un memo (dati scritti). Attendant LEFT LENS SHIFT RIGHT DOWN UP SELECT 3D REFORM AUTO ADJUST SOURCE ON/STAND BY USB LAMP STATUS POWER WIRELESS WIRELESS Attendant Attendant Attendant l Passaggio di presentatore con un clic Per passare al presentatore successivo di una conferenza, i partecipanti potranno semplicemente fare clic su un pulsante. l Gestione centralizzata del PC utilizzato per le proiezioni Con Training Mode è possibile utilizzare un unico PC (manager) per decidere da quale PC (attendant) effettuare la proiezione. È possibile commutare il PC utilizzato per la proiezione o terminare temporaneamente le comunicazioni con il proiettore. Sig. D, prego inizi la sua presentazione. Manager LEFT LENS SHIFT RIGHT DOWN UP SELECT 3D REFORM AUTO ADJUST SOURCE ON/STAND BY USB LAMP STATUS POWER WIRELESS WIRELESS Attendant A Attendant B Attendant D (presentatore) Attendant C Nota Training Mode non viene installato se selezionate l'opzione di installazione "Typical" durante l'installazione di Image Express Utility 2.0. Per utilizzare Training Mode, selezionate l'opzione di installazione "Extension" nella schermata di installazione visualizzata durante l'installazione di Image Express Utility 2.0, quindi selezionate "Training (Attendant)" o "Training (Manager)". 10 1. Cosa contiene User Supportware 6 1-2. Desktop Control Utility 1.0 Desktop Control Utility 1.0 permette di servirsi del desktop di un PC collegato in rete come fosse un’ubicazione remota del proiettore. l Per utilizzare il PC è necessario collegare un mouse USB, facilmente reperibile sul mercato, al proiettore. Sala conferenze LEFT LENS SHIFT RIGHT DOWN UP SELECT 3D REFORM AUTO ADJUST SOURCE ON/STAND BY USB LAMP STATUS POWER WIRELESS WIRELESS Ufficio Importante • Desktop Control Utility 1.0 permette anche di utilizzare un PC che non si trova nella stessa sala del proiettore. Occorre pertanto evitare che terze parti vedano la schermata del vostro PC (documenti importanti), copino i file o spengano il dispositivo. NEC non è responsabile della perdita o dei danni derivanti dalla fuga di informazioni o dagli errori di sistema che potrebbero verificarsi durante l'utilizzo di Desktop Control Utility 1.0. • Con il sistema operativo Windows, selezionate [Pannello di controllo] → [Hardware e suoni] → [Opzioni risparmio energia]. Impostate [Modifica impostazioni di sospensione del computer] in [Mai] (se il sistema operativo è Windows Vista). In questo modo la connessione LAN verrà disconnessa se il PC entra in modalità standby quando si utilizza Desktop Control Utility 1.0. • La funzione salvaschermo è disabilitata quando Desktop Control Utility 1.0 è in funzione. 11 1 Cosa contiene User Supportware 6 l Supponiamo ad esempio che il file in PowerPoint da usare per la conferenza sia archiviato nel PC dell'ufficio. Se il PC è collegato al proiettore che si trova nella sala conferenze tramite LAN, durante la conferenza sarà possibile proiettare la schermata del PC dell'ufficio (Windows Vista/Windows XP/Windows 2000) e il file di PowerPoint. In altre parole, non occorre che il PC si trovi nella sala conferenze. 1. Cosa contiene User Supportware 6 1-3. ArcSoft MediaImpression ArcSoft MediaImpression è uno strumento multimediale per la gestione dei file di immagini sviluppato da ArcSoft, Inc. Consente di acquisire le immagini da videocamere digitali o scanner e di elaborarle e montarle. Svolge inoltre funzioni di gestione dei file di immagini e permette di creare facilmente presentazioni e salvaschermi. ● ArcSoft MediaImpression contenuto nel CD-ROM User Supportware 6, oltre alle funzioni standard, offre funzioni addizionali che permettono di utilizzare il proiettore NEC in modo più pratico. Le funzioni addizionali sono elencate di seguito. Per ulteriori informazioni sulle singole funzioni, fate riferimento alla Guida di ArcSoft MediaImpression. • Send Image (Invia immagine Invia le immagini al proiettore. • Converting PowerPoint file (Conversione dei file di PowerPoint Converte i file di PowerPoint in file di immagini. • Send Logo (Invia logo) Registra un file di immagini come dati del logo del proiettore. • Capture (Cattura) Salva le schermate del PC come file di immagini. • StartSlide Show (Avvia presentazione) Invia l'immagine di una presentazione al proiettore ed esegue la presentazione sul proiettore. • Viewer Output (Uscita viewer) Converte una presentazione in un file indice che può essere riprodotto con la funzione dal proiettore ed effettua l’output del file indice. • Connection Selection (Selezione della connessione) Seleziona il proiettore a cui connettersi. ● Il PC e il proiettore possono essere connessi tra loro indifferentemente tramite LAN cablata o senza fili. 12 1. Cosa contiene User Supportware 6 1-4. Viewer PPT Converter 3.0 Viewer PPT Converter 3.0 converte i file creati con PowerPoint 95/97/ 2000/2002/2003/2007 in file indice che possono essere visualizzati con la funzione Viewer del proiettore. l Prima di procedere alla conversione è necessario specificare il dispositivo di memoria USB sul quale verrà salvato il file indice. Potrete creare presentazioni semplicemente inserendo la chiavetta USB nel proiettore (utilizzando la funzione Viewer del proiettore). 1-5. PC Control Utility 3.0 PC Control Utility 3.0 permette di azionare il proiettore dal PC se i due dispositivi sono collegati tra loro tramite rete (cablata o senza fili) o cavo seriale. l Dal PC è possibile eseguire i seguenti comandi del proiettore. Per ulteriori informazioni sulle singole funzioni, fate riferimento alla Guida di PC Control Utility 3.0. • • • • • Accensione e spegnimento Commutazione del segnale di entrata Silenziamento (disabilitazione temporanea dell'audio/video) Congelamento (blocco dell'immagine proiettata) Trasmissione dell'immagine del logo 13 1 Cosa contiene User Supportware 6 l Se avete installato PowerPoint 2000/2002/2003/2007 sul PC, potrete attivare Viewer PPT Converter 3.0 da PowerPoint (PPT Converter viene registrato automaticamente per PowerPoint). 2. Ambiente operativo 2. Ambiente operativo 2-1. Proiettori supportati User Supportware 6 supporta i seguenti proiettore NEC (elenco aggiornato a aprile 2009) Serie NP Rif. NP3250/NP2250/NP1250/NP3250W Alcuni software possono essere utilizzati anche con altri proiettori oltre a quelli sopra elencati. Per ulteriori informazioni, fate riferimento alla Guida di ciascun software. 2-2. Funzioni di sicurezza LAN senza fili supportate Il proiettore supporta le funzioni di sicurezza LAN senza fili WPA-PSK, WPA-EAP, WPA2PSK, e WPA2-EAP (tipo di crittografia:TKIP/AES) e WEP. WPA-PSK, WPA-EAP, WPA2-PSK, e WPA2-EAP (TKIP/AES) forniscono maggiori garanzie di protezione rispetto a WEP. Per ulteriori informazioni sulle impostazioni dei protocolli di sicurezza "WPA-PSK/WPA-EAP/WPA2PSK/WPA2-EAP", fate riferimento a "Guida all’impostazione di WPA" del manuale dell'utente incluso nel CD-ROM. l I protocolli WPA-PSK, WPA-EAP, WPA2-PSK o WPA2-EAP del proiettore supportano la crittografia TKIP o AES. l WPA-PSK, WPA-EAP, WPA2-PSK o WPA2-EAP sono disponibili solo se, per "TIPO DI RETE", nella pagina "CONNESSIONE", è stata selezionata l’opzione "INFRASTRUTTURA". 14 2. Ambiente operativo 2-3. Ambiente operativo Image Express Utility 2.0 può essere utilizzato con i seguenti ambienti operativi. Per conoscere gli ambienti operativi degli altri software, fate riferimento alle rispettive funzioni della Guida. Sistemi operativi supportati Hardware supportato Computer compatibili con IBM PC/AT Unità CD-ROM richiesta per l'installazione CPU • Windows Vista Pentium 4/Pentium M a 800 MHz o superiore (richiesto) Dual core, da 1 GHz o superiore (consigliato) • Windows XP/2000 PC trasmettitore Processore Pentium MMX o superiore (richiesto) Processore Pentium a 800 MHz o superiore (consigliato) PC ricevente Pentium III a 800 MHz o superiore (richiesto) Processore Pentium 4 a 1,6 MHz (consigliato) Memoria • Windows Vista 512 MB o più (1 GB o più consigliati). • Windows XP 128 MB o più richiesti (192 MB o più consigliati) • Windows 2000 64 MB o più richiesti (128 MB o più consigliati) Per eseguire contemporaneamente altre applicazioni potrebbe essere necessaria una quantità maggiore di memoria. Processore grafico (Windows Vista) Il punteggio "Grafico" di "Windows Experience Index" raccomanda 3.0 o superiore. Ambiente di rete LAN cablata o senza fili compatibile con TCP/IP (richiesta) Risoluzione 1024 punti x 768 linee (consigliata) 1024 punti x 768 linee - 1280 punti x 800 linee (consigliata) (NP3250W) Monitor a colori High Color (15 bit, 16 bit) True Color (24 bit, 32 bit) • Non supporta un numero di colori inferiore o uguale a 256. 15 2 Ambiente operativo Windows Vista (versione a 32 bit) Home Basic Windows Vista (versione a 32 bit) Home Premium Windows Vista (versione a 32 bit) Business Windows Vista (versione a 32 bit) Ultimate Windows Vista (versione a 32 bit) Enterprise Windows XP Home Edition con service pack 2 o successivo Windows XP Professional con service pack 2 o successivo Windows XP Tablet PC Edition (Windows XP Tablet PC Edition con service pack 2 o successivo) Windows 2000 Professional con service pack 4 o successivo • Non sono supportate le funzioni di risparmio energia di Windows. • La funzione "Facile collegamento" supporta il privilegio di "Amministratore" di Windows Vista o di "Amministratore del computer” di Windows XP. 3. Connessione del cavo LAN 3. Connessione del cavo LAN Collegate il cavo LAN alla porta LAN (RJ-45) del proiettore (LAN cablata). Dopo aver collegato il cavo LAN al proiettore, configurate le impostazioni del proiettore ( pagina successiva). Server HUB, ecc. Cavo LAN (disponibile in commercio) LAN USB(LAN) WIRELESS WIRELESS 16 4. Configurazione delle impostazioni LAN del proiettore 4. Configurazione delle impostazioni LAN del proiettore Rif. Per ulteriori informazioni su come accendere o spegnere il proiettore e sull'utilizzo dei tasti del telecomando del proiettore, fate riferimento al manuale dell'utente incluso nel CD-ROM. 4-1. Visualizzazione del menu su schermo (IMPOSTAZIONI DI RETE) Preparazione: Accendete il proiettore e proiettate le immagini sullo schermo. Non è necessario selezionare i segnali. 1 Premete il pulsante . Verrà visualizzato il menu su schermo. 4 per selezionare il sottomenu Impostazio- ne. 3 Premete il pulsante . Verrà visualizzata la scheda "BASE". 17 Configurazione delle impostazioni LAN del proiettore 2 Utilizzate il pulsante 4. Configurazione delle impostazioni LAN del proiettore 4 Premete il pulsante per evidenziare la scheda "INSTALLAZIO- NE(2)". 5 Premete il pulsante SELECT per evidenziare "IMPOSTAZIONI DI RETE", quindi premete il pulsante . Verrà visualizzata la schermata "IMPOSTAZIONI DI RETE". • • 18 Per configurare le impostazioni di una LAN senza fili Procedete fino al punto "4-2. LAN senza fili" ( pagina successiva). Per configurare le impostazioni di una LAN cablata Procedete fino al punto "4-3. LAN cablata" ( pagina 28). 4. Configurazione delle impostazioni LAN del proiettore 4-2. LAN senza fili Per collegarvi a una LAN senza fili, configurate le impostazioni della LAN nella pagina "SENZA FILI" della voce "IMPOSTAZIONI DI RETE" selezionata dal menu su schermo. Nota Con VT800 non è possibile utilizzare la LAN senza fili. n Diagramma di configurazione Passo 1 Visualizzate la pagina "SENZA FILI" di "IMPOSTAZIONI DI RETE". Passo 2 Selezionate "PROFILI". Passo 3 Abilitate o disabilitate "DHCP". Se "Disabilitato" (senza segno di spunta) Se "Abilitato" (con segno di spunta) Passo 4 Immettete "INDIRIZZO IP". Se "FACILE COLLEGAMENTO" è selezionato 4 Passo 5 Immettete "SUBNET MASK". Configurazione delle impostazioni LAN del proiettore Passo 6 Immettete "GATEWAY". Passo 7 Immettete "CONFIGURAZIONE DNS". Passo 8 - 16 Impostazione di "AVANZATO". 8 Impostazione di "CONNESSIONE". 13 Impostazione di "SICUREZZA" 9 Selezionate SSID in "ISPEZIONE IN LOCO". 14 Selezionate "TIPO DI SICUREZZA". 10 Immettete "SSID" (se necessario). 15 Selezionate "SELEZIONE TASTO". 11 Selezionate "TIPO DI RETE" (se necessario). 16 Selezionate "TASTO 1 - TASTO 4". 12 Selezionate "CANALE" (se necessario). Passo 17 Confermate le impostazioni "AVANZATE". Passo 18 Riconnettetevi alla rete. Passo 19 Confermate le impostazioni. 19 4. Configurazione delle impostazioni LAN del proiettore n Impostazione della LAN senza fili 1 Visualizzate la pagina "SENZA FILI" di "IMPOSTAZIONI DI RETE". Configurate le impostazioni della LAN senza fili nella pagina "SENZA FILI" della voce "IMPOSTAZIONI DI RETE" selezionata dal menu su schermo. <1> Nella finestra "IMPOSTAZIONI DI RETE", se la scheda "GENERALE" è evidenziata, premete il pulsante per evidenziare "SENZA FILI". Verrà visualizzata la pagina "SENZA FILI". • Se "IMPOSTAZIONI DI RETE" non viene visualizzato, fate riferimento al punto "4-1. Visualizzazione del menu su schermo (IMPOSTAZIONI DI RETE)" ( pagina 17). 2 Selezionate "PROFILI". <1> Premete una volta il pulsante SELECT per evidenziare "Profili" quindi premete il pulsante . <2> Utilizzate il pulsante SELECT / per evidenziare "PROFILO 1", quindi premete il pulsante . • Le impostazioni "PROFILO 1" e "PROFILO 2" possono essere archiviate nella memoria del proiettore come impostazioni LAN. • "FACILE COLLEGAMENTO" è la modalità che consente di collegare facilmente a una LAN senza fili il PC sul quale viene eseguito il software Image Express Utility 2.0 (incluso nel CD-ROM User Supportware 6). "FACILE COLLEGAMENTO" non supporta altri software oltre a Image Express Utility 2.0. • Se è stata selezionata l'opzione "FACILE COLLEGAMENTO" non è necessario configurare l'INDIRIZZO IP e la SUBNET MASK. Per utilizzare "FACILE COLLEGAMENTO", l'account utente di Windows deve avere privilegi di [Amministratore] (Windows Vista) o di [Amministratore del computer] (Windows XP). L’opzione non può essere utilizzata con Windows 2000. 20 4. Configurazione delle impostazioni LAN del proiettore 3 Impostate "DHCP". Selezionate questa opzione se la rete alla quale verrà collegato il proiettore assegna automaticamente l'indirizzo IP tramite server DHCP. <1> Premete una volta il pulsante SELECT per evidenziare la casella di controllo "DHCP", quindi premete il pulsante . Se la casella è deselezionata, non compare il segno di spunta. • Per deselezionare la casella, premete nuovamente il pulsante . • Se "DHCP" è selezionato, spostate l'evidenziazione su "AVANZATO", quindi premete il pulsante . Procedete fino al punto 9 ( pagina 23). Se è necessario, compilate il campo "CONFIGURAZIONE DNS". • Se "DHCP" non è selezionato, compilate i campi "INDIRIZZO IP", "SUBNET MASK", "GATEWAY" e "CONFIGURAZIONE DNS”. Dopo ogni impostazione, spostate l'evidenziazione su "AVANZATO", quindi premete il pulsante . Procedete fino al punto 9 ( pagina 23). 4 Immettete "INDIRIZZO IP". Se "DHCP" non è selezionato, immettete l'indirizzo IP assegnato al proiettore dall'amministratore della rete. <1> Premete una volta il pulsante SELECT per evidenziare il campo "INDIRIZZO IP", quindi premete il pulsante . Verrà visualizzata la tastiera software. <3> Ripetete il passaggio <2> precedente per immettere l'indirizzo IP. • Le funzioni dei tasti della tastiera software sono le seguenti. • "SP"....................Immette uno spazio. • "BS"....................Elimina un carattere a sinistra della posizione di inserimento carattere nel campo "INDIRIZZO IP". • " <<"">>".............Sposta la posizione di inserimento carattere nel campo "INDIRIZZO IP" a sinistra o a destra. • [OK]....................Finalizza il carattere immesso e chiude la tastiera software. • [CANCELLA]......Cancella il carattere immesso e chiude la tastiera software. 21 Configurazione delle impostazioni LAN del proiettore <2> Utilizzate il pulsante SELECT per selezionare il numero che desiderate immettere, quindi premete il pulsante . I caratteri verranno immessi. 4 4. Configurazione delle impostazioni LAN del proiettore 5 Immettete "Subnet Mask". Se "DHCP" non è selezionato, immettete la subnet mask della rete alla quale è connesso il proiettore. Il metodo di immissione è lo stesso utilizzato per il campo "Indirizzo IP". 6 Immettete "Gateway". Se "DHCP" non è selezionato, immettete il gateway predefinito della rete alla quale è connesso il proiettore. Il metodo di immissione è lo stesso utilizzato per il campo "Indirizzo IP". 7 Immettete "CONFIGURAZIONE DNS". Impostate l'indirizzo IP del server DNS della rete alla quale è connesso il proiettore. Il metodo di immissione è lo stesso utilizzato per il campo "Indirizzo IP". Esempio di impostazione 1 Rif. Impostare la [CONFIGURAZIONE WINS] durante il collegamento alla cartella condivisa esterna alla subnet utilizzando la funzionalità di visualizzazione. Per eseguire la configurazione, immettere l’indirizzo IP del server WINS della rete a cui il proiettore verrà connesso. Il metodo di immissione è identico a quello del campo [INDIRIZZO IP]. Se il campo [DHCP] è selezionato, verrà configurato automaticamente dal server DHCP. Per ulteriori informazioni contattare l’Amministratore di rete. 8 Selezionate "Avanzato". impostate "CONNESSIONE" e "SICUREZZA" (crittografia) specifica per la LAN senza fili. <1> Utilizzate il pulsante SELECT / per evidenziare "Avanzato" sulla pagina "SENZA FILI", quindi premete il pulsante . 22 4. Configurazione delle impostazioni LAN del proiettore Verrà visualizzata la schermata "Avanzato". 9 Selezionate l’SSID da "Ispezione in loco" (se necessario). Verrà visualizzato l'elenco degli SSID ai quali è possibile connettersi con la LAN senza fili nella posizione corrente. Selezionate l'SSID al quale connettervi. Quando selezionate l'SSID dall'elenco, automaticamente vengono compilati anche i campi "SSID", "TIPO" e "Canale" . <1> Premete una volta il pulsante SELECT per evidenziare "Ispezione in loco", quindi premete il pulsante . Il proiettore inizierà a cercare gli SSID. Completata la ricerca, verrà visualizzato l'elenco degli SSID. ............. Punto di accesso senza fili. . ............ PC (AD HOC) ............ Impostazione di WEP, WPA-PSK, WPA-EAP, WPA2-PSK o WPA2-EAP <2> Utilizzate il pulsante SELECT / per evidenziare l'SSID della rete alla quale desiderate connettersi. Premete una volta il pulsante per evidenziare [OK], quindi premete il pulsante . Se l'SSID al quale desiderate connettervi non compare nell'elenco, premete il pulsante EXIT . Nota Per collegare un SSID che utilizzi i protocolli WEP, WPA-PSK o altre impostazioni di sicurezza, occorre che le stesse impostazioni siano eseguite anche sul proiettore ( pagina 25). 23 Configurazione delle impostazioni LAN del proiettore Icona 4 4. Configurazione delle impostazioni LAN del proiettore 10 Immettete o modificate "SSID" (se necessario). Verrà immesso automaticamente l'SSID selezionato in "Ispezione in loco". Se spostate l'evidenziazione sul campo "SSID" e premete il pulsante , verrà visualizzata una tastiera software con la quale potrete immettere o modificare i caratteri. L'impostazione predefinita del proiettore è "NECPJ". 11 Selezionate "TIPO DI RETE" (se necessario). La modalità di comunicazione dell'SSID scelto in "Ispezione in loco" verrà selezionata automaticamente. Per modificare le impostazioni spostate l'evidenziazione su "TIPO DI RETE", quindi premete il pulsante . • "Infrastruttura"....Questa opzione è selezionata se la comunicazione avviene tra due o più dispositivi collegati da LAN senza fili o cablata tramite un punto di accesso senza fili. • "AD HOC".......................Questa opzione è selezionata quando si usa una LAN senza fili per comunicare direttamente senza un punto di accesso senza fili. Esempio di connessione quando "TIPO DI RETE" è "Infrastruttura" Esempio di connessione quando "TIPO DI RETE" è "Ad Hoc" LEFT LENSSHI LEFT LENSSHI FT FT RIGHT RIGHT DOWN DOWN UP UP SELECT SELECT 3D 3D REFORM AUTO REFORM AUTO ADJUST ADJUST SOURCE SOURCE ND ON/STA ND ON/STA BY BY USB LAMP STATUS POWER USB LAMP STATUS POWER WIRELESS WIRELESS WIRELESS WIRELESS Senza fili Punto di accesso LAN cablata Esempio di impostazione 2 12 Selezionate "Canale" (se necessario). Selezionate un canale per la comunicazione tramite LAN senza fili. Se nella stessa area vengono utilizzati numeri di canali contigui, la velocità di comunicazione della LAN senza fili diminuisce. Per evitare questo inconveniente, selezionate numeri di canale distanti tra loro. L'impostazione predefinita di fabbrica è "Automatico". 24 4. Configurazione delle impostazioni LAN del proiettore 13 Selezionate la pagina "SICUREZZA" (se necessario). Procedete al passaggio 17 se WEP, WPA-PSK, WPA-EAP, WPA2-PSK o WPA2-EAP non è impostato. <1> Utilizzate il pulsante SELECT / per selezionare la scheda "CONNESSIONE", quindi premete il pulsante per evidenziare la scheda "SICUREZZA". Verrà visualizzata la pagina "SICUREZZA". 14 Selezionate "TIPO DI SICUREZZA". 4 Permette di scegliere se utilizzare o meno le impostazioni di sicurezza. Per utilizzare le impostazioni di sicurezza, selezionate " TIPO DI SICUREZZA". La crittografia non viene eseguita. Esiste il rischio che i dati trasmessi vengano intercettati da terze parti. WEP (64 BIT) La crittografia viene eseguita utilizzando il protocollo WEP con chiave di protezione a 64 bit. WEP (128 BIT) La crittografia viene eseguita utilizzando il protocollo WEP con chiave di protezione a 128 bit. Questa chiave garantisce maggiore sicurezza rispetto alla chiave di protezione a 64 bit. WPA-PSK/WPA-EAP/ Più sicuro del protocollo WEP. Per ulteriori informazioni sull'impostazione, WPA2-PSK/WPA2-EAP fate riferimento a "Guida all’impostazione di WPA", nel manuale dell'utente incluso nel CD-ROM. 15 Selezionate "SELEZIONE TASTO" (solo se è stato selezionato il protocollo WEP). Se come "TIPO DI SICUREZZA" è stato selezionato "WEP (64 BIT)" o "WEP (128 BIT)", selezionate una chiave crittografica compresa tra "TASTO 1" e "TASTO 4". 25 Configurazione delle impostazioni LAN del proiettore DISABILITA 4. Configurazione delle impostazioni LAN del proiettore 16 Immettete una chiave compresa tra "TASTO 1" e "TASTO 4" (solo se è stato selezionato il protocollo WEP). Se come "TIPO DI SICUREZZA" è stato selezionato "WEP (64 BIT)" o "WEP (128 BIT)", immettete una chiave crittografica. Impostate la stessa chiave crittografica per il punto di accesso senza fili e per il PC che desiderate collegare tramite LAN senza fili. È possibile immettere due tipi di chiavi di SICUREZZA. TIPO DI SICUREZZA Caratteri alfanumerici (ASCII) Numeri esadecimali (HEX) WEP (64 BIT) 5 caratteri 10 caratteri WEP (128 BIT) 13 caratteri 26 caratteri <1> Utilizzate il pulsante SELECT / per selezionare la chiave crittografica, quindi premete il pulsante . Verrà visualizzata la tastiera software. <2> Utilizzate il pulsante SELECT per spostare l'evidenziazione su un carattere, quindi premete il pulsante . <3> Ripetete il passaggio <2> per immettere la chiave crittografica. Il carattere verrà immesso. • Le funzioni dei tasti della tastiera software sono le seguenti. • "MODO"...................Seleziona il maiuscolo, il minuscolo o i caratteri speciali. • "SP".........................Immette uno spazio. • "BS".........................Elimina un carattere a sinistra della posizione di inserimento carattere nel campo "Chiave crittografica". • " <<"">>"...................Sposta la posizione d inserimento carattere nel campo "Chiave crittografica" a sinistra o a destra. • "HEX" o "ASCII".......Seleziona l'immissione alfanumerica o esadecimale. • Quando "HEX" è visualizzato, è possibile immettere i caratteri alfanumerici (ASCII). • Per immettere numeri esadecimali, spostate l'evidenziazione su "HEX", quindi premette il pulsante . Invece di "HEX" verrà visualizzata l'indicazione "ASCII" e potrete immettere i numeri esadecimali. • Quando è possibile immettere numeri esadecimali, la sigla "0x" viene visualizzata automaticamente all'inizio del campo di immissione. • [OK]..........................Finalizza il carattere immesso e chiude la tastiera software. • [Cancella]............Cancella il carattere immesso e chiude la tastiera software. 26 4. Configurazione delle impostazioni LAN del proiettore 17 Confermate le impostazioni "AVANZATE". <1> Utilizzate il pulsante SELECT / per evidenziare [OK], quindi premete il pulsante . Verrà nuovamente visualizzata la pagina "SENZA FILI". 18 Riconnessione alla rete. <1> Utilizzate il pulsante SELECT / per evidenziare "Riconnettere", quindi premete il pulsante . 19 Confermate le impostazioni. <1> Utilizzate il pulsante SELECT / per evidenziare [OK], quindi premete il pulsante . Le impostazioni vengono archiviate nella memoria del proiettore. 4 Configurazione delle impostazioni LAN del proiettore 27 4. Configurazione delle impostazioni LAN del proiettore 4-3. LAN cablata Prima di collegare un cavo LAN alla porta LAN del proiettore, configurate le impostazioni della LAN nella pagina "CABLATA" della voce "IMPOSTAZIONI DI RETE" selezionata dal menu su schermo. n Schema di configurazione Passo 1 Visualizzate la pagina "CABLATA" di "IMPOSTAZIONI DI RETE". Passo 2 Selezionate "PROFILI". Passo 3 Abilitate o disabilitate "DHCP". Se "Disabilitato" (senza segno di spunta) Passo 4 Immettete "INDIRIZZO IP". Immettete "SUBNET MASK". Immettete "GATEWAY". Passo 5 Immettete "CONFIGURAZIONE DNS". Passo 6 Riconnettetevi alla rete. Passo 7 Confermate le impostazioni. 28 Se "Abilitato" (con segno di spunta) 4. Configurazione delle impostazioni LAN del proiettore n Impostazione della LAN cablata 1 Visualizzate la pagina "CABLATA" di "IMPOSTAZIONI DI RETE". Configurate le impostazioni della LAN cablata nella pagina "CABLATA" della voce "IMPOSTAZIONI DI RETE" selezionata dal menu su schermo. Se IMPOSTAZIONI DI RETE" non viene visualizzato, fate riferimento al punto "4-1. Visualizzazione del menu su schermo (IMPOSTAZIONI DI RETE)" ( pagina 17). 2 Selezionate "Profili". “Le impostazioni Profilo 1 o "Profilo 2 possono essere archiviate nella memoria del proiettore come impostazioni per la LAN. <1> Premete una volta il pulsante SELECT per evidenziare "Profili" quindi premete il pulsante . <2> Utilizzate il pulsante SELECT / per evidenziare "Profilo 1" o "Profilo 2", quindi premete il pulsante . 3 Impostate "DHCP". Seguite la procedura descritta in "4-2. LAN senza fili" ( pagina 19). 4 4 Compilate i campi "Indirizzo IP ", "Subnet Mask" e "Gateway". Seguite la procedura descritta in "4-2. LAN senza fili" ( pagina 19, 20). Seguite la procedura descritta in "4-2. LAN senza fili" ( pagina 20). 6 Riconnessione alla rete. <1> Dopo l'impostazione di tutte le voci sopra descritte, utilizzate il pulsante SELECT / per evidenziare "Riconnettere", quindi premete il pulsante . 7 Confermate le impostazioni. <1> Utilizzate il pulsante SELECT / per evidenziare [OK], quindi premete il pulsante . Le impostazioni vengono archiviate nella memoria del proiettore. 29 Configurazione delle impostazioni LAN del proiettore 5 Immettete "CONFIGURAZIONE DNS". 5. Configurazione delle impostazioni LAN del PC ([Esempio] LAN senza fili in Windows Vista: connessione Ad Hoc) 5. Configurazione delle impostazioni LAN del PC ([Esempio] LAN senza fili in Windows Vista: connessione Ad Hoc) Questa sezione illustra la procedura di una connessione Ad Hoc tramite LAN senza fili tra il PC e il proiettore, effettuate utilizzando la funzione di impostazioni di rete senza fili di Windows Vista Ultimate. Preparazione: • Se il computer non dispone di LAN senza fili integrata, installate una delle schede LAN senza fili disponibili in commercio e configuratela. Per ulteriori informazioni sull'installazione del driver, fate riferimento al manuale dell'utente della scheda LAN senza fili. • Controllate la barra dell'attività di Windows Vista. Terminate eventuali utilità di connessione di rete dedicate all'unità LAN senza fili o alla scheda LAN senza fili. • Configurate le impostazioni LAN senza fili del proiettore. Per ulteriori informazioni fate riferimento a "4. Configurazione delle impostazioni LAN del proiettore" ( pagina 15). Questa sezione fornisce un esempio di proiettore configurato con le seguenti impostazioni LAN senza fili. [Esempio di impostazioni del proiettore] Voce Impostazione Indirizzo IP 192.168.100.10 Subnet Mask 255.255.255.0 SSID NECPJ TIPO DI RETE AD HOC WEP 64 bit SELEZIONE TASTO TASTO1 TASTO 1 NECDS 1 Fate clic su Windows [Start] → [Pannello di controllo]. Verrà visualizzata la finestra "Pannello di controllo". 2 Fate clic su [Mostra stato e comandi di rete], sotto [Rete e connessioni remote]. 30 5. Configurazione delle impostazioni LAN del PC ([Esempio] LAN senza fili in Windows Vista: connessione Ad Hoc) Se non siete collegati a una rete, verrà visualizzata la seguente finestra. Configurazione delle impostazioni LAN del PC 3 Clic 3 Fate clic su [Connetti a una rete]. Verrà visualizzato l'elenco delle reti disponibili. 4-1 Clic 4-2 Clic 5 esempio è "NECPJ"), quindi fate clic su [Connetti]. Verrà visualizzata la finestra per l'immissione della chiave di sicurezza. 5 Immettete la chiave impostata nel campo WEP del proiettore (in questo esempio è "NECDS"). 5 Clic 6 Clic 6 Fate clic su [Connetti]. 31 ([Esempio] LAN senza fili in Windows Vista: connessione Ad Hoc) 4 Selezionate l'SSID del proiettore al quale desiderate collegarvi (in questo 5. Configurazione delle impostazioni LAN del PC ([Esempio] LAN senza fili in Windows Vista: connessione Ad Hoc) 7 Quando verrà visualizzata l'indicazione "Connessione a NECPJ effettuata", selezionate "M Salva questa rete" e fate clic su [Chiudi]. "Verrà visualizzata la finestra "Imposta ubicazione di rete". Nota • Se l'opzione "M Salva questa rete" è selezionata, Desktop remoto non funzionerà correttamente. 8 Fate clic sull'ubicazione che corrisponde all'applicazione (ad es. "Lavoro"). 9 Se viene visualizzata l'indicazione "Impostazioni di rete configurate", fate clic su [Chiudi]. Verrà visualizzata la finestra "Centro connessioni di rete e condivisione". 10 Fate clic su [Visualizza stato]. Verrà visualizzata la finestra "Stato di connessione alla rete senza fili". 11 Clic 11 Fate clic su [Proprietà]. Verrà visualizzata la finestra "Proprietà - Connessione alla rete senza fili". 12 Dall'elenco visualizzato al centro della finestra Proprietà, selezionate (fate clic su) [Protocollo Internet Versione 4 (TCP/IPv4)], quindi fate clic su [Proprietà]. 32 12-1 Clic 12-2 Clic 5. Configurazione delle impostazioni LAN del PC ([Esempio] LAN senza fili in Windows Vista: connessione Ad Hoc) 13 Fate clic su [Utilizza il seguente indirizzo IP], quindi compilate i campi [Indirizzo IP] e [Subnet mask]. Proiettore ( PC (schermata sottostante) pagina 30) Indirizzo IP 192.168.100.10 192.168.100.30 SUBNET MASK 255.255.255.0 255.255.255.0 13-1 Clic 13-2 Clic Configurazione delle impostazioni LAN del PC • Supponendo ad esempio che [Indirizzo IP] e [Subnet mask] del proiettore siano impostati come mostrato in "Esempio di impostazione del proiettore" a pagina 30, configurate il PC come indicato di seguito. • Esempio di impostazione dell'indirizzo IP e della subnet mask. 5 Clic 14 Fate clic su [OK]. Verrà visualizzata la finestra "Proprietà di connessione alla rete senza fili". 15 Fate clic su [Chiudi]. Verrà visualizzata la finestra "Stato di connessione alla rete senza fili". 16 Fate clic su [Chiudi]. Verrà visualizzata la finestra "Centro connessioni di rete e condivisione". 17 Fate clic su [X], nell'angolo superiore destro della finestra. La finestra si chiuderà. La configurazione della connessione Ad Hoc della LAN senza fili sul PC è completata (Windows Vista). Ora il contenuto della schermata del PC può essere trasmesso al proiettore usando uno dei cinque programmi contenuti in User Supportware 6. 33 ([Esempio] LAN senza fili in Windows Vista: connessione Ad Hoc) 14 6. Configurazione delle impostazioni LAN del PC ([Esempio] LAN senza fili in Windows XP: connessione Ad Hoc) 6. Configurazione delle impostazioni LAN del PC ([Esempio] LAN senza fili in Windows XP: connessione Ad Hoc) Questa sezione illustra la procedura di una connessione Ad Hoc tramite LAN senza fili tra il PC e il proiettore, effettuate utilizzando la funzione di impostazioni di rete senza fili di Windows XP con service pack 2 (SP2). Preparazione: • Installate il driver di una scheda LAN senza fili in commercio nel PC, e completate la configurazione della scheda LAN senza fili. Per ulteriori informazioni sull'installazione del driver, fate riferimento al manuale dell'utente della scheda LAN senza fili. • Controllate la barra dell'attività di Windows XP. Terminate eventuali utilità di connessione di rete dedicate alla scheda LAN senza fili. • Configurate le impostazioni LAN senza fili del proiettore. Per ulteriori informazioni fate riferimento a "4. Configurazione delle impostazioni LAN del proiettore" ( pagina 17). Questa sezione fornisce un esempio di proiettore configurato con le seguenti impostazioni LAN senza fili. [Esempio di impostazioni del proiettore] Voce Impostazione Indirizzo IP 192.168.100.10 SUBNET MASK 255.255.255.0 SSID NECPJ modo Ad hoc WEP 64 bit Selezione tasto Tasto 1 Tasto 1 NECDS 1 Fate clic su Windows [Start] → [Pannello di controllo]. Verrà visualizzata la finestra "Pannello di controllo". 2 Fate doppio clic su "Connessioni di rete". • Se la finestra "Pannello di controllo" visualizza le categorie (con lo sfondo blu), fate clic su [Rete e connessioni Internet], quindi fate clic su [Connessioni di rete]. Verrà visualizzata la finestra "Connessioni di rete". 34 6. Configurazione delle impostazioni LAN del PC ([Esempio] LAN senza fili in Windows XP: connessione Ad Hoc) 3 Fate clic con il pulsante destro sull'icona [Connessione rete senza fili], quindi fate clic su [Proprietà]. Configurazione delle impostazioni LAN del PC 3-1 Clic destro 3-2 Clic Verrà visualizzata la finestra delle proprietà per le connessioni di rete senza fili. 4 Dall'elenco [La connessione utilizza i seguenti elementi:], selezionate (fate clic su) [Protocollo Internet (TCP/IP)], quindi fate clic su [Proprietà]. Seleziona 4-2 Clic • Verrà visualizzata nuovamente la finestra delle proprietà per le connessioni di rete senza fili. 35 ([Esempio] LAN senza fili in Windows XP: connessione Ad Hoc) 4-1 6 6. Configurazione delle impostazioni LAN del PC ([Esempio] LAN senza fili in Windows XP: connessione Ad Hoc) 5 Fate clic su [Utilizza il seguente indirizzo IP], quindi compilate i campi [Indirizzo IP] e [Subnet mask]. • Supponendo ad esempio che [Indirizzo IP] e [Subnet mask] del proiettore siano impostati come mostrato in "Esempio di impostazione del proiettore" a pagina 34, configurate il PC come illustrato di seguito. • Esempio di impostazione dell'indirizzo IP e della subnet mask. Proiettore ( pagina 34) PC (schermata sottostante) Indirizzo IP 192.168.100.10 192.168.100.20 SUBNET MASK 255.255.255.0 255.255.255.0 5-1 Clic 5-2 Inserimento 6 Fate clic su [OK]. Verrà visualizzata la finestra delle proprietà per le connessioni di rete senza fili. 7 Fate clic sulla scheda [Reti senza fili]. 8 Fate clic su [Usa Windows per configurare le impostazioni della rete senza fili], quando verrà visualizzato il segno di spunta 7 Clic 8-1 Clic fate clic su [OK]. 8-2 36 Clic 6. Configurazione delle impostazioni LAN del PC ([Esempio] LAN senza fili in Windows XP: connessione Ad Hoc) 9 Fate clic con il pulsante destro sull'icona [Connessione rete senza fili], quindi fate clic su [Visualizza reti senza fili disponibili]. Clic destro 9-2 Clic Verrà visualizzata la finestra "Connessione rete senza fili". 10 Dall'elenco, selezionate l'SSID del proiettore al quale desiderate collegarvi, quindi fate clic su [Connetti]. 10-1 Clic 10-2 Clic Configurazione delle impostazioni LAN del PC 9-1 6 Verrà visualizzata la finestra "Connessione rete senza fili". ([Esempio] LAN senza fili in Windows XP: connessione Ad Hoc) 37 6. Configurazione delle impostazioni LAN del PC ([Esempio] LAN senza fili in Windows XP: connessione Ad Hoc) 11 Immettete la chiave WEP per impostare una chiave crittografica, quindi fate clic su [Connetti]. • Immettete la chiave crittografica "WEP". Supponendo che l'impostazione WEP utilizzata per il proiettore sia "64 bit" e che la chiave 1 sul proiettore sia impostata su "NECDS", immettete "NECDS" nel campo " Chiave di rete". • Immettete la medesima chiave crittografica nel campo Conferma. 11-1 Inserimento 11-2 Immissione per conferma 11-3 Clic La finestra riportata qui sopra apparirà solo se il proiettore al quale vi state collegando è configurato per utilizzare una chiave WEP. Seguite i passaggi descritti di seguito per modificare le impostazioni di crittografia. Per ulteriori informazioni, fate riferimento al file della Guida di Windows. (1)Fate clic su [Modifica impostazioni avanzate], nella schermata apparsa al passaggio precedente 10 . Verrà visualizzata la finestra "Proprietà di connessione rete senza fili". (2)Fate clic sulla scheda [Rete senza fili]. (3)Selezionate l'SSID del proiettore in [Reti preferite], quindi fate clic su [Proprietà]. Verrà visualizzata la finestra "Proprietà" dell'SSID selezionato. Configurate la chiave di rete senza fili nella scheda [Associazione] in conformità alle impostazioni definite per il proiettore. La configurazione della connessione Ad Hoc della LAN senza fili sul PC è completata (Windows XP). Utilizzate i programmi software inclusi in User Supportware 6 per trasmettere le schermate del PC al proiettore. 38 7. Visualizzazione della "User’s Guide" e della Guida 7. Visualizzazione della "User’s Guide" e della Guida Ognuno dei programmi software inclusi in User Supportware 6 contiene un file di Guida che ne spiega in dettaglio le funzioni. Anche la User’s Guide (PDF) spiega chiaramente le procedure di base di ciascun software. Visualizzazione della "User’s Guide" e della Guida 7-1. Visualizzazione della "User’s Guide" (PDF) Importante • Il CD-ROM User Supportware 6 non contiene Acrobat Reader o Adobe Reader. Se il vostro computer non dispone di Adobe Reader, il software necessario per la lettura dei file PDF, potete scaricarlo gratuitamente dalla home page di Adobe Systems Incorporated. 1 Accendete il PC e avviate Windows. 2 inserite il CD-ROM User Supportware 6 nell'unità CD-ROM. Verrà visualizzato il menu. 7 3 Fate clic su [Viewing User’s Guide]. Verrà visualizzata la [User’s Guide]. La User’s Guide può essere visualizzata con Acrobat Reader o Adobe Reader. 39 7. Visualizzazione della "User’s Guide" e della Guida Rif. Se il menu mostrato qui sopra non viene visualizzato, seguite questi i passaggi. (*l'esempio presuppone che il sistema operativo utilizzato sia Windows Vista) 1.Fate clic su [Start] in Windows. 2.Fate clic su [Tutti i programmi] → [Accessori] → [Esegui]. 3.Nel campo [Apri:] Immettete la lettera dell'unità CD-ROM *1 (ad es., "Q:\") seguito da "SETUP.EXE" (ad es., "Q:\SETUP.EXE). *1 La lettera dell'unità CD-ROM varia a seconda della configurazione del PC. 4.Fate clic su [OK]. Verrà visualizzato il menu. 40 7. Visualizzazione della "User’s Guide" e della Guida 7-2. Utilizzo della Guida La schermata della Guida descrive le funzionalità e l’utilizzo di ognuno dei programmi software. Questa sezione mostra quali sono le operazioni necessarie per visualizzare e utilizzare la schermata della Guida. • Le istruzioni seguenti presuppongono che il sistema operativo in uso sia Windows Vista. • Prima di visualizzare la Guida, installate i programmi contenuti nel CD-ROM User Supportware 6 sul PC. Non è possibile eseguire i programmi, né visualizzarne la Guida, direttamente dal CD-ROM. n Visualizzazione dei file della Guida (ad eccezione di ArcSoft MediaImpression) Fate clic nell'ordine indicato di seguito. Avvio Programmi NEC Projector User Supportware Desktop Control Utility 1.0 Desktop Control Utility 1.0 Help Image Express Utility 2.0 Image Express Utility 2.0 Help PC Control Utility 3.0 PC Control Utility 3.0 Help Viewer PPT Converter 3.0 Viewer PPT Converter 3.0 Help Visualizzazione della "User’s Guide" e della Guida Nota 7 Rif. È anche possibile visualizzare la Guida dall'interno di ciascun programma, facendo clic sul menu [Help] o sull'icona [Help]. 41 7. Visualizzazione della "User’s Guide" e della Guida n Visualizzazione della Guida di ArcSoft MediaImpression Per visualizzare la Guida di ArcSoft MediaImpression, avviate il software e selezionate l'argomento che vi interessa dal menu [Extras] → [MediaImpression Help]. 1 Fate clic su [Programmi] nel menu Start, quindi, nell'ordine → [ArcSoft MediaImpression] → [MediaImpression]. ArcSoft MediaImpression verrà avviato. 2 Dalla barra dei menu di ArcSoft MediaImpression, selezionate [Extras] → [MediaImpression Help] o [NEC Projector User Supportware Help]. n Layout della finestra della Guida Pulsante [Hide] Mostra/nasconde il pannello di sinistra. Pulsante [Back] Visualizza l'argomento mostrato in precedenza. Pulsante [Forward] Visualizza l'argomento mostrato in precedenza se avete utilizzato il pulsante [Indietro] per scorrere a ritroso gli argomenti. Pulsante [Print] Stampa l'argomento visualizzato della Guida Scheda [Contents] Visualizza il contenuto della Guida. Visualizza il contenuto dell'argomento selezionato nel pannello di destra. Scheda [Index] Visualizza l'elenco delle parole chiave della Guida. Visualizza gli argomenti associati alla parola selezionata. Scheda [Search] Ricerca nella Guida il testo immesso. 42 Spiegazione dell'area di visualizzazione Visualizza il contenuto dell'argomento selezionato nel riquadro di sinistra. • IBM e PC/AT sono marchi registrati di International Business Machines Corporation. • Intel,Pentium e MMX sono marchi di Intel Corporation negli Stati Uniti e in altri paesi. • Microsoft, Windows, Windows Vista, PowerPoint, MS, MS-DOS e DirectX sono marchi registrati o marchi di Microsoft Corporation negli Stati Uniti o in altri paesi. • © 2009, ArcSoft, Inc. All rights reserved. • Gli altri nomi di produttori e di prodotto menzionati in questo documento sono marchi o marchi registrati appartenenti alle rispettive società. ©NEC Display Solutions, Ltd. 2009 Prima edizione aprile 2009 La riproduzione, la modifica e qualunque altro tipo di utilizzo sono proibiti senza l'autorizzazione di NEC Display Solutions, Ltd. ■ ■ ■ ■ ■ Image Express Utility 2.0 Desktop Control Utility 1.0 ArcSoft MediaImpression Viewer PPT Converter 3.0 PC Control Utility 3.0 NP3250/NP2250/NP1250/NP3250W Guida alla configurazione delle rete cablate e wireless Proiettore NEC User Supportware 6