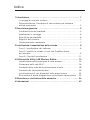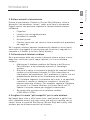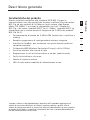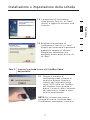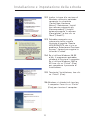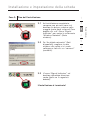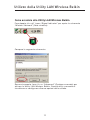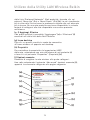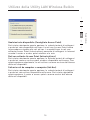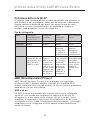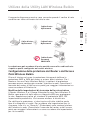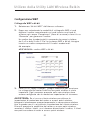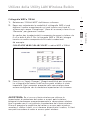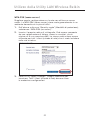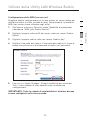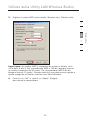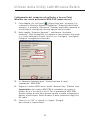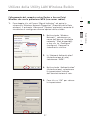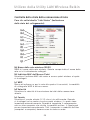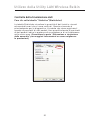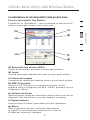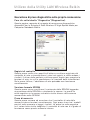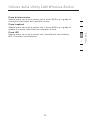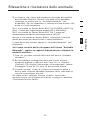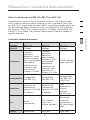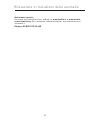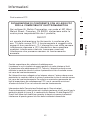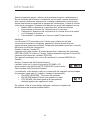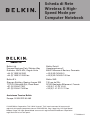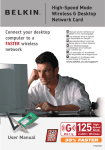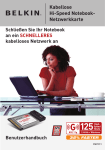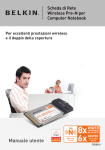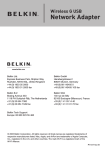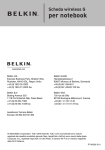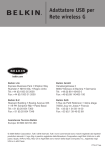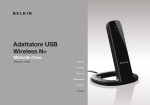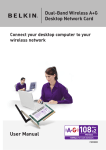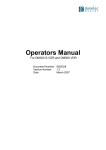Download Scheda di Rete Wireless G High-Speed Mode per Computer
Transcript
Scheda di Rete Wireless G High-Speed Mode per Computer Notebook Per collegare il proprio computer portatile ad una rete wireless PIÙ VELOCE Manuale utente 47 F5D7011 Indice 1 Introduzione . . . . . . . . . . . . . . . . . . . . . . . . . . . . . . . . . . . . . . . . . . . . . 1 I vantaggi di una rete wireless . . . . . . . . . . . . . . . . . . . . . . . . . . 1 Dove posizionare l’hardware di rete wireless per ottenere ottime prestazioni . . . . . . . . . . . . . . . . . . . . . . . . . . . . . . . . . . . 2 2 Descrizione generale . . . . . . . . . . . . . . . . . . . . . . . . . . . . . . . . . . . . . . 5 Caratteristiche del prodotto . . . . . . . . . . . . . . . . . . . . . . . . . . . . 5 Applicazioni e vantaggi . . . . . . . . . . . . . . . . . . . . . . . . . . . . . . . 6 Specifiche del prodotto . . . . . . . . . . . . . . . . . . . . . . . . . . . . . . . 6 Requisiti del sistema . . . . . . . . . . . . . . . . . . . . . . . . . . . . . . . . . 7 Contenuto della confezione . . . . . . . . . . . . . . . . . . . . . . . . . . . . 7 3 Installazione e impostazione della scheda . . . . . . . . . . . . . . . . . . . . 8 Fase 1: Installazione del software . . . . . . . . . . . . . . . . . . . . . . . 8 Fase 2: Inserire la scheda in uno slot CardBus libero del portatile . . . . . . . . . . . . . . . . . . . . . . . . . . . . . . . . . . . . . . . 9 Fase 3: Fine dell’installazione . . . . . . . . . . . . . . . . . . . . . . . . . 11 4 Utilizzo della Utility LAN Wireless Belkin. . . . . . . . . . . . . . . . . . . . 12 Impostazione delle preferenze di rete wireless . . . . . . . . . . . . . 13 Protezione della rete Wi-Fi . . . . . . . . . . . . . . . . . . . . . . . . . . . 16 Controllo dello stato della connessione di rete . . . . . . . . . . . . . 28 Controllo del trasferimento dati . . . . . . . . . . . . . . . . . . . . . . . . 30 Localizzazione di reti disponibili nella propria zona . . . . . . . . . 31 Esecuzione di prove diagnostiche sulla propria connessione . . 32 5 Rilevazione e risoluzione delle anomalie . . . . . . . . . . . . . . . . . . . . 34 6 Informazioni . . . . . . . . . . . . . . . . . . . . . . . . . . . . . . . . . . . . . . . . . . . . 43 Introduzione 1 2 3 4 I vantaggi di una rete wireless • Mobilità—non c’è più bisogno di una “stanza per il computer”: ora è possibile lavorare usando un portatile o un computer desktop in qualsiasi posto all’interno della copertura wireless • Facile da installare – Il programma di installazione guidata Belkin semplifica la configurazione • Versatilità—dopo la configurazione è possibile accedere a stampanti, computer e altri dispositivi di rete dovunque vi troviate all’interno della casa • Facile espansione—la vasta copertura dei prodotti di rete Belkin permette di espandere la rete, per comprendere dispositivi quali stampanti e console per videogame • Niente cavi—ora non bisogna più spendere soldi e perdere tempo per cablare la casa o l’ufficio • Accettazione incondizionata da parte dell’industria – è possibile scegliere tra una vasta gamma di prodotti di rete interoperabili 1 5 6 Sezione Grazie per aver acquistato questa Scheda di Rete Wireless G HighSpeed Mode per Computer Notebook (la scheda). Ora potrete usufruire di tutti i vantaggi di questa nuova tecnologia senza bisogno di cavi. La Scheda di Rete Wireless G High-Speed Mode per Computer Notebook funziona come una comune scheda di rete, ma senza cavi. È facile da installare e da configurare, permettendovi di accedere alla rete wireless nel giro di pochi minuti. Accertatevi di aver letto attentamente questo manuale, soprattutto la parte “Dove posizionare l’hardware di rete wireless per ottenere ottime prestazioni”. Introduzione Dove posizionare l’hardware di rete wireless per ottenere prestazioni ottimali Più il computer è vicino al router (o all’access point), più forte è la connessione wireless. La copertura al coperto tipica per i dispositivi wireless è tra 100 e 200 piedi. Analogamente, la qualità della connessione e delle prestazioni wireless sarà leggermente inferiore quando aumenta la distanza tra il router wireless o l’access point ed i dispositivi collegati. Tuttavia, ciò potrebbe passare inosservato. Se ci si allontana ulteriormente dal Router (o dall’Access Point) Wireless, la velocità della connessione diminuirà. Apparecchiature in metallo, ostacoli e muri sono alcuni dei fattori che possono rendere più deboli i segnali, entrando nel raggio d’azione delle onde radio della rete. Per verificare se eventuali problemi di prestazione siano dovuti a fattori di copertura o di ostacoli, provare a posizionare il computer tra 1,5 m e 3 m di distanza dal Router (or Access Point) Wireless. Se i problemi dovessero continuare, anche dopo averlo posizionato più vicino, contattare l’Assistenza Tecnica Belkin. NOTA: Nonostante alcuni dei fattori di seguito riportati possano incidere negativamente sulle prestazioni della rete, questi non ne impediranno il funzionamento. Se si dovessero avere dei dubbi sull’efficienza della propria rete, i punti di seguito riportati potrebbero esservi di aiuto 1. Più il computer è vicino al Router o all’Access Point, più forte è la connessione wireless. Posizionare il Router (or Access Point) Wireless, il punto centrale della rete wireless, il più vicino possibile al centro della copertura dei dispositivi wireless. Per ottenere la migliore connessione per i “clienti wireless” (computer provvisti delle Schede di Rete Wireless per Notebook, Schede di Rete per computer Desktop ed adattatori USB wireless Belkin): • Assicurarsi che le antenne di rete del Router o dell’Access Point Wireless siano parallele e verticali (rivolte verso il soffitto). Se il Router Wireless (o Access Point) è in posizione verticale, muovere le antenne il più possibile verso l’alto. • Negli edifici a più piani, posizionare il Router Wireless o l’Access Point su un pavimento che sia il più vicino possibile al centro dell’edificio. Ad esempio sul pavimento di un piano superiore. • Non mettere il Router Wireless o l’Access Point vicino a telefoni senza filo 2.4 GHz. 2 Introduzione 2 2. Evitare ostacoli e interferenze Evitare di posizionare il Router o l’Acces Point Wireless vicino a dispositivi che emettono “rumori” radio, quali forni a microonde. Oggetti spessi che possono impedire la comunicazione wireless includono: • Frigoriferi • Lavatrici e/o asciugabiancheria • Armadietti in metallo • Acquari grandi • Finestre verniciate con vernice a base metallica di protezione dai raggi UV Se il segnale wireless dovesse sembrare più debole in alcuni punti, assicurarsi che oggetti di questo tipo non intralcino il segnale tra i computer e il Router (o Access Point) Wireless. 3. Collocazione di telefoni cordless Se la prestazione della rete wireless dovesse essere ancora scarsa, dopo aver verificato i punti sopra riportati, e si ha un telefono cordless: • Allontanare il telefono cordless dal Router o dall’Access Point Wireless e dai computer provvisti di tecnologia wireless. • Staccare la spina e rimuovere la batteria da eventuali telefoni cordless che utilizzano la banda 2.4 GHz (consultare le informazioni del produttore). Se il problema si risolve, ciò era probabilmente dovuto ad un‘interferenza del telefono. • Se il telefono supporta la selezione dei canali, e se possibile, cambiare il canale sul telefono e scegliere il canale più lontano dalla rete wireless. Per esempio, spostare il telefono sul canale 1 e il Router Wireless (o Access Point) sull’11. Vedere il manuale utente per maggiori informazioni. • Se necessario, passare ad un telefono cordless a 900 MHz o 5 GHz. 4. Scegliere il canale “più tranquillo” per la rete wireless Nei luoghi dove case e uffici sono vicini, quali palazzi o edifici con uffici, potrebbe esservi una rete vicino che entra in conflitto con la vostra. Usare le capacità Site Survey (Sintesi Sito) della utility LAN wireless per localizzare eventuali reti wireless 3 3 4 5 6 Sezione 1 Introduzione e spostare il Router (o Access Point) Wireless ed i computer su un canale che sia il più lontano possibile da altre reti. Provare con più canali, in modo da individuare la connessione più chiara ed evitare in questo modo interferenze da altri telefoni cordless o da altri dispositivi di rete wireless. Per prodotti di rete di altre aziende, consultare il Site Survey e le informazioni sui canali wireless riportate nel manuale utente. 5. Connessioni sicure, VPN e AOL Le connessioni sicure sono connessioni che generalmente richiedono un nome utente ed una password e sono usate quando la sicurezza è importante. Le connessioni sicure comprendono: • Le connessioni Virtual Private Network (VPN), spesso usate per collegarsi in modo remoto ad una rete di un ufficio • Il programma di America Online (AOL) “Bring Your Own Access”, che permette di usare AOL mediante banda larga fornita da un altro servizio via cavo o DSL • La maggior parte dei servizi bancari on line • Molti siti commerciali che richiedono un nome utente ed una password per accedere al conto Le connessioni sicure si possono interrompere con la configurazione della gestione dell’alimentazione del computer, che le fa “addormentare”. La soluzione più semplice per evitare ciò è ricollegarsi facendo riavviare il software VPN o VPN o facendo nuovamente il login del sito sicuro. Un’alternativa è cambiare le configurazioni della gestione dell’alimentazione del computer, in modo da non farlo addormentare; tuttavia, ciò potrebbe non essere raccomandabile per i portatili. Per cambiare le configurazioni della gestione dell’alimentazione in Windows, vedere le “Power Options” nel pannello di controllo. Se si dovessero ancora avere difficoltà con la connessione sicura, con VPN e AOL, rivedere i passi da 1 a 4 sopra riportati per assicurarsi di aver individuato il problema. Queste linee guida dovrebbero permettervi di coprire la maggior area di copertura possibile con il Router Wireless. In caso si avesse necessità di coprire un’area di copertura più ampia, si consiglia di usare il Range Extender/Access Point Wireless Belkin. Per maggiori informazioni sui prodotti di rete Belkin, andare sul sito www.belkin.com/networking o chiamare l’Assistenza Tecnica Belkin. 4 Descrizione generale 1 Caratteristiche del prodotto • Funzionamento di banda da 2.4GHz ISM (industriale, scientifica e medica) • Semplice programma di configurazione wireless integrato • Interfaccia CardBus, per funzionare con praticamente qualsiasi computer portatile • Crittografia WEP(Wireless Equivalent Privacy) a 64 o 128 bit • Accesso wireless alle risorse di rete • Supporto per le reti ad infrastruttura e ad-hoc (peer-to-peer) • Facile da installare e da usare • Dotata di antenna interna • LED di indicazione modalità di alimentazione e rete *Quando si utilizza la High-Speed Mode, il dispositivo Wi-Fi potrebbe raggiungere una velocità di trasmissione dati fino a 34.1 Mbps, o perfino superiore a questa, ossia la velocità di trasferimento dati di un sistema che utilizza il protocollo 802.11g ad una velocità di segnale di 125 Mbps. La velocità di trasferimento dati varia a seconda dell’ambiente di rete, del funzionamento e di altri fattori. 5 2 3 4 5 6 Sezione Questa scheda è conforme allo standard IEEE 802.11g per la comunicazione con altre periferiche wireless conformi alle indicazioni 802.11g ad una velocità di 54 Mbps o la più veloce High-Speed Mode 125 (HSM)*. La scheda è compatibile con tutti i dispositivi 802.11g, cosÌ come i prodotti 802.11b a 11 Mbps. I prodotti 802.11g funzionano con la stessa banda di frequenza da 2,4GHz dei prodotti 802.11b Wi-Fi. Descrizione generale Applicazioni e vantaggi • • • • • • • Possibilità di roaming wireless da un portatile in casa o in ufficio Questa scheda offre la libertà di collegarsi in rete, senza bisogno di cavi. Velocità di connessione fino a 54Mbps o 125Mbps* in modalità HSM. Questa soluzione mette a disposizione un sistema di connessione wireless immediato, di velocità superiore, a casa, al lavoro e nelle postazioni provvisorie, senza compromettere l’utilizzo dei prodotti 802.11b già esistenti. Compatibilità con i prodotti 802.11b Le soluzioni LAN wireless 802.11g sono compatibili con tutti i prodotti Wi-Fi (IEEE 802.11b) già esistenti e con gli altri prodotti contrassegnati con il marchio 54g e/o 125HSM. Ambienti dove il cablaggio è difficile Permette di creare reti in edifici con muri spessi o zone all’aperto, dove è difficile installare reti cablate. Frequenti cambiamenti di ambiente Ideale per uffici e ambienti nei quali si cambia spesso la disposizione. LAN provvisorie per progetti speciali o per momenti di picco di lavoro Con questa scheda è possibile installare reti provvisorie in occasione di fiere, esposizioni o presso i cantieri edili, dove le reti sono necessarie soltanto per un breve periodo. Questa soluzione è perfetta anche per le aziende che hanno bisogno di incrementare il numero delle proprie postazioni di lavoro per un periodo limitato. Possibilità di realizzare una rete SOHO (Small Office/Home Office) Questo prodotto consente di eseguire con rapidità e facilità l’installazione di rete tipo SOHO di cui hanno bisogno gli utenti. Specifiche del prodotto Interfaccia Host Consumo alimentazione Temperatura operativa Temperatura di conservazione Umidità Raggio di copertura tipico Cardbus da 32 bit Tx/Rx 550/350mA a 3.3 V CC(max) 0 –85° C -40 –90° C (Max. 95 % (senza condensa) fino a 60 metri (Le prestazioni wireless potranno variare in base all’ambiente di rete) *Quando si utilizza la High-Speed Mode, il dispositivo Wi-Fi potrebbe raggiungere una velocità di trasmissione dati fino a 34.1 Mbps, o perfino superiore a questa, ossia la velocità di trasferimento dati di un sistema che utilizza il protocollo 802.11g ad una velocità di segnale di 125 Mbps. La velocità di trasferimento dati varia a seconda dell’ambiente di rete, del funzionamento e di altri fattori. 6 Descrizione generale (b) 1 2 3 4 (c) 5 6 (a) LED di alimentazione Si accende quando la scheda è alimentata. (b) LED di collegamento Si accende quando si stabilisce un collegamento con una rete wireless. Lampeggia lentamente quando non è collegato alla rete wireless (c ) Connettore scheda Si tratta del lato di inserimento della scheda nello slot CardBus del computer Requisiti del Sistema • Computer portatile PC compatibile con uno slot CardBus libero • Windows® 98SE, Me, 2000 o XP Contenuto Della Confezione • Scheda di Rete Wireless G High-Speed Mode per Computer Notebook • Guida di installazione rapida • CD con il software di installazione • Manuale utente 7 Sezione (a) Installazione e impostazione della scheda Fase 1 Installazione del software AVVERTENZA: INSTALLARE IL SOFTWARE PRIMA DI INSERIRE LA SCHEDA. 1.1 Inserire il CD con il software di installazione nell’apposito drive del CD-ROM. 1.2 La utility di configurazione Belkin appare automaticamente. NOTA: Se il programma di installazione non compare entro 20 secondi, aprire il proprio drive del CD-ROM facendo doppio clic sull’icona “My computer” (Risorse del computer) ed inserire il CD. Successivamente, fare doppio clic sul drive del CD ROM dove si trova il CD per iniziare l’ installazione. Quindi, fare doppio clic sulla cartella “Files”. Successivamente, fare doppio clic sull’icona “start. exe”. 1.3 Nella nuova finestra di menu, trascinare il mouse sul pulsante “Install” (Installa) e selezionare “Click here” (Fare clic qui) per avviare il programma di installazione del software. 8 Installazione e impostazione della scheda 1.4 Il programma di installazione viene avviato. Fare clic su “Next” (Avanti) e seguire le istruzioni sullo schermo. 1 2 4 1.5 Scegliere una posizione di installazione e fare clic su “Next” (Avanti) per confermare la posizione predefinita, oppure su “Browse” (Sfoglia) per selezionare una posizione diversa prima di fare clic su “Next”. Fase 2 Inserire la scheda in uno slot CardBus libero del portatile 2.1 Durante il processo di installazione viene richiesto di inserire la Scheda. Inserire la scheda, con l’etichetta rivolta verso l’ALTO nello slot CardBus del computer fino a quando si blocca. La spia in alto si accende una volta che la scheda è stata inserita correttamente. NOTA: Se il sistema non avesse richiesto di inserire la scheda dopo l’installazione, provvedere a farlo ora. 9 5 6 Sezione 3 Installazione e impostazione della scheda 2.2 Inoltre, in base alla versione di Windows utilizzata, potrebbe comparire la schermata “Found New Hardware Wizard”. Selezionare “Install the software automatically (Recommended)”[“Installa automaticamente il software (Consigliato)”] e fare clic su “Next”(“Avanti”). 2.3 Potrebbe comparire una schermata simile a quella illustrata di seguito. Questo NON SIGNIFICA che ci sia un problema. Selezionare“Continue Anyway” (Ignora) per seguire le istruzioni a video. 2.4 Se si utilizza Windows 98 SE o Me, il programma potrebbe chiedere di riavviare il computer. Se si utilizza Windows 2000 o XP, fare clic su “Finish” (Fine) per completare il processo di installazione. 2.5 Terminata l’installazione, fare clic su “Finish” (Fine). 2.6 Windows vi chiederà di riavviare il computer. Fare clic su “Finish” (Fine) per riavviare il computer. 10 Installazione e impostazione della scheda 1 Fase 3: Fine dell’installazione 3.1 Ad installazione completata, 3.2 Da “Available networks” (Reti disponibili) scegliere la rete wireless alla quale ci si vuole collegare e fare clic su “connect” (connetti). 3.3 L’icona “Signal Indicator” sul desktop dovrebbe diventare verde (gialla se il segnale è debole). L’installazione è terminata! 11 2 3 4 5 6 Sezione compare una piccola icona sul desktop (in basso a destra nella maggior parte degli schermi).Fare doppio clic sull’ icona “Signal Indicator” per aprire la schermata “Wireless Network” (Rete wireless). Utilizzo della Utility LAN Wireless Belkin Come accedere alla Utility LAN Wireless Belkin Fare doppio clic sull’ icona “Signal Indicator” per aprire la schermata “Wireless Network” (Rete wireless). Compare la seguente schermata. Successivamente, fare clic su “Advanced” (Opzione avanzate) per attivare la Utility LAN Wireless Belkin. Questa utility consente di visualizzare e configurare diverse opzioni della scheda. 12 Utilizzo della Utility LAN Wireless Belkin 1 Impostazione delle preferenze di rete wireless Fare clic sulla tabella “Wireless Networks” (Reti wireless). (a) 2 3 (c) (d) (i) 4 (j) 5 (e) (k) (f) (g) (h) (m) (l) (a) Attiva Radio Questa opzione consente di ACCENDERE o SPEGNERE la radio di rete. Ad esempio, si può desiderare di spegnere la radio mentre ci si trova in aereo o per risparmiare la batteria del computer portatile. Quando la radio non è attiva, il LED di alimentazione della scheda si spegne e l’icona della rete wireless nel desktop viene raffigurata con una “X”. (b) Reti disponibili In questa sezione viene visualizzato un elenco di tutte le reti wireless disponibili nella propria area. Se il nome non appare, fare clic sul pulsante “Refresh” (Ripristina) (j) per esaminare nuovamente l’area alla ricerca delle reti wireless disponibili alle quali collegarsi. Per collegarsi ad una rete, dalla finestra con le Available Networks (reti disponibili), selezionare una rete e fare clic su “Configure” (i) per collegarsi a questa. Fare clic su “OK” (m) per aggiungere il nome di una rete all’elenco delle “Preferred Networks” (reti preferite) (c) Attendere al massimo un minuto perché avvenga la connessione alla rete. Per indicare che il computer è collegato alla rete, nell’icona in alto della rete in questione compare un punto blu (d). (c ) Reti preferite Visualizza una lista delle reti configurate in precedenza. Il punto blu (d) sta ad indicare che si è attualmente collegati a tale rete. Le reti possono essere visualizzate se selezionate per nome 13 6 Sezione (b) Utilizzo della Utility LAN Wireless Belkin dalla lista “Preferred Networks” (Reti preferite), facendo clic sui pulsanti “Move Up” (Su) e “Move Down” (Giù) (k). Le reti visualizzate più in alto nella lista avranno la preferenza rispetto alle reti elencate più in basso. Se una rete preferita non fosse disponibile, la scheda tenterà di collegarsi alla rete disponibile successiva presente nell’elenco. (e, f) Aggiungi, Elimina Con questi pulsanti è possibile “Aggiungere” (e) e “Eliminare” (f) eventuali reti dalla lista delle Reti Preferite. (g) Icona desktop Fare clic su questa casella in modo da consentire all’icona wireless di apparire nel desktop. (h) Proprietà Per controllare le proprietà e le impostazioni WEP della rete, selezionare una rete dall’elenco di reti preferite (c) e fare clic sul pulsante “Properties” (Proprietà) (h). (l) Opzioni avanzate Permette di scegliere la rete wireless alla quale collegarsi. Una volta selezionato il pulsante “Advanced” (opzioni avanzate) (l), apparirà la schermata raffigurata alla pagina seguente. (a) (b) (i) (c) (j) (d) (e) (k) (h) (f) (g) (l) 14 Utilizzo della Utility LAN Wireless Belkin 1 2 3 Qualsiasi rete disponibile (Consigliato Access Point) Se è stata selezionata questa opzione, la scheda tenterà di collegarsi a qualsiasi rete disponibile nell’area. Le reti con Access Point hanno la precedenza rispetto alle reti ad hoc. La modalità per le reti con soltanto Access Point (Infrastruttura) permette di collegarsi in Internet usando il router o access point wireless o la rete. Reti con soltanto Access Point (infrastruttura) Se è stata selezionata questa opzione, la Scheda tenterà di collegarsi a qualsiasi router o access point wireless disponibile nella zona. Con questa opzione selezionata, le reti ad hoc saranno escluse dall’elenco delle reti disponibili. Soltanto reti da computer a computer (Ad-Hoc) Se è stata selezionata questa opzione, la scheda tenterà di collegarsi a qualsiasi rete ad hoc disponibile nella zona. Se è stata selezionata questa opzione, il router o access point saranno esclusi dall’elenco delle reti disponibili. 15 5 6 Sezione 4 Utilizzo della Utility LAN Wireless Belkin Protezione della rete Wi-Fi® Di seguito sono riportate alcune maniere per rendere più efficiente la rete wireless e per proteggere i vostri dati da intrusioni indesiderate. Questo capitolo è dedicato agli utenti che usano la rete da casa, dall’ufficio in casa e da piccoli uffici. Al momento di andare in stampa, sono disponibili tre tipi di crittografia. Tipi di crittografia: Nome Crittografia Wired Equivalent Privacy a 64 Crittografia a 128 bit Wi-Fi Protected Access Wi-Fi Protected Access Acronimo WEP a 64 bit WEP a 128 bit WPA-TKIP WPA-AES Protezione Buona Migliore Ottima Ottima Codici statici Codice dinamico Crittografia e reciproca Autenticazione Codice dinamico Crittografia e reciproca Autenticazione Sicurezza aggiunta WEP a 64 bit usando una lunghezza di codice di 104 bit, più 24 bit aggiuntivi dei dati generati dal sistema Protocollo TKIP (temporal key integrity protocol) aggiunto per permettere di cambiare i codici e rafforzare la crittografia La crittografia AES (Advanced Encryption Standard) non causa alcuna perdita di trasmissione dati. Caratteristiche Codici statici Codice di crittografia basato sull’algoritmo RC4 (generalmente codici a 40 bit) WEP (Wired Equivalent Privacy) WEP (Wired Equivalent Privacy) è un protocollo che aggiunge sicurezza a tutti i prodotti wireless conformi allo standard Wi-Fi Questo protocollo offre alle reti wireless lo stesso livello di protezione della privacy di una rete cablata. WEP a 64 bit La WEP a 64 bit fu introdotta per la prima volta con la crittografia da 64 bit, che include una lunghezza di codice di 40 bit più 24 bit aggiuntivi di dati generati dal sistema (64 bit in totale). Alcuni produttori di hardware si riferiscono alla crittografia a 64 bit come crittografia a 40 bit. Dopo l’introduzione della tecnologia, i ricercatori scoprirono che la crittografia a 64 bit poteva essere decodificata molto facilmente. 16 Utilizzo della Utility LAN Wireless Belkin Crittografia a 128 bit Per riparare alle potenziali debolezze della crittografia a 64 bit, si progettò il metodo più sicuro della crittografia a 128 bit. La crittografia a 128 bit include una lunghezza di codice di 104 bit più 24 bit aggiuntivi di dati generati dal sistema (128 bit in totale). Alcuni produttori di hardware si riferiscono alla crittografia a 128 bit come crittografia a 104 bit. Codici di crittografia Dopo aver scelto una delle due modalità WEP, a 64 o 128 bit, è fondamentale generare un codice di crittografia. Il codice di crittografia deve essere sempre lo stesso per tutta la rete wireless, altrimenti i dispositivi di rete wireless non saranno in grado di comunicare tra loro. Il codice di crittografia esadecimale può essere inserito manualmente. Un codice hex (esadecimale) è composto da numeri e lettere, da 0 a 9 e dalla A alla F Per la sicurezza WEP a 64 bit, bisogna inserire un codice composto da 10 codici esadecimali. Per la protezione WEP a 128 bit, bisogna inserire 26 codici esadecimali. Ad esempio: AF 0F 4B C3 D4 = codice WEP a 64 bit C3 03 0F AF 0F 4B B2 C3 D4 4B C3 D4 E7 = codice a 128 bit Scrivere il codice esadecimale WEP del router o dell’access point wireless ed inserirlo manualmente nella tabella dei codici esadecimali WEP nella schermata di configurazione della scheda. 17 2 3 4 5 6 Sezione La maggior parte delle apparecchiature wireless attualmente in commercio supporta entrambi i tipi di crittografia, a 64 e 128 bit, tuttavia alcune apparecchiature più vecchie supportano solo la WEP a 64 bit. Tutti i prodotti wireless Belkin supportano entrambi i tipi di crittografia, a 64 e 128 bit. 1 Utilizzo della Utility LAN Wireless Belkin WPA (Wi-Fi Protected Access) WPA (Wi-Fi Protected Access) è un nuovo standard Wi-Fi che offre maggiore sicurezza rispetto alla WEP. Per poter utilizzare la protezione WPA, i driver ed il software dell’apparecchiatura wireless devono essere aggiornati per supportarlo. Tali aggiornamenti si possono trovare sul sito web del rivenditore dei dispositivi wireless. Vi sono due tipi di protezione WPA. WPA-PSK (senza server) e WPA (con server radius). La WPA-PSK (senza server) si avvale di un codice pre-condiviso come codice di rete. Un codice di rete è una password di una lunghezza che va dai 8 ai 63 caratteri. Può essere una combinazione di lettere, numeri o caratteri. Ogni client usa lo stesso codice di rete per accedere alla rete. Generalmente, questa è la modalità che viene utilizzata in un ambiente domestico. La WPA (con server radius) è un sistema con il quale un server radius distribuisce automaticamente il codice di rete ai client. Generalmente, questa è la modalità che viene utilizzata negli affari. Per avere un elenco dei prodotti wireless Belkin che supportano la protezione WPA, andare sul sito web www.belkin.com/networking. Nella maggior parte dei prodotti la protezione è disattivata. Dopo aver installato la rete e quando questa è in funzione, bisognerà attivare la protezione WEP o WPA ed assicurarsi che tutti i dispositivi wireless usino lo stesso codice di rete. 18 Utilizzo della Utility LAN Wireless Belkin Il seguente diagramma mostra cosa succede quando il codice di rete corretto non viene utilizzato da tutta la rete. 1 2 Codice di rete= MyPassword 3 Codice di rete= MyPassword 5 Codice di rete= MyPassword Wireless G Router Wireless G Notebook Network Card Codice di rete= Password SBAGLIATA Wireless G Desktop Network Card La scheda non può accedere alla rete perché usa un altro codice di rete rispetto a quello configurato nel router wireless. Configurazione della protezione del Router o dell’Access Point Wireless Belkin. Prima di iniziare ad usare la protezione, bisognerà abilitare la protezione WEP o WPA del router o access point wireless. Per i Router e Access Point Wireless Belkin, le opzioni di protezione possono essere configurate usando l’interfaccia web. Consultare il manuale del router (o dell’access point) per maggiori informazioni su come accedere all’interfaccia. Modifica delle impostazioni di sicurezza della rete wireless Il Router Wireless G e il Range Extender/Access Point Wireless G Belkin sono provvisti della nuova crittografia WPA per proteggere la rete. Supportano inoltre gli standard di protezione WEP. Per impostazione predefinita, la sicurezza wireless è disattivata. Per abilitare la protezione, si dovrà prima di tutto stabilire quale tipo di crittografia si vuole. Per accedere alle impostazioni per la sicurezza, fare clic su “Security” (Protezione) nella sezione wireless dell’interfaccia web. (Consultare il manuale del router o dell’access point per maggiori informazioni su come accedere alle impostazioni per la sicurezza) 19 4 6 Sezione Wireless G USB Network Adapterz Utilizzo della Utility LAN Wireless Belkin Configurazione WEP Crittografia WEP a 64 bit 1. Selezionare “64-bit WEP” dall’elenco a discesa. 2. Dopo aver selezionato la modalità di crittografia WEP, si può digitare il codice manualmente o si può inserire una frase di accesso nel campo “Passphrase” (frase di accesso) e fare clic su “Generate” per generare il codice. Un codice hex (esadecimale) è composto da numeri e lettere, da 0 a 9 e dalla A alla F. Per la sicurezza WEP a 64 bit, bisogna inserire un codice composto da 10 codici esadecimali. Ad esempio: AF 0F 4B C3 D4 = codice WEP a 64 bit 3. Fare clic su “Apply Changes” (Esegui modifiche) per terminare. La crittografia del router o dell’access point wireless è stata impostata. Ogni computer presente nella rete wireless deve essere configurato con le medesime impostazioni di sicurezza. AVVERTENZA: Se si usa un cliente wireless per attivare le impostazioni di protezione del router o access point wireless, bisognerà interrompere momentaneamente la connessione wireless fino a quando non si sarà attivata la protezione del cliente wireless. Prima di eseguire le modifiche del router o access point wireless, annotare il codice. Infatti, se si dovesse dimenticare il codice, il client non potrà accedere al router o access point wireless. 20 Utilizzo della Utility LAN Wireless Belkin Crittografia WEP a 128 bit 1. Selezionare “128-bit WEP” dall’elenco a discesa. 2. Dopo aver selezionato la modalità di crittografia WEP, si può digitare il codice manualmente o si può inserire una frase di accesso nel campo “Passphrase” (frase di accesso) e fare clic su “Generate” per generare il codice. Ad esempio: C3 03 0F AF 0F 4B B2 C3 D4 4B C3 D4 E7 = codice WEP a 128 bit 3. Fare clic su “Apply Changes” (Esegui modifiche) per terminare. La crittografia del router o dell’access point wireless è stata impostata. Ogni computer presente nella rete wireless deve essere configurato con le medesime impostazioni di sicurezza. AVVERTENZA: Se si usa un cliente wireless per attivare le impostazioni di protezione del router o access point wireless, bisognerà interrompere momentaneamente la connessione wireless fino a quando non si sarà attivata la protezione del cliente wireless. Prima di eseguire le modifiche del router o access point wireless, annotare il codice. Infatti, se si dovesse dimenticare il codice, il client non potrà accedere al router o access point wireless. 21 2 3 4 5 6 Sezione Un codice hex (esadecimale) è composto da numeri e lettere, da 0 a 9 e dalla A alla F. Per la sicurezza WEP a 128 bit, bisogna inserire un codice composto da 26 codici esadecimali. 1 Utilizzo della Utility LAN Wireless Belkin WPA-PSK (senza server) Scegliere questa configurazione se la rete non utilizza un server radius. La WPA-PSK (senza server) viene usata generalmente in un ambiente domestico o in piccoli uffici. 1. Dall’elenco a discesa “Security mode” (Modalità di protezione), selezionare “WPA-PSK (no server)”. 2. Inserire il proprio codice di crittografia. Può essere composto da una combinazione di lettere, numeri o caratteri, da un minimo di 8 a un massimo di63. Lo stesso codice deve essere utilizzato per tutti i client (schede di rete) che si vuole includere nella rete wireless. 3. Fare clic su “Apply Changes” (Esegui modifiche) per terminare. Tutti i client (schede di rete) devono usare le medesime configurazioni. 22 Utilizzo della Utility LAN Wireless Belkin Configurazione della WPA (con server) 1 Scegliere questa configurazione se la rete utilizza un server radius per distribuire codici ai client (schede di rete). Generalmente, la modalità WPA (con server) viene utilizzata negli affari. 2 Dall’elenco a discesa “Security mode” (Modalità di protezione), selezionare “WPA (with Radius Server)”. 3 2. Digitare il proprio indirizzo IP del server radio nei campi “Radius Server” . 4 3. Digitare il proprio codice radio nel campo “Radius Key” . 4. Digitare l’intervallo del codice. L’intervallo del codice è il lasso di tempo che passa tra la distribuzione di codici (nei pacchetti). 5. Fare clic su “Apply Changes” (Esegui modifiche) per terminare. Tutti i client (schede di rete) devono usare le medesime configurazioni. IMPORTANTE: Tutte le schede di rete/adattatori wireless devono essere configurati nello stesso modo. 23 5 6 Sezione 1. Utilizzo della Utility LAN Wireless Belkin Configurazione della protezione per la Scheda di Rete Wireless G per Notebook e per la Scheda Computer Desktop di Rete Wireless G A questo punto Il Router e l’Access Point Wireless già dovrebbero essere stati configurati per usare la crittografia WPA o WEP. Per poter ottenere una connessione wireless, bisognerà configurare le Schede di Rete Wireless G per Notebook e le Schede Computer Desktop di Rete Wireless G con le medesime impostazioni di protezione. Collegamento del computer ad un Router o Access Point Wireless che richiede un codice WEP a 64 o 128 bit: “Signal Indicator” per aprire 1. Fare doppio clic sull’ icona la schermata “Wireless Network” (Rete wireless). Il pulsante “Advanced” (Opzioni avanzate) consente di visualizzare e configurare diverse opzioni della scheda. 2. Nella tabella “Wireless Network”, selezionare “Available networks” (Reti disponibili) e scegliere la rete wireless alla quale ci si vuole collegare. Quindi, fare clic su “configure” (configura). 3. 4. In “Data Encryption” (Crottografia dei dati), selezionare “WEP”. Disattivare la casella in basso “The key is provided for me automatically” (Fornisci automaticamente il codice di rete). Se si usa il computer per collegarsi ad una rete aziendale, chiedere al proprio amministratore di rete se la casella deve essere attivata. 24 Utilizzo della Utility LAN Wireless Belkin 5. Digitare il codice WEP nella casella “Network key” (Codice rete). 1 2 3 5 6 Importante: Un codice WEP è composto da numeri e lettere, da 0 a 9 e dalla A alla F. Per la protezione WEP a 128 bit, bisogna inserire un codice composto da 26 codici. Per la protezione WEP a 64 bit, bisogna inserire 10 codici. Questo codice di rete deve essere uguale a quello assegnato al Router o dell’Access Point Wireless. 6. Fare clic su “OK” e, quindi, su “Apply” (Esegui) per salvare le impostazioni. 25 Sezione 4 Utilizzo della Utility LAN Wireless Belkin Collegamento del computer ad un Router o Access Point Wireless che usa la protezione WPA-PSK (senza server) 1. Fare doppio clic sull’icona “Signal Indicator” ed aprire il la schermata “Wireless Network Properties” (Proprietà della Rete wireless). Il pulsante “Advanced” (Opzioni avanzate) consente di visualizzare e configurare diverse opzioni della scheda. 2. Nella tabella “Wireless Network”, selezionare “Available networks” (Reti disponibili) e scegliere la rete wireless alla quale ci si vuole collegare. Quindi, fare clic su “configure” (configura). Compare la seguente schermata. 3. In “Network Authentication” (Autenticazione di rete) selezionare “WPA-PSK”. 4. Digitare il codice WPA nella casella “Network key” (Codice rete). Importante: Un codice WPA-PSK è composto da numeri e lettere, da 0 a 9 e dalla A alla Z. Per la protezione WPA-PSK, Questo codice di rete deve essere uguale a quello assegnato al Router o dell’Access Point Wireless e deve contenere dagli 8 ai 63 codici. 5. Fare clic su “OK” e, quindi, su “Apply” (Esegui) per salvare le impostazioni. 26 Utilizzo della Utility LAN Wireless Belkin Collegamento del computer ad un Router o Access Point Wireless che usa la protezione WPA (con server radius) 1 1. 2 Fare doppio clic sull’icona “Signal Indicator” ed aprire la schermata “Wireless Network Properties” (Proprietà della Rete wireless). Il pulsante “Advanced” (Opzioni avanzate) consente di visualizzare e configurare diverse opzioni della scheda. Network”, selezionare un nome dall’elenco “Available networks” (Reti disponibili) e fare clic su “Configure” (configura). Compare la schermata a sinistra. 3. In “Network Authentication” (Autenticazione di rete) selezionare “WPA”. 4. Nella scheda “Authentication” (Autenticazione), selezionare le impostazioni indicate dall’amministratore di rete. 5. Fare clic su “OK” per salvare le impostazioni. 27 4 5 6 Sezione 2. Nella scheda “Wireless 3 Utilizzo della Utility LAN Wireless Belkin Controllo dello stato della connessione di rete Fare clic sulla tabella “Link Status” (indicazione dello stato del collegamento). (a) (b) (c) (d) (e) (f) (g) (h) (i) (j) (b) Nome della rete wireless (SSID) SSID è il nome della rete wireless. Questo campo indica il nome della rete cui si è attualmente collegati. (b) Indirizzo MAC dell’Access Point Visualizza l’indirizzo MAC del router o access point wireless al quale si è collegati. (c) WEP Serve ad indicare se, per la rete alla quale si è associati, la modalità di crittografia WEP è attiva o meno. (d) Velocità Visualizza la velocità di trasmissione dei dati della connessione attuale. (e) Canale Visualizza il canale attuale (1-11) che si sta utilizzando. Quando si è collegati ad un router o access point wireless, il canale viene impostato automaticamente. Quando è impostato il collegamento con un altro computer che sfrutta la modalità ad-hoc, il canale può essere impostato manualmente. Tutti I computer in modalità Ad-Hoc (computer a computer) devono usare lo stesso canale. 28 Utilizzo della Utility LAN Wireless Belkin (f) Indirizzo IP Client Visualizza l’indirizzo IP del computer. L’indirizzo IP si ottiene automaticamente per default. L’indirizzo IP può essere impostato manualmente attraverso le Proprietà di rete di Windows. (g) Tipo di connessione di rete La modalità Ad-hoc viene utilizzata per collegare due o più computer insieme senza l’utilizzo di un access point o di un router wireless. (h) Stato radio Indica se l’apparecchio radio del proprio client wireless sia attivo o meno. (i) Segnale Visualizza la potenza del segnale wireless in decibel (dBm). La scala decibel è negativa, pertanto, valori assoluti inferiori corrispondono a segnali più forti (es. -20 dBm è più forte di -80 dBm). Il rapporto segnale/disturbo (SNR) è la differenza tra il segnale ed il rumore (ossia, se il rumore raggiunge -80 dBm e il segnale -20 dBm, l’ SNR sarà 60. Maggiore è l’SNR, meglio è. In generale, le connessioni dovrebbero avere un SNR maggiore di -20 dBm, altrimenti l’utente potrebbe avere una qualità povera e prestazioni basse. Se il segnale è inferiore ai -50 dBm, l’utente dovrebbe spostare la postazione o l’access point, muovere le antenne dell’access point o limitare la loro velocità di trasmissione (vedere la sezione sulla rilevazione e risoluzione delle anomalie, a pagina 38 ) per assicurare una connessione wireless affidabile. (j) Rumore In questo canale wireless si visualizza l’intensità del rumore all’esterno in decibel (dBm). Se il rumore supera i -70 dBm, l’utente dovrebbe cambiare il canale wireless usato dal Router Wireless o dall’Access Point, per assicurarsi di avere una connessione wireless affidabile. 29 2 3 4 5 6 Sezione Visualizza l’attuale modalità wireless usata dallla scheda. Ci sono due modalità operative: Infrastruttura e Ad-Hoc. La modalità Infrastruttura è la più comune da utilizzare. La modalità infrastruttura viene scelta per collegare il proprio PC ad un router o access point wireless. 1 Utilizzo della Utility LAN Wireless Belkin Controllo della trasmissione dati Fare clic sulla tabella “Statistics”(Statistiche). La tabella Statistiche visualizza la quantità di dati inviati e ricevuti ed eventuali errori che si sono verificati. Questa schermata è principalmente per la diagnostica. Va notato che viene registrato il numero di pacchetti di dati perduti. Una quantità elevata di pacchetti di dati perduti indica la presenza di un problema o di un’interferenza nella vostra area. (Consultare la parte “Rilevazione e risoluzione delle anomalie” per maggiori informazioni su come migliorare le prestazioni) 30 Utilizzo della Utility LAN Wireless Belkin Localizzazione di reti disponibili nella propria zona Fare clic sulla tabella “Site Monitor”. Facendo clic su “Site Monitor”, viene visualizzato un elenco di tutti i router o access point wireless nella vostra area. (b) 2 (c) 3 (d) 4 5 6 (e) (f) (g) (b) Nome della rete wireless (SSID) Il nome di rete wireless del router o access point wireless. (b) Canale Il canale attualmente operativo del router o access point wireless. (c) Potenza del segnale La potenza del segnale del rispettivo router o access point wireless. (d) WEP (Crittografia) Visualizza “Off” (Inattiva) se la crittografia è inattiva, “64-bit” quando è attiva la crittografia a 64-bit e “128-bit” quando è attiva la crittografia a 128-bit (e) Soltanto reti Ad-hoc Spuntare questa casella per visualizzare soltanto tutte le reti ad-hoc disponibili. Una rete Ad-Hoc è una rete computer a computer. (f) Opzioni Avanzate Visualizza tutte le ulteriori informazioni sulla rete selezionata. (g) Blocca Serve a registrare una foto “istantanea” della potenza di segnale nel corso della descrizione del sito. Fare clic di nuovo per sbloccare l’immagine. 31 Sezione (a) 1 Utilizzo della Utility LAN Wireless Belkin Esecuzione di prove diagnostiche sulla propria connessione Fare clic sulla tabella “Diagnostics”(Diagnostica). Questa pagina consente di eseguire diverse prove diagnostiche disponibili per la Scheda di Rete Wireless G High-Speed Mode per Computer Notebook Belkin. Registri di controllo Questa prova verifica le capacità di lettura e scrittura registrate dal controller di rete scrivendo diversi valori nei registri e verificandone i risultati. Il driver della periferica utilizza questi registri per eseguire le funzioni di rete, tra cui la spedizione e la ricezione delle informazioni. Se la prova fallisce, l’adattatore di rete potrebbe non funzionare correttamente. Versione formato SPROM Questa prova serve a verificare il contenuto dello SPROM leggendo una porzione dello SPROM e calcolando la somma. La prova ha esito negativo se la somma calcolata risulta diversa dalla somma memorizzata nello SPROM. Prove di memoria Queste prove servono ad accertare che il controller di rete della memoria interna funzioni correttamente. Ogni prova trascrive i modelli previsti nella memoria e legge i risultati. La prova ha esito negativo se il valore letto risulta sbagliato. Il controller di rete non è in grado di funzionare senza questa memoria interna. 32 Utilizzo della Utility LAN Wireless Belkin Prova di interruzione Questa prova serve ad accertare che il driver NDIS sia in grado di ricevere le interruzioni dal controller di rete. Prova loopback Questa prova serve ad accertare che il driver NDIS sia in grado di spedire e ricevere i pacchetti dal controller di rete. Questa prova serve ad accertare che l’hardware di rete wireless 802.11 funzioni correttamente. 2 3 4 5 6 33 Sezione Prova LED 1 Rilevazione e risoluzione delle anomalie Non riesco a collegarmi ad nternet in modalità wireless Se non si riesce a collegarsi ad Internet da un computer wireless, si consiglia di controllare quanto segue: 1. Controllare le luci del Router Wireless. Se si sta usando un Router Wireless Belkin, le luci dovrebbero essere così: • La spia di “alimentazione” (Power) dovrebbe essere accesa. • La spia “Connected” (Collegato) dovrebbe essere accesa, non lampeggiante. • La spia “WAN” dovrebbe essere accesa o lampeggiante. Se le luci del Router Wireless Belkin rispettano le caratteristiche sopra menzionate, andare sotto al punto numero 2. Se NON sono così, assicurarsi di: • aver collegato il cavo di alimentazione del Router • di aver collegato tutti cavi di rete dal Router al computer e al modem • che tutti gli indicatori LED funzionino correttamente. Altrimenti, consultare il manuale utente del modem. • Riavviare il Router • Riavviare il Modem Si prega di contattare l’Assistenza Tecnica Belkin nel caso in cui continuassero a verificarsi problemi. Se non si sta usando un Router Wireless Belkin, consultare il manuale utente di quel router. 2. Aprire il software della utility wireless facendo clic sull’icona nel desktop di sistema nell’angolo in basso a destra dello schermo. Se si sta usando una Scheda Wireless Belkin, l’icona nel desktop do sistema dovrebbe essere così (l’icona può essere rossa o verde): 34 Rilevazione e risoluzione delle anomalie 3. La finestra che si apre può cambiare a seconda del modello della Scheda Wireless; tuttavia, una delle utility dovrebbe contenere un elenco con le “Available Networks” (reti disponibili). Per reti disponibili si intende una rete wireless alla quale ci si può connettere. Se si sta usando un Router Belkin 802.11g (125HSM) o 802.11g (54g), il nome per impostazione predefinita è “Belkin54g”. Se si sta usando un Router Belkin 802.11b, il nome per impostazione predefinita dovrebbe essere “WLAN”. Il nome della rete wireless appare in “Available Networks” (reti disponibili) Se il nome corretto della rete appare nell’elenco “Available Networks”, seguire le seguenti indicazioni per collegarsi in modalità wireless: 1. Fare clic sul nome corretto della rete nell’elenco “Available Networks”. 2. Se la protezione (crittografia) della rete è stata attivata, bisognerà digitare il codice di rete. Fare clic su “Connect” (Connetti). Per ulteriori informazioni sulla protezione, vedere: “ Proteggere la rete Wi-Fi a pag. 16 del manuale utente. 3. In pochi secondi, l’icona di sistema nell’angolo in basso a destra dello schermo dovrebbe diventare verde, indicando la corretta connessione alla rete. Se, dopo esservi collegati alla rete wireless, ancora non doveste riuscire ad accedere ad Internet, si prega di contattare l’Assistenza Tecnica Belkin. 35 2 3 4 5 6 Sezione Se non si sta usando un Router Belkin, consultare il manuale utente del router per identificarne il nome predefinito. 1 Rilevazione e risoluzione delle anomalie Il nome della rete wireless NON appare in “Available Networks” (reti disponibili) Se il nome della rete non appare nell’elenco, controllare le impostazioni SSID per vedere se corrispondono. Il nome SSID distingue fra maiuscole e minuscole e lo spelling su ogni computer deve essere esattamente lo stesso per collegare la Scheda al Router o Access Point Wireless. NOTA: Per controllare le impostazioni SSID o per vedere le reti disponibili, fare doppio clic sull’icona “Signal Indicator” (indicazione del segnale) per far apparire la schermata “Wireless Networks” (reti wireless) Fare clic su “Add” (aggiungi) se la rete alla quale ci si vuole collegare non appare e digitare il nome SSID. Per maggiori informazioni su come configurare un SSID, consultare il manuale utente del produttore del Router wireless. Se i problemi dovessero continuare, anche dopo averlo posizionato più vicino, contattare l’Assistenza Tecnica Belkin. Il CD ROM di installazione non fa partire il programma di installazione Se il CD ROM non fa partire automaticamente il programma di installazione, il computer potrebbe avere altre applicazioni che interferiscono con il drive del CD. Se la schermata della utility di configurazione non dovesse comparire entro 15-20 secondi, aprire il drive del CD-ROM facendo doppio clic sull’icona “My Computer” (Risorse del computer). Successivamente, fare doppio clic sul drive del CD ROM dove si trova il CD per iniziare l’ installazione. Quindi, fare doppio clic sulla cartella “Files”. Successivamente, fare doppio clic sull’icona “Setup.exe”. Il LED di alimentazione non si ACCENDE; la scheda non funziona Se gli indicatori LED non sono ACCESI, la scheda potrebbe non essere collegata o installata correttamente. Assicurarsi che la scheda sia stata inserita saldamente nello slot CardBus del computer. Controllare che i driver della scheda siano stati installati. Fare clic con il tasto destro su “My Computer” (Risorse del computer) sul desktop. Scegliere “Properties” (proprietà) e andare su “Device Manager” per vedere se la scheda CardBus è elencata senza errori. Se vengono riportati errori, contattare l’Assistenza Tecnica Belkin. 36 Rilevazione e risoluzione delle anomalie Il LED di collegamento lampeggia in modo lento, è impossibile collegarsi ad una rete wireless o ad Internet Se la Scheda sembra funzionare correttamente ma non si è in grado di collegarsi alla rete o appare un’icona rossa in basso allo schermo, il problema potrebbe essere dovuto ad una differenza delle impostazioni dei nomi della rete (SSID) nelle proprietà della rete wireless. NOTA: Per controllare le impostazioni SSID o per vedere le reti disponibili, fare doppio clic sull’icona di indicazione del segnale per far apparire la schermata “Wireless Networks” (reti wireless) Fare clic su “Add” (aggiungi) se la rete alla quale ci si vuole collegare non appare e digitare il nome SSID. Per maggiori informazioni su come configurare un SSID, consultare il manuale utente del produttore del Router wireless. Se i problemi dovessero continuare, anche dopo averlo posizionato più vicino, contattare l’Assistenza Tecnica Belkin. Il LED di collegamento è fisso ma non si riesce a collegarsi ad Internet Se si ha il segnale ma non si riesce a collegarsi ad internet o ad ottenere un indirizzo IP, potrebbe esserci una differenza tra le impostazioni dei codici di crittografia del computer e quelli del Router o Access Point wireless. Controllare le impostazioni dei codici WEP per vedere se corrispondono. Il codice distingue fra maiuscole e minuscole e lo spelling su ogni computer e Router o Access Point Wireless deve essere esattamente lo stesso per collegare l’adattatore al router. Per maggiori informazioni sulla configurazione della crittografia, consultare il capitolo intitolato “Protezione della rete Wi-Fi” a pagina 16 di questo manuale. Se i problemi dovessero continuare, anche dopo averlo posizionato più vicino, contattare l’Assistenza Tecnica Belkin. 37 2 3 4 5 6 Sezione Controllare le impostazioni SSID per vedere se corrispondono. Il nome SSID distingue fra maiuscole e minuscole e lo spelling su ogni computer deve essere esattamente lo stesso per collegare la Scheda al Router o Access Point Wireless 1 Rilevazione e risoluzione delle anomalie Il trasferimento dei dati a volte è lento La tecnologia wireless è basata sulla tecnologia radio. Ciò significa che la connettività e la produttività tra i dispositivi diminuiscono quando la distanza tra questi aumenta. Altri fattori che possono causare un indebolimento del segnale (il metallo è generalmente l’indiziato numero uno) sono gli ostacoli quali muri e apparecchiature in metallo. Di conseguenza, la copertura al coperto tipica per i dispositivi wireless è tra 30 e 60 metri. Inoltre, se ci si allontana ulteriormente dal Router o dall’Access Point Wireless, la velocità della connessione diminuirà. Per determinare se i problemi wireless siano dovuti a fattori di copertura, provare a posizionare il computer a 1,5 / 3 metri di distanza dal router o access point wireless. Vedere il capitolo intitolato “Dove posizionare l’hardware di rete wireless per ottenere prestazioni ottimali” a pagina 2 di questo manuale. Se i problemi dovessero continuare, anche dopo averlo posizionato più vicino, contattare l’Assistenza Tecnica Belkin. La potenza del segnale è debole La tecnologia wireless è basata sulla tecnologia radio. Ciò significa che la connettività e la produttività tra i dispositivi diminuiscono quando la distanza tra questi aumenta. Altri fattori che possono causare un indebolimento del segnale (il metallo è generalmente l’indiziato numero uno) sono gli ostacoli quali muri e apparecchiature in metallo. Di conseguenza, la copertura al coperto tipica per i dispositivi wireless è tra 30 e 60 metri. Inoltre, se ci si allontana ulteriormente dal Router o dall’Access Point Wireless, la velocità della connessione diminuirà. Per determinare se i problemi wireless siano dovuti a fattori di copertura, provare a posizionare il computer a 1,5 / 3 metri di distanza dal router o access point wireless. Variazione del canale wireless – A seconda del traffico wireless locale e delle interferenze, cambiare il canale wireless della rete può migliorarne le prestazioni e l’affidabilità. Il canale predefinito è l’11, tuttavia, si possono scegliere altri canali, a seconda del paese nel quale ci si trova. Consultare il manuale del router o dell’access point per le istruzioni su come scegliere altri canali. Limitazione della trasmissione dati wireless – Limitare la trasmissione dati può aiutare a migliorare la copertura wireless e la stabilità della connessione. La maggior parte delle schede di rete offre la possibilità 38 Rilevazione e risoluzione delle anomalie Se i problemi dovessero continuare, anche dopo averlo posizionato più vicino, contattare l’Assistenza Tecnica Belkin. Perchè vi sono due utility wireless nel mio desktop di sistema? Quale devo usare? Vi sono vari motivi e vantaggi per usare la utility wireless Belkin anziché la utility Windows XP Wireless Zero Configuration (WZC). Solo per menzionarne alcuni, Belkin offre la descrizione del sito, informazioni dettagliate sul collegamento e la diagnosi dell’adattatore. È fondamentale sapere quale utility gestisce il proprio adattatore. Vi consigliamo di usare la utility wireless Belkin. Per usare la utility Belkin, seguire le seguenti istruzioni: Fase 1 Fare clic con il tasto destro sull’icona di stato della rete sul desktop e selezionare “View Available Wireless Networks”(Visualizza le reti wireless disponibili). Fase 2 Fare clic sul tasto “Advanced” in basso a sinistra della finestra “Available Wireless Networks “(Reti wireless disponibili). Fase 3 Nella tabella avanzata, togliere il segno di spunta da “Use Windows to Configure my Wireless Network.” Dopodiché fare clic su “Ok” per chiudere la finestra. Si sta utilizzando la utility Wireless Network Monitor Belkin per configurare la scheda wireless. 39 1 2 3 4 5 6 Sezione di limitare la trasmissione dati. Per cambiare questa proprietà, andare sul pannello di controllo di Windows, aprire le Network Connections (Connessioni di rete) e fare doppio clic sulla connessione della propria scheda wireless. Nella finestra di dialogo delle proprietà, nella scheda General (Gli utenti Windows 98 dovranno selezionare la scheda wireless nell’elenco e quindi fare clic su “Proprietà”) selezionare il pulsante “Configura”, quindi fare clic sulla scheda avanzata e selezionare “Rate property” (Proprietà della trasmissione). La velocità di trasmissione delle schede di rete dei client wireless sono generalmente preimpostate, tuttavia ciò può causare periodiche disconnessioni quando il segnale wireless è troppo basso. Generalmente, le velocità di trasmissione più lente sono le più stabili. Provare varie velocità fino a trovare la migliore per la propria rete; notare che tutte le trasmissioni di rete disponibili dovrebbero essere acccettabili per la navigazione in Internet. Per maggiore assistenza consultare il manuale della scheda wireless. Rilevazione e risoluzione delle anomalie La Scheda non funziona o la connessione non è stabile quando il computer ha un’altra Scheda di Rete Wireless integrata (come ad esempio le mini PC o Intel® Centrino™) Questa condizione si verifica quando il computer ha una scheda di rete wireless integrata e la scheda di rete wireless Belkin è ancora attiva. Questo accade perché Windows ora deve gestire due connessioni wireless attive. Bisogna disattivare la scheda di rete wireless integrata dal computer, selezionando “Network adapters” (Adattatori di rete) dalla “Gestione delle unità”. La Scheda non funziona o la connessione è lenta quando il computer ha un’altra scheda di rete cablata Ethernet integrata Questa condizione si verifica quando entrambi, la scheda Ethernet del computer e l’Adattatore di rete wireless Belkin, sono attive. Questo accade perché Windows ora deve gestire due connessioni di rete attive. Bisogna disattivare la scheda Ethernet dal computer, selezionando “Network adapters” (Adattatori di rete) dalla “Gestione delle unità”. 40 Rilevazione e risoluzione delle anomalie Qual è la differenza tra 802.11b, 802.11g e 802.11a? Attualmente vi sono tre tipi di standard wireless, che trasferiscono dati a velocità massime molto diverse tra loro. Ognuno di loro inizia per 802.11(x), nome dato loro dall’ IEEE, l’organismo responsabile per la certificazione degli standard di rete. Lo standard di rete standard più comune, il 802.11b, trasferisce dati a 11 Mbps, mentre 802.11a e 802.11g a 54 Mbps. Per ulteriori informazioni vedere la tabella di seguito riportata. 2 3 4 5 Tecnologia wireless 802.11b 802.11g 802.11a Velocità 11Mbps 54Mbps 54Mbps Frequenza I comuni dispositivi domestici, quali telefoni cordless e forni a microonde, potrebbero interferire con la banda, non provvista di licenza, 2.4 GHz I comuni dispositivi domestici, quali telefoni cordless e forni a microonde, potrebbero interferire con la banda, non provvista di licenza, 2.4 GHz 5 GHz– banda poco trafficata Compatibilità Compatibile con 802.11g Compatibile con 802.11b Incompatibile con 802.11b e 802.11g Copertura Depends on interference typically 100–200 ft. indoors Less Depends on interference interference range is typically 100–200 typically ft. indoors 50-100 feet Uso Usato largamente Ci si aspetta che il suo utilizzo aumenti Non molto usato dai consumatori— più usato negli affari Prezzo Economico Più caro Il più caro 41 6 Sezione Confronto standard wireless 1 Rilevazione e risoluzione delle anomalie Assistenza tecnica Per avere assistenza tecnica, andare su www.belkin.it o www.belkin. com/networking. Per contattare telefonicamente l’assistenza tecnica, chiamare il: Europa: 00 800 223 55 460 42 Informazioni 1 Dichiarazione FCC DICHIARAZIONE DI CONFORMITÀ CON LE LEGGI FCC PER LA COMPATIBILITÀ’ ELETTROMAGNETICA Noi sottoscritti, Belkin Corporation, con sede al 501 West Walnut Street, Compton, CA 90220, dichiariamo sotto la nostra piena responsabilità che il prodotto, F5D7011 Cautela: esposizione alle radiazioni di radiofrequenza La potenza in uscita irradiata da questa periferica è molto inferiore ai limiti di esposizione alla radiofrequenza FCC. Tuttavia, il dispositivo dovrà essere utilizzato in modo da ridurre al minimo il potenziale rischio di contatto umano nel corso del suo funzionamento. Se il dispositivo viene collegato ad un’antenna esterna, l’antenna deve essere posizionata in modo da ridurre al minimo il potenziale rischio di contatto umano nel corso del suo funzionamento. Per evitare un eventuale superamento dei limiti di esposizione alle radiofrequenze FCC, non è consentito avvicinarsi all’antenna di oltre 20 cm nel corso del normale funzionamento. Informazione della Commissione Federale per le Comunicazioni Questa attrezzatura è stata testata ed è risultata conforme ai limiti previsti per le periferiche digitali di classe B, in conformità alla Sezione 15 delle Regole FCC. Questi limiti sono stati stabiliti per garantire la dovuta sicurezza da eventuali interferenze di questo genere nel caso delle installazioni domestiche. 43 3 4 5 6 Sezione cui questa dichiarazione fa riferimento, è conforme alla sez. 15 delle norme FCC. Il funzionamento è soggetto alle seguenti due condizioni: (1) il dispositivo non deve causare interferenze dannose e (2) il dispositivo deve accettare qualsiasi interferenza ricevuta, comprese eventuali interferenze che possano causare un funzionamento anomalo. 2 Informazioni Questo dispositivo genera, utilizza e può emettere energia in radiofrequenza. Se non installata ed utilizzata in conformità alle istruzioni, questa attrezzatura può causare interferenze dannose alla ricezione radiotelevisiva che possono essere determinate accendendo o spegnendo l’attrezzatura. L’utente è invitato a tentare di correggere l’interferenza mediante una o più delle seguenti misure: • Modificando la direzione o la posizione dell’ antenna ricevente. • Aumentando la distanza tra il dispositivo ed il ricevitore. • Collegando il dispositivo ad una presa di un circuito diversa da quella cui è collegato il ricevitore. • Consultando il rivenditore o un tecnico radio/TV specializzato. Modifiche Le indicazioni FCC prevedono che l’utente venga informato del fatto che eventuali variazioni o modifiche apportate a questo dispositivo non espressamente approvate da Belkin Corporation potrebbero annullare la facoltà dell’utente di utilizzare il dispositivo. Canada- Industry Canada (IC) L’apparecchio radio wireless di questo dispositivo è conforme alle indicazioni RSS 139 & RSS 210 Industry Canada. Questo dispositivo digitale di Classe B è conforme alle indicazioni canadesi ICES-003. Cet appareil numérique de la classe B conforme á la norme NMB-003 du Canada. Europa –Comunicato dell’Unione Europea I prodotti radio con la sigla di avvertenza CE 0682 o CE sono conformi alla direttiva R&TTE (1995/5/EC) emessa dalla Commissione della Comunità Europea. La conformità a tale direttiva implica la conformità alle seguenti norme europee (tra parentesi sono indicati i rispettivi standard internazionali). • EN 60950 (IEC60950) _ Sicurezza del prodotto • EN 300 328 Requisiti tecnici per apparecchi radio • ETS 300 826 Indicazioni generali di compatibilità elettromagnetica per apparecchi radio. Per stabilire il tipo di trasmettitore utilizzato, verificare la targhetta di identificazione del proprio prodotto Belkin. 44 Informazioni I prodotti con il marchio CE sono conformi alla Direttiva EMC (89/336/CEE) e alla Direttiva per la Bassa Tensione (72/23/CEE) emesse dalla Commissione della Comunità Europea. La conformità a tale direttiva implica la conformità alle seguenti norme europee (tra parentesi sono indicati i rispettivi standard internazionali). • EN 55022 (CISPR 22) _ Interferenze elettromagnetiche • EN 55024 (IEC61000-4-2,3,4,5,6,8,11)- Immunità elettromagnetica • EN 61000-3-2 (IEC610000-3-2)- Armoniche della linea di alimentazione • EN 61000-3-3 (IEC610000)- Sfarfallio della linea di alimentazione • EN 60950 (IEC60950) _ Sicurezza del prodotto I prodotti che contengono un trasmettitore radio presentano le etichette di avvertimento CE 0682 o CE, e possono anche esibire il logotipo CE. 45 2 3 4 5 6 Sezione Garanzia a vita sul prodotto della Belkin Corporation Belkin Corporation garantisce a vita questo prodotto da eventuali difetti di materiale e lavorazione. Nel caso in cui si presenti un difetto, la Belkin – a suo insindacabile giudizio – riparerà o sostituirà il prodotto senza alcuna spesa da parte dell’acquirente, a condizione che il prodotto sia restituito durante il periodo di garanzia, con spese di trasporto prepagate, al distributore autorizzato Belkin presso cui il prodotto era stato acquistato. Potrebbe venire richiesta la prova di acquisto. Questa garanzia non si applica nel caso in cui il prodotto sia stato danneggiato in seguito a incidente, abuso, cattivo utilizzo o errata applicazione; se il prodotto è stato modificato senza il consenso scritto da parte della Belkin; o se un qualsiasi numero di serie Belkin è stato rimosso o cancellato. LA GARANZIA ED I RIMEDI DI CUI SOPRA PREVALGONO SU QUALSIASI ALTRO ACCORDO, SIA ORALE CHE SCRITTO, ESPRESSO O IMPLICITO. BELKIN DECLINA SPECIFICATAMENTE QUALSIASI OBBLIGO DI GARANZIA IMPLICITO COMPRESE, SENZA LIMITI, LE GARANZIE DI COMMERCIABILITÀ O IDONEITÀ AD UN PARTICOLARE SCOPO. Nessun rivenditore, agente o dipendente Belkin è autorizzato ad apportare modifiche, ampliamenti o aggiunte alla presente garanzia. BELKIN DECLINA QUALSIASI RESPONSABILITÀ PER EVENTUALI DANNI SPECIALI, ACCIDENTALI, DIRETTI O INDIRETTI IMPUTABILI AD UN’EVENTUALE VIOLAZIONE DELLA GARANZIA O IN BASE A QUALSIASI ALTRA TEORIA LEGALE, COMPRESI, MA NON SOLO, I CASI DI MANCATO GUADAGNO, INATTIVITÀ, DANNI O RIPROGRAMMAZIONE O RIPRODUZIONE DI PROGRAMMI O DATI MEMORIZZATI O UTILIZZATI CON I PRODOTTI BELKIN. Alcuni Stati non consentono l’esclusione o la limitazione delle garanzie implicite o della responsabilità per i danni accidentali, pertanto i limiti di esclusione di cui sopra potrebbero non fare al caso vostro. Questa garanzia consente di godere di diritti legali specifici ed eventuali altri diritti che possono variare di stato in stato. 1 Scheda di Rete Wireless G HighSpeed Mode per Computer Notebook Belkin Ltd. Express Business Park, Shipton Way Rushden, NN10 6GL, Regno Unito +44 (0) 1933 35 2000 +44 (0) 1933 31 2000 fax Belkin GmbH Hanebergstrasse 2 80637 Monaco di Baviera, Germania +49 (0) 89 143405 0 +49 (0) 89 143405 100 fax Belkin B.V. Starparc Building, Boeing Avenue 333 1119 PH Schiphol-Rijk, Paesi Bassi +31 (0) 20 654 7300 +31 (0) 20 654 7349 fax Belkin SAS 130 rue de Silly 92100 Boulogne-Billancourt, Francia +33 (0) 1 41 03 14 40 +33 (0) 1 41 31 01 72 fax Assistenza Tecnica Belkin Europa: 00 800 223 55 460 © 2005 Belkin Corporation. Tutti i diritti riservati. Tutti i nomi commerciali sono marchi registrati dai rispettivi produttori elencati. BROADCOM, 54g, il logo 54g, 125 High Speed Mode e il logo 125 High Speed Mode sono marchi registrati dalla Broadcom Corporation negli Stati Uniti e/o in altri paesi. P74488ea-A