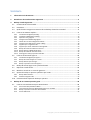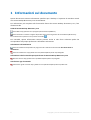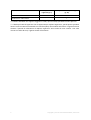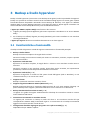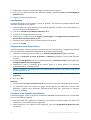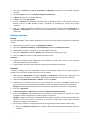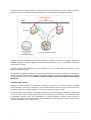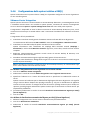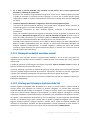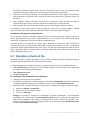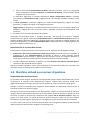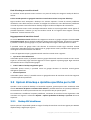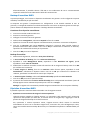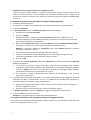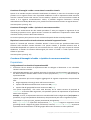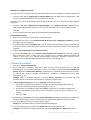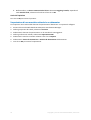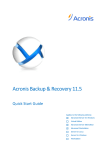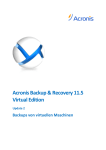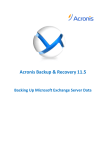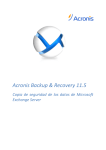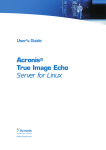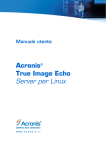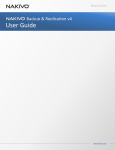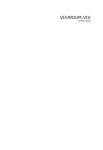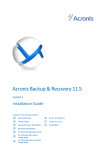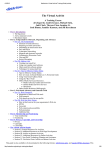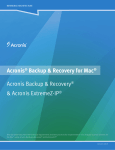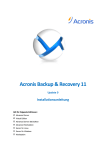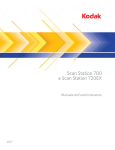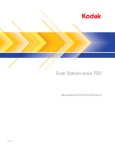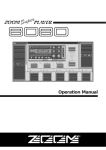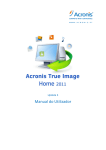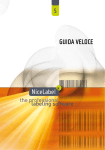Download Backing up virtual machines
Transcript
Acronis Backup & Recovery 11.5
Virtual Edition
Backup di macchine virtuali
Informazioni sul copyright
Copyright © Acronis International GmbH, 2002-2012. Tutti i diritti riservati.
"Acronis" e "Acronis Secure Zone" sono marchi registrati di Acronis International GmbH.
"Acronis Compute with Confidence", "Acronis Startup Recovery Manager", "Acronis Active Restore" e
il logo Acronis sono marchi registrati di Acronis International GmbH.
Linux è un marchio registrato di Linus Torvalds.
VMware e VMware Ready sono marchi commerciali e/o marchi registrati di VMware, Inc. negli Stati
Uniti e/o in altre giurisdizioni.
Windows e MS-DOS sono marchi registrati di Microsoft Corporation.
Tutti gli altri marchi commerciali e copyright a cui si fa riferimento sono proprietà dei rispettivi
titolari.
La diffusione di versioni di questo documento modificate sostanzialmente è proibita senza il
permesso esplicito del titolare del copyright.
La diffusione di quest'opera o di opere da essa derivate sotto qualsiasi forma standard di libro
(cartaceo) a scopi commerciali è proibita in assenza del permesso da parte del titolare del copyright.
LA PRESENTE DOCUMENTAZIONE È FORNITA "COSÌ COME SI PRESENTA" E QUALSIVOGLIA
CONDIZIONE, DICHIARAZIONE E GARANZIA, SIA ESSA ESPRESSA O IMPLICITA, IVI INCLUSA QUALSIASI
GARANZIA IMPLICITA DI COMMERCIABILITÀ, IDONEITÀ AD UN FINE SPECIFICO O PER EVITARE
TRASGRESSIONI, SI INTENDE ESCLUSA, NELLA MISURA IN CUI LE SUDDETTE RINUNCE SIANO DA
INTENDERSI LEGALMENTE CONSENTITE.
Assieme al Software e/o al Servizio potrebbe essere fornito codice di terze parti. I termini di licenza di
tali terze parti sono descritti in dettaglio nel file license.txt che si trova nella directory di installazione
principale. È sempre possibile trovare l'elenco degli ultimi aggiornamenti del codice di terze parti e i
relativi termini di licenza utilizzati con il Software e/o il servizio all'indirizzo
http://kb.acronis.com/content/7696
Tecnologie protette da brevetto Acronis
Le tecnologie utilizzate in questo prodotto sono protette dai seguenti brevetti: brevetto U.S. nr.
7,047,380; brevetto U.S. nr. 7,246,211; brevetto U.S. nr. 7,318,135; brevetto U.S. nr. 7,366,859;
brevetto U.S. nr. 7,636,824; brevetto U.S. nr. 7,831,789; brevetto U.S. nr. 7,886,120; brevetto U.S. nr.
7,934,064; brevetto U.S. nr. 7,949,635; brevetto U.S. nr. 7,979,690; brevetto U.S. nr. 8,069,320;
brevetto U.S. nr. 8,073,815; brevetto U.S. nr. 8,074,035.
2
Copyright © Acronis International GmbH, 2002-2012
Sommario
1
Informazioni sul documento .................................................................................................... 4
2
Piattaforme di virtualizzazione supportate .............................................................................. 5
3
Backup a livello hypervisor ...................................................................................................... 7
3.1
Caratteristiche e funzionalità..................................................................................................... 7
3.2
Limitazioni .................................................................................................................................. 8
3.3
Quali elementi vengono memorizzati da un backup di macchina virtuale?..............................9
3.4
Lavorare in VMware vSphere .................................................................................................... 9
3.4.1
3.4.2
3.4.3
3.4.4
3.4.5
3.4.6
3.4.7
3.4.8
3.4.9
3.4.10
3.4.11
3.4.12
3.5
Introduzione all'Agente per ESX(i) ...............................................................................................................9
Installazione dell'Agente per ESX(i)............................................................................................................12
Operazioni con gli agenti ............................................................................................................................14
Configurazione flessibile degli agenti.........................................................................................................15
Utilizzo di un archivio collegato localmente ..............................................................................................17
Configurazione delle opzioni relative a ESX(i) ...........................................................................................18
Supporto per la migrazione VM .................................................................................................................22
Supporto per cluster di datastore e Storage DRS ......................................................................................23
Backup di macchine a tolleranza di errore ................................................................................................23
Backup di dischi e RDM indipendenti ........................................................................................................24
Backup di modelli di macchine virtuali ......................................................................................................25
Privilegi per il backup e ripristino della VM ...............................................................................................25
Lavorare in Microsoft Hyper-V ................................................................................................28
3.5.1
3.5.2
3.5.3
3.5.4
Introduzione all'Agente per Hyper-V .........................................................................................................28
Backup di macchine Hyper-V in cluster .....................................................................................................31
Backup di dischi pass-through....................................................................................................................31
Backup e ripristino di un host Hyper-V ......................................................................................................32
3.6
Backup di volumi logici Linux e periferiche MD .......................................................................33
3.7
Ripristino a livello di file ...........................................................................................................34
3.8
Macchine virtuali su un server di gestione ..............................................................................35
3.9
Opzioni di backup e ripristino specifiche per le VM ................................................................36
3.9.1
3.9.2
Backup MV simultaneo ..............................................................................................................................36
Gestione energetica VM.............................................................................................................................37
3.10 Limitazioni delle opzioni di backup e ripristino .......................................................................38
4
Backup da un sistema operativo guest ................................................................................... 39
4.1
Lavorare con Red Hat Enterprise Virtualization ......................................................................39
4.1.1
4.1.2
4.1.3
4.1.4
3
Panoramica della piattaforma RHEV .........................................................................................................39
Funzionamento di Acronis Backup & Recovery 11.5 con RHEV ...............................................................40
Backup e ripristino di macchine virtuali RHEV...........................................................................................41
Acronis PXE Server......................................................................................................................................47
Copyright © Acronis International GmbH, 2002-2012
1 Informazioni sul documento
Questo documento contiene informazioni specifiche per il backup e il ripristino di macchine virtuali
con Acronis Backup & Recovery 11.5 Virtual Edition.
Per informazioni più complete sulle funzionalità fornite da Acronis Backup & Recovery 11.5, fare
riferimento alla
Guida di Acronis Backup & Recovery 11.5
Guida Web: http://www.acronis.it/support/documentation/ABR11.5/
Guida sensibile al contesto integrata disponibile nella console di gestione di Acronis Backup & Recovery
11.5 selezionando il pulsante con il punto di domanda .
Per comodità, queste informazioni saranno presenti anche in altre fonti. Utilizzare quelle che
corrispondono alle proprie preferenze e all'edizione selezionata.
Informazioni sull'installazione
Guida di installazione disponibile nel programma di installazione selezionando Visualizza Guida di
installazione.
Guida di installazione: http://www.acronis.it/download/docs/abr11.5a/installguide
Informazioni sulle funzionalità principali fornite da Acronis Backup & Recovery 11.5
Manuale utente: http://www.acronis.it/download/docs/abr11.5a/userguide
Interfaccia a riga di comando
Riferimento riga di comando: http://www.acronis.it/download/docs/abr11.5/cmdlineref
4
Copyright © Acronis International GmbH, 2002-2012
2 Piattaforme di virtualizzazione supportate
La seguente tabella riepiloga il supporto di varie piattaforme di virtualizzazione da parte di Acronis
Backup & Recovery 11.5.
Piattaforma
Backup a livello
hypervisor (p. 7)
Backup da un sistema operativo guest
(p. 39)
+
+
VMware
Versioni di VMware vSphere: 3.5 Update 2 e
successive, 4.0, 4.1, 5.0
Edizioni di VMware vSphere:
VMware vSphere Essentials
VMware vSphere Essentials Plus
VMware vSphere Standard*
VMware vSphere Advanced
VMware vSphere Enterprise
VMware vSphere Enterprise Plus
VMware vSphere Hypervisor (Free ESXi)**
+
VMware Server (VMware Virtual Server)
VMware Workstation
+
VMware ACE
VMware Player
Microsoft
Windows Server 2008 (x64) con Hyper-V
Windows Server 2008 R2 con Hyper-V
Microsoft Hyper-V Server 2008
+
+
Microsoft Hyper-V Server 2008 R2
Microsoft Virtual PC 2004, 2007
Windows Virtual PC
Microsoft Virtual Server 2005
+
+
Citrix
Citrix XenServer 4.1.5, 5.5, 5.6, 6.0
Guest solo completamente virtualizzati
(noti come HVM)
Red Hat e Linux
Red Hat Enterprise Virtualization (RHEV) 2.2,
3.0
+
Macchine virtuali basate su kernel (KVM)
+
Parallels
5
Copyright © Acronis International GmbH, 2002-2012
Piattaforma
Backup a livello
hypervisor (p. 7)
Backup da un sistema operativo guest
(p. 39)
Parallels Workstation
+
Parallels Server 4 Bare Metal
+
* L'edizione Standard non supporta l'aggiunta a caldo, quindi i backup potrebbero essere più lenti.
** Il backup a livello di hypervisor non è supportato per vSphere Hypervisor, poiché questo prodotto
limita l'accesso a Remote Command Line Interface (RCLI) alla modalità sola lettura. L'agente funziona
durante il periodo di valutazione di vSphere Hypervisor senza codice di serie inserito. Una volta
inserito un codice di serie, l'agente smette di funzionare.
6
Copyright © Acronis International GmbH, 2002-2012
3 Backup a livello hypervisor
Backup a livello hypervisor (noto anche come backup senza agente) indica la possibilità di eseguire il
backup e il ripristino di macchine virtuali senza l'installazione degli agenti nei sistemi guest. Questa
funzionalità diventa disponibile utilizzando Acronis Backup & Recovery 11.5 Agent for VMware
vSphere ESX(i) o Acronis Backup & Recovery 11.5 Agent for Hyper-V. Questi agenti richiedono una
licenza affinché Acronis Backup & Recovery 11.5 Virtual Edition funzioni.
L'Agente per VMware vSphere ESX(i) viene fornito in due versioni:
L'Agente per ESX(i) (Virtual Appliance) può essere importato o distribuito su un server VMware
ESX(i).
Per il backup con offload, l'Agente per ESX(i) (Windows) può essere installato su una macchina
che esegue Windows.
L'Agente per Hyper-V deve essere installato direttamente su un host Hyper-V.
3.1 Caratteristiche e funzionalità
Il backup a livello di hypervisor include le seguenti caratteristiche e funzionalità principali.
Backup a livello di disco
Backup di macchine complete o di singoli dischi e volumi.
Durante il backup, una macchina virtuale può essere in esecuzione, arrestata, sospesa o passare
da uno stato all'altro.
Ripristino a livello del disco
Ripristino di macchine complete, di singoli dischi o volumi in una macchina virtuale nuova o
esistente.
Durante il ripristino in una macchina virtuale, questa deve essere arrestata, Per impostazione
predefinita, il software interrompe automaticamente la macchina.
Ripristino a livello di file (p. 34)
Ripristino di singoli file e cartelle nel file system locale dell'agente (solo in Windows), in una
condivisione di rete, in un server FTP o SFTP.
Supporto cluster
Backup e ripristino di macchine virtuali in cluster.
Supporto migrazione VMware vMotion/Microsoft (p. 22)
Backup ininterrotto durante la migrazione della macchina di cui è stato eseguito il backup. Un
piano di backup viene eseguito a prescindere dall'host su cui la macchina è in esecuzione.
Backup simultanei delle macchine virtuali (p. 36)
Un agente è in grado di eseguire simultaneamente il backup di 10 macchine virtuali. Il numero
esatto è definito dall'utente.
Conversione incrementale in macchina virtuale
Un agente può convertire un backup a livello del disco in una macchina virtuale del tipo
corrispondente: VMware ESX(i) o Microsoft Hyper-V. La conversione di un backup incrementale
aggiorna la macchina anziché crearla da zero.
Configurazione flessibile degli agenti per gestire uno o più server ESX(i) (p. 15)
Disponibile solo per VMware vSphere
7
Copyright © Acronis International GmbH, 2002-2012
È possibile proteggere l'ambiente virtuale con quanti agenti si desidera, da un agente per tutti gli
host a un agente per ogni macchina. Il server di gestione distribuisce in modo uniforme le
macchine virtuali tra gli agenti. Oppure è possibile associare gli agenti (p. 19) alle macchine
manualmente.
Backup con off-load con Agente per VMware vSphere ESX(i) (Windows) (p. 12)
Disponibile solo per VMware vSphere
Una versione Windows di Agente per ESX(i) consente di eseguire l'off-load dei backup da un host
ESX(i).
Distribuzione automatica degli agenti (p. 18)
Disponibile solo per VMware vSphere
Includere solo le macchine virtuali in un piano di backup. Gli agenti verranno distribuiti e
configurati in background, se è stata scelta questa opzione durante la configurazione
dell'integrazione con vCenter Server.
Backup in una periferica collegata localmente (p. 17)
Disponibile solo per VMware vSphere
È possibile aggiungere dischi virtuali all'Agente per ESX(i) (Virtual Appliance) ed eseguire backup
direttamente in questo archivio, omettendo la LAN.
Supporto per Changed Block Tracking (CBT) (p. 21)
Disponibile per VMware ESX(i) 4.0 e versioni successive
Consente di eseguire backup incrementali e differenziali più rapidi di macchine virtuali ESX(i)
utilizzando la funzionalità Changed Block Tracking (CBT) di ESX(i).
Supporto per macchine virtuali basate su UEFI
Disponibile solo per VMware ESXi 5
Backup e ripristino di macchine virtuali che utilizzano Unified Extensible Hardware Interface
(UEFI). Conversione di una macchina virtuale basata su UEFI in una macchina virtuale che utilizza
lo stesso firmware di avvio.
Supporto dei modelli delle MV (p. 25)
Backup e ripristino dei modelli delle macchine virtuali nello stesso modo utilizzato per le
macchine virtuali ESX(i) normali.
3.2 Limitazioni
A volte, il backup a livello di hypervisor non è possibile a causa delle limitazioni dei prodotti di
virtualizzazione.
VMware vSphere non supporta gli snapshot di macchine virtuali a tolleranza di errore, dischi
indipendenti e dischi RDM (Raw Device Mapping) in modalità compatibilità fisica.
Microsoft Hyper-V non fornisce al sistema host il controllo dei dischi pass-through. Di
conseguenza, il provider di copie shadow software Microsoft non è in grado di fornire all'Agente
per Hyper-V snapshot di dischi pass-through.
Per superare queste limitazioni, utilizzare il backup da un sistema operativo guest (p. 39). Utilizzando
questo metodo, è inoltre possibile:
Eseguire comandi pre/post backup o pre/post acquisizione dei dati all'interno del sistema
operativo guest.
Backup di singoli file e cartelle di una macchina virtuale.
8
Ripristino di file nel file system di una macchina virtuale.
Copyright © Acronis International GmbH, 2002-2012
Backup di un sistema guest archiviati in un volume logico per poter eseguire il ripristino della
macchina su una piattaforma diversa.
Utilizzare le opzioni di backup e ripristino che non sono disponibili per il backup a livello di
hypervisor (p. 38).
Per ulteriori dettagli, consultare le seguenti sezioni:
Backup di dischi e RDM indipendenti (p. 24)
Backup di dischi pass-through (p. 31)
Backup di macchine a tolleranza di errore (p. 23)
Backup di volumi logici Linux e periferiche MD (p. 33)
3.3 Quali elementi vengono memorizzati da un backup di
macchina virtuale?
Il backup di una macchina virtuale completa, dei suoi dischi o dei suoi volumi ha come risultato un
backup di disco standard. Un backup creato a livello di hypervisor archivia anche la configurazione
della macchina virtuale. Questa configurazione verrà suggerita per impostazione predefinita per il
ripristino del contenuto del backup in una nuova macchina virtuale.
È possibile ripristinare dischi e volumi dal backup di una macchina virtuale in una macchina fisica. Allo
stesso modo, è possibile ripristinare dischi o volumi dal backup di una macchina fisica a una macchina
virtuale nuova o esistente. Diventa quindi possibile effettuare la migrazione da macchina fisica a
virtuale e viceversa.
Con Agente per Windows o Agente per Linux, è possibile montare volumi dal backup di una macchina
virtuale e ripristinare singoli file da questi.
3.4 Lavorare in VMware vSphere
3.4.1
Introduzione all'Agente per ESX(i)
Questa sezione descrive come iniziare a eseguire il backup delle macchine virtuali di ESX(i).
Prerequisiti
Assicurarsi:
Di disporre di un server vCenter che gestisca uno o più host ESX(i).
Di disporre di una o più licenze per Acronis Backup & Recovery 11.5 Virtual Edition. Ogni host
ESX(i) delle cui macchine virtuali si deve eseguire il backup richiede una licenza separata. È
possibile acquistare i codici di licenza completo o di ottenere i codici di licenza trial.
Di disporre di una macchina che esegue Windows che funzionerà come server di gestione.
Questa macchina deve sempre essere accesa e disponibile nella rete. Per i requisiti di sistema,
consultare la documentazione d'installazione.
Che VMware Tools sia installato in ogni macchina virtuale di cui si vuole eseguire il backup.
Consultare le istruzioni di installazione in questa sezione.
Di aver scaricato il programma di installazione di Acronis Backup & Recovery 11.5.
Per installare VMware Tools
1. In VMware Infrastructure/vSphere Client, accedere al server vCenter.
9
Copyright © Acronis International GmbH, 2002-2012
2. Selezionare la macchina virtuale ed eseguire il sistema operativo guest.
3. Fare clic con il pulsante destro sulla macchina virtuale e selezionare Guest > Installa/Aggiorna
VMware Tools.
4. Seguire le istruzioni sullo schermo.
Installazione
In questo passaggio, verrà installato il server di gestione. Ciò consentirà di eseguire backup delle
macchine virtuali del server vCenter.
1. Sulla macchina che verrà utilizzata come server di gestione, accedere come amministratore e
avviare il programma di installazione.
2. Fare clic su Installa Acronis Backup & Recovery 11.5.
3. Accettare i termini del contratto di licenza.
4. Selezionare la casella di controllo Esegui il monitoraggio e la configurazione centralizzata del
backup delle macchine fisiche e virtuali.
5. Immettere tutti i codici di licenza o importarli da un file di testo.
6. Fare clic su Installa.
Integrazione con vCenter Server
In questo passaggio, il server di gestione verrà integrato con il vCenter Server. L'integrazione consente
al server di gestione di distribuire automaticamente gli agenti sugli host ESX(i).
1. Avviare la console di gestione facendo clic su Acronis Backup & Recovery 11.5 sul desktop.
2. Fare clic su Connetti a un server di gestione. In Macchina, immettere il nome della macchina
corrente.
3. Nel riquadro Navigazione, fare clic con il pulsante destro su Macchine virtuali, quindi selezionare
Configura VMware vCenter Integration.
4. Specificare il nome o l'indirizzo IP di vCenter Server e il nome utente e la password
dell'amministratore di vCenter Server.
Nota: Per specificare un account utente non di amministrazione, assicurarsi che l'account disponga dei
privilegi appropriati (p. 25).
5. Selezionare la casella di controllo Distribuisci automaticamente Agente per ESX(i) (Virtual
Appliance).
6. Fare clic su OK.
Risultato:
La visualizzazione Tutte le macchine virtuali mostra tutte le macchine virtuali del server vCenter.
Le macchine virtuali sono mostrate in grigio perché l'Agente per ESX(i) non è ancora stato
distribuito. L'agente verrà distribuito automaticamente dopo aver selezionato le macchine
virtuali per il backup.
Creazione di un deposito centralizzato
In questo passaggio, creerai un deposito centralizzato disponibile all'interno della rete. Ciò consentirà
l'accesso semplificato ai backup.
1. All'interno della rete, scegliere una macchina in cui archiviare i dati dei backup. Può essere una
macchina in cui è installato il server di gestione.
2. Nella macchina in cui si installa il server di gestione, fare clic su Acronis Backup & Recovery 11.5
sul desktop.
10
Copyright © Acronis International GmbH, 2002-2012
3. Fare clic su Connetti a un server di gestione. In Macchina, immettere il nome della macchina
corrente.
4. Nel menu Azioni, fare clic si Creazione deposito centralizzato.
5. In Nome, immettere il nome del deposito.
6. In Tipo, selezionare Non gestito.
7. Fare clic su Percorso e specificare il percorso della condivisione di rete in cui verranno archiviati i
backup. Fare clic su OK. Quando richiesto, specificare le credenziali di accesso alla cartella
condivisa.
8. Fare clic su OK. È possibile visualizzare il nome del deposito nella struttura Navigazione in
Depositi > Centralizzati. Fare clic sul nome del deposito per controllarne lo spazio libero e il
contenuto.
Backup e ripristino
Backup
In questo passaggio, verrà eseguito il backup di una o più macchine virtuali nel deposito centralizzato
creato.
1.
2.
3.
4.
5.
Nella schermata iniziale, fare clic su Esegui backup adesso.
Fare clic su Elementi del backup. In Dati del backup, selezionare Macchine virtuali.
Selezionare le macchine virtuali di cui si vuole eseguire il backup.
Fare clic su Posizione, espandere Depositi, quindi specificare il deposito creato.
Fare clic su OK per avviare il backup delle macchine virtuali.
Risultato:
L'Agente per ESX(i) (Virtual Appliance) viene distribuito su ogni host o cluster le cui macchine
sono state selezionate per il backup.
Il backup delle macchine viene eseguito nel deposito centralizzato specificato.
Ripristina
In questo passaggio, verranno ripristinati i dischi di una macchina virtuale di cui è stato eseguito il
backup in una macchina virtuale esistente sul server vCenter.
1. Nella struttura Navigazione, espandere Depositi > Centralizzati e selezionare il deposito in cui
sono stati salvati gli archivi. Se richiesto, specificare le credenziali di accesso per il deposito.
2. Nella scheda Visualizzazione dati, in Mostra, selezionare Dischi.
3. Selezionare la macchina virtuale di cui si vuole eseguire il ripristino. In Versioni, selezionare un
punto di ripristino. Per impostazione predefinita, viene selezionato l'ultimo punto di ripristino.
Dettagli. Anziché ripristinare l'intera macchina virtuale, è possibile ripristinarne i singoli dischi.
4. Fare clic su Ripristina.
5. In Dove ripristinare, in Ripristina in, selezionare Macchina virtuale esistente.
6. Fare clic su Seleziona, quindi selezionare una macchina virtuale esistente, la stessa di cui è stato
eseguito il backup (consigliato per iniziare) oppure una diversa.
Dettagli. L'agente interromperà automaticamente questa macchina virtuale prima di iniziare il
ripristino su di essa. Durante il ripristino, la macchina virtuale deve essere spenta affinché
l'attività sia eseguita correttamente.
7. Se necessario, eseguire le seguenti operazioni per ogni disco trovato all'interno del backup:
a. Fare clic su Ripristina 'Disco N' in: e scegliere il disco di destinazione dai dischi della macchina
esistente.
11
Copyright © Acronis International GmbH, 2002-2012
b. In Firma NT, lasciare l'impostazione predefinita: Seleziona automaticamente.
8. Fare clic su OK per avviare subito il ripristino.
3.4.2
Installazione dell'Agente per ESX(i)
L'Agente per ESX(i) consente di eseguire il backup e il ripristino di macchine virtuali ESX(i) senza
installare agenti nei sistemi guest.
L'agente è fornito in due versioni:
L'Agente per ESX(i) (Virtual Appliance) può essere importato o distribuito su un host VMware
ESX(i).
Per il backup con offload, l'Agente per ESX(i) (Windows) può essere installato su una macchina
che esegue Windows.
Preparazione
Si consiglia di installare Acronis Backup & Recovery 11.5 Management Server prima dell'installazione
dell'Agente per ESX(i). Durante l'installazione dell'agente, specificare il server di gestione ogni volta
che viene consigliato di registrare l'agente o che viene richiesto un server licenze (a meno che si
decida di utilizzare un server licenze installato separatamente).
Agente per ESX(i) (Virtual Appliance)
Esistono tre metodi per l'installazione dell'Agente per ESX(i) (Virtual Appliance):
Importazione di un host ESX(i) come modello OVF.
Utilizzare questo metodo per la risoluzione dei problemi o se non è possibile installare Acronis
Backup & Recovery 11.5 Management Server per qualche motivo.
Distribuzione (p. 14) da Acronis Backup & Recovery 11.5 Management Server a un host o un
cluster specificato.
Collegare la console al server di gestione. Nella struttura Navigazione, fare clic con il pulsante
destro su Macchine virtuali, quindi selezionare Distribuisci Agente per ESX(i). Fare riferimento
alla guida sensibile al contesto per ulteriori istruzioni.
Distribuzione automatica da Acronis Backup & Recovery 11.5 Management Server.
Si tratta del metodo più semplice. Consigliato per la maggior parte dei casi. Collegare la console
al server di gestione. Nella struttura Navigazione, fare clic con il pulsante destro su Macchine
virtuali, quindi selezionare Configura VMware vCenter Integration. Specificare il vCenter Server,
quindi abilitare Distribuzione automatica. Ogni volta che una macchina virtuale è selezionata per
il backup, ma l'agente non è installato sull'host, il Virtual Appliance verrà distribuito
automaticamente sull'host all'avvio del backup.
Agente per ESX(i) (Windows)
Se il carico degli host di produzione ESX(i) è tanto elevato che l'esecuzione degli appliance virtuali
non è consigliabile, considerare l'installazione dell'Agente per ESX(i) (Windows) su una macchina
fisica esterna all'infrastruttura ESX.
Se ESX(i) utilizza un archivio collegato a una SAN, installare l'agente su una macchina connessa alla
stessa SAN. L'agente eseguirà il backup delle macchine virtuali direttamente dall'archivio, anziché
tramite l'host ESX(i) e la LAN. Questa funzionalità è chiamata backup senza LAN.
Il diagramma di seguito illustra un backup basato su LAN e uno senza LAN. L'accesso senza LAN alle
macchine virtuali è disponibile se si dispone di una SAN (Storage Area Network) Fibre Channel (FC) o
12
Copyright © Acronis International GmbH, 2002-2012
iSCSI. Per eliminare completamente il trasferimento dei dati del backup tramite la LAN, archiviare i
backup su un disco locale della macchina dell'agente o in una periferica collegata a una SAN.
L'Agente per ESX(i) (Windows) può essere installato su qualsiasi macchina che esegua Windows e
soddisfi i requisiti di sistema. Seguire le istruzioni descritte nella sezione "Installazione interattiva
nelle sezioni avanzate".
Durante l'installazione, specificare il server vCenter o il server ESX(i) delle cui macchine virtuali
l'agente eseguirà il backup.
Sarà possibile impostare o modificare questa impostazione in un secondo momento. Per accedere a
questa impostazione dopo l'installazione dell'agente, collegare la console alla macchina con l'agente
e selezionarla dal menu superiore Opzioni > Opzioni macchina > Agente per VMware vSphere ESX(i)
(Windows).
Fornitura delle licenze
Nessuno di questi metodi di installazione consuma una licenza. Le licenze saranno richieste
successivamente. Una volta configurato il primo backup delle macchine virtuali, una licenza verrà
assegnata a ogni server ESX(i) che ospita una macchina selezionata per il backup.
Se si dispone di n server ESX(i), si consiglia di acquistare n licenze della Virtual Edition e importarle
nel server licenze o nel server di gestione prima di configurare il primo backup. Se si sta pianificando
di aggiungere ulteriori server di virtualizzazione al proprio ambiente, caricare alcune licenze in
anticipo. Ciò garantirà il funzionamento ininterrotto dei piani di backup, anche se le macchine incluse
al suo interno migrano a un nuovo server.
13
Copyright © Acronis International GmbH, 2002-2012
3.4.3
Operazioni con gli agenti
Questa sezione spiega come distribuire, aggiornare o rimuovere l'Agente per ESX(i) (Virtual
Appliance) utilizzando Acronis Backup & Recovery 11.5 Management Server.
Prerequisiti
Acronis Backup & Recovery 11.5 Management Server utilizza le porte TCP 443, 902 e 9876 per
operazioni con l'Agente per ESX(i) (Virtual Appliance). Assicurarsi che il server di gestione possa
accedere al server vCenter e agli host ESX(i) attraverso queste porte:
Se il server di gestione utilizza un firewall personalizzato, assicurarsi che questo non blocchi le
connessioni in uscita attraverso queste porte. Windows Firewall è configurato automaticamente
da Acronis Backup & Recovery 11.5.
Se il traffico proveniente dal server di gestione passa attraverso un router o un dispositivo di rete
simile, assicurarsi che questo non blocchi il traffico.
Sul server vCenter o sugli host ESX(i) non è richiesta nessuna configurazione speciale.
Distribuzione dell'Agente per ESX(i) (Virtual Appliance)
Se l'host o il cluster contiene un gran numero di macchine virtuali, potrebbe essere necessario
distribuire uno o più agenti oltre a quello distribuito automaticamente. Le istruzioni di seguito
potranno aiutare a distribuire l'agente in un host ESX(i) autonomo non gestito dal server vCenter.
Per distribuire un virtual appliance aggiuntivo
1. Connettere la console di gestione al server di gestione.
2. Nella struttura Navigazione, fare clic con il tasto destro sul gruppo con lo stesso nome del
vCenter Server. Quando si distribuisce un agente su un host autonomo, fare clic con il pulsante
destro su Macchine virtuali.
3. Fare clic su Distribuisci Agente per ESX(i).
4. Selezionare gli host o i cluster su cui distribuire l'agente, o selezionare la casella di controllo
Seleziona tutti. Quando si distribuisce un agente su un host autonomo, immettere il nome o
l'indirizzo IP dell'host e le credenziali di amministratore.
5. [Facoltativo] Se necessario, modificare le impostazioni Nome VA, Datastore e Interfaccia di rete
suggerite per ogni agente per impostazione predefinita.
[Facoltativo] Potrebbe essere necessario modificare le credenziali che l'agente utilizzerà per
accedere al server vCenter o ESX(i). Tenere a mente che le attività di backup e ripristino
centralizzato verranno eseguite in questo account per impostazione predefinita. Ciò significa che
l'account deve disporre dei privilegi necessari (p. 25) sul vCenter Server. Altrimenti, sarà
necessario specificare le credenziali per l'account con i privilegi necessari in ogni piano di backup
centralizzato o attività di ripristino.
[Facoltativo] Potrebbe essere necessario configurare manualmente le impostazioni di rete
dell'agente, incluso l'indirizzo IP. Per eseguire questa operazione, fare clic su Configurazione
della rete. Per impostazione predefinita, l'agente ottiene le impostazioni di rete dal server DHCP,
ammesso che il server sia presente nella rete.
Suggerimento: Sarà possibile cambiare le impostazioni di rete dopo la distribuzione dell'agente. Per
eseguire questa operazione, selezionare l'appliance virtuale nell'inventario di VMware vSphere e passare
alla console dell'appliance virtuale. In Opzioni agente, fare clic sul collegamento Cambia accanto al nome
dell'interfaccia di rete, come eth0.
6. Fare clic su Distribuisci Agente per ESX(i).
14
Copyright © Acronis International GmbH, 2002-2012
Risultato: Una volta distribuito un nuovo agente, il server di gestione ridistribuisce le macchine
virtuali tra gli agenti.
Aggiornamento di Agente per ESX(i) (Virtual Appliance)
È possibile aggiornare l'Agente per ESX(i) (Virtual Appliance) utilizzando la GUI del server di gestione.
Per aggiornare Agente per ESX(i).
1. Nella visualizzazione Macchine virtuali, nella barra degli strumenti, fare clic su Aggiorna Agente
per ESX(i).
2. Selezionare gli agenti da aggiornare.
3. Fare clic su Aggiorna Agente per ESX(i).
Quando si esegue l'aggiornamento da Acronis Backup & Recovery 10 ad Acronis Backup & Recovery
11.5, è necessario specificare anche l'host dell'agente.
Rimozione dell'Agente per ESX(i) (Virtual Appliance)
È possibile rimuovere l'Agente per ESX(i) (Virtual Appliance) utilizzando la GUI del server di gestione.
Se altri agenti sono connessi allo stesso vCenter Server o ESX(i), essi eseguiranno i backup delle
macchine assegnate all'agente rimosso. Se questi agenti non sono presenti, le macchine
diventeranno non protette.
Per rimuovere dell'Agente per ESX(i)
1. Nella visualizzazione Macchine virtuali, nella barra degli strumenti, fare clic su Rimuovi Agente
per ESX(i).
2. Selezionare gli agenti da rimuovere.
3. Fare clic su Rimuovi Agente per ESX(i).
3.4.4
Configurazione flessibile degli agenti
Questa sezione fornisce una panoramica del modo in cui il management server organizza il
funzionamento di più agenti con VMware vCenter.
L'algoritmo di distribuzione di seguito funziona sia per gli appliance virtuali che per gli agenti installati
in Windows. Tutti gli agenti devono essere registrati sul management server. Tutti gli agenti devono
essere connessi al vCenter Server.
Algoritmo di distribuzione
Il management server distribuisce in modo uniforme le macchine virtuali tra gli agenti. Per modo
uniforme, si intende che ogni agente gestisce un numero uguale di macchine. La quantità di spazio di
archiviazione occupato da una macchina virtuale non viene calcolato.
Tuttavia, quando si sceglie un agente per una macchina, il management server prova a ottimizzare le
prestazioni generali del sistema. In particolare, il management server considera la posizione
dell'agente e della macchina virtuale. Viene privilegiato un agente ospitato sullo stesso host. Se non è
presente alcun agente sullo stesso host, viene privilegiato un agente dello stesso cluster.
Quando una macchina virtuale viene assegnata a un agente, tutti i backup centralizzati di questa
macchina verranno delegati a questo agente.
15
Copyright © Acronis International GmbH, 2002-2012
Ridistribuzione
La ridistribuzione avviene ogni volta che l'equilibrio stabilito si interrompe, o più precisamente,
quando lo squilibrio del carico tra gli agenti raggiunge il 20%. Questo si può verificare quando una
macchina o un agente viene aggiunto o rimosso, o una macchina migra a un host o cluster diverso, o
se si associa manualmente una macchina a un agente. Se ciò accade, il management server
ridistribuisce le macchine utilizzando lo stesso algoritmo.
Per esempio, si realizza che sono necessari più agenti per aiutare con la produttività e distribuire un
appliance virtuale aggiuntivo sul cluster. Il management server assegnerà le macchine più
appropriate al nuovo agente e aggiornerà i piani di backup centralizzati sugli agenti interessati. Il
carico dei vecchi agenti si ridurrà.
Quando si rimuove un agente dal management server, le macchine assegnate all'agente vengono
distribuite tra gli agenti rimanenti. Tuttavia, ciò non accade se un agente risulta danneggiato o se
viene eliminato ignorando il management server. La ridistribuzione verrà avviata solo dopo aver
rimosso l'agente dal management server.
Visualizzazione dei risultati della distribuzione
È possibile visualizzare il risultato della distribuzione automatica nella colonna Agente disponibile per
ogni macchina virtuale sul management server. Inoltre, viene visualizzato nelle opzioni del
management server. Per accedere a questa finestra, selezionare Opzioni > Opzioni management
server dal menu superiore, quindi sezionare Associazione agente per ESX(i).
Associazione manuale
L'opzione Associazione Agente per ESX(i) (p. 19) consente di escludere una macchina virtuale da
questa procedura di distribuzione specificando l'agente che deve sempre eseguire il backup di questa
macchina. Il server di gestione continuerà a mantenere il carico totale, ma potrà passare la macchina
a un agente diverso solo se l'agente originale viene rimosso.
Suggerimenti per la configurazione
Di seguito si trovano brevi istruzioni su come impostare alcune delle configurazioni disponibili. Per
informazioni dettagliate sull'integrazione con vCenter, consultare la sezione "VMware vCenter
Integration" (p. 18).
1 agente per tutto vSphere: abilita vCenter Integration (disabilitare la distribuzione automatica
degli appliance virtuali). Distribuire un agente sull'host preferito o installare un agente su una
macchina Windows. Connettere l'agente al vCenter Server.
1 agente per host o cluster: impostazione predefinita (ottenuta con la distribuzione automatica).
Abilitare vCenter Integration (non disabilitare la distribuzione automatica degli appliance
virtuali). In alternativa, è possibile distribuire o installare gli agenti manualmente e connetterli a
vCenter Server.
oltre 1 agente per host o cluster: abilitare vCenter Integration (la distribuzione automatica degli
appliance può essere abilitata o disabilitata). Distribuire il numero richiesto di agenti agli host
preferiti e/o installare il numero richiesto di agenti sulle macchine Windows. Connettere gli
agenti al vCenter Server.
Assicurarsi che tutti gli agenti siano registrati sul management server. Se si distribuiscono appliance
virtuali da un modello OVF, è necessario aggiungerli manualmente al management server.
In ogni caso è possibile associare manualmente una o più macchine virtuali agli agenti.
16
Copyright © Acronis International GmbH, 2002-2012
Non creare piani di backup locali sugli agenti se si vuole ottenere il meglio dalla distribuzione
automatica.
3.4.5
Utilizzo di un archivio collegato localmente
È possibile collegare un disco tradizionale a un Agente per ESX(i) (Virtual Appliance) in modo che
l'agente possa eseguire il backup in questo archivio collegato localmente. Tale backup di solito è più
rapido del backup tramite LAN e non consuma la larghezza della banda di rete. Si consiglia di
utilizzare questo metodo quando un unico appliance virtuale gestisce tutto l'ambiente virtuale che si
trova in un archivio collegato a una SAN.
I dati di cui è stato eseguito un backup in un archivio collegato localmente non vengono visualizzati
nel catalogo centralizzato. Per accedere a un backup memorizzato in un archivio collegato
localmente, connettere la console direttamente all'agente.
L'utilizzo di un archivio collegato localmente implica che l'agente esegue sempre il backup nella
stessa macchina. Se più agenti operano con vSphere e uno o più di essi utilizza archivi collegati
localmente, è necessario collegare (p. 19) manualmente ogni agente a tutte le macchine di cui deve
eseguire il backup. Altrimenti, se le macchine vengono ridistribuite tra gli agenti dal server di
gestione, i backup di una macchina potrebbero essere dispersi in archivi diversi.
È possibile aggiungere l'archivio a un agente già operativo o quando si importa l'agente da un
modello OVF.
Per collegare un archivio a un agente già in funzione
1. Nell'inventario di VMware vSphere, fare clic con il pulsante destro su Agente per ESX(i) (Virtual
Appliance).
2. Aggiungere il disco modificando le impostazioni della macchina virtuale. La dimensione del disco
deve essere almeno 10 GB.
Prestare attenzione quando si aggiunge un disco già esistente. Una volta creato l'archivio, tutti i dati
contenuti precedentemente sul disco andranno perduti.
3. Passare alla console dell'appliance virtuale. Il collegamento Crea archivio è disponibile nella
parte inferiore della schermata. In caso contrario, fare clic su Aggiorna.
4. Fare clic sul collegamento Crea archivio, selezionare il disco e specificare un'etichetta.
Dettagli. La lunghezza dell'etichetta è limitata a 16 caratteri a causa delle restrizioni del file
system.
Per selezionare un archivio collegato localmente come destinazione di backup
Quando si crea un piano di backup, in Posizione del backup > Posizione eseguire una delle seguenti
azioni, a seconda di dove è collegata la console:
Quando è collegata al management server: selezionare Conserva l'archivio di ogni macchina
nella cartella specificata sulla macchina con agente. Quindi immettere la lettera corrispondente
all'archivio collegato localmente, per esempio, D:\.
Quando è collegata direttamente all'agente: immettere la lettera corrispondente all'archivio
collegato localmente, per esempio, D:\.
Per ripristinare una macchina da un archivio collegato localmente
Connettere la console direttamente all'agente a cui è collegato l'archivio. Fare clic su Ripristina. In
Elementi del ripristino > Selezionare i dati, selezionare l'archivio collegato localmente. Completare la
configurazione del ripristino come descritto nella sezione "Creazione di un'attività di ripristino".
17
Copyright © Acronis International GmbH, 2002-2012
3.4.6
Configurazione delle opzioni relative a ESX(i)
Questa sezione descrive le opzioni relative a ESX(i) che è possibile configurare sul server di gestione e
su una macchina gestita.
VMware vCenter Integration
Questa opzione consente la comunicazione tra Acronis Backup & Recovery 11.5 Management Server
e il VMware vCenter Server. Per accedere a questa opzione, connettere la console al management
server e selezionare Opzioni > Opzioni management server dal menu nella parte superiore.
L'integrazione è disponibile in tutte le edizioni avanzate di Acronis Backup & Recovery 11.5; non è
necessaria una licenza per la Virtual Edition. Non è necessaria l'installazione di software sul vCenter
Server.
L'integrazione offre la possibilità di:
Visualizzare macchine virtuali gestite da VMware vCenter nella GUI del server di gestione.
La visualizzazione dell'inventario VM e modelli è mostrata in Navigazione > Macchine virtuali.
Visualizzare lo stato del backup di queste macchine nel server vCenter.
Queste informazioni sono visualizzate nel riepilogo della macchina virtuale (Riepilogo >
Annotazioni) o nella scheda Macchine virtuali di ogni host, centro dati, cartella o server vCenter
completo.
Registrare automaticamente macchine virtuali create da Acronis Backup & Recovery 11.5
nell'inventario del server vCenter.
Distribuire automaticamente agenti negli host ESX(i) gestiti dal vCenter Server.
Un agente viene distribuito in background su ogni host o cluster le cui macchine virtuali vengono
incluse nel piano di backup.
Nota. La distribuzione automatica richiede licenze per Acronis Backup & Recovery 11.5 Virtual Edition. Ogni
host o cluster utilizzerà una licenza del server licenze.
Per abilitare l'integrazione del server di gestione con un server vCenter
1. Fare clic su VMware vCenter Integration.
2. Selezionare la casella di controllo Abilita integrazione con il seguente vCenter Server.
3. Specificare l'indirizzo IP o il nome del vCenter Server e specificare le credenziali di accesso al
server.
Questo account sarà utilizzato per la distribuzione degli agenti dal server di gestione. Ciò significa
che gli account devono disporre dei privilegi necessari (p. 25) per la distribuzione di appliance
virtuali sul server vCenter. Si consiglia di fornire all'account i privilegi necessari per il backup e il
ripristino, poiché gli agenti utilizzeranno questo account per la connessione a vCenter Server per
impostazione predefinita.
4. [Facoltativo] Selezionare la casella di controllo Distribuisci automaticamente Agente per ESX(i)
(Virtual Appliance).
5. Fare clic su OK.
Per abilitare la distribuzione automatica dell'Agente per ESX(i) (Virtual Appliance)
1. Abilitare l'integrazione con il server vCenter come descritto precedentemente.
2. Fare clic su Distribuzione automatica.
3. Selezionare la casella di controllo Distribuisci automaticamente Agente per ESX(i) (Virtual
Appliance).
18
Copyright © Acronis International GmbH, 2002-2012
4. Specificare le credenziali che gli agenti distribuiti automaticamente utilizzeranno per la
connessione al server vCenter.
Le attività di backup e ripristino centralizzato verranno eseguite in questo account per
impostazione predefinita. Ciò significa che l'account deve disporre dei privilegi necessari (p. 25)
sul vCenter Server. Altrimenti, sarà necessario specificare le credenziali per l'account con i
privilegi necessari in ogni piano di backup centralizzato o attività di ripristino.
5. Fare clic su OK.
Per disabilitare l'integrazione del server di gestione con un server vCenter
1. Fare clic su VMware vCenter Integration.
2. Deselezionare la casella di controllo Abilita integrazione con il seguente vCenter Server.
3. Fare clic su OK.
Risultato. Anche la distribuzione automatica dell'agente è disabilitata. Le macchine virtuali
gestite dagli agenti già esistenti rimangono sul server di gestione. I piani di backup che eseguono
il backup di queste macchine rimangono in funzione.
Per disabilitare la distribuzione automatica dell'Agente per ESX(i) (Virtual Appliance)
1. Fare clic su Distribuzione automatica.
2. Deselezionare la casella di controllo Distribuisci automaticamente Agente per ESX(i) (Virtual
Appliance).
3. Fare clic su OK.
Risultato. La distribuzione automatica dell'agente è disabilitata. L'integrazione con il server
vCenter è conservata.
Associazione Agente per ESX(i)
Questa opzione è disponibile se più di un Agente per ESX(i) serve le macchine virtuali di un server
vCenter.
Per accedere a questa opzione, connettere la console al management server e selezionare Opzioni >
Opzioni management server dal menu nella parte superiore.
Il server di gestione distribuisce in modo uniforme le macchine tra gli agenti. Questo equilibrio
potrebbe terminare quando viene aggiunto o rimosso un agente o una macchina. Se ciò accade, il
management server ridistribuisce le macchine e aggiorna i piani di backup centralizzati di
conseguenza. È possibile visualizzare il risultato di questa distribuzione nella colonna Agente
disponibile per ogni macchina virtuale sul server di gestione. Per ulteriori informazioni sulla
distribuzione automatica, consultare "Configurazione flessibile degli agenti" (p. 15).
L'opzione Associazione Agente per ESX(i) consente di escludere una macchina virtuale da questa
procedura di distribuzione specificando l'agente che deve sempre eseguire il backup di questa
macchina. Il server di gestione continuerà a mantenere il carico totale, ma potrà passare la macchina
a un agente diverso solo se l'agente originale viene rimosso.
Per configurare l'opzione Associazione Agente per ESX(i), associare (collegare) una macchina virtuale
a uno degli agenti.
Per associare una macchina a un agente:
1. Selezionare l'agente. Il software mostra le macchine virtuali attualmente gestite dall'agente. Le
macchine disponibili per la distribuzione automatica sono indicate in grigio.
2. Fare clic su Associa alla macchina virtuale. Questo apre una finestra che mostra l'elenco
completo delle macchine a cui l'agente può accedere.
3. Selezionare una o più macchine e fare clic su OK.
19
Copyright © Acronis International GmbH, 2002-2012
Risultato. L'elenco delle macchine virtuali attualmente gestite dall'agente viene aggiornato. Le
macchine associate all'agente sono visualizzate in nero. Non sono più disponibili per la
distribuzione automatica.
Per dissociare una macchina da un agente:
1. Selezionare l'agente. Il software mostra le macchine virtuali attualmente gestite dall'agente. Le
macchine disponibili per la distribuzione automatica sono indicate in grigio. Le macchine
associate all'agente sono visualizzate in nero.
2. Fare clic su Dissocia macchina virtuale. Questo apre una finestra che mostra l'elenco delle
macchine associate all'agente.
3. Selezionare una o più macchine e fare clic su OK.
Risultato. L'elenco delle macchine virtuali attualmente gestite dall'agente viene aggiornato. Le
macchine dissociate vengono indicate in grigio. Se una macchina scompare dall'elenco, ciò
significa che è stata assegnata a un agente diverso come conseguenza della distribuzione
automatica.
Esempi di utilizzo
Questa opzione risulta utile se si desidera che il backup di una macchina in particolare (di grandi
dimensioni) venga eseguito dall'Agente per ESX(i) (Windows) tramite Fibre Channel, mentre il
backup delle altre macchine viene eseguito tramite appliance virtuali.
È necessario utilizzare questa opzione se uno o più agenti dispone di archivi collegati localmente
(p. 17).
Si ipotizzi di voler eseguire il backup di 20 macchine virtuali utilizzando 3 Agenti per ESX(i). Il
backup di 5 macchine su 20 deve essere eseguito in Acronis Online Backup Storage.
Allocare uno degli agenti per i backup online e assegnare l'abbonamento a questo agente.
Quindi, associare ciascuna delle 5 macchine a questo agente. Le 15 macchine rimanenti verranno
distribuite tra i 3 agenti.
Di conseguenza, è necessario un solo abbonamento per il servizio Acronis Backup & Recovery
Online. Se le macchine sono state distribuite automaticamente, è necessario acquistare 3
abbonamenti, uno per ogni agente.
Agente per VMware vSphere ESX(i) (Windows)
Questa opzione è disponibile solo per macchine Windows su cui è installato Acronis Backup &
Recovery 11.5 Agent for VMware vSphere ESX(i) (Windows). Per accedere a questa opzione,
connettere la console alla macchina e selezionare Opzioni > Opzioni macchina dal menu superiore.
Questa opzione definisce il vCenter Server o l'host ESX(i) delle cui macchine virtuali verrà eseguito il
backup dall'agente.
Si consiglia di specificare il vCenter Server anziché un singolo host, in modo che l'agente possa
accedere a qualunque macchina virtuale gestita dal vCenter Server.
Se il server è stato specificato al momento dell'installazione dell'agente, quest'opzione è già
configurata. Altrimenti, specificare il nome o l'indirizzo IP del server e le credenziali utilizzate
dall'agente per connettersi ad esso.
Le attività di backup e ripristino centralizzato verranno eseguite in questo account per impostazione
predefinita. Ciò significa che l'account deve disporre dei privilegi necessari (p. 25) sul vCenter Server.
Altrimenti, sarà necessario specificare le credenziali per l'account con i privilegi necessari in ogni
piano di backup centralizzato o attività di ripristino.
20
Copyright © Acronis International GmbH, 2002-2012
Changed Block Tracking (CBT)
Questa opzione si applica solo all'Agente per ESX(i).
Questa opzione consente di stabilire se utilizzare Changed Block Tracking (CBT) quando si esegue un
backup incrementale o differenziale di una macchina virtuale ESX(i).
Per accedere a questa opzione, connettere la console al server di gestione o a un Agente per ESX(i).
Quindi, selezionare Opzioni > Opzioni di backup predefinite oppure Opzioni > Opzioni di backup e
ripristino predefinite > Opzioni di backup predefinite, rispettivamente. L'impostazione predefinita
verrà utilizzata se non viene ignorata selezionando un'impostazione diversa nel piano di backup.
Come funziona
Changed Block Tracking, una funzionalità di ESX(i) 4.0 e versioni successive, consente di tracciare le
modifiche al contenuto dei dischi virtuali.
Senza utilizzare CBT, L'Agente per ESX(i) legge il file system della macchina virtuale per stabilire quali
blocchi sono cambiati. Quando si utilizza CBT, La gente ottiene l'elenco dei blocchi modificati
dall'host ESX(i). L'agente deve solo accedere al file system per stabilire quali di questi blocchi devono
essere inclusi nel backup. Questo consente di creare backup più rapidi e di ridurre il carico
sull'archivio durante un backup.
CBT è il metodo più efficace per grandi quantità di dati che cambiano in misura ridotta tra i backup.
In particolare, i database spesso consistono in file di grandi dimensioni con modifiche giornaliere
relativamente ridotte.
L'utilizzo di CBT è configurato nelle impostazioni della macchina virtuale. I parametri di
configurazione di CBT vengono impostati in modo indipendente per una macchina virtuale
(ctkEnabled) e per ciascuno dei suoi dischi (scsi#:#.ctkEnabled). Acronis Backup & Recovery 11.5
esegue il backup di un disco utilizzando CBT solo quando entrambi i parametri sono impostati su
true. Esiste inoltre un terzo parametro che impedisce di utilizzare CBT a prescindere dalle due
impostazioni precedenti (ctkDisallowed). Per utilizzare CBT, questo parametro deve risultare
mancante o impostato su false. Per una nuova macchina virtuale, i parametri di CBT di solito sono
mancanti.
Per informazioni sull'impostazione dei parametri di configurazione di CBT, fare riferimento alla
VMware
Knowledge
Base:
http://kb.vmware.com/selfservice/microsites/search.do?language=en_US&cmd=displayKC&externalI
d=1031873.
Acronis Backup & Recovery 11.5 consente di iniziare a utilizzare CBT su più macchine senza dover
impostare manualmente diversi parametri di configurazione.
Impostazioni disponibili
L'impostazione predefinita è: Abilita e utilizza CBT
Abilita e utilizza CBT
Acronis Backup & Recovery 11.5 abilita automaticamente CBT per ciascuna macchina virtuale
inclusa nel piano di backup e per tutti i dischi della macchina virtuale. Il parametro ctkDisallowed
rimane sempre immodificato.
Le impostazioni CBT derivanti consentono di determinare l'utilizzo di CBT durante il backup e
vengono conservate al termine dello stesso.
Utilizza, se abilitato sulla MV
21
Copyright © Acronis International GmbH, 2002-2012
Se il CBT è abilitato per una macchina virtuale, Acronis Backup & Recovery 11.5 utilizza CBT in
base alle impostazioni CBT dei singoli dischi. Altrimenti, CBT non verrà utilizzato.
Non utilizzare CBT
Acronis Backup & Recovery 11.5 non utilizza CBT, a prescindere dalle impostazioni di CBT per le
macchine virtuali.
Limitazioni
A causa delle limitazioni del supporto CBT in VMware vSphere, non è possibile utilizzare CBT nei
seguenti casi:
La versione della macchina virtuale è precedente alla 7. È possibile esaminare la versione della
macchina virtuale nelle proprietà della macchina virtuale.
La macchina virtuale dispone di un disco Raw Device Mapping (RDM) collegato in modalità
compatibilità fisica.
La macchina virtuale dispone di un disco collegato a un bus SCSI virtuale condiviso. I dischi
collegati a questi bus possono essere utilizzati da più macchine virtuali in una volta sola. Per
controllare se un bus SCSI è condiviso, aprire le proprietà della macchina virtuale, selezionare il
controller SCSI corrispondente nell'elenco dell'hardware ed esaminare l'impostazione
Condivisione bus SCSI. L'utilizzo di CBT per il disco è possibile solo quando l'impostazione è
Nessuna.
La presenza di snapshot, nonostante rappresenti una limitazione del supporto di CBT in VMware
vSphere, non è una restrizione per l'utilizzo di CBT in Acronis Backup & Recovery 11.5.
Per dettagli sul supporto di CBT in VMware vSphere, fare riferimento alla VMware Knowledge Base:
http://kb.vmware.com/selfservice/microsites/search.do?language=en_US&cmd=displayKC&externalI
d=1020128.
3.4.7
Supporto per la migrazione VM
Questa sezione indica cosa si può prevedere quando viene eseguita la migrazione di macchine virtuali
in un centro dati usando le opzioni di migrazione di vCenter Server. Le considerazioni sulle
prestazioni valgono sia per la migrazione "a caldo" che "a freddo".
VMotion
VMotion sposta lo stato e la configurazione di una macchina virtuale in un altro host mentre i dischi
della macchina rimangono nella stessa posizione nell'archivio condiviso. VMotion è completamente
supportato sia per Agente per ESX(i) (Virtual Appliance) che per le macchine virtuali di cui deve
essere eseguito il backup da parte dell'agente. La migrazione dell'appliance virtuale o di una
macchina può essere eseguita durante il backup.
Storage VMotion
Storage VMotion sposta i dischi di una macchina virtuale da un archivio dati a un altro. La migrazione
di Agente per ESX(i) (Virtual Appliance) con Storage VMotion è possibile a meno che non sia in corso
un backup o un ripristino. Durante la migrazione, l'agente posticipa qualsiasi backup che deve essere
avviato. Il backup inizia al termine della migrazione.
La migrazione da una macchina virtuale con Storage VMotion durante il backup è possibile, ma il
backup potrebbe non riuscire o essere eseguito con avvisi. L'agente non sarà in grado di eliminare lo
snapshot creato prima della migrazione, poiché la macchina non esiste più. Per evitare questa
situazione, non eseguire la migrazione di una macchina virtuale completa fino al termine del backup.
22
Copyright © Acronis International GmbH, 2002-2012
Considerazioni sulle prestazioni
È fondamentale comprendere che le prestazioni del backup diminuiscono quando Agente per ESX(i)
(Virtual Appliance) non ha accesso diretto all'archivio in cui si trovano i dischi del backup. In questo
caso, l'agente non è in grado di collegare i dischi. Invece, ottiene i dati dai dischi attraverso la LAN.
Questa procedura è molto più lenta rispetto all'ottenimento dei dati dai dischi collegati
direttamente.
Quindi la prassi migliore è che Agente per ESX(i) (Virtual Appliance) venga ospitato in un host per cui
tutti gli archivi condivisi del cluster sono accessibili. In questo caso, le prestazioni del backup
rimangono ottimali, a prescindere dalla posizione in cui (all'interno degli archivi condivisi) viene
effettuata la migrazione di una macchina virtuale o di un'appliance virtuale. Quando viene effettuata
la migrazione di una macchina in un archivio locale di un host diverso, i suoi backup vengono eseguiti
più lentamente.
3.4.8
Supporto per cluster di datastore e Storage DRS
I cluster di datastore e Storage Distributed Resource Scheduler (Storage DRS, SDRS) sono nuove
funzionalità di VMware vSphere 5.
Un cluster di datastore è una raccolta di datastore. La funzionalità Storage DRS fornisce
bilanciamento del carico per un cluster di datastore in termini di spazio di archiviazione e traffico I/O.
Storage DRS utilizza Storage VMotion per distribuire i dischi virtuali tra i datastore inclusi nel cluster
del datastore.
Se Storage DRS trasferisce i dischi della macchina virtuale durante il backup, il backup potrebbe fallire
o essere completato con avvisi. Per evitare questo, è possibile configurare l'opzione Pianificazione
SDRS per il cluster del datastore in modo che il livello di automazione cambi in Manuale per la durata
della finestra di backup. Per ulteriori informazioni sulla compatibilità con Storage VMotion,
consultare la sezione "Supporto per la migrazione di MV" (p. 22).
Quando si configura una destinazione per il ripristino in una nuova macchina virtualeo per una
conversione regolare in macchina virtuale, è possibile selezionare un cluster di datastore o uno dei
suoi datastore, a seconda che SDRS sia abilitata oppure no:
I cluster di datastore con Storage DRS abilitato sono visualizzati con questa icona:
.
I cluster di datastore con Storage DRS disabilitato non sono visualizzati. I loro singoli datastore
sono visualizzati nella forma NomeClusterDatastore/NomeDatastore.
3.4.9
Backup di macchine a tolleranza di errore
VMware vSphere non supporta gli snapshot di macchine virtuali su cui è abilitata la funzionalità
VMware Fault Tolerance. Per questo, l'Agente per ESX(i) non esegue il backup di queste macchine e
non è possibile selezionarle per il backup in Macchine virtuali. Se si include un gruppo contenente
una macchina a tolleranza di errore in un piano di backup, questa macchina verrà esclusa
automaticamente.
Per eseguire il backup di una macchina virtuale a tolleranza di errore, eseguire una delle seguenti
operazioni:
23
Disattivare VMware Fault Tolerance, quindi attivarla dopo aver eseguito il backup.
Notare che è necessario "disattivarla" anziché "disabilitarla"; altrimenti, non verrà creato lo
snapshot. È possibile disattivare e attivare la Tolleranza di errore quando necessario utilizzando
gli script di vSphere. Normalmente ciò funziona, ma azioni non necessarie (come la rimozione o
Copyright © Acronis International GmbH, 2002-2012
la creazione della macchina virtuale secondaria) richiedono tempo e risorse. Inoltre, l'affidabilità
della macchina si riduce durante il backup.
Installare l'Agente per Windows o l'Agente per Linux nel sistema operativo guest.
Una licenza di Acronis Backup & Recovery 11.5 Virtual Edition assegnata all'host consente di
installare gli agenti in un numero illimitato di sistemi guest.
Per ulteriori informazioni su come installare l'agente, consultare la documentazione di
installazione.
Dopo aver installato l'agente e aver aggiunto la macchina al server di gestione, la macchina viene
visualizzata in Macchine con agenti nel gruppo Tutte le macchine con agenti. Quando si crea un
piano di backup, selezionare qui la macchina anziché in Macchine virtuali. Oppure, è possibile
connettere la console direttamente alla macchina come a una macchina fisica.
3.4.10 Backup di dischi e RDM indipendenti
VMware vSphere non fornisce gli snapshot di dischi indipendenti o di dischi RDM (Raw Device
Mapping) in modalità compatibilità fisica. Per questo, l'Agente per ESX(i) non è in grado di eseguire il
backup di questi dischi quando la macchina virtuale è online o in sospensione.
Quando una macchina virtuale è in linea, l'agente ignora questi dischi e aggiunge gli avvisi al registro.
È possibile evitare gli avvisi escludendo dischi indipendenti e RDM in modalità compatibilità fisica dal
piano di backup.
Non è possibile eseguire il backup di macchina in sospensione con dischi indipendenti o RDM. Il
backup fallirà.
Quando una macchina virtuale è non in linea (spenta), l'Agente per ESX(i) può accedere a dischi
indipendenti e RDM in modalità compatibilità fisica tramite ESX(i). Quindi, l'agente è in grado di
copiare le informazioni da questi in stato coerente. Di conseguenza, l'agente è in grado di eseguire il
backup di tutti i dischi, a prescindere dalla loro modalità.
La seguente tabella mostra il ruolo svolto dalla condizione di una macchina virtuale sulla possibilità
dell'Agente per ESX(i) di poter eseguire il backup di un disco. La tabella si applica a tutte le versioni di
ESX(i) supportate dall'agente.
Modalità dischi MV
Stato macchina ESX(i)
In linea Sospesa Non in linea
Virtuale di base
+
+
+
Indipendente persistente
–
–
+
Indipendente non persistente
–
–
+
RDM in modalità compatibilità fisica
–
–
+
RDM in modalità compatibilità virtuale
(virtuale di base)
+
+
+
RDM in modalità compatibilità virtuale
(indipendente persistente)
–
–
+
RDM in modalità compatibilità virtuale
(indipendente non persistente)
–
–
+
Per eseguire il backup di dischi indipendenti e RDM in modalità compatibilità fisica, eseguire una
delle seguenti azioni:
24
Copyright © Acronis International GmbH, 2002-2012
Se, in base ai processi aziendali, una macchina con tali dischi è non in linea regolarmente,
pianificarne il backup per questi orari.
Assicurarsi che il backup venga completato negli orari "non in linea". VMware vSphere non sarà
in grado di accendere la macchina mentre il backup è in corso. Ciò si verifica perché i dischi
indipendenti e RDM in modalità compatibilità fisica durante il backup sono bloccati dall'Agente
per ESX(i).
Installare l'Agente per Windows o l'Agente per Linux nel sistema operativo guest.
Una licenza di Acronis Backup & Recovery 11.5 Virtual Edition assegnata all'host consente di
installare gli agenti in un numero illimitato di sistemi guest.
Per ulteriori informazioni su come installare l'agente, consultare la documentazione di
installazione.
Dopo aver installato l'agente e aver aggiunto la macchina al server di gestione, la macchina viene
visualizzata in Macchine con agenti nel gruppo Tutte le macchine con agenti. Quando si crea un
piano di backup, selezionare qui la macchina anziché in Macchine virtuali. Oppure, è possibile
connettere la console direttamente alla macchina come a una macchina fisica.
Potrebbe essere necessario utilizzare una strategia di backup diversa per dischi indipendenti o
RDM in modalità compatibilità fisica. Per esempio, se questi dischi contengono database che
vengono modificati frequentemente, è possibile eseguirne il backup più spesso del sistema
operativo, oppure utilizzare per questi impostazioni diverse. In questo caso, creare un piano di
backup separato per questi dischi.
3.4.11 Backup di modelli di macchine virtuali
Il modello di una macchina virtuale (o semplicemente modello) è un set di file e parametri che
rappresenta una macchina virtuale completa. I modelli di solito sono utilizzati per creare macchine
virtuali simili.
I modelli di macchine virtuali vengono visualizzati nel gruppo Tutte le macchine virtuali sul server di
gestione assieme alle altre macchine virtuali.
In termini di backup e ripristino, un modello di macchina virtuale opera come una normale macchina
virtuale. È possibile eseguire il backup dei suoi dischi, ripristinare i suoi dischi e i suoi file, aggiungerlo
a gruppi statici o dinamici ed eseguire altre operazioni descritte in questo documento.
I modelli di macchina virtuale non sono correlati ai modelli OVF utilizzati per distribuire l'Agente per
ESX(i) (Virtual Appliance).
3.4.12 Privilegi per il backup e ripristino della VM
Quando l'agente per ESX/ESXi viene distribuito su un host o un cluster vCenter, qualsiasi utente di
vCenter Server può collegare una console di gestione all'agente. La portata delle operazioni
disponibili dipende dai privilegi di cui dispone un utente su vCenter Server. Sono disponibili solo le
azioni per le quali l'utente dispone di autorizzazione. Le tabelle seguenti contengono i privilegi
richiesti per il backup e il ripristino di macchine virtuali ESX e per la distribuzione di appliance virtuali.
Se l'agente è stato distribuito direttamente su un host ESX/ESXi o è stato importato manualmente
nell'host e si desidera che gli utenti vCenter siano in grado di collegarsi all'agente e che i privilegi
seguenti vengano applicati, collegare l'agente a vCenter Server invece che all'host ESX/ESXi. Per
cambiare la connessione, accedere alla GUI dell'appliance virtuale utilizzando il client vSphere e
specificare le credenziali di accesso per vCenter Server nell'impostazione ESX(i)/vCenter.
25
Copyright © Acronis International GmbH, 2002-2012
Privilegi sul server vCenter o sull'host ESX/ESXi
Nella tabella seguente sono riportati i privilegi di cui devono disporre gli utenti di vCenter Server per
eseguire operazioni su tutti gli host e i cluster vCenter.
Per consentire agli utenti di operare unicamente su uno specifico host ESX, assegnare loro gli stessi
privilegi sull'host. Inoltre, per poter eseguire il backup delle macchine virtuali di uno specifico host
ESX è richiesta il privilegio Globale > Licenze.
Operazione
Oggetto
Privilegio
Datastore
Allocate
space
Global
Backup di Backup di Ripristino
Ripristino in Distribuzione
una VM
un
disco in
una una
VM VA
della VM
nuova VM esistente
+
+
+
Browse
datastore
+
Low level file
operations
+
Licenses
+
+
(richiesta
solo su
host ESX)
(richiesta
solo su
host ESX)
+
+
Network
Assign
network
+
+
+
Resource
Assign VM
to resource
pool
+
+
+
+
+
Virtual machine Add existing
> Configuration disk
Add
disk
Add
remove
device
+
new
+
+
or
+
Change CPU
count
+
Memory
+
Remove disk
Rename
26
+
+
+
+
+
+
+
Copyright © Acronis International GmbH, 2002-2012
Settings
+
Virtual machine Configure CD
> Interaction
media
+
Console
interaction
+
Power off
+
+
+
+
+
+
+
Create new
+
+
+
Remove
+
+
+
+
+
Power on
Virtual machine Create from
> Inventory
existing
Virtual machine Allow
> Provisioning access
disk
Virtual machine Create
snapshot
> State
+
+
+
+
Remove
snapshot
+
+
+
+
Privilegi per una cartella
Per consentire agli utenti di operare all'interno di una cartella vCenter specifica, assegnare loro i
seguenti privilegi su tale cartella.
Operazione
Oggetto
Privilegio
Datastore
Allocate space
Global
Licenses
Network
Assign network
Resource
Assign VM
resource pool
Virtual machine
Configuration
Backup
una VM
di Backup di un Ripristino in
disco della VM
VM esistente
+
+
+
to
+
+
+
Add new disk
27
+
+
> Add existing disk
Remove disk
una
+
+
+
+
Copyright © Acronis International GmbH, 2002-2012
Settings
Virtual machine
Interaction
+
> Power off
+
Power on
Virtual machine
Inventory
> Create
existing
+
from
Create new
+
Remove
+
Virtual machine
Provisioning
> Allow disk access
Virtual
State
> Create snapshot
machine
+
Remove snapshot
+
+
+
+
+
+
+
3.5 Lavorare in Microsoft Hyper-V
3.5.1
Introduzione all'Agente per Hyper-V
Questa sezione descrive come iniziare a eseguire il backup delle macchine virtuali di Hyper-V.
Prerequisiti
Assicurarsi:
Di disporre di una macchina che esegue Windows 2008/2008 R2 (x64) con Hyper-V.
Di avere installato Hyper-V Integration Services nei sistemi operativi guest.
Di disporre di una o più licenze per Acronis Backup & Recovery 11.5 Virtual Edition. È necessaria
una licenza per l'host Hyper-V. Se si dispone di un cluster Hyper-V (chiamato anche cluster di
failover), ottenere le licenze per ogni nodo del cluster. È possibile acquistare i codici di licenza
completo o di ottenere i codici di licenza trial.
Di disporre di una macchina che esegue Windows che funzionerà come server di gestione.
Questa macchina deve sempre essere accesa e disponibile nella rete. Per i requisiti di sistema,
consultare la documentazione d'installazione.
Di aver scaricato il programma di installazione di Acronis Backup & Recovery 11.5.
Per installare Hyper-V Integration Services
1. Eseguire il sistema operativo guest.
2. Selezionare Azione > Inserire disco di installazione di Integration Services.
3. Il server connette alla macchina l'immagine ISO del disco di installazione. Seguire le istruzioni
sullo schermo.
28
Copyright © Acronis International GmbH, 2002-2012
Installazione
Installazione del server di gestione
In questo passaggio, verrà installato il server di gestione. Ciò consentirà di eseguire backup delle
macchine virtuali dell'host o del cluster Hyper-V.
1. Sulla macchina che verrà utilizzata come server di gestione, accedere come amministratore e
avviare il programma di installazione.
2. Fare clic su Installa Acronis Backup & Recovery 11.5. Accettare i termini del contratto di licenza.
3. Selezionare la casella di controllo Esegui il monitoraggio e la configurazione centralizzata del
backup delle macchine fisiche e virtuali.
4. Immettere tutti i codici di licenza o importarli da un file di testo.
5. Fare clic su Installa.
Installazione dell'Agente per Hyper-V
In questo passaggio, verrà installato Acronis Backup & Recovery 11.5 Agent for Hyper-V su un host
Hyper-V.
Eseguire la seguente procedura sull'host Hyper-V. Se si dispone di un cluster Hyper-V, eseguire
questa procedura su ogni nodo del cluster.
1.
2.
3.
4.
5.
6.
7.
8.
9.
Accedere all'host Hyper-V come amministratore e avviare il programma di installazione.
Fare clic su Installa Acronis Backup & Recovery 11.5. Accettare i termini del contratto di licenza.
Selezionare la casella di controllo Esegui il backup dei dati di questa macchina.
Fare clic su Preleva i codici di licenza dal server licenze. In IP/nome, specificare il nome o
l'indirizzo IP della macchina in cui verrà installato il server di gestione.
Dettagli. Il server licenze è integrato nel server di gestione.
Assicurarsi che la casella di controllo con la licenza sia selezionata, quindi fare clic su Avanti.
Se richiesto per l'account Acronis Managed Machine Service (agente), specificare un account di
un utente di dominio che dispone di privilegi di amministrazione su tutti i nodi del cluster HyperV.
Fare clic su Registra adesso. Specificare il nome o l'indirizzo IP della macchina in cui verrà
installato il server di gestione. Specificare il nome utente e la password di un amministratore
sulla macchina.
Specificare se l'host Hyper-V parteciperà ad Acronis Customer Experience Program (CEP).
Fare clic su Installa.
Creazione di un deposito centralizzato
In questo passaggio, creerai un deposito centralizzato disponibile all'interno della rete. Ciò consentirà
l'accesso semplificato ai backup.
1. All'interno della rete, scegliere una macchina in cui archiviare i dati dei backup. Può essere una
macchina in cui è installato il server di gestione.
2. Nella macchina in cui si installa il server di gestione, fare clic su Acronis Backup & Recovery 11.5
sul desktop.
3. Fare clic su Connetti a un server di gestione. In Macchina, immettere il nome della macchina
corrente.
4. Nel menu Azioni, fare clic si Creazione deposito centralizzato.
5. In Nome, immettere il nome del deposito.
29
Copyright © Acronis International GmbH, 2002-2012
6. In Tipo, selezionare Non gestito.
7. Fare clic su Percorso e specificare il percorso della condivisione di rete in cui verranno archiviati i
backup. Fare clic su OK. Quando richiesto, specificare le credenziali di accesso alla cartella
condivisa.
8. Fare clic su OK. È possibile visualizzare il nome del deposito nella struttura Navigazione in
Depositi > Centralizzati. Fare clic sul nome del deposito per controllarne lo spazio libero e il
contenuto.
Backup e ripristino
Backup
In questo passaggio, verrà eseguito il backup di una o più macchine virtuali nel deposito centralizzato
creato.
1.
2.
3.
4.
5.
Nella schermata iniziale, fare clic su Esegui backup adesso.
Fare clic su Elementi del backup. In Dati del backup, selezionare Macchine virtuali.
Selezionare le macchine virtuali di cui si vuole eseguire il backup.
Fare clic su Posizione, espandere Depositi, quindi specificare il deposito creato.
Fare clic su OK per avviare il backup delle macchine virtuali.
Ripristina
In questo passaggio, verranno ripristinati i dischi di una macchina virtuale di cui è stato eseguito il
backup in una macchina virtuale esistente sull'host Hyper-V.
1. Nella struttura Navigazione, espandere Depositi > Centralizzati e selezionare il deposito in cui
sono stati salvati gli archivi. Se richiesto, specificare le credenziali di accesso per il deposito.
2. Nella scheda Visualizzazione dati, in Mostra, selezionare Dischi.
3. Selezionare la macchina virtuale di cui si vuole eseguire il ripristino. In Versioni, selezionare un
punto di ripristino. Per impostazione predefinita, viene selezionato l'ultimo punto di ripristino.
Dettagli. Anziché ripristinare l'intera macchina virtuale, è possibile ripristinarne i singoli dischi.
4. Fare clic su Ripristina.
5. In Dove ripristinare, in Ripristina in, selezionare Macchina virtuale esistente.
6. Fare clic su Sfoglia, quindi selezionare l'host Hyper-V in cui si desidera ripristinare la macchina
virtuale.
7. Fare clic su Seleziona, quindi selezionare una macchina virtuale esistente, la stessa di cui è stato
eseguito il backup (consigliato per iniziare) oppure una diversa.
Dettagli. Per impostazione predefinita, l'agente interromperà automaticamente questa macchina
virtuale prima di iniziare il ripristino su di essa. Durante il ripristino, la macchina virtuale deve
essere spenta affinché l'attività sia eseguita correttamente.
8. Se necessario, eseguire le seguenti operazioni per ogni disco trovato all'interno del backup:
a. Fare clic su Ripristina 'Disco N' in: e scegliere il disco di destinazione dai dischi della macchina
esistente.
b. In Firma NT, lasciare l'impostazione predefinita: Seleziona automaticamente.
9. Fare clic su OK per avviare subito il ripristino.
30
Copyright © Acronis International GmbH, 2002-2012
3.5.2
Backup di macchine Hyper-V in cluster
In un cluster Hyper-V, è possibile effettuare la migrazione delle macchine virtuali tra i nodi dei
cluster. Seguire queste raccomandazioni per configurare il backup corretto della macchine Hyper-V in
cluster:
1. una macchine deve essere disponibile per il backup a prescindere dal nodo su cui viene
effettuata la sua migrazione. Per garantire che un piano di backup possa accedere a una
macchina su qualunque nodo, eseguire il piano con un account di utente di dominio con privilegi
di amministrazione su ciascun nodo del cluster.
Si consiglia di specificare tale account per il servizio dell'agente durante l'installazione dell'Agente
per Hyper-V. Altrimenti, sarà necessario specificare le credenziali per tale account in ogni piano
di backup centralizzato o attività di ripristino.
2. Installare l'Agente per Hyper-V su ogni nodo del cluster.
3. Registrare tutti gli agenti sul server di gestione, durante l'installazione o in un secondo momento.
4. Eseguire il backup delle macchine in cluster utilizzando il server di gestione, anziché
connettendole direttamente a un nodo del cluster.
Disponibilità elevata di una macchina ripristinata
Quando si ripristinano dischi di cui è stato eseguito il backup in una nuova macchina virtuale Hyper-V,
è possibile scegliere se rendere la macchina a disponibilità elevata. Nella finestra Selezione MV/SV,
dopo aver selezionato Crea una nuova macchina virtuale sul server, è necessario specificare l'host
Hyper-V di destinazione. Se si seleziona l'host di destinazione nel cluster, la macchina virtuale
derivante avrà disponibilità elevata. Se si seleziona lo stesso host all'esterno del cluster, la macchina
non sarà a disponibilità elevata.
Quando si ripristinano dischi di cui è stato eseguito il backup in una macchina virtuale Hyper-V
esistente, la proprietà Disponibilità elevata della macchina rimane così com'è.
Quando si esegue una conversione in una macchina virtuale Hyper-V all'interno di un piano di
backup, la macchina virtuale derivante non sarà a disponibilità elevata. È considerata come macchina
di riserva e normalmente è spenta. Per utilizzare la macchina nell'ambiente di produzione, è possibile
configurarla per la Disponibilità elevata dallo snap-in Gestione cluster di failover.
3.5.3
Backup di dischi pass-through
Microsoft Hyper-V non fornisce al sistema operativo host il controllo dei dischi pass-through. Di
conseguenza, il provider di copie shadow software Microsoft non è in grado di fornire all'Agente per
Hyper-V snapshot di dischi pass-through. Durante il backup, l'agente ignora questi dischi e aggiunge
avvisi al registro. È possibile evitare gli avvisi escludendo i dischi pass-through dal piano di backup.
Se si vuole eseguire il backup di dischi pass-through, installare l'Agente per Windows o l'Agente per
Linux nel sistema operativo guest. Una licenza di Acronis Backup & Recovery 11.5 Virtual Edition
assegnata all'host consente di installare gli agenti in un numero illimitato di sistemi guest. Per
ulteriori informazioni su come installare l'agente, consultare la documentazione di installazione.
Dopo aver installato l'Agente per Windows o l'Agente per Linux e aver aggiunto la macchina al
management server, la macchina viene visualizzata in Macchine con agenti nel gruppo Tutte le
macchine con agenti. Quando si crea un piano di backup, selezionare qui la macchina anziché in
Macchine virtuali. Oppure, è possibile connettere la console direttamente alla macchina come
avviene per una macchina fisica.
31
Copyright © Acronis International GmbH, 2002-2012
Potrebbe essere necessario utilizzare una strategia di backup diversa per i dischi pass-through. Per
esempio, se questi dischi contengono database che vengono modificati frequentemente, è possibile
eseguirne il backup più spesso del sistema operativo, oppure utilizzare per questi impostazioni
diverse. In questo caso, creare un piano di backup separato per questi dischi.
3.5.4
Backup e ripristino di un host Hyper-V
A scopo di ripristino di emergenza, è possibile eseguire un backup a livello del disco di un intero host
Hyper-V. Questo consentirà di eseguire il backup del sistema operativo e di tutte le macchine virtuali
archiviate sui dischi locali dell'host.
Per eseguire il backup dell'host, necessario installare l'Agente per Windows su di esso. In Microsoft
Hyper-V Server 2008/2008 R2, si consiglia di installare l'Agente per Windows da remoto. Se l'Agente
per Hyper-V è già installato sull'host, non verranno prelevate licenze aggiuntive dall'Agente per
Windows.
In alternativa, è possibile eseguire il backup dell'host utilizzando un supporto di avvio.
Esempi di utilizzo
Esempio 1. Backup di un host autonomo
Considerare il seguente scenario:
Si desidera eseguire il backup di un host le cui macchine virtuali sono già archiviate localmente,
ad esempio su dischi locali o su periferiche LUN (numero di unità logica).
Non è necessario ripristinare singole macchine virtuali dal backup.
In questo scenario, installare l'Agente per Windows, quindi creare ed eseguire un piano di backup per
eseguire il backup di tutto l'host.
Backup
Quando si configura un backup per un host, assicurarsi:
Di aver selezionato di utilizzare l'opzione di backup Servizio Copia Shadow del volume (VSS). In
Provider snapshot, selezionare Software - Provider di sistema. Ciò assicura che le macchine
virtuali siano incluse nel backup in uno stato coerente.
Di avere installato Hyper-V Integration Services (p. 28) nei sistemi operativi guest. Ciò garantisce
che il servizio VSS non faccia passare le macchine virtuali in esecuzione allo stato salvato (non le
sospenda) alla creazione dello snapshot.
Ripristina
Utilizzare il supporto di avvio per ripristinare l'host nello stesso hardware o su hardware diverso
utilizzando Universal Restore.
Dopo aver ripristinato l'host nello stesso hardware nella stessa configurazione, è possibile
riprendere subito a lavorare con le macchine virtuali.
Dopo aver ripristinato l'host in una macchina con un set o un posizionamento diverso di schede di
rete, è necessario riassegnare nuovamente gli adattatori di rete virtuali delle macchine virtuali agli
adattatori fisici dell'host.
32
Copyright © Acronis International GmbH, 2002-2012
Esempio 2. Backup di un nodo del cluster prima dell'installazione di aggiornamenti
software
Considerare il seguente scenario:
Si dispone di un cluster Hyper-V con due o più nodi che utilizzano Cluster Shared Volumes (CSV)
per l'archiviazione delle macchine virtuali.
Si desidera eseguire regolarmente il backup delle macchine virtuali del cluster.
Si desidera eseguire il backup dei nodi del cluster prima di installare gli aggiornamenti software
su di essi.
In questo scenario, installare sia l'Agente per Hyper-V che l'Agente per Windows su ciascun nodo del
cluster. Registrare i nodi sul server di gestione.
Configurare backup a livello del disco per entrambi i nodi, creando un piano di backup centralizzato.
È possibile escludere dal backup le macchine virtuali escludendo il CSV in cui le macchine sono
archiviate dal backup del titolare del CSV. I volumi che corrispondono al CSV non dispongono di
lettere, quindi è possibile riconoscerli facilmente.
Prima di installare gli aggiornamenti software, eseguire il backup dei nodi. Installare gli
aggiornamenti software su un nodo alla volta. Se l'installazione degli aggiornamenti ha provocato
problemi con il sistema operativo, disattivare il nodo. I nodi rimanenti prenderanno il controllo delle
macchine virtuali in esecuzione sul nodo. Utilizzare il supporto di avvio per ripristinare il nodo. Una
volta che il nodo è nuovamente operativo, le macchine virtuali verranno migrate nuovamente ad
esso.
Per eseguire il backup delle macchine virtuali stesse, creare un piano di backup separato. Per i
dettagli, consultare "Backup di macchine Hyper-V in cluster" (p. 31).
3.6 Backup di volumi logici Linux e periferiche MD
Acronis Backup & Recovery 11.5 in grado di eseguire il backup di macchine virtuali con volumi logici
(noti anche come volumi LVM) o periferiche MD (note anche come RAID Software Linux).
È possibile scegliere tra il backup di queste macchine a livello di hypervisor (utilizzando l'Agente per
ESX(i) o l'Agente per Hyper-V) o installando l'Agente per Linux all'interno del sistema operativo guest.
Backup a livello di hypervisor
Questa rappresenta la scelta naturale se si esegue il backup di intere macchine e le si ripristina sulla
stessa piattaforma (ESX(i) o Hyper-V). In questo caso non è necessario installare più agenti o creare
supporti di avvio.
Poiché l'Agente per ESX(i) o l'Agente per Hyper-V non possono accedere al file system di un volume
logico o di una periferica MD, essi eseguono il backup dei dischi o delle partizioni sottostanti settore
per settore. Il backup dei volumi non LVM viene eseguito in modalità normale, eseguendo il backup
dei rispettivi file system. È possibile ripristinare tutti i dati contenuti nel backup nella posizione
originale senza problemi.
Limitazioni
Il backup settore per settore dei volumi logici produce le seguenti limitazioni:
33
Se la directory radice si trova su un volume logico, Acronis Universal Restore non potrà accedere
ai driver contenuti al suo interno. Per questo, il sistema potrebbe non essere in grado di eseguire
l'avvio dopo il ripristino su hardware o su una piattaforma diversa (ESX(i) o Hyper-V). È
Copyright © Acronis International GmbH, 2002-2012
necessario considerare questo punto, poiché le distribuzioni Linux recenti come Fedora o RHEL
posizionano la directory radice su un volume logico per impostazione predefinita.
Quando si crea un piano di backup, non è possibile selezionare un volume logico o una periferica
MD. Selezionare la macchina intera o tutte le partizioni che costituiscono il gruppo di volumi o la
periferica.
Non è possibile eseguire il backup a livello di file e il ripristino a livello di file da un backup a
livello del disco per i file che si trovano all'interno di volumi logici e periferiche MD.
Non è possibile effettuare il ridimensionamento di un volume logico durante il ripristino.
La limitazione comune del backup a livello di hypervisor è che non è possibile eseguire comandi
pre/post backup o pre/post acquisizione dei dati all'interno del sistema operativo guest.
Installazione dell'agente nel sistema guest
Per le operazioni avanzate, installare l'Agente per Linux nel sistema guest ed eseguire il backup di
volumi logici/periferiche MD come se appartenessero a una macchina fisica. Effettuando questa
operazione, si supereranno tutti i limiti indicati precedentemente.
Universal Restore non funzionerà su volumi logici abilitando la conversione delle macchine da
virtuale a fisica e da virtuale a virtuale. Utilizzando il supporto di avvio basato su Linux, sarà possibile
ripristinare volumi logici/periferiche MD "come sono". Per ulteriori informazioni sul backup di volumi
logici e periferiche MD su macchine fisiche, consultare il Manuale utente delle edizioni avanzate di
Acronis Backup & Recovery 11.5.
3.7 Ripristino a livello di file
Gli Agenti per ESX(i) e l'Agente per Hyper-V sono in grado di ripristinare file da un backup a livello di
file o da un backup del disco di una macchina fisica o virtuale.
A seconda dell'agente che esegue il ripristino, è possibile ripristinare i file nelle seguenti posizioni:
Una cartella locale nella macchina in cui è installato l'agente. Questa posizione non è disponibile
per l'Agente per ESX(i) (Virtual Appliance).
Una condivisione di rete
Un server FTP o SFTP
Per ripristinare i file utilizzando il server di gestione
1. Collegare la console al server di gestione.
2. Se il backup è archiviato in un deposito gestito, selezionare Catalogo dati. Altrimenti, selezionare
il rispettivo deposito non gestito centralizzato e fare clic sulla scheda Visualizzazione dati.
3. Selezionare i file e l'istante di tempo a cui ripristinarli. Si consiglia di selezionare i file come segue:
a. Selezionare Mostra > Cartelle/file.
b. Selezionare i file e l'istante di tempo.
c. Fare clic su Ripristina.
Dettagli. Se il backup è archiviato in un deposito non gestito centralizzato, i file inizialmente
potrebbero non essere presenti nella Visualizzazione dati. Questo si verifica perché l'Agente per
ESX(i) (Virtual Appliance) non esegue la catalogazione dei dati a livello di file quando crea il
backup in questi depositi. Se non è possibile trovare un file all'interno della Visualizzazione dati,
utilizzare la Visualizzazione archivio:
34
Copyright © Acronis International GmbH, 2002-2012
Fare clic sulla scheda Visualizzazione archivio, espandere l'archivio, fare clic con il pulsante
destro sul backup e selezionare Ripristina. In Contenuto del backup, selezionare File e quindi
scegliere i file da ripristinare.
In alternativa, aggiornare il catalogo selezionando Esegui catalogazione adesso e utilizzare
nuovamente la Visualizzazione dati. L'aggiornamento del catalogo potrebbe richiedere molto
tempo.
4. In Dove ripristinare, selezionare l'Agente per ESX(i) (Virtual Appliance), l'Agente per ESX(i)
(Windows), o l'Agente per Hyper-V che eseguirà il ripristino.
Suggerimento. In alternativa, è possibile selezionare una macchina in cui è installato l'Agente per
Windows o l'Agente per Linux. In questo modo, è possibile ripristinare file direttamente nella
macchina.
5. Procedere con la creazione dell'attività di ripristino.
Utilizzando una procedura simile, è possibile ripristinare i file quando una console è collegata
direttamente a un agente. Utilizzare la Visualizzazione dati o la Visualizzazione archivio quando si è
collegati all'Agente per ESX(i) (Windows) o all'Agente per Hyper-V. Quando si collegati all'Agente per
ESX(i) (Virtual Appliance), la scheda Visualizzazione dati è disponibile solo per i depositi gestiti e per
gli archivi collegati localmente (p. 17).
Ripristino di file in una macchina virtuale
Per ripristinare i file direttamente in una macchina virtuale, utilizzare uno dei seguenti metodi:
Ripristinare i file in una condivisione di rete di sistema della macchina virtuale. Per esempio, la
condivisione di rete \\MVpersonale\c$ corrisponde al volume C della macchina virtuale
MVpersonale. Questo metodo si applica solo alle macchine virtuali che eseguono Windows. È
necessario specificare le credenziali di un amministratore della macchina virtuale.
Installare l'Agente per Windows o l'Agente per Linux all'interno del sistema operativo guest e
ripristinare i file utilizzando questo agente.
Oppure è possibile ripristinare i file in una condivisione di rete all'interno della rete e trasferirli alla
macchina virtuale o accedere ad essi dalla macchina virtuale.
3.8 Macchine virtuali su un server di gestione
Disponibilità delle macchine virtuali
Le macchine virtuali vengono visualizzate come disponibili quando l'agente è disponibile per il server
di gestione e le macchine sono disponibili per l'agente. L'elenco delle macchine virtuali viene
aggiornato dinamicamente ogni volta che il server di gestione viene sincronizzato con gli agenti.
Quando il server di virtualizzazione o l'appliance virtuale diventa non disponibile o viene ritirato, le
macchine virtuali sono colorate in grigio.
Quando le macchine virtuali diventano non disponibili per l'agente (ciò accade quando le macchine
vengono rimosse dall'inventario del server di virtualizzazione, eliminate dal disco o quando l'archivio
del server è inattivo o disconnesso), scompaiono dai gruppi Tutte le macchine virtuali e dagli altri
gruppi in cui sono incluse. Le attività di backup di queste macchine virtuali non verranno eseguite
fornendo un record di registro appropriato; di conseguenza, il piano di backup avrà lo stato Errori.
Lo stato in linea o non in linea di una macchina virtuale non ne pregiudica il backup, poiché il backup
delle macchine virtuali può essere eseguito in entrambi gli stati.
35
Copyright © Acronis International GmbH, 2002-2012
Piani di backup per macchine virtuali
Le macchine virtuali possono essere incluse in un piano di backup che esegue il backup di dischi e
volumi.
Ciò che accade quando un gruppo di macchine virtuali viene incluso in un piano di backup
Ogni macchina verrà sottoposta a backup in un archivio separato. Il nome di archivio predefinito
includerà il nome della macchina virtuale. Si consiglia di mantenere il nome dell'archivio predefinito
in modo da potere trovare facilmente i backup di ogni macchina nel deposito di archiviazione.
I backup possono essere svolti contemporaneamente anche se sono eseguiti dallo stesso agente. È
possibile impostare il numero (p. 36) di macchine virtuali di cui l'agente deve eseguire il backup
simultaneo. Il valore massimo è 10.
Raggruppamento di macchine virtuali
La sezione Macchine virtuali dell'albero di navigazione contiene un gruppo integrato chiamato Tutte
le macchine virtuali. Non è possibile modificare questo gruppo manualmente, eliminarlo o spostarlo.
È possibile includere questo gruppo in un piano di backup che esegue il backup di dischi e volumi.
È possibile creare sia gruppi statici che dinamici di macchine virtuali. Ogni macchina virtuale
attualmente disponibile può essere aggiunta ad un gruppo statico. Non è possibile creare gruppi che
contengano sia macchine fisiche che virtuali.
I criteri di appartenenza per i gruppi dinamici di macchine virtuali sono i seguenti:
Tipo server di virtualizzazione
Utilizzando questo criterio, è possibile creare un gruppo dinamico di macchine virtuali su tutti i server
Hyper-V o server ESX(i). Ogni macchina aggiunta ai server apparirà in questo gruppo. Ogni macchina
eliminata dai server scomparirà dal gruppo.
Tutte le VM con backup eseguito da agenti
Utilizzando questo criterio, è possibile creare un gruppo dinamico di macchine virtuali gestite
dall'agente specificato.
Sistema operativo
Utilizzando questo criterio, è possibile creare un gruppo dinamico di macchine virtuali che eseguono
il sistema operativo specificato.
3.9 Opzioni di backup e ripristino specifiche per le VM
Quando si crea un piano di backup o un'attività di ripristino, queste opzioni sono visualizzate nella
sezione Parametri del piano o Parametri delle attività. È possibile utilizzare un'opzione predefinita o
sovrascriverla con il valore personalizzato che sarà specifico solo per questo piano.
Per visualizzare e modificare le opzioni predefinite, connettere la console al server di gestione o alla
macchina con l'agente e selezionare Opzioni > Opzioni predefinite di backup e ripristino dal menu
superiore.
3.9.1
Backup MV simultaneo
Questa opzione è disponibile quando si esegue il backup di macchine virtuali con Agente per VMware
vSphere ESX(i) o Agente per Hyper-V.
36
Copyright © Acronis International GmbH, 2002-2012
Questa opzione non è disponibile quando la destinazione del backup è Acronis Online Backup
Storage.
Questa opzione definisce di quante macchine virtuali un agente è in grado di eseguire il backup
contemporaneamente quando esegue il piano di backup indicato.
L'impostazione predefinita è: 2.
Se in base al piano di backup un agente deve iniziare il backup di macchine diverse in una volta,
sceglierà due macchine. (Per ottimizzare le prestazioni del backup, l'agente prova ad abbinare le
macchine conservate in archivi diversi). Quando i due backup sono completi, l'agente sceglie la terza
macchina.
È possibile cambiare il numero di macchine virtuali di cui l'agente deve eseguire il backup simultaneo.
Il valore massimo è 10.
Per impedire il backup simultaneo, deselezionare la casella di controllo Esegui backup di macchine
virtuali simultaneamente. I backup verranno messi in coda dagli agenti.
Suggerimenti di utilizzo
Ricordare che è possibile creare impostazioni diverse per ogni agente, a seconda del carico del suo
host, del trasporto disponibile (LAN, SAN, Hot-add) e di altri fattori. Per eseguire questa operazione,
connettere la console all'agente e selezionare Opzioni > Opzioni di backup e ripristino predefinite >
Backup MV simultaneo. Verranno utilizzate queste impostazioni a meno che non vengano ignorate
usando il set di impostazioni comuni nel piano di backup.
Per impostazione predefinita, l'Agente per ESX(i) (Virtual Appliance) utilizza 2 processori virtuali. Se si
osserva che l'utilizzo della CPU durante il backup si avvicina al 100%, aumentare il numero di
processori virtuali nelle impostazioni dell'appliance virtuale. Ciò può aumentare significativamente le
prestazioni del backup. Spegnere l'appliance virtuale, fare clic su Modifica impostazioni..., scegliere
Hardware > CPU e selezionare il numero desiderato di processori.
Se la velocità di backup è ancora insufficiente, considerare l'installazione di Agente per ESX(i)
(Windows) (p. 12) su una macchina fisica separata. L'agente è in grado di condividere il carico con gli
appliance virtuali o di intraprendere il backup di tutte le macchine.
3.9.2
Gestione energetica VM
Queste opzione sono efficaci per le macchine virtuali che risiedono sui server di virtualizzazione.
Queste opzioni sono disponibili solo se alcuni agenti di Acronis per le macchine virtuali sono installati
sul server di virtualizzazione.
Spegni le macchine virtuali di destinazione quando viene avviato il ripristino
L'impostazione predefinita è: Attiva.
Il ripristino su un macchina virtuale esistente non è possibile se la macchina è on line, così la
macchina si spenge automaticamente appena viene avviata l'attività di ripristino. Gli utenti saranno
disconnessi dalla macchina e i dati non memorizzati andranno perduti.
Deselezionare la casella per questa opzione se si preferisce spegnere le macchine virtuali
manualmente prima del ripristino.
37
Copyright © Acronis International GmbH, 2002-2012
Avvia la macchina virtuale di destinazione quando il ripristino è completo
L'impostazione predefinita è: Disattivata.
Dopo che una macchina è stata ripristinata da un backup di un'altra macchina, esiste la possibilità
che la copia della macchina esistente appaia sulla rete. Per maggiore certezza, avviare la macchina
virtuale ripristinata manualmente dopo aver preso le necessarie precauzioni.
Selezionare questa opzione se è necessario l'avvio automatico della macchina virtuale.
3.10 Limitazioni delle opzioni di backup e ripristino
Le seguenti opzioni di backup sono disponibili per il backup all'interno del sistema guest, ma non per
il backup a livello di hypervisor:
Backup incrementale/differenziale veloce
Istantanea di backup a livello di file
Sicurezza a livello di file
Creazione snapshot LVM
Componenti supporto
Snapshot multivolume
Comandi prima/dopo la cattura dei dati
Servizio copia replicata del volume Microsoft
Le opzioni Comandi pre/post, sia per il backup che per il ripristino, sono disponibili per l'Agente per
Hyper-V e l'Agente per ESX(i) (Windows). Non sono disponibili per l'Agente per ESX(i) (Virtual
Appliance). I comandi specificati in queste opzioni vengono eseguiti sulla macchina con l'agente e
non sulle macchine virtuali di cui viene eseguito il backup o il ripristino.
38
Copyright © Acronis International GmbH, 2002-2012
4 Backup da un sistema operativo guest
Il backup da un sistema operativo guest esegue il backup e il ripristino di macchine virtuali in modo
simile alle macchine fisiche. Questa funzionalità diventa disponibile utilizzando Acronis Backup &
Recovery 11.5 Agent for Windows o Acronis Backup & Recovery 11.5 Agent for Linux.
Per il backup e il ripristino online, installare l'Agente per Windows o l'Agente per Linux nel sistema
guest corrispondente. È possibile utilizzare il supporto di avvio per eseguire backup non in linea ("a
freddo") e il ripristino "bare metal" in una macchina virtuale vuota. Installazione del software, backup
e ripristino funzionano come per le macchine fisiche.
4.1 Lavorare con Red Hat Enterprise Virtualization
Questa sezione descrive brevemente come utilizzare Acronis Backup & Recovery 11.5 Virtual Edition
negli ambienti Red Hat Enterprise Virtualization. Inoltre guida attraverso le migrazioni P2V e V2V che
è possibile eseguire con Acronis Backup & Recovery 11.5.
4.1.1
Panoramica della piattaforma RHEV
Red Hat Enterprise Virtualization (RHEV) è una soluzione di virtualizzazione basata su Red Hat
Enterprise Linux. Le sue funzionalità avanzate consentono alle imprese di gestire centralmente i
propri ambienti virtuali riducendo il costo e la complessità di grandi distribuzioni.
Componenti
La piattaforma RHEV consiste nei seguenti componenti:
Red Hat Enterprise Virtualization Manager, che consente agli amministratori di sistema di
visualizzare e gestire macchine virtuali attraverso un'unica interfaccia utente grafica.
Gli host in esecuzione in Red Hat Enterprise Virtualization Hypervisor o Red Hat Enterprise Linux
in cui sono ospitate le macchine virtuali.
Interfacce
Red Hat Enterprise Virtualization Manager include un Portale di amministrazione e un Portale utenti.
Il Portale di amministrazione è realizzato per l'installazione, la configurazione e la gestione
dell'ambiente Red Hat Enterprise Virtualization.
Il Portale utenti consente agli utenti di avviare, arrestare, riavviare le macchine virtuali e
connettersi ad esse.
Domini di archiviazione
La piattaforma RHEV utilizza i seguenti tipi di dominio di archiviazione:
I domini di dati consentono di archiviare dischi virtuali, modelli e snapshot. Non è possibile
condividere un dominio di dati tra diversi datacenter. È possibile organizzare un dominio di dati
utilizzando NFS, SAN (archivi connessi tramite iSCSI/FCP) o un archivio locale di un host di
virtualizzazione
I domini ISO consentono di archiviare file ISO utilizzati per installare e avviare sistemi operativi e
applicazioni per le macchine virtuali. Non è possibile condividere un dominio ISO tra diversi
datacenter. È possibile organizzare un dominio ISO solamente utilizzando NFS.
39
Copyright © Acronis International GmbH, 2002-2012
Un dominio di esportazione è utilizzato per copiare o spostare immagini tra datacenter e
installazioni di RHEV Manager. È possibile spostare un dominio di esportazione tra datacenter.
Tuttavia, esso può essere attivo solamente in un datacenter alla volta. Un dominio di
esportazione può utilizzare NFS o SAN (archivi connessi tramite iSCSI/FCP).
4.1.2
Funzionamento di Acronis Backup & Recovery 11.5 con RHEV
Acronis Backup & Recovery 11.5 è in grado di eseguire il backup e il ripristino di macchine virtuali in
esecuzione nell'ambiente Red Hat Enterprise Virtualization. Il backup e il ripristino diventano
disponibili installando l'Agente per Linux o l'Agente per Windows nei sistemi guest. Ciò significa che
Acronis Backup & Recovery 11.5 tratterà le macchine virtuali come macchine fisiche e fornirà
l'ambito completo della funzionalità che fornisce per le macchine fisiche. Ciò significa inoltre che non
è possibile eseguire operazioni sulle macchine spente.
Backup e ripristino (p. 41)
Utilizzando Acronis Backup & Recovery 11.5 Management Server, è possibile:
distribuire in modo centralizzato gli agenti sulle macchine virtuali gestite da RHEV Manager.
Visualizzare avvisi, registri, rapporti, attività correnti e altro.
Creare e distribuire piani di backup centralizzati che verranno eseguiti dagli agenti.
Eseguire il monitoraggio dell'esecuzione corretta dei piani di backup.
Ripristinare dischi, volumi, file o intere macchine nella loro posizione originale oppure su una
macchina diversa.
Inoltre, è possibile gestire direttamente ciascuna singola macchina connettendo Acronis Backup &
Recovery 11.5 Management Console ad essa.
Migrazione P2V e V2V (p. 47)
Acronis Backup & Recovery 11.5 fornisce diversi metodi di migrazione per eseguire in modo semplice
la migrazione di macchine fisiche nell'ambiente RHEV. Questi metodi variano in complessità è
flessibilità. Essi coprono tutti gli scenari possibili di migrazione. È possibile utilizzare questi metodi
anche per la migrazione di una macchina virtuale da una piattaforma di virtualizzazione diversa alla
piattaforma RHEV.
Gestione delle licenze
È necessaria una licenza per ciascun host che esegue almeno una macchina di cui è necessario
eseguire il backup. Considerando la migrazione delle macchine all'interno di un cluster, è necessaria
una licenza per ogni host all'interno del cluster. Una licenza di Acronis Backup & Recovery 11.5
Virtual Edition consente di eseguire il backup di un numero illimitato di macchine virtuali in
esecuzione sullo stesso host e di un numero illimitato di migrazioni su tale host. Utilizzando un codice
di licenza di prova, è possibile eseguire il backup delle macchine ospitate durante un periodo di
tempo limitato ed eseguire 3 migrazioni nell'host.
Versioni supportate di RHEV
Red Hat Enterprise Virtualization Manager: versioni 2.2, 3.0.
Red Hat Enterprise Virtualization Hypervisor, Red Hat Enterprise Linux: versioni 5.5 e superiori.
Sistemi operativi guest supportati
Acronis Backup & Recovery 11.5 supporta tutti i sistemi operativi guest virtualizzati supportati da
RHEV.
40
Copyright © Acronis International GmbH, 2002-2012
Red Hat Enterprise Linux 3 (32 bit e 64 bit).
Red Hat Enterprise Linux 4 (32 bit e 64 bit).
Red Hat Enterprise Linux 5 (32 bit e 64 bit).
Red Hat Enterprise Linux 6 (32 bit e 64 bit) .
Windows XP Service Pack 3 e versioni più recenti (solo 32 bit).
Windows 7 (32 bit e 64 bit).
Windows Server 2003 Service Pack 2 e versioni più recenti (32 bit e 64 bit).
Windows Server 2008 (32 bit e 64 bit).
Windows Server 2008 R2 (solo 64 bit).
4.1.3
Backup e ripristino di macchine virtuali RHEV
Questa sezione contiene istruzioni passo a passo che consentono di configurare in modo rapido i
backup centralizzati delle macchine virtuali e di esaminare il ripristino. Questi passaggi potrebbero
essere sufficienti per la protezione di un ambiente RHEV di base. Nonostante ciò, è possibile
utilizzare al massimo la funzionalità di Acronis Backup & Recovery 11.5 descritta nel sistema della
Guida del prodotto, nel Manuale d'installazione, nel Manuale utente per le edizioni avanzate e nel
Riferimento della riga di comando.
Prerequisiti
Assicurarsi:
Di aver distribuito l'infrastruttura RHEV.
Di conoscere il nome utente e la password di amministrazione per ciascun sistema guest di cui si
desidera eseguire il backup.
Di disporre di una macchina che esegue Windows che funzionerà come server di gestione.
Questa macchina deve sempre essere accesa e disponibile nella rete.
Di aver scaricato il programma di installazione di Acronis Backup & Recovery 11.5.
Di conoscere il nome o l'indirizzo IP del server RHEV Manager e le credenziali per accedere ad
esso.
Di disporre dei codici di licenza per Acronis Backup & Recovery 11.5 Virtual Edition in un file TXT
o EML. È necessaria una licenza per ciascun host che esegue almeno una macchina di cui è
necessario eseguire il backup. Considerando la migrazione delle macchine all'interno di un
cluster, è necessaria una licenza per ogni host all'interno del cluster. Per codici di licenza diversi,
il formato di testo è una riga - un codice.
Installazione di Acronis Backup & Recovery 11.5 Management Server
1. Sulla macchina che verrà utilizzata come server di gestione, accedere come amministratore e
avviare il programma di installazione di Acronis Backup & Recovery 11.5.
2. Fare clic su Installa Acronis Backup & Recovery 11.5. Accettare i termini del contratto di licenza.
3. Selezionare la casella di controllo Esegui il monitoraggio e la configurazione centralizzata del
backup delle macchine fisiche e virtuali.
4. Immettere tutti i codici di licenza o importarli da un file di testo.
5. Fare clic su Installa.
41
Copyright © Acronis International GmbH, 2002-2012
Aggiunta di macchine RHEV ad Acronis Backup & Recovery 11.5 Management
Server
In questo passaggio verranno aggiunte macchine dell'ambiente RHEV ad Acronis Backup & Recovery
11.5 Management Server. Gli agenti di Acronis Backup & Recovery 11.5 verranno installati
automaticamente su queste macchine.
In alternativa sarà possibile installare gli agenti su ciascuna macchina manualmente come descritto
nella sezione "Creazione di immagini a caldo..." (p. 52). Al termine dell'installazione degli agenti
aggiungere le macchine al server di gestione.
Per utilizzare la seguente procedura, è necessario disporre di:
Red Hat Enterprise Virtualization Manager versione 3.x. Se la versione del Manager è la 2.2,
installare gli agenti manualmente o utilizzare i metodi di installazione descritti nella
documentazione di installazione.
Guest tools installato su ogni macchina da aggiungere.
Preparazione di macchine RHEV che eseguono Linux
1. Per l'installazione corretta di Acronis Backup & Recovery 11.5 Agent for Linux, potrebbe essere
necessario installare manualmente i seguenti pacchetti Linux: gcc, make e kernel-devel. Per i
dettagli consultare la sezione "Preparazione" in "Installazione di Agente per Linux" (p. 52).
2. Assicurarsi che la porta TCP 22 sia aperta e che il daemon SSH sia in esecuzione su ogni macchina
virtuale da aggiungere. Al termine dell'installazione remota, è possibile chiudere la porta e
terminare il daemon SSH.
3. Aprire la porta TCP 9876 su ciascuna macchina virtuale da aggiungere. Acronis Backup &
Recovery 11.5 utilizza questa porta per la comunicazione tra i componenti; per questo, essa deve
rimanere aperta sia per le richieste in ingresso che per quelle in uscita.
4. Per impostazione predefinita, il server di gestione preleva i pacchetti di installazione dalla cartella
%CommonProgramFiles%\Acronis\RemoteInstaller\<numero
versione
prodotto>. Per poter installare da remoto l'Agente per Linux, scaricare i file di installazione
dell'agente (.i686 o .x86_64) dal sito Web Acronis e inserirli in questa cartella sul server di
gestione.
Preparazione di macchine RHEV che eseguono Windows
1. Per eseguire correttamente l'installazione su un computer remoto che esegue qualsiasi versione
di Windows XP, l'opzione Panello di controllo > Opzioni cartella > Visualizza > Utilizza
condivisione file semplice deve essere disabilitata sul computer.
2. Per eseguire correttamente l'installazione su una macchina remota che esegue Windows Vista o
versione successiva, il Controllo dell'account utente (UAC) deve essere impostato su Non
mortificare mai. Per accedere a questa opzione, visitare il Pannello di controllo > Visualizza per:
Icone piccole > Account utente > Modifica le impostazioni di Controllo dell'account utente.
Questa modifica richiede il riavvio della macchina.
3. Condivisione file e stampanti deve essere abilitata sulla macchina remota. Per accedere a questa
opzione:
42
Su una macchina che esegue Windows XP con Service Pack 2 o Windows 2003 Server: andare
in Pannello di controllo > Windows Firewall > Eccezioni > Condivisione file e stampanti.
Su una macchina che esegue Windows Vista, Windows Server 2008 o Windows 7: andare in
Pannello di controllo > Windows Firewall > Centro connessioni di rete e condivisione >
Modifica impostazioni di condivisione avanzate.
Copyright © Acronis International GmbH, 2002-2012
4. Acronis Backup & Recovery 11.5 utilizza le porte TCP 445 e 25001 per l'installazione remota.
Inoltre, utilizza la porta TCP 9876 per l'installazione remota e la comunicazione tra i componenti.
La porta 445 viene aperta automaticamente quando si abilita Condivisione file e stampanti. Le
porte 9876 e 25001 vengono aperte automaticamente tramite Windows Firewall. Se si utilizza un
firewall diverso, assicurarsi che queste tre porte siano aperte (aggiunte alle eccezioni) sia per le
richieste in ingresso che per quelle in uscita.
Al termine dell'installazione remota, è possibile rimuovere le porte 445 e 25001 dalle eccezioni.
La porta 25001 viene chiusa automaticamente tramite Windows Firewall. La porta 9876 deve
rimanere aperta.
Connessione al server di gestione
1. Fare doppio clic sull'icona di Acronis Backup & Recovery 11.5 sul desktop per avviare la console
di gestione.
2. Connettere la console al server di gestione: Fare clic su Connetti a un server di gestione.
a. Immettere il nome o l'indirizzo IP del server.
b. Se vengono richieste delle credenziali, specificare il nome utente e la password.
Aggiunta di macchine dall'ambiente RHEV
1. Nel menu Azioni selezionare Aggiungi più macchine.
2. Fare clic su Dall'ambiente Red Hat Enterprise Virtualization. Specificare il nome o l'indirizzo IP
del server di RHEV Manager e le credenziali dell'account con diritti di accesso a questa macchina.
Quando si immette il nome di un account utente di Active Directory, specificare anche il nome
del dominio (DOMINIO\Nomeutente o Nomeutente@dominio).
3. Nella finestra aperta:
a. Specificare le macchine da aggiungere al server di gestione.
Fare clic su Aggiungi per specificare la macchina selezionata.
Selezionare Aggiungi tutto per specificare tutte le macchine virtuali incluse nel
datacenter o nel cluster selezionato.
Dettagli. È possibile aggiungere solo le macchine attualmente accese. Per cercare una
macchina, è possibile immetterne il nome esatto o utilizzare caratteri jolly nella casella di
ricerca.
b. Questo software recupera automaticamente gli indirizzi IP delle macchine specificate da
RHEV Manager. Se una macchina dispone di più indirizzi IP, è possibile selezionarne il valore
dall'elenco a discesa. Se la casella Indirizzo IP è vuota, immettere l'indirizzo IP manualmente.
Dettagli. L'indirizzo IP potrebbe non essere disponibile se, per esempio, i guest tools non
sono installati nel sistema operativo guest.
c. Fornire le credenziali dell'utente con privilegi amministrativi per ogni macchina. Se è
presente un account di amministratore universale nella rete, immettere le credenziali
dell'account per una macchina e impostare le opzioni per applicarle a tutte le macchine
specificate.
d. Fare clic su OK.
Installazione degli agenti
Acronis Backup & Recovery 11.5 rileva su quali delle macchine selezionate non sono installati i suoi
agenti. Se è presente almeno una macchina senza un'agente, eseguire le seguenti operazioni:
1. l'Agente per Windows e/o l'Agente per Linux sono selezionati per l'installazione per impostazione
predefinita. Fare clic su Avanti.
2. Fare clic su Utilizza le licenze dal seguente server licenze. Nella finestra aperta:
43
Copyright © Acronis International GmbH, 2002-2012
a. Specificare il nome o l'indirizzo IP del server di gestione e le credenziali amministrative.
b. [Facoltativo] Se è necessario specificare licenze aggiuntive, fare clic su Aggiungi licenza e
immettere i codici di licenza o importarli da un file di testo. Selezionare OK.
c. Fare clic su Avanti.
3. Lasciare le opzioni di installazione predefinite per l'agente.
4. Specificare se le macchine parteciperanno ad Acronis Customer Experience Program (CEP).
Dettagli. Acronis Customer Experience Program si applica solo alle macchine che eseguono
Windows.
5. Nella finestra di riepilogo è visualizzato un elenco dei computer su cui verranno installati i
componenti. Selezionare Procedi per avviare l'installazione.
All'avvio dell'installazione il programma visualizzerà l'avanzamento dell'operazione e i nomi delle
macchine in cui è necessario installare l'agente.
Gestione delle macchine
Per lavorare ulteriormente con le macchine aggiunte, selezionare Macchine con agenti dalla
struttura Navigazione.
Creazione di un supporto di avvio
In questo passaggio, verrà installato Acronis Media Builder e verrà creato un file ISO del supporto di
avvio. Il file ISO è necessario quando si esegue il ripristino (p. 54) di un'intera macchina virtuale.
Inoltre, è possibile eseguire il backup di un'intera macchina virtuale utilizzando il file ISO se non si
desidera installare il software di backup nel sistema guest.
Installazione di Acronis Media Builder.
Prima di tutto, è necessario installare Acronis Media Builder su una delle macchine che eseguono
Linux. Nella macchina deve essere installata l'interfaccia utente grafica del desktop Linux.
Scaricare il file di installazione di Acronis Media Builder e salvarlo sulla macchina selezionata. Quindi,
procedere alla directory in cui si trova il file di installazione ed eseguire i seguenti comandi:
Se la macchina esegue un sistema operativo a 32 bit,
chmod 755 ABR11*
./ABR11BCMBL_<impostazioni locali>.i686 -a -l <codice di licenza>
Se la macchina esegue un sistema operativo a 64 bit,
chmod 755 ABR11*
./ABR11BCMBL64_<impostazioni locali>.x86_64 -a -l <codice di licenza>
Creazione di un supporto di avvio
Per creare un supporto di avvio:
1. Eseguire Acronis Media Builder utilizzando il seguente comando:
sudo mediabuilder
2. Seguire le istruzioni a video. Per informazioni dettagliate, fare riferimento alla Guida integrata. È
disponibile in ogni finestra del programma premendo F1.
3. Nella finestra Selezionare l'output del supporto scegliere Immagine ISO. Quindi selezionare una
directory nel dominio RHEV ISO e specificare il nome del file ISO. Il nome predefinito è
AcronisMedia.iso. Alternativamente, è possibile inserire il percorso della directory manualmente;
per esempio, nfs://10.200.200.10/opt/iso:/{UUID DOMINIO ISO}/immagini/11111111-11111111-1111-111111111111.
44
Copyright © Acronis International GmbH, 2002-2012
Alternativamente, è possibile salvare il file ISO in una condivisione di rete e successivamente
importarlo nel dominio ISO utilizzando l'utilità del caricatore ISO.
Backup di macchine RHEV
In questo passaggio, verrà creato un deposito centralizzato non gestito e verrà configurato un piano
di backup centralizzato per più macchine.
Un deposito non gestito è semplicemente un collegamento a una cartella condivisa in rete. In
generale, si consiglia di installare un nodo di archiviazione e di creare un deposito gestito nel nodo per
potere utilizzare la deduplicazione dei dati e il catalogo dei dati centralizzato.
Creazione di un deposito centralizzato
1.
2.
3.
4.
5.
6.
Creare una cartella condivisa nella rete.
Avviare la console di gestione.
Collegare la console al server di gestione.
Nella struttura Navigazione, selezionare Depositi e fare clic su Crea.
Specificare il nome del nuovo deposito. Facoltativamente, immettere i commenti sul deposito.
Fare clic su Percorso. Nel campo Percorso, immettere il percorso della cartella. Oppure è
possibile selezionarla dalla struttura. Fare clic su OK per confermare la selezione. Se richiesto,
specificare le credenziali di accesso per la posizione.
7. Fare clic su OK per creare il deposito.
Backup di macchine
1. Nella console di gestione, selezionare Crea piano di backup.
2. In Cosa includere nel backup, fare clic su Elementi del backup.
3. Espandere il nodo Management Server, espandere il nodo Macchine con agenti, quindi
espandere il nodo Tutte le macchine.
4. Selezionare le caselle di controllo accanto alle macchine di cui eseguire il backup. Fare clic su OK
per confermare la selezione.
5. In Dove eseguire il backup, fare clic su Posizione. Nella finestra aperta, espandere il nodo
Centralizzati e selezionare il deposito creato. Fare clic su OK per confermare la selezione. Se
richiesto, specificare le credenziali di accesso per il deposito.
6. In Come eseguire il backup, nella casella Schema di backup specificare Avvio manuale.
7. Fare clic su OK per creare il piano di backup.
8. Si passerà alla visualizzazione Piani e attività di backup, dove sarà possibile visualizzare il piano di
backup appena creato. Selezionare questo piano e fare clic su Esegui.
Dettagli. In seguito sarà nuovamente possibile eseguire manualmente lo stesso piano di backup.
Ripristino di macchine RHEV
È possibile ripristinare macchine RHEV utilizzando uno dei seguenti metodi:
45
Ripristino su una macchina che esegue il sistema operativo
Utilizzare questo metodo se l'Agente Acronis è in esecuzione sulla macchina ed è necessario
ripristinare i dati perduti (un disco dati, un volume dati ho un singolo file) o aggiungere i dati di
questa che eseguito il backup da un'altra macchina.
Per ripristinare il sistema operativo stesso, l'Agente Acronis dovrà avviare la macchina
nell'ambiente di avvio. Se la macchina esegue Linux, assicurarsi che, oltre all'Agente per Linux,
siano stati installati Acronis Backup & Recovery 11.5 Bootable Components e Media Builder per
Linux.
Copyright © Acronis International GmbH, 2002-2012
Ripristino su una macchina avviata con il supporto di avvio
Utilizzare questo metodo quando è necessario ripristinare il sistema operativo dopo che ha
subito un arresto anomalo o è stato infettato con malware. L'installazione dei componenti di
avvio non è necessaria in questo caso, poiché essi verranno caricati dal supporto nella RAM della
macchina.
Per eseguire il ripristino su una macchina che esegue il sistema operativo
1.
2.
3.
4.
Avviare la console di gestione.
Connettere la console al server di gestione o direttamente alla macchina di destinazione.
Fare clic su Ripristina.
In Cosa ripristinare fare clic su Selezionare i dati. Nella finestra aperta:
a. Selezionare la casella Percorso dati.
b. Fare clic su Sfoglia.
c. Nella finestra aperta, espandere il nodo Centralizzati, selezionare il deposito in cui è
archiviato il backup e premere Invio. Se richiesto, specificare il nome utente e la password
per accedere alla posizione del deposito.
d. Nella scheda Visualizzazione dati, nella casella Mostra selezionare Macchine/dischi/volumi
per sfogliare e cercare interi dischi e volumi nei backup a livello del disco.
Dettagli. È necessario selezionare Cartelle/file nella casella Mostra quando si desidera
ripristinare singoli file o cartelle.
e. Selezionare le caselle di controllo dei dischi dati da ripristinare.
f. Selezionare la data della versione del backup di cui si vuole eseguire il ripristino. Per
impostazione predefinita, viene selezionata l'ultima versione.
g. Fare clic su OK.
5. Assicurarsi che in Dove ripristinare, all'interno di Ripristina in sia selezionata l'opzione Macchina
fisica. Di conseguenza:
Se la console è connessa al server di gestione, i dati verranno ripristinati nella macchina
originale per impostazione predefinita. Per selezionare una macchina di destinazione diversa,
fare clic su Sfoglia. Assicurarsi che la macchina di destinazione disponga di dischi sufficienti
con dimensioni almeno pari a quelle dei dischi originali.
Se la console è connessa direttamente alla macchina di destinazione, i dati verranno
ripristinati in quest'ultima.
6. [Facoltativo] Acronis Backup & Recovery 11.5 esegue automaticamente la mappatura dei dischi
selezionati nei dischi di destinazione. Se non si è soddisfatti del risultato della mappatura, è
possibile mappare nuovamente i dischi manualmente:
a. Annullare la mappatura dei dischi in ordine inverso; ovvero, annullare prima la mappatura
del disco mappato per ultimo.
b. Selezionare il disco di destinazione per ciascuno dei dischi di origine.
7. In Quando ripristinare, specificare Adesso per eseguire immediatamente il ripristino.
8. Fare clic su OK per iniziare il ripristino.
Dettagli. Sarà possibile osservare l'avanzamento dell'operazione.
Per eseguire il ripristino su una macchina avviata con il supporto di avvio
Per una descrizione dettagliata della procedura, vedere "Ripristino in una macchina virtuale esistente
avviata con il supporto di avvio" (p. 54).
46
Copyright © Acronis International GmbH, 2002-2012
4.1.4
Acronis PXE Server
Considerazioni prima della migrazione
La migrazione di una macchina fisica in un ambiente RHEV viene eseguita in due passaggi. Prima di
tutto, si crea un'immagine della macchina in un file .tib in un archivio intermedio. Successivamente, si
distribuisce l'immagine in una macchina virtuale RHEV nuova o esistente. Acronis Backup & Recovery
11.5 è in grado di creare una nuova macchina virtuale completamente configurata direttamente in un
dominio di esportazione RHEV. È sufficiente importarla nel datacenter richiesto.
L'immagine di una macchina viene anche indicata come "backup", perché viene creata utilizzando il software di
backup.
Quando si sceglie un metodo di migrazione, tenere a mente le seguenti considerazioni.
Scegliere un archivio intermedio
Decidere dove salvare l'immagine. Con il livello predefinito di compressione dei dati, lo spazio di
archiviazione richiesto è circa il 70% della quantità di dati da migrare. Considerare una condivisione
di rete SMB (CIFS) o NFS o un disco rigido della macchina da migrare. Anche le periferiche esterne,
come le unità USB, sono supportate.
Eseguire la migrazione di un'intera macchina o escludere alcuni dei dischi?
Se un archivio è connesso alla macchina utilizzando iSCSI HBA, escluderlo dall'immagine. Sarà
possibile aggiungere questo archivio alla macchina virtuale derivante utilizzando l'iniziatore software
iSCSI al termine della migrazione.
Non è possibile aggiungere un archivio connesso tramite Fibre Channel a una macchina virtuale
RHEV. Se è necessario l'archivio sulla macchina virtuale derivante, lasciare che venga incluso
nell'immagine. L'archivio verrà convertito in un disco virtuale. Altrimenti, escludere l'archivio
dall'immagine.
Metodo di creazione dell'immagine: a caldo o a freddo?
È possibile creare l'immagine dal sistema operativo (creazione di immagine a caldo) o dal supporto di
avvio (creazione di immagine a freddo). Tenere a mente le seguenti considerazioni.
Il tempo di avvio/inattività del server è accettabile?
Durante la creazione di immagine a freddo, la macchina di cui è stata creata l'immagine sarà non
in linea e non fornirà i servizi necessari.
Sulla macchina derivante è necessario il software Acronis?
La creazione di immagine a caldo richiede l'installazione di un agente Acronis sulla macchina
fisica. L'agente sarà presente anche nel sistema migrato. Si prevede di eseguirne il backup
utilizzando Acronis Backup & Recovery 11.5, è utile disporre dell'agente già installato. Se non è
possibile aggiungere software al sistema, utilizzare la creazione di immagine a freddo.
È necessaria una migrazione con una pianificazione?
Una migrazione che utilizza la creazione di immagine a caldo può essere pianificata. Questo
risulta utile per l'aggiornamento del server "standby" virtuale. La migrazione a freddo viene
eseguita in modo interattivo.
È grave che le ultime modifiche al sistema originale risulteranno mancanti nel sistema migrato?
Una volta avviata la creazione di immagine a caldo, Acronis Backup & Recovery 11.5 crea uno
snapshot della macchina fisica. Quindi, comprime i dati dello snapshot e li salva nella posizione
specificata. Durante questa procedura, si possono verificare cambiamenti nel sistema originale.
47
Copyright © Acronis International GmbH, 2002-2012
Le modifiche non verranno trasferite al sistema di migrato, perché non sono presenti nello
snapshot. Se si scarta la macchina fisica o la restituisce a un locatore, le modifiche andranno
perdute. Per evitare la perdita di dati, utilizzare la creazione di immagine a freddo.
Metodo di distribuzione: conversione o ripristino?
Acronis Backup & Recovery 11.5 è in grado di distribuire l'immagine automaticamente non appena
viene creata. Questo metodo è chiamato "conversione in macchina virtuale". La macchina virtuale
derivante sarà simile alla macchina di origine. Se si configura la distribuzione come operazione
separata (ripristino), sarà possibile modificare la configurazione della macchina:
aggiungere/rimuovere/ridimensionare i dischi e impostare la memoria della macchina virtuale.
Il ridimensionamento dei dischi durante il ripristino è ragionevole, poiché i dischi appena creati sono
sempre nel formato Raw. Essi occuperanno senza necessità molto spazio se le dimensioni dei dati
sono molto inferiori alle dimensioni del disco. Il metodo alternativo per risparmiare spazio è eseguire
il ripristino in una macchina virtuale creata precedentemente con dimensioni del disco ottimali.
Lasciare che Acronis crei una macchina virtuale o eseguire l'operazione da sé?
Tenere a mente le seguenti considerazioni.
Creare nuovamente i volumi logici o convertirli in volumi di base?
Una macchina creata con Acronis contiene sempre volumi di base. Se nell'immagine sono
presenti volumi logici o periferiche MD, essi verranno convertiti in volumi di base. Lo stesso si
applica ai volumi dinamici utilizzati nei sistemi Windows. Il sistema operativo rimane avviabile,
poiché Acronis eseguire correttamente l'aggiornamento di GRUB e dei caricatori standard di
Windows. I caricatori personalizzati potrebbero richiedere la riattivazione manuale.
La struttura LVM originale può essere riprodotta solo se si crea la macchina virtuale RHEV in
anticipo e la si avvia utilizzando il supporto di avvio. Quindi, eseguire il ripristino con l'opzione
Applica RAID/LVM abilitata oppure creare la struttura LVM manualmente e quindi eseguire il
ripristino con l'opzione disabilitata.
Non sono presenti opzioni per creare nuovamente volumi dinamici durante il ripristino. Se sono
necessari volumi dinamici sulla macchina derivante, creare il gruppo di volumi utilizzando la
funzionalità di gestione del disco del supporto di avvio. Quindi, eseguire il ripristino su questi
volumi.
Si è pronti a fornire i driver necessari per Universal Restore?
Quando Acronis crea una macchina virtuale da sé e distribuisce un'immagine su di essa, i driver
necessari vengono installati automaticamente, poiché il software sa quali driver o moduli sono
necessari per la macchina. Quando si crea una macchina e la si avvia utilizzando il supporto di
avvio, Acronis la tratta come macchina fisica. Per questo motivo è necessario applicare in modo
esplicito Universal Restore e specificare il percorso dei driver necessari. Il file ISO del disco floppy
con i driver è disponibile nel dominio RHEV ISO. Il suo nome predefinito è virtio*.iso.
Metodi di migrazione
In base alle considerazioni descritte nella sezione precedente, suggeriamo i seguenti metodi di
migrazione. Scegliere quello che si adatta meglio alle proprie esigenze.
Creazione di immagini a freddo + ripristino in una nuova macchina
Questo è il metodo più semplice. Si adatta alla maggior parte dei casi e non richiede l'installazione di
software. Consente di modificare le impostazioni di base della macchina virtuale, incluse le
dimensioni del disco.
Istruzioni passo a passo (p. 49)
48
Copyright © Acronis International GmbH, 2002-2012
Creazione di immagini a caldo e conversione in macchina virtuale
Questo è un metodo semplice. Richiede l'installazione di software, a meno che la macchina sia già
protetta con un agente Acronis. Non è possibile modificare al volo le impostazioni della macchina
virtuale. Il metodo è utile nello scenario "server stand-by" quando si crea una macchina virtuale di
riserva e la si aggiorna occasionalmente. Inoltre, è possibile eseguirne facilmente il backup
utilizzando Acronis Backup & Recovery 11.5, poiché la macchina virtuale contiene un agente Acronis.
Istruzioni passo a passo (p. 53)
Creazione di immagini a caldo + ripristino in una nuova macchina
Questa è una combinazione dei due metodi precedenti. È utile per eseguire la migrazione di una
macchina già protetta con un agente Acronis. Consente di modificare le impostazioni di base della
macchina virtuale, incluse le dimensioni del disco.
Le istruzioni passo a passo possono essere combinate da quelle dei due metodi precedenti.
Ripristino in una macchina virtuale esistente avviata dal supporto di avvio
Questo è il metodo più avanzato e flessibile. Questo è l'unico modo per riprodurre RAID LVM o
software sulla macchina virtuale derivante. Con questo metodo, è possibile utilizzare tutte le
funzionalità disponibili nel ripristino di una macchina fisica e creare ogni tipo di layout di volume
desiderato. Il metodo di creazione dell'immagine può essere a freddo o a caldo. Questo non ha
effetto sul ripristino.
Istruzioni passo a passo (p. 54)
Creazione di immagini a freddo + ripristino in una nuova macchina
Preparazione
Configurazione di un dominio di esportazione NFS
1. Assicurarsi che un dominio di esportazione NFS sia collegato al datacenter in cui si desidera
salvare la macchina virtuale.
2. Affinché RHEV Manager sia in grado di importare la macchina virtuale risultante nel datacenter, i
file della macchina virtuale devono avere lo stesso proprietario (vdsm:kvm) della directory di
esportazione NFS.
Questa operazione può essere eseguita aggiungendo le seguenti impostazioni di esportazione
NFS:
Esegui mappatura di tutti gli utenti sull'account anonimo.
Imposta l'ID dell'utente dell'account anonimo su 36 (vdsm).
Imposta l'ID del gruppo dell'account anonimo su 36 (kvm).
Con queste impostazioni, i file scritti nella directory da un utente saranno di proprietà di
vdsm:kvm. Al termine della migrazione, sarà possibile riportare le impostazioni di esportazione
NFS ai valori originali.
Esempio. In Linux, le esportazioni NFS sono controllate dal file di configurazione /etc/exports. In
questo file, la riga corrispondente alla directory di esportazione può avere il seguente aspetto:
/opt/export *(rw,sync,all_squash,anonuid=36,anongid=36)
dove /opt/export è il percorso di esportazione; all_squash esegue la mappatura di tutti
gli ID degli utenti e degli ID di gruppo sull'account anonimo; anonuid e anongid impostano
esplicitamente l'ID dell'utente e l'ID del gruppo dell'account anonimo sui valori specificati.
49
Copyright © Acronis International GmbH, 2002-2012
Ottenere un supporto di avvio
Se si dispone di una versione trial di Acronis Backup & Recovery 11.5, eseguire le seguenti operazioni:
Scaricare il file ISO di "Migrazione al supporto RHEV" dal sito Web Acronis. Masterizzare il file
ISO su un CD o DVD utilizzando uno strumento di terze parti.
Si dispone di una versione standard di Acronis Backup & Recovery 11.5, eseguire una delle seguenti
operazioni:
Scaricare il file ISO di "Migrazione al supporto RHEV" o del "Supporto di avvio" regolare dal sito
Web Acronis. Masterizzare il file ISO su un CD o DVD utilizzando uno strumento di terze parti.
OPPURE
Creare il supporto di avvio regolare utilizzando Acronis Media Builder.
Avvio della macchina
1. Avviare la macchina fisica utilizzando il supporto di avvio.
2. Nel menu di avvio, fare clic su Acronis Backup & Recovery 11.5 o Migrazione in RHEV (a seconda
del supporto di cui si dispone).
3. [Facoltativo] Selezionare Configura rete... per controllare le impostazioni di rete e modificarle se
necessario. Queste impostazioni verranno utilizzate fino a quando la macchina verrà avviata dal
supporto.
4. Selezionare Gestisci questa macchina localmente.
5. Nel menu Strumenti, fare clic su Cambia rappresentazione del volume. Se il sistema operativo
della macchina è Linux, si abbia cura che il supporto sia in modalità "Rappresentazione del
volume in stile Linux". Se il sistema operativo della macchina è Windows, assicurarsi che il
supporto sia in modalità "Rappresentazione del volume in stile Windows".
Creazione di immagini
1. Fare clic su Esegui backup adesso.
2. Per impostazione predefinita, tutti dischi della macchina sono selezionati per la creazione
dell'immagine. Se è necessario escludere un disco o un volume, nella sezione Cosa includere nel
backup selezionare Elementi del backup e deselezionare la casella di controllo accanto al disco o
al volume. Per ulteriori dettagli sull'esclusione, consultare "Considerazioni prima della
migrazione" (p. 47).
Dettagli. Inoltre è possibile utilizzare il controllo Mostra esclusioni per escludere file. Non
utilizzare questo controllo per escludere dischi. Funziona a livello di file.
3. In Dove eseguire il backup, fare clic su Posizione. Nella finestra aperta:
a. specificare la posizione in cui salvare l'immagine. Per ulteriori dettagli sulla posizione,
consultare "Considerazioni prima della migrazione" (p. 47).
b. [Facoltativo, ma consigliato] Nella casella Nome, immettere il nome dell'immagine. Può
essere il nome della macchina di cui creare l'immagine. Il nome non può terminare con un
numero.
c. Fare clic su OK.
4. [Facoltativo] In Parametri nella sezione Opzioni di backup è possibile impostare altri parametri di
creazione dell'immagine, come la compressione o l'utilizzo della larghezza di banda di rete.
5. Fare clic su OK per avviare la creazione dell'immagine.
Dettagli. Sarà possibile osservare l'avanzamento dell'operazione.
6. Al termine dell'operazione, selezionare Chiudi nella finestra di avanzamento.
Dettagli. Per visualizzare il registro operazioni, selezionare Navigazione > Registro dal menu.
50
Copyright © Acronis International GmbH, 2002-2012
Ripristina
1. Fare clic su Ripristina.
2. In Cosa ripristinare fare clic su Selezionare i dati. Nella finestra aperta:
a. All'interno della casella Percorso dati immettere il percorso della posizione dell'immagine e
premere Invio. Se richiesto, specificare il nome utente e la password per accedere alla
posizione.
b. Nella scheda Visualizzazione archivio espandere l'archivio creato nel passaggio "Creazione
dell'immagine" e selezionare l'immagine. Normalmente, è denominato "Backup #1".
c. Selezionare le caselle di controllo di tutti i MBR e i volumi.
d. Fare clic su OK.
3. In Dove ripristinare, nella sezione Ripristina in selezionare Nuova macchina virtuale.
4. Fare clic su Tipo di MV, selezionare Salva come file del tipo di MV selezionato nella cartella
specificata, quindi selezionare Red Hat Enterprise Virtualization nella struttura. Fare clic su OK
per confermare la selezione.
5. Fare clic su Impostazioni della macchina virtuale. Nella finestra aperta:
a. [Facoltativo] Cambiare il numero e le dimensioni dei dischi della macchina virtuale, la
memoria, il nome della macchina virtuale e/o il numero di processori.
Dettagli: il ridimensionamento dei dischi ha senso poiché i dischi appena creati hanno
sempre il formato Raw. Essi occuperanno senza necessità molto spazio se le dimensioni dei
dati sono molto inferiori alle dimensioni del disco. Dall'altro lato, assicurarsi di non impostare
dimensioni del disco troppo ridotte. I dischi devono avere spazio disponibile sufficiente per i
dati in aumento e per il funzionamento del sistema operativo.
b. Selezionare Archivio, fare clic su Sfoglia, quindi eseguire le seguenti operazioni:
Se il supporto ha una modalità di rappresentazione del volume in stile Linux, espandere il
nodo Unità NFS, quindi selezionare il percorso del dominio di esportazione RHEV.
Oppure è possibile immettere il percorso NFS manualmente; per esempio,
nfs://10.200.200.10/opt/export:/{EXPORT DOMAIN UUID}.
6.
7.
8.
9.
10.
11.
51
Se il supporto ha una modalità di rappresentazione del volume in stile Windows,
espandere il nodo Cartelle dirette, espandere il gruppo di lavoro NFS, quindi selezionare
il percorso del dominio di esportazione RHEV. Oppure è possibile immettere il percorso
manualmente; per esempio \\10.200.200.10\opt\export\{EXPORT DOMAIN UUID}.
Fare clic su OK per confermare la selezione.
c. Fare clic su OK.
Il disco di destinazione per ciascuno dei MBR e dei volumi di origine viene selezionato
automaticamente. Se necessario è possibile modificare la destinazione.
[Facoltativo] In Attività nella sezione Opzioni di ripristino è possibile impostare altri parametri
del ripristino.
Fare clic su OK per iniziare il ripristino.
Dettagli. Verranno visualizzati i dettagli operativi.
Selezionare la scheda Avanzamento per visualizzare l'avanzamento dell'operazione.
Al termine dell'operazione, selezionare Chiudi nella finestra di avanzamento.
Importare (p. 56) la macchina nel datacenter richiesto utilizzando RHEV Manager.
Copyright © Acronis International GmbH, 2002-2012
Creazione di immagini a caldo e conversione in macchina virtuale
Installazione dell'Agente per Linux
Questa sezione descrive come installare Acronis Backup & Recovery 11.5 Agent for Linux e la console
di gestione su una macchina che esegue Red Hat Enterprise Linux.
Preparazione
L'installazione dell'Agente per Linux richiede che i seguenti pacchetti Linux siano presenti nella
macchina: gcc, make e kernel-devel. Il programma di installazione di Acronis Backup & Recovery 11.5
li scaricherà e li installerà automaticamente utilizzando l'abbonamento Red Hat.
È necessario installare i pacchetti manualmente se:
La macchina non dispone di un abbonamento Red Hat attivo o di una connessione a Internet.
Il programma di installazione non è grado di trovare la versione di kernel-devel e gcc
corrispondente alla versione del kernel. Se il kernel-devel disponibile e più recente del kernel in
uso, è necessario aggiornare il kernel o installare manualmente la versione corrispondente di
kernel-devel.
I pacchetti richiesti sono disponibili nella rete locale e non si vuole perdere tempo con la ricerca
automatica e il download.
Per installare i pacchetti manualmente, eseguire il seguente comando come utente root:
rpm -ivh PACKAGE_FILE1 PACKAGE_FILE2 PACKAGE_FILE3
Assicurarsi che la versione di kernel-devel sia la stessa versione del kernel. Assicurarsi che la versione
di gcc sia la stessa con cui è stato compilato il kernel.
Installazione in un sistema operativo a 32 bit
Per installare l'Agente per Linux e la console di gestione in un sistema operativo a 32 bit, passare alla
directory in cui si trovano i file di installazione ed eseguire i seguenti comandi:
chmod 755 ABR11*
./ABR11.5AL_<impostazioni locali>.i686 -a -l <codice di licenza>
./ABR11.5MCL_<impostazioni locali>.i686 -a
Installazione in un sistema operativo a 64 bit
Per installare l'Agente per Linux e la console di gestione in un sistema operativo a 64 bit, passare alla
directory in cui si trovano i file di installazione ed eseguire i seguenti comandi:
chmod 755 ABR11*
./ABR11.5AL64_<impostazioni locali>.x86_64 -a -l <codice di licenza>
./ABR11.5MCL64_<impostazioni locali>.x86_64 -a
Installazione dell'Agente per Windows
La seguente procedura descrive come installare Acronis Backup & Recovery 11.5 Agent for Windows
e la console di gestione su una macchina che esegue Windows. Per eseguire questa operazione:
1. Accedere come amministratore, passare alla directory in cui si trova il file di installazione
ABR11A_<impostazioni locali>.exe ed eseguirlo.
2. Fare clic su Installa Acronis Backup & Recovery 11.5.
3. Accettare i termini del contratto di licenza, quindi selezionare Avanti.
52
Copyright © Acronis International GmbH, 2002-2012
4. Selezionare la casella di controllo Esegui il backup dei dati di questa macchina, quindi fare clic su
Avanti.
5. Selezionare Inserirò i codici manualmente.
6. Immettere il codice di licenza o importarlo da un file di testo. Fare clic su Avanti.
7. Nella finestra successiva, lasciare le impostazioni predefinite: Registrerò i componenti in un
secondo momento. Fare clic su Avanti.
8. Specificare se il computer parteciperà ad Acronis Customer Experience Program (CEP). Fare clic
su Avanti.
9. Fare clic su Installa per procedere con l'installazione.
10. Quando l'installazione è stata completata correttamente, fare clic su Fine per chiudere la finestra
della procedura guidata.
Di conseguenza, Acronis Backup & Recovery 11.5 viene installato e avviato.
Creazione di immagini a caldo e conversione in macchina virtuale
1. Configurare un dominio di esportazione NFS come descritto nella sezione "Preparazione" (p. 49).
2. Avviare Acronis Backup & Recovery 11.5 Management Console facendo doppio clic sull'icona
Gestisci macchina locale sul desktop.
Se la macchina esegue Linux e si è connessi come utente diverso da root, la console di Acronis
Backup & Recovery 11.5 non sarà in grado di avviarsi. In questo caso, eseguire il seguente
comando:
sudo acronis_console
3. Fare clic su Crea piano di backup.
4. Per impostazione predefinita, tutti dischi della macchina sono selezionati per la creazione
dell'immagine. Se è necessario escludere un disco, nella sezione Cosa includere nel backup
selezionare Elementi del backup e deselezionare la casella di controllo accanto al disco. Per
ulteriori dettagli sull'esclusione, consultare "Considerazioni prima della migrazione" (p. 47).
Dettagli. Inoltre è possibile utilizzare il controllo Mostra esclusioni per escludere file. Non
utilizzare questo controllo per escludere dischi. Funziona a livello di file.
5. In Dove eseguire il backup, fare clic su Posizione. Nella finestra aperta:
a. specificare la posizione in cui salvare l'immagine. Per ulteriori dettagli sulla posizione,
consultare "Considerazioni prima della migrazione" (p. 47).
b. [Facoltativo, ma consigliato] Nella casella Nome, immettere il nome dell'immagine. Può
essere il nome della macchina di cui creare l'immagine.
c. Fare clic su OK.
6. In Schema di backup selezionare Avvio manuale.
7. Selezionare Mostra tipo di backup, 2a posizione, convalida, conversione in macchina virtuale.
8. In Converti in macchina virtuale selezionare Converti.
9. Per impostazione predefinita, la macchina corrente eseguirà la conversione. Se è stata
selezionata una condivisione di rete come posizione dell'immagine, è possibile fare clic su Sfoglia
e selezionare un'altra macchina con l'agente. Specificare le credenziali di accesso alla macchina.
10. Fare clic su Tipo di MV, selezionare Salva come file del tipo di MV selezionato nella cartella
specificata, quindi selezionare Red Hat Enterprise Virtualization nella struttura. Fare clic su OK
per confermare la selezione.
11. Fare clic su Archivio, quindi eseguire le seguenti operazioni a seconda del sistema operativo della
macchina:
53
Copyright © Acronis International GmbH, 2002-2012
Se la macchina esegue RHEL, espandere il nodo Unità NFS, quindi selezionare il percorso del
dominio di esportazione RHEV. Oppure è possibile immettere il percorso NFS manualmente;
per esempio, nfs://10.200.200.10/opt/export:/{EXPORT DOMAIN UUID}.
12.
13.
14.
15.
16.
Se la macchina esegue Windows, selezionare un archivio che risulta pratico, come una
cartella locale o di rete.
Fare clic su OK per confermare la selezione.
[Facoltativo] In Parametri del piano nella sezione Opzioni di backup è possibile impostare altri
parametri di creazione dell'immagine, come la compressione o l'utilizzo della larghezza di banda
di rete.
Fare clic su OK per creare il piano di backup.
Si passerà alla visualizzazione Piani e attività di backup, dove sarà possibile visualizzare il piano di
backup appena creato. Selezionare questo piano e fare clic su Esegui.
Se la macchina esegue Windows: al termine dell'operazione, copiare la macchina virtuale creata
nel dominio di esportazione RHEV utilizzando gli strumenti del sistema operativo o software di
terze parti.
Importare (p. 56) la macchina nel datacenter richiesto utilizzando RHEV Manager.
Ripristino in una macchina virtuale esistente avviata dal supporto di avvio
Preparazione
1. Se non si dispone di un'immagine (un file .tib) della macchina di cui eseguire la migrazione,
crearla in uno dei seguenti modi:
Eseguire i passaggi "Preparazione (p. 49)" e "Creazione di immagini (p. 50)" della procedura
creazione di immagini a freddo (p. 49).
Eseguire i passaggi 1-5 e 11-12 della procedura creazione di immagini a caldo (p. 53).
2. Se non si dispone del file ISO del supporto di avvio Acronis Bootable Media, scaricarlo o crearlo
utilizzando Acronis Media Builder. Salvare il file ISO nel dominio RHEV ISO.
3. Preparare una macchina virtuale RHEV in cui eseguire il ripristino. Se necessario, crearla
utilizzando Red Hat Enterprise Virtualization Manager.
4. Se la macchina di origine dispone di volumi logici, decidere se si desidera che anche la macchina
virtuale di destinazione disponga di volumi logici.
Per riprodurre la struttura LVM originale, assicurarsi che la macchina virtuale di destinazione
disponga di dischi sufficienti con dimensioni pari almeno a quelle dei dischi originali. La
struttura del volume verrà creata automaticamente se si sceglie l'opzione Applica
RAID/LVM.
Per ottenere una struttura di volume logico diversa, è necessario crearla manualmente.
Assicurarsi che le dimensioni totali dei dischi della macchina siano superiori alla quantità di
dati che si sta per ripristinare. I dischi devono avere spazio disponibile sufficiente per i dati in
aumento e per il funzionamento del sistema operativo.
Avvio della macchina
1. Avviare la macchina di destinazione utilizzando il file ISO del supporto di avvio Acronis.
2. Nel menu di avvio selezionare Acronis Backup & Recovery 11.5.
3. [Facoltativo] Selezionare Configura rete... per controllare le impostazioni di rete e modificarle se
necessario.
4. Selezionare Gestisci questa macchina localmente.
54
Copyright © Acronis International GmbH, 2002-2012
[Facoltativo] Creazione dei volumi logici
Se si sceglie di creare la struttura del volume logico manualmente, eseguire le seguenti operazioni:
1. Nel menu Azioni fare clic su Avvia shell. In alternativa è possibile premere CTRL+ALT+F2.
2. Creare la struttura del volume utilizzando l'utilità lvm.
3. Premere ALT+F1 per tornare all'interfaccia grafica.
Selezionare l'immagine
1. Fare clic su Ripristina.
2. In Cosa ripristinare fare clic su Selezionare i dati. Nella finestra aperta:
a. All'interno della casella Percorso dati immettere il percorso della posizione dell'immagine e
premere Invio. Se richiesto, specificare il nome utente e la password per accedere alla
posizione.
b. Nella scheda Visualizzazione archivio espandere l'archivio che contiene l'immagine e
selezionare l'immagine. Normalmente, viene denominata "Backup #1".
c. In contenuto del backup selezionare Volumi.
d. Selezionare le caselle di controllo di tutti i volumi e MBR.
e. Fare clic su OK.
[Facoltativo] Applicazione di RAID/LVM
Se si sceglie di riprodurre la struttura LVM, fare clic su Applica RAID/LVM e confermare il risultato
previsto che verrà visualizzato in una finestra a comparsa. Altrimenti, ignorare questo passaggio.
Mappatura dei volumi
Se la struttura del volume logico è stata creata manualmente, specificare dove posizionare ciascun
volume da ripristinare. Altrimenti, il software eseguirà automaticamente la mappatura dei volumi
dall'immagine ai dischi della macchina di destinazione. MBR e volumi di avvio vengono sempre
mappati automaticamente.
Per eseguire la mappatura di un MBR o di un volume:
a. Fare clic su Richiesto accanto ad esso e selezionare la destinazione desiderata.
b. Per ridimensionare un volume o modificare altre proprietà del volume, selezionare Proprietà
accanto al volume. Effettuare le modifiche necessarie e fare clic su OK.
Per modificare la mappatura o le dimensioni di un volume, sarà necessario cancellare la mappatura
dei volumi successivi. Per cancellare la mappatura di un MBR o di un volume, fare clic su Cancella
accanto ad esso. Per cancellare la mappatura di tutti i MBR e volumi in una volta sola, selezionare
Cancella tutto.
Configurazione di Universal Restore
1. All'interno di Universal Restore per Linux/Universal Restore per Windows selezionare Utilizza.
Dettagli. Questo passaggio è necessario perché Acronis Backup & Recovery 11.5 tratta una
macchina avviata utilizzando il supporto di avvio come una macchina fisica. Universal Restore
garantisce che il sistema operativo possa eseguire l'avvio sul nuovo hardware.
2. Se il sistema da ripristinare è Windows, fornire i relativi driver RHEV:
a. In RHEV Manager fare clic sulla macchina virtuale su cui si sta eseguendo il ripristino,
selezionare Cambia CD e scegliere il file ISO del disco floppy contenente i driver. È possibile
trovare questo file ISO nel dominio RHEV ISO. Il suo nome predefinito è virtio*.iso.
55
Copyright © Acronis International GmbH, 2002-2012
b. Nella macchina, in Ricerca automatica dei driver selezionare Aggiungi cartella, espandere il
nodo Cartelle locali, selezionare l'unità CD e fare clic su OK.
Avvio del ripristino
Fare clic su OK per iniziare il ripristino.
Importazione di una macchina virtuale in un datacenter
Per importare una macchina dal dominio di esportazione al datacenter a cui questo è collegato:
1.
2.
3.
4.
5.
6.
7.
56
Passare alla console Web di Red Hat Enterprise Virtualization Manager.
Nella riga superiore di schede, selezionare Archivio.
Selezionare il dominio di esportazione a cui la macchina è stata aggiunta.
Nella riga inferiore di schede, selezionare Importazione MV.
Selezionare la macchina virtuale richiesta e fare clic su Importa.
Selezionare il Cluster di destinazione e Archivio di destinazione del datacenter.
Fare clic su OK per avviare l'importazione.
Copyright © Acronis International GmbH, 2002-2012