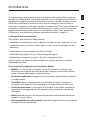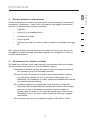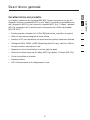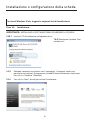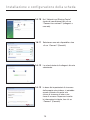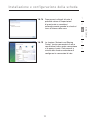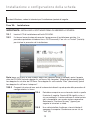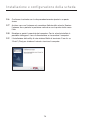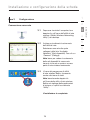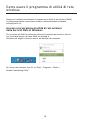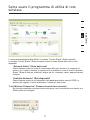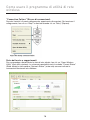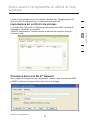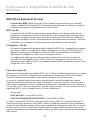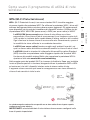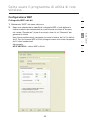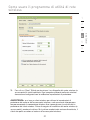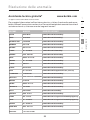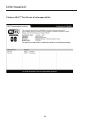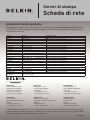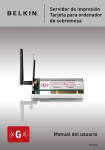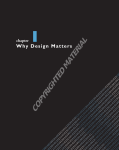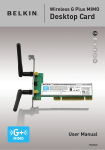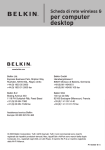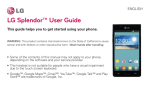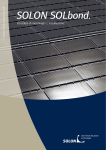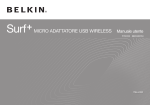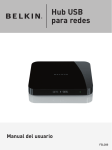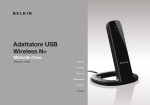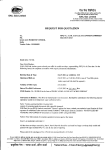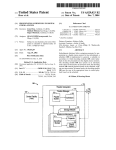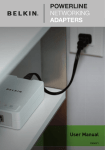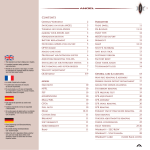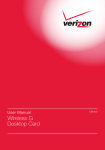Download Scheda di rete
Transcript
Server di stampa Scheda di rete Manuale d’uso F5D7000 Indice 1 Introduzione.................................................................................................. 1 I vantaggi di una rete domestica .......................................................................1 I vantaggi di una rete wireless . .........................................................................1 Dove posizionare l’hardware di rete wireless per ottenere prestazioni eccellenti....................................................................2 2 Descrizione generale.................................................................................... 5 Caratteristiche del prodotto...............................................................................5 Applicazioni e vantaggi......................................................................................6 Specifiche del prodotto.....................................................................................6 Requisiti del sistema . .......................................................................................7 Contenuto della confezione .............................................................................7 3 Installazione e configurazione della scheda................................................. 8 Fase 1: Installazione..........................................................................................8 Fase 2: Inserimento.......................................................................................... 13 Fase 3: Configurazione................................................................................... 15 4 Come usare il programma di utilità di rete wireless...................................16 Accesso al programma di utilità di rete wireless dalla barra di stato di Windows...................................................................... 16 Impostazione dei profili di rete wireless......................................................... 19 Protezione della rete Wi-Fi............................................................................. 19 Configurazione di sicurezza della scheda di rete wireless G per computer desktop.......................................................................................... 24 5 Risoluzione delle anomalie..........................................................................32 6 Informazioni.................................................................................................40 Introduzione Vi ringraziamo per aver acquistato questa scheda di rete wireless G per computer desktop (la scheda) Belkin. Ora potrete usufruire di tutti i vantaggi di questa nuova grandiosa tecnologia e contare sulla libertà di lavorare in rete dai computer di casa o dell’ufficio senza dover ricorrere ad alcun tipo di cablaggio. Questa scheda vi consente di collegare un computer desktop alla vostra rete. È facile da installare e da configurare, e permette di accedere alla rete senza fili in pochi minuti. È importante leggere attentamente questo manuale, in particolare la parte “Dove posizionare l’hardware di rete wireless per ottenere prestazioni eccellenti” a pagina 2. I vantaggi di una rete domestica Con la vostra rete domestica Belkin potrete: 1 2 3 4 • condividere la connessione ad alta velocità a Internet con tutti i computer di casa 5 • condividere risorse, quali file e dischi rigidi, tra tutti i computer collegati alla rete domestica 6 • Condividere una sola stampante tra tutta la famiglia • Condividere documenti, musica, video e fotografie digitali • Memorizzare, recuperare e copiare i file da un computer all’altro •giocare online, controllare la posta elettronica e chattare da diversi computer contemporaneamente Ecco alcuni dei vantaggi di una rete wireless Belkin: •Mobilità – la “stanza per il computer” non è più necessaria: da oggi si può lavorare da un computer da tavolo o portatile collegato in rete da un qualsiasi punto all’interno della propria copertura wireless •Facilità di installazione: il programma di installazione guidata Belkin semplifica la configurazione. •Flessibilità: dopo la configurazione sarà possibile accedere a stampanti, computer e altri dispositivi di rete dovunque vi troviate all’interno della casa •Facilità di espansione: la vasta gamma di prodotti di rete Belkin consente di espandere la rete aggiungendo altri dispositivi quali stampanti e console per videogame •Niente cavi: da ora non è più necessario spendere soldi e perdere tempo per cablare la casa o l’ufficio •Alta compatibilità con altri prodotti: è possibile scegliere tra una vasta gamma di prodotti di rete interoperabili 1 Introduzione Dove posizionare l’hardware di rete wireless per ottenere prestazioni eccellenti Minore è la distanza tra il computer e il router (oppure l’access point) wireless e maggiore sarà la potenza della connessione wireless. La copertura tipica per i dispositivi wireless in un ambiente chiuso è compresa tra i 30 e i 60 metri. Analogamente, la qualità della connessione e delle prestazioni wireless diminuisce all’aumentare della distanza tra il router (o l’access point) e i dispositivi wireless collegati. Tuttavia, questa condizione potrebbe passare inosservata. All’aumentare della distanza dal router (o dall’access point) wireless, la velocità della connessione diminuisce. Apparecchiature in metallo, ostacoli e muri sono alcuni dei fattori che indeboliscono i segnali, invadendo il raggio d’azione delle onde radio della rete. Per verificare se eventuali problemi di prestazione della rete siano dovuti alla presenza di ostacoli nell’area di copertura, provare a posizionare il computer a una distanza compresa tra 1,5 m e 3 m dal router (o dall’access point) wireless. Se i problemi persistono anche a una distanza minore, contattare il servizio di assistenza tecnica Belkin. Nota bene:alcuni dei fattori elencati di seguito possono pregiudicare le prestazioni della rete, tuttavia non ne impediscono il funzionamento. Se si dovessero avere dubbi circa l’efficienza della propria rete, il seguente elenco di controllo potrebbe rivelarsi utile. 1. Collocazione del router (o Access Point) wireless Posizionare il Router (or Access Point) Wireless, il punto di collegamento centrale della rete wireless, il più vicino possibile al centro della copertura dei dispositivi wireless. Per ottenere la migliore copertura wireless possibile per i “clienti wireless” (ovvero per i computer provvisti di schede di rete wireless per computer desktop o laptop e degli adattatori USB wireless di Belkin): • assicurarsi che le antenne del router (o dell’access point) wireless siano parallele e verticali (rivolte verso il soffitto); se il router (o l’access point) wireless è in posizione verticale, puntare le antenne il più possibile verso l’alto; • negli edifici a più piani, posizionare il router wireless (o l’access point) su un pavimento che sia il più vicino possibile al centro dell’edificio; ad esempio sul pavimento di un piano superiore. • Non posizionare il router wireless (o l’access point) vicino a telefoni senza filo da 2,4 GHz. 2 Introduzione Evitare di posizionare il router o (l’access point) vicino a dispositivi che possono trasmettere “interferenze”, come i forni a microonde. Altri oggetti che possono impedire la comunicazione wireless includono: • Frigoriferi • Lavatrici e/o asciugabiancheria • Armadietti in metallo • Acquari grandi • Finestre verniciate con vernice a base metallica di protezione dai raggi UV 2 3 4 Se il segnale wireless dovesse sembrare più debole in alcuni punti, assicurarsi che oggetti di questo tipo non ostacolino il segnale tra i computer e il router (o l’access point) wireless. 3. Collocazione di telefoni cordless Se, dopo aver verificato i punti sopra riportati, la prestazione della rete wireless dovesse essere ancora scarsa e si ha un telefono cordless: • Allontanare il telefono cordless dal router (o dall’access point) wireless e dai computer provvisti di tecnologia wireless. • Staccare la spina e rimuovere la batteria da eventuali telefoni cordless che utilizzano la banda 2,4 GHz (consultare le informazioni del produttore). Se il problema si risolve, questo era probabilmente dovuto a un’interferenza del telefono; • Se il telefono supporta la selezione dei canali, passare al canale del telefono più lontano possibile dalla propria rete wireless. Ad esempio, passare al canale 1 del telefono e spostare il router wireless (o access point) al canale 11. (La scelta del canale può variare in base alla regione in cui ci si trova). Vedere il manuale d’uso per maggiori informazioni • Se necessario, passare ad un telefono cordless a 900 MHz o 5 GHz 3 5 6 sezione 1 2. Evitare ostacoli e interferenze Introduzione 4. Scegliere il canale “più tranquillo” per la propria rete wireless Negli edifici dove sono presenti sia abitazioni che uffici, una rete vicina potrebbe entrare in conflitto con la vostra. Sfruttare le potenzialità Site Survey della utility di rete wireless per localizzare eventuali reti wireless e spostare il router (o access point) wireless e i computer su un canale che sia il più lontano possibile da altre reti. Provare con più canali, in modo da individuare la connessione più chiara ed evitare in questo modo interferenze da altri telefoni cordless o da altri dispositivi di rete wireless. Per gli altri prodotti Belkin per reti senza fili, consultare l’opzione Site Survey e le informazioni sui canali wireless riportate nel manuale d’uso. 5. Connessioni protette, VPN e AOL Le connessioni protette generalmente richiedono un nome utente e una password e sono usate quando sono richieste condizioni di sicurezza. Le connessioni protette comprendono: • Le connessioni Virtual Private Network (VPN), spesso usate per il collegamento remoto ad una rete di un ufficio • Il programma di America Online (AOL) “Bring Your Own Access” , che permette di usare AOL mediante la banda larga fornita da un altro servizio via cavo o DSL • La maggior parte dei servizi bancari online • Molti siti commerciali che richiedono un nome utente e una password per accedere all’account Le connessioni protette si possono interrompere configurando la gestione dell’alimentazione del computer facendole entrare in modalità di sospensione. La soluzione più semplice per evitare ciò è ricollegarsi facendo riavviare il software VPN o AOL, o eseguendo di nuovo il login al sito sicuro. Un’alternativa è cambiare le configurazioni della gestione dell’alimentazione del computer, in modo da non rimandare alla modalità di sospensione; tuttavia, ciò potrebbe non essere raccomandabile per i portatili. Per modificare la configurazione della gestione dell’alimentazione in Windows, si rimanda alla voce “Opzioni risparmio energia” nel pannello di controllo. Se si dovessero ancora avere difficoltà con la connessione sicura, con VPN e AOL, rivedere i punti da 1 a 4 sopra riportati per assicurarsi di aver risolto il problema. Queste indicazioni dovrebbero permettervi di coprire la maggior area possibile con il router wireless. Per coprire un’area più estesa, si consiglia di usare il Range Extender/Access Point Wireless Belkin. Per maggiori informazioni sulle soluzioni di rete Belkin, visitate il sito www.belkin. com/networking o contattate il servizio di assistenza tecnica Belkin. 4 Descrizione generale 1 Caratteristiche del prodotto • Funzionamento su banda da 2,4 GHz ISM (industriale, scientifica e medica) • Utility di rete wireless integrata di facile utilizzo • Interfaccia PCI, per funzionare con praticamente qualsiasi computer desktop •Crittografia WPA, WPA2 e WEP (Wired Equivalent Privacy) a 64 bit o 128 bit • Accesso wireless alle risorse in rete •Supporta le reti ad infrastruttura e ad-hoc (peer-to-peer) • Velocità di trasferimento dati 54 Mbps (802.11g), oppure 11 Mbps (802.11b) • Facile da installare e da usare • Antenna esterna • LED di alimentazione e di collegamento in rete 5 2 3 4 5 6 sezione La scheda è conforme allo standard IEEE 802.11g per comunicare con gli altri dispositivi wireless compatibili 802.11g a 54 Mbps. La scheda è compatibile con tutti i dispositivi 802.11g, così come con i prodotti 802.11b a 11 Mbps. I prodotti 802.11g funzionano con la stessa banda di frequenza da 2,4GHz dei prodotti 802.11b Wi-Fi.®. Descrizione Applicazioni e vantaggi •Possibilità di roaming wireless con un computer desktop in casa o in ufficio Offre la libertà della rete, senza cavi •Velocità di connessione fino a 54Mbps Offre una connessione immediata in casa, al lavoro e in altre sede importanti senza compromettere l’utilizzo di altri prodotti 802.11b e 802.11g •Compatibilità con i prodotti 802.11b Le soluzioni LAN wireless 802.11g con compatibili con gli altri prodotti Wi-Fi (IEEE 802.11b) esistenti ed altri prodotti che riportano il logo 54g •Ambienti difficilmente cablabili Permette di creare reti in edifici con muri spessi o zone all’aperto, dove è difficile installare reti cablate. •Ambienti sottoposti a frequenti modifiche Questo prodotto si adatta facilmente negli uffici o negli ambienti nei quali si cambia spesso la disposizione delle postazioni. •LAN provvisorie per progetti speciali o per momenti di picco di lavoro Consente di installare reti provvisorie in occasione di fiere, esposizioni o presso i cantieri edili, dove le reti sono necessarie soltanto per brevi periodi. Questa soluzione è perfetta anche per le aziende che hanno bisogno di incrementare il numero delle proprie postazioni di lavoro per un periodo limitato •Esigenze di applicazioni SOHO (Small Office/Home Office) Offre una soluzione rapida e semplice per le piccole installazioni di rete SOHO Specifiche del prodotto Interfaccia Host: Interfaccia PCI a 32 bit Consumo di corrente: V CC (max.) Picco di trasmissione / ricezione da 510/250 mA a 3.3 Temperatura di funzionamento:0-60 gradi C Temperatura di immagazzinaggio: -20–80 gradi C Umidità: Max 90% (non condensante) Raggio di copertura tipico: 100 metri in ambienti chiusi 6 Descrizione generale 1 2 3 4 (c) 5 6 (a) LED lampeggiante. Si accende quando si stabilisce un collegamento con una rete wireless. (b) LED attività. Si illumina e lampeggia quando la scheda è attiva (c) Connettore scheda Si innesta saldamente nello slot PCI (d) Antenna Requisiti del sistema • Computer da tavolo PC-compatibile con uno slot PCI disponibile e unità CD-ROM • Windows® 2000, XP o Vista™ Contenuto della confezione • Scheda di Rete G Wireless per PC desktop • Guida di installazione rapida • CD con software di installazione • Manuale d’uso 7 sezione (d) Installazione e configurazione della scheda Per utenti Windows Vista, leggere le seguenti fasi di installazione: Fase 1A: Installazione IMPORTANTE: INSTALLARE IL SOFTWARE PRIMA DI INSERIRE LA SCHEDA. 1A0.1 Inserire il CD d’installazione nell’apposito drive. 1A.2 Selezionare l’opzione “Run Installer.exe”. 1A.3 Potrebbe comparire una finestra con il messaggio, “A program needs your permission to continue” (il programma richiederà l’autorizzazione per continuare). Fare clic su “Continue” (Continua). 1A.4 Fare clic su “Next” (Avanti) per iniziare l’installazione. 8 Installazione e configurazione della scheda 1A0.5Potrebbe comparire una finestra con 1A0.6Quando l’installazione è terminata, fare clic su “Finish” (Fine). 1A.7 uando verrà segnalato, spegnere Q il computer e collegare la scheda. L’installazione dell’hardware è terminata. 1A0.8Per connettersi a Internet, fare clic su Start e aprire il pannello di controllo, quindi selezionare la voce “Network and Sharing Center” (centro connessioni di rete e condivisione). 1A.9 el pannello di controllo fare clic N su “View network status and tasks” (visualizza stato di rete e operazioni). 9 2 3 4 5 6 sezione il messaggio: “Windows can’t verify the publisher of this driver software” (Windows non riesce a identificare il produttore di questo driver). Questo non significa che ci sia un problema. Il nostro software è stato testato ed è compatibile con questo sistema operativo. 1 Installazione e configurazione della scheda 1A.10 Nel “Network and Sharing Center” (centro di condivisione) fare clic su “Connect to a network” (collegarsi a una rete). 1A.11 Selezionare una rete disponibile e fare clic su “Connect” (Connetti). 1A.12 La scheda tenterà di collegarsi alla rete selezionata. 1A.13 In base alle impostazioni di sicurezza della propria rete wireless, vi potrebbe essere richiesto di inserire una chiave di sicurezza di rete o una frase di accesso. Dopo aver inserito le informazioni richieste, fare clic su “Connect” (Connetti). 10 Installazione e configurazione della scheda 1A.14 Dopo essersi collegati alla rete, è 2 3 4 1A.15 La funzione “Network and Sharing Center” (centro connessioni di rete e condivisione) indica quale connessione si è appena creata. I link presenti a sinistra della finestra consentono di configurare le connessioni di rete. 11 5 6 sezione possibile salvare le impostazioni di questa rete e connettersi automaticamente quando la scheda si trova all’interno della zona. 1 Installazione e configurazione della scheda Perutenti Windows, vedere le istruzioni per l’installazione riportate di seguito. Fase 1B: Installazione IMPORTANTE: INSTALLARE IL SOFTWARE PRIMA DI INSERIRE LA SCHEDA. 1B.1 Inserire il CD di installazione nell’unità CD-ROM. 1B.2 Il sistema lancerà automaticamente il programma di installazione guidata. (La procedura potrebbe richiedere fino a 15-20 secondi). Fare clic su “Install” (Installa) per iniziare la procedura di installazione. Nota bene: se la utility di rete wireless Belkin non compare entro 20 secondi, aprire il proprio drive del CD-ROM facendo doppio clic sull’icona “My computer” (Risorse del computer) quindi fare doppio clic sul drive del CD Rom. Fare doppio clic sulla cartella “Files” (documenti), quindi fare doppio clic sull’icona “setup.exe”. 1B0.3Comparirà la prima di una serie di schermate indicanti a quale punto della procedura di configurazione ci si trova. 1B.4 Potrebbe comparire una schermata simile a quella illustrata di seguito. Questo NON significa che ci sia un problema. Il nostro software è stato testato ed è compatibile con questo sistema operativo. Selezionare “Continue Anyway” (Ignora) per seguire le istruzioni a video. 1B.5 Una volta installato il software, viene richiesto di spegnere il computer. Confermare con un clic su “Yes” (Sì). 12 Installazione e configurazione della scheda Fase 2 1 Inserimento Inserire la scheda in uno slot PCI disponibile del computer desktop 2.2 Svitare le viti sul pannello posteriore del telaio del computer e rimuovere il pannello. Nota bene: toccare un punto metallico qualsiasi del case per scaricare l’energia statica che potrebbe danneggiare il prodotto o il computer. 2.3Trovare uno slot di espansione PCI disponibile. Solitamente è di colore bianco. Accertarsi che la scheda entri nello slot scelto. Ricordare che la punta dell’antenna fornita deve essere orientata verso l’alto. In presenza di cavi o di altri connettori che dovessero intralciare, cercare di scegliere lo slot PCI con meno ostacoli rispetto al corretto posizionamento dell’antenna. 2.4 Togliere il coperchio in metallo dal retro del computer corrispondente allo slot PCI selezionato. Riporre eventuali viti in un posto sicuro, in quanto serviranno più tardi per collegare la scheda al computer. 2.5 Inserire la scheda nello slot PCI prescelto. Esercitare la pressione necessaria per sistemare il connettore in posizione. 13 3 4 5 6 sezione 2.1 Spegnere il computer e scollegare il cavo di alimentazione. 2 Installazione e configurazione della scheda 2.6 Ora fissare la scheda con la vite precedentemente riposta in un posto sicuro. 2.7 Avvitare con cura l’antenna nel connettore filettato della scheda. Ruotare l’antenna fino a portarla in posizione verticale e con la punta rivolta verso l’alto 2.8 Rimettere a posto il coperchio del computer. Con la scheda installata, è possibile ricollegare il cavo di alimentazione e riaccendere il computer. 2.9 L’installazione della utility di rete wireless Belkin è terminata. Fare clic su “Finish” (Fine) per chiudere il wizard e riavviare il computer. 14 Installazione e configurazione della scheda Fase 3 1 Configurazione 2 Connessione a una rete doppio clic sull’icona dell’utilità di rete wireless (“Belkin Wireless Networking Utility”) nel desktop. 3.2 Il sistema visualizzerà la schermata dell’utilità di rete. Selezionare una rete alla quale collegarsi dalla lista “Available Networks” (Reti disponibili). Fare clic su “Connect” (Collega). Nota bene: per vedere la schermata delle reti disponibili è necessario trovarsi vicino ad un router o access point di rete wireless funzionante. 3.3 L’icona del programma di utilità di rete wireless Belkin, è presente anche sulla barra di stato. Nota bene:facendo doppio clic sull’icona della utility di rete wireless Belkin nel riepilogo delle applicazioni di sistema, si aprirà la schermata “Utility”. L’installazione è completata. 15 3 4 5 6 sezione 3.1 Dopo aver riavviato il computer, fare Come usare il programma di utilità di rete wireless Dopo aver installato correttamente il programma di utilità di rete wireless (WNU), le configurazioni della connessione wireless e della protezione richiedono soltanto pochi clic. Accesso al programma di utilità di rete wireless dalla barra di stato di Windows Per accedere alla WNU è sufficiente collocare il puntatore del mouse e fare clic con il pulsante destro sull’icona WNU nel desktop di Windows nell’angolo in basso a destra del desktop del computer. Se l’icona non compare, fare clic su “Start > Programs > Belkin > Wireless Networking Utility”. 16 Come usare il programma di utilità di rete wireless 1 2 3 5 6 La schermata predefinita della WNU è la scheda “Current Status” (Stato corrente). La scheda “Current Status” (Stato corrente) mostra lo stato attuale della rete e le reti disponibili. “Network Status” (Stato della rete) “Available Networks” (Reti disponibili) Questa finestra mostra lo stato di connessione della rete attuale tra il computer e il router, e tra il router e Internet. In presenza di un problema, usare la finestra “Network Status” (Stato di rete) per stabilirne l’origine (ad es., computer, router, oppure Internet/ modem). Questa finestra mostra le reti disponibili dalla posizione attuale, nonché l’SSID, la potenza del segnale, il tipo di protezione, il canale e il tipo di rete. “Lost Wireless Connection” (Connessione wireless assente) Se l’attuale connessione wireless fosse stata persa, verrà visualizzata una finestra e la WNU tenterà di ricollegarsi. 17 sezione 4 Come usare il programma di utilità di rete wireless “Connection Failure” (Errore di connessione). Durante i tentativi di nuovo collegamento, appariranno altre opzioni. Per terminare il collegamento, fare clic su “Stop” e ritentare facendo clic su “Retry” (Riprova). Stato della rete e suggerimenti Per comprendere ulteriormente lo stato di rete attuale, fare clic su “Open Wireless Utility” (Apri utility wireless). La schermata predefinita sarà la scheda “Current Status” (Stato attuale) e nella sezione “Network Status” (stato rete) saranno indicate le connessioni funzionanti e/o difettose. 18 Come usare il programma di utilità di rete wireless L’utilità di rete prevede anche una sezione “Solution Tips” (Suggerimenti) che offre una serie di indicazioni per la risoluzione delle anomalie. Impostazione dei profili di rete wireless 2 3 4 5 6 ® Protezione della rete Wi-Fi Network Se si sceglie di collegarsi ad una rete protetta, stabilire il tipo di protezione (WPA o WEP*) e utilizzare il campo adatto nella finestra di dialogo. *Nota bene: Tipi di protezione 19 sezione La scheda “My Connections”(Collegamenti personali) della WNU consente di aggiungere, modificare e cancellare i profili di collegamento. Visualizza anche la potenza del segnale e il tipo di sicurezza e rete. 1 Come usare il programma di utilità di rete wireless Nota bene: se si sceglie una rete che utilizza la crittografia, apparirà prima una semplice schermata di protezione. Fare clic sul pulsante “Advanced” (Avanzate) per vedere altre opzioni di sicurezza (in basso). 20 Come usare il programma di utilità di rete wireless Wired Equivalent Privacy (WEP) si tratta di un protocollo di protezione wireless meno sicuro, ma maggiormente adottato. A seconda del livello di sicurezza (a 64 o 128 bit), all’utente verrà chiesto di inserire una chiave esadecimale da 10 o 26 caratteri. Una chiave esadecimale è una combinazione di lettere, dalla a alla f e di numeri, da 0 a 9. La seguente sezione, destinata all’uso in casa, negli uffici domestici o di piccole dimensioni, presenta diversi modi per potenziare al massimo la protezione della rete wireless. Al momento della pubblicazione del presente manuale, sono previsti quattro metodi di crittografia: Come usare il programma di utility di rete wireless Nome Wired Equivalent Privacy a 64 bit Crittografia a 128 bit Wi-Fi Protected Access Wi-Fi Protected Access 2 Acronimo 64-bit WEP 128 bit WPA-TKIP/AES WPA2-AES Protezione Buona Migliore Ottimo Ottimo Caratteristiche Chiavi statiche Chiavi statiche Crittografia a chiavi dinamiche e autenticazione reciproca Crittografia a chiavi dinamiche e autenticazione reciproca Chiavi di crittografia basate sull’algoritmo RC4 (generalmente chiavi a 40 bit) Protezione supplementare WEP a 64 bit usando una lunghezza di chiave di 104 bit, più 24 bit aggiuntivi dei dati generati dal sistema Protocollo TKIP (temporal key integrity protocol) aggiunto per permettere la rotazione delle chiavi e il potenziamento della crittografia La crittografia AES (Advanced Encryption Standard) non provoca alcuna perdita di trasferimento dati 21 2 3 4 5 6 sezione Wireless Protected Access (WPA) è il nuovo standard di protezione wireless. Tuttavia, non tutte le schede e gli adattatori wireless supportano questa tecnologia. Controllare nel manuale del proprio adattatore wireless per verificare se supporta la funzione WPA. Al posto di una chiave esadecimale, la protezione WPA utilizza soltanto frasi di accesso che sono molto più facili da ricordare. 1 Come usare il programma di utilità di rete wireless WEP (Wired Equivalent Privacy) Il protocollo WEP (Wired Equivalent Privacy) potenzia la protezione di tutti i prodotti wireless conformi allo standard Wi-Fi. Questo protocollo offre alle reti wireless un livello di protezione della privacy paragonabile ad una rete cablata. WEP a 64 bit La protezione 64-bit WEP fu introdotta per la prima volta con la crittografia da 64 bit, che prevedeva una lunghezza di chiave di 40 bit più altri 24 bit supplementari di dati generati dal sistema (per un totale di 64 bit). Alcuni produttori di hardware si riferiscono alla crittografia a 64 bit come crittografia a 40 bit. Poco tempo dopo l’introduzione della tecnologia, i ricercatori scoprirono che la crittografia a 64 bit poteva essere decodificata molto facilmente. Crittografia a 128 bit Per riparare alle potenziali debolezze della crittografia WEP 64 bit, fu progettato un metodo più sicuro a 128 bit. La crittografia a 128 bit comprende una chiave da 104 bit più 24 bit aggiuntivi di dati generati dal sistema (128 bit in totale). Alcuni produttori di hardware si riferiscono alla crittografia a 128 bit come crittografia a 104 bit. La maggior parte delle apparecchiature wireless attualmente in commercio supporta entrambi i tipi di crittografia, a 64 e 128 bit, tuttavia alcune apparecchiature più vecchie supportano solo la WEP a 64 bit. Tutti i prodotti wireless Belkin supportano entrambi i tipi di crittografia, a 64 e 128 bit. Chiavi di crittografia Dopo aver scelto una delle due modalità WEP, a 64 o 128 bit, è fondamentale generare un codice di crittografia. La chiave di crittografia deve essere sempre la stessa per tutta la rete wireless, altrimenti i dispositivi di rete wireless non saranno in grado di comunicare tra loro. La chiave di crittografia può essere inserita manualmente in modalità esadecimale, oppure inserendo una frase di accesso nel campo “Passphrase” (frase di accesso) e cliccando quindi sulla richiesta di generare la chiave. Una chiave esadecimale è composta da numeri e lettere, da 0 a 9 e dalla A alla F. Per la sicurezza WEP a 64 bit, bisogna inserire 10 chiavi esadecimali. Per la protezione WEP a 128 bit, bisogna inserire 26 codici esadecimali. Ad esempio: AF 0F 4B C3 D4 = chiave WEP a 64 bit C3 03 0F AF 0F 4B B2 C3 D4 4B C3 D4 E7 = chiave WEP a 128 bit La frase di accesso WEP NON è la stessa cosa della chiave WEP. La scheda fornita utilizza la frase di accesso per generare le chiavi WEP, tuttavia i metodi per generare le chiavi potrebbero cambiare a seconda del produttore. Se si hanno dispositivi di varie marche nella rete, la cosa più semplice da fare è usare il codice WEP esadecimale del router o dell’access point wireless ed inserirlo manualmente nella tabella dei codici esadecimali WEP nella schermata di configurazione della scheda. 22 Come usare il programma di utilità di rete wireless 1 WPA (Wi-Fi Protected Access) WPA (Wi-Fi Protected Access) è un nuovo standard Wi-Fi che offre maggiore sicurezza rispetto alla protezione WEP. Per utilizzare la protezione WPA, i driver ed il software dell’apparecchiatura wireless devono essere aggiornati. Gli aggiornamenti sono disponibili nel sito web del rivenditore dei dispositivi wireless. Esistono tre tipi di protezione WPA: WPA-PSK (senza server) e WPA (con server radius) e WPA2. 2 La WPA-PSK (senza server)come chiave di rete utilizza una chiave precondivisa. Una chiave di rete è una password la cui lunghezza varia da 8 a 63 caratteri e risultante dalla combinazione di lettere, numeri e altri caratteri. Ogni client usa la stessa chiave di accesso alla rete. Generalmente, questa è la modalità che viene utilizzata in un ambiente domestico. 4 La WPA (con server radius) funziona meglio negli ambienti lavorativi, nei quali un server radius distribuisce automaticamente la chiave di rete ai client. 6 Un elenco dei prodotti wireless Belkin che supportano la protezione WPA è riportato al sito web www.belkin.com/networking. Nella maggior parte dei prodotti Wi-Fi la sicurezza è disattivata. Dopo aver installato la rete e quando questa è in funzione, bisognerà attivare la protezione WEP o WPA ed assicurarsi che tutti i dispositivi wireless usino lo stesso codice di rete. Il seguente schema mostra quali sono le conseguenze se non viene utilizzata la chiave di rete corretta in tutta la rete. Codice di rete= MyPassword Wirel ess G Desktop Car d Codice di rete= MyPassword Codice di rete= MyPassword Wirel ess G Router Wirel ess G Notebook Car d Codice di rete= Password ERRATA Wirel ess G Desktop Car d La scheda non può accedere alla rete perché usa un altro codice di rete rispetto a quello configurato nel router wireless. IMPORTANTE: schede/adattatori di rete wireless devono essere configurati sulla base di queste impostazioni. 23 5 sezione La WPA2richiede lo standard di crittografia Advanced Encryption Standard (AES) che offre una protezione molto maggiore rispetto allo standard WPA. 3 Come usare il programma di utilità di rete wireless Configurazione di sicurezza della scheda di rete wireless G per computer desktop A questo punto il router e l’access point wireless già dovrebbero essere stati configurati per usare la crittografia WPA o WEP. Per ottenere una connessione wireless, bisognerà configurare la scheda di rete wireless G per desktop in modo da utilizzare le medesime impostazioni di protezione. Modifica delle impostazioni di protezione della rete wireless La scheda di rete wireless G per computer desktop Belkin supporta la più recente funzione di protezione ed i diritti di protezione WEP. L’impostazione predefinita prevede che la protezione wireless sia disattivata. Per attivare la protezione è necessario prima di tutto stabilire lo standard usato dal router o dall’access point. (Consultare il manuale del router o dell’access point per maggiori informazioni su come accedere alle impostazioni per la protezione). Per accedere alle impostazioni di protezione della scheda, fare clic sulla scheda “My Connections” (Connessioni) e impostare le connessioni per le quali si desiderano modificare le impostazioni di sicurezza. Fare clic su “Modifica” per cambiare le impostazioni. 24 Come usare il programma di utilità di rete wireless 1 Configurazione WEP Crittografia WEP a 64 bit 1. Selezionare “WEP” dal menu a discesa. 2. Dopo aver selezionato la modalità di crittografia WEP, si può digitare la Una chiave esadecimale è composta da numeri e lettere, da 0 a 9 e dalla A alla F. Per la sicurezza WEP a 64 bit, bisogna inserire una chiave composta da 10 chiavi esadecimali. Ad esempio: AF 0F 4B C3 D4 = chiave WEP a 64 bit 25 3 4 5 6 sezione chiave esadecimale manualmente o si può inserire una frase di accesso nel campo “Passphrase” (frase di accesso) e fare clic su “Generate” per generare la chiave. 2 Come usare il programma di utilità di rete wireless 3. Fare clic su “Salva” per terminare. La crittografia del router o dell’access point wireless è stata impostata. Ogni computer presente nella rete wireless deve essere configurato con le medesime impostazioni di protezione. AVVERTENZA: se si usa un client wireless per attivare le impostazioni di protezione del router o dell’access point wireless, sarà necessario interrompere temporaneamente la connessione wireless fino a quando non si sarà attivata la protezione del client wireless. Prima di eseguire le modifiche del router wireless (o access point), annotare la chiave. Se la chiave esadecimale venisse dimenticata, il client non potrà accedere al router o all’access point wireless. Crittografia WEP a 128 bit 1. Selezionare “WEP” dal menu a discesa. 2. Dopo aver selezionato la modalità di crittografia WEP, è possibile digitare la chiave esadecimale manualmente oppure inserire una frase di accesso nel campo “Passphrase” (frase di accesso) e fare clic su “Generate” per generare la chiave. Un codice esadecimale è composto da numeri e lettere, da 0 a 9 e dalla A alla F. Per la protezione WEP a 128 bit, bisogna inserire 26 codici esadecimali. Ad esempio: C3 03 0F AF 0F 4B B2 C3 D4 4B C3 D4 E7 = chiave WEP a 128 bit 26 Come usare il programma di utilità di rete wireless 1 2 3 5 6 3. Fare clic su “Save” (Salva) per terminare. La crittografia del router wireless (o access point) è stata impostata. Ogni computer presente nella rete wireless deve essere configurato con le medesime impostazioni di protezione. AVVERTENZA: se si usa un client wireless per attivare le impostazioni di protezione del router o dell’access point wireless, sarà necessario interrompere temporaneamente la connessione wireless fino a quando non si sarà attivata la protezione del client wireless. Prima di eseguire le modifiche del router wireless (o access point), annotare la chiave. Se la chiave esadecimale venisse dimenticata, il client non potrà accedere al router o all’access point wireless. 27 sezione 4 Come usare il programma di utilità di rete wireless WPA-PSK (senza server) Scegliere questa configurazione se la rete non utilizza un server radius. Lo standard WPA-PSK (senza server) viene usato generalmente in un ambiente domestico o in uffici di piccole dimensioni. 1. Dal menu a tendina “Network Authentication” (Autenticazione di rete), selezionare “WPA-PSK (no server)”. 2. Digitare la propria chiave di rete Questo codice può essere composto da 8 a 63 caratteri tra lettere, numeri o simboli. Lo stesso codice deve essere utilizzato per tutti i client (schede di rete) che si vuole includere nella rete. 28 Come usare il programma di utilità di rete wireless 3. Fare clic su “Save” (Salva) per terminare. Tutti i client (schede di rete) devono usare le medesime configurazioni. Opzioni della utility di rete wireless 1 2 3 5 6 La scheda “Opzioni” della WNU consente all’utente di personalizzare le proprie impostazioni WNU. 29 sezione 4 Come usare il programma di utilità di rete wireless Guida alla utility di rete wireless La scheda “Help” dell’utilità di rete consente agli utenti di accedere all’assistenza online o telefonica o agli strumenti di diagnostica avanzata. Strumenti di diagnostica avanzata La sezione dedicata agli “Advanced Diagnostic Tools” (Strumenti di diagnostica avanzata) rappresenta il pannello di controllo centrale dei componenti hardware e software della rete wireless. Mette a disposizione una vasta gamma di servizi di verifica e connettività per garantire eccellenti prestazioni di rete. 30 Come usare il programma di utilità di rete wireless 1 2 3 5 6 31 sezione 4 Risoluzione delle anomalie Non riesco ad impostare un collegamento a Internet in modalità wireless. Nell’impossibilità di collegarsi a Internet, si consiglia di controllare quanto segue: 1. Controllare le spie luminose sul router. Se si sta usando un router wireless Belkin, le spie devono essere: • La spia “Power” (Alimentazione) dovrebbe essere accesa. • La spia di collegamento (Connected) dovrebbe essere accesa e non lampeggiante. • La spia “WAN” dovrebbe essere accesa o lampeggiante. Se le spie del router wireless Belkin rispettano le caratteristiche sopra menzionate, passare al punto numero 2, in basso. Se le coseNON non stessero così, contattare il servizio di assistenza tecnica Belkin. Se non si sta usando un router wireless Belkin, consultare il manuale d’uso del produttore del router. 2. Aprire il software della utility di rete wireless facendo clic sull’icona nel desktop nell’angolo in basso a destra del monitor . Se si sta usando la scheda wireless Belkin, l’icona nel desktop dovrebbe apparire così (l’icona può essere rossa o verde): 3. La finestra che si apre può cambiare a seconda del modello della scheda wireless; tuttavia, una delle utility dovrebbe contenere un elenco di “Available Networks” (reti disponibili). Per reti disponibili si intendono le reti wireless alle quale è possibile collegarsi. Se si sta usando un router Belkin 802.11g (54g), il nome predefinito è “Belkin54g”. Se si sta usando un router Belkin 802.11b, il nome predefinito dovrebbe essere “WLAN”. Se NON si sta usando un router Belkin, consultare il manuale d’uso del router per identificarne il nome predefinito. 32 Risoluzione delle anomalie Il nome della rete wireless appare in “Available Networks” (reti disponibili). Se il nome corretto della rete appare nell’elenco “Available Networks”, seguire le seguenti indicazioni per collegarsi in modalità wireless: 1. Fare clic sul nome corretto della rete nell’elenco “Available Networks” (Reti Se, dopo esservi collegati alla rete wireless, ancora non doveste riuscire ad accedere ad Internet, si prega di contattare il servizio di assistenza tecnica Belkin. Il nome della rete wireless NON appare in “Available Networks” (Reti disponibili). Se il nome corretto della rete non appare nell’elenco “Available Networks”, seguire le seguenti indicazioni per risolvere il problema: 1. Spostare provvisoriamente il computer, se possibile, di 3 metri dal Router Wireless (o Access Point). Chiudere la Utility di rete wirelesse riaprirla. Se il nome corretto della rete ora appare nell’elenco “Available Networks”, potrebbe trattarsi di un problema di copertura o di interferenza. Vedere le indicazioni indicate nella sezione “Dove posizionare l’hardware di rete wireless per ottenere prestazioni ottimali” a pagina 2. 2. Se si usa un computer che è collegato al router o access point wireless mediante un cavo di rete (invece della modalità wireless), assicurarsi che la funzione “Broadcast SSID” (Trasmetti SSID) sia abilitata. Questa impostazione si trova nella pagina di configurazione wireless “Channel and SSID” (Canale e SSID). Per istruzioni dettagliate su come accedere a questa pagina e cambiare le impostazioni, vedere il manuale utente del router wireless o dell’access point wireless. Se, dopo aver seguito queste istruzioni, ancora non doveste riuscire ad accedere ad internet, si prega di contattare il servizio di assistenza tecnica Belkin. 33 2 3 4 5 6 sezione disponibili). 2. Se la protezione (crittografia) della rete è stata attivata, bisognerà digitare la chiave di rete. Per maggiori informazioni sulla protezione, consultare la sezione “Protezione della rete Wi-Fi” a pagina 19 di questo manuale. 3. In pochi secondi, l’icona nell’angolo in basso a destra del desktop dovrebbe diventare verde, indicando la corretta connessione alla rete. 1 Risoluzione delle anomalie Il CD-ROM di installazione non fa partire la utility di rete wireless. Se il CD-ROM non lancia automaticamente il programma di utilità di rete wireless, il computer potrebbe avere altre applicazioni che interferiscono con il drive del CD. Se la schermata del programma di utilità di rete wireless non compare entro 15-20 secondi, aprire l’unità Periferiche con archivi rimovibili facendo doppio clic sull’icona “Risorse del computer”. Quindi, fare doppio clic sull’icona del lettore CD-ROM dove si trova il CD per iniziare l’ installazione. Quindi, fare doppio clic sulla cartella “Files”. Successivamente, fare doppio clic sull’icona “Setup.exe”. Il LED di alimentazione non si ACCENDE; la scheda non funziona. Se gli indicatori LED non sono ACCESI, la scheda potrebbe non essere collegata o installata correttamente. Assicurarsi che la scheda sia stata inserita correttamente nello slot PCI del computer. Accertarsi che i driver della scheda siano stati installati. Fare clic con il tasto destro su “Risorse del computer” sul desktop. Scegliere “Proprietà” e andare su “Gestione periferiche” per vedere se la scheda PCI è elencata correttamente. Se vengono riportati errori, contattare il servizio di assistenza tecnica Belkin. Il LED di collegamento lampeggia in modo lento, è impossibile collegarsi a una rete wireless o a internet. Se la scheda sembra funzionare correttamente ma non si è in grado di collegarsi alla rete o se nello schermo in basso appare un’icona wireless rossa, il problema potrebbe essere imputabile a una differenza nelle impostazioni dei nomi della rete (SSID) nelle proprietà della rete wireless. Controllare le impostazioni SSID per vedere se corrispondono. Il nome SSID distingue fra maiuscole e minuscole e lo spelling su ogni computer deve essere esattamente lo stesso per collegare la scheda al router o all’access point wireless. Nota bene:per controllare le impostazioni SSID o per vedere le reti disponibili, fare doppio clic sull’icona di indicazione del segnale per far apparire la schermata “Wireless Networks” (Reti wireless). Fare clic su “Add” (aggiungi) se la rete alla quale ci si vuole collegare non appare e digitare il nome SSID. Per maggiori informazioni relative alla configurazione SSID, consultare il manuale d’uso del produttore del router wireless. Se i problemi dovessero persistere anche ad una distanza minore, contattare il servizio di assistenza tecnica Belkin. 34 Risoluzione delle anomalie Il LED di collegamento è acceso in modo permanente ma non si riesce a collegarsi a Internet. Se il segnale è presente ma il collegamento a Internet non avviene o non si riesce ad ottenere un indirizzo IP, potrebbe esserci una discrepanza tra le impostazioni della chiave di crittografia del computer e del router o dell’access point wireless. Se i problemi dovessero persistere anche a una distanza minore, contattare il servizio di assistenza tecnica Belkin. Il trasferimento dei dati a volte è lento. La tecnologia wireless è basata sulla tecnologia radio. Ciò significa che la connettività e le prestazioni di trasmissione tra i dispositivi diminuiscono con l’aumentare della distanza. Altri fattori che possono causare un indebolimento del segnale (il metallo è generalmente l’indiziato numero uno) sono gli ostacoli quali muri e apparecchiature in metallo. Di conseguenza, la copertura tipica per i dispositivi wireless in un ambiente chiuso è compresa tra i 30 e i 60 metri. Inoltre, aumentando ulteriormente la distanza dal router o dall’access point wireless, la velocità della connessione diminuisce. Per stabilire se i problemi wireless siano dovuti a fattori di copertura, provare a spostare provvisoriamente il computer a 3 metri di distanza dal router o dall’access point wireless. Vedere il capitolo intitolato “Dove posizionare l’hardware di rete wireless per ottenere prestazioni ottimali” di questo manuale. Se i problemi dovessero persistere anche ad una distanza minore, contattare il servizio di assistenza tecnica Belkin. Il segnale è debole. La tecnologia wireless è basata sulla tecnologia radio. Ciò significa che la connettività e le prestazioni di trasmissione tra i dispositivi diminuiscono con l’aumentare della distanza. Altri fattori che possono causare un indebolimento del segnale (il metallo è generalmente l’indiziato numero uno) sono gli ostacoli quali muri e apparecchiature in metallo. Di conseguenza, la copertura tipica per i dispositivi wireless in un ambiente chiuso è compresa tra i 30 e i 60 metri. Inoltre, aumentando ulteriormente la distanza dal router o dall’access point wireless, la velocità della connessione diminuisce. Vedere il capitolo intitolato “Dove posizionare l’hardware di rete wireless per ottenere prestazioni ottimali” di questo manuale. 35 2 3 4 5 6 sezione Controllare le impostazioni WEP per vedere se corrispondono. La chiave distingue fra maiuscole e minuscole e lo spelling per ogni computer e router o access point wireless per collegare la scheda al router deve essere esattamente lo stesso. Per maggiori informazioni sulla crittografia, consultare il capitolo intitolato “Protezione della rete Wi-Fi” di questo manuale. 1 Risoluzione delle anomalie Se i problemi dovessero persistere anche a una distanza minore, contattare il servizio di assistenza tecnica Belkin. Perché ci sono due utilità di rete wireless sulla barra delle applicazioni? Quale dovrei utilizzare? Esistono diversi motivi e vantaggi legati all’utilizzo del programma di utilità di rete wireless al posto della utility di Windows XP Wireless Zero Configuration (WZC). Solo per menzionarne alcuni, Belkin comprende l’opzione Site Survey, informazioni dettagliate sul collegamento e la diagnosi dell’adattatore. È fondamentale sapere quale utilità gestisce il vostro adattatore. È consigliabile usare il programma di utilità di rete wireless di Belkin. Per usare questa utility, seguire le seguenti istruzioni: Fase 1 Fare clic con il tasto destro sull’icona di stato della rete sulla barra delle applicazioni e selezionare “Visualizza reti senza fili disponibili”. Fase 2 Fare clic su “Avanzate” in basso a sinistra nella finestra “Visualizza reti senza fili disponibili”. Fase 3Nella tabella “Avanzate”, togliere il segno di spunta da “Utilizza Windows per configurare la rete wireless”. Dopodiché fare clic su “OK” per chiudere la finestra. Ora si sta utilizzando la utility di rete wireless Belkin per configurare la scheda. La scheda non viene rilevata dal sistema operativo. • La scheda non viene riconosciuta dal computer desktop • Il programma di installazione guidata non appare quando si avvia il computer. • Si riceve il codice errore Microsoft: 10 • Si riceve il codice errore Microsoft: 0 Se il programma di installazione del nuovo hardware non appare, seguire queste indicazioni per risolvere il problema: 1. Togliere il coperchio dopo aver estratto le rispettive viti di fissaggio situate sul retro del case del computer. 36 Risoluzione delle anomalie 2. Toccare un punto metallico qualsiasi del case per scaricare l’energia statica che potrebbe danneggiare il prodotto o il computer. 3. Estrarre la scheda. 4. Trovare un altro slot di espansione PCI disponibile Solitamente è di colore bianco. 5. Accertarsi che la scheda entri nello slot scelto. Ricordare che la punta dell’antenna fornita deve essere orientata verso l’alto. In presenza di cavi o di altri connettori che dovessero intralciare, cercare di scegliere lo slot PCI con meno ostacoli rispetto al corretto posizionamento dell’antenna. 1 2 3 4 5 7. Spingere fermamente la scheda nello slot PCI prescelto. Esercitare la pressione necessaria per sistemare il connettore in posizione. 6 8. Ora fissare la scheda con la vite precedentemente riposta in un posto sicuro. 9. Avvitare con cura l’antenna nel connettore filettato della scheda. Ruotare l’antenna fino a portarla in posizione verticale e con la punta rivolta verso l’alto 10. Rimettere a posto il coperchio del computer. Con la scheda installata, è possibile ricollegare il cavo di alimentazione e accendere la macchina. 11. Ora il computer dovrebbe rilevare la scheda. 37 sezione 6. Togliere il coperchio metallico della porta dal retro del PC corrispondente allo slot PCI selezionato. Riporre eventuali viti in un posto sicuro, in quanto serviranno più tardi per collegare la scheda al computer. Risoluzione delle anomalie Qual è la differenza tra 802.11b, 802.11g, 802.11a, e Pre-N? Attualmente esistono quattro livelli di standard di rete wireless, che trasferiscono dati a velocità massime molto diverse tra loro. Ciascuna è stabilita dalle assegnazioni di certificazione di rete standard. Lo standard di rete più comune, l’802.11b, trasferisce dati a 11 Mbps, gli standard 802.11a e 802.11g trasferiscono i dati a 54 Mbps e Pre-N a 108 Mbps. Pre-N, il precursore dell’imminente versione 802.11n promette velocità superiori a 802.11g e fino al doppio dell’area di copertura wireless. Per ulteriori informazioni vedere la tabella di seguito riportata. Tabella di confronto wireless Tecnologia wireless 802.11b 802.11 g 802.11a Velocità* 11Mbps 54Mbps 54Mbps Frequenza I comuni dispositivi domestici, quali telefoni cordless e forni a microonde, potrebbero interferire con la banda, non provvista di licenza, da 2,4 GHz I comuni dispositivi domestici, quali telefoni cordless e forni a microonde, potrebbero interferire con la banda, non provvista di licenza, da 2,4 GHz 5 GHz— banda poco trafficata Compatibilità Compatibile con 802.11g Compatibile con 802.11b Incompatibile con 802.11b e 802.11g Compatibile con 802.11g o 802.11b Copertura* Dipende dall’interferenza - normalmente da 30 a 60 metri al coperto Dipende dall’interferenza - normalmente da 30 a 60 metri al coperto La gamma di interferenze è generalmente di 15-30 metri. Fino all’800% di copertura in più rispetto allo standard 802.11g* Vantaggi Tecnologia preesistente Comune - ampio utilizzo della condivisione Internet Meno interferenze ottimo per le applicazioni multimediali Leader nel settore - ottima copertura ed efficienza *La distanza e le velocità di connessione variano in funzione dell’ambiente di rete. 38 Pre-N Belkin 600% più veloce dello standard 802.11g* I comuni dispositivi domestici, quali telefoni cordless e forni a microonde, potrebbero interferire con la banda, non provvista di licenza, da 2,4 GHz Risoluzione delle anomalie Assistenza tecnica gratuita* www.belkin.com *Si applica solo la tariffa della chiamata locale Per maggiori informazioni sull’assistenza tecnica, visitare il nostro sito web www. belkin.com nell’area assiste‑nza tecnica. Per contattare telefonicamente il servizio di assistenza tecnica, chiamare uno dei seguenti numeri*. Numero Indirizzo Internet AUSTRIA 0820 200766 www.belkin.com/uk/networking/ BELGIO 07 07 00 073 www.belkin.com/nl/networking/ REPUBBLICA CECA 239 000 406 www.belkin.com/uk/networking/ DANIMARCA 701 22 403 www.belkin.com/uk/networking/ FINLANDIA 097 25 19 123 www.belkin.com/uk/networking/ FRANCIA 08 - 25 54 00 26 www.belkin.com/fr/networking/ GERMANIA 0180 - 500 57 09 www.belkin.com/de/networking/ GRECIA 00800 - 44 14 23 90 www.belkin.com/uk/networking/ UNGHERIA 06 - 17 77 49 06 www.belkin.com/uk/networking/ ISLANDA 800 8534 www.belkin.com/uk/networking/ IRLANDA 0818 55 50 06 www.belkin.com/uk/networking/ ITALIA 02 - 69 43 02 51 www.belkin.com/it/support/tech/issues_more.asp LUSSEMBURGO 34 20 80 85 60 www.belkin.com/uk/networking/ PAESI BASSI 0900 - 040 07 90 €0,10 al minuto www.belkin.com/nl/networking/ NORVEGIA 81 50 0287 www.belkin.com/uk/networking/ POLONIA 00800 - 441 17 37 www.belkin.com/uk/networking/ PORTOGALLO 707 200 676 www.belkin.com/uk/networking/ RUSSIA 495 580 9541 www.belkin.com/networking/ SUDAFRICA 0800 - 99 15 21 www.belkin.com/uk/networking/ SPAGNA 902 - 02 43 66 www.belkin.com/es/support/tech/networkingsupport.asp SVEZIA 07 - 71 40 04 53 www.belkin.com/se/support/tech/networkingsupport.asp SVIZZERA 08 - 48 00 02 19 www.belkin.com/uk/networking/ REGNO UNITO 0845 - 607 77 87 www.belkin.com/uk/networking/ ALTRI PAESI +44 - 1933 35 20 00 39 2 3 4 5 6 sezione Nazione 1 Informazioni Telefono Wi-Fi® Certificato di interoperabilità 40 Informazioni DICHIARAZIONE DI CONFORMITÀ ALLE NORMATIVE FCC PER LA COMPATIBILITÀ ELETTROMAGNETICA Noi sottoscritti, Belkin International, Inc., con sede al 501 West Walnut Street, Compton, CA 90220, dichiariamo sotto la nostra piena responsabilità che il prodotto: F5D7000v7 Dichiarazione FCC Attenzione: esposizione alle radiazioni di radiofrequenza. La potenza in uscita irradiata da questa periferica è di gran lunga inferiore rispetto ai limiti stabiliti dalla FCC riguardo l’esposizione alla radiofrequenza Tuttavia, il dispositivo dovrà essere utilizzato in modo da ridurre al minimo i potenziali rischi di contatto umano nel corso del suo funzionamento. Se il dispositivo viene collegato ad un’antenna esterna, questa deve essere posizionata in modo da ridurre al minimo il potenziale rischio di contatto umano nel corso del suo funzionamento. Per evitare un eventuale superamento dei limiti di esposizione alle radiofrequenze FCC, non è consentito avvicinarsi all’antenna di oltre 20 cm nel corso del normale funzionamento. Questo trasmettitore non può funzionare in combinazione con nessun’altra antenna né con nessun altro trasmettitore. Informazione della Commissione Federale per le Comunicazioni Questa attrezzatura è stata testata ed è risultata conforme ai limiti previsti per le periferiche digitali di classe B, in conformità alla Sezione 15 delle normative FCC. Questi limiti hanno lo scopo di offrire una protezione ragionevole dalle interferenze dannose in un’installazione domestica. Questo dispositivo genera, utilizza e può emettere energia in radiofrequenza. Se questo dispositivo causasse interferenze dannose per la ricezione delle trasmissioni radiotelevisive, determinabili spegnendo o riaccendendo l’apparecchio stesso, si suggerisce all’utente di cercare di rimediare all’interferenza ricorrendo ad uno o più dei seguenti provvedimenti: • Cambiare l’orientamento o la posizione dell’antenna ricevente. • Aumentare la distanza tra il dispositivo ed il ricevitore. • Collegare il dispositivo ad una presa di un circuito diversa da quella cui è collegato il ricevitore. • Contattare il rivenditore o un tecnico radio/TV specializzato. 41 2 3 4 5 6 sezione cui questa dichiarazione fa riferimento,è conforme alla sez. 15 delle norme FCC. Le due condizioni fondamentali per il funzionamento sono le seguenti: (1) il dispositivo non deve causare interferenze dannose e (2) il dispositivo deve accettare qualsiasi interferenza ricevuta, comprese eventuali interferenze che possano causare un funzionamento anomalo. 1 Informazioni Modifiche Le indicazioni FCC prevedono che l’utente venga informato che eventuali variazioni o modifiche apportate a questo dispositivo, non espressamente approvate da Belkin, potrebbero annullare la facoltà dell’utente di utilizzare il dispositivo. Canada-Industry Canada (IC) L’apparecchio è stato progettato per operare con un’antenna impostata su un guadagno massimo di 5 dBi. Un’antenna con un guadagno più alto è severamente vietata dalla normative di Industry Canada. L’impedenza dell’antenna prevista è di 50 Ohms. L’apparecchio radio wireless di questo dispositivo è conforme alle specifiche RSS 210 Industry Canada. Questo apparecchio digitale di Classe B è conforme allo standard canadese ICES-003. Cet appareil numérique de la classe B conforme á la norme NMB-003 du Canada. Europa -Comunicato dell’Unione Europea I prodotti radio con la sigla di avvertenza CE 0682 o CE sono conformi alla direttiva R&TTE (1995/5/EC) emessa dalla Commissione della Comunità Europea.. La conformità a tale direttiva implica la conformità alle seguenti norme europee (tra parentesi sono indicati i rispettivi standard internazionali). • EN 60950 (IEC60950) - Sicurezza del prodotto • EN 300 328 Requisiti tecnici per gli apparecchi radio • ETS 300 826 - Esigenze generali EMC per dispositivi radio Per stabilire il tipo di trasmettitore utilizzato, verificare la targhetta di identificazione del proprio prodotto Belkin. I prodotti con il marchio CE sono conformi alla Direttiva sulla compatibilità elettromagnetica (89/336/CEE) e alla Direttiva per la Bassa Tensione (72/23/ CEE) emesse dalla Commissione della Comunità Europea. La conformità a tale direttiva implica la conformità alle seguenti norme europee (tra parentesi sono indicati i rispettivi standard internazionali). • EN 55022 (CISPR 22) – Interferenze elettromagnetiche •EN 55024 (IEC61000-4-2,3,4,5,6,8,11) - Immunità elettromagnetica – Immunità elettromagnetica • EN 61000-3-2 (IEC610000-3-2) – Armoniche della linea di alimentazione • EN 61000-3-3 (IEC610000) – Sfarfallio della linea di alimentazione • EN 60950 (IEC60950) - Sicurezza del prodotto I prodotti che contengono un trasmettitore radio presentano le etichette di avvertimento CE 0682 o CE, e possono anche esibire il logotipo CE. 42 Informazioni Garanzia a vita limitata sul prodotto Belkin International Inc. 1 Che cosa copre questa garanzia Belkin International, Inc. garantisce all’acquirente di questo prodotto Belkin che tale prodotto è esente da difetti di progettazione, montaggio, materiale e lavorazione. 2 Indipendentemente dal periodo di copertura, Belkin International, Inc., offre una garanzia a vita sul prodotto. Condizioni non coperte dalla garanzia. Tutte le garanzie di cui sopra saranno rese nulle qualora il prodotto Belkin non fosse fornito alla Belkin International Inc. per essere sottoposto alle necessarie verifiche dietro espressa richiesta di Belkin e a spese del cliente, oppure nel caso la Belkin International, Inc., dovesse stabilire che il prodotto non è stato correttamente installato o che sia stato in qualche modo alterato o manomesso. La Garanzia sul prodotto Belkin non copre danni da imputarsi a calamità naturali (tranne i fulmini), tra cui allagamenti o terremoti, guerre, atti di vandalismo, furti, usura, erosione, assottigliamento, obsolescenza, abusi, danni dovuti ad interferenze di bassa tensione (tra cui parziali oscuramenti o abbassamenti di tensione), programmazione non autorizzata oppure modifiche o alterazioni all’apparecchiatura dell’impianto. Come richiedere il servizio. Per usufruire dell’assistenza per il proprio prodotto Belkin, è necessario: 1. C ontattare la Belkin International, Inc., all’indirizzo 501 W. Walnut St., Compton CA 90220, att.: Customer Service, oppure chiamare il numero (800)-223-5546, entro 15 giorni dall’evento. È necessario sapere i seguenti dettagli: a. il codice del prodotto Belkin. b. Il luogo d’acquisto del prodotto. c. La data di acquisto del prodotto d. Una copia originale della fattura. 2.Il rappresentante del Servizio Clienti Belkin vi spiegherà come inviare la ricevuta e il prodotto Belkin e come procedere con il reclamo. 43 4 5 6 sezione Risoluzione di eventuali problemi Garanzia sul prodotto. Belkin provvederà a riparare o sostituire gratuitamente, a propria discrezione, qualsiasi prodotto che dovesse risultare difettoso (escluse le spese di trasporto). 3 Informazioni Belkin International, Inc. si riserva il diritto di riesaminare il prodotto Belkin danneggiato. Tutte le spese di spedizione per il prodotto Belkin restituito alla Belkin International, Inc. sono a carico dell’acquirente. Qualora Belkin ritenga, a sua discrezione, difficoltoso il rinvio dell’apparecchio danneggiato alla Belkin International, Inc., quest’ultima potrebbe decidere, a sua discrezione, di farlo ispezionare e determinare il costo della riparazione. In caso ci fossero delle spese di spedizione per inviare e ricevere l’apparecchio dopo l’ispezione, queste saranno a carico dell’acquirente. Eventuali apparecchi danneggiati dovranno essere mantenuti disponibili per eventuali verifiche fino alla risoluzione della richiesta di indennizzo. Qualora si raggiunga un accordo, Belkin International, Inc. si riserva il diritto di essere surrogata da eventuali polizze assicurative dell’acquirente. La garanzia e le leggi vigenti in materia. LA PRESENTE GARANZIA COSTITUISCE L’UNICA GARANZIA, ESPLICITA O IMPLICITA, DELLA BELKIN INTERNATIONAL, INC. SI ESCLUDE QUALSIASI GARANZIA IMPLICITA, DI COMMERCIABILITÀ E DI IDONEITÀ PER SCOPI PARTICOLARI CHE VADANO OLTRE LA PRESENTE GARANZIA ESPLICITA SCRITTA. Alcune giurisdizioni non consentono l’esclusione o la limitazione delle garanzie implicite o della responsabilità per i danni accidentali, pertanto i limiti di esclusione di cui sopra potrebbero non fare al caso vostro. IN NESSUN CASO BELKIN INTERNATIONAL, INC. POTRÀ ESSERE CONSIDERATA RESPONSABILE DI ALCUN DANNO DIRETTO, INDIRETTO, ACCIDENTALE, SPECIFICO O DANNI MULTIPLI TRA I QUALI, MA NON SOLO, EVENTUALI DANNI DI MANCATI AFFARI O MANCATO GUADAGNO DERIVANTI DALLA VENDITA O UTILIZZO DI QUALSIASI PRODOTTO BELKIN, ANCHE NEL CASO IN CUI SI FOSSE STATI INFORMATI DELLA POSSIBILITÀ DI TALI DANNI. Questa garanzia consente di godere di diritti legali specifici e di eventuali altri diritti che possono variare di stato in stato. Alcune giurisdizioni non consentono l’esclusione o la limitazione delle garanzie implicite o della responsabilità per i danni accidentali, pertanto i limiti di esclusione di cui sopra potrebbero non fare al caso vostro. PER L’USO IN AT BE CY CZ DK EE FI FR DE GR HU IE IT LV LT LU MT NL PL PT SK SI ES SE GB IS LI NO CH BG RO TR FUNZIONA SUI CANALI1-13 L’utilizzo non è consentito in alcuni paesi Apparecchiatura 2 di 2a classe Per informazioni sullo smaltimento del prodotto consultare il sito: http://environmental.belkin.com 44 Informazioni &EDERAL#OMMUNICATION#OMMISSION)NTERFERENCE3TATEMENT 4HISEQUIPMENTHASBEENTESTEDANDFOUNDTOCOMPLYWITHTHELIMITSFORA#LASS"DIGITALDEVICEPURSUANTTO0ARTOFTHE&##2ULES4HESE LIMITSAREDESIGNEDTOPROVIDEREASONABLEPROTECTIONAGAINSTHARMFULINTERFERENCEINARESIDENTIALINSTALLATION4HISEQUIPMENTGENERATESUSES ANDCANRADIATERADIOFREQUENCYENERGYANDIFNOTINSTALLEDANDUSEDINACCORDANCEWITHTHEINSTRUCTIONSMAYCAUSEHARMFULINTERFERENCETO RADIOCOMMUNICATIONS(OWEVERTHEREISNOGUARANTEETHATINTERFERENCEWILLNOTOCCURINAPARTICULARINSTALLATION)FTHISEQUIPMENTDOESCAUSE HARMFULINTERFERENCETORADIOORTELEVISIONRECEPTIONWHICHCANBEDETERMINEDBYTURNINGTHEEQUIPMENTOFFANDONTHEUSERISENCOURAGEDTOTRY TOCORRECTTHEINTERFERENCEBYONEOFTHEFOLLOWINGMEASURES s 2EORIENTORRELOCATETHERECEIVINGANTENNA s )NCREASETHESEPARATIONBETWEENTHEEQUIPMENTANDRECEIVER s #ONNECTTHEEQUIPMENTINTOANOUTLETONACIRCUITDIFFERENTFROMTHATTOWHICHTHERECEIVERISCONNECTED s #ONSULTTHEDEALERORANEXPERIENCEDRADIO46TECHNICIANFORHELP &###AUTION!NYCHANGESORMODIlCATIONSNOTEXPRESSLYAPPROVEDBYTHEPARTYRESPONSIBLEFORCOMPLIANCECOULDVOIDTHEUSERSAUTHORITYTO OPERATETHISEQUIPMENT 4HISDEVICECOMPLIESWITH0ARTOFTHE&##2ULES/PERATIONISSUBJECTTOTHEFOLLOWINGTWOCONDITIONS4HISDEVICEMAYNOTCAUSEHARMFUL INTERFERENCEANDTHISDEVICEMUSTACCEPTANYINTERFERENCERECEIVEDINCLUDINGINTERFERENCETHATMAYCAUSEUNDESIREDOPERATION )-0/24!.4./4% &##2ADIATION%XPOSURE3TATEMENT 4HISEQUIPMENTCOMPLIESWITH&##RADIATIONEXPOSURELIMITSSETFORTHFORANUNCONTROLLEDENVIRONMENT4HISEQUIPMENTSHOULDBEINSTALLEDAND OPERATEDWITHMINIMUMDISTANCECMBETWEENTHERADIATORYOURBODY 4HISTRANSMITTERMUSTNOTBECOLOCATEDOROPERATINGINCONJUNCTIONWITHANYOTHERANTENNAORTRANSMITTER 4HEAVAILABILITYOFSOMESPECIlCCHANNELSANDOROPERATIONALFREQUENCYBANDSARECOUNTRYDEPENDENTANDARElRMWAREPROGRAMMEDATTHEFAC TORYTOMATCHTHEINTENDEDDESTINATION4HElRMWARESETTINGISNOTACCESSIBLEBYTHEENDUSER )NDUSTRY#ANADASTATEMENT 4HISDEVICECOMPLIESWITH233OFTHE)NDUSTRY#ANADA2ULES/PERATIONISSUBJECTTOTHEFOLLOWINGTWOCONDITIONS 4HISDEVICEMAYNOTCAUSEHARMFULINTERFERENCEANDTHISDEVICEMUSTACCEPTANYINTERFERENCERECEIVEDINCLUDINGINTERFERENCETHATMAY CAUSEUNDESIREDOPERATION )-0/24!.4./4% 2ADIATION%XPOSURE3TATEMENT 4HISEQUIPMENTCOMPLIESWITH)#RADIATIONEXPOSURELIMITSSETFORTHFORANUNCONTROLLEDENVIRONMENT4HISEQUIPMENTSHOULDBEINSTALLEDAND OPERATEDWITHMINIMUMDISTANCECMBETWEENTHERADIATORYOURBODY %UROPEAN5NION.OTICE 2ADIOPRODUCTSWITHTHE#%MARKINGCOMPLYWITHTHE244%$IRECTIVE%#THE%-#$IRECTIVE%%#ANDTHE,OW6OLTAGE$IREC TIVE%%#ISSUEDBYTHE#OMMISSIONOFTHE%UROPEAN#OMMUNITY #OMPLIANCEWITHTHESEDIRECTIVESIMPLIESCONFORMITYTOTHEFOLLOWING%UROPEAN.ORMS s %.0RODUCT3AFETY s %.4ECHNICALREQUIREMENTFORRADIOEQUIPMENT s %.'ENERAL%-#REQUIREMENTSFORRADIOEQUIPMENT %UROPEn%5$ECLARATIONOF#ONFORMITY 4HISDEVICECOMPLIESWITHTHEESSENTIALREQUIREMENTSOFTHE244%$IRECTIVE%#4HEFOLLOWINGTESTMETHODSHAVEBEENAPPLIEDINORDER TOPROVEPRESUMPTIONOFCONFORMITYWITHTHEESSENTIALREQUIREMENTSOFTHE244%$IRECTIVE%# s %.! 3AFETYOF)NFORMATION4ECHNOLOGY%QUIPMENT s s %. 0RODUCTSTANDARDTODEMONSTRATETHECOMPLIANCEOFRADIOBASESTATIONSANDlXEDTERMINALSTATIONSFORWIRELESSTELE COMMUNICATIONSYSTEMSWITHTHEBASICRESTRICTIONSORTHEREFERENCELEVELSRELATEDTOHUMANEXPOSURETORADIO FREQUENCYELECTROMAGNETIClELDS-(Z'(Z'ENERALPUBLIC s %.6 %LECTROMAGNETICCOMPATIBILITYAND2ADIOSPECTRUM-ATTERS%2-7IDEBANDTRANSMISSIONSYSTEMS$ATA TRANSMISSIONEQUIPMENTOPERATINGINTHE'(Z)3-BANDANDUSINGWIDEBANDMODULATIONTECHNIQUES (ARMONIZED%.COVERINGESSENTIALREQUIREMENTSUNDERARTICLEOFTHE244%$IRECTIVE s %.6 %LECTROMAGNETICCOMPATIBILITYAND2ADIO3PECTRUM-ATTERS%2-%LECTRO-AGNETIC#OMPATIBILITY%-#STANDARDFORRADIOEQUIPMENT ANDSERVICES0ART#OMMONTECHNICALREQUIREMENTS s %.6 s %LECTROMAGNETICCOMPATIBILITYAND2ADIOSPECTRUM-ATTERS%2-%LECTRO-AGNETIC#OMPATIBILITY%-#STANDARDFORRADIOEQUIPMENTAND SERVICES0ART3PECIlCCONDITIONSFOR'(ZWIDEBANDTRANSMISSIONSYSTEMSAND'(ZHIGHPERFORMANCE2,!.EQUIPMENT 27SF132_F5D9230-4_Cert_insert.indd 1 7/26/07 4:59:50 PM 46 4HISDEVICEISA'(ZWIDEBANDTRANSMISSIONSYSTEMTRANSCEIVERINTENDEDFORUSEINALL%5MEMBERSTATESAND%&4!COUNTRIESEXCEPTIN &RANCEAND)TALYWHERERESTRICTIVEUSEAPPLIES )N)TALYTHEENDUSERSHOULDAPPLYFORALICENSEATTHENATIONALSPECTRUMAUTHORITIESINORDERTOOBTAINAUTHORIZATIONTOUSETHEDEVICEFORSETTING UPOUTDOORRADIOLINKSANDORFORSUPPLYINGPUBLICACCESSTOTELECOMMUNICATIONSANDORNETWORKSERVICES 4HISDEVICEMAYNOTBEUSEDFORSETTINGUPOUTDOORRADIOLINKSIN&RANCEANDINSOMEAREASTHE2&OUTPUTPOWERMAYBELIMITEDTOM7%)20 INTHEFREQUENCYRANGEOFn-(Z&ORDETAILEDINFORMATIONTHEENDUSERSHOULDCONTACTTHENATIONALSPECTRUMAUTHORITYIN&RANCE Česky [Czech] [Jméno výrobce] tímto prohlašuje, že tento [typ zařízení] je ve shodě se základními požadavky a dalšími příslušnými ustanoveními směrnice 1999/5/ES. Dansk [Danish] Undertegnede [fabrikantens navn] erklærer herved, at følgende udstyr [udstyrets typebetegnelse] overholder de væsentlige krav og øvrige relevante krav i direktiv 1999/5/EF. Deutsch [German] Hiermit erklärt [Name des Herstellers], dass sich das Gerät [Gerätetyp] in Übereinstimmung mit den grundlegenden Anforderungen und den übrigen einschlägigen Bestimmungen der Richtlinie 1999/5/EG befindet. Eesti [Estonian] Käesolevaga kinnitab [tootja nimi = name of manufacturer] seadme [seadme tüüp = type of equipment] vastavust direktiivi 1999/5/EÜ põhinõuetele ja nimetatud direktiivist tulenevatele teistele asjakohastele sätetele. English Hereby, [name of manufacturer], declares that this [type of equipment] is in compliance with the essential requirements and other relevant provisions of Directive 1999/5/EC. Español [Spanish] Por medio de la presente [nombre del fabricante] declara que el [clase de equipo] cumple con los requisitos esenciales y cualesquiera otras disposiciones aplicables o exigibles de la Directiva 1999/5/CE. Ελληνική [Greek] ΜΕ ΤΗΝ ΠΑΡΟΥΣΑ [name of manufacturer] ΔΗΛΩΝΕΙ ΟΤΙ [type of equipment] ΣΥΜΜΟΡΦΩΝΕΤΑΙ ΠΡΟΣ ΤΙΣ ΟΥΣΙΩΔΕΙΣ ΑΠΑΙΤΗΣΕΙΣ ΚΑΙ ΤΙΣ ΛΟΙΠΕΣ ΣΧΕΤΙΚΕΣ ΔΙΑΤΑΞΕΙΣ ΤΗΣ ΟΔΗΓΙΑΣ 1999/5/ΕΚ. Français [French] Par la présente [nom du fabricant] déclare que l'appareil [type d'appareil] est conforme aux exigences essentielles et aux autres dispositions pertinentes de la directive 1999/5/CE. Italiano [Italian] Con la presente [nome del costruttore] dichiara che questo [tipo di apparecchio] è conforme ai requisiti essenziali ed alle altre disposizioni pertinenti stabilite dalla direttiva 1999/5/CE. Latviski [Latvian] Ar šo [name of manufacturer / izgatavotāja nosaukums] deklarē, ka [type of equipment / iekārtas tips] atbilst Direktīvas 1999/5/EK būtiskajām prasībām un citiem ar to saistītajiem noteikumiem. Lietuvių [Lithuanian] Šiuo [manufacturer name] deklaruoja, kad šis [equipment type] atitinka esminius reikalavimus ir kitas 1999/5/EB Direktyvos nuostatas. Nederlands [Dutch] Hierbij verklaart [naam van de fabrikant] dat het toestel [type van toestel] in overeenstemming is met de essentiële eisen en de andere relevante bepalingen van richtlijn 1999/5/EG. Malti [Maltese] Magyar [Hungarian] Polski [Polish] Hawnhekk, [isem tal-manifattur], jiddikjara li dan [il-mudel tal-prodott] jikkonforma mal-ħtiġijiet essenzjali u ma provvedimenti oħrajn relevanti li hemm fid-Dirrettiva 1999/5/EC. Alulírott, [gyártó neve] nyilatkozom, hogy a [... típus] megfelel a vonatkozó alapvetõ követelményeknek és az 1999/5/EC irányelv egyéb elõírásainak. Niniejszym [nazwa producenta] oświadcza, że [nazwa wyrobu] jest zgodny z zasadniczymi wymogami oraz pozostałymi stosownymi postanowieniami Dyrektywy 1999/5/EC. Português [Portuguese] [Nome do fabricante] declara que este [tipo de equipamento] está conforme com os requisitos essenciais e outras disposições da Directiva 1999/5/CE. Slovensko [Slovenian] [Ime proizvajalca] izjavlja, da je ta [tip opreme] v skladu z bistvenimi zahtevami in ostalimi relevantnimi določili direktive 1999/5/ES. Slovensky [Slovak] [Meno výrobcu] týmto vyhlasuje, že [typ zariadenia] spĺňa základné požiadavky a všetky príslušné ustanovenia Smernice 1999/5/ES. Suomi [Finnish] Svenska [Swedish] [Valmistaja = manufacturer] vakuuttaa täten että [type of equipment = laitteen tyyppimerkintä] tyyppinen laite on direktiivin 1999/5/EY oleellisten vaatimusten ja sitä koskevien direktiivin muiden ehtojen mukainen. Härmed intygar [företag] att denna [utrustningstyp] står I överensstämmelse med de väsentliga egenskapskrav och övriga relevanta bestämmelser som framgår av direktiv 1999/5/EG. 27SF132_F5D9230-4_Cert_insert.indd 2 7/26/07 4:59:52 PM Server di stampa Scheda di rete Assistenza tecnica gratuita* Per maggiori informazioni sull’assistenza tecnica, visitare il nostro sito webwww.belkin.com nell’area Centro assistenza. Per contattare telefonicamente il servizio di assistenza tecnica, chiamare uno dei seguenti numeri*. *Si applicano le tariffe locali Nazione AUSTRIA BELGIO REPUBBLICA CECA DANIMARCA FINLANDIA FRANCIA GERMANIA GRECIA UNGHERIA ISLANDA IRLANDA ITALIA LUSSEMBURGO PAESI BASSI NORVEGIA POLONIA PORTOGALLO RUSSIA SUDAFRICA SPAGNA SVEZIA SVIZZERA REGNO UNITO Numero 0820 200766 07 07 00 073 239 000 406 701 22 403 00800 - 22 35 54 60 08 - 25 54 00 26 0180 - 500 57 09 00800 - 44 14 23 90 06 - 17 77 49 06 800 8534 0818 55 50 06 02 - 69 43 02 51 34 20 80 85 60 0900 - 040 07 90 81 50 0287 00800 - 441 17 37 707 200 676 495 580 9541 0800 - 99 15 21 +34 91 625 80 00 07 - 71 40 04 53 08 - 48 00 02 19 0845 - 607 77 87 ALTRI PAESI +44 - 1933 35 20 00 € 0,10 al minuto Indirizzo Internet http://www.belkin.com/uk/networking/ http://www.belkin.com/nl/networking/ http://www.belkin.com/uk/networking/ http://www.belkin.com/uk/networking/ http://www.belkin.com/uk/networking/ http://www.belkin.com/fr/networking/ http://www.belkin.com/de/networking/ http://www.belkin.com/uk/networking/ http://www.belkin.com/uk/networking/ http://www.belkin.com/uk/networking/ http://www.belkin.com/uk/networking/ http://www.belkin.com/it/support/tech/issues_more.asp http://www.belkin.com/uk/networking/ http://www.belkin.com/nl/networking/ http://www.belkin.com/uk/networking/ http://www.belkin.com/uk/networking/ http://www.belkin.com/uk/networking/ http://www.belkin.com/networking/ http://www.belkin.com/uk/networking/ http://www.belkin.com/es/support/tech/networkingsupport.asp http://www.belkin.com/se/support/tech/networkingsupport.asp http://www.belkin.com/uk/networking/ http://www.belkin.com/uk/networking/ Belkin Ltd. Express Business Park Shipton Way, Rushden NN10 6GL, Regno Unito +44 (0) 1933 35 2000 +44 (0) 1933 31 2000 fax Belkin B.V. Boeing Avenue 333 1119 PH Schiphol-Rijk Paesi Bassi +31 (0) 20 654 73 00 +31 (0) 20,654 73 49 fax Belkin GmbH Hanebergstrasse 2 80637 Monaco di Baviera Germania +49 (0) 89 14 34 05 0 +49 (0) 89 14 34 05 100 fax Belkin SAS 130 rue de Silly 92100 Boulogne-Billancourt Francia +33 (0) 1 41 03 14 40 +33 (0) 1 41 31 01 72 fax Belkin Iberia Avda. Cerro del Aguila 3 28700 San Sebastián de los Reyes Spagna +34 91 625 80 00 +34 902 02 00 34 fax Belkin Sweden Knarrarnäsgatan 7 164 40 Kista Svezia +46 (0) 8 5229 1870 +46 (0) 8 5229 1874 fax © 2007 Belkin International, Inc. Tutti i diritti riservati. Tutti i nomi commerciali sono marchi registrati dei rispettivi produttori indicati. Windows e Windows Vista sono marchi commerciali o marchi registrati della Microsoft Corporation negli Stati Uniti e/o in altri Paesi. P74685ea