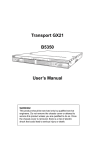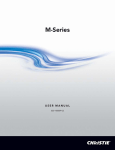Download - Mobiletech Blog
Transcript
Tablet PC Manuale Utente TF600T ASUS si impegna a realizzare prodotti e materiali per l’imballaggio privi di impatto ambientale per salvaguardare la salute dei consumatori e rispettare l’ambiente. La diminuzione del numero di pagine di questo manuale è conforme alle politiche di riduzione delle emissioni di anidride carbonica. Per informazioni dettagliate sul dispositivo, consultare il manuale utente disponibile nel Tablet PC oppure visitare il sito del supporto ASUS, al seguente indirizzo: http://support.asus.com/. I7510 Novembre 2012 INFORMAZIONI SUL COPYRIGHT Alcuna parte di questo manuale, compresi i prodotti e i software in esso descritti, può essere riprodotta,trasmessa, trascritta, archiviata in un sistema di recupero o tradotta in alcuna lingua, in alcuna forma e in alcun modo, fatta eccezione per la documentazione conservata dall’ acquirente a scopi di backup, senza l’espressa autorizzazione scritta di ASUSTeK COMPUTER INC. (“ASUS”). ASUS FORNISCE QUESTO MANUALE ”COSI’ COM’E’ ”, SENZA GARANZIA DI ALCUN TIPO, ESPLICITA O IMPLICITA, INCLUDENDO SENZA LIMITAZIONE LE GARANZIE O CONDIZIONI IMPLICITE DI COMMERCIABILITA’ O IDONEITA’ A UN PARTICOLARE SCOPO.IN NESSUN CASO ASUS, I SUOI DIRIGENTI,FUNZIONARI, IMPIEGATI O DISTRIBUTORI SONO RESPONSABILI PER QUALSIASI DANNO INDIRETTO,PARTICOLARE, ACCIDENTALE O CONSEGUENTE (COMPRESI DANNI DERIVANTI DA PERDITA DI PROFITTO, PERDITA DI CONTRATTI,PERDITA D’USO O DI DATI, INTERRUZIONE DELL’ ATTIVITA’ E SIMILI), ANCHE SE ASUS E’ STATA AVVISATA DELLA POSSIBILITA’ CHE TALI DANNI SI POSSANO VERIFICARE IN SEGUITO A QUALSIASI DIFETTO O ERRORE NEL PRESENTE MANUALE O NEL PRODOTTO. I prodotti e nomi delle aziende che compaiono in questo manuale possono o meno essere marchi registrati o diritti d’ autore delle rispettive aziende,e sono usati solo a scopo identificativo o illustrativo a beneficio dell’utente, senza alcuna intenzione di violazione dei diritti di alcuno. LE SPECIFICHE E LE INFORMAZIONI CONTENUTE IN QUESTO MANUALE SONO FORNITE A SOLO USO INFORMATIVO E SONO SOGGETTE A CAMBIAMENTI IN QUALSIASI MOMENTO, SENZA PREAVVISO, E NON POSSONO ESSERE INTERPRETATE COME UN IMPEGNO DA PARTE DI ASUS. ASUS NON SI ASSUME ALCUNA RESPONSABILITA’ E NON SI FA CARICO DI NESSUN ERRORE O INESATTEZZA CHE POSSA COMPARIRE IN QUESTO MANUALE, COMPRESI I PRODOTTI E I SOFTWARE CONTENUTI AL SUO INTERNO. Copyright © 2012 ASUSTeK COMPUTER INC. Tutti i Diritti Riservati. CONDIZIONI E LIMITI DI COPERTURA DELLA GARANZIA SUL PRODOTTO Le condizioni di garanzia variano a seconda del tipo di prodotto e sono specificatamente indicate nel Certificato di Garanzia allegato, cui si fa espresso rinvio. Inoltre la presente garanzia non è valida in caso di danni o difetti dovuti ai seguenti fattori: (a) uso non idoneo, funzionamento o manutenzione improprio, incluso senza limitazioni l’utilizzo del prodotto con una finalità diversa da quella conforme alle istruzioni di ASUSTeK COMPUTER INC. in merito all’idoneità di utilizzo e alla manutenzione; (b) installazione o utilizzo del prodotto in modo non conforme agli standard tecnici o di sicurezza vigenti nell’Area Economica Europea e in Svizzera; (c) collegamento a rete di alimentazione con tensione non corretta; (d) utilizzo del prodotto con accessori di terzi, prodotti o dispositivi ausiliari o periferiche; (e) tentativo di riparazione effettuato da una qualunque terza parte diversa dai centri di assistenza ASUSTeK COMPUTER INC. autorizzati; (f) incidenti, fulmini, acqua, incendio o qualsiasi altra causa il cui controllo non dipende da ASUSTeK COMPUTER INC.; abuso, negligenza o uso commerciale. ASUS Tablet PC - Manuale Utente La presente Garanzia non è valida per l’assistenza tecnica o il supporto per l’utilizzo del prodotto, compreso l’utilizzo dell’hardware o del software. L’assistenza e il supporto disponibili (se previsti), nonchè le spese e gli altri termini relativi all’assistenza e al supporto (se previsti) verranno specificati nella documentazione destinata al cliente fornita a corredo del Prodotto. E’ responsabilità dell’utente, prima ancora di richiedere l’assistenza, effettuare il backup dei contenuti presenti sul Prodotto, inclusi i dati archiviati o il software installato nel prodotto. ASUSTeK COMPUTER INC. non è in alcun modo responsabile per qualsiasi danno, perdita di programmi, dati o altre informazioni archiviate su qualsiasi supporto o parte del prodotto per il quale viene richiesta l’assistenza; ASUSTeK COMPUTER INC.non è in alcun modo responsabile delle conseguenze di tali danni o perdite, incluse quelle di attività, in caso di malfunzionamento di sistema, errori di programmi o perdita di dati. E’ responsabilità dell’utente, prima ancora di richiedere l’assistenza, eliminare eventuali funzioni, componenti, opzioni, modifiche e allegati non coperti dalla presente Garanzia, prima di far pervenire il prodotto a un centro servizi ASUSTeK COMPUTER INC. ASUSTeK COMPUTER INC. non è in alcun modo responsabile di qualsiasi perdita o danno ai componenti sopra descritti. ASUSTeK COMPUTER INC. non è in alcun modo responsabile di eliminazioni, modifiche o alterazioni ai contenuti presenti sul Prodotto compresi eventuali dati o applicazioni prodottesi durante le procedure di riparazione del Prodotto stesso. Il Prodotto verrà restituito all’utente con la configurazione originale di vendita, in base alle disponibilità di software a magazzino. LICENZA SOFTWARE I prodotti ASUS possono essere corredati da software, secondo la tipologia del prodotto. I software, abbinati ai prodotti, sono in versione “OEM”: il software OEM viene concesso in licenza all’utente finale, come parte integrante del prodotto; ciò significa che non può essere trasferito ad altri sistemi hardware e che, in caso di rottura, di furto o in ogni altra situazione che lo renda inutilizzabile, anche la possibilità di utilizzare il prodotto OEM viene compromessa. Chiunque acquisti, unitamente al prodotto, un software OEM, è tenuto ad osservare i termini e le condizioni del contratto di licenza tra il proprietario del software e l’utente finale, denominato “EULA” (End User Licence Agreement), visualizzato a video, durante la fase di installazione del software stesso. Si avvisa che l’accettazione, da parte dell’utente, delle condizioni dell’EULA, ha luogo al momento dell’installazione del software stesso. ASSISTENZA E SUPPORTO Visitare il nostro sito al seguente indirizzo: http://support.asus.com/contact/contact. aspx?SLanguage=en-us TF600T Sommario Sommario..................................................................................................4 Informazioni sul manuale........................................................................6 Note e messaggi del manuale..................................................................................... 7 Formati carattere.............................................................................................................. 7 Contenuto della confezione.....................................................................8 Norme di sicurezza....................................................................................9 Modalità di utilizzo del Tablet PC................................................................................ 9 Cura del Tablet PC..........................................................................................................10 Capitolo 1: Caratteristiche Hardware Descrizione del Tablet PC...................................................................... 12 Lato frontale.....................................................................................................................12 Lato posteriore................................................................................................................14 Capitolo 2: Utilizzo del Tablet PC Informazioni preliminari....................................................................... 18 Ricarica del Tablet PC....................................................................................................18 Accensione del Tablet PC.............................................................................................19 Uso di movimenti sul Tablet PC............................................................. 20 Gesti interattivi................................................................................................................20 Collegamento di un display conforme HDMI.......................................................22 Utilizzo del dongle USB................................................................................................23 Utilizzo della Mobile Dock.................................................................... 24 Descrizione della Mobile Dock..................................................................................24 Installazione del Tablet PC..........................................................................................27 Ricarica del Tablet PC sulla Mobile Dock................................................................28 Utilizzo del touchpad....................................................................................................29 Tasti funzione...................................................................................................................31 Tasti Windows® 8............................................................................................................32 Rimozione del Tablet PC..............................................................................................33 ASUS Tablet PC - Manuale Utente Capitolo 3: Nozioni di Base su Windows® RT Procedura di inizializzazione................................................................ 36 Schermata di blocco di Windows® RT................................................... 36 Interfaccia Utente Windows®................................................................ 37 Schermata Start..............................................................................................................37 Applicazioni Windows®................................................................................................37 Utilizzo delle applicazioni Windows®................................................... 38 Personalizzazione applicazioni..................................................................................38 Accesso applicazioni.....................................................................................................38 Charms Bar............................................................................................. 39 Avvio della Charms Bar................................................................................................39 Strumenti della Charms Bar........................................................................................40 Funzione Snap........................................................................................ 41 Utilizzo di Snap................................................................................................................41 Connessione a Internet......................................................................... 43 Attivazione Wi-Fi.............................................................................................................43 Modalità aereo....................................................................................... 43 Attivazione e disattivazione della modalità aereo.............................................43 Internet Explorer 10............................................................................... 44 Utilizzo di IE10.................................................................................................................44 Rimuovi tutto e reinstalla Windows.........................................................................46 Spegnimento del Tablet PC................................................................... 47 Attivazione della modalità sospensione................................................................47 Capitolo 4: Applicazioni ASUS Applicazioni ASUS in dotazione........................................................... 50 My Library.........................................................................................................................50 MyDictionary...................................................................................................................54 ASUS WebStorage..........................................................................................................55 ASUS @vibe......................................................................................................................67 SuperNote.........................................................................................................................69 Appendice.............................................................................................. 73 TF600T Informazioni sul manuale Questo manuale descrive le caratteristiche hardware e software di Tablet PC, organizzate nei seguenti capitoli: Capitolo 1: Caratteristiche Hardware Descrizione dei componenti hardware del Tablet PC. Capitolo 2: Utilizzo del Tablet PC Informazioni sull’utilizzo dei vari componenti del Tablet PC. Capitolo 3: Nozioni di Base su Windows® RT Informazioni generali sull’utilizzo di Windows® RT sul Tablet PC. Capitolo 4: Applicazioni ASUS Caratteristiche delle applicazioni ASUS pre-installate nel Tablet PC con il sistema operativo Windows® RT. Appendice Comunicazioni e informazioni sulla sicurezza per Tablet PC. ASUS Tablet PC - Manuale Utente Note e messaggi del manuale Per evidenziare le informazioni chiave contenute nel manuale, sono stati inseriti i seguenti messaggi: IMPORTANTE! Messaggio contenente informazioni importanti per il completamento di un’operazione. NOTA: Messaggio contenente informazioni aggiuntive e suggerimenti per completare un’operazione. AVVERTENZA! Messaggio contenente le indicazioni da seguire per garantire la sicurezza di determinate operazioni, onde evitare danni ai dati e ai componenti del Tablet PC. Formati carattere Bold = Indica il menu o l’elemento da selezionare. Bold + Corsivo = Indica le sezioni da consultare nel manuale. TF600T Contenuto della confezione NOTE: • In caso di articoli danneggiati o mancanti, contattare il rivenditore. • Il contenuto della confezione potrebbe variare in funzione del paese di distribuzione del prodotto. Tablet PC Caricatore USB Cavo Dock - USB Documentazione tecnica e certificato di garanzia Dongle USB Panno per la pulizia ASUS Tablet PC - Manuale Utente Norme di sicurezza Modalità di utilizzo del Tablet PC Questo Tablet PC deve essere utilizzato in ambienti con temperature comprese fra 0°C (32°F) e 35°C (95°F). Controllare la potenza d’ingresso del Tablet PC nel manuale utente e assicurarsi che l’adattatore di corrente sia compatibile con tale potenza. Non lasciare il Tablet PC connesso alla sorgente di alimentazione, quando la batteria è completamente carica. Il Tablet PC non è progettato per essere collegato alla rete elettrica per lunghi periodi di tempo. NON utilizzare cavi di alimentazione, accessori o altre periferiche guaste. Non trasportare o coprire il Tablet PC ACCESO con alcun materiale che ne possa limitare la ventilazione. NON collocare il Tablet PC su piani di lavoro non lisci o instabili. E’ possibile far passare il Tablet PC attraverso le macchine ai raggi X (utilizzate per gli oggetti trasportati tramite nastri), ma non è consentito esporlo ai rilevatori magnetici e ai metal detector portatili. Contattare la compagnia aerea per informazioni sui servizi disponibili in aereo e sulle restrizioni applicate all’uso del Tablet PC durante i voli. TF600T Cura del Tablet PC Disconnettere il cavo d’alimentazione e rimuovere la batteria (se applicabile), prima di effettuare la pulizia del Tablet PC. Utilizzare una spugna pulita o un panno antistatico bagnato con una soluzione composta da un detergente non abrasivo e alcune gocce di acqua tiepida; quindi asciugare con un panno asciutto. Non fare uso di solventi potenti come benzina o altri prodotti chimici, sulla o in prossimità della superficie del Tablet PC. Non collocare alcun oggetto sul Tablet PC. Non esporre il Tablet PC a forti campi magnetici o elettrici. Non utilizzare il Tablet PC vicino a liquidi e non esporlo a pioggia o umidità. Non utilizzare il modem durante i temporali. Non tenere il Tablet PC in ambienti non puliti o polverosi. Non utilizzare il Tablet PC in caso di fuga di gas. 10 ASUS Tablet PC - Manuale Utente Capitolo 1: Caratteristiche Hardware TF600T 11 Descrizione del Tablet PC Lato frontale Sensore di luce ambientale Il sensore di luce rileva la quantità di luce presente nell'ambiente e regola automaticamente la luminosità dello schermo per una visualizzazione ottimale. Fotocamera frontale La fotocamera integrata da 2 megapixel permette di scattare foto e riprendere video tramite il Tablet PC. Indicatore fotocamera L’indicatore della fotocamera si illumina quando la fotocamera integrata è in funzione. Pannello touchscreen Il pannello touchscreen consente di utilizzare tutte le funzionalità del Tablet PC tramite l’uso delle dita sullo schermo. 12 ASUS Tablet PC - Manuale Utente Pulsante Windows® 8 Premere questo pulsante per ritornare alla schermata Start. Se questa schermata è già visualizzata, premere il pulsante Windows® 8 per ritornare all’ultima applicazione aperta. Porta dock Utilizzare la porta dock per caricare il pacco batteria o alimentare il Tablet PC. Questa porta consente inoltre di collegare il dongle USB in dotazione per connettività USB 2.0. Se si è acquistato un dock mobile opzionale, è possibile collegarlo alla porta dock per supportare le funzioni di tastiera, touchpad e porta USB 2.0. TF600T 13 Lato posteriore Porta combo uscita cuffie/ingresso microfono Questa porta consente di collegare il segnale audio in uscita del Tablet PC con cuffie o altoparlanti amplificati o di connettere il dispositivo con un microfono esterno. Pulsante volume Pulsante per aumentare o ridurre il volume. Altoparlanti stereo Il Tablet PC integra altoparlanti stereo di alta qualità. Microfono Il mono microfono integrato può essere utilizzato per video conferenze, narrazioni vocali o semplici registrazioni audio. Tag NFC (Near Field Communication) Il tag NFC integrato consente di condividere contatti, immagini, video, biglietti da visita e altro ancora. Per utilizzarlo, è necessario posizionare il tag NFC del Tablet PC vicino ad un altro dispositivo abilitato NFC. 14 ASUS Tablet PC - Manuale Utente Fotocamera posteriore Questa fotocamera integrata da 8 megapixel consente di scattare foto o riprendere video ad alta definizione tramite il Tablet PC. Pulsante di accensione Premere questo pulsante per accendere il Tablet PC, inserire la modalità sospensione o ibernazione e poi riattivare il dispositivo. Tenere premuto questo pulsante per otto (8) secondi per forzare l’arresto del sistema, quando non risponde. Indicatore di carica della batteria Questa spia LED a due colori, posta sul pulsante di accessione, segnala lo stato di carica della batteria. Colore Bianco Arancione Stato Batteria completamente carica. Ricarica batteria in corso. Spento Adattatore AC non inserito nel Tablet PC. Foro per il reset manuale Se il sistema non risponde, inserire in questo foro un fermaglio da carta esteso per forzare il riavvio del Tablet PC. ATTENZIONE! Forzare il riavvio del sistema potrebbe causare una perdita dei dati. Si consiglia vivamente di effettuare periodicamente una copia di riserva dei file importanti. Porta Micro HDMI Porta per l'inserimento di un connettore micro HDMI (High-Definition Multimedia Interface), con supporto HDCP per la riproduzione di HD DVD, Blu-ray e di altro contenuto protetto. Slot per scheda Micro SD Tablet PC dispone di uno slot supplementare integrato per lettore di schede di memoria, in grado di supportare formati di schede microSD, microSDHC e microSDXC. TF600T 15 Flash a LED della fotocamera Utilizzare il flash a LED per scattare foto o registrare video in un ambiente con scarsa illuminazione. È possibile configurare il flash a LED con una delle seguenti impostazioni: Impostazione AUTO Descrizione Il sistema utilizza automaticamente il flash a LED durante lo scatto di foto in base alle condizioni di illuminazione. ON Il sistema utilizza costantemente il flash a LED durante lo scatto di foto in ogni condizione di illuminazione. TORCH Il sistema utilizza il flash LED come dispositivo di illuminazione costante o torcia durante lo scatto di foto o la registrazione di video. OFF Il sistema disattiva il flash a LED. Pulsante di bloccaggio della Mobile Dock Spostare il fermo verso il basso per staccare il Tablet PC dal dock mobile. Fori cerniera Allineare e inserire i ganci del fermo nei fori per fissare saldamente il Tablet PC al dock. 16 ASUS Tablet PC - Manuale Utente Capitolo 2: Utilizzo del Tablet PC TF600T 17 Informazioni preliminari Ricarica del Tablet PC Per ricaricare il Tablet PC: Inserire il cavo Dock-USB nell’adattatore di corrente. Inserire il connettore a 36-pin nel Tablet PC. Inserire l’adattatore di corrente in una presa elettrica. IMPORTANTE! • Per non danneggiare il Tablet PC, ricaricare il dispositivo soltanto mediante l’adattatore di corrente e il cavo Dock-USB in dotazione. • Assicurarsi che il connettore a 36-pin sia completamente inserito nel Tablet PC. •Assicurarsi di collegare l'adattatore di alimentazione alla presa di corrente adeguata con potenza nominale di ingresso corretta. La tensione di uscita dell'adattatore è di 5 V CC, 2 A. •Quando si usa Tablet PC in modalità adattatore di alimentazione, la presa con messa a terra deve essere nelle vicinanze dell'unità e facilmente accessibile. • 18 Ricaricare il Tablet PC per otto (8) ore prima di utilizzarlo in modalità batteria per la prima volta. ASUS Tablet PC - Manuale Utente Accensione del Tablet PC Per accendere il Tablet PC: Premere il pulsante di accensione. TF600T 19 Uso di movimenti sul Tablet PC I gesti interattivi consentono di avviare i programmi e accedere alle impostazioni del Tablet PC. Le funzioni possono essere attivate grazie ai movimenti delle dita sullo schermo del Tablet PC. Gesti interattivi Trascinamento dal lato sinistro Trascinamento dal lato destro Trascinare il dito dall’estremità sinistra dello schermo verso destra per spostarsi fra le applicazioni in esecuzione. Trascinare il dito dall’estremità destra dello schermo verso sinistra per visualizzare la Charms Bar. Trascinamento dal lato superiore Scorrimento su/giù, a sinistra/destra • Scorrere il dito su, giù, a sinistra e a destra per visualizzare l’intero contenuto di una pagina. • 20 Dalla schermata Start, trascinare il dito dall’estremità superiore dello schermo verso il basso per visualizzare la barra Tutte le App. In un’applicazione in esecuzione, trascinare il dito dall’estremità superiore dello schermo verso il basso per visualizzare il menu dell’applicazione. ASUS Tablet PC - Manuale Utente Zoom indietro Zoom avanti Avvicinare due dita sullo schermo. Allontanare due dita sullo schermo. Tocco e pressione prolungata Tocco singolo/Doppio tocco • • • Per spostare un’applicazione, toccare e tenere premuto il riquadro dell’applicazione, quindi trascinarlo in un’altra posizione. Per chiudere un’applicazione, toccare e tenere premuto il lato superiore dell’applicazione, quindi trascinarla sul lato inferiore dello schermo. TF600T • Toccare una volta il riquadro dell’applicazione da avviare. Dal Desktop, eseguire un doppio tocco sull’elemento da avviare. 21 Collegamento di un display conforme HDMI Per collegare un display conforme HDMI: Collegare il connettore micro HDMI alla porta micro HDMI del Tablet PC. Inserire il cavo HDMI nella porta HDMI di un display conforme HDMI. 22 ASUS Tablet PC - Manuale Utente Utilizzo del dongle USB Il dongle USB consente di collegare al Tablet PC un dispositivo USB, come un’unità flash, un disco rigido esterno, un altoparlante USB, un mouse, una tastiera o altre periferiche USB, per accedere ai contenuti e condividerli con il Tablet PC. Per utilizzare il dongle USB: A. B. Inserire il connettore del dongle USB in dotazione nella porta dock del Tablet PC. Inserire un dispositivo USB nella porta USB del dongle USB. IMPORTANTE! Assicurarsi che il dongle USB a 36-pin sia completamente inserito nel Tablet PC. TF600T 23 Utilizzo della Mobile Dock Descrizione della Mobile Dock Lato superiore esc f1 f2 f3 f4 f5 f6 f7 f8 f9 f11 f10 f12 pause break prt sc sysrq insert num lk delete scr lk backspace tab enter caps lock shift ctrl shift fn alt alt ctrl pgup home pgdn fn end Cerniera La cerniera consente di agganciare il Tablet PC alla Mobile Dock. Ganci del fermo I ganci del fermo consentono di fissare saldamente il Tablet PC sul dock mobile. Tasti funzione I tasti funzione permettono di eseguire una gammma di azioni sul Tablet PC. NOTA: Per i dettagli, consultare la sezione Tasti funzione. 24 ASUS Tablet PC - Manuale Utente Porta Dock Il connettore del dock collega il Tablet PC al dock mobile trasformando il PC in un notebook tradizionale. Una volta effettuato il collegamento, è possibile utilizzare una tastiera QWERTY standard, usufruire di connettività USB 2.0 e di una durata prolungata della batteria fino a sedici (16) ore. Indicatore touchpad Questo indicatore si illumina quando si disattiva il touchpad della Mobile Dock. Tastiera La tastiera è dotata di tasti di dimensioni normali, con una comoda corsa (la corsa del tasto alla pressione) e appoggiapolsi per entrambe le mani. Essa consente inoltre di utilizzare i tasti funzione per facilitare l’accesso a Windows e il controllo di altre funzioni multimediali. NOTA: La tastiera varia in base al paese di distribuzione del prodotto. Touchpad Il touchpad consente di eseguire una serie di gesti interattivi per navigare sullo schermo e rendere facile e intuitivo l’uso del dispositivo. Esso inoltre simula le funzioni di un normale mouse. NOTA: Per approfondimenti, consultare la sezione Utilizzo del touchpad. TF600T 25 Veduta sinistra Veduta destra Porta Dock USB Porta per l’inserimento di un cavo Dock USB per fornire alimentazione alla Mobile Dock e ricaricare la batteria interna. Indicatore di ricarica della batteria Questo LED a due colori fornisce indicazioni visive sullo stato di ricarica della batteria. Per i dettagli, consultare la tabella sottostante: Colore Stato Batteria completamente carica. Bianco Arancione Ricarica batteria in corso. Spento Adattatore AC non inserito nella Mobile Dock. Porta USB 2.0 L’Universal Serial Bus è compatibile con i dispositivi USB 2.0 o USB 1.1 come tastiere, dispositivi di puntamento, unità flash e dischi rigidi esterni, altoparlanti, fotocamere, stampanti e altro ancora. 26 ASUS Tablet PC - Manuale Utente lk ac lk sp num en f1 f2 f3 f4 f5 f6 alt f7 f8 ct rl f9 ho me f1 0 sh ift pgd n pgu p end f1 2 fn pa us bre e ak te r prt sy sc srq ba ck inse rt e scr de l et e Installazione del Tablet PC ct rl sh if t fn ca ps lo c k tab a lt esc Per installare il Tablet PC: Collocare la Mobile Dock su una superificie orizzontale, stabile e liscia. Allineare il Tablet PC con la Mobile Dock. Inserire il Tablet PC nella cerniera della Mobile Dock. Una vibrazione del Tablet PC indica che il dispositivo è saldamente fissato in posizione. IMPORTANTE! Quando il Tablet PC è agganciato alla Mobile Dock, impugnare l’intero blocco dal lato inferiore della Mobile Dock. TF600T 27 inse lk ck en te e f1 f2 f3 f4 f5 f6 alt f7 f8 ct rl f9 hom f1 0 sh ift pgd n pgu p end f1 2 fn pa us bre e ak r prt sys sc rq ba num sp ac rt e scr lk del ete Ricarica del Tablet PC sulla Mobile Dock ct rl sh ift fn ca ps lo ck tab a lt esc Per ricaricare il Tablet PC sulla Mobile Dock: Collegare il connettore Dock - USB all’adattatore di corrente. Inserire il connettore a 36-pin nella porta Dock. Inserire l’adattatore di corrente in una presa elettrica. IMPORTANTE! • Per ricaricare il gruppo Tablet PC/Mobile Dock o per ricaricare singolarmente la Mobile Dock, utililzzare esclusivamente l’adattatore di corrente (serie TF600T) del Tablet PC e il cavo Dock-USB. L’uso di un adattatore diverso potrebbe danneggiare entrambi i dispositivi. • Assicurarsi che il connettore USB a 36-pin sia completamente inserito nella Mobile Dock. •Assicurarsi di collegare l'adattatore di alimentazione alla presa di corrente adeguata con potenza nominale di ingresso corretta. La tensione di uscita dell'adattatore è di 5 V CC, 2 A. •Quando si usa il Tablet PC in modalità adattatore di alimentazione, la presa con messa a terra deve essere nelle vicinanze dell'unità e facilmente accessibile. • 28 Ricaricare la Mobile Dock per otto ore prima di utilizzarla in modalità batteria per la prima volta. ASUS Tablet PC - Manuale Utente Utilizzo del touchpad Gesti interattivi con un dito Scorrimento Scorrere il dito sul touchpad per spostare il cursore. Tocco singolo/Doppio tocco • Nella schermata Start, toccare una volta l’applicazione da avviare. • In modalità Desktop, effettuare un doppio tocco sull’elemento da avviare. Trascinamento e rilascio Effettuare un doppio tocco, quindi trascinare lo stesso dito sempre appoggiato verso l’esterno del touchpad (vedi fig.). Per spostare un elemento in una posizione diversa, sollevare il dito dal touchpad. TF600T 29 Gesti interattivi con due dita Scorrimento con due dita (su/giù) Scorrere due dita su o giù sul touchpad per scorrere una pagina verso l’alto o il basso. Scorrimento con due dita (sinistra/destra) Scorrere due dita a destra o a sinistra sul touchpad per scorrere una pagina a destra o a sinistra. Trascinamento e rilascio Selezionare un elemento, quindi premere e tenere premuto il tasto di sinistra. Con l’altro dito, scorrere verso il basso sul touchpad per trascinare l’elemento in una nuova posizione. 30 ASUS Tablet PC - Manuale Utente Tasti funzione I tasti funzione sulla Mobile Dock del Tablet PC consentono di eseguire delle azioni sulla schermata Start e sul Desktop di Windows® RT. NOTA: Anche se i tasti possono trovarsi in posizione diversa, in funzione del paese di distribuzione del prodotto, le rispettive funzioni restano comunque identiche. fn + fn + f1 f4 Attiva la modalità Sospensione. Attiva o disattiva la Modalità aereo NOTA: Quando attivata, la Modalità aereo disabilita tutte le connessioni wireless. fn + fn + fn + f5 f6 f8 Riduce la luminosità dello schermo. Aumenta la luminosità dello schermo. Attiva le impostazioni del secondo schermo. NOTA: Aasicurarsi che il secondo schermo sia connesso al Tablet PC. fn + f9 Attiva o disattiva il touchpad. NOTA: l’indicatore luminoso sopra questo tasto si illumina quando si disattiva il touchpad. TF600T 31 fn + fn + fn + f10 f11 f12 Attiva e disattiva gli altoparlanti. Riduce il volume audio. Aumenta il volume audio. Tasti Windows® 8 Le funzioni dei due tasti Windows® sulla Mobile Dock sono le seguenti: Premere questo tasto per tornare alla schermata Start. Se la schermata Start è già visualizzata, premerlo per tornare all’ultima applicazione aperta. • Nella schermata Start, selezionare un’applicazione e premere questo tasto per visualizzare la barra delle impostazioni. NOTA: Selezionare le applicazioni mediante i tasti direzionali. • 32 Nel Desktop, premere questo tasto per simulare la funzione del tasto destro di un mouse. ASUS Tablet PC - Manuale Utente lk inse lk e sp ac num en f1 f2 f3 f4 f5 f6 alt f7 f8 ct rl f9 hom e f1 0 sh ift pgd n pgu p end f1 2 fn pa us bre e ak te r prt sy sc srq ba ck rt scr de let e Rimozione del Tablet PC ct rl sh ift fn ca p s lo ck tab a lt esc Per rimuovere il Tablet PC: Collocare il blocco Tablet PC/Mobile Dock su una superificie orizzontale, stabile e liscia. Per rimuovere il Tablet PC dalla Mobile Dock, spostare il pulsante di bloccaggio verso il basso. Sollevare il Tablet PC per staccarlo dalla Mobile Dock. TF600T 33 34 ASUS Tablet PC - Manuale Utente Capitolo 3: Nozioni di Base su Windows® RT TF600T 35 Procedura di inizializzazione Quando si avvia il Tablet PC per la prima volta, aappare una serie di schermate che guidano nella configurazione delle impostazioni di base del sistema operativo Windows® RT. Quando si avvia il dispositivo per la prima volta: 1. 2. 3. 4. 5. Accendere il Tablet PC. Leggere attentamente i termini del contratto di licenza. Selezionare I accept the license terms for using Windows e premere Accept. Seguire le istruzioni sullo schermo per configurare le seguenti voci: • Personalize (Personalizzazione) • Settings (Impostazioni) Al termine della configurazione, appare il video guida di Windows® RT. Guardare il filmato per imparare a conoscere le funzionalità di Windows® RT. Inserire l’account utente per accedere alla schermata Start. Schermata di blocco di Windows® RT Quando il Tablet PC accede al sistema operativo Windows® RT o quando entra in modalità sospensione o ibernazione, potrebbe apparire la schermata di blocco di Windows® RT. Trascinare verso l’alto la schermata di blocco del sistema per accedere alla schermata Start. 36 ASUS Tablet PC - Manuale Utente Interfaccia Utente Windows® Windows® RT è caratterizzato da un’interfaccia utente a riquadri, che consente di organizzare ed avviare facilmente le applicazioni Windows® dalla schermata Start. Di seguito sono descritte le funzionalità di questa interfaccia sul Tablet PC. Schermata Start La schermata Start, che appare dopo l’inserimento dell’account utente, consente di organizzare tutti i programmi e le applicazioni in una sola pagina. Disposizione a riquadri Account utente Applicazioni Windows® Questo gruppo di applicazioni può essere personalizzato in modo da costituire il riferimento principale per tutte le attività del Tablet PC. Ciascuna di esse rappresenta una funzione specifica, da utilizzare e condividere tramite le connessioni di rete. NOTA: Alcune applicazioni richiedono l’inserimento dell’account Microsoft. TF600T 37 Utilizzo delle applicazioni Windows® Personalizzazione applicazioni E’ possibile ridimensionare o rimuovere le applicazioni dalla schermata Start. Ridimensionamento applicazioni Per ridimensionare il riquadro di un’applicazione: Trascinare verso il basso il riquadro dell’applicazione selezionata per 1. visualizzare la barra delle impostazioni. 2. Toccare Più piccolo per rimpicciolire oppure Più grande per ingrandire il riquadro dell’applicazione. Rimozione applicazioni Per rimuovere un’applicazione: 1. Trascinare verso il basso il riquadro dell’applicazione selezionata per visualizzare la barra delle impostazioni. 2. Toccare Rimuovi da Start per rimuovere l’applicazione. Accesso applicazioni Avvio della schermata App Per visualizzare tutte le applicazioni: 1. 2. Dall’estremità superiore dello schermo, trascinare il dito verso il basso oppure dall’estremità inferiore dello schermo trascinare il dito verso l’alto per visualizzare la barra Tutte le app. Toccare Tutte le app. per visualizzare tutte le applicazioni installate nel Tablet PC. Aggiunta applicazioni alla schermata Start Per aggiungere un’applicazione: 1. Dalla schermata App, trascinare verso il basso l’applicazione selezionata e visualizzare la barra delle impostazioni. 2. Toccare Aggiungi a Start per aggiungere l’applicazione selezionata alla schermata Start. 38 ASUS Tablet PC - Manuale Utente Charms Bar La Charms Bar è una barra a comparsa, sul lato destro dello schermo, caratterizzata da diversi strumenti per condividere le applicazioni e accedere rapidamente alle impostazioni per la personalizzazione del Tablet PC. Charms Bar Avvio della Charms Bar NOTA: Quando compare, la Charms Bar appare inizialmente come un insieme di icone bianche. L’immagine qui sopra mostra l’aspetto della Charms Bar, quando attivata. Per avviare la Charms Bar, trascinare il dito dal lato destro dello schermo verso sinistra. Se si utilizza il Tablet PC in combinazione con ASUS Mobile Dock (opzionale), spostare il cursore del mouse sull’angolo superiore o inferiore destro dello schermo oppure premere + . TF600T 39 Strumenti della Charms Bar Ricerca Strumento per cercare file, applicazioni o programmi nel Tablet PC. Condivisione Strumento per condividere applicazioni tramite i social network o la posta elettronica. Start Strumento per ritornare alla schermata Start, da cui è possibile accedere di nuovo ad un’applicazione aperta di recente. Dispositivi Strumento per accedere ai file e condividerli con i dispositivi collegati al Tablet PC, come una stampante o uno monitor esterno. Impostazioni Strumento per accedere alle impostazioni del Tablet PC. NOTA: Per garantire che la Mobile Dock (opzionale) sia sempre in linea con gli ultimi aggiornamenti Windows., quando compare la notifica di un aggiornamento Windows, agganciare il Tablet PC alla Mobile Dock. 40 ASUS Tablet PC - Manuale Utente Funzione Snap La funzione Snap consente di visualizzare sullo schermo due applicazioni in esecuzione, una affiancata all’altra, per facilitare il passaggio fra le due e migliorare l’utilizzo del Tablet PC. IMPORTANTE! Prima di utilizzare la funzione Snap, assicurarsi di aver impostato la risoluzione schermo del Tablet PC su 1366 x 768 pixel. Snap Bar Utilizzo di Snap Per attivare la funzione Snap mediante il pannello touchscreen del Tablet PC, procedere come di seguito: 1. Avviare un’applicazione. 2. Toccare e tenere premuto il lato superiore dell’applicazione, quindi trascinarla sul lato destro o sinistro dello schermo sino a quando non appare la Snap Bar. 3. Avviare l’applicazione da affiancare. TF600T 41 Se si utilizza il Tablet PC in combinazione con ASUS Mobile Dock (opzionale), procedere in uno dei due modi indicati di seguito per attivare la funzione Snap mediante l’uso del touchpad o della tastiera. Uso del touchpad Per utilizzare il touchpad: 1. Avviare un’applicazione. 2. Posizionare il cursore del mouse sul lato superiore dello schermo. 3. Quando il cursore assume la forma di una mano, trascinare l’applicazione sul lato sinistro o destro dello schermo. 4. Avviare l’applicazione da affiancare. Uso della tastiera Per utilizzare la tastiera: 1. Avviare un’applicazione. 2. Premere + . 3. Avviare l’applicazione da affiancare. 4. Per spostarsi fra le applicazioni, premere 42 + J . ASUS Tablet PC - Manuale Utente Connessione a Internet Grazie alla connessione Wi-Fi del Tablet PC, è possibile accedere alla posta elettronica, navigare in internet e condividere applicazioni tramite i social network. IMPORTANTE! Per attivare la funzione Wi-Fi, è necessario disattivare la modalità aereo. Attivazione Wi-Fi Per attivare la funzione Wi-Fi: 1. Avviare la Charms Bar. 2. 3. Toccare prima . Impostazioni e poi Selezionare un punto di accesso dall’elenco delle connessioni Wi-Fi disponibili, quindi premere Connetti A richiesta, inserire la password e premere Avanti. Per abilitare la condivisione del Tablet PC con altri dispositivi wireless, selezionare Yes, turn on sharing and connect to devices. In caso contrario, selezionare l’opzione No, don’t turn on sharing or connect to devices. 4. 5. Modalità aereo La modalità aereo disattiva le connessioni wireless, in modo da utilizzare in sicurezza il Tablet PC a bordo di un aereo. NOTA: Contattare le compagnie aeree per informazioni sui servizi offerti e sulle restrizioni applicate all’utilizzo del Tablet PC in aereo. Attivazione e disattivazione della modalità aereo Per attivare o disattivare la modalità aereo: 1. Avviare la Charms Bar. Impostazioni e poi l’icona Modalità aereo. 2. Toccare prima 3. Spostare il cursore verso sinistra per disattivare e verso destra per attivare la modalità aereo. TF600T 43 Internet Explorer 10 Internet Explorer 10 (IE10) offre una soluzione intuitiva, rapida e sicura per navigare in internet e condividere i siti web preferiti. NOTA: Prima di utilizzare IE 10, assicurarsi di essere connessi a internet. Utilizzo di IE10 Per utilizzare IE10: 1. Dalla schermata Start, toccare . 2. Sulla barra degli indirizzi web, digitare l’indirizzo web e toccare . Pagina web Barra indirizzi web Indietro Aggiorna Aggiungi a Start Avanti Impostazioni Aggiunta e chiusura schede Le schede sono le pagine web visualizzate nelle miniature che compaiono nella barra Menu. 44 ASUS Tablet PC - Manuale Utente Per aggiungere una nuova scheda: 1. Trascinare il dito dal lato superiore o inferiore della pagina di IE10 per visualizzare la barra Menu. 2. Toccare 3. Nella barra degli indirizzi web, digitare l’indirizzo web e toccare . . Per chiudere una scheda: 1. Trascinare il dito dal lato superiore o inferiore della pagina di IE10 per visualizzare la barra Menu. 2. Toccare 3. Per chiudere tutte le schede, toccare della scheda da chiudere. > Close tabs. NOTA: Questa azione chiude tutte le schede, tranne la pagina visualizzata sullo schermo. TF600T 45 Rimuovi tutto e reinstalla Windows È possibile effettuare il ripristino delle impostazioni predefinite del Tablet PC utilizzando l'opzione Remove everything and reinstall (Rimuovi tutto e reinstalla) in PC Settings (Impostazioni PC).�������������������������������� Per utilizzare questa opzione, attenersi alle istruzioni indicate di seguito. IMPORTANTE! Prima ����������������������������������������������������������������������� di utilizzare questa opzione, effettuare una copia di riserva di tutti i dati. NOTA: Per �������������������������������������������������������� completare il processo sono necessari alcuni minuti. 1. Avviare la Charms Bar. 2. Selezionare 3. Scorrere verso il basso per visualizzare l’opzione Rimuovi tutto e reinstalla Windows. A �������������������������� questa opzione, premere Operazioni preliminari. > Impostazioni PC > Generale. 4.������������������������������������������������������������������ Seguire le istruzioni sullo schermo per completare il processo di reinstallazione e ripristino. 46 ASUS Tablet PC - Manuale Utente Spegnimento del Tablet PC E’ possibile spegnere il Tablet PC in uno dei seguenti modi: • Toccare dalla Charms Bar quindi premere > Arresta il sistema per spegnere normalmente il dispositivo. > Arresta il sistema. • Dalla schermata di login, premere • Se il sistema non risponde, tenere premuto il pulsante di accensione per almeno otto (8) secondi, sino a completo spegnimento del dispositivo. Attivazione della modalità sospensione Per inserire la modalità sospensione, premere una volta il pulsante di accensione. TF600T 47 48 ASUS Tablet PC - Manuale Utente Capitolo 4: Applicazioni ASUS TF600T 49 Applicazioni ASUS in dotazione My Library My Library, un'interfaccia integrata per le collezioni di libri, consente di inserire e ordinare gli e-book acquistati o scaricati per titolo, autore e data. NOTA: My Library supporta e-book in formato ePub. Schermata principale di My Library Toccare per ordinare per autore, data o titolo Libri Importazione di e-book Per importare altri e-book in Bookshelf (Scaffale), è possibile eseguire le seguenti operazioni: 1. Scorrere dall'alto o dal basso dello schermo per avviare la barra delle impostazioni. 2. Toccare , quindi toccare Files (File) per individuare gli e-book da aggiungere in Bookshelf (Scaffale). 50 ASUS Tablet PC - Manuale Utente 3. Toccare gli e-book da aggiungere nella libreria, quindi toccare Open (Apri). Lettura di un e-book Quando si legge un e-book, toccare o scorrere la pagina destra per passare alla pagina successiva e toccare o scorrere la pagina sinistra per tornare alla pagina precedente. Toccare per tornare a Bookshelf (Scaffale) Toccare per visualizzare Chapter List (Elenco capitoli) Toccare per cercare una parola chiave Toccare per ingrandire la pagina Toccare per visualizzare l'elenco dei segnalibri o abilitare la modalità Day/Night (Giorno/ Notte) Toccare per inserire un segnalibro Toccare per ridurre la pagina Toccare per scorrere le pagine TF600T 51 Posizionamento di un segnalibro Il segnalibro consente di contrassegnare le pagine di un libro in modo da poter tornare facilmente all'ultima pagina letta. Per posizionare un segnalibro: 1. Scorrere dal bordo superiore o inferiore dell'e-book per visualizzare la barra delle impostazioni. 2. Toccare per contrassegnare la pagina. È inoltre possibile contrassegnare tutte le pagine desiderate. 3. Per visualizzare le pagine contrassegnate, toccare , quindi toccare la pagina da aprire. 52 ASUS Tablet PC - Manuale Utente Per segnare note sulla pagina Segnare una nota negli e-book consente di conoscere la definizione di un termine, copiare un termine o una frase, condividere tramite e-mail o tradurre in un'altra lingua. Per segnare una nota: 1. Toccare e tenere premuto un termine finché non vengono visualizzati il menu di uno strumento e la nota del dizionario. NOTA: Per segnare una frase, toccare e tenere premuto un termine, quindi scorrere il dito per selezionare. Quando si seleziona una frase, non viene visualizzata la nota del dizionario. 2. Toccare Highlight (Evidenzia) per segnare il termine o la frase. Toccare Note (Nota) per registrare il termine o la frase selezionati. Toccare Copy (Copia) per copiare il termine o la frase selezionati e incollarli sull'applicazione di testo. NOTA: •Per tradurre un termine o una frase, toccare Highlight (Evidenzia). Toccare il termine o la frase evidenziati, quindi toccare Translation (Traduzione) e selezionare una lingua. •Per condividere un termine o una frase, toccare Share (Condividi), quindi selezionare l'applicazione da condividere. 3. Per visualizzare le pagine con note salvate, toccare , quindi toccare la nota da aprire. TF600T 53 MyDictionary MyDictionary è un'applicazione di riferimento integrata che consente di conoscere la definizione, la pronuncia e la traduzione di un termine o una frase. Schermata Dizionario Toccare per avviare la schermata Dizionario Inserire il termine e toccare Traduci Toccare per aprire Wiktionary Toccare per ascoltare la pronuncia del termine Riquadro della definizione Riquadro History (Cronologia) Schermata Traduci Toccare per avviare la schermata Traduci Toccare per selezionare la lingua originale del testo Toccare per cambiare lingua Toccare per selezionare la lingua della traduzione Riquadro Translation (Traduzione) Inserire i termini o le frasi per la traduzione 54 ASUS Tablet PC - Manuale Utente ASUS WebStorage ASUS WebStorage è un archivio online che consente di salvare, sincronizzare, condividere e accedere ai file sempre e ovunque. Questa applicazione consente inoltre di creare note, scattare foto, registrare video e messaggi vocali e salvarli nell'account WebStorage. NOTA: •Per utilizzare questa applicazione, è necessario disporre di un account ASUS WebStorage. Registrarsi se non si dispone di un account. •Assicurarsi di essere connessi ad Internet prima di accedere ad ASUS WebStorage. •Assicurarsi di installare il più recente ASUS WebStorage PC Suite nel computer. Per ulteriori dettagli, visitare il nostro sito web presso http://www.asuswebstorage.com. Schermata principale di ASUS WebStorage TF600T 55 Uso di ASUS WebStorage ASUS WebStorage contiene le seguenti cartelle utilizzabili per varie funzioni: MySyncFolder Questa cartella consente di accedere, condividere e modificare i file sincronizzati con il computer tramite il Tablet PC. Il file modificato e salvato si applica al computer sincronizzato. MySyncFolder consente di acquisire note, foto e video, di registrare audio e di caricarli direttamente in questa cartella. Caricamento di file su MySyncFolder Per caricare file su MySyncFolder: per avviare MySyncFolder. 1. Toccare� 2. Scorrere dal bordo superiore o inferiore dello schermo per avviare la barra delle impostazioni. 3. Toccare , quindi individuare il file da caricare su MySyncFolder. Aggiunta di file su MySyncFolder Per aggiungere file su MySyncFolder: 1. Scorrere dal bordo superiore o inferiore dello schermo per avviare la barra delle impostazioni. 2. Toccare a. b. c. d. 3. 56 , quindi selezionare l'azione da eseguire: Toccare Note taking (Acquisizione di note) per acquisire note. Toccare Snapshot (Istantanea) per scattare foto. Toccare Video record (Registrazione video) per registrare video. Toccare Audio record (Registrazione audio) per registrare audio. Inserire un nome file e toccare Save (Salva). Il file salvato viene automaticamente caricato su MySyncFolder. ASUS Tablet PC - Manuale Utente Eliminazione di contenuti da MySyncFolder Per eliminare contenuti da MySyncFolder: 1. Scorrere verso il basso il file o la cartella per selezionare e avviare la barra delle impostazioni. 2. Toccare per eliminare il file o la cartella selezionati, quindi toccare OK. Personalizzazione di contenuti in MySyncFolder È possibile personalizzare contenuti in questa cartella, ad esempio assegnare un nuovo nome, contrassegnare come preferiti, condividere tramite e-mail o link sul sito ASUS WebStorage. Per personalizzare contenuti in MySyncFolder: 1. Scorrere verso il basso il file o la cartella per selezionare e avviare la barra delle impostazioni. 2. Per assegnare un nuovo nome al file o alla cartella, toccare il nome file, quindi toccare 3. per inserire . Per aggiungere come preferito, toccare . NOTA: Quando si aggiunge come preferito, viene visualizzata l'icona di una stella nell'angolo superiore sinistro del file o della cartella. 4. Per condividere tramite e-mail o link, toccare condividere tramite e-mail o toccare , quindi toccare per per condividere tramite link. NOTA: •Per condividere i contenuti tramite e-mail, è necessario disporre di un account Microsoft. •I file contrassegnati come preferiti o condivisi come link vengono automaticamente aggiunti alle cartelle Valutato e Il mio collegamento della condivisione. •È inoltre possibile contrassegnare e condividere contemporaneamente file o cartelle. TF600T 57 Dati in backup Questa cartella consente di aprire i file sottoposti a backup dal computer. Consente inoltre di contrassegnare i file come preferiti e di condividere i file tramite e-mail o link sul sito ASUS WebStorage. NOTA: •ASUS WebStorage registra il nome del computer e si riferisce alla cartella Dati in backup con il nome della cartella sottoposta a backup. •I percorsi e i nomi dei contenuti del backup sono uguali a quelli dei contenuti del computer. •Per eseguire il backup dei file da più computer o aggiornare la capacità di archiviazione, è necessario acquistare dei piani WebStorage dal nostro sito di assistenza. Per ulteriori informazioni, visitare il sito https://service.asuswebstorage. com/store. Per contrassegnare e condividere contenuti in Dati in backup È possibile contrassegnare un file o una cartella come preferiti e condividerli tramite e-mail o link sul sito ASUS WebStorage. Per contrassegnare e condividere i file della cartella Dati in backup: per avviare Dati in backup. 1. Toccare� 2. Scorrere verso il basso il file o la cartella per selezionare e avviare la barra delle impostazioni. 3. Toccare per contrassegnare il file o la cartella come preferiti o toccare per condividerli tramite link sul sito ASUS WebStorage. NOTA: •Per condividere i contenuti tramite e-mail, è necessario disporre di un account Microsoft. •È inoltre possibile contrassegnare e condividere contemporaneamente file o cartelle. •I file contrassegnati come preferiti o condivisi come link vengono automaticamente aggiunti alle cartelle Valutato e Il mio collegamento della condivisione. 58 ASUS Tablet PC - Manuale Utente Raccolta Questa cartella consente di caricare i contenuti preferiti senza doverli sincronizzare con il computer. Consente inoltre di acquisire note, foto e video, di registrare audio e di caricarli direttamente in questa cartella. Caricamento di file Per caricare i file: per avviare la cartella Raccolta. 1. Toccare� 2. Toccare 3. Toccare Open (Apri) per caricare il file sulla cartella Raccolta. , quindi individuare e sezionare il file da caricare. Aggiunta di file alla cartella Raccolta Per aggiungere file alla cartella Raccolta: 1. Scorrere dal bordo superiore o inferiore dello schermo per avviare la barra delle impostazioni. 2. Toccare a. b. c. d. 3. quindi selezionare l'azione da eseguir: Toccare Note taking (Acquisizione di note) per acquisire note. Toccare Snapshot (Istantanea) per scattare foto. Toccare Video record (Registrazione video) per registrare video. Toccare Audio record (Registrazione audio) per registrare audio. Inserire un nome file e toccare Save (Salva). Il file salvato viene automaticamente caricato sulla cartella Raccolta. Eliminazione di contenuti dalla cartella Raccolta Per eliminare contenuti dalla cartella Raccolta: 1. Scorrere verso il basso il file o la cartella per selezionare e avviare la barra delle impostazioni. 2. Toccare TF600T per eliminare il file o la cartella selezionati, quindi toccare OK. 59 Personalizzazione di contenuti nella cartella Raccolta È possibile personalizzare contenuti in questa cartella, ad esempio assegnare un nuovo nome, contrassegnare come preferiti, condividere tramite e-mail o link sul sito ASUS WebStorage. Per personalizzare contenuti nella cartella Raccolta: 1. Scorrere verso il basso il file o la cartella per selezionare e avviare la barra delle impostazioni. 2. Per assegnare un nuovo nome al file o alla cartella, toccare il nome file, quindi toccare 3. per inserire . Per aggiungere come preferito, toccare . NOTA: Quando si aggiunge come preferito, viene visualizzata l'icona di una stella nell'angolo superiore sinistro del file o della cartella. 4. Per condividere tramite e-mail o link, toccare condividere tramite e-mail o toccare , quindi toccare per per condividere tramite link. NOTA: •Per condividere i contenuti tramite e-mail, è necessario disporre di un account Microsoft. •I file contrassegnati come preferiti o condivisi come link vengono automaticamente aggiunti alle cartelle Valutato e Il mio collegamento della condivisione. •È inoltre possibile contrassegnare e condividere contemporaneamente file o cartelle. 60 ASUS Tablet PC - Manuale Utente Valutato Questa cartella consente di accedere e visualizzare facilmente i contenuti contrassegnati come preferiti. È inoltre possibile rimuovere i contenuti da questa cartella. Rimozione di un file o una cartella Per rimuovere un file o una cartella: per avviare la cartella Valutato. 1. Toccare� 2. Scorrere verso il basso il file o la cartella per selezionare e avviare la barra delle impostazioni. 3. Toccare per rimuovere il file o la cartella. Personalizzazione di contenuti nella cartella Valutato È possibile personalizzare contenuti in questa cartella, ad esempio assegnare un nuovo nome, condividere tramite e-mail o link sul sito ASUS WebStorage. Per personalizzare contenuti nella cartella Valutato: 1. Scorrere verso il basso il file o la cartella per selezionare e avviare la barra delle impostazioni. 2. Per assegnare un nuovo nome al file o alla cartella, toccare il nome file, quindi toccare 3. per inserire . Per condividere tramite e-mail o link, toccare condividere tramite e-mail o toccare , quindi toccare per per condividere tramite link. NOTA: •Per condividere i contenuti tramite e-mail, è necessario disporre di un account Microsoft. •I file condivisi come link vengono automaticamente aggiunti alla cartella Il mio collegamento della condivisione. TF600T 61 Modifiche recenti Questa cartella consente di visualizzare i contenuti salvati nelle cartelle MySyncFolder, Dati in backup e Raccolta. Consente inoltre di personalizzare i contenuti recenti, ad esempio assegnare un nuovo nome, eliminare, contrassegnare come preferiti e condividere i file tramite e-mail o link sul sito ASUS WebStorage. NOTA: È inoltre possibile personalizzare i contenuti salvati nelle cartelle MySyncFolder e Raccolta. Visualizzazione dei contenuti modificati di recente Per visualizzare i contenuti modificati di recente: per avviare la cartella Modifiche recenti. 1. Toccare� 2. Toccare il file da visualizzare. 3. Toccare per tornare alla schermata principale. Personalizzazione di contenuti nella cartella Modifiche recenti È possibile personalizzare contenuti in questa cartella, ad esempio assegnare un nuovo nome, condividere tramite e-mail o link sul sito ASUS WebStorage. Per personalizzare contenuti nella cartella Modifiche recenti: 1. Scorrere verso il basso il file per selezionare e avviare la barra delle impostazioni. 2. Per assegnare un nuovo nome al file, toccare quindi toccare 3. per inserire il nome file, . Per eliminare il file, fare clic su per eliminare il file o la cartella selezionati, quindi fare clic su OK. IMPORTANTE! Eliminando i file dalla cartella, i file vengono eliminati anche dalle posizioni originali. Prima di eliminarli, assicurarsi di effettuare il backup dei file. 4. Per aggiungere come preferito, toccare . NOTA: Quando si aggiunge come preferito, viene visualizzata l'icona di una stella nell'angolo superiore sinistro del file o della cartella. 62 ASUS Tablet PC - Manuale Utente 5. Per condividere tramite e-mail o link, toccare condividere tramite e-mail o toccare , quindi toccare per per condividere tramite link. NOTA: •Per condividere i contenuti tramite e-mail, è necessario disporre di un account Microsoft. •I file condivisi come link vengono automaticamente aggiunti alla cartella Il mio collegamento della condivisione. •È inoltre possibile contrassegnare e condividere contemporaneamente file o cartelle. Foto recenti Questa cartella consente di visualizzare le foto salvate nelle cartelle MySyncFolder, Dati in backup e Raccolta. Consente inoltre di personalizzare le foto recenti, ad esempio assegnare un nuovo nome, eliminare, contrassegnare come preferiti e condividere i file tramite e-mail o link sul sito ASUS WebStorage. NOTA: È inoltre possibile personalizzare le foto salvate nelle cartelle MySyncFolder e Raccolta. Visualizzazione di foto recenti Per visualizzare foto recenti: per avviare la cartella Foto recenti. 1. Toccare� 2. Toccare la foto da visualizzare. Per visualizzare altre foto, scorrere dall'alto o dal basso dello schermo e toccare la foto. 3. Toccare TF600T per tornare alla schermata principale. 63 Personalizzazione di foto È possibile personalizzare le foto in questa cartella, ad esempio assegnare un nuovo nome, condividere tramite e-mail o link sul sito ASUS WebStorage. Per personalizzare contenuti nella cartella Foto recenti: 1. Scorrere verso il basso il file per selezionare e avviare la barra delle impostazioni. 2. Per assegnare un nuovo nome alla foto, toccare file, quindi toccare 3. per inserire il nome . Per eliminare la foto, toccare , quindi toccare OK. IMPORTANTE! Eliminando le foto dalla cartella, le foto vengono eliminate anche dalle posizioni originali. Prima di eliminarle, assicurarsi di effettuare il backup delle foto. 4. Per aggiungere come preferito, toccare . NOTA: Quando si aggiunge come preferito, viene visualizzata l'icona di una stella nell'angolo superiore sinistro della foto. Musica recente Questa cartella consente di visualizzare i file musicali salvati nelle cartelle Dati in backup e Raccolta. Consente inoltre di personalizzare i file musicali, ad esempio assegnare un nuovo nome, eliminare, contrassegnare come preferiti e condividere i file tramite e-mail o link sul sito ASUS WebStorage. NOTA: È inoltre possibile personalizzare i file musicali salvati nella cartella Raccolta. Visualizzazione e riproduzione di file musicali Per visualizzare e riprodurre file musicali: 1. Toccare� per avviare la cartella Musica recente. NOTA: All'avvio, la playlist viene visualizzata sull'angolo destro dello schermo. 2. Scorrere la playlist, quindi toccare il file musicale da riprodurre. 3. Toccare 64 per tornare alla schermata principale. ASUS Tablet PC - Manuale Utente Personalizzazione di file musicali È possibile personalizzare i file musicali in questa cartella, ad esempio assegnare un nuovo nome, condividere tramite e-mail o link sul sito ASUS WebStorage. Per personalizzare i file musicali nella cartella Musica recente: 1. Nel riquadro della playlist, toccare il file musicale da personalizzare. NOTA: Quando viene selezionato, sul lato sinistro del file viene visualizzato un segno di spunta blu. 2. Per assegnare un nuovo nome al file musicale, toccare nome file, quindi toccare 3. per inserire il . Per eliminare il file musicale, toccare , quindi toccare OK. IMPORTANTE! Eliminando i file musicali dalla cartella, i file vengono eliminati anche dalle posizioni originali. Prima di eliminarli, assicurarsi di effettuare il backup dei file musicali. 4. Per aggiungere come preferito, toccare . NOTA: Quando si aggiunge come preferito, viene visualizzata l'icona di una stella nel lato del file musicale. Il mio collegamento della condivisione Questa cartella consente di visualizzare e accedere ai contenuti con link sul sito ASUS WebStorage. NOTA: È inoltre possibile personalizzare i link salvati nelle cartelle MySyncFolder e Raccolta. Visualizzazione dei link condivisi Per visualizzare i link condivisi: 1. per avviare la cartella Il mio collegamento della Toccare� condivisione. 2. Toccare il file o la cartella da aprire. 3. Toccare TF600T per tornare alla schermata principale. 65 Personalizzazione dei contenuti condivisi È possibile personalizzare i contenuti condivisi in questa cartella, ad esempio assegnare un nuovo nome, condividere tramite e-mail o link sul sito ASUS WebStorage. Per personalizzare i contenuti condivisi: 1. Scorrere verso il basso il file per selezionare e avviare la barra delle impostazioni. 2. Per assegnare un nuovo nome al file, toccare quindi toccare 3. per inserire il nome file, . Per eliminare il file, toccare , quindi toccare OK. IMPORTANTE! Eliminando i contenuti dalla cartella, i contenuti vengono eliminati anche dalle posizioni originali. Prima di eliminarli, assicurarsi di effettuare il backup dei contenuti. 4. Per aggiungere come preferito, toccare . NOTA: Quando si aggiunge come preferito, viene visualizzata l'icona di una stella nell'angolo superiore sinistro della foto. 66 ASUS Tablet PC - Manuale Utente ASUS @vibe ASUS @vibe è una piattaforma di intrattenimento musicale completa che consente lo streaming degli artisti e delle stazioni radio preferiti. NOTA: I contenuti forniti potrebbero variare in base al Paese o alla regione. Schermata principale di ASUS @vibe Toccare per aprire la stazione degli artisti fornita Toccare per aprire altre stazioni Uso di @vibe ASUS @vibe consente di eseguire lo streaming di contenuti musicali e radio forniti dai servizi radio Internet quali AUPEO! Free Music. TF600T 67 Uso di AUPEO! Free Music AUPEO! è un servizio radio Internet personalizzato che consente di eseguire lo streaming musicale di artisti, temi e generi. Per usare AUPEO! Free Music: 1. In AUPEO! Free Music, toccare l'artista da aprire. 2. Per cercare altri artisti, toccare MORE (ALTRO) e scorrere la schermata lateralmente. Toccare per tornare alla schermata principale Toccare per aprire tutti gli artisti Toccare per selezionare la categoria 3. 68 Toccare la voce da riprodurre. ASUS Tablet PC - Manuale Utente SuperNote SuperNote è un'applicazione facile da usare che consente di creare note, disegnare a mano libera, acquisire e inserire foto, nonché registrare audio e video per un'esperienza più interattiva. Schermata principale SuperNote Toccare per ordinare i quaderni Toccare per impostare la password e consentire di nascondere i quaderni Tutti i quaderni Uso di SuperNote SuperNote integra le tre modalità in una tela: Paint (Pittura), Scribble (Disegno a mano libera) e Keyboard (Tastiera). In questo disegno, è possibile disegnare a mano libera, dipingere, scarabocchiare e digitare testo nei quaderni. Creazione di un nuovo quaderno Per creare un nuovo quaderno: 1. Toccare Add a new Notebook (������������������� Aggiungi quaderno). 2. Inserire il nome di un quaderno e selezionare un'opzione di layout in Page Color (Colore pagina) e Style (Stile). NOTA: È possibile visualizzare il layout delle opzioni selezionate sull'angolo destro dello schermo. 3. Toccare OK. TF600T 69 Interfaccia nuovo quaderno di SuperNote Toccare per tornare alla schermata principale Modalità Scribble (Disegno a mano libera) Modalità Keyboard (Tastiera) Modalità Paint (Pittura) Annulla Ripeti Elimina pagina Nuova pagina Pagina precedente Impostazioni modalità e numeri di pagina Pagina successiva NOTA: Le impostazioni della modalità cambiano quando si toccano le modalità Scribble (Disegno a mano libera), Keyboard (Tastiera) o Paint (Pittura). Personalizzazione del quaderno SuperNote consente di essere creativi con i quaderni. Quando si scorre dal bordo superiore o inferiore dello schermo, si avvia una barra degli strumenti costituita da vari strumenti che consentono di personalizzare i quaderni. NOTA: Le impostazioni della barra degli strumenti varia in base alla modalità selezionata. Per personalizzare il quaderno: 1. 2. 3. 70 Nella schermata principale di SuperNote, toccare il quaderno da personalizzare. Scorrere dal bordo superiore o inferiore dello schermo per avviare la barra degli strumenti. Per inserire immagini di testo e file multimediali, toccare Insert (Inserisci), quindi toccare per selezionare un'opzione. ASUS Tablet PC - Manuale Utente 4. 5. Per selezionare il colore del testo, toccare Color (Colore) e toccare per selezionare un'opzione. Toccare Read-Only (Sola lettura) e scorrere lateralmente per visualizzare le pagine del quaderno. Assegnazione di un nuovo nome al quaderno Per assegnare un nuovo nome al quaderno: 1. Nella schermata principale di SuperNote, scorrere verso il basso il quaderno per selezionare e avviare la barra dei menu. 2. Toccare 3. Toccare un punto dello schermo per salvare il nuovo nome file del quaderno. , quindi assegnare un nuovo nome al quaderno. Per nascondere il quaderno Per nascondere il quaderno: 1. 2. Nella schermata principale di SuperNote, scorrere verso il basso il quaderno per selezionare e avviare la barra dei menu. Toccare , quindi toccare OK. NOTA: Per visualizzare i quaderni nascosti, toccare TF600T nella schermata principale. 71 Eliminazione del quaderno Per eliminare il quaderno: 1. Nella schermata principale di SuperNote, scorrere verso il basso il quaderno per selezionare e avviare la barra dei menu. 2. Toccare 72 , quindi toccare OK. ASUS Tablet PC - Manuale Utente Appendice Dichiarazione FCC (Federal Communications Commission) Questo apparecchio rispetta i requisiti indicati nel regolamento FCC - Parte 15. Il funzionamento è soggetto alle seguenti due condizioni: • • Questo apparecchio non causa interferenze dannose. Questo apparecchio accetta qualsiasi interferenza ricevuta, comprese quelle che potrebbero causare un comportamento indesiderato. I collaudi cui è stato sottoposto questo apparecchio ne dimostrano la conformità ai limiti stabiliti per i dispositivi digitali di Classe B, come indicato dalla parte 15 delle Norme FCC. Questi limiti sono stati definiti per offrire una ragionevole protezione contro interferenze dannose quando l’apparecchio viene usato in ambienti residenziali. Questo apparecchio genera, usa e può emettere energia in radiofrequenza e, se non viene installato e utilizzato come indicato nel manuale utente, può provocare interferenze dannose alle comunicazioni radio. Non è tuttavia possibile garantire che non si verifichino interferenze in casi particolari. Se questo apparecchio causa interferenze dannose alla ricezione di programmi radiofonici e televisivi, fatto verificabile spegnendo e riaccendendo l’apparecchio stesso, si consiglia di provare a correggere l’interferenza in uno o più dei modi seguenti: • • • • Riorientare o riposizionare l’antenna di ricezione. Allontanare l’apparecchio dal ricevitore. Collegare l’apparecchio ad una diversa presa di corrente in modo che apparecchio e ricevitore si trovino su circuiti diversi. Consultare il rivenditore o un tecnico radio/TV qualificato per assistenza. Qualunque variazione o modifica, non espressamente approvata dalla parte responsabile della conformità del prodotto, potrebbe annullare l’autorizzazione dell’utente all’utilizzo di questo apparecchio. Le antenne utilizzate per questo trasmettitore non devono essere collocate insieme o funzionare in concomitanza con nessun’altra antenna o trasmettitore. Informazioni sull’Esposizione a radiofrequenze (SAR) Questo dispositivo soddisfa i requisiti nazionali per l’esposizione a onde radio ed è stato progettato e realizzato per non superare i valori di emissione limite per quanto riguarda l’esposizione a energia in radio frequenza (RF) stabiliti dalla FCC del governo statunitense. La norma per l’esposizione utilizza un’unità di misura, nota come Tasso di Assorbimento Specifico o SAR (Specific Absorption Rate). Il limite SAR definito dalla FCC è pari a 1.6W/kg. I test SAR sono condotti utilizzando posizioni operative standard, accettate dalla FCC, nel corso dei quali, la trasmissione del dispositivo avviene ad un determinato livello energetico e in differenti canali. Il valore massimo SAR FCC per questo dispositivo, quando testato vicino al corpo, è stato di 0.558 W/kg. La FCC ha rilasciato un’autorizzazione (Equipment Authorization) all’utilizzo di questo dispositivo, in cui i livelli SAR, oggetto della rilevazione, risultano tutti conformi alle direttive per l’esposizione a radiofrequenza della FCC. Tali informazioni sono disponibili nella sezione “Display Grant”, al seguente indirizzo www.fcc.gov/oet/ea/fccid, dopo aver effettuato una ricerca su ID FCC: MSQTF600T. TF600T 73 Questo dispositivo è conforme ai limiti SAR per l’esposizione incontrollata / per la popolazione in generale, riportati in ANSI/IEEE C95.1-1999, ed è stato testato secondo le procedure e le modalità di misurazione specificate nel Bollettino 65 OET - Supplemento C. Prevenzione della perdita di udito Per prevenire possibili danni all’udito, non ascoltare audio ad alto volume per lunghi periodi. Avviso Marchio CE Marchio CE per dispositivi senza WLAN/Bluetooth Questa versione del dispositivo è conforme ai requisiti previsti dalla direttiva EEC 2004/108/EC “Electromagnetic compatibility” (Compatibilità elettromagnetica) e 2006/95/EC “Low voltage directive” (Direttiva per i Sistemi in Bassa Tensione). Marchio CE per dispositivi con WLAN/Bluetooth Questo apparecchio è conforme ai requisiti previsti dalla direttiva 1999/5/EC del Consiglio e del Parlamento Europeo del 9 Marzo 1999, che regolamenta le apparecchiature radio e le apparecchiature terminali di telecomunicazione e il reciproco riconoscimento della loro conformità. Il valore massimo SAR CE per questo dispositivo è pari a 0.239 W/kg. Requisiti per la sicurezza elettrica I prodotti con un consumo elettrico superiore a 6A e di peso superiore a 3Kg devono utilizzare cavi di alimentazione approvati di tipo corrispondente o superiore a: H05VV-F, 3G, 0.75mm2 o H05VV-F, 2G, 0.75mm2. 74 ASUS Tablet PC - Manuale Utente Servizio di ritiro e riciclaggio ASUS Il programma di ritiro e riciclaggio dei prodotti ASUS deriva dall'impegno aziendale a raggiungere i più elevati standard di protezione ambientale. ASUS crede infatti di poter fornire soluzioni in grado di riciclare in modo responsabile non soltanto i prodotti, le batterie e gli altri componenti elettronici, ma anche i materiali utilizzati per l'imballaggio. Per informazioni dettagliate sulle modalità di riciclaggio nei vari paesi, visitare la pagina: http://csr.asus.com/english/Takeback.htm Avviso sul rivestimento esterno IMPORTANTE! Per garantire la sicurezza elettrica, la scocca di questo dispositivo, ad esclusione delle parti in cui si trovano le porte I/O, è stata trattata con un rivestimento isolante protettivo Smaltimento dei prodotti elettronici Rischio di esplosione se la batteria non è sostituita con un’altra di tipo corretto. Eliminare le batterie utilizzate nel rispetto delle instruzioni. NON gettare la batteria nei cestini comunali. Il simbolo del bidone sbarrato, con le ruote, come da figura, indica che la batteria non deve essere gettata nei rifiuti comunali. NON gettare il Tablet PC nei cestini comunali. Il prodotto è stato progettato per consentire un opportuno riutilizzo dei componenti e il riciclaggio del materiale. Il simbolo del bidone sbarrato, con le ruote, come da figura, indica che il prodotto (apparecchio elettrico o elettronico e batterie a bottone contenenti mercurio) non deve essere gettato nei rifiuti comunali. Controllare le normative locali in materia di smaltimento dei prodotti elettronici. NON gettare il Tablet PC nel fuoco. NON creare corto circuiti. NON disassemblare il Tablet PC. TF600T 75 Informazioni sul copyright Alcuna parte di questo manuale, compresi i prodotti e i software in esso descritti, può essere riprodotta,trasmessa, trascritta, archiviata in un sistema di recupero o tradotta in alcuna lingua, in alcuna forma e in alcun modo, fatta eccezione per la documentazione conservata dall’acquirente a scopi di backup, senza l’espressa autorizzazione scritta di ASUSTeK COMPUTER INC. (“ASUS”). I loghi ASUS e ASUS Transformer Pad sono marchi di fabbrica di ASUSTek Computer Inc. Le informazioni contenute in questo documento sono soggette a modifiche senza obbligo di preavviso. Copyright © 2012 ASUSTeK COMPUTER INC. Tutti i Diritti Riservati. Licenza software I prodotti ASUS possono essere corredati da software, secondo la tipologia del prodotto. I software, abbinati ai prodotti, sono in versione “OEM”: il software OEM viene concesso in licenza all’utente finale, come parte integrante del prodotto; ciò significa che non può essere trasferito ad altri sistemi hardware e che, in caso di rottura, di furto o in ogni altra situazione che lo renda inutilizzabile, anche la possibilità di utilizzare il prodotto OEM viene compromessa. Chiunque acquisti, unitamente al prodotto, un software OEM, è tenuto ad osservare i termini e le condizioni del contratto di licenza tra il proprietario del software e l’utente finale, denominato “EULA” (End User Licence Agreement), visualizzato a video, durante la fase di installazione del software stesso. Si avvisa che l’accettazione, da parte dell’utente, delle condizioni dell’EULA, ha luogo al momento dell’ installazione del software stesso. Produttore: Indirizzo: Rappresentante autorizzato in Europa: Indirizzo: 76 ASUSTeK Computer Inc. No.150, LI-TE RD., PEITOU, TAIPEI 112, TAIWAN ASUS Computer GmbH HARKORT STR. 21-23, 40880 RATINGEN, GERMANY ASUS Tablet PC - Manuale Utente EC Declaration of Conformity We, the undersigned, Manufacturer: ASUSTek COMPUTER INC. Address, City: No. 150, LI-TE RD., PEITOU, TAIPEI 112, TAIWAN R.O.C. Country: TAIWAN Authorized representative in Europe: ASUS COMPUTER GmbH Address, City: HARKORT STR. 21-23, 40880 RATINGEN Country: GERMANY declare the following apparatus: Product name : ASUS Tablet Model name : TF600T conform with the essential requirements of the following directives: 2004/108/EC-EMC Directive EN 55022:2010 EN 61000-3-2:2006 EN 55013:2001+A1:2003+A2:2006 EN 55024:2010 EN 61000-3-3:2008 EN 55020:2007+A11:2011 1999/5/EC-R &TTE Directive EN 300 328 V1.7.1(2006-10) EN 300 330-1 V1.7.1(2010-02) EN 300 330-2 V1.5.1(2010-02) EN 300 440-1 V1.6.1(2010-08) EN 300 440-2 V1.4.1(2010-08) EN 301 511 V9.0.2(2003-03) EN 301 908-1 V4.2.1(2010-03) EN 301 908-2 V3.2.1(2007-05) EN 301 893 V1.4.1(2005-03) EN 302 544-2 V1.1.1(2009-01) EN 62311:2008 EN 301 489-1 V1.9.2(2011-09) EN 301 489-3 V1.4.1(2002-08) EN 301 489-4 V1.3.1(2002-08) EN 301 489-7 V1.3.1(2005-11) EN 301 489-9 V1.4.1(2007-11) EN 301 489-17 V2.1.1(2009-05) EN 301 489-24 V1.5.1(2010-10) EN 302 326-2 V1.2.2(2007-06) EN 302 326-3 V1.3.1(2007-09) EN 301 357-2 V1.3.1(2006-05) EN 302 623 V1.1.1(2009-01) 2006/95/EC-LVD Directive EN 60950-1 / A11:2009 EN 60065:2002+A1:2006+A11:2008 EN 60950-1 / A12:2011 EN 60065:2002 / A12:2011 2009/125/EC-ErP Directive Regulation (EC) No. 1275/2008 Regulation (EC) No. 278/2009 EN 62301:2005 EN 62301:2005 Regulation (EC) No. 642/2009 EN 62301:2005 Ver. 120601 CE marking (EC conformity marking) Position : CEO Name : Jerry Shen Declaration Date: Aug. 15, 2012 Year to begin affixing CE marking:2012 TF600T Signature : __________ 77 78 ASUS Tablet PC - Manuale Utente

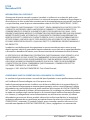



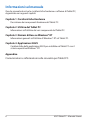
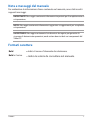
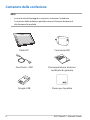



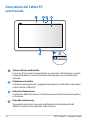

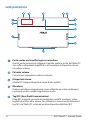









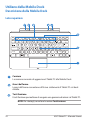
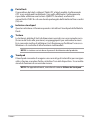
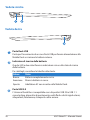


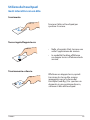











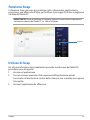
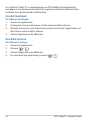


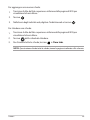

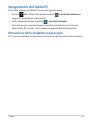






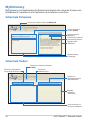



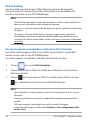


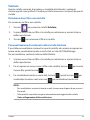




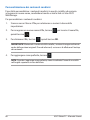



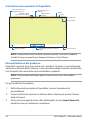
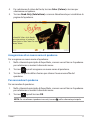


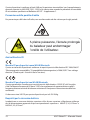
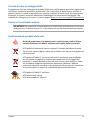







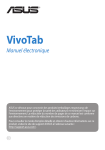



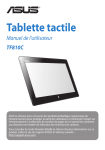


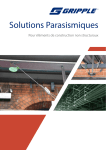
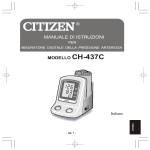
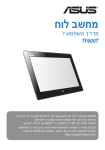



![ASUS WebStorage Client-based for Windows [Advanced] User](http://vs1.manualzilla.com/store/data/005836225_1-da83596a0cebf0e66458941f81eb66f8-150x150.png)