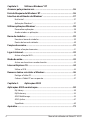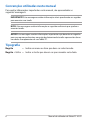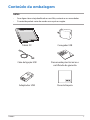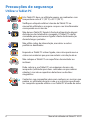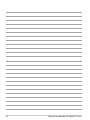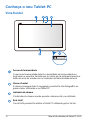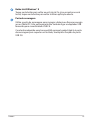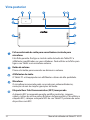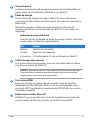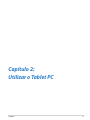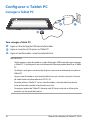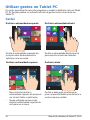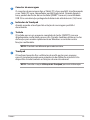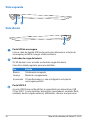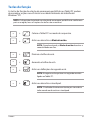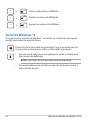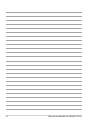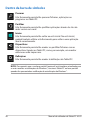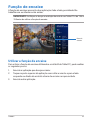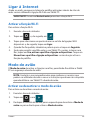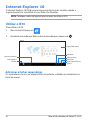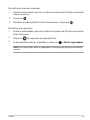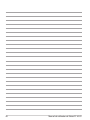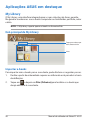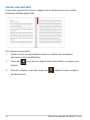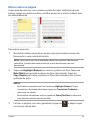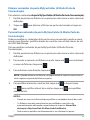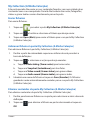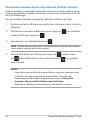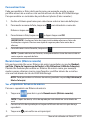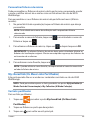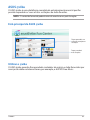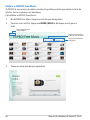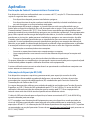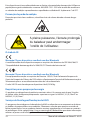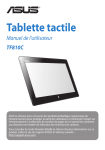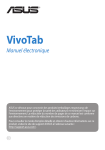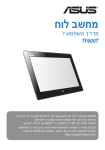Download ASUS PG7510 User's Manual
Transcript
Tablet PC Manual do utilizador TF600T A ASUS está empenhada na criação de produtos/embalagens ecológicos para proteger a saúde dos consumidores e minimizar o impacto no ambiente. A redução do número de páginas do manual cumpre as normas para a redução de emissão de carbono. Para obter o manual do utilizador e informações detalhadas, consulte o manual do utilizador incluído no Tablet PC ou visite a página de Suporte da ASUS em http://support.asus.com/. PG7510 Novembro 2012 Direitos de autor Nenhuma parte deste manual, incluindo os produtos e software aqui descritos, pode ser reproduzida, transmitida, transcrita, armazenada num sistema de recuperação, ou traduzida para outro idioma por qualquer forma ou por quaisquer meios, excepto a documentação mantida pelo comprador como cópia de segurança, sem o consentimento expresso e por escrito da ASUSTeK COMPUTER INC. (“ASUS”). A ASUS FORNECE ESTE MANUAL “TAL COMO ESTÁ” SEM QUALQUER TIPO DE GARANTIA QUER EXPRESSA QUER IMPLÍCITA, INCLUINDO MAS NÃO LIMITADA ÀS GARANTIAS IMPLÍCITAS OU QUALIDADE OU ADEQUABILIDADE PARA UM DETERMINADO FIM. EM CIRCUNSTÂNCIA ALGUMA PODE A ASUS, SEUS DIRECTORES, OFICIAIS, EMPREGADOS OU AGENTES, SER RESPONSABILIZADA POR QUAISQUER DANOS INDIRECTOS, ESPECIAIS, ACIDENTAIS OU CONSEQUENTES (INCLUINDO DANOS PELA PERDA DE LUCROS, PERDA DE NEGÓCIO, PERDA DE UTILIZAÇÃO OU DE DADOS, INTERRUPÇÃO DA ACTIVIDADE, ETC.) MESMO QUE A ASUS TENHA SIDO ALERTADA PARA A POSSIBILIDADE DE OCORRÊNCIA DE TAIS DANOS, RESULTANTES DE QUALQUER DEFEITO OU ERRO NESTE MANUAL OU NO PRODUTO. Os nomes dos produtos e das empresas mencionados neste manual podem ou não ser marcas registadas ou estarem protegidos por direitos de autor que pertencem às respectivas empresas. Estes nomes são aqui utilizados apenas para fins de identificação ou explicação, para benefício dos proprietários e sem qualquer intenção de violação dos direitos de autor. AS ESPECIFICAÇÕES E INFORMAÇÕES CONTIDAS NESTE MANUAL SÃO FORNECIDAS APENAS PARA FINS INFORMATIVOS E ESTÃO SUJEITAS A ALTERAÇÃO EM QUALQUER ALTURA SEM AVISO PRÉVIO, NÃO CONSTITUINDO QUALQUER OBRIGAÇÃO POR PARTE DA ASUS. A ASUS NÃO ASSUME QUALQUER RESPONSABILIDADE POR QUAISQUER ERROS OU IMPRECISÕES QUE POSSAM APARECER NESTE MANUAL, INCLUINDO OS PRODUTOS E SOFTWWARE NELE DESCRITOS. Copyright © 2012 ASUSTeK COMPUTER INC. Todos os direitos reservados. Limitação de responsabilidade Podem haver situações em que devido a um erro da ASUS ou de terceiros, o utilizador tenha direito a pedir à ASUS uma compensação por danos causados. Nesta situação, e independentemente da compensação que possa pedir à ASUS, a ASUS apenas se compromete a compensar os ferimentos causados (incluindo a morte) e os danos materiais a bens e a bens pessoais tangíveis; ou os danos actuais ou directos resultantes da omissão ou falha em executar determinadas obrigações legais obrigatórias no âmbito desta garantia e tendo como base o preço listado no contrato e relativo a cada produto. A ASUS só se responsabiliza pela indemnização das perdas, danos ou reclamações realizadas com base neste contrato, danos ou infracções cometidas em conformidade com esta declaração de garantia. Estes limites aplicam-se também aos fornecedores da ASUS e seus revendedores. Este é o limite máximo de responsabilidade da ASUS; seus fornecedores e revendedores. EM CIRCUNSTÂNCIA ALGUMA PODE A ASUS SER RESPONSABILIZADA PELO SEGUINTE: (1) PEDIDOS DE COMPENSAÇÃO DE TERCEIROS DEVIDO A DANOS; (2) PERDA OU DANOS SOFRIDOS EM TERMOS DOS DADOS, OU (3) DANOS ESPECIAIS, ACIDENTAIS OU INDIRECTOS OU AINDA QUAISQUER CONSEQUÊNCIAS DE CARÁCTER ECONÓMICO (INCLUINDO PERDA DE RECEITAS OU POUPANÇAS), MESMO QUE A ASUS, SEUS FORNECEDORES OU REVENDEDORES TENHA SIDO INFORMADA DESTA POSSIBILIDADE. Manutenção e assistência Visite o nosso website multilingue em http://support.asus.com Manual do utilizador do Tablet PC ASUS Índice Acerca deste manual.................................................................................5 Convenções utilizadas neste manual........................................................................ 6 Tipografia............................................................................................................................ 6 Conteúdo da embalagem.........................................................................7 Precauções de segurança.........................................................................8 Utilizar o Tablet PC........................................................................................................... 8 Cuidados a ter com o Tablet PC................................................................................... 9 Capítulo 1: Configuração do hardware Conheça o seu Tablet PC........................................................................ 12 Vista frontal.......................................................................................................................12 Vista posterior..................................................................................................................14 Capítulo 2: Utilizar o Tablet PC Configurar o Tablet PC........................................................................... 18 Carregar o Tablet PC......................................................................................................18 Ligar o Tablet PC.............................................................................................................19 Utilizar gestos no Tablet PC................................................................... 20 Gestos ..........................................................................................................................20 Ligar um monitor compatível com HDMI..............................................................22 Utilizar o adaptador USB..............................................................................................23 Utilização da estação de ancoragem portátil...................................... 24 Conheça a sua estação de ancoragem portátil...................................................24 Ligar o Tablet PC à estação de ancoragem...........................................................27 Carregamento do Tablet PC na estação de ancoragem portátil...................28 Utilização do touchpad................................................................................................29 Teclas de função.............................................................................................................31 Teclas do Windows® 8...................................................................................................32 Desligar o Tablet PC da estação de ancoragem..................................................33 TF600T Capítulo 3: Utilizar o Windows® RT Arrancar pela primeira vez.................................................................... 36 Ecrã de bloqueio do Windows® RT......................................................... 36 Interface do utilizador do Windows®.................................................... 37 Ecrã Inicial.........................................................................................................................37 Aplicações Windows®...................................................................................................37 Utilizar aplicações Windows®................................................................ 38 Personalizar aplicações................................................................................................38 Aceder a todas as aplicações......................................................................................38 Barra de símbolos.................................................................................. 39 Executar a barra de símbolos.....................................................................................39 Dentro da barra de símbolos.....................................................................................40 Função de encaixe.................................................................................. 41 Utilizar a função de encaixe........................................................................................41 Ligar à Internet....................................................................................... 43 Activar a função Wi-Fi...................................................................................................43 Modo de avião........................................................................................ 43 Activar ou desactivar o modo de avião . ...............................................................43 Internet Explorer 10............................................................................... 44 Utilizar o IE10...................................................................................................................44 Remover tudo e reinstalar o Windows................................................. 46 Desligar o Tablet PC.......................................................................................................47 Colocar o Tablet PC em suspensão..........................................................................47 Capítulo 4: Aplicações ASUS Aplicações ASUS em destaque.............................................................. 50 My Library.........................................................................................................................50 MyDictionary...................................................................................................................54 ASUS WebStorage..........................................................................................................55 ASUS @vibe......................................................................................................................67 SuperNote.........................................................................................................................69 Apêndice................................................................................................. 73 Manual do utilizador do Tablet PC ASUS Acerca deste manual Este manual fornece informações sobre as características do software e hardware do seu Tablet PC, organizadas pelos seguintes capítulos: Capítulo 1: Configuração do hardware Este capítulo descreve os componentes do hardware do seu Tablet PC. Capítulo 2: Utilizar o Tablet PC Este capítulo mostra como utilizar as diferentes partes do seu Tablet PC. Capítulo 3: Utilizar o Windows® RT Este capítulo fornece-lhe uma visão geral sobre a utilização do Windows® RT no seu Tablet PC. Capítulo 4: Aplicações ASUS Este capítulo apresenta as aplicações ASUS incluídas no Tablet PC. Anexos Esta secção inclui avisos e procedimentos de segurança para o seu Tablet PC. TF600T Convenções utilizadas neste manual Para realçar informações importantes neste manual, são apresentadas as seguintes mensagens: IMPORTANTE! Esta mensagem contém informações vitais que deverão ser seguidas para executar uma tarefa. NOTA: Esta mensagem contém informações e sugestões adicionais que ajudam a executar tarefas. AVISO! Esta mensagem contém informações importantes que deverão ser seguidas para sua segurança durante a execução de determinadas tarefas e para evitar danos nos dados e componentes do seu Tablet PC. Tipografia Negrito = Indica um menu ou item que deve ser seleccionado. Negrito + Itálico = Indica as teclas que devem ser pressionadas no teclado. Manual do utilizador do Tablet PC ASUS Conteúdo da embalagem NOTAS: • Caso algum item esteja danificado ou em falta, contacte o seu revendedor. • O conteúdo poderá variar de acordo com o país ou região. TF600T Tablet PC Carregador USB Cabo de ligação USB Documentações técnicas e certificado de garantia Adaptador USB Pano de limpeza Precauções de segurança Utilizar o Tablet PC Este Tablet PC deve ser utilizado apenas em ambientes com temperatura entre 0 °C (32 °F) e 35 °C (95 °F). Verifique a etiqueta relativa à tensão do Tablet PC no manual do utilizador e assegure-se que o seu transformador corresponde a essa tensão. Não deixe o Tablet PC ligado à fonte de alimentação depois da bateria estar totalmente carregada. O Tablet PC não foi concebido para permanecer ligado à fonte de alimentação durante longos períodos. Não utilize cabos de alimentação, acessórios e outros periféricos danificados. Enquanto o Tablet PC estiver ligado, não o transporte nem o cubra com materiais que possam reduzir a circulação de ar. Não coloque o Tablet PC em superfícies desniveladas ou instáveis. Pode colocar o seu Tablet PC em máquinas de raio-x de aeroportos (utilizadas para itens colocados em passadeiras rolantes), mas não o exponha a detectores ou bastões magnéticos. Contacte a sua companhia aérea para conhecer os serviços que podem ser utilizados durante o voo e as restrições que devem ser cumpridas quando utilizar o seu Tablet PC a bordo do avião. Manual do utilizador do Tablet PC ASUS Cuidados a ter com o Tablet PC Desligue o cabo de alimentação AC e retire a bateria (se aplicável) antes de limpar o Tablet PC. Utilize uma esponja de celulose ou pano de camurça embebido com uma solução de detergente não-abrasivo e algumas gotas de água tépida. Remova qualquer humidade adicional do Tablet PC com um pano seco. Não utilize solventes fortes, tais como diluentes, benzina ou outros produtos químicos na superfície ou próximo do Tablet PC. Não coloque objectos em cima do Tablet PC. Não exponha o Tablet PC a fortes campos magnéticos ou eléctricos. Não utilize nem exponha o Tablet PC a líquidos, chuva ou humidade. Não exponha o Tablet PC a ambientes com pó. Não utilize o Tablet PC próximo de fugas de gás. TF600T 10 Manual do utilizador do Tablet PC ASUS Capítulo 1:Configuração do hardware Capítulo 1: Configuração do hardware TF600T 11 Conheça o seu Tablet PC Vista frontal Sensor de luminosidade O sensor de luminosidade detecta a quantidade de luminosidade no local onde se encontra. Permite que o sistema ajuste automaticamente o brilho do ecrã, de acordo com as condições de luminosidade do local. Câmara frontal A câmara incorporada de 2 megapixéis permite-lhe tirar fotografias ou gravar vídeos utilizando o seu Tablet PC. Indicador da câmara O indicador da câmara acende quando a câmara está a ser utilizada. Ecrã táctil O ecrã táctil permite-lhe utilizar o Tablet PC utilizando gestos tácteis. 12 Manual do utilizador do Tablet PC ASUS Botão táctil Windows® 8 Toque neste botão para voltar ao ecrã Inicial. Se já se encontra no ecrã Inicial, toque neste botão para voltar à última aplicação aberta. Porta de ancoragem Utilize a porta de ancoragem para carregar a bateria ou fornecer energia ao seu Tablet PC. Esta porta permite-lhe também ligar o adaptador USB fornecido para conectividade USB 2.0. Caso tenha adquirido uma base portátil opcional, poderá ligá-la à porta de ancoragem para suportar um teclado, touchpad e funções de porta USB 2.0. TF600T 13 Vista posterior Tap here for NFC connection Ficha combinada de saída para auscultadores/entrada para microfone Esta ficha permite-lhe ligar o sinal de saída de áudio do Tablet PC a altifalantes amplificados ou a auscultadores. Pode utilizar esta ficha para ligar o seu Tablet a um microfone externo. Botão de volume Prima este botão para aumentar ou diminuir o volume. Altifalantes de áudio O Tablet PC está equipado com altifalantes estéreo de alta qualidade. Microfone O microfone incorporado pode ser usado para videoconferências, narrações de voz ou simples gravações de áudio. Etiqueta Near Field Communication (NFC) incorporada A etiqueta NFC incorporada permite partilhar contactos, imagens, vídeos, cartões de visita e outros ficheiros de forma prática. Para utilizar a etiqueta NFC, coloque a etiqueta NFC do seu Tablet PC próximo de outro dispositivo com NFC. 14 Manual do utilizador do Tablet PC ASUS Câmara traseira A câmara incorporada de 8 megapixéis permite-lhe tirar fotografias ou gravar vídeos de alta definição utilizando o seu Tablet PC. Botão de energia Prima o botão de energia para ligar o Tablet PC, para o colocar em suspensão ou hibernação e activá-lo a partir do modo de suspensão ou hibernação. Mantenha premido o botão de energia durante cerca de oito (8) segundos para forçar o encerramento do Tablet PC se este deixar de responder. Indicador de carga da bateria Este LED bicolor, localizado no botão de energia, oferece indicações visuais sobre o estado da carga da bateria: Cor Branco Laranja Estado Totalmente carregada. Modo de carregamento. Escurecido O transformador AC não está ligado ao Tablet PC. Orifício de reposição manual Se o sistema deixar de responder, insira um clip endireitado no orifício para forçar o reinício do Tablet PC. AVISO! O reinício forçado do sistema poderá resultar na perda de dados. Recomendamos vivamente que efectue regularmente uma cópia de segurança dos seus dados mais importantes. Porta micro HDMI Esta porta destina-se à ligação de um conector micro de Interface Multimédia de Alta Definição (HDMI) e está em conformidade com o protocolo HDCP, permitindo a reprodução de DVD HD, Blu-ray e outros conteúdo protegidos. Ranhura para cartões Micro SD O Tablet PC possui um leitor de cartões de memória incorporado que suporta cartões de formato microSD, microSDHC e microSDXC. TF600T 15 Flash LED da câmara Utilize o flash LED para tirar fotografias ou gravar vídeos num ambiente de pouca luz. Pode configurar o flash LED de acordo com as seguintes definições: Definição AUTO Descrição O sistema utiliza automaticamente o flash LED ao tirar fotografias, dependendo das condições de iluminação. ON (Ligado) O sistema utiliza sempre o flash LED ao tirar fotografias em qualquer condição de iluminação. TORCH O sistema utiliza o flash LED como um mecanismo de (Lanterna) iluminação ou lanterna constante ao tirar fotografias ou gravar vídeos. OFF O sistema desactiva o flash LED. (Desligado) Trinco da base portátil Mova a patilha para baixo para desencaixar o Tablet PC da base portátil. Orifícios de dobradiça Alinhe e insira os ganchos de fixação nestes orifícios para encaixar firmemente o Tablet PC na base. 16 Manual do utilizador do Tablet PC ASUS Capítulo 2:Utilizar o Tablet PC Capítulo 2: Utilizar o Tablet PC TF600T 17 Configurar o Tablet PC Carregar o Tablet PC Para carregar o Tablet PC: Ligue o cabo de ligação USB ao transformador. Ligue o conector de 36 pinos ao Tablet PC. Ligue o transformador a uma tomada eléctrica. IMPORTANTE! •Utilize apenas o transformador e o cabo de ligação USB fornecidos para carregar o Tablet PC. A utilização de um transformador diferente poderá danificar o Tablet PC. •Certifique-se de que o conector de 36 pinos se encontra totalmente inserido no Tablet PC. •Ligue o transformador a uma tomada eléctrica com a tensão correcta. A tensão de saída deste transformador é de DC5V, 2A. •Quando utilizar o Tablet PC com o transformador, a tomada eléctrica deverá estar próxima da unidade e facilmente acessível. •Carregue a bateria do Tablet PC durante oito (8) horas antes de o utilizar pela primeira vez no modo de bateria. 18 Manual do utilizador do Tablet PC ASUS Ligar o Tablet PC Para ligar o Tablet PC: Prima o botão de energia. TF600T 19 Utilizar gestos no Tablet PC Os gestos permitem-lhe executar programas e aceder às definições do seu Tablet PC. As funções podem ser activadas através de gestos tácteis no ecrã do seu Tablet PC. Gestos Deslizar a extremidade esquerda Deslizar a extremidade direita Deslize a extremidade esquerda do ecrã para abrir aleatoriamente as aplicações em execução. Deslize a extremidade direita do ecrã para executar a barra de símbolos. Deslizar a extremidade superior Deslizar o dedo • Deslize o dedo para cima/baixo ou para a esquerda/direita para deslocar o ecrã no mesmo sentido. • 20 No ecrã Inicial, deslize a extremidade superior do ecrã para ver a barra Todas as aplicações. Numa aplicação em execução, deslize a extremidade superior do ecrã para ver o menu. Manual do utilizador do Tablet PC ASUS Diminuir o zoom Aumentar o zoom Junte os dois dedos sobre o ecrã táctil. Afaste os dois dedos sobre o ecrã táctil. Tocar sem soltar Toque/Duplo toque • • • Para mover uma aplicação, toque no mosaico da aplicação sem soltar e arraste-o para uma nova localização. Para fechar uma aplicação, toque sem soltar na parte superior da aplicação em execução e arraste-a até à parte inferior do ecrã para a fechar. TF600T • Toque numa aplicação para a executar. No modo de Ambiente de Trabalho, toque duas vezes numa aplicação para a executar. 21 Ligar um monitor compatível com HDMI Para ligar um monitor compatível com HDMI: Ligue o conector micro HDMI à porta micro HDMI do seu Tablet PC. Ligue o cabo HDMI à porta HDMI de um monitor compatível com HDMI. 22 Manual do utilizador do Tablet PC ASUS Utilizar o adaptador USB O adaptador USB permite ligar um dispositivo USB ao seu Tablet PC. Com o adaptador USB inserido, poderá ligar e aceder a conteúdos das suas unidades flash ou discos rígidos externos, ligar um altifalante USB externo, utilizar um rato ou um teclado e outros dispositivos USB. Para utilizar o adaptador USB: A. B. Ligue o conector do adaptador USB à porta de ligação do Tablet PC. Ligue o dispositivo USB à porta USB do adaptador. IMPORTANTE! Certifique-se de que o adaptador USB de 36 pinos se encontra totalmente inserido no Tablet PC. TF600T 23 Utilização da estação de ancoragem portátil Conheça a sua estação de ancoragem portátil Vista superior esc f1 f2 f3 f4 f5 f6 f7 f8 f9 f11 f10 f12 pause break prt sc sysrq insert num lk delete scr lk backspace tab enter caps lock shift ctrl shift fn alt alt ctrl pgup home pgdn fn end Dobradiça Permite-lhe ligar o Tablet PC à estação de ancoragem portátil. Ganchos de fixação Os ganchos de fixação permitem-lhe fixar firmemente o seu Tablet PC na base portátil. Teclas de função Permitem-lhe executar diversas tarefas no Tablet PC. NOTA: Consulte a secção Teclas de função para mais informação. 24 Manual do utilizador do Tablet PC ASUS Conector de ancoragem O conector de ancoragem liga o Tablet PC à base portátil, transformando o seu Tablet PC num computador portátil tradicional. Quando ligado à base, poderá desfrutar de um teclado QWERTY comum, conectividade USB 2.0 e uma duração prologada da bateria de até dezasseis (16) horas. Indicador do Touchpad Acende quando o touchpad da estação de ancoragem portátil é desactivado. Teclado O teclado possui um esquema completo de teclas QWERTY com um afundamento confortável para escrita. Permite também utilizar as teclas de função para aceder rapidamente ao Windows e controlar outras funções multimédia. NOTA: O teclado será diferente para cada território. Touchpad O touchpad permite-lhe a utilização de multi-gestos para navegar no ecrã, proporcionando uma experiência de utilização intuitiva. Este dispositivo simula também as funções de um rato normal. NOTA: Consulte a secção Utilização do Touchpad para mais informação. TF600T 25 Vista esquerda Vista direita Porta USB de ancoragem Insira o cabo de ligação USB nesta porta para alimentar a estação de ancoragem portátil e carregar a bateria interna. Indicador de carga da bateria O LED de duas cores assinala o estado de carga da bateria. Consulte a tabela seguinte para mais detalhes: Cor Estado Branco Totalmente carregada. Laranja Modo de carregamento. Escurecido O transformador a.c. não está ligado à estação de ancoragem portátil. Porta USB 2.0 A porta USB (Universal Serial Bus) é compatível com dispositivos USB 2.0 ou USB 1.1 como teclados, dispositivos apontadores, unidades flash, unidades de disco rígido externas, altifalantes, câmaras e impressoras. 26 Manual do utilizador do Tablet PC ASUS lk ac lk sp num en f1 f2 f3 f4 f5 f6 alt f7 f8 ct rl f9 ho me f1 0 sh ift pgd n pgu p end f1 2 fn pa us bre e ak te r prt sy sc srq ba ck inse rt e scr de l et e Ligar o Tablet PC à estação de ancoragem ct rl sh if t fn ca ps lo c k tab a lt esc Para ligar o Tablet PC à estação de ancoragem: Coloque a estação de ancoragem portátil sobre uma superfície plana e estável. Alinhe o Tablet PC com a estação de ancoragem portátil. Encaixe firmemente o Tablet PC na dobradiça. O Tablet PC vibra como sinal de que está bem encaixado na estação de ancoragem. IMPORTANTE! Segure sempre todo o conjunto pela parte de baixo quando o Tablet PC estiver encaixado na estação de ancoragem. TF600T 27 en te r f1 f2 f3 f4 f5 f6 alt f7 f8 ct rl f9 hom e f1 0 sh pgd ift n pgu p end f1 2 fn pa us bre e ak prt sys sc rq ba ck num lk sp ac inse rt e scr lk del ete Carregamento do Tablet PC na estação de ancoragem portátil ct rl sh ift fn ca ps lo ck tab a lt esc Para carregar o Tablet PC na estação de ancoragem portátil: Ligue o cabo de ligação USB ao transformador. Ligue o conector de 36 pinos à porta de ancoragem. Ligue o transformador a uma tomada eléctrica. IMPORTANTE! •�������������������������������������������������������������������������������� Use apenas o transformador do Tablet PC (série TF600T) e o cabo de ligação USB ������������������������������������������������������������������������������� para carregar o Tablet PC ou quando pretender carregar apenas a estação de ancoragem portátil. A utilização de um transformador diferente poderá danificar estes dispositivos. •Certifique-se de que o conector USB de 36 pinos se encontra totalmente inserido na sua estação de ancoragem portátil. •Ligue o transformador a uma tomada eléctrica com a tensão correcta. A tensão de saída deste transformador é de DC5V, 2A. •Quando utilizar o Tablet PC com o transformador, a tomada eléctrica deverá estar próxima da unidade e facilmente acessível. •��������������������������������������������������������������������������������� Carregue a estação de ancoragem portátil durante oito (8) horas antes de a usar �������������������������������������������������������������������������������� pela primeira vez com a bateria. 28 Manual do utilizador do Tablet PC ASUS Utilização do touchpad Gestos com um dedo Deslizar o dedo Deslize o dedo pelo touchpad para deslocar o ponteiro. Toque/Duplo toque • • No ecrã Inicial, toque numa aplicação para a abrir. No modo Ambiente de trabalho, faça um duplo toque sobre um item para o abrir. Arrastar e largar Toque num item duas vezes e deslize o mesmo dedo sem o levantar do touchpad. Levante o dedo do touchpad para largar o item na sua nova localização. TF600T 29 Gestos com dois dedos Deslocação com dois dedos (para cima/para baixo) Deslize dois dedos para ir para cima ou para baixo. Deslocação com dois dedos (para a esquerda/para a direita) Deslize dois dedos para ir para a esquerda ou para a direita. Arrastar e largar Seleccione um item e mantenha premido o botão que simula o botão esquerdo do rato. Deslize o outro dedo em sentido descendente no touchpad para arrastar e largar o item na sua nova localização. 30 Manual do utilizador do Tablet PC ASUS Teclas de função As teclas de função da estação de ancoragem portátil do seu Tablet PC podem desencadear acções no ecrã Inicial e no modo Ambiente de trabalho do Windows® RT. NOTA: A disposição do teclado na estação de ancoragem portátil varia conforme o país ou a região, mas as funções das teclas são as mesmas. fn fn + + f1 Coloca o Tablet PC no modo de suspensão. f4 Activa ou desactiva o Modo de avião. NOTA: Quando activado, o Modo de avião desactiva a conectividade sem fios. fn + fn + fn + f5 f6 f8 Diminui o brilho do ecrã. Aumenta o brilho do ecrã. Activa as definições do segundo ecrã. NOTA: Assegure-se de que tem um segundo monitor ligado ao Tablet PC. fn + f9 Activa ou desactiva o touchpad. NOTA: O indicador luminoso existente por cima desta tecla acende ao desactivar o touchpad. TF600T 31 fn + f10 Activa ou desactiva o altifalante. fn + f11 Diminui o volume do altifalante. fn + f12 Aumenta o volume do altifalante. Teclas do Windows® 8 Estas duas teclas especiais do Windows® existentes na estação de ancoragem portátil são usadas da seguinte forma: Prima esta tecla para voltar ao ecrã Inicial. Se já se encontra no ecrã Inicial, prima esta tecla para voltar à última aplicação aberta. • No ecrã Inicial, seleccione uma aplicação e prima esta tecla para abrir a barra de definições. NOTA: Use as teclas de setas para seleccionar uma aplicação. • 32 No modo Ambiente de trabalho, prima esta tecla para simular o botão direito do rato. Manual do utilizador do Tablet PC ASUS lk inse lk e sp ac num en f1 f2 f3 f4 f5 f6 alt f7 f8 ct rl f9 hom e f1 0 sh ift pgd n pgu p end f1 2 fn pa us bre e ak te r prt sy sc srq ba ck rt scr de let e Desligar o Tablet PC da estação de ancoragem ct rl sh ift fn ca p s lo ck tab a lt esc Para desligar o Tablet PC da estação de ancoragem: Coloque todo o conjunto sobre uma superfície plana e estável. Mova a patilha para baixo para desencaixar o Tablet PC da estação de ancoragem portátil. Levante o Tablet PC para o desencaixar da estação de ancoragem portátil. TF600T 33 34 Manual do utilizador do Tablet PC ASUS Capítulo 3:Utilizar o Windows® RT Capítulo 3: Utilizar o Windows® RT TF600T 35 Arrancar pela primeira vez Quando arrancar o seu Tablet PC pela primeira vez, serão apresentados vários ecrãs para o ajudar a configurar as definições básicas do sistema operativo Windows® RT. Para arrancar pela primeira vez: 1. 2. 3. 4. 5. Ligue o seu Tablet PC. Leia atentamente os termos de licenciamento. Marque a opção Aceito os termos de licenciamento para usar o Windows e toque em Aceito. Siga as instruções apresentadas no ecrã para configurar os seguintes itens básicos: • Personalizar • Definições Depois de concluída a configuração dos itens básicos, será apresentado o tutorial em vídeo do Windows® RT. Veja o tutorial para mais informações sobre as funcionalidades do Windows® RT. Inicie sessão na sua conta de utilizador para aceder ao ecrã Inicial. Ecrã de bloqueio do Windows® RT Quando o seu Tablet PC aceder ao sistema operativo Windows® RT ou quando o sistema se encontrar no modo de suspensão ou hibernação, pode ser apresentado o ecrã de bloqueio do Windows® RT. Deslize o ecrã de bloqueio para cima para aceder ao ecrã Inicial. 36 Manual do utilizador do Tablet PC ASUS Interface do utilizador do Windows® O Windows® RT apresenta uma interface do utilizador (IU) baseada em mosaicos que lhe permite organizar e aceder facilmente às aplicações Windows® a partir do ecrã inicial. Inclui as seguintes funcionalidades que poderá utilizar enquanto trabalha no seu Tablet PC. Ecrã Inicial O ecrã Inicial será apresentado depois de iniciar sessão na sua conta de utilizador. Este ecrã ajuda a organizar todos os programas e aplicações de que necessita num só local. mosaicos dinâmicos Conta de utilizador Aplicações Windows® Este grupo de aplicações pode ser personalizado para se transformar num centro de trabalho e diversão no seu Tablet PC. Cada aplicação representa uma função específica que pode utilizar e partilhar através das ligações de rede. NOTA: Para executar totalmente algumas aplicações, deverá iniciar sessão na sua conta Microsoft. TF600T 37 Utilizar aplicações Windows® Personalizar aplicações Pode redimensionar ou remover aplicações do ecrã Inicial. Redimensionar aplicações Para redimensionar um mosaico da aplicação: 1. Deslize o mosaico da aplicação para baixo para seleccionar e executar a barra de definições. 2. Toque em para diminuir ou em para aumentar o mosaico da aplicação.. Remover aplicações Para remover uma aplicação: 1. Deslize o mosaico da aplicação para baixo para seleccionar e executar a barra de definições. 2. Toque em para remover uma aplicação. Aceder a todas as aplicações Executar o ecrã de aplicações Para ver todas as aplicações: 1. Deslize a extremidade superior ou inferior do ecrã para executar a barra Todas as aplicações. 2. Toque em para ver todas as aplicações instaladas no seu Tablet PC. Afixar mais aplicações no ecrã Inicial Para afixar uma aplicação: 1. No ecrã de aplicações, deslize a aplicação para baixo para seleccionar e executar a barra de definições. 2. Toque em 38 para afixar a aplicação seleccionada no ecrã Inicial. Manual do utilizador do Tablet PC ASUS Barra de símbolos A barra de símbolos é uma barra de ferramentas que pode ser activada no lado direito do ecrã. É constituída por várias ferramentas que lhe permitem partilhar aplicações e proporcionam acesso rápido para personalizar as definições do Tablet PC. Executar a barra de símbolos Barra de símbolos NOTA: Quando aberta, a barra de símbolos apresenta inicialmente um conjunto de ícones brancos. A imagem acima ilustra o aspecto da barra de símbolos quando activada. Deslize a extremidade direita do ecrã para executar a barra de símbolos. Se está a utilizar o seu Tablet PC com a base portátil da ASUS (opcional), desloque o ponteiro do rato para o canto superior ou inferior direito do ecrã ou prima + . TF600T 39 Dentro da barra de símbolos Procurar Esta ferramenta permite-lhe procurar ficheiros, aplicações ou programas no Tablet PC. Partilhar Esta ferramenta permite-lhe partilhar aplicações através de sites de redes sociais ou e-mail. Iniciar Esta ferramenta permite-lhe voltar ao ecrã Inicial. No ecrã Inicial, poderá também utilizar esta ferramenta para voltar a uma aplicação aberta recentemente. Dispositivos Esta ferramenta permite-lhe aceder a e partilhar ficheiros com os dispositivos ligados ao Tablet PC, como, por exemplo, um monitor externo ou uma impressora. Definições Esta ferramenta permite-lhe aceder às definições do Tablet PC. NOTA: Para garantir que a sua base portátil (opcional) está também actualizada com as mais recentes actualizações do Windows®, encaixe o Tablet PC na base portátil quando for apresentada a notificação de actualização do Windows®. 40 Manual do utilizador do Tablet PC ASUS Função de encaixe A função de encaixe apresenta duas aplicações lado a lado, permitindo-lhe trabalhar em ou alternar entre ambas. IMPORTANTE! Certifique-se de que a resolução do ecrã do seu Tablet PC é de 1366 x 768 antes de utilizar a função de encaixe. Barra de encaixe Utilizar a função de encaixe Para activar a função de encaixe utilizando o ecrã táctil do Tablet PC, pode realizar os seguintes passos: 1. 2. 3. Execute a aplicação que deseja encaixar. Toque na parte superior da aplicação sem soltar e arraste-a para o lado esquerdo ou direito do ecrã até a barra de encaixe ser apresentada. Execute outra aplicação. TF600T 41 Se está a utilizar o seu Tablet PC com a base portátil da ASUS (opcional), pode seguir qualquer um dos grupos de instruções que se seguem para activar a função de encaixe através do touchpad ou teclado. Utilizar o touchpad Para utilizar o touchpad: 1. 2. 3. 4. Execute a aplicação que deseja encaixar. Coloque o ponteiro do rato sobre a parte superior do ecrã. Quando o ponteiro mudar para um ícone de mão, arraste e largue a aplicação no lado esquerdo ou direito do ecrã. Execute outra aplicação. Utilizar o teclado Para utilizar o teclado: 1. Execute a aplicação que deseja encaixar. 2. Prima 3. Execute outra aplicação. 4. Para alternar entre aplicações, prima 42 + . + J . Manual do utilizador do Tablet PC ASUS Ligar à Internet Aceda a e-mails, navegue na Internet e partilhe aplicações através de sites de redes sociais utilizando a ligação Wi-Fi do seu Tablet PC. IMPORTANTE! Desactive o Modo de avião para activar a função Wi-Fi. Activar a função Wi-Fi Para activar a função Wi-Fi: 1. Execute a barra de símbolos. 2. Toque em 3. Toque para seleccionar um ponto de acesso na lista de ligações Wi-Fi disponíveis e, de seguida, toque em Ligar. Quando lhe for pedido, introduza a palavra-passe e toque em Seguinte. Se desejar permitir a partilha entre o seu Tablet PC e outros sistemas sem fios, toque em Sim, activar a partilha e ligação a dispositivos. Toque em Não activar a partilha e ligação a dispositivos se não desejar activar a função de partilha. 4. 5. e, de seguida, em . Modo de avião O Modo de avião desactiva as ligações sem fios, permitindo-lhe utilizar o Tablet PC em segurança a bordo do avião. NOTA: Contacte a sua companhia aérea para conhecer os serviços que podem ser utilizados durante o voo e as restrições que devem ser cumpridas quando utilizar o seu Tablet PC a bordo do avião. Activar ou desactivar o modo de avião Para activar ou desactivar o modo de avião: 1. Execute a barra de símbolos. 2. Toque em 3. Desloque o controlo de deslize para a esquerda para desactivar o Modo de avião ou para a direita para activar o Modo de avião. TF600T e em . 43 Internet Explorer 10 O Internet Explorer 10 (IE10) proporciona uma forma mais intuitiva, rápida e segura de procurar e partilhar os seus Web sites favoritos. NOTA: Certifique-se de está ligado à Internet antes de utilizar o IE10. Utilizar o IE10 Para utilizar o IE10: 1. No ecrã Inicial, toque em . 2. Introduza um endereço Web na barra de endereço e toque em . Página Web actual barra de endereço Volta à página anterior Actualizar Afixar ao Início Definições Avança para a última página Adicionar e fechar separadores Os separadores são as suas páginas Web consultadas, exibidas em miniaturas na barra de menus. 44 Manual do utilizador do Tablet PC ASUS Para adicionar um novo separador: 1. Deslize a extremidade superior ou inferior da página do IE10 para apresentar a barra de menus. 2. Toque em 3. Introduza o endereço Web na barra de endereço e toque em . . Para fechar um separador: 1. Deslize a extremidade superior ou inferior da página do IE10 para apresentar a barra de menus. 2. Toque em 3. Se deseja fechar todos os separadores, toque em do separador que deseja fechar. > Fechar separadores. NOTA: Esta acção fecha todos os separadores, à excepção da página actual exibida no ecrã. TF600T 45 Remover tudo e reinstalar o Windows O restauro das definições originais do seu Tablet PC pode ser efectuado utilizando a opção Remove everything and reinstall (Remover tudo e reinstalar) nas definições do PC.������������������������������������������������������������ Consulte as etapas descritas em baixo para uso desta opção. IMPORTANTE! Crie uma cópia de segurança dos seus dados antes de usar esta opção. NOTA: Esta operação pode demorar alguns minutos até ficar concluída. 1. Abra a barra de símbolos. 2. Clique em 3. 4. 46 > Change PC Settings (Alterar definições do PC) > General (Gerais). Desloque-se para baixo até ver a opção Remove everything and reinstall Windows (Remover tudo e reinstalar o Windows). Nesta opção, clique em Get Started (Começar). Siga as instruções no ecrã para concluir a operação de reinstalação e reposição. Manual do utilizador do Tablet PC ASUS Desligar o Tablet PC Pode desligar o Tablet PC executando uma das seguintes acções: > Encerrar para • Toque em na barra de Botões e depois toque em efectuar o encerramento normal. • No ecrã de início de sessão, toque em • Se o seu Tablet PC deixar de responder, mantenha o botão de energia premido durante pelo menos oito (8) segundos, até que o Tablet PC se desligue. > Encerrar. Colocar o Tablet PC em suspensão Para colocar o Tablet PC no modo de Suspensão, prima uma vez o botão de Energia. TF600T 47 48 Manual do utilizador do Tablet PC ASUS Capítulo 4:Aplicações ASUS Capítulo 4: Aplicações ASUS TF600T 49 Aplicações ASUS em destaque My Library O My Library, uma interface integrada para as suas colecções de livros, permitelhe guardar e ordenar os seus e-books comprados ou transferidos por título, autor e data. NOTA: O MyLibrary suporta apenas e-books no formato ePub. Ecrã principal do My Library Toque para ordenar por autor, data ou título Livros Importar e-books Para importar mais e-books para a sua estante, pode efectuar os seguintes passos: 1. Deslize a partir da extremidade superior ou inferior do ecrã para abrir a barra de definições. 2. Toque em e depois em Files (Ficheiros) para localizar os e-books que deseja adicionar à sua estante. 50 Manual do utilizador do Tablet PC ASUS 3. Toque nos e-books que deseja adicionar à sua biblioteca e depois toque em Open (Abrir). Ler um e-book Quando ler um e-book, toque ou deslize na página da direita para continuar para a página seguinte e toque ou deslize na página da esquerda para voltar à página anterior. Toque para voltar à Estante Toque para mostrar a Lista de Capítulos Toque para procurar uma palavra-chave Toque para ampliar a página Toque para ver a lista de marcadores ou activar o modo Diurno/Nocturno Toque para inserir um marcador Toque para reduzir a página Toque para percorrer as páginas TF600T 51 Colocar um marcador O marcador permite-lhe marcar as páginas de um livro para que possa voltar facilmente à última página lida. Para colocar um marcador: 1. Deslize a partir da extremidade superior ou inferior do e-book para apresentar a barra de definições. 2. Toque em para marcar a página. Pode marcar todas as páginas que desejar. 3. Para ver as páginas marcadas, toque em e depois toque na página que deseja abrir. 52 Manual do utilizador do Tablet PC ASUS Marcar notas na página A marcação de notas nos seus e-books permite-lhe saber a definição de uma palavra, copiar uma palavra ou frase, partilhar através de e-mail ou traduzir para um idioma diferente. Para marcar uma nota: 1. Mantenha o dedo numa palavra até que seja apresentado um menu de ferramentas e uma nota de dicionário. NOTA: Para marcar uma frase, mantenha o dedo numa palavra e deslize para seleccionar. Quando seleccionar uma frase, a nota de dicionário não será apresentada. 2. Toque em Highlight (Realçar) para marcar a palavra ou frase. Toque em Note (Nota) para guardar a palavra ou frase seleccionada. Toque em Copy (Copiar) para copiar a palavra ou frase seleccionada e cole-a numa aplicação de texto. NOTAS: •Para traduzir uma palavra ou frase, toque em Highlight (Realçar). Toque na palavra ou frase realçada e depois toque em Translation (Tradução) e seleccione um idioma. •Para partilhar uma palavra ou frase, toque em Share (Partilhar) e seleccione uma aplicação que deseja para partilhar. 3. Para ver as páginas com notas guardadas, toque em e depois toque na nota que deseja abrir. TF600T 53 MyDictionary O MyDictionary é uma aplicação integrada de referência que lhe permite saber a definição, pronúncia e tradução de uma palavra ou frase. Ecrã de dicionário Toque abrir o ecrã Dictionary (Dicionário) Introduza a palavra e toque em Translate (Traduzir) Toque para abrir o Wiktionary Toque para ouvir a pronúncia da palavra Painel de definição Painel de histórico Ecrã de tradução Toque para abrir o ecrã Translate (Traduzir) Toque para seleccionar o idioma original do texto Toque para trocar os idiomas Toque para seleccionar o idioma de tradução Painel de tradução Introduza as palavras ou frases para tradução 54 Manual do utilizador do Tablet PC ASUS ASUS WebStorage O ASUS WebStorage é um repositório online para os seus ficheiros onde poderá guardar, sincronizar e aceder em qualquer momento e em qualquer local. Esta aplicação permite-lhe criar notas, tirar fotografias, gravar vídeos e mensagens de voz e guardá-las instantaneamente na sua conta WebStorage. NOTAS: •Para utilizar esta aplicação deverá ter uma conta ASUS WebStorage. Registe-se se ainda não tem uma conta. •Certifique-se de que está ligado à Internet antes de aceder ao ASUS WebStorage. •Instale o ASUS WebStorage PC Suite mais recente no seu computador. Para mais detalhes, visite o nosso website em http://www.asuswebstorage.com. Ecrã principal do ASUS WebStorage TF600T 55 Utilizar o ASUS WebStorage O ASUS WebStorage contém as seguintes pastas que pode utilizar para diferentes funções: MySyncFolder (A Minha Pasta de Sincronização) Esta pasta permite-lhe aceder, partilhar e modificar os ficheiros que sincroniza com outros dispositivos através do seu Tablet PC. Os ficheiros modificados e guardados serão enviados para o computador sincronizados. Com a pasta MySyncFolder (A Minha Pasta de Sincronização), poderá também tirar notas, fotografias, vídeos e gravar áudio e efectuar transferências directamente para esta pasta. Enviar ficheiros para a pasta MySyncFolder (A Minha Pasta de Sincronização) Para enviar ficheiros para a pasta MySyncFolder (A Minha Pasta de Sincronização): para abrir a pasta MySyncFolder (A Minha Pasta de 1. Toque em 2. Sincronização). Deslize a partir da extremidade superior ou inferior do ecrã para abrir a barra de definições. 3. Toque em e localize o ficheiro que deseja enviar para a sua pasta MySyncFolder (A Minha Pasta de Sincronização). Adicionar ficheiros à pasta MySyncFolder (A Minha Pasta de Sincronização) Para adicionar ficheiros à pasta MySyncFolder (A Minha Pasta de Sincronização): 1. Deslize a partir da extremidade superior ou inferior do ecrã para abrir a barra de definições. 2. Toque em 3. 56 e seleccione a acção que deseja executar: a. Toque em Note taking (Tomar notas) para tomar notas. b. Toque em Snapshot (Instantâneo) para tirar fotos. c. Toque em Video record (Gravar vídeo) para gravar vídeos. d. Toque em Audio record (Gravar áudio) para gravar áudio. Introduza um nome de ficheiro e toque em Save (Guardar). O ficheiro guardado será automaticamente enviado para a sua pasta MySyncFolder (A Minha Pasta de Sincronização). Manual do utilizador do Tablet PC ASUS Eliminar conteúdos da pasta MySyncFolder (A Minha Pasta de Sincronização) Para eliminar conteúdo��������������������������������������������������������� s da pasta MySyncFolder (A Minha Pasta de Sincronização): 1. Deslize para baixo no ficheiro ou na pasta para seleccionar e abrir a barra de definições. 2. Toque em para eliminar o ficheiro ou pasta seleccionada e toque em OK. Personalizar conteúdos da pasta MySyncFolder (A Minha Pasta de Sincronização) Pode personalizar os conteúdos desta pasta como, por exemplo, mudar o nome, marcar como favoritos, partilhar através de e-mail ou criar um link através do site do ASUS WebStorage. Para personalizar conteúdos da pasta MySyncFolder (A Minha Pasta de Sincronização): 1. Deslize para baixo no ficheiro ou na pasta para seleccionar e abrir a barra de definições. 2. Para mudar o nome de um ficheiro ou pasta, toque em o nome do ficheiro e toque em 3. para introduzir . Para adicionar como favorito, toque em . NOTA: Quando adicionar um favorito, será apresentado o ícone de uma estrela no canto superior esquerdo do ficheiro ou pasta. 4. Para partilhar através de e-mail ou link, toque em em para partilhar através de e-mail ou toque em e depois toque para partilhar através de link. NOTAS: • Deverá ter uma conta Microsoft para partilhar os conteúdos através de e-mail. •Os ficheiros marcados como favoritos ou partilhados como links são automaticamente adicionados respectivamente às pastas Starred (Em destaque) e My shared link (Os Meus Links Partilhados). • TF600T Pode marcar e partilhar simultaneamente os seus ficheiros ou pastas. 57 Backed-up Data (Cópia de segurança de dados) Esta pasta permite-lhe abrir os ficheiros dos quais efectuou cópia de segurança do seu computador. Permite-lhe também marcar ficheiros como favoritos e partilhálos através de e-mail ou link através do site do ASUS WebSt������ orage. NOTAS: •O ASUS WebStorage regista o nome do seu computador e irá reflecti-lo na sua pasta Backed-up Data (Cópia de segurança de dados) como nome da sua pasta de cópia de segurança. •Os caminhos e nomes dos conteúdos com cópia de segurança são os mesmos dos conteúdos do seu computador. •Para efectuar a cópia de segurança de ficheiros de mais computadores ou aumentar a capacidade de armazenamento, deverá comprar planos do WebStorage a partir do nosso site de suporte. Para mais informações, visite https://service.asuswebstorage.com/store. Marcar e partilhar conteúdos na pasta Backed-up Data (Cópia de Segurança de Dados) Pode marcar um ficheiro ou pasta como favorito e partilhar através de e-mail ou link através do site do ASUS WebStorage. Para marcar e partilhar ficheiros na pasta Backed-up data (Cópia de Segurança de Dados): para abrir a pasta Backed-up Data (Cópia de Segurança 1. Toque em 2. de Dados). Deslize para baixo no ficheiro ou na pasta para seleccionar e abrir a barra de definições. 3. Toque em para marcar o ficheiro ou pasta como favorito ou toque em para partilhar através de link no site do ASUS WebStorage. NOTAS: • Deverá ter uma conta Microsoft para partilhar os conteúdos através de e-mail. • Pode marcar e partilhar simultaneamente os seus ficheiros ou pastas. •Os ficheiros marcados como favoritos ou partilhados como links são automaticamente adicionados respectivamente às pastas Starred (Em destaque) e My shared link (Os Meus Links Partilhados). 58 Manual do utilizador do Tablet PC ASUS My Collection (A Minha Colecção) Esta pasta permite-lhe enviar os seus conteúdos favoritos sem necessidade de os sincronizar com o seu computador. Permite-lhe também tirar notas, fotografias, vídeos e gravar áudio e enviar directamente para esta pasta. Enviar ficheiros Para enviar ficheiros: para abrir a pasta My Collection (A Minha Colecção). 1. Toque em 2. Toque em 3. Toque em Open (Abrir) para enviar o ficheiro para a sua pasta My Collection (A Minha Colecção). e localize e seleccione o ficheiro que deseja enviar. Adicionar ficheiros à pasta My Collection (A Minha Colecção) Para adicionar ficheiros à pasta My Collection (A Minha Colecção): 1. Deslize a partir da extremidade superior ou inferior do ecrã para abrir a barra de definições. 2. Toque em a. b. c. d. 3. e seleccione a acção que deseja executar: Toque em Note taking (Tomar notas) para tomar notas. Toque em Snapshot (Instantâneo) para tirar fotos. Toque em Video record (Gravar vídeo) para gravar vídeos. Toque em Audio record (Gravar áudio) para gravar áudio. Introduza um nome de ficheiro e toque em Save (Guardar). Os ficheiros guardados serão automaticamente enviados para a sua pasta My Collection (A Minha Colecção). Eliminar conteúdos da pasta My Collection (A Minha Colecção) Para eliminar conteúdos da pasta My Collection (A Minha Colecção): 1. Deslize para baixo no ficheiro ou na pasta para seleccionar e abrir a barra de definições. 2. Toque em para eliminar o ficheiro ou pasta seleccionada e toque em OK. TF600T 59 Personalizar conteúdos da pasta My Collection (A Minha Colecção) Pode personalizar os conteúdos desta pasta como, por exemplo, mudar o nome, marcar como favoritos, partilhar através de e-mail ou criar um link através do site do ASUS WebStorage. Para personalizar conteúdos da pasta My Collection (A Minha Colecção): 1. Deslize para baixo no ficheiro ou na pasta para seleccionar e abrir a barra de definições. 2. Para mudar o nome de um ficheiro ou pasta, toque em o nome do ficheiro e toque em 3. para introduzir . Para adicionar como favorito, toque em . NOTA: Quando adicionar um favorito, será apresentado o ícone de uma estrela no canto superior esquerdo do ficheiro ou pasta. 4. Para partilhar através de e-mail ou link, toque em em para partilhar através de e-mail ou toque em e depois toque para partilhar através de link. NOTAS: • Deverá ter uma conta Microsoft para partilhar os conteúdos através de e-mail. •Os ficheiros marcados como favoritos ou partilhados como links são automaticamente adicionados respectivamente às pastas Starred (Em destaque) e My shared link (Os Meus Links Partilhados). • 60 Pode marcar e partilhar simultaneamente os seus ficheiros ou pastas. Manual do utilizador do Tablet PC ASUS Starred (Em destaque) Esta pasta permite-lhe facilmente aceder e ver conteúdos marcados como favoritos. Pode também remover os conteúdos desta pasta. Remover um ficheiro ou uma pasta Para remover um ficheiro ou uma pasta: para abrir a pasta Starred (Em destaque). 1. Toque em 2. Deslize para baixo no ficheiro ou na pasta para seleccionar e abrir a barra de definições. 3. Toque em para remover o ficheiro ou pasta. Personalizar conteúdos da pasta Starred (Em destaque) Pode personalizar os conteúdos desta pasta como, por exemplo, mudar o nome, partilhar através de e-mail ou criar um link através do site do ASUS WebStorage. Para personalizar os conteúdos da pasta Starred (Em destaque): 1. Deslize para baixo no ficheiro ou na pasta para seleccionar e abrir a barra de definições. 2. Para mudar o nome de um ficheiro ou pasta, toque em o nome do ficheiro e toque em 3. . Para partilhar através de e-mail ou link, toque em em para introduzir para partilhar através de e-mail ou toque em e depois toque para partilhar através de link. NOTAS: • Deverá ter uma conta Microsoft para partilhar os conteúdos através de e-mail. •Os ficheiros partilhados como links serão automaticamente adicionados à pasta My shared link (Os Meus Links Partilhados). TF600T 61 Recent changes (Alterações recentes) Esta pasta permite-lhe ver os conteúdos guardados nas pastas MySyncFolder (A Minha Pasta de Sincronização), Backed-up Data (Cópia de Segurança de Dados) e My Collection (A Minha Colecção). Permite-lhe também personalizar os conteúdos recentes como, por exemplo, mudar o nome, eliminar, marcar como favoritos, partilhar através de e-mail ou criar um link através do site do ASUS WebStorage. NOTA: Pode personalizar apenas os conteúdos guardados nas pastas MySyncFolder (A Minha Pasta de Sincronização) e My Collection (A Minha Colecção). Ver os conteúdos alterados recentemente Para ver os conteúdos alterados recentemente: para abrir a pasta Recent changes (Alterações recentes). 1. Toque em 2. Toque no ficheiro que deseja ver. 3. Toque em para voltar ao ecrã principal. Personalizar conteúdos da pasta Recent changes (Alterações recentes) Pode personalizar os conteúdos desta pasta como, por exemplo, mudar o nome, partilhar através de e-mail ou criar um link através do site do ASUS WebStorage. Para personalizar os conteúdos da pasta Recent changes (Alterações recentes): 1. Deslize o ficheiro para baixo para seleccionar e abrir a barra de definições. 2. Para mudar o nome do ficheiro, toque em ficheiro e toque em 3. para introduzir o nome do . Para eliminar o ficheiro, toque em para eliminar o ficheiro ou pasta seleccionada e clique em OK. IMPORTANTE! Ao eliminar ficheiros desta pasta irá também eliminar os ficheiros das localizações originais. Efectue uma cópia de segurança dos ficheiros antes de os eliminar. 4. Para adicionar como favorito, toque em . NOTA: Quando adicionar um favorito, será apresentado o ícone de uma estrela no canto superior esquerdo do ficheiro ou pasta. 62 Manual do utilizador do Tablet PC ASUS 5. Para partilhar através de e-mail ou link, toque em em para partilhar através de e-mail ou toque em e depois toque para partilhar através de link. NOTAS: • Deverá ter uma conta Microsoft para partilhar os conteúdos através de e-mail. •Os ficheiros partilhados como links serão automaticamente adicionados à pasta My shared link (Os Meus Links Partilhados). • Pode marcar e partilhar simultaneamente os seus ficheiros ou pastas. Recent photos (Fotos recentes) Esta pasta permite-lhe ver as fotos guardados nas pastas MySyncFolder (A Minha Pasta de Sincronização), Backed-up Data (Cópia de Segurança de Dados) e My Collection (A Minha Colecção). Permite-lhe também personalizar as fotos recentes como, por exemplo, mudar o nome, eliminar, marcar como favoritos, partilhar através de e-mail ou criar um link através do site do ASUS WebStorage. NOTA: Pode personalizar apenas os conteúdos guardados nas pastas MySyncFolder (A Minha Pasta de Sincronização) e My Collection (A Minha Colecção). Ver fotos recentes Para ver fotos recentes: para abrir a pasta Recent photos (Fotos recentes). 1. Toque em 2. Toque na foto que deseja ver. Para ver mais fotos, deslize a partir da parte superior ou inferior do ecrã e toque na foto. 3. Toque em TF600T para voltar ao ecrã principal. 63 Personalizar fotos Pode personalizar as fotos desta pasta como, por exemplo, mudar o nome, partilhar através de e-mail ou criar um link através do site do ASUS WebStorage. Para personalizar os conteúdos da pasta Recent photos (Fotos recentes): 1. Deslize o ficheiro para baixo para seleccionar e abrir a barra de definições. 2. Para mudar o nome da foto, toque em ficheiro e toque em 3. para introduzir o nome do . Para eliminar a foto, toque em e depois toque em OK. IMPORTANTE! Ao eliminar fotos desta pasta irá também eliminar as fotos das localizações originais. Efectue uma cópia de segurança das fotos antes de as eliminar. 4. Para adicionar como favorito, toque em . NOTA: Quando adicionar um favorito, será apresentado o ícone de uma estrela no canto superior esquerdo da foto. Recent music (Música recente) Esta pasta permite-lhe ver os ficheiros de música guardados nas pastas Backedup Data (Cópia de Segurança de Dados) e My Collection (A Minha Colecção). Permite-lhe também personalizar os ficheiros de música como, por exemplo, mudar o nome, eliminar, marcar como favoritos, partilhar através de e-mail ou criar um link através do site do ASUS WebStorage. NOTA: Pode personalizar os ficheiros de música guardados na pasta My Collection (A Minha Colecção). Ver e reproduzir ficheiros de música Para ver e reproduzir um ficheiro de música: 1. Toque em para abrir a pasta Recent music (Música recente). NOTA: Depois de aberta, a lista de reprodução será exibida no canto direito do ecrã. 2. Percorra a lista de reprodução e toque no ficheiro de música que deseja reproduzir. 3. Toque em 64 para voltar ao ecrã principal. Manual do utilizador do Tablet PC ASUS Personalizar ficheiros de música Pode personalizar os ficheiros de música desta pasta como, por exemplo, mudar o nome, partilhar através de e-mail ou criar um link através do site do ASUS WebStorage. Para personalizar os seus ficheiros de música da pasta Recent music (Música recente): 1. No painel da lista de reprodução, toque no ficheiro de música que deseja personalizar. NOTA: Será exibida uma marca de verificação azul à esquerda do ficheiro seleccionado. 1. Para mudar o nome do ficheiro, toque em ficheiro e toque em 2. para introduzir o nome do . e depois toque em OK. Para eliminar o ficheiro de música, clique em IMPORTANTE! Ao eliminar ficheiros de música desta pasta irá também eliminar os ficheiros das localizações originais. Efectue uma cópia de segurança dos ficheiros de música antes de os eliminar. 3. Para adicionar como favorito, toque em . NOTA: Quando adicionar como favorito, será apresentado o ícone de uma estrela ao lado do ficheiro de música. My shared link (Os Meus Links Partilhados) Esta pasta permite-lhe ver e aceder aos conteúdos com links no site do ASUS WebStorage. NOTA: Pode personalizar apenas os links guardados nas pastas MySyncFolder (A Minha Pasta de Sincronização) e My Collection (A Minha Colecção). Ver links partilhados Para ver links partilhados: 1. Toque em para abrir a pasta My shared link (Os Meus Links Partilhados). 2. Toque no ficheiro ou pasta que deseja abrir. 3. Toque em TF600T para voltar ao ecrã principal. 65 Personalizar conteúdos partilhados Pode personalizar os conteúdos partilhados desta pasta como, por exemplo, mudar o nome, partilhar através de e-mail ou criar um link através do site do ASUS WebStorage. Para personalizar os seus conteúdos partilhados: 1. Deslize o ficheiro para baixo para seleccionar e abrir a barra de definições. 2. Para mudar o nome do ficheiro, toque em ficheiro e toque em 3. para introduzir o nome do . Para eliminar o ficheiro, toque em e depois toque em OK. IMPORTANTE! Ao eliminar conteúdos desta pasta irá também eliminar os conteúdos das localizações originais. Efectue uma cópia de segurança antes de os eliminar. 4. Para adicionar como favorito, toque em . NOTA: Quando adicionar um favorito, será apresentado o ícone de uma estrela no canto superior esquerdo da foto. 66 Manual do utilizador do Tablet PC ASUS ASUS @vibe O ASUS @vibe é uma plataforma completa de entretenimento musical que lhe permite reproduzir os seus artistas e estações de rádio favoritos. NOTA: O conteúdo fornecido poderá variar de acordo com o país de região. Ecrã principal do ASUS @vibe Toque para abrir um artista ou estação em destaque Toque para abrir mais estações Utilizar o @vibe O ASUS @vibe permite-lhe reproduzir conteúdos de música e rádio fornecidos por serviços de rádio na Internet como, por exemplo, o AUPEO! Free Music. TF600T 67 Utilizar o AUPEO! Free Music O AUPEO! é um serviço de rádio na Internet que lhe permite reproduzir música de artistas temas e géneros em destaque. Para utilizar o AUPEO! Free Music: 1. No AUPEO! Free Music, toque no artista que deseja abrir. 2. Para ver mais artistas, toque em MORE (MAIS) e desloque o ecrã para o lado. Toque para voltar ao ecrã principal Toque para abrir todos os artistas em destaque Toque para seleccionar a categoria 3. 68 Toque no item que deseja reproduzir. Manual do utilizador do Tablet PC ASUS SuperNote O SuperNote é uma aplicação fácil de utilizar que lhe permite tomar notas, desenhar, capturar e inserir fotos e gravar sons e vídeos para uma experiência mais interactiva. Ecrã principal do SuperNote Toque para ordenar os blocos de notas Toque para definir a sua palavra-passe e ocultar os blocos de notas Todos os seus blocos de notas Utilizar o SuperNote O SuperNote disponibiliza três modos: Modo de Pintura, Modo de Rascunho e Modo de Teclado. Este design permite rabiscar, pintar, desenhar e escrever textos nos seus blocos de notas. Criar um novo bloco de notas Para criar um novo bloco de notas: 1. Toque em Add a new Notebook (Adicionar um novo bloco de notas). 2. Introduza o nome do bloco de notas e seleccione a opção de esquema nas opções Page Color (Cor da página) e Style (Estilo). NOTA: Pode ver o esquema das opções seleccionadas no canto superior direito do ecrã. 3. Toque em OK. TF600T 69 Nova interface de blocos de notas do SuperNote Toque para voltar ao ecrã principal Modo de Rascunho Modo de Teclado Modo de Pintura Anular Refazer Eliminar página Nova página Página anterior Definições de modo e número de página Página seguinte NOTA: As definições de modo alteram quando tocar nos modos Rascunho, Teclado ou Pintura. Personalizar o seu bloco de notas O SuperNote permite-lhe ser criativo com os seus blocos de notas. Se deslizar o dedo a partir da extremidade superior ou inferior do ecrã, será exibida uma barra de ferramentas que inclui várias ferramentas que lhe permitem personalizar os seus blocos de notas. NOTA: As definições da barra de ferramentas poderão variar de acordo com o modo seleccionado. Para personalizar o seu bloco de notas: 1. 2. 3. 70 No ecrã principal do SuperNote, toque no bloco de notas que deseja personalizar. Deslize a partir da extremidade superior ou inferior do ecrã para abrir a barra de ferramentas. Para inserir texto, imagens e ficheiros multimédia, toque em Insert (Inserir) e depois toque para seleccionar uma opção. Manual do utilizador do Tablet PC ASUS 4. 5. Para seleccionar a cor do texto, toque em Color (Cor) e depois toque para seleccionar uma opção. Toque em Read-Only (Só de leitura) e deslize para o lado para ver as páginas do seu bloco de notas. Mudar o nome do seu bloco de notas Para mudar o nome do seu bloco de notas: 1. No ecrã principal do SuperNote, deslize o bloco de notas para baixo para seleccionar e abrir a barra de menus. 2. Toque em 3. Toque em qualquer local do ecrã para guardar o novo nome do bloco de notas. e mude o nome do bloco de notas. Ocultar o seu bloco de notas Para ocultar o seu bloco de notas: 1. No ecrã principal do SuperNote, deslize o bloco de notas para baixo para seleccionar e abrir a barra de menus. 2. Toque em e depois toque em OK. NOTA: Para ver os blocos de notas ocultos, toque em TF600T no ecrã principal. 71 Eliminar o seu bloco de notas Para eliminar o seu bloco de notas: 1. No ecrã principal do SuperNote, deslize o bloco de notas para baixo para seleccionar e abrir a barra de menus. 2. Toque em 72 e depois toque em OK. Manual do utilizador do Tablet PC ASUS Apêndice Declaração da Federal Communications Commision Este dispositivo está em conformidade com as normas da FCC, secção 15. O funcionamento está sujeito às seguintes duas condições: • • Este dispositivo não pode provocar interferências perigosas. Este dispositivo tem de aceitar qualquer interferência recebida, incluindo interferências que possam dar origem a um funcionamento indesejado. Este equipamento foi testado e chegou-se à conclusão que está em conformidade com os limites para o dispositivo digital de classe B, de acordo com a secção 15 das normas da “Federal Communications Commission” (FCC). Estes limites foram concebidos para disponibilizar uma protecção razoável contra interferências perigosas em instalações residenciais. Este equipamento gera, utiliza e pode irradiar energia de frequência de rádio e, se não for instalado e utilizado de acordo com as instruções, pode provocar interferências perigosas nas comunicações de rádio. Contudo, não há qualquer garantia de que as interferências possam ocorrer numa instalação particular. Se este equipamento provocar interferências perigosas na recepção de rádio ou de televisão, o que pode ser determinado desligando e voltando a ligar o equipamento, o utilizador é encorajado a tentar corrigir a interferência através de uma ou mais das seguintes medidas: • • • Reorientação ou recolocação da antena receptora. Aumentar a separação existente entre o equipamento e o receptor. Ligue o equipamento a uma tomada num circuito diferente daquele ao qual o receptor está ligado. • Procure um fornecedor ou um técnico de televisão/rádio com experiência. Quaisquer alterações ou modificações não aprovadas expressamente pela parte responsável pela conformidade podem impedir o utilizador de utilizar este equipamento. A antena utilizada neste transmissor não deverá ser aproximada ou utilizada em conjunto com outras antenas ou transmissores. Informação de Exposição RF (SAR) Este dispositivo cumpre os requisitos governamentais para exposição a ondas de rádio. Este dispositivo foi concebido e produzido de forma a não exceder os limites de emissões para exposição a energia de radiofrequência (RF) estabelecidos pela Comissão Federal de Comunicações do Governo dos E.U.A. As normas de exposição utilizam uma unidade de medição conhecida como Taxa de Absorção Específica, ou SAR. O limite de SAR estabelecido pela FCC é de 1,6W/kg. Os testes de SAR são realizados utilizando posições de utilização comuns aceites pela FCC, com o equipamento testado a transmitir ao nível de tensão especificado em diferentes canais. O valor de SAR mais elevado para o dispositivo, tal como comunicado à FCC, é de 0.558 W/kg quando colocado junto ao corpo. A FCC concedeu uma Autorização de Equipamento para este dispositivo, sendo que todos os níveis de SAR foram considerados como estando em conformidade com as orientações sobre exposição a RF da FCC. As informações de SAR deste dispositivo estão registadas na FCC e podem ser encontradas na secção Apresentar Concessão em www.fcc.gov/oet/ea/fccid após procurar na ID FCC: MSQTF600T. TF600T 73 Este dispositivo está em conformidade com os limites não controlados de exposição SAR para a população em geral estabelecidos na norma ANSI/IEEE C95.1-1999 e foi testado de acordo com os métodos de medição e procedimentos especificados no Boletim 65 Suplemento C da OET. Prevenção de perda de audição Para evitar possíveis danos auditivos, não utilize níveis de volume elevados durante longos períodos. O símbolo CE Marcação CE para dispositivos com Rede sem fios/Bluetooth A versão fornecida deste dispositivo cumpre os requisitos das directivas da CEE 2004/108/CE “Compatibilidade electromagnética” e 2006/95/CE “Directiva de baixa tensão”. Marcação CE para dispositivos com Rede sem fios/Bluetooth Este equipamento cumpre os requisitos da Directiva 1999/5/CE do Parlamento Europeu e da Comissão Europeia de 9 Março de 1999 relativa a Equipamento Terminal de Radiocomunicação e Telecomunicações e ao reconhecimento mútuo da sua conformidade. O valor SAR CE mais elevado para o dispositivo é de 0,239 W/kg. Requisitos para a poupança de energia Os produtos que disponham de potências nominais até os 6 A e pesem mais do que 3 kg têm de utilizar cabos de alimentação aprovados superiores ou iguais a: H05VV-F, 3 G, 0,75mm2 ou H05VV-F, 2 G, 0,75mm2. Serviços de Reciclagem/Devolução da ASUS Os programas de reciclagem e de devolução da ASUS resultam do nosso compromisso de elevar os padrões da protecção do nosso ambiente. Oferecemos soluções para que possa reciclar de forma responsável os nossos produtos, baterias e outros componentes, assim como os materiais de embalagem. Visite a página http://csr.asus.com/english/Takeback.htm para obter informações relativas ao processo de reciclagem em diferentes regiões. 74 Manual do utilizador do Tablet PC ASUS Aviso sobre o revestimento IMPORTANTE! Para oferecer isolamento eléctrico e manter a segurança eléctrica, foi aplicado um revestimento para isolar o chassis do Tablet ASUS, excepto nas partes laterais, onde se localizam as portas de E/S. Eliminação correcta Existe o risco de explosão se a bateria for substituída por outra de tipo incorrecto. Elimine as baterias usadas de acordo com as instruções. NÃO ELIMINE a bateria junto com o lixo doméstico. O símbolo do caixote do lixo com uma cruz indica que a bateria não deve ser eliminada junto com o lixo doméstico. NÃO deite fora o Tablet PC junto com o lixo doméstico.������������������ Este produto foi concebido para permitir a reutilização e reciclagem dos seus componentes. O símbolo do caixote do lixo com uma cruz por cima indica que o produto (equipamento eléctrico e electrónico, e com baterias contendo mercúrio) não deve ser colocado junto com o lixo doméstico. Informe-se acerca das leis locais sobre eliminação de produtos electrónicos. NÃO deite o Tablet PC para o fogo. NÃO cause curto-circuito aos contactos. NÃO desmonte o Tablet PC. Fabricante: Morada�: Representante autorizado na Europa: Morada�: TF600T ASUSTeK Computer Inc. No.150, LI-TE RD., PEITOU, TAIPEI 112, TAIWAN ASUS Computer GmbH HARKORT STR. 21-23, 40880 RATINGEN, GERMANY 75 EC Declaration of Conformity We, the undersigned, Manufacturer: ASUSTek COMPUTER INC. Address, City: No. 150, LI-TE RD., PEITOU, TAIPEI 112, TAIWAN R.O.C. Country: TAIWAN Authorized representative in Europe: ASUS COMPUTER GmbH Address, City: HARKORT STR. 21-23, 40880 RATINGEN Country: GERMANY declare the following apparatus: Product name : ASUS Tablet Model name : TF600T conform with the essential requirements of the following directives: 2004/108/EC-EMC Directive EN 55022:2010 EN 61000-3-2:2006 EN 55013:2001+A1:2003+A2:2006 EN 55024:2010 EN 61000-3-3:2008 EN 55020:2007+A11:2011 1999/5/EC-R &TTE Directive EN 300 328 V1.7.1(2006-10) EN 300 330-1 V1.7.1(2010-02) EN 300 330-2 V1.5.1(2010-02) EN 300 440-1 V1.6.1(2010-08) EN 300 440-2 V1.4.1(2010-08) EN 301 511 V9.0.2(2003-03) EN 301 908-1 V4.2.1(2010-03) EN 301 908-2 V3.2.1(2007-05) EN 301 893 V1.4.1(2005-03) EN 302 544-2 V1.1.1(2009-01) EN 62311:2008 EN 301 489-1 V1.9.2(2011-09) EN 301 489-3 V1.4.1(2002-08) EN 301 489-4 V1.3.1(2002-08) EN 301 489-7 V1.3.1(2005-11) EN 301 489-9 V1.4.1(2007-11) EN 301 489-17 V2.1.1(2009-05) EN 301 489-24 V1.5.1(2010-10) EN 302 326-2 V1.2.2(2007-06) EN 302 326-3 V1.3.1(2007-09) EN 301 357-2 V1.3.1(2006-05) EN 302 623 V1.1.1(2009-01) 2006/95/EC-LVD Directive EN 60950-1 / A11:2009 EN 60065:2002+A1:2006+A11:2008 EN 60950-1 / A12:2011 EN 60065:2002 / A12:2011 2009/125/EC-ErP Directive Regulation (EC) No. 1275/2008 Regulation (EC) No. 278/2009 EN 62301:2005 EN 62301:2005 Regulation (EC) No. 642/2009 EN 62301:2005 Ver. 120601 CE marking (EC conformity marking) Position : CEO Name : Jerry Shen Declaration Date: Aug. 15, 2012 Year to begin affixing CE marking:2012 76 Signature : __________ Manual do utilizador do Tablet PC ASUS