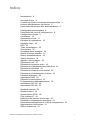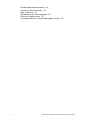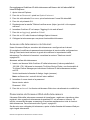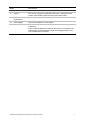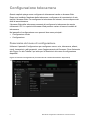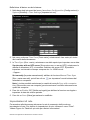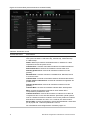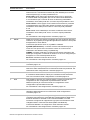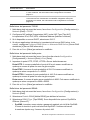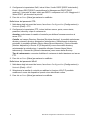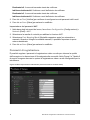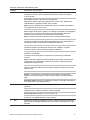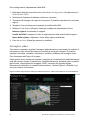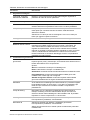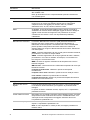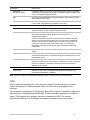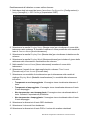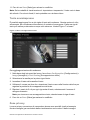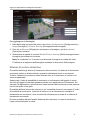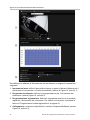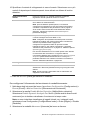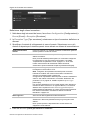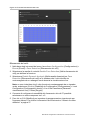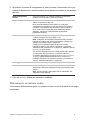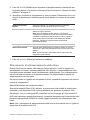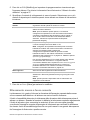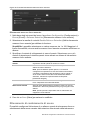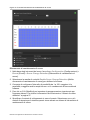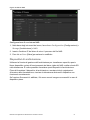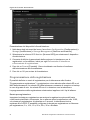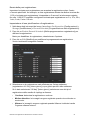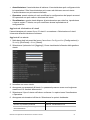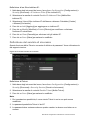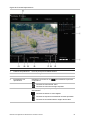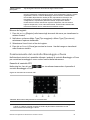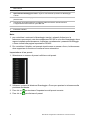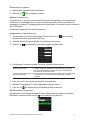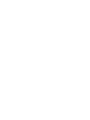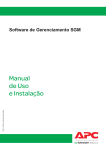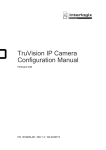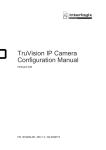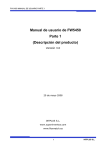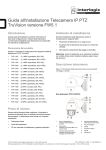Download Manuale di configurazione Telecamera IP nascosta TruVision
Transcript
Manuale di configurazione Telecamera IP nascosta TruVision P/N 1072913-IT • REV B • ISS 22SEP15 Copyright © 2015 United Technologies Corporation. Interlogix appartiene a UTC Building & Industrial Systems, una divisione di United Technologies Corporation. Tutti i diritti riservati. Marchi commerciali e brevetti Produttore Le designazioni commerciali utilizzate nel presente documento possono essere marchi commerciali o marchi commerciali registrati dei produttori o dei fornitori dei rispettivi prodotti. Interlogix 2955 Red Hill Avenue, Costa Mesa, CA 92626-5923, USA Rappresentante autorizzato per l'UE: UTC Building & Industrial Systems B.V. Kelvinstraat 7, 6003 DH Weert, The Netherlands Certificazione N4131 Informazioni di contatto Per informazioni di contatto, consultare il sito www.interlogix.com o www.utcfssecurityproducts.eu. Indice Introduzione 3 Accesso di rete 4 Controllo del livello di sicurezza del browser Web 4 Accesso alla telecamera via Internet 5 Panoramica del browser Web della telecamera 5 Configurazione telecamera 8 Panoramica del menu di configurazione 8 Configurazione locale 9 Ora sistema 10 Impostazioni di rete 11 Parametri di registrazione 18 Immagine video 20 OSD 23 Testo sovraimpresso 25 Zone privacy 25 Sovrapposizione immagine 26 Allarmi di motion detection 27 Allarmi antimanomissione 33 Allarmi eccezione 34 Ingressi e uscite allarme 36 Rilevamento volti 37 Rilevamento eccezione audio 39 Rilevamento di attraversamento della linea 41 Rilevamento intrusione 43 Rilevamento messa a fuoco assente 45 Rilevamento di cambiamento di scena 46 Parametri istantanee 48 Impostazioni NAS 50 Dispositivi di archiviazione 51 Programmazione della registrazione 52 Impostazioni RS-232 54 Impostazioni RS-485 55 Gestione camera 56 Gestione utente 56 Autenticazione RTSP 58 Filtro indirizzo IP 59 Definizione del servizio di sicurezza 60 Ripristinare le impostazioni predefinite 61 Importazione/esportazione di un file di configurazione 61 Aggiornamento del firmware 61 Riavvio telecamera 63 Manuale di configurazione Telecamera IP nascosta TruVision 1 Funzionamento telecamera 64 Accesso e disconnessione 64 Mod. Vista Live 64 Riproduzione del video registrato 64 Ricerca di registri eventi 67 Funzionamento del controllo Brandeggio e Zoom 69 2 Manuale di configurazione Telecamera IP nascosta TruVision Introduzione Questo è il manuale utente dei seguenti modelli di telecamera IP nascosta TruVision: TVA-1101 (telecamera IP ATM/nascosta da 1,3 MPX, WDR, PAL) TVA-3101 (telecamera IP ATM/nascosta da 1,3 MPX, WDR, NTSC) TVL-0101 (obiettivo nascosto TruVision, 1,3 MPX, obiettivo Pinhole, 3,7 mm a F2.3, cavo da 2 m) TVL-0102 (obiettivo nascosto TruVision, 1,3 MPX, obiettivo L-shape, 3,7 mm a F2.3, cavo da 2 m) TVL-0103 (obiettivo nascosto TruVision, 1,3 MPX, obiettivo Cylinder, 4 mm a F2.0, cavo da 2 m) TVL-0104 (obiettivo nascosto TruVision, 1,3 MPX, obiettivo Pinhole, 3,7 mm a F2.3, cavo da 8 m) TVL-0105 (obiettivo nascosto TruVision, 1,3 MPX, obiettivo L-shape, 3,7 mm a F2.3, cavo da 8 m) TVL-0106 (obiettivo nascosto TruVision, 1,3 MPX, obiettivo Cylinder, 4 mm a F2.0, cavo da 8 m) Manuale di configurazione Telecamera IP nascosta TruVision 3 Accesso di rete Questo manuale spiega come configurare la telecamera in rete tramite un browser Web. È possibile configurare e controllare le telecamere IP TruVision tramite Microsoft Internet Explorer (IE) e altri browser. Le procedure descritte si riferiscono al browser web Microsoft Internet Explorer (IE). Controllo del livello di sicurezza del browser Web Quando si utilizza l'interfaccia del browser Web, è possibile installare i controlli ActiveX per collegarsi e visualizzare video utilizzando Internet Explorer. Tuttavia, a causa dell'aumento delle misure di sicurezza, non è possibile effettuare download di dati, come video e immagini. È quindi necessario controllare il livello di sicurezza del PC per poter interagire con le telecamere sul Web e, se necessario, modificare le impostazioni ActiveX. Configurazione dei controlli ActiveX di IE Confermare le impostazioni ActiveX del browser Web. Per modificare il livello di sicurezza del browser Web: 1. In Internet Explorer, fare clic su Opzioni Internet nel menu Strumenti. 2. Nella scheda Sicurezza, fare clic sulla zona a cui assegnare un sito Web in "Selezionare un'area di contenuto Web per specificare le relative impostazioni di protezione". 3. Fare clic su Livello personalizzato. 4. Modificare le opzioni Controlli ActiveX e plug-in contrassegnate come sicure su Attiva. Modificare le opzioni Controlli ActiveX e plug-in non contrassegnate su Chiedi conferma o Disattiva. Fare clic su OK. - oppure In Impostazioni personalizzate, fare clic sul livello di sicurezza dell'intera zona nella casella Reimposta e selezionare Media. Fare clic su Reset. Quindi fare clic su OK nella scheda Sicurezza delle Opzioni Internet. 5. Fare clic su Applica nella scheda Sicurezza delle Opzioni Internet. Utenti Windows 7 e 8 Internet Explorer per i sistemi operativi Windows 7 e Windows 8 offre misure di sicurezza migliorate per la protezione del PC contro l'installazione di software dannoso. Per usufruire delle funzionalità complete dell'interfaccia del Web browser con Windows 7 e Windows 8, procedere come segue: • Eseguire l'interfaccia del browser come amministratore sulla workstation • Aggiungere l'indirizzo IP della telecamera all'elenco dei siti attendibili del browser 4 Manuale di configurazione Telecamera IP nascosta TruVision Per aggiungere l'indirizzo IP della telecamera all'elenco dei siti attendibili di Internet Explorer: 1. Aprire Internet Explorer. 2. Fare clic su Strumenti, quindi su Opzioni Internet. 3. Fare clic sulla scheda Sicurezza, quindi selezionare l'icona Siti attendibili. 4. Fare clic sul pulsante Siti. 5. Deselezionare la casella "Richiedi verifica server (https:) per tutti i siti compresi nell'area". 6. Immettere l'indirizzo IP nel campo "Aggiungi il sito web all'area". 7. Fare clic su Aggiungi, quindi su Chiudi. 8. Fare clic su OK nella finestra di dialogo Opzioni Internet. 9. Collegare la telecamera per una piena funzionalità del browser. Accesso alla telecamera via Internet Usare il browser Web per accedere alla telecamera e configurarla su Internet. Si consiglia di modificare la password amministratore al termine della configurazione. Solo gli utenti autorizzati saranno in grado di modificare le impostazioni della telecamera. Per ulteriori informazioni consultare la sezione "Gestione utente" a pagina 56. Accesso online alla telecamera: 1. Inserire nel browser Web l'indirizzo IP della telecamera (il valore predefinito è 192.168.1.70). Utilizzare lo strumento TruVision Device Finder, una funzionalità di TruVision Device Manager per individuare l'indirizzo IP della telecamera inclusa nel CD. Verrà visualizzata la finestra di dialogo Login (accesso). Nota: verificare che i controlli ActiveX siano abilitati. 2. Immettere il nome utente e la password. Nome utente: admin Password: 1234 3. Fare clic su Accedi. La finestra del browser Web viene visualizzata in modalità live. Panoramica del browser Web della telecamera Il browser Web della telecamera consente di visualizzare, registrare e riprodurre video registrati, oltre a gestire la telecamera da qualsiasi PC con accesso a Internet. Gli intuitivi comandi del browser consentono di accedere rapidamente a tutte le funzioni della telecamera. Fare riferimento alla Figura 1 a pagina 6. Se alla rete sono collegate più telecamere, aprire un'altra finestra del browser Web per ogni singola telecamera. Manuale di configurazione Telecamera IP nascosta TruVision 5 Figura 1: Interfaccia browser Web Tabella 1: Panoramica dell'interfaccia del browser Web Nome Descrizione 1. Vista Live Fare clic per vedere il video live. 2. Riproduzione Fare clic per riprodurre il video. 3. Registro Fare clic per cercare i registri evento. Esistono tre tipi di registri principali: Allarme, Eccezione e Operazione. 4. Configurazione Fare clic per visualizzare la finestra di configurazione per impostare la telecamera. 5. Visualizzatore Consente di visualizzare il video in diretta. Ora, data e nome telecamera sono visualizzati qui. 6. Utente corrente Visualizza l'utente corrente collegato. 7. Disconnessione Fare clic per scollegarsi dal sistema. È possibile farlo in qualsiasi momento. 8. Controlli del display Fare clic su ogni scheda per regolare il layout e il tipo di flusso della visualizzazione live. È inoltre possibile fare clic sul menu a cascata per selezionare il plug-in. Per gli utenti IE (Internet Explorer), è possibile la selezione di componenti Web e di Quick Time. Per gli utenti di tutti gli altri browser, è possibile selezionare componenti Web, Quick Time, VLC o MJPEG solo se sono supportati dal browser. 9. Avvio/stop visualizzazione live Fare clic per avviare/interrompere la visualizzazione live. 10. Audio Consente di regolare il volume. 6 Manuale di configurazione Telecamera IP nascosta TruVision Nome Descrizione 11. Audio bidirezionale Consente di attivare/disattivare il microfono. 12. Cattura Fare clic per acquisire un'istantanea del video. L'istantanea verrà salvata nella cartella predefinita nel formato JPEG o BMP. 13. Avvio/stop registrazione Fare clic per registrare il video live. 14. Zoom digitale Fare clic per abilitare lo zoom digitale. 15. Comandi PTZ Azioni di direzione, zoom, messa a fuoco, diaframma, luce e tergilente. Nota: è possibile utilizzare le azioni di direzione, luce e tergilente se la telecamera supporta RS-485 e unità di brandeggio esterne e se sono installati luce o tergilente. Manuale di configurazione Telecamera IP nascosta TruVision 7 Configurazione telecamera Questo capitolo spiega come configurare le telecamere tramite un browser Web. Dopo aver installato l'hardware della telecamera, configurarne le impostazioni di rete tramite il browser Web. Per configurare le telecamere su Internet, occorre disporre dei diritti di amministratore. Il browser Web della telecamera consente di configurare la telecamera da remoto utilizzando il PC. Le opzioni del browser Web possono variare in base al modello di telecamera. Nel pannello di configurazione sono presenti due menu principali: Configurazione locale Configurazione Panoramica del menu di configurazione Utilizzare il pannello Configurazione per configurare server, rete, telecamera, allarmi, utenti, transazioni e altri parametri, come l'aggiornamento del firmware. Fare riferimento alla Figura 2 e alla Tabella 2 qui sotto per le descrizioni dei menu di configurazione disponibili. Figura 2: Pannello Configurazione (è selezionata la scheda Informazioni dispositivo) 8 Manuale di configurazione Telecamera IP nascosta TruVision Tabella 2: Panoramica del pannello Configurazione Menu di configurazione Descrizione 1. Sistema Definisce le informazioni di base del dispositivo, inclusi numero di serie e versione firmware corrente, impostazioni orarie, parametri di manutenzione e porte seriali. Per ulteriori informazioni consultare la sezione "Ora sistema" a pagina 10. 2. Rete Definisce i parametri di rete necessari per l'accesso via Internet alla telecamera. Per ulteriori informazioni sulla configurazione, consultare la sezione "Impostazioni di rete" a pagina 11. 3. Video/audio Definisce i parametri di registrazione. 4. Immagine Consente di definire i parametri dell'immagine, impostazioni OSD, testo sovraimpresso e zone privacy. Per ulteriori informazioni sulla configurazione, consultare la sezione "Immagine video" a pagina 20. 5. Sicurezza Consente di definire gli utenti autorizzati all'uso della telecamera, relative password e privilegi di accesso, autenticazione RTSP, filtro indirizzo IP e accesso Telnet. 6. Eventi Consente di definire la configurazione di motion detection, antimanomissione, ingresso/uscita allarme, eccezione e istantanee. 7. Archiviazione Consente di definire programmazione registrazione, gestione archiviazioni e configurazione NAS. Configurazione locale Utilizzare il menu Locale per gestire tipo di protocollo, le prestazioni della vista live e i percorsi di archiviazione locali. Nel pannello Configurazione, fare clic su Configurazione locale per visualizzare la finestra di configurazione locale. Vedere la Figura 3 e Tabella 3 qui sotto per le descrizioni dei diversi parametri di menu. Figura 3: Esempio della finestra di configurazione locale Manuale di configurazione Telecamera IP nascosta TruVision 9 Tabella 3: Panoramica della finestra di configurazione locale Parametri Descrizione Parametri Vista Live 1. Protoc. Specifica il protocollo di rete usato. Le opzioni includono: TCP, UDP, MULTICAST e HTTP. 2. Prestazioni Vista Live Specifica la velocità di trasmissione. Le opzioni includono: Veloce o Automatica. 3. Regole Si riferisce alle regole del proprio browser. Specifica quando visualizzare o meno i simboli colorati se il rilevamento di movimento, dei volti e di intrusione sono attivati. Ad esempio, quando l'opzione è abilitata e viene rilevato un volto, questo verrà evidenziato tramite un rettangolo verde durante la visualizzazione in diretta. 4. Formato immagine Consente di scegliere il formato dell'immagine per un'istantanea: JPEG o BMP. Impostazioni file di registrazione Dimensione file di registrazione Specifica la dimensione massima del file. 6. Salva file registrazione in Specifica la directory per i file registrati. 7. Salva file scaricati in Specifica la directory per i file scaricati. 5. Le opzioni includono: 256 MB, 512 MB e 1 GB. Impostazioni immagini e filmati 8. Salva istantanee in Vista Live in Consente di specificare la directory per il salvataggio delle istantanee in modalità vista live. 9. Salva istantanee in Riproduzione in Consente di specificare la directory per il salvataggio delle istantanee in modalità di riproduzione. 10. Salva filmati in Consente di specificare la directory per il salvataggio dei filmati video in modalità di riproduzione. Ora sistema NTP (Network Time Protocol) è un protocollo per sincronizzare gli orologi dei dispositivi di rete, come telecamere IP e computer. Collegando i dispositivi di rete a un server del tempo NTP dedicato se ne garantisce la sincronizzazione. 10 Manuale di configurazione Telecamera IP nascosta TruVision Definizione di data e ora del sistema: 1. Nella barra degli strumenti del menu, fare clic su Configuration [Configurazione] > System [Sistema] > Time Settings [Impostazioni ora]. 2. Nel menu a discesa Time Zone [Fuso orario], selezionare il fuso orario più vicino alla località della telecamera. 3. In Time Sync (Sinc. oraria), selezionare una delle opzioni per impostare ora e data: Synchronize with an NTP server [Sincronizza con un server NTP]: selezionare la casella di attivazione NTP e immettere l'indirizzo del server NTP. È possibile impostare un intervallo di tempo compreso tra 1 e 10080 minuti. - Oppure Set manually [Imposta manualmente]: abilitare la funzione Manual Time Sync [Sinc. oraria manuale], quindi fare clic su per impostare l'ora del sistema dal calendario a comparsa. Nota: è inoltre possibile selezionare la casella di controllo Sync with computer time [Sincronizza con ora computer] per sincronizzare l'ora della telecamera con quella del computer. 4. Fare clic su Enable DST [Abilita ora legale] per abilitare la funzione ora legale e impostare la data del relativo periodo. 5. Fare clic su Save [Salva] per salvare le modifiche. Impostazioni di rete Per accedere alla telecamera attraverso la rete è necessario definire alcune impostazioni di rete. Per definire le impostazioni di rete, utilizzare il menu "Rete". Vedere Figura 4 e Tabella 4 qui sotto per ulteriori informazioni. Manuale di configurazione Telecamera IP nascosta TruVision 11 Figura 4: Finestra Rete (viene mostrata la scheda TCP/IP) Tabella 4: Parametri di rete Schede del menu Descrizione 1. Tipo NIC: consente di immettere il tipo NIC. Auto è il valore predefinito. Altre opzioni includono: 10M semi-dup, 10M full-dup, 100M semi-dup e 100M full-dup. TCP/IP DHCP: abilitare per ottenere automaticamente un indirizzo IP e altre impostazioni di rete da questo server. Indirizzo IPv4: consente di immettere l'indirizzo IPv4 della telecamera. Subnet mask IPv4: consente di immettere la subnet mask IPv4. Gateway predef. IPv4: consente di immettere l'indirizzo IPv4 del gateway. Modalità IPv6: consente di inserire la modalità IPv6: Manuale, DHCP o Annuncio router. Indirizzo IPV6: consente di immettere l'indirizzo IPv6 della telecamera. Lungh. prefisso subnet IPv6: consente di immettere la lunghezza del prefisso IPv6. Gateway predef. IPv6: consente di immettere l'indirizzo IPv6 del gateway. Indirizzo MAC: consente di immettere l'indirizzo MAC dei dispositivi. MTU: consente di immettere l'intervallo di valori validi di MTU. L'impostazione predefinita è 1500. Indirizzo multicast: consente di immettere un indirizzo IP di classe D compreso tra 224.0.0.0 e 239.255.255.255. Specificare questa opzione solo se si utilizza la funzione multicast. Alcuni router proibiscono l'utilizzo della funzione multicast nel caso in cui si verifichi una network storm. Server DNS: consente di immettere il server DNS desiderato o alternativo per la propria rete. L'indirizzo predefinito è 8.8.8.8. Per informazioni sulla configurazione consultare pagina 14. 12 Manuale di configurazione Telecamera IP nascosta TruVision Schede del menu Descrizione 2. Porta HTTP: La porta HTTP viene utilizzata per l'accesso al browser Internet remoto. Consente di immettere la porta utilizzata per il browser Internet Explorer (IE). Il valore predefinito è 80. Porta Porta RTSP: RTSP (Real Time Streaming Protocol) è un protocollo di controllo della rete progettato per l'uso in sistemi di intrattenimento e comunicazione per il controllo di server di streaming multimediali. Immettere il valore della porta NIC. Il numero di porta predefinito è 554. Porta HTTPS: HTTPS (Hyper Text Transfer Protocol Secure) consente la visualizzazione sicura dei video quando si utilizza un browser Web. Immettere il valore della porta HTTPS. Il numero di porta predefinito è 443. Porta server: viene utilizzata per l'accesso al software client remoto. Immettere il valore della porta server. Il numero di porta predefinito è 8000. Per informazioni sulla configurazione consultare pagina 14. 3. DDNS DDNS è un servizio che esegue il mapping dei nomi dei domini Internet in indirizzi IP. È progettato per supportare gli indirizzi IP dinamici come quelli assegnati da un server DHCP. Consente di specificare server IP, DynDNS e ezDDNS. DynDNS (DNS dinamico): consente di creare manualmente il proprio nome host. Per prima cosa è necessario creare un account utente utilizzando il sito Web di hosting, DynDDNS.org. ezDDNS: consente di attivare la funzione di rilevamento automatico del DDNS per configurare un indirizzo IP dinamico. Il server è configurato per assegnare un nome host disponibile al DVR. Server IP: immettere l'indirizzo del server IP. Per informazioni sulla configurazione consultare pagina 14. 4. PPPoE Recupera un indirizzo IP dinamico. Per informazioni sulla configurazione consultare pagina 15. 5. SNMP SNMP è un protocollo per la gestione dei dispositivi su reti IP. Abilitare per ottenere lo stato della telecamera e informazioni relative ai parametri. Per informazioni sulla configurazione consultare pagina 15. 6. 802.1.X Quando la funzione è abilitata, i dati della telecamera vengono protetti ed è necessaria l'autenticazione utente per connettere la telecamera alla rete. Per informazioni sulla configurazione consultare pagina 15. 7. QoS QoS (Quality of Service) è in grado di aiutare a risolvere il ritardo e la congestione di rete configurando la priorità dell'invio dei dati. Abilitare l'opzione per risolvere il ritardo e la congestione di rete configurando la priorità dell'invio dei dati. Per informazioni sulla configurazione consultare pagina 15. 8. FTP Consente di immettere l'indirizzo FTP e la cartella in cui caricare le istantanee della telecamera. Per informazioni sulla configurazione consultare pagina 16. 9. UPnP Il protocollo UPnP (Universal Plug and Play) consente ai dispositivi di connettersi agevolmente e di semplificare l'implementazione delle reti in ambienti domestici e aziendali. Con la funzione abilitata, non sarà necessario configurare la mappatura di ogni porta e la telecamera verrà collegata tramite il router alla rete WAN (Wide Area Network). Consente di abilitare e di configurare il nome descrittivo rilevato. Per informazioni sulla configurazione consultare pagina 16. Manuale di configurazione Telecamera IP nascosta TruVision 13 Schede del menu Descrizione 10. E-mail Consente di immettere l'indirizzo e-mail a cui vengono inviati i messaggi in caso di allarme. Per informazioni sulla configurazione consultare pagina 17. 11. NAT Una rete NAT (Network Address Translation) viene utilizzata per la connessione di rete. Selezionare la modalità di mappatura delle porte: automatica o manuale. Per informazioni sulla configurazione consultare pagina 18. Definizione dei parametri TCP/IP: 1. Nella barra degli strumenti del menu, fare clic su Configuration [Configurazione] > Network [Rete] > TCP/IP. 2. Configurare NIC settings [Impostazioni NIC], inclusi NIC Type [Tipo NIC], le impostazioni IPv4, IPv6, MTU e Multicast Address [Indirizzo multicast]. 3. Se è disponibile un server DHCP, selezionare DHCP. 4. Se alcune applicazioni richiedono le impostazioni del server DNS (ad es. invio e-mail), configurare Preferred DNS Server or Alternate DNS Server [Server DNS desiderato] o [Server DNS alternativo]. 5. Fare clic su Save [Salva] per salvare le modifiche. Definizione dei parametri delle porte: 1. Nella barra degli strumenti del menu, fare clic sulla scheda Configuration [Configurazione] > Network [Rete] > Port [Porta]. 2. Impostare le porte HTTP, RTSP, HTTPS e Server della telecamera. Porta HTTP: Il numero predefinito di porta è 80 e può essere modificato su qualunque numero di porta che non sia già occupato. Porta RTSP: Il numero di porta predefinito è 554. Può essere modificato in qualunque valore compreso fra 1 e 65535. Porta HTTPS: Il numero di porta predefinito è 443. Può essere modificato su qualunque numero di porta che non sia già occupato. Porta server: Il numero di porta server predefinito è 8000. Può essere modificato in qualunque valore compreso fra 2000 e 65535. 3. Fare clic su Save [Salva] per salvare le modifiche. Definizione dei parametri DDNS: 1. Nella barra degli strumenti del menu, fare clic su Configuration [Configurazione] > Network [Rete]. 2. Selezionare Enable DDNS [Abilita DDNS] per abilitare la funzione. 3. Selezionare DDNS Type [Tipo DDNS]. Sono disponibili due opzioni: DynDNS e IPServer [Server IP]. • 14 DynDNS: immettere nome utente e password registrati sul sito Web DynDNS. Il nome di dominio è quello del sito Web DynDNS. L'indirizzo del server è members.dyndns.org. Il numero di porta è 443. Manuale di configurazione Telecamera IP nascosta TruVision • ezDDNS: immettere nome host, che verrà registrato online automaticamente. • Server IP: immettere l'indirizzo del server IP. 4. Fare clic su Save [Salva] per salvare le modifiche. Definizione dei parametri PPPoE: 1. Nella barra degli strumenti del menu, fare clic su Configuration [Configurazione] > Network [Rete] > PPPoE. 2. Selezionare Enable PPPoE [Abilita PPPoE] per abilitare la funzione. 3. Completare i campi Username [Nome utente], Password e Confirm Password [Conferma password] per l'accesso PPPoE. 4. Fare clic su Save [Salva] per salvare le modifiche. Definizione dei parametri SNMP: 1. Nella barra degli strumenti del menu, fare clic su Configuration [Configurazione] > Network [Rete] > SNMP. 2. Selezionare la versione di SNMP corrispondente: v1, v2c o v3. 3. Configurare le impostazioni SNMP. La configurazione del software SNMP deve corrispondere alle impostazioni qui indicate. 4. Fare clic su Save [Salva] per salvare le modifiche. Nota: prima di impostare SNMP, scaricare il software SNMP e tentare di ricevere le informazioni della telecamera tramite la porta SNMP. Impostando l'Indirizzo trap, la telecamera è in grado di inviare messaggi di evento allarme ed eccezione al centro di sorveglianza. La versione di SNMP selezionata deve corrispondere alla versione software. Definizione dei parametri 802.1x: 1. Nella barra degli strumenti del menu, fare clic su Configuration [Configurazione] > Network [Rete] > 802.1X. 2. Selezionare Enable IEEE 802.1X [Abilita IEEE 802.1X] per abilitare la funzione. 3. Configurare le impostazioni 802.1X, inclusi versione EAPOL, nome utente e password. La versione EAPOL deve essere identica alla relativa versione del router o dello switch. 4. Fare clic su Save [Salva] per salvare le modifiche. Nota: anche lo switch o router a cui è connessa la telecamera deve supportare lo standard IEEE 802.1X ed è necessario configurare un server. Applicare e registrare nome utente e password per 802.1X sul server. Definizione dei parametri QoS: 1. Nella barra degli strumenti del menu, fare clic su Configuration [Configurazione] > Network [Rete] > QoS. Manuale di configurazione Telecamera IP nascosta TruVision 15 2. Configurare le impostazioni QoS, inclusi Video / Audio DSCP [DSCP video/audio], Event / Alarm DSCP [DSCP evento/allarme] e Management DSCP [DSCP gestione]. L'intervallo di valori valido per DSCP è compreso tra 0 e 63. Maggiore è il valore DSCP, più elevata è la priorità. 3. Fare clic su Save [Salva] per salvare le modifiche. Definizione dei parametri FTP: 1. Nella barra degli strumenti del menu, fare clic su Configuration [Configurazione] > Network [Rete] > FTP. 2. Configurare le impostazioni FTP, inclusi indirizzo server, porta, nome utente, password, directory e tipo di caricamento. Anonimo: selezionare la casella di controllo per abilitare l'accesso anonimo al server FTP. Cartella: nel campo Directory Structure [Struttura directory], è possibile selezionare directory primaria, directory principale e sottodirectory. Selezionando la directory principale, è possibile utilizzare Device Name [Nome dispositivo], Device Number [Numero dispositivo] o Device IP [IP dispositivo] come nome della directory; selezionando la sottodirectory, è possibile utilizzare Camera Name [Nome telecamera] o Camera No [Numero telecamera] come nome della directory. Tipo di caricamento: consente di abilitare il caricamento delle istantanee sul server FTP. 3. Fare clic su Save [Salva] per salvare le modifiche. Definizione dei parametri UPnP: 1. Nella barra degli strumenti del menu, fare clic su Configuration [Configurazione] > Network [Rete] > UPnP. 2. Selezionare la casella di controllo per abilitare la funzione UPnP. È possibile modificare il nome del dispositivo quando viene identificato online. 3. Fare clic su Save [Salva] per salvare le modifiche. 16 Manuale di configurazione Telecamera IP nascosta TruVision Impostazione dei parametri e-mail: 1. Nella barra degli strumenti del menu, fare clic su Configuration [Configurazione] > Network [Rete] > Email [E-mail]. 2. Configurare le seguenti impostazioni: Mittente: il nome del mittente dell'e-mail. Indirizzo mittente: l'indirizzo e-mail del mittente. Server SMTP: l'indirizzo IP del server SMTP o il nome host. Porta SMTP: la porta SMTP. L'impostazione predefinita è 25. Abilita SSL: selezionare la casella di controllo per abilitare SSL se richiesto dal server SMTP. Istantanea allegata: selezionare la casella di controllo Attached Image [Istantanea allegata] se si desidera allegare immagini degli allarmi ai messaggi e-mail. Intervallo: il tempo tra due invii di immagini allegate. Autenticazione: se il server e-mail richiede autenticazione, selezionare questa casella di controllo per accedere a questo server tramite autenticazione. Immettere il nome utente e la password per l'accesso. Nome utente: nome utente per l'accesso al server sul quale vengono caricate le immagini. Password: immettere la password. Conferma: Confermare la password. Destinatario1: il nome del primo utente da notificare. Indirizzo destinatario1: l'indirizzo e-mail dell'utente da notificare. Manuale di configurazione Telecamera IP nascosta TruVision 17 Destinatario2: il nome del secondo utente da notificare. Indirizzo destinatario2: l'indirizzo e-mail dell'utente da notificare. Destinatario3: il nome del secondo utente da notificare. Indirizzo destinatario3: l'indirizzo e-mail dell'utente da notificare. 3. Fare clic su Test [Verifica] per verificare la configurazione dei parametri dell'e-mail. 4. Fare clic su Save [Salva] per salvare le modifiche. Impostazione dei parametri NAT: 1. Nella barra degli strumenti del menu, fare clic su Configuration [Configurazione] > Network [Rete] > NAT. 2. Selezionare la casella di controllo per abilitare la funzione NAT. 3. Selezionare Port Mapping Mode [Modalità mappatura porte] su automatica o manuale. Quando si sceglie la modalità manuale, è possibile impostare la porta esterna desiderata. 4. Fare clic su Save [Salva] per salvare le modifiche. Parametri di registrazione È possibile regolare i parametri di registrazione video e audio per ottenere la qualità dell'immagine e la dimensione di file adeguate alle necessità. Nella Figura 5 e Tabella 5 di seguito vengono elencate le opzioni di registrazione video e audio configurabili per la telecamera. Figura 5: Menu impostazioni Video/audio (viene mostrata la scheda Video) 18 Manuale di configurazione Telecamera IP nascosta TruVision Tabella 5: Parametri impostazioni video Scheda Descrizioni dei parametri 1. Tipo stream: specifica il metodo di streaming usato. Video Le opzioni includono: Stream principale (Normale), Stream secondario e Terzo stream. Tipo video: specifica il tipo di flusso da registrare. Selezionare Stream video per registrare solo stream video. Selezionare Video&Audio per registrare stream video e audio. Nota: l'opzione Video&Audio è disponibile solo per i modelli di telecamera che supportano la funzione audio. Risoluzione: specifica la risoluzione di registrazione. Un'elevata risoluzione dell'immagine offre migliore qualità e al contempo necessita di una maggiore velocità in bit. Le opzioni di risoluzione elencate dipendono dal tipo di telecamera e dallo stream in uso (Principale o Secondario). Nota: le risoluzioni possono variare in base al modello di telecamera. Tipo di velocità in bit: specifica se utilizzare la velocità bit variabile o fissa. La velocità variabile fornisce risultati di qualità migliore per il download e lo streaming di video. L'impostazione predefinita è Costante. Qualità video: specifica il livello di qualità dell'immagine. Può essere impostata quando è selezionata la velocità in bit variabile. Le opzioni includono: Minima, Inferiore, Media, Migliore e Massima. Frequenza fotogrammi: specifica la frequenza dei fotogrammi per la risoluzione selezionata. La frequenza dei fotogrammi corrisponde al numero di fps visualizzati o inviati. Nota: la velocità fotogrammi massima dipende dal modello di telecamera e dalla risoluzione selezionata. Verificare le specifiche della telecamera nell'apposita scheda tecnica. Velocità max. in bit: specifica la velocità in bit massima consentita. Per ottenere un'elevata risoluzione è necessario selezionare anche un'elevata velocità in bit. Codifica video: specifica l'encoder video usato. Profilo: I profili indicano i vari strumenti e tecnologie di compressione utilizzati. Le opzioni includono: Profilo elevato, Profilo principale e Profilo base. Intervallo I frame: metodo di compressione video. Si consiglia vivamente di non modificare il valore predefinito 50. 2. Audio Codifica audio: G.722.1, G.711ulaw, G.711alaw, MP2L2 e G.726 sono opzionali. Ingresso audio: è possibile selezionare "Linein" e "MicIn" per utilizzare rispettivamente il microfono esterno o quello integrato. Volume ingresso: specifica il volume da 0 a 100. Filtro rumore ambientale: impostare il filtro su OFF o ON. Quando si abilita la funzione, è possibile filtrare il rumore rilevato. 3. ROI Abilitare per assegnare maggiori risorse di codifica alla regione di interesse per aumentare la qualità della ROI se le informazioni sullo sfondo sono più sfuocate. Manuale di configurazione Telecamera IP nascosta TruVision 19 Per configurare le impostazioni della ROI: 1. Nella barra degli strumenti del menu, fare clic su Configuration [Configurazione] > Video/Audio > ROI. 2. Selezionare l'ingresso desiderato nell'elenco a discesa. 3. Tracciare sull'immagine la regione di interesse. È possibile impostare fino a quattro regioni. 4. Scegliere il tipo di stream per impostare la codifica della ROI. 5. Abilitare Fixed Region [Regione fissa] per configurare manualmente l'area. Numero regione: selezionare la regione. Livello della ROI: scegliere il livello di miglioramento della qualità dell'immagine. Nome della regione: impostare il nome della regione desiderata. 6. Fare clic su Save [Salva] per salvare le modifiche. Immagine video Può essere necessario regolare l'immagine della telecamera a seconda del modello di telecamera o dello sfondo per ottenere la qualità di immagine ottimale. È possibile regolare luminosità, contrasto, saturazione, tonalità e nitidezza dell'immagine video. Fare riferimento alla Figura 6 in basso. Usare questo menu anche per regolare i parametri di comportamento della telecamera, quali ad esempio tempo di esposizione, modalità diaframma, standard video, modalità giorno/notte, capovolgimento immagine, WDR, riduzione del segnale digitale, bilanciamento del bianco e modalità interno/esterno. Vedere Figura 6 e Tabella 6 qui sotto per ulteriori informazioni. Figura 6: Menu impostazioni immagine della telecamera – Menu impostazioni di visualizzazione 20 Manuale di configurazione Telecamera IP nascosta TruVision Tabella 6: Parametri di visualizzazione dell'immagine Parametro Descrizione 1. Regolazione immagine Luminosità, Contrasto, Saturazione, Nitidezza Modifica i diversi elementi della qualità dell'immagine regolando la posizione dei valori di ciascun parametro. 2. Impostazioni esposizione Modalità obiettivo Sono disponibili due impostazioni, Automatica e Manuale. Il tipo di obiettivo determina l'impostazione usata. Auto è il valore predefinito. Tempo di esposizione Il tempo di esposizione controlla l'intervallo di tempo in cui il diaframma resta aperto per consentire alla luce di entrare nella telecamera attraverso l'obiettivo. Selezionare un valore più alto se l'immagine è scura e un valore più basso per oggetti in rapido movimento. Guadagno Selezionare il valore per regolare la luminosità dell'immagine. 3. Impostazioni di messa a fuoco Modalità messa a fuoco Dato che la telecamera supporta l'obiettivo elettronico, è possibile impostare la modalità di messa a fuoco manuale o automatica. Se viene selezionata la modalità automatica, la messa a fuoco viene regolata automaticamente, mentre se viene selezionata la modalità manuale, è possibile controllare l'obiettivo regolando lo zoom, la messa a fuoco, l'inizializzazione dell'obiettivo e la messa a fuoco ausiliaria tramite l'interfaccia di controllo di brandeggio e zoom. L'impostazione predefinita è quella manuale. 4. Commutazione giorno/notte Commutazione giorno/notte Definisce se la telecamera è in modalità giorno o notte. Utilizzare l'opzione giorno (colori), ad esempio, se la telecamera è all'interno dove i livelli di illuminazione sono sempre buoni. Opzioni: Giorno: la telecamera è sempre in modalità giorno. Notte: la telecamera è sempre in modalità notte. Automatica: la telecamera rileva automaticamente la modalità da usare. Programmazione: la telecamera passa dalla modalità giorno alla modalità notte in base agli orari configurati. Attivata da Ingresso allarme: la telecamera passa dalla modalità giorno alla modalità notte in seguito all'attivazione dell'allarme. Sensibilità Se si seleziona la modalità giorno/notte automatica, è possibile scegliere la sensibilità secondo un valore da 0 a 7. Più alta è la sensibilità e più facile sarà per la telecamera cambiare modalità. L'impostazione predefinita è 4. Tempo di filtering Disponibile solo se è attivata la modalità giorno/notte automatica. Il tempo di Filtering si riferisce all'intervallo di tempo che intercorre durante il cambio dalla modalità giorno alla modalità notte. È possibile impostare un valore compreso tra 5 e 120 secondi. IR intelligenti Quando abilitati,è possibile evitare problemi da sovraesposizione. Per impostazione predefinita, sono disattivati. Illuminatori IR Selezionare ON/OFF per abilitare o disabilitare gli infrarossi. Per impostazione predefinita, sono disattivati. Abilita: gli illuminatori IR sono attivati quando la telecamera passa alla modalità notte. Manuale di configurazione Telecamera IP nascosta TruVision 21 Parametro Descrizione Disabilita: gli illuminatori IR sono disattivati quando la telecamera passa alla modalità notte. Nota: gli illuminatori IR sono sempre disattivati quando la telecamera è in modalità giorno. 5. Impostazioni controluce Area BLC Se viene messo a fuoco un oggetto in forte controluce, l'oggetto sarà troppo scuro per essere visualizzato chiaramente. Il sistema BLC compensa la luce sull'oggetto per renderlo chiaro. È possibile selezionare OFF, Su, Giù, Sinistra, Destra e Centro. WDR Se abilitata, questa funzionalità (Wide Dynamic Range) consente di visualizzare in maniera efficace dettagli di oggetti in ombra o dettagli di oggetti in aree luminose di fotogrammi che presentano un elevato contrasto tra aree chiare e scure. Per impostazione predefinita, è disattivata. 6. Bilanciamento del bianco Bilanciamento del bianco La funzione Bilanciamento del bianco (WB) indica alla telecamera l'aspetto che avrà il colore bianco. In base a tali informazioni, la telecamera continuerà quindi a visualizzare tutti i colori correttamente persino quando la temperatura del colore della scena cambia, ad esempio dalla luce del giorno all'illuminazione fluorescente. Selezionare una delle opzioni: AWB1: consente l'applicazione di una piccola gamma da 2500 a 9500 K, per ambienti in cui la luce è sempre stabile. AWB2: consente l'applicazione di un'ampia gamma da 2200 a 15000 K, per ambienti in cui la luce è variabile. Ad esempio, in una stanza con luce del giorno e luce fluorescente. MWB: consente di regolare manualmente la temperatura di colore in base alle esigenze. WB bloccato: consente di bloccare il WB sulla temperatura di colore per l'ambiente corrente. Lampada incandescente: utilizzare in presenza di lampade incandescenti. Lampada a luce calda: utilizzare in presenza di luce calda per interni. Luce naturale: utilizzare in presenza di luce naturale. Lampada fluorescente: utilizzare in presenza di lampade fluorescenti installate vicino alla telecamera. 7. Miglioramento dell'immagine Riduzione del rumore digitale L'opzione DNR (Digital Noise Reduction) riduce il rumore specialmente in condizioni di luminosità ridotta, per migliorare le prestazioni delle immagini. Le opzioni includono: Modalità normale, esperto, OFF. L'impostazione predefinita è Normal. Livello riduzione rumore Disponibile solo se il DNR è impostato sulla modalità normale. Consente di impostare il livello di riduzione del rumore in modalità Normale. A un valore più elevato corrisponde una maggiore riduzione del rumore. L'impostazione predefinita è 50. Livello DNR tempo/spazio consente di impostare il livello di riduzione del rumore in modalità esperto. L'impostazione predefinita è 50. Nota: se viene impostato un valore più alto, l'immagine potrebbe non risultare chiara. 22 Manuale di configurazione Telecamera IP nascosta TruVision Parametro Descrizione Modalità di disappannamento È possibile abilitare la funzione di disappannamento quando l'ambiente è nebbioso e l'immagine è offuscata. La modalità migliora i dettagli sottili così che l'immagine appaia più nitida. EIS La funzione di stabilizzazione elettronica dell'immagine riduce gli effetti della vibrazione di un video. Scala di grigi È possibile scegliere la gamma della scala di grigi fra [0 to 255] o [16 to 235]. L'impostazione predefinita è [0 to 255]. 8. Regolazione video Specchio Riproduce l'effetto specchio: l'immagine sarà invertita. È possibile selezionare OFF, Su, Giù, Sinistra, Destra e Centro. Visualizzazione Hallway Per sfruttare a pieno l'utilizzo delle proporzioni 16:9, è possibile abilitare la rotazione quando si utilizza la telecamera per scene con visualizzazione ridotta. In fase di installazione, ruotare la telecamera a un angolo di 90 gradi oppure ruotare a 90 gradi l'obiettivo si 3 assi e attivare la modalità di rotazione. Si otterrà una visualizzazione normale con proporzione di 9:16 al fine di ignorare inutili informazioni come i muri e ottenere informazioni più rilevanti della scena. Per impostazione predefinita, è disattivata. Modalità scena Scegliere la modalità per ambienti interni o esterni in base all'ambiente attuale. Standard video è possibile selezionare 50 Hz e 60 Hz. Selezionare lo standard in base ai diversi standard video; normalmente 50 Hz per standard PAL e 60 Hz per standard NTSC. Modalità di cattura Impostare la frequenza fotogrammi desiderata per soddisfare le diverse richieste di campo visivo e risoluzione. In ambienti con molto movimento (come un magazzino), potrebbe essere necessaria una frequenza fotogrammi più elevata. 9. Altro Uscita locale Selezionare ON o OFF per abilitare o disabilitare l'uscita BNC. Per impostazione predefinita, è abilitata. Nota: non tutti i modelli di telecamera supportano tutte le impostazioni di questi parametri. OSD Oltre al nome della telecamera, sullo schermo vengono visualizzati anche la data e l'orario del sistema. È inoltre possibile definire in che modo il testo appare sullo schermo. Per visualizzare informazioni POS (point-of-sale) sullo schermo, è possibile collegare la telecamera a un ProBridge tramite RS-485. È inoltre possibile selezionare il modo nel quale il POS appare sullo schermo dal menu Impostazioni OSD. Per ulteriori informazioni sull'utilizzo di ProBridge, consultare il manuale utente del prodotto. Manuale di configurazione Telecamera IP nascosta TruVision 23 Posizionamento di data/ora e nome sullo schermo: 1. Nella barra degli strumenti del menu, fare clic su Configuration [Configurazione] > Image [Immagine] > OSD Settings [Impostazioni OSD]. 2. Selezionare la casella Display Name [Mostra nome] per visualizzare il nome della telecamera sullo schermo. È possibile modificare il nome predefinito nella casella di testo di Camera Name [Nome telecamera]. 3. Selezionare la casella Display Date [Mostra data] per visualizzare la data/ora sullo schermo. 4. Selezionare la casella Display Week [Mostra settimana] per includere il giorno della settimana nelle informazioni visualizzate sullo schermo. 5. Nella casella Camera Name [Nome telecamera] immettere il nome della telecamera. 6. Selezionare i formati di ora e data negli elenchi a discesa Time format [Formato ora] e Date format [Formato data]. 7. Selezionare una modalità di visualizzazione per la telecamera nella casella di riepilogo Display Mode [Modalità visualizzazione]. Le modalità della telecamera includono: • Trasparente e non lampeggiante. L'immagine viene visualizzata attraverso il testo. • Trasparente e lampeggiante. L'immagine viene visualizzata attraverso il testo. Il testo lampeggia. • Non trasparente e non lampeggiante. L'immagine viene visualizzata dietro il testo. Questa è l'impostazione predefinita. • Non trasparente e lampeggiante. L'immagine viene visualizzata dietro il testo. Il testo lampeggia. 8. Selezionare le dimensioni di testo OSD desiderate. 9. Selezionare il colore del font desiderato. 10. Selezionare le dimensioni di testo POS e il colore del carattere desiderati 24 Manuale di configurazione Telecamera IP nascosta TruVision 11. Fare clic su Save [Salva] per salvare le modifiche. Nota: Se la modalità di visualizzazione è impostata su trasparente, il testo varia in base allo sfondo. Con alcuni sfondi, il testo potrebbe non risultare chiaro. Testo sovraimpresso È possibile aggiungere fino a otto righe di testo sullo schermo. Questa opzione è utile, ad esempio, per visualizzare informazioni di contatto di emergenza. Ciascuna riga di testo può essere posizionata ovunque sullo schermo. Vedere Figura 7 in basso. Figura 7: Menu sovrapposizione testo Per aggiungere testo sullo schermo: 1. Nella barra degli strumenti del menu, fare clic su Configuration [Configurazione] > Image [Immagine] > Text Overlay [Sovrapposizione testo]. 2. Selezionare la casella per la prima riga di testo. 3. Immettere il testo nella casella di testo. 4. Utilizzare il mouse per fare clic e trascinare il testo rosso nella finestra vista live per regolare la posizione di sovrapposizione del testo. 5. Ripetere i passi da 2 a 4 per ogni riga extra di testo, selezionando il numero di stringa successivo. Nota: per rimuovere una sovrapposizione testo, deselezionare la riga di testo. 6. Fare clic su Save [Salva] per salvare le modifiche. Zone privacy Le zone privacy consentono di nascondere alcune aree sensibili (quali ad esempio finestre contigue) per escluderle dalla visualizzazione sul monitor e dalle immagini Manuale di configurazione Telecamera IP nascosta TruVision 25 video registrate. La maschera viene visualizzata come un'area vuota sullo schermo. È possibile creare fino a quattro zone privacy per telecamera. Nota: la dimensione dell'area della zone privacy può risultare leggermente differente a seconda dell'uscita locale o del browser Web utilizzati. Figura 8: Menu impostazioni immagine della telecamera – finestra zone di privacy Aggiunta area di privacy mask: 1. Nella barra degli strumenti del menu, fare clic su Configuration [Configurazione] > Image [Immagine] > Privacy mask. 2. Selezionare Enable Privacy Mask [Abilita privacy mask]. 3. Fare clic su Draw Area [Disegna area]. 4. Fare clic e trascinare il mouse sulla finestra dell'immagine video live per tracciare l'area di mascheratura. Nota: è possibile tracciare fino a 4 aree sulla stessa immagine. 5. Fare clic su Stop Drawing [Finisci di disegnare] terminare o su Clear All [Cancella tutto] per cancellare tutte le aree impostate senza salvarle. 6. Fare clic su Save [Salva] per salvare le modifiche. Sovrapposizione immagine La sovrapposizione immagine consente di sovrapporre un'immagine a quella del video. Questa funzione consente a determinate aziende o utenti di sovrapporre il proprio logo sull'immagine. L'immagine deve essere in formato bmp RGB24 e la dimensione massima dell'immagine deve essere 128*128. 26 Manuale di configurazione Telecamera IP nascosta TruVision Figura 9: Impostazioni immagine telecamera Per aggiungere un'immagine: 1. Nella barra degli strumenti del menu, fare clic su Configuration [Configurazione] > Image [Immagine] > Picture Overlay [Sovrapposizione immagine]. 2. Fare clic su Browse [Sfoglia] per selezionare un'immagine, quindi su Upload [Carica] per caricarla. 3. Selezionare la casella di controllo Enable Picture Overlay [Abilita sovrapposizione immagine] per abilitare la funzione. Nota: le coordinate X e Y servono a posizionare l'immagine su quella del video. E l'altezza e la larghezza dell'immagine mostrano le dimensioni dell'immagine. Allarmi di motion detection È possibile definire gli allarmi di rilevamento del movimento. Un allarme di rilevamento movimento indica un allarme attivato quando la telecamera rileva un movimento. Tuttavia, l'allarme di movimento viene azionato solo se il movimento si verifica in un orario programmato. Selezionare il livello di sensibilità al movimento e le dimensioni dell'oggetto in modo che solo gli oggetti di interesse possano attivare una registrazione di movimento. Ad esempio, la registrazione del movimento viene azionata dal movimento di una persona ma non da quello di un gatto. È possibile definire l'area sullo schermo in cui è possibile rilevare il movimento, il livello di sensibilità al movimento, il periodo di tempo in cui la telecamera è sensibile al rilevamento del movimento, oltre ai metodi da utilizzare per avvisare di un allarme di rilevamento movimento. È inoltre possibile abilitare l'analisi dinamica del movimento. In caso di movimento, l'area verrà evidenziata in verde. Manuale di configurazione Telecamera IP nascosta TruVision 27 Figura 10: Finestra Rilevamento del movimento Per definire un allarme di rilevamento del movimento, svolgere le operazioni seguenti: 1. Impostazioni area: definire l'area sullo schermo in grado di attivare l'allarme per il rilevamento di movimento e il livello di sensibilità (vedere la Figura 10, articolo 1). 2. Programma inserimento: definire la programmazione per il rilevamento del movimento (vedere Figura 10, articolo 2). 3. Programmazione registrazione: definire il programma durante cui è possibile registrare il rilevamento del movimento. Per ulteriori informazioni consultare la sezione "Programmazione della registrazione" a pagina 52. 4. Collegamento: consente di specificare il metodo di risposta all'allarme (vedere Figura 10, articolo 3). 28 Manuale di configurazione Telecamera IP nascosta TruVision 5. Configurazione normale e avanzata: la configurazione normale consente di impostare il livello di sensibilità del rilevamento del movimento. La configurazione offre un controllo decisamente maggiore sulle modalità di rilevamento del movimento. Consente di impostare il livello di sensibilità, oltre a definire la percentuale dell'area per il rilevamento del movimento che l'oggetto deve occupare, selezionare la modalità giorno o notte e configurare in maniera diversa otto aree definite. Per configurare il rilevamento del movimento in modalità normale: 1. Nella barra degli strumenti del menu, fare clic su Configuration [Configurazione] > Events [Eventi] > Motion Detection [Rilevamento del movimento]. 2. Selezionare la casella Enable Motion Detection [Abilita Motion detection]. Selezionare Enable Dynamic Analysis For Motion [Abilita analisi dinamica del movimento] se si desidera visualizzare la rilevazione di movimento in tempo reale. Nota: selezionare Disable [Disabilita] per le regole nel menu di configurazione locale se non si desidera visualizzare gli oggetti rilevati con i rettangoli. 3. Selezionare la modalità Normal [Normale] dal menu a cascata. 4. Fare clic su Draw Area [Disegna area]. Fare clic e trascinare il mouse sull'immagine video live per tracciare un'area sensibile al rilevamento del movimento. Nota: è possibile tracciare fino a 8 aree di motion detection sulla stessa immagine. 5. Fare clic su Stop Drawing [Termina di disegnare] per terminare. Fare clic su Clear All [Elimina tutto] per eliminare tutte le aree contrassegnate e cominciare di nuovo a disegnare. 6. Spostare il cursore Sensitivity [Sensibilità] per impostare la sensibilità del rilevamento. Tutte le aree avranno lo stesso livello di sensibilità. 7. Fare clic su Edit [Modifica] per modificare la programmazione inserimento. Vedere la figura seguente per modificare l'interfaccia della programmazione inserimento. 8. Selezionare il giorno e fare clic su per impostare il periodo nei dettagli. È possibile copiare la programmazione in altri giorni. 9. Fare clic su OK per salvare le modifiche. Manuale di configurazione Telecamera IP nascosta TruVision 29 10. Specificare il metodo di collegamento in caso di evento. Selezionare uno o più metodi di risposta per il sistema quando viene attivato un allarme di motion detection. Notifica destinatario allarme Invia un'eccezione o un segnale di allarme al software di gestione remota quando si verifica un evento. Invio e-mail Invia una e-mail a un indirizzo specificato in presenza di un allarme di motion detection. Nota: prima di abilitare questa opzione, è necessario configurare le impostazioni e-mail. Per ulteriori informazioni, consultare “Impostazione dei parametri e-mail” a pagina 17. Se si vuole inviare insieme all'e-mail l'istantanea relativa all'evento, selezionare l'opzione Attached Snapshot [Istantanea allegata]. Carica istantanea Acquisisce l'immagine quando viene attivato un allarme e carica l'immagine sul server NAS o FTP. Nota: configurare le impostazioni del NAS prima di caricare l'istantanea sul NAS. Per ulteriori informazioni consultare la sezione "Impostazioni NAS" a pagina 50. configurare le impostazioni dell'FTP prima di caricare l'istantanea sull'FTP. Per ulteriori informazioni, consultare “Definizione dei parametri FTP” a pagina 16. Abilitare l'opzione Upload Type [Carica tipo]. Per caricare l'istantanea su FTP e NAS quando viene attivato un rilevamento del movimento o un ingresso allarme, è necessario abilitare anche l'opzione Enable Event-triggered Snapshot [Abilita istantanea attivata da un evento] nei parametri istantanee. Per ulteriori informazioni consultare la sezione "Parametri istantanee" a pagina 48. Attiva ingresso Attiva l'avvio della registrazione nella telecamera. Attiva uscita allarme Attiva le uscite allarme esterne quando si verifica un evento. Selezionare “Select All” [Seleziona tutto] o ogni singola uscita allarme. Nota: questa opzione è disponibile solo su telecamere che supportano uscite allarme. 11. Fare clic su Save [Salva] per salvare le modifiche. Per configurare il rilevamento del movimento in modalità avanzata: 1. Nella barra degli strumenti del menu, fare clic su Configuration [Configurazione] > Events [Eventi] > Motion Detection [Rilevamento del movimento]. 2. Selezionare la casella Enable Motion Detection [Abilita Motion detection]. Selezionare Enable Dynamic Analysis For Motion [Abilita analisi dinamica del movimento] se si desidera visualizzare il movimento in tempo reale. Nota: se non si desidera visualizzare gli oggetti rilevati con i rettangoli verdi, selezionare Local Configuration [Configurazione locale] > Rules [Regole] > Disable [Disabilita]. 3. Selezionare la modalità Advanced [Avanzata] dal menu a discesa. 30 Manuale di configurazione Telecamera IP nascosta TruVision 4. Alla voce Switch Day and Night Settings [Cambia fra impostazioni giorno e notte], selezionare OFF, Auto-switch [Cambio automatico] o Scheduled-switch [Cambio programmato]. Per impostazione predefinita, l'opzione è disattivata. Il cambio automatico e programmato consentono di configurare diverse impostazioni per il giorno e per la notte e diversi periodi. 5. Selezionare Area No. [Numero area] e fare clic su Draw Area [Disegna area]. Fare clic e trascinare il mouse sull'immagine video live per tracciare un'area sensibile al rilevamento del movimento. Nota: è possibile tracciare fino a otto aree di motion detection sulla stessa immagine. 6. Fare clic su Stop Drawing [Termina di disegnare] per terminare. Fare clic su Clear All [Elimina tutto] per eliminare tutte le aree contrassegnate e cominciare di nuovo a disegnare. 7. Spostare il cursore Sensitivity [Sensibilità] per impostare la sensibilità del rilevamento delle aree selezionate. 8. Spostare il cursore Proportion of Object on Area [Proporzioni dell'oggetto sull'area] per impostare le proporzioni dell'oggetto che deve occupare l'area definita per attivare un allarme. 9. Fare clic su Save [Salva] per salvare le modifiche per l'area in questione. 10. Ripetere i passi da 7 a 9 per ogni area da definire. 11. Fare clic su Edit [Modifica] per modificare la programmazione inserimento. Vedere la figura seguente per modificare l'interfaccia della programmazione inserimento. Manuale di configurazione Telecamera IP nascosta TruVision 31 12. Selezionare il giorno e fare clic su per impostare il periodo nei dettagli. È possibile copiare la programmazione in altri giorni. 13. Fare clic su OK per salvare le modifiche. 14. Specificare il metodo di collegamento in caso di evento. Selezionare uno o più metodi di risposta per il sistema quando viene attivato un allarme di motion detection. Notifica destinatario allarme Invia un'eccezione o un segnale di allarme al software di gestione remota quando si verifica un evento. Invio e-mail Invia una e-mail a un indirizzo specificato in presenza di un allarme di motion detection. Nota: prima di abilitare questa opzione, è necessario configurare le impostazioni e-mail. Per ulteriori informazioni, consultare “Impostazione dei parametri e-mail” a pagina 17. Se si vuole inviare insieme all'e-mail l'istantanea relativa all'evento, selezionare l'opzione Attached Snapshot [Istantanea allegata]. Carica istantanea Acquisisce l'immagine quando viene attivato un allarme e carica l'immagine sul server NAS o FTP. Nota: configurare le impostazioni del NAS prima di caricare l'istantanea sul NAS. Per ulteriori informazioni consultare la sezione "Impostazioni NAS" a pagina 50. configurare le impostazioni dell'FTP prima di caricare l'istantanea sull'FTP. Per ulteriori informazioni, consultare “Definizione dei parametri FTP” a pagina 16. Abilitare l'opzione Upload Type [Carica tipo]. Per caricare l'istantanea su FTP e NAS quando viene attivato un rilevamento del movimento o un ingresso allarme, è necessario abilitare anche l'opzione Enable Event-triggered Snapshot [Abilita istantanea attivata da un evento] nei parametri istantanee. Per ulteriori informazioni consultare la sezione "Parametri istantanee" a pagina 48. Attiva ingresso 32 Attiva l'avvio della registrazione nella telecamera. Manuale di configurazione Telecamera IP nascosta TruVision Attiva uscita allarme Attiva le uscite allarme esterne quando si verifica un evento. Selezionare “Select All” [Seleziona tutto] o ogni singola uscita allarme. Nota: questa opzione è disponibile solo su telecamere che supportano uscite allarme. 15. Fare clic su Save [Salva] per salvare le modifiche. Allarmi antimanomissione È possibile configurare la telecamera in modo che attivi un allarme se l'obiettivo viene coperto ed esegua un'azione di risposta di allarme. Figura 11: Finestra Allarme antimanomissione Manuale di configurazione Telecamera IP nascosta TruVision 33 Configurazione allarmi antimanomissione: 1. Nella barra degli strumenti del menu, fare clic su Configuration [Configurazione] > Events [Eventi] > Tamper-proof [Antimanomissione]. 2. Selezionare la casella Enable Tamper-proof [Abilita antimanomissione]. 3. Spostare il cursore Sensitivity [Sensibilità] per impostare la sensibilità del rilevamento. 4. Fare clic su Edit [Modifica] per modificare la programmazione inserimento degli allarmi antimanomissione. La configurazione della programmazione inserimento è identica alla configurazione della programmazione di motion detection. Per ulteriori informazioni, vedere "Configurazione motion detection". 5. Specificare il metodo di collegamento in caso di evento. Selezionare uno o più metodi di risposta per il sistema quando viene attivato un allarme di manomissione. Notifica destinatario allarme Invia un'eccezione o un segnale di allarme al software di gestione remota quando si verifica un evento. Invio e-mail Invia un'e-mail a un indirizzo specificato quando viene attivato un allarme. Nota: prima di abilitare questa opzione, è necessario configurare le impostazioni e-mail. Per ulteriori informazioni, consultare “Impostazione dei parametri e-mail” a pagina 17. Se si vuole inviare insieme all'e-mail l'istantanea relativa all'evento, selezionare l'opzione Attached Snapshot [Istantanea allegata]. Attiva uscita allarme Attiva le uscite allarme esterne quando si verifica un evento. Selezionare “Select All” [Seleziona tutto] o ogni singola uscita allarme. Nota: questa opzione è disponibile solo su telecamere che supportano uscite allarme. 6. Fare clic su Save [Salva] per salvare le modifiche. Allarmi eccezione È possibile configurare la telecamera affinché notifichi eventi irregolari e specificare il tipo di modifica. Gli allarmi eccezione includono: • HDD pieno: spazio su NAS insufficiente per la registrazione. • Errore HDD: si sono verificati errori durante la scrittura dei file sul dispositivo di archiviazione, non è installato alcun dispositivo di archiviazione o è stato impossibile inizializzare il dispositivo di archiviazione. • Rete scollegata: cavo di rete scollegato. • Conflitto indirizzo IP: conflitto nell'impostazione dell'indirizzo IP. • Accesso non valido: ID utente o password utilizzati per l'accesso alle telecamere errati. 34 Manuale di configurazione Telecamera IP nascosta TruVision Figura 12: Finestra di eccezione Definizione degli allarmi eccezione: 1. Nella barra degli strumenti del menu, fare clic su Configuration [Configurazione] > Events [Eventi] > Exception [Eccezione] 2. In Exception Type [Tipo eccezione], selezionare un tipo di eccezione dall'elenco a discesa. 3. Specificare il metodo di collegamento in caso di evento. Selezionare uno o più metodi di risposta per il sistema quando viene attivato un allarme di manomissione. Notifica destinatario allarme Invia un'eccezione o un segnale di allarme al software di gestione remota quando si verifica un evento. Invio e-mail Invia una e-mail a un indirizzo specificato in presenza di un allarme eccezione. Nota: prima di abilitare questa opzione, è necessario configurare le impostazioni e-mail. Per ulteriori informazioni, consultare “Impostazione dei parametri e-mail” a pagina 17. Se si vuole inviare insieme all'e-mail l'istantanea relativa all'evento, selezionare l'opzione Attached Snapshot [Istantanea allegata]. Carica istantanea Acquisisce l'immagine quando viene attivato un allarme e carica l'immagine sul server NAS o FTP. Nota: configurare le impostazioni del NAS prima di caricare l'istantanea sul NAS. Per ulteriori informazioni consultare la sezione "Impostazioni NAS" a pagina 50. Configurare le impostazioni dell'FTP prima di caricare l'istantanea sull'FTP. Per ulteriori informazioni, consultare “Definizione dei parametri FTP” a pagina 16. Abilitare l'opzione Upload Type [Carica tipo]. Per caricare l'istantanea su FTP e NAS quando viene attivato un rilevamento del movimento o un ingresso allarme, è necessario abilitare anche l'opzione Enable Event-triggered Snapshot [Abilita istantanea attivata da un evento] nei parametri istantanee. Per ulteriori informazioni consultare la sezione "Parametri istantanee" a pagina 48. Attiva ingresso Attiva l'avvio della registrazione nella telecamera. Attiva uscita allarme Attiva le uscite allarme esterne quando si verifica un evento. Selezionare “Select All” [Seleziona tutto] o ogni singola uscita allarme. Nota: questa opzione è disponibile solo su telecamere che supportano uscite allarme. 4. Fare clic su Save [Salva] per salvare le modifiche. Manuale di configurazione Telecamera IP nascosta TruVision 35 Ingressi e uscite allarme Definizione di un ingresso allarme esterno: 1. Nella barra degli strumenti del menu, fare clic su Configuration [Configurazione] > Events [Eventi] > Alarm Input [Ingresso allarme]. 2. Selezionare il numero dell'ingresso allarme e il tipo di allarme. Il Tipo allarme può essere NO (Normalmente aperto) e NC (Normalmente chiuso). Immettere un nome per l'ingresso allarme. 3. Fare clic su Edit [Modifica] per impostare la programmazione inserimento per l'ingresso allarme. Per ulteriori informazioni, vedere "Configurazione motion detection". 4. Selezionare la casella di controllo per scegliere il metodo di collegamento: Notifica destinatario allarme Invia un'eccezione o un segnale di allarme al software di gestione remota quando si verifica un evento. Invio e-mail Invia una e-mail a un indirizzo specificato in presenza di un ingresso o un'uscita allarme. Nota: prima di abilitare questa opzione, è necessario configurare le impostazioni e-mail. Per ulteriori informazioni, consultare “Impostazione dei parametri e-mail” a pagina 17. Se si vuole inviare insieme all'e-mail l'istantanea relativa all'evento, selezionare l'opzione Attached Snapshot [Istantanea allegata]. Carica istantanea Acquisisce l'immagine quando viene attivato un allarme e carica l'immagine sul server NAS o FTP. Nota: configurare le impostazioni del NAS prima di caricare l'istantanea sul NAS. Per ulteriori informazioni consultare la sezione "Impostazioni NAS" a pagina 50. configurare le impostazioni dell'FTP prima di caricare l'istantanea sull'FTP. Per ulteriori informazioni, consultare “Definizione dei parametri FTP” a pagina 16. Abilitare l'opzione Upload Type [Carica tipo]. Per caricare l'istantanea su FTP e NAS quando viene attivato un rilevamento del movimento o un ingresso allarme, è necessario abilitare anche l'opzione Enable Event-triggered Snapshot [Abilita istantanea attivata da un evento] nei parametri istantanee. Per ulteriori informazioni consultare la sezione "Parametri istantanee" a pagina 48. Attiva ingresso Attiva l'avvio della registrazione nella telecamera. Attiva uscita allarme Attiva le uscite allarme esterne quando si verifica un evento. Selezionare “Select All” [Seleziona tutto] o ogni singola uscita allarme. Nota: questa opzione è disponibile solo su telecamere che supportano uscite allarme. 5. Fare clic su Save [Salva] per salvare le modifiche. 36 Manuale di configurazione Telecamera IP nascosta TruVision Definizione di un'uscita allarme: 1. Nella barra degli strumenti del menu, fare clic su Configuration [Configurazione] > Events [Eventi] > Alarm Output [Uscita allarme]. 2. Selezionare un'uscita allarme dall'elenco a discesa Alarm Output [Uscita allarme]. È inoltre possibile immettere un nome per l'uscita allarme. 3. È possibile impostare il ritardo su 5sec, 10sec, 30sec, 1min, 2min, 5min o 10min. Il ritardo indica il tempo durante il quale l'uscita allarme rimane attiva dopo che si è verificato un allarme. 4. Fare clic su Edit [Modifica] per impostare la programmazione inserimento per l'ingresso allarme. Per ulteriori informazioni, vedere "Configurazione motion detection". 5. Fare clic su Save [Salva] per salvare le modifiche. Rilevamento volti Quando la funzione di rilevamento dei volti è attivata, la telecamera è in grado di rilevare un volto umano che si sta avvicinando, attivando una risposta. La telecamera è in grado di rilevare solo i volti che guardano direttamente la nell'obiettivo, non riconosce i profili. Questa funzionalità è ottimale quando la telecamera si trova di fronte a una porta o all'interno di un corridoio stretto. Manuale di configurazione Telecamera IP nascosta TruVision 37 Figura 13: Finestra Rilevamento dei volti Rilevamento dei volti: 1. Nella barra degli strumenti del menu, fare clic su Configuration [Configurazione] > Events [Eventi] > Face Detection [Rilevamento dei volti]. 2. Selezionare la casella di controllo Enable Face Detection [Abilita rilevamento dei volti] per abilitare la funzione. 3. Selezionare Enable Dynamic Analysis [Abilita analisi dinamica] per Face Detection [Rilevamento dei volti] se si desidera che il volto rilevato sia contrassegnato da un rettangolo verde durante la visualizzazione live. Nota: se non si desidera che il volto rilevato sia contrassegnato da un riquadro verde, selezionare Disable [Disabilita] da Configuration [Configurazione] > Local Configuration [Configurazione locale] > Live View Parameters [Parametri visualizzazione live] > Rules [Regole]. 4. Consente di configurare la sensibilità del rilevamento dei volti. È possibile selezionare un valore compreso tra 1 e 5. 5. Fare clic su Edit [Modifica] per impostare la programmazione inserimento per l'ingresso allarme. Per ulteriori informazioni fare riferimento a "Allarmi di motion detection" a pagina 27. 38 Manuale di configurazione Telecamera IP nascosta TruVision 6. Specificare il metodo di collegamento in caso di evento. Selezionare uno o più metodi di risposta per il sistema quando viene attivato un allarme di rilevamento dei volti. Notifica destinatario allarme Invia un'eccezione o un segnale di allarme al software di gestione remota quando si verifica un evento. Invio e-mail Invia una e-mail a un indirizzo specificato in presenza di un allarme di rilevamento dei volti. Nota: prima di abilitare questa opzione, è necessario configurare le impostazioni e-mail. Per ulteriori informazioni, consultare “Impostazione dei parametri e-mail” a pagina 17. Se si vuole inviare insieme all'e-mail l'istantanea relativa all'evento, selezionare l'opzione Attached Snapshot [Istantanea allegata]. Carica istantanea Acquisisce l'immagine quando viene attivato un allarme e carica l'immagine sul server NAS o FTP. Nota: configurare le impostazioni del NAS prima di caricare l'istantanea sul NAS. Per ulteriori informazioni consultare la sezione "Impostazioni NAS" a pagina 50. configurare le impostazioni dell'FTP prima di caricare l'istantanea sull'FTP. Per ulteriori informazioni, consultare “Definizione dei parametri FTP” a pagina 16. Abilitare l'opzione Upload Type [Carica tipo]. Per caricare l'istantanea su FTP e NAS quando viene attivato un rilevamento del movimento o un ingresso allarme, è necessario abilitare anche l'opzione Enable Event-triggered Snapshot [Abilita istantanea attivata da un evento] nei parametri istantanee. Per ulteriori informazioni consultare la sezione "Parametri istantanee" a pagina 48. Attiva ingresso Attiva l'avvio della registrazione nella telecamera. Attiva uscita allarme Attiva le uscite allarme esterne quando si verifica un evento. Selezionare “Select All” [Seleziona tutto] o ogni singola uscita allarme. Nota: questa opzione è disponibile solo su telecamere che supportano uscite allarme. 7. Fare clic su Save [Salva] per salvare le modifiche. Rilevamento eccezione audio Il rilevamento dell'eccezione audio è in grado di rilevare suoni al di sopra di una soglia selezionata. Manuale di configurazione Telecamera IP nascosta TruVision 39 Figura 14: Finestra Rilevamento eccezione audio Rilevamento eccezione audio: 1. Nella barra degli strumenti del menu, fare clic su Configuration [Configurazione] > Events [Eventi] > Audio Exception Detection [Rilevamento eccezione audio]. 2. Alla voce Audio Input Exception [Eccezione ingresso audio], selezionare Enable [Abilita] per attivare la funzione. 3. Alla voce Sudden Change of Sound Intensity [Cambio improvviso dell'intensità del suono] selezionare Enable [Abilita] per attivare la funzione. 4. Consente di configurare la sensibilità e la soglia. Sensibilità: Più piccolo è il valore, maggiore dovrà essere lo sbalzo per attivare il rilevamento. È possibile selezionare un valore compreso tra 1 e 100. Soglia di intensità del suono: questa opzione filtra il suono nell'ambiente. Più grande è il rumore nell'ambiente, maggiore sarà il valore. Selezionare il valore appropriato in base all'ambiente corrente. È possibile selezionare un valore compreso tra 1 e 100. 40 Manuale di configurazione Telecamera IP nascosta TruVision 5. Fare clic su Edit [Modifica] per impostare la programmazione inserimento per l'ingresso allarme. Per ulteriori informazioni fare riferimento a "Allarmi di motion detection" a pagina 27. 6. Specificare il metodo di collegamento in caso di evento. Selezionare uno o più metodi di risposta per il sistema quando viene attivato un allarme di eccezione audio. Notifica destinatario allarme Invia un'eccezione o un segnale di allarme al software di gestione remota quando si verifica un evento. Invio e-mail Invia una e-mail a un indirizzo specificato in presenza di un allarme di motion detection. Nota: prima di abilitare questa opzione, è necessario configurare le impostazioni e-mail. Per ulteriori informazioni, consultare “Impostazione dei parametri e-mail” a pagina 17. Se si vuole inviare insieme all'e-mail l'istantanea relativa all'evento, selezionare l'opzione Attached Snapshot [Istantanea allegata]. Attiva ingresso Attiva l'avvio della registrazione nella telecamera. Attiva uscita allarme Attiva le uscite allarme esterne quando si verifica un evento. Selezionare “Select All” [Seleziona tutto] o ogni singola uscita allarme. Nota: questa opzione è disponibile solo su telecamere che supportano uscite allarme. 7. Fare clic su Save [Salva] per salvare le modifiche. Rilevamento di attraversamento della linea Questa funzione può essere utilizzata per rilevare persone, veicoli e oggetti che oltrepassano una linea o un'area predefinita sullo schermo. L'attraversamento della linea può essere impostato come unidirezionale o bidirezionale. Per unidirezionale si intende da destra a sinistra o da sinistra a destra. Per bidirezionale si intende un attraversamento nei due sensi. Se viene rilevato un oggetto che oltrepassa la linea, è possibile impostare una serie di metodi di collegamento. Dual-VCA (Analisi del contenuto video) Quando la modalità Dual-VCA è attivata, la telecamera invia risultati di analisi video (metadati) a un dispositivo NVR o altre piattaforme per generare un allarme VCA. Ad esempio, con un Interlogix NVR (controllare sul sito Interlogix gli ultimi modelli di NVR che supportano questa funzionalità), è possibile disegnare una linea virtuale sulla finestra di riproduzione dell'NVR e cercare oggetti o persone che oltrepassano tale linea. Nota: solo il rilevamento di attraversamento della linea e di intrusione sono in grado di supportare la modalità dual-VCA. Manuale di configurazione Telecamera IP nascosta TruVision 41 Definizione del rilevamento di attraversamento della linea: 1. Nella barra degli strumenti del menu, fare clic su Configuration [Configurazione] > Events [Eventi] > Cross Line [Attraversamento della linea]. 2. Selezionare la casella di controllo Enable Cross Line Detection [Abilita rilevamento attraversamento della linea] (1) per abilitare la funzione. 3. Fare clic su Draw Area [Disegna area] (2), una line trasversale verrà visualizzata sull'immagine. 4. Fare clic sulla linea e due quadrati rossi appariranno alle due estremità. Trascinare un quadrato rosso per definire l'area. Selezionare la direzione A<->B, A ->B, o B->A dal menu a cascata (3): A<->B: viene visualizzata la freccia solo sul lato B. Quando un oggetto si sposta oltre la linea in entrambe le direzioni, questo viene rilevato e l'allarme viene attivato. A->B: verrà rilevato solo un oggetto che attraversi la linea predefinita da A a B e l'allarme verrà attivato. B->A: verrà rilevato solo un oggetto che attraversi la linea predefinita da B ad A e l'allarme verrà attivato. 5. Consente di impostare il livello di sensibilità (4) su un valore compreso tra 1 e 100. 6. Se si desidera, è possibile selezionare un'altra area di attraversamento da configurare dal menu a cascata. È possibile configurare fino a quattro aree di attraversamento. 7. Fare clic su Edit [Modifica] per impostare la programmazione inserimento per l'ingresso allarme. Per ulteriori informazioni fare riferimento a "Allarmi di motion detection" a pagina 27. 8. Specificare il metodo di collegamento in caso di evento. Selezionare uno o più metodi di risposta per il sistema quando viene attivato un allarme di rilevamento di attraversamento della linea. 42 Manuale di configurazione Telecamera IP nascosta TruVision Notifica destinatario allarme Invia un'eccezione o un segnale di allarme al software di gestione remota quando si verifica un evento. Invio e-mail Invia una e-mail a un indirizzo specificato in presenza di un allarme di rilevamento attraversamento della linea. Nota: prima di abilitare questa opzione, è necessario configurare le impostazioni e-mail. Per ulteriori informazioni, consultare “Impostazione dei parametri e-mail” a pagina 17. Se si vuole inviare insieme all'e-mail l'istantanea relativa all'evento, selezionare l'opzione Attached Snapshot [Istantanea allegata]. Carica istantanea Acquisisce l'immagine quando viene attivato un allarme e carica l'immagine sul server NAS o FTP. Nota: configurare le impostazioni del NAS prima di caricare l'istantanea sul NAS. Per ulteriori informazioni consultare la sezione "Impostazioni NAS" a pagina 50. configurare le impostazioni dell'FTP prima di caricare l'istantanea sull'FTP. Per ulteriori informazioni, consultare “Definizione dei parametri FTP” a pagina 16. Abilitare l'opzione Upload Type [Carica tipo]. Per caricare l'istantanea su FTP e NAS quando viene attivato un rilevamento del movimento o un ingresso allarme, è necessario abilitare anche l'opzione Enable Event-triggered Snapshot [Abilita istantanea attivata da un evento] nei parametri istantanee. Per ulteriori informazioni consultare la sezione "Parametri istantanee" a pagina 48. Attiva ingresso Attiva l'avvio della registrazione nella telecamera. Attiva uscita allarme Attiva le uscite allarme esterne quando si verifica un evento. Selezionare “Select All” [Seleziona tutto] o ogni singola uscita allarme. Nota: questa opzione è disponibile solo su telecamere che supportano uscite allarme. 9. Fare clic su Save [Salva] per salvare le modifiche. Rilevamento intrusione È possibile configurare una zona dell'area di sorveglianza da rilevare al verificarsi di un'intrusione. Se qualcuno entra all'interno dell'area, è possibile attivare una serie di azioni di allarme. Manuale di configurazione Telecamera IP nascosta TruVision 43 Figura 15: Finestra Rilevamento intrusione Rilevamento intrusione: 1. Nella barra degli strumenti del menu, fare clic su Configuration [Configurazione] > Events [Eventi] > Intrusion Detection [Rilevamento intrusione]. 2. Selezionare la casella di controllo Enable Intrusion Detection [Abilita rilevamento intrusione] per abilitare la funzione. 3. Fare clic su Draw Area [Disegna area], quindi disegnare un rettangolo che definisce l'area protetta. Quando si disegna il rettangolo, è necessario che tutte le estremità siano in contatto l'una con l'altra. Sono supportate fino a quattro aree. Fare clic su Clear [Elimina] per eliminare le aree disegnate. I parametri della regione protetta possono essere configurati separatamente. Nota: l'area deve corrispondere esclusivamente a un quadrilatero. 4. Scegliere la regione da configurare. Soglia: esiste una soglia di tempo consentito all'oggetto per rimanere nell'area. Se tale soglia viene impostata su 0, l'allarme viene attivato non appena l'oggetto entra all'interno dell'area. È possibile selezionare un valore compreso tra 0 e 100. Sensibilità: il valore della sensibilità definisce le dimensioni dell'oggetto in grado di attivare l'allarme. Se la sensibilità è elevata, un piccolo oggetto è in grado di attivare l'allarme. È possibile selezionare un valore compreso tra 1 e 100. Percentuale: definisce quanta parte dell'oggetto può entrare all'interno dell'area prima di attivare l'allarme. Ad esempio, se la percentuale è impostata su 50%, appena la metà dell'oggetto entra nell'area, verrà attivato l'allarme. È possibile selezionare un valore compreso tra 1 e 100. 44 Manuale di configurazione Telecamera IP nascosta TruVision 5. Fare clic su Edit [Modifica] per impostare la programmazione inserimento per l'ingresso allarme. Per ulteriori informazioni fare riferimento a "Allarmi di motion detection" a pagina 27. 6. Specificare il metodo di collegamento in caso di evento. Selezionare uno o più metodi di risposta per il sistema quando viene attivato un allarme di rilevamento intrusione. Notifica destinatario allarme Invia un'eccezione o un segnale di allarme al software di gestione remota quando si verifica un evento. Invio e-mail Invia una e-mail a un indirizzo specificato in presenza di un allarme di motion detection. Nota: prima di abilitare questa opzione, è necessario configurare le impostazioni e-mail. Per ulteriori informazioni, consultare “Impostazione dei parametri e-mail” a pagina 17. Se si vuole inviare insieme all'e-mail l'istantanea relativa all'evento, selezionare l'opzione Attached Snapshot [Istantanea allegata]. Carica istantanea Acquisisce l'immagine quando viene attivato un allarme e carica l'immagine sul server NAS o FTP. Nota: configurare le impostazioni del NAS prima di caricare l'istantanea sul NAS. Per ulteriori informazioni consultare la sezione "Impostazioni NAS" a pagina 50. configurare le impostazioni dell'FTP prima di caricare l'istantanea sull'FTP. Per ulteriori informazioni, consultare “Definizione dei parametri FTP” a pagina 16. Abilitare l'opzione Upload Type [Carica tipo]. Per caricare l'istantanea su FTP e NAS quando viene attivato un rilevamento del movimento o un ingresso allarme, è necessario abilitare anche l'opzione Enable Event-triggered Snapshot [Abilita istantanea attivata da un evento] nei parametri istantanee. Per ulteriori informazioni consultare la sezione "Parametri istantanee" a pagina 48. Attiva ingresso Attiva l'avvio della registrazione nella telecamera. Attiva uscita allarme Attiva le uscite allarme esterne quando si verifica un evento. Selezionare “Select All” [Seleziona tutto] o ogni singola uscita allarme. Nota: questa opzione è disponibile solo su telecamere che supportano uscite allarme. 7. Fare clic su Save [Salva] per salvare le modifiche. Rilevamento messa a fuoco assente La telecamera è in grado di rilevare la sfocatura dell'immagine causata dalla messa a fuoco assente dell'obiettivo e di attivare una serie di azioni di allarme. Il livello di sensibilità determina la tolleranza della sfocatura della telecamera prima di attivare un allarme. Quando la funzione è abilitata, la telecamera controlla regolarmente il livello di sfocatura (per consentire le variazioni di luce nel corso della giornata) e confronta l'immagine corrente all'immagine di riferimento per verificare le differenze. Un elevato livello di sensibilità significa che non potrà esserci una grande discrepanza fra l'immagine di riferimento e quella corrente. Manuale di configurazione Telecamera IP nascosta TruVision 45 Figura 16: Finestra Rilevamento messa a fuoco assente Rilevamento messa a fuoco assente: 1. Nella barra degli strumenti del menu, fare clic su Configuration [Configurazione] > Events [Eventi] > Defocus Detection [Rilevamento messa a fuoco assente]. 2. Selezionare la casella di controllo Enable Defocus Detection [Abilita rilevamento messa a fuoco assente] per abilitare la funzione. Sensibilità: è possibile selezionare un valore compreso tra 1 e 100. Maggiore è il livello di sensibilità, minore sarà la messa a fuoco assente necessaria ad attivare un allarme. 3. Specificare il metodo di collegamento in caso di evento. Selezionare uno o più metodi di risposta per il sistema quando viene attivato un allarme di rilevamento messa a fuoco assente. Notifica destinatario allarme Invia un'eccezione o un segnale di allarme al software di gestione remota quando si verifica un evento. Invio e-mail Invia una e-mail a un indirizzo specificato in presenza di un allarme di motion detection. Nota: prima di abilitare questa opzione, è necessario configurare le impostazioni e-mail. Per ulteriori informazioni, consultare “Impostazione dei parametri e-mail” a pagina 17. Se si vuole inviare insieme all'e-mail l'istantanea relativa all'evento, selezionare l'opzione Attached Snapshot [Istantanea allegata]. Fuoco Prova a rimettere a fuoco la telecamera regolando il back focus. Disponibile solo sulla telecamera. Attiva uscita allarme Attiva le uscite allarme esterne quando si verifica un evento. Selezionare “Select All” [Seleziona tutto] o ogni singola uscita allarme. Nota: questa opzione è disponibile solo su telecamere che supportano uscite allarme. 4. Fare clic su Save [Salva] per salvare le modifiche. Rilevamento di cambiamento di scena È possibile configurare l'attivazione di un allarme quando la telecamera rileva un cambiamento della scena causato dalla rotazione intenzionale della telecamera. 46 Manuale di configurazione Telecamera IP nascosta TruVision Figura 17: Finestra Rilevamento di cambiamento di scena Rilevamento di cambiamento di scena: 1. Nella barra degli strumenti del menu, fare clic su Configuration [Configurazione] > Events [Eventi] > Scene Change Detection [Rilevamento di cambiamento di scena]. 2. Selezionare la casella di controllo Enable Scene Change Detection [Abilita rilevamento di cambiamento di scena] per abilitare la funzione. 3. Consente di configurare l'intervallo di sensibilità da 1 a 100; maggiore è la sensibilità, maggiore sarà la semplicità con cui il cambiamento di scena attiverà l'allarme. 3. Fare clic su Edit [Modifica] per impostare la programmazione inserimento per l'ingresso allarme. Per ulteriori informazioni fare riferimento a "Allarmi di motion detection" a pagina 27. 4. Specificare il metodo di collegamento in caso di evento. Selezionare uno o più metodi di risposta per il sistema quando viene attivato un allarme di rilevamento di cambiamento di scena. Manuale di configurazione Telecamera IP nascosta TruVision 47 Notifica destinatario allarme Invia un'eccezione o un segnale di allarme al software di gestione remota quando si verifica un evento. Invio e-mail Invia una e-mail a un indirizzo specificato in presenza di un allarme di rilevamento di cambiamento di scena. Nota: prima di abilitare questa opzione, è necessario configurare le impostazioni e-mail. Per ulteriori informazioni, consultare “Impostazione dei parametri e-mail” a pagina 17. Se si vuole inviare insieme all'e-mail l'istantanea relativa all'evento, selezionare l'opzione Attached Snapshot [Istantanea allegata]. Carica istantanea Acquisisce l'immagine quando viene attivato un allarme e carica l'immagine sul server NAS o FTP. Nota: configurare le impostazioni del NAS prima di caricare l'istantanea sul NAS. Per ulteriori informazioni consultare la sezione "Impostazioni NAS" a pagina 50. configurare le impostazioni dell'FTP prima di caricare l'istantanea sull'FTP. Per ulteriori informazioni, consultare “Definizione dei parametri FTP” a pagina 16. Abilitare l'opzione Upload Type [Carica tipo]. Per caricare l'istantanea su FTP e NAS quando viene attivato un rilevamento del movimento o un ingresso allarme, è necessario abilitare anche l'opzione Enable Event-triggered Snapshot [Abilita istantanea attivata da un evento] nei parametri istantanee. Per ulteriori informazioni vedere "Parametri istantanee". Attiva ingresso Attiva l'avvio della registrazione nella telecamera. Attiva uscita allarme Attiva le uscite allarme esterne quando si verifica un evento. Selezionare “Select All” [Seleziona tutto] o ogni singola uscita allarme. Nota: questa opzione è disponibile solo su telecamere che supportano uscite allarme. 5. Fare clic su Save [Salva] per salvare le modifiche. Parametri istantanee È possibile impostare istantanee pianificate e istantanee attivate da eventi. Le istantanee acquisite possono essere archiviate nella scheda SD (se supportata) o nel NAS. È inoltre possibile caricare le istantanee su un server FTP. È possibile configurare il formato, la risoluzione e la qualità delle istantanee. La qualità può essere bassa, media o alta. Per caricare le istantanee sull'FTP, è necessario abilitare l'opzione Enable Timing Snapshot [Abilita tempistica istantanea]. Se le impostazioni FTP sono state configurate ed è stata selezionata l'opzione Upload Type [Carica tipo] nella scheda Network [Rete] > FTP, le istantanee non verranno caricate sull'FTP se l'opzione Enable Timing Snapshot [Abilita tempistica istantanea] è disabilitata. Per caricare le istantanee su FTP e NAS quando viene attivato un rilevamento del movimento o un ingresso allarme, è necessario abilitare l'opzione Enable Eventtriggered Snapshot [Abilita istantanea attivata da un evento]. Se le impostazioni FTP sono state configurate ed è stata selezionata l'opzione Upload Type [Carica tipo] nella 48 Manuale di configurazione Telecamera IP nascosta TruVision scheda Network [Rete] > FTP per un rilevamento del movimento o un ingresso allarme, le istantanee non verranno caricate sull'FTP se questa opzione è disabilitata. Figura 18: Menu Istantanea Configurazione istantanee programmate: 1. Nella barra degli strumenti del menu, fare clic su Configuration [Configurazione] > Storage [Archiviazione] > Snapshot [Istantanea]. 2. Selezionare Enable Timing Snapshot [Abilita tempistica istantanea] per abilitare istantanee continue. 3. Selezionare il formato dell'istantanea desiderato, come JPEG. 4. Selezionare la risoluzione e la qualità dell'istantanea desiderate. 5. Impostare l'intervallo tra due istantanee. Selezionare l'unità di tempo dal menu a cascata: millisecondi, secondi, minuti, ore o giorni. 6. Impostare la programmazione per l'acquisizione delle istantanee. Fare clic su Edit [Modifica] e immettere la programmazione desiderata per ogni giorno della settimana. Nota: per la telecamera TVF-1104, non è possibile definire una programmazione per l'acquisizione regolare delle istantanee. 7. Fare clic su Save [Salva] per salvare le modifiche. Manuale di configurazione Telecamera IP nascosta TruVision 49 Configurazione istantanee attivate da un evento: 1. Nella barra degli strumenti del menu, fare clic su Configuration [Configurazione] > Storage [Archiviazione] > Snapshot [Istantanea]. 2. Selezionare Enable Event-triggered Snapshot [Abilita istantanea attivata da eventi] per abilitare istantanee attivate da eventi. 3. Selezionare il formato dell'istantanea desiderato, come JPEG. 4. Selezionare la risoluzione e la qualità dell'istantanea desiderate. 5. Impostare l'intervallo tra due istantanee. Selezionare l'unità di tempo dal menu a discesa: millisecondi o secondi. 6. Alla voce Capture Number [Cattura numero], immettere il numero totale di istantanee che possono essere acquisite. 7. Fare clic su Save [Salva] per salvare le modifiche. Impostazioni NAS È possibile utilizzare un sistema di archiviazione di rete (NAS) per archiviare in remoto le registrazioni. Per configurare le impostazioni di registrazione, accertarsi che il dispositivo di archiviazione sia in rete. Il disco NAS deve essere disponibile in rete e configurato correttamente per l'archiviazione di file registrati, file di registro, ecc. Note: 1. È possibile collegare fino a quattro dischi NAS a una telecamera. 2. La capacità raccomandata del NAS è compresa tra 9 GB e 2 TB, per evitare guasti di formattazione. 50 Manuale di configurazione Telecamera IP nascosta TruVision Figura 19: Menu NAS Configurazione di un sistema NAS: 1. Nella barra degli strumenti del menu, fare clic su Configuration [Configurazione] > Storage [Archiviazione] > NAS. 2. Inserire l'indirizzo IP del disco di rete e il percorso del file NAS. 3. Fare clic su Save [Salva] per salvare le modifiche. Dispositivi di archiviazione Utilizzare la finestra di gestione dell'archiviazione per visualizzare capacità, spazio libero disponibile e stato di funzionamento del disco rigido del NAS e della scheda SD nella telecamera. È inoltre possibile formattare questi dispositivi di archiviazione. Prima di formattare il dispositivo di archiviazione, arrestare tutte le registrazioni. Al termine della formattazione, riavviare la telecamera altrimenti il dispositivo non funzionerà correttamente. Se l'opzione Sovrascrivi è abilitata, i file meno recenti vengono sovrascritti in caso di dispositivo pieno. Manuale di configurazione Telecamera IP nascosta TruVision 51 Figura 20: Finestra Archiviazione Formattazione dei dispositivi di archiviazione: 1. Nella barra degli strumenti del menu, fare clic su Configuration [Configurazione] > Storage [Archiviazione] > Storage Management [Gestione archiviazione]. 2. Selezionare la colonna HDD Number [Numero HDD] per selezionare il dispositivo di archiviazione. 3. Consente di definire la percentuale della quota per le istantanee e per le registrazioni e di modificare i valori per ogni Percentuale di istantanea e Percentuale di registrazione. 4. Fare clic su Format [Formatta]. Viene visualizzata una finestra di conferma dell'autorizzazione alla formattazione. 5. Fare clic su OK per avviare la formattazione. Programmazione della registrazione È possibile definire un orario di registrazione per la telecamera nella finestra "Programmazione registrazione". La registrazione viene salvata nella scheda SD o nel NAS della telecamera. La scheda SD della telecamera consente di eseguire un backup in caso di guasto di rete. La scheda SD non è in dotazione con la telecamera. La programmazione della registrazione selezionata si applica a tutti i tipi di allarme. Durata pre-registrazione Impostare la durata pre-registrazione per avviare la registrazione prima dell'orario o dell'evento pianificato. Ad esempio, se un allarme attiva la registrazione alle 10:00, e la durata pre-registrazione è impostata su 5 secondi, la telecamera inizia a registrare alle 9:59:55. È possibile configurare la durata pre-registrazione su Nessuna pre-registrazione, 5 s, 10 s, 15 s, 20 s, 25 s, 30 s o Illimitata. 52 Manuale di configurazione Telecamera IP nascosta TruVision Durata della post registrazione Impostare la durata post registrazione per arrestare la registrazione dopo l'orario o l'evento pianificato. Ad esempio, se una registrazione attivata da allarme termina alle 11:00 e la durata post registrazione è impostata su 5 secondi, la telecamera registra fino alle 11:00:05. È possibile configurare la durata post registrazione su 5 s, 10 s, 30 s, 1 min, 2 min, 5 min o 10 min. Impostazione di una pianificazione di registrazione: 1. Nella barra degli strumenti del menu, fare clic su Configuration [Configurazione] > Storage [Archiviazione] > Record Schedule [Programmazione della registrazione]. 2. Fare clic su Enable Record Schedule [Abilita programmazione registrazione] per abilitare la registrazione. Nota: per disabilitare la registrazione, deselezionare l’opzione. 3. Fare clic su Edit [Modifica] per modificare la programmazione registrazione. Verrà visualizzata la seguente finestra: 4. Selezionare se la registrazione sarà effettuata per l'intera settimana (registrazione All Day [Intero giorno]) o per giorni specifici della settimana. Se è stato selezionato "All day" [Intero giorno], selezionare uno dei tipi di registrazione dalla casella di riepilogo a discesa: • Continua: determina la registrazione continua. • Motion detection: le immagini vengono registrate quando viene rilevato un movimento. • Allarme: le immagini vengono registrate quando l'allarme è attivato tramite l'ingresso allarme esterno. Manuale di configurazione Telecamera IP nascosta TruVision 53 • Movimento e allarme: le immagini vengono registrate quando l'allarme esterno è attivato o viene rilevato un movimento. • Movimento e allarme: le immagini vengono registrate quando viene rilevato un movimento e contemporaneamente vengono attivati allarmi. • Rilevamento volti: le immagini vengono registrate quando viene rilevato un volto. Per ulteriori informazioni fare riferimento a "Rilevamento volti" a pagina 37. • Attraversamento della linea: le immagini vengono registrate quando viene oltrepassata una linea predefinita sullo schermo. Per ulteriori informazioni fare riferimento a "Rilevamento di attraversamento della linea" a pagina 41. • Rilevamento intrusione: le immagini vengono registrate quando viene rilevata un'intrusione. Per ulteriori informazioni fare riferimento a "Rilevamento intrusione" a pagina 43. • Rilevamento di cambiamento di scena: le immagini vengono registrate quando viene rilevato un cambiamento di scena della telecamera. Per ulteriori informazioni fare riferimento a "Rilevamento di cambiamento di scena" a pagina 46. 5. Se viene abilitata l'opzione "Customize" [Personalizza], selezionare il giorno della settimana richiesto. Per il periodo 1, impostare gli orari di inizio e fine desiderati per l'avvio e l'interruzione della registrazione della telecamera. Dall'elenco a cascata selezionare uno dei tipi di registrazione da effettuare (fare riferimento all'elenco precedente). Ripetere per ulteriori periodi del giorno. È possibile selezionare fino a otto periodi di tempo. Nota: gli otto periodi di tempo non possono sovrapporsi. 6. Impostare i periodi di registrazione per gli altri giorni della settimana secondo necessità. Fare clic su Copy [Copia] per copiare i periodi di registrazione in un altro giorno della settimana. 7. Fare clic su OK e Save [Salva] per salvare le modifiche. Nota: se si imposta il tipo di registrazione su "Motion detection" o "Allarme", è necessario definire anche la programmazione inserimento per attivare la registrazione tramite motion detection o ingresso allarme. Impostazioni RS-232 È possibile utilizzare la porta RS-232 in due modi: • Console: collegare un computer alla telecamera tramite la porta seriale. È possibile configurare i parametri dei dispositivi tramite software, ad esempio HyperTerminal. I parametri della porta seriale devono corrispondere ai parametri della porta seriale della telecamera. • Ingresso trasparente: collegare un dispositivo seriale direttamente alla telecamera. Il dispositivo seriale verrà controllato da computer da remoto tramite la rete. 54 Manuale di configurazione Telecamera IP nascosta TruVision Configurazione delle impostazioni RS-232: 1. Nella barra degli strumenti del menu, fare clic su Configuration [Configurazione] > System [Sistema] > RS232. 2. Selezionare i parametri della porta RS-232. Nota: se si desidera collegare la telecamera tramite la porta RS-232, i parametri RS-232 devono corrispondere a quelli configurati qui. 3. Fare clic su Save [Salva] per salvare le modifiche. Impostazioni RS-485 La porta seriale RS-485 viene utilizzata per controllare il brandeggio della telecamera o per collegare dispositivi di illuminazione o tergilente. È necessario configurare questi parametri prima di collegare qualsiasi dispositivo. Configurazione delle impostazioni RS-485: 1. Nella barra degli strumenti del menu, fare clic su Configuration [Configurazione] > System [Sistema] > RS485. 2. Selezionare i parametri della porta RS-485. Nota: i parametri Baud rate, Protocollo Brandeggio e Zoom e Indirizzo Brandeggio e Zoom devono corrispondere ai relativi parametri della telecamera. 3. Fare clic su Save [Salva] per salvare le modifiche. Manuale di configurazione Telecamera IP nascosta TruVision 55 Gestione camera Questo capitolo descrive le modalità di utilizzo della telecamera in seguito alla sua installazione e configurazione. È possibile accedere alla telecamera tramite browser Web. Gestione utente Questa sezione descrive come gestire gli utenti. È possibile: Aggiungere o eliminare utenti Modificare autorizzazioni Modificare password Solo l'amministratore può gestire gli utenti. L'amministratore può creare fino a 31 singoli utenti per le telecamere elencate nel presente manuale. Aggiungendo nuovi utenti all'elenco, l'amministratore può modificare autorizzazioni e password per ciascun utente. Vedere Figura 21 in basso. Figura 21: Finestra Gestione utente Le password limitano l'accesso alla telecamera e la stessa password può essere utilizzata da più utenti. In fase di creazione di un nuovo utente, è necessario assegnargli una password. Non esiste una password predefinita per tutti gli utenti. Gli utenti possono modificare le proprie password. Nota: conservare la password dell'amministratore in un luogo sicuro. In caso di smarrimento, contattare il supporto tecnico. Tipi di utenti I privilegi di accesso al sistema dell'utente sono definiti automaticamente in base al tipo di utente. Sono disponibili tre tipi di utente: 56 Manuale di configurazione Telecamera IP nascosta TruVision Amministratore: l'amministratore di sistema. L'amministratore può configurare tutte le impostazioni. Solo l'amministratore può creare ed eliminare account utente. L'amministratore non può essere eliminato. Operatore: questo utente può solo modificare la configurazione del proprio account. Un operatore non può creare o eliminare altri utenti. Visualizzatore: questo utente dispone di autorizzazione per vista live, riproduzione e ricerca registri. Tuttavia, non può modificare alcuna impostazione di configurazione. Aggiunta ed eliminazione di utenti L'amministratore può creare fino a 31 utenti. La creazione o l'eliminazione di utenti è riservata all'amministratore di sistema. Aggiunta di un utente: 1. Nella barra degli strumenti del menu, fare clic su Configuration [Configurazione] > Security [Sicurezza] > User [Utente]. 2. Selezionare il pulsante Add [Aggiungi]. Viene visualizzata la finestra della gestione utente. 3. Immettere un nome utente. 4. Assegnare una password all'utente. Le password possono avere una lunghezza massima di 16 caratteri alfanumerici. 5. Selezionare il tipo di utente nell'elenco a discesa. Le opzioni sono Visualizzatore e Operatore. 6. Assegnare autorizzazioni all'utente. Selezionare le opzioni desiderate: Autorizzazioni di base Configurazione telecamera Remoto: Impostazioni parametri Remoto: Visualizzazione live Remoto: Ricerca registri/Interrogazione stato di funzionamento Remoto: Controllo PTZ Manuale di configurazione Telecamera IP nascosta TruVision 57 Autorizzazioni di base Configurazione telecamera Remoto: Aggiornamento/Formato Remoto: Registrazione manuale Remoto: Audio bidirezionale Remoto: Riproduzione Remoto: Arresto/Riavvio Remoto: Notifica host allarme/Attivazione uscita allarme Remoto: Controllo uscita video Remoto: Controllo porta seriale 7. Fare clic su OK per salvare le impostazioni. Eliminazione di un utente: 1. Selezionare l'utente desiderato nella scheda User [Utente]. 2. Fare clic sul pulsante Delete [Elimina]. Viene visualizzato un messaggio: Nota: solo l'amministratore può eliminare un utente. 3. Fare clic su Save [Salva] per salvare le modifiche. Modifica delle informazioni utente È possibile modificare facilmente le informazioni su un utente, quali nome, password e autorizzazioni. Modifica delle informazioni utente: 1. Selezionare l'utente desiderato nella scheda User [Utente]. 2. Fare clic sul pulsante Modify [Modifica]. Viene visualizzata la finestra della gestione utente 3. Modificare le informazioni desiderate. Nota: è possibile modificare l'utente "Amministratore" solo inserendo la relativa password. 4. Fare clic su Save [Salva] per salvare le modifiche. Autenticazione RTSP È possibile proteggere i dati dello stream della visualizzazione live in modo specifico. 58 Manuale di configurazione Telecamera IP nascosta TruVision Figura 22: Finestra Autenticazione RTSP Definizione dell'autenticazione RTSP: 1. Nella barra degli strumenti del menu, fare clic su Configuration [Configurazione] > Security [Sicurezza] > RTSP Authentication [Autenticazione RTSP]. 2. Alla voce Authentication [Autenticazione], selezionare Enable [Abilita] o Disable [Disabilita], dall'elenco a discesa per abilitare o disabilitare l'autenticazione RTSP. 3. Fare clic su Save [Salva] per salvare le modifiche. Filtro indirizzo IP La funzione consente di concedere o negare diritti di accesso a determinati indirizzi IP. Ad esempio, la telecamera viene configurata in modo tale che l'indirizzo IP del server che ospita il software di gestione video abbia l'accesso. Figura 23: Finestra di Filtro indirizzo IP Manuale di configurazione Telecamera IP nascosta TruVision 59 Definizione di un filtro indirizzo IP: 1. Nella barra degli strumenti del menu, fare clic su Configuration [Configurazione] > Security [Sicurezza] > IP Address Filter [Filtro indirizzo IP]. 2. Selezionare la casella di controllo Enable IP Address Filter [Abilita filtro indirizzo IP]. 3. Selezionare il tipo di filtro indirizzo IP dall'elenco a discesa: Forbidden [Vietato] o Allowed [Consentito]. 4. Fare clic su Add [Aggiungi] per aggiungere un indirizzo IP. 5. Fare clic su Modify [Modifica] o Delete [Elimina] per modificare o eliminare l'indirizzo IP selezionato. 6. Fare clic su Clear [Cancella] per eliminare tutti gli indirizzi IP. 7. Fare clic su Save [Salva] per salvare le modifiche. Definizione del servizio di sicurezza Questa funzione abilita Telnet e consente di definirne la password. Viene utilizzata solo dal supporto tecnico. Figura 24: Finestra Servizio di sicurezza Definizione di Telnet: 1. Nella barra degli strumenti del menu, fare clic su Configuration [Configurazione] > Security [Sicurezza] > Security Service [Servizio di sicurezza]. 2. Selezionare la casella di controllo Enable Telnet [Abilita Telnet]. 3. Fare clic su Save [Salva] per salvare le modifiche. Nota: 1. Per impostazione predefinita, il nome utente Telnet è root e non può essere modificato. 2. La password predefinita Telnet è “ab12!” 3. La password deve contenere almeno quattro caratteri e almeno una lettera e un numero. 60 Manuale di configurazione Telecamera IP nascosta TruVision Ripristinare le impostazioni predefinite Usare il menu Default [Predefiniti] per ripristinare le impostazioni predefinite della telecamera. Le opzioni disponibili sono due: Ripristina: consente di ripristinare le impostazioni predefinite per tutti i parametri, ad eccezione dei parametri IP. Predefiniti: consente di ripristinare le impostazioni predefinite per tutti i parametri. Nota: se lo standard video viene modificato, non verrà ripristinato alle impostazioni originali se vengono utilizzate le opzioni Restore [Ripristina] o Default [Predefinito]. Per ripristinare le impostazioni predefinite: 1. Nella barra degli strumenti del menu, fare clic su Configuration [Configurazione] > Security [Sicurezza] > Maintenance [Manutenzione]. 2. Fare clic su Restore [Ripristina] o Default [Predefiniti]. Viene visualizzata una finestra con le autenticazioni per l'utente. 3. Immettere la password amministratore e fare clic su OK. 4. Fare clic su OK nel messaggio a comparsa per confermare l'operazione di ripristino. Importazione/esportazione di un file di configurazione L'amministratore può importare ed esportare le impostazioni di configurazione della telecamera. Questa funzione è utile se si desidera copiare le impostazioni di configurazione sulla telecamera o se si desidera eseguire un backup. Nota: solo l'amministratore può importare/esportare i file di configurazione. Importazione/esportazione di un file di configurazione: 1. Nella barra degli strumenti del menu, fare clic su Configuration [Configurazione] > Security [Sicurezza] > Maintenance [Manutenzione]. 2. Fare clic su Browse [Sfoglia] per selezionare il file di configurazione locale, quindi fare clic su Import [Importa] per avviarne l'importazione. 3. Fare clic su Export [Esporta] e impostare il percorso in cui salvare il file di configurazione. Aggiornamento del firmware Il firmware della telecamera è archiviato nella memoria flash. Utilizzare la funzione di aggiornamento per scrivere il file del firmware nella memoria flash. È necessario aggiornare il firmware quando diventa obsoleto. Quando si aggiorna il firmware, nessuna delle impostazioni esistenti viene modificata. Verranno aggiunte solo le nuove funzionalità con le loro impostazioni predefinite. La telecamera selezionerà il file del firmware corrispondente automaticamente. Quando viene aggiornato il firmware, i cookie e i dati del browser Web vengono eliminati automaticamente. Manuale di configurazione Telecamera IP nascosta TruVision 61 Aggiornamento della versione del firmware: 1. Scaricare sul computer il firmware più recente dall'indirizzo: www.interlogix.com/video/product/truvision-ip-open-standards-outdoor-cameras/ - Oppure www.utcfssecurityproductspages.eu/videoupgrades/ 2. Una volta scaricato il firmware sul computer, estrarre il file nella destinazione desiderata. Nota: non salvare il file sul desktop. 3. Nella barra degli strumenti del menu, fare clic su Configuration [Configurazione] > Security [Sicurezza] > Maintenance [Manutenzione]. Selezionare l'opzione Firmware o Firmware Directory [Directory firmware]. Fare clic sul pulsante Browse [Sfoglia] per individuare il file del firmware più recente sul computer. • Firmware directory - consente di individuare la cartella di aggiornamento dei file del firmware. La telecamera sceglierà il file del firmware corrispondente automaticamente. • Firmware - consente di individuare manualmente il file del firmware per la telecamera. Nota: selezionare Interlogix_Gen_3_ipc.dav per i modelli di telecamera elencati alla sezione “Introduzione” a pagina 3. 4. Fare clic su Update [Aggiorna]. Verrà richiesto di riavviare la telecamera. 5. Al termine dell'aggiornamento, il dispositivo si riavvierà automaticamente. Anche il browser verrà aggiornato. Aggiornamento del firmware con TruVision Device Manager: 1. Nel pannello FW upgrader [Strumento per l'aggiornamento del firmware], selezionare un dispositivo o tenere premuto il tasto Ctrl o Shift per selezionare dispositivi multipli per l'aggiornamento simultaneo. 62 Manuale di configurazione Telecamera IP nascosta TruVision 2. Fare clic sul pulsante Browse [Sfoglia] firmware da utilizzare. per individuare il file più recente del Se si desidera che il dispositivo venga riavviato automaticamente dopo l'aggiornamento, selezionare Reboot the device after upgrading [Riavvia il dispositivo dopo l'aggiornamento]. Quando viene selezionato, verrà visualizzata anche l'opzione Restore default settings [Ripristina alle impostazioni predefinite]. Selezionare l'opzione, se si desidera ripristinare tutti i parametri. 3. Fare clic su Upgrade [Aggiorna]. 4. Completato l'aggiornamento, vengono elencate le informazioni sulla versione aggiornata dei dispositivi. Riavvio telecamera È possibile riavviare con facilità la telecamera da remoto. Riavvio della telecamera tramite browser Web: 1. Nella barra degli strumenti del menu, fare clic su Configuration [Configurazione] > Security [Sicurezza] > Maintenance [Manutenzione]. 2. Fare clic sul pulsante Reboot [Riavvia] per riavviare il dispositivo. 3. Fare clic su OK nel messaggio a comparsa per confermare l'operazione di riavvio. Manuale di configurazione Telecamera IP nascosta TruVision 63 Funzionamento telecamera Questo capitolo descrive le modalità di utilizzo della telecamera in seguito alla sua installazione e configurazione. Accesso e disconnessione È possibile disconnettersi con facilità dalla finestra del browser della telecamera facendo clic sul pulsante di disconnessione sulla barra degli strumenti del menu. In fase di accesso verranno sempre richiesti in nome utente e la password. È possibile modificare la lingua dell'interfaccia dal menu a discesa nell'angolo superiore destro della finestra. Mod. Vista Live Dopo avere effettuato l'accesso, fare clic su "Vista Live" sulla barra degli strumenti del menu per accedere alla modalità vista live. Per la descrizione dell'interfaccia, vedere la Figura 1 a pagina 6. Avvio/Arresto vista live: è possibile arrestare e avviare la vista live facendo clic sul pulsante Avvio/Arresto vista live nella parte inferiore della finestra. Registrazione: è possibile registrare video live e archiviarli nella directory configurata. Nella finestra vista live, fare clic sul pulsante Record [Registra] nella parte inferiore della finestra. Per interrompere la registrazione, fare nuovamente clic sul pulsante. Scatto di un'istantanea: nella visualizzazione live è possibile scattare un'istantanea di una scena. Fare semplicemente clic sul pulsante Acquisizione nella parte inferiore della finestra per salvare un'immagine. L'immagine è in formato JPEG. Le istantanee vengono visualizzate sul disco rigido. Riproduzione del video registrato È possibile cercare e riprodurre con facilità video registrati tramite l'interfaccia di riproduzione. Nota: per poter utilizzare le funzionalità di riproduzione, è necessario configurare il NAS o inserire una scheda SD nella telecamera. Per ulteriori informazioni fare riferimento a "Dispositivi di archiviazione" a pagina 51. Per cercare un video registrato e archiviato nella scheda SD della telecamera e riprodurlo, fare clic su Riproduzione nella barra degli strumenti del menu. Viene visualizzata la relativa finestra. Fare riferimento alla Figura 25 a pagina 65. 64 Manuale di configurazione Telecamera IP nascosta TruVision Figura 25: Finestra Riproduzione Nome Descrizione 1. Pulsante di riproduzione Fare clic per aprire la relativa finestra. 2. Cerca calendario Fare clic sul giorno richiesto da cercare. 3. Ricerca Avviare la ricerca. 4. Impostazione ora riproduzione Immettere l'ora e fare clic su cui riprodurre. 5. Funzioni di download per individuare il punto da Consente di scaricare file video. Consente di scaricare immagini acquisite. 6. Funzioni di archiviazione Fare clic su questi pulsanti per le seguenti azioni di archiviazione: Consente di attivare lo zoom digitale. Consente di acquisire un'istantanea del video riprodotto. Consente di avviare/arrestare il ritaglio dei file video. Manuale di configurazione Telecamera IP nascosta TruVision 65 Nome Descrizione 7. Il codice di colore visualizza il tipo di registrazione. I tipi di registrazione sono registrazione programmata, registrazione allarme e registrazione manuale. Tipo di registrazione Viene anche visualizzato il nome del tipo di registrazione nella finestra di stato corrente. 8. Momento temporale Viene visualizzata una barra verticale in corrispondenza del punto in cui si trova la riproduzione. Vengono inoltre visualizzati data e ora correnti. 9. Barra sequenza temporale La barra della sequenza temporale visualizza il periodo di 24 ore del giorno riprodotto. Si sposta da sinistra (meno recente) a destra (più recente). La barra presenta colori diversi per visualizzare il tipo di registrazione. Fare clic su una posizione nella sequenza temporale per spostare il cursore sul punto in cui si desidera avviare la riproduzione. È inoltre possibile far scorrere la sequenza temporale su periodi più o meno recenti da riprodurre. Fare clic su per ridurre/ingrandire la sequenza temporale. 10. Controlla audio Consente di controllare il livello dell'audio. 11. Controlla riproduzione Fare clic per controllare le modalità di riproduzione del file selezionato: riproduzione, arresto, riproduzione avanti lento e veloce. Riproduzione del video registrato: 1. Selezionare la data e fare clic sul pulsante Search [Ricerca]. Il video oggetto della ricerca viene visualizzato nella sequenza temporale. 2. Fare clic su Play [Riproduci] per avviare la riproduzione. Durante la riproduzione di un video, la barra della sequenza temporale mostra tipo e ora della registrazione. È possibile scorrere manualmente con il mouse lungo la sequenza temporale. Nota: per riprodurre immagini registrate è necessario disporre delle relative autorizzazioni alla riproduzione. Per ulteriori informazioni fare riferimento a "Modifica delle informazioni utente" a pagina 58. 3. Selezionare la data e fare clic sul pulsante Search [Ricerca] per cercare il file registrato desiderato. 4. Fare clic su per cercare il file video. 5. Nella finestra a comparsa, selezionare la casella del file video e fare clic su Download per scaricare i file video. Archiviazione di un segmento del video registrato durante la riproduzione: 1. Durante la riproduzione di un file registrato, fare clic su per avviare il ritaglio. Fare clic nuovamente per interrompere il ritaglio. Viene creato un segmento video. 2. Ripetere il passaggio 1 per creare segmenti aggiuntivi. I segmenti video vengono salvati sul computer. 66 Manuale di configurazione Telecamera IP nascosta TruVision Archiviazione di istantanee registrate: 1. Fare clic su per aprire la finestra di ricerca istantanee. 2. Selezionare il tipo di istantanea, nonché l'ora di inizio e fine. 3. Fare clic su Search [Ricerca] per cercare le istantanee. 4. Selezionare le istantanee desiderate, quindi fare clic su Download per scaricarle. Ricerca di registri eventi Per poter utilizzare le funzionalità di registro, è necessario configurare il NAS o inserire una scheda SD nella telecamera. Il numero di registri eventi che è possibile archiviare su NAS o in una scheda SD dipende dalla capacità dei dispositivi di archiviazione. Quando viene raggiunta la piena capacità, il sistema inizia a eliminare i registri più vecchi. Per visualizzare i registri archiviati nei dispositivi, fare clic su Registro sulla barra degli strumenti del menu. Viene visualizzata la relativa finestra. Fare riferimento alla Figura 26 a pagina 68. Nota: per cercare e visualizzare i registri occorre disporre dei diritti di accesso appropriati. Per ulteriori informazioni fare riferimento a "Modifica delle informazioni utente" a pagina 58. Manuale di configurazione Telecamera IP nascosta TruVision 67 Figura 26: Finestra Registro 1. Tipo maggiore 4. Inizio ricerca 2. Tipo minore 5. Salva registri cercati 3. Ora di inizio e fine ricerca È possibile cercare i registri come segue: Tipo maggiore: sono disponibili quattro tipi di registri: Tutti i tipi, Allarme, Eccezione e Operazione. Vedere la Tabella 7 di seguito per le descrizioni. Tipo minore: ciascun tipo maggiore di registro include alcuni tipi minori. Vedere la Tabella 7 di seguito per le descrizioni. Data e ora: è possibile cercare i registri per ora di inizio e fine di registrazione. Tabella 7: Tipi di registri Tipo di registro principale Tipi di registro minore: Descrizione degli eventi inclusi Allarme Ingresso allarme, Uscita allarme, Avvio rilevamento movimento, Arresto rilevamento movimento, Avvio Antimanomissione, Arresto Antimanomissione, Avvio Rilevamento volti, Arresto rilevamento volti, Avvio Rilevamento attraversamento della linea, Arresto Rilevamento attraversamento della linea, Avvio Rilevamento intrusione, Arresto Rilevamento intrusione, Avvio Rilevamento messa a fuoco assente, Arresto Rilevamento messa a fuoco assente, Eccezione ingresso audio, Rilevamento Cambio improvviso dell'intensità del suono. Eccezione Login non valido, HDD pieno, Errore HDD, Rete scollegata e Conflitto indirizzo IP 68 Manuale di configurazione Telecamera IP nascosta TruVision Tipo di registro principale Tipi di registro minore: Descrizione degli eventi inclusi Utilizzo Accensione, Arresto anomalo, Riavvio remoto, Accesso remoto, Disconnessione remota, Parametri di configurazione remota, Avvio registrazione remoto, Arresto registrazione remoto, Controllo Brandeggio e Zoom remoto, Inizializzazione remota HDD, Riproduzione remota per file, Riproduzione remota per ora, Esportazione remota file di configurazione, Importazione remota file di configurazione, Acquisizione parametri remota, Acquisizione stato di funzionamento remota, Definizione ingresso trasparente, Disconnessione ingresso trasparente, Avvio audio bidirezionale, Arresto audio bidirezionale, Inserimento allarme remoto, disinserimento allarme remoto Ricerca dei registri: 1. Fare clic su Log [Registro] nella barra degli strumenti del menu per visualizzare la relativa finestra. 2. Nell'elenco a discesa Major Type [Tipo maggiore] e Minor Type [Tipo minore] selezionare l'opzione desiderata. 3. Selezionare l'ora di inizio e fine del registro. 4. Fare clic su Search [Cerca] per avviare la ricerca. I risultati vengono visualizzati nella finestra a sinistra. Funzionamento del controllo Brandeggio e Zoom Nell'interfaccia vista live è possibile utilizzate i pulsanti di controllo Brandeggio e Zoom per controllare brandeggio e zoom e altre funzioni della telecamera. Pannello di controllo PTZ Nella vista live, fare clic su controllo Brandeggio e Zoom. / per visualizzare/nascondere il pannello di Figura 27: Pannello di controllo PTZ Tabella 8: Descrizione del pannello di controllo PZT Descrizione 1. Pulsanti di direzione: consente di controllare i movimenti e la direzione di Brandeggio e Zoom. Il pulsante centrale consente di avviare la panoramica automatica su una telecamera dome Brandeggio e Zoom. Manuale di configurazione Telecamera IP nascosta TruVision 69 Descrizione 2. Zoom, messa a fuoco e diaframma: regola zoom, messa a fuoco e iris. 3. Spostamento Brandeggio e Zoom: regola la velocità dello spostamento Brandeggio e Zoom. 4. Consente di accendere/spegnere la luce. Questa funzione è supportata da telecamere con porta RS-485. 5. Consente di accendere/spegnere il tergilente della telecamera. Questa funzione è supportata da telecamere con porta RS-485. 6. Messa a fuoco automatica 7. Inizializza l'obiettivo Nota: 1. per controllare i movimenti di brandeggio tramite i pulsanti di direzione, la telecamera connessa in rete deve supportare RS-485 e un'unità di brandeggio deve essere installata sulla telecamera. Impostare correttamente i parametri Brandeggio e Zoom indicati alla pagina Impostazioni RS-485 2. Per controllare l'obiettivo, ad esempio tramite zoom o messa a fuoco, la telecamera deve supportare la funzione di messa a fuoco automatica. Impostazione di un preset: 1. Selezionare un numero di preset nell'elenco dei preset. 2. Utilizzare i pulsanti di direzione Brandeggio e Zoom per spostare la telecamera alla posizione desiderata. 3. Fare clic su per terminare l'impostazione del preset corrente. 4. Fare clic su per eliminare il preset. 70 Manuale di configurazione Telecamera IP nascosta TruVision Richiamo di un preset: 1. Selezionare il preset definito dall'elenco. 2. Fare clic su per richiamare il preset. Utilizzo di preset tour Un preset tour è una serie memorizzata di funzioni preimpostate. La telecamera si sofferma su un passaggio per un tempo di sosta impostato prima di procedere al passaggio successivo. I passaggi sono definiti dai preset. Un preset tour può includere fino a 32 preset. È possibile configurare fino a otto preset tour. Impostazione di un preset tour: 1. Nel pannello di controllo Brandeggio e Zoom, fare clic su all'interfaccia delle impostazioni dei tour. per accedere 2. Selezionare un numero di preset tour dall'elenco dei preset. 3. Fare clic su per immettere l'interfaccia aggiuntiva del preset. 4. Configurare il numero di preset, l'ora e la velocità del preset tour. Durata di preset tour: Il tempo sosta. È il periodo di tempo espresso in secondi per cui una telecamera si sofferma su un preset prima di procedere al preset successivo. Velocità Preset tour: La velocità con cui la telecamera si sposta da un preset a un altro. 5. Fare clic su OK per salvare un preset in un preset tour. 6. Ripetere i passaggi da 3 a 5 per aggiungere ulteriori preset. 7. Fare clic su per salvare tutte le impostazioni del preset tour. Richiamo di un preset tour: Nel pannello di controllo Brandeggio e Zoom selezionare un preset tour definito dall'elenco a discesa e fare clic su per richiamare il preset tour. Manuale di configurazione Telecamera IP nascosta TruVision 71 Indice A Accesso e disconnessione, 64 Aggiornamento del firmware, 61 Allarme conflitto indirizzo IP, 34 Allarme disconnessione rete, 34 Allarme HDD pieno, 34 Allarme login non valido, 34 Allarmi antimanomissione configurazione, 33 Allarmi eccezione tipi, 34 Archiviazione file file registrati, 66 impostare directory predefinite, 9 impostazione directory predefinite, 8 istantanee dei file registrati, 66 Autenticazione RTSP, 58 B Browser Web accesso alla telecamera, 5 panoramica dell'interfaccia, 5 C Configurazione istantanea istantanea attivata da un evento, 48 istantanea programmata, 48 parametri FTP, 16 Controllo Brandeggio e Zoom, 69 D Date format set up, 23 Durate post registrazione descrizione, 53 Durate pre-registrazione descrizione, 52 E E-mail collegamento a ingresso/uscita allarme, 36 collegamento ad allarme di manomissione telecamera, 34 collegamento ad allarme di rilevamento attraversamento della linea, 43 collegamento ad allarme di rilevamento di cambiamento di scena, 48 collegamento ad allarme di rilevamento intrusione, 45 collegamento ad allarme di rilevamento messa a fuoco assente, 46 collegamento ad allarme di rilevamento volti, 39 Manuale di configurazione Telecamera IP nascosta TruVision collegamento ad allarme eccezione audio, 41 collegamento ad allarmi eccezione, 35 collegamento al rilevamento movimento, 30 Errore HDD, 34 Eventi ricerca registri, 67 F File archiviati riproduzione, 66 File di configurazione importare/esportare, 61 H HDD capacità, 51 formattazione, 51 I Immagine telecamera configurazione, 20 Impostazioni di rete panoramica sui parametri telecamera locali, 8, 9 Impostazioni NAS, 50 Impostazioni predefinite Ripristina, 61 Impostazioni rete configurazione, 11 Impostazioni RS-232, 54 Impostazioni RS-485, 55 Impostazioni TCP/IP configurazione, 14 Impostazioni utente, 56 Indirizzo IP ricerca dell'indirizzo IP della telecamera, 5 Ingressi allarme configurazione, 36 Istantanee archiviazione istantanee dai file registrati, 66 salvataggio in modalità visualizzazione live, 64 L Lingua modifica, 64 Livello di sicurezza del browser web controllo, 4 N Nome della telecamera visualizzazione, 23 NTP synchronization, 10 73 O Ora sistema impostazione, 10 P Parametri 802.1x configurazione, 15 Parametri audio, 18 Parametri DDNS configurazione, 14 Parametri e-mail configurazione, 17 Parametri FTP configurazione, 16 Parametri porte configurazione, 14 Parametri PPPoE configurazione, 15 Parametri Qos configurazione, 15 Parametri SNMP configurazione, 15 Parametri UPnP configurazione, 16 Parametri video, 18 Password modifica, 58 Privacy mask, 25 Protocollo di rete impostazione, 8, 9 Q eccezione audio, 39 intrusione, 43 messa a fuoco assente, 45 movimento – modalità avanzata, 30 volti, 37 Rilevamento del movimento configurazione avanzata, 27 configurazione normale, 27 marcatura aree di rilevamento del movimento, 30 Riproduzione ricerca di video registrati, 64 riproduzione di file registrati, 66 schermata, 64 S SDHC, scheda capacità, 51 formattazione, 51 Sovrapposizione immagine, 26 Streaming impostazione principale/secondaria, 8, 9 T Testo aggiunta di righe di testo supplementari sullo schermo, 25 Text display on screen appearance, 23 Time format set up, 23 Tipi di allarme rilevamento del movimento, 27 Qualità video, 20 U R Uscite allarme configurazione, 36 Utenti aggiungere nuovi utenti, 57 eliminazione utente, 58 modifica ID computer, 58 modifica password, 58 tipi di utenti, 56 Registrazione istantanee in modalità di visualizzazione live, 64 parametri, 18 programmazione della registrazione, 52 registrazione manuale, 64 riproduzione, 64 Registri ricerca registri, 67 tipo di informazione, 68 visualizzazione registri, 67 Riavvio telecamera, 63 Rilevamento attraversamento della linea, 41 cambiamento scena telecamera, 46 74 V Visualizzazione informazioni sullo schermo impostazione, 23 Visualizzazione live avvio/arresto, 64 istantanee, 64 registrazione manuale, 64 Manuale di configurazione Telecamera IP nascosta TruVision