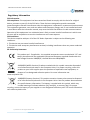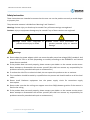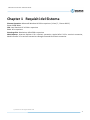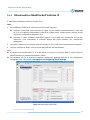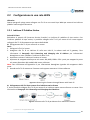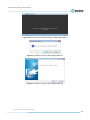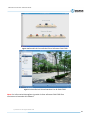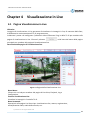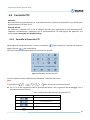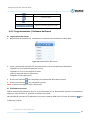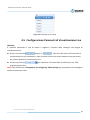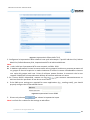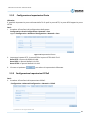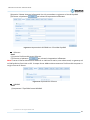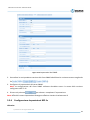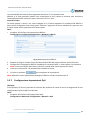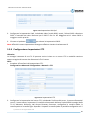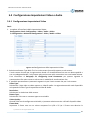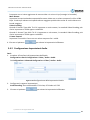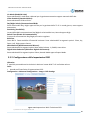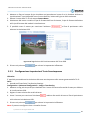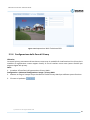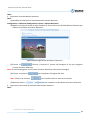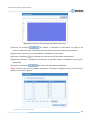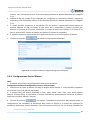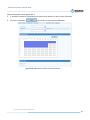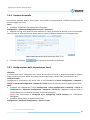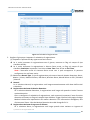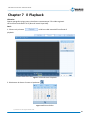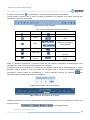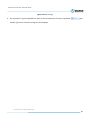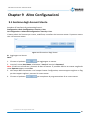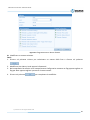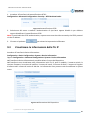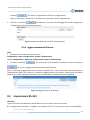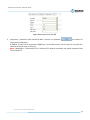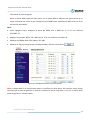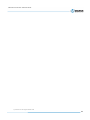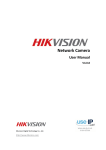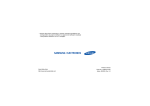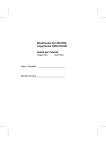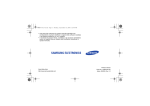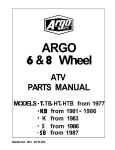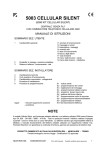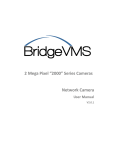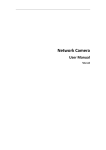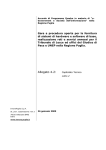Download Manuale Utente Telecamere IP serie IPV
Transcript
Manuale Utente Telecamere IP serie IPV Telecamere IP serie IPV - Manuale ver. 1.0.9/13 Telecamere IP serie IPV – Manuale Utente Thank you for purchasing our product. If there are any questions, or requests, please do not hesitate to contact the dealer. This manual applies to Network Camera. This manual may contain several technical incorrect places or printing errors, and the content is subject to change without notice. The updates will be added to the new version of this manual. We will readily improve or update the products or procedures described in the manual. DISCLAIMER STATEMENT “Underwriters Laboratories Inc. (“UL”) has not tested the performance or reliability of the security or signaling aspects of this product. UL has only tested for fire, shock or casualty hazards as outlined in UL’s Standard(s) for Safety, UL60950-1. UL Certification does not cover the performance or reliability of the security or signaling aspects of this product. UL MAKES NO REPRESENTATIONS, WARRANTIES OR CERTIFICATIONS WHATSOEVER REGARDING THE PERFORMANCE OR RELIABILITY OF ANY SECURITY OR SIGNALING RELATED FUNCTIONS OF THIS PRODUCT.” © Marss srl All Rights Reserved. 1 Telecamere IP serie IPV – Manuale Utente Regulatory Information FCC Information FCC compliance: This equipment has been tested and found to comply with the limits for a digital device, pursuant to part 15 of the FCC Rules. These limits are designed to provide reasonable protection against harmful interference when the equipment is operated in a commercial environment. This equipment generates, uses, and can radiate radio frequency energy and, if not installed and used in accordance with the instruction manual, may cause harmful interference to radio communications. Operation of this equipment in a residential area is likely to cause harmful interference in which case the user will be required to correct the interference at his own expense. FCC Conditions This device complies with part 15 of the FCC Rules. Operation is subject to the following two conditions: 1. This device may not cause harmful interference. 2. This device must accept any interference received, including interference that may cause undesired operation. EU Conformity Statement This product and - if applicable - the supplied accessories too are marked with "CE" and comply therefore with the applicable harmonized European standards listed under the Low Voltage Directive 2006/95/EC, the EMC Directive 2004/108/EC. 2002/96/EC (WEEE directive): Products marked with this symbol cannot be disposed of as unsorted municipal waste in the European Union. For proper recycling, return this product to your local supplier upon the purchase of equivalent new equipment, or dispose of it at designated collection points. For more information see: www.recyclethis.info. 2006/66/EC (battery directive): This product contains a battery that cannot be disposed of as unsorted municipal waste in the European Union. See the product documentation for specific battery information. The battery is marked with this symbol, which may include lettering to indicate cadmium (Cd), lead (Pb), or mercury (Hg). For proper recycling, return the battery to your supplier or to a designated collection point. For more information see: www.recyclethis.info. © Marss srl All Rights Reserved 2 Telecamere IP serie IPV – Manuale Utente Safety Instruction These instructions are intended to ensure that the user can use the product correctly to avoid danger or property loss. The precaution measure is divided into ‘Warnings’ and ‘Cautions’: Warnings: Serious injury or death may be caused if any of these warnings are neglected. Cautions: Injury or equipment damage may be caused if any of these cautions are neglected. Warnings Follow these safeguards to Cautions Follow these precautions to prevent serious injury or death. prevent potential injury or material damage. Warnings: Please adopt the power adapter which can meet the safety extra low voltage (SELV) standard. And source with DC 12V or AC 24V (depending on models) according to the IEC60950-1 and Limited Power Source standard. If the product does not work properly, please contact your dealer or the nearest service center. Never attempt to disassemble the camera yourself. (We shall not assume any responsibility for problems caused by unauthorized repair or maintenance.) To reduce the risk of fire or electrical shock, do not expose this product to rain or moisture. This installation should be made by a qualified service person and should conform to all the local codes. Please install blackouts equipment into the power supply circuit for convenient supply interruption. Please make sure that the ceiling can support more than 50(N) Newton gravities if the camera is fixed to the ceiling. If the product does not work properly, please contact your dealer or the nearest service center. Never attempt to disassemble the camera yourself. (We shall not assume any responsibility for problems caused by unauthorized repair or maintenance.) © Marss srl All Rights Reserved 3 Telecamere IP serie IPV – Manuale Utente Cautions: Make sure the power supply voltage is correct before using the camera. Do not drop the camera or subject it to physical shock. Do not touch sensor modules with fingers. If cleaning is necessary, use a clean cloth with a bit of ethanol and wipe it gently. If the camera will not be used for an extended period of time, put on the lens cap to protect the sensor from dirt. Do not aim the camera lens at the strong light such as sun or incandescent lamp. The strong light can cause fatal damage to the camera. The sensor may be burned out by a laser beam, so when any laser equipment is being used, make sure that the surface of the sensor not be exposed to the laser beam. Do not place the camera in extremely hot, cold temperatures (the operating temperature should be between -10°C ~ 60°C), dusty or damp environment, and do not expose it to high electromagnetic radiation. To avoid heat accumulation, good ventilation is required for a proper operating environment. Keep out of water and any liquid. While shipping, the camera should be packed in its original packing. Improper use or replacement of the battery may result in hazard of explosion. Please use the manufacturer recommended battery type. © Marss srl All Rights Reserved 4 Telecamere IP serie IPV – Manuale Utente Indice Capitolo 1 Requisiti del Sistema 9 Capitolo 2 Connessione in Rete 2.1 Configurazione in una rete LAN 2.1.1 Rilevamento e Modifica dell’Indirizzo IP 2.2 Configurazione in una rete WAN 2.2.1 Indirizzo IP Pubblico Statico 2.2.2 Indirizzo IP Pubblico Dinamico 11 11 12 13 13 14 Capitolo 3 Connessione alla Tlc IP 3.1 Connessione con il Web Browser 3.2 Connessione con il Client Software 3.2.1 Installazione del Client Software GVM-7200 3.2.2 Installazione del Client Software GVM-7200 17 17 19 19 20 Capitolo 4 Visualizzazione in Live 4.1 Pagina Visualizzazione in Live 4.2 Avvio Visualizzazione Live 4.3 Registrazione e Cattura delle Immagini Manuale 4.4 Controllo PTZ 4.4.1 Pannello di Controllo PTZ 4.4.2 Programmazione / Richiamo dei Preset 4.5 Configurazione Parametri di Visualizzazione Live 23 23 24 25 25 25 27 28 Capitolo 5 Configurazione Tlc IP 5.1 Configurazione dei Parametri Locali 5.2 Configurazione Impostazioni Ora 5.3 Configurazione Impostazioni di Rete 5.3.1 Configurazione Impostazioni TCP/IP 5.3.2 Configurazione Impostazioni Porte 5.3.2 Configurazione Impostazioni PPPoE 5.3.4 Configurazione Impostazioni DDNS 5.3.5 Configurazione Impostazioni SNMP 5.3.6 Configurazione Impostazioni 802.1x 5.3.7 Configurazione Impostazioni QoS 5.3.8 Configurazione Impostazioni FTP 5.3.9 Configurazione Impostazioni UPnP 5.4 Configurazione Impostazioni Video e Audio 5.4.1 Configurazione Impostazioni Video 5.4.2 Configurazione Impostazioni Audio 29 29 30 32 32 33 34 35 37 38 39 40 40 41 41 43 © Marss srl All Rights Reserved 5 Telecamere IP serie IPV – Manuale Utente 5.5 Configurazione Parametri Immagine 5.5.1 Configurazione Impostazioni Visualizzazione 5.5.2 Configurazione delle Impostazioni OSD 5.5.3 Configurazione Impostazioni Testo Sovraimpresso 5.5.4 Configurazione delle Zone di Privacy 5.6 Configurazione e Gestione degli Allarmi 5.6.1 Configurazione Motion Detection 5.6.2 Configurazione Allarme Oscuramento 5.6.3 Configurazione Allarme Perdita Video 5.6.4 Configurazione Ingressi di Allarme Esterni 5.6.5 Configurazione Uscite Allarme 5.6.6 Gestione Anomalie 5.6.7 Configurazione delle Impostazioni Email 5.6.8 Configurazione Impostazioni Cattura Immagini 43 43 45 46 47 48 49 52 53 54 55 57 57 59 Capitolo 6 Impostazione Archivio 6.1 Configurazione Impostazioni NAS 6.2 Configurazione Calendario di Registrazione 61 61 62 Capitolo 7 Il Playback 67 Capitolo 8 Ricerca Log 69 Capitolo 9 Altre Configurazioni 9.1 Gestione degli Account Utente 9.2 Configurazione Autetificazione RTSP 9.3 Visualizzare le Informazioni della Tlc IP 9.4 Manutenzione 9.4.1 Riavvio della Tlc IP 9.4.2 Ripristino Impostazioni di Default 9.4.3 Importazione/Esportazione del File di Configurazione 9.4.4 Aggiornamento del Sistema 9.5 Impostazioni RS-232 9.5 Impostazioni RS-232 71 71 73 74 74 74 75 75 Appendici Appendice 1 Introduzione al Tool SADP Appendice 2 Mappatura delle Porte sul Router 79 79 82 76 76 77 © Marss srl All Rights Reserved 6 Telecamere IP serie IPV – Manuale Utente Chapter 1 Requisiti del Sistema Sistema Operativo: Microsoft Windows XP SP1 o superiore / Vista / 7 / Server 2003 / Server 2008 32bits CPU: Intel Pentium IV 3.0 GHz o superiore RAM: 1G o superiore Scheda grafica: Risoluzione 1024×768 o superiore Web Browser: Internet Explorer 6.0 o versioni successive, Apple Safari 5.02 o versioni successive, Mozilla Firefox 3.5 o versioni successive e Google Chrome8 o versioni successive. © Marss srl All Rights Reserved 7 Telecamere IP serie IPV – Manuale Utente Chapter 2 Connessione di Rete Prima di iniziare: si desidera configurare la Tlc IP in una rete LAN (Local Area Network), fare riferimento al Paragrafo 2.1 Setting the Network Camera over the LAN. Se si desidera configurare la Tlc IP in una rete WAN (Wide Area Network), fare riferimento al Paragrafo 2.2 Setting the Network Camera over the WAN. 2.1 Configurazione in una rete LAN Obiettivo: Per rendere visibile la Tlc IP in una rete LAN è necessario collegare la Tlc IP nella stessa rete in cui viene collegato il computer. Installare il tool SADP oppure il software GVM-4200 per ricercare e cambiare l’indirizzo IP della Tlc IP. Nota: Per info dettagliate sul tool SADP, fare riferimento all’appendice 1 La figura di seguito mostra i due modi per il collegamento dei cavi di rete fra la Tlc IP ed il computer: Obiettivo: Per utilizzare una Tlc IP è possibile collegarla direttamente al computer con un cavo di rete come mostrato in Figura 2-1. Fare riferimento alla Figura 2-2 per utilizzare una Tlc IP in rete LAN per mezzo di un router. Figure 2-1 Connecting Directly Figure 2-2 Connessione per Mezzo di Switch o di Router © Marss srl All Rights Reserved. 8 Telecamere IP serie IPV – Manuale Utente 2.1.1 Rilevamento e Modifica dell’Indirizzo IP E’ necessario modificare l’indirizzo IP della Tlc IP. Passi: 1. Per modificare l’indirizzo IP, utilizzare uno dei metodi seguenti: Utilizzare il tool SADP come mostrato in Figura 2-3 per rilevare automaticamente in rete LAN le Tlc IP e le seguenti informazioni: indirizzo IP, subnet mask, numero porta, numero seriale dispositivo, informazioni dispositivi, ecc. Utilizzare il client software GVM-4200 oppure il tool SADP per visualizzare la lista dei dispositivi. Fare riferimento al manuale utente del client software per informazioni dettagliate. 2. Cambiare l’indirizzo IP e la subnet mask per mettere la Tlc IP nella stessa sottorete del computer. 3. Inserire l’indirizzo IP della Tlc IP nel campo dell’indirizzo del web browser. Note: L’indirizzo IP di default della Tlc IP è 192.0.0.64 e la porta è la numero 8000. Il nome utente di default è admin, la password di default è 12345. Per accedere alla Tlc IP da diverse sottoreti impostare il gateway della Tlc IP. Per informazioni dettagliate, fare riferimento al Paragrafo 5.3.1 Configuring TCP/IP Settings. Figure 2-3 Interfaccia GVM-7200 © Marss srl All Rights Reserved 9 Telecamere IP serie IPV – Manuale Utente 2.2 Configurazione in una rete WAN Obiettivo: Questo paragrafo spiega come collegare una Tlc IP su una rete di tipo WAN per mezzo di un indirizzo pubblico statico oppure dinamico. 2.2.1 Indirizzo IP Pubblico Statico Prima di iniziare: Richiedere al proprio ISP (Internet Service Provider) un indirizzo IP pubblico di tipo statico. Con l’indirizzo pubblico di tipo statico, è possibile collegarsi alla Tlc IP per mezzo di un router oppure collegarsi alla Tlc IP direttamente per mezzo della WAN. Collegamento alla Tlc IP per mezzo di un router Passi: 1. Collegare la Tlc IP al router. 2. Assegnare alla Tlc IP un indirizzo IP sulla rete LAN IP, la subnet mask ed il gateway. Fare riferimento al Paragrafo 2.1.2 Detecting and Changing the IP Address per informazioni dettagliate su come cambiare l’indirizzo IP della Tlc IP. 3. Impostare e salvare l’indirizzo IP statico sul router. 4. Impostare la mappatura delle porte sul ruoter: 80, 8000, 8200 e 554. I passi per mappare le porte sul router dipendono dal modello del router utilizzato. Nota: Fare riferimento all’Appendice 2 per informazioni dettagliate riguardo alla mappatura delle porte. 5. Accedere alla Tlc IP attraverso il browser web oppure attraverso il client software. Figure 2-4 Accessing the Camera through Router with Static IP Collegamento alla Tlc IP per mezzo di un indirizzo statico diretto E’ anche possibile collegare una Tlc IP per mezzo di un indirizzo statico senza utilizzare un router. Fare riferimento al Paragrafo 2.1.2 Detecting and Changing the IP Address. Figure 2-5 Accesso alla Tlc IP per Mezzo di un Indirizzo IP Statico © Marss srl All Rights Reserved 10 Telecamere IP serie IPV – Manuale Utente 2.2.2 Indirizzo IP Pubblico Dinamico Prima di iniziare: Richiedere al proprio ISP un indirizzo IP di tipo dinamico. Con l’indirizzo IP dinamico è possibile connettersi alla Tlc IP per mezzo di un router o di un modem. Connessione di una Tlc IP per mezzo di un router Passi: 1. Collegare la Tlc IP al router. 2. Assegnare alla Tlc IP un indirizzo IP sulla rete LAN IP, la subnet mask ed il gateway. Fare riferimento al Paragrafo 2.1.2 Detecting and Changing the IP Address per informazioni dettagliate su come cambiare l’indirizzo IP della Tlc IP. 3. Impostare la mappatura delle porte: 80, 8000, 8200 e 554. I passi per mappare le porte sul router dipendono dal modello del router utilizzato. Nota: Fare riferimento all’Appendice 2 per informazioni dettagliate riguardo la mappatura delle porte. 4. Richiedere un nome di dominio ad un provider di nome di dominio. 5. Configurare le impostazioni DDNS nell’interfaccia di configurazione del router. 6. Consultare la Tlc IP per mezzo del nome di dominio. Connessione di una Tlc IP per mezzo di un modem Obiettivo: Le Tlc IP supportano la funzione di chiamata PPoE auto. La Tlc IP ottiene un indirizzo IP pubblico dopo essersi connessa per mezzo del modem. E’ necessario configurare i parametri PPPoE della Tlc IP. Fare riferimento al Paragrafo 5.3.3 Configuring PPPoE Settings per la configurazione dettagliata. Figure 2-6 Accesso alla Tlc IP per mezzo di un Indirizzo IP Dinamico Nota: L’indirizzo IP viene dinamicamente assegnato via PPPoE quindi l’indirizzo IP cambia ogni volta che si riavvia la Tlc IP. Per risolvere l’inconveniente dell’indirizzo dinamico è necessario ottenere un nome di dominio da un provider DDNS (p.e.DynDns.com). Seguire i passi di seguito per la risoluzione normale oppure privata del nome del dominio. Risoluzione Normale del Nome del Dominio © Marss srl All Rights Reserved 11 Telecamere IP serie IPV – Manuale Utente Figure 2-7 Risoluzione Normale del Nome del Dominio Passi: 1. Richiedere un nome di dominio ad un provider DDNS. 2. Configurare le impostazioni DDNS nell’interfaccia DDNS Settings della Tlc IP. Fare riferimento al Paragrafo 5.3.4 Configuring DDNS Settings per la configurazione dettagliata. 3. Consultare la Tlc IP per mezzo del nome di dominio. Risoluzione Privata del Nome del Dominio Figure 2-8 Risoluzione Privata del Nome del Dominio Passi: 1. Installare in un computer il software IP Server in un PC con indirizzo statico. 2. Accedere alla Tlc IP per mezzo della rete LAN con un browser oppure per mezzo del client software. 3. Abilitare DDNS e selezionare l’opzione “IP Server” come tipo di protocollo. Fare riferimento al Paragrafo 5.3.4 Configuring DDNS Settings per la configurazione dettagliata. © Marss srl All Rights Reserved 12 Telecamere IP serie IPV – Manuale Utente Chapter 3 Connessione alla Tlc IP 3.1 Connessione con il Web Browser Passi: 1. Aprire il web browser. 2. Nel campo dell’indirizzo, inserire l’indirizzo IP corrente della Tlc IP, (p.e. l’indirizzo di default è 192.0.0.64) e premere il pulsante Enter per accedere all’interfaccia di login. 3. Inserire il nome utente e la password e cliccare sul pulsante . Nota: Il nome utente di default è admin, la password è 12345. Figure 3-1 Interfaccia di Login sulla Pagina Web 4. Installare il plug-in prima di visualizzare le immagini in live ed operare sulla Tlc IP. Seguire le notifiche durante l’installazione per installare il plug-in. © Marss srl All Rights Reserved 13 Telecamere IP serie IPV – Manuale Utente Figure 3-2 Scaricare ed Installare il Plug-in della Pagina Web Figure 3-3 Installare il Plug-in della Pagina Web (1) Figure 3-4 Installare il Plug-in della Pagina Web (2) © Marss srl All Rights Reserved 14 Telecamere IP serie IPV – Manuale Utente Figure 3-5 Installare il Plug-in della Pagina Web (3) Nota: Potrebbe essere necessario chiudere il browser web per installare il plug-in. Riaprire il browser web di nuovo dopo l’installazione del plug-in. 3.2 Connessione con il Client Software 3.2.1 Installazione del Client Software GVM-7200 Scaricare l’ultima versione del software GVM-7200 multilingua, per informazioni contattare i rivenditore del prodotto. E’ possibile visualizzare il live e gestire la Tlc IP per mezzo del client software GVM-7200. E’ anche possibile scaricare il software dal sito web www.marss.eu. Seguire le notifiche per installare il client software e WinPcap. Il pannello di controllo e la finestra di visualizzazione live del client software GVM-7200 sono mostrati di seguito. © Marss srl All Rights Reserved 15 Telecamere IP serie IPV – Manuale Utente Figure 3-6 Pannello di Controllo del Client Software GVM-7200 Figure 3-7 Interfaccia di Visualizzazione Live di GVM-7200 Nota: Per informazioni dettagliate riguardo al client software GVM-7200 fare riferimento al manuale del software. © Marss srl All Rights Reserved 16 Telecamere IP serie IPV – Manuale Utente 3.2.2 Installazione del Client Software GVM-4500 Scaricare l’ultima versione del software GVM-7500, per informazioni contattare lo staff tecnico. E’ possibile visualizzare il live della Tlc IP per mezzo del client software utilizzando uno SmartPhone. E’ anche possibile scaricare il software dal sito web www.marss.eu Nota: Per informazioni dettagliate riguardo al software GVM-4500, fare riferimento al manuale utente del software GVM-4500. © Marss srl All Rights Reserved 17 Telecamere IP serie IPV – Manuale Utente Chapter 4 Visualizzazione in Live 4.1 Pagina Visualizzazione in Live Obiettivo: La pagina di visualizzazione in live permette di visualizzare le immagini in live, di catturare delle foto, di effettuare la movimentazione PTZ, di programmare e richiamare i preset e di configurare i parametri video. Effettuare il log in della Tlc IP per accedere alla pagina di visualizzazione in live. Cliccare il pulsante nella barra del menu della pagina principale per accedere alla pagina di visualizzazione live. Descrizione della pagina di visualizzazione live: PTZ control Figure 4-1 Pagina della Visualizzazione Live Barra Menu: Cliccare sui vari tab per accedere alle pagine di Live View, Playback, Log e Configuration. Finestra Visualizzazione Live: Visualizza le immagini in live della Tlc IP. Barra Strumenti: Operazioni sulla pagina Live View tipo: visualizzazione live, cattura, registrazione, attiva/disattiva audio, audio bidirezionale, ecc. © Marss srl All Rights Reserved 18 Telecamere IP serie IPV – Manuale Utente Controllo PTZ: Movimentazione pan, movimentazione tilt, controllo dello zoom, controllo tergi e luci (solo se la Tlc IP supporta i comandi citati). Programmazione/Richiamo Preset: Programma e richiama i preset della Tlc IP (solo se la Tlc IP supporta i comandi citati). Parametri di Visualizzazione in Live: Configura le dimensioni delle immagini, il tipo di stream ed il tipo di visualizzazione live. 4.2 Avvio Visualizzazione Live Nella finestra di visualizzazione live, come mostrato in Figura 4-2, cliccare sul pulsante sulla barra degli strumenti per avviare la visualizzazione live della Tlc IP. Figure 4-2 Avvio della Visualizzazione Live © Marss srl All Rights Reserved 19 Telecamere IP serie IPV – Manuale Utente Table 4-1 Descrizione della Barra degli Strumenti Icon Descrizione / Avvia/Arresta visualizzazione live Cattura manualmente le immagini visualizzate in modalità di vista live e quindi salvarle come file JPEG. / Avvia/arresta manualmente la registrazione. Attivazione audio e regolazione volume / Accendi/spegni microfono Abilita/Disabilita e- Ptz / Nota: Prima di utilizzare il canale audio bidirezionale oppure la registrazione con audio, impostare il parametro Stream Type su Video & Audio facendo riferimento al Paragrafo 5.4. Modalità Pieno-Schermo Effettuare un doppio click sulla finestra di visualizzazione live per commutare a pieno schermo la modalità di visualizzazione live oppure per tornare in modalità di visualizzazione normale a partire dalla modalità a pieno schermo. Fare rifermento ai paragrafi seguenti per maggiori informazioni in merito: Configurazione registrazione da remoto nel Paragrafo 6.2 Configuring Recording Schedule. Impostazione qualità immagine della visualizzazione live nel Paragrafo 5.1 Configuring Local Parameters e Paragrafo 5.4.1 Configuring Video Settings. Impostazione del testo OSD della visualizzazione live nel Paragrafo 5.5.2 Configuring OSD Settings. 4.3 Registrazione e Cattura delle Immagini Manuale Nell’interfaccia di visualizzazione live, cliccare sul pulsante catturare le immagini oppure cliccare sul pulsante nella barra degli strumenti per per registrare un filmato video. Il percorso di salvataggio locale delle immagini catturate può venire configurato sulla pagina Configuration > Local Configuration. Per configurare il calendario della registrazione, fare riferimento al Paragrafo 6.2. Nota: Le immagini catturate verranno salvate come file JPEG nel computer. © Marss srl All Rights Reserved 20 Telecamere IP serie IPV – Manuale Utente 4.4 Controllo PTZ Obiettivo: Nell’interfaccia di visualizzazione live, è possibile utilizzare i pulsanti di controllo PTZ per effettuare la movimentazione PTZ della Tlc IP. Prima di iniziare: Per realizzare il controllo PTZ, la Tlc IP collegata alla rete deve supportare la movimentazione PTZ. Impostare correttamente I parametric per la movimentazione PTZ nella pagina dei parametri PTZ come spiegato Paragrafo 9.6 RS-485 Settings. 4.4.1 Pannello di Controllo PTZ Nella pagina di visualizzazione live, cliccare sul pulsante per visualizzare il pannello di controllo oppure cliccare per nasconderlo. Cliccare sui pulsanti direzionali della movimentazione pan/tilt. Figure 4-3 Pannello di Controllo PTZ Cliccare i pulsanti zoom/iride/fuoco per effettuare il controllo dell’ottica. Note: Ci sono 8 frecce ( , , , , , , , ) nella finestra di visualizzazione live. Per le Tlc IP che supportano solo la gestione dell’ottica e non la gestione del brandeggio, non è possibile utilizzare le frecce. Table 4-2 Descrizione del Pannello di Controllo PTZ Button Description Zoom in/out Fuoco vicino/lontano Iride aperta/chiusa Luce accesa/spenta © Marss srl All Rights Reserved 21 Telecamere IP serie IPV – Manuale Utente Tergi attivo/disattivo Fuoco One-touch Inizializzazione ottica Regolazione velocità movimentazione PTZ 4.4.2 Programmazione / Richiamo dei Preset Impostazione dei Preset: 1. Nel pannello di controllo PTZ, selezionare un numero di preset dalla lista dei preset. Figure 4-4 Impostazione dei Preset 2. Usare i pulsanti del controllo PTZ per posizionare la Tlc IP sulla posizione desiderata. • Spostare la Tlc IP a destra oppure a sinistra. • Spostare la Tlc IP in alto oppure in basso. • Dare il comando Zoon in oppure out. • Regolare il fuoco dell’ottica. 3. Cliccare sul pulsante per completare le impostazioni del preset corrente. 4. Cliccare sul pulsante per cancellare il preset. Nota: Si possono configurare sino a 128 preset. Richiamare un preset: Questa caratteristica permette alla Tlc IP di posizionarsi su un determinata posizione manualmente oppure in caso di evento. E’ possibile richiamare un preset. Nel pannello di controllo PTZ selezionare un preset a partire dalla lista e cliccare sul pulsante per richiamare il preset. © Marss srl All Rights Reserved 22 Telecamere IP serie IPV – Manuale Utente Figure 4-5 Richiamare un Preset 4.5 Configurazione Parametri di Visualizzazione Live Obiettivo: E’ possibile selezionare il tipo di stream e regolare il formato delle immagini nella pagina di visualizzazione live. Cliccare sul pulsante oppure su sulla barra del menu nell’interfaccia di visualizzazione live per selezionare il tipo di stream come main-stream oppure come sub-stream per quanto riguarda la visualizzazione live. Cliccare sul pulsante per impostare il formato della visualizzazione 4:3, 16:9, originale oppure auto. Nota: Fare riferimento al Paragrafo 5.4.1 Configuring Video Settings per impostazioni più dettagliare relative ai parametri video. © Marss srl All Rights Reserved 23 Telecamere IP serie IPV – Manuale Utente Chapter 5 Configurazione Tlc IP 5.1 Configurazione dei Parametri Locali Nota: La configurazione locale fa riferimento ai parametri della visualizzazione live ed ad altre operazioni del browser web. Passi: 1. Accedere all’interfaccia di Local Configuration: Configuration > Local Configuration Figure 5-1 Interfaccia di Configurazione Locale della Pagina Web 2. Configurare le seguenti impostazioni locali: Parametri della Visualizzazione Live: Impostare il tipo di protocollo, il tipo di, stream, le dimensioni dell’immagine e la prestazione in visualizzazione live. Tipo Protocollo: E’ possibile selezionare TCP, UDP, MULTICAST e HTTP. TCP: L’utilizzo del protocollo TCP permette una migliore qualità video anche se la trasmissione di tipo real-time sarà penalizzata. UDP: Permette la trasmissione video ed audio di tipo real-time. HTTP: Permette la stessa qualità del protocollo TCP senza il bisogno di impostare porte specifiche per lo stream in particolari ambient di rete. MULTICAST: Si consiglia di utilizzare il protocollo MCAST quando si vuole abilitare la funzione multicast. Per informazioni dettagliate riguardo al fare riferimento al Paragrafo 5.3.1 TCP/IP Settings. © Marss srl All Rights Reserved 24 Telecamere IP serie IPV – Manuale Utente Prestazione Visualizzazione Live: Impostare la prestazione di visualizzazione live scegliendo fra Least Delay, Balanced oppure Best Fluency. Impostazioni File Registrati: Impostare il percorso di registrazione dei file video registrati. Dimensioni File Registrati: Selezionare le dimensioni dei file video scaricati e registrati impostando su 256MB, 512MB oppure 1GB. Salva i file registrati su: Set the saving path for the manually recorded video files. Save downloaded files to: Set the saving path for the downloaded video files in playback mode. Impostazioni Immagini e Filmati Video: Impostare il percorso di salvataggio per i file registrati manualmente. Salva le immagini catturare in visualizzazione live su: Impostare il percorso di salvataggio delle immagini catturate in modalità di playback. Salva le immagini catturare in modalità di playback su: Impostare il percorso di salvataggio dei filmati video in modalità di playback. Salva filmati video su: Impostare il percorso di salvataggio dei filmati video in modalità di playback. Nota: Cliccare sul pulsante per cambiare la cartella di salvataggio dei filmati e delle immagini. 3. Cliccare sul pulsante per salvare le impostazioni effettuate. 5.2 Configurazione Impostazioni Ora Obiettivo: Seguire le istruzioni di questo paragrafo per configurare la sincronizzazione dell’ora di sistema della Tlc IP e le impostazioni DST. Passi: 1. Accedere all’interfaccia di configurazione dell’ora di sistema: Configuration > Basic Configuration > System > Time Settings oppure Configuration > Advanced Configuration > System > Time Settings © Marss srl All Rights Reserved 25 Telecamere IP serie IPV – Manuale Utente Figure 5-2 Impostazione dell’Ora di Sistema Selezionare il fuso orario Selezionare il fuso orario corrispondente al luogo di installazione della Tlc IP a partire dal menu a tendina. Figure 5-3 Impostazione del Fuso Orario Configurare la sincronizzazione con un server NTP oppure sincronizzare manualmente la Tlc IP con l’ora del computer. Sincronizzazione per mezzo di un Server NTP. (1) Mettere un flag nel campo di tipo checkbox per abilitare la funzione NTP. (2) Configurare le impostazioni seguenti: Indirizzo Server: Indirizzo IP del server NTP. Porta NTP: Porta del server NTP. Intervallo: Intervallo temporale fra due sincronizzazioni consecutive con il server NTP. Può venire impostato un valore in minute compreso fra 1 e 10080 minuti. Figure 5-4 Sincronizzazione l’Ora di Sistema con il Server NTP © Marss srl All Rights Reserved 26 Telecamere IP serie IPV – Manuale Utente Nota: Se la Tlc IP è collegata in una rete pubblica è possibile utilizzare un server NTP per la sincronizzazione, ad esempio il server National Time Center (indirizzo IP: 210.72.145.44). Se la Tlc IP si trova in una rete LAN è possibile utilizzare anche un software NTP per stabilire un server NTP da usare per la sincronizzazione. Sincronizzazione Manuale dell’Ora di Sistema per impostare l’ora di sistema sul Abilitare la funzione Manual Time Sync e cliccare sul pulsante calendario che appare in pop-up. Nota: Mettere un flag sul campo di tipo checkbox Sync with local time per sincronizzare l’ora della Tlc IP con quella del computer. Figure 5-5 Sincronizzazione Ora Sistema Manuale Mettere un flag su per abilitare la funzione DST (cambio orario solare / legale). Figure 5-6 DST Settings 2. Cliccare sul pulsante 5.3 5.3.1 per salvare le impostazioni effettuate. Configurazione Impostazioni di Rete Configurazione Impostazioni TCP/IP Obiettivo: Le impostazioni TCP/IP devono venire correttamente configurate per rendere accessibile la Tlc IP dalla rete. Passi: 1. Accedere all’interfaccia di configurazione TCP/IP: Configuration > Basic Configuration > Network > TCP/IP Or Configuration > Advanced Configuration > Network > TCP/IP © Marss srl All Rights Reserved 27 Telecamere IP serie IPV – Manuale Utente Figure 5-7 Impostazioni di Rete della Tlc IP 2. Configurare le impostazioni della scheda di rete quali ad esempio: Tipo NIC Indirizzo IPv4, Subnet Mask IPv4, Default Gateway IPv4, Impostazione MTU ed Indirizzo Multicast. Note: I valori validi per il parametro MTU sono compresi tra 500 e 1500. Il Multicast permette di inviare lo stesso stream ad un gruppo di multicast e pertanto permette ad un gruppo di client di acquisire in modo simultaneo lo stesso lo stream richiedendone ciascuno una copia dal gruppo multi cast. Prima di utilizzare questa funzione è necessario che la rete supporti il Multicast ed eventualmente abilitare la funzione multicast nel router per ottenere automaticamente un 3. Se il server DHCP è disponibile, mettere un flag su indirizzo IP ed altri parametri di rete da un server DHCP. 4. If the DNS server settings are required for some applications (e.g., sending email), you should properly configure the Preferred DNS Server. Figure 5-8 Impostazioni Server DDNS 5. Cliccare sul pulsante per salvare le impostazioni sopra. Nota: it will ask for a reboot for the settings to take effect. © Marss srl All Rights Reserved 28 Telecamere IP serie IPV – Manuale Utente 5.3.2 Configurazione Impostazioni Porte Obiettivo: E’ possibile impostare le porte utilizzate della Tlc IP quali la porta HTTP, la porta RTSP oppure la porta HTTPS. Passi: 1. Accedere all’interfaccia di configurazione delle porte: Configuration > Basic Configuration > Network > Port oppure Configuration > Advanced Configuration > Network > Port Figure 5-9 Impostazioni Porte 2. Impostare la porta HTTP, la porta RTSP e la porta HTTPS della Tlc IP. Porta HTTP: La porta di default è la 80. Porta RTSP: La porta di default è la 554. Porta HTTPS: La porta di default è la 443. 3. Cliccare sul pulsante per salvare le impostazioni effettuate. 5.3.3 Configurazione Impostazioni PPPoE Passi: 1. Accedere all’interfaccia di Impostazione PPPoE: Configuration >Advanced Configuration > Network > PPPoE © Marss srl All Rights Reserved 29 Telecamere IP serie IPV – Manuale Utente Figure 5-10 Impostazioni PPPoE 2. Mettere un flag su Enable PPPoE per abilitare questa funzione. 3. Inserire User Name, Password e Confirm per l’accesso PPPoE. Nota: Il Nome Utente e la Password dovrebbero venire assegnati da un ISP. per salvare ed uscire dall’interfaccia. 4. Cliccare sul pulsante 5.3.4 Configurazione Impostazioni DDNS Obiettivo: Se la Tlc IP è configurata per utilizzare il PPPoE come connessione rete di default, è possibile utilizzare il DDNS per l’accesso in rete. Prima di iniziare: E’ necessario innanzi tutto provvedere alla registrazione di un dominio su un provider DDNS prima di configurare le impostazioni DDNS della Tlc IP. Passi: 1. Accedere all’interfaccia di impostazione DDNS: Configuration > Advanced Configuration > Network > DDNS Figure 5-11 Impostazioni del DDNS 2. Mettere un flag sul campo di tipo checkbox Enable DDNS per abilitare questa funzione. 3. Selezionare Tipo DDNS. Sono disponibili tre tipi di DDNS: HiDDNS, IPServer e DynDNS. DynDNS: Passi: (1) Inserire l’Indirizzo del Server di DynDNS (p.e. members.dyndns.org). (2) Nel campo di testo Dominio, inserire il nome del dominio che si è provveduto a registrare sul sito di DynDNS. (3) Inserire la Porta del server DynDNS. © Marss srl All Rights Reserved 30 Telecamere IP serie IPV – Manuale Utente (4) Inserire il Nome Utente e la Password che si è provveduto a registrare sul sito di DynDNS. (5) Cliccare sul pulsante per salvare le impostazioni effettuate. Figure 5-12 Impostazioni del DDNS con il Provider DynDNS IP Server: Passi: (1) Inserire l’indirizzo del server IP Server. (2) Cliccare sul pulsante per salvare le impostazioni effettuate. Nota: Il server IP Server deve essere dotato di un indirizzo IP statico, una subnet mask, un gateway ed un DNS preferito forniti da un ISP. Il campo Server Address deve contenere l’indirizzo del computer in cui gira il server IP Server. Figure 5-13 Impostazioni IP Server HKDDNS Passi: (1) Impostare il Tipo DDNS come HKDDNS. © Marss srl All Rights Reserved 31 Telecamere IP serie IPV – Manuale Utente (2) Impostare come indirizzo del server www.marss.eu (3) Inserire il nome di dominio della telecamera IP. Il nome di dominio è l’alias impostato sul server HKDDNS. (4) Cliccare su per salvare le nuove impostazioni. Nota: Affinchè le nuove impostazioni divengano effettive riavviare la telecamera IP. 5.3.5 Configurazione Impostazioni SNMP Obiettivo: Utilizzare il protocollo SNMP per ottenere informazioni sullo stato della Tlc IP e sui relativi parametri. Prima di iniziare: Prima di impostare i parametri relativi al protocollo SNMP, scaricare il software SNMP e configurarlo per gestire le informazioni della Tlc IP per mezzo della porta SNMP. Impostare l’Indirizzo Trap sulla Tlc IP per permettere alla Tlc IP di inviare i messaggi relativi agli eventi di allarme e alle anomalie al centro remoto. Nota: La versione de protocollo SNMP che si seleziona dovrebbe essere la stessa supportata dal software SNMP. Passi: 1. Accedere all’interfaccia di Impostazione SNMP: Configuration > Advanced Configuration > Network > SNMP © Marss srl All Rights Reserved 32 Telecamere IP serie IPV – Manuale Utente Figure 5-14 Impostazioni del SNMP 2. Controllare la corrispondente versione del client SNMP ed abilitare la versione corretta scegliendo , fra , ). 3. Configurare le impostazioni del server SNMP. Nota: La configurazione del client SNMP utilizzato dovrebbe essere la stessa della versione configurata sulla Tlc IP. 4. Cliccare sul pulsante per salvare e completare l’impostazione. Nota: Affinchè le nuove impostazioni divengano effettive riavviare la telecamera IP. 5.3.6 Configurazione Impostazioni 802.1x Obiettivo: © Marss srl All Rights Reserved 33 Telecamere IP serie IPV – Manuale Utente Lo standard IEEE 802.1X è di fatto supportato da alcune Tlc IP e quando viene abilitato è di fatto possibile stabilite una connessione di tipo criptato e pertanto sarà necessaria l’autentificazione dell’utente per poter utilizzare la Tlc IP in rete. Prima di iniziare: Lo switch oppure il router a cui viene collegata la Tlc IP deve supportare lo standard IEEE 802.1X e deve venire configurato come access point. Definire e registrare lo stesso standard di cripta tura con lo stesso nome utente e password nell’access point. Passi: 1. Accedere all’interfaccia di impostazione 802.1X: Configuration > Advanced Configuration > Network > 802.1X Figure 5-15 Impostazioni 802.1X 2. Mettere un flag nel campo di tipo checkbox Enable IEEE 802.1X per abilitare questa funzione. 3. Configurare le impostazioni 802.1X includendo la versione EAPOL, il nome utente e la password. Nota: La versione EAPOL deve essere identica a quella dello switch oppure del router. 4. Inserire il nome utente e la password per accedere al server. 5. Cliccare sul pulsante per completare le impostazioni. Nota: Affinchè le nuove impostazioni divengano effettive riavviare la telecamera IP. 5.3.7 Configurazione Impostazioni QoS Obiettivo: Il QoS (Quality of Service) permette di risolvere dei problemi di ritardi di rete e la congestione di rete configurando la priorità dell’invio dei dati. Passi: 1. Accedere all’interfaccia di Impostazione QoS: Configuration >Advanced Configuration > Network > QoS © Marss srl All Rights Reserved 34 Telecamere IP serie IPV – Manuale Utente Figure 5-16 Impostazioni del QoS 2. Configurare le impostazioni QoS, includendo video / audio DSCP, eventi / allarmi DSCP e Gestione DSCP. L’intervallo dei valori ammessi per il DSCP è fra 0 e 63. Maggiore sarà il valore DSCP e maggiore sarà la priorità 3. Cliccare sul pulsante per salvare le impostazioni DSCP. Nota: Affinchè le nuove impostazioni divengano effettive riavviare la telecamera IP. 5.3.8 Configurazione Impostazioni FTP Obiettivo: Le immagini catturate di una Tlc IP possono venire inviate su un server FTP in modalità continua oppure a seguito di evento che allarmano la Tlc IP stessa. Passi: 1. Accedere all’interfaccia di Impostazione FTP: Configuration >Advanced Configuration > Network > FTP Figure 5-17 Impostazioni FTP 2. Configurare le impostazioni del server FTP, includendo l’indirizzo del server, la porta utilizzata dal server, il nome utente, la password, la cartella ed eventuale abilitare l’upload delle immagini della Tlc IP allarmata. Directory: Nel campo Directory Structure, configurare la cartella radice, la cartella padre e la catella figlio. Quando si imposta la cartella padre è possibile configurarla con il © Marss srl All Rights Reserved 35 Telecamere IP serie IPV – Manuale Utente Nome Dipositivo, il Numero Dispositivo oppure l’Indirizzo IP del Dispositivo come nome della cartella. Quando si imposta la cartella Figlio è possibile configurare il Nome Tlc oppure il Numero Tlc come nome della cartella. Upload type: Mettere un flag nel campo di tipo checkbox per abilitare l’invio al server ftp di immagini catturate la server FTP 3. Cliccare sul pulsante per salvare le impostazioni effettuate. Nota: Se si vuole inviare le immagini catturate ad un server FTP, bisogna anche abilitare la funzione di cattura continua di immagini oppure la funzione di cattura su eventi di immagini. Per informazioni dettagliate, fare riferimento al Paragrafo 5.6.8. 5.3.9 Configurazione Impostazioni UPnP L’ Universal Plug and Play (UPnP) è un’architettura di rete che permette la compatibilità fra apparati di rete, software ed altri dispositive. Il protocollo UPnP permette a dei dispositivi di collegarsi ininterrottamente e di semplificare l’implementazione delle reti in ambienti di tipo home oppure corporate. Con la funzione abilitata non è necessario effetture le NAT delle porte in quanto la telecamera si collegherà ad Internet attraverso il router. Passi: 1. Accedere all’interfaccia delle impostazioni UPnP. Configuration >Advanced Configuration > Network > UPnP 2. Click on the arrow button and choose to enable or disable the UPnP function. Figure 5-18 Configurazione Impostazioni UPnP 3. Cliccare su per salvare le impostazioni. © Marss srl All Rights Reserved 36 Telecamere IP serie IPV – Manuale Utente 5.4 Configurazione Impostazioni Video e Audio 5.4.1 Configurazione Impostazioni Video Passi: 1. Accedere all’interfaccia delle impostazioni Video: Configuration >Basic Configuration > Video / Audio > Video Or Configuration > Advanced Configuration > Video / Audio > Video Figure 5-19 Configurazione delle Impostazioni Video 2. Selezionare Stream Type della Tlc IP su main-stream (normale) oppure su sub-stream. Il main stream è usato per la registrazione locale e la visualizzazione live con una buona qualità e con una adeguata banda, il sub-stream può venire usato nella connessioni con una banda limitata. Fare rifermento al Paragrafo 5.1 Configuring Local Parameters per quanto riguarda la commutazione fra main stream e sub stream in modalità di visualizzazione live. 3. E’ possibile personalizzare i parametri seguenti sia per il main-stream che per il sub-stream: Video Type: Selezionare il tipo video su video oppure su video & audio. La registrazione audio sarà disponibile solo quando il Video Type è impostato su Video & Audio. Resolution: Selezionare la risoluzione dello stream. Bitrate Type: Selezionare il bit rate su costante oppure su variabile. Video Quality: Quando il bit rate è configurato su Variable, si possono selezionare sino a 6 livelli di qualità video. Frame Rate: Impostare il frame rate con un valore compreso fra 1/16 e 25 ips. Il frame rate descrive la © Marss srl All Rights Reserved 37 Telecamere IP serie IPV – Manuale Utente frequenza con cui viene aggiornato lo stream video e si misura in ips (immagini al secondo). Max. Bitrate: Impostare la massima banda occupata dallo stream video con un valore compreso fra 32 e 16384 kbps. Il valore più elevato corrisponde ad una maggiore qualità video anche se sarà richiesta una banda maggiore. Video Encoding: Quando il Stream Type della Tlc IP è impostato su main-stream, lo standard Video Encoding può venire impostato su H.264 oppure su MPEG4. Quando il Stream Type della Tlc IP è impostato su sub-stream, lo standard Video Encoding può venire impostato su H.264 oppure su MJPEG. I Frame Interval: Impostare l’intervallo I-Frame con un valore compreso fra 1 e 400. per salvare le impostazioni effettuate. 4. Cliccare sul pulsante 5.4.2 Configurazione Impostazioni Audio Passi: 1. Accedere all’interfaccia di Impostazione dell’Audio Configuration > Basic Configuration > Video / Audio > Audio Or Configuration > Advanced Configuration > Video / Audio > Audio Figure 5-20 Configurazione delle Impostazioni Audio 2. Configurare le seguenti impostazioni. Audio Encoding: Sono selezionabili G.711 ulaw, G.711alaw e G.726. 3. Cliccare sul pulsante per salvare le impostazioni effettuate. © Marss srl All Rights Reserved 38 Telecamere IP serie IPV – Manuale Utente 5.5 Configurazione Parametri Immagine 5.5.1 Configurazione Impostazioni Visualizzazione Obiettivo: E’ possibile impostare dei parametri per le immagini della Tlc IP quali luminosità, contrasto, saturazione, colore, nitidezza. Nota: I parametri di visualizzazione cambiano in funzione del modello della Tlc IP. Passi: 1. Accedere all’interfaccia Display Settings: Configuration > Basic Configuration> Image> Display Settings oppure Configuration > Advanced Configuration> Image> Display Settings 2. Impostare i parametri dell’immagine della Tlc IP. Figure 5-21 Impostazione dei Parametri dell’Immagine Descrizione dei parametri di configurazione: Exposure Time (Tempo di esposizione): E’ il tempo di esposizione delle shutter. Sono selezionabili tempi di esposizione compresi fra 1/25 e 1/100000. © Marss srl All Rights Reserved 39 Telecamere IP serie IPV – Manuale Utente Iris Mode (Modalità Iride): Sono selezionabili i modi Auto e Manual per la gestione automatica oppure manuale dell’iride. Video Standard (Standard Video): Sono selezionabili 50 Hz e 60 Hz.. Day/Night Switch (Commutazione D&N): Sono selezionabili Day, Night oppure Auto per la gestione della Tlc IP in modo giorno, notte oppure automatico. Sensitivity (Sensibilità) La sensibilità della commutazione Day/Night è selezionabile Low, Normal oppure High. Switch Time (Ritado di Commutazione): Il tempo di commutazione Day/Night può venire regolato. BLC Area: L’area BLC è l’area sensibile all’intensità luminosa. Sono selezionabili le seguenti opzioni: Close, Up, Down, Left, Right oppure Center. White Balance (Bilanciamento del Bianco): Sono selezionabili le seguenti opzioni Auto white balance 1. /AWB1, Auto white. Digital Noise Reduction (Riduzione Digitale del Rumore): Sono selezionabili le seguenti opzioni Close, Normal Mode oppure Expert Mode. 5.5.2 Configurazione delle Impostazioni OSD Obiettivo: E’ possibile personalizzare le titolazioni relative al nome della Tlc IP e alla data ed ora. Passi: 1. Accedere all’interfaccia di impostazione OSD: Configuration > Advanced Configuration > Image > OSD Settings Figure 5-22 Impostazioni della Titolazione OSD © Marss srl All Rights Reserved 40 Telecamere IP serie IPV – Manuale Utente 2. Mettere un flag nel campo di tipo checkbox corrispondente al testo di cui si desidera abilitare la visualizzazione. I testi disponibili sono il nome della tlc, la data ed il giorno della settimana. 3. Editare il nome della Tlc IP nel campo Camera Name. 4. Selezionare dal menu a tendina il tipo di formato dell’ora di sistema, il tipo di formato della data ed il tipo di formato del modo di visualizzazione. 5. E’ possibile usare il mouse per trascinare l’etichetta al fine di posizionare sullo schermo la titolazione OSD. Figure 5-23 Regolazione del Posizionamento del Testo OSD 6. Cliccare sul pulsante 5.5.3 per salvare le impostazioni effettuate. Configurazione Impostazioni Testo Sovraimpresso Obiettivo: E’ possibile personalizzare la titolazione del testo sovraimpresso sullo stream generato dalla Tlc IP. Passi: 1. Accedere all’interfaccia Text Overlay Settings: Configuration > Advanced Configuration > Image > Text Overlay 2. Mettere un flag nel campo di tipo checkbox che si trova di fronte nella casella di testo per abilitare la visualizzazione OSD. 3. Digitare il testo relativo alla casella di testo. 4. Usare il mouse per trascinare l’etichetta relativa alla casella di testo al fine di posizionare sullo schermo la titolazione OSD. 5. Cliccare sul pulsante per salvare le impostazioni effettuate. Nota: Si possono configurare sino a 4 caselle di testo. © Marss srl All Rights Reserved 41 Telecamere IP serie IPV – Manuale Utente Figure 5-24 Impostazioni della Titolazione OSD 5.5.4 Configurazione delle Zone di Privacy Obiettivo: Le zone di privacy permettono di mascherare certe aree in modalità di visualizzazione live (oltre che in modalità di registrazione remota oppure locale) al fine di tutelare certe aree riprese sensibili per esigenze legate alla privacy. Passi: 1. Accedere all’interfaccia di impostazione Privacy Mask: Configuration > Advanced Configuration> Image > Privacy Mask 2. Mettere un flag nel campo di tipo checkbox of Enable Privacy Mask per abilitare questa funzione. 3. Cliccare sul pulsante . © Marss srl All Rights Reserved 42 Telecamere IP serie IPV – Manuale Utente Figure 5-25 Impostazioni delle Zone di Privacy 4. Sulla finestra di visualizzazione trascinare un riquadro per disegnare l’area sensibile alla privacy. Nota: E’ possibile disegnare sino a 4 diverse aree sullo stesso stream. 5. Cliccare trascinare il mouse per completare il disegno della zona di privacy oppure cliccare sul pulsante per cancellare tutte le aree impostate senza salvarle. 6. Cliccare sul pulsante per salvare le impostazioni effettuate. 5.6 Configurazione e Gestione degli Allarmi Obiettivo: Questo paragrafo spiega come configurare la Tlc IP gestire eventuali eventi di allarme quali motion detection, attivazione degli ingressi di allarme (se supportato dalla Tlc IP), eventi di video loss, oscuramento ed anomalie di di sistema. Questi eventi possono correlare attuazioni del tipo attivazione di un cicalino acustico (se supportato dalla Tlc IP), notifica ad un centro di allarme, invio email, attivazione uscita rele (se supportato dalla Tlc IP), ecc. Per esempio, quando di attiva un ingresso di allarme sulla Tlc IP è possibile inviare notifica a più destinatari e-mail. 5.6.1 Configurazione Motion Detection Obiettivo: Il motion detection è una funzione intrinseca della Tlc IP a seguito del quale è possibile gestire una correlazione quale ad esempio l’attivazione della registrazione dello stream video su allarme. © Marss srl All Rights Reserved 43 Telecamere IP serie IPV – Manuale Utente Tasks: 1. Impostare l’area del Motion Detection. Passi: (1) Accedere all’interfaccia di impostazione del motion detection Configuration > Advanced Configuration> Events > Motion Detection (2) Mettere un flag nel campo di tipo checkbox di fronte alla scritta Enable Motion Detection per abilitare la funzione del motion detection. Figure 5-26 Configurazione del Motion Detection (3) Cliccare su . Cliccare e trascinare il mouse sull’immagine di live per disegnare un’area di motion detection. Nota: Si possono disegnare sino a 8 aree di motion detection sulla stressa immagine (4) Cliccare sul pulsante Nota: Cliccare sul pulsante (5) Muovere la barra per completare il disegno dell’area. per cancellare tutte le aree senza salvarle. per impostare la sensibilità del motion detection. 2. Impostare il calendario di attivazione del motion detection. Passi: © Marss srl All Rights Reserved 44 Telecamere IP serie IPV – Manuale Utente Figure 5-27 Calendario di Attivazione del Motion Detection (1) Cliccare sul pulsante per editare il calendario di attivazione. La Figura 5-28 mostra l’interfaccia di per l’editazione del calendario di attivazione del motion detection. (2) Selezionare il giorno di cui si vuole editare il calendario di attivazione. (3) Cliccare sul pulsante per impostare le fasce orarie del calendario di attivazione. (4) Dopo aver attivato il calendario di attivazione, è possibile copiare il calendario su altri giorni (opzionale). (5) Cliccare sul pulsante per salvare le impostazioni effettuate. Nota: Le fasce orarie non si possono sovrapporre. Si possono configurare sino a 4 fasce orarie differenti per ciascun giorno. © Marss srl All Rights Reserved 45 Telecamere IP serie IPV – Manuale Utente Figure 5-28 Calendario di Attivazione del Motion Detection 3. Impostare le azioni correlate agli eventi di motion detection. Obiettivo: E’ possibile impostare le azioni correlate ad un evento quando questo si verifica. Il contenuto di seguito fa riferimento alla configurazione delle azioni correlate a seguito dell’attivazione di diversi tipi di eventi. Figure 5-29 Correlazioni agli Eventi di Motion Detection Passi: (1) Mettere un flag nel campo di tipo checkbox corrispondente alla correlazione da attuare a seguito di evento. Sono selezionabili l’attivazione acustica, la notifica ad un centro di allarme, l’invio di email, l’invio su server FTP di immagini catturate, l’attivazione della registrazione su evento oppure l’attivazione di un’uscita di allarme (se disponibile sulla Tlc IP). Audible Warning (Cicalino Acustico) Attivare il cicalino acustico locale (se supportato dalla Tlc IP). Notify Surveillance Center (Notifica al Centro di Allarme) Inviare una notifica dell’evento al client software GVM-7200 oppure GVM-7500 quando avviene un evento. Send Email (Invio Email) Inviare una email con le informazioni dell’allarme ad uno oppure più destinatari quando avviene un allarme. Nota: Per inviare una email quando avviene un allarme, è necessario fare riferimento al Paragrafo 5.6.7 per impostare i parametri del server SMTP. Upload to FTP (Invio Immagini al Server FTP) Cattura un’immagine della Tlc IP quando l’allarme viene attivato per inviarla su un server FTP. Nota: Per inviare una immagine ad un server FTP quando avviene un allarme, è necessario fare riferimento al Paragrafo 5.3.8 per impostare i parametri del server FTP. Trigger Channel (Attivazione Canale) A seguito dell’attivazione del motion detection verrà attivata la registrazione su evento della Tlc IP. E’ necessario impostare il calendario della registrazione locale per realizzare questa funzione. Fare riferimento al Paragrafo 6.2 per informazioni più dettagliate. Trigger Alarm Output (Attivazione Uscita di Allarme) © Marss srl All Rights Reserved 46 Telecamere IP serie IPV – Manuale Utente A seguito dell’attivazione del motion detection verrà attivata una (oppure più) uscite di allarme (qualora fossero supportate dalla Tlc IP). Nota: Per attivare un uscita di allarme quando quando avviene un allarme è necessario fare riferimento al Paragrafo 5.6.5 per impostare i parametri delle uscite di allarme. 5.6.2 Configurazione Allarme Oscuramento Obiettivo: E’ possibile configurare la Tlc IP per generare un allarme quando l’immagine viene oscurata. Passi: 1. Accedere all’interfaccia di impostazione Tamper-proof: Configuration > Advanced Configuration > Events > Tamper-proof Figure 5-30 Configurazione dell’Oscuramento 2. Mettere il flag sul campo di tipo checkbox Enable Tamper-proof per abilitare il rilevamento dell’oscuramento. 3. Impostare l’area sulla quale verrà rilevato l’oscuramento; fare riferimento al Passo 1 Set the Motion Detection Area nel Paragrafo 5.6.1. 4. Cliccare sul pulsante per editare il calendario di attivazione del rilevamento © Marss srl All Rights Reserved 47 Telecamere IP serie IPV – Manuale Utente dell’oscuramento. La configurazione del calendario di attivazione dell’evento oscuramento è lo stesso del calendario di attivazione dell’evento motion detection. Fare riferimento al Passo 2 Set the Arming Schedule for Motion Detection nel Paragrafo 5.6.1. 5. Mettere il flag sul campo di tipo checkbox per configurare le correlazioni attuate a seguito dell’evento oscuramento. Sono selezionabili l’attivazione acustica, la notifica ad un centro di allarme, l’invio email a più destinatari, l’invio di un immagine catturata su server FTP, e l’attivazione di un’uscita di allarme (se disponibile nella Tlc IP). Fare riferimento al Passo 3 Set the Alarm Actions for Motion Detection nel Paragrafo 5.6.1. 6. Cliccare sul pulsante per salvare le impostazioni effettuate. 5.6.3 Configurazione Allarme Perdita Video Passi: 1. Accedere all’interfaccia di impostazione della perdita video: Configuration > Advanced Configuration> Events > Video Loss Figure 5-31 Configurazione della Perdita Video 2. Mettere un flag sul campo di tipo checkbox Enable Video Loss Detection per abilitare il rilevamento della perdita video. 3. Cliccare sul pulsante per editare il calendario di attivazione della perdita video. La © Marss srl All Rights Reserved 48 Telecamere IP serie IPV – Manuale Utente configurazione del calendario di attivazione dell’evento perdita video è lo stesso del calendario di attivazione dell’evento motion detection. Fare riferimento al Passo 2 Set the Arming Schedule for Motion Detection nel Paragrafo 5.6.1. 4. Mettere il flag sul campo di tipo checkbox per configurare le correlazioni attuate a seguito dell’attivazione dell’evento video loss. Sono selezionabili l’attivazione acustica (se disponibile sulla Tlc IP), la notifica ad un centro di allarme, l’invio di email, l’invio su server FTP, l’attivazione di un canale e l’attivazione di un’uscita di allarme (se disponibile sulla Tlc IP). Fare riferimento al Passo 3 Set the Alarm Actions for Motion Detection nel Paragrafo 5.6.1 per salvare le impostazioni effettuate. 5. Cliccare sul pulsante 5.6.4 Configurazione Ingressi di Allarme Esterni Passi: 1. Accedere all’interfaccia di impostazione degli Ingressi di Allarme esterni: Configuration > Advanced Configuration> Events > Alarm Input: 2. Scegliere il numero dell’Ingresso di Allarme ed il tipo di Allarme. Il tipo di allarme può essere NO (normalmente aperto) oppure NC (normalmente chiuso). Editare il nome dell’ingresso di allarme (opzionale). Figure 5-32 Impostazioni degli Ingressi di Allarme 3. Cliccare sul pulsante per impostare il calendario di attivazione degli ingressi di © Marss srl All Rights Reserved 49 Telecamere IP serie IPV – Manuale Utente allarme. Fare riferimento al Passo 2 Set the Arming Schedule for Motion Detection nel Paragrafo 5.6.1. 4. Mettere il flag sul campo di tipo checkbox per configurare le correlazioni attuate a seguito di video loss. Fare riferimento al Passo 3 Set the Alarm Actions for Motion Detection nel Paragrafo 5.6.1. 5. E’ anche possibile selezionare le correlazioni PTZ da attuare a seguito dell’evento ingresso di allarme. Mettere un flag nel campo di tipo check box e selezionare il numero di preset per abilitare il richiamo di un preset, selezionare il numero di patrol per abilitare il richiamo di un patrol, selezionare il numero di pattern per abilitare il richiamo di un pattern. 6. E’ possibile copiare le impostazioni di un ingresso di allarme su un altro ingresso di allarme. 7. Cliccare sul pulsante per salvare le impostazioni effettuate. Figure 5-33 Correlazioni Attuate a Seguito di Ingresso di Allarme 5.6.5 Configurazione Uscite Allarme Passi: 1. Accedere all’interfaccia di configurazione delle uscite di allarme: Configuration>Advanced Configuration> Events > Alarm Output 2. Selezionare un’uscita di allarme nel menu a tendina Alarm Output. E’ anche possibile impostare un nome per l’uscita di allarme (opzionale). 3. Il tempo Delay può essere impostato su 5sec, 10sec, 30sec, 1min, 2min, 5min 10min oppure Manual. Il tempo delay fa riferimento al tempo permanenza dell’attivazione dell’uscita di allarme dopo che l’evento di allarme è cessato. 4. Cliccare sul pulsante per editare il calendario di attivazione della perdita vidoe. La configurazione del calendario di attivazione delle uscite di allarme è la stessa del calendario di attivazione dell’evento motion detection. Fare riferimento al Passo 2 Set the Arming Schedule for © Marss srl All Rights Reserved 50 Telecamere IP serie IPV – Manuale Utente Motion Detection nel Paragrafo 6.6.1. 5. E’ possibile copiare le impostazioni di una uscita di allarme su altre uscite di allarme. 6. Cliccare sul pulsante per salvare le impostazioni effettuate. Figure 5-34 Impostazioni delle Uscite di Allarme © Marss srl All Rights Reserved 51 Telecamere IP serie IPV – Manuale Utente 5.6.6 Gestione Anomalie Le anomalie possono essere: disco pieno, errore HDD, rete disconnessa, conflitto di indirizzi IP ed accesso illegale alla Tlc IP. Passi: 1. Accedere all’interfaccia di impostazione Exception: Configuration > Advanced Configuration> Events > Exception 2. Mettere un flag sulla casella di tipo checkbox di fronte all’azione da attuare in caso di anomalia. Fare riferimento al Passo 3 Set the Alarm Actions Taken for Motion Detection nel Paragrafo 6.6.1. Figure 5-35 Impostazioni delle Anomalie della Tlc IP 3. Cliccare sul pulsante per salvare le impostazioni effettuate. 5.6.7 Configurazione delle Impostazioni Email Obiettivo: Il sistema può venire configurato per inviare una notifica via email ai destinatati designati qualora venga rilevato un evento quale per esempio motion detection, perdita video, oscuramento, ecc. Prima di iniziare: Configurare le impostazioni del Server DNS in corrispondenza di Basic Configuration > Network > TCP/IP or Advanced Configuration > Network > TCP/IP prima di utilizzare tutte le impostazioni email. Passi: 1. Accedere alle Impostazioni TCP/IP (Configuration > Basic Configuration > Network > TCP/IP or Configuration > Advanced Configuration > Network > TCP/IP) per impostare l’Indirizzo IPv4, la Subnet Mask IPv4, il Gateway IPv4 ed il server DNS principale. Nota: Fare riferimento al Paragrafo 6.3.1 Configuring TCP/IP Settings per informazioni dettagliate. 2. Accedere allinterfaccia di impostazione Email: Configuration > Advanced Configuration > Events > Email © Marss srl All Rights Reserved 52 Telecamere IP serie IPV – Manuale Utente Figure 5-36 Impostazione delle Email 3. Configurare le seguenti impostazioni: Sender (Mittente): Il nome dell’indirizzo del mittente. Sender’s Address (Indirizzo Mittente): l’indirizzo email del mittente. SMTP Server (Server SMTP): L’indirizzo IP del Server SMTP oppure il nome dell’host (p.e. smtp.263xmail.com). SMTP Port (Porta SMTP): La porta SMTP. La porta TCP/IP di default è la 25. Enable SSL: Mettere il flag nel campo SSL se richiesto dal server SMTP. Interval (Intervallo): L’intervallo fa riferimento al tempo fra due invii consecutivi di email con immagini allegate. Authentication (Autentificazione): Se il server di invio delle email richiede un’autentificazione (opzionale), mettere un flag nella casella di tipo checkbox per inserire i parametri di autentificazione al server come nome utente e password. Choose Receiver (Scegliere Ricevitore): Selezionare i destinatari a cui verranno spedite le email. Si possono configurare sino a 2 destinatari. Receiver (Destinatario): Il nome del destinatario Receiver’s Address (Indirizzo Destinatario): L’indirizzo email del destinatario. 4. Cliccare sul pulsante per salvare le impostazioni effettuate. © Marss srl All Rights Reserved 53 Telecamere IP serie IPV – Manuale Utente 5.6.8 Configurazione Impostazioni Cattura Immagini Obiettivo: E’ possibile configurare il calendario di invio delle immagini e l’invio su evento diimmagini. Le immagini catturate possono venire memorizzate nel’archivio loale della Tlc IP quale la scheda di memoria SD (se supportata) oppure nel disco di rete. Per informazioni dettagliate riguardo al disco di rete, fare riferimento al Paragrafo 7.1 Configuring NAS Settings. E’ anche possibile inviare le immagini catturate su un server FTP. Impostazioni Base Passi: 1. Accedere all’interfaccia di impostazione Snapshot: Configuration > Advanced Configuration > Events > Snapshot 2. Mettere un flag nel campo di tipo checkbox Enable Timing Snapshot per abilitare l’invio continuo di immagini. Mettere un flag nel campo di tipo checkbox Enable Event-triggered Snapshot per abilitare l’invio su evento di immagini. 3. Selezionare la qualità delle immagini. 4. Impostare l’intervallo fra due catture di immagini consecutive. 5. Cliccare sul pulsante per salvare le impostazioni effettuate. Invio su server FTP E’ possibile inviare le immagini ad un server FTP. Invio continuo di immagini ad un server FTP Passi: 1) Configurare le impostazioni FTP e mettere un flag nel campo di tipo checkbox nell’interfaccia di impostazione FTP. Fare riferimento al Paragrafo 6.3.8 per dettagli aggiuntivi su come configurare i parametri FTP. 2) Mettere un flag sul campo di tipo checkbox Enable Timing Snapshot. Invio su evento di immagini ad un server FTP Passi: 1) Configurare le impostazioni FTP e mettere un flag su nell’interfaccia di impostazione FTP. Fare riferimento al Paragrafo 5.3.8 per dettagli su come configurare i parametri del server FTP. 2) Mettere un flag nel campo di tipo checkbox in corrispondenza delle impostazioni Motion Detection oppure Alarm Input. Fare riferimento al Passo 3 Set the Alarm Actions Taken for Motion Detection nel Paragrafo 6.6.1, oppure al Passo 4 Configuring External Alarm Input nel Paragrafo 6.6.4. © Marss srl All Rights Reserved 54 Telecamere IP serie IPV – Manuale Utente 3) Mettere un flag nel campo di tipo checkbox Enable Event-triggered Snapshot. Figure 5-37 Impostazione delle Immagini Inviate su FTP © Marss srl All Rights Reserved 55 Telecamere IP serie IPV – Manuale Utente Chapter 6 Impostazione Archivio Prima di iniziare: Prima di configurare le impostazioni di registrazione, assicurarsi che la Tlc IP stessa diponga di un archivio locale sufficiente per le esigenze di registrazione. 6.1 Configurazione Impostazioni NAS Prima di iniziare: Il disco di rete deve essere disponibile all’interno di una rete LAN e propriamente configurato per archiviare i file della registrazione, il log file, ecc. Passi: 1. Aggiungere il disco di rete (1) Accedere all’interfaccia di configurazione del NAS (Network-Attached Storage): Configuration > Advanced Configuration > Storage > NAS Figure 6-1 Aggiungere un Disco di Rete (2) Accedere l’indirizzo IP del disco di rete, il percorso di default è /dvr/share. Nota: Il nome share del percorso dei file sul disco di rete viene definito dall’utente nel momento in cui si crea l’archivio di rete per il DVR. Fare riferimento al Manuale Utente del NAS per la creazione del percorso dei file di registrazione. (3) Cliccare sul pulsante per aggiungere un disco di rete. Nota: Dopo aver salvato correttamente le impostazioni del NAS, riavviare la Tlc IP per rendere effettive le impostazioni. 2. Formattare il disco di rete appena aggiunto. (1) Accedere all’interfaccia di impostazione HDD (Advanced Configuration > Storage > Storage Management), nella quale è possibile visualizzare la capacità, lo spazio libero, lo stato, il tipo © Marss srl All Rights Reserved 56 Telecamere IP serie IPV – Manuale Utente e le proprietà del disco. Figure 6-2 Inizializzazione del Disco (2) Se lo stato del disco è Uninitialized, mettere un flag nel campo di tipo checkbox in e cliccare sul pulsante per formattare il disco. Figure 6-3 Formattazione Quando la formattazione è completata, lo stato dell’HDD diventerà Normal. Figure 6-4 Visualizzazione Stato Disco Note: Si possono collegare sino a 8 NAS alla Tlc IP. Per inizializzare ed utilizzare una scheda SD dopo averla inserita nella Tlc IP fare riferimento ai passi della procedura di inizializzazione di un disco di rete. 6.2 Configurazione Calendario di Registrazione Obiettivo: Ci sono due tipo di registrazione per la Tlc IP: registrazione manuale e registrazione su calendario. Per la registrazione manuale fare riferimento al Paragrafo 4.3 Recording and Capturing Pictures Manually. In questo paragrafo seguire le istruzioni di seguito per configurare il calendario della registrazione. I file registrati localmente sulla base del calendario di registrazione sono memorizzati nella scheda SD (se supportata) oppure nel disco di rete. Passi: 1. Accedere all’interfaccia di impostazione Record Schedule: Configuration > Advanced Configuration> Storage > Record Schedule © Marss srl All Rights Reserved 57 Telecamere IP serie IPV – Manuale Utente Figure 6-5 Interfaccia del Calendario della Registrazione 2. Mettere il flag nel campo di tipo checkbox Enable Record Schedule per abilitare il calendario della registrazione. 3. Impostare i parametri di registrazione della Tlc IP. Figure 6-6 Parametri di Registrazione Pre-record: E’ il tempo da impostare per attivare la registrazione prima dell’inizio schedulato sul calendario o attivato da evento. Per esempio se un allarme si attiva alle ore 10:00 ed il tempo pre-record è impostato su 5 secondi, la Tlc IP avvia la registrazione alle 9:59:55. Il tempo di Pre-record si può configurare con I seguenti valori: No Pre-record, 5 s, 10 s, 15 s, 20 s, 25 s, 30 s oppure illimitato. Post-record: E’ il tempo da impostare per fermare la registrazione dopo la fine schedulata oppure dopo la fine di un evento che ha attivato la registrazione stessa. Per esempio se un allarme rientra alle ore 11:00 ed il tempo post-record è impostato su 5 secondi, the camera arresterà la registrazione su evento alle ore 11:00:05. Il tempo di Post-record si può configurare con I seguenti valori: 5 s, 10 s, 30 s, 1 min, 2 min, 5 min oppure 10 min. Nota: La configurazione dei parametri di registrazione varia in funzione del modello della Tlc IP. 4. Cliccare sul pulsante per editare il calendario di registrazione. © Marss srl All Rights Reserved 58 Telecamere IP serie IPV – Manuale Utente Figure 6-7 Calendario Registrazione 5. Scegliere il giorno per impostare il calendario di registrazione. (1) Impostare l’opzione all-day oppure una fascia oraria: Se si vuole impostare la registrazione tutto il giorno, mettere un flag sul campo di tipo checkbox All Day. Se si vuole impostare la registrazione in diverse fasce orarie, un flag sul campo di tipo checkbox Customize. Impostare l’ora inizio su Start Time l’ora di fine su End Time. Nota: L’intervallo orario di ciascuna fascia oraria non si può sovrapporre. Si possono configurare sino a 4 fasce orarie. (2) Selezionare Record Type. Il tipo di registrazione può essere: Normal, Motion Detection, Alarm, Motion | Alarm, Motion & Alarm, PIR Alarm, Wireless Alarm, Manual Alarm or PIR | Wireless | Manual. Normal Se si seleziona Normal, la registrazione avrà luogo automaticamente sulla base dell’ora del calendario. Registrazione Attivata da Motion Detection Se si seleziona Motion Detection, la registrazione avrà luogo solo quando si attiva l’evento motion detection. Oltre a configurare il calendario di registrazione, sarà necessario impostare l’area di motion detection e mettere un flag nel campo di tipo checkbox Trigger Channel nella pagina Linkage Method relative alle impostazioni del motion detection. Per informazioni dettagliate, fare riferimento al Passo 1 Set the Motion Detection Area del Paragrafo 5.6.1. Registrazione Attivata da Ingresso di Allarme Se si seleziona Alarm, la registrazione avrà luogo quando viene attivato un ingresso di © Marss srl All Rights Reserved 59 Telecamere IP serie IPV – Manuale Utente allarme. Oltre a configurare il calendario di registrazione, sarà necessario impostare il parametro Alarm Type, mettere un flag nel campo di tipo checkbox Trigger Channel nella pagina Linkage Method relativa all’interfaccia Alarm Input Settings. Per informazioni dettagliate, fare riferimento al Paragrafo 5.6.4 per informazioni dettagliate. Registrazione Attivata da Motion | Alarm If you select Motion & Alarm, the video will be recorded when the motion and alarm are triggered at the same time. Besides configuring the recording schedule, you have to configure the settings on the Motion Detection and Alarm Input Settings interfaces. Please refer to Section 5.6.1 and Section 5.6.4 for detailed information. Record Triggered by Motion | Alarm Se si seleziona Motion | Alarm, la registrazione avrà luogo solo quando si attivano l’evento motion detection oppure l’evento ingresso di allarme (anche non contemporaneamente). Oltre a configurare il calendario di registrazione, sarà necessario impostare le interfacce Motion Detection e Alarm Input Settings. Fare riferimento al Paragrafo 5.6.1 e al Paragrafo 5.6.4 per informazioni più dettagliate. Registrazione Attivata da Allarme PIR Se si seleziona PIR Alarm, la registrazione avrà luogo solo quando si attiva l’evento allarme PIR. Oltre a configurare il calendario di registrazione, sarà necessario mettere un flag nel campo di tipo checkbox Trigger Channel nell’interfaccia Normal Linkage relativa all’allarme PIR. Per informazioni dettagliate, fare riferimento al Passo 2 Configure the PIR Alarm del Paragrafo 5.6.9.. Registrazione Attivata da Allarme Wireless Se si seleziona Wireless Alarm, la registrazione avrà luogo solo quando si attiva l’evento allarme wireless. Oltre a configurare il calendario di registrazione, sarà necessario mettere un flag nel campo di tipo checkbox Trigger Channel nell’interfaccia Normal Linkage relativa all’allarme wireless. Per informazioni dettagliate, fare riferimento al Passo 1 Configure the Wireless Alarm del Paragrafo 5.6.9. Registrazione Attivata da Allarme Manuale Se si seleziona Manual Alarm, la registrazione avrà luogo solo quando si attiva un allarme manuale. Registrazione Attivata da PIR | Wireless | Manual Se si seleziona PIR | Wireless | Manual, la registrazione avrà luogo solo quando si attiva l’evento allarme PIR oppure l’allarme wireless oppure l’allarme manuale. Oltre a configurare il calendario di registrazione, sarà necessario impostare l’allarme wireless e l’allarme PIR nell’interfaccia Other Alarm. Per informazioni dettagliate, fare riferimento al Paragrafo 5.6.9. © Marss srl All Rights Reserved 60 Telecamere IP serie IPV – Manuale Utente Figure 6-8 Editazione del Calendario di Registrazione (3) Mettere il flag nel campo di tipo checkbox e cliccare sul pulsante per copiare le impostazioni di questo giorno su tutti i giorni della settimana. E’ possibile copiare le impostazioni solo su alcuni giorni della settimana mettendo un flag nei campi di tipo checkbox corrispondenti e cliccare sul pulsante . per salvare le impostazioni ed uscire dall’interfaccia Edit (4) Cliccare sul pulsante Record Schedule. 6. Cliccare sul pulsante per salvare le impostazioni effettuate. © Marss srl All Rights Reserved 61 Telecamere IP serie IPV – Manuale Utente Chapter 7 Il Playback Obiettivo: Questo paragrafo spiega come visualizzare remotamente i file video registrati sull’archivio locale della Tlc IP (disco di rete di tipo NAS). Passi: 1. Cliccare sul pulsante nella barra del menu dell’interfaccia di playback. Figure 7-1 Interfaccia di Playback 2. Selezionare la data e cliccare sul pulsante . Figure 7-2 Ricerca Video © Marss srl All Rights Reserved. 62 Telecamere IP serie IPV – Manuale Utente 3. Cliccare sul pulsante per riprodurre i file corrispondenti alla data selezionata. La barra degli strumenti che si trova in fondo all’interfaccia di playback può venire utilizzata per controllare il processo di playback. Figure 7-3 Barra del Playback Table 7-1 Descrizione dei pulsanti sulla barra Button Operation Button Play Pause Stop / Capture a picture Start/Stop clipping video files Audio on and adjust volume/Mute / Download video files Speed down Speed up Playback by frame Operation / Download captured pictures Enable/Disable digital zoom Nota: E’ possibile selezionare il percorso locale dei file scaricati localmente nell’interfaccia Local Configuration. Fare riferimento al Paragrafo 5.1 per dettagli. Trascinare la barra di processo con il mouse per posizionare l’esatto punto di riproduzione. E’ anche possibile inserire la data e l’ora sul campo Set playback time e cliccare sul pulsante per per posizionare l’esatto punto di riproduzione. E’ anche possibile cliccare sul pulsante ingrandire oppure rimpicciolire la barra di playback. Figure 7-4 Impostare l’Ora del Playback Figure 7-5 Barra di Processo del Playback I differenti colori con cui si può rappresentare la barra di playback stanno ad identificare i diversi tipi di registrazione. Tipi di Registrazione © Marss srl All Rights Reserved 63 Telecamere IP serie IPV – Manuale Utente Chapter 8 Ricerca Log Obiettivo: Le operazioni, gli allarmi, le anomalie e le informazioni della Tlc IP vengono memorizzare nel log file. E’ possibile esportare il log file su richiesta. Prima di iniziare: Configurare innanzitutto l’archivio di rete oppure inserire una scheda SD nella Tlc IP. Passi: nella barra del menu per accedere all’interfaccia di ricerca 1. Cliccare sul pulsante del log. Figure 8-1 Interfaccia di Ricerca sul Log 2. Impostare le condizioni di ricerca nel log includendo un filtro principale, un filtro secondario, la data/ora di inizio e la data/ora di fine. 3. Cliccare sul pulsante per ricercare gli eventi corrispondenti al filtro di ricerca impostato. I log corrispondenti ai filtri di ricerca impostati verranno visualizzati nell’interfaccia Log. © Marss srl All Rights Reserved. 64 Telecamere IP serie IPV – Manuale Utente Figure 8-2 Ricerca Log 4. Per esportare i log corrispondenti ai filtri di ricerca impostati, cliccare sul pulsante per salvare il gli eventi ricercati sul log file nel computer. © Marss srl All Rights Reserved 65 Telecamere IP serie IPV – Manuale Utente Chapter 9 Altre Configurazioni 9.1 Gestione degli Account Utente Accedere all’interfaccia di gestione degli utenti: Configuration >Basic Configuration> Security > User Or Configuration > Advanced Configuration> Security > User L’utente admin ha l’accesso per creare, modificare, cancellare altri account utente. Si possono creare sino a 15 account utente. Figure 9-1 Informazioni degli Utenti Aggiungere un Utente Passi: 1. Cliccare sul pulsante per aggiungere un utente. 2. Inserire il nuovo User Name, selezionare il Level ed inserire la Password. Nota: Il livello sta ad indicare i permessi da dare all’utente. E’ possibile definire un utente scegliendo come Operator oppure come User. 3. Nel campo Basic Permission e nel campo Camera Configuration, mettere oppure togliere un flag per dare oppure togliere i permessi al nuovo utente. 4. Cliccare sul pulsante per completare la programmazione di un nuovo utente. © Marss srl All Rights Reserved. 66 Telecamere IP serie IPV – Manuale Utente Figure 9-2 Programmare un Nuovo Utente Modificare un utente esistente Passi: 1. Cliccare sul pulsante sinistro per selezionare un utente dalla lista e cliccare sul pulsante . 2. Modificare User Name, Level oppure la Password. 3. Nel campo Basic Permission e nel campo Camera Configuration mettere un flag oppure togliere un flag per dare oppure togliere i permessi al nuovo utente. 4. Cliccare sul pulsante per completare le modifiche. © Marss srl All Rights Reserved 67 Telecamere IP serie IPV – Manuale Utente Figure 9-3 Modificare un Utente Cancellare un utente Passi: 1. Cliccare sul pulsante sinistro per selezionare un utente dalla lista e cliccare sul pulsante . nella finestra di dialogo in pop-up per cancellare un utente. 2. Cliccare sul pulsante Figure 9-4 Cancellare un Utente 9.2 Configurazione Autetificazione RTSP Obiettivo: E’ possibile proteggere la connessione remota di tipo RTSP per mezzo di log in utente.. Passi: © Marss srl All Rights Reserved 68 Telecamere IP serie IPV – Manuale Utente 1. Accedere all’interfaccia di autentificazione RTSP: Configuration> Advanced Configuration> Security > RTSP Authentication Figure 9-5 Autentificazione RTSP 2. Selezionare dal menu a tendina l’Authentication di tipo basic oppure disable in per abilitare oppure disabilitare l’autentificazione RTSP. Nota: If you disable the RTSP authentication, anyone can access the video stream by the RTSP protocol via the IP address. per salvare le impostazioni effettuate. 3. Cliccare sul pulsante 9.3 Visualizzare le Informazioni della Tlc IP Accedere all’interfaccia Device Information: Configuration > Basic Configuration> System > Device Information Oppure Configuration > Advanced Configuration> System > Device Information Nell’interfaccia Device Information è possibile editare il nome del dispositivo. Nell’interfaccia sono visualizzate altre informazioni sulla Tlc IP, quali il modello, il numero seriale, la versione firmware, la versione di codifica, il numero di canali, il numero di dischi, il numero di ingressi di allarme ed il numero di uscite di allarme. Le informazioni non possono venire modificate in questo menu. Figure 9-6 Informazioni del Dispositivo © Marss srl All Rights Reserved 69 Telecamere IP serie IPV – Manuale Utente 9.4 Manutenzione 9.4.1 Riavvio della Tlc IP Passi: 1. Accedere all’interfaccia di manutenzione: Configuration > Basic Configuration> System > Maintenance oppure Configuration > Advanced Configuration> System > Maintenance: per riavviare la Tlc IP. 2. Cliccare sul pulsante Figure 9-7 Riavvio del Dispositivo 9.4.2 Ripristino Impostazioni di Default Passi: 1. Accedere all’interfaccia di manutenzione: Configuration > Basic Configuration> System > Maintenance Or Configuration > Advanced Configuration> System > Maintenance oppure 2. Cliccare sul pulsante per ripristinare le impostazioni di default. Figure 9-8 Ripristino delle Impostazioni di Default Nota: Dopo aver ripristinato le impostazioni di fabbrica, anche l’indirizzo IP viene ripristinato ai valori di default. 9.4.3 Importazione/Esportazione del File di Configurazione Passi: Accedere all’interfaccia di manutenzione: Configuration > Basic Configuration> System > Maintenance oppure Configuration > Advanced Configuration> System > Maintenance 1. Cliccare sul pulsante per selezionare il file di configurazione locale e cliccare sul © Marss srl All Rights Reserved 70 Telecamere IP serie IPV – Manuale Utente pulsante per avviare l’importazione del file di configurazione. Nota: E’ necessario riavviare la Tlc IP dopo aver importato il file di configurazione. ed impostare il percorso di salvataggio del file di configuration 2. Cliccare sul pulsante configurazione nell’archivio del computer. Figure 9-9 Importare/Esportare il File di Configurazione 9.4.4 Aggiornamento del Sistema Passi: 1. Accedere all’interfaccia di manutenzione: Configuration > Basic Configuration> System > Maintenance oppure Configuration > Advanced Configuration> System > Maintenance per selezionare il file locale del firmware e cliccare sul pulsante 2. Cliccare sul pulsante per avviare l’aggiornamento da remoto del firmware. Nota: Il processo di aggiornamento da remoto richiederà da 1 sino a 10 minuti. Non disconnettere l’alimentazione della Tlc IP durante il processo di aggiornamento da remoto.. Please don't disconnect power of the camera during the process. The camera reboots automatically after upgrading. Figure 9-10 Aggiornamento da Remoto 9.5 Impostazioni RS-232 Obiettivo: La porta RS-232 eventualmente a bordo della Tlc IP può venire usata in due modi: Configurazione Parametri: Collegare un computer alla Tlc IP attraverso la porta seriale RS232. I © Marss srl All Rights Reserved 71 Telecamere IP serie IPV – Manuale Utente parametri della Tlc IP possono venire configurati utilizzando un software terminale tipo Hyperterminal. I parametri della porta seriale del computer devono essere gli stessi dei parametri della porta RS232 della Tlc IP. Canale Trasparente: Collegare un dispositivo seriale direttamente alla Tlc IP. Il dispositivo seriale verrà controllato da remoto per mezzo di un computer in rete. Passi: 1. Accedere all’interfaccia di impostazione della porta RS-232: Configuration> Advanced Configuration> System > RS232 Figure 9-11 Impostazioni RS-232 Nota: Se si desidera collegare una Tlc IP sulla porta RS-232, i parametri della porta RS-232 devono essere gli stessi dei parametri configurati di seguito. 2. Cliccare sul pulsante 9.6 per salvare le impostazioni effettuate. Impostazioni RS-485 Obiettivo: La porta seriale RS-485 viene usata per la gestione di tipo PTZ delle Tlc IP brandeggiabili. Effettuare la configurazione dei parametri PTZ prima di controllare l’unità PTZ. Passi: 1. Accedere all’interfaccia RS-485: Configuration> Advanced Configuration> System > RS485 © Marss srl All Rights Reserved 72 Telecamere IP serie IPV – Manuale Utente Figure 9-12 Impostazioni RS-485 2. Impostare i parametri della seriale RS-485 e cliccare sul pulsante per salvare le impostazioni effettuate. Di default, il baud rate è impostato a 9600 bps, i bit di dati sono 8, il bit di stop è 1 la parità ed il controllo di flusso sono su nessuno. Nota: Il Baud Rate, il Protocollo PTZ e l’indirizzo PTZ devono coincidere con quelli impostati sulla Tlc IP di tipo PTZ. © Marss srl All Rights Reserved 73 Telecamere IP serie IPV – Manuale Utente Appendici Appendice 1 Il software SADP Descrizione del tool SADP V 2.0 Il tool SADP (Search Active Devices Protocol) è un software eseguibile di tipo user-friendly per la ricerca online dei dispositivi HIKVISION. Effettua pertanto la ricerca dei dispositivi attivi ed on-line e ne permette la visualizzazione delle informazioni. E’ anche possibile modificare le impostazioni di base di rete per mezzo di questo software. Ricerca dei dispositivi in rete Ricerca automatica dei dispositivi online Dopo aver lanciato il tool SADP, questo ricerca automaticamente i dispositivi online ogni 15 secondi sulla sottorete in cui si trova il computer locale. Viene visualizzato il numero totale dei dispositivi e le informazioni dei dispositive ricercati nell’interfaccia Online Devices. Vengono visualizzate le informazioni dei dispositivi quali tipo dispositivo, indirizzo IP, numero porta, gateway, ecc. Figure A.1.1 Ricerca dei Dispositivi Online Nota: I dispositivi visualizzati e sono selezionabili nella lista dopo 15 secondi da quando andranno online; un dispositivo verrà rimosso dalla lista 45 secondi dopo da quando andrà offline. Ricerca manuale dei dispositivi online Cliccare sul pulsante per aggiornare i dispositive online manualmente. I dispositivi ricercati manualmente verranno aggiunti alla lista. Nota: E’ possibile cliccare sul pulsante Cliccare sul pulsante oppure su al fine di ordinare le informazioni. per espandere la tabella dei dispositivi o per nascondere il pannello dei parametri di rete sul lato destro oppure cliccare sul pulsante per mostrare © Marss srl All Rights Reserved 74 Telecamere IP serie IPV – Manuale Utente il pannello dei parametri di rete. Modifica dei parametri di rete Passi: 1. Selezionare i dispositivo da modificare nella lista dei dispositive e i parametri di rete del dispositivo verranno visualizzati nel pannello Modify Network Parameters a destra. 2. Editare i parametri di rete modificabili quali ad esempio l’indirizzo IP ed il numero della porta. 3. Inserire la password dell’utente amministratore del dispositivo nel campo Password e cliccare sul pulsante per salvare le modifiche. Figure A.1.2 Modifica Parametri di Rete Ripristina password di default Passi: 1. Contattare lo staff tecnico di Hikvision per ottenere il Serial Code. Nota: Il serial code è una serie di caratteri che vi verrà fornita dallo staff tecnico. Per ottenerla fornire la data di ripristino e il numero seriale del dispositivo. 2. Inserire il Serial code e cliccare sul pulsante per ripristinare la password di default. © Marss srl All Rights Reserved 75 Appendice 2 Mappatura delle Porte sul Router Le seguenti impostazioni fanno riferimento al router TP-LINK (TL-R410). Le impostazioni variano in funzione di diversi modelli di router. Passi: 1. Selezionare la WAN Connection Type, come mostrato di seguito: Figure A.2.1 Selezionare il tipo di connessione WAN 2. Impostare i parametri LAN del router come mostrato in figura di seguito, quali indirizzo IP e subnetmask. Figure A.2.2 Impostazione dei Parametri di Rete 3. Impostare la mappatura delle porte relative ai server virtuali. Di default la Tlc IP usa le porte 80, 8000, 554 e 8200. Cambiare il valore delle porte per mezzo dell’interfaccia web oppure per mezzo del client software GVM-7200. Esempio: Quando le Tlc IP sono connesse dietro lo stesso router è possibile configurare le porte della Tlc IP come 80, 8000, 554 e 8200 sul primo indirizzo IP (ad esempio 192.168.1.23), e le porte di un'altra Tlc IP come 81, 8001, 555, 8201 sul secondo indirizzo IP (ad esempio IP 192.168.1.24). Fare Telecamere IP serie IPV – Manuale Utente riferimento ai passi di seguito: Nota: Le porta 8200 cambia di pari passo con la porta 8000 e differisce da quest’ultima di un valore constante pari a 200. Se per esempio la porta 8000 viene modificata in 8005, allora la Tlc IP utilizzerà la porta 8205. Passi: 1. Come spiegato sopra, mappare le porte 80, 8000, 554 e 8200 per la Tlc IP con indirizzo 192.168.1.23. 2. Mappare le porte 81, 8001, 555 e 8201 per la Tlc IP con indirizzo 192.168.1.24. 3. Abilitare ALL (8000, 8200, 554) oppure TCP (80). 4. Mettere un flag sul campo di tipo checkbox Enable e cliccare sul pulsante . Figure A.2.3 Mappatura delle Porte sul Router Nota: La porte della Tlc IP non possono essere in conflitto con alter porte. Per esempio, alcuni router utilizzano già la porta di gestione in rete 80. Cambiare la porta http della Tlc IP se è la stessa della porta di gestione in rete del router. © Marss srl All Rights Reserved 77 Telecamere IP serie IPV – Manuale Utente © Marss srl All Rights Reserved 78