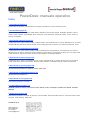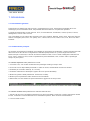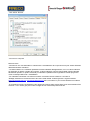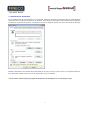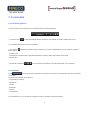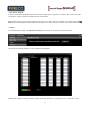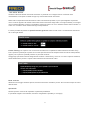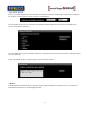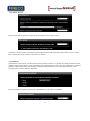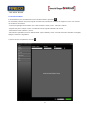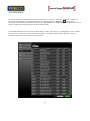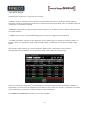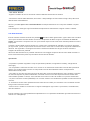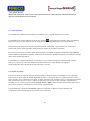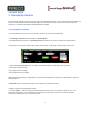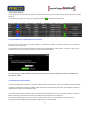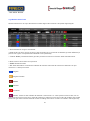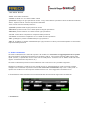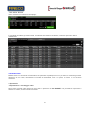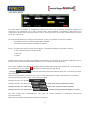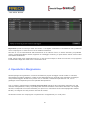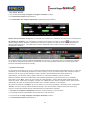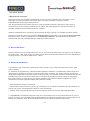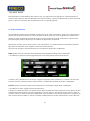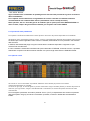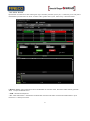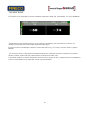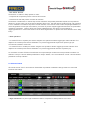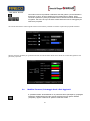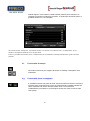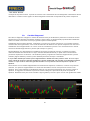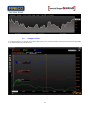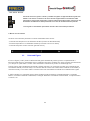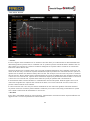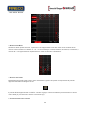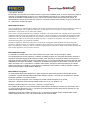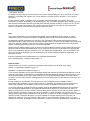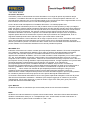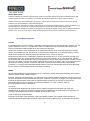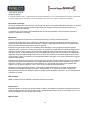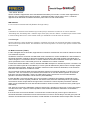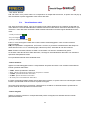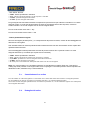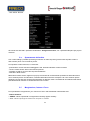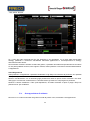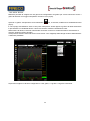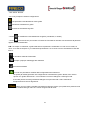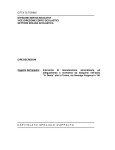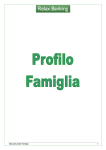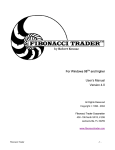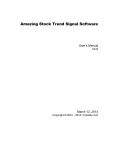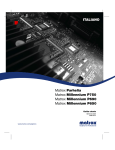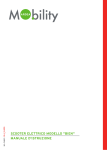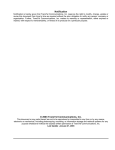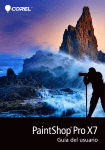Download PowerDesk: manuale operativo
Transcript
PowerDesk: manuale operativo Indice 1. Introduzione (pagina 2) Presentazione generale, Caratteristiche principali, Attivazione e Costi, Scheda tecnica 2. Funzionalità (pagina 8) Comandi di gestione, Preferenze, Market Bar, Watchlist, Ricerca dei simboli, Dettaglio del titolo, Indici e Valute, News, Spread, PowerBoard, Book Verticale, Time and Sales, Allarmi di prezzo, Avviso sonoro e Popup, Workspace. 3. Operatività ordinaria (pagina 31) Inserimento di un ordine, Book Trading, Iceberg Orders, Cancellazione di un ordine, Ripetizione di un ordine, Chiusura di una posizione, Monitor Ordini Titoli, Portafoglio Titoli, Profit & Loss, Ordini condizionati, OCO. 4. Operatività in marginazione (pagina 46) Inserimento di un ordine, Book Trading, Ordini condizionati in marginazione, Cancellazione di un ordine, Ripetizione di un ordine, Chiusura di una posizione o Ricopertura, Inserimento di Stop Loss e di Take Profit, Trade & Riverse, Bid & Ask Order, Monitor Ordini Margine, Portafoglio Margine 5. Operatività su futures (pagina 58) Inserimento di un ordine, Cancellazione di un ordine, Ripetizione di un ordine, Chiusura di una posizione, Trade & Reverse, Bid and Ask Order, Monitor Ordini Derivati, Portafoglio Derivati, Ordini Condizionati 6. Operatività su opzioni (pagina 68) Operatività sulla piattaforma, Options center, order entry 7. Operatività su obbligazioni (pagina 72) Operatività sulla piattaforma 8. Operatività su CFD (pagina 73) Descrizione generale, Comandi 9. Trading Spot Fx (pagina 77) Modalità operativa, Grafici, Inserimento ordini, Monitor ordini, Portafoglio, Profit&Loss realized, Posizioni Multiday 9. PowerChart (pagina 88) Descrizione generale, Comandi di gestione e Funzionalità, Grafici di analisi tecnica, Compare Chart, Points & Figure, Chart trading, Multichart FinecoBank S.p.A. Piazza Durante, 11 20131 Milano MI Tel. 02.28361 e-mail [email protected] FinecoBank S.p.A. - Appartenente al Gruppo Bancario Unicredito Italiano iscritto all'Albo dei Gruppi bancari n° 3135.1 - Sede legale 20131 Milano Piazza Durante, 11 - Direzione Generale 42100 Reggio Emilia via Rivoluzione d'Ottobre, 16 Cap. Soc. € 199.850.987,49 - Cod. ABI 3015.5 - P.Iva 12962340159 - Codice Fiscale e n. iscr. R.I Milano 01392970404 - R.E.A. n. 1598155 Fineco The New Bank è un marchio concesso in uso a FinecoBank S.p.A. 1. Introduzione 1.a. Presentazione generale PowerDesk è la piattaforma multi-mercato, completamente in push, interamente sviluppata da Fineco. Si distingue per funzionalità evolute, tempestività dell'informazione e completezza operativa. L'operatività è disponibile su titoli azionari, ETF, Covered Warrant, Certificates, Valute, Opzioni, Futures, Obbligazioni, CFD su indici e Forex Con PowerDesk puoi accedere alle seguenti borse: MTA, SeDeX, Nasdaq, Amex, Nyse, Euronext (Francia, Olanda, Portogallo) Xetra, Ibex, Lse (Sets), Virt-x, Hex25, Idem, Eurex, CME, Forex, TLX, EuroTLX, Mot e EuroMot 1.b. Caratteristiche principali La struttura orizzontale di PowerDesk è progettata per permetterti di visualizzare contemporaneamente tutti i dati senza dover fare alcuna configurazione. Watchlist preimpostate con i panieri degli indici azionari italiani,europei ed americani e le liste dei Futures trattati su Idem, Eurex e CME, Obbligazioni del MOT ed ETLX, Forex, Opzioni e CFD; 8 liste completamente personalizzabili; news, monitor ordini e portafoglio sempre in primo piano. La sezione superiore della piattaforma include: 1. Il Profit & Loss, che mostra l’andamento del portafoglio trading in tempo reale. 2. Cruscotto con la disponibilità prenotata e il saldo in valuta, selezionabile dal menù a tendina. 3. Pulsante per il cambio valuta (€, $, £ e CHF). 4. Pulsante di attivazione Workspace (spazio di lavoro personalizzabile) 5. Bottoni di gestione della piattaforma: Preferenze ed Help. 6. Bottoni per l’impostazione delle dimensioni di PowerDesk. 6. Market Bar, il ticker totalmente personalizzabile e aggiornato in tempo reale. La sezione centrale della piattaforma è dedicata alle liste titoli: 1. Alla fine di ogni riga è possibile impostare fino a due funzionalità a scelta tra: il grafico avanzato di analisi tecnica, la lista dei Covered Warrant con il sottostante specifico, Book verticale e PowerBoard. . 2. La ricerca dei simboli. 2 3. I bottoni di gestione degli strumenti inclusi in ogni Watchlist. 4. Il tool di gestione dimensione font 5. PowerCell, il comando per copiare i dati presenti nella Watchlist ed esportarli su fogli di Excel per esempio per sfruttare il motore DDE. 6. Liste predefinite del FTSE MIB, Mid Cap, Star, Dow Jones 30,Nasdaq 100, Germania, Francia, Inglilterra, Spagna, Svizzera Olanda, Portogallo, Finlandia, TLX, Mot, Idem, Eurex, CME, CFD su Indici, Forex e Opzioni . 7. Liste personalizzabili. 8. Best-Worst 9. Ranking 3 La sezione inferiore della piattaforma è suddivisa in tre aree e ha un'altezza variabile per permettere di dedicare più spazio all’elemento che si desidera. I pannelli includono, di default: 1. News, Indici e Spread. 2. Monitor ordini, Alert e condizionati, P&L, Basket. 3. Portafoglio. La dimensione di ogni pannello (portafoglio, monitor ordini, news) può essere completamente personalizzata semplicemente selezionando e trascinando il bordo laterale. Il dettaglio del titolo: ogni riga della Watchlist si può espandere per visualizzare le informazioni specifiche di un prodotto finanziario. Ogni espansione è suddivisa in tre aree in cui sono disponibili informazioni e strumenti diversi: 1. Nella parte a sinistra e a destra puoi cliccare e scegliere se vedere il Book a 5 livelli, il monitor ordini dedicato al singolo prodotto, il mini-chart tick by tick, le news relative al titolo e il Time&Sales. 2. La parte centrale è dedicata all’operatività e racchiude 2 diverse maschere per l’inserimento degli ordini: Trade view e maschera per gli ordini condizionati 1.c. Attivazioni e costi Attivazione e disattivazione Per usare PowerDesk, è necessario attivare il servizio cliccando sulla voce "Attiva/Disattiva" nell'area del sito riservata alle attivazioni (Home Clienti - Richiesta nuovi servizi). L'attivazione è immediata: una volta 4 terminata la procedura è sufficiente effettuare un nuovo login per poter utilizzare PowerDesk. La disattivazione ha effetto a partire dal primo giorno del mese successivo. Costi Il costo di PowerDesk è di 19,95 Euro al mese. Ogni ordine eseguito da diritto ad 1 euro di sconto. Sono sufficienti 5 eseguiti per azzerare il canone. Inoltre, per giacenze superiori a 250.000 euro potrai utilizzare gratuitamente la piattaforma. L'eventuale canone viene addebitato nei primi giorni del mese successivo. Contribuiscono al conteggio dei 5 ordini gli eseguiti su azioni ed ETF italiani ed esteri, CW (anche a commissioni zero), obbligazioni, titoli di stato, Fondi, Sicav, strumenti derivati (conteggiati per lotti), Forex e CFD. Non sono invece conteggiate le operazioni in SuperSave e le operazioni di cambio valuta. 1.d. Scheda tecnica PowerDesk non richiede l’installazione di un software sul proprio computer: è richiesta invece la Sun Java Virtual Machine. In questo modo PowerDesk può essere utilizzato ovunque e non è vincolato ad alcun pc specifico: ti basta entrare nel sito Fineco e cliccare sul pulsante Start per lanciare la piattaforma. Ambiente Windows Per usare PowerDesk, la configurazione minima richiesta è processore Pentium III (1 GHz), RAM 256MB, connessione ADSL, risoluzione monitor 1280x1024, sistema operativo Windows XP, browser Internet Explorer 8, Java Virtual Machine Sun versione 1.5.0. Per sfruttare al meglio PowerDesk, la configurazione consigliata ha le seguenti caratteristiche: processore Pentium IV, RAM 1024 MB, connessione ADSL o superiori, risoluzione Monitor 1280x1024 o superiore, sistema operativo Windows 7, browser Internet Explorer 8, Java Virtual Machine Sun versione 1.5.0. Ambiente Apple PowerDesk è compatibile con Macintosh, è necessario il sistema operativo OS-X 10.7 o superiore (Lion). browser consigliato Safari, Java Virtual Machine minima 1.5.0. Installazione Java Virtual Machine di SUN Per installare la corretta Virtual Machine sul proprio computer, è sufficiente cliccare su questo link: http://www.java.com/en/download/download_the_latest.jsp Scaricare la Virtual Machine di Sun è gratuito. Una volta scaricata l'ultima versione, devi attivare la Sun Java Virtual Machine sul tuo computer seguendo queste semplici indicazioni: - apri le opzioni di Internet Explorer - entra nelle opzioni avanzate - attiva nella lista la Sun Java Virtual Machine 5 - riavvia il tuo computer Note tecniche - All'interno di una rete aziendale lo scaricamento e l'installazione dei componenti Java può essere effettuato dall'amministratore di sistema. - La RAM indicata non è l'effettiva quantità di memoria utilizzata dall'applicazione, ma è un valore indicativo per garantire un utilizzo normale del computer. Il valore indicato è quindi la somma della memoria allocata dal sistema operativo e quella necessaria per utilizzare la piattaforma di negoziazione ed altri programmi come ad esempio MS Excel o TradeStation. - Per utilizzare PowerDesk con l'antivirus Avast è necessario lanciare l'antivirus e cliccare su "Dettagli",selezionare "Protezione Web" ed inserire nella casella "Indirizzi Ignorati" i seguenti indirizzi: https://powerdesk.fineco.it, http://powerdesk.fineco.it infine, riavviare il Pc per rendere effettive le modifiche apportate. - È importante scaricare ed utilizzare la più aggiornata versione della JVM di SUN (Java Virtual Machine Sun versione 1.5.0 in avanti) per poter usare al meglio anche le liste titoli presenti sul sito. 6 1.e. Manutenzione PowerDesk Per un utilizzo ottimale di PowerDesk si consiglia di effettuare operazioni periodiche (almeno settimanali) di pulizia dei Files Temporanei Internet e dei Cookies da ricercare nelle opzioni internet del browser utilizzato. Ad esempio, per Internet Explorer, è sufficiente cliccare su Opzioni Internet nel menù Strumenti del browser. Massima attenzione va riservata alla pulizia della cache java, anche in questo caso si consiglia di eliminare tutti i files della cartella JAR che si trova seguendo il percorso indicato: C:\Documents and Settings\[user]\ApplicationData\Sun\Java\Deployment \cache\javapi\v1.0\jar 7 2. Funzionalità 2.a. Comandi di gestione In alto a destra sono posizionati i comandi di gestione della piattaforma. 1. il bottone help è collegato all’Help Station: all’interno è possibile consultare il Manuale utente 2. Il pulsante delle Preferenze di PowerDesk 3. Il comando informazioni: trasforma la piattaforma PowerDesk in un ticker indipendente che racchiude le seguenti - Profit & Loss. - Cruscotto di visualizzazione della disponibilità prenotata e saldo nella valuta selezionata. - Market Bar. 4. Comandi di Windows per minimizzare PowerDesk, per ridimensionarla e per chiuderla. 2.b. Preferenze Il link successivi. apre la finestra di impostazioni personali che restano memorizzate anche per gli accessi La finestra è suddivisa in più sezioni: - Impostazioni generali - Market bar - Ordine - Watchlist - Monitor - PowerBoard Le impostazioni e le loro eventuali modifiche vengono gestite da questi tre bottoni: 8 <Ripristina Default> consente di annullare tutte le modifiche impostate e di riapplicare i settaggi iniziali. <Conferma> permette di salvare le modifiche impostate. <Annulla> si usa per non applicare le eventuali modifiche. > Generale In questa parte si possono selezionare le impostazioni grafiche di PowerDesk - lo schema colore: ghiaccio, nero, azzurro, blu chiaro, blu scuro e grigio; - la modalità di visualizzazione di ogni variazione di prezzo al rialzo o al ribasso evidenziando: il bordo della cella, lo sfondo o solo il testo; - la velocità di “spegnimento” delle celle dopo ogni aggiornamento. Questa funzionalità consente di modificare la velocità, misurata in millisecondi, con cui avviene lo spegnimento delle celle. Il valore può essere selezionato dal menu a tendina: più basso è il valore selezionato, più velocemente si “spegne” l’illuminazione della cella. Altre configurazioni E’ possibile selezionare: - la grandezza del font selezionando tra piccolo, medio o grande; - la visualizzazione del saldo; - la visualizzazione dei pop-up (grafici, portafoglio, monitor, etc) sempre in primo piano. Si può, inoltre, definire la configurazione pannelli inferiori, scegliendo la migliore combinazione fra: Indici, News, Spread e Portafoglio. Alert Impostazioni e default: quando scatta l’alert su un titolo, si può scegliere di essere avvisato tramite Popup, email o SMS. Nota: prima di poter usare l'e-mail o SMS per gli alert, è importante accertarsi che questi siano contatti certificati da Fineco. Opzioni di chiusura: in questa parte è possibile impostare la richiesta di conferma alla chiusura della piattaforma. > Market Bar In questa sezione si possono scegliere quali contenuti includere nel ticker orizzontale posizionato sotto il logo PowerDesk 9 2. Si può selezionare qualsiasi strumento finanziario: dalle azioni, agli indici, ai futures, alle valute. Cliccando sul simbolo, si apre il grafico di analisi tecnica, PowerChart. > Ordine In PowerDesk puoi definire la quantità di default per i 20 titoli su cui operi più frequentemente. Cliccando sul pulsante <Edita>, si apre il popup di riferimento: Nella prima casella s’inserisce il simbolo dello strumento; altrimenti, se il simbolo non è conosciuto, si può 10 sfruttare la Ricerca Simboli cliccando sulla lente. Il pulsante con la doppia freccia conferma i dati visualizzando, nella parte centrale del pop-up, la descrizione dello strumento. Nella cella corrispondente alla descrizione nella colonna della quantità, si può quindi digitare la quantità che si vuole far apparire di default nella maschera di inserimento degli ordini, il margine intraday o overnight che si intende utilizzare ed infine il quantitativo minimo di azioni con cui si intende variare l’ordine iniziale. Ll Tasto <X> cancella i valori inseriti nella riga corrispondente. E’ inoltre possibile impostare la quantità minima generale valida su tutti i titoli e sui derivati ad esclusione dei 10 titoli già definiti: Il Book Trading è un’opzione che consente di accelerare la compilazione della maschera di Order Entry. Puoi copiare la quantità più il prezzo di un livello specifico del book semplicemente cliccando sulla quantità, oppure puoi copiare le quantità presenti su più livelli del book. Si aggiunge quindi alla normale integrazione fra Book e Order Entry, dove con un click sul prezzo nel Book, automaticamente il prezzo è copiato nella maschera di inserimento ordini. Book verticale Attivando l’ancoraggio all’ultimo prezzo, all’interno del book verticale il prezzo “last” rimane sempre al centro della finestra. Operatività Questa opzione consente di impostare l’operatività predefinita. E’ possibile scegliere tra ordinaria, derivati e marginazione (intraday e overnight) 11 Avviso Ordini Ravvicinati Questa opzione consente di ricevere un avviso quando si inseriscono più ordini sullo stesso strumento in un intervallo temporale ridotto. Nella stessa sezione si può definire la frequenza di conferma del PIN: il PIN può essere richiesto ad ogni operazione o soltanto la prima volta. Se si attiva la seconda opzione, questa è valida finché PowerDesk è aperto: la chiusura di PowerDesk comporta la ridigitazione del PIN al primo nuovo ordine: > Watchlist Aprendo PowerDesk, si può notare che la piattaforma si presenta già preconfigurata con alcune liste titoli (panieri azionari, futures italiani ed esteri, panieri obbligazionari, Forex, Opzioni e CFD su Indici)) che visualizzano contenuti specifici. Per modificarne l'ordine o i contenuti delle liste titoli, si può usare la finestra presente in questa sezione delle Preferenze: Evidenziando tramite click i contenuti dei tre box, è possibile ordinare i contenuti delle singole liste: 12 Per riorganizzare le colonne della tua Watchlist senza cambiarne i contenuti, è possibile sfruttare il Drag and Drop direttamente sulla piattaforma. Per usare il Drag & Drop, è sufficiente selezionare l’etichetta della colonna che si intende muovere e trascinarla con il mouse nella posizione di destinazione. Selezionando il campo Fase, è possibile visualizzare i parametri delle diverse fasi di mercato previste dal servizio di negoziazione dei mercati di Borsa italiana (LSE Group): Parametro Descrizione ACO Asta di apertura ACC Asta di chiusura CNT Negoziazione continua PXO Asta di volatilità per mancata validazione del prezzo teorico di asta PXIN Pre-asta di volatilità durante la negoziazione continua PXI Asta di volatilità INI Apertura del servizio o pre-negoziazione FRC Periodo di inattività in fase di asta di chiusura CLS Chiusura del mercato ADM Fase di amministrazione servizio VWP ultimi 10 minuti della fase di negoziazione continua EOD Chiusura del servizio 13 Inoltre, è possibile selezionare la funzionalità da visualizzare alla fine della stringa di ogni titolo, scegliendo tra: Grafico, Covered warrant, Book Verticale o PowerBoard. Per cancellare i titoli inclusi in una lista personalizzata, basta selezionare accanto al nome della lista e cliccare sul pulsante <Elimina>: Per cancellare tutti i contenuti di tutte le liste titoli, è sufficiente cliccare prima sul pulsante < Seleziona tutto> e poi su <Elimina>. Infine, è possibile definire i contenuti delle colonne della lista opzioni: > Monitor In PowerDesk è possibile scaricare i dati del monitor e del portafoglio in formato Excel o in formato csv, impostando la directory per il salvataggio dei dati. 14 Si può inoltre definire il numero di giorni da visualizzare nel monitor di ordini. Anche per il monitor ordini è prevista una personalizzazione relativa allo stato degli ordini, che può essere resa cromaticamente più visibile colorandone lo sfondo. > PowerBoard PowerBoard si compone di 4 moduli: Book, News, Monitor e Grafico. In questa area delle preferenze si può scegliere quali moduli attivare. Nota: PowerBoard è programmato per essere una mini-piattaforma modulare, pertanto, indipendentemente dal settaggio impostato nelle Preferenze, una volta aperta da PD2, i suoi moduli possono essere attivati o disattivati. È anche possibile scegliere la dimensione predefinita con cui aprire PowerBoard. 15 2.c. Market Bar La Market bar è il ticker completamente personalizzabile e in push. Può contenere prodotti finanziari a scelta fra Azioni, Futures, Indici e Valute. L'informazione sull'andamento del titolo fornisce l'ultima quotazione e la variazione percentuale rispetto alla chiusura del giorno precedente. Cliccando sul simbolo del titolo, si apre PowerChart. 2.d. Watchlist La watchlist di PowerDesk è costituita da panieri predefiniti, da 8 liste personalizzabili e dalla funzionalità Best&Worst. I panieri dei mercati sono suddivisi in: Azioni Italia ( FTSE Mib, Mid Cap , Star), Azioni USA (Dow Jones 30 e Nasdaq100), Azioni Europa (Francia, Germania, Uk, Spagna, Svizzera, Portogallo, Olanda e Finlandia), CFD su Indici Futures (Idem, Eurex e CME), Obbligazioni (MOT e TLX), Forex, Opzioni. Ogni lista personalizzabile può contenere un massimo di 50 prodotti fra cui Azioni, Obbligazioni, Futures, ETF, Opzioni, CW, Valute e CFD, senza alcun vincolo. 16 Accanto all’ultima lista personalizzabile si trova la funzionalità Best-Worst. Questa funzionalità consente di creare delle liste di titoli ordinate per: migliore o peggiore variazione percentuale; maggiori o minori controvalori; maggiori o minori volumi. Puoi scegliere di confrontare insieme tutti i titoli presenti sui mercati disponibili su PowerDesk oppure puoi utilizzare i filtri Paese, Mercato o Tipo per ricerche più puntuali. Per ogni riga, cliccando sulla freccia relativa alla sezione dedicata. , si apre il dettaglio del titolo, per la cui descrizione si rinvia Sulla riga di ogni titolo è presente un bottone (personalizzabile dal panello preferenze) che permette di aprire: PowerChart, il grafico di analisi tecnica relativo al titolo CW, la lista dei Covered Warrant del titolo (è presente solo se il titolo è il sottostante di un CW) PowerBoard, la piattaforma modulare sul titolo specifico Book verticale E’ possibile richiamare queste funzionalità utilizzando il tasto destro del mouse: 17 Per aggiungere uno strumento alla lista personalizzata si può utilizzare la pulsantiera localizzata in basso a sinistra nella piattaforma: Digitando il simbolo o il nome nel campo del titolo e il mercato di riferimento si può inserire immediatamente lo strumento che si vuole nella lista personalizzata, selezionandola nell’apposito menù a tendina. Se non si conosce il simbolo/nome è sufficiente cliccare sul pulsante contraddistinto da una lente che apre il popup completo della ricerca (i dettagli del funzionamento della ricerca sono sviluppati nel paragrafo). Una volta trovato il simbolo, per aggiungere lo strumento corrispondente nella lista è sufficiente cliccare sul pulsante <Aggiungi> . Il nuovo strumento sarà inserito in ultima posizione nella lista personalizzata selezionata.. Inoltre per copiare più strumenti presenti in una delle liste predefinite, è sufficiente aprire la lista predefinita, tenere premuto il tasto CTRL sulla tastiera e selezionare con il mouse le righe (ovvero gli strumenti) che si intendono copiare. Oppure premere il tasto Shift e trascinare il mouse per selezionare fino a 15 righe consecutive. I simboli appaiono all’interno delle celle alla base della Watchlist. Selezionare quindi la lista in cui si intendono copiare i simboli e cliccare sul tasto <Aggiungi> . - Per eliminare un titolo dalla lista personalizzata basta selezionare i titoli che si intendono cancellare, premendo il tasto CTRL e trascinando il mouse, poi cliccare sul pulsante <Elimina simboli> . Il pulsante è disponibile sia in alto a destra nella piattaforma che alla base di ogni lista personalizzata. Così come per aggiungere i simboli, si possono usare i tasti CTRL e il tasto SHIFT per selezioni multiple. Anche nella maschera delle Preferenze, nella sezione dedicata alla Watchlist si possono cancellare simultaneamente i contenuti di più Watchlist con pochi click. - Per spostare i titoli si preme il tasto CTRL e si selezionano i titoli, poi si utilizzano i bottoni dello <Spostamento simboli> . Cliccando sulle frecce i titoli vengono spostati verso l’alto o verso il basso. - Per azzerare ogni selezione, si usa il pulsante <Reset> visualizzati alla base della Watchlist. , che cancella i titoli selezionati e - Per assegnare un nome ad ogni lista personalizzata basta fare un click con il tasto destro del mouse sull'intestazione (es. List 10) e digitare il nome che si preferisce. - Per modificare l'ordine delle colonne nella Watchlist, si può usare il Drag and Drop oppure aprire le preferenze nella sezione dedicata alla Watchlist. - Per ordinare le righe in funzione dei criteri più opportuni, si clicca sull'intestazione della colonna che presenta la freccia. Le colonne con cui è possibile ordinare le righe sono: mercato, simbolo, variazione percentuale, volumi e ora. NOTA: il salvataggio delle modifiche apportate alla watchlist avviene automaticamente. 18 2.e. Ricerca simboli In PowerDesk si può accedere alla ricerca di titoli tramite il pulsante . La maschera presenta una prima riga di comandi che permettono di filtrare al meglio la ricerca. Per trovare un simbolo è necessario: - Indicare la tipologia di strumento che si sta cercando: Azioni, Indici , Derivati e Valute - Digitare nel primo campo il nome o il simbolo tramite il quale effettuare la ricerca - Selezionare il filtro simbolo o nome - Mercato di negoziazione: MTA, Milano MCW, Nyse, Nasdaq, Amex, Francia Germania, Olanda, Portogallo, Spagna, Svizzera e Inghilterra. e quindi cliccare sul pulsante <Cerca> 19 La ricerca restituisce una lista di strumenti se il simbolo non è univoco. Se invece il simbolo è univoco, è necessario selezionare lo strumento nella lista e cliccare sul pulsante <Aggiungi> per inserire lo strumento nella Watchlist personalizzata oppure su <PowerCell> per copiare l’anagrafica dello strumento su Excel e sfruttarla per l’aggiornamento dinamico tramite DDE. E’ possibile effettuare una ricerca per prodotto (azioni, valute, cfd, futures, cw, obbligazioni, etf, etc e indici). Se si cercano i derivati e le valute, la ricerca è facilitata: ad esempio selezionando “Derivati” la ricerca restituisce subito tutti i futures attivi in quel momento. 20 2.f. Dettaglio del titolo Per visualizzare il dettaglio di un titolo è sufficiente un click sul pulsante con la freccia posizionato all'inizio di ogni riga nelle liste titoli. La parte centrale della riga espansa contiene le maschere di inserimento ordine, cui è dedicato un paragrafo specifico (Trade View e Ordini Condizionati). Le due sezioni laterali uguali e modulari possono contenere Book, Grafici Tick by Tick o Spread Bid & Ask, Monitor, News e Time&Sales. Ogni dettaglio può essere personalizzato cliccando sull’etichetta posta in verticale alla sinistra di ogni sezione. - Il Book visualizza in tempo reale le cinque migliori proposte, in denaro e in lettera, presenti sul mercato. Il Book è sempre collegato con la maschera di inserimento degli ordini. Per attivare il Book trading e aumentare il livello di integrazione fa il Book e la maschera di inserimento degli ordini, è sufficiente aprire le “Preferenze” e impostarne i dettagli. - Il Monitor registra tutti gli ordini sul titolo immessi nel giorno. E' suddiviso in tab in funzione dell'operatività consentita sullo strumento: titoli e margine se il dettaglio è un titolo azionario, Derivati per i Futures. - Il grafico tick-by-tick è costruito sul Last o sullo Spread bid/ask aggiornato in push con l'aggiornamento del Book. - Le news sono filtrate sul titolo specifico. In questa maschera si può scegliere se ricevere solo quelle in italiano, in inglese o tutte. Per leggere il testo integrale della notizia, è sufficiente cliccare sul titolo e aprire il popup. - Il Time&Sales è la tabella che permette di visualizzare tutti i contratti scambiati da un titolo. Per tornare alla modalità compatta della riga di dettaglio, basta cliccare nuovamente sul pulsante. 2.g. Indici Indici I più importanti indici nazionali ed internazionali aggiornati in tempo reale: simbolo, ultima quotazione, variazione percentuale rispetto alla chiusura del giorno precedente, massimo e minimo del giorno e minuto dell'ultimo aggiornamento. 21 Inoltre il termometro che indica l'andamento dell'indice: in rosso la distanza dell'ultima quotazione dal massimo, in verde dal minimo e il triangolo indica l'apertura della giornata. Con un click sul simbolo, si apre il grafico di analisi tecnica. All’apertura di PowerDesk la posizione di questo blocco informativo è nel pannello inferiore a sinistra: per spostarlo è necessario aprire la maschera delle preferenze nella sezione generale. 2.h. News Le news sono fornite da Reuters, MF Dow Jones News, Websim in real time in italiano ed inglese. Cliccando sul titolo di una notizia si apre la finestra con il testo integrale. Per filtrare le news, si digita il simbolo nell'apposito box “SYM”, e si clicca sul pulsante <Filtra>. Nel dettaglio del titolo e in PowerBoard il filtro sullo strumento finanziario è già applicato. All’apertura di PowerDesk la posizione delle news generali è nel pannello inferiore a sinistra: per modificarlo è necessario aprire la maschera delle preferenze nella sezione generale. 2.i. Spread All’interno della vista Spread vengono rapportati i rendimenti a 10 anni dei principali titoli di stato mondiali. Il valore dello spread rappresenta la differenza in punti indice tra le due obbligazioni. La var% indica l’incremento o il decremento dello spread rispetto al giorno precedente (close). Il minimo, massimo e l’open sono riferiti al giorno stesso. 22 2.l. PowerBoard PowerBoard è una piattaforma indipendente in cui si può cambiare direttamente anche il simbolo. PowerBoard è integrato con la piattaforma e con le Preferenze impostate. Per aprire PowerBoard, si clicca sul pulsante posizionato nella riga del titolo nella Watchlist (se impostato come funzionalità da visualizzare sulla riga del titolo) oppure si clicca sul tasto destro del mouse e si sceglie PowerBoard nel menù a tendina. 23 PowerBoard è modulare e si compone di 4 elementi: - Il Book è sempre collegato con la maschera di inserimento degli ordini. Per attivare il Book trading e aumentare il livello di integrazione fa il Book e la maschera di inserimento degli ordini, è sufficiente aprire le “Preferenze” e impostarne i dettagli. - Il Monitor registra tutti gli ordini sul titolo immessi nel giorno. E' suddiviso in tab in relazione all'operatività consentita sul titolo. - Il grafico è tick-by-tick o spread bid/ask aggiornato in push con l'aggiornamento del Book. - Le news sono filtrate sul titolo. Si può applicare un filtro sulla lingua per vedere solo quelle in italiano, in inglese o tutte. Per consultare il testo completo della notizia, è sufficiente cliccare sul titolo della notizia stessa. Ogni modulo sopra descritto può essere disattivato dalla freccia, posizionata in alto a destra in corrispondenza di ogni modulo, fino ad arrivare al titolo e alle maschere di Order Entry. Anche nel modulo più essenziale, con PowerBoard è comunque garantita tutta l’operatività, ordinaria, in marginazione e sui Derivati, sia grazie alle informazioni in tempo reale che vengono visualizzate, sia grazie ai due Order Entry: Trade View e maschera per gli ordini condizionati. Per cambiare lo strumento finanziario, ci sono due modalità: 24 - digitare il simbolo del nuovo strumento nell’area dedicata all’inserimento simboli. - trascinare il simbolo dalla Watchlist, dal monitor o dal portafoglio di PD2 tramite il Drag & Drop all’interno della finestra di PowerBoard. NOTA: è possibile aprire fino a 50 PowerBoard contemporaneamente se il computer soddisfa i requisiti richiesti. Puoi allargare o restringere ogni PowerBoard semplicemente selezionando l’angolo in basso a destra. 2.m. Book Verticale Il Book Verticale si attiva cliccando sul pulsante all’interno della riga del titolo, oppure dal menù a tendina che si apre cliccando sul tasto destro del mouse. All’apertura del Book vengono visualizzati 10 livelli di prezzo: 5 livelli sotto e 5 sopra il last. Per i primi 5 livelli sopra e sotto il last sono indicate quantità e numero di proposte. A destra e sinistra della colonna centrale con i prezzi sono visualizzate le quantità e il numero di proposte per ogni livello. I primi cinque livelli in bid e ask scorrono verso l’alto o verso il basso seguendo l’andamento del titolo. Per ingrandire o restringere la finestra è sufficiente selezionare l’angolo in basso a destra e scegliere la dimensione preferita. All’interno delle Preferenze, è possibile selezionare l’ancoraggio del prezzo last al centro della maschera o tenere fissa la barra dei prezzi a prescindere dai movimenti del titolo. Operatività: - Impostare la quantità negoziata e il tipo di operatività (ordinaria, marginazione Intraday, marginazione Overnight). - Per acquistare è sufficiente cliccare con il mouse su un determinato livello nella colonna delle quantità in Denaro; per vendere basta cliccare sui campi della colonna delle Quantità Lettera corrispondenti a determinati livelli di prezzo. - Cliccando su un livello di prezzo superiore al last (nella colonna quantità Denaro) viene inoltrato a mercato un ordine di acquisto al prezzo selezionato; cliccando invece su un livello di prezzo inferiore al last nella colonna delle quantità in Lettera, viene mandato a mercato un ordine di vendita con il prezzo selezionato. - La prima colonna a sinistra (ORDERS) è un comodo monitor che visualizza la quantità di ordini immessi sul mercato. - E’ sufficiente cliccare sulle quantità immesse nella colonna “ORD” per cancellare con la massima velocità tutti gli ordini inseriti a mercato. - Sotto il book, è visibile un monitor da cui seguire il dettaglio di ogni ordine e provvedere, eventualmente, alla cancellazione. Il Book Verticale è una mini-piattaforma indipendente su cui è possibile visualizzare ogni titolo trascinando il simbolo con il Drag&Drop 25 Attenzione! Cliccando sulla colonna delle quantità l’ordine viene immesso automaticamente a mercato, senza maschera di conferma. 2.n. Time and Sales Il Time&Sales è la tabella che permette di visualizzare tutti i contratti effettuati con un titolo. Il Time&Sales può essere attivato cliccando sul pulsante , quindi dal Book Verticale, dal PowerBoard e dall’Order Entry nella riga espansa di ogni titolo (cliccando sul pulsante dalle due finestre laterali). Dal momento dell’attivazione vengono progressivamente visualizzati i singoli scambi con l’indicazione dell’ora, del prezzo, della quantità e della variazione rispetto al contratto precedente. Per evitare un eccessivo consumo della memoria del PC, la tabella visualizza di default fino agli ultimi 10 scambi effettuati. Utilizzando l’apposito menù a tendina in basso è possibile scegliere di visualizzare fino agli ultimi 1000 contratti precedenti. Il Time&Sales è sviluppato all’interno di un popup che può essere allungato a piacimento dal margine inferiore. Lo strumento è del tutto indipendente dal titolo da cui è stato attivato e si aggiorna automaticamente anche lavorando su altri strumenti o mercati. 2.o. Allarmi di prezzo Il servizio di Alert consente di essere avvisato quando un titolo presente in Portafoglio o che si desidera tenere sotto controllo taglia un livello di prezzo specifico. In questo modo si ha il pieno controllo sui titoli anche quando non si è davanti al computer. Si deve impostare una condizione (ad es. "Se il prezzo del titolo ABC scende sotto quota 3,2 Euro"), definire la data entro cui l'evento si deve verificare e specificare la modalità con cui si vuole essere avvisati: Popup, E-mail o SMS. Inoltre in Powerdesk insieme all'avviso, si può scrivere un breve messaggio che verrà inviato insieme all'alert. In PowerDesk sono disponibili 30 allarmi di prezzo. Impostare un allarme è molto semplice e la compilazione avviene direttamente nel monitor “Alert” dedicato: 26 - Digitare il simbolo nella cella - Impostare l’evento: ovvero il prezzo deve essere maggiore, maggiore /uguale, minore o minore/uguale di un determinato prezzo di riferimento. - Definire la validità dell’alert. - Selezionare la modalità con cui si vuole essere avvisati dell’evento. - Scrivere un eventuale messaggio (massimo 50 caratteri) da ricevere contestualmente al messaggio di alert. - Attivare la riga nella colonna ON. L'impostazione di un alert sul raggiungimento di un prezzo può essere applicato a qualsiasi titolo sia italiano che estero. NOTA: grazie al meccanismo di attivazione (ON) e disattivazione, la piattaforma consente di preimpostare gli alert e di attivarli solo nel momento più opportuno. Se si intende legare l'alert all'inserimento automatico di un ordine, è necessario impostare un ordine condizionato (v. per i dettagli i paragrafi dedicati). 2.p. Avviso sonoro e Popup Dalla testata del monitor titoli è possibile selezionare le due funzionalità agendo sui due pulsanti dedicati . Se le due icone sono barrate le funzionalità non sono attive . Cliccando sul pulsante campanello è possibile ricevere un avviso sonoro ad ogni eseguito. Cliccando invece sul pulsante a sinistra, ad ogni eseguito, si apre un popup che riepiloga tutti dettagli del singolo eseguito. Con l’attivazione di entrambi le funzionalità, l’avviso sonoro parte contemporaneamente al popup riepilogativo. 2.q. Personalizzazioni grafiche 27 Dal pannello delle Preferenze di PowerDesk è possibile personalizzare alcuni aspetti grafici della piattaforma: a. la dimensione del carattere fra tre diverse dimensioni predefinite: grande, medio, piccolo b. il colore dello sfondo e la modalità con cui evidenziare ogni aggiornamento delle quotazioni c. “always on-top: flaggando la funzionalità, ogni popup che verrà aperto resterà sempre in primo piano 2.r. Monitor e portafoglio espandibili E’ possibile allargare il monitor ordini e il portafoglio selezionando e trascinando lateralmente il bordo di ciascun pannello 2.s. Ranking Cliccando sul bottone puoi ordinare dinamicamente (in push, in corrispondenza di ogni variazione di prezzo) i titoli presenti in ciascuna lista. Puoi, ad esempio, ordinare i titoli per variazione percentuale o rispetto all’ora dell’ultimo prezzo (in questo caso puoi decidere di vedere sulla prima riga della lista il titolo che ha effettuato l’ultimo scambio) WORKSPACE Tramite la funzione è possibile creare uno spazio di lavoro completamente personalizzato. Attivando il workspace i componenti principali si scompongono in singoli pannelli, gestibili in forma e dimensione a seconda delle proprie esigenze. Cliccando sul bottone si apre un pop up con la scelta dei moduli che intendi visualizzare: 28 PANNELLI PREDEFINITI: - Watchlist: contiene le 8 liste personalizzate, i panieri predefiniti e la barra di gestione - Pannello multifunzione sx: il contenuto di tale pannello è personalizzabile dalle preferenze. Di default contiene le News, gli Indici e la vista Spread. - Pannello multifunzione centrale: è composto dal monitor, dalla sezione “alert e condizionati”, dal P&L e dal BASKET. - Pannello multifunzione dx: il contenuto di tale pannello è personalizzabile dalle preferenze. Di default contiene il Portafoglio SINGOLI PANNELLI AGGIUNTIVI: - selezionando uno o più singoli pannelli, è possibile duplicare le funzioni presenti all’interno dei macrogruppi “pannelli predefiniti”. All’interno di ogni pannello è contenuto un bottone “duplica” che permette di aggiungere un pannello ulteriore della singola sezione , così che si possa creare, ad esempio, più di un portafoglio o più monitor ordini. 29 - Al click su bottone aggiuntivi. la piattaforma si scompone, creando al centro della stessa eventuali pannelli I singoli pannelli possono essere ridotti a icona tramite il pulsante . E’ altresì possibile minimizzare tutti i componenti tramite lo stesso bottone della barra di comando posta in alto alla piattaforma: Il workspace ti da la possibilità di utilizzare anche più monitor, gestendo tutti i pannelli come singole strutture della piattaforma. N.B: A chiusura della piattaforma viene richiesto se si desidera salvare le modifiche effettuate. I salvataggi avvengono su server di Fineco, pertanto potrai accedere alla Powerdesk personalizzata a prescindere dal pc con cui ti colleghi. In qualsiasi momento, dal pannello Preferenze, è comunque possibile ripristinare la versione di default. Per tornare alla struttura “Fissa” o standard, è sufficiente cliccare sul bottone premendo e confermare . Qualora venga ricreata la struttura standard, ma non si vuole perdere i salvataggi del Workspace, è necessario deflaggare il salvataggio automatico nel pop-up di chiusura della piattaforma. In caso contrario, le modifiche verranno sovrascitte salvando la struttura fissa. 30 3. Operatività ordinaria Per operatività ordinaria si intende quel tipo di compravendita titoli dove il controvalore totale dell’operazione (Prezzo x Quantità del prodotto finanziario ABC) è interamente prelevato dal conto corrente, dopo aver eseguito un controllo sulla effettiva disponibilità della liquidità. 3.a. Inserimento di un ordine Con PowerDesk l’inserimento di un ordine può avvenire in più maschere dedicate: - Nel dettaglio del titolo della lista titoli e in PowerBoard - Nel dettaglio della posizione nel portafoglio titoli è visibile la maschera di gestione della posizione. Consideriamo l’inserimento degli ordini tramite, ad esempio, la tipologia di Order Entry Trade View. 1. Nella tendina Operatività si può scegliere la modalità operativa, disponibile per ogni titolo: - ORD (operatività ordinaria) - MI (marginazione intraday) - MO (marginazione overnight) Selezionando l’operatività in marginazione è possibile personalizzare il margine da depositare a garanzia dell’operazione. 2. Quantità: numero di azioni/contratti che si intendono acquistare/vendere 3. Tipo: si riferisce alla tipologia di ordine: - In Limite (LMT). L'ordine in limite permette di determinare il prezzo, sia il prezzo massimo che si ha intenzione di pagare in caso di operazione di acquisto sia il prezzo minimo per un trade di vendita: l'esecuzione dell'ordine non è quindi assicurata. 31 - A Mercato (MKT). La caratteristica di quest’ordine è quella di assicurare l’esecuzione scorrendo il Book fino a soddisfare la quantità impostata. Dal 10 novembre 2008, inoltre, questa tipologia d’ordine viene gestito in maniera differente da Borsa Italiana. E’ disponibile un ordine "a mercato" valido esclusivamente per la fase d'asta (apertura, volatilità e chiusura) e un ordine a mercato che può essere utilizzato per la fase di negoziazione continua. Quest'ultimo ordine dovrà avere un ulteriore parametro, che potrà essere EEC (esegui e cancella) oppure TON (tutto o niente). Si ricorda che un ordine a mercato EEC (esegui e cancella) cerca di soddisfare la quantità inserita su tutti i livelli del book e qualora questa quantità fosse insufficiente, cancella la parte dell'ordine in eccesso. Invece, gli ordini a mercato con parametro TON (tutto o niente) sono interamente cancellati se non è soddisfatta l'intera quantità inserita. Nota Bene: eventuali ordini "a mercato" con parametro EEC o TON inseriti in fase d'asta (apertura, volatilità, chiusura) saranno rifiutati dal sistema. Se durante la fase di negoziazione continua si utilizza un ordine a mercato–asta, l'ordine sarà rifiutato dal sistema. Trading After Hours Durante la fase di TAH rimarranno disponibili gli stessi parametri della fase di negoziazione continua, ma avranno funzionalità differenti: - un ordine "a mercato" (EEC o TON) corrisponderà all'invio di un ordine ECO (esegui comunque), che scorrerà tutti i livelli del book per soddisfare l'intera quantità dell'ordine; - un ordine "a mercato (Asta)" corrisponderà all'invio di un ordine che "colpisce" solo il primo livello del book. 4. Prezzo: livello al quale viene inviato l’ordine al mercato. Se viene scelta la tipologia di ordine “a mercato” il campo prezzo si disattiva. 5. Validità dell’ordine: è possibile selezionare la scadenza dell’ordine (da oggi o fino a 30 giorni). 6. Link Sl-Tp: consente di impostare delle condizioni per proteggere gli ordini in fase d’inserimento. Cliccando sul link la maschera si espande e si ha la possibilità di inserire Stop Loss, Take Profit e Trailing Stop. È possibile inserirne uno solo o combinare l’utilizzo di queste condizioni per proteggere al meglio l’ordine. 32 Per ogni valore inserito nelle caselle Stop Loss, Take Profit e Trailing Stop viene rispettivamente visualizzata la stima del corrispondente valore di Loss, Profit e Max Loss. Queste stime vengono visualizzate singolarmente a seconda di dove è posizionato il cursore del mouse (vedi esempio nella figura sopra dove si visualizza il Loss corrispondente al valore inserito nella casella Stop Loss). I valori visualizzati di Loss e di Profit sono calcolati come differenza tra il valore inserito nella casella Prezzo (il last per gli ordini inseriti a mercato) e il corrispondente valore inserito nelle caselle Stop loss e Take Profit. Il valore Max Loss visualizzato per il Trailing Stop è invece calcolato come differenza tra il valore inserito nella casella Prezzo (il last per gli ordini inseriti a mercato) ed il numero di ticks inseriti per il valore del singolo tick. Nota bene: Tali valori sono espressi in valore assoluto e sono puramente indicativi. In particolari condizioni di mercato, ad esempio per i titoli sottili o in presenza di forte volatilità, tali valori potrebbero non corrispondere agli effettivi risultati delle singole operazioni. Solo dopo aver scelto il segno dell’operazione (compra/vendi) e dopo l’esecuzione dell’ordine, all'interno del pop-up, richiamabile cliccando sul bottone SL-TP dal monitor ordini, sarà disponibile la visualizzazione dei corretti valori di Loss e di Profit associati ai valori inseriti nelle caselle di Stop Loss, Take Profit e Trailing Stop. Informazioni aggiuntive: - Max Q.tà Acquistabile indica il quantitativo massimo che potrebbe essere acquistato in relazione alla liquidità disponibile in quel momento. - Ctrv indica il controvalore dell’operazione. - Stop (operatività in marginazione) indica la percentuale soglia dello stop automatico di Fineco. - Marg indica il controvalore del margine che è depositato a garanzia dell’operazione. - Tasso indica i valori dei tassi applicati da Fineco per le operazioni long e short multiday. Gestione della disponibilità L’inserimento di un ordine comporta la prenotazione della disponibilità. L’esecuzione dell’ordine rende indisponibile la liquidità, alternativamente se l’ordine viene cancellato, la liquidità prenotata viene restituita nel saldo disponibile. Esempio di apertura di una posizione su un titolo americano: 33 1. PowerDesk presenta la lunetta del saldo disponibile insieme alla disponibilità prenotata aggiornata in tempo reale. 2. Inserendo uno o più ordini viene prenotata la liquidità necessaria per l’esecuzione (es: 2.206,29 €). 3. Quando l’ordine viene eseguito la disponibilità prenotata viene sottratta al saldo disponibile. 3.b. Book Trading PowerDesk integra le quotazioni visualizzate nel Book con le maschere di inserimento degli ordini in più modalità: a. Cliccando sul prezzo nel Book, lo stesso prezzo viene riportato nel campo del prezzo dell’Order Entry, indipendentemente dalla maschera di inserimento degli ordini che si sta utilizzando (Trade View o maschera per gli ordini condizionati). b. Nelle Preferenze si può attivare un’ulteriore opzione per compilare ancora più velocemente la maschera di inserimento degli ordini. Selezionando il Book Trading, cliccando sulla quantità dl Book, si compila automaticamente la maschera di Order Entry con la quantità e il prezzo corrispondente a quel livello del Book. 3.c. Iceberg Orders 34 Questa funzionalità, detta anche “ordine asteriscato” permette di visualizzare sul Book solo una quantità parziale dell’ordine complessivo immesso sul mercato. Come funziona? Fineco invia sul mercato (e sul Book) gli ordini in step successivi in funzione della quantità che scegli di visualizzare: all’esecuzione della prima quantità viene automaticamente immessa una nuova proposta dello stesso quantitativo e così via fino alla completa esecuzione dell’ordine. Per operare è necessario cliccare sulla voce “Iceberg” all’interno dell’Order Entry (è possibile anche in PowerBoard). A questo punto è necessario indicare, oltre alla quantità totale dell’ordine, la quantità che si desidera visualizzare: Gli Iceberg Orders possono essere inseriti sono “al limite di prezzo” e devono essere di controvalore minimo superiore ai 10.000 €. Nel campo della quantità da visualizzare è già impostata la quantità minima che è necessario inserire (se il prezzo è il “last”) per formare un ordine con un controvalore superiore ai 10.000 €. In caso contrario un popup identificherà la causa del mancato invio dell’ordine a mercato. Gli Iceberg Orders sono identificati nel monitor ordini con la scritta arancione nel campo della quantità immessa. Cliccando sullo stato dell’ordine (ad es: IM, ES, AC, CA, DA) viene visualizzata la scheda riepilogativa con il dettaglio della quantità visualizzata. 3.d. Cancellazione di un ordine Per cancellare un ordine è necessario che lo stato dell’ordine sia immesso, o accodato o da accodare o eseguito parziale. La cancellazione si ottiene cliccando sul pulsante specifico nel Monitor Ordini Titoli. Se l’ordine è stato eseguito parzialmente (EP), cliccando sul pulsante parte non eseguita dell’ordine , la cancellazione agisce solo sulla Cancellando un ordine, la disponibilità prenotata per l’operazione viene riaccreditata immediatamente nel saldo disponibile. PowerDesk offre alcune funzionalità evolute relative alla cancellazione: a. cancellazione di un ordine direttamente dal book 35 Per ogni ordine immesso viene illuminato il livello di book relativo (in questo caso in azzurro). Per cancellare l’ordine è sufficiente cliccare sulla colonna delle proposte relativa al singolo livello. E’ altresì possibile cancellare una o più proposte immesse, cliccando sul bottone posto sopra alle quantità di acquirenti/venditori. Il click sul bottone corrispondente alle proposte in acquisto cancella esclusivamente l’ordine /ordini in denaro. b. cancellazione di tutti gli ordini immessi su un titolo Cliccando sul bottone presente in tutte le maschere di order entry vengono cancellati tutti gli ordini immessi in quel momento su un determinato titolo d. cancellazione di tutti gli ordini immessi su qualsiasi strumento finanziario Cliccando sul bottone “cancel all” presente nella testata del monitor, vengono cancellati tutti gli ordini immessi su qualsiasi strumento finanziario. 3.e. Ripetizione di un ordine 36 La ripetizione di un ordine può avvenire in qualsiasi momento purché l’ordine che si intende ripetere sia stato eseguito. La ripetizione ha luogo cliccando sul pulsante specifico nel Monitor Ordini Titoli: 3.e. Cancellazione e reimmissione di un ordine In caso di ordini immessi e non ancora eseguiti, è possibile cancellare un ordine e reinserirlo ad un prezzo differente con un solo click. E’ sufficiente cliccare sul prezzo immesso all’interno del powerboard o del monitor; si aprirà un pop-up per l’inserimento del nuovo livello di prezzo e per la conferma dell’invio: Con tale funzione viene modificato esclusivamente il prezzo, mentre la quantità rimane la medesima del precedente ordine. 3.f. Chiusura di una posizione L’operatività ordinaria consente la chiusura della posizione inserendo un ordine di vendita dello stesso titolo. L’ordine di vendita può essere compilato nella maschera di inserimento dell’ordine, nel dettaglio del titolo, in PowerBoard, oppure nel Portafoglio Titoli. La chiusura può essere parziale o totale a seconda della quantità di titoli che si intende vendere. Il volume della vendita non può essere superiore alla quantità di titoli presenti in Portafoglio. L’operatività ordinaria infatti non consente di vendere titoli che non si possiedono: questa è invece prerogativa della modalità operativa della marginazione in Short Selling. 37 3.g. Monitor Ordini Titoli Questa maschera ha lo scopo di illustrare lo status degli ordini immessi e dei prezzi degli eseguiti: 1. Nell’intestazione vengono visualizzati: > Nella tendina in alto il numero di giorni (“gg”) di trading di cui si intende visualizzare gli ordini effettuati (si precisa che 0 giorni corrisponde alle ultime 24 ore di operatività). > Tendina “Stato” permette di filtrare gli ordini presenti nel monitor in funzione dello stato dell’ordine. 2. Nelle colonne del monitor sono presenti: > “SYM” Simbolo del titolo > “ST” Stato dell'ordine: l'indicazione restituita dal mercato sullo stato di esecuzione dell'ordine in quel momento. Lo stato può essere: - Eseguito - Eseguito Parziale - Scaduto - Immesso - Cancellato Rifiutato: l'ordine è stato rifiutato dal sistema o dal mercato. Le cause possono essere varie, tra cui: mancanza di fondi (nel caso di un ordine di acquisto) o di titoli (nel caso di un ordine di vendita); fase errata di mercato (per ordini immessi durante la fase di Trading After Hours su titoli non trattati in tale segmento); 38 qualsiasi altro motivo per il quale l'ordine non può essere eseguito. - Accodato Da accodare: l'ordine è stato preso in carico, sarà immesso sul mercato non appena questo inizierà ad accettare nuovi ordini > “A/V”: indica la tipologia di ordine se di Acquisto o Vendita. > ”Q.IMM”: quantità immessa nell’ordine. > “P.IMM”: prezzo immesso nell’ordine. > “Q.ESE”: quantità eseguita nell’ordine. > “P.ESE”: qrezzo eseguito dell’ordine. > “DATA”: data e Ora dell'immissione dell'ordine e della eventuale quantità eseguita anche parzialmente. Colonna di gestione dell’ordine: > Cancella Ordine: accanto a ciascun ordine non eseguito o eseguito parzialmente, appare il pulsante; è sufficiente cliccare sul pulsante per inviare al mercato la revoca dell’ordine. > Ripeti Ordine: per reimmettere un ordine è sufficiente cliccare sul tasto e l’ordine verrà inviato a mercato con le stesse caratteristcihe dell’ordine di partenza. > Proteggi Trailing Stop sull’ordine. : questo bottone permette di inserire/modificare Stop Loss, Take Profit e Nel caso di inserimento di un Stop Loss o di un Take Profit il bottone si riduce di dimensione, mostrando il prezzo predeterminato per lo Stop o Take corrispondente: Esempio di ordine non protetto: Esempio di ordine con Stop Loss: (lo Stop viene sempre mostrato a sinistra) Esempio di ordine con Take Profit: (il Take viene sempre mostrato a destra) Esempio di ordine con Trailing Stop: ( il bottone proteggi a sinistra appare più chiaro) NOTA BENE: Il Codice Ordine indica il numero univoco assegnato a ciascun ordine: cliccando sullo stato dell’ordine è possibile visualizzare il foglio di attestazione dell'ordine con tutti i dettagli dell’ordine, che è possibile stampare per propria memoria. 3. Nella parte inferiore del monitor è possibile applicare un ulteriore filtro sugli ordini visualizzarti inserendo il simbolo del titolo e cliccando su Filtra. 3.h. Portafoglio Titoli 39 Il portafoglio permette di visualizzare in ogni momento la propria posizione titoli aggiornata in tempo reale. Per ogni titolo sono visualizzate le seguenti informazioni: - ”SYM”: simbolo del contratto su cui è aperta una posizione. - “Q.tà”: quantità della posizione, ovvero il numero di titoli in carico. - “P&L teorico”: indica, in valore assoluto, il guadagno o la perdita potenziale per ogni posizione presente in portafoglio. - “P.MEDIO”: il prezzo di carico indica il prezzo a cui sono stati comprati i titoli. Dal giorno successivo a quello d’acquisto, il prezzo comprende anche le commissioni pagate. - “P.MKT”: indica il prezzo di mercato che si aggiorna in tempo reale. - “Var %”: esprime la differenza fra il prezzo medio di carico e il prezzo di mercato. - “Val car”: il controvalore complessivo di acquisto del titolo - “Val mer”: il controvalore complessivo del titolo al valore dimercato aggiornato in tempo reale - “Divisa”: esprime la valuta con cui è stato trattato il titolo - “Mkt”: viene visualizzato il simbolo del mercato in cui ogni titolo è stato negoziato Per ogni posizione sono disponibili altre informazioni che si visualizzano cliccando sulla freccia posta alla sinistra del simbolo: Direttamente dal Portafoglio è possibile inserire un ulteriore ordine che incrementa la posizione con il tasto <Compra>; alternativamente si può chiudere interamente o parzialmente la posizione tramite il tasto <Vendi>. 3.i. Profit & Loss Cliccando sul pulsante "P&L", presente nella testata del monitor ordini è possibile visualizzare il guadagno o la perdita al lordo delle singole commissioni di ogni posizione sia aperta e chiusa nella stessa giornata di negoziazione, sia per le operazioni in essere da più giorni. Per ogni singolo titolo viene visualizzato, in una riga riassuntiva, il P&L complessivo di tutte le singole posizioni aperte e chiuse sul titolo. Cliccando sulla freccia relativa ad ogni titolo si espande la riga con una visualizzazione comprensiva di tutti i singoli movimenti di chiusura effettuati. Per ogni singola riga vengono visualizzate le seguenti informazioni: 40 - titolo: nome dello strumento - valuta: la valuta con cui è stato trattato il titolo - posizione: il segno di ogni operazione chiusa. “Long” indica tutte le operazioni chiuse di direzione rialzista, “Short”, esprime tutte le chiusure di posizioni ribassiste - ora: l’orario di chiusura della posizione - quantità: quantità della singola posizione chiusa - PM carico: prezzo medio a cui è stata aperta la singola operazione - PM close: prezzo medio a cui è stata chiusa ogni operazione - val.car: controvalore complessivo di apertura della posizione - val.close: controvalore complessivo a cui è stata chiusa la posizione - P&L: guadagno o perdita contabilizzata per ogni posizione - P&L %: guadagno o perdita contabilizzata per ogni posizione in valore percentuale rispetto al controvalore di apertura della posizione 3.l. Ordini condizionati Gli ordini condizionati sono ordini di acquisto o di vendita che si attivano al raggiungimento di un prezzo da te impostato. È sufficiente impostare una condizione (ad es. "Se il prezzo del titolo ABC scende sotto quota 3,2 euro") e specificare cosa si vuole che succeda (ad es. "Avvisami con un SMS e vendi 500 azioni" oppure "Vendi 500 azioni al prezzo 2,15"). Gli ordini condizionati possono essere utilizzati su tutti i mercati su cui è possibile negoziare.. Quando la condizione si verifica, Fineco manda l’avviso e, automaticamente, invia al mercato l’ordine collegato. Su PowerDesk si possono inserire fino a 30 ordini condizionati, Stop Loss o Take profit. In questo caso l'ordine non viene esposto nel Book finchè non viene raggiunta la Condition Price. In PowerDesk è stata costruita una maschera dedicata all’inserimento degli ordini condizionati. 1. Condizione 41 Si definisce l'evento che dovrà far scattare l'ordine, la scadenza entro cui questo evento deve verificarsi e la modalità con cui essere allertati qualora accadesse. 2. Ordine Si compila la maschera di inserimento dell’ordine. Anche per gli ordini condizionati,come tutti gli altri ordini, è possibile inserire delle ulteriori condizioni ciccando sul link SL-TP e compilando i campi Stop Loss, Take Profit e Trailing Stop. Gli ordini condizionati applicati su titoli azionari appaiono, una volta inseriti, direttamente nel Monitor Ordini Condizionati: Cliccando sul pulsante di <Cancellazione> posizionato in fondo ad ogni riga, l’ordine condizionato viene eliminato. Appena sarà verificata la condizione impostata l’ordine verrà visualizzato nel Monitor Ordini. 3.m OCO (Order Cancel Order) Tramite gli ordini condizionati OCO è possibile impostare due ordini condizionati collegati. La caratteristica principale è quella che, al verificarsi della prima tra le due condizioni, la seconda viene cancellata automaticamente. E’ sufficiente accedere alla riga espansa della watchlist, cliccare culla “c” del monitor centrale e scegliere OCO.Una volta inserite le prime due condizioni, 42 viene mostrata una maschera di riepilogo: E’ possibile cancellare gli ordini inseriti, accedendo alla sezione condizione, interna al pannello “Alert e condizionati” 3.m Basket order Basket order è lo strumento di Powerdesk che permette di predisporre uno o più ordini e di salvare gli stessi all’interno di una Lista, riservandosi la facoltà di trasmetterli, tutti o in parte, a Fineco in un secondo momento. 1.Operatività - Impostazione e salvataggio ordini Nel monitor centrale nella stringa di ogni titolo è presente un tab BASKET che permette di impostare e salvare un ordine, senza inviarlo al mercato. 43 Gli ordini salvati nel Basket si considerano trasmessi a Fineco per la relativa esecuzione soltanto nel momento in cui, selezionati con un flag, si clicca il tasto “INVIA ORDINI” confermando la disposizione con l’inserimento del PIN. Solo da quel momento, Fineco, ricevuti gli ordini, provvederà a trasmetterli al mercato per la loro esecuzione. Gli ordini salvati appaiono in Lista già selezionati da un flag e in qualsiasi momento è possibile: - trasmetterli a Fineco cliccando il tasto“INVIA ORDINI” - cancellarli cliccando il tasto “CANCELLA ORDINI” Inoltre, cliccando sulla stringa di ogni ordine salvato, è possibile modificare in qualsiasi momento: - il segno dell’operazione (compro/vendo) - la quantità - il prezzo Quando viene salvato un ordine con tipologia di prezzo MKT (a mercato) non è possibile modificarlo con un prezzo Limite; è necessario impostare e salvare un nuovo ordine con limite di prezzo. Con il tasto ”CANCELLA ORDINI”, è possibile eliminare dalla memoria gli ordini selezionati. La cancellazione può avvenire anche con il tasto presente in corrispondenza di ogni ordine. > Proteggi Stop sull’ordine. : questo link permette di inserire/modificare Stop Loss, Take Profit e Trailing Nel caso di inserimento di un Stop Loss o di un Take Profit il bottone si riduce di dimensione, mostrando il prezzo predeterminato per lo Stop e Take corrispondente Esempio di ordine non protetto: Esempio di ordine con Stop Loss: (lo Stop viene sempre mostrato a sinistra) Esempio di ordine con Take Profit: (il Take viene sempre mostrato a destra) Esempio di ordine con Trailing Stop: ( il bottone proteggi a sinistra appare più chiaro) Gli ordini salvati sono visualizzabili in una Lista nel Monitor BASKET e rimangono memorizzati permanentemente. Nella Lista è possibile visualizzare le seguenti informazioni: 44 - SYM: Simbolo del titolo - OP: Operatività impostata (ORD: ordinaria, In: intraday, Ov: overnight) - AV: Segno dell’ordine (Compro/Vendo) - Q.TA’: Quantità impostata - PREZZO: Prezzo impostato (Limite o MKT) - MARGINE: Margine scelto per ordini su posizioni in Marginazione, su Futures o Forex 2. Invio ordini L’ordine salvato per ultimo è il primo che appare in alto alla Lista BASKET. Tutti gli ordini salvati appaiono in Lista già selezionati da un flag, pronti per essere trasmessi a Fineco. E’ necessario deselezionare gli ordini che NON si desidera inviare al mercato, successivamente bisogna cliccare il tasto INVIA ORDINI per inviare gli ordini selezionati. In caso di invio di più ordini il primo ad essere trasmesso alla Banca è il primo in cima alla Lista, poi il secondo e così via. Tuttavia, è possibile cambiarne l’ordine a proprio piacimento, selezionando le frecce , spostando gli ordini verso l’alto o il basso della lista; dando così l’ordine di invio al mercato. Dopo aver cliccato il tasto “INVIO ORDINI”, apparirà in primo piano un popup di riepilogo nel quale, sarà possibile seguire lo stato dell’ordine stesso. Nella sezione “Monitor ordini”, si potrà verificare l’esecuzione degli ordini ed il relativo prezzo di esecuzione. Basket order consente di conservare traccia degli ordini prima salvati nella Lista e successivamente trasmessi a Fineco. Tali ordini, infatti, rimarranno nella Lista, ma se sono stati eseguiti, saranno privi del flag di selezione, se invece per qualsiasi motivo, non sono stati eseguiti dal mercato, avranno ancora il flag, per poter essere inviati in un secondo tempo a Fineco. 45 Importante: prima di inviare gli ordini al mercato, è consigliato controllare la correttezza di tutti i parametri che li compongono e l’ordine di invio che si desidera mantenere. Nel caso in cui, successivamente alla trasmissione di un ordine a Fineco, lo stesso sia stato, per qualsiasi motivo, rifiutato dalla Banca stessa, apparirà un messaggio di warning e quello stesso ordine rimarrà nella Lista dotato di selezione. Infatti, tutti gli ordini sono indipendenti tra loro. In caso di invio multiplo, il rifiuto di uno di essi, non pregiudica la trasmissione degli altri ordini di cui si è richiesto l’invio. 4. Operatività in Marginazione Questa tipologia di negoziazione, consente di sfruttare a proprio vantaggio il trend al rialzo o al ribasso, aumentando il possibile guadagno. Infatti, la ratio dell'operazione è quella di poter acquistare ad esempio una quantità maggiore di titoli ad un prezzo 100, e rivenderli, chiudendo l'operazione a 120, con un guadagno di 20 moltiplicato per l'intera quantità dell'operazione. Con un ordine in marginazione si investe solo una parte (margine) del controvalore dell'ordine ma, alla chiusura dell'operazione, l'utile (o la perdita) sarà calcolato sull'intero controvalore dell'ordine. Un margine del 20% corrisponde ad una leva del 500% (es. operi su un controvalore di €10.000 impegnando soltanto €2.000). Un margine del 10% produce una leva del 1000%. Gli elementi chiave che compongono un'operazione in marginazione (o in Leva) sono: 46 > Il margine di garanzia: per ogni operazione è richiesto un margine a garanzia della posizione. Il valore del margine può essere selezionato dal cliente, Fineco imposta dei margini minimi per ogni titolo, lasciando all’utente la possibilità di utilizzare il margine in base alle proprie esigenze operative. Il valore del margine minimo può variare da titolo a titolo. Oltre al margine FinecoBank non richiede, a garanzia della posizione in leva, ulteriore liquidità o la presenza di titoli nel portafoglio dei clienti. > Durata dell'operazione: Intraday o Overnight. L'operazione intraday deve essere aperta e chiusa entro la stessa seduta di negoziazione, mentre un'operazione Overnight può essere chiusa entro un termine massimo di 2 anni dall'apertura. > Prestito: in caso di Posizione Overnight sia Long che Short, viene stipulato un contratto di prestito titoli che avviene in maniera automatica. In caso di operazioni in Marginazione Long Multiday, il Cliente presta alla Banca i titoli acquistati in leva multiday ricevendone in cambio un prezzo per un importo in denaro da utilizzarsi per l’operazione di acquisto. Se invece viene aperta una posizione in Marginazione Short Multiday, la Banca cede in prestito al Cliente i titoli necessari al regolamento dell’operazione di vendita allo scoperto, ricevendone in cambio un prezzo per un importo in denaro. > Stop Loss automatico: per ogni titolo, Fineco stabilisce un prezzo di ricopertura automatico che chiude l'operazione qualora l'andamento del mercato fosse contrario alla posizione. I valori degli stop loss automatici applicati ad ogni titolo sono disponibili sul sito e nel monitor ordini, una volta aperta la posizione > Condizioni personalizzabili: il cliente può inserire le condizioni per proteggere i suoi ordini e le sue posizioni prima che l’ordine sia eseguito dal mercato. > Copertura Titoli: la Leva Long e lo Short Selling sono disponibili su PD2 sia in Intraday che Overnight su circa 180 titoli italiani e 600 americani. 4.a. Inserimento di un ordine > Posizioni Intraday La scelta dell’operatività intraday implica la durata giornaliera della posizione: ovvero nel giorno stesso dell’apertura, la posizione deve essere chiusa. Se alla chiusura della sessione di negoziazione risultano posizioni ancora aperte, senza addebitare penali, Fineco chiude d’ufficio tutte queste posizioni. Per operare in Intraday è necessario selezionare la voce “MI” nella tendina “Operatività” contenuta nella maschera di inserimento ordini. Come per ogni ordine di compravendita, i campi della quantità, della tipologia di ordine (in Limite, a Mercato, Al meglio), il prezzo e la validità devono essere compilati; inoltre, deve essere selezionato dal menù a tendina la percentuale che si intende utilizzare come margine. Cliccando sul link SL-TP, presente nell’order entry, è possibile impostare uno Stop Loss,un Take Profit e un Trailing Stop. Queste condizioni sono indipendenti, è quindi possibile utilizzarne una sola o combinarle tra loro; e autoescludenti, al verificarsi della prima saranno cancellate le altre condizioni eventualemte inserite. Cliccando sul pulsante <Compra> si invia un ordine in Leva Long Intraday; cliccando invece sul pulsante <Vendi> si invia un ordine di Short Selling Intraday. Allo stesso tempo, nella maschera di order entry, vengono fornite informazioni tipiche dell’operatività in marginazione: 1- il prezzo di ricopertura automatica di Fineco sia per posizioni Long che Short; 2- la quantità massima acquistabile sia per posizioni Long che Short; 47 3- la percentuale di stop collegato al margine utilizzato sul titolo; 4- il controvalore totale dell’operazione; 5- il controvalore del margine depositato a garanzia dell’operazione. Grazie alla funzionalità “Carry-On” puoi decidere di modificare la validità di una posizione in marginazione da intraday in multiday. Per completare la modifica è necessario cliccare sul bottone presente sulla riga del singolo ordine eseguito e selezionare, dal menù a tendina, il margine che si intende depositare a garanzia dell’operazione. La modifica deve essere effettuata entro l’orario di chiusura del servizio di marginazione intraday. La modifica delle tue posizioni non è consentita se il titolo non è disponibile per la marginazione multiday, se hai aperto nella stessa giornata una posizione in leva overnight sullo stesso titolo o se hai degli ordini immessi sulla stessa posizione intraday.. > Posizioni Overnight Le operazioni Overnight in Leva Long e Short prevedono la durata massima dell’operazione pari a 2 anni. Se nell’ultimo giorno di validità la posizione non viene chiusa, Fineco provvede d’ufficio alla chiusura di tutte le posizioni che secondo gli orari stabiliti, risultano aperte in prossimità della fine della sessione di negoziazione. La chiusura d’ufficio delle posizioni non comporta l’addebito di alcuna penale. Nella maschera di inserimento dell'ordine nella tendina Operatività si può selezionare per la modalità Overnight la voce:”MO”. Come per ogni ordine di compravendita, i campi della quantità, della tipologia di ordine (in Limite, a Mercato, al meglio), il prezzo e la validità devono essere compilati, inoltre, deve essere selezionato dal menù a tendina la percentuale che si intende utilizzare come margine. Cliccando sul pulsante <Compra> si invia un ordine in Leva Long Overnight; cliccando invece sul pulsante <Vendi> si invia un ordine di Short Selling Overnight. Allo stesso tempo, nella maschera di order entry, vengono fornite informazioni tipiche dell’operatività in marginazione multiday: 1- il prezzo di ricopertura automatica di Fineco sia per posizioni Long che Short. 2- la quantità massima acquistabile sia per posizioni Long che Short; 3- la percentuale di stop collegato al margine utilizzato sul titolo; 4- il controvalore totale dell’operazione; 48 5- il controvalore del margine depositato a garanzia dell’operazione 4.b. Book Trading PowerDesk integra le quotazioni visualizzate nel Book con le maschere di inserimento degli ordini in più modalità: a. Cliccando sul prezzo nel Book, lo stesso prezzo viene riportato nel campo del prezzo dell’Order Entry b. Nelle Preferenze si può attivare un ulteriore opzione per compilare ancora più velocemente la maschera di inserimento degli ordini. Selezionando il Book Trading, cliccando sulla quantità del book, si compila automaticamente la maschera di Order Entry con la quantità e il prezzo corrispondente a quel livello del book. c. Con la funzione “Copia le quantità presenti su più livelli del book” la maschera di inserimento ordini si auto compila sommando le quantità presenti dal primo livello del book fino al livello preselezionato. 4.c. Ordini condizionati in marginazione Con PowerDesk è possibile inserire i tuoi ordini condizionati anche per l’operatività in marginazione Intraday e Overnight, Long o Short. E’ sufficiente selezionare “marginazione” come modalità operativa dalla maschera degli ordini condizionati. Al raggiungimento della condizione Fineco invierà al mercato ordini in leva. Anche per questa titpologia di ordine, è possibile inserire Stop, Take e Trailing ciccando sul link SL-TP della maschera. Gli ordini condizionati saranno visualizzati nel pannello condizioni, non appena la condizione impostata sarà verificata, l’ordine sarà visibile nel monit ordini. 49 Puoi sfruttare gli ordini condizionati per entrare sul mercato con posizioni sia Long che Short. Nella colonna dedicata del monitor “ordini condizionati” viene identificata la modalità operativa utilizzata (“or” = ordinaria; MI = Marginazione Intraday; MO = Marginazione Overnight). Importante! Gli ordini condizionati ti permettono di aprire nuove posizioni in leva al raggiungimento di un determinato livello di prezzo, ma non di proteggere posizioni già aperte. Per questo puoi inserire stop loss e take profit dall'apposito bottone "sltp" all'interno del monitor marginazione. Se invece il condizionato è inserito nella stessa giornata di apertura della posizione in leva, questo non apre una nuova posizione, ma chiude quella in essere. 4.d. Cancellazione di un ordine Per cancellare un ordine è necessario che lo stato dell’ordine sia immesso o accodato o da accodare o eseguito parziale. La cancellazione si ottiene cliccando sul pulsante specifico nel Monitor Ordini Margine. Se l’ordine è stato eseguito parzialmente, cliccando sul pulsante la cancellazione agisce solo sulla parte non eseguita dell’ordine. Cancellando un ordine, la disponibilità prenotata per il margine dell’operazione viene riaccreditata immediatamente nel saldo disponibile. 4.e. Ripetizione di un ordine La ripetizione di un ordine può avvenire in qualsiasi momento purchè l’ordine che si intende ripetere sia stato eseguito. La ripetizione ha luogo cliccando sul pulsante specifico nel Monitor Ordini Marginazione. 4.f. Chiusura di una posizione o Ricopertura Per la chiusura delle posizioni aperte in marginazione Intraday e Overnight è importante fare alcune distinzioni. 1. Se si tratta di una posizione Intraday o di posizioni Overnight aperte nello stesso giorno, è possibile chiudere la posizione da qualsiasi maschera di order entry inserendo un ordine di segno opposto. 2. Se si tratta invece di posizione Overnight aperta da almeno un giorno, la chiusura della posizione è consentita solo dalla maschera disponibile nel Monitor ordini (questo perchè altrimenti verrebbe considerata 50 come una nuova posizione Overnight che si aggiunge a quella preesistente) o dal bottone presente per ogni posizione in leva presente nel portafoglio “marginazione” L’ordine di Ricopertura che corrisponde al primo scenario, ovvero ad un semplice ordine di segno opposto rispetto a quello della posizione aperta, può essere compilato sia nella maschera di inserimento dell’ordine nel dettaglio del titolo, in PowerBoard e nel Monitor Ordini Margine. Per ogni posizione aperta in Leva appare il pulsante specifico della Ricopertura (Cover) Cliccando sul pulsante, si apre un Popup che fornisce automaticamente tutti i dettagli della posizione e permette di scegliere se chiudere parzialmente o totalmente la posizione stessa. La chiusura della posizione diventa un ordine con validità fino a fine giornata. 4.g. Inserimento di Stop Loss, Take Profit e Trailing Stop > Stop Loss automatici Ad ogni posizione in leva, Fineco associa un ordine di Stop Loss automatico (ricopertura automatica). Per ogni titolo è definita una percentuale di scostamento massimo dall’ultimo prezzo di mercato visibile nella maschera di inserimento ordini. La posizione in leva viene chiusa automaticamente se il prezzo raggiunge il limite indicato dal prezzo di Stop inviando un ordine a mercato EEC (esegui e cancella). Per visualizzare il prezzo di ricopertura automatica è necessario cliccare sul pulsante posizionato nel monitor dedicato alla marginazione. Al clic viene aperto un box che indica nel dettaglio il valore di ricopertura automatica. > Proteggi Stop sull’ordine. : questo link permette di inserire/modificare Stop Loss, Take Profit e Trailing Nel caso di inserimento di un Stop Loss o di un Take Profit il bottone si riduce di dimensione, mostrando il prezzo predeterminato per lo Stop e Take corrispondente Esempio di ordine non protetto: 51 Esempio di ordine con Stop Loss: (lo Stop viene sempre mostrato a sinistra) Esempio di ordine con Take Profit: (il Take viene sempre mostrato a destra) Esempio di ordine con Trailing Stop: ( il bottone proteggi a sinistra appare più chiaro) > Stop e Take personalizzati Oltre al prezzo di ricopertura automatica è possibile inserire Stop Loss più stringenti o Take Profit per fissare un’uscita in gain dalla posizione. E’ possibile inserire Sl e Tp in fase di immissione ordine ciccando sul link dedicato. In questo caso si espande la maschera dell’order entry che offre la possibilità di inserire sia Sl (un valore più stringente rispetto a quello di ricopertura automatica) sia Tp. > Trailing Stop All’interno del Box, o nella maschera di order entry, è possibile inserire il trailing stop, che segue dinamicamente il trend del titolo. Il valore di stop, infatti, è dinamico in funzione del massimo o del minimo relativo toccato dal titolo a seconda che la posizione sia long o short. Il Traling Stop è calcolato come numero di ticks, ovvero come numero di scostamento minimo del titolo. E’ necessario inserire i due valori a cui s’intende collocare stop loss e take profit e il numero di ticks a cui si vuole collegare il trailing. Lo stop loss personalizzato non può essere inferiore al prezzo di ricopertura automatica di Fineco nel caso di posizione Long e non può essere superiore nel caso di posizione short. Il sistema consente di inserire stop loss superiori al prezzo medio di carico e inferiori al prezzo di mercato della posizione. Ciò consente di salvaguardare eventuali guadagni aggiornando il valore di stop loss sul valore di mercato assunto dalla posizione. 52 Dopo l’inserimento di uno dei valori, il pulsante dedicato si illumina (blu acceso) indicando la presenza di almeno uno dei tre stop. Per modificare i valori inseriti, è sufficiente cliccare sulle frecce del box relativo e cliccare su conferma, per cancellare i valori inserit e sufficiente cliccare sul pulsante “x”. Inserimento - Per le posizioni LONG: Take Profit: al momento dell’inserimento il valore deve essere superiore del Pz di mercato Stop Loss: al momento dell’inserimento il valore deve essere inferiore al Pz medio di mercato - Per le posizioni SHORT: Take Profit: Al momento dell’inserimento il valore deve essere inferiore del Pz di mercato Stop Loss: al momento dell’inserimento il valore deve essere superiore al Pz medio di mercato Revoca Fineco considererà decaduti i valori di SL e TP e TS nel caso in cui: - Si verifica una delle tre condizioni e viene quindi inviato al mercato l’ordine conseguente - In caso di ribaltamento della posizione, i valori inseriti sui singoli ordini rimangono validi, invece, eventuali SL e TP inseriti sulla posizione decadono. Per salvaguardare la posizione gli stop devono essere nuovamente immessi. Si ricorda che il Trailing Stop ha validità giornaliera, eventuali Trailing ancora attivi saranno cancellati alla fine della fase di negoziazione continua. 4.h. Trade and Reverse Questa funzione consente ai trader evoluti di ribaltare con un solo click la propria posizione sul mercato, perchè permette di chiudere totalmente la posizione Long e Short in marginazione e aprirne una di segno opposto. > Marginazione Intraday Durante la sessione è possibile il ribaltamento continuo fra posizione Short Intraday e Long Intraday. Per ogni operazione sullo stesso titolo, il margine prelevato è sempre lo stesso; indipendentemente dal segno della posizione. Esempio: Abbiamo una posizione long Intraday con 100 azioni. La posizione in Portafoglio è visualizzata: Per ribaltare la posizione di 200 titoli, ovvero per andare short di 200, posso inserire un unico ordine in Short Intraday con 300 titoli. Questo ordine chiuderà e 100 azioni Long e ne aprirà contestualmente la posizione short di 200. 53 > Marginazione Overnight Durante la sessione è possibile il ribaltamento continuo fra nuove posizioni Short Overnight e Long Overnight. Per ogni operazione sullo stesso titolo, il margine prelevato è sempre lo stesso; indipendentemente dal segno della posizione. Una volta giunti alla chiusura della sessione, viene congelata la posizione presente e nelle sessioni successive non è più possibile il ribaltamento in quanto già stato stipulato un contratto di Prestito. É possibile soltanto la chiusura della posizione in essere. Grazie al Trade& Reverse, si possono aprire posizioni di segno opposto con modalità operative diverse. Esempio: il cliente può avere una posizione Intraday Long sul titolo ABC e una posizione Short Overnight sullo stesso titolo. Inoltre è possibile avere una posizione ordinaria in titoli indipendentemente dalla presenza del titolo nel portafoglio Margine e dal segno delle posizioni. 4.i. Bid and Ask Order Essere presenti sul book simultaneamente e con più ordini in marginazione sia in acquisto che in vendita su uno stesso titolo. I Bid & Ask Order sono attivi sui titoli dei mercati azionari italiani e americani disponibili per la marginazione e sui Futures CME, Eurex, e Idem. 4.l. Monitor Ordini Margine In quest'area si può controllare lo stato degli ordini in margine Long e Short immessi sul mercato, quelli chiusi e rifiutati. Le operazioni in marginazione, a differenza delle operazioni ordinarie, si caratterizzano dalla creazione di una posizione complessiva sul titolo composta da più ordini omogenei. Per ordini omogenei si intendono quegli ordini relativi allo stesso titolo, aperti lo stesso giorno e con la stessa scadenza. Pertanto tutti gli ordini Intraday Long e Short sullo stesso titolo vanno a comporre la posizione sul titolo; mentre se sullo stesso titolo viene inserito un ordine Overnight, questo costituisce una posizione distinta e aggiuntiva e viene visualizzato in maniera separata rispetto alla posizione Intraday. 1. Nell’intestazione vengono visualizzati: > nella tendina in alto il numero di giorni (“gg”) di trading di cui si intende visualizzare gli ordini effettuati ( si precisa che 0 giorni corrisponde alle ultime 24 ore di operatività). > Tendina “Stato” permette di filtrare gli ordini presenti nel monitor in funzione dello stato dell’ordine. 2. La posizione è visualizzata nella prima riga, dove è presente la freccia e il simbolo del titolo su cui si è inserito un ordine. Se la quantità eseguita della posizione è valorizzata negativamente, questo indica che si tratta di una posizione Short. Nella riga della posizione sono fornite le seguenti informazioni: 54 - “SYM” Simbolo - “ST” Stato (OP/CH) - “L/C” Senso della posizione - “Q.IMM” Q. immessa - “Q.ESE” Q.Eseguita - “P.ESE” P.eseguito - “STOPLOSS” Stop Loss - “DATA” Data Lo stato della posizione può essere: - Aperto - OP - Chiuso – CH NOTA: La posizione è aperta anche quando sono presenti ordini immessi ma non ancora eseguiti. > Colonna di gestione della Posizione: Nella riga della posizione in margine se la posizione è aperta, sono presenti i seguenti pulsanti: - Ricopertura della posizione > Proteggi Stop sull’ordine. : questo link permette di inserire/modificare Stop Loss, Take Profit e Trailing Nel caso di inserimento di un Stop Loss o di un Take Profit il bottone si riduce di dimensione, mostrando il prezzo predeterminato per lo Stop e Take corrispondente Esempio di ordine non protetto: Esempio di ordine con Stop Loss: (lo Stop viene sempre mostrato a sinistra) Esempio di ordine con Take Profit: (il Take viene sempre mostrato a destra) Esempio di ordine con Trailing Stop: ( il bottone proteggi a sinistra appare più chiaro) - Carry on: il bottone ti dà la possibilità di modificare in overnight una posizione in marginazione intraday 3. Cliccando sulla freccia accanto al simbolo, si apre il dettaglio degli ordini che costituiscono la posizione. 55 Nelle colonne del Monitor sono presenti: - “SYM”: Simbolo del titolo. - ”ST”: Stato dell'ordine e della Posizione: l'indicazione restituita dal mercato sullo stato di esecuzione dell'ordine in quel momento. - “L/C”: indica la tipologia di ordine se Overnight o Intraday nella riga della posizione, mentre nelle righe degli ordini visualizza se l’ordine è in Acquisto o in Vendita. - “Q.IMM” : Quantità immessa nell’ordine. - “P.IMM”: Prezzo immesso nell’ordine. - “Q.ESE”: Quantità eseguita nell’ordine. - “P.ESE”: Prezzo eseguito dell’ordine. - “Colonna operativa”: visualizza per ogni posizione aperta lo Stop Loss o automatico o personalizzato dall’utente. - “MARGIN”: margine impiegato per aprire la posizione - “DATA”: Data e Ora dell'immissione dell'ordine e della eventuale quantità eseguita anche parzialmente. Lo stato dell’ordine può essere: Eseguito Eseguito Parziale Immesso Cancellato 56 Rifiutato: l'ordine è stato rifiutato dal sistema o dal Mercato. Le cause possono essere varie, tra cui: mancanza di fondi (nel caso di un ordine di acquisto) o di titoli (nel caso di un ordine di vendita); fase errata di mercato (per ordini immessi durante la fase di Trading After Hour su titoli non trattati in tale segmento); qualsiasi altro motivo per il quale l'ordine non può essere eseguito. Accodato Da accodare: l'ordine è stato preso in carico, sarà immesso sul mercato non appena questo inizierà ad accettare nuovi ordini (di norma avviene quando il mercato è ancora chiuso). > Colonna di gestione dell’ordine: Cancella Ordine: accanto a ciascun ordine non eseguito o eseguito parzialmente, appare il pulsante; è sufficiente cliccare sul pulsante per inviare un comando di revoca dell’ordine. Ripeti Ordine: per reimmettere un ordine è sufficiente cliccare sul tasto e l’ordine verrà inviato al mercato con le stesse caratteristiche dell’ordine di partenza. NOTA: Il Codice Ordine indica il numero univoco assegnato a ciascun ordine: cliccando sullo stato dell’ordine è possibile visualizzare il foglio di attestazione dell'ordine, che è possibile stampare per propria memoria. 4. Nella parte inferiore del monitor è possibile applicare un ulteriore filtro sugli ordini visualizzati inserendo il simbolo del titolo e cliccando su Filtra. 4.m. Portafoglio Margine Il portafoglio permette di visualizzare in ogni momento la propria posizione in marginazione aggiornata in tempo reale. > Per ogni titolo sono disponibili le seguenti informazioni: - “SYM”: il simbolo del contratto su cui è aperta una posizione. - “Q.TA”: quantità della posizione, ovvero il numero di titoli in carico: se la quantità è visualizzata con “-“, la posizione è Short. - “PCAR”: il prezzo di carico indica il prezzo a cui sono stati comprati i titoli. Dal giorno successivo a quello d’acquisto, il prezzo comprende anche le commissioni pagate. - “P.MKT”: indica il prezzo di mercato che si aggiorna in tempo reale. - “Var %”: esprime la differenza fra il prezzo medio di carico e il prezzo di mercato. - “Val car”: il controvalore complessivo di acquisto del titolo. - “Val mer”: il controvalore complessivo del titolo al valore di mercato aggiornato in tempo reale. 57 - “P&l teorico”: indica, in valore assoluto, il guadagno o la perdita potenziale per ogni posizione presente in portafoglio. - “Divisa”: esprime la valuta con cui è stato trattato il titolo. - “Mkt”: viene visualizzato il simbolo del mercato su cui ogni titolo è stato negoziato. 5. Operatività in Futures > Cos’è un Future? Lo strumento derivato è costituito da un contratto a termine standardizzato, relativo ad un'operazione di acquisto/vendita di una merce o attività finanziaria (sottostante) in una data futura, ad un prezzo fissato al momento della stipula del contratto. Le controparti che sottoscrivono un Future si impegnano a scambiarsi, in una data prefissata e ad un prezzo (Futures Price) definito dal contratto, l'ammontare di strumenti finanziari o di uno specifico bene reale sottostante al contratto, il cui prezzo si forma sul relativo mercato. Chi acquista il Future assume una posizione lunga; egli deve acquistare, a scadenza, l'attività sottostante al contratto, oppure può chiudere la propria posizione vendendo un Future analogo a quello acquistato, prima della scadenza. Analogamente, chi vende un Future assume una posizione corta e si impegna a consegnare a scadenza l'attività sottostante, oppure chiude la propria posizione prima della scadenza acquistando un contratto analogo a quello venduto. Un aumento del prezzo del Future genera profitti per chi assume una posizione lunga e perdite per chi assume una posizione corta. > Margine di garanzia L'operatività in Futures è caratterizzata dal cosiddetto sistema di margini, secondo cui l'investitore che sottoscrive un contratto Future deve depositare, per mezzo di un intermediario, il Clearing Member, una somma cauzionale (margine iniziale o di garanzia), a garanzia dell'adempimento a scadenza. Il margine è una percentuale limitata (variabile dal 2% al 30%) dell'importo negoziato. Fineco consente di personalizzare sia il livello dei margini di garanzia trattenuti che il posizionamento dell'ordine di vendita Stop-Loss correlato (sempre inferiore del 5% rispetto al margine di garanzia). Se il livello di margine è fissato al 20%, con l'ordine di Stop-Loss al 15% è possibile modificare tale livello direttamente su PowerDesk grazie alla tendina Margine nella maschera di inserimento dell'ordine, elevandolo fino al 30% con stop al 25% o riducendolo fino al 2% con stop al 0.5% , per un'operatività più "stretta". Il margine selezionato viene applicato a tutti gli strumenti derivati e a qualunque operazione effettuata. Pertanto è possibile modificare i margini purché nel tuo portafoglio derivati non siano già presenti posizioni aperte su quel Future specifico. > Stop Loss Automatico di Fineco E' un ordine fissato automaticamente che chiude la posizione nel caso in cui il prezzo subisca variazioni eccessive. Lo Stop Order varia a seconda dello strumento negoziato, dell'operatività e del margine selezionato. 58 Come funziona? Lo Stop Order automatico scatta quando il sottostante e non il margine, varia di una percentuale pari a: Margine% - 5%. Ad esempio con un Margine fissato al 20%, lo Stop Order automatico scatterà se l'Indice sottostante (es FTSE MIB) varia del 15% (=20%-5%).Ai fini di tale calcolo, il valore preso a riferimento è il prezzo medio degli eseguiti. Se a fine giornata risultano posizioni aperte il valore dello Stop Order verrà reintrodotto il giorno successivo sempre calcolato sulla media degli eseguiti, mentre il valore di chiusura di fine giornata verrà utilizzato per le operazioni di adeguamento margine e per il successivo calcolo dei profitti/perdite a chiusura del contratto. Questo stop loss non può essere modificato dal cliente, Sulla posizione è possibile inserire uno Stop Loss che abbia un livello di prezzo "più stretto"un Take Profit ma, non un Trailing Stop. > Stop Loss, Take Profit eTrailing E’ possibile inserire ordini automatici (Stop Loss, Take Profit e Trailing Stop) sui singoli ordini che compongono la posizione. > Settlement Il prezzo di Settlement o chiusura ufficiale viene calcolato quotidianamente per ogni contratto Futures e, nella pagina del Portafoglio sul sito, viene visualizzato in una tabella ad hoc "Settlement dei Futures". Dopo la chiusura dei mercati Idem, Eurex e CME, vengono aggiornati tutti i Settlement Prices che vengono utilizzati per il calcolo del margine e delle posizioni contabili. Nota: ogni Borsa può definire modalità diverse di calcolo del prezzo ufficiale di chiusura. > Moltiplicatore/Lotto minimo Per i prodotti su indice il moltiplicatore è il valore in Euro di ogni punto indice. Per futures il lotto minimo si riferisce al numero di contratti futures che sono oggetto dell’ordine. > Nota Contabile e amministrativa L'operatività sui derivati è contabilizzata a T+1, mentre il cambio valuta Euro/Dollaro ha valuta T+3. Pertanto la richiesta di valuta per operare sui Futures americani, garantisce un saldo disponibile per la negoziazione. Contabilmente,invece, per posizioni aperte in Overnight , si potrebbe verificare un possibile scoperto di conto dovuto alla differente contabilizzazione delle operazioni di cambio e derivati. 5.a. Inserimento di un ordine Nella maschera dell'ordine è obbligatorio inserire: > Quantità: è il numero di lotti che voglio acquistare/vendere. > Tipo: indica la tipologia di ordine se: - “MKT” a mercato. - “ECO”al meglio ovvero esegui comunque. 59 - “LIM” in limite. > Prezzo: è il prezzo di acquisto/vendita di un contratto. > Margine: il margine di garanzia. > Validità: è possibile scegliere fra tre diverse modalità di immissione dell'ordine: - VSC: Valido sino a cancellazione. Consente di inserire un ordine valido fino al termine della giornata di contrattazioni. Il parametro è pre-impostato nella maschera dell'ordine. Nota: non è possibile immettere ordini Stop Loss senza limite di prezzo. - EEC: è l'abbreviazione di "Esegui e Cancella". Consente di inserire un ordine, ad un determinato prezzo, che verrà eseguito (eventualmente in modo parziale) al momento dell'immissione. Qualunque quantità non soddisfatta al prezzo impostato verrà automaticamente cancellata. Nota: non è possibile immettere ordini Stop Loss senza limite di prezzo. - TON: tutto o niente. L'ordine o viene eseguito tutto o viene automaticamente cancellato. Consente di inserire un ordine, con un'indicazione di prezzo, che verrà eseguito soltanto se le quantità presenti nel book in quel momento sono sufficienti a soddisfare interamente la quantità, pena la cancellazione automatica dell'intero ordine. Questa tipologia non è accettata da Eurex. Nota: non è possibile immettere ordini Stop Loss senza limite di prezzo. Gli ordini EEC e TON non entrano mai nel book (pur generando una PDN). Validità degli ordini a mercato Per i derivati trattati su IDEM, un ordine a mercato può essere associata la validità EEC o TON. Per i derivati trattati su Eurex, questa tipologia di ordine è vincolata alla validità VSC. Gli ordini a mercato sui Futures trattati sul CME, possono essere VSC o EEC. > SL – TP: è possibile inserire ordini automatici (Stop Loss, Take Profit e Trailing Stop) sia sugli ordini sia sulle posizioni. Note Operative: - Ogni ordine sui derivati deve essere eseguito nella stessa giornata di mercato. In caso contrario verrà cancellato. - Il roll-over (prolungamento della posizione oltre la scadenza) deve essere effettuato manualmente chiudendo il contratto prima della scadenza e ricostituendo la stessa posizione sulla scadenza successiva. Tutte le posizioni ancora in essere nel giorno di scadenza verranno chiuse automaticamente. - E’ possibile inserire ordini ad un prezzo prossimo allo Stop Loss automatico, ma nel caso si verificasse un movimento repentino di mercato, esiste la possibilità per cui vengano eseguiti sia l’ordine inserito sia lo stop loss, producendo come effetto l’apertura di una nuova posizione di segno opposto. 60 - Nelle Preferenze di PD2 è possibile pre-impostare la quantità di default per ordine sui Futures. Questo consente una maggior velocità di compilazione della maschera di Order Entry. 5.b. Cancellazione di un ordine Per cancellare un ordine è necessario che lo stato dell’ordine sia immesso, o accodato o da accodare o eseguito parziale. La cancellazione si ottiene cliccando sul pulsante specifico nel Monitor Ordini Derivati. Se l’ordine risulta immesso, accodato o da accodare, cliccando sul pulsante della cancellazione, il comando ha effetto su tutto il controvalore dell’ordine. Se l’ordine è stato eseguito parzialmente, cliccando sul pulsante non eseguita dell’ordine. , la cancellazione agisce solo sulla parte Cancellando un ordine, la disponibilità prenotata per l’operazione viene riaccreditata immediatamente nel saldo disponibile. Come per gli altri strumenti negoziabili su PowerDesk, è possibile utilizzare le funzionalità di cancellazione dal book sia per il singolo ordine, sia per tutti gli ordini immessi su un futures. 5.c. Ripetizione di un ordine La ripetizione di un ordine può avvenire in qualsiasi momento purché l’ordine che si intende ripetere sia stato eseguito. La ripetizione ha luogo cliccando sul pulsante specifico nel Monitor Ordini. NOTA: poiché l’ordine condizionato collegato è un ordine attivo, cliccando sul pulsante <Ripeti>, si ripete anche l’ordine. 5.d. Chiusura di una posizione L’operatività in derivati consente la chiusura della posizione inserendo un ordine di vendita dello stesso titolo. L’ordine di vendita può essere compilato sia nella maschera di inserimento dell’ordine nel dettaglio del titolo, sia in PowerBoard e nel Portafoglio derivati. Inoltre, sempre dal Portafoglio è possibile inserire un ordine a mercato cliccando sul bottone “C” che si trova nella colonna Close. 61 La chiusura può essere parziale o totale a seconda della quantità di titoli che si intendono vendere. L’operatività in derivati consente non solo di poter chiudere la posizione ma, allo stesso tempo, di ribaltare la posizione stessa inserendo nell’ordine un quantitativo maggiore. 5.e. Inserimento di Stop Loss, Take Profit e Trailing Stop > Stop Loss automatici Ad ogni posizione aperta, Fineco associa in automatico uno Stop Order che varia a seconda dello strumento negoziato, dell'operatività e del margine selezionato. Lo stop loss è un ordine, inviato "a mercato", che chiude in automatico la tua posizione nel caso in cui il prezzo subisca variazioni eccessive. Per visualizzare il prezzo di ricopertura automatica è necessario cliccare sul pulsante posizionato nel monitor dedicato ai futures in corrispondenza della stringa di posizione. Al click viene aperto un box che indica nel dettaglio il valore di ricopertura automatica. > Stop e Take personalizzati sulla posizione Nello stesso box in cui si visualizza lo Stop loss di Fineco, è possibile inserire sia uno Stop loss, che abbia un livello di prezzo "più stretto" rispetto a quello automatico, sia Take profit . Sulla posizione, invece, non è possibile inserire Trailing Stop. Tali ordini automatici possono essere inviati sia con prezzo “a mercato” sia “limite”. > Stop e Take personalizzati sull’ordine Oltre al prezzo di ricopertura automatica è possibile inserire ordini automatici personalizzabili, quali Stop Loss, Take Profit e Trailing Stop. E’ possibile inserirli: 62 - in fase di immissione ordine, cliccando sul link dedicato (in questo caso si espande la maschera dell’order entry che offre la possibilità di inserire sia Sl sia Tp che Trailing) - oppure, possono essere inseriti dopo l’immissione dell’ordine cliccando il pulsante posizionato nel monitor dedicato ai futures in corrispondenza della stringa dell’ordine. E’ necessario inserire i due valori cui s’intende collocare Stop Loss e Take Profit e il numero di ticks cui si vuole collegare il Trailing. In corrispondenza di ogni valore inserito, vi è il calcolatore dei Profit o Loss potenziali. 63 Lo Stop Loss personalizzato non può essere inferiore al prezzo di ricopertura automatica di Fineco nel caso di posizione Long e non può essere superiore nel caso di posizione Short. Il sistema consente di inserire Stop Loss superiori al prezzo medio di carico e inferiori al prezzo di mercato della posizione. Ciò consente di salvaguardare eventuali guadagni aggiornando il valore di Stop Loss sul valore di mercato assunto dalla posizione. Dopo l’inserimento di uno dei valori, il pulsante dedicato si illumina (blu acceso) indicando la presenza di almeno uno degli ordini automatici. Per modificare i valori inseriti, è sufficiente cliccare sulle frecce del box relativo e cliccare su conferma, per cancellare i valori inseriti è sufficiente cliccare sul pulsante “x”. Revoca Fineco considererà decaduti i valori di SL e TP e TS nel caso in cui: - si verifica una delle tre condizioni e viene quindi inviato al mercato l’ordine conseguente - in caso di ribaltamento della posizione, i valori inseriti sui singoli ordini rimangono validi, invece, eventuali SL e TP inseriti sulla posizione decadono. Per salvaguardare la posizione gli stop devono essere nuovamente immessi. Si ricorda che il Trailing Stop ha validità giornaliera, eventuali Trailing ancora attivi saranno cancellati alla fine della fase di negoziazione continua. > Proteggi Stop sull’ordine. : questo link permette di inserire/modificare Stop Loss, Take Profit e Trailing Nel caso di inserimento di un Stop Loss o di un Take Profit il bottone si riduce di dimensione, mostrando il prezzo predeterminato per lo Stop e Take corrispondente Esempio di ordine non protetto: Esempio di ordine con Stop Loss: (lo Stop viene sempre mostrato a sinistra) Esempio di ordine con Take Profit: (il Take viene sempre mostrato a destra) Esempio di ordine con Trailing Stop: ( il bottone proteggi a sinistra appare più chiaro) 5.f. Trade and Reverse Questa funzione consente ai trader di ribaltare con un solo click la propria posizione sul mercato perchè permette di chiudere totalmente la posizione Long e Short sui Futures e aprirne una di segno opposto con un unico ordine. Il Trade&Reverse cancella eventuali Stop loss e Take profit inseriti sulla posizione, ma non modifica le condizioni inserite sui singoli ordini che rimangono attive. 5.g. Bid and Ask Order 64 E’ possibile essere presenti sul book simultaneamente e con più ordini sia in acquisto che in vendita su uno stesso future. I Bid & Ask Order sono disponibili sui Futures CME, Eurex e Idem e sono attivi anche sui titoli del mercato azionario italiano ed americano disponibili all’operatività in marginazione. 5.h. Monitor Ordini Derivati Le operazioni in derivati si caratterizzano per la costituzione di una posizione che raggruppa tutti gli ordini sullo stesso strumento indipendentemente dalla data di apertura della posizione stessa. Nel monitor Derivati così come nel Monitor delle operazioni in marginazione, la prima riga si riferisce alla posizione sullo strumento, mentre l’estensione della prima riga mostra il dettaglio di tutti gli ordini che la compongono. 1. Nell’intestazione vengono visualizzati: > Nella tendina in alto il numero di giorni (“gg”) di trading di cui si intende visualizzare gli ordini effettuati (si precisa che 0 giorni corrisponde alle ultime 24 ore di operatività). > Tendina “Stato” permette di filtrare gli ordini presenti nel monitor in funzione dello stato dell’ordine. 2. Nelle colonne del Monitor sono presenti: - “SYM”: Simbolo del Future. - “ST”: Stato dell'ordine: l'indicazione restituita dal mercato sullo stato di esecuzione dell'ordine in quel momento. Lo stato può essere: - Eseguito - Eseguito Parziale - Immesso - Cancellato - Rifiutato: l'ordine è stato rifiutato dal sistema o dal Mercato. Le cause possono essere varie, tra cui: mancanza di liquidità (nel caso di un ordine di acquisto) o di titoli (nel caso di un ordine di vendita); qualsiasi altro motivo per il quale l'ordine non può essere eseguito. - Accodato - Da accodare. L'ordine è stato preso in carico, sarà immesso sul mercato non appena questo inizierà ad accettare nuovi ordini (Di norma avviene quando il mercato è ancora chiuso). - “A/V”: indica la tipologia di ordine se di Acquisto o Vendita. - ”Q.IMM” : Quantità immessa nell’ordine. - “P.IMM”: Prezzo immesso nell’ordine. - ”Q.ESE”: Quantità eseguita nell’ordine. - ”P.ESE”: Prezzo eseguito dell’ordine. - “COND”: se è presente un ordine condizionato. 65 - “DATA”: Data e Ora dell'immissione dell'ordine e della eventuale quantità eseguita anche parzialmente. > Colonna di gestione dell’ordine: - Cancella Ordine: accanto a ciascun ordine non eseguito o eseguito parzialmente, appare il pulsante ; è sufficiente cliccare sul pulsante per inviare un comando di revoca dell’ordine. - Ripeti Ordine: per reimmettere un ordine è sufficiente cliccare sul tasto e l’ordine verrà inviato a mercato con le stesse caratteristiche dell’ordine di partenza. - SL – TP: per impostare Stop Loss, Take Profit e Trailing Stop su ogni singolo ordine oppure, in corrispondenza della riga della posizione, permette di impostare Stop Loss e Take Profit sulla posizione stessa. NOTA BENE: il Codice Ordine indica il numero univoco assegnato a ciascun ordine: cliccando sullo stato dell’ordine è possibile visualizzare il foglio di attestazione dell'ordine, che è possibile stampare per propria memoria. 3. Nella parte inferiore del Monitor è possibile applicare un ulteriore filtro sugli ordini visualizzati inserendo il Simbolo del titolo e cliccando su Filtra. 5.i Portafoglio Derivati Il portafoglio permette di visualizzare in ogni momento la posizione sui Futures aggiornata in tempo reale. Per ogni titolo sono disponibili alcuni dati: - “SYM”: il simbolo del contratto su cui è aperta una posizione. - ”Q.TA”: Quantità della posizione, ovvero il numero di lotti e il segno della posizione, ( “-“ indica la posizione Short). - “P&L teorico”: profitti o perdite aggiornate sulla posizione aperta; il valore indica quanto il cliente guadagnerebbe o perderebbe se chiudesse in quel momento la posizione “a mercato” - “CLOSE” colonna dispositiva - “P.MEDIO”: il prezzo di carico indica il prezzo a cui sono stati comprati i titoli. Dal giorno successivo a quello d’acquisto, il prezzo comprende anche lecommissioni pagate. - “P.MKT”: indica il prezzo di mercato che si aggiorna in tempo reale. - “Var %”: esprime la differenza fra il prezzo medio di carico e il prezzo di mercato. - “Val Car” : indica la valorizzazione complessiva del derivato al momento dell’acquisto - “Val Mer” : indica la valorizzazione del derivato in real time - “Div”: valuta a cui è negoziato lo strumento finanziario - “Mkt”: indica il prodotto negoziato (fut = furtures) 66 Nota Operativa: la valorizzazione del Profit & Loss, che segue ad una ricopertura, è calcolata rispetto al prezzo medio (ricoperti i lotti considerando il loro prezzo medio). Il prezzo medio dei lotti in carico cambia di giorno in giorno in relazione alla compensazione con la cassa di garanzia. 5.l. Ordini Condizionati Su PowerDesk il cliente ha la possibilità di inserire fino a 30 ordini condizionati , Stop Loss o Take profit. In questo caso l'ordine del Cliente non viene esposto nel book finché non viene raggiunta la Condition Price. Poichè gli ordini condizionati sui derivati vengono inviati e gestiti dai mercati di riferimento, ogni mercato presenta regole operative diverse per l’accettazione degli ordini condizionati. Questo tipo di ordine, per lo stesso motivo, una volta inserito, non appare all’interno del Monitor Dedicato agli Ordini Condizionati, ma è integrato nel Monitor Ordini Derivati. Ogni mercato ha regole operative diverse per l’accettazione degli ordini condizionati: IDEM: questo mercato consente ampia flessibilità nell’impostazione degli ordini condizionati. 1. Condizione: il last può essere maggiore/uguale o minore/uguale al prezzo di riferimento. 2. Ordine: non è stabilito alcun vincolo fra il trigger price(prezzo della condizione) e il prezzo che viene poi inviato a mercato, pertanto possono essere diversi. L’inserimento del limite di prezzo è obbligatorio. EUREX: questo mercato ha regole molto restrittive per l’accettazione degli ordini condizionati. 1. Condizione: il last è uguale al prezzo di riferimento. 2. Ordine: il prezzo dell’ordine è lo stesso prezzo della condizione(il campo del prezzo non è attivo): l’ordine condizionato scatta quando il mercato raggiunge un prezzo chiave e, allo stesso prezzo, invia un ordine a mercato. Inoltre un ordine di acquisto condizionato viene accettato se il prezzo di riferimento è maggiore del Last, mentre viene accettato un ordine di vendita condizionato se il prezzo di riferimento è minore del Last. 67 CME: questo mercato presenta alcune regole per l’accettazione degli ordini condizionati. 1. Condizione: il Last è uguale al prezzo di riferimento. 2. Ordine: non è stabilito alcun vincolo fra il trigger price(prezzo della condizione) e il prezzo che viene poi inviato a mercato, pertanto possono essere diversi. La tipologia di ordine può essere selezionata fra “in limite” e a “Mercato”. Nota Operativa: Gli ordini condizionati hanno validità giornaliera e, se non eseguiti, le condizioni ad essi associati (Stop loss, Take profit o Trailing stop) verranno cancellate alla scadenza dell’ordine. E’ possibile inserire ordini OCO su mercato IDEM, Eurex e CME 6. Operatività sulle Opzioni > Cos’è un’opzione? Le Opzioni sono dei contratti finanziari derivati che attribuiscono all'acquirente il diritto, ma non l'obbligo, di acquistare (in questo caso l'Opzione si definisce CALL) o di vendere (in questo caso l'Opzione si definisce PUT), un sottostante determinato (che può essere un'azione, un indice, una valuta etc.) ad un prezzo prefissato (il così detto PREZZO D'ESERCIZIO o STRIKE PRICE) contro il pagamento di un premio. Nel caso in cui, il diritto possa essere esercitato solo il giorno della data di scadenza, l'Opzione è definita di TIPO EUROPEO; se invece il diritto può essere esercitato in qualunque momento, entro la data di scadenza, l'Opzione è definita di TIPO AMERICANO. Le Opzioni CALL e PUT si possono comprare oppure vendere, ottenendo dei profili di rendimento decisamente differenti. > Alcune definizioni 68 Sottostante: L'attività finanziaria sottostante può essere un'azione, un indice, una valuta, un titolo di Stato, un future o comunque un qualsiasi altro valore mobiliare (ad esempio Fiat, FTSE MIB, Dollaro/Euro) per cui sia possibile rilevare prezzi ufficiali. Moltiplicatore del contratto: Se il sottostante è costituito da un indice, per ciascuna unità di questo viene attribuito un valore monetario. Nel caso dell'Opzione sul FTSE MIB ogni punto ha un valore di 2.5 euro, sull’indice DAX30 ogni punto ha un valore pari a 5 euro e sull’EUROSTOXX50 ogni punto ha un valore di 10 euro. Dimensione del contratto: La dimensione del contratto è costituita dal prodotto tra il prezzo di esercizio (in punti indice) ed il moltiplicatore del contratto. Premio: Costituisce il prezzo che l'investitore paga nel momento in cui acquista l'Opzione e rappresenta la perdita massima a cui è soggetto. Il controvalore investito è pari al valore del premio in punti indice per il moltiplicatore del contratto (2,5 euro in caso delle opzioni sull'indice FTSE MIB) Prezzo di esercizio (Strike Price): E' il prezzo del sottostante al quale l'investitore può esercitare il diritto. I movimenti del sottostante possono modificare la valorizzazione di un' Opzione, e, a seconda della sua posizione rispetto al prezzo di esercizio, si può definire per le Opzioni call: in the money: quando il valore sottostante è maggiore del prezzo di esercizio; out of the money: quando il valore del sottostante è inferiore al prezzo di esercizio; at the money: quanto i due valori sono prossimi. Diversamente per le Opzioni put: in the money: quando il valore sottostante è minore del prezzo di esercizio; out of the money: quando il valore del sottostante è maggiore del prezzo di esercizio; at the money: quanto i due valori sono vicini > Operatività Con PowerDesk è possibile acquistare tutte le scadenze dell'Opzione sull'indice FTSE MIB quotate al mercato IDEM e tutte le scadenze delle opzioni sugli indici DAX30 ed EUROSTOXX50. Non è invece disponibile l'operatività di vendita allo scoperto. Per aprire una posizione long è necessario corrispondere un premio, che costituisce la massima perdita potenziale che l'investitore può subire. Se la chiusura della posizione avviene prima della scadenza del contratto , l'Opzione è negoziata sul mercato, l'utile o la perdita sulla posizione sono calcolati come differenza tra il prezzo di vendita ed il prezzo di carico. Per ogni scadenza, delle opzioni su azioni e sull’indice FTSE MIB, la negoziazione è disponibile fino alla chiusura del mercato (17:40) del giorno antecedente al termine del singolo contratto (generalmente il venerdì mattina). 69 Ogni contratto viene visualizzato nel portafoglio titoli fino alla sera precedente il giorno di chiusura delle contrattazioni. Per le opzioni sul mercato Eurex, le negoziazioni di ciascun contratto in scadenza terminano contestualmente alla scadenza dello stesso (solitamente il terzo venerdì del mese), Nello specifico, alle ore 12:00 del giorno di scadenza, per le opzioni sull’indice EUROSTOXX50 ed alle ore 13:00, sempre del giorno della scadenza, per le opzioni sull’indice DAX30. 6.a. Operatività sulla piattaforma Per operare è sufficiente selezionare la lista "Opzioni" dal menu dei panieri disponibili su PowerDesk. All'apertura viene visualizzato l'Options center, il popup completamente dedicato all'operatività sulle Opzioni. La finestra può essere ingrandita a tutto schermo o ristretta, selezionando le icone presenti in alto a destra dello schermo. In default, nella testata del popup vengono indicate tutte le scadenze disponibili e negoziate in quel momento sul mercato Idem. Il menu a tendina è selezionato in default sulle opzioni dell’indice FTSE MIB; scorrendo il menu, è possibile selezionare le opzioni sulle diverse azioni dell’Idem e le opzioni sugli indici DAX30 e EUROSTOXX50. 6.b. Options center Cliccando su "ricerca avanzata" è possibile effettuare una richiesta più precisa incrociando contemporaneamente più variabili. Al centro di ogni riga, su sfondo giallo, il prezzo di esercizio di ogni contratto (Strike). A destra del prezzo di esercizio, per ogni livello, vengono visualizzati tutti i contratti Put, a sinistra del prezzo di esercizio tutti i contratti Call. Per una migliore operatività, cliccando il pulsante “CALL” (“PUT”) si espanderà a tutto schermo il pannello delle sole opzioni call (put); cliccando nuovamente il pulsante, si ritorna in default alla visualizzazione iniziale. 70 Operatività: cliccando due volte sulla riga di ogni contratto (a destra, per le put, o a sinistra, per le call) viene visualizzato il powerboard con book, monitor ordini, grafico tick by tick, order entry e time and sales. > Monitor ordini. Ogni operazione viene visualizzata nel monitor ordini, all’interno della sezioni generale “titoli”. I campi visualizzati sono: - “SYM”: Simbolo dell’Opzione. - “ST”: Stato dell'ordine. L'indicazione restituita dal mercato sullo stato di esecuzione dell'ordine in quel momento. Lo stato può essere: 71 - Eseguito - Eseguito Parziale - Immesso - Cancellato - Rifiutato - Accodato - Da accodare - ”Q.IMM”: Quantità immessa nell’ordine. - “P.IMM”: Prezzo immesso nell’ordine. - ”Q.ESE”: Quantità eseguita nell’ordine. - ”P.ESE”: Prezzo eseguito dell’ordine. - “DATA” Una volta acquistato, ogni contratto viene riportato all'interno del portafoglio titoli generale. Il controvalore di carico e di mercato tiene conto del prezzo di acquisto del contratto X il numero di contratti X il moltiplicatore (2,5). Per ogni contratto in portafoglio vengono valorizzate le stesse colonne già indicate per l’operatività ordinaria sui titoli azionari > Pannello P&L Nel pannello "P&L" viene indicato il guadagno e/o la perdita per ogni posizione conclusa. Come per ogni lista di PowerDesk, anche per l'Options center è possibile personalizzare (dal pannello delle preferenze) il colore dello skin, la grandezza dei caratteri e le colonne valorizzate 7. Operatività sulle Obbligazioni Con PowerDesk è possibile negoziare tutte le obbligazioni del mercato TLX, EuroTLX, MOT e EuroMOT con quotazioni aggiornate in push, book a 5 livelli, PowerBoard e Time & Sales. Selezionando “MOT” dal menu a tendina dei panieri disponibili su PowerDesk si accede alla lista dei bonds più trattati dai clienti FinecoBank. Selezionando “TLX” si accede alla lista dei 50 bonds più scambiati sul mercato. Dal search della piattaforma è possibile ricercare ogni altro titolo obbligazionario scambiato sul Mot e sul TLX e inserirlo nelle watchlist personalizzate. 72 Per le obbligazioni possono essere sfruttati tutti gli strumenti e le funzionalità operative dei titoli azionari: book a 5 livelli, push, powerbook, grafici, time&sales. Su PowerDesk hai a disposizione solo le quotazioni a corso secco senza indicazione della cedola, scadenza e scheda di dettaglio. All'interno del sito Fineco sono invece veicolate tutte le informazioni più complete sul singolo titolo. Tutte le posizioni aperte sui bonds vengono raccolte all’interno del portafoglio titoli generale; Nella maschera P&L trovi le indicazioni sempre aggiornate sui guadagni e le perdite contabilizzate sia per le posizioni intraday, sia per le posizioni multiday. Su PowerDesk non è possibile negoziare i titoli negoziati sul sistema di Internalizzazione Sistematico di Fineco. E' possibile acquistare e vendere i bonds del mercato Fineco IS esclusivamente sul sito. Se hai acquistato dal sito web un titolo del mercato Fineco IS lo puoi visualizzare anche all'interno del portafoglio PowerDesk, ma lo puoi rivendere solo dal sito. 7.a. Operatività sulla piattaforma Puoi operare direttamente dalle liste predefinite “TLX” e “MOT” o inserendo un titolo nelle tue liste personalizzate. E’ possibile sfruttare tutti i moduli e le funzionalità già descritte per l’operatività ordinaria sui titoli azionari: riga espansa, powerboard, ordini condizionati. Ogni ordine viene visualizzato all’interno del monitor ordini “titoli”. Le posizioni aperte sono invece aggiornate sul portafoglio “titoli”: il P&L teorico viene valorizzato in base alla differenza fra il valore di mercato – valore di carico; all’interno del portafoglio PowerDesk non vengono conteggiate eventuali cedole, visualizzate invece all’interno del portafoglio del sito Fineco 8. Contract for difference (CFD) E’ possibile comprare e vendere Contract for difference direttamente dalla piattaforma PowerDesk. Si può accedere alla lista dei CFD disponibili cliccando sul link all'interno del menu a tendina di PowerDesk. Di ogni CFD viene indicato: SYM: simbolo con cui viene identificato ogni CFD. DESCR: descrizione per esteso di ogni CFD (ad esempio FTSEMIB). P. DEN: prezzo denaro. Applicando questo prezzo vendi il CFD. P. LET: prezzo lettera. Applicando questo prezzo acquisti il CFD. MIN: il più basso prezzo denaro quotato dalla Banca durante la giornata. MAX: il più elevato prezzo denaro quotato dalla Banca durante la giornata. VAR: variazione percentuale del prezzo denaro corrente rispetto al prezzo di chiusura del giorno precedente. ORA: orario dell'ultima variazione. 73 Per operare è necessario richiedere l'attivazione del servizio nella pagina “Gestione servizi” in homepage Fineco. 8.a. Modalità operative L’inserimento ordini può avvenire direttamente dal paniere CFD o inserendo gli strumenti d’interesse in una delle watchlist personalizzate; in questo caso è necessario indicare il simbolo del CFD nel box “sym” e aggiungerlo in lista come qualsiasi altro strumento finanziario o trascinarlo cliccando il tasto sinistro nella lista desiderata. Per operare sono disponibili due diverse modalità: Espansione della riga nella watchlist o PowerBoard: - Espandendo la riga relativa al singolo CFD nella watchlist, vengono visualizzati i due prezzi denaro e lettera - cliccando sul tasto destro in corrispondenza del CFD è possibile accedere a Powerboard: nella parte superiore visualizzi le quotazioni denaro e lettera, subito sotto hai a disposizione la maschera di order entry. E’ possibile cambiare il CFD visualizzato dai due menu a tendina in alto o semplicemente con drag&drop. Anche su PowerBoard sono disponibili monitor e grafico Bid/Ask. 74 8.b. Inserimento ordini Sono disponibili tre diverse tipologie di ordine: l'ordine LIMITE e l'ordine Condizionato, con cui trasmetti a Fineco l'ordine di comprare o vendere un CFD se il mercato raggiunge un certo livello e l'ordine MARKET, per applicare la quotazione disponibile al prezzo corrente. ORDER ENTRY La stessa maschera di order entry è presente nella riga espansa e nel Powerboard. Per acquistare è necessario applicare il prezzo in lettera, per vendere quello in denaro. Per ogni ordine è necessario indicare: Numero lotti: per ogni strumento il lotto corrisponde a un controvalore sottostante Tipo: tipologia dell'ordine immesso. Può essere "Market", "Limite " o "Condizionato". Prezzo: LMT (prezzo limite); MKT (a mercato) Validità: Day, il tuo ordine è valido fino a chiusura dello strumento sottostante; Gtc, valido fino a cancellazione. Oper: Intraday (operazioni che dovranno essere chiuse a fine giornata); Multiday (valide per più giorni). Margine: scegliendo modalità Intraday, i livelli di margine selezionabili sono: da 1% a 6% Scegliendo la modalità Multiday, il margine è selezionabile da una lista predefinita dal 7% al 100% 75 8.c. Monitor Ordine Cliccando sul link "CFD" nel monitor di PowerDesk è possibile visualizzare tutti gli ordini che sono stati immessi sui cfd. > Riga riassuntiva: La prima riga sintetizza il bilancio complessivo della posizione e ti indica: - SYM: simbolo del cambio della posizione. - ST: stato della posizione OP (posizione aperta); CH (posizione chiusa). - L/C: segno della posizione Ov (posizione Multiday o Overnight sul cross); In (posizione Intraday sul cross). - Q.IMM: quantità di lotti immessa sulla posizione - P. IMM: prezzo immesso - Q.ESE: quantità di lotti eseguita sulla posizione - P. ESE: prezzo medio di carico della posizione - STOP: indica il livello di prezzo stop a cui verrà chiusa automaticamente la posizione - DATA: data della prima apertura della posizione. - Margin: percentuale di margine con cui è stata aperta la posizione > Le colonne relative ai singoli ordini indicano invece: - SYM: orario di esecuzione dell'ordine. - ST: stato dell'ordine; IM (ordine immesso); Ca (ordine cancellato); ES (ordine eseguito); - L/C: segno dell'ordine; A (ordine di acquisto); V (ordine di vendita). - Q.IMM: quantità di lotti immessi, riferiti all'ordine - P.IMM: prezzo inserito sul mercato - Q .ESE: quantità di lotti eseguiti sul singolo ordine - P. ESE: prezzo a cui è stato eseguito il singolo ordine - DATA: giorno di esecuzione dell'ordine 76 - bottone ripeti ordine bottone di cancellazione degli ordini immessi 8.d. Portafoglio Nell'area del portafoglio dedicata ai CFD sono raggruppate tutte le posizioni aperte su questo mercato. Le singole colonne indicano: - SYM: simbolo del CFD relativo alla posizione aperta. - Q.TA’: quantità di lotti in portafoglio e segno (+ o - a seconda che la posizione sia long o short) - P&L TEORICO: il profitto o la perdita teorici derivanti dalle tue operazioni. E' sempre espresso nella valuta del CFD sottostante. - P&L Euro: è la conversione in tempo reale del p&l provvisorio in Euro. Il p&l definitivo in Euro sarà determinato in base al cambio di chiusura. - CLOSE: il bottone chiude automaticamente la tua posizione con un ordine al mercato. - PZ Medio: prezzo medio di carico della posizione. - PZ Mkt: prezzo aggiornato in tempo reale del CFD (quotazione denaro per le posizioni long e lettera per le posizioni short). - VAR%: variazione percentuale del PL - VAL CARICO: controvalore di carico in valuta del sottostante - VAL MERCATO: controvalore al prezzo di mercato. - TIPO: indica se la posizione è aperta in marginazione intraday o overnight e la relativa % - DIV: indica la valuta di riferimento del CFD 8.e. Profit & Loss realized Con PowerDesk sono indicati tutti i profitti e le perdite realizzate nella giornata con le operazioni sui CFD. All'interno del pannello P&L è possibile accedere al dettaglio delle operazioni CFD. La prima riga riassume il guadagno e la perdita relativa a tutte le chiusure effettuate nella giornata su un singolo CFD. Espandendo la riga sono indicate le singole chiusure con i relativi P&L. Per ogni chiusura viene indicato: 77 - TITOLO: cambio su cui è stata chiusa la posizione - POSIZIONE: indicazione del segno della posizione (Long/Short) - ORA: orario di chiusura della posizione - P&L TOT: profitto e perdita per singola posizione (aggiornata in Euro) - P&L PERC: profitto e perdita in valore percentuale - QTY: importo complessivo della posizione - PM CARICO: prezzo di carico della posizione (valore di apertura) - PM CLOSE: prezzo di chiusura della posizione (valore di chiusura) - VAL CARICO: controvalore della posizione al momento dell'apertura - VAL CLOSE: controvalore della posizione alla chiusura - VALUTA: indicazione della valuta in cui viene aggiornata la chiusura 8.f. Posizioni Intraday La scelta dell’operatività Intraday implica la durata giornaliera della posizione: ovvero nel giorno stesso dell’apertura, la posizione deve essere chiusa. Se alla chiusura della sessione di negoziazione risultano posizioni Intraday ancora aperte, senza addebitare penali, Fineco chiude automaticamente tutte queste posizioni. Per operare in Intraday è necessario selezionare la voce “MI” nella tendina “Operatività” contenuta nella maschera di inserimento ordini. Non è possibile aprire contemporaneamente una posizione Intraday ed una posizione Multiday sullo stesso CFD. 8.g. Posizioni Multiday Tutte le posizioni rimaste aperte al momento di chiusura della giornata sono multiday e generano interessi. Gli interessi verranno addebitati o accreditati a seconda che la posizione sia lunga o corta previa applicazione di uno spread a favore della banca. 78 9. Trading Spot FX E’ possibile comprare e vendere più di 50 cambi del mercato Forex direttamente dalla piattaforma PowerDesk. Si può accedere alla lista delle valute disponibili cliccando sul link "Forex" all'interno del menu a tendina di PowerDesk. Di ogni cambio viene indicato: SYM: simbolo con cui viene identificato ogni cambio. DESCR: descrizione per esteso di ogni cambio (ad esempio EuroDollaro). P. DEN: prezzo denaro. Applicando questo prezzo vendi il cross (vendi la valuta certa e compri la valuta incerta). P. LET: prezzo lettera. Applicando questo prezzo acquisti il cross (compri la valuta certa, vendendo quella incerta). MIN: il più basso prezzo denaro quotato dalla Banca dalle ore 23.00 del giorno precedente. MAX: il più elevato prezzo lettera quotato dalla Banca dalle ore 23.00 del giorno precedente. VAR: variazione percentuale del prezzo denaro corrente rispetto al prezzo di chiusura del giorno precedente. ORA: orario dell'ultima variazione. Per operare è necessario richiedere l'attivazione del servizio nella pagina “richiesta nuovi servizi” in homepage Fineco. E’ possibile operare su tutti i cross selezionando la divisa certa di partenza dal menu a tendina posizionato in alto al centro della watchlist “Forex”. 9.a. Modalità operative L’inserimento ordini può avvenire direttamente dal paniere “Forex” o inserendo i cambi in una delle watchlist personalizzate; in questo caso è necessario indicare il simbolo del cross nel box “sym” e aggiungerlo in lista come qualsiasi altro strumento finanziario. 79 Per operare sono disponibili tre diverse modalità: Espansione della riga, PowerBoard, e il nuovo MultiBook. - Espandendo la riga relativa al singolo cross vengono visualizzati i due prezzi denaro e lettera: con carattere più grande i due decimali più significativi (detti pips). Il book può essere visualizzato a destra o sinistra dell'order entry, così come il monitor ordini e il grafico Bid/Ask. - Per il mercato Forex è disponibile il PowerBoard dedicato: nella parte superiore visualizzi le quotazioni denaro e lettera, subito sotto hai a disposizione la maschera di order entry. E’ possibile cambiare il cambio visualizzato dai due menu a tendina in alto o semplicemente con drag&drop. Anche su PowerBoard sono disponibili monitor e grafico Bid/Ask. 80 - Il MultiBook è lo strumento appositamente studiato per l'operatività Trading Spot FX che ti permette di visualizzare le quotazioni di tutti i cross presenti nella watchlist Forex. › Cliccando sul bottone “multibook” viene aperto il popup dedicato: è possibile aggiungere altri cross semplicemente cliccando sul bottone “aggiungi book” . Ogni cambio può essere spostato o cancellato con un clic su “allinea tutti”. Con il bottone “cancella tutti” elimini tutti i cross presenti nella finestra; › Operare è semplice e veloce: cliccando due volte sul prezzo si apre l'order entry da cui immetti i tuoi ordini sul mercato. 81 9.b. Inserimento ordini Per operare sul mercato Forex sono disponibili tre diverse tipologie di ordine: l'ordine LIMITE e l'ordine STOP con cui trasmetti a FinecoBank l'ordine di comprare o vendere un importo in valuta se il mercato raggiunge un certo livello e l'ordine MARKET, per applicare la quotazione disponibile al cambio corrente. ORDER ENTRY La stessa maschera di order entry è presente nella riga espansa, nel Powerboard e nel Multibook. Per acquistare è necessario applicare il prezzo in lettera, per vendere quello in denaro. Per ogni ordine è necessario indicare: - Importo: lista di importi predefiniti relativi alla valuta certa. - Tipo: tipologia dell'ordine immesso. Può essere "Market", "Liminte " o "Stop". - Prezzo: LMT (prezzo limite); MKT (a mercato) - Validità: Day, il tuo ordine è valido fino alle 23.00 (fino alle 22.50 per ordini su posizioni Intraday); Gtc, valido fino a cancellazione. - Oper: Intraday (operazioni che dovranno essere chiuse a fine giornata); Multiday (valide per più giorni). - Margine: scegliendo modalità Intraday, i livelli di margine selezionabili sono: 1% e 1,5% Scegliendo la modalità Multiday, il margine è selezionabile da una lista predefinita dal 2% al 30% > Ordine MARKET Utilizzabile per acquistare o vendere ai prezzi correnti del mercato. L'ordine consente di operare in modo immediato comprando sulla lettera e vendendo sul denaro. Si accetta pertanto il prezzo battuto dal mercato nel momento in cui riceve l’ordine. > Ordine LIMITE Utilizzabile per - comprare al di sotto del prezzo di mercato o al prezzo di mercato - vendere al di sopra del prezzo di mercato o allo stesso prezzo del mercato Normalmente viene utilizzato per prendere profitto su una posizione già aperta e in questo caso l'ordine può anche essere definito "Take Profit", oppure per aprire una posizione nuova. Operativamente è possibile inserire ordini LIMITE in acquisto ad un prezzo inferiore a quelli di mercato e in vendita a un prezzo superiore a quello corrente. Tali ordini saranno però eseguiti: - Se in acquisto, quando il prezzo lettera del mercato raggiunge quel livello. - Se in vendita, quando il prezzo denaro del mercato raggiunge quel livello. questi casi verranno eseguiti solo al prezzo indicato nè peggiorativo, nè migliorativo. > Ordine STOP 82 In Si inserisce un ordine in Stop quando si vuole: - comperare al di sopra del prezzo corrente del mercato - vendere al di sotto del prezzo corrente del mercato Si inserisce normalmente un ordine Stop al fine di limitare una perdita potenziale rispetto a una posizione aperta e in questo caso può anche essere definito "Stop Loss". Per tale ragione l'ordine STOP, nel momento in cui si realizza la condizione di prezzo che hai indicato, viene inserito come ordine di tipologia MARKET, in modo da garantire comunque l'esecuzione, pur se ad un prezzo magari leggermente diverso da quello della condizione impostata. L'ordine STOP può essere utilizzato anche per aprire nuove posizioni al raggiungimento di un certo livello tecnico che si ritiene significativo. In questo caso viene definito come "Stop Entry". > Note operativa: - Un ordine STOP in acquisto può essere eseguito solo quando la lettera raggiunge il livello indicato. Può capitare che l'ordine possa essere effettuato a un prezzo leggermente superiore di qualche pip per eccezionali condizioni di mercato - Un ordine STOP in vendita può essere eseguito solo quando il denaro raggiunge il livello indicato. Può capitare che l'ordine possa essere effettuato a un prezzo leggermente inferiore di qualche pip. Le maschere di ordine STOP su PowerDesk sono impostate per renderne ancora più intuitivo l'utilizzo: se selezioni "compro" viene di default predefinito il campo "lettera", se invece selezioni "vendo" viene di default predefinito il campo "denaro". 9.c. Monitor Ordine Cliccando sul link "forex" nel monitor di PowerDesk è possibile visualizzare tutti gli ordini che sono stati immessi sulle valute. > Riga riassuntiva: La prima riga sintetizza il bilancio complessivo della posizione e ti indica: 83 - SYM: simbolo del cambio della posizione. - ST: stato della posizione; OP (posizione aperta); CH (posizione chiusa). - L/C: segno della posizione; Ov (posizione Multiday o Overnight sul cross); In (posizione Intraday sul cross). - IMP.ESE: importo complessivo della posizione. - P. ESE: prezzo medio di carico della posizione. - DATA: data della prima apertura della posizione. > Le colonne relative ai singoli ordini indicano invece: - SYM: orario di esecuzione dell'ordine. - ST: stato dell'ordine; IM (ordine immesso); Ca (ordine cancellato); ES (ordine eseguito); EO (per le posizioni multiday: eseguito serale di riapertura automatica); EC (per le posizioni multiday: eseguito serale di chiusura automatica); RO (per le posizioni multiday: ordine serale di apertura automatica rifiutato); RC (per le posizioni multiday: ordine serale di chiusura automatica rifiutato). - L/C: segno dell'ordine; L (long, ordine di acquisto sul cambio); S (short, ordine di vendita sul cambio). - IMP.IMM: importo dell'ordine (in valore assoluto) riferito alla valuta certa. - P.IMM: prezzo inserito sul mercato - IMP.ESE: importo eseguito - P. ESE: prezzo a cui è stato eseguito il singolo ordine - COND: visualizzazione del prezzo di eventuale stop order impostato dal cliente - DATA: giorno di esecuzione dell'ordine - bottone di cancellazione degli ordini 9.d. Portafoglio Nell'area del portafoglio dedicata al Forex sono raggruppate tutte le posizioni aperte sul mercato delle valute. Le singole colonne indicano: - SYM: simbolo del cross relativo alla posizione aperta. 84 - Q.TA’: quantita in portafoglio - SCAD: In (posizione Intraday con scadenza a fine giornata) Ov (posizione Multiday). - Segno: Long indica una posizione rialzista sul cross, Short una posizione ribassista. - Importo: importo complessivo della posizione. - P&L TEORICO: il profitto o la perdita teorici derivanti dalle tue operazioni. E' sempre espresso in valuta incerta (quella al denominatore). - P&L Euro: è la conversione in tempo reale del p&l provvisorio (valuta incerta del cross) in Euro. Il p&l definitivo in Euro sarà determinato in base al cambio di chiusura) - CLOSE: il bottone chiude automaticamente la tua posizione con un ordine al mercato. - PZ Medio: prezzo medio di carico della posizione. - PZ Mkt: prezzo aggiornato in tempo reale del cross (quotazione denaro per le posizioni long e lettera per le posizioni short). - VAL CARICO: controvalore di carico in divisa incerta. - VAL MERCATO: controvalore in divisa incerta al prezzo di mercato. - VAR: P&L in percentuale, calcolato come differenza fra valore di mercato e valore di carico 9.e. Profit & Loss realized Con PowerDesk sono indicati tutti i profitti e le perdite realizzate con le operazioni sul mercato Forex. All'interno del pannello dedicato, cliccando sul link "FOREX" è possibile accedere alle sole operazioni concluse con il servizio Trading Spot FX. La prima riga riassume il guadagno e la perdita relativa a tutte le chiusure effettuate nella giornata su un singolo cross. Espandendo la riga sono indicate le singole chiusure con i relativi P&L. Per ogni chiusura viene indicato: - TITOLO: cambio su cui è stata chiusa la posizione - POSIZIONE: indicazione del segno della posizione (Long/Short) - ORA: orario di chiusura della posizione - P&L TOT: profitto e perdita per singola posizione (aggiornata in Euro) - P&L PERC: profitto e perdita in valore percentuale - QTY: importo complessivo della posizione - PM CARICO: prezzo di carico della posizione (valore di apertura) - PM CLOSE: prezzo di chiusura della posizione (valore di chiusura) - VAL CARICO: controvalore della posizione al momento dell'apertura - VAL CLOSE: controvalore della posizione alla chiusura - VALUTA: indicazione della valuta in cui viene aggiornata la chiusura 85 9.f. Posizioni Intraday La scelta dell’operatività Intraday implica la durata giornaliera della posizione: ovvero nel giorno stesso dell’apertura, la posizione deve essere chiusa. Se alla chiusura della sessione di negoziazione (ore 22:50) risultano posizioni Intraday ancora aperte, senza addebitare penali, Fineco chiude automaticamente tutte queste posizioni entro le ore 23:00. L’inserimento di ordini per posizioni Intraday è possibile dal lunedì al venerdì, dalle ore 06:30 alle ore 22:50 (via call center gli ordini possono essere trasmessi dalle ore 08:00). Per operare in Intraday è necessario selezionare la voce “MI” nella tendina “Operatività” contenuta nella maschera di inserimento ordini. E’ possibile aprire contemporaneamente una posizione Intraday ed una posizione Multiday sullo stesso cross. Il margine per operazioni Intraday può essere pari a 1% o a 1.5%; il valore di Stop loss è pari a mezzo punto percentuale in meno rispetto al livello di margine, rispettivamente: 0,5% o 1%. 9.g Inserimento di Stop Loss, Take Profit e Trailing Stop Esclusivamente sulle valute per le quali è disponibile l’operatività intraday è possibile inserire ordini automatici (Stop loss, Take profit e Trailing) dalle ore 06:30 della mattina fino alle ore 22:50. Qualora per qualsiasi motivo, dopo le ore 22:50 vi fossero posizioni intraday ancora aperte, Fineco provvederà a chiuderle automaticamente entro le 23:00. Inoltre, alle ore 22:50 tutti gli ordini ancora immessi su posizioni intraday, saranno cancellati. > Stop Loss, Take Profit e Trailing su singoli ordini E’ possibile inserire Sl e Tp e Trailing in fase di immissione ordine cliccando sul link dedicato. In questo caso si espande la maschera dell’order entry che offre la possibilità di inserire sia Sl sia Tp. Dopo l’inserimento dell’ordine a cui sono stati associati Sl o Tp, il bottone dimensione, mostrando il prezzo predeterminato per lo Stop e Take corrispondente 86 si riduce di Per modificare i valori inseriti, è sufficiente cliccare sulle frecce del box relativo e cliccare su conferma, per cancellare i valori inseriti e sufficiente cliccare sul pulsante “x”. > Stop loss e Take Profit sulla posizione Sulla posizione intraday è possibile inserire Stop loss e Take profit, ma non è possibile inserire Trailing stop. Nel Monitor ordini, in corrispondenza della stringa della posizione aperta, apparirà il pulsante dedicato , che dopo l’inserimento di Sl o Tp mostrerà i livelli di prezzo preimpostati. > Proteggi Trailing Stop sull’ordine. : questo bottone permette di inserire/modificare Stop Loss, Take Profit e Nel caso di inserimento di un Stop Loss o di un Take Profit il bottone si riduce di dimensione, mostrando il prezzo predeterminato per lo Stop e Take corrispondente Esempio di ordine non protetto: Esempio di ordine con Stop Loss: (lo Stop viene sempre mostrato a sinistra) Esempio di ordine con Take Profit: (il Take viene sempre mostrato a destra) Esempio di ordine con Trailing Stop: chiaro) ( il bottone proteggi a sinistra appare più Inserimento Poiché sul mercato delle valute non è disponibile il Last, ma sempre una quotazione denaro/lettera, bisogna considerare che eventuali Sl, Tp o Trailing impostati, che risiedono sui server di Fineco, saranno attivati ed inviati al mercato quando la condizione viene verificata sul denaro o sulla lettera a seconda che la posizione sia short o long. - Per le posizioni long eventuali stop loss, take profit e trailing stop saranno controllati sul denaro della valuta. - Per le posizioni short, al contrario, eventuali stop loss, take profit e trailing stop saranno controllati sulla 87 lettera della valuta. Note importanti: > L’uso congiunto di Stop loss e/o Take profit sull'ordine e sulla posizione potrebbero non comportare l’immediata chiusura della posizione, producendo un ribaltamento della stessa. > Gli ordini immessi (anche gli ordini condizionati) non ancora eseguiti mantengono sempre aperta la posizione. > Prima dell'invio dello stop loss automatico di Fineco, saranno cancellati eventuali ordini inseriti sulla posizione che si sta per chiudere. > Il Trade&Reverse cancella eventuali Stop loss e Take profit inseriti sulla posizione, ma non modifica le condizioni inserite sui singoli ordini che rimangono attive. 9.h Posizioni Multiday Tutte le posizioni rimaste aperte al momento di chiusura del servizio (23:00) vengono automaticamente chiuse e riaperte Fineco. Il meccanismo consente di mantenere aperte posizioni per più giorni evitando il delivery fisico della valuta. Alle 23:00 Fineco chiude la posizione e ne apre una nuova con stesso margine, ammontare e prezzo. Il prezzo di riapertura è lo stesso utilizzato per la chiusura della posizione e non viene incrementato di alcuno spread denaro-lettera. La riapertura causa un'aggiornamento del prezzo di carico che tiene conto della differenza fra i tassi delle due valute su cui è aperta la posizione: si incassa il tasso sulla valuta acquistata, si paga sulla valuta in vendita. Gli eventuali Pips vengono addebitati o accreditati sul nuovo prezzo di carico. 10. PowerChart 1. Descrizione Generale PowerChart è uno dei più evoluti sistemi per lo studio dell’andamento dei mercati e degli strumenti finanziari grazie ai suoi indicatori e studi grafici, all’interattività e all’usabilità. Inoltre è totalmente integrato con PowerDesk2. Professionale – E’ l’ideale strumento di supporto alle attività di analisi e di investimento. Evoluto e completo – L’ampia gamma di indicatori e studi grafici avanzati consente di soddisfare le esigenze degli analisti più esperti. 88 Facile da usare – Un’interfaccia semplice e intuitiva e la possibilità di richiamare con un solo click tutte le funzioni lo rendono uno strumento adatto anche per investitori privati. Personalizzabile – Con un semplice click del mouse è possibile richiamare e definire il layout, le dimensioni, i colori, i parametri degli indicatori e l’orizzonte temporale. Push – Aggiornamento real time in tecnologia push per analisi e decisioni tempestive. Le principali funzionalità sono controllate tramite le icone disposte intorno all’area del grafico che, consentono di selezionare le principali funzionalità dell’applicazione che verranno visualizzate all’interno del pannello principale e dei due pannelli secondari. Nel pannello principale è rappresentato il grafico storico del titolo: 89 Nei pannelli secondari sono rappresentati i volumi, gli indicatori tecnici o lo zoom: Quando l’indicatore è visualizzato, compaiono le etichette valori sul margine superiore sinistro e sul bordo destro del pannello. Tali etichette assumono lo stesso colore dell’indicatore: Il nome dell’indicatore (volume o zoom che sia) può essere rimosso dalla X, ed è possibile aprire le proprietà per qualsiasi indicatore selezionato: 90 2. Comandi di Gestione e Funzionalità 2.a. Ingrandimento, spostamenti sul grafico e griglie Per effettuare lo zoom del grafico utilizzare il tasto “Allarga Grafico” per ottenere l’ingrandimento. Con il pulsante “Restringi Grafico” si otterrà l’effetto opposto. Per spostarsi avanti e indietro lungo il grafico utilizzare i pulsanti a frecce, oppure la barra di scorrimento presente alla base della finestra del grafico. 2.b. Modalità di visualizzazione dei dati Cliccando sull’icona “Puntatore” si accede ai cursori a croce, a linea orizzontale e a linea verticale. Selezionando il cursore a croce o quello verticale facendo scorrere il mouse sul pannello centrale, vengono visualizzati in maniera dinamica: Data, Tempo, Apertura, Massimo, Minimo, Chiusura, Volume e Variazione. Nel caso di una incorretta valutazione dei dati, è sufficiente cliccare sul pulsante “Ricarica dati”: effettuando tale operazione non verranno comunque persi gli studi impostati fino a quel momento sul grafico. 91 Se vengono tracciate più trendline, e nessuna è selezionata, con il pulsante “Pulisci schermo” si cancellano tutte le trendline tracciate. Per eliminare la singola trendline è necessario selezionarla e poi cliccare il pulsante. Cliccando sull’icona Scala Lineare è possibile scegliere se visualizzare i grafici in scala lineare o logaritmica. 2.c. Grafici di analisi Cliccando sull’icona a lato è possibile visualizzare i grafici: lineare, a barre, candlestick, candle volume, equi volume e mountain. Successivamente spiegheremo in dettaglio ognuna delle visualizzazioni come viene generata. Compare chart, grafici di performance comparativi. Selezionando questa icona si accede al grafico Point and Figure. Price Distribution mette in relazione i volumi scambiati con i prezzi. Cliccare nuovamente per tornare alla schermata precedente. 2.d. Tracciamento manuale degli Studi Grafici Cliccando sull’icona a lato è possibile scegliere che trendline tracciare. La trendline può essere libera, parallela, orizzontale e verticale. La trendline semplice indica la % di variazione e lo scostamento tra un punto e l’altro della retta. Cliccando sull’icona si può scegliere di tracciare i seguenti studi: Ventaglio di Gann, Livelli di Fibonacci, Tempo di Fibonacci, Ventaglio di Fibonacci, Arco di Fibonacci. Cliccando sull’icona si può scegliere di tracciare i seguenti studi: Quadrant lines, Livelli di Tirone, Linee Velocità Resistenza, Archi Velocità Resistenza. Cliccando sull’icona si può scegliere di tracciare i seguenti studi: Linear Regression Trendline, Raff Canale di Regressione, Canale Errore Standard, Canale Deviazione Standard. 92 Cliccando sull’icona è possibile evidenziare aree del grafico e personalizzarle in dimensioni e colori. Si può scegliere la forma rettangolare o ellittica. Infine cliccando il pulsante T (testo) è possibile inserire commenti testuali direttamente sul grafico. Per tutti e tre i tipi cliccando il tasto destro del mouse sull’oggetto per ottenere le proprietà. Cliccando tasto destro sulla singola trend line tracciata è possibile accedere al pannello proprietà trendline: Stesso discorso riguarda per gli studi avanzati, cliccando tasto destro sullo studio si accede alla gestione del pannello proprietà: 2.e. Modifica Parametri, Salvataggio Studi e Dati Aggiuntivi E’ possibile salvare studi effettuati su un particolare titolo (Workspace), propagare specifiche caratteristiche secondo proprie preferenze a tutti i grafici utilizzati (Template), oppure richiamare lo specifico multichart creato. 93 Quando applico i miei indicatori e studi avanzati preferiti, posso salvarli in un Template e ricaricarli in qualunque momento, su qualunque strumento aperto. E’ possibile salvare fino a 10 Template. Cliccando sul tab “workspace” è possibile salvare, recuperare e modificare fino a 10 workspace: le tue analisi o studi grafici effettuati su un singolo titolo. Inoltre, è possibile richiamare fino a 10 Multicharts per visualizzare contemporaneamente i grafici dei titoli preferiti. 2.f. Funzionalità di stampa Cliccando sull’icona si può scegliere di salvare su desktop o stampare il chart sottostante. 2.g. Funzionalità zoom sovrapposto E’ possibile zoomare una parte del chart. Cliccando sull’icona di fianco si attiva la funzione zoom (la lente diviene scura), successivamente è possibile selezionare l’area d’interesse nel chart e ottenere l’effetto zoom. Per tornare alla visualizzazione precedente lo zoom bisogna cliccare due volte col mouse sulla lente (reset). 94 2.h. Note generali 1. Alcune icone hanno un piccolo triangolo nero nell’angolo inferiore destro, questo indica che vi sono più strumenti della stessa categoria funzionale, accessibili attraverso un menù a scomparsa. Puntando una qualsiasi icona che riporta un triangolo, cliccando e tenendo premuto il pulsante del mouse si possono osservare gli altri strumenti disponibili. 2. Accanto alle barre laterali dei pulsanti e sotto la barra dei menù superiori, troviamo dei piccoli triangolini bianchi con cui si possono nascondere momentaneamente le barre per dare una maggiore superficie ai chart. 3. Con doppio click tasto sinistro si allarga a tutto schermo il timeframe del chart. Il tasto destro invece permette di aprire le proprietà delle candele del chart, delle trendline, degli indicatori, etc. 4. Premendo il tasto sinistro e trascinando il mouse si può far scorrere il grafico. 2.i. Impostazioni: Proprietà chart Da quest’icona è possibile accedere alle Proprietà chart. Sotto l’immagine del pannello per gestire le preferenze. 95 Le funzionalità sono intuitive, il flag attiva/disattiva l’azione indicata di fianco. Il tool Griglia permette di definire la tipologia di evidenziazione della griglia che si desidera: griglia tratteggiata, griglia a linea, griglia assente. Il tool Skin Powerchart permette di selezionate il colore di sfondo dei grafici: la selezione Default consente la modifica automatica del colore del grafico in funzione del colore scelto come sfondo alla piattaforma Powerdesk. Il flag Anteprima permette di visualizzare immediatamente le scelte sul grafico, prima di confermarle. Lo zoom separato, flaggato di default, permette la visualizzazione del seguente pannello secondario: Questa funzionalità permette di zoomare un timeframe particolare del chart; cliccando col tasto sinistro del mouse sullo scroll è possibile scegliere il timeframe desiderato. 96 Lo zoom separato può essere gestito con il pannello proprietà attivabile cliccando sull’etichetta: 2.j. Funzionalità esporta serie storica Da quest’icona è possibile visualizzare, esportare e stampare la serie storica del grafico che si sta osservando. Sotto un esempio descrittivo della nuova funzionalità. 97 3. Grafici di analisi tecnica 1.a. Chart Lineare Un chart lineare è la tipologia più semplice di chart. La singola linea rappresenta il prezzo di chiusura su ogni giorno. Le date sono visualizzate sul fondo del grafico e i prezzi sono visualizzati sul lato destro. L’efficacia del grafico lineare è determinata dalla sua semplicità, poiché rappresenta il prezzo dello strumento finanziario in modo ordinato e facile da capire. Generalmente i grafici lineari utilizzano i prezzi di chiusura dello strumento finanziario. 3.a. Bar Chart Un Grafico a Barre utilizza i prezzi di apertura (se disponibili), il prezzo massimo, il prezzo minimo e quello di chiusura. Il Grafico a Barre è il più popolare tra i grafici di rappresentazione degli strumenti finanziari. Come è illustrato dall’immagine qui di seguito, l’estremo superiore di ciascuna barra verticale rappresenta il prezzo massimo che lo strumento finanziario raggiunge nel periodo di contrattazione, e all’estremo inferiore 98 corrisponde al prezzo minimo. Il prezzo di chiusura viene evidenziato da una stanghetta orizzontale a destra della barra. A sinistra invece appare un’altra stanghetta orizzontale corrispondente al prezzo di apertura. 3.b. Candele Giapponesi Nel 1600, il Giappone sviluppò un metodo di analisi tecnica per analizzare il prezzo del commercio del riso. Questa tecnica è chiamata Candlestick Charting. Steven Nison è l’artefice della popolarità del Candlestick Chart ed è stato riconosciuto come il più grande esperto nell’interpretarli. Candlestick Chart mostra l’apertura, il massimo e il minimo e il prezzo di chiusura, in un formato simile al moderno Bar-Chart giornaliero, ma in modo da attenuare la relazione tra i prezzi di apertura e di chiusura. I Candlestick Chart rappresentano un nuovo modo di considerare il prezzo e non richiedono alcun calcolo. Ciascuna candela rappresenta un periodo (ad esempio un giorno). Nel Candlestick, per rappresentare l’oscillazione di prezzo nel periodo di tempo, si utilizza una figura chiamata Candle Line formata da un corpo centrale chiamata Real body, il quale indica l’escursione di prezzo tra l’apertura e la chiusura, e le Shadows (ombre), singole linee sottili che rappresentano i prezzi massimi (Upper Shadow) e minimi (Lower Shadow) del lasso di tempo considerato. Il corpo della candela può essere (come rappresentato in default nei Chart) verde o rosso: si ha un corpo rosso quando la chiusura è inferiore all'apertura e quindi caratterizza una giornata con andamento negativo, mentre un corpo verde ci indica una giornata al rialzo con un prezzo di chiusura superiore a quello di apertura. Dal momento che le candele rappresentano la relazione tra l’apertura, il massimo, il minimo e il prezzo di chiusura, non possono rappresentare uno strumento finanziario che non ha il prezzo di chiusura o di apertura. Se si vuole utilizzare il Candlestick Chart per uno strumento finanziario che non ha il prezzo di apertura, si suggerisce di utilizzare il prezzo di chiusura del giorno precedente al posto del prezzo di apertura. Questa tecnica può creare candele e figure (pattern) che sono poco comuni ma ugualmente valide. 99 1.b. Equivolume & Candlevolume L’Equivolume rappresenta i prezzi in modo da focalizzare l’attenzione sulla relazione tra prezzo e volume. L’Equivolume è stato sviluppato da Richard W. Arms, Jr. Invece di rappresentare il volume come un elemento di secondo piano sul pannello inferiore del grafico, l’Equivolume combina il prezzo e il volume in un box bidimensionale. La linea superiore del box è il massimo di periodo e la linea inferiore il minimo. La larghezza del box è la caratteristica peculiare dell’Equivolume e rappresenta il volume di periodo. L’immagine sottostante rappresenta le componenti del box dell’Equivolume. L’unità di misura nella parte inferiore dell’Equivolume Chart è basata sul volume, e non sulle date. Questo suggerisce che è il volume ,piuttosto che il tempo, l’elemento che influenza il cambiamento di prezzo. Per citare Arms, "Se il mercato indossasse un orologio da polso sarebbe diviso in parti e non in ore". 3.c. Candlevolume Candlevolume Chart è un ibrido tra l’Equivolume e il Candlestick Chart. Candlevolume Chart possiede le shadows (o linee) e il body caratteristici del Candlestick Charts, più l’ampiezza del volume dell’Equivolume Chart. Questa combinazione consente di studiare le configurazioni Candlestick e il loro volume in funzione dei movimenti. La struttura di ciascun Equivolume box fornisce un’immagine della domanda e dell’offerta dello strumento finanziario nel periodo di contrattazione. I box corti e larghi (elevati volumi accompagnati da ridotte variazioni di prezzo) si trovano nei punti di inversione, mentre box alti e stretti (volumi ridotti accompagnati da consistenti variazioni di prezzo) si trovano maggiormente nei trend ben definiti. Particolarmente importanti sono i box che penetrano i livelli di supporto e di resistenza, dal momento che il volume conferma la penetrazione. Un "power box" è un box nel quale sia l’altezza che la larghezza aumentano sostanzialmente e fornisce una conferma eccellente della rottura. Un box stretto a causa dei volumi ridotti, mette in dubbio la validità della rottura. 3.d. Effetto Mountain Il grafico mountain è costruito con lo stesso criterio del lineare ma il riempimento ha un diverso colore detto “effetto mountain”. 100 3.e. Compare Chart Il Compare Chart è un evoluto e moderno strumento per il confronto delle performance di strumenti finanziari in un determinato periodo di tempo. 101 La 'Performance' è la variazione percentuale del prezzo di chiusura nel tempo dello strumento. Questa tipologia di grafici è molto utile per la visualizzazione delle performance relative, la rotazione dei settori, le correlazioni tra i mercati. - Confronto tra strumenti diversi: la normalizzazione delle performance consente di comparare tra loro differenti tipologie di strumenti, ad esempio fondi con benchmark e azioni con indici. - Benchmarking dinamico: è possibile calcolare le performance rispetto ad uno strumento di riferimento o benchmark predeterminato. > Funzionalità 1. Periodo temporale (Time frame) Dal menu a tendina posizionato in alto a destra, è possibile selezionare il periodo predefinito - intraday, giornaliero, settimanale, mensile - nel quale si vuole visualizzare il grafico. 2. Definizione del riferimento per il calcolo delle performance. Sono disponibili 3 modalità: a. Dal primo dato storico: le performance vengono calcolate a partire dal primo dato disponibile. b. Dal bordo del grafico: in questo caso il calcolo parte dal primo dato visibile dal bordo sinistro della finestra. c. Dalla data selezionata: selezionando questa voce le performance vengono calcolate dal punto in cui si trova il mouse in quel momento. 3. Griglia di sfondo. Si può scegliere fra tre tipologie di griglie da impostare come sfondo al grafico comparativo 4. Gestione informazioni La funzione “Visualizza etichette dati” consente di visualizzare al passaggio del Mouse sul chart per ogni punto della serie storica il nome dello strumento, del prezzo, la variazione percentuale cumulativa fino a quel momento. Gestione del Gap: questi tasti modificano la visualizzazione di un grafico intraday su titoli appartenenti a nazioni differenti con diversi orari di contrattazione evidenziando eventuali gap temporali. Definizione dell’asse zero: l’icona posiziona l’asse dello zero al centro della finestra. 5. Modalità di rappresentazione grafica 102 Cliccando sull’icona grafico a linea è possibile scegliere la rappresentazione grafica di default. Può essere a linea dove le linee colorate rappresentano l’andamento della performance nel periodo selezionato. Oppure Istogramma utile qualora l’utente non sia interessato all’andamento della performance ma solo al risultato finale del periodo. L’icona grafico chandlestick permette di ritornare alla schermata precedente. 6. Barra di scorrimento La barra di scorrimento permette il controllo totale della serie storica: - Controllo del campione su cui effettuare l'analisi (numero di dati selezionati) - Finestra temporale su cui effettuare l'analisi (muovendo a dx e sx la barra) - Controllo del punto di inizio e di fine (periodo storico) 3.f. Point and Figure Il Point & Figure ("P&F") Chart si differenzia dai grafici tradizionali poiché ignorano completamente il trascorrere del tempo e visualizzano solo le variazioni di prezzo. Piuttosto che avere il prezzo sull’asse delle y e il tempo su quello delle x, il P&F chart visualizza le variazioni di prezzo su entrambi gli assi. Point & Figure chart visualizza la domanda e offerta di prezzo. La colonna di X indica che la domanda sta eccedendo l’offerta (il mercato sale) e la colonna delle O mostra che l’offerta sta eccedendo la domanda (il mercato scende); e una serie di brevi colonne indica che la domanda e l’offerta sono relativamente uguali. IL P&F individua con chiarezza diverse figure (pattern) quali ad esempio il Doppio Massimo e il Doppio Minimo, Formazioni rialziste e Ribassiste, i Triangoli Simmetrici Ascendenti e Discendenti, il Triplo massimo e minimo, etc. 103 > Calcolo Il Point & Figure chart visualizza una "X" all’interno del "Box Size" (la cui dimensione è decisa direttamente dell’utente) quando il prezzo sale, e visualizza una "O" quando il prezzo scende all’interno del Box Size. Si deve notare che nessuna O e nessuna X saranno disegnate se il prezzo sale o scende di un ammontare inferiore al valore del box size. Ciascuna colonna può contenere sia X che O ma mai contemporaneamente. Per cambiare colonna (es. da una di X ad una di O), l’inversione di prezzo devebessere pari al prodotto tra il "Reversal Amount" (anche in questo caso è l’utente che decide il valore) ed il box size. Per esempio, se il box size è tre punti e il reversal amount è 2 box, allora il prezzo deve invertire direzione di 6 punti (3 moltiplicato 2) per cambiare colonna. Se ci si trova in una colonna di X, il prezzo deve scendere di 6 punti per passare alla colonna delle O. Se invece ci si trova in una colonna di O, il prezzo deve salire di 6 punti per passare alla colonna delle X. Il cambiamento delle colonne identifica un cambiamento nel trend dei prezzi. Quando appare una nuova colonna di X significa che il prezzo sta crescendo al rialzo; una nuova colonna di O invece, indica che il prezzo si sta muovendo verso il basso. Il numero minimo di X o di O che può essere visualizzato in una colonna è uguale al "Reversal Amount." La pratica comune è di usare il prezzo Massimo e Minimo (e non solo la chiusura) per decidere se i prezzi sono variati a sufficienza da visualizzare un nuovo box. > Box Size Il Box Size, controllabile tramite un menù specifico, rappresenta il movimento minimo di prezzo affinché sia aggiunta una X o una O sopra/sotto la colonna attuale. 104 > Reversal Il Reversal Amount del grafico viene controllato dalla apposita barra di scorrimento. Non appena il prezzo effettua una correzione (in direzione opposta al trend attuale) di un ammontare complessivo maggiore al Reversal Amount moltiplicato per il Box-Size, viene aggiunta a destra della colonna attuale una nuova colonna. Il valore di default tradizionale del Reversal Amount è in genere 2. Incrementando il reversal amount si aumenta la compressione del grafico poiché sono necessari movimenti di prezzo più ampi affinché vengano aggiunte nuove colonne. Più grandi sono i valori del Reversal, maggiore sarà la compressione del grafico, il numero di colonne diminuisce e i trend meno significativi vengono filtrati (ottime impostazioni per l'analisi dei trend di lungo periodo). Piccoli valori di Reversal permetteranno la visualizzazione delle tendenze minori (analisi di breve periodo). > Funzionalità 1. Per disegnare Trendline è sufficiente cliccare e trascinare il mouse sul Chart. Le Trendline possono essere disegnate orizzontalmente o a 45 gradi. Per cancellare una Trendline basta selezionarla con il mouse e premere il tasto 'Canc'. NOTA: cambiando il BOX-Size o il Reversal-Amount, qualunque Trendline viene cancellata. 2. Info Box Passando col mouse sopra le colonne vengono visualizzate sugli assi le etichette relative al prezzo di massimo e di minimo considerato per quella colonna e la data di partenza e di fine di quella colonna. 105 3. Numero del Mese Quando è attiva questa funzione, il primo box che rappresenta l'inizio del mese viene sostituito da un numero o da una lettera: le lettere 'A' - 'B' - 'C' sono usate per i mesi di Ottobre, Novembre, e Dicembre; i numeri da 1 a 9 rappresentano rispettivamente i mesi da Gennaio a Settembre. 4. Grafico dei Prezzi Mostra/Nascondi grafico dei prezzi: viene visualizzato il grafico dei prezzi corrispondente al periodo rappresentato dal Point&Figure Chart: Il periodo NON rappresentato nel P&F è colorato di grigio, mentre la salita dei prezzi assume lo stesso colore delle (X) e la discesa lo stesso colore delle (O). 5. Controllo della serie storica 106 La barra di scorrimento permette di selezionare il numero di giorni che il grafico P&F deve coprire. Il numero totale di giorni è visualizzato al centro della barra di scorrimento; il periodo selezionato (data di partenza e di fine) viene visualizzato in fondo a sinistra del chart. Per incrementare o decrementare il numero totale di giorni selezionare e trascinare col mouse a destra o a sinistra il bordo della barra di scorrimento premendo sul segno |---. Per modificare la "finestra" di copertura dati (mantenendo invariata l'ampiezza temporale) selezionare e trascinare col mouse da destra a sinistra il centro della barra di scorrimento. 3.g. Periodo temporale (Time frame) Dal menu a tendina è possibile selezionare il periodo predefinito - intraday, giornaliero, settimanale, mensile - nel quale si vuole visualizzare il grafico. È possibile visualizzare i grafici dalla frequenza tick by tick fino ad una profondità di 30 anni. Nella profondità è possibile selezionare la voce “(x) unità custom”. Cliccandola tra le select frequenza e profondità si aggiungerà una nuova select con frecce alto/basso per selezionare il numero di candele che si desidera visualizzare. Qualora si facesse una richiesta di un numero di candele che va oltre la serie storica posseduta, viene mostrato il numero massimo di candele possibili. Inoltre, è possibile selezionare in modo più capillare un periodo preciso del grafico selezionato, con un calendario sul quale selezionare il periodo desiderato. Cliccando l’icona del chart. si aprirà un calendario che permette di selezionare le date specifiche di inizio e fine 107 4. Indicatori di analisi tecnica 1.c. Medie mobili Una Media Mobile è un indicatore che mostra il valore medio del prezzo di uno strumento finanziario su un periodo di tempo. Quando si calcola una media mobile si fa un’analisi matematica del valore medio dello strumento finanziario su un determinato periodo di tempo. Quando il prezzo dello strumento finanziario cambia, il suo prezzo medio sale o scende. Ci sono diversi tipi di medie mobili: semplice (intesa anche come aritmetica), esponenziale, triangolare e ponderata. Le Medie Mobili possono essere calcolate su qualsiasi serie di dati, inclusi apertura, massimo, minimo, chiusura, volume, o altro indicatore. E’ possibile calcolare anche una media mobile di un’altra media mobile. La sola differenza significativa tra i vari tipi di medie mobile è il peso assegnato ai dati più recenti. La media mobile semplice attribuisce un uguale valore ai prezzi. Le medie esponenziali e ponderate attribuiscono un peso maggiore ai dati più recenti. Le medie triangolari attribuiscono un maggior peso ai prezzi della parte centrale del periodo considerato. Il metodo più popolare di interpretazione di una media mobile è di comparare la relazione tra una media mobile del prezzo di uno strumento finanziario con il prezzo stesso dello strumento finanziario. Un segnale di acquisto si verifica quando il prezzo dello strumento finanziario sale sopra la sua media mobile e un segnale di vendita si verifica quando il prezzo scende al di sotto della media mobile. L’elemento critico nella determinazione di una media mobile, è il numero di periodi di tempo sui quali viene calcolata. Con il senno di poi è sempre possibile trovare una media mobile che sarebbe stata vantaggiosa ma la chiave giusta sta nel trovare una media mobile che è costantemente profittevole. La lunghezza di una media mobile dovrebbe adattarsi al ciclo di mercato che si desidera seguire. Si può convertire una media mobile giornaliera in una settimanale dividendo il numero di giorni per 5 (es. una media mobile a 200 giorni è quasi identica a una media mobile a 40 giorni). Per convertire una media 108 mobile giornaliera in una mensile, si divide il numero di giorni per 21 (es. Una media mobile a 200 giorni è molto simile ad una a 9 mesi poichè ci sono approssimativamente 21 giorni di trading in un mese). Le Medie mobile possono essere calcolate e tracciate sugli indicatori. L’interpretazione di una media mobile di un indicatore è simile all’interpretazione di una media mobile di uno strumento finanziario: quando l’indicatore sale al di sopra della sua media mobile, significa un movimento rialzista dell’indicatore; quando l’indicatore scende al di sotto della media mobile, significa un movimento ribassista dell’indicatore. Gli indicatori che sono particolarmente adatti per un utilizzo dei sistemi di penetrazione della media mobile sono: MACD, ROC, Momentum, e Stocastico. Alcuni indicatori come lo stocastico di breve termine, oscillano in modo così irregolare che risulta difficile individuare il loro vero trend. Cancellando l’indicatore e poi disegnando la media mobile dell’indicatore, si può osservare il trend generale dell’indicatore piuttosto che le sue oscillazioni giornaliere. E' possibile ridurre i falsi segnali, a scapito di segnali leggermente in ritardo, calcolando una media mobile di breve termine (es. 2-10 giorni) sugli indicatori oscillanti quali il ROC a 12 giorni, gli Stocastici, o l’RSI. Per esempio, piuttosto di vendere quando l’Oscillatore Stocastico scende sotto 80, si potrebbe vendere quando una media mobile a 5 periodi dell’Oscillatore Stocastico scende sotto 80. Sebbene la media mobile non individui con precisione i massimi e i minimi, fornisce una buona indicazione della direzione dei prezzi. EMA (Medie Mobili Esponenziali) E’ un’evoluzione di quella ponderata, in cui la maggiore importanza da dare ai dati recenti è ottenuta prendendo in considerazione tutti gli elementi della serie ma con un peso esponenzialmente decrescente. I pesi corrispondono alla progressione: 1, a, a(exp 2), a(exp 3), è, a(exp n-1), dove "a" è un coefficiente compreso tra 0 e 1. Così facendo il peso dei primi dati della serie sarà minore col passar del tempo fino a diventare infinitesimale, ma rientrerà sempre nel calcolo. Il concetto sottostante alla costruzione della media esponenziale è probabilmente più sofisticato e razionale, ma ciò non implica che questo tipo di media sia necessariamente più efficace nell'applicazione pratica. Una media mobile esponenziale (o ponderata esponenzialmente) è calcolata applicando una percentuale del prezzo di chiusura di oggi al valore della media mobile di ieri. Le medie mobili esponenziali attribuiscono un maggior peso ai prezzi recenti. Per esempio, per calcolare una media mobile esponenziale al 9% di ALLEANZA, si deve prendere il prezzo di chiusura di oggi e moltiplicarlo per 9%. Poi, si deve sommare questo prodotto al valore della media mobile di ieri moltiplicato per 91% (100% - 9% = 91%). Poichè la maggior parte degli investitori preferisce lavorare con i periodi di tempo piuttosto che con le percentuali, la percentuale esponenziale può essere convertita in un numero di giorni approssimativo. Per esempio, una media mobile esponenziale al 9% è uguale ad una media mobile esponenziale a 21.2 periodi di tempo (arrotondata a 21). SMA (Medie Mobili Semplici) Una media mobile è una media dei prezzi calcolata per un determinato periodo di tempo. Per esempio, una media mobile a 30 barre include nel calcolo le ultime trenta rilevazioni del valore di un asset. Il giorno seguente, la media mobile sostituisce la barra all'inizio della serie (che ora è il trentunesimo giorno) con la barra più recente, per calcolare la media mobile della barra corrente. Una media mobile semplice o aritmetica è calcolata sommando il prezzo di chiusura dello strumento finanziario per un certo numero di periodi (es. 12 giorni) e poi dividendo il totale per il numero di periodi. Il risultato è il prezzo medio dello strumento finanziario nel periodo considerato. Le medie mobile semplici attribuiscono un ugual peso a ciascun prezzo giornaliero. 109 Per esempio, per calcolare una media mobile a 21 giorni di ALLEANZA prima, si devono sommare i prezzi di chiusura di ALLEANZA degli 21 giorni. Poi, si deve dividere la somma per 21; questo darebbe il prezzo medio di ALLEANZA sui precedenti 21 giorni. Ora si può tracciare questo prezzo medio sul grafico. Si dovrebbe fare lo stesso calcolo domani: sommare i i prezzi di chiusura dei precedenti 21 giorni, dividere per 21, e tracciare il risultato sul grafico. Media Mobile Adattiva Uno dei problemi riscontrati nell'uso della media mobile riguarda la scelta del periodo da utilizzare; mentre la media mobile veloce può risultare più efficace in un mercato che si muove poco, una più lenta sarà preferibile in un mercato con un trend ben definito. Per ovviare a questo problema Perry Kaufman ha ideato una media mobile che, utilizzando uno studio sulla volatilità presente nel mercato, adatta la sua velocità. I calcoli e la teoria su cui si basa questo tipo di media mobile non sono di facile apprendimento e si basano su concetti abbastanza avanzati sia di statistica che matematica. E' stato anche concepito un efficiency ratio, o rapporto di efficienza, che mette a confronto movimento dei prezzi con il livello di volatilità. Quando il rapporto di efficienza è elevato, il movimento è maggiore della volatilità, favorendo la media piùveloce; quando è basso, la volatilità è maggiore del movimento, il che favorisce una media mobile più lenta. Incorporando l' efficiency ratio si verifica un aggiustamento automatico della media mobile adattiva alla velocità più opportuna per il mercato corrente. Media Mobile Envelope E’ costituita da 2 medie mobili. Una media mobile si trova più in alto e la seconda più in basso. L’Envelope definisce il limite superiore e inferiore del trading range di uno strumento finanziario. Quando lo strumento finanziario raggiunge la banda più in altro viene generato un segnale di vendita, mentre si ha un segnale di acquisto quando è raggiunta la banda inferiore. La percentuale ottimale si sposta a seconda della volatilità dello strumento finanziario – maggiore è la volatilità e più larga è la percentuale. La logica che sta dietro l’envelope è che i compratori e i venditori molto zelanti, spingono il prezzo agli estremi (es. banda superiore e inferiore). A tali punti i prezzi spesso si stabilizzano muovendosi a livelli più realistici. Questo è simile all’interpretazione delle Bande di Bollinger. Media Mobile Triangolare La media mobile triangolare attribuisce un peso maggiore ai prezzi della porzione centrale del periodo considerato. I periodi utilizzati nella media mobile semplice variano a seconda che si specifichi un periodo temporale qualsiasi o un numero preciso. I punti che seguono spiegano come calcolare una media mobile triangolare a 12 periodi: Sommare 1 al numero di periodi nella media mobile (es. 12 più 1 è uguale a 13). Dividere la somma del punto 1 per 2 (es. 13 diviso 2 è uguale a 6.5). Se il risultato del punto 2 è un numero decimale, arrotondare il risultato per eccesso (es. arrotondare 6.5 a 7). Usare il valore del punto 3 (es. 7), calcolare una media mobile semplice dei prezzi di chiusura (es. una media mobile semplice a 7 periodi). Utilizzando nuovamente il valore del punto 3 (es. 7), calcolare una media mobile semplice della media mobile calcolata al punto 4 (es. una media mobile di una media mobile). 110 Media Mobile Ponderata Weighted Moving Average, WMA) Sono state ideate per ovviare al problema delle medie mobili semplici riguardo al peso da assegnare ai valori presi in considerazione.Una media mobile ponderata attribuisce un maggior peso ai dati recenti ed uno minore ai dati passati. Una media mobile ponderata è calcolata moltiplicando ciascun dato del giorno precedente per un peso. La tabella che segue mostra il calcolo di una media ponderata a 5 giorni. Media Mobile Ponderata a 5 giorni Giorno Peso Prezzo Media 1 1 * 25.00 = 25 2 2 * 26.00 = 52 3 3 * 28.00 = 84 4 4 * 25.00 = 100 5 5 * 29.00 = 145 Totale 15 * 133.00 = 406/15 = 27.067 Il peso è basato su un numero di giorni nella media mobile. Nell'esempio precedente, il peso del primo giorno è 1.0 mentre il valore del giorno più recente è 5.0. Questo attribuisce un peso 5 volte maggiore al prezzo di oggi piuttosto che al prezzo di 5 giorni fa. HMA Implementazione della Hull Moving Average, che nasce con lo scopo di essere più reattiva rispetto alle medie mobili semplici ai movimenti di prezzo dello strumento finanziario, pur mantenendo un andamento più smussato. MMA Modified Moving Average di Joe Sharp, ovvero una versione modificata di media mobile, al fine di renderla smussata senza penalizzarne la reattività ai movimenti di prezzo. 4.a. Oscillatori ADX Determina la presenza di movimenti direzionali del mercato e ne misura l’intensità. Bassi valori dell'ADX individuano un mercato senza un trend specifico e con bassa volatilità. L'indicatore è inoltre utile per determinare possibili diminuzioni di intensità di trend in atto. Directional Movement. Determina se uno strumento finanziario è in fase "direzionale", è stato sviluppato da Welles Wilder. Il Movimento Direzionale confronta il +DI ("Indicatore Direzionale") a 14 giorni e il -DI sempre a 14 giorni. Questo può essere fatto tracciando i due indicatori l’uno sull’altro oppure sottraendo il +DI dal –DI. Wilder suggerisce di comprare quando il +DI sale al di sopra del -DI e vendere quando il +DI scende al di sotto di DI. "Wilder definisce queste semplici regole di trading come la ''regola del punto estremo''. Questa regola è stata studiata per evitare i falsi segnali e ridurre il numero delle operazioni di acquisto/vendita. Secondo la regola del punto estremo, il giorno in cui il +DI e il -DI si incrociano, si può notare il ''punto estremo''. Quando 111 il +DI sale al di sopra del -DI, il prezzo estremo è il prezzo massimo del giorno in cui le linee si incrociano. Quando il +DI scende al di sotto del -DI, il punto estremo è il prezzo minimo del giorno in cui le linee si incontrano. Il punto estremo, quindi, è utilizzato come un segnale di acquisto/vendita. Per esempio, dopo aver individuato un segnale di acquisto (il +DI è salito sopra il -DI), si potrebbe attendere fino a quando il prezzo dello strumento finanziario sale al di sopra del punto estremo (il prezzo massimo nel giorno in cui +DI and DI si incrociano) prima di acquistare. Se il prezzo prima scende per poi per salire al di sopra del punto estremo, si potrebbe continuare a mantenere una posizione corta. KCD Può essere considerato una nuova versione del MACD: mentre l’indicatore KCD è basato su calcoli matematici molto più complessi del MACD, la rappresentazione grafica sembra praticamente identica. Le differenze principali tra il MACD e il KCD sono che quest’ultimo offre segnali di divergenza molto più attendibili evitando le false divergenze che il MACD tende a dare. E' inoltre molto più stabile intorno alla linea dello zero. Quando il MACD è vicino allo zero tende a generare linee ad istogramma informi ed irregolari, mentre il KaseCD genera formazioni più chiare ed arrotondate. Questo fornisce risultati migliori perchè le funzioni sui quali l’indicatore si basa, cercano automaticamente la durata di trend più significativa adattandosi al ciclo di mercato per fornire una valutazione più approfondita del suo comportamento. Questo indicatore non è solo statisticamente attendibile, ma è anche adattivo nel senso che sceglie la durata del ciclo più significativa tra la varietà di durate passate per aggiustare il suo parametro di trend. Il KCD è la differenza fra il PeakOscillator e la media del PeakOscillator. KCD = PeakOscillator – Media (PeakOscillator, n) Peak Oscillator Utilizza il KSDI come misura del trend al posto della media mobile ed è calcolato come segue: KSDIup = Log(Massimo [0]/Minimo [n])/v*√n KSDIdown = Log(Massimo [n]/Minimo [0])/v*√n L’uso di questo indicatore ha una serie di vantaggi rispetto agli indicatori di momentum tradizionali come ad esempio lo Stocastico. Lo Stocastico è normalizzato localmente (attività dei prezzi nel breve periodo), non è quindi possibile paragonare il valore dello stocastico in un mercato altamente volatile con il valore di uno stocastico di un mercato tranquillo. Analogamente non si può paragonare uno Stocastico a 5 minuti con uno a 60 minuti. Il Peak Oscillator è normalizzato sul range dei prezzi e di conseguenza sulla volatilità (il range è proporzionale alla volatilità): in questo modo si ottiene un indicatore universale che misura il momentum relativo alla volatilità e che permette il confronto tra mercati e tra differenti compressioni temporali. Un secondo vantaggio è semplicemente un maggior grado di attendibilità delle divergenze di momentum. Con la divergenza tradizionale c’è una differenza nella direzione di prezzo e di momentum ai quali ci si riferisce comunemente come al ''massimo assoluto del prezzo e massimo minore del momentum oppure al minimo assoluto di prezzo e il minimo più alto di momentum''. Il Peak Oscillator non generea solo una divergenza dove gli indicatori tradizionali non la generano, ma ha anche un altro vantaggio: di tanto in tanto il mercato si trova in situazioni di spike in cui non è possibile un segnale di divergenza. Per avere una divergenza, si devono avere due massimi e due minimi. In una Formanzione a Spike, dove c’è un solo massimo e un minimo, gli indicatori come lo Stocastico o l’RSI non riescono ad identificare i cambiamenti di 112 mercato. Il PeakOscillator, generando un segnale di PeakOut, non avverte soltanto dell’imminenza di una divergenza su un massimo o un minimo successivi, ma che il mercato potrebbe capovolgersi improvvisamente. Money Flow Index ("MFI") E’ un indicatore di momentum che misura la forza del flusso di denaro in entrata e in uscita di uno strumento finanziario. E’ legato al Relative Strength Index: l’RSI incorpora solo i prezzi, il Money Flow Index tiene conto anche dei volumi. Cercando le divergenze tra l’indicatore e il prezzo dell’azione, se il prezzo tende al rialzo e l’MFI tende al ribasso (o viceversa), un’inversione di tendenza potrebbe essere imminente. Ricerca di un massimo di mercato quando l’MFI è sopra il livello di 80 o di un minimo di mercato quando l’MFI è sotto il livello di 20. POS ( Price Oscillator ) Indicatore calcolato utilizzando una media mobile veloce ed una lenta, tracciando conseguentemente la differenza fra questi due valori. Un metodo di analisi delle medie mobili è quello di studiare la posizione relativa delle due medie: la media mobile veloce sopra la media mobile lenta determina un valore positivo dell' oscillatore di prezzo, fornendo un segnale decisamente rialzista; viceversa, la media veloce sotto la lenta, genera un valore negativo, fornendo un segnale ribassista. RSI - Indice di Forza Relativa E’ stato introdotto per la prima volta da Welles, il nome "Relative Strength Index" è leggermente ingannevole poichè l’RSI non confronta la forza relativa di due strumenti finanziari, ma piuttosto la forza interna del singolo strumento finanziario. Un nome più appropriato potrebbe essere ''Indice di forza interna''. I grafici di forza relativa confrontano due indici di mercato, e sono spesso definiti come Comparative Relative Strength. Quando Wilder introdusse l’RSI, raccomandò di utilizzare un RSI a 14 giorni. Da allora l’RSI a 9 e a 25 giorni hanno guadagnato sempre più in popolarità. Siccome è possibile cambiare il numero di periodi di tempo nel calcolo dell’RSI, è consigliabile che ciascun investitore trovi il periodo più adatto a lui (minore è il numero di giorni utilizzati e più volatile sarà l’indicatore). L’RSI è un oscillatore price-following che si muove all’interno di un range compreso tra 0 e 100. Un popolare metodo di analisi dell’RSI è di cercare una divergenza nella quale lo strumento finanziario sta toccando un nuovo massimo, ma non riesce a sorpassare il suo massimo precedente. Questa divergenza è un indicatore di un inversione imminente. Quando l’RSI si rigira e scende sotto il suo più recente minimo, si dice che abbia completato un ''failure swing''. Il failure swing è considerato una conferma di un’inversione imminente. Nel suo libro Wilder discute di 5 metodi di utilizzo dell’RSI : Massimi e minimi. L’RSI di solito raggiunge massimi sopra 70 e minimi sotto 30 e lo fa prima del grafico del prezzo sottostante. Configurazioni grafiche. Spesso l’RSI forma figure come il testa e spalle o i triangoli che possono essere visibili o meno sul grafico del prezzo. Failure Swings (anche conosciuto come penetrazione o rottura di un supporto o resistenza): questo si ha quando l’RSI supera un massimo precedente o scende sotto un minimo recente. Supporto e Resistenza. L’RSI mostra, alle volte più chiaramente che il prezzo, i livelli di supporto e resistenza. Le divergenze si verificano quando il prezzo raggiunge un nuovo massimo (o minimo) che non è confermato da un nuovo massimo (o minimo) nell’RSI. I prezzi di solito si correggono e muovono nella direzione dell’RSI. 113 Oscillatore Stocastico Confronta il prezzo di chiusura dello strumento finanziario con il range dei prezzi nel periodo di tempo considerato. L’Oscillatore Stocastico è rappresentato da 2 linee. La linea principale è chiamata “%K”. La seconda linea è chiamata “%D” ed è una media mobile di %K. La linea %K di solito è rappresentata con una linea continua, mentre la linea %D con una linea tratteggiata o puntinata. Ci sono diversi modi di interpretare un Oscillatore Stocastico. I tre metodi popolari sono: Comprare quando l’Oscillatore (sia %K che %D) scendono sotto un livello specifico (es.20) e poi salgono sopra quel livello. Vendere quando l’oscillatore sale sopra un livello specifico (es.80)e poi scende sotto quel livello. Comprare quando la linea %K sale sopra la linea %D e vendere quando la linea %K scende sotto la linea %D. Cercare le divergenze. Per esempio, quando il prezzo segna una serie di nuovi massimi e l’Oscillatore Stocastico non riesce a superare i suoi massimi precedenti. Esempio: Si ha un segnale di acquisto quando la linea %K scende sotto e quando sale sopra il livello di 20. Analogamente, si ha un segnale di vendita quando la linea %K sale sopra e poi scende sotto il livello di 80. L’Oscillatore Stocastico si muove all’interno di un range compreso tra 0% è 100%. Una lettura di 0% mostra che la chiusura dello strumento finanziario era il prezzo minimo che lo strumento finanziario ha toccato durante i precedenti x-periodi. Una lettura del 100% mostra che la chiusura dello strumento finanziario era il prezzo massimo che lo strumento finanziario ha toccato nei precedenti x-periodi. WILLIAM'S % R Indicatore di momentum che misura i livelli di ipercomprato/ipervenduto. Williams’ %R è stato sviluppato da Larry Williams. L’interpretazione di Williams' %R è molto più simile a quella dell’Oscillatore Stocastico eccetto che %R è tracciato capovolto e l’Oscillatore Stocastico ha uno smorzamento interno. Per rappresentare l’indicatore di Williams’ %R su una scala invertita si è soliti moltiplicare per un valore negativo (es. -20). Ai fini dell'analisi, si ignorano i valori negativi. Se lo strumento finanziario si trova in un range compreso tra 80 e 100% è in ipervenduto, mentre se si trova all’interno del range compreso tra 0 e 20% è in ipercomprato. Come per tutti gli indicatori di ipercomprato/ipervenduto, è meglio aspettare che il prezzo dello strumento finanziario cambi direzione prima di operare. Per esempio, se un indicatore di ipercomprato/ipervenduto (come l’Oscillatore Stocastico o Williams' %R) si trova in condizione di ipercomprato, è saggio attendere che il prezzo dello strumento finanziario si diriga verso il basso prima di venderlo. (Il MACD è un buon indicatore per monitorare il cambiamento nel prezzo di uno strumento finanziario). Non è insolito che indicatori di ipercomprato/ipervenduto rimangano a lungo in una condizione di ipercomprato/ipervenduto quando il prezzo dello strumento finanziario continua a salire/scendere. Vendere semplicemente perchè lo strumento finanziario appare in ipercomprato potrebbe far chiudere la posizione molto tempo prima che il suo prezzo dia segnali di deterioramento. Un fenomeno interessante dell’indicatore %R è la sua grande capacità di anticipare le inversioni di prezzo dello strumento finanziario sottostante. L’indicatore quasi sempre raggiunge un massimo e poi scende. Analogamente, %R di solito raggiunge un punto di minimo e rigira verso l’alto pochi giorni prima che il prezzo dello strumento finanziario salga. Cycle Measure Oscillatore inventato da John Ehlers per la misura del periodo di uno strumento finanziario. Ekam Oscillatore che indica la distanza tra il prezzo ed una media mobile, misurata in fuzione della deviazione standard. La distanza é divisa per "3" e moltiplicata per "245". Poiché il 99% dei valori cade dentro "3" deviazioni standard, il grafico tende ad oscillare tra +245 e -245. 114 Questo oscillatore é quindi simile al CCI, dal quale si differenzia per la minore tendenza a generare spike. Ergodic Indicatore creato da William Blau, volto ad indicare il momento di uno strumento finanziario, filtrando il più possibile i falsi segnali. Phase Oscillator Questo indicatore creato da John Ehlers, visualizza la “fase” di uno strumento finanziario. Una trattazione completa è presente nel numero di Novembre 1996 della rivista Stocks & Commodities. Reverse Engineering OSC Oscillatore che individua con chiarezza i livelli di ipercomprato e di ipervenduto di breve periodo. R – Squared Questo oscillatore è la realizzazione in codice dell'indicatore descritto da Jon Andersen nell'articolo ”Standard Error Bands”, pubblicato nel settembre 1996 su Stocks & Commodities. Maggiore è il valore dell'indicatore, maggiore è la probabilità che il mercato sia in fase di trend. Saitta Trend Indicatore il cui valore ha la tendenza a crescere nelle fasi di trend, e calare in quelle di congestione. Signal to Noise Signal to Noise è l'indicatore di qualità del trend, descritto da John Ehlers nel libro Rocket Science for Traders. Sine L'indicatore Sine Wave di John Ehlers, traccia due linee che si autoadattano alla frequenza di oscillazione dello strumento finanziario, e possono essere usate come gli incroci di medie mobili, per individuare le fasi di trend del mercato. SMI Oscillator Oscillatore ideato da William Blau per mettere in evidenza il trend di uno strumento finanziario, epurato dai movimenti di lungo periodo. Se l'indicatore sale si presuppone opportuno aprire posizioni rialziste, e viceversa. TA Stochastic Questo è un sistema del tipo ”momentum crossover” con un filtro simile allo stocastico. Le due linee orizzontali indicano i livelli di ipercomprato ed ipervenduto. 115 Trend Area Questo indicatore cerca di mettere in evidenza le fasi di mercato tramite una lettura integrale delle fasi di trend. L'integrale è l'area sottesa ad un grafico ed in questo caso viene resettato quando il trend si inverte. Trix Questo oscillatore è stato discusso nel numero di Giugno 1997 di Stock&Commodities. Fondamentalmente è un indicatore di momentum, che fornisce segnali operativi legati all'attraversamento della linea orizzontale dello ”zero”. Quando il TRIX (linea rossa) incrocia dal basso la sua media mobile (linea blu), può scattare un segnale d'acquisto. Viceversa, quando il TRIX (linea rossa) incrocia dall'alto la sua media mobile (linea blu) un segnale di vendita può scattare. Il TRIX è un indicatore che da segnali interessanti in un mercato in tendenza. Mid point oscillator di Chande E’ un indicatore di ipercomprato/ipervenduto. L'oscillatore è normalizzato e oscilla su una scala tra 100 e -100, con linea di ipercomprato uguale a +70 e linea di ipervenduto uguale -70. Tuttavia, per analisi più approfondite è preferibile attendere un cambiamento nella direzione dei prezzi che può essere rivelato, per esempio, con MACD, prima di comprare o di vendere. La formula dell'oscillatore è la seguente: %M = 100 * ( C – Midpoint of range) / Half the range Dove: C = close corrente Midpoint of range = (highest high del periodo + lowest low del periodo) / 2 Half the range = (Highest high del periodo - Lowest low del periodo) / 2 Chande momentum oscillator Oscillatore di puro momentum. Questo indicatore è presentato su una scala limitata fra -100 e +100. Quando l'indicatore è sulla soglia di +70, c'è un ipercomprato e, reciprocamente, quando l'indicatore è alla soglia di -70, c'è un ipervenduto. Il market momentum è indicato con una linea continua a 0. Si ottiene una divergenza rialzista quando la curva dei prezzi tocca un nuovo minimo mentre l'indicatore resta al di sotto del suo minimo precedente. Si ottiene una divergenza ribassista quando la curva dei prezzi tocca un nuovo massimo mentre l'indicatore resta al di sotto del suo massimo precedente. 116 Chaikin Money flow Indicatore utilizzato per calcolare la pressione dei venditori e compratori determinata sulla base della posizione della chiusura rispetto al massimo e al minimo. Il net market deve essere indicata da una linea continua a livello 0. Quando il money flow resta largamente al di sopra di 0, esso indica una pressione di acquisto e viceversa. Questo indicatore può essere utilizzato a partire dalle divergenze. Un capovolgimento ribassista può scattare quando appare una divergenza ribassista. Essa è ottenuta quando la curva dei prezzi tocca un nuovo più alto, mentre l'indicatore resta al di sotto del suo precedente punto più alto. Un capovolgimento rialzista può scattare quando appare una divergenza rialzista. Essa è ottenuta quando la curva dei prezzi tocca un nuovo punto più basso, mentre l'indicatore resta al di sopra del suo precedente punto più basso. 4c. Indicatori separati Volume E’ semplicemente il numero di azioni (o contratti) scambiati durante uno specifico periodo di tempo (es., ora, giorno, settimana, mese, etc.). L’analisi del volume è un elemento molto importante di analisi tecnica e fornisce un’indicazione dell’intensità di un dato movimento di prezzo. Livelli bassi di Volume sono caratteristici di un aspettativa indecisa che si verificano tipicamente durante periodi di consolidamento (es. periodi dove i prezzi muovono lateralmente in un range di trading). Volumi ridotti spesso si verificano durante periodi di indecisione come i minimi di mercato. Elevati livelli di Volume sono caratteristici di massimi di mercato dove c’è un forte consenso sul fatto che il prezzo salirà più in alto. Volumi elevati sono anche molto comuni all’inizio di un nuovo trend (es. quando i prezzi escono dal range di trading). Proprio prima del minimo di mercato, il Volume spesso crescerà a causa del panico di vendita. Il Volume può aiutare a determinare la forza di un trend in atto. Un forte trend al rialzo ha volumi più alti sulla porzione ascendente del trend, e volumi più bassi sulla porzione discendente (correttiva). Un energico trend ribassista abitualmente ha volumi più elevati sulla porzione discendente del trend e volumi più bassi nella porzione ascendente (correttiva). MACD Sta per Media Mobile Convergente/Divergente, è un indicatore di momentum trend following che mostra la relazione tra due medie mobile di prezzo. Il MACD, sviluppato da Gerald Appel, è la differenza tra una media mobile esponenziale a 26 giorni ed una a 12 giorni. Una media mobile esponenziale a 9 giorni, chiamato il ''segnale'' (o ''trigger'') line è tracciata sopra il MACD per rappresentare opportunità di acquisto/vendita. Il MACD è più efficace nei mercati che presentano ampi movimenti oscillatori e può essere utilizzato in 3 modi: crossover, livello di ipercomprato/ipervenduto, e divergenze. Crossover La regola di base del MACD è di vendere quando il MACD scende al di sotto della sua signal line. Analogamente, si verifica un segnale di acquisto quando il MACD sale al di sopra della sua signal line. Si può anche acquistare/vendere quando il MACD va sotto/sopra lo zero. Livello di ipercomprato/ipervenduto Il MACD è anche utile come indicatore di ipercomprato/ipervenduto. Se la media mobile più breve si allontana fortemente dalla media mobile più lunga (per esempio, il MACD sale), è verosimile che il prezzo 117 dello strumento finanziario sia in ipercomprato e tornerà presto a livelli più realistici. Il MACD che identifica i livelli di ipercomprato/ipervenduto varia da uno strumento finanziario all’altro Divergenze Una divergenza ribassista si verifica quando i minimi del MACD sono in salita mentre quelli dei prezzi sono in discesa. Una divergenza rialzista si verifica quando i massimi del MACD stanno salendo mentre quelli dei prezzi scendono. Entrambe queste divergenze sono più significative quando si verificano in rapporto a livelli di ipercomprato/ipervenduto. Si ha un segnale di acquisto quando il MACD supera la sua signal line e un segnale di vendita quando il MACD scende al di sotto della sua signal line. Il MACD è calcolato sottraendo il valore della media esponenziale a 26 giorni dalla media mobile esponenziale a 12 giorni. Una media mobile esponenziale a 9 giorni è poi disegnata sul MACD. La differenza tra il MACD e la MACDLine è rappresentata da un istogramma. MA Spread Indicatore dello spread tra 2 medie mobili, espresso come percentuale rispetto al massimo spread verificatosi in un prefissato periodo di dati. Quando lo spread é inferiore a -90 o superiore a +90, si colora di blu per indicare la possibilità di una correzione. Average True Range. Misura la volatilità è stato introdotto da Welles Wilder. Wilder ha trovato che si hanno alti valori di ATR quando il mercato scende in seguito ad un ''panico” nelle vendite. Bassi valori dell’Average True Range si hanno durante periodi laterali prolungati, così come quelli trovati nei top di mercato o dopo periodi di consolidamento. L’Average True Range può essere interpretato utilizzando le stesse tecniche usate con gli altri indicatori di volatilità. %BB (Percentual Bollinger Bands) Confronta il prezzo dello strumento con l’ampiezza della banda di Bollinger. Il metodo di calcolo è simile a quello dello Stocastico. Valori prossimi alla zona inferiore vengono classificati come di ipervenduto, viceversa il contrario. Volatilità La volatilità rappresenta il grado di variazione dei prezzi di un'attività finanziaria in un determinato periodo di tempo. Valori elevati della volatilità indicano un maggior grado di variabilità del rendimento medio dell'investimento e quindi, in ottica previsionale, una maggiore incertezza circa il suo esito. T&M Volatility Indicatore di volatilità ideato da Stuart Belknap e descritto nell'edizione di Maggio 2003 di Stock & Commodities. 118 Volatility Quality Il ”Volatility Quality Index” è stato ideato da Thomas Stridsman e serve ad identificare le migliori opportunità di trading distinguendo tra cattiva e buona volatilità. Più è alto il suo valore e migliore è la qualità. ROC (Rate of Change) Calcola la variazione percentuale tra la chiusura di ogni barra e la chiusura delle barre precedenti. Il rapporto tra i prezzi correnti ed i prezzi precedenti, determina una maggior chiarezza sulla forza del trend e su possibili inversioni di tendenza. L'indicatore può anche essere utile nell'identificare gli stati di ipervenduto e di ipercomprato, quando si verificano variazione accentuate. Momentum Misura la variazione del prezzo di uno strumento finanziario in un dato periodo temporale. L’interpretazione del Momentum è identica a quella del ROC. Entrambi gli indicatori misurano il tasso di variazione del prezzo dello strumento finanziario. Tuttavia, il ROC rappresenta il tasso di variazione come una percentuale, mentre il Momentum come un rapporto. Il Momentum può essere usato come oscillatore trend-following: si ha un segnale di acquisto quando l’indicatore tocca un minimo e si rigira verso l’alto e un segnale di vendita quando l’indicatore raggiunge un massimo e si rigira verso il basso. Se il Momentum raggiunge valori estremamente alti o bassi (relativi ai suoi valori storici), si dovrebbe supporre una continuazione del trend in atto. Per esempio, se il Momentum raggiunge valori estremamente alti o bassi e poi si rigira verso il basso, si dovrebbe supporre che i prezzi continueranno a salire. In entrambi i casi è preferibile operare solo dopo che i prezzi confermano il segnale generato dall’indicatore. Il Momentum può anche essere usato come indicatore principale. Questo metodo prevede che i massimi di mercato siano tipicamente identificati da un rapido rialzo dei prezzi (quando tutti si aspettano che i prezzi continuino a salire) e che i minimi di mercato finiscono con una rapida discesa dei prezzi (quando tutti vogliono uscire). Questo spesso è il caso, ma è anche una grande generalizzazione. Quando il mercato raggiunge il massimo, il Momentum salirà bruscamente e poi cadrà divergendo dal movimento ascendente od obliquo del prezzo. Analogamente, a un minimo di mercato, il Momentum scenderà bruscamente e poi inizierà a salire. Entrambe queste situazioni si risolvono in una divergenza tra l’indicatore e i prezzi. Bull and Bear Mette in evidenza le forze rialziste e ribassiste presenti sul mercato. Instant trend Indicatore basato su due filtri non lineari di Ehlers, tarati su due differenti lunghezze temporali (brevissimo e medio periodo). Mostra una informazione simile a quella basata sull'incrocio di 2 medie mobili, ma con una minore sensibilità ai movimenti spuri del mercato. MFI Conv/Div 119 Questo oscillatore rappresenta una media del MACD del Money Flow Index. La linea rossa rappresenta il segnale, che è rialzista quando diventa positivo, e ribassista quando scendo sotto lo zero. La linea blu rappresenta la differenza tra il MACD del Money Flow Index e la sua media mobile. RMI Indicator E' una versione smussata del RSI (Relative Strenght Index). RVI L'inidicatore di analisi tecnica Relative Vigor Index (RVI) fu introdotto nel 2002 in un articolo intitolato ”Something Old, Something New - Relative Vigor Index (RVI)” da John Ehlers. L'indicatore può essere usato in modo analogo all'incrocio di due medie mobili, per individuare le fasi di trend del mercato. True Strenght Questo indicatore è stato studiato per mettere in evidenza la forza di uno strumento finanziario, epurandola dai movimenti spurii dello stesso. Se l'indicatore sale il trend è positivo e viceversa per quando il valore dello stesso scende. On Balance Volume ("OBV") E’ stato sviluppato da Joe Granville, rappresenta un indicatore di momentum che mette in relazione il volume e la variazione di prezzo. On Balance Volume è la somma cumulativa del volume. Mostra se il volume sta affluendo o sta lasciando lo strumento finanziario. Quando lo strumento finanziario chiude più in alto della chiusura precedente tutto il volume del giorno è considerato volume in crescita. Quando lo strumento finanziario chiude più in basso del giorno precedente, tutto il volume del giorno è da considerarsi un volume in ribasso. L’assunzione di base dell’OBV, è che le variazioni dell’OBV anticipano le variazioni di prezzo. La teoria è che le mani forti entrano (fase di accumulazione) o escono (fase di distribuzione) dal mercato in anticipo rispetto alla massa degli investitori. Quando gli investitori confluiscono sullo strumento finanziario, sia lo strumento finanziario che l’OBV fanno un balzo in avanti. Se il movimento del prezzo dello strumento finanziario anticipa il movimento dell’OBV, si verifica una ''nonconferma''. Una ''non-conferma'' può verificarsi sul massimo di un mercato rialzista (quando lo strumento finanziario sale prima dell’OBV o senza che l’OBV salga) oppure sul minimo di un mercato ribassista (quando lo strumento finanziario scende senza o prima dell’OBV). Il trend dell’OBV è crescente quando ogni nuovo massimo è maggiore del massimo precedente ed ogni nuovo minimo è minore di quello precedente. Allo stesso modo, il trend è ribassista quando ogni massimo successivo è minore del precedente ed ogni minimo successivo è minore di quello precedente. Quando l’OBV si muove lateralmente e non sta facendo massimi e minimi successivi, il trend è incerto. [Vedi Figura sottostante] Una volta che un trend si è stabilizzato, rimane in essere fino a quando non viene rotto. Ci sono due modi in cui l’OBV viene rotto: il primo si verifica quando il trend cambia da rialzista a ribassista o da ribassista a rialzista. Il secondo modo è se il trend cambia in un trend incerto e rimane tale per più di tre giorni. Quindi se lo strumento finanziario cambia da un trend crescente ad uno incerto e rimane tale per soli due giorni prima di ritornare nuovamente ad un trend crescente, il trend dell’OBV è considerato essere sempre stato crescente. 120 Quando l’OBV cambia in un trend rialzista o ribassista, si è verificata una rottura. Quando l’OBV subisce una rottura, normalmente precede la rottura del prezzo, gli investitori dovrebbero aprire posizioni lunghe sulla rottura dell’OBV nella parte superiore. Allo stesso modo gli investitori dovrebbero vendere a breve termine quando l’OBV subisce rottura nella parte inferiore. Le posizioni dovrebbero essere mantenute fino a quando il trend cambia (come spiegato precedentemente). Questo metodo di analisi dell’OBV è definito per cicli di trading di breve termine. Secondo Granville gli investitori devono agire velocemente e con decisione se desiderano trarre profitto dall’analisi di breve termine dell’OBV. Volume Average indica il valore medio degli scambi. Oscillatore di Volume Rappresenta la differenza tra due medie mobili esponenziali del volume dello strumento finanziario. La differenza tra le medie mobile può essere espressa sia in termine di punti che di percentuali. Si può usare la differenza tra due medie mobile del volume per determinare se il trend del volume complessivo sta crescendo o diminuendo. Quando il Volume Oscillator cresce sopra lo zero significa che la media mobile del volume di breve termine è posizionata al di sopra della media mobile del volume di lungo termine, quindi anche il trend del volume di breve termine è impostato al rialzo più di quello di lungo. Vi sono diversi modi di interpretare le variazioni dei trend del volume. Una convinzione comune è che quando si hanno prezzi rialzisti con volume crescente, e prezzi ribassisti con volume in diminuzione, il mercato sia rialzista. Al contrario, se il volume aumenta quando i prezzi calano, e diminuisce quando i prezzi aumentano, il mercato sta mostrando segni di debolezza. La teoria sottostante è quella che segue. Prezzi crescenti associati a volumi in aumento indicano una partecipazione crescente dei compratori (più acquirenti) che potrebbe portare a un proseguimento del movimento in atto. Al contrario, prezzi in diminuzione con aumenti di volume (più venditori) significano una partecipazione in diminuzione dei compratori. Commodity Channel Index Misura la variazione del prezzo dello strumento finanziario dalla sua media statistica. Valori elevati mostrano che i prezzi sono insolitamente alti se confrontati con i prezzi medi, mentre valori contenuti indicano che i prezzi sono insolitamente bassi. Contrariamente al suo nome, il CCI può essere utilizzato su ogni tipo di strumento finanziario,e non solo sulle commodity. Il CCI è stato sviluppato da Donald Lambert. Ci sono due metodi di interpretazione del CCI: per individuare le divergenze (i prezzi segnano un nuovo massimo mentre il CCI scende incrociando i prezzi del titolo, questa divergenza è generalmente seguita da una correzione) e come indicatore di ipercomprato/ipervenduto (il CCI oscilla intorno a 100. Si hanno indicazioni di ipercomprato sopra 100, imminente correzione dei prezzi, e ipervenduto sotto i –100, rally imminente. Pista ciclica La Pista Ciclica esprime la differenza tra la quotazione e la sua media mobile semplice a 50 giorni. L’indicatore oscilla intorno alla linea dello zero, che rappresenta il momento di incrocio tra quotazione e media mobile. Nel grafico sono indicate due linee parallele tratteggiate orizzontali che rilevano dei livelli all'esterno dei 121 quali, storicamente, si sono avute delle situazioni di eccesso (zona superiore o ipercomprato e zona inferiore o ipervenduto). Andamenti divergenti da quelli delle quotazioni, specialmente se la Pista ciclica si trova in zona di eccesso, anticipano inversioni di tendenza. Bandwidth Indicatore direttamente derivato dalle Bande di Bollinger, che ne misura l'ampiezza, con l'obiettivo di individuare cicli nella volatilità e situazioni di particolare compressione che potrebbero dare vita a esplosioni direzionali. La formula costruttiva è la seguente: (Banda Superiore – Banda Inferiore) / Banda Mediana Indicatore Aroon di Chande l'indicatore Aroon, ideato da Tushar Chande "Aroon" è una parola sanscrita che significa "prima luce dell'alba", ossia soglia, momento di passaggio tra la notte e il giorno. Obiettivo di questo indicatore è infatti proprio l'identificazione del momento di passaggio da una fase laterale del mercato a una di tendenza e viceversa. Solitamente gli indicatori – e gli oscillatori in particolare – misurano il comportamento del prezzo in funzione del tempo, come avviene per esempio nel caso del Rate of Change (ROC). L'indicatore Aroon funziona invece esattamente all'opposto, misurando il passaggio del tempo in funzione di un determinato livello di prezzo. Obiettivo è l'identificazione del momento di passaggio da una fase laterale del mercato a una di tendenza e viceversa Chaikin volatilità La Volatilità di Chaikin si ottiene calcolando la media mobile esponenziale della differenza tra il massimo e il minimo del giorno e calcolando la percentuale di variazione di questa media mobile. I parametri sono il numero di giorni considerati per calcolare la media mobile e il tasso di variazione. La volatilità di Chaikin confronta lo scarto tra il prezzo più alto e il prezzo più basso di un titolo. Una volatilità elevata è indice della maturità di un picco mentre una volatilità debole rappresenta un livello di base. 4d. Indicatori sovrapposti Bande Di Bollinger Simili alle medie mobili envelopes.La differenza tra le Bande di Bollinger e le envelopes è che queste ultime sono tracciate al di sopra e al di sotto della media mobile di una percentuale fissa, mentre le Bande di Bollinger sono tracciate al di sopra e al di sotto della media mobile in base al livello di deviazione standard. Da quando la deviazione standard è una misura di volatilità, le bande sono diventate auto-adattive: l’ampiezza aumenta durante le fasi di mercato molto volatile e si contrae durante i periodi di variazioni contenute dei prezzi. Le Bande di Bollinger sono generalmente tracciate sui i prezzi dello strumento 122 finanziario, ma possono anche essere tracciate su un indicatore. I commenti che seguono si riferiscono alle bande tracciate sui prezzi. Come per le envelopes, l’interpretazione base delle Bande di Bollinger è che i prezzi si posizionano tra la banda superiore e quella inferiore. La caratteristica distintiva delle Bande di Bollinger è che gli spazi tra una banda ed un’altra variano in funzione delle volatilità dei prezzi. Durante i periodi caratterizzati da prezzi estremamente variabili (es. alta volatilità), le bande si allargano. Durante i periodi di stagnazione dei prezzi (es. bassa volatilità), le bande si contraggono per contenere i prezzi. Mr. Bollinger evidenzia le seguenti caratteristiche delle Bande di Bollinger. Consistenti variazioni di prezzo si osservano dopo che le Bande si stringono poichè la volatilità diminuisce. Quando i prezzi escono dalla banda, la continuazione del trend in atto è sottointesa. Massimi e minimi registrati al di fuori delle bande , seguiti da massimi e minimi all’interno delle bande segnalano un’inversione del trend. Un movimento che parte da una banda e procede fino all’altra banda è utile al fine di individuazione di prezzi target. Le Bande di Bollinger sono tracciate come tre bande. La banda centrale è una media mobile semplice. Nella formula che segue, "n" è il numero di periodi temporali (es. 20 giorni) sui quali è calcolata le media mobile. La banda superiore è analoga alla banda centrale, ma si aggiunge il numero di deviazione standard. Nella formula successiva, "D" è il numero di deviazione standard. La banda inferiore è ottenuta sottraendo dalla media mobile lo stesso numero di deviazione standard. Bollinger raccomanda di usare "20" per il numero dei periodi temporali della media mobile, di calcolare la media mobile usando il metodo ''semplice'' e di usare 2 per il numero di deviazione standard. Bollinger ha anche constatato che il calcolo della media mobile su 10 periodi non è molto efficace. SAR Parabolico Il sistema parabolico tempo/prezzo, sviluppato da Welles Wilder, è utilizzato per individuare i trailing stop ed è denominato "SAR" (stop-and-reversal). Il Parabolic SAR fornisce eccellenti punti di uscita dal mercato. Si potrebbero chiudere posizioni lunghe quando il prezzo scende sotto il SAR e chiudere posizioni corte quando il prezzo sale sopra il SAR. In caso di posizione long (es. il prezzo è sopra il SAR), il SAR crescerà ogni giorno, senza curarsi della direzione del prezzo. L’ammontare del SAR crescente dipende dall’ammontare del prezzo. Si dovrebbe essere lunghi quando il SAR è sotto il prezzo e corti quando è sopra il prezzo. Il concetto si ispira dall’idea che il tempo è nemico, e a meno che una contrattazione non continui a generare profitti nel tempo, essa dovrebbe essere liquidata. Conseguentemente, la Strategia di Tempo/Prezzo Parabolico guida il trend fino a quando il livello del SAR è penetrato. Allora la posizione attuale deve essere chiusa e una posizione inversa deve venire aperta (da questo concetto deriva il nome Stop And Reverse). L’espressione ''Parabolico'' deriva dalla forma della curva che gli stop creano quando le indicazioni di trading compaiono sul grafico. Per calcolare la funzione, si deve prima trovare un punto di inversione estremo. Su posizioni lunghe questo prezzo è di solito il più basso registrato durante la posizione corta precedente che è stata chiusa. Su una posizione corta, il prezzo estremo è di solito il più alto registrato durante la precedente posizione lunga che è stata chiusa. In pratica, non si avrà un punto di inversione estremo per la prima operazione quando non ci sono operazioni precedenti. Per dare una spiegazione a ciò, la funzione utilizza il massimo e il minimo della barra precedente (a seconda che la posizione sia lunga o corta) prima della prima operazione. Per vendite di lungo termine ed acquisti di breve termine, dal secondo giorno in poi, il SAR è aggiustato come segue: SARb = SARp +AF(H-SARp) SARs = SARp +AF(L-SARp) dove 123 SARb è il prezzo di stop di una posizione lunga al quale si vende e se ne apre una corta. SARs è lo stop di acquisto di una posizione corta al quale si chiude la posizione corta e se ne apre una lunga. SARp è il SAR della barra precedente. AF è un fattore di accelerazione che parte da .02 per la barra successiva al momento in cui lo stop di acquisto segnala di aprire una posizione lunga; è successivamente aumentato di .02 man mano che il prezzo raggiunge un nuovo massimo (H) da quando la posizione lunga in atto è stata aperta. Se durante l’operazione lunga il prezzo non registra un nuovo massimo, AF è lasciato immutato al livello del periodo precedente. H è il nuovo massimo da quando la posizione lunga in atto è stata aperta su indicazione dello stop di acquisto L è il nuovo minimo da quando la posizione corta in atto è stata aperta su indicazione dello stop di vendita. Il valore fornito dalla funzione parabolica è il valore del SAR descritto sopra. Canale di Keltner I Canali di Keltner fanno parte della medesima categoria del Canale di Ralph, del Canale della Standard Error, delle Bande di Bollinger, del Canale di Deviazione Standard, della Envelope, ecc. La sua formula è data da una MM esponenziale a 39 periodi, cui vanno aggiunte due bande esterne calcolate sulla volatilità delle barre moltiplicate per 1,618 (importante numero di Fibonacci). Questa è l'opzione per costruire il canale qui rappresentato, in quanto in origine i parametri erano diversi ed usati per un trading essenzialmente di breve periodo. Nel tempo, pur attribuendo a questo indicatore il nome di Keltner, si sono apportate numerose modifiche alla formula originale. L'idea di questo indicatore è quella di utilizzare il canale come misuratore della volatilità, ed ogni volta che i prezzi si portano fuori dal canale ci sono buone possibilità che essi vadano in trend. I rimbalzi di natura tecnica vanno spesso ad esaurirsi su una delle tre bande di contenimento, fondamentalmente la prima o la seconda. L'attraversamento della terza banda, dopo una lunga fase, annuncia l'inversione del trend primario. Lo strumento è per lo più utilizzabile per le strategie di tipo trend-following, dal momento che la fuoriuscita dei prezzi dal canale, al rialzo o al ribasso, crea la possibilità che il mercato stia iniziando o continuando un movimento direzionale ben definito. Volatility Stops Questo indicatore cerca di individuare i punti di Stop & Reverse in funzione della volatilità dello strumento finanziario. L'uso che se ne può fare è del tutto analogo al più comunue indicatore Parabolic SAR. Swing Wave Questo indicatore individua livelli di Stop&Reverse, che possono essere utilizzati in modo analogo a quelli ottenibili con il più classico Parabolic SAR. Pivot Trading Levels 124 I Pivot Trading Levels sono una serie di linee orizzontali che indicano i livelli di supporto e resistenza all'interno del grafico. Come nelle Quadrant Lines, i livelli di Pivot aiutano ad identificare i potenziali livelli di supporto e resistenza basati su un range di prezzi in un dato periodo. Tale significato è acquisito a livello visivo dal grafico. IntraHL Canale costruito individuano il massimo high ed il minimo low, all'interno di un determinato range di dati. RSI Pivot Indicatore che calcola automaticamente livelli di pivot, che possono essere sfruttati per creare strategie ”counter-trend”. Swing Trendline Questo indicatore cerca di tracciare trendline automatiche in funzione. Vima Le Variable Interval Moving Average, sono una versione speciale di medie mobili ideate da R.G. Boomer.Nelle normali medie mobili l'utilizzatore deve settare il range temporale sul quale eseguire il calcolo. Le VIMA sono medie che tendono a variare la propria reattività, in funzione dei movimenti dello strumento finanziario. Alligator L'indicatore Alligator (lett. alligatore) è uno strumento utilizzato in analisi tecnica per interpretare segnali provenienti da medie mobili differenti. L'alligatore è così chiamato per la sua conformazione, esso infatti è formato da 3 linee che rappresentano le parti della bocca dell'alligatore. La prima linea, solitamente blu, è la mascella dell'alligatore. Essa è calcolata come una media mobile smoothed di 13 periodi. Inoltre la linea è spostata di 8 barre in avanti (verso il futuro). La seconda linea, solitamente rossa, sono i denti dell'alligatore, è la linea di bilancio calcolata come media mobile smoothed di 8 periodi. Inoltre la linea è spostata di 5 barre in avanti (verso il futuro). La terza linea, solitamente verde, rappresenta le labbra dell'alligatore, è la linea di bilancio calcolata come media mobile smoothed di 5 periodi. Inoltre la linea è spostata di 3 barre in avanti (verso il futuro). Quando le linee sono intrecciate tra di loro, questo significa che l'alligatore sta dormendo, più dormirà e più sarà affamato al suo risveglio. Quando si risveglia è molto affamato, quindi per prima cosa apre la bocca, la mascella e si mette a caccia del cibo (ovvero del prezzo), finché non lo mangia. Dopo aver mangiato molto, l'alligatore perde interesse per il cibo, quindi le linee di bilanciamento si uniscono. Questo è un buon momento per prendere il profitto, chiudere tutte le posizioni aperte fino a ché l'alligatore non si risveglierà nuovamente. 125 Supertrend SuperTrend indicatore sviluppato da Oliver Seban. Questo indicatore ha il grande vantaggio di funzionare su tutte le scale di tempo e su tutti i supporti. Si può utilizzare sulle azioni, contratti futures o forex, sia con timeframe 5 minuti sia settimanale. E' lo strumento utilizzato soprattutto per accompagnare i trend e ottimizzare le uscite. Il Supertrend evolve sopra o sotto i prezzi ed è legato al tipo di tendenza. Utilizza soprattutto la chiusura del giorno per filtrare i falsi segnali che possono apparire durante i periodi senza tendenza. Il Supertrend è calcolato a partire da un coefficiente applicato alla volatilità media delle ultime candele (o bar chart secondo il tipo di rappresentazione scelto). Normalmente vengono utilizzati i coefficienti 3 e 10 per il coefficiente moltiplicatore e per il numero di barre. Di forma identica al SAR di Wilder; il Supertrend segue i prezzi come uno stop (utilizzando i calcoli più adatti alla volatilità) con la differenza che non cambia i valori nei periodi privi di tendenza. Permette di dare più spazio e tempo al prezzo per entrare nella tendenza e scoprire i movimenti più importanti. In linea generale, il segnale interpretato come buono è un segnale rialzista quando il Supertrend è sotto il prezzo e ribassista quando il Supertrend è superiore al prezzo. I canali di Donchian Rappresentano un sistema molto semplice di breakout trend following per commodities e futures, ed è applicato con successo anche all'analisi azionaria. I canali di Donchian sono costituiti da due bande esterne, superiore e inferiore, e da una linea intermedia, ottenuta come valore medio dei due valori costituenti la bande esterne. La banda superiore dei canali di Donchian è costituita dalla chiusura più elevata registrata negli ultimi 20 periodi. La banda inferiore dei canali di Donchian è costruita con la medesima logica con orientamento ai minimi; utilizza infatti la chiusura (o il minimo) con il valore più basso registrato negli ultimi 20 periodi. Per loro conformazione, i canali di Donchian funzionano bene in mercati in trend, ma non in mercati laterali. I segnali derivano da regole basilari: quando il prezzo tocca o supera al rialzo la banda superiore del canale si genera il segnale di acquisto; quando il prezzo tocca o supera al ribasso la banda inferiore del canale si genera il segnale di vendita. 4.e. Studi avanzati Momentun Inc. Dec. Periodo (default = 5) Specifica la lunghezza su cui viene calcolato il valore dell'indicatore. Incrocio Medie Mobili Breve ( default = 9 ) 126 Specifica la lunghezza su cui viene calcolato la media mobile veloce. Lungo ( default = 18 ) Specifica la lunghezza su cui viene calcolato la media mobile lenta. Punti di inversione L'indicatore identifica i massimi ed i minimi del ciclo, e li visualizza disegnando dei punti colorati di blu o di rosso. Lo scopo di questo studio è consentire all'utilizzatore di identificare i cicli del mercato, comprendere se sono tradabili e verificare se la propria strategia è in sincronia con il timing dello strumento. Poichè lo scopo è quello di avere indicazioni affidabili e non di anticipare il mercato, i punti di inversione sono solitamente disegnati con un ritardo di circa un ciclo rispetto all'ultima barra disponibile. I cerchi di colore verde vogliono invece fornire una informazione più pronta sui possibili punti di inversione, ma devono poi essere confermati dalle successive evoluzioni dei prezzi. TPL: Volatilità Template costituito da un grafico a barre e comprendente i seguenti indicatori: Indicatori sovrapposti: Bande di Bollinger Indicatori separati: Bollinger Percentuale, Average True Range TPL: Volume Template costituito da un grafico a candele volume e comprendente i seguenti indicatori: Indicatori separati: On-Balance Volume, Media Volumi TPL: Momento Template costituito da un grafico a barre e comprendente i seguenti indicatori: Indicatori sovrapposti: Canale di Keltner Indicatori separati: Stocastico Lento, Momento TPL: Trend Template costituito da un grafico a candele e comprendente i seguenti indicatori: Indicatori sovrapposti: Medie Mobili Envelope Indicatori separati: MACD, ADX 4.f. Altri filtri Regressione Lineare 127 Indicatore basato sul trend del prezzo dello strumento finanziario su un periodo di tempo specifico. Il trend è determinato calcolando linea di regressione lineare con il metodo dei minimi quadrati. La tecnica dei minimi quadrati fa corrispondere ad una trendline i dati nel grafico minimizzando la distanza tra di essi (rappresentati da punti) e la trendline di regressione lineare. Qualsiasi punto lungo l’indicatore di Regressione Lineare è uguale al valore finale della trendline di Regressione Lineare. Per esempio, il valore finale di una trendline di Regressione Lineare su 10 giorni avrà lo stesso valore di un indicatore di Regressione Lineare a 10 giorni. Distance Coefficient Appartiene alla categoria dei filtri non lineari di Ehlers. Si usa, come le medie mobili, per individuare l'andamento di uno strumento finanziaro, filtrando il più possibile gli spike di prezzo, sia pure introducendo un ritardo temporale rispetto al tracciato d'origine. Rispetto alle medie mobili, il filtro non-lineare di Ehlers riesce a filtrare meglio gli spike di prezzo introducendo ritardi temporali inferiori. IE2 Indicatore simile ad una media mobile, creato da Tim Tillson. Ha un comportamento intermedio tra l'integrale della pendenza di una linea di regressione (ILRS) e la media mobile del punto finale (EPMA). NLR Usa una analisi della regressione non lineare, per stimare una curva attraverso un set di dati. L’utilizzo è simile a quello delle medie mobili. Nonlinear Filter Individua l'andamento di uno strumento finanziaro, filtrando il più possibile gli spike di prezzo, sia pure introducendo un ritardo temporale rispetto al tracciato d'origine. Rispetto alle medie mobili, il filtro non-lineare di Ehlers riesce a filtrare meglio gli spike di prezzo introducendo ritardi temporali inferiori. Optimal Tracking Questo indicatore é stato creato da John Ehlers, e rappresenta una versione modificata di media mobile, che nasce con lo scopo di essere più reattiva ai movimenti di prezzo dello strumento finanziario, pur mantenendo un andamento più smussato. T3 Questo indicatore creato da Tim Tillson, è simile ad una media mobile, ma se ne differenzia perchè riesce a smussare l'andamento dei prezzi introducendo un ritardo inferiore a quello delle Medie Mobili. Tether Line 128 Questo è un sistema del tipo ”momentum crossover” con un filtro simile allo stocastico. Le due linee orizzontali indicano i livelli di ipercomprato ed ipervenduto. Zig Zag L'indicatore Zig Zag calcola una linea spezzata che oscilla tra i minimi ed i massimi relativi di uno strumento finanziario. L'indicatore è utile come supporto per il tracciamento di trendlines, e livelli critici di prezzo. 5. Chart trading Descrizione generale Chart trading è il sistema evoluto che permette di immettere, modificare e cancellare gli ordini su tutti gli strumenti finanziari, con un semplice click del tasto destro del mouse direttamente dal grafico, in modo da poter seguire con la massima velocità e immediatezza il trend di mercato, tenendo sotto controllo sia i propri ordini sia i movimenti degli strumenti direttamente sul grafico. Sui grafici è stata aggiunta in alto a sinistra, un’apposita icona , di default disattiva, che permette di visualizzare tutti gli ordini immessi ed eseguiti durante la giornata e di inserire ordini direttamente dal grafico. Dopo aver attivato il chart trading, rimangono attive tutte le altre funzionalità del grafico fatta eccezione per quelle attivabili con il tasto destro del mouse (Es. modifica parametri degli elementi del grafico, dimensione delle trend line, colori candlestick, sfondo grafico, etc.), infatti il tasto destro assumerà la funzione di apertura maschera inserimento ordini. Pertanto, per modificare le caratteristiche delle candele o delle trend line, eventualmente presenti sul grafico, sarà necessario disattivare il tasto chart trading. In supporto al chart trading, è stata aggiunta, nell’icona in alto a sinistra dove vengono selezionati i cursori, un nuovo cursore chiamato “linea orizzontale” con il quale si illuminerà il prezzo del titolo sull’asse delle ascisse, facilitando così l’inserimento degli ordini. Questo cursore sarà attivo di default all’attivazione del chart trading, ma potrà essere modificato o disattivato in qualsiasi momento. 5.a. Inserimento di un ordine Posizionando il cursore sul grafico, in corrispondenza di un qualsiasi prezzo e cliccando una sola volta il tasto destro del mouse, apparirà il pop up di inserimento dell’ordine. Se il tasto destro del mouse viene cliccato più volte apparirà comunque un solo pop up di inserimento ordini alla volta. Il pop up, che replica l’Order entry, permette di impostare l’ordine scegliendo tra le diverse tipologie di operatività, la quantità (che considererà le eventuali impostazioni salvate nelle preferenze) e scegliendo il prezzo. Per quest’ultimo, per una maggiore celerità nell’invio dell’ordine, il prezzo visualizzato sull’asse delle ordinate ed evidenziato dal cursore, sarà il prezzo dell’ordine e sarà visualizzato di default nel pop up. 129 N.B.: Nel caso in cui il prezzo scelto non corrisponda a un multiplo del tick minimo, in questo caso nel pop up sarà visualizzato il prezzo aggiustato al tick minimo del titolo. 5.b. Visualizzazione ordini Una volta confermato l’ordine, il pop up scomparirà e sul grafico appariranno una retta ed un’etichetta con colori differenti a seconda dell'indicazione restituita dal mercato sullo stato di esecuzione dell'ordine in quel momento. I colori delle rette orizzontali e delle etichette manterranno la stessa logica dell’attuale monitor ordini: - verde per Immesso - blu per Eseguito - giallo per Eseguito Parziale Inoltre, in caso di eseguito la retta sarà continua mentre sarà tratteggiata in caso di ordini immessi e eseguiti parziali. N.B. per l’operatività in marginazione, sui futures e sul forex, è prevista la visualizzazione dello Stop loss automatico di Fineco con un’ etichetta grigia, indicante il prezzo, associata ad una retta continua. Nota: Gli ordini cancellati, rifiutati, accodati o da accodare non saranno visualizzati sul grafico. Le etichette, oltre ad indicare lo stato dell’ordine, contengono i dati identificativi dell’ordine con indicazioni specifiche dell’operatività scelta. Per l’operatività ordinaria i dati visualizzati sono: - Ordine immesso: Appare una retta tratteggiata verde in corrispondenza del prezzo immesso e nell’ etichetta verde saranno indicati i parametri dell’ordine: > “ORD”: indica l’operatività in ordinaria > “A/V”: indica la tipologia di ordine se di Acquisto o Vendita. > ”Q.IMM”: quantità immessa nell’ordine. > “P.IMM”: prezzo immesso nell’ordine. > “X” tasto per la cancellazione dell’ordine Il prezzo di eseguito potrebbe essere diverso dal prezzo immesso, in questo caso una volta eseguito l’ordine la retta si sposterà dal livello di immesso a quello di eseguito. Se l’ordine viene eseguito in più tranche a prezzi diversi, la retta blu e l’etichetta saranno posizionati sul prezzo medio di carico presente nel monitor ordini. - Ordine eseguito Appare un retta blu continua in corrispondenza del prezzo di eseguito,nell’ etichetta saranno indicati i parametri dell’ordine: 130 > “ORD”: indica l’operatività in ordinaria > “A/V”: indica la tipologia diordine se di Acquisto o Vendita. > “Q.ESE”: quantità eseguita nell’ordine. > “P.ESE”: prezzo eseguito dell’ordine. Per gli eseguiti oltre alla retta orizzontale comparirà una piccola freccia per indicare la candela in cui è stato eseguito l’ordine, in modo tale da permettere al cliente di visualizzare sia il livello di prezzo, ma anche l’orario indicativo. La freccia compare solo in caso di eseguito totale. Freccia verde rivolta verso l’alto -> buy Freccia rossa rivolta verso il basso -> sell - Ordine parzialmente eseguito: Nel caso di eseguito parziale (PFILL), in corrispondenza del prezzo immesso, rimarrà la retta tratteggiata ma diventerà di colore giallo. Sull’ etichetta sinistra si vedrà la quantità di titoli rimasta immessa che sarà sicuramente minore rispetto alla quantità iniziale immessa. La linea tratteggiata rimarrà posizionata sul livello di prezzo immesso fino a quando l’ordine non verrà eseguito totalmente (o cancellato per la parte ancora immessa). > “ORD”: indica l’operatività in ordinaria > “A/V”: indica la tipologia di ordine se di Acquisto o Vendita. > ”Q. P.IMM”: quantità non ancora eseguita dell’ordine immesso. > “P.IMM”: prezzo immesso nell’ordine. > “X” tasto per la cancellazione della parte del’ordine non ancora eseguita Nota: Con il chart trading non è possibile impostare (ne visualizzare sul grafico) Stop loss, Take profit o Trailing stop sulle posizioni o sui singoli oridni che le compongono. Tali ordini possono essere impostati solo dal Monitor ordini, dall’Order entry o dal PowerBook. 5.c. Cancellazione di un ordine Per cancellare un ordine dal grafico è necessario che lo stato dell’ordine sia immesso o eseguito parziale. La cancellazione si ottiene cliccando sul pulsante specifico “X” nell’etichetta dell’ordine. Se l’ordine è stato eseguito parzialmente, cliccando sul pulsante “X”, la cancellazione agisce solo sulla parte non eseguita dell’ordine. 5.d. Dettaglio dell’ordine 131 Cliccando sull’ etichetta è possibile visualizzare il dettaglio dell'ordine, che è possibile stampare per propria memoria. 5.e. Spostamento dell’ordine Con il chart trading è possibile spostare gli ordini da un livello di prezzo (prezzo limite al quale l’ordine è stato inserito) ad un nuovo livello di prezzo. Per spostare l’ordine immesso, è necessario: - posizionare il mouse sulla linea tratteggiata o sull’ etichetta indicante l’ordine immesso - cliccare il tasto sinistro del mouse tenendo premuto - spostare la retta sul nuovo livello di prezzo desiderato - rilasciare il tasto sinistro Rilasciando il tasto sinistro, appare un pop up che richiede la conferma dello spostamento dell’ordine ad un nuovo livello di prezzo. Confermando, l’etichetta dell’ordine immesso scompare e al nuovo livello di prezzo apparirà la nuova etichetta. Contemporaneamente nel Monitor ordini si visualizza la cancellazione dell’ordine precedentemente immesso e l’inserimento del nuovo ordine. 5.f. Marginazione, futures e Forex Per l’operatività in marginazione, per i futures e il forex i dati visualizzati nell’etichetta sono: - Ordine immesso: > “MI/MO”: indica l’operatività in marginazione intraday oppure multiday > “A/V”: indica la tipologia di ordine se di Acquisto o Vendita. 132 > ”Q.IMM”: quantità non ancora eseguita dell’ordine immesso. > “P.IMM”: prezzo immesso nell’ordine. > “X” tasto per la cancellazione dell’ordine - Ordine eseguito: In marginazione sulle etichette di tutti gli ordini che compongono una posizione, è presente il tasto “C” che permette di chiudere in qualsiasi momento la posizione. > “MI/MO”: indica l’operatività in marginazione intraday oppure multiday > “A/V”: indica la tipologia diordine se di Acquisto o Vendita. > “Q.ESE”: quantità eseguita nell’ordine. > “P.ESE”: prezzo eseguito dell’ordine. > “C” tasto per la chiusura della posizione - Ordine parzialmente eseguito: Nell’etichetta dell’ordine in marginazione parzialmente eseguito sono presenti sia il tasto “C” per chiudere la posizione e il tasto “X” per cancellare la parte di ordine non ancora eseguita. > “MI/MO”: indica l’operatività in emarginazione intraday oppure multiday > “A/V”: indica la tipologia diordine se di Acquisto o Vendita. > “Q.ESE”: quantità eseguita nell’ordine. > “P.ESE”: prezzo eseguito dell’ordine. > “C” tasto per la chiusura della posizione > “X” tasto per la cancellazione della parte del’ordine non ancora eseguita Per l’operatività in marginazione, sui futures e sul forex, è prevista la visualizzazione dello Stop loss automatico di Fineco con un’etichetta grigia, indicante il prezzo, associata ad una retta continua. Nota: per l’operatività sul Forex e su derivati le etichette degli ordini immessi, eseguiti e parzialmente eseguiti non presentano il tasto C, le operazioni si potranno chiudere solamente immettendo un ordine di segno opposto oppure, dal tasto “C” presente nel Portafoglio titoli. > Stop loss automatici di Fineco: Quando con un ordine eseguito, si apre una posizione in marginazione (su azioni, futures e forex), in corrispondenza del prezzo di stop loss automatico, apparirà una retta grigia con relativa etichetta. 133 Se la posizione viene allungata con altri ordini, con il ricalcolo dello stop loss automatico, la retta grigia si sposterà al nuovo prezzo di Stop ricalcolato. Per distinguere a quale ordine sarà associato un particolare Stop loss, basta posizionare il cursore del mouse sull’etichetta dello Stop loss oppure sulla etichetta di uno degli ordini che compongono la posizione e si illuminerà (colore fucsia) lo Stop loss ad essa associato e tutti gli ordini associati alla posizione stessa. Se gli ordini associati alla posizione sono sovrapposti ad altri, oltre ad illuminarsi, le etichette si espandono e si visualizzano interamente. > Chiusura di una posizione Cliccando il tasto “C” presente in ciascuna etichetta degli ordini che compongono la posizione, appare il pop up di chiusura parziale o totale della posizone. Compilando i campi e confermando l’ordine, appare sul grafico la corrispondente etichetta, quando l’ordine viene eseguito scompariranno dal grafico anche tutte le etichette degli ordini che compongono la posizione e l’etichetta dello Stop loss. Nel caso del mercato Forex, quando si andrà a riaprire una posizione chiusa in precedenza, si visualizzeranno il nuovo stop loss ed i precedenti ordini eseguiti. Se ho una posizione in marginazione aperta, con ordini ad essa associati ancora immessi, e clicco il tasto "C" per chiudere la posizione (dando conferma di chiusura) la posizione si azzera, ma rimane ancora aperta per effetto degli ordini ancora immessi. > Trade and Reverse Quando una posizione in marginazione viene ribaltata con un trade and reverse, nel chart trading l’ etichetta del primo Stop loss si cancella e appare una nuova etichetta al nuovo livello di stop ricalcolato. 134 5.g. Visualizza, modifica e cancella Stop loss, Take profit e Trailing stop Direttamente sul chart è possibile visualizzare, modificare e cancellare Stop loss, Take profit e Trailing stop inseriti sui singoli ordini. Inserendo ordini con associati Stoploss, Take profit e Trailing stop, sul grafico in corrispondenza della label dell’ordine (all’estrema destra) appariranno delle etichette indicanti i valori di Sl/Tp/trailing. Nelle etichette saranno presenti: - La tipologia di strategy impostata: Stop – Take o Trailing - Il prezzo impostato - La “x” che cancella in automatico la singola strategy Cliccando il tasto destro del mouse sulla singola etichetta apparirà il popup “stoploss e trailing” che permette l’inserimento/modifica/cancellazione delle strategy. Pertanto le strategy potranno: - essere inserite dall’order entry o dal monitor - essere modificate dalle icone che aprono il popup “stoploss e trailing” nel Monitor ordini o richiamando lo stesso popup dall’etichetta - essere cancellate sia dal pop up sia dalla “x” presente sull’etichetta 135 Se vi sono più ordini ravvicinati tra loro (per timeframe o per operatività) su cui sono state inserite delle strategy, passando a mouseover sull’etichetta dell’ordine appariranno in sovraimpressione le strategy associate all’ordine stesso. Se le etichette dovessero inficiare la lettura del grafico, è possibile nasconderle temporaneamente cliccando su una parte qualsiasi del chart; sesi vogliono rivedere, basta ripassare a muoseover sull’etichetta dell’ordine e riappariranno. Caso Marginazione Sulle posizioni in marginazione è possibile visualizzare sia gli Stop loss automatici di posizione, sia i possibili Take profit di posizione. Questi si visualizzeranno con un’etichetta grigia posizionati al livello di prezzo scelto associata a una linea retta grigia. A mouseover si illumineranno e si illumineranno gli ordini che compongono la posizione. Qualora si volesse modificare il Take profit diposizione, cliccando l’etichetta si aprirà il popup “Stop loss posizione leva” per modificarlo. 5.h. Sovrapposizione di etichette Nel caso in cui ci siano molti ordini sul grafico su livelli di prezzo vicini, le etichette si sovrapporranno. 136 Per evidenziare la presenza di ordini coperti da altra etichette compare in primo piano l’etichetta dell’ultimo ordine immesso/eseguito con il numero degli ordini coperti, a esempio nell’immagine sotto vediamo il caso di 3 ordini vicini: Quando con il mouse ci si posiziona sopra l’etichetta, “esplodono” tutte le etichette sottostanti, 5.i. Indicatore BID/ASK Con l’attivazione chart trading e l’impostazione di un timeframe intraday si visualizzerà direttamente sul grafico il prezzo al primo livello denaro e lettera. Inoltre è visualizzabile sotto forma istogrammatica la composizione delle quantità nei primi 5 livelli del book. Nell’immagine sotto vediamo le etichette gialle sulla destra con indicazione prezzi bid ask, e blu per il last, accanto alla visualizzazione grafica delle quantità presenti nel book. Se il last si sovrappone al bid ask rimarrà in primo piano il last. 6. Multichiarts 137 Multichart permette di scegliere tra una gamma di configurazioni del grafico per “tenere sott’occhio” anche i grafici di altri titoli con maggior semplicità e velocità in unico popup. Aprendo un grafico sarà presente l’icona “Multichart” pop up. che, se cliccata, modificherà la visualizzazione del Il nuovo popup visualizzato è diviso in due parti: nella parte a sinistra appare il grafico del titolo selezionato in precedenza con visualizzati anche i volumi e la sezione di destra è inizialmente vuota. Nella sezione di destra, inserendo nelle finestre del search il nome o il simbolo del titolo e selezionando il mercato, apparirà il grafico del titolo. I titoli possono essere inseriti nelle sezioni vuote anche con il drag&drop della stringa del titolo dalla watchlist o dalle liste predefinite. Si possono scegliere tre diverse configurazioni: a due grafici, a 4 grafici e a 6 grafici contestuali. 138 E’ possibile espandere il chart a schermo intero oppure restringerlo e modificare il popup per una visualizzazione orizzontale o verticale, trascinando semplicemente la cornice destra del popup. Trascinando la cornice, i grafici si rimpiccioliranno e potranno essere allineati in orizzontale o in verticale a propria scelta: 6.a. Struttura Multicharts Il popup che si apre presenta in alto una barra comune con il menu a tendina per selezionare la frequenza dei grafici e la profondità che saranno applicati in ugual modo a tutti i grafici. Nella cornice di sinistra sono presenti: 139 - tre icone per aprire le diverse configurazioni: che permette la visualizzazione di due grafici consente di visualizzare 4 grafici consente di visualizzare 6 grafici - l’icona per modificare la visualizzazione dei grafici (candlestick, o lineare) - l’icona «Torna al Chart» per tornare a Powerchart. Permette di ritornare al chart del titolo di partenza oppure del chart selezionato. N.B.: Se si apre un multichart, il grafico del titolo X di partenza è evidenziato con una cornice verde, se clicco su un altro chart (titolo Y), si evidenzierà quest’ultimo e se si clicca l’icona si visualizzerà il chart del titolo Y. - di rimando al manuale Powerchart - che apre il popup di salvataggio dei multichart - per inserire trendline - è l’icona che permette la modifica della configurazione del multichart: se spenta (di default) permette una configurazione automatica dei grafici. Quindi, tutti i chart si aprono con uguale dimensione e se si trascina la cornice si allargano e restringono tutti. se cliccata (rimane accesa) permette di allargare e rimpicciolire tutti i chart trascinando semplicemente la cornice degli stessi. Inoltre, per ogni chart è possibile cancellare il grafico dei Volumi, per ripristinarli è presente il link “Volume” che si illuminerà ogni volta che i volumi vengono tolti dal chart. 140