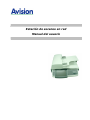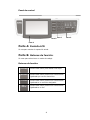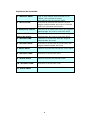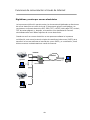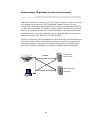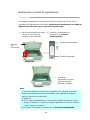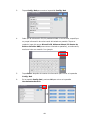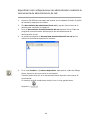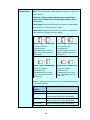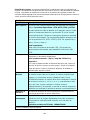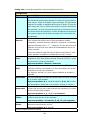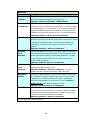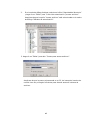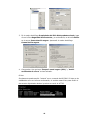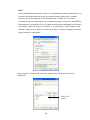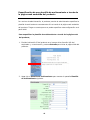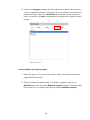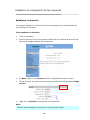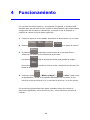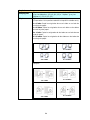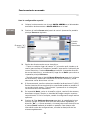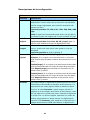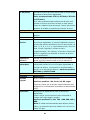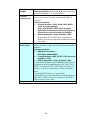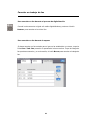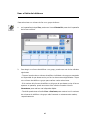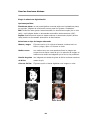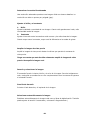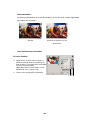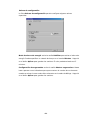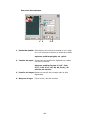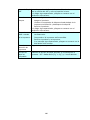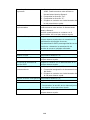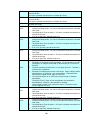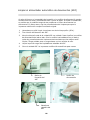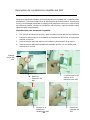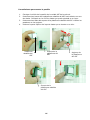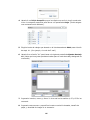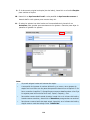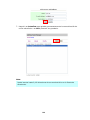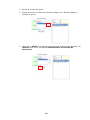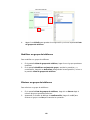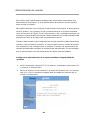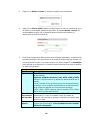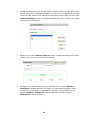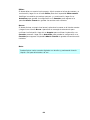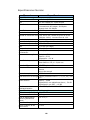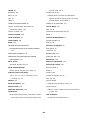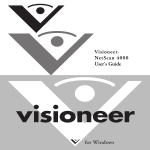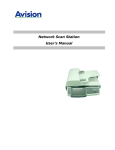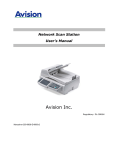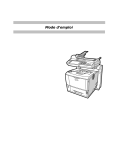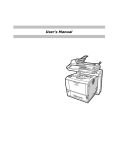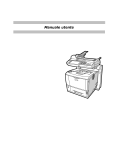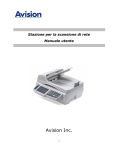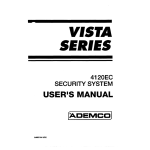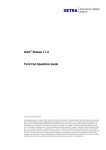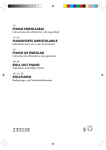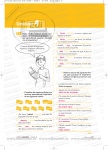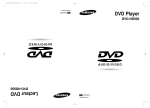Download MFP User`s Manual
Transcript
Estación de escaneo en red
Manual del usuario
Información de seguridad
Cuando use este equipo, tenga en cuenta siempre las siguientes instrucciones de seguridad.
Seguridad durante el uso del equipo
En este manual se usan los siguientes símbolos importantes:
ADVERTENCIA:
Indica situaciones potencialmente peligrosas que, en caso de no seguir las instrucciones, podrían
ocasionar la muerte o graves daños personales.
ATENCIÓN:
Indica una situación potencialmente peligrosa que, en caso de no seguir las instrucciones, se
podría producir daños personales leves o moderados así como daños materiales.
Importante:
Indica requisitos y restricciones de funcionamiento. Lea y siga estas instrucciones para
asegurarse de que usa la impresora multifunción correctamente y de que esta no resulta dañada.
Nota:
Indica una explicación o aclaración más detallada. Es muy recomendable leer esta información.
ADVERTENCIA:
Para evitar descargas eléctricas o un incendio, no retire ninguna de las cubiertas ni tornillos que
no sean los que se especifican en este manual.
ATENCIÓN:
9
9
9
Para reducir el riesgo de incendio, use únicamente el cable de alimentación para
telecomunicaciones número 26AWG o mayor.
Desconecte el enchufe tirando del propio enchufe, no del cable.
No toque los contactos metálicos del módulo ADF. Los bordes está afilados y si los toca
podría producirse heridas.
ii
Precauciones
y
y
y
y
y
No instale el equipo cerca de equipos de calefacción o aire acondicionado.
No instale el equipo en un lugar húmedo o polvoriento.
Usar sólo el adaptador de CA (HEG75-S240320-7L de Hitron) incluido con la máquina. El uso
de otros adaptadores de CA puede dañar la impresora multifunción y anular la garantía.
Ubique el equipo en un lugar seguro, es decir, en una superficie uniforme y plana. Las
superficies inclinadas o irregulares pueden provocar problemas mecánicos o de alimentación
del papel.
Conserve la caja y los materiales de embalaje por si tuviera que transportar el equipo.
Aviso
Importante
y
No haga copias de ningún elemento si no lo permite la ley.
y
La copia de los siguientes elementos suele estar prohibida por la ley local:
y
Letras bancarias, timbres fiscales, obligaciones, certificados de acciones, giros bancarios,
cheques, pasaportes y permisos de conducir.
y
Este producto cuenta con una función que evita la falsificación de letras bancarias. Gracias a
ella, las imágenes similares a las letras bancarias no se pueden copiar correctamente.
Derechos de autor y marcas comerciales
Ethernet es una marca registrada de Xerox Corporation.
Microsoft, Windows, Windows NT, Windows XP y Windows Vista son marcas registradas de
Microsoft Corporation en los Estados Unidos y otros países.
Otros nombres de marcas y productos aquí utilizados se usan únicamente con fines de
identificación y pueden ser marcas comerciales de sus respectivas compañías. Renunciamos a
todos los derechos de tales marcas.
Garantía
La información contenida en este documento está sujeta a cambios sin previo aviso.
El fabricante no concede ninguna garantía de ningún tipo en relación a este manual, incluidas,
pero sin limitarse a, las garantías implícitas de idoneidad para un determinado fin.
El fabricante no se responsabilizará de los errores aquí contenidos ni de los daños incidentales o
consecuentes relacionados con el mobiliario, rendimiento o uso de este material.
iii
Declaración de interferencias de radio frecuencia FCC
Este producto se ha probado y se ha demostrado que cumple los límites de un dispositivo
digital de Clase B, de acuerdo con el Apartado 15 de la normativa FCC. El funcionamiento
está sujeto a las siguientes dos condiciones: (1) Este dispositivo no debe causar
interferencias perjudiciales, y (2) Este dispositivo debe aceptar cualquier interferencia
recibida, incluidas aquellas que provoquen un funcionamiento no deseado. Los límites de la
Clase B FCC están diseñados para proporcionar una protección razonable contra las
interferencias perjudiciales en una instalación residencial. Este equipo genera, utiliza y
puede irradiar energía de radiofrecuencia y, si no se instala y utiliza de acuerdo con las
instrucciones, puede causar interferencias perjudiciales a las comunicaciones de radio. Sin
embargo, no existen garantías de que el equipo no provoque interferencias en una
instalación particular. Si este equipo provoca interferencias perjudiciales a la recepción de
radio o televisión, lo que puede determinarse encendiéndolo y apagándolo, es recomendable
intentar corregir dichas interferencias mediante una o varias de las siguientes medidas:
Reorientar o reubicar la antena receptora.
Aumentar la separación entre el equipo y el receptor.
Conectar el equipo a una toma de corriente de un circuito diferente al que está
conectado el receptor.
Si tiene sugerencias adicionales, consulte en su lugar de compra o a un representante de
servicio técnico.
Advertencia CE
Este producto cumple los límites de la Clase B de las normas EN55022 y EN55024, así como
los requisitos de la norma EN 60950.
iv
Tabla de contenido
1
Procedimientos iniciales ........................................... 1
Introducción............................................................................................. 1
Características.......................................................................................... 1
Vista externa ............................................................................................ 3
Vista frontal ........................................................................................ 3
Puertos de conexión ........................................................................... 4
Panel de control .................................................................................. 5
Información sobre la preinstalación ......................................................... 7
Funciones de comunicación a través de Internet.................................... 10
Digitalizar y enviar por correo electrónico ........................................ 10
Archivamiento (Digitalizar y enviar a una carpeta)........................... 11
2
Instalar la impresora multifunción ......................... 12
Requisitos mínimos de configuración ..................................................... 12
Desbloquear la unidad de digitalización ................................................. 13
Conectar los
Conectar
Conectar
Conectar
Conectar
3
cables................................................................................. 14
el cable Ethernet ................................................................ 14
el cable de la impresora ..................................................... 14
la línea telefónica............................................................... 15
la alimentación y encender la impresora multifunción ....... 15
Configurar la impresora multifunción ..................... 16
Especificar la configuración de red del producto .................................... 17
Especificar más configuraciones de administrador mediante la página
Web del producto ................................................................................... 19
Especificar más configuraciones de administrador mediante la
Herramienta de administración de red ................................................... 21
Especificar una plantilla de carpeta ........................................................ 45
Configurar los servidores para almacenar imágenes......................... 45
Especificación de una plantilla de archivamiento a través de la
página web embutida del producto ................................................... 52
Editar una carpeta mediante la página Web del producto ................. 55
Establecer la configuración de fax requerida.......................................... 60
Establecer la ubicación ..................................................................... 60
Establecer el encabezado del fax ...................................................... 61
4
Funcionamiento ...................................................... 62
Cargar el papel ....................................................................................... 63
Aviso sobre el uso del alimentador automático de documentos ........ 63
Colocar documentos en el alimentador automático de documentos .. 64
Colocar documentos en el cristal ...................................................... 66
Hacer copias........................................................................................... 67
Funcionamiento básico ..................................................................... 67
Funcionamiento avanzado ................................................................ 68
v
Enviar documentos a direcciones de correo electrónico ..........................74
Funcionamiento básico ..................................................................... 74
Funcionamiento avanzado ................................................................ 75
Usar el teclado en pantalla ............................................................... 80
Usar la libreta de direcciones ........................................................... 81
Enviar los documentos a servidores de almacenamiento ........................83
Funcionamiento básico ..................................................................... 83
Funcionamiento avanzado ................................................................ 84
Agregar una nueva carpeta .............................................................. 88
Enviar los documentos por fax ................................................................91
Funcionamiento básico ..................................................................... 91
Funcionamiento avanzado ................................................................ 93
Cancelar un trabajo de fax................................................................ 96
Usar el listín de teléfonos ................................................................. 97
Digitalizar documentos ...........................................................................98
Requisitos del sistema...................................................................... 98
Procedimiento de Instalación de Controladores ............................... 98
Funcionamiento del escáner ........................................................... 100
Información general de la interfaz de usuario ................................ 101
Usar las funciones básicas.............................................................. 102
Usar las funciones avanzadas......................................................... 105
Usar otras herramientas................................................................. 113
5
Solucionar problemas ........................................... 114
Mensaje de información ........................................................................114
Mensajes de información durante las operaciones de digitalización y
copia .............................................................................................. 114
Mensajes de información durante la conexión en red ..................... 116
Mensajes de información durante la operación de envío de correo
electrónico ..................................................................................... 117
Mensajes de información durante la operación de archivado.......... 119
Códigos de información durante el fax ........................................... 122
Eliminar un atasco de papel ..................................................................124
retirar la lína anormal en su imagen escaneada....................................126
6
Tareas de mantenimiento de la impresora
multifunción ................................................................ 127
Limpiar el cristal ...................................................................................127
Limpiar la pantalla LCD .........................................................................128
Limpiar el alimentador automático de documentos (ADF) ....................129
Reemplazo de la plataforma rebatible del ADF......................................130
Reemplazo del rodillo del ADF...............................................................132
Apéndice ...................................................................... 134
Definición de vuestros botones de atajo ...............................................134
Uso de los botones de atajo ..................................................................137
Administrar la libreta de direcciones ....................................................138
Agregar una dirección de correo electrónico .................................. 138
Modificar una dirección de correo electrónico ................................ 141
vi
Eliminar una dirección de correo electrónico .................................. 143
Agregar un nuevo grupo ................................................................. 144
Modificar un grupo .......................................................................... 147
Eliminar grupo ................................................................................ 149
Administrar el listín telefónico del fax .................................................. 150
Agregar un nuevo número de fax.................................................... 150
Eliminar o modificar números de teléfono....................................... 151
Agregar un nuevo grupo de fax....................................................... 152
Modificar un grupo de teléfonos...................................................... 153
Eliminar un grupo de teléfonos ....................................................... 153
Administración de cuentas ................................................................... 154
Configurar la administración de la cuenta mediante la página Web
del producto.................................................................................... 154
Especificaciones técnicas ..................................................................... 159
Índice ................................................................................................... 163
vii
1
Procedimientos iniciales
Introducción
Gracias por adquirir este producto, una impresora multifunción 4 en uno. El producto
ofrece una tecnología de envío de documentos sin precedentes, ya que transmite los
documentos de papel electrónicamente a través de Internet. Con el producto, usted
puede escanear instantáneamente documentos de papel a una o dos caras y entregar
la imagen electrónica a diversos destinatarios, incluyendo direcciones de correo
electrónico, impresoras, faxes, servidores de FTP, sitios web o el ordenador de alguna
otra persona en la red. La nueva forma de distribuir documentos es más rápida, más
económica y más segura que los métodos tradicionales como el correo o la mensajería.
Importante:
Para usar la función de copiar y recibir fax, usted necesita conectar el
producto a una impresora láser en blanco y negro soportada como la Ricoh
Aficio SP4110N o HP LaserJet 2015.
Características
Copia digital:
Dado que el producto cuenta con una impresora láser, puede realizar copias digitales
con una calidad extraordinaria. Gracias a su panel de control intuitivo y una pantalla
LCD de gran calidad, hacer copias digitales es rápido y sencillo.
Envío por correo electrónico:
Conectada a una red Ethernet y un servidor SMTP, la impresora multifunción permite
transmitir como datos adjuntos documentos a direcciones de correo electrónico.
Simplemente con tocar el botón de correo electrónico y seleccionar las direcciones de
correo electrónico de los destinatarios, los documentos primero se digitalizan y
convierten en un archivo de imagen y después se transmiten a los destinatarios
remotos en pocos minutos.
1
Archivado (digitalizar y enviar a una carpeta):
El producto permite enviar los documentos digitalizados a un servidor o a una carpeta
de archivos de su PC a través de la intranet mediante los siguientes protocolos: FTP
(File Transfer Protocol, es decir, Protocolo de transferencia de archivos), HTTP
(Hypertext Transfer Protocol, es decir, Protocolo de transferencia de hipertexto),
HTTPS (una forma segura de usar HTTP), CIFS (Common Internet File System, es decir,
Sistema de archivos de Internet común). La función de digitalizar y enviar a una
carpeta evita al servidor de correo de tener que tratar los datos adjuntos de gran
tamaño.
Escaneo dúplex:
A través del alimentador automático de documentos, el producto le permite escanear
documentos de doble cara para digitalizar sus documentos en forma más eficiente.
Envío por fax:
Con el módem fax integrado y una línea de teléfono adicional, el producto es capaz de
transmitir el documento digitalizado a un fax remoto como si de un fax convencional se
tratara.
Envío de documentos de varias páginas:
Con el alimentador automático de documentos, el equipo permite apilar documentos
de 50 páginas para que se digitalicen de forma continua de una vez con una calidad
fiable, lo que aumenta el rendimiento.
Administración del producto de forma remota:
El producto proporciona una forma cómoda de administrar a distancia la libreta de
direcciones de correo electrónico, los destinos de archivado (carpetas) y el listín
telefónico. Solamente con escribir la dirección IP de la impresora multifunción en el
campo de la dirección URL del explorador, aparecerá la página Web del producto. Esta
página Web permite al administrador crear hasta 2000 direcciones de correo
electrónico, 50 destinos de archivado y 200 números de fax para enviar los
documentos digitalizados a varios destinatarios cómodamente.
Atajos:
Al asignar sus ajustes y funciones más usados como botones de atajo, el producto le
permite completar su tarea en tres simples toques a la pantalla LCD y el panel de
control.
2
Vista externa
Vista frontal
1
2
3
7
4
5
6
1. Bandeja de papel de entrada y soporte
para el papel
5. Panel de control
2. Retenedor de papel
6. Pantalla LCD
3. Cubierta de documentos
7. Unidad ADF
4. Asa
3
Puertos de conexión
1
2
3
4
5
6
7
1. Interruptor de
encendido:
Para encender y apagar la máquina.
2. Toma de energía:
Para conectar la energía con un cable de
alimentación.
3. Puerto de copia:
Para conectar la impresora a un cable USB.
4. Puerto LAN:
Para conectar la red con un cable de red.
5. Puerto USB:
Para conectar un ordenador a un escáner USB.
6. Conector
telefónico:
Este conector telefónico deberá ignorarse ya que no
se proporciona un auricular con el producto.
7. Conector de línea: Para conectar el producto a un conector telefónico
"RJ-11" proporcionado por el proveedor de
telefonía con una línea telefónica.
Nota: Si desea usar el producto como una máquina
de fax regular, usted debe conectar un extremo de
la línea telefónica al conector "Line" (el externo) y
conectar el otro extremo al conector telefónico
"RJ-11" con línea telefónica.
4
Panel de control
Parte B
Parte C
Parte A
Parte A: Pantalla LCD
Se usa para mostrar la operación actual.
Parte B: Botones de función:
Se usan para seleccionar un modo de trabajo.
Botones de función:
Presione este botón para realizar una copia.
Presione este botón para enviar el documento
digitalizado por correo electrónico.
Presione este botón para enviar el documento
digitalizado a un servidor designado.
Presione este botón para enviar el documento
digitalizado a un fax.
5
Parte D
Parte C: Teclado numérico:
Se usa para especificar la cantidad de copias o el número de fax.
Parte D: Botón de inicio y otros botones:
Se usa para seleccionar requisitos especiales o el botón de inicio para comenzar a
enviar o copiar los documentos.
Permite obtener acceso a las herramientas del usuario para
configurar el sistema.
Permite borrar la configuración actual y restablecer la
configuración predeterminada. Presione el botón durante 5
segundos para restablecer los valores predeterminados de
fábrica.
Permite activar el modo de ahorro de energía.
•
•
•
LED Alimentación: se usa para indicar el estado de
encendido y preparado.
LED Alerta: se usa para indicar un error.
LED Suspensión: se usa para indicar el estado de ahorro
de energía.
Permite detener el procesamiento.
Permite iniciar las siguientes operaciones: copia, envío por
correo electrónico, archivado o envío por fax en el modo de
blanco y negro.
Permite iniciar las siguientes operaciones: copia, envío por
correo electrónico, archivado o envío por fax en el modo de
color.
6
Información sobre la preinstalación
Es necesario configurar la impresora multifunción correctamente en la red para poder
realizar operaciones de envío por correo electrónico y archivado. Antes de usar la
impresora multifunción, configúrela adecuadamente en la red para poder realizar
dichas tareas. Debe establecer los siguientes parámetros de red.
¡Importante!
Por favor haga una copia de la siguiente tabla y pida a su administrador de
red el completar esta información.
1. Habilitar DHCP:
2. Dirección IP:
.
3. Máscara de
.
subred:
.
4. Dirección IP de
la puerta de
enlace:
5. Servidor DNS:
.
6. Servidor SMTP:
7. Puerto SMTP:
25
8. Servidor POP3:
9. Puerto POP3:
10. Servidor LDAP:
.
11. Puerto LDAP:
.
.
.
.
.
.
.
.
.
.
7
Explicación del contenido:
1. *Habilitar DHCP:
Elija Sí para obtener las direcciones IP, de
subred y de la puerta de enlace
automáticamente del servidor DHCP.
2. *Dirección IP:
Dirección de protocolo de Internet (IP) que
asigna el administrador de la red o el servidor
DHCP a la impresora multifunción.
3. Máscara de subred:
Dirección de la máscara de subred que asigna el
administrador de la red o el servidor DHCP.
4. Dirección IP de la
puerta de enlace:
Dirección IP de la puerta de enlace que asigna el
administrador de la red o el servidor DHCP.
5. *Servidor DNS:
Dirección IP del servidor DNS que asigna el
administrador de la red.
6. *Servidor SMTP:
Dirección IP del servidor de correo SMTP que
asigna el administrador de la red.
7. Puerto SMTP:
Número de puerto del servidor de correo SMTP.
8. *Servidor POP3:
Dirección IP del servidor POP3.
9. *Puerto POP3:
Número de puerto del servidor POP3.
10. *Servidor LDAP:
Dirección IP del servidor LDAP.
11. Puerto LDAP:
Número de puerto del servidor LDAP.
8
Nota:
1. Servidor DHCP: con DHCP (Dynamic Host Configuration Protocol), se puede
asignar automáticamente una dirección IP única a un host cada vez que se
conecte a una red, lo que facilita la administración de las direcciones IP a los
administradores de la red. Si el servidor DHCP está disponible desde la red, no es
necesario especificar la información sobre TCP/IP, DNS, la máscara de subred y
la puerta de enlace. En su lugar, esta información se proporcionará
automáticamente para el producto.
2. Dirección IP: dirección IP (Internet Protocol, es decir, Protocolo de Internet) que
identifica de forma exclusiva una conexión de host con una red IP. El
administrador del sistema o el diseñador de la red asigna la dirección IP. La
dirección IP consta de dos partes: una identifica la red y la otra el nodo.
La dirección IP normalmente se escribe con un formato de cuatro números
separados por puntos. Cada número puede estar comprendido entre o y 255. Por
ejemplo, 10.1.30.186 podría ser una dirección IP.
3. SMTP: son las siglas de Simple Mail Transfer Protocol, es decir, Protocolo simple
de transferencia de correo. Se trata del protocolo de comunicación principal que
se usa para enviar y recibir correo electrónico en Internet.
4. DNS: son las siglas de Domain Name System, es decir, Sistema de nombres de
dominio. El servidor DNS identifica los host mediante nombres en lugar de
direcciones IP. Si el servidor DNS está disponible en la red, puede especificar el
nombre del dominio en lugar de los dígitos de la dirección IP.
5. POP3: POP3 es el protocolo Post Office Protocol 3 más reciente, un servicio que
almacena y proporciona correos electrónicos para equipos que no están
conectados a Internet las 24 horas del día. Los correos electrónicos se mantienen
en el servidor POP3 hasta que se inicia sesión.
6. LDAP: son las siglas de Lightweight Directory Access Protocol, es decir, Protocolo
ligero de acceso a directorios. LDAP permite a los usuarios obtener acceso a
directorios y libretas de direcciones directamente desde dispositivos externos
interconectados mediante una red para simplificar la distribución de documentos.
9
Funciones de comunicación a través de Internet
Digitalizar y enviar por correo electrónico
La impresora multifunción permite enviar los documentos digitalizados a direcciones
de correo electrónico a través de la red. El documento primero se digitaliza y se
convierte en un formato de archivo PDF, JPEG, TIFF, o MTIFF (Multi-page TIFF, es decir,
TIFF de varias páginas) y, después, se transmite a los destinatarios remotos
simultáneamente como datos adjuntos de correo electrónico.
Cuando se envía un correo electrónico a otra persona mediante la impresora
multifunción, esta usa el protocolo simple de transferencia de correo (SMTP) para
transferir los correos salientes al servidor de correo SMTP y, a continuación, envía
dichos correos a los destinatarios a través de Internet.
Intranet
Internet
@V2800
≈
PC
Servidor E-mail
PC
≈
@V2800
PC
10
Archivamiento (Digitalizar y enviar a una carpeta)
Mediante la intranet con protocolo FTP (File Transfer Protocol, es decir, Protocolo
de transferencia de archivos), HTTP (Hypertext Transfer Protocol, es decir,
Protocolo de transferencia de hipertexto), HTTPS (una forma segura de usar HTTP)
y CIFS (Common Internet File System, es decir, Sistema de archivos de Internet
común), la impresora multifunción le permite guardar el documento digitalizado
directamente en un servidor designado o en un equipo personal en la red en un
formato de archivo PDF, JPEG, TIFF o MTIFF estándar.
CIFS es el sistema de uso compartido de Microsoft Windows. La característica que
hace única a esta función de archivado es permitir que todos los usuarios de la
empresa compartan un dispositivo para enviar documentos a cada carpeta de
archivos que se desee ubicada en un servidor o equipo individual designado.
Intranet
Servidores FTP,
HTTP y HTTPS
@V2800
Servidores CIFS
(Windows)
PC
11
2
Instalar la impresora
multifunción
Este capítulo está específicamente pensado para las personas responsables de la
administración del producto. Es recomendable que el administrador lea este capítulo
antes de instalar la impresora multifunción.
Requisitos mínimos de configuración
Para sacar el máximo rendimiento al producto, es necesario realizar la siguiente
configuración:
Para enviar correos electrónicos desde la impresora multifunción:
•
•
Una red TCP/IP
Un servidor SMTP y un servidor POP3 opcional
Para archivar documentos a través de la intranet:
•
•
Entorno con los protocolos FTP, HTTP, HTTPS o CIFS
Windows 98SE, Windows NT, Windows 2000, Windows Me, Windows XP o
Windows Vista y un servidor HTTP o FTP
12
Desbloquear la unidad de digitalización
La unidad de digitalización se bloquea durante el transporte para evitar que el
mecanismo de digitalización sufra daños. Asegúrese de desbloquear la unidad de
digitalización antes de usar la impresora multifunción.
1). Abra la cubierta del documento.
Ubique el interruptor de
bloqueo al lado izquierdo.
2). Coloque el conmutador de
bloqueo en la “posición
Desbloqueado”.
“Posición Desbloqueado”
Cubierta
del
documento
“Posición Bloqueado”
Unidad de
digitalización en esta
posición antes de
bloquear el escáner
Nota:
Si necesita trasladar el producto para repararlo o por cualquier otra razón,
asegúrese de bloquearlo antes de trasladarlo. Para bloquear el producto,
realice el siguiente procedimiento:
1. Apáguelo.
2. Si la unidad de digitalización no se encuentra situada enfrente del cristal,
apague el dispositivo. Cuando la unidad de digitalización vuelva al extremo
frontal, apague el producto.
3. Coloque el conmutador de bloqueo en la “Posición Desbloqueado”.
13
Conectar los cables
Conectar el cable Ethernet
Conexión a la red
1.
Conecte un extremo del cable Ethernet LAN a un puerto disponible del
concentrador Ethernet.
2.
Conecte el otro extremo al puerto LAN situado en la parte posterior del
producto.
Puerto LAN
Conectar el cable de la impresora
1.
Conecte un extremo del cable de impresora (cable USB) a la impresora.
2.
Conecte el otro extremo al puerto COPY situado en la parte posterior del
producto.
Puerto COPY
14
Conectar la línea telefónica
1.
Enchufe un extremo de la línea telefónica al conector LÍNEA situado en el
extremo izquierdo del panel posterior.
Conector Línea
2.
Enchufe el otro extremo de la línea telefónica al conector telefónico “RJ-11”
proporcionado por la compañía telefónica.
Conectar la alimentación y encender la impresora
multifunción
1.
Presione el interruptor de alimentación para colocarlo en la posición “0” y
apagar el producto.
2.
Conecte el extremo pequeño del cable de energía a la toma de energía ({)
del producto.
Conector de energía
3.
Conecte el otro extremo a una toma de corriente eléctrica apropiada.
4.
Presione el interruptor de alimentación para colocarlo en la posición “I” y
encender el producto. Después de mostrar el menaje de arranque, la pantalla
LCD mostrará el estado de preparado preestablecido.
Nota:
Puede presionar el botón Ahorro de energía del panel de control para pasar
al modo de ahorro de energía. Si el producto permanece inactivo durante un
período de 15 minutos (valor predeterminado), apagará automáticamente la
lámpara de digitalización. Presione cualquier tecla, excepto el botón Ahorro
de energía, para volver al estado de preparado.
15
3
Configurar la impresora
multifunción
El administrador del sistema debe definir la siguiente configuración o destinos para
poder usar el producto para distribuir documentos digitalizados a través de la red.
z
Parámetros de red y de correo electrónico: define los parámetros para los
protocolos TCP/IP, SMTP y POP3 para enviar el documento digitalizado a
direcciones de correo electrónico.
z
Destinos de archivo: define los protocolos y destinos para enviar los documentos
digitalizados a servidores FTP, a Internet o a cualquier equipo personal conectado
a la red.
Para especificar esta configuración o destinos, el administrador puede insertar el valor
relevante de las opciones Herramientas Usuario del panel de control. Además de
usar el panel de control, el producto permite al administrador configurar de forma
remota el producto iniciando la página Web incrustada del mismo (Monitor de imagen
Web) o la Herramienta de administración de red proporcionada en el CD-ROM del
controlador del escáner incluido.
La página Web incrustada del producto (Monitor de imagen Web) permite al
administrador configurar cada impresora multifunción de forma remota con un
explorador Web, mientras que la Herramienta de administración de red permite al
administrador actualizar el producto y administrar varios productos en la red. Para
obtener más información sobre cómo usar la Herramienta de administración de red,
consulte la ayuda en pantalla de dicha herramienta.
Nota:
9 Si el administrador del sistema ha elegido DHCP, la dirección IP de TCP/IP, de
la puerta de enlace, de la máscara de subred y del servidor DNS se
proporcionarán automáticamente.
9 Cuando se instale el producto por primera vez, es recomendable que el
administrador conserve la configuración predeterminada del sistema. La
configuración se puede personalizar en otro momento y una vez se haya
familiarizado con el uso y funcionalidad del producto.
16
Especificar la configuración de red del producto
1.
Encienda la impresora multifunción. Después del proceso de calentamiento,
que dura unos segundos, el modo de trabajo predeterminado se muestra en el
panel táctil. Por ejemplo, el modo Copia siguiente.
2.
Presione el botón de Menú en el panel de control. Esto llama a la siguiente
pantalla del Menú.
17
3.
Toque Config. Red para mostrar la pantalla Confifg. Red.
4.
Dado que la información TCP/IP predeterminada no es correcta, especifique
su propia información de red a través del teclado en pantalla. Toque en
cualquier lugar del campo Dirección IP, Máscara Subred, IP Puerta de
Enlace o Servidor DNS para mostrar el teclado en pantalla y, a continuación,
escriba el valor en cuestión. Por ejemplo:
5.
Toque Retor. después de insertar la información para volver a la pantalla
Config. Red.
6.
En la pantalla Config. Red, presione OK para volver a la pantalla
Herramientas Usuario.
18
Especificar más configuraciones de administrador mediante la
página Web del producto
1. Especifique la configuración de la red en el panel de control a través del teclado en
pantalla. Consulte la sección anterior, Especificar la configuración de red del
producto.
2. El producto cuenta con una página Web incrustada que permite al administrador
del sistema gestionar de forma remota dicho producto. Solamente tiene que
escribir la dirección IP del producto en el campo de la dirección URL del explorador
y, a continuación, presionar Entrada. Aparecerá la página Web del producto.
3. Haga clic en cada elemento del menú para insertar el valor que desee. Para
obtener detalles de cada parámetro, consulte la sección siguiente, Resumen de las
herramientas del usuario.
19
Nota:
9
El elemento “Administración” y el menú “Configuración administrativa”
están bloqueados mediante contraseña. Haga clic en Iniciar sesión para
entrar en la configuración detallada, ya que la impresora multifunción se
comercializa sin ninguna contraseña específica. Puede crear una contraseña
posteriormente y anotarla por si la olvida.
9
Para desarrollar una administración efectiva, se recomienda crear la
contraseña de inicio de sesión del administrador más tarde.
9
Si desea recuperar la configuración predeterminada de fábrica, simplemente
presione el Botón de Reset (reiniciar) durante 5 segundos. En un instante,
todos los valores del elemento Administración y del menú Configuración
administrativa cambiarán a los valores predeterminados de fábrica.
9
Tenga en cuenta que los usuarios también pueden establecer algunas de las
configuraciones de “Herramientas Usuario” mientras realizan copias, envían
correos individuales, envían archivos individuales a carpetas o envían
archivos individuales a un fax cuando presionan el botón “Copia”, “Correo
electrónico”, “Carpeta” o “Fax” del panel de control. No obstante, si los
usuarios no pueden establecer estas configuraciones, se aplicarán
automáticamente las configuraciones predeterminadas a la copiadora, a los
correos electrónicos, a la carpeta o al fax enviados por los usuarios. Es decir,
el administrador asigna la configuración predeterminada para funciones
comunes. Un usuario individual también tiene la oportunidad de establecer
su propia configuración cuando ejecuta uno de los modos de función.
9
Alternativamente, se pueden especificar más configuraciones de
administrador en el panel de control a través del teclado en pantalla.
Consulte la sección anterior, Especificar la configuración de red del producto,
para especificar la configuración del administrador a través del teclado en
pantalla.
20
Especificar más configuraciones de administrador mediante la
Herramienta de administración de red
1.
2.
3.
4.
5.
Inserte el CD-ROM del controlador del escáner en la unidad de CD-ROM. El gráfico
de instalación aparecerá al instante.
Elija Herramienta de administración de red y siga las instrucciones de la
pantalla para completar la instalación.
Inicie la Herramienta de administración de red eligiendo Inicio>Todos los
programas>Herramienta de administración de red>Herramienta de
administración de red.
La pantalla principal de la Herramienta de administración de red que se
muestra a continuación aparecerá al instante.
En el menú Archivo, elija Nuevo dispositivo. Aparecerá el cuadro de diálogo
Nuevo dispositivo que se muestra a continuación.
También puede hacer clic en la herramienta Nuevo dispositivo de la barra de
herramientas.
Si lo desea, también puede hacer doble clic en el icono grande Nuevo
dispositivo (
).
21
6.
Escriba la dirección IP del dispositivo tal y como se muestra en la imagen.
7.
En la pantalla principal aparecerán los dispositivos dispositivo conectados a la red.
8.
Haga doble clic en el icono del dispositivo o pruebe una de los métodos siguientes
para mostrar la página Web del producto para especificar la configuración que
desee.
-Seleccione el icono del dispositivo y elija la herramienta Configuración del
menú en la barra de herramientas.
-Seleccione el icono del dispositivo, haga clic con el botón secundario del ratón y
elija Menú.
9.
Haga clic en cada elemento del menú para insertar el valor que desee. Para
obtener detalles de cada parámetro, consulte la sección siguiente, Resumen de las
herramientas del usuario.
Nota:
Para obtener más información sobre cómo usar la Herramienta de administración de
red, consulte la ayuda en pantalla de dicha herramienta.
22
Resumen de las herramientas del usuario
Información: se usa para mostrar información básica del producto.
Elemento
Descripción
Modelo
Muestra el nombre del modelo del producto.
Fabricante
Muestra el nombre del fabricante.
Dirección MAC
Muestra la dirección MAC de la unidad de
digitalización.
Número Serial
Muestra el número de serie del producto.
Versión Firmware
Sistema
Muestra la versión de firmware del sistema.
Versión Firmware
Escáner
Muestra la versión de firmware del escáner.
Versión Página de
Inicio
Muestra la versión de la página de inicio.
Conteo Páginas
Muestra los contadores para Copiar, Email en B/N,
Email en color, Archivamiento en B/N,
Archivamiento en color, Enviar Fax, Fax Recibido,
Escaneo de PC, ADF, Total.
Mapa de Menú: toque “Imprimir” para imprimir
todos los elementos del menú y sus valores.
Informe Uso: toque “Imprimir” para imprimir la
información de los contadores.
23
General: se usa para especificar información general del producto.
Elemento
Descripción
Nombre Máq.
Establece el nombre de la impresora multifunción. Se
trata del nombre que desea que aparezca en el correo
electrónico del destinatario.
Código de País
Seleccione el país en el que se encuentra. Este
parámetro es necesario para utilizar la función de fax.
Zona Horaria
Establece la zona horaria local basándose en la hora del
Meridiano de Greenwich (GMT, Greenwich Mean Time).
Una vez establecida la zona horaria, el correo
electrónico del exterior mostrará su zona horaria local
en lugar de la del remitente.
Fecha/Hora
Establece el reloj del dispositivo con la fecha y la hora.
Config. Red: se usa para especificar la configuración de red del producto.
Elemento
Descripción
Activar DHCP
Si tiene un servidor DHCP disponible en la red y DHCP
se ha habilitado, la dirección IP, la máscara de subred,
la puerta de enlace y el servidor DNS se
proporcionarán automáticamente.
Opciones posibles: ACTIVAR y DESACTIVAR
Dirección IP
Dirección del protocolo de Internet (IP) que el
administrador de la red asigna a la impresora
multifunción.
Máscara Subred
Dirección de la máscara de subred que asigna el
administrador de la red.
IP Puerta de
Enlace
Dirección IP de la puerta de enlace que asigna el
administrador de la red.
Servidor DNS
Servidor de nombres de dominio que asigna el
administrador de la red.
* Valor predeterminado de fábrica
24
Servidor Correo: se usa para especificar información del servidor de correo del
producto.
Elemento
Descripción
Cuenta Correo Dispositivo
Dirección de
e-mail del
dispositivo
Escriba la dirección de correo electrónico del dispositivo.
Esta dirección también es la dirección “De” predeterminada
cuando se envía correo electrónico desde el dispositivo.
IP de servidor de
correo saliente
(SMTP)
Escriba la dirección IP SMTP o la dirección URL SMTP.
Nº de puerto
Escriba el número de puerto del servidor SMTP.
* 25
Método de
autenticación
Escriba el método de autenticación del correo electrónico.
Opciones posibles: *Ninguno, SMTP y POP3
Nombre de inicio
de sesión
Escriba el nombre de inicio de sesión para la autenticación
SMTP o POP3.
Contraseña
Escriba la contraseña para la autenticación SMTP o POP3.
IP o URL del
servidor POP3
Escriba la dirección IP del servidor POP3 o la dirección URL
POP3.
Nº de puerto
Escriba el número de puerto del servidor POP3.
* 110
Libreta Direcciones Externa
IP o URL de
Servidor LDAP
Escriba aquí la dirección IP del servidor LDAP o la dirección
URL.
Nº de puerto
Escriba el número de puerto del servidor LDAP.
* 389
Nombre de inicio
de sesión
Escriba el nombre de inicio de sesión del servidor LDAP.
Nota:
1.
En Microsoft Active Directory, algunos servidores
podrían solicitar la introducción de un “nombre de
dominio” como nombre de inicio de sesión completo.
Por ejemplo, si su nombre de dominio es “empresa” y
su nombre de usuario es “administrador”, su nombre
de inicio de sesión completo será
“empresa\administrador”.
2.
Si su servidor LDAP solicita un “inicio de sesión
anónimo”, deje su nombre de usuario y contraseña
vacíos en lugar de escribir “anonymous” como nombre
de usuario y contraseña.
Contraseña
Escriba la contraseña del servidor LDAP.
25
DN de base
Introduzca su DN de base. El DN de base (nombre
distinguido) identifica el punto de inicio de una búsqueda.
Un dn indica qué registro ver en un árbol LDAP. El nivel
superior del árbol de directorio LDAP es la base, llamada “DN
de base”. Por ejemplo, puede indicar una base de dc=com,
dc=net para realizar una búsqueda que comience por la
parte superior y continúe hacia abajo.
* Valor predeterminado de fábrica
Nota
1.
Los campos del nombre de inicio de sesión y la contraseña distinguen entre
mayúsculas y minúsculas y pueden tener hasta 28 caracteres.
2.
Búsqueda LDAP:
y
Esta máquina admite dos tipos de autenticación, sencilla y anónima, para
iniciar sesión en sus servidores LDAP.
y
Esta máquina admite hasta 100 resultados de búsqueda en una sóla
búsqueda.
y
Los atributos como “cn” y “mail” se han predefinido como campo de
búsqueda. Por lo tanto, si su texto de búsqueda es “m”, el motor de
búsqueda LDAP buscará el nombre o dirección de e-mail que contenga el
caracter “m”. Por ejemplo, puede que obtenga resultados como “mary,
[email protected]”, o “jack, [email protected]”.
26
Copiad. Pred.: se usa para especificar la configuración de copias predeterminada.
Tenga en cuenta que cuando se supera el tiempo de restablecimiento automático del
sistema o el dispositivo se enciende y se vuelva a apagar, la configuración de copias se
restablece en estos valores.
Elemento
Descripción
Básico
Densidad
Imagen
Permite ajustar la densidad de la imagen en siete pasos
mediante el panel de control. Puede especificar el valor
predeterminado de dicha densidad entre 1 y 7 mediante la
página Web del producto. Al aumentar el valor las copias
impresas se oscurecen y al reducirlo dichas copias se aclaran.
Opciones posibles: 1, 2, 3, *4, 5, 6 y 7
Modo Copiar
Permite elegir el objetivo del resultado de la copia en el que
quiere centrarse. Por ejemplo, si el documento contiene
muchas imágenes, elija la opción Foto. Si el documento
solamente contiene texto, elija Texto. El modo de velocidad
es un modo estándar para todos los documentos.
Opciones posibles: *Velocidad, Texto y Foto.
Editar Imagen
Borrar Borde
Establece la longitud del borde que desea cortar.
Opciones posibles: *0/0,25/0,5/0,75/1,0 pulgadas o
*0/6/13/19/25 mm.
Ajuste Margen
La opción “Ajuste Margen” moverá la imagen de copia hacia
la derecha o/y hacia abajo, dependiendo de los parámetros
“Derecha” y “Parte Inferior”.
Opciones posibles para los parámetros Derecha y
Parte Inferior: *0/0,25/0,5/0,75/1,0 pulgadas o
*0/6/13/19/25 mm.
Unidad
Permite elegir la unidad que desea usar.
Opciones posibles: *Pulgada y mm
* Valor predeterminado de fábrica
27
Copia Avanzada
Compaginar
Dúplex
Elija las copias que desea colocar en los órdenes “Clasificar”
(p.ej. las páginas 1,2,3/1,2,3/1,2,3) o “*Apilar” (p.ej. las
páginas 1,1,1/2,2,2/3,3,3).
Elija uno de los cuatro tipos de impresión duplex.
(Compruebe si la impresora admite la impresión a doble cara.)
Opciones: 1 a 1 lado, *1 a 2 lados, 2 a 2 lados, 2 a 1 lado
1 a 1 lado: Copia los originales de un solo lado en un lado de
una hoja de papel.
1 a 2 lados: Copia los originales de un solo lado en dos lados
de una hoja de papel.
2 a 1 lado: Copia los originales de dos lados en un lado de una
hoja de papel.
2 a 2 lados: Copia los originales de dos lados en dos lados de
una hoja de papel.
1 a 1 lado
1 a 2 lados
2 a 1 lado
2 a 2 lados
Ejemplo:
1 a 1 lado
2 a 1 lado
28
1 a 2 lados
2 a 2 lados
Orientación
(Orientation)
Especificar cómo encudernaríais vuestra impresión dúplex.
Nota: Esta característica está disponible sólo si se instala una
opción duplex.
Opciones: *Borde largo a borde largo, borde largo a
borde corto, borde corto a borde largo, borde corto a
borde corto
Borde largo significa documentos que serán encuadernados
para unirse por el borde corto del papel.
Borde corto significa documentos que serán encuadernados
para unirse por el borde corto del papel.
Borde largo a borde largo
Borde largo a borde corto
Convierte vuestros
documentos de
encuadernación de borde
largo a encuadernación de
borde largo.
Convierte vuestros
documentos de
encuadernación de borde
largo a encuadernación de
borde corto.
Borde corto a borde largo
Borde corto a borde corto
Convierte vuestros
documentos de
encuadernación de borde
corto a encuadernación de
borde largo.
Convierte vuestros
documentos de
encuadernación de borde
corto a encuadernación de
borde corto.
Nota: La selección de la orientación varía dependiendo del tipo
de impresión duplex.
Tipo de
duplex
Disponibilidad de orientación
1 a 1 lado
Ninguna opción está disponible.
2 a 1 lado
Sólo borde largo a borde largo y borde
corto a borde largo están disponibles.
1 a 2 lado
Sólo borde largo a borde largo y borde
largo a borde corto están disponibles.
2 a 2 lados
Todas las opciones están disponibles.
29
Ejemplos:
Borde largo:
/
Borde corto:
N-Arriba
(ahorro de
papel)
/
Use esta opción para imprimir varias páginas del documento en
una sola hoja de papel y establecer la secuencia de las
imágenes de página en cada hoja de papel. . .
Opciones posibles: *1-en-1, 2-en-1, 4-en-1
(horizontal), 4-en-1 (vertical).
1-en-1 significa que se imprimirá una página en una sola hoja
de papel.
2-en-1 significa que se imprimirán dos páginas en una sola
hoja de papel, tal y como se indica en la imagen.
4-en-1 (horizontal) significa que se imprimirán cuatro páginas
en una sola hoja de papel en filas de izquierda a derecha y de
arriba a abajo tal y como se indica en la figura.
4-en-1 (vertical) significa que se imprimirán cuatro páginas en
una sola hoja de papel en columnas de arriba a abajo y de
izquierda a derecha tal y como se indica en la figura.
2 en 1
4 en 1 (horizontal)
30
4 en 1(vertical)
Sellar
Si desea que las copias contengan expresiones específicas tipo
sello, escriba el texto en esta opción para el documento
digitalizado.
(Nota: en el campo Sellar, hay un pequeño icono “Teclado en
pantalla” que se muestra en la esquina superior derecha.
Toque en cualquier lugar de dicho campo para hacer aparecer
el teclado en pantalla para escribir los caracteres del sello.)
Ejemplo:
* Valor predeterminado de fábrica
31
Correo-e Pred.: se usa para especificar la configuración predeterminada establecida
por el administrador cuando se envían correos electrónicos desde la impresora
multifunción. La configuración predeterminada significa que la configuración de correo
electrónico se restablecerá en esos valores cuando el tiempo de restablecimiento
automático del sistema se supere o cuando el producto se apague y se vuelva a
encender.
Opciones correo predet.
Elemento
Descripción
Tema
predet.
Escriba el texto del asunto predeterminado del correo electrónico
para todos los correos enviados desde el producto. Puede escribir
hasta 64 caracteres. Toque en cualquier lugar del campo “Tema”
para hacer aparecer el teclado en pantalla para escribir el texto.
Separación
Arch.
Predet.
Elija el tamaño de imagen máximo para los datos adjuntos enviados
por el producto. El objetivo de establecer una separación de archivo
es evitar la limitación del tamaño de archivo de los servidores SMTP.
Use el cuadro combinado para seleccionar una opción de la lista.
Opciones posibles:1MB, 3MB, 5MB, 10M, 30MB e *Ilimitado
Opciones escaneo predet.
Elemento
Tamaño
Original
Resolución
Densidad
Imagen
Color
Descripción
Elija el tamaño predeterminado de los documentos.
Opciones posibles: *A4, Carta, A5, B5 y Legal. Nota: la opción
Legal solamente es para la digitalización ADF.
Elija la resolución predeterminada para el documento digitalizado.
Cuanto mayor sea la resolución más detallada será la imagen
digitalizada, pero también necesitará más espacio en disco.
Opciones posibles: 75, 100, 150, *200, 300, 400 y 600 ppp.
Nota: Si usted está escaneando papel dúplex (de dos lados), la
resolución para una imagen gris o a color es hasta 300 ppp.
Permite ajustar la densidad de la imagen en siete pasos mediante el
panel de control. Puede especificar el valor predeterminado de
dicha densidad entre 1 y 7 mediante la página Web del producto. Al
aumentar el valor, la imagen digitalizada se oscurece y al reducirlo
dicha imagen se aclara.
Opciones posibles: 1, 2, 3, *4, 5, 6, 7
Formato de archivo para los documentos que se van a enviar por
correo electrónico desde el producto.
Opciones posibles:
1. Formato de archivo: *PDF, JPEG, TIFF, MTIFF (TIFF de
varias páginas)
Nota: elija MTIFF o PDF cuando necesite digitalizar un
documento de varias páginas y convertirlo en un solo archivo de
imagen.
2. Nivel Compresión: *Baja, Mediana y Alta
Si selecciona TIFF o MTIFF para el formato de archivo, el nivel
de compresión se define solamente como Raw.
32
Blanco/Negro
Multinivel (Gris): elija “ACTIVAR” si desea hacer copias en
gris; elija DESACTIVAR para hacer copias en blanco y negro (un
solo bit).
Opciones posibles:
1. B&N Multinivel(Gris): ACTIVAR y *DESACTIVAR
2. Formato Archivo: *PDF, MTIFF (TIFF de varias
páginas) y TIFF
3. Nivel Compresión: *Baja, Mediana y Alta
Si elige ACTIVAR para la opción B&N Multinivel(Gris), los
formatos de archivo disponibles son PDF, JPEG, TIFF, y MTIFF. Si
selecciona TIFF o MTIFF para el formato de archivo, el nivel de
compresión se limita solamente a Raw.
Si elige DESACTIVAR para la opción B&N Multinivel(Gris), los
formatos de archivo disponibles son PDF, TIFF y MTIFF. El nivel
de compresión de MTIFF o TIFF incluye G3, G4 y Raw.
* Valor predeterminado de fábrica
Explicación del formato de archivo:
PDF
PDF (Portable Document Format, es decir, Formato de
documento multiplataforma) es un formato de archivo de
Adobe ampliamente utilizado. Los archivos PDF se abren con la
aplicación Adobe Acrobat o Adobe Reader.
TIFF/MTIFF
TIFF (Tagged-Image File Format, es decir, Formato de archivo
de imagen etiquetada) es un formato de imagen de mapa de
bits flexible que admiten prácticamente todas las aplicaciones
de pintura, edición de imágenes y diseño de páginas.
Asimismo, prácticamente todos los escáneres de sobremesa
puede generar imágenes TIFF.
JPEG
La compresión JPEG (Joint Photographic Experts Group, es
decir, Grupo de expertos fotográficos unidos) proporciona los
mejores resultados mediante colores de tonos continuos y el
menor de los tamaños de archivo.
La tabla siguiente le da una idea de la relación entre el tamaño y el formato del archivo:
Formato de archivo
TIFF
PDF
JPEG
Tamaño de archivo (A4, color a 200 ppp)
10 M
53 KB
212 KB
33
Plantilla de carpeta: se usa para especificar los parámetros para una plantilla de
carpeta. La plantilla de carpeta contiene información similar a las pantallas de carpetas
nuevas. La plantilla de carpeta se mostrará en la pantalla de carpetas cuando los
usuarios deseen agregar una nueva carpeta para ahorrarles el tiempo que se invierte en
volver a escribir estos datos de nuevo.
Config. Servidor
Elemento
Descripción
URL Objetivo
Elija el tipo de protocolo del servidor de archivado en el primer
campo. Opciones disponibles: *FTP, HTTP, CIFS y HTTPS.
Escriba la dirección URL de destino en el segundo campo. Puede
escribir el nombre del dominio o la dirección IP con la ruta de
acceso del directorio. Tenga en cuenta que el directorio cambiará
en función del protocolo. La ruta empieza desde el directorio raíz
con los protocolos FTP, HTTP, HTTPS y CIFS. Por ejemplo ftp://,
http:// y file:\\, https://.
Nota importante:
Debe usar el formato de archivado CIFS, \\IP\nombre de
equipo\nombre de carpeta, para establecer la dirección URL
CIFS.
Nº de puerto
Escriba el número de puerto del servidor en el que desea
almacenar el documento digitalizado.
Valor predeterminado: *ftp:21, http:80, CIFS:139 y
https:443
Si el valor predeterminado es diferente del caso real, inserte el
número de puerto correcto en este campo. Toque en cualquier
lugar del campo “Puerto” para hacer aparecer el teclado en
pantalla para escribir el texto.
Nombre
Archivo
Nombre de archivo sin extensión del documento digitalizado. Si
no escribe ningún valor en la casilla, el sistema mostrará una
imagen y un nombre de archivo predeterminado. Si usa
#Y#M#D#h#m#s#n el nombre del archivo cambiará en función
de la fecha y la hora. (Y, M, D, h, m, s, y n representan el año,
mes, día, hora, minuto, segundo y número de serie,
respectivamente.) Por ejemplo, si escribe el nombre de archivo:
test#D#n se mostrará el nombre de archivo como test0500001.
Reportar al
correo-e
Escriba una dirección de correo electrónico si desea enviar el
Crear una
subcarpeta
Elija ACTIVAR para permitir que el servidor cree una subcarpeta
cuando se envíe la imagen digitalizada al servidor de destino.
(Compruebe si está autorizado a escribir en el servidor de
destino.)
Opciones posibles: ACTIVAR y *DESACTIVAR
informe de archivado al correo electrónico.
* Valor predeterminado de fábrica
34
Opciones escaneo predet.
Elemento
Descripción
Tamaño de
Documento
Elija el tamaño predeterminado de los documentos.
Opciones posibles: *A4, Carta, A5, B5 y Legal.
Resolución
Elija la resolución predeterminada para el documento
digitalizado. Cuanto mayor sea la resolución más detallada
será la imagen digitalizada, pero también necesitará más
espacio en disco.
Opciones posibles: 75, 100, 150, *200, 300, 400 y 600
ppp.
Densidad
Imagen
Permite ajustar la densidad de la imagen en siete pasos
mediante el panel de control. Puede especificar el valor
predeterminado de dicha densidad entre 1 y 7 mediante la
página Web. Al aumentar el valor, la imagen digitalizada se
oscurece y al reducirlo dicha imagen se aclara.
Opciones posibles: 1, 2, 3, *4, 5, 6, 7
Color
Formato de archivo para los documentos digitalizados que se
van a enviar a través de archivado desde el producto.
Opciones posibles:
1. Formato de archivo: *PDF, JPEG, TIFF, MTIFF (TIFF
de varias páginas)
Nota: elija MTIFF o PDF cuando necesite digitalizar un
documento de varias páginas y convertirlo en un solo
archivo de imagen.
2. Nivel Compresión: *Baja, Mediana y Alta
Si selecciona TIFF o MTIFF para el formato de archivo, el
nivel de compresión se define solamente como RAW.
Blanco/Negro
Formato de archivo para los documentos que se van a enviar
en blanco y negro a través de archivado desde el producto.
Opciones posibles:
1. B&N Multinivel(Gris): ACTIVAR,*DESACTIVAR
2. Formato Archivo: *PDF, MTIFF (TIFF de varias
páginas) y TIFF
3. Nivel Compresión: *Baja, Mediana y Alta
Si elige ACTIVAR para la opción B&N Multinivel(Gris), los
formatos de archivo disponibles son PDF, JPEG, TIFF y MTIFF.
Si selecciona TIFF o MTIFF para el formato de archivo, el nivel
de compresión se limita solamente a RAW.
Si elige DESACTIVAR para la opción B&N Multinivel(Gris), los
formatos de archivo disponibles son PDF, TIFF y MTIFF. El nivel
de compresión de MTIFF o TIFF incluye G3, G4 y Raw.
* Valor predeterminado de fábrica
35
Explicación del formato de archivo:
PDF
PDF (Portable Document Format, es decir, Formato de
documento multiplataforma) es un formato de archivo de
Adobe ampliamente utilizado. Los archivos PDF se abren con la
aplicación Adobe Acrobat o Adobe Reader.
TIFF/MTIFF
TIFF (Tagged-Image File Format, es decir, Formato de archivo
de imagen etiquetada) es un formato de imagen de mapa de
bits flexible que admiten prácticamente todas las aplicaciones
de pintura, edición de imágenes y diseño de páginas.
Asimismo, prácticamente todos los escáneres de sobremesa
puede generar imágenes TIFF.
JPEG
La compresión JPEG (Joint Photographic Experts Group, es
decir, Grupo de expertos fotográficos unidos) proporciona los
mejores resultados mediante colores de tonos continuos y el
menor de los tamaños de archivo.
La tabla siguiente le da una idea de la relación entre el tamaño y el formato del archivo:
Formato de archivo
TIFF
PDF
JPEG
Tamaño de archivo (A4, color a 200 ppp)
10 M
53 KB
212 KB
36
Fax predeterminado: se usa para especificar la configuración predeterminada del fax.
Elemento
Descripción
Calidad
Permite establecer el tipo de calidad del fax.
Opciones posibles: Estándar, *Fina, Extrafina y Foto
Estándar (200 x 100 ppp): tipo adecuado para la mayoría de
originales escritos.
Fina (200 x 200 ppp): tipo adecuado parta pequeñas
impresiones.
Extrafina (200 x 400 ppp): tipo adecuado para pequeñas
impresiones o material gráfico. Se transmite a una velocidad
inferior a la de la resolución Fina.
Foto (200 x 200 ppp): se usa cuando el original tiene tonos de
gris variados.
Nota: los faxes se envían en la resolución especificada si el fax
que recibe la información admite dicha resolución.
Tamaño de
Documento
Permite establecer el tamaño predeterminado de los
documentos.
Opciones posibles: A4, Carta, Legal.
Nota: la opción Legal solamente es para la digitalización ADF.
Densidad
Imagen
Permite ajustar la densidad de la imagen en siete pasos
mediante el panel de control. Puede especificar el valor
predeterminado de dicha densidad entre 1 y 7 mediante la
página Web. Al aumentar el valor, la imagen digitalizada se
oscurece y al reducirlo dicha imagen se aclara. Establezca el
nivel de densidad de la imagen.
Opciones posibles: 1, 2, 3, *4, 5, 6, 7
Recep.
Interrogación
Permite establecer el estado del sondeo de la recepción. Elija
ACTIVAR para usar el producto para sondear otros aparatos
de fax. El sondeo es el proceso de recuperar faxes de otros
aparatos de fax.
Opciones posibles: ACTIVAR y *DESACTIVAR
Modo
Internac.
Permite establecer el modo internacional. Elija ACTIVAR para
evitar problemas de transmisión cuando se envían faxes al
exterior.
Opciones posibles: ACTIVAR y *DESACTIVAR
* Valor predeterminado de fábrica
37
Config. Fax: se usa para especificar más configuraciones de fax.
Configuración
Elemento
Descripción
ID
Ingrese el ID del producto. Puede insertar hasta 20 caracteres.
Normalmente usted puede ingresar el nombre de su empresa en
este campo. Toque en cualquier lugar del campo “ID” para hacer
aparecer el teclado en pantalla para escribir el texto. El texto de
este campo así como el número de estación (número de teléfono
del producto), el reloj del producto que incluye la fecha y la hora,
el número de fax de recepción y el índice de páginas se imprimirán
en la parte superior de los faxes enviados como información de
encabezado.
Número de
Estación
Escriba el número de teléfono del producto. El número de estación
es el número de teléfono de la línea conectada al módem
integrado y no debe contener más de 20 caracteres. Se admiten
algunos caracteres como “+”, “ ”(espacio). El valor del número de
estación se imprimirá como parte del encabezado de fax en los
faxes enviados.
Toque en cualquier lugar del campo “Número de Estación” para
hacer aparecer el teclado en pantalla para escribir el texto.
Seleccionar
línea
Seleccione esta opción para usar la línea de teléfono del fax del
dispositivo como línea exterior directa (línea de la RTPC) o como
una extensión (línea de centralita).
Opciones posibles: *Exterior, Extensión
Nº de acceso
RTPC
Escriba el número para obtener acceso a la línea RTPC (Red
Telefónica Pública Conmutada) si la línea de teléfono del fax del
dispositivo se usa como extensión.
Por ejemplo, escriba 0 o 9 en el campo mediante el teclado en
pantalla.
Remarcado
Permite establecer el número de intentos que se vuelve a marcar
si el número está ocupado.
Opciones posibles: 0, 1, *2, 3, 4, 5, 6, 7, 8, 9 y 10 (el valor
de Remarcado 0 indica que no se vuelve a marcar el número.)
Intervalo
Remarcado
El valor del intervalo de reintento de marcado selecciona el
número de minutos entre cada reintento de marcado si el número
al que se llama está ocupado.
Opciones posibles: 1, 2, *3, 4, 5 y 6 minutos.
Respuesta
Timbre
Permite establecer el número de veces que suena el timbre del
teléfono antes de que el fax responda.
Opciones posibles: *1 timbrazo, 5, 10, 15 y 20 segundos.
Volumen
Sonido
Use las teclas de dirección para ajustar el volumen de sonido
durante la comunicación por fax.
Opciones posibles: 0, 1, 2 y *3
* Valor predeterminado de fábrica
38
Opciones
Elemento
Descripción
Añadir No.
Teléfono
Elija ACTIVAR y el nuevo número de fax se incluirá en la libreta
telefónica cuando se termine de enviar el fax.
Opciones posibles: ACTIVAR y *DESACTIVAR
Informe
Transmisión
Elija si desea imprimir el informe de transmisión. este informe
muestra la hora y la fecha de la transmisión y si ésta se realizó
correctamente (OK). Si selecciona Sí, el informe se imprimirá
después de cada transmisión. Si selecciona Error, el informe
solamente se imprimirá cuando un fax no se pueda transmitir.
Opciones posibles: *Sí, No y Error Solamente
Ajust. Pág.
Elija Activar para aplicar una escala a todo el contenido del fax
recibido de forma que se ajuste al papel de la impresora. Si este
parámetros está desactivado y se recibe una imagen más
grande que la página, dicha imagen se dividirá en varias
páginas.
Opciones posibles: *Activar y Desactivar
Detectar
Tono
Marcado
Elija Activar para permitir que el producto espere y detecte el
tono de marcación antes de marcar. Si usa el producto en la
misma línea que el teléfono, active este parámetro. De esta
forma evitará que el producto envíe un fax mientras una
persona está al teléfono.
Opciones posibles: Activar y *Desactivar
Detectar
Tono
Ocupado
Elija Activar para permitir que el producto detecte el tono de
ocupado cuando se envía un fax.
Opciones posibles: *Activar y Desactivar (el valor
predeterminado varía en función de código del país.)
Recepción
Manual
Elija Activar para habilitar la función de recepción manual de
fax. "Recepción manual" significa que hay un fax que está
ingresando y la máquina empieza a timbrar, usted debe
presionar manualmente el botón de Inicio en el modo de
trabajo de Fax para recibir e imprimir el fax.
Opciones posibles: Activar y *Desactivar
Modo ECM
Elija Activar para ejecutar el “Modo ECM”. La función Modo de
corrección de errores (ECM, Error Correction Mode) ayuda al
producto a mejorar la comunicación en áreas en las que las
condiciones de la línea telefónica son malas.
Opciones posibles: *Activar y Desactivar
* Valor predeterminado de fábrica
39
Imprimir
Informe
Puede elegir uno de los siguientes informes para que se
imprima.
Informe Actividad: puede imprimir un informe que muestre el
registro más reciente en el que se incluyan hasta 50
comunicaciones entre los equipos de fax emisor y receptor. La
opción predeterminada es imprimir un informe de cada 50
comunicaciones entre los equipos de fax emisor y receptor. El
informe puede contener la información y el resultado que es útil
para solucionar un problema concreto.
Informe de Difusión: puede imprimir el informe de
transmisión del grupo.
Informe de Transm.: puede imprimir el informe de
transmisión más reciente para comprobar si el resultado de la
transmisión es correcto independientemente de la opción
elegida en Informe Transmisión.
Canc. Trab. Fax
Elemento
Descripción
Borrar
Si desea cancelar trabajos de fax pendientes, puede elegir el
elemento en la lista de trabajos de fax con envío retrasado y, a
continuación, presionar el botón “Borrar” para cancelarlo.
40
Libreta Dir. Se usa para crear y editar la libreta telefónica que incluye 200 números de
teléfono individuales y 20 grupos.
Marcado Simple
Elemento
Descripción
Programa
Escriba un nuevo nombre y número de teléfono. Puede
insertar hasta 200 números de teléfono.
Cambiar
Cambie un número de teléfono actual. Seleccione un número
de teléfono que desee cambiar y toque el botón Cambiar.
Borrar
Elimine un número de teléfono actual. Seleccione un número
de teléfono que desee eliminar y toque el botón Borrar. El
número seleccionado se eliminará.
Marcado de Grupo
Elemento
Descripción
Programa
Escriba un nuevo grupo. Puede crear hasta 20 grupos de
teléfono.
Cambiar
Cambie un grupo de teléfono actual. Seleccione un grupo que
desee cambiar y toque el botón Cambiar.
Borrar
Elimine un grupo de teléfono actual. Seleccione un grupo que
desee eliminar y toque el botón Borrar. El grupo seleccionado
se eliminará.
41
Administración: Se usa para especificar la autenticación y otra configuración de
administración como por ejemplo el ahorro de energía (temporizador), el idioma de la
pantalla, el modo de funcionamiento predeterminado, etc.
Perfil Administrador
Elemento
Descripción
Nombre de
inicio de
sesión
Escriba el nombre de inicio de sesión para obtener acceso a
Herramientas Usuario.
Puede escribir hasta 32 caracteres alfanuméricos. Tenga en cuenta
que se distingue entre mayúsculas y minúsculas.
Contraseña
Escriba la contraseña para obtener acceso a Herramientas Usuario.
Puede escribir hasta 8 caracteres alfanuméricos. Tenga en cuenta que
se distingue entre mayúsculas y minúsculas.
Dirección
Escriba la dirección de correo electrónico del administrador del
correo-e
producto para que el sistema pueda enviar el mensaje de error o
advertencia. Puede escribir hasta 64 caracteres alfanuméricos. Tenga
en cuenta que se distingue entre mayúsculas y minúsculas.
Configuración de administración
Elemento
Descripción
Añadir Direc. Elija Activar para incluir la dirección “A” en la libreta de direcciones
"A" Después actual después de que el producto termine de enviar el correo
de Enviar
electrónico.
Opciones posibles: *Activar y Desactivar
Añadir
Elija Activar para incluir una nueva carpeta en la lista de carpetas
Carpeta
actual después de que el producto termine de enviar el documento
Después de
digitalizado al nuevo servidor.
Archivar
Opciones posibles: *Activar y Desactivar
Ahorro de
Mediante esta opción puede activar o desactivar el ahorro de energía.
Energía
El ahorro de energía le permite reducir el consumo eléctrico mientras
la impresora multifunción está inactiva.
Opciones posibles: *Activar y Desactivar
Ahorro de
Si la función Ahorro Energía está habilitada, puede elegir la cantidad
Energía
de tiempo que la impresora multifunción estará inactiva antes de que
(Temporiz.)
se active automáticamente el modo de ahorro de energía después de
la última acción. El valor predeterminado de fábrica es 15 minutos.
Opciones posibles: 5, *15, 30, 60 y 240 minutos
Sistema
Especifique el tiempo de restablecimiento automático del sistema. Si
Autoinicializ
los usuarios no han realizado ninguna acción durante el tiempo de
ación
restablecimiento limitado, la pantalla LCD regresará automáticamente
(Temporiz.)
al modo de funcionamiento predeterminado, por ejemplo el modo de
trabajo de copia o de correo electrónico.
Opciones posibles: 20, 40, *60, 120 y 180 segundos
Idioma
Elija el idioma en el que desea que se muestre la pantalla LCD.
Opciones posibles: *Inglés, Chino.
42
Modo
Predetermin
ado
Especifique un modo de funcionamiento predeterminado. El modo
predeterminado se mostrará una vez transcurrido el tiempo de
restablecimiento automático del sistema o cuando el sistema se
apague y se vuelva a encender.
Opciones posibles: Copia, *E-Mail, Archivamiento, Fax, Atajo
Nota: Un atajo le da una forme efectiva de copiar o enviar su
documento con sólo unos toques a la pantalla LCD.
Si desea usar la función de atajo, debe crear sus botones de atajo
primer a través de la página web del producto y especificar el modo de
trabajo predeterminado que será Atajo. Para mayores detalles sobre
el uso de botones de Atajo, por favor consulte el Apéndice.
* Valor predeterminado de fábrica
43
Admin. Cuenta: Se usa para establecer los privilegios del usuario (incluido el uso de las
funciones de copia, correo electrónico, carpeta o fax) del producto mediante la
asignación de un método de autenticación de la cuenta.
¡Importante!
Para que la administración sea eficaz, el producto permite al administrador especificar
los privilegios del usuario solamente a través de la página Web incrustada. Simplemente
tiene que escribir la dirección IP del producto en el campo de dirección URL del
explorador y elegir Admin. Cuenta para establecer los privilegios de los usuarios en la
página Web del producto. Para obtener más detalles, consulte el apéndice.
Admin. Cuenta
Elemento
Descripción
Tipo
Autenticación
Elija el tipo de autenticación para la administración de la
cuenta.
Opciones posibles:
Ninguno, Local, HTTP, LDAP y SMTP
Nota:
“Ninguno” significa que no se aplicará la administración de la
cuenta.
“Local” significa usar el producto como tipo de autenticación y
el nombre y la contraseña especificados en la administración
de la cuenta se guardan en la memoria del producto.
“HTTP, LDAP o SMTP” significa usar un servidor HTTP, LDAP o
SMTP como tipo de autenticación.
IP o URL de
información del
servidor
Asigne la dirección IP o la dirección URL del servidor SMTP,
HTTP o LDAP de autenticación. Toque en cualquier lugar del
campo de dirección URL para hacer aparecer el teclado en
pantalla para escribir el texto.
Nº de puerto
Escriba el número de puerto si elige HTTP, LDAP o SMTP como
servidor de autenticación.
44
Especificar una plantilla de carpeta
Antes de enviar el documento digitalizado al servidor de destino, es necesario que
sepa cierta información. A continuación se presentan determinados sistemas de
servidor usados con el producto.
Configurar los servidores para almacenar imágenes
FTP
FTP son las siglas de “File Transfer Protocol”, es decir, Protocolo de transferencia de
archivos Se trata de un método muy habitual de transferir archivos a través de
Internet entres varios equipos. FTP usa RFC 959[FTP] como protocolo y el puerto
predeterminado normalmente es el 21. Por tanto, asegúrese de que tiene una
contraseña y una cuenta de FTP válida con privilegios de escritura en el directorio para
guardar los archivos antes de usar el método FTP. Para agrega un subdirectorio desde
el producto, es necesario tener privilegios para agregar un nuevo directorio.
HTTP
HTTP usa RFC 2616[HTTP 1.1] como protocolo y el puerto predeterminado
normalmente es 80. Si no usa el puerto HTTP para guardar los archivos, debe cambiar
el puerto HTTP del producto al puerto del servidor Web.
Generalmente hablando, un servidor Web, como IIS u otro servidor HTTP, usará una
cuenta anónima para autenticación, de forma que el usuario pueda conectarse
directamente a la página Web sin tener que escribir el nombre de usuario y la
contraseña primero. Por lo tanto, si el servidor HTTP permite una cuenta anónima para
autenticación cuando use el producto para guardar archivos, no tendrá necesidad de
establecer ningún texto en los campos del nombre de inicio de sesión y de contraseña
del producto.
Por otra parte, si el servidor IIS o HTTP no permite cuentas anónimas para
autenticación para conectarse a la página Web, primero se le pedirá al usuario que
escriba el nombre de usuario y la contraseña cuando se conecte al sitio Web. En este
modo, la función de almacenamiento de archivos solamente está disponible cuando se
especifica el nombre de usuario y la contraseña permitidos por el servidor en los
campos de nombre de inicio de sesión y contraseña del producto, respectivamente.
45
Por tanto, asegúrese el modo que el servidor Web permite antes de usar HTTP para
guardar archivos. Si el modo de acceso anónimo no se permite, debe tener una cuenta
HTTP válida y una contraseña.
Dado que el producto comprobará si el directorio para guardar archivos existe
realmente antes de proceder a guardarlos y, a continuación, escribirá el archivo en el
directorio especificado después de la digitalización, debe establecer el directorio para
almacenar archivos como “examinar” y permitir la escritura en el servidor Web; de lo
contrario, el producto no podrá escribir el archivo file en el directorio.
Si desea usar el producto para guardar archivos, además de realizar alguna otra
configuración en el servidor Web, tendrá que confirmar la cuenta con el privilegio de
escritura para conectarse a dicho servidor; de lo contrario, el producto no podrá
“escribir” el archivo digitalizado en el sistema de archivos.
Lo siguiente usa la configuración IIS para acceso anónimo a Microsoft Windows 2000
como ejemplo y asume que la aplicación HTP está instalada en el directorio raíz de IIS,
C:\Inetpub\wwwroot\Xcabinet, y el directorio para guardar los archivos es
C:\Inetpub\wwwroot\Xcabinet. Para obtener acceso no anónimo, consulte IIS para
obtener información detallada.
A continuación se muestra la configuración para acceso anónimo IIS:
1. Inicie el “Administrador de servicios Internet” en el “Panel de control”, active “Sitio
Web predeterminado”, haga clic con el botón secundario en
C:\Inetpub\wwwroot\Xcabinet y seleccione “Propiedades”.
46
2.
En el cuadro de diálogo Xcabinet, seleccione la ficha “Seguridad del directorio”
y haga clic en “Editar” para “Control de autenticación y acceso anónimo”.
Asegúrese de que la opción “Acceso anónimo” está seleccionada en el cuadro
de diálogo “Métodos de autenticación”.
3. Haga clic en “Editar” para abrir “Cuenta para acceso anónimo”.
Asegúrese de que la cuenta, almacenada en su PC, del campo del nombre de
usuario tiene los privilegios suficientes para obtener acceso al sistema de
archivos.
47
A continuación se muestra la configuración de los privilegios de IIS:
1.
Al igual que en la configuración del acceso anónimo, inicie el “Administrador
de servicios Internet”, seleccione “Sitio Web predeterminado”, haga clic con el
botón secundario en C:\Inetpub\wwwroot\Xcabinet y seleccione
“Propiedades”.
2.
Seleccione la ficha “Directorio” en la página Propiedades. Asegúrese de que
los privilegios “Lectura”, “Escritura” y “Examen de directorios” están
seleccionados.
A continuación se muestra la configuración del directorio
Si el sistema de administración de archivos del servidor es NTFS, para permitir a
IIS usar una cuenta anónima para obtener acceso a los archivos del directorio
C:\Inetpub\wwwroot\Xcabinet, tiene que asegurarse de que la cuenta anónima
tiene suficientes privilegios. Puede realizar definir la siguiente configuración:
1. Seleccione el directorio C:\Inetpub\wwwroot\Xcabinet en el Explorador de
Windows, haga clic con el botón secundario y seleccione “Propiedades”.
2. Seleccione la ficha “Seguridad” en el cuadro de diálogo Archivo y seleccione
“Todos”. Seleccione los privilegios para “Leer y ejecutar”, “Lista de
propiedades de carpeta”, “Lectura” y “Escritura”.
Una vez hecho esto, “todos los usuarios” tendrán el privilegio de administrar todos
los archivos en el directorio de almacenamiento de archivos.
Nota: para el problema de seguridad real de los archivos digitalizados, no
debemos permitir que el grupo “Todos” tengan privilegios totales en el directorio
de los archivos. Por tanto, cuando establezca el privilegio de acceso para el
sistema de archivos, es recomendable establecer el privilegio del directorio para
el almacenamiento de archivos solamente en la cuenta anónima IIS o en los otros
usuarios o grupos que puedan usar dicho directorio.
48
Nota:
1. Tenga en cuenta que HTTP no puede agregar subdirectorios de servidor desde
el producto.
2. Si usa Apache como servidor HTTP, necesitará tener un módulo
complementario de colocación HTTP/1.1 ya que el producto usa codificación de
transferencia segmentada. Además, el servidor Apache tendrá que
establecerse para aceptar el comando PUT HTTP para que acepte el producto
para guardar archivos. Para obtener más información, consulte el documento
correspondientes de Apache.
3. Para IIS 6.0 en Windows 2003, es necesario habilitar WebDAV en la carpeta de
extensión del servidor.
HTTPS
HTTPS es una forma segura de usar HTTP. HTTP prácticamente no proporciona
ninguna función de seguridad. Solamente contiene mecanismos de autenticación
básicos y admite privacidad mínima. HTTPS resuelve este problema agregando
SSL, una capa de transporte seguro sobre TCP no seguro.
Para enviar el documento digitalizado a servidores usando HTTPS, debe instalar
SSL en los servidores de destino. Para obtener información sobre el modo de
instalar SSL correctamente en el servidor, consulte el manual del servidor. Cuando
SSL se haya instalado correctamente, compruebe si el puerto SSL se puede
modificar y si se ha seleccionado la seguridad de directorios. Las siguientes
ilustraciones muestran cómo comprobar el puerto SSL y la seguridad de los
directorios en el sistema Windows 2000 Server.
Para comprobar si el puerto SSL y la seguridad de directorio se han seleccionado,
realice el siguiente procedimiento:
1. Haga clic en Inicio>Programas>Herramientas administrativas>Administrador
de servicios Internet, en ese orden.
2. Haga clic en Sitio Web predeterminado y, a continuación, haga clic con el
botón secundario y elija Propiedades. Aparecerá el cuadro de diálogo
Propiedades de Sitio Web predeterminado. Haga clic en la ficha Sitio
Web y compruebe si SSL se puede modificar.
49
3. En el cuadro de diálogo Propiedades del Sitio Web predeterminado, haga
clic en la ficha Seguridad de directorios y, a continuación, en el botón Editar
en el campo Comunicación segura. Aparecerá el cuadro de diálogo
Comunicación segura.
4. Compruebe si las opciones “Requerir canal seguro (SSL)” y “Omitir
certificados de cierre” se han activado.
O bien
Simplemente puede escribir “netstat” en un comando de MS-DOS. Si https se ha
establecido como se indica a continuación, el servidor estará listo para recibir el
documento digitalizado desde el producto a través de HTTPS.
50
CIFS
CIFS (Windows Network Share, es decir, Uso compartido de redes de Windows) es un
protocolo de almacenamiento de archivos generalmente usado para “compartir
recursos” de red en sistemas de Microsoft Windows. Configure el “directorio
compartido” para la configuración de la red para compartir recursos en MS Windows.
Generalmente, en Windows XP, en el cuadro de diálogo de propiedades del directorio
compartido, seleccione la ficha “Compartir” y, a continuación, elija “Compartir esta
carpeta”. Haga clic en el botón “Permisos” para abrir el cuadro de diálogo “Permisos
para el directorio compartido”.
Active la opción “Control total para tener todos los privilegios en el directorio
compartido.
Check “Full
Control”
51
Especificación de una plantilla de archivamiento a través de
la página web embutida del producto
Por motivos de administración, el producto permite al administrador especificar la
plantilla de archivamiento remotamente sólo a través de la página web embutida
del producto. Tenga en cuenta que no se puede especificar esta configuración en el
panel táctil.
Para especificar la plantilla de archivamiento a través de la página web
del producto,
1. Escriba la dirección IP del producto en el campo de la dirección URL del
explorador y, a continuación, presione Entrada para iniciar la página Web del
producto.
2. Haga clic en Plantilla de archivamiento para mostrar la pantalla Plantilla
de archivamiento siguiente.
52
3. Escriba o seleccione un parámetro de entrada y, a continuación, haga clic en
Actualizar para guardar la configuración. Consulte la tabla siguiente para
obtener detalles de cada configuración:
Elemento
URL
Objetivo
Descripción
Por favor elija el tipo de protocolo de su servidor de
archivamiento en el primer campo. Las alternativas son
*FTP, HTTP, CIFS y HTTPS
Por favor ingrese el URL objetivo en el segundo campo.
Usted puede ingresar el nombre de dominio o la dirección
IP con la ruta del directorio. Tenga en cuenta que el
directorio cambiará en función del protocolo. La ruta
empieza desde el directorio raíz con los protocolos FTP,
HTTP, HTTPS y CIFS. Por ejemplo ftp://, http:// y file:\\,
https://.
Nº de
puerto
Nombre
Archivo
Formato
Archivo
Color
Nota importante:
Debe usar el formato de archivado CIFS, \\IP\nombre de
equipo\nombre de carpeta, para establecer la dirección
URL CIFS.
Número de puerto para el servidor de archivado.
Valor predeterminado: FTP:21, HTTP:80, CIFS:139 y
HTTPS:443
Si el valor predeterminado es diferente del caso real,
inserte el número de puerto correcto en este campo.
Nombre de archivo sin extensión del documento
digitalizado. Si usa #Y#M#D#h#m#s#n el nombre del
archivo cambiará en función de la fecha y la hora. (Y, M, D,
h, m, s, y n representan el año, mes, día, hora, minuto,
segundo y número de serie, respectivamente.) Por
ejemplo, si escribe el nombre de archivo: test#D#n se
mostrará el nombre de archivo como test0500001.
Formato de archivo para los documentos digitalizados que
se van a enviar a través de archivado desde el producto.
Opciones posibles:
1.
Formato de archivo: *PDF, JPEG, TIFF, MTIFF
(TIFF de varias páginas)
Nota: elija MTIFF o PDF cuando necesite digitalizar
un documento de varias páginas y convertirlo en
un solo archivo de imagen.
2.
Nivel Compresión: *Baja, Mediana y Alta
Si selecciona TIFF o MTIFF para el formato de
archivo, el nivel de compresión se define
solamente como Raw.
53
Formato
Archivo
Blanco/Negro
Resolución
Densidad
Imagen
Subcarpeta
Formato de archivo para los documentos que se van a
enviar en blanco y negro a través de archivado desde el
producto.
Opciones posibles:
1.
B&N Multinivel(Gris): ACTIVAR y *DESACTIVAR
2.
Formato de archivo:*PDF, MTIFF (TIFF de
varias páginas) y TIFF
3.
Nivel Compresión: *Baja, Mediana y Alta
Si elige ACTIVAR para la opción B&N Multinivel(Gris), los
formatos de archivo disponibles son PDF, JPEG, TIFF y
MTIFF. Si selecciona TIFF o MTIFF para el formato de
archivo, el nivel de compresión se limita solamente a RAW.
Si elige DESACTIVAR para la opción B&N Multinivel(Gris),
los formatos de archivo disponibles son PDF, TIFF y MTIFF.
El nivel de compresión de MTIFF o TIFF incluye G3, G4 y
Raw.
Resolución de digitalización para el documento digitalizado.
Cuanto mayor sea la resolución más nítida será la imagen
pero más espacio ocupará.
Opciones posibles:75, 100, 150, *200, 300, 400 y
600.
Nota: Si usted está escaneando papel dúplex (de dos
lados), la resolución para una imagen gris o a color es hasta
300 ppp.
Permite ajustar la densidad de la imagen en siete pasos
mediante el panel de control. También puede especificar el
valor predeterminado de dicha densidad entre 1 y 7
mediante la página Web. Al aumentar el valor, la imagen
digitalizada se oscurece y al reducirlo dicha imagen se
aclara.
Opciones posibles: 1, 2, 3, *4, 5, 6 y 7
Escriba el nombre de la subcarpeta. Asegúrese de que tiene
privilegios para crear una subcarpeta en el servidor.
Opciones posibles: *ACTIVAR y DESACTIVAR
Reportar al
correo-e
Escriba una dirección de correo electrónico si desea enviar
Tamaño de
Documento
Elija el tamaño de los documentos.
el informe de archivado al correo electrónico.
Opciones posibles: A4, Carta, A5, B5, Legal.
Tenga en cuenta que el tamaño Legal solamente está
disponible en el alimentador automático de documentos
(ADF).
El tamaño de papel predeterminado depende de la bandeja
principal de la impresora.
* Valor predeterminado de fábrica
54
Editar una carpeta mediante la página Web del producto
Puede editar una carpeta creando una nueva, modificando una actual o eliminando
una existente.
Para agregar una nueva carpeta:
1. Escriba la dirección IP del producto en el campo de la dirección URL del
explorador y, a continuación, presione Entrada para iniciar la página Web del
producto.
2. Elija Configuración del administrador. Aparecerá el cuadro de diálogo de
inicio de sesión. Haga clic en Iniciar sesión desde la máquina que no tiene un
nombre de inicio de sesión ni contraseña específicos y, a continuación, haga clic
en Administrador de carpetas para abrir la pantalla del mismo nombre.
3. Haga clic en Nuevo para abrir el cuadro de diálogo Carpeta Nueva.
55
Nota:
9 Si ha ya especificado la plantilla de carpeta, toda la configuración de la
carpeta se copiará automáticamente en la configuración de la nueva
carpeta, por lo que no tendrá que volver a escribir la misma configuración
cuando agregue una nueva carpeta.
9 Los primeros cinco nombres de carpeta que se usan con más frecuencia
aparecen en la pantalla principal de la carpeta. Puede insertar hasta 40
carpetas. Puede usar las teclas Flecha arriba y Flecha abajo para recorrer
todas las carpetas de la lista de carpetas.
4. Escriba la información de la carpeta correspondiente. Por simplicidad, suponga
que desea usar la misma configuración que la de la plantilla de carpeta.
56
5. Haga clic en Agregar para guardar temporalmente los datos más recientes y
volver a la pantalla principal. El nombre de la nueva carpeta se mostrará en la
pantalla principal. Haga clic en Actualizar para guardar permanentemente
todos los cambios o en Salir para abandonar la aplicación sin guardar ningún
cambio.
Para modificar una carpeta actual:
1. Repita los pasos 1 a 2 de la sección anterior Editar una carpeta mediante la
página Web del producto.
2. Elija una carpeta que desee editar en la lista de carpetas y haga clic en
Modificar para abrir la pantalla Modificar carpeta siguiente. También puede
hacer doble clic en la carpeta para abrir la pantalla Modificar carpeta.
57
3. Modifique el contenido de la carpeta y haga clic en Actualizar parta guardar
temporalmente los últimos datos, o bien, haga clic en Cancelar para salir y
volver a la pantalla Administrador de carpetas.
4. En la pantalla Administrador de carpetas, haga clic en Actualizar para
guardar permanentemente todos los cambios últimos en el producto, o bien,
haga clic en Salir para abandonar la aplicación sin guardar ninguno de los
cambios más recientes.
58
Para eliminar una carpeta:
1. Repita los pasos 1 a 2 de la sección anterior Agregar una nueva carpeta
mediante la página Web del producto.
2. Elija la carpeta que desee eliminar en la pantalla Administrador de carpetas.
3. Haga clic en Borrar para eliminar la carpeta. Aparecerá un mensaje de
advertencia para confirmar la eliminación. Haga clic en Aceptar para confirmar
la selección o en Cancelar para salir.
4. Haga clic en Actualizar para guardar permanentemente los cambios más
recientes en el producto, o bien, haga clic en Salir para abandonar la aplicación
sin guardar ninguno de esos cambios.
59
Establecer la configuración de fax requerida
Establecer la ubicación
Es necesario establecer la ubicación primero para asegurar que las señales de fax
transmitidas son correctas.
Para establecer la ubicación:
1.
Inicie el explorador.
2.
Escriba la dirección IP de la impresora multifunción en el campo de dirección URL.
Aparecerá la página Web de dicha impresora.
3.
En Menú, haga clic en General para abrir la pantalla del mismo nombre.
4.
Elija la ubicación en la que se encuentra en el cuadro de lista desplegable Código
de País.
5.
Haga clic en Actualizar para guardar la configuración.
Nota:
También puede establecer la ubicación a través del panel táctil.
60
Establecer el encabezado del fax
El encabezado del fax consta de la fecha, la hora, el número de identificación, el
número del fax de recepción y el índice de páginas que se mostrará en la parte superior
de todos los faxes salientes.
Para establecer el encabezado del fax:
1.
Inicie el explorador.
2.
Escriba la dirección IP de la impresora multifunción. Aparecerá la página Web de
dicha impresora.
3.
En Menú, haga clic en General para abrir la pantalla del mismo nombre.
4.
Escriba la fecha y la hora actuales usando el formato (AAAA/MM/DD) y (hh:mm:ss)
y haga clic en Actualizar para guardar la configuración.
5.
En Menú, haga clic en Config. fax para abrir la pantalla del mismo nombre.
6.
Escriba el texto en el campo Nº de ID. Por ejemplo, el nombre de su compañía o
número de fax. Puede insertar hasta 32 caracteres alfanuméricos.
7.
Escriba el número de fax del producto en el campo Número de estación de la
pantalla Config. Fax. Puede insertar hasta 20 dígitos y algunos caracteres, como
por ejemplo “+”, “ ”(espacio).
A continuación se muestra un ejemplo de encabezado de fax.
Nº de ID: Compañía AAA Nº de Estación: 5231111 Para:1234567 2007/07/31 15:31 Página:1
61
4
Funcionamiento
Con un panel de control intuitivo y una pantalla LCD grande, el producto está
diseñado para que sea fácil de usar. Cuando el administrador haya completado la
configuración de la máquina, básicamente, comenzar a usar el producto es
cuestión de realizar los pocos pasos siguientes.
1. Coloque el papel en el alimentador automático de documentos o en el cristal.
2. Presione
,
,
o
en el panel de control.
3. Si presiona
, especifique una dirección de correo electrónico o
seleccione una dirección en la libreta de direcciones.
Si presiona
, elija la carpeta que desee para guardar la imagen.
, escriba un número de fax o seleccione un número en la
Si presiona
libreta de direcciones.
(“Blanco y Negro”) o
(“Color”) para iniciar
4. Presione el botón
la digitalización y enviar el documento digitalizado a la impresora, a una
dirección de correo electrónico, a un servidor de archivos o a un fax remoto.
Las secciones siguientes describen pasos avanzados sobre cómo copiar el
documento digitalizado, cómo enviarlo por fax y cómo distribuirlo a través de
Internet.
62
Cargar el papel
El producto puede digitalizar y enviar documentos que se encuentren en el
alimentador automático de documentos (ADF, Automatic Document Feeder) o
en el cristal. Si necesita enviar varias páginas, cargue los papeles en el
alimentador automático de documentos. Este alimentador puede alojar hasta
50 páginas a la vez. Si necesita enviar páginas de un libro, recortes de prensa
o papel con arrugas u ondulado, coloque el papel en el cristal.
Aviso sobre el uso del alimentador automático de
documentos
Antes de usar el alimentador automático de documentos, asegúrese de que el
papel cumple las siguientes especificaciones:
•
Los documentos se pueden tener un tamaño comprendido entre 4,5 y 5,5
pulgadas y 8,5 por 14 (Legal).
•
Los documentos pueden tener un peso comprendido entre 16 y 28 libras
(0,002” a 0,006”).
•
Los documentos deben ser cuadrados o rectangulares y estar en buen
estado (no deben ser frágiles ni desgastados).
•
Los documentos no deben estar ondulados, tener arrugas, roturas, tinta
húmeda ni orificios perforados.
•
Los documentos no deben tener grapas, clips de papel ni notas adhesivas
de papel.
•
El cristal debe estar limpio y no debe tener documentos.
Nota:
Para transmitir tipos irregulares de documentos, colóquelos en el cristal o
haga una copia primero y, a continuación, transmítala.
63
Colocar documentos en el alimentador automático de
documentos
1. Asegúrese de que el documento no tiene grapas, clips para papel ni está
arrancado.
2. Si tiene varias páginas, hojee los documentos para evitar atascos de papel
esporádicos. Este alimentador automático de documentos puede alojar
hasta 50 páginas a la vez.
3. Coloque los documentos con el texto HACIA ARRIBA en el alimentador
automático de documentos y asegúrese de que la parte superior de cada
página entra primero en la impresora multifunción.
guías de
papel
4. Ajuste las guías de papel para centrar los documentos en el alimentador
automático de documentos.
64
Uso del tope del papel
Si está usando usted un tamaño de papel legal, mueva el tope del papel al
extremo derecho como se muestra abajo. El tope del papel está diseñado para
evitar que su documento se caiga al piso durante la operación.
Tope del
papel
Documento
65
Colocar documentos en el cristal
1. Abra la cubierta de los documentos para descubrir el cristal.
2. Coloque el documento con el texto HACIA ABAJO en el cristal y alinee el
documento en la esquina superior izquierda.
Cubierta de los
documentos
Documento con el
texto hacia abajo
3. Cierre la cubierta de los documentos.
66
Hacer copias
Funcionamiento básico
¡Importante!
Antes de hacer copiar con la impresora, PRIMERO asegúrese de que esta
está correctamente conectada al producto y que está encendida. De lo
contrario, la copia no funcionará correctamente.
Usar la configuración predeterminada
1.
Coloque los documentos con el texto HACIA ARRIBA en el alimentador
automático de documentos o HACIA ABAJO en el cristal.
2.
Presione el botón Copia del panel de control para abrir la pantalla principal
del mismo nombre.
3.
Presione el botón B/N (B&W) o Color del panel de control para copiar los
documentos en blanco y negro.
67
Funcionamiento avanzado
Usar la configuración especial
1.
2.
3.
4.
5.
6.
Coloque los documentos con el texto HACIA ARRIBA en el alimentador
automático de documentos o HACIA ABAJO en el cristal.
Presione el botón Copia del panel de control para abrir la pantalla principal
del mismo nombre.
Si necesita realizar varias copias, especifique el número de copias mediante
el teclado numérico del panel de control. El número de copias aparecerá en
la esquina superior derecha.
En la pantalla Básico, compruebe si las opciones del tamaño original, el
porcentaje de escala actual, la densidad de la imagen o el modo de copia
cumplen sus requisitos. Si no los cumple, realice los cambios que estime
oportuno.
Elija la ficha Editar Imagen o Copia Avanzada para obtener acceso a más
configuraciones. Para obtener más información sobre las configuraciones,
consulte la descripción de las mismas seguidamente.
Presione el botón B/N (B&W) o Color del panel de control para copiar los
documentos en blanco y negro.
68
Descripciones de la configuración
Básico
Elemento
Reducir/
Agrandar
Bandeja de Papel
Tamaño Papel
Densidad
Imagen
Modo Copiar
Descripción
Seleccione el porcentaje de escala tocando el botón
Switch.
Opciones posibles: *100%, 25%, 50%, 78%
(Legal -> Carta), 93% (Ajust. Pág.), 127% (Carta
-> Legal), 200%, Variable
Variable significa seleccionar el porcentaje de escala en
un incremento de porcentaje comprendido entre
25%~400% mediante la tecla Flecha arriba y Flecha
abajo.
Establece qué bandeja de papel se va a usar para el
trabajo de copia actual.
Opciones posibles: *Auto (la bandeja de papel se
selecciona automáticamente), Bandeja 1, Bandeja 2 y
MP (bandeja multifunción)
Confirme si el tamaño de papel de la pantalla LCD del
escáner ha cambiado al cambiar el tamaño de papel de la
impresora.
Establece el tamaño del papel.
Opciones posibles: A4, Carta, A5, B5, Legal. Tenga
en cuenta que el tamaño Legal solamente está
disponible en el alimentador automático de documentos
(ADF).
Use el control “Densidad” para ajustar la densidad de la
imagen entre el nivel 1 y el nivel 7.
Opciones posibles: 1, 2, 3, *4, 5, 6, 7
Permite elegir el objetivo del resultado de la copia en el
que quiere centrarse. Por ejemplo, si el documento
contiene muchas imágenes, elija la opción Foto. Si el
documento solamente contiene texto, elija Texto. El
modo de velocidad es un modo estándar para todos los
documentos.
Opciones posibles:*Velocidad, Texto y Foto
Editar Imagen
Borrar Borde
Establece la longitud del borde que desea cortar.
Opciones: *0/0,25/0,5/0,75/1,0 pulgadas o
*0/6/13/19/25 mm.
La
opción “Ajuste Margen” moverá la imagen de copia
Ajuste Margen
hacia la derecha o/y hacia abajo, dependiendo de los
parámetros “Derecha” y “Parte Inferior”.
Opciones Derecha o Parte inferior:
*0/0,25/0,5/0,75/1,0 pulgadas o
*0/6/13/19/25 mm.
Permite elegir la unidad que desea usar.
Unidad
Opciones posibles: *Pulgada y mm
* Valor predeterminado de fábrica
69
Copia Avanzada
Compaginar
Dúplex
Elija las copias que desea colocar en los órdenes “Clasificar”
(p.ej. las páginas 1,2,3/1,2,3/1,2,3) o “*Apilar” (p.ej. las
páginas 1,1,1/2,2,2/3,3,3).
Elija uno de los cuatro tipos de impresión duplex.
(Compruebe si la impresora admite la impresión a doble cara).
1 a 1 lado: Copia los originales de un solo lado en un lado de
una hoja de papel.
1 a 2 lados: Copia los originales de un solo lado en dos lados
de una hoja de papel.
2 a 1 lado: Copia los originales de dos lados en un lado de una
hoja de papel.
2 a 2 lados: Copia los originales de dos lados en dos lados de
una hoja de papel.
1 a 1 lado
1 a 2 lados
2 a 1 lado
2 a 2 lados
Ejemplo:
1 a 1 lado
2 a 1 lado
70
1 a 2 lados
2 a 2 lados
Orientación
(Orientation)
Especificar cómo encudernaríais vuestra impresión dúplex.
Nota: Esta característica está disponible sólo si se instala una
opción duplex.
Opciones: *Borde largo a borde largo, borde largo a
borde corto, borde corto a borde largo, borde corto a
borde corto
Borde largo significa documentos que serán encuadernados
para unirse por el borde corto del papel.
Borde corto significa documentos que serán encuadernados
para unirse por el borde corto del papel.
Borde largo a borde largo
Borde largo a borde corto
Convierte vuestros
documentos de
encuadernación de borde
largo a encuadernación de
borde largo.
Convierte vuestros
documentos de
encuadernación de borde
largo a encuadernación de
borde corto.
Borde corto a borde largo
Borde corto a borde corto
Convierte vuestros
documentos de
encuadernación de borde
corto a encuadernación de
borde largo.
Convierte vuestros
documentos de
encuadernación de borde
corto a encuadernación de
borde corto.
Nota: La selección de la orientación varía dependiendo del tipo
de impresión duplex.
Tipo de
duplex
Disponibilidad de orientación
1 a 1 lado
Ninguna opción está disponible.
2 a 1 lado
Sólo borde largo a borde largo y borde
corto a borde largo están disponibles.
1 a 2 lado
Sólo borde largo a borde largo y borde
largo a borde corto están disponibles.
2 a 2 lados
Todas las opciones están disponibles.
71
Ejemplos:
Borde largo:
/
Borde corto:
N-Arriba
(ahorro de
papel)
/
Use esta opción para imprimir varias páginas del documento en
una sola hoja de papel y establecer la secuencia de las
imágenes de página en cada hoja de papel. . .
Opciones posibles: *1-en-1, 2-en-1, 4-en-1
(horizontal), 4-en-1 (vertical).
1-en-1 significa que se imprimirá una página en una sola hoja
de papel.
2-en-1 significa que se imprimirán dos páginas en una sola
hoja de papel, tal y como se indica en la imagen.
4-en-1 (horizontal) significa que se imprimirán cuatro páginas
en una sola hoja de papel en filas de izquierda a derecha y de
arriba a abajo tal y como se indica en la figura.
4-en-1 (vertical) significa que se imprimirán cuatro páginas en
una sola hoja de papel en columnas de arriba a abajo y de
izquierda a derecha tal y como se indica en la figura.
2 en 1
4 en 1 (horizontal)
72
4 en 1(vertical)
Sellar
Si desea que las copias contengan expresiones específicas tipo
sello, escriba el texto en esta opción para el documento
digitalizado.
(Nota: en el campo Sellar, hay un pequeño icono “Teclado en
pantalla” que se muestra en la esquina superior derecha.
Toque en cualquier lugar de dicho campo para hacer aparecer
el teclado en pantalla para escribir los caracteres del sello.)
* Valor predeterminado de fábrica
73
Enviar documentos a direcciones de correo electrónico
Funcionamiento básico
Usar la configuración predeterminada
1.
Coloque los documentos con el texto HACIA ARRIBA en el alimentador
automático de documentos o HACIA ABAJO en el cristal.
2.
Presione el botón Correo-e del panel de control. Aparecerá la pantalla
principal Correo-e siguiente.
Botón
Libreta
Direcciones
Campo
“A”/“CC”/“BCC”
3.
Escriba las direcciones de correo electrónico.
- Toque en cualquier lugar del campo “A” (el cuadro vacío situado en el centro)
para mostrar el “teclado en pantalla” para escribir la dirección de correo
electrónico. Presione Entrada para escribir la segunda dirección de correo
electrónico y, a continuación, haga clic en Retor. para volver a la pantalla
principal Correo-e.
- También puede tocar el botón Libreta Direcciones para abrir la libreta de
direcciones y seleccionar la dirección en la lisita. Asimismo, puede seleccionar
varias direcciones a la vez.
4.
Presione el botón B/N (B&W) para enviar los documentos en blanco y negro,
o en el botón Color para enviar los documentos en color.
74
Funcionamiento avanzado
Usar la configuración especial
1.
Coloque los documentos con el texto HACIA ARRIBA en el alimentador
automático de documentos o HACIA ABAJO en el cristal.
2.
Presione el botón Correo-e del panel de control. Aparecerá la pantalla
principal Correo-e siguiente.
El botón
Libreta
Direcciones
El campo “A”/
“CC”/“BCC”
3.
Escriba las direcciones de correo electrónico.
- Toque en cualquier lugar del campo “A” (el cuadro vacío situado en el
centro) para mostrar el “teclado en pantalla” para escribir la dirección de
correo electrónico. Presione Entrada para escribir la segunda dirección
de correo electrónico y, a continuación, haga clic en Retor. para volver a
la pantalla principal Correo-e.
- También puede tocar el botón Libreta Direcciones para abrir la libreta
de direcciones y seleccionar la dirección en la lista. Asimismo, puede
seleccionar varias direcciones a la vez.
4.
Si fuera necesario, escriba o seleccione también las direcciones CC y BCC.
Escrita el asunto del correo electrónico a través del teclado en pantalla. Si
no escribe ningún asunto, “Tema Predet.” aparecerá en el mensaje de
correo electrónico del destinatario.
5.
En la pantalla Basic, revise si el tamaño original, resolución de escaneo,
documento original, Simplex, o densidad de imagen cumplen vuestros
requerimientos. Si no los cumplen, cambie la configuración según estime
oportuno.
6.
Presione la ficha Opciones de correo para abrir la pantalla del mismo
nombre. Escriba el nombre del archivo del documento digitalizado, la
dirección “De” y, si fuera necesario, el mensaje de correo electrónico en
el campo Texto mediante el teclado en pantalla. Para obtener más
información sobre las configuraciones, consulte la descripción de las
mismas seguidamente.
75
7.
Presione la ficha Opciones de escaneo para abrir la pantalla del mismo
nombre. Cambie el formato de archivo y el nivel de compresión de la
imagen digitalizada si la configuración predeterminada no es de su
agrado.
8.
Presione el botón B/N (B&W) para enviar los documentos en blanco y
negro, o en el botón Color para enviar los documentos en color.
Descripciones de la configuración
Básico
Elemento
Descripción
Resolución
Elija la resolución de digitalización para el documento
digitalizado. Cuanto mayor sea la resolución más detallada será
la imagen digitalizada, pero también necesitará más espacio en
disco.
Opciones posibles: 75,100,150,*200,300,400y 600 ppp.
Nota: Si usted está escaneando papel dúplex (de dos lados), la
resolución para una imagen gris o a color es hasta 300 ppp.
Tamaño
original
Elija el tamaño del papel original.
Opciones posibles: A4, Carta, A5, B5 y Legal. Nota: la
opción Legal solamente es para la digitalización ADF.
Densidad
Imagen
Permite ajustar la densidad de la imagen en siete pasos
mediante el panel de control. Puede especificar el valor
predeterminado de dicha densidad entre 1 y 7 mediante la
página Web. Al aumentar el valor las copias impresas se
oscurecen y al reducirlo dichas copias se aclaran.
Opciones posibles: 1, 2, 3, *4, 5, 6 y 7
Documento
original
Opciones: Simplex, Duplex(Largo), Duplex(Corto)
Simplex: Si su original es un documento de un solo lado, elija
Simplex para escanear vuestros documentos sólo en un lado.
Duplex(largo): Si su original es un documento de dos lados
que está encuadernado a lo largo del borde largo del papel,
elija Duplex(Largo) para escanear su documento en los lados
frontal y trasero.
Duplex(Corto): Si su original es un documento de dos lados
que está encuadernado a lo largo del borde corto del papel,
elija Duplex(Corto) para escanear su documento en los lados
frontal y trasero
76
Encuader.
Se puede habilitar la digitalización de documentos de varios
lotes desde el alimentador automático de documentos o la
digitalización de varias páginas desde la plataforma plana.
Presione el botón Encuader. cuando cargue más de 50 páginas
en el alimentador automático de documentos o más de una
página en la plataforma plana. Después de digitalizar el primer
lote o la primera página, aparecerá un cuadro de diálogo
preguntándole si desea encuadernar (Encuader.) o finalizar
(Fin.). Elija Encuader. para digitalizar el siguiente lote o
página del documento o Fin. para detener la digitalización.
Opciones de correo
Elemento
Nombre
Archivo
Adjunto
De
Respondiendo a
Texto
Separación
de archivos
Descripción
Escriba el nombre de archivo sin extensión del documento
digitalizado. Si no escribe ningún valor en la casilla, el sistema
mostrará una imagen y un nombre de archivo predeterminado.
Si usa #Y#M#D#h#m#s#n el nombre del archivo cambiará en
función de la fecha y la hora. (Y, M, D, h, m, s, y n representan
el año, mes, día, hora, minuto, segundo y número de serie,
respectivamente.) Por ejemplo, si escribe el nombre de
archivo: test#D#n se mostrará el nombre de archivo como
test0500001.
Escriba la dirección “De” de los correos enviados desde el
producto. Si un correo electrónico no se puede enviar, se
devolverá una notificación a esta dirección. Si el administrador
no ha establecido la cuenta de correo electrónico del
dispositivo, puede escribir aquí dicha dirección. Se trata de la
dirección “De” de su cuenta de correo electrónico cuando recibe
un correo electrónico desde el producto.
Escriba una dirección “Respondiendo a” si desea especificar
una dirección de respuesta diferente a la de la dirección “De”.
Puede insertar hasta 60 caracteres en este campo. Para escribir
la dirección, puede presionar en cualquier lugar del campo
“Respondiendo a” para hacer aparecer el teclado en pantalla
para escribir la dirección.
Escriba aquí el mensaje de correo electrónico. Para escribir la
dirección, puede presionar en cualquier lugar del campo
“Respondiendo a” para hacer aparecer el teclado en pantalla
para escribir el texto.
Limite el tamaño del archivo adjunto de los correos electrónico
salientes para evitar la limitación de tamaño de los servidores
SMTP. Use el cuadro combinado para seleccionar una opción de
la lista.
Opciones posibles:1MB, 3MB, 5MB, 10M, 30MB e
*Ilimitado
77
Opciones de escaneo
Formato Archivo: elija el formato de archivo para la imagen
Color
digitalizada. Opciones disponibles: *PDF, TIFF, JPEG,
MTIFF
Nota: elija MTIFF o PDF cuando necesite digitalizar un
documento de varias páginas y convertirlo en un solo archivo
de imagen.
Nivel Compresión: elija el nivel de compresión para la
imagen digitalizada.
Opciones posibles: *Baja, Mediana y Alta
Si selecciona TIFF o MTIFF para el formato de archivo, el nivel
de compresión se define solamente como Raw.
Multinivel (Gris): elija “ACTIVAR” si desea hacer copias en
Blanco/
gris; elija *DESACTIVAR para hacer copias en blanco y negro
Negro
(un solo bit).
Formato Archivo: elija el formato de archivo para la imagen
digitalizada. Opciones disponibles: *PDF, TIFF, JPEG, MTIFF
para una imagen en escala de grises, o *PDF, TIFF y MTIFF
para una imagen en blanco y negro.
Nivel Compresión: *Baja, Mediana y Alta
Si elige ACTIVAR para la opción B&N Multinivel(Gris), los
formatos de archivo disponibles son PDF, JPEG, TIFF, MTIFF. Si
selecciona TIFF o MTIFF para el formato de archivo, el nivel de
compresión se limita solamente a Raw.
Si elige DESACTIVAR para la opción B&N Multinivel(Gris), los
formatos de archivo disponibles son PDF, PCX, TIFF y MTIFF. El
nivel de compresión de MTIFF o TIFF incluye G3, G4 y Raw.
* Valor
predetermina
do de fábrica
78
Nota:
9
Si comete un error durante el proceso, presione el botón Detener del panel
de control para cancelar la operación.
9
La máquina permite enviar documentos digitalizados a varias direcciones de
correo electrónico. Después de escribir la primera de ellas, simplemente
tiene que presione Entrada para escribir la dirección siguiente en la
siguiente línea.
9
Puede escribir hasta 64 caracteres en los campos Nombre Archivo Adjunto,
“A”, “De”, “Respondiendo a”, “Tema”, y “Texto”.
9
Si desea digitalizar un documentos de varias páginas y convertirlo en un
solo archivo de imagen, elija el formato de archivo de salida MTIFF o PDF.
9
Si desea enviar varias páginas desde la plataforma plana o más de un lote
(50 páginas) desde el alimentador automático de documentos, presione
primero el botón Encuader. El botón se resaltará después de digitalizar la
primera página o el primer lote y aparecerá un mensaje preguntándole si
desea encuadernar la siguiente página o lote. Coloque la siguiente página
en la plataforma plana o el siguiente alimentador automático de
documentos y elija Encuader. para continuar. Después de digitalizar todas
las páginas, elija Fin. para cerrar el cuadro de diálogo.
79
Usar el teclado en pantalla
En la pantalla principal Correo-e, el teclado en pantalla se usa para especificar la
dirección de correo electrónico o el mensaje en el campo de texto.
Para usar el teclado en pantalla:
1.
Siempre que se muestre un icono de teclado en pantalla en el campo en
blanco, por ejemplo, el campo Tema siguiente de la pantalla Correo-e,
toque en cualquier lugar de dicho campo para hacer aparecer el teclado en
pantalla.
El campo en blanco
Icono de teclado
en pantalla
Botón
Switch KB
2.
Para escribir letras pequeñas u otros caracteres, presione el botón Switch
KB para mostrar el teclado de letras pequeñas tal y como se muestra a
continuación.
3.
Para entrar en la pantalla principal Correo-e, presione el botón Retor.
80
Usar la libreta de direcciones
Para seleccionar direcciones de correo electrónico:
1.
Toque el icono Libreta de direcciones de la pantalla principal Correo-e.
Aparecerá la pantalla Libreta Direcciones siguiente.
2.
Toque una dirección de correo electrónico para seleccionarla. La dirección
seleccionada se resaltará. Si desea seleccionar varias direcciones, toque otra.
3.
Toque OK para volver a la pantalla principal Correo-e.
Para seleccionar un grupo de direcciones:
1.
2.
En la pantalla Libreta Direcciones, toque la ficha Grupo para abrir la
pantalla del mismo nombre.
Toque un grupo para seleccionarlo y, a continuación, toque OK para volver a
la pantalla Correo-e. Puede tocar otro grupo para seleccionar varios de ellos.
81
Para buscar una dirección de correo electrónico o un grupo:
1.
en la pantalla principal Correo-e, toque Búsq. para abrir la pantalla
Búsqueda correo siguiente.
2.
Elija el tipo de búsqueda. Todos significa buscar las direcciones en la libreta
de direcciones actual del producto. LDAP significa buscar las direcciones en
una libreta de direcciones externa en un servidor LDAP.)
3.
Escriba la cadena de búsqueda mediante el teclado en pantalla.
4.
Toque el botón clic en el botón Búsq. para iniciar la búsqueda.
82
Enviar los documentos a servidores de almacenamiento
Antes de enviar los documentos a los servidores de destino, debe configurar antes
unas cuantas carpetas para acelerar el proceso. Una carpeta contiene una lista de
parámetros como el protocolo de almacenamiento, el directorio, el nombre de
archivo y otros parámetros de digitalización. Para obtener información sobre como
configurar una nueva carpeta, consulte la sección “Agregar una nueva carpeta
mediante la página Web del producto” en el capítulo anterior.
Funcionamiento básico
Usar la configuración predeterminada
1.
Coloque los documentos con el texto HACIA ARRIBA en el alimentador
automático de documentos o HACIA ABAJO en el cristal.
2.
Presione el botón Archivamiento del panel de control. La pantalla LCD
mostrará la pantalla principal Archivamiento siguiente.
3.
Elija una carpeta en la que colocar la imagen digitalizada.
- O bien, puede usar el botón Flecha arriba o Flecha abajo para recorrer
la lista.
- También puede cambiar a la lista de carpetas más frecuentemente usadas
tocando el botón Ver Tod..
4. Presione el botón B/N (B&W) para enviar los documentos en blanco y negro,
o en el botón Color para enviar los documentos en color.
83
Funcionamiento avanzado
Usar la configuración especial
1.
Coloque los documentos con el texto HACIA ARRIBA en el alimentador
automático de documentos o HACIA ABAJO en el cristal.
2.
Presione el botón Archivamiento del panel de control. La pantalla LCD
mostrará la pantalla principal Archivamiento siguiente.
3.
Elija una carpeta en la que colocar la imagen digitalizada.
- O bien, puede usar el botón Flecha arriba o Flecha abajo para recorrer
la lista.
- También puede cambiar a la lista de carpetas más frecuentemente usadas
tocando el botón Ver Tod..
4.
En la pantalla Basic, revise si el tamaño original, resolución de escaneo o
densidad de imagen cumplen vuestros requerimientos. Si no los cumplen,
cambie la configuración según estime oportuno.
5.
Toque la ficha Opciones de servidor para abrir la pantalla del mismo
nombre. Si es un usuario registrado con un nombre de inicio de sesión
diferente mostrado en la pantalla Opciones de servidor, escriba su propio
nombre de inicio de sesión y su propia contraseña, el nombre de archivo que
desee para la imagen digitalizada, la dirección de correo electrónico para
enviar el informe de archivado y compruebe si desea crear una subcarpeta en
la pantalla.
6.
Toque la ficha Escanear para abrir la pantalla Configuración de escaneo.
Cambie el formato de archivo y la compresión si no son los que desea. Para
obtener más información sobre las configuraciones, consulte la descripción de
las mismas seguidamente.
7.
Presione el botón B/N (B&W) para enviar los documentos en blanco y negro,
o en el botón Color para enviar los documentos en color.
84
Descripciones de la configuración
Básico
Elemento
Descripción
Resolución
Elija la resolución de digitalización para el documento
digitalizado. Cuanto mayor sea la resolución más detallada
será la imagen digitalizada, pero también necesitará más
espacio en disco.
Opciones posibles: 75, 100, 150, *200, 300, 400 y 600
ppp.
Nota: Si usted está escaneando papel dúplex (de dos lados),
la resolución para una imagen gris o a color es hasta 300 ppp.
Tamaño
Original
Elija el tamaño del papel original.
Opciones posibles: A4, Carta, A5, B5 y Legal. Nota: la
opción Legal solamente es para la digitalización ADF.
Densidad
Imagen
Si el documento original es demasiado claro o demasiado
oscuro, puede usar esta opción para ajustar el nivel de
densidad.
Opciones posibles: 1, 2, 3, *4, 5, 6, 7
Documento
original
Opciones: Simplex, Duplex(Largo), Duplex(Corto)
Simplex: Si su original es un documento de un solo lado,
elija Simplex para escanear vuestros documentos sólo en un
lado.
Duplex(largo): Si su original es un documento de dos lados
que está encuadernado a lo largo del borde largo del papel,
elija Duplex(Largo) para escanear su documento en los
lados frontal y trasero.
Duplex(Corto): Si su original es un documento de dos lados
que está encuadernado a lo largo del borde corto del papel,
elija Duplex(Corto) para escanear su documento en los
lados frontal y trasero.
Encuader.
Se puede habilitar la digitalización de documentos de varios
lotes desde el alimentador automático de documentos o la
digitalización de varias páginas desde la plataforma plana.
Presione el botón Encuader. cuando cargue más de 50
páginas en el alimentador automático de documentos o más
de una página en la plataforma plana. Después de digitalizar
el primer lote o la primera página, aparecerá un cuadro de
diálogo preguntándole si desea realizar una digitalización
continua. Elija Encuader. para digitalizar el siguiente lote o
página del documento o Fin. para detener la digitalización.
85
Opciones de servidor
ID del
Usuario
Si es un usuario registrado con un nombre de inicio de sesión
diferente mostrado en la pantalla Opciones de servidor,
escriba aquí su propio nombre de inicio de sesión.
Contraseña
Escriba su propia contraseña del servidor de destino si es un
usuario registrado pero aparece un nombre de inicio de inicio
de sesión diferente en la pantalla.
Nombre
Archivo
Escriba el nombre de archivo que desee si desea crear un
nombre de archivo diferente al anterior establecido en la
carpeta. Si usa #Y#M#D#h#m#s#n el nombre del archivo
cambiará en función de la fecha y la hora. (Y, M, D, h, m, s, y
n representan el año, mes, día, hora, minuto, segundo y
número de serie, respectivamente.) Por ejemplo, si escribe el
nombre de archivo: test#D#n se mostrará el nombre de
archivo como test0500001.
Reportar al
correo-e
Escriba una dirección de correo electrónico si desea enviar el
informe de archivado al correo electrónico.
Crear una
subcarpeta
Elija ACTIVAR para permitir que el servidor cree una
subcarpeta cuando se envíe la imagen digitalizada al servidor
de destino. (Compruebe si está autorizado a escribir en el
servidor de destino.)
Opciones posibles: ACTIVAR y *DESACTIVAR
Opciones de escaneo
Elemento
Descripción
Color
Formato de archivo para los documentos que se van a
enviar mediante la función de archivado desde el producto.
Opciones posibles:
1. Formato Archivo: *PDF, JPEG, TIFF, MTIFF (TIFF
de varias páginas)
Nota: elija MTIFF o PDF cuando necesite digitalizar un
documento de varias páginas y convertirlo en un solo
archivo de imagen.
2. Nivel Compresión: *Baja, Mediana y Alta
Si selecciona TIFF o MTIFF para el formato de archivo, el
nivel de compresión se define solamente como Raw.
86
Blanco/
Negro
Formato de archivo para los documentos que se van a
enviar en blanco y negro a través de archivado desde el
producto.
Opciones posibles:
1. B&N Multinivel(Gris): ACTIVAR y *DESACTIVAR
2. Formato Archivo:*PDF, PCX, MTIFF (TIFF de
varias páginas) y TIFF
3. Nivel Compresión: *Baja, Mediana y Alta
Si elige ACTIVAR para la opción B&N Multinivel(Gris), los
formatos de archivo disponibles son PDF, JPEG, TIFF y
MTIFF. Si selecciona TIFF o MTIFF para el formato de
archivo, el nivel de compresión se limita solamente a Raw.
Si elige DESACTIVAR para la opción B&N Multinivel(Gris),
los formatos de archivo disponibles son PDF, PCX, TIFF y
MTIFF. El nivel de compresión de MTIFF o TIFF incluye G3,
G4 y Raw.
* Valor predeterminado de fábrica
87
Agregar una nueva carpeta
Si la ubicación para guardar el documento digitalizado no se encuentra en la lista
de carpetas actual, agregue una nueva tocando el botón Agregar nueva carpeta.
Aparecerá la pantalla Carpeta Nueva siguiente. La pantalla Carpeta Nueva
contiene parámetros de servidor y digitalización que son prácticamente iguales a
los de Plantilla de carpeta, excepto Nombre carpeta. Consulte la tabla siguiente
para especificar el valor correspondiente y toque el botón Iniciar B/N o Iniciar
color para comenzar a enviar el documento.
Nota:
Después de enviar el documento digitalizado al servidor de destino, la nueva
carpeta se agregará automáticamente a la lista de carpetas en la pantalla
principal Carpeta.
Información del servidor
Elemento
Descripción
escriba el nombre de la carpeta.
Nombre de la
carpeta
Elija el tipo de protocolo del servidor de archivado en el
URL Objetivo
primer campo. Opciones disponibles: *FTP, HTTP,
CIFS y HTTPS.
Escriba la dirección URL de destino en el segundo campo.
Puede escribir el nombre del dominio o la dirección IP con la
ruta de acceso del directorio. Tenga en cuenta que el
directorio cambiará en función del protocolo. La ruta
empieza desde el directorio raíz con los protocolos FTP,
HTTP, HTTPS y CIFS. Por ejemplo ftp://, http:// y file:\\,
https://.
Nota importante:
Debe usar el formato de archivado CIFS, \\IP\nombre de
equipo\nombre de carpeta, para establecer la dirección
URL CIFS.
88
Nº de puerto
Escriba el número de puerto del servidor en el que desea
almacenar el documento digitalizado.
Valor predeterminado: FTP:21, HTTP:80, CIFS:139
y HTTPS:443
Si el valor predeterminado es diferente del caso real,
inserte el número de puerto correcto en este campo.
Toque en cualquier lugar del campo “Puerto” para hacer
aparecer el teclado en pantalla para escribir el texto.
Opciones de servidor
ID del Usuario
Escriba el nombre de inicio de sesión del servidor de
destino.
Contraseña
Escriba la contraseña del servidor de destino.
Nombre
Archivo
Escriba el nombre de archivo sin extensión del
documento digitalizado. Si usa #Y#M#D#h#m#s#n el
nombre del archivo cambiará en función de la fecha y la
hora. (Y, M, D, h, m, s, y n representan el año, mes, día,
hora, minuto, segundo y número de serie,
respectivamente.) Por ejemplo, si escribe el nombre de
archivo: test#D#n se mostrará el nombre de archivo
como test0500001.
Reportar al
correo-e
Escriba una dirección de correo electrónico si desea
enviar el informe de archivado al correo electrónico.
Crear una
subcarpeta
Elija ACTIVAR para permitir que el servidor cree una
subcarpeta cuando se envíe la imagen digitalizada al
servidor de destino. (Compruebe si está autorizado a
escribir en el servidor de destino.) Opciones posibles:
ACTIVAR y *DESACTIVAR
Opciones de escaneo
Elemento
Descripción
Tamaño
original
Elija el tamaño de los documentos.
Opciones posibles: *A4, Carta, A5, B5, Legal.
Tenga en cuenta que el tamaño Legal solamente está
disponible en el alimentador automático de documentos
Resolución
(ADF).
Resolución de digitalización para el documento
digitalizado.
Cuanto mayor sea la resolución más nítida será la
imagen pero más espacio ocupará.
Opciones posibles:75, 100, 150, *200, 300, 400 y
600.
Nota: Si usted está escaneando papel dúplex (de dos
lados), la resolución para una imagen gris o a color es
hasta 300 ppp.
89
elija el nivel de densidad.
Opciones posibles: 1, 2, 3,*4, 5, 6 y 7. 1 equivale a
la menor densidad y 7 a la más intensa.
Formato
de archivo para los documentos digitalizados
Formato
que se van a enviar a través de archivado desde el
Archivo Color
producto.
Opciones posibles:
1. Formato Archivo: *PDF, JPEG, TIFF, MTIFF
(TIFF de varias páginas)
Nota: elija MTIFF o PDF cuando necesite
digitalizar un documento de varias páginas y
convertirlo en un solo archivo de imagen.
2. Nivel Compresión: *Baja, Mediana y Alta
Si selecciona TIFF o MTIFF para el formato de
archivo, el nivel de compresión se define solamente
como Raw.
Formato de
Formato de archivo para los documentos que se van a
archivo B/N
enviar en blanco y negro a través de archivado desde el
producto.
Opciones posibles:
1. B&N Multinivel(Gris):
ACTIVAR,*DESACTIVAR
2. Formato Archivo:*PDF, MTIFF (TIFF de varias
páginas) y TIFF
3. Nivel Compresión: *Baja, Mediana y Alta
Si elige ACTIVAR para la opción B&N Multinivel(Gris), los
formatos de archivo disponibles son PDF, JPEG, TIFF y
MTIFF. Si selecciona TIFF o MTIFF para el formato de
archivo, el nivel de compresión se limita solamente a
Raw.
Si elige DESACTIVAR para la opción B&N
Multinivel(Gris), los formatos de archivo disponibles son
PDF, TIFF y MTIFF. El nivel de compresión de MTIFF o
TIFF incluye G3, G4 y Raw.
* Valor predeterminado de fábrica
Densidad
Imagen
90
Enviar los documentos por fax
¡Importante!
Antes de enviar los documentos mediante la impresora multifunción,
asegúrese de que tiene instalada una línea de telefónica en dicha
impresora. Consulte el capítulo 2 para obtener información sobre cómo
conectar la línea telefónica.
Funcionamiento básico
Usar la configuración predeterminada
1. Coloque los documentos con el texto HACIA ARRIBA en el alimentador
automático de documentos o HACIA ABAJO en el cristal.
2. Presione el botón Fax del panel de control para abrir la pantalla principal
Fax.
Botón
Libreta
Direcciones
Botón
Retroceso
3. Escriba el número de fax con el teclado numérico del panel de control.
– También puede tocar el botón Libreta Direcciones para abrir el listín
telefónico y seleccionar el número en la lista.
– Asimismo, puede seleccionar varios números de fax a la vez. Para
escribir el número de fax siguiente, presione la tecla Flecha abajo
situada a la derecha del campo Número Teléfono después de
terminar de escribir el primer número de fax.
4. Presione el botón B/N (B&W) para enviar los documentos en blanco y
negro.
91
Nota:
9
Si comete un error durante el proceso, presione el botón Detener del panel
de control para cancelar la operación.
9
Puede insertar hasta 20 caracteres en el campo Número de fax. Se admiten
algunos caracteres como “-”, “P” (pausa de 2 segundos).
9
Si escribe un número de teléfono mediante el teclado numérico, incluya el
número de acceso a la RTPC (número para obtener acceso a la línea
telefónica pública, normalmente un 9 o 0), los códigos de área y el número de
teléfono.
9
La impresora multifunción permite envío de fax múltiple. Esto significa que
puede enviar los documentos digitalizados a varios números de fax. Cuando
termine de escribir el primer número de fax, presione el botón Flecha abajo
de la pantalla LCD para escribir el número de fax siguiente en la siguiente
línea. Puede escribir hasta 20 números de fax y para multidifusión a la vez.
9
Si desea enviar varias páginas desde la plataforma plana o más de un lote (50
páginas) desde el alimentador automático de documentos, presione primero
el botón Encuader.. El botón se resaltará después de digitalizar la primera
página o el primer lote y aparecerá un mensaje preguntándole si desea
encuadernar la siguiente página o lote. Coloque la siguiente página en la
plataforma plana o el siguiente alimentador automático de documentos y
elija Encuader. para continuar. Después de digitalizar todas las páginas,
elija Fin. para cerrar el cuadro de diálogo.
92
Funcionamiento avanzado
Usar la configuración especial
1.
Coloque los documentos con el texto HACIA ARRIBA en el alimentador
automático de documentos o HACIA ABAJO en el cristal.
2.
Presione el botón Fax del panel de control para abrir la pantalla principal Fax.
Botón
Libreta
Direcciones
Botón
Retroceso
3.
Escriba el número de fax con el teclado numérico del panel de control.
– También puede tocar el botón Libreta Direcciones para abrir el listín
telefónico preestablecido y seleccionar el número en la lista.
– Asimismo, puede seleccionar varios números de fax a la vez. Para escribir
el número de fax siguiente, presione la tecla Flecha abajo situada a la
derecha del campo Número Teléfono después de terminar de escribir el
primer número de fax.
Tenga en cuenta que el botón Destino situado en la esquina superior izquierda
mostrará el número de destinatarios elegidos.
4.
Revise si la calidad, tamaño del papel, documento original, Simplex, o densidad
de imagen cumplen vuestros requerimientos. Si no es así, cambie la
configuración según estime oportuno. Para obtener más información sobre las
configuraciones, consulte la descripción de las mismas seguidamente.
93
5.
Haga clic en la ficha Más Configuración para abrir la pantalla del mismo
nombre. Compruebe si desea usar retardo en el envío, el sondeo de la
recepción o el modo internacional. Para obtener más información sobre las
configuraciones, consulte las descripciones de las mismas seguidamente.
6.
Presione el botón B/N (B&W) o Color para enviar los documentos en blanco
y negro.
Descripciones de la configuración
Básico
Elemento
Documento
original
Calidad
Tamaño
original
Densidad
Imagen
Descripción
Opciones: Simplex, Duplex(Largo), Duplex(Corto)
Simplex: Si su original es un documento de un solo lado,
elija Simplex para escanear vuestros documentos sólo en
un lado.
Duplex(largo): Si su original es un documento de dos
lados que está encuadernado a lo largo del borde largo del
papel, elija Duplex(Largo) para escanear su documento
en los lados frontal y trasero.
Duplex(Corto): Si su original es un documento de dos
lados que está encuadernado a lo largo del borde corto del
papel, elija Duplex(Corto) para escanear su documento en
los lados frontal y trasero.
Elija el tipo de calidad que más le convenga.
Opciones posibles: Estándar, *Fina, Extrafina y Foto
Estándar (200 x 100 ppp): tipo adecuado para la
mayoría de originales escritos.
Fina (200 x 200 ppp): tipo adecuado parta pequeñas
impresiones.
Extrafina (200 x 400 ppp): tipo adecuado para
pequeñas impresiones o material gráfico. Se transmite a
una velocidad inferior a la de la resolución Fina.
Foto (200 x 200 ppp): se usa cuando el original tiene
tonos de gris variados.
Elija el tamaño del papel original.
Opciones posibles: A4, Carta, Legal. Nota: la opción
Legal solamente es para la digitalización ADF.
Si el documento original es demasiado claro o demasiado
oscuro, puede usar esta opción para ajustar el nivel de
densidad.
Opciones posibles: 1, 2, 3, *4, 5, 6 y 7
94
Más configuraciones
Elemento
Descripción
Enviar
Mediante el teclado en pantalla, especifique la fecha y la
Después
hora a las que desea enviar el fax. De esta forma no tendrá
(Fecha/Hora)
que iniciar la transmisión manualmente.
Recep.
Elija ACTIVAR para usar el producto para sondear otros
Interrogación
aparatos de fax. El sondeo es el proceso de recuperar faxes
de otros aparatos de fax.
Opciones posibles: ACTIVAR y *DESACTIVAR
Modo Internac. Elija ACTIVAR para evitar problemas de transmisión cuando
se envían faxes al exterior.
Opciones posibles: ACTIVAR y *DESACTIVAR
* Valor predeterminado de fábrica
95
Cancelar un trabajo de fax
Para cancelar un fax durante el proceso de digitalización:
Cuando los documentos original aún están digitalizándose, presione el botón
Detener para cancelar el envío del fax.
Para cancelar un fax durante la espera:
Si desea cancelar un fax enviado para el que se ha establecido un retraso, toque la
ficha Canc. Trab. Fax para abrir la pantalla del mismo nombre. Toque el trabajo de
fax que desea cancelar y, a continuación, el botón Borrar para cancelar el trabajo de
fax.
96
Usar el listín de teléfonos
Para seleccionar un número de fax o un grupo de faxes:
1.
en la pantalla principal Fax, presione el icono Libreta Dir. para abrir la pantalla
del mismo nombre.
2.
Para elegir un número de teléfono o un grupo, puede usar uno de los métodos
siguientes:
- Toque el nombre de un número de teléfono individual o de un grupo mostrado
en la pantalla al que desea enviar por fax los documentos digitalizados. Toque
otro número de teléfono o grupo para realizar varias selecciones.
-Si el nombre del número de teléfono o del grupo al que desea enviar el fax no
aparece en pantalla, puede encontrar dicho nombre tocando el botón
Caracteres para realizar una búsqueda rápida.
- También puede tocar el botón Frec. o Reciente para mostrar los 10 nombres
de números de teléfono o de grupo más frecuente o recientemente usados,
respectivamente.
97
Digitalizar documentos
Requisitos del sistema
•
PC compatible con IBM (Pentium o posterior);
•
Microsoft Windows 2000, Windows XP o Windows Vista
•
Un puerto USB (Universal Serial Bus, es decir, Bus serie universal)
•
Al menos 100 MB de espacio disponible en disco duro (500 MB es lo
recomendado)
•
Al menos 128 MB de memoria del sistema (512 MB de RAM es lo recomendado)
•
Al menos 1 GB de RAM para Windows Vista
•
Un monitor VGA
•
Una unidad de CD-ROM
Procedimiento de Instalación de Controladores
Importante:
1.
Para asegurarse que la digitalización funciona correctamente, instale el
controlador del escáner ANTES de conectar el cable USB a su PC.
2.
El controlador de escáner contiene controlador TWAIN y controlador WIA.
Después de finalizar la instalación del controlador de escáner, este escáner le
permitirá explorar por medio de una interfaz de usuario TWAIN o una interfaz
WIA. Inicie su programa de edición de imagen compatible con TWAIN para
seleccionar una interfaz de usuario TWAIN o WIA. Puede abrir el Asistente
para escáneres y cámaras de Microsoft para explorar utilizando una interfaz
de usuario WIA.
El procedimiento de instalación es el siguiente:
1.
Conecte el cable de alimentación y encienda el producto.
2.
Inicie Microsoft Windows.
3.
Inserte el CD-ROM suministrado en la unidad de CD-ROM.
4.
El CD-ROM se iniciará automáticamente en la mayoría de los sistemas. No
obstante, si el sistema no admite la función de inicio de inicio automático de
unidades de CD-ROM, presione el botón Inicio, elija EJECUTAR, escriba
d:\driver\setup.exe (donde d: representa la unidad de CD-ROM en uso) y, por
último, haga clic en Aceptar.
98
5.
Siga las instrucciones que aparezcan en la pantalla para completar la
instalación del controlador.
6. Conecte el extremo cuadrado del cable USB en el puerto USB del producto.
Conecte el extremo rectangular al puerto USB de su PC tal y como se indica
en la imagen siguiente.
Cable USB
Puerto USB
7. Su PC debe detectar un nuevo dispositivo USB y mostrará el mensaje “Nuevo
hardware encontrado”.
8. En Windows 98SE o Windows ME, seleccione la opción “Buscar otro
controlador” y haga clic en el botón “Siguiente”.
En Windows XP, haga clic en el botón Siguiente para continuar. Cuando la
pantalla de certificación de XP aparezca, haga clic en Continuar de todos
modos para completar la instalación.
9. Siga las instrucciones que de la pantalla para completar la instalación.
Nota:
1.
Para desinstalar el controlador del escáner en Windows 2000/XP,
asegúrese de mantener el escáner conectado a su PC.
2.
Esta máquina contiene dos dispositivos USB, uno para escáner y el otro
para la impresora. Por lo tanto, después de haber instalado un controlador
de escáner y otro de impresora, su equipo deberá detectar dos
dispositivos USB. Siga las instrucciones en pantalla para completar la
instalación del software.
99
Funcionamiento del escáner
1.
Inicie la aplicación de digitalización.
2.
Despliegue el menú Archivo y elija Seleccionar fuente.
Si el comando Seleccionar fuente no está disponible en el menú
Archivo, consulte la guía del usuario de la aplicación para determinar
cómo usar el enlace TWAIN. Aparecerá un cuadro de diálogo con una lista
de fuentes de digitalización.
3.
Seleccione el nombre del modelo del producto.
Solamente tiene que seleccionar la fuente una vez, a menos que desee
elegir otro escáner.
4.
Coloque el documento HACIA ABAJO en el cristal de documentos o
HACIA ARRIBA en el alimentador automático de documentos.
5.
Despliegue el menú Archivo y elija Adquirir.
Aparecerá un cuadro de diálogo con funciones de digitalización.
6.
Seleccione el método de digitalización que desee usar en el menú
desplegable Método de digitalización.
7.
Seleccione el modo que desee usar para las digitalizaciones en el menú
desplegable Tipo de imagen.
8.
Seleccione una resolución de digitalización en el menú desplegable
Resolución.
9.
Seleccione una opción para las funciones de digitalización (por ejemplo,
nitidez, optimizar definición, etc.) que desee usar.
10. Haga clic en el botón Vista previa o Digitalizar para obtener una vista
previa o digitalizar los documentos, respectivamente.
100
Información general de la interfaz de usuario
7
8
1
9
2
10
3
11
4
5
6
1. Método de
digitalización
Opciones posibles: ADF, Flatbed, Duplex.
2. Tipo de imagen
Opciones posibles: Blanco y negro, Medios tonos1-4,
Difusión, Escala de grises de 8 bits, Color de 24 bits y
Color de 48 bits.
3. Resolución
Opciones posibles: 50, 72, 100, 144, 150, 200, 300,
600 y 1200 (ppp).
4. Brillo:
Ajuste el nivel de brillo entre los valores -100 y +100.
5. Contraste
Ajuste el nivel de contraste entre los valores -100 y
+100.
6. Otras herramientas
Optimizar definición, Nitidez, Ajuste de color, Nivel
automático, Configuración avanzada (De izquierda a
derecha).
7. Invertir
Invierte el color de la imagen digitalizada.
8. Función de simetría
Obtiene una imagen simétrica.
9. Área automática de
vista previa
Ajusta el tamaño del área digitalizada.
10. Tamaño del papel
Seleccione el tamaño del papel entre los siguientes:
Tarjeta 4”x2,5”, Foto 5”x3,5”, Foto 3,5”x5”, Foto 4”x6”,
Foto 6”x4”, A5, B5, A4, Carta, Legal y El máximo del
escáner.
11. Unidad de medida
Opciones posibles: cm, pulgada y píxel.
101
Usar las funciones básicas
Elegir el método de digitalización
Opciones posibles:
Plataforma plana: se usa para digitalizar una sola página en la plataforma plana,
por ejemplo, páginas de recortes de prensa, papel con grapas u ondulados.
ADF: Seleccione este ajuste si desea escanear un documento simplex (de un solo
lado) y multi página desde un alimentador automático de documentos (ADF).
Duplex: Seleccione este ajuste si desea escanear un documento duplex (de dos
lados) desde un alimentador automático de documentos.
Seleccione un tipo de imagen adecuado
Blanco y negro
Elija esta opción si el original solamente contiene texto en
blanco y negro, lápiz o un boceto en tinta.
Medios tonos
Los medios tonos son una reproducción de la imagen que
proporciona el efecto visual de gris. Un ejemplo de imagen en
medios tonos serían las imágenes que se ven en los periódicos.
Escalla de grises Las imágenes en escala de grises de 8 bits contienen sombras
de 8 bits
reales de gris.
Color de 24 bits
Elija esta opción si desea digitalizar una imagen en color.
Blanco y negro
Medios tonos
Gris
Color de 24 bits
102
Determinar la resolución adecuada
Una resolución adecuada reproduce una imagen nítida con buenos detalles. La
resolución se mide en puntos por pulgada (ppp).
Ajustar el brillo y el contraste
1. Brillo
Ajusta la claridad u oscuridad de una imagen. Cuanto más grande sea el valor, más
luminosidad tendrá la imagen.
2. Contraste
Ajusta el intervalo entre las sombras más oscuras y las más claras de la imagen.
Cuanto mayor sea el contraste, mayor será la diferencia en la escala de grises.
Ampliar la imagen de vista previa
Amplíe la imagen de vista previa hasta el máximo que permite la ventana de
vista previa.
Tenga en cuenta que esta función solamente amplía la imagen de vista
previa. No amplía la imagen real.
Invertir y seleccionar la imagen
El comando Invertir invierte el brillo y el color de la imagen. Para las imágenes en
color, cada píxel se cambiará a su color complementario en el momento de ejecutar
el comando Invertir.
Función de simetría
Invierte el lado derecho y el izquierdo de la imagen.
Seleccionar automáticamente la imagen
Establece automáticamente la imagen total como el área de digitalización. También
puede ajustar el tamaño “arrastrando y colocando” diagonalmente.)
103
Mejorar la imagen
1.
Optimizar definición
Elimina los patrones Moiré* que suelen encontrarse en sustancias impreso.
2.
Nitidez
Realza la nitidez de la imagen digitalizada.
Antes de optimizar la
Después de optimizar la
definición
definición
Antes de realzar la
Después de realzar la
nitidez
nitidez
*Patrón Moiré: se trata de un patrón no deseable en una impresión en color
ocasionado por el ángulo incorrecto de la pantalla de sobreimprimir medios tonos.
Ajuste del color
Ajusta la calidad del color de la imagen para que se parezca al original. Esta función usa
parámetros predeterminados para ajustar la imagen.
Normal
Después del ajuste del color
104
Nivel automático
Ajusta automáticamente las áreas destacadas y de sombra de la imagen digitalizada
para optimizar la imagen.
Normal
Después de aplicar el nivel
automático
Usar las funciones avanzadas
El botón Cambiar
1. Haga clic en el botón para mostrar la
barra de configuración avanzada en el
lado derecho. La configuración avanzada
incluye: Realce/Sombra,
Matiz/Saturación/Luminosidad, Curva,
Balance de color y Quitar color.
2. La barra de configuración avanzada
1
105
2
Ajustar los niveles de realce y sombra
Realce y sombra se refieren al punto más brillante y más oscuro de una
imagen digitalizada, respectivamente. El uso conjunto de las
herramientas Realce y Sombra permite extender el intervalo de color y
revelar más detalles en una imagen en color y gris.
1
3
2
4
1. Sombra: punto más oscuro de una imagen.
2. Gamma: medios tonos de la imagen.
3. Realce: punto más claro de una imagen.
4. Puntero: mueva el puntero para cambiar el valor.
Cuando el valor gamma cambia, la imagen cambia en consecuencia.
Valor gamma: 1.0
Valor gamma: 1,4
106
Valor gamma: 2,0
Cuando el valor del realce y la sombra cambian, la imagen cambia en
consecuencia.
Realce: 255/Sombra: 0 (normal)
Realce: 210/Sombra: 10
Realce: 255/Sombra: 50
Realce: 200/Sombra: 0
Ajusta la curva del brillo
Ajuste los medios tonos de la imagen sin alterar significativamente las
áreas más claras y más oscuras.
Cuando la curva sube o baja, la imagen se hace
más clara o más oscura.
107
Cambiar el matiz, la saturación y la luminosidad del color
Mejora la imagen cambiando el nivel de matiz, saturación y
luminosidad.
(1)
(2)
(3)
(1). Matiz
Ajuste el matiz moviendo el triángulo hacia la izquierda o
hacia la derecha. Tenga en cuenta que el nivel de
intensidad del color cambiará simultáneamente cuando
el ajuste del matiz se haya hecho.
(2). Saturación
Mueva el triángulo hacia la derecha o hacia la izquierda
para aumentar o reducir el nivel de saturación,
respectivamente. El nivel de saturación determina si el
color es escaso o abundante.
(3). Luminosidad Aumenta la luminosidad moviendo el triángulo hacia la
derecha o hacia la izquierda para aumentar o reducir la
luminosidad, respectivamente.
Mueva el puntero Saturación hacia la derecha
para enriquecer el color.
108
Usar el balance de color
El balance de color permite obtener una calidad de imagen óptima.
Mueva el puntero hacia Rojo para que la imagen adquiera un matiz rojizo.
Mueva el puntero hacia Verde para que la imagen adquiera un matiz
verdoso.
109
Quitar color
Haga clic en para abrir un cuadro de diálogo debajo de él. Este botón
permite quitar uno de los canales de color R (rojo), V (verde) o A (azul).
Esta función es especialmente útil cuando necesita convertir texto
usando una aplicación de reconocimiento óptico de caracteres (OCR).
Tenga en cuenta que esta función solamente admite imágenes en
blanco y negro y gris. Por tanto, asegúrese de elegir cualquier tipo de
imagen en blanco y negro o gris mientras se aplica esta función.
Efecto en la imagen después de quitar el canal V
Efecto en la imagen después de quitar el canal R
110
Configuración personalizada
Haga clic en el botón Configuración personalizada para obtener acceso al cuadro
de diálogo en el que puede guardar la configuración de digitalización y los valores
de configuración. Este cuadro de diálogo tiene dos fichas: Configuración de
digitalización y Valores de configuración.
Configuración de digitalización
La ficha Configuración de digitalización permite guardar la configuración de la
función de digitalización en un archivo o cargar o eliminar un archivo existente.
Guardar un archivo de configuración de digitalización
Escriba un nombre para la configuración en el cuadro de texto Nombre de
archivo y haga clic en el botón Guardar. La configuración se guardará y el
nombre de archivo aparecerá en el cuadro de lista.
Usar un archivo de configuración de digitalización
Puede usar un archivo de configuración existente. Haga clic con el botón
secundario en el nombre de archivo para obtener la configuración que desea usar
y, a continuación, haga clic en el botón Cargar. La configuración del archivo se
especificará automáticamente en el cuadro de diálogo de funciones de
digitalización.
Eliminar un archivo de configuración de digitalización
Haga clic con el botón secundario en un nombre de archivo y presione la tecla Supr
del teclado de su PC para eliminar el archivo. Tenga en cuenta que no puede
eliminar el archivo de configuración de digitalización predeterminado default.av2.
111
Valores de configuración
La ficha Valores de configuración permite configurar algunos valores
especiales.
Modo de ahorro de energía: active la casilla Habilitar para activar el ahorro de
energía. Puede especificar un retardo de tiempo en el cuadro Minutos. Haga clic
en el botón Aplicar para guardar los cambios. El valor predeterminado es 15
minutos.
Configuración de sugerencias: active la casilla Mostrar sugerencias si desea
hacer aparecer unos indicadores para que muestren el nombre de un elemento
cuando se coloca el cursor sobre dicho elemento en el cuadro de diálogo. Haga clic
en el botón Aplicar para guardar los cambios.
112
Usar otras herramientas
1
2
3 4
1. Unidad de medida Recordatorio del sistema de medida en uso. Haga
clic en el botón para cambiar la unidad de medida.
Opciones posibles:pulgada, cm y píxel.
2. Tamaño del papel Proporciona los tamaños de digitalización usados
con más frecuencia.
Opciones posibles:Tarjeta 4”x2,5”, Foto
5”x3”, Foto 6”x4”, B5, A5, A4, Carta, y El
máximo del escáner.
3. Tamaño de imagen Muestra el tamaño de la imagen para el área
digitalizada.
4. Bloquear imagen
Fije el ancho y alto de la salida.
113
5
Solucionar problemas
Mensaje de información
Mensajes de información durante las operaciones de digitalización y copia
Mensaje
Acción
Falta papel en el Presione el botón de OK. Recargue su documento en el
ADF
alimentador automático de documentos e intente nuevamente.
La cubierta del Cierre la cubierta y presione el botón OK.
ADF se abre
La cubierta
Cerrar cubierta. Saque el papel del ADF y presione el botón OK.
Flatbed se abre
Revisar luz de
Flatbed
Reinicie su producto.
Si el código todavía aparece, poneos en contacto con su
distribuidor más cercano.
Error de
calibración
Reinicie su producto.
Si el código todavía aparece, poneos en contacto con su
distribuidor más cercano.
Error_Posición
inicial de
Flatbed
Reinicie su producto.
Si el código todavía aparece, poneos en contacto con su
distribuidor más cercano.
Error_Rodillo de 1.
levante
Error Sensor
Hogar
Error Lámpara
Si esto ocurre durante la vista previa, divida su documento
de múltiples páginas a grupos más pequeños e intente
nuevamente.
2.
Si esto ocurre durante el escaneo, el rodillo de levante
puede que no funcione en forma apropiada. Póngase en
contacto con su distribuidor más cercano y pida un
reemplazo.
Reinicie el producto.
Si el código sigue apareciendo, póngase en contacto con el
distribuidor más cercano.
Reinicie el producto.
Si el código sigue apareciendo, póngase en contacto con el
distribuidor más cercano.
114
Atasco de Papel Atasco de papel en el alimentador automático de documentos.
ADF
Abra la cubierta del ADF y retire el papel del mismo.
Si el código sigue apareciendo, póngase en contacto con el
distribuidor más cercano.
Error de
La unidad de digitalización está bloqueada.
bloqueo
1. Apague el producto.
2. Localice el conmutador de bloqueo situado debajo de la
impresora multifunción y desbloquee la máquina.
3. Reinicie el producto.
Si el código sigue apareciendo, póngase en contacto con el
distribuidor más cercano.
Comprobar
1. Compruebe si el cable de la impresora se ha conectado
cable o estado
correctamente.
de la impresora. 2. Compruebe si la impresora está encendida.
3. Reinicie el producto y la impresora.
4. Si el mensaje sigue apareciendo, póngase en contacto con el
distribuidor más cercano.
Error de
Apague la impresora y enciéndala antes de encender el escáner.
detección de
impresora
Tamaño de
Establezca el tamaño de papel admitido en la bandeja de la
papel no
impresora. HLT- Media carta (5½” × 8½”) y * no se admiten.
compatible
115
Mensajes de información durante la conexión en red
Mensaje
Acción
error de conexión.
Ejecute el comando Ping en la dirección IP del
Verifique la conexión de la red. producto desde otro equipo mediante el símbolo
del sistema DOS. Por ejemplo, escriba “Ping
Dirección inválida.
Verifique la conexión de la red. 10.1.20.144” en el símbolo del sistema DOS. Si el
producto no responde, lleve a cabo los pasos
La red está abajo.
Verifique la conexión de la red. siguientes.
1. Compruebe si el conector RJ-45 está
No puede accederse a la red..
perfectamente enchufado.
Verifique la conexión de la red.
2. Compruebe el cable Ethernet.
Conexión abortad por el
3. Compruebe la dirección IP del producto.
servidor.
Verifique la conexión de la red. 4. Compruebe la dirección IP de destino
5. Compruebe la máscara de subred
Conexión reiniciada por el
6. Compruebe la dirección IP de la puerta de
servidor.
enlace.
Verifique la conexión de la red.
Se venció el tiempo de
conexión.
Verifique la conexión de la red.
No se puede acceder al host de
destino.
Verifique la conexión de la red.
No se pudo conectar con el
Compruebe el entorno de la red.
servidor de correo electrónico.
Verifique la conexión de la red.
Error de conexión
Verifique la conexión de la red.
Fallo en creación de socket para Compruebe la dirección IP del servidor DHCP o
póngase en contacto con el administrador de la
DHCP
red para obtener ayuda.
Fallo en búsqueda servidor
DHCP.
Fallo en obtención de IP desde
servidor DHCP.
Fallo en renovación de IP desde
servidor DHCP.
116
Mensajes de información durante la operación de envío de correo electrónico
Mensaje
Acción
Error de secuencia
Reinicie la impresora multifunción e inténtelo más
tarde. Si el error sigue apareciendo, póngase en
contacto con el distribuidor más cercano.
Fallo interno de dispositivo
Reinicie la impresora multifunción e inténtelo más
tarde. Si el error sigue apareciendo, póngase en
contacto con el distribuidor más cercano.
Fallo en conexión de servidor de Póngase en contacto con el administrador de la
correo.
red para obtener ayuda.
Fallo en obtención de respuesta Póngase en contacto con el administrador o con el
de servidor de correo.
distribuidor más cercano.
Servidor SMTP está vacío.
Especifique la dirección IP del servidor SMTP
Por favor especifique servidor presionando el botón Herramientas Usuario del
SMTP en Herramientas Usuario. panel.
¡Dirección de Servidor SMTP
incorrecta!.
Compruebe el servidor SMTP.
Compruebe la dirección IP del servidor SMTP.
Error inesperado.
Póngase en contacto con el administrador o con el
distribuidor más cercano.
Sistema de almacenamiento
insuficiente.
Póngase en contacto con el administrador de la
red para obtener ayuda.
No soporta la extensión de
servicio SMTP
Póngase en contacto con el administrador de la
red para obtener ayuda.
No soporta la autenticación de Póngase en contacto con el administrador de la
login SMTP.
red para activar la opción de inicio de sesión
SMTP.
Error de login SMTP
Compruebe su nombre de usuario de inicio de
sesión.
Buzón no disponible
Compruebe la dirección “A”.
Error de procesamiento
Póngase en contacto con el administrador de la
red para obtener ayuda.
Fallo de autenticación temporal. Póngase en contacto con el administrador de la
red para obtener ayuda sobre el mecanismo de
autenticación del servidor de correo.
Elija autenticación SMTP para seguridad de correo
electrónico o desactive la autenticación del
servidor de correo e inténtelo más tarde.
Error de comando
Reinicie la impresora multifunción e inténtelo más
tarde. Si el error sigue apareciendo, póngase en
contacto con el distribuidor más cercano.
117
Error de parámetros o
argumento
1. Compruebe si el nombre del dispositivo es
válido. Puede encontrar este nombre en
Herramientas Usuario>General.
2. Compruebe la dirección “De”.
3. Compruebe la dirección “A”.
4. Póngase en contacto con el administrador de
la red para obtener ayuda.
Parámetros de comandos no
implementados
Compruebe si el nombre del dispositivo es válido.
Puede encontrar este nombre en Herramientas
Usuario>General.
También puede ponerse en contacto con el
administrador de la red para obtener ayuda.
Autenticación requerida
Póngase en contacto con el administrador de la
red para obtener ayuda sobre el mecanismo de
autenticación del servidor de correo.
Elija autenticación SMTP para seguridad de correo
electrónico o desactive la autenticación del
servidor de correo e inténtelo más tarde.
Buzón no disponible
Compruebe la dirección “A”.
Usuario no local
Compruebe la dirección “A”.
Servicio no disponible
Póngase en contacto con el administrador de la
red para obtener ayuda.
No soporta la extensión de
servicio SMTP
Póngase en contacto con el administrador de la
red para obtener ayuda.
Exceder asignación de
almacenamiento
1. Compruebe la dirección “A”.
2. Compruebe la asignación de almacenamiento
del buzón.
3. Póngase en contacto con el administrador de
la red para obtener ayuda.
Nombre de buzón no disponible Compruebe la dirección “A”.
Acción de correo no realizada
Compruebe la dirección “A”.
Error de conexión
1. Compruebe el entorno de la red.
2. Compruebe si el tamaño de los datos adjuntos
es superior al que permite el buzón.
Falló la transacción.
Póngase en contacto con el administrador de la
red para obtener ayuda.
118
Mensajes de información durante la operación de archivado
Significado
Acción
No puede crear una Asegúrese de que tiene el privilegio.
subcarpeta.
Fallo interno de
dispositivo
Reinicie la impresora multifunción e inténtelo más tarde. Si el error
sigue apareciendo, póngase en contacto con el distribuidor más
cercano.
No se conectó al
servidor FTP.
Asegúrese de que el servidor FTP no está cerrándose y que el
número de puerto es correcto. Si el error sigue apareciendo,
póngase en contacto con el administrador del servidor FTP.
Error inesperado.
Póngase en contacto con el administrador de la red para obtener
ayuda.
Error de login FTP
Compruebe el nombre de inicio de sesión e inténtelo de nuevo.
Error de
contraseña FTP
Compruebe la contraseña e inténtelo de nuevo.
FTP no puede
entrar en este
directorio.
Asegúrese de que tiene privilegios para entrar en este directorio.
FTP no puede
Asegúrese de que tiene privilegios para examinar este directorio.
comprobar si el
archivo existía o no
FTP no puede
Póngase en contacto con el administrador del servidor para obtener
cambiar el tipo de ayuda.
transferencia de
datos.
Error de
almacenamiento
de archivo FTP
Asegúrese de que tiene privilegios para almacenar archivos en el
servidor.
Espacio de
almacenamiento
insuficiente en el
sistema.
Compruebe el espacio de almacenamiento disponible en el servidor
FTP y póngase en contacto con el administrador del servidor.
Nombre de archivo Cambie el nombre del archivo para que cumpla la convención de
no permitido.
nombres del sistema operativo del servidor FTP.
FTP Permiso
denegado.
Compruebe el privilegio de su cuenta.
CIFS (nivel de
Esta cuenta no tiene derechos para crear subdirectorios.
usuario) no puede
crear
subdirectorios
119
Nombre de recurso Compruebe el directorio en la carpeta y asegúrese de que cumple la
compartido de red nomenclatura universal, es decir,
CIFS incorrecto.
\\Equipo\Recurso_Compartido\Directorio.
No se pudo
Compruebe si el servidor admite conexión CIFS (SMB).
conectar con CIFS
Error de nombre de Asegúrese de que el nombre del equipo del directorio es correcto.
equipo CIFS
Fracaso en
negociación
dialecto CIFS.
Este CIFS puede que no admite el dialecto PC NETWORK PROGRAM
1.0.
Fracaso en login
CIFS (nivel de
usuario).
Compruebe el nombre de inicio de sesión y la contraseña e
inténtelo de nuevo.
CIFS no pudo crear Asegúrese de que tiene privilegio de control total en este recurso
archivo.
compartido de red.
Error de datos de
envío CIFS
Póngase en contacto con el administrador de la red para obtener
ayuda.
CIFS no pudo
Asegúrese de que tiene el privilegio de control total.
acceder a atributo
de archivo.
HTTP no autorizado Este servidor HTTP necesita autorización. Asegúrese de que la
cuenta tiene la debida autorización.
No se conectó al
servidor HTTP.
Compruebe la dirección IP del servidor y el puerto HTTP. Asegúrese
de que son correctos. O bien, compruebe si el servidor admite
conexión HTTP.
Recurso HTTP no
encontrado
El servidor no puede guardar los archivos. Póngase en contacto con
el administrador del servidor para obtener ayuda.
HTTP prohibido
Esta acción está prohibida en este servidor. No es desautorización,
sino prohibición.
Error inesperado.
Póngase en contacto con el administrador del servidor con el
distribuidor más cercano.
Método MKCOL
Póngase en contacto con el administrador para cambiar los
HTTP no autorizado permisos en este privilegio.
Método MKCOL
HTTP no
implementado
El servidor HTTP no admite MKCOL para crear directorios. No cree
un directorio o créelo en el servidor por adelantado.
Método PUT HTTP
no permitido
Póngase en contacto con el administrador para cambiar los
permisos en este privilegio.
Error de servidor
interno HTTP
Póngase en contacto con el administrador del servidor para
obtener ayuda.
Método PUT HTTP
no implementado
El servidor no implementa el método PUT HTTP. Este producto no
puede almacenar archivos en este servidor. Póngase en contacto
con el administrador del sistema para obtener ayuda.
120
Servidor HTTP no
disponible
Póngase en contacto con el administrador del servidor para
obtener ayuda.
El Servidor HTTP no El servidor no admite HTTP versión 1.1 (que usa el producto).
soporta HTTP
Póngase en contacto con el administrador del servidor para
versión 1.1
obtener ayuda.
Dirección del
servidor POP3
errónea.
Compruebe la dirección IP del servidor POP3.
Fallo en conexión al Póngase en contacto con el administrador de la red para obtener
servidor POP3.
ayuda.
Fallo en login
servidor POP3.
Compruebe el nombre de inicio de sesión y la contraseña.
Error Login
Servidor LDAP
Compruebe el nombre de inicio de sesión y la contraseña.
Error IP Servidor
LDAP
Compruebe la dirección IP del servidor LDAP. O bien, póngase en
contacto con el administrador de la red para obtener ayuda.
Error Puerto LDAP
Compruebe si el número de puerto es correcto.
Error Contraseña
Usuario LDAP
Compruebe si la contraseña es correcta.
121
Códigos de información durante el fax
Por favor notad cuando ocurre algún problema al enviar el fax, sólo se mostrará “Error
de Comunicación” en la pantalla LCD. Los códigos de información que indican las
causas posibles sólo se mostrarán en el Reporte de actividades del fax. Para
imprimir el reporte de actividades del fax, simplemente seleccionad “Sí” o “Sólo
errores” en la opción de “Reporte de transmisión” cuando presioneis el botón
de“Herramientas de usuario” y elegid Configuración del fax y luego Opciones
en seguida.
Código
0
0200
0201
0202
0203
0204
0205
0207
0209
0212
Descripción/causa
Fax terminado y ok
El error ocurre, pero la causa es desconocida ya que su máquina de fax
no ha recibido un mensaje de fax desde la máquina remota.
Revisad la máquina remota de fax y luego intentad nuevamente.
No hay tono de marcado
"Detectar tono de marcado" está habilitado y no se detecta tono.
3. Vuestra máquina de fax recibe mensjes erróneos de fax de la
máquina remota de fax. Por favor intentad nuevamente o utilizad
otra línea.
4. La calidad de la línea es pobre. Por favor intentad nuevamente o
utilizad otra línea.
5. Si el error persiste, llamad al servicio.
No hay respuesta del fax.
El módem remoto o módem de fax no ha enviado el mensaje de fax
dentro del tiempo especificado.
Revisad la máquina remota de fax y luego intentad nuevamente.
La línea de destino está ocupada.
Esperad unos segundos, luego intentad nuevamente.
El usuario ha cancelado el trabajo durante el escaneo o la transmisión.
1. Vuestra máquina de fax recibe mensjes erróneos de fax de la
máquina remota de fax. Por favor intentad nuevamente o utilizad
otra línea.
2. La calidad de la línea es pobre. Por favor intentad nuevamente o
utilizad otra línea.
3. Si el error persiste, llamad al servicio.
La máquina remota de fax puede estar desconectada.
Revisad la máquina remota de fax y luego intentad nuevamente.
1. Vuestra máquina de fax recibe mensjes erróneos de fax de la
máquina remota de fax. Por favor intentad nuevamente o utilizad
otra línea.
2. La calidad de la línea es pobre. Por favor intentad nuevamente o
utilizad otra línea.
3. Si el error persiste, llamad al servicio.
122
0213
0215
0225
0226
0229
0230
0234
0237
0238
Vuestra máquina de fax recibe mensjes erróneos de fax de la máquina
remota de fax.
Por favor intentad nuevamente o utilizad otra línea.
Vuestra máquina de fax recibe mensjes erróneos de fax de la máquina
remota de fax.
Por favor intentad nuevamente o utilizad otra línea.
La calidad de la línea es pobre. Por favor intentad nuevamente o
utilizad otra línea.
1. Vuestra máquina de fax recibe mensjes erróneos de fax de la
máquina remota de fax. Por favor intentad nuevamente o utilizad
otra línea.
2. La calidad de la línea es pobre. Por favor intentad nuevamente o
utilizad otra línea.
3. Si el error persiste, llamad al servicio.
1. Vuestra máquina de fax recibe mensjes erróneos de fax de la
máquina remota de fax. Por favor intentad nuevamente o utilizad
otra línea.
2. La calidad de la línea es pobre. Por favor intentad nuevamente o
utilizad otra línea.
3. Si el error persiste, llamad al servicio.
1. Vuestra máquina de fax recibe mensjes erróneos de fax de la
máquina remota de fax. Por favor intentad nuevamente o utilizad
otra línea.
2. La calidad de la línea es pobre. Por favor intentad nuevamente o
utilizad otra línea.
3. Si el error persiste, llamad al servicio.
Memoria llena
1. Revisad si la impresora está conectada. Si la impresora no está
conectada, la imagen escaneada se almacenará en la memoria
del MFP.
2. Vuestra impresora puede tener un mensaje de error. Revisad y
resolved los problemas.
3. Revisad los trabajos para enviar más tarde. Estos trabajos están
esperando en la memoria a ser transmitidos. Efectuad estas
transmisiones para liberar algo de memoria.
4. La memoria actual no es suficiente para procesar el trabajo
escaneado.
Presionad "Inicio" para enviar las páginas correctamente
escaneadas o "Detener" para abortar el trabajo.
Usted puede escoger une resolución menor o intentar enviar
menos páginas a la vez.
1. Vuestra máquina de fax recibe mensjes erróneos de fax de la
máquina remota de fax. Por favor intentad nuevamente o utilizad
otra línea.
2. La calidad de la línea es pobre. Por favor intentad nuevamente o
utilizad otra línea.
3. Si el error persiste, llamad al servicio.
1. Vuestra máquina de fax recibe mensjes erróneos de fax de la
máquina remota de fax. Por favor intentad nuevamente o utilizad
otra línea.
2. La calidad de la línea es pobre. Por favor intentad nuevamente o
utilizad otra línea.
3. Si el error persiste, llamad al servicio.
123
Eliminar un atasco de papel
Si se produce un atasco de papel, siga los procedimientos que se indican a
continuación para extraer el papel:
1. Tire el botón de liberación del ADF.
2. Abra suavemente la cubierta del alimentador automático de documentos (ADF)
hacia la izquierda.
3. Tire del papel con cuidado hacia fuera de la unidad ADF.
4. Cierre la cubierta frontal de la unidad ADF. El producto estará listo para su uso.
Botón de
liberación del
ADF.
Cubierta
frontal de la
unidad ADF
Documento
Atasco de papel (1)
124
Documento
Atasco de papel (2)
125
retirar la lína anormal en su imagen escaneada
Si su imagen escaneada se muestra con líneas anormales en ella, la causa
probablemente sea el polvo o partículas del toner en la tira del vidrio del documento.
Para sacar el polvo o las partículas de toner.
1.
Humedeced una tela suave con alcohol isopropílico (95%).
2.
Limpiad la tira del vidrio del documento como se muestra más abajo.
3.
Abrid la cubierta del documento. El producto está ahora listo para usarse.
La tira del vidrio del
documento
126
6
Tareas de mantenimiento de
la impresora multifunción
Limpiar el cristal
El producto está diseñado para no tener que realizar tareas de mantenimiento. No
obstante, sigue siendo necesario limpiar ocasionalmente el cristal para una calidad de
imagen y rendimiento óptimos.
Para limpiar el cristal:
1.
Abra la cubierta de documentos tal y como se muestra en la imagen.
2.
Desinfecte un paño limpio con alcohol isopropílico (95%).
3.
Pase el paño suavemente por cristal y la lámina blanca junto a la cubierta de
documentos para quitar el polvo o las partículas de tóner.
4.
Cierre la cubierta de los documentos. El producto estará listo para su
1
2
1. Cubierta de documentos
2. Cristal en el que colocar los documentos
127
Limpiar la pantalla LCD
Para limpiar la superficie de la pantalla, use un paño suave, seco o humedecido con un
detergente neutro o etanol. No use disolventes orgánicos ni soluciones ácidas o
alcalinas.
Pantalla LCD
128
Limpiar el alimentador automático de documentos (ADF)
Al cabo del tiempo, el ensamblaje de la pastilla y los rodillos de alimentación pueden
contaminarse con tinta, partículas de tóner o polvo de papel. En estas circunstancias,
es posible que el producto tenga ciertos problemas a la hora de alimentar los
documentos. En estos casos, siga los procedimientos de limpieza para que la
impresora multifunción recupere su estado original.
1.
Humedezca un paño limpio sin pelusas con alcohol isopropílico (95%).
2.
Tire el botón de liberación del ADF.
3.
Abra la cubierta frontal de la unidad ADF con cuidado. Pase el paño a los rodillos
de alimentación de lado a lado. Gire los rodillos hacia adelante con el dedo y
repita los procedimientos de limpieza anteriores hasta que los rodillos estén
limpios. Tenga cuidado para no engancharse con los muelles de uña.
4.
Limpie la porción negra de la plataforma rebatible del ADF.
5.
Cierre la unidad ADF. La impresora multifunción estará lista para usarse.
2
1
Botón de
liberación del
ADF
Rodillo de
alimentación
4
3
Plataforma
rebatible del
ADF
129
Reemplazo de la plataforma rebatible del ADF
Después de digitalizar alrededor de 30000 páginas con la unidad ADF, la pastilla puede
desgastarse y provocar problemas en la alimentación de los documentos. En este caso,
es muy recomendable reemplazar el módulo de la pastilla por otro nuevo. Para solicitar
un módulo de pastilla, consulte al distribuidor más cercano y siga los procedimientos
siguientes para reemplazarlos.
Procedimiento para desmontar la pastilla
1.
Tire el botón de liberación del ADF y abra la cubierta frontal del ADF a la izquierda.
2.
Presione la parte superior de la plataforma rebatible del ADF como se ilustra para
levantar el soporte.
3.
Presione ambos lados del soporte hacia adentro para retirarlo de la ranura.
4.
Presione ambos lados de la plataforma rebatible del ADF con sus dedos para
retirarla de la ranura.
Cubierta
frontal del
ADF
1
2
La parte superior del
soporte de la
plataforma del ADF
Botón de
liberación del
ADF
3
4
Soporte de la
plataforma
rebatible130
del ADF
Plataforma
rebatible del
ADF
Procedimiento para montar la pastilla
1.
2.
3.
4.
Extraiga el módulo de la pastilla de la unidad ADF del envoltorio.
Presione ambos brazos de la plataforma rebatible del ADF hacia adentro con sus
dos dedos. Colóquela en los orificios hasta que quede ajustada en su lugar.
Presione ambos lados del soporte de la plataforma rebatible del ADF e inserte los
pasadores en los agujeros.
Presione la parte superior del soporte hasta que se inserte en su sitio.
2
1
Plataforma
rebatible del
ADF
Soporte de la
plataforma del
ADF
3
4
Soporte de la
plataforma rebatible
del ADF
131
Agujeros de
la plataforma
del ADF
Reemplazo del rodillo del ADF
Luego de escanear aproximadamente 200,000 páginas a través del ADF, el rodillo del
ADF puede desgastarse y usted empezará a tener problemas con la alimentación de
documentos. En este caso, se recomienda reemplazar el rodillo con uno nuevo. Por
favor siga estos pasos para reemplazar e instalar el rodillo del ADF.
1.
Tire el botón de liberación del ADF para abrir la cubierta frontal del ADF.
2.
Mueva la abrazadera verde hacia arriba.
3.
Sostened el rodillo y movedlo ligeramente hacia adelante para separar el rodillo.
Cubierta frontal del ADF
Botón de liberación del ADF
Abrazadera verde
132
Procedimiento de ensamblaje
Para instalar el rodillo del ADF, por favor seguid estos pasos.
1.
Insertad el rodillo del ADF en su ranura y sostenedlo con una mano como se
ilustra.
Rodillo del
ADF
2.
Moved la abrazadera verde hacia abajo y presionad como se ilustra. Si está
instalada en forma apropiada, oiréis un chasquido claro.
Cubierta
frontal del
ADF
3.
Abrazadera
verde
Cerrad la cubierta frontal del ADF.
133
Apéndice
Definición de vuestros botones de atajo
Los atajos del producto le proporcionan una manera efectiva de hacer copias o
distribuir vuestros documentos en tres simples toques sobre la pantalla LCD del panel
de control. La operación de tres pasos le ahorra un tiempo considerable en tipear o
elegir vuestros ajustes favorables.
Antes de usar los botones de atajos, necesitais primero definir los botones de atajos en
la página web del producto.
Para definir un atajo,
1. Iniciad vuestro navegador, Microsoft I.E. 5.0 o superior, o Netscape Communicator
6.0 o superior, o Mozilla Firefox.
2. Escribid la dirección IP del producto en el campo de URL. Por ejemplo,
http://10.1.30.83 La página web embutida del producto aparece como se muestra
más abajo.
3. Haga click en Atajo y se le pedirá ingresar una contraseña.
134
4. Haced clic en Inicio de sesión ya que la máquina se envía si ningún nombre de
inicio ni contraseña específica para llamar a la pantalla de Atajo. (Podeis asignar
una contraseña más adelante).
5. Elegid el modo de trabajo que deseeis en la lista descendente Modo para el botón
de atajo #1. (Por ejemplo, el modo de E-mail)
6. Haced clic en el botón “#1” para llamar a la siguiente pantalla de Ajustes de atajo
#1. (Notar que los ajustes predeterminados para el modo de trabajo designado se
mostrarán)
7. Ingresad el nombre, memo, y direcci´n de e-mail en las casillas A, CC y CCO si es
necesario.
8. Ingresad vuestro asunto y especificad vuestra resolución deseada, tamaño de
papel, y densidad de imagen si es necesario.
135
9. Si el documento original es duplex (de dos lados), haced clic en el botón Simplex
para cambiar a Duplex.
10. Haced clic en Opciones de E-mail o enla pestaña de Opciones de escaneo si
deseais definir más ajustes para vuestro Atajo #1.
11. Si todos los ajustes han sido hechos en forma satisfactoria, haced clic en
Actualizar para guardar permanentemente los ajustes o Cancelar para dejar la
pantalla sin guardar los ajustes.
Nota:
•
Se puede asignar hasta seis botones de atajos.
•
A excepción de ingresar el nombre del botón y su memo, otros ajustes de
atajos son los mismos con los pasos de operación descritos en el capítulo 5. Por
favor consulte el capítulo 5, Operación para mayores detalles sobre cómo fijar
los ajustes para las funciones de E-mail, Copiar, Carpeta, y Fax.
•
Para editar vuestro botón actual de atajo, haced clic en el número del botón y
haced vuestros cambios y haced clic en Actualizar para guardar sus cambios.
•
Para borrar vuestro botón de atajo actual, haced clic en el número de botón y
elegid vuestro modo de trabajo como “Indefinido”.
136
Uso de los botones de atajo
Para usar un botón de atajo,
1.
Fijad vuestro modo de trabajo predeterminado para ser un atajo presionando el
botón de Herramientas de usuario y elegid
Administración>Administración de dispositivos>Modo
Predeterminado>Atajo en sucesión. Presionad OK para guardar el cambio.
O usted puede fijar el modo de trabajo predeterminado a través de la página web
del producto y elegir Administración>Modo predeterminado>Atajo.
Presionad Actualizar para guardar el cambio.
Nota: Cualquier camino será bloqueado por una contraseña ya que esta acción
sólo se le permite al administrador del sistema.
2.
Presione el botón de Reinicio en el panel de control. La pantalla LCD muestra la
siguiente pantalla de Atajo.
3.
Elegid vuestro botón de atajo deseado. La pantalla LCD mostrará el memo de
vuestro botón de atajo seleccionado para verificarlo.
4.
Presionad el botón de B/N o Color en el panel de control para copiar o enviar
vuestros documentos en blanco y negro o color.
137
Administrar la libreta de direcciones
El Administrador Java del producto es una práctica y eficaz herramienta basada en
Web para administrar la libreta de direcciones del producto de forma remota. Dado
que únicamente el administrador puede gestionara la libreta de direcciones, es muy
recomendable que lea este capítulo antes de administrar el producto.
Agregar una dirección de correo electrónico
Para agregar una dirección de correo electrónico:
1. Inicie el explorador, Microsoft I.E. 5.0 o posterior, o Netscape Communicator 6.0 o
posterior, o Mozilla Firefox.
2. Escriba la dirección IP del producto en el campo de dirección URL. Por ejemplo,
http://10.1.30.83. Aparecerá la página Web incrustada del producto que se
muestra a continuación.
138
3. Haga clic en Administrador de la libreta de direcciones. Aparecerá un
mensaje pidiéndole una contraseña.
4. Haga clic en Iniciar sesión desde la máquina que no tiene un nombre de inicio de
sesión ni contraseña específicos para abrir la pantalla Administrador de la
libreta de direcciones. (Puede asignar la contraseña más tarde.)
5. Haga clic en el icono Correo-e y elija Nueva para abrir el cuadro de diálogo
Agregar nueva dirección de correo electrónico.
6. Escriba el nombre, la dirección de correo electrónico y la descripción y, a
continuación, haga clic en Agregar para guardar temporalmente los datos más
recientes o en Cancelar para regresar a la pantalla Administrador de la libreta
de direcciones.
139
7. Haga clic en Actualizar para guardar permanentemente la nueva dirección de
correo electrónico o en Salir para salir sin guardarla.
Nota:
Puede insertar hasta 2,000 direcciones de correo electrónico en la libreta de
direcciones.
140
Modificar una dirección de correo electrónico
Para modificar una dirección de correo electrónico:
1.
Repita los pasos 1 a 4 de la sección anterior Agregar una dirección de correo
electrónico. Aparecerá el cuadro de diálogo Administrador de la libreta de
direcciones.
2. Seleccione la dirección que desea modificar en la lista y elija Modificar para
abrir el cuadro de diálogo Modificar una dirección de correo electrónico. O
bien, haga doble clic en la dirección que desee modificar para abrir el dicho
cuadro de diálogo.
3.
Modifique los datos de dirección.
141
4.
5.
Haga clic en Actualizar para guardar temporalmente los datos más recientes
o en Cancelar para volver a la pantalla Administrador de la libreta de
direcciones.
Haga clic en Actualizar para guardar permanentemente los cambios más
recientes o en Salir para abandonar sin guardar ningún cambio.
142
Eliminar una dirección de correo electrónico
Para eliminar una dirección de correo electrónico:
1.
Repita los pasos 1 a 4 de la sección anterior Agregar una dirección de correo
electrónico. Aparecerá el cuadro de diálogo Administrador de la libreta de
direcciones.
2. Elija la dirección que desea eliminar en la lista y, a continuación, elija Borrar
para borrar la dirección. Aparecerá un cuadro de diálogo de confirmación para
ratificar la confirmación. Haga clic en Aceptar para confirmar la selección o en
Cancelar para salir.
3.
Haga clic en Actualizar para guardar permanentemente los cambios más
recientes o en Salir para abandonar sin guardar ningún cambio.
Nota:
Puede seleccionar varias direcciones de correo electrónico eligiendo una de ellas
y presionando la tecla Mayús para eliminarlas a la vez.
143
Agregar un nuevo grupo
Para enviar datos a varias direcciones simultáneamente, puede crear grupos de
direcciones para acelerar el proceso. Puede incluir hasta 99 direcciones en un grupo y
puede crear hasta 20 grupos en la libreta de direcciones.
Para agregar un nuevo grupo:
1.
2.
Repita los pasos 1 a 4 de la sección anterior Agregar una dirección de correo
electrónico. Aparecerá el cuadro de diálogo Administrador de la libreta de
direcciones.
Haga clic en el icono Grupo y elija Nuevo para abrir el cuadro de diálogo
Agregar nuevo conjunto de grupo.
144
3.
Escriba el nombre del grupo.
4.
Elija la dirección en el lado de la derecha y haga clic en » para agregar un
miembro al grupo.
5.
Haga clic en Añadir para guardar temporalmente los datos más recientes o en
Cancelar para volver a la pantalla Administrador de la libreta de
direcciones.
145
6. Haga clic en Actualizar para guardar permanentemente los cambios más recientes
o en Salir para abandonar sin guardar ningún cambio.
146
Modificar un grupo
Para modificar un grupo:
1.
En la pantalla Administrador de la libreta de direcciones, haga clic en el icono
Grupo y elija Modificar para abrir el cuadro de diálogo Modificar conjunto
de grupo. O bien, puede hacer doble clic en el grupo para abrir dicho cuadro
de diálogo.
2.
Modifique la información del grupo. Elija el miembro del grupo que desee
agregar y haga clic en » para agregar el nuevo miembro del grupo o haga clic
en ¼ para eliminar un miembro antiguo del grupo.
3.
Haga clic en Actualizar para guardar temporalmente los datos más recientes
o en Cancelar para volver a la pantalla Administrador de la libreta de
direcciones.
147
4.
Haga clic en Actualizar para guardar permanentemente los cambios más
recientes en el producto, o bien, haga clic en Salir para abandonar la pantalla
sin guardar ninguno de esos cambios.
148
Eliminar grupo
Para eliminar un grupo:
1.
En la pantalla Administrador de la libreta de direcciones, haga clic en el
icono Grupo y elija un grupo que desee eliminar.
2.
Haga clic en Borrar para eliminar el grupo. Aparecerá un cuadro de diálogo
de confirmación para ratificar la confirmación. Haga clic en Aceptar para
eliminar el grupo o en Cancelar para salir.
3.
Haga clic en Actualizar para guardar permanentemente los datos más
recientes en el producto, o bien, haga clic en Salir para abandonar la
pantalla sin guardar ninguno de esos datos.
Nota:
Puede eliminar varios grupos eligiendo uno de ellos y presionando la tecla Mayús
o Ctrl para eliminarlos a la vez.
149
Administrar el listín telefónico del fax
Con el listín telefónico del fax, puede enviar los documentos digitalizados a varios
equipos de fax simultáneamente, lo que aumenta la eficacia. El listín telefónico del fax
permite crear hasta 200 números de teléfono y 20 grupos telefónicos, lo que ahorra
tiempo a la hora de tener que escribir el número de teléfono.
Agregar un nuevo número de fax
Para agregar un nuevo número de fax:
1.
Inicie el explorador, Microsoft I.E. 5.0 o posterior, o Netscape Communicator 6.0
o posterior, o Mozilla Firefox.
2.
Escriba la dirección IP del producto en el campo de dirección URL. Por ejemplo,
http://10.1.30.83. Aparecerá la página Web incrustada del producto que se
muestra a continuación.
3.
Haga clic en Administrador de directorio telefónico para llamar a la pantalla
del Administrador de directorio telefónico.
4.
En la pantalla del Administrador de directorio telefónico, cree su directorio
telefónico ingresando los nombres y teléfonos como se ilustra más abajo.
150
5.
Haga clic en Actualizar cuando termine de insertar toda la información o en Salir
para abandonar la pantalla sin guardar los cambios.
Eliminar o modificar números de teléfono
Para eliminar o modificar un número de teléfono actual, simplemente realice los
cambios en la pantalla Administrador del listín telefónico y, a continuación, haga
clic en Actualizar para guardar dichos cambios.
151
Agregar un nuevo grupo de fax
Tenga en cuenta que puede incluir hasta 50 números de teléfono en un grupo de
fax y que puede crear hasta 20 en el listín telefónico.
Para agregar un nuevo grupo:
1.
En la pantalla Libreta Dir., haga clic en Grupo de teléfonos en la esquina
superior derecha para abrir la pantalla Lista de grupos de teléfono
siguiente.
2.
Haga clic en un nuevo número de grupo para abrir la pantalla Agregar
nuevo conjunto de grupo siguiente.
3.
Escriba el nombre del grupo y seleccione miembros del grupo mediante los
botones de dirección según se ilustra a continuación.
152
4.
Haga clic en Añadir para guardar la configuración y volver a la pantalla Lista
de grupos de teléfono.
Modificar un grupo de teléfonos
Para modificar un grupo de teléfonos:
1.
En la pantalla Lista de grupos de teléfono, haga clic en el grupo que desee
modificar.
2.
En la pantalla Modificar conjunto de grupo, escriba los cambios y, a
continuación, haga clic en Actualizar para guardar la configuración y volver a
la pantalla Lista de grupos de teléfono.
Eliminar un grupo de teléfonos
Para eliminar un grupo de teléfonos:
1.
En la pantalla Lista de grupos de teléfono, haga clic en Borrar bajo el
número de grupo que desea eliminar.
2.
Aparecerá un cuadro de diálogo de confirmación. Haga clic en Sí para
eliminar el grupo o en No para cancelar la operación.
153
Administración de cuentas
Este capítulo está específicamente pensado para las personas responsables de la
administración del producto. Si es el administrador del producto, lea este capítulo
antes de usar el producto.
Este capítulo describe cómo configurar la administración de cuentas. Si desea asignar
usuarios locales y sus privilegios al usar la característica de un producto individual
como las funciones de Copiar, E-mail, Archivamiento o Fax, usted debe configurar las
cuentas en el Administrador de Cuentas. La administración de cuentas solamente está
disponible a través de la página Web incrustada del producto.
Cuando el administrador haya configurado las cuentas mediante la administración de
cuentas y haya reiniciado el producto, un usuario tendrá crear un nombre de usuario,
una contraseña y una cuata para usar el producto. El acceso a la administración de
cuentas está bloqueado mediante la contraseña del administrador. Es recomendable
que un administrador cree una cuenta antes de realizar estas actividades.
Configurar la administración de la cuenta mediante la página Web del
producto
1.
Inicie el explorador, Microsoft I.E. 5.0 o posterior, o Netscape Communicator 6.0
o posterior, o Mozilla Firefox.
2.
Escriba la dirección IP del producto en el campo de dirección URL. Por ejemplo,
http://10.1.30.83. Aparecerá la página Web incrustada del producto que se
muestra a continuación.
154
3.
Haga clic en Admin. Cuenta. El sistema le pedirá una contraseña.
4.
Haga clic en Iniciar sesión desde la máquina que no tiene un nombre de inicio
de sesión ni contraseña específicos para abrir la pantalla Admin. Cuenta. Es
recomendable asignar una contraseña posteriormente para realizar la
administración de forma efectiva.
5.
En la ficha Configuración básica, seleccione el tipo de seguridad y, a continuación,
escriba la dirección URL del servidor en el campo Dirección URL del servidor y el
puerto de dicho servidor en el campo Puerto. Por último, haga clic en Actualizar
para guardar la configuración. Consulte la tabla siguiente para obtener detalles
de cada configuración:
Configuración básica
Elemento
Descripción
Tipo
Elija el tipo de autenticación que desee para la administración
de las cuentas.
Opciones posibles: Ninguno, Local, HTTP, LDAP y SMTP
“Ninguno” significa que no se aplicará la administración de la
cuenta.
“Local” significa usar el producto como tipo de autenticación y
el nombre y la contraseña especificados en la administración
de la cuenta se guardan en la memoria del producto.
“HTTP, LDAP o SMTP” significa usar un servidor HTTP, LDAP o
SMTP como tipo de autenticación.
IP o URL de Asigne la dirección URL del servidor SMTP, HTTP o LDAP de
información autenticación. Toque en cualquier lugar del campo de
del servidor dirección URL para hacer aparecer el teclado en pantalla para
escribir el texto.
Nº de
Escriba el número de puerto si elige HTTP, LDAP o SMTP como
puerto
servidor de autenticación. Valor predeterminado: http:80,
CIFS:139 y https:443
155
6.
Cuando haya elegido Local, servidor SMTP, servidor LDAP o servidor HTTP como
tipo de seguridad, es necesario establecer el nombre y la contraseña de inicio de
sesión de cada usuario local. Para crear una nueva cuenta, haga clic en la ficha
Lista de cuentas para abrir el cuadro de diálogo del mismo nombre, tal y como
se muestra a continuación.
7.
Haga clic en el botón Nueva cuenta para abrir el cuadro de diálogo del mismo
nombre, tal y como se muestra a continuación.
8.
Configure el nombre de usuario y la contraseña en los campos Nombre y
Contraseña, respectivamente. El nombre y la contraseña distinguen entre
mayúsculas y minúsculas y puede escribir hasta 64 y 16 caracteres en los
campos Nombre y Contraseña, respectivamente. Rellene el campo
Descripción si fuera necesario.
156
9.
Define los privilegios del usuario para usar el producto.
- Función
Active el nombre de la función que permita realizar al usuario.
Por ejemplo, el administrador permite al usuario, Bess, realizar las funciones de
Copia, E-mail y Archivamiento, pero no le permite usar la función de Fax. La
configuración de la pantalla Nueva cuenta se muestra a continuación.
10. Haga clic en Actualizar para guardar la configuración y volver a la pantalla Lista
de cuentas.
Copiar cuenta:
Si desea permitir a otros usuarios que usen los mismos privilegios que un usuario
concreto, seleccione la cuenta en la lista de cuentas y, a continuación, haga clic en
el botón Copiar cuenta para abrir la pantalla del mismo nombre. Solamente
necesita proporcionar un nombre de usuario y una contraseña para el nuevo
usuario sin tener que volver a escribir el resto. Haga clic en Actualizar para
guardar la configuración o en Cancelar para regresar a la pantalla Admin.
Cuenta sin guardar los cambios más recientes.
157
Editar:
Si desea editar un usuario local concreto, elija la cuenta en la lista de cuentas y, a
continuación, haga clic en el botón Editar para abrir la pantalla Editar cuenta.
Modifique los cambios que estime oportuno y, a continuación, haga clic en
Actualizar para guardar la configuración o en Cancelar para regresar a la
pantalla Admin. Cuenta sin guardar los cambios más recientes.
Borrar:
Si desea eliminar n usuario local actual, seleccione la cuenta en la lista de cuentas
y haga clic en el botón Borrar. Aparecerá un mensaje de advertencia para
confirmar la eliminación. Haga clic en Aceptar para confirmar la selección o en
Cancelar para salir. Haga clic en Actualizar para guardar la configuración o en
Cancelar para regresar a la pantalla Admin. Cuenta sin guardar los cambios más
recientes.
Nota:
Puede eliminar varios usuarios eligiendo uno de ellos y presionando la tecla
Mayús o Ctrl para eliminarlos a la vez.
158
Especificaciones técnicas
Elementos
Especificaciones
Especificaciones generales
Modelo de normativa
NetDeliver @V2800
Tipo
ADF A4 Flatbed con 3-pass Duplex
Tamaño de la memoria
Sistema: 128 Mbytes
Procesamiento de imagen: 64 Mbytes
Scanner Asic: 64 Mbytes
Tamaño de memoria flash 9,5 MB
Fuente luminosa
Lámpara fluorescente de cátodo frío
Calidad de salida del color Color de 24 bits, escala de grises de 8 bits
CMYK de 4 bits y 1 monocromo de 1 bit
Resolución óptica
600õ600 ppp
Conexión de red
Negociación automática de 10/100 Mbits
Dimensiones (A x L x F) 205x485x475 mm
Peso
10.2 Kgs (FB: 6kgs)
Tiempo de calentamiento 45 segundos
Requisitos de
24 Vcc, 3,2A
alimentación
Consumo de energía
Trabajo < 62 W
Espera < 30 W
Suspensión < 20 W
Tamaño de la pantalla LCD 800*480 puntos
Área efectiva: 152,4 * 91,44 mm
Pantalla LCD
LCD TFT color de 7”
Indicador LED
Alimentación
Alarma
Ahorro de energía
Puerto de copia
USB 2.0
Modo de ahorro de energía Tiempo para desconexión: 5, 15, 30, 60 y 240
min
Ruido acústico
Espera ≦ 45dB
Digitalización con plataforma plana ≦ 54 dB
Digitalización con ADF ≦ 66 dB
Condiciones
10 ~ 35 ºC, HR del 10% ~ 85%
medioambientales
Especificaciones de la plataforma plana
Dimensiones (AxPxH)
480x475x92 mm
Peso
5,93 Kgs
Área de digitalización
8,5” x 11,7”
máxima (plataforma
plana)
Vida de la lámpara
Más de 10000 horas
Grosor máximo de los
13 mm
documentos
159
Especificaciones del alimentador de documentos automático
Tipo
Forma U
Capacidad
50 hojas (papel de 20 libras Xerox 4024 DP)
Dimensiones (A x L x F) 480x475x205 mm (Flatbed con ADF)
Peso
4 Kg
Tamaño de los
Ancho: 13,97 ~ 21,59 cm
documentos
Largo: 13,97 ~ 35,56 cm
Alimentación del papel Hacia arriba
Peso del papel
60 g/m2 ~ 105 g/m2 (16 lb ~ 28 lb)
(0,002”~0,006”)
Digitalizaciones diarias Hasta páginas 1000 al día
recomendadas
Especificaciones para la operación de copia
Puerto de copia
Host USB 2.0 Rev 2.0
Lenguaje de la
PCL5c. PCL5e
impresora
Velocidad de multicopia
Modo Velocidad
32 CPM(tipo B) (copias por minuto)
Varias copias (número Hasta 99
de copias)
Resolución de la
600 x 600 ppp
impresión de la copia
Tamaño original
Hasta Legal (ADF)
Tamaño de la copia
Hasta Legal
Control de la densidad 1~7 niveles
Variable
25% ~ 400%, en incrementos de 1%
Soporte de papel
A4, Carta, A5, B5, Legal
Opciones de escala
100%(Predeterminado)
70% (A4->A5)
78% (Legal->Carta)
86% (A4->B5)
115% (B5-> A4)
127% (Carta-> Legal)
141% (A5-> A4)
98% (Ajustar a página)
Borrar carta
0, 6, 13, 19 y 25 mm
Desplazamiento de los 0, 6, 13, 19 y 25 mm
márgenes (derecha,
inferior)
Ahorro de papel
1 en 1, 2 en 1, 4 en 1 (horizontal), 4 en 1 (vertical)
(hasta n)
Compaginar
Ordenar/Apilar
Doble cara
1–1 / 1-2 / 2-1 / 2-2
Orientación para duplex Borde largo a borde largo, borde largo a borde
corto, borde corto a borde largo, borde corto a
borde corto
160
Configuraciones de la red
Requisitos de configuración
1. Dirección IP
2. Máscara de subred
3. Puerta de enlace
4. Servidor SMTP/Servidor POP3
5. Servidor FTP
6. Servidor Web
Especificaciones de correo electrónico
Protocolo
SMTP y MIME
Autenticación del servidor de
SMTP-AUTH y POP3
correo
Formato de archivos
B/N (un solo bit) PDF, TIFF y M-TIFF
Escala de grises (8 bits) PDF, JPEG, TIFF y M-TIFF
Color (24 bits) PDF, JPEG, TIFF y M-TIFF
Método de compresión
B/N RAW, G3 y G4
Gris JPEG
Color JPEG
Nivel de compresión
Bajo medio y alto
Resolución admitida
75, 100, 150, 200, 300, 400 y 600 ppp
Resolución predeterminada
200 ppp
Capacidad de la libreta de
direcciones
2000
Cantidad máxima de 100
direcciones 99
Grupo
Nº de direcciones en cada grupo
Posibilidad de varios
destinatarios
Servidor de correo admitido
Servidor LDAP admitido
Aplicación de correo admitida
Sí
Lotus Mail Server 5.0
MS Exchange Server 2000/2003
RedHat 7.0 SendMail
Servidor de correos MAC en OS 9.04
Windows 2003 Active Directory con SFU
(servicio Unix)
Windows Server 2000 + MS Exchange 5.5
Lotus Notes R5
Microsoft Outlook 2000
Microsoft Outlook Express 5.0
Microsoft Outlook Express 6
Eudora 4.3.2J
Lotus Notes R5
Aplicación de CORREO incorporada en MAC
161
Especificaciones de fax
Compatibilidad
Velocidad del módem
Resolución
ITU-T G3 (ECM)
33,6 KB
Recepción (ppp):
200x100, 200x200 y 200x400 ppp
Envío (ppp):
200x100 y 200x200
Compresión
MH, MR y MMR
Velocidad de transmisión
3 segundos aproximadamente (*1)
Memoria de página
2,0 MB en memoria flash
Marcado rápido
200 conjuntos
Modo de corrección de errores Sí
Control de contraste
7 niveles
Altavoz en monitor
Sí
Detección de tono de ocupado Sí
Remarcado
Automático o manual
Transmisión inmediata
N/D
Transmisión de memoria
Sí
Especificaciones de archivado
Protocolo
FTP, HTTP, HTTPS y CIFS
Formato de archivos
B/N (un solo bit) PDF, TIFF y M-TIFF
Escala de grises (8 bits) PDF, JPEG, TIFF y M-TIFF
Color (24 bits) PDF, JPEG, TIFF y M-TIFF
Método de compresión
B/N Raw, G3 y G4
Gris JPEG
Color JPEG
Nivel de compresión
Bajo medio y alto
Resolución admitida
75, 100, 150, 200, 300, 400 y 600 ppp
Resolución predeterminada
B/N: 200 ppp
Gris: 200 ppp
Color: 200 ppp
Carpetas más usadas
5
Nº de destinos de
archivamiento
50
162
Índice
Administración de cuentas, 154
Configuración personalizada
Administración de la cuenta, 44
Configuración de digitalización, Valores de
Administrar la libreta de direccciones
configuración, 111
Agregar una dirección de correo electrónico,
Contraste, 103
Modificar una dirección de correo electrónico,
Control total, 51
Eliminar una dirección de correo
Copia digital, 1
electrónico, 138
CURVA DEL BRILLO, 107
AGREGAR UN NUEVO GRUPO, 144
Definición de vuestros botones de atajo, 134
AGREGAR UN NUEVO GRUPO DE FAX, 152
Digitalizar y enviar a una carpeta, 2, 11
AGREGAR UN NUEVO NÚMERO DE FAX, 150
Dirección IP, 9
AGREGAR UNA DIRECCIÓN DE CORREO
DNS, 9
ELECTRÓNICO, 138
Dúplex
Ahorro de energía, 15
1 a 1 lado, 1 a 2 lado, 2 a 1 lado, 2 a 2
Ajustar a página, 39
lados, 28, 70
Ajuste del color, 104
ELIMINAR GRUPOS, 149
Alimentador automático de documentos (ADF,
ELIMINAR UNA DIRECCIÓN DE CORREO
Automatic Document Feeder), 63
ELECTRÓNICO, 143
AMPLIAR LA IMAGEN DE VISTA PREVIA, 103
encabezado del fax
Atascos de papel, 124
nº de identificación, fecha y hora, nº del fax de
BALANCE DE COLOR, 109
recepción, índice páginas, 61
Brillo, 103
Encuadernar, 79, 92
BRILLO Y CONTRASTE, 103
Encuardernar, 77
Cargar el papel
Envío de documentos de varias páginas, 2
En el alimentador automático de documentos,
formato de archivo
En el cristal, 63
PDF, JPEG, JPEG_EXIF, TIFF, MTIFF, 11
CIFS, 51
FTP, 45
Compaginar
FUNCIÓN DE SIMETRÍA, 103
Clasificar, Apilar, 28, 70
Funciones de comunicación a través de Internet
Confguración de red
Digitalizar y enviar por correo electrónico,
Dirección IP, máscara de subred, dirección IP
Digitalizar y enviar a una carpeta,, 10
de la puerta de enlace, servidor DNS, 18
Gamma, 106
Configuración básica
Hacer copias, 67
tipo de servidor, dirección URL del servidor,
Herramienta de administración de red, 16, 21
puerto del servidor, 155
HTTP, 45
163
HTTPS, 49
a borde corto, 29, 71
INVERTIR, 103
parámetros de red
JPEG, 33, 36
Habilitar DHCP, Dirección IP, Máscara de
LAN, 14
subred, Dirección IP de la puerta de enlace,
LDAP, 9
Servidor SMTP, Puerto SMPT, 7
LIBRETA DE DIRECCIONES, 81
Pastilla de la unidad ADF, 130
Limpiar el alimentador automático de
Patrón Moiré, 104
documentos (ADF), 129
PDF, 33, 36
Limpiar el cristal, 127
Plantilla de archivamiento FTP, 52
Lista de cuentas, 156
POP3, 9
Listín telefónico, 97
posición Desbloqueado, 13
Luminosidad, 108
QUITAR COLOR, 110
Matiz, 108
Realce, 106
MÉTODO DE DIGITALIZACIÓN
Recuento de páginas, 23
PLATAFORMA PLANA, ADF/VARIAS PÁGINAS,
Red TCP/IP, 12
102
resolución, 76
MODIFICAR UN GRUPO, 147
RESOLUCIÓN, 103
MODIFICAR UNA DIRECCIÓN DE CORREO
Rodillo del ADF, 132
ELECTRÓNICO, 141
Saturación, 108
Modo Copiar
Selección automática, 103
Velocidad, Prueba, Foto, 27
Seleccionar fuente, 100
Modo Predeterminado
Servidor DHCP, 9
Copiar, E-mail, Carpeta, Fax, Atajo, 43
SMTP, 9
N-Arriba (ahorro de papel)
Sombra, 106
1-en-1, 2-en-1, 4-en-1 (horizontal), 4-in-1
teclado en pantalla, 18, 80
(vertical), 30, 72
TIFF, 33, 36
Nitidez, 104
tipo de calidad
Nivel automático, 105
Estándar, Fina, Extrafina y Foto, 94
Nueva cuenta, 156
tipo de imagen
Optimizar definición, 104
blanco y negro, medios tonos, escala de Grises
Orientación
y Color, 102
Borde largo a borde largo, borde largo a borde
URL de destino
corto, borde corto a borde largo, borde corto
formato de archivado CIFS, 53
164