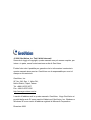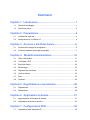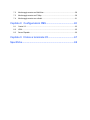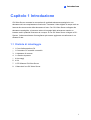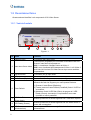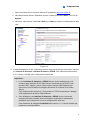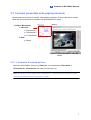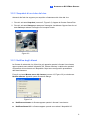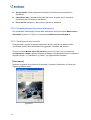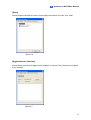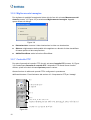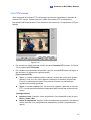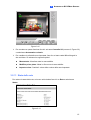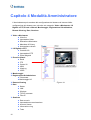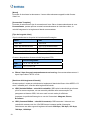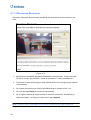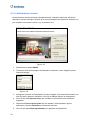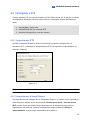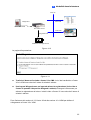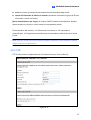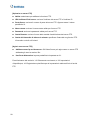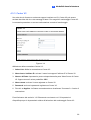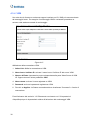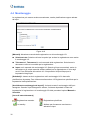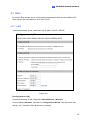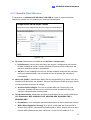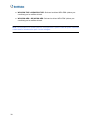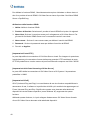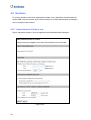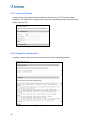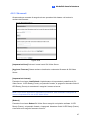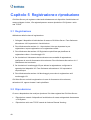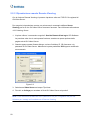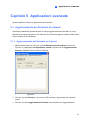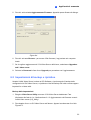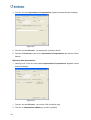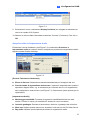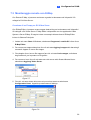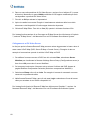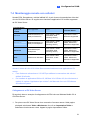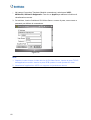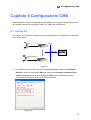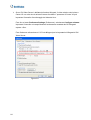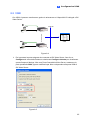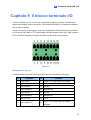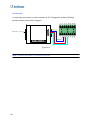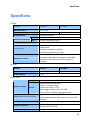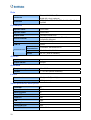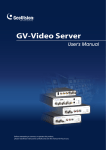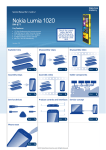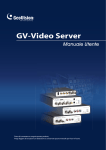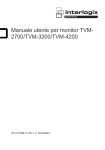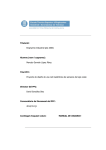Download Capitolo 3 Accesso a GV
Transcript
GV-Video Server Manuale Utente Il logo GeoVision e i prodotti delle serie GV sono trademark di GeoVision, Inc. © 2006 GeoVision, Inc. Tutti i Diritti Riservati. Tutti i Prodotti GeoVision Sono Manufatti a Taiwan. 2007/03 Italian VSV10-B Prima di connettere o eseguire questo prodoto, Prego leggere le istruzioni con attenzione e conservare questo manuale per l'uso in futuro. © 2006 GeoVision, Inc. Tutti i diritti riservati. Secondo le leggi sul copyright, questo manuale non può essere copiato, per intero o in parte, senza l’autorizzazione scritta di GeoVision. È stato fatto tutto il possibile per garantire che le informazioni contenute in questo manuale siano precise. GeoVision non è responsabile per errori di stampa o di trascrizione. GeoVision, Inc. 9F, No. 246, Sec. 1, Neihu Rd., Neihu District, Taipei, Taiwan Tel: +886-2-8797-8377 Fax: +886-2-8797-8335 http://www.geovision.com.tw I marchi di fabbrica usati in questo manuale: GeoVision, il logo GeoVision e i prodotti delle serie GV sono marchi di fabbrica di GeoVision, Inc. Windows e Windows XP sono marchi di fabbrica registrati di Microsoft Corporation. Dicembre 2006 Sommario Capitolo 1 Introduzione..........................................................1 1.1 Distinta di imballaggio.............................................................................................1 1.2 Descrizione fisica....................................................................................................2 Capitolo 2 Preparazione.........................................................4 2.1 Installazione sulla rete ............................................................................................4 2.2 Assegnazione di un indirizzo IP..............................................................................4 Capitolo 3 Accesso a GV-Video Server ................................6 3.1 Accesso alle immagini di sorveglianza ...................................................................6 3.2 Funzioni presentate nella pagina principale ...........................................................7 Capitolo 4 Modalità Amministratore ..................................16 4.1 Video e Movimento ...............................................................................................17 4.2 I/O Digitale e PTZ .................................................................................................23 4.3 Eventi ed Allarmi...................................................................................................26 4.4 Monitoraggio .........................................................................................................32 4.5 Registrazione pianificata.......................................................................................33 4.6 ViewLog remoto....................................................................................................34 4.7 Rete ......................................................................................................................35 4.8 Gestione ...............................................................................................................42 Capitolo 5 Registrazione e riproduzione............................48 5.1 Registrazione........................................................................................................48 5.2 Riproduzione.........................................................................................................48 Capitolo 6 Applicazioni avanzate........................................51 6.1 Aggiornamento del firmware di sistema................................................................51 6.2 Impostazioni di backup e ripristino........................................................................53 Capitolo 7 Configurazioni DVR ...........................................55 7.1 Impostazioni delle telecamere IP..........................................................................56 7.2 Monitoraggio remoto con MultiView......................................................................58 7.3 Monitoraggio remoto con E-Map ..........................................................................59 7.4 Monitoraggio remoto con cellulari.........................................................................61 Capitolo 8 Configurazioni CMS ...........................................63 8.1 Center V2..............................................................................................................63 8.2 VSM ......................................................................................................................65 8.3 Server Dispatch ....................................................................................................66 Capitolo 9 Il blocco terminale I/O........................................67 Specifiche................................................................................69 1 Introduzione Capitolo 1 Introduzione GV-Video Server consente la conversione di qualsiasi telecamera analogica in una telecamera di rete completamente funzionale. Trasmette il video digitale in tempo reale su Internet allo stesso modo delle telecamere di rete. Con GV-Video Server collegato alle telecamere analogiche, si possono vedere le immagini delle telecamere usando un browser web in qualsiasi momento ed ovunque. E con GV-Video Server collegato a GVSystem, il sistema esistente di sorveglianza può essere aggiornato e trasformato in un sistema di rete. 1.1 Distinta di imballaggio 1. 1 Cavo d'alimentazione CA 2. 1 Connettore CC maschio a maschio 3. 1 Adattatore di corrente 4. 1 x Gancio da parete 5. 4 Ancoraggi 6. 4 Viti 7. 1 CD Software GV-Video Server 8. 1 Manuale d’uso GV-Video Server 1 1.2 Descrizione fisica Questa sezione identifica i vari componenti di GV-Video Server. 1.2.1 Veduta frontale 9 8 7 1 2 3 4 5 6 Figura 1-1 N° Nome 1 2 3 4 5 6 7 8 9 2 Ingresso video Funzione 2 Connettori per l'input video. L’interruttore è progettato per la modalità 2 telecamere dal vivo. Quando l’interruttore è impostato su: VS01, è visualizzato il doppio flusso del Video 1. Interruttore flusso video VS02, sono visualizzati simultaneamente il Video 1 ed il Video 2. Assicurarsi di riavviare GV-Video Server dopo avere cambiato l’impostazione. Ingresso audio 2 connettori per gli input audio. Output casse Un connettore per le casse. Tasto Reset (Ripristino) Riavvia GV-Video Server e conserva le configurazioni correnti. Ripristina tutte le configurazioni sulle impostazioni predefinite. Attenersi alle fasi che seguono per usare questa funzione: (1) Premere il tasto Reset (Ripristino). (2) Tenere premuto il tasto Default (Predefiniti) finché i 3 LED si Tasto Default accendono. (3) Attendere finché il LED Disk (Disco) si spegne ed il LED Ready (Pronto) si accende. Le impostazioni sono state riportate sui valori predefiniti. LED Disk Full Quando questo LED è acceso significa che l’unità disco è piena. (Disco pieno) Quando questo LED è acceso significa che GV-Video Server è LED Ready (Pronto) pronto alla connessione. LED Power Quando questo LED è acceso significa che è fornita (Alimentazione) l’alimentazione. 1 Introduzione 1.2.2 Veduta posteriore 1 2 3 4 5 Figura 1-2 N° Nome Funzione 2 porte USB per l’installazione dei dispositivi portatili d’archiviazione. Un connettore per inserire un cavo Ethernet per costruire una connessione di rete. Connettori per gli input digitali, uscita relè, interfaccia RS±485 e Wiegand. 1 Porta USB 2 Porta Ethernet 3 Blocco terminale 4 Ingresso alimentazione Un connetore per ingresso alimentazione 5 Uscita alimentazione Un connettore per l’uscita dell’alimentazione. 3 Capitolo 2 Preparazione Questa sezione fornisce informazioni di base per far funzionare GV-Video Server sulla rete. 2.1 Installazione sulla rete Queste istruzioni descrivono le connessioni di base per installare GV-Video Server sulla rete. 2 1 3 4 Figura 2-1 1. Collegare l’output video della telecamera all’input video BNC. 2. Collegare l’origine audio all’input audio RCA. 3. Collegare l’hub o switch della LAN alla porta Ethernet 10/100 Mbps dell’unità. 4. Collegare il cavo d'alimentazione all’ingresso alimentazione. Attendere finché il LED Power (Alimentazione) e Ready (Pronto) sono accesi, quindi si può impostare l’indirizzo IP dell’unità. 2.2 Assegnazione di un indirizzo IP Progettato per l’uso su reti Ethernet, è necessario impostare un indirizzo IP a GV-Video Server per potervi accedere. Nota: l’indirizzo predefinito di GV-Video Server è 192.168.0.10. Il computer usato per impostare l’indirizzo IP deve essere nella stessa sequenza IP e subnet assegnata all’unità. 4 2 Preparazione 1. Aprire il browser web e scrivere l’indirizzo IP predefinito http://192.168.0.10. 2. Nel campo Nome utente e Password scrivere il valore predefinito admin. Fare clic su Applica. 3. Nel menu sulla sinistra, selezionare Rete e poi LAN per iniziare la configurazione della rete. Figura 2-2 4. In base all’ambiente di rete, selezionare uno dei seguenti metodi per impostare l’indirizzo IP: Indirizzo IP dinamico, Indirizzo IP statico e PPPoE. Fare riferimento alla sezione 4.5.1 LAN per i dettagli sulla configurazione della LAN. Importante: • Le voci Indirizzo IP dinamico e PPPoE devono essere abilitate solo se si conosce quale indirizzo IP GV-Video Server otterrà dal server DHCP o dal provider (ISP). Oppure, prima, si deve usare il servizio DNS dinamico per ottenere un nome di dominio collegato all’indirizzo IP mutante di GV-Video Server. Fare riferimento alla sezione 4.7.3 Impostazioni TCP/IP avanzate per i dettagli sulle impostazioni del server DNS dinamico. • Se è abilitata la voce Indirizzo IP dinamico e PPPoE e non si riesce ad accedere all’unità, potrebbe essere necessario ripristinare le impostazioni predefinite e poi eseguire di nuovo la configurazione della rete. Fare riferimento al paragrafo Predefiniti della sezione 1.2.1 Veduta frontale per ripristinare i valori predefiniti. 5 Capitolo 3 Accesso a GV-Video Server L’accesso a GV-Video Server è consentito a due tipi di utente: Amministratore e Ospite. L’Amministratore ha pieno accesso a tutte le configurazioni del sistema, mente l’Ospite a un accesso limitato solo alle immagini dal vivo ed allo stato della rete. 3.1 Accesso alle immagini di sorveglianza Una volta installato, è possibile accedere a GV-Video Server da Internet. Attenersi alle fasi che seguono per accedere alle immagini di sorveglianza: 1. Avviare il browser. 2. Inserire il nome o l’indirizzo IP di GV-Video Server. 3. Inserire il nome utente e la password. Sul browser è visualizzata un’immagine video, simile all’esempio della Figura 3-1. Nota: per abilitare l’aggiornamento delle immagini di Microsoft Internet Explorer, è necessario impostare il browser a consentire i controlli ActiveX ed eseguire l’installazione sul computer del componente ActiveX di GeoVision. 6 3 Accesso a GV-Video Server 3.2 Funzioni presentate nella pagina principale Questa sezione introduce le funzioni, della pagina principale, di visione dal vivo e di stato della rete alle quali possono accedere sia amministratori sia ospiti. ▼ Video e Movimento ▼ Vista live ► Telecamera 1 ► Telecamera 2 ► 2 Telecamere ▼ Rete ► Status Figura 3-1 Pagina principale – Modalità Ospite 3.2.1 La finestra di veduta dal vivo Nel menu sulla sinistra, fare clic su Vista Live, e poi selezionare Telecamera 1, Telecamera 2 o 2 Telecamere per vedere il video dal vivo. Nota: per avere il flusso doppio della Telecamera 1, l’interruttore Video Stream (Flusso video) dell’unità deve essere impostato su VS01. 7 12 11 10 9 1 2 3 4 5 6 7 8 Figura 3-2 N° Nome Funzione 1 Riproduci Avvia la connessione e esegue il video dal vivo. 2 Stop Termina la connessione. 3 Altoparlante Abilita la comunicazione a GV-Video Server. 4 Microfono Abilita l’audio dal vivo del GV-Video Server. 5 Snapshot Acquisisce un’istantanea del video visualizzato in diretta. 6 Risoluzione del display Indica la risoluzione corrente. 7 Salva file Slava i video dal vivo. 8 Schermo intero Commuta a visualizzazione a schermo intero. 9 Controllo I/O Avvia il Pannello di controllo I/O oppure l’Automazione visuale. 10 Controllo PTZ Avvia il pannello di controllo PTZ oppure il PTZ visivo. 11 Cambio telecamera Definisce la telecamera per la visualizzazione. Fa apparire queste funzioni: Alarm Notify (Notifica allarme), Remote Config (Configurazione remota), Show Camera 12 Mostra menu del sistema Name (Mostra nome telecamera) e Image Enhance (Miglioramento immagine). 8 3 Accesso a GV-Video Server 3.2.2 Snapshot di un video dal vivo Attenersi alle fasi che seguono per acquisire un'istantanea del video dal vivo: 1. Fare clic sul tasto Snapshot (numero 5, Figura 3-2). Appare la finestra CatturaFoto. 2. Fare clic sul tasto Stampa per stampare l’immagine visualizzata. Oppure fare clic sul tasto Salva per salvare l’immagine sul computer locale. Figura 3-3 3.2.3 Notifica degli allarmi La finestra di veduta dal vivo Vista Live può apparire quando è rilevato il movimento oppure quando sono attivati i dispositivi I/O. Questa funzione è valida solo quando il rilevamento del movimento ed i dispositivi d’input sono configurati in precedenza dall’Amministratore. Fare clic sul tasto Mostra menu del sistema (numero 12, Figura 3-2) e selezionare Notifica allarme. Apparirà questa finestra di dialogo. Figura 3-4 Notifica movimento: la finestra appare quando è rilevato il movimento. Notifica allarme I/O: La finestra appare quando sono attivati i dispositivi I/O. 9 Suono allarme: attiva l’allarme del computer al rilevamento del movimento o dell’allarme. CatturaFoto auto: l’istantanea del video dal vivo è acquisita ogni 5 secondi al rilevamento del movimento e dell’allarme. Percorso file: assegna un percorso per salvare le istantanee. 3.2.4 Visualizzazione del nome telecamera Per visualizzare sull'immagine il nome della telecamera, fare clic sul tasto Mostra menu del sistema (numero 12, Figura 3-2) e selezionare Mostra nome telecamera. 3.2.5 Configurazione remota Possono essere seguire le seguenti operazioni remote: cambiare gli attributi video, visualizzare lo stato della connessione ed aggiornare il firmware del sistema. Fare clic sul tasto Mostra menu del sistema (numero 12, Figura 3-2) e selezionare Configurazione remota. Appare la finestra di dialogo Configurazione remota. Contiene le seguenti schede: (1) Telecamera, (2) Stato e (3) Aggiornamento firmware. [Telecamera] Spostare i dispositivi di scorrimento (Luminosità, Contrasto, Saturazione e Colore) per regolare gli attributi video. Figura 3-5 10 3 Accesso a GV-Video Server [Stato] Questa finestra visualizza lo stato corrente della connessione a Center V2 e VSM. Figura 3-6 [Aggiornamento firmware] Questa finestra consente di aggiornare il firmware su Internet. Fare riferimento al Capitolo 6 per i dettagli. Figura 3-7 11 3.2.6 Miglioramento immagine Per migliorare la qualità d’immagine del video dal vivo fare clic sul tasto Mostra menu del sistema (numero 12, Figura 3-2) e selezionare Miglioramento immagine. Apparirà questa finestra di dialogo. Figura 3-8 Deinterlacciato: converte il video interlacciato in video non interlacciato. Sblocca: miglioramento della qualità visiva applicato a a blocchi di video decodificato di bassa qualità e di alta compressione. Abilita DirectDraw: attiva la funzione DirectDraw. 3.2.7 Controllo PTZ Per aprire il pannello di controllo PTZ, fare clic sul tasto Controllo PTZ (numero 10, Figura 3-2) e selezionare Pannello di controllo PTZ. I dispositivi PTZ diversi hanno funzioni diverse, quindi le funzioni del tasto Opzione possono variare. Questa funzione è valida solo quando PTZ è configurato in precedenza dall'Amministratore. Fare riferimento alla sezione 4.2.2 Impostazioni PTZ per i dettagli. Esci Controllo Panoramica/ Inclinazione Zoom Focus Opzione (Impostazioni per modo Opzione (Impostazioni per modo auto, presettaggio, porta, velocità ecc.) auto, presettaggio, porta, velocita ecc.) Pannello di commutazione predefinita Figura 3-9 12 3 Accesso a GV-Video Server 3.2.8 PTZ visuale Oltre al pannello di controllo PTZ, sull’immagine può essere visualizzato un pannello di controllo PTZ visuale. Questa funzione è valida solo quando PTZ è configurato in precedenza dall'Amministratore. Fare riferimento alla sezione 4.2.2 Impostazioni PTZ per i dettagli. Figura 3-10 Per accedere a questa funzione fare clic sul tasto Controllo PTZ (numero 10, Figura 3-2) e selezionare PTZ Visuale. Per cambiare le impostazioni del pannello, fare clic sul tasto PTZ verde nell’angolo in alto a sinistra. Si vedranno le seguenti opzioni: [Tipo controllo PTZ] Tipo 1: In questa modalità quando si colloca il cursore del mouse sulle quattro direzioni, nord, sud, est, ovest, apparirà l’indicatore di velocità di cinque livelli. Fare clic e mantenersi sul livello di movimento richiesto e la telecamera si sposterà alla velocità specificata. Tipo 2: In questa modalità con il clic del mouse, apparirà il pannello di controllo PTZ. Il movimento della telecamera dipenderà dalla velocità del movimento del mouse. [Configurazione] Imposta colore: Cambia il colore del pannello. Sono disponibili tre tipi di colori. Rosso, Verde e Blu. Grado di trasparenza: Regola il livello di trasparenza del pannello. Una gamma di dieci livelli dal 10% (completamente trasparente) al 100% (completamente opaco). 13 3.2.9 Controllo I/O La finestra di controllo I/O mette a disposizione visualizzazioni grafiche in tempo reale sullo stato delle telecamere ed I/O e sugli eventi degli allarmi. Inoltre si può anche forzare l'output da attivare. Figura 3-11 Per visualizzare la finestra di controllo I/O, fare clic sul tasto Controllo I/O (numero 9, Figura 3-2). L’elenco degli allarmi è visualizzato in tre livelli. Il primo livello indica la data, il secondo indica l’orario ed il terzo indica l’identificativo dell’allarme. Facendo clic sul tasto Reset si cancellerà l’elenco. Per attivare un dispositivo d’output, evidenziare l’output e poi fare clic sul tasto Uscità. 3.2.10 Automazione visuale L’Automazione visuale consente di cambiare lo stato corrente del dispositivo elettronico facendo clic sulla sua immagine, e.g. accendere la luce. Questa funzione è disponibile solo quando l’Automazione visuale è configurata in precedenza dall’Amministratore. Fare riferimento alla sezione 4.1.4 Automazione visuale per i dettagli. 14 3 Accesso a GV-Video Server Figura 3-12 Per accedere a questa funzione fare clic sul tasto Controllo I/O (numero 9, Figura 3-2) e selezionare Automazione visuale. Per cambiare lo stile delle aree impostate, fare clic sul tasto verde I/O nell'angolo in alto a sinistra. Si vedranno le seguenti opzioni: Mostra tutto: Visualizza tutte le aree stabilite. Modifica primo piano: Mette in rilievo tutte le aree stabilite. Imposta colore: Cambia il colore della cornice delle aree impostate. 3.2.11 Stato della rete Per vedere lo stato della rete, nel menu sulla sinistra fare clic su Rete e selezionare Status. Figura 3-13 15 Capitolo 4 Modalità Amministratore L’Amministratore può accedere alla configurazione del sistema via Internet. Nella configurazione del sistema sono coinvolte otto categorie: Video e Movimento, I/O Digitale e PTZ, Eventi e Allarmi, Monitoraggio, Registrazione Schedulazione, Remote ViewLog, Rete, Gestione. ▼ Video e Movimento ► Vista live ► Impostazioni video ► Rilevazione Movimento ► Maschera di Privacy ► Automazione visuale ▼ I/O Digitale e PTZ ► Controllo I/O ► Impostazioni PTZ ► Porta Wiegand ▼ Eventi e Allarmi ► Email ► FTP ► Center V2 ► VSM ► ViewLog ► 3GPP ▼ Monitoraggio ▼ Registrazione Schedulazione ►Telecamera ►Monitoraggio I/O ▼ Remote ViewLog ▼ Rete ► Status ► LAN ► Wireless ► TCP/IP avanzato ► Filtro IP ▼ Gestione ► Data e orario ► Impostazione memorizzazione ► Account Utente ► Informazione Log ► Tools 16 Figure 4-1 4 Modalità Amministratore 4.1 Video e Movimento Questa sezione descrive le impostazioni e la gestione delle immagini usando le funzioni Rilevamento movimento, Maschera di Privacy e Automazione visuale. 4.1.1 Impostazioni video Figura 4-2 17 [Nome] Permette di rinominare la telecamera. Il nome della telecamera apparirà nella finestra Vista Live. [Connection Template] Permette di selezionare il tipo di connessione di rete. Salvo sia stata selezionata la voce Personalizzato, questa opzione mostrerà automaticamente la risoluzione video, la velocità fotogrammi e la larghezza di banda raccomandata. [Tipo del segnale video] Si può selezionare tra 4 opzioni di risoluzione dell’immagine. NTSC PAL 720 x 480 720 x 576 720 x 480 Deinterlacciato 720 x 576 Deinterlacciato 360 x 240 360 x 288 176 x 112 (3GPP/MSView) 176 x 144 (3GPP/MSView) Ci sono a disposizione diverse velocità fotogrammi FPS. Velocità fotogrammi NTSC 2, 3, 5, 7.5, 10, 15, 30 PAL 2.5, 5, 8, 12.5, 25 Rileva il tipo di segnale automaticamente su booting: rileva automaticamente se il tipo di input video è NTSC o PAL. [Gestione della larghezza di banda] Questa opzione è usata per ottimizzare la larghezza di banda del flusso video MPEG-4. Ci sono 2 modalità per il controllo della larghezza di banda. VBR (Variable BitRate - velocità bit variabile): VBR varia la velocità bit per allocare più bit a scene complesse, ed usa meno bit possibile nelle scene semplici. Se paragonato al sistema CBR, i bit sono usati in modo molto più efficiente. Impostare la qualità dell’immagine su uno dei 3 standard: Adeguato, Buono, Eccellente. CBR (Constant BitRate - velocità bit costante): CBR trasmette il video ad una velocità bit costante così che i file CBR hanno la stessa qualità d’immagine. Selezionare una delle seguenti larghezze di banda: 256 kbps, 768 kbps, 512 kbps, 768 kbps, 1024 kbps. 18 4 Modalità Amministratore [Struttura GOP e Lunghezza] Permette di impostare il numero massimo di fotogrammi in una struttura GOP (il limite delle dimensioni GOP). Questa funzione è disponibile solo quando si seleziona la voce Personalizzato nella sezione Connection Template. [Impostazioni allarme] Le impostazioni dell’allarme consentono di acquisire immagini prima e/o dopo un movimento e quando si verifica un evento I/O. Orario di registrazione pre-allarme: attiva la registrazione prima che si verifichi un evento. Impostare l’orario di registrazione su 1 o 2 secondi. Orario di registrazione post-allarme: Attiva la registrazione video sul dispositivo d’archiviazione di massa USB collegato all’unità dopo che si è verificato l’evento. Impostare l’orario di registrazione da 1. Intervallo di spaccatura: permette di impostare la durata di ciascun file evento da 1 a 5 minuti. Registra audio: permette di attivare la registrazione audio quando si verifica un evento. Overlaid con nome telecamera: include i nomi delle telecamere nei video registrati. Overlaid con stampe di data: include le date nei video registrati. Overlaid con Stampe di orario: include gli orari nei video registrati. 19 4.1.2 Rilevazione Movimento Si possono impostare diversi livelli di sensibilità del rilevamento del movimento in una zona. Figura 4-3 1. Selezionare la sensibilità spostando il dispositivo di scorrimento. Ci sono tre livelli. Più alto è il livello, più sensibile è l’unità al movimento. Il valore predefinito è 1. 2. Trascinare un’area sull'immagine. Sarà richiesto di fare clic su Aggiungi per salvare l’impostazione. 3. Per creare diverse aree con livelli di sensibilità diversi, ripetere le fasi 1 e 2. 4. Fare clic sul tasto Salva per salvare le impostazioni. 5. Se si vogliono attivare gli output quando è rilevato il movimento, selezionare gli output (da Output 1 a Output 4) e fare clic sul tasto Applica. Nota: possono essere selezionate solo 8 aree di rilevamento per ogni telecamera. 20 4 Modalità Amministratore 4.1.3 Maschera Privacy La Maschera Privacy può bloccare alla vista le aree sensibili, coprendole con caselle scure sia nella veduta dal vivo, sia nelle registrazioni. Questa prestazione è ideale per locazioni con display, sequenza di tastiera (es. password), e per qualsiasi altra cosa di cui non si vogliono visibili informazioni significative. Figura 4-4 1. Selezionare la casella Abilita. 2. Trascinare l’area dove si vuole bloccare l’immagine. Sarà richiesto di fare clic su Aggiungi per salvare l’impostazione. 3. Fare clic sul tasto Salva per salvare le impostazioni. 21 4.1.4 Automazione visuale Questa funzione intuitiva aiuta ad automatizzare tutti i dispositivi elettronici attivando il dispositivo d'output collegato. Quando si fa clic sull'immagine del dispositivo elettronico, si può cambiare il suo stato corrente, e.g. accensione luce. Figura 4-5 1. Selezionare la casella Abilita. 2. Trascinare l’area sull’immagine del dispositivo elettronico voluto. Apparirà questa finestra di dialogo. Figura 4-6 3. Assegnare il modulo ed il dispositivo d’output collegato. Nel campo Nota inserire una nota che aiuti a gestire il dispositivo. Fare clic su OK per salvare le impostazioni. 4. Fare clic sul tasto Imposta colore per cambiare il colore della cornice dell’area impostata. 5. Selezionare Porta in primo piano per far risaltare l’area impostata; oppure selezionare l’opzione Normale per mantenerla normale. 6. Fare clic sul tasto Salva Impostazione per applicare le impostazioni. 22 4 Modalità Amministratore 4.2 I/O Digitale e PTZ Il blocco terminali I/O, sul pannello posteriore di GV-Video Server, ha 16 pin per il controllo del dispositivo. Questi pin possono essere divisi in tre categorie in base alle interfacce usate: 1. Input digitale / Uscita relay 2. Interfaccia RS-485 per controllo PTZ 3. Interfaccia Wiegand per controllo accesso 4.2.1 Impostazioni PTZ Usando l’interfaccia RS-485 sul blocco terminali I/O si possono collegare fino a 2 telecamere PTZ. Consultare la documentazione PTZ per impostare la velocità Baud, la velocità e l’indirizzo. Figura 4-7 Nota: attualmente GV-Video Server non supporta telecamere PTZ con interfaccia RS-232. 4.2.2 Impostazioni d’Input/Output GV-Video Server può collegare fino a 4 dispositivi d’input, e.g. sensori. Si può impostare lo stato d’input per attivare azioni selezionando Circuito aperto (N/O) o Circuito d terra (N/C). Inoltre, si può specificare l’output da attivare e/o la telecamera per avviare la registrazione una volta che è attivato un dispositivo d'input. Abilitando il Modo di memorizzazione si avrà l’output momentaneo di un allarme. 23 Figura 4-8 Nota: Le impostazioni d’input funzionano solo, quando il monitoraggio è attivato manualmente o da pianificazione. Configurare le opzioni d’input e di pianificazione nella sezione 4.4 Monitoraggio. GV-Video Server può collegare fino a 4 dispositivi d'input, e.g. allarmi. Ci sono a disposizione sei segnali d’output: N/O (Circuito aperto), N/C (Circuito di terra), N/O stabile, N/C stabile, N/O Impulsivo e N/C Impulsivo. Scegliere quello che meglio di adatta al dispositivo in uso. Impostare la durata dell’impulso per il modo impulsivo. Figura 4-9 4.2.3 Porta Wiegand GV-Video Server può funzionare insieme all’interfaccia Wiegand del lettore di schede per inviare dati video e cardholder alle stazioni centrali di monitoraggio Center V2 e VSM. Inoltre, la porta Wiegand può essere usata come input per attivare la registrazione una volta che è attivato il lettore di schede. Il formato d’output Wiegand supportato da GV-Video Server è HID standard 26 bit e 37 bit. 24 Modalità Amministratore 4 TCP / IP Testo dati Wiegand In VSM Lettore di scheda GV-Video Server Video dati Registrazione Testo dati Center V2 USB Mass Storage Device Figura 4-10 La pagina d’impostazione: Figura 4-11 Trasferisci Numero di scheda a Center V2 e CMS: invia i dati cardholder a Center V2 e/o VSM una volta che il lettore di schede è attivato. Usa la porta Wiegand come un input ad attivare la registrazione (Invia video a Center V2 quando il dispositivo Wiegand è attivato): Assegna le telecamere per attivare la registrazione ed inviare i relativi video a Center V2 una volta che il lettore di schede è attivato. Fare riferimento alla sezione 4.3.3 Center V2 ed alla sezione 4.3.4 VSM per abilitare il collegamento a Center V2 o VSM. 25 4.3 Eventi ed Allarmi L’amministratore può impostare due azioni d’attivazione per gli eventi di rilevamento del movimento o per l’attivazione I/O: 1. Invio dei file AVI via E-Mail o FTP 2. Notifica la stazione centrale di monitoraggio, Center V2 o VSM, usando avvisi video o di testo. Per usare queste azioni è necessario impostare in precedenza le seguenti funzioni: • • • Rilevamento del movimento (si veda la sezione 4.1.2 Rilevamento del movimento) e/o Impostazioni d’input (si veda la sezione 4.2.2 Impostazioni d’Input/Output) Per gli avvisi E-mail e FTP è necessario avviare il monitoraggio (si veda la sezione 4.4 Monitoraggio). 4.3.1 E-mail Quando si verifica un evento, GV-Video Server può inviare messaggi d’avviso e file AVI via E-mail. Figura 4-12 [Abilita] Selezionare per abilitare la funzione E-mail. Indirizzo Server URL/IP: scrivere l’indirizzo del server SMTP o l’indirizzo IP. Porta Server: scrivere il numero di porta del server SMTP. Oppure tenere il valore predefinito 25. Dall’indirizzo email: scrivere l’indirizzo di posta del mittente. 26 4 Modalità Amministratore Invia a: scrivere gli indirizzi di posta elettronica dei destinatari degli avvisi. Orario dell’intervallo di allarme in minuto: specificare l’intervallo tra gli avvisi E-mail. L’intervallo va da 0 a 60 minuti. [Serve autorizzazione per login] Se il server SMTP richiede l’autenticazione, abilitare questa opzione e scrivere un nome utente ed una password valida. Fare riferimento alle sezioni 4.1.2 Rilevamento movimento, 4.2.2 Impostazioni d’Input/Output, 4.5 Registrazione pianificata per le impostazioni relative all’invio di avvisi E-mail. Nota: gli avvisi E-mail non funzioneranno quando il dispositivo d’archiviazione di massa USB è usato per la registrazione. 4.3.2 FTP FTP è l’altro metodo a disposizione di GV-Video Server per l’invio di file AVI. Figura 4-13 27 [Upload a un server FTP] Abilita: selezionare per abilitare la funzione FTP. URL/Indirizzo IP del server: scrivere l’indirizzo del server FTP o l'indirizzo IP. Porta Server: scrivere il numero di porta del server FTP. Oppure tenere il valore predefinito 21. Nome utente: scrivere il nome utente valido per il server FTP. Password: scrivere la password valida per il server FTP. Orario Remoto: scrivere il nome della cartella d’archiviazione del server FTP. Orario dell’intervallo di allarme in minuto: specificare l'intervallo tra gli avvisi FTP. L’intervallo va da 0 a 60 minuti. [Agisci come server FTP] Abilita accesso ftp a videoserver: GV-Video Server può agire come un server FTP abilitando gli utenti a scarica i file. Usa Porta Alternativa: la porta predefinita è impostata su 21. Fare riferimento alle sezioni 4.1.2 Rilevamento movimento, 4.2.2 Impostazioni d'Input/Output, 4.5 Registrazione pianificata per le impostazioni relative all’invio di avvisi FTP. 28 4 Modalità Amministratore 4.3.3 Center V2 Una volta che è rilevato un movimento oppure è attivato un I/O, Center V2 può essere avvisato da video dal vivo o da messaggi di testo. Per eseguire il monitoraggio Center V2 è necessario possedere un account nella stazione centrale di monitoraggio. Figura 4-14 Abilitazione della connessione Center V2: 1. Attiva Link: Abilita la connessione a Center V2. 2. Nome host o Indirizzo IP: scrivere il nome host oppure l’indirizzo IP di Center V2. 3. Numero di Porta: impostare la porta corrispondente alla porta Video Server di Center V2. Oppure tenere il valore predefinito 5551. 4. Nome utente: scrivere il nome registrato su Center V2. 5. Password: scrivere la password registrata su Center V2. 6. Fare clic su Applica. Lo Status connessione deve visualizzare “Connesso” e l’orario di connessione. Fare riferimento alle sezioni 4.1.2 Rilevamento movimento e 4.2.2 Impostazioni d'Input/Output per le impostazioni relative all’attivazione del monitoraggio Center V2. 29 4.3.4 VSM Una volta che è rilevato un movimento oppure è attivato un I/O, VMS può essere avvisato da messaggi di testo. Per eseguire il monitoraggio VMS è necessario possedere un account nella stazione centrale di monitoraggio. Figura 4-15 Abilitazione della connessione VSM: 1. Attiva Link: Abilita la connessione a VSM. 2. Nome host o Indirizzo IP: scrivere il nome host o l’indirizzo IP del server VSM. 3. Numero di Porta: impostare la porta corrispondente alla porta Video Server di VSM V2. Oppure tenere il valore predefinito 5609. 4. Nome utente: scrivere il nome registrato su VSM. 5. Password: scrivere la password registrata su VSM. 6. Fare clic su Applica. Lo Status connessione deve visualizzare “Connesso” e l'orario di connessione. Fare riferimento alle sezioni 4.1.2 Rilevamento movimento e 4.2.2 Impostazioni d'Input/Output per le impostazioni relative all’attivazione del monitoraggio VSM. 30 4 Modalità Amministratore 4.3.5 ViewLog Server ViewLog Server è progettato per la funzione di riproduzione remota. Questo server consente di accedere remotamente ai file registrati salvati su GV-Video Server e di riprodurre il video usando il lettore di ViewLog. Fare clic su Abilita per attivare il server. Mantenere la porta predefinita 5552 oppure modificarla se necessario. Fare riferimento alla sezione 5.2.2 Riproduzione usando Remote ViewLog per i dettagli sulla riproduzione remota. Figura 4-16 4.3.6 3GPP Il server 3GPP abilita la trasmissione video e audio al cellulare abilitato 3G. Figura 4-17 Attiva Link: abilita il servizio 3GPP. Porta RTSP/TCP: Mantenere la porta predefinita 8554 oppure modificarla se necessario. Porta RTP/UDP: Mantenere l’intervallo predefinito da 17300 a 17319 oppure modificarlo se necessario. Il numero di porte che si può usare è limitato a 20. Connessione Massima: impostare il numero massimo di connessioni a GV-Video Server. Il valore massimo è 20. 31 4.4 Monitoraggio La registrazione può essere avviata manualmente, tramite pianificazione oppure attivata da input. Figura 4-18 [Manuale] Attivazione manuale della registrazione e del monitoraggio I/O. Seleziona tutto: Selezione di tutte le opzioni per avviare la registrazione come anche il monitoraggio I/O. Telecamera 1, Telecamera 2: avvio manuale della registrazione. Selezionare le telecamere volute e la modalità per la registrazione. Input: avvio manuale del monitoraggio I/O. Quando gli input sono attivati, anche le telecamere e gli output associati saranno abilitati per la registrazione e l’invio degli avvisi. Fare riferimento alla sezione 4.2.2 Impostazioni d’Input/Output per le impostazioni degli input. [Schedule] Il sistema avvia la registrazione ed il monitoraggio I/O in base alla pianificazione impostata. Fare riferimento alla sezione 4.5 Registrazione pianificata per le impostazioni della pianificazione. [Avvia/Arresta monitoraggio da Input X] Avvia ed arresta il monitoraggio dell’input assegnato. Quando l’input assegnato è attivato, il sistema risponderà in base alle impostazioni di registrazione o di monitoraggio I/O delle precedenti opzioni Manuale o Schedule. [Icona di stato telecamera] 32 : Registrazione manuale : Registrazione pianificata : In standby : Abilitato per rilevamento movimento e attivazione input 4 Modalità Amministratore 4.5 Registrazione pianificata La pianificazione è messa a disposizione per attivare la registrazione ed abilitare il monitoraggio I/O. 4.5.1 Impostazioni della registrazione pianificata La pianificazione può essere impostata per la registrazione video sia in modalità 24 ore oppure in modalità di rilevamento del movimento. Figura 4-19 Giorno settimanale 1-3: permettono di configurare tre periodi per la registrazione nei giorni feriali. Weekend: permette di impostare la registrazione pianificata nei fine settimana; include le opzioni “Sabato e Domenica” e “Solo Domenica”. Giorno Speciale: permette di impostare la registrazione pianificata nel giorno specificato. Nota: Con la registrazione pianificata ed in monitoraggio I/O pianificato, se è impostato il Giorno speciale e le date sono in conflitto con quelle di Giorno della settimana o Weekend, il Giorno speciale avrà la priorità. 33 4.5.2 Impostazioni del monitoraggio I/O Si può impostare la pianificazione oraria del monitoraggio I/O. Figura 4-20 Giorno settimanale 1-3: permettono di configurare tre periodi per il monitoraggio I/O pianificato nei giorni feriali. Weekend: permette di impostare il monitoraggio I/O pianificato nei fine settimana; include le opzioni “Sabato e Domenica” e “Solo Domenica”. Giorno Speciale: permette di impostare il monitoraggio I/O pianificato nel giorno specificato. 4.6 ViewLog remoto Con la funzione Remote ViewLog si possono riprodurre sulla rete TCP/IP i file registrati di GV-Video Server. Prima di usare questa funzione, è necessario installare il programma Remote ViewLog dal CD Software. E, per l’accesso remoto, GV-Video Server deve dare il privilegio abilitando Server ViewLog. Fare riferimento alla sezione 4.3.5 ViewLog Server. Fare riferimento alla sezione 5.2.2 Riproduzione usando Remote ViewLog per i dettagli sul collegamento a GV-Video Server per la riproduzione. 34 4 Modalità Amministratore 4.7 Rete La sezione Rete include alcune configurazioni fondamentali della rete che abilitano GVVideo Server alla connessione a duna rete TCP/IP. 4.7.1 LAN In base all’ambiente di rete, selezionare tra IP statico, DHCP e PPPoE. Figura 4-21 [Configurazione LAN] In base all’ambiente di rete, selezionare Wired Ethernet o Wireless. Prima di abilitare Wireless, impostare la configurazione WLAN. Fare riferimento alla sezione 4.5.2 Modalità Client Wireless per i dettagli. 35 [Configurazione LAN] Indirizzo IP dinamico: L’ambiente di rete ha un server DHCP. Questa opzione deve essere abilitata solo quando si conosce quale indirizzo IP GVVideo Server otterrà dal server DHCP, oppure se è stato ottenuto un nome di dominio dal provider di servizi DDNS. Indirizzo IP statico: Assegna un indirizzo IP statico o fisso a GV-Video Server. Scrivere i parametri TCP/IP e DNS di GV-Video Server nella sezione “Configurazione dei parametri di connessione”. PPPoE: L’ambiente di rete è una connessione xDSL. Scrivere il nome utente e la password fornita dall'ISP per stabilire la connessione. Se la connessione xDSL è un indirizzo IP dinamico, prima è necessario usare la funzione DNS per ottenere un nome di dominio collegato all’indirizzo IP mutante di GV-Video Server. [Configurazione dei parametri di connessione] Scrivere Indirizzo IP, Maschera di Sottorete, Router/Gateway DNS primario e DNS secondario di GV-Video Server. Parametri Predefinito Indirizzo IP 192.168.0.10 Maschera di Sottorete 255.255.255.0 Router/Gateway 192.168.0.1 Server DNS primario 192.168.0.1 Server DNS secondario 192.168.0.2 Fare riferimento alla sezione 4.5.3 Impostazioni TCP/IP avanzate per i dettagli sulle impostazioni del server DNS dinamico. 36 4 Modalità Amministratore 4.7.2 Modalità Client Wireless È necessario un adattatore GV-Wireless LAN USB per usare la funzione wireless. Mettersi in contatto con il rivenditore per l’acquisto dell’adattatore. Figura 4--22 Tipo rete: Selezionare la modalità di rete Ad Hoc o Infrastructure. Infrastructure: Usa un punto d’accesso per seguire il collegamento ad Internet. Questa modalità da anche l’accesso wireless ad Internet o alla condivisione dei dati di un ambiente cablato in precedenza. Ad-Hoc: È una modalità Peer-to-Peer. Questa modalità collega ad altri computer usando la scheda WLAN e non necessita di punto d’accesso per eseguire la connessione. Nome rete (SSID): L’identificatore SSID (Service Set Identifier) è un nome unico che identifica una particolare rete wireless. Scrivere l’identificatore SSID del gruppo WLAN o punto d’accesso al quale ci si collega. Accesso Punto indagine: Fare clic su questo tasto per cercare tutti i punti d’accesso (modalità Infrastructure) e stazioni wireless (modalità AD-Hoc) nel campo di copertura della scheda WLAN. Tipo Autenticazione: selezionare una delle autenticazioni di rete e delle codifiche di dati: Disabilitato, WEP, WPAPSK-TKIP, WPAPSK-AES, WPA2PSK-TKIP o WPA2PSK-AES. Disabilitato: non è necessaria alcuna autenticazione all’interno della rete wireless. WEP (Wired Equivalent Privacy): È un tipo di codifica dei dati. Scrivere fino a quattro chiavi WEP in formato HEX (Esadecimale) o ASCII. Notare che se si usa il formato HEX (Esadecimale) sono validi solo i numeri 0-9 e le lettere A-F, a-f. 37 WPAPSK-TKIP e WPA2PSK-TKIP: Scrivere la chiave WPA-PSK (chiave precondivisa) per la codifica dei dati. WPAPSK-AES e WPA2PSK-AES: Scrivere la chiave WPA-PSK (chiave precondivisa) per la codifica dei dati. Nota: Le impostazioni di codifica devono corrispondere a quelle usate dal punto d’accesso o dalle stazioni wireless alle quali ci vuole collegare. 38 4 Modalità Amministratore 4.7.3 Impostazioni TCP/IP avanzate Questa sezione introduce le impostazioni TCP/IP avanzate, includendo server DDNS, porta http, porta di trasmissione e UPnP. Figura 4-23 [Impostazioni server DNS dinamico] La funzione DDNS (Dynamic Domain Name System) fornisce un modo comodo per accedere a GV-Video Server quando si usano IP dinamici. La funzione DDNS assegna un nome di dominio a GV-Video Server, così che l’amministratore non deve verificare se l’indirizzo IP assegnato dal server DHCP Server o dal provider (in modalità di connessione xDSL) è stato cambiato. 39 Per abilitare la funzione DDNS, l’Amministratore deve prima richiedere un Nome host sul sito di un provider di servizi DDNS. GV-Video Server elenca 2 provider: GeoVision DDNS Server e DynDNS.org. Abilitazione della funzione DDNS: 1. Abilita: Abilita la funzione DDNS. 2. Fornitore di Servizio: Selezionare il provider di servizi DDNS col quale si è registrati. 3. Nome Host: Scrivere il nome host usato per il collegamento a GV-Video Server. Per gli utenti di GeoVision DDNS Server non è necessario inserire il nome host. 4. Nome utente: Scrivere il nome utente usato per abilitare il servizio dal DDNS. 5. Password: Scrivere la password usata per abilitare il servizio dal DDNS. 6. Fare clic su Applica. [Impostazioni Porta HTTP] La porta http abilita la connessione di GV-Video Server al web. Per integrare la protezione, l’amministratore può nascondere il server dalla porta generale HTTP cambiando la porta HTTP 80 predefinita su un altro numero di porta nell’intervallo compreso tra 1024 e 65535. [Impostazioni della Porta Streaming di Video Server] La porta VSS abilita la connessione di GV-Video Server a GV-System. L'impostazione predefinita è 10000. [Impostazioni UPnP] UPnP (Universal Plug and Play) è una architettura di rete che fornisce compatibilità tra le attrezzature di rete, il software e le periferiche dei 400 e più venditori che appartengono al Forum Universal Plug and Play. Significa che queste sono elencate nella tabella dei dispositivi di rete del sistema operativo (come Windows XP) supportato da questa funzione. Abilitando questa funzione, ci si può collegare direttamente a GV-Video Server facendo clic sul GV-Video Server elencato nella tabella dei dispositivi. 40 4 Modalità Amministratore 4.7.4 Filtro IP L’Amministratore può impostare il filtro IP per limitare l’accesso a GV-Video Server. Figura 4-24 Abilitazione della funzione Filtro IP: 1. Abilita Filtro IP: Abilita la funzione Filtro IP. 2. IP filtrato: Scrivere l’indirizzo IP al quale si vuole limitare l’accesso. 3. Azione da prendere: Selezionare l’azione da eseguire - Permette o Nega - per l’indirizzo IP specificato in precedenza. 4. Fare clic su Applica. 41 4.8 Gestione La sezione Gestione include le impostazioni di data e ora, dispositivo d’archiviazione di massa USB e account utente. Si può anche vedere la versione del firmware ed eseguire alcune operazioni del sistema. 4.8.1 Impostazione di data e ora Si può impostare la data e l’ora che appaiono nelle didascalie delle immagini. Figura 4-25 42 4 Modalità Amministratore [Data e Orario su Videoserver] Visualizza la data e l’ora corrente su GV-Video Server. [Zona Orario] Imposta il fuso orario per le impostazioni locali. Abilita orario di Risparmio della luce Giornaliera: Regola automaticamente GVVideo Server sull’ora legale. Scrivere Inizio, Fine e Ora di Compensazione per abilitare la funzione. [Sincronizzazione con Network Time Server] Usa il server NTP per cambiare ogni 24 ore l’impostazione di data e ora di GV-Video Server. Scrivere il nome host o l’indirizzo IP di un server NTP. [Sincronizzato con il tuo computer o modifica manualmento] Permette di cambiare manualmente della data e dell’ora di GV-Video Server. Oppure, permette di sincronizzare l’impostazione di data e ora di GV-Video Server all’orario del computer locale. 43 4.8.2 Impostazioni d’archiviazione In base al file system Linux ext3, GV-Video Server supporta dispositivi esterni d’archiviazione di massa USB per la registrazione video e audio. Di norma, i dispositivi d’archiviazione di massa USB sono pronti per il sistema operativo Windows. Quindi, è necessario formattare i dispositivi usando le seguenti impostazioni d’archiviazione. Dopo avere eseguito la formattazione, i dispositivi d’archiviazione saranno pronti all’uso col sistema operativo Linux OS di GV-Video Server. Figura 4-26 [Impostazione memorizzazione] Se è selezionata l’opzione Abilita riciclo, quando lo spazio del dispositivo d’archiviazione di massa USB è inferiore a quello specificato, il sistema scriverà i dati su un altro dispositivo oppure sovrascriverà i file registrati meno recenti. Se non è selezionata l'opzione Abilita riciclo, il sistema terminerà la registrazione quando è raggiunto lo spazio specificato. 44 4 Modalità Amministratore [Informazione Disco] Questa sezione mostra i dettagli del dispositivo d'archiviazione collegato. [Informazione divisoria] Questa sezione mostra i dettagli della partizione dei dispositivi d'archiviazione collegati. Aggiunta di un dispositivo d’archiviazione di massa USB: 1. Collegare il dispositivo a GV-Video Server. 2. Fare clic sul tasto Formato. Al termine della formattazione, saranno visualizzate le informazioni di partizione. Lo spazio massimo per una partizione è di 200G. Rimozione di un dispositivo d'archiviazione di massa USB: 1. Fare clic sul tasto Rimuovi. 2. Quando richiesto di confermare l'azione, fare clic su Sì. La pagina sarà aggiornata e le informazioni di partizione saranno cancellate. 3. Rimuovere il dispositivo da GV-Video Server. Nota: 1. I dati registrati potrebbero andare persi se si rimuove il dispositivo d’archiviazione di massa USB durante la registrazione. 2. Se il dispositivo d’archiviazione di massa USB non è rimosso in modo appropriato, i dati non possono essere letti su altri computer. In questo caso, ricollegare il dispositivo d’archiviazione a GV-Video Server. Il sistema rileverà automaticamente i dati. Mentre il sistema ripara i dati, il campo Rimuovi visualizzerà “Riparazione”. 45 4.8.3 Account Utente Il nome utente e la password di amministratore, Ospite e server FTP possono essere modificati. GV-Video Sever supporta solo un account rispettivamente per Amministratore, Ospite e Server FTP. Figura 4-27 4.8.4 Registro informazioni Il registro contiene dati usati dal personale di servizio per l’analisi dei problemi. Figura 4-28 46 4 Modalità Amministratore 4.8.5 Strumenti Questa sezione consente di eseguire alcune operazioni del sistema e di vedere la versione del firmware. Figura 4-29 [Impostazioni Host] Scrivere il nome host di GV-Video Server. [Aggiorna Firmware] Questa sezione visualizza la versione del firmware di GV-Video Server. [Impostazioni sistema] Facendo clic sul tasto Load Default si ripristineranno le impostazioni predefinite di GVVideo Server. Il LED Ready (Pronto), sul pannello frontale, si spegnerà. Attendere finché il LED Ready (Pronto) si accende ed è eseguito l’accesso al server. Nota: Dopo avere applicato le impostazioni predefinite, sarà necessario configurare di nuovo le impostazioni di rete di GV-Video Server. [Reboot] Facendo clic sul tasto Reboot GV-Video Server eseguirà un ripristino software. Il LED Ready (Pronto), sul pannello frontale, si spegnerà. Attendere finché il LED Ready (Pronto) si accende ed è eseguito l'accesso al server. 47 Capitolo 5 Registrazione e riproduzione GV-Video Server può registrare video/audio direttamente sul dispositivo d’archiviazione di massa collegato. Inoltre, i file registrati possono essere riprodotti su GV-System o sulla rete TCP/IP. 5.1 Registrazione Abilitazione della funzione di registrazione: 1. Collegare il dispositivo d’archiviazione di massa a GV-Video Server. Fare riferimento alla sezione 4.8.2 Impostazioni d’archiviazione. 2. Fare riferimento alla sezione 4.1.1 Impostazioni video per impostare la preregistrazione, la post-registrazione o la registrazione audio. 3. Fare riferimento alla sezione 4.5 Registrazione pianificata per pianificare la registrazione video o il monitoraggio I/O. 4. Se si seleziona il rilevamento del movimento come modalità di registrazione, configurare le zone di rilevamento del movimento. Fare riferimento alla sezione 4.1.2 Rilevamento del movimento. 5. Se si seleziona il monitoraggio I/O per attivare la registrazione, configurare le operazioni dei dispositivi I/O. Fare riferimento alla sezione 4.2.2 Impostazioni d'Input/Output. 6. Fare riferimento alla sezione 4.4 Monitoraggio per avviare la registrazione ed il monitoraggio I/O. GV-Video Server avvierà la registrazione in caso di rilevamento del movimento, attivazione I/O, oppure durante l’orario pianificato. 5.2 Riproduzione Ci sono a disposizione due modi per riprodurre i file video registrati da GV-Video Server: • Riproduzione usando il dispositivo d’archiviazione di massa collegandolo direttamente a GV-System. • 48 Riproduzione sulla rete TCP/IP usando la funzione Remote ViewLog. 5 Registrazione e riproduzione 5.2.1 Riproduzione usando un dispositivo d'archiviazione di massa USB I file registrati da GV-Video Server possono essere riprodotti collegando a GV-System un dispositivo d’archiviazione di massa USB. Tuttavia, GV-System è eseguito da Windows mentre i file registrati da GV-Video Server hanno il file system Linux ext3. Per consentire a Windows di riconoscere i file, è necessario installare il programma Ext2 Installable File System dal CD Software. 1. Eseguire Ext2IFS_1_ 10b.exe dal CD Software per installare il programma Ext2 Installable File System. 2. Eseguire IFS Drives dal Pannello di controllo ed assegnare i nomi unità a tutte le partizioni disponibili del dispositivo d’archiviazione di massa USB. Figura 5-1 3. Eseguire ViewLog. 4. Fare clic sul tasto Avanzate , selezionare Ricarica Database e fare clic su Video Server. Apparirà questa finestra di dialogo. Figura 5-2 5. Fare clic su Aggiungi per assegnare l’unità disco. 6. Fare clic su OK per caricare i dati su ViewLog per la riproduzione. 49 5.2.2 Riproduzione usando Remote ViewLog Con la funzione Remote ViewLog si possono riprodurre sulla rete TCP/IP i file registrati di GV-Video Server. Per eseguire la riproduzione remota, per prima cosa è necessario abilitare Server ViewLog per far sì che GV-Video Server consenta l’accesso. Fare riferimento alla sezione 4.3.5 ViewLog Server. 1. Al primo utilizzo, è necessario eseguire il Servizio Remote ViewLog dal CD Software. La prossima volta che si userà questa funzione, accedere a questa opzione della pagina web di GV-Video Server. 2. Quando appare questa finestra dialogo, scrivere l’indirizzo IP, l’ID d’accesso e la password di GV-Video Server. Mantenere la porta predefinita 5552 oppure modificarla se necessario. Figura 5-2 3. Selezionare Video Server nel campo Tipo Host. 4. Fare clic su Collega per accedere ai file di GV-Video Server e riprodurli. Nota: Fare riferimento al Manuale d’uso (Manuale d’uso per i Programmi VS) del CD Software per i dettagli sull’installazione di Remote ViewLog. 50 6 Applicazioni avanzate Capitolo 6 Applicazioni avanzate Questo capitolo introduce le applicazioni più avanzate. 6.1 Aggiornamento del firmware di sistema GeoVision pubblicherà periodicamente sul sito gli aggiornamenti del firmware. Il nuovo firmware può essere caricato su GV-Video Server da Internet oppure usando l’utilità Video Server inclusa nel CD Software. 6.1.1 Aggiornamento del firmware su Internet 1. Nella finestra Vista Live, fare clic sul tasto Mostra menu del sistema (numero 12, Figura 3-2), selezionare Configurazione remota e poi fare clic su Aggiornamento firmware. Apparirà questa finestra di dialogo. Figura 6-1 2. Fare clic sul tasto Browse... per trovare il file firmware (.img) salvato sul computer locale. 3. Fare clic sul tasto Aggiornamento firmware per procedere con l'aggiornamento. 51 6.1.2 Aggiornamento del firmware usando l’utilità Video Server (VS_Utility) L’utilità Video Server fornisce un modo diretto per aggiornare il firmware su più GV-Video Server. 1. Eseguire Install Utility.exe dal CD Software. 2. Eseguire Video Server Utility usando l’icon creata sul desktop. Apparirà questa finestra di dialogo. Figura 6-2 3. Fare clic sul tasto Ricerca per trovare i GV-Video Server disponibili sulla stessa LAN. Oppure, fare clic sul tasto Nuovo ed assegnare l’indirizzo IP per trovare un GV-Video Server su Internet. Oppure, evidenziare un GV-Video Server nell’elenco e fare clic sul tasto Cancella per rimuoverlo. 4. Fare doppio clic su un GV-Video Server nell’elenco. Apparirà questa finestra di dialogo. Figura 6-3 52 6 Applicazioni avanzate 5. Fare clic sulla scheda Aggiornamento Firmware. Apparirà questa finestra di dialogo. Figura 6-4 6. Fare clic sul tasto Browse... per trovare il file firmware (.img) salvato sul computer locale. 7. Se si vogliono aggiornare tutti i GV-Video Server dell’elenco, selezionare Upgrade a tutti i video server. 8. Scrivere la Password e fare clic su Upgrade per procedere con l’aggiornamento. 6.2 Impostazioni di backup e ripristino Usando l’utilità Video Server inclusa nel CD Software, si può eseguire il backup delle configurazioni di GV-Video Server, e ripristinare i dati di backup nell’unità corrente oppure importarli in un’altra unità. Backup delle impostazioni: 1. Eseguire Video Server Utility e trovare il GV-Video Server desiderato. Fare riferimento alle fasi da 1 a 3 della sezione 6.1.2 Aggiornamento del firmware usando l’utilità Video server (VS_Utility). 2. Fare doppio clic su un GV-Video Server nell’elenco. Appare la schermata di cui alla Figura 6-3. 53 3. Fare clic sul tasto Impostazioni di esportazione. Apparirà questa finestra di dialogo. Figura 6-5 4. Fare clic sul tasto Browse... per assegnare il percorso del file. 5. Scrivere la Password e fare clic su Impostazioni di esportazione per salvare il file di backup. Ripristino delle impostazioni: 1. Nella figura 6-3, fare clic sulla scheda Impostazioni di esportazione. Apparirà questa finestra di dialogo. Figura 6-6 2. Fare clic sul tasto Browse... per trovare il file di backup (.dat). 3. Fare clic su Impostazioni Update per avviare il ripristino. 54 7 Configurazioni DVR Capitolo 7 Configurazioni DVR GV-System fornisce una soluzione ibrida, integrando i video digitali di GV-Video Server con altri video analogici. Per i video digitali, GV-System fornisce la gestione video completa, come visualizzazione video, registrazione, riproduzione, impostazione allarmi e quasi tutte le funzioni de sistema. Di seguito sono elencate le specifiche: • È necessaria la versione 8.1, o successiva, di GV-System. • GV-System supporta fino a 8 telecamere IP con un massimo di 16 canali in totale (esempio: 8 telecamere analogiche + 8 telecamere IP = 16 canali). • Il numero massimo di connessioni a GV-Video Server è 20. Quando un GV-System si collega ad un GV-Video Server, sono impiegate 3 connessioni. Quando gli utenti si collegano ad un GV-Video Server usando il browser, sono impiegate 2 connessioni. Quando gli utenti usano il controllo telecamera/audio di Center V2, è impiegata 1 connessione. • Il codec e la risoluzione di registrazione dei video digitali sono impostati su GV-Video Server invece che su GV-System. • La compressione hardware e la funzione di “Pre-registrazione usando la RAM” non funzionano sui video di GV-Video Server. X2 TCP/ IP X2 GV-Video Server GV-System with 16-channel Display X2 X2 GV-Video Server Figura 7-1 Nota: La scheda GV-250 non supporta GV-Video Server. 55 7.1 Impostazioni delle telecamere IP Attenersi alle fasi che seguono per impostare le telecamere IP su GV-System: Nota: l’impostazione delle telecamere IP funziona solo con GV-Video Server. Attualmente GV-System non supporta alcuna telecamera IP. 1. Fare clic sul tasto Configura, puntare Installazione telecamera/audio e selezionare Installa Telecamera IP. Apparirà questa finestra di dialogo. Figura 7-2 2. Selezionare Installa Telecamera IP e poi selezionare il numero di telecamere di rete che si vogliono collegare. 3. Fare clic su Configura e poi su Aggiungi Telecamera. Apparirà questa finestra di dialogo. Figura 7-3 4. Nella sezione Server interrogazione, scrivere l’indirizzo IP (o nome di dominio) di GVVideo Server, numero della porta (il valore predefinito è 10000), nome utente e password. 5. Nella sezione Tipo rete, selezionare WAN o LAN. 6. Fare clic su Interrogazione per rilevare GV-Video Server. 7. Nella sezione List telecamera, selezionare la telecamera per la visione dal vivo dall’elenco a discesa Prevede e la telecamera per la registrazione dall’elenco a discesa Registra. 8. Fare clic su Applica. Saranno visualizzate le informazioni del server. 56 7 Configurazioni DVR Figura 7-4 9. Evidenziare il server e selezionare Display Posizione per collegare la telecamera di rete ad un canale di GV-System. 10. Adesso, la colonna Status dovrebbe visualizzare “Connect” (Connesso). Fare clic su OK. Anteprima video ed impostazione Audio Evidenziare il server desiderato (vedi Figura 7-4) e selezionare Previsione e Impostazione audio per vedere il video in anteprima e per attivare la registrazione audio. Apparirà questa finestra di dialogo. Figura 7-5 [Prevede Telecamera Selezionata] Elenco a discesa: Selezionare la telecamera desiderata per l’anteprima dal vivo. Prevede canale di registrazione dual stream: L'opzione è disponibile solo quando è impostato il doppio flusso; e.g. le telecamere per la visione dal vivo e la registrazione sono configurate in modo diverso (vedi Figura 7-3). Selezionare questa opzione per la registrazione. [Impostazione Audio] Monitoraggio sensibilità: Permette di regolare la sensibilità dell’audio che sarà rilevato. Più alto è il valore, più sensibile è il sistema ai rumori circostanti. Controllo guadagno: Permette di aumentare o diminuire il guadagno del microfono. Wave out: Abilitare questa opzione per ascoltare l’audio dal vivo da GV-Video Server. Reg audio: Abilitare questa opzione per attivare la registrazione audio. 57 7.2 Monitoraggio remoto con MultiView Con MulitView, si possono monitorare e gestire le telecamere ed i dispositivi I/O collegati a GV-Video Server. Collegamento a GV-Video Server 1. Nella finestra MultiView fare clic sul tasto Modifica Host. Appare la finestra Modifica Host. 2. Fare clic sul tasto Nuovo e selezionare l’opzione Video Server. 3. Scrivere il nome host di GV-Video Server, indirizzo IP il nome utente e la password. Mantenere la porta 10000 predefinita di VSS oppure modificarla per farla corrispondere a quella di GV-Video Server. Figura 7-6 4. Fare clic su Salva per stabilire la connessione. Per i dettagli sulle funzioni di MultiView fare riferimento al Capitolo 6, sezione “Multi View MPEG 4 Encoder Viewer”, del Manuale d’uso nel CD software Surveillance System. 58 7 Configurazioni DVR 7.3 Monitoraggio remoto con E-Map Con Remote E-Map, si possono monitorare e gestire le telecamere ed i dispositivi I/O collegati a GV-Video Server. Creazione di un E-map per GV-Video Sever Con E-Map Editor, si possono creare mappe elettroniche per le telecamere ed i dispositivi I/O collegati a GV-Video Server. E-Map Editor è disponibile con due applicazioni: Main System e Server E-Map. Di seguito è dato un esempio d’esecuzione di E-Map Editor incluso in Sistema Principale. 1. Andare sul menu Start di Windows, selezionare Programmi, cartella GV e fare clic su E-Map Editor. 2. Per creare una mappa elettronica, fare clic sul tasto Aggiungi mappa sulla barra degli strumenti. Appare un nuovo file mappa. 3. Fare doppio clic sul nuovo file mappa e fare clic sul tasto Carica mappa, sulla barra degli strumenti, per importare un file grafico. 4. Per creare un host, fare clic col tasto estro del mouse nella finestra Mostra Host e selezionare Aggiungi Video Server. Figura 7-7 5. Fare clic col tasto destro del mouse sul nuovo host creato e selezionare Configurazioni host. Apparirà questa finestra di dialogo. Figura 7-8 59 6. Dare un nome alla posizione di GV-Video Server e scrivere il suo indirizzo IP (o nome di domino). Mantenere la porta 10000 predefinita di VSS oppure modificarla per farla corrispondere a quella di GV-Video Server. 7. Fare clic su OK per salvare le impostazioni. 8. Aprire la cartella host creata. Eseguire il trascinamento selezione delle icone delle telecamere e dei dispositivi I/O nella mappa elettronica importata. 9. Chiudere E-Map Editor. Fare clic su Yes (Sì) quando è richiesto di salvare il file. Per i dettagli sulla creazione di un file mappa su E-Map Server fare riferimento al Capitolo 7, sezione “E-Map Server”, del Manuale d'uso nel CD software Surveillance System. Collegamento a GV-Video Server Le fasi per aprire la finestra Remote E-Map possono variare leggermente in base a dove è stato creato il file E-Map (DVR, Server E-Map o Control Center). Di seguito è dato un esempio di connessione quando si archivia il file E-Map sul DVR. 1. Per abilitare l’accesso remoto al DVR, fare clic sul tasto Rete, selezionare Server WebCam per visualizzare la finestra di dialogo Server Setup (Configurazione server) e fare clic su OK per avviare il server WebCam. 2. Sul computer locale aprire il browser web e scrivere l’indirizzo del DVR. Appare la pagina WebCam Compression Selection (Selezione compressione WebCam). 3. Selezionare Emap e fare clic su Invia. Per eseguire l’accesso è necessario un nome utente ed una password valida. 4. Nella finestra Remote E-Map, gare clic sul tasto Login e selezionare l’host del server video per accedere ai suoi video e dispositivi I/O. Per i dettagli sulle funzioni di Remote E-Map fare riferimento al Capitolo 7, sezione “La finestra di Remote E-Map”, del Manuale d’uso nel CD software Surveillance System. 60 7 Configurazioni DVR 7.4 Monitoraggio remoto con cellulari Usando PDA, Smartphone e cellulari abilitati 3G, si può ricevere la trasmissione video dal vivo da GV-Video Server. Di seguito sono elencate le applicazioni GV mobile supportate da GV-Video Server. Visualizzazione dispositivo portatile SO supportato Porta Impostazioni on Video Server GView V2 Windows Mobile 5.0 e 2003 per Pocket PC Porta TCP/IP: 10000 Porta RPB: 5552 (ViewLog Server) Impostazioni video / GViewV2 Supportato MSView V2 Windows Mobile 5.0 e 2003 per Smartphone Porta TCP/IP: 10000 Porta RPB: 5552 (ViewLog Server) Impostazioni video / 3GPP, MSViewV2, SSViewV3 Supportato SSView V3 Nokia S60 2rd per Smartphone Porta TCP/IP: 10000 Porta RPB: 5552 (ViewLog Server) Impostazioni video / 3GPP, MSViewV2, SSViewV3 Supportato 3GPP Cellulare non Windows Porta TCP/IP: 8554 Porta UDP: 1730017319 Impostazioni video / 3GPP, MSViewV2, SSViewV3 Supportato Nota: I cellulari abilitati 3G che NON usano il sistema operativo Windows, possono ricevere il video dal vivo di GV-Video Server senza installare alcuna applicazione GV mobile. • Fare riferimento alla sezione 4.3.5 3GPP per abilitare la connessione dei cellulari abilitati 3G all’unità. • Per installare le applicazioni GView V2, MSView V2 e SSView V3, fare riferimento al capitolo 6, sezione “Applicazioni per cellulari”, del Manuale d’uso sul CD Software Surveillance System. Collegamento a GV-Video Server Di seguito è dato un esempio di collegamento del PDA che usa Windows Mobile 5.0 al GV-Video Server. 1. Per prima cosa GV-Video Server deve consentire l’accesso remoto. Nella pagina principale selezionare Video e Movimento, fare clic su Impostazioni Video e selezionare la telecamera voluta. Appare la pagina Impostazioni Video. 61 2. Nel campo Connection Template (Modello connessione), selezionare 3GPP, MSViewV2, SSViewV3 Supportato. Fare clic su Applica per abilitare la funzione di visualizzazione remota. 3. Sul cellulare, inserire l’indirizzo di GV-Video Server, numero di porta, nome utente e password per abilitare la connessione. Figura 7-9 Nota: 1. Quando si vuole ricevere il video dal vivo di GV-Video Server, inserire la porta TCP/IP dell’applicazione mobile. Inserire la porta RPB quando si vuole riprodurre il video. 2. Attualmente l’applicazione 3GPP non supporta la riproduzione remota. 62 8 Configurazioni CMS Capitolo 8 Configurazioni CMS Questa sezione introduce le impostazioni per abilitare la connessione di GV-Video Server alle stazioni centrali di monitoraggio Center V2, VSM e Server Dispatch. 8.1 Centro V2 Con Center V2, si possono monitorare e gestire le telecamere ed i dispositivi I/O collegati a GV-Video Server. TCP/ IP X2 X2 GV-Video Server Video dati Testo dati Center V2 X2 X2 GV-Video Server Figura 8-1 Per abilitare la connessione fare clic sul tasto Preferenze, selezionare Configura Sistema e fare clic sulla scheda Rete poi selezionare Accetta la connessione da video server. Mantenere la porta predefinita 5551 oppure modificarla per farla corrispondere alla porta Center V2 di GV-Video Server. Figura 8-2 63 Se su GV-Video Server è abilitata la funzione Wiegand, il video relativo sarà inviato a Center V2 una volta che è attivato il lettore di schede. L’operatore di Center V2 può impostare l’intervallo di monitoraggio del video dal vivo. Fare clic sul tasto Preference Settings (Preferenze), selezionare Configura sistema. Impostare l’intervallo nel campo Monitora la telecamera mandata da GV-Wiegand capture x Sec. Fare riferimento alla sezione 4.2.3 Porta Wiegand per le impostazioni Wiegand di GVVideo Server. Figura 8-3 64 8 Configurazioni CMS 8.2 VSM Con VSM, si possono monitorare e gestire le telecamere ed i dispositivi I/O collegati a GVVideo Server. TCP/ IP X2 X2 GV-Video Server Text Data VSM X2 X2 GV-Video Server Figura 8-4 Per impostare la porta adeguata che connette al GV-Video Server, fare clic su Configura sul menu della finestra e selezionare Configura sistema per visualizzare questa finestra di dialogo. Alla voce Porta Connettività Video Server, mantenere la porta predefinita 5609, oppure modificarla per farla corrispondere alla porta VSM di GV-Video Server. Figura 8-5 65 8.3 Server Dispatch Con Server Dispatch, si possono monitorare e gestire le telecamere ed i dispositivi I/O collegati a GV-Video Server e distribuirli su Center V2. TCP/ IP X2 X2 GV-Video Server Center V2 Video dati Testo dati Dispatch Server X2 X2 GV-Video Server Center V2 Figura 8-6 Per consentire la connessione al GV-Video Server, fare clic su Impostazioni server sulla barra degli strumenti, quindi abilitare Permetti Login al Video server come un utente dalla porta. Mantenere la porta predefinita come 5551, oppure modificarla in modo che corrisponda alla porta Center V2 sul GV-Video Server. Figura 8-7 66 9 Il blocco terminali I/O Capitolo 9 Il blocco terminale I/O Il blocco terminale 16 pin, che si trova sul pannello posteriore, fornisce l'interfaccia per: quattro input digitali, quattro uscire relè, una interfaccia RS-485, una interfaccia Wiegand ed una porta ausiliaria. Il blocco terminale I/O può essere usato per le applicazioni di rilevamento del movimento, invio di avvisi via E-Mail e FTP, monitoraggio centrale usando Center V2 e VSM, controllo PTZ, interfaccia Wiegand per lettore di schede ed una serie di altre funzioni. Figura 9-1 Assegnazione dei pin L’assegnazione dei pin del blocco terminali è decritta nella tabella che segue. Pin Funzione Pin Funzione 1 Uscita relè 1 9 Uscita CC 5V per modulo GV-Relay 2 Input digitale 1 10 Terra 3 Uscita relè 2 11 RS 485+ 4 Input digitale 2 12 Wiegand D0 5 Uscita relè 3 13 RS 485- 6 Input digitale 3 14 Wiegand D1 7 Uscita relè 4 15 Terra 8 Input digitale 4 16 Uscita CC 12V per lettore di schede Wiegand 67 Uscita relay L’uscita relay può portare un carico massimo di 5V. Collegando il modulo GV-Relay, possono essere portati carichi maggiori. +5V DO 1 DO 2 DO 3 DO 4 DO 5 DO 6 DO 7 DO 8 Dispositivi d scita 1-4 GeoVision GV-RELAY Figura 9-2 Nota: Il modulo GV-Relay è un prodotto opzionale. 68 Specifiche Specifiche Video Modello GV-VS01 Standard video NTSC, PAL Ingresso video 1 canale Compressione Geo MPEG4 (ASP) Velocità fotogrammi NTSC 30 fps a risoluzione Full D1 PAL 25 fps a risoluzione Full D1 GV-VS02 2 canali Risoluzione Full D1, Half D1, CIF, QCIF Flusso video Velocità fotogrammi e larghezza di banda configurabile; Velocità bit costante e variabile; Dual Streaming tramite GV-VS01 Regolazione video Luminosità, Contrasto, Tonalità, Saturazione, Qualità d’immagine, Dimensioni d’immagine, Velocità Bit, Dimensioni GOP (Group of Picture: gruppo di immagini) Audio Modello GV-VS01 GV-VS02 Ingresso audio 1 canale 2 canali Compressione G.723 Gestione Gestione eventi Attivazione Orario, input sensore, rilevamento movimento Azione Archivia video (formato AVI) E-Mail con allegato video Caricamento video su FTP Monitoraggio usando Center V2 VSM Uscite relè per controllare dispositivi esterni Aggiornamento remoto via HTTP Aggiornamento del firmware Utilità d’aggiornamento del firmware inclusa nel CD Software Archivio Archiviazione di massa USB (optional) Requisiti client PC Microsoft IE 6.x o superiore in esecuzione su Windows 2000/XP/2003 Protezione Filtraggio indirizzo IP 69 Rete Ethernet 10/100 Base-T WLAN 802.11b/g (optional) HTTP, TCP, UDP, SMTP, FTP, DHCP, NTP, UPnP, DynDNS Interfaccia Protocollo Connettore Ingresso video 2 porte BNC Ingresso audio 2 porte RCA Output audio Ethernet Connettore stereo mini 4 input digitalo, 4 uscite relè, RS±485, 1 interfaccia Wiegand RJ-45, 10/100 Mbps USB 2.0 2 porte Blocco terminali Alimentazione Connettore alimentazione Ingresso Uscita 2 connettori alimentazione CC 100-240V, 1.2A, 50-60Hz 12V, 3A, (36W al massimo) Allarme Input sensore 4 input Output allarme 4 output Ambiente Temperatura operativa -20 ~ 60 °C Umidità 5 ~ 70% RH (senza condensa) Fisica Dimensioni 174 (L) x 145 (P) x 40 (H) mm Peso 0.75 Kg (netto) Valori predefiniti delle porte 70 Porta Http 80 Porta di trasmissione 10000 Server di posta 25 Server FTP 21 Center V2 5551 VSM 5609 ViewLog Server 5552 Porta RTSP/TCP 8554 Porta RTP/UDP 17300-17319