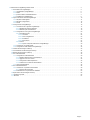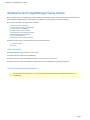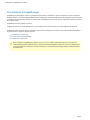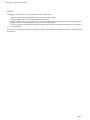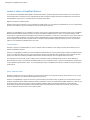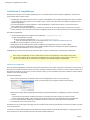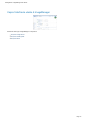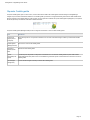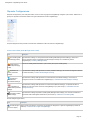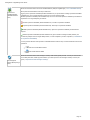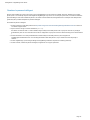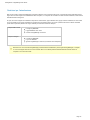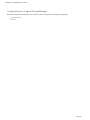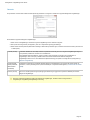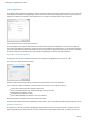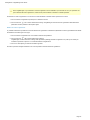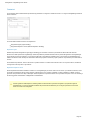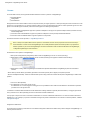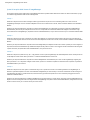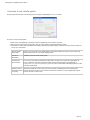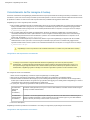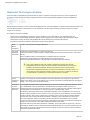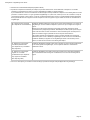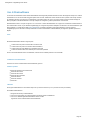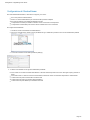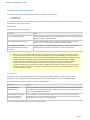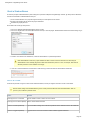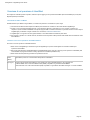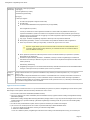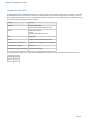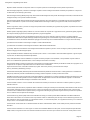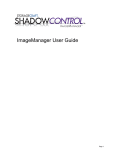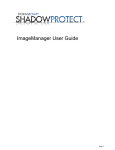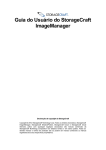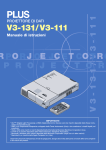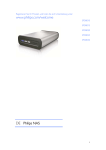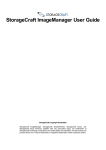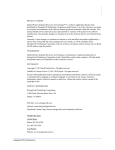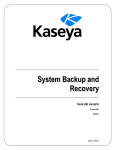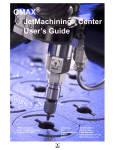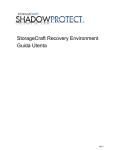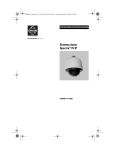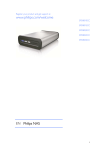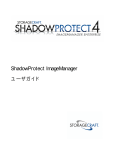Download ShadowControl ImageManager Guida Utenta
Transcript
ShadowControl ImageManager Guida
Utenta
Page 1
1. ShadowControl ImageManager Guida Utente . . . . . . . . . . . . . . . . . . . . . . . . . . . . . . . . . . . . . . . . . . . . . . . . . . . . . . . . . . . . . . . . . . . . . .
1.1 Presentazione di ImageManager . . . . . . . . . . . . . . . . . . . . . . . . . . . . . . . . . . . . . . . . . . . . . . . . . . . . . . . . . . . . . . . . . . . . . . . . . . . .
1.1.1 Caratteristiche di ImageManager . . . . . . . . . . . . . . . . . . . . . . . . . . . . . . . . . . . . . . . . . . . . . . . . . . . . . . . . . . . . . . . . . . . . . . .
1.1.2 Novità . . . . . . . . . . . . . . . . . . . . . . . . . . . . . . . . . . . . . . . . . . . . . . . . . . . . . . . . . . . . . . . . . . . . . . . . . . . . . . . . . . . . . . . . . . . .
1.1.3 Ipotesi di utilizzo di HeadStart Restore . . . . . . . . . . . . . . . . . . . . . . . . . . . . . . . . . . . . . . . . . . . . . . . . . . . . . . . . . . . . . . . . . .
1.1.4 Installazione di ImageManager . . . . . . . . . . . . . . . . . . . . . . . . . . . . . . . . . . . . . . . . . . . . . . . . . . . . . . . . . . . . . . . . . . . . . . . .
1.2 Capire l’interfaccia utente di ImageManager . . . . . . . . . . . . . . . . . . . . . . . . . . . . . . . . . . . . . . . . . . . . . . . . . . . . . . . . . . . . . . . . . . .
1.2.1 Riquadro Cartella gestita . . . . . . . . . . . . . . . . . . . . . . . . . . . . . . . . . . . . . . . . . . . . . . . . . . . . . . . . . . . . . . . . . . . . . . . . . . . . .
1.2.2 Riquadro Configurazione . . . . . . . . . . . . . . . . . . . . . . . . . . . . . . . . . . . . . . . . . . . . . . . . . . . . . . . . . . . . . . . . . . . . . . . . . . . . .
1.2.3 Servizi . . . . . . . . . . . . . . . . . . . . . . . . . . . . . . . . . . . . . . . . . . . . . . . . . . . . . . . . . . . . . . . . . . . . . . . . . . . . . . . . . . . . . . . . . . .
1.3 Configurazione di ImageManager . . . . . . . . . . . . . . . . . . . . . . . . . . . . . . . . . . . . . . . . . . . . . . . . . . . . . . . . . . . . . . . . . . . . . . . . . . .
1.3.1 Connessione ad un agent di ImageManager . . . . . . . . . . . . . . . . . . . . . . . . . . . . . . . . . . . . . . . . . . . . . . . . . . . . . . . . . . . . . .
1.3.1.1 Resettare la password dell'agent . . . . . . . . . . . . . . . . . . . . . . . . . . . . . . . . . . . . . . . . . . . . . . . . . . . . . . . . . . . . . . . . . .
1.3.1.2 Restrizioni per l'autenticazione . . . . . . . . . . . . . . . . . . . . . . . . . . . . . . . . . . . . . . . . . . . . . . . . . . . . . . . . . . . . . . . . . . . .
1.3.2 Configurazione di un agent di ImageManager . . . . . . . . . . . . . . . . . . . . . . . . . . . . . . . . . . . . . . . . . . . . . . . . . . . . . . . . . . . . .
1.3.2.1 Impostazioni agent . . . . . . . . . . . . . . . . . . . . . . . . . . . . . . . . . . . . . . . . . . . . . . . . . . . . . . . . . . . . . . . . . . . . . . . . . . . . .
1.3.2.1.1 Generale . . . . . . . . . . . . . . . . . . . . . . . . . . . . . . . . . . . . . . . . . . . . . . . . . . . . . . . . . . . . . . . . . . . . . . . . . . . . . . . .
1.3.2.1.2 Aree di registrazione . . . . . . . . . . . . . . . . . . . . . . . . . . . . . . . . . . . . . . . . . . . . . . . . . . . . . . . . . . . . . . . . . . . . . . .
1.3.2.1.3 Prestazioni . . . . . . . . . . . . . . . . . . . . . . . . . . . . . . . . . . . . . . . . . . . . . . . . . . . . . . . . . . . . . . . . . . . . . . . . . . . . . .
1.3.2.1.4 Informazioni . . . . . . . . . . . . . . . . . . . . . . . . . . . . . . . . . . . . . . . . . . . . . . . . . . . . . . . . . . . . . . . . . . . . . . . . . . . . .
1.3.2.2 Licenza . . . . . . . . . . . . . . . . . . . . . . . . . . . . . . . . . . . . . . . . . . . . . . . . . . . . . . . . . . . . . . . . . . . . . . . . . . . . . . . . . . . . . .
1.3.2.2.1 Ipotesi di acquisto delle licenze di ImageManager . . . . . . . . . . . . . . . . . . . . . . . . . . . . . . . . . . . . . . . . . . . . . . . .
1.3.3 Creazione di una cartella gestita . . . . . . . . . . . . . . . . . . . . . . . . . . . . . . . . . . . . . . . . . . . . . . . . . . . . . . . . . . . . . . . . . . . . . . .
1.3.4 Configurazione delle notifiche di ImageManager . . . . . . . . . . . . . . . . . . . . . . . . . . . . . . . . . . . . . . . . . . . . . . . . . . . . . . . . . . .
1.4 Verifica dei file immagine di backup . . . . . . . . . . . . . . . . . . . . . . . . . . . . . . . . . . . . . . . . . . . . . . . . . . . . . . . . . . . . . . . . . . . . . . . . .
1.5 Consolidamento dei file immagine di backup . . . . . . . . . . . . . . . . . . . . . . . . . . . . . . . . . . . . . . . . . . . . . . . . . . . . . . . . . . . . . . . . . .
1.6 Replica dei file immagine di backup . . . . . . . . . . . . . . . . . . . . . . . . . . . . . . . . . . . . . . . . . . . . . . . . . . . . . . . . . . . . . . . . . . . . . . . . .
1.7 Uso di ShadowStream . . . . . . . . . . . . . . . . . . . . . . . . . . . . . . . . . . . . . . . . . . . . . . . . . . . . . . . . . . . . . . . . . . . . . . . . . . . . . . . . . . . .
1.7.1 Configurazione di ShadowStream . . . . . . . . . . . . . . . . . . . . . . . . . . . . . . . . . . . . . . . . . . . . . . . . . . . . . . . . . . . . . . . . . . . . . .
1.7.1.1 Modifica della password di amministratore . . . . . . . . . . . . . . . . . . . . . . . . . . . . . . . . . . . . . . . . . . . . . . . . . . . . . . . . . .
1.7.1.2 Aggiunta di un nuovo utente . . . . . . . . . . . . . . . . . . . . . . . . . . . . . . . . . . . . . . . . . . . . . . . . . . . . . . . . . . . . . . . . . . . . . .
1.7.1.3 Configurazione delle impostazioni . . . . . . . . . . . . . . . . . . . . . . . . . . . . . . . . . . . . . . . . . . . . . . . . . . . . . . . . . . . . . . . . .
1.7.1.4 Creazione di una share di ShadowStream . . . . . . . . . . . . . . . . . . . . . . . . . . . . . . . . . . . . . . . . . . . . . . . . . . . . . . . . . . .
1.7.2 Utenti e ShadowStream . . . . . . . . . . . . . . . . . . . . . . . . . . . . . . . . . . . . . . . . . . . . . . . . . . . . . . . . . . . . . . . . . . . . . . . . . . . . . .
1.8 Uso di HeadStart Restore . . . . . . . . . . . . . . . . . . . . . . . . . . . . . . . . . . . . . . . . . . . . . . . . . . . . . . . . . . . . . . . . . . . . . . . . . . . . . . . . .
1.8.1 Creazione di un’operazione di HeadStart . . . . . . . . . . . . . . . . . . . . . . . . . . . . . . . . . . . . . . . . . . . . . . . . . . . . . . . . . . . . . . . .
1.8.1.1 Permessi del server ESX . . . . . . . . . . . . . . . . . . . . . . . . . . . . . . . . . . . . . . . . . . . . . . . . . . . . . . . . . . . . . . . . . . . . . . . .
1.8.2 Finalizzazione di un'operazione di HeadStart . . . . . . . . . . . . . . . . . . . . . . . . . . . . . . . . . . . . . . . . . . . . . . . . . . . . . . . . . . . . .
1.9 Esplorazione dei file immagine di backup . . . . . . . . . . . . . . . . . . . . . . . . . . . . . . . . . . . . . . . . . . . . . . . . . . . . . . . . . . . . . . . . . . . . .
1.10 Assistenza prodotto . . . . . . . . . . . . . . . . . . . . . . . . . . . . . . . . . . . . . . . . . . . . . . . . . . . . . . . . . . . . . . . . . . . . . . . . . . . . . . . . . . . . .
1.11 Glossario . . . . . . . . . . . . . . . . . . . . . . . . . . . . . . . . . . . . . . . . . . . . . . . . . . . . . . . . . . . . . . . . . . . . . . . . . . . . . . . . . . . . . . . . . . . . .
3
4
5
6
7
8
10
11
12
14
16
17
18
19
20
21
22
23
26
27
28
30
31
32
33
34
36
38
40
41
42
43
44
46
48
49
52
53
55
56
57
Page 2
StorageCraft - ImageManager User Guide
ShadowControl ImageManager Guida Utente
Benvenuti nel Manuale d’uso di ImageManager, componente del pacchetto ShadowControl™ di StorageCraft®. Questo manuale descrive lo
scopo dell'utilizzo di ImageManager, la sua tecnologia e come utilizzare il prodotto per gestire i file immagine di backup.
Questo manuale è suddiviso nelle seguenti sezioni principali:
Presentazione di ImageManager
Capire l'interfaccia utente di ImageManager
Configurazione di ImageManager
Verifica dei file immagine di Backup Consolidamento dei file immagine di Backup
Replica dei file immagine di Backup
Uso di HeadStart Restore
Esplorazione dei file immagine di Backup
Il presente manuale contiene anche le seguenti informazioni di carattere generale:
Assistenza prodotto
Glossario
Ulteriori informazioni
Per ulteriori informazioni su altri argomenti o risorse, vedasi:
Il file readme.txt fornito insieme ai file di ImageManager.
Il sito web di assistenza tecnica di StorageCraft, all’indirizzo www.storagecraft.com/support.html.
Per ulteriori informazioni sull'uso di ShadowProtect, vedasi il Manuale d'uso di ShadowProtect prodotto da StorageCraft. Convenzioni utilizzate nella documentazione
Questo simbolo indica una Nota o un' avvertenza che fornisce informazioni importanti sulla configurazione e/o sull’uso di
ImageManager.
Page 3
StorageCraft - ImageManager User Guide
Presentazione di ImageManager
ImageManager di ShadowProtect consente di gestire le immagini di backup incrementale e lo spazio di archiviazione occupato dai propri file
immagine di backup. In base alla strategia stabilita dall'utente, ImageManager consolida automaticamente i file immagine di backup incrementale
in immagini incrementali giornaliere, settimanali e mensili. inoltre, ImageManager fornisce servizi di verifica e replicazione dei file che contengono
le immagini di backup.
ImageManager presenta i seguenti componenti:
ImageManager Service: Un servizio di Windows che si occupa della gestione dei file di backup in base alla strategia definita dall'utente.
ImageManager Client: Interfaccia utente che permette di creare e gestire le strategie di conservazione dei file nell'ambiente di ShadowProtect.
La presente sezione comprende i seguenti argomenti:
Caratteristiche di ImageManager
Ipotesi di utilizzo di HeadStart Restore Installazione di ImageManager
Nota: Le strategie di ImageManager si applicano solo nel caso in cui si utilizzi la pianificazione dei backup ad incrementali
continui definita nell’ambito di ShadowProtect. Le pianificazioni standard settimanali e mensili non ricorrono ad ImageManager e
usano altre strategie di conservazione. Per ulteriori informazioni, v. "Creazione dei file immagine di backup" nel Manuale Utente
di ShadowProtect.
Page 4
StorageCraft - ImageManager User Guide
Caratteristiche di ImageManager
ImageManager presenta le seguenti caratteristiche di base:
Verifica (Verify): Rispettando la frequenza impostata dall'utente stesso, ImageManager verifica e riverifica automaticamente l'integrità dei
file immagine di backup. Tale operazione di verifica è simile a quella che si può avviare manualmente tramite la procedura guidata di
verifica (Verify Wizard) in ShadowProtect.
Consolida (Consolidate): In base alla strategia fissata dall'utente stesso, ImageManager consolida automaticamente i file immagine dei
backup incrementali. Ciò riduce il rischio di ritrovarsi con lunghe catene di file di backup in cui la presenza di un solo file danneggiato può
rendere inutilizzabile l'intera immagine di backup.
Replica (Locale) (Replicate (Local)): Rispettando un particolare profilo definito dall'utente, ImageManager crea automaticamente delle
copie ridondanti dei file immagine di backup sui dischi rigidi collegati a livello locale. La tecnologia di Replica avanzata valuta inoltre la
strategia di consolidamento per evitare il trasferimento di immagini di backup non necessarie o obsolete.
Oltre a queste caratteristiche di base, ImageManager offre anche le seguenti opzioni avanzate, il cui utilizzo è subordinato all’acquisto di
un’apposita licenza:
Replica (Rete) (Replicate (Network)): In base ad un profilo definito dall'utente, ImageManager crea automaticamente delle copie
ridondanti dei file immagine di backup su una share di rete.
Replica (Off-site) (Replicate (Off-site)): In base ad un profilo definito dall'utente, ImageManager crea automaticamente delle copie
ridondanti dei file immagine di backup su un server FTP server. La tecnologia di Replica avanzata riduce l'utilizzo di banda valutando la
strategia di consolidamento e trasferendo soltanto i file immagine consolidati effettivamente necessari.
HeadStart Restore: HeadStart Restore (HSR) offre la possibilità di ripristinare un'immagine di backup mentre ShadowProtect continua ad
aggiungere altre immagini di backup incrementale alla stessa catena di immagini di backup. In un mondo caratterizzato da archiviazioni
di svariati Terabyte, HSR consente di abbreviare la procedura di ripristino, riducendo considerevolmente il tempo di inattività derivante da
un guasto hardware o software. Per ulteriori informazioni sull'uso di HeadStart Restore, v. Ipotesi di utilizzo di HeadStart Restore.
Per ulteriori informazioni sull'acquisto della licenza di ImageManager o delle sue funzioni avanzate v. Licenza.
Page 5
StorageCraft - ImageManager User Guide
Novità
ImageManager 5.0 offre le seguenti nuove caratteristiche ed i seguenti aggiornamenti:
Notevole aumento della velocità di Replica in remoto, grazie all’uso di ShadowStream.
Maggiore facilità di utilizzo, grazie al miglioramento dell’interfaccia utente.
Maggiore semplicità nella concessione delle licenze, grazie ad un’interfaccia dedicata all’assegnazione e alla tracciabilità delle licenze.
Migliori prestazioni FTP durante la Replica in remoto, grazie all’uso di intelligentFTP.
Supporto completo dei cluster VMware ESX (disponendo della relativa licenza), sia come destinazioni della Replica che come target di
HeadStart Restore.
(Per uno storico completo degli aggiornamenti, v. il file Readme.rtf, nella cartella \StorageCraft\ImageManager\ contenente i file di installazione di
ShadowProtect.)
Page 6
StorageCraft - ImageManager User Guide
Ipotesi di utilizzo di HeadStart Restore
Il concetto alla base di HeadStart Restore (HSR) è estremamente rilevante, soprattutto negli ambienti di lavoro attuali, dove i server dotati di
svariati Terabyte stanno diventando la norma. HSR permette all'utente di sfruttare le immagini di backup di ShadowProtect in modi che erano
inimmaginabili fino a poco tempo fa, come dimostrano le seguenti ipotesi di utilizzo.
Migrazione del server in ambiente virtuale
Problema: l'utente deve far migrare il server di un database con 20TB di dati in un nuovo ambiente di Virtual Machine, ma non può permettersi di
lasciare il server offline per i tre giorni che sarebbero necessari per far migrare tutti i dati.
Soluzione con ImageManager: si può mantenere in funzione il vecchio server e generare dei backup incrementali, mentre si avvia un HeadStart
Restore della stessa catena di immagini di backup in un file di Virtual Machine (VMDK, ESX Server, VHD). Con il passare del tempo, l'HSR
recupera terreno e arriva al backup incrementale più recente del server del database. A questo punto si può spegnere il vecchio server (nelle sue
ore di normale inattività), applicare al nuovo server il backup incrementale finale e portare quindi rapidamente on-line il nuovo sistema. Si può
anche far migrare il volume del sistema operativo tramite un Hardware Independent Restore (HIR) per accertarsi che il S.O. che è stato fatto
migrare si avvii correttamente sull'hardware del nuovo server.
Guasto Hardware
Problema: si dispone di un database basato su server e il sistema di dischi da 20TB va in crash. Bisogna quindi riportare il sistema on-line e
sostituire il sottosistema dei dischi.
Soluzione con ImageManager: utilizzare la funzione VirtualBoot di ShadowProtect per caricare l'ultima immagine di backup del database basato
su server e configurare la VM in modo che continui ad aggiungere i backup incrementali alla catena di immagini di backup originale. Gli utenti
potranno così continuare ad utilizzare il database basato su server all'interno della VM, come se l'originale fosse ancora on-line.
Una volta messa in funzione la VM, avviare un HSR sul nuovo sottosistema di dischi del database basato su server. Quando HSR arriva
all'incrementale più recente, si può finalizzare l'installazione HSR sul nuovo sottosistema di dischi, spegnere la Virtual Machine, quindi riportare
on-line il database originale basato su server. L'uso di ImageManager insieme a VirtualBoot riduce il tempo di inattività da vari giorni ad appena
qualche minuto.
Server di Standby Virtuale
Problema: si desidera avere un server di stand-by che possa entrare in funzione in caso di guasto del proprio server primario, ma non ci si può
permettere di sostenere il costo elevato della tecnologia di server mirroring.
Soluzione con ImageManager: il proprio server di lavoro genera dei backup incrementali continui. Configurare una soluzione HSR in modo da
ripristinare automaticamente le suddette immagini di backup incrementale in un file di una Virtual Machine (VMDK, ESX Server, o VHD). Se, per
un qualsiasi motivo, il proprio server di lavoro si dovesse guastare, finalizzare l'HSR, quindi utilizzare l'ambiente di recupero (Recovery
Environment) per applicare alla Virtual Machine le eventuali immagini incrementali rimanenti, (questione di pochi minuti), poi portare il tutto
on-line, in sostituzione del server di lavoro che ha subito il guasto.
Page 7
StorageCraft - ImageManager User Guide
Installazione di ImageManager
ShadowProtect comprende anche il software ImageManager ma non lo installa di default. Prima di installare ImageManager, accertarsi che il
proprio sistema rispetti i seguenti requisiti:
ImageManager richiede Microsoft .NET versione 2. L'installer di ImageManager a 32 bit installa automaticamente il .NET se quest'ultimo
non è presente. Questo non accade invece con l'installer a 64 bit. In questo caso il .NET deve essere installato manualmente prima di
installare ImageManager.
Se si decide di installare lo strumento di Replica in remoto ShadowStream, accertarsi di avere almeno un processore dual-core in
ciascun sistema su cui gira ShadowStream.
Per l’attivazione automatica di ImageManager è necessaria una connessione ad Internet. (Se il sistema non dispone di un accesso a
Internet, l’utente può comunque attivare manualmente ImageManager seguendo la procedura di attivazione sul sito web di StorageCraft.)
Per installare ImageManager:
1. Lanciare l'installer installer (file di installazione) di ImageManager (ImageManagerSetup.exe). L'installer di ImageManager è reperibile:
Nel CD di ripristino di ShadowProtect: Installers\ImageManagerSetup.exe
Online: Alla pagina dei Download di prova di StorageCraft (http://www.storagecraft.com/backupsupport.php).
2. Selezionare la lingua di installazione, quindi fare click su OK.
3. Nella pagina di benvenuto della procedura guidata di installazione di ImageManager, fare clic su Successivo (Next).
4. Seguire le istruzioni passo a passo della procedura guidata (Installation Wizard) per l'installazione del software ImageManager.
5. Una volta terminata l'installazione, fare clic su Fine (Finish).
ImageManager può essere lanciato da Windows selezionando Start > Programs > ShadowProtect > ShadowProtect ImageManager.
Nota: L'agent di ImageManager si carica automaticamente una volta che ImageManager è stato installato. Quando viene
caricato, l'agent utilizza un file di configurazione (ImageManager.exe.config) per impostare i propri parametri. L'utente, se lo
desidera, può modificare il file di configurazione per cambiare la porta utilizzata dall'agent di ImageManager.
Attivazione di ImageManager
Dopo aver installato ImageManager, l’utente deve procedere alla sua attivazione, prima di poter configurare le varie operazioni. Come già detto, è
necessaria una connessione ad Internet, affinché la procedura di attivazione automatica possa comunicare con il server di rilascio della licenza di
StorageCraft. Se il sistema non dispone di un accesso ad Internet, l’utente può comunque utilizzare la procedura di attivazione manuale (Manual
Activation) sul sito web di StorageCraft.
Per attivare ImageManager:
1. Nel riquadro di Configurazione (Configuration) della console di ImageManager, fare clic su Licenza (Licensing).
2. Nella finestra di dialogo Licenza (Licensing), fare clic su Attiva (Activate), per fare apparire la relativa finestra di dialogo:
3. Nella finestra di dialogo Attiva ImageManager di ShadowProtect (Activate ShadowProtect ImageManager), inserire le informazioni
richieste:
• Nome cliente (Customer Name): (Facoltativo) Specificare il nome della persona (fisica o legale) che acquista il prodotto.
• Numero seriale (Serial Number): Inserire la Chiave Prodotto (Product Key) ricevuta al momento dell’acquisto di ImageManager.
4. Fare clic su Attiva (Activate). ImageManager si metterà in contatto con il server per il rilascio delle licenze di StorageCraft.
5. Se l’attivazione va a buon fine, fare clic su OK.
Se l’attivazione non è riuscita, leggere il messaggio di errore per stabilire il motivo della mancata attivazione. Per eliminare il problema, procedere
in uno dei seguenti modi: a. Verificare la correttezza delle informazioni inserite nella finestra di dialogo Attivazione prodotto (Product Activation). Correggere gli eventuali
errori, quindi fare clic su Attiva (Activate) per inviare nuovamente la richiesta di attivazione.
Page 8
StorageCraft - ImageManager User Guide
b. Se il proprio computer non riesce a comunicare correttamente con il server di attivazione della licenza o non riesce ad accedere ad
Internet,attendere per un po’ di tempo e poi provare nuovamente ad eseguire la procedura di attivazione. Se continuano a verificarsi problemi,
contattare l' StorageCraft Support.
Una volta attivato, si può configurare ImageManager per gestire le cartelle di backup.
Page 9
StorageCraft - ImageManager User Guide
Capire l’interfaccia utente di ImageManager
L’interfaccia utente (UI) di ImageManager è composta da:
Riquadro Configurazione
Riquadro Cartella gestita Riquadro Servizi
Page 10
StorageCraft - ImageManager User Guide
Riquadro Cartella gestita
Il riquadro Cartella gestita, posto in alto al centro, mostra le informazioni relative alle cartelle gestite associate all'agent di ImageManager
collegato in quel momento. Selezionare dall'elenco una cartella gestita, per ottenere una rappresentazione grafica dell'uso della cartella stessa.
Quando si seleziona una cartella gestita in questo riquadro, anche le operazioni mostrate nel riquadro di Navigazione (Navigation) e nel riquadro
dei Servizi (Services) si focalizzano sulla stessa cartella selezionata
Il riquadro Cartella gestita (Managed Folder) fornisce le seguenti informazioni su ciascuna delle cartelle gestite:
Link
Descrizione
Computer di
origine (Source
Computer)
Nome del computer su cui è presente il sistema di cui sono stati creati i file immagine di backup contenuti della cartella
gestita.
Cartella gestita
(Managed Folder)
Percorso che conduce alla cartella gestita.
Dimensioni
cartella (Folder
Size)
Dimensioni della cartella gestita.
Spazio
disponibile (Free
Space)
Quantità di spazio disponibile sul dispositivo di archiviazione su cui risiede la cartella gestita.Il riquadro della Cartella
gestita (Managed Folder) offre anche una visualizzazione grafica dello spazio di archiviazione del volume dove si trova la
cartella gestita.
File immagine
(Image Files)
Numero dei file immagine di backup contenuti nella cartella gestita.
Page 11
StorageCraft - ImageManager User Guide
Riquadro Configurazione
Il Riquadro Configurazione, posto sulla parte sinistra, mostra un elenco degli agenti di ImageManager collegati in quel momento. Selezionare un
agent per far apparire le informazioni relative a tale agent nell'interfaccia utente di ImageManager.
Il riquadro Navigazione inoltre permette di accedere alle caratteristiche e alle varie funzioni di ImageManager:
Processi della cartella gestita (Managed Folder Tasks)
Link
Description
Avvia cartella gestita
(Start Managing Folder)
Apre la finestra di dialogo con le Impostazioni della cartella gestita (Managed Folder Settings), nella quale si
possono specificare le aree di registrazione dei file immagine di backup che si desidera far gestire a
ImageManager (V. Creating a Managed Folder).
Arresta gestione
cartella (Stop Managing
Folder)
Rimuove la cartella gestita selezionata in quel momento (dal riquadro Cartella gestita).
Impostazioni di
verifica (Verification
Settings)
Apre la finestra di dialogo delle Impostazioni di verifca (Verification Settings), che consente di configurare il servizio
di verifica automatica (v. Verifica dei file immagine di backup).
Apre la finestra di dialogo delle Impostazioni di consolidamento (Consolidation Settings), che consente di
configurare il servizio di consolidamento di ImageManager (v. Consolidamento dei file immagine di backup).
Impostazioni di
consolidamento
(Consolidation Settings)
Impostazioni di
conservazione (Retention
Settings)
Impostazioni cartella
(Folder Settings)
Apre la finestra di dialogo delle Impostazioni di conservazione (Retention Settings), che permette all'utente di
stabilire che cosa deve essere conservato da ImageManager e per quanto tempo (v. Consolidamento dei file
immagine di backup).
Apre la finestra di dialogo Impostazioni cartella gestita (Managed Folder Settings), che consente di modificare le
impostazioni della cartella gestita selezionata in quel momento (v. Creazione di una cartella gestita).
Processi dell'agent (Agent Tasks)
Link
Connetti ad agent
(Connect to Agent)
Description
Apre il riquadro Connessione, consentendo così all'utente di collegarsi ad un agent di ImageManager presente nel
sistema (v. Connessione ad un agent di ImageManager).
Page 12
StorageCraft - ImageManager User Guide
Disconnetti agent
(Disconnect Agent)
Disconnette la Console di ImageManager dall'agent di ImagManager collegato in quel momento.
Aggiorna
(Refresh)
Indica all'agent di ImageManager di eseguire una nuova ricerca all'interno del sistema e di aggiornare i dati
visualizzati sulla Console.
Avvia elaborazione
(Start Processing)
L'agent di ImageManager esamina il proprio piano di verifica e di consolidamento ed avvia tutte le operazioni la cui
esecuzione è prevista e pianificata in quel particolare momento.
Impostazioni di
notifica (Notification
Settings)
Apre la finestra di dialogo Impostazioni di notifica (Notification Settings), che permette all'utente di configurare i
parametri di notifica via e-mail dei vari eventi che riguardano ImageManager (v. Configurazione delle notifiche di
ImageManager).
Licenza
(Licensing)
Impostazioni agent
(Agent Settings)
Apre la finestra di dialogo delle Licenze (Job Licensing), che permette di configurare le diverse licenze associate
all'agent di ImageManager (v. Configurazione di un agent di ImageManager).
Apre la finestra di dialogo Impostazioni agent (Agent Settings), che consente di configurare il comportamento
dell'agent di ImageManager (v. Configurazione di un agent di ImageManager).
Guida (Help Tasks)
Visualizza guida (View Help Contents)
Apre la guida di ImageManager. Page 13
StorageCraft - ImageManager User Guide
Servizi
I servizi di ImageManager vengono mostrati in una finestra di dialogo posta al centro e in basso nell'interfaccia utente (IU) di ImageManager.
Ciascun servizio viene mostrato all'interno di un proprio riquadro che può essere ingrandito o ridotto a seconda delle necessità. All'interno di
ciascun pannello l'utente può vedere le informazioni riguardanti il servizio selezionato ed eseguire i processi relativi al servizio medesimo.
Componente IU
Descrizione
Mostra le avvertenze e le informazioni relative ad errori verificatisi durante l'esecuzione delle procedure automatiche
di verifica e consolidamento dei file immagine di backup. Errori ed avvertenze
(Errors and Warnings)
Nota: Questo riquadro viene visualizzato solo se ImageManager riscontra degli errori di verifica o di
consolidamento.
Mostra le informazioni relative al servizio di Replica automatica delle immagini di backup di ImageManager (v.
Replica dei file immagine di backup). Target di Replica
(Replication Targets)
Dal riquadro di Replica (Replication) l'utente può selezionare:
Aggiungi nuovo target di Replica (Add New Replication Target): si apre la finestra di dialogo del Target di Replica
(Replication Target), dove l'utente può configurare un target da utilizzare insieme al servizio di Replica. Modifica target di Replica (Edit a Replication Target): fare Clic sul nome del target di Replica per modificare le
impostazioni di un target di Replica già esistente.
Cancella target di Replica (Delete Replication Target): cancella un target di Replica. Sospendi target di Replica (Pause Replication Target): Interrompe la Replica verso il target specificato.
Riabilita target di Replica (Enable Replication Target): Riprende la Replica verso un target precedentemente
sospeso. Le icone presenti nell'elenco dei target di Replica indicano il tipo di connessione/unità di destinazione:
Unità collegata a livello locale
Unità collegata a intelligentFTP
Unità collegata a ShadowStream
Page 14
StorageCraft - ImageManager User Guide
Mostra le informazioni relative al servizio HeadStart Restore (HSR) di ImageManager (v. Uso di HeadStart Restore). Operazioni di
HeadStart Restore
(HeadStart Restore
Jobs)
Nel riquadro Head Start Restore l'utente può selezionare:
Aggiungi nuova operazione HeadStart (Add New HeadStart Job): si apre la finestra di dialogo Operazione HeadStart
(HeadStart Job), che consente all'utente di configurare una nuova operazione HSR. Modifica operazione HeadStart (Edit a HeadStart Job): fare clic sul nome dell'operazione HeadStart per modificare le
impostazioni di un target di Replica già esistente.
Cancella operazione HeadStart (Delete HeadStart Job): cancella un'operazione HeadStart.
Sospendi operazione HeadStart (Pause HeadStart Job): interrompe un'operazione HeadStart.
Riabilita operazione HeadStart (Enable HeadStart Job): riprende un'operazione HeadStart precedentemente
sospesa.
Finalizza operazione HeadStart (Finalize HeadStart Job): Apre la finestra di dialogo Finalizza (Finalize), che
consente di predisporre all'uso il target HSR prescelto, una volta completato il processo di ripristino (v. Finalizzazione
di un'operazione di HeadStart). Le icone presenti nell’elenco delle operazioni di HeadStart Restore indicano il tipo di unità di destinazione di ciascuna
operazione:
Unità disco virtuale Microsoft VHD
Unità virtuale VMware VMDK
File immagine di
backup (Backup Image
Files)
Mostra le informazioni relative ai file immagine di backup della cartella gestita prescelta. L’utente può anche andare
ad una data particolare, tramite l’apposito selettore, per vedere quali sono i file immagine di backup creati in quel
giorno (v. Esplorazione dei file immagine di backup).
Page 15
StorageCraft - ImageManager User Guide
Configurazione di ImageManager
Prima di utilizzare un qualsiasi servizio di ImageManager, è necessario effettuare alcune configurazioni di base per consentire alla console di
ImageManager di accedere al sistema che si desidera gestire. Le suddette operazioni di configurazione seguono un ordine logico:
Connessione ad un agente di ImageManager
Configurazione di un agente di ImageManager
Creazione di una cartella gestita Configurazione delle notifiche di ImageManager
Page 16
StorageCraft - ImageManager User Guide
Connessione ad un agent di ImageManager
È necessario connettere la console di ImageManager ad uno o più agenti di ImageManager per poter gestire i relativi file immagine di backup
Per connettersi ad un agent di ImageManager:
1. Lanciare la console di ImageManager. All'avvio, ImageManager mostra una finestra di dialogo di connessione.
2. Nella finestra di dialogo di Connessione (Connect), inserire le le informazioni richieste:
| Server
| Nome o indirizzo IP su cui gira l'agent di ImageManager. Si può anche utilizzare la parola chiave localhost per connettersi ad un agent
di ImageManager che gira sullo stesso sistema della console di ImageManager. |
Trova
(Find)
Fare clic su Trova (Find) per esplorare la rete, per Nome computer (Computer Name), alla ricerca di un sistema a cui ci si vuole
connettere.
Porta
(Port)
Porta TCP utilizzata per comunicare con l'agent di ImageManager. La porta utilizzata di default per l'agent di ImageManager è
56765. La porta utilizzata per l'agent di ImageManager può essere cambiata agendo sul filewith the ImageManager agent.
ImageManager\ImageManager.exe.config.
Nota: Potrebbe essere necessario modificare le impostazioni del proprio firewall per rendere accessibile la
porta dell'agent di ImageManager.
Password
La password di default, quando ci si connette ad un agent di ImageManager per la prima volta, è "password".Una volta effettuata
la prima connessione, ImageManager chiede all'utente di modificare la password.
Qualora si sia dimenticata la password dell'agent di ImageManager, fare clic su Password dimenticata (I don't know my
password) per ottenere le istruzioni su come resettare la password (v. Resettare la password dell'agent).
3. Fare clic su Connetti (Connect). ImageManager si collegherà all’agent specificato e visualizzerà la relativa icona nella parte sinistra
dell’interfaccia utente.
Connessione contemporanea a più agenti di ImageManager
E' possibile connettersi contemporaneamente a più agenti di ImageManager. Per ottenere la connessione simultanea:
1. Nel riquadro di Configurazione (Configuration), fare clic su Connetti ad agent (Connect to Agent). ImageManager riaprirà la finestra di
dialogo Connetti (Connect).
2. Specificare i dettagli relativi al nuovo agent di ImageManager.
3. Fare clic su Connetti (Connect). ImageManager si collegherà ora al nuovo agent e mostrerà l’icona di questo nuovo agent nella parte
sinistra dell’interfaccia utente.
Page 17
StorageCraft - ImageManager User Guide
Resettare la password dell'agent
Quando viene installato per la prima volta, ciascun agent di ImageManager ha come password di default "password". Utilizzare quindi questa
parola quando ci si connette per la prima volta all'Agent di ImageManager. Dopo che ci si è connessi per la prima volta, è necessario cambiare la
password dell'Agent. Una volta modificata la password, se l'utente dovesse dimenticarla, StorageCraft fornisce un'utility di reset della password
grazie alla quale è possibile reimpostare la password dell'Agent.
Per resettare la password dell'agent
1. Scaricare l'utility per il reset della password da http://www.storagecraft.com/downloads/ImageManager.ResetPassword.exe e salvarla in
una cartella di propria scelta.
2. Aprire la shell con la riga di comando di Windows (cmd.exe). Sui sistemi con Windows Vista / 7 / 2008 / 2008R2, eseguire l'utility di reset della password da un prompt di comando con privilegi di
Amministratore (fare clic con il tasto destro del mouse sul collegamento al prompt di comando e selezionare Esegui come Amministratore
).
3. Andare alla cartella in cui è stata precedentemente scaricata l'utility di reset della password, quindi eseguire il file
ImageManager.ResetPassword.exe. Una volta eseguita l'utilità di reset della password, si può chiudere la finestra del prompt di
comando.
4. Avviare ImageManager, quindi collegarsi all'agent di ImageManager utilizzando la password di default ("password").
5. Quando richiesto, cambiare la password dell'agent, scegliendone una di proprio piacimento.
Page 18
StorageCraft - ImageManager User Guide
Restrizioni per l'autenticazione
Dato che la console e l'agent di ImageManager comunicano attraverso una connessione TCP sicura, la console deve potersi autenticare presso
l'agent. Se la console e l'agent sono installati sullo stesso computer, o su computer che condividono lo stesso dominio di Windows, il tutto avviene
automaticamente in background.
Se, però, la console e l'agent sono installati su computer con domini diversi, oppure all'interno di un gruppo di lavoro di Windows, si dovrà creare
un account utente per la console, da utilizzare sul computer dove sta girando l'agent. L'account in questione deve avere le stesse credenziali
(nome utente e password) dell'account di log-in utilizzato per avviare la console. Per esempio:
Computer della console In workgroup MSHOME
Logged effettuato come: JDoe
Console di ImageManager in funzione
Computer dell'agent
In workgroup MSHOME
Log-in non effettuato
Agent di ImageManager in funzione (nel contesto del LocalSystem)
Nota: Per far sì che la console di ImageManager possa autenticarsi correttamente presso l'agent di ImageManager, il computer
su cui si trova l'agent deve avere un account utente "JDoe" con la stessa password associata all'account utente "JDoe" sul
computer su cui si trova la console.
Page 19
StorageCraft - ImageManager User Guide
Configurazione di un agent di ImageManager
Nel riquadro Configurazione (Configuration) sono presenti due opzioni di configurazione dell’agent di ImageManager:
impostazioni agent
Licenza
Page 20
StorageCraft - ImageManager User Guide
Impostazioni agent
Selezionare Impostazioni agent (Agent Settings) per modificare le impostazioni dell’agent di ImageManager. La finestra di dialogo Impostazioni
agent (Agent Settings) comprende le seguenti schede:
Generale
Prestazioni
Aree di registrazione
Informazioni
Page 21
StorageCraft - ImageManager User Guide
Generale
Le impostazioni contenute nella scheda Generale (General) permettono di configurare o modificare le proprietà dell'agent di ImageManager.
Per modificare le proprietà dell'agent di ImageManager:
1. Dalla console di ImageManager, selezionare l'agent di ImageManager che si desidera configurare.
2. Nel riquadro di Configurazione (Configuration), fare clic su Impostazioni Agent (Agent Settings).
3. Nella scheda Generale (General) della finestra di dialogo relativa alle Impostazioni Agent, inserire le informazioni richieste, quindi fare clic
su Salva (Save).
Controllo (Control)
(Predefinito: Abilitato alle 12:00 AM) Consente di specificare un'ora del giorno in cui l'agent di ImageManager esegue le
sue operazioni quotidiane di convalida e di consolidamento.
Se si disabilita questa impostazione, vengono sospesi i servizi automatici di ri-verifica e di consolidamento di
ImageManager. Sarà comunque possibile avviare manualmente l'elaborazione effettuata dall'agent di
ImageManager facendo clic su Avvia elaborazione (Start Processing) nel riquadro di Configurazione (Configuration) (v.
Riquadro Configurazione).
Credenziali della
cartella predefinita
(Default Folder
Credentials)
Credenziali di autenticazione predefinite utilizzate dall'agent di ImageManager per accedere alle cartelle gestite. Se
necessario, è anche possibile ignorare queste credenziali per una specifica cartella gestita (v. Creazione di una cartella
gestita).
Accesso (Access)
Fare clic su Cambia password agent (Change Agent Password) per aggiornare la password utilizzata per accedere
all'agent di ImageManager.
Nota: Per modificare l'impostazione della porta dell'agent di ImageManager, modificare il file di configurazione di
ImageManager: ImageManager\ImageManager.exe.config.
Page 22
StorageCraft - ImageManager User Guide
Aree di registrazione
Le impostazioni della scheda Aree di registrazione (Locations) permettono all’utente di configurare o modificare l’accesso ai server o alle risorse
di rete utilizzati come destinazioni da ImageManager. Quando viene cliccata questa scheda, ImageManager visualizza un elenco delle aree di
registrazione configurate in quel momento come destinazioni (se non ne è stata ancora definita nessuna, l’elenco sarà vuoto):
L’elenco riporta tutte le risorse, per Tipo, Nome e Percorso.
La scheda semplifica quindi la gestione delle Destinazioni associate alle varie operazioni di ImageManager. Inserendo i percorsi delle varie
risorse nella scheda delle Aree di registrazione, l’utente può usare le risorse medesime nel momento stesso in cui crea le operazioni dell’agent.
L’utente può inoltre modificare (a seconda delle esigenze che si possono presentare col passare del tempo) singoli tipi, percorsi o credenziali di
accesso alle risorse senza dover modificare le singole operazioni di ImageManager che utilizzano le suddette destinazioni.
Aggiunta di una nuova area di registrazione
Per aggiungere una nuova area di registrazione da associare ad un’operazione di ImageManager, fare clic sull’icona che si trova in alto a destra nella finestra di dialogo:
All’interno di quesa finestra di dialogo l’utente può specificare le impostazioni della nuova area di registrazione:
Tipo – L’utente può scegliere tra svariati tipi, a seconda di dove si trova la risorsa o in base al tipo di connessione:
Unità locale (Local Drive) (dispositivo collegato a livello locale)
Unità di rete (Network Drive) (server, dispositivo BRD, NAS, o altra risorsa di rete)
intelligentFTP (per la Replica in remoto)
ShadowStream (per la Replica in remoto)
Server VMware ESX/ESXi (per la Replica in rete su server VMware)
Name (Optional)--Enter a descriptive name for this location to help identify it.
A seconda del tipo selezionato dall’utente, ImageManager mostrerà soltanto i campi e le impostazioni riguardanti quel particolare tipo di risorsa:
Impostazioni dell’unità locale
Se si seleziona un’unità locale (Local Drive), ImageManager chiederà soltanto il percorso che conduce alla risorsa in questione. Fare clic sul
pulsante Sfoglia (Browse) per indicare il percorso. (verranno visualizzate solo le unità collegate a livello locale). Un esempio di percorso che
Page 23
StorageCraft - ImageManager User Guide
conduce ad unità locale potrebbe essere: E:\Replicate .
Impostazioni dell’unità di rete Se si seleziona un’unità di rete (Network Drive), ImageManager chiederà di specificare:
Server--L’utente potrà utilizzare un UNC, un indirzzo IP oppure il nome di un server.
Share--Specificare quale share di Windows presente sul server si vuole utilizzare per l’area di registrazione.
Autenticazione (Authentication) (Predefinito: Disabilitata)--Fornire a ImageManager le credenziali di autenticazione necessarie per
effettuare il log-in sul server o sulla risorsa di rete (Dominio/Computer/nome NAS, Nome utente e Password).
Impostazioni dell’intelligentFTP
Per poter eseguire una Replica in remoto utilizzando lo strumento intelligentFTP tool, ImageManager chiede quanto segue:
Percorso (Path)-- Fornire il percorso del server su cui gira intelligentFTP.
Sicurezza (Security)-- ImageManager può criptare il link FTP con metodo SSL o SSH, a seconda di come è configurato il server FTP di
destinazione. L’utente può scegliere tra Nessuno (None), SSL oppure SSH.
Dimensione blocco (Block Size) (Predefinito: 65536 bytes)-- Le dimensioni possono variare da 1 a 131072 bytes.
Modalità (Mode)-- L’utente può scegliere tra Attiva e Passiva, a seconda di come è configurato il firewall della destinazione. (Una
connessione FTP stabilita in modalità attiva può apparire al firewall di destinazione come un tentativo, da parte del mittente, di avviare
una connessione direttamente con uno dei suoi client interni. In genere, però, i firewall bloccano questo tipo di connessione. Questo tipo
di problema può essere evitato stabilendo la connessione FTP in modalità passiva).
Autenticazione (Authentication) (Predefinito: Disabilitata)-- Fornire a ImageManager le credenziali di autenticazione necessarie per
effettuare il log-in sul server o sulla risorsa di rete (Dominio/Computer/nome NAS, Nome utente e Password).
Impostazioni del server di ShadowStream di StorageCraft Note: ShadowStream conserva la propria lista di utenti, password e share, così come definiti attraverso la Console
dell’amministratore. Tutti questi elementi sono indipendenti dagli utenti e dalle share di Windows e non vanno confusi con questi
ultimi.
Per poter eseguire una Replica in remoto utilizzando lo strumento ShadowStream di StorageCraft, ImageManager chiede quanto segue:
Server-- L’utente potrà utilizzare un UNC, un indirzzo IP oppure il nome di un server per indicare su quale server sta girando
ShadowStream.
Porta (Port) (Predefnito:4365)-- Identifica il numero della porta che verrà utilizzata dall’operazione per trasferire i dati a ShadowStream.
(Utilizzare lo stesso numero di porta inserito nella console di amministratore del server di ShadowStream).
Share-- Specificare quale share di ShadowStream presente sul server di destinazione si vuole utilizzare per l’area di registrazione.
Autenticazione (Authentication) (Predefinito: Disabilitata)-- Fornire a ImageManager le credenziali di autenticazione necessarie per
effettuare il log-in sul server o sulla risorsa di rete (Dominio/Computer/nome NAS, Nome utente e Password di ShadowStream).
Impostazioni del server VMware ESX/ESXi
Per poter eseguire una Replica in rete verso una destinazione VMware, ImageManager chiede quanto segue:
Server--- L’utente potrà utilizzare un UNC, un indirzzo IP oppure il nome di un server per specificare il server VMware.
Nota: L’utente può fare clic sull’icona Test connessione al server ESX posta accanto al campo del Server per confermare di
avere una connessione attiva al server specificato come target.
• Autenticazione (Authentication) (Predefinito: Disabilitata)--Fornire a ImageManager le credenziali di autenticazione necessarie per
effettuare il log-in sul server o sulla risorsa di rete (Dominio/Computer/nome NAS, Nome utente e Password).
Fare clic su Salva (Save) per aggiungere la nuova Area di registrazione (Location) all’elenco delle destinazioni.
Eliminazione di un’area di registrazione Page 24
StorageCraft - ImageManager User Guide
Nota: ImageManager non può eliminare un’Area di registrazione che sia utilizzata in quel momento da una o più operazioni. Per
poter eliminare tale Area di registrazione, l’utente dovrà quindi modificare o eliminare le suddette operazioni.
Per eliminare un’Area di registrazione una volta che sono state modificate o eliminate tutte le operazioni che la usano:
1. Fare clic sull’area di registrazione (location) che si desidera rimuovere.
2. Fare clic sull’icona
in alto a destra nella finestra di dialogo. ImageManager rimuoverà l’Area di registrazione della destinazione
(Destination Location) dall’elenco del rispettivo agent.
Modifica di un’Area di registrazione
E’ possibile modificare le impostazioni di ciascuna delle Aree di registrazione di destinazione (Destination Locations) precedentemente definite.
Per effettuare la modifica agire come segue:
1. Fare clic sull’area di registrazione di cui si desidera modificare le impostazioni.
2. Fare clic sull’icona
in alto a destra nella finestra di dialogo.
ImageManager visualizza la finestra di dialogo delle Impostazioni (Settings) dell’area di registrazione. A questo punto l’utente può
modificare a piacimento il percorso o le credenziali dell’area di registrazione.
3. Fare clic su Salva (Save) per salvare le modifiche apportate.
Ora tutte le operazioni dell’agent utilizzeranno le nuove impostazioni associate all’area di registrazione.
Page 25
StorageCraft - ImageManager User Guide
Prestazioni
Le impostazioni della scheda Prestazioni (Performance) permettono di configurare o modificare il modo in cui l’agent di ImageManager utilizza le
risorse di sistema:
La scheda delle Prestazioni contiene due impostazioni:
Regolazione agent (Agent Throttling)
Regolazione Replica in remoto (Remote Replication Throttling)
Regolazione agent
Utilizzare l’impostazione Regolazione agent (Agent Throttling) per aumentare o diminuire la percentuale di utilizzo della CPU riservata
all’esecuzione delle operazioni di ImageManager. Questa impostazione permette all’utente di dare la priorità alle applicazioni di ImageManager
oppure ad altri processi che richiedono un uso intensivo della CPU. L’impostazione predefinita è 50%, il che significa che ImageManager può
utilizzare al massimo il 50% del tempo di elaborazione della CPU per portare a termine le proprie operazioni. L’impostazione può variare dall’1%
al 100%.
Per modificare l’impostazione, fare clic sulla freccia e spostarla a destra o a sinistra sulla scala. Man mano che si sposta la freccia, cambierà di
conseguenza il valore espresso in percentuale.
Regolazione Replica in remoto Questa impostazione facoltativa modifica la velocità con cui ImageManager può inviare i dati ad un sito remoto. (La velocità di download, ovvero
la velocità di ri-trasferimento dal sito remoto all’agent, è fissata invece ad un massimo di 15Mbps.) Il valore predefinito è di 1Mbps, mentre la
gamma di valori possibili va da 1Kbps a 999 Gbps. Questa impostazione è presente soltanto se si è proceduto all’acquisto di uno o di entrambi gli
strumenti aggiuntivi di trasferimento: intelligentFTP o ShadowStream.
Questa regolazione della Replica ha carattere globale ed interessa tutte le operazioni assegnate a quel particolare agent di
ImageManager. E’ comunque possibile modificare tale percentuale di trasferimento per una singola operazione nel momento
stesso in cui essa viene configurata.
Page 26
StorageCraft - ImageManager User Guide
Informazioni
La scheda Informazioni (About) mostra le informazioni sulla versione dell'agent di ImageManager.
Fare clic su Salva (Save) o Annulla (Cancel) per uscire dalla finestra di dialogo delle Informazioni.
Page 27
StorageCraft - ImageManager User Guide
Licenza
La scheda della Licenza (License) permette all'utente di attivare le funzioni “premium” di ImageManager:
HeadStart Restore
intelligentFTP
ShadowStream
StorageCraft concede le licenze relative a ciascuna di queste funzioni per singole operazioni. L’utente può assegnare ciascuna licenza ad un solo
agent per un’unica operazione. (In un secondo momento l’utente può comunque riassegnare la licenza ad un’altra operazione oppure ad un altro
agent, a seconda delle proprie necessità). Ciascuna licenza supporta una delle seguenti operazioni:
Ciascuna licenza di intelligentFTP supporta un’operazione di Replica in rete oppure un’operazione Replica off-site (cioè esterna al sito)
tramite intelligentFTP.
Ciascuna licenza di ShadowStream supporta un’operazione di Replica in remoto (Off-site) tramite ShadowStream.
Ciascuna licenza di HeadStart Restore supporta il ripristino di un dispositivo.
Per ulteriori informazioni su tali operazioni, v. ImageManager Features.
Nota: L’utente può acquistare tutte le licenze “premium” che desidera, tenendo comunque presente che ciascuna licenza può
essere attivata su una sola console di ImageManager. Non è infatti possibile acquistare una licenza premium e poi spostare le
relative operazioni su più console di ImageManager. Per ulteriori informazioni sulla concessione delle licenze di ImageManager,
v. itIMguide:ImageManager License Scenarios.
Per attivare le funzioni premium di ImageManager:
1. Nel riquadro Configurazione (Configuration) della console di ImageManager, fare clic su Licenza (Licensing).
2. Nella finestra di dialogo Licenza (Licensing), fare clic su Attiva (Activate) per far apparire la relativa finestra di dialogo:
3. Nella finestra di dialogo Attiva ImageManager di ShadowProtect (Activate ShadowProtect ImageManager) inserire le informazioni
richieste:
• Nome cliente (Customer Name): (Facoltativo) Specificare il nome della persona (fisica o legale) che acquista il prodotto.
• Numero seriale(Serial Number): Inserire la Chiave Prodotto (Product Key) ricevuta al momento dell’acquisto di ImageManager o delle licenze
premium.
1. Fare clic su Attiva (Activate)
2. Se l’attivazione va a buon fine, fare clic su OK. Se l’attivazione non è riuscita, leggere il messaggio di errore per stabilire il motivo della mancata attivazione. Per eliminare il problema,
procedere in uno dei seguenti modi:
a. Verificare la correttezza delle informazioni inserite nella finestra di dialogo Attivazione prodotto (Product Activation). Correggere gli eventuali
errori, quindi fare clic su Attiva (Activate) per inviare nuovamente la richiesta di attivazione.
b. Se il proprio computer non riesce a comunicare correttamente con il server di attivazione della licenza o non riesce ad accedere ad Internet,
attendere per un po’ di tempo e poi provare nuovamente ad eseguire la procedura di attivazione. Se continuano a verificarsi problemi, contattare
l' StorageCraft Support.
Assegnazione delle licenze
La scheda Licenza (Licensing) consente anche di controllare l’assegnazione delle licenze delle funzioni premium all’agent di ImageManager. Le
funzioni premium includono:
Page 28
StorageCraft - ImageManager User Guide
Replica di rete
Replica intelligentFTP
Replica ShadowStream
HeadStart Restore
La licenza relativa a ciascuna di queste funzioni aggiuntive viene rilasciata per singole operazioni e ciascuna funzione, una volta installata, appare
in elenco nella finestra di dialogo:
Per ciascun tipo di licenza associata ad una particolare operazione viene mostrato il relativo uso:
Campo
Descrizione
Disponibile
(Available)
Mostra il numero totale di licenze acquistate per una determinata operazione. Queste licenze sono a disposizione di tutti gli
agenti di ImageManager.
Assegnata ad
agent
Mostra il numero di licenze acquistate relativamente ad una determinata operazione ed assegnate all’agent selezionato.
Nota: La Replica in rete (Network Replication) e la Replica intelligentFTP (IntelligentFTP Replication)
corrispondono alle stessa licenza. Pertanto, l’assegnazione di una Replica di rete o di una Replica
intelligentFTP farà decrementare il numero di entrambi queste licenze.
In uso da parte
dell’agent (In Use
by Agent)
Mostra il numero di licenze effettivamente utilizzate da un’operazione di ImageManager relativamente all’agent selezionato.
L’utente può anche usare la colonna Assegnata ad agent (Assigned to Agent) per assegnare dinamicamente le licenze o per modificare
l’assegnazione di queste ultime. Basterà utilizzare il selettore per specificare o modificare la loro assegnazione. Fare clic su Aggiorna (Update)
per vedere la nuova assegnazione.
Note: You cannot reduce the number assigned to this agent to less than the number already in use by jobs for this agent. If you
need to do so, you will need to delete those job(s) first in order to reduce this number.
Page 29
StorageCraft - ImageManager User Guide
Ipotesi di acquisto delle licenze di ImageManager
Le seguenti ipotesi di acquisto delle licenze di ImageManager illustrano il possibile utilizzo delle licenze stesse. Per ulteriori chiarimenti, si prega
di contattare il rappresentante delle vendite di StorageCraft.
Esempio 1
Ambiente: Si dispone di alcune Serie di immagini di backup provenienti da cinque server che si desidera gestire da un'unica console di
ImageManager Enterprise. Si ha la necessità di Replicare ciascun server a livello locale e off-site, inoltre si desidera utilizzare anche HeadStart
Restore.
Soluzione per l'acquisto della licenza: Acquistare una licenza di ImageManager con autorizzazioni per eseguire 5 operazioni intelligentFTP o
ShadowStream. (Una licenza per la Replica di ciascun server su un dispositivo di archiviazione direttamente collegato al server stesso è già
inclusa nella licenza di ImageManager.) Acquistare 5 licenze di HeadStart Restore, una per ciascuno dei server per cui si desidera utilizzare HSR.
Esempio 2
Ambiente: Si dispone di tre server: il backup di due di essi viene effettuato su un'area fisica mentre il backup del terzo server viene eseguito su
un'altra area fisica separata. Ciascuno dei tre server deve essere Replicato a livello locale e off-site, inoltre si desidera utilizzare anche HeadStart
Restore.
Soluzione per l'acquisto della licenza: Acquistare tre licenze intelligentFTP per la Replica a livello locale e off-site. (l'utente può anche scegliere di
acquistare tre licenze di ShadowStream per effettuare la Replica off-site potendo contare su una maggiore velocità di trasmissione dei dati grazie
a questo strumento.) Acquistare tre licenze HeadStart Restore, una per ciascun server.
Esempio 3
Ambiente: Si dispone di quattro server (A, B, C, e D) gestiti da un'unica copia di ImageManager. Si desidera Replicare off-site i backup dei server
A e B, Replicare a livello locale i backup del server C e utilizzare HeadStart Restore sul server D.
Soluzione per l'acquisto della licenza: Acquistare due licenze intelligentFTP o ShadowStream per i server A e B. ImageManager supporta già il
backup del server C su un dispositivo collegato a livello locale, quindi non è necessario acquistare un'ulteriore licenza. Acquistare un'operazione
di HeadStart Restore per il server D.
Esempio 4
Ambiente: Si dispone di tre server presso un determinato luogo e di un quarto server remoto e si desidera gestirli tutti con ImageManager. Si
desidera in particolare Replicare i tre server locali utilizzando intelligentFTP per creare i backup in un'area di archiviazione off-site ed eseguire il
consolidamento dei backup su quella stessa area, insieme ai backup provenienti dal quarto server. Infine si desidera proteggere tutti i server
utilizzando HeadStart Restore.
Soluzione per l'acquisto della licenza: Installare ImageManager sia sul sito locale che su quello remoto. Acquistare 3 licenze intelligentFTP per la
Replica in remoto ed assegnarle tutte e tre all'agent locale di ImageManager. Acquistare 7 licenze di HeadStart Restore, assegnandone tre al sito
locale e tre al sito remoto, più una al sito remoto per il server remoto.
Page 30
StorageCraft - ImageManager User Guide
Creazione di una cartella gestita
Per poter gestire i file immagine di backup bisogna prima assegnare ImageManager ad una o più cartelle.
Per creare una nuova cartella gestita
1. Nella console di ImageManager, selezionare l'agent di ImageManager che si desidera configurare.
2. Nel riquadro di Configurazione (Configuration), fare clic su Avvia gestione cartella (Start Managing Folder).
3. Nella finestra di dialogo delle Impostazioni della cartella gestita (Managed Folder Settings), inserire le informazioni richieste, quindi fare
fare clic su su Salva (Save).
Percorso cartella
(Folder Path)
Percorso che conduce alla nuova cartella gestita. Si può digitare direttamente il percorso oppure arrivare alla
cartella stessa facendo clic sul pulsante Sfoglia (Browse).
Descrizione
(Description)
(Facoltativo) Descrizione della cartella gestita.
Autenticazione
(Authentication)
Se ne ricorrono le condizioni) Credenziali di autenticazione necessarie per accedere alla cartella gestita. Si
possono utilizzare le credenziali di default specificate nelle impostazioni dell'agent di ImageManager (v.
Configurazione di un agent di ImageManager), oppure si possono indicare delle credenziali specifiche per quella
particolare cartella gestita.
Assegna priorità di
ordinamento(Assign
sort priority)
(Predefinitio: Disattivato) Quando questa opzione viene attivata, ImageManager ordina le cartelle gestite
all'interno del relativo riquadro in base al valore di ordinamento specificato (0 - 255). ImageManager eseguirà
quindi le operazioni in questo ordine.
Page 31
StorageCraft - ImageManager User Guide
Configurazione delle notifiche di ImageManager
ImageManager può inviare in automatico delle notifiche tramite e-mail, al verificarsi di particolari eventi.
Per modificare le impostazioni di notifica
1. Dalla console di ImageManager, selezionare l'agent di ImageManager che si desidera configurare.
2. Nel riquadro di Configurazione (Configuration), fare clic su Impostazioni di notifica (Notification Settings).
3. Nella finestra di dialogo delle Impostazioni di notifica (Notification Settings), selezionare la scheda Condizioni (Conditions), quindi
selezionare gli eventi per i quali si desidera ricevere la relativa notifica tramite e-mail.
| Errori (Failures)
| Invia un'e-mail quando un'operazione di ImageManager non va a buon. |
Inattività (Inactivity)
Invia un'e-mail quando l'agent di ImageManager resta inattivo per il numero di giorni specificato.
Poco spazio libero (Low Free
Space)
Invia un'e-mail quando lo spazio disponibile nella cartella gestita scende al di sotto della soglia
specificata.
Attività giornaliera (All Daily
Activity)
Invia un'e-mail giornaliera, contenente un riassunto delle operazioni svolte da ImageManager.
4. Nella finestra di dialogo delle Impostazioni di notifica (Notification Settings), selezionare la scheda Imposta Email (Email Setup) per
configurare l'account e-mail sul quale si desidera ricevere le notifiche.
| Server SMTP (SMTP Server) | Nome della porta e del server SMTP utilizzati da ImageManager per inviare le notifiche tramite e-mail. Se
necessario, fornire anche le credenziali di autenticazione per il server SMTP. Selezionare SSL per inviare le e-mail tramite connessione
sicura. |
Modello E-mail (Email
Template)
Configurazione dell'e-mail. Contiene i Destinatari dell'e-mail e, se desiderato, il nome del Mittente ed un
Oggetto da associare alle e-mail di notifica.
5. Fare clic su Salva (Save).
Page 32
StorageCraft - ImageManager User Guide
Verifica dei file immagine di backup
Il servizio di verifica di ImageManager è in grado di testare periodicamente l'integrità dei file immagine di backup. Tale verifica dell'integrità dei file
è simile a quella garantita da ShadowProtect con la sua procedura guidata di verifica. (v. Verifying Backup Image Files nel Manuale utente di
ShadowProtect). Il servizio di verifica è abilitato di default, e l'utente ha la possibilità di configurare specifiche opzioni di verifica per ciascuna cartella gestita.
Per configurare il servizio di verifica:
1. Nella console di ImageManager, selezionare l'agent di ImageManager e la cartella gestita.
2. Nel riquadro di Configurazione, selezionare Impostazioni di verifica (Verification Settings) .
3. Nella finestra di dialogo Impostazioni di verifica (Verification Settings), inserire le informazioni desiderate, quindi fare clic su Salva
(Save).
Verifica immediatamente i file immagine
appena creati (Immediately verify newly
created image files)
(Predefinito: diabilitato) Indica a ImageManager di verificare ciascun file immagine di backup
immediatamente dopo la sua creazione.
Riverifica periodicamente i file immagine
esistenti (Periodically re-verify existing
image files)
(Predefinito: Riverifica ogni sette giorni) Indica a ImageManager di riverificare a scadenze
regolari i file immagine di backup presenti nella cartella gestita. L'intervallo tra una verifica e
l'altra può variare da 1 a 30 giorni, a seconda del valore specificato nel campo Giorni
(Days).
Ignora impatto sulle prestazioni della
verifica dei file immagine (Override
default performance impact for image
file verification)
(Predefinito: disabilitato) Permette all'utente di gestire il modo in cui l'agent di
ImageManager utilizza le risorse di elaborazione durante il processo di verifica.L'utilizzo di
maggiori risorse di elaborazione garantisce una verifica più rapida, ma può rallentare altre
operazioni di sistema.
agent utilizza la regolazione definita in Impostazioni agent (Agent Settings) per stabilire in
che modo ImageManager deve utilizzare la banda I/O (v. la scheda Generale in
Impostazioni agent).
Page 33
StorageCraft - ImageManager User Guide
Consolidamento dei file immagine di backup
Il servizio di consolidamento di ImageManager permette all'utente di incorporare periodicamente i file immagine di backup incrementale in un file
consolidato. In questo modo si riduce il tempo necessario per l'eventuale ripristino e si riducono anche le dimensioni della catena di file necessari
per ripristinare un sistema. Un minor numero di file comporta inoltre minori possibilità di danneggiamento dei file stessi.
ImageManager può creare i seguenti tipi di file consolidati:
File consolidati quotidianamente (Daily Consolidated Files): Alla fine di ogni giornata ImageManager può inglobare tutti i file immagine di
backup incrementale creati in quel giorno in un'unica immagine incrementale di tipo point-in-time e contenente tutti gli aggiornamenti
apportati al sistema durante quella giornata. I file consolidati quotidianamente hanno la sequenza -cd nel proprio nome. Per esempio:
D_VOL-b001-i005-cd.spi.
File consolidati settimanalmente (Weekly Consolidated Files): Alla fine di ogni settimana ImageManager può inglobare tutti i file
consolidati quotidianamente e creati in quella settimana in un'unica immagine incrementale di tipo point-in-time e contenente tutti gli
aggiornamenti apportati al sistema durante la settimana in questione. I file consolidati settimanalmente hanno la sequenza -cw nel
proprio nome. Per esempio: D_VOL-b001-i026-cw.spi.
File consolidati mensilmente (Monthly Consolidated Files): Alla fine di ogni mese ImageManager può inglobare tutti i file consolidati
settimanalmente e creati in quel mese in un'unica immagine incrementale di tipo point-in-time e contenente tutti gli aggiornamenti
apportati al sistema durante il mese in questione. I file consolidati mensilmente hanno la sequenza -cm nel proprio nome. Per esempio:
D_VOL-b001-i097-cm.spi.
ImageManager conserva in permanenza i file consolidati mensilmente e li considera come parte della catena di backup.
Configurazione delle impostazioni di consolidamento
Le strategie di conservazione configurate dall'utente utilizzando ImageManager sono diverse da quelle impostate in
ShadowProtect. Le strategie impostate in ShadowProtect si applicano infatti solo alle operazioni settimanali o mensili, e non
alle operazioni eseguite sugli incrementali continui. Sebbene l'utente possa definire entrambi i tipi di operazione all'interno di
ShadowProtect, ImageManager gestisce le strategie di conservazione riguardanti le operazioni sui file incrementali continui.
Per configurare il servizio di consolidamento:
1. Nella consolde di ImageManager, selezionare l'agent di ImageManager e la cartella gestita.
2. Nel riquadro di configurazione (Configuration), selezionare Impostazioni di consolidamento (Consolidation Settings).
3. Selezionare Abilita consolidamento file immagine per questa cartella gestita (Enable image file consolidation for this managed folder).
Questa opzione è attivata di default. Ciò significa che ogni qualvolta l'utente aggiunge una cartella gestita ad ImageManager, il servizio di
consolidamento inizia a monitorare automaticamente la cartella stessa.
4. A questo punto, impostare la programmazione delle operazioni di consolidamento:
Consolidamento
settimanale
(Weekly
Consolidation)
(Predefinito: sabato) Specifica qual è il giorno conclusivo della settimana, ai fini della creazione del file immagine
di backup consolidato settimanalmente.
Consolidamento
mensile (Monthly
Consolidation)
(Predefinito: il 31 del mese) Specifica qual è l'ultimo giorno del mese, ai fini della creazione del file immagine di
backup consolidato mensilmente. L'utente può selezionare una data specifica oppure un giorno della settimana
all'interno del mese (Per esempio, l'ultimo venerdì o il quarto lunedì).
5. Fare clic su Salva (Save).
ImageManager salverà le impostazioni di consolidamento. Ora l'utente può configurare le proprie strategie di conservazione.
Configurazione delle impostazioni di conservazione
Page 34
StorageCraft - ImageManager User Guide
Per configurare una strategia di conservazione:
1. Nel riquadro di configurazione (Configuration), fare clic su Impostazioni di conservazione (Retention Settings).
2. Specificare le impostazioni da applicare alla strategia di conservazione dei file della cartella in questione:
Conserva file immagini
intra-giornalieri (Keep Intra-daily
image files)
(Predefinito: 15 giorni) Numero minimo di giorni durante i quali vengono conservati i file
immagine di backup consolidati quotidianamente che ImageManager ha già inglobato in un
consolidamento settimanale.
Conserva file immagini consolidati
quotidiamente (Keep consolidated
daily image files (-cd))
(Default: 15 days) The minimum number of days to keep daily consolidated backup image files
that ImageManager has rolled into a weekly consolidation.
Conserva file immagini consolidati
settimanalmente (Keep
consolidated weekly image files
(-cw))
(Predefinito: 90 giorni) Numero minimo di giorni durante i quali vengono conservati i file
immagine di backup consolidati settimanalmente che ImageManager ha già inglobato in un
consolidamento mensile.
Sposta i file immagine consolidati in
una sottodirectory (Move
consolidated image files to a
subdirectory)
(Predefinito: Disabilitato) Una volta eseguito il consolidamento, ImageManager può spostare i file
immagine di backup utilizzati come sorgente in una sottodirectory (chiamata Incrementals) della
cartella gestita, invece di cancellarli una volta completato il loro consolidamento.
Attenzione: I file incrementali presenti nella cartella Incrementals sono "orfani", dato che non sono più archiviati insieme
alle rispettive Immagini Complete (Full image). Non tentare quindi di ripristinare questi file dalla cartella Incrementals.
Page 35
StorageCraft - ImageManager User Guide
Replica dei file immagine di backup
Il servizio di Replica di ImageManager permette all'utente di copiare in automatico i file immagine di backup su un'area di registrazione
secondaria. Il servizio di Replica può essere configurato attraverso il riquadro Target di Replica (Replication Targets) di ImageManage:
Durante l'elaborazione dei dati, il servizio di Replica di ImageManager tiene conto della strategia di conservazione fissata dall'utente e tiene anche
conto delle altre impostazioni di ShadowProtect, in modo da Replicare solo i file immagine di backup necessari per garantire un recupero
completo in caso di guasto.
Per configurare un'operazione di Replica:
1.
2.
3.
4.
Dalla console di ImageManager, selezionare l'agent di ImageManager e la cartella gestita di cui si desidera Replicare i file.
Nel riquadro dei Target di Replica (Replication Targets), fare clic su Aggiungi nuovo target di Replica (Add new replication target).
Nella finestra di dialogo del Target di Replica (Replication Target), selezionare la scheda Generale (General).
Specificare le impostazioni desiderate nella finestra di dialogo Generale (General):
Nome
(Name)
(Facoltativo)
Inserire un nome descrittivo del target di replicazione.
Tipo (Type)
(Predefinito:
Unità locale)
Identifica il tipo di target di Replica. Le opzioni supportate sono:
Unità locale (Local Drive): Il target di Replica è collegato direttamente al sistema locale (Per esempio, un disco rigido
esterno).
Unità di rete (Network Drive): Il target di Replica è accessibile tramite rete locale (LAN).
intelligentFTP: Il target di Replica è accessibile tramite FTP (File Transfer Protocol).
Server di StorageCraft ShadowStream: Il target di Replica è accessibile tramite ShadowStream.
Nota: I target di Replica di Rete e FTP richiedono l'installazione preventiva dello strumento
intelligentFTP, mentre per la Replica ad elevate prestazioni di ShadowStream è necessario aver
installato lo strumento ShadowStream. Entrambi questi strumenti possono essere acquistati
separatamente. ImageManager testerà la connessione a ShadowStream nel momento stesso in cui
l'utente tenterà di salvare la relativa operazione di Replica. Se non riesce a stabilire la connessione
con ShadowStream, ImageManager non potrà salvare l'operazione in questione.
Area di
registrazione
(Location)
Specifica se come target per l'operazione di Replica deve essere utilizzata un'area di registrazione già esistente e
definita a livello globale, oppure si deve utilizzare una nuova area di registrazione specificata dall'utente. (Per maggiori
dettagli, v. Aree di registrazione in Impostazioni agent.)
Prestazioni e
sicurezza
(Performance
& Security)
Ignora regolazione globale (Override global throttling) (Se ne ricorrono le condizioni): Opzione disponibile solo quanto
Tipo = intelligentFTP o Server di ShadowStream. Permette all'utente di modificare il bitrate massimo per la
trasmissione dei dati al sito remoto durante l'operazione in questione, deroganto dal valore impostato a livello globale
per intelligentFTP o per ShadowStream. Il valore può variare da 1 a 999 Kbps, Mbps, o Gbps.
Non Replicare i file immagine di base (Don't replicate Base image files): Indica a ImageManager di non inviare i file
immagine di base (Completi) che hanno l'estensione .spf e sono in genere di grosse dimensioni, così da mantenere la
larghezza di banda e ridurre il tempo di trasferimento. (Questi file possono comunque essere inviati manualmente.)
Comprimi flusso dati (Compress data stream) (Predefinito = disabilitato): Opzione disponibile solo quando Tipo =
Server di ShadowStream. Abilita la compressione dei dati inviati utilizzando ShadowStream. Non è necessario
comprimere il flusso dei dati se l'utente ha già indicato a ShadowProtect di procedere alla compressione dei propri file
immagine. Così facendo, infatti si ridurrebbero inutilmente le prestazione del sistema.
Cripta flusso dati (Encrypt data stream) (Predefinito = disabilitato): Opzione disponibile solo quando Tipo = Server di
ShadowStream. Abilita la crpitazione dei dati inviati utilizzando ShadowStream. Non è necessario criptare il flusso dei
dati se l'utente ha già indicato a ShadowProtect di criptare i propri file immagine. Così facendo, infatti si ridurrebbero
inutilmente le prestazione del sistema.
5.
Page 36
StorageCraft - ImageManager User Guide
5. Selezionare la scheda Modalità di Replica (Replication Mode).
6. Specificare le impostazioni desiderate per la Replica, rispondendo alla domanda: "Si sta effettuando una Replica su una cartella
sottoposta a consolidamento da parte di un secondo ImageManager installato sul target di Replica?"
Si può infatti distribuire lo sforzo di consolidamento dei file immagine di backup effettuando la Replica da una cartella gestita ad un'altra
presente in un sistema diverso su cui gira ugualmente ImageManager. In questo modo, l'utente può far sì che un sistema si occupi dei
consolidamenti quotidiani, mentre l'altro si occupa dei consolidamenti settimanali e mensili. La scheda Modalità di Replica (Replication
Mode) permette all'utente di configurare il servizio di Replica in modo da supportare il proprio utilizzo del servizio di consolidamento di
ImageManager.
No - Replica tutti i file consolidati
(No--Replicate all consolidated files)
(Predefinito: Abilitato) Selezionare questa opzione quando il target di Replica non è gestito da
ImageManager. Quando si effettua la Replica in questo modo si può scegliere tra le seguenti
opzioni:
Replica anche i file immagine di backup incrementale orginari (Also replicate the original
Incremental backup image files) (Predefinito: Disabilitato) Se si abilita questa opzione vengono
inviati al sito secondario sia i file consolidati che i file incrementali orginari. Questa opzione è
quella che richiede il maggior quantitativo di banda e di spazio di archiviazione.
I file spostati o eliminati da ImageManager vengono spostati o eliminati anche sul target di
destinazione (Files moved or deleted by ImageManager are also removed on the destination).
(Predefinito: Abilitato) Ciò significa che se ImageManager elimina un file di backup sul sito
primario, lo stesso file verrà rimosso anche dal target di Replica.
Si - Replica solo i file immagine
consolidati quotidianamente
(Yes--Replicate only consolidated
daily image files)
(Predefinito: Disabled) Se si abilita questa opzione significa che anche il target di destinazione
è una cartella gestita da ImageManager, che si occuperà di effettuare i consolidamenti
settimanali e mensili.
Si - Replica solo i file immagine
originari non consolidati
quotidianamente (Yes--Replicate
only original unconsolidated
intra-daily image files)
(Predefinito: Disabilitato) Se si abilita questa opzione significa che l'utente intende effettuare
tutti i consolidamenti dei file sul target di consolidamento, invece che nella cartella gestita di
origine.
7. Fare clic su Salva (Save) per chiudere la finestra di dialogo Impostazioni del target di Replica (Replication Target Settings).
Page 37
StorageCraft - ImageManager User Guide
Uso di ShadowStream
Lo strumento di trasferimento ad alta velocità ShadowStream di StorageCraft permette all’utente di inviare I file imagine di backup ad un sistema
di destinazione con una velocità molto maggiore rispetto all’uso del FTP tradizionale. Questo strumento riduce quindi di molto i tempi necessari
per la Replica dei dati su reti rumorose o ad alta latenza (>150-200ms) anche nel caso in cui vengano inviate al sito remoto delle immagini di
backup complete. Inoltre ShadowStream è anche più semplice da configurare e gestire rispetto al FTP convenzionale.
ShadowStream è diviso in due parti che girano su un unico server: il servizio ShadowStream vero e proprio ed un’interfaccia di amministrazione.
Una volta lanciato il servizio, si può utilizzare ImageManager per configurare le operazioni di Replica che richiedono l’uso di ShadowStream. (Per
ulteriori dettagli v. la configurazione delle Aree di registrazione nel capitolo Impostazioni agent (Agent Settings)). Anche più agenti di
ImageManager possono accedere contemporaneamente al servizio di trasferimento di ShadowStream per eseguire le rispettiva operazioni di
Replica.
Porte
Di default ShadowStream utilizza le seguenti porte:
La Porta 4363 è la porta di controllo della connessione dati
La Porta 4364 è la porta di connessione dell’amministratore
La Porta 4365 è la porta utilizzata per il trasferimento dei dati
Le Porte da 54363 a 55263 sono utilizzate per le connessioni parallele
Per far sì che ShadowStream funzioni correttamente, verificare che le suddette porte siano rese accessibili.
Installazione di ShadowStream
Il servizio e la console di amministratore di ShadowStream girano su:
Sistema operativo
Windows 2000 Server and Professional
Windows Server 2003
Windows Server 2008
Windows Server 2008 R2
Windows XP SP3
Windows Vista SP1
Windows 7
Hardware
Per far girare ShadowStream si dovrà inoltre disporre di un processore dual-core (o di un processore ancora più avanzato).
Per installare ShadowStream:
1. Eseguire il file di setup di ShadowStream.
2. Fare clic su Fine (Finish) una volta completata la procedura guidata di installazione.
3. Fare clic su Start/StorageCraft/ShadowStream Admin Console.
Apparirà la console di amministratore di ShadowStream:
Page 38
StorageCraft - ImageManager User Guide
4. Fare clic su Connetti ammin. (Admin Connect) in alto a sinistra.
5. Fare clic su OK per effettuare il log-in utilizzando l’account di amministratore e la password predefiniti.
Ora è possible configurare l’uso di ShadowStream in abbinamento con ImageManager.
Page 39
StorageCraft - ImageManager User Guide
Configurazione di ShadowStream
Una volta installato ShadowStream, l’utente dovrà configurare, per lo meno:
Una nuova password di amministratore
Almeno un utente di ShadowStream per l’esecuzione delle operazioni di Replica
Una share da utilizzare come cartella di destinazione dei file
Le impostazioni necessarie per stabilire il Massimo numero di connessioni contemporanee
Le impostazioni di default delle porte dovranno essere cambiate solo in caso di necessità
Per configurare ShadowStream:
1. Lanciare la console di amminstratore di ShadowStream.
2. Fare clic su Connetti ammin. (Admin Connect) ed effettuare il log-in utilizzando la password e l’account di amministratore predfiniti:
3. La console mostrerà la scheda delle impostazioni (Settings):
4. . Il sistema viene installato con le seguenti caratteristiche predefinite:
Viene creata un’unica share chiamata ''DefaultShare'' e collocata nella stessa posizione del server. Essa gode di (tutti) i permessi di
Share.
Viene inoltre creato un utente con funzioni di amministratore, denominato ''admin'' ed associatao alla password ''shadowstream''
La Porta 4363 è la porta di controllo della connessione dati
La Porta 4364 è la porta di connessione dell’amministratore
La Porta 4365 è la porta utilizzata per il trasferimento dei dati
Page 40
StorageCraft - ImageManager User Guide
Modifica della password di amministratore
L’utente è tenuto a modificare la password predefinita di amministratore del server di ShadowStream.
1.
2.
3.
4.
5.
Se la modifica non è stata ancora eseguita, effettuare il log-in alla console di amministratore di ShadowStream.
Fare clic sulla scheda Utenti (Users).
Fare clic su Modifica password (Change Password) nell’angolo in basso a destra della finestra di dialogo.
Inserire una nuova password di Amministratore.
Fare clic su OK per modificare la password di amministratore.
L’utente registrato come Amministratore è autorizzato solamente ad amministrare il servizio ShadowStream; sarà quindi necessario add a new
user per far sì che ImageManager possa eseguire le operazioni di Replica.
Page 41
StorageCraft - ImageManager User Guide
Aggiunta di un nuovo utente
Per aggiungere un nuovo utente a ShadowStream:
1. Fare clic sulla scheda Utenti (Users).
2. Fare clic su Nuovo (New) nell’angolo in basso a destra della finestra di dialogo. ShadowStream mostrerà la finestra di dialogo Nuovo
utente (New User):
3. Inserire un nome ed una password per il nuovo utente.
4. Fare clic su OK per salvare il nuovo utente. ShadowStream mostrerà ora il nuovo utente nella scheda degli Utenti (Users):
Configurazione degli utenti
È possibile modificare le impostazioni dei nuovi utenti o di quelli già esistenti:
Impostazione
Descrizione
Abilitato
(Enabled)
Predefinitio = Abilitato. Togliere il segno di spunta a questa casella per disabilitare il corrispondente utente di ShadowStream.
Utente (User)
Questa è l’impostazione predefinita. Un utente può essere utente di ShadowStream oppure amministratore di
ShadowStream, o entrambi.
Ammin.
(Admin)
Mettere un segno di spunta in questa casella se si desidera che l’utente sia anche un amministratore di ShadowStream.
Limita banda
(Enforce Rate)
Mettere un segno di spunta in questa casella per applicare la limitazione della larghezza di banda messa a disposizione
dell’utente.
BPS In
Specifica il massimo bitrate (in Mbps) messo a disposizione dell’utente per i download. Il valore può variare da 1 a 1000Mbps
oppure può essere illimitato. (ShadowStream limita i download ad un massimo di 15Mbps.)
BPS Out
Specifica il massimo bitrate (in Mbps) messo a disposizione dell’utente per gli upload. Il valore può variare da 1 a 1000Mbps
oppure può essere illimitato.
Ogni volta che viene effettuata una modifica della configurazione degli utenti, ShadowStream aggiorna automaticamente l’elenco della tabella
Utenti (Users).
Page 42
StorageCraft - ImageManager User Guide
Configurazione delle impostazioni
La scheda Impostazioni (Settings) di ShadowStream permette di configurare i seguenti elementi:
Trasferimento file
Amministrazione
L’impostazione che deve essere necessariamente regolata è il numero massimo di connessioni contemporanee per il trasferimento dei fiel (File
Transfer Maximum Concurrent Connections).
Trasferimento file
Si possono configurare i seguenti elementi:
Impostazione
Valore
Porta di controllo (Control Port)
Il numero predefinito è 4363. Lasciare invariato questo valore di default a meno che il proprio
firewall non richieda una modifica specifica.
Porta di trasferimento (Transfer Port)
Il numero predefinito è 4365. Anche in questo caso, lasciare invariato questo valore di
default a meno che il proprio firewall non richieda una modifica specifica.
Numero massimo di connessioni
contemporanee (Maximum Concurrent
Connections)
Il valore predefinito è 1. Questa impostazione limita il nunero di connessioni al server
ShadowStream da parte di utenti, amministratori e da parte di ImageManager.
Nota: Una buona prassi consiste nell’utilizzare come numero di massimo di connessioni contemporanee una cifra che sia più
alta di almeno due unità rispetto al numero di utenti e di amministratori del server di ShadowStream. Questa impostazione può
diventare cruciale nel momento in cui non vi fossero connessioni disponibili per un agent di ImageManager che abbia necessità
di eseguire un’operazione di Replica. Gli utenti, infatti, impegnano le connessioni anche quando si limitano a sfogliare il
contenuto della Share. Le connessioni rimangono attive fino a quando l’utente non chiude la console. Quindi può anche
accadere che tutte le connessioni siano già in uso nel momento in cui un agent di ImageManager tenta di eseguire
un’operazione di Replica. Se si verifica questa condizione, ImageManager farà soltanto tre tentativi, dopo di che interromperà
l’operazione di Replica e visualizzerà un messaggio di errore. Per evitare questo inconveniente bisognerà impostare, dunque,
un numero più alto di connessioni.
Amministrazione
È possibile concedere agli amministratori l’accesso remoto alla console di ShadowStream, mettendo un segno di spunta su Consenti
amministrazione remota (Allow Remote Administration). Per fini di sicurezza, l’amministrazione remota non è mai abilitata di default.
Se si abilita l’amministrazione remota, si possono configurare i seguenti elementi:
Impostazione
Valore
Porta amministrazione
(Administration Port)
Il numero predefinito è 4364. Questo numero serve a specificare quale porta del server di ShadowStream
viene utilizzata per la connessione amministrativa. Lasciare invariato questo valore di default a meno che il
proprio firewall non richieda una porta diversa.
Numero massimo di connessioni
contemporanee (Maximum
Concurrent Connections)
Il valore predefinito è 1. Questa impostazione limita il numero di connessioni al server da parte degli
amministratori. Se si consente l’amministrazione remota, si raccomanda di lasciare invariato il valore di
default per garantire una maggiore sicurezza del sistema.
Una volta completata l’impostazione dei valori, fare clic su Applica (Apply).
Page 43
StorageCraft - ImageManager User Guide
Creazione di una share di ShadowStream
ShadowStream crea una cartella chiamata DefaultShare nella cartella di installazione di StorageCraft/ShadowStream sul server di destinazione,
con tutti i permessi di Share. L’utente può configurare ImageManager in modo da fargli utilizzare questa cartella DefaultShare come target delle
varie operazioni di Replica. L’utente può comunque decidere di aggiungere una o più share, al fine di:
Differenziare meglio le varie operazioni di Replica e le share in cui ShadowStream archivia il relativo contenuto.
Concedere i permessi agli utenti solo per una share specifica, invece che per la DefaultShare generale.
Per aggiungere una share:
1. Creare la(e) cartella(e) di destinazione sul server target di ShadowStream, utilizzando l’apposito strumento previsto dal sistema
operativo.
2. Nella console di ShadowStream console, fare clic sulla scheda Share(s).
3. Fare clic su Nuovo (New). ShadowStream mostrerà la finestra di dialogo Share:
4.
5.
6.
7.
8.
Digitare un nome descrittivo della share in questione.
Fare clic su Sfoglia (Browse) per individuare la cartella di destinazione per la share in questione.
Fare clic sulla cartella per evidenziarla.
Fare clic su Seleziona catella (Select Folder).
Fare clic su OK.
ShadowStream aggiungerà all’elenco questa nuova share:
Configurazione delle impostazioni della share
L’utente può anche modificare le impostazioni della nuova share:
Impostazione
Descrizone
Nome
(Name)
Fare doppio clic sul nome per modificarlo. Si tenga presente che il nome potrebbe essere utilizzato in quel momento da
ImageManager per l’esecuzione di un’operazione di Replica. Se si modifica un nome utilizzato in quel momento per
l’esecuzione di un’operazione,quest’ultima non potrà concludersi correttamente.
Descrizione
(Description)
Fare doppio clic sulla Descrizione (Description) per inserire una frase descrittiva della share.
Collocazione
(Location)
Mostra il percorso selezionato per la share in questione. Modificando questo percorso l’utente può cambiare la cartella di
destinazione della share in questione. Se si esegue questo spostamento, ricordarsi di spostare nel nuovo percorso anche il
contenuto della cartella precedente; le operazioni di Replica di ImageManager non verranno influenzate dalla modifica e
continueranno regolarmente. (Altrimenti, ImageManager invierà nuovamente tutto il contenuto destinato alla cartella invece di
inviare soltanto gli aggiornamenti.)
Abilitata
(Enabled)
(Predefinito = Abilitata) Utilizzare questa impostazione per disabilitare temporaneamente una share. (Utilizzare invece il
pulsante Elimina (Delete) per rimuovere permanentemente una share di ShadowStream)
Sola lettura
(Read Only)
Utilizzare questa impostazione per far sì che la share in questione diventi di sola lettura.
Page 44
StorageCraft - ImageManager User Guide
Sicurezza
(Security)
Visualizza le impostazioni dei permessi (Permissions) relativi alla share. Le impostazioni possibili sono Anonimo (Anonymous),
Share, e Utente (User). (Fare clic sul pulsante Permessi per modificare le impostazioni.)
Configurazione dei permessi della share
L’utente può modificare i permessi della share evidenziata:
1. Fare clic sul pulsante Permessi (Permissions). ShadowStream mostrerà la finestra di dialogo Permessi della share (Share Permissions):
2. Qui l’utente può selezionare:
Permesso
Descrizione
Anonimo
(Anonymous)
Concede tutti i permessi a qualsiasi utente, non solo agli utenti di ShadowStream. Per ragioni di sicurezza, si
raccomanda di non selezionare Anonimo.
Share
È l’impostazione predefinita e concede agli utenti di ShadowStream tutti i diritti sulla share in questione. (Non viene
però concessa la possibilità di modifcare i permessi della cartella, operazione che è riservata esclusivamente agli
amministratori.)
Utente
(User)
Scegliere un utente di ShadowStream per assegnargli particolari permessi relativi alla share in questione. Tali permessi
sono elencati nel campo Utenti (Users).
3. Fare clic su OK per accettare le nuove impostazioni relative ai permessi.
ShadowStream aggiornerà automaticamente la scheda delle Share per mostrare le modifiche apportate ai permessi.
Page 45
StorageCraft - ImageManager User Guide
Utenti e ShadowStream
La funzione principale di ShadowStream è quella di eseguire le operazioni di Replica di ImageManager. Tuttavia, gli utenti possono utilizzare la
console di amministratore di ShadowStream anche per:
Avere conferma del fatto che i propri file imagine di backup sono stati replicati sul sito remoto
Scaricare i file imagine dal sito remoto alla propria workstation.
Modificare la propria password.
Per accedere alla console gli utenti possono:
1. Fare clic su Start/StorageCraft/ShadowStream Admin Console.
2. Fare clic su Sfoglia share come utente (Browse Share as User) in cima alla pagina. ShadowStream mostrerà la finestra di dialogo Log-in
Utente (User Login):
3. Inserire il nome del server di destinazione, la share di ShadowStream e quindi utente/password.
Nota: ShadowStream conserva un proprio database di utenti e shares. Tali utenti e tali share sono esclusivi(e) di
ShadowStream e sono distinti(e) dagli utenti e dalle share di Windows (anche se vi sono, ad esempio, delle share di
Windows presenti sul server utilizzato come target).
4. Fare clic su OK. ShadowStream mostrerà l’elenco delle directory presenti nella share di ShadowStream selezionata:
Azioni su file e cartelle
A seconda dei permessi che gli sono stati concessi dall’amministratore, l’utente può eseguire varie azioni sui file o sulle cartelle.
Nota: Di default, tutti gli utenti di ShadowStream godono di tutti i permessi relativi alle share di ShadowStream. Essi non
possono, però, modificare i permessi stessi.
Azione
Risultato
Fare doppio clic su una cartella
Apre la cartella e mostra un elenco dei suoi contenuti.
Fare doppio clic su Elimina (Delete)
Elimina i file/le cartelle selezionati.
Fare clic su Scarica (Download)
Apre una finestra di dialogo che consente di specificare dove si desidera scaricare i file selezionati.
Fare clic su Aggiorma (Refresh)
Aggiorna l’elenco in modo da mostrare le ultime modifiche apportate dall’utente.
Page 46
StorageCraft - ImageManager User Guide
Modifica della password
Per cambiare la password utilizzata per accedere alla console di ShadowStream l’utente deve:
1. Fare clic su Cambia password utente (Change User Password).
2. Inserire i seguenti dettagli:
Campo
Commento
Server
Inserire il nome del server locale di ShadowStream.
Porta di controllo (Control Port)
Il numero predefinitio è 4363. Lasciare invariato questo valore predefinito, a meno che
l’amministratore non lo abbia specificamente modificato.
Nome utente (Username)
Inserire il proprio nome utente di ShadowStream.
Password
Inserire la propria password attuale.
Nuova password (New Password)
Inserire la nuova password.
Conferma nuova password
(Confirm New Password)
Ripetere la nuova password.
3. Fare clic su OK per modificare la password.
ShadowStream chiederà la nuova password al successivo login effettuato per accedere alla console di amministrazione.
Page 47
StorageCraft - ImageManager User Guide
Uso di HeadStart Restore
Il servizio HeadStart Restore (HSR) di ImageManager permette all’utente di avviare un’attività di ripristino su un sistema di destinazione anche
mentre il server di lavoro originario continua a funzionare e ShadowProtect continua ad aggiungere file immagini di backup incrementale alla
catena di immagini proveniente da tale server. Ciò permette di ridurre notevolmente i tempi di inattività legati alle operazioni di ripristino in caso di
guasto, soprattutto quando i guasti interessano sistemi su cui sono archiviate grosse quantità di dati (per es.: multi-Terabyte). Per ulteriori
informazioni sugli utilizzi di HSR, v. HeadStart Restore Scenarios.
L’utente può accedere al servizio HeadStart Restore attraverso il riquadro HeadStart Restore di ImageManager:
Un’attività HSR comprende i seguenti processi:
Creazione di un’operazione di HeadStart
Finalizzazione di un'operazione di HeadStart
Page 48
StorageCraft - ImageManager User Guide
Creazione di un’operazione di HeadStart
Per configurare un’attività specifica di ripristino, utilizzare l’opzione Aggiungi nuova operazione HeadStart (Add new HeadStart job) nel riquadro
Ripristina (Restore) di HeadStart.
Considerazioni relative a VMware
HeadStart Restore può utilizzare i target VMware, a condizione di prendere in considerazione quanto segue:
Chiudere tutte le attività del client VSphere di VMware prima di tentare di contattare un server ESX tramite ImageManager.
Quando si crea un’operazione HSR di tipo ESX, i campi del dominio (Domain) o della share non sono necessari, e pertanto non
compaiono quando si seleziona ESX/ESXi come tipo di target per HSR. Per ulteriori informazioni sui permessi minimi di cui deve disporre
ImageManager per utilizzare un target costituito da un server ESX, v. ESX Server Permissions .
ImageManager non supporta la versione gratuita di ESXi, a causa delle limitate funzionalità di quest’ultima.
Per eseguire un ripristino su un Cluster VCenter, accertarsi di avere impostato i relativi permessi nella cartella radice del datacenter della
Virtual Machine.
Creazione di una nuova operazione di HeadStart Restore
Per creare una nuova operazione di HeadStart Restore:
1. Nella console di ImageManager, selezionare l’agent di ImageManager e quindi la cartella gestita che si desidera utilizzare per
l’operazione di HeadStart.
2. Nel riquadro delle Operazioni di HeadStart Restore (HeadStart Restore Jobs), fare clic su Aggiungi nuova operazione di HeadStart (Add
new HeadStart Job). Apparirà la finestra di dialogo Operazione di HeadStart (HeadStart Job).
3. Nella scheda Generale (General), specificare le impostazioni del caso:
Nome
(Name)
((Facoltativo) Inserire un nome descrittivo dell’operazione di HeadStart.
Tipo (Type)
Indicare il tipo di file della Virtual Machine che si desidera far creare a HeadStart Restore. I tipi supportati sono:
• VMware VMDK: Crea un file Virtual Machine Disk (VMDK) compatibile con gli ambienti virtuali VMWare.
• Microsoft VHD: Crea un file Virtual Hard Disk (VHD) compatibile con gli ambienti virtuali Microsoft Hyper-V e Oracle VirtualBox.
Page 49
StorageCraft - ImageManager User Guide
Destinazione
(Destination)
Target HSR. L’utente può specificare:
• Tipo (Type)
• Area di registrazione (Location)
• Sottodirectory (Subdirectory) Tipo (Type)
L’utente può scegliere:
Un’unità locale (dispositivo collegato a livello locale)
Un’unità di rete
Un server VMware ESX/ESXi Server (Disponibile solo per target VMDK.) Area di registrazione (Location)
L’utente può selezionare un’area di registrazione dall’elenco a discesa delle aree predefinite da utilizzare per
l’operazione HeadStart in questione. Se l’utente non ha impostato ancora alcuna area predefinita, potrà comunque
specificare una nuova area facendo clic su Aggiungi nuova area di registrazione (Add new location). ImageManager
chiederà le seguenti informazioni:
Tipo (Type) --Di default, ImageManager imposterà lo stesso tipo scelto in precedenza dall’utente.
Nome (Name) (Facoltativo) --Inserire un nome descrittivo che permetta di identificare l’area di registrazione.
Server--Si può indicare un UNC (per i target VHD), un indirizzo IP, oppure il nome di un server.
Nota: Per i target VHDK, si può fare clic sull’icona Testa connessione server ESX (Test ESX server
connection), posta accanto al campo del Server, per confermare di avere una connessione attiva al
server da utilizzare come target.
Share--Specificare quale share di Windows presente sul server si desidera utilizzare per l’operazione in questione.
(Disponibile solo per target VHD.)
Autenticazione (Authentication) (Predefinito = Disabilitata)--L’utente può fornire a ImageManager le credenziali di
autenticazione necessarie per effettuare il log-in al server o alla risorsa di rete (Dominio/Computer/nome NAS, Nome
utente e password). Sottodirectory (Subdirectory)
ImageManager assegnerà un nome di default alla sottodirectory destinata all’archiviazione dei file di HeadStart Restore
sul target. L’utente potrà comunque modificare questo nome a suo piacimento.
Tempo di
attesa (Lag
Time)
Tempo di attesa associato ad un’operazine di HeadStart. Il tempo di attesa può essere impostato in ore (1 - 23) oppure in
giorni (1 - 30).
Il tempo di attesa corrisponde all’intervallo tra il momento in cui ShadowProtect crea un backup incrementale ed il momento in
cui HeadStart Restore applica il backup al volume di HeadStart. Il tempo di attesa tutela l’utente, offrendogli la possibilità di
individuare eventuali problemi (errori di sistema, deterioramento dei file, presenza di virus, ecc.) del backup incrementale prima
che quest’ultimo sia applicato al volume di HeadStart.
Aggiunta di volumi di HeadStart
Come passo successivo, l'utente deve creare uno o più volumi HeadStart per l'operazione in questione. ImageManager crea tali volumi a partire
dalle immagini di base presenti nella catena di backup dell'utente. Per creare i volumi:
1. Fare clic sulla scheda Volumi di HeadStart (HeadStart Volumes).
2. Fare clic su Aggiungi nuovi volumi di HeadStart (Add new HeadStart volumes). Apparirà la finestra di dialogo Immagini Base di backup
(Base Backup Images).
3. Nella finestra di dialogo Immagini Base di backup (Base Backup Images) mettere un segno di spunta al file immagine di base che che si
desidera utilizzare per l 'operazione HSR job. ((Di default, ImageManager contrassegna tutti i file .spf che trova nella cartella gestita.)
4. Fare clic su OK. 5. Se il file era stato precedentemente criptato, inserire la password necessaria per accedere al file immagine.
6. (Se ne ricorrono le condizioni) Quando viene creato un'operazione HSR di tipo VMware ESX/ESXi Server:
a. . Fare clic su Sfoglia volume (Browse for Volume) per individuare il target VMDK.
b. Selezionare il VMDK desiderato.
c. Fare clic su Seleziona (Select). ImageManager mostrerà la finestra di dialogo Inventario ESX (ESX Inventory), da cui l'utente può:
Page 50
6.
StorageCraft - ImageManager User Guide
Esplorare un server ESX per ricercare un VMDK già esistente. Quando si crea un target VMDK al di fuori di ImageManager
(utilizzando ad esempio il client vSphere), aggiungere 18 MB alla dimensione minima mostrata da ImageManager per lasciare lo
spazio sufficiente in caso di allineamento non ottimale dei settori nelle strutture del file system. ImageManager tiene
automaticamente conto di questo fattore quando crea un VMDK.
Creare un nuovo VMDK in una VM già presente. Per farlo, fare clic col tasto destro del mouse su una Virtual Machine già
presente, quindi selezionare Crea nuoco disco virtuale (Create New Virtual Disk).
Creare una nuova VM in un Pool di risorse (Resource Pool) già esistente. Per farlo, fare clic col tasto destro del mouse su un
Pool di risorse già esistente, quindi selezionare Crea nuova Virtual Machine (Create New Virtual Machine). Una volta creata la
nuova Virtual Machine, le si può aggiungere un disco virtuale.
7. Fare clic su Salva (Save) per creare la nuova operazione di HeadStart.
Nota: Una volta che l'operazione è stata salvata, l'unica modifica che si può apportare all'operazione stessa è
l'aggiornamento della password del file immagine. Se si desidera modificare qualsiasi altra impostazione, si dovrà
eliminare l'operazione corrente e crearne una nuova.
ImageManager abilita l'operazione di HeadStart Restore e la mostra nell'elenco delle Operazioni di HeadStart Restore (HeadStart Restore Jobs).
Page 51
StorageCraft - ImageManager User Guide
Permessi del server ESX
HeadStart Restore richiede i seguenti permessi minimi per il pool di risorse ESX nel quale si intende creare le macchine virtuali ed i dischi virtuali
per HeadStart Restore. Se non si utilizzano i pool di risorse, i suddetti permessi dovranno essere impostati sull'host, sul datacenter, oppure sul
cluster. StorageCraft raccomanda di creare un ruolo HSR sul server ESX che contenga per lo meno i suddetti permessi, e di assegnare quindi gli
account utente utilizzati dalle operazioni HSR al ruolo HSR.
Categoria
Permessi
Datastore
Allocazione dello spazio
Sfoglia datastoreOperazioni file basso livello
Globale
Pianificazione capacità
Licenze
Gestione attributi clientiAzioni script
Rete
Assegna rete
Risorse
Assegna la virtual machine al pool di risorse
Virtual Machine > Configurazione
Aggiungi nuovo discoAggiungi o rimuovi dispositivo
Virtual Machine > Inventario
Crea nuovo
Virtual Machine > Approvvigionamento
Consenti accesso al disco
Se si sta effettuando un ripristino su un cluster vCenter, HeadStart Restore richiede anche i seguenti permessi relativi alla radice del cluster:
Categoria
Permessi
Globale
Licenze
Page 52
StorageCraft - ImageManager User Guide
Finalizzazione di un'operazione di HeadStart
Una volta creata ed abilitata, l’operazione HSR avvia il processo di ripristino di un volume su un file di disco virtuale partendo dai relativi file
immagine di backup. Tuttavia, il volume ripristinato non può essere utilizzato finché non viene finalizzato. (Ciò al fine di impedire che gli utenti
possano accedere inavvertitamente al volume prima che sia stata completata l’operazione di ripristino.)
Per finalizzare un’operazione di HeadStart:
1. Nella console di ImageManager, selezionare l’agent di ImageManager e la cartella gestita di cui si desidera finalizzare l’operazione HSR.
2. Nel riquadro Operazioni di HeadStart Restore (HeadStart Restore Jobs), fare clic su Finalizza (Finalize)
accanto all’operazione HSR
che si desidera finalizzare.
3. Nella finestra di dialogo Finalizza (Finalize), inserire le informazioni richieste:
Volumi
HeadStart
(HeadStart
Volumes)
Selezionare uno o più volumi HeadStart da finalizzare.
Finalizza al
(Finalize to)
Per ciascun volume HeadStart che si desidera finalizzare, indicare uno specifico punto nel tempo in corrispondenza
del quale si desidera effettuare la finalizzazione. Una volta finalizzato, il volume ripristinato rifletterà la situazione in
cui si trovata in quel particolare punto nel tempo.
4. Fare clic su Finalizza (Finalize).
Dopo aver finalizzato il volume, eseguire le seguenti operazioni per preparare il volume HSR ad essere utilizzato in una VM:
Aggiungere il file del disco virtuale ad una macchina virtuale. (Le specifiche relative a tale procedura variano a seconda del software della
macchina virtuale. Per ulteriori informazioni consultare la documentazione della propria macchina virtuale.)
Nota: Questa fase viene svolta in automatico, senza necessità di intervento dell’utente, quando si finalizza
un’operazione HSR di tipo ESX/ESXi Server.
Se si tratta di un volume avviabile, procedere come segue:
Categoria
Permesso
HSR di una
macchina
fisica (HSR of
a Physical
Machine)
1. Modificare le impostazioni della Virtual Machine ed impostare il sistema operativo ospite.
2. Caricare l’ambiente di recupero (Recovery Environment) di StorageCraft.
3. Eseguire Hardware Independent Restore (HIR) per impostare la configurazione hardware del file del disco virtuale
in modo da farlo combaciare con le impostazioni della macchina virtuale (Per ulteriori informazioni sull’ambiente di
recupero (Recovery Environment) e sull’HIR, v. il Manuale Utente dell’ambiente di recupero di StorageCraf.)
Nota: Per eseguire l’ambiente di recupero (Recovery Environment) su un server ESX, caricare l’ISO
dell’ambiente di recupero in un datastore di un host ESX. Impostare il CD-ROM della VM in modo
tale che l’avvio venga eseguito a partire dall’ISO dell’ambiente di recupero. Quando si avvia la VM
confermare che la sequenza di boot del BIOS preveda il CD-ROM come primo dispositivo di avvio.
4. Riavviare la VM e lasciare che il sistema operativo si avvii dal VMDK.
HSR di una
macchina
virtuale (HSR
of a Virtual
Machine)
1. Modificare le impostazioni della Virtual Machine ed impostare il sistema operativo ospite.
2. Avviare la VM e lasciare che il sistema operativo venga caricato dal VMDK.
Dopo il ripristino
Page 53
StorageCraft - ImageManager User Guide
Dopo aver eseguito un ripristino HeadStart Restore su un sistema, si può mantenere l’operazione di HSR per quel sistema, così come definita in
ImageManager. L’utente potrebbe anche voler disabilitare l’operazione in questione, creando una nuova operazione HSR per un altro sistema, ed
assegnando la licenza per l’operazione a questa nuova operazione.
Page 54
StorageCraft - ImageManager User Guide
Esplorazione dei file immagine di backup
Il servizio Immagini di backup (Backup Images) di ImageManager permette all’utente di visualizzare uno storico della creazione dei vari file
immagine di backup. L’utente può accedere a tale servizio dal riquadro Immagini di backup (Backup Images) di ImageManager:
Il riquadro Immagini di backup (Backup Images) permette all’utente di avere informazioni sui file immagine di backup creati in una particolare
data. Dal riquadro Immagini di backup è possibile:
Usare le frecce calendario
per andare ad una data specifica. Di default, il riquadro Immagini di backup visualizza la data corrente.
Usare le icone con la freccia sinistra e con la freccia destra per spostarsi lungo la timeline giornaliera.
Selezionare l’icona di un file per visualizzare le informazioni su tale file immagine di backup image. (ImageManager visualizza un’icona di
file per ciascun punto della timeline in corrispondenza del quale ShadowProtect ha creato un’immagine di backup nella cartella gestita
selezionata dall’utente.)
Page 55
StorageCraft - ImageManager User Guide
Assistenza prodotto
StorageCraft garantisce l'assistenza tecnica per i suoi prodotti dal momento in cui essi vengono immessi sul mercato e fino a sei mesi dopo il
rilascio della successiva nuova versione del prodotto, oppure fino a sei mesi dopo l'interruzione della produzione.
Assistenza tecnica gratuita
StorageCraft offre inoltre assistenza tecnica gratuita per i suoi prodotti attraverso strumenti di auto-aiuto presenti all'indirizzo web
http://forum.storagecraft.com/Community (solo in inglese), ed una ricca knowledge base che permette all'utente di trovare con facilità le risposte
alle domande più ricorrenti sui vari prodotti, nonché una serie di procedure operative e informazioni tecniche su tutti i prodotti StorageCraft.
Assistenza tramite e-mail
Per ricevere assistenza tecnica via e-mail su specifiche problematiche o questioni tecniche, compilare il modulo presente all'indirizzo
http://forum.storagecraft.com/Community/web2case/. Si raccomanda di fornire il maggior numero di dettagli possibile in modo da favorire gli
ingegneri preposti all'assistenza tecnica nell'individuazione e soluzione del problema
Per garantire un servizio efficiente si raccomanda di fornire almeno le seguenti informazioni:
Nome e numero della versione del prodotto
Descrizione dettagliata del problema, codice di errore, descrizione del file registro, ecc.
Configurazione hardware e software, versione del sistema operativo, numero di service pack, ecc.
Assistenza telefonica
StorageCraft offre ai propri clienti anche un servizio di assistenza telefonica. Per ulteriori dettagli, v. la guida consultabile al seguente indirizzo:
http://www.storagecraft.com/documents/StorageCraft_Technical_Support_Guide.pdf
Il nostro sito di informazione ed assistenza online è invece consultabile al seguente indirizzo: http://www.storagecraft.com/support.html.
Page 56
StorageCraft - ImageManager User Guide
Glossario
Ambiente di recupero (Recovery Environment) di StorageCraft: Ambiente di avvio (o sistema operativo) secondario che garantisce all'utente le
funzionalità necessarie per aprire e ripristinare i file immagine di backup su una rete. Tale ambiente viene solitamente utilizzato quando non è più
possibile ripristinare un'unità da Windows oppure quando il computer ha subito un evento catastrofico ed è necessario ripristinare l'intero disco
fisso.
Ambiente di recupero (Recovery Environment): V. Ambiente di recupero di StorageCraft.
Backup a caldo (Hot Backup): Immagine di backup registrata mentre ShadowProtect è caricato nel sistema operativo standard del computer. Il
backup a caldo richiede l'utilizzo del driver filtro per snapshot (v. Snapshot).
Backup a freddo (Cold Backup): Backup eseguito dall'ambiente di recupero (Recovery Environment), invece che con il sistema operativo del
computer caricato.
Backup Point-In-Time: Procedura di backup che permette di ripristinare un file, una cartella o un intero sistema ad un determinato punto nel
tempo. I backup point-in-time vengono spesso utilizzati per riportare un computer ad uno stadio precedente al momento in cui si è verificato un
problema.
Backup: Attività consistente nel copiare file, volumi e database al fine di salvaguardarli in vista di eventuali emergenze o guasti delle
apparecchiature informatiche. Pur essendo una componente essenziale di una qualsiasi strategia di recupero dati in caso d'emergenza, l'attività
di backup viene spesso trascurata, specialmente dagli utenti dei personal computer.
Blocco del volume (Lock Volume): Richiesta, da parte di un software di avere accesso esclusivo ad una determinata unità. Il blocco del volume
impedisce ad altri programmi software di modificare il file system o di aprire alcuni file durante il processo di scrittura del file immagine.
Compressione: Tecnologia che riduce le dimensioni di un file. La compressione permette di risparmiare tempo, larghezza di bada e spazio di
archiviazione.
Computer remoto (Nodo): Computer che si trova fisicamente altrove, su una rete, ma che continua ad essere accessibile da un computer locale.
Criptazione: Procedura che rende inintelligibile il contenuto di un file a chiunque non sia in possesso della relativa chiave di decriptazione.
Disco base (Basic Disk): Unità disco fisica cui possono accedere tutti i sistemi operativi MS-DOS* e Windows*. Il disco base può contenere fino a
quattro partizioni primarie, oppure tre partizioni primarie ed una partizione estesa contenente più unità logiche.
Disco dinamico (Dynamic Disk): Un disco fisico con funzioni e caratteristiche che i dischi base (v. Disco base) non hanno, come per esempio la
possibilità di avere dischi multipli estesi su più volumi. I dischi dinamici utilizzano un database nascosto per tenere traccia delle informazioni sui
volumi dinamici presenti sul disco e sugli altri dischi dinamici del computer.
Disco rigido: Dispositivo di archiviazione elettromagnetico, detto anche “hard disk” o “unità disco,” che archivia e rende accessibili i dati di un
computer.
Dispositivo (a) disco (Disk Device): Unità disco accessibile a livello locale, comprese le unità a disco USB o FireWire collegate a livello locale e le
unità di rete, quali SAN, NAS, iSCSI, SCSI, USB o FireWire.
Driver: Programma che interagisce con un particolare dispositivo o software. Il driver fornisce al dispositivo o al software un'interfaccia comune
che lo rende accessibile da parte dell'utente e degli altri sistemi informatici.
ExactState™ Imaging: Capacità di creare un'immagine di backup in un momento in cui il computer si trova nelle condizioni migliori per tale
operazione (ad esempio, quando non vi è nessun file aperto).
File immagine di backup (Backup Image File): File che racchiude il contenuto di un'attività di backup, i file di backup consentono all'utente di
ripristinare il contenuto di un sistema informatico ad un determinato punto nel tempo (point-in-time).
File immagine incrementale (Incremental Image File): File di backup contenente tutti i settori che sono stati modificati dal momento in cui è stato
eseguito l'ultimo backup incrementale. Le immagini incrementali si creano più velocemente e sono più piccole sia delle immagini di base che delle
immagini differenziali. Per ripristinare un'unità (o dei file e delle cartelle), si devono utilizzare l'immagine di base e le relative immagini incrementali
necessarie per ripristinare il computer ad un determinato punto nel tempo (point-in-time).
Head Start Restore (HSR): Capacità di avviare il ripristino di una catena di immagini di backup di grosse dimensioni mentre ShadowProtect
continua ad aggiungere file di backup incrementali alla stessa catena. Ciò riduce il tempo necessario per archiviare un grosso volume da alcuni
Page 57
StorageCraft - ImageManager User Guide
giorni o addirittura alcune settimane ad alcuni minuti o qualche ora al massimo.
Icona posta nella barra dell'orologio (Tray Icon): Rappresentazione grafica di un programma o di un'applicazione del computer. ShadowProtect,
ad esempio, utilizza un'icona di questo tipo per fornire all'utente delle informazioni sul programma. Queste icone appaiono nella stessa barra in
cui viene visualizzato l'orologio di sistema.
Immagine completa (Full Image File) -- V. Immagine di base.
Immagine di base (Base Image File): File di backup contenente una copia di tutti i settori utilizzati presenti su un'unità disco. Tale file immagine
contiene dunque tutti i dati del computer, compresi il sistema operativo, le applicazioni e i dati.
Immagine differenziale (Differential Image File): File di backup contenente tutti i settori del disco fisso che sono stati modificati dal momento in cui
è stato creato il file immagine di base. Per essere creati, i file immagine incrementali richiedono approssimativamente lo stesso tempo dei file di
base, ma sono più piccoli. Quando si ripristina un'unità (oppure alcuni file e cartelle), si deve utilizzare il file immagine di base insieme al relativo
file immagine differenziale per riportare (ripristinare) il computer ad un determinato punto nel tempo.
Immagine o File immagine: V. File immagine di backup.
Incrementali continui (Continuous Incrementals): Modalità di pianificazione del backup di ShadowProtect che permette di creare un file di backup
di base e poi di creare ulteriori file di backup incrementali che registrano soltanto le modifiche apportate rispetto all'ultimo backup.
Interfaccia utente (IU): Parti di un sistema informatico con cui interagisce l'utente (monitor, tastiera, mouse, ecc.) e parte di un programma
software che accetta l'interazione dell'utente e risponde ad essa.
Lettera di unità (Drive Letter): V. Montaggio come lettera di unità.
Microsoft VolSnap: Tecnologia di snapshot (per lo scatto di "istantanee") proprietaria di Microsoft.
Montaggio come lettera di unità (Mount as Drive Letter): Procedura che consiste nell'assegnare ai volumi (partizioni primarie attive e partizioni
logiche) una lettera specifica nello spazio dei nomi (namespace) alla radice di un sistema operativo Microsoft. A differenza dei punti di montaggio,
(v. Punto di montaggio), l'assegnazione di lettere di unità si basa esclusivamente su lettere dello spazio dei nomi, e queste soltanto
rappresentano i volumi. In altre parole, si tratta di un processo di denominazione delle radici della "foresta" che rappresenta il file-system (in cui
ciascun volume costituisce un albero indipendente).
Operazione pianificata (Scheduled Job): Un'operazione creata attraverso l'interfaccia di ShadowProtect. Grazie alla operazioni pianificate ShadowProtect può eseguire in automatico le attività di backup.
Partizione: Porzione di un disco fisico che funziona come se si trattasse di un disco fisicamente separato. Una volta creata, la partizione deve
essere formattata e deve essere associata ad una lettera di unità prima di potervi archiviare dei dati. Sui dischi base, le partizioni possono
contenere i volumi di base, che a loro volta comprendono partizioni primarie e unità logiche. Sui dischi dinamici, le partizioni vengono dette volumi
dinamici e possono essere dei seguenti tipi: semplice, striped (costituita da strisce), spanned (ripartita), mirrored (replicata), e RAID--5 (striped
con parità).
Punto di montaggio (Mount Point): Directory di un volume che può essere utilizzata da un'applicazione per "montare" (predisporre per l'uso) un
altro volume. Ai punti di montaggio non si applicano le limitazioni delle lettere di unità (v. Montaggio come lettera di unità); inoltre consentono
un'organizzazione più logica di file e cartelle.
RAID: Redundant Array of Independent Disks. Combinazione di unità disco che garantisce maggiori prestazioni ed una maggiore tolleranza in
caso di difetti od errori. Esistono vari livelli RAID. I tre livelli più utilizzati sono 0, 1, e 5:
Livello 0: striping senza parità (i blocchi di ciascun file sono ripartiti su più dischi).
Livello 1: replicazione o mirroring dei dischi.
Livello 5: striping a livello di blocco con parità distribuita.
Recupero Bare Metal: Ripristino globale, a partire da un'immagine di backup completa, dei dati di un computer che ha subito un cedimento o un
guasto. Il ripristino include il sistema operativo, le partizioni del file system, i dati e i volumi del computer.
Recupero d'emergenza (Disaster Recovery): Possibilità di effettuare un recupero dopo una perdita totale del computer, dovuta ad una catastrofe
naturale oppure ad un attacco intenzionale. Le strategie di recupero d'emergenza prevedono di norma un'attività di Replica e backup/ripristino.
Ripristino a caldo (Hot Restore): Ripristino di un'immagine di backup mentre il computer o il server continuano a funzionare. Non è possibile
eseguire un ripristino a caldo di un volume di sistema.
Page 58
StorageCraft - ImageManager User Guide
Ripristino: Attività consistente nel recuperare i dati di un computer a partire da un file immagine di backup salvato in precedenza.
Serie di immagini (Image Set): L'insieme di un'immagine completa e di tutte le immagini incrementali necessarie per ripristinare un computer ad
un determinato punto nel tempo (point-in-time).
Serie di immagini di backup (Backup Image Set): Serie formata dal file immagine di base più tutti i file immagine incrementali, contenente tutti i file
immagine di backup di uno specifico sistema informatico.
Serie di immagini ripartite (Spanned Image Set): File immagine di backup che è stato suddiviso in una pluralità di file più piccoli per facilitarne la
gestione o l'archiviazione. In questo modo è anche possibile salvare il file immagine di backup su supporti rimuovibili, come ad esempio CD o
DVD.
Servizio: Programma, routine o processo che esegue una specifica funzione di sistema per supportare altri programmi, in particolare ad un basso
livello (prossimo all'hardware).
Sistema operativo (Operating System): Software che, una volta caricato nel computer da un programma di avvio, gestisce tutti gli altri programmi
del computer. Tali altri programmi sono chiamati applicazioni o programmi applicativi.
Snapshot: Tipo di backup che offre una visualizzazione point-in-time di un volume. Quando si esegue un backup o un backup pianificato,
ShadowProtect utilizza Volume Snapshot Manager (VSM) di StorageCraft oppure Volume Shadow Copy Service (VSS) di Microsoft per scattare
un'istantanea del volume. Gli eventuali cambiamenti sopraggiunti nel volume dopo che è scattata l'istantanea non vengono inclusi nel backup.
.spf: Estensione che identifica un file immagine completo o di base di ShadowProtect.
.spi: Estensione che identifica un file immagine incrementale o differenziale di ShadowProtect.
.sp(number): Estensione che identifica un file immagine di ShadowProtect ripartito su più file. Il numero che segue.sp indica la posizione del file
all'interno del gruppo dei file immagine ripartiti.
Tempo di inattività del sistema: Quantità di tempo durante il quale un server o un PC è offline e risulta inaccessibile agli utenti. In genere si parla,
in questo caso, di sistema temporaneamente improduttivo.
Tempo reale (Real-Time): Livello di reattività di un computer che l'utente percepisce come immediato, o che permette al computer di stare al
passo con una determinata operazione esterna, come ad esempio l'esecuzione di un backup.
UNC (Universal Naming Convention=Convenzione di denominazione universale): Metodo utilizzato per identificare cartelle, file e programmi su un
computer di rete. Un percorso di tipo UNC inizia con due sbarre inverse o backslashes
seguite dal nome del server, nome della condivisione (in inglese: share name), directory e nome del file. Per esempio
\\server_name\share_name\backup_name.spi.
Virtual Private Network (VPN): Rete dati privata che utilizza l'infrastruttura pubblica di telecomunicazioni. Le VPN garantiscono il mantenimento
della privacy utilizzando protocolli di tunnelizzazione (tunneling), sistemi di criptazione ed altre procedure di sicurezza.
VirtualBoot: Capacità di creare una Macchina virtuale (Virtual Machine o VM) basata su una catena di immagini di backup già esistenti. Una volta
avviata, la macchina virtuale garantisce l'accesso completo ai dati, alle applicazioni ed ai servizi forniti dal sistema originale, in una situazione
corrispondente a quella dell'ultima immagine incrementale inclusa nella VM.
Volume di sistema: Volume in cui sono archiviati i file di avviamento necessari per caricare e far funzionare un sistema operativo. In genere si
tratta del volume C:\.
Volume montato (Mounted Volume): Capacità di vedere ed utilizzare un'immagine di backup che è fisicamente posizionata altrove nella rete. Una
volta montata, l'immagine di backup si presenta come un volume e si comporta come se fosse una parte del sistema locale. I volumi montati
consentono azioni di lettura/scrittura e pertanto l'utente può aggiornare i file immagine già presenti, eseguire scansioni per verificare la presenza
di virus o malware ed anche riparare il file immagine.
Volume Shadow Copy Service (VSS) di Microsoft: Infrastruttura di backup per i sistemi operativi Microsoft Windows XP e Microsoft Windows
Server 2003 e meccanismo che consente di creare copie coerenti di dati in un determinato punto nel tempo. Volume Shadow Copy Service crea
delle "istantanee" coerenti coordinandosi con le applicazioni business, con i servizi di file-system, con le applicazioni di backup, con le soluzioni di
recupero veloce e con l'hardware di archiviazione.
Volume virtuale: Volume locale che non esiste fisicamente nel sistema. ShadowProtect utilizza i volumi virtuali per fini di protezione dei sistemi
informatici.
Volume: Area di archiviazione su un disco rigido. Un volume viene formattato utilizzando un file system, come ad esempio FAT (File Allocation
Table) o NTFS, ed in genere ad esso viene associata una lettera di unità. Un disco fisso può contenere vari volumi ed i volumi possono anche
Page 59
StorageCraft - ImageManager User Guide
essere ripartiti su più dischi.
Volumi non protetti: Volumi non protetti da ShadowProtect.
Volumi protetti: Volumi selezionati dall'utente per essere sottoposti alla procedura di backup di ShadowProtect.
VSS Aware: Dicesi di un'applicazione progettata per lavorare insieme ai servizi Volume Shadow Copy Services (VSS) di Microsoft per garantire
un backup coerente dei dati.
Page 60