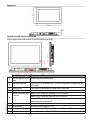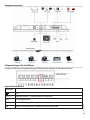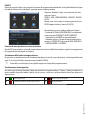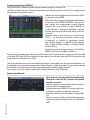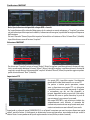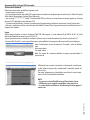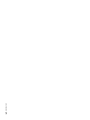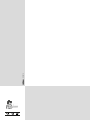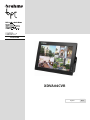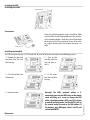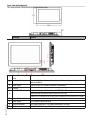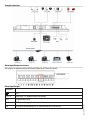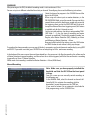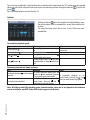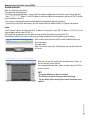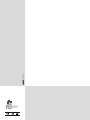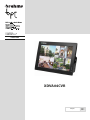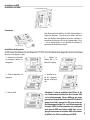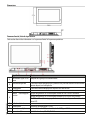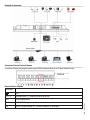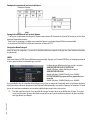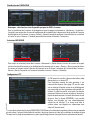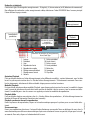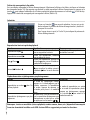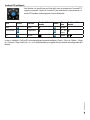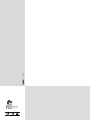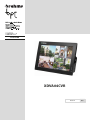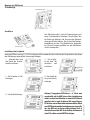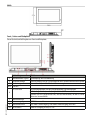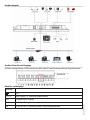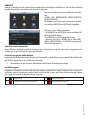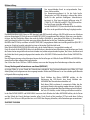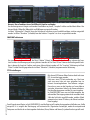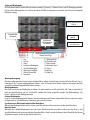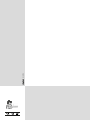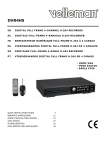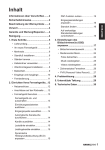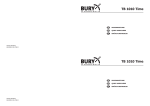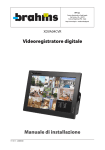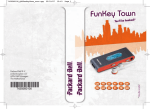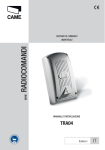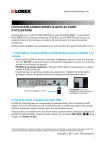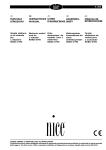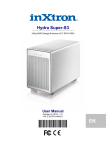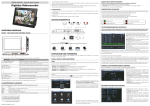Download XDVA04CVR
Transcript
24804300 XDVA04CVR Italiano IT English EN Français FR Deutsch DE Installazione del DVR Installazione a tavolo Fori per installazione a parete Supporto da tavolo Connessioni Connettore multiplo Fissare il connettore multiplo e l’alimentazione utilizzando un cacciavite. Assicurarsi che i cavi siano ben fissati altrimenti si potrebbero presentare problemi di rete. Verificare lo stato di connessione di rete tramite il comando ‘Ping’. In caso di time out si consiglia di verificare il collegamento del connettore multiplo. 2 - Allineare l’hard disk allo slot e poi installarlo 3 - Fissare l’hard disk al vano 4 - Installare la cover del vano porta hard disk 5 - Fissare la cover. Attenzione!: L’indirizzo predefinito del DVR è 8. Se erroneamente si preme sul telecomando il tasto ADD apparirà una schermata per cambiare l’indirizzo del DVR (viene proposto l’indirizzo 000), premere ESC per tornare alla normale operatività. Nel caso venga premuto il tasto ENTER, il telecomando sarà impostato per gestire il DVR con indirizzo 000. In questo caso premere nuovamente il tasto ADD, selezionare il numero 8 (o 999) e confermare con ENTER. Pag. 2 - 1 - Togliere la vite e rimuovere la cover del vano porta hard disk. 24804300 - 09/2014 Installazione Hard Disk In questo DVR è possibile alloggiare un solo hard disk da 2,5” SATA. Per installare l’hard disk seguire le indicazioni riportate nelle figure di seguito. Dimensioni Pag. 3 - 24804300 - 09/2014 Pannello frontale, laterale e posteriore Questa sezione fornisce informazioni sul pannello frontale e posteriore. Significato Funzione Controllo segnale da re- Ricezione segnale dal telecomando 1 moto Indicazione hard disk La luce accesa sta ad indicare che il sistema sta leggendo o scrivendo dati dall’/ 2 sull’hard disk 3 Alimentazione La luce accesa sta ad indicare che il dispositivo è alimentato. 4/5 Porta USB Tasto di accensione/spe- Premere il tasto a lungo per accendere il DVR (se è spento) gnimento Premere il tasto a lungo per spegnere il DVR (se è acceso) 6 Nel caso il DVR sia accesso/spento, premere per un breve periodo di tempo per accendere/spegnere lo schermo LCD. 7 Indicazione stato rete 8 Alimentazione Connettore di alimentazione 12 V DC 9 Connettore multiplo Ingresso video/audio CVBS, uscita video/audio CVBS, porta RJ45 10 Connettore I/O Ingresso/Uscita allarme, RS-485, RS-232 Esempio di connessione Collegamenti Ingressi/Uscite di Allarme Gli ingressi di allarme sono programmabili come NO (Normalmente Aperto) o NC (Normalmente Chiuso). MORSETTO AB Ingressi/Uscite di Allarme Parametro Ingresso di allarme 1-4. Diventa valido in bassa tensione NO-C Uscita programmabile Rx-Tx Porta RS-232 (debug, tastiera, ecc) A-B Porta RS-485 per controllo PTZ. Terminare l’ultimo PTZ della linea. Pag. 4 - 1-2-3-4 24804300 - 09/2014 GND Esempio di collegamento di un ingresso di Allarme Rilevatore di Allarme Esempio di collegamento di un uscita di Allarme - 1 uscita per il collegamento di un dispositivo di allarme con contatto NO. Fornire alimentazione esterna al dispositivo di allarme. - Per evitare sovraccarichi fare riferimento ai parametri riportati su ogni singolo dispositivo di allarme collegabile. - Il connettore RS485 A/B è utilizzato per collegare un dispositivo PTZ. Navigazione Menu Principale Prima di iniziare la navigazione assicurarsi di aver installato correttamente l’hard disk e di aver effettuato tutti i collegamenti. LOGIN Dopo aver acceso il DVR, il video mostrerà una schermata multipla. Premere il pulsante ENTER o premere il tasto sinistro del mouse per visualizzare la seguente finestra di login: I dati di default per il login sono I seguenti: AMMINISTRATORE LOCALE E DI RETE Username: admin Password: admin AMMINISTRATORE LOCALE Username: 888888 Password: 888888 UTENTE BASE (solo live, playback e backup) Username: 666666 Password: 666666 Per l’inserimento dei caratteri della password, è possibile utilizzare sia il mouse (se in dotazione), che la tastiera frontale, che remota opzionale o il telecomando (se in dotazione), ricordandosi di premere il pulsante 123 per commutare tra caratteri numerici a quelli alfabetici maiuscoli e minuscoli. ☞ Per motivI di sicurezza, è consigliabile cambiare le password di default per il login. Se saranno inserite per Pag. 5 - 24804300 - 09/2014 3 volte in 30 minuti delle user errate o se verranno inserite per 5 volte consecutive delle login errate, verrà bloccato ogni tipo di accesso. LOGOUT Dopo aver eseguito il login e aver eseguito le variazioni di programmazione desiderate, è consigliato effettuare il logout in modo da evitare accessi indesiderati, seguendo questa semplice procedura. Dopo aver effettuato il login, verrà mostrata una schermata con 6 icone: RICERCA, INFO, CONFIGURAZIONE, AVANZATE, BACKUP, USCITA. Muoversi con i tasti cursore tra le icone e premere il tasto ENTER o doppio click con il mouse SU USCITA. Principalmente ci sono 3 modi per effettuare il logout: - Premendo USCITA dal MENU PRINCIPALE e selezionando successivamente DISCONNETTI UTENTE CORRENTE. - Premendo il tasto POWER sul pannello frontale. - Attendere che passi il tempo di logout automatico impostato in STANDBY OSD nel percorso MENU PRINCIPALE > CONFIGURAZIONE > GENERALE Funzione di auto ripristino in assenza di corrente Questo DVR è provvisto di un sistema di riavvio automatico al ripristino dell’alimentazione a seguito di uno spegnimento non programmato (ad esempio un blackout). Sostituzione della batteria tampone interna Per garantire un corretto ripristino del funzionamento dopo uno stato di assenza di corrente, sostituire periodicamente (ogni 12 mesi circa) la batteria tampone interna (modello CR2032). ☞ Prima della sua sostituzione, è consigliabile eseguire un backup della programmazione. Canale in registrazione 3 Video loss (assenza di segnale) 2 Rilevazione di movimento tramite motion detector 4 Telecamera bloccata Pag. 6 - 1 24804300 - 09/2014 Visualizzazione di immagini live Una volta usciti dal menù principale e dopo aver terminato la programmazione, il sistema si troverà in modo live. In questa modalità è possibile vedere la data e l’ora di sistema, i canali con le relative etichette oltre al loro stato con le seguenti icone: Programmatore orario (SCHEDULE) Dopo l’avvio del DVR, di default la modalità di registrazione è impostata su continua 24H. Sul DVR è possibile settare fino a 6 fasce di funzionamento orarie differenti canale per canale. Per la sua configurazione, fare riferimento alle seguenti istruzioni. Selezionare il canale da programmare nella casella CANALE e il giorno dal campo GIORNO. Nel caso di utilizzo con ingressi di allarme o motion detector, assegnare nel campo PREREGISTRAZIONE i secondi in cui deve eseguire una preregistrazione rispetto all’evento scatenante (da 1 a 30 secondi) e il campo SNAPSHOT, se si vuole catturare il fotogramma dell’evento scatenante l’allarme (questa funzione è disponibile solo per la versione a 4 canali). Impostare la data di inizio e fine fascia nei relativi campi FASCIA 1~ 6 e che tipo di registrazione si vuole (univoca o combinata). Le modalità di registrazione possibili sono: Regolare (Regular), a seguito di Motion Detection (MD), a seguito di Allarme (Alarm) e a seguito di Motion Detection+Alarm. Una volta terminato il settaggio, premere il tasto SALVA o ANNULLA per uscire senza salvare le variazioni. Per velocizzare la procedura sopra elencata, è possibile copiare tutti i parametri relativi un giorno su un altro, cliccando sul pulsante COPIA e poi INCOLLA nel giorno che si vuole copiare. In caso di errore, premere DEFAULT per riportare tutto a registrazione manuale continua 24 su 24H. Sulla parte inferiore del menù sono presenti delle barre colorate: il colore verde indica una registrazione Regolare, il colore giallo indica una registrazione provocata da un Motion Detection, il colore rosso indica una registrazione provocata da un’allarme e il colore blu indica una registrazione provocata da un’Allarme+Motion Detection. Il bianco indica che è stata abilitata la registrazione su Motion Detection+Alarm (MD&Alarm). Registrazione Manuale Pag. 7 - 24804300 - 09/2014 Nota. Assicurarsi di aver installato correttamente l’hard disk e che il led REC, presente nel pannello frontale, sia accesso. Da questa schermata, è possibile comandare manualmente le registrazioni nel seguente modo: Selezionare dal campo MANUALE, il canale o i canali seguito da OK, per attivarne la registrazione, mentre per disattivarla, ripetere la stessa operazione sulla riga ARRESTA. Nel caso si voglia riportarla in condizione di automatismo legato alla sua programmazione, usare la riga PROGRAMMATA. Regolazione immagine Scegliere il canale da programmare selezionandolo dal relativo campo a tendina. Il formato di compressione è fisso in H264 per la colonna di sinistra relativa lo streaming principale, mentre quello secondario con qualità ridotta si trova a destra. È possibile scegliere la risoluzione più idonea tra D1 (720x576), CIF (320x288) e QCIF (176x144). L’extra stream supporta risoluzione QCIF. Nel campo FRAME RATE (FPS) è possibile impostare il numero dei fotogrammi che compongono il filmato con la risoluzione selezionata. La MODALITÀ di compressione può esser eseguita in CBR (costante) o VBR (variabile). Selezionando CBR si avrà una registrazione con una quantità di BIT fissa che dipende dal valore immesso nel campo BIT RATE (KB/S), tenendo presente che più è alto questo valore e maggiore sarà la qualità video, ma anche la dimensione fisica in Kb, quindi si avrà bisogno di più spazio sul disco fisso e maggiore banda nella connessione remota . Se si sceglie invece VBR, si avrà una quantità di BIT variabile in funzione del valore massimo inserito nel campo BIT RATE (KB/S) e nella QUALITA scelta (1 è la minima, 6 è la massima), con relativo miglioramento delle prestazioni ma a discapito della qualità. Nella riga ABILITA AUDIO/VIDEO, si sceglie se abilitare/disabilitare l’audio/video. Premendo il pulsante OVERLAY, si accede alla schermata per l’impostazione del mascheramento parziale ad aree per la privacy, se far vedere e dove collocare le informazioni relative, la data, l’ora e l’etichetta del canale, mentre con SNAPSET, si accede al menù per le impostazioni dello SNAPSHOT. Per velocizzare l’operazione di programmazione, è possibile utilizzare i tasti COPIA e INCOLLA per trasferire in modo rapido, la programmazione da un canale all’altro. Al termine, premere il pulsante SALVA o ANNULLA per uscire senza effettuare alcun cambiamento. Gestione privacy masking e informazioni canale (OVERLAY) In alcuni casi è richiesto per la tutelata della privacy delle persone, che non siano riprese o visualizzate determinate aree di un’immagine (esempio postazione fisse di lavoro). Con questo DVR, è possibile creare fino a 4 aree con dimensioni variabili nel seguente modo: Pag. 8 - 24804300 - 09/2014 Scegliere se la o le coperture devono essere relative la visualizzazione LIVE spuntando l’opzione MONITOR e ai filmati spuntando REGISTRAZIONE. A seguito di questa selezione appariranno 4 riquadri numerati che indicano le aree di mascheramento che si possono creare, spuntare il numero di aree da creare e successivamente premere il pulsante IMPOSTA per gestirne la posizione e la dimensione. Nella riga DATA/ORA e NOME CANALE, è possibile scegliere se sovraimprimere la data e l’etichetta del canale, spuntando il riquadro REGISTRAZIONE, mentre premendo il relativo pulsante IMPOSTA, se ne sceglierà la loro posizione e al termine premere OK per salvare o ANNULLA per uscire senza eseguire alcun cambiamento. Pianificazione SNAPSHOT Nota. Questa funzione è disponibile solo per DVR a 4 canali. Per la pianificazione della cattura del fotogramma che ha scatenato un evento selezionare su “Snapshot” per entrare nel menù dove è possibile impostare la modalità, la dimensione di immagine, la qualità dell’immagine e la frequenza dell’istantanea. Dal menù “Generale” (General) è possibile impostare l’intervallo tra un’istantanea e l’altra. Dal menù ’Orari’ (Schedule) è possibile attivare o meno la funzione ‘Snapshot”. Attivazione SNAPSHOT Per attivare uno “Snapshot”, entrare nel menù “Motion” (Detect) e scegliere i canali dove attivare la funzione di snapshot in caso di motion detection.Dal menù “Allarmi” (Alarm) è possibile scegliere i canali dove attivare la funzione di snapshot in caso di allarme. L’attivazione della “snapshot” dal menù “Allarme” (Allarm) ha priorità maggiore rispetto a quella attivata dal menù “Orari” (Schedule). Pag. 9 - 24804300 - 09/2014 Impostazioni FTP Con questo DVR, è possibile eseguire il trasferimento remoto dei file video, direttamente su un server FTP. Per portare a termine questa operazione, occorre avere a disposizione una pagina FTP o in alternativa è possibile crearne una nuova comprando il software o scaricandone uno dei vari free disponibili su internet, dopodiché basterà inserire tutti i dati relativi l’indirizzo del server e quello alternativo, la porta di comunicazione, la user name e la password. Nel campo DIRECTORY, si può inserire un etichetta che automaticamente verrà utilizzata al momento del trasferimento, mentre nel caso venga lasciato vuoto, verrà creata in automatica una con indirizzo IP, ora e canale. Impostando un valore nel campo DIMENSIONI FILE, se ne forzerà la creazione con aventi massima dimensione questo valore.È possibile limitare il trasferimento in determinate fasce orarie/giornaliere, impostando canale per canale la relativa fascia e la corrispondenza del tipo di registrazione da inviare (allarme, motion e normale). Ricerca e playback L’archiviazione delle registrazioni può essere di tre tipi: R (regolare), A (allarme esterno) e M (motion detector). Per eseguire delle ricerche inerenti registrazioni video, selezionare l’icona RICERCA dal menu principale, dopodiché sarà visualizzata la seguente schermata: Lista file di registrazione Controllo della produzione Finestra di Playback Selezione canali e modalità registrazione Informazioni registrazioni Parametri di ricerca della registrazione: Ora/Canale/Tipo 9. File precedente 10. Prossimo canale 11. Prossimo file 12. Canale precedente 13. Ricerca 14. Backup 15. Video clip Operazione di Playback È possibile ricercare file di registrazione in varie modalità: continuo/evento, canale e data ora. Il sistema può visualizzare nella “lista file registrazione” al massimo 128 eventi. Per visualizzare gli eventi selezionare il file e facendo doppio click visualizzarne il contenuto. Modalità Playback È possibile selezionare due modalità di Playback: per ogni canale e per tutti i canali. Per “ogni canale” è possibile selezionare il canale scelto mentre per “tutti i canali” vengono scelti tutti i canali. La modalità per “tutti i canali” non supporta tutte le modalità di riproduzione. Playback fedele Nella “lista file di riproduzione” è possibile ricercare il file di registrazione in modo preciso in base all’ora dell’evento (ora/ minuti/secondi). Playback sincronizzato durante la riproduzione Durante il processo di riproduzione, cliccando sul tasto numerico, il sistema passerà al canale video selezionato. Zoom digitale Durante una riproduzione a schermo intero è possibile selezionare una zona della schermata, trascinando il mouse nella parte scelta, per realizzare uno zoom digitale. Una volta selezionata la zona cliccare per vedere la zona scelta zoomata. Per uscire fare clic con il tasto destra del mouse. 24804300 - 09/2014 Play Indietro Stop Riproduzione lenta Riproduzione veloce Fotogramma precedente Prossimo fotogramma Volume Pag. 10 - 1. 2. 3. 4. 5. 6. 7. 8. File di backup e clip video È possibile eseguire operazioni di backup dei file di registrazione. Selezionare il file, è possibile sceglierne anche più di uno, e cliccare sul pulsante di backup (tasto 14). Se si desidera esportare parte di un video riprodurre il file di registrazione, premere il tasto per indicare l’inizio del clip all’orario desiderato e premere nuovamente il tasto alla fine della clip. Premere il tasto del backup per salvare il file (Tasto 14). Calendario Cliccando sul tasto si aprirà il calendario. I giorni evidenziati stanno ad indicare che ci sono dei file di registrazioni presenti per quel giorno; per visualizzarli fare doppio click. Nella schermata riportata di seguito si vede che per il giorno 13 e 14 Giugno c’è la presenza di file di registrazione. Riproduzione lenta e veloce del playback Tasto Significato Note Durante una riproduzione premere per Il frame rate può variare a seconda delRiproduzione veloce aumentarne la velocità la versione. Durante una riproduzione premere per Riproduzione normale diminuirne la velocità Durante una riproduzione premere sul tasto per passare da riproduzione a Play /Pausa pausa. Durante una riproduzione premere Prossimo /Precedente per vedere i video prossimi/precedenti nel canale selezionato Pag. 11 - 24804300 - 09/2014 Playback indietro e fotogramma per fotogramma Tasto Significato Note In modalità di riproduzione normale, premendo sul tasto , il sistema inizia Riproduzione indietro nell’interfacla riproduzione all’indietro. Premendo In modalità di riproduzione indietro cia playback nuovamente il tasto si passa in modaoppure fotogramma per fotogramma, lità Pausa. premendo il tasto / si torna in riIn modalità Pausa è possibile, premenproduzione normale. Riproduzione fotogramma per foto- do i tasti e , visualizzare la riprogramma duzione fotogramma per fotogramma in avanti o indietro. Nota. Tutte queste modalità (come velocità playback, numero canali, ora, etc) dipendono molto dalla versione dell’hardware installata sul DVR. Alcuni DVR non supportano alcune funzioni. Setup Network Di seguito le informazioni per il setup della rete. - Indirizzo IP (IP address): inserire l’indirizzo IP; - DHCP: è la funzione di ricerca automatica dell’indirizzo IP. Una volta abilitata la funzione DHCP o PPPOE non è possibile modificare l’indirizzo IP (IP address), il Subnet Mask e l’indirizzo del Gateway. Per visualizzare l’indirizzo IP, il Subnet Mask e l’indirizzo del Gateway corrente è necessario disabilitare la funzione DHCP; - TCP Port: il valore di default è 37777; - UDP Port:il valore di default è 37778; - HTTP Port: il valore di default è 80; - N° connessioni (Max Connection): il sistema può supportare al massimo 10 utenti. Il valore 0 sta ad indicare che non c’è limite di connessione; - Qualità immagine (Transfer Mode): in questo menù è possibile selezionare la qualità e la fluidità del video; - Collegamento A.V (Network download): questa funzione, se abilitata, è utile per elaborare i dati scaricati; - Avanzate (Advanced setting): per informazioni più dettagliate consultare il Manuale Utente incluso nel CD. Dopo aver impostato tutti i parametri cliccare sul tasto “Salva” (Save) per salvare e tornare al menù precedente. Pan/Tilt/Zoom - È possibile che ci siano delle differenze nell’interfaccia utente a causa di differenti protocolli; - Verificare che i cavi A e B della speed dome siano collegati al morsetto A e B del DVR; - Assicurarsi che i cavi A/B della speed dome siano correttamente collegati alla porte A / B del DVR combo; - Assicurarsi di aver impostato correttamente la PTZ. - Selezionare il canale corretto per il controllo della telecamera PTZ. Setup PTZ La configurazione di Pan/Tilt/Zoom include i parametri di seguito riportati. - Protocollo (Protocol): selezionare il protocollo della telecamera PTZ; - Indirizzo (Address): indirizzo ID della telecamera PTZ; - Baude rate: selezionare il baude rate della telecamera PTZ; - Bit di dati (Data bit): il valore di default è 8; - Bit di Stop (Stop bit): il valore di default è 1; - Parità (Parity): il valore di default è “Nessuno”. Pag. 12 - 24804300 - 09/2014 Dopo aver impostato tutti i parametri cliccare sul tasto “Salva” (Save) per salvare e tornare al menù precedente. Funzionalità PTZ Nella finestra di visualizzazione, cliccando con il tasto destro del mouse (oppure il tasto “Fn” del telecomando), verrà visualizzata il menù riportato di lato. Cliccando su Pan/Tilt/Zoom verrà visualizzata la schermata visualizzata di fianco. Da qui è possibile impostare: - Speed: valore il valore di default è da 1 a 8; - Zoom; - Focus; - Iris. Cliccando sul tasto o per modificare lo zoom, il fuoco e iris. Cliccando sulle frecce direzionali, è possibile regolare la posizione della telecamera PTZ secondo 8 direzioni. Nel caso si utilizzi un telecomando, questa regolazione è possibile utilizzando le frecce su/giù/sinistra/destra. Tasto di PTZ intelligente Questa funzione è possibile solo da mouse e se la PTZ supporta tale protocollo. Cliccando sul tasto SIT è possibile selezionare l’area interessata; la telecamera PTZ automaticamente inquadrerà l’area selezionata.. Zoom Vicino Funzio- Tasti da telecone mando Lontano Focus Vicino Lontano Iris Chiudere Nome Tasto Funzione Tasti da telecoTasto mando , Aperto Pag. 13 - 24804300 - 09/2014 Dal menù “Imposta” (Set) (oppure REC dal videoregistratore) è possibile impostare “Preset”, “Tour” e “Pattern”. Cliccare su “Avanzate” (Page Switch) (oppure il tasto “Fn” del telecomando) per richiamare altre funzioni di settaggio della funzione. Operazioni Web (solo per DVR a 8 canali) Connessione Network Alla prima connessione, controllare i seguenti punti: - La connessione sia corretta; - Che la configurazione di rete e del DVR siano corrette. Controllare la configurazione di rete tramite il Menù Principale (Main Menu)/Impostazioni (Setting)/Rete (Network); - Fare un ping ***.***.***.*** (dove * è l’indirizzo del DVR) e verificare se la connessione è corretta oppure no. Il tempo di risposta TTL dovrebbe essere inferiore a 255. - Il sistema può controllare e scaricare in automatico gli aggiornamenti software e sovracriverli a quelli già presenti; - Nel caso si voglia disinstallare i controlli web disinstallare “webrec2.0.bat” oppure eliminare la cartella presente in C:\ Program Files\webrec. Login Aprire Internet Explorer e inserire l’indirizzo IP del DVR. Ad esempio, se il tuo indirizzo IP del DVR è 10.10.3.16, nella colonna dell’indirizzo internet scrivere 10.10.3.16. A questo punto il sistema vi chiederà se volete installare o meno il controllo webrec.cab; cliccare sul pulsante “SI”. Scaricare il file “ActiveX”; se non è possibile è necessario modificare le impostazioni di sicurezza di Internet Explorer. Dopo l’installazione inserire Username e Password. I valori di default sono: Username: admin Password: admin. Nota. Per ragioni di sicurezza modificare la propria password dopo il primo accesso. Effettuato l’accesso verrà visualizzata la schermata di visualizzazione del video in tempo reale, selezionando il nome del canale nel lato sinistro. Per avere informazioni più dettagliate consultare il manuale presente nel CD all’interno della confezione. Pag. 14 - 24804300 - 09/2014 NOTA. - Ci possono essere delle differenze nell’interfaccia utente; - Il DVR può essere soggetto a modifiche senza preavviso; - In caso di dubbi consultare il distributore più vicino oppure il nostro sito. Pag. 15 - 24804300 - 09/2014 Italiano - 09/2014 24804300 XDVA04CVR English EN Installing the DVR Installing onto table Wall-mounting holes Desktop rest Connections Multiple connector Fasten the multiple connector using a screwdriver. Make sure the cables are well fastened otherwise this could result in network problems. Check the state of the network connection via the 'Ping' command. In case of time out, we suggest checking that the multiple connector is in order. 2 - Line up the hard disk with the slot and then install it. 3 - Fit the hard disk into the housing. 4 - Fit the cover onto the hard disk housing. 5 - Fasten the cover. Warning!: The DVR's preferred address is 8. inadvertently pressing the ADD button on the remote cotrol will bring up a screen to change the DVR address (prompting address 000), press ESC to return to normal operating mode. Pressing ENTER, will set the remote control to work on the 000 address. If this happens, press ADD again, select 8 (or 999) and confirm with ENTER. Dimensions p. 2 - 1 - Remove the screw and the cover from the hard disk housing. 24804300 - 09/2014 Installing the Hard Disk This DVR can house only one 2.5” SATA hard disk. To install it, follow the instructions in the following pictures. Front, side and back panels This section provides information on the front and back panels. Meaning Signal control from re- Signal reception from remote control mote On the hard disk When the light is on it means the system is either reading or writing data from/ 2 onto the hard disk 3 Power supply When the light is on it means the device is powered on 4/5 USB port Power On/Off button Keep the button pressed to switch on the DVR (if it is off ) 6 Keep the button pressed to switch off the DVR (if it is on) When the DVR is either on/off, briefly press the button to switch on the LCD screen. 7 network status 8 Power supply 12 V DC power supply connector 9 Multiple connector CVBS video/audio input, CVBS video/audio output, RJ45 port 10 I/O Connector RS-485, RS-232 Alarm Input/Output 24804300 - 09/2014 1 p. 3 - Feature Example connection Alarm Input/Output connections Alarm inputs are programmable as NO (Normally Open) or NC (Normally Closed). AB TERMINAL Alarm Input/Output Parameter Alarm input 1-4. Becomes valid at low voltage NO-C Programmable output Rx-Tx RS-232 port (debug, keyboard, and so on) A-B RS-485 port for controlling the PTZ. Terminate the last PTZ of the line. p. 4 - 1-2-3-4 24804300 - 09/2014 GND Example connection of an Alarm input Alarm Detector Example connection of an Alarm output 1 - output for connecting an alarm device with NO contact. Provide external power supply to the alarm device. - To prevent overloads please refer to the parameters shown on each single connectable alarm device. - The RS485 A/B connector is used to connect up to a PTZ device. Browsing the Main Menu Before browsing make sure you have properly installed the hard disk and made all of the necessary connections. LOGIN After switching on the DVR, the video will show a multiple frame. Press ENTER or press the left mouse button to view the following login window: The default login data are the following: LOCAL AND NETWORK ADMINISTRATOR Username: admin Password: admin LOCAL ADMINISTRATOR Username: 888888 Password: 888888 BASIC USER (live only, playback and backup) Username: 666666 Password: 666666 To enter the password characters, you can either use a mouse (if issued), or a PC or remote (optional) keyboard, or the remote control (if issued) - just remember to press button 123 to switch between Capital and small case numeric and alphanumeric characters. ☞ For security reasons, we suggest changing the default login password. If, during 30 minutes, three wrong user p. 5 - 24804300 - 09/2014 names are entered, if five wrong consecutive logins are attempted, all access will be blocked LOGOUT After logging in and making your programming variations, we suggest logging out to prevent unwanted accesses, by following this simple procedure. After logging in, six icons will appear on the screen: SEARCH, INFO, CONFIGURE, ADVANCED, BACKUP, OUTPUT. Using the cursor keys move between the icons and press ENTER or double click with the mouse on EXIT. There are three main ways to log out - Press EXIT from the MAIN MENU and then select DISCONNECT CURRENT USER. - Press the POWER button on the front panel. - Wait for the automatic log out time to expire as set in STANDBY OSD in the MAIN MENU > CONFIGURE > GENERAL path. Auto restore feature when power is disconnected This DVR features an automatic rebooting system when the power supply is restored following an unscheduled powering off, such as due to a power outage. Replacing the internal buffer battery To ensure proper restoring of operation after a power cut, periodically replace (about every 12 months) the internal (model CR232) buffer battery. ☞ Before replacing it, we suggest backing up any programming. Recording channel 3 Video loss (no signal) 2 Movement detection by motion detector 4 Videocamera blocked p. 6 - 1 24804300 - 09/2014 Viewing live images Once you have exited the main menu and after ending the programming session, the system will be in live mode. This mode displays the system date and time, the channels and corresponding labels and their status, using the following icons: SCHEDULER After powering on the DVR, the default recording mode is set to continuous 24 hrs. You can set up to six different scheduled time slots per channel. To configure, please see the following instructions. Select the channel to program in the CHANNEL box and the day in the DAY field. When using with alarm inputs or motion detectors, in the PRE-RECORDING field, assign the seconds (from one to thirty seconds) during which it needs to pre-record with respect to the triggering event, and in the SNAPSHOT field, if you wish to capture a frame of the alarm triggering event (this feature is available only for the 4-channel version). Set the start and end time-slot date in corresponding TIMESLOT fields 1 - 6, plus the type of recording you require (univocal or combined). The possible recording modes are: Regular, after Motion Detection (MD), following an Alarm and following a Motion Detection + Alarm. Once you've finished with the settings, press the SAVE button or CANCEL button to exit without saving any changes. To speed up the above procedure, you can copy all of a day's parameters and paste them onto another day by using COPY and PASTE. If you make a mistake, press DEFAULT then set everything to 24 hrs. continuous recording. In the bottom of the menu screen there are three colored bars: the green one is for Regular recording, the yellow one for a Motion Detection triggered recording, and the red one for an alarm triggered, while the blue one means a recording triggered by an Alarm + Motion Detection. White means that recording is enabled on Motion Detection + Alarm (MD&Alarm). Manual Recording p. 7 - 24804300 - 09/2014 Note. Make sure you have properly installed the hard disk and that the REC LED on the front panel is lit up. From this screen you can manually control recordings in the following way: In the MANUAL field, select the channel or channels followed by OK; this activates the recording, while to deactivate it, repeat the process on the STOP line. If you want to restore it to an automatic state linked to their programming, use the SCHEDULE line. Adjust image Select the channel to program by selecting it in the drop down field. The compression format is set to H264 for the left-hand column, as concerns the main streaming, while the secondary one, with reduced quality is on the right-hand. You can choose the most suitable resolution between D1 (720x576), CIF (320x288) and QCIF (176x144). The extra stream supports QCIF resolution. In the FRAME RATE (FPS) field, you can set the number of frames that make up the film clip with the chosen resolution. The compression MODE can be run on CBR (constant) or VBR (variable). Selecting CBR gives you a fixed quantity of BITs per recording which depends on the value you have entered in the BIT RATE (KB/S) field, keeping in mind that the higher this is the greater the video quality, but also the greater the actual size in in terms of Kb, so you'll need more hard disk space and greater band width for your remote connection. Whereas if you choose VBR, you get a variable quantitiy of BITs depending on the maximum value entered into the BIT RATE (KB/S) field and in the QUALITY you've chosen (1 is the least, 6 is the most), which means better performace but lower quality. In the ENABLE AUDIO/VIDEO line, choose whether to enable/disable the audio/video. Pressing the OVERLAY button, takes you to the partial area-masking for privacy purposes screen. This lets you decide whether to show and where to place the related information, the date, time, and channel title - whereas SNAPSET takes you to the menu for setting up SNAPSHOTS. To speed up programming operations, use the COPY and PASTE keys for quicker transfer of programming data from one channel to the other. At the end, press the SAVE or CANCEL button to exit without making any changes. Managing privacy masking and channel information (OVERLAY) In some cases, for purposes of safeguarding personal privacy, you may want to avoid recording or viewing certain areas of an image (such as at fixed work stations). This DVR lets you create up to four variable-sized areas in the following way: Choose whether the coverage or coverages is for LIVE viewing by checking the MONITOR option of for video clips by checking RECORDING. Following this selection four numbered frames will appear showing the masking areas which can be created, check the number of the areass to create and then press the SET button to manage their position and dimension. On the DATE/HOUR and CHANNEL NAME line, you can choose whether to superimpose the date and channel label, by checking the RECORDING frame, while by pressing the corresponding SET button, you can choose their position, and, at the end press OK to save or CANCEL to exit without making any changes. p. 8 - 24804300 - 09/2014 SNAPSHOT Scheduling Note. This feature is only available for the four-channel DVR. To schedule event-triggered snapshots, select Snapshot to enter the menu where you can set the mode, the image size, the image quality and the snapshot frequency. From the General Menu, you can set the interval between snapshots. From the Schedule menu, you can either activate or not, the Snapshot feature. Activating SNAPSHOTS To activate a snapshot, enter the Motion (Detect) menu and select the channel where to activate the snapshot feature when triggered by a motion detection. From the Alarm menu, you can select the channel where to activate the snapshot feature triggered by an alarm. Activating the snapshot feature from the Alarm menu has priority over the snapshots set in the Schedule menu. p. 9 - 24804300 - 09/2014 FTP settings This DVR lets you remotely transfer video files, directly over an ftp server. To conclude this operation, you will need an FTP page or, alternatively you can create a new one by buying the software or downloading one of the several free ones available online. Then just enter all of the data regarding the server address and the alternate one, the communication port, the username and password. In the DIRECTORY field, you can add a tag that will automatically be used upon transfer, while if it is left empty, it will be created automatically with an IP address, time and channel. Setting a value in the FILE SIZE field, forces its creation with the maximum size being said value. You can limit the transfer during certain time slots or days, by setting, channel by channel, the corresponding time slot and the type of recording to send (alarm, motion and normal). Search and playback There are three types of recording storing options: R (regular), A (outdoor alarm) and M(motion detector). To search for inherent video recordings, select the SEARCH icon in the main menu, and the following screen will appear: Recorded Files List Production control Playback Window Channel selection and recording mode Recordings Information Recording search parameters: Time/Channel/Type 9. Previous file 10. Next channel 11. Next file 12. Previous channel 13. Search 14. Backup 15. Video clip Playback operation You can search recorded files in various modes: continuous/event, channel and date/time. In the "recorded files list" the system can view a maximum of 128 events. To view the events, select the file you want by double clicking to view the contents. Playback Mode There are two Playback modes: for each channel and for all channels. With "each channel" you can select the chosen channel while "all channels" selects all the channels. The "all channels" mode does not support playback mode. Fidelity playback In the "in the file playback list" you can search for specific recorded files depending on the event time (hour/minutes/ seconds). Synchronized playback during viewing During the playback process, clicking the numerical button makes the system go the selected video channel. Digital zoom During full-screen playback you can select an area on the screen by dragging the mouse over the part you choose, to obtain a digital zoom. Once the zone is selected, click to view a zoom image of the selected area. To exit, right click with your mouse. Back up files and video clips 24804300 - 09/2014 Play Back Stop Slow playback Quick playback Previous frame Next frame Volume p. 10 - 1. 2. 3. 4. 5. 6. 7. 8. You can back up recorded files. Select the file or files, and click on the backup button (key 14). To export part of a recorded video, press the button at the point where you want to start exporting and then click again where you want the clip to end. Press the backup button to save the file (Key 14). Calendar Clicking the button opens the calendar. The highlighted days mean that on those days there are recorded files; to view them, double click on them. The screenshot below shows that on June 13 and 14 there are some recorded files. Slow and fast playback speed Key Quick playback Normal playback Play /Pause Next /Previous Meaning Notes During playback press to increase spe- The frame rate can vary depending on ed the version. During playback press to reduce speed During playback press the button to go from playback to pause. During playback press to see next/ previous videos in the chosen channel Backwards playback and frame-by-frame Key Meaning Notes In normal playback mode, press the Backwards playback in the playback button to start backward playback. In backwards playback or frainterface Press again to go to Pause mode. me-by-frame, pressing the / key In Pause mode, you can view fratakes you back to normal playback. Frame-by-frame playback. me-by-frame (forward and backward) by pressing the keys. p. 11 - 24804300 - 09/2014 Note. All of these mode (like playback speed, channel number, time, and so on) depend on the hardware version installed in your DVR. Some DVRs do not support such features. Setup Network Following is the information for setting up the network. - IP address: enter IP address; - DHCP: is the automatic IP address search feature. Once enabled the DHCP or PPPOE features have been enable, the IP address Subnet Mask and Gateway address cannot be changed. To view the current IP address, Subnet Mask and Gateway address, disable the DHCP feature; - TCP Port: the default value is 37777; - UDP Port: the default value is 37778; - HTTP Port: the default value is 80; - Max Connection: the system can support a maximum of 10 users. The value 0 means there is no connection limit. - Image Quality (Transfer Mode): this menu lets you select the video quality and fluidity; - A.V. Connection (Network download): this feature, when enabled, is useful for processing downloaded data; - Advanced Setting: for more detailed information, see the User's Manual that comes with the CD. After having set all of the parameters, click on the Save key to save and return to the previous menu. Pan/Tilt/Zoom - There may be some difference in the user interface due to different protocols; - Check that cables A and B on your speed dome are connected to terminals A and B on the DVR; - Make sure that cables A/B on the speed dome are properly connected to ports A/B on the DVR combo; - Make sure you have properly set up the PTZ. - Select the proper channel for controlling the PTZ video camera. Setup PTZ Configuring the Pan/Tilt/Zoom includes the parameters that follow. - Protocol: select the PTZ video camera protocol; - Address: ID address of the PTZ video camera; - Baude rate: select the baude rate of the PTZ video camera; - Data bit: the default value is 8; - Stop bit: the default value is1; - Parity: the default value is “Nessuno”. After having set all of the parameters, click on the Save key to save and return to the previous menu. p. 12 - 24804300 - 09/2014 PTZ Features In the viewing window, right click with mouse (or press the Fn key on the remote control), to see the menu listed on the side. Clicking on Pan/Tilt/Zoom will bring up the screen shown here on the side. From here you can set: - Speed: the default value is from 1 to 8; - Zoom; - Focus; - Iris. Click on the or key to modify the zoom, focus and iris. Click on the direction arrows, to adjust the 8 directions positions of the PTZ video camera. When using a remote control, this adjustment is possible use the up/left/ right arrows. Intelligent PTZ key This feature is only possible from the mouse if the PTZ supports such protocol. Clicking on the SIT key lets you select the area you want; the PTZ video camera automatically focuses on the selected area. Name Key Feature Remote keys control Key Feature Zoom Near Far Focus Near Far Iris Close , Remote keys control Open p. 13 - 24804300 - 09/2014 From the Set menu (or REC on the video recorder) you can set Preset, Tour and Pattern. Click on Advanced (Page Switch) or press the Fn key on the remote control) to bring up other setting options. Web operations (only for 8-channel DVRs) Network connection When first connecting, check that: - The connection is done properly; - The DVR's network configuration is current. Check the network configuration via the Main menu/Settings/Network; - Run a ***.***.***.*** (where * is the DVR's address) and check whether the connection is right or not. The TTL waiting time should be less than 255. - The system can automatically control and download software updates and overwrite them; - If you wish to uninstall the web controls, uninstall “webrec2.0.bat” or delete the file in C:\Program Files\webrec. Login Launch Internet Explorer and enter the DVR's IP address. For example, if your DVR's IP address is 10.10.3.16, in the internet address column, enter 10.10.3.16. At this point the system will ask you whether you want to install the webrec.cab control; click YES. Download the “ActiveX” file; if you can't then you will need to modify the Internet Explorer security settings. After installing enter Username and Password. The default values are: Username: admin Password: admin. Note. For security reasons you should change your password after the first access. Once accessed, you will see the real-time video viewing screen, select the channel name on the left. For more detailed information, please read the manual in CD that comes in the box. p. 14 - 24804300 - 09/2014 NOTE. - There may difference in the user interface: - The DVR can be subject to changes without warning; - For any doubts please contact your nearest distributor or our website. p. 15 - 24804300 - 09/2014 English - 09/2014 24804300 XDVA04CVR Français FR Installation du DVR Installation sur table Trous pour l’application murale Support de bureau Connexions Connecteur multiple Fixer le connecteur multiple et le câble d'alimentation à l'aide d'un tournevis. S'assurer que les câbles sont bien fixés afin d'éviter tout problème de réseau. Contrôler la connexion de réseau par le biais de la commande « Ping ». En cas d'interruption, il est conseillé de contrôler la connexion du connecteur multiple. 2 - Aligner le disque dur à la fente et l'installer. 3 - Fixer le disque dur au logement. 4 - Installer le volet du logement destiné au disque dur. 5 - Fixer le volet. Attention ! L’adresse prédéfinie du DVR est 8. En cas d'enfoncement involontaire de la touche ADD sur la télécommande, l'écran affichera une page permettant de modifier l'adresse du DVR (l'adresse proposée est 000), appuyer sur ESC pour revenir au fonctionnement normal. En cas d'enfoncement de la touche ENTER, la télécommande sera configurée pour gérer le DVR avec l'adresse 000. Dans ce cas, appuyer à nouveau sur la touche ADD, sélectionner le chiffre 8 (ou 999) et confirmer par ENTER. Page 1 - Enlever la vis et le volet du logement destiné au disque dur. 2 - 24804300 - 09/2014 Installation du disque dur Ce DVR permet l'installation d'un seul disque dur 2,5” SATA. Pour l'installation de ce disque dur, suivre les instructions fournies sur les figures ci-après. Dimensions Page 3 - 24804300 - 09/2014 Panneau frontal, latéral et postérieur Cette section fournit des informations sur le panneau frontal et le panneau postérieur. Signification Fonction Contrôle du signal à dis- Réception du signal par la télécommande 1 tance Indication disque dur La lumière allumée indique que le système est en phase de lecture ou d'écriture des 2 données depuis/sur le disque dur 3 Alimentation La lumière allumée indique que le dispositif est sous tension 4/5 Port USB Touche d'allumage/ex- Appuyer longuement sur la touche pour allumer le DVR si celui-ci est éteint tinction Appuyer longuement sur la touche pour éteindre le DVR si celui-ci est allumé 6 Si le DVR est allumé/éteint, appuyer brièvement sur la touche pour allumer/éteindre l'écran LCD 7 Indication état réseau 8 Alimentation Connecteur d'alimentation 12 V DC 9 Connecteur multiple Entrée vidéo/audio CVBS, sortie vidéo/audio CVBS, port RJ45 10 Connecteur E/S Entrée/Sortie alarme, RS-485, RS-232 Exemple de connexion Connexions Entrées/Sorties d'alarme Les entrées d'alarme sont programmables comme NO (Normalement Ouvert) ou NF (Normalement Fermé). BORNE AB Entrées/Sorties d'alarme Paramètre Entrée d'alarme 1-4 ; valide en cas de basse tension NO-F Sortie programmable Rx-Tx Port RS-232 (debug, clavier, etc.) A-B Port RS-485 pour contrôle PTZ ; terminer le dernier PTZ de la ligne Page 1-2-3-4 4 - 24804300 - 09/2014 GND Exemple de connexion d'une entrée d'alarme Détecteur d'alarme Exemple de connexion d'une sortie d'alarme - 1 sortie pour la connexion d'un dispositif d'alarme avec contact NO. Alimenter le dispositif d'alarme par le biais d'un groupe d'alimentation externe. - Pour éviter les surcharges, se référer aux paramètres figurant sur chaque dispositif d'alarme connectable. - Le connecteur RS485 A/B est utilisé pour connecter un dispositif PTZ. Navigation Menu Principal Avant de lancer la navigation, s'assurer de l'installation effective et correcte du disque dur et de l'exécution de toutes les connexions. LOGIN Après avoir allumé le DVR, l'écran affichera une page multiple. Appuyer sur le bouton ENTER ou sur le bouton gauche de la souris pour visualiser la fenêtre de login suivante : Les données par défaut pour le login sont les suivantes : ADMINISTRATEUR LOCAL ET DE RÉSEAU Nom d'utilisateur : admin Mot de passe : admin ADMINISTRATEUR LOCAL Nom d'utilisateur : 888888 Mot de passe : 888888 UTILISATEUR BASE (uniquement live, playback et sauvegarde) Nom d'utilisateur : 666666 Mot de passe : 666666 Il est possible de saisir les caractères du mot de passe aussi bien au moyen de l'éventuelle souris qu'au moyen du clavier frontal, du clavier à distance (en option) et de l'éventuelle télécommande, sans oublier d'appuyer sur le bouton 123 pour passer des caractères numériques aux caractères alphabétiques majuscules et minuscules. ☞ Pour des motifs de sécurité, il est conseillé de changer les mots de passe par défaut pour le login. En cas de 3 Page 5 - 24804300 - 09/2014 saisies en 30 minutes de noms d'utilisateur incorrects ou de 5 saisies consécutives de mots de passe invalides, tout type d'accès sera bloqué. LOGOUT Après le login et l'exécution des variations de programmation souhaitées, il est conseillé d'effectuer le logout de manière à éviter tout accès indésirable en suivant tout simplement la procédure indiquée ci-après. Après avoir effectué le login, la page-écran suivante s'affichera avec 6 icônes : RECHERCHE, INFO, CONFIGURATION, AVANCÉES, SAUVEGARDE, SORTIE. Se déplacer avec les touches de mouvement du curseur sur les icônes et appuyer sur la touche ENTER ou double-cliquer sur SORTIE. Il existe 3 modalités principales de logout : - En appuyant sur SORTIE dans le MENU PRINCIPAL et en sélectionnant ensuite DÉCONNECTER UTILISATEUR COURANT. - En appuyant sur la touche POWER sur le panneau frontal. - Attendre l'écoulement du délai de logout automatique configuré dans STANDBY OSD, parcours MENU PRINCIPAL > CONFIGURATION > GÉNÉRALE Fonction de réinitialisation automatique en cas d'absence de courant Ce DVR est doté d'un système de redémarrage automatique après rétablissement du courant électrique suite à une extinction non programmée (une coupure de courant par exemple). Remplacement de la batterie tampon interne Pour garantir le rétablissement correct du fonctionnement après une coupure de courant, remplacer périodiquement (tous les 12 mois environ) la batterie tampon interne (modèle CR2032). ☞ Avant son remplacement, il est conseillé d'effectuer une sauvegarde de la programmation. Canal en cours d'enregistrement 3 Perte vidéo (absence de signal) 2 Détection de mouvement par le détecteur 4 Caméra bloquée Page 1 6 - 24804300 - 09/2014 Visualisation d'images réelles Après avoir quitté le menu principal et terminé la programmation, le système sera en mode LIVE. Cette modalité permet de visualiser la date et l'heure du système, les canaux avec leurs étiquettes ainsi que leur état par le biais des icônes suivantes : Programmateur horaire (SCHEDULE) Après le démarrage du DVR, le mode d'enregistrement est configuré par défaut sur continu 24H. Il est possible de configurer sur le DVR jusqu'à 6 plages de fonctionnement horaires différentes d'un canal à l'autre. Pour cette configuration, suivre les instructions ci-dessous. Sélectionner le canal à programmer dans la case CANAL et le jour dans le champ JOUR. En cas d'utilisation avec entrées d'alarme ou détecteur de mouvement, indiquer dans le champ PRÉENREGISTREMENT les secondes d'exécution d'un préenregistrement par rapport à l'événement déclenchant (de 1 à 30 secondes) et cocher le champ SNAPSHOT pour capturer le photogramme de l'événement ayant déclenché l'alarme (cette fonction n'est disponible que pour la version à 4 canaux). Configurer la date de début et de fin de la plage horaire dans les champs correspondants PLAGE 1~ 6 et le type d'enregistrement souhaité (univoque ou combiné). Les modes d'enregistrement disponibles sont : Régulier (Regular), suite à une Détection de Mouvement (MD), suite à une Alarme (Alarm) et suite à une Détection de Mouvement + Alarme. Au terme de la configuration, appuyer sur la touche SAUVEGARDER ou ANNULER pour sortir sans sauvegarder les variations. Pour accélérer la procédure susmentionnée, copier tous les paramètres d'un jour sur un autre en cliquant sur le bouton COPIER puis sur COLLER. En cas d'erreur, appuyer sur DÉFAUT pour rétablir l'enregistrement manuel continu 24 sur 24H. Le menu présente en bas des barres colorées : la verte indique un enregistrement Régulier, la jaune un enregistrement provoqué par une Détection de Mouvement, la rouge un enregistrement provoqué par une Alarme et la bleue un enregistrement provoqué par une Alarme + Détection de Mouvement. La barre blanche indique l'activation d'un enregistrement sur Détection de Mouvement + Alarme (MD&Alarm). Page 7 - 24804300 - 09/2014 Enregistrement Manuel Remarque : s'assurer de l'installation correcte du disque dur et de l'allumage effectif de la led REC présente sur le panneau frontal. Cette page-écran permet de commander manuellement les enregistrements comme suit : Sélectionner dans le champ MANUEL le canal ou les canaux puis appuyer sur OK pour en activer l'enregistrement. Pour désactiver l'enregistrement répéter cette même opération sur la ligne ARRÊTER. Pour que l'enregistrement soit de nouveau en mode automatique en fonction de sa programmation, utiliser la ligne PROGRAMMÉE. Réglage de l'image Sélectionner le canal à programmer dans le menu déroulant correspondant. Le format de compression est fixé à H264 pour la colonne de gauche concernant le streaming principal, tandis que pour le streaming secondaire, dans la colonne de droite, la qualité de compression est inférieure. Il est possible de choisir la résolution la plus appropriée entre D1 (720x576), CIF (320x288) et QCIF (176x144). L’extra stream supporte une résolution QCIF. Le champ FRAME RATE (FPS) permet de configurer le nombre de photogrammes qui composent le film selon la résolution sélectionnée. La compression peut être effectuée en mode CBR (constant) ou en mode VBR (variable). La sélection de la modalité CBR permet un enregistrement avec une quantité de BITS fixe qui dépend de la valeur saisie dans le champ DÉBIT BINAIRE (KB/S). Plus cette valeur est élevée et plus la qualité vidéo est meilleure. La dimension physique en Kb augmente elle aussi et il faudra donc disposer de plus d'espace sur le disque dur et d'une connexion à distance à plus haut débit. La sélection de la modalité VBR permet de disposer d'une quantité de BITS variable en fonction de la valeur maximum saisie dans le champ DÉBIT BINAIRE (KB/S) et de la QUALITÉ choisie (de 1, qualité minimum, à 6, qualité maximum), avec amélioration des performances au détriment de la qualité. La ligne ACTIVER AUDIO/VIDÉO permet d'activer ou de désactiver l'audio/vidéo. Appuyer sur le bouton OVERLAY pour accéder à la page de configuration du masquage partiel de zones pour la protection de la vie privée et décider de visualiser ou non certaines informations et où (date, heure, étiquette du canal). Le bouton SNAPSET permet par contre d'accéder au menu de configuration de l'INSTANTANÉ. Pour une programmation plus rapide, utiliser les touches COPIER et COLLER de manière à transférer rapidement la programmation d'un canal à l'autre. Appuyer à la fin sur le bouton SAUVEGARDER ou ANNULER pour sortir sans apporter aucun changement. Gestion privacy masking et informations canal (OVERLAY) Certains cas requièrent, pour la protection de la vie privée des personnes, le masquage de zones spécifiques d'une image (ex. : poste de travail fixe). Ce DVR permet de créer jusqu'à 4 zones avec des dimensions variables comme suit : Page 8 - 24804300 - 09/2014 Cocher l'option MONITEUR pour masquer la visualisation LIVE (en direct) ou l'option ENREGISTREMENT pour un masquage au niveau des films. Au terme de cette sélection l'écran affichera 4 cases numérotées qui indiquent les zones de masquage pouvant être créées. Cocher le nombre de zones à créer et appuyer sur le bouton CONFIGURER pour en gérer la position et la dimension. Les lignes DATE/HEURE et NOM CANAL permettent de choisir l'éventuelle surimpression de la date et de l'étiquette du canal en cochant la case ENREGISTREMENT. L'enfoncement du bouton CONFIGURER permet par contre d'en choisir le positionnement. Appuyer à la fin sur OK pour sauvegarder ou sur ANNULER pour sortir sans effectuer aucun changement. Planification de l'INSTANTANÉ Remarque : cette fonction n'est disponible que pour les DVR à 4 canaux. Pour la planification de la capture du photogramme ayant provoqué un événement, sélectionner « Instantané » (Snapshot) pour entrer dans le menu de configuration de la modalité, de la dimension et de la qualité de l'image et de la fréquence de l'instantané. Le menu « Général » (General) permet de configurer l'intervalle entre un instantané et l'autre. Le menu « Horaires » (Schedule) permet d'activer ou non la fonction « Instantané ». Activation INSTANTANÉ Pour activer un instantané, entrer dans le menu « Mouvement » (Motion Detect) et choisir les canaux sur lesquels activer la fonction d'instantané en cas de détection d'un mouvement. Le menu « Alarmes » (Alarm) permet de choisir les canaux sur lesquels activer la fonction d'instantané en cas d'alarme. L’activation de l'instantané dans le menu « Alarme » (Alarm) a la priorité sur l'instantané activé dans le menu « Horaires » (Schedule). Page 9 - 24804300 - 09/2014 Configurations FTP Ce DVR permet le transfert à distance des fichiers vidéo directement sur un serveur FTP. Pour l'exécution correcte de cette opération, il est nécessaire de disposer d'une page FTP, ou d'en créer une en achetant le logiciel ou bien en en téléchargeant une parmi celles qui sont gratuitement disponibles sur Internet. Il suffira ensuite de saisir toutes les données concernant l'adresse du serveur et l'adresse alternative, le port de communication, le nom d'utilisateur et le mot de passe. Dans le champ RÉPERTOIRE, il est possible d'entrer une étiquette qui sera automatiquement utilisée lors du transfert. Si ce champ reste vide, le système créera une étiquette en automatique avec adresse IP, heure et canal. La saisie d'une valeur dans le champ DIMENSIONS FICHIER forcera la création de la page dont la dimension correspondra à cette valeur. Il est possible de limiter le transfert à des plages horaires ou à des jours spécifiques en configurant pour chaque canal la plage correspondante ainsi que le type d'enregistrement à envoyer (alarme, mouvement et normal). Recherche et playback Il existe trois types d'archivage des enregistrements : R (régulier), A (alarme externe) et M (détecteur de mouvement). Pour effectuer des recherches sur des enregistrements vidéo, sélectionner l'icône RECHERCHE dans le menu principal. L'écran affichera la page suivante : Liste fichiers d'enregistrement Contrôle de la production Fenêtre de Playback Sélection des canaux et modalité d'enregistrement Informations enregistrements Paramètres de recherche de l'enregistrement : Heure/Canal/Type 9. Fichier précédent 10. Canal suivant 11. Fichier suivant 12. Canal précédent 13. Recherche 14. Sauvegarde 15. Clip vidéo Opération Playback Il est possible de chercher un fichier d'enregistrement selon différentes modalités : continu/événement, canal et date heure. Le système peut visualiser dans la « liste des fichiers d'enregistrement » 128 événements maximum. Pour visualiser les événements, sélectionner le fichier et double-cliquer pour en visualiser le contenu. Modalité Playback Il est possible de sélectionner deux modalités Playback : pour chaque canal et pour tous les canaux. La modalité « chaque canal » permet de sélectionner le canal choisi tandis que dans la modalité « tous les canaux », tous les canaux sont sélectionnés. La modalité pour « tous les canaux » ne supporte pas toutes les modalités de reproduction. Playback fidèle Il est possible de chercher avec précision, dans la « liste des fichiers de reproduction », le fichier d'enregistrement en fonction de l'heure de l'événement (heure/minutes/secondes). Playback synchronisé durant la reproduction Durant le processus de reproduction, cliquer sur la touche numérique pour que le système passe au canal vidéo sélectionné. Zoom numérique Durant une reproduction plein écran, il est possible de sélectionner une zone de l'écran en déplaçant la souris dans la zone sélectionnée pour réaliser un zoom numérique. Après avoir sélectionné la zone en question, cliquer pour la visualiser zoomée. Pour sortir, cliquer sur le bouton droit de la souris. 10 - 24804300 - 09/2014 Lecture Précédent Stop Reproduction lente Reproduction rapide Photogramme précédent Photogramme suivant Volume Page 1. 2. 3. 4. 5. 6. 7. 8. Fichiers de sauvegarde et clips vidéo Il est possible de sauvegarder les fichiers d'enregistrement. Sélectionner le fichier ou les fichiers et cliquer sur le bouton de sauvegarde (touche 14). Pour exporter une partie d'un vidéo, reproduire le fichier d'enregistrement, appuyer sur la touche pour indiquer le début du clip à l'horaire souhaité et appuyer de nouveau sur la touche à la fin du clip. Appuyer sur la touche de sauvegarde pour sauvegarder le fichier (Touche 14). Calendrier Cliquer sur la touche pour ouvrir le calendrier. Les jours mis en évidence indiquent la présence de fichiers d'enregistrement ; double-cliquer pour les visualiser. Dans la page-écran ci-après, le 13 et le 14 juin indiquent la présence de fichiers d'enregistrement. Reproduction lente et rapide du playback Touche Signification Remarques Durant une reproduction, l'enfoncer La fréquence d'image peut varier en Reproduction rapide pour en augmenter la vitesse. fonction de la version. Durant une reproduction, l'enfoncer Reproduction normale pour en réduire la vitesse. Durant une reproduction, appuyer sur la touche pour passer du mode rePlay / Pause production au mode pause. Durant une reproduction, appuyer sur pour visualiser les vidéos suivants/ Suivant /Précédent précédents dans le canal sélectionné. Page 11 - 24804300 - 09/2014 Playback en arrière et photogramme par photogramme Touche Signification Remarques En mode de reproduction normal, appuyer sur la touche pour que le Reproduction en arrière dans l’in- système commence la reproduction En mode de reproduction en arrière en arrière. Appuyer de nouveau sur terface playback ou en mode de reproduction photola touche pour passer à la modalité gramme par photogramme, appuyer Pause. sur la touche / pour revenir à la En mode Pause, il est possible de visuaproduction normale. Reproduction photogramme par pho- liser la reproduction photogramme par togramme photogramme en avant ou en arrière en appauyant sur les touches et . Remarque : toutes ces modalités (vitesse playback, nombre canaux, heure, etc.) dépendent beaucoup de la version du matériel installée sur le DVR. Certains DVR ne supportent pas toutes les fonctions. Configuration Réseau Les informations suivantes sont fournies pour la configuration du réseau. - Adresse IP (IP address) : entrer l'adresse IP ; - DHCP : il s'agit de la fonction de recherche automatique de l'adresse IP. Après avoir activé la fonction DHCP ou PPPOE, il n'est plus possible de modifier l'adresse IP (IP address), le masque de sous-réseau et l'adresse de la passerelle. Pour visualiser l'adresse IP, le masque de sous-réseau et l'adresse de la passerelle courante, désactiver la fonction DHCP ; - TCP Port : la valeur par défaut est 37777 ; - UDP Port : la valeur par défaut est 37778 ; - HTTP Port : la valeur par défaut est 80 ; - Nbre connexions (Max Connection) : le système peut supporter jusqu'à 10 utilisateurs. La valeur 0 indique l'absence de limites de connexion ; - Qualité image (Transfer Mode) : ce menu permet de sélectionner la qualité et la fluidité de la vidéo ; - Connexion A.V. (Network download) : cette fonction est utile dans l'élaboration des données téléchargées ; - Avancées (Advanced setting) : pour de plus amples informations, consulter le Manuel Utilisateur disponible sur le CD. Après avoir configuré tous les paramètres, cliquer sur la touche « Sauvegarder » (Save) pour sauvegarder et revenir au menu précédent. Pan/Tilt/Zoom - Il se peut qu'il y ait des différences au niveau de l'interface utilisateur en raison de protocoles différents ; - S'assurer que les câbles A et B de la caméra Speed Dôme sont bien connectés aux bornes A et B du DVR ; - S'assurer que les câbles A et B de la caméra Speed Dôme sont correctement connectés aux ports A et B du DVR combo ; - S'assurer de la configuration correcte de la caméra PTZ ; - Sélectionner le canal correct pour le contrôle de la caméra PTZ. Page 12 - 24804300 - 09/2014 Configuration PTZ La configuration de Pan/Tilt/Zoom comprend les paramètres indiqués ci-après. - Protocole (Protocol) : sélectionner le protocole de la caméra PTZ ; - Adresse (Address) : adresse ID de la caméra PTZ ; - Débit en bauds : sélectionner le débit en bauds de la caméra PTZ ; - Bit d'information (Data bit) : la valeur par défaut est 8 ; - Bit d'arrêt (Stop bit) : la valeur par défaut est 1 ; - Parité (Parity) : la valeur par défaut est « Aucun ». Après avoir configuré tous les paramètres, cliquer sur la touche « Sauvegarder » (Save) pour sauvegarder et revenir au menu précédent. Fonctions PTZ Dans la fenêtre de visualisation, cliquer avec le bouton droit de la souris (ou sur la touche « Fn » de la télécommande) pour visualiser le menu ci-contre. Page 13 - 24804300 - 09/2014 Cliquer sur Pan/Tilt/Zoom pour visualiser la page-écran ci-contre. Il est possible d'y configurer les données suivantes : - Speed : la valeur par défaut est comprise entre 1 et 8 ; - Zoom ; - Mise au point ; - Iris. Cliquer sur la touche ou sur pour modifier le zoom, la mise au point et l'iris. Cliquer sur les flèches directionnelles pour régler la position de la caméra PTZ dans 8 directions. En cas d'utilisation d'une télécommande, ce réglage peut être effectué au moyen des flèches haut/bas/gauche/droite. Touche de PTZ intelligente Cette fonction n'est possible que par le biais de la souris et uniquement si la caméra PTZ supporte ce protocole. Cliquer sur la touche SIT pour sélectionner la zone concernée ; la caméra PTZ encadrera automatiquement la zone sélectionnée. Nom Touche Fonction Zoom Avant Mise au point Rapprochée Iris Fermer Touches télécomTouche mande , F o n c - Touches télécomtion mande Arrière À distance Ouvert Page 14 - 24804300 - 09/2014 Le menu « Configurer » (Set) (ou REC sur le magnétoscope) permet de configurer « Preset », « Tour » et « Pattern ». Cliquer sur « Avancées » (Page Switch) (ou « Fn » sur la télécommande) pour rappeler d'autres fonctions de configuration de la fonction. Opérations Web (uniquement pour DVR à 8 canaux) Connexion Réseau À la première connexion, contrôler les points suivants : - S'assurer que la connexion est bien correcte ; - S'assurer que la configuration du réseau et du DVR est correcte. Contrôler la configuration du réseau par le biais du Menu Principal (Main Menu)/Configurations (Setting)/Réseau (Network) ; - Faire un ping ***.***.***.*** (où * est l'adresse du DVR) et s'assurer que la connexion est correcte. Le temps de réponse TTL devrait être inférieur à 255. - Le système peut contrôler et télécharger en automatique les mises à jour logicielles et écraser les précédentes ; - Pour désinstaller les contrôles Web, désinstaller « webrec2.0.bat » ou éliminer le dossier présent dans C:\Program Files\ webrec. Login Ouvrir Internet Explorer et saisir l'adresse IP du DVR. Par exemple, si l'adresse IP du DVR est 10.10.3.16, écrire 10.10.3.16 dans la colonne de l'adresse Internet. Le système demandera à ce point d'installer ou non le contrôle webrec.cab ; cliquer sur le bouton « OUI ». Télécharger le fichier « ActiveX » ; en cas de téléchargement impossible, modifier les configurations de sécurité d'Internet Explorer. Au terme de l'installation, entrer le Nom d'utilisateur et le Mot de passe. Les valeurs par défaut sont : Nom d'utilisateur : admin Mot de passe : admin. Remarque : Pour des motifs de sécurité, modifier son propre mot de passe après le premier accès. Après avoir effectué l'accès, sélectionner le nom du canal à gauche pour afficher la page de visualisation de l'écran en temps réel. Pour de plus amples informations, consulter le manuel disponible sur le CD présent dans l'emballage. Page 15 - 24804300 - 09/2014 REMARQUE : - Il peut y avoir des différences au niveau de l'interface utilisateur ; - Le DVR est susceptible de subir des modifications sans aucun préavis ; - En cas de doutes, consulter le distributeur le plus proche ou notre site. Français - 09/2014 24804300 XDVA04CVR Deutsch DE Montage des DVR-Geräts Tischmontage Löcher für Wandmontage Tischständer Anschlüsse Mehrfachanschluss Den Mehrfachanschluss und die Stromversorgung mit einem Schraubenzieher befestigen. Darauf achten, dass die Drähte gut befestigt sind, da ansonsten Netzwerkstörungen auftreten können. Den Zustand der Netzwerkverbindung mit dem ‘Ping’-Befehlstaster überprüfen. Im Fall eines Timeout empfehlen wir den Mehrfachanschluss zu überprüfen. 2 - Die Festplatte mit dem Slot ausrichten und installieren 3 - Die Festplatte im Fach befestigen 4 - Den Deckel des Festplattenfachs anbringen 5 - Den Deckel befestigen. Achtung!: Vorgegebene DVR-Adresse = 8. Wenn man versehentlich auf die ADD-Taste auf der Fernbedienung drückt, erscheint ein Bildschirm, in dem die DVR-Adresse geändert wird (es wird die Adresse 000 vorgeschlagen), ESC drücken, um auf Normalbetrieb umzuschalten. Wenn man ENTER drückt wird die Fernbedienung so eingestellt, dass der DVR mit der Adresse 000 gesteuert wird. In diesem Fall erneut die ADD-Taste drücken, die Nummer 8 (oder 999) wählen und mit ENTER bestätigen. S. 2 - 1 - Schraube lösen und den Deckel des Festplattenfachs entfernen. 24804300 - 09/2014 Installation der Festplatte In diesem DVR kann nur eine 2,5" SATA-Festplatte installiert werden. Bei der Installation der Festplatte die in den folgenden Abbildungen dargestellten Anweisungen befolgen. Maße Front-, Seiten- und Rückplatte Dieser Abschnitt enthält Angaben zur Front- und Rückplatte. 1 2 3 4/5 Bedeutung Fernkontrolle des Signals Festplattenanzeige Stromanzeige USB-Port Ein-/Aus-Taste S. 3 - 24804300 - 09/2014 6 7 8 9 10 Netzwerkanzeige Stromversorgung Mehrfachanschluss I/O-Anschluss Funktion Signalempfang über Fernbedienung Wenn sie leuchtet, liest das System Daten von bzw. schreibt Daten auf die Festplatte Wenn sie leuchtet, wird das Gerät mit Strom versorgt. Die Taste lange drücken, um den (ausgeschalteten) DVR einzuschalten Die Taste lange drücken, um den (eingeschalteten) DVR auszuschalten Sollte der DVR ein-/ausgeschaltet sein, die Taste kurz drücken, um den LCD-Bildschirm ein-/auszuschalten. 12 V DC Stromanschluss CVBS Video-/Audio-Eingang, CVBS Video-/Audio-Ausgang, RJ45-Port Alarm Ein-/Ausgang, RS-485, RS-232 Anschlussbeispiele Anschluss Alarm Ein- und Ausgänge Die Alarm-Eingänge können als NO (normalerweise offen) oder NC (normalerweise geschlossen) eingestellt werden. KLEMME AB Alarm Ein- und Ausgänge Parameter Alarm-Eingang 1-4. Schaltet bei Niederspannung NO-C Programmierbarer Ausgang Rx-Tx RS-232 Port (Debug, Tastatur usw.) A-B RS-485 Port für PTZ-Steuerung. Letzten PTZ der Leitung abschließen. S. 4 - 1-2-3-4 24804300 - 09/2014 GND Anschlussbeispiel für einen Alarm-Eingang Alarm-Detektor Anschlussbeispiel für einen Alarm-Ausgang - 1 Ausgang für den Anschluss eines Alarmgeräts mit NO-Kontakt. Das Alarmgerät wird extern mit Strom versorgt. - Zur Vermeidung von Überlastung die auf jedem anschließbaren Alarmgerät angegebenen Parameter einhalten. - Der RS485 A/B Anschluss dient dem Anschluss eines PTZ-Gerätes. Navigation Hauptmenü Vor der Navigation überprüfen, dass die Festplatte richtig installiert ist und dass alle Anschlüsse vorgenommen wurden. ANMELDEN Nachdem der DVR eingeschaltet wurde erscheinen mehrere Bildschirme. ENTER bzw. die linke Maustaste drücken, um das folgende Anmeldefenster zu öffnen: Die Standarddaten sind: LOKALER UND NETZWERKVERWALTER Username: admin Password: admin LOKALER VERWALTER Username: 888888 Password: 888888 GRUND BENUTZER (nur Live, Playback und Backup) Username: 666666 Password: 666666 Für die Passworteingabe kann die Maus (sofern enthalten), die Fronttastatur, die optionale Ferntastatur oder die Fernbedienung (sofern enthalten) verwendet werden. Bedenken Sie, dass die Nummerntaster mit der 123-Taste in Groß- und Kleinbuchstaben geändert werden. ☞ Aus Sicherheitsgründen empfehlen wir, das vorgegebene Anmeldepasswort zu wechseln. Wenn innerhalb von S. 5 - 24804300 - 09/2014 30 Minuten 3 Mal falsche Benutzernamen bzw. wenn 5 Mal hintereinander falsche Passwörter eingegeben werden, wird jeder Zugang gesperrt. ABMELDEN Nach der Anmeldung und der gewünschten Veränderung der Einstellungen empfehlen wir, sich mit dieser einfachen Prozedur abzumelden, um ungewünschte Zugänge zu vermeiden. Nach der Anmeldung erscheint ein Bildschirm mit 6 Ikonen: SUCHEN, INFO, KONFIGURATION, FORTGESCHRITTENE, BACKUP, ABMELDEN. Mit Hilfe der Cursor-Tasten wechselt man von einer Ikone zur nächsten, ABMELDEN mit ENTER oder Doppelklick. Man kann sich auf 3 Weisen abmelden: - Auf ABMELDEN im HAUPTMENÜ und anschließend LOGOUT MENU USER drücken. - Die POWER-Taste auf der Frontplatte drücken. - Abwarten, dass die in STANDBY OSD im Pfad HAUPTMENÜ > KONFIGURATION > ALLGEMEIN festgelegte ABMELDE-ZEIT abgelaufen ist Autorestore nach Stromausfall Dieser DVR ist mit einem automatischen Neustartsystem ausgestattet, das eingreift, wenn nach unvorgesehenem Abschalten (z.B. Stromausfall) wieder Strom zugeführt wird. Ersatz der integrierten Puffer-Batterie Um die korrekte Wiederaufnahme des Betriebs nach Stromausfall zu gewährleisten, die integrierte Puffer-Batterie (Modell CR2032) regelmäßig (ca. alle 12 Monate) austauschen. ☞ Wir empfehlen vor dem Austausch der Batterien ein Backup der Einstellungen anzulegen. Aufnahme-Kanal 3 Video loss (kein Signal) 2 Bewegungserfassung durch Bewegungsmelder 4 Überwachungskamera gesperrt S. 6 - 1 24804300 - 09/2014 Live-Bildanzeigen Nachdem das Hauptmenü verlassen und die Programmierung abgeschlossen wurde, funktioniert das System im Live-Betrieb. In dieser Betriebsweise werden Datum und Uhrzeit des Systems, die Kanäle mit den jeweiligen Etiketten sowie deren Status durch die folgenden Ikonen angezeigt: Stundenplaner (SCHEDULE) Nachdem der DVR gestartet wurde, entspricht die vorgegebene Aufnahmeweise - 24H ständig. Auf dem DVR können pro Kanal bis zu 6 verschiedene Betriebszeiträume eingestellt werden. Für die Konfiguration folgende Anweisungen befolgen. Den zu programmierenden Kanal im Feld KANAL und den Tag im Feld TAG auswählen. Bei Verwendung mit Alarm-Eingängen oder Bewegungsmelder im Feld VOREINSTELLUNGEN die Sekunden eingeben, innerhalb der die Voreinstellung nach dem auslösenden Ereignis erfolgen soll (von 1 bis 30 Sekunden) und das Feld SNAPSHOT auswählen, wenn man das Einzelbild des den Alarm auslösenden Ereignisses sehen möchte (diese Funktion ist nur in der Ausführung mit 4 Kanälen verfügbar). Das Datum von Beginn und Ende des Zeitraums in den Feldern ZEITRAUM 1~ 6 einstellen und angeben, welche Aufnahmeart (eindeutig oder kombiniert) gewünscht wird. Mögliche Aufnahmearten: Normal (Regular), nach Bewegungserfassung (MD), nach Alarm (Alarm) und nach Bewegungserfassung + Alarm. Nach erfolgter Einstellung auf SAVE bzw. auf CANCEL drücken, wenn man den Vorgang abbrechen möchte, ohne die Veränderungen zu speichern. Um den oben beschriebenen Vorgang zu beschleunigen, können alle für einen Tag festgelegten Parameter mit den Tasten KOPIEREN und EINFÜGEN im gewünschten Tag dupliziert werden. Nach Fehlern DEFAULT drücken und alles auf die ständige (24H) manuelle Aufnahme zurücksetzen. Unten im Menü sind farbige Balken sichtbar: grün steht für die normale Aufnahme, gelb steht für die durch Bewegungserfassung bewirkte Aufnahme, rot steht für die durch einen Alarm bewirkte Aufnahme und blau steht für die durch Alarm und Bewegungserfassung bewirkte Aufnahme. Weiß bedeutet, dass die Aufnahme nach Bewegungserfassung+Alarm (MD&Alarm) eingeschaltet wurde. S. 7 - 24804300 - 09/2014 Manuelle Aufnahme Hinweis. Überprüfen, dass die Festplatte richtig installiert ist und dass die REC-LED auf der Frontplatte eingeschaltet ist. Auf diesem Bildschirm können die Aufnahmen folgendermaßen von Hand gesteuert werden: Im Feld MANUAL den Kanal bzw. die Kanäle auswählen und danach auf OK klicken, um die Einstellung einzuschalten. Um sie auszuschalten, denselben Vorgang auf der STOPP-Zeile wiederholen. Wenn man wieder zum programmierten automatischen Betrieb zurück will, die Zeile SCHEDULE verwenden. Bildeinstellung Den einzustellenden Kanal im entsprechenden DropDown-Feld auswählen. Das Komprimierungsformat ist für die linke Spalte (Hauptstrom) auf H264 festgelegt, während die rechte Spalte für den qualitativ niedrigeren Sekundärstrom bestimmt ist. Man kann die beste Auflösung unter D1 (720x576), CIF (320x288) und QCIF (176x144) auswählen. Der Extra Stream stützt die Auflösung QCIF. Im Feld FRAME RATE (FPS) kann die Anzahl der Einzelbilder des Films in der gewählten Auflösung festgelegt werden. Die KOMPRIMIERUNGSWEISE kann in CBR (konstant) oder VBR (variabel) erfolgen. Mit CBR erhält man eine Aufnahme mit einer festgelegten BIT-Zahl, die vom im Feld BIT RATE (KB/S) eingegebenen Wert abhängt. Dabei muss man berücksichtigen, dass die Qualität des Videos aber auch die Größe in Kb höher ist, wenn dieser Wert höher ist. Demzufolge ist mehr Speicherplatz auf der Festplatte sowie eine höhere Bandbreite bei der Fern-Verbindung erforderlich. Mit VBR ist die BIT-Zahl je nach dem im Feld BIT RATE (KB/S) eingegebenen Höchstwert und der gewählten QUALITÄT (1 geringste, 6 höchste) variabel, wobei die Leistung zu Kosten der Qualität erhöht wird. In der Zeile AUDIO/VIDEO EINSCHALTEN wählt man, ob das Audio/Video ein-/ausgeschaltet werden soll. Durch Druck auf die Taste OVERLAY öffnet sich der Bildschirm in dem die teilweise Maskierung von Bereichen zum Zweck des Datenschutzes eingestellt und somit entschieden wird, ob die entsprechenden Angaben, das Datum, die Uhrzeit und das Etikett des Kanals gezeigt und gespeichert werden sollen. Mit SNAPSET öffnet man das Menü für die SNAPSHOT-Einstellung. Um die Programmierung zu beschleunigen, können die Einstellungen mit Hilfe der Tasten KOPIEREN und EINFÜGEN von einem Kanal auf den anderen übertragen werden. Zum Schluss den Taster SAVE bzw. CANCEL drücken, wenn man den Vorgang ohne Veränderungen abbrechen möchte. Privacy Masking und Informationen zum Kanal (OVERLAY) In einigen Fällen ist es zum Zweck des Datenschutzes erforderlich, dass bestimmte Bereiche eines Bildes (z.B. feste Arbeitsplätze) nicht aufgenommen bzw. angezeigt werden. Mit diesem DVR können bis zu 4 verschieden große Bereiche in folgender Weise angelegt werden: Durch Abhaken der Option MONITOR wählen, ob die Maskierung die LIVE-Ansicht bzw. durch Abhaken von AUFNAHME die Filmaufnahmen betreffen soll. Nach dieser Wahl erscheinen 4 nummerierte Felder, die die maskierten Bereiche, die angelegt werden können, darstellen. Die Zahl der anzulegenden Bereiche abhaken und anschließend die Taste SET drücken, um die Stellung und Größe einzustellen. In der Zeile DATUM/UHRZEIT und NAME KANAL kann man durch Abhaken des Feldes AUFNAHME wählen, ob das Datum und das Etikett des Kanals überlagert werden sollen. Durch Druck auf die jeweilige SET-Taste wird deren Stellung gewählt. Zum Schluss mit OK speichern bzw. mit CANCEL den Vorgang abbrechen, ohne Veränderungen vorzunehmen. S. 8 - 24804300 - 09/2014 SNAPSHOT PLANUNG Hinweis. Diese Funktion ist nur für DVR mit 4 Kanälen verfügbar. Um die Anzeige von ein Ereignis auslösenden Einzelbildern zu planen, "Snapshot" wählen und das Menü öffnen. Hier können Modus, Bildgröße, Bildqualität und Bildfrequenz eingestellt werden. Im Menü "Allgemeines" (General) kann der Zeitintervall zwischen einem Einzelbild und dem nächsten eingestellt werden. Im Menü "Uhrzeiten" (Schedule) kann die Funktion "Snapshot" ein- bzw. ausgeschaltet werden. SNAPSHOT aktivieren Um einen "Snapshot" zu aktivieren, das Menü "Motion" (Detect) öffnen und die Kanäle wählen, in denen die Snapshot-Funktion nach Bewegungserfassung aktiviert werden soll. Im Menü "Alarm" können die Kanäle gewählt werden, in denen die Snapshot-Funktion nach einem Alarm aktiviert werden soll. Die "Snapshot"-Aktivierung im Menü "Alarm" hat die Priorität gegenüber der im Menü "Uhrzeiten" (Schedule) vorgenommenen Aktivierung. S. 9 - 24804300 - 09/2014 FTP-Einstellungen Mit diesem DVR können Video-Dateien direkt auf einen FTP-Server übertragen werden. Dafür muss eine FTP-Seite vorhanden sein. Man kann auch eine neue Seite mit einer gekauften bzw. im Internet heruntergeladenen Free-Software anlegen. Danach muss man nur die Angaben zur Server-Adresse sowie der alternativen Adresse, das KommunikationsPort, den Benutzernamen und das Passwort eingeben. Im Feld DIRECTORY kann man ein Etikett eingeben, das während der Übertragung automatisch verwendet wird. Sollte das Feld nicht ausgefüllt werden, wird das Etikett automatisch mit einer IP-Adresse, der Uhrzeit und dem Kanal angelegt. Durch Eingabe eines Wertes im Feld, DATEIGRÖSSE, wird die Datei erstellt, wobei die eingegebene Größe der max. Größe entspricht. Es ist möglich die Übertragung auf bestimmte Uhr-/Tageszeiten festzulegen, wobei die entsprechende Zeitspanne und die Art der zu übertragenden Aufnahme (Alarm, Motion und Normal) in jedem Kanal eingestellt wird. Suche und Wiedergabe Die Aufnahmen können auf drei Weisen archiviert werden: R (normal), A (externer Alarm) und M (Bewegungsmelder). Um bestimmte Videoaufnahmen zu suchen, die Ikone SUCHEN im Hauptmenü auswählen, danach erscheint folgende Bildschirmanzeige: Liste der aufgenommenen Dateien Kontrolle der Aufnahme WiedergabeFenster Kanäle und Aufnahmeweise auswählen Angaben zu den Aufnahmen Suchparameter der Aufnahme: Uhrzeit/Kanal/Typ 9. Vorherige Datei 10. Nächster Kanal 11. Nächste Datei 12. Vorheriger Kanal 13. Suchen 14. Backup 15. Video Clip Wiedergabevorgang Man kann aufgenommene Dateien auf verschiedene Weise suchen: ständig/Ereignis, Kanal und Datum/Uhrzeit. Das System zeigt in der "Liste der wiedergegebenen Dateien" max. 128 Ereignisse an. Um die Ereignisse anzuzeigen, die Datei auswählen und durch Doppelklick den Inhalt anzeigen. Wiedergabeweise Man kann zwei Arten von Wiedergabe auswählen: für jeden einzelnen und für alle Kanäle. Mit "jeder einzelne Kanal" kann der gewählte Kanal und mit "alle Kanäle" werden alle Kanäle ausgewählt werden. Der Wiedergabetyp "alle Kanäle" stützt nicht alle Wiedergabeweisen. Getreue Wiedergabe In der "Liste der wiedergegebenen Dateien" können aufgenommene Dateien aufgrund der Uhrzeit, an der das Ereignis stattgefunden hat (Stunde/Minuten/Sekunden) genau gesucht werden. Synchronisierte Wiedergabe während der Aufnahme Während der Wiedergabe, wechselt das System nach Klick auf einen Nummerntaster auf den gewählten Kanal. Digitaler Zoom Während einer Vollbild-Wiedergabe kann man einen Bildschirmbereich auswählen, indem man die Maus in den gewählten Bereich zieht und einen digitalen Zoom durchführt. Nach Auswahl des Bereichs durch Mausklick den Bereich vergrößert anzeigen. Zurück mit der rechten Maustaste. 24804300 - 09/2014 Play Zurück Stopp Langsame Wiedergabe Schnelle Wiedergabe Vorheriges Einzelbild Nächstes Einzelbild Lautstärke S. 10 - 1. 2. 3. 4. 5. 6. 7. 8. Backup-Dateil und Video-Clip Es ist möglich ein Backup der aufgenommenen Dateien anzulegen. Die Datei auswählen - man kann auch mehrere auswählen - und auf die Backup-Taste (Taster 14) klicken. Wenn ein Teil eines Videos exportiert werden soll, die aufgenommene Datei wiedergeben, die Taste drücken, um den Beginn der Video-Clip zur gewünschten Uhrzeit einzustellen und am Ende der Clip erneut die Taste drücken. Die Backup-Taste drücken, um die Datei einzuspeichern (Taster 14). Kalender Durch Klick auf die Taste wird der Kalender geöffnet. An den markierten Tagen sind aufgenommene Dateien für den jeweiligen Tag enthalten; mit Doppelklick anzeigen. Auf der folgenden Bildschirmanzeige sieht man, dass am 13. und 14. Juni aufgenommene Dateien vorhanden sind. Langsame und schnelle Wiedergabe Taste Bedeutung Hinweise Während der Wiedergabe drücken, um Die Frame Rate hängt von der jeweiliSchnelle Wiedergabe die Geschwindigkeit zu erhöhen gen Ausführung ab. Während der Wiedergabe drücken, um Normale Wiedergabe die Geschwindigkeit zu verringern Während der Wiedergabe die Taste drücken, um von Wiedergabe auf PauPlay /Pause se zu wechseln. Während der Wiedergabe auf Nächstes /vorheriges drücken, um die nächsten/vorherigen Videos im gewählten Kanal zu sehen S. 11 - 24804300 - 09/2014 Rücklauf und Bild-für-Bild-Wiedergabe Taste Bedeutung Hinweise Während der normalen Wiedergabe auf die Taste drücken, das System Rücklauf in der Wiedergabe-Schnitbeginnt mit der RückwärtswiedergaWährend des Rücklaufs bzw. der Bildtstelle be. Durch erneuten Druck auf die Taste für-Bild-Wiedergabe die Taste / wechselt man auf Pause. drücken , man wechselt erneut auf Während der Pause kann man durch die normale Wiedergabe. Druck auf die Tasten und die BildBild-für-Bild-Wiedergabe für-Bild-Wiedergabe vorwärts oder rückwärts starten. Hinweis. Diese Wiedergabearten (wie Rücklaufgeschwindigkeit, Anzahl der Kanäle, Uhrzeit usw.) hängen alle stark von der auf dem DVR installierten Hardware-Version ab. Einige DVR stützen einige Funktionen nicht. Netzwerkeinrichtung Im folgenden die Angaben zur Netzwerkeinrichtung. - IP-Adresse (IP address): IP-Adresse eingeben; - DHCP: automatische Suche der IP-Adresse. Nach Aktivierung der DHCP- bzw. PPPOE-Funktion kann man die IP-Adresse (IP address), die Subnet Mask und die Gateway-Adresse nicht mehr verändern. Um die IP-Adresse, die Subnet Mask und die laufende Gateway-Adresse anzuzeigen, die DHCP-Funktion deaktivieren; - TCP Port: vorgegebener Wert 37777; - UDP Port: vorgegebener Wert 37778; - HTTP Port: vorgegebener Wert 80; - Anzahl der Anschlüsse (max. Connection): das System stützt max. 10 Benutzer. Der Wert 0 zeigt an, dass keine Anschlussbegrenzung vorhanden ist; - Bildqualität (Transfer Mode): in diesem Menü können Qualität und die Flüssigkeit des Videos gewählt werden; - A.V Anschluss (Network download): diese Funktion dient, sofern sie aktiviert wird, der Verarbeitung der heruntergeladenen Daten. - Fortgeschrittene (Advanced setting): detailliertere Angaben finden sie in der Benutzeranleitung (in der CD enthalten). Nach Einstellung aller Parameter auf die Taste "Speichern" (Save) klicken und das vorherige Menü öffnen. Pan/Tilt/Zoom - Aufgrund unterschiedlicher Protokolle können die Benutzerschnittstellen Unterschiede aufweisen; - Kontrollieren, dass die Drähte A und B der Speed Dome an den Klemmen A und B auf dem DVR angeschlossen sind; - Kontrollieren, dass die Drähte A/B der Speed Dome richtig an den Ports A / B auf dem DVR angeschlossen sind; - Kontrollieren, dass die PTZ richtig eingestellt wurde. - Den richtigen Kanal für die Steuerung der PTZ-Überwachungskamera auswählen. S. 12 - 24804300 - 09/2014 PTZ-Einrichtung Die Konfiguration von Pan/Tilt/Zoom umfasst die folgenden Parameter. - Protokoll (Protocol): das Protokoll der PTZ-Überwachungskamera wählen; - Adresse (Address): ID-Adresse der PTZ-Überwachungskamera; - Baud Rate: die Baud Rate der PTZ-Überwachungskamera wählen; - Daten-Bit (Data bit): vorgegebener Wert 8; - Stopp-Bit (Stop bit): vorgegebener Wert 1; - Parität (Parity): vorgegebener Wert "keiner". Nach Einstellung aller Parameter auf die Taste "Speichern" (Save) klicken und das vorherige Menü öffnen. PTZ-Betrieb Im Anzeigefenster wird mit der rechten Maustaste (bzw mit der "Fn"-Taste auf der Fernbedienung) das nebenstehende Menü angezeigt. S. 13 - 24804300 - 09/2014 Durch Klick auf Pan/Tilt/Zoom wird die nebenstehende Bildschirmansicht gezeigt. Hier kann man folgende Einstellungen vornehmen: - Speed: vorgegebener Wert von 1 bis 8; - Zoom; - Fokus; - Iris. Durch Klick auf die Taste oder werden Zoom, Fokus und Iris verändert. Durch Klick auf die Pfeiltaster wird die Position der PTZ-Überwachungskamera in 8 Richtungen eingestellt. Bei Verwendung einer Fernbedienung erfolgt diese Einstellung mit den Pfeiltastern hoch/runter/links/rechts. Taste intelligente PTZ Diese Funktion funktioniert nur über die Maus und wenn die PTZ dieses Protokoll stützt. Mit der SIT-Taste wird der betroffene Bereich ausgewählt; die PTZ-Überwachungskamera wird automatisch auf den gewählten Bereich gerichtet. Zoom Nahe F u n - Fernbedienungktion stasten Entfernt Fokus Nahe Entfernt Iris Geschlossen Name Taste Funktion FernbedienungTaste stasten , Offen S. 14 - 24804300 - 09/2014 Im Menü "Einrichten" (Set) (oder REC über Videorekorder) können "Preset", "Tour" und "Pattern" eingestellt werden. Auf "Fortgeschrittene" (Page Switch) (oder "Fn"-Taste auf der Fernbedienung) drücken, um andere Einstellungen der Funktion abzurufen. Web-Vorgang (nur für DVR mit 8 Kanälen) Netzwerkverbindung Nach der ersten Verbindung überprüfen, dass: - die Verbindung korrekt ist; - die Konfiguration des Netzwerks und des DVR korrekt sind. Die Netzwerkkonfiguration in Hauptmenü (Main Menu)/ Einstellungen (Setting)/Netzwerk (Network) kontrollieren; - Einen Ping ***.***.***.*** machen (* ist die Adresse des DVR) und überprüfen, ob die Verbindung korrekt ist oder nicht. Die TTL-Antwortzeit müsste unter 255 liegen. - Das System kann die Softwareaktualisierungen kontrollieren und automatisch runterladen und die schon vorhandene damit überschreiben; Wenn man die Web-Kontrollen deinstallieren möchte, "webrec2.0.bat" deinstallieren oder die Kartei in C:\Program Files\webrec löschen. Anmelden Internet Explorer öffnen und die IP-Adresse des DVR eingeben. Z.B., wenn die IP-Adresse des DVR 10.10.3.16 ist, in die Spalte der Internet-Adresse 10.10.3.16 eingeben. Jetzt fragt das System, ob Sie die Kontrolle webrec.cab installieren möchten; auf die Taste "JA" klicken. Die Datei "ActiveX" herunterladen; wenn dies nicht möglich ist, die Sicherheitseinstellungen von Internet Explorer ändern. Nach der Installation den Benutzernamen und das Passwort eingeben. Vorgegeben sind: Username: admin Password: admin. Hinweis. Aus Sicherheitsgründen das Passwort nach dem ersten Zugang ändern. Nach dem Zugang wird durch Auswahl des Kanals auf der linken Seite die Echtzeit-Videoaufnahme angezeigt. Detailliertere Informationen finden Sie in der Anleitung (in der enthaltenen CD). S. 15 - 24804300 - 09/2014 HINWEIS. - Die Benutzerschnittstelle kann Unterschiede aufweisen; - Der DVR kann ohne Vorankündigung verändert werden; - Im Zweifelsfall den nächsten Händler oder unsere Webseite konsultieren. Deutsch - 09/2014