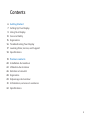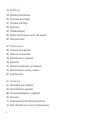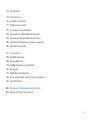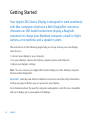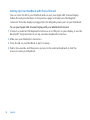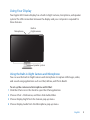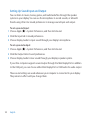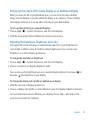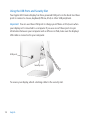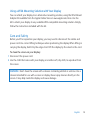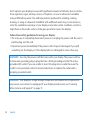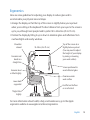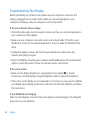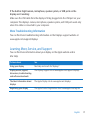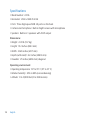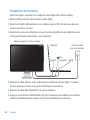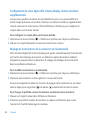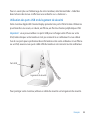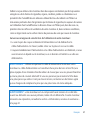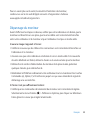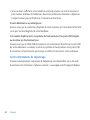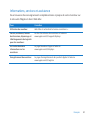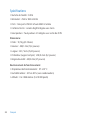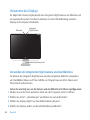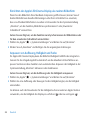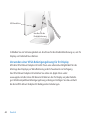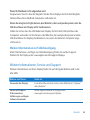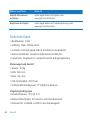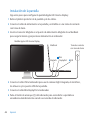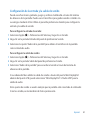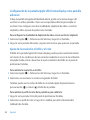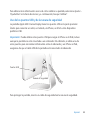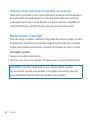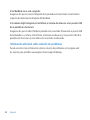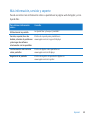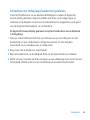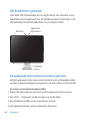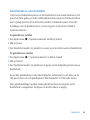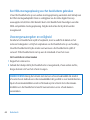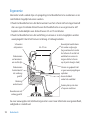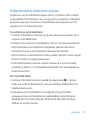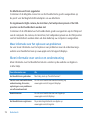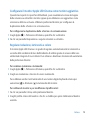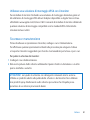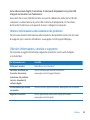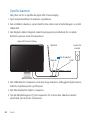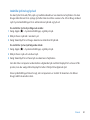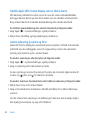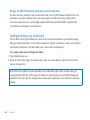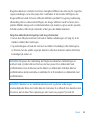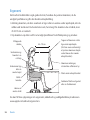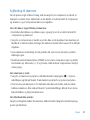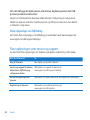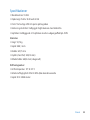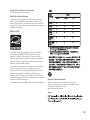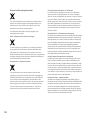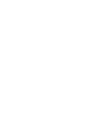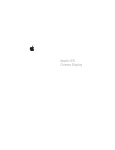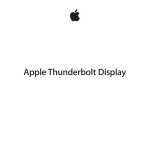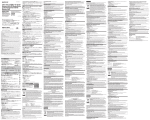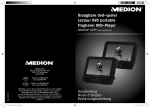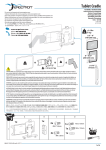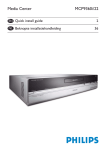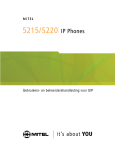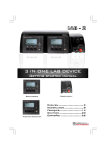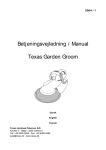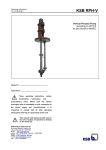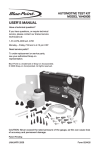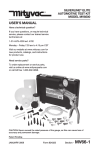Download Apple LED Cinema Display
Transcript
Apple LED Cinema Display Apple Inc. © 2010 Apple Inc. All rights reserved. Under the copyright laws, this manual may not be copied, in whole or in part, without the written consent of Apple. The Apple logo is a trademark of Apple Inc., registered in the U.S. and other countries. Use of the “keyboard” Apple logo (OptionShift-K) for commercial purposes without the prior written consent of Apple may constitute trademark infringement and unfair competition in violation of federal and state laws. Every effort has been made to ensure that the information in this manual is accurate. Apple is not responsible for printing or clerical errors. Apple 1 Infinite Loop Cupertino, CA 95014 408-996-1010 www.apple.com Apple, the Apple logo, Apple Cinema Display, iChat, iMovie, iPhone, iPod, iSight, Mac, MacBook, MagSafe, and Photo Booth are trademarks of Apple Inc., registered in the U.S. and other countries. Apple Store is a service mark of Apple Inc., registered in the U.S. and other countries. ENERGY STAR® is a U.S. registered trademark. The Bluetooth® word mark and logos are registered trademarks owned by Bluetooth SIG, Inc. and any use of such marks by Apple is under license. Other company and product names mentioned herein may be trademarks of their respective companies. Mention of third-party products is for informational purposes only and constitutes neither an endorsement nor a recommendation. Apple assumes no responsibility with regard to the performance or use of these products. Contents 6 7 9 13 15 16 17 18 Getting Started Setting Up Your Display Using Your Display Care and Safety Ergonomics Troubleshooting Your Display Learning More, Service, and Support Specifications 19 20 22 26 28 29 31 32 Premiers contacts Installation du moniteur Utilisation du moniteur Entretien et sécurité Ergonomie Dépannage du moniteur Informations, services et assistance Spécifications 3 33 34 36 41 42 44 45 46 Einführung Einrichten Ihres Displays Verwenden des Displays Sicherheit und Pflege Ergonomie Fehlerbeseitigung Weitere Informationen, Service und Support Technische Daten 47 48 50 54 56 57 59 60 Primeros pasos Instalación de la pantalla Utilización de la pantalla Mantenimiento y seguridad Ergonomía Solución de problemas con la pantalla Más información, servicio y soporte Especificaciones 61 62 64 68 70 71 72 Aan de slag Het beeldscherm installeren Het beeldscherm gebruiken Voorzorgsmaatregelen en veiligheid Ergonomie Problemen met het beeldscherm oplossen Meer informatie over service en ondersteuning 4 73 Specificaties 74 75 77 81 83 84 85 86 Introduzione Installare il monitor Utilizzare il monitor Sicurezza e manutenzione Disposizione dell’ambiente di lavoro Risoluzione dei problemi del monitor Ulteriori informazioni, servizio e supporto Specifiche tecniche 87 88 90 94 96 97 98 99 Introduktion Opstille skærmen Bruge skærmen Vedligeholdelse og sikkerhed Ergonomi Fejlfinding til skærmen Flere oplysninger samt service og support Specifikationer 100 Regulatory Compliance Information 101 Apple and the Environment 5 Getting Started Your Apple LED Cinema Display is designed to work seamlessly with Mac computers that have a Mini DisplayPort connector. It features an LED-backlit widescreen display, a MagSafe connector to charge your MacBook computer, a built-in iSight camera, a microphone, and a speaker system. The instructions on the following pages help you set up and use your new display. Learn how to: ÂÂ Connect your display to your computer ÂÂ Use your display’s camera, microphone, speaker system, and USB ports ÂÂ Adjust your display’s settings Note: You can connect your Apple LED Cinema Display to a Mac desktop computer that has a Mini DisplayPort. Important: Carefully read all the installation instructions (and the safety information starting on page 13) before you set up and use your display. For information about the specific computers and graphics cards that are compatible with your display, go to www.apple.com/displays. 6 English Setting Up Your Display Follow these steps to set up your Apple LED Cinema Display: 1 Remove the protective film from the display and cables. 2 Insert the power cord into the display, and then insert the AC plug into a grounded power outlet. 3 Plug the MagSafe connector into the MagSafe power port on your MacBook to charge the battery and provide power to your computer. Apple LED Cinema Display Grounded power outlet MacBook MagSafe Mini DisplayPort USB 4 Connect the USB cable to your computer to use the display’s built-in iSight camera, microphone, speaker system, and USB ports. 5 Connect the Mini DisplayPort cable to your computer. 6 Press the power (®) button on your computer to start it up. The display turns on automatically when you start up your computer. English 7 Setting Up Your MacBook with the Lid Closed You can close the lid of your MacBook and use just your Apple LED Cinema Display. Follow the setup instructions on the previous page and make sure the MagSafe connector from the display is plugged into the MagSafe power port on your MacBook. To use your Apple LED Cinema Display with your MacBook lid closed: 1 Connect an external USB keyboard and mouse to a USB port on your display, or use the Bluetooth® Setup Assistant to set up a wireless keyboard and mouse. 2 Make sure your MacBook is turned on. 3 Close the lid on your MacBook to put it to sleep. 4 Wait a few seconds, and then press any key on the external keyboard or click the mouse to wake your MacBook. 8 English Using Your Display Your Apple LED Cinema Display has a built-in iSight camera, microphone, and speaker system. The USB connection between the display and your computer is required for these features. Microphone Built-in iSight camera Speaker system Using the Built-in iSight Camera and Microphone You can use the built-in iSight camera and microphone to capture still images, video, and sound using applications such as iChat, iMovie, and Photo Booth. To set up the camera and microphone with iChat: 1 Click the iChat icon in the Dock to open the iChat application. 2 Choose iChat > Preferences, and then click Audio/Video. 3 Choose Display iSight from the Camera pop-up menu. 4 Choose Display Audio from the Microphone pop-up menu. English 9 Setting Up Sound Input and Output You can listen to music, movies, games, and multimedia files through the speaker system on your display. You can use the microphone to record sounds, or talk with friends using iChat. Use Sound preferences to manage sound input and output. To set up sound input: 1 Choose Apple () > System Preferences, and then click Sound. 2 Click the Input tab in Sound preferences. 3 Choose Display Audio to input sound through your display’s microphone. To set up sound output: 1 Choose Apple () > System Preferences, and then click Sound. 2 Click the Output tab in Sound preferences. 3 Choose Display Audio to hear sound through your display’s speaker system. If your Mac computer supports sound output through the Mini DisplayPort in addition to the USB port, you can choose either Mini DisplayPort or USB Audio for audio output. These sound settings are used whenever your computer is connected to your display. They remain in effect until you change them. 10 English Setting Up Your Apple LED Cinema Display as an Additional Display When you leave the lid on your MacBook open, you can mirror the same desktop image on both displays or use the additional display as an extension of your desktop. Use Displays preferences to set up video mirroring or extended desktop. To set up video mirroring or extended desktop: 1 Choose Apple () > System Preferences, and then click Displays. 2 Click the Arrangement tab and follow the onscreen instructions. Adjusting the Resolution, Brightness, and Color Your Apple LED Cinema Display can automatically adjust the screen brightness for current light conditions using the built-in ambient light sensor. You can turn autobrightness on or off in Displays preferences. To change the resolution or brightness: 1 Choose Apple () > System Preferences, and then click Displays. 2 Choose a resolution or drag the Brightness slider. You can also use the brightness keys on an external Apple Keyboard to increase ( ) or decrease ( ) the brightness of your display. To change the display color profile or calibrate your display: 1 Click the Color tab in Displays preferences. 2 Choose a display color profile, or click Calibrate to open the Display Calibrator Assistant. For more information about calibrating your display, choose Help > Mac Help in the menu bar and search for “calibrate.” English 11 Using the USB Ports and Security Slot Your Apple LED Cinema Display has three powered USB ports on the back. Use these ports to connect a mouse, keyboard, iPhone, iPod, or other USB peripheral. Important: You can use these USB ports to charge your iPhone or iPod, even when your display isn’t connected to a computer. If you use one of these ports to sync information between your computer and an iPhone or iPod, make sure the display’s USB cable is connected to your computer. USB ports Security slot To secure your display, attach a locking cable to the security slot. 12 English Using a VESA Mounting Solution with Your Display You can attach your display to an alternative mounting solution, using the VESA Mount Adapter Kit available from the Apple Online Store at www.apple.com/store. Use the kit to attach your display to any available VESA-compatible mounting solution. Simply follow the instructions included with the kit. Care and Safety Before you lift or reposition your display, you may need to disconnect the cables and power cord. Use correct lifting techniques when positioning the display. When lifting or carrying the display, hold it by the edges. Don’t lift the display by the stand or the cord. To clean the screen on your display: 1 Disconnect the power cord. 2 Use the cloth that came with your display, or another soft, dry cloth, to wipe dust from the screen. WARNING: Don’t clean the screen with a cleaner containing alcohol or acetone. Use a cleaner intended for use with a screen or display. Never spray cleaner directly on the screen. It may drip inside the display and cause damage. English 13 Don’t operate your display in areas with significant amounts of airborne dust, or smoke from cigarettes, cigars, ashtrays, stoves, or fireplaces, or near an ultrasonic humidifier using unfiltered tap water. Tiny airborne particles produced by smoking, cooking, burning, or using an ultrasonic humidifier with unfiltered water may, in rare instances, enter the ventilation openings of your display and, under certain conditions, result in a slight haze on the inside surface of the glass panel that covers the display. Follow these safety guidelines for using your display: ÂÂ The only way to completely disconnect power is to unplug the power cord. Be sure to pull the plug, not the cord. ÂÂ Disconnect power immediately if the power cord is frayed or damaged, if you spill something on the display, or if the display falls or is damaged in some other way. WARNING: Use only the power cord that came with your display. The power cord has a three-wire grounding plug (a plug that has a third grounding pin) that fits only a grounded AC outlet. If you are unable to insert the plug into an outlet because the outlet is not grounded, contact a licensed electrician to replace the outlet with a properly grounded outlet. WARNING: Your display is a high-voltage component and should not be opened for any reason, even when it’s unplugged. If your display needs service, see “Learning More, Service, and Support” on page 17. 14 English Ergonomics Here are some guidelines for adjusting your display to reduce glare and to accommodate your physical size and shape. ÂÂ Arrange the display so that the top of the screen is slightly below your eye level when you’re sitting at the keyboard. The best distance from your eyes to the screen is up to you, although most people tend to prefer 18 to 28 inches (45 to 70 cm). ÂÂ Position the display by tilting it up or down to minimize glare and reflections from overhead lights and nearby windows. Shoulders relaxed Forearms and hands in a straight line Forearms level or tilted slightly Lower back supported 18–28 in. (45–70 cm) Top of the screen at or slightly below eye level (You may need to adjust the height of your display by raising or lowering your work surface) Screen positioned to avoid reflected glare Clearance under work surface Feet flat on the floor or on a footrest Thighs tilted slightly For more information about health, safety, and maintenance, go to the Apple ergonomic website at www.apple.com/about/ergonomics. English 15 Troubleshooting Your Display Before performing any of these steps, make sure your computer is turned on, the display is plugged into an outlet, all the cables are connected properly to your computer and display, and your computer is not in sleep mode. If the screen doesn’t have an image: ÂÂ Check the cables and connectors again to make sure they are connected properly to your computer and the display. ÂÂ Make sure your computer is turned on and is not in sleep mode. If the lid on your MacBook is closed, use the external keyboard or mouse to wake the MacBook from sleep. ÂÂ Unplug the display’s power cord from the grounded power outlet, wait a few minutes, then plug it in again. ÂÂ Reset the PRAM by restarting your computer while holding down the Command (x), Option, P, and R keys until you hear the startup sound a second time. If the screen is dim: ÂÂ Make sure the display brightness is set properly. Choose Apple () > System Preferences and click Displays. Drag the Brightness slider to adjust the brightness. ÂÂ If the colors on the display are too saturated or not correct, you may need to calibrate your display. Open Displays preferences, click the Color tab, click Calibrate, and follow the instructions. If your MacBook isn’t charging: Make sure the MagSafe connector from your display is seated properly in the MagSafe power port on your MacBook. 16 English If the built-in iSight camera, microphone, speaker system, or USB ports on the display aren’t working: Make sure the USB cable from the display is firmly plugged into the USB port on your computer. The display’s camera, microphone, speaker system, and USB ports work only when this cable is connected to your computer. More Troubleshooting Information You can find more troubleshooting information on the Displays support website at: www.apple.com/support/displays Learning More, Service, and Support You can find more information about your display on the Apple website and in Mac Help. To learn about See Using your display Mac Help and search for “displays.” Display service, support, discussions, troubleshooting, and software downloads The Displays Support site at www.apple.com/support/displays. The latest information about displays The Apple Display site at www.apple.com/displays. Registering your display The Apple Product Registration site at www.apple.com/register. English 17 Specifications ÂÂ Model number: A1316 ÂÂ Resolution: 2560 x 1440 @ 60 Hz ÂÂ Ports: Three high-speed USB 2.0 ports on the back ÂÂ Camera and microphone: Built-in iSight camera with microphone ÂÂ Speakers: Built-in 2.1 speakers with 49 W output Dimensions: ÂÂ Weight: 23.5 lb. (10.7 kg) ÂÂ Height: 19.2 inches (488.1 mm) ÂÂ Width: 25.65 inches (651.7 mm) ÂÂ Depth (with stand): 8.2 inches (208.13 mm) ÂÂ Viewable: 27 inches (685.8 mm) diagonal Operating environment: ÂÂ Operating temperature: 50° to 95° F (10° to 35° C) ÂÂ Relative humidity: 20% to 80% (noncondensing) ÂÂ Altitude: 0 to 10,000 feet (0 to 3048 meters) 18 English Premiers contacts Votre moniteur Apple LED Cinema Display est conçu pour fonctionner parfaitement avec les ordinateurs Mac possédant un connecteur Mini DisplayPort. Il comprend un moniteur à écran large à rétro-éclairage par diode électroluminescente, un connecteur MagSafe pour recharger votre ordinateur MacBook, une caméra iSight intégrée, un micro et un système de haut-parleurs. Les instructions des pages suivantes vous permettent de configurer et d’utiliser votre nouveau moniteur. Pour : ÂÂ Connecter votre moniteur à votre ordinateur ÂÂ Utiliser la caméra, le micro, le système de haut-parleurs et les ports USB de votre moniteur ÂÂ Régler votre moniteur Remarque : vous pouvez connecter votre moniteur Apple LED Cinema Display à un ordinateur de bureau Mac qui possède un connecteur Mini DisplayPort. Important : lisez soigneusement toutes les instructions d’installation (et les consignes de sécurité à partir de la page 26) avant de configurer et d’utiliser votre moniteur pour la première fois. Pour en savoir plus sur les ordinateurs et les cartes graphiques compatibles avec votre moniteur, rendez-vous sur www.apple.com/fr/displays. Français 19 Installation du moniteur Suivez les étapes suivantes pour configurer votre Apple LED Cinema Display : 1 Retirez le film protecteur du moniteur et des câbles. 2 Branchez le câble d’alimentation sur le moniteur, puis la fiche CA dans une prise de courant avec mise à la terre. 3 Branchez le connecteur MagSafe sur le port secteur MagSafe de votre MacBook pour recharger la batterie et alimenter votre ordinateur. Moniteur Apple LED Cinema Display Prise de courant avec mise à la terre MacBook MagSafe Mini DisplayPort USB 4 Branchez le câble USB sur votre ordinateur pour utiliser la caméra iSight, le système de haut-parleurs, le micro et les ports USB intégrés du moniteur. 5 Branchez le câble Mini DisplayPort sur votre ordinateur. 6 Appuyez sur le bouton d’alimentation (®) de l’ordinateur pour l’allumer. Le moniteur s’allume automatiquement lorsque vous mettez l’ordinateur sous tension. 20 Français Installation de votre MacBook avec le couvercle fermé Vous pouvez fermer le couvercle de votre MacBook et utiliser votre Apple LED Cinema Display. Suivez les instructions d’installation à la page précédente et assurez-vous que le connecteur MagSafe du moniteur est branché sur le port secteur MagSafe de votre MacBook. Pour utiliser votre Apple LED Cinema Display avec le couvercle de votre MacBook fermé: 1 Branchez un clavier et une souris USB sur le port USB de votre moniteur ou utilisez l’Assistant de réglages Bluetooth® pour installer un clavier et une souris sans fil. 2 Assurez-vous que votre MacBook est activé. 3 Fermez le couvercle de votre MacBook pour le mettre en mode veille. 4 Attendez quelques secondes, puis appuyez sur n’importe quelle touche du clavier externe ou cliquez sur la souris pour réactiver votre MacBook. Français 21 Utilisation du moniteur Votre moniteur Apple LED Cinema Display intègre une caméra iSight, un micro et un système de haut-parleurs. La connexion USB entre le moniteur et votre ordinateur est nécessaire pour activer ces fonctionnalités. Microphone Caméra iSight intégrée Système de haut-parleurs Utilisation de la caméra iSight et du micro intégrés La caméra iSight et le microphone intégrés vous permettent de capturer des images, de la vidéo et du son avec des applications comme iChat, iMovie et Photo Booth. Pour configurer la caméra et le micro avec iChat : 1 Cliquez sur l’icône iChat dans le Dock pour ouvrir l’application iChat. 2 Choisissez iChat > Préférences, puis cliquez sur Audio/Vidéo. 3 Choisissez iSight du moniteur dans le menu local Caméra. 4 Choisissez Audio du moniteur dans le menu local Micro. 22 Français Configuration de l’entrée et de la sortie audio Vous pouvez écouter de la musique, des films, des jeux et des fichiers multimédia grâce au système de haut-parleurs de votre moniteur. Le micro vous permet d’enregistrer des sons ou de parler avec des amis à l’aide d’iChat. Utilisez les Préférences audio pour gérer l’entrée et la sortie audio. Pour configurer l’entrée audio : 1 Sélectionnez le menu Pomme () > Préférences Système puis cliquez sur Son. 2 Cliquez sur l’onglet Entrée dans Préférences audio. 3 Sélectionnez Audio du moniteur pour utiliser le micro de votre moniteur comme entrée audio. Pour configurer la sortie audio : 1 Sélectionnez le menu Pomme () > Préférences Système puis cliquez sur Son. 2 Cliquez sur l’onglet Sortie dans Préférences audio. 3 Sélectionnez Audio du moniteur pour utiliser le système de haut-parleurs de votre moniteur comme sortie audio. Si votre Mac prend en charge la sortie audio via Mini DisplayPort en plus du port USB, vous pouvez choisir Mini DisplayPort ou Audio USB comme sortie audio. Ces réglages sonores sont utilisés chaque fois que votre ordinateur est connecté à votre moniteur. Ils restent actifs jusqu’à ce que vous les modifiez. Français 23 Configuration de votre Apple LED Cinema Display comme moniteur supplémentaire Lorsque vous gardez le moniteur de votre MacBook ouvert, vous pouvez afficher la même image du bureau sur les deux moniteurs ou utiliser le moniteur supplémentaire comme extension de votre bureau. Utilisez Préférences Moniteurs pour configurer la recopie vidéo ou le bureau étendu. Pour configurer la recopie vidéo ou le bureau étendu : 1 Sélectionnez le menu Pomme () > Préférences Système puis cliquez sur Moniteurs. 2 Cliquez sur l'onglet Disposition et suivez les instructions à l’écran. Réglage de la résolution, de la couleur et de la luminosité Votre moniteur Apple LED Cinema Display peut ajuster automatiquement la luminosité en fonction de l’éclairage du moment en utilisant le capteur de lumière ambiante intégré.Vous pouvez activer ou désactiver le réglage automatique de la luminosité dans les préférences Moniteurs. Pour modifier la résolution ou la luminosité : 1 Sélectionnez le menu Pomme () > Préférences Système puis cliquez sur Moniteurs. 2 Choisissez une résolution ou faites glisser le curseur Luminosité. Vous pouvez également utiliser les touches de réglages de la luminosité sur un clavier externe Apple pour augmenter ( ) ou réduire ( ) la luminosité de votre moniteur. Pour changer le profil de couleur du moniteur ou étalonner votre moniteur : 1 Cliquez sur l’onglet Couleur dans Préférences Moniteurs. 2 Choisissez un profil de couleur du moniteur ou cliquez sur Étalonner pour ouvrir l’assistant de l’outil d’étalonnage du moniteur. 24 Français Pour en savoir plus sur l’étalonnage de votre moniteur, sélectionnez Aide > Aide Mac dans la barre des menus et effectuez une recherche sur « étalonner ». Utilisation des ports USB et du logement de sécurité Votre moniteur Apple LED Cinema Display présente trois ports USB à l’arrière. Utilisez-les pour brancher une souris, un clavier, un iPhone, un iPod ou d’autres périphériques USB. Important : vous pouvez utiliser ces ports USB pour recharger votre iPhone ou votre iPod, même lorsque votre moniteur n’est pas connecté à un ordinateur. Si vous utilisez l’un de ces ports pour synchroniser des informations entre votre ordinateur et un iPhone ou un iPod, assurez-vous que le câble USB du moniteur soit connecté à votre ordinateur. Ports USB Logement de sécurité Pour protéger votre moniteur, utilisez un câble de sécurité sur le logement de sécurité. Français 25 Utilisation d’une solution de montage VESA avec votre moniteur Il est possible d’utiliser d’autres configurations de montage à l’aide du kit VESA Mount Adapter en vente sur l’Apple Store en ligne à l’adresse www.apple.com/fr/store. Utilisez ce kit pour connecter votre moniteur à n’importe quelle configuration de montage compatible avec la norme VESA. Suivez les instructions qui accompagnent le kit de montage. Entretien et sécurité Avant de soulever ou déplacer votre moniteur, il peut s’avérer nécessaire de débrancher les différents câbles, dont le câble d’alimentation. Lorsque vous soulevez ou déplacez le moniteur, utilisez la méthode la plus adéquate. Tenez-le toujours par les côtés, jamais par le support ou le câble d’alimentation. Pour nettoyer votre écran, procédez comme suit : 1 Débranchez le câble d’alimentation. 2 Utilisez le tissu fourni avec le moniteur ou tout autre tissu doux et sec pour dépoussiérer l’écran. AVERTISSEMENT : ne nettoyez pas l’écran à l’aide d’un produit nettoyant contenant de l’alcool ou de l’acétone. Utilisez un produit destiné à nettoyer les écrans. Ne projetez jamais directement le produit nettoyant directement sur l’écran. Le produit risque de s’infiltrer à l’intérieur du moniteur et d’entraîner des dégâts. 26 Français Veillez à ne pas utiliser votre moniteur dans des espaces contaminés par de la poussière aérogène ou de la fumée de cigarettes, cigares, cendriers, poêles ou cheminées ou à proximité d'un humidificateur à ultrasons utilisant de l'eau du robinet non filtrée. Les minuscules particules dans l'air générées par la fumée de cigarettes, les vapeurs de cuisine ou l'utilisation d'un humidificateur à ultrasons d'eau non filtrée peut, dans de rares cas, pénétrer dans les orifices de ventilation de votre moniteur et, dans certaines conditions, créer un léger résidu sur la surface interne du panneau de verre qui couvre le moniteur. Suivez ces consignes de sécurité lors de l’utilisation de votre moniteur : ÂÂ Le seul moyen de couper entièrement l’alimentation est de débrancher le câble d’alimentation. Ce faisant, veillez à tirer sur la prise et non sur le câble. ÂÂ Coupez immédiatement l’alimentation si le câble d’alimentation est détérioré, si vous avez renversé un liquide sur le moniteur, ou si ce dernier est tombé ou a subi une détérioration. AVERTISSEMENT : utilisez uniquement le câble d’alimentation fourni avec votre moniteur. Le câble d’alimentation est constitué d’une prise de terre à trois fils (une prise équipée d’une troisième broche reliée à la masse) que vous ne pouvez brancher qu’à une prise de courant alternatif. Si vous ne parvenez pas à insérer la fiche dans une prise parce que celle-ci n’est pas mise à la terre, contactez un électricien agréé qui se chargera de remplacer la prise par une prise mise à la terre adéquate. AVERTISSEMENT : votre moniteur est un composant haute tension et ne doit être ouvert ou démonté sous aucun prétexte, même s’il est débranché. Si votre moniteur nécessite une réparation, consultez la section « Informations, services et assistance » à la page 31. Français 27 Ergonomie Veuillez trouver ci-après quelques recommandations pour régler votre moniteur pour réduire la luminosité et pour placer le moniteur de façon à respecter votre morphologie. ÂÂ Disposez le moniteur de façon à ce que la partie supérieure soit située légèrement en dessous de vos yeux lorsque vous êtes assis(e) devant le clavier de l’ordinateur. Il vous appartient de juger de la meilleure distance entre vos yeux et l’écran. Elle se situe en général entre 45 et 70 cm. ÂÂ Positionnez le moniteur en le faisant pivoter vers le haut ou le bas pour limiter tout éblouissement ou reflet sur l’écran, notamment lorsque l’écran est placé sous un éclairage ou près d’une fenêtre. Épaules détendues Mains dans le prolongement des avant-bras Avant-bras à l’horizontale ou légèrement relevés Dossier soutenant la région lombaire Cuisses légèrement inclinées 28 Français 45–70 cm Haut de l’écran au niveau des yeux ou légèrement en dessous. (Vous devrez peut-être ajuster la hauteur du moniteur en surélevant votre plan de travail ou le moniteur lui-même.) Écran orienté de manière à réduire les reflets Espace dégagé sous le plan de travail Pieds à plat sur le sol ou sur un repose-pied Pour en savoir plus sur la santé, la sécurité et l’entretien du moniteur, rendez-vous sur le site web d’Apple consacré à l’ergonomie à l’adresse www.apple.com/about/ergonomics. Dépannage du moniteur Avant d’effectuer les étapes ci-dessous, vérifiez que votre ordinateur est allumé, que le moniteur est branché sur une prise, que tous les câbles sont correctement branchés entre votre ordinateur et le moniteur et que l’ordinateur n’est pas en mode veille. Si aucune image n’apparaît à l’écran : ÂÂ Vérifiez à nouveau que les câbles et les connecteurs sont correctement branchés sur l’ordinateur et le moniteur. ÂÂ Assurez-vous que votre ordinateur est allumé et non en mode veille. Si le couvercle de votre MacBook est fermé, utilisez le clavier ou la souris externe pour le réactiver. ÂÂ Débranchez le cordon d'alimentation du moniteur de la prise murale, patientez quelques minutes, puis rebranchez-le. ÂÂ Réinitialisez la PRAM en redémarrant votre ordinateur tout en maintenant les touches Commande (x), Option, P, et R enfoncées jusqu’à ce que vous entendiez le signal de démarrage une seconde fois. Si l’écran n’est pas suffisamment éclairé : ÂÂ Vérifiez que les commandes de luminosité du moniteur sont correctement réglées. Sélectionnez le menu Pomme () > Préférences Système, puis cliquez sur Moniteurs. Faites glisser le curseur pour régler la luminosité. Français 29 ÂÂ Si les couleurs s’affichant sur le moniteur sont trop saturées ou sont incorrectes, il peut s’avérer judicieux de l’étalonner. Ouvrez les préférences Moniteurs, cliquez sur l'onglet Couleur, puis sur Étalonner et suivez les instructions. Si votre MacBook ne se recharge pas : Assurez-vous que le connecteur MagSafe de votre moniteur est correctement branché sur le port secteur MagSafe de votre MacBook. Si la caméra iSight, le micro, le système de haut-parleurs et les ports USB intégrés au moniteur ne fonctionnent pas : Assurez-vous que le câble USB du moniteur est correctement branché sur le port USB de votre ordinateur. La caméra, le micro, le système de haut-parleurs et les ports USB du moniteur ne fonctionnent que lorsque ce câble est connecté à votre ordinateur. Autres informations de dépannage D’autres renseignements concernant le dépannage sont disponibles sur le site web d’assistance des moniteurs à l’adresse suivante : www.apple.com/fr/support/displays. 30 Français Informations, services et assistance Vous trouverez des renseignements complémentaires à propos de votre moniteur sur le site web d’Apple et dans l’Aide Mac. Pour Consultez Utilisation du moniteur Aide Mac et recherchez le terme « moniteurs ». Service, assistance, forums de discussion, dépannage et téléchargements de logiciels pour les moniteurs Le site d'assistance des moniteurs à l'adresse www.apple.com/fr/support/displays. Les toutes dernières informations sur les moniteurs La page Moniteurs Apple à l'adresse www.apple.com/fr/displays. Enregistrement du moniteur La page d'enregistrement des produits Apple à l'adresse www.apple.com/fr/register. Français 31 Spécifications ÂÂ Numéro de modèle : A1316 ÂÂ Résolution : 2560 x 1440 à 60 Hz ÂÂ Ports : trois ports USB 2.0 à haut débit à l’arrière ÂÂ Caméra et micro : caméra iSight intégrée avec micro ÂÂ Haut-parleurs : haut-parleurs 2.1 intégrés avec sortie de 49 W Dimensions : ÂÂ Poids : 10,7 kg (23.5 livres) ÂÂ Hauteur : 488,1 mm (19,2 pouces) ÂÂ Largeur : 651,7 mm (25,65 pouces) ÂÂ Profondeur (support compris): 208,13 mm (8,2 pouces) ÂÂ Diagonale visible : 685,8 mm (27 pouces) Environnement de fonctionnement : ÂÂ Température de fonctionnement : 10° à 35° C ÂÂ Humidité relative : 20 % à 80 % (sans condensation) ÂÂ Altitude : 0 à 3 048 mètres (0 à 10 000 pieds) 32 Français Einführung Ihr Apple LED Cinema Display ist für die Verwendung mit Mac-Computern mit einem Mini DisplayPort-Anschluss konzi piert. Es ist ein Breitformat-LED-Display mit Hintergrundbe leuchtung, das einen MagSafe-Anschluss zum Aufladen Ihres MacBook-Computers, eine integrierte iSight-Kamera, ein Mikrofon und ein Lautsprechersystem besitzt. Die Anleitungen auf den folgenden Seiten helfen Ihnen beim Einrichten und Verwen den Ihres neuen Displays. Sie finden Informationen zum: ÂÂ Anschließen des Displays an Ihren Computer ÂÂ Verwenden der Kamera, des Mikrofons, des Lautsprechersystems und der USB-Anschlüsse des Displays ÂÂ Anpassen der Einstellungen Ihres Displays Hinweis: Sie können Ihr Apple LED Cinema Display an einen Mac-Desktopcomputer anschließen, der einen Mini DisplayPort-Anschluss besitzt. Wichtig: Lesen Sie alle Installationsanleitungen (und die Informationen zur Sicherheit ab Seite 41 ) sorgfältig durch, bevor Sie Ihr Display zum ersten Mal verwenden. Weitere Informationen zu bestimmten Computern und Grafikkarten, die mit Ihrem Display kompatibel sind, finden Sie unter: www.apple.com/de/displays. Deutsch 33 Einrichten Ihres Displays Gehen Sie wie im Folgenden beschrieben vor, um Ihr Apple LED Cinema Display einzurichten: 1 Entfernen Sie die Schutzfolie von Display und Kabeln. 2 Schließen Sie das Netzkabel an das Display und dann den Netzstecker an eine geerdete Steckdose an. 3 Schließen Sie den MagSafe-Stecker an den MagSafe-Netzanschluss Ihres MacBookComputers an, um die Batterie aufzuladen und den Computer mit Strom zu versorgen. Apple LED Cinema Display MacBook MagSafe Steckdose Mini DisplayPort USB 4 Schließen Sie das USB-Kabel an Ihren Computer an, um die integrierte iSight-Kamera, das Mikrofon, das Lautsprechersystem und die USB-Anschlüsse des Displays verwenden zu können. 5 Schließen Sie das Mini DisplayPort-Kabel an Ihren Computer an. 6 Drücken Sie den Ein-/Ausschalter (®) am Computer, um ihn zu starten. Das Display wird automatisch eingeschaltet, wenn Sie Ihren Computer einschalten. 34 Deutsch Verwenden Ihres MacBook-Computers bei geschlossenem Bildschirm Sie können den Bildschirm Ihres MacBook-Computers schließen und Ihr Apple LED Cinema Display für die Bildschirmanzeige verwenden. Befolgen Sie die Anleitungen auf der vorherigen Seite und vergewissern Sie sich, dass der MagSafe-Stecker des Displays am MagSafe-Netzanschluss des MacBook-Computers angeschlossen ist. Gehen Sie wie folgt vor, um Ihr Apple LED Cinema Display mit Ihrem MacBook zu verwenden, wenn dessen Bildschirm geschlossen ist: 1 Schließen Sie eine externe USB-Tastatur und -Maus an einen USB-Anschluss Ihres Displays an oder verwenden Sie den Bluetooth®-Assistenten, um eine drahtlose Tastatur oder Maus zu konfigurieren. 2 Stellen Sie sicher, dass Ihr MacBook eingeschaltet ist. 3 Schließen Sie den Bildschirm Ihres MacBook-Computers, um den Ruhezustand zu aktivieren. 4 Warten Sie einige Sekunden und drücken Sie dann eine beliebige Taste auf der externen Tastatur oder klicken Sie mit der Maus, um den Ruhezustand des MacBookComputers zu beenden. Deutsch 35 Verwenden des Displays Ihr Apple LED Cinema Display besitzt eine integrierte iSight-Kamera, ein Mikrofon und ein Lautsprechersystem. Für diese Funktionen ist eine USB-Verbindung zwischen Display und Computer erforderlich. Mikrofon Integrierte iSight-Kamera Lautsprechersystem Verwenden der integrierten iSight-Kamera und des Mikrofons Sie können die integrierte iSight-Kamera und das eingebaute Mikrofon verwenden, um Standbilder, Videos und Töne mithilfe von Programmen wie iChat, iMovie und Photo Booth aufzunehmen. Gehen Sie wie folgt vor, um die Kamera und das Mikrofon mit iChat zu konfigurieren: 1 Klicken Sie auf das iChat-Symbol im Dock, um das Programm „iChat“ zu öffnen. 2 Wählen Sie „iChat“ > „Einstellungen“ und klicken Sie auf „Audio/Video“. 3 Wählen Sie „Display-iSight“ aus dem Einblendmenü „Kamera“. 4 Wählen Sie „Display-Audio“ aus dem Einblendmenü „Mikrofon“. 36 Deutsch Einrichten der Toneingabe und -ausgabe Über das Lautsprechersystem Ihres Displays können Sie Musik oder den Ton von Filmen, Spielen und Multimedia-Dateien hören. Mithilfe des Mikrofons können Sie Töne aufzeichnen oder sich via iChat mit Freunden unterhalten. Verwenden Sie die Systemeinstellung „Ton“, um die Toneingabe und -ausgabe zu steuern. Gehen Sie wie folgt vor, um die Toneingabe einzurichten: 1 Wählen Sie „Apple“ () > „Systemeinstellungen“ und klicken Sie auf „Ton“. 2 Klicken Sie in der Systemeinstellung „Ton“ auf „Eingabe“. 3 Wählen Sie „Display-Audio“, um die Toneingabe über das Mikrofon des Displays zu aktivieren. Gehen Sie wie folgt vor, um die Tonausgabe zu konfigurieren: 1 Wählen Sie „Apple“ () > „Systemeinstellungen“ und klicken Sie auf „Ton“. 2 Klicken Sie in der Systemeinstellung „Ton“ auf „Ausgabe“. 3 Wählen Sie „Display-Audio“, um die Tonwiedergabe über das Lautsprechersystem des Displays zu aktivieren. Wenn Ihr Mac-Computer die Tonausgabe außer über den USB-Anschluss auch über den Mini DisplayPort-Anschluss unterstützt, können Sie zwischen der Audioausgabe über den Mini DisplayPort- oder den USB-Anschluss wählen. Diese Toneinstellungen werden nun immer dann verwendet, wenn Sie Ihren Computer mit dem Display verbinden. Sie bleiben solange gültig, bis Sie sie ändern. Deutsch 37 Einrichten des Apple LED Cinema Display als zweiten Bildschirm Wenn Sie den Bildschirm Ihres MacBook-Computers geöffnet lassen, können Sie auf beiden Bildschirmen dasselbe Bild anzeigen oder Ihren Schreibtisch so erweitern, dass er auf beiden Bildschirmen zu sehen ist. Verwenden Sie die Systemeinstellung „Monitore“, um die Funktion „Bildschirme synchronisieren“ oder „Erweiterter Schreibtisch“ einzurichten. Gehen Sie wie folgt vor, um die Funktion zum Synchronisieren der Bildschirme oder für den erweiterten Schreibtisch einzurichten: 1 Wählen Sie „Apple“ () > „Systemeinstellungen“ und klicken Sie auf „Monitore“. 2 Klicken Sie auf „Anordnen“ und befolgen Sie die angezeigten Anleitungen. Anpassen von Auflösung, Helligkeit und Farbe Ihr Apple LED Cinema Display kann die Bildschirmhelligkeit mithilfe des integrierten Sensors für das Umgebungslicht automatisch an die aktuellen Lichtverhältnisse anpassen. Sie können diese Funktion zum automatischen Anpassen der Helligkeit in der Systemeinstellung „Monitore“ aktivieren oder deaktivieren. Gehen Sie wie folgt vor, um die Auflösung oder die Helligkeit anzupassen: 1 Wählen Sie „Apple“ () > „Systemeinstellungen“ und klicken Sie auf „Monitore“. 2 Wählen Sie eine Auflösung oder bewegen Sie die Helligkeitsregler, um die Helligkeit einzustellen. Sie können auch die Steuertasten für die Helligkeit auf einer externen Apple-Tastatur verwenden, um die Helligkeit des Displays zu erhöhen ( ) oder zu verringern ( ). 38 Deutsch Gehen Sie wie folgt vor, um das Farbprofil für das Display zu ändern oder das Display zu kalibrieren: 1 Klicken Sie in der Systemeinstellung „Monitore“ auf „Farbe“. 2 Wählen Sie ein Farbprofil aus oder klicken Sie auf „Kalibrieren“, um den Kalibrierungsassistenten zu öffnen. Weitere Informationen zum Kalibrieren Ihres Displays können Sie anzeigen, indem Sie in der Menüleiste „Hilfe “> „Mac-Hilfe“ wählen und nach „Kalibrieren“ suchen. Verwenden der USB-Anschlüsse und der Diebstahlsicherung Ihr Apple LED Cinema Display besitzt an der Rückseite drei USB-Anschlüsse mit integrierter Stromversorgung. An diesen Anschlüssen können Sie eine Maus, eine Tastatur, ein iPhone, einen iPod oder andere USB-Geräte anschließen. Wichtig: Sie können diese USB-Anschlüsse zum Aufladen von iPhone oder iPod verwenden, auch wenn Ihr Display nicht mit einem Computer verbunden ist. Wenn Sie diese Anschlüsse zum Synchronisieren von Daten zwischen Ihrem Computer und einem iPhone oder iPod verwenden, stellen Sie sicher, dass das Display mit dem mitgelieferten USB-Kabel an Ihrem Computer angeschlossen ist. Deutsch 39 USB-Anschlüsse Anschluss für die Diebstahlsicherung Schließen Sie ein Sicherungskabel am Anschluss für die Diebstahlsicherung an, um Ihr Display vor Diebstahl zu schützen. Verwenden einer VESA-Befestigungslösung für Ihr Display Mit dem VESA Mount Adapter-Kit steht Ihnen eine alternative Möglichkeit für die Montage des Displays per Wandhalterung oder Schwenkarm zur Verfügung. Das VESA Mount Adapter-Kit erhalten Sie online im Apple Store unter: www.apple.com/de/store. Mit diesem Kit können Sie Ihr Display an jeder beliebigen VESA-kompatiblen Befestigungslösung anbringen. Befolgen Sie dazu einfach die dem VESA Mount Adapter-Kit beiliegenden Anleitungen. 40 Deutsch Sicherheit und Pflege Vor dem Anheben oder Neupositionieren Ihres Displays müssen Sie möglicherweise die Verbindungskabel und das Netzkabel vom Display abziehen. Beachten Sie beim Aufstellen des Displays die empfohlenen Techniken zum Anheben des Geräts. Fassen Sie das Display beim Anheben oder Transportieren am Gehäuserahmen. Heben Sie das Display nicht am Aufstellfuß oder Kabel an. Gehen Sie wie folgt vor, um die Bildschirmoberfläche zu reinigen: 1 Ziehen Sie das Netzkabel heraus. 2 Entfernen Sie mit dem beiliegenden Tuch oder einem anderen weichen, trockenen Tuch den Staub von der Bildschirmoberfläche. ACHTUNG: Reinigen Sie den Bildschirm nicht mit einem alkohol- oder azetonhaltigen Reinigungsmittel. Verwenden Sie nur Reiniger, die speziell für Bildschirme vorgesehen sind. Sprühen Sie den Reiniger niemals direkt auf die Bildschirmoberfläche. Die Flüssigkeit könnte in das Bildschirmgehäuse gelangen und das Gerät beschädigen. Nehmen Sie Ihr Display niemals in Bereichen in Betrieb, die eine hohe Staubkonzentra tion in der Luft oder Rauchentwicklung etwa durch Zigaretten, Zigarren, Aschenbecher, Öfen oder Kamine aufweisen, oder in denen sich ein Ultraschallluftbefeuchter befindet, der ungefiltertes Leitungswasser verwendet. Kleinste Staubpartikel, die durch Rauchen, Kochen, Verbrennen oder durch die Verwendung eines Luftbefeuchters mit ungefilter tem Wasser entstehen, können in seltenen Fällen in die Lüftungsöffnungen des Displays gelangen und unter bestimmten Bedingungen dazu führen, dass die Innen seite der Glasfläche des Displays beschlägt. Deutsch 41 Beachten Sie die folgenden Sicherheitsrichtlinien für die Verwendung Ihres Displays: ÂÂ Die einzige Möglichkeit, die Stromzufuhr vollständig zu unterbrechen, besteht darin, den Netzstecker zu ziehen. Achten Sie darauf, das Kabel am Stecker, nicht am Kabel, aus dem Anschluss herauszuziehen. ÂÂ Trennen Sie das Netzkabel sofort vom Stromnetz, falls es beschädigt oder abgenutzt sein sollte, falls Flüssigkeit in das Display gelangt ist oder das Display heruntergefallen oder anderweitig beschädigt sein sollte. ACHTUNG: Verwenden Sie ausschließlich das mit Ihrem Display gelieferte Netzkabel. Dieses Gerät muss elektrisch geerdet sein. Schließen Sie das Gerät nur an eine fach gerecht verlegte, geerdete Schuko-Steckdose an. Dies ist eine wichtige Sicherheits maßnahme. Entspricht die Steckdose nicht den Vorschriften, muss sie von einem Fachmann neu verlegt werden. Gehen Sie beim Anschließen von Geräten an das Stromnetz stets vorsichtig vor. ACHTUNG: Bei Ihrem Display handelt es sich um ein Hochspannungsgerät, das auf keinen Fall geöffnet werden darf, auch dann nicht, wenn es nicht am Stromnetz angeschlossen ist. Wenn Ihr Display gewartet oder repariert werden muss, lesen Sie den Abschnitt „Weitere Informationen, Service und Support“ auf Seite 45. Ergonomie Im Folgenden finden Sie einige Richtlinien, die Sie beim Einstellen Ihres Displays beachten sollten, um ein störungsfreies, bequemes Arbeiten zu ermöglichen. 42 Deutsch ÂÂ Stellen Sie das Display so auf, dass sich die Oberkante des Bildschirms beim Arbeiten etwa in Augenhöhe oder knapp darunter befindet. Wie groß der Abstand zwischen Bildschirm und Betrachter sein soll, hängt von den jeweiligen Anforderungen ab. Häufig werden Abstände zwischen 45 und 70 cm verwendet. ÂÂ Stellen Sie die Neigung des Displays so ein, dass auf der Bildschirmanzeige keine störenden Lichtreflexe von Lampen oder Fenstern zu sehen sind. Die Schultern sind locker und entspannt. Die Unterarme und Hände befinden sich auf einer Höhe. Die Unterarme sind horizontal oder leicht geneigt. Die Rückenlehne unterstützt den Lendenwirbelbereich. Die Oberschenkel ruhen horizontal auf dem Sitz. 45–70 cm Die Oberkante des Bildschirms sollte sich etwa in Augenhöhe oder knapp darunter befinden. (Möglicherweise müssen Sie dazu die Höhe des Arbeitstischs verändern.) Das Display sollte so aufgestellt werden, dass Spiegelungen auf dem Bildschirm vermieden werden. Unter der Arbeitsplatte sollte ein Freiraum sein. Die Füße stehen flach auf dem Boden oder auf einer Fußstütze. Weitere Informationen zur Ergonomie, Sicherheit und Wartung finden Sie auf der Apple-Website: www.apple.com/about/ergonomics. Deutsch 43 Fehlerbeseitigung Bevor Sie eine der im Folgenden beschriebenen Maßnahmen ergreifen, stellen Sie sicher, dass Ihr Computer eingeschaltet ist, das Display mit dem Stromnetz verbunden ist, alle Kabel korrekt am Computer und am Display angeschlossen sind und der Ruhezustand Ihres Computers nicht aktiviert ist. Wenn auf dem Bildschirm keine Anzeige sichtbar ist: ÂÂ Prüfen Sie die Kabel und Stecker erneut, um sicherzustellen, dass sie korrekt mit Computer und Display verbunden sind. ÂÂ Stellen Sie sicher, dass Ihr Computer eingeschaltet ist und sich nicht im Ruhezustand befindet. Wenn der Bildschirm Ihres MacBook-Computers geschlossen ist, verwenden Sie eine externe Tastatur oder Maus, um den Ruhezustand des MacBook-Computers zu beenden. ÂÂ Ziehen Sie das Netzkabel des Displays aus der Steckdose, warten Sie einige Minuten und schließen Sie das Kabel dann wieder an. ÂÂ Setzen Sie das Parameter-RAM zurück, indem Sie den Computer neu starten, während Sie die Befehlstaste (x), die Wahltaste (z) und die Tasten „P“ und „R“ gleichzeitig drücken und gedrückt halten, bis der Startton ein zweites Mal ertönt. Wenn der Bildschirm dunkel ist: ÂÂ Stellen Sie sicher, dass die Helligkeit für den Bildschirm korrekt eingestellt ist. Wählen Sie „Apple“ () > „Systemeinstellungen“ und klicken Sie auf „Monitore“. Bewegen Sie den Helligkeitsregler, um die Helligkeit einzustellen. ÂÂ Wenn die Farben zu stark oder nicht korrekt wiedergegeben werden, müssen Sie Ihr Display möglicherweise kalibrieren. Öffnen Sie die Systemeinstellung „Monitore“, klicken Sie auf „Farbe“ und auf „Kalibrieren. Befolgen Sie die anzeigten Anleitungen. 44 Deutsch Wenn Ihr MacBook nicht aufgeladen wird: Vergewissern Sie sich, dass der MagSafe-Stecker Ihres Displays fest mit dem MagSafeNetzanschluss Ihres MacBook-Computers verbunden ist. Wenn die integrierte iSight-Kamera, das Mikrofon, das Lautsprechersystem oder die USB-Anschlüsse am Display nicht funktionieren: Stellen Sie sicher, dass das USB-Kabel vom Display fest mit dem USB-Anschluss des Computers verbunden ist. Die Kamera, das Mikrofon, das Lautsprechersystem und die USB-Anschlüsse des Displays funktionieren nur, wenn das Kabel am Computer angeschlossen ist. Weitere Informationen zur Fehlerbeseitigung Mehr Informationen und Tipps zur Fehlerbeseitigung finden Sie auf der SupportWebsite für Ihr Display unter: www.apple.com/de/support/displays Weitere Informationen, Service und Support Weitere Informationen zu Ihrem Display finden Sie auf der Apple-Website und in der Mac-Hilfe. Näheres zum Thema finden Sie Verwenden des Displays in der Mac-Hilfe und durch Suchen nach „Bildschirme“, „Displays“ oder „Monitore“. Service und Support, Diskussionsforen, Einführungen und AppleSoftware-Downloads auf der Support-Website für Displays unter: www.apple.com/de/support/displays. Deutsch 45 Näheres zum Thema finden Sie Aktuelle Informationen zu Displays auf der Apple-Website für Displays unter: www.apple.com/de/displays. Registrieren des Displays auf der Apple-Website zur Produktregistrierung unter: www.apple.com/de/register. Technische Daten ÂÂ Modellnummer: A1316 ÂÂ Auflösung: 2560 x 1440 bei 60 Hz ÂÂ Anschlüsse: Drei High-Speed-USB 2.0-Anschlüsse an der Rückseite ÂÂ Kamera und Mikrofon: Integrierte iSight-Kamera mit Mikrofon ÂÂ Lautsprecher: Eingebaute 2.1-Lautsprecher mit 49 W-Ausgangsleistung Abmessungen und Gewicht: ÂÂ Gewicht: 10,7 kg ÂÂ Höhe: 488,1 mm ÂÂ Breite: 651,7 mm ÂÂ Tiefe (mit Standfuß): 208,13 mm ÂÂ Sichtbare Bildschirmdiagonale: 27" (685,8 mm) diagonal Umgebungsbedingungen ÂÂ Betriebstemperatur: 10 °C bis 35 °C ÂÂ Relative Luftfeuchtigkeit: 20 % bis 80 % (nicht kondensierend) ÂÂ Höhe über NN: unterhalb ca. 3000 m, ohne Druckausgleich 46 Deutsch Primeros pasos La pantalla Apple LED Cinema Display está diseñada para utilizarse con ordenadores Mac equipados con un conector Mini DisplayPort. Incorpora una pantalla LED panorámica, un conector MagSafe para recargar el MacBook, una cámara iSight integrada, un micrófono y un sistema de altavoces. Las instrucciones que figuran en las próximas páginas le ayudarán a instalar y usar su nueva pantalla, y en concreto a: ÂÂ conectar la pantalla al ordenador; ÂÂ usar la cámara, el micrófono, el sistema de altavoces y los puertos USB de la pantalla; ÂÂ configurar los ajustes de la pantalla. Nota: Puede conectar la pantalla Apple LED Cinema Display a un Mac de sobremesa que tenga un puerto Mini DisplayPort. Importante: Lea detenidamente todas las instrucciones de instalación (así como la información sobre seguridad de la página 54) antes de configurar y usar la pantalla. Para obtener más información acerca de determinados modelos de ordenadores y de tarjetas gráficas compatibles con su pantalla, visite www.apple.com/es/displays. Español 47 Instalación de la pantalla Siga estos pasos para configurar la pantalla Apple LED Cinema Display: 1 Retire el plástico protector de la pantalla y de los cables. 2 Conecte el cable de alimentación a la pantalla y enchúfelo en una toma de corriente con toma de tierra. 3 Inserte el conector MagSafe en el puerto de alimentación MagSafe de su MacBook para cargar la batería y proporcionar alimentación al ordenador. Pantalla Apple LED Cinema Display Toma de corriente con toma de tierra MacBook MagSafe Mini DisplayPort USB 4 Conecte el cable USB al ordenador para usar la cámara iSight integrada, el micrófono, los altavoces y los puertos USB de la pantalla. 5 Conecte el cable Mini DisplayPort al ordenador. 6 Pulse el botón de arranque (®) del ordenador para encenderlo. La pantalla se encenderá automáticamente cuando se encienda el ordenador. 48 Español Configuración del MacBook con la pantalla integrada cerrada Puede cerrar la pantalla integrada del MacBook y usar únicamente la pantalla Apple LED Cinema Display. Siga las instrucciones de instalación de la página anterior y asegúrese de que el conector MagSafe de la pantalla esté conectado al puerto de alimentación MagSafe del MacBook. Para usar la pantalla Apple LED Cinema Display con la pantalla integrada del MacBook cerrada: 1 Conecte un teclado y un ratón USB externos a un puerto USB de la pantalla o utilice el Asistente Configuración Bluetooth® para configurar un teclado y un ratón inalámbricos. 2 Asegúrese de que el MacBook esté encendido. 3 Cierre la pantalla integrada del MacBook para ponerlo en reposo. 4 Espere unos segundos y, a continuación, pulse cualquier tecla del teclado externo o haga clic con el ratón para activar el MacBook. Español 49 Utilización de la pantalla La pantalla Apple LED Cinema Display incorpora una cámara iSight integrada, un micrófono y un sistema de altavoces. La conexión USB entre la pantalla y el ordenador es necesaria para el funcionamiento de estas funciones. Micrófono Cámara iSight integrada Sistema de altavoces Uso de la cámara iSight integrada y el micrófono Puede usar la cámara iSight integrada y el micrófono para capturar imágenes estáticas, vídeo y sonido con diversas aplicaciones, como iChat, iMovie y Photo Booth. Para configurar la cámara y el micrófono con iChat: 1 Haga clic en el icono de iChat situado en el Dock para abrir la aplicación iChat. 2 Seleccione iChat > Preferencias y, a continuación, haga clic en Audio/Vídeo. 3 Seleccione “iSight de la pantalla” en el menú local Cámara. 4 Seleccione “Audio de la pantalla” en el menú local Micrófono. 50 Español Configuración de la entrada y la salida de sonido Puede escuchar música, películas, juegos y archivos multimedia a través del sistema de altavoces de la pantalla. Puede usar el micrófono para grabar sonidos o hablar con sus amigos mediante iChat. Utilice el panel de preferencias Sonido para configurar la entrada y la salida de sonido. Para configurar la entrada de sonido: 1 Seleccione Apple () > Preferencias del Sistema y haga clic en Sonido. 2 Haga clic en la pestaña Entrada del panel de preferencias Sonido. 3 Seleccione la opción “Audio de la pantalla” para utilizar el micrófono de la pantalla como entrada de audio. Para configurar la salida de sonido: 1 Seleccione Apple () > Preferencias del Sistema y haga clic en Sonido. 2 Haga clic en la pestaña Salida del panel de preferencias Sonido. 3 Seleccione “Audio de la pantalla” para escuchar el sonido a través del sistema de altavoces de la pantalla. Si su ordenador Mac admite la salida de sonido a través del puerto Mini DisplayPort además del puerto USB, puede seleccionar “Mini DisplayPort” o “Audio USB” para la salida de audio. Estos ajustes de sonido se usarán siempre que la pantalla esté conectada al ordenador. Si no los cambia, se mantendrán de forma permanente. Español 51 Configuración de la pantalla Apple LED Cinema Display como pantalla adicional Si deja la pantalla integrada del MacBook abierta, podrá ver la misma imagen del escritorio en ambas pantallas o bien usar esta pantalla adicional para ampliar el escritorio. Para configurar estas dos modalidades (duplicado de vídeo o escritorio ampliado), utilice el panel de preferencias Pantallas. Para configurar la modalidad de duplicado de vídeo o la de escritorio ampliado: 1 Seleccione Apple () > Preferencias del Sistema y haga clic en Pantallas. 2 Haga clic en la pestaña Alineación y siga las instrucciones que aparecen en pantalla. Ajuste de la resolución, el brillo y el color El brillo de la pantalla Apple LED Cinema Display puede ajustarse automáticamente en función de las condiciones de luz existentes mediante el sensor de luz ambiental integrado. Puede activar o desactivar el ajuste automático del brillo en el panel de preferencias Pantallas. Para cambiar la resolución o el brillo: 1 Seleccione Apple () > Preferencias del Sistema y haga clic en Pantallas. 2 Seleccione una resolución o arrastre el regulador de brillo. También puede usar las teclas de brillo de un teclado Apple Keyboard externo para aumentar ( ) o reducir ( ) el brillo de la pantalla. Para cambiar el perfil de color de la pantalla o para calibrarla: 1 Haga clic en la pestaña Color del panel de preferencias Pantallas. 2 Seleccione un perfil de color o haga clic en Calibrar para abrir el Asistente del Calibrador de Pantalla. 52 Español Para obtener más información acerca de cómo calibrar su pantalla, seleccione Ayuda > “Ayuda Mac” en la barra de menús y, a continuación, busque “calibrar”. Uso de los puertos USB y de la ranura de seguridad La pantalla Apple LED Cinema Display tiene tres puertos USB en la parte posterior. Úselos para conectar un ratón, un teclado, un iPhone, un iPod u otro dispositivo periférico USB. Importante: Puede utilizar estos puertos USB para cargar el iPhone o el iPod, incluso aunque la pantalla no esté conectada a un ordenador. No obstante, si utiliza uno de estos puertos para sincronizar información entre el ordenador y un iPhone o iPod, asegúrese de que el cable USB de la pantalla está conectado al ordenador. Puertos USB Ranura de seguridad Para proteger la pantalla, inserte un cable de seguridad en la ranura de seguridad. Español 53 Utilización de una solución de montaje VESA con la pantalla Puede colocar su pantalla en otros soportes alternativos mediante el kit de adaptadores de montaje VESA, que puede adquirirse a través de la tienda Apple Store en Internet (www.apple.com/es/store). Con este kit podrá usar diversos soportes compatibles con el estándar VESA con su pantalla. Sólo tiene que seguir las instrucciones del kit. Mantenimiento y seguridad Antes de levantar la pantalla o cambiarla de lugar, debe desconectar los cables y el cable de alimentación. Cuando levante la pantalla, hágalo de la forma adecuada. Sosténgala siempre por los bordes para levantarla o trasladarla. No la levante por el pie o el cable. Para limpiar la pantalla: 1 Desconecte el cable de alimentación. 2 Use el paño que venía con la pantalla u otro paño suave y seco para quitarle el polvo. ADVERTENCIA: No utilice ningún producto que contenga alcohol o acetona. Use un limpiador específico para pantallas y no lo aplique directamente sobre ella, pues podría filtrarse hacia el interior de la pantalla y provocar daños. 54 Español No utilice la pantalla en lugares con grandes cantidades de polvo en el aire o de humo de cigarrillos, puros, ceniceros, estufas o chimeneas, ni cerca de un humidificador ultrasónico con agua del grifo no filtrada. En casos excepcionales, las pequeñas partículas suspendidas en el aire producidas por el humo del tabaco, de la cocina o de algún tipo de combustión, o por el uso de un humidificador ultrasónico con agua del grifo no filtrada, penetran en las aberturas de ventilación de la pantalla y, en determinadas circunstancias, producen una ligera neblina en el interior de la superficie del panel de cristal que cubre la pantalla. Siga estas instrucciones de seguridad para usar la pantalla: ÂÂ La única manera de desconectar completamente la pantalla de la corriente es desenchufar el cable de alimentación. Recuerde tirar del enchufe, no del cable. ÂÂ Desconecte el ordenador de la corriente inmediatamente si el cable de alimentación está roto o dañado, si se derrama líquido sobre la pantalla o si ésta sufre una caída o está dañada. ADVERTENCIA: Utilice únicamente el cable de alimentación que venía con la pantalla. El cable de alimentación tiene un enchufe con toma de tierra y sólo puede acoplarse a una toma de CA del mismo tipo. Si no puede introducir el enchufe en la toma de corriente porque ésta no posee toma de tierra, póngase en contacto con un electricista para sustituir la toma de corriente por una adecuada. ADVERTENCIA: La pantalla es un componente de alto voltaje y por ello no debe abrirse bajo ninguna circunstancia, incluso aunque esté desenchufada. Si es necesario reparar la pantalla, consulte el apartado “Más información, servicio y soporte” de la página 59. . Español 55 Ergonomía Siga estos consejos para eliminar los reflejos de la pantalla y colocarla de la manera que le resulte más cómoda y adecuada. ÂÂ Coloque la pantalla de forma que la parte superior quede ligeramente por debajo de la altura de sus ojos cuando esté sentado ante el teclado. La distancia desde sus ojos a la pantalla depende de sus preferencias, aunque la mayoría de los usuarios se sitúan a una distancia de entre 45 y 70 cm. ÂÂ Ajuste la posición de la pantalla inclinándola hacia arriba o hacia abajo para minimizar los reflejos causados por la luz procedente de lámparas de techo y ventanas cercanas. Hombros relajados Antebrazos y manos formando una línea recta Nivel de los antebrazos recto y ligeramente inclinado hacia arriba Zona lumbar perfectamente apoyada Muslos en posición horizontal De 45 a 70 cm Nivel superior de la pantalla ligeramente inferior al de los ojos (es posible que deba ajustar la altura del monitor colocando una base o elevando la superficie de trabajo) Pantalla colocada para evitar los efectos del deslumbramiento Espacio debajo de la superficie de trabajo Pies apoyados totalmente en el suelo Si desea más información sobre salud, seguridad y mantenimiento, visite el sitio web de Apple sobre ergonomía (www.apple.com/about/ergonomics). 56 Español Solución de problemas con la pantalla Antes de realizar alguna de las acciones que indicamos en este apartado, compruebe que el ordenador esté encendido, que la pantalla esté enchufada a una toma de corriente, que todos los cables estén conectados adecuadamente al ordenador y a la pantalla, y que el ordenador no esté en modo de reposo. Si no se ve nada en la pantalla: ÂÂ Vuelva a comprobar los cables y los conectores para asegurarse de que estén bien conectados al ordenador y a la pantalla. ÂÂ Asegúrese de que el ordenador esté encendido y no se encuentre en modo reposo. Si la pantalla integrada de su MacBook está cerrada, use el teclado o el ratón externos para activar el MacBook si estaba en reposo. ÂÂ Desenchufe el cable de alimentación de la pantalla de la toma de corriente con toma de tierra, espere unos minutos y vuelva a enchufarlo. ÂÂ Reinicialice la PRAM reiniciando el ordenador mientras pulsa las teclas Comando (x), Opción, P y R simultáneamente hasta que oiga el sonido de arranque por segunda vez. Si la pantalla se ve oscura: ÂÂ Compruebe también que el brillo de la pantalla esté ajustado correctamente. Seleccione Apple () > Preferencias del Sistema y haga clic en Pantallas. Arrastre el regulador de brillo para ajustar el brillo de la pantalla. ÂÂ Si los colores de la pantalla están demasiado saturados o no se visualizan correctamente, puede que sea necesario calibrar la pantalla. Abra el panel de preferencias Pantallas, haga clic en la pestaña Color, haga clic en Calibrar y siga las instrucciones. Español 57 Si su MacBook no se está cargando: Asegúrese de que el conector MagSafe de la pantalla esté conectado correctamente al puerto de alimentación MagSafe del MacBook. Si la cámara iSight integrada, el micrófono, el sistema de altavoces o los puertos USB de la pantalla no funcionan: Asegúrese de que el cable USB de la pantalla esté conectado firmemente al puerto USB del ordenador. La cámara, el micrófono, el sistema de altavoces y los puertos USB de la pantalla solo funcionan si este cable está conectado al ordenador. Información adicional sobre solución de problemas Puede encontrar más información sobre la solución de problemas en la página web de soporte para pantallas www.apple.com/es/support/displays. 58 Español Más información, servicio y soporte Puede encontrar más información sobre su pantalla en la página web de Apple y en la Ayuda Mac. Para obtener información sobre... Consulte Utilización de la pantalla La Ayuda Mac y busque “pantallas”. Servicio, soporte, foros de debate, solución de problemas y descargas de software relacionadas con las pantallas El sitio de soporte para pantallas en www.apple.com/es/support/displays. La información más reciente sobre pantallas El sitio de Apple sobre pantallas en www.apple.com/es/displays. Registro de la pantalla El sitio de registro de productos Apple en www.apple.com/es/register. Español 59 Especificaciones ÂÂ Número de modelo: A1316 ÂÂ Resolución: 2560 x 1440 a 60 Hz ÂÂ Puertos: tres puertos USB 2.0 de alta velocidad en la parte posterior ÂÂ Cámara y micrófono: cámara iSight integrada con micrófono ÂÂ Altavoces: altavoces 2.1 integrados con una salida de 49 W Dimensiones: ÂÂ Peso: 10,7 kg ÂÂ Altura: 488,1 mm ÂÂ Anchura: 651,7 mm ÂÂ Profundidad (con soporte): 208,13 mm ÂÂ Tamaño de la pantalla: 27 pulgadas (685,8 mm) en diagonal Entorno operativo ÂÂ Temperatura operativa: de 10 a 35 ºC ÂÂ Humedad relativa: 20–80% (sin condensación) ÂÂ Altitud: de 0 a 3048 metros 60 Español Aan de slag De Apple LED Cinema Display is geschikt voor gebruik met Mac-computers die voorzien zijn van een Mini DisplayPortconnector. Dit breedbeeldscherm met ledachtergrondverlichting heeft een MagSafe-connector voor het opladen van uw MacBook, een ingebouwde iSight-camera en microfoon en een ingebouwd luidsprekersysteem. Aan de hand van de instructies op de volgende pagina's leert u hoe u het nieuwe beeldscherm installeert en gebruikt. De volgende onderwerpen komen aan bod: ÂÂ Het beeldscherm op uw computer aansluiten ÂÂ De camera, de microfoon, het luidsprekersysteem en de USB-poorten van het beeldscherm gebruiken ÂÂ De beeldscherminstellingen aanpassen Opmerking: U kunt de Apple LED Cinema Display aansluiten op een Macdesktopcomputer die is voorzien van een Mini DisplayPort. Belangrijk: Lees alle installatie-instructies (en de veiligheidsinstructies vanaf pagina 68) voordat u het beeldscherm installeert en gebruikt. Meer informatie over de specifieke computers en videokaarten die compatibel zijn met uw beeldscherm vindt u op www.apple.com/nl/displays. Nederlands 61 Het beeldscherm installeren Voer de onderstaande stappen uit om de Apple LED Cinema Display te installeren. 1 Verwijder het plastic beschermmateriaal van het beeldscherm en de kabels. 2 Sluit het netsnoer aan op het beeldscherm en sluit vervolgens de stekker van het netsnoer aan op een geaard stopcontact. 3 Sluit de MagSafe-connector aan op de poort voor de MagSafe-lichtnetadapter van uw MacBook om de batterij op te laden en de computer van stroom te voorzien. Apple LED Cinema Display MacBook MagSafe Geaard stopcontact Mini DisplayPort USB 4 Sluit de USB-kabel op uw computer aan zodat u de ingebouwde iSight-camera, de microfoon, het luidsprekersysteem en de USB-poorten van het beeldscherm kunt gebruiken. 5 Sluit de Mini DisplayPort-kabel op de computer aan. 6 Zet de computer aan door op de aan/uit-knop (®) te drukken. Het beeldscherm wordt ingeschakeld zodra u de computer aanzet. 62 Nederlands De MacBook met dichtgeklapt beeldscherm gebruiken U kunt het beeldscherm van uw MacBook dichtklappen en alleen de Apple LED Cinema Display gebruiken. Volg de installatie-instructies op de vorige pagina en controleer of de MagSafe-connector van het beeldscherm is aangesloten op de poort voor de MagSafe-lichtnetadapter van uw MacBook. De Apple LED Cinema Display gebruiken terwijl het beeldscherm van de MacBook is dichtgeklapt 1 Sluit een extern USB-toetsenbord en een USB-muis aan op een USB-poort van het beeldscherm of open de Bluetooth-configuratie-assistent om een draadloos toetsenbord en een draadloze muis te configureren. 2 Zorg ervoor dat de MacBook is ingeschakeld. 3 Klap het beeldscherm van de MacBook dicht om de sluimerstand in te schakelen. 4 Wacht een paar seconden en druk vervolgens op een willekeurige toets op het externe toetsenbord of klik met de muis om de MacBook uit de sluimerstand te halen. Nederlands 63 Het beeldscherm gebruiken In de Apple LED Cinema Display zijn een iSight-camera, een microfoon en een luidsprekersysteem ingebouwd. Voor het gebruik van deze voorzieningen is de USB-verbinding tussen het beeldscherm en uw computer vereist. Microfoon Ingebouwde iSight-camera Luidsprekersysteem De ingebouwde iSight-camera en microfoon gebruiken Met de ingebouwde iSight-camera en de microfoon kunt u stilstaande beelden en video en geluid vastleggen in programma's als iChat, iMovie en Photo Booth. De camera en microfoon instellen in iChat 1 Klik op het iChat-symbool in het Dock om het programma iChat te openen. 2 Kies 'iChat' > 'Voorkeuren' en klik vervolgens op 'Audio/Video'. 3 Kies 'Beeldscherm-iSight' uit het venstermenu 'Camera'. 4 Kies 'Beeldschermaudio' uit het venstermenu 'Microfoon'. 64 Nederlands Geluidsinvoer en -uitvoer instellen U kunt via het luidsprekersysteem van het beeldscherm naar muziek luisteren en het geluid van films, games en ander multimediamateriaal weergeven. Met de microfoon kunt u geluid opnemen of via iChat met vrienden en bekenden praten. U kunt de instellingen voor de geluidsinvoer en -uitvoer opgeven in het paneel 'Geluid' in Systeemvoorkeuren. De geluidsinvoer instellen 1 Kies Apple-menu () >'Systeemvoorkeuren' en klik op 'Geluid'. 2 Klik op 'Invoer'. 3 Kies 'Beeldschermaudio' om geluid in te voeren via de microfoon van het beeldscherm. De geluidsuitvoer instellen 1 Kies Apple-menu () > 'Systeemvoorkeuren' en klik op 'Geluid'. 2 Klik op 'Uitvoer'. 3 Kies 'Beeldschermaudio' om geluid weer te geven via het luidsprekersysteem van uw beeldscherm. Als uw Mac geluidsuitvoer via de Mini DisplayPort ondersteunt en niet alleen via de USB-poort, kunt u voor de geluidsuitvoer 'Mini DisplayPort' of 'USB-audio' kiezen. Deze geluidsinstellingen worden steeds gebruikt wanneer de computer op het beeldscherm is aangesloten. Ze blijven van kracht totdat u ze wijzigt. Nederlands 65 De Apple LED Cinema Display als extra beeldscherm gebruiken Wanneer u het beeldscherm van de MacBook niet dichtklapt, kunt u hetzelfde beeld op beide beeldschermen weergeven of het bureaublad uitbreiden. U kunt deze voorzieningen instellen in het paneel 'Beeldschermen' in Systeemvoorkeuren. Synchrone weergave of een uitgebreid bureaublad instellen 1 Kies Apple-menu () > 'Systeemvoorkeuren' en klik op 'Beeldschermen'. 2 Klik op 'Rangschikking' en volg de instructies op het scherm. De resolutie, helderheid en kleuren aanpassen Het Apple LED Cinema Display kan de helderheid van het scherm aanpassen aan het omgevingslicht via de ingebouwde omgevingslichtsensor. U kunt deze automatische aanpassing van de helderheid in- en uitschakelen in het paneel 'Beeldschermen' in Systeemvoorkeuren. De resolutie of helderheid wijzigen 1 Kies Apple-menu () > 'Systeemvoorkeuren' en klik op 'Beeldschermen'. 2 Kies een resolutie of sleep de schuifknop 'Helderheid'. U kunt de helderheid van het beeldscherm ook via een de helderheidstoetsen op een extern Apple Keyboard verhogen ( ) of verlagen ( ). Het beeldschermkleurprofiel wijzigen of het beeldscherm kalibreren 1 Klik op 'Kleur' in het paneel 'Beeldschermen' in Systeemvoorkeuren. 2 Kies een beeldschermkleurprofiel of klik op de knop 'Kalibreer' om de Beeldschermkalibratie-assistent te openen. Voor meer informatie over het kalibreren van uw beeldscherm kiest u 'Help' > 'Mac Help' in de menubalk en zoekt u op "kalibreren". 66 Nederlands De USB-poorten en de opening voor een antidiefstalkabel gebruiken Aan de achterzijde van het Apple LED Cinema Display bevinden zich drie USB-poorten met eigen voeding. Op deze poorten kunt u een muis, toetsenbord, iPhone, iPod of een ander USB-randapparaat aansluiten. Belangrijk: Via deze USB-poorten kunt u ook uw iPhone of iPod opladen, ook als het beeldscherm niet is aangesloten op een computer. Als u via een van deze poorten gegevens op de computer met uw iPhone of iPod wilt synchroniseren, moet de USBkabel echter wel op de computer zijn aangesloten. USB-poorten Opening voor antidiefstalkabel Om het beeldscherm tegen diefstal te beschermen, kunt u een antidiefstalkabel gebruiken en deze door de opening aan de achterzijde voeren. Nederlands 67 Een VESA-montageoplossing voor het beeldscherm gebruiken U kunt het beeldscherm op een andere montageoplossing aansluiten met behulp van de VESA-montageadapterkit. Deze is verkrijgbaar via de online Apple Store op www.apple.com/nl/store. Met deze kit kunt u het beeldscherm bevestigen aan elke VESA-compatibele montageoplossing. Volg de instructies die bij de kit worden meegeleverd. Voorzorgsmaatregelen en veiligheid Voordat u het beeldscherm optilt of verplaatst, moet u wellicht de kabels en het netsnoer loskoppelen. Let bij het verplaatsen van het beeldscherm op uw houding. Houd het beeldscherm bij de randen vast wanneer u het beeldscherm optilt of vervoert. Til het beeldscherm niet op aan de standaard of aan het snoer. Het beeldscherm schoonmaken 1 Koppel het netsnoer los. 2 Gebruik het doekje dat bij het beeldscherm is meegeleverd, of een andere zachte, droge doek om stof van het scherm te vegen. WAARSCHUWING: Reinig het scherm niet met een schoonmaakmiddel dat alcohol of aceton bevat. Gebruik een schoonmaakmiddel dat geschikt is voor beeldschermen. Spuit schoonmaakmiddelen nooit rechtstreeks op het scherm. Het schoonmaakmiddel zou in het beeldscherm terecht kunnen komen en zo schade kunnen veroorzaken. 68 Nederlands Gebruik het beeldscherm niet op plaatsen met veel stof in de lucht, sigarettenrook, asbakken, kachels of openhaarden of in de buurt van een ultrasone luchtbevochtiger waarvoor ongefilterd kraanwater wordt gebruikt. Minuscule deeltjes veroorzaakt door roken, koken, verbranding of het gebruik van een ultrasone luchtbevochtiger met ongefilterd kraanwater kunnen (in zeldzame gevallen) de ventilatieopeningen van het beeldscherm binnendringen en (onder bepaalde omstandigheden) leiden tot een lichte waas aan de binnenzijde van het glazen paneel dat het beeldscherm bedekt. Volg deze veiligheidsrichtlijnen voor het gebruik van het beeldscherm: ÂÂ De enige manier om de stroomvoorziening van het beeldscherm volledig te onderbreken is door de stekker uit het stopcontact te halen. Trek aan de stekker en niet aan het snoer. ÂÂ Schakel de stroom onmiddellijk uit als het netsnoer gerafeld of beschadigd is, als u iets op het beeldscherm hebt gemorst of als het beeldscherm is gevallen of op een andere manier beschadigd is geraakt. WAARSCHUWING: Gebruik alleen het netsnoer dat bij het beeldscherm is geleverd. Het netsnoer heeft een randgeaarde stekker die alleen mag worden aangesloten op een geaard stopcontact. Als u de stekker niet kunt aansluiten op een stopcontact omdat dit niet is geaard, moet u contact opnemen met een erkende elektricien om het stopcontact te laten vervangen door een randgeaard stopcontact. WAARSCHUWING: Het beeldscherm heeft een hoog voltage en mag om geen enkele reden worden geopend, zelfs niet wanneer de adapter is losgekoppeld. Zie "Meer informatie over service en ondersteuning" op pagina 72 voor meer informatie over onderhoud aan het beeldscherm. Nederlands 69 Ergonomie Hieronder vindt u enkele tips om spiegeling in het beeldscherm te voorkomen en zo comfortabel mogelijk te kunnen werken. ÂÂ Plaats het beeldscherm zo dat de bovenkant van het scherm zich iets lager bevindt dan uw ogen. De ideale afstand tussen het beeldscherm en uw ogen kunt u zelf bepalen. Gebruikelijk is een afstand tussen 45 en 70 centimeter. ÂÂ Plaats het beeldscherm zo dat verlichting en ramen er zo min mogelijk in worden weerspiegeld. U kunt het hiervoor omhoog of omlaag kantelen. Schouders ontspannen Onderarmen en handen in een rechte lijn Onderarmen horizontaal of iets omhoog gericht Onderrug ondersteund 45–70 cm Bovenzijde beeldscherm iets onder ooghoogte (leg eventueel iets onder het scherm of verstel het werkblad om ervoor te zorgen dat het scherm op de juiste hoogte staat) Scherm zo geplaatst dat er geen weerspiegelingen optreden Geen obstakels onder het werkblad Voeten plat op de vloer of op een voetsteun Bovenbenen iets omlaag gericht Ga naar www.apple.com/nl/about/ergonomics voor meer informatie over gezondheid, veiligheid en onderhoud. 70 Nederlands Problemen met het beeldscherm oplossen Voordat u een van de onderstaande stappen uitvoert, controleert u of de computer is ingeschakeld, of het beeldscherm op een stopcontact is aangesloten, of alle kabels op de juiste wijze op de computer en het beeldscherm zijn aangesloten en of de computer niet in de sluimerstand staat. Er verschijnt niets op het beeldscherm ÂÂ Controleer of de kabels en connectors op de juiste manier zijn aangesloten op de computer en het beeldscherm. ÂÂ Controleer of de computer is ingeschakeld en zich niet in de sluimerstand bevindt. Als het beeldscherm van de MacBook is dichtgeklapt, gebruikt u het externe toetsenbord of de muis om de MacBook uit de sluimerstand te halen. ÂÂ Trek het netsnoer van het beeldscherm uit het geaarde stopcontact, wacht een paar minuten en sluit het vervolgens opnieuw aan. ÂÂ Stel het PRAM opnieuw in door de computer opnieuw op te starten en daarbij Command (x), Option (z), P en R ingedrukt houdt totdat u het opstartgeluid voor de tweede keer hoort. Het scherm blijft donker ÂÂ Controleer of de helderheid juist is ingesteld. Kies Apple-menu () > 'Systeemvoorkeuren' en klik op 'Beeldschermen'. Sleep de schuifknop 'Helderheid' om de helderheid aan te passen. ÂÂ Als de kleuren op het beeldscherm te verzadigd zijn of niet juist worden weergegeven, moet u het beeldscherm mogelijk kalibreren. Open het paneel 'Beeldschermen' in Systeemvoorkeuren, klik op de tab 'Kleur', klik op de knop 'Kalibreer' en volg de instructies. Nederlands 71 De MacBook wordt niet opgeladen Controleer of de MagSafe-connector van het beeldscherm goed is aangesloten op de poort voor de MagSafe-lichtnetadapter van uw MacBook. De ingebouwde iSight-camera, de microfoon, het luidsprekersysteem of de USBpoorten van het beeldscherm werken niet Controleer of de USB-kabel van het beeldscherm goed is aangesloten op de USB-poort van de computer. De camera, de microfoon, het luidsprekersysteem en de USB-poorten van het beeldscherm werken alleen als deze kabel op uw computer is aangesloten. Meer informatie over het oplossen van problemen Ga voor meer informatie over het oplossen van problemen naar de ondersteuningswebsite voor beeldschermen op www.apple.com/nl/support/displays. Meer informatie over service en ondersteuning Meer informatie over het beeldscherm kunt u vinden op de website van Apple en in Mac Help. 72 Voor informatie over Zie Het beeldscherm gebruiken Mac Help; zoek op "beeldschermen". Service voor uw beeldscherm, ondersteuning, discussies, oplossingen voor problemen en softwaredownloads De site voor beeldschermondersteuning op www.apple.com/nl/support/displays. Beeldschermen De site voor beeldschermen van Apple op www.apple.com/nl/displays. Het beeldscherm registreren De productregistratiesite van Apple op www.apple.com/nl/register. Nederlands Specificaties ÂÂ Modelnummer: A1316 ÂÂ Resolutie: 2560 x 1440, 60 Hz ÂÂ Poorten: Drie snelle USB 2.0-poorten aan de achterzijde ÂÂ Camera en microfoon: Ingebouwde iSight-camera met microfoon ÂÂ Luidsprekers: Ingebouwd 2.1-luidsprekersysteem met 49 W uitvoer Afmetingen: ÂÂ Gewicht: 10,7 kg ÂÂ Hoogte: 48,81 cm ÂÂ Breedte: 65,17 cm ÂÂ Diepte (inclusief standaard): 20,81 cm ÂÂ Weergavegebied: 27 inch (68,6 cm) diagonaal Omgeving: ÂÂ Temperatuur bij gebruik: 10 tot 35 °C ÂÂ Relatieve vochtigheid: 20% tot 80%, niet-condenserend ÂÂ Hoogte: 0 tot 3048 meter Nederlands 73 Introduzione Il monitor Apple LED Cinema è progettato per funzionare con i computer Mac dotati di connettore Mini DisplayPort. Dispone di un monitor retroilluminato, un connettore MagSafe per caricare il computer MacBook, una videocamera iSight integrata, un microfono e un sistema di altoparlanti. Le istruzioni contenute nelle pagine seguenti ti aiutano a configurare e utilizzare il nuovo monitor. Impara come: ÂÂ Collegare il monitor al computer ÂÂ Utilizzare la videocamera, il microfono, il sistema di altoparlanti e le porte USB del monitor ÂÂ Regolare le impostazioni del monitor Nota: puoi collegare il monitor Apple LED Cinema a un computer Mac da scrivania dotato di porta Mini DisplayPort. Importante: prima di configurare e utilizzare il monitor, leggi attentamente le istruzioni di installazione (e le informazioni sulla sicurezza a pagina 81). Per informazioni su computer e schede grafiche specifici compatibili con il monitor, vai all'indirizzo www.apple.com/it/displays. 74 Italiano Installare il monitor Segui questi passi per configurare il monitor Apple LED Cinema: 1 Rimuovi la pellicola protettiva dal monitor e dai cavi. 2 Inserisci il cavo di alimentazione nell'alimentatore di corrente, quindi inserisci la spina CA in una presa dotata di messa a terra. 3 Inserisci il connettore MagSafe nella porta di alimentazione MagSafe di MacBook per caricarne la batteria e fornire alimentazione al computer. Monitor Apple LED Cinema Display Presa dotata di messa a terra MacBook MagSafe Mini DisplayPort USB 4 Collega il cavo USB al computer per utilizzare la videocamerra iSight, le porte USB, il sistema di altoparlanti e il microfono integrati del computer. 5 Collega il cavo Mini DisplayPort al computer. 6 Premi il pulsante di alimentazione (®) sul computer per avviarlo. Il monitor si accende automaticamente quando avvii il computer. Italiano 75 Configurare MacBook con il coperchio chiuso Puoi chiudere il coperchio di MacBook e utilizzare solamente il monitor Apple LED Cinema. Segui le istruzioni di configurazione illustrate nella pagina precedente e assicurati che il connettore MagSafe del monitor sia inserito nella porta di alimentazione di MagSafe di MacBook. Per utilizzare il monitor Apple LED Cinema con il coperchio di MacBook chiuso: 1 Collega una tastiera USB esterna ed un mouse a una porta USB del monitor oppure utilizza Impostazione Assistita Bluetooth® per configurare una tastiera e un mouse wireless. 2 Assicurati che MacBook sia acceso. 3 Per metterlo in stop, chiudi il coperchio di MacBook. 4 Attendi alcuni secondi, quindi premi un tasto della tastiera esterna o fai clic con il mouse per riattivare il computer. 76 Italiano Utilizzare il monitor Il monitor Apple LED Cinema dispone di videocamera iSight, di un sistema di altoparlanti e di un microfono integrati. Per tali elementi, è necessario il collegamento USB tra il monitor e il computer. Microfono Videocamera iSight integrata Sistema di altoparlanti Utilizzare la videocamera iSight e il microfono integrati Puoi utilizzare la videocamera iSight e il microfono integrati per acquisire immagini statiche, video e audio con applicazioni come iChat, iMovie e Photo Booth. Per configurare la videocamera e il microfono con iChat: 1 Fai clic sull'icona di iChat nel Dock per aprire l'applicazione. 2 Scegli iChat > Preferenze, quindi fai clic su Audio/Video. 3 Dal menu a comparsa Videocamera, scegli “iSight monitor”. 4 Dal menu a comparsa Microfono, scegli “Audio monitor”. Italiano 77 Configurare l'ingresso e l'uscita di audio Puoi ascoltare musica, filmati, giochi e documenti multimediali attraverso il sistema di altoparlanti del monitor. Puoi utilizzare il microfono per registrare dei suoni o per parlare con i tuoi amici via iChat. Utilizza le preferenze Audio per gestire l'ingresso e l'uscita di audio. Per configurare l'ingresso audio: 1 Scegli Apple () > Preferenze di Sistema, quindi fai clic su Suono. 2 Fai clic sul pannello Ingresso, nelle preferenze Audio. 3 Scegli “Audio monitor” perché l'ingressso dell'audio avvenga attraverso il microfono del monitor. Per configurare l'uscita audio: 1 Scegli Apple () > Preferenze di Sistema, quindi fai clic su Suono. 2 Fai clic sul pannello Uscita, nelle preferenze Suono. 3 Scegli “Audio monitor” per sentire l'audio attraverso il sistema di altoparlanti del monitor. Se il computer Mac supporta l'uscita audio sia attraverso la porta Mini DisplayPort che la porta USB, puoi selezionare sia la porta Mini DisplayPort che quella USB come uscita audio. Queste impostazioni vengono utilizzate ogni volta che il computer è collegato al monitor. Rimarranno in vigore finché non le modificherai. 78 Italiano Configurare il monitor Apple LED Cinema come monitor aggiuntivo Quando lasci aperto il coperchio di MacBook , puoi visualizzare la stessa immagine della scrivania su entrambi i monitor oppure puoi utilizzarne uno aggiuntivo come estensione della tua scrivania. Utilizza le preferenze Monitor per configurare la duplicazione dello schermo o la scrivania estesa. Per configurare la duplicazione dello schermo o la scrivania estesa: 1 Scegli Apple () > Preferenze di Sistema, quindi fai clic su Monitor. 2 Fai clic sul pannello Disposizione e segui le istruzioni su schermo. Regolare risoluzione, luminosità e colore Il monitor Apple LED Cinema è in grado di regolare automaticamente la luminosità a seconda delle condizioni di luce dell'ambiente di utilizzo grazie al sensore della luce ambientale integrato di cui è dotato. Puoi attivare o disattivare la luminosità automatica dalle preferenze Monitor. Per cambiare risoluzione o luminosità: 1 Scegli Apple () > Preferenze di Sistema, quindi fai clic su Monitor. 2 Scegli una risoluzione o trascina il cursore Luminosità. Puoi utilizzare anche i tasti luminosità di una tastiera Apple Keyboard esterna per aumentare ( ) o diminuire ( ) la luminosità del monitor. Per calibrare il monitor o per modificarne il profilo colori: 1 Fai clic sul pannello Colore, nelle preferenze Monitor. 2 Scegli il profilo colore del monitor o fai clic su Calibra per aprire Calibrazione Monitor assistita. Italiano 79 Per ulteriori informazioni sulla calibrazione del monitor, dalla barra dei menu scegli Aiuto > Aiuto Mac, quindi cerca “calibra”. Utilizzare le porte USB e lo slot di sicurezza Sul retro, il monitor Apple LED Cinema è dotato di tre porte USB ad alta velocità. Utilizza tali porte per connettere un mouse, una tastiera, iPhone, iPod o altre periferiche USB. Importante: puoi utilizzare le porte USB per ricaricare iPhone o iPod anche quando il monitor non è collegato a un computer. Se utilizzi una di queste porte per sincronizzare dei dati tra il computer e iPhone o iPod, assicurati che il cavo USB del monitor sia collegato al computer. Porte USB Slot di sicurezza Per proteggere il monitor, collega un cavo di sicurezza allo slot di sicurezza. 80 Italiano Utilizzare una soluzione di montaggio VESA con il monitor Puoi installare il monitor sfruttando una soluzione di montaggio alternativa grazie al kit adattatore di montaggio VESA Mount Adapter disponibile su Apple Store in linea all'indirizzo www.apple.com/it/store. Il kit ti consente di installare il monitor utilizzando qualsiasi soluzione di montaggio compatibile con lo standard VESA. Attieniti alle istruzioni incluse nel kit. Sicurezza e manutenzione Prima di sollevare o riposizionare il monitor, scollega i cavi e l'alimentazione. Per effettuare qualsiasi spostamento attieniti alla procedura più adeguata. Solleva e trasporta il monitor reggendolo per i bordi e mai tenendolo per la base o per i cavi. Per pulire lo schermo del monitor: 1 Scollega il cavo di alimentazione. 2 Rimuovi la polvere dallo schermo utilizzando il panno fornito in dotazione o un altro panno morbido e asciutto. ATTENZIONE: non pulire lo schermo con detergenti contenenti alcol o acetone. Utilizza un prodotto adatto alla pulizia dello schermo o del monitor. Non utilizzare mai prodotti spray direttamente sullo schermo per evitare che il liquido possa penetrare al suo interno provocando danni. Italiano 81 Non utilizzare il monitor in zone con quantità significative di polvere o fumo di sigarette e sigari nell'aria né vicino a portaceneri, fornelli, camini o umidificatori ad ultrasuoni che utilizzano acqua del rubinetto non filtrata. Le particelle rilasciate nell'aria da fumo, vapori di cottura, combustione o dall'uso di umidificatori ad ultrasuoni che utilizzano acqua del rubinetto non filtrata potrebbe, in casi rari, inserirsi nelle fenditure di ventilazione e, in certe condizioni, formare una patina sulla superficie interna del rivestimento in vetro del monitor. Per utilizzare l'alimentatore di corrente attieniti a queste linee guida di sicurezza: ÂÂ L'unico modo per interrompere completamente l'alimentazione consiste nello scollegare il cavo di alimentazione afferrandolo per la spina e non direttamente per il cavo. ÂÂ Interrompi immediatamente l'alimentazione nel caso in cui il cavo di alimentazione sia in qualche modo danneggiato, qualora abbia versato del liquido sul monitor, o se il monitor dovesse cadere o subire altri tipi di danni. ATTENZIONE: utilizza solamente il cavo di alimentazione in dotazione con il monitor. Il cavo di alimentazione dispone di una spina tripolare con messa a terra (una spina con un terzo pin per la messa a terra) adatta solo a una presa AC con messa a terra. Se non riesci a inserire la spina nella presa perché quest'ultima non è dotata di messa a terra, contatta un elettricista per richiedere l'installazione di una presa appropriata dotata di messa a terra. ATTENZIONE: il monitor è un componente ad alto voltaggio e non deve mai essere aperto per nessun motivo, neppure quando non è collegato. Se ti occorre assistenza tecnica per il monitor, consulta “Ulteriori informazioni, servizio e supporto” a pagina 85. . 82 Italiano Disposizione dell’ambiente di lavoro Di seguito sono riportate alcune indicazioni per regolare il monitor in modo da ridurre i riflessi della luce e lavorare in una posizione adatta al proprio corpo. ÂÂ Colloca il monitor in modo che la parte superiore dello schermo risulti leggermente al di sotto dell’altezza degli occhi quando si è seduti. La distanza tra gli occhi e il monitor è soggettiva, tuttavia la distanza più diffusa è fra 45 e 70 cm. ÂÂ Posiziona il monitor inclinandolo verso l'alto o verso il basso in modo da ridurre al massimo la presenza di riflessi causati da fonti di luce artificiale o naturale. Spalle rilassate Avambracci e mani devono essere in linea retta Il braccio e l'avambraccio devono formare un angolo retto Inclinare lo schienale 45–70 cm Parte superiore dello schermo leggermente al di sotto dell'altezza degli occhi (se necessario, posizionare oggetti sotto lo schermo o sollevare il piano della scrivania) Schermo posizionato in modo da eliminare i riflessi di luce Mantenere libero lo spazio sottostante la scrivania Appoggiare i piedi a terra o su un poggiapiedi Cosce in posizione orizzontale Per maggiori informazioni sulla salute, la sicurezza e la manutenzione, consulta il sito web di Apple dedicato all'ergonomia all'indirizzo www.apple.com/about/ergonomics. Italiano 83 Risoluzione dei problemi del monitor Prima di eseguire la seguente procedura, assicurati che il computer sia acceso, che il monitor sia collegato ad una fonte di alimentazione, che tutti i cavi siano collegati correttamente al computer e al monitor e che il computer non sia in stop. Se non compare nessuna immagine: ÂÂ Verifica nuovamente che i cavi e i connettori siano collegati correttamente al computer e al monitor. ÂÂ Assicurati che il computer sia acceso e che non sia in stop. Se il coperchio di MacBook è chiuso, utilizza la tastiera esterna oppure muovi il mouse per riattivare MacBook. ÂÂ Scollega il cavo di alimentazione del monitor dalla presa di corrente, attendi qualche minuto e reinseriscilo. ÂÂ Reimposta i parametri PRAM riavviando il computer tenendo premuti i tasti Comando (x), Opzione, P e R finché non avverti una seconda volta il suono di avvio. Se lo schermo è scuro: ÂÂ Assicurati che la luminosità del monitor sia impostata correttamente. Scegli Apple () > Preferenze di Sistema, quindi fai clic su Monitor. Trascina il cursore della luminosità per regolarla. ÂÂ Se i colori del monitor sono troppo saturati o non sono corretti, potresti dovere calibrare il monitor. Apri le preferenze Monitor, fai clic sul pannello Colore, quindi su Calibra e segui le istruzioni. Se MacBook non si ricarica: Assicurati che il connettore MagSafe del monitor sia inserito correttamente nella porta di alimentazione di MagSafe di MacBook. 84 Italiano Se la videocamera iSight, il microfono, il sistema di altoparlanti e le porte USB integrati nel monitor non funzionano: Assicurati che il cavo USB del monitor sia inserito saldamente nella porta USB del computer. La videocamera, le porte USB, il sistema di altoparlanti e il microfono del monitor funzionano solo quando il cavo è collegato al computer. Ulteriori informazioni sulla risoluzione dei problemi Puoi trovare ulteriori informazioni sulla risoluzione dei problemi tecnici sul sito web di supporto per i monitor all'indirizzo: www.apple.com/it/support/displays Ulteriori informazioni, servizio e supporto Puoi reperire maggiori informazioni riguardo al monitor sul sito web di Apple e in Aiuto Mac. Per informazioni su Consulta Utilizzare il monitor AIuto Mac e cerca “monitor”. Servizio e assistenza per il monitor, discussioni, risoluzione dei problemi tecnici e download di software Apple Sito di assistenza per monitor all'indirizzo www.apple.com/it/support/displays. Le informazioni più recenti sui monitor Sito dei monitor Apple all'indirizzo www.apple.com/it/displays. Registrare il monitor Sito di registrazione dei prodotti Apple all'indirizzo www.apple.com/it/register. Italiano 85 Specifiche tecniche ÂÂ Numero modello: A1316 ÂÂ Risoluzione: 2560 x 1440 @ 60 Hz ÂÂ Porte: tre porte USB 2.0 ad alta velocità sul retro ÂÂ Videocamera e microfono: videocamera iSight integrata con microfono ÂÂ Altoparlanti: altoparlanti 2.1 integrati con uscita a 49 W Dimensioni: ÂÂ Peso: 23,5 kg (10,7 lb) ÂÂ Altezza: 488,1 mm (19,2 pollici) ÂÂ Larghezza: 651,7 mm (25,65 pollici) ÂÂ Profondità (con base): 208,13 mm (8,2 pollici) ÂÂ Area visibile: 27 pollici (685,8 mm) Ambiente operativo: ÂÂ Temperatura operativa: tra 10° e 35° C ÂÂ Umidità relativa: da 20% a 80% (in assenza di condensa) ÂÂ Altitudine: da 0 a 3048 metri 86 Italiano Introduktion Din Apple LED Cinema Display er designet til at arbejde problemløst sammen med Mac-computere, som har et Mini DisplayPort-stik. Den har en bred skærm med LEDbaggrundsbelysning, et MagSafe-stik til opladning af MacBook-computeren, et indbygget iSight-kamera, en mikrofon og et højttalersystem. Instruktionerne på de følgende sider hjælper dig med at indstille og bruge den nye skærm Læs, hvordan du: ÂÂ Slutter skærmen til computeren ÂÂ Bruger skærmens kamera, mikofon, højttalersystem og USB-porte ÂÂ Justerer skærmens indstillinger Bemærk: Du kan slutte Apple LED Cinema Display til en Mac-skrivebordscomputer med et Mini DisplayPort-stik. Vigtigt: Læs hele installeringsvejledningen (og alle sikkerhedsoplysningerne fra side 94) grundigt, før du indstiller og bruger skærmen. Gå ind på www.apple.com/dk/displays, hvis du vil vide, hvilke computere og skærmkort der er kompatible med skærmen. Dansk 87 Opstille skærmen Følg disse trin for at opstille din Apple LED Cinema Display: 1 Fjern beskyttelsesfilmen fra skærmen og kablerne. 2 Sæt netstikket i skærmen, og sæt derefter den anden ende af netledningen i en jordet stikkontakt. 3 Sæt MagSafe-stikket i MagSafe-strømforsyningsporten på MacBook for at oplade batteriet og levere strøm til computeren. Apple LED Cinema Display MacBook MagSafe Jordet stikkontakt Mini DisplayPort USB 4 Slut USB-kablet til computeren, så du kan bruge skærmens indbyggede iSight-kamera, mikrofon, højttalersystem og USB-porte. 5 Sæt Mini DisplayPort-kablet i computren. 6 Tryk på afbryderknappen (®) på computeren for at starte den. Skærmen tænder automatisk, når du starter computeren. 88 Dansk Indstille MacBook, når den indbyggede skærm er slået ned Du kan slå skærmen ned på MacBook og kun bruge Apple LED Cinema Display. Følg instruktionerne på den foregående side, og sørg for, at MagSafe-stikket fra skærmen sidder i MagSafe-strømforsyningsporten på MacBook. Du bruger Apple LED Cinema Display med MacBook, når skærmen er slået ned, på følgende måde: 1 Slut et eksternt USB-tastatur og en mus til en USB-port på skærmen, eller brug Bluetooth®-indstillingsassistent til at indstille et trådløst tastatur og en trådløs mus. 2 Sørg for, at MacBook er tændt. 3 Slå skærmen på MacBook ned for at sætte den på vågeblus. 4 Vent nogle sekunder, og tryk derefter på en vilkårlig tast på det eksterne tastatur, eller klik med musen for at afbryde vågeblus på MacBook. Dansk 89 Bruge skærmen Apple LED Cinema Display har et indbygget iSight-kamera, en mikrofon og et højttalersystem. USB-forbindelsen mellem skærmen og computeren kræves til brug af disse funktioner. Mikrofon Indbygget iSight-kamera Højttalersystem Bruge det indbyggede iSight-kamera og den indbyggede mikrofon Du kan bruge det indbyggede iSight-kamera og mikrofonen til at optage stillbilleder, video og lyd med programmer som iChat, iMovie og Photo Booth. Du indstiller kamera og mikrofon med iChat på følgende måde: 1 Klik på symbolet for iChat i Dock for at åbne programmet iChat. 2 I iChat skal du vælge iChat > Indstillinger og derefter klikke på Lyd/video. 3 Vælg Skærmens iSight på lokalmenuen Kamera. 4 Vælg Skærmlyd på lokalmenuen Mikrofon. 90 Dansk Indstille lyd ind og lyd ud Du kan lytte til musik, film, spil og multimediearkiver via skærmens højttalere. Du kan bruge mikrofonen til at optage lyd eller tale med dine venner vha. iChat. Brug vinduet Lyd i Systemindstillinger til at administrere lyd ind og lyd ud. Du indstiller lyd ind på følgende måde: 1 Vælg Apple () > Systemindstillinger, og klik på Lyd. 2 Klik på fanen Lyd ind i vinduet Lyd. 3 Vælg Skærmlyd for at bruge skærmens mikrofon til lyd ind. Du indstiller lyd ud på følgende måde: 1 Vælg Apple () > Systemindstillinger, og klik på Lyd. 2 Klik på fanen Lyd ud i vinduet Lyd. 3 Vælg Skærmlyd for at høre lyd via skærmens højttalere. Hvis din Mac-computer understøtter udgående lyd via Mini DisplayPort ud over USBporten, kan du vælge Mini DisplayPort eller USB-lyd til udgående lyd. Disse lydindstillinger bliver brugt, når computeren er sluttet til skærmen. De bliver brugt, indtil du ændrer dem. Dansk 91 Opstille Apple LED Cinema Display som en ekstra skærm Når skærmen på MacBook er slået op, kan du vise det samme skrivebordsbillede på begge skærme eller bruge den ekstra skærm som en udvidelse af skrivebordet. Brug vinduet Skærm til at indstille skærmdublering eller udvidet skrivebord. Du indstiller skærmdublering eller udvidet skrivebord på følgende måde: 1 Vælg Apple () > Systemindstillinger, og klik på Skærm. 2 Klik på fanen Opstilling, og følg vejledningen på skærmen. Justere opløsning, lysstyrke og farve Apple LED Cinema Display kan automatisk justere lysstyrken i forhold til de aktuelle lysforhold vha. den indbyggede sensor til omgivende lys. Du kan slå automatisk justering af lysstyrke til og fra i vinduet Skærm. Du ændrer opløsningen eller lysstyrken på følgende måde: 1 Vælg Apple () > Systemindstillinger, og klik på Skærm. 2 Vælg en opløsning, eller træk mærket Lysstyrke. Du kan også bruge tasterne til justering af lysstyrke på et eksternt Apple-tastatur til at skrue op ( ) eller ned ( ) for skærmens lysstyrke. Du ændrer skærmens farvebeskrivelse eller kalibrerer skærmen på følgende måde: 1 Klik på fanen Farve ind i vinduet Skærm. 2 Vælg en farvebeskrivelse til skærmen, eller klik på Kalibrer for at åbne Kalibreringsassistent. Hvis du vil have flere oplysninger om kalibrering af skærmen, skal du vælge Hjælp > Mac-hjælp på menulinjen og søge efter “kalibrere”. 92 Dansk Bruge USB-portene og pladsen til sikkerhedslåsen Apple LED Cinema Display har tre aktive USB-porte på bagsiden. Brug disse porte til at tilslutte en mus, et tastatur, iPhone, iPod eller en anden USB-enhed. Vigtigt: Du kan bruge disse USB-porte til at oplade en iPhone eller iPod, selvom skærmen ikke er tilsluttet en computer. Hvis du bruger en af disse porte til at synkronisere oplysninger mellem computeren og en iPhone eller iPod, skal du sørge for, at skærmens USB-kabel er tilsluttet computeren. USB-porte Plads til sikkerhedslås Du sikrer skærmen ved at slutte et sikkerhedskabel til sikkerhedslåsen. Dansk 93 Bruge en VESA Mounting Solution med skærmen Du kan montere skærmen på en alternativ fod vha. et VESA Mount Adapter Kit, som kan købes fra Apple Online Store på www.apple.com/dk/store. Brug sættet til at montere skærmen på en af de tilgængelige VESA-kompatible fødder. Følg blot de instruktioner, der følger med udstyret. Vedligeholdelse og sikkerhed Før du løfter eller flytter skærmen, skal du evt. afmontere kabler og strømforsyning. Brug korrekt løfteteknik, når du flytter skærmen. Tag fat i skærmens sider, når du løfter eller bærer skærmen. Løft ikke skærmen i foden eller ledningerne. Du rengør skærmen på følgende måde: 1 Tag netledningen ud. 2 Brug den klud, der fulgte med skærmen, eller en anden blød og tør klud til at tørre støvet af skærmen. ADVARSEL: Brug ikke rengøringsmidler, der indeholder sprit eller acetone. Brug et rengøringsmiddel, der er beregnet til skærme. Sprøjt aldrig rensemiddel direkte på skærmen. Hvis du gør det, drypper det måske ind i skærmen, hvor det kan forårsage skader. 94 Dansk Brug ikke skærmen i områder med store mængder luftbåret støv eller røg fra cigaretter, cigarer, askebægre, ovne eller pejse eller i nærheden af ultrasoniske luftfugtere, der bruger ulfiltreret vand fra hanen. Bittesmå luftbårne partikler fra rygning, madlavning, afbrænding eller en ultrasonisk luftfugter, der bruger ulfiltreret vand fra hanen, kan i sjældne tilfælde trænge ind i ventilationshullerne på skærmen og kan under specielle forhold resultere i lidt dis på indersiden af det glas, der dækker skærmen. Følg disse sikkerhedsretningslinjer ved brug af skærmen: ÂÂ Du kan kun afbryde strømmen helt ved at trække netledningen ud. Sørg for, at du trækker i stikket, ikke i ledningen. ÂÂ Tag netledningen ud med det samme, hvis stikket er beskadiget, eller ledningerne er flossede, hvis du spilder noget på skærmen, eller hvis skærmen vælter eller bliver beskadiget på anden vis. ADVARSEL: Brug kun den netledning, der fulgte med skærmen. Netledningen er udstyret med et jordet stik med tre ben, der kun passer til en stikkontakt med jordforbindelse. Hvis du ikke kan sætte stikket i en stikkontakt, fordi den ikke har jordforbindelse, skal du kontakte en elektriker for at få installeret en stikkontakt med jordforbindelse. ADVARSEL: Skærmen er en stærkstrømskomponent, og du bør under ingen omstændigheder åbne den, heller ikke når strømmen til er afbrudt. Hvis skærmen skal til service, skal du læse “Flere oplysninger samt service og support” på side 98. Dansk 95 Ergonomi Dette afsnit indeholder nogle gode råd om, hvordan du justerer skærmen, så du undgår lysreflekser og får den bedste arbejdsstilling. ÂÂ Anbring skærmen, så dens overkant er lige i eller en anelse under øjenhøjde, når du sidder ved tastaturet. Du bestemmer selv, hvor langt fra skærmen du vil sidde, men 45 til 70 cm er normalt. ÂÂ Vip skærmen op eller ned for at undgå lysreflekser fra loftsbelysning og vinduer. Afslappede skuldre Underarme og hænder i en ret linje Underarme lige eller en anelse bøjet Støtte i lænden 45–70 cm Toppen af skærmen i eller lige under øjenhøjde. (Det kan være nødvendigt at justere skærmens højde ved at hæve eller sænke arbejdsbordet.) Skærmen anbringes, så den ikke reflekterer lys Plads under arbejdsbordet Fødderne fladt mod gulvet eller en fodskammel Lårene en anelse skråt Du kan få flere oplysninger om ergonomi, sikkerhed og vedligeholdelse på adressen www.apple.com/about/ergonomics. 96 Dansk Fejlfinding til skærmen Før du prøver nogle af disse forslag, skal du sørge for, at computeren er tændt, at skærmen er sluttet til en stikkontakt, at alle kabler er sluttet korrekt til computeren og skærmen, og at computeren ikke er på vågeblus. Hvis der ikke er noget billede på skærmen: ÂÂ Kontroller alle kablerne og stikkene igen, og sørg for, at de er sluttet korrekt til computeren og skærmen. ÂÂ Sørg for, at computeren er tændt, og at den ikke er på vågeblus. Hvis skærmen på MacBook er slået ned, kan du bruge det eksterne tastatur eller musen til at afbryde vågeblus. ÂÂ Fjern skærmens netledning fra det jordede stik, vent et par minutter, og tilslut ledningen igen. ÂÂ Nulstil parameterhukommelsen (PRAM) ved at starte computeren igen og holde Kommando (x), Alternativ (z), P og R nede, indtil du hører computerens startlyd anden gang. Hvis skærmen er mørk: ÂÂ Sørg for, at skærmens lysstyrke er indstillet korrekt. Vælg Apple () > Systemindstillinger, og klik på Skærm. Træk mærket Lysstyrke for at justere lysstyrken. ÂÂ Hvis farverne på skærmen er for mættede eller ikke er korrekte, skal du måske kalibrere skærmen. Åbn vinduet Skærm i Systemindstillinger, klik på fanen Farve, klik på Kalibrer, og følg instruktionerne. Hvis MacBook ikke oplader: Sørg for, at MagSafe-stikket fra skærmen sidder korrekt i MagSafe-strømforsyningsporten på MacBook. Dansk 97 Hvis det indbyggede iSight-kamera, mikrofonen, højttalersystemet eller USBportene på skærmen ikke virker: Sørg for, at USB-kablet fra skærmen sidder korrekt i USB-porten på computeren. Skærmens kamera, mikrofon, højttalersystem og USB-porte virker kun, hvis kablet er tilsluttet computeren. Flere oplysninger om fejlfinding Der findes flere oplysninger om fejlfinding på webstedet med skærmsupport på: www.apple.com/dk/support/displays Flere oplysninger samt service og support Du kan finde flere oplysninger om skærmen på Apples websted og i Mac-hjælp. Hvis du vil læse om Se Brug af skærmen Mac-hjælp, og søg efter “skærme”. Service og support til skærme, Webstedet om support til skærme på diskussioner, fejlfinding og www.apple.com/dk/support/displays. softwareoverførsler 98 De nyeste oplysninger om skærme Webstedet om Apple-skærme på www.apple.com/dk/displays. Registrering af skærmen Webstedet om produktregistrering på www.apple.com/dk/register. Dansk Specifikationer ÂÂ Modelnummer: A1316 ÂÂ Opløsning: 2560 x 1440 ved 60 Hz ÂÂ Porte: Tre hurtige USB 2.0-porte på bagsiden ÂÂ Kamera og mikrofon: Indbygget iSight-kamera med mikrofon ÂÂ Højttalere: Indbyggede 2.1-højttalere med en udgangseffekt på 49 W Størrelse: ÂÂ Vægt: 10,7 kg ÂÂ Højde: 488,1 mm ÂÂ Bredde: 651,7 mm ÂÂ Dybde (med fod): 208,13 mm) ÂÂ Billedområde: 685,8 mm (diagonalt) Driftsomgivelser: ÂÂ Driftstemperatur: 10° til 35° C ÂÂ Relativ luftfugtighed: 20% til 80% (ikke kondenserende ÂÂ Højde: 0 til 3.048 meter Dansk 99 Regulatory Compliance Information FCC Compliance Statement Industry Canada Statement This equipment has been tested and found to comply with the limits for a Class B digital device, pursuant to part 15 of the FCC Rules. These limits are designed to provide reasonable protection against harmful interference in a residential installation. This equipment complies with the Canadian ICES-003 Class B specifications. Cet appareil numérique de la classe B est conforme à la norme NMB-003 du Canada. This equipment generates, uses, and can radiate radio frequency energy and, if not installed and used in accordance with the instructions, may cause harmful interference to radio communications. However, there is no guarantee that interference will not occur in a particular installation. If this equipment does cause harmful interference to radio or television reception, which can be determined by turning the equipment off and on, the user is encouraged to try to correct the interference by one or more of the following measures: • Reorient or relocate the receiving antenna. • Increase the separation between the equipment and receiver. • Connect the equipment into an outlet on a circuit different from that to which the receiver is connected. • Consult the dealer or an experienced radio/TV technician for help. If necessary, consult an Apple Authorized Service Provider or Apple. See the service and support information that came with your Apple product. Or, consult an experienced radio/television technician for additional suggestions. VCCI Class B Statement Russia Korea KCC Statement Important: Changes or modifications to this product not authorized by Apple Inc. could void the EMC compliance and negate your authority to operate the product. This product has demonstrated EMC compliance under conditions that included the use of compliant peripheral devices and shielded cables between system components. It is important that you use compliant peripheral devices and shielded cables between system components to reduce the possibility of causing interference to radios, television sets, and other electronic devices. Responsible party (contact for FCC matters only): Apple Inc. Corporate Compliance 1 Infinite Loop, MS 26-A Cupertino, CA 95014 100 Korea Class B Statement Europe–EU Declaration of Conformity See www.apple.com/euro/compliance. High-Risk Activities Warning This display is not intended for use in the operation of nuclear facilities, aircraft navigation or communications systems, or air traffic control machines, or for any other uses where the failure of the computer system could lead to death, personal injury or severe environmental damage. ENERGY STAR® As an ENERGY STAR® partner, Apple has determined that this product meets the ENERGY STAR® requirements for energy efficiency. The ENERGY STAR® program is a partnership with electronic equipment manufacturers to promote energy-efficient products. Improving energy efficiency of products saves money and helps conserve valuable resources. This display is shipped with power management enabled, which allows the display to save power by decreasing luminance when used in a room with low ambient lighting. This automatic brightness control feature is enabled as a default setting in Displays preferences. To adjust your display luminance manually, use the display brightness keys on your keyboard or the brightness adjustment in Displays preferences. For more information about ENERGY STAR®, visit: www.energystar.gov Apple and the Environment Apple Inc. recognizes its responsibility to minimize the environmental impacts of its operations and products. More information is available on the web: www.apple.com/environment Turkey 101 Disposal and Recycling Information This symbol indicates that your product must be disposed of properly according to local laws and regulations. When your product reaches its end of life, contact Apple or your local authorities to learn about recycling options. For information about Apple’s recycling program, go to www.apple.com/recycling. Brasil: Informações sobre descarte e reciclagem O símbo indica que este produto e/ou sua bateria não devem ser descartadas no lixo doméstico. Quando decidir descartar este produto e/ou sua bateria, faça-o de acordo com as leis e diretrizes ambientais locais. Para informações sobre o programa de reciclagem da Apple, pontos de coleta e telefone de informações, visite: www.apple.com/br/environment European Union—Disposal Information The symbol above means that according to local laws and regulations your product should be disposed of separately from household waste. When this product reaches its end of life, take it to a collection point designated by local authorities. Some collection points accept products for free. The separate collection and recycling of your product at the time of disposal will help conserve natural resources and ensure that it is recycled in a manner that protects human health and the environment. 102 Union Européenne: informations sur l’élimination Le symbole ci-dessus signifie que vous devez vous débarasser de votre produit sans le mélanger avec les ordures ménagères, selon les normes et la législation de votre pays. Lorsque ce produit n’est plus utilisable, portez-le dans un centre de traitement des déchets agréé par les autorités locales. Certains centres acceptent les produits gratuitement. Le traitement et le recyclage séparé de votre produit lors de son élimination aideront à préserver les ressources naturelles et à protéger l’environnement et la santé des êtres humains. Europäische Union – Informationen zur Entsorgung Das Symbol oben bedeutet, dass dieses Produkt entsprechend den geltenden gesetzlichen Vorschriften und getrennt vom Hausmüll entsorgt werden muss. Geben Sie dieses Produkt zur Entsorgung bei einer offiziellen Sammelstelle ab. Bei einigen Sammelstellen können Produkte zur Entsorgung unentgeltlich abgegeben werden. Durch das separate Sammeln und Recycling werden die natürlichen Ressourcen geschont und es ist sichergestellt, dass beim Recycling des Produkts alle Bestimmungen zum Schutz von Gesundheit und Umwelt beachtet werden. Unione Europea: informazioni per lo smaltimento Il simbolo qui sopra significa che, in base alle leggi e alle norme locali, il prodotto dovrebbe essere smaltito separatamente dai rifiuti casalinghi. Quando il prodotto diventa inutilizzabile, portalo nel punto di raccolta stabilito dalle autorità locali. Alcuni punti di raccolta accettano i prodotti gratuitamente. La raccolta separata e il riciclaggio del prodotto al momento dello smaltimento aiutano a conservare le risorse naturali e assicurano che venga riciclato nel rispetto della salute umana e dell’ambiente. Europeiska unionen – uttjänta produkter Symbolen ovan betyder att produkten enligt lokala lagar och bestämmelser inte får kastas tillsammans med hushållsavfallet. När produkten har tjänat ut måste den tas till en återvinningsstation som utsetts av lokala myndigheter. Vissa återvinningsstationer tar kostnadsfritt hand om uttjänta produkter. Genom att låta den uttjänta produkten tas om hand för återvinning hjälper du till att spara naturresurser och skydda hälsa och miljö.