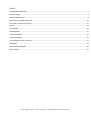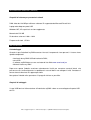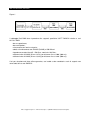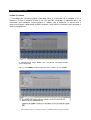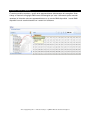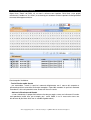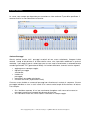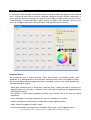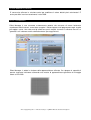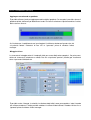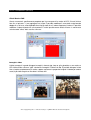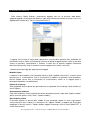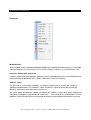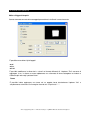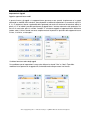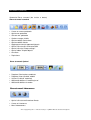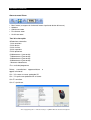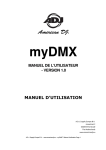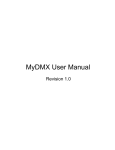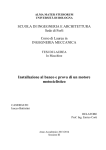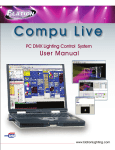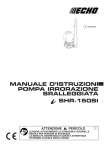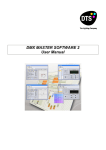Download myDMX MANUALE UTENTE - Amazon Web Services
Transcript
myDMX MANUALE UTENTE VERSIONE 1.0 ISTRUZIONI D'USO A.D.J. Supply Europe B.V. Junostraat 2 6468 EW Kerkrade Paesi Bassi www.americandj.eu A.D.J. Supply Europe B.V. – www.americandj.eu – myDMX™ Manuale di Istruzioni Pagina 1 Indice INFORMAZIONI GENERALI ...................................................................................................................................................... 3 INSTALLAZIONE....................................................................................................................................................................... 5 GUIDA INTRODUTTIVA ........................................................................................................................................................... 9 PROFILI DELLE APPARECCHIATURE....................................................................................................................................... 10 LIST VIEW (visualizzazione elenco) ....................................................................................................................................... 13 SCENE.................................................................................................................................................................................... 14 ATTIVAZIONE ........................................................................................................................................................................ 16 RIPRODUZIONE ..................................................................................................................................................................... 19 COLOR MANAGER................................................................................................................................................................. 20 EFFECTS MANAGER .............................................................................................................................................................. 21 3D VISUALIZER (visualizzatore 3D) ....................................................................................................................................... 29 APPENDICE ........................................................................................................................................................................... 41 RISOLUZIONE PROBLEMI ...................................................................................................................................................... 45 ROHS e WEEE........................................................................................................................................................................ 47 A.D.J. Supply Europe B.V. – www.americandj.eu – myDMX™ Manuale di Istruzioni Pagina 2 INFORMAZIONI GENERALI Grazie per aver scelto myDMX Grazie per aver scelto il sistema di controllo PC American DJ myDMX. Si prega di leggere attentamente le istruzioni riportate nel presente manuale prima di mettere in funzione questa unità. Queste istruzioni contengono importanti informazioni sulla sicurezza relative all'uso e alla manutenzione dell'unità. Compilare la cartolina di garanzia allegata per convalidare l'acquisto e la garanzia. Supporto Clienti : Per qualsiasi problema vi raccomandiamo di contattare il Vostro negozio di fiducia American Audio. E' anche possibile contattarci direttamente, sia tramite il nostro sito Web www.americandj.eu oppure inviando un e-mail a: [email protected] Istruzioni di sicurezza Le informazioni di sicurezza riportate di seguito si applicano al sistema myDMX. Si raccomanda di leggere attentamente ciascuna voce per essere certi di averle pienamente comprese. Per prevenire o ridurre il rischio di shock elettrico, non aprire questa unità. L'unità non contiene parti riparabili dall'utente. Non tentare di eseguire riparazioni. Ciò annullerebbe la garanzia del produttore. Nell'improbabile caso di necessità di intervento tecnico su questa unità, si prega contattare il concessionario di zona o l'Assistenza Clienti American DJ. Per prevenire o ridurre il rischio di shock elettrico o incendio, non esporre l'unità alla pioggia o all'umidità. Non rimuovere il connettore di terra e non collegare ad un circuito privo di messa a terra. Questa unità non deve essere utilizzata da persone di età inferiore a 12 anni. Utilizzare soltanto sotto la supervisione di adulti. Spegnere in caso di non utilizzo prolungato. Abbreviazioni In questa documentazione potranno essere utilizzate le seguenti abbreviazioni. CD - Compact Disc DMX - Digital Multiplex Mb - Megabyte PC - Personal Computer RA - Return Authorization (autorizzazione al reso) USB - Universal Serial Bus XLR - connettore X Cannon a 3-pin con Blocco e Protezione gommata A.D.J. Supply Europe B.V. – www.americandj.eu – myDMX™ Manuale di Istruzioni Pagina 3 INFORMAZIONI GENERALI (continua) Introduzione: Descrizione di myDMX MyDMX è la più semplice soluzione PC di comando DMX per illuminazione disponibile oggi sul mercato. Il software di myDMX è in grado di controllare qualsiasi tipo di periferica DMX512 tramite una potente interfaccia DMX. La porta USB dell'interfaccia assicura una connessione PC tramite il cavo USB incluso ed una connessione DMX OUT a 3 pin per cavo standard DMX. La connessione DMX OUT fornisce il collegamento alle apparecchiature DMX per il funzionamento durante la riproduzione. Il programma include un luminoso display di facile utilizzo anche per un novizio del DMX. L'installazione del programma, la programmazione e la riproduzione delle scene sono estremamente semplici grazie a tre intuitive schede. Le scene possono essere programmate, rinominate ed organizzate a seconda delle preferenze. MyDMX è anche compatibile con tutti i controller Midi. I canali per le apparecchiature e le scene possono essere assegnati e controllati tramite un fader di controller Midi, un potenziometro o un pulsante. Ciò rende possibile controllare dall'esterno l'intero show luminoso. E' inoltre incluso un visualizzatore 3D per impostare la configurazione del traliccio e degli show luminosi e visualizzarli durante la riproduzione. Il visualizzatore 3D consente anche di effettuare la programmazione 'off-line' in modo da essere subito pronti per iniziare la serata. Quest manuale è protetto da Copyright© 2008 American DJ Supply. Tutti i diritti riservati. Nessuna parte del manuale allegato a questo prodotto può essere riprodotta o trasmessa in alcuna forma, con alcun modo, per alcuno scopo, senza previa autorizzazione scritta. Le informazioni contenute nel presente manuale sono soggette a variazioni in qualsiasi momento e senza alcun preavviso. Per la versione più recente di questo manuale contattare l'Assistenza Tecnica American DJ o visitare il sito Web www.americandj.com . Requisiti minimi di sistema RAM video da 32 MB per utilizzare software 3D supportato da Microsoft DirectX 9.0 Laptop o desktop con porta USB Windows ME, XP o qualsiasi versione aggiornata Memoria da 256 MB Risoluzione schermo 800 x 600 Frquenza di clock 800 MHz A.D.J. Supply Europe B.V. – www.americandj.eu – myDMX™ Manuale di Istruzioni Pagina 4 INFORMAZIONI GENERALI (continua) Requisiti di sistema per prestazioni ottimali RAM video da 128 MB per utilizzare software 3D supportato da Microsoft DirectX 9.0 Laptop o desktop con porta USB Windows ME, XP o qualsiasi versione aggiornata Memoria da 512 MB Risoluzione schermo 1.280 x 1.024 Frequenza di clock 1,5 GHz INSTALLAZIONE Disimballaggio Quando si apre l'imballo di myDMX accertarsi che tutti i componenti siano presenti. Il sistema viene spedito completo di: • interfaccia da myDMX USB ad interfaccia DMX; • cavo USB. • Il software myDMX deve essere scaricato dal sito Web www.americandj.eu • Manuale Utente my DMX Dopo aver aperto l'imballo esaminare attentamente l'unità per accertare eventuali danni che possano essersi verificati durante la spedizione In caso di danni non collegare l'unità. Contattare il concessionario American DJ appena possibile. Non gettare l'imballo nella spazzatura. Si prega di riciclare se possibile. Requisiti di cablaggio Il cavo USB fornisce l'alimentazione all'interfaccia myDMX e deve essere collegato alla porta USB del PC. A.D.J. Supply Europe B.V. – www.americandj.eu – myDMX™ Manuale di Istruzioni Pagina 5 INSTALLAZIONE (continua) Figura 1 Il cablaggio Dati DMX deve rispondere alle seguenti specifiche USITT DMX512 relative a cavi ACCU e DMX: • bassa capacitanza; • due cavi bipolari; • schermatura con lamina o treccia; • adatti a funzionamento con EIA485 (RS485) a 250 kBaud • Impedenza caratteristica 85 - 150 Ohm; nominale 120 Ohm; • calibro minimo 24 AWG (Ø mm. 0,511) per distanze fino a 1.000' (300 mt.); • calibro minimo 22 AWG (Ø mm. 0,812) per distanze fino a 1.640' (500 mt.); Cavi per microfono ed altro utilizzo generico, cavi audio a due conduttori o cavi di segnale non sono adatti all'uso con DMX512. A.D.J. Supply Europe B.V. – www.americandj.eu – myDMX™ Manuale di Istruzioni Pagina 6 INSTALLAZIONE (continua) Installazione del driver USB 1. Scaricare il software dal sito Web www.americandj.eu ed installarlo. 2. Cercare sul disco rigido l'applicazione adj.exe e fare doppio clic per avviare l'installazione. Windows troverà il driver, informerà che il software non è certificato e chiederà se si desidera proseguire. Sebbene questo driver non abbia la firma di certificazione Microsoft, non c'è alcun rischio di incompatibilità. Fare clic su "Continue Anyway" (continuare comunque). A.D.J. Supply Europe B.V. – www.americandj.eu – myDMX™ Manuale di Istruzioni Pagina 7 INSTALLAZIONE (continua) Tenere presente che il software rileva all'avvio l'interfaccia USB. Ciò significa che, prima di avviare il software, è necessario che l'interfaccia USB sia collegata al computer. In caso contrario non vi sarà comunicazione tra il software e l'interfaccia. Fare clic su "Finish" quando la procedura guidata ha completato l'installazione del driver. A.D.J. Supply Europe B.V. – www.americandj.eu – myDMX™ Manuale di Istruzioni Pagina 8 GUIDA INTRODUTTIVA Avviare il software 1. Fare doppio clic sull'icona myDMX sul desktop. Nota: se l'interfaccia non è collegata al PC, il software si avvierà in modalità "Demo" e non sarà possibile comandare le apparecchiature. Se l'interfaccia viene collegata successivamente, il software non la riconosce. In questo caso è necessario chiudere il programma myDMX, collegare il cavo USB fra l'interfaccia ed il computer e riavviare il programma. In modalità Demo l'icona DEMO viene visualizzata nell'angolo inferiore sinistro del display. Non c'è uscita DMX quando il programma viene avviato in questa modalità A.D.J. Supply Europe B.V. – www.americandj.eu – myDMX™ Manuale di Istruzioni Pagina 9 PROFILI DELLE APPARECCHIATURE Il software myDMX include migliaia di profili pre-impostati di apparecchiature della maggior parte delle marche attualmente disponibili sul mercato. I profili delle apparecchiature comprendono dettagliate informazioni di canale che consentono di comandare l'illuminazione in maniera corretta e precisa. I profili vengono creati utilizzando il programma Scan Library Editor incluso nel pacchetto software myDMX. American DJ si adopererà al meglio per creare e rendere costantemente disponibili nuovi profili di apparecchiature sulla pagina Web American DJ, myDMX. È comunque possibile utilizzare Scan Library Editor in caso sia necessario modificare un profilo esistente o creare un nuovo profilo non ancora disponibile. Aggiungere apparecchiature per illuminazione Utilizzare il menù ScanLibrary nella parte superiore sinistra della schermata di SetUp per selezionare la/le apparecchiatura/e da comandare. 1. Individuare il raccoglitore del produttore utilizzando la barra di scorrimento posta sulla destra e fare clic col tasto sinistro sul segno '+' alla sinistra del raccoglitore per accedere all'elenco dei profili disponibili. 2. Fare clic una volta col tasto sinistro sul nome dell'apparecchiatura che dovrebbe ora essere evidenziata in blu. 3. Selezionare il canale DMX di avvio da assegnare all'apparecchiatura, o al gruppo di apparecchiature, nella sezione "First DMX channel" (primo canale DMX). Nota: se queste opzioni, posizionate sotto i raccoglitori delle apparecchiature, non fossero visibili, utilizzare la barra di scorimento sulla destra per portarsi in basso ed accedere. 4. Definire il numero di apparecchiature da aggiungere, digitando o selezionando la quantità dal menù a discesa nella sezione "Number of fixtures" (numero di apparecchiature). 5. È possibile creare una matrice di apparecchiature selezionate facendo clic col tasto sinistro sul pulsante "Matrix" ed inserendo l'informazione # x # della matrice voluta. Questa caratteristica è usata principalmente con le pareti a LED RGB. Proseguire fino al passaggio 6 per completare l'aggiunta dell'apparecchiatura. A.D.J. Supply Europe B.V. – www.americandj.eu – myDMX™ Manuale di Istruzioni Pagina 10 ELENCO PROFILI (continua) 6. Inserire il numero iniziale di Indice da assegnare alle apparecchiature. Il numero di Indice è semplicemente un numero che verrà assegnato automaticamente a ciascuna apparecchiatura per facilitarne il riconoscimento durante la procedura di programmazione. Per esempio, se il numero di Indice è impostato a 1, e si aggiungono quattro (4) Accu Scan 250, i numeri d'Indice compariranno come "accu scan 250.1", "accu scan 250.2", "accu scan 250.3" e "accu scan 250.4"... Di seguito lo schema. 7. Fare clic col tasto sinistro sul pulsante "Patch" per aggiungere le apparecchiature. Come mostrato nella figura sopra, le apparecchiature verranno automaticamente aggiunte alla griglia. Per aggiungere altre apparecchiature, ripetere i passaggi da 1 a 7. A.D.J. Supply Europe B.V. – www.americandj.eu – myDMX™ Manuale di Istruzioni Pagina 11 ELENCO PROFILI (continua) È anche possibile trascinare i profili delle apparecchiature direttamente dai raccoglitori Scan Library e rilasciarli sulla griglia DMX come nell'immagine qui sotto. Utilizzando questo metodo accertarsi di rilasciare ciascuna apparecchiatura su un canale DMX disponibile. I canali DMX disponibili sono le caselle bianche con i numeri neri all'interno. A.D.J. Supply Europe B.V. – www.americandj.eu – myDMX™ Manuale di Istruzioni Pagina 12 LIST VIEW (visualizzazione elenco) Sopra l'area "Patch" del DMX, c'è un menù a discesa con l'opzione "Grid View" (vista griglia) selezionata. Cambiare a "List View" (vista elenco) per accedere ad alcune opzioni di configurazione avanzata delle apparecchiature. Queste opzioni includono: - Tasti di Scelta rapida Canale - per comandare i canali in qualsiasi momento direttamente con il mouse del computer o premendo qualsiasi tasto della tastiera del computer. È possibile cambiarli in qualsiasi momento facendo clic sulla corrispondente area Shortcut di ciascun canale. - Attivare la Dissolvenza di Canale - se non selezionato, il tempo di dissolvenza fra due passaggi o scene non influenzerà il canale corrispondente (molto utile, per esempio, per i canali Gobo, in cui è necessario avere una dissolvenza di posizione lenta ma un cambio di gobo veloce ). A.D.J. Supply Europe B.V. – www.americandj.eu – myDMX™ Manuale di Istruzioni Pagina 13 LIST VIEW (continua) - Attivazione Dimmer Indipendente - se l'interfaccia ha la memoria interna e tre pulsanti esterni, è possibile premere e tenere premuto il terzo pulsante [freccia] assieme ai pulsanti [+] oppure [-] per regolare il livello di attenuazione. - Invertire Pan/Tilt, Commutare Pan/Tilt - queste due opzioni consentono di invertire o commutare il comando Pan/Tilt (rotazione/brandeggio), soltanto quando vengono comandate tramite i tasti di scelta rapida o il mouse, come descritto sopra. SCENE Con myDMX è possibile creare scene dinamiche memorizzando passaggi multipli, ciascuno col proprio tempo di dissolvenza e di attesa. È possibile impostare i tempi di dissolvenza e di attesa da 0 secondi a 43 minuti ciascuno. Una scena può includere fino a mille passaggi. È possibile impostare il numero di cicli che una scena esegue, attivando poi la successiva. In questo modo è possibile organizzare lo show in maniera che le scene si attivino automaticamente durante la riproduzione. Uno show può includere fino a 255 scene ed il numero di show che è possibile creare e memorizzare è limitato solo dalla memoria del computer. Per creare le scene è necessario accedere alla schermata Editor. Fare clic col tasto sinistro sulla scheda "Editor" come mostrato di seguito. Sezione Scene Questa sezione elenca tutte le scene registrate, il ciclo, la dissolvenza e le informazioni di attivazione di ciascuna. Include anche una barra degli strumenti che consente di: • • • • • • • creare una nuova scena; copiare una scena; cancellare una scena; rinominare una scena; assegnare un tasto di scelta rapida da tastiera (vedere pagina 17, sezione Attivazione); modificare la posizione di priorità di una scena; eseguire una scena in tempo reale. A.D.J. Supply Europe B.V. – www.americandj.eu – myDMX™ Manuale di Istruzioni Pagina 14 SCENE (continua) Le scene sono sempre pre-impostate per esecuzione a ciclo continuo. È possibile specificare il numero di cicli e la scena da attivare al termine. Sezione Passaggi Questa sezione mostra tutti i passaggi associati ad una scena selezionata. Vengono inoltre mostrati i tempi di dissolvenza e di attesa della scena, che è possibile modificare in qualsasi momento. I passaggi di questa sezione possono essere creati manualmente o automaticamente usando il generatore "FX" (generatore di effetti). Le funzioni della barra strumenti sono le seguenti: • • • • • aggiungere un nuovo passaggio; copiare il passaggio selezionato; incollare un passaggio; cancellare il passaggio selezionato; Pulsante Set Levels (impostazione livelli) Ciascuna scena include un numero di passaggi con dissolvenza in entrata in sequenza. Ciascun passaggio individua un 'cue' su tutti i canali a cui sono associati tempi di dissolvenza e di attesa. Per esempio: • • Se si desidera muovere le luci con movimento triangolare sarà necessario creare tre passaggi e specificare il tempo di dissolvenza di ciascuno. Se si desidera creare una scena statica è sufficiente un solo passaggio. A.D.J. Supply Europe B.V. – www.americandj.eu – myDMX™ Manuale di Istruzioni Pagina 15 SCENE (continua) Sezione Fader di Canale Apparecchiatura È possibile utilizzare vari metodi di impostazione dei livelli-canale: • • trascinare il fader di canale con il mouse; se il canale ha un tasto di scelta rapida da tastiera, premerlo e muovere il mouse; • se il canale ha re-impostazioni (p.es.: gobo, colori...), fare clic col tasto destro sul nome del canale per selezionare dall'elenco; • impostare diversi canali contemporaneamente premendo il pulsante "Set levels" nella sezione Passaggi; • in caso di canale di mixaggio colore (RGB o CMY) fare clic col tasto destro per aprire la finestra Color Manager. È possibile modificare i livelli DMX di più canali contemporaneamente. • • • Fare clic col tasto sinistro sul nome del canale, premere e tenere premuto il tasto SHIFT e spostare il fader del canale selezionato. I canali delle apparecchiature dello stesso tipo cambieranno contemporaneamente. Tenere premuto il tasto CTRL e selezionare i canali (pulsante sinistro del mouse) che si desidera utilizzare. Tenere premuto il tasto sinistro sull'ultimo canale selezionato e spostare il mouse per modificare il livello. Selezionare un canale, premere e tenere premuti il tasto SHIFT e selezionare un secondo canale. In questo modo verranno selezionati tutti i canali compresi fra il primo e l'ultimo. ATTIVAZIONE Attivazione da tastiera Per attivare le scene utilizzando i tasti di scelta rapida, fare clic sull'icona "Trigger" per aprire la schermata "Trigger - New Scene" (attivazione - nuova scena). Nella casella "Key" digitare il tasto che si desidera attivi la scena selezionata. Vedere sotto. A.D.J. Supply Europe B.V. – www.americandj.eu – myDMX™ Manuale di Istruzioni Pagina 16 ATTIVAZIONE (continua) Attivazione Midi La funzione attivazione Midi è un potente strumento che consente di riprodurre LIVE le scene programmate e di comandare i canali delle apparecchiature. È possibile connettere al computer qualsiasi controller Midi standard, come quello raffigurato qui sotto, e collegarlo per attivare le scene col software myDMX. Accertarsi di connettere il controller MIDI al computer prima di avviare il programma myDMX per consentirne il riconoscimento da parte del software. Una volta programmate le scene è molto semplice assegnare al controller MIDI i fader, i potenziometri o i pulsanti da attivare esternamente. In più, tramite MIDI è anche possibile assegnare e comandare esternamente canali di apparecchiature. A.D.J. Supply Europe B.V. – www.americandj.eu – myDMX™ Manuale di Istruzioni Pagina 17 ATTIVAZIONE (continua) Dalla schermata utente Fare clic col tasto destro sulla scena o sul fader di canale da assegnare al controller MIDI. Fare clic col tasto sinistro sul prompt "Learn MIDI command...” Sul controller MIDI spostare un fader, ruotare un potenziometro o premere un pulsante cui si desidera assegnare la relativa scena o apparecchiatura. Il prompt "Waiting of MIDI command..." scompare, confermando l'assegnazione del canale della scena o dell'apparecchiatura. Dal controller MIDI, per eseguire la scena assegnata o spostare il canale di apparecchiatura assegnato, è sufficiente attivare il relativo fader, potenziometro o pulsante . A.D.J. Supply Europe B.V. – www.americandj.eu – myDMX™ Manuale di Istruzioni Pagina 18 RIPRODUZIONE Per riprodurre le scene create è necessario essere nella schermata "User". Fare clic col tasto sinistro sulla scheda "User". 1 - Area pulsanti Ciascun pulsante rappresenta una "scena" che è possibile attivare col mouse. La scena si attiva alla pressione sul pulsante. Ciascun pulsante viene anche utilizzato per visualizzare il numero di cicli ed i vari attivatori. 2 - Le funzioni "Previous" (precedente), "Next" (successivo) e "ESEGUI CICLO" Facendo clic su questi pulsanti è possibile attivare la scena precedente o successiva secondo l'ordine impostato nell'editor. È anche possibile attivare la modalità "Cycle" che abilita il passaggio automatico da una scena alla successiva. Ovviamente, questa modalità si applica soltanto alle scene con "passaggio automatico alla successiva". 3 - Funzioni AUTO / LTP / HTP Facendo clic su questi pulsanti è possibile comandare manualmente i diversi canali. Sono disponibili tre modalità: • AUTO : il canale funziona automaticamente sulla scena corrente. Il cursore manuale è disattivato. • LTP : il canale è in modalità "Latest Takes Priority" (l'ultimo ha la priorità); il livello è quello del cursore. La scena corrente non ha effetto sul canale. • HTP : il canale è in modalità "Highest Takes Priority" (il primo ha priorità). A.D.J. Supply Europe B.V. – www.americandj.eu – myDMX™ Manuale di Istruzioni Pagina 19 COLOR MANAGER Lo strumento "Color Manager" è fondamentalmente un editor di colore per apparecchiature RGB o CMY. Consente di creare con la massima semplicità sequenze di colore statiche o dinamiche. In caso si desideri caricare una bitmap sulla matrice di LED, oppure semplicemente scrivere un testo, "Color Manager" lo renderà possibile in pochi secondi. Per aprire "Color Manager" fare clic su un canale di mixaggio colore nella schermata Editor. Sono disponibili diverse funzioni. Strumenti di base Gli strumenti di base si trovano nell’area "Tools" della finestra. Le principali funzioni sono disponibili in un 'bitmap designer' ed è possibile selezionare con la massima rapidità un colore per ciascuna apparecchiatura rappresentata da un quadrato sul lato sinistro. Sono disponibili gli strumenti descritti di seguito. - Select pixel (selezione pixel) e Select area (selezione area): il primo consente di selezionare le apparecchiature una alla volta; il secondo, invece, consente di selezionare più apparecchiature contemporaneamente. - Pen (penna) e Paint bucket (barattolo di pittura): per colorare uno o più pixel nel colore selezionato. - Linea, Rettangolo, Cerchio:per disegnare una linea, un rettangolo o un cerchio. - Pipetta (contagocce): per prelevare un colore dall'area delle apparecchiature. - Copia, Incolla: per copiare o incollare i pixel. - Caricare un'immagine: per disegnare un'immagine (.bmp o .jpg...) con le apparecchiature. A.D.J. Supply Europe B.V. – www.americandj.eu – myDMX™ Manuale di Istruzioni Pagina 20 COLOR MANAGER (continua) E' necessario utilizzare la selezione colori per modificare il colore del/dei pixel selezionato/i. È anche possibile inserire manualmente i valori RGB. EFFECTS MANAGER Effect Manager è uno strumento estremamente potente che consente di creare facilmente stupefacenti effetti luminosi senza dover eseguire il faticoso processo di programmare ogni singolo passaggio e scena. Una volta creati gli effetti con questi semplici strumenti è sufficiente fare clic su "generate" ed il software creerà automaticamente i passaggi richiesti. Effect Manager si adatta in funzione delle apparecchiature utilizzate. Per spiegare le capacità di questo strumento inizieremo utilizzando una matrice di apparecchiature generiche di mixaggio colore a LED RGB. A.D.J. Supply Europe B.V. – www.americandj.eu – myDMX™ Manuale di Istruzioni Pagina 21 EFFECTS MANAGER (continua) Per accedere all'editor effetti fare clic col tasto sinistro sul pulsante "FX". Editor di Gradiente L'editor di gradiente consente di creare molti gradienti statici complessi. Attivare l'editor facendo clic sul pulsante rosso e selezionare un tipo ed una gamma di gradiente. Modificare il colore di un gradiente In questo esempio è stata creata una dissolvenza fra blu e verde. Selezionare il colore da modificare. A.D.J. Supply Europe B.V. – www.americandj.eu – myDMX™ Manuale di Istruzioni Pagina 22 EFFECTS MANAGER (continua) Scegliere il colore dalla casella a discesa. Cambiare la lunghezza di un gradiente Adesso è visibile un gradiente uniforme fra blu e verde. È possibile ottenere un gradiente lungo all'inizio e poi breve. Per fare ciò è possibile creare un passaggio di gradiente facendo doppio clic su una sua parte specifica. Comparirà un punto. É possibile trascinarlo lungo il gradiente per modificarlo. A.D.J. Supply Europe B.V. – www.americandj.eu – myDMX™ Manuale di Istruzioni Pagina 23 EFFECTS MANAGER (continua) Aggiungere un colore ad un gradiente É possibile utilizzare i punti per aggiungere colori multipli al gradiente. Per esempio, è possibile sfumare il gradiente dal blu al bianco e poi dal bianco al verde. Per fare ciò selezionare il punto ecambiare il colore dalla casella a discesa. Se il risultato non è soddisfacente con i punti aggiunti è sufficiente selezionare il punto e fare clic sul pulsante "delete". Ricordarsi di fare clic su "generate" prima di chiudere l'effect manager. Mixaggio Colore Lo strumento di mixaggio colore è il modo più facile per creare effetti colore complessi. Per prima cosa, attivare lo strumento e selezionare un effetto. Fare clic sul pulsante "preview" (l'occhio) per visualizzare come si presenterà l'effetto finale. É possibile variare il formato, la velocità e la direzione degli effetti, come pure cambiare i colori, facendo clic sull'icona tavolozza. É inoltre possibile cambiare il numero di colori utilizzati. Ricordarsi di fare clic su "generate" prima di chiudere l'effect manager. A.D.J. Supply Europe B.V. – www.americandj.eu – myDMX™ Manuale di Istruzioni Pagina 24 EFFECTS MANAGER (continua) Effetti Matrice RGB Questo strumento è specificamente progettato per l'uso con pannelli a matrice di LED. Prima di iniziare fare clic sul pulsante "+" per aggiungere uno strato. É possibile modificare il nome dello strato facendo doppio clic su di esso; sono disponibili diversi tipi di strato, di cui il colore di partenza è la base. É possibile modificare il colore facendo clic sulla tavolozza. É anche possible creare effetti di forme in movimento selezionando "effect" dalla casella a discesa. Immagini e video L'effect manager è in grado di leggere immagini in formato .jpg, .bmp or .gif e riprodurle su una matrice a LED. Nella casella a discesa "type" selezionare 'immagine' e caricare la foto. É possibile allungare la foto fino a riempire completamente la matrice, oppure mantenere le proporzioni originali. Volendo poi andare avanti, è possibile eseguire un file video in formato AVI. A.D.J. Supply Europe B.V. – www.americandj.eu – myDMX™ Manuale di Istruzioni Pagina 25 EFFECTS MANAGER (continua) Testo Nella casella a discesa selezionare "Text" per aprire l'editor di testo. É così possibile inserire un testo e scegliere dove farlo comparire sulla matrice di LED. É anche possibile far scorrere il testo utilizzando una delle quattro frecce e regolare la velocità di scorrimento. É possibile cambiare il font di carattere facendo clic sul pulsante "T". Per cambiare il colore del testo e lo sfondo, selezionare la tavolozza. Ricordarsi di fare clic su "generate" prima di chiudere l'effect manager. Effetti Avanzati Questo strumento consente un maggiore controllo sui singoli canali delle apparecchiature ed è estremamente utile sia con i proiettori a testa mobile e con gli scanner, sia con i LED. Per spiegare la sezione effetti avanzati verranno inserite otto apparecchiature generiche a testa mobile. Da notare che, inserendo un'apparecchiatura a testa mobile, l'effect manager si adatta da solo. Vengono visualizzati canali di apparecchiatura e la scheda "matrice effetti RGB" viene sostituita con la scheda "effetti Pan/Tilt". A.D.J. Supply Europe B.V. – www.americandj.eu – myDMX™ Manuale di Istruzioni Pagina 26 EFFECTS MANAGER (continua) Per prima cosa fare clic su "light beam on". In tal modo viene inviato un messaggio a tutti i canali shutter/iris/dimmer per mostrare il fascio luminoso. Selezionare il canale a cui si desidera applicare l'effetto. In questo caso è stato applicato un effetto al canale dimmer. Successivamente, dal menù a discesa scegliere una forma d'onda, in questo caso un'onda sinusale. É possibile, con il Visualizzatore 3D, avere un'anteprima della scena in tempo reale. Adattare le impostazioni dell'onda e scegliere se le apparecchiature devono essere sincronizzate o fasate e fare clic su "generate". A.D.J. Supply Europe B.V. – www.americandj.eu – myDMX™ Manuale di Istruzioni Pagina 27 EFFECTS MANAGER (continua) Effetti Pan/Tilt (rotazione/brandeggio) Oltre che utilizzare lo strumento "advanced effects" per creare effetti Pan/Tilt per mezzo di onde, è anche possibile creare più effetti specifici di movimento con lo strumento "Pan/Tilt effects". Anche in questo caso, come con gli altri strumenti di gestione effetti, sarà necessario fare clic su "light beam on". In tal modo viene inviato un messaggio a tutti i canali shutter/iris/dimmer per mostrare il fascio luminoso. Una volta attivato lo strumento è possibile iniziare a creare una delle forme elencate; premere "play" per verificare l'effetto. È possibile modificare la forma aggiungendo, cancellando e spostando i punti. A.D.J. Supply Europe B.V. – www.americandj.eu – myDMX™ Manuale di Istruzioni Pagina 28 EFFECTS MANAGER (continua) Per rallentare o velocizzare l'effetto, modificare l'intervallo di tempo; in tal modo varia il tempo di spostamento da un punto al successivo. Ricordarsi di fare clic su "generate" prima di chiudere l'effect manager. 3D VISUALIZER (visualizzatore 3D) Gli spettacoli 3D vengono salvati come file in formato "evs" e possono essere aperti/memorizzati indefinitamente. Nei file vengono memorizzate anche le dimensioni dello spettacolo, gli oggetti inseriti e le apparecchiature. É inoltre possibile importare o esportare spettacoli 3D con i pulsanti "Import / Export" del menù "Stage", e memorizzare uno spettacolo 3D, inclusi tutti i file necessari (file *.x, *.bmp o *.jpg per le trame...) per riaprirlo su un altro computer che non contiene gli stessi oggetti. La sezione successiva descrive come creare per la prima volta uno spettacolo, illustrando i principi di base del visualizzatore 3D, inclusa una descrizione dei file utilizzati per memorizzare progetti diversi. Il primo spettacolo A.D.J. Supply Europe B.V. – www.americandj.eu – myDMX™ Manuale di Istruzioni Pagina 29 3D VISUALIZER (continua) - Dal menù "Stage" selezionare "Stage settings" (impostazioni spettacolo). Nella finestra che si apre è possibile regolare formato e colore/trama di ciascuna parete dello spettacolo. Da notare le opzioni disponbili per selezionare pareti singole, mostrarle o nasconderle, ripetere le trame su entrambi gli assi X e Y e variare le unità di misure da metriche a Inglesi. - Dal menù "Stage" selezionare "Building mode" (modalità costruzione). Ciò suddividerà la finestra del visualizzatore 3D in 4 sezioni: rendering 3D, vista superiore 2D, vista anteriore 2D, Impostazioni Oggetto/Apparecchiatura. É possibile controllare il formato ed il contenuto di queste sezioni ed anche nasconderle. A.D.J. Supply Europe B.V. – www.americandj.eu – myDMX™ Manuale di Istruzioni Pagina 30 3D VISUALIZER (continua) - Dalla sezione "Object Settings" (impostazioni oggetto) fare clic sul pulsante "Add object" (aggiungi oggetto); nel disegno precedente, il cubo grigio accanto alla freccia rossa) per inserire un oggetto dalle raccolte (p.es. /Music Instrument/Drums.x). - L'oggetto verrà inserito al centro dello spettacolo e sarà possibile spostarlo nello spettacolo 3D utilizzando il mouse. Inoltre, utilizzando gli strumenti di editing di oggetti (freccia verde), è possibile variare la posizione, l'orientamento, il formato, il colore ecc. di qualsiasi oggetto selezionato dall'elenco (freccia blu). Questi strumenti verranno spiegati nelle sezioni successive. - Ripetere questi passaggi per aggiungere altri oggetti. Modalità Utente Il software ha due modalità: User (modalità utente) e Build (modalità costruzione). La prima viene utilizzata per la visualizzazione; tutte le funzionalità di modifica di spettacoli sono disabilitate. Questo capitolo illustra tutte le funzionalità di visualizzazione, anche se la maggior parte è comunque disponibile in modalità Build. Opzioni di rendering Sono disponibili diverse opzioni per personalizzare lo spettacolo ed il rendering. Sono raccolte nel menù "Options". Illuminazione d'ambiente È possibile modificare l'intensità dell'illuminazione d'ambiente tramite i fader della "Options toolbar" (barra strumenti opzioni; menù "View", "Options toolbar"). Densità della 'nebbia' É possibile regolare la densità della 'nebbia' di uno spettacolo; andare al menù "Light beam" (fascio luminoso; menù "Options") e selezionare "UP" oppure "DOWN" (su oppure giù) É possibile modificare la densità anche in "Options toolbar" oppure utilizzando i tasti di scelta rapida LEFT e RIGHT della tastiera. A.D.J. Supply Europe B.V. – www.americandj.eu – myDMX™ Manuale di Istruzioni Pagina 31 3D VISUALIZER (continua) Modalità di rendering È possibile passare dalla modalità di rendering "Normal" alla "Powerful". Se la scheda grafica è compatibile, il programma si avvia automaticamente in modalità "Powerful". È comunque possibile passare alla modalità "Normal" in caso di funzionamento troppo lento. Risoluzione Sono disponibili cinque diversi livelli di risoluzione dello schermo per le visualizzazioni in 3D. Questa opzione consente di adattare il programma alle prestazioni della scheda grafica. Se il rendering è troppo lento basta selezionare il livello inferiore. Videocamera Visualizzazioni É possibile muovere la videocamera con il mouse (vedere l'assegnazione pulsanti nel menù "Options") se nel menù "Camera" è stata selezionata l'opzione "Move". É anche possibile selezionare visualizzazioni diverse dal menù, dalla barra strumenti oppure dalla tastiera con i tasti da 1 a 5. Visualizzazioni personali Oltre alle visualizzazioni pre-definite, utilizzando l'opzione "Save" del menù, è possibile crearne altre quattro diverse. La visualizzazione corrente (posizione ed orientamento) viene memorizzata. Le visualizzazioni personalizzate possono essere richiamate dal menù oppure dalla tastiera con i tasti da 6 a 9. Rotazione automatica É anche disponibile un'opzione di rotazione automatica dal menù "Camera" o dalla tastiera col tasto 0. A.D.J. Supply Europe B.V. – www.americandj.eu – myDMX™ Manuale di Istruzioni Pagina 32 3D VISUALIZER (continua) Schermate Modalità Build Questo capitolo illustra la seconda modalità del programma: la modalità Build (costruzione). La schermata è divisa e contiene la visualizzazione in 3D, la finestra "Objects settings" e la visualizzazione in 2D. Formato e Colore dello Spettacolo Il colore e le dimensioni dello spettacolo (larghezza, altezza e profondità) possono essere definiti all'interno di questa finestra (disponbile dal menù "Stage" o dalla barra strumenti standard). Colore e Trame Per prima cosa è necessario selezionare una facciata, oppure tutte le facciate per rendere lo spettacolo monocromatico. Per cambiare il colore, rimuovere il segno di spunta dalla casella predefinita e selezionare il colore dalla finestra successiva. Allo stesso modo deselezionare l'opzione pre-definita per scegliere la trama delle pareti. Selezionare l'immagine (*.bmp oppure *.jpg) facendo clic sul pulsante "...". Con i comandi (X e Y) dell'opzione "Texture repetition" è anche possibile creare una trama personalizzata tramite ripetizione (orizzontale e verticale). A.D.J. Supply Europe B.V. – www.americandj.eu – myDMX™ Manuale di Istruzioni Pagina 33 3D VISUALIZER (continua) Unità Inserire Oggetti A.D.J. Supply Europe B.V. – www.americandj.eu – myDMX™ Manuale di Istruzioni Pagina 34 3D VISUALIZER (continua) La libreria presente nella parte sinistra mostra gli oggetti che è possibile inserire. L'oggetto selezionato compare automaticamente nella finestra di visualizzazione in modo da poterlo visionare prima di procedere all'inserimento. Fare clic su "Select" per inserirlo nello spettacolo. Tutti gli oggetti 3D disponibili nel programma sono memorizzati nella libreria oggetti. É comunque possibile utilizzare oggetti personalizzati (formato X). È preferibile utilizzare oggetti semplici dato che si tratta di un'applicazione in tempo reale che potrebbe essere rallentata da oggetti pesanti. Se si desidera inserire oggetti contenuti in un'altra libreria bisognerà scegliere se copiarli nella propria libreria. Inserire Apparecchiature Analogamente agli oggetti il programma rende possibile anche inserire apparecchiature dalla libreria facendo clic su "Add fixture(s)" (aggiungere apparecchiatura/e) dal menù "Stage" o dalla barra strumenti standard. Viene visualizzata la finestra seguente: Selezionare un'apparecchiatura dall'elenco ed aggiungerla utilizzando il pulsante"Patch" dopo aver specificato l'indirizzo DMX di partenza ed il numero della periferica, oppure con trascina e rilascia. Assicurarsi di selezionare prima il corretto 'universe' tramite la scheda corretta. É anche possibile dalla barra strumenti o facendo clic col pulsante destro del mouse su un'apparecchiatura per: - copiare/incollare apparecchiatura/e; - duplicare apparecchiatura/e tramite una procedura guidata; - rinominare un'apparecchiatura; - cancellare apparecchiatura/e; A.D.J. Supply Europe B.V. – www.americandj.eu – myDMX™ Manuale di Istruzioni Pagina 35 3D VISUALIZER (continua) Tutte le azioni possono essere annullate con il pulsante UNDO. Per selezionare un'apparecchiatura, farci clic sopra oppure fare clic e tracciare un rettangolo di selezione. Tenendo premuto il pulsante sinistro del mouse è possibile spostare l'apparecchiatura selezionata. Per spostare un'apparecchiatura ad un altro universe basta trascinarla sulla scheda corrispondente, aprendo in tal modo il nuovo universe. Quando è comandato da un altro programma, il visualizzatore 3D può ricevere direttamente l'informazione di 'patch'. Sono disponibili due modalità: La modalità Automatica inserisce tutte le apparecchiature dal patch del controller e rimuove le periferiche correnti del visualizzatore 3D che non sono nel controller. La modalità Manuale consente di inserire qualsiasi apparecchiatura, proveniente o meno dal controller (è possibile inserire più apparecchiature sullo stesso indirizzo DMX). É preferibile utilizzare questa finestra soltanto in modalità Automatica per non perdere tutte le modifiche apportate in precedenza. L'elenco sul lato sinistro mostra le informazioni delle apparecchiature ricevute dal controller. Le apparecchiature "arancione" sono quelle disponibili nel controller e gìà inserite nel visualizzatore 3D; quelle "blu" sono quelle inserite nel visualizzatore 3D e non nel controller. L'utente può selezionare le periferiche che desidera o meno inserire. Fare clic su "Patch" per inserire le apparecchiature selezionate. Le tre opzioni consentono di selezionare la modalità di inserimento e le due opzioni di visualizzazione. Eccole: • mostrare soltanto le apparecchiature disponibili nel controller e non inserite nel visualizzatore 3D oppure l'intero inserimento; • inserimento 'automatico' o 'manuale'; • visualizzare o meno la finestra a comparsa quando l'inserimento viene modificato. A.D.J. Supply Europe B.V. – www.americandj.eu – myDMX™ Manuale di Istruzioni Pagina 36 3D VISUALIZER (continua) Editor di Oggetti Semplici Questo strumento consente di creare oggetti personalizzati e riutilizzarli successivamente: È possibile creare diversi tipi di oggetti: ■cubi ■sfere ■cilindri È possibile modificarne le dimensioni e salvarli nel formato Microsoft X. L'opzione "Flat" consente di aggiungere 2 cm. in altezza e creare rapidamente una schermata di forma rettangolare o circolare e riutilizzarla più volte negli spettacoli futuri. Trame È possibile inoltre aggiungere una trama ad un oggetto; basta deselezionare l'opzione "No" e semplicemente selezionare un'immagine facendo clic sul pulsante "...". A.D.J. Supply Europe B.V. – www.americandj.eu – myDMX™ Manuale di Istruzioni Pagina 37 3D VISUALIZER (continua) Impostazioni Oggetti Oggetti o apparecchiature mobili In questa finestra, gli oggetti e le apparecchiature possono essere spostati singolarmente o in gruppi utilizzando la modalità multi-selezione. Sono disponibili sei differenti impostazioni: tre movimenti sugli assi X, Y e Z (larghezza, altezza e profondità dello spettacolo) ed anche tre movimenti di rotazione attorno a questi assi. In tal modo è possibile posizionare gli oggetti dove si trovano realmente nello spettacolo. Per fare ciò è necessario aprire la scheda "Location" e selezionare oggetti ed apparecchiature dall'elenco (vedere sotto). L'ultima scheda consente semplicemente di impostare le posizioni delle apparecchiature in linea, in cerchio, a rettangolo... Cambiare formato e colore degli oggetti Per modificare queste impostazioni è necessario utilizzare le schede "Size" e „Color". È possibile modificare la trasparenza di un oggetto 3D, funzionalità molto utile per creare una finestra... A.D.J. Supply Europe B.V. – www.americandj.eu – myDMX™ Manuale di Istruzioni Pagina 38 3D VISUALIZER (continua) Elenco Apparecchiature L'elenco si trova nella scheda "Objects" della finestra "Objects settings". Le apparecchiature sono elencate ed è possibile creare raccoglitori per classificarle. Con 'trascina e rilascia' è possibile spostare le apparecchiature all'interno dell'elenco. Per aggiungere un nuovo raccoglitore fare clic sul pulsante "New folder" nella barra strumenti. Le frecce in alto ed in basso consentono di espandere o comprimere l'elenco. Per rinominare un'apparecchiatura fare doppio clic su di essa ed inserire il nuovo nome. È anche possibile selezionare un altro livello per le apparecchiature facendo doppio clic sulla cella di livello e selezionando un livello dall'elenco. L'elenco visualizza le informazioni che non possono essere modificate, quali il nome del profilo o l'indirizzo DMX ed alcune opzioni, quali il colore del fascio e l'effetto 'frost'; è inoltre possibile invertire i canali PAN/TILT. Le ultime quattro colonne sono: • • • • colore della gelatina (modificabile facendo clic sul colore); l'effetto 'frost' (disponibile per ciascuna apparecchiatura); inversione Pan (rotazione); inversione Tilt (brandeggio). A.D.J. Supply Europe B.V. – www.americandj.eu – myDMX™ Manuale di Istruzioni Pagina 39 3D VISUALIZER (continua) Duplicare oggetti Tramite la funzione "Duplicate" è possibile modificare e posizionare rapidamente uno o più oggetti. Per esempio, si immagini di aver disegnato un gruppo di tralicci disposti in cerchio e di voler replicare la stessa configurazione a quattro metri di distanza sul lato sinistro. La funzione "Duplicate" consente di re-inserire l'intero gruppo di oggetti e di spostarli in maniera da ottenere l'identica disposizione. È ora possibile selezionare un primo gruppo di oggetti (definito "cerchio 1") e, con un semplice clic del mouse, far comparire sullo schermo il menù "Duplicate" seguente. Elenco Oggetti L'elenco si trova nella scheda "Objects" della finestra "Objects settings". Gli oggetti sono elencati ed è possibile creare raccoglitori per classificarli. Con 'trascina e rilascia' è possibile spostare gli oggetti all'interno dell'elenco. Per aggiungere un nuovo raccoglitore fare clic sul pulsante "New folder" nella barra strumenti. Le frecce in alto ed in basso consentono di espandere o comprimere l'elenco. Per rinominare un oggetto fare doppio clic su di esso ed inserire il nuovo nome. È anche possibile selezionare un altro livello per gli oggetti facendo doppio clic sulla cella di livello e selezionando un livello dall'elenco. Nota: è possibile visualizzare o meno ciascuna colonna dell'elenco facendo clic col pulsante destro sulla barra del titolo. A.D.J. Supply Europe B.V. – www.americandj.eu – myDMX™ Manuale di Istruzioni Pagina 40 APPENDICE Questo capitolo illustra tutti i menù, le barre strumenti e i collegamenti del programma. L'ultima sezione 'risoluzione problemi' spiega cosa controllare o fare in caso di problemi col programma. Sommario dei menù • • • • • • • • • • • • • • • Creare un nuovo spettacolo 3D Aprire uno spettacolo 3D Salvare uno spettacolo 3D Salvare uno spettacolo 3D con un altro nome Importare uno spettacolo 3D Esportare uno spettacolo 3D Stampare Stampare un'anteprima Proprietà di stampa Aprire la modalità Costruzione Aprire la modalità Utente Aprire la finestra "Stage settings" Aprire l'editor "Simple objects" Aggiungere apparecchiature Uscire dal programma Videocamera • • • • • • • • • • • • • • • Vista anteriore Vista destra Vista sinistra Vista superiore Vista posteriore Muovere la videocamera Rotazione automatica Creare un'istantanea Aprire la finestra "Movie recorder" Memorizzare la posizione della videocamera Cancellare la videocamera selezionata Videocamera personalizzata 1 Videocamera personalizzata 2 Videocamera personalizzata 3 Videocamera personalizzata 4 A.D.J. Supply Europe B.V. – www.americandj.eu – myDMX™ Manuale di Istruzioni Pagina 41 APPENDICE (continua) Visualizzazione • Opzione sempre visibile • Visualizzare o meno la metà inferiore dello schermo • Visualizzare o meno la metà destra dello schermo • Visualizzare la barra strumenti standard • Visualizzare la barra strumenti videocamera • Visualizzare la barra strumenti opzioni • Visualizzare la barra strumenti zoom • Visualizzare la barra strumento mouse Lingua • • • Cambiare la lingua del programma. Aprire la finestra "A proposito di" Avviare la guida in linea A.D.J. Supply Europe B.V. – www.americandj.eu – myDMX™ Manuale di Istruzioni Pagina 42 APPENDICE (continua) Sommario Barre strumenti (da sinistra a destra) Barra strumenti standard • • • • • • • • • • • • Creare un nuovo spettacolo Aprire uno spettacolo Salvare uno spettacolo Opzione sempre visibile Aprire modalità Costruzione Aprire modalità Utente Aggiungere nuova/e apparecchiatura/e Aprire la finestra di inserimento DMX Aprire la finestra "Stage settings" Aprire l'editor "Simple objects" Annullare Ripristinare Barra strumenti Opzioni • • • • • Regolare l'illuminazione ambiente Regolare l'intensità della 'nebbia' Variare il livello di 'rendering' Abilitare/disabilitare il 'rendering laser' Abilitare/disabilitare le ombre Barra strumenti videocamera • Aprire la finestra realizzazione filmato • Creare un'istantanea • Menù videocamera A.D.J. Supply Europe B.V. – www.americandj.eu – myDMX™ Manuale di Istruzioni Pagina 43 APPENDICE (continua) Barra strumenti Zoom • • • • • Menù zoom (assegnare la funzione di zoom al pulsante destro del mouse) Adattare Allontanare zoom Dissolvenza zoom Avvicinare zoom Tasti di scelta rapida 0 Rotazione automatica 1 Vista anteriore 2 Vista destra 3 Vista sinistra 4 Vista superiore 5 Vista posteriore 6 Videocamera 1 (personale) 7 Videocamera 2 (personale) 8 Videocamera 3 (personale) 9 Videocamera 4 (personale) * Muovere videocamera Esc: uscita dal programma Delete: cancellazione oggetti selezionati apparecchiature o Ctrl + 'N': creare un nuovo spettacolo 3D Ctrl + 'O': aprire uno spettacolo 3D esistente. Ctrl+'Z': annullare Ctrl+'Y'; ripristinare A.D.J. Supply Europe B.V. – www.americandj.eu – myDMX™ Manuale di Istruzioni Pagina 44 APPENDICE (continua) Elenco dei primi controlli da eseguire in caso di problemi col visualizzatore 3D. Verificare che sul computer sia installato Microsoft DirectX 9b o versione superiore. Verificare che siano correttamente installati i driver della scheda grafica. In ambiente Windows XP, verificare che l'accelerazione hardware della scheda grafica sia impostata a 'full' (scheda "Risoluzione problemi" delle proprietà avanzate). Se DirectX è installato correttamente, inserire "DXDIAG" nella sezione "Esegui..." del menù "Avvio". Nella scheda "Display", verificare che siano abilitate le seguenti funzionalità: accelerazione DirectDraw ed accelerazione Direct3D. RISOLUZIONE PROBLEMI Il programma e/o l'interfaccia non funzionano 1. Controllare l'interfaccia USB Collegare l'interfaccia al computer. I tre LED dovrebbero illuminarsi in verde, giallo e rosso. Il verde dovrebbe lampeggiare lentamente. Il giallo dovrebbe essere completamente illuminato. Il rosso dovrebbe lampeggiare velocemente. Se nessuno dei LED si illumina, controllare il piccolo interruttore di alimentazione (ON/OFF) sul retro dell'interfaccia che la attiva o disattiva. Se si illumina soltanto il LED giallo, l'interfaccia è fuori uso. Contattare un rivenditore per sostituirla. 2. Verificare la comunicazione programma/interfaccia Collegare l'interfaccia al computer prima di avviare il programma. Dopo aver avviato il programma il LED verde dovrebbe cominciare a lampeggiare velocemente. Facendo clic sul menù "?" e poi su "About" si apre una finestra a comparsa con il nostro logo. È possibile leggervi il nome del programma e la data di rilascio. Se la comunicazione fra il programma e l'interfaccia è corretta, in questa finestra dovrebbe essere visualizzata anche una descrizione dell'interfaccia. Se il LED verde non lampeggia velocemente o se non viene visualizzata la descrizione in caratteri rossi, manca la comunicazione fra programma e interfaccia. Probabilmente i driver non sono stati installati correttamente. 3. Verificare i driver dell'interfaccia In ambiente Windows XP, riconnettere l'interfaccia a qualsiasi porta USB (possibilmente diversa). Windows individuerà se l'hardware trovato è nuovo o già installato nel computer. Se viene visto come nuovo si avvierà una Procedura Guidata di Installazione Nuovo Hardware. Inserire nel computer il CD di installazione e selezionare Ricerca Automatica (in mancanza del CD andare alla sezione Supporto/Download del nostro sito Web). Fare clic su "Continue anyway" quando Windows chiede la certificazione. Dopo questo passaggio Windows dovrebbe confermare che la periferica è pronta per l'uso. Riavviare il programma e verificare la comunicazione (passaggio precedente). A.D.J. Supply Europe B.V. – www.americandj.eu – myDMX™ Manuale di Istruzioni Pagina 45 RISOLUZIONE PROBLEMI (continua) 4. Ricontrollare i driver dell'interfaccia Se durante l'installazione dei driver, al momento della richiesta di certificazione di Windows, viene selezionato "Stop installation" (interrompere installazione) invece di "Continue anyway" (continuare comunque), i driver non verranno installati correttamente. Per controllare se i driver sono stati installati correttamente andare a: Start, Windows Control Panel, System, Hardware, Device Manager (Avvio - Pannello di Controllo Sistema - Hardware - Gestione periferiche) Viene visualizzato un elenco di tutte le periferiche USB. Se l'interfaccia è connessa ed i driver sono installati correttamente, il nome della periferica sarà "Intelligent Usb Dmx Interface". Se, al contrario, compare "Unknown device" seguito da un punto esclamativo giallo, i driver non sono installati correttamente. Per risolvere il problema: - Disinstallare la periferica sconosciuta - Disconnettere l'interfaccia USB, aspettare un paio di secondi e riconnetterla - Comparirà la Procedura Guidata ”Add new hardware” (Installazione Nuovo Hardware); seguire le istruzioni (passaggio precedente) - Assicurarsi di selezionare "Continue anyway" alla richiesta di Windows di certificazione e compatibilità 5. Provare su un altrocomputer Se l'interfaccia continua a non funzionare provarla su un altro PC, se possibile, prima di contattare il rivenditore per chiedere la sostituzione. Tipicamente la sostituzione è prevista soltanto se: - nessun LED si illumina anche dopo aver azionato l'interruttore di alimentazione sul retro dell'interfaccia; - solo il LED giallo si illumina; - i driver sembrano correttamente installati ma l'interfaccia o il programma non funzionano e nella Gestione periferiche il nome del dispositivo USB è "SUIDI-OUT" invece che "Intelligent Usb Dmx Interface" A.D.J. Supply Europe B.V. – www.americandj.eu – myDMX™ Manuale di Istruzioni Pagina 46 ROHS e WEEE Caro cliente, RoHS – Un grande contributo alla conservazione dell'Ambiente L'Unione Europea ha adottato una direttiva sulla restrizione/proibizione dell'utilizzo di sostanze pericolose. Tale direttiva, denominata RoHS, è un argomento molto discusso nell'industria elettronica. Essa prevede, tra l'altro, restrizioni nell'uso di sei specifici materiali: Piombo (Pb), Mercurio (Hg), Cromo esavalente (CR VI), Cadmio (Cd), Bifenili Polibromurati (PBB) come ritardanti di fiamma, polibromodifelileteri (PBDE) anch'esso ritardante di fiamma. Questa direttiva si applica a quasi tutte le apparecchiature elettriche ed elettroniche il cui funzionamento comporti la creazione di campi elettrici o elettromagnetici, in breve: qualsiasi tipo di apparecchiatura elettronica di utilizzo domestico o lavorativo. Quali fabbricanti di prodotti AMERICAN AUDIO, AMERICAN DJ, ELATION Professional e Illuminazione ACCLAIM, siamo obbligati a conformarci alla direttiva RoHS. Ecco perché, già due anni prima che tale direttiva entrasse in vigore, abbiamo avviato la nostra ricerca di materiali e processi di produzione alternativi e non dannosi per l'ambiente. Molto prima della direttiva RoHS tutti i nostri prodotti erano fabbricati in accordo agli standard dell'Unione Europea. Grazie a costanti verifiche e test dei materiali, possiamo garantire che tutti i componenti da noi utilizzati sono sempre conformi RoHS e che il processo di produzione è, nei limiti della tecnologia attuale, non dannoso per l'ambiente. La direttiva ROHS è un passo molto importante verso la protezione del nostro ambiente. Noi, quali produttori, ci sentiamo obbligati a dare il nostro contributo in tal senso. WEEE – Rifiuti di materiale Elettrico ed Elettronico Ogni anno migliaia di tonnellate di componenti elettronici, dannosi per l'ambiente, finiscono nelle discariche in tutto il mondo. Per assicurare il miglior smaltimento o ricupero possibili di componenti elettronici, l'Unione Europea ha adottato la direttiva WEEE. Il sistema WEEE (Rifiuti di materiale Elettrico ed Elettronico) può essere paragonato al sistema "Green Spot" utilizzato per diversi anni. I produttori devono contribuire al recupero dei rifiuti derivanti dalla messa in commercio dei propri prodotti. Le risorse finanziarie ottenute in tal modo saranno destinate allo sviluppo di un sistema comune di gestione rifiuti. Ecco perché possiamo garantire un programma di rottamazione e riciclo professionale e non dannoso per l'ambiente. Quali produttori siamo registrati presso l'EAR (Registro delle Apparecchiature Elettriche Usate) tedesco apportandovi anche il nostro contributo. (Registrazione: DE41027552) Ciò significa che i prodotti AMERICAN DJ e AMERICAN AUDIO possono essere depositati gratuitamente nei punti di raccolta e riutilizzati in base al programma di riciclo. Prodotti ELATION Professional di esclusivo utilizzo professionale dovranno essere gestiti da noi. Per assicurarne il corretto smaltimento, si prega di inviare i prodotti Elation non più utilizzabili direttamente a noi. Come la RoHS di cui sopra, la direttiva WEEE rappresenta un contributo importante per la protezione dell'ambiente e noi siamo lieti di poter aiutare a mantenerlo pulito grazie a questo sistema. Saremo lieti di rispondere a qualsiasi vostra domanda o suggerimento che desidererete inviarci scrivendoci al seguente indirizzo: [email protected] A.D.J. Supply Europe B.V. – www.americandj.eu – my DMX V1.0 Manuale di Istruzioni Pagina 47 A.D.J. Supply Europe B.V. Junostraat 2 6468 EW Kerkrade Paesi Bassi www.americandj.eu A.D.J. Supply Europe B.V. – www.americandj.eu – my DMX V1.0 Manuale di Istruzioni Pagina 48