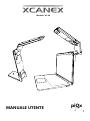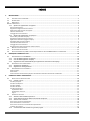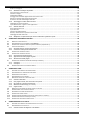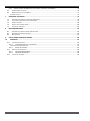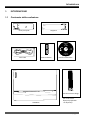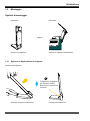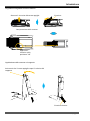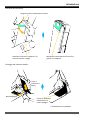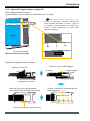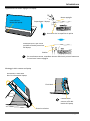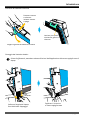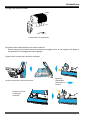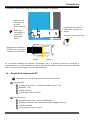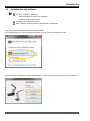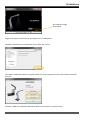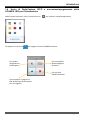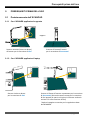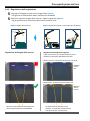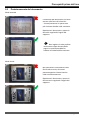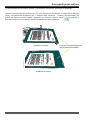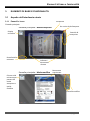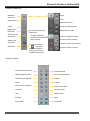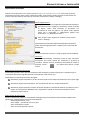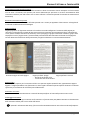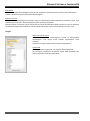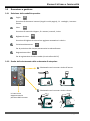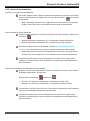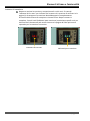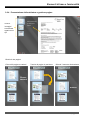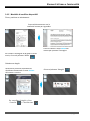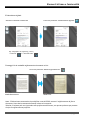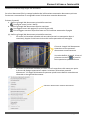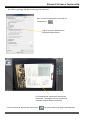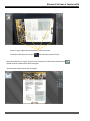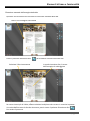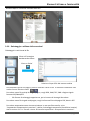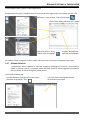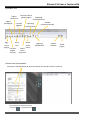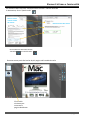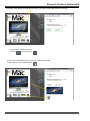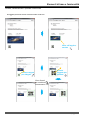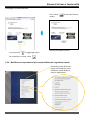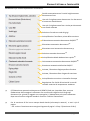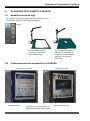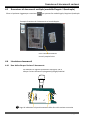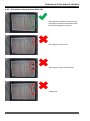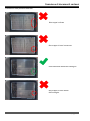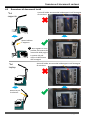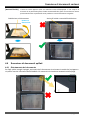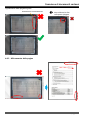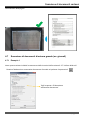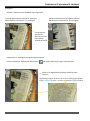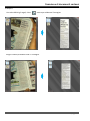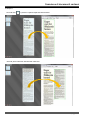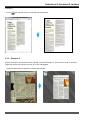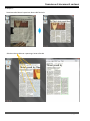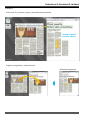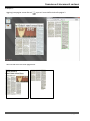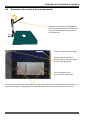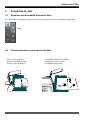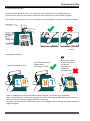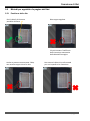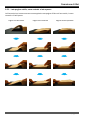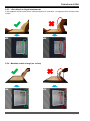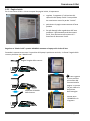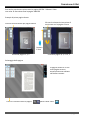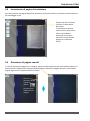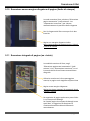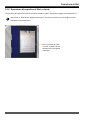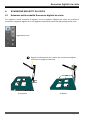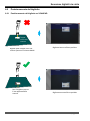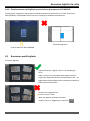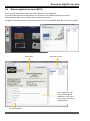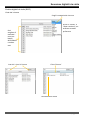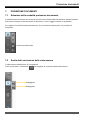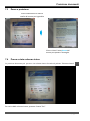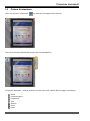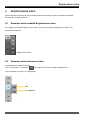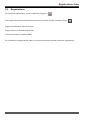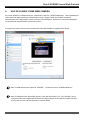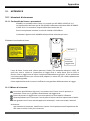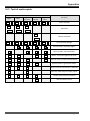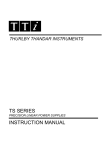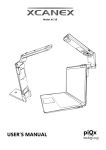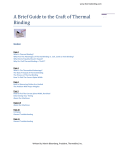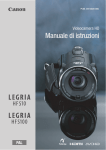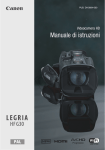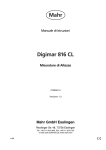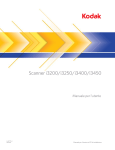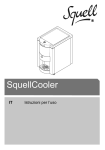Download 2.0 Prerequistes Before Using
Transcript
Modello: XC-1B MANUALE UTENTE piQx INDICE 1. INTRODUZIONE ..................................................................................................................................................... 1 1.1 CONTENUTO DELLA CONFEZIONE ............................................................................................................................ 1 1.2 INTRODUZIONE .................................................................................................................................................. 2 1.3 MONTAGGIO .................................................................................................................................................... 3 OPZIONI DI MONTAGGIO .................................................................................................................................................. 3 1.3.1 Opzione A: Applicazione al supporto .......................................................................................................... 3 Apertura del supporto .........................................................................................................................................................3 Regolazione lunghezza cinturino elastico .............................................................................................................................4 Applicazione dello scanner sul supporto ..............................................................................................................................4 Chiusura del Flexi hook........................................................................................................................................................5 Serraggio del cinturino elastico ............................................................................................................................................5 1.3.2 Opzione B: Applicazione su laptop PC......................................................................................................... 6 Misura della profondità del laptop.......................................................................................................................................6 Regolazione lunghezza cinturino elastico .............................................................................................................................6 Applicazione del nastro appiglio sul laptop ..........................................................................................................................7 Montaggio dello scanner sul laptop .....................................................................................................................................7 Chiusura del sistema Flexi hook ...........................................................................................................................................8 Serraggio del cinturino elastico ............................................................................................................................................8 Regolazione fine della posizione del cinturino elastico .........................................................................................................9 1.4 1.5 1.6 2. REQUISITI DI SISTEMA DEL PC .............................................................................................................................. 10 INSTALLAZIONE DEL SOFTWARE ............................................................................................................................ 11 AVVIO DI PERFECAPTURE, BCO E ACCENSIONE/SPEGNIMENTO DELLO XCANEX LED PER L'ILLUMINAZIONE ............................ 13 PREREQUISITI PRIMA DELL’USO .......................................................................................................................... 14 2.1 POSIZIONAMENTO DELL’XCANPAD ..................................................................................................................... 14 2.1.1 Con l’XCANEX applicato al supporto ......................................................................................................... 14 2.1.2 Con l’XCANEX applicato al laptop............................................................................................................. 14 2.1.3 Regolazione base dell’XCANPAD (per applicazione sulla tastiera del laptop) ............................................. 15 2.2 PUNTAMENTO DELLA VIDEOCAMERA ..................................................................................................................... 15 2.2.1 Regolazione dell’altezza .......................................................................................................................... 15 2.2.2 Regolazione dell’angolazione .................................................................................................................. 16 2.3 POSIZIONAMENTO DEL DOCUMENTO ..................................................................................................................... 17 Modo normale .................................................................................................................................................................. 17 Modo lucido...................................................................................................................................................................... 17 Posizionamento del documento quando l’orientamento automatico documento è disattivatoi ........................................... 18 3. ELEMENTI DI BASE E FUNZIONALITÀ ................................................................................................................... 19 3.1 ASPETTO DELL’INTERFACCIA UTENTE ..................................................................................................................... 19 3.1.1 Pannelli e icone ....................................................................................................................................... 19 Pannello principale............................................................................................................................................................ 19 Pannello di anteprima ....................................................................................................................................................... 20 Pannello modifica ............................................................................................................................................................. 20 Pannello miniature ............................................................................................................................................................ 21 Pannello impostazioni ....................................................................................................................................................... 21 Impostazioni video ....................................................................................................................................................... 21 Impostazioni scansione ................................................................................................................................................. 22 Lingue .......................................................................................................................................................................... 24 3.2 SCANSIONE E GESTIONE ..................................................................................................................................... 25 3.2.1 Selezione delle modalità operative........................................................................................................... 25 3.2.2 Scelta dell’orientamento della schermata di anteprima ............................................................................ 25 3.2.3 Avvio di una scansione ............................................................................................................................ 26 Avvio di una scansione manualmente ................................................................................................................................ 26 Avvio automatico di una scansione .................................................................................................................................... 26 Avvio di una scansione con intervallo di tempo definito ..................................................................................................... 26 Indicatori di scansione ....................................................................................................................................................... 27 3.2.4 Presentazione della miniatura e gestione pagina ..................................................................................... 28 XC-1B Manuale utente Ver 1.3 Gestire le tue pagine ......................................................................................................................................................... 28 3.2.5 Modalità di modifica disponibili ............................................................................................................... 29 Zoom, posizione e orientamento ....................................................................................................................................... 29 Selezione e ritaglia ............................................................................................................................................................ 29 Evidenziatore digitale ........................................................................................................................................................ 30 Passaggio fra le modalità miglioramento documento e foto ............................................................................................... 30 Definizione manuale degli angoli del documento ............................................................................................................... 31 Rimozione manuale dell’immagine delle dita ..................................................................................................................... 34 3.2.6 Salvataggio e utilizzo delle scansioni ........................................................................................................ 35 Salvataggio in vari formati di file ........................................................................................................................................ 35 Copia diretta di testi o grafici in altre applicazioni .............................................................................................................. 36 3.2.7 Utilizzo della tela ..................................................................................................................................... 36 Avvio della funzione tela ................................................................................................................................................... 36 Il pannello Tela.................................................................................................................................................................. 37 Selezione dei dati desiderati .............................................................................................................................................. 37 Ruotare, ridimensionare e spostare i blocchi dati ............................................................................................................... 40 Salvataggio dei dati selezionati .......................................................................................................................................... 41 3.2.8 4. Modificare le impostazioni più comuni utilizzando regolazioni rapide ....................................................... 41 SCANSIONE DI DOCUMENTI CARTACEI ................................................................................................................ 44 4.1 MODALITÀ SCANSIONE FOGLI .............................................................................................................................. 44 4.2 POSIZIONAMENTO DEL DOCUMENTO SU XCANPAD ................................................................................................. 44 4.3 SCANSIONE DI DOCUMENTI MULTIPLA (MODALITÀ DOPPIO / QUADRUPLO) ..................................................................... 45 4.4 LISCIATURA DOCUMENTI .................................................................................................................................... 45 4.4.1 Uso delle dita per lisciare il documento .................................................................................................... 45 4.4.2 Precauzioni sulla posizione delle dita ....................................................................................................... 46 4.5 SCANSIONE DI DOCUMENTI LUCIDI ........................................................................................................................ 48 4.6 SCANSIONE DI DOCUMENTI SPILLATI ...................................................................................................................... 49 4.6.1 Orientamento del documento .................................................................................................................. 49 4.6.2 Appiattimento delle pieghe angolari ........................................................................................................ 50 4.6.3 Allineamento delle pagine ....................................................................................................................... 51 4.7 SCANSIONE DI DOCUMENTI DI MISURA GRANDE (ES. GIORNALI) .................................................................................... 52 4.7.1 Esempio 1 ............................................................................................................................................... 52 4.7.2 Esempio 2 ............................................................................................................................................... 56 4.8 SCANSIONE DI RICEVUTE E DOCUMENTI MINUTI ........................................................................................................ 60 5. SCANSIONE DI LIBRI ............................................................................................................................................ 61 5.1 SELEZIONE DELLA MODALITÀ SCANSIONE LIBRO ........................................................................................................ 61 5.2 POSIZIONAMENTO E ORIENTAMENTO DEL LIBRO ....................................................................................................... 61 5.3 ORIENTAMENTO ANTEPRIMA............................................................................................................................... 63 5.4 POSIZIONAMENTO DELLA PAGINA ......................................................................................................................... 63 5.5 METODI PER APPIATTIRE LE PAGINE DEI LIBRI ........................................................................................................... 64 5.5.1 Posizione delle dita .................................................................................................................................. 64 5.5.2 Lato pagine sottile, zona centrale e lato spesso ........................................................................................ 65 5.5.3 Libri delicati o rilegati strettamente ......................................................................................................... 66 5.5.4 Materiale sottile e largo (es. riviste)......................................................................................................... 66 5.5.5 Pagine lucide ........................................................................................................................................... 67 5.6 MODALITÀ PER SCANSIONE DI PAGINE CASUALI O CONTIGUE ........................................................................................ 68 5.7 SCANSIONE MULTIPLA DI PAGINE CONTIGUE ............................................................................................................ 69 5.8 INSERIMENTO DI PAGINE FRA MINIATURE ................................................................................................................ 71 5.9 SCANSIONE DI PAGINE CASUALI ............................................................................................................................ 71 5.10 SCANSIONE SENZA MARGINE RILEGATURA DI PAGINE (LIMITE DI STAMPA)........................................................................ 72 5.11 SCANSIONE INTEGRALE DI PAGINE (ES. RIVISTE) ........................................................................................................ 72 5.12 SCANSIONE DI COPERTINE DI LIBRI O RIVISTE ............................................................................................................ 73 6. SCANSIONE BIGLIETTI DA VISITA ......................................................................................................................... 74 6.1 SELEZIONE DELLA MODALITÀ SCANSIONE BIGLIETTI DA VISITA ....................................................................................... 74 6.2 POSIZIONAMENTO DEL BIGLIETTO ......................................................................................................................... 75 6.2.1 Posizionamento del biglietto su XCANPAD ............................................................................................... 75 XC-1B Manuale utente Ver 1.3 6.2.2 Posizionamento del biglietto presso la linea di mezzeria di XCANPAD ....................................................... 76 6.3 SCANSIONE MULTI BIGLIETTO .............................................................................................................................. 76 6.4 RUBRICA BIGLIETTI DA VISITA (BCO) ..................................................................................................................... 77 Vista dati e ricerca............................................................................................................................................................. 78 7. PROIEZIONE DOCUMENTI ................................................................................................................................... 79 7.1 7.2 7.3 7.4 7.5 8. SELEZIONE DELLA MODALITÀ PROIEZIONE DOCUMENTO .............................................................................................. 79 SCELTA DELLA RISOLUZIONE DELLA VIDEOCAMERA..................................................................................................... 79 ZOOM E POSIZIONE ........................................................................................................................................... 80 PASSA A VISTA SCHERMO INTERO ......................................................................................................................... 80 CATTURA DI ISTANTANEA ................................................................................................................................... 81 REGISTRAZIONE VIDEO ....................................................................................................................................... 82 8.1 8.2 8.3 9. SELEZIONE DELLA MODALITÀ REGISTRAZIONE VIDEO .................................................................................................. 82 SELEZIONE DELLA RISOLUZIONE VIDEO ................................................................................................................... 82 REGISTRAZIONE ............................................................................................................................................... 83 USO DI XCANEX COME WEB CAMERA ................................................................................................................. 84 10. APPENDICE ..................................................................................................................................................... 85 10.1 ISTRUZIONI DI SICUREZZA.................................................................................................................................... 85 10.1.1 Conformità del Laser e precauzioni ...................................................................................................... 85 Etichetta di conformità del Laser ....................................................................................................................................... 85 10.1.2 Misure di sicurezza .............................................................................................................................. 85 10.2 SPECIFICHE DEL DISPOSITIVO ............................................................................................................................... 86 10.2.1 Specifiche dell’hardware ..................................................................................................................... 86 10.2.2 Specifiche del software ........................................................................................................................ 86 10.3 TASTI DI SCELTA RAPIDA ..................................................................................................................................... 87 XC-1B Manuale utente Ver 1.3 Introduzione INTRODUZIONE XC-1B Manuale utente Ver 1.3 Introduzione 1. INTRODUZIONE 1.1 Contenuto della confezione Unità principale Supporto Cavo USB Nastro adesivo DVD di installazione Cinturino elastico lungo XCANPAD XC-1B Manuale utente Ver 1.3 (Per l’uso solo su laptop di profondità > di 10 pollici) pagina 1 Introduzione 1.2 Introduzione Parti dell’XCANEX 1 Unità principale 2 6 3 4 7 5 8 Vista posteriore Vista anteriore 1 Connessione USB 5 Luce video 2 Alveolo videocamera 6 Flexi Hook 3 Alveolo Laser 7 Nastro appiglio 4 Xenon Flash 8 Cinturino elastico XC-1B Manuale utente Ver 1.3 pagina 2 Introduzione 1.3 Montaggio Opzioni di montaggio Opzione A Opzione B Oppure Attacco sul supporto Attacco su Laptop / Notebook PC 1.3.1 Opzione A: Applicazione al supporto Apertura del supporto Il supporto è progettato per restare inclinato Non forzarlo in posizione verticale Sollevare il supporto dalla base XC-1B Manuale utente Ver 1.3 Condizione di apertura pagina 3 Introduzione Regolazione lunghezza cinturino elastico Staccare il cinturino dal nastro appiglio Cinturino Lato posteriore dello scanner Applicare il cinturino sulla posizione “10” Applicazione dello scanner sul supporto Assicurarsi che il nastro appiglio superi il culmine del supporto Cinturino elastico XC-1B Manuale utente Ver 1.3 pagina 4 Introduzione Chiusura del Flexi hook Piegare il gancio saldamente in basso Sostenere insieme il supporto e lo scanner mentre si piega Mantenere una distanza minima fra il gancio e il supporto Serraggio del cinturino elastico Tirare il cinturino in basso Nastro appiglio Cinturino applicato saldamente sul nastro appiglio L’installazione è completata XC-1B Manuale utente Ver 1.3 pagina 5 Introduzione 1.3.2 Opzione B: Applicazione su laptop PC Misura della profondità del laptop (supporta attacco solo su laptop con profondità fra 8,2 e 11 pollici) Per laptop profondi 10 pollici o più, eseguire la procedura “Controllo distanza fra bordo coperchio del laptop e scanner” a pag. 10 per verificare che la tensione del cinturino non ecceda il livello appropriato (a causa dello spessore del laptop) Laptop 9,5 pollici (Esempio) 9,5 pollici Regolazione lunghezza cinturino elastico Sganciare il cinturino Staccare il cinturino dall’appiglio Cinturino Nastro appiglio Lato posteriore scanner Allacciare il cinturino nella posizione corrispondente alla profondità del laptop I numeri si riferiscono alla profondità del laptop in POLLICI 9,5 pollici (per laptop in questo esempio) XC-1B Manuale utente Ver 1.3 pagina 6 Introduzione Applicazione del nastro appiglio sul laptop Nastro appiglio Lato inferiore destro del laptop Capovolgere il laptop Accertarsi che la superfice sia pulita Attaccare bene il più vicino possibile al bordo posteriore del laptop Piedino Per una buona tenuta, attendere almeno 60 minuti prima di attaccare il cinturino al nastro appiglio Montaggio dello scanner sul laptop Posizionare il flexi hook oltre lo schermo del laptop Flexi Hook Il bordo dello scanner a filo del bordo del laptop Cinturino elastico XC-1B Manuale utente Ver 1.3 pagina 7 Introduzione Chiusura del sistema Flexi hook Premere scanner e schermo insieme mentre si piega Lasciare uno spazio minimo fra gancio e schermo Piegare il gancio fermamente in basso Serraggio del cinturino elastico Prima di effettuarlo, attendere almeno 60 minuti dall’applicazione del nastro appiglio sotto il laptop Tirare Collocare l’angolo del laptop fuori dalla base d’appoggio XC-1B Manuale utente Ver 1.3 Applicare il cinturino al nastro appiglio sotto pagina 8 Introduzione Serraggio del cinturino elastico L’installazione è completata Regolazione fine della posizione del cinturino elastico - Questa semplice procedura previene sovra/sotto serraggio dovuti ai vari spessori dei laptop e alla posizione di incollaggio del nastro appiglio: Sgancio dello scanner dal coperchio del laptop Lasciare attaccato il cinturino elastico Sganciare spostando e sollevando lo scanner Posare lo scanner sul laptop e rilasciarlo XC-1B Manuale utente Ver 1.3 pagina 9 Introduzione Controllare la distanza fra il bordo del coperchio del laptop e lo scanner Accertarsi che la distansa sia di circa 1 pollice (25mm) A non deve mai eccedere i 1.5 pollici, o sarà troppo stretto Posizionare lo scanner in modo che il cinturino sia disteso A Tenere il cinturino allacciato Riaggiustare la posizione del cinturino per stringere o allentare se necessario Allenta Stringe Se il cinturino standard pre applicato sull’XCANEX non è in grado di rispettare la distanza A raccomandata di 1 pollice (possibile per laptop profondi >10 pollici), sostituire il cinturino standard con il “cinturino elastico lungo” fornito nella confezione. 1.4 Requisiti di sistema del PC Importante per ottenere prestazioni di velocità di scansione Raccomandati Processore Intel® Core™ i5 (2.4GHz) o AMD Phenom™ II X4 Windows® 7 OS 4 GB di memoria 4 GB di spazio libero sul disco Requisiti minimi Processore Intel® Core™ 2 Duo or AMD Athlon™ II Windows® XP OS (col più recente Service Pack o aggiornamento) 1 GB di Free RAM 2.5 GB di spazio libero sul disco XC-1B Manuale utente Ver 1.3 pagina 10 Introduzione 1.5 Installazione del software Prima di installare il software, Non connettere lo scanner al computer Chiudere tutte le applicazioni Accedere come amministratore Non cambiare utente durante il processo di installazione Inserire il DVD di installazione nel lettore DVD del PC Se l’installazione non si avvia automaticamente, cliccare ‘Install_PerfeCapture.exe’ Cliccare quindi sul pulsante ‘Installa PerfeCapture’ nella finestra d’avvio per lanciare l’installazione XC-1B Manuale utente Ver 1.3 pagina 11 Introduzione Qui l’opzione scegli altre lingue Segui le istruzioni visualizzate per proseguire con l’installazione. Quando l’installazione è completata, clicca ‘Done’ per uscire. Per vedere il Manuale Utente o la guida video, clicca sui rispettivi pulsanti sulla Finestra comandi d’avvio. Rimuovi il DVD di installazione dal lettore DVD e conservalo in un posto sicuro. XC-1B Manuale utente Ver 1.3 pagina 12 Introduzione 1.6 Avvio di PerfeCapture, BCO e accensione/spegnimento dello XCANEX LED per l'illuminazione Nella finestra Strumenti, clicca l’icona freccia su Fai doppio clic sull’icona per vedere il riquadro applicazioni. per eseguire l’avvio di XCANEX Launcher Per avviare l’applicazione PerfeCapture Per avviare BCO (Rubrica Biglietti da Visita) Per uscire da XCANEX Launcher Per accendere o spegnere il LED XCANEX per illuminazione (es. per leggere) XC-1B Manuale utente Ver 1.3 pagina 13 Prerequisiti prima dell’uso PREREQUISITI PRIMA DELL’USO XC-1B Manuale utente Ver 1.3 Prerequisiti prima dell’uso 2. PREREQUISITI PRIMA DELL’USO 2.1 Posizionamento dell’XCANPAD 2.1.1 Con l’XCANEX applicato al supporto Oppure Scanner accanto (sinistra o destra) all’utente: per la scansione di Libri Scanner di fronte all’utente: per la scansione di Documenti 2.1.2 Con l’XCANEX applicato al laptop Scanner rivolto a destra: per la scansione di Libri Scanner di fronte all’utente: soprattutto per la scansione di Documenti (Può anche essere usato per la scansione di libri quando lo spazio sul ripiano è limitato: vedere la sezione 5.2 sulla scansione di libri) *Vedere la pagina successiva per la regolazione base dell’XCANPAD XC-1B Manuale utente Ver 1.3 pagina 14 Prerequisiti prima dell’uso 2.1.3 Regolazione base dell’XCANPAD (per applicazione sulla tastiera del laptop) La base dell’XCANPAD può essere regolata su 2 differenti altezze in base allo spessore del laptop 2.2 Puntamento della videocamera 2.2.1 Regolazione dell’altezza Non si vedono tutti i 4 angoli del foglio: la videocamera è troppo bassa ! Retro Tutti i 4 angoli del foglio si vedono Fronte Tira su la parte retro XC-1B Manuale utente Ver 1.3 Spingi giù la parte fronte pagina 15 Prerequisiti prima dell’uso 2.2.2 Regolazione dell’angolazione [Importante!] Regola sempre prima l’angolo dello scanner - Ciò affinché la vidoecamera veda il massimo dell’XCANPAD Dopo aver regolato l’angolo dello scanner, regola l’angolo del supporto - Ciò per passare fra la scansione di documenti normali e lucidi Regola l’angolo dello scanner Regolazione dell’angolo dello scanner Regola l’angolo del supporto o del coperchio del laptop Regolazione dell’angolo del supporto Scopo: per passare fra i modi normale e lucido, e cambiare la posizione della banda colorata Modo normale: scansione di documenti non lucidi Banda di colore blu Modo lucido : scansione di documenti lucidi Banda di colore arancio Allinea il bordo superiore dell’anteprima alle 2 etichette bianche sull’XCANPAD XC-1B Manuale utente Ver 1.3 Le bande colorate indicano ‘zone proibite’: il contenuto del documento non deve entrare in questa area pagina 16 Prerequisiti prima dell’uso 2.3 Posizionamento del documento Modo normale Il contenuto del documento non deve entrare nella fascia di colore blu – Il testo/contenuto in questa area può risultare sbiadito nella scansione. Riposiziona il documento o sposta la fascia blu regolando l’angolo del supporto. Non regolare la zona proibita inutilmente troppo lontano dalla pagina in quanto potrebbe far scadere la nitidezza della scansione Modo lucido Non posizionare il documento nella fascia color arancio, altrimenti possono apparire chiazze bianche nella scansione ottenuta. Riposiziona il documento o sposta la fascia arancio regolando l’angolo del supporto. XC-1B Manuale utente Ver 1.3 pagina 17 Prerequisiti prima dell’uso Posizionamento del documento quando l’orientamento automatico documento è disattivatoi Quando l’orientamento automatico non è in uso, posiziona il documento in modo che l’anteprima mostri l’orientamento desiderato per il risultato della scansione. Tuttavia, per documenti più grandi con layout verticale, cambia l’anteprima su “Scanner rivolto a destra” e posiziona il documento con il suo lato alto sul lato dell’XCANPAD con base regolabile: XCANPAD su laptop Posiziona l’alto della pagina su questo lato dell’XCANPAD XCANPAD su ripiano XC-1B Manuale utente Ver 1.3 pagina 18 Elementi di base e funzionalità ELEMENTI DI BASE E FUNZIONALITÀ XC-1B Manuale utente Ver 1.3 Elementi di base e funzionalità 3. ELEMENTI DI BASE E FUNZIONALITÀ 3.1 Aspetto dell’interfaccia utente 3.1.1 Pannelli e icone Anteprima Pannello principale Pannello principale : Modo anteprima Per uscire da Perfecapture Display miniatura Pannello di anteprima Pannello delle miniature Indicatori documento rilevato Pannello principale : Modo modifica Documento scansionato Cliccare sulla miniatura per passare dal modo anteprima a quello modifica Pannello modifica XC-1B Manuale utente Ver 1.3 pagina 19 Elementi di base e funzionalità Pannello di anteprima Modalità operativa Foglio Libro Impostazioni Biglietto da visita Fuoco Proiezione documento Oggetto per scansione Orientamento anteprima Modo avvio scansione Per la scansione multi documenti Registrazione video Cambio anteprima secondo l’orientamento dello scanner Scanner rivolto all’utente Scanner rivolto a destra Scanner rivolto lato opposto L’icona cambierà in quando in modalità modifica. Clicca per tornare a modalità anteprima Scansiona Scanner rivolto a sinistra Pannello modifica Definzione documento Rimozione dita Modo miglioramento Annulla elaborazione Evidenziatore digitale Ritaglia Ruota Annulla Copia come immagine Copia come testo Cancella Cancella tutto Tela Sposta tutto Stampa Salva Email JPEG Email PDF XC-1B Manuale utente Ver 1.3 pagina 20 Elementi di base e funzionalità Pannello miniature Cancella miniatura selezionata Cancella tutte le miniature Seleziona tutte le miniature Pannello impostazioni Apri la finestra di dialogo cliccando ‘Impostazioni’ Impostazioni video Queste impostazioni riguardano solo il modo Proiezione documenti [eccetto per “Accendi/spegni luce video”] Luminosità Regola la luminosità generale del video Contrasto Regola il contrasto generale del video Esposizione automatica Regola automaticamente il livello di luminosità in base alle condizioni di luce ambiente Bilanciamento del bianco automatico Mantiene il colore dei documenti bianchi nelle varie condizioni di luce ambiente Accentua Migliora la definizione dell’immagine video Spegni luce video Spegne la luce video quando non necessaria o interferisce Questa impostazione è per i modi Anteprima di scansione, Proiezione documento e Registrazione video Anti sfarfallio Per prevenire lo sfarfallio del video che appare come linee ondulate nel display, causato dalla oscillazione della luce emessa dalle lampade negli interni, che è funzione della frequenza della corrente di alimentazione. Per le aree con alimentazione elettrica a 50 Hz (es. UK), selezionare 50 Hz. Per le aree con alimentazione elettrica a 60 Hz (es. USA), selezionare 60 Hz. Se non si è sicuri, selezionare l’impostazione che ottiene una minore quantità di linee ondulate nei video. XC-1B Manuale utente Ver 1.3 pagina 21 Elementi di base e funzionalità Impostazioni scansione Queste sono impostazioni per i modi scansione (Foglio, Libro e Biglietti da visita). Gran parte di queste impostazioni possono anche essere modificate usando “Impostazioni rapide”cliccando il tasto destro del mouse nella schermata di anteprima di scansione (vedi sezione 3.2.8 per i dettagli). Modo miglioramento PerfeCapture ha 2 modi per migliorare la qualità della scansione: Documenti di testo: migliora il contrasto e pulisce lo sfondo su bianco. Usare nella scansione di documenti con prevalenza di testo sui grafici e con sfondo chiaro (questo modo non è disponibile in “Rilevamento pagina semi automatico” e in “Biglietto da visita”) Foto, Grafici e altro: migliora la vividezza. Lascia intatti i colori e i dettagli. Selezionare Autorilevazione affinché PerfeCapture determini quale modo di miglioramento è il migliore per la scansione del documento. Colore Scelta fra scansione a colori o a scala dei grigi (monocromatica). Autofocus Per disabilitare/abilitare l’autofocus prima di ogni scansione. L’autofocus può essere spento per accellerare il processo di scansione. Talvolta occorre focalizzare manualmente usando il pulsante “Fuoco” per imprecisioni dovute a lungo utilizzo. Elaborazione automatica documenti Pe disattivare/attivare tutti i processi automatici delle immagini e produrre foto grezze. Disattivare per la scansione di documenti di grande formato come giornali (vedi sezione 4.7) PerfeCapture ha 3 modi di rilevazione di pagina: Rilevazione pagina automatica: per la scansione di libri senza stampa bordo-bordo e tutti i tipi di fogli Rilevazione pagina semi automatica: per la scansione di libri con stampa bordo-bordo Rilevazione pagina manuale: consente all’utente di definire l’area del documento cliccando sui suoi 4 angoli. Da usare quando XCANPAD non è disponibile o quando la rilevazione automatica di certi documenti risulta carente. Elaborazione ad alta velocità Abilita l’elaborazione rapida se la qualità dell’immagine ha priorità inferiore alla velocità di elaborazione. Influenzerà i seguenti altri processi una volta abilitata: Modo miglioramento : Foto Auto ritaglio : grossolano invece che fine Auto orientamento: spento Auto rimozione impronta: spento XC-1B Manuale utente Ver 1.3 pagina 22 Elementi di base e funzionalità Orientamento automatico documento Orienta automaticamente il risultato della scansione in base al contenuto di testo stampato. Se il documento non ha testo o è limitato, tale opzione può essere disattivata per prevenire un erroneo orientamento della scansione risultante. (Vai alla sezione 2.3 su come collocare i documenti quando l’orientamento automatico è disattivato) Rimozione automatica impronta Disattiva la rimozione automatica delle dita quando non si usano per appiattire il documento. Ciò migliorerà la velocità di elaborazione dell’immagine. Pagina perfetto Pagina perfetto è un algoritmo avanzato che analizza in modo intelligente il contenuto della pagina per rimuovere le imperfezioni causate dal processo inerente di scansione di una pagina del libro, naturalmente, curvo. Questo include centratura di contenuti, come i paragrafi, la grafica incorniciati e tabelle / grafici. Altri imperfezioni come "pagina dente" (causato dalla pressione delle dita esercitata sul bordo di una pagina e inerenti distorsioni della lente della fotocamera) vengono individuati e corretti automaticamente. Pressione Finger on bordo pagina Pagina perfetto: Spegni - -Bordo di paragrafo curvo - -Contenuto non centralizzata Pagina perfetto: Accendi Rilegato libro Attivare questa opzione per la scansione di libri con copertine rigide. Quando è OFF, appiattimento pagina digitale e ritaglio potrebbero non funzionare su alcuni rigide. Disattivare questa opzione durante la scansione softcovers per aumentare la velocità di post-elaborazione. Scansione con Timer Avvia la scansione automaticamente a intervalli di tempo definiti. Gli Intervalli possono essere scelti. Salvataggio automatico Salva automaticamente ogni scansione nelle miniature in formato JPEG,TIFF,PNG o PDF OCR. La destinazione delle scansioni salvate può essere scelta dall’utente. Quando è selezionato PDF OCR, i file sono salvati automaticamente una volta usciti da PerfeCapture. XC-1B Manuale utente Ver 1.3 pagina 23 Elementi di base e funzionalità Qualità PDF Scelta della qualità delle immagini salvate in PDF. Scegliere la qualità inferiore se l’avere file di dimensioni minime è prioritario rispetto alla qualità dell’immagine. Calibrare Scanner La brillantezza delle immagini scansionate varia col cambiamento della temperatura ambiente e viene auto calibrata ogni volta che si avvia PerfeCapture dopo un tempo prefissato. Questa funzione è usata per rifinire ulteriormente il livello di brillantezza della scansione in caso di variazioni sensibili della temperatura ambiente. Usarla quando l’immagine risulta eccessivamente chiara o scura. Lingue lingua interfaccia utente Tutti i testi mostrati nell’interfaccia utente di PerfeCapture cambieranno nella lingua scelta quando PerfeCapture verrà riavviato. Verificare la lingua scelta prima di chiudere PerfeCapture. Lingue OCR Sono consentite 2 lingue OCR, con l’inglese come predefinita. Se necessario, selezionare un’ulteriore lingua OCR spuntando una delle caselle sotto “Ulteriori lingue OCR” XC-1B Manuale utente Ver 1.3 pagina 24 Elementi di base e funzionalità 3.2 Scansione e gestione 3.2.1 Selezione delle modalità operative Foglio Scansione di documenti cartacei (singoli o multi-pagina) ; Es. cataloghi, ricevute o fatture Libro Scansione di materiale rilegato ; Es. romanzi, manuali, riviste Biglietto da visita Scansione di biglietti da visita e loro aggiunta automatica in rubrica Proiezione documento Per la proiezione dal vivo per presentazioni e teleconferenze Registrazione video Per la registrazione di video e audio (via microfono del PC) 3.2.2 Scelta dell’orientamento della schermata di anteprima Selezionarlo con lo scanner rivolto all’utente Selezionarlo con lo scanner rivolto a destra Le icone scure rappresentano la posizione dello scanner XC-1B Manuale utente Ver 1.3 pagina 25 Elementi di base e funzionalità 3.2.3 Avvio di una scansione Avvio di una scansione manualmente Una volta "Pagina Frame" appare sui bordi del documento, premere il tasto della tastiera "Barra spaziatrice" oppure fare clic sul pulsante "Scan" sul pannello di anteprima • Nota: talvolta gli indicatori non si aggiornano se il documento viene spostato di poco. Esso si può indurre muovendo la mano sotto la videocamera Avvio automatico di una scansione Scegliere modo automatico cliccando sul pulsante di commutazione “Modo avvio scansione” • • Quando nell’icona è evidenziato“A”, è selezionato il modo automatico Quando nell’icona è evidenziato“M”, è selezionato il modo manuale Posizionare il documento sull’XCANPAD e quando nessun movimento viene rilevato, verrà scansionato (non muovere troppo lentamente il documento) • Nota: raramente la scansione automatica può non avviarsi. Essa può essere forzata con la ‘barra spaziatrice’ o muovendo la mano sotto la videocamera Il documento può essere rimosso all’apparire di un flash di luce e può essere collocato il successivo (non serve attendere il completamento dell’elaborazione del precedente) Avvio di una scansione con intervallo di tempo definito Scegliere il modo timer spuntando la casella “Scansiona con Timer” nella finestra di dialogo Impostazioni Scansione. Nel pannello di anteprima, • • cambierà in . Quando “T” nell’icona è evidenziato, è selezionato il modo timer Quando “M” nell’icona è evidenziato, è selezionato il modo manuale La scansione si avvierà a intervalli fissi. L’intervallo di tempo può essere cambiato nella finestra di dialogo Impostazioni Scansione. Il documento può essere rimosso all’apparire di un flash di luce e può essere collocato il successivo (non serve attendere il completamento dell’elaborazione del precedente) XC-1B Manuale utente Ver 1.3 pagina 26 Elementi di base e funzionalità Indicatori di scansione Dopo aver avviato la scansione, compariranno 3 cerchi rossi. Si tratta di "Indicatori di Pre-scan" per indicare che la cattura è in procinto di verificarsi e la pagina (s) da sottoporre a scansione dovrebbe apparire completamente all'interno della finestra di anteprima e rimane fermo. Dopo la cattura è completa, 3 cerchi verdi (Indicatori post-scansione) sostituiranno quelli rossi per indicare che il documento può essere rimosso o la pagina del libro può essere capovolto per la scansione successiva. Indicatori di Pre-scan XC-1B Manuale utente Ver 1.3 Indicatori post-scansione pagina 27 Elementi di base e funzionalità 3.2.4 Presentazione della miniatura e gestione pagina Verrà mostrata la miniatura scelta Tutte le immagini scansionate appariranno qui Gestire le tue pagine Clicca sulla pagina e trattieni Trascina la pagina in posizione Rilascia il mouse a destinazione Clicca e trattieni Rilascia XC-1B Manuale utente Ver 1.3 pagina 28 Elementi di base e funzionalità 3.2.5 Modalità di modifica disponibili Zoom, posizione e orientamento Punta sul documento e usa la rotella del mouse per ingrandire Clicca e trattieni il tasto destro del mouse per spostare l’immagine Per ruotare l’immagine di 90 gradi in senso orario, clicca sul pulsante ‘Ruota’ Selezione e ritaglia Seleziona la porzione di documento desiderata trattenendo il tasto sinistro del mouse e trascina Clicca sul pulsante “Ritaglia” Per cancellare il ritaglio, clicca ‘Cancella’ o ‘Cancella tutto’ XC-1B Manuale utente Ver 1.3 pagina 29 Elementi di base e funzionalità Evidenziatore digitale Clicca sul pulsante “Evidenziatore digitale” Seleziona l’area da evidenziare Per cancellare la selezione, clicca ‘Cancella’ o ‘Cancella tutto’ Passaggio fra le modalità miglioramento documento e foto Clicca sul pulsante “Modo miglioramento” Modo documento Modo foto Nota: l’Evidenziatore automatico è predefinito come ACCESO, mentre il miglioramento di foto o documenti viene deciso automaticamente in base al contenuto. Talvolta il risultato può non rispondere alle preferenze dell’utente; usa questo pulsante per passare al tipo di miglioramento preferito. XC-1B Manuale utente Ver 1.3 pagina 30 Elementi di base e funzionalità Definizione manuale degli angoli del documento Per alcuni documenti/libri in stampa bordo bordo, la Rilevazione automatica documento può non funzionare correttamente. È consigliabile usare la rilevazione manuale documento. Esistono 2 metodi: a. Definire gli angoli del documento prima della scansione Per pagine intere (inclusi i bordi) b. Definire gli angoli del documento dopo la scansione Per soggetti interni alla pagina (es. articoli di giornale) Per correggere scansioni imprecise fatte con la rilevazione automatica di pagina (a) Definire gli angoli del documento prima della scansione i. Per usare la rilevazione manuale solo una volta (tornerà su automatico dopo 1 scansione), doppio clic del tasto sinistro del mouse puntando sull’immagine Clicca sui 4 angoli del documento. Attenzione a non spostare il documento successivamente Una volta definiti gli angoli, clicca sul pulsante scansiona o premi la barra spaziatrice per scansionare ii. Per usare la rilevazione manuale più volte, clicca il tasto destro del mouse per aprire la finestra di dialogo Impostazioni rapide e seleziona “Rilevazione manuale documento”. Gli angoli del documento possono quindi essere definiti manualmente cliccando sui 4 angoli del documento Seleziona “Rilevazione manuale documento” XC-1B Manuale utente Ver 1.3 pagina 31 Elementi di base e funzionalità (b) Definire gli angoli del documento dopo la scansione Apri la finestra impostazioni cliccando su ‘Impostazioni’ Togli la spunta a ‘Elaborazione automatica documento’ Con Elaborazione automatica documento disattivata, l’immagine non verrà elaborata automaticamente dopo la scansione Clicca sul pulsante ‘Definizione documento’ XC-1B Manuale utente Ver 1.3 per poter definire gli angoli manualmente pagina 32 Elementi di base e funzionalità Punta su ogni angolo del documento e clicca una volta L’indicatore Documento rilevato sarà mostrato quando clicchi Dopo aver definito i 4 angoli, clicca ancora sul pulsante ‘Definizione documento’ Quindi inizierà l’elaborazione dell’immagine. . Risultato dell’elaborazione dell’immagine XC-1B Manuale utente Ver 1.3 pagina 33 Elementi di base e funzionalità Rimozione manuale dell’immagine delle dita Questo è uno strumento che consente la rimozione manuale delle dita. Dito in una immagine scansionata Premi il pulsante ‘Rimozione dita’ Seleziona il dito interamente per accedere al modo rimozione dita In modo rimozione dita, il centro dell’immagine è ombreggiato Se vanno rimossi più di 1 dito, effettua selezioni multiple anche se sono in scansioni separate Una volta definite tutte le dita da rimuovere, premi ancora il pulsante ‘Rimozione dita’ Per avviare il processo. XC-1B Manuale utente Ver 1.3 pagina 34 Elementi di base e funzionalità Risultato dopo la rimozione manuale delle dita 3.2.6 Salvataggio e utilizzo delle scansioni Salvataggio in vari formati di file Clicca sull’immagine desiderata da salvare Clicca su ‘Salva’ Seleziona il tipo di file dal menu a tendina Per selezionare più di una pagina, premi e mantieni il tasto ‘CTRL’ e continua la selezione. Puoi anche cliccare ‘Seleziona tutto’ . Per salvare come file multipli di singole pagine, scegli JPEG, BMP, TIFF, PNG o Pagina singola formato PDF/Word/RTF. - Più finestre di salvataggio appariranno, pari al numero di immagini da salvare Per salvare come file singolo multipagine, scegli sia formato file multipagine PDF, Word o RTF. Per salvare automaticamente ciascuna miniatura in una specifica cartella, vai su “ImpostazioniImpostazioni scansione” e abilita il salvataggio automatico (Predefinito inattivo). Vedi la sezione 3.1.1 in “Panelli e Icone Pannello impostazioni Impostazioni scansione”. XC-1B Manuale utente Ver 1.3 pagina 35 Elementi di base e funzionalità Copia diretta di testi o grafici in altre applicazioni PerfeCapture consente il trasferimento di scansioni ad altre applicazioni senza dover salvare il file. Seleziona il testo e clicca “Copia come testo” Clicca il tasto destro del mouse e “Incolla” Seleziona grafici e clicca “Copia come immagine” Il testo è decodificato dall’OCR ed è editabile Per copiare come immagine, un altro modo è di trascinare e rilasciare nell’applicazione scelta 3.2.7 Utilizzo della tela I dati possono essere riportati su una tela (singola o multipagine, verticale o orizzontale) e salvati in formati concisi e ricercabili come PDF OCR. Possono essere aggiunte annotazioni per consentire la ricerca di definite parole chiave. Avvio della funzione tela In modo Modifica, puoi aprire una tela vuota cliccando sul pulsante “Tela” XC-1B Manuale utente Ver 1.3 Una Tela vuota viene aperta accanto all’interfaccia principale pagina 36 Elementi di base e funzionalità Il pannello Tela Cancella tutto in questa pagina Pagina successiva Pagina precedente Agg. nuova pagina Cancella oggetto Salva tela Cancella pagina corrente Capovolgi orizzontalmente Capovolgi verticalmente Ruota Senso orario Cambia orientamento tela Aggiungi Annotazione Pagina corrente Totale pagine Ruota senso antiorario Selezione dei dati desiderati Seleziona i dati desiderati da prelevare (tasto sinistro del mouse e trascina) Per annullare la selezione cliccare ‘Cancella’ o ‘Cancella tutto’ XC-1B Manuale utente Ver 1.3 pagina 37 Elementi di base e funzionalità Per trasferire dati sulla tela, semplicemente trascina e rilascia nella tela In alternativa, clicca “Sposta tutto” Clicca e ritieni il tasto sinistro del mouse Trascina la freccia Rilascia il tasto del mouse Per annullare la selezione cliccare ‘Cancella’ o ‘Cancella tutto’ Possono essere presi dati anche da più pagine nella medesima tela Clicca sulla miniatura per mostrare la pagina desiderata XC-1B Manuale utente Ver 1.3 pagina 38 Elementi di base e funzionalità Seleziona i dati desiderati da prelevare (clicca sul tasto sinistro del mouse e trascina) Per annullare la selezione cliccare ‘Cancella’ o ‘Cancella tutto’ Con lo stesso metodo di prima, trascina e rilascia sulla tela In alternativa, clicca “Sposta tutto” XC-1B Manuale utente Ver 1.3 pagina 39 Elementi di base e funzionalità Ruotare, ridimensionare e spostare i blocchi dati Gli oggetti possono essere ridimensionati nella tela Clicca sull’angolo e trascina Trascina l’oggetto per spostare Trascina l’angolo per allargare Clicca ‘Ruota’ per cambiare orientamento XC-1B Manuale utente Ver 1.3 pagina 40 Elementi di base e funzionalità Salvataggio dei dati selezionati Clicca ‘Salva’ salvare sul pannello Tela per Documento digitale salvato Clicca ‘Annota’ per aggiungere testo Per cancellare un testo, clicca 3.2.8 Modificare le impostazioni più comuni utilizzando regolazioni rapide Cliccando il tasto destro del mouse sull’anteprima, puoi modificare molte delle più comuni impostazioni XC-1B Manuale utente Ver 1.3 pagina 41 Elementi di base e funzionalità Modificare le più comuni impostazioni di scansione Decide automaticamente l’uso del miglioramento documento o foto Usa solo il miglioramento documento. Per documenti di testo con sfondo bianco Usa solo il miglioramento foto. Anche per documenti con sfondo colorato Seleziona fra colore o scala dei grigi Attiva/disattiva l’autofocus prima della scansione. Elaborazione automatica documento ON/OFF [1] Rilevazione automatica documento [2] Rilevazione semi automatica documento [3] Selezione manuale documento [4] Attiva/disattiva Modo elaborazione rapida [5] Orientamento automatico documento ON/OFF[6] Rimozione automatica delle dita ON/OFF Attivate / disattivate Pagina perfetto funzione Attivate / disattivate libro rilegato di scansione Attiva/disattiva scansione a intervallo di tempo Regolazione fine livello di luminosità in caso di sensibili variazioni di temperatura ambiente [1] (L’Elaborazione automatica documento è SPENTA) Solo per riprendere foto; nessuna elaborazione dell’immagine è effettuata. Per scansionare singoli articoli da grandi documenti (es. giornali) o oggetti non rettangolari. L’elaborazione può essere effettuata dopo una scansione eseguita usando la funzione “Definisci Documento”. [2] Per la scansione di libri senza stampa bordo bordo (ad esempio romanzi) e tutti i tipi di pagine - vds sezione ‘Scansione senza margine rilegatura di pagine’ al Cap. 5 (Scansione di Libri) XC-1B Manuale utente Ver 1.3 pagina 42 Elementi di base e funzionalità [3] Disponibile solo in modo Libro per scansione pagine con stampa bordo bordo come riviste o brochures - vds sezione ‘Scansione integrale di pagine’ al Cap. 5 (Scansione di libri) [4] Utile per scansione di specifici articoli. Può anche essere attivata con doppio clic sull’anteprima [5] Il modo Elaborazione rapida è disponibile solo in modalità foglio o biglietto. Da usare quando l’alta qualità dell’immagine non è richiesta. In questo modo, la rimozione automatica delle dita, l’orientamento automatico, lo sbiancamento dello sfondo e il miglioramento del testo sono disattivati. [6] Disattiva l’orientamento automatico nella scansione di documenti senza testo rilevante, per prevenire un imprevedibile orientamento della scansione risultante. Il Controllo dell’orientamento scansione quando l’orientamento automatico è disattivato: i) Per piccoli documenti che possono comunque entrare nella finestra di anteprima: poni il documento in modo che l’orientamento che appare nell’anteprima coincida con quello della scansione desiderata. L’orientamento finale della scansione sarà quello osservato nell’anteprima. ii) Per documenti più grandi che entrano nell’anteprima solo in 2 dei 4 orientamenti possibili: - Per documenti orizzontali: usa l’orientamento anteprima “Rivolto all’utente” (NON è necessario girare fisicamente lo scanner) e poni il documento in modo che appaia orientato correttamente nell’anteprima. - Per documenti verticali: usa l’orientamento anteprima “Rivolto a destra” (NON è necessario girare fisicamente lo scanner) e poni il documento in modo che l’alto della pagina sia presso il piede regolabile dell’XCANPAD. Poni l’alto della pagina vicino a questo lato dell’XCANPAD XC-1B Manuale utente Ver 1.3 pagina 43 Scansione di documenti cartacei SCANSIONE DI DOCUMENTI CARTACEI XC-1B Manuale utente Ver 1.3 Scansione di documenti cartacei 4. SCANSIONE DI DOCUMENTI CARTACEI 4.1 Modalità scansione fogli Per scegliere il modo Scansione documenti cartacei, clicca sul pulsante ‘Foglio’ nel pannello d’anteprima Foglio Poni la videocamera più in alto per la scansione di documenti larghi 4.2 Poni la videocamera più in basso per la scansione di documenti piccoli (biglietti, bolli) per una migliore risoluzione Posizionamento del documento su XCANPAD Documenti non lucidi Zona proibita blu Assicurarsi che il documento sia collocato fuori dalle zone proibite XC-1B Manuale utente Ver 1.3 Documenti lucidi Zona proibita arancio pagina 44 Scansione di documenti cartacei 4.3 Scansione di documenti multipla (modalità Doppio / Quadruplo) Clicca sul pulsante ‘oggetto per scansione’ per passare fra modo Singolo, Doppio e Quadruplo Esempio: Scansione di 2 documenti col modo Doppio Poni ciascun documento entro il proprio limite 4.4 Lisciatura documenti 4.4.1 Uso delle dita per lisciare il documento Per ottenere la migliore qualità dell’immagine, usa le dita per lisciare documenti spiegazzati/ripiegati/ondulati Segui le indicazioni sul posizionamento delle dita nella sezione successiva XC-1B Manuale utente Ver 1.3 pagina 45 Scansione di documenti cartacei 4.4.2 Precauzioni sulla posizione delle dita Segui questo metodo per ottenere una consistente rimozione automatica delle dita dall’immagine di scansione Dita troppo vicino fra loro Dita troppo interne al documento Troppe dita XC-1B Manuale utente Ver 1.3 pagina 46 Scansione di documenti cartacei Precauzioni sulla posizione delle dita Dita troppo inclinate Dito troppo vicino al contenuto Dito lontano dal bordo dell’immagine Dito troppo vicino al bordo dell’immagine XC-1B Manuale utente Ver 1.3 pagina 47 Scansione di documenti cartacei 4.5 Scansione di documenti lucidi Avviso di lucido: una macchia lucida apparirà sull’immagine di scansione *Sul supporto - Sposta indietro il supporto Non regolare le zone proibite più lontano del necessario dalla pagina in quanto ciò può ridurre la definizione dell’immagine *Sul Laptop Avviso di lucido: una macchia lucida apparirà sull’immagine di scansione Reclina di più lo schermo XC-1B Manuale utente Ver 1.3 pagina 48 Scansione di documenti cartacei [Avviso di lucido] L’avviso di lucido appare come una macchia rossa sull’anteprima. Il suo scopo è di avvertire di un potenziale riflesso lucido causato dalla luce flash. È una ulteriore misura precauzionale oltre a quella delle zone proibite in caso di documento irregolare. Ondulazione sul documento Ruotare il documento 4.6 Avviso di lucido a causa dell’ondulazione Scansione di documenti spillati 4.6.1 Orientamento del documento Per fogli spillati e angoli ripiegati, assicurati che il documento sia orientato in modo che la piegatura sia presso uno dei riferimenti dell’XCANPAD. Ciò consentirà la rimozione automatica della piega. XC-1B Manuale utente Ver 1.3 pagina 49 Scansione di documenti cartacei Orientamento del documento 4.6.2 Appiattimento delle pieghe angolari XC-1B Manuale utente Ver 1.3 pagina 50 Scansione di documenti cartacei Appiattimento delle pieghe angolari Ondulazione sul documento Non collocare le dita sulla parte ripiegata 4.6.3 Allineamento delle pagine XC-1B Manuale utente Ver 1.3 pagina 51 Scansione di documenti cartacei Allineamento delle pagine 4.7 Scansione di documenti di misura grande (es. giornali) 4.7.1 Esempio 1 Nota: questa sezione richiede la conoscenza delle istruzioni della sezione 3.2.7 ‘Utilizzo della tela’ Disattiva l’elaborazione automatica documento cliccando sul pulsante ‘Impostazioni’ Togli la spunta a ‘Elaborazione automatica documento’ XC-1B Manuale utente Ver 1.3 pagina 52 Scansione di documenti cartacei Esempio 1 Usando il supporto, poni XCANEX sopra il giornale Punta la videocamera sulla parte inferiore dell’articolo e scansiona la 2^ immagine Punta la videocamera sulla parte superiore dell’articolo e scansiona la 1^ immagine Usa le dita per appiattire il giornale ma non sovrapporle all’area del testo Seleziona la 1^ immagine cliccando sulla miniatura Clicca sul pulsante ‘Definizione documento’ per poter definire gli angoli manualmente Clicca sui 4 angoli dell’articolo per definire l’area richiesta Aggiusta gli angoli in modo che le linee della griglia guida è come parallelo al testo e le linee sul giornale il più possibile XC-1B Manuale utente Ver 1.3 pagina 53 Scansione di documenti cartacei Esempio 1 Una volta definiti gli angoli, clicca ancora per elaborare l’immagine Esegui la stessa procedura sulla 2^ immagine XC-1B Manuale utente Ver 1.3 pagina 54 Scansione di documenti cartacei Esempio 1 Avvia la Tela e portaci la parte superiore dell’articolo Porta la parte inferiore dell’articolo sulla tela XC-1B Manuale utente Ver 1.3 pagina 55 Scansione di documenti cartacei Esempio 1 Clicca per salvare la tela nel formato file desiderato 4.7.2 Esempio 2 Questo esempio è un’estensione del metodo usato nell’Esempio 1. Esso mostra come un articolo largo può essere scansionato e unito in un file multipagina. Scansiona ed elabora la porzione sinistra dell’articolo XC-1B Manuale utente Ver 1.3 pagina 56 Scansione di documenti cartacei Esempio 2 Scansiona ed elabora la porzione destra dell’articolo Seleziona 4 aree diverse e porta ogni area sulla tela XC-1B Manuale utente Ver 1.3 pagina 57 Scansione di documenti cartacei Esempio 2 Clicca sulla 2^ miniatura e porta il resto dell’articolo sulla tela Sposta in basso per fare spazio Scegli le aree grafiche e ridimensionale Ridimensiona grafiche XC-1B Manuale utente Ver 1.3 pagina 58 Scansione di documenti cartacei Esempio 2 Aggiungi una pagina nuova alla tela e porta il resto dell’articolo alla pagina 2 Salva la tela come file multi pagina PDF XC-1B Manuale utente Ver 1.3 pagina 59 Scansione di documenti cartacei 4.8 Scansione di ricevute e documenti minuti Abbassa la videocamera spingendo in basso la parte posteriore in modo che il documento appaia più largo possibile nell’anteprima Scegli il modo Scansione foglio Allinea il bordo superiore dell’anteprima con le etichette bianche dell’XCANPAD Poni il documento con orientamento orizzontale Se è necessario appiattire il documento, poni gli indici delle mani su ciascun lato del documento. È importante seguire le linee guida sulla posizione delle dita come mostrato nella sezione 4.4.2. XC-1B Manuale utente Ver 1.3 pagina 60 Scansione di libri SCANSIONE DI LIBRI XC-1B Manuale utente Ver 1.3 Scansione di libri 5. SCANSIONE DI LIBRI 5.1 Selezione della modalità Scansione libro Per selezionare la modalità Scansione libro, clicca sul pulsante ‘Libro’ sul pannello d’anteprima Libro 5.2 Posizionamento e orientamento del libro Se è in uso il supporto, posiziona XCANEX alla tua sinistra o alla tua destra XC-1B Manuale utente Ver 1.3 Se XCANEX è attaccato al laptop, ruotalo verso destra e poni l’XCANPAD sotto di esso pagina 61 Scansione di libri Posizionamento del libro In caso di scarso spazio di lavoro, i libri possono essere scansionati con XCANEX frontale. L’utente dovrà spostarsi per mettersi a destra e usare il pollice per tenere piatta la pagina. Non sollevare il pollice per non creare un’ombra; ciò invaliderebbe la rimozione automatica del dito. Ombra Orientamento del libro Scansione pagina sinistra Per la scansione della pagina destra, capovolgere il libro Non posare il libro in questo modo; la rilevazione automatica di pagina non funzionerebbe Nota 1: PerfeCapture orienta automaticamente la pagina (se contiene testo stampato) Nota 2: PerfeCapture ti consente di scansionare prima tutte le pagine SINISTRE prima di ruotare il libro per scansionare tutte le pagine DESTRE, o viceversa. Le pagine saranno ordinate automaticamente nel salvataggio: vedi la sezione ‘Scansione multipla di pagine contigue’ XC-1B Manuale utente Ver 1.3 pagina 62 Scansione di libri 5.3 Orientamento anteprima Adegua l’orientamento anteprima all’orientamento reale del libro Clicca Scanner rivolto a destra Scanner rivolto a sinistra 5.4 Posizionamento della pagina Migliore posizione per la rilevazione automatica di pagina 'Pagina Frame' significa che la pagina è stata rilevata con successo Non regolare le zone proibite più lontano del necessario dalla pagina in quanto ciò può ridurre la definizione dell’immagine Posiziona la costola del libro fra questi 2 riferimenti XC-1B Manuale utente Ver 1.3 pagina 63 Scansione di libri 5.5 Metodi per appiattire le pagine dei libri 5.5.1 Posizione delle dita Poni le dita il più lontano possibile dal testo Dita troppo angolate Ciò può causare l’inefficacia della rimozione automatica della dita dall’immagine Anche se possono essere usate 2 dita, non tenerle troppo vicine fra loro XC-1B Manuale utente Ver 1.3 Non tenere le dita vicino alla costola per non impedirne la rilevazione pagina 64 Scansione di libri 5.5.2 Lato pagine sottile, zona centrale e lato spesso Le Illustrazioni qui sotto mostrano come appiattire una pagina di libro sul lato sottile, la zona centrale e il lato spesso: Pagine sul lato sottile XC-1B Manuale utente Ver 1.3 Pagine zona centrale Pagine sul lato spessore pagina 65 Scansione di libri 5.5.3 Libri delicati o rilegati strettamente Il lato opposto del libro può essere sollevato durante la scansione. La rilegatura deve rimanere ben visibile. 5.5.4 Materiale sottile e largo (es. riviste) XC-1B Manuale utente Ver 1.3 pagina 66 Scansione di libri 5.5.5 Pagine lucide Per la scansione di libri o riviste composti da pagine lucide, è importante: regolare il supporto o l’inclinazione del coperchio del laptop finchè l’area proibita sia arancione e mostri la parola “Lucido” posizionare la pagina esternamente all’area proibita Per più dettagli sulla regolazione dell’area proibita e il posizionamento di documenti lucidi, fare riferimento alla sezione 4.5 : Scansione di documenti lucidi. Regolare su “Modo lucidi” quando XCANEX è montato su laptop ed è rivolto di lato Dovendo in questo caso essere il coperchio del laptop in posizione verticale, si sfrutta l’angolo dello scanner piuttosto che il Modo lucidi. Regola l’angolo dello scanner Allontana XCANPAD dallo Scanner Non regolare le zone proibite più lontano del necessario dalla pagina in quanto ciò può ridurre la definizione dell’immagine Allinea bene l’XCANPAD e la rilegatura XC-1B Manuale utente Ver 1.3 pagina 67 Scansione di libri Pagine lucide sul lato sottile di libri spessi Per pagine lucide sul lato sottile di libri spessi, la scansione può risultare con testo sbiadito o chiazze bianche anche se posto fuori dall’area proibita. Ciò è provocato da una eccessiva angolazione (relativamente all’XCANPAD) dovuta allo spessore del libro. Se ciò accade, usa il metodo qui sotto per tenere il libro riducendo la sua angolazione: 5.6 Modalità per scansione di pagine casuali o contigue Modalità pagine casuali Per la scansione di ogni pagina casuale. Il file multi pagine salvato avrà la stessa sequenza di quella delle miniature. Modalità pagine contigue Cliccando sul pulsante“Modo sequenza pagine”, apparirà una doppia colonna corrispondente a Modalità pagine contigue. Per la scansione di pagine multiple contigue senza interruzioni: es. un intero capitolo Le colonne sinistra/destra corrispondono alle pagine sinistre/destre del libro XC-1B Manuale utente Ver 1.3 pagina 68 Scansione di libri 5.7 Scansione multipla di pagine contigue Perfecapture consente la scansione prima di tutte le pagine SINISTRE Ruotare il libro una volta Scansionare tutte le pagine DESTRE Iniziare sempre la scansione dalla prima pagina: Se la prima pagina è una sinistra, cliccare sull’icona colonna sinistra Se la prima pagina è una destra, cliccare sull’icona colonna destra Esempio di prima pagina sinistra: Cliccare la Colonna destra prima di proseguire con le pagine destre * Cliccare Colonna sinistra per pagine sinistre Ruotare il libro Scansione pagine 1, 3, 5 I numeri sulle miniature indicano il numero della pagina riferito alla prima pagina scansionata 5 4/6 Scansione pagine 6, 4, 2 o 4, 2 * * Se non si clicca sulla colonna destra, apparirà una finestra di dialogo per confermare se il libro è stato ruotato dopo la scansione di una pagina destra. Se si, la colonna cambierà autonomamente su destra. * In questo esempio, il nr. sulla miniatura destra indica 4/6, cioè che questa pagina può essere la 4^ o la 6^. PerfeCapture lo verificherà solo a scansione completata, durante il processo di salvataggio del file. NON CERCARE DI RIORDINARE LE PAGINE PRIMA DEL TERMINE DELLA SCANSIONE XC-1B Manuale utente Ver 1.3 pagina 69 Scansione di libri Puoi anche scansionare prima tutte le pagine DESTRE Ruota il libro una volta Scansiona tutte le pagine SINISTRE Esempio di prima pagina destra: Cliccare la colonna sinistra prima di continuare con le pagine sinistre Cliccare Colonna destra per pagine destre Ruotare il libro Scansione pagine 1, 3, 5 Scansione pagine 6, 4, 2 o 4, 2 Salvataggio delle pagine Le pagine salvate in un file multi pagine saranno automaticamente ordinate nell’ordine corretto Clicca su ‘Seleziona tutte le pagine’ XC-1B Manuale utente Ver 1.3 quindi ‘Salva come’ pagina 70 Scansione di libri 5.8 Inserimento di pagine fra miniature Se è stata saltata una pagina durante la scansione, può essere inserita in qualsiasi momento prima del salvataggio su file. Puntare fra due miniature e cliccare il tasto destro del mouse. La scansione successiva sarà inserita in quel punto. Clicca il tasto destro ancora per rimuovere i marcatori di inserimento pagina se in posizione errata. 5.9 Scansione di pagine casuali In caso di scansione di pagine non contigue, passa al modo Pagine casuali (con colonna singola). In questo modo l’ordinamento automatico delle pagine è inattivo; le pagine salvate in un file multi pagine seguiranno la sequenza delle miniature. Clicca su l pulsante ‘Modo sequenza pagine’ Per passare al modo colonna singola XC-1B Manuale utente Ver 1.3 pagina 71 Scansione di libri 5.10 Scansione senza margine rilegatura di pagine (limite di stampa) In modo scansione libro, seleziona “Rilevazione pagina automatica” (vedi sezione 3.1 su “Impostazioni scansione”) per rilevare automaticamente la posizione della rilegatura Poni la rilegatura del libro ovunque fra le due linee blu Pagine con margine rilegatura indica Non ci sono caratteri di stampa presso i 4 bordi o presso la costola 5.11 Scansione integrale di pagine (es. riviste) In modalità scansione di libro, scegli “Rilevazione pagina semi automatica” (vedi sezione 3.1 su “Impostazioni scansione”) in cui la costola del libro va allineata manualmente alla guida Allinea la costola con la linea punteggiata arancio; la pagina sarà ritagliata su questa linea Pagine senza margine rilegatura: Pagine che hanno caratteri di stampa da bordo a bordo o costola Per appiattire le pagine può essere posto il dito in un’area priva di dettagli. Se il bordo pagina è occupato da dettagli senza spazi liberi, si suggerisce di disattivare la rimozione automatica dita ed effettuarla manualmente. XC-1B Manuale utente Ver 1.3 pagina 72 Scansione di libri 5.12 Scansione di copertine di libri o riviste La scansione di copertine di libri è possibile usando il modo “Rilevazione pagina semi automatica”. Non usare la “Rilevazione pagina automatica” che può causare errori nel ritaglio a causa dell’ombra creata dal libro. Poni la costola del libro o rivista in modo che sia allineata alla linea guida arancione XC-1B Manuale utente Ver 1.3 pagina 73 Scansione biglietti da visita SCANSIONE BIGLIETTI DA VISITA XC-1B Manuale utente Ver 1.3 Scansione biglietti da visita 6. SCANSIONE BIGLIETTI DA VISITA 6.1 Selezione della modalità Scansione biglietti da visita Per scegliere il modo scansione di biglietti, clicca sul pulsante ‘Biglietto da visita’ nel pannello di anteprima. Il biglietto digitale verrà così aggiunto automaticamente alla Rubrica biglietti da visita. Biglietto da visita Regola la videocamera più in basso per scansionare biglietti e ottenere la migliore risoluzione Su supporto XC-1B Manuale utente Ver 1.3 Su laptop pagina 74 Scansione biglietti da visita 6.2 Posizionamento del biglietto 6.2.1 Posizionamento del biglietto su XCANPAD Troppo vicino allo scanner Biglietti posti troppo vicini allo scanner possono risultare sbiaditi Poni il biglietto presso il lato opposto dello scanner XC-1B Manuale utente Ver 1.3 Biglietto interno all’area proibita Biglietto esterno all’area proibita pagina 75 Scansione biglietti da visita 6.2.2 Posizionamento del biglietto presso la linea di mezzeria di XCANPAD Evita di porre il biglietto o documento col bordo esattamente allineato con la linea di mezzeria dell’XCANPAD, ciò potrebbe interferire con la rilevazione automatica documento. Illustrazione grafica Linee di mezzeria dell’XCANPAD 6.3 Scansione multi biglietto Posizione biglietto Appare Garantire "Pagina Frame" e racchiude ogni carta Nota: in alcuni casi, del frame della pagina non può rinfrescarsi dopo documento viene spostato un po '- Un aggiornamento potrebbe essere costretto muovendo la mano sotto la telecamera Verifica che il biglietto non tocchi o incroci i limiti Nota: per passare al modo scansione singola, premi su ‘Oggetto per scansione’ XC-1B Manuale utente Ver 1.3 pagina 76 Scansione biglietti da visita 6.4 Rubrica biglietti da visita (BCO) BCO è avviato automaticamente una volta elaborato il primo biglietto. Il pannello BCO può essere minimizzato se si preferisce non vederlo durante le scansioni (Non chiuderlo dato che si riavvierà alla successiva scansione). Il biglietti scansionati vengono automaticamente inseriti nel database della BCO (non serve salvarli). Vista grafica Vista dati e ricerca Per modificare i dati, clicca sui dettagli da modificare. Una volta finito, clicca altrove nel pannello BCO Pannello modifica XC-1B Manuale utente Ver 1.3 pagina 77 Scansione biglietti da visita Rubrica biglietti da visita (BCO) Vista dati e ricerca Scegli la categoria da ricercare Clicca su “Nome” o “Data creazione” per ordinare secondo preferenza Puoi scegliere di mostrare i nomi per lettera dell’alfabeto o vedere tutti Inserisci i criteri di ricerca Clicca ‘Ricerca’ Risultato della ricerca XC-1B Manuale utente Ver 1.3 pagina 78 Proiezione documenti PROIEZIONE DOCUMENTI XC-1B Manuale utente Ver 1.3 Proiezione documenti 7. PROIEZIONE DOCUMENTI 7.1 Selezione della modalità proiezione documento Il modo Proiezione documento consente la trasmissione video dalla videocamera. Questa funzione può essere usata per la presentazione di documenti, scritti o oggetti tramite un proiettore. Per scegliere il modo Proiezione documento, clicca ‘Proiezione documento’ sul pannello di anteprima Proiezione documento 7.2 Scelta della risoluzione della videocamera L’impostazione predefinita è di 2 megapixels. Clicca sul pulsante “risoluzione” per scegliere la risoluzione della videocamera. 2 Megapixel 8 Megapixel XC-1B Manuale utente Ver 1.3 pagina 79 Proiezione documenti 7.3 Zoom e posizione Punta il documento e ruota la rotella del mouse per ingrandire Clicca e ritieni il tasto destro del mouse per spostare l’immagine 7.4 Passa a vista schermo intero La proiezione documento può passare a vista schermo intero cliccando sul pulsante “Schermo intero” Per uscire dallo schermo intero, premere il tasto “Esc”. XC-1B Manuale utente Ver 1.3 pagina 80 Proiezione documenti 7.5 Cattura di istantanea Clicca sul pulsante “Istantanea” per catturare l’immagine sullo schermo Clicca sulla miniatura desiderata per passare al modo Modifica Le funzioni disponibili, i modi di modifica e d’uso sono simili a quelli delle immagini scansionate: Ruota Copia Immagine CopiaTesto Tela Stampa Salva Email XC-1B Manuale utente Ver 1.3 pagina 81 Registrazione video REGISTRAZIONE VIDEO XC-1B Manuale utente Ver 1.3 Registrazione video 8. REGISTRAZIONE VIDEO Questa funzione consente la registrazione diretta di trasmissioni video, unitamente all’audio attraverso il microfono del PC. 8.1 Selezione della modalità Registrazione video Per scegliere la modalità Registrazione video, cliccare sul pulsante ‘Registrazione video’ nel pannello d’anteprima Registrazione video 8.2 Selezione della risoluzione video l’impostazione predefinita è VGA. Clicca sul pulsante “risoluzione” per scegliere la risoluzione della videocamera. Puoi selezionare sia VGA o 1.3 Megapixel. VGA 1.3 Megapixel XC-1B Manuale utente Ver 1.3 pagina 82 Registrazione video 8.3 Registrazione Per avviare la registrazione, clicca sul pulsante “Registra” Verrà registrata l’anteprima sullo schermo finché non sarà cliccato il pulsante “Stop” Apparirà una finestra “Salva file come”. Scegli il nome e la destinazione del file. Il file verrà salvato in formato WMV. Per visualizzare la registrazione video, clicca sulla miniatura associata a ciascuna registrazione. XC-1B Manuale utente Ver 1.3 pagina 83 Uso di XCANEX come Web Camera USO DI XCANEX COME WEB CAMERA XC-1B Manuale utente Ver 1.3 Uso di XCANEX come Web Camera 9. USO DI XCANEX COME WEB CAMERA Per usare XCANEX in videoconferenze, selezionare l’opzione “XCANEX Webcam” nelle impostazioni video della tua applicazione per videoconferenze (es. Skype). Nota che XCANEX comunica direttamente con l’applicazione senza avvalersi di PerfeCapture. Quindi non avviare PerfeCapture nel tentativo di usare XCANEX come web camera. L’esempio qui sotto mostra come trasmettere video da XCANEX al l’applicazione Skype: Nota 1: NON selezionare l’opzione “XCANEX” ; seleziona invece “XCANEX Webcam”. Nota 2: Sebbene siano disponibili opzioni a più alta definizione (1.3, 2.0 e 8.0 MP), alcuni service provider non supportano flussi ad alta definizione a causa dell’alta banda richiesta. Verifica presso il tuo service provider in caso di dubbi. XC-1B Manuale utente Ver 1.3 pagina 84 Appendice APPENDICE XC-1B Manuale utente Ver 1.3 Appendice 10. APPENDICE 10.1 Istruzioni di sicurezza 10.1.1 Conformità del Laser e precauzioni XCANEX è un prodotto Laser Classe 2 in accordo con IEC 60825-1:2007 Ed. 2.0. La classificazione del Laser per la FDA (CDRH) è effettuata sulla base della IEC 608251:2007 Ed. 2.0 in accordo ai requisiti della Laser Notice No. 50. Esso ha una potenza massima in uscita di 1.0mW a 645~660nm. L’etichetta è apposta sullo XCANEX nella posizione mostrata qui sotto: Etichetta di conformità del Laser Etichetta Finestra emissione raggio Laser I laser di classe 2 sono unità a bassa potenza (<1mW), che emettono radiazioni visibili. Gli occhi non sono a rischio se l’esposizione al raggio Laser è molto breve (fino a 0,25s) e fortuita. Ove un raggio Laser di classe 2 colpisca accidentalmente gli occhi, la loro protezione è assicurata dalla chiusura per riflesso delle palpebre in meno di 0,25s e dallo spostamento istintivo dello sguardo. Come requisito diretto di sicurezza è sufficiente non guardare delibertamente nel raggio. 10.1.2 Misure di sicurezza Per evitare possibili danni agli occhi, non puntare mai il Laser verso le persone, in particolare il loro viso, o guardare direttamente nel raggio Laser Evitare di puntare il raggio Laser verso uno specchio o altre superfici riflettenti Questo prodotto non è inteso per l’uso da parte di minori senza la supervisione di adulti. Non guardare mai il Laser usando apparecchi telescopici, come microscopi o binocoli Avvertenza: ogni tentativo di smontare, modificare o riparare l’unità può portare all’esposizione alla luce Laser o ad altri rischi per la sicurezza XC-1B Manuale utente Ver 1.3 pagina 85 Appendice 10.2 Specifiche del dispositivo 10.2.1 Specifiche dell’hardware Sensore Formato ottico Pixel per scansione Dimensione scansione Risoluzione immagine video Interfaccia Rateo fotogrammi Energia elettrica richiesta Zoom Luce video Luce scansione Dimensioni (con Cling-On) Peso netto Condizioni operative Condizioni conservazione 8 Megapixel HD CMOS sensor 1/3.2 inch (25,4/81,3 mm) 3264 x 2448 A4, Lettera o inferiore 3264 x 2448, 1600 x 1200, 1280 x 960, 640 x 480 Hi-Speed USB 2.0 Fino a 20fps Alimentazione USB (DC 5V, 0.5A, 2.5W) 16x Digitale 1 x LED bianco 1 x Custom Xenon Flash 208,6 x 63,2 x 18 mm 200g (unità Scanner), 400g (Supporto) Temperatura: 10° / 35° C (50° / 95° F) Umidità: da 20% a 80% umidità relativa senza condensa Temperatura: da -10° a 60° C (da 14° a 140°F) Umidità: da 20% a 85% umidità relativa senza condensa 10.2.2 Specifiche del software Sistema operativo Elaborazione immagine Funzionalità del Software OCR BCR Formati file d’uscita XC-1B Manuale utente Ver 1.3 Windows 8 / 7 / Vista / XP SP 3 Rilevazione automatica documento e libro Auto ritaglio Auto rotazione e orientamento Auto correzione prospettiva Auto bilanciamento del bianco Miglioramento testo e grafica intelligente Rimozione delle dita Rimozione dello sfondo Riduzione del disturbo Gestione pagine Prelievo dati Copia e incolla diretta Evidenziatore digitale Stampa ed email dirette Scansione multi documenti ABBYY® FineReader Engine 10 Rubrica biglietti da visita integrata JPEG, BMP, TIFF, PNG, RTF, MS Word, Multi-Page Searchable PDF pagina 86 Appendice 10.3 Tasti di scelta rapida Modo operativo Biglietto Proiezione da visita docum. Foglio Libro F5 o F F5 o F F5 o F F6 o F6 o F6 o F5 o F Registraz. video Funzione F5 o F Fuoco manuale Scansione Spazio Spazio Spazio F6 o Cattura istantanea Spazio F7 o S F7 o S F7 o S F7 o S F7 o S Apri finestra di dialogo F8 F8 F8 F8 Passa al modo “Scansione foglio” F9 F9 F9 Passa al modo “Scansione libro” F11 F11 Modo “Scansione biglietto da visita” F10 Passa al modo “Proiezione documento” F9 F11 F11 F10 F10 F10 F12 F12 F12 A A A Alterna scansione Automatica / Manuale G Passa fra i modi Singolo, Doppio, Quad . G R R R XC-1B Manuale utente Ver 1.3 F12 Passa al modo “registrazione video” R Cambia orientamento anteprima Esc Esci da schermo intero pagina 87