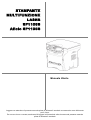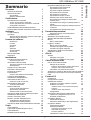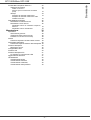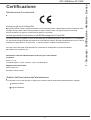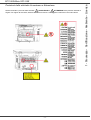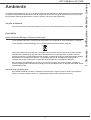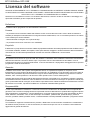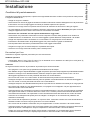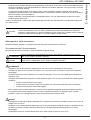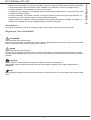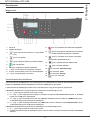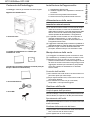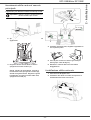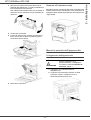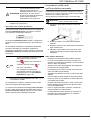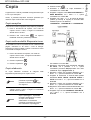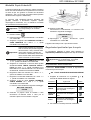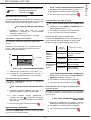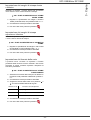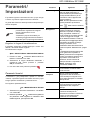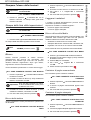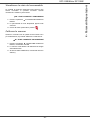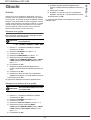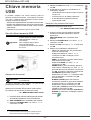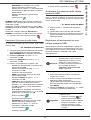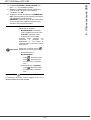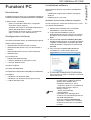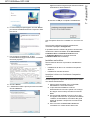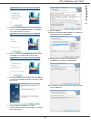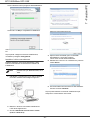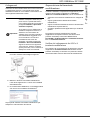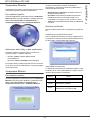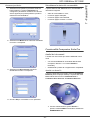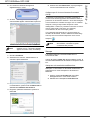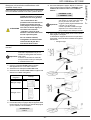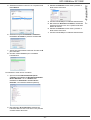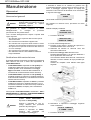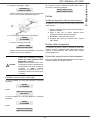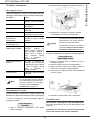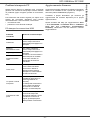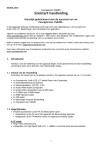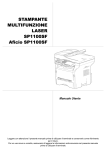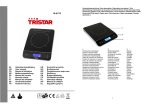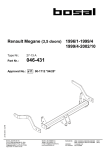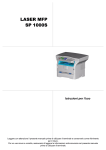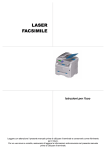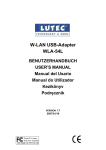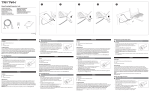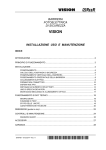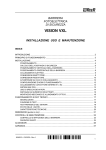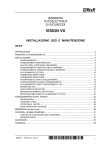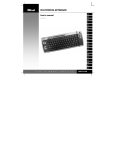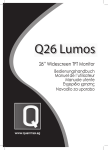Download STAMPANTE MULTIFUNZIONE LASER SP1100S Aficio
Transcript
TELECOM STAMPANTE MULTIFUNZIONE LASER SP1100S Aficio SP1100S Manuale Utente Leggere con attenzione il presente manuale prima di utilizzare il terminale e conservarlo come riferimento per il futuro. Per un uso sicuro e corretto, assicurarsi di leggere le informazioni sulla sicurezza nel presente manuale prima di utilizzare il terminale. Sommario Sicurezza 1 Istruzioni di sicurezza Sicurezza del laser Europa/Asia America settentrionale 1 1 1 2 Certificazione 2 Dichiarazione di conformità Avviso per gli utenti in Paesi EU Avviso agli utenti che accedono a reti PSTN analogiche in Paesi EU Simboli dell'interruttore dell'alimentazione Posizioni delle etichette Avvertenza e Attenzione 2 2 2 2 3 Ambiente 4 Le pile e batterie Il prodotto Utenti di Unione Europea, Svizzera e Norvegia Utenti di tutti gli altri paesi Licenza del software Definizione Licenza Proprietà Durata Garanzia Responsabilità Evoluzione Marche depositate Attenzione Installazione Condizioni di posizionamento Precauzioni per l'uso Informazioni sulla sicurezza Sicurezza durante il funzionamento Alimentazione Regole per l'uso dei simboli Descrizione del terminale Pannello di controllo Presentazione Accesso alle funzioni del terminale Contenuto dell'imballaggio Installazione dell'apparecchio Alimentazione della carta Inserire la carta nel vassoio Manipolazione della carta Controllo dell'umidità Gestione dell'unità Colpi da parte dell'operatore Spostamento dell'unità Gestione della cartuccia del toner Inserimento della carta nel vassoio principale Installazione della cartuccia Vassoio di ricezione carta Messa in servizio dell'apparecchio Collegamento dell'apparecchio Impostazione iniziale periferica Inserimento della carta nell'introduttore manuale Copia Copia semplice Copia nella modalità Risparmio toner Copia elaborata Modalità Copia Scheda ID Regolazioni particolari per la copia Impostazione della risoluzione Impostazione dello zoom Impostare l'origine dell'analisi Impostazione del contrasto Impostazione Luminosità Impostazione del tipo di carta Selezione del vassoio della carta Impostazione dei margini di analisi dello scanner piano Impostazione dei margini di stampa destro e sinistro Impostazione dei margini di stampa superiore e inferiore Impostazione del formato della carta 4 4 4 4 Parametri/Impostazioni Regolare la lingua di visualizzazione Parametri tecnici Stampare l’elenco delle funzionii Stampa della lista delle impostazioni Blocco Blocco della tastiera Leggere i contatori Blocco del servizio Media Contatore di pagine scannerizzate Contatore di pagine stampate Visualizzare lo stato del consumabile Calibrare lo scanner 5 5 5 5 5 5 5 5 6 6 Giochi 7 7 8 8 9 9 10 11 11 11 12 12 12 12 12 12 12 12 12 12 13 13 14 14 14 15 15 18 19 19 19 20 20 20 21 21 21 21 21 21 21 21 22 22 23 Sudoku Stampare una griglia Stampare la soluzione di una griglia 7 17 17 18 18 18 18 18 18 Chiave memoria USB Uso di chiavi memoria USB Stampa dei documenti Stampare la lista dei file presenti sulla chiave Stampare i file presenti sulla chiave 23 23 23 24 24 24 24 24 Cancellare i file presenti sulla chiave 25 Analizzare il contenuto della chiave memoria USB 25 Registrare un documento su una chiave memoria USB. 25 Funzioni PC Introduzione Configurazioni richieste Installazione software Installare il pacchetto software completo Installare solo driver Installare i driver con il software Companion Suite Pro Installare i driver manualmente Collegamenti Supervisione del terminale multifunzione Verifica del collegamento fra il PC e il terminale multifunzione Companion Director Presentazione grafica Attivazione delle utility e delle applicazioni Companion Monitor Presentazione grafica Gestione periferiche 16 16 16 16 17 Selezionare le periferiche correnti Stato della connessione Parametri periferica Visualizzare lo stato del consumabile -I- 27 27 27 27 27 28 28 30 31 31 31 32 32 32 32 32 32 32 32 33 33 Sommario SP1100S/Aficio SP1100S SP1100S/Aficio SP1100S Analisi con Scan To Software per il riconoscimento di caratteri (OCR) Stampa Stampare sul terminale multifunzione Stampare sul terminale multifunzione nella modalità fronte retro Disinstallazione software Disinstallare il software dal PC Disinstallare i driver dal PC Disinstallare i driver con il software Companion Suite Pro Disinstallare i driver manualmente Manutenzione Riparazioni Osservazioni generali Sostituzione della cartuccia toner Problemi con la carta a microchip Pulizia Pulizia dei dispositivi di lettura dello scanner Pulizia della stampante Pulizia delle superfici esterne della stampante Problemi stampante Messaggi di errore. Inceppamento carta Problemi vari Problemi stampante PC PC stampa via connessione USB Aggiornamento firmware Caratteristiche Caratteristiche fisiche Caratteristiche elettriche Caratteristiche ambientali Caratteristiche della periferica 33 33 Sommario Funzionalità Companion Suite Pro Analisi dei documenti 33 34 34 34 35 36 36 36 36 36 38 38 38 38 39 39 39 39 39 40 40 40 40 41 41 41 42 42 42 42 42 - II - Sicurezza Istruzioni di sicurezza Prima di collegare l'unità alla rete elettrica, verificate che la presa di corrente che si intende usare sia conforme ai requisiti riportati sulla targhetta di identificazione (tensione, corrente, frequenza) posta sull'unità. L'apparecchio deve essere collegato ad uno schema di alimentazione di rete monofase. L'apparecchio non deve essere installato direttamente a terra. Le pile, le batterie, gli imballaggi e i dispositivi elettrici e elettronici (EEE) devono essere smaltiti, conformemente alle istruzioni contenute nel capitolo AMBIENTE del presente manuale. A seconda del modello può darsi che l'unica possibilità di sconnettere l'unità dalla rete elettrica sia quella di staccare la spina dalla presa di corrente. Rispettate perciò assolutamente le seguenti istruzioni: l'apparecchio deve essere collegato ad una presa di corrente situata in prossimità dello stesso. La presa di corrente deve essere sempre facilmente accessibile. L'unità viene fornita con cavo elettrico dotato di una spina con messa a terra. La spina con messa a terra deve essere necessariamente inserita in una presa a muro con messa a terra di protezione. Riparazioni-manutenzione: Le operazioni di riparazione e manutenzione devono essere eseguite da personale qualificato. Nessuna riparazione dei componenti interni deve essere eseguita dall'utilizzatore. Al fine di evitare scariche elettriche, l'utilizzatore non deve eseguire alcuna di queste operazioni; infatti la rimozione del coperchio espone ad un doppio pericolo: - i raggi laser possono colpire l'occhio e causare danni irreversibili, - il contatto con parti sotto tensione può causare una scossa le cui conseguenze possono essere estremamente gravi. Per le condizioni di installazione e le precauzioni d'utilizzo, consultate il capitolo Installazione, pagina 7. Sicurezza del laser AVVISO L'uso di controlli e regolazioni o l'esecuzione di procedure diverse da quelle specificate manuale utente per l'uso potrebbero causare una pericolosa esposizione a radiazioni. Europa/Asia Questo apparecchio è conforme allo standard IEC 60825-1:1993+A1:1997+A2:2001, è classificato come dispositivo laser di classe 1, sicuro per l'uso in ufficio e nell'ambito dell'elaborazione dei dati. Contiene un diodo laser di classe 3B, a 10.72 mW, 770-795 nm e un altro di classe 1 LEDs (280 µW a 639 nm). Il contatto diretto, o indiretto riflesso, di questo laser con gli occhi potrebbe causare gravi danni alla vista. Sono stati ideati meccanismi di blocco e sono in uso precauzioni per la sicurezza che prevengono qualsiasi possibile esposizione dell'operatore ai raggi laser. -1- 1 - Sicurezza - Certificazione - Ambiente - Licenza SP1100S/Aficio SP1100S Certificazione Dichiarazione di conformità Avviso per gli utenti in Paesi EU Il presente prodotto rispetta i requisiti essenziali e le misure della Direttiva 1999/5/CE del Parlamento Europeo e del Consiglio Europeo del 9 marzo 1999 riguardante le apparecchiature radio e le apparecchiature terminali di telecomunicazione e il reciproco riconoscimento della loro conformità. Avviso agli utenti che accedono a reti PSTN analogiche in Paesi EU Il presente prodotto è progettato in modo da accedere alle reti PSTN analogiche in tutti i Paesi EU. La compatibilità con reti PSTN locali dipende dalle impostazioni di commutazione software. Rivolgersi all'assistenza tecnica in caso di trasferimento del prodotto in un altro Paese. In caso di problemi, contattare l'assistenza tecnica. SP1100S / Aficio SP1100S: la Dichiarazione di conformità CE è disponibile su Internet all'indirizzo: http://www.ricoh.co.jp/fax/ce_doc Informazioni sulla tracciabilità del marchi CE (solo per i Paesi dell'EU.) Produttore: Ricoh Co., Ltd. 3-6 Nakamagome 1-chome, Ohta-ku, Tokyo, 143-8555 Japan Rappresentante autorizzato: Ricoh Europe PLC 66 Chiltern Street London Simboli dell'interruttore dell'alimentazione In conformità con la norma IEC 60417, l'apparecchio utilizza i simboli d'interruttore dell'alimentazione seguenti : - significa ACCESO. - significa SPENTO. -2- 1 - Sicurezza - Certificazione - Ambiente - Licenza SP1100S/Aficio SP1100S Posizioni delle etichette Avvertenza e Attenzione Questo terminale è provvisto delle etichette AVVERTENZA e ATTENZIONE nelle posizioni indicate di seguito. Per ragioni di sicurezza, attenersi alle istruzioni fornite e maneggiare la macchina nel modo indicato. -3- 1 - Sicurezza - Certificazione - Ambiente - Licenza SP1100S/Aficio SP1100S Ambiente La protezione dell'ambiente è una preoccupazione essenziale del fabbricante. Il fabbricante ha la volontà di usufruire di impianti rispettosi dell'ambiente ed ha scelto di integrare la dimensione ecologica nell'insieme del ciclo di vita dei propri prodotti, dalle fasi di fabbricazione, messa in servizio, utilizzo fino allo smaltimento. Le pile e batterie Se il vostro prodotto contiene pile o batterie, esse devono essere depositate presso i punti di raccolta stabiliti. Il prodotto Utenti di Unione Europea, Svizzera e Norvegia I nostri prodotti contengono componenti di alta qualità e sono progettati in modo da facilitare il riciclaggio. I nostri prodotti e i relativi imballaggi sono contrassegnati dal simbolo illustrato di seguito. Tale simbolo indica che il prodotto non va smaltito insieme ai rifiuti normali. Deve invece essere smaltito separatamente utilizzando gli appositi sistemi di restituzione e raccolta disponibili. Il rispetto di queste istruzioni garantisce il corretto trattamento del prodotto, contribuendo a ridurre il potenziale impatto negativo sull'ambiente e sulla salute delle persone, che potrebbe derivare da un trattamente inappropriato. Il riciclaggio dei prodotti contribuisce a conservare le risorse naturali e a proteggere l'ambiente. Per informazioni più dettagliate sui sistemi di raccolta e di riciclaggio per questo prodotto, contattare il negozio presso il quale si è acquistato il prodotto, il proprio rivenditore locale, un rappresentante delle vendite o l'assistenza tecnica. Utenti di tutti gli altri paesi Se si desidera smaltire il prodotto, contattare le autorità locali, il negozio presso il quale si è acquistato il prodotto, il proprio rivenditore locale, un rappresentante delle vendite o l'assistenza tecnica. -4- 1 - Sicurezza - Certificazione - Ambiente - Licenza SP1100S/Aficio SP1100S Licenza del software LEGGETE ATTENTAMENTE TUTTI I TERMINI E LE CONDIZIONI DELLA PRESENTE LICENZA PRIMA DI APRIRE LA BUSTA SIGILLATA CHE CONTIENE IL SOFTWARE. L’APERTURA DI QUESTA BUSTA IMPLICA CHE SI SONO ACCETTATI TUTTI I TERMINI E LE CONDIZIONI DELLA LICENZA. Qualora non si accettassero i termini e le condizioni della licenza, si devono rinviare al rivenditore: l'imballaggio non aperto del CD-ROM e gli altri componenti del prodotto. Definizione Il software indica i programmi e la documentazione associata. Licenza - La presente licenza consente l'utilizzo del software sui PC connessi alla rete locale. Avete il diritto di utilizzare il software per stampare esclusivamente su un singolo terminale multifunzione, non vi è consentito prestare o concedere a terzi il diritto per l'uso del software. - Siete autorizzati ad eseguire una copia di backup. - La presente licenza è non esclusiva e non trasferibile. Proprietà Il fabbricante o i propri fornitori conservano il diritto di proprietà del software. Diventate proprietari solo del CD-ROM. Non vi è consentito modificare, adattare, decompilare, creare opere derivate, noleggiare o vendere il software o la documentazione. Tutti i diritti che non siano stati espressamente concessi sono riservati al fabbricante o ai suoi fornitori. Durata La presente licenza rimane in vigore fino alla sua disdetta. La disdetta è valida mediante la distruzione del software e della documentazione e di tutte le relative copie. La presente licenza è automaticamente annullata in caso di inosservanza dei termini e condizioni della stessa. In caso di annullazione vi impegnate a distruggere tutte le copie del programma e della documentazione. Garanzia Il software viene fornito "tale e quale" senza garanzia alcuna, né espressa né implicita, ivi compreso, e non limitativamente, senza garanzia di adeguamento commerciale, né di attitudine per usi particolari; tutti i rischi relativi ai risultati e alle prestazioni del presente software vengono assunti dall'acquirente. Qualora il programma si rivelasse difettoso, tutti i costi di riparazione e di rimessa in stato operativo sono a carico dell'acquirente. Il titolare della licenza usufruisce tuttavia della garanzia seguente: il CD-ROM su cui è registrato il software è garantito, senza difetto materiale o di fabbrica, nelle condizioni di uso e di funzionamento normali, per un periodo di novanta (90) giorni a partire dalla data di consegna, di cui fa fede la copia della ricevuta. Qualora il difetto del CD-ROM fosse causato da incidente o uso errato, il presente CD-ROM non è sostituito nell'ambito della garanzia. Responsabilità L'unica responsabilità del rivenditore e il vostro unico ricorso è la sostituzione del CD-ROM che non risponde alla garanzia e che è rinviato accompagnato da una copia della ricevuta. Il fabbricante e/o qualsiasi altro soggetto implicato nella progettazione, realizzazione, commercializzazione, consegna del programma non sarà responsabile dei danni diretti, indiretti o immateriali, come, a titolo d'esempio non limitativo, perdita di dati, perdita di tempo, perdita di esercizio, perdita di reddito, perdita di clienti, a causa dell'utilizzo o dell'impossibilità di utilizzare il programma stesso. Evoluzione Con l'obiettivo di migliorare costantemente il prodotto, il fabbricante si riserva il diritto di modificare le caratteristiche del software senza preavviso. In caso di evoluzione, la vostra licenza per l'uso non vi conferisce nessun diritto ad aggiornamenti gratuiti del software. -5- 1 - Sicurezza - Certificazione - Ambiente - Licenza SP1100S/Aficio SP1100S Marche depositate Companion Suite Pro è una marca depositata da Sagem Communications. Adobe® e i prodotti Adobe® citati sono marchi depositati di Adobe Systems Incorporated. PaperPort11SE è una marca depositata di ScanSoft. Microsoft® Windows 2000®, Microsoft® Windows Server 2003®, Microsoft® Windows XP®, Microsoft® Windows Vista® e qualsiasi altro prodotto Microsoft® riferiti qui sono marchi registrati della Microsoft Corporation registrati e/o usati negli Stati Uniti e/o in altri paesi.. Tutte le altre marche o nomi di prodotti citati a titolo di esempio o d'informazione sono marche depositate dai rispettivi proprietari. Le inquadrature di schermata incluse nelle presenti manuale utente sono state create con Windows Vista. Se si utilizzano altri sistemi operativi, è possibile che le inquadrature di schermata riportate nel presente manuale differiscano da quelle visualizzate. Attenzione Non copiate e non stampate mai documenti la cui riproduzione è vietata dalla legge. La stampa e la copia dei documenti seguenti sono generalmente vietate dalla legge: banconote, marche da bollo, obbligazioni, certificati azionari, assegni circolari, assegni, passaporti e patenti di guida. L'elenco precedente viene indicato a titolo d'esempio non esaustivo. Non ci assumiamo responsabilità alcuna in merito alla sua completezza né alla sua attendibilità. In caso di dubbio sulla legalità della coppia o della stampa di certi documenti, chiedere il consiglio di un consulente legale. Le informazioni contenute di questo manuale utente sono soggette a modifica senza previa notifica. -6- 1 - Sicurezza - Certificazione - Ambiente - Licenza SP1100S/Aficio SP1100S Installazione Condizioni di posizionamento Scegliendo una posizione appropriata, si preserva la longevità del terminale. Verifichi che la posizione scelta presenti le seguenti caratteristiche: - Scelga un luogo ben ventilato. - Assicurarsi di non ostruire le griglie di ventilazione situate sui lati sinistro e destro dell'apparecchio e di posizionare il terminale a circa 30 cm dagli oggetti circostanti per facilitare l'apertura dei coperchi. - Si assicuri che il luogo scelto non presenti nessun rischio di emissione di ammoniaca o altri gas organici. - La presa elettrica con messa a terra (vedere le istruzioni di sicurezza al capitolo Sicurezza) alla quale si intende collegare l'apparecchio deve essere vicino ad esso e facilmente accessibile. - Si assicuri che il terminale non sia esposto direttamente ai raggi solari. - Assicurarsi di non posizionare il terminale in una zona esposta a correnti d'aria generate da un sistema di condizionamento o di ventilazione, né in una zona soggetta a grandi differenze di temperatura o di umidità. - Scelga una superficie solida e orizzontale su cui il terminale non venga esposto a forti vibrazioni. - Posizionare il terminale lontano da qualsiasi oggetto che possa ostruire le griglie di ventilazione. - Eviti di posizionare il terminale in prossimità di tende o altri oggetti combustibili. - Scegliere un luogo privo di schizzi d'acqua o di qualsiasi altro liquido. - Si assicuri che il luogo scelto sia asciutto, pulito e senza polvere. Precauzioni per l'uso Osservare le seguenti importanti precauzioni per l'uso del terminale. Ambiente operativo: - Temperatura: Da10 °C a 27 °C [50 °F a 80.6 °F] in un ambiente con un umidità tra 15 e 80% (fino a 32°C [89.6 °F] in un ambiente con un umidità tra 15 e 54%) Terminale: La seguente sezione descrive le precauzioni da prendere per l'uso del terminale : - Non spegnere e non aprire mai gli sportelli del terminale durante la stampa. - Non utilizzare mai gas o liquidi infiammabili o oggetti che possono provocare campi magnetici a prossimità del terminale. - Quando si scollega il cavo dell'alimentazione, afferrare sempre la spina evitando di tirare il cavo. Un cavo danneggiato rappresenta un rischio potenziale d'incendio o di scossa elettrica. - Non toccare mai il cavo con le mani umide. Si rischia seriamente di prendere una scarica elettrica. - Scollegare sempre il cavo dell'alimentazione prima di spostare il terminale altrimenti si rischia di danneggiare il cavo e di creare un rischio potenziale d'incendio o di scossa elettrica. - Scollegare sempre il cavo dell'alimentazione quando si prevede di non utilizzare il terminale per un lungo periodo. - Non posare mai oggetti sul cavo dell'alimentazione, non piegarlo e non strapparlo. Ciò può rappresentare un rischio d'incendio o di scossa elettrica. - Verificare sempre che il terminale non poggi sul cavo dell'alimentazione o sui cavi di comunicazione di qualsiasi altro apparecchio elettrico. Verificare anche che nessun cavo o cordone possa essere introdotto all'interno del meccanismo del terminale. Ciò esporrebbe a rischio di malfunzionamento del terminale e a rischio d'incendio. - Verificare che la stampante sia spenta prima di collegare o scollegare un cavo d'interfaccia (utilizzare cavi d'interfaccia schermati). - Non cercare mai di asportare un pannello o un coperchio fisso. Il terminale contiene dei circuiti ad alta tensione. Qualsiasi contatto con tali circuiti può generare in una scossa elettrica. - Non cercare mai di modificare il terminale. Ciò può rappresentare un rischio d'incendio o di scossa elettrica. - Verificare sempre che spilli, ganci o altri piccoli pezzi metallici non possano penetrare nel terminale attraverso le griglie di aerazione o altre aperture. Ciò può comportare un rischio d'incendio o di scossa elettrica. - Evitare che acqua o qualsiasi altro liquido venga versato sul terminale o in prossimità dello stesso. Qualsiasi contatto del terminale con acqua o liquidi può provocare un rischio d'incendio o di scossa elettrica. -7- 2 - Installazione SP1100S/Aficio SP1100S - Se liquidi o pezzi metallici penetrano accidentalmente nel terminale, è necessario metterlo immediatamente fuori tensione scollegando il cavo dell'alimentazione e chiamare il rivenditore. Altrimenti, ciò può provocare un rischio d'incendio o di scossa elettrica. - In caso di emissione di calore, fumo, odore insolito o rumore anomalo, mettere il terminale fuori tensione scollegando immediatamente il cavo dell'alimentazione e chiamare il rivenditore. Altrimenti, ciò può provocare un rischio d'incendio o di scossa elettrica. - Evitare di utilizzare il terminale durante un "temporale elettrico", ciò può rappresentare un rischio di scossa elettrica causata dal fulmine. Carta per la stampa: se si utilizza carta già stampata dal terminale o da altre stampanti, la qualità della stampa può non essere ottima. AVVISO Posizioni il terminale in un locale aerato in modo corretto. Il funzionamento della stampante genera una piccola quantità di ozono. Un odore sgradevole può essere percettibile se la stampante funziona in modo intenso in un locale non aerato in modo corretto. Per un utilizzo sicuro è pertanto opportuno posizionare il terminale in un locale ventilato in modo corretto. Informazioni sulla sicurezza Quando si utilizza il prodotto, è necessario attenersi alle seguenti precauzioni di sicurezza. Sicurezza durante il funzionamento Nel presente documento informativo, vengono utilizzati i seguenti simboli: ATTENZIONE: AVVISO: Indica una situazione potenzialmente pericolosa che potrebbe comportare morte o lesioni gravi, se non vengono seguite le istruzioni. Indica una situazione potenzialmente pericolosa che potrebbe comportare danni materiali e lesioni di lieve o media entità, se non vengono seguite le istruzioni. ATTENZIONE - Collegare il cavo di alimentazione direttamente a una presa a muro. Mai utilizzare una prolunga. - Scollegare la spina di corrente (tirando la spina e non il cavo) se il cavo di corrente o la spina sono logorati o danneggiati. - Per evitare pericolose scosse elettriche, non rimuovere sportelli o viti che non siano quelli specificati Manuale Utente per l'uso. - Scollegare l'alimentazione e la spina di corrente (tirando la spina e non il cavo) in presenza di una delle seguenti condizioni: • • • È stato versato del liquido nel prodotto. Potrebbe essere necessario sottoporre il prodotto a un intervento di manutenzione o riparazione. Il coperchio del prodotto è stato danneggiato. - Non incenerire il toner versato o utilizzato. La polvere di toner potrebbe incendiarsi se esposta direttamente al fuoco. - Lo smaltimento può essere eseguito presso il nostro rivenditore autorizzato o in appositi punti di raccolta. - Smaltire le cartucce o le bottiglie di toner usate conformemente alle normative locali. AVVISO - Proteggere il prodotto da condizioni ambientali che comportano la presenza di umidità o acqua, come in caso di pioggia, neve e così via. - Scollegare il cavo di alimentazione dalla presa a muro prima di spostare il prodotto. Durante lo spostamento del prodotto è necessario prestare attenzione affinché il cavo di alimentazione sotto il dispositivo non venga danneggiato. - Scollegando la spina di corrente dalla presa a muro, tirare sempre la spina (e non il cavo). -8- 2 - Installazione SP1100S/Aficio SP1100S - Evitare che punti fermagli per la carta, punti metallici o altri piccoli oggetti metallici cadano all'interno del prodotto. - Tenere lontano dalla portata dei bambini il toner (utilizzato o non utilizzato), le cartucce o bottiglie di toner, l'inchiostro (utilizzato o non utilizzato) o le cartucce di inchiostro. - Fare attenzione a non tagliarsi con bordi affilati quando si opera all'interno del prodotto o si rimuovono fogli di carta inceppata o documenti originali. - Per ragioni ambientali, non smaltire il prodotto o le forniture esaurite nei punti di raccolta di rifiuti domestici. Lo smaltimento può essere eseguito presso il nostro rivenditore autorizzato. - I nostri prodotti sono progettati in modo da soddisfare elevati standard di qualità e funzionalità. Consigliamo di utilizzare solo i materiali di consumo acquistabili presso i rivenditori autorizzati. Alimentazione La presa di corrente deve trovarsi nei pressi del prodotto e deve essere sempre facilmente accessibile. Regole per l'uso dei simboli ATTENZIONE Indica importanti note sulla sicurezza. Ignorare tali note potrebbe comportare lesioni gravi o morte. Leggere attentamente le note. Le note sono incluse nella sezione "Informazioni sulla sicurezza" del presente manuale. AVVISO Indica importanti note sulla sicurezza. Ignorare tali note potrebbe comportare lesioni di media o lieve entità, nonché danni materiali al terminale o ad altre proprietà. Leggere attentamente le note. Le note sono incluse nella sezione "Informazioni sulla sicurezza" del presente manuale. Importante Indica i punti da ricordare attentamente quando si utilizza il terminale e le spiegazioni delle possibili cause di inceppamenti della carta, danni agli originali o perdite di dati. Leggere attentamente le spiegazioni. Nota Indica spiegazioni aggiuntive sulle funzioni del terminale, fornendo istruzioni per l'utente relative alla risoluzione degli errori. -9- 2 - Installazione SP1100S/Aficio SP1100S Descrizione del terminale Lati frontale e posteriore 1. Pannello di controllo 8. Introduttore manuale 2. Coperchio inceppamento carta 9. Vassoio carta 3. Connessione cavo dell'alimentazione 10. Coperchio di accesso alla cartuccia 4. Interruttore ON/OFF 11. Vassoio pieghevole per la fuoruscita della carta 5. Connessione USB slave (per PC) 12. Uscita carta 6. Connessione master USB (chiave USB) 13. Lettore carta a microchip 7. Guida alimentazione manuale della carta - 10 - 2 - Installazione SP1100S/Aficio SP1100S SP1100S/Aficio SP1100S 2 - Telepítés Kezelıpanel Megjelenítés 1. Képernyı. 2. Digitális billentyőzet. 11. gomb: a folyamatban lévı alkalmazás megállítása. 3. 12. gomb: az aktiválás késleltetésének és a másolási üzemmódbeli festéktakarékosságnak a beállítása. gomb: dokumentum analízis PC-re vagy médiára (USB kulcs). 4. gomb: helyi példány. 5. gomb: Leállítja az aktuális nyomtatási feladatot. 13. gomb: a nyomtatási menü elérése (nyomtatási funkciók listája, gépbeállítások stb.). 6. gomb: Megerısítés. 7. OK gomb: megjeleníti a kijelzett kiválasztást. 8. gomb: a menü elérése és navigálás a menükben. 9. C gomb: vissza az elızı menüre és a beírás kijavítása. 10. gomb: navigáció felfelé a menükben. 14. gomb: vizsgálati felbontás szabályozása. 15. gomb: kontraszt beállítása. 16. ikon: felbontás: "Minöség szöveg". 17. ikon: felbontás: "Fotó". 18. ikon: felbontás: "Szöveg". 19. ikon: szín üzemmód. Terminál funkciók hozzáférése A terminál funkciók és beállítások a menü segítségével is hozzáférhetıek, és azokhoz adott menüparancs tartozik. Például, a KONTRASZT másolási beállításokat a menüben a 844 parancs azonosítja. A menüelemekhez kétféleképpen férhet hozzá : lépésrıl lépésre vagy parancsgombok segítségével. A KONTRASZT beállításokhoz a lépésrıl lépésre módszerrel a következıképpen jut el : 1 A gomb megnyomásával nyissa meg a menüt. 2 A vagy gomb segítségével keresgéljen a menüben és válassza a 8-HALADO FUNKCIO opciót. A választást hagyja jóvá az OK gomb segítségével. 3 A vagy gomb segítségével keresse meg a HALADO FUNKCIOK menüt és válassza a 84-MÁSOLÁS opciót. A választást hagyja jóvá az OK gomb segítségével. 4 A vagy gomb segítségével keresse meg a MÁSOLÁS menüt és válassza a select 844-KONTRASZT opciót. A választást hagyja jóvá az OK gomb segítségével. A KONTRASZT beállításokhoz a parancsgomb segítségével a következıképpen jut el : 1 A gomb megnyomásával nyissa meg a menüt. 2 Az alfanumerikus billentyőzet segítségével írja be a 844-ös számot, amellyel közvetlenül hozzáfér a KONTRASZT elemhez. - 11 - Contenuto dell'imballaggio Installazione dell'apparecchio L’imballaggio contiene gli elementi elencati di seguito: 1 Disimballare l'apparecchio 2 Installare l'apparecchio rispettando le istruzioni di sicurezza. 3 Rimuovere tutti gli adesivi dal terminale. 4 Rimuovere il film di protezione dello schermo. Apparecchio multifunzione Alimentazione della carta Inserire la carta nel vassoio (1) La carta deve essere inserita con la facciata di stampa rivolta verso il basso, in modo che sia adiacente alla guida larale e posteriore. Il mancato alloggiamento della carta in modo che sia adiacente alle guide potrebbe causare problemi di alimentazione e inceppamenti. (2) La quantità di carta caricata non deve superare la capacità di alimentazione. In caso contrario, si potrebbero verificare problemi di alimentazione e di inceppamento della carta. (3) L'aggiunta di carta sulla pila può causare un problema di doppia alimentazione, evitare di aggiungere carta alla pila. (4) Quando si toglie il vassoio della carta dall'unità principale, afferrarlo sempre con entrambe le mani. 1 cartuccia toner 1 la guida all'installazione e 1 CD-Rom per installazione su PC Manipolazione della carta 1 Guida sulla sicurezza, Guida dei comandi (solo per Europa e America settentrionale) (1) Correggere le ondulazioni prima di caricare la carta. (2) L'ondulazione (o curvatura) non deve eccedere 10 mm. (3) Mantenere lo stock di carta con cura per evitare problemi di alimentazione e difetti di immagine causati da carta che è stata conservata in luoghi troppo umidi. Aggiungere carta alla pila o dividere la pila potrebbe provocare problemi di alimentazione e dovrebbe essere evitato. Controllo dell'umidità 1 cavo alimentazione (1) Non utilizzare mai carta umida o che sia rimasta in un pacchetto aperto per molto tempo. (2) Dopo l'apertura della risma, conservare la carta in un sacchetto di plastica. (3) Non utilizzare mai carta con gli orli ondulati, stropicciata o comunque danneggiata. Gestione dell'unità 1 cavo USB Colpi da parte dell'operatore Durante la stampa, non dare mai colpi all'alimentatore della carta, al vassoio, al coperchio o ad altre parti del terminale. Spostamento dell'unità Per spostare l'unità sulla scrivania è necessario sollevarla anziché trascinarla. Gestione della cartuccia del toner (1) Non posare mai la cartuccia toner sulla sua estremità. Non rovesciare mai la cartuccia toner. (2) Non agitarla mai in modo energico. - 12 - 2 - Installazione SP1100S/Aficio SP1100S Inserimento della carta nel vassoio principale . L'apparecchio può utilizzare numerosi formati e tipi di carta. Importante Vedere il capitolo Caratteristiche per i diversi formati e tipi di carta. 1 Estrarre completamente il vassoio della carta. 2 Spingere il vassoio inferiore verso il basso fino ad agganciarlo. PUSH 4 Prendere una pila di carta, sfogliarla e appiattirla su una superficie piana. 5 Porre la pila di carta nel vassoio (per esempio 200 fogli per carta da 80g/m²). 6 Rimettere il vassoio della carta nel relativo alloggiamento. 3 Regolare l'arresto situato dietro il vassoio spingendo la levetta "PUSH" (A). Quindi, regolare le guide laterali, secondo il formato della carta, spingendo la levetta (B), situata sulla guida sinistra. Regolare la guida longitudinale, secondo il formato della carta, spingendo la levetta (C) Installazione della cartuccia 1 Porsi di fronte all'apparecchio. 2 Prendere il lato destro e sinistro del coperchio e simultaneamente tirarlo verso di sè. - 13 - 2 - Installazione SP1100S/Aficio SP1100S 3 Rimuovere la cartuccia del toner dall'involucro. Ruotarla delicatamente 5 o 6 volte per distribuire il toner equamente nella cartuccia. Una rotazione attenta della cartuccia consentirà di ottenere il numero massimo di copie possibile per cartuccia. Vassoio di ricezione carta Regolare l'arresto di ricezione della carta, in funzione del formato del documento da stampare. Non dimenticare di spiegare la parte pieghevole dell'arresto per impedire che i fogli cadano. 4 Tenerla per la maniglia. 5 Inserire la cartuccia nel comparto spingendola a fondo, sino a farla scattare in posizione (ultimo movimento verso il basso). Messa in servizio dell'apparecchio Collegamento dell'apparecchio ATTENZIONE Prima di collegare il cavo dell'alimentazione, è obbligatorio consultare la sezione Istruzioni di sicurezza, pagina 1. 1 Collegare il cavo dell'alimentazione all'apparecchio. 2 Verificare che l'interruttore ON/OFF sia sulla posizione O (OFF). Collegare il cavo di alimentazione alla presa a muro. 6 Richiudere il coperchio. - 14 - 2 - Installazione SP1100S/Aficio SP1100S Inserimento della carta nell'introduttore manuale Il cavo di alimentazione viene utilizzato come interruzione dell'alimentazione a 230 V. Come ATTENZIONE precauzione, la presa si deve trovare in prossimità del dispositivo e deve essere facilmente accessibile in caso di pericolo. L'introduttore manuale permette di utilizzare formati di carta vari con un peso superiore a quello che è possibile utilizzare con il vassoio della carta. Si può introdurre un singolo foglio o busta alla volta. Importante 3 Premere il pulsante ON/OFF per accendere l'apparecchio (posizione I). Vedere il capitolo Caratteristiche per i diversi formati e tipi di carta. 1 Allargare le guide dell'introduttore manuale al massimo. Impostazione iniziale periferica Dopo pochi secondi, quando il terminale si è riscaldato, la funzione Installazione facile è lanciata e lo schermo LCD visualizza il messaggio seguente: 1 - FRANCAIS 2 - ENGLISH La funzione Installazione facile aiuterà a configurare il terminale come una guida attraverso le impostazioni di base. 2 Inserire un foglio o una busta nell'introduttore manuale. 3 Regolare le guide contro i bordi destro e sinistro del foglio o della busta. 4 Stampare assicurandosi che il formato di carta scelto corrisponda al formato selezionato sulla stampante. Se si desidera modificare le impostazioni visualizzate, premere il tasto OK. Se si desidera modificare le impostazioni visualizzate, premere il tasto C : la funzione Installazione facile poi visualizza l'impostazione di base successiva. Se non si desidera continuare con le impostazioni iniziali, premere il tasto Nota . Appare una schermata di conferma. Premere il tasto di nuovo per convalidare. Per modificare manualmente e personalizzare queste impostazioni dell'apparecchio, si veda Parametri/ Impostazioni, pagina 20. 1 Selezionare la lingua desiderata con i tasti e convalidare con OK. e La configurazione è adesso completa e l'elenco delle funzioni è stampato automaticamente. Lo schermo LCD visualizza il messaggio CARTA ESAURITA se non è stata caricata nel vassoio della carta (vedere Inserire la carta nel vassoio, pagina 12). Una volta la carta è stata caricata, la stampa ricomincerà. Nota: utilizzo delle buste • Utilizzare esclusivamente l'alimentatore manuale. • La zona raccomandata deve essere il settore che esclude 15 mm dal bordo principale e 10 mm dai bordi sinistro, destro e posteriore. • Qualche linea può essere aggiunta alla copia piena per eliminare le sovrapposizioni. • La stampa può non essere corretta per le buste che sono fuori dalla zona di stampa. • Appiattire manualmente le buste curvate prima della stampa. • Possono apparire delle pieghe sul bordo largo della busta. Sul verso si può ottenere un effetto sfuocato o una stampa meno nitida. • Preparare la busta premendo in modo corretto sulla linea di piegatura dei quattro bordi, dopo aver fatto uscire l'aria dalla busta. • Porre in seguito la busta in posizione corretta per evitare le pieghe e le deformazioni. • Il condizionamento della carta non è consentito. Il terminale deve essere utilizzato in un ambiente lavorativo d'ufficio normale. - 15 - 2 - Installazione SP1100S/Aficio SP1100S Copia 2 Premere il tasto L'apparecchio vi offre la possibilità di eseguire delle copie in uno o più esemplari. Inoltre, è possibile impostare numerosi parametri per ottenere copie conformi alle vostre esigenze. Copia semplice . 3 Immettere il numero di copie desiderate e convalidare con il tasto OK. 4 Scegliere il supporto carta SUPP AUTOMATICO o SUPP MANUALE, con i tasti o , quindi convalidare con il tasto OK. 5 Scegliere con i tasti o le opzioni di stampa (vedere gli esempi di seguito) a seconda della modalità copia che si desidera: 1 PAGINA IN 1, 1 PAGINA IN 4 o 1 PAGINA IN 9. In questo caso saranno applicate le impostazioni predefinite. 1 Porre il documento da copiare, con il lato da copiare contro il vetro, e seguire le indicazioni situate intorno al vetro. 2 Premere due volte il tasto . La copia è realizzata secondo i parametri predefiniti. Copia nella modalità Risparmio toner La modalità ECO riduce la quantità di toner utilizzato nella pagina, riducendo in tal modo i costi di stampa. Utilizzando questa modalità si riduce il consumo di toner e la densità di stampa è minore. 1 Porre il documento da copiare, con il lato da copiare contro il vetro, e seguire le indicazioni situate intorno al vetro. 2 Premere il pulsante 3 Premere il pulsante . ECO . 6 Copia elaborata La copia elaborata consente di eseguire impostazioni particolari per la copia in corso. delle 7 8 È possibile avviare la copia Nota premendo il pulsante in qualsiasi momento nei passaggi che seguono. 9 1 Porre il documento da copiare, con il lato da copiare contro il vetro, e seguire le indicazioni situate intorno al vetro. Nota Dopo il passaggio 1, è possibile immettere direttamente il numero di copie con la tastiera alfanumerica e convalidare premendo il pulsante OK. Quindi, fare riferimento al passaggio 4. - 16 - 10 11 Convalidare con il tasto OK. Regolare il valore dello zoom desiderato, dal 25% AL 400%, con il pulsante o , quindi convalidare premendo OK(disponibile solo nella modalità di copia 1 pagina verso 1). Regolare il valore del contrasto desiderato con i tasti o , quindi convalidare con il tasto OK. Scegliere la risoluzione a seconda della qualità desiderata AUTO, TESTO, QUALITA TESTO o FOTO con il tasto o , quindi convalidare con il tasto OK. Regolare il valore del contrasto desiderato con i tasti o , quindi convalidare con il tasto OK. Regolare il valore della luminosità desiderata con i tasti o , quindi convalidare con il tasto OK. Scegliere il tipo di carta NORMALE, ETICHETTA, con i tasti o , quindi convalidare con il tasto OK. 3 - Copia SP1100S/Aficio SP1100S SP1100S/Aficio SP1100S Modalità Copia Scheda ID 3 - Copia : la funzione CARTA ID viene usata per copiare entrambi i lati di una carta di identità o di una patente su un formato di carta di tipo A4 (quando il formato dei documenti originali è < A5) o su un foglio a formato Lettera (formato del documento originale < Statement). Lo schermo LCD visualizza istruzioni operative utili (quando collocare il documento originale, quando capovolgere il documento, ecc.) e richiede la convalida per procedere nel funzionamento. Le regolazioni Zoom e origine non Importante sono disponibili per la modalità copia. 1 Premere il tasto 10 Premere il tasto OK. Il documento è scannerizzato e lo schermo LCD visualizza il seguente messaggio: CAPOVOLG DOC POI OK . 2 Inserire il numero di copie desiderate e convalidare con il tasto OK. 3 Scegliere il supporto carta VASSOIO AUTOM. or CASS. MANUALE con i tasti o , quindi convalidare con il tasto OK. Copiare nella modalità ID è possibile solo su formato A4 (formato originale del documento < A5) o formato della Importante carta Letter (formato originale del documento < Statement). Assicurarsi che il vassoio della carta selezionato utilizzi il formato di carta corretto. 11 Capovolgere il proprio convalidare con il tasto OK. documento quindi L'apparecchio stampa una copia del documento. Regolazioni particolari per la copia Le impostazioni effettuate in questo menu diventano le impostazioni predefinite dell'apparecchio dopo la convalida. 4 Scegliere l'opzione di copia CARTA ID con i tasti o quindi convalidare con il tasto OK. 5 Scegliere la risoluzione a seconda della qualità desiderata AUTO, TESTO, QUALITA TESTO o FOTO con i tasti o , quindi convalidare con il tasto OK. Per un risultato ottimale con i documenti di identità ID, selezionare risoluzione FOTO. 6 Regolare il livello del contrasto con i tasti o , quindi convalidare con il tasto OK. 7 Regolare la luminosità desiderata con i tasti o , quindi convalidare con il tasto OK. 8 Scegliere il tipo di carta CARTA NORMALE, CARTA SPESSA con i tasti o , quindi convalidare con il tasto OK. Lo schermo LCD visualizza il seguente messaggio: Quando la qualità della copia non è Importante più soddisfacente, è possibile effettuare la calibrazione. Impostazione della risoluzione Il parametro RISOLUZIONE consente di impostare la risoluzione per le fotocopie. METTERE CARTA ID POI OK 9 Collocare la propria carta di identità o altro documento di identità contro il vetro per la scansione piana come mostrato si seguito 841 - FUNZ. AVANZATE/COPIA/RISOLUZIONE 1 Scegliere la risoluzione con il pulsante secondo la tabella definita di seguito:. Parametro Significato AUTO Bassa risoluzione. TESTO Risoluzione standard per documenti che contengono testo e grafica. o Icona nessuna Risoluzione adeguata per QUALITA documenti che contengono TESTO testo. FOTO Risoluzione adeguata per documenti che contengono fotografie. 2 Convalidare la scelta premendo il tasto OK. - 17 - , 845 - FUNZ. AVANZATE/COPIA/LUMINOSITÀ É possibile effettuare cambiamenti temporanei alla risoluzione Nota premendo il tasto 1 Regolare la luminosità desiderata con i tasti o 2 Convalidare la scelta premendo il tasto OK. . 3 Per uscire dal menu premere il pulsante . . Impostazione dello zoom Il parametro ZOOM consente di ridurre o ingrandire una parte di un documento scegliendo l'origine e il valore dello zoom da applicare al documento, dal 25 al 400 %. Impostazione del tipo di carta 851 - FUNZ. AVANZATE/SCAN. E STAMP/CARTA 842 - FUNZ. AVANZATE/COPIA/ZOOM 1 Immettere il valore dello zoom con i tasti alfanumerici o sceglierlo tra i valori predefiniti utilizzando i pulsanti e . 2 Convalidare la scelta premendo il tasto OK. Impostare l'origine dell'analisi 1 Selezionare la carta NORM. o ETICHETTA che si utilizza mediante i tasti e . 2 Convalidare la scelta premendo il tasto OK. 3 Per uscire dal menu premere il pulsante . Selezione del vassoio della carta La selezione Automatico può avere due significati in base al formato della carta definito nei vassoi. Nella tabella che segue vengono illustrati i diversi casi. Se necessario, è possibile modificare l'origine dello scanner. Immettendo nuovi valori per X e Y, espressi in mm (X <210 e Y<280), si sposta l'area di scansione come indicato nella figura seguente. Vassoio predefinito Vassoio per la copia x y FEUILLE FINEFIN DEL FOGLIO INIZIO DELFEUILLE FOGLIO DEBUT Selezione tra il vassoio zona analizzata 843 - FUNZ. AVANZATE/COPIA/ORIGINE 1 Selezionare le coordinate X e Y con i tasti o 2 Impostare le coordinate desiderate con i tasti , quindi convalidare la scelta con il tasto OK. . o Viene utilizzato il vassoio manuale. AUTOMATICO Viene utilizzato il vassoio principale MANUALE Viene utilizzato il vassoio manuale. 1 Selezionare il vassoio della carta AUTOMATICO o MANUALE mediante i pulsanti e . 2 Convalidare la scelta premendo il tasto OK. 844 - FUNZ. AVANZATE/COPIA/CONTRASTO , 2 È inoltre possibile regolare direttamente il contrasto con il tasto , premere più volte questo tasto fino al contrasto desiderato senza passare dal menù 845. 3 Per uscire dal menu premere il pulsante MANUALE 852 - FUNZ. AVANZATE/SCAN. E STAMP/SUPP. Il parametro CONTRASTO consente di impostare il contrasto per le fotocopie. o manuale. Diversi formati di carta nei vassoi Impostazione del contrasto 1 Impostare il contrasto desiderato con i tasti quindi convalidare la scelta con il tasto OK. AUTOMATICO principale e il vassoio Stesso formato di carta nei vassoi 3 Per uscire dal menu premere il pulsante . Impostazione dei margini di analisi dello scanner piano Permette di spostare i margini laterali del documento verso destra o verso sinistra durante la copia mediante lo scanner piano. . Impostazione Luminosità 854 - FUNZ. AVANZATE/SCAN. E STAMP/ MARG. PIANO 1 Regolare lo spostamento dei margini a sinistra / destra (a intervalli di 0,5 mm) mediante i tasti e . 2 Convalidare la scelta premendo il tasto OK. 3 Per uscire dal menu premere il pulsante Il parametro LUMINOSITÀ consente di rendere più chiaro o più scuro il documento originale. - 18 - 4 . 3 - Copia SP1100S/Aficio SP1100S Impostazione dei margini di stampa destro e sinistro Permette di spostare i margini laterali del documento verso destra o verso sinistra durante la stampa. 855 - FUNZ. AVANZATE/SCAN. E STAMP/ MARG. STAMP. 1 Regolare lo spostamento dei margini a sinistra / destra (a intervalli di 0,5 mm) mediante i tasti e . 2 Convalidare la scelta premendo il tasto OK. 3 Per uscire dal menu premere il pulsante . Impostazione dei margini di stampa superiore e inferiore Permette di spostare i margini del documento verso l'alto o verso il basso durante la stampa. 856 - FUNZ. AVANZATE/SCAN. E STAMP/TOP STAMP. 1 Regolare lo spostamento dei margini in alto / basso (a intervalli di 0,5 mm) mediante i tasti e . 2 Convalidare la scelta premendo il tasto OK. 3 Per uscire dal menu premere il pulsante . Impostazione del formato della carta Il presente menu consente di impostare il formato predefinito della carta del vassoio manuale e del vassoio principale. È anche possibile impostare l'ampiezza di scansione predefinita. 857 - FUNZ. AVANZATE/SCAN. E STAMP/ PAPER FORMAT 1 Selezionare il vassoio della carta per cui definire un formato di carta predefinito utilizzando i pulsanti e . 2 Convalidare la scelta premendo il tasto OK. 3 Scegliere il formato della carta con il pulsante o , secondo la tabella definita di seguito:. Vassoio carta Formato carta disponibile MAN. TRAY A4, A5, Legal e Letter AUTO. TRAY A4, A5, Legal e Letter SCANNER LTR/LGL e A4 4 Convalidare la scelta premendo il tasto OK. 5 Per uscire dal menu premere il pulsante . - 19 - 3 - Copia SP1100S/Aficio SP1100S Parametri/ Impostazioni Parametro 8 - Eco Energia È possibile regolare il terminale secondo i propri bisogni e utilizzo. Il presente capitolo descrive le funzioni. La guida delle funzioni e delle impostazioni disponibili può essere stampata. Nota Lo sviluppo del terminale è in evoluzione permanente e regolarmente vengono messe a disposizione nuove funzionalità. Contattare il proprio Rivenditore per verificare gli aggiornamenti del firmware disponibili per la propria apparecchiatura Questo parametro consente di gestire il prodotto di consumo. Quando è impostato su CON [010%], è possibile sostituire la cartuccia del toner soltanto quando il toner ha raggiunto la soglia. Se si desidera sostituire la cartuccia del toner prima di raggiungere la fine, impostare il parametro su CON [0100%] e procedere con la sostituzione della cartuccia del toner (vedere il capitolo “Manutenzione”, pagina 38). La disattivazione della gestione del toner (parametro impostato su SENZA) è fortemente sconsigliata in quanto si potrebbero perdere fax o si potrebbe versare del toner all'interno del meccanismo di stampa. Quando è impostato su SENZA, sul display viene visualizzato TONER ? %. 80 - Risparmi toner Chiarisce le stampe per economizzare l'inchiostro della cartuccia toner 91 - Timeout err. stampante Tempo di attesa prima della soppressione del documento in corso di stampa in seguito ad un errore della stampante in modalità stampa da PC. 92 - Timeout attesa Tempo di attesa dei dati in provenienza dal PC prima della soppressione del compito di stampa. 93 - Sostit. formato Modifica del formato di pagina. Consente di stampare un documento in formato LETTER su pagine A4 regolando questo parametro su LETTER/A4. 203 - IMPOSTAZIONI / GEOGRAFICO/LINGUA 1 Premere il tasto , immettere 203 mediante la tastiera. Confermare con OK. 2 Selezionare la lingua desiderata utilizzando i pulsanti e , quindi premere il pulsante OK per confermare. Parametri tecnici Il terminale è già preimpostato quando lo ricevete. Tuttavia, è possibile regolare il terminale secondo i propri bisogni specifici modificando i parametri tecnici. Per regolare i parametri tecnici : 29 - IMPOSTAZIONI/ P.TECNICI 1 Selezionare il parametro desiderato e convalidare con il tasto OK. 2 Mediante il pulsante o , modificare la regolazione del parametro scelto seguendo le indicazioni della tabella seguente, quindi premere OK. dallo schermo di attesa 79 - Toner Management È possibile selezionare un'altra lingua per i menù. Per default, il terminale utilizza l'inglese. Per selezionare la lingua: . Scelta del timeout per la messa in stand by della stampante: al termine della temporizzazione (in minuti) di NON utilizzo o per un intervallo a scelta, l'apparecchio entra in stand by. Nota: È inoltre possibile accedere questo parametro premendo il tasto Regolare la lingua di visualizzazione 3 Per uscire dal menu premere il pulsante Significato 4 - Parametri/Impostazioni SP1100S/Aficio SP1100S - 20 - Stampare l’elenco delle funzionii Importante 1 Premere il pulsante e immettere 812 mediante la tastiera. 2 Immettere il codice di blocco e confermare con OK. 3 Con i tasti o , scegliere SI e confermare con OK. 4 Per uscire dal menu premere il pulsante . Non è possibile stampare su carta con formato A5. 51 - STAMPA / FUNCTIONS LIST 1 Premere il pulsante e immettere 51 con la tastiera numerica. La stampa della guida delle funzioni è lanciata. Stampa della lista delle impostazioni Importante Non è possibile stampare su carta con formato A5. Per stampare la lista delle impostazioni: 56 - STAMPA / IMPOSTAZIONI I contatori di attività dell'apparecchio possono essere consultati in qualsiasi momento. Si possono consultare i contatori seguenti : • numero di pagine scannerizzate ; • numero di pagine stampate. Blocco del servizio Media È inoltre possibile accedere al menu di Questa funzione blocca l'accesso al servizio Media. Una password sarà richiesta ogni volta che una persona desidera utilizzare le funzioni della chiave USB: • analizzare il contenuto di una chiave USB, • stampare dalla chiave memoria USB, cancellare i file, • registrare i fax ricevuti su una chiave memoria USB. STAMPA premendo il tasto Per accedere al menù di protezione del servizio Media: 1 Premere il tasto , immettere 56 mediante la tastiera. La stampa della lista delle regolazioni viene avviata. Nota Leggere i contatori . 816 - FUNZ. AVANZATE / PROTEZ / BLC. MEDIA Blocco 1 Premere , immettere 816 mediante la tastiera. 2 Immettere il codice di bloccaggio (4 cifre) mediante la tastiera numerica. 3 Premere OK per convalidare. 4 Con i tasti o , scegliere SI e confermare con OK. 5 Uscire dal menu premendo il tasto . Questa funzione permette di vietare l'accesso all'apparecchio alle persone non autorizzate. Una password sarà richiesta ogni volta che una persona desidera utilizzare l'apparecchio. Dopo ogni utilizzo, l’apparecchio si blocca automaticamente. Si deve immettere previamente un codice di bloccaggio. 811 - FUNZ. AVANZATE / PROTEZ / COD. BLOCCO Contatore di pagine scannerizzate Per consultare questo contatore di attività : 1 Premere il pulsante e immettere 811 mediante la tastiera numerica. 2 Immettere il codice di blocco (4 cifre) mediante la tastiera, confermare con OK. 823 - FUNZ. AVANZATE / CONTATORI / PAG SCANSION 1 Premere il pulsante e immettere 823 mediante la tastiera. 2 Il numero di pagine scannerizzate appare sullo schermo. 3 Per uscire dal menu premere il pulsante . Se è già stato registrato un codice, Importante si deve immettere tale codice prima di definirne uno nuovo. 3 Immettere di nuovo il codice di blocco (4 cifre) mediante la tastiera, confermare con OK. 4 Per uscire dal menu premere il pulsante Contatore di pagine stampate . Per consultare questo contatore di attività : Blocco della tastiera Si deve immettere il codice previamente a qualsiasi uso del terminale. 812 - FUNZ. AVANZATE / PROTEZ / BLOCCO TASTI 824 - FUNZ. AVANZATE / CONTATORI / PAG STAMPATE 1 Premere il pulsante e immettere 824 mediante la tastiera. 2 Il numero di pagine stampate appare sullo schermo. 3 Per uscire dal menu premere il pulsante - 21 - . 4 - Parametri/Impostazioni SP1100S/Aficio SP1100S Visualizzare lo stato del consumabile La quantità di inchiostro rimanente nella cartuccia può essere consultata in qualsiasi momento. Questa valutazione è definita in percentuale. 86 - FUNZ. AVANZATE / CONSUMABILI 1 Premere il pulsante e immettere 86 mediante la tastiera. 2 La percentuale di toner disponibile appare sullo schermo. 3 Uscire dal menu premendo il pulsante . Calibrare lo scanner Quando si considera che la qualità dei documenti non è più soddisfacente, è possibile effettuare la calibrazione. 80 - FUNZ. AVANZATE / CALIBRAZIONE 1 Premere il pulsante , immettere 80 mediante la tastiera, confermare con OK. 2 Lo scanner viene attivato e la calibratura si esegue automaticamente. 3 Al termine della calibrazione, il terminale ritorna in stand by. - 22 - 4 - Parametri/Impostazioni SP1100S/Aficio SP1100S Giochi 7 Scegliere la griglia desiderata digitandone il numero corrispondente sulla tastiera numerica (1 a 100). 8 Confermare con OK. 9 Scegliere il numero di copie che si desiderano digitando una cifra da 1 a 9 sulla tastiera numerica. 10 Confermare con OK. Sudoku Sudoku é un gioco enigmistico giapponese. Il gioco si presenta come una griglia di tre quadrati per tre, ripartiti in 3 zone per 3. A seconda del grado di difficoltà, all’inizio del gioco, sono già inscritte un numero maggiore o minore di cifre. Scopo del gioco è di ripartire le cifre da 1 a 9 nelle caselle in modo che ogni cifra appaia una sola volta in ciascuna delle file, delle colonne e dei nove blocchi. Esiste esclusivamente un’unica soluzione. La soluzione della griglia viene stampata secondo la quantità voluta. Stampare una griglia Sono disponibili complessivamente 400 griglie Sudoku, 100 per ciascun livello di difficoltà. Importante Non è possibile stampare su carta con formato A5. 521 - STAMPA / SUDOKU / PRINT GRID 1 Premere , immettere 5 mediante la tastiera. Confermare con OK. 2 Selezionare SUDOKU con i tasti o . 3 Confermare con OK. 4 Selezionare PRINT GRID con i tasti o . 5 Selezionare il grado di difficoltà EASY LEVEL (facile), MEDIUM LEVEL (medio), HARD LEVEL (difficile), EVIL LEVEL (diabolico) con i tasti o . 6 Convalidare con OK. 7 Scegliere la griglia desiderata digitandone il numero corrispondente sulla tastiera numerica (1 a 100). 8 Confermare con OK. 9 Scegliere il numero di copie che si desiderano digitando una cifra da 1 a 9 sulla tastiera numerica. 10 Confermare con OK. La griglia viene stampata secondo la quantità voluta. Stampare la soluzione di una griglia Importante Non è possibile stampare su carta con formato A5. 522 - STAMPA / SUDOKU / PRT SOLUTION 1 Premere , immettere 5 mediante la tastiera. Confermare con OK. 2 Selezionare SUDOKU con i tasti o . 3 Confermare con OK. 4 Selezionare PRT SOLUTION con i tasti o . 5 Selezionare il grado di difficoltà EASY LEVEL (facile), MEDIUM LEVEL (medio), HARD LEVEL (difficile), EVIL LEVEL (diabolico) con i tasti o . 6 Convalidare con OK. - 23 - 5 - Giochi SP1100S/Aficio SP1100S Chiave memoria USB È possibile collegare una chiave memoria USB sul pannello frontale del terminale. I file registrati in formato TXT, TIFF o JPEG saranno analizzati e potranno essere eseguite le operazioni seguenti : - stampare i file registrati presenti sulla chiave memoria USB1, - eliminare i file registrati presenti sulla chiave memoria USB ; - lanciare un'analisi del contenuto della chiave memoria USB inserita ; - digitalizzare un documento verso la chiave USB.. 4 Selezionare LISTA con i tasti o e confermare con OK. 5 La lista dei file si stampa in una tabella con le informazioni seguenti : - i file analizzati sono ordinati in ordine crescente uno per uno ; - il nome dei file con la relativa estensione ; - la data dell'ultima registrazione dei file; - il peso dei file in KB; Stampare i file presenti sulla chiave Per stampare i file presenti sulla chiave: 01 - MEDIA/STAMPA DOC./FILE Uso di chiavi memoria USB Importante Inserire sempre la chiave memoria USB rispettando il senso di introduzione. Non scollegare mai la chiave memoria USB mentre un'operazione di lettura o di scrittura è in corso. Stampa dei documenti Importante Non è possibile stampare su carta con formato A5. Si possono stampare i file registrati o la lista dei file presenti sulla chiave memoria USB. Stampare la lista dei file presenti sulla chiave Per stampare la lista dei file presenti sulla chiave: 01 - MEDIA/STAMPA DOC./LISTA 1 Inserire la chiave memoria USB sul pannello frontale del terminale rispettando il senso di introduzione. 2 ANALYSE MEDIA viene visualizzato sullo schermo. 3 Selezionare STAMPA DOC. con i tasti o e confermare con OK. 1. A causa di limitazioni nel formato dei dati, è possibile che alcuni file TIFF nella chiame memoria USB non vengano stampati. - 24 - 1 Inserire la chiave memoria USB sul pannello frontale del terminale rispettando il senso di introduzione. ANALYSE MEDIA viene visualizzato sullo schermo. 2 Selezionare STAMPA DOC. con i tasti o e confermare con OK. 3 Selezionare FILE con i tasti o e confermare con OK. 4 Esistono tre possibilità per stampare i file: - TUTTI, per stampare tutti i file presenti sulla chiave di memoria USB. Selezionare TUTTI con i tasti o e confermare con OK. La stampa si avvia automaticamente. - SERIE, per stampare una serie di file presenti sulla chiave memoria USB. Selezionare SERIE con i tasti o e confermare con OK. PRIMO FILE e il primo file ordinato appaiono sullo schermo. Selezionare con i tasti o il primo file della serie da stampare e confermare con OK. Una stella (*) appare a sinistra del file. ULTIMO FILE appare sullo schermo. Selezionare con i tasti o l'ultimo file della serie da stampare e confermare con OK. Premere il tasto . NUMERO COPIE appare sullo schermo, immettere la quantità di copie volute mediante la tastiera numerica e confermare con OK. Selezionare il formato di stampa (per i file JPEG): A4 o LETTER (a seconda del modello), o FOTO e confermare con OK. Selezionare il formato di stampa: ETICHETTA o NORMAL e confermare con OK per avviare la stampa. 6 - Chiave memoria USB SP1100S/Aficio SP1100S - SELEZIONE, per stampare uno o più file presenti sulla chiave memoria USB. Selezionare con i tasti o il file da stampare e confermare con OK. Una stella (*) appare a sinistra del file. Ripetere l'operazione per gli altri file da stampare. Premere il tasto . NUMERO COPIE appare sullo schermo, immettere la quantità di copie volute mediante la tastiera numerica e confermare con OK. Selezionare il formato di stampa (per i file JPEG): A4 o LETTER (a seconda del modello), o FOTO e confermare con OK. Selezionare il formato di stampa: ETICHETTA o NORMAL e confermare con OK per avviare la stampa. 5 Per uscire dal menu premere il pulsante Analizzare il contenuto della chiave memoria USB Dopo un periodo di inattività, il terminale torna al menù principale. Si può visualizzare di nuovo il contenuto della chiave memoria USB. 1 Premere il tasto , immettere 07 mediante la tastiera. 2 L'analisi della chiave memoria USB è lanciata. 3 Si possono stampare o cancellare i file riconosciuti presenti sulla chiave memoria USB. Consultare i capitoli precedenti. . Si possono cancellare dei file presenti sulla chiave memoria USB. 06 - MEDIA/DELETE/MANUALE 1 Inserire la chiave memoria USB sul pannello frontale del terminale rispettando il senso di introduzione. ANALYSE MEDIA viene visualizzato sullo schermo. 2 Selezionare DELETE con i tasti o e confermare con OK. 3 Selezionare MANUALE con i tasti o e confermare con OK. 4 Esistono tre possibilità per cancellare i file: - TUTTO, per cancellare tutti i file presenti sulla chiave memoria USB Selezionare TUTTO con i tasti o e confermare con OK. Si ritorna al menù precedente. - SERIE, per eliminare più file presenti sulla chiave memoria USB. Selezionare SERIE con i tasti o e confermare con OK. PRIM. FILE, per visualizzare sullo schermo il primo file ordinato e selezionare tramite il pulsante o il file da eliminare e confermare con OK. Una stella () viene visualizzata a sinistra del file. ULT. FILE viene visualizzato sullo schermo, selezionare tramite il pulsante o gli altri file da eliminare e confermare con OK. - Registrare un documento su una chiave memoria USB. Questa funzione consente di digitalizzare e salvare un documento direttamente nella cartella MF Printer Laser Pro LL2\SCAN su una chiave memoria USB. La cartella MF Printer Laser Pro LL2\SCAN viene creata dall'applicazione. . Si ritorna al menu precedente SELEZIONE, per eliminare solo uno dei file presenti sulla chiave memoria USB. Selezionare con i tasti o il file da cancellare e confermare con OK. Premere il pulsante . 07 - MEDIA / ANALYSE MEDIA Cancellare i file presenti sulla chiave Premere il pulsante 5 Uscire dal menu premendo il pulsante . Si ritorna al menù precedente. - 25 - Prima di digitalizzare un documento, accertarsi che la chiave memoria USB disponga di spazio su disco sufficiente. In caso contrario, è Importante possibile cancellare manualmente i file, consultare la sezione Cancellare i file presenti sulla chiave, pagina 25. 1 Porre il documento da copiare, con il lato da copiare contro il vetro. 2 Inserire la chiave memoria USB nel connettore USB del terminale multifunzione. L'analisi della chiave memoria USB è lanciata. Una volta terminata l'analisi, viene visualizzato il menu MEDIA. 3 Selezionare SCAN TO con il pulsante o , quindi convalidare premendo il pulsante OK. Si può accedere a questa funzione in altri due modi: • Premendo il pulsante del pannello del terminale, quindi selezionando SCAN-TO-MEDIA. Importante • Premendo il pulsante dallo schermo di stand by, quindi immettendo 03 tramite tastiera numerica. 6 - Chiave memoria USB SP1100S/Aficio SP1100S 4 Scegliere SCAN.B&N o SCAN.COLORE con i tasti o e convalidare con OK. 5 Mediante la tastiera alfanumerica, attribuire un nome al file di scan (fino a 20 caratteri) e convalidare con OK. 6 Scegliere il formato di scansione fra IMMAGINE e PDF, quindi confermare per lanciare la scansione e la registrazione del documento. IMMAGINE consente di avere un file in tutto simile ad una semplice foto. PDF è un formato per la creazione di documenti informatici. In formato IMMAGINE, se è stata selezionata la modalità: • BIANCO&NERO, l’immagine viene registrata in formato TIFF. • COLORE, l’immagine viene registrata in formato JPEG. Possibile anche scegliere una risoluzione di immagine da digitalizzare su una chiave di memoria USB, la risoluzione AUTO è predefinita. Premendo, in seguito, il tasto Importante selezionare la risoluzione voluta: • Numerizazzione in BIANCO&NERO: - Icona • : risoluzione Testo. - Icona : risoluzione Foto. - nessuna icona: risoluzione Auto. Numerizzazione in COLORE: - Icona : risoluzione Testo. - nessuna icona: risoluzione Auto. Il pulsante di invio consente di lanciare immediatamente la scansione e di inviare verso il supporto un file con i parametri definiti nel formato di analisi. - 26 - 6 - Chiave memoria USB SP1100S/Aficio SP1100S Funzioni PC Installazione software Questa sezione descrive le procedure di installazione seguenti: Introduzione • installazione completa per il software Companion Suite Pro, installazione per i soli driver. Il software COMPANION SUITE PRO vi consente di collegare un computer personale a un terminale multifunzione compatibile. • A partire dal PC, è possibile: Installare il pacchetto software completo - gestire un terminale multifunzione, configurarlo secondo le proprie esigenze ; - stampare i documenti sul terminale multifunzione a partire dalle applicazioni consuete ; - scannerizzare documenti a colori, in sfumature di grigio o in bianco e nero, rettificarli sul PC Avviare il proprio PC. Aprire una sessione con un conto con diritti di amministratore. Configurazioni richieste Il PC deve presentare almeno le caratteristiche seguenti: Sistemi operativi supportati: • Windows 2000 con Service Pack 4 minimo; • Windows XP x86 (Home e Pro) con Service Pack 1 minimo, • Windows 2003 server solo per i driver stampanti, • Windows Vista. 1 Aprire il lettore CD-ROM, porre il CD-ROM d'installazione e richiudere il lettore. 2 La procedura d’installazione si lancia automaticamente. Nel caso questo non avvenga, fare doppio click su setup.exe sulla root del CDROM. 3 Una schermata intitolata COMPANION SUITE PRO LL2 appare sullo schermo. Vi permette di installare i software, di disinstallarli, di accedere alle guide utente dei prodotti o di esplorare il contenuto del CD-ROM. 4 Porre il cursore su INSTALLARE I PRODOTTI e convalidare con il tasto sinistro del mouse. Un processore da: • 800 MHz per Windows 2000; • 1 GHz per Windows XP x86 (Home e Pro), • 1 Ghz per Windows Vista. Un lettore CD-ROM. Una porta USB disponibile. Uno spazio disco disponibile di 600 MB per l'installazione. Una RAM di: • 128 MB min. per Windows 2000, • 192 MB min. per Windows XP x86 (Home e Pro), • 1 GB per Windows Vista. 5 La schermata d'installazione dei prodotti appare. Porre il cursore su TUTTI e convalidare con il tasto sinistro del mouse. Nota - 27 - Per un’installazione completa copiare sul disco duro il software necessario all’esecuzione ottimale del kit Companion Suite Pro kit, che é: - Companion Suite Pro LL2 (software di gestione del terminale, driver di stampa, scanner,...), - Adobe Acrobat Reader, - PaperPort®SE. È possibile che si disponga già di versioni di uno dei software presenti sul CD-ROM d’installazione. In tal caso utilizzare PERSONALIZZA, selezionare i software che si desidera installare sul disco fisso e convalidare la scelta. 7 - Funzioni PC SP1100S/Aficio SP1100S Appare lo schermo seguente per indicare lo stato di avanzamento dell'installazione. 10 Cliccare su OK per completare l'installazione. 6 La schermata principale appare. Cliccare AVANTI per lanciare l'installazione del kit Companion Suite Pro sul PC. Il kit Companion Suite Pro è installato con successo sul PC. Si può quindi collegare il terminale multifunzione, consultate il paragrafo Collegamenti. 7 Per proseguire l’installazione, si deve necessariamente leggere ed accettare il contratto di licenza proposto. È possibile lanciare i software di gestione del terminale multifunzione dal menù AVVIO> TUTTI PROGRAMMI > COMPANION SUITE > COMPANION SUITE PRO LL2 > COMPANION DIRECTOR o cliccando sull'icona COMPANION DIRECTOR sul desktop. Installare solo driver Questa sezione descrive le procedure di installazione seguenti: • • installazione dei driver con il software Companion Suite Pro, installazione manuale dei driver. Installare i driver con il software Companion Suite Pro Avviare il proprio PC. Aprire una sessione con un conto con diritti di amministratore. 1 Aprire il lettore CD-ROM, porre il CD-ROM d'installazione e richiudere il lettore. 2 La procedura d’installazione si lancia automaticamente. Nel caso questo non avvenga, fare doppio click su setup.exe sulla root del CDROM. 3 Una schermata intitolata COMPANION SUITE PRO LL2 appare sullo schermo. Vi permette di installare i software, di disinstallarli, di accedere alle guide utente dei prodotti o di esplorare il contenuto del CD-ROM. 4 Porre il cursore su INSTALLARE I PRODOTTI e convalidare con il tasto sinistro del mouse 8 Cliccare AVANTI. 9 L’installazione finale è pronta per essere lanciata. Cliccare INSTALLA. - 28 - 7 - Funzioni PC SP1100S/Aficio SP1100S . . 5 La schermata d'installazione dei prodotti appare. Porre il cursore su PERSONALIZZA e convalidare con il tasto sinistro del mouse. 9 Cliccare AVANTI. 10 Selezionare INSTALLARE I DRIVER e convalidare la scelta premendo il tasto AVANTI. 6 Porre il cursore su COMPANION SUITE PRO LL2 e convalidare con il tasto sinistro del mouse. 11 Selezionare a cartella di destinazione per l'installazione e premere il tasto AVANTI. 7 La schermata principale appare. Cliccare AVANTI per lanciare l'installazione del kit Companion Suite Pro sul PC. 12 L’installazione finale è pronta per essere lanciata. Cliccare INSTALLA. 8 Per proseguire l’installazione, si deve necessariamente leggere ed accettare il contratto di licenza proposto - 29 - 7 - Funzioni PC SP1100S/Aficio SP1100S 13 Una finestra indica il progresso dell'installazione. . 14 Cliccare su OK per completare l'installazione. Appare la schermata seguente: Il kit Companion Suite Pro è installato con successo sul PC. Si può quindi collegare il terminale multifunzione, consultate il paragrafo Collegamenti. 4 Aprire il lettore CD-ROM, porre il CD-ROM d'installazione e richiudere il lettore. I driver sono rilevati automaticamente. 5 Selezionare LASER PRO LL2 nell'elenco e premere il tasto AVANTI. Installare i driver manualmente Possibile installare i driver della stampante e dello scanner manualmente senza attivare il software di installazione. Nota Questa modalità di installazione è possibile solo per Windows 2000, XP e Vista. 1 Individuare i connettori del cavo USB e collegarli nel modo mostrato nell'immagine seguente. 6 Una schermata indica che il driver è stato installato. Cliccare sul tasto CHIUDERE. Si può quindi utilizzare il terminale multifunzione per stampare o scannerizzare i documenti. 2 Mettere in tensione il terminale multifunzione. Il PC rileva l'apparecchio. 3 Cliccare INDIVIDUARE E INSTALLARE IL DRIVER (SCELTA CONSIGLIATA) - 30 - 7 - Funzioni PC SP1100S/Aficio SP1100S Collegamenti Verificare che il terminale multifunzione sia fuori tensione. Il collegamento fra il PC e il terminale deve essere realizzato mediante un cavo USB 2.0 schermato e con una lunghezza massima di 3 metri . Supervisione del terminale multifunzione Il software installato comprende due applicazioni per la gestione del terminale multifunzione, COMPANION DIRECTOR e COMPANION MONITOR, che vi consentono di: • Si raccomanda di installare il software Companion Suite Pro per primo sul PC e quindi allacciare il cavo USB al terminale (consultate il paragrafo Installare il pacchetto software completo). • • • Se si allaccia il cavo USB prima di installare Companion Suite Pro, il sistema di riconoscimento dei Importante software (Plug and Play) individua automaticamente l'aggiunta di un nuovo hardware. Per lanciare l’installazione dei driver del terminale, consultate il paragrafo Installare i driver manualmente seguire le istruzioni che appaiono sullo schermo. Quando si utilizza questa procedura, solo le funzioni di stampa e di scan sono attivate. verificare che il terminale multifunzione è collegato al PC; seguire graficamente l'attività del terminale multifunzione; seguire lo stato dei materiali di consumo del terminale multifunzione a partire dal PC, accedere rapidamente alle applicazioni per l'edizione grafica. Per gestire il terminale multifunzione, lanciare l’applicazione Companion Director cliccando l'icona presente sul desktop o dal menù AVVIO >TUTTI PROGRAMMI > COMPANION SUITE > COMPANION SUITE PRO LL2 > COMPANION DIRECTOR. Verifica del collegamento fra il PC e il terminale multifunzione Per verificare la connessione fra gli apparecchi, lanciare l’applicazione COMPANION DIRECTOR cliccando l'icona presente sul desktop e verificare che presenti le stesse informazioni dello schermo del terminale multifunzione. 1 Individuare i connettori del cavo USB e collegarli nel modo mostrato nell'immagine seguente. 2 Mettere in tensione il terminale multifunzione. Il PC rileva l'apparecchio e i driver sono installati automaticamente. 3 Una volta finita l'installazione, un messaggio indica che i driver sono installati correttamente. Si può quindi utilizzare il terminale multifunzione per stampare o scannerizzare i documenti. - 31 - 7 - Funzioni PC SP1100S/Aficio SP1100S Companion Director Questa interfaccia grafica, consente di lanciare le utility e i software per gestire il terminale multifunzione. Presentazione grafica Lanciare l'applicazione premendo sull'icona COMPANION DIRECTOR posta sul proprio desktop o a partire dal menu AVVIO >TUTTI PROGRAMMI > COMPANION SUITE > COMPANION SUITE PRO LL2 > COMPANION DIRECTOR. Da questa schermata è possibile controllare le informazioni o configurare il terminale multifunzione a partire dalle diverse schede: • • • SELEZIONE DELLA PERIFERICA: Visualizza l'elenco di periferiche gestire dal PC. A CORREDO: Presenta la schermata del terminale multifunzione (solo le connessioni USB, non è compatibile con le lingue cinese, coreano e russo). CARTUCCE: Visualizzazione dello stato dei materiali di consumo. Gestione periferiche Questa scheda mostra l'elenco di periferiche gestite dal PC. Selezionare le periferiche correnti Solo una periferica alla volta può essere collegato al PC. La periferica corrente può essere selezionata premendo sul tasto radio corrispondente alla periferica. Attivazione delle utility e delle applicazioni L'interfaccia grafica COMPANION SUITE consente di lanciare le utility e i software seguenti: • • ottenere la GUIDA a partire dalla presente documentazione, lanciare il software PAPERPORT (Doc Manager). Per lanciare utility o software presenti nel kit COMPANION SUITE, porre il cursore sull'elemento e cliccare il pulsante sinistro del mouse. Stato della connessione Companion Monitor Lo stato delle connessioni tra la periferica attuale e il PC è indicato da un colore. Nella tabella che segue vengono illustrati i diversi stati di connessione. Presentazione grafica Colore Lanciare l'applicazione premendo sull'icona COMPANION MONITOR posta sul proprio desktop o a partire dal menu AVVIO >TUTTI PROGRAMMI > COMPANION SUITE > COMPANION SUITE PRO LL2 > COMPANION MONITOR. Giallo Connessione in progresso Verde Connessione stabilita. Rosso Il PC non può collegarsi alla periferica. Verificare la connessione USB. - 32 - Stato 7 - Funzioni PC SP1100S/Aficio SP1100S Parametri periferica 1 Selezionare una periferica premendo sulla sua linea nell'elenco e premere PROPRIETÀ per configurare i parametri di scansione che devono essere applicati per questa periferica quando si utilizza la funzione SCAN TO. Visualizzare lo stato del consumabile A partire dalla scheda CARTUCCE sono visualizzabili le informazioni seguenti: • • • • stato del consumabile in corso; numero di pagine stampate, numero di pagine scannerizzate, numero di pagine emesse o ricevute. 2 Selezionare la MODALITÀ di scansione desiderata nel menu a scomparsa. Funzionalità Companion Suite Pro Analisi dei documenti L'analisi di un documento può essere effettuata in due modi: • • 3 Selezionare la RISOLUZIONEdi scansione desiderata nel menu a scomparsa . con la funzione SCAN TO accessibile dalla finestra Companion Director o con il tasto SCAN del terminale), direttamente a partire da un'applicazione compatibile. Analisi con Scan To Lanciare l'applicazione premendo sull'icona COMPANION DIRECTOR posta sul proprio desktop o a partire dal menu AVVIO >TUTTI PROGRAMMI > COMPANION SUITE > COMPANION SUITE POR LL2 >COMPANION DIRECTOR. 4 Cliccare OK per convalidare i nuovi parametri. 1 Cliccare sull'illustrazione grafica SCANTO o premere il tasto SCAN del terminale e selezionare SCANSIONE A PC. - 33 - 7 - Funzioni PC SP1100S/Aficio SP1100S 5 Premere sul tasto DIGITALIZZA, si può proseguire con la numerizzazione sullo schermo. 2 Uno schermo consente di seguire la digitalizzazione in corso. Software per il riconoscimento di caratteri (OCR) 3 Al termine della digitalizzazione, l’immagine scannerizzata appare nella finestra PaperPort. La funzione riconoscimento di caratteri consente di creare un file di dati supportato dai software d'ufficio a partire da un documento cartaceo o da un file immagine. Il riconoscimento di caratteri si esegue solo su caratteri stampati, come gli output delle stampanti o testo dattilografato. Tuttavia, è possibile conservare un blocco di testo manoscritto (una firma, per esempio) circondandolo da una zona di tipo grafico. Con l'ambiente del terminale e il riconoscimento di caratteri dal terminale, l'OCR si effettua mediante dragand-drop da un documento PaperPort verso l'icona Notepad Nota Nota Se il software PaperPort non è installato sul PC, l’immagine digitale appare in formato TIFF, sul desktop. Per digitalizzare un documento da PaperPort: 1 Cliccare FILE>SCAN. 2 Selezionare lo scanner, l'alimentatore o la scansione piana desiderati. . Per informazioni complementari sull'uso del software, consultare la guida contestuale del prodotto. Stampa È possibile stampare i documenti attraverso la connessione USB. Il driver di stampa LASER PRO LL2 è installato sul PC, al momento dell'installazione del software Companion Suite Pro. Stampare sul terminale multifunzione Stampare un documento sul terminale multifunzione a partire dal PC è come stampare un documento in Windows. 1 Usare il commando STAMPA dal menu FILE dell'applicazione in corso sullo schermo. 2 Selezionare la stampante LASER PRO LL2. 3 Per personalizzare le proprietà avanzate di numerizzazione, premere sul link REGOLARE LA QUALITÀ DELL'IMMAGINE DIGITALIZZATA. 4 Regolare i parametri desiderati e premere il tasto OK. - 34 - 7 - Funzioni PC SP1100S/Aficio SP1100S Stampare sul terminale multifunzione nella modalità fronte retro 6 Una volta stampate le pagine dispari, lo schermo LCD mostra questo messaggio **INSERIRE I FOGLI Il terminale offre la possibilità di stampanre un documento con una modalità manuale fronte retro a partire dal PC. In fronte retro manuale, la qualità di stampa e il trasporto della carta non sono garantiti. STAMPATI NEL VASSOIO CON IL LATO STAMPATO VISIBILE...: **INSERIRE I FOG ... E PREMERE <OK>. Il PC genera e stampa una pagina che spiega su come ricaricare i fogli per un processo di fronte retro. Leggere questa pagina attentamente Importante e riporla con gli altri fogli. è molto importate rimettere il foglio esplicativo nel vassoio della carta per proseguire una stampa corretta. - Se si verificassero dei problemi sulla carta durante la stampa sulla prima facciata, come pieghe, orecchie o ganci, non usare lo stesso foglio per ATTENZIONE un fronte retro manuale. - Quando si carica la carta, allineare l'estremità della carta ad una superficie piana. 7 Porre i fogli nel vassoio della carta come indicato sulla pagina e di seguito . Le illustrazioni seguenti descrivano le operazioni necessarie a seconda della modalità di rilegatura selezionata: • Margini lunghi Per un risultato ottimale, consigliamo di utilizzare della carta formato 80 g/m² A4 o formato 20 lbs/m² Letter. Per stampare un documento in modalità fronte retro manuale: La modalità di stampa fronte retro manuale è disponibile solo per un formato di carta gestito dal vassoio Importante della carta. Il vassoio a caricamento manuale non può essere usato per stampare in modalità fronte retro. 1 Usare il commando STAMPA dal menu FILE dell'applicazione in corso sullo schermo. 2 Selezionare la stampante LASER PRO LL2. 3 Selezionare la casella Fronte retro e scegliere una delle due modalità di rilegatura: Modalità rilegatura Stampa • Margini lunghi Margini corti 4 Cliccare il tasto OK per avviare la stampa. 5 Il terminale stampa le pagine dispari (a partire dalle pagine dispari con il numero più grande alla pagina 1) e lo schermo LCD visualizza: **STAMPARE** ** PC ** - 35 - Margini corti 7 - Funzioni PC SP1100S/Aficio SP1100S Disinstallare i driver dal PC 8 Premere OK sul pannello di commando per riavviare la stampa. 9 Le pagine pari verranno stampate sul lato opposto dei fogli. Una volta stampate tutte le pagine, rimuovere il foglio esplicativo. Avviare il proprio PC. Aprire una sessione con un conto con diritti di amministratore. A seconda della modalità di installazione utilizzata, selezionare la modalità di disinstallazione richiesta: • Se si sono installati i driver con il software Companion Suite Pro, vedere il paragrafo Disinstallare i driver con il software Companion Suite Pro. • Se si sono installati i driver manualmente, vedere il paragrafo Disinstallare i driver manualmente. In caso di inceppamento della carta o errore di formato il processo sarà Importante cancellato. Sarà necessario ricominciare il processo di stampa. Disinstallazione software Disinstallare i driver con il software Companion Suite Pro Questa sezione descrive le procedure di installazione seguenti: • • Lanciare l'eliminazione dei programmi dal menù AVVIO >TUTTI PROGRAMMI> COMPANION SUITE >COMPANION SUITE PRO LL2 > DISINSTALLAZIONE. disinstallazione completa del software Companion Suite Pro, disinstallazione per i soli driver. Nota Disinstallare il software dal PC Avviare il proprio PC. Aprire una sessione con un conto con diritti di amministratore. Si possono disinstallare i driver COMPANION SUITE PRO LL2 utilizzando la funzione Windows AGGIUNGI/RIMUOVI PROGRAMMI a partire dal pannello di controllo. 1 Appare una schermata di conferma. Cliccare sul tasto SÌ per continuare l'eliminazione dei driver COMPANION SUITE PRO LL2. Lanciare l'eliminazione dei programmi dal menù AVVIO >TUTTI PROGRAMMI> COMPANION SUITE >COMPANION SUITE PRO LL2 > DISINSTALLAZIONE. 1 Appare una schermata di conferma. Cliccare SÌ per lanciare l'eliminazione del programma Companion Suite Pro. 2 Il programma di disinstallazione è avviato. È possibile annullare l'eliminazione premendo il tasto ANNULLA. 2 Il programma di disinstallazione è avviato.È possibile annullare l'eliminazione premendo il tasto ANNULLA. Disinstallare i driver manualmente Devono essere disinstallati i seguenti driver: 3 Premere sul tasto OK. • • • driver di stampa driver di scansione driver modem Per eliminare il driver di stampa: 1 Aprire la finestra STAMPANTI (AVVIO> PANNELLO DI CONTROLLO > STAMPANTI E FAX o AVVIO > PANNELLO DI CONTROLLO> HARDWARE E SUONO> STAMPANTI, A secondo del sistema operativo). 2 Cancellare l'icona LASER PRO LL2. 3 Nella finestra STAMPANTI, fare un clic destro con il mouse e selezionare ESEGUIRE COME AMMINISTRATORE> PROPRIETÀ DEL SERVER. 4 Selezionare la scheda dei DRIVER. 4 Al termine della procedura, è necessario riavviare il sistema. Premere sul tasto SÌ. - 36 - 7 - Funzioni PC SP1100S/Aficio SP1100S 3 Selezionare DISINSTALLA nel menu e premere il tasto sinistro del mouse. 5 Selezionare il driver LASER PRO LL2 e premere sul tasto RIMUOVI. 4 Cliccare il tasto OK per convalidare l'eliminazione. 5 Nel sottomenu DISPOSITIVI DI IMAGING, selezionare l'elemento SCANNER PRO LL2 e premere sul tasto destro del mouse. 6 Selezionare DISINSTALLA nel menu e premere il tasto sinistro del mouse. 7 Cliccare il tasto OK per convalidare l'eliminazione. 6 Selezionare l'opzione ELIMINARE IL DRIVER E IL PACCHETTO DEI DRIVER e premere sul tasto OK. 7 Appare una schermata di conferma. Cliccare sul SÌ per continuare. 8 Cliccare il tasto CANCELLA per convalidare l'eliminazione. Per eliminare i driver di scan e modem: 1 Aprire la finestra DEVICE MANAGER (AVVIO >PANNELLO DI CONTROLLO >SISTEMA>HARDWARE > DEVICE MANAGER o AVVIO >PANNELLO DI CONTROLLO> HARDWARE E SUONO> DEVICE MANAGER, a seconda del sistema operativo). 2 Nel sottomenu ALTRI DISPOSITIVI, selezionare l'elemento MF PRINTER LASER PRO LL2 e premere sul tasto destro del mouse. - 37 - 7 - Funzioni PC SP1100S/Aficio SP1100S Manutenzione Il terminale è dotato di un sistema di gestione del consumabile utilizzato. Indica quando la cartuccia sta per finire. Il messaggio seguente appare sul display del terminale. Sullo schermo del terminale verrà visualizzato il seguente messaggio. Riparazioni APPRO. FINE TONER Osservazioni generali AVVISO Per ragioni di sicurezza personale, è indispensabile consultare le norme di sicurezza riportate al capitolo Sicurezza, pagina 1. Per garantire le migliori condizioni dell'apparecchio, si consiglia di periodicamente alla pulizia interna. di utilizzo procedere Uscire dalla schermata premendo OK. Per sostituire la cartuccia toner, procedere nel modo seguente. Quando il display visualizza: L'uso normale dell'apparecchio implica il rispetto delle regole seguenti: - Non lasciare mai il coperchio delle scanner aperto senza necessità. - Non cercare mai di lubrificare l’apparecchio. - Non chiudere mai il coperchio dello scanner in modo violento e non sottomettere l'apparecchio a vibrazioni. - Non aprire mai il coperchio di accesso alla cartuccia in corso di stampa. - Non cercare mai di smontare l’apparecchio. - Non utilizzare carta che sia restata nel vassoio a lungo inutilizzata. Sostituzione della cartuccia toner È possibile utilizzare tre diverse procedure di sostituzione delle cartucce del toner in base alle impostazioni di TONER MANAGEMENT. • TONER MANAGEMENT impostato su CON [0-10%]: la sostituzione della cartuccia può essere eseguita soltanto quando viene visualizzato il messaggio Appro. fine toner. Al termine della sostituzione, è necessaria la conferma tramite carta a microchip. • TONER MANAGEMENT impostato su CON [0-100%]: è possibile sostituire la cartuccia in qualsiasi momento. Al termine della sostituzione, è necessaria la conferma tramite carta a microchip. • TONER MANAGEMENT impostato su SENZA: è possibile sostituire la cartuccia in qualsiasi momento e non è necessaria conferma con carta a microchip. Quando è impostato su SENZA, sul display viene visualizzato TONER ? %. TONER VUOTO SOSTITUZ <OK> 1 Premere il tasto OK. APRI COP. ANT. SOSTITUZ. TONER 2 Porsi di fronte all'apparecchio. 3 Premere il lato destro e sinistro del coperchio e simultaneamente tirarlo verso di sé. 4 Sollevare ed estrarre la cartuccia toner dal terminale multifunzione. 5 Eliminare l'imballaggio della cartuccia nuova. Ruotarla delicatamente 5 o 6 volte per distribuire il toner equamente nella cartuccia. Una rotazione attenta della cartuccia consentirà di ottenere il numero massimo di copie possibile per cartuccia. Inserirla nel comparto come indicato nella figura seguente. Per impostare TONER MANAGEMENT, selezionare 2979 IMPOSTAZIONI / P. TECNICI / TONER MANAGEMENT e scegliere l'impostazione desiderata. La presente procedura è applicabile quando TONER MANAGEMENT è impostato su CON [0-10%]. AVVISO Quando è impostato su Con [0100%], attenersi alla procedura partendo dal passaggio 2. Quando è impostato su SENZA, attenersi alla procedura dal passaggio 2 al passaggio 7. - 38 - 6 Richiudere il coperchio.Il messaggio seguente viene visualizzato: È STATO CAMBIATO IL TONER ? <OK> 7 Premere il tasto OK. 8 - Manutenzione SP1100S/Aficio SP1100S Se si preme il tasto C durante la lettura della carta a microchip, il terminale visualizza: 8 Appena il messaggio, appare, INSERIRE LA SCHEDA TONER inserire la carta a microchip fornita con la cartuccia nuova, come indicato nella figura seguente. AZIONE ANNULLATA RIMUOVERE SCHEDA Pulizia Pulizia dei dispositivi di lettura dello scanner Se appaiono uno o più tratti neri sulle copie, pulire il vetro dello scanner. 1 Aprire il coperchio dello scanner, fino ad arresto in posizione verticale. 2 Pulire il vetro con un panno morbido senza pelucchi inumidito di alcool isopropilico. 3 Richiudere il coperchio dello scanner. 4 Eseguire una copia per verificare che i sintomi siano spariti. 9 Un messaggio di attesa viene visualizzato. PREGO ATTENDERE La carta a microchip viene letta Pulizia della stampante NUOVO TONER RIMUOVERE SCHEDA Togliere la carta a microchip dal lettore, il terminale è pronto di nuovo per stampare. AVVISO Per continuare la stampa dei documenti quando viene visualizzato il messaggio APPRO. FINE TONER, impostare TONER MANAGEMENT su SENZA. Avviso: la presente procedura non è consigliata in quanto la disattivazione della gestione del toner (parametro impostato su SENZA) potrebbe comportare la perdita di fax e il versamento di toner nel meccanismo di stampa. La presenza di polvere, sporco e pezzetti di carta sulle superfici esterne e all'interno della stampante possono nuocere al funzionamento della stessa. Deve essere pulita regolarmente. Pulizia delle superfici esterne della stampante Pulire le superfici esterne della stampante con un panno morbido inumidito di detergente neutro. Problemi con la carta a microchip Se viene utilizzata una carta già utilizzata, il terminale visualizza: PREGO ATTENDERE quindi, RIMUOVERE SCHEDA GIÀ USATA Se viene utilizzata una carta già difettosa, il terminale visualizza: PREGO ATTENDERE quindi, CARTA SCONOSCIUT RIMUOVERE SCHEDA - 39 - 8 - Manutenzione SP1100S/Aficio SP1100S Problemi stampante 2 Estrarre il foglio inceppato e richiudere il coperchio. Messaggi di errore. Quando la stampante incontra uno dei problemi seguenti, il messaggio corrispondente appare sul display del terminale. Messaggio Azione VERIFICARE TONER Verificare la presenza della cartuccia toner nel terminale. TONER in ESAURIM Segnala la fine prossima del consumabile. INSERIRE CARTA Aggiungere carta nel vassoio della carta. PRERISCALDAMENTO Messaggio visualizzato all'accensione del terminale. CHIUDERE COPERCHIO STAMPANTE Il coperchio frontale del terminale è aperto, bisogna chiuderlo. TONER VUOTO SOSTITUIRE <ok> Sostituire la cartuccia toner. FOGLI INCEPPATI RIMUOVERE TONER Un foglio è inceppato nel terminale. Estrarre la cartuccia toner e togliere il foglio inceppato. Estrarre il vassoio carta e togliere il foglio inceppato. Quindi aprire e richiudere il coperchio frontale. AVVISO VERIFICARE CARTA ESterna Un foglio è inceppato nel terminale. Aprire il coperchio inceppamento carta. Estrarre il foglio inceppato. Quindi aprire e richiudere il coperchio frontale. CARTA FINITA Aggiungere carta nel vassoio della carta. Nota 3 Quindi aprire e richiudere il coperchio frontale. La stampante si riavvia automaticamente. L’unità di fusione può raggiungere una temperatura molto alta durante il funzionamento. Per evitare qualsiasi ferita, non toccare quest'area. Per ulteriori informazioni, consultare la sezione Posizioni delle etichette Avvertenza e Attenzione, pagina 3. In caso di inceppamento carta, appare il messaggio seguente: FOGLI INCEPPATI RIMUOVERE TONER 1 Estrarre la cartuccia toner e verificare che non vi sia foglio inceppato. 2 Estrarre il foglio che provoca l'inceppamento. 3 Riporre la cartuccia toner nel terminale o estrarre il vassoio carta e togliere il foglio inceppato. 4 Assicurarsi che i fogli nel vassoio siano posizionati in modo corretto. A seguito della visualizzazione di uno dei messaggi di errore elencati in precedenza può succedere che il processo di stampa in corso venga cancellato (vedere Problemi stampante PC, pagina 41) Inceppamento carta Durante la stampa, è possibile che un foglio si inceppi nella stampante o il vassoio della carta provocando un bloccaggio. In caso di inceppamento carta nel terminale, appare il messaggio seguente: 5 Rimettere il vassoio della carta nel terminale. Problemi vari All'accensione, sul display non viene visualizzato nulla. Verificare l'allacciamento del cavo di alimentazione alla presa rete. FOGLI INCEPPATI ESTERNO 1 Aprire il coperchio inceppamento carta situato dietro il terminale. Il terminale non individua la presenza del documento che è stato inserito nello scanner sheetfeed. - 40 - 8 - Manutenzione SP1100S/Aficio SP1100S Problemi stampante PC Aggiornamento firmware Questa sezione descrive in dettaglio come il terminale gestisce una richiesta di stampa dopo essersi verificato un problema (foglio inceppato, perdita di connessione, ecc.) Aggiornare il firmware richiede che il software Companion Suite Pro sia installato sul PC e questo sia collegato al terminale (vedere Funzioni PC, pagina 27). Fare riferimento alle sezioni seguenti per sapere se la stampa del documento desiderato sarà riavviata automaticamente o sarà cancellata, a seconda di: • connessione al PC, • problema occorso durante la stampa. PC stampa via connessione USB Problema incontrato Carta finita Nessuna alimentazione carta Fogli inceppati Problema formato carta Contattare il proprio Rivenditore per verificare gli aggiornamenti del firmware disponibili per la propria apparecchiatura Quindi accedere alla utility per l'aggiornamento AVVIO > TUTTI PROGRAMMI > COMPANION SUITE > COMPANION SUITE PRO LL2 > COMPANION - AGGIORNAMENTO FIRMWARE), selezionare il file da scaricare e lanciare l'aggiornamento. Gestione richiesta stampa Una volta il problema è risolto, stampa riavviata a partire dalla prima pagina non stampata. Una volta il problema è risolto, stampa riavviata a partire dalla prima pagina non stampata. Eccezione: Se il documento è stato stampato in modalità fronte retro manuale, la stampa del documento è cancellato. Toner vuoto La stampa del documento in corso è stata cancellata. Documenti in attesa di stampa, tuttavia saranno stampati una volta sostituita la cartuccia del toner. Lo spooler richiede una pausa. Il terminale passa alla modalità di attesa dopo un timeout (predefiniti 30 secondi). La stampa del documento in corso è stata cancellata. Il documento è in attesa di stampa, ma sarà stampato. Connessione USB persa Una volta risolto il problema, si riavvia la stampa del documento dall'inizio, senza considerare il numero di pagina già stampati prima della perdita di connessione. - 41 - 8 - Manutenzione SP1100S/Aficio SP1100S Caratteristiche Caratteristiche fisiche Dimensioni: Peso: 344 x 447 x 386 mm 11,6 kg Caratteristiche elettriche Alimentazione elettrica (vedere l'etichetta norma): Monofase 220-240 V - 50/60 Hz - 4,5 A Consumo elettrico: 10 W tipico in stand by 33 W tipico in stand by 450 W in media durante la stampa (picco 900W) Caratteristiche ambientali Temperatura ambiente per il funzionamento: Da 10° C a 27° C [50° F a 80.6° F] in un ambiente con un umid ità tra 15 e 80% (fino a 32° C [89.6° F] in un ambiente con un umidità tra 15 e 54%). Caratteristiche della periferica Stampante Tipo: Risoluzione: Velocità: Tempo di preriscaldamento: Tempo di stampa della prima pagina: Laser (su carta normale). 600 dpi 20 ppm max.a 21s 13s a. La velocità di stampa può variare in funzione del sistema operativo, delle specifiche del computer, dell'applicazione, del formato della carta ed anche del tipo e della dimensione del file. Copiatrice Tipo: Velocità di copia: Risoluzione: Copie multiple: Intervallo di zoom: Autonoma in bianco e nero. 20 ppm max. 600 dpi 99 pagine max. Dal 20% al 400%: Scanner Tipo: Profondità di colore: Risoluzione: Compatibilità software: Formato di carta max.: Scanner a colori 36 bit 600 dpi (ottico) 2400 dpi (interpolato) TWAIN,WIA Letter Supporti stampa Capacità vassoio carta principale: Capacità vassoio di recupero: Formato della carta per il vassoio principale: Formato della carta per la stampa manuale: 250 fogli max.(60 g/m²), 200 fogli max. (80 g/m²) 50 fogli A4, A5, Legal, Letter Carta da 60 a 105 g/m² A4, A5, Legal, Letter, B5, Exec, A6 Carta da 60 a 160 g/m² Collegamento PC Porta USB 2.0 slave (collegamento PC) Porta USB 2.0 master (lettore, lettura dispositivo memoria USB) Sistema operativo: Windows 2000 ≥ SP4, Windows XP x86 ≥ SP1, Windows Vista, Windows 2003 server (solo per la stampa) Le specifiche sono soggette a modifica per perfezionamento senza preavviso. M049-8651 - 42 - 8 - Manutenzione SP1100S/Aficio SP1100S