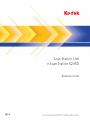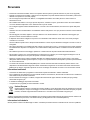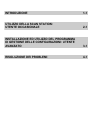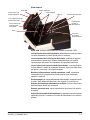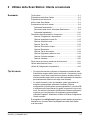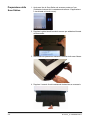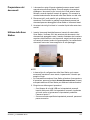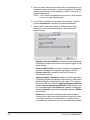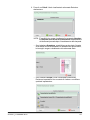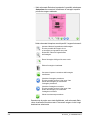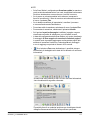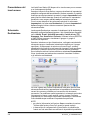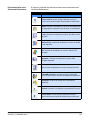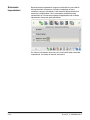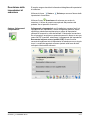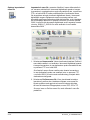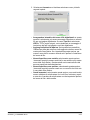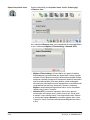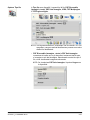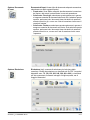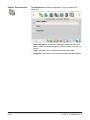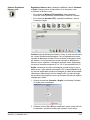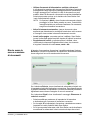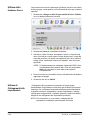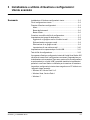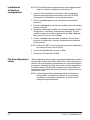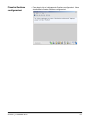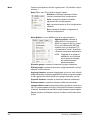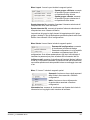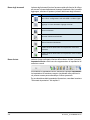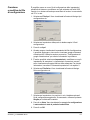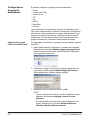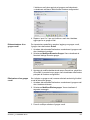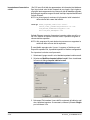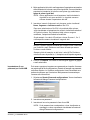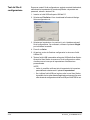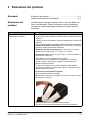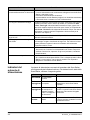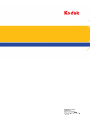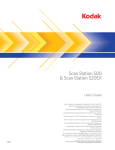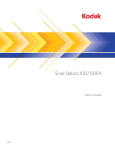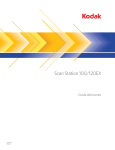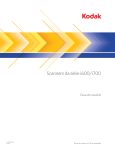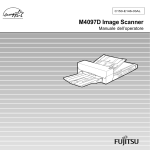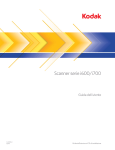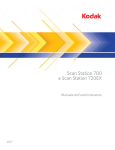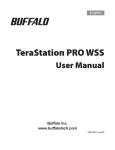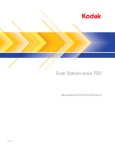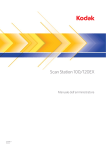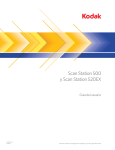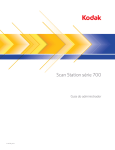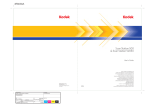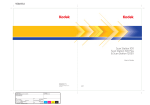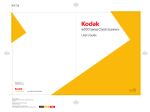Download 2 Utilizzo della Scan Station
Transcript
Sicurezza • Posizionare la Kodak Scan Station 500 su una superficie di lavoro piana in grado di sostenere un peso di 13,6 kg (30 lb). • Quando si posiziona la Scan Station, verificare che sia disponibile una presa elettrica facilmente accessibile e posta ad una distanza non superiore a 1,52 metri (5 piedi). • Se si ha l'esigenza di spostare Scan Station, è consigliabile farsi assistere da un'altra persona e usare tecniche di sollevamento sicure. • Non installare Scan Station in un luogo esposto alla polvere, l'umidità o il vapore, per limitare il rischio di scosse elettriche o incendi. Utilizzare il dispositivo solo in ambienti interni e privi di umidità. • Per scollegare l'apparecchiatura dall'alimentazione, non tirare il cavo di alimentazione, ma rimuovere la spina dalla presa a muro. • Verificare che il cavo di alimentazione sia saldamente inserito nella presa a muro. per prevenire il rischio di scosse elettriche o incendi. • Non danneggiare, annodare, tagliare o comunque alterare il cavo di alimentazione e non utilizzarlo se danneggiato, per prevenire il rischio di scosse elettriche o incendi. • Il dispositivo deve essere collegato a una presa a muro dedicata munita di idonea messa a terra. Non usare prolunghe o basette con lo scanner. • Lasciare sufficiente spazio intorno alla presa di alimentazione in modo da poter facilmente scollegare lo scanner in caso di emergenza. • Non usare il dispositivo se è insolitamente caldo, rilascia uno strano odore o fumo, o in presenza di rumori insoliti. Arrestare immediatamente il dispositivo e scollegare il cavo di alimentazione dalla presa elettrica. Contattare il servizio di Assistenza Kodak. • Non effettuare operazioni di smontaggio, riparazione o modifica diverse da quelle indicate nella Guida dell'utente. • Non spostare lo scanner se i cavi di alimentazione e interfaccia sono collegati, per non danneggiarli. Scollegare il cavo di alimentazione dalla presa a muro prima di spostare o trasferire il dispositivo. • Seguire le procedure per la pulizia consigliate da Kodak. Non utilizzare detergenti ad aria, liquidi o spray a gas. Questi detergenti si limitano infatti a spostare la polvere, lo sporco o le impurità all'interno del dispositivo e possono quindi interferire con il suo funzionamento. • Le schede sulla sicurezza dei materiali (MSDS) sono schede contenenti dati sulla sicurezza dei prodotti chimici e sono disponibili sul sito Web Kodak al seguente indirizzo: www.kodak.com/go/msds. Per accedere alle schede sulla sicurezza (MSDS) sul sito Web, è necessario specificare il numero di catalogo del materiale di consumo di cui si richiede la scheda. Informazioni ambientali • La Kodak Scan Station 500 è progettata in conformità ai requisiti internazionali in materia ambientale. • Per lo smaltimento dei materiali di consumo sostituiti durante la manutenzione, attenersi alle normative locali o contattare la sede Kodak locale per ulteriori informazioni. • Per informazioni sul riciclaggio o il riutilizzo, rivolgersi alle autorità locali oppure visitare il sito Web (solo per gli USA): www.kodak.com/go/recycle. • Il materiale di imballaggio del prodotto è riciclabile. • I componenti sono progettati per essere riutilizzati o riciclati. Unione Europea Questo simbolo indica che il prodotto deve essere smaltito in modo appropriato presso gli appositi punti di raccolta differenziata per il recupero e il riciclaggio. Per ulteriori informazioni sui programmi di raccolta e recupero per questo prodotto, contattare il rappresentante Kodak di zona o consultare il sito www.kodak.com/go/recycle. Visitare la pagina Web www.kodak.com/go/REACH per informazioni sull'eventuale presenza di sostanze incluse nell'elenco di sostanze potenzialmente pericolose, di cui all'Articolo 59(1) del Regolamento CE n.1907/2006 (REACH). Informazioni sulla batteria Questo prodotto contiene una batteria agli ioni di litio. La batteria può essere rimossa o sostituita solo da un tecnico qualificato. Emissioni acustiche Maschinenlärminformationsverordnung – 3, GSGV Der arbeitsplatzbezogene Emissionswert beträgt <70 db(A). [Nota informativa sulle emissioni acustiche — 3, GSGV Il valore delle emissioni acustiche nella postazione dell'operatore è <70 dB(A).] fase est di 230 V. Compatibilità elettromagnetica Stati Uniti: Questa apparecchiatura è stata testata e dichiarata conforme ai vincoli previsti per i dispositivi digitali di Classe A, in base a quanto stabilito nel paragrafo 15 delle norme FCC. Tali limiti sono stati fissati per assicurare una protezione ragionevole contro interferenze dannose in caso di installazione commerciale dell'apparecchiatura. Questa apparecchiatura genera, utilizza e può irradiare energia in radiofrequenza. Pertanto, se non viene installata e utilizzata in conformità al manuale di istruzioni, può causare interferenze dannose alle comunicazioni radio. Il funzionamento dell'apparecchiatura in un'area residenziale può causare interferenze dannose, nel qual caso l'utente dovrà correggere le interferenze a proprie spese. Unione Europea: AVVERTENZA: questo prodotto appartiene alla categoria di Classe A. Se utilizzato in ambienti domestici, può provocare interferenze dannose alle radiocomunicazioni. In questo caso l'utente è tenuto a prendere le precauzioni necessarie. Giappone: questo è un prodotto di Classe A basato sulle normative standard VCCI (Voluntary Control Council for Interference by Information Technology Equipment). Potrebbero verificarsi interferenze radio se l'apparecchiatura viene utilizzata in un ambiente domestico. In questo caso, all'utente potrebbe venire richiesto di adottare le adeguate misure correttive. Taiwan: ATTENZIONE: questo prodotto appartiene alla categoria di Classe A. Se utilizzato in ambienti domestici, può provocare interferenze dannose alle radiocomunicazioni. In questo caso l'utente è tenuto a prendere le precauzioni necessarie. Repubblica Popolare Cinese: AVVERTENZA: questo prodotto appartiene alla categoria di Classe A. Se utilizzato in ambienti domestici, può provocare interferenze dannose alle radiocomunicazioni. In questo caso l'utente è tenuto a prendere le precauzioni necessarie. 声明,该产 此为A级产品,在生活环境中品可能会造成无线电干扰。在这种情况下,可能需要 用户对其干扰采取切实可行的措施 Corea: Nota: questo dispositivo ha ottenuto la registrazione EMC per uso commerciale. Nel caso in cui sia stato venduto o acquistato per errore, sostituirlo con un dispositivo omologato per uso domestico. INTRODUZIONE 1-1 UTILIZZO DELLA SCAN STATION: UTENTE OCCASIONALE 2-1 INSTALLAZIONE ED UTILIZZO DEL PROGRAMMA DI GESTIONE DELLE CONFIGURAZIONI: UTENTE AVANZATO 3-1 RISOLUZIONE DEI PROBLEMI 4-1 1 Introduzione Sommario Documentazione di supporto .......................................................... 1-1 Accessori ........................................................................................ 1-1 Componenti della Scan Station....................................................... 1-2 Vista anteriore............................................................................. 1-2 Vista interna ................................................................................ 1-3 Vista posteriore ........................................................................... 1-4 Kodak Scan Station 500 è una stazione di acquisizione indipendente che richiede una formazione utente minima ed è molto facile da utilizzare. La Scan Station 500 è una soluzione autonoma, che non richiede PC o software applicativi. Può essere utilizzata con una rete esistente e può sfruttare i servizi condivisi in rete esistenti per comunicare con altre dispositivi o destinazione di rete. Lo schermo touch screen a colori è facile da utilizzare e consente di inviare velocemente documenti via e-mail o fax alle unità e alle stampanti in rete o alle unità flash USB con un semplice tocco. In questo manuale le unità Kodak Scan Station 500 e Kodak Scan Station 520EX verranno denominate Kodak Scan Station 500. Le differenze fra i due modelli verranno evidenziate in seguito. Documentazione di supporto • Questo manuale utente fornisce informazioni e procedure per l'utilizzo di Scan Station 500 e la creazione del file di configurazione personale tramite il programma Gestione configurazioni. • Guida di riferimento per la manutenzione di Kodak Scan Station 500, A-61629 fornisce una semplice procedura visiva per la manutenzione di Scan Station. • Guida di riferimento dell'utente per il software di gestione delle configurazioni Kodak, A-61630 fornisce una facile procedura per l'utilizzo di Gestione configurazione. Accessori • Accessorio lastra piana A4 Kodak: la lastra piana A4 di Kodak aggiunge ulteriori funzionalità di scansione, per acquisire documenti rilegati o molto fragili, alla Kodak Scan Station 500 e consente di digitalizzare documenti di formato A4, ovvero fino a 21,59 x 27,94 cm. N. CAT. 867 7288 • Accessorio lastra piana A3 Kodak: l'accessorio lastra piana A3 di Kodak aggiunge ulteriori funzionalità di scansione, per acquisire documenti molto spessi o molto fragili, alla Kodak Scan Station 500 e consente di digitalizzare documenti di formato A3, ovvero fino a 27,94 x 43,18 cm. N. CAT. 179 6747 • Tastiera e supporto: ottimizzazione dell'area di lavoro con questa tastiera opzionale. Questa tastiera è più piccola delle tastiere standard dei PC e può essere collegata a Scan Station 500 per una semplice immissione dei dati. N° CAT 826 3006 A-61627_it Dicembre 2011 1-1 Componenti della Scan Station Vista anteriore Estensione del vassoio di entrata Vassoio di entrata Guide laterali Pulsante di alimentazione Pulsante di Arresto/ Disconnessione Coperchio Scan Station Touch screen Pannello del vassoio di uscita Pulsante Vai Estensione del vassoio di uscita Estensione del vassoio di entrata (non visualizzata): estrarre questa estensione per inserire documenti A4, ovvero di dimensioni superiori a 21,59 x 27,94 cm. Vassoio di entrata: capacità fino a 75 fogli da 75 g/m2 (20 lb.) carta. Guide laterali: scorrere le guide avanti e indietro in base alle dimensioni del documento. Coperchio di Scan Station: consente di accedere ai componenti interni della Scan Station. Touch screen: consente di esplorare facilmente le selezioni con un semplice tocco. Pulsante Vai: premere questo pulsante per avviare la scansione dei documenti. Estensione del vassoio di uscita: estrarre questa estensione per eseguire la scansione di documenti più lunghi di 29,7 cm. Pannello vassoio di uscita: serve per coprire l'unità quando non viene utilizzata. Quando l'unità è aperta, serve per raccogliere i documenti digitalizzati. Quando il pannello del vassoio di uscita è chiuso, non è possibile aprire il coperchio della Scan Station. Pulsante Arresto/Disconnessione: premere per annullare l'operazione corrente o tornare alla schermata precedente. Al termine di un processo di scansione, premere il pulsante X rosso per disconnettere l'utente. Pulsante di alimentazione: consente di accendere e spegnere lo scanner. Quando lo scanner è acceso, il LED è blu. 1-2 A-61627_it Dicembre 2011 Vista interna Porta USB Leva di rilascio del modulo separatore Leva di apertura dei rulli di presa della carta Leva di sblocco del coperchio della Scan Station Modulo separatore Guide immagini Sensore Sensore presenza carta Coperchio del modulo di alimentazione Rulli Coperchio del modulo di alimentazione Porta USB: utilizzare questa porta per inserire l'unità flash USB. Leva di rilascio del modulo separatore: abbassare la leva per rimuovere il modulo separatore e poterlo quindi pulire o sostituire. Leva di apertura dei rulli di presa della carta: consente di regolare manualmente lo spazio tra il modulo di alimentazione ed il modulo separatore per documenti che richiedono una gestione particolare. Leva di rilascio del coperchio della Scan Station: consente di aprire la Scan Station in modo da consentire l'accesso al percorso della carta per pulirlo o rimuovere i documenti inceppati. Modulo di alimentazione, modulo separatore e rulli: consentono l'alimentazione e la separazione di documenti di varie dimensioni, spessori e materiali. Guide immagini: per una qualità ottimale delle immagini, mantenere pulite le guide. Sono disponibili due guide: una superiore e una inferiore. Sensore di rilevamento alimentazione multipla: rileva se nel percorso della carta sono inseriti più documenti. Sensore presenza carta: rileva la presenza di documenti nel vassoio di entrata. Coperchio del modulo di alimentazione: è necessario rimuovere questo coperchio per pulire o sostituire il modulo di alimentazione o le relative gomme. A-61627_it Dicembre 2011 1-3 Vista posteriore Connettore lastra piana Porta di alimentazione Porta modem Porta Ethernet Porte USB Porta blocco di sicurezza Connettore lastra piana: consente di collegare la lastra piana A3/A4 a Scan Station. Porta modem: consente di collegare il modem fax a una linea telefonica. Porta di alimentazione: consente di collegare il cavo di alimentazione alla Scan Station. Porta Ethernet: consente di collegare Scan Station 500 alla rete. Porte USB: consentono di collegare le periferiche, ad esempio tastiera, mouse e altri accessori, alla Scan Station. Porta blocco di sicurezza: consente di collegare un blocco di sicurezza alla Scan Station. È possibile acquistare un blocco di sicurezza standard presso un rivenditore di articoli da ufficio. Consultare le istruzioni fornite con il blocco di sicurezza per le procedure di installazione. 1-4 A-61627_it Dicembre 2011 2 Utilizzo della Scan Station: Utente occasionale Sommario Tipi di utente ................................................................................... 2-1 Preparazione della Scan Station .................................................... 2-2 Preparazione dei documenti ........................................................... 2-3 Utilizzo della Scan Station............................................................... 2-3 Presentazione del touch screen...................................................... 2-8 Schermata Destinazione .......................................................... 2-8 Descrizione delle icone: Schermata Destinazione ................... 2-9 Schermata Impostazioni......................................................... 2-10 Descrizione delle impostazioni di scansione ................................ 2-11 Opzione Collegamenti a impostazioni.................................... 2-11 Opzione Impostazioni nome file ............................................. 2-12 Opzione Acquisisci come ....................................................... 2-14 Opzione Tipo di file ................................................................ 2-15 Opzione Documento di input.................................................. 2-17 Opzione Risoluzione .............................................................. 2-17 Opzione Tipo di documento ................................................... 2-18 Opzione Regolazione bianco e nero ...................................... 2-19 Opzione Copie da stampare .................................................. 2-20 Opzione Avanzate.................................................................. 2-20 Rinvio senza una nuova scansione dei documenti....................... 2-21 Utilizzo della funzione Cerca ........................................................ 2-22 Utilizzo di Collegamenti a impostazioni ........................................ 2-22 Tipi di utente • • Gli utenti che intendono utilizzare le impostazioni predefinite della Scan Station vengono definiti utenti occasionali. La scansione è molto semplice, ma gli utenti occasionali non possono accedere alla loro rubrica personale degli indirizzi e-mail o alle impostazioni di scansione personalizzate allo stesso modo degli utenti avanzati. Un utente avanzato è colui che desidera creare impostazioni di scansione personalizzate utilizzando il software Gestione configurazioni di Kodak, salvare queste impostazioni in un'unità USB e importarle nella Scan Station per gestire le operazioni con un solo tocco. Per ulteriori informazioni sull'utilizzo del software configuration organizer per la configurazione di impostazioni personalizzate, consultare il capitolo 3, Installazione e utilizzo di Gestione configurazioni: Utente avanzato. È consigliabile che tutti gli utenti leggano questo capitolo per acquisire familiarità con le comuni attività di preparazione della Scan Station e dei documenti. A-61627_it Dicembre 2011 2-1 Preparazione della Scan Station 1. Assicurarsi che la Scan Station sia accesa e pronta per l'uso (l'indicatore luminoso blu è costantemente acceso e l'applicazione è visualizzata sul touch screen). 2. Regolare le guide laterali facendole scorrere per adattarle al formato del documento. 3. Assicurarsi che il pannello del vassoio di uscita sia rivolto verso il basso. 4. Regolare il vassoio di uscita estraendo l'estensione se necessario. 2-2 A-61627_it Dicembre 2011 Preparazione dei documenti 1. I documenti su carta di formato standard possono essere inseriti agevolmente nella Scan Station. Prima di eseguire la scansione, predisporre i documenti in pile in modo che i bordi anteriori siano allineati e centrati rispetto al vassoio di ingresso. Ciò consente la corretta introduzione dei documenti nella Scan Station uno alla volta. 2. Rimuovere tutti i punti metallici e le graffette prima di avviare la scansione. Punti metallici e graffette eventualmente presenti nei documenti possono danneggiare la Scan Station e i documenti stessi. 3. Accertarsi che tutti gli inchiostri e i correttori liquidi sulla carta siano asciutti. Utilizzo della Scan Station 1. Inserire i documenti da digitalizzare nel vassoio di entrata della Scan Station. Verificare che il lato anteriore del documento o dei documenti sia appoggiato contro il vassoio di entrata e che la sezione superiore del documento o dei documenti venga inserita per prima nel vassoio di entrata (vedere la figura seguente). La scansione dei documenti fronte-retro viene eseguita in un solo passaggio. NOTE: • • In base al tipo di configurazione della Scan Station, può essere necessario immettere il nome utente, la password e il dominio per eseguire il login. Se è necessario accedere a Scan Station al termine di una sessione di scansione, premere il pulsante Arresto/disconnessione (X rossa) sulla parte anteriore di Scan Station per effettuare la disconnessione. 2. Eseguire una delle seguenti operazioni: • Se si dispone di un'unità USB con le impostazioni personali, inserirla nella porta USB. Le impostazioni verranno visualizzate sul touch screen e ignoreranno le impostazioni predefinite. Passare al punto 5. • Se non sono state specificate impostazioni personali, passare al passo successivo. A-61627_it Dicembre 2011 2-3 3. Dal touch screen selezionare la destinazione o le destinazioni a cui si desidera inviare il documento o i documenti digitalizzati. È possibile selezionare più indirizzi e-mail, stampanti, cartelle di retee così via contemporaneamente. NOTA: Se si seleziona una destinazione per errore, selezionare di nuovo la voce per deselezionarla. 4. Se si desidera modificare le impostazioni di scansione, toccare il pulsante Impostazioni e apportare le modifiche desiderate. 5. Premere Vai. In base alla modalità di configurazione di Scan Station, può venire visualizzata nessuna, una o alcune delle seguenti opzioni: • Oggetto e-mail personalizzato: selezionare questa opzione per visualizzare la tastiera ed immettere una riga dell'oggetto E-mail personalizzata. • Password PDF protetto: consente di immettere una password che verrà utilizzata per crittografare e proteggere i file PDF. • Prefisso nome file: consente di modificare il prefisso di denominazione del file. • Aggiungi allegato annotazione vocale: è possibile aggiungere un messaggio audio come allegato al documento o ai documenti digitalizzati per tipi di destinazione quali e-mail, FTP, cartella di rete e unità USB. Se si seleziona Aggiungi allegato annotazione vocale, viene visualizzata la schermata Opzioni allegato audio in cui è possibile selezionare Registra per registrare un messaggio. Selezionare Rivedi per riprodurre il messaggio registrato o Elimina per eliminarlo. • Notifica fax: visualizza la schermata relativa alla richiesta di conferma d'invio dello stato della notificache consente di inviare una notifica di stato fax a una stampante, un indirizzo e-mail o a entrambi. Se i campi sono vuoti, non verrà inviata alcuna notifica. 2-4 A-61627_it Dicembre 2011 6. Fare clic su Chiudi. Verrà visualizzata la schermata Revisione destinazione. NOTA: È possibile che venga visualizzato il messaggio Attendere. Le lampade sono in fase di riscaldamento. L'alimentazione dei documenti procede dopo il riscaldamento delle lampade. • Se si seleziona Scansione, quest'ultima verrà avviata. Quando Scan Station avvia l'alimentazione e l'elaborazione deidocumenti, le immagini vengono visualizzate nella schermata Stato. • Se si seleziona Output, viene visualizzata la schermata Revisione impostazioni che consente di rivedere o modificare qualsiasi impostazione. A-61627_it Dicembre 2011 2-5 • Nella schermata Revisione impostazioni è possibile selezionare Anteprima che consente di visualizzare le immagini acquisite prima che vengano elaborate. Nella schermata Anteprima sono disponibili i seguenti strumenti: Aumenta il fattore di ingrandimento dell'immagine. È inoltre possibile fare doppio clic su un'immagine per ingrandirne una parte. Diminuisce il fattore di ingrandimento dell'immagine. Ruota l'immagine di 90 gradi in senso orario. Elimina l'immagine visualizzata. Consente di ripetere la scansione dell'immagine visualizzata. Visualizza l'immagine precedente. È inoltre possibile scorrere il dito lungo il lato sinistro dell'immagine per visualizzare l'immagine precedente. Visualizza l'immagine successiva. È inoltre possibile scorrere il dito lungo il lato destro dell'immagine per visualizzare l'immagine successiva. Chiude la schermata precedente. Quando tutte le pagine sono state digitalizzate, nella schermata Stato viene visualizzato uno stato mentre i documenti vengono inviati a ogni destinazione selezionata. 2-6 A-61627_it Dicembre 2011 NOTE: • • • • • • • • Se la Scan Station è configurata per Scansione rapida, la scansione verrà avviata immediatamente e non verrà visualizzata la schermata Revisione destinazione a meno che non si verifichi un errore. Se si preme un pulsante qualsiasi sullo schermo (comprese le frecce di scorrimento), il timer si arresta e sarà necessario premere di nuovo il pulsante Fine. Se si desidera modificare le impostazioni, annullare il processo e tornare alla schermata Destinazione. Per avviare subito la scansione, selezionare di nuovo il pulsante Fine. Per arrestare la scansione, selezionare il pulsante Annulla. Se l'opzione Inverti ordine pagine è abilitata, le pagine vengono visualizzate nell'ordine di scansione e non nell'ordine inverso. In base alla configurazione della Scan Station, può venire visualizzato il messaggio Si deve eseguire la scansione di ulteriori pagine? In questo modo è possibile aggiungere continuamente pagine alla sessione di scansione finché non si seleziona No sul messaggio o non si raggiunge un periodo di timeout di 30 secondi. Se si seleziona Fax come destinazione, è possibile ottenere informazioni più dettagliate sullo stato del fax facendo clic sull'icona Informazioni. Se nella coda sono presenti più fax e si fa clic sull'icona Informazioni, viene visualizzata la seguente schermata. È possibile fare clic su qualsiasi posizione per visualizzare ulteriori dettagli sull'avanzamento del fax nella posizione specificata. A-61627_it Dicembre 2011 2-7 Presentazione del touch screen La Kodak Scan Station 500 dispone di un touch screen per un accesso e un funzionamento facilitati. Quando si utilizza la Scan Station, vengono visualizzate le impostazioni predefinite configurate dall'amministratore. Qualora consentito, è possibile modificare queste impostazioni toccando il pulsante Impostazioni nella parte inferiore della schermata. Quando si modificano le impostazioni predefinite, esse vengono abilitate solo per la sessione corrente. Il touch screen dispone di due schermate principali: la schermata Impostazioni e la schermata Destinazione. Il pulsante Impostazioni/ Invio nell'angolo inferiore sinistro consente di passare da una schermata all'altra. Schermata Destinazione La schermata Destinazione consente di visualizzare i tipi di destinazione disponibili configurati dall'amministratore. I tipi di destinazione disponibili sono: Attività, E-mail, Unità USB personale, Cartella di rete, FTP, Stampante, Fax, SharePoint e Evernote. Utilizzare le frecce DESTRA e SINISTRA per scorrere e visualizzare il gruppo o i gruppi di destinazione disponibili. Quando si seleziona un tipo di destinazione, nella parte centrale della schermata vengono visualizzate le destinazioni definite per il gruppo specificato. Se ad esempio si seleziona un'icona E-mail, verranno visualizzati tutti gli indirizzi e-mail associati al gruppo E-mail specificato. Dall'elenco è possibile selezionare il numero di indirizzi desiderato. Se un indirizzo e-mail non è incluso nell'elenco, selezionare Personalizzato. Viene visualizzata una tastiera che consente di immettere l'indirizzo o gli indirizzi e-mail desiderati. Le icone a destra del pulsante Impostazioni nella parte inferiore della schermata Destinazione rappresentano le impostazioni di scansione correnti che verranno utilizzate per la scansione del documento successivo. Per modificare queste impostazioni, ad esempio per inviare il documento in bianco e nero anziché a colori, toccare il pulsante Impostazioni per visualizzare la schermata Impostazioni o selezionare l'icona desiderata per modificare l'impostazione specificata. NOTE: • • 2-8 per ulteriori informazioni sull'opzione Cerca, consultare la sezione "Utilizzo della funzione Cerca" più avanti in questo capitolo. In base al tipo di configurazione di Scan Station, è possibile che l'utente non sia autorizzato a modificare le impostazioni predefinite. A-61627_it Dicembre 2011 Descrizione delle icone: Schermata Destinazione Di seguito è riportata una descrizione delle icone visualizzate nella schermata Destinazione. Icone della schermata Destinazione Icona Descrizione Freccia sinistra: toccare questo pulsante per scorrere l'elenco verso sinistra rispetto alla destinazione selezionata. Attività: consente di visualizzare un elenco di attività disponibili che raggruppano impostazioni di scansione e le destinazioni. E-mail: consente di visualizzare un elenco di indirizzi e-mail disponibili. Cartella di rete: consente di visualizzare un elenco di cartelle di rete disponibili. FTP: consente di visualizzare un elenco di indirizzi FTP disponibili. Stampante: consente di visualizzare un elenco delle stampanti disponibili. Fax: consente di visualizzare un elenco di destinazioni fax. Unità USB personale: se è stata inserita un'unità USB, toccare questa icona per utilizzare le impostazioni desiderate. SharePoint: consente di configurare le impostazioni SharePoint. Evernote: consente di configurare le impostazioni Evernote. Freccia destra: toccare questo pulsante per scorrere l'elenco verso destra rispetto alla destinazione selezionata. A-61627_it Dicembre 2011 2-9 Schermata Impostazioni Nella schermata Impostazioni vengono visualizzate le icone relative alle impostazioni di scansione. Quando si seleziona un'icona, nell'elenco vengono visualizzati i valori associati all'impostazione di scansione corrispondente. Non è necessario modificare queste impostazioni se il documento originale da digitalizzare non richiede impostazioni diverse da quelle predefinite. Per ulteriori informazioni sulle icone e le funzionalità della schermata Impostazioni, consultare la sezione successiva. 2-10 A-61627_it Dicembre 2011 Descrizione delle impostazioni di scansione Di seguito vengono descritte le informazioni dettagliate sulle impostazioni di scansione. Utilizzare le frecce Destra e impostazioni di scansione. Sinistra per scorrere l'elenco delle Utilizzare l'icona Scansione sullo schermo per avviare la scansione. L'utilizzo di questa icona equivale alla pressione del pulsante Via sul pannello di controllo. Opzione Collegamenti a impostazioni A-61627_it Dicembre 2011 Collegamenti a impostazioni: con l'installazione vengono forniti sei collegamenti alle impostazioni. Questi collegamenti possono essere utilizzati per selezionare rapidamente un gruppo di impostazioni utilizzate di frequente in modo da facilitare e velocizzare la scansione. Se ad esempio si acquisiscono spesso documenti in bianco e nero per creare file PDF ricercabili, selezionare il collegamento alle impostazioni Documento in bianco e nero (qualità OCR). Questa funzione consente di modificare tutte le impostazioni di scansione con un singolo tocco. Le modifiche apportate verranno riportate sulla barra di stato nella parte inferiore dello schermo. 2-11 Opzione Impostazioni nome file Impostazioni nome file: consente di definire il nome della cartella in cui verranno archiviati tutti i documenti digitalizzati quando si esegue la scansione in una destinazione quale una cartella di rete, un percorso FTP o un'unità USB. È inoltre possibile definire il prefisso del nome file da applicare ad ogni documento digitalizzato creato. I documenti digitalizzati vengono solitamente creati con questo prefisso a cui è possibile aggiungere l'indicazione della data e dell'ora, se lo si desidera. Se ad esempio si definisce un prefisso ricevute e un nome di cartella 2008, il nome file del documento digitalizzato avrà il seguente formato: ricevute_20080117_092219.tif e verrà archiviato in una cartella denominata 2008. 1. Selezionare Nome cartella. Viene visualizzata la tastiera. Definire il nome della cartella in cui archiviare i documenti digitalizzati quando si esegue la scansione in una destinazione quale una cartella di rete, un percorso FTP o un'unità USB. Se si lascia il campo Nome cartella vuoto durante la scansione in una destinazione quale una cartella di rete, un percorso FTP o un'unità USB, il file verrà creato nella directory principale della destinazione configurata. 2. Selezionare Prefisso nome file. Viene visualizzata la tastiera. Immettere il prefisso che si desidera utilizzare come nome file. Questo prefisso verrà aggiunto al nome file insieme alla data, all'ora e all'estensione file appropriata, ovvero PDF, JPG e TIF. Se non si crea un Prefisso nome file, verrà utilizzato il nome file predefinito. 2-12 A-61627_it Dicembre 2011 3. Selezionare Avanzate se si desidera selezionare una o più delle seguenti opzioni: • • • • • A-61627_it Dicembre 2011 Assegnazione interattiva del nome ai file digitalizzati: se questa opzione è selezionata, può essere necessario immettere un nome di file per ogni pagina digitalizzata. Se come Tipo file è selezionato JPEG o TIFF a pagina singola, verrà visualizzato un messaggio di immissione dati per ogni pagina e ogni lato digitalizzato. Aggiungi indicazione di data/ora: per impostazione predefinita l'indicazione della data e dell'ora viene aggiunta a ciascun nome file creato nella Scan Station. Se si deseleziona questa opzione, per creare il nome del file verranno utilizzati solo il prefisso e l'estensione del nome del file. Nome dispositivo come cartella: selezionando questa opzione, i documenti acquisiti verranno archiviati in una cartella con lo stesso nome della Scan Station. Questa cartella verrà creata alla fine del percorso specificato dalla destinazione. Nome dispositivo come prefisso: selezionando questa opzione, i documenti acquisiti verranno creati con un nome file che inizia con il nome della Scan Station. Ometti separatori: selezionando questa opzione, non verrà inserito nessun carattere di sottolineatura tra i nomi file e le directory creati, a meno che il carattere di sottolineatura non faccia parte del prefisso del nome del file o della cartella. 2-13 Opzioni Acquisisci come Selezioni disponibili per Acquisisci come: Colori, Scala di grigi e Bianco e nero. Se si seleziona Bianco e nero, verrà visualizzata la schermata Bianco e nero. Selezionare Migliore (iThresholding) o Normale (ATP). • • 2-14 Migliore (iThresholding): la Scan Station è in grado di valutare dinamicamente ogni documento per determinare il valore di soglia ottimale al fine di produrre immagini della massima qualità. Questa selezione consente di eseguire la scansione di insiemi di documenti misti di qualità variabile (cioè testo sbiadito, sfondi ombreggiati, sfondi a colori) utilizzando un'unica impostazione e riducendo quindi la necessità di pre-ordinare i documenti. Quando si seleziona Migliore, nella schermata Regolazione bianco e nero è possibile regolare solo il valore Contrasto. Normale (ATP): consente di separare i dati in primo piano di un'immagine, ad esempio testo, grafica, linee e così via,da quelli di sfondo, ovvero sfondo bianco o non bianco della carta. Quando è selezionata l'opzione Normale, è possibile regolare sia il valore Soglia sia il valore Contrasto nella schermata Regolazione bianco e nero. A-61627_it Dicembre 2011 Opzione Tipo file In Tipo file sono disponibili i seguenti tipi di file: PDF Ricercabile (immagini + testo), PDF Solo immagine, JPEG, TIFF Multipagina o TIFF Pagina singola. NOTA: I file di grandi dimensioni, ad esempio i file nel formato TIFF non compresso, vengono scaricati lentamente e possono non venire distribuiti al destinatario. • A-61627_it Dicembre 2011 PDF Ricercabile (immagine + testo) e PDF Solo immagine: consentono di creare uno o più documenti contenenti dati di testo e immagine o solo dati immagine. Selezionando uno dei due tipi di file, viene visualizzata la seguente schermata. NOTA: Se si seleziona PDF Solo immagine, l'opzione Lingua non è disponibile. 2-15 Questa schermata consente di selezionare varie opzioni per la creazione di file PDF. - Qualità consente di visualizzare la schermata Qualità. È possibile selezionare Buona, Migliore o Ottima. Migliore è la qualità e maggiori saranno le dimensioni del file. - Lingua: opzione disponibile solo quando si seleziona PDF Ricercabile (immagini + testo). Quando l'opzione Lingua è selezionata, viene visualizzata la schermata Lingua che consente di selezionare la lingua del documento in corso di scansione. Se ad esempio si intende eseguire la scansione di un documento in Italiano, selezionare Italiano come lingua da utilizzare per eseguire la scansione del documento. - Pagine singole consente di creare un file PDF per ogni pagina digitalizzata. In caso di scansione fronte-retro, viene creato un file per ciascun lato della pagina. - Protetto consente di immettere una password che verrà utilizzata per crittografare il file prima che venga inviato. La password verrà inviata in un messaggio e-mail separato se una delle selezioni di destinazione è E-mail. • JPEG: questa opzione è disponibile solo se per l'opzione Scansiona come è stato selezionato il valore Colori o Scala di grigi. JPEG implica la creazione di più file a pagina singola, uno per il fronte e uno per il retro di ogni pagina. Se è selezionata l'opzione JPEG, è possibile selezionare la qualità Bozza, Buona, Migliore, Ottima o Superiore. • TIFF - Multipagina: consente di creare un file contenente tutte le pagine digitalizzate. È possibile selezionare Non compresso, JPEG o la compressione Groppo 4. • TIFF - Pagina singola: consente di creare più file, uno per ogni lato di una pagina digitalizzata. È possibile selezionare Non compresso o la compressione JPEG o Groppo 4. NOTE: • i documenti TIFF a colori o in scala di grigi possono presentare il formato Non compresso o con compressione JPEG. I documenti in bianco e nero possono presentare il formato Non compresso o con compressione JPEG o Groppo 4. • Tutti i documenti inviati via fax verranno ricevuti come immagini TIFF con compressione Groppo 4 in bianco e nero. 2-16 A-61627_it Dicembre 2011 Opzione Documento di input Documento di input: in base al tipo di documento sottoposto a scansione, selezionare una delle seguenti opzioni: • • • Opzione Risoluzione A-61627_it Dicembre 2011 Fronte-retro: Scan Station eseguirà simultaneamente la scansione del fronte e del retro di un documento in una sola operazione. Solo fronte - Faccia giù: selezionare questa opzione se in genere si eseguono scansioni di documenti solo fronte. Se si seleziona questa opzione, assicurarsi che i documenti siano introdotti nel vassoio di entrata a faccia in giù, ovvero con il lato di scansione rivolto verso il vassoio di entrata. Solo fronte - Faccia su: selezionare questa opzione se in genere si eseguono scansioni di documenti solo fronte. Se si seleziona questa opzione, assicurarsi che i documenti siano introdotti nel vassoio di entrata a faccia in su, ovvero con il lato di scansione rivolto verso l'operatore. Risoluzione (dpi): consente di selezionare la risoluzione della scansione. Questa impostazione non ha effetto sui file PDF. Le opzioni disponibili sono: 75, 100, 150, 200, 240, 300, 400 e 600. Le risoluzioni più alte consentono di ottenere immagini di migliore qualità, ma di maggiori dimensioni. 2-17 Opzione Tipo documento Tipo documento: consente di selezionare il tipo di contenuto nei documenti. • • • 2-18 Testo con grafica: i documenti contengono una combinazione di testo, di grafica commerciale (grafici a barre, a torta e così via) e di line art. Testo: i documenti sono costituiti principalmente da testo. Fotografie: i documenti sono costituiti principalmente da fotografie. A-61627_it Dicembre 2011 Opzione Regolazione bianco e nero Regolazione bianco e nero: consente di modificare i valori di Contrasto e Soglia. Questa opzione è disponibile solo se Acquisisci come è impostato su Bianco e nero. • • Se si seleziona Migliore (iThresholding), nella schermata Acquisisci come è possibile modificare solo il valore di Contrasto. Se si seleziona Normale (ATP), è possibile modificare i valori di Contrasto e Soglia. Contrast: regola la differenza tra il bianco e il nero, in modo da accentuare più o meno la nitidezza dell'immagine. Con un'impostazione a basso contrasto la differenza tra bianco è nero è limitata e l'immagine risulta più sfumata. Con un'impostazione ad alto contrasto la differenza tra bianco e nero è superiore e l'immagine risulta più chiara. Selezionare un valore di contrasto compreso tra 1 e 100. Il valore predefinito è 50. Soglia: consente di convertire un'immagine in scala di grigi in una in bianco e nero. I valori possono variare da 0 a 255. Il valore predefinito è 90. Un valore di soglia basso produce un'immagine più chiara ed è possibile utilizzarlo per attenuare gli sfondi e dettagli inutili. Un valore di soglia alto produce un'immagine più scura e può essere utilizzato per cogliere immagini poco nitide. 1. Quando si seleziona Contrasto o Soglia, la schermata Contrasto (o Soglia) viene visualizzata. 2. Utilizzare le frecce Su e Giù per modificare il valore, quindi fare clic sul pulsante a sinistra del numero per salvare il nuovo valore. A-61627_it Dicembre 2011 2-19 Opzione Copie da stampare Copie da stampare: consente di selezionare il numero di copie (1-99) da stampare. • Opzione Avanzate Utilizzare le frecce Su e Giù per modificare il numero di copie, quindi fare clic sul pulsante a sinistra del numero per salvare il nuovo valore. La funzione Avanzate include le seguenti opzioni: • • Rilevamento immagine vuota: consente di rilevare le pagine bianche, ad esempio il retro di un documento, in modo da ignorarle. Utilizzare questa opzione quando si esegue la scansione di documenti in bianco e nero di tipo TIFF o PDF. Il valore predefinito è 1%. Le immagini del documento al di sotto del valore di soglia vengono ignorate. Ritaglio: consente di selezionare il ritaglio Automatico o Aggressivo. - Automatico: consente di rilevare automaticamente il bordo di un'immagine e raddrizzarlo, se necessario. - Aggressivo: consente di rilevare automaticamente il bordo di un'immagine, raddrizzarlo se necessario ed eliminare eventuali bordi neri residui o margini delle immagini. Nel conseguire questo risultato esiste però la possibilità che alcuni dati dell'immagine appartenenti al margine del documento vadano persi. 2-20 A-61627_it Dicembre 2011 • Utilizza rilevamento di alimentazione multipla a ultrasuoni: è utile durante la scansione dei documenti per individuare l'eventuale sovrapposizione degli originali nel passaggio attraverso l'alimentatore. Il doppio pescaggio può verificarsi in caso di documenti con punti metallici, adesivi su documenti o documenti con cariche elettrostatiche. Selezionare questa opzione se si desidera che Scan Station rilevi i casi di alimentazione multipla. NOTA: Se l'opzione è Attiva e viene rilevato un documento a doppio pescaggio, la Scan Station emette un suono. Controllare le immagini acquisite per verificarne l'esattezza. Se necessario, eseguire nuovamente la scansione. • Attiva Orientamento automatico: ciascun documento viene analizzato per determinare le modalità di introduzione nello scanner e l'immagine viene ruotata in base all'orientamento corretto. Inverti ordine pagine: se questa opzione è abilitata, Scan Station inverte l'ordine delle pagine acquisite rispetto all'ordine di scansione. Regolazione del colore: se questa opzione è abilitata, viene visualizzata la schermata Regolazione del colore che consente di regolare l'intensità dei colori rosso, verde e blu. • • Rinvio senza la nuova scansione di documenti Al termine di una sessione di scansione è possibile selezionare l'opzione Reinvia per rinviare le impostazioni di scansione e destinazione senza dover eseguire di nuovo la scansione del documento. Se si seleziona Reinvia, viene visualizzata la schermata principale con le impostazioni originali di destinazione e scansione. Da questa schermata è possibile modificare le impostazioni e rinviare il documento precedente digitalizzato senza doverne eseguire di nuovo la scansione. Se si seleziona Chiudi, viene visualizzato il messaggio Rimuovere le selezioni correnti?. • • • A-61627_it Dicembre 2011 Selezionare No per mantenere le impostazioni di scansione e destinazione per il processo di scansione successivo. Se si sceglie Sì le impostazioni di scansione e destinazione verranno impostate sui valori predefiniti della Scan Station. Se si ignora questa schermata, nella Scan Station verrà visualizzata nuovamente la schermata di utente occasionale dopo due minuti. 2-21 Utilizzo della funzione Cerca La procedura di ricerca è la stessa per gli indirizzi e-mail in una rubrica di rete o gruppo e-mail specifico, per una cartella di rete o per un'attività specifica. 1. Selezionare il Gruppo e-mail, Gruppo cartella di rete o l'Attività in cui si desidera effettuare la ricerca. 2. Selezionare Cerca per visualizzare la tastiera. 3. Immettere i criteri di ricerca, ad esempio il nome o il cognome nel caso di un indirizzo e-mail oppure il nome del percorso, o parte del nome del percorso, nel caso di una cartella di rete o di un nome di attività. Viene visualizzato l'elenco che soddisfa i criteri di ricerca specificati. NOTA: Se l'amministratore ha configurato il protocollo LDAP, viene visualizzato anche il pulsante Altro. Fare clic sul pulsante Altro per controllare se sono state trovate ulteriori corrispondenze. 4. Fare clic sui nomi o sulle cartelle di rete o sulle attività che si desidera aggiungere al gruppo. 5. Al termine, fare clic su Chiudi. Utilizzo di Collegamenti alle impostazioni I Collegamenti alle impostazioni consentono di creare gruppi personalizzati di impostazioni di scansione per facilitare il processo di scansione. Se si utilizzano frequentemente determinate impostazioni, è possibile creare un collegamento a queste impostazioni e salvarle nella propria configurazione. Il software applicativo della Scan Station dispone di sei collegamenti alle impostazioni predefiniti. NOTA: Per informazioni su come creare i collegamenti alle impostazioni, contattare l'amministratore di sistema. 2-22 A-61627_it Dicembre 2011 3 Installazione e utilizzo di Gestione configurazioni: Utente avanzato Sommario Installazione di Gestione configurazioni utente............................... 3-2 File di configurazione utente ........................................................... 3-2 Finestra di Gestione configurazioni................................................. 3-3 Menu........................................................................................... 3-4 Barra degli strumenti .................................................................. 3-6 Barra di stato .............................................................................. 3-6 Creazione e modifica dei file di configurazione............................... 3-7 Impostazione dei gruppi di destinazione......................................... 3-8 Aggiunta di un gruppo e-mail e di indirizzi e-mail ....................... 3-8 Ridenominazione e gruppo e-mail.............................................. 3-9 Eliminazione di un gruppo e-mail ............................................... 3-9 Importazione di una rubrica e-mail ........................................... 3-10 Impostazione di una password per l'unità USB............................. 3-11 Test del file di configurazione........................................................ 3-12 Il programma Gestione configurazioni utente di Kodak Scan Station 500 consente di creare file di configurazione contenenti l'impostazione per la destinazione e la scansione. Dopo aver creato un file di configurazione e averlo salvato in un'unità USB, è possibile trasferire le impostazioni preferite in una Scan Station e utilizzarle per la sessione di scansione. La gestione configurazioni utente viene eseguita su un PC distinto con i seguenti sistemi operativi: • Windows XP, Service Pack 2 e 3 • Windows Vista, Service Pack 1 • Windows 7 A-61627_it Dicembre 2011 3-1 Installazione di Gestione configurazioni NOTA: È impossibile installare l'applicazione di amministrazione dello scanner e Gestione configurazioni sullo stesso PC. 1. Inserire il CD di installazione, denominato "User Configuration Organizer and Supporting Documentation" nell'unità CD-ROM. Il programma di installazione si avvia automaticamente. 2. Fare clic su Avanti appena viene visualizzata la schermata di benvenuto. 3. Fare clic su Accetto dopo aver letto ed accettato i termini del contratto di licenza software. 4. Specificare o individuare la cartella in cui si desidera installare Gestione configurazioni, o mantenere l'impostazione predefinita. È inoltre possibile scegliere di installare l'applicazione per Tutti o Solo per me (l'utente), quindi fare clic su Avanti. 5. Fare clic su Avanti nella schermata di conferma. Viene avviato il processo di installazione e vengono visualizzate varie schermate di avanzamento. NOTA: Se Microsoft .NET 2.0 non è installato, il processo di installazione può essere più lento (circa 20 minuti). 6. Al termine dell'installazione, fare clic su Fine. 7. Rimuovere il CD dall'unità CD-ROM. File di configurazione utente I file di configurazione utente vengono creati tramite l'applicazione Gestione configurazioni utente di Kodak Scan Station 500. L'utente avanzato può creare un file di configurazione personalizzato per le specifiche esigenze di scansione e destinazione. Dopo aver creato un file di configurazione, è possibile salvarlo nell'unità USB e trasferirlo nella Scan Station per una scansione da pulsante utilizzando la Rubrica e-mail personale o la condivisione di rete. NOTA: In base all'impostazione selezionata dall'amministratore per la Scan Station, è possibile che l'utente non sia autorizzato a modificare le impostazioni predefinite o a creare un file di configurazione personalizzato. 3-2 A-61627_it Dicembre 2011 Finestra Gestione configurazioni A-61627_it Dicembre 2011 • Fare doppio clic sul collegamento Gestione configurazioni. Viene visualizzata la finestra Gestione configurazioni. 3-3 Menu Gestione configurazioni include i seguenti menu: File, Modifica, Layout, Utente e ?. Menu File: il menu File include le seguenti opzioni: Ripristina: consente di ripristinare l'ultima versione salvata del file di configurazione. Salva: consente di salvare le modifiche apportate al file di configurazione. Apri: consente di aprire un file di configurazione esistente. Esci: consente di chiudere il programma di Gestione configurazioni. Menu Modifica: il menu Modifica include le seguenti opzioni: Aggiungi gruppo: consente di aggiungere un nuovo gruppo di attività, un gruppo e-mail, un gruppo di fax, una cartella unità USB, una cartella di rete, una posizione FTP e le destinazioni "cloud": SharePoint, o Evernote come tipo di destinazione. NOTA: L'aggiunta di un gruppo di stampanti o di un elemento ad un gruppo di stampanti può essere effettuata dall'amministratore. Rinomina gruppo: consente di rinominare il gruppo selezionato. Elimina gruppo: consente di eliminare il gruppo selezionato e tutti gli elementi in esso contenuti. Aggiungi elemento: consente di aggiungere una nuova voce al tipo di gruppo selezionato, ad esempio aggiunta di un indirizzo e-mail ad un gruppo e-mail, aggiunta di un'altra attività ad un gruppo di attività e così via. Proprietà elemento: consente di rinominare l'elemento selezionato. Elimina elemento: consente di eliminare l'elemento selezionato. Importa indirizzi e-mail: consente di importare gli indirizzi e-mail da un file CSV (valore separato da virgole). Per ulteriori informazioni consultare la sezione "Importazione di una rubrica e-mail" presente in questo capitolo. Cerca: consente di effettuare la ricerca di indirizzi e-mail nella rubrica di rete. 3-4 A-61627_it Dicembre 2011 Menu Layout: il menu Layout include le seguenti opzioni: Sposta gruppo a Sinistra: consente di spostare il gruppo selezionato di una posizione verso sinistra. Sposta gruppo a Destra: consente di spostare il gruppo selezionato di una posizione verso destra. Sposta elemento Su: consente di spostare l'elemento selezionato di una posizione verso l'alto nell'elenco. Sposta elemento Giù: consente di spostare l'elemento selezionato di una posizione verso il basso nell'elenco. La posizione dei gruppi e degli elementi è importante perché il primo gruppo a sinistra è il tipo di destinazione predefinita quando nella Scan Station viene utilizzato il file di configurazione. Menu Utente: il menu Utente include le seguenti opzioni: Password di configurazione: consente di visualizzare la finestra di dialogo Password configurazione in cui è possibile immettere una password per il file di configurazione. Se si utilizza questa opzione, agli utenti verrà chiesto di immettere la password per poter accedere alle informazioni del file. Indirizzo e-mail: consente di visualizzare la finestra di dialogo Indirizzo e-mail in cui è possibile immettere un indirizzo e-mail per la ricezione di una notifica quando non è stato possibile inviare un messaggio via e-mail o fax. Menu ?: il menu ? include le seguenti opzioni: Sommario: fornisce un elenco degli argomenti della Guida in linea associati a Gestione configurazioni. Indice: fornisce un elenco alfanumerico di parole chiave associate a Gestione configurazioni. Informazioni su: consente di visualizzare una finestra che include le informazioni sul copyright e sulla versione del software. A-61627_it Dicembre 2011 3-5 Barra degli strumenti La barra degli strumenti fornisce l'accesso rapido alle funzioni di utilizzo più comune. La barra degli strumenti è sempre visualizzata. Non è possibile aggiungere, eliminare o spostare i pulsanti della barra degli strumenti. Icona Descrizione Salva il file di configurazione nell'unità USB o sul disco rigido. Aggiunge un nuovo elemento al gruppo corrente. Cerca un elemento. Rinomina l'elemento selezionato. Elimina l'elemento selezionato. Sposta l'elemento selezionato di una posizione verso l'alto nell'elenco. Sposta l'elemento selezionato di una posizione verso il basso nell'elenco. Barra di stato La barra di stato nella parte inferiore dello schermo include il pulsante Impostazioni/Invia e delle icone che rappresentano le impostazioni di scansione correnti. Per modificare le impostazioni correnti, selezionare il pulsante Impostazioni. Le impostazioni di scansione vengono visualizzate nella posizione in cui possono essere personalizzate per l'utilizzo personale. Per una descrizione delle impostazioni di scansione, consultare la sezione "Schermata impostazioni" nel capitolo 2. 3-6 A-61627_it Dicembre 2011 Creazione e modifica del file di configurazione È possibile creare un nuovo file di configurazione dalle impostazioni predefinite di sistema o modificarne uno già esistente nell'unità USB inserita, in un sistema di backup memorizzato in locale o in una cartella sul PC o in rete. 1. Selezionare File>Apri. Viene visualizzata la finestra di dialogo Apri configurazione da. 2. Selezionare la posizione dalla quale si desidera aprire il file di configurazione. 3. Fare clic su Apri. 4. Quando vengono visualizzate le impostazioni del file di configurazione, è possibile aggiungere, rimuovere o rinominare gruppi ed elementi di destinazione. Vedere la sezione successiva, "Configurazione di gruppi di destinazione" per ulteriori informazioni e procedure. 5. È anche possibile selezionare Impostazioni e modificare una o più impostazioni di scansione. Le impostazioni di scansione correnti sono visualizzate nella parte inferiore della schermata. Per ulteriori informazioni, consultare "Schermata impostazioni" nel capitolo 2. 6. Selezionare File>Salva. Viene visualizzata la finestra di dialogo Salva configurazione in. 7. Selezionare la posizione o le posizioni in cui si desidera salvare il file di configurazione aggiornato. Se necessario, utilizzare il pulsante Sfoglia per individuare la cartella. 8. Fare clic su Salva. Viene visualizzato il messaggio La configurazione è stata salvata in tutte le posizioni selezionate. 9. Fare clic su OK. A-61627_it Dicembre 2011 3-7 Configurazione di gruppi di destinazione È possibile configurare i seguenti gruppi di destinazione: • • • • • • • • E-mail Cartella unità USB Cartella di rete FTP Fax Attività SharePoint Evernote Le procedure per la configurazione dei gruppi di destinazione sono simili. Nelle seguenti sezioni è riportato un esempio di configurazione, eliminazione e ridenominazione di un gruppo di destinazione E-mail. Seguire le procedure di base per la configurazione di altri gruppi di destinazione. Per richiedere assistenza per la configurazione di un gruppo di destinazione, contattare l'amministratore di sistema. Aggiunta di un gruppo e-mail e di indirizzi e-mail Per aggiungere un indirizzo a un gruppo e-mail già esistente, passare al punto 2. 1. Nella finestra Gestione Configurazioni, accedere alla schermata Destinazione e selezionare Modifica>Aggiungi gruppo>E-mail. Sulla barra degli strumenti della finestra Gestione configurazioni viene aggiunta l'icona E-mail. 2. Selezionare il gruppo di e-mail a cui si desidera aggiungere uno o più indirizzi, quindi scegliere Modifica>Aggiungi elemento. Viene visualizzata la finestra di dialogo Aggiungi. 3. Immettere il nome e l'indirizzo e fare clic su OK. NOTE: • se non si desidera che l'indirizzo e-mail sia disposto in ordine alfabetico, deselezionare Aggiungi a elenco in ordine alfabetico. • È inoltre possibile rinominare gli elementi ed eliminarli da un gruppo, utilizzando le voci di menu Modifica>Rinomina elemento e Modifica>Elimina elemento. 3-8 A-61627_it Dicembre 2011 L'indirizzo e-mail viene aggiunto al gruppo e-mail selezionato e visualizzato nell'elenco della finestra Gestione configurazioni. 4. Ripetere i punti 2 e 3 per ogni indirizzo e-mail che si desidera aggiungere a un gruppo e-mail. Ridenominazione di un gruppo e-mail Per impostazione predefinita, quando si aggiunge un gruppo e-mail, il gruppo viene denominato E-mail. 1. Accedere alla schermata Destinazione e selezionare il gruppo e-mail che si desidera rinominare. 2. Selezionare Modifica>Rinomina Gruppo. Viene visualizzata la finestra di dialogo Rinomina gruppo. 3. Apportare la modifica desiderata nel campo Descrizione, quindi fare clic su OK. Il nome del nuovo gruppo viene visualizzato nella finestra principale di Gestione configurazioni. Eliminazione di un gruppo e-mail Se si elimina un gruppo e-mail, verranno eliminati anche tutti gli indirizzi e-mail all'interno del gruppo. 1. Accedere alla schermata Destinazione e selezionare il gruppo e-mail che si desidera eliminare. 2. Selezionare Modifica>Elimina gruppo. Viene visualizzato il seguente messaggio: 3. Fare clic su Sì per eliminare il gruppo e-mail. A-61627_it Dicembre 2011 3-9 Importazione di una rubrica e-mail I file CSV sono file di dati che rappresentano le informazioni del database. Ogni riga include valori di dati, separati da una virgola. Ogni virgola su una riga di testo rappresenta una colonna di dati del database originale. Nell'esempio seguente vengono illustrati i dati tipici esportati da Microsoft Outlook Express. NOTA: La prima riga può contenere le informazioni sulle intestazioni della colonna dati e non i dati effettivi. Prima riga Nome,Cognome,Indirizzo e-mail Smith,John,[email protected] Tom,Brown,[email protected] William,Doe,[email protected] Outlook Express consente di esportare la propria rubrica e-mail in un file CSV. Quando si esporta la rubrica e-mail, è possibile scegliere le colonne dati da esportare. NOTA: Altri programmi di posta elettronica possono non supportare la selezione delle colonne dati da esportare. È consigliabile esportare solo il nome, il cognome e l'indirizzo e-mail. Dopo aver esportato il file, è possibile importarlo in Gestione configurazioni. Per importare la rubrica e-mail personale: 1. Selezionare il gruppo e-mail in cui si desidera importare la rubrica e-mail. 2. Selezionare Modifica>Importa indirizzi e-mail. Viene visualizzata la finestra di dialogo Importa indirizzi e-mail. 3. Nel campo File immettere il nome del file contenente gli indirizzi e-mail che si desidera importare. Se necessario, utilizzare il pulsante Sfoglia per individuare il file. 3-10 A-61627_it Dicembre 2011 4. Molte applicazioni client di e-mail supportano l'esportazione automatica delle intestazioni di colonna come prima riga di dati. Se non si desidera esportare le intestazioni di colonna come prima riga, selezionare Ignora la prima riga di dati. NOTA: Alcune applicazioni e-mail esportano i dati includendo le virgolette tra cui sono racchiusi. Le virgolette verranno rimosse durante l'importazione dei dati. 5. Immettere i numeri di colonna in cui dovranno venire visualizzati Nome, Cognome e Indirizzo e-mail nel file CSV. Dopo aver selezionato un file CSV e le posizioni delle colonne, verrà visualizzata un'anteprima che mostra i risultati delle selezioni di Posizioni colonne. Se le selezioni delle colonne vengono modificate, l'anteprima rifletterà tali modifiche. Se ad esempio i tre valori di Posizione colonna file sono 1, 2 e 3, nell'anteprima verranno visualizzati i seguenti dati: Nome Cognome Indirizzo e-mail Nome e Cognome vengono combinati per formare il nome visualizzato per l'indirizzo e-mail. Indirizzo e-mail viene utilizzato per creare l'indirizzo e-mail effettivo. Sempre a titolo di esempio, se tutti e tre i valori di File Posizione colonna file sono impostati su 1, l'anteprima avrà l'aspetto seguente: Nome Cognome Nome 6. Fare clic su Importa. Gli indirizzi e-mail vengono aggiunti al gruppo e-mail selezionato. Impostazione di una password per l'unità USB Può essere opportuno impostare una password per impedire l'accesso non autorizzato al file di configurazione. Quando si assegna una password, nella Scan Station o in Gestione configurazioni viene visualizzata una tastiera da utilizzare per l'immissione della password necessaria per l'accesso alle informazioni. 1. Selezionare Utente>Password configurazione. Viene visualizzata la finestra di dialogo Password configurazione. 2. Immettere una password. 3. Immettere di nuovo la password e fare clic su OK. NOTA: Se le password non corrispondono, viene visualizzato un messaggio e viene nuovamente visualizzata la finestra di dialogo Password configurazione. A-61627_it Dicembre 2011 3-11 Test del file di configurazione Dopo aver creato il file di configurazione, aggiunto eventuali destinazioni, selezionato le impostazioni di scansione preferite e impostato una password, salvare e testare il file. 1. Inserire un'unità USB nella porta USB del PC. 2. Selezionare File>Salva. Viene visualizzata la finestra di dialogo Salva configurazione in. 3. Selezionare la posizione o le posizioni in cui si desidera salvare il file di configurazione. Se necessario, utilizzare il pulsante Sfoglia per individuare la cartella. 4. Fare clic su Salva. 5. Al termine, uscire da Gestione configurazioni e rimuovere l'unità USB dal PC. 6. Testare l'unità USB inserendola nella porta USB della Scan Station. Quando la Scan Station riconosce un file di configurazione valido, visualizza nuove icone per le impostazione di destinazione personalizzata. NOTE: 3-12 • Inoltre, è possibile verificare tutte le impostazioni di scansione personalizzate selezionando il pulsante Impostazioni. • Se si utilizza l'unità USB per la prima volta in una Scan Station, è possibile che la schermata dell'applicazione lampeggi fino a tre volte durante la configurazione del driver USB per l'unità USB in uso. A-61627_it Dicembre 2011 4 Risoluzione dei problemi Sommario Risoluzione dei problemi................................................................. 4-1 Indicatori del pulsante di alimentazione .......................................... 4-2 Risoluzione dei problemi Occasionalmente si possono verificare casi in cui la Scan Station non funzioni correttamente. Prima di chiamare il servizio di assistenza, consultare la seguente tabella per individuare le possibili soluzioni ai problemi. Problema I documenti si inceppano o si verifica un'alimentazione multipla Possibile soluzione Assicurarsi che: • le guide laterali siano regolate in base alla larghezza dei documenti da acquisire. • il vassoio di uscita sia regolato in base alla lunghezza dei documenti da acquisire. • tutti i documenti soddisfino le specifiche relative a dimensioni e grammatura: Dimensioni massime dei documenti: 215 x 863 mm (8,5 x 34 pollici)limitazioni possibili a determinate risoluzioni Dimensioni minime dei documenti: 50 x 63,5 mm (2 x 2,5 pollici) Alimentazione a fogli multipli: 75 x 125 mm (3 x 5 pollici) Grammatura carta: carta da 413 g/m2 (110 lb.) e carte di identità con spessore fino a 0,05 mm) • Scan Station e i rulli di alimentazione siano pulite. • la molla sul modulo pre-separatore sia regolata con la tensione corretta. Vedere le procedure nel capitolo 7, Manutenzione nel Manuale dell'amministratore. • il modulo di alimentazione e il modulo separatore siano installati correttamente. Vedere le procedure nel capitolo 7, Manutenzione nel Manuale dell'amministratore. Per rimuovere un documento inceppato: • Aprire il coperchio della Scan Station. IMPORTANTE: verificare che il pannello del vassoio di uscita sia aperto prima di aprire il coperchio. • Rimuovere i documenti inceppati dalla Scan Station. • Chiudere il coperchio della Scan Station e riavviare la scansione. A-61627_it Dicembre 2011 4-1 Problema Possibile soluzione Assicurarsi che: La Scan Station non esegue la scansione/alimentazione dei documenti • il cavo di alimentazione sia correttamente collegato al retro della Scan Station e alla presa a muro. • l'interruttore di alimentazione sia acceso. • la presa elettrica non sia difettosa (rivolgersi a un elettricista autorizzato). • i documenti siano a contatto con i rulli di alimentazione. Durante la scansione di documenti solo fronte, assicurarsi che il lato da acquisire sia rivolto verso il vassoio di entrata, se è selezionato Solo fronte - Faccia giù sulla schermata Documento di input, oppure che il lato che si desidera acquisire sia rivolto verso l'utente, se è selezionato Solo fronte - Faccia su sulla schermata Documento di input. Per ulteriori informazioni, vedere la sezione "Preparazione dei documenti per la scansione" nel capitolo 2. Non vengono visualizzate immagini Sul documento acquisito sono presenti Pulire i rulli. Vedere le procedure nel Capitolo 7, Manutenzione nel Manuale dell'amministratore. i segni dei rulli Le immagini presentano dei segni neri sullo sfondo Quando si acquisiscono documenti semitrasparenti, è possibile che sull'immagine vengano visualizzati dei segni neri. Per ridurre al minimo questo problema, regolare il valore del contrasto nella schermata Regolazione bianco e nero. Invio fax non riuscito • Verificare che l'indirizzo e-mail del mittente sia configurato correttamente. • Assicurarsi che il numero fax del destinatario sia corretto. Dopo aver verificato il numero fax, riprovare. Se gli errori persistono, contattare l'amministratore. Il touch screen non risponde • Verificare che la Scan Station sia collegata e attivata. • Se è inserita una lastra piana A3/A4 e non è collegata quando la Scan Station è in esecuzione, il touch screen potrebbe non rispondere. Spegnere e riaccendere la Scan Station. Indicatori del pulsante di alimentazione Il pulsante di alimentazione consente di accendere alla Scan Station, ma funge anche da indicatore luminoso. Per determinare lo stato della Scan Station, utilizzare il seguente grafico. Indicatore Problema Azione correttiva Blu costante La Scan Station è pronta Blu La Scan Station lampeggiante è occupata Attendere che l'indicatore smetta di lampeggiare e che la Scan Station sia pronta. Rosso Indica un errore, lampeggiante ad esempio che il coperchio è aperto o che si è inceppato un documento Correggere l'errore, ad esempio chiudere il coperchio della Scan Station o rimuovere il documento inceppato e continuare. Rosso costante 4-2 Errore nella Scan Station Spegnere e riaccendere la Scan Station. Se l'errore persiste, contattare il servizio di assistenza tecnica. A-61627_it Dicembre 2011