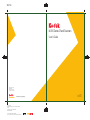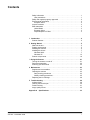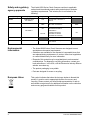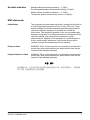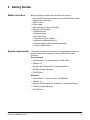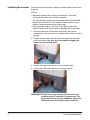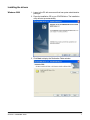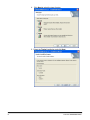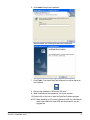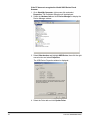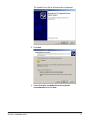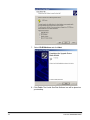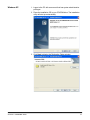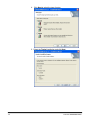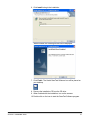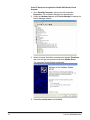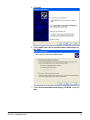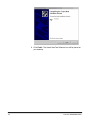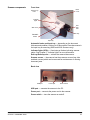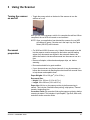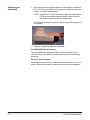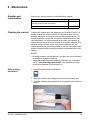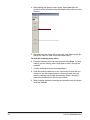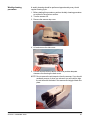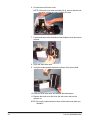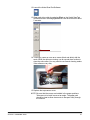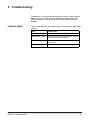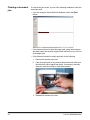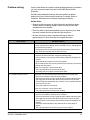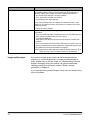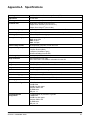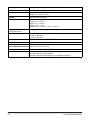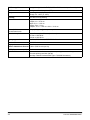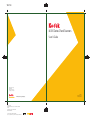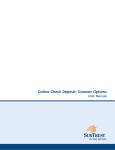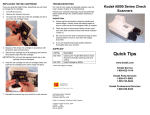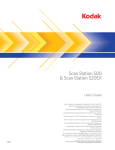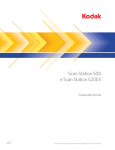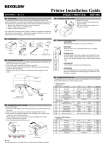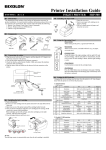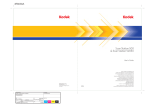Download Kodak A-61557 User's Manual
Transcript
9E4728 i6000 Series Check Scanners User’s Guide Eastman Kodak Company 343 State Street Rochester, NY 14650 USA © Kodak, 2006. TM: Kodak. www.kodak.com/go/docimaging GUIDE COVER M. DE MEYER-CMO US CD+U GRAPHIC DESIGN 12.12.06 FONTS USED IN THIS ARTWORK: WHITNEY FAMILY COLORS USED IN THIS ARTWORK: SPOT COLORS BLACK, KODAK YELLOW, KODAK RED A-61557 CAT No. 146 4916 Part No. 9E4728 Contents Safety information . . . . . . . . . . . . . . . . . . . . . . . . . . . . . . . . . . . . . . . . . . . . User precautions . . . . . . . . . . . . . . . . . . . . . . . . . . . . . . . . . . . . . . . . . . . Safety and regulatory agency approvals . . . . . . . . . . . . . . . . . . . . . . . . . . . Environmental information . . . . . . . . . . . . . . . . . . . . . . . . . . . . . . . . . . . . . . European Union. . . . . . . . . . . . . . . . . . . . . . . . . . . . . . . . . . . . . . . . . . . . Acoustic emission . . . . . . . . . . . . . . . . . . . . . . . . . . . . . . . . . . . . . . . . . . . . EMC statements . . . . . . . . . . . . . . . . . . . . . . . . . . . . . . . . . . . . . . . . . . . . . . United States . . . . . . . . . . . . . . . . . . . . . . . . . . . . . . . . . . . . . . . . . . . . . . European Union. . . . . . . . . . . . . . . . . . . . . . . . . . . . . . . . . . . . . . . . . . . . People Republic of China . . . . . . . . . . . . . . . . . . . . . . . . . . . . . . . . . . . . 1 1 2 2 2 3 3 3 3 3 1 Introduction . . . . . . . . . . . . . . . . . . . . . . . . . . . . . . . . . . . . . . . . . . . . . . . . . 4 Scanner features . . . . . . . . . . . . . . . . . . . . . . . . . . . . . . . . . . . . . . . . . . . . . 4 2 Getting Started . . . . . . . . . . . . . . . . . . . . . . . . . . . . . . . . . . . . . . . . . . . . . . . 5 What’s in the box . . . . . . . . . . . . . . . . . . . . . . . . . . . . . . . . . . . . . . . . . . . . . 5 System requirements . . . . . . . . . . . . . . . . . . . . . . . . . . . . . . . . . . . . . . . . . . 5 Installing the scanner . . . . . . . . . . . . . . . . . . . . . . . . . . . . . . . . . . . . . . . . . . 6 Installing the drivers . . . . . . . . . . . . . . . . . . . . . . . . . . . . . . . . . . . . . . . . . . . 7 Windows 2000 . . . . . . . . . . . . . . . . . . . . . . . . . . . . . . . . . . . . . . . . . . . . . 7 Windows XP . . . . . . . . . . . . . . . . . . . . . . . . . . . . . . . . . . . . . . . . . . . . . 13 Scanner components . . . . . . . . . . . . . . . . . . . . . . . . . . . . . . . . . . . . . . . . . 19 3 Using the Scanner . . . . . . . . . . . . . . . . . . . . . . . . . . . . . . . . . . . . . . . . . . . Turning the scanner on and off . . . . . . . . . . . . . . . . . . . . . . . . . . . . . . . . . Document preparation . . . . . . . . . . . . . . . . . . . . . . . . . . . . . . . . . . . . . . . . Scanning your documents . . . . . . . . . . . . . . . . . . . . . . . . . . . . . . . . . . . . . 21 21 22 22 4 Maintenance . . . . . . . . . . . . . . . . . . . . . . . . . . . . . . . . . . . . . . . . . . . . . . . . Supplies and consumables . . . . . . . . . . . . . . . . . . . . . . . . . . . . . . . . . . . . Cleaning the scanner . . . . . . . . . . . . . . . . . . . . . . . . . . . . . . . . . . . . . . . . Daily cleaning procedures . . . . . . . . . . . . . . . . . . . . . . . . . . . . . . . . . . . Weekly cleaning procedures . . . . . . . . . . . . . . . . . . . . . . . . . . . . . . . . . Replacing the ink cartridge . . . . . . . . . . . . . . . . . . . . . . . . . . . . . . . . . . . . . 23 23 23 23 25 28 5 Troubleshooting . . . . . . . . . . . . . . . . . . . . . . . . . . . . . . . . . . . . . . . . . . . . . Indicator lights . . . . . . . . . . . . . . . . . . . . . . . . . . . . . . . . . . . . . . . . . . . . . . Clearing a document jam . . . . . . . . . . . . . . . . . . . . . . . . . . . . . . . . . . . . . Problem solving . . . . . . . . . . . . . . . . . . . . . . . . . . . . . . . . . . . . . . . . . . . . . Image quality issues . . . . . . . . . . . . . . . . . . . . . . . . . . . . . . . . . . . . . . . . . . 29 29 30 31 32 Appendix A A-61557 December 2006 Specifications . . . . . . . . . . . . . . . . . . . . . . . . . . . . . . . . . . . . . . 33 i Safety information • When placing the Check Scanner, make sure that the electrical power outlet is located within 1.52 metres (5 feet) of the Check Scanner and is easily accessible. • Material Safety Data Sheets (MSDS) for chemical products are available on the Kodak website at: www.kodak.com/go/msds. When accessing the MSDSs from the website, you will be required to provide the catalog number of the consumable you want the Material Safety Data Sheet for. See the section entitled, “Supplies and consumables” later in this guide for supplies and catalog numbers. User precautions Users and their employer need to observe the common sense precautions applicable to the operation of any machinery. These include, but are not limited to, the following: • Do not wear loose clothing, unbuttoned sleeves, etc. • Do not wear loose jewelry, bracelets, bulky rings, long necklaces, etc. • Hair length should be kept short, using a hair net if needed, or tying long hair up in a bundle. • Remove all other loose objects from the area that could be drawn into the machine. • Follow the recommended Kodak cleaning procedures. Do not use air, liquid or gas spray cleaners. These cleaners only displace the dust, dirt or debris to another location within the Check Scanner, which could cause the Check Scanner to malfunction. Supervisors should review their practices and make compliance with these precautions as a part of the job description for operation of the Kodak Check Scanner or any mechanical device. A-61557 December 2006 1 Safety and regulatory agency approvals The Kodak i6000 Series Check Scanners conform to applicable national and international product safety and electronic emission regulatory requirements. This includes, but is not limited to, the following: Country or Region Safety Approval Safety Mark Canada CAN/CSA-C22.2 No. 60950-1 CUL GB4943 CCC “S&E” China European Union CE EN 60950-1 TUV GS International IEC 60950-1 United States UL 60950-1 Environmental information Electromagnetic Compatibility EMC Mark Canada ICES - 003 Issue 3 Class A GB 9254 Class A GB 17625.1 Harmonics CCC “S&E” EN 55022 ITE Emissions Class A EN61000-3-2 Powerline harmonics EN 61000-3-3 Flicker EN 55024 ITE Immunity CE CISPR 22 Class A UL CFR 47 Part 15 Subpart B FCC Class A FCC • The Kodak i6000 Series Check Scanners are designed to meet worldwide environmental requirements. • Guidelines are available for the disposal of consumable items that are replaced during maintenance or service; follow local regulations or contact Kodak locally for more information. • Disposal of this material may be regulated due to environmental considerations. For disposal or recycling information, contact your local authorities or, in the USA, visit the Electronics Industry Alliance website: www.eiae.org. • The product packaging is recyclable. • Parts are designed for reuse or recycling. European Union 2 This symbol indicates that when the last user wishes to discard this product, it must be sent to appropriate facilities for recovery and recycling. Please contact your local Kodak representative or refer to www.kodak.com/go/recycle for additional information on the collection and recovery programs available for this product. A-61557 December 2006 Acoustic emission Maschinenlärminformationsverordnung – 3, GSGV Der arbeitsplatzbezogene Emissionswert beträgt <70 db(A). [Machine Noise Information Ordinance — 3, GSGV The operator-position noise emission value is <70 dB(A).] EMC statements United States This equipment has been tested and found to comply with the limits for a Class A digital device pursuant to Part 15 of the FCC rules. These limits are designed to provide reasonable protection against harmful interference when the equipment is operated in a commercial environment. This equipment generates, uses, and can radiate radio frequency energy and, if not installed and used in accordance with the instruction manual, may cause harmful interference to radio communications. Operation of this equipment in a residential area is likely to cause harmful interference in which case the user will be required to correct the interference at his own expense. European Union WARNING: This is a Class A product. In a domestic environment this product may cause radio interference in which case the user may be required to take adequate measures. Peoples Republic of China WARNING: This is a Class A product. In a domestic environment this product may cause radio interference in which case the user may be required to take adequate measures. 声明,该产 此为A级产品,在生活环境中品可能会造成无线电干扰。在这种情况下,可能需要 用户对其干扰采取切实可行的措施 A-61557 December 2006 3 1 Introduction The Kodak i6000 Series Check Scanners are easy-to-use, compact scanners that can be connected to your PC. These scanners read Magnetic Ink Character Recognition (MICR) data. After scanning, the images and data are transmitted via a USB connection to your PC for viewing. The following models are available: • Kodak i6015 Check Scanner — automatically scans the front and/or back of a document one document at a time. • Kodak i6060 Check Scanner — automatically scans the front and/or back of documents at up to 65 documents per minute. • Kodak i6090 Check Scanner — automatically scans the front and/or back of documents at up to 100 documents per minute. This User’s Guide provides information and procedures for the Kodak i6000 Series Check Scanners. The information in this User’s Guide is for all i6000 Series Check scanners unless otherwise noted. Scanner features • High quality images that meet X9B image quality standards • Small, compact size fits easily into environments where space is a premium • Easy installation and integration into existing PC configurations with the USB 2.0 interface • Three models are available with multiple throughputs to satisfy your processing requirements • Automatic feeder holds up to 50 documents (i6060 and i6090 Scanners only) • Magnetically reads MICR data for maximum accuracy • Optional inkjet printer allows pre-scan imprinting of document control numbers (DCN) or other customer information on the check • Easy cleaning and maintenance 4 A-61557 December 2006 2 Getting Started What’s in the box Before you begin, open the box and check the contents: • Kodak i6000 Series Check Scanner or Kodak i6000 Series Check Scanner with Inkjet Printer • USB 2.0 cable • Power supply • Inkjet cartridge (if printer is included) • Welcome Folio including: - Registration card - Installation Guide - Quick Tips Guide - Printed User’s Guide, English - Installation and Maintenance CD - Cleaning supplies (cleaning cards and swabs) - Country Contact Sheets System requirements The following system requirements are recommended to obtain the best performance for running your Kodak i6000 Series Check Scanners. Recommended: • Intel Pentium IV, 2.4 GHz processor, 512 MB RAM • USB port 2.0 • Windows 2000, Windows XP (Professional/Home) • 200 MB free hard disk space • CD-ROM drive Minimum: • Intel Pentium III, 1 GHz processor, 128 MB RAM • USB port 1.1 • Windows 2000 Professional, Windows XP (Professional/Home) • 100 MB free hard disk space • CD-ROM drive A-61557 December 2006 5 Installing the scanner Follow the instructions below to install your Kodak i6000 Series Check Scanners. NOTES: • Make sure that the power outlet is located within 1.52 metres (5 feet) of the scanner and is easily accessible. • Use only the power supply that was provided with the Kodak i6000 Series Check Scanners. Do not substitute another power supply model or another manufacturer’s power supply. • Place the power supply on the floor. Do not place it next to the scanner. Failure to do so may result in degraded MICR read rates. 1. Place the scanner on a flat surface near the PC that you are connecting it to. Do not install it in a location where it will be in direct sunlight. 2. Plug the output power cord from the power supply into the power port on the scanner. Be sure this is done before plugging the power cord into the wall outlet. 3. Plug the other end of the power cord into the wall outlet. 4. Connect the USB cable between your scanner and PC. IMPORTANT: DO NOT turn on the scanner until the drivers are installed on the PC and the PC is powered on. The drivers will not load properly if Windows detects the USB device prior to having the drivers installed. 6 A-61557 December 2006 Installing the drivers Windows 2000 1. Logon to the PC with an account that has system administrative privileges. 2. Place the Installation CD in your CD-ROM drive. The installation utility will start up automatically. 3. Click Next to display the Destination Folder window. A-61557 December 2006 7 4. Click Next to select the type of setup. 5. Select the Typical installation and click Next. 8 A-61557 December 2006 6. Click Install to begin the installation. When finished, the following window will be displayed: 7. Click Finish. The Kodak ScanTest Software icon will be placed on your desktop. 8. Remove the installation CD from the CD drive. 9. When finished with the installation, turn on the scanner. 10. Double-click on the icon to start the ScanTest Software program. NOTE: When installing on PCs running Windows 2000, the software will need to be installed for each USB port that scanner may be plugged into. A-61557 December 2006 9 If the PC does not recognize the Kodak i6000 Series Check Scanner: 1. Go to Start>My Computer, right mouse click and select Properties. The Properties dialog box will be displayed. 2. Select the Hardware tab and click Device Manager to display the Device Manager window. 3. Select Other devices and highlight USB Device, then click the right mouse button and select Properties. The USB Device Properties window is displayed. 4. Select the Driver tab and click Update Driver. 10 A-61557 December 2006 The Update Device Driver Wizard window is displayed: 5. Click Next. 6. Select Search for a suitable driver for my device (recommended) and click Next. A-61557 December 2006 11 7. Select CD-ROM drives and click Next. 8. Click Finish. The Kodak ScanTest Software icon will be placed on your desktop. 12 A-61557 December 2006 Windows XP 1. Logon to the PC with an account that has system administrative privileges. 2. Place the Installation CD in your CD-ROM drive. The installation utility will start up automatically. 3. Click Next to display the Destination Folder window. A-61557 December 2006 13 4. Click Next to select the type of setup. 5. Select the Typical installation and click Next. 14 A-61557 December 2006 6. Click Install to begin the installation. When finished, the following window will be displayed: 7. Click Finish. The Kodak ScanTest Software icon will be placed on your desktop. 8. Remove the installation CD from the CD drive. 9. When finished with the installation, turn on the scanner. 10. Double-click on the icon to start the ScanTest Software program. A-61557 December 2006 15 If the PC does not recognize the Kodak i6000 Series Check Scanner: 1. Go to Start>My Computer, right mouse click and select Properties. The Properties dialog box will be displayed. 2. Select the Hardware tab and click Device Manager to display the Device Manager window. 3. Select Universal Serial Bus controllers and highlight TellerScan then click the right mouse button and select Update Driver. The Hardware Update Wizard is displayed. 4. Select No, not this time and click Next. 16 A-61557 December 2006 5. Click Next. 6. Select Install from a list or specific location (Advanced) and click Next. 7. Select Search removable media (floppy, CD-ROM...) and click Next. A-61557 December 2006 17 8. Click Finish. The Kodak ScanTest Software icon will be placed on your desktop. 18 A-61557 December 2006 Scanner components Front view Back cover Scanner top cover Indicator lights Exit stop wire Side cover Exit tray Automatic feeder Input tray Automatic feeder and input tray — depending on the document thickness and condition, holds up to 50 documents. Place documents in the input tray for scanning (i6060 and i6090 Scanners only). Indicator lights (LEDs) — illuminates or flashes indicating scanner status. See Chapter 5, “Indicator lights” for more information. Exit tray/Exit stop wire — collects the scanned documents. Scanner covers — the scanner has three scanner covers (top, side and back covers) which can be removed for maintenance or clearing document jams. Back view USB port Power port Power switch USB port — connects the scanner to the PC. Power port — connects the power cord to the scanner. Power switch — turns the scanner on and off. A-61557 December 2006 19 Inside view 4 3 Inkjet printer Entry separation drive roller 2 1 Entry separation drive roller — feeds checks into the scanner (i6060 and i6090 Scanners only). Main drive rollers (1 - 4) — these rollers along the scanner path, provide smooth document feeding of various sizes, thicknesses and textures of documents. Inkjet printer (optional) — prints endorsements on the back of documents before scanning. The printer has one position and is programmable to endorse the documents with customized information, logos, dates, and/or sequential numbers. The inkjet printer is designed to create a crisp image of the endorsement which is captured with the image of the document. 20 A-61557 December 2006 3 Using the Scanner Turning the scanner on and off • Toggle the power switch on the back of the scanner to turn the scanner on or off. After you turn on the scanner, wait for it to complete the self-test. When completed, the red LED will remain on and constant. NOTE: Once your application has detected the scanner, the red LED will change to green. If checks are in the input tray, the Paper Detect (left LED) will illuminate. Document preparation • For i6060 and i6090 Scanners only. A batch of documents to be fed into the scanner must be arranged so the bottom and left leading edges of all documents are aligned in the automatic feeder; this allows the feeder to introduce documents into the scanner one at a time. • Remove all staples, rubber bands and paper clips, etc. before scanning. • Documents should be in good condition. • If your documents are very flat and smooth, it may be necessary to loosen the documents by bending them back and forth several times to help loosen and separate them. Paper Weights: 60 to 120 g/m2 (16 to 32 lbs.) Document Size: • Height: 54 to 106 mm (2.12 to 4.17 in.) • Length: 99 to 228 mm (3.91 to 8.97 in.) Paper inks: All inks on the paper must be dry before scanning is started. This includes: Standard offset printing, Inkjet printer, Thermal transfer, Handwriting inks. Correction Fluids: All correction fluids on the paper must be dry before scanning is started. This includes: Liquid Paper®, Tipp-Ex®, Wite-out®, and other similar correction fluids. A-61557 December 2006 21 Scanning your documents 1. Place the documents into the input tray of the scanner until the left LED is lit. Be sure to slide the documents far enough forward so the scanner can detect the documents. NOTE: If checks do not sit flat in the paper path, the Paper Detect LED may not recognize their presence. Be sure that the checks are flat and not lifted at a slight angle. The documents should be placed in the input tray facing away from the scanner. 2. Using your application software, click Scan. For i6060/i6090 Check Scanners: The i6060/i6090 Check Scanners feature continuous feed, which allows checks to be added to the feeder while scanning, maintaining production. For i6015 Check Scanner: Insert the document into the Check Scanner until you can push it in no farther. Wait until the scanner grabs the document before releasing it. 22 A-61557 December 2006 4 Maintenance Supplies and consumables Cleaning the scanner Contact your scanner supplier to order additional supplies: Description CAT No. Cleaning Kit / Kodak i6000 Series Check Scanners (including cleaning cards and swabs) 802 7393 Inkjet Cartridge hp c6602a 830 1087 Cleaning will depend upon how frequently your scanner is used. It is usually needed after scanning 3,000 to 5,000 documents. Ink from scanned checks can build up on the drive rollers as well as dust, lint and small particles can get into the track area between the front and rear scan heads. It is recommended that you clean your scanner at regular intervals based upon the number of documents scanned. This could be as often as once a day. Every fourth cleaning cycle, it is recommended to use the cleaning swabs on the four main drive rollers, and do a weekly/monthly cleaning procedure as described later in this chapter. NOTES: • Cleaning frequency can be reduced if you allow the ink on the check to completely dry before scanning. • Videos demonstrating proper cleaning techniques can be found on the PC, under Start>Programs>Kodak, if the installation CD that came in the Welcome Folio has been run. Daily cleaning procedures 1. Launch the Kodak ScanTest Software. 2. Open the cleaning card package and remove the cleaning card. 3. Place the cleaning card between the entry separation drive roller as shown. A-61557 December 2006 23 4. While holding the cleaning card in place, select Scan from the Kodak ScanTest Software window allowing the entry rollers to scrub the card. 5. Wait until the motor stops, then remove the card, observing the dirt and flip the card to a clean corner and repeat Step 4. To clean the remaining drive rollers: 6. Place the cleaning card in the input tray and select Scan. You may need to give the cleaning card a slight push to start it through the transport. 7. Turn the cleaning card over and repeat Step 6. 8. Scan the cleaning card three or four more times. Be sure that you continue to turn the cleaning card to a clean side each time you scan the cleaning card through the transport. Steps 6 through 8 remove the residual dirt on the four drive rollers. 9. When finished, discard the cleaning card and shut down the Kodak ScanTest Software. 24 A-61557 December 2006 Weekly cleaning procedure A weekly cleaning should be performed approximately every fourth regular cleaning cycle. 1. Before starting this procedure, perform the daily cleaning procedure as outlined in the previous section. 2. Turn the scanner off. 3. Remove the scanner top cover. 4. Lift and remove the side cover. 5. Pull the exit stop wire out about 4 inches to provide adequate clearance for removing the back cover. NOTE: Do not remove the exit stop wire from the scanner. If you should accidently remove it, when you reinsert it you will need to align the exit wire with the holes in the scanner and wiggle it back into place. A-61557 December 2006 25 6. Lift and remove the back cover. NOTE: If the back cover does not easily lift up, be sure that the exit stop wire is pulled out approximately 4 inches. 7. Loosen and remove the thumbscrew that holds the scan tower door in place. 8. Open the scan tower door. 9. Using the cleaning swab wipe both surfaces of the scan heads. 10. Close the scan tower door and reinstall the thumbscrew. 11. Replace the back cover first, then the side cover and turn the scanner on. NOTE: Be sure the yellow wires are clear of the back cover when you reinstall it. 26 A-61557 December 2006 12. Launch the Kodak ScanTest Software. 13. Clean each drive roller by selecting Eject on the Kodak ScanTest Software window. Selecting Eject will turn the drive rollers for about 5 seconds. 14. Thoroughly clean all of the drive rollers (black and white) with the swab. While the rollers are turning, use an up-and-down motion to clean the entire roller. You may need to use several cleaning swabs if the rollers are very dirty. 15. Replace the top scanner cover. NOTE: Be sure that the covers are installed in the proper positions. Take care not to install covers at an angle. The paper path should be clear to allow documents to transport freely through the scanner. A-61557 December 2006 27 Replacing the ink cartridge If you are using the Inkjet Printer, periodically you will need to change the ink cartridge. The ink cartridge should be changed when the endorsement print is light and difficult to read. Replacement cartridge: Hewlett-Packard Inkjet Cartridge hp c6602a (CAT No. 830 1087). 1. Turn off the scanner. 2. Remove the scanner top cover. 3. Lift up the tab at the rear of the ink cartridge and pull it out of the ink cartridge holder. 4. Dispose the empty ink cartridge in accordance with all federal, state and local laws. 5. Take the new cartridge out of its packaging and remove the protective tape from the cartridge. IMPORTANT: Do not touch the exposed metal chip or the cartridge could be damaged. 6. Insert the ink cartridge into the ink cartridge holder and push the ink cartridge down until it snaps into place. 7. Reinstall the scanner top cover. 28 A-61557 December 2006 5 Troubleshooting Occasionally you may encounter a situation with your check scanner where it may not function properly. Refer to the information in this chapter to help you resolve the situation before calling Technical Support. Indicator lights A-61557 December 2006 The two indicator lights provide information on the current state of the scanner: LED Scanner State Right LED on - red Scanner is powered-on. Right LED on - green Scanner is ready for operation and has detected the Kodak t6000 Client Software. Left LED on Scanner detects the presence of documents in the input tray. Flashing An error has been encountered. 29 Clearing a document jam If a document jam occurs, try one of the following methods to clear the document path: • If you are using the Kodak ScanTest Software, select the Eject button. • If the document does not clear the paper path, grasp the document with both hands and carefully wiggle it back and forth as you lift it out of the paper path. • If the document cannot be easily removed, do the following: 1. Remove the scanner top cover. 2. Clear the paper path of any jammed documents and make sure the rollers are free of paper and debris. If necessary, manually rotate the main drive roller to clear the document. 3. Reinstall the scanner top cover. 30 A-61557 December 2006 Problem solving Use the chart below as a guide to check possible solutions to problems you may encounter when using the Kodak i6000 Series Check Scanners. Periodic and scheduled cleanings should be performed before determining if any further problem resolution is needed. Refer to Chapter 4, Maintenance for complete cleaning procedures. Helpful hints: • Always jog the documents to align the leading and bottom edges. Visually check the leading edges for bent or curled corners and straighten them as needed. • Place the stack of documents halfway into the input tray, then slide the stack forward until the left indicator light comes on. • Be sure the exit wire stop is extended enough to allow for approximately 1/2-inch more than the longest document. Error Codes Possible Solution 212 No checks There are no checks in the input tray. A scan cycle has been started, but the left LED is not on, indicating that no documents are present. • Restack the batch of documents and insert them back into the input tray. Slide them forward until the LED comes on. 216 Mis-Feed Documents are not feeding. • Remove the documents and re-align the leading edges. • Check for bent or excessively curled leading edges and straighten as needed. • Verify that the documents are not stuck together. • Be sure that checks are properly inserted in the input tray for scanning. • Rescan the documents. If this error continues, it may indicate that: • The entry separation drive roller may be dirty • Something may be lodged in the document path. 217 Double Document Feed More than one document has been detected in the document path. • Eject the documents to clear the error condition. • If the document does not eject, grab the upper edges with both hands and wiggle the document back and forth to remove it from the path. • Thicker single documents that give a false 217 error condition will have to be fed one at a time. • Insert and rescan the documents. If this error continues, it may indicate that: • The entry separation drive roller may be dirty. 220 Document stopped in the path A-61557 December 2006 A document was stopped in the document path or was slow in exiting. • Eject the documents to clear the error condition. • If the document does not eject, grab the upper edges with both hands and wiggle the document back and forth to remove it from the path. • Check for bent or excessively curled leading edges and straighten as needed. • Check the document path for any debris such as loose paper or staples. • The entry separation drive roller may need to be cleaned. 31 Problem 553 No print head Possible Solution The check scanner may not be recognizing the ink cartridge for one of the following reasons. Refer to the procedures in “Replacing the ink cartridge” earlier in the chapter for proper installation procedures. • Be sure the inkjet cartridge is properly installed. • If it is, remove the cartridge and reseat it. • Try installing a new inkjet cartridge. If you have verified that the ink cartridge is installed correctly or have replaced it, the ribbon connector may need to be reseated or the main board may be bad. • Contact Technical Support. 125 No scanner The scanner was not found during the application to scanner initialization. • Check the cable and power connections to be sure the USB cable and power supply connections are securely in place. • Try a different USB port. • Verify that the PC has the proper drivers and scanner firmware files installed. • If you have recently disconnected the USB cable from the PC, be sure you have installed it to the same USB port or reinstall the drivers as per the installation instructions described in Chapter 2. NOTE: Depending on which Windows operating system you have, XP or 2000), you may need to install the drivers on all USB ports. Image quality issues Any number of image quality issues can be encountered during scanning (i.e., heavy backgrounds, an image may have streaks or fades, shaded lines on the rear image, etc.). Before calling Technical Support, thoroughly clean your scanner using the recommended cleaning procedures in the section entitled, “Weekly cleaning procedures” in Chapter 4. If you are experiencing skewed images, check to be sure that the entry tray is fully seated. 32 A-61557 December 2006 Appendix A Specifications Scanning device 2 x 850 cell, 108 mm Contact Image Sensor (CIS) Light source Tri-color LED Scanning method Concurrent, duplex (front and rear) Document size Height: 56 to 106 mm (2.12 to 4.17 in.) Length: 99 to 228 mm (3.91 to 8.97 in.) Weight: 60 to 120 g/m2 (16 to 32 lbs.) Auto feeder capacity Depending on document thickness and condition: 1 to 50 documents Output sort pockets Depending on document thickness and condition: 1 pocket / 50 documents Scanning capture speed 50 cm/sec. (19.7 in./sec.) grayscale/bi-tonal/color Scan system throughput Speed varies depending on scanner model, the scan mode and PC performance: i6015: single feed i6060: 65 dpm i6090: 100 dpm Scanner image format Uncompressed grayscale, bi-tonal and color Grayscale image depth 8 bits/pixel (256 shades of gray) 1 bit/pixel bi-tonal (B&W) 4 bits/pixel (16 shades of gray) software selectable from the API Color image depth 24 bits/pixel (16,777,216 shades) Image resolution 200 x 200 dots per inch (dpi) 100 x 100 or 200 x 100 software selectable from the API Image formats Bitmap (bmp); 4-side cropping and image rotation performed by the API Image compression TIFF Group 4 and JPEG Image transmission Through the USB port Double feed device Infra Red (IR) Transmissive type Double feed detection Programmable delay (performs skip-over function) Perforation skipping Included (selectable perforation size) Interface USB 2 (backwards compatible to USB 1.1) Operating system Windows 2000 and Windows XP Minimum PC configuration 1 GHz Pentium III processor 128 MB RAM 100 MB free disk space Windows 2000 or XP CD-ROM drive USB port 1.1 Recommended PC configuration 2.4 GHz Pentium IV processor or greater 512MB RAM 200 MB free disk space Windows 2000 or XP CD-ROM drive USB port 2.0 A-61557 December 2006 33 MICR recognition Recognition algorithm for E13B, CMC7 or CMC0 standards performed by the API MICR data transmission Analog waveform through the USB port Temperature Operating: 60 - 90°F (15 - 32°C) Storage: 32 - 104°F (0 - 40°C) Humidity 35 to 85% non-condensing Scanner Dimensions Height: 6.8 in. / 17.3 cm Length: 11 in. / 27.9 cm Depth: 5.1 in. / 12.9 cm Weight: 5 lbs. / 2.3 kg Footprint: 5.1 in. / 12.9 cm x 8 6 in. / 21.8 cm Acoustic Noise (Sound Power level) 56 Lpa (dbA) peak @ the operator position Electrical requirements Power Consumption: 50 watts (maximum) 115 Vac ± 10% 60 Hz 230 Vac ± 10% 50 Hz Agency approvals UL, CUL, FCC, Class A, CE, EN55022 Class A Product life 5,000,000 checks Duty cycle i6060 or i6090 Check Scanner 3,000 to 5,000 checks per day MTTR (Mean time to repair) 20 minutes Optional Printer Endorse back side of document prior to capturing the scanned image 12 nozzle printing resolution (96 dpi) Cartridge: Hewlett Packard 6602A (up to 7,000,000 characters) 34 A-61557 December 2006 MICR recognition Recognition algorithm for E13B, CMC7 or CMC0 standards performed by the API MICR data transmission Analog waveform through the USB port Temperature Operating: 60 - 90°F (15 - 32°C) Storage: 32 - 104°F (0 - 40°C) Humidity 35 to 85% non-condensing Scanner Dimensions Height: 6.8 in. / 17.3 cm Length: 11 in. / 27.9 cm Depth: 5.1 in. / 12.9 cm Weight: 5 lbs. / 2.3 kg Footprint: 5.1 in. / 12.9 cm x 8 6 in. / 21.8 cm Acoustic Noise (Sound Power level) 56 Lpa (dbA) peak @ the operator position Electrical requirements Power Consumption: 50 watts (maximum) 115 Vac ± 10% 60 Hz 230 Vac ± 10% 50 Hz Agency approvals UL, CUL, FCC, Class A, CE, EN55022 Class A Product life 5,000,000 checks Duty cycle i6060 or i6090 Check Scanner 3,000 to 5,000 checks per day MTTR (Mean time to repair) 20 minutes Optional Printer Endorse back side of document prior to capturing the scanned image 12 nozzle printing resolution (96 dpi) Cartridge: Hewlett Packard 6602A (up to 7,000,000 characters) 34 A-61557 December 2006 9E4728 i6000 Series Check Scanners User’s Guide Eastman Kodak Company 343 State Street Rochester, NY 14650 USA © Kodak, 2006. TM: Kodak. www.kodak.com/go/docimaging GUIDE COVER M. DE MEYER-CMO US CD+U GRAPHIC DESIGN 12.12.06 FONTS USED IN THIS ARTWORK: WHITNEY FAMILY COLORS USED IN THIS ARTWORK: SPOT COLORS BLACK, KODAK YELLOW, KODAK RED A-61557 CAT No. 146 4916 Part No. 9E4728