Download C-Pen 3.5 User Manual
Transcript
Manuale utente
Grazie per aver scelto C-PEN™. C-Pen consente di digitalizzare testi e cifre. Alcuni esempi di programmi in
grado di ricevere testo da C-Pen sono gli editor di testo, i client e-mail, il software aziendale e i browser
Web. È possibile acquisire testo da libri, riviste, documenti, fatture e così via, semplicemente
digitalizzandolo con C-Pen. Il testo verrà inserito esattamente nel punto desiderato. Basta posizionare il
cursore nella finestra dell'applicazione che si preferisce e digitalizzare il testo con C-Pen.
Contenuto della confezione
– C-Pen 3.5
– Cavo USB®
– Ricetrasmettitore BLUETOOTH®
– Alloggiamento
– Giustificativo (licenza gratuita per un dizionario)
– CD-ROM di C-Pen contenente il software e C-PAD™ (file PDF)
– Guida rapida (solo in inglese e svedese)
Prima di iniziare, verificare che il proprio computer sia dotato di tecnologia Bluetooth.
1.
Installazione del software C-Pen Core
IMPORTANTE! NON collegare C-Pen prima di aver installato il software.
Nella confezione è presente un CD-ROM contenente il programma di installazione.
a. Chiudere tutte le applicazioni aperte sul PC.
b. Inserire il CD-ROM nell'unità CD-ROM/DVD. L'installazione verrà avviata
automaticamente. Se l'installazione non si avvia, sfogliare l'unità CD-ROM e
fare doppio clic sul file setup.exe.
c. Seguire le istruzioni visualizzate sullo schermo. Una volta completata
l'installazione, verrà visualizzato un messaggio.
d. Il software C-Pen Core verrà avviato automaticamente a installazione
completata.
Se il CD viene smarrito, è possibile scaricare la versione più recente del
software C-Pen Core direttamente da http://www.cpen.com/latest.
Il software C-Pen Core è l'applicazione principale che consente di
digitalizzare il testo e inviarlo al cursore.
Quando si avvia il software C-Pen Core viene visualizzata l'icona C-Pen
nella barra delle applicazioni di Windows. Tale icona indica che il
software C-Pen Core è in esecuzione. Vedi l'immagine sulla destra.
Per informazioni più dettagliate sul software C-Pen Core consultare il
Capitolo 6.
2.
Collegamento del ricetrasmettitore Bluetooth
Se il computer è già dotato di funzionalità Bluetooth con supporto per
"Microsoft Bluetooth Stack" o per "WidComm Bluetooth Stack" è possibile
saltare questo passaggio. Tuttavia, in caso di problemi o nel caso in cui il
computer non disponga di funzionalità Bluetooth è necessario collegare il
ricetrasmettitore Bluetooth allegato a una porta USB del computer.
Attendere che vengano caricati i autista per Windows.
1
3.
Collegamento del dispositivo C-Pen
Per il collegamento del dispositivo C-Pen al computer sono disponibili due procedure. Si consiglia
vivamente di attenersi alla prima.
Alt. a. Per eseguire la configurazione iniziale, collegare C-Pen al computer utilizzando il cavo USB incluso
nella confezione. In questo modo risulta più semplice eseguire l'associazione Bluetooth, poiché il
software C-Pen Core provvede ad associare automaticamente il dispositivo C-Pen con il computer.
(È anche possibile aprire l'applicazione C-Pen Core e fare clic sul pulsante Connetti.)
Alt. b. Impostare il dispositivo C-Pen in Modalità individuabile. Per farlo, tenere premuto il pulsante
Funzione di C-Pen (osservare l'immagine di seguito) per 6 secondi mentre C-Pen è spento.
Avviare la ricerca dei dispositivi Bluetooth nella sezione Dispositivi Bluetooth del Pannello di
controllo di Windows. Connettere il dispositivo C-Pen ricorrendo all'opzione Utilizza la passkey
presente nella documentazione. La passkey è 1234.
Per visualizzare lo stato della connessione, posizionare il cursore del mouse sull'icona C-Pen visibile nella
barra delle applicazioni: in questo modo si apre la finestra di stato di C-Pen Core.
Nella finestra di stato di C-Pen Core, se la connessione è attiva, viene visualizzato il messaggio Bluetooth
connesso. A questo punto è possibile scollegare il cavo USB; il dispositivo C-Pen rimarrà connesso tramite
Bluetooth.
È anche possibile aggiungere C-Pen come dispositivo Bluetooth direttamente dal sistema operativo
Windows. Il codice PIN per l'associazione Bluetooth è 1234.
Quando il cavo USB è collegato, la batteria interna di C-Pen si ricarica. Lo stato della batteria viene
visualizzato nella finestra di stato di C-Pen Core (vedi l'immagine in alto a destra).
4.
Come utilizzare C-Pen?
Il software C-Pen Core non visualizza il testo digitalizzato. Il testo digitalizzato verrà inserito nel punto in
cui si trova il cursore. Questo significa che è possibile digitalizzare testo in qualsiasi programma standard.
Di seguito è riportato un esempio di come digitalizzare il testo in MS Word.
− Innanzitutto verificare che nella finestra di stato di C-Pen Core sia indicato che il
dispositivo C-Pen è connesso.
− Avviare MS Word.
− Posizionare il cursore nel punto in cui si desidera inserire il testo. NON fare clic
su altre finestre, altrimenti il cursore verrà spostato e la finestra non sarà più
attiva.
− Posizionare la punta di C-Pen a pochi millimetri di distanza dal primo carattere
del testo.
− Premere delicatamente il dispositivo C-Pen sul foglio e iniziare a muoverlo lungo la riga di testo.
Cercare di procedere in modo rettilineo. Dopo aver digitalizzato l'ultimo carattere, sollevare il
dispositivo C-Pen dal foglio.
− Il testo digitalizzato verrà immediatamente inserito in MS Word.
Il testo è completamente modificabile: in MS Word è possibile ad esempio modificare il tipo di carattere o
le sue dimensioni per personalizzare il testo. Qui è disponibile un video tratto dal sito Web in cui il
funzionamento viene descritto con più dettagli.
Nota. Sulla punta di C-Pen è presente un piccolo dispositivo di attivazione
automatica che avvia la digitalizzazione quando la punta di C-Pen viene
premuta contro il foglio. È importante che tale dispositivo rimanga premuto
durante la fase di digitalizzazione. Il dispositivo di attivazione automatica è
visibile nell'immagine a destra.
2
5.
Altre informazioni
Accensione e spegnimento di C-Pen
Per ulteriori informazioni, consultare il Capitolo 8.
Quando il cavo USB è collegato
C-Pen si accende automaticamente quando si collega a un computer acceso con il cavo USB. C-Pen si
spegne automaticamente 10 minuti dopo lo spegnimento del computer.
Quando il cavo USB non è collegato
Per accendere il dispositivo C-Pen quando il cavo USB non è collegato, premere brevemente il pulsante
Funzione. Il LED blu si accende per alcuni istanti, quindi inizia a lampeggiare per indicare la modalità
operativa corrente. La posizione del pulsante Funzione e quella del LED blu sono indicate nell'immagine
disponibile nel Capitolo 4).
Per spegnere il dispositivo C-Pen tenere premuto il pulsante Funzione finché il LED blu si spegne (circa
3 secondi).
Modalità individuabile
Se si desidera utilizzare le funzionalità Gestione Bluetooth/Dispositivi Bluetooth di Windows per associare
il dispositivo C-Pen al computer, è necessario che C-Pen sia in Modalità individuabile. In questo modo CPen potrà essere "visto" (rilevato) da altri dispositivi Bluetooth (il computer).
Per accedere alla Modalità individuabile spegnere il dispositivo C-Pen. A questo punto tenere premuto il
pulsante Funzione per 6 secondi. Quando il LED blu inizia a lampeggiare C-Pen è in Modalità individuabile.
Giustificativo
Acquistando C-Pen si ha diritto a un giustificativo, incluso nella confezione di C-Pen insieme alla Guida
introduttiva. Il giustificativo dà diritto a 1 (una) licenza gratuita del dizionario C Dictionary. A
registrazione eseguita il giustificativo non è più valido.
In che modo posso registrare il giustificativo per ottenere il dizionario gratuito?
Per completare la registrazione del giustificativo è necessario disporre di accesso a Internet.
− Accedere al software C-Pen Core e fare clic su Componenti
aggiuntivi.
− Fare clic sul pulsante Installa per il componente aggiuntivo
C Dictionary (verrà scaricato e avviato automaticamente un
programma di installazione).
− Fare doppio clic sull'icona C Dictionary, sul desktop, per
avviare il componente aggiuntivo C Dictionary.
− Se non vi sono altri dizionari installati, viene avviata
automaticamente la Guida all'installazione del dizionario.
Se questo non avviene, fare clic sul pulsante Guida
all'installazione del dizionario per avviarla manualmente.
− Fare clic su pulsante Giustificativo per eseguire la
registrazione, scaricare il dizionario e installarlo.
− Selezionare il dizionario desiderato e fare clic su Avanti.
− Immettere il numero del giustificativo, l'indirizzo e-mail e il Paese. Fare clic su Avanti.
− Compilare il modulo e confermare che le informazioni immesse sono corrette.
− L'installazione del dizionario e della chiave di licenza verrà avviata automaticamente. Il giustificativo
non sarà più valido.
Batteria
Per ricaricare la batteria interna di C-Pen, collegare il dispositivo C-Pen al computer con il cavo USB. Si
consiglia di utilizzare una porta USB ad alta potenza. Affinché la batteria si carichi il computer deve
essere acceso. Lo stato della batteria viene visualizzato nella finestra di stato e nella scheda C-Pen
personale del software C-Pen Core.
Per ricaricare completamente la batteria lasciarla in carica finché l'indicatore di stato della batteria
indica 100%. Si consiglia di prolungare la carica per altri 30 minuti. La batteria raggiunge la sua capacità
massima dopo essere stata scaricata e ricaricata alcune volte.
3
6.
C-Pen Core
Per utilizzare il dispositivo C-Pen è necessario avviare il software C-Pen
Core. C-Pen Core è il software principale per la connessione del dispositivo
C-Pen e per l'invio del testo digitalizzato al cursore.
L'icona C-Pen Core sulla barra delle applicazioni indica che il programma è
in esecuzione.
NOTA. In base all'impostazione del sistema operativo, l'icona sulla barra
delle applicazioni potrebbe essere nascosta. Se l'icona non è visibile,
controllare tra le icone nascoste da Windows.
Per avviare il programma C-Pen Core fare clic sull'icona CPen Core Starter sul desktop.
Un'icona del software C-Pen Core è disponibile anche nella
cartella Esecuzione automatica di Windows. Il software verrठquindi avviato
automaticamente ogni volta che si accende il computer. Per rimuovere la funzionalità di
avvio automatico è sufficiente eliminare il collegamento a C-Pen Core nel menù di Windows accedendo a
Start ð Programmi ð Esecuzione automatica.
Chiudendo la finestra di C-Pen Core il programma viene ridotto a icona sulla barra delle applicazioni.
Rimane comunque attivo e continuerà a funzionare con il dispositivo C-Pen.
Posizionando il cursore del mouse sull'icona sulla barra delle applicazioni viene
visualizzata la finestra di stato di C-Pen Core.
Per aprire la finestra C-Pen Core fare clic su Apri.
Per aprire la finestra C-Pen Core e accedere direttamente alle impostazioni
fare clic su Impostazioni.
Per chiudere completamente il software C-Pen Core fare clic su Esci.
Nella parte sinistra della finestra principale di C-Pen Core è disponibile un sottomenù. Qui di seguito viene
descritta ciascuna voce del sottomenù.
C-Pen personale
In C-Pen personale sono disponibili informazioni generali sul software C-Pen Core.
Per visualizzare informazioni sul modello di C-Pen, sullo stato della batteria, sulla versione del firmware e
sul numero di serie, il dispositivo C-Pen deve essere connesso al computer.
Stato Bluetooth
Stato host Bluetooth consente di visualizzare lo stato corrente del Bluetooth sul computer. Affinché la
connessione con C-Pen 3.5 tramite Bluetooth funzioni correttamente, lo stato deve essere indicato come
OK.
Stato Bluetooth C-Pen consente di visualizzare lo stato Bluetooth corrente del C-Pen 3.5. Se il computer
(host) e il dispositivo C-Pen sono connessi tramite Bluetooth lo stato visualizzato sarà Connesso.
Quando si collega il dispositivo C-Pen tramite USB, il software cercherà automaticamente di stabilire una
connessione Bluetooth con C-Pen. Per stabilire la connessione è anche possibile fare clic sul pulsante
Connetti.
Impostazioni
Nella sezione Impostazioni è possibile creare e utilizzare diversi profili.
Per creare un nuovo profilo fare clic sul pulsante Crea nuovo profilo, quindi aggiungere un nome per il
profilo. Le impostazioni specificate possono essere assegnate a ciascun profilo. Le impostazioni vengono
salvate automaticamente.
Ciascun profilo disporrà della scheda corrispondente nella parte superiore.
Per attivare un profilo specifico, fare clic sulla relativa scheda, quindi sulla
casella di controllo Usare questo profilo.
Applicazioni e impostazioni C-Pen
Caratteri e tipi di carattere
Consente di definire il tipo di carattere che si desidera digitalizzare: testo e
cifre, cifre o qualsiasi tipo di carattere speciale.
4
Pulsante Funzione
Consente di definire l'azione da eseguire nel documento quando si preme il pulsante Funzione di C-Pen.
Ad esempio, se si seleziona Enter il cursore si sposterà su una nuova riga vuota del documento ogni volta
che si preme il pulsante Funzione (come se si premesse il tasto Enter sulla tastiera).
Trattino separatore
La voce Trattino separatore definisce il modo in cui devono essere separati due testi incollati nel
documento. Si tratta del punto in cui il cursore dovrà spostarsi dopo che il testo è stato incollato (quando
C-Pen viene sollevato). Ad esempio, se si seleziona Spazio, verrà inserito uno spazio tra il testo incollato
in precedenza e il nuovo testo incollato.
C-Pen Core
Selezionare la casella di controllo Attiva audio se si desidera che venga emesso un suono simile a un clic
per confermare che la digitalizzazione è stata eseguita correttamente. Quando la digitalizzazione non
viene eseguita correttamente, verrà emesso il suono di un doppio clic.
Selezionare la casella di controllo Visualizza finestra digitalizzazione per attivare la visualizzazione di
un messaggio sullo schermo quando viene eseguita la digitalizzazione.
Impostazioni lingua
È importante selezionare la lingua corrispondente al testo da digitalizzare.
Se il documento è scritto, ad esempio, in svedese, assicurarsi di selezionare
lo svedese come lingua di origine. Selezionando impostazioni della lingua
corrette, i risultati del riconoscimento ottico dei caratteri (OCR) saranno
migliori.
Tutte le lingue disponibili
È un elenco di tutte le lingue di origine disponibili.
Lingue di origine selezionate
Consente di visualizzare un elenco delle lingue correntemente selezionate.
Utilizzare la funzionalità di trascinamento per spostare una lingua da un elenco all'altro. È anche
possibile selezionare una lingua nell'elenco Tutte le lingue disponibili e fare clic sul pulsante freccia giù
per spostarla nell'elenco Lingue di origine selezionate.
Componenti aggiuntivi
Il componente aggiuntivo di C-Pen Core API consente alle applicazioni
compatibili di "collegarsi" a C-Pen Core, di creare il proprio profilo di
digitalizzazione specifico e di ricevere il testo digitalizzato direttamente,
senza doversi preoccupare di quale applicazione è attiva sul desktop o del
punto in cui è posizionato il cursore.
È possibile utilizzare C-Pen con quasi tutte le applicazioni in grado di gestire
il testo, ma per semplificare ulteriormente le cose si offrono dei
componenti aggiuntivi che funzionano senza problemi con il software C-Pen
Core. Senza che sia necessario selezionarla e attivarla, l'applicazione
presente sul desktop riceverà tutto il testo e tutti i dati digitalizzati tramite
C-Pen.
Nell'elenco dei componenti aggiuntivi disponibili, fare clic sul pulsante Installa per scaricare e installare il
componente aggiuntivo desiderato.
C-Pad
C-PAD™ è un tastierino virtuale di controllo per il software C-Pen Core. CPad consente di immettere agevolmente caratteri speciali e comandi senza
dover lasciare la presa su C-Pen. C-Pad viene fornito in formato PDF e può
essere facilmente stampato con una normale stampante.
− Sezione URL: consente di creare i propri collegamenti URL e di aprirli nel
browser con un semplice clic.
− Sezione EDIT: consente di modificare il testo.
− Sezione USER: consente di configurare le battute da inserire nel punto in
cui si trova il cursore o di definire qualsiasi altra combinazione di comandi
da tastiera. Per ulteriori dettagli, vedere di seguito.
− Sezione SCROLL: consente di simulare lo scorrimento della pagina in alto, in basso, a sinistra, a destra.
− Sezione PROFILE: consente di passare facilmente a un altro profilo di digitalizzazione facendo "clic" sul
pulsante Profilo corrispondente.
5
− Sezione NUMPAD: il tastierino numerico consente di inserire i numeri nel punto del testo in cui si trova
il cursore.
− Sezione FUNCTION: prevede diverse funzioni.
− Area MOUSEPAD: consente di abilitare i movimenti del puntatore del mouse. Quando il dispositivo C-Pen
si trova su questa superficie, il pulsante Funzione di C-Pen emula il clic sinistro del mouse.
Programmazione dei pulsanti USER di C-Pad
Utilizzare uno dei cinque pulsanti attivi configurabili di C-Pad per simulare la pressione di un tasto e di
una combinazione di tasti. Ciascun pulsante può corrispondere a uno o più caratteri. Per specificare un
singolo carattere della tastiera si utilizza il carattere stesso. Ad esempio, per specificare la lettera A,
immettere il valore A nella casella di testo disponibile a destra della voce User 1. Per specificare più di un
carattere, aggiungere ciascun carattere supplementare accanto al carattere precedente. Per
rappresentare le lettere A, B e C, immettere ABC nella casella di testo User 1. Per inviare il testo al
cursore o per simulare la pressione di una combinazione di tasti nel campo di testo User 1, fare "clic" sul
pulsante attivo con il dispositivo C-Pen.
Il segno più (+), l'accento circonflesso (^), il segno di percentuale (%), la tilde (~) e le parentesi () hanno
significati speciali. Per specificare uno di questi caratteri, metterlo tra parentesi graffe ({}). Ad esempio,
per specificare il segno più, utilizzare "{+}". Per specificare i simboli delle parentesi graffe utilizzare "{{}" e
"{}}". Le parentesi quadre ([ ]) devono essere racchiuse tra parentesi graffe.
Per specificare caratteri che non vengono visualizzati quando si preme un tasto, come ENTER o TAB, e
tasti che corrispondono ad azioni diverse dai caratteri, usare i codici riportati in Tabella 1.
Per specificare tasti combinati in qualsiasi modo con i tasti SHIFT, CTRL e ALT, inserire prima del codice
del tasto uno o più codici tra quelli riportati di seguito.
Tasto
Codice
SHIFT
+
CTRL
^
ALT
%
Per specificare di tenere premuti i tasti SHIFT, CTRL o ALT in qualsiasi combinazione mentre vengono
premuti altri tasti, aggiungere il codice di tali altri tasti tra parentesi. Ad esempio, per specificare di
tenere premuto SHIFT mentre si premono i tasti E e C, utilizzare "+(EC)". Per specificare di tenere
premuto SHIFT mentre si preme E, seguito da C senza che per quest'ultimo venga premuto SHIFT,
utilizzare "+EC".
Per specificare i tasti ripetuti, usare il formato {tasto numero}. È necessario inserire uno spazio tra il tasto
e il numero. Ad esempio, {LEFT 42} indica la pressione del tasto FRECCIA SINISTRA per 42 volte; {H 10}
indica la pressione del tasto H per 10 volte.
Ricerca aggiornamenti
Facendo clic su Ricerca aggiornamenti il software stabilisce una connessione con la pagina Web di C-Pen
per verificare la presenza di nuove versioni.
Manuale utente
Facendo clic su Manuale utente è possibile scaricare la versione più recente del Manuale utente
direttamente dalla pagina Web di C-Pen.
7.
Risoluzione dei problemi
Il CD-ROM non si avvia quando inserito nell'unità CD-ROM/DVD.
Se il programma di installazione non viene avviato automaticamente, accedere a Esplora risorse e fare
doppio clic sull'icona CD-ROM. Individuare il file setup.exe e fare doppio clic su di esso per avviare
l'installazione.
Se il CD viene smarrito, è comunque possibile scaricare la versione più recente del software C-Pen
direttamente da http://www.cpen.com/latest.
Quali testi si possono digitalizzare?
È possibile digitalizzare testi stampati con un tipo di carattere moderno standard. Sono supportati
caratteri di dimensioni comprese tra 5 e 22 punti. Non è possibile digitalizzare testi con un'immagine di
sfondo. Per un buon riconoscimento dei caratteri, deve esserci un buon contrasto tra il testo e lo sfondo.
Le superfici lucide possono causare riflessi e influenzare negativamente il riconoscimento ottico dei
caratteri.
6
I documenti scritti a mano sono supportati?
No. C-Pen non consente il riconoscimento di testi scritti a mano.
Il mio computer non rileva il dispositivo C-Pen quando lo collego alla porta USB
La versione più recente del software C-Pen è disponibile all'indirizzo http://www.cpen.com/latest.
I driver inclusi nella versione più recente del software C-Pen sono certificati da parte di Microsoft per
quanto riguarda la compatibilità con Windows XP, Windows Vista (32 bit e 64 bit) e Windows 7 (32 bit e 64
bit).
Se si verifica un problema in Windows che impedisce il rilevamento automatico dei driver, accedere a
Gestione dispositivi per individuare manualmente i driver corretti. Per impostazione predefinita, i driver
corretti vengono installati sul disco rigido al percorso
C:\Program Files\C Technologies\C-Pen Core\UsbDriver.
Alcuni caratteri non vengono riconosciuti correttamente
Assicurarsi di aver selezionato la lingua di digitalizzazione corretta nelle impostazioni del software C-Pen.
Provare anche a eseguire la digitalizzazione a velocità diverse. Se si sta digitalizzando lentamente, è
possibile ottenere risultati migliori aumentando la velocità di digitalizzazione.
Che cos'è un giustificativo?
Un giustificativo dà diritto a ottenere qualcosa gratuitamente. In questo caso consente di ottenere 1 (una)
licenza gratuita del dizionario C Dictionary. Dopo l'installazione del componente aggiuntivo C Dictionary è
possibile selezionare il dizionario desiderato e registrare il giustificativo per ottenerlo gratuitamente. La
chiave di licenza verrà installata automaticamente. Dopo aver eseguito questa operazione il giustificativo
non potrà più essere utilizzato, tuttavia sarà sempre possibile sbloccare il dizionario manualmente
utilizzando la chiave di licenza.
Viene visualizzato un messaggio in cui si dice che C-Pen Core è già in esecuzione
Tale messaggio viene visualizzato se si cerca di avviare il programma C-Pen mentre è già in esecuzione. È
possibile collegare al dispositivo C-Pen una sola istanza del programma.
Per individuare il software C-Pen già in esecuzione, vedere la barra delle applicazioni per trovare l'icona
C-Pen. In base alle impostazioni, Windows potrebbe nascondere le icone della barra delle applicazioni.
Lo stesso messaggio potrebbe essere visualizzato se sul computer sono stati installati due programmi CPen diversi.
Se sono state installate una versione più recente e una versione meno recente del programma C-Pen, si
consiglia di disinstallare quella meno recente.
Non riesco a stabilire una connessione tramite Bluetooth
Lo stato della connessione Bluetooth viene visualizzato nel software C-Pen Core (nella sezione C-Pen
personale).
Stato host Bluetooth: per poter stabilire correttamente la connessione deve essere indicato come OK. Se
viene visualizzata qualsiasi altra indicazione, verificare innanzitutto quale stack Bluetooth è
implementato sul computer. A questo scopo, accedere a Gestione dispositivi e verificare tutte le
informazioni relative al Bluetooth. Normalmente questa informazione è visualizzata nella categoria
Dispositivi Bluetooth o in Radio Bluetooth. Per ottenere informazioni più dettagliate, esaminare le
relative proprietà.
Gli stack supportati sono i seguenti: Microsoft Bluetooth stack e Widcomm Bluetooth stack.
Perché devo utilizzare il cavo USB per stabilire una connessione tramite Bluetooth?
Utilizzando il cavo USB, il software C-Pen Core è in grado di leggere l'indirizzo BT del dispositivo C-Pen e
di eseguire automaticamente l'associazione e la connessione tramite Bluetooth. Se la connessione non
viene stabilita automaticamente, è sufficiente fare clic sul pulsante Connetti. Quando in C-Pen Core viene
visualizzato il messaggio Stato Bluetooth C-Pen = Connesso è possibile rimuovere il cavo USB. Il
dispositivo C-Pen è connesso tramite Bluetooth.
Se si utilizza sempre lo stesso computer, verrà stabilita automaticamente una connessione a tale
computer ogni volta che si accende il dispositivo C-Pen. Non sarà necessario connettere nuovamente il
cavo USB per stabilire una connessione Bluetooth, a condizione che il dispositivo C-Pen non sia stato
associato a un altro computer (C-Pen memorizza le informazioni relative al computer al quale è stato
connesso l'ultima volta e cercherà automaticamente di individuare tale computer all'avvio successivo).
7
Tabella 1. Attivazione dell'applicazione utilizzando i tasti.
Tasto
Codice
Backspace
{BACKSPACE}, {BS}, o {BKSP}
Break
{BREAK}
Caps Lock
{CAPSLOCK}
Del or Delete
{DELETE} o {DEL}
Down Arrow
{DOWN}
End
{END}
Enter
{ENTER} o ~
Esc
{ESC}
Help
{HELP}
Home
{HOME}
Ins or Insert
{INSERT} o {INS}
Left Arrow
{LEFT}
Num Lock
{NUMLOCK}
Page Down
{PGDN}
Page Up
{PGUP}
Print Screen
{PRTSC} (riservato ad applicazioni future)
Right Arrow
{RIGHT}
Scroll Lock
{SCROLLLOCK}
Tab
{TAB}
Up Arrow
{UP}
F1
{F1}
F2
{F2}
F3
{F3}
F4
{F4}
F5
{F5}
F6
{F6}
F7
{F7}
F8
{F8}
F9
{F9}
F10
{F10}
F11
{F11}
F12
{F12}
F13
{F13}
F14
{F14}
F15
{F15}
F16
{F16}
Keypad add
{ADD}
Keypad subtract
{SUBTRACT}
Keypad multiply
{MULTIPLY}
Keypad divide
{DIVIDE}
8
8.
Modalità Acceso e Spento
USB collegato
C-Pen si accende automaticamente quando si collega a un computer acceso con il cavo USB. C-Pen si
spegne automaticamente 10 minuti dopo lo spegnimento del computer.
USB non collegato
Le funzioni indicate di seguito sono disponibili soltanto quando C-Pen non è collegato al computer tramite
USB.
Acceso
Premere brevemente il pulsante Funzione per accendere il dispositivo C-Pen.
Spento
Premere per 3 secondi il pulsante Funzione per spegnere il dispositivo C-Pen.
Spegnimento automatico (10 minuti)
Se il dispositivo C-Pen è acceso ma non è disponibile una connessione al computer host, il dispositivo si
spegne dopo 10 minuti.
Spegnimento automatico (60 minuti)
Se il dispositivo C-Pen è acceso e connesso al computer host tramite Bluetooth, rimane acceso. Tuttavia,
se non si esegue una digitalizzazione per 60 minuti, il dispositivo C-Pen si spegne.
Reimpostazione
Per reimpostare il dispositivo C-Pen, tenere premuto il pulsante Funzione (con C-Pen acceso) per 14
secondi.
Modalità individuabile
Se si desidera utilizzare le funzionalità Gestione Bluetooth/Dispositivi Bluetooth di Windows per associare
il dispositivo C-Pen al computer, è necessario che C-Pen sia in Modalità individuabile. In questo modo,
C-Pen potrà essere visto (rilevato) da altri dispositivi Bluetooth (come il computer).
Per accedere alla Modalità individuabile bisogna innanzitutto spegnere il dispositivo C-Pen. A questo
punto tenere premuto il pulsante Funzione per 6 secondi. Quando il LED blu inizia a lampeggiare, il
dispositivo C-Pen è in Modalità individuabile.
Il codice PIN per l'associazione Bluetooth di C-Pen 3.5 è 1234.
LED
Il LED blu del dispositivo C-Pen indica se C-Pen è acceso o spento. Indica inoltre la modalità operativa
corrente in base alla seguente tabella.
Stato LED
Modalità operativa
LED spento
Spento
LED acceso o lampeggiante
Acceso
Il LED lampeggia una volta ogni tre secondi
Bluetooth connesso
Il LED lampeggia tre volte al secondo
Ricerca dell'host Bluetooth
Il LED lampeggia una volta ogni secondo
Modalità individuabile
Il LED lampeggia rapidamente
Invio di dati
9


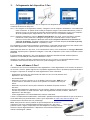
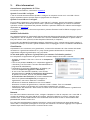

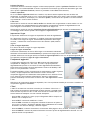
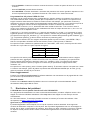

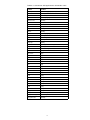
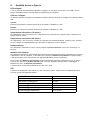
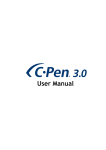
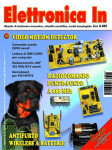


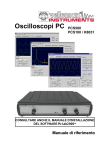

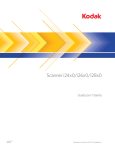
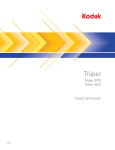
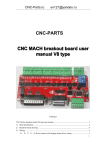

![1. Premere [OK] - FTP Directory Listing](http://vs1.manualzilla.com/store/data/006152023_1-fdce300a2b112c96728f061b2dcfce4b-150x150.png)
