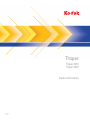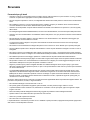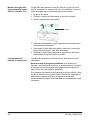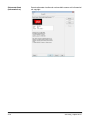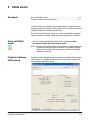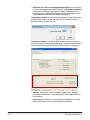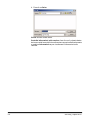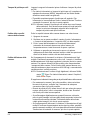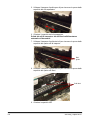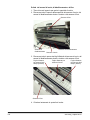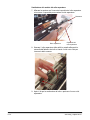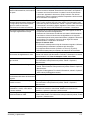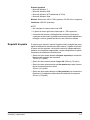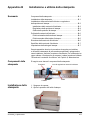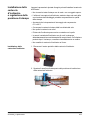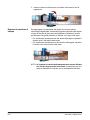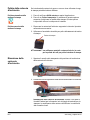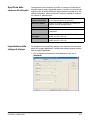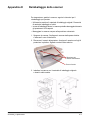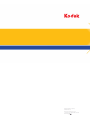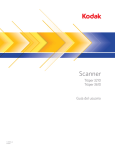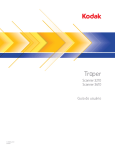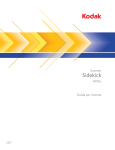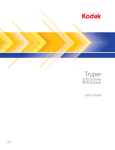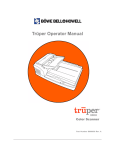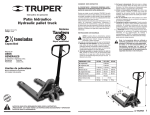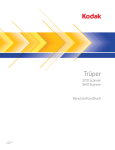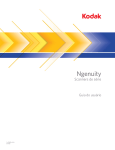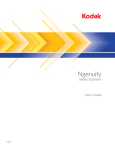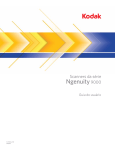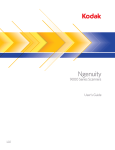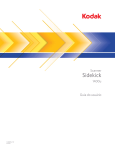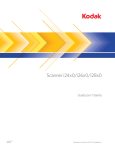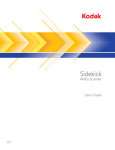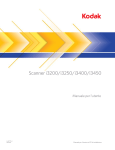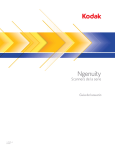Download Tru-per
Transcript
Tru-per Tru-per 3210 Tru-per 3610 Guida dell’utente A-61660_it 6J7207 Sicurezza Precauzioni per gli utenti • Collocare lo scanner su una superficie di lavoro solida e piana in grado di sostenere un peso di almeno 31,75 kg (70 libbre) e lasciare uno spazio libero appropriato su tutti e quattro i lati dello scanner. • Se si ha l'esigenza di spostare lo scanner, è consigliabile farsi assistere da un'altra persona e usare tecniche di sollevamento sicure. • Non installare lo scanner in un luogo esposto alla polvere, l'umidità o il vapore, per limitare il rischio di scosse elettriche o incendi. Utilizzare lo scanner solo in ambienti interni e privi di umidità. • Verificare che sia disponibile una presa elettrica facilmente accessibile a una distanza non superiore a 1,52 metri (5 piedi) dallo scanner. • Per scollegare l'apparecchiatura dall'alimentazione, non tirare il cavo di alimentazione, ma rimuovere la spina dalla presa a muro. • Verificare che il cavo di alimentazione sia saldamente inserito nella presa a muro, per prevenire il rischio di scosse elettriche o incendi. • Non danneggiare, annodare, tagliare o comunque alterare il cavo di alimentazione e non utilizzarlo se danneggiato, per prevenire il rischio di scosse elettriche o incendi. • Lo scanner deve essere collegato a una presa a muro dedicata munita di idonea messa a terra. Non usare prolunghe o basette con lo scanner. • Non lasciare il cavo di alimentazione collegato alla presa CA se lo scanner non viene utilizzato per un periodo prolungato. • Lasciare sufficiente spazio intorno alla presa di alimentazione in modo da poter facilmente scollegare lo scanner in caso di emergenza. • Non usare lo scanner se è insolitamente caldo, rilascia uno strano odore o fumo, o in presenza di rumori insoliti. Arrestare immediatamente lo scanner e scollegare il cavo di alimentazione dalla presa elettrica. Contattare il servizio di Assistenza Kodak. • Non effettuare operazioni di smontaggio, riparazione o modifica diverse da quelle indicate nella Guida dell'utente. • Quando si utilizza una lastra piana per pagine non fascicolate o singole, tenere sempre chiuso il coperchio durante la scansione. • Non spostare lo scanner se i cavi di alimentazione e interfaccia sono collegati, per non danneggiarli. Scollegare il cavo di alimentazione dalla presa a muro prima di spostare o trasferire lo scanner. • Seguire le procedure per la pulizia consigliate da Kodak. Non utilizzare detergenti ad aria, liquidi o spray a gas. Questi detergenti si limitano infatti a spostare la polvere, lo sporco o le impurità all'interno dello scanner e possono quindi interferire con il suo funzionamento. • Le schede MSDS (Material Safety Data Sheets) sono schede contenenti dati sulla sicurezza dei prodotti chimici e sono disponibili sul sito Web Kodak al seguente indirizzo: www.kodak.com/go/msds. Per accedere alle schede sulla sicurezza (MSDS) sul sito Web, è necessario specificare il numero di catalogo o la parola chiave del materiale di consumo di cui si richiede la scheda. Consultare la sezione "Rifornimenti e materiali di consumo", riportata nel seguito di questa guida, per i rifornimenti e i numeri di catalogo. Gli utenti e i datori di lavoro devono osservare le normali precauzioni applicabili all'utilizzo di qualsiasi altra apparecchiatura. Tali precauzioni comprendono, tra l'altro, le seguenti direttive: • Non indossare abiti larghi o maniche slacciate e così via. • Non portare gioielli che potrebbero impigliarsi, quali braccialetti, orecchini pendenti, lunghe collane e così via. • I capelli dovrebbero essere mantenuti corti, indossando se necessario una rete per capelli, oppure raccogliendo i capelli lunghi in una coda. • Rimuovere dalle prossimità dell'apparecchiatura tutti gli oggetti che potrebbero cadere nell'apparecchiatura. • Operare di tanto in tanto delle interruzioni per mantenere viva la mente. • Usare solo i prodotti di pulizia raccomandati. • Non usare aria in bombole/compressa. I responsabili devono controllare le procedure in uso e adattarle a queste precauzioni, spiegandone l'importanza agli operatori dello scanner e di altri dispositivi meccanici. Informazioni ambientali • Gli scanner Kodak Truper sono progettati per soddisfare i requisiti ambientali di tutti i paesi del mondo. • Per lo smaltimento dei materiali di consumo sostituiti durante la manutenzione, attenersi alle normative locali o contattare la sede Kodak locale per ulteriori informazioni. • L'imballaggio del prodotto è riciclabile. • Gli scanner Kodak Truper sono conformi agli standard per il risparmio energetico Energy Star e il tempo predefinito è impostato in fabbrica su 15 minuti. Unione Europea Questo simbolo indica che il prodotto deve essere smaltito in modo appropriato presso gli appositi punti di raccolta differenziata per il recupero e il riciclaggio. Per ulteriori informazioni sui programmi di raccolta e recupero per questo prodotto, contattare il rappresentante Kodak di zona o consultare il sito www.kodak.com/go/recycle. Visitare la pagina Web www.kodak.com/go/REACH per informazioni sull'eventuale presenza di sostanze incluse nell'elenco di sostanze potenzialmente pericolose, di cui all'Articolo 59(1) del Regolamento CE n.1907/2006 (REACH). Emissioni acustiche Maschinenlärminformationsverordnung – 3, GSGV Der arbeitsplatzbezogene Emissionswert beträgt <70 dB(A). [Nota informativa sulle emissioni acustiche — 3, GSGV Il valore delle emissioni acustiche nella postazione dell'operatore è <70 dB(A).] Compatibilità elettromagnetica Stati Uniti Questa apparecchiatura è stata testata e dichiarata conforme ai vincoli previsti per i dispositivi digitali di Classe A, in base a quanto stabilito nel paragrafo 15 delle norme FCC. Tali limiti sono stati fissati per assicurare una protezione ragionevole contro interferenze dannose in caso di installazione commerciale dell'apparecchiatura. Questa apparecchiatura genera, utilizza e può irradiare energia in radiofrequenza e, se non installata o utilizzata in conformità alle specifiche istruzioni, può causare interferenze dannose alle radiocomunicazioni. Il funzionamento di questa apparecchiatura nelle installazioni residenziali può provocare interferenze. In tal caso, la soluzione del problema è a carico dell'utente. Giappone Questo è un prodotto di Classe A basato sulle normative standard VCCI (Voluntary Control Council for Interference by Information Technology Equipment). Se questo dispositivo è usato in un ambiente domestico, potrebbero verificarsi interferenze radio. In questo caso, all'utente potrebbe essere richiesto di adottare le adeguate azioni correttive. Taiwan ATTENZIONE: questo prodotto appartiene alla categoria di Classe A. Se utilizzato in ambienti domestici, può provocare interferenze dannose alle radiocomunicazioni. In questo caso l'utente è tenuto a prendere le precauzioni necessarie. Repubblica Popolare Cinese ATTENZIONE: questo prodotto appartiene alla categoria di Classe A. Se utilizzato in ambienti domestici, può provocare interferenze dannose alle radiocomunicazioni. In questo caso l'utente è tenuto a prendere le precauzioni necessarie. Corea Nota: questo dispositivo ha ottenuto la registrazione EMC per uso commerciale. Nel caso in cui sia stato venduto o acquistato per errore, sostituirlo con un dispositivo omologato per uso domestico. Unione Europea ATTENZIONE: questo prodotto appartiene alla categoria di Classe A. Se utilizzato in ambienti domestici, può provocare interferenze dannose alle radiocomunicazioni. In questo caso l'utente è tenuto a prendere le precauzioni necessarie. CENNI PRELIMINARI 1-1 INSTALLAZIONE 2-1 UTILIZZO DELLO SCANNER 3-1 FUNZIONI AVANZATE 4-1 UTILITÀ UTENTE 5-1 MANUTENZIONE 6-1 RISOLUZIONE DEI PROBLEMI 7-1 APPENDICI A-E 1 Cenni preliminari Sommario Accessori in opzione ....................................................................... 1-2 Contenuto della confezione ........................................................... 1-2 Componenti dello scanner .............................................................. 1-3 Vista anteriore: Scanner Trūper 3610......................................... 1-3 Vista anteriore: Scanner Trūper 3210......................................... 1-4 Vista posteriore: Scanner Trūper 3610 ....................................... 1-5 Vista posteriore: Scanner Trūper 3210 ....................................... 1-6 Vista interna................................................................................ 1-7 Gli scanner Kodak Trūper 3210 e 3610 sono stati progettati per consentire alle aziende con volumi ridotti di scansione di diventare più produttive. La straordinaria combinazione di elevata qualità delle immagini, ciclo di servizio e la velocità degli scanner Trūper li rende la soluzione ideale per far fronte ai picchi di lavoro, per gli uffici con volumi di lavoro elevati e per le aziende che hanno l'esigenza di digitalizzare documenti particolari. Gli scanner Kodak Trūper 3210 (rotativo, con lastra piana) o Kodak Trūper 3610 (solo rotativo) sono la soluzione ideale per soddisfare queste esigenze. Scanner Kodak Trūper 3610 Scanner Kodak Trūper 3210 • Scanner Kodak Trūper 3210: scanner fronte-retro in grado di digitalizzare 90 pagine al minuto a colori, in scala di grigi e bianco e nero, munito di lastra piana incorporata per la scansione di documenti speciali. • Scanner Kodak Trūper 3610: scanner rotativo fronte-retro in grado di digitalizzare 90 pagine al minuto a colori, in scala di grigi e in bianco e nero. NOTA: Le procedure descritte in questo manuale si applicano ad entrambi gli scanner, se non diversamente indicato. Le figure contenute in questo manuale si riferiscono allo scanner Kodak Trūper 3610. Se la posizione dei componenti, dei pulsanti, ecc.è diversa rispetto a quella dello scanner Kodak Trūper 3210, vengono mostrati entrambi i modelli. A-61660_it Aprile 2010 1-1 Accessori in opzione Grammatura carta per documenti lunghi: utile per la scansione di documenti molto lunghi. Semplifica la gestione dei documenti molto lunghi, perché consente di applicare una pressione bassa ma uniforme che consente ai documenti di passare nel sistema di trasporto senza problemi. Utilizzabile per gli scanner Kodak Trūper 3210 o 3610. N° CAT 109 2436 Stampante: la stampante per pagine frontali (pre-scansione) consente di stampare la stringa alfanumerica specificata dall'utente sul lato anteriore dei documenti prima della scansione. N° CAT 896 1955 Kit per l'espansione della memoria: alcuni processi di scansione richiedono più memoria, a seconda di variabili, come formato dei documenti da digitalizzare e risoluzione immagine desiderata. Ad esempio, per effettuare la scansione in fronte-retro di documenti con un formato più grande, come il formato A3, o scansioni a colori con una risoluzione di 600 dpi, può essere necessaria più memoria. Per espandere la memoria, è possibile acquistare il kit di espansione della memoria. N° CAT 132 6313 Contenuto della confezione • Scanner Kodak Trūper 3210 o 3610 • Cavo di corrente • Cavo USB • Telaio in metallo (solo scanner 3610) • Foglio per ombreggiatura • Kit di base per la pulizia • Guida d'installazione rapida per lo scanner Kodak Trūper • CD con le risorse d'installazione comprensivo di: - Utilità utente - Driver ISIS/TWAIN - Software VRS - Guida per l'utente dello scanner Kodak Trūper (in più lingue) - Manuale per l'utente di VRS e note sulla versione 1-2 A-61660_it Aprile 2010 Componenti dello scanner Vista anteriore — Scanner Kodak Trūper 3610 Guida documenti Rullo separatore Vassoio di alimentazione Prolunga del vassoio dell'alimentatore Sportello ADF Sblocco sportello ADF Pulsante di alimentazione Selettore alimentazione automatica/manuale Coperchio del sistema di trasporto Pulsante di arresto/avvio Fermo d’uscita Vassoio d'uscita Indicatore di alimentazione Indicatore di alimentazione: si accende quando lo scanner è in funzione. Pulsante di avvio/arresto: consente di avviare o interrompere la scansione. Coperchio del sistema di trasporto: permette di accedere ai componenti interni. Selettore alimentazione automatica/manuale: impostare il selettore su AUTO quando si alimenta una pila di documenti. Impostare il selettore su MANUALE per alimentare un documento alla volta. Pulsante di sblocco dello sportello dell'alimentatore automatico di documenti: premere questo pulsante per aprire lo sportello dell'alimentatore automatico di documenti. Sportello dell'alimentatore automatico di documenti: permette di accedere all'alimentatore automatico di documenti. Guide dei documenti: regolare le guide in funzione dei documenti da digitalizzare. Rullo separatore: consente al rullo di alimentazione della carta di alimentare un unico documento nello scanner. Vassoio dell'alimentatore: contiene i documenti che devono essere digitalizzati automaticamente o manualmente. Collocare i documenti con il lato da digitalizzare rivolto verso l'alto per essere certi che vengano digitalizzati nell'ordine corretto. Prolunga per il vassoio dell'alimentatore: estendere la prolunga per effettuare scansioni di documenti con una lunghezza superiore a 279,4 mm (11 pollici). A-61660_it Aprile 2010 1-3 Interruttore di accensione: premere questo interruttore per accendere e spegnere lo scanner. Fermo d'uscita: situato sul vassoio d'uscita, questo dispositivo può essere regolato in base alla lunghezza dei documenti alimentati nello scanner. Vassoio d'uscita: raccoglie i documenti digitalizzati. I documenti digitalizzati vengono collocati con il lato digitalizzato rivolto verso il basso nel vassoio d'uscita. Vista anteriore — Scanner Kodak Trūper 3210 Guida documenti Vassoio di alimentazione Prolunga del vassoio dell'alimentatore Rullo separatore Fermo posteriore Sportello ADF Fermo d’uscita Sblocco sportello ADF Lastra piana Selettore alimentazione automatica/manuale Coperchio del sistema di trasporto Vassoio d'uscita Indicatore di alimentazione Pulsante di arresto/avvio Interruttore di corrente Vassoio d'uscita: raccoglie i documenti digitalizzati. I documenti digitalizzati vengono collocati con il lato digitalizzato rivolto verso il basso nel vassoio d'uscita. Coperchio del sistema di trasporto: permette di accedere ai componenti interni. Selettore alimentazione automatica/manuale: impostare il selettore su AUTO quando si alimenta una pila di documenti. Impostare il selettore su MANUALE per alimentare un documento alla volta. Pulsante di sblocco dello sportello dell'alimentatore automatico di documenti: premere questo pulsante per aprire lo sportello dell'alimentatore automatico di documenti. Sportello dell'alimentatore automatico di documenti: consente di accedere ai componenti interni dello scanner. Rullo separatore: consente al rullo di alimentazione della carta di alimentare un unico documento nello scanner. Guide dei documenti: regolare le guide in funzione dei documenti da digitalizzare. 1-4 A-61660_it Aprile 2010 Vassoio dell'alimentatore: contiene i documenti che devono essere digitalizzati automaticamente o manualmente. Collocare i documenti con il lato da digitalizzare rivolto verso l'alto per essere certi che vengano digitalizzati nell'ordine corretto. Prolunga per il vassoio dell'alimentatore: estendere la prolunga per effettuare scansioni di documenti con una lunghezza superiore a 279,4 mm (11 pollici). Fermo posteriore: evita che i documenti possano cadere dal vassoio di uscita quando si solleva il coperchio della lastra piana dopo l'uscita dei documenti dallo scanner. Fermo di uscita: situato sul vassoio d'uscita, può essere ripiegato o regolato in base alla lunghezza dei documenti alimentati nello scanner (non mostrato nella figura). Lastra piana: utilizzata per la scansione di libri rilegati, documenti strappati o speciali. Interruttore di accensione: premere questo interruttore per accendere o spegnere lo scanner. Pulsante di avvio/arresto: consente di avviare o interrompere la scansione. Indicatore di alimentazione: fornisce indicazioni sullo stato dello scanner. Per una descrizione degli stati dello scanner, vedere la sezione "LED di stato dello scanner" nel Capitolo 7. Vista posteriore — Scanner Kodak Trūper 3610 Sportello della stampante Sfiato Sfiato Ingresso dell'alimentazione CA Ventola di scarico Porta USB Porta USB: porta in cui deve essere inserito il cavo USB 2.0 dello scanner. Ventola di scarico e aperture di sfiato: pulire questi componenti una volta al mese per un funzionamento ottimale dello scanner. Ingresso dell'alimentazione CA: ingresso a cui deve essere collegato il cavo di alimentazione dello scanner. Sportello della stampante: consente di accedere alla stampante opzionale. A-61660_it Aprile 2010 1-5 Vista posteriore — Scanner Kodak Trūper 3210 Sportello della stampante Ingresso dell'alimentazione CA Ventola di scarico e aperture di sfiato Porta USB Porta USB: porta in cui deve essere inserito il cavo USB 2.0 dello scanner. Ventola di scarico e aperture di sfiato: pulire questi componenti una volta al mese per un funzionamento ottimale dello scanner. Ingresso dell'alimentazione CA: ingresso a cui deve essere collegato il cavo di alimentazione dello scanner. Sportello della stampante: consente di accedere alla stampante opzionale. 1-6 A-61660_it Aprile 2010 Vista dell'interno: i componenti interni sono gli stessi per entrambi i modelli di scanner. Linguetta di sblocco Guida immagini Barra dello sfondo Barra dello sfondo Guida immagini Guide immagini: vetro attraverso cui la fotocamera dello scanner vede il documento. La luce emessa delle lampade passa attraverso questo vetro e illumina il documento. Barra dello sfondo: le barre superiore e inferiore possono essere facilmente ruotate per modificare il colore dello sfondo del documento digitalizzato. È possibile selezionare uno sfondo nero o bianco. Linguetta di rilascio: spingere questa leva verso l'alto per sganciare e aprire il coperchio del sistema di trasporto. A-61660_it Aprile 2010 1-7 2 Installazione Sommario Lista di controllo per l'installazione.................................................. 2-1 Montaggio del vassoio dell'alimentatore ......................................... 2-2 Collegamenti ................................................................................... 2-2 Installazione del driver Windows per lo scanner............................. 2-3 Installazione del software................................................................ 2-4 Passo 1: Utilità utente................................................................. 2-4 Passo 2: driver ISIS/TWAIN ....................................................... 2-5 Passo 3: VirtualReScan.............................................................. 2-5 Passo 4: applicazioni.................................................................. 2-5 Utilità utente................................................................................ 2-6 Visualizzazione dei manuali............................................................ 2-6 Lista di controllo per l'installazione • Dopo aver rimosso lo scanner dall'imballaggio, è consigliabile conservare la scatola e tutto il materiale di imballaggio originale in modo da poterli riutilizzare in caso di bisogno. Per ulteriori informazioni, vedere l'Appendice E, Reimballaggio dello scanner. • Controllare i requisiti di sistema del computer. Vedere l'Appendice A, Specifiche. • Collegare il vassoio di alimentazione allo scanner. Per ulteriori informazioni, vedere la sezione intitolata "Montaggio del vassoio dell'alimentatore" più oltre in questo capitolo. • Collegare lo scanner. Per ulteriori informazioni, vedere la sezione intitolata "Collegamenti" più oltre in questo capitolo. • Installare il software. Per ulteriori informazioni, vedere la sezione "Installazione del software" più oltre in questo capitolo. A questo punto lo scanner è pronto all’uso. Fare riferimento alle istruzioni per l’applicazione software di scansione o di gestione del documento in uso. A-61660_it Aprile 2010 2-1 Montaggio del vassoio dell'alimentatore 1. Per montare il lato sinistro del vassoio dell'alimentatore, inserire il perno situato su questo lato nel foro corrispondente. 2. Per montare il lato destro del vassoio dell'alimentatore, inserire il perno situato su questo lato nel foro corrispondente. Per allineare il perno con il foro, è necessario esercitare una leggera pressione. Collegamenti 1. Spegnere il PC host. 2. Inserire il cavo di alimentazione nel connettore CA sul retro dello scanner, quindi collegare l’altra estremità ad una presa di corrente. 3. Collegare il cavo USB a una porta USB 2.0 libera sul PC host, quindi collegare l'altra estremità alla porta USB sullo scanner. Ingresso dell'alimentazione CA Porta USB NOTA: Non collegare lo scanner ad un hub USB. 2-2 A-61660_it Aprile 2010 Installazione del driver Windows per lo scanner 1. Premere l'interruttore di accensione per accendere lo scanner. L'indicatore di alimentazione lampeggia in arancione e quindi si accende in verde fisso quando lo scanner è pronto. 2. Accendere il PC host. Per Windows 2000, Windows XP o Windows Vista: Accedere con privilegi di amministratore. Windows rileva lo scanner e avvia l'Installazione guidata nuovo hardware. 3. Fare clic su Avanti nella schermata dell'Installazione guidata nuovo hardware. 4. Selezionare Cerca un driver adatto al mio dispositivo, quindi fare clic su Avanti. 5. Selezionare Unità CD-ROM, quindi fare clic su Avanti. 6. Inserire il CD delle risorse d'installazione nell'unità corrispondente del PC host. 7. Appena Windows rileva il driver del dispositivo, fare clic su Avanti. NOTA: Se Windows non riesce a rilevare i file del driver, fare clic sul pulsante Sfoglia nella finestra di dialogo Richiesta file. Ricercare la cartella D:\minidriver, dove "D" rappresenta la lettera dell'unità che contiene il CD delle risorse d'installazione. Se non è necessario ricercare i file, continuare con il passaggio successivo. Se viene visualizzato il messaggio di avviso sulla compatibilità con Windows XP, fare clic su Continua. 8. L'Installazione guidata nuovo hardware completerà l'installazione del driver. Fare clic su Fine. 9. Riavviare il PC host. A-61660_it Aprile 2010 2-3 Installazione del software 1. Inserire il CD delle risorse di installazione nell'unità corrispondente del PC host. Il programma di installazione si avvia automaticamente. NOTA: Se il programma di installazione non si avvia automaticamente, selezionare Start>Esegui e digitare D:\ nella finestra di dialogo Esegui, dove "D" è la lettera dell'unità che contiene il CD delle risorse disinstallazione. Ricercare il file setup.exe e selezionarlo con un doppio clic per aprire il menu di installazione. 2. Selezionare la lingua desiderata nella finestra di dialogo lingua e fare clic su OK. 3. Fare clic sull'immagine dello scanner Trūper di cui si sta installando il software dal menu principale. 4. Fare clic su Installa software. Dopo aver completato questi passaggi, continuare con l'installazione di quanto segue: Utilità utente, driver ISIS/TWAINr, VirtualReScan, applicazione e utilità opzionali. Passo 1: Utilità utente 1. Fare clic su Passaggio 1 - Utilità utente. 2. Leggere il contratto di licenza e fare clic su Sì per accettarlo. 3. Fare clic su Avanti per accettare la cartella di destinazione predefinita per i file del programma (opzione consigliata). Per installare i file in una cartella diversa, fare clic su Sfoglia, selezionare una cartella diversa e fare clic su OK nella finestra Selezionare una cartella. 4. Fare clic su Avanti per selezionare la cartella predefinita per le icone del programma. L'Utilità utente viene installata. 5. Al termine, fare clic su Fine. Vengono installati i file della Guida in linea dell'Utilità utente. 6. Fare clic su Avanti per continuare. 7. Al termine dell'installazione dei file della Guida in linea, fare clic su Fine. 2-4 A-61660_it Aprile 2010 Passo 2: Driver ISIS/TWAIN 1. Fare clic su Passaggio 2 Driver ISIS/TWAIN. 2. Leggere il contratto di licenza e fare clic su Sì per accettarlo. 3. Chiudere tutti gli altri programmi Windows e fare clic su Avanti. 4. Al termine dell'installazione, selezionare Sì, riavvia il computer adesso e fare clic su Fine. Passo 3: VirtualReScan 1. Fare clic su Passaggio 3 VirtualReScan. NOTA: L'installazione si avvia dopo qualche minuto. Man mano che l'installazione procede, vengono visualizzati una serie di messaggi (ad es. Installazione VRS in corso....). Attendere! Il messaggio scompare al termine dell'installazione di VRS. 2. Al termine dell'installazione, verrà richiesto di riavviare il PC. Fare clic su Sì nella finestra di dialogo. Passo 4: Applicazione 1. Fare clic su Passaggio 4 Applicazione per installare l'applicazione di scansione. Scelta del driver: Applicazioni di scansione con connettività VRS VirtualReScan è compatibile con la maggior parte delle applicazioni di scansione. Quando si avvia l'applicazione di scansione, è necessario selezionare uno scanner o un'origine scanner. A seconda dell'applicazione, selezionare una delle seguenti opzioni: • Per le applicazioni ImageControls, impostare l'opzione Origine scanner su: Trūper 3210/3610 con SVRS. • Per le applicazioni ISIS, impostare l'opzione Seleziona scanner su: Kofax VRS Scanner. Questo è il driver ISIS certificato per questa configurazione. NON selezionare Trūper 3210/3610. • Per le applicazioni TWAIN, impostare Seleziona scanner su: Kofax Software VRS - TWAIN. NOTA: Contattare il rivenditore dell’applicazione per ulteriori informazioni. Applicazioni di scansione con connettività ISIS diretta Può talvolta accadere che un'applicazione ISIS basata su PixTools non supporti il driver ISIS basato su VRS raccomandato. Rivolgersi al rivenditore dell'applicazione per determinare se l'applicazione di scansione è compatibile con VRS o richiede l'uso di un driver ISIS diretto. Per la connettività ISIS diretta, selezionare il seguente driver: • Selezione dello scanner per l'applicazione ISIS: 3210/3610. Questo è il driver ISIS certificato per la connettività diretta. A-61660_it Aprile 2010 2-5 Applicazioni di scansione con connettività TWAIN Può accadere che l'applicazione TWAIN non supporti il driver TWAIN basto su VRS raccomandato. Rivolgersi al rivenditore dell'applicazione per determinare se l'applicazione di scansione è compatibile con VRS o richiede l'uso di un driver TWAIN diretto. Per la connettività TWAIN diretta, selezionare il seguente driver: • Selezione dello scanner per l'applicazione TWAIN: 3210/3610. Questo è il driver TWAIN certificato per la connettività diretta. Utilità opzionali 1. Fare clic su Utilità opzionali nella schermata d'installazione del software. 2. Nella schermata Utilità opzionali fare clic su ScanDemo per installare l'applicazione. Visualizzazione dei manuali La Guida per l'utente degli scanner Kodak Trūper 3210/3610 e i manuali di VRS sono disponibili sul CD delle risorse d'installazione. NOTA: Per visualizzare i manuali, è necessario installare Adobe Acrobat Reader. 1. Inserire il CD delle risorse d'installazione nel PC. 2. Selezionare la lingua desiderata. 3. Fare clic su Visualizza manuali nel menu principale. 4. Selezionare il manuale che si desidera visualizzare. 2-6 A-61660_it Aprile 2010 3 Utilizzo dello scanner Sommario Preparazione dello scanner per la scansione ................................. 3-1 Scelta del modo di alimentazione ............................................. 3-2 Regolazione dello scanner ....................................................... 3-3 Montaggio del telaio in metallo ................................................. 3-4 Sostituzione delle barre dello sfondo ........................................ 3-5 Sostituzione del foglio dello sfondo della lastra piana .............. 3-6 Funzionamento del pulsante di arresto/avvio ........................... 3-6 Preparazione dei documenti per la scansione ................................ 3-8 Scansione dei documenti................................................................ 3-9 Utilizzo della lastra piana per le scansioni (modello 3210) ........... 3-11 Preparazione dello scanner per la scansione 1. Accendere lo scanner. L'indicatore di alimentazione sul lato anteriore dello scanner lampeggia in arancione e si accende quindi in verde fisso. Per ulteriori informazioni sull'indicatore di alimentazione, vedere la sezione intitolata "LED di stato dello scanner" nel Capitolo 7. 2. Appena l'indicatore di alimentazione sullo scanner si accende in verde fisso, accendere il PC. 3. Scegliere il modo di alimentazione: Automatico per la scansione in batch; Manuale per l'alimentazione di un documento alla volta. Per ulteriori informazioni, vedere la sezione "Scelta del modo di scansione" che segue. 4. Regolare le guide laterali, l'arresto di fine, le lastre dello sfondo, ecc., in base alle proprie esigenze. Per ulteriori informazioni, vedere la sezione intitolata "Regolazione dello scanner". A-61660_it Aprile 2010 3-1 Scelta del modo di alimentazione Lo scanner è munito di un selettore per l'alimentazione automatica/ manuale. Posizionare il selettore nella posizione corretta in base alle proprie esigenze. È possibile effettuare le scansioni in modo Automatico o Manuale. Modo Automatico: utilizzare questo modo per effettuare la scansione di documenti in batch. Verificare che il selettore di alimentazione sia in posizione sollevata. Utilizzare l'opzione Automatico per abbassare il vassoio dell'alimentazione tra i singoli batch e riavviare immediatamente la scansione. Per alimentare i documenti in modo Automatico: 1. Impostare il selettore di alimentazione in modo Automatico. L'alimentatore si porta automaticamente nella posizione di alimentazione automatica. 2. Verificare che le guide dei documenti siano correttamente impostate per il formato di documento da digitalizzare (ossia che la larghezza sia leggermente superiore al formato del documento del batch). 3. Su PC fare clic sul pulsante Avvia/Batch per avviare l'applicazione di scansione. Collocare i documenti nel vassoio dell'alimentatore. Il vassoio si solleva e alimenta automaticamente il batch di documenti nel vassoio dell'alimentatore. Modo manuale: utilizzare questo modo per alimentare un documento alla volta o per i documenti più spessi. Verificare che il selettore di alimentazione sia rivolto verso il basso. Non è consigliabile utilizzare il modo Manuale per l'alimentazione di documenti multipli o in batch. 1. Impostare il selettore di alimentazione su Manuale. L'alimentatore si imposta automaticamente nella posizione di alimentazione manuale. 2. Verificare che le guide dei documenti siano impostate in funzione del formato dei documenti da digitalizzare (ossia che la loro larghezza sia leggermente superiore ai documenti che si stanno digitalizzando). 3. Inserire un documento nell'alimentatore, con il lato da digitalizzare rivolto verso l'alto. 3-2 A-61660_it Aprile 2010 Regolazione dello scanner Prima di effettuare la scansione di documenti, è talvolta necessario regolare le guide dei documenti, la prolunga del vassoio dell'alimentatore e il fermo di uscita in funzione del formato del documento digitalizzato. Se necessario, è possibile utilizzare il telaio in metallo per effettuare la scansione di documenti con formati diversi. • Le guide dei documenti sul vassoio dell'alimentatore possono essere allontanate o avvicinate in base al formato del documento da sottoporre a scansione. • Per effettuare la scansione di documenti di lunghezza superiore a 279,4 (11 pollici), estrarre la prolunga del vassoio dell'alimentatore. La prolunga del vassoio dell'alimentatore consente di effettuare la scansione di documenti con una lunghezza massima di 381 mm (15 pollici). • Per gestire documenti più lunghi tramite il vassoio di uscita, estendere il fermo di uscita. Regolare la posizione del fermo di uscita in base alla lunghezza dei documenti. Il fermo di uscita può essere impostato su 432 mm (17 pollici). Per effettuare la scansione di documenti con una lunghezza superiore a 432 mm (17 pollici) o di formato A3 (420 mm), ripiegare il fermo di uscita in modo da evitare l'inserimento di carta più lunga nel vassoio di uscita. Prolunga del vassoio dell'alimentatore Fermo d’uscita • Quando si alimentano documenti di vari formati, è opportuno montare il telaio in metallo per semplificare l'impilatura dei documenti. Per ulteriori informazioni, vedere la sezione "Montaggio del telaio in metallo" che segue. A-61660_it Aprile 2010 3-3 Montaggio del telaio in metallo 1. Tirare la leva di sgancio dello sportello di uscita per aprirlo. Leva di sblocco dello sportello di uscita 2. Applicare l’accessorio di estensione su entrambi i lati dello sportello di uscita. 3. Agganciare l’accessorio di estensione sul perno dello sblocco dello sportello di uscita. 4. Tirare lentamente il telaio in metallo in avanti fino a farlo scattare in posizione. 5. Chiudere lentamente lo sportello di uscita. 3-4 A-61660_it Aprile 2010 Modifica delle barre dello sfondo All'interno dello scanner sono presenti due barre dello sfondo: una superiore e una inferiore. Ciascuna barra ha un lato bianco e uno nero. Le barre possono essere facilmente cambiate. Il colore dello sfondo è importante perché influisce sulla qualità del ritaglio dell'immagine digitalizzata. Nella maggior parte dei casi, viene utilizzato lo sfondo nero per la scansione dei documenti. Lo sfondo nero consente di migliorare l'imaging dei documenti, perché riduce il contrasto e migliora l'uniformità dei colori. È consigliabile utilizzare lo sfondo bianco per la scansione di documenti translucidi. Lo sfondo bianco riduce le sovrapposizioni fronte-retro scure e consente di ottenere immagini più chiare. Il colore dello sfondo impostato nell'applicazione di scansione deve corrispondere al colore della barre dello sfondo. Per modificare le barre dello sfondo: 1. Spegnere lo scanner e aprire lo sportello di uscita. 2. Individuare la barra dello sfondo inferiore, posizionare un dito sull'estremità destra della barra e spingerla verso sinistra. Ruotare il barra dello sfondo fino a visualizzare il colore desiderato. Allentare la pressione sulla barra dello sfondo e verificare che sia bloccata in posizione. 3. Individuare la barra dello sfondo superiore, posizionare un dito sull'estremità sinistra e spingerla verso destra. Ruotare il barra dello sfondo fino a visualizzare il colore desiderato. Allentare la pressione sulla barra dello sfondo e verificare che sia bloccata in posizione. Entrambe le barre dello sfondo devono essere impostate sullo stesso colore. 4. Chiudere lentamente lo sportello di uscita e accendere lo scanner. A-61660_it Aprile 2010 3-5 Modifica del foglio della lastra piana dello sfondo Solo per il modello 3210 Il foglio della lastra piana ha un lato di colore nero e l'altro di colore bianco. Inizialmente, è impostato sul nero. Per modificare il colore del foglio della lastra piana, attenersi alla seguente procedura: 1. Spegnere lo scanner. 2. Sollevare il vassoio dell'alimentatore in posizione verticale. 3. Aprire il coperchio della lastra piana. Lastra 4. Allontanare delicatamente il foglio magnetizzato della lastra piana dal coperchio dei documenti. 5. Capovolgere il foglio della lastra piana in modo che il colore dello sfondo sia rivolto verso il vetro della lastra piana. 6. Ricollegare il foglio della lastra piana al coperchio dei documenti posizionando gli angoli del foglio tra le staffe. Funzionamento del pulsante di arresto/avvio Il pulsante di arresto/avio ha funzioni diverse, a seconda del modo selezionato. Modo di arresto di emergenza (predefinito): se lo scanner è in funzione e sta alimentando documenti, è possibile premere il pulsante di arresto/avvio per interrompere immediatamente l'alimentazione di carta. Questo è il modo operativo predefinito. Se è presente una condizione di alimentazione di fogli multipli e si tiene premuto il pulsante fino a quando la spia Pronto/Errore lampeggia ad alternanza in verde ed arancione, la funzione di rilevamento dell'alimentazione multipla viene disabilitata per l'alimentazione di fogli successiva. 3-6 A-61660_it Aprile 2010 Preparazione dei documenti per la scansione Per ottenere risultati ottimali, attenersi alle seguenti linee guida per i documenti digitalizzati con l'alimentatore automatico di documenti: • I documenti su carta di formato standard passano agevolmente attraverso lo scanner. Prima di eseguire la scansione, predisporre i documenti in pile in modo che i bordi anteriori siano allineati e centrati rispetto al vassoio dell'alimentatore, in modo che vengano alimentati correttamente nello scanner uno alla volta. Spessore massimo: da 0,05 a 0,15 mm (2,0 - 5,9 mils) Grammatura massima: da 40 a 127 g/m2 (10,6 - 36 libbre) • Formato documento adatto per l’ADF: 40 - 287 mm (1,57 - 11,70 pollici) 70 mm (2,75 pollici) - Senza limitazione Direzione di alimentazione • Rimuovere punti metallici e graffette prima di avviare la scansione. Punti metallici e graffette eventualmente presenti nei documenti possono danneggiare lo scanner e i documenti stessi. • I documenti incollati o arricciati possono provocare inceppamenti o danneggiare l’alimentatore automatico di documenti. • Accertarsi che tutti gli inchiostri e i correttori liquidi sulla carta siano asciutti. • L’altezza dei documenti posizionati nel vassoio dell'alimentatore non deve superare il segno limite visibile sul lato destro della guida dei documenti. Nella seguente tabella è indicato il numero massimo di fogli che possono essere caricati nel vassoio di alimentazione: Grammatura della carta (libbre) 11 14 17 20 21 24 28 34 Grammatura della carta (g/m2) 40 52 64 75 80 90 104 127 320 260 200 170 160 140 120 100 Numero massimo di fogli • I fogli troppo spessi o sottili devono essere inseriti manualmente nell'alimentatore automatico di documenti, un foglio alla volta. Per lo scanner 3210, è possibile anche utilizzare la lastra piana. A-61660_it Aprile 2010 3-7 • È possibile che i documenti arricciati, increspati o piegati non vengano digitalizzati correttamente. Controllare le tolleranze per le arricciature e piegature nel seguente schema: L'arricciatura deve essere inferiore a 5 mm (0,20 pollici). Direzione di alimentazione La piegatura deve essere inferiore a 5 mm (0,20 pollici). Direzione di alimentazione I seguenti tipi di documento potrebbero causare inceppamenti oppure provocare un’alimentazione di più fogli nell’ADF. - 3-8 Fogli per proiettori, altre pellicole plastiche, fogli di tessuto o metallici Carta con irregolarità, come etichette, punti, colla e simili Documenti spessi o irregolari, come buste o documenti incollati Carta termica o sensibile Carta da ricalco Documenti danneggiati o increspati Fotografie Carta rivestita Carta spessa plastificata, come carte di credito o carte d’identità Carta strappata e documenti con solchi, fori, fogli pinzati o perforati Carta molto liscia o brillante Carta a grana fitta Carta con fogli di carta carbone Carta senza carbone (NCR) A-61660_it Aprile 2010 Scansione dei documenti 1. Per preparare il batch di documenti da sottoporre a scansione, attenersi alle linee guida contenute nella sezione precedente, "Preparazione dei documenti per la scansione". 2. Collocare i documenti nel vassoio dell'alimentatore, con il lato da digitalizzare rivolto verso l'alto. Spingere lentamente i fogli nel sistema di trasporto dello scanner. NOTE: • non inserire un numero eccessivo di fogli nel vassoio dell'alimentatore. La pila dei documenti non deve superare il segno del limite della carta presente sul vassoio dell'alimentatore. • La guida sullo sportello dell'alimentatore automatico di documenti fornisce una scala grafica per le dimensioni dei documenti e un'icona di orientamento per semplificare la scansione dei documenti. • Utilizzare il telaio in metallo per effettuare la scansione di documenti di formati diversi. 3. A questo punto lo scanner è pronto all’uso. Per ulteriori informazioni, fare riferimento alle istruzioni per l'applicazione software di scansione o di gestione dei documenti in uso. Configurare le impostazioni dello scanner tramite la finestra Proprietà dopo aver selezionato lo scanner. Per ulteriori informazioni, vedere il Capitolo 4, Funzioni avanzate. A-61660_it Aprile 2010 3-9 Utilizzo della lastra piana per le scansioni (modello 3210) È possibile utilizzare la lastra piana dello scanner 3210 per effettuare la scansione di fogli singoli, documenti particolari o documenti che non si desidera separare prima della scansione (come libri e riviste). NOTA: Non collocare dischi floppy o altri oggetti contenenti supporti magnetici sulla lastra piana. 1. Sollevare il vassoio dell'alimentatore fino a farlo scattare in posizione. 2. Aprire il coperchio dei documenti. Coperchio Vassoio di alimentazione Segno standard 3. Selezionare Modo lastra piana nell'applicazione di scansione. 4. Collocare il documento con il lato da digitalizzare, allineandolo con l'angolo in alto a sinistra del vetro della lastra piana. 5. Allineare il bordo più corto del documento con il bordo sinistro del vetro della lastra piana. Allineare il bordo più corto con il segno standard. 6. Allineare il bordo più lungo del documento con il bordo superiore del vetro della lastra piana. Allineare il bordo più lungo con il segno standard. NOTA: Se il documento non è correttamente allineato, la scansione non viene effettuata correttamente. 7. Chiudere lentamente il coperchio dei documenti. NOTE: • Quando si effettua la scansione di documenti spessi, come libri rilegati, vengono digitalizzate solo le aree a contatto con il vetro della lastra piana. • Non aprire o premere il coperchio dei documenti durante la scansione. • Se si utilizza la lastra piana per la scansione di una serie di documenti, tenere sempre il vassoio dell'alimentatore sollevato. È necessario sollevare e abbassare il coperchio dei documenti solo al momento della scansione di ciascun documento. 3-10 A-61660_it Aprile 2010 4 Funzioni avanzate Sommario Accesso alle funzioni avanzate....................................................... 4-1 Scheda Preselezione.................................................................. 4-4 Scheda Layout............................................................................ 4-5 Scheda Gestione carta ............................................................... 4-7 Scheda Elaborazione immagine............................................... 4-10 Scheda Informazioni su ............................................................ 4-14 Questo capitolo fornisce informazioni sulle funzioni avanzate utilizzabili con gli scanner Kodak Truper 3210 e 3610. È possibile accedere ai comandi per l'uso delle funzioni avanzate tramite il Visualizzatore interattivo di VirtualReScan® (VRS). NOTE: • Se VRS non è installato, è possibile trovare impostazioni simili nelle impostazioni di Direct ISIS e TWAIN. • Alcune funzioni avanzate sono disabilitate quando si utilizza VRS. A-61660_it Aprile 2010 4-1 Accesso alle funzioni avanzate Per accedere al Visualizzatore interattivo di VRS, è necessario caricare il software VRS Professional sul PC host a cui è collegato lo scanner. VRS Professional si attiva quando si apre l'applicazione di scansione e si seleziona un'origine di scansione VRS. Sono disponibili tre tipi di origini di scansione, a seconda del driver VRS utilizzato: • Applicazioni basate su VRS ImageControls® • Applicazioni basate su VRS ISIS • Applicazioni basate su VRS TWAIN NOTA: In questa Guida dell'utente vengono fornite solo informazioni sulla configurazione della scansione basata su VRS. Per aprire l'applicazione VRS Test: 1. Selezionare Start>VRS Test Application. Viene visualizzata la schermata di VRS Test Application (VCDemo). 2. Selezionare Origine>scanner per collegare lo scanner. 3. Dopo aver collegato lo scanner, selezionare Origine>Proprietà avanzate per configurare le proprietà dello scanner. 4-2 A-61660_it Aprile 2010 4. Viene visualizzata la finestra del Visualizzatore interattivo di VirtualReScan. 5. Nel Visualizzatore interattivo è possibile accedere alle funzioni avanzate facendo clic sull'icona Impostazioni driver dello scanner per visualizzare la finestra Proprietà. NOTA: Per una descrizione delle funzioni delle schede visualizzate sul lato destro della finestra del Visualizzatore interattivo di VirtualRescan, consultare il manuale di VRS disponibile sul CD di installazione. Alcune funzioni utili sono le seguenti: • Orientamento automatico: disponibile sul pulsante Disallineamento. Consente di effettuare operazioni di orientamento in base al contenuto, in incrementi di 90 gradi. A-61660_it Aprile 2010 • Riempi spazi vuoti: situato sul pulsante Disturbi. Consente di riempire gli spazi vuoti intorno ai contorni del documento. I tipi di fori riempiti includono: circolare, rettangolare e di forma irregolare (ad es. a doppia punzonatura o con un lieve strappo probabilmente verificatosi dopo che il documento è stato rimosso da una legatrice). • Rilevamento pagina vuota: disponibile sul pulsante Pagina vuota. Consente di configurare lo scanner in modo che non invii immagini vuote all'applicazione di scansione. 4-3 Scheda Preselezione Questa scheda consente di personalizzare le impostazioni dello scanner e di salvarle con un nuovo nome. 1. Fare clic su Salva con nome per immettere il nome del profilo. 2. Selezionare le altre schede per impostare le proprietà del profilo. 4-4 A-61660_it Aprile 2010 Scheda Layout Questa scheda contiene le opzioni descritte di seguito. Selezionare lato di impostazione: consente di selezionare il lato dell'immagine per cui si desidera configurare le impostazioni pagina. Le opzioni disponibili sono: Le opzioni disponibili sono Entrambi, Fronte o Retro. Formato pagina: il formato predefinito della pagine viene impostato al momento della selezione dello scanner. È possibile selezionare dimensioni di pagina diverse dall'elenco a discesa. • Larghezza/lunghezza pagina personalizzate: se si seleziona Personalizzato nell'elenco a discesa Formato pagina, vengono visualizzate le opzioni Larghezza pagina personalizzata e Lunghezza pagina personalizzata. È possibile immettere in questi campi la larghezza e lunghezza dei documenti da digitalizzare. La larghezza massima è 11,9 pollici, mentre la lunghezza massima è 100 pollici. A-61660_it Aprile 2010 4-5 Area: consente di definire la quantità di dati dell'immagine da restituire al PC. • X: rappresenta la distanza dall'estremità sinistra dello scanner al margine sinistro dell'area di scansione. • Y: rappresenta la posizione dal margine superiore del documento all'estremità superiore dell'area di scansione. • Larghezza: rappresenta la larghezza dell'area di scansione. • Altezza: rappresenta l'altezza dell'area di scansione. Specificare se l'area deve essere definita in pixel, pollici o centimetri. • Blocca: attivare questa opzione per controllare le dimensioni dell'area di anteprima in incrementi fissi di 1/8 pollici. Layout della pagina • Verticale: visualizza l'orientamento dell'immagine secondo il concetto convenzionale applicato a un ritratto in cui l'altezza è superiore alla larghezza. • Orizzontale: visualizza l'orientamento dell'immagine secondo il concetto convenzionale applicato alla ripresa di paesaggi in cui la larghezza è superiore all'altezza. Alimentazione: consente di specificare il posizionamento dei documenti nello scanner, ovvero Prima bordo superiore, Prima bordo inferiore, Prima bordo sinistro o Prima bordo destro. • Sottoarea (W): questa opzione viene visualizzata solo se l'opzione Controllo lunghezza nella scheda Gestione carta è disabilitata. 4-6 A-61660_it Aprile 2010 Scheda Gestione carta La scheda Gestione carta contiene le seguenti opzioni. Funzioni alimentazione: selezionare questa opzione per impostare il rilevamento dell'alimentazione multipla. Rileva alimentazione multipla: selezionare questa casella di controllo per attivare la rilevazione dell'alimentazione multipla. Questa funzione rileva se vengono alimentati più documenti contemporaneamente. Se viene rilevata un'alimentazione multipla, è possibile scegliere se interrompere la scansione oppure se ricevere una notifica e continuare comunque la scansione. Questa funzione è in grado di rilevare un'alimentazione multipla anche nel caso in cui i fogli siano sovrapposti gli uni sugli altri, ma potrebbe non funzionare correttamente con alcune grammature carta o se sono presenti increspature o altri fattori. Se si verifica un'alimentazione doppia, rimuovere il documento dallo scanner e separare i fogli, reinserire i documenti nel vassoio dell'alimentatore e premere Stop/Avvia per riavviare la scansione. NOTA: Per istruzioni su come rimuovere i documenti inceppati, vedere la sezione intitolata "Rimozione di un documento inceppato" nel Capitolo 7. • Sensibilità: se la funzione di rilevamento dell'alimentazione multipla non funziona correttamente, regolare il livello di sensibilità selezionando uno dei livelli indicati di seguito. - Alta: selezionare questo livello per la scansione dei documenti sottili. - Normale: è il livello di sensibilità standard. - Bassa: selezionare questo livello per la scansione di documenti spessi. A-61660_it Aprile 2010 4-7 • Azione: selezionare una delle opzioni seguenti: - Avviso acustico: selezionare questa opzione se si desidera che lo scanner generi un avviso acustico quando rileva un'alimentazione multipla. - Interrompi scansione: interrompe la scansione quando viene rilevata un'alimentazione multipla. Questo è il valore predefinito. Velocità di alimentazione: selezionare questa opzione per effettuare la scansione di documenti sottili, increspati, fragili, ecc.È possibile modificare la velocità di scansione dello scanner. • Lenta: questa impostazione rallenta la velocità di alimentazione dei documenti nell'alimentatore automatico di documenti di circa metà rispetto al modo Normale. La qualità delle immagini del modo Lenta è equivalente a quella del modo Normale. • Normal (Normale): velocità normale dello scanner, utilizzata per la scansione della maggior parte dei documenti. NOTA: Con risoluzioni superiori a 300 dpi, la carta viene alimentata alla stessa velocità del modo Normale, anche se si seleziona Lenta. Controllo lunghezza: adatta la lunghezza dell'immagine a quella effettiva della pagina. Ad esempio, se si disattiva Controllo lunghezza e si seleziona Formato pagina: Legal, ma si effettua la scansione di un documento formato Lettera, le dimensioni saranno pari a una lunghezza di 14 pollici (11 pollici per il formato Lettera più 3 pollici per il bordo scuro inferiore). Se si attiva questa opzione, si seleziona Formato pagina: Se si seleziona Legal e si alimenta un documento formato Lettera, la lunghezza non potrà superare 11 pollici (ovvero la lunghezza effettiva del documento). Il bordo inferiore viene comunque tagliato, indipendentemente dal fatto che il documento sia più lungo del formato pagina selezionato. Ad esempio, se si seleziona Formato pagina: Lettera e si alimenta un documento con un formato Legal, l'immagine non potrà superare la lunghezza di 11 pollici, indipendentemente dal fatto che questa opzione sia stata selezionata o meno. Rileva larghezza pagina (Z): non disponibile. Margine: colloca un bordo nero all'esterno del formato pagina selezionato. Questa opzione è sempre attivata per consentire allo scanner di effettuare le opzioni di allineamento e ritaglio secondo necessità. Interrompi disallineamento: se si seleziona questa opzione, lo scanner interrompe l'alimentazione se rileva che il documento alimentato è disallineato. Carta lunga (X): selezionare questa opzione per consentire allo scanner di effettuare la scansione di documenti che potrebbero essere virtualmente infinitamente lunghi. Lo scanner effettuerà la scansione di documenti di qualsiasi lunghezza e produrrà immagini nel formato specificato nella scheda Layout. 4-8 A-61660_it Aprile 2010 Ad esempio, se si abilita questa opzione e si seleziona il formato pagina Lettera (8,5 x 11 pollici), ma si alimenta carta con una lunghezza di 220 pollici, verranno prodotte 20 immagini diverse con dimensioni pari a 8,5 x 11 pollici. Adatta a pagina: riduce o ingrandisce l'immagine in base al formato carta selezionato. Modo alimentazione manuale: selezionare una delle seguenti opzioni in base alle proprie esigenze. • Disattivato: se si seleziona questa opzione, è necessario caricare i documenti nello scanner e fare clic su Avvia batch (o su un pulsante con un nome equivalente) nell'applicazione di scansione per avviare la scansione. • Attivato: selezionare questa opzione per i documenti alimentati manualmente. È opportuno selezionare questa opzione quando si ha l'esigenza di alimentare documenti con un formato misto che sono difficili da separare e che potrebbero causare problemi di alimentazione multipla. In questa modalità, l'alimentatore automatico di documenti viene sollevato e i rulli di alimentazione vengono attivati solo quando il bordo anteriore del documento si avvicina al rullo di alimentazione. • Pulsante di avvio: se si seleziona questa opzione, lo scanner avvia l'alimentazione solo quando viene premuto il pulsante di arresto/avvio. • Automatico: modo operativo standard. In modo Automatico, l'indicazione "Carta esaurita" viene visualizzata subito dopo la scansione del batch. Questo è il valore predefinito. • Timeout: consente di impostare il periodo di tempo durante il quale lo scanner resta in attesa dopo l'introduzione dell'ultimo documento nel meccanismo di trasporto e prima che venga intrapresa l'azione di timeout. È possibile specificare un ritardo compreso fra 1 e 300 secondi. NOTA: L'opzione Timeout è attiva in tutti i modi di alimentazione manuale, eccetto Disattivato. • Illimitato: timeout illimitato. Questa opzione è disponibile solo se si seleziona il pulsante Avvio e in modo Automatico. • Rileva foglio di controllo: se si seleziona questa opzione, lo scanner verifica se è presente un foglio di controllo in un batch e modifica le impostazioni dello scanner (modo colore) in modo appropriato. • Ignora foglio di controllo: se si seleziona questa opzione, lo scanner non genera un'immagine del foglio di controllo dello scanner. A-61660_it Aprile 2010 4-9 Scheda Elaborazione immagini La scheda Elaborazione immagini contiene le seguenti opzioni. Funzionalità aggiuntive • Livello di bianco dalla carta: selezionare questa opzione per ridurre le distorsioni del sottofondo. • Separazione automatica: selezionare questa opzione per configurare lo scanner in modo che separi il testo e l'immagine e applichi la retinatura solo alle immagini. • Soglia dinamica binaria: per documenti con sfondi colori digitalizzati in bianco e nero. • Abbinamento colori: applica vari metodi di abbinamento dei colori per standardizzare la riproduzione dei colori. Funzionalità per le immagini • Speculare: capovolge l'immagine prodotta in orizzontale. • Invert (Inverti colori): consente di selezionare le modalità di memorizzazione dei pixel neri nell'immagine. Per impostazione predefinita, i pixel neri vengono memorizzati come neri e i pixel bianchi come bianchi. Selezionare questa opzione se si desidera che i pixel neri vengano memorizzati come bianchi e i pixel bianchi come neri. • Evidenziazione immagine: modifica la nitidezza dell'immagine. Uniforme, che consente di ottenere immagini sfuocate, Bassa, Media e Alta sono i livelli di nitidezza impostabili. • Gamma cromatica: saturazione del colore. Impostare un valore basso per rimuovere il colore e convertire l'immagine in scala di grigi. Impostare un valore elevato per incrementare la luminosità del colore. 4-10 A-61660_it Aprile 2010 Qualità JPEG: selezionare un valore di compressione compreso tra 1 e 100. L'impostazione di un valore basso aumenta il livello di compressione e riduce le dimensioni delle immagini. L'impostazione di un valore elevato riduce il livello di compressione e incrementa le dimensioni delle immagini. Elaborazione immagini: opzione non disponibile. Riduzione delle distorsioni: consente di ridurre le distorsioni casuali convertendo in bianco un singolo pixel nero quando è completamente circondato da pixel bianchi o convertendo in nero un singolo pixel bianco quando è completamente circondato da pixel neri. Specificare se si desidera rimuovere la distorsione del nero o la distorsione del bianco. Dropout: consente di rimuovere uno o più colori da un documento a colori durante le scansioni in bianco e nero. È possibile rimuovere fino a 6 colori. • Colore singolo: consente di eliminare il testo o le linee colorate (rosse, verdi o blu) stampate sui documenti. L'opzione di rimozione del colore singolo può essere utilizzata solo per le immagini binarie in bianco e nero o per i modi binari e può essere impostata indipendentemente per il fronte e il retro di un documento. Questa funzione viene principalmente utilizzata nelle applicazioni OCR (Optical Character Reading) per rimuovere le linee dai moduli. NOTA: A seconda delle condizioni di scansione e dei colori, potrebbe non essere possibile eliminare completamente specifici colori. Per rimuovere un singolo colore, selezionare Rosso, Verde o Blu dall'elenco a discesa Colore singolo. A-61660_it Aprile 2010 4-11 • Colori multipli: consente di rimuovere fino a 6 colori. Per rimuovere più colori: 1. Fare clic sul pulsante Dropout. Viene visualizza la finestra di dialogo Rimozione colori multipli. 2. Fare clic su Selezione 1. 3. Regolare le barre Gamma tonalità, Gamma saturazione e Gamma valori. Gamma tonalità determina il numero di colori da escludere, mentre la Gamma saturazione controlla l’intensità da eliminare e la Gamma valore è il livello di luminosità da escludere. 4-12 A-61660_it Aprile 2010 NOTE: • I valori predefiniti per Tonalità, Saturazione e Valore sono generalmente accurati. Tuttavia, se il colore da rimuovere deve essere regolato, è possibile modificare manualmente i valori impostati per Tonalità, Saturazione e Valore. • Tonalità consente di specificare il colore. Saturazione consente di definire l'intensità del colore. Valore consente di controllare la luminosità del colore. 4. Per aggiungere altri colori da rimuovere, fare clic sul pulsante d'opzione Selezione successivo e ripetere le operazioni descritte nei punti da 4 a 7. 5. Nella sezione Valore massimo sostituzione, effettuare una delle seguenti operazioni: • Selezionare Automatico e regolare la barra in modo appropriato. • Selezionare Automatico per rimuovere completamente il colore. Per disabilitare i colori da rimuovere: • Scegliere il pulsante d'opzione Selezione corrispondente al colore da disabilitare e deselezionare Abilita. NOTA: È possibile attivare qualunque sezione o tutte le sezioni contemporaneamente. Gamma: regolazione dell'ombreggiatura. • Normal (Normale): utilizza una curva predefinita che assicura risultati ottimali nella maggior parte delle condizioni in tutti i modi colore. • Per CRT: selezionare questa opzione se si intende visualizzare le immagini su uno schermo. • Scaricato da utente: selezionare questa opzione per scaricare una formula della curva personalizzata. • Lineare: selezionare questa opzione per utilizzare la formula corrispondente a una linea rettilinea senza curve. A-61660_it Aprile 2010 4-13 Schermata About (Informazioni su) 4-14 Questa schermata visualizza la versione dello scanner e le informazioni sul copyright. A-61660_it Aprile 2010 5 Utilità utente Sommario Avvio dell'Utilità utente .................................................................... 5-1 Finestra di dialogo dell'Utilità utente ............................................... 5-1 L'Utilità utente è un software per la manutenzione e la risoluzione dei problemi degli scanner Kodak Trūper 3210 e 3610. L'Utilità utente viene installata insieme al software dello scanner. Se l'icona dell'Utilità utente Trūper non viene visualizzata sul desktop, vedere la sezione intitolata "Installazione del software" nel Capitolo 2. Avvio dell'Utilità utente • Fare clic sull'icona dell'Utilità utente oppure selezionare Start> Programmi>Kodak>Strumenti dello scanner. NOTA: Quando si avvia l'Utilità utente, è possibile che venga visualizzata la finestra di dialogo Seleziona scanner. Se questa finestra di dialogo viene visualizzata, selezionare lo scanner desiderato dall'elenco a discesa. Finestra di dialogo Utilità utente A-61660_it Aprile 2010 Questa finestra di dialogo fornisce informazioni sullo stato dello scanner, sullo scanner, sul contatore dello scanner e le funzioni e le opzioni di configurazione dell'Utilità utente. 5-1 Stato scanner e Codice di errore: visualizza lo stato dello scanner collegato e i codici di errore. Per informazioni sui messaggi e i codici di errore, vedere la sezione intitolata "Codici di errore dell'Utilità utente" nel Capitolo 7. Informazioni sullo scanner: fornisce informazioni sullo scanner collegato (ad es. modello, versione del firmware, memoria installata, ecc.). Condizioni dello scanner: fornisce informazioni sulle impostazioni dello scanner. • Modalità di sospensione: lo scanner è configurato per attivare la funzione di risparmio energia dopo 15 minuti di inattività, per consentire all'utente di risparmiare energia e ridurre i costi operativi. La modalità di sospensione si attiva 15 minuti dopo l'ultima operazione di scansione. Per modificare questa impostazione, fare clic su Modalità di sospensione e impostare l'intervallo desiderato. È possibile impostare un valore compreso tra 1 e 60 minuti, in incrementi di 1 minuto. • Pulizia stampante: questa opzione è disponibile solo se la stampante è installata. Se la cartuccia d'inchiostro della stampante è otturata, verificare che lo sportello della stampante sia chiuso e fare clic sul pulsante Pulizia stampante per pulire la cartuccia. Viene effettuata un'operazione di pulizia automatica per migliorare la qualità della stampa. • Impostazione avviso acustico: fare clic su ATTIVA per configurare lo scanner in modo che emetta un avviso acustico quando rileva carta del formato selezionato. 5-2 A-61660_it Aprile 2010 • Ombreggiatura utente: consente di effettuare le regolazioni necessarie per migliorare la qualità dell'immagine. La regolazione dell’ombreggiatura deve essere effettuata quando la densità delle immagini digitalizzate non è omogenea e l’immagine presenta linee perpendicolari, quando i colori in alcune parti dell’immagine digitalizzata differiscono molto dal risultato atteso, o quando la qualità dell’immagine non migliora neppure dopo la pulizia dell'interno dello scanner. Prima di regolare l'ombreggiatura, pulire a fondo i rulli di trasporto, le barre dello sfondo e il vetro dell'alimentatore automatico di documenti. Utilizzare solo la carta per ombreggiatura fornita con lo scanner e se integra. 1. Fare clic su Ombreggiatura utente nell'Utilità utente. 2. Fare clic su Avvia ombreggiatura. L'utilità Ombreggiatura utente visualizza istruzioni dettagliate per le operazioni da eseguire. 3. Pulire l'interno dello scanner. Per ulteriori informazioni, vedere la sezione intitolata "Pulizia dell'interno dello scanner" nel Capitolo 6. Al termine, fare clic su OK. 4. Capovolgere le barre dello sfondo superiore e inferiore in modo che sia visibile il lato bianco. Per ulteriori informazioni, vedere la sezione intitolata "Sostituzione delle barre dello sfondo" nel Capitolo 3. Al termine, fare clic su OK. 5. Collocare la carta per ombreggiatura nel vassoio dell'alimentatore in posizione di alimentazione orizzontale e fare clic su OK. Lo scanner legge la carta per ombreggiatura e l'opzione di regolazione dell'ombreggiatura imposta le barre dello sfondo per l'ombreggiatura bianca. Attendere che scompaia il messaggio Regolazione in corso dallo schermo. 6. Capovolgere le barre dello sfondo superiore e inferiore in modo che sia visibile il lato nero. Al termine, fare clic su OK. NOTA: La carta per ombreggiatura NON serve per le barre dello sfondo nere. Vengono creati i dati per la regolazione dell'ombreggiatura con la barra dello sfondo nera. Attendere che scompaia il messaggio Regolazione in corso dallo schermo. 7. Fare clic su OK per completare la regolazione dell'ombreggiatura. NOTA: Se continuano a essere presenti righe dopo la regolazione dell'ombreggiatura e non è possibile correggere il problema pulendo il vetro dell'alimentatore automatico di documenti, significa che l'ombreggiatura non è stata regolata correttamente. Pulire nuovamente i componenti e ripetere la procedura di regolazione dell'ombreggiatura. A-61660_it Aprile 2010 5-3 • Ripristino dei valori di ombreggiatura predefiniti: per ripristinare i valori di ombreggiatura predefiniti, fare clic su Ripristina predefiniti nella finestra di dialogo Ombreggiatura utente. Effettuare questa operazione se la qualità dell'immagine è deteriorata oppure se non è migliorata dopo la regolazione dell'ombreggiatura. Impostazione avviso: fare clic su questa opzione per specificare dopo quante pagine, dopo la sostituzione dei rulli, si desidera ricevere un promemoria per la pulizia dei rulli. Contatore scansioni: il contatore dello scanner consente di tenere traccia del numero di documenti digitalizzati. Il contatore segnala anche all'utente quando devono essere puliti i rulli e sostituiti i componenti. • Sistema: visualizza il numero di pagine digitalizzate in modalità alimentatore automatico di documenti dopo l'ultimo aggiornamento del contatore. • Lastra piana: visualizza il numero di pagine digitalizzate nel modo Lastra piana dopo l'ultimo aggiornamento del contatore. 5-4 A-61660_it Aprile 2010 • Dopo la pulizia rulli: visualizza il numero di pagine digitalizzate dopo l'ultima operazione di pulizia dei rulli. Se il valore di Dopo la pulizia rulli è superiore al numero di Avviso, è necessario pulire i rulli. Il valore di Avviso indica quante pagine possono essere digitalizzate dopo la pulizia dei rulli prima che sia necessario pulire nuovamente i rulli. • Dopo la sostituzione dei rulli: indica il numero di pagine digitalizzate dopo l'ultima sostituzione dei rulli. Se il valore di Dopo la sostituzione dei rulli è superiore a quello di Avviso, è necessario sostituire i rulli. Il valore di Avviso indica quante pagine è possibile digitalizzare con il nuovo set di rulli prima della loro sostituzione. • Aggiorna tutti i contatori: aggiorna i contatori con i valori più recenti. Le operazioni di scansione dei documenti non aggiornano automaticamente le schermate dei contatori. • Pulsanti Azzera contatori: sono disponibili due pulsanti Azzera contatori che consentono rispettivamente di azzerare le schermate Dopo la pulizia dei rulli e Dopo la sostituzione dei rulli. - Dopo aver pulito i rulli, fare clic su Azzera contatore per Dopo la pulizia dei rulli e reimpostare il valore su zero. - Dopo aver sostituito i rulli, fare clic su Azzera contatore per Dopo la sostituzione dei rulli e reimpostare il valore su zero. Guida: apre la Guida per l'utente degli scanner Kodak Trūper 3210 e 3610 in formato PDF. Selezionare lo scanner(X): apre la finestra di dialogo Selezionare lo scanner. Se ci sono più scanner collegati al computer, è possibile utilizzare la finestra di dialogo Selezionare uno scanner per selezionare uno scanner diverso. Le funzioni e le impostazioni dell'Utilità utente vengono applicate allo scanner selezionato. Per selezionare uno scanner diverso: 1. Fare clic su Selezionare scanner(X). 2. Fare clic sull'elenco a discesa, selezionare uno scanner diverso e fare clic su OK. Salva informazioni: consente di salvare le informazioni correnti dello scanner e del computer in un file di registro. 1. Fare clic su Salva informazioni. 2. Nell'elenco a discesa Salva informazioni selezionare l'ubicazione in cui salvare il file di registro. 3. Nella casella Nome file immettere un nome per il file di registro (il nome predefinito è Scanner.log). A-61660_it Aprile 2010 5-5 4. Fare clic su Salva. Chiudi: chiude l'Utilità utente. Controlla informazioni sulla versione: fare clic con il pulsante destro del mouse sulla barra del titolo nella sezione superiore della schermata e scegliere Informazioni su per visualizzare le informazioni sulla versione. 5-6 A-61660_it Aprile 2010 6 Manutenzione Sommario Procedure di pulizia ........................................................................ 6-1 Pulizia dei rulli ............................................................................ 6-2 Pulizia delle superfici esterne dello scanner .............................. 6-2 Pulizia dell'interno dello scanner ................................................ 6-2 Pulizia dei rulli nell'area dell'alimentatore automatico di documenti ............................................................................... 6-3 Pulizia dei rulli nell'area di uscita................................................ 6-5 Pulizia delle barre dello sfondo e delle guide immagini.............. 6-6 Pulizia dei sensori ...................................................................... 6-6 Pulizia della lastra piana............................................................. 6-9 Sostituzione dei materiali di consumo........................................... 6-10 Rifornimenti e materiali di consumo ............................................. 6-13 Procedure di pulizia Le linee guida e le procedure illustrate di seguito sono utili per ottimizzare le prestazioni dello scanner. NOTA: Utilizzare solo i detergenti consigliati per pulire lo scanner. • Se l'inceppamento dei documenti, le striature o l'alimentazione di fogli multipli si verificano frequentemente, pulire i rulli, i sensori e il rilevatore di fogli doppi seguendo le istruzioni fornite in questa sezione. Se l'inceppamento di documenti, le striature o l'alimentazione di fogli doppi si verificano frequentemente dopo la pulizia, è possibile che sia necessario sostituire i rulli. • Per mantenere inalterata la qualità delle scansioni, pulire lo scanner almeno una volta alla settimana o dopo la scansione di 20.000 fogli, a seconda della condizione che si verifica per prima. Per determinare il numero di fogli digitalizzati, utilizzare l'Utilità Utente Trūper. • Verificare che i documenti da digitalizzare siano puliti. La scansione di documenti sporchi potrebbe sporcare anche i componenti dello scanner. • Se durante la scansione con la lastra piana compaiono punti neri o macchie bianche nell’esito della scansione, aprire il coperchio e pulire il vetro e il foglio della lastra piana con panni antistatici. Se si nota la presenza di linee nere o bianche sulle immagini digitalizzate, pulire le guide immagini e le barre dello sfondo. • È consigliabile pulire tutti i rulli contemporaneamente. A-61660_it Aprile 2010 6-1 Tamponi di pulizia per rulli Leggere le seguenti informazioni prima di utilizzare i tamponi di pulizia per rulli. • Per ulteriori informazioni sui tamponi di pulizia per rulli, consultare la scheda sulla sicurezza (MSDS), disponibile sul sito Web di Kodak all'indirizzo www.kodak.com/go/msds. • È possibile acquistare tamponi di pulizia per rulli aggiuntivi. Per informazioni su come effettuare l'ordine, vedere la sezione "Forniture e materiali di consumo" più oltre in questo capitolo. NOTA: Utilizzare i tamponi di pulizia per rulli subito dopo averli rimossi dalla confezione. Se la busta rimane aperta per lunghi periodi di tempo, la soluzione detergente a base di alcol evapora e il tampone di pulizia sarà quindi inefficace. Pulizia delle superfici esterne dello scanner Pulire le superfici esterne dello scanner almeno una volta al mese. 1. Spegnere lo scanner. 2. Strofinare con un panno morbido il vassoio di uscita, l’alimentatore e il vassoio di alimentazione, il coperchio ADF e le altre superfici. 3. Pulire i vassoi dell'alimentatore e di uscita dell'alimentatore automatico di documenti almeno una volta al mese o più frequentemente se si nota l'accumulo di sporco o polvere. 4. Utilizzare un pennello per rimuovere lo sporco e la polvere dall'apertura di sfiato della ventola di scarico e dalle due aperture di sfiato sui lati destro e sinistro del retro dello scanner. Pulizia dell’interno dello scanner Se l'inceppamento di documenti, le striature o l'alimentazione di fogli multipli si verificano frequentemente, pulire i rulli, i sensori e il rivelatore dell'alimentazione di fogli doppi seguendo le istruzioni fornite in questa sezione. Per ottenere scansioni di alta qualità, pulire frequentemente i componenti dello scanner: Pulire l'interno dello scanner almeno una volta alla settimana o dopo la scansione di 20.000 fogli, a seconda della condizione che si verifica per prima. NOTA: Per determinare il numero di fogli digitalizzati, utilizzare l'Utilità utente Trūper. Per ulteriori informazioni, vedere il Capitolo 5, Utilità utente Trūper. Di seguito sono indicate le linee guida per la pulizia dell’interno dello scanner: • Per mantenere lo scanner il più pulito possibile e ridurre al minimo l'accumulo di polvere, verificare che i documenti da sottoporre a scansione siano il più puliti possibile. • Durante la pulizia dei rulli, tenere fermo il rullo per evitare che possa ruotare, quindi pulire il rullo in orizzontale, da lato a lato. Ruotare il rullo fino a pulire tutta la sua superficie. • Se nell'immagine digitalizzata sono presenti linee nere o bianche, pulire le guide immagini e le barre dello sfondo seguendo le istruzioni contenute nella sezione intitolata "Pulizia delle barre dello sfondo e delle guide immagini" più oltre in questo capitolo. • Se l'inceppamento di documenti, le striature o l'alimentazione di fogli multipli si verificano frequentemente anche dopo la pulizia, potrebbe essere necessario sostituire i rulli come descritto nella sezione intitolata "Sostituzione dei materiali di consumo" più oltre in questo capitolo. 6-2 A-61660_it Aprile 2010 Pulizia dei rulli nell'area dell'alimentatore automatico di documenti Pulizia dei rulli di alimentazione della carta e del rullo separatore 1. Spegnere lo scanner. 2. Premere il pulsante di sblocco dello sportello dell'alimentatore automatico di documenti per aprire l'alimentatore. Sblocco sportello ADF 3. Utilizzare il tampone di pulizia per rulli per rimuovere eventuale sporcizia o sudiciume dalle superfici del rullo di alimentazione della carta e dal rullo separatore. Rullo di alimentazione 4. Aprire il coperchio del rullo separatore rimuovendolo dall'incavo sul lato destro. A-61660_it Aprile 2010 6-3 5. Utilizzare il tampone di pulizia per rulli per rimuovere lo sporco dalla superficie del rullo separatore. 6. Chiudere il coperchio del rullo separatore. Pulizia dei rulli di trasporto e dei rulli liberi nell'alimentatore automatico di documenti 7. Utilizzare il tampone di pulizia dei rulli per rimuovere lo sporco dalla superficie dei quattro rulli di trasporto. Rulli guida 8. Utilizzare il tampone di pulizia dei rulli per rimuovere lo sporco dalla superficie dei quattro rulli liberi. Rulli liberi 9. Chiudere lo sportello ADF. 6-4 A-61660_it Aprile 2010 Pulizia dei rulli nell'area di uscita Pulizia dei rulli di trasporto, dei rulli liberi e dei rulli di uscita sullo sportello di uscita 1. Tirare la leva di sgancio per aprire lo sportello di uscita. 2. Utilizzare il tampone di pulizia per rulli per rimuovere lo sporco dalla superficie dei quattro rulli di trasporto e dei due rulli di uscita. Rulli guida Rulli di uscita 3. Utilizzare il tampone di pulizia per rulli per rimuovere lo sporco dalla superficie dei sei rulli liberi. 4. Chiudere lentamente lo sportello di uscita. 5. Al termine dell'operazione, accendere lo scanner. 6. Dopo aver pulito i rulli, aprire l'Utilità utente e fare clic su Azzera contatore per azzerare il contatore dei rulli. Per ulteriori informazioni, vedere la sezione intitolata "Contatore dello scanner" nel Capitolo 5, Utilità utente Trūper. A-61660_it Aprile 2010 6-5 Pulizia delle barre dello sfondo e delle guide immagini 1. Spegnere lo scanner. 2. Tirare la leva di sgancio per aprire lo sportello di uscita. 3. Pulire le guide immagini superiore e inferiore e le barre dello sfondo, situate sulla base dello scanner, utilizzando un panno antistatico. Guide immagini superiore e inferiore Barre dello sfondo superiore e inferiore 4. Chiudere lentamente lo sportello di uscita. Pulizia dei sensori Utilizzare il soffiatore per pulire tutti i sensori. Soffiatore Sensore o rilevatore Pulizia del sensore carta, dei sensori di attesa e del rilevatore doppi fogli 1. Premere il pulsante di sblocco dello sportello dell'alimentatore automatico di documenti per aprire lo sportello. 6-6 A-61660_it Aprile 2010 2. Utilizzare il soffiatore per eliminare lo sporco dalla superficie del sensore carta e dei sensori di attesa. Rimuovere inoltre tutto lo sporco dalla superficie del foglio del rilevatore in metallo utilizzato dal sensore di attesa. Sensore di attesa Foglio riflettente per sensore di attesa Sensore carta 3. Rimuovere tutto lo sporco dal rilevatore fogli doppi. Rilevatore doppi fogli Rilevatore doppi fogli 4. Chiudere lentamente lo sportello dell'alimentatore automatico di documenti. A-61660_it Aprile 2010 6-7 Pulizia dei sensori di avvio, di disallineamento e di fine 1. Tirare la leva di sgancio per aprire lo sportello di uscita. 2. Rimuovere tutto lo sporco dalla superficie del sensore di avvio, dai sensori di disallineamento destro e sinistro e dal sensore di fine. Sensore di fine Sensore di disallineamento Sensore di disallineamento Sensore di avvio 3. Rimuovere tutto lo sporco dai fogli riflettenti del sensore di avvio, dei sensori di disallineamento destro e sinistro e del sensore di fine. Foglio riflettente per sensore fogli obliqui (sinistro) Foglio riflettente per sensore di avvio Foglio riflettente per sensore fogli obliqui (destro) Sensore di fine 4. Chiudere lentamente lo sportello di uscita. 6-8 A-61660_it Aprile 2010 Pulizia della lastra piana (scanner 3210) 1. Sollevare il vassoio dell'alimentatore fino a farlo scattare in posizione. 2. Aprire il coperchio dei documenti. Coperchio Vassoio di alimentazione Rilevatore coperchio Vetro di esposizione lastra piana 3. Pulire la superficie del vetro della lastra piana con un panno antistatico. Se necessario, pulire la superficie del foglio della lastra piana. 4. Utilizzare il soffiatore per eliminare lo sporco accumulato nella zona del sensore sul coperchio. 5. Chiudere lentamente il coperchio della lastra piana e abbassare il vassoio dell'alimentatore. A-61660_it Aprile 2010 6-9 Sostituzione dei materiali di consumo Sostituire i moduli dei rulli di alimentazione e separatori dopo 300.000 scansioni. Sostituire i moduli dei rulli più frequentemente se i problemi di alimentazione persistono dopo la pulizia (ad esempio inceppamento della carta, slittamento, alimentazione di fogli multipli, striature, ecc.). Sostituzione del modulo del rullo di alimentazione carta 1. Spegnere lo scanner. 2. Premere lo sblocco dello sportello ADF per aprirlo. 3. Aprire il kit per la sostituzione dei rulli. Per ulteriori informazioni sui kit per la sostituzione dei rulli aggiuntivi, vedere "Forniture e materiali di consumo" più oltre in questo capitolo. 4. Rimuovere il modulo di alimentazione della carta dallo sportello dell'alimentatore automatico di documenti. • Posizionare le dita sulle linguette ai lati del modulo dei rulli e tirare il modulo verso il basso. • Staccare l'alberino sul modulo del rullo dalle staffe dello sportello dell'alimentatore automatico di documenti. Staccare lentamente gli ingranaggi del modulo di alimentazione da quelli dello sportello dell'alimentatore automatico di documenti. 5. Installare il nuovo modulo del rullo di alimentazione della carta inserendo l'alberino del modulo nelle staffe dello sportello dell'alimentatore automatico di documenti. 6-10 A-61660_it Aprile 2010 Verificare che gli ingranaggi del modulo del rullo siano allineati con quelli dello sportello dell'alimentatore automatico di documenti. 6. Spingere il modulo dei rulli verso l'alto fino a bloccarlo in posizione. A-61660_it Aprile 2010 6-11 Sostituzione del modulo del rullo separatore 7. Afferrare la sezione con l'incavo del coperchio del rullo separatore e rimuovere il coperchio per accedere al rullo separatore. Dentatura Rullo separatore Coperchio del rullo separatore 8. Staccare il rullo separatore dalle staffe in metallo afferrando le estremità dell'alberino del rullo e tirando il rullo verso l'alto per rimuoverlo dallo scanner. 9. Aprire il kit per la sostituzione del rullo e prelevare il nuovo rullo separatore. 6-12 A-61660_it Aprile 2010 10. Installare il nuovo rullo separatore abbassandolo sulle staffe in metallo. Verificare che la scanalatura su un lato dell'alberino del rullo sia allineata con la staffa in metallo inserita nella scanalatura. Quando la scanalatura è allineata con la staffa, l'alberino del rullo si inserisce nella staffa. Scanalatura 11. Chiudere il coperchio del rullo separatore. 12. Dopo aver sostituito i moduli del rullo di alimentazione della carta o del rullo separatore, fare clic sull'icona per aprire l'Utilità utente Trūper. Selezionare l'opzione Utilità utente e fare clic su Azzera contatore per azzerare il contatore dei rulli. Per ulteriori informazioni, vedere la sezione intitolata "Contatore dello scanner" nel Capitolo 5, Utilità utente Trūper. 13. Chiudere lentamente lo sportello dell'alimentatore automatico di documenti e accendere lo scanner. Rifornimenti e materiali di consumo Per ordinare forniture, rivolgersi al fornitore dello scanner oppure visitare il sito Web: www.scannerstore.kodak.com. Descrizione N° CAT Panni antistatici per scanner Kodak (qtà 144) 896 5519 Tamponi di pulizia per rulli Kodak Digital Science (qtà 24) 853 5981 Kit per la sostituzione dei rulli 846 0321 Carta per ombreggiatura 153 5376 Pennello a pompetta 179 7158 Confezione sostitutiva 145 2812 Accessori N° CAT Kit di espansione memoria 124 4847 Kit Unità di stampa 896 1955 Kit con cartuccia stampante 155 8667 Kit per grammatura documenti lunghi 109 2436 NOTA: Gli accessori e numeri di catalogo sono soggetti a modifiche. Per un elenco aggiornate di forniture e materiali di consumo, visitare il sito Web: www.kodak.com/go/scannersupplies. A-61660_it Aprile 2010 6-13 7 Risoluzione dei problemi Sommario Rimozione di un documento inceppato........................................... 7-1 Rimozione dei documenti dall'area dell'alimentatore automatico di documenti............................................................. 7-1 Rimozione dei documenti dall'area di uscita............................... 7-2 Risoluzione dei problemi................................................................. 7-2 Codice errore dell'Utilità utente ....................................................... 7-4 LED di stato dello scanner .............................................................. 7-5 Come contattare il servizio di assistenza ........................................ 7-5 Rimozione di un documento inceppato Di seguito sono illustrate le procedure da seguire per rimuovere gli eventuali documenti inceppati. Rimozione di documenti dall'area dell'alimentatore automatico di documenti Per ridurre al minimo il rischio di inceppamenti e ottimizzare le prestazioni, consultare la sezione "Preparazione dei documenti per la scansione" nel Capitolo 3. IMPORTANTE: Rimuovere i documenti inceppati dall'area dell'alimentatore automatico di documenti solo se lo sportello è aperto. La rimozione dei documenti con lo sportello chiuso potrebbe danneggiare i documenti. 1. Premere il pulsante di sblocco dello sportello dell'alimentatore automatico di documenti per aprirlo. 2. Rimuovere tutti i documenti inceppati dall'alimentatore di documenti. NOTA: Se è visibile solo l'estremità inferiore del documento inceppato quando lo sportello dell'alimentatore automatico di documenti è aperto, tenere questo sportello aperto e aprire contemporaneamente quello di uscita. Rimuovere delicatamente il documento inceppato facendolo scorrere verso l'alimentatore di documenti o il percorso di uscita. Per informazioni su come rimuovere un documento inceppato dal percorso di uscita, vedere la sezione successiva, "Rimozione dei documenti dall'area di uscita". 3. Chiudere lentamente lo sportello dell'alimentatore automatico di documenti e riavviare la scansione. A-61660_it Aprile 2010 7-1 Rimozione di documenti dall'area di uscita 1. Sollevare il vassoio dell'alimentatore e tirare la leva di sblocco dello sportello di uscita per aprirlo. Leva di sblocco dello sportello di uscita 2. Rimozione del documento inceppato. 3. Chiudere lo sportello di uscita e abbassare il vassoio dell'alimentatore per riportarlo nella posizione originale. Risoluzione dei problemi Occasionalmente si possono verificare casi in cui lo scanner non funzioni correttamente. Prima di chiamare il servizio di assistenza, consultare la seguente tabella per individuare le possibili soluzioni ai problemi. Se il problema persiste dopo il controllo dei messaggi di stato e dei codici di errore dell'Utilità utente, descritti nella sezione "Codici di errore dell'Utilità utente" più oltre in questo capitolo, provare a consultare le descrizioni dei problemi e delle azioni correttive che seguono. Se lo scanner continua a non funzionare, spegnerlo, scollegare il cavo di alimentazione e rivolgersi all'assistenza tecnica. Problema Possibile soluzione Il LED non si illumina quando il pulsante • Verificare che il cavo di alimentazione sia saldamente inserito nella presa elettrica e nella porta di ingresso dell'alimentazione dello scanner. di alimentazione è acceso. • Il problema potrebbe dipendere dall'alimentazione elettrica. Scollegare lo scanner dalla presa elettrica e rivolgersi all'assistenza. Il computer non riconosce lo scanner. • Verificare che lo scanner sia correttamente collegato al computer. Vedere la sezione "Collegamenti" nel Capitolo 2. • Lo scanner non è stato correttamente configurato con l'Installazione guidata nuovo hardware. Disinstallare lo scanner dal computer. Reinstallare lo scanner per consentire al computer di rilevare l'hardware dello scanner. Per ulteriori informazioni, vedere "Installazione del driver Windows per lo scanner" nel Capitolo 2. • Controllare il computer e verificare che l'interfaccia USB sia stata correttamente installata. Controllare le proprietà dell'interfaccia USB utilizzando Gestione periferiche di Windows. • Verificare che lo scanner non sia stato collegato a un hub USB. • Verificare che il cavo USB non sia predisposto per trasmissioni ad alta velocità. Utilizzare solo il cavo fornito con lo scanner. La velocità di scansione con la connessione USB è insufficiente. • Verificare che lo scanner sia stato collegato a un'interfaccia USB 2.0. Lo sportello dell'alimentatore automatico Lo sportello ADF non è chiuso correttamente. Premere il pulsante di sblocco dell'alimentatore automatico di documenti, sollevare lo sportello di documenti non si apre quando si e chiuderlo, bloccandolo in posizione. NON sbattere lo sportello preme il pulsante di sblocco. dell'alimentatore automatico di documenti con forza. 7-2 A-61660_it Aprile 2010 Problema Possibile soluzione (ADF) Il documento è stato caricato nel • Il documento non è stato caricato correttamente. Per ulteriori informazioni, vassoio di alimentazione, ma lo scanner vedere la sezione intitolata "Scansione dei documenti" nel Capitolo 3. • Il sensore non rileva il documento in quanto il bordo del documento non parte. è arricciato. Appiattire il documento, quindi ricaricarlo. Per ulteriori informazioni, vedere la sezione intitolata "Preparazione dei documenti per la scansione" nel Capitolo 3. (alimentatore automatico di documenti) • I rulli potrebbero essere sporchi o aver raggiunto il limite della vita utile. I problemi di alimentazione di doppi fogli Pulire i rulli e verificare che non siano usurati. Per informazioni sulle procedure di pulizia e sostituzione, vedere il Capitolo 6, Manutenzione. o di fogli obliqui sono molto frequenti • Il documento è arricciato o piegato. Appiattire il documento, rimuovere oppure lo scanner interrompe alcuni fogli dal vassoio dell'alimentatore e ricaricare il documento. l'alimentazione durante la scansione. (alimentatore automatico di documenti) • Verificare che le guide del documento siano state regolate in base al formato del documento da digitalizzare. L'immagine digitalizzata è obliqua. • Verificare che il documento sia allineato nel vassoio dell'alimentatore. • I lati destro e sinistro del documento da digitalizzare non sono alla stessa altezza perché sono presenti arricciature o piegature. Rimuovere le arricciature o le piegature, rimuovere alcuni foglio dal vassoio dell'alimentatore e ricaricare il documento. Solo per lo scanner 3210: • È necessario scannerizzare un tipo di documento irregolare. Utilizzare la lastra piana per effettuare la scansione del documento. • La lunghezza del documento è inferiore a 70 mm (2,75 pollici). Utilizzare la lastra piana per effettuare la scansione del documento. (alimentatore automatico di documenti) Verificare che il documento da digitalizzare sia posizionato in modo Il documento da digitalizzare è vuoto. corretto nel vassoio dell'alimentatore. Collocare i documenti nel vassoio dell'alimentatore con il lato da stampare rivolto verso l'alto. Sul documento scansionato compaiono Pulire le guide immagini (o il vetro della lastra piana) e le barre dello sfondo. righe verticali. Per informazioni sulle procedure di pulizia, vedere il Capitolo 6, Manutenzione. La densità di scansione è irregolare. • Pulire le guide immagini (o il vetro della lastra piana) e le barre dello sfondo. Per informazioni sulle procedure di pulizia, vedere il Capitolo 6, Manutenzione. • Regolare l’ombreggiatura. Per ulteriori informazioni, vedere il Capitolo 5, Utilità utente (Ombreggiatura utente). Il colore del documento scansionato Regolare le impostazioni del monitor. è molto diverso dal colore del documento originale. Sui documenti scansionati compaiono macchie o rumori. Pulire le guide immagini (o il vetro della lastra piana) e le barre dello sfondo. Per informazioni sulle procedure di pulizia, vedere il Capitolo 6, Manutenzione. Le immagini scansionate presentano marezzature o motivi, come strisce o rumore ondulato. Tale esito è dovuto al motivo di stampa originario sul documento e dalla risoluzione di scansione selezionata. Modificare la risoluzione di scansione e ripetere la scansione dei documenti. Errori di taglio dell’immagine con la scansione basata su VRS. Presenza di carta o polvere sulle barre dello sfondo. Esaminare e pulire le barre dello sfondo. Per informazioni sulle procedure di pulizia, vedere il Capitolo 6, Manutenzione. A-61660_it Aprile 2010 7-3 Codici di errore dell'Utilità utente Codice e messaggio di errore Se si verifica un errore durante la scansione, fare clic sull'icona per aprire l'Utilità utente Trūper. Leggere il messaggio Stato scanner e consultare le informazioni relative al codice di errore. La seguente tabella elenca i codici e messaggi di errore e fornisce una descrizione delle cause probabili e delle azioni correttive. Causa probabile/azione correttiva U11, U12, U13, U14, U15, U16, U17 Carta inceppata. Aprire lo sportello e rimuovere la carta. Documento inceppato o sensori del documento sporchi. • Aprire lo sportello ADF e gli sportelli di uscita e rimuovere la carta inceppata. Per ulteriori informazioni, vedere "Rimozione di un documento inceppato" nelle sezioni precedenti di questo capitolo. • Pulire i sensori. Per informazioni sulle procedure di pulizia, vedere il Capitolo 6, Manutenzione. U18 Il documento rimane nello scanner. Aprire lo sportello e rimuovere la carta. Documento inceppato o sensori del documento sporchi. • Aprire lo sportello ADF e gli sportelli di uscita e rimuovere la carta inceppata. Per ulteriori informazioni, vedere "Rimozione di un documento inceppato" nelle sezioni precedenti di questo capitolo. • Pulire i sensori. Per informazioni sulle procedure di pulizia, vedere il Capitolo 6, Manutenzione. U20 Si è verificato un errore di inclinazione. • Aprire lo sportello ADF e gli sportelli di uscita e rimuovere la carta inceppata. Per ulteriori informazioni, vedere "Rimozione di un documento inceppato" nelle sezioni precedenti di questo capitolo. U23 Alimentazione di fogli doppi. Aprire lo sportello e rimuovere la carta. Alimentazione di fogli doppi o rulli sporchi. • Aprire lo sportello ADF e gli sportelli di uscita e rimuovere la carta inceppata. Per ulteriori informazioni, vedere "Rimozione di un documento inceppato" nelle sezioni precedenti di questo capitolo. • Pulire i rulli. Per informazioni sulle procedure di pulizia, vedere il Capitolo 6, Manutenzione. • Chiudere saldamente lo sportello dell'alimentatore automatico di documenti. U30, U32, U34 Sportello dello scanner aperto. Chiudere lo sportello. Fxx Errore di sistema. Rivolgersi all'assistenza tecnica. • Rivolgersi all'assistenza tecnica. Il contatore avvisi è scaduto ***Avvertenza*** I rulli sono sporchi. Pulire i rulli. I rulli sono sporchi. Selezionare il pulsante Azzera • Pulire i rulli. Per informazioni sulle procedure di pulizia, vedere il Capitolo 6, contatori dopo aver pulito i rulli. Manutenzione. Dopo aver pulito i rulli, riaprire Utilità utente e fare clic sul pulsante Azzera contatore. Per ulteriori informazioni, vedere la sezione intitolata "Finestra di dialogo Utilità utente" (Contatore scanner) nel Capitolo 5. ***Avvertenza*** Il contatore avvisi è scaduto I rulli devono essere sostituiti. I rulli devono essere sostituiti. • Sostituire i rulli. Per informazioni sulle procedure di sostituzione, vedere il Sostituire i rulli. Capitolo 6, Manutenzione. Dopo aver sostituito i rulli, riaprire Utilità utente e fare Selezionare il pulsante Azzera contatore dopo sostituzione rullo. clic sul pulsante Azzera contatore. Per ulteriori informazioni, vedere la sezione intitolata "Finestra di dialogo Utilità utente" (Contatore scanner) nel Capitolo 5. *** Avviso *** È il momento di sostituire la lampada e il sensore di scansione (anteriore). Errore luce anteriore insufficiente. • Rivolgersi all'assistenza tecnica. Occorre sostituire la lampada e/o il sensore di scansione. 7-4 A-61660_it Aprile 2010 Codice e messaggio di errore Causa probabile/azione correttiva *** Avviso *** Errore luce posteriore insufficiente. Occorre sostituire la lampada e/o il sensore di scansione. È il momento di sostituire la lampada e il sensore di scansione (posteriore). • Rivolgersi all'assistenza tecnica. *** Avviso *** Potrebbe essere necessario pulire la piastra di riferimento anteriore. Pulire la piastra di riferimento anteriore. La barra dello sfondo superiore è sporca. • Pulire la barra dello sfondo superiore. Per informazioni sulle procedure di pulizia, vedere il Capitolo 6, Manutenzione. *** Avviso *** Potrebbe essere necessario pulire la piastra di riferimento posteriore. Pulire la piastra di riferimento posteriore. La barra dello sfondo inferiore è sporca. Pulire la barra dello sfondo inferiore. Per informazioni sulle procedure di pulizia, vedere il Capitolo 6, Manutenzione. Scanner non collegato. • Se lo scanner non è collegato, collegarlo al computer, accenderlo e riavviare il computer. • Se lo scanner non è acceso, accenderlo e riavviare il computer. • Se il computer è stato acceso prima che lo scanner fosse pronto, riavviare il computer. LED di stato dello scanner Come contattare il servizio di assistenza Il colore del LED fornisce indicazioni sullo stato dello scanner. LED Stato Verde fisso Lo scanner è pronto per la scansione oppure c'è una scansione in corso. Verde lampeggiante Modo di spegnimento automatico. Lampeggiante in verde/arancione È stata impostata la funzione Ignora alimentazione multipla. Arancione fisso Pulire o sostituire i rulli. È possibile continuare la scansione. Arancione lampeggiante Modalità di inizializzazione o sospensione con avviso. Controllare lo stato dello scanner tramite l'Utilità utente. Rosso Errore. Controllare lo stato dello scanner tramite l'Utilità utente. 1. Per informazioni aggiornate sui numeri di telefono dei centri di assistenza, visitare la pagina Web www.Kodak.com/go/dicontacts. 2. Prima di chiamare, accertarsi di avere a disposizione le seguenti informazioni: A-61660_it Aprile 2010 • Descrizione del problema • Modello e numero di serie dello scanner • Configurazione del computer • Applicazione software utilizzata 7-5 Appendice A Sommario Specifiche tecniche Specifiche tecniche .........................................................................A-1 Requisiti di sistema .........................................................................A-2 Requisiti di spazio ...........................................................................A-3 Funzione Dati tecnici Modalità di scansione Solo fronte e fronte-retro Metodo di scansione CCD (Charge Coupled Device) diretto Luci LED Velocità di scansione 200 dpi, formato lettera, orizzontale In bianco e nero e a colori: Solo fronte: 90 ppm (pagine al minuto) Fronte-retro: 180 ipm (immagini al minuto) NOTA: le velocità di scansione indicate sono state definite in un ambiente di test. Le velocità effettive possono variare a seconda della memoria del computer, del sistema operativo e dell'applicazione software per la scansione o la gestione dei documenti. Risoluzione In bianco e nero/scala di grigi (con VRS): 100, 150, 200, 240, 300, 400, 600 dpi (lastra piana o alimentatore A colori (con VRS): 100, 150, 200, 240, 300, 400 dpi automatico di documenti) Ottica: 600 dpi Opzioni di stampa In bianco e nero, in scala di grigi (8 bit) e a colori (24 bit) Miglioramento immagine Ritaglio automatico, raddrizzamento, luminosità automatica, controllo del contrasto, rilevamento automatico colore, rotazione automatica, rilevamento pagine vuote, riconoscimento codice a barre e luminosità avanzata. Formato documento Scanner piano: 297 x 432 mm (11,7 x 17 pollici) Alimentatore automatico di documenti: da circa 48 x 70 mm (1,9 x 2,8 pollici) a 302 x 2540 mm (11,9 x 100 pollici) NOTA: per effettuare la scansione di documenti con una lunghezza superiore a 356 (14 pollici) formato Legal, è consigliabile utilizzare una risoluzione inferiore a 300 dpi e selezionare l'opzione di alimentazione di fogli singoli. Spessore carta da 0,05 a 0,15 mm NOTA: 1 mil = 1/1000 di pollice Grammatura della carta da 10,6 a 34 lb. (da 40 g/m2 a 127 g/m2) (alimentatore automatico di documenti) Capacità dell'alimentatore 200 fogli (17 lb/64 g/m2) Dimensioni dello scanner 76 x 51 x 29 cm (30 x 20 x 11,4 pollici) (non imballato) Se il coperchio dei documenti è aperto, l'altezza è 56 cm (22 pollici) Peso dello scanner (non imballato) 29 kg (64 libbre) Interfaccia USB 2.0 avanzata (cavo incluso) Requisiti di alimentazione Consumo energetico Massimo (scansione) A-61660_it Aprile 2010 CA 100-120 V, 50/60 Hz, 1,2 A CA 220-240 V, 50-60 Hz, 0,6 A < 90 W < 80 W A-1 Funzione Dati tecnici Minimo (standby) < 27 W <1,4 W Modo di spegnimento automatico Ambiente Temperatura e umidità operative Temperatura e umidità di immagazzinaggio < 27 W < 1,4 W Da 15°C a 35°C (59°- 95°F) e umidità relativa compresa tra il 20 e l'80%, senza condensa Da 0°C a 35°C (32° - 95°F), umidità relativa compresa tra il 30 e l'80% Ciclo di utilizzo giornaliero 15.000 pagine Funzioni aggiuntive Rulli di alimentazione sostituibili dall’utente, Dropout elettronico colore (rosso, verde, blu), Sfondo intercambiabile, Rilevamento alimentazione fogli multipli con ultrasuoni, Riconoscimento codici a barre e conteggio tempo di scansione Materiali forniti con il prodotto Cavo di alimentazione, cavo USB 2.0, kit di pulizia rulli, CD-ROM (Guida per l'utente, VRS Professional, software Utilità utente) Documenti cartacei (Guida all’installazione rapida) Software in dotazione Kofax VCDemo, Kofax Scan Demo Opzioni per la stampante Pre-scansione, prima pagina Numero di caratteri VCDemo, 62 caratteri, caratteri ISIS NOTA: il numero dei caratteri varia a seconda dell’applicazione di scansione Requisiti di sistema Di seguito, viene descritta la configurazione di sistema minima consigliata per l'uso degli scanner Kodak Trūper 3210 e 3610: Requisiti minimi • Processore Pentium 4 da 1,4 GHz • 256 MB di RAM • Disco fisso con almeno 300 MB di spazio libero su disco per l'installazione • Risoluzione dello schermo: 800 x 600 • Unità CD ROM • Microsoft Internet Explorer 5.01 (o versione successiva) Requisiti consigliati • Processore Intel Core 2 Duo/AMD Athlon 64 X2 • Memoria: 2 GB • Disco fisso: 250 GB (7200 giri/min) • Risoluzione dello schermo: 1024 x 768 • Unità CD ROM • Microsoft Internet Explorer 6 (o versione successiva) A-2 A-61660_it Aprile 2010 Sistema operativo • Microsoft Windows 7 • Microsoft Windows 2000 • Microsoft Windows XP Professional (a 32 bit) • Microsoft Windows Vista Monitor: Risoluzione 1024 x 768 o superiore; 65.536 colori o superiore Interfaccia: USB 2.0 (avanzata) NOTE: • Non collegare lo scanner ad un hub USB. • Lo spazio su disco rigido deve essere pari a 1 GB o superiore. • A seconda del sistema e dell’applicazione software di scansione o gestione dei documenti, potrebbe non essere possibile digitalizzare immagini a colori di grande formato con una risoluzione elevata. Requisiti di spazio Di seguito sono elencati i requisiti di spazio minimi consigliati per poter aprire ed effettuare la manutenzione dello scanner. Il rispetto dei requisiti di spazio sul lato superiore e ai lati dello scanner è indispensabile per garantire una ventilazione appropriata e avere a disposizione lo spazio necessario per effettuare la manutenzione. • Spazio che deve essere lasciato sulla parte superiore per consentire l'apertura del coperchio dei documenti: 700 mm (27,6 pollici) • Spazio che deve essere lasciato lungo i lati: 200 mm (7,9 pollici) • Spazio che deve essere lasciato sul lato anteriore per poter tirare la leva di arresto dell'uscita in avanti: 300 mm (18,1 pollici) • Spazio che deve essere lasciato sul lato posteriore per consentire la rimozione o l'installazione della scheda di interfaccia del computer: 350 mm (13,8 pollici) A-61660_it Aprile 2010 A-3 Appendice B Sommario Installazione e utilizzo della stampante Componenti della stampante ..........................................................B-1 Installazione della stampante..........................................................B-1 Installazione della cartuccia d'inchiostro e regolazione della posizione di stampa................................................................B-3 Installazione della cartuccia d'inchiostro......................................B-3 Regolazione della posizione di stampa .......................................B-4 Grafico delle posizioni di stampa.................................................B-5 Pulizia della cartuccia d'inchiostro ..................................................B-6 Pulizia automatica della testina di stampa...................................B-6 Pulizia manuale della testina di stampa ......................................B-6 Rimozione della cartuccia d'inchiostro ............................................B-6 Specifiche della cartuccia d'inchiostro ............................................B-7 Impostazione della stringa di stampa..............................................B-7 Questa appendice descrive le procedure da seguire per installare e utilizzare la stampante di pre-scansione opzionale e spiega anche come installare e sostituire le cartucce d'inchiostro. Per informazioni su come ordinare i rifornimenti e gli accessori, vedere la sezione intitolata "Rifornimenti e materiali di consumo" nel Capitolo 6, Manutenzione. Componenti della stampante Di seguito sono elencati i componenti della stampante. Connettori Leva di regolazione cartuccia inchiostro Carrello Installazione della stampante A-61660_it Aprile 2010 Scala 1. Spegnere lo scanner. 2. Aprire lo sportello dell’unità di stampa. B-1 3. Collegare il cavo dell’unità di stampa al connettore sullo scanner. NOTA: Prima di inserire il connettore, accertarsi di fare combaciare il perno sul connettore del cavo dell’unità di stampa con la fessura sul connettore dello scanner. 4. Inserire i perni superiori sulla stampante nelle guide situate sulla staffa. Allineare le scanalature dei perni con le guide. 5. Inserire i perni inferiori nelle guide situate sulla staffa. Allineare le scanalature dei perni con le guide. Spingere lentamente i perni fino a bloccarli in posizione con le molle. 6. Chiudere lentamente lo sportello della stampante. B-2 A-61660_it Aprile 2010 Installazione della cartuccia d'inchiostro e regolazione della posizione di stampa Leggere le precauzioni riportate di seguito prima di installare la cartuccia d'inchiostro: • Non toccare la testa di stampa con le mani o con un oggetto sporco. • L'utilizzo di una cartuccia d'inchiostro scaduta o dopo sei mesi dalla sua rimozione dall'imballaggio potrebbe compromettere la qualità della stampa. • Accertarsi che la temperatura di stoccaggio sia compresa tra 0°C e 40°C. • Conservare la cartuccia lontano dalla luce diretta del sole. • Non pulire la cartuccia con alcol. • Evitare che l'inchiostro possa venire a contatto con la pelle. • In caso di contatto dell’inchiostro con gli occhi, sciacquare abbondantemente la zona interessata con acqua fresca. Se l’irritazione persiste dopo il risciacquo, consultare immediatamente un medico. • Non smaltire la cartuccia d’inchiostro nel fuoco. Installazione della cartuccia d'inchiostro 1. Rimuovere il nastro protettivo dalla cartuccia d’inchiostro. 2. Spostare il carrello sulla stampante nella posizione di sostituzione della cartuccia d'inchiostro. A-61660_it Aprile 2010 B-3 3. Inserire la cartuccia d'inchiostro nel carrello e bloccare la leva di regolazione. Regolare la posizione di stampa Per aggiungere una stampante alla pagina che viene mostrata sull'immagine digitalizzata, è necessario regolare la posizione del carrello in base al formato dei documenti da digitalizzare. Spostare il carrello per allineare la linguetta presente sul carrello con i segni sulla scala. • Per visualizzare la stampante sul lato destro della pagina, spostare il carrello verso il lato destro della scala. • Per visualizzare l'annotazione sul lato sinistro della pagina, spostare il carrello verso il lato sinistro della scala. NOTA: La linguetta sul carrello della stampante deve essere allineata con uno dei segni presenti sulla scala. La stampante non è in grado di stampare se il carrello non è correttamente allineato. B-4 A-61660_it Aprile 2010 Schema delle posizioni di stampa Questo schema indica la posizione della stampante in base al formato del foglio selezionato quando si regola la posizione della stampante. Per informazioni su come impostare gli altri parametri di stampa, consultare le istruzioni relative all’applicazione di scansione o di gestione dei documenti. NOTA: Quando si utilizzano alcuni tipi di supporti, è possibile che l'inchiostro della stampante macchi il lato interno dello scanner; ad esempio i rulli dello scanner. Se ciò si verifica, pulire le aree utilizzando la carta per la pulizia dei rulli. A-61660_it Aprile 2010 B-5 Pulizia della cartuccia d’inchiostro Se la testina della cartuccia è sporca o se non viene utilizzata a lungo, la stampa potrebbe risultare difettosa. Pulizia automatica della testina di stampa 1. Fare clic sull'icona Utilità utente per aprire l'applicazione. Pulizia manuale della testina di stampa 1. Rimuovere la cartuccia d'inchiostro seguendo le istruzioni riportate nella sezione successiva. 2. Fare clic su Pulisci stampante. La selezione di questa opzione consente di migliorare la qualità della stampa. Questa opzione è disponibile solo se la stampante è installata. 2. Utilizzare un fazzolettino inumidito per pulire delicatamente la testina di stampa. Testina di stampa ATTENZIONE: non utilizzare materiali contenenti alcol o la carta per la pulizia dei rulli per pulire la testina di stampa. Rimozione della cartuccia d'inchiostro 1. Spostare il carrello sulla stampante nella posizione di sostituzione della cartuccia d'inchiostro. 2. Premere la leva di regolazione della cartuccia ed estrarre la cartuccia. Smaltimento delle cartucce d'inchiostro: visitare il sito Web di Hewlett-Packard per informazioni sul riciclaggio di materiali per la stampa o lo smaltimento delle cartucce d'inchiostro in conformità alle normative locali. B-6 A-61660_it Aprile 2010 Specifiche delle cartucce d'inchiostro La stampante di pre-scansione opzionale e le cartucce d'inchiostro di ricambio possono essere acquistate presso i rivenditori, su Internet o dal negozio online di Kodak all'indirizzo http:/scannerstore.kodak.com. Per ulteriori informazioni, vedere la sezione "Forniture e materiali di consumo" nel Capitolo 6, Manutenzione. Durata utile delle cartucce d’inchiostro Circa 4.000.000 caratteri (standard) Circa 2.000.000 caratteri (in grassetto) Numero di caratteri VCDemo 62 caratteri. Il numero dei caratteri può variare a seconda dell’applicazione Ugelli 12 Documenti inutilizzabili Evitare l'uso di pellicole in plastica o carta patinata con la stampante Impostazione della stringa di stampa Ambiente di stoccaggio Temperatura: da 0°C a 40°C (32°F - 104°F) Umidità: da 10% a 80% UR Ambiente operativo Temperatura: da 15°C a 30°C (da 59°F a 86°F) Umidità: da 30% a 80% UR La stampante di pre-scansione stampa il lato anteriore dei documenti prima che vengano digitalizzati. I risultati della stampa vengono mostrati sulle immagini digitalizzate. 1. Per configurare le impostazioni della stampante, fare clic su Stampante. A-61660_it Aprile 2010 B-7 Viene visualizzata la finestra di dialogo Impostazioni stampante. 2. Fare clic su Abilita. 3. Per stampare in grassetto, fare clic su Carattere in grassetto. 4. Nel campo Stringa stampante digitare la stringa di caratteri da stampare. NOTA: È possibile stampare i simboli e i caratteri alfanumerici elencati nella seguente tabella. È inoltre possibile anche stampare altre informazioni, come la data e l'ora. È possibile stampare fino a 72 caratteri. 5. Digitare il valore di compensazione della stampa nel campo Compensazione stampa. Si aggiungono sempre 10 mm di compensazione a questo valore. Unità: 2,38 mm per incremento (orientamento della stampa: 90, 270°) 1: 12,38 mm 2: 14,76 mm Unit: 3,44 mm per incremento (orientamento della stampa: 00, 180°) 1: 13,44 mm 2: 16,88 mm 6. Nel campo Numero iniziale, digitare il valore predefinito del contatore specificato nella stringa della stampante. 7. Nel campo Numero fase digitare il numero di fase del contatore specificato nella stringa della stampante. 8. Selezionare l'orientamento di stampa dall'elenco a discesa Orientamento. 9. È possibile anche selezionare la casella di controllo Incremento automatico del numero iniziale per incrementare automaticamente il numero all'avvio della scansione oltre al numero di pagine digitalizzate x il numero di fasi al termine della scansione. 10. Al termine, fare clic su OK. B-8 A-61660_it Aprile 2010 Appendice C Aggiunta di memoria Lo scanner viene fornito con una memoria di base di 64 MB. Alcuni processi di scansione richiedono una memoria maggiore a seconda di variabili quali il formato del documento da digitalizzare e la risoluzione immagine desiderata. Ad esempio, per effettuare la scansione in fronte-retro di documenti con un formato più grande, come il formato A3, o scansioni a colori con una risoluzione di 600 dpi, può essere necessaria più memoria. Per aggiungere memoria, è necessario acquistare il Kit di espansione della memoria. Per ulteriori informazioni, vedere la sezione intitolata "Rifornimenti e materiali di consumo" nel Capitolo 6, Manutenzione. NOTA: Il Kit di espansione della memoria deve essere installato solo da personale esperto nell'installazione di moduli di memoria, ossia nell'espansione della memoria dei PC. Se si non si ha esperienza sufficiente nell'installazione di moduli di memoria, rivolgersi al fornitore dei servizi o all'amministratore del sistema. ATTENZIONE: questo kit contiene parti ed elementi sensibili alle scariche elettrostatiche (ESD). Installazione del modulo DIMM 1. Spegnere lo scanner. 2. Scollegare il cavo di alimentazione dalla presa elettrica e scollegare il cavo di interfaccia del computer. 3. Rimuovere le due viti di fissaggio dalla scheda d'interfaccia e riporle su un lato. Vite di fissaggio Maniglia Vite di fissaggio 4. Tirare la maniglia per rimuovere la scheda d'interfaccia. ATTENZIONE: Non introdurre la mano dentro l’unità. A-61660_it Aprile 2010 C-1 5. Inserire il modulo DIMM nell'apposito connettore sulla scheda d'interfaccia orientandolo in modo appropriato. 6. Spingere il modulo fino a farlo scattare in posizione, verificando che le linguette bianche sul connettore racchiudano il modulo DIMM. Linguetta bianca Dentatura Linguetta bianca 7. Verificare che l'incavo sul modulo DIMM sia a sinistra durante l'inserimento del modulo DIMM, altrimenti non sarà possibile installarlo correttamente. NOTA: Per rimuovere il modulo DIMM, tirare le linguette bianche su entrambi i lati del connettore per sganciare il modulo, quindi estrarlo con cautela. 8. Reinserire la scheda di interfaccia nell'unità spingendo la scheda lungo la guida situata all'interno dello scanner. 9. Spingere con decisione la scheda fino a fissarla in posizione. 10. Verificare che la scheda d’interfaccia sia inserita e si trovi saldamente in posizione, quindi fissarla con le due viti. C-2 A-61660_it Aprile 2010 Appendice D Glossario Alimentazione di fogli doppi: si verifica quando vengono contemporaneamente introdotti più documenti nell'alimentatore. Allineamento: processo che consente di raddrizzare elettronicamente un'immagine dopo la scansione. Questa operazione può essere effettuata tramite il software o il firmware dello scanner. Disallineamento: effetto che si verifica quando un documento viene inserito obliquamente. Il documento viene visualizzato come inclinato o non allineato sul display e anche nella stampa. Per ridurre al minimo il disallineamento, allineare il documento con la guida di alimentazione dei documenti sinistra. Lastra: componente regolabile utilizzato insieme alle lastre di riferimento per modificare il colore dello sfondo dei documenti digitalizzati. Messaggio di errore: messaggio che viene visualizzato nella finestra di dialogo Utilità utente oppure spia sull'indicatore di stato a LED. I messaggi di errore o gli indicatori compaiono quando lo scanner rileva un possibile problema. Modalità alimentazione automatica di documenti (Automatic Document Feed): modalità di alimentazione dello scanner in cui i documenti vengono inseriti automaticamente nell'alimentatore anziché manualmente. Modo manuale: modo di alimentazione dello scanner in cui i documenti vengono inseriti nell'alimentatore manualmente dall'operatore anziché automaticamente. Percorso carta: il percorso curvo seguito da un documento all'interno dello scanner. RGB: tre componenti del colore, ovvero rosso, verde e blu. Rimozione di più colori: consente di rimuovere fino a 6 colori da un documento a colori durante le scansioni in bianco e nero. Rimozione di un colore singolo: consente di rimuovere un colore (rosso, verde o blu) da un documento a colori durante le scansioni in bianco e nero. Risoluzione: indicazione della capacità dello scanner di riprodurre oggetti di piccole dimensioni. Maggiore è la risoluzione e più piccoli saranno gli oggetti che lo scanner è in grado di riprodurre. La risoluzione viene misurata in punti per pollice (dpi). Ritaglio (ritaglio automatico): opzione software che ritaglia automaticamente le pagine nel formato originario, osservando i bordi della pagina o del documento. Scanner fronte-retro: scanner in grado di digitalizzare entrambi i lati di un documento con un'unica passata. Scanner solo fronte: scanner in grado di digitalizzare un solo lato del documento durante ogni passata. Sistema di trasporto: Vedere Trasporto carta. A-61660_it Aprile 2010 D-1 Stampante: accessorio opzionale che consente di effettuare una stampa di pre-scansione di una stringa di caratteri alfanumerici sui documenti alimentati nel sistema di trasporto dello scanner. Trasporto carta: sistema meccanico per lo spostamento dei fogli all'interno dello scanner. USB (Universal Serial Bus): sistema di trasmissione dei dati tra lo scanner e il sistema sul computer host. VRS (VirtualReScan): punto di controllo elettronico per le immagini digitalizzate. Man mano che le immagini passano nello scanner, VRS esegue un'ispezione su più punti di ogni documento. VRS controlla e regola automaticamente l'allineamento (disallineamento), la luminosità, il contrasto e la nitidezza dell'immagine. D-2 A-61660_it Aprile 2010 Appendice E Reimballaggio dello scanner Per trasportare o spedire lo scanner, seguire le istruzioni per il reimballaggio qui riportate. • Utilizzare la scatola e il materiale di imballaggio originali. Premunirsi di nastro da imballaggio e forbici. • In caso di imballaggio errato, lo scanner potrebbe danneggiarsi durante gli spostamenti o il trasporto. • Maneggiare lo scanner sempre nella posizione orizzontale. 1. Spegnere lo scanner. Scollegare lo scanner dalla presa elettrica e staccare il cavo di interfaccia. 2. Rimuovere il vassoio alimentatore. Avvolgere il vassoio con fogli di protezione in plastica. Sigillarlo con del nastro adesivo. Rimozione del vassoio alimentatore Fermo d’uscita 3. Imballare lo scanner con il materiale di imballaggio originale e inserirlo nella scatola. A-61660_it Aprile 2010 E-1 Eastman Kodak Company 343 State Street Rochester, NY 14650 U.S.A. © Kodak, 2010. Tutti i diritti riservati. TM: Kodak