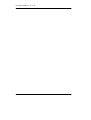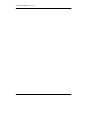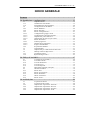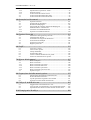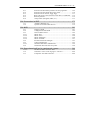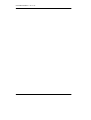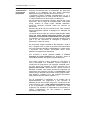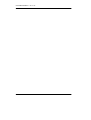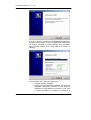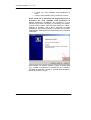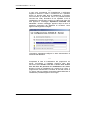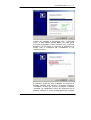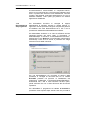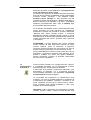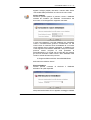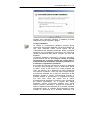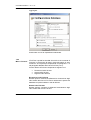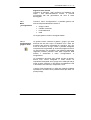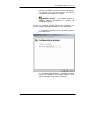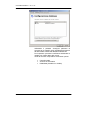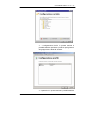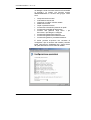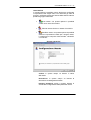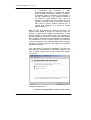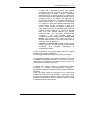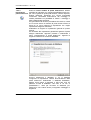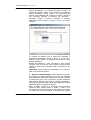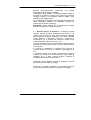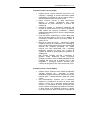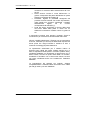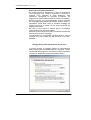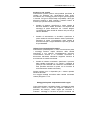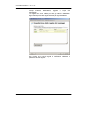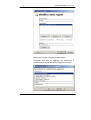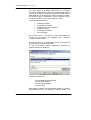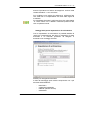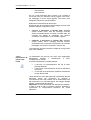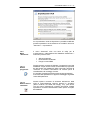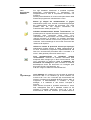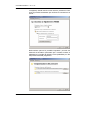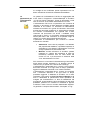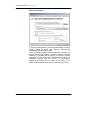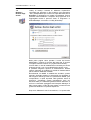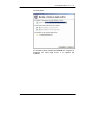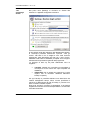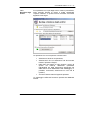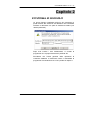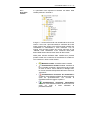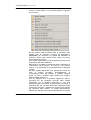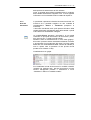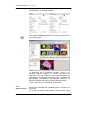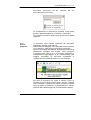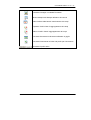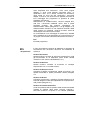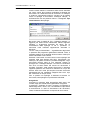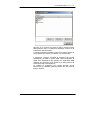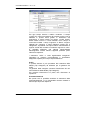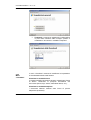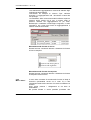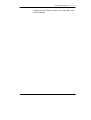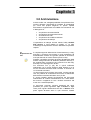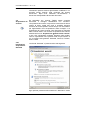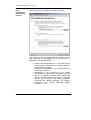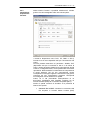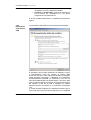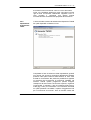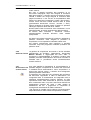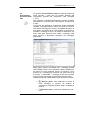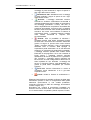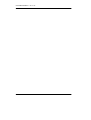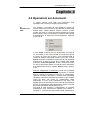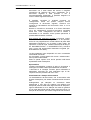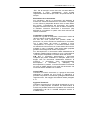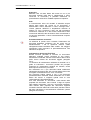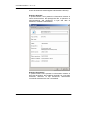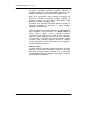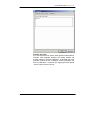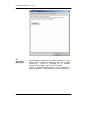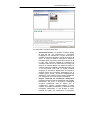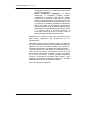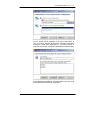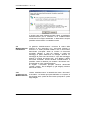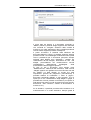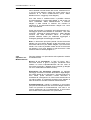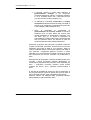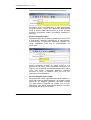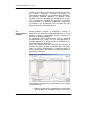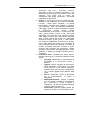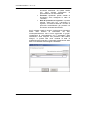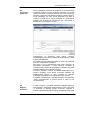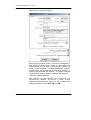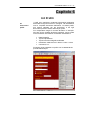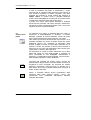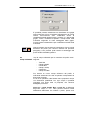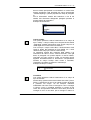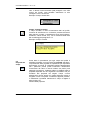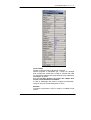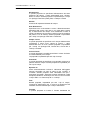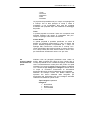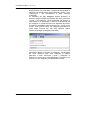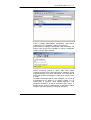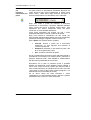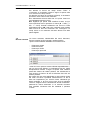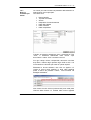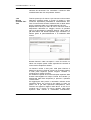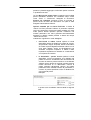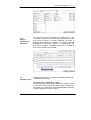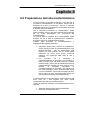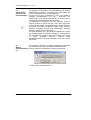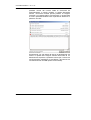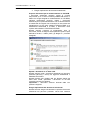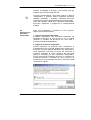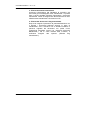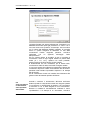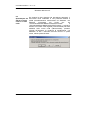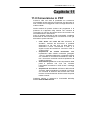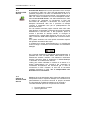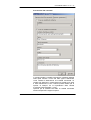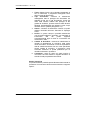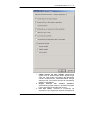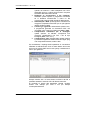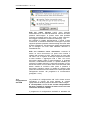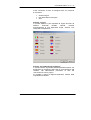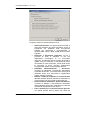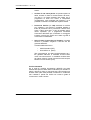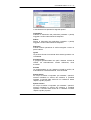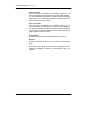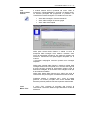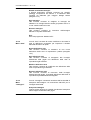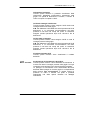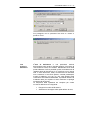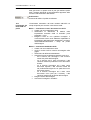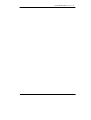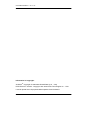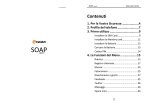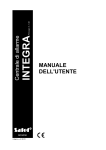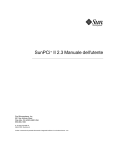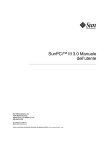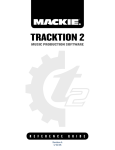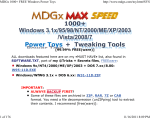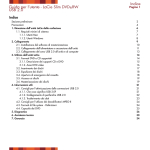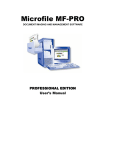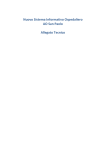Download MANUALE OPERATIVO
Transcript
S I S T E M I D A T A S . P . A . MANUALE OPERATIVO Redatto e stampato a cura di SistemiData S.p.A. Edizione Ottobre 2003 1 • S I S T E M I D A T A • 2 S . P . A . S I S T E M I D A T A S . P . A . LIMITAZIONI DI GARANZIA SistemiData S.p.A. non fornisce garanzie di alcun tipo circa il presente manuale e il software a cui fa riferimento; in particolare non garantisce che il programma e i suoi componenti soddisfino le esigenze particolari dell’utente. SistemiData e i suoi rivenditori autorizzati non potranno essere reputati responsabili per danni conseguenti ad un non corretto utilizzo del programma o relativi alla incapacità di gestione dello stesso, sia nei confronti degli acquirenti che di terzi. Nessuna parte del contenuto di questo manuale può essere duplicata e/o distribuita senza l’esplicita autorizzazione scritta di SistemiData S.p.A. Inoltre si ricorda agli utenti che, poiché il nostro software è soggetto a continui aggiornamenti per renderlo sempre più completo e utile, il presente manuale non potrà che dare spiegazioni generiche sulle procedure; pertanto gli aggiornamenti che conterranno ulteriori implementazioni al programma base saranno illustrati tramite alcune brevi note che verranno consegnate di volta in volta. Sarà cura dell'utente verificare il funzionamento dei nuovi lavori in modo più approfondito. SistemiData S.p.A. non distribuisce e non fornisce assistenza a prodotti che non siano di sua produzione e che non posseggono il logo “Il Software di SistemiData S.p.A.”. SistemiData S.p.A. non si riterrà pertanto responsabile di eventuali errori o malfunzionamenti causati dall’utilizzo errato si software terze parti, e non presterà servizio di addestramento o esplicativo per tali software anche se necessari al funzionamento del Software di SistemiData S.p.A. 3 • S I S T E M I D A T A • 4 S . P . A . S I S T E M I D A T A S . P . A . INDICE GENERALE Premessa ..................................................................................................... 9 1.0 Installazione e configurazione ........................................................... 13 1.1 1.1.1 1.1.2 1.2 1.2.1 1.2.2 1.2.3 1.2.3.1 1.2.3.2 1.2.3.3 1.2.3.4 1.2.4 1.2.4.1 1.2.4.2 1.2.4.3 1.2.5 1.3 1.4 1.5 1.5.1 1.5.2 Requisiti minimi ..........................................................................13 Installazione di Archidò.it............................................................13 Disinstallazione del programma ..................................................20 Configurazione di Archidò.it .......................................................21 Menu “Database”.........................................................................22 Menu “Full-text”..........................................................................26 Menu “Configurazione”...............................................................27 Configurazione gruppi e utenti ....................................................27 Configurazione Cartelle monitorate.............................................35 Impostazioni posta elettronica .....................................................40 Impostazioni dei percorsi per l’OCR ...........................................54 Menu “Strumenti”........................................................................55 Allinea progressivi.......................................................................55 Elimina device inutilizzati ...........................................................55 Esegui comandi DML..................................................................56 Proprietà del database ..................................................................57 Login Manager ............................................................................57 Impostazioni per l’indicizzazione Full-Text ................................59 Backup e Restore degli archivi ....................................................62 Copia degli archivi.......................................................................64 Ripristino degli archivi ................................................................65 2.0 Utilizzo di Archidò.it ........................................................................... 67 2.1 2.1.1 2.1.2 2.1.3 2.1.4 2.2 2.3 2.3.1 2.3.2 2.3.3 2.3.4 2.3.5 L’interfaccia di Archidò.it ...........................................................68 Area delle cartelle ........................................................................69 Area dei documenti......................................................................71 Area di ricerca .............................................................................72 Area di anteprima ........................................................................73 Barra degli strumenti principale ..................................................74 Menu di Archidò.it.......................................................................76 Menu “File” .................................................................................76 Menu “Acquisizione” ..................................................................77 Menu “Strumenti”........................................................................78 Menu “Visualizza”.......................................................................84 Menu “Aiuto” ..............................................................................86 3.0 Archiviazione ...................................................................................... 89 3.1 3.2 3.2.1 3.2.2 3.2.3 3.2.4 Acquisizione da File ....................................................................89 Acquisizione da scanner ..............................................................90 Impostazioni acquisizione: Generale ...........................................90 Impostazioni acquisizione: Percorsi ............................................92 Impostazioni acquisizione: Formato ............................................93 Impostazioni acquisizione: OCR .................................................94 5 • S I S T E M I D A T A 3.2.5 3.2.6 3.2.7 3.3 3.4 S . P . A . Impostazioni acquisizione: Twain............................................... 95 Gestione esterna .......................................................................... 96 Archiviazione da scanner veloce................................................. 96 Archiviazione documenti da E-mail............................................ 97 Archiviazione da cartella monitorata .......................................... 99 4.0 Operazioni sui documenti .................................................................101 4.1 4.2 4.3 4.3.1 4.4 4.4.1 4.4.2 Operazioni di base..................................................................... 101 Proprietà di un documento ........................................................ 107 Documenti Multipagina ............................................................ 112 Altri metodi di creazione documenti Multipagina .................... 117 Multidocumento: introduzione.................................................. 118 Creazione di un Multidocumento.............................................. 118 Operazioni sui Multidocumento................................................ 120 5.0 Gestione Protocollo ...........................................................................123 5.1 5.2 5.3 5.4 5.5 5.6 Panoramica della gestione protocollo ....................................... 123 Configurazione di base.............................................................. 125 Protocollazione singola dei documenti ..................................... 127 Protocollazione multipla ........................................................... 128 Progressivi protocollo ............................................................... 131 Registro protocolli .................................................................... 131 6.0 Profili .................................................................................................133 6.1 6.1 6.3 6.4 6.5 6.6 Cosa sono i profili..................................................................... 133 Come creare i profili ................................................................. 134 Campi utilizzabili...................................................................... 135 Proprietà dei campi ................................................................... 138 Creare le tabelle da utilizzare nei profili ................................... 143 Inserire le informazioni nei profili ............................................ 146 7.0 Ricerca dei documenti.......................................................................147 7.1 7.2 7.2.1 7.2.2 7.2.3 7.2.4 7.3 Ricerca semplice ....................................................................... 147 Ricerca avanzata ....................................................................... 148 Ricerca avanzata: per Chiavi..................................................... 149 Ricerca avanzata: Full-Text ...................................................... 150 Ricerca avanzata: per Profili ..................................................... 152 Ricerca avanzata: per Protocollo............................................... 153 Operatori logici ......................................................................... 153 8.0 Preparazione dati alla masterizzazione ............................................155 8.1 8.2 8.3 8.4 Selezione dei documenti da premasterizzare ............................ 156 Wizard Premasterizzazione....................................................... 156 Tipi di operazione eseguibili con il Wizard .............................. 161 Operazioni sui documenti masterizzati ..................................... 163 9.0 Utilizzo di Archidò.it in rete ..............................................................165 9.1 9.2 9.3 Suggerimenti sull’installazione in rete...................................... 165 Cosa succede se un documento viene spostato dal sistema....... 166 Spostamento dei dati di un’intera unità in un’altra unità. ......... 168 10.0 Esempi pratici di utilizzo.................................................................169 • 6 S I S T E M I D A T A 10.1 10.2 10.3 10.4 10.5 10.6 S . P . A . Archiviazione documenti prodotti con altri programmi..............169 Archiviazione documenti dei propri clienti ...............................170 Archiviazione di articoli, saggi, leggi ........................................171 Ricerca di parole e frasi all’interno di un disco o CD-ROM ......172 Gestione pratiche ........................................................................172 Tempo libero (fotografie, MP3, ecc) .........................................173 11.0 Conversione in PDF ....................................................................... 175 11.1 11.2 Archidò.it PDF Service..............................................................176 Opzioni di Archidò.it PDF Service............................................176 12.0 OCR ................................................................................................. 181 12.1 12.2 12.3 12.3.1 12.3.2 12.3.3 12.3.4 12.4 12.5 12.5.1 12.6 Eseguire l’OCR..........................................................................181 Configurazione dell’OCR ..........................................................182 OCR: modulo esterno ................................................................189 Menu “File” ...............................................................................189 Menu “Aree”..............................................................................190 Menu “Immagine” .....................................................................190 Menu “Archidò” ........................................................................191 Wizard inserimento immagini ...................................................193 Creare le definizioni ..................................................................195 Strumenti dell’editor di definizione ...........................................196 Inserimento del testo OCR nei profili........................................198 13.0 Suggerimenti utili per la scansione da scanner ............................ 199 13.1 13.2 13.3 Risoluzione della scansione: DPI ..............................................199 Scansione a colori: scala di grigio o “Line art”?........................200 Anteprima: area della scansione ................................................200 7 • S I S T E M I D A T A • 8 S . P . A . S I S T E M I D A T A S . P . A . Premessa Cosa si può fare con Archidò.it. Archidò.it è un potente strumento per l’archiviazione elettronica dei documenti di qualsiasi tipo (immagini, PDF, documenti di testo, fogli elettronici, e-mail, e numerosi altri formati). Scopo dell’archiviazione è il ritrovamento dei documenti che con Archidò.it si realizza in modo rapido ed estremamente naturale. L’utilità del programma non si esaurisce con l’archiviazione e il ritrovamento dei documenti: Archidò.it, infatti, consente la protocollazione dei documenti in entrata e in uscita, la conversione in PDF, firma digitale (modulo addizionale), l’acquisizione di immagini da dispositivi TWAIN compatibili (scanner, fotocamere, ecc.), l’esecuzione del riconoscimento ottico dei caratteri (OCR) e altro ancora. L’interfaccia grafica è stata rivisitata per allineare l’aspetto delle maschere a quello dei programmi di recente concezione. Novità importante di questa versione è la possibilità di interagire anche con il modulo addizionale Archidò.Web. Tale modulo abbatte i limiti della Vostra rete locale. Da una qualsiasi postazione che abbia accesso a internet è possibile consultare e stampare direttamente on-line tutti i documenti acquisiti con Archidò.it. Tutto questo unito alla possibilità di sfruttare anche on line le enormi potenzialità degli strumenti di ricerca forniti da Archidò.it. E per i patiti delle nuove tecnologie, Archidò.Web garantisce la consultazione dei documenti anche su computer palmari e dispositivi mobili. I moduli addizionali WEB e Firma digitale saranno corredati dalle relative documentazioni di aiuto che, pertanto, non sono presenti in questo manuale. Suggerimenti sull’utilizzo di Archidò.it Grazie alle sue varie funzionalità, Archidò.it è in grado di soddisfare numerose esigenze di archiviazione e di ritrovamento dei dati: per avere una panoramica e anche qualche suggerimento di utilizzo pratico, consultare il capitolo 10. In qualsiasi momento è possibile richiamare l’help del programma semplicemente digitando il tasto funzione F1 o selezionando il menu “Aiuto Æ Aiuto di Archidò.it”. 9 • S I S T E M I D A T A Caratteristiche principali del programma S . P . A . Archidò.it memorizza tutte le informazioni dei documenti archiviati in un database che può essere interrogato agevolmente tramite l’apposito strumento di ricerca. I documenti possono risiedere sull’elaboratore su cui è installato il programma, su unità di rete ad esso collegate e su unità rimovibili come i dischi DVD, CD-ROM, ecc. Ad ogni documento archiviato vengono associati dei campi chiave fissi più un campo di commento libero. Tutti questi campi, insieme ai campi chiave definibili dall'utente, forniscono all’utente numerosi mezzi per ritrovare un documento. Esistono due tipi di ricerca in Archidò.it che, come vedremo meglio nell’apposito capitolo, si distinguono in “Semplice” ed “Avanzata”. La ricerca dei documenti può essere effettuata per chiavi fisse, per chiavi definite dall'utente (profili), per testo contenuto o con qualsiasi combinazione tra i tre metodi. Lo strumento di ricerca fa utilizzo di semplici operatori logici (and e or) che consentono di restringere o ampliare a piacimento il campo di ricerca. Se i documenti vengono spostati su altri dispositivi o unità di rete, il programma è in grado di spostare automaticamente tutti i loro riferimenti all’interno del database: in questo modo i documenti sono sempre rintracciabili senza dover effettuare nuovamente l’archiviazione. Con Archidò.it è anche possibile inviare e ricevere messaggi di Posta elettronica ed archiviarli, senza la necessità di utilizzare altri gestori di posta elettronica. Con questa versione, inoltre, Archidò.it si arricchisce di nuove funzionalità che soddisfano diverse esigenze e conferiscono al programma una maggiore versatilità d’uso. Fra tutti spicca la presenza di nuovi strumenti per la gestione dei file PDF. I documenti PDF, divenuti ormai uno standard mondiale, sono difatti pienamente supportati dal programma che consente, tra l’altro, la conversione in tale formato di tutti i file grafici (documenti di testo, pagine HTML, fogli elettronici, immagini, ecc.). Per maggiori informazioni sulla gestione dei PDF vedere capitolo 11. Per gli sviluppatori è disponibile un kit gratuito per la personalizzazione del programma e per l’accesso al database al fine di avvicinare sempre più il programma alle proprie esigenze. Con l’ l’SDK (Software Development Kit) si ha la possibilità di interfacciare Archidò.it con altri programmi per sfruttarne le potenzialità di archiviazione e ricerca. L’integrazione con altri software è garantita dall’utilizzo degli ActiveX. • 10 S I S T E M I D A T A Informazioni su questo manuale S . P . A . Il presente manuale è stato redatto durante la fase di “beta testing” (collaudo avanzato) del programma; pertanto alcune funzioni e/o finestre di seguito illustrate potrebbero non corrispondere esattamente con il prodotto finito in Vostro possesso. L’elenco delle eventuali modifiche di rilievo apportate dopo la stesura di questo manuale è disponibile all’interno del documento LEGGIMI.TXT presente all’interno della directory di lavoro di Archidò.it: la mancanza di tale documento indica che non sono state apportate modifiche di rilievo. Il presente manuale è stato redatto a cura di SistemiData S.p.A. ed è soggetto a modifiche e implementazioni senza preavviso. 11 • S I S T E M I D A T A • 12 S . P . A . S I S T E M I D A T A S . P . A . Capitolo 1 1.0 Installazione e configurazione Per installare Archidò.it sul vostro elaboratore, consigliamo: 1.1 Requisiti minimi • • • • • • • 1.1.1 Installazione di Archidò.it PC Pentium III a 1000 Mhz 256 MB RAM Windows 2000 con Service Pack 2 o superiore, XP, 2003 Internet Explorer 5.5 con service pack 1 o superiore Scheda Video 800x600 a 65.536 colori Lettore smart card (solo per Archidò.it con modulo firma digitale) Scanner Twain o compatibile (opzionale) Il programma di installazione è disponibile sul CD in vostro possesso. Durante la fase di installazione del programma potrebbe essere necessario il riavvìo del PC: il CD di installazione deve rimanere nell'apposito lettore fino a quando tutta la procedura di installazione non è stata portata a compimento (anche durante e dopo il riavvìo). Requisito essenziale al funzionamento del programma è la presenza di Internet Explorer 5.5 con sp1 o versione superiore. All’interno del CD di Archidò.it, nella stessa pagina di installazione del programma, è disponibile la versione 6 di Internet Explorer. Archidò.it utilizza come base dati Microsoft MSDE ed essa verrà installata assieme al programma. Prima di eseguire l'installazione si consiglia di chiudere tutte le applicazioni in esecuzione. La procedura di installazione di Archidò.it prevede pochi e semplici passi. La prima maschera che la procedura guidata presenta è la seguente: 13 • S I S T E M I D A T A S . P . A . Al click su “Avanti”, il programma di installazione effettua un controllo sulla presenza o meno di determinati componenti nel sistema: il risultato di questo riepilogo verro presentato nella seconda finestra. Ecco come appare la finestra di riepilogo: Le informazioni che il setup raccoglie sono: • Sistema operativo installato • Versione di Internet Explorer installata: il programma segnalerà l’eventuale presenza di una versione obsoleta non compatibile con Archidò.it. In tal caso si dovrà provvedere a installare la versione 6 • 14 S I S T E M I D A T A • • • S . P . A . presente sul CD di installazione. Stato MSDE: il programma di installazione sonda la rete per vedere se esistono altre macchine (compresa quella in uso) dove è presente una versione di Microsoft MSDE (il motore del database utilizzato da Archidò.it). Nel caso in cui nella rete fosse già presente Microsoft MSDE il programma segnalerà “Server attivo”. In caso contrario apparirà la dicitura “Non installato”. Stato programma: se si tratta della prima installazione apparirà la dicitura “Non Installato”. In caso di successive reinstallazioni questa finestra risulterà utile per comprendere cosa è già presente nel sistema e cosa no. Stato componenti Server: i componenti server sono una serie di programmi utili per la gestione e la manutenzione del database. Al click su “Avanti” il programma si predisporrà automaticamente per l’installazione di tutti i componenti non ancora presenti. In caso di prima installazione verrà proposta l’installazione completa: A questo punto, a seconda dell'ambiente di lavoro in cui viene installato Archidò.it ci si può trovare in una delle seguenti situazioni. Innanzitutto, se si tratta di postazioni monoutente (macchine non collegata alla rete) è sufficiente confermare i dati presenti a video mediante il pulsante “Avanti”. Se invece si tratta di installazione su più macchine collegate in rete si possono adottare le seguenti soluzioni: 15 • S I S T E M I D A T A S . P . A . • • Il server non viene utilizzato come postazione di lavoro Il server viene utilizzato come postazione di lavoro Avete scelto che la macchina che fungerà da server di Archidò.it non verrà utilizzata come postazione di lavoro: effettuare l’installazione del programma su una macchina di recente concezione o comunque che rispetti i requisiti minimi richiesti. Tale macchina costituirà il “Server” dedicato di Archidò.it, vale a dire il computer nel quale risiederanno fisicamente gli archivi. In questo caso al passo rappresentato dalla seguente finestra selezionare il pulsante “Avanzate”: Dalla finestra che apparirà togliere il segno di spunta dalla voce “Installa il programma” e selezionare solo “Installa il pacchetto di utility per il server” e “Installa Microsft MSDE”. Quindi fare click su “Avanti”. • 16 S I S T E M I D A T A S . P . A . In questo modo si è optato per l’installazione del solo motore del database e delle utility a corredo per la relativa gestione e manutenzione. Avete scelto che la macchina che fungerà da server di Archidò.it verrà utilizzata anche come postazione di lavoro: accertarsi sempre che l’installazione avvenga su una macchina di recente concezione e nella seguente videata confermare con “Avanti” l’installazione Completa (che comprende il programma, il motore MSDE e le utility per il server). 17 • S I S T E M I D A T A S . P . A . *** In ogni caso, procedendo con l’installazione, è sufficiente seguire le istruzioni a video e confermare con il pulsante Avanti. Al termine della fase di installazione il computer verrà riavviato (a seconda dei casi il PC potrebbe essere riavviato due volte). Ricordarsi di non espellere il CD di installazione neanche dopo il riavvio, ma farlo solo dopo che sarà apparso il messaggio “Operazione terminata con successo”. Questo messaggio apparirà dopo la fase di creazione automatica del database di Archidò.it come appare nella seguente immagine: L’immagine soprastante raffigura lo stato avanzamento di creazione del database. *** Completata la fase di installazione del programma sul server, provvedere a installare Archidò.it sulle altre macchine client avendo cura che il server resti acceso fino alla fine del processo di installazione sui client. Durante la fase di installazione di Archidò.it sui client, il programma di manutenzione “sonderà” la rete alla ricerca di un “Server” attivo e pertanto la seconda videata della fase di installazione potrebbe apparire come segue: • 18 S I S T E M I D A T A S . P . A . Avendo già installato in precedenza tutti i componenti server, lo stato MSDE risulterà attivo. Non sarà quindi necessario appesantire un’altra macchina con il motore del database. Per tale motivo il programma di installazione in questo caso si predispone per l’installazione di una “Postazione client”. E’ sufficiente quindi fare click su Avanti. Se comunque si desidera installare sulla macchina un’ulteriore postazione con MSDE e le utility per il server, selezionare il pulsante “Avanzate” per visualizzare l’elenco dei componenti che si desidera installare. E’ anche possibile decidere di installare 19 • S I S T E M I D A T A S . P . A . successivamente il motore MSDE, e i componenti server, anche su una macchina fino a quel momento utilizzata come client: in questo caso inserire il CD di installazione, riavviare il setup e dal pulsante “Avanzate” selezionare le voci che si desidera installare. Tutte quelle già presenti nel sistema appariranno disabilitate. 1.1.2 Disinstallazione del programma Per disinstallare Archidò.it si consiglia di seguire attentamente le istruzioni esposte in questa sezione. E’ opportuno che tali operazioni vengano compiute da persone che abbiano una certa dimestichezza con il PC e con le procedure di installazione/disinstallazione software. Per disinstallare Archidò.it in un client è sufficiente avviare l’apposita funzione dal menu “Start Æ Programmi Æ SistemiDataSpa Æ Archidò.it Æ Disinstallazione Archidò.it”, selezionare la voce Rimuovi (come illustrato nell’immagine sottostante) e fare click su Avanti; è possibile che venga richiesto il riavvio della macchina. Per una disinstallazione più completa, al termine della procedura si consiglia di rimuovere dal PC la cartella ArchidòIT presente nel percorso di installazione del programma, solitamente “C:\Programmi\SistemiDataSPA\”. Ovviamente tutti i dati in essa contenuti verranno persi, quindi verificare che non ci siano all’interno altri file ritenuti importanti. Per disinstallare il programma sul server di Archidò.it, procedere come esposto sopra avendo cura che per tutta la • 20 S I S T E M I D A T A S . P . A . durata del processo di disinstallazione, il programma non sia in esecuzione su nessun client. Se assieme al programma si desidera eliminare fisicamente anche gli archivi presenti nel database, prima di disinstallare Archidò.it occorre cancellare i vari database tramite Archidò.it server manager. E’ bene precisare che tale operazione elimina definitivamente i database delle ditte e i dati non saranno più recuperabili; in tal caso è consigliabile effettuare preventivamente delle copie di Backup degli archivi tramite l’apposita funzione. Se si desidera disinstallare anche il motore Microsoft SQL Server procedere nel modo seguente: da “Installazione applicazioni” presente nel pannello di controllo selezionare “Microsoft SQL Server Desktop Engine” e rimuoverlo dall’apposito pulsante (potrebbe essere richiesto il riavvio della macchina). Al termine della disinstallazione eliminare la cartella “Microsoft SQL Server” presente sotto il percorso C:\Programmi. ATTENZIONE: il motore Microsft SQL Server potrebbe essere utilizzato da altre applicazioni presenti nel Vostro sistema. Pertanto, prima di rimuoverlo, è opportuno sincerarsi che altri programmi non ne facciano uso, pena la perdita di tutti gli archivi gestiti con Microsoft SQL Server. Ad ogni disinstallazione è buona norma avviare più volte, se disponibile, il programma RegClean della Microsoft fino a quando il pulsante “Fix errors” non appare disabilitato. Questo programma consente di eliminare ulteriormente tracce di vecchie installazioni. 1.2 Configurazione di Archidò.it Prima di iniziare a lavorare con il programma vero e proprio, è consigliabile procedere con la configurazione di alcuni parametri utili per il corretto utilizzo di Archidò.it. A tale scopo sono presenti il programma “ADOLogin” (che affronteremo al paragrafo 1.3), il programma Full-Text Server Manager (paragrafo 1.4) e soprattutto il programma di manutenzione descritto di seguito. Le funzionalità del programma di manutenzione sono molteplici. Con esso è possibile effettuare le operazioni di manutenzione dei database, impostare i permessi ai vari utenti, ripristinare gli indici per la ricerca full-text, creare i profili, impostare delle opzioni predefinite e altro come illustrato nei successivi paragrafi. Importante: tutte le operazione di manutenzione di seguito illustrate possono essere compiute esclusivamente sulla 21 • S I S T E M I D A T A S . P . A . macchina dove risiede il motore SQL Server e non dai client ad essa collegati. Per attivare il programma di manutenzione eseguire il programma Archidò.it Server Manager presente nel percorso “Start Æ Programmi SistemiDataSpa Æ Archidò.it”. Solo gli utenti con privilegi di “Superuser” possono effettuare modifiche alle impostazioni del programma, difatti all’avvio verrà richiesta l’immissione del Nome Utente e della Password. Alla conferma apparirà la seguente maschera: Nella parte superiore sono presenti i menu Database, FullText, Configurazione e Strumenti oltre ai pulsanti per accedere alle opzioni principali. Nella parte sinistra sono elencati tutti i database creati in precedenza mentre nella parte destra appaiono le personalizzazioni effettuate sul database selezionato. Analizziamo singolarmente i menu di questa gestione. 1.2.1 Menu “Database” Il menù relativo ai Database (archivi) comprende le seguenti voci: • Nuovo database • Elimina database • Compatta database • Connetti/disconnetti database • Configura database Prima di eseguire una delle operazioni sopra menzionate sincerarsi che nella barra di Windows dove • 22 S I S T E M I D A T A S . P . A . appare l’orologio (traybar) sia attivo il servizio SQL Server riconoscibile dalla presenza di una freccia di colore verde. Nuovo database Attraverso questa opzione si possono creare i Database utilizzati da Archidò.it per effettuare l’archiviazione dei documenti. Al click apparirà la seguente maschera: In essa verrà digitato il nome del database che si desidera creare e una descrizione generica. Confermando con OK inizia la fase di creazione fisica del database la cui riuscita verrà notificata da un apposito messaggio. Il database così creato apparirà nella lista dei database e da quel momento possono essere compiute le varie operazioni di personalizzazione. Si ricorda che la base dati che gestisce gli archivi di Archidò.it è SQL Server e tutti i database creati verranno salvati all’interno del percorso C:\Programmi\Microsoft SQL Server\MSSQL\Data della macchina definita “Server”. Elimina database Questa opzione consente di dall’elenco di quelli disponibili. eliminare il Database Alla pressione del tasto OK un apposito messaggio chiederà 23 • S I S T E M I D A T A S . P . A . conferma dell’operazione di eliminazione. Tutte le informazioni relative a quel database verranno perse definitivamente. Compatta database L’operazione di compattazione del Database, riduce lo spazio occupato sul disco dal Database eliminando lo spazio ritenuto non necessario. Questa operazione “ottimizza” gli accessi al Database e ne è consigliata l'esecuzione periodica. Nella finestra è possibile prendere visione di quanto spazio occupa il database selezionato e quanto è possibile liberarne dopo la compattazione. Come vedremo in seguito, nella configurazione del database è possibile automatizzare questo processo per evitare di eseguirlo manualmente. Connetti/disconnetti database E’ possibile disconnettere temporaneamente un database per esigenze varie di manutenzione. Tale database non sarà quindi utilizzabile in Archidò.it fino a quando non verrà collegato nuovamente. • 24 S I S T E M I D A T A S . P . A . Quando sarà necessario collegare il database occorrerà selezionarlo tramite il pulsante “Sfoglia”. Configura database La finestra di configurazione database presenta alcune informazioni tecniche del database utili all’amministratore di rete. Sono disponibili, inoltre, alcune opzioni utili per l’ottimizzazione del database selezionato. Difatti, è possibile attivare la voce “Compattazione automatica” che consente la riduzione automatica dello spazio occupato sul disco dal database. Un’opzione altrettanto importante è “Aumento automatico delle dimensioni del file”. Si consiglia l'utilizzo di questa funzionalità solo a persone esperte per evitare danni o malfunzionamenti al database. Pertanto è preferibile non modificare le impostazioni predefinite. Per rendere più veloce le operazioni di scrittura, ai database di Archidò.it viene assegnato a priori un determinato spazio sul disco, anche se tale spazio non è stato utilizzato per intero. Ad esempio, ad un database può essere assegnato uno spazio di 10 MB che viene man mano riempito ad ogni archiviazione effettuata. Se col tempo la dimensione di tale database eccede lo spazio originariamente previsto, è possibile stabilire in percentuale o in megabyte l’aumento che esso deve subire per evitare che lo spazio precedentemente assegnato si esaurisca (non consentendo più ulteriori archiviazioni). Se in seguito tale spazio assegnato venisse nuovamente utilizzato tutto, senza ulteriori interventi dell’utente il programma aumenterà lo spazio a disposizione del database per la quantità impostata nell’apposito campo. E’ possibile anche assegnare il limite massimo di dimensione che il database selezionato può 25 • S I S T E M I D A T A S . P . A . raggiungere. Confermare con OK le impostazioni selezionate. 1.2.2 Menu “Full-text” Il Full-Text è quella funzionalità di Archidò.it che consente di ricercare un documento di testo in base alle parole in esso contenuto. Se ne parla più ampiamente nel paragrafo 1.4 e nel paragrafo dedicato alla ricerca Full-Text (7.2.2). Il menù relativo al Full-text comprende le seguenti voci: • • • Ricostruisci indici full-text Azzera indici full-text Rigenera indici full-text Ricostruisci indici full-text Questa opzione consente di effettuare la ricostruzione degli indici relativi alla ricerca Full-Text e ottimizzare lo spazio del database nel quale risiedono i dati del full-text. Azzera indici Full-text Questa opzione consente di effettuare l’azzeramento degli indici relativi alla ricerca Full-Text. • 26 S I S T E M I D A T A S . P . A . Rigenera indici full-text Consente di eliminare i dati contenuti nel database che ospita i dati dell’indicizzazione full-text e procede nuovamente alla sua generazione nel caso si fosse danneggiato. 1.2.3 Menu “Configurazione ” Tramite il menu “Configurazione” è possibile gestire una serie di utili personalizzazioni relative a: • • • • Gruppi e utenti Cartelle monitorate Posta elettronica OCR Le singole gestioni verranno di seguito trattate. 1.2.3.1 Configurazione gruppi e utenti La gestione utenti consente di gestire i gruppi e gli utenti associati ad essi allo scopo di attribuire loro i diritti per accedere alle diverse funzionalità di Archidò.it. Per ovvi motivi di sicurezza, ad ogni utente è possibile assegnare una password che garantirà gli accessi al programma solo a chi è autorizzato. Per accedere a tale gestione selezionare l’apposito pulsante presente nella parte superiore della finestra o selezionare il menu “Configurazione Æ Gruppi/Utenti”. Le impostazioni principali sono gestite a livello di gruppo, alcune sono invece assegnate a livello utente. Le impostazioni assegnate ad un gruppo sono valide per tutti gli utenti ad esso associati. La procedura di installazione crea in automatico due utenti tipo: Superuser e User. L’utente di tipo Superuser ha i diritti per eseguire qualsiasi operazione in Archidò.it ed è possibile creare più utenti con questi privilegi. 27 • S I S T E M I D A T A S . P . A . Gruppi di utenti In questa sezione è possibile creare, eliminare e configurare le impostazioni dei gruppi. Sempre da questa gestione è anche possibile rimuovere un utente da un particolare gruppo. • 28 • Crea gruppo - Con questa opzione è possibile creare nuovi gruppi di utenti. Quando ne viene creato uno nuovo, tutte le funzionalità sono abilitate per default. Sarà cura dell’utente stabilire in seguito quali restrizioni assegnare al gruppo. • Elimina gruppo - Con questa opzione è possibile eliminare un particolare gruppo utenti. Se il gruppo da eliminare possiede utenti ad esso associati, proseguendo con l’operazione questi saranno sganciati e non apparterranno a nessun gruppo. • Rimuovi utente dal gruppo - Con questa S I S T E M I D A T A S . P . A . opzione è possibile rimuovere un utente dal gruppo. La funzione non eliminerà l’utente, ma solo il collegamento dell’utente con il gruppo. • Modifica Gruppo - Con questa opzione è possibile definire impostazioni e privilegi da assegnare al gruppo. Al click su “Modifica gruppo” appare una maschera con quattro schede: Generale, Database, Profili e Operazioni. 1 – Generale: in questa sezione è possibile variare il nome del gruppo. 2 – Configurazione database: è possibile scegliere l’elenco dei database e le relative cartelle cui gli utenti del gruppo hanno i diritti di accesso. 29 • S I S T E M I D A T A S . P . A . Utilizzando il pulsante “Configura permessi di accesso per le cartelle” verrà visualizzata la struttura ad albero delle cartelle del database selezionato. Per impostare i permessi è sufficiente selezionare le cartelle con il tasto destro del mouse. I diritti di accesso comprendono tre diverse opzioni: • • • • 30 Controllo totale Accesso in sola lettura Disabilitato (Cartella non visibile) S I S T E M I D A T A S . P . A . 3 – Configurazione Profili: in questa sezione è possibile definire quali siano i profili ai quali gli utenti del gruppo hanno diritto di accesso. 4 – Operazioni: in questa sezione è possibile definire 31 • S I S T E M I D A T A S . P . A . nel dettaglio i diritti di accesso ad alcune funzionalità di Archidò.it. Le opzioni che possono essere abilitate/disabilitate in funzione del gruppo utenti sono: • • • • • • • • • • • Compressione documenti Indicizzazione documenti Creazione / modifica / elimina cartelle Modifica documenti Copia / sposta documenti Accesso alle informazioni presenti nei profili Accesso alle proprietà del documento Accesso alla gestione degli autori / tipi documento / tipi categorie / categorie Accesso alla gestione dei protocolli Accesso alla gestione dei multidocumenti Accesso alla gestione “premasterizzazione” E’ anche prevista un’opzione che consente di configurare il tipo di accesso alle cartelle (controllo totale, sola lettura o disabilitata) per i gruppi diversi da quello dell’utente che ha creato la cartella. • 32 S I S T E M I D A T A S . P . A . Utenti definiti In questa sezione è possibile creare, eliminare e configurare le impostazioni dei singoli utenti. Per associare gli utenti al gruppo è sufficiente trascinare l’utente dalla sezione utenti a quella del gruppo interessato. • • • Crea utente: con questa opzione è possibile creare nuovi utenti di Archidò.it. Elimina utente: elimina un utente di Archidò.it. Modifica utente: con questa opzione è possibile definire le impostazioni valide per il singolo utente. La maschera si compone di due schede: “Generale” e “Protocolli”. Scheda “Generale” Codice: in questo campo va inserito il codice dell’utente. Descrizione: in questo campo va inserita la descrizione da assegnare all’utente. Imposta password: grazie a questo bottone si accede alla configurazione della password utente. 33 • S I S T E M I D A T A S . P . A . Superuser: attivando questa opzione all’utente verrà assegnato lo stato di “superuser”. Cambia proprietà griglia: attivando questa opzione l’utente avrà la possibilità di modificare le proprietà di visualizzazione della griglia principale di Archidò.it. Scheda “Protocolli” Attiva la gestione protocolli: inserendo il segno di spunta in questa voce all’utente selezionato verrà consentita la gestione dei protocolli dei documenti. Attivando questa voce verranno abilitate tutte le altre voci sottostanti. Per maggiori informazioni sui protocolli vedere capitolo 5. Tipologia proposta: consente di specificare la tipologia dei documenti proposta in automatico in fase di protocollazione. Le due scelte possibili sono • 34 S I S T E M I D A T A S . P . A . “documenti in entrata” o “in uscita”. E’ un dato obbligatorio. Ufficio: consente di specificare l’ufficio predefinito al quale assegnare il documento in entrata o in uscita. La creazione dell’anagrafica degli uffici avviene all’interno del menu “Strumenti Æ Anagrafiche Æ Uffici” di Archidò.it. Anche questo è un dato obbligatorio. Serie: se in fase di protocollazione, oltre al numero, si desidera assegnare una serie al protocollo (ad esempio 1/a, 2/a, 3/a… 1/B ecc.), nell’apposita casellina è possibile digitare la lettera o i caratteri che si intendono utilizzare per la serie. Dato facoltativo. Protocolla automaticamente i documenti archiviati: se per un determinato utente si desidera velocizzare la fase di protocollazione dei documenti archiviati, è possibile selezionare questa opzione per consentire di automatizzare tutto il processo. Imposta automaticamente il documento come visionato: come si vedrà meglio al capitolo 5, ai documenti protocollati è possibile assegnare manualmente lo stato di “visionato”. Selezionando questa opzione tutti i documenti archiviati e protocollati saranno automaticamente impostati come visionati. Consente la modifica/cancellazione dei dati di protocollazione: selezionando questa opzione è possibile assegnare all’utente i diritti per la modifica o la cancellazione dei dati relativi alla protocollazione. 1.2.3.2 Configurazione Cartelle monitorate Il sistema di archiviazione da cartella offre la possibilità di acquisire in automatico tutti i documenti presenti all’interno di una o più cartelle di sistema definite “monitorate”. Con questo sistema è sufficiente inserire i documenti da archiviare in una cartella (non è necessario che sia una cartella locale, può anche trattarsi di una cartella di rete condivisa) ed eseguire l’archiviazione da cartella nel momento ritenuto dall’utente più opportuno (magari alla fine della giornata o durante una pausa di lavoro). Il risultato sarà la completa archiviazione dei documenti con una singola operazione. 35 • S I S T E M I D A T A S . P . A . Tale sistema risulta essere molto utile in quanto rende la fase di archiviazione flessibile e personalizzabile. E’ infatti possibile stabilire delle regole per ogni singola cartella monitorata che consentono di archiviare i documenti in cartelle specifiche di Archidò.it, di spostarli in specifiche cartelle di sistema e di effettuare al volo le operazioni di conversione in PDF e compressione in formato ZIP. Per attivare la gestione “Cartelle monitorate” selezionare il menu “Configurazione Æ Cartelle monitorate” o fare click sull’apposito pulsante. Le cartelle monitorate possono essere gestite solo dagli utenti di tipo superuser. Da questa gestione è possibile impostare nuove cartelle monitorate, modificare la loro configurazione o eliminare lo stato di “monitorata”. Il primo passaggio fondamentale è la selezione della cartella da “monitorare” tramite il pulsante “Aggiungi”. Apparirà la seguente finestra composta dalla scheda “Percorsi” e dalla scheda “Documenti”: • 36 S I S T E M I D A T A S . P . A . I dati da indicare nella scheda “Percorsi” sono: • • • • • • Cartella di sistema da monitorare: può essere una cartella del PC in uso o una cartella di rete condivisa (dato obbligatorio). Cartella di destinazione nel sistema: è la cartella nella quale verranno fisicamente spostati i file una volta completata la fase di archiviazione in Archidò.it. Anche in questo caso è possibile selezionare una cartella locale o di rete. La cartella di destinazione deve essere necessariamente differente rispetto a quella monitorata (dato obbligatorio). Database di destinazione: selezionare il database di Archidò.it in cui si desidera archiviare i documenti presenti nella cartella monitorata (dato obbligatorio). Utente e Password: digitare nome utente e password coi quali si accede in Archidò.it. Dopo averli digitati è possibile fare click sul pulsante “Prova” per testare la connessione al database selezionato (dato obbligatorio). Cartella di destinazione in Archidò.it: indicare la cartella di Archidò.it nella quale si desidera che vengano automaticamente archiviati i documenti (dato obbligatorio). Utilizza questa cartella per lo spooler di stampa: questa voce è in stretta relazione con l’utility di conversione in PDF denominata Archidò.it PDF Service della quale si parlerà al capitolo 11. Qui accenniamo solamente che questa utility consente 37 • S I S T E M I D A T A S . P . A . la conversione dei documenti in PDF semplicemente utilizzando un processo di stampa da un qualsiasi programma installato nel sistema; un’apposita opzione consentirà di memorizzare il file PDF direttamente in una cartella monitorata il cui contenuto, come abbiamo visto, verrà poi acquisito in Archidò.it. Per poter selezionare una cartella monitorata all’interno dell’utility Archidò.it PDF Service occorre pertanto indicare che la cartella verrà utilizzata per lo spooler di stampa (dato facoltativo). N.B. Ad ogni archiviazione da cartella monitorata i file presenti nella cartella di origine non verranno copiati ma spostati e trasferiti nella cartella di destinazione. In tale modo la cartella di origine risulterà utile come “serbatoio” di file (ad esempio su un server) in attesa di essere trasferiti nelle cartelle di destinazione. Ad archiviazione completata il file assumerà un nuovo nome per evitare che documenti omonimi, già presenti nella cartella di destinazione, vengano sovrascritti (al nome originario verrà aggiunto il riferimento alla data di creazione). Una volta stabiliti i parametri fondamentali non resta che personalizzare ulteriormente la procedura inserendo una serie di opzioni relative ai file. Il tutto avviene nella scheda “Documenti”: Le opzioni presenti sono: • • 38 Converti in formato PDF: quando questa opzione S I S T E M I D A T A • S . P . A . è attiva, tutti i documenti presenti nella cartella monitorata verranno convertiti in formato PDF e successivamente archiviati. Prestare particolare attenzione all’uso di questa opzione in quanto tutti i documenti presenti nella cartella monitorata saranno convertiti in PDF e non saranno più disponibili nel loro formato originario. E’ consigliata l’attivazione di questa opzione solo se si è sicuri che i documenti che verranno inseriti nella cartella monitorata siano esclusivamente di tipo convertibile in PDF (non audio o video). Questa voce appare disabilitata se nella scheda “Percorsi” è stata selezionata l’opzione “Utilizza questa cartella per lo spooler di stampa” dato che nella cartella saranno già presenti documenti PDF. Per documenti particolarmente complessi e con molti elementi grafici, è consigliabile utilizzare l’apposita utility Archidò PDF Service per ottenere degli ottimi documenti in formato Adobe Acrobat™. Di questa utility si parla in modo più ampio al capitolo 11. Comprimi in formato ZIP: quando questa opzione è attiva, per tutti i documenti presenti nella cartella monitorata verrà eseguita l’operazione di compressione del file. Tutte le impostazioni sopra citate valgono solo per il singolo database e per quella installazione. Il monitoraggio NON sarà esteso anche alle sottocartelle. Le impostazioni trattate sino a questo momento sono anche modificabili direttamente all’interno di Archidò.it nel menu “Strumenti Æ Impostazioni”, ovviamente solo nel caso in cui l’utente abbia i privilegi di superuser. Tornando alla finestra iniziale di impostazione cartelle monitorate, è possibile successivamente modificare i parametri impostati per una determinata cartella o addirittura eliminarla. Infine, nella parte inferiore è presente la voce “Archivia da cartella monitorata all’avvio di Archidò.it”; inserendo il segno di spunta nell’apposita casellina si indicherà al programma di effettuare l’archiviazione dei file contenuti in tutte le cartelle monitorate elencate nella finestra. 39 • S I S T E M I D A T A S . P . A . Grazie al nuovo modulo di posta elettronica è adesso 1.2.3.3 possibile far interagire con maggiore flessibilità Archidò.it e i Impostazioni posta elettronica più comuni gestori di posta quali Outlook, Outlook Express, Eudora, Netscape, Exchange, ecc. Nuove funzionalità consentono l’immediata archiviazione dei messaggi in cartelle predefinite con possibilità di “filtrare” i messaggi in base a determinate specifiche. Chi già utilizzava la versione precedente di Archidò.it, noterà che il vecchio server di ricezione di posta è stato rimosso a favore di un nuovo sistema di acquisizione che meglio risponde alle esigenze dell’utente. Analizziamo di seguito le impostazioni generali di questo modulo. Per accedere alle impostazioni generali del gestore di posta bisogna selezionare l’apposito pulsante e selezionare il menu “Configurazione Æ Posta elettronica”. Apparirà la seguente maschera di accesso al database: Occorre selezionare il database in cui si desidera configurare le impostazioni relative all’archiviazione della posta elettronica. Selezionare il database desiderato, digitare nome utente e password e infine fare click sul pulsante “Accedi al database”. Nel caso in cui non si possedessero i diritti per l’accesso al database (es. password o nome utente errato) un apposito messaggio lo segnalerà. • 40 S I S T E M I D A T A S . P . A . Dopo aver selezionato il database desiderato apparirà la maschera di configurazione della posta di cui passiamo ad analizzare le singole sezioni. Archidò.it consente all’utente di utilizzare tre diversi sistemi di acquisizione e-mail, per la lettura dei messaggi di posta elettronica da archiviare: 1. Utilizzo di Microsoft Outlook 2. Sistema compatibile MAPI 3. Sistema interno di Archidò.it Settaggi della posta: Sistema di posta 1 – Utilizzo di Microsoft Outlook: con questo sistema Archidò.it preleva i messaggi direttamente da una cartella di Microsoft Outlook. I messaggi vengono salvati e archiviati in Archidò.it in formato HTML o RTF (dipende dalla versione di 41 • S I S T E M I D A T A S . P . A . Outlook posseduta) e le eventuali immagini presenti nel messaggio saranno salvate come allegati del messaggio stesso. Utilizzando questo sistema, la connessione ad Internet verrà effettuata dal programma Outlook. Archidò.it non richiederà l’accesso ad Internet per archiviare i messaggi. Tramite il pulsante “Configura” è possibile selezionare quale cartella di posta in arrivo di Outlook utilizzare. La cartella da utilizzare per la lettura dei messaggi è solitamente denominata “Posta in arrivo” o “Inbox” per i sistemi in lingua inglese. E’ possibile selezionare una sola cartella predefinita. Questa informazione è molto importante e deve essere verificata tutte le volte che viene variata la struttura delle cartelle di Outlook (es. sostituzione del file outlook.pst con altro file). Importante: questo sistema è compatibile con la versione 2000 o successiva di Outlook. 2 – Sistema compatibile Mapi: questo sistema di accesso ai messaggi di posta elettronica fa ricorso allo standard MAPI (Microsoft Application Programming Interface) il quale è utilizzato dai più comuni programmi di posta elettronica quali Outlook Express. Come per il sistema precedente, i messaggi vengono letti dalle cartelle del programma di posta elettronica (MAPI compatibile) utilizzato. MAPI consente l’accesso ai messaggi ricevuti soltanto all’interno della cartella “Posta in Arrivo” o “InBox”, non consentendo l’accesso ad eventuali altre cartelle che l’utente ha creato. Non è quindi possibile, a differenza del sistema • 42 S I S T E M I D A T A S . P . A . descritto precedentemente, selezionare una cartella personale per la lettura dei messaggi. Utilizzando questo sistema i messaggi vengono salvati e archiviati in Archidò.it in formato TXT (testo) e le eventuali immagini presenti nel messaggio saranno salvate come allegati del messaggio stesso. La connessione ad Internet verrà effettuata dal programma Mapi compatibile. Archidò.it non richiederà l’accesso ad Internet per archiviare i messaggi. Importante: questo sistema non è certificato per sistemi operativi Windows 9.X e Millenium Edition. 3 – Sistema interno di Archidò.it: i messaggi di posta vengono letti da Archidò.it direttamente dal server in cui risiedono (es. Provider) e non è quindi necessario utilizzare altri programmi di posta elettronica. Per poter utilizzare questo sistema è necessario conoscere i parametri di connessione con il fornitore del servizio di posta (nome utente, password, indirizzi del server, ecc.). L’utilizzo di questo sistema non pregiudica l’utilizzo anche di altri sistemi di posta che possono convivere senza problemi con Archidò.it. E’ prevista la possibilità di configurare più account di ricezione posta nel caso in cui l’utente ne possegga più di uno. l messaggi acquisiti sono salvati in formato MHT (Internet Archive) che consente la memorizzazione negli stessi di immagini, suoni, e altro. Internet Explorer consente la visualizzazione ottimale di tale formato. Utilizzando questo sistema, Archidò.it richiederà l’accesso ad Internet per archiviare i messaggi. Attraverso il pulsante “Configura” è possibile inserire gli account di posta elettronica da cui prelevare i messaggi. 43 • S I S T E M I D A T A S . P . A . Per creare nuovi account selezionare il pulsante “Nuovo”: Per ogni account utilizzato le impostazioni di configurazione sono: Descrizione: inserire la descrizione dell’account. Nome dell’utente: inserire il nome dell’utente. Questa descrizione è quella che compare come mittente per i messaggi inviati. Indirizzo di posta elettronica: inserire l’indirizzo di posta elettronica dell’utente. Seguono le impostazioni per la posta in arrivo e per quella in uscita. • 44 S I S T E M I D A T A S . P . A . Parametri posta in arrivo (POP3) • • • • • Indirizzo server: inserire l’indirizzo del server in cui risiedono i messaggi in entrata. Richiedere questa informazione al provider di servizi Internet (ISP) o all'amministratore della rete locale (LAN). Nome account: inserire il nome dell’account. Questo, in genere, corrisponde alla parte dell'indirizzo di posta elettronica a sinistra del simbolo @. Password: digitare la password assegnata dal provider di servizi Internet. Per motivi di protezione nella casella non verranno visualizzati i caratteri effettivamente digitati ma un numero corrispondente di asterischi (*). Porta del server: specificare il numero della porta del server della posta in arrivo con cui stabilire la connessione. Questo numero, per i server POP3, in genere è 110. Elimina la posta dal server: selezionare questa casella di controllo se si desidera che i messaggi in arrivo vengano eliminati dal server dopo essere stati scaricati nel computer dell'utente. Se questa opzione non viene selezionata, tutti i messaggi resteranno presenti nel server con il rischio di intasare la casella di posta elettronica (problemi di mailbox full). N.B. Occorre ricordare che tutti i programmi di gestione posta elettronica hanno un’opzione analoga e quindi se viene richiesta l’eliminazione dei messaggi dal server sia in Archidò.it che in altri programmi, i messaggi saranno eliminati dopo l’utilizzo del programma che viene avviato per primo. Parametri posta in uscita (SMTP) • • Indirizzo server: inserire il server SMTP (Simple Mail Transfer Protocol) per i messaggi in uscita. Richiedere questa informazione al provider di servizi Internet (ISP) o all'amministratore della rete locale (LAN). Usa autenticazione: specifica che è necessario eseguire la procedura di accesso al server della posta in uscita. Se si seleziona questa opzione, quando ci si connetterà al server specificato potrà venire richiesto di eseguire la procedura di accesso. Il nome utente e la password vengono in genere forniti dal provider di servizi Internet o dal provider di 45 • S I S T E M I D A T A S . P . A . • • • contenuti al momento della sottoscrizione dei loro servizi. Nome account: inserire il nome dell’account. In genere corrisponde alla parte dell'indirizzo di posta elettronica a sinistra del simbolo @. Password: digitare la password assegnata dal provider di servizi Internet. Per motivi di protezione, nella casella non verranno visualizzati i caratteri effettivamente digitati, ma un numero corrispondente di asterischi (*). Porta del server: specificare il numero della porta del server SMPT della posta in uscita con cui stabilire la connessione. Questo numero in genere è 25. In entrambe le sezioni sono presenti i pulsanti “Prova la connessione” per verificare la correttezza dei dati inseriti. Infine è possibile selezionare il Timeout per la connessione al server, l'intervallo (in secondi) di attesa della risposta del server prima che venga interrotto il tentativo di invio o ricezione di messaggi di posta elettronica. Le impostazioni selezionate per il sistema interno di Archidò.it sono valide per utente. Questo significa che, in fase di acquisizione della posta in Archidò.it (vedere oltre), cambiando database ma accedendo al programma con lo stesso utente, l’account di posta resta valido. Al contrario, accedendo in Archidò.it con un altro nome utente, l’account non viene considerato anche se si seleziona il medesimo database. Le impostazione dei settaggi per Outlook, sistema compatibile MAPI o sistema interno di Archidò.it sono valide per tutti gli utenti e per tutti i database. • 46 S I S T E M I D A T A S . P . A . Settaggi della posta: Generale Nella scheda “Generale” è possibile impostare alcuni parametri che verranno utilizzati durante le fasi di archiviazione della posta. Eliminazione dei messaggi archiviati Quando questa opzione è selezionata Archidò.it provvede a spostare i messaggi archiviati nella cartella “Posta Eliminata” del programma di posta utilizzato (Outlook). Nel caso in cui si utilizzi il sistema interno di Archidò.it o Mapi compatibile questa opzione non avrà alcun effetto. Eliminazione dei messaggi scartati Quando questa opzione è selezionata Archidò.it provvede a spostare, nella cartella “Posta Eliminata” del programma di posta utilizzato (Outlook), i messaggi che vengono scartati dall’archiviazione in quanto soddisfano le regole impostate dall’utente per l’azione “non archiviare”. Per maggiori informazioni relative all’applicazione delle regole vedere oltre. Archiviazione posta all’avvio di Archidò.it Consente di eseguire automaticamente all’avvio di Archidò.it l’operazione di ricezione nuovi messaggi di posta con contestuale archiviazione (immediata o batch) nelle cartelle predefinite, sia quelle di sistema che quelle di Archidò.it. 47 • S I S T E M I D A T A S . P . A . Scarica la posta automaticamente Se questa opzione è selezionata, in fase di acquisizione nuovi messaggi viene avviata in automatico la funzione di ricezione nuovi messaggi di posta elettronica. Tale operazione corrisponde al comando Invia/Ricevi del programma di posta utilizzato (Outlook o Mapi compatibile). Quando l’opzione non viene selezionata vengono acquisiti soli i messaggi già presenti nella cartella “Posta in Arrivo” o equivalente, senza tener conto di eventuali messaggi già presenti nel server di posta ma non ancora prelevati dal programma di posta. Nel caso in cui si utilizzi il sistema interno di Archidò.it questa opzione non avrà alcun effetto. Attivando questa funzione Archidò.it richiederà l’accesso ad Internet per archiviare i messaggi. Le impostazioni fin qui affrontate (archivia all’avvio, elimina archiviati, ecc.) sono valide per tutti gli utenti e per tutti i database. Settaggi della posta: Impostazione dei percorsi In questa sezione è possibile stabilire se l’archiviazione debba essere fatta immediatamente su specifiche cartelle indicate dall’utente oppure in momenti successivi utilizzando il sistema di cartelle monitorate (archiviazione batch). • 48 S I S T E M I D A T A S . P . A . Archivia in una cartella Selezionando questa opzione sarà possibile specificare le cartelle da utilizzare per l’archiviazione della posta. Ricordiamo che i messaggi di posta vengono prima esportati in formato TXT (per il sistema Mapi compatibile) o RTF (per Microsoft Outlook) o MHT (usando il sistema interno di Archidò.it) e quindi archiviati in Archidò.it. • Cartella di sistema: specificare in quale cartella di Windows debbano essere archiviati i file esportati dai messaggi di posta elettronica ed i relativi allegati. L’impostazione della cartella di sistema vale per tutti gli utenti e database. • Cartella di archiviazione in Archidò.it: specificare in quale cartella di Archidò.it debbano essere posizionati i messaggi di posta. L’impostazione della cartella di Archidò.it vale per il singolo database e per tutti gli utenti di quel database. Utilizza il monitoraggio della cartella Selezionando questa opzione, in fase di archiviazione posta i messaggi saranno copiati all’interno della cartella specificata e non saranno immediatamente archiviati. L’archiviazione avverrà in un momento successivo a discrezione dell’utente utilizzando l’apposita funzione di archiviazione da cartelle monitorate. • Cartella di sistema monitorata: specificare il percorso della cartella monitorata in cui copiare i messaggi di posta (se viene indicata una cartella non monitorata non sarà possibile archiviare la posta con la funzione di archiviazione da cartelle monitorate). Questa opzione non è disponibile per i sistemi operativi Windows 98 e ME. Per maggiori dettagli sull’utilizzo delle cartelle monitorate vedere paragrafo 1.2.3.2. Settaggi della posta: Impostazione delle regole Come già anticipato, è possibile “filtrare” i messaggi di posta elettronica ricevuti in base alle esigenze dell’utente. E’ possibile, ad esempio, creare regole per archiviare o scartare i messaggi in funzione di parole contenute nel 49 • S I S T E M I D A T A S . P . A . campo mittente, destinatario, oggetto o corpo del messaggio. Le regole non sono valide per tutti gli utenti e database. Ogni utente può avere regole diverse per ogni database. Per creare una nuova regola è sufficiente utilizzare il pulsante “Nuova regola”. • 50 S I S T E M I D A T A S . P . A . Descrizione: inserire la descrizione della regola. Condizioni: fare click su “Aggiungi” per selezionare la condizione al verificarsi della quale va applicata la regola. 51 • S I S T E M I D A T A S . P . A . Per ogni regola è possibile specificare più condizioni contemporaneamente ed utilizzarle in modalità AND oppure OR. Se le condizioni vengono considerate in AND l’azione sarà eseguita solo al verificarsi di tutte le condizioni indicate. Se invece vengono considerate in OR è sufficiente che se ne verifichi almeno una per poter eseguire l’azione. Le condizioni possibili sono: • • • • • • il mittente contiene il destinatario contiene il destinatario in copia contiene l’oggetto contiene il messaggio contiene tutti i messaggi Nel campo “Valore” va indicato il valore necessario per comporre la condizione da soddisfare (Es. il mittente contiene il valore “Rossi”). Nel campo “Azione” va selezionata l’azione da eseguire al verificarsi delle condizioni specificate. Al click sul pulsante “Cambia” apparirà la maschera di selezione azione da applicare: Le azioni possibili sono: - archivia nella cartella di default - archivia nella cartella … - archivia solo gli allegati - non archiviare Nella casella “Cartella” va selezionata la cartella di Archidò.it interessata all’azione da eseguire. Questo campo non • 52 S I S T E M I D A T A S . P . A . assume importanza se l’azione da eseguire è “archivia nella cartella di default” o “non archiviare”. Per modificare una regola già esistente è sufficiente fare click nella lista in corrispondenza del nome della regola da modificare. Se si desidera eliminarla è sufficiente fare click sulla relativa “X” rossa mentre se si desidera cambiarle posizione fare click sui pulsanti freccia. Settaggi della posta: Impostazione di archiviazione Con le impostazioni di archiviazione è possibile stabilire le regole per l’assegnazione del titolo al messaggio di posta archiviato e le eventuali operazioni da eseguire in automatico sui messaggi archiviati. Metodo per assegnazione del titolo Il titolo del messaggio potrà essere composto da uno o più elementi selezionabili fra: - testo libero oggetto del messaggio mittente (indirizzo e-mail) destinatario 53 • S I S T E M I D A T A S . P . A . - data ricezione data creazione Se non è stato assegnato alcun metodo o se il risultato è comunque nullo (es. scelta del campo oggetto come titolo, ma messaggio in arrivo senza oggetto) come titolo verrà assegnato l’indirizzo e-mail del mittente. Elaborazioni automatiche del documento Durante le fase di archiviazione del messaggio di posta sarà possibile eseguire le seguenti funzioni: • Converti il messaggio in formato PDF: attivando questa casella, tutti i testi dei messaggi archiviati saranno automaticamente convertiti in formato PDF. Gli eventuali file allegati al messaggio non saranno convertiti e conserveranno il loro formato originale. • Comprimi il messaggio in formato ZIP: attivando questa casella, tutti i messaggi archiviati saranno automaticamente compressi in formato ZIP. Gli eventuali file allegati non saranno compressi in formato Zip. L’impostazione di questi parametri è valida per tutti gli utenti e per tutti i database. 1.2.3.4 Impostazioni dei percorsi per l’OCR Le impostazioni dei percorsi per l’OCR sono raggiungibili dall’apposito pulsante o selezionando il menu “Configurazione Æ OCR”. In queste impostazioni è possibile definire: • • • Il percorso di memorizzazione dei file di testo generati dall’OCR; Il percorso di memorizzazione dei file di definizione dei Layout; Il nome del file di definizione predefinito da adottare ad ogni fase di OCR I file di definizione sono delle particolari impostazioni definite dall’utente stesso che consentono di eseguire il riconoscimento ottico dei caratteri solo su determinate aree del documento e non sull’intera pagina. Per maggiori dettagli leggere il capitolo dedicato all’OCR. Importante: se viene specificata una definizione predefinita, in fase di OCR di tutte le immagini verranno utilizzate le impostazioni di configurazione specifiche per quella definizione. • 54 S I S T E M I D A T A S . P . A . Se si possiedono i diritti di SuperUser è possibile modificare queste impostazioni anche all'interno di Archidò.it dal menu "Strumenti --> Impostazioni". 1.2.4 Menu “Strumenti” Il menu “Strumenti” offre una serie di utility per la manutenzione e ottimizzazione del database selezionato. I sottomenu presenti sono: • • • 1.2.4.1 Allinea progressivi 1.2.4.2 Elimina device inutilizzati Allinea progressivi Elimina device inutilizzati Esegui comandi DML Questa opzione consente di allineare i progressivi interni del DataBase. Se per diverse cause la numerazione progressiva dei dati inseriti nel database è fallita, tale utility permette di ricostruire la corretta numerazione ed evitare quindi la visualizzazione di messaggi di errore. Si consiglia di eseguire periodicamente questa operazione. Al termine dell’operazione un apposito messaggio segnalerà l’esito dell’operazione. Questa opzione consente di eliminare dall’archivio delle unità di memorizzazione (device) presenti in Archidò.it (dischi condivisi, CD ROM, ZIP Floppy, ecc), quei device che non hanno collegamenti a nessun documento. Questa operazione consente l’ottimizzazione dello spazio occupato dal database. 55 • S I S T E M I D A T A S . P . A . Al termine dell’operazione un apposito messaggio segnalerà l’esito dell’operazione. 1.2.4.3 Esegui comandi DML Questa opzione permette la manutenzione a basso livello del contenuto (dati) del database. ATTENZIONE!!! Tramite la stessa è possibile effettuare qualsiasi operazione al database selezionato, comprese modifiche o eliminazione dati, per cui è necessaria una certa preparazione e conoscenza dei comandi SQL per non commettere operazioni errate. Si consiglia di utilizzare questa funzionalità solo su indicazione del servizio assistenza SistemiData S.p.A e di eseguire preventivamente una copia di backup degli archivi. • 56 S I S T E M I D A T A 1.2.5 Proprietà del database S . P . A . Per ogni database selezionato è possibile impostare determinate personalizzazioni o automatismi che semplificheranno la fase di acquisizione documenti con Archidò.it. Queste personalizzazioni si trovano nella parte destra della finestra del programma di manutenzione e sono: Mostra gli allegati dei multidocumenti in griglia: selezionando questa voce, Archidò.it visualizzerà gli allegati dei multidocumenti nell’area dei documenti così come qualsiasi altro file. Per maggiori informazioni sui multidocumento vedere paragrafo 4.4. Indicizza automaticamente durante l’archiviazione: con questa opzione si imposta l’automatica indicizzazione dei file contenenti testo (documenti Word, PDF, ecc.); l’indicizzazione è quel processo che consente all’utente di ricercare all’interno di Archidò.it un qualsiasi documento utilizzando come chiave di ricerca una o più parole in esso contenute. Sulla metodologia di ricerca dei documenti fare riferimento al capitolo 7. Utilizza un numero di protocollo univoco per tipologia: selezionando questa opzione si abilità l’assegnazione di un’unica numerazione progressiva indipendentemente dal fatto che i documenti da protocollare siano “in entrata” o “in uscita”. Sulla gestione protocolli si veda il cap. 5. Crea automaticamente le thumbnail durante l’archiviazione: consente la creazione automatica delle anteprime delle immagini già in fase di archiviazione. Tale voce comprende la sottovoce Crea le thumbnail dei documenti non immagine la quale consente la creazione dell’anteprima anche dei documenti non immagine quali documenti di testo, fogli elettronici, ecc. N.B. Non vengono create le thumbnails dei PDF. 1.3 Login Manager Login Manager è il programma che consente la selezione del server SQL in cui risiedono gli archivi utilizzati con Archidò.it ed il suo uso è riservato agli amministratori del sistema. Il programma è attivabile facendo click su “Start Æ Programmi Æ SistemidataSpa Æ Archidò.it Æ Login Manager” e si suddivide in due sezioni: Principale e Percorsi. Nella sezione Principale è possibile selezionare il server SQL dall’apposita lista (se il database risiede nel PC utilizzato è possibile selezionare “local”) ed il tipo di autenticazione utente da utilizzare (la modalità Mixed è 57 • S I S T E M I D A T A S . P . A . consigliata). Quindi inserire nome utente e password e fare click sul pulsante sottostante per verificare la connessione al server. Nella sezione percorsi è possibile impostare i percorsi del dizionario di Archidò.it (necessario per il corretto accesso ai database) e la cartella da utilizzare come predefinita per i file temporanei creati dal programma. • 58 S I S T E M I D A T A S . P . A . Si consiglia di non modificare queste impostazioni se non dietro indicazione del servizio assistenza SistemiData. 1.4 Impostazioni per l’indicizzazione Full-Text La gestione di indicizzazione Full-Text è raggiungibile dal menu “Start Æ Programmi Æ SistemiDataSpa Æ Archidò.it Æ Full-Text Server Manager”. Prima di descriverla è utile fare un accenno al concetto di indicizzazione Full-Text. L’indicizzazione Full-Text è un’operazione che consente di ritrovare un documento di testo attraverso qualsiasi parola contenuta al suo interno. Lo strumento di indicizzazione utilizzato da Archidò.it è in grado di indicizzare i documenti prodotti dai principali programmi di videoscrittura esistenti sul mercato. L’indicizzazione non riguarda solo il testo contenuto nel documento ma anche i cosiddetti campi chiave quali il “Titolo” e il “Commento” assegnati dall’utente stesso (del titolo e del commento se ne parlerà meglio al capitolo 4 in merito alle proprietà del documento). L’operazione di indicizzazione può avvenire in maniera automatica o manuale: • • Automatica: come visto al paragrafo 1.2.5 dedicato alle proprietà del database, è possibile impostare un automatismo che effettua l’indicizzazione Full-Text ad ogni operazione di archiviazione file. Manuale: avviene all’interno di Archidò.it (vedere paragrafo 4.1 relativo alle operazioni di base sui documenti) mediante click col tasto destro del mouse su uno o più documenti e selezione della voce “Indicizzazione Full-Text”. Dal momento in cui avviene l’indicizzazione ogni documento potrà essere cercato inserendo in un apposito campo di ricerca una o più parole che si ritiene esso contenga. L’indicizzazione è supportata da un “motore” che monitora i documenti archiviati e ad ogni lasso di tempo predefinito aggiorna il database di Archidò.it con il testo indicizzato. L’indicizzazione è supportata da un “motore” che monitora tutti i documenti archiviati e ad ogni lasso di tempo predefinito aggiorna il database di Archidò.it con il testo indicizzato. Tale motore è il Full-Text Server Manager e ad esso è demandata la pianificazione delle operazioni da svolgere per l’indicizzazione. In fase di installazione del programma, questa gestione viene configurata con dei valori predefiniti, pertanto non sussiste la necessità di apporre modifiche a meno che non ricorrano determinate esigenze. La gestione si compone di due sezioni: “Principale” e “Log”. 59 • S I S T E M I D A T A S . P . A . Sezione “Principale” In questa scheda appare il percorso preimpostato nel quale vengono salvati gli archivi del Full-Text, all’occorrenza modificabile tramite il tasto Sfoglia. Inoltre è possibile fermare temporaneamente il servizio per liberare memoria nel sistema e riavviarlo quando si intende utilizzarlo. E’ possibile anche stabilire se avviare il servizio quando la CPU è inattiva oppure periodicamente (ad un’ora prestabilita oppure ogni tot minuti). Le impostazioni predefinite prevedono che il servizio sia già attivo e che effettui l’indicizzazione dei documenti archiviati ogni minuto. • 60 S I S T E M I D A T A S . P . A . Sezione “Log” Questa sezione presenta delle informazioni utili per visualizzare lo stato di avanzamento dell’indicizzazione rispettivamente delle proprietà dei documenti (campi chiave “Titolo” e “Commento”) e del testo. I pulsanti posti nella parte inferiore consentono di prendere visione dei file di log delle operazioni di indicizzazione o di azzerare il contenuto dei file di log. 61 • S I S T E M I D A T A 1.5 Backup e Restore degli archivi S . P . A . L’utility di backup consente di effettuare l’operazione necessaria per generare un file di backup (con estensione “.bak”) indispensabile per creare una copia della base dati di Archidò.it. o ripristinarne una creata in precedenza. Essa è presente nelle installazioni “complete” del programma ed è raggiungibile tramite il percorso "Start Æ Programmi Æ SistemiDataSpa Æ Archidò.it Æ Utility di BackUp". Nella prima pagina viene riportato il nome del Server MSDE/SQL e l’utente di accesso alla base dati. È sempre consigliato utilizzare l’utente “sa” (System Administrator). Il server SQL, in caso di installazione monoutente può anche chiamarsi (local) o con il nome identificativo del PC in uso. È possibile scegliere l’opzione di autenticazione. Questa opzione permette di modificare il metodo di autenticazione per l’accesso ai database di MSDE. Normalmente, se MSDE è installato da Archidò.it, questo metodo è impostato a Mixed; in altre parole, per accedere ai dati vengono valutati gli utenti e le password di MSDE (che corrispondono a quelli impostati nella gestione utenti di Archidò.it). Cambiando questa impostazione (solo per Windows 2000) ci si affida alla gestione utenti di Windows; a tal fine è necessario appoggiarsi ad Enterprise Manager di SQL Server 2000 in modo da poter gestire in maniera unica gli utenti di Windows con quelli di Sql Server. Dopo aver effettuato il test di connessione, ci si sposta sulla • 62 S I S T E M I D A T A S . P . A . seconda pagina. Al successivo passo selezionare Archidò.it e scegliere se effettuare una copia degli archivi o un ripristino dei medesimi. 63 • S I S T E M I D A T A 1.5.1 Copia degli archivi S . P . A . Nel primo caso (Backup) si cliccherà su “Passa alla selezione” e apparirà la seguente maschera: Si procederà quindi alla selezione del database da salvare. È comunque possibile selezionare l’opzione “Tutti gli archivi”. Nel caso in cui si scelga la voce “Solo l’archivio selezionato” sarà disponibile una lista con i nomi di tutti i database creati oltre al “Database principale” dove vengono salvate tutte le impostazioni generali del programma. Le tipologie di back up da poter selezionare sono le seguenti: • • completo (quando non ne esiste uno precedente o comunque si vuole creare una copia completa del database) differenziale (se ne esiste uno presente e si vuole copiare solo le variazioni effettuate dall’ultimo backup completo). Ad ogni backup è possibile abbinare una descrizione da inserire nell’apposito campo. Infine, occorre specificare il percorso di destinazione del file di backup; il percorso non deve contenere caratteri “spazio”. Dopo aver avviato il processo di salvataggio, la procedura segnalerà l’avvenuto successo dell’operazione o le eventuali anomalie riscontrate. • 64 S I S T E M I D A T A 1.5.2 Ripristino degli archivi S . P . A . Per ripristinare una copia degli archivi creata in precedenza, nella seconda finestra al passo 5 andrà selezionata l’opzione “Restore”. In questo caso la maschera successiva apparirà come segue: Le operazioni che occorre portare a termine sono: • • • • Selezionare l’archivio da ripristinare; Selezionare il file con estensione .bak da ricercare tramite il pulsante “Sfoglia”; Dalla lista che appare a video inserire il segno di spunta nel back-up desiderato (facilmente individuabile sia dalla descrizione assegnata che dalla data e ora di effettuazione del salvataggio). E’ possibile, ovviamente, selezionare un unico file di ripristino; Avviare il Restore tramite l’apposito pulsante. Un messaggio notificherà l’avvenuto ripristino del database salvato. 65 • S I S T E M I D A T A • 66 S . P . A . S I S T E M I D A T A S . P . A . Capitolo 2 2.0 Utilizzo di Archidò.it La prima finestra visualizzata all’avvio del programma è quella relativa alla selezione del database che si desidera utilizzare e dell’utente col quale si desidera accedere (con relativa password): Dopo aver inserito i dati fondamentali, si accede al programma vero e proprio attraverso il pulsante OK. Ricordiamo che l’intera gestione delle operazioni di creazione database e inserimento utenti è demandata al programma di manutenzione di cui si è parlato al capitolo 1. 67 • S I S T E M I D A T A 2.1 L’interfaccia di Archidò.it S . P . A . La finestra principale del programma si presenta con l’interfaccia tipica dell’ambiente Windows ed è suddivisa nelle seguenti quattro aree: Area delle cartelle Area di ricerca Area dei documenti Area di Anteprima Nel titolo della finestra appare sia il nome del database selezionato all’avvio del programma che l’utente che ne ha avuto accesso. A scelta dell’operatore è possibile visualizzare o meno l’area di ricerca e l’area dell’anteprima al fine di dare maggiore visibilità alla lista delle cartelle e dei documenti. Nel menu “Visualizza” sono disponibile le voci per abilitare o disabilitare tali aree. Analizziamo singolarmente le varie aree di questa finestra. • 68 S I S T E M I D A T A 2.1.1 Area delle cartelle S . P . A . In quest’area viene esposta la struttura ad albero delle cartelle presenti in Archidò.it. Il segno “+” accanto all’icona di una cartella indica che al suo interno ci sono una o più sottocartelle; è sufficiente farvi click sopra (oppure fare doppio click sull’icona della cartella) per visualizzare le sottocartelle in essa contenute. Con un singolo click del tasto sinistro del mouse sull’icona di una “Cartella” viene visualizzato il suo contenuto nella parte destra della finestra denominata "Area dei Documenti". Nella parte inferiore dell’area delle cartelle sono presenti quattro schede che consentono di visualizzare le cartelle e il loro contenuto in base a criteri diversi: • Modalità normale: visualizza tutte le cartelle • Visualizzazione risultato ricerca: visualizza in blu le cartelle contenenti i documenti trovati in base ai criteri di ricerca. Come vedremo in dettaglio oltre, la ricerca avanzata è disponibile all’interno del menu “Strumenti”. • Visualizzazione documenti da masterizzare: consente di visualizzare nell’area dei documenti solo quelli da “premasterizzare”. Sul concetto di premasterizzazione leggere capitolo 8. • Visualizzazione documenti masterizzati: consente di visualizzare nell’area dei documenti solo quelli sui quali è stata effettuata la premasterizzazione. 69 • S I S T E M I D A T A S . P . A . Al click col tasto destro su una cartella appare il seguente menu pop up: Da qui possono essere eseguite tutte le operazioni sulle cartelle quali la creazione, rinomina ed eliminazione. Importante: per eliminare una cartella dal Database di Archidò.it, questa deve essere vuota, senza cioè alcun documento al suo interno. Sono inoltre disponibili le funzioni di apertura/chiusura nodi e ordinamento per ordine alfabetico. Molto utile può risultare la presenza di alcune operazioni di archiviazione (da documenti, da scanner e da scanner veloce) e la funzionalità di premasterizzazione dell’intera cartella. Se nella cartella selezionata sono presenti documenti sui quali si intende procedere immediatamente al riconoscimento ottico dei caratteri, è possibile eseguire l’OCR su tutto il contenuto della cartella (per maggiori dettagli vedere capitolo 12). Con un semplice click, si potranno aggiornare tutte le thumbnail dei file immagine archiviati nella cartella selezionata. Se si desidera aggiornare in una sola operazione tutte le thumbnail dei file immagine archiviati, è sufficiente fare click col tasto destro sulla cartella principale “Documenti archiviati” e selezionare “Aggiorna le thumbnail del contenuto della cartella”. La durata dell’operazione dipende non solo dal numero dei file da elaborare ma anche • 70 S I S T E M I D A T A S . P . A . dalla potenza di elaborazione del PC utilizzato. Infine, è possibile protocollare immediatamente il contenuto della cartella selezionando l’apposita voce. Al click apparirà la finestra le cui funzionalità verranno trattate al capitolo 5. 2.1.2 Area dei documenti In quest’area è presente la lista dei documenti archiviati con Archidò.it ed è possibile scegliere fra due modalità di visualizzazione: Elenco o Thumbnail (anteprime in miniatura). I documenti visualizzati sono quelli presenti all’interno della cartella selezionata nell’apposita area delle cartelle e quindi le due aree sono strettamente collegate. La modalità Elenco presenta i documenti o in una griglia contenenti le principali informazioni del documento (nome, tipo, percorso ecc.) o sotto forma di scheda. Quando è attiva la visualizzazione in modo Lista (griglia), i documenti possono essere visualizzati nell’ordine crescente o decrescente di uno qualunque dei campi. Per fare questo basta fare click sull'intestazione della colonna da ordinare (si nota in questo caso la presenza di una piccola freccia puntata verso il basso o l’alto). Visualizzazione con griglia: Per visualizzare la lista dei documenti in modalità “Cartella” (scheda che riepiloga tutti i dati del documento) occorre cliccare sull’apposito pulsante o selezionare il menu “Visualizza Æ Elenca in modalità cartella.” 71 • S I S T E M I D A T A S . P . A . Visualizzazione in modalità “Cartella”: La modalità Thumbnail presenta i documenti sotto forma di piccole diapositive. Le diapositive sono permanenti pertanto, anche se le immagini originali risiedono su un'unità removibile non disponibile o su una cartella di rete temporaneamente non raggiungibile, le thumbnail permangono per consentire una più semplice consultazione dei documenti archiviati. Le dimensioni delle thumbnail sono personalizzabili tramite il menu "Strumenti Æ Impostazioni ÆThumbnail". 2.1.3 Area di ricerca • 72 Quest’area è dedicata alla cosiddetta ricerca “semplice” dei documenti. La ricerca può essere fatta tramite i campi chiave (Titolo S I S T E M I D A T A documento, Commento) e/o documenti (ricerca Full-Text). sul contenuto S . P . A . dei vari La visualizzazione di quest’area è opzionale e può essere attivata o disattivata dal Menù “Visualizza “ di Archidò.it. Per maggiori informazioni sulla ricerca dei documenti vedere capitolo 7. 2.1.4 Area di anteprima In quest’area viene esposta l’anteprima del documento selezionato nell’area dei documenti. Nella finestra di anteprima sono disponibili diversi strumenti, che si attivano in base al tipo di documento selezionato. Nel caso di immagini, ad esempio, si attivano gli strumenti di adattamento immagine alla finestra, zoom immagine, scorrimento delle pagine di un documento multipagina e visualizzazione degli allegati di un multidocumento (per maggiori informazioni su documenti “multipagina” e “multidocumento” vedere paragrafi 4.3 e 4.4). Esempio: Nel caso di documenti non grafici si attivano invece gli strumenti di ricerca testo nel documento, stampa, visualizza testo e immagini, visualizza testo senza immagini, visualizza layout di pagina, impostazioni di visualizzazione e stampa, gestione della clipboard (appunti) e visualizzazione allegati. 73 • S I S T E M I D A T A S . P . A . Esempio: Nel caso di visualizzazione di un documento PDF, tutti gli strumenti di stampa, zoom, ricerca testo, ecc. sono presenti nella toolbar del documento Adobe Acrobat™. E’ inoltre possibile visualizzare gli eventuali allegati di un multidocumento. La visualizzazione dell’area di anteprima è opzionale e può essere attivata o disattivata dal Menù “Visualizza“. 2.2 Barra degli strumenti principale Nella barra superiore del programma sono presenti i pulsanti che attivano le gestioni di maggiore utilizzo come mostrato nella seguente tabella: Acquisizione documenti da file Acquisizione da scanner Acquisizione da scanner veloce Acquisizione e-mail Acquisizione da cartella monitorata Visualizza documenti in modalità elenco • 74 S I S T E M I D A T A S . P . A . Visualizza immagini in modalità Thumbnail Mostra Anteprima di Stampa dell’elenco documenti Attiva l’utilizzo della barra di trascinamento dei campi Espande i livelli in fase di raggruppamento dei campi Riduce i livelli in fase di raggruppamento dei campi Consente di azzerare l’ordinamento effettuato in griglia Consente l'inserimento dei valori nel profilo per il documento Visualizza il profilo attivo 75 • S I S T E M I D A T A 2.3 Menu di Archidò.it S . P . A . Oltre alla possibilità di eseguire le varie operazioni selezionando le apposite icone dalla barra degli strumenti, in Archidò.it sono presenti i seguenti menù: • • • • • Menù File Menù Acquisizione Menù Strumenti Menù Visualizza Menù Aiuto Come già visto alcune funzionalità sono anche disponibili attraverso il tasto destro del mouse, che utilizzato in corrispondenza di una cartella o di un documento, attiva un menù contestuale con altri sottomenu selezionabili. Nel capitolo 4 affronteremo invece tutte le funzionalità del programma richiamabili direttamente mediante click col tasto destro del mouse sul documento. Di seguito verranno elencati i menu del programma 2.3.1 Menu “File” Il menù “File” consente di eseguire tutte le operazioni che hanno effetto sui singoli documenti acquisiti. Apri/Modifica Consente di aprire e modificare il documento utilizzando i programmi predefiniti (nella gestione tipologie documenti del menu “Strumenti”) per quel particolare tipo di file. Se non è stato impostato nessun programma predefinito, il documento sarà aperto con il programma predefinito in Windows. Visualizza Consente di aprire il documento selezionato in una finestra autonoma ridimensionabile a seconda delle esigenze. Stampa Consente di stampare il documento selezionato. Elimina Elimina il documento o l’immagine dal Database di Archidò.it. In questa fase verrà richiesto se si desidera anche eliminare fisicamente il file dall’unità. Invia per e-mail Questa funzione consente di inviare il documento o l'immagine selezionata come allegato di posta elettronica ad un qualsiasi indirizzo e-mail. E’ possibile effettuare la selezione di più documenti da inviare in allegato alla medesima e-mail. • 76 S I S T E M I D A T A S . P . A . Sono disponibili due sottomenu: “Invia come singolo allegato” e “Invia come allegato compresso (ZIP)”. In quest’ultimo caso, se si stanno inviando più documenti, verrà creato un unico file ZIP contenente i documenti allegati. Al click su uno dei due menu apparirà la finestra di invio messaggio del programma di gestione di posta predefinito nel sistema. Selezionando un multidocumento, verranno allegati all’email tutti i documenti cosiddetti “slave” oltre a quello principale (master). Per maggiori informazioni sui multidocumento vedere paragrafo 4.4. Se gli allegati di un multidocumento risiedono su una cartella di Archidò.it della quale l’utente non possiede i diritti di accesso, all’e-mail verrà allegato solo il documento master. Le funzionalità di invio messaggio di posta sono attivabili anche mediante click col tasto destro su un documento o su un gruppo di documenti selezionati nell’area dei documenti. Esci Esce dal programma. 2.3.2 Menu “Acquisizione” Il menù Acquisizione consente di effettuare le operazioni di archiviazione dei documenti all’interno del Database di Archidò.it. Archivia Documenti Questa funzione consente di archiviare qualsiasi tipo di file già memorizzato su un dispositivo (disco locale, cartella condivisa in rete, lettore CD-ROM/DVD, ecc.). Archivia da Scanner Questa funzione consente di archiviare le immagini acquisendole con un normale scanner. Archivia da Scanner veloce Consente di attivare l’acquisizione rapida da scanner. Per questa funzionalità e quella precedente vedere paragrafo 3.2. Archivia da E-mail Consente di archiviare i messaggi di posta elettronica e gli eventuali allegati in base alle impostazioni di acquisizione Email (vedere paragrafo 3.1). Archivia da cartella monitorata Avvia l’acquisizione dei file presenti nella cartella monitorata (cartella di sistema dalla quale vengono prelevati i documenti presenti e acquisiti in una cartella predefinita 77 • S I S T E M I D A T A S . P . A . all’interno di Archidò.it). Per maggiori informazione leggere paragrafo 3.4). 2.3.3 Menu “Strumenti” Il menù “Strumenti” consente di effettuare le operazioni di gestione dei documenti acquisiti in Archidò.it (ricerca, protocollazione, OCR, ecc.). Ricerca avanzata Questa funzione consente di attivare la modalità di ricerca avanzata. E’ possibile ricercare un documento con quattro diverse modalità: per chiavi, per profili per protocollo o in fulltext. Per informazioni sulla ricerca fare riferimento al capitolo 7. Chiavi definibili dall’utente Consente l'inserimento e la visualizzazione delle informazioni relative al profilo corrente. Ad ogni documento è possibile infatti associare una serie di informazioni aggiuntive (profili) definite dall’utente stesso. Per maggiori informazioni sui profili fare riferimento al capitolo 6. Protocolli Attiva la gestione di assegnazione protocolli di cui si parla ampiamente al capitolo 5. Preferiti Consente di visualizzare l’elenco dei documenti impostati come “Preferiti”. Tale attributo si assegna mediante click col tasto destro del mouse su uno o più documenti (elencati nell’area dei documenti) e selezionando la voce “Aggiungi a preferiti”. Da questo elenco è possibile prendere visione dei documenti preferiti o procedere alla loro rimozione dalla lista. • 78 S I S T E M I D A T A S . P . A . Recenti Questa funzione consente di consultare l'elenco dei documenti e delle immagini visualizzati di recente. Tipologie documenti Consente di impostare i tipi documento gestiti dal programma, di crearne di nuovi, di eliminarli, e di impostare per ognuno di essi l’applicazione associata da utilizzare in fase di apertura/modifica del documento. Questa funzionalità consente di creare, quindi, delle tipologie personalizzate di documenti utili per effettuare 79 • S I S T E M I D A T A S . P . A . ricerche mirate tramite lo strumento della ricerca avanzata per campi chiave. Non bisogna confondere la tipologia del documento con l’estensione del file archiviato. Un esempio ci aiuterà a comprendere meglio il concetto. Se si intende creare la tipologia di documento “Rassegna stampa”, è sufficiente fare click sul pulsante “Nuovo” e assegnare Tipo e Descrizione a tale tipologia: Nel nostro caso si tratterà di “RS – Rassegna stampa”. In aggiunta può essere anche selezionata, tramite l’apposito pulsante, il programma associato da aprire per la consultazione della tipologia di file in questione. In mancanza verrà utilizzata l’applicazione associata in Windows. La voce “Usa per SistemiData…” è gestibile solo dagli utenti in possesso del programma gestionale InAzienda. Infine, è possibile stabilire se la tipologia del documento creata può essere indicizzata ai fini Full-text. Salvando i dati inseriti si noterà come la nuova tipologia sia presente nella lista assieme alle altre. Continuando con l’esempio, da questo momento è possibile assegnare a ogni documento facente parte di una rassegna stampa la tipologia “RS – Rassegna Stampa”. Per fare ciò è sufficiente fare click col tasto destro del mouse sul documento e scegliere “Proprietà”: nella scheda “Documento” è presente l’apposito pulsante che consente la selezione di un tipo file diverso. Sarà così molto più semplice ricercare documenti appartenenti ad una medesima categoria dato che il “tipo file” costituisce un campo chiave. Fino a quando una tipologia è abbinata ad almeno un documento, tale tipologia non potrà essere eliminata. Anagrafiche Consente la creazione delle anagrafiche degli autori, dei contatti, degli uffici e delle aree organizzative omogenee. Il sottomenu “Tipologie di autori” consente di impostare la tabella degli autori, coloro, cioè, che effettuano la procedura di archiviazione. In fase di archiviazione dei documenti, infatti, l’indicazione dell’autore corrisponde al nome utente. • 80 S I S T E M I D A T A S . P . A . Nel caso in cui l’utente non fosse più attivo, perché rimosso dalla gestione utenti, l’indicazione dell’autore rimane fra le informazioni del documento. In questa gestione è possibile creare nuovi autori (anche se non presenti come utenti), modificarli o anche eliminarli. Il sottomenu “Contatti” consente la creazione dei contatti dell’azienda. Si tratta in pratica della rubrica aziendale, la quale viene utilizzata da due gestioni e in particolare dalla gestione del protocollo (vedi capitolo 5) e dalla gestione di creazione profili (vedi capitolo 6). La sezione di anagrafica dei contatti prevede alcune informazioni di carattere generale relative ad una persona fisica o azienda. 81 • S I S T E M I D A T A S . P . A . Per ogni campo inserire il relativo contenuto. Il campo “Codice” è il numero progressivo del contatto campo e non è editabile in quanto viene gestito in automatico dal programma. Il valore inserito nel campo “Codice fiscale” dovrà essere univoco e verrà utilizzato come campo di ricerca del contatto. I campi “Cognome” e “Nome” vengono utilizzati per comporre il campo Ragione sociale che è obbligatorio; è possibile comunque inserire manualmente la ragione sociale del contatto ed omettere cognome e nome. E’ possibile effettuare una stampa personalizzata dell’anagrafica contatti tramite l’apposito pulsante posto nella barra superiore. I sottomenu “Uffici” e “Aree organizzative omogenee” riguardano la gestione protocollazione e rimandiamo all’apposito capitolo per una più ampia trattazione. Profili In questa sezione si può procedere alla creazione delle tabelle (Tipi Categorie) da utilizzare per la gestione dei profili. La gestione delle categorie consente l'inserimento dei vari valori all'interno delle tabelle (Tipi Categorie). Per maggiori informazioni sui profili, fare riferimento al capitolo 6. Premasterizzazione Da questa voce è possibile accedere ai sottomenù della premasterizzazione, le cui funzionalità verranno trattate in maniera più ampia nel capitolo 8. • 82 S I S T E M I D A T A S . P . A . OCR Da questo menu è possibile sia eseguire che configurare l’OCR. Per maggiori dettagli sul riconoscimento ottico dei caratteri fare riferimento al capitolo 12. Editor multipagina Grazie all’Editor Multipagina è possibile accorpare in un unico documento più immagini diverse. Sull’operatività di questa funzione vedere paragrafo 4.3. Editor multidocumento La gestione Multidocumento consente di creare delle relazioni di tipo gerarchico fra i documenti presenti in Archidò.it. Così come un messaggio di posta elettronica ha i suoi allegati, è altrettanto possibile stabilire che un documento “principale” abbia un determinato numero di documenti secondari collegati. Per maggiori informazioni leggere paragrafo 4.4. Impostazioni Questa funzione consente di accedere alle Impostazioni generali illustrate nel capitolo precedente dedicato al programma di manutenzione. La maschera delle impostazioni si suddivide in due schede: • Generale: consente di accedere alle impostazioni delle cartelle monitorate, della posta elettronica e dell’OCR. Tali impostazioni sono accessibili solo se l’utente attivo possiede privilegi di “Superuser”. E’ inoltre possibile impostare la visualizzazione delle cartelle e delle sottocartelle in ordine alfabetico. 83 • S I S T E M I D A T A S . P . A . • 2.3.4 Menu “Visualizza” Thumbnail: consente di selezionare la dimensione in pixel delle miniature delle immagini quando si visualizzano i documenti in modalità “anteprima”. Il menù “Visualizza” consente di modificare le impostazioni di visualizzazione delle varie finestre. Visualizza in modalità elenco In questa modalità i documenti, saranno mostrati sotto forma di elenco contenente le principali informazioni del documento (Nome, tipo, autore, data ultima lettura, ecc.). Visualizza in modalità anteprima I documenti saranno mostrati sotto forma di piccole diapositive (thumbnail). • 84 S I S T E M I D A T A S . P . A . Elenca in modalità lista In questa modalità, disponibile se è attiva la visualizzazione modo elenco, i documenti vengono mostrati sotto forma di griglia. Elenca in modalità cartella In questa modalità, disponibile se è attiva la visualizzazione modo elenco, ogni singolo documento viene mostrato sotto forma di scheda. Proprietà colonne Questa funzione, disponibile se è attiva la visualizzazione modo elenco, consente di scegliere quali informazioni (colonne) debbano essere mostrate nell'area dei documenti. Le proprietà delle colonne possono essere modificate solo se l'utente è stato abilitato a tale funzione dalla Gestione Utenti (vedi paragrafo 1.2.3.1). Mostra/Nascondi area di raggruppamento Questa funzione, disponibile se è attiva la visualizzazione modo elenco in griglia, consente di attivare o disattivare l’area di raggruppamento delle colonne. 85 • S I S T E M I D A T A S . P . A . L'uso dell'area di raggruppamento consente di ottenere degli ordinamenti personalizzati. Trascinando ad esempio la colonna “Tipo” nell'area superiore, si raggrupperanno tutti i documenti in base alla loro tipologia. Le intestazioni delle colonne trascinabili nell'area superiore possono anche essere più di uno; in questo modo si possono ottenere dei raggruppamenti su più livelli. Nell'esempio visualizzato nell’immagine seguente, è stato impostato il tipo come primo livello di raggruppamento e l'autore come secondo livello. Mostra/Nascondi finestra di ricerca Questa funzione consente di attivare o disattivare la finestra di ricerca semplice. Mostra/Nascondi finestra di anteprima Questa funzione consente di attivare o disattivare la finestra di anteprima dei documenti. 2.3.5 Menu “Aiuto” • 86 Il menù Aiuto consente di accedere alle funzioni di Help di Archidò.it (richiamabile anche con il tasto F1) e alle informazioni relative alla versione di Archidò.it installata nel sistema. Sono anche presenti i collegamenti ai siti Web di SistemiData. Da questa finestra è anche possibile procedere alla S I S T E M I D A T A S . P . A . registrazione del prodotto (funzione non disponibile nella versione DEMO). 87 • S I S T E M I D A T A • 88 S . P . A . S I S T E M I D A T A S . P . A . Capitolo 3 3.0 Archiviazione Archidò.it offre una variegata possibilità di acquisizione file e fornisce all’utente l’opportunità di scegliere la metodologia più vicina alle proprie esigenze. In questo capitolo affronteremo singolarmente le modalità di archiviazione che si distinguono in: • • • • • Acquisizione documenti da file Acquisizione documenti da scanner Archiviazione E-mail Acquisizione da cartella monitorata Acquisizione da stampe L’acquisizione da stampe avviene tramite l’utility Archidò PDF Service e verrà trattata al capitolo 11. Le altre metodologie di acquisizione verranno affrontate nel presente capitolo. 3.1 Acquisizione da File Il completo supporto della tecnica di trascinamento (o “dragand-drop”), consente di archiviare in modo rapidissimo ed estremamente naturale una grande quantità di documenti, ovunque dislocati nel vostro sistema (locale o rete). Pertanto è possibile archiviare documenti direttamente dalle finestre e dagli strumenti di Windows (Gestione Risorse), o da qualsiasi altro programma che consente l’uso del dragand-drop e che esponga nomi di files. Per archiviare uno (o più) file è quindi sufficiente selezionarlo con il mouse all’interno della finestra in cui si trova e trascinarlo all’interno della “Cartella” di Archidò.it in cui si intende archiviarlo. Un altro metodo per archiviare i documenti, consiste nel fare click sul pulsante di archiviazione documenti e selezionare dalla classica maschera Windows uno o più file. E’ anche possibile attivare l’archiviazione dei documenti selezionando la cartella di destinazione con il tasto destro del mouse e scegliendo la voce “Archivia documenti” dal menù che si rende disponibile. Ai documenti archiviati vengono assegnati dei valori predefiniti per quanto riguarda il Tipo e l’Autore: il Tipo viene posto uguale all’estensione del file e l’Autore viene posto uguale all’utente attivo in quel momento. Queste 89 • S I S T E M I D A T A S . P . A . informazioni possono essere agevolmente modificate in un secondo tempo agendo sulle proprietà del singolo documento. Dopo aver effettuato l’archiviazione, il documento è disponibile nell’area dei documenti. 3.2 Acquisizione da scanner Se possedete uno scanner TWAIN potete acquisire documenti e immagini direttamente con Archidò.it. L’acquisizione da scanner comporta la conoscenza di alcune nozioni di base, grazie alle quali è possibile eseguire scansioni di buona qualità in breve tempo. Per informazioni più approfondite circa l’acquisizione delle immagini e la regolazione del vostro scanner, fare riferimento al manuale dello scanner stesso. Per avviare l’acquisizione da scanner selezionare il menu “Acquisizione Æ Archivia da scanner” o fare click sull’apposito pulsante presente nella toolbar. Tutte le impostazioni sono presenti nelle cinque sezioni di cui si compone tale gestione: Generale, Percorsi, Formato, OCR e Twain 3.2.1 Impostazioni acquisizione: Generale La scheda “Generale” si presenta nel modo seguente: Ogni opzione presente nella maschera è descritta in modo • 90 S I S T E M I D A T A S . P . A . chiaro, rendendo l’operazione accessibile anche a utenti non esperti. Sarà quindi possibile: • • • • Selezionare la cartella di destinazione di Archidò.it predefinita nella quale confluiranno le scansioni dei documenti Selezionare il tipo di scansione da effettuare optando fra “Documento a singola pagina” o “Documento a più pagine” (scansioni di più documenti accorpati in un unico file). Scegliere se selezionare la voce "Utilizza se disponibile la modalità automatica dello scanner". Tale funzionalità è presente in genere nei cosiddetti Scanner ADF (scanner con caricatore automatico di fogli) e consente di evitare la richiesta da parte del software di scannerizzazione di inserire un nuovo foglio quando si procede alla scansione di più documenti. Scegliere se al termine della scansione si desidera visualizzare la maschera di inserimento titolo e/o la maschera di inserimento dati per un determinato profilo (selezionabile dall'apposito menu a discesa). 91 • S I S T E M I D A T A 3.2.2 Impostazioni acquisizione: Percorsi S . P . A . L’immagine sottostante raffigura la scheda “Percorsi”: Tale sezione consente di demandare ad Archidò.it o meno l’intera gestione del salvataggio del file da acquisire. In particolare si potrà selezionare se: • • • • 92 Assegnare automaticamente un nome alfanumerico al file acquisito tramite scanner e salvarlo all’interno di una cartella predefinita Assegnare manualmente nome e destinazione del file ad ogni scansione Memorizzare il file all’interno di una cartella “monitorata” con assegnazione automatica del nome del file. La cartella monitorata andrà selezionata tramite il pulsante “Sfoglia”. All’interno di Archidò.it tale file verrà collocato nella cartella predefinita assegnata alla cartella monitorata. Per maggiori informazioni sulle cartelle monitorate leggere paragrafo 1.2.3.2. S I S T E M I D A T A 3.2.3 Impostazioni acquisizione: Formato S . P . A . Nella scheda “Formato” è possibile selezionare il formato grafico che verrà assegnato al file una volta acquisito. I formati a disposizione sono PCX, TIF, BMP e JPG (i formati G4 e G3 sono disponibili solo per i documenti a due colori). Occorre prestare attenzione al parametro “Qualità JPG” (disponibile solo per le scansioni a 256 e a 16 milioni di colori): questo parametro determina la compressione del file creato e, conseguentemente, la sua qualità nelle successive riproduzioni. Nella scelta del corretto fattore di compressione si tenga presente che ad una compressione minore corrisponde un’immagine migliore e di dimensioni più grandi; viceversa ad una compressione maggiore corrisponde un’immagine di minori dimensioni e qualità. Inoltre, se si sta procedendo all’acquisizione di un documento multipagina sarà possibile scegliere fra un formato normale (DCX) ed un formato compresso (MPT). Novità di questa versione di Archidò.it è la presenza di ulteriori due opzioni: • Converti file in PDF: consente la conversione del file acquisito in formato Adobe Acrobat (PDF) 93 • S I S T E M I D A T A S . P . A . • considerato ormai uno standard mondiale. Comprimi in formato ZIP: consente di generare un file in formato zip compatibile con i più diffusi programmi di compressione file. E’ anche possibile selezionare in combinazione queste due opzioni. 3.2.4 Impostazioni acquisizione: OCR Le impostazioni dell’OCR sono anch’esse parametrizzabili: È’ possibile in primo luogo selezionare se effettuare o meno il riconoscimento ottico dei caratteri al termine della scansione. Nel primo caso l’utente può decidere se eseguire l’OCR sull’intero documento o utilizzando una definizione precedentemente impostata. La “definizione” è un file che memorizza determinate aree dell’immagine all’interno delle quali si intende eseguire il processo di riconoscimento ottico dei caratteri. Di tali file si parla in dettaglio nel capitolo dedicato all’OCR di Archidò.it e in particolare al paragrafo 12.4. E’ inoltre possibile scegliere se si desidera indicizzare per la ricerca full text il testo riconosciuto dall’OCR o se si desidera • 94 S I S T E M I D A T A S . P . A . archiviare il testo riconosciuto come un nuovo documento. Infine, se si desidera assegnare come commento la prima riga di testo riconosciuta, selezionare l’apposita voce. In caso contrario il commento può essere inserito successivamente accedendo alle proprietà del documento. 3.2.5 Impostazioni acquisizione: Twain L’ultima scheda consente la selezione del dispositivo TWAIN fra quelli disponibili nel sistema in uso. *** Completata la fase di selezione delle impostazioni generali non rimane che avviare la scansione dall’apposito pulsante presente nella parte inferiore della finestra. Al click verrà avviata la connessione alla periferica predefinita e apparirà la maschera del programma di scansione installato nel sistema: tramite questo programma potrete eseguire l’anteprima del documento che dovete acquisire, regolarne la luminosità, il contrasto, il tipo di scansione (bianco/nero, scala grigi, colori) e la risoluzione. Per indicazioni avanzate su questi parametri consultare il capitolo “Suggerimenti utili per la scansione da scanner” oltre al manuale utente del 95 • S I S T E M I D A T A S . P . A . vostro scanner. Nel caso si intenda procedere alla scansione di un documento multipagina, dopo aver eseguito la scansione della prima pagina, il controllo ritorna nuovamente al driver TWAIN, in attesa che venga eseguita la scansione della pagina successiva, e così via fino al completamento delle pagine. Per terminare la scansione e creare il file sul disco, occorre uscire dal driver TWAIN tramite il tasto di uscita (generalmente denominato “Cancel”, “Annulla” o “Esci”) oppure chiudendo la finestra tramite il bottone X presente nell’angolo superiore destro del driver TWAIN. Durante tutta la fase di scansione viene visualizzato, in una apposita finestra, lo stato di avanzamento della scansione. Al termine della scansione i documenti verranno automaticamente archiviati all’interno della cartella preimpostata. Per tutte le successive operazioni di scansione, utilizzando il pulsante “Scansione” verrà eseguita la procedura di acquisizione con le impostazioni utilizzate l’ultima volta. Per ulteriori suggerimenti sulla maschera è possibile richiamare l’help del programma mediante pressione del pulsante “Aiuto” . 3.2.6 La gestione di acquisizione da scanner è anche attivabile Gestione esterna esternamente ad Archidò.it: l’applicazione, denominata Modulo Scanner, è raggiungibile dal menu “Start Æ Programmi Æ SistemiDataSpa Æ Archidò.it”. Pertanto sarà possibile procedere all’acquisizione da scanner secondo le modalità viste in precedenza senza necessariamente avviare Archidò.it. 3.2.7 Una volta stabilite le impostazioni di scannerizzazione, è Archiviazione da possibile eseguire l’acquisizione da scanner dei documenti scanner veloce in modalità veloce selezionando il menu “Acquisizione Æ Archivia da scanner veloce” o facendo click sull’apposito pulsante presente nella toolbar. Il programma non farà altro che procedere alla scansione dei documenti segnalando lo stato di elaborazione con un’apposita barra di avanzamento ed eseguendo tutte le operazioni precedentemente richieste. Pertanto, se nelle impostazioni erano state selezionate le opzioni di richiesta titolo, inserimento dati in un profilo, esecuzione dell’OCR ed assegnazione manuale del nome e della cartella di destinazione del file, il programma si comporterà di conseguenza visualizzando le relative maschere. I file acquisiti in modalità veloce saranno successivamente disponibili all’interno della cartella reimpostata di Archidò.it. • 96 S I S T E M I D A T A 3.3 Archiviazione documenti da Email S . P . A . La gestione di archiviazione e-mail consente di acquisire la posta secondo i criteri visti nel capitolo dedicato alle impostazioni generali del programma (vedi paragrafo 1.2.3.3) Tale gestione è attivabile dall’apposito pulsante presente nella toolbar o anche dal menu “Acquisizione Æ Archivia da E-mail” In funzione del sistema di acquisizione posta selezionato (Outlook, compatibile MAPI o interno di Archidò.it), verranno letti i diversi messaggi che saranno visualizzati all’interno di una griglia. In questa fase si potrà decidere se archiviare o eliminare i messaggi in arrivo. La finestra è suddivisa in più aree: nella parte superiore sono visibili i messaggi, nella parte inferiore è disponibile l’anteprima del messaggio selezionato. Nella griglia vengono visualizzati tutti i messaggi presenti nella cartella posta in Arrivo (Outlook o Mapi compatibile) o nel server di Posta (Sistema interno di Archidò.it). Sono presenti sia i messaggi già archiviati che quelli ancora da archiviare. In particolare, i messaggi ancora da archiviare avranno il segno di spunta presente nella colonna “Selez.”. Nella barra superiore della finestra sono disponibili i pulsanti: • Ricerca posta: viene effettuata la ricerca di nuovi messaggi in funzione del sistema di acquisizione prescelto (Outlook, Mapi compatibile o Interno). • Seleziona tutti: consente di selezionare tutti i 97 • S I S T E M I D A T A S . P . A . messaggi di posta inserendo il segno di spunta in tutti i righi della colonna “Selez.” • Deseleziona tutti: deseleziona tutti i messaggi di posta togliendo il segno di spunta in tutti i righi della colonna “Selez.” • Archivia: i messaggi selezionati saranno archiviati su Archidò.it. Quest’ultima funzionalità è collegata direttamente alla modalità di acquisizione dei messaggi (immediata o batch). Nel caso si utilizzi l’impostazione di acquisizione immediata alla pressione del pulsante “Archivia e-mail” i messaggi saranno subito archiviati nella cartella predefinita di Archidò.it. Se invece verrà utilizzato il sistema di archiviazione batch, i messaggi saranno spostati nella cartella monitorata e acquisiti solo successivamente. • Elimina: offre la possibilità di eliminare i messaggi presenti nella griglia. Utilizzando questa funzione tutti i documenti che risultano selezionati (quelli col segno di spunta attivo nella colonna “Selez.”) verranno eliminati. Il tipo di eliminazione effettuata varia in funzione della tipologia di acquisizione posta selezionata. Se si usa Microsoft Outlook o un programma di posta MAPI compatibile, i messaggi verranno spostati nella cartella “Posta Eliminata” di tali programmi. Se si usa il sistema di Posta Interno, i messaggi verranno eliminati direttamente dal server di posta da cui si prelevano (Es. Provider). I messaggi saranno eliminati dal server anche se nella configurazione dell’account è stato impostato di non eliminare i messaggi dal server. La funzione “Elimina” verrà disabilitata per i gestori di posta MAPI compatibile (es. Outlook express). • Vedi Info: fornisce informazioni in merito al messaggio e-mail selezionato e se è gia stato acquisito o meno. • Chiudi: chiude la finestra di archiviazione email. Effettuata l’archiviazione è possibile verificare gli effetti degli automatismi previsti in fase di configurazione della posta elettronica (archiviazione in una cartella predefinita, eventuale conversione in PDF dei messaggi, archiviazione in base a regole, ecc.). Ricordiamo che i sistemi di acquisizione compatibili con Archidò.it sono la versione 2000 o successiva di Outlook, e che il sistema MAPI compatibile (Outlook express, Eudora, • 98 S I S T E M I D A T A S . P . A . Netscape mail, ecc.) non è certificato per i sistemi operativi più obsoleti (Windows 9.x e Windows ME). Come già accennato al paragrafo 1.2.3.2, l’acquisizione da 3.4 Archiviazione da cartella monitorata consente di acquisire in automatico all’interno di Archidò.it tutti i documenti presenti in una cartella cartella di Windows definita appunto “monitorata”. monitorata Per effettuare l’archiviazione occorre selezionare il menu “Acquisizione Æ Archivia da cartella monitorata” di Archidò.it o fare click sul relativo pulsante presente nella toolbar. L’archiviazione è disponibile solo per le cartelle monitorate relative al database selezionato all’accesso in Archidò.it. In questa finestra apparirà la lista delle cartelle impostate in precedenza come “monitorate”. Tramite il pulsante “Cartelle monitorate” è possibile modificare le impostazioni settate in precedenza o selezionare altre cartelle da monitorare. Per visionare il contenuto della cartella monitorata prima di archiviarne il contenuto fare click sul pulsante “Esplora”. Se si è pronti per l’archiviazione da cartella monitorata fare click su “Archivia”: il programma notificherà l’avvenuta archiviazione dei file. Per i file che non è stato possibile archiviare è disponibile un file di log che riepiloga informazioni in merito all’operazione. 99 • S I S T E M I D A T A • 100 S . P . A . S I S T E M I D A T A S . P . A . Capitolo 4 4.0 Operazioni sui documenti In questo sezione verrà fatta una panoramica sulle operazioni che si possono compiere sui documenti. 4.1 Operazioni di base Per spostare i documenti da una cartella di Archidò ad un'altra, trascinare col mouse un file dall'area dei documenti all'area delle cartelle tenendo sempre premuto il tasto sinistro del mose (il cursore del mouse assumerà la forma della manina); dopo aver spostato il puntatore sulla cartella di destinazione, al rilascio del mouse apparirà il seguente menu pop up: Il menu Copia consente non solo di archiviare una copia di un documento in una nuova cartella di Archidò.it ma anche di creare un nuovo file sul disco; verrà richiesta infatti la cartella di sistema nella quale creare il nuovo file. Il menu Sposta consente di spostare il documento da una cartella di Archidò.it ad un'altra (il file sul disco resterà nella stessa posizione). Crea collegamento, invece, consente di creare un "link" al documento stesso in modo da avere il riferimento di un determinato file in più cartelle. Annulla, infine, chiude il menu. Note sui collegamenti ai documenti: poiché non è possibile archiviare più di una volta lo stesso documento in Cartelle diverse, Archidò.it consente la creazione di “collegamenti” (links) al documento principale: in questo modo è possibile riportare il riferimento allo stesso documento in più Cartelle. Come già detto, per creare un “collegamento” basta selezionare la voce “Crea collegamento” dal menu che appare dopo aver rilasciato il mouse in fase di trascinamento dei file. Al collegamento viene assegnato lo stesso nome del documento preceduto dalla dicitura “Link to”. Dal punto di vista operativo il “collegamento” si comporta esattamente come il documento originale e per vedere o stampare il contenuto del documento basta selezionare il 101 • S I S T E M I D A T A S . P . A . documento con il tasto destro del mouse e scegliere l’operazione da eseguire dal menù visualizzato; se il documento originale è stato spostato o non è momentaneamente disponibile, è possibile eseguirne la ricerca tramite l’apposito strumento. È possibile cancellare in qualsiasi momento un “collegamento” senza che questo comporti alcuna conseguenza al documento originale; Archidò.it non consente la cancellazione del documento fisico a cui fa riferimento. Quando si cancella un documento a cui fanno riferimento uno o più “collegamenti”, Archidò.it provvede a cancellare anche tutti i suoi “collegamenti” da tutte le cartelle e sottocartelle in cui risiedono; anche questa operazione è protetta dalla richiesta di conferma. Nota relativa alle estensioni dei files: la funzione “Copia” conserva l’estensione del file originale che si sta copiando, al fine di non pregiudicarne il corretto utilizzo da parte della applicazione Windows™ con la quale è stato creato. Se l’operatore, in fase di copia, modifica l’estensione del file (es. da DOCUMENTO.DOC a DOCUMENTO.TXT) Archidò.it crea il nuovo file aggiungendo l’estensione originale (es.: DOCUMENTO.TXT.DOC). Le altre operazioni sono disponibili nel menu contestuale richiamabile clickcando sul documento col tasto destro del mouse o selezionando i menu presenti nella toolbar. Parte di queste opzioni sono anche presenti nella barra soprastante l’area di anteprima. Apri/modifica L'opzione Apri/Modifica consente di aprire il documento o l'immagine in un'altra finestra permettendone la modifica. I documenti e le immagini verranno aperti utilizzando le applicazioni associate per quel particolare tipo di file. L’opzione è anche presente nel menu “File”. Visualizzazione e Stampa dei documenti La visualizzazione del documento, che è automatica nella finestra di anteprima, può essere richiamata anche dal menù File. Analogamente, per stampare un documento basta selezionarlo e fare click sul pulsante che raffigura una stampante presente nella barra degli strumenti di anteprima, oppure selezionare la voce “Stampa” dal menù di gestione che si rende disponibile tramite il tasto destro del mouse. La stampa del documento può essere eseguita anche dal menù • 102 S I S T E M I D A T A S . P . A . “File”. Per le immagini occorre fare click col tasto destro e selezionare il menu “Apri/Modifica”: verrà avviata l’applicazione associata al tipo di file e da questa lanciare la stampa. Eliminazione di un documento Per cancellare i dati di un documento dal database di Archidò.it è sufficiente selezionare il documento e scegliere la voce “Elimina” (disponibile facendo click col tasto destro del mouse). L’eliminazione del documento può essere eseguita anche dal menù File. Al click Archidò.it richiede se si desidera rimuovere fisicamente il documento (file) dall’unità in cui risiede e in questo caso verrà collocato nel cestino di Windows. Comprimere un documento Archidò.it è in grado di comprimere i documenti in modo da ridurre lo spazio occupato nel disco fisso. Per tale fine sono previste due possibili strade da percorrere. La prima consiste nel selezionare il documento con il tasto destro del mouse e scegliere il menu “Compressione Æ Comprimi”. La seconda consiste invece nel selezionare il documento con il tasto destro del mouse e scegliere il menu “Proprietà”: nella pagina delle proprietà generali contrassegnare la casella “Compresso”. Per “decomprimere” un documento basta deselezionare la medesima casella oppure scegliere la voce “Compressione Æ Decomprimi” disponibile con il tasto destro del mouse. N.B. Non è necessario decomprimere i documenti compressi per poterli visualizzare o stampare. Infatti con il doppio click sul documento direttamente all’interno di Archidò.it, il documento viene temporaneamente decompresso e visualizzato (o stampato). La decompressione, pertanto, si rende necessaria unicamente nel caso si debba eseguire una copia del documento che non dovrà essere utilizzata con Archidò.it. Invia a E-Mail Consente di inviare il documento o il gruppo di documenti selezionati in allegato ad una E-mail. In alternativa, è possibile comprimere in formato ZIP gli allegati selezionando l’apposito menu. Per maggiori informazioni vedere paragrafo 2.3.1. Aggiorna Thumbnail Consente di aggiornare le Thumbnail (anteprime) di uno o più file. A tale proposito ricordiamo che dalla toolbar di Archidò.it è possibile selezionare il pulsante che consente la visualizzazione dei file in modalità anteprima anziché in modalità elenco. 103 • S I S T E M I D A T A S . P . A . Protocollo Mediante click col tasto destro del mouse su uno o più documenti presenti nella lista (o selezionando il menu “Strumenti Æ Protocollo”) è possibile effettuarne la protocollazione secondo le modalità esposte nel capitolo 5. OCR Il riconoscimento ottico dei caratteri è attivabile sempre tramite tasto destro del mouse su un documento o selezionando il menu “Strumenti Æ OCR Æ Esegui OCR”. L’intera gestione dell’OCR è ampiamente descritta al capitolo 12. Qui ci limitiamo a dire che tale operazione consente la creazione di un file di testo contenente il testo riconosciuto dall’OCR; tale documento viene memorizzato in un percorso predefinito e viene automaticamente acquisito in Archidò.it . Premasterizzazione documenti La selezione di questo menu consente l’inserimento dei documenti desiderati nell’elenco dei file pronti per la masterizzazione. I file in questione saranno visibili nell’apposita sezione dell’area delle cartelle. Per maggiori informazioni sulla procedura di premasterizzazione fare riferimento al capitolo 8. Indicizzazione documenti (Full-Text) Questa funzione permette di ritrovare un documento attraverso qualsiasi parola contenuta al suo interno, mantenendo un’elevata velocità di esecuzione della ricerca (sulla ricerca full-text dei documenti leggere paragrafo 7.2.2). Lo strumento di indicizzazione utilizzato da Archidò.it è in grado di indicizzare i documenti prodotti dai principali programmi di videoscrittura esistenti sul mercato, senza doverli prima convertire in puro testo. Per indicizzare uno o più documenti basta selezionarli nell’area dei documenti, fare click col tasto destro del mouse e scegliere “Indicizzazione Full –Text Æ Indicizza”. Per rimuovere l’indice relativo a uno o più documenti precedentemente indicizzati, basta selezionarli con il tasto destro del mouse e scegliere questa volta la voce “Indicizzazione Full-text/Deindicizza”. Una volta indicizzato un documento, nella finestra delle proprietà del documento viene inserito il segno di spunta nella casella “Indicizzato”. Solo per i documenti indicizzati, nella finestra delle proprietà del documento apparirà un'ulteriore sezione relativa al full text dove prendere visione del testo indicizzato ed eventualmente modificarlo (vedere paragrafo successivo). • 104 S I S T E M I D A T A S . P . A . Conversione in PDF Grazie a questa funzione è possibile convertire in maniera agevole uno o più documenti in formato PDF. I menu disponibili sono “Converti in PDF” e “Copia in PDF”. Il primo converte i documenti selezionati in PDF e li archivia in Archidò.it sostituendosi a quello presente prima della conversione (il file originale non viene rimosso fisicamente e il nuovo documento PDF viene salvato all’interno della cartella di Windows dove risiede il file originale). Il secondo, invece, effettua una semplice conversione del file ma all’interno di Archidò.it resterà visibile solo quello originale; in questa fase il programma consente la selezione della cartella di destinazione del nuovo file PDF. Per altre funzionalità di conversione in PDF è possibile utilizzare la stampante virtuale Archidò Printer la quale consente di generare documenti in formato Adobe Acrobat™ utilizzando una qualsiasi applicazione installata nel sistema (vedere capitolo 11). Si consiglia l’utilizzo di quest’ultima soluzione soprattutto per la conversione in PDF di documenti graficamente complessi. Aggiungere un documento ai preferiti Per poter aggiungere un documento (o un’immagine) all’elenco dei preferiti, è sufficiente selezionarlo con il tasto destro del mouse e scegliere la voce ”Aggiungi ai Preferiti”. Verrà successivamente richiesto di inserire la descrizione (nome) con cui il documento sarà visibile nella lista dei preferiti. Tale lista è attivabile selezionando il menu “Strumenti Æ Preferiti” dalla quale sarà possibile visualizzare immediatamente i documenti o eliminarli dalla lista: 105 • S I S T E M I D A T A S . P . A . Spostamento documenti da una cartella ad un’altra Un secondo metodo per spostare uno o più file da una cartella a un’altra, oltre al metodo di trascinamento, è disponibile mediante click col tasto destro sui file selezionati; clickando sulla voce “Sposta nella cartella” si aprirà una finestra contenente la struttura ad albero delle cartelle di Archidò, così come raffigurato nell’immagine seguente: • 106 S I S T E M I D A T A S . P . A . Modifica rapida Il menu “Modifica rapida” consente di assegnare al documento sia un nuovo commento che un nuovo titolo. Entrambi saranno visibili nelle proprietà del documento (vedi oltre). Seleziona tutti / Inverti selezione Sempre mediante click col tasto destro del mouse sono disponibili le comode funzioni di “Seleziona tutti” e “Inverti selezione” utili per poter selezionare in un click più documenti sui quali effettuare contemporaneamente le medesime operazioni (eliminazione, compressione, conversione in PDF, spostamento in altre cartelle, aggiornamento thumbnails, ecc.). 4.2 Proprietà di un documento Per visualizzare le informazioni più dettagliate sul documento (Profilo associato, Commento, Dimensioni del file, Attributi ecc.), basta selezionare il documento interessato con il tasto destro del mouse e scegliere la voce “Proprietà”. Apparirà una maschera le sezioni: Generale, Documento, Profili e FULL-TEXT (quest'ultima appare solo 107 • S I S T E M I D A T A S . P . A . se sul documento è stata eseguita l'indicizzazione full-text). Scheda “Generale” In questa sezione, sono presenti le informazioni relative al nome del documento, alla tipologia del file, al percorso di memorizzazione, alle dimensioni in byte alle date di creazione, modifica e ultima lettura. Scheda “Documento” In questa sezione sono presenti le informazioni relative al titolo del documento, alla cartella di Archidò.it in cui è stato archiviato, all’autore, al tipo documento, all’eventuale commento associato oltre che i vari attributi. • 108 S I S T E M I D A T A S . P . A . Il titolo, in fase di archiviazione, viene impostato con lo stesso nome del file ma può essere modificato all'occorrenza ed utilizzato come campo chiave per la ricerca del documento. L’attributo “Indicizzato” specifica che è stata effettuata l’operazione di indicizzazione full-text del documento. Nel caso in cui tale attributo fosse non attivo, selezionandolo sarà effettuata l’operazione di indicizzazione full-text. Per maggiori informazioni sul full-text leggere anche paragrafo 7.2.2. L’attributo “Compresso” specifica, quando attivo, che il file è stato compresso con Archidò.it. Nel caso in cui tale casella non fosse presente il segno di spunta, selezionandola sarà effettuata l’operazione di compressione del documento. Gli altri attributi non sono modificabili e notificano all’utente se il documento è in sola lettura, se è stato masterizzato, se contiene allegati o se è allegato di altro documento. Nella voce “Autore” viene indicato il nome dell’autore del 109 • S I S T E M I D A T A S . P . A . documento. Attraverso l’apposito pulsante “Cambia” è possibile sceglierne un altro dalla tabella degli autori. Per maggiori informazioni sugli autori vedere paragrafo 2.3.3. Nella voce “Documento” viene indicata la tipologia del documento. Attraverso l’apposito pulsante “Cambia” è possibile scegliere un tipo diverso dalla tabella delle tipologie che verrà presentata a video. Il pulsante “Info” fornisce informazioni relative al numero di protocollo assegnato al documento; è anche possibile assegnarlo in questa fase. Infine, il programma consente di associare un commento ad ogni documento. Tale commento è un campo chiave di ricerca (come il campo “Titolo”) e riveste un’enorme importanza ai fini della ricerca; il testo in esso contenuto, difatti, può essere utilizzato in fase di ricerca, sia semplice che avanzata. Il commento può essere digitato, oppure “incollato” dalla clipboard (appunti) tramite la funzione “Incolla” disponibile col tasto destro del mouse o digitando i comandi da tastiera “CTRL+V”. Scheda “Profilo” In questa sezione, è possibile visualizzare l'elenco dei profili associati al documento. Ricordiamo infatti che ad ogni documento possono essere associati uno o più profili contemporaneamente (per maggiori informazioni sui profili fare riferimento al capitolo 6). • 110 S I S T E M I D A T A S . P . A . Scheda “Full-Text” Per i soli documenti sui quali è stata operata l’indicizzazione Full-text, nelle proprietà apparirà una quarta scheda. Da questa, tramite il pulsante “Modifica”, è possibile non solo prendere visione del file contenente il testo indicizzato ma anche modificarne il contenuto per aggiungere altre parole “chiave” utili per future ricerche. 111 • S I S T E M I D A T A 4.3 Documenti Multipagina • 112 S . P . A . Grazie all’editor multipagina è possibile comporre in pochi istanti un unico documento contenente due o più immagini selezionate. I formati di immagine che è possibile selezionare sono: BMP, JPEG, TIFF, DCX e MPT. L’editor è disponibile selezionando il menu “Strumenti Æ Editor Multipagina” e la figura seguente ne mostra l’aspetto: S I S T E M I D A T A S . P . A . La maschera si compone di tre aree: • • Documenti caricati: è il riquadro nel quale appare la lista dei file che costituiranno il documento multipagina. Per selezionare i singoli documenti è possibile ricorrere al pulsante “Carica documento da disco”: si aprirà la classica maschera di selezione file (dalla quale si possono selezionare anche più di un file). Una seconda modalità di inserimento è costituita dalla tecnica di trascinamento (drag and drop) di un qualsiasi file da una cartella di Archidò.it. Tramite l’apposito pulsante è possibile eliminare uno o più file inseriti nella lista. E’ anche possibile acquisire un documento direttamente da scanner e renderlo parte del documento multipagina che si intende creare. Anche i documenti multipagina già esistenti (o parte di essi) possono essere selezionati per costituire un nuovo documento multipagina. Pagine contenute nel documento selezionato: presenta l’anteprima del file selezionato nel riquadro precedente; nel caso di documento multipagina verranno visualizzate tutte le pagine che lo costituiscono. Tramite i pulsanti presenti in questo riquadro è possibile visualizzare in dimensioni reali l’immagine selezionata in una finestra a parte, inserirla fra quelle che costituiranno il documento 113 • S I S T E M I D A T A S . P . A . • multipagina o inserire in un click tutte le pagine di un documento multipagina. Nuovo documento multipagina: le pagine selezionate al precedente riquadro saranno visualizzabili in quest’area. Dal riquadro “Pagine contenute nel documento selezionato” le immagini possono essere posizionate in quest’area anche con la tecnica del trascinamento (drag and drop). Anche in quest’area è possibile visualizzare a dimensioni reali il documento. Gli altri pulsanti consentono di cambiare la sequenza di esposizione delle immagini selezionandole e spostandole a piacimento a destra o a sinistra. Infine è possibile eliminare un documento inserito per errore o svuotare l’area di tutte le immagini precedentemente inserite. Spostandosi con il mouse su ogni area, nella parte inferiore della finestra appariranno dei suggerimenti sul loro funzionamento. Terminata la fase di selezione delle immagini non resta che fare click sul pulsante “Salva nuovo documento multipagina”: apparirà una breve procedura guidata che richiede le informazioni necessarie al completamento dell’operazione. La prima richiesta che viene fatta è se si desidera creare un nuovo documento oppure sovrascrivere uno dei file scelti per generare il documento multipagina. In caso di creazione di un nuovo documento è anche possibile selezionare l’opzione “Archiviazione automatica nella cartella”: viene proposta in automatico la cartella corrente ma è possibile modificarla facendo click sul pulsante “Sfoglia”. Ecco come appare la maschera: • 114 S I S T E M I D A T A S . P . A . Se si è optato per la creazione di un nuovo documento, al click su “Avanti” apparirà la finestra di richiesta inserimento commento (nella lista appariranno i commenti inseriti in precedenza per ogni immagine eventualmente selezionabili): Successivamente appare la maschera relativa al percorso di destinazione del documento multipagina: 115 • S I S T E M I D A T A S . P . A . Le scelte possibili sono: • Assegnazione automatica: al documento verrà assegnato automaticamente un nome progressivo e verrà salvato nella cartella specificata tramite il pulsante “Sfoglia” • Assegnazione manuale: la cartella di destinazione e il nome del file verranno assegnati manualmente. In entrambi i casi si giungerà alla seguente finestra: E’ richiesto se e quali documenti si desidera eliminare fra quelli costituenti il documento multipagina. Se al passo • 116 S I S T E M I D A T A S . P . A . precedente era stata selezionata l’opzione “Assegnazione manule”, al click su FINE apparirà la classica mascherina di salvataggio dalla quale, tra l’altro, è possibile selezionare se si intende salvare il file in formato multipagina DCX (normale) o MPT (compresso). Se in precedenza era stata selezionata l’opzione di sovrascrittura del file, la fase di salvataggio terminerà con la selezione del formato di salvataggio (DCX o MPT). Se nel nuovo file multipagina è presente parte di un altro documento multipagina, il file verrà salvato nello stesso formato. 4.3.1 Altri metodi di creazione documenti Multipagina Dalla finestra principale di Archidò.it è possibile fare click col tasto destro del mouse su un qualsiasi file e selezionare il menu “Editor multipagina”. Apparirà la seguente finestra: Le due opzioni disponibili consentono alternativamente di avviare l’editor multipagina eseguendo automaticamente l’acquisizione dell’immagine da scanner oppure di avviare l’editor in modalità normale. Una seconda modalità di avvio dell’editor è mediante selezione di più immagini dalla finestra principale del programma e successivo click col tasto destro; apparirà la seguente finestra: 117 • S I S T E M I D A T A S . P . A . In questo caso sarà possibile avviare l’editor e predisporlo automaticamente per la creazione di un multidocumento contenente le immagini selezionate. In alternativa è sempre possibile avviare l’editor in modalità normale. 4.4 La gestione “Multidocumento” consente di creare delle Multidocumento: relazioni di tipo gerarchico fra i documenti presenti in introduzione Archidò.it. E‘ infatti possibile stabilire che un documento denominato “principale” abbia un numero di documenti secondari collegati. Il caso più classico è quello dei messaggi di posta elettronica con allegati. Quando un messaggio di posta viene archiviato, il corpo del messaggio diventa un singolo documento ed i suoi allegati i relativi documenti secondari. Grazie all’editor multidocumento è possibile creare le relazioni per rendere il documento ed i suoi allegati un unico macrodocumento. Di seguito i documenti principali verranno denominati “master” mentre i file da allegare (o già allegati) verranno denominati “slave”. 4.4.1 Creazione di un Multidocumento • 118 L’editor “Multidocumento” è attivabile dal menu “Strumenti” di Archidò.it. La finestra principale dell’editor si compone di due diverse aree, quella del documento principale e quella degli allegati. S I S T E M I D A T A S . P . A . Il primo dato da inserire è il documento principale (o “Master”) tramite il pulsante Sfoglia: apparirà una maschera che consente di “navigare” all’interno delle cartelle di Archidò.it. Una volta selezionato il file è possibile prenderne visione tramite l’apposito pulsante di anteprima. Il passo successivo è costituito dalla selezione dei documenti allegati (o “Slave”): il pulsante “Aggiungi” assolve questa funzione e la metodologia di selezione ricalca quella vista in precedenza per il documento principale. Sempre nell’area degli allegati sono disponibili i pulsanti per l’eliminazione del file allegato, eliminazione di tutti i file allegati, protocollazione del multidocumento nonché visualizzazione dell’anteprima dell’allegato. Sulla protocollazione dei file leggere capitolo 5. Al click su OK il documento verrà salvato come “Multidocumento”. Nella area dei documenti, nella colonna “Allegati” apparirà una graffetta a memoria del fatto che tale file “Master” ha degli allegati. Si ricorda che nelle impostazioni generali del programma (manutenzione) è possibile stabilire di visualizzare o meno in griglia i documenti considerati “allegati”. A tale proposito, se si è optato per la non visualizzazione degli allegati in griglia, è possibile fare click sul pulsante “Informazioni” per reperire in sola lettura informazioni su tali documenti (percorso del file, dimensione, data creazione, cartella di archiviazione in Archidò.it, ecc.) Se si desidera, è possibile procedere alla creazione di un multidocumento in un modo alternativo. Sempre grazie al 119 • S I S T E M I D A T A S . P . A . menu attivabile col tasto destro del mouse, selezionare uno o più file come allegati e partire da questo punto per la creazione di un nuovo multidocumento (menu “Editor Multidocumento Æ Aggiungi come allegato”). Una volta creato il multidocumento è possibile variarne successivamente il numero degli allegati. A tale scopo nel menu contestuale “Editor Multidocumento Æ Inserisci allegati” è stata inserita la funzione che richiama la maschera di immissione/eliminazione allegati così come vista in precedenza. Come già accennato, la gestione del multidocumento per i messaggi di posta viene utilizzata in automatico. Una volta archiviati i messaggi di posta elettronica, i relativi allegati verranno visti come documenti “slave”. E’ comunque possibile utilizzare l’editor per modificare, aggiungere o scollegare gli allegati dal messaggio principale. Nota: un documento principale (avente cioè dei documenti allegati) non può essere allegato ad altri documenti ed un documento slave non può essere allegato a più documenti master. Per ovviare è possibile creare dei link ai documenti ed utilizzare i link come allegati ad altri documenti. Sulla creazione dei link vedere paragrafo 4.1. 4.4.2 Operazioni sui Multidocumento Facciamo adesso una panoramica sulle operazioni relative ai multidocumenti. Ricerca di un documento: in fase di ricerca, tutti i documenti entrano in gioco e vengono visualizzati come risultato di ricerca indipendentemente dal loro stato di documento principale o allegato (anche quando gli allegati non sono visibili nella lista dei documenti). Eliminazione del documento principale: un apposito messaggio richiederà l’eventuale eliminazione degli allegati. Se l’utente decide di non eliminarli e i documenti slave non sono visibili, questi diventano normali documenti e visualizzati di conseguenza. Se il documento da eliminare è uno slave visibile, un messaggio avviserà che è allegato di altro documento e chiederà conferma dell’eliminazione. Premasterizzazione: quando si seleziona un documento principale da masterizzare, tutti i documenti allegati verranno inclusi nel processo di masterizzazione. Nel caso in cui venisse selezionato per la masterizzazione un documento slave visibile verrà masterizzato solo quest’ultimo. • 120 S I S T E M I D A T A S . P . A . Protocollazione del documento principale: se il documento da allegare risulta già protocollato il numero di protocollo viene assegnato solo al master. Lo slave mantiene il suo vecchio numero di protocollo. Se il documento da allegare non risulta ancora protocollato il numero di protocollo viene assegnato solo al master e lo slave resta senza protocollo. Compressione dei documenti: se si comprime il documento master i documenti slave non vengono comunque compressi. Se invece si comprime un documento slave visibile il documento master non verrà compresso. Conversione in PDF: se si converte in PDF il documento master i documenti slave non vengono convertiti. In caso di conversione di un documento slave visibile il documento master non verrà convertito in PDF. Spostamento di documenti: se sposto il documento su un’altra cartella di Archidò.it gli allegati invisibili seguono la stessa strada. Nel caso in cui gli allegati siano visibili viene chiesto all’utente se si desidera spostare o meno anche gli allegati. 121 • S I S T E M I D A T A • 122 S . P . A . S I S T E M I D A T A S . P . A . Capitolo 5 5.0 Gestione Protocollo 5.1 Panoramica della gestione protocollo La gestione del protocollo di Archidò.it offre la possibilità di assegnare ad ogni documento archiviato un numero progressivo. La numerazione progressiva del numero protocollo può essere unica per tutti i documenti oppure diversa in funzione dell’ufficio di competenza o della tipologia del documento (documento ricevuto/inviato). E’ possibile configurare il sistema per tenere un’unica numerazione progressiva valida sia per i documenti in entrata che in uscita. Dato molto importante della funzionalità del protocollo è la possibilità di tenere i riferimenti del mittente per i documenti in entrata o del destinatario per i documenti in uscita. Nel caso dei documenti in entrata è anche possibile tenere traccia del numero e della data di protocollo eventualmente assegnati al documento dal mittente dello stesso. Il numero di protocollo, che risulta essere univoco per i documenti in entrata, può essere utilizzato come campo chiave durante la ricerca dei documenti. Nella numerazione del protocollo è prevista la possibilità di utilizzare una “serie” diversa per distinguere le numerazioni a seconda delle esigenze dell’utente (es. 1/A, 1/B, ecc.). La gestione consente inoltre di stampare un registro generale dei protocolli con diverse possibilità di filtro e ordinamento. Per garantire una maggiore versatilità dello strumento, la procedura di protocollazione può essere effettuata in quattro diversi modi. 1. Il sistema più rapido è senza dubbio quello della protocollazione automatica di tutti i documenti in fase di archiviazione. In pratica già durante la fase di archiviazione del documento in Archidò.it, sia esso da file, da scanner, posta, ecc. è possibile assegnare un numero di protocollo al documento utilizzando come dati di riferimento (ufficio e tipologia) quelli assegnati di default dall’utente. La protocollazione automatica è un'opzione che può essere abilitata per il singolo utente (per maggiori informazioni fare riferimento al paragrafo 1.2.3.1) 123 • S I S T E M I D A T A S . P . A . 2. Il secondo sistema è quello della selezione e protocollazione multipla di più documenti contemporaneamente tramite un’apposita gestione in cui è possibile filtrare solo i documenti ancora privi di protocollo (vedere paragrafo 5.4). 3. In alternativa è possibile selezionare il singolo documento direttamente dalla finestra principale di Archidò.it ed assegnare contestualmente protocollo e dati collegati (vedere paragrafo 5.3). 4. Infine è disponibile la funzionalità di protocollazione di un’intera cartella di Archidò.it mediante click col tasto destro del mouse sulla cartella desiderata e selezionando l’apposita voce dal menu pop up. Si aprirà la maschera di protocollazione multipla nella quale è sufficiente fare click sul pulsante "Filtra" per ottenere la lista dei documenti presenti nella cartella selezionata. Attraverso la gestione del protocollo è possibile modificare lo stato di visione del documento. Un documento non ancora esaminato avrà quindi lo stato di “non visionato”. Sarà poi l’utente a stabilire quando il documento passerà allo stato di “già visionato”. Un’apposita gestione (comune a quella utilizzata per la protocollazione multipla) consente di filtrare tutti i documenti non ancora “visionati” e di modificarne lo stato. Dalla finestra dei progressivi è sempre possibile tenere sotto controllo i diversi progressivi utilizzati dall’azienda. La numerazione progressiva del protocollo viene effettuata per anno. I progressivi protocollo risultano quindi essere suddivisi per Ufficio, Anno, Tipologia (ricevuto/inviato) e Serie. E’ prevista la possibilità di gestire più uffici di riferimento ai fini del protocollo ed ognuno di questi uffici può far parte di macro aree denominate “Aree organizzative omogenee”. Entriamo adesso nel dettaglio della procedura partendo dall’impostazione dei parametri di base. • 124 S I S T E M I D A T A 5.2 Configurazione di base S . P . A . I parametri di configurazione relativi al protocollo si trovano nelle seguenti gestioni alcune delle quali già affrontate nel capitolo 1 dedicato alle impostazioni del programma e al capitolo 2 dedicato all’utilizzo del programma: Gestione “gruppi” del programma di manutenzione: • Un’apposita voce consente di fornire ad un intero gruppo di utenti i permessi per la gestione dei protocolli. Gestione “utenti” del programma di manutenzione: • Voce per attivare o meno la gestione del protocollo per il singolo utente. Quando attiva, sarà possibile gestire tutte le fasi di inserimento, modifica, interrogazione o eliminazione protocollo. • Voce per l’attivazione della protocollazione automatica. Quando questo check è attivo, tutti i documenti saranno protocollati in automatico in fase di archiviazione. All’abilitazione di questa casella, dovranno obbligatoriamente essere inseriti i dati essenziali predefiniti per eseguire la protocollazione quali “Ufficio” e “Tipologia” e a scelta dell’utente anche la “Serie”. • Voce per l’assegnazione automatica dello stato di “visionato”. Quando questo check è attivo, ad ogni documento acquisito da Archidò.it verrà assegnato lo stato di “visionato”. • Voce che consente di abilitare/disabilitare le funzionalità di variazione/eliminazione protocollo (facoltà di solito riservate ad utenti di tipo “Amministratore”). Opzioni database nel programma di manutenzione • Voce per l’attivazione della numerazione progressiva univoca per i documenti in entrata ed in uscita. Quando il check è attivo, tutti i documenti siano essi in entrata che in uscita seguiranno un’unica numerazione progressiva di protocollo. Gestione delle Aree Organizzative Omogenee Questa gestione consente la creazione delle Aree Organizzative Omogenee, da considerare come un’entità cui fanno capo diversi uffici. Essa è presente all’interno del menu “Strumenti Æ Anagrafiche” di Archidò.it. La gestione prevede una semplice finestra contenente 125 • S I S T E M I D A T A S . P . A . codice e descrizione dell’area organizzativa omogenea. Per inserire una nuova anagrafica di area organizzativa omogenea inserire il codice e la descrizione negli appositi campi e salvare. Dalla stessa finestra è anche possibile scorrere le anagrafiche create in precedenza, modificarle o eliminarle. Gestione anagrafiche uffici La gestione degli uffici prevede la creazione dei diversi uffici e l’indicazione dell’area organizzativa di appartenenza. L’ufficio assume una particolare importanza in quanto è un campo obbligatorio nelle fasi di protocollazione del documento. Occorre assegnare all’ufficio un codice univoco e una descrizione. Nel campo “Area organizzativa omogenea” va inserito il codice dell’area di appartenenza dell’ufficio creato. L’area può essere selezionata attraverso l’apposito strumento di zoom (o mediante tasto F3) ed il suo inserimento non è obbligatorio. Gestione Anagrafica dei Contatti L’anagrafica dei contatti è già stata affrontata al capitolo 2 in merito alla creazione delle anagrafiche e si rimanda a quella sezione per una maggiore trattazione. Qui basta ricordare che nella gestione protocollo tali contatti sono utili per attribuire un nominativo ai mittenti dei documenti in entrata o ai destinatari dei documenti in uscita. • 126 S I S T E M I D A T A 5.3 Protocollazione singola dei documenti S . P . A . La gestione di protocollazione singola, cui si accede tramite il menu “Strumenti Æ Protocolli Æ Protocollo” o il menu contestuale (tasto destro del mouse), consente di: - Assegnare ad ogni singolo documento il numero di protocollo; Annullare il numero di protocollo impostato precedentemente; Tale gestione è attivabile singolarmente per ogni documento o per gruppi di documenti selezionati. Le informazioni da inserire riguardano: • la tipologia del documento da protocollare (in entrata o in uscita); • l’ufficio di riferimento creato in precedenza e selezionabile tramite il tasto funzione F3. Il campo è obbligatorio; • la data del protocollo (viene proposta in automatico la data di sistema); • il numero progressivo (proposto in automatico); • l’eventuale serie; • la data ed il numero del protocollo eventualmente già presente sul documento in ingresso ed inserita dal mittente. La sezione non viene abilitata per i documenti in uscita; • l’oggetto del documento. Viene valorizzato in automatico con il titolo del documento e può essere modificato. Questo campo non ha nessun collegamento con il campo oggetto della gestione della posta; • il mittente per i documenti in entrata ed il destinatario per i documenti in uscita. Il campo è obbligatorio e il contenuto è selezionabile tramite il tasto funzione F3 (lista dei contatti); • lo stato di visionato spuntando l’apposita casella 127 • S I S T E M I D A T A S . P . A . Inserite le informazioni necessarie non resta che fare click sul pulsante “Protocolla”. Avviando nuovamente la protocollazione singola per un documento già protocollato, tale pulsante diventerà “Modifica”. E’ possibile anche annullare il protocollo assegnato in precedenza e in questo caso il programma richiederà se impostare il protocollo come “annullato” o se eliminarlo direttamente. Ovviamente le modifiche o gli annullamenti sono consentiti solo agli utenti in possesso di tale autorizzazione. 5.4 Protocollazione multipla Questa gestione consente di assegnare il numero di protocollo a più documenti contemporaneamente in modo semplice e rapido. E’ raggiungibile dal menu “Strumenti Æ Protocolli Æ Gestione protocolli”. Si differenzia dalla protocollazione singola descritta precedentemente in quanto con una sola operazione è possibile assegnare un diverso numero di protocollo a più documenti contemporaneamente. Grazie alla selezione dei soli documenti da visionare è possibile da questa gestione organizzare tutti i documenti inseriti di recente (assegnazione e inserimento dati nel profilo, spostamento nella cartella di Archidò.it desiderata, aggiunta del commento). La maschera si compone di tre aree principali: Filtro, Griglia e Inserimento Dati. 1. Filtro: in questa zona è possibile filtrare i documenti da protocollare per Tipologia e Ufficio. Se non viene • 128 S I S T E M I D A T A S . P . A . specificato nulla tutti i documenti verranno selezionati. Inoltre è possibile visualizzare i soli documenti da protocollare o solo quelli con stato “Da visionare”. Fare quindi click su “Filtra” per visualizzare nella griglia sottostante i documenti rispondenti ai criteri scelti. 2. Griglia: in questa zona vengono visualizzati tutti i documenti che soddisfano le condizioni impostate nel filtro. I campi Ufficio, Tipologia, e le caselle Protocollato e Visionato sono editabili; si possono cioè impostare i valori da assegnare direttamente nella griglia. Quando si attiva la selezione multipla, le informazioni devono essere inserite necessariamente nella sezione di inserimento dei dati, e questi saranno comuni a tutti i documenti selezionati. Per selezionare più elementi presenti nella griglia ricorrere alla combinazione del tasto Shift + Tasto sinistro del mouse per selezionare documenti contigui, oppure CTRL + Tasto sinistro del mouse per selezionare documenti non contigui. Con il tasto destro del mouse si può accedere al menu contestuale dove sono previste, fra le altre, le funzioni di Elimina protocollo, Accesso ai profili, Accesso alle proprietà del documento, Mostra Anteprima, Mostra area di raggruppamento, Inverti selezione e Sposta su cartella e Modifica titolo e commento. 3. Inserimento dati: in questa zona vanno inseriti i dati del protocollo per i documenti selezionati nella griglia: • Tipologia: selezionare se il documento da protocollare è un documento ricevuto o emesso. • Oggetto: inserire l’oggetto del documento. Viene valorizzato in automatico con il titolo del documento e può essere modificato. Questo campo non ha nessun collegamento con il campo oggetto della gestione della posta. • Ufficio: selezionare l’ufficio di riferimento per la protocollazione. Il campo è obbligatorio. • Mittente/Destinatario: inserire il mittente per i documenti in entrata ed il destinatario per i documenti in uscita. Il campo è obbligatorio e la lista dei contatti è attivabile mediante il tasto funzione F3. • Protocollato: spuntare questa casella per attivare la funzione di protocollazione per i 129 • S I S T E M I D A T A S . P . A . • • documenti selezionati. Se questa casella non viene attivata l’operazione di protocollazione non sarà effettuata. Visionato: spuntando questa casella al documento viene assegnato lo stato di “visionato”. Dati del protocollo di ingresso: in questa sezione, attiva solo per i documenti in ingresso, va inserita la data ed il numero di protocollo eventualmente già presenti nel documento ed inseriti dal mittente. Con il pulsante “Applica” vengono confermate le operazioni scelte nella sezione di inserimento dei dati; contemporaneamente viene anche aggiornata la griglia. L’operazione di protocollazione ed il salvataggio delle informazioni verrà eseguito alla pressione del bottone “Esegui”; in questa fase verrà richiesta la data di registrazione del protocollo e l’eventuale assegnazione della serie come illustrato nell’immagine sottostante. • 130 S I S T E M I D A T A 5.5 Progressivi protocollo S . P . A . Questa gestione consente di visionare ed eventualmente modificare l’ultimo numero protocollo utilizzato. Si ricorda che il protocollo è univoco per ufficio e che la numerazione è annuale. Il protocollo può essere suddiviso ulteriormente (in modo opzionale) nel caso venga associata una serie al numero di protocollo o venga utilizzata la numerazione separata per tipologia (un progressivo per i documenti in entrata ed uno per quelli in uscita). Selezionando un elemento nella griglia, verranno visualizzate le informazioni relative all’ultimo numero e data di protocollo utilizzata. Per confermare la modifica apportata al numero di protocollo fare click sul pulsante “Conferma”. Nel caso in cui in precedenza fosse stato eliminato un documento protocollato, il tasto “Elimina” consente di cancellare tale numero dai progressivi e “liberarlo” per poter essere assegnato ad un altro documento. Tramite il pulsante “Verifica” è possibile determinare se il numero risultante come ultimo protocollo utilizzato sia effettivamente l’ultimo. In caso contrario un apposito messaggio segnalerà che il progressivo non è corretto. Il pulsante “Proposizione” ricalcola il numero di progressivo “reale” sovrascrivendo il vecchio valore in caso di non corrispondenza. 5.6 Registro protocolli In ogni momento è possibile stampare il registro protocolli. Tale stampa è disponibile selezionando il menu “Strumenti Æ Protocolli Æ Stampa registro protocolli”: apparirà la finestra rappresentata nell’immagine sottostante nella quale 131 • S I S T E M I D A T A S . P . A . poter operare le opportune scelte: Sarà pertanto possibile produrre una stampa dettagliata in base all’arco di tempo entro il quale si è provveduto alla protocollazione dei documenti, all’eventuale intervallo di numeri e serie assegnati, al mittente/destinatario, all’ufficio di competenza, alla tipologia del documento (in entrata o in uscita) e alla proprietà “da rivedere”. E' possibile ottenere una stampa sia estesa o sintetica mediante l'apposita voce "Stampa in modalità sintetica". Alla conferma dei dati apparirà una mascherina che richiederà se mandare la stampa a video, inviarla direttamente alla stampante oppure su file. Il registro può essere esportato in formato RTF, PDF o HTML. • 132 S I S T E M I D A T A S . P . A . Capitolo 6 6.0 Profili 6.1 Cosa sono i profili I profili sono maschere contenenti informazioni aggiuntive associabili ad ogni documento o immagine. Tali informazioni sono a completa discrezione dell'utente. Lo stesso profilo, può essere utilizzato per più documenti, e ad ogni documento possono essere associati più profili. Per comprendere meglio il concetto facciamo un esempio. Nel caso di foto scattate da diversi operatori, posso creare una maschera di informazioni contenente i dati relativi a: • • • • • Data fotografia Tipo di inquadratura Tipo di macchina fotografica utilizzata Indicazione relativa a foto in bianco e nero o colore Commenti, ecc. Di seguito viene presentato un profilo con le caratteristiche previste dall’esempio: 133 • S I S T E M I D A T A S . P . A . In fase di creazione del profilo si utilizzeranno i campi necessari per la creazione della maschera e per ognuno di essi verranno impostate le relative proprietà. Una delle proprietà più importanti è quella relativa alla specifica di campo chiave. In questo modo è possibile effettuare ricerche molto dettagliate per trovare solo i documenti aventi un particolare valore all’interno dei singoli campi. Il profilo così creato, potrà essere associato a qualsiasi documento da archiviare. Nel nostro esempio, utilizzeremo tale profilo per tutte le fotografie archiviate. Non ci sono limiti imposti al numero di profili realizzabili. 6.1 Come creare i profili La creazione di un profilo, va effettuata dal menu “Start Æ Programmi Æ SistemidataSpa Æ Archidò.it Æ Profiles Manager” Apparirà la finestra dell’editor visuale dei profili dove l'utente posizionerà a sua discrezione i vari campi. Tale finestra può essere ridimensionata a piacimento, ed è possibile impostare un colore di sfondo diverso da quello predefinito (grigio). Per modificare le dimensioni della finestra, puntare il mouse sui bordi della maschera fino a quando il cursore non assume la forma di due freccette e trascinare con il mouse i lati della stessa verso l’interno (per rimpicciolire) o l’esterno (per ingrandire). Per impostare un colore di sfondo selezionare con il tasto destro del mouse un punto della finestra, e scegliere nel menù contestuale la voce Proprietà. Selezionando il pulsante in corrispondenza della proprietà “Colore sfondo”, sarà possibile impostare il colore desiderato. L’accesso alle proprietà del singolo campo, avviene sia selezionando il campo stesso con il tasto destro del mouse e scegliendo il menu "Proprietà", sia cliccando sul relativo pulsante o attraverso il tasto funzione F4. Sempre con il tasto destro del mouse è possibile selezionare le opzioni di Copia, Incolla o Cancella. Inoltre, è possibile definire alcune impostazioni della maschera nella quale verranno inseriti i campi. Tali impostazioni sono richiamabili dall’apposito pulsante presente nella toolbar. • 134 S I S T E M I D A T A S . P . A . E’ possibile pertanto selezionare se visualizzare una griglia nella maschera al fine di facilitare l’allineamento dei campi inseriti; all’occorrenza sono modificabili anche le caratteristiche della griglia (Passo X e Passo Y). “Allinea alla griglia”, invece, consente di spostare i campi inseriti nella maschera seguendo la linea tratteggiata della griglia. Provare queste caratteristiche per visualizzarne l’effetto sulla maschera. Oltre ai pulsanti che consentono l'inserimento di nuovi campi all'interno del profilo (che verranno descritti nel prossimo paragrafo), sono presenti quelli relativi al salvataggio del profilo ed all'uscita dalla gestione. I tipi di campo utilizzabili per la creazione del profilo sono i 6.3 Campi utilizzabili seguenti: - Testi fissi Campi editabili Combo Box Campi LookUp Check Box Campo Contatti Per inserire un nuovo campo all’interno del profilo, è sufficiente selezionare uno dei sei pulsanti corrispondenti ai diversi tipi di campo. Al clik su un pulsante, nella finestra viene proposto il campo con dimensioni predefinite. Per ogni campo è possibile impostare una lunga serie di proprietà, che verranno dettagliate più avanti. Note per i campi Combo Box e Look Up: a differenza degli altri campi, in cui i valori possono essere inseriti liberamente dall'utente che utilizza il profilo, questi sono 135 • S I S T E M I D A T A S . P . A . collegati a delle tabelle e i valori da inserire vanno scelti fra quelli presenti all'interno di tali tabelle. La creazione di tali tabelle (tipi categorie) e dei valori contenuti in esse (categorie) va effettuata dall'utente attraverso l'opzione Tipi categorie e Categorie presente nel Menù Strumenti/Profili. Per maggiori dettagli su tali operazioni, fare riferimento al paragrafo 5 di questo capitolo. Passiamo adesso in rassegna le tipologie dei campi a disposizione. Testi fissi Con questo pulsante si attiva l’inserimento di un campo di tipo “Testo Fisso”. I testi fissi consentono l’inserimento di un’etichetta di dimensioni stabilite dall’utente. Il testo inserito non è modificabile in fase di utilizzo del profilo. L’utilizzo di tali campi è importante per specificare, ad esempio, il tipo di informazione che dovrà essere inserita nei campi di tipo “Edit”. Esempio di Testo Fisso: Campi editabili (Label) Con questo pulsante si attiva l’inserimento di un campo di tipo “Edit”. A differenza dei testi fissi, in tali campi è possibile, in fase di utilizzo del profilo, inserire dei dati. Facendo click sul triangolino posto al fianco del pulsante si ha la possibilità di inserire dei campi di testo specifici per l’immissione di dati particolari quali testi liberi, numeri, date, e monetari. Esempio di campo Edit: Combo Box Con questo pulsante si attiva l’inserimento di un campo di tipo “Combo Box”. Questi campi, permettono di scegliere dei valori predefiniti da una lista a scorrimento attivabile selezionando con il mouse la freccetta alla destra del campo. I valori predefiniti • 136 S I S T E M I D A T A S . P . A . devono essere preimpostati in una tabella il cui codice deve essere specificato nella proprietà del campo denominata "Tabella Riepilogo" (vedere proprietà dei campi al paragrafo 4). Per le informazioni relative alla creazione e uso di tali tabelle, fare riferimento all'apposito paragrafo presente in questo capitolo al paragrafo 5. Esempio di Combo Box: Campi LookUp Con questo pulsante si attiva l’inserimento di un campo di tipo “LookUp”. I campi LookUp sono composti da due distinti “sottocampi” gestibili visivamente come singoli campi ma in realtà legati al loro interno da una relazione. Così come per i campi Combo Box, il funzionamento di tali campi è legato alla presenza di una tabella con i valori relativi ai due campi (Es. Codice e Descrizione). Le operazioni relative alla creazione della tabella e gli inserimenti dei valori in essa, verranno descritti, come già detto, al paragrafo 5 di questo capitolo. In fase di utilizzo, inserendo nel primo campo il codice, nel secondo campo apparirà automaticamente la descrizione corrispondente. Quando un campo LookUp viene creato o cancellato, l’operazione ha effetto su entrambi i “sottocampi”. Esempio di campo “LookUp”: Check Box Con questo pulsante si attiva l’inserimento di un campo di tipo “Check Box”. Questi campi, possono assumere soltanto due valori (Vero o Falso). L’indicazione di vero si ha quando il segno di spunta è presente nel campo. Se ad esempio volessimo suddividere una serie di foto in immagini a colori o immagini in bianco e nero, è possibile utilizzare un campo di tipo check box ed impostare l’indicatore come attivo per tutte le immagini a colori e non attivo per le immagini in bianco e 137 • S I S T E M I D A T A S . P . A . nero. In fase di ricerca avanzata (vedi paragrafo 7.2.3 sulla ricerca per Profili), sarà possibile selezionare le sole immagini a colori o viceversa. Esempio di campo Check Box: Campo Contatti (Contact) Il campo Contatti, in fase di inserimento dati nel profilo, consente di selezionare un nominativo presente all’interno della lista dei contatti e visualizzarne alcuni dati (indirizzo, residenza, codice fiscale, ecc). Per la creazione della lista dei contatti leggere paragrafo 2.3.3. Esempio di campo contatti: 6.4 Proprietà dei campi • 138 Come detto in precedenza, per ogni campo del profilo è possibile impostare una lunga serie di proprietà specifiche. L’impostazione delle proprietà è l’operazione più importante da eseguire sui campi. È consigliato verificare attentamente tutti i parametri poiché questi influenzano direttamente l’inserimento dei valori in fase di utilizzo del profilo (vedi paragrafo successivo). Vediamo adesso in dettaglio tutte le proprietà disponibili ed il loro significato. Ricordiamo che per accedere alle proprietà del singolo campo occorre selezionare il campo stesso con il tasto destro del mouse e scegliere il menu "Proprietà" o utilizzare l’apposito pulsante. In alternativa è possibile selezionare il campo e digitare il tasto funzione F4. Finestra delle proprietà: S I S T E M I D A T A S . P . A . Nome campo Digitare il nome del campo all’interno del profilo. Questa proprietà è impostabile per i campi con tipologia Edit, Combo Box, Check Box, LookUp e Contatti. Non sarà più possibile modificare tale proprietà dopo aver effettuato il salvataggio del profilo. Per una corretta gestione dei profili, tale campo deve essere necessariamente valorizzato. In fase di salvataggio del profilo il programma notificherà i campi ai quali non è stato assegnato un nome. Abilitato Consente di impostare o meno il campo in modalità di sola lettura. 139 • S I S T E M I D A T A S . P . A . Allineamento In questa proprietà va specificato l’allineamento del testo all’interno del campo. I valori selezionabili sono: Sinistra, Destro e Centro. Questa proprietà è impostabile per i campi con tipologia Testi fissi (Label), Edit, LookUp e Contatti. Altezza Consente di impostare l’altezza del campo. Auto Dimensione Specificare se si vuole attivare o meno il dimensionamento automatico del campo. Nel caso in cui fosse attivo (valore SI), la dimensione del campo verrà modificata in base al numero di caratteri che verranno inseriti (in fase di creazione del profilo e non di utilizzo). Questa proprietà è impostabile per i campi con tipologia Testi fissi e Check Box. Campo ricerca In questa proprietà va specificato se il campo debba essere considerato o meno come “campo di ricerca”. I valori selezionabili sono Si e No. Questa proprietà è impostabile per i campi con tipologia Edit, Combo Box, Check Box e LookUp e Contatti. Colore sfondo In questa proprietà è possibile specificare il colore di sfondo che sarà utilizzato per il campo. La proprietà è impostabile per tutti i tipi di campo. Commenti In questa proprietà va specificato un eventuale commento a piacere riferito al campo. Questa proprietà è impostabile per tutti i tipi di campo. Dipende da Viene automaticamente indicato il riferimento dell’oggetto (campo) principale nel caso di campi di tipo “LookUp” e “Contatti”. Questa proprietà verrà valorizzata solo per i sottocampi secondari. Attraverso questa indicazione risulta semplice individuare, ad esempio, se una voce è un normale “Campo Edit” o un sottocampo di un “LookUp”. Font Questa proprietà, impostabile per tutti i tipi di campo, consente di specificare il tipo, il colore e la dimensione del carattere che sarà utilizzato per il campo selezionato. Formato In questa proprietà va inserito il formato desiderato da • 140 S I S T E M I D A T A S . P . A . utilizzare in fase di immissione valori nel campo. Nel caso di una data, ad esempio, si può impostare il formato dd/mm/yyyy. Questa proprietà, è impostabile solo per i campi con tipologia Edit e LookUp. Lunghezza Consente di modificare la lunghezza del campo selezionato. Maiuscolo Selezionare se si desidera che i caratteri inseriti nel campo appaiano sempre in maiuscolo o minuscolo. Scegliendo l’impostazione normale, i caratteri seguiranno l’impostazione effettuata da tastiera. Questa proprietà è impostabile per i campi con tipologia Edit, Combo Box, LookUp e Contatti. Margine sinistro e margine superiore In queste proprietà vanno inseriti i valori espressi in pixel per il posizionamento del campo all’interno del profilo. In alternativa i campi è possibile posizionarli con il mouse mediante il metodo di trascinamento. Numero caratteri Permette di impostare il numero massimo di caratteri digitabili all’interno di un campo di tipo edit. Obbligatorio Consente di impostare il campo in modo tale che in fase di immissione dati nel profilo, al salvataggio appaia un apposito messaggio che ricorda all’utente di valorizzare tale campo. Ordine In questa proprietà va specificato l’ordine dei campi all’interno del profilo. Deve essere inserito un valore numerico e sequenziale. Tale numero deve essere univoco all’interno del profilo. Questa proprietà è impostabile per i campi con tipologia Edit, Combo Box, Check Box, LookUp e Contatti. Script di formula Lo script di formula consente di inserire delle istruzioni in VBS (visual basic script) in un determinato campo per personalizzare ulteriormente la maschera. Al click sul relativo pulsante apparirà la seguente finestra: 141 • S I S T E M I D A T A S . P . A . E’ possibile utilizzare come parametri i nomi dei campi inseriti nel profilo; questi sono selezionabili dal menu che appare clickcando sul pulsante posto nell’angolo superiore sinistro (vedi figura). Con VBScript sarà quindi possibile effettuare calcoli in base a importi contenuti in determinati campi, visualizzare messaggi personalizzati al verificarsi di determinate condizioni, ecc. Script di validazione Lo script di validazione ha la stessa logica di funzionamento dello Script di formula con l’unica differenza che tale script, una volta stabilita una determinata condizione, impone che un campo venga valorizzato secondo un parametro valido (True). Nel caso in cui tale parametro risultasse falso non sarà possibile salvare il profilo in fase di inserimento dati. Stile bordo Consente di impostare l’aspetto grafico del campo in modo che appaia in rilievo o semplice. E’ disponibile per i campi di tipo Contatti e Testi fissi. Tabella riepilogo In questa proprietà va specificato il nome della tabella (tipo categoria) contenente i valori selezionabili per i campi di tipo Combo Box e LookUp. Dall'apposita lista drop-down sarà possibile selezionare la tabella desiderata fra quelle disponibili. Per le informazioni relative alla creazione e uso di tali tabelle vedere paragrafo successivo. Tipo Consente di impostare la tipologia dei dati che vi saranno inseriti. I valori disponibili sono: • 142 S I S T E M I D A T A S . P . A . - Testo - Numerico - Monetario - Data - Booleano La proprietà è impostabile solo per i campi con tipologia Edit e LookUp. Per le altre tipologie di campi il valore è predefinito e non modificabile. Non sarà più possibile modificare tale proprietà dopo aver effettuato il salvataggio del profilo. Titolo In questa proprietà va inserito il testo che comparirà come etichetta all’interno del campo. È impostabile solo per i campi con tipologia Testo fisso e Check Box. Valore default In questa proprietà è possibile specificare un valore di default che apparirà preimpostato in fase di utilizzo del profilo. Questa proprietà è impostabile per i campi con tipologia Edit, Combo Box, Check Box e LookUp. Per i campi Combo Box deve essere inserito un valore numerico. Per i campi Check Box deve essere inserito il valore “zero” per l’indicazione di Falso ed il valore “uno” per Vero. 6.5 Creare le tabelle da utilizzare nei profili Abbiamo visto nei paragrafi precedenti come creare un profilo. Nelle proprietà dei campi di tipo Combo Box e LookUp è presente la voce “Tabella di riepilogo” e tali tabelle vanno necessariamente create prima del profilo nel quale utilizzarle. Per creare le tabelle bisogna prendere confidenza con i concetti di Tipi Categorie e Categorie. Queste hanno lo scopo di consentire l'inserimento di informazioni aggiuntive all’interno dei profili utilizzando valori predefiniti. Dovendo ad esempio creare una tabella relativa agli operatori che hanno effettuato delle fotografie, per aggiungere tale informazione ad ogni immagine archiviata creeremo una tabella in questo modo: Tipo Categoria: Operatore Categoria: • Rossi Mario • Bianchi Luigi • Verdi Claudio • …………….. 143 • S I S T E M I D A T A S . P . A . Notiamo subito che “Operatore” corrisponde alla tipologia di tabella che si intende creare (Tipo categoria), mentre i nomi costituiscono i vari sottoelementi in essa contenuti (Categorie). La creazione dei Tipi categorie avviene all’interno di Archidò.it semplicemente selezionando dal menù “Strumenti ( Profili ( Tipi categorie". Verrà presentata una finestra di inserimento in cui specificare il codice e la descrizione del tipo categoria. In questa finestra sono disponibili le funzioni di modifica, salvataggio (tasto funzione F12), svuota campi (Undo), zoom (per la ricerca tipi categoria già presenti) e uscita (tasto funzione F9). Nel caso specifico stiamo creando la tipologia di categoria “Operatore”: Affrontiamo adesso il concetto di “Categoria”. L'inserimento dei valori all'interno delle varie Categorie si effettua attraverso il menu “Strumenti ( Profili ( Categorie" di Archidò.it. In primo luogo verrà presentata una finestra con l'elenco dei “Tipi categoria” precedentemente inseriti: • 144 S I S T E M I D A T A S . P . A . Come è visibile dall’immagine soprastante, nella lista è presente la voce “Operatore” creata in precedenza. Selezionando la categoria desiderata verrà presentata una finestra nella quale occorre digitare il codice e assegnare una descrizione della categoria. Quindi, potremmo inserire il valore “MR” come codice categoria e Mario Rossi come descrizione categoria. Anche in questa finestra, come nella precedente, sono disponibili le funzioni di modifica, salvataggio, svuota campi (Undo), zoom e uscita. Tornando all'esempio fatto a inizio paragrafo, se in fase di progettazione di un profilo in un campo LookUp o in un Combo Box si inserisce come tabella riepilogo il Tipo categoria “Operatore”, in fase di immissione dati, invece, in questo campo avremo a disposizione la lista delle relative categorie (nel caso specifico i nomi degli operatori). 145 • S I S T E M I D A T A 6.6 Inserire le informazioni nei profili S . P . A . Per poter inserire le informazioni desiderate all'interno dei profili, prima di tutto occorre selezionare lo stesso come profilo “attivo”. Nella barra degli strumenti principale di Archidò.it selezionarne uno dal relativo menu a discesa: Dopo aver scelto il profilo da utilizzare è sufficiente selezionare un documento e premere l'apposito pulsante posto a fianco del menu a discesa “Profilo attivo”. Tale operazione può essere selezionata anche dal menù “Strumenti Æ Chiavi definibili dall'utente”. Verrà quindi presentata una finestra con tutti i campi predisposti dall'utente in fase di creazione del profilo. Dopo aver inserito le informazioni nei vari campi, per memorizzarle definitivamente basterà fare click sull'apposito pulsante di salvataggio o digitare il tasto funzione F12. Oltre a Salva sono presenti anche i pulsanti: • • • Cancella: elimina il profilo per il documento selezionato. Al click apparirà una richiesta di conferma operazione. Anteprima: visualizza in una finestra a parte il file di cui si sta gestendo il profilo Esci: chiude la maschera del profilo Se per un determinato documento erano già state inserite in precedenza le informazioni nel relativo profilo, premendo il pulsante “Gestione profili” verrà abilitata la visualizzazione dei dati inseriti (modificabili all’occorrenza). Ricordiamo che in fase di creazione profili è possibile stabilire se determinati campi debbano essere utilizzati o meno come campi di ricerca, pertanto più sarà accurata la fase di inserimento dati, più semplice sarà in futuro ricercare i documenti in base ai dati inseriti (vedere paragrafo 7.2.3 dedicato alla ricerca avanzata per Profili). Se su alcuni campi era stato impostato il valore “Obbligatorio” non sarà possibile salvare i dati fino a quando quel determinato campo non verrà valorizzato. • 146 S I S T E M I D A T A S . P . A . Capitolo 7 7.0 Ricerca dei documenti Lo scopo principale di un programma di archiviazione documentale è quello di mettere ordine fra tutti i documenti gestiti dall'utente e rendere immediatamente disponibile il documento giusto al momento giusto. La ricerca dei documenti è quindi uno dei punti cardine del programma e a questo scopo Archidò.it offre dei sistemi di ricerca molto flessibili e nello stesso tempo potenti. Per effettuare la ricerca di un documento è possibile scegliere fra la ricerca semplice e quella avanzata. Ricordiamo che se non si conosce per intero la parola da ricercare è possibile far precedere o seguire la porzione di parola conosciuta dal simbolo asterisco (*). Esempio: digitando cas*, verranno cercate tutte le parole che iniziano per cas, quali casa, castello, castoro, ecc. 7.1 Ricerca semplice Utilizzando la finestra di ricerca semplice (attivabile dal menù Visualizza e posizionata nella parte inferiore a sinistra della finestra principale di Archidò.it) è possibile effettuare la ricerca di una o più parole, sia all'interno dei campi titolo e commento, sia come testo contenuto all'interno dei documenti. Il funzionamento di questa ricerca è molto intuitivo: è sufficiente infatti inserire la parola da ricercare e poi fare click sul pulsante "Cerca". Se esistono dei documenti che soddisfano la ricerca, nell'area delle cartelle saranno visualizzate solo quelle che li contengono, mentre nell'area dei documenti saranno visualizzati i documenti ricercati. Se la ricerca avrà esito negativo un apposito messaggio segnalerà che non sono stati trovati documenti con quelle caratteristiche. 147 • S I S T E M I D A T A S . P . A . Per attivare la ricerca nei campi chiave “Titolo” e “Commento” è necessario inserire il segno di spunta nella voce "Ricerca nei campi chiave". Per attivare la ricerca nel contenuto (full-text), è necessario spuntare il check "Ricerca nel contenuto". Non selezionando alcuna delle due voci prima citate non verrà effettuata nessuna ricerca. N.B. Digitando più parole nella casellina di testo, se non viene specificato alcun operatore di ricerca (& = AND, | = OR, ^ = NOT) Archidò.it effettuerà una ricerca in base all’operatore logico “OR”, vale a dire, restituirà come risultato della ricerca la lista dei documenti che contengono nei campi chiave o nel contenuto del testo almeno una delle parole digitate. 7.2 La ricerca avanzata, selezionabile dal menù Strumenti, Ricerca avanzata fornisce maggiori opzioni rispetto a quella semplice. I tipi di ricerca avanzata utilizzabili con Archidò.it sono: - Ricerca per Chiavi Ricerca Full-text Ricerca per Profili Ricerca per protocolli I criteri di ricerca possono essere utilizzati separatamente o, per una ricerca più affinata, in combinazione fra loro, basta semplicemente inserire il segno di spunta nelle caselline poste alla sinistra dei relativi pulsanti. Per selezionare le varie opzioni di ciascuno di essi è sufficiente fare click sul relativo pulsante. Da notare che una volta selezionate le varie opzioni fornite dai criteri di ricerca è possibile memorizzare in un file di testo tali impostazioni per ricerche future utilizzando gli stessi parametri; a tal fine occorre fare click sul pulsante “Salva” e scegliere nome e destinazione del file contenente i parametri di ricerca selezionati. In un secondo momento sarà possibile richiamare tale file mediante il pulsante “Carica”. • 148 S I S T E M I D A T A 7.2.1 Ricerca avanzata: per Chiavi S . P . A . La ricerca per chiavi funziona impostando delle selezioni su sette chiavi di ricerca principali. Tali chiavi sono: • • • • • • • Nome Cartella Tipo del documento Autore Dispositivo di memorizzazione Data ultima lettura Data creazione Data competenza Volendo ad esempio selezionare solo i documenti di Tipo "JPG", è sufficiente selezionare nella chiave "Tipo documento" il valore “JPG” e avviare la ricerca. Per ogni campo chiave è disponibile, attraverso una lista drop-down, l'utilizzo degli operatori logici AND e OR, il cui funzionamento è descritto più avanti in questo capitolo. Effettuate le dovute selezioni, fare click su Applica e il criterio di ricerca verrà “tradotto” in testo nella casellina posta a fianco del pulsante “Chiavi”, come illustrato nel dettaglio sottostante: Non rimane che fare click sul pulsante OK posto nella parte inferiore della finestra e il risultato della ricerca apparirà 149 • S I S T E M I D A T A S . P . A . nell’area dei documenti. Per cancellare il contenuto della casella di testo fare click sul pulsante “Azzera”. 7.2.2 Ricerca avanzata: FullText Tramite questo tipo di ricerca si può ritrovare un documento attraverso qualsiasi parola (o gruppi di parole) in esso contenuta. Operazione preliminare è l'indicizzazione FullText di un documento di testo mediante click col tasto destro sul file e selezione della voce "Indicizzazione Full-Text". Rispetto alla ricerca per chiavi la ricerca Full-Text mette a disposizione dell’utente un maggior numero di operatori logici: il più importante è l’operatore “Escludi... (Not)”, oltre ai già citati AND e OR. Questi operatori logici consentono un elevato grado di personalizzazione e di selettività della ricerca. Questa finestra è stata concepita in modo che anche un utente non esperto possa creare agevolmente comandi di ricerca molto complessi e selettivi. La finestra è divisa in due parti: nella parte inferiore si digitano le parole o le frasi da cercare con le relative opzioni e nella parte superiore queste vengono “tradotte” in comando per il motore di ricerca. Per trasferire le parole da cercare nella parte superiore della finestra basta digitarle nel campo "Parole da ricercare" (o selezionarle dalla lista drop-down) e premere il pulsante "Inserire frase". Per aggiungere altre parole è necessario indicare anche l’operatore logico che unisce le due parole (o frasi): se questo non è già stato specificato dall’operatore, viene richiesto non appena si digita il tasto INVIO. Si noti che il comando per il motore di ricerca riportato nella parte superiore della finestra è modificabile manualmente; • 150 S I S T E M I D A T A S . P . A . pertanto è possibile aggiungere o eliminare parti di comando in qualsiasi momento. La voce Ricerca nei campi chiave consente la ricerca delle parole desiderate all’interno dei cosiddetti campi chiave come “Titolo” e “Commento” assegnati ai documenti. Ricerca nel contenuto consente, invece, di ricercare le parole anche nel testo del documento sul quale è stata eseguita l’indicizzazione full-text. Opzioni avanzate per la ricerca Full-Text: il motore di ricerca Full-Text permette l’utilizzo di particolari operatori logici che consentono di trovare le parole richieste con criteri molto potenti. Questi operatori “speciali” richiedono una sintassi particolare che viene generata automaticamente attivando le relative caselle presenti a destra del campo “Parole da ricercare”. Vediamone i significati in modo dettagliato. • Usa Parole in ordine. Questa opzione si rende disponibile quando si digitano più parole da cercare. Se presente il segno di spunta, indica ad Archidò.it di trovare le parole digitate nell’esatto ordine con cui sono state digitate. Anche se all’apparenza può sembrare un’opzione superflua, in realtà è molto importante soprattutto se utilizzata in combinazione con l’opzione successiva. • In Prossimità ... parole. Questa opzione si rende disponibile, come la precedente, se si digitano più parole da cercare. Se attivata indica ad Archidò.it di cercare nel testo le parole indicate e di considerare valida la ricerca anche se le parole cercate vengono trovate all’interno di un determinato numero di parole (indicato nell’apposito campo). Se questo parametro viene utilizzato insieme al precedente, il numero di parole specificato indica la distanza tra ogni coppia di parole. Esempio: In questo caso verrebbero ritenute valide le seguenti frasi: 151 • S I S T E M I D A T A S . P . A . 1. “...sole, mare e montagna...” 2. “...il sole splende al mare come in montagna...” 3. “...in montagna, a volte, il sole scalda di più che al mare...” e così via, mentre non sarebbero ritenute valide frasi del tipo: “...il sole può provocare danni alla pelle anche gravi sia al mare che in montagna...” infatti, in questo caso, la parola sole è separata dalla prima parola valida (mare) da più di cinque parole. Saltare max... parole. Questo parametro, a differenza dei precedenti, si rende disponibile solo se viene attivato il parametro “In Prossimità...”. Indica ad Archidò.it di considerare valida la ricerca anche se non vengono trovate tutte le parole richieste. Il numero delle parole che possono essere ignorate deve essere indicato nell’apposito campo. Si noti che non è necessario indicare la parola da ignorare: Archidò.it determina automaticamente se si sono verificate le condizioni per rendere valida la ricerca. 7.2.3 Ricerca avanzata: per Profili • 152 La ricerca per profili consente di effettuare ricerche attraverso le chiavi definite dall'utente nei profili assegnati ai documenti archiviati. Per avviare tale ricerca occorre selezionare innanzitutto il nome del profilo; successivamente indicare quali campi si intende utilizzare per la ricerca; per ognuno di essi specificare la condizione (Uguale a..., Maggiore di..., Inizia per..., ecc.) ed il valore da ricercare all'interno di tali campi. La scelta dei campi chiave e delle condizioni è facilitata dall'apposita lista di selezione drop-down. Per la scelta dei valori, fra quelli disponibili, è disponibile anche il tasto F3. S I S T E M I D A T A 7.2.4 Ricerca avanzata: per Protocollo 7.3 Operatori logici S . P . A . La ricerca per protocollo consente di individuare uno o più documenti in base ai dati relativi alla protocollazione. Non solo quindi il numero e la serie assegnati ma anche la tipologia del documento (in entrata o in uscita), la data di assegnazione protocollo, l’ufficio di appartenenza del documento, l’oggetto, l’eventuale mittente e se trattasi di documento visionato e/o annullato. Passiamo brevemente in rassegna le modalità di utilizzo dei cosiddetti operatori logici. Operatore logico “Insieme a... (and)”. La principale proprietà di questo operatore è quella di ridurre il numero dei documenti trovati: infatti vengono selezionati i documenti che possiedono contemporaneamente entrambe le parole digitate nei campi di ricerca . 153 • S I S T E M I D A T A S . P . A . Operatore logico “E anche... (or)”. L’effetto di questo operatore è quello di aumentare il numero di documenti trovati: infatti vengono selezionati tutti i documenti che possiedono anche separatamente le parole digitate nei campi di ricerca. Operatore logico "Escludi … (not)". Questo operatore logico esclude dal risultato della ricerca tutti i documenti che possiedono le parole indicate nel relativo campo. • 154 S I S T E M I D A T A S . P . A . Capitolo 8 8.0 Preparazione dati alla masterizzazione Tramite Archidò.it è possibile preparare i vostri dati per la successiva masterizzazione su CD-ROM; questa fase è utilissima sia al fine di conservare i dati su un supporto inalterabile nel tempo (qual’è appunto il CD-ROM), sia al fine di liberare spazio nel sistema. Non è necessario possedere un masterizzatore, potete infatti preparare i dati su una unità rimovibile da consegnare ad un centro specializzato che provvederà alla masterizzazione. Se, invece, siete in possesso di un masterizzatore potete eseguire da soli la fase di masterizzazione utilizzando i programmi forniti con il masterizzatore stesso. L’utilizzo della procedura di premasterizzazione è subordinata alle seguenti limitazioni: • • sufficiente spazio libero sull’unità di destinazione; questo perché la fase di premasterizzazione copia temporaneamente i dati da masterizzare nella directory (o unità) indicata. Se non avete spazio sufficiente sul vostro disco potete comunque utilizzare una qualunque altra unità di rete o rimovibile; con Archidò.it non è consentita la premasterizzazione di documenti che risiedano su unità rimovibili come CD-ROM, cartucce rimovibili, dischetti floppy, quindi i dati da masterizzare devono necessariamente risiedere sui dischi locali o di rete. Qualora si rendesse necessaria la premasterizzazione di documenti che risiedono su una unità rimovibile (come quelle descritte sopra) occorre innanzitutto copiare tali documenti sul disco fisso locale (o di rete), acquisirli tramite Archidò.it e quindi selezionarli per la premasterizzazione. A masterizzazione avvenuta potranno essere cancellati dal disco fisso sia i dati originali che quelli copiati temporaneamente per la premasterizzazione. I passi necessari per eseguire la premasterizzazione sono i seguenti: • • Selezione dei documenti da Premasterizzare Wizard di Premasterizzazione 155 • S I S T E M I D A T A 8.1 Selezione dei documenti da premasterizzare S . P . A . La selezione dei documenti da premasterizzare si effettua selezionando le cartelle o i documenti con il tasto destro del mouse e scegliendo la voce “Premasterizza”. Si noti che nel caso di selezione di una o più cartelle è possibile premasterizzare non solo i documenti che appartengono alle cartelle selezionate ma anche tutte le eventuali sottocartelle presenti al loro interno. La selezione può avvenire in più fasi separate, anche in diverse sessioni di lavoro, ed ogni volta verrà aggiornato l’elenco dei documenti da premasterizzare; in ogni momento è possibile controllare e modificare questo elenco tramite il pulsante “Visualizza documenti da masterizzare” presente nella barra degli strumenti principale. Per poter eliminare uno o più documenti dall’elenco di quelli da premasterizzare è sufficiente attivare la visualizzazione dei documenti da premasterizzare, selezionare i documenti e quindi scegliere l’opzione “Elimina dalla PreMasterizzazione” dal menù attivabile con il tasto destro del mouse. Per eseguire il Wizard è necessario selezionare l’apposita 8.2 voce presente nel menù Strumenti/Premasterizzazione. Wizard Premasterizzazio All’avvio apparirà una finestra di conferma operazione: ne e subito dopo una di informazioni: • 156 S I S T E M I D A T A S . P . A . Proseguendo con il pulsante “Avanti” verrà visualizzata la finestra di selezione del tipo di operazione da eseguire. I tipi operazione selezionabili sono: • • • Preparazione per la masterizzazione su CD Spostamento dei documenti su altro percorso o unità Duplicazione dei documenti selezionati 157 • S I S T E M I D A T A S . P . A . Le funzionalità dei diversi tipi di operazione verranno descritte dettagliatamente più avanti. Dopo aver selezionato il tipo di operazione, attraverso il pulsante Avanti si passerà alla finestra di selezione della cartella di destinazione dei documenti. Il programma proporrà un percorso predefinito (cartella “Master” presente nella directory d’installazione di Archidò.it) che può essere agevolmente modificato attraverso il pulsante “Sfoglia”. Proseguendo con “Avanti” si giungerà alla finestra delle impostazioni avanzate • 158 S I S T E M I D A T A S . P . A . • Gestisci volumi multipli: questa opzione, quando attiva, consente di suddividere i documenti da masterizzare in volumi di dimensioni stabilite dall’utente. Lo smistamento dei dati viene gestito automaticamente su più volumi creando nella directory di destinazione tante sottodirectory numerate progressivamente (Volume0001, Volume0002, ecc.). Dovendo preparare i documenti da copiare successivamente su CD e sapendo che su ogni supporto possono essere memorizzati ad esempio un massimo di 650 MB di informazioni, è consigliato inserire il valore di 630 nell’apposito campo. In questo modo verranno creati tanti volumi di dimensione non superiore a 630 MB. Se questa opzione non viene attivata, verrà creato un unico volume contenente tutti i documenti da masterizzare. • Chiedi prima di sovrascrivere: questa opzione, quando attiva, abiliterà la richiesta di intervento dell’utente nel caso in cui nel percorso di destinazione fossero già presenti documenti con nome uguale a quelli da masterizzare. Se non viene attivata, i documenti con nome uguale verranno sovrascritti senza preavviso. Dopo aver selezionato il pulsante “Fine” apparirà una finestra di riepilogo informazioni nella quale è possibile 159 • S I S T E M I D A T A S . P . A . prendere visione del numero totale di documenti da premasterizzare, lo spazio richiesto, lo spazio disponibile nonché i documenti scartati perché presenti su supporti rimovibili o non raggiungibili in quel momento. In questa fase è ancora possibile annullare tutta l’operazione attraverso il pulsante “Annulla”. Proseguendo con OK inizierà la fase di organizzazione dei volumi. In questa fase vengono scartati i documenti la cui dimensione è superiore a quella del volume (se il volume ha una dimensione predefinita di 100 MB ed il documento ha una dimensione di 150 MB questo verrà scartato). • 160 S I S T E M I D A T A S . P . A . Successivamente verrà avviata la copia fisica dei documenti. 8.3 Tipi di operazione eseguibili con il Wizard Le tre diverse tipologie di operazioni che si possono eseguire tramite il Wizard di premasterizzazione sono: 1. Prepara i documenti per la masterizzazione su CDROM. 2. Sposta i documenti su un’altra unità 161 • S I S T E M I D A T A S . P . A . 3. Esegui duplicazione dei documenti selezionati Prepara i documenti per la masterizzazione su CD-ROM. I documenti selezionati verranno copiati in un’area temporanea (o su un disco rimovibile) stabilita dall’utente, in attesa che venga eseguita la masterizzazione su CD-ROM; nell’area temporanea verranno copiati i documenti selezionati per la premasterizzazione con la stessa struttura di cartelle dei file originali. Se ad esempio un documento da masterizzare si trova nella cartella C:\PROVA\TEMP e la destinazione selezionata è C:\TEST, il documento verrà copiato nella cartella C:\TEST\PROVA\TEMP. Questa opzione consente di masterizzare, oltre ai documenti, anche di eseguire altre operazioni quali la copia dell’indice full-text, i relativi profili, gli allegati e i protocolli assegnati, Sposta i documenti su un’altra unità. Questa opzione copia i documenti selezionati nel percorso prescelto (directory o disco) ed aggiorna direttamente il database di Archidò.it. Questa funzione può rivelarsi utile per liberare spazio dal disco fisso locale, spostando i documenti su un’unità rimovibile o di rete più capiente. Importante: i documenti verranno eliminati dalla loro posizione originale. Esegui duplicazione dei documenti selezionati. Questa funzione esegue unicamente la copia dei documenti selezionati nel percorso prescelto, senza fare nessuna • 162 S I S T E M I D A T A S . P . A . modifica al database di Archidò.it. Può rivelarsi utile per eseguire delle copie di backup dei dati. Al termine dell’operazione i documenti avranno lo stato di “masterizzato” e potranno essere visualizzati nell’elenco attivabile utilizzando il pulsante “Visualizza documenti masterizzati” presente nella barra degli strumenti principale. Dopo aver eseguito questa fase è possibile masterizzare i documenti utilizzando il programma di masterizzazione preferito. 8.4 Operazioni sui documenti masterizzati Dopo aver masterizzato i documenti su CD si possono seguire quattro diverse strade: 1 - Importa documenti masterizzati Consente l’importazione dei documenti masterizzati nel Database di Archidò.it. E’ utile nel caso in cui si vogliano reinserire in Archidò.it dei documenti che erano stati in precedenza eliminati dal Database. 2 - Aggiorna documenti masterizzati Questa operazione va effettuata dopo l’operazione di masterizzazione vera e propria. Selezionando questa voce, i documenti verranno eliminati dall’elenco dei masterizzati e verrà aggiornato il percorso di ricerca dei documenti in Archidò.it. Indicando la nuova posizione dei documenti (percorso CD-ROM), per tutti i documenti masterizzati il vecchio percorso sarà sostituito dal nuovo. In questo modo Archidò.it ricercherà i documenti nel nuovo percorso. In questa fase è anche possibile rimuovere i documenti dalle loro posizioni originali. 163 • S I S T E M I D A T A S . P . A . 3 - Elimina documenti masterizzati Consente l’eliminazione dal Database di Archidò.it dei documenti già contrassegnati come “masterizzati”. In questa fase è anche possibile eliminare fisicamente i documenti masterizzati. Prima di eseguire tale fase assicurarsi di aver effettivamente masterizzato i documenti su CD. 4 - Elimina dai documenti il flag masterizzato Dopo aver eseguito l’operazione di premasterizzazione con il Wizard, i documenti elaborati avranno lo stato di masterizzato. Se in Archidò.it non si desidera sostituire il percorso originale dei documenti con quello nuovo (operazione eseguibile invece con “Aggiorna documenti Masterizzati”), ma si vuole lasciare tutto invariato, è sufficiente eseguire tale opzione (“Elimina flag masterizzato”). • 164 S I S T E M I D A T A S . P . A . Capitolo 9 9.0 Utilizzo di Archidò.it in rete Archidò.it è stata progettato sia per installazioni monoutente che per installazioni in cui più postazioni di lavoro condividono il medesimo database ed eseguono i lavori di archiviazione e ricerca documenti. 9.1 Suggerimenti sull’installazione in rete Come detto al capitolo 1, occorre stabilire innanzitutto quale elaboratore deve ospitare il database principale che fungerà quindi da server di Archidò.it (da non confondere con il server principale della rete locale, anche se potrebbe coincidere): è consigliabile che tale elaboratore abbia delle caratteristiche che garantiscano accessi rapidi da parte di tutte le stazioni. Non è necessario che su tale elaboratore sia presente il programma Archidò.it: come già visto, il server può essere utilizzato per ospitare esclusivamente i vari database e tutte le utility a corredo per la loro gestione e manutenzione. In fase di installazione del programma in una macchina client, il programma di installazione sonda la rete al fine di cercare un server attivo e pertanto, come impostazione predefinita, non installa componenti server sulla macchina client (a meno che l’utente non decida che anche quella macchina debba fungere da server e ospitare quindi altri database). Se nella rete, quindi, esiste un solo server di Archidò.it, ogni installazione sui client verrà impostata per collegarsi automaticamente al server. Qualora sorgessero problemi con il collegamento al database occorre verificare le impostazioni del client con il programma Login Manager di cui si è parlato al paragrafo 1.3. Tale utility, difatti, consente la selezione di un database al quale connettersi e di effettuare un test sulla connessione. 165 • S I S T E M I D A T A S . P . A . La stessa finestra può essere utilizzata per connettersi a un database diverso da quello già presente. E’ il caso in cui in una rete locale sono presenti, ad esempio, due macchine con il motore del database (MSDE) installato. Si consiglia anche in questo frangente di effettuare un test della connessione tramite l’apposito pulsante, Archidò.it notificherà con un apposito messaggio l’esito dell’operazione. Per un corretto utilizzo di Archidò.it in rete si consiglia di condividere i dischi di ogni singola stazione a partire dalla radice (C :\ ; D :\, ecc.); qualora non fosse possibile, possono essere condivise anche singole cartelle. È fondamentale che non coesistano, per la stessa unità, condivisioni a livello di radice e a livello di singole cartelle. In ogni caso evitare di modificare le impostazioni relative alle condivisioni dopo aver iniziato l’archiviazione dei documenti: potrebbe infatti risultare impossibile l’apertura e la stampa dei documenti. Per la condivisione di unità o di cartelle, fare riferimento alla guida in linea del sistema operativo Windows. 9.2 Cosa succede se un documento viene spostato dal sistema. • 166 Archidò.it consente il ritrovamento all’interno dell’intero sistema (locale e/o rete) dei documenti che vengono spostati in una directory o unità diversa da quella in cui si trovavano al momento in cui è stata eseguita la loro archiviazione. Quando si richiede la visualizzazione mediante il menu “Apri/Modifica” o la stampa di un documento, Archidò.it S I S T E M I D A T A S . P . A . cerca il documento nella posizione memorizzata all’interno del database. Se il documento non si trova più in quella posizione, viene presentata una finestra di dialogo tramite la quale è possibile cercare la nuova localizzazione del documento: Dopo aver selezionato tramite il pulsante “Sfoglia” la nuova posizione del documento, si rende disponibile il bottone "OK". L’informazione relativa alla nuova posizione del documento può essere memorizzata automaticamente nel database, per le future ricerche; Archidò.it visualizzerà pertanto la seguente finestra: • • • Selezionando "Si", la nuova informazione viene memorizzata nel database e sarà utilizzata nei successivi accessi al documento; il documento verrà regolarmente visualizzato e/o stampato; selezionando "No", l’informazione non viene memorizzata nel database, e il documento viene momentaneamente reso disponibile per la visualizzazione e/o la stampa; nei successivi accessi al documento, occorrerà eseguire nuovamente la fase di localizzazione; selezionando "Annulla", viene abbandonata l’intera operazione e il controllo ritorna alla finestra 167 • S I S T E M I D A T A S . P . A . "Risultato della ricerca". 9.3 Spostamento dei dati di un’intera unità in un’altra unità. • 168 Se durante la fase descritta nel precedente paragrafo, il documento viene localizzato in una posizione identica a quella precedentemente memorizzata nel database, che differisce unicamente per l’unità (es. : da "\\VecchiaUnità\DOCUMENTI\VARI\TESTO.DOC" a "\\NuovaUnità\DOCUMENTI\VARI\TESTO.DOC"), Archidò.it assume che l’intera unità originale (\\VecchiaUnità\) sia stata trasferita sulla nuova unità (\\NuovaUnità\) ; pertanto richiede all’operatore la conferma al trasferimento, nel database, di tutti i riferimenti all’unità vecchia in quella nuova, tramite questa finestra : S I S T E M I D A T A S . P . A . Capitolo 10 10.0 Esempi pratici di utilizzo Come sicuramente avrete già avuto modo di capire, Archidò.it è un programma che si presta ai più svariati utilizzi. Grazie alla sua struttura aperta può adattarsi agevolmente alla soluzione di numerose problematiche legate all’archiviazione elettronica dei documenti e non solo. In questo capitolo abbiamo cercato di offrirvi un elenco di possibili utilizzi sia operativi che occasionali che consentono di svolgere svariati compiti e utilità. Anche se state già utilizzando alcune delle funzioni illustrate in questo capitolo, probabilmente non immaginate che si possano eseguire anche lavori di utilità occasionale in modo semplice, rapido ed efficace. Gli utilizzi sono descritti seguendo un ordine logico dall’utilizzo più tipico e “ordinario” agli utilizzi più “avanzati”. L’elenco delle casistiche illustrate non esaurisce affatto le possibilità offerte dal programma: con un po’ di pratica e intuito si possono scoprire nuovi utilizzi avanzati e mirati a soddisfare le proprie esigenze. 10.1 Archiviazione documenti prodotti con altri programmi Possibili categorie di utilizzatori: tutti Con Archidò.it potete archiviare rapidamente i vostri documenti creati con tutte le applicazioni Windows installate nel sistema (Office, CorelDRAW, Lotus, Photoshop, ecc.). Vediamo come. • Avviate Archidò.it e create una cartella per il tipo di documenti da archiviare (es.: “Documenti Word”); • Dal pulsante “Avvio” (o “Start”) di Windows selezionate il comando “Trova Æ File o cartelle” e impostate la ricerca dei documenti con l’estensione DOC: per fare questo digitate nel campo di ricerca “*.DOC” e fate click sul pulsante “Trova”; • dopo qualche istante appare l’elenco dei documenti trovati; • sistemate le finestre a video in modo che siano visibili contemporaneamente sia la finestra “Trova” che la finestra di Archidò.it; 169 • S I S T E M I D A T A S . P . A . • selezionate tutti i documenti trovati tramite l’apposito comando presente nel menu “Modifica” della finestra “Trova”; • tenendo premuto il tasto sinistro del mouse trascinate i documenti selezionati dalla finestra “Trova” all’interno della cartella “Documenti di Word” di Archidò.it; • durante la fase di archiviazione un apposito messaggio sengnalerà che la fase di archiviazione è in corso • i vostri documenti Word sono già archiviati. Subito dopo questa fase i documenti possono essere trovati e visualizzati con gli strumenti di ricerca di Archidò.it, usando come testo da ricercare il “Titolo” del documento che corrisponde al nome del file. Se volete avere la possibilità di eseguire ricerche più sofisticate potete assegnare a ciascun documento un commento libero (proprietà del documento) oppure indicizzare i documenti per la ricerca Full -Text. 10.2 Archiviazione documenti dei propri clienti Possibili categorie di utilizzatori: Commercialisti, Notai, Avvocati, Medici, liberi professionisti, aziende, commercianti. Create per ciascun cliente una cartella; all’interno di ciascuna cartella potete creare le varie sottocartelle necessarie (es. Fatture, Corrispondenza, Fax, Preventivi, Mastrini, ecc.) e acquisire in esse i vari documenti. Durante l’archiviazione dei vari documenti non dimenticate di associare un commento: vi aiuterà nelle successive ricerche; dove possibile (documenti di videoscrittura o testo) eseguite l’indicizzazione del testo per poter in seguito utilizzare la ricerca dei documenti tramite una qualsiasi parola in essi contenuta. Create una cartella per ciascuna ditta assistita dal vostro studio; all’interno di ciascuna cartella potete creare le sottocartelle “Registri Acquisti”, “Registri Vendite”, ”Corrispettivi”, ecc. Non è consigliabile eseguire l’indicizzazione del testo di Registri contabili o altri documenti fiscali prevalentemente composti da sigle e numeri (Registri, Giornali, ecc.): si otterrebbe unicamente l’appesantimento del database delle parole con dati poco significativi (importi, nomi, sigle, ecc.) che probabilmente non cercherete mai. • 170 S I S T E M I D A T A S . P . A . Possibili categorie di utilizzatori: liberi professionisti, 10.3 Archiviazione di insegnanti, studenti. articoli, saggi, Secondo le vostre preferenze, potete creare una cartella per leggi ciascun argomento oppure per ciascun autore o editore e al loro interno archiviare direttamente i testi o i documenti acquisiti da scanner; per maggiore chiarezza potete anche creare delle sottocartelle in cui smistare i documenti. Con i documenti redatti con programmi di videoscrittura o contenenti testo eseguite la fase di indicizzazione del testo, in modo da poter trovare i documenti tramite una qualsiasi parola in essi contenuta. Per archiviare ed indicizzare una raccolta di leggi e codici contenuta su un CD-ROM è sufficiente seguire questa semplice sequenza: • avviate Archidò.it e selezionate la cartella in cui volete archiviare il vostro CD; se necessario createne una nuova; • inserite il CD-ROM nell’apposito lettore; • fate doppio click sull’icona raffigurante il CD-ROM e selezionate i documenti che desiderate archiviare con Archidò.it; in alternativa potete utilizzare la funzione “Trova” di Windows (presente nel menu Avvio o Start); • posizionate le finestre a video in modo che possano essere visibili contemporaneamente sia Archidò.it che la finestra con i documenti selezionati sul CD-ROM; • trascinate, tenendo premuto il tasto sinistro del mouse, i documenti selezionati dalla finestra del CD (o della funzione “Trova”) direttamente all’interno della cartella di Archidò.it; quindi rilasciate il tasto del mouse. Al termine di questa semplice operazione i documenti che avete selezionato sono stati archiviati (non copiati) da Archidò.it, pronti per essere indicizzati. Per effettuare l’indicizzazione del testo procedete nel modo seguente: • selezionate in Archidò.it i documenti che intendete indicizzare; se volete indicizzare tutti i documenti contenuti in una cartella potete selezionarli agevolmente utilizzando il comando “Seleziona tutti” (click con il tasto destro del mouse nell'area dei documenti); • selezionare il comando "Indicizzazione Full-text/Indicizza" presente nel menù attivabile con il tasto destro del mouse. Al termine, tutti i documenti possono essere trovati tramite una qualsiasi parola: provate subito con lo strumento di Ricerca Full-Text (per maggiori informazioni vedi paragrafo 171 • S I S T E M I D A T A S . P . A . 7.2.2). 10.4 Ricerca di parole e frasi all’interno di un disco o CD-ROM Possibili categorie di utilizzatori: tutti Sfruttando la possibilità di eseguire la semplice copia dei documenti sulla unità di destinazione, lo strumento di Premasterizzazione risulta un comodo ed efficace sistema di backup (salvataggio) dei documenti: l’efficacia dello strumento è ancora più apprezzabile se si pensa che l’operazione può essere eseguita con documenti (files) che risiedono su unità diverse, anche remote. Per l’operatività consultare il capitolo 8. Attenzione: questo metodo non costituisce una funzionalità, ma bensì un suggerimento per ottenere rapidamente una copia dei vari documenti archiviati: infatti, data la natura dello strumento (premasterizzazione), non è prevista la fase di ripristino dei dati, tipica di tutti i sistemi di backup. L’eventuale ripristino deve essere eseguito manualmente utilizzando le normali funzioni del sistema operativo Windows (es. Gestione Risorse). 10.5 Gestione pratiche Possibili categorie di utilizzatori: liberi professionisti, imprese Il modo più semplice e tipico di gestire le pratiche è quello di creare una cartella per ciascuna pratica e inserire al suo interno tutti i documenti che la riguardano. Se si rende necessario inserire all’interno di una pratica un documento già archiviato in un’altra pratica (cartella), utilizzare i “collegamenti” o eseguire una “copia” del documento. Oppure è consigliato sfruttare la funzionalità di creazione dei cosiddetti “multidocumenti” (vedi paragrafo 4.4): in tale modo ogni documento principale (definito Master) avrà una serie di allegati che completano la documentazione costituente la pratica. In uno studio legale, ad esempio, può risultare utile archiviare delle sentenze e creare dei multidocumenti allegando le leggi citate nelle sentenze stesse o altre sentenze similari. Per distinguere le varie pratiche di uno stesso cliente, potete assegnare nel campo commento una sigla, una descrizione o un codice univoco a tutti i documenti appartenenti alla medesima pratica da utilizzare in fase di ricerca, oppure impostare più livelli di cartella, in cui inserire al primo livello il • 172 S I S T E M I D A T A S . P . A . cliente ed al secondo livello le pratiche. Per trovare le pratiche di un cliente sarà sufficiente esaminarne la cartella. Per ulteriori esigenze di archiviazione pratiche è possibile utilizzare la funzione di protocollazione necessaria, ad esempio, per gestire con più efficienza le pratiche in entrata o in uscita di uno studio. 10.6 Tempo libero (fotografie, MP3, ecc) Possibili categorie di utilizzatori: tutti Per coloro che hanno nel proprio PC diverse raccolte di fotografie, MP3 o altri tipi di file audio/video, possono comodamente archiviare tali file in apposite cartelle ed assegnare a ciascuno di essi un profilo adeguato, utile per la successiva ricerca di documenti aventi determinate caratteristiche. Per eseguire un’operazione del genere, ad esempio per file Audio, procedete nel modo seguente: • • • • • • Acquisite i file in Archidò.it secondo le metodologie già note Selezionate il menu “Strumenti Æ Profili” e create i Tipi di categorie (ad esempio “Musica moderna”) e le categorie (ad esempio “Rock anni 80”, “Dance”, “Heavy metal”, ecc.) Avviate la gestione di creazione Profili presente all’interno del percorso "Start Æ Programmi Æ SisemiData Spa Æ Archidò.it Æ Profiles Manager". Create un profilo contenente combo box legati ai tipi di categorie precedentemente creati, più altre caselle di testo per inserire l’autore, un proprio commento, voto, ecc. Salvate quindi il nuovo profilo assegnandogli un nome che può essere ricordato facilmente. Ritornate in Archidò.it e per ogni file valorizzate i campi necessari, quindi salvate. Da questo momento in poi ogni documento al quale è stato associato un profilo può essere cercato in base alle informazioni in esso inserite Ovviamente tale metodologia può essere efficacemente applicata anche a raccolte di fotografie. In questo caso sarà opportuno creare dei profili nei quali inserire la tipologia della foto (ritratti, panorami, oggetti, animali, ecc.), se si tratta di foto a colori o in bianco e nero, ecc. Sulla creazione dei profili vedere cap. 6. 173 • S I S T E M I D A T A • 174 S . P . A . S I S T E M I D A T A S . P . A . Capitolo 11 11.0 Conversione in PDF Archidò.it. offre una serie di possibilità che consentono un’immediata quanto agevole conversione dei documenti in PDF, formato che ha raggiunto ormai una larga diffusione su scala mondiale. Novità assoluta di questa versione del programma è la presenza di un’apposita utility esterna che consente la conversione al volo dei documenti senza che Archidò.it sia necessariamente in esecuzione. Prima di passare all’analisi di tale funzionalità, ricordiamo brevemente le altre metodologie di conversione in PDF già affrontate in questo manuale: • • • • Click destro sul nome del file: all’interno di Archidò.it, nell’area dei documenti, è possibile selezionare un file, fare click col tasto destro e selezionare il menu “Conversione in PDF” e in seguito uno dei due sottomenu “Converti in PDF” e “Copia in PDF”. Acquisizione da cartella monitorata: nelle impostazioni delle cartelle monitorate (paragrafo 1.2.3.2) è possibile selezionare un’apposita opzione che consente la conversione automatica in PDF di tutti i documenti archiviati tramite acquisizione da cartella monitorata. Archiviazione posta: fra le varie impostazioni della posta è presente una voce che consente l’automatica conversione in PDF di tutti i messaggi ricevuti. Acquisizione da scanner: all’interno della scheda “Formato” delle impostazioni è presente un’opzione che consente la selezione del formato PDF come formato di memorizzazione del documento acquisito tramite scanner. Passiamo adesso in rassegna le funzionalità dell’utility esterna Archidò PDF Service. 175 • S I S T E M I D A T A 11.1 Archidò.it PDF Service S . P . A . Archidò PDF Service è la nuova procedura che si occupa di convertire in PDF tutti i file inviati alla stampante da un qualsiasi programma, sia esso un elaboratore di testi o di fogli elettronici che un browser internet. La procedura non fa altro che creare nel sistema una nuova stampante virtuale, denominata Archidò Printer, che andrà selezionata in fase di stampa per consentire la conversione in PDF del documento da stampare. Il documento non verrà quindi stampato fisicamente dato che il processo di stampa “virtuale” è essenziale solo per la predisposizione del documento in PDF. Per chi intende archiviare pagine internet sarà molto utile poter disporre e consultare il contenuto dei propri siti preferiti direttamente in formato PDF; a tale proposito, prima di avviare il processo di stampa virtuale, si consiglia di impostare tutti i margini della pagina a zero per far si che tutto il contenuto della finestra appaia nel nuovo documento PDF. Con questo strumento non sarà quindi necessario reperire altri prodotti necessari a tale scopo. Il programma si attiva automaticamente e si posizionerà vicino l’orologio di Windows come illustrato nel sottostante dettaglio: Se si intende disattivare il programma temporaneamente, è possibile fare click col tasto destro sulla relativa icona e selezionare “Arresta il servizio”. Per riattivarlo è sufficiente seguire il percorso “Start Æ Programmi Æ SistemiDataSpa Æ Archidò.it Æ Archidò.it PDF Service”. L’utility può essere utilizzata in maniera a se stante o in stretta collaborazione con Archidò.it per consentire la contestuale archiviazione dei documenti già in fase di conversione in PDF. Pertanto, al solo fine di convertire qualsiasi documento in PDF, non è indispensabile che Archidò.it sia in esecuzione. 11.2 Opzioni di Archidò.it PDF Service Mediante click col tasto destro del mouse sulla relativa icona è disponibile il menu “Opzioni di stampa” che consente sia di personalizzare la procedura secondo le proprie necessità che impostare le modalità di interazione con Archidò.it. La maschera delle opzioni si compone di due schede: • • • 176 Percorso dei file convertiti Opzioni generiche S I S T E M I D A T A S . P . A . Percorso dei file convertiti In questa scheda è possibile impostare la cartella di sistema nella quale salvare il nuovo file PDF oppure selezionare come cartella di destinazione una cartella monitorata. Le cartelle che appaiono in questa lista sono quelle per le quali è stata selezionata la voce “Utilizza questa cartella per lo spooler di stampa” fra le impostazioni delle cartelle monitorate (vedi paragrafo 1.2.3.2). Optando per la creazione del PDF su cartella monitorata saranno disponibili le seguenti opzioni: 177 • S I S T E M I D A T A S . P . A . 1. Titolo: digitare il titolo che si desidera assegnare al file. In mancanza, il programma assegnerà come titolo il nome del documento. 2. Tipo documento: consente di selezionare dall’apposita lista la tipologia del documento da abbinare al file che si sta archiviando. Come già detto nella sezione relativa alle tipologie di file gestite da Archidò.it, possono essere create diverse tipologie personalizzabili da utilizzare come campi chiave di ricerca (vedere paragrafo 2.3.3). 3. Autore: consente di selezionare l’autore fra quelli definiti in Archidò.it dal menu “Strumenti Æ Tipologie autori”. 4. Profilo: in questo campo è possibile selezionare uno dei profili utilizzati in Archidò.it. La maschera di inserimento dati del profilo apparirà automaticamente dopo la fase di conversione del documento in PDF. 5. Cartella di Archidò.it: consente di selezionare la cartella di destinazione di Archidò.it nella quale verrà archiviato il documento in fase di acquisizione dati da cartella monitorata. Se non viene specificata alcuna cartella di Archidò.it, il documento verrà archiviato all’interno di quella predefinita per la cartella monitorata in questione. 6. Commento: campo di testo nel quale inserire il commento che sarà visibile in seguito all’interno di Archidò.it nelle proprietà del documento. Opzioni generiche In questa scheda è possibile personalizzare ulteriormente la procedura di conversione del documento tramite le seguenti opzioni: • 178 S I S T E M I D A T A S . P . A . 1. Chiedi opzioni ad ogni stampa: selezionando questa voce la finestra delle opzioni apparirà ogni volta che verrà inviata una stampa alla stampante virtuale “Archidò Printer”. Deselezionandola, ad ogni stampa il PDF verrà creato secondo le impostazioni definite in precedenza. 2. Esegui all’avvio del sistema operativo: selezionando questa opzione è possibile impostare l’avvio automatico di Archidò PDF service. 3. Usa font interni: consente di incorporare nel documento i font originali per evitarne la sostituzione 179 • S I S T E M I D A T A S . P . A . 4. 5. 6. 7. 8. quando nel sistema o nella stampante non sono disponibili tali font. L’utilizzo di font interni comporta l’aumento delle dimensioni del file. Richiesta se sovrascrivere il file esistente: abilitando questa opzione il programma richiederà se si desidera sovrascrivere o meno un file omonimo già presente nella cartella di destinazione. Ottimizza per il Web: questa opzione consente una maggiore compressione del PDF per un più agevole utilizzo del file sul Web. Converti gli hyperlink: selezionando questa voce, il programma genererà un documento PDF che convertirà in link i testi che iniziano per www o http. Compressione automatica per le immagini: questa opzione, se attivata, comporterà una maggiore compressione per tutti i file di tipo immagine (BMP, TIFF, ecc.). Compressione Jpeg: selezionando questa opzione è possibile scegliere se attribuire alle immagini Jpeg una compressione bassa, media o alta. Per visualizzare il riepilogo delle operazioni di conversione effettuate è sufficiente fare click col tasto destro del mouse sull’icona di Archidò PDF Service nel systray e selezionare il menu “Apri gestione”. Sempre tramite click col tasto destro sull’icona del file è possibile arrestare il servizio al fine di liberare memoria. Si consiglia di inviare alla stampante virtuale “Archidò Printer” una stampa per volta e non più stampe contemporaneamente. • 180 S I S T E M I D A T A S . P . A . Capitolo 12 12.0 OCR Cos’è un programma di OCR. Un programma di Optical Character Recognition (OCR) si occupa di effettuare il riconoscimento ottico dei caratteri. Partendo cioè da un file di tipo immagine, acquisito ad esempio tramite uno scanner, è possibile effettuare la traduzione del testo presente all’interno dell’immagine stessa e rendere disponibile il risultato in formato testuale, visibile e modificabile dai più comuni software di videoscrittura. Le impostazioni generali dell’OCR sono state esposte al paragrafo 1.2.3.4, mentre del riconoscimento ottico dei caratteri durante la fase di acquisizione documenti da scanner si è parlato al paragrafo 3.2.4. 12.1 Eseguire l’OCR Esistono due modalità per eseguire il riconoscimento ottico dei caratteri. La prima è presente all’interno di Archidò.it stesso (menu “Strumenti”), mentre la seconda è un modulo esterno richiamabile dal menu “Start Æ Programmi Æ SistemiDataSpa Æ Archidò.it Æ Modulo OCR” di cui parleremo nei prossimi paragrafi. L’ OCR di Archidò.it consente di: • • • estrapolare da un documento in formato grafico di tipo immagine il testo contenuto al fine di poterlo modificare o indicizzare (full-text) acquisire un documento con lo scanner e fare la traduzione OCR con un’unica operazione definire delle aree all’interno dell’immagine da tradurre con l’OCR, al fine di inserire automaticamente il testo contenuto direttamente nei campi di un particolare profilo di Archidò.it In questo paragrafo affronteremo la prima modalità che è attivabile dal menu “Strumenti”, mediante click col tasto destro su una cartella di Archidò.it o mediante click col tasto destro su uno o più file presenti nell’area dei documenti. In ogni caso si aprirà una finestra che consente la scelta fra due diverse modalità di esecuzione dell’OCR e cioè: • • OCR per indice Full-Text OCR con creazione nuovo documento 181 • S I S T E M I D A T A S . P . A . OCR per indice full-text: l’OCR viene eseguito esclusivamente ai fini dell’indicizzazione full-text del testo presente nell’immagine. In questo modo sarà possibile ricercare le immagini anche per il testo in esse contenuto. Per maggiori informazioni sul full-text vedere pag. 7.2.2. Per verificare il risultato dell’operazione, e quindi il testo riconosciuto, è sufficiente selezionare l’immagine e premere l’apposito pulsante presente nella barra degli strumenti della finestra di anteprima. Tale pulsante è visibile esclusivamente per le immagini che sono state elaborate dall’OCR in modalità full-text. OCR con creazione nuovo documento: consente di creare un nuovo documento nel quale viene inserito il risultato del processo di OCR. Tale funzione si rivela utile nel caso in cui si vogliano ad esempio apportare modifiche al testo tradotto o aggiungere note o altro. Sul nuovo documento appena creato si potrà effettuare, in qualsiasi momento, l’indicizzazione full-text. In questa modalità, per verificare il risultato dell’OCR, è sufficiente visionare il nuovo documento creato. Il nuovo file di testo verrà archiviato nella stessa cartella di Archidò.it nella quale è presente il documento originario mentre la cartella di sistema nella quale verrà fisicamente memorizzato il file è stata specificata nell’apposita sezione del programma di manutenzione (paragrafo 1.2.3.4). 12.2 Configurazione dell’OCR La procedura di configurazione dell’ OCR riveste enorme importanza in quanto da essa dipende la corretta interpretazione del testo presente all’interno delle immagini. E’ raccomandato, ai fini di una corretta interpretazione del testo, l’utilizzo di immagini in bianco e nero con una risoluzione minima di 230 dpi. Il programma di configurazione dell’OCR è attivabile dal • 182 S I S T E M I D A T A S . P . A . menù “Strumenti Æ OCR Æ Configura OCR” e si compone di tre sezioni: • • • Sezione lingua Pre-elaborazione immagine Altro Sezione “Lingua” In questa sezione si può impostare la lingua del testo da tradurre. Eventuali caratteri speciali, presenti esclusivamente in una particolare lingua, saranno così interpretati correttamente. Sezione “Pre-elaborazione immagine” In questa sezione è possibile attivare particolari opzioni che aumentano la precisione nella fase di riconoscimento dei caratteri. Tali ottimizzazioni precedono la fase del riconoscimento vero e proprio. Si consiglia, a meno di esigenze particolari, l’utilizzo delle impostazioni di default. 183 • S I S T E M I D A T A S . P . A . Le opzioni presenti in questa maschera sono: • • • • • • • 184 Attiva OCR Process: con questa opzione in fase di OCR sarà eseguito uno studio preventivo al fine di individuare con esattezza quali accorgimenti adottare per ottimizzare il riconoscimento in funzione della natura e della qualità del documento originale. Riconosci il documento capovolto: se per il processo di OCR si seleziona un file che rappresenta un'immagine di un documento capovolto, è sufficiente inserire il segno di spunta in questa voce per consentire il riconoscimento ottico dei caratteri su quel documento, senza quindi avere la necessità di dover ritoccare graficamente l'immagine per darle il corretto posizionamento. Raddrizza automaticamente i documenti: consente di individuare un’eventuale angolazione errata del documento. Il riconoscimento verrà quindi effettuato anche se il documento è leggermente ruotato a destra o sinistra. Elabora i timbri per migliorare il riconoscimento del fax: Questa opzione consente di ottimizzare il riconoscimento nel caso si tratti di documenti fax. Riconoscimento automatico qualità documento: consente di abilitare il riconoscimento automatico della qualità del documento verificando la presenza di eventuali imperfezioni al suo interno. Filtra i disturbi per il riconoscimento dei giornali: con questa opzione attiva si indica che il testo da S I S T E M I D A T A • S . P . A . riconoscere è contenuto all’interno di un documento stampato su carta di giornale e che quindi possiede un certo grado di disturbi generati dal tipo di carta adottata. Migliora il riconoscimento per stampe a matrici di punti: indica al programma che il testo da riconoscere è stato generato da una stampante ad impatto (ad aghi) e che i caratteri sono costituiti da un insieme di punti. Sezione “Altro” In questa sezione sono presenti ulteriori opzioni inerenti l’OCR. Le impostazioni selezionabili per la verifica interattiva sono le seguenti: • Nessuna verifica: se questa opzione è attiva, la fase di riconoscimento dei caratteri verrà portata a termine senza alcun intervento da parte dell’utente. Eventuali correzioni al testo riconosciuto potranno essere effettuate, in una fase successiva, direttamente sul documento generato. • Verifica di un singolo carattere: se questa opzione è attiva, durante la fase di riconoscimento del testo, nel caso in cui fosse presente un carattere che il programma di OCR non ritiene di interpretare correttamente, verrà proposta una finestra in cui è possibile confermare o modificare il carattere 185 • S I S T E M I D A T A S . P . A . stesso. • Verifica di una intera parola: se questa opzione è attiva, durante la fase di riconoscimento del testo, nel caso in cui fosse presente una parola che il programma di OCR non riesce a interpretare correttamente, verrà proposta una finestra in cui è possibile confermare o modificare la parola stessa. • Precisione Verifica (1…125): attivando la verifica per carattere o per parola è possibile stabilire il livello di precisione che il processo di verifica deve avere. I valori vanno da 1 a 125: più elevato sarà il valore impostato, più il programma richiederà l’intervento dell’utente per confermare o correggere le lettere o parole che l’OCR non è stato in grado di riconoscere correttamente. • Salva il testo riconosciuto nel formato: in questa sezione è possibile scegliere il formato del file generato dall’OCR. I formati selezionabili sono: o o ASCII Standard (TXT) Word Office 97 (DOC) Tale impostazione ha valore esclusivamente per i file generati dall’OCR in modalità “archivia testo come nuovo documento”. In modalità “archivia testo per indice full-text” il testo riconosciuto sarà sempre salvato in un file di testo (TXT). Verifica Interattiva Se in sede di modifica impostazioni dell’OCR era stata selezionata l’opzione della verifica interattiva per carattere o parola, durante la fase di riconoscimento verrà aperta una finestra nella quale sarà possibile confermare o modificare tutti i caratteri o parole che l’OCR non è stato in grado di riconoscere in modo corretto. • 186 S I S T E M I D A T A S . P . A . In tale finestra sono presenti le seguenti opzioni: Ingrandisce Aumenta le dimensioni del particolare (carattere o parola) soggetto a verifica nella finestra di anteprima. Riduce Riduce le dimensioni del particolare (carattere o parola) soggetto a verifica nella finestra di anteprima. Ripristina Annulla l’ultima operazione di verifica eseguita e torna un passo indietro. Ignora La porzione di testo riconosciuta deve essere ignorata e non considerata. Accetta gruppo Il gruppo di parole/caratteri sui quali il sistema richiede la verifica, ed eventualmente corretto dall’utente, viene accettato. Accetta La parola/carattere su cui il sistema richiede la verifica, ed eventualmente corretta dall’utente, viene accettata. Sposta destra Se il tipo di verifica è impostato “per carattere”, quando il sistema richiederà la verifica del carattere, è possibile spostare il controllo della verifica di un carattere a destra rispetto a quello proposto. Sposta sinistra Se il tipo di verifica è impostato “per carattere”, quando il sistema richiederà la verifica del carattere, è possibile spostare il controllo della verifica di un carattere a sinistra rispetto a quello proposto. 187 • S I S T E M I D A T A S . P . A . Unisci a destra Se il tipo verifica è impostato “per carattere”, nel caso in cui venisse richiesta la conferma per una porzione del carattere, con questa funzione è possibile unificare la parte di carattere riconosciuta con quella alla sua destra e confermare quindi tutto il carattere nel suo insieme. Unisci a sinistra Se il tipo verifica è impostato “per carattere”, nel caso in cui venisse richiesta la conferma per una porzione del carattere, con questa funzione è possibile unificare la parte di carattere riconosciuta con quella alla sua sinistra e confermare quindi tutto il carattere nel suo insieme. Accetta tutto Accetta tutto il testo senza richiedere ulteriori conferme. Annulla Annulla il processo di verifica in corso ed il riconoscimento OCR. Al termine del processo di OCR Archidò.it segnalerà con un apposito messaggio l’avvenuto riconoscimento ottico dei caratteri. • 188 S I S T E M I D A T A 12.3 OCR: modulo esterno S . P . A . Il modulo esterno OCR è presente nel menu “Start Æ Programmi Æ SistemidataSpa Æ Archidò.it Æ Modulo OCR” La finestra principale del programma si presenta con l’interfaccia mostrata di seguito ed è suddivisa in tre aree : • • • Area delle immagini in formato thumbnail Area delle immagini in formato griglia Area della Guida rapida Nella parte sinistra della finestra è visibile la zona di anteprima delle immagini dove saranno mostrate, sotto forma di thumbnails (miniature), sia quelle già presenti nel sistema e selezionate che quelle appena acquisite con lo scanner. I documenti multipagina verranno riportati come immagini separate. Nella parte centrale della finestra è visibile la griglia delle immagini selezionate o acquisite con lo scanner. Per ognuna di esse vengono riportate le informazioni relative al file di definizione collegato, al file di testo OCR collegato ed al tipo di archiviazione stabilito. Nella parte bassa della finestra sono visibili una serie di informazioni utili per eseguire correttamente la fase di OCR. Passiamo adesso in rassegna tutti i menu di questa gestione. Le funzioni principali sono anche attivabili dalla barra dei pulsanti presente nell’area superiore della finestra. 12.3.1 Menu “File” Il menù “File” consente di accedere alle funzioni di inserimento e rimozione delle immagini dall’elenco dei file da elaborare. 189 • S I S T E M I D A T A S . P . A . Wizard inserimento immagini Il Wizard inserimento immagini consente con semplici passaggi l’acquisizione da scanner o la selezione delle immagini da elaborare (per maggiori dettagli vedere paragrafo 12.3). Apri immagine Tale funzione consente di scegliere le immagini da elaborare. Le immagini devono essere già presenti nel PC o in una cartella condivisa in rete. Rimuovi immagine Tale funzione consente la rimozione dall’elenco di quelle selezionate. dell’immagine Esci Esce dal programma “Modulo OCR”. 12.3.2 Menu “Aree” Il menù “Aree” consente di creare, modificare o rimuovere le aree di definizione necessarie per importare il risultato dell’OCR all’interno dei profili. Nuova definizione aree Tale funzione consente la creazione di una nuova definizione delle aree di importazione (vedere paragrafo 12.4). Apri definizione aree Tale funzione consente di assegnare alle immagini selezionate nella griglia una definizione delle aree di importazione già esistente. Modifica definizione aree Tale funzione consente di modificare una definizione delle aree di importazione già esistente. Rimuovi definizione aree Tale funzione consente di rimuovere, dalle immagini selezionate nella griglia, l’eventuale definizione delle aree di importazione precedentemente assegnata. 12.3.3 Menu “Immagine” Il menù “Immagine” consente di accedere alle funzionalità di anteprima dell’immagine e di esecuzione dell’OCR per le immagini selezionate. Anteprima immagine Tramite questa funzione è possibile visualizzare l’anteprima dell’immagine evidenziata nella griglia. • 190 S I S T E M I D A T A S . P . A . Informazioni immagine Tramite questa funzione è possibile visualizzare delle informazioni dettagliate sull’immagine evidenziata nella griglia. Tra queste la dimensione, il formato, il numero di colori e lo spazio occupato su disco. OCR delle immagini selezionate Tramite questa funzione viene eseguito l’OCR delle sole immagini selezionate nella griglia. N.B. Per effettuare l’OCR delle sole aree impostate nel file di definizione, e la successiva memorizzazione del testo presente in tali aree nei campi dei profili, è necessario eseguire questa operazione dopo aver caricato il file di definizione. OCR di tutte le immagini Tramite questa funzione viene eseguito l’OCR su tutte le immagini presenti nella griglia. N.B. Per effettuare l’OCR delle sole aree impostate nel file di definizione, e la successiva memorizzazione del testo presente in tali aree nei campi dei profili, è necessario eseguire questa operazione dopo aver caricato il file di definizione. Visualizza risultato OCR Tramite questa funzione viene visualizzato il risultato dell’OCR. 12.3.4 Menu “Archidò” Archiviazione dei documenti in Archidò.it. Tramite questa funzione viene effettuata l’archiviazione in Archidò.it di tutte le immagini presenti nella griglia. Per ogni immagine verrà verificato il tipo di archiviazione impostato. Le tipologie di archiviazione sono selezionabili all’interno dell’area delle immagini in formato griglia in corrispondenza della colonna Tipo archiviazione: in questa colonna è presente un menu a discesa dal quale è possibile selezionare una delle opzioni illustrate nel dettaglio sottostante: 191 • S I S T E M I D A T A S . P . A . Nessuno Non verrà eseguito nessun tipo di archiviazione. Archivia solo immagine Verrà archiviata esclusivamente l’immagine. Archivia solo il testo riconosciuto Verrà archiviato esclusivamente il testo generato dall’OCR. L’immagine corrispondente non verrà archiviata. Per tale archiviazione, è necessario che sia stato eseguito l’OCR sull’immagine. Archivia l’immagine e il testo come documenti separati Verrà archiviata sia l’immagine che il testo generato dall’OCR. In Archidò.it saranno visibili come documenti separati. Per tale archiviazione, è necessario che sia stato eseguito l’OCR sull’immagine. Archivia l’immagine e il testo come documento unico Verrà archiviata l’immagine. Il testo generato dall’OCR verrà indicizzato ai fini della ricerca full-text. Per tale archiviazione è necessario che sia stato eseguito l’OCR sull’immagine. Al click sul pulsante “Archivia i documenti in Archidò” apparirà la maschera di selezione cartella di destinazione; • 192 S I S T E M I D A T A S . P . A . Selezionare la cartella desiderata e fare click su OK. 12.4 Wizard inserimento immagini Tramite semplici operazioni guidate, con questo Wizard è possibile inserire nella griglia del modulo OCR sia le immagini già memorizzate che quelle ancora da acquisire. Appena eseguito verrà proposta la seguente finestra: 193 • S I S T E M I D A T A S . P . A . Dopo aver effettuato la selezione dell’operazione da eseguire, tramite il pulsante “Avanti” si passerà alla pagina successiva. Se è stata selezionata l’opzione “Documento esistente” sarà possibile selezionare i file da elaborare (tramite il pulsante “Aggiungi”) o rimuoverli dalla lista dei selezionati (tramite il pulsante “Elimina”). Se è stata selezionata l’opzione “Documento da acquisire” sarà possibile lanciare la procedura di acquisizione da scanner tramite il pulsante “Acquisizione”. Per modificare la periferica di acquisizione è possibile utilizzare il pulsante “Seleziona sorgente”. Per proseguire con il Wizard inserimento immagini fare click su “Avanti”. Verrà quindi presentata una nuova finestra che offre le seguenti possibilità: • • • • 194 Impostare una definizione da utilizzare per tutti i documenti inseriti nella lista del Wizard Impostare il metodo di archiviazione da utilizzare per tutti i documenti inseriti nella lista del Wizard Attivare l’opzione di esecuzione dell’OCR per tutti i documenti inseriti nella lista del Wizard S I S T E M I D A T A S . P . A . Per proseguire con le operazioni fare click su “Avanti” e quindi su “Fine”. 12.5 Creare le definizioni L’area di definizione è una particolare sezione dell’immagine sulla quale si intende eseguire il processo di riconoscimento ottico dei caratteri. Delimitando l’area sulla quale effettuare l’OCR è possibile, quindi, escludere tutta la restante parte del documento il cui contenuto non si ritiene utile. In molti documenti, infatti, le informazioni di interesse sono contenute in aree fisse (fatture, contratti prestampati, moduli di adesione, ecc) per cui, una volta definita l’area contenente l’informazione desiderata, è possibile utilizzare la medesima area per acquisire il testo contenuto in tipologie omogenee di documenti. La sequenza delle operazioni da compiere per creare un’area di definizione è la seguente: • • Eseguire il modulo OCR esterno; Selezionare l’immagine sulla quale definire le aree; 195 • S I S T E M I D A T A S . P . A . • • • • • Selezionare dal menù Aree la voce “Nuova definizione aree”. Verrà visualizzata una nuova finestra denominata “Editor definizione”. Nella parte superiore della finestra sarà presente l’immagine in cui saranno selezionate le aree, mentre nella parte inferiore sarà presente una griglia con i riferimenti di ogni singola area selezionata; Selezionare il profilo i cui campi dovranno essere associati alle diverse aree; Utilizzare lo strumento “Creazione Area” premendo l’apposito pulsante presente nella toolbar. Posizionandosi sull’immagine, il cursore si trasformerà in una crocetta. Tenendo premuto il pulsante sinistro del mouse si potrà iniziare a definire l’area. Quando il pulsante verrà rilasciato, la definizione dell’area sarà completata; Nella tabella presente nella parte inferiore della finestra, per ogni area creata è possibile modificare il nome assegnato in automatico dal programma; in seguito si procederà a specificare sia la tipologia dell’area (testo, immagine, linea, ignora) che il campo del profilo da associare. Dopo aver definito le varie aree, è necessario assegnare un nome e salvare la definizione per poter essere utilizzata successivamente. Importante. Quando viene creata una definizione questa è direttamente legata alla risoluzione dell’immagine. Se si esegue l’OCR su un’immagine utilizzando una definizione, e quest’ultima è stata creata su un’immagine con una risoluzione differente, il risultato dell’OCR non sarà attendibile. 12.5.1 Strumenti dell’editor di definizione Gli strumenti dell’editor di definizione sono disponibili sia tramite pressione dei relativi pulsanti presenti nella barra superiore della finestra che all’interno dei menu “Aree” e “Immagine”. Nuova definizione Con questo strumento viene azzerata una definizione • 196 S I S T E M I D A T A S . P . A . precedentemente caricata. La funzione non elimina la definizione ma semplicemente svuota le selezioni delle aree eventualmente presenti per consentire la creazione da zero di nuove aree. Apri definizione Consente di applicare all’immagine una selezione aree già definita in precedenza. Salva definizione Consente di salvare la definizione delle aree. Se non si effettua il salvataggio, le selezioni delle aree e le assegnazioni delle aree ai profili, verranno perse. Opzioni definizione Consente di definire le opzioni di configurazione OCR legate alla singola definizione. In questo modo è possibile utilizzare configurazioni diverse a fronte di diverse tipologie di documenti. Le opzioni presenti in questa sezione sono simili a quelle documentate nella configurazione dell'OCR (paragrafo 12.2). Strumento selezione area Consente di selezionare un particolare riquadro (area già definita) e di variarne le dimensioni. La selezione avviene con un click del mouse su uno dei lati del riquadro. Per modificare le dimensioni del riquadro, è necessario posizionarsi su uno dei vertici e trascinare il mouse nella direzione voluta. Per eliminare un’ area già creata è sufficiente selezionarla e premere il tasto Canc (Delete). Strumento creazione area Consente di delimitare le aree all’interno delle immagini. Utilizzando la tecnica del trascinamento del mouse, verranno create le aree (riquadro di colore rosso) che potranno essere associate ai singoli campi del profilo selezionato. Zoom Tali strumenti consentono rispettivamente di ingrandire, rimpicciolire o visualizzare in dimensioni originali l’immagine. Info immagine Consente di visualizzare delle informazioni dettagliate sull’immagine. Tra queste la dimensione, il formato, il numero di colori e lo spazio occupato su disco. Anteprima OCR Consente di visualizzare l’anteprima dell’OCR delle sole 197 • S I S T E M I D A T A S . P . A . aree già create. In questo modo si può già verificare quale sarà il risultato dell’OCR ed eventualmente apportare delle correzioni alle dimensioni delle stesse. Profilo attivo Consente di definire il profilo da utilizzare. 12.6 Inserimento del testo OCR nei profili L’inserimento automatico del testo tradotto dall’OCR nei campi del profilo può avvenire in due diversi modi: Modo 1 – Inserimento in tutti i documenti con OCR • Creare una nuova definizione area • Selezionare la definizione di default nelle impostazioni avanzate OCR di Archidò.it (vedi paragrafo 1.2.3.4.) • Eseguire l’OCR di una qualsiasi immagine: il riconoscimento ottico verrà effettuato rispettando le impostazioni della definizione predefinita e verranno valorizzatiautomaticamente i campi nel profilo dell'immagine. Modo 2 – Inserimento da Modulo OCR • Creare una nuova definizione area • Aprire il modulo OCR e inserire un’immagine nella griglia • Selezionare la definizione desiderata • Scegliere il tipo di archiviazione tenendo conto che: - se si archivia solo l’immagine i dati verranno inseriti nel profilo dell’immagine; - se si archivia solo il testo riconosciuto i dati verranno inseriti nel profilo del nuovo documento di testo; - se si archivia l’immagine ed il testo come documenti separati, i dati verranno inseriti sia nel profilo dell’immagine che in quello del nuovo documento creato; - se si archivia l’immagine ed il testo come documento unico (solo per il full-text), i dati verranno inseriti solo nel profilo dell’immagine. • Eseguire l’OCR dell’immagine • Archiviare l’immagine in Archidò.it • 198 S I S T E M I D A T A S . P . A . Capitolo 13 13.0 Suggerimenti utili per la scansione da scanner In questo sezione sono presenti alcune utili indicazioni e definizioni di base per aiutare l’utente alla comprensione dell’utilizzo dello scanner al fine di ottenere buoni risultati in tempi brevi. Importante: la documentazione contenuta in questa appendice è di carattere puramente indicativo e generico: in particolar modo non può essere descritto in modo dettagliato il funzionamento e l’utilizzo del driver TWAIN, che è diverso per ciascun produttore. Per informazioni più dettagliate circa il driver del vostro scanner e del software a corredo, fare riferimento ai manuali e alla documentazione fornita con lo stesso scanner. 13.1 Risoluzione della scansione: DPI Con questa definizione si fa riferimento alla precisione con cui viene eseguita la scansione del documento o dell’immagine. Questo valore è generalmente espresso in “punti per pollice” (DPI è la sigla di Dot Per Inch) : maggiore è il valore assegnato e migliore sarà la qualità della scansione, ma contemporaneamente aumenterà la dimensione del file sul disco fisso. Come parametro di riferimento si tenga presente che una scansione di un foglio A4 a colori con una risoluzione di 1200 punti per pollice, crea sul disco un file di oltre 72 megabyte. Scegliere la risoluzione adeguata. Nella scelta della risoluzione della scansione si deve inoltre tenere presente anche la risoluzione del dispositivo che sarà utilizzato per la riproduzione dell’immagine: è perfettamente inutile eseguire una scansione a 1200 punti se poi si dovrà stampare il documento su una stampante a 300 punti; se, invece, l’immagine o il documento dovrà essere prevalentemente consultata a video, sarà sufficiente una risoluzione di 75 punti. 199 • S I S T E M I D A T A 13.2 Scansione a colori: scala di grigio o “Line art”? S . P . A . Anche questo parametro incide notevolmente dimensioni finali del file che conterrà l’immagine. sulle Scala di grigio: se non è strettamente necessario, la scansione a colori può essere tranquillamente sostituita da quella in scala di grigio che, a parità di risoluzione e di area di scansione, fa risparmiare oltre il 50% di spazio sul disco. Questa scelta è ancora più logica se l’immagine dovrà essere stampata utilizzando una stampante in bianco e nero. Line-art: la scansione “line-art” (Bianco/Nero 1 bit) è quella da usare per l’acquisizione di documenti o testi di cui si vuole eseguire il riconoscimento ottico del testo (OCR); la scansione effettuata in questa modalità è priva di scale di grigio : tutte le aree scure del testo sono trasformate in nero e le aree chiare diventano bianche. L’effetto finale è simile a quello di una fotocopia o un fax ad elevato contrasto. Se la scansione risulta “macchiata”, a causa di parti più scure che sono state trasformate in nero, conviene eseguire nuovamente la scansione agendo sui parametri “luminosità” e “contrasto” presenti nel pannello di controllo della scansione del driver TWAIN. 13.3 Anteprima: area della scansione È sempre consigliabile limitare l’area di scansione allo stretto necessario, sia per diminuire il tempo della scansione, sia per limitare lo spazio occupato dall’immagine sul disco fisso. Per fare questo è necessario, innanzitutto, eseguire un’anteprima della scansione tramite l’apposito pulsante (nelle versioni inglesi il pulsante è denominato “Preview”). Normalmente i drivers TWAIN a corredo dei dispositivi a piano fisso (A4, A3, ecc.) consentono, tramite uno strumento intuitivo, di limitare l’area di scansione direttamente dall’area di anteprima. Altri modelli consentono l’individuazione automatica delle parti da acquisire. Gli strumenti per limitare e controllare l’area da acquisire sono in genere dei pulsanti che consentono la selezione di un’area di forma rettangolare o ovale. Può risultare utile sfruttare le funzionalità di zoom per selezionare meglio l’area dell’immagine sulla quale si desidera effettuare la scansione. Prima di effettuare una scansione, è buona norma “ripulire” l’immagine con appositi programmi di grafica eliminando macchie o segni di penna che altrimenti figurerebbero nel file generato dal processo di scansione e che potrebbero essere di impaccio al riconoscimento ottico dei caratteri (OCR). • 200 S I S T E M I D A T A S . P . A . 201 • S I S T E M I D A T A S . P . A . Informazioni di copyright: ® Archidò.it - Copyright © 1996-2003 SistemiData S.p.A. – Italy LEADTOOLS™ ActiveX - Copyright 1991-2002 LEAD Technologies Inc. - USA I marchi riportati sono di proprietà delle rispettive Case Produttrici • 202