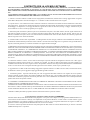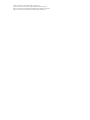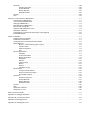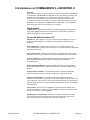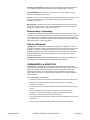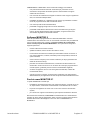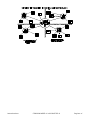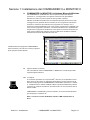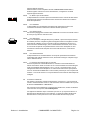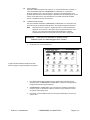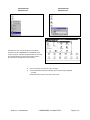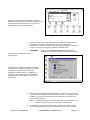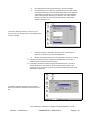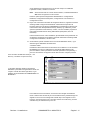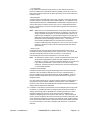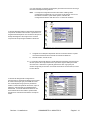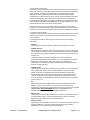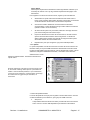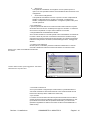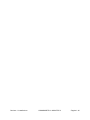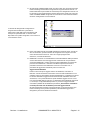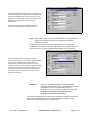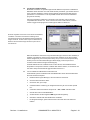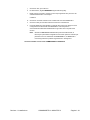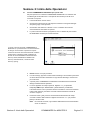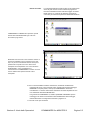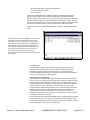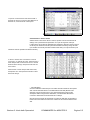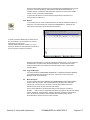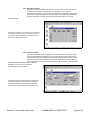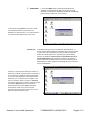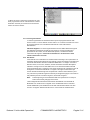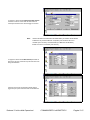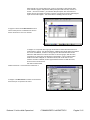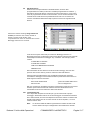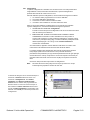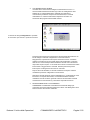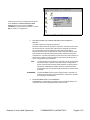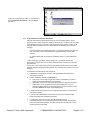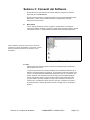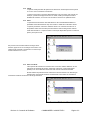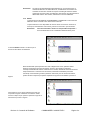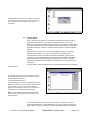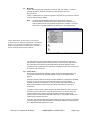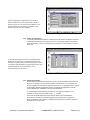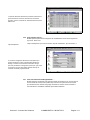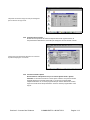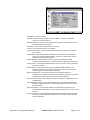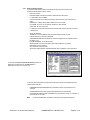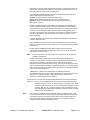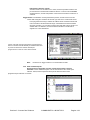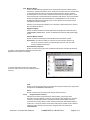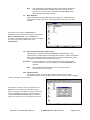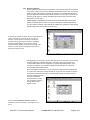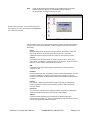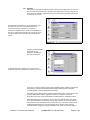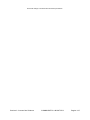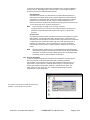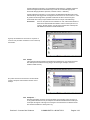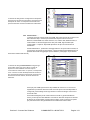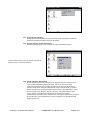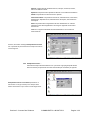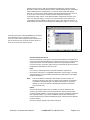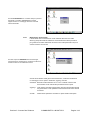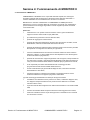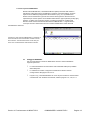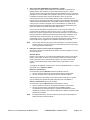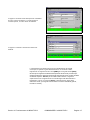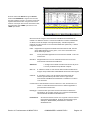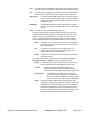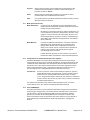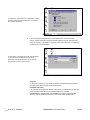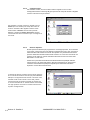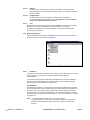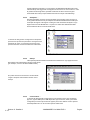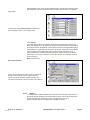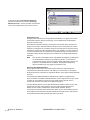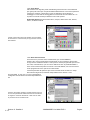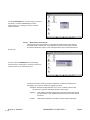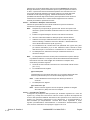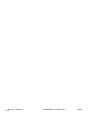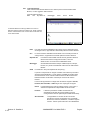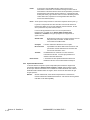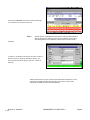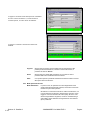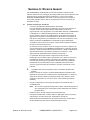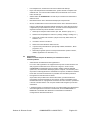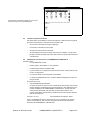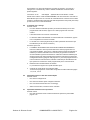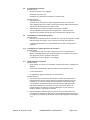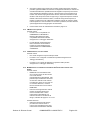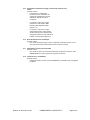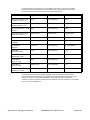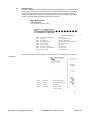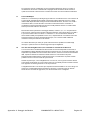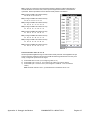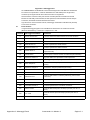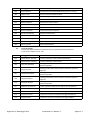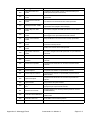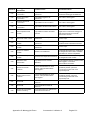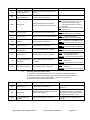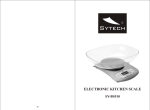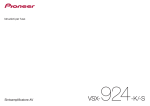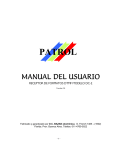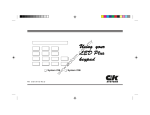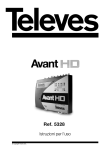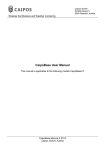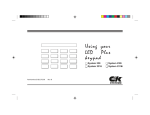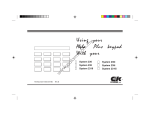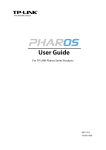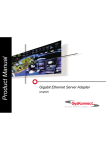Download Commander II Monitor II Manuale Operativo
Transcript
Commander II
Software per la Programmazione Remota
e
Monitor II
Software per la Ricezione Remota Allarmi
Manuale Operativo
Versione 3.0
P/N 5-051-426-06 Rev A
CONTRATTO PER LA LICENZA SOFTWARE
LEGGETE ATTENTAMENTE TUTTI I TERMINI E TUTTE LE CONDIZIONI DEL PRESENTE CONTRATTO PRIMA
DI UTILIZZARE IL SOFTWARE IN OGGETTO. IN CASO DI NON ACCETTAZIONE DI TUTTE LE CONDIZIONI
DELLA PRESENTE LICENZA, DOVRETE RICONSEGNARE IL SOFTWARE NON UTILIZZATO ALLA C&K SYSTEMS
INC.
L'UTILIZZO DI QUESTO SOFTWARE INDICA LA VOSTRA TOTALE ACCETTAZIONE DI ESSERE VINCOLATO AI
TERMINI ED ALLE CONDIZIONI DEL PRESENTE CONTRATTO.
1. Software. Il termine "Software" include una serie di programmi, documentazioni, materiali relativi a tutti gli aggiornamenti e migliorie
fornite dalla C&K Systems e descritti nell'Allegato "A". Il software non deve includere alcun codice sorgente.
2. Scopo di Utilizzo. Avete il diritto non esclusivi di utilizzare il Software. Potete farne uso solamente in un'unica installazione. Potete farne
una copia di riserva. In nessun caso il Software potrà essere riprodotto o divulgato ad altri, sia interamente, sia in parte. Non potete effettuare
l'assemblaggio, la compilazione, il riversaggio del Software, oppure dare lo stesso in sub-licenza, leasing o noleggio. Il Software non può
essere modificato e/o fuso in un altro programma per uso proprio.
3. Diritti di Proprietà. Il Software e qualsiasi copia di esso, interamente od in parte, e tutti i diritti d'autore, brevetti, segreti commerciali ed
altri diritti di proprietà e knowhow, sono e rimangono proprietà esclusiva della C&K Systems e/o dei suoi fornitori. Tutte le copie del
Software, interamente od in parte, devono avere lo stesso marchio d'identificazione relativo al diritto d'autore ed al diritto di proprietà del
Software originale, inclusi i marchi del dischetto.
4. Garanzia limitata e rinuncia della responsabilità. La C&K garantisce che, alla consegna, il Software sarà sostanzialmente conforme alle
caratteristiche di funzionamento specificate nei relativi manuali e secondo la descrizione degli stessi. La garanzia è di 90 giorni dalla data di
acquisto ("Periodo di garanzia") se il Software è utilizzato con l'apparecchiatura omologata.
LA PRESENTE GARANZIA SOSTITUISCE QUALSIASI ALTRA GARANZIA, ESPRESSA OD IMPLICITA, INCLUSE, MA NON
LIMITATE, ALLE GARANZIE IMPLICITE DI COMMERCIABILITA' ED IDONEITA' PER UNO SCOPO SPECIFICO. QUALSIASI
ALTERAZIONE, MODIFICA, O CAMBIAMENTO APPORTATO AL SOFTWARE SENZA PREVIO CONSENSO SCRITTO
DELLA C&K SYSTEMS, INVALIDERA' LA PRESENTE GARANZIA. LA C&K NON SI RITERRA' RESPONSABILE PER DANNI
D IRETTI, INDIRETTI, ACCIDENTALI O CONSEQUENZIALI, INCLUSO, MA NON LIMITATO ALL'IMPOSSIBILITA' DI
UTILIZZO OD AL MANCATO PROFITTO CONSEGUENTE ALL'UTILIZZO O MENO DEL SOFTWARE, ANCHE SE LA C&K
FOSSE AL CORRENTE DI TALI DANNI, O PER QUALSIASI RICHIESTA DI RISARCIMENTO DA QUALSIASI ALTRA PARTE
IN CAUSA.
5. Termine del contratto e cessione. Avete il diritto di interrompere il presente contratto riconsegnando il Software alla C&K oppure
distruggendo Il Software incluse parti di esso o qualsiasi copie esistenti. La C&K è in diritto di interrompere il presente contratto se le
condizioni ed i termini dello stesso non vengano osservati. Allorquando il contratto si interrompe, l'utilizzo del Software deve immediatamente
cessare e lo stesso dovrà essere consegnato alla C&K oppure dovrà essere distrutto, incluse copie o parte delle copie.
6. Aggiornamenti. La C&K non ha nessun obbligo di aggiornare il presente Software. La C&K si riserva il diritto, a sua unica discrezione,
di determinare e fissare il prezzo aggiuntivo degli aggiornamenti apportati al Software.
7. Accettazione generale. Il presente contratto sarà posto sotto le leggi dello Stato della California e sarà regolato da essa: Se qualsiasi
clausola o parte del presente contratto sarà ritenuta invalidata da una norma di legge o da uno statuto applicabile, tale clausola o parte del
contratto sarà considerata in proporzione non facente parte dello stesso e tale invalidamento non influenzerà o non invaliderà parzialmente
qualsiasi altro articolo del presente contratto.
8. CONFERMA: CONFERMATE DI AVER LETTO E COMPRESO IL PRESENTE CONTRATTO E DI ESSERE VINCOLATI DAI
TERMINI E DALLE CONDIZIONI DELLO STESSO.
CONFERMATE ANCHE CHE IL PRESENTE CONTRATTO E' L'UNICO CONTRATTO COMPLETO ED ESCLUSIVO STIPULATO
TRA VOI E LA C&K, E SOSTITUISCE QUALSIASI PREVIO ACCORDO O PROPOSTA VERBALE O SCRITTA, E QUALSIASI
ALTRA COMUNICAZIONE TRA VOI E LA C&K, INERENTE AGLI ARGOMENTI CONTENUTI NELLO STESSO.
Contattate la C&K Systems Italia per qualsiasi ulteriore informazione relativa al presente contratto.
Avviso Importante riguardante l'utilizzo del Software MONITOR II
Il Software della C&K Systems MONITOR II è stato progettato e sottoposto a test completi e severi per garantire l'affidabilità dello stesso
come sistema di ricezione allarmi. Comunque, l'incompatibilità con un pacchetto hardware, con altri sistemi o con altri software, oppure
guasti dell'hardware o del software potrebbero compromettere la ricezione e/o la conseguente elaborazione dei segnali. La C&K non
garantisce l'idoneità e l'adeguatezza del MONITOR II come un ricevitore di allarmi.
La sezione 4 contiene importanti informazioni sulla predisposizione della centrale di controllo MONITOR II per ottenere la massima
affidabilità dal dispositivo in questione.
C&K è un marchio registrato dalla C&K Components, Inc.
Microsoft e Windows sono marchi registrati dalla Microsoft Corporation.
IBM è un marchio registrato dalla International Business Machines Corporation.
Hayes è un marchio registrato dalla Hayes Microcomputer Products, Inc.
INDICE
CONTRATTO PER LA LICENZA SOFTWARE . . . . . . . . . . . . . . . . . . . . . . . . . . . . . . . . . . . . . . . . . . . . . . . . . . . . . . . . . . . . . . . . . . 2
Introduzione al COMMANDER II e MONITOR II . . . . . . . . . . . . . . . . . . . . . . . . . . . . . . . . . . . . . . . . . . . . . . . . . . . . . . . . . . . . . . . . . i
Applicazioni . . . . . . . . . . . . . . . . . . . . . . . . . . . . . . . . . . . . . . . . . . . . . . . . . . . . . . . . . . . . . . . . . . . . . . . . . . . . . . . . . . . . . . . i
Le novità della Versione 3.0 . . . . . . . . . . . . . . . . . . . . . . . . . . . . . . . . . . . . . . . . . . . . . . . . . . . . . . . . . . . . . . . . . . . . . . . . . i
Downloading e Uploading . . . . . . . . . . . . . . . . . . . . . . . . . . . . . . . . . . . . . . . . . . . . . . . . . . . . . . . . . . . . . . . . . . . . . . . . . . ii
C&K usa Windows! . . . . . . . . . . . . . . . . . . . . . . . . . . . . . . . . . . . . . . . . . . . . . . . . . . . . . . . . . . . . . . . . . . . . . . . . . . . . . . . . ii
COMMANDER II e MONITOR II . . . . . . . . . . . . . . . . . . . . . . . . . . . . . . . . . . . . . . . . . . . . . . . . . . . . . . . . . . . . . . . . . . . . . . . ii
Perché usare MONITOR II? . . . . . . . . . . . . . . . . . . . . . . . . . . . . . . . . . . . . . . . . . . . . . . . . . . . . . . . . . . . . . . . . . . . . . . . . iii
SATELLITE II . . . . . . . . . . . . . . . . . . . . . . . . . . . . . . . . . . . . . . . . . . . . . . . . . . . . . . . . . . . . . . . . . . . . . . . . . . . . . . . . . . . . . . iv
Perché usare SATELLITE II? . . . . . . . . . . . . . . . . . . . . . . . . . . . . . . . . . . . . . . . . . . . . . . . . . . . . . . . . . . . . . . . . . . . . . . . . iv
Sezione 1: Installazione di COMMANDER II e MONITOR II . . . . . . . . . . . . . . . . . . . . . . . . . . . . . . . . . . . . . . . . . . . . . . . . . . . . . 1-1
COMMANDER II e MONITOR II usano Microsoft Windows . . . . . . . . . . . . . . . . . . . . . . . . . . . . . . . . . . . . . . . . . . . . . 1-1
Apparecchiature necessarie . . . . . . . . . . . . . . . . . . . . . . . . . . . . . . . . . . . . . . . . . . . . . . . . . . . . . . . . . . . . . . . . . . . . . . 1-1
Il Computer . . . . . . . . . . . . . . . . . . . . . . . . . . . . . . . . . . . . . . . . . . . . . . . . . . . . . . . . . . . . . . . . . . . . . . . . . . . . . 1-1
Il Sistema Operativo . . . . . . . . . . . . . . . . . . . . . . . . . . . . . . . . . . . . . . . . . . . . . . . . . . . . . . . . . . . . . . . . . . . . . . 1-2
Memoria . . . . . . . . . . . . . . . . . . . . . . . . . . . . . . . . . . . . . . . . . . . . . . . . . . . . . . . . . . . . . . . . . . . . . . . . . . . . . . . . 1-2
Il Monitor . . . . . . . . . . . . . . . . . . . . . . . . . . . . . . . . . . . . . . . . . . . . . . . . . . . . . . . . . . . . . . . . . . . . . . . . . . . . . . . . 1-2
Il Mouse . . . . . . . . . . . . . . . . . . . . . . . . . . . . . . . . . . . . . . . . . . . . . . . . . . . . . . . . . . . . . . . . . . . . . . . . . . . . . . . . 1-2
Il Modem per centrali System 236, 238 o 2316 . . . . . . . . . . . . . . . . . . . . . . . . . . . . . . . . . . . . . . . . . . . . . . 1-2
Il Modem per centrali System 236i, 238i, o 2316i . . . . . . . . . . . . . . . . . . . . . . . . . . . . . . . . . . . . . . . . . . . . 1-3
Apparecchiature Opzionali . . . . . . . . . . . . . . . . . . . . . . . . . . . . . . . . . . . . . . . . . . . . . . . . . . . . . . . . . . . . . . . . . . . . . . . . 1-4
Un Modem per Inoltro Allarmi . . . . . . . . . . . . . . . . . . . . . . . . . . . . . . . . . . . . . . . . . . . . . . . . . . . . . . . . . . . . . . 1-4
Un Fax/Modem . . . . . . . . . . . . . . . . . . . . . . . . . . . . . . . . . . . . . . . . . . . . . . . . . . . . . . . . . . . . . . . . . . . . . . . . . . 1-4
Una Scheda Audio . . . . . . . . . . . . . . . . . . . . . . . . . . . . . . . . . . . . . . . . . . . . . . . . . . . . . . . . . . . . . . . . . . . . . . . 1-4
Una Stampante . . . . . . . . . . . . . . . . . . . . . . . . . . . . . . . . . . . . . . . . . . . . . . . . . . . . . . . . . . . . . . . . . . . . . . . . . . 1-4
Una Scheda Network . . . . . . . . . . . . . . . . . . . . . . . . . . . . . . . . . . . . . . . . . . . . . . . . . . . . . . . . . . . . . . . . . . . . . 1-4
La Chiave di Sicurezza . . . . . . . . . . . . . . . . . . . . . . . . . . . . . . . . . . . . . . . . . . . . . . . . . . . . . . . . . . . . . . . . . . . . 1-4
Fare un Backup . . . . . . . . . . . . . . . . . . . . . . . . . . . . . . . . . . . . . . . . . . . . . . . . . . . . . . . . . . . . . . . . . . . . . . . . . . . . . . . . . . 1-5
Installazione del Software . . . . . . . . . . . . . . . . . . . . . . . . . . . . . . . . . . . . . . . . . . . . . . . . . . . . . . . . . . . . . . . . . . . . . . . . . 1-5
Condivisione Database Utenti . . . . . . . . . . . . . . . . . . . . . . . . . . . . . . . . . . . . . . . . . . . . . . . . . . . . . . . . . . . . . . . . . . . . 1-18
Sezione 2: Inizio delle operazioni . . . . . . . . . . . . . . . . . . . . . . . . . . . . . . . . . . . . . . . . . . . . . . . . . . . . . . . . . . . . . . . . . . . . . . . . . . 2-1
Lanciare COMMANDER II e MONITOR II per la prima volta . . . . . . . . . . . . . . . . . . . . . . . . . . . . . . . . . . . . . . . . . . . . 2-1
Comprensione dello schermo . . . . . . . . . . . . . . . . . . . . . . . . . . . . . . . . . . . . . . . . . . . . . . . . . . . . . . . . . . . . . . . . . . . . . 2-3
LA BARRA TITOLI . . . . . . . . . . . . . . . . . . . . . . . . . . . . . . . . . . . . . . . . . . . . . . . . . . . . . . . . . . . . . . . . . . . . . . . . 2-3
LA BARRA MENU . . . . . . . . . . . . . . . . . . . . . . . . . . . . . . . . . . . . . . . . . . . . . . . . . . . . . . . . . . . . . . . . . . . . . . . . 2-3
LA BARRA di STATO . . . . . . . . . . . . . . . . . . . . . . . . . . . . . . . . . . . . . . . . . . . . . . . . . . . . . . . . . . . . . . . . . . . . . . 2-3
Icone di Windows . . . . . . . . . . . . . . . . . . . . . . . . . . . . . . . . . . . . . . . . . . . . . . . . . . . . . . . . . . . . . . . . . . . . . . . . . . . . . . . . 2-3
Icone di Desktop . . . . . . . . . . . . . . . . . . . . . . . . . . . . . . . . . . . . . . . . . . . . . . . . . . . . . . . . . . . . . . . . . . . . . . . . 2-3
Menù Principale . . . . . . . . . . . . . . . . . . . . . . . . . . . . . . . . . . . . . . . . . . . . . . . . . . . . . . . . . . . . . . . . . . . . . . . . . . . . . . . . . 2-7
Inserimento Dati . . . . . . . . . . . . . . . . . . . . . . . . . . . . . . . . . . . . . . . . . . . . . . . . . . . . . . . . . . . . . . . . . . . . . . . . . . . . . . . . . 2-8
il tasto [Enter] . . . . . . . . . . . . . . . . . . . . . . . . . . . . . . . . . . . . . . . . . . . . . . . . . . . . . . . . . . . . . . . . . . . . . . . . . . . . 2-8
Riquadro di Gruppo . . . . . . . . . . . . . . . . . . . . . . . . . . . . . . . . . . . . . . . . . . . . . . . . . . . . . . . . . . . . . . . . . . . . . . 2-8
Tati Opzione . . . . . . . . . . . . . . . . . . . . . . . . . . . . . . . . . . . . . . . . . . . . . . . . . . . . . . . . . . . . . . . . . . . . . . . . . . . . . 2-8
Scorrimento Elenchi . . . . . . . . . . . . . . . . . . . . . . . . . . . . . . . . . . . . . . . . . . . . . . . . . . . . . . . . . . . . . . . . . . . . . . 2-8
Riquadri di Controllo . . . . . . . . . . . . . . . . . . . . . . . . . . . . . . . . . . . . . . . . . . . . . . . . . . . . . . . . . . . . . . . . . . . . . 2-9
Controllo dell'Edit . . . . . . . . . . . . . . . . . . . . . . . . . . . . . . . . . . . . . . . . . . . . . . . . . . . . . . . . . . . . . . . . . . . . . . . . 2-9
Spin Boxes . . . . . . . . . . . . . . . . . . . . . . . . . . . . . . . . . . . . . . . . . . . . . . . . . . . . . . . . . . . . . . . . . . . . . . . . . . . . . 2-10
Pulsanti . . . . . . . . . . . . . . . . . . . . . . . . . . . . . . . . . . . . . . . . . . . . . . . . . . . . . . . . . . . . . . . . . . . . . . . . . . . . . . . . 2-10
Caricare un Utente per la prima volta . . . . . . . . . . . . . . . . . . . . . . . . . . . . . . . . . . . . . . . . . . . . . . . . . . . . . . . . . . . . . . 2-10
Menù Utente . . . . . . . . . . . . . . . . . . . . . . . . . . . . . . . . . . . . . . . . . . . . . . . . . . . . . . . . . . . . . . . . . . . . . . . . . . . . . . . . . . . 2-10
Apri . . . . . . . . . . . . . . . . . . . . . . . . . . . . . . . . . . . . . . . . . . . . . . . . . . . . . . . . . . . . . . . . . . . . . . . . . . . . . . . . . . . . 2-10
Chiudi . . . . . . . . . . . . . . . . . . . . . . . . . . . . . . . . . . . . . . . . . . . . . . . . . . . . . . . . . . . . . . . . . . . . . . . . . . . . . . . . . 2-11
Salva . . . . . . . . . . . . . . . . . . . . . . . . . . . . . . . . . . . . . . . . . . . . . . . . . . . . . . . . . . . . . . . . . . . . . . . . . . . . . . . . . . 2-11
Salva con nome . . . . . . . . . . . . . . . . . . . . . . . . . . . . . . . . . . . . . . . . . . . . . . . . . . . . . . . . . . . . . . . . . . . . . . . . 2-13
Menù Edit . . . . . . . . . . . . . . . . . . . . . . . . . . . . . . . . . . . . . . . . . . . . . . . . . . . . . . . . . . . . . . . . . . . . . . . . . . . . . . . . . . . . . . 2-13
Lista Programmazione . . . . . . . . . . . . . . . . . . . . . . . . . . . . . . . . . . . . . . . . . . . . . . . . . . . . . . . . . . . . . . . . . . 2-14
Dati Cliente . . . . . . . . . . . . . . . . . . . . . . . . . . . . . . . . . . . . . . . . . . . . . . . . . . . . . . . . . . . . . . . . . . . . . . . . . . . . 2-14
Edit della Tastiera . . . . . . . . . . . . . . . . . . . . . . . . . . . . . . . . . . . . . . . . . . . . . . . . . . . . . . . . . . . . . . . . . . . . . . . 2-17
Menù Centrale . . . . . . . . . . . . . . . . . . . . . . . . . . . . . . . . . . . . . . . . . . . . . . . . . . . . . . . . . . . . . . . . . . . . . . . . . . . . . . . . . . 2-18
Collegamento . . . . . . . . . . . . . . . . . . . . . . . . . . . . . . . . . . . . . . . . . . . . . . . . . . . . . . . . . . . . . . . . . . . . . . . . . .
Collegamento Diretto . . . . . . . . . . . . . . . . . . . . . . . . . . . . . . . . . . . . . . . . . . . . . . . . . . . . . . . . . . . . . . . . . . . .
Programmazione iniziale dell'installatore . . . . . . . . . . . . . . . . . . . . . . . . . . . . . . . . . . . . . . . . . . . . . . . . . . . . . . . . . .
Upload . . . . . . . . . . . . . . . . . . . . . . . . . . . . . . . . . . . . . . . . . . . . . . . . . . . . . . . . . . . . . . . . . . . . . . . . . . . . . . . .
Download Cambiamenti . . . . . . . . . . . . . . . . . . . . . . . . . . . . . . . . . . . . . . . . . . . . . . . . . . . . . . . . . . . . . . . . .
Download Tutto . . . . . . . . . . . . . . . . . . . . . . . . . . . . . . . . . . . . . . . . . . . . . . . . . . . . . . . . . . . . . . . . . . . . . . . . .
Scollegamento . . . . . . . . . . . . . . . . . . . . . . . . . . . . . . . . . . . . . . . . . . . . . . . . . . . . . . . . . . . . . . . . . . . . . . . . .
2-19
2-21
2-23
2-24
2-24
2-24
2-24
Sezione 3: Comandi del Software . . . . . . . . . . . . . . . . . . . . . . . . . . . . . . . . . . . . . . . . . . . . . . . . . . . . . . . . . . . . . . . . . . . . . . . . . . 3-1
Menù Utente . . . . . . . . . . . . . . . . . . . . . . . . . . . . . . . . . . . . . . . . . . . . . . . . . . . . . . . . . . . . . . . . . . . . . . . . . . . . . . . . . . . . . 3-1
Apri . . . . . . . . . . . . . . . . . . . . . . . . . . . . . . . . . . . . . . . . . . . . . . . . . . . . . . . . . . . . . . . . . . . . . . . . . . . . . . . . . . . . . 3-1
Chiudi . . . . . . . . . . . . . . . . . . . . . . . . . . . . . . . . . . . . . . . . . . . . . . . . . . . . . . . . . . . . . . . . . . . . . . . . . . . . . . . . . . 3-3
Salva . . . . . . . . . . . . . . . . . . . . . . . . . . . . . . . . . . . . . . . . . . . . . . . . . . . . . . . . . . . . . . . . . . . . . . . . . . . . . . . . . . . 3-3
Salva con Nome . . . . . . . . . . . . . . . . . . . . . . . . . . . . . . . . . . . . . . . . . . . . . . . . . . . . . . . . . . . . . . . . . . . . . . . . . 3-3
Elimina . . . . . . . . . . . . . . . . . . . . . . . . . . . . . . . . . . . . . . . . . . . . . . . . . . . . . . . . . . . . . . . . . . . . . . . . . . . . . . . . . 3-4
Ordina per Numero . . . . . . . . . . . . . . . . . . . . . . . . . . . . . . . . . . . . . . . . . . . . . . . . . . . . . . . . . . . . . . . . . . . . . . 3-5
Ordina per Nome . . . . . . . . . . . . . . . . . . . . . . . . . . . . . . . . . . . . . . . . . . . . . . . . . . . . . . . . . . . . . . . . . . . . . . . . 3-5
Afferrare . . . . . . . . . . . . . . . . . . . . . . . . . . . . . . . . . . . . . . . . . . . . . . . . . . . . . . . . . . . . . . . . . . . . . . . . . . . . . . . . 3-6
Esci . . . . . . . . . . . . . . . . . . . . . . . . . . . . . . . . . . . . . . . . . . . . . . . . . . . . . . . . . . . . . . . . . . . . . . . . . . . . . . . . . . . . 3-6
Menù Edit . . . . . . . . . . . . . . . . . . . . . . . . . . . . . . . . . . . . . . . . . . . . . . . . . . . . . . . . . . . . . . . . . . . . . . . . . . . . . . . . . . . . . . . 3-7
Codici Utente . . . . . . . . . . . . . . . . . . . . . . . . . . . . . . . . . . . . . . . . . . . . . . . . . . . . . . . . . . . . . . . . . . . . . . . . . . . . 3-7
Comunicazioni . . . . . . . . . . . . . . . . . . . . . . . . . . . . . . . . . . . . . . . . . . . . . . . . . . . . . . . . . . . . . . . . . . . . . . . . . . 3-8
Numero Utente/Numeri di Telefono . . . . . . . . . . . . . . . . . . . . . . . . . . . . . . . . . . . . . . . . . . . . . . . . . . . . . . . . 3-8
Codici da Trasmettere . . . . . . . . . . . . . . . . . . . . . . . . . . . . . . . . . . . . . . . . . . . . . . . . . . . . . . . . . . . . . . . . . . . . 3-9
Selezione Ricevitore . . . . . . . . . . . . . . . . . . . . . . . . . . . . . . . . . . . . . . . . . . . . . . . . . . . . . . . . . . . . . . . . . . . . . . 3-9
Programmazione Zone . . . . . . . . . . . . . . . . . . . . . . . . . . . . . . . . . . . . . . . . . . . . . . . . . . . . . . . . . . . . . . . . . . 3-10
Controllo Giorno/Esclusione/Gruppo/Ritardi . . . . . . . . . . . . . . . . . . . . . . . . . . . . . . . . . . . . . . . . . . . . . . . 3-10
Tempi/Controllo Centrale . . . . . . . . . . . . . . . . . . . . . . . . . . . . . . . . . . . . . . . . . . . . . . . . . . . . . . . . . . . . . . . . 3-11
Controllo Collettore Aperto . . . . . . . . . . . . . . . . . . . . . . . . . . . . . . . . . . . . . . . . . . . . . . . . . . . . . . . . . . . . . . . 3-11
Lista Programmazione . . . . . . . . . . . . . . . . . . . . . . . . . . . . . . . . . . . . . . . . . . . . . . . . . . . . . . . . . . . . . . . . . . 3-13
Dati Cliente . . . . . . . . . . . . . . . . . . . . . . . . . . . . . . . . . . . . . . . . . . . . . . . . . . . . . . . . . . . . . . . . . . . . . . . . . . . . 3-13
Programmazione Tastiera . . . . . . . . . . . . . . . . . . . . . . . . . . . . . . . . . . . . . . . . . . . . . . . . . . . . . . . . . . . . . . . 3-13
Programmazione di Fabbrica (Default) . . . . . . . . . . . . . . . . . . . . . . . . . . . . . . . . . . . . . . . . . . . . . . . . . . . . 3-13
Menù Centrale . . . . . . . . . . . . . . . . . . . . . . . . . . . . . . . . . . . . . . . . . . . . . . . . . . . . . . . . . . . . . . . . . . . . . . . . . . . . . . . . . . 3-14
Upload . . . . . . . . . . . . . . . . . . . . . . . . . . . . . . . . . . . . . . . . . . . . . . . . . . . . . . . . . . . . . . . . . . . . . . . . . . . . . . . . 3-14
Download Cambiamenti . . . . . . . . . . . . . . . . . . . . . . . . . . . . . . . . . . . . . . . . . . . . . . . . . . . . . . . . . . . . . . . . . 3-15
Download Tutto . . . . . . . . . . . . . . . . . . . . . . . . . . . . . . . . . . . . . . . . . . . . . . . . . . . . . . . . . . . . . . . . . . . . . . . . . 3-15
Collegamento . . . . . . . . . . . . . . . . . . . . . . . . . . . . . . . . . . . . . . . . . . . . . . . . . . . . . . . . . . . . . . . . . . . . . . . . . . 3-15
Collegamento Diretto . . . . . . . . . . . . . . . . . . . . . . . . . . . . . . . . . . . . . . . . . . . . . . . . . . . . . . . . . . . . . . . . . . . . 3-16
Scollegamento . . . . . . . . . . . . . . . . . . . . . . . . . . . . . . . . . . . . . . . . . . . . . . . . . . . . . . . . . . . . . . . . . . . . . . . . . 3-16
Stato Centrale/Controllo . . . . . . . . . . . . . . . . . . . . . . . . . . . . . . . . . . . . . . . . . . . . . . . . . . . . . . . . . . . . . . . . . 3-17
Stato Collettore Aperto . . . . . . . . . . . . . . . . . . . . . . . . . . . . . . . . . . . . . . . . . . . . . . . . . . . . . . . . . . . . . . . . . . . 3-19
Memoria Eventi . . . . . . . . . . . . . . . . . . . . . . . . . . . . . . . . . . . . . . . . . . . . . . . . . . . . . . . . . . . . . . . . . . . . . . . . . 3-20
Programmazione Tastiera . . . . . . . . . . . . . . . . . . . . . . . . . . . . . . . . . . . . . . . . . . . . . . . . . . . . . . . . . . . . . . . 3-20
Menù Operatore . . . . . . . . . . . . . . . . . . . . . . . . . . . . . . . . . . . . . . . . . . . . . . . . . . . . . . . . . . . . . . . . . . . . . . . . . . . . . . . . 3-21
Blocco o Autorizzazione (Logoff o Logon) . . . . . . . . . . . . . . . . . . . . . . . . . . . . . . . . . . . . . . . . . . . . . . . . . . 3-21
Cambio Codice . . . . . . . . . . . . . . . . . . . . . . . . . . . . . . . . . . . . . . . . . . . . . . . . . . . . . . . . . . . . . . . . . . . . . . . . . 3-21
Gestione Operatori . . . . . . . . . . . . . . . . . . . . . . . . . . . . . . . . . . . . . . . . . . . . . . . . . . . . . . . . . . . . . . . . . . . . . . 3-22
Menù Configurazione . . . . . . . . . . . . . . . . . . . . . . . . . . . . . . . . . . . . . . . . . . . . . . . . . . . . . . . . . . . . . . . . . . . . . . . . . . . . 3-24
Database . . . . . . . . . . . . . . . . . . . . . . . . . . . . . . . . . . . . . . . . . . . . . . . . . . . . . . . . . . . . . . . . . . . . . . . . . . . . . . 3-25
Archivio Automatico . . . . . . . . . . . . . . . . . . . . . . . . . . . . . . . . . . . . . . . . . . . . . . . . . . . . . . . . . . . . . . . . . . . . . 3-26
Backup Automatico . . . . . . . . . . . . . . . . . . . . . . . . . . . . . . . . . . . . . . . . . . . . . . . . . . . . . . . . . . . . . . . . . . . . . 3-27
Rapporti di Trasmissione . . . . . . . . . . . . . . . . . . . . . . . . . . . . . . . . . . . . . . . . . . . . . . . . . . . . . . . . . . . . . . . . 3-28
Cambiare Stampante . . . . . . . . . . . . . . . . . . . . . . . . . . . . . . . . . . . . . . . . . . . . . . . . . . . . . . . . . . . . . . . . . . . 3-28
Comunicazioni . . . . . . . . . . . . . . . . . . . . . . . . . . . . . . . . . . . . . . . . . . . . . . . . . . . . . . . . . . . . . . . . . . . . . . . . . 3-29
Monitor . . . . . . . . . . . . . . . . . . . . . . . . . . . . . . . . . . . . . . . . . . . . . . . . . . . . . . . . . . . . . . . . . . . . . . . . . . . . . . . . 3-31
Director . . . . . . . . . . . . . . . . . . . . . . . . . . . . . . . . . . . . . . . . . . . . . . . . . . . . . . . . . . . . . . . . . . . . . . . . . . . . . . . . 3-33
Cambiare Lingua . . . . . . . . . . . . . . . . . . . . . . . . . . . . . . . . . . . . . . . . . . . . . . . . . . . . . . . . . . . . . . . . . . . . . . . 3-34
Menù Stampe . . . . . . . . . . . . . . . . . . . . . . . . . . . . . . . . . . . . . . . . . . . . . . . . . . . . . . . . . . . . . . . . . . . . . . . . . . . . . . . . . . 3-34
Tutti gli Eventi di Sistema . . . . . . . . . . . . . . . . . . . . . . . . . . . . . . . . . . . . . . . . . . . . . . . . . . . . . . . . . . . . . . . . 3-35
Eventi in Ordine Cronologico . . . . . . . . . . . . . . . . . . . . . . . . . . . . . . . . . . . . . . . . . . . . . . . . . . . . . . . . . . . . . 3-35
Eventi di Centrale . . . . . . . . . . . . . . . . . . . . . . . . . . . . . . . . . . . . . . . . . . . . . . . . . . . . . . . . . . . . . . . . . . . . . . . 3-35
Dati Cliente . . . . . . . . . . . . . . . . . . . . . . . . . . . . . . . . . . . . . . . . . . . . . . . . . . . . . . . . . . . . . . . . . . . . . . . . . . . . 3-36
Programmazione Utente . . . . . . . . . . . . . . . . . . . . . . . . . . . . . . . . . . . . . . . . . . . . . . . . . . . . . . . . . . . . . . . . . 3-37
Strumenti . . . . . . . . . . . . . . . . . . . . . . . . . . . . . . . . . . . . . . . . . . . . . . . . . . . . . . . . . . . . . . . . . . . . . . . . . . . . . . . . . . . . . .
Ricostruire gli Indici . . . . . . . . . . . . . . . . . . . . . . . . . . . . . . . . . . . . . . . . . . . . . . . . . . . . . . . . . . . . . . . . . . . . .
Archivio Manuale . . . . . . . . . . . . . . . . . . . . . . . . . . . . . . . . . . . . . . . . . . . . . . . . . . . . . . . . . . . . . . . . . . . . . . . .
Backup Manuale . . . . . . . . . . . . . . . . . . . . . . . . . . . . . . . . . . . . . . . . . . . . . . . . . . . . . . . . . . . . . . . . . . . . . . . .
Resettare Modem . . . . . . . . . . . . . . . . . . . . . . . . . . . . . . . . . . . . . . . . . . . . . . . . . . . . . . . . . . . . . . . . . . . . . . .
Finestra . . . . . . . . . . . . . . . . . . . . . . . . . . . . . . . . . . . . . . . . . . . . . . . . . . . . . . . . . . . . . . . . . . . . . . . . . . . . . . . . . . . . . . . .
Aiuto . . . . . . . . . . . . . . . . . . . . . . . . . . . . . . . . . . . . . . . . . . . . . . . . . . . . . . . . . . . . . . . . . . . . . . . . . . . . . . . . . . . . . . . . . . .
3-39
3-39
3-39
3-43
3-43
3-43
3-43
Sezione 4: Funzionamento di MONITOR II . . . . . . . . . . . . . . . . . . . . . . . . . . . . . . . . . . . . . . . . . . . . . . . . . . . . . . . . . . . . . . . . . . . 4-1
Presentazione di MONITOR II . . . . . . . . . . . . . . . . . . . . . . . . . . . . . . . . . . . . . . . . . . . . . . . . . . . . . . . . . . . . . . . . . . . . . . 4-1
Come si presenta MONITOR II . . . . . . . . . . . . . . . . . . . . . . . . . . . . . . . . . . . . . . . . . . . . . . . . . . . . . . . . . . . . . . . . . . . . 4-2
Settaggio di MONITOR II . . . . . . . . . . . . . . . . . . . . . . . . . . . . . . . . . . . . . . . . . . . . . . . . . . . . . . . . . . . . . . . . . . . . . . . . . . 4-2
Memorizzazione di MONITOR II . . . . . . . . . . . . . . . . . . . . . . . . . . . . . . . . . . . . . . . . . . . . . . . . . . . . . . . . . . . . . . . . . . . . 4-3
Ricezione di un Segnale . . . . . . . . . . . . . . . . . . . . . . . . . . . . . . . . . . . . . . . . . . . . . . . . . . . . . . . . . . . . . . . . . . . . . . . . . . 4-4
Rapporto della Stampante on-line . . . . . . . . . . . . . . . . . . . . . . . . . . . . . . . . . . . . . . . . . . . . . . . . . . . . . . . . . . . . . . . . . 4-9
Operazioni di Director . . . . . . . . . . . . . . . . . . . . . . . . . . . . . . . . . . . . . . . . . . . . . . . . . . . . . . . . . . . . . . . . . . . . . . . . . . . 4-11
Collegamento con Sistemi di Automazione e Sorveglianza . . . . . . . . . . . . . . . . . . . . . . . . . . . . . . . . . . . . . . . . . . 4-14
Porte COM Multiple . . . . . . . . . . . . . . . . . . . . . . . . . . . . . . . . . . . . . . . . . . . . . . . . . . . . . . . . . . . . . . . . . . . . . . . . . . . . . . 4-14
Section 5: Satellite II . . . . . . . . . . . . . . . . . . . . . . . . . . . . . . . . . . . . . . . . . . . . . . . . . . . . . . . . . . . . . . . . . . . . . . . . . . . . . . . . . . . . . . 5-1
Apparecchiature necessarie . . . . . . . . . . . . . . . . . . . . . . . . . . . . . . . . . . . . . . . . . . . . . . . . . . . . . . . . . . . . . . . . . . . . . . 5-1
Installazione del Software . . . . . . . . . . . . . . . . . . . . . . . . . . . . . . . . . . . . . . . . . . . . . . . . . . . . . . . . . . . . . . . . . . . . . . . . . 5-1
Configurazione e Funzionamento del Software . . . . . . . . . . . . . . . . . . . . . . . . . . . . . . . . . . . . . . . . . . . . . . . . . . . . . . 5-4
Menù Operatore . . . . . . . . . . . . . . . . . . . . . . . . . . . . . . . . . . . . . . . . . . . . . . . . . . . . . . . . . . . . . . . . . . . . . . . . . . . . . . . . . 5-4
Blocco o Autorizzazione (Logoff o Logon) . . . . . . . . . . . . . . . . . . . . . . . . . . . . . . . . . . . . . . . . . . . . . . . . . . . 5-4
Cambio Codice . . . . . . . . . . . . . . . . . . . . . . . . . . . . . . . . . . . . . . . . . . . . . . . . . . . . . . . . . . . . . . . . . . . . . . . . . . 5-5
Gestione Operatori . . . . . . . . . . . . . . . . . . . . . . . . . . . . . . . . . . . . . . . . . . . . . . . . . . . . . . . . . . . . . . . . . . . . . . . 5-5
Esci . . . . . . . . . . . . . . . . . . . . . . . . . . . . . . . . . . . . . . . . . . . . . . . . . . . . . . . . . . . . . . . . . . . . . . . . . . . . . . . . . . . . 5-7
Menù Configurazione . . . . . . . . . . . . . . . . . . . . . . . . . . . . . . . . . . . . . . . . . . . . . . . . . . . . . . . . . . . . . . . . . . . . . . . . . . . . . 5-7
Database . . . . . . . . . . . . . . . . . . . . . . . . . . . . . . . . . . . . . . . . . . . . . . . . . . . . . . . . . . . . . . . . . . . . . . . . . . . . . . . 5-7
Archivio Automatico . . . . . . . . . . . . . . . . . . . . . . . . . . . . . . . . . . . . . . . . . . . . . . . . . . . . . . . . . . . . . . . . . . . . . . 5-8
Backup Automatico . . . . . . . . . . . . . . . . . . . . . . . . . . . . . . . . . . . . . . . . . . . . . . . . . . . . . . . . . . . . . . . . . . . . . . 5-9
Stampante . . . . . . . . . . . . . . . . . . . . . . . . . . . . . . . . . . . . . . . . . . . . . . . . . . . . . . . . . . . . . . . . . . . . . . . . . . . . . 5-10
Reports . . . . . . . . . . . . . . . . . . . . . . . . . . . . . . . . . . . . . . . . . . . . . . . . . . . . . . . . . . . . . . . . . . . . . . . . . . . . . . . . 5-10
Comunicazioni . . . . . . . . . . . . . . . . . . . . . . . . . . . . . . . . . . . . . . . . . . . . . . . . . . . . . . . . . . . . . . . . . . . . . . . . . 5-10
Monitor . . . . . . . . . . . . . . . . . . . . . . . . . . . . . . . . . . . . . . . . . . . . . . . . . . . . . . . . . . . . . . . . . . . . . . . . . . . . . . . . 5-11
Director . . . . . . . . . . . . . . . . . . . . . . . . . . . . . . . . . . . . . . . . . . . . . . . . . . . . . . . . . . . . . . . . . . . . . . . . . . . . . . . . 5-14
Cambiare Lingua . . . . . . . . . . . . . . . . . . . . . . . . . . . . . . . . . . . . . . . . . . . . . . . . . . . . . . . . . . . . . . . . . . . . . . . 5-14
Menù Stampe . . . . . . . . . . . . . . . . . . . . . . . . . . . . . . . . . . . . . . . . . . . . . . . . . . . . . . . . . . . . . . . . . . . . . . . . . . . . . . . . . . 5-15
Tutti gli Eventi di Sistema . . . . . . . . . . . . . . . . . . . . . . . . . . . . . . . . . . . . . . . . . . . . . . . . . . . . . . . . . . . . . . . . 5-15
Eventi in Ordine Cronologico . . . . . . . . . . . . . . . . . . . . . . . . . . . . . . . . . . . . . . . . . . . . . . . . . . . . . . . . . . . . . 5-15
Eventi della Centrale . . . . . . . . . . . . . . . . . . . . . . . . . . . . . . . . . . . . . . . . . . . . . . . . . . . . . . . . . . . . . . . . . . . . 5-16
Strumenti . . . . . . . . . . . . . . . . . . . . . . . . . . . . . . . . . . . . . . . . . . . . . . . . . . . . . . . . . . . . . . . . . . . . . . . . . . . . . . . . . . . . . . 5-16
Ricostruisci gli Indici . . . . . . . . . . . . . . . . . . . . . . . . . . . . . . . . . . . . . . . . . . . . . . . . . . . . . . . . . . . . . . . . . . . . 5-16
Archivio Manuale . . . . . . . . . . . . . . . . . . . . . . . . . . . . . . . . . . . . . . . . . . . . . . . . . . . . . . . . . . . . . . . . . . . . . . . . 5-17
Backup Manuale . . . . . . . . . . . . . . . . . . . . . . . . . . . . . . . . . . . . . . . . . . . . . . . . . . . . . . . . . . . . . . . . . . . . . . . 5-20
Resettare Modem . . . . . . . . . . . . . . . . . . . . . . . . . . . . . . . . . . . . . . . . . . . . . . . . . . . . . . . . . . . . . . . . . . . . . . . 5-20
Finestra . . . . . . . . . . . . . . . . . . . . . . . . . . . . . . . . . . . . . . . . . . . . . . . . . . . . . . . . . . . . . . . . . . . . . . . . . . . . . . . . . . . . . . . . 5-20
Aiuto . . . . . . . . . . . . . . . . . . . . . . . . . . . . . . . . . . . . . . . . . . . . . . . . . . . . . . . . . . . . . . . . . . . . . . . . . . . . . . . . . . . . . . . . . . . 5-20
Operazioni di Director . . . . . . . . . . . . . . . . . . . . . . . . . . . . . . . . . . . . . . . . . . . . . . . . . . . . . . . . . . . . . . . . . . . . . . . . . . . 5-20
Stampante on - line . . . . . . . . . . . . . . . . . . . . . . . . . . . . . . . . . . . . . . . . . . . . . . . . . . . . . . . . . . . . . . . . . . . . . . . . . . . . . 5-25
Section 6: Ricerca Guasti . . . . . . . . . . . . . . . . . . . . . . . . . . . . . . . . . . . . . . . . . . . . . . . . . . . . . . . . . . . . . . . . . . . . . . . . . . . . . . . . . 6-1
Appendice A: Settaggio del Modem . . . . . . . . . . . . . . . . . . . . . . . . . . . . . . . . . . . . . . . . . . . . . . . . . . . . . . . . . . . . . . . . . . . . . . . . A-1
Appendice B: Comandi da Tastiera . . . . . . . . . . . . . . . . . . . . . . . . . . . . . . . . . . . . . . . . . . . . . . . . . . . . . . . . . . . . . . . . . . . . . . . . B-1
Appendice C: Messaggi Eventi . . . . . . . . . . . . . . . . . . . . . . . . . . . . . . . . . . . . . . . . . . . . . . . . . . . . . . . . . . . . . . . . . . . . . . . . . . . . C-1
Appendice D: Messaggi di Errore . . . . . . . . . . . . . . . . . . . . . . . . . . . . . . . . . . . . . . . . . . . . . . . . . . . . . . . . . . . . . . . . . . . . . . . . . . D-1
Introduzione al COMMANDER II e MONITOR II
Benvenuti
Benvenuti nel software di programmazione e ricezione remota C&K COMMANDER
II e MONITOR ! COMMANDER II e MONITOR II sono programmi per computer che
permettono la comunicazione tra le centrali C&K ed il vostro computer — sia
attraverso una linea telefonica, sia attraverso un collegamento diretto. Dette
comunicazioni producono benefici ai vostri clienti, alla vostra Società ed ai vostri
dipendenti. Vi accorgerete che COMMANDER II e MONITOR II sono semplici da
usare anche per chi non ha familiarità con un computer.
Applicazioni
COMMANDER II e MONITOR II operano con specifiche apparecchiature C&K. Ad
oggi queste apparecchiature sono le System 236, System 236i2, System 238,
System 238i, System 2316, System 2316i.
Le novità della Versione 3.0
Satellite II - E' stato aggiunto un nuovo software chiamato Satellite II. Esso è un
sotto programma di Monitor II. Satellite II riceve gli allarmi inoltrati dal nuovo
Monitor II.
Suoni e Multimedia - Questa versione di Monitor II è in grado di attribuire un
suono differente per ogni tipo di evento ricevuto. I suoni possono essere selezionati
liberamente dall'utente.
Nuova grafica eventi - Gli eventi ricevuti vengono evidenziati da un colore scelto
dall'utente. Colori e suoni rendono più efficace e flessibile questa nuova versione
Archivio Automatico - Permette all'utente di determinare quando la lista degli
eventi di sistema dovrà essere archiviato; l'operazione verrà effettuata
automaticamente.
Backup Automatico/Manuale - Permette all'utente di definire dove effettuare il
backup del database Utenti, database Amministrativo, e/o la lista degli Eventi di
Sistema.
Funzionamento in Network - Il software permette di condividere il database
Utenti con altri PC senza la necessità di effettuare la duplicazione dei file.
Ordinamento degli Utenti - E' possibile visualizzare gli Utenti presenti nel
sistema in ordine numerico progressivo od in ordine alfabetico. (Queste sono due
opzioni separate che si trovano sotto il menù Utenti del programma.) Gli utenti che
abbiano l'impianto inserito al momento della visualizzazione vengono visualizzati in
formato diverso.
Inoltro Allarmi - Monitor II ha la possibilità ora di inviare i dati di allarme ad un
altro ricevitore Monitor II o ad un ricevitore Satellite II. Il rapporto può essere inviato
via fax sia da Monitor II, sia da Satellite II.
Stampa Allarmi in Tempo Reale - Questa opzione permette all'utente di avere
una copia stampata di ogni singlo evento ricevuto, piuttosto che apettare che
diversi eventi riempano una pagina per poter essere stampati.
Introduzione
COMMANDER II e MONITOR II
Pagina i
Controllo Linea Telefonica - Questa opzione, se abilitata, permette di controllare
il tono della linea telefonica ad intervalli specifici e selezionabili (in minuti).
Porte COM Addizionali - Monitor II ora supporta fino a 8 porte COM con l'uso
delle schede DigiBoard PC/4 o PC/8.
Director - Un nuovo modulo chiamato Director è stato aggiunto per controllare i fax
e l'inoltro dei rapporti. Director può essere configurato per il funzionamento
automatico o manuale.
Nuovi Rapporti - Il software ora include i rapporti basati sul tipo di evento ricevuto,
così come i rapporti in tempo reale. I rapporti in tempo reale sono associati alla
Stampante in Tempo Reale o all'Inoltro degli Allarmi.
Downloading e Uploading
La Programmazione Remota permette di visionare o modificare le funzioni della
centrale da un luogo diverso da quello nel quale essa è installata. Questo processo
è conosciuto come "downloading".Usando il downloading i dati vengono trasferiti
dal PC alla centrale di allarme. E' possibile effettuare anche un trasferimento di dati
dalla centrale al PC usando l'uploading.
C&K usa Windows!
COMMANDER II e MONITOR II funzionano sotto Microsoft® Windows ®, version 3.1
o superiore. Abbiamo scelto di usare Windows perché è molto semplice anche per
operatori non esperti. E' sufficiente puntare il mouse sulla opzione o funzione
desiderata e premere il pulsante. Windows ci ha permesso di inserire le mappe
grafiche in MONITOR II e di avere collegamenti con altre applicazioni, oltre che
garantire futuri sviluppi.
COMMANDER II/MONITOR II funzioneranno anche in un network, come Windows
per Workgroups. Il software è inoltre compatibile con Windows 95.
COMMANDER II e MONITOR II
COMMANDER II e MONITOR II sono due diversi pacchetti software usati per la
comunicazione tra il vostro PC ed il sistema d'allarme del vostro cliente. Entrambi
formano il Software per la Programmazione Remota (SPR) della C&K. Il SPR
controlla le operazioni e le comunicazioni creando un database sul vostro PC.
Inoltre, l'SPR crea un file in cui registra tutte le operazioni che vengono effettuate
tramite software.
Con COMMANDER II e MONITOR II:
Introduzione
•
potete programmare remotamente qualsiasi centrale della serie System 23xx;
•
potete richiamare la programmazione di una centrale per controllarla,
modificarla, rimandarla;
•
potete controllare e stampare la memoria eventi della centrale (System 2316 e
2316i);
•
potete controllare remotamente molte altre funzioni di sistema quali:
esclusione e reinserimento ingressi, inserire e disinserire il sistema
(prendendo le dovute precauzioni); attivare le sirene;
•
potete rispondere alle richieste del cliente senza la necessità di una chiamata
di servizio e
•
sarete in grado di effettuare diagnostiche di funzionamento a distanza.
COMMANDER II e MONITOR II
Pagina ii
COMMANDER II e MONITOR II offrono anche altri vantaggi. Sono dotati di:
•
una protezione ad alta sicurezza di "richiamata" per prevenire l'uso non
autorizzato. Gli operatori del sistema possono essere limitati a svolgere
soltanto alcune funzioni;
•
una memoria dei cambiamenti eseguiti sul sistema. Essi vengono registrati di
data, ora ed estremi dell'operatore;
•
possibilità di installare un "database" di tutti i clienti. Ogni database contiene
anche la programmazione della centrale del cliente.
•
una vasta capacità di utenti memorizzabili;
•
possibilità di raggruppare gli utenti nel modo desiderato;
•
possibilità di individuare velocemente lo stato del sistema di ogni singolo
utente—Guasto, Batteria Bassa, Mancanza Rete, e Ingressi esclusi sono
alcune delle segnalazioni fornite dal software.
Software MONITOR II
Oltre alla possibilità di programmazione a distanza,MONITOR II includono
caratteristiche che trasformano il PC in una centrale di ricezione che può elaborare
il nuovo formato esteso C&K, CFSK III. La chiave hardware di sicurezza deve
essere inserita per poter utilizzare MONITOR II. Esso permette di eseguire le
seguenti operazioni:
•
ricezione allarmi ed eventi di centrale;
•
spedizione allarmi, incluso l'inoltro via modem e via fax;
•
fornire tutte le informazioni necessarie per l'immediato contatto col cliente: il
suo numero telefonico, indirizzo, lista delle persone responsabili, l'ordine col
quale contattarli;
•
usare lo stesso computer per la ricezione allarmi e per la programmazione a
distanza allo stesso tempo;
•
permette di controllare il Disinserimento, Inserimento ed altre funzioni non
essenziali in modo economico e con lo stesso PC usato per programmare le
centrali System; gli allarmi possono essere controllati dalla Vigilanza;
•
accettare i Rapporti di Test su una vasta gamma di intervalli, in base alle
necessità del cliente;
•
quando si riceve un segnale, l'operatore può richiamare una mappa grafica
dell'installazione per migliorare il servizio di risposta e dell'eventuale intervento.
Perché usare MONITOR II?
La parte di MONITOR II è ideale per:
•
l'installatore che desidera ricevere solo i rapporti di Guasto, controllo 24 ore su
24, Supervisione, Inserimenti e Disinserimenti comodamente nel suo ufficio;
•
la piccola sorveglianza che serve solo a coloro che usano le centrali serie
System;
•
per i clienti che vogliano controllarsi il proprio impianto di allarme a distanza.
Nonostante siano sofisticati, COMMANDER II e MONITOR II sono estremamente
semplici da usare, facili da apprendere. Siamo certi che troverete questo prodotto
efficiente. Benvenuti nelle famiglia di coloro che usano COMMANDER II e
MONITOR II!
Introduzione
COMMANDER II e MONITOR II
Pagina iii
SATELLITE II
SATELLITE II è un programma a se stante, simile a MONITOR II. MONITOR II e
SATELLITE II hanno la possibilità di ricevere ed inoltrare le segnalazioni di allarme.
SATELLITE II e MONITOR II non possono operare sullo stesso sistema insieme.
La Chiave di Sicurezza, necessaria per il funzionamento di MONITOR II, non è
necessaria per SATELLITE II. SATELLITE II:
•
non richiede accesso al Database Utenti, tutte le informazioni sono fornite
daMONITOR II;
•
può comunicare a velocità fino a 38.4 Kbaud;
•
fornisce la lista dei segnali di allarme ricevuti da MONITOR II;
•
fornisce tutte le informazioni necessarie sulla segnalazione ricevuta: numero
utente, nome cliente, numero di telefono, indirizzo, descrizione delle zone,
nome della Vigilanza e numero di telefono, nomi e telefono di persone
rintracciabili.
Perché usare SATELLITE II?
SATELLITE II è ideale per:
•
avere un sistema remoto in grado di ricevere ed inoltrare, anche via fax, i dati di
allarme;
Nonostante siano programmi sofisticati, COMMANDER II, MONITOR II, e
SATELLITE II sono estremamente semplici da usare.
Siamo certi che troverete questo prodotto efficiente. Benvenuti nelle famiglia di
coloro che usano COMMANDER II e MONITOR II!
Le più comuni configurazioni di MONITOR II . . .
L'illustrazione sottostante mostra come può essere configurata una stazione di
MONITOR II che condivide lo stesso Database Utenti. Ogni singolo sistema,
comunque, deve avere il proprio database degli eventi di sistema ed il proprio
database amministrativo. L'uso di un sistema dedicato all'SPR è solo indicato
come esempio. L'apparecchiatura condivisa serve solo per i rapporti ricevuti. Per la
stampa in tempo reale, ogni sistema deve aver collegata una stampante propria.
Introduzione
COMMANDER II e MONITOR II
Pagina iv
Come illustrato sopra, MONITOR II può essere configurato per ricevere
segnalazioni di allarme per poi inviarle ad un altra stazione Monitor II o Satellite II
per ulteriori azioni. La centrale di ricezione / inoltro mostrata nell'illustrazione
soprastante può essere composta da diversi sistemi di MONITOR II, come
mostrato nella pagina precedente. SATELLITE II o MONITOR II sono in grado di
inoltrare gli allarmi, dipendentemente dal tipo di segnalazione ricevuta. Le
segnalazioni possono essere poi inviate direttamente da MONITOR II ad
un'apparecchiatura fax.
In questa configurazione, ogni utente è programmato per l'inoltro delle informazioni
contenute nei dati cliente e delle segnalazioni ad una centrale di Vigilanza.
Quest'ultima inoltrerà le informazioni alle Forze dell'Ordine locali vicine all'utente.
Uso alternativo di SATELLITE II . . .
Con MONITOR II, vengono ricevuti diversi tipi di evento (es. Trasmissioni di
Inserimento / Disinserimento, Rapporti Test, Allarmi, Rapporti Guasto, e Stato
Sistema). Spesso queste segnalazioni non richiedono azioni ulteriori da parte degli
operatori di Vigilanza, eccetto per gli Allarmi. La figura della prossima pagina
mostra come diverse stazioni di MONITOR II operino nelle propria zona di
competenza e trasmettano solo le segnalazioni di Allarme (che richiedono l'invio di
Forze dell'Ordine o azioni aggiuntive), alla stazione centrale MONITOR II o
SATELLITE II.
Introduzione
COMMANDER II e MONITOR II
Pagina v
Introduzione
COMMANDER II e MONITOR II
Pagina vi
Sezione 1: Installazione del COMMANDER II e MONITOR II
1.1
COMMANDER II e MONITOR II richiedono Microsoft Windows
Sia COMMANDER II sia MONITOR II devono operare su Microsoft Windows
(Versione 3.1 o più aggiornata). Ciò significa che dovete aver già installato
Windows sul vostro PC prima di poter rendere operativi i software.
Abbiamo scelto Microsoft Windows come sistema operativo perché esso è il più
vantaggioso. Esso permette di far funzionare più di un programma nello stesso
momento e di muoversi più facilmente fra i programmi. Per esempio, non è
necessario uscire da MONITOR II per usare il vostro programma di contabilità o per
usare il vostro programma di scrittura. I comandi del software sono standardizzati.
Se già usate un programma di Windows, avrete già le conoscenze necessarie per
saper usare qualsiasi altro software che lavori nello stesso ambiente. Windows
ottimizzerà la memoria disponibile del vostro PC.
Visualizzazione di una pagina di COMMANDER II.
Sotto la finestra ci sono alcune icone di programmi
pronti per poter essere utilizzati.
1.2
Apparecchiature necessarie
Per cominciare ad usare il COMMANDER II o MONITOR II, avrete bisogno della
seguente apparecchiatura:
1.2.1 Il Computer
E' necessario possedere un Computer IBM® o altro che sia compatibile al 100%.
Deve avere un disco fisso con sufficiente spazio libero per poter caricare i file di
Windows e del programma COMMANDER II o MONITOR II. (Windows 3.1 richiede
8 - 10 MB e Monitor II richiede 5 MB più 1 MB per ogni lingua addizionale). Monitor
II richiede un computer che abbia un processore 486, con una velocità di clock di
almeno 33 Mhz.
COMMANDER II e MONITOR II possono operare in un network usando Windows
per Workgroups o Windows 95.
Nota: La versione in Cinese di Windows richiede 17 MB di spazio libero su
disco.
Sezione 1: Installazione
COMMANDER II e MONITOR II
Pagina 1-1
1.2.3 Il Sistema Operativo
Sia COMMANDER II sia MONITOR II operano in ambiente Windows. Queste
permette di avere la massima flessibilità con qualsiasi versione di Windows.
Quando lanciate Windows 3.1 o Windows per Workgroups 3.11, avete inoltre
bisogno di avere l'appropriata versione del DOS in grado di supportare quella di
Windows. Per vedere quale versione di DOS è caricata sul vostro PC, digitate
ver
al prompt dei comandi. Premete [Enter].
1.2.4 Memoria
Il vostro PC è dotato di una memoria elettronica denominata RAM (Random
Access Memory). Quando lanciate un programma, il PC carica il numero maggiore
dei file che compongono il programma lanciato, nella RAM.
Idealmente, il vostro PC dovrà avere almeno 8 MB (Megabyte) di RAM o più (16
MB sono consigliati per Windows 95). Se necessario, chiamate il vostro fornitore di
computer per l'eventuale espansione di memoria RAM sul vostro PC.
1.2.5 Il Monitor
Il Vostro video dev’essere capace di riprodurre la parte grafica oltre a quella di
testo. I monitor VGA, VGA Monocromatici, o del tipo 8514/A funzioneranno
correttamente. Se non siete certi che il vostro monitor sia in grado di visualizzare
la grafica o non sia compatibile co Windows, contattate il vostro fornitore di
computer.
Il monitor deve avere una risoluzione minima di 640 x 480.
1.2.6 Il Mouse
Un "mouse" o qualsiasi altro sistema simile (come il Trackball) è estremamente
utile, ma non assolutamente necessario. Nella maggior parte delle applicazioni di
Windows, potete operare usando la tastiera, ma è molto più semplice usare il
mouse. Se non lo possedete ancora, potete usare la tastiera per iniziare ed
aggiungere il mouse successivamente. Consultate la lista dei mouse compatibili
con Windows. Quando ne sceglierete uno, dovreste sceglierlo del tipo a "bus"
interno, in modo tale da tenere libere più porte seriali possibili e permettere più
facilmente espansioni future del sistema.
Nota:
Questo manuale tratterà gli argomenti come se voi possedeste un mouse,
altrimenti, i comandi da tastiera saranno disponibili nella Appendice B:
Comandi da Tastiera.
1.2.7 Il Modem per le centrali System 236, 238 o 2316
E’ necessario un modem Hayes ®o Hayes-compatibile per l’uso del software
COMMANDER II e MONITOR II. I modem servono per inviare e ricevere dati
attraverso la comune linea telefonica e permettere di prelevare od inviare
cambiamenti di programmazione usando il vostro computer.
Sezione 1: Installazione
COMMANDER II e MONITOR II
Pagina 1-2
Il modem necessario per il funzionamento di COMMANDER II e MONITOR II
quando programmate le centrali System 236, System 238 o System 2316, deve
avete le seguenti caratteristiche:
• Hayes-compatibile
• capacità di trasmettere a 300 baud
• conforme al protocollo standard Bell 103
• trasmissione asincrona
• trasmissione half–duplex
• capacità di operare in modo "originate"
Siccome le caratteristiche dei modem sono in continuo cambiamento, non siamo
in grado di fornire una lista di tutti i modem compatibili con COMMANDER II e
MONITOR II. Riferitevi all’ Appendice A: Settaggio del Modem per ulteriori
informazioni sui modem attualmente disponibili o contattate il vostro distributore
C&K locale.
1.2.8 Il Modem per le centrali System 236i, 238i o 2316i
E’ necessario un modem compatibile alle Raccomandazioni CCITT V.21 per il
funzionamento del COMMANDER II e MONITOR II quando programmate le centrali
System 236i, System 238i o System 2316i.
Il modem necessario deve avere le seguenti caratteristiche:
• Hayes-compatibile
• capacità di trasmettere a 300 baud
• conforme alle Raccomandazioni CCITT V.21
• trasmissione asincrona
• trasmissione half–duplex
• capacità di operare in modo "originate"
Siccome le caratteristiche dei modem sono in continuo cambiamento, non siamo
in grado di fornire una lista di tutti i modem compatibili con COMMANDER II e
MONITOR II. Riferitevi all’ Appendice A: Settaggio del Modem per ulteriori
informazioni sui modem attualmente disponibili o contattate il vostro distributore
C&K locale.
1.2.9 Modem Interni od Esterni
Alcuni modem possono essere collegati all’esterno del vostro computer tramite
una porta seriale (RS-232), mentre altri sono circuiti stampati che si collegano
all’interno del PC in appositi slot. Ognuno di loro presenta vantaggi diversi.
Contattate il vostro fornitore di computer per ulteriori informazioni.
1.2.10
Collegamento di più di Modem
Se pensate di collegare due o più modem a MONITOR II e non siete certi che il
vostro computer possa gestirli, contattate il vostro fornitore di PC. Per ulteriori
informazioni, riferitevi al capitolo relativo alle Porte COM Multiple nella Sezione 4:
Monitor, a partire da pagina 4-14.
1.2.11
Operazioni in Background
Non è necessario che il vostro computer sia dedicato esclusivamente al
funzionamento del software COMMANDER II o MONITOR II perché, sotto
Windows, potete ricevere ugualmente le segnalazioni delle centrali mentre sul
vostro computer state usando un’altra applicazione.
Sezione 1: Installazione
COMMANDER II e MONITOR II
Pagina 1-3
Apparecchiature Opzionali
Al fine di usare in modo completo il software COMMANDER II/MONITOR II e
sfruttare appieno tutte le sue nuove caratteristiche, consigliamo l’uso delle
seguenti apparecchiature:
1.2.12
Un Modem per l’Inoltro Allarmi
La disponibilità di un modem capace di trasmettere ad una velocità di 28.8 Kbaud
permetterà agli operatori di inoltrare/ricevere informazioni relative ad un allarme
ad/da altre postazioni.
1.2.13
Un Fax/Modem
La disponibilità di un Fax/Modem permetterà agli operatori di inviare un fax
contenente informazioni relative ad un allarme ad altre postazioni.
1.2.14
Una Scheda Audio
Per sistemi equipaggiati di scheda audio, MONITOR II fornisce una varietà di suoni
di avviso per ogni diverso evento ricevuto.
1.2.15
Una Stampante
Infine, una stampante collegata alla porta “parallela”, capace di stampare almeno
80 caratteri per linea, completa la gamma di apparecchiature consigliate. Di solito
la stampante collegata al vostro computer funziona perfettamente anche con il
nostro software. Sarebbe meglio, ma non strettamente necessario, avere anche
una seconda stampante che potrebbe essere usata come “Stampante on-line”.
Informazioni ulteriori sulle stampanti si trovano nella Sezione 3, Comandi del
Software.
1.2.16
Una Scheda Network
La disponibilità di una scheda Network nel computer permetterà al software di
condividere i dati Cliente attraverso la rete, eliminando il bisogno di duplicare ogni
volta il database Clienti.
1.2.17
La Chiave di Sicurezza (P/N 5-011-002-00)
Se avete acquistato il software MONITOR II, troverete inclusa nell’imballo una
Chiave di Sicurezza. Essa non è altro che un connettore DB25 che andrà collegato
tra la porta parallela della stampante, LPT1: (o LPT2:, se presente) ed il cavo di
collegamento della vostra stampante. La Chiave di Sicurezza serve per impedire
l’uso non autorizzato di MONITOR II e deve essere presente per l’uso completo del
software. L’uso di tale chiave non comprometterà il funzionamento della stampante
collegata.
1.3
Avviamento di Windows
Per iniziare è necessario che Microsoft Windows, (Versione 3.1 o più recente) sia
caricato nell’hard disk del vostro PC. Windows deve essere installato nel PC prima
di caricare COMMANDER II o MONITOR II.
Per le operazioni di installazione e problemi inerenti Windows, dovrete contattare il
vostro fornitore di computer, non la C&K Systems.
Consigliamo di dedicare tempo e attenzione per fare un po’ di pratica nell’uso di
Windows prima di dedicarvi al nostro software. La guida introduttiva di Microsoft
Windows offre un aiuto prezioso ai nuovi utenti tramite diversi esempi pratici.
Sezione 1: Installazione
COMMANDER II e MONITOR II
Pagina 1-4
1.4
Fare un Backup
Prima di installare il software nel vostro PC, è una buona idea fare un backup o
copia dei dischetti originali di COMMANDER II o MONITOR II. Conservate i
dischetti originali; se le copie dovessero in qualche modo danneggiarsi o per
qualsiasi altra evenienza, avrete sempre a disposizione i dischetti originali. Se non
sapete come effettuare la copia dei dischetti, consultate il manuale del DOS
oppure contattate il fornitore del computer.
1.5
Installazione del Software
Per poter installare il software COMMANDER II o MONITOR II, è necessario aver
preventivamente avviato Microsoft Windows. Poi seguite le seguenti indicazioni:
Nota:
Nelle istruzioni che seguono, supponiamo che il vostro hard disk sia
designato come drive "C" ed il vostro drive per floppy disk da 3.5" sia il
drive "A". Se i vostri drive hanno designazioni differenti, sostituite
semplicemente la lettera corretta del vostro hard disk o floppy disk.
Attenzione: Assicuratevi di effettuare un backup di tutti i
database prima di installare/aggiornare il software.
1.
Accendete il PC e avviate Windows.
La tipica finestra iniziale di Windows di solito
mostra il gruppo Program Manager e Principale.
2.
Una delle caratteristiche di Windows è la capacità di funzionare usando
differenti lingue. COMMANDER II e MONITOR II contengono il programma di
configurazione della lingua desiderata.
3.
COMMANDER II e MONITOR II sono composti da 1 dischetto contenente il
modulo Lingua e 2 dischetti di sistema. Inserite la copia del disco modulo
Lingua nel vostro floppy drive.
4.
Muovete il mouse sulla Barra dei menu di Program Manager e cliccate una
volta su File.
Sezione 1: Installazione
COMMANDER II e MONITOR II
Pagina 1-5
Schermata di
Windows 95
Schermata di
Windows 95
Windows fornisce una via semplice per installare
programmi come COMMANDER II e MONITOR II sul
vostro computer. Cliccate semplicemente sul menu file
di Program Manager e seguite le istruzioni citate in
questo testo e che appaiono sullo schermo.
5.
Dal menu di File, cliccate una volta su Esegui.
6.
Verrà visualizzata la finestra di dialogo del comando Esegui. Digitate:
A:\setup
Nello spazio bianco per il testo e cliccate su OK.
Sezione 1: Installazione
COMMANDER II e MONITOR II
Pagina 1-6
Digitando A:\setup nell’apposita casella, inizierà la
procedura di installazione. Assicuratevi che il cursore si
trovi all’inizio della casella di testo. Cliccate su OK o
premete [Invio] per iniziare l’installazione.
7.
Il software visualizzerà il menu delle Opzioni di Installazione per selezionare
l’installazione completa o aggiungere centrali o lingue. Selezionate
l’installazione desiderata cliccando nello spazio corrispondente, poi cliccate su
Continua. La procedura seguente vi guiderà nell’installazione.
ATTENZIONE:
La prima volta dovete necessariamente effettuare una
Installazione Completa del software. Essa è necessaria per
effettuare successivamente eventuali
aggiornamenti.
La sequenza di installazione di Monitor II permette
di effettuare una installazione parziale o completa
del software. Da questa schermata potete
scegliere di installare Monitor II o Satellite II od
entrambe. Potete inoltre aggiornare i database
separatamente (vedere pagina 1-16 per ulteriori
informazioni).
8.
Se non avete preventivamente installato Monitor II Versione 3.0, il programma
di installazione vi chiederà di selezionare quale tra Monitor II o Satellite II volete
installare. A questo punto dovete selezionare Installazione Completa. Fatto
ciò, cliccate su Continua.
Nota:
9.
Sezione 1: Installazione
L’installazione di Lingue e Centrali addizionali non è disponibile fino a
quando il software non sarà stato installato completamente.
Il programma vi chiederà di scegliere quali centrali devono essere caricate.
Cliccate semplicemente su ogni tipo di centrale da caricare, esse verranno
COMMANDER II e MONITOR II
Pagina 1-7
evidenziate in reverse video. Ultimata la selezione,
cliccate su Aggiungi.
E’ possibile caricare un singolo tipo di centrali,
oppure anche una combinazione delle stesse.
10. Il software visualizzerà a questo punto una finestra di dialogo dove si chiedono
i percorsi di Sorgente e Destinazione dei file. Potete selezionare la
configurazione di fabbrica oppure selezionare nuovi percorsi usando l’opzione
Sfoglia.
Il programma vi da l’opportunità di scegliere la
Sorgente(quale Floppy Disk drive usate per
l’installazione), il Drive di Destinazione (l’hard disk
dove sarà caricato il programma), ed il Percorso (la
Directory) dove i file verranno collocati.
• Scelta della Sorgente
Il software determinerà automaticamente il Drive SORGENTE dal quale
preleverà i file per l’installazione. Il tasto Opzioni permette di verificare e, se
necessario, cambiare il Drive Sorgente.
• Scelta del Percorso Destinazione
I file che compongono i programmi COMMANDER II e MONITOR II devono
essere installati sul vostro hard disk in una directory propria. Come appare
nelle finestre di dialogo di Seleziona Sorgente e Percorso di Destinazione, la
selezione di fabbrica è C:\MON-II\.
Se pensate possa andare bene, cliccate semplicemente una volta sul tasto
Sezione 1: Installazione
COMMANDER II e MONITOR II
Pagina 1-8
Continua, e passate direttamente al passo 11. Altrimenti, se desiderate
cambiare Percorso (directory), seguite questi punti:
Sezione 1: Installazione
COMMANDER II e MONITOR II
Pagina 1-9
a.
Per cambiare il Percorso (drive o directory), cliccate su Sfoglia.
b.
Per specificare la nuova directory, posizionate il mouse nella casella
Nuova Sotto directory e premete il tasto sinistro del mouse. Digitate il
nome della nuova directory e cliccate sul tasto Crea. Se desiderate,
potete creare più Sotto directory per il percorso. Una volta creata la
directory da usare, cliccate due volte sulla directory nella finestra
relativa e cliccate su OK.
La funzione Sfoglia permette di creare un nuovo
percorso (drive e/o directory) dove i file di MONITOR II
verranno installati.
c.
Scrivetevi il Percorso designato che avete scelto. Avrete bisogno
ancora di ciò durante il processo di installazione.
d.
Quando avete selezionato il Percorso desiderato, cliccate su Continua.
11. Se il percorso selezionato per l’installazione di MONITOR II non esiste, il
software creerà automaticamente la directory.
12. Il software vi chiederà di inserire l’appropriato dischetto (Disk 1 or Disk 2).
Seguite le istruzioni sullo schermo, prima inserite il disco indicato e poi
cliccate su OK. Il programma copierà i file necessari nella directory che avete
selezionato al passo 10.
Le Finestre di Dialogo appariranno per indicare il
dischetto da inserire. Inseritelo prima di cliccare su
OK.
A fine installazione, il software vi chiederà di configurare Monitor II. Potete
Sezione 1: Installazione
COMMANDER II e MONITOR II
Pagina 1-10
anche effettuare la configurazione in un secondo tempo. Per effettuare
l’operazione subito, cliccate su Continua.
Nota:
Al fine di assicurare un corretto funzionamento, il software MONITOR II
deve esse configurato in modo corretto.
Esistono quattro parti di configurazione di MONITOR II: Configurazione
Database, Configurazione Stampante, Configurazione Comunicazioni, e
Configurazione SPR.
13. Dopo aver confermato il desiderio di configurare Monitor II, apparirà la finestra
di dialogo della Configurazione Database. Questa finestra specifica la
locazione (Percorso) dei file che COMMANDER II e MONITOR II useranno per
memorizzare i dati utente(Database Utenti), attività (Log di Sistema), e lista
operatori (Database Amministrativo). Inoltre, colui che installa il programma
può indicare la destinazione del log delle attività (Stampante, Disco od
entrambe).
Potete accettare anche i valori di fabbrica, dipende dalle vostre preferenze. Se
accettate la configurazione di fabbrica mostrata nella finestra di dialogo della
Configurazione Database, cliccate su OK.
14. Se desiderate, potete cambiare il Percorso file del Database Utenti, Log di
Sistema oppure Database Amministrativo.
• Database Utenti
Il Database Utenti memorizza le informazioni a loro relative in un file chiamato
RPSINDEX. Esso si trova nella directory specificata dalla selezione del
percorso relativo, fatta in precedenza. Se state operando in rete (network), il
percorso deve essere configurati in modo tale che tutti i computer possano
avere accesso al Database Utenti (es.. una
directory “condivisa” nel percorso rete).
La Finestra di Dialogo della Configurazione
Database vi permette di scegliere dove volete che
vengano caricati i file relativi agli Utenti, Log di
Sistema, file Amministrativi del COMMANDER II or
MONITOR II.
Per modificare il Percorso dei file, cliccate sul tasto Sfoglia nel Database
Utenti. Usate il tasto del mouse per cliccare sulla directory desiderata oppure
digitate il nuovo Percorso nell’apposita casella. Dopo aver digitato il nuovo
Percorso, cliccate sul tasto Crea. Una volta creata la nuova directory, cliccate
sulla directory da selezionare e poi su OK.
Sezione 1: Installazione
COMMANDER II e MONITOR II
Pagina 1-11
• Log di Sistema
Il Log di Sistema memorizza tutti gli eventi in un file chiamato SYSLOG. Il
percorso di fabbrica di questo file è la directory \MON-II\SYSLOG\. Il percorso
può essere cambiato seguendo le stesse procedure menzionate sopra per il
Database Utenti.
• Alla Stampante
Se state usando una stampante con il vostro computer e volete che gli eventi
vengano stampati, cliccate sulla finestra Alla Stampante, così apparirà una "X"
nella casellina di selezione. COMMANDER II e MONITOR II stamperà tutto ciò
che riceverà incluso il Numero Utente, Data, Ora, e le iniziali dell’Operatore.
Questo vi permetterà un controllo completo delle programmazioni remote e/o
segnali ricevuti.
Nota:
Windows non invia immediatamente le informazioni alla stampante. I
dati da stampare vengono memorizzati in un buffer fino a quando non
venga completata una pagina. Se uscite da MONITOR II prima che la
pagina venga completata, il contenuto della Stampa per tutti gli Eventi
(StE) sarà inviato alla stampante alla chiusura della sessione. Se avete
selezionato anche il salvataggio “Al Disco Fisso”, i dati vengono
memorizzati immediatamente. Per visualizzare le informazioni
contenute nella Stampa per tutti gli Eventi, che non sono ancora state
stampate, cliccate due volte sull’icona StE posta nella parte bassa
dello schermo.
• Al Disco Fisso
Se desiderate che gli eventi vengano memorizzati nel disco fisso per un
controllo successivo, selezionate l’opzione “Al Disco Fisso”. Ciò è molto utile
quando la stampante termina la carta, pr esempio. Le informazioni
memorizzate potranno essere ristampate in un secondo tempo.
Nota:
Se selezionate “Al Disco Fisso”, potrete successivamente archiviare le
informazioni immagazzinate nel file SYSLOG o abilitare l’Archivio
Automatico. L’Archivio vi permette di liberare spazio per nuovi eventi dal
Log di Sistema trasferendo i vecchi eventi su di un disco floppy
qualunque. Informazioni ulteriori sull’Archivio le troverete nella Sezione
3, Comandi del Software.
• Database Amministrativo
Il Database Amministrativo registra la lista degli Utenti e la lista centrali da
Afferrare in due file separati chiamati Users e Pounce, rispettivamente. Il
percorso di fabbrica per questi file è la directory \MON-II\ADMIN\ . Esso può
essere cambiato seguendo le stesse procedure menzionate sopra per il
Database Utenti.
Una volta scelto/i il/i percorso/i, cliccate su OK per salvare la configurazione. Il
programma di setup potrebbe chiedervi di confermare le vostre variazioni.
Cliccate su OK quando siete soddisfatti dei cambiamenti fatti nella finestra di
dialogo della Configurazione Database.
15. Il software vi chiederà poi di selezionare la vostra stampante per tutti gli eventi
di sistema. E’ possibile effettuare la configurazione attraverso la finestra di
dialogo della Configurazione Stampante. Il software permette l’uso di due
differenti stampanti (il vostro PC dovrà avere due porte parallele e due
stampanti collegate) oppure se ne potrà usare solo una. Tutte le stampanti
devono essere configurate attraverso il Pannello di Controllo di Windows. Se il
vostro sistema è configurato per usare una stampante di rete, potete sfruttare
anche questa opportunità. Potete cambiare la Configurazione della stampante
in un secondo tempo. Come fare è spiegato nella Sezione 3, Comandi del
Software.
Sezione 1: Installazione
COMMANDER II e MONITOR II
Pagina 1-12
Sezione 1: Installazione
COMMANDER II e MONITOR II
Pagina 1-13
Con due stampanti, il sistema può stampare gli eventi ricevuti senza che venga
interrotta la stampata di tutti gli Eventi.
Nota:
Le stampanti configurate attraverso la finestra di dialogo della
Configurazione Stampante non sono usate per la stampa on-line. Per
informazioni inerenti a quest’ultima opzione, riferitevi alla
Configurazione Monitor nella Sezione 3: Comandi del Software.
La finestra di dialogo della Configurazione Stampante
comprende due ulteriori finestre che vi permettono di
scegliere la/le stampante/i che il sistema userà per la
stampa dei Rapporti e di tutti gli Eventi. La lista è
composta da stampanti già installate in Windows.
a.
Scegliete fra le stampanti disponibili. Questa è una lista identica a quella
che avreste selezionando il Pannello di Controllo di Windows.
b.
Fatta la scelta/e, cliccate su OK.
16. La successiva finestra di dialogo è quella della Configurazione Comunicazioni.
Questa opzione di Configurazione serve per settare ognuna delle porte COM
del vostro PC. Il software è in grado di gestirne fino ad 8. Ogni porta può
essere configurata per ricevere una varietà di formati di comunicazione, incluso
l’inoltro allarmi.
La finestra di dialogo della Configurazione
Comunicazioni vi permette di selezionare il formato
di comunicazione per ogni porta COM del vostro
PC. Il tasto Opzioni di ogni porta vi permette di
settare il volume altoparlante del modem, il tipo di
selezione, eventuale stringa di inizializzazione
addizionale, e controllo della linea telefonica. Se
avete selezionato l’Inoltro Allarmi, potete inoltre
specificare la velocità di trasmissione ed il tipo di
Inoltro.
Sezione 1: Installazione
COMMANDER II e MONITOR II
Pagina 1-14
• Assegnazione Porta COM
Durante il processo di installazione, dovrete lasciare che il software riconosca
quali porte COM sono disponibili e quali formati di comunicazione supportano
ognuna di esse. Se state usando MONITOR II, potreste trarne vantaggio
dall’opportunità di controllare gli utenti dalle 8 COM disponibili (ognuna
collegata ad un modem associato). Per usare le porte COM addizionali (dalla
COM5 alla COM8) sono disponibili schede multi porta, come la DigiBoard
PC/8. Riferitevi all’Appendice A: Settaggio del Modem per ulteriori informazioni
sulla configurazione della scheda DigiBoard. Per le COM inutilizzate non deve
essere selezionato alcun formato di comunicazione.
Se state usando più di una porta COM collegata al proprio modem, potete
assegnare un Numero di Gruppo alla porta corrispondente. Lo stesso Numero
potrà essere incluso come parte del Numero Utente che intendete monitorare.
• Formati di Comunicazione
La finestra di dialogo della Configurazione Comunicazioni presenta una lista di
8 porte COM, ognuna con la propria opportunità di selezione del formato di
comunicazione.
La lista seguente indica e spiega ognuno dei formati di comunicazione
disponibili.
Nessuna
Questa opzione indica al software che questa porta COM non è usata.
CFSK-III / Bell 103
Questa opzione configura il modem per poter operare con le centrali System
236, System 238 e System 2316. Il modem deve essere Hayes compatibile,
come spiegato nel paragrafo Il Modem per le centrali System 236-238-2316
a pagina 1-2.
L’opzione permette al software MONITOR II di ricevere segnali dal
combinatore digitale della C&K modello 118. Con quest’ultimo è possibile
solo la funzione di ricezione. Per poter programmare a distanza il
combinatore, è necessario possedere il Software per la Programmazione
Remota modello 118-RPS.
CFSK-III / CCITT
Questa opzione configura il modem per poter operare con le centrali System
236i, System 238i, System 2316i, System 238iGT, e System 2316iCID.
Queste centrali hanno caratteristiche telefoniche differenti rispetto alle
centrali System 236, System 238 e System 2316. Se selezionate questa
opzione, dovete usare un modem che rispetti le Raccomandazioni CCITT
V.21 come descritto nel paragrafo Il Modem per le centrali System 236i-238i2316i a pagina 1-3.
Ecl
Questa opzione permette a MONITOR II di ricevere segnali dalle centrali
C&K E2.1 ed E3.6. Come per il 118, potete solo ricevere segnali. Per
programmare remotamente queste centrali occorre avere il software originale
COMMANDER. NON CONFONDETE il software COMMANDER con il
software COMMANDER II. Sono due programmi differenti.
Ademco 685
Questa opzione converte la porta RS-232 in una porta simile alla RS-232 del
ricevitore Ademco 685. L’opzione dovrebbe essere usata per collegare
MONITOR II ad un sistema software di automazione.
Radionics 6500
Questa opzione converte la porta RS-232 in una porta simile alla RS-232 del
ricevitore Radionics. L’opzione dovrebbe essere usata per collegare
MONITOR II ad un sistema software di automazione.
Sezione 1: Installazione
COMMANDER II e MONITOR II
Pagina 1-15
Sezione 1: Installazione
COMMANDER II e MONITOR II
Pagina 1-16
Inoltro Allarmi
Questa opzione permette al software di inviare segnalazioni di allarme (o di
riceverle) via modem o fax a (o da) postazioni specificate alla pagina 4 dei
Dati Cliente.
Per scegliere un Formato di Comunicazione, seguite i punti sottoelencati:
a.
Selezionate una porta COM e cliccate sulla freccetta rivolta verso il
basso, posta a destra della casella. Apparirà una finestra a scorrimento
contenente la lista dei formati di comunicazione disponibili.
b.
Cliccate sul formato desiderato che sarà associato alla COM
corrispondente. Il valore di fabbrica di ogni COM è settato su Nessuna
(Nessun formato di comunicazione).
c.
Se state usando più di una porta COM, il Numero di Gruppo da usare
può essere assegnato allo stesso tempo.
d.
Dopo aver selezionato il formato di comunicazione, cliccate sul tasto
Opzioni associato alla COM che state configurando. La finestra di
dialogo delle Opzioni vi darà l’opportunità di configurare altre opzioni
secondarie inerenti al formato selezionato.
e.
Ripetete tutti i punti per configurare ogni porta COM disponibile.
Tasto Opzioni
Le opzioni disponibile sono diverse secondo il formato di comunicazione che
intendete usare per la porta COM selezionata. Selezionando il formato CFSK
III saranno disponibili le seguenti opzioni: Volume altoparlante modem, Tipo di
Selezione, Stringa di Inizializzazione Modem, e Controllo Linea Telefonica.
Selezionando L’Inoltro
Allarmi è possibile settare: Velocità di trasmissione e
Tipo di Inoltro.
Quando selezionate il formato di comunicazione CFSK
III, la finestra di dialogo delle Opzioni vi permetterà di
settare il Volume dell’altoparlante, il Tipo di Selezione,
il Controllo Linea Telefonica, ed aggiungere una stringa
di inizializzazione aggiuntiva per il modem, se
necessario.
• Volume Altoparlante Modem
Il volume altoparlante serve per poter regolare il volume dello stesso. Cliccate
sul tasto desiderato per la selezione, per ogni porta COM connessa:
a.
Sezione 1: Installazione
Sempre On
L’altoparlante sarà attivo durante le intere procedure di SPR e di ricezione
eventi. Il suono continuo dell’altoparlante può distrarre notevolmente.
COMMANDER II e MONITOR II
Pagina 1-17
Sezione 1: Installazione
COMMANDER II e MONITOR II
Pagina 1-18
b.
Sempre Off
L’altoparlante è disabilitato. Sconsigliamo l’uso di questa opzione in
quanto non sarà possibile ascoltare eventuali disturbi di linea durante i vari
collegamenti.
c.
On Durante il Collegamento
L’altoparlante sarà abilitato solo fino a quando non sarà completamente
stabilito il collegamento tra il modem e la centrale. A collegamento
stabilito, l’altoparlante verrà disabilitato. Consigliamo questa scelta per le
normali operazioni.
• Tipo di Selezione
L’opzione permette di definire se la selezione del numero telefonico da parte
del modem dovrà avvenire in multifrequenza oppure in decadica. La selezione
deve essere compatibile con il tipo di linea telefonica connessa.
• Stringa Addizionale di Inizializzazione Modem
Alcuni modem richiedono comandi speciali al fine di inizializzare correttamente
il modem a livello di protocollo e velocità di trasmissione. Qualsiasi stringa
aggiuntiva può essere inserita nello spazio apposito. Per ulteriori informazioni
inerenti la configurazione del modem, riferitevi all’Appendice A: Settaggio del
Modem.
• Controllo Linea Telefonica
Questa opzione, se abilitata, permette al software di effettuare un controllo
automatico della linea telefonica ad intervalli definiti. Se la linea dovesse
essere in uso, il test verrà effettuato all’intervallo
successivo.
L’Inoltro Allarmi ha due opzioni aggiuntive: Velocità di
Trasmissione e Tipo di Inoltro.
• Velocità di Trasmissione
Se una porta COM è configurata per l’Inoltro Allarmi, è possibile definire la
velocità di trasmissione del modem dedicato. Essa è selezionabile da 300
baud a 38.4 Kbaud (il valore di fabbrica è 2400 baud).
• Tipo di Inoltro
La finestra di controllo dell’Inoltro Allarmi permette di selezionare tre ulteriori
opzioni: Ricezione (Riceve gli Allarmi inviati da altri ricevitori MONITOR II), Fax
(Invia Allarmi sotto forma di fax ad qualsiasi destinatario), e Inoltro Eventi
(Manda le segnalazioni di Allarme via modem ad altri ricevitori MONITOR II o
SATELLITE II).
Sezione 1: Installazione
COMMANDER II e MONITOR II
Pagina 1-19
Sezione 1: Installazione
COMMANDER II e MONITOR II
Pagina 1-20
17. Quando siete soddisfatti delle scelte, Cliccate su OK. Ora dovete entrare nella
finestra di dialogo relativa alla Configurazione Programmazione Remota. La
finestra definisce la porta COM che sarà usata per il collegamento remoto con
le centrali. Per la Programmazione Remota deve essere usata solo una porta
COM. Essa deve essere configurata con il formato di comunicazione CFSK III
dal menu Configurazione Comunicazioni.
La finestra di dialogo della Configurazione
Programmazione Remota vi permette di
selezionare quale delle porte COM del PC sarà
usata per le operazioni SPR. Le uniche COM
disponibili sono quelle configurate con il formato di
comunicazione CFSK.
18. Dopo aver selezionato la porta COM dedicata da usarsi per l’SPR, cliccate su
OK. Se necessario, potrete cambiare la configurazione in seguito una volta
che il software sarà in funzione. Tutto ciò è meglio spiegato nella
Sezione 3, Comandi del Software.
19. MONITOR II versione 3.0 usa database e formati file differenti dalle precedenti
versioni del software. Se state aggiornando il software da una precedente
versione di MONITOR II, avrete l’opzione Aggiorna Database come parte del
processo di installazione. Il software controllerà la presenza di versioni
precedenti durante la sua installazione. Nel caso ne trovasse una, vi
permetterà di Aggiornare i Database prima di continuare.
Aggiornamento Database
Esistono due metodi per l’aggiornamento dei database, Automatico e
Manuale. Il modo Automatico mode viene usato se state installando il nuovo
software sopra una precedente versione di MONITOR II, il software riconoscerà
la versione installata e aggiornerà automaticamente i database. Nel modo
Automatico, non si potrà selezionare quale database aggiornare così come
non sarà possibile definire i percorsi. La destinazione dei database aggiornati
è, comunque, configurabile dall’operatore. Il processo di aggiornamento
cancellerà qualsiasi file del database precedente. Assicuratevi di effettuare
un backup di TUTTI i file del database prima dell’aggiornamento.
Quando selezionate la funzione di aggiornamento, il software mostrerà una
finestra di dialogo dove potrete specificare quale database aggiornare e
designare il percorso di destinazione dei file.
Sezione 1: Installazione
COMMANDER II e MONITOR II
Pagina 1-21
Quando aggiornate i database, la nuova versione sovra
scriverà la precedente. L’operatore ha l’opportunità di
archiviare il Database del Log di Sistema al posto di
aggiornare. Il nuovo file di Archivio sarà memorizzato
nella directory specificata come Directory di
Destinazione.
I Database possono essere aggiornati durante il
processo di installazione o successivamente.
Nota:
Selezionando una nuova directory di destinazione da questa finestra di
dialogo verrà cambiato il Percorso di Configurazione Database
prestabilito nel Setup.
L’Aggiornamento Manuale vi permette di specificare dove e quali file del
database devono essere memorizzati. Tale opzione non sarà disponibile fino a
quando il software non sarà completamente installato nel vostro sistema.
Questa finestra di attenzione apparirà quando
selezionerete Continua. Il processo di Aggiornamento
sovra scriverà il database sito nella directory di
destinazione. I dati non vengono persi, fino a che
l’aggiornamento non sarà completato. Evitando questa
procedura è possibile perdere dati, perché il software
cancellerà automaticamente i file del database di
qualsiasi versione precedente prima di uscire dal
programma di Setup.
Attenzione:
Evitando la procedura di Aggiornamento dei Database
potrebbero andar persi alcuni dati. Tutte le versioni precedenti
dei database verranno cancellati dalla Directory di
Destinazione prima di procedere al passo successivo. I file
dei Database memorizzati in altre directory (File
Sorgente) non subiranno alcuna azione.
Se decidete di installare anche SATELLITE II, il software vi chiederà se desiderate
Configurarlo immediatamente. Per informazioni inerenti la Configurazione di
SATELLITE II, riferitevi alla Sezione 5: SATELLITE II.
Sezione 1: Installazione
COMMANDER II e MONITOR II
Pagina 1-22
1.6
Condivisione Database Utenti
MONITOR II versione 3.0 permette agli utenti di differenti computer di condividere il
Database Utenti attraverso una rete. Nelle versioni precedenti, ogni sistema doveva
avere il proprio database e l’utente poteva gestirlo esclusivamente dalla singola
postazione. La condivisione in rete è possibile usando la funzione Condividi del
programma di Setup.
Prima di condividere i database, è necessario che essi siano tutti nel formato
compatibile alla versione 3.0 . Se uno di essi non fosse in tale formato, usate la
funzione Aggiorna dal programma di Setup prima della Condivisione.
Quando scegliete la funzione di Condivisione Database,
il software vi mostrerà una finestra di dialogo dove
specificherete quali file del Database Utenti desiderate
venga condiviso. Avrete inoltre le opzioni Rinomina od
Elimina i Numeri Utente doppi durante il processo di
Condivisione.
Nell’eventualità che esistano due uguali Numeri Gruppo-Utente nei due database, il
software vi chiederà se volete sovra scrivere il dato esistente con il dato sorgente.
Potrete scegliere Sì (sovra scrivi questo dato), No (non sovra scrivere questo dato),
Sì tutti (sovra scrivi tutti i Numeri Gruppo-Utente doppi), o No tutti (non sovra
scrivere nessun Numero Gruppo-Utente doppio).
Se state effettuando una Condivisione da un drive di rete, tutti i Database Utenti
disponibili in rete potranno essere condivisi dallo stesso sistema, a condizione che
essi siano stati preventivamente aggiornati alla versione 3.0.
1.7
Lancio di Windows e MONITOR II all’accensione
Se desiderate, potete modificare il file AUTOEXEC.BAT al fine di lanciare Windows
all’accensione del computer.
a.
Nella finestra Program Manager, Cliccate sull’icona Accessori.
b.
Cliccate sull’icona Blocco Note.
c.
Cliccate su File, poi su Apri.
d.
Cambiate il Drive e directory per scegliere la directory di root. Di solito questa
è C:.
e.
Cambiate l’estensione dei file da aprire da *.TXT a *.BAT. Cliccate su OK.
f.
Cliccate due volte su AUTOEXEC.BAT.
g.
Andate alla fine del file e digitate WIN seguito dal tasto [Enter].
h.
Chiudete e Salvate il file AUTOEXEC.BAT modificato.
I.
Da Program Manager, aprite la finestra Avvio cliccando due volte sull’icona
relativa.
Sezione 1: Installazione
COMMANDER II e MONITOR II
Pagina 1-23
j.
Cliccate su File, poi su Nuovo.
k.
Da Descrizione, digitate MONITOR II seguito dal tasto [Tab].
l.
Nella Linea di Comando, inserite il nome del programma ed il percorso del
software MONITOR II. Per esempio:
C:\MON-II
m. Cliccate su sul tasto Cambia Icona e selezionate l’icona di MONITOR II.
n.
Cliccate su OK per chiudere la finestra e salvare i cambiamenti.
o.
Uscite da Windows. Fate ripartire il computer al fine che esso legga la nuova
configurazione scritta nel file AUTOEXEC.BAT. Esso farà partire
automaticamente Windows e MONITOR II ogni volta che il computer verrà
acceso.
Nota:
Quando COMMANDER II/MONITOR II parte automaticamente, si
fermerà per permettere la digitazione del codice operatore. Questo per
prevenire l’uso non autorizzato di COMMANDER II, ma MONITOR II
riceverà ugualmente qualsiasi segnalazione in background.
Ora avete installato con successo COMMANDER II o MONITOR II.
Sezione 1: Installazione
COMMANDER II e MONITOR II
Pagina 1-24
Sezione 2: Inizio delle Operazioni
2.1
Lanciare COMMANDER II e MONITOR II per la prima volta
Per poter operare con il software COMMANDER II/MONITOR II è necessario che
voi abbiate già avviato Windows. La stampante deve essere pronta all’uso e
connessa al computer.
1.
Lanciate Windows al solito modo.
2.
Cliccate due volte sull’icona "C&K Systems" all’interno di Program Manager.
Si aprirà il gruppo "C&K Systems".
3.
Cliccate due volte sull’icona “Monitor II V3.0". Il software verrà caricato
automaticamente ed inizierà ad operare.
4.
La prima volta che lancerete il programma, esso vi chiederà di poter creare i
file RPSINDEX necessari per il funzionamento.
La prima volta che lancerete COMMANDER II o
MONITOR II, si presenteranno una serie di finestre
di dialogo che richiedono il permesso di poter
creare file necessari al funzionamentodel software
nelle directory indicate durante l’installazione.
Questi file sono RPSINDEX e ROUTING nella
directory Utenti; POUNCE ed USERS nella
directory Amministratore; e SYSLOG nella
directory Syslog.
5.
Dovete cliccare su Sì per procedere.
6.
In modo analogo, apparirà un’altra finestra di dialogo che chiederà il permesso
di creare i file SYSLOG e ROUTING. Per ogni finestra di dialogo, cliccate su Sì
per continuare.
7.
A questo punto, COMMANDER II e MONITOR II visualizzeranno la finestra di
dialogo di Autorizzazione Operatore.
8.
Il cursore apparirà nel campo superiore. Digitate: ADM poi premete il
tasto[Tab]. ADM sta per "ADMinistrator" (Amministratore). Inizialmente,
l’Amministratore è l’unico operatore caricato nel sistema. Esso ha la facoltà di
inserire altri operatori, permettere l’uso del software decidendo il livello di
accesso di ognuno.
9.
Premendo il tasto [Tab] il cursore avanzerà automaticamente nel campo
successivo relativo alla Password. Digitate nuovamente: ADM poi premete
[Enter] o cliccate su OK.
Nota:
Sezione 2: Inizio delle Operazioni
Per motivi di sicurezza, ogni carattere della Password verrà visualizzato
come un asterisco.
COMMANDER II e MONITOR II
Pagina 2-1
Nota di sicurezza:
La Password ADM deve essere intesa come temporanea
al fine di poter avere l’accesso iniziale al programma.
Dovreste cambiarla al fine di ottenere maggior sicurezza.
Nella Sezione 3, Comandi del Software, spieghiamo
come fare per cambiare la password dell’Amministratore.
COMMANDER II e MONITOR II apriranno questa
finestra di AUTORIZZAZIONE ogni volta che
lancerete il programma.
MONITOR II avverte che non è inserita la Chiave di
Sicurezza (CKURITY Plug). Essa(P/N 5-011-00200) è un piccolo connettore da inserire tra la porta
parallela del computer ed il cavo della vostra
stampante. Essa impedisce l’uso non autorizzato
di MONITOR II, e non è richiesta per il
funzionamento di COMMANDER II. Inoltre non avrà
nessun effetto nelle operazioni della vostra
stampante.
10. Se non avete installato la Chiave di Sicurezza, il software visualizzerà un
messaggio di errore come mostrato sopra. Quando appere tale messaggio,
MONITOR II non potrà partire; comunque, COMMANDER II funzionerà
normalmente. La Chiave di Sicurezza aumenta la sicurezza impedendo l’uso
non autorizzato del software MONITOR II.
Per gli utenti di COMMANDER II, esiste la possibilità di disabilitare questo
messaggio. Per ulteriori informazioni sulla disabilitazione del messaggio,
riferitevi alla sezione Configurazione Monitor a pagina 3-31.
11. Cliccate su OK per continuare.
Sezione 2: Inizio delle Operazioni
COMMANDER II e MONITOR II
Pagina 2-2
2.2
Comprensione dello schermo
2.2.1 LA BARRA TITOLI
Nella parte più alta dello schermo, troverete la Barra Titoli che indica il nome
dell’applicazione correntemente in uso. Quando lanciate COMMANDER II o
MONITOR II, essa conterrà il nome dell’utente caricato in memoria (RAM). Se
nessun utente è presente in memoria, la Barra Titoli visualizzerà:
(Nessun Utente Aperto)
Dopo essere entrati nel programma, lo schermo
visualizza diverse icone relative ai diversi task
(finestre associate) di Windows o del software
COMMANDER II e MONITOR II.
2.2.2 LA BARRA MENU
La Barra Menu (la striscia sottostante la Barra Titoli) elenca le funzioni principali di
COMMANDER II e MONITOR II. Inizialmente COMMANDER II/MONITOR II,
presentano sette opzioni: Utente, Operatore, Configurazione, Stampa, Strumenti,
Finestra (solo su Windows 95) e Aiuto. Dopo aver caricato un Utente, saranno a
disposizione due opzioni aggiuntive: Edit e Centrale.
2.2.3 LA BARRA DI STATO
La Barra di Stato, situata proprio sotto la Barra Menu, visualizza le iniziali
dell’operatore attualmente autorizzato all’uso (es. ADM) e lo stato del sistema
(Pronto).
2.3
Icone di Windows
Icone di Desktop
Una volta avviato MONITOR II o COMMANDER II, appariranno altre icone nel
desktop. Esse sono finestre associate relative a programmi e/o funzioni
immediatamente disponibili e si collocheranno nella parte bassa dello schermo.
2.3.1 Stampante per tutti gli Eventi (StE)
Essa non è altro ch un buffer che raccoglie tutti gli eventi di sistema che si
susseguono durante le operazioni del software. Esse vengono memorizzate anche
nel Log di Sistema, se abilitato (vedi Configurazione Database). Le seguenti
informazioni vengono memorizzate per ogni singolo evento:
Data Ora Ora Evt Grp-Num.Ut. Cod. Ope Evt. Messaggio
La StE può visualizzare altri eventi. Alcuni di essi sono:
• Uso da parte dell'operatore.
• Inizializzazione della COM del PC e del MODEM.
• I Numeri Utenti Caricati, Salvati o Cancellati.
Sezione 2: Inizio delle Operazioni
COMMANDER II e MONITOR II
Pagina 2-3
• Gli eventi legati alla Procedura di Collegamento.
• Le attività della Telegestione.
• Errori di sistema
L'StE come la MEMORIA DEL SISTEMA (SYSTEM LOG) immagazzina tutte le
operazioni significative ma funziona automaticamente. Gli eventi precedenti
potranno essere rivisti facilmente, ma non potranno essere stampati o individuati a
secondo della data specifica, come nella Memoria del Sistema. L'AEP è un modo
veloce per rivedere gli eventi, ma non può rimpiazzare la Memoria del Sistema che
rimane l'unica funzione valida per reperire velocemente i dati memorizzati.
Il riquadro StE contiene 3 opzioni disponibili: VISUALIZZA, CANCELLA BUFFER e
TEST.
Cliccando 2 volte sulla icona StE, si visualizzerà la
registrazione degli eventi memorizzati durante
l'operazione in corso. Inizialmente, solo gli eventi
più recenti saranno visualizzati. Se è presente una
linea verticale lungo la parte destra del riquadro
StE, significa che oltre gli eventi visualizzati, ve ne
sono memorizzati altri. Cliccate una volta sulla
freccia dello scorrimento verso il basso per
individuare gli altri eventi memorizzati dall'inizio del
programma.
• Visualizzazione
Potete rivedere qualsiasi evento memorizzato nella sessione corrente o
precedente, se l’opzione Al Disco Fisso è abilitata (vedi Configurazione
Database a pagina 25 Gli eventi visualizzati sono memorizzati nel file
SYSLOG. Quelli memorizzati nel Log di Sistema possono essere visualizzati
in due modi, Tutti gli Eventi o Storico Utente.
Visualizzazione - Tutti gli Eventi
Gli Eventi verranno visualizzati in ordine decrescente, iniziando da quello più
recente. Se ci sono molti più eventi da mostrare di quelli che possono essere
contenuti nelle finestra, apparirà una barra grigia sulla destra della stessa.
Cliccate sulla freccetta rivolta verso il basso per far scorrere la lista. Gli Eventi
possono essere in ordine di Data/Ora, Numero Utente, o Codice Evento.
Premendo il tasto Stampa Pagina verrà inviato il contenuto della finestra alla
stampante selezionata come stampante per tutti gli Eventi. Selezionando
Copia Pagina, il contenuto della finestra verrà copiato negli Appunti di
Windows. Questi dati potranno essere poi “incollati” dentro un editor di testo,
come Write di Windows o Notepad.
Il numero dei dati di SYSLOG visualizzabili all’interno della finestra può essere
limitato dalla memoria del computer. Se SYSLOG è troppo grande per poter
essere caricato nella finestra, usate la funzione Archivio per ridurre il numero di
eventi nel file stesso. Per uscire, cliccate su ESCI.
Sezione 2: Inizio delle Operazioni
COMMANDER II e MONITOR II
Pagina 2-4
L’opzione Visualizzazione della finestra StE vi
permette di vedere il contenuto della Memoria di
Sistema ed, eventualmente di stamparlio.
Visualizzazione - Storico Utente
Selezionando il sotto menu Storico Utente, aprirete una seconda finestra di
dialogo che vi permetterà di specificare uno o più dei seguenti criteri per
l’ordinamento del contenuto della Memoria di Sistema: Numero Utente / Range
di Utenti (una casella di controllo permette di selezionarli tutti); Range di Date
(una casella di controllo permette di selezionarle tutte); e/o Tipo di Evento (una
casella di controllo permette di selezionarli tutti).
Lo Storico Utente viene visualizzato in ordine
cronologico, un Utente alla volta. Selezionando il
tasto Stampa Dati Visualizzati in basso a sinistra
della finestra di dialogo stamperete tutti i dati ad
esso relativi.
Selezionando il tasto Stampa Dati Selezionati,
stamperete solo i dati specificati all’interno della
finestra di dialogo.
• Cancella Buffer
Cliccate CANCELLA BUFFER per cancellare tutte le immissioni dal riquadro
AEP. Questi dati NON saranno cancellati dal file SYSLOG (Memoria del
Sistema) caricato sul disco fisso. Se è stata selezionata l’opzione Alla
Stampante dalla Configurazione Database, Cancella Buffer! Manderà il
contenuto della finestra immediatamente in stampa.
Quando avete terminato di visualizzare il contenuto della StE, minimizzate la
finestra cliccando sulla freccetta verso il basso in alto a destra della finestra
StE.
Sezione 2: Inizio delle Operazioni
COMMANDER II e MONITOR II
Pagina 2-5
2.3.2 Server COM
Per ogni porta COM attiva, ci sarà un’icona relativa al Server COM. L’icona
visualizzata dipenderà dal tipo di comunicazione selezionata per la porta
corrispondente. Le porte designate per la comunicazione via modem (centrali C&K
ed Inoltro Allarmi) verranno visualizzate sotto forma di icona-modem, mentre per le
porte settate per i ricevitori Radionics 6500 e Ademco 685, verrà visualizzata
un’icona-cavo. Ogni Server COM ha due sotto menu: Visualizza Buffers e
Resettare Modem. (Ademco e Radionics non hanno questa funzioni.)
Selezionando Inoltro Allarmi come tipo di comunicazione, verrà aperta l’icona
Director in aggiunta dell’icona porta.
Visualizza Buffers
Cliccate su Visualizza Buffers per vedere il contenuto dello stesso all’interno di una
finestra a sinistra dello schermo. I valori rappresenteti in blu rappresentano i dati
trasmessi dal modem, quelli rossi sono i dati ricevuti. Potete cancellare il
contenuto del buffer cliccando su Cancella! o fermare la scrittura con il comando
Congela!. Potete copiare il contenuto della finestra per usi diversi (ad esempio
problemi di trasmissione), premendo Alt+Stamp. La copia dei dati può essere
incollata usando un editor di testo per poterla usare in futuro.
Resettare Modem
Questo comando obbliga il modem a riagganciare e gli invia la stringa di
inizializzazione.
Fatto ciò, minimizzate la finestra Server COM cliccando sulla freccetta rivolta verso
il basso e posta in alto a destra della finestra stessa.
Tempo d’uso COM
COMMANDER II e MONITOR II controllano costantemente l’uso della COM. Il
software avverte quando una porta COM viene occupata per una percentuale
superiore al 10% del tempo. Tale percentuale indica quanto tempo la COM sta
dedicando alle operazioni. Più è alta la percentuale, più è necessario predisporre
l’installazione di una nuova porta COM e di una nuova linea telefonica.
2.3.3 Director
Se una qualsiasi delle porte COM è stata designata per l’Inoltro Allarmi, verrà
visualizzata un’icona Director per ogni porta associata alla funzione di Inoltro.
Quest’ultima permette di inviare via modem o via fax gli allarmi ricevuti da
MONITOR II. Cliccando due volte sull’icona Director apparirà una lista di eventi che
devono essere inviati via modem o fax.
Director vi permette di inviare via modem o fax gli
allarmi ricevuti. Possono essere inviati solo gli allarmi.
Le informazioni relative all’Utente sono quelle
contenute a pagina 4 dei Dati Cliente.
Sezione 2: Inizio delle Operazioni
COMMANDER II e MONITOR II
Pagina 2-6
Gli eventi ricevuti dalle centrali vengono inviati alla finestra di MONITOR. Se l’evento
ricevuto è un evento di allarme, verrà inviato anche alla finestra di Director. Il
software Director controllerà i Dati Cliente per verificare se l’evento deve essere
inviato o meno e che azione intraprendere.
Le operazioni di Director sono discusse più ampiamente nella Sezione 4:
Funzionamento di Monitor II.
2.3.4 Monitor
L’icona di Monitor non verrà visualizzata finché non abbiate installato la Chiave di
Sicurezza, e se state usando solo il software COMMANDER II. Cliccando due
volte sull’icona Monitor si aprirà la finestra di ricezione.
La parte di software MONITOR II è ideale anche
per gli installatori che non desiderano ricevere
segnalazioni di allarme(es.
Inserimenti/Disinserimenti, Guasti, ecc.) o per
utenti che desiderino controllare personalmente il
proprio impianto di allarme a distanza.
Parleremo di MONITOR II in modo più dettagliato nella Sezione 4, Funzionamento
di MONITOR II. Se avete aperto la finestra di Monitor, minimizzatela cliccando
sulla freccetta rivolta verso il basso e posta nell’angolo in alto a destra della
finestra stessa.
2.3.5 Program Manager
Una volta caricato il COMMANDER II/MONITOR II, il Program Manager di Windows
è automaticamente minimizzato ad un'icona. Cliccando 2 volte su Program
Manager, il file viene richiamato.
2.4
Menu Principale
Si può accedere alle funzioni dell'SPR del COMMANDER II tramite la Barra Menu
situata in alto del riquadro. Sono disponibili da 6(7) ad 8(9) menu principali.
Puntando il mouse verso uno dei menu e cliccando il pulsante di sinistra,
visualizzerete il sotto menu di quel menu principale.
Se non avete utilizzato il comando APRI (sotto il menu File) per caricare un
Numero
Utente, saranno disponibili solamente 6(7) opzioni del menu principale:
Utente, Operatore, Configurazione, Stampe, Strumenti, (Finestra -solo Win 95) e
Aiuto. Se un Numero Utente è stato caricato nella memoria (RAM), avrete
disponibili altre 2 opzioni di menu: Edit e Centrale.
Sezione 2: Inizio delle Operazioni
COMMANDER II e MONITOR II
Pagina 2-7
2.5
Inserimento Dati
Durante l'operazione con le varie finestre di dialogo, constaterete che esistono
modi differenti per l'immissione di ulteriori dati. Alcune locazioni vi permetteranno di
utilizzare modi differenti per l'introduzione degli stessi.
Suggerimento:
Windows considera il tasto [Enter] ed il pulsante OK come aventi la
stessa funzione. Premete [Enter] o cliccate OK solo quando avete
terminato l'operazione con una finestra di dialogo. Se all'interno di una
finestra di esse esistono campi per l'immissione di più dati, utilizzate il
tasto [Tab], [Shift] [Tab], oppure il mouse per muovervi entro le aree
della finestra. Premendo [Enter], anche per errore, Windows accetterà
tutte le selezioni fatte fino a quel punto ed uscirà dalla finestra di
dialogo. Per riaprirla, cliccate sull'opzione del menu e continuate
l'immissione.
Molte finestre di dialogo contengono più di un'area
per l'immissione dati. Ogni area dati è chiamata
"Riquadro di Gruppo" ed ognuna è individuale. La
vasta selezione dei parametri rende semplice e
veloce la personalizzazione degli Utenti.
2.5.1 Riquadro di Gruppo
Alcune finestre di dialogo forniscono delle informazioni su vari argomenti che in
alcuni casi vengono raggruppati secondo gruppi logici dentro un riquadro.
Nell'esempio sopra, i Formati di Comunicazione ed il Controllo Comunicazioni,
formano dei Riquadri di Gruppi separati.
2.5.2 Tasti Opzione
I Tasti Opzione permettono di effettuare la selezione da un elenco di opzioni.
L'esempio del riquadro visualizza il numero del Ricevitore ed il Tipo di Squillo del
Telefono. E' stato selezionato il tasto per il Numero del Ricevitore 1. Il Formato
Messaggio è visualizzato nel riquadro Edit denominato Formato Messaggio.
Cliccando il mouse sul tasto del Numero del Ricevitore 2, i dati nel riquadro Edit
si modificheranno e visualizzeranno il Formato Messaggio del Numero del
Ricevitore 2. I tasti si autoescludono permettendo una sola selezione per tasto.
2.5.3 Scorrimento Elenchi
Lo Scorrimento Elenchi fornisce un elenco dei vari possibili inserimenti per il
campo che state editando. Potete visualizzare tale elenco cliccando sulla freccia
in basso a destra del riquadro. Per selezionare un argomento, aprite l'elenco ed
evidenziate il dato desiderato. Nel diagramma della pagina precedente, potrete
vedere gli esempi dello Scorrimento Elenchi : I Formati Messaggio, i Formati per il
Rcevitore ed il Tipo di Chiamate.
Sezione 2: Inizio delle Operazioni
COMMANDER II e MONITOR II
Pagina 2-8
2.5.4 Riquadri di Controllo
Da questi riquadri è possibile selezionare le opzioni Si/No. Quando uno di essi
contiene una X, l’opzione è selezionata. Se il riquadro è vuoto, significa
esattamente il contrario. Le opzioni per la Programmazione Remota visibili nella
figura, sono esempi di Riquadri di Controllo. Infatti , le opzioni di programmazione
mostrate nella figura sottostante, sono tutte state selezionate con l’uso dei
suddetti riquadri.
I Riquadri di Controllo vi permettono di selezionare
la configurazione di ogni zona, come la zona o le
zone che possono essere escluse o le zone che
attivano la suoneria della porta.
2.5.5 Controllo dell’Edit
Il Controllo dell'Edit permette di digitare i valori programmati come i Codici Utenti
ed il Codice Installatore. Nella figura, sono stati scelti sia il Codice Utente che il
Codice Installatore come esempi di tale Controllo. Per immettere dei dati, puntate
il mouse sul riquadro del Controllo Edit che verrà evidenziato. Premete il tasto di
sinistra del mouse mentre lo spostate attraverso i dati da digitare. I dati precedenti
saranno evidenziati in video reverse. Potete ora
immettere i nuovi dati che sostituiranno
automaticamente i precendenti.
I Riquadri di Edit e gli Spin Boxes vi permettono di
cambiare facilmente i Codici Utente. L’uso dello
Scorrimento Elenchi e dei Riquadri di Controllo
semplificano notevolmente la programmazione.
Sezione 2: Inizio delle Operazioni
COMMANDER II e MONITOR II
Pagina 2-9
2.5.6 Spin Boxes
Alcune opzioni hanno un numero limitato di valori specifici di programmazione. Tali
opzioni sono frequentemente rappresentate da un Riquadro Spin (che è un piccolo
riquadro con 2 frecce che guardano verso il basso e l'alto) ed un riquadro per il
valore di programmazione. Quando cliccate sulla freccia verso il basso o l'alto a
sinistra del riquadro, il valore verrà modificato fino a quello desiderato. Tale
operazione può anche essere effettuata da tastiera. Nel riquadro sopra, potete
vedere degli esempi di Spin Boxes : il Numero Utente e la Durata del Codice
Ospite.
2.5.7 Pulsanti
Ogni finestra di dialogo avrà uno o più grandi rettangoli chiamati Pulsanti, situati in
basso del riquadro. Per uscire dalla finestra di dialogo dovrete cliccare su uno di
questi pulsanti. Nell'esempio qui sopra, i Pulsanti sono: OK, ANNULLA, DI
FABBRICA (DEFAULT) e AIUTO.
OK - Accetta le vostre selezioni ed esce dalla finestra di dialogo.
ANNULLA - Esce dalla finestra di dialogo senza salvare nessuna modifica.
DI FABBRICA (DEFAULT): - Dispone tutte le programmazioni sui valori predisposti
dalla fabbrica ma non esce dalla finestra di dialogo.
AIUTO - Fornisce ulteriori informazioni sulle varie opzioni programmabili del
riquadro che state editando.
2.6
Caricare un Utente per la prima volta
Menu Utente
Il menu Utente ha 8 opzioni : Apri, Chiudi, Salva, Salva con nome, Elimina, Lista,
Afferra ed Esci. Apri, Salva e Salva con nome sono usati per creare e
memorizzare nuovi Utente. Chiudi, Salva, Salva con nome ed Elimina non sono
disponibili fino a quando non è stato caricato nella memoria almeno un Utente.
Elimina, Lista ed Afferra sono spiegati nella Sezione 3 : Comandi del Software.
2.6.1 Apri
Usando MONITOR II o COMMANDER II per la prima volta e volendo programmare
un nuovo Numero Utente nel database, dovrete selezionare l'opzione APRI dal
Menu File. Visualizzerete una finestra di dialogo che chiederà il Numero Utente e
nel riquadro del Numero Utente lampeggerà il cursore (il gruppo di fabbrica è 000).
Digitate il Numero Utente desiderato che può contenere fino a 6 cifre. Se
necessario, il software provvederà automaticamente a fornire degli 0 per completare
e formare un Numero Utente a 6 cifre.
NOTA:
Per poter utilizzare le caratteristiche dell'SPR del COMMANDER II, deve
essere stato caricato almeno un Utente. MONITOR II invece non richiede il
caricamento di un file nella memoria.
Quando selezionate Apri, la finestra di dialogo vi
chiederà di digitare il Numero di Gruppo ed il
Numero Utente che volete creare od aprire.
Sezione 2: Inizio delle Operazioni
COMMANDER II e MONITOR II
Pagina 2-10
Quando un nuovo Numero Utente è caricato, saranno visualizzate 2 finestre di
dialogo. La prima chiede di confermare se il Numero Utente è nuovo. La seconda
chiede di specificare il tipo di centrale da programmare. Il software utilizza questa
caratteristica per selezionare solamente le opzioni applicabili.
Durante l'uso del programma verranno evidenziati
diversi box di aiuto che vi aiuteranno a
comprendere e ad usare il software.
Quando create un nuovo Numero Utente, il riquadro
Descrizione della Centrale chiede di selezionare il
tipo di centrale della C&K da programmare. Se
caricate un Numero Utente già esistente,
COMMANDER II/ MONITOR II salteranno questa
funzione.
NOTA:
Le centrali ECL e 118 non sono abilitate per la funzione dell'SPR., esse
posso solo trasmettere. La programmazione Remota di queste centrali è
possibile con i software 118-SPR ed EC-1000, rispettivamente.
2.6.2 Chiudi
L’opzione Chiudi permette all’operatore di uscire dal software. Se un Utente aperto
non è stato salvato, il software vi chiederà se desiderate farlo.
2.6.3 Salva
L’opzione Salva memorizza i dati del Numero Utente su disco. Utilizzate tale
funzione dopo aver creato o modificato un Numero Utente. Se il file è già esistente
su disco, il software vi avverte e chiede se lo volete sostituire.
Sezione 2: Inizio delle Operazioni
COMMANDER II e MONITOR II
Pagina 2-11
L
AVVERTENZA:
I nuovi Utenti NON vengono salvati automaticamente. Il
software vi avvertirà quando i dati di un Utente sono stati
cambiati e vi chiederà se desiderate salvare tali cambiamenti
prima di uscire od aprire un nuovo Utente.
La finestra di dialogo Salva vi avvisa se l' utente
che desiderate salvare è già presente nel
database. Se selezionate Si, i nuovi dati andranno
a sostituire quelli già presenti sul disco fisso.
Precauzione:
Il database Utenti può essere visualizzato da più operatori. Le
funzioni Salva ed Elimina non sono limitate ad uno singolo di essi,
in ogni caso, solo un operatore per volta può salvare un Utente
aperto. Un Utente aperto da un operatore può essere editato,
salvato, od eliminato. Verranno presi in considerazione solo gli
ultimi cambiamenti. Se due operatori tentassero di salvare lo
stesso utente nel medesimo istante (ciò può succedere quando
MONITOR II è in rete), apparirà un messaggio di errore indicante il
blocco del Database.
Se più di un operatore sta tentando di Salvare od
Eliminare un Utente, apparirà questo messaggio di
errore indicante “Il Database Utenti è attualmente
in uso da un altro Operatore. Impossibile Salvare
(Eliminare) ora.” L’Operatore può scegliere 1 di 3
opzioni: Tralascia, Riprova, od Ignora. Tralascia
cancellerà l’operazione corrente e ritornerà a quella
precedente. Riprova tenterà nuovamente di
Salvare (Eliminare) il dato. Ignora sbloccherà
manualmente il dato e sovra scriverà il file
esistente. (Ignora dovrebbe essere usato solo se
Riprova dovesse fallire più volte.)
Sezione 2: Inizio delle Operazioni
COMMANDER II e MONITOR II
Pagina 2-12
2.6.4 Salva con nome
Salva con Nome salva l'Utente caricato nella memoria con un Numero Utente
differente. Questa funzione permette di copiare i dati da un Numero Utente
Principale su un nuovo Numero Utente. Effettuata tale operazione, il nuovo Numero
Utente può essere modificato come richiesto.
Salva con Nome permette di salvare un Numero Utente anche usando un Numero
Utente già esistente. Visualizzerete una finestra di dialogo che chiede la conferma
per sostituire l'Utente già esistente.
Avvertenza:
Se il tipo di centrale dell'Utente già esistente non è compatibile con quella
dell'Utente che state salvando, un riquadro di avviso visualizzerà il Numero
Utente e il tipo di centrale associato già esistenti. Tale messaggio di
errore indica che il Numero Utente in memoria non è stato salvato. Per
salvare l'Utente, dovete o cancellare L'Utente già esistente o cambiare il
Numero Utente all'Utente che state salvando.
Se il tipo di centrale dell'Utente già in memoria non
corrisponde al tipo di centrale dell'Utente che si
vuole salvare, il software non salverà il nuovo file e
darà un messaggio di errore.
2.7
Menu Edit
Dopo aver creato un nuovo utente, potete introdurre ulteriori informazioni relative al
cliente nel database. L'immissione di nuovi dati o eventuali modifiche possono
essere effettuate tramite il Menu Edit.
Il Menu Edit, mostrato sotto, è diviso in due sezioni. La prima contiene 8 opzioni
per digitare velocemente i dati di una centrale specifica. I dati sono suddivisi in
gruppi ed ogni gruppo di opzioni copre molte Locazioni di Programma nel
database. E' possibile digitare questi dati attraverso l'opzione della "Lista
Programmazione". Attraverso i Dati Cliente è possibile inserire informazioni
aggiuntive dello stesso. E’ possibile, inoltre, digitare i messaggi che appariranno
sulle tastiere alfanumeriche del cliente.
Il presente manuale non contiene tutte le selezioni specifiche dell'Edit per ogni
centrale. Comunque, potete visualizzare sullo schermo le varie opzioni e le
selezioni relative alla centrale prescelta.
NOTA:
Le eventuali modifiche apportate nel Menu Edit NON sono automaticamente
trasferite alla centrale. L'informazione sarà caricata solamente dopo il
collegamento con la stessa attraverso il menu della “Centrale" e dopo la
selezione dello scarico dati (Download). Le modifiche non saranno
memorizzate e salvate nel database se l'opzione Salva o Salva con nome non
sarà stata selezionata.
Sezione 2: Inizio delle Operazioni
COMMANDER II e MONITOR II
Pagina 2-13
La Barra del menu è utilizzata per digitare sia i dati
della programmazione sia i dati dell'Utente. Il Menu
dell'Edit è utilizzato per modificare le informazioni
relative al Numero Utente.
2.7.1 Lista Programmazione
La Lista Programmazione visualizza tutte le opzioni di programmazione nello
stesso modo in cui sono abituati i tecnici esterni. Le Locazioni Comando ed i valori
di programmazione sono visualizzate esattamente come sulla tastiera
alfanumerica.
Videate di Supporto: La Lista Programmazione fornisce delle videate di supporto
per effettuare la selezione corretta per ogni opzione. La linea verticale per lo
spostamento del cursore, sul lato destro del riquadro, visualizzerà ulteriori
informazioni di supporto. Il manuale di installazione e di riferimento vi darà
ulteriori informazioni in merito.
2.7.2 Dati Cliente
I Dati Cliente sono costituiti da una serie di finestre di dialogo che vi permettono di
registrare dati importanti relativi ad ogni cliente, incluse informazioni necessarie per
il controllo dello stesso attraverso il software MONITOR II. La Pagina 1 include il
Numero Utente, il suo nome, indirizzo, ed altre informazioni relative all’impianto
installato. La Pagina 2 è una lista delle zone con la descrizione delle eventuali
azioni da intraprendere. La Pagina 3 è una lista di persone da contattare in caso di
emergenza e di assenza dell’utente. La Pagina 4 raccoglie le informazioni per
l’inoltro dei dati di allarme agli enti competenti ed i relativi numeri telefonici (vocefax). Cliccate sul pulsante Pagina Successiva per sfogliare le pagine. Cliccando su
tale pulsante quando vi trovate a Pagina 4, ritornerete a Pagina 1.
Nota:
Premere [Enter] per uscire dal Menu Edit. Per spostarvi tra un campo e
l'altro usate il tasto [Tab] oppure il mouse.
I dati immagazzinati nella sezione Dati Clienti del database sono utilizzati da
MONITOR II su ricezione di un segnale. Sono visualizzati il Nome e il Numero
Utente. MONITOR II può visualizzare anche tutti i dati del "Dati Clienti" una volta
ricevuto un segnale. Riferirsi alla Sezione 4: Funzionamento di MONITOR II.
Sezione 2: Inizio delle Operazioni
COMMANDER II e MONITOR II
Pagina 2-14
La pagina 1 della scheda Immissione Dati Cliente
fornisce un elenco molto utile dei dati relativi ai
clienti per facilitare l'invio di messaggi e l'archivio.
Nota:
Il Nome del cliente è evidenziato da MONITOR II per aiutare ad identificare
l'utente da cui proviene l'allarme. Il riquadro può contenere fino a 20
caratteri (10 in Cinese). La finestra StE (e la Memoria del Sistema)
limitano il nome a 6 caratteri (3 in Cinese).
La pagina 2 della scheda Dati Cliente permette di
descrivere le zone usate ed il tipo di intervento che
bisogna effettuare.
Centrali come la 2316 richiedono delle pagine
aggiuntive per poter elencare tutte le informazioni.
Sezione 2: Inizio delle Operazioni
COMMANDER II e MONITOR II
Pagina 2-15
Sulle centrali a 16 zone (System 2316, 2316i, e 2316iCID), la descrizione delle
zone richiede 2 pagine. Per passare dalla prima parte alla seconda, cliccare su
Avanti..., cliccare su Indietro... per ritornare alla prima parte. Per muoversi tra le
pagine cliccare su Pagina successiva. Cliccare su Pagina successiva dalla Pagina
3 per ritornare alla Pagina 1. Per uscire dal box di dialogo cliccare su OK.
La pagina 3 della scheda Dati Cliente fornisce
l'elenco delle persone contattabili che devono
essere chiamate in caso di un allarme.
La Pagina 4 è composta da due gruppi di informazioni associate alla funzione di
Inoltro Allarmi. Il primo, Tipo di trasmissione, abilita l’inoltro degli allarmi via modem
e/o via fax. Se abilitato, ci sarà un campo preposto all’inserimento del numero
telefonico della stazione e/o del fax ricevente. Il secondo gruppo, Dati di Inoltro,
comprende un campo per poter digitare un messaggio, nome e telefono della
Stazione di Polizia collegata, un Contatto Primario, ed uno di riserva. Se la
funzione di Inoltro è abilitata, avrete l’opportunità di inserire nei dati da inviare,
anche il vostro numero di Fax.
Per ulteriori informazioni,
vedere la Sezione 4: Funzionamento di Monitor II.
La Pagina 4 dei Dati Cliente contiene le informazioni
necessarie per le operazioni di Inoltro.
Sezione 2: Inizio delle Operazioni
COMMANDER II e MONITOR II
Pagina 2-16
2.8
Edit della tastiera
Esistono due modi per effettuare l’edit della tastiera, dal menu Edit
(Programmazione Tastiera) e dal menu Centrale (Programmazione Tastiera ...).
Entrambe le finestre di dialogo contengono le stesse informazioni, ma per poter
usare la programmazione sotto il menu Centrale, occorre essere interattivi con la
centrale stessa. Nelle finestre è possibile descrivere le zone connesse che
verranno visualizzate dalle tastiere Alpha qualora vi fosse una segnalazione di
allarme.
Utilizzate la finestra di dialogo Programmazione
Tastiera per ulteriore aiuto. Infatti, durante un
allarme, la frase "Porta del Box" è più
comprensibile che "Zona 5". Potete anche scrivere
Messaggi di Servizio e di Cortesia.
Avete anche lo spazio sufficiente per inserire un Messaggio Utente e un
Messaggio di Servizio. Il Messaggio Utente è visualizzato sulla seconda riga della
tastiera Alpha sottostante il messaggio "Imp. Inseribile". Per esempio, potete
inserire:
IL NOME DELLA SOCIETA'
IL NOME DEL CLIENTE
VARI TIPI DI MESSAGGI DI AUGURIO
ANNUNCI VARI
Raccomandiamo di stare attenti al contenuto di tali messaggi, dato che altre
persone oltre il vostro cliente, potranno vedere le scritte della tastiera.
Sulla seconda riga della tastiera, sarà visualizzato il Messaggio di Servizio,
sottostante il messaggio di Anomalia del Sistema quando la centrale rivela una
delle seguenti condizioni di servizio:
- basso livello della batteria
- guasto del fusibile della sirena
- mancanza rete
- manca collegamento
Nel caso sorgesse un problema nel sistema, il Messaggio di Servizio può essere
utilizzato per ricordare al cliente di chiamare il servizio di assistenza con la
visualizzazione del numero telefonico della vostra Società.
2.8.1 Trasferimento Dati
Sono disponibili i Riquadri di Controllo per ogni zona associata al proprio
messaggio. Selezionate la/le zona/e ed il/i messaggio/i che desiderate trasferire
alla o dalla centrale, cliccando nel/i Riquadro/i associato/i. Saranno trasferiti i dati
dei soli campi selezionati. Se non avete cliccato su alcun Riquadro, non verrà
trasferito nessun dato.
Nota:
Le variazioni effettuate dalla Programmazione Tastiera del menu Edit
avranno effetto solo dopo il collegamento ed il trasferimento dei dati.
Sezione 2: Inizio delle Operazioni
COMMANDER II e MONITOR II
Pagina 2-17
2.8.2 Indirizzo Tastiera
La tastiera che desiderate programmare è selezionata tramite la freccia rivolta
verso l'alto o quella rivolta verso il basso situate nella parte alta del box di dialogo.
L'indirizzo della tastiera Alpha è stato assegnato durante l'installazione della
stessa (tra 0 e 7).
2.8.3 Pulsanti di Comando
La Finestra di dialogo della Programmazione Tastiera presenta diversi pulsanti di
comando: OK, Cancella, e Aiuto, che sono sempre disponibili. Pagina avanti
passa alla pagina successiva, mentre Pagina indietro ritorna a quella precedente.
Upload e Download sono attivi solo quando si è in collegamento con la centrale.
Cliccando su OK o premendo [Enter], uscirete dalla finestra di dialogo e salverete i
cambiamenti. Ciò non sarà un salvataggio permanente. Dovete usare l’opzione
Salva del menu Utente per salvare in permanentemente i dati nel database.
Nota:
2.9
Per dettagli inerenti le operazioni di uploading o downloading delle tastiere,
riferitevi alla sezione Menu Centrale.
Menu Centrale
Dovete essere in comunicazione con una centrale per trasferire dei dati o per
riceverli. Attraverso il Menu Centrale potrete effettuare questo collegamento.
Spostate il mouse verso l'opzione Centrale sulla Barra Menu e cliccate il tasto di
sinistra per attivare il Menu Centrale.
La centrale ed il computer devono essere connessi a COMMANDER II per poter
operare. Inizialmente saranno disponibili due opzioni: Collegamento e
Collegamento Diretto. Selezionate una di esse per collegare il computer alla
centrale.
Il menu Centrale si usa per mettere in
collegamento il computer con la centrale e per
trasferire poi i dati.
Nota:
Se tutte le opzioni sono in grigio, incluse “Collegamento” e “Collegamento
Diretto”, può significare che nessuna porta COM è stata selezionata per
l’uso SPR. Controllate l’opzione di Programmazione Remota nel menu
Configurazione per essere sicuri che la porta sia stata settata
correttamente.
Sezione 2: Inizio delle Operazioni
COMMANDER II e MONITOR II
Pagina 2-18
2.9.1 Collegamento
L'opzione Collegamento è utilizzata se la centrale e il PC sono stati posizionati in
luoghi differenti. Infatti, tramite le linee telefoniche, l'opzione Collegamento
permette alla centrale di comunicare con il PC.
Prima di utilizzare l'opzione Collegamento, dovete verificare le seguenti condizioni:
1 - La centrale è stata programmata con il numero dell'SPR.
2 - La funzione dell'SPR è stata attivata.
3 - Conoscete il numero telefonico della Centrale.
4 - Il modem è stato installato su una linea telefonica attiva.
Siete ora in grado di effettuare il collegamento con la centrale. Per utilizzare
l'opzione collegamento, è sufficiente effettuare le seguenti operazioni:
1. SELEZIONE DELL'OPZIONE Collegamento
Puntate il mouse sull'opzione Collegamento nel menu Centrale e cliccate il
tasto di sinistra per la selezione.
2.
IMMISSIONE DEL CODICE DI ACCESSO E DEL NUMERO UTENTE
COMMANDER II richiede un Codice Installatore a 6 cifre (Codice di
Accesso alla centrale) e il numero telefonico dell'Utente. Inserite il Codice
di Accesso e premete il tasto [Tab]. Il Codice Installatore predisposto dalla
fabbrica (Default) è [0-1-2-3-4-5]. Anche il Codice Installatore è
memorizzato nel database.
Successivamente, digitate il numero telefonico dell’Utente. Il numero verrà
memorizzato nel Database Utenti associandolo all’utente relativo.
La finestra di dialogo del collegamento alla centrale vi permette di variare il
tempo degli squilli. Esso è memorizzato come parte dei dati Utente,
permettendo tempi differenti per ogni utente dipendentemente da ogni tipologia
di linea telefonica. Il tempo è espresso in secondi ed è quello necessario per
permettere alla centrale di riconoscere due squilli per far partire la sessione
SPR.
Cliccate su OK per iniziare la procedura di collegamento.
Nota:
Ricordate di usare il tasto [Tab] od il mouse per spostarvi tra i campi.
Premere [Enter] equivale a cliccare sul tasto OK.
La finestra di dialogo a lato è visualizzata dopo la
selezione di Centrale dalla barra menu e la
selezione di Collegamento. Sia il Codice
Installatore sia il Numero Telefonico della
Centrale devono essere stati programmati nel
Numero Utente. Il codice nel nostro esempio è
000-000238. Il Codice di Accesso deve essere
uguale al Codice Installatore programmato sulla
Centrale. Cliccate OK per iniziare la procedura di
collegamento.
Sezione 2: Inizio delle Operazioni
COMMANDER II e MONITOR II
Pagina 2-19
3.
COLLEGAMENTO DEL MODEM:
Il modem del PC deve essere collegato correttamente e acceso. La
funzione SPR inizializzerà il modem ogni volta che Collegamento sarà
selezionato. Il software effettuerà 2 chiamate per instaurare le
comunicazioni preliminari. Dopo la seconda chiamata, la centrale
richiamerà il PC. Questa caratteristica impedisce l'accesso non
autorizzato alla programmazione della centrale.
La finestra di dialogo Collegamento vi permette
di cancellare l’operazione in qualsiasi momento.
Durante la prima sequenza di chiamate, il software evidenzia attraverso un
box di dialogo lo stato del collegamento. Potete Cancellare o
Riagganciare; l’operazione interrompe la chiamata corrente. Il software
chiama la centrale e dopo due squilli riaggancia la telefonata. Il software
attende circa 5 secondi dopodiché richiama la centrale che normalmente
risponderà al primo squillo. La centrale ed il modem si scambieranno delle
informazioni e riagganceranno entrambi. Durante questa fase potete
interrompere il collegamento cliccando su Cancella.
Dopo la seconda chiamata, la centrale richiamerà il computer. Questa
caratteristica previene collegamenti non autorizzati.
Quando la centrale chiama il numero dell'SPR (il PC), il collegamento verrà
instaurato. Su risposta del modem, la centrale trasmetterà il Codice
Installatore. Se tale codice è uguale al Codice di Accesso della Centrale
memorizzato nel Commander II, potrà iniziare l'operazione remota.
4.
RICONOSCIMENTO DEL COLLEGAMENTO:
COMMANDER II e MONITOR II visualizzano la finestra di dialogo per
confermare l'avvenuta chiamata del Numero Utente. Ciò non significa che il
Numero Utente deve essere richiamato.
Sezione 2: Inizio delle Operazioni
COMMANDER II e MONITOR II
Pagina 2-20
Quando è instaurato il collegamento remoto, verrà
visualizzata la finestra di dialogo "Richiamo
dell'Utente". Cliccate OK per procedere. La Barra
di Stato Sistema visualizzerà il messaggio:
"Richiesta dello Stato della Centrale" dopo che
sarà stato effettuato il collegamento remoto.
Nota:
Se avete problemi con il setup del modem o nel stabilire un collegamento,
riferitevi all’Appendice A: Settaggio del Modem.
2.9.2 Collegamento Diretto
Se la centrale ed il modem sono posizionati nello stesso ambiente, potete
utilizzare il Collegamento Diretto. In questa configurazione, la centrale è collegata
direttamente al modem dell'SPR (PC). Quindi, le linee telefoniche non saranno
necessarie.
Per instaurare un Collegamento Diretto:
Per utilizzare l'opzione Collegamento Diretto, osservate le seguenti istruzioni:
1.
COLLEGAMENTO DELLA CENTRALE AL MODEM:
Per collegare direttamente la centrale al modem del PC (ingresso della
linea telefonica), utilizzate un cavo modulare fornito di prese del tipo RJ-11
che è un cavo telefonico standard facilmente reperibile presso gli appositi
fornitori.
Dal menu Centrale, cliccate con il mouse sull’opzione Collegamento
Diretto.
2.
IMMISSIONE DEL CODICE DI ACCESSO:
Digitate il Codice Installatore a 6 cifre (chiamato anche Codice di
Accesso) nella finestra di dialogo. Di fabbrica tale codice è [0-1-2-3-4-5]. Il
numero telefonico dell’SPR è sostituito dalla dicitura Collegamento
Diretto. La finestra di dialogo, infatti, non permette l’inserimento di alcun
numero telefonico.
Cliccate su OK.
Sezione 2: Inizio delle Operazioni
COMMANDER II e MONITOR II
Pagina 2-21
Selezionate la finestra Collegamento Diretto nel
menu Centrale. Il Codice di Accesso della
Centrale deve essere uguale al Codice
Installatore programmato sulla centrale. Cliccate
OK per iniziare il collegamento.
3.
PER INSTAURARE UNA COMUNICAZIONE IN COLLEGAMENTO
DIRETTO
Il modem emetterà un segnale di frequenza.
Mentre il modem emette un segnale in frequenza, che sarà emesso entro
30 secondi dopo la conferma (OK) nella finestra, utilizzate un ponticello
per cortocircuitare momentaneamente le due piazzuole di stagno
denominate Direct Connect presenti sul circuito stampato della centrale.
Tale operazione esclude la sequenza di richiamo utilizzata nell'opzione
Collegamento. Il modem trasmetterà il codice di accesso alla centrale. Se
tale codice è uguale al Codice Installatore memorizzato nella centrale, il
vostro collegamento sarà completato.
Nota:
ATTENZIONE:
4.
Le centrali 236i e 2316i hanno un ponticello a bordo al posto delle
piazzole di stagno. Quando usate l’opzione per il Collegamento
Diretto, spostate tale ponticello nella posizione Program prima di
selezionare Collegamento Diretto dal menu Centrale. Riferitevi
all’etichetta posta sul coperchio della centrale per la posizione del
ponticello.
Il ponticello dovrà essere riportato nella posizione originale non
appena avete terminato la programmazione, altrimenti la centrale
non funzionerà correttamente.
RICONOSCIMENTO DEL COLLEGAMENTO:
COMMANDER II e MONITOR II visualizzeranno la finestra di dialogo che
confermerà l'avvenuto collegamento del PC alla centrale.
Sezione 2: Inizio delle Operazioni
COMMANDER II e MONITOR II
Pagina 2-22
Instaurato il collegamento diretto, si visualizzerà la
finestra "Richiamo dell'Utente". Cliccate OK per
procedere.
2.10
Programmazione iniziale dell’installatore
Prima di effettuare la programmazione remota di una centrale System, dovete
programmare il numero telefonico dell'SPR nella centrale. La C&K è stata una delle
prime fabbriche ad usare il richiamo nella programmazione remota. Il fatto che la
centrale debba richiamare il numero preprogrammato dell'SPR offre numerosi
vantaggi.
•
Sia l'utente finale che l'installatore avranno la massima garanzia che persone
non autorizzate non potranno effettuare la programmazione remota della
centrale.
•
Le spese inerenti alle comunicazioni a distanza saranno a carico dell'utente
finale.
L'unico svantaggio "potrebbe" essere il seguente: La centrale deve essere
alimentata e programmata con il numero dell'SPR prima di essere programmata
remotamente.
Comunque, si può evitare tale inconveniente utilizzando l'esclusiva funzione della
C&K per iniziare la programmazione remota, che permette di non inserire il numero
dell'SPR.
L'operazione si effettuerà nel modo seguente:
1. Installate la centrale presso l'utente, collegandola alla linea telefonica e
alimentate il sistema.
2.
Presso l'installatore attivate COMMANDER II.
a. Se il nuovo numero utente è già stato salvato nel database, caricatelo
nella memoria RAM utilizzando il menu Utenti.
b. Spostatevi verso il menu Centrale e selezionate il Collegamento Diretto.
c. Assicuratevi di aver programmato il Codice Installatore 0-1-2-3-4-5
predisposto dalla fabbrica (Codice Default) nel Codice di Accesso della
Centrale. NON cliccate OK e non premete [Enter].
3.
L'installatore dovrà chiamare il numero dell'SPR dal telefono di casa dove la
centrale è installata.
4.
L'operatore di COMMANDER II dovrà cliccare OK o premere [Enter] nella
finestra di dialogo del Collegamento Diretto.
5.
L'installatore, dopo aver ricevuto i segnali dal modem, dovrà
momentaneamente cortocircuitare le piazzuole sulla scheda della centrale
relativa al Collegamento Diretto. Se state usando una centrale 236i o 2316i
dovete spostare il ponticello.
Sezione 2: Inizio delle Operazioni
COMMANDER II e MONITOR II
Pagina 2-23
6.
La centrale è ora pronta per la funzione dell'SPR, sia per collegamento sia per
immettere dati.
7.
Completata la programmazione della centrale, interrompete il collegamento
tramite il comando Scollegamento del menu Centrale. Questa è la procedura
normale per terminare la programmazione remota. Ricordatevi di riposizionare
il ponticello nelle centrali 236i - 2316i.
Ovviamente la "Programmazione Iniziale dell'Installatore" funzionerà solamente
se avete inserito l'appropriato Codice di Accesso dell'Installatore. Per maggior
sicurezza dell'installatore e dell'utente, il codice predisposto dalla fabbrica
dovrà essere cambiato durante questa programmazione remota iniziale.
Quando la comunicazione tra la centrale e il PC è stata instaurata, potete
iniziare il trasferimento dati. Le opzioni disponibili per il trasferimento dati dal
Menu Centrale sono le seguenti: Upload, Download Cambiamenti, e
Download Tutto.
2.10.1
Upload
Instaurato il collegamento tra COMMANDER II e la centrale, Upload trasferirà una
copia del programma, contenuto nella EEPROM della centrale, al computer.
Quindi, l'informazione potrà essere controllata, modificata, salvata su disco e se
necessario rimandata alla centrale e ricaricata.
Durante l'operazione di Upload, la Barra di Stato del Sistema visualizzerà la scritta:
Uploading...
Completata l'operazione, la Barra di Stato del Sistema visualizzerà la scritta:
Richiesta Stato della Centrale
2.10.2
Download Cambiamenti
Se un Numero Utente richiede dei cambiamenti nei parametri esistenti (ad
esempio il numero telefonico di una nuova Centrale di Sorveglianza oppure,
l'aumento della temporizzazione in uscita), potrete trasmettere solamente i
cambiamenti fatti durante l'operazione in corso e non dell'intero programma, con la
selezione di Download Cambiamenti. Il tempo di attesa del collegamento tra il PC
e la centrale sarà quindi ridotto in modo significativo.
2.10.3
Download Tutto
Questa opzione è preferibile soprattutto durante una programmazione iniziale, dato
che trasmetterà "tutta" la programmazione, invece di cambiare solamente quelle
relative all'operazione in corso.
2.10.4
Scollegamento
Questa opzione permette di interrompere tutte le comunicazioni in corso tra
COMMANDER II/MONITOR II e la centrale. Richiamate il Menu Centrale e cliccate
Scollegamento per interrompere tutti i collegamenti con la centrale. Non sarà
visualizzata nessuna finestra di dialogo.
Nota:
Se non riuscite a scollegarvi usando l’opzione relativa, il software
provvederà ad uno scollegamento automatico dopo un periodo di inattività
di 15 minuti.
Congratulazioni, avete programmato con successo la centrale!
Sezione 2: Inizio delle Operazioni
COMMANDER II e MONITOR II
Pagina 2-24
2.11
Backup dei file
Dovete fare periodicamente (giornalmente, settimanalmente o mensilmente) un
salvataggio dei dati dei Clienti e della Memoria del Sistema. Il menu Configurazione
prevede un’opzione per il Backup Automatico o Manuale (vedere sezione inerente
all’argomento). I file da copiare sono:
2.11.1
Database Utenti
Potete effettuare un backup automatico o manuale di questo database usando il
menu Strumenti o Configurazione. I file relativi sono: RPSINDEX.DAT ed
RPSINDEX.IDX. Essi sono registrati nella directory del Database Utenti. Tali file
possono essere condivisi con altri sistemi se potete fare uso di una rete. La
directory di fabbrica è C:\MON-II\ACCOUNTS, ma può essere cambiata. Se non
siete certi del percorso del database, li potete controllare dal sotto menu Database
del menu Configurazione, come spiegato a pagina 1-10 e 3-25.
2.11.2
Database Amministrativo
Potete effettuare un backup allo stesso modo spiegato per il punto soprastante. I
file relativi a questo database sono: USERS e POUNCE, registrati nella directory
del Database Amministrativo. La directory di fabbrica è C:\MON-II\ADMIN.
2.11.3
Memoria del sistema
Potete effettuare un backup allo stesso modo spiegato per il punto soprastante. I
file relativi a questo database sono: SYSLOG.DAT e SYSLOG.IDX, registrati nella
directory del Database del System Log. I file contengono lo storico di tutti gli eventi
registrati dal sistema. La directory di fabbrica è C:\MON-II\SYSLOG.
Sezione 2: Inizio delle Operazioni
COMMANDER II e MONITOR II
Pagina 2-25
Sezione 3: Comandi del Software
Questa sezione vi darà ulteriori informazioni relative ai vari Menu e Comandi
disponibili per il COMMANDER II.
Questa sezione è divisa in 9 paragrafi inerenti ad ogni opzione disponibile nella
Barra Menu: "Utente, Edit, Centrale, Operatore, Configurazione, Stampa,
Strumenti, Finestra e Aiuto".
3.1
Menu Utente
Il menu Utente permette di creare, recuperare, memorizzare e cancellare le
informazioni relative ai clienti. In aggiunta, questo menù permette di listare i file dei
clienti (sullo schermo o stampandoli) o di selezionare la richiamata (Afferrare).
Il menu Utente è usato per creare, aprire, salvare e
cancellare gli utenti dal database. In aggiunta, il menu
Utente può listare gli Utenti sullo schermo o sulla
stampante.
3.1.1 Apri
Selezionando Apri, potrete reperire un Utente precedentemente memorizzato,
oppure aprirne uno nuovo.
L'opzione Apri richiama una finestra di dialogo che richiederà la selezione di un
Numero di Gruppo (riferitevi a Pagine 28, 10) e il Numero Utente da reperire o da
creare. Il Codice predisposto dalla fabbrica (Default) è 000 ma, ovviamente, può
essere cambiato. Per cambiare il Numero di Gruppo premete [Shift] [Tab] per
tornare nel riquadro Gruppo, oppure usate il mouse cliccando all’interno del
riquadro stesso. Il Numero Utente può comportare qualsiasi cifra fino ad un
massimo di 6. Se il Numero Utente ha meno di 6 cifre, il software provvederà
automaticamente a riempire gli spazi mancanti con degli 0 fino a completare il
Numero.
Sezione 3: Comandi del Software
COMMANDER II e MONITOR II
Pagina 3-1
Il Numero Utente è formato da un Numero di Gruppo a
3 cifre e da un Numero Utente di 6 cifre.
Se l'Utente richiesto non è già memorizzato nel
database, apparirà un box di dialogo indicante che
l'utente è nuovo. Cliccare su OK per continuare.
Quando è aperto un nuovo utente a cui non è stato specificato il tipo di centrale,
apparirà un box di dialogo richiedente la conferma di
creare un file SPR per quel tipo di centrale.
Questo box di dialogo appare ogni volta che bisogna
specificare un tipo di centrale per la prima volta. Verrà
aperto un file SPR Index per ogni tipo di centrale
specificato nel database.
Sezione 3: Comandi del Software
COMMANDER II e MONITOR II
Pagina 3-2
3.1.2 Chiudi
L’opzione Chiudi permette all’operatore di chiudere un utente aperto senza aprirne
uno nuovo od uno esistente nel software.
L’opzione Chiudi può non essere disponibile per l’uso (oscurata). Ciò accade, per
esempio, quando avete appena chiuso un utente; infatti, perché possa essere
abilitata tale funzione, occorre che sia caricato in memoria un qualsiasi utente.
3.1.3 Salva
L'opzione Salva memorizza i dati dell'Utente su disco nel database dell'SPR. E'
preferibile usare tale selezione dopo aver creato o modificato un Numero Utente.
L'opzione può essere "oscurata" nel Menu Utente. Un comando oscurato non è
disponibile. Salva sarà oscurata quando il Numero Utente sarà già stato salvato
nella memoria del PC. L'opzione Salva è comunque disponibile quando un Utente è
aperto per la prima volta.
Per prevenire l'accidentale alterazione degli Utenti
esistenti, apparirà un box di dialogo informandovi che
l'Utente è già esistente e chiedendovi la conferma per
sostituire l'Utente con il nuovo.
3.1.3 Salva con Nome
Tale opzione salva l'Utente in memoria sotto un Numero Utente differente. E' una
selezione che permette di copiare, duplicando i dati da un "Utente Principale"
(Master) in un nuovo Numero Utente che sarà caricato nella memoria RAM.
Questa selezione permette anche di salvare un Numero Utente in un Numero già
esistente per un'eventuale modifica. Visualizzerete una finestra che chiederà la
conferma di sostituire un Numero Utente già esistente.
Sezione 3: Comandi del Software
COMMANDER II e MONITOR II
Pagina 3-3
Avvertenza:
Se il tipo di centrale dell'Utente già esistente non è conforme al tipo di
centrale del Numero che state salvando, visualizzerete una finestra che
mostrerà sia il Numero Utente sia il tipo di centrale già esistenti. Questo
messaggio di errore indica che il Numero memorizzato in quell'operazione
non è stato salvato. Per salvare, selezionate un numero differente.
3.1.4 Elimina
L’opzione rimuove dal database di COMMANDER II e MONITOR II e dal vostro PC
il Numero Utente corrente e tutti i dati ad esso associati.
L’opzione Elimina non è disponibile se nessun Utente è caricato in memoria e,
comunque, sarà eliminato solo l’utente caricato in memoria in quel momento.
Avvertenza:
Una volta cancellato l’utente non sarà possibile recuperarlo. I
dati cancellati saranno da considerarsi definitivamente persi.
La finestra Elimina chiede le conferma per la
rimozione dell'Utente dal database.
Quando effettuate questa operazione e siete collegati ad una rete, potreste vedere
apparire il messaggio di errore sottostante. Se due o più operatori tentassero
contemporaneamente di Salvare od Eliminare un Utente, il Database Utenti si bloccherà
temporaneamente. La stessa cosa succederà, Ordinando il Database (vedi Lista
Comandi) o Ricostruendo gli Indici (vedi menu Strumenti). Se ciò dovesse accadere,
potete cliccare su Riprova per ripetere l’operazione oppure su Cancellare e provare in
seguito.
Il messaggio di errore di file database bloccato può
comparire in seguito a differenti circostanze. Potete
cliccare su Riprova per ripetere l’operazione oppure su
Cancellare e provare in seguito.
Sezione 3: Comandi del Software
COMMANDER II e MONITOR II
Pagina 3-4
Visualizzerete la finestra a lato, quando proverete a
cancellare un'Utente in memoria ma non salvato su
disco. Un Utente non Salvato non può essere
cancellato.
3.1.5 Lista per Utente ...
Lista per Nome ...
Il menu Utenti ha due opzioni che vi permettono di generare una lista di utenti
memorizzati nel database, sia in ordine crescente di numero, sia in ordine
alfabetico. Questa lista include il Numero Utente, Tipo di Centrale, e Nome Cliente
per ognuno dei clienti memorizzati. Selezionando Lista per Utente, l’ordine sarà
effettuato mettendo in sequenza crescente i Numeri Utente, compresi quelli del
Gruppo.
Selezionando Lista per Nome, l’ordine sarà effettuato mettendo in sequenza
alfabetica i Nomi Cliente. L’opzione Lista vi permette di visualizzare ed
eventualmente stampare gli utenti memorizzati nel database. Inoltre, mentre
guardate la Lista in ordine alfabetico, potete facilmente localizzare un qualsiasi
Utente semplicemente digitando il primo carattere del suo nome. Il software
evidenzierà il primo utente della Lista il quale Nome inizia con il carattere da voi
selezionato.
Lista per Utente, ordina il database utenti numericamente per Numero di Gruppo e
Numero Utente.
E’ possibile che a fianco di qualche Utente vi sia un
piccolo quadrato. Esso indica gli Utenti che hanno
inviato una trasmissione di
Inserimento/Disinserimento.
Un quadrato bianco indica che l’Utente ha l’impianto
disinserito, mentre se è rosso indica l’esatto contrario
(imp. Inserito). Se non ci fosse alcun quadrato,
significa che l’Utente non invia (o non ha inviato) la
trasmissione di Inserimento/Disinserimento.
Nota: Lo stato dell’impianto visualizzato è valido
solamente se l’Utente invia sia l’inserimento, sia il
disinserimento.
Con la Lista presente sullo schermo, potete caricare un Utente in memoria
cliccando direttamente su quello desiderato e poi su Apri, oppure cliccando due
volte sull’Utente stesso. Si chiuderà la finestra di dialogo e l’Utente selezionato
Sezione 3: Comandi del Software
COMMANDER II e MONITOR II
Pagina 3-5
verrà caricato. Altrimenti potete chiudere la finestra cliccando su Annulla.
Sezione 3: Comandi del Software
COMMANDER II e MONITOR II
Pagina 3-6
3.1.6 Afferrare . . .
La funzione Afferrare è usata con MONITOR II. Essa permette di realizzare una
lista di Clienti che saranno costretti a divenire interattivi alla prima trasmissione
ricevuta dagli stessi.
Usando Afferrare un Utente può essere intrappolato per diagnostica,
riprogrammazione o sconnessione (ad esempio per mancati pagamenti).
Quando una centrale elencata nell'opzione Afferrare è collegata al computer, tale
Numero Utente è rimosso automaticamente dalla lista. Per afferrarlo ancora
bisogna reinserirlo nella lista.
Nota:
L'Utente inserito nella lista Afferrare deve essere elencato per il Ricevitore #1.
Il riquadro Afferrare permette di fare un elenco di
Numeri Utente che, trasmettendo a MONITOR II,
diventeranno "intrappolati" ed interattivi per motivi di
diagnostica.
Gruppo/Utente
Le opzioni Gruppo/Numero Utente permettono di accedere ad un Numero
Utente qualsiasi che selezionate per la Lista Afferrare. Utilizzate il tasto [Tab]
oppure il mouse per muovervi tra i campi.
Aggiungere
Per aggiungere un numero utente alla Lista Afferrare, digitate il Numero di
Gruppo ed il Numero Utente nei riquadri dell'edit e quindi cliccare su
Aggiungere.
Nota:
Non potete aggiungere un Numero Utente se esso non è registrato
nel database.
Eliminare
Per rimuovere un Numero Utente dalla lista Afferrare, evidenziate il numero da
cancellare cliccando il mouse su di esso. Visualizzerete il Numero Utente in
video reverse. Cliccate su Eliminare per rimuovere il numero dall'elenco
Afferrare. Tale operazione non porterà nessun altro tipo di modifica ai dati
dell’Utente.
Esci
L’opzione serve per uscire dalla finestra di dialogo e ritorna allo schermo
precedente.
Aiuto
Aiuto vi da informazioni addizionali inerenti all’opzione Afferrare.
3.1.7 Esci
Questa opzione termina la sessione in corso ed esce dal software.
Sezione 3: Comandi del Software
COMMANDER II e MONITOR II
Pagina 3-7
3.2
Menu Edit
Il menu Edit vi permette di modificare od inserire i dati di un Utente. Le selezioni
possibili dipendono dal tipo di centrale associata all’Utente che state
programmando.
Inoltre, i cambiamenti non verranno registrati in memoria fino a quando non userete
l’opzione Salva dal menu Utente.
Nota:
Le variazioni che effettuate attraverso il menu Edit non verranno
automaticamente trasferite alla centrale. Esse saranno trasferite solo
quando effettuerete la funzione Download del menu Centrale. La funzione
Download non sarà disponibile se la centrale non è in collegamento.
Il menu Edit è diviso in due sezioni. La prima può
contenere fino a 9 categorie separate per l’inserimento
dei dati. La seconda ha 4 categorie per l’inserimento
della Lista programmazione, Dati Cliente, Tastiere, o
ritorno alla Programmazione di Fabbrica.
Considerato che le opzioni disponibili per i vari tipi di centrali sono numerose,
dovrete riferirvi al Manuale per la Programmazione, fornito assieme alla centrale,
per avere ulteriori informazioni sulle caratteristiche specifiche dell'Edit. Potete
consultare anche le pagine di Aiuto (verranno visualizzate sullo schermo) associate
al comando che vi interessa.
3.2.1 Codici Utente . . .
Questa sezione permette di cambiare i Codici di Accesso (PIN) degli Utenti ed i
loro livelli di autorizzazione. (Riferitevi alla figura posta in alto della prossima
pagina).
Il riquadro intitolato Opzioni Inserimento/Codici stabilisce le configurazioni per tutti
gli Utenti. Il Tipo di Inserimento può essere specificato come Di Fabbrica,
Inserimento Forzato o Inserimento con Avviso (eccetto 236 e 236i). Riferitevi al
Manuale Utente delle singole tastiere per ulteriori informazioni sui vari tipi di
Inserimento.
Il riquadro Codice sempre richiesto permette di determinare se il Codice Utente è
richiesto per opzioni specifiche come l'Esclusione di zone. Il riquadro Ritorno al
Codice Installatore di Fabbrica resetta la centrale sul Codice Installatore di
Fabbrica dopo un' interruzione totale dell’alimentazione. Tale codice dovrà essere
modificato per ulteriore sicurezza.
Il riquadro Spin situato nell'angolo inferiore destro può essere usato per specificare
il numero di giorni relativi alla validità del Codice Ospite (Utente 8). Questa opzione
non è disponibile nelle System 236 o 236i.
Sezione 3: Comandi del Software
COMMANDER II e MONITOR II
Pagina 3-8
3.2.2 Comunicazioni . . .
Questa sezione permette di programmare i formati dei protocolli di trasmissione
per i Ricevitori 1 e 2. Il formato di trasmissione include sia il Formato Messaggio
che il Formato Ricevitore e permette anche di predisporre il Controllo delle
Comunicazioni che comprende: Attivazione dell'SPR; Tipo di Chiamata (multi
frequenza o decadica); Attesa prima della Chiamata (fino a 150 s); Numero di
tentativi Chiamate (fino a 15, ma la programmazione di fabbrica dipende dal tipo di
centrale).
Nota:
Utilizzando MONITOR II, sia il Formato Messaggio sia il Formato ricevitore
devono essere settati in CFSK III. Il Formato del Ricevitore è applicabile
al Ricevitore progettato per MONITOR II. L'altro
Ricevitore (se usato) può essere settato per qualsiasi
Formato richiesto dal software ricevente.
3.2.3 Numero Utente/Num. Telefono . . .
L'informazione sul Numero Utente permette di memorizzare 2 Numeri Utenti
differenti e due Numeri telefonici dei Ricevitori e il Numero dell'SPR. Ogni Numero
telefonico può comportare fino a 18 cifre, inclusi caratteri specifici o codici. Per
esempio, il codice *70 che precede il numero di telefono si usa per eliminare il
tempo di attesa chiamata presente in molti sistemi telefonici. Una schermata di
aiuto spiega i vari codici e caratteri disponibili per le opzioni addizionali.
Sezione 3: Comandi del Software
COMMANDER II e MONITOR II
Pagina 3-9
Spazio disponibile per digitare fino a tre numeri
telefonici differenti e un secondo numero utente. Il
Numero Utente #1 non può essere modificato. Una
tabella di riferimento è inclusa per digitare codici
specifici inerenti ai numeri telefonici.
3.2.4 Codici da Trasmettere . . .
I Codici da Trasmettere includono i Codici per la trasmissione di Allarme, Ripristino
e Rapporto di Esclusione per ciascuna zona. Sono anche disponibili Codici per lo
Stato del Sistema, il Test, le Trasmissioni di Inserimento e Disinserimento e per le
Zone Soft.
La finestra di dialogo dei Codici da Trasmettere sarà
differente secondo il tipo di centrale selezionato. Per
esempio, la System 2316 contiene due pagine di codici
e la System 236 permette la programmazione di Codici
di Stato individuali, come Interruzione AC e
Comunicazione non Avvenuta.
3.2.5 Selezione Ricevitore . . .
Questa opzione permette di selezionare a quale ricevitore inviare le trasmissioni di
allarme. La centrale può inviare tali trasmissioni al Ricevitore 1 con il Ricevitore 2
di Riserva (Rapporto di Riserva); oppure al Ricevitore 1 o 2 (Rapporto Diviso) oppure
ad entrambe i Ricevitori (Rapporto Doppio). Quest'ultima applicazione è ideale
quando MONITOR II è utilizzato come secondo Ricevitore.
L'opzione Selezione Ricevitore può fornire fino a tre pagine di selezioni. Per
spostarvi tra esse, cliccate sui tasti Avanti ... e ...Indietro.
Se la centrale selezionata fosse la System 2316iCID, l’opzione Selezione
Ricevitore ha una lista a scorrimento aggiuntiva per selezionare il rapporto di
allarme, Ripristino od Esclusione. La Selezione Ricevitore può essere configurata
diversamente per ogni zona.
Sezione 3: Comandi del Software
COMMANDER II e MONITOR II
Pagina 3-10
L'opzione Selezione Ricevitore permette di decidere a
quale Ricevitore inviare le informazioni di allarme,
ripristino, duress, inserimenti, disinserimenti esclusioni
stato e test.
3.2.6 Programmazione Zone . . .
Questa opzione permette di configurare le caratteristiche dei circuiti di ingresso di
ogni zona. Esse sono:
Tempo di Risposta, Tipo di suono Sirena, Tipo di Inserimento, Tipo di Circuito, e
Tipo di Ripristino.
Le zone da configurare attraverso il Riquadro Spin
situato nell’angolo in alto a sinistra della finestra di
dialogo. L’Elenco a Scorrimento associato ad ogni
opzione permette di configurare opzioni per ogni zona.
Il numero di opzioni disponibili dipende dal tipo di
centrale che state programmando.
3.2.7 Contr. Giorno/Esclusione/Gruppo/Ritardi . . .
Questa opzione comprende una serie di riquadri di controllo per un numero pari al
numero totale di zone (eccetto quelle soft). Essi servono per indicare se la zona
può essere esclusa, inserita nel gruppo esclusione, se deve avere la funzione
Controllo Giorno ed abilitare il Ritardo prima della Chiamata.
Sezione 3: Comandi del Software
COMMANDER II e MONITOR II
Pagina 3-11
I Riquadri di controllo vengono usati per assegnare
opzioni diverse ad ogni zona.
3.2.8 Tempi/Controllo Centrale . . .
Questa sezione permette di settare la temporizzazione di Ingresso/Uscita, la
temporizzazione della Sirena, l'Intervallo per il Rapporto del Test ed altri controlli.
I tempi vengono selezionati attraverso una serie di
riquadri di riepilogo e di controllo.
3.2.9 Controllo Collettore Aperto
Questa funzione è disponibile solo per le centrali System 2316i e System
2316iCID. Le centrali 2316i hanno 6 uscite Open Collector che possono essere
utilizzate attraverso la scheda 2316i relè. Le uscite sono programmabili
indipendentemente ma, la uscite programmate per essere "Attivate da Codice",
seguono tutte la stessa temporizzazione. Possono essere programmate come
segue:
Sezione 3: Comandi del Software
COMMANDER II e MONITOR II
Pagina 3-12
Disabilitata - Uscita non usata.
Allarme - Uscita attivata quando una zona è in allarme. L'Uscita è ripristinata
quando si ripristina l'allarme.
Memoria Allarme - Uscita attivata in seguito ad un Allarme. Si ripristina quando si
cancella la Memoria di Allarme.
Disinserito - Uscita attivata disinserendo la centrale.
Inserito - Uscita attivata inserendo la centrale.
Inserimento Parziale - Uscita attivata quando inserendo la centrale vi sono delle
zone escluse.
Guasto Rete - Attivata quando viene trasmessa la mancanza Rete e ripristinata
quando viene trasmesso il Ripristino. Insieme a questa uscita saranno
attivate le uscite di Guasto Sistema.
Guasto Sistema - Uscita attivata quando la centrale rileva delle anomalie,
comprese quelle delle zone. Si ripristina quando il guasto viene rimosso.
Zona Esclusa - Uscita attivata dall'esclusione di una o più zone. Non è necessario
inserire la centrale.
Batteria Bassa - Uscita attivata quando viene trasmesso Batteria Bassa. Si
ripristina quando viene trasmesso il ripristino. Insieme a questa uscita
saranno attivate le uscite di Guasto Sistema.
Manca Collegamento - Uscita attivata quando viene trasmesso Manca
Collegamento. Si ripristina quando viene trasmesso il ripristino. Insieme a
questa uscita saranno attivate le uscite di Guasto Sistema.
Programmazione SPR - Uscita attivata quando la centrale è in collegamento con il
Software SPR.
Reset Watchdog - Uscita attivata dal reset Watchdog. Si ripristina cancellando la
Memoria di Allarme. Insieme a questa uscita saranno attivate le uscite di
Guasto Sistema.
Attivata da Duress - Uscita attivata dall'uso del codice Duress (Utente #7). Per
ripristinare l'Uscita inserire un codice Utente valido purchè non sia il codice
Duress.
Attivata da Codice - Uscita attivata dall'inserimento del codice programmato nella
Linea di Comando 6B della centrale 2316i e Linea di Comando 5B della
centrale 2316iCID.
Sezione 3: Comandi del Software
COMMANDER II e MONITOR II
Pagina 3-13
3.2.10 Lista Programmazione . . .
La Lista Programmazione visualizza tutte le opzioni per la programmazione
esattamente come la scheda scritta usata dai tecnici esterni. Le Linee di
Comando ed i valori di programmazione sono visualizzati come dal display LCD
della Tastiera Alpha.
Videate di Aiuto: La Lista Programmazione visualizza delle videate di aiuto per la
corretta selezione di ogni opzione. La barra di scorrimento a destra visualizza altre
informazioni di aiuto. Riferirsi anche ai manuali di installazione e di riferimento
di ogni singola centrale per ulteriori dettagli.
La Lista Programmazione presenta la programmazione
con le Linee di Comando in ordine numerico. Ulteriori
informazioni sono disponibili nella videata di aiuto.
3.2.11
Dati Cliente . . .
Le quattro finestre di dialogo dei Dati Cliente permettono di inserire e registrare dati
inerenti i singoli utente. Essi includono informazioni che possono essere usate per
controllare l’utente attraverso il software MONITOR II. I dati sono necessari anche
per sapere la fonte dell’allarme e quali siano, eventualmente, le persone contattabili
in caso di emergenza ed in assenza del proprietario. Per ulteriori informazioni,
riferitevi alla Sezione 2: Inizio delle Operazioni.
3.2.12
Programmazione Tastiera . . .
Utilizzando la finestra di dialogo Programmazione Tastiera, potrete dare una
descrizione a ciascuna zona cablata e soft (Emergenza, Incendio e Polizia). Tali
descrizioni saranno visualizzate sulle tastiere Alpha durante condizioni di
anomalia, di allarme o altre condizioni relative alle zone. Potete inserire dati
differenti per ogni tastiera Alpha (indirizzi 0 - 7).
Nota:
3.2.13
L'opzione Programmazione Tastiera permette di cambiare l'informazione
da inviare alla tastiera, ma non permette di effettuare il trasferimento dei
dati. Tale operazione può essere fatta solamente tramite l'opzione
Programmazione Tastiera del Menu Centrale.
Programmazione di Fabbrica
Selezionando Programmazione di Fabbrica tutti i valori di programmazione
dell'Utente memorizzato e visualizzato in quel momento sullo schermo verranno
sostituiti con i valori predisposti dalla fabbrica. Cliccate OK per effettuare tali
cambiamenti. I dati memorizzati sul disco non saranno cambiati. Se volete
effettuare quest'ultima operazione, dovrete memorizzare i cambiamenti tramite
l'opzione Salva del Menu Utente.
Sezione 3: Comandi del Software
COMMANDER II e MONITOR II
Pagina 3-14
Nota:
L’opzione cambia solo i dati di programmazione, ma non i dati del cliente
o i messaggi delle tastiere.
La Selezione di Programmazione di Fabbrica nel menu
Edit visualizza la finestra: Tutto alla Progr. di Fabbrica.
Cliccando OK vengono sostituiti i dati del Numero
Utente in corso con i valori predisposti dalla fabbrica
3.3
Menu Centrale
Per visualizzare i diversi sotto menu, spostate il mouse sull’opzione Centrale e
cliccate sul tasto sinistro.
Quando la centrale e il software sono in collegamento,
il menu Centrale fornirà 5 opzioni per il trasferimento
dati, oltre la possibilità di terminare la comunicazione.
Inizialmente, invece, sono disponibili solamente 2
opzioni, che ora sono oscurate, per indicare che non
sono più disponibili.
3.3.1 Upload
Dopo aver effettuato il collegamento tra COMMANDER II e la centrale, selezionate
l'opzione Upload per trasferire una copia del programma EEPROM della centrale
al PC. Tali informazioni possono essere controllate, cambiate, salvate sul disco e,
se necessario, ritrasferite alla centrale.
Durante l'operazione Upload, la Barra di Stato del sistema visualizzerà la scritta:
Uploading...
e quando l'operazione è completata:
Richiesta Stato Centrale
Sezione 3: Comandi del Software
COMMANDER II e MONITOR II
Pagina 3-15
3.3.2 Download Cambiamenti
Se volete cambiare i dati di programmazione di un'Utente già esistente, (per
esempio, un aumento della temporizzazione in uscita, oppure il numero telefonico
di un nuovo Ricevitore per MONITOR II), potrete trasferire solamente tali
cambiamenti, e non l'intero programma, selezionando Download Cambiamenti.
Questa opzione riduce il tempo del collegamento tra il PC e la centrale in modo
significativo. I cambiamenti dei dati inerenti le tastiere devono essere trasferiti
separatamente usando l’opzione Programmazione Tastiera.
3.3.3 Download Tutto
Durante la programmazione iniziale potete trasferire tutta la programmazione alla
centrale, per essere sicuri della correttezza dei dati, selezionando l'opzione
Download Tutto. I cambiamenti dei dati inerenti le tastiere devono essere trasferiti
separatamente usando l’opzione Programmazione Tastiera.
3.3.4 Collegamento
L'opzione Collegamento è utilizzata per instaurare la comunicazione tra la centrale
e il PC quando essi non sono posizionati nello stesso ambiente. Riferirsi alla
Sezione. 2: Inizio delle Operazioni per ulteriori informazioni.
Per effettuare la programmazione remota, osservare le seguenti indicazioni:
1. IL NUMERO TELEFONICO DELL'SPR DEVE ESSERE PROGRAMMATO
La centrale di allarme deve essere programmata con il numero telefonico
dell'SPR del modem. Per maggiore sicurezza, la centrale deve richiamare
tale numero prima di effettuare il collegamento. Il Numero Telefonico
dell'SPR può essere programmato nella centrale tramite tastiera o tramite
l'opzione Collegamento Diretto.
2.
IL CODICE DI ACCESSO DELLA CENTRALE DEVE ESSERE
PROGRAMMATO
L'installatore che effettua la programmazione remota dovrà conoscere il
Codice Installatore a 6 cifre (Codice di Accesso della Centrale) prima di
instaurare il collegamento [0-1-2-3-4-5].
3.
DOVRETE CONOSCERE IL NUMERO TELEFONICO DELL' UTENTE
Prima di effettuare il collegamento remoto, dovrete inserire il numero
telefonico dell'Utente nel COMMANDER II/MONITOR II. Dopo essere stato
inserito nella finestra di dialogo e salvato, tale numero sarà memorizzato
nel database dell'Utente (vedi pagina 8).
La finestra di dialogo per il collegamento vi permette di variare il tempo di
Regolazione Squilli. Tale tempo sarà memorizzato per ogni utente
permettendo il collegamento attraverso linee telefoniche dalle
caratteristiche differenti, senza dover ricorrere ogni volta al cambiamento di
tale parametro. Il tempo è espresso in secondi ed indica quanto può
impiegare la centrale a rilevare i due squilli di inizio procedura SPR.
Sezione 3: Comandi del Software
COMMANDER II e MONITOR II
Pagina 3-16
Dopo aver inserito i
dati, cliccate su OK per il Collegamento.
Durante la procedura di Collegamento, potete Annullare
la chiamata in corso oppure Riagganciare per poi
chiamare dopo il tempo di attesa. Questa funzione è
molto utile per determinare le caratteristiche della linea
telefonica per poi configurare il corretto tempo di
Regolazione Squilli.
3.3.5 Collegamento Diretto
L'opzione Collegamento Diretto è utilizzata quando il PC e la centrale sono
posizionati nello stesso ambiente. Il modem sarà collegato direttamente alla
centrale, senza utilizzare le linee telefoniche. La finestra dell'opzione Collegamento
Diretto non accetta l'inserimento di un Numero Telefonico.
E' richiesto solamente il Codice Installatore per utilizzare l'opzione Collegamento
Diretto. Sarà sufficiente inserire nella finestra di dialogo il Codice Installatore a 6cifre. Le istruzioni complete per il collegamento si trovano nella Sezione 2: Inizio
delle Operazioni, a partire da pagina 2-21.
3.3.6 Scollegamento
L'opzione Scollegamento è il modo corretto per interrompere tutte le comunicazioni
tra la centrale e COMMANDER II/MONITOR II. Cliccate sull'opzione
Scollegamento. Tale opzione non visualizza nessuna finestra di dialogo. Ad
opzione selezionata, la Barra di Stato indicherà “Sto Riagganciando” e poi
“Pronto”. Dopo quest’ultimo messaggio, la Barra di Stato indicherà “Riagganciato”,
contemporaneamente verrà inizializzato il modem e ritornerà l’indicazione “Pronto”.
Sezione 3: Comandi del Software
COMMANDER II e MONITOR II
Pagina 3-17
3.3.7 Stato Centrale/Controllo
La selezione dell'opzione Stato Centrale/Controllo permette di caricare le
condizioni attuali della centrale, inclusi:
•
Il Numero Utente
•
Il Modello della Centrale e il Numero della Versione Firmware
•
Lo Stato delle Zone Cablate:
Sarà visualizzata la condizione attuale di ciascuna zona a secondo del loro
stato:
NORMALE: i collegamenti elettrici della zona sono corretti
ALLARME: la zona è in condizione di allarme o di anomalia
ESCLUSA: la zona è esclusa
•
Lo Stato di Inserimento/Disinserimento Attuale indica se la centrale è Inserita
o Disinserita.
•
Stato del Sistema
SOSPESO: sono disabilitate tutte le funzioni della centrale eccetto
l'alimentazione e la funzione dell'SPR
COMUNICAZIONE NON AVVENUTA: mancato rapporto di un segnale durante
le ultime 4 ore
FUSIBILE SIRENA: se ok od interrotto
WATCHDOG: Il circuito di controllo della CPU ha rilevato un guasto.
BATTERIA: carica o scarica
AC: presenza o assenza rete
TEST DELLA BATTERIA: test della batteria attivo o disattivo in quel momento
La finestra dello Stato Centrale/Controllo permette di
effettuare remotamente da COMMANDER II /
MONITOR II numerosi funzioni utili.
La finestra Stato Centrale /Controllo permette l'operazione remota delle seguenti
funzioni della centrale:
•
INSERIMENTO/DISINSERIMENTO: Cambierà lo stato di "inserimento" del
sistema
•
SOSPENDI/RIAVVIA: Tale opzione alternativamente "sospenderà" il
funzionamento della centrale, disabilitando le operazioni normali, o "riavvierà" il
funzionamento normale.
Nota:
L’opzione SOSPENDI avrà effetto solamente ad impianto disinserito.
Sezione 3: Comandi del Software
COMMANDER II e MONITOR II
Pagina 3-18
•
CONTROLLO DELLE ZONE: permette di escludere o togliere l'esclusione ad
alcune zone specifiche manualmente. Potete effettuare solamente un tipo di
comando (esclusione/reinserimento) alla volta.
•
ATTIVAZIONE SIRENE: permette di selezionare differenti opzioni per il test
remoto delle sirene nei seguenti modi:
Continua: tensione continua ai terminali della sirena
Avviso: tensione intermittente (20% del ciclo di funzionamento)
Impulsiva: tensione intermittente (50% del ciclo di funzionamento)
Off: spegne la sirena
•
RESET LED WATCHDOG: Il LED Watchdog controlla il funzionamento del
circuito "Watchdog" della centrale. Nel caso improbabile di un'anomalia del
microprocessore, il circuito Watchdog automaticamente resetterà la centrale.
Il LED sul circuito stampato della centrale smetterà di lampeggiare (stato
normale), rimanendo accesa a luce fissa. Per resettare il LED alle condizioni
normali (lampeggiante), è sufficiente cliccare sul tasto di comando LED
Reset Watchdog.
•
CANCELLA MEMORIA: Questa azione resetta lo Stato delle Zone visualizzato
a sinistra dello schermo.
•
TEST BATTERIA: Questa opzione inizia il test della batteria per la durata di 2
minuti. La corrente alternata viene sospesa e la centrale sarà alimentata dalla
sola batteria.
•
RESET DELLA CORRENTE AUSILIARIA: Questa opzione interrompe
l'alimentazione ai terminali della SW AUX 5 secondi. E' usata per resettare i
sensori fumo e rottura vetro).
Nota:
Durante la procedura di reset, tutte le zone sopprimono le condizioni di
anomalia e di allarme.
•
RESET CENTRALE: Questa funzione cancella tutte le comunicazioni in
sospeso con il Ricevitore, resetta il microprocessore e resetta il tempo per il
rapporto test da seguire. Tale rapporto sarà inviato quando scade la
temporizzazione programmata nel Set Timer per il Conto alla Rovescia, dopo
che la centrale sarà stata resettata. L'operazione di reset non avrà alcun effetto
sulle seguenti opzioni: Stato di Inserimento, Zone Escluse, Intervallo Rapporto
Test, o altri valori programmati.
•
TIMER PER IL CONTO ALLA ROVESCIA: Le stazioni di Ricezione
normalmente preferiscono che i rapporti di test siano inviati durante le ore del
"dopo lavoro", dopo mezzanotte. I rapporti test saranno ritardati fino a
conclusione della temporizzazione del timer.
Cliccate Set per caricare nella centrale la temporizzazione che avete selezionato.
Esempio:
Nota:
Sono le 15.30. I Rapporti Test devono essere inviati alla Stazione di
Controllo tra le ore 1.00 e 2.00. Selezionate 10 ore nella finestra Timer
per il Conto alla Rovescia e la centrale invierà il primo Rapporto Test 10
ore dopo, alle ore 1.30. I rapporti seguenti saranno inviati secondo gli
intervalli selezionati nella finestra di dialogo "Tempi/Controllo Centrale"
nel Menu Edit. (Vedi pagina 11)
Se la centrale è resettata tramite la finestra "Stato Centrale/Controllo", o nel
caso di caduta di tensione, dovete aggiungere il tempo del reset al tempo del
conto alla rovescia per calcolare quando sarà inviato il prossimo Rapporto
Test. Assicuratevi di riprogrammare il Timer del Conto alla Rovescia per
resettare il tempo dell'invio del Rapporto Test.
Sezione 3: Comandi del Software
COMMANDER II e MONITOR II
Pagina 3-19
Impostazione data/ora centrale
Se state usando una centrale 2316 o 2316i, dovrete impostare la data e l’ora
per visualizzare correttamente la Memoria Eventi. In caso di mancanza totale
di alimentazione, dovrete reimpostare i valori usando la tastiera o attraverso il
software.
Suggerimento: Per effettuare una temporizzazione precisa, dovrete tenere conto del
cambio dell'ora legale e resettare la centrale ogni volta che si verifica tale evento.
Per riprogrammare il tempo, selezionate il Menu Stato Centrale/Controllo dal
menu Centrale e cliccate Settare Orologio. Visualizzerete la finestra Settare
Orologio Centrale. L'ora e la data corrispondono alla data e all'ora del PC. Per
settare data e ora differenti, cliccate la finestra del Giorno o della Data e
digitate l'ora o data desiderata.
Il menu Imposta Orologio permette di programmare la
data e l'ora delle centrali abilitate per la Memoria Eventi.
Si possono utilizzare le finestre dell'edit per
programmare un diverso orario della centrale.
Nota:
Il software non legge la data e ora corrente della centrale.
3.3.8 Stato Collettore Aperto
Questa opzione è applicabile solo alle centrali System 2316i e System
2316iCID. Lo Stato Collettore Aperto vi da lo stato di tutte e sei le uscite open
collector. Inoltre, tramite il pulsante Attiva potrete attivare tutte le uscite
programmate per attivarsi con Codice.
Sezione 3: Comandi del Software
COMMANDER II e MONITOR II
Pagina 3-20
3.3.9 Memoria Eventi
Alcune centrali della C&K (System 2316 e 2316i) memorizzano le attività (eventi)
del sistema, assieme alla data e all'ora, nella memoria della centrale. Tale funzione
è chiamata: Memoria Eventi e comprende le attività seguenti: allarmi, ripristini,
anomalie delle zone, inserimenti, disinserimenti ed altri eventi del sistema come
l'interruzione della corrente alternata ed il ripristino della stessa. Si può visualizzare
la Memoria degli Eventi usando MONITOR II o COMMANDER II. Se la centrale è
abilitata alla memorizzazione degli eventi, il menu Memoria Eventi potrà essere
visualizzato nel Menu Centrale.
Durante la comunicazione interattiva con la centrale, potrete selezionare 5 opzioni
dal menu Memoria Eventi.
Aggiorna Display
Questo comando trasferisce il Buffer della Memoria degli Eventi della Centrale a
COMMANDER II/MONITOR II. Potrete visualizzare tale memoria nella finestra degli
eventi.
Cancella Memoria Eventi
Questo comando cancella gli eventi dalla Memoria Eventi della centrale.
Avvertenza: Una volta cancellata, la memoria non potrà essere reperita e gli
eventi non potranno essere più ricaricati nella memoria, dato che i dati
saranno definitivamente persi.
Riversamento (snapshot):
Questo comando riversa gli eventi visualizzati nella finestra nel buffer di Windows.
In seguito, potete utilizzare tale Memoria Eventi in altre
applicazioni di Windows come Write.
La finestra della Memoria Eventi è disponibile
solamente nelle centrali che sono abilitate per tale
funzione.
Stop
Questo comando permette alla centrale di interrompere la trasmissione degli eventi
memorizzati a COMMANDER II/MONITOR II.
Uscire
Questo comando chiude la finestra di dialogo "Memoria Eventi.
3.3.10
Programmazione Tastiera
Utilizzando la finestra Programmazione della Tastiera, potrete dare delle
descrizioni in lingua italiana a ciascuna zona cablata e soft (Emergenza, Incendio
e Polizia). Tali descrizioni saranno visualizzate sulle Tastiere Alpha durante le
condizioni di anomalie, allarmi o altre. Riferitevi la manuale della tastiera Alpha II
(P/N 5-051-178-00) per ulteriori informazioni sulle lingue possibili. Solo le tastiere
indirizzate dalla centrale possono essere programmate remotamente da
COMMANDER II.
Sezione 3: Comandi del Software
COMMANDER II e MONITOR II
Pagina 3-21
Nota:
3.4
I dati programmati sulla tastiera possono essere digitati dall'opzione
Programmazione Tastiera nel Menu Edit ( Sezione 2: Inizio delle
Operazioni). Comunque, tutti i trasferimenti dei dati devono essere
effettuati tramite la finestra di dialogo.
Menu Operatore
Il Menu Operatore permette di utilizzare la funzione Blocco o Autorizzazione, di
cambiare il loro Codici di Accesso, oppure permettere la manutenzione degli
operatori.
Gli operatori che utilizzano COMMANDER II o
MONITOR II devono selezionare il Menu Operatore per il
Blocco o l'Autorizzazione. L'opzione Blocco, qui
visualizzata, permette all'operatore (in questo caso ADM)
di uscire e al prossimo di effettuare la nuova
Autorizzazione.
3.4.1 Blocco od Autorizzazione (Logoff o Logon)
L'opzione Blocco permette di uscire da COMMANDER II/ MONITOR II, senza
interrompere le normali attività di monitoraggio del software. L'opzione cambierà da
Blocco ad Autorizzazione per permettere al nuovo operatore di utilizzare il sistema.
I cambiamenti effettuati saranno memorizzati nel Log.
Avvertenza:
Nota:
Le funzioni dell’SPR o di monitoraggio non saranno disponibili se il
sistema è in Blocco. In tal caso il sistema funzionerà solamente come
ricevente.
Non è possibile effettuare il Blocco mentre i software stanno
comunicando con una centrale.
3.4.2 Cambiare Codice
Per cambiare Codice, cliccate sul tasto relativo. Digitate il nuovo Codice
nell’apposita finestra. Premete [TAB] per spostarvi nel campo di Verifica e ridigitate
il Codice. Cliccate su OK per salvare.
Per cambiare il Codice di Accesso, digitate il nuovo
Codice (fino a 6 caratteri) nel campo del Codice di
Accesso. Premete TAB e digitate lo stesso codice nella
finestra di Verifica. Cliccate OK o premete ENTER. I
caratteri del Codice di Accesso vengono visualizzati
sotto forma di asterisco per ovvie ragioni di sicurezza.
Sezione 3: Comandi del Software
COMMANDER II e MONITOR II
Pagina 3-22
3.4.3 Gestione Operatori
Questa opzione è utilizzata per programmare i nomi degli operatori, le loro iniziali e
il loro grado. Ciascuno di essi può effettuare qualsiasi funzione o tutte, secondo la
selezione fatta nelle finestre di controllo. Gli operatori non pienamente autorizzati
potranno effettuare solamente determinate funzioni. Se uno di essi accede ad una
funzione per la quale non è stato autorizzato tale funzione sarà "oscurata" nella
Barra Menu o in altri menu.
COMMANDER II e MONITOR II permettono automaticamente all'Amministratore
(ADM) di utilizzare tutte le funzioni e le opzioni del sistema. Questa caratteristica
non deve essere cambiata. l'Amministratore (ADM) dovrà predisporre nella finestra
Gestione Operatori i nomi di altri eventuali utenti.
La finestra di dialogo visualizza l'elenco degli operatori,
i nomi, le iniziali e il grado per le 12 funzioni del
sistema. Cliccate la freccia in basso a sinistra per
rivedere i dati di ogni singolo operatore. Il sistema
permette l'inserimento di 12 nominativi, incluso
l'Amministratore (ADM). Solamente quelli siglati con il
simbolo "X" nella finestra Configurazione possono
utilizzare la finestra a lato.
Per aggiungere un operatore, cliccate sulla freccia per lo scorrimento fino a trovare
le finestre del Nome e delle Iniziali libere. Cliccate il mouse per posizionare il
cursore nella finestra del testo e digitate i nuovi dati nella finestra Nome. Sono
accettati un massimo di 10 caratteri. Premete il tasto [Tab] per far avanzare il
cursore nella finestra delle iniziali.
Dopo aver digitato le iniziali di un nuovo nominativo, l'operatore dovrà selezionare
un Codice di Accesso che sarà personale per ognuno di essi. Quando il sistema
memorizza inizialmente tale codice, il software visualizzerà automaticamente la
finestra Cambia Codice di
Accesso e richiederà
l'immissione del Codice.
Per un'ulteriore verifica, il
codice dovrà essere
digitato 2 volte.
Il box di dialogo Cambiare Codice permette di
cambiare un codice esistente o di assegnarne uno
nuovo.
Sezione 3: Comandi del Software
COMMANDER II e MONITOR II
Pagina 3-23
Nota:
Il tasto [Tab] dovrà essere utilizzato per lo spostamento tra le finestre
dell'Edit. Premendo [Enter], uscirete dalla finestra di dialogo e
visualizzerete il messaggio di errore qui sotto.
Durante l’Autorizzazione, verrà visualizzato questo
messaggio di errore se verrà inserita una Password
non valida come verifica.
Per permettere ad un nuovo Operatore di gestire il software, dovrete specificare le
funzioni che è autorizzato ad utilizzare. L'elenco seguente descrive le 12 funzioni
disponibili:
Aprire
Permette all'operatore di reperire una copia dei dati del Numero Utente dal
disco fisso del PC e di memorizzare gli stessi per l'edit. L'operatore,
utilizzando l'opzione Aprire potrà anche creare un nuovo Numero Utente.
Salvare
Permette di memorizzare i dati di un Numero Utente su disco, dopo che è
stato creato o modificato. L'operatore potrà anche copiare i dati di un Numero
Utente in un altro tramite l'opzione Salva con Nome.
Edit
Permette l'accesso al menu Edit per programmare un Numero Utente o
cambiarne i dati.
Eliminare
Permette all'operatore di cancellare un Numero Utente dal database. Siccome
per poter cancellare un utente occorre che esso sia caricato in memoria,
l’operatore autorizzato ad Eliminare dovrebbe essere abilitato anche ad Aprire
un utente.
Upload
Con Upload, l'operatore potrà utilizzare il Menu Centrale per collegarsi al
sistema e trasferire i dati programmati dalla centrale o dalla tastiera alla
memoria del PC.
Download
Con Download, l'operatore potrà utilizzare il Menu Centrale per collegarsi al
sistema e trasferire i dati dal PC alla centrale o alla tastiera.
Stampe
L'operatore potrà utilizzare l'opzione Stampe per stampare gli eventi
memorizzati nel System Log. Inoltre, potrà stampare i rapporti relativi ai Clienti
ed i valori programmati del Numero Utente.
Sezione 3: Comandi del Software
COMMANDER II e MONITOR II
Pagina 3-24
Configurazione
Permette all'operatore di utilizzare il Menu Configurazione per modificare il tipo
di funzionamento di COMMANDER II/MONITOR II. Raccomandiamo di
limitare l'utilizzo di "Configurazione" ai soli Dirigenti e
all'Amministratore (ADM).
Inserire/Disinserire
L’opzione permette all’operatore di Inserire/Disinserire il sistema remotamente.
Sospendere/Riavviare
Questa opzione permette all'utente di disattivare le operazioni normali di una
centrale o di ripristinare tali operazioni. La selezione di questa funzione non
avrà nessun effetto negativo su: Alimentazione Ausiliaria, Zona Cablata (8) e
sul Carica Batteria.
La Zona Alimentata (Zona 8) non è disponibile sulla System 236 e 236i.
Nota:
E’ possibile Sospendere la centrale solo quando essa è Disinserita. Se si
effettua questo comando a centrale inserita, esso non avrà effetto fino al
disinserimento della stessa.
Escludere
Questa opzione permette all'utente di escludere una o più zone. Esse vengono
escluse temporaneamente dal sistema per il ciclo di "inserimento" in corso.
Alcune zone, chiamate "Zone Prioritarie" possono essere escluse solamente
tramite la programmazione remota (SPR).
Nota:
L'esclusione di una zona viene automaticamente rimossa quando si
disinserisce il sistema.
Reincludere
Questa opzione permette di reincludere una zona preventivamente esclusa.
3.5
Menu Configurazione
Il Menu Configurazione permette di predisporre come il sistema farà funzionare i
dispositivi esterni come i modem o stampanti. Tale menu provvederà anche
all'organizzazione interna del sistema. Il menu è diviso in tre gruppi per un totale di
nove o dieci opzioni. Esse sono: il percorso dei file di Database, Archivio
Automatico, Backup Automatico, creazione dell’Intestazione Stampe,
Configurazione stampanti, configurazione delle porte COM, configurazione di
Monitor e Director. Se avete installato più di una lingua, apparirà una decima
opzione: Cambiare Lingua.
Il menu Configurazione ha 9 o 10 opzioni divise in tre
categorie.
Sezione 3: Comandi del Software
COMMANDER II e MONITOR II
Pagina 3-25
3.5.1 Database . . .
Tale opzione permette di cambiare il disco o dischi fissi, le directories e i nomi dei
files sui quali sono memorizzati i dati del cliente, del Numero Utente e degli eventi.
Quì è dove, per esempio, stabilirete dovrà venir memorizzato il Database Utenti per
il funzionamento in rete.
Per cambiare le directories o i drives dell'SPR e LOG,
spostate il mouse verso l'inizio delle finestre da
cambiare e cliccate. Cancellare i caratteri da
modificare e digitate i nuovi. Potete anche effettuare le
selezioni usando il tasto Sfoglia. Nel caso di un errore,
cliccate su Default per ripristinare le predisposizioni
iniziali.
Usando l’opzione Sfoglia
associata ad ogni
database, troverete più
agevole la selezione.
La finestra di dialogo Sfoglia vi permette di cercare
facilmente il percorso desiderato o crearne uno nuovo.
Il percorso corrente è mostrato nella parte alta della finestra di dialogo. Qualunque
sotto directory presente sul sistema appare nella finestra Directory ed il drive
corrente appare sul fondo della finestra di dialogo.
Per selezionare un drive diverso, cliccate sulla freccetta rivolta verso il basso posta
a destra della finestra relativa. Apparirà una lista a scorrimento con i drive
disponibili. Cliccando sul drive desiderato lo selezionerete e chiuderete la lista.
Per selezionare una nuova directory, cliccate sul nome della directory che volete
usare per il database e poi cliccate su OK. Potete creare un nuova sotto directory
inserendone il nome nel riquadro Nuova Sotto Directory, cliccando sul tasto Crea,
e selezionando la directory come già spiegato sopra. Potete creare directory
multiple prima di sceglierne una per il database. Cliccando su OK si chiuderà la
Sezione 3: Comandi del Software
COMMANDER II e MONITOR II
Pagina 3-26
finestra di dialogo e tornerete alla schermata precedente.
Sezione 3: Comandi del Software
COMMANDER II e MONITOR II
Pagina 3-27
La finestra di dialogo della Configurazione Database serve anche per abilitare o
meno le opzioni “Alla Stampante” e “Al Disco Fisso”, che avete già configurato
durante il processo di installazione del software.
Alla Stampante
Visualizzerete il simbolo "X" nella finestra di controllo Alla Stampante per
indicare che è possibile effettuare una stampa degli eventi memorizzati nel
programma. La stampante farà una stampa di tutte le operazioni incluse le
seguenti: il Numero Utente, la Data, l'Ora e le iniziali dell'operatore. Per
ulteriori informazioni, riferitevi alla Stampante per tutti gli Eventi nella Sezione
2: Inizio delle Operazioni, a partire da pagina 2-3.
Nota:
Verrà stampata una pagina solo a queste condizioni:
a) raggiungimento di un numero di eventi tali da riempire una pagina; b)
selezione di Cancella Buffer dalla finestra StE; oppure c) chiusura del
software.
Al Disco Fisso
Se volete memorizzare gli eventi sul file SYSLOG per poter reperire e rivedere i
dati in seguito, dovrete usare la finestra "Al Disco Fisso". Tale operazione
permette una memorizzazione quasi permanente degli eventi sovra menzionati
e rappresenta una caratteristica molto utile se la carta della stampante è
esaurita, se è disattivata, o se non possedete una. Tutte le informazioni
memorizzate su disco potranno essere reperite e stampate in un secondo
tempo.
Nota:
Quando l'opzione "Al Disco Fisso" è selezionata dovrete periodicamente
archiviare l'informazione memorizzata nel file SYSLOG. Questa operazione
darà spazio ai dati dei nuovi eventi del SYSLOG, dato che le informazioni
precedenti potranno essere trasferite su dischetto.
3.5.2 Archivio Automatico
L’opzione permette all’operatore di scegliere dove effettuare l’Archivio (Drive e
directory) creando un file denominato ARCHIVE.TXT dalla grandezza
selezionabile. Il nome del file viene scelto automaticamente dal software non
appena viene creato l’Archivio. I file dello stesso vengono numerati in modo
sequenziale iniziando dal file ARC_0000.TXT, seguito da ARC_0001.TXT,
ARC_0002.TXT, ARC_0003.TXT, ecc. Il software userà sempre il numero
seguente per il nome dell’archivio.
Un riquadro di controllo permette all’operatore di
abilitare o meno l’archivio Automatico.
Sezione 3: Comandi del Software
COMMANDER II e MONITOR II
Pagina 3-28
Se l’Archivio Automatico è impossibilitato ad eseguire l’operazione, il software
visualizzerà un messaggio di errore. L’operatore può scegliere OK (correggi e
riprova) o Annulla. Se il disco è pieno o manca il dischetto nel floppy, l’operatore
potrà correggere il problema (inserire un nuovo dischetto) e cliccare poi su OK per
riattivare l’Archivio Automatico.
Cliccate su OK per riattivare il processo di Archivio
Automatico.
Se l’operatore seleziona Annulla, apparirà una seconda finestra di dialogo per
informare che l’Archivio Automatico è stato disabilitato. Quando l’operatore clicca
su OK, il software inizierà a ricostruire il Database della Memoria Eventi dal punto
in cui l’archivio si è fermato. Ciò assicura la conservazione delle informazioni.
L’Archivio Automatico deve essere riattivato dal menu Configurazione Archivio
Automatico.
Una volta disabilitato, l’Archivio Automatico può essere
riattivato dal menu Configurazione.
3.5.3 Backup Automatico
Il Backup Automatico permette all’operatore di scegliere in quale directory
verranno memorizzati i file di backup. I file Database (Utente, Amministrativo, e
Memoria di Sistema) possono essere selezionati individualmente per il Backup
Automatico. Se esso è abilitato per il Database Utente, i cambiamenti (eccetto i
file immagine) verranno memorizzati nei file di backup ogni volta che verranno
selezionati dal menu Utente i comandi Salva, Salva con Nome od Elimina.
Avvertenza:
Sezione 3: Comandi del Software
Se il PC sul quale lavora il software è in rete, ed il Database Utente
è situato sul drive del server, il file di Backup dovrebbe avere lo
stesso percorso in ogni PC che condivide il Database Utenti della
rete.
COMMANDER II e MONITOR II
Pagina 3-29
Usando il Backup Automatico con il Database Amministrativo, qualsiasi variazione
fatta viene registrata automaticamente ogni volta che uscirete dall’appropriata
finestra di dialogo (Gestione Operatori, Cambio Codice, o Afferrare).
Usando il Backup Automatico in congiunzione del Database della Memoria Eventi,
il file di backup verrà aggiornato non appena viene ricevuto un nuovo evento. In caso
di grande numero degli stessi, potrebbe verificarsi che alcuni eventi vengano
memorizzati due volte (una per la Memoria Eventi ed una per il file di Backup).
Avvertenza:
Se il PC sul quale lavora il software è in rete, il file Amministrativo e
Memoria di Sistema non dovrebbero avere lo stesso percorso su
ogni PC. Questo perché, ogni PC deve memorizzare il backup dei
file ADMIN e SYSLOG in locazioni differenti.
Ogni tipo di Database ha associato un riquadro di
controllo che permette di abilitare o meno il Backup
Automatico.
3.5.4 Stampe
Tale opzione permette all'utente di effettuare l'intestazione di ogni pagina inerente
alle Stampe Eventi del Sistema (Syslog) e dei Clienti (per esempio, il nome e
l'indirizzo della società ).
Quì potete inserire le informazioni che desiderate
vengano stampate nell’intestazione delle vostre
stampe.
3.5.5 Stampante . . .
Windows visualizza un elenco di varie stampanti. Se avete due porte LPT (LPT1 e
LPT2) potete selezionare una per stampare Tutti Gli Eventi Memorizzati e l'altra per
la stampa dei rapporti. Tali rapporti contengono i dati informativi sui Numeri Utenti
dei clienti dal database e dal System Log.
Sezione 3: Comandi del Software
COMMANDER II e MONITOR II
Pagina 3-30
La finestra di dialogo della Configurazione Stampante
presenta due riquadri che permettono di scegliere la/le
stampanti da usare. Le stampanti visualizzate sono
quelle selezionate durante l’installazione di Windows.
3.5.6 Comunicazioni . . .
L’opzione serve per configurare le porte COM. Ognuna di esse ha al suo fianco una
lista “Seleziona Tipo” che serve per selezionare il tipo di formato ricevitore:
Nessuna, CFSK III/Bell 103, CFSK III/CCITT, Ecl, Ademco 685, Radionics 6500, o
Inoltro Allarmi. Il software supporta fino ad 8 porte COM, Ognuna delle quali
configurabile. Le “Opzioni” disponibili dipendono dal Tipo di Comunicazione
selezionato.
Usando MONITOR II , potete trarre vantaggio dall’uso di 8 porte COM e modem, se
il computer è configurato per supportarle. L’aggiunta della scheda DigiBoard PC/8
permette facilmente di raggiungere questo obiettivo. (Vedi pagina 14 per ulteriori
informazioni relative alla scheda)
La finestra di dialogo Comunicazioni configura ogni
porta COM. Ognuna ha al suo fianco un tasto di
Opzioni che sono differenti secondo il tipo di
comunicazione selezionato. Le opzioni, se disponibili,
sono: controllo volume dell’altoparlante del modem; il
tipo di selezione telefonica; aggiunta di una stringa di
inizializzazione del modem; controllo della linea
telefonica.
Usare più porte COM significa avere la possibilità di ricevere su un unico PC le
segnalazioni provenienti da diversi canali. Se avete più di una COM disponibile e
configurata, potete assegnare ad ogni utente un numero di Gruppo che ricordi il
numero di COM.
Se la COM è designata per la comunicazione in CFSK III ( protocollo Bell 103
CCITT), il tasto Opzioni sarà abilitato. Cliccando su tale tasto si aprirà una finestra
di dialogo che vi permetterà di configurare il modem. Inoltre, troverete uno spazio
per poter inserire una stringa addizionale di inizializzazione del modem.
Sezione 3: Comandi del Software
COMMANDER II e MONITOR II
Pagina 3-31
Nota:
Quando selezionate i formati di comunicazione Ademco 685 o Radionics
6500, non sarà disponibile alcuna opzione aggiuntiva.
Il tasto Opzioni vi presenta fino a due differenti finestre
di dialogo, dipende dal tipo di formato selezionato. La
finestra a destra è associata al formato CFSK III (Bell
103 o CCITT). L’operatore può configurare opzioni
aggiuntive per la configurazione del modem.
Selezionando l’Inoltro Allarmi si avranno le stesse opzioni presenti per il formato
CFSK III, più due opzioni aggiuntive. Potete, infatti, specificare la velocità di
trasmissione del modem ed il Tipo di Inoltro. Sono disponibili 3 tipi di inoltro:
Ricezione, Fax, ed Inoltro. MONITOR II può ricevere segnalazioni da altri sistemi
MONITOR II, può inviare un Fax dopo aver ricevuto un allarme, ed Inoltrare un
messaggio di allarme via
modem ad un altro
sistema MONITOR II o
SATELLITE II.
La finestra di dialogo a fianco permette di selezionare
le opzioni per l’Inoltro Allarmi. La velocità del modem
può essere selezionata da 300 baud a 38.4 Kbaud.
Nota:
I modem più recenti permettono la configurazione della velocità di
trasmissione a valori più alti di quelli supportati normalmente. Per
esempio, un modem che funziona a 14.4Kbaud può essere configurato
anche per funzionare a 19.2Kbaud od a 28.8Kbaud. Se, comunque,
sorgessero problemi, configurate il modem alla velocità più bassa.
3.5.7 Programmazione Remota
L’opzione vi permette di selezionare la porta COM da usare per chiamare le
centrali. La porta è selezionabile dalla lista delle COM disponibili che appare nella
finestra di dialogo Configurazione Programmazione Remota.
Sezione 3: Comandi del Software
COMMANDER II e MONITOR II
Pagina 3-32
La finestra di dialogo SPR visualizza solo le porte COM
che sono state preventivamente configurate con il
formato CFSK III.
3.5.8 Monitor . . .
Questo menu riguarda solamente gli operatori di MONITOR II. Il Menu
Monitor permette di determinare come saranno memorizzati gli eventi rapportati a
MONITOR II e il tipo di cicalino del computer. La finestra di dialogo permette di
associare diversi colori e suoni di avviso agli eventi ricevuti, assegnare la
stampante on-line, configurare l’Auto-Log di sistema, e disabilitare il messaggio di
mancanza Chiave di Sicurezza. Queste opzioni sono spiegate in dettaglio di
seguito.
La finestra di dialogo Configurazione Monitor
permette di selezionare le funzioni Auto-Log e
Stampante on-line. Inoltre, permette di disabilitare il
messaggio di Chiave di Sicurezza mancante per coloro
che usano solo il software COMMANDER II e di
selezionare colori e suoni differenti per ogni evento
ricevuto.
Stampante On-line
Essa permette la stampa di una segnalazione di allarme non appena essa
viene ricevuta dal software. Affinché ciò avvenga, occorre selezionare una
stampante dedicata a questo scopo. Il riquadro di controllo, se selezionato,
permette di includere i Dati Cliente nella stampa.
Normalmente, Windows stampa le informazioni solo quando viene riempita una
pagina per la stampa. Per permettere la stampa on-line è necessaria una
routine separata. Ciò significa che il carattere usato per la stampante on-line
deve essere residente e precaricato nella stampante stessa. Per esempio, per
poter stampare in Cinese od altre lingue che comprendono caratteri particolari,
occorre avere una stampante capace di poter stampare quei caratteri non
contemplati dall’ambiente Windows.
Sezione 3: Comandi del Software
COMMANDER II e MONITOR II
Pagina 3-33
Auto-Log (Auto Memorizzazione)
Questa opzione determina come MONITOR II elaborerà i segnali di allarme
visualizzati sul buffer dello schermo. Tale buffer può contenere fino a 90
segnali. Quando Rimuovete o Risolvete un segnale di allarme, esso sparisce
dal buffer dello schermo.
Se l'opzione Auto-Memorizzazione è selezionata ed il buffer è completamente
pieno, il software cancellerà, automaticamente, il primo segnale ricevuto per
creare lo spazio al nuovo allarme in ricezione. Non esiste nessun segnale
visivo o acustico per avvisare che il buffer è completamente pieno.
Se l'Auto-Memorizzazione non è stata selezionata ed il buffer è pieno al 70%,
sarà visualizzato un avviso visivo/acustico. Nel caso di più segnali non Rimossi
o Risolti, l'avviso acustico visualizzerà lo spazio ridotto del buffer. Questo
sovraccarico di segnali è memorizzato nel System Log. Per interrompere gli
avvisi, dovrete Rimuovere o Risolvere i segnali visualizzati su MONITOR II. Tale
opzione è normalmente selezionata quando l'operatore è presente.
Disabilita Messaggio Chiave di Sicurezza (CKURITY Plug)
L’opzione permette, all’operatore che non sta usando la porzione MONITOR II
del programma, di disabilitare il messaggio di errore indicante la mancanza
della Chiave di Sicurezza (CKURITY Plug). Per informazioni addizionali su
detta chiave, vedere pagina 1-4.
Tasto Colori Eventi
Alla ricezione di un segnale, potete visualizzare gli eventi ricevuti a colori
differenti per ogni tipo di evento per una più immediata identificazione. Per
esempio, gli Allarmi possono essere visualizzati in rosso, i Ripristini in verde, i
Guasti in giallo e gli Inserimenti/Disinserimenti in blu. Per aiutare l’operatore a
leggere lo schermo, potrete fare in modo di cambiare il colore relativo al
messaggio in modo tale che sia leggibile sul colore dello sfondo selezionato.
Un riquadro di controllo servirà per abilitare o meno tale opzione.
Le categorie di Eventi sono: Allarme, Ripristino, Guasto, Inserimento Utente,
Stato e Test.
Allarme comprende tutti gli Allarmi di Zona, Tamper, Zone Soft, Duress,
Panico ed Allarmi Inoltrati.
Ripristino comprende tutti i Ripristini di allarme e Cancellazione di allarme.
Guasto comprende tutti i Guasti ed i loro ripristini.
Inserimento Utente comprende l’Inserimento, Disinserimento, Esclusione,
Reinclusione, Ripristino Zone, Disinserimento Anticipato, ed Inserimento
Posticipato.
Stato comprende tutte le segnalazioni di stato del sistema con i relativi
ripristini e tutte le altre segnalazioni che vengono registrate come Eventi
Sconosciuti.
Test sono i segnali inviati dalle centrali a MONITOR II come verifica di
funzionamento.
Sezione 3: Comandi del Software
COMMANDER II e MONITOR II
Pagina 3-34
Il tasto Colori Eventi apre una finestra che vi permette
di associare un colore diverso per ogni evento ricevuto
da Monitor II.
Tasto Suoni di Avviso Eventi
Se il vostro PC è provvisto di una scheda audio, tipo una SoundBlaster,
Monitor II vi da l’opportunità di programmare un suono specifico da associare
ad ogni diverso evento ricevuto. I suoni possono essere programmati per
suonare una volta, continuamente, o per un numero definito di volte. E’
possibile abilitare o meno i suoni tramite il riquadro di controllo. Una volta
abilitato, il suono suonerà nel modo programmato fino a quando non sarà
tacitato.
Il software permette all’operatore sprovvisto di scheda audio di sentire un
“beep” alla ricezione degli eventi, sfruttando l’altoparlante interno del PC. I
suoni programmabili, in ogni caso, non sono disponibili se configurate l’ascolto
dei suoni tramite altoparlante del PC.
A destra, la finestra di dialogo Configurazione Suoni di
Avviso che permette di selezionare una varietà di suoni
diversi per ogni evento ricevuto. Il tutto solo se siete in
possesso di una scheda audio.
3.5.9 Director
Le opzioni Configurazione Director includono: Tipo di Inoltro con modem
(Automatico o Manuale); Tipo di Inoltro con Fax (Automatico o Manuale); Opzioni
di Richiamata (Massimo Numero di Tentativi e Ritardo prima della Richiamata);
Opzione di Time-out.
Il numero max di tentativi settati dalla fabbrica è 3, ed il tempo di Ritardo prima di
Richiamare è settato a 5 minuti. Durante la connessione, il modem riaggancerà
automaticamente se non sarà riuscito a stabilire la connessione entro 60 secondi.
Sezione 3: Comandi del Software
COMMANDER II e MONITOR II
Pagina 3-35
3.5.10
Cambiare Lingua
L’opzione apparirà solo se durante l’installazione del software avete
caricato due o più lingue. I dati ricevuti verranno memorizzati nelle lingua attiva
al momento della ricezione. Le lingue disponibili sono:
• Cinese
Richiede la versione Cinese di Windows ver. 3.1
• Olandese
• Inglese
• Franco Canadese
• Tedesco
• Italiano
• Spagnolo
PRECAUZIONE:
Nota:
3.6
Cambiare la lingua è un'operazione che potrebbe creare
qualche confusione nella Memoria del Sistema, dato che tutti i
messaggi vengono memorizzati nella lingua attiva al momento
della ricezione. L'operazione di cambio lingua avrà come
risultato una Memoria del Sistema plurilingue. Tale fatto
potrebbe anche influenzare la Memoria del Monitor, dato che i
messaggi di allarme saranno nella lingua attiva in quel
momento.
Per poter operare in rete è necessario avere almeno Windows per
Workgroups e comunque, non esiste la versione Cinese del programma.
Per poter usare la versione Cinese di Monitor II in rete, usate Windows per
Workgroups (versione Inglese) assieme a “Chinese Star”.
Menu Stampa
Il Menu Stampa ha sei opzioni divise in tre gruppi. Il primo gruppo vi permette di
stampare gli Eventi di Sistema (Tutti gli Eventi, Eventi in Ordine cronologico, o
Eventi della Centrale), il secondo gruppo stampa i Dati Cliente o la Lista Utente/i,
ed il terzo stampa la programmazione di uno o più Utente/i (incluse le
programmazioni delle tastiere).
Sezione 3: Comandi del Software
COMMANDER II e MONITOR II
Pagina 3-36
3.6.1 Tutti gli Eventi di Sistema
Questo permette di stampare tutti gli eventi memorizzati nel sistema. Durante la
stampa è possibile Annullare il processo di stampa.
3.6.2 Eventi di Sistema - Ordine Cronologico . . .
Permette di stampare gli eventi compresi in un periodo definito di giorni.
Inserite la data di inizio e fine per definire il periodo di
stampa che più vi interessa stampare.
3.6.3 Eventi di Sistema della Centrale
Questa opzione vi permette di effettuare una stampa secondo la selezione di tre
criteri. Potete selezionare un range di Utenti, definire un periodo di tempo
particolare, selezionare uno o più dei sei differenti tipi di evento disponibili. La
sezione Utente viene usata per selezionare un range o tutti gli Utenti. La sezione
Periodo Eventi è dove potete specificare la data di inizio e fine dello stesso. Tipi di
Evento è diviso in sei categorie: Allarme, Ripristino, Inserimento Utente, Stato,
Test, e Guasto. L’operatore può selezionare anche più di uno di essi
semplicemente cliccando su una selezione per volta, oppure selezionare il riquadro
di controllo Tutti. I tipi di segnalazione per ogni categoria, sono specificate nella
pagina successiva.
Sezione 3: Comandi del Software
COMMANDER II e MONITOR II
Pagina 3-37
Allarme comprende tutti gli Allarmi di Zona, Tamper, Zone Soft, Duress,
Panico ed Allarmi Inoltrati.
Ripristino comprende tutti i Ripristini di allarme e Cancellazione di allarme.
Guasto comprende tutti i Guasti ed i loro ripristini.
Inserimento Utente comprende l’Inserimento, Disinserimento, Esclusione,
Reinclusione, Ripristino Zone, Disinserimento Anticipato, ed Inserimento
Posticipato.
Stato comprende tutte le segnalazioni di stato del sistema con i relativi
ripristini e tutte le altre segnalazioni che vengono registrate come Eventi
Sconosciuti.
Test sono i segnali inviati dalle centrali a MONITOR II come verifica di
funzionamento.
A destra, la finestra di dialogo Stampa Eventi Centrale
che vi permette di personalizzare la stampa secondo le
vostre esigenze.
3.6.4 Stampa Dati Cliente . . .
Permette la stampa dei Dati Cliente di uno o più Utenti. Ogni pagina (Dati Cliente
dal menu Utente) è separata da una linea orizzontale per una lettura più agevole.
Stampa Dati Cliente e Lista Utenti permettono di
selezionare un range di utenti per la stampa delle
relative informazioni o per avere una lista degli stessi.
Sezione 3: Comandi del Software
COMMANDER II e MONITOR II
Pagina 3-38
C&K Systems Italia s.r.l.
Via Torino, 25
Centro Direzionale “Summit”
20063 Cernusco s/N -MI-
A fianco, un esempio di Stampa Dati
Cliente. Le informazioni contenute sono
identiche a quelle memorizzate nel sotto
menu Dati Cliente del menu Edit. Ogni
pagina è separata da una linea orizzontale.
I dati che appaiono nell’intestazione della
stampa sono quelli inseriti nel sotto menu
Stampe del menu Configurazione.
Numero Utente:
Nome:
Indirizzo:
Città:
CAP:
Telefono:
111-000238
Roberto Rossi
Via Palestrina, 15
Milano
20121
89556711
Scopo
Ingresso
Guasto Ingresso
Corridoio
Guasto Corridoio
Soggiorno
Guasto Soggiorno
Azione
113
Tecnico
113
Tecnico
113
Tecnico
Zona 7:
Zona 8:
Zona A:
Zona B:
Zona C:
Studio
Guasto Studio
113
Tecnico
Nome
Giulio
Chiara
Marco
Titolo
Figlio
Figlia
Amico
Zona 1:
Zona 2:
Zona 3:
Zona 4:
Zona 5:
Zona 6:
Telefono
0330/454544
33566662
3400987
Contatto:
Titolo:
Riferimento:
Installatore:
Data:
Box Chiavi:
Giulio
Figlio
ABC Antifurti
27/11/96
Chiavi
Si
Si
Si
Le informazioni contenute nella Pagina 4 verranno stampate quì ! ! !
3.6.5 Lista Utenti . .
.
Questa opzione vi permette di scegliere un Utente od un range di Utenti del/i quali
volete stampare i dati memorizzati attraverso il menu Edit. Quando scegliete un
range di Utenti, il Numero di Gruppo sarà la prima chiave di selezione ed il Numero
Utente la seconda. I dati degli Utenti verrà stampata in ordine numerico. La stampa
visualizzerà, oltre al Numero Utente, anche il suo nome, indirizzo, città, CAP e
numero di telefono.
C&K Systems Italia s.r.l.
Via Torino, 25
Centro Direzionale “Summit”
20063 Cernusco s/N -MI-
Una stampa della Lista Utenti.
Utente
Nome
Indirizzo
Città
CAP
Telefono
000-000236
000-000238
000-001101
000-001105
000-002316
000-101236
Peter Paul
Jack Scott
M/M Kelly
Al's Pizza
Joe Smith
M/M Tucker
319 Ashton Drive
54 Bell Blvd.
52 Seaford Avenue
2332 - 164th St.
175 Patterson Ave.
320 Livingston Dr.
Woodmere
Bayside
Massapequa
Flushing
St. Albans
Hewlett
15642
11364
11765
11354
11472
11476
516-555-0043
718-555-6565
516-555-9090
718-555-3344
718-555-1256
516-555-2783
3.6.6 Programmazione Utente
L’opzione permette di stampare la programmazione completa di ogni singolo
Utente memorizzato nel database tramite il comando Salva del menu Utente.
Considerato che è possibile collegare e programmare fino ad un numero massimo
di 8 tastiere e che ognuna potrebbe avere una programmazione di messaggi
diversa dall’altra, avete la possibilità di stampare la programmazione di tutte o di
parte di esse. Selezionate il riquadro associato alla/e tastiera/e che vi
interessa/no.
Sezione 3: Comandi del Software
COMMANDER II e MONITOR II
Pagina 3-39
La finestra di dialogo Programmazione Utente vi
permette di stampare la programmazione di uno o più
Utenti.
Questa è la finestra di dialogo per la selezione delle
tastiere delle quali volete stampata la programmazione
interna. Selezionate il riquadro associato alla tastiera
desiderata.
Sezione 3: Comandi del Software
COMMANDER II e MONITOR II
Pagina 3-40
C&K Systems Italia s.r.l.
Via Torino, 25 - Edificio C Centro Direzionale SUMMIT
20063 Cernusco s/N (MI)
La stampa della Programmazione
fornisce tutti i dati inerenti la
configurazione della centrale dell’Utente
selezionato. In essa si possono
controllare i valori inseriti nelle singole
Linee di Comando ed i messaggi delle
tastiere. Esse saranno stampate in
ordine di indirizzo crescente partendo
dalla Tastiera 0.
Numero Utente:
Nome:
Indirizzo:
Città:
CAP:
Telefono:
111-000238
Roberto Rossi
Via Palestrina, 15
Milano
20121
89556711
00
012345
01
91234E
02
92E000
03
93E000
04
94E000
05
95E000
06
96E000
07
97E000
08
98E000
09
0011
0A
1212
0B
031108
0C
000238
0D
E00000
0E
000000
0F
000000
10
000000
11
E00000
12
000000
13
000000
14
E00000
15
000000
16
000000
17
10E100
18
20E200
19
30E300
1A
40E400
1B
50E500
1C
60E600
1D
70E700
1E
80E800
1F
121323
20
121223
21
121223
22
121223
23
121123
24
121123
25
121933
26
121915
27
0013
11/08/93 15:35:52
Codice Installatore
Inserimento/Disinserimento Utente 1
Inserimento/Disinserimento Utente 2
Inserimento/Disinserimento Utente 3
Inserimento/Disinserimento Utente 4
Inserimento/Disinserimento Utente 5
Inserimento/Disinserimento Utente 6
Inserimento/Disinserimento Utente 7
Inserimento/Disinserimento Utente 8
Opzioni Inserimento/Codici
Formati di Comunicazione
Controllo Comunicazioni
Numero Utente #1
Numero Telefono Ricevitore 1 (1-6)
Numero Telefono Ricevitore 1 (7-12)
Numero Telefono Ricevitore 1 (13-18)
Numero Utente #2
Numero Telefono Ricevitore 2 (1-6)
Numero Telefono Ricevitore 2 (7-12)
Numero Telefono Ricevitore 2 (13-18)
Numero Telefono Prog. Remota (1-6)
Numero Telefono Prog. Remota (7-12)
Numero Telefono Prog. Remota (13-18)
Codice Trasmesso per Zona 1
Codice Trasmesso per Zona 2
Codice Trasmesso per Zona 3
Codice Trasmesso per Zona 4
Codice Trasmesso per Zona 5
Codice Trasmesso per Zona 6
Codice Trasmesso per Zona 7
Codice Trasmesso per Zona 8
Programmazione Zona 1
Programmazione Zona 2
Programmazione Zona 3
Programmazione Zona 4
Programmazione Zona 5
Programmazione Zona 6
Programmazione Zona 7
Programmazione Zona 8
Programmazione Zona A
Pagina 1
Contatto:
Titolo:
Riferimento:
Installatore:
Date:
Box Chiavi:
Giulio
Figlio
ABC Antifurti
27/11/96
3.7
Menu Strumenti
3.7.1 Ricostruisci gli Indici
Con il passare del tempo, la dimensione del database utenti aumenterà
considerevolmente e ciò potrebbe causare problemi interni al programma. Questa
opzione dovrebbe essere usata periodicamente per preservare l’integrità del
database stesso.
3.7.2 Archivio Manuale . . .
Tutti gli eventi ricevuti da COMMANDER II e MONITOR II possono essere stampati
usando la Stampante per tutti gli Eventi (StE). Essi possono essere salvati anche
sull’hard disk del PC nel file SYSLOG.DAT. Esso normalmente si trova nella
directory C:\MON-II\SYSLOG. L’uso prolungato di COMMANDER II e MONITOR II
causerà un aumento della dimensione del suddetto file, che potrebbe, così,
occupare spazio prezioso sul vostro PC.
Sezione 3: Comandi del Software
COMMANDER II e MONITOR II
Pagina 3-41
Potete rimuovere alcuni o tutti gli eventi dal file SYSLOG.DAT usando l’Archivio
Manuale nel menu Strumenti. (Questo Archivio è differente dall’Archivio Automatico
selezionabile dal menu Configurazione.) L’opzione Archivio Manuale effettua,
appunto, un archivio di una parte selezionata del file SYSLOG.DAT sotto forma di
un nuovo file in formato testo, che potrà essere visualizzato usando un
normalissimo editor di testo, come Windows Write. Solitamente l’archivio viene
fatto su un dischetto floppy. L’archivio non sarà necessario fino a quando non
sceglierete di salvare la Memoria di Sistema su Disco. Per vedere se l’opzione è
stata selezionata, riferitevi alla Configuraziona Database a pagina 1-10, 3-25, e 5-7.
Usate questa finestra di dialogo Archivio per scegliere
dove effettuare l’archivio dei dati accumulati in
memoria. Potete inoltre scegliere la data di partenza e
fine per archiviare solo una parte dei dati e liberare o
meno nuovo spazio per ulteriori eventi.
Giorno di Inizio/Giorno di Fine
Potete archiviare da un solo giorno di eventi a tutto il periodo che desiderate. Il
cursore si troverà automaticamente nel campo Giorno di Inizio. Inserite la data
di partenza usando il formato indicato. Premete il tasto [Tab] per portare il
cursore nel campo successivo (Giorno di Fine) ed inserite la data che indica il
limite temporale desiderato. Cliccate su OK.
Drive
Con il mouse, selezionate il Drive sul quale desiderate registrare le
informazioni archiviate. E’ consigliabile selezionare un drive floppy. L’archivio
sarà memorizzato in un file chiamato ARCHIVE.TXT nella directory principale
del drive selezionato.
Nota:
Prima di archiviare su dischetto, assicuratevi di averne inserito uno
formattato nel floppy drive. Se non sapete come formattare un dischetto,
consultate il manuale del DOS o la guida di Windows per i necessari
dettagli. (In commercio esistono dischetti già formattati; consultate il
vostro fornitore PC).
Elimina
Cliccate nel Riquadro Elimina per cancellare la sezione selezionata del
System Log (SYSLOG.DAT). Dovrete normalmente operare tramite questo
riquadro per tale selezione. Non è necessario invece se desiderate solamente
una copia del System Log. Il valore di fabbrica (default) sarà selezionato e
dovrete annullare la pre-selezione della finestra per archiviare senza utilizzare
l'opzione Elimina.
Cliccate su OK per iniziare la procedura di archivio.
Sezione 3: Comandi del Software
COMMANDER II e MONITOR II
Pagina 3-42
Se il file SYSLOG.DAT non contiene dati per il periodo
specificato, il tentativo di Archivio provocherà
l’apparizione di un messaggio di errore indicante
"Nessuna Attività".
3.7.2.1
Memorizzare i file Archiviati
I dati archiviati sono memorizzati in un file chiamato ARCHIVE.TXT nella
directory principale del drive selezionato. Sarà effettuata la stessa procedura
per gli archivi successivi utilizzando lo stesso nome di file (ARCHIVE.TXT) e la
stessa locazione di memoria.
Se usate l'opzione ARCHIVIO ed il file esiste già,
visualizzerete un messaggio di richiesta conferma di
sostituire il file o di accodarsi allo stesso.
Se il file da Archiviare esiste già sul drive selezionato, il software visualizzerà
un messaggio con tre opzioni: Sostituisci, Aggiungi, Annulla
Sostituisci: Sostituisce il file esistente con un nuovo. Tale file contiene i dati
da archiviare e tutti i dati del file precedente saranno persi.
Aggiungi:
Tale opzione permette di aggiungere i dati da archiviare alla fine del
file già esistente. Tale operazione aumenterà la dimensione del file
Archiviare.
Annulla:
Abbandona l'operazione di archivio e riporta al Menu Principale.
Sezione 3: Comandi del Software
COMMANDER II e MONITOR II
Pagina 3-43
Utilizzando il comando ren del DOS oppure la funzione Rinomina file di
Program Manager di Windows, potrete memorizzare più di un periodo specifico
di archivio su disco. L'opzione Rinominare di Windows impedisce che il file
Archive.txt sia sovrascritto durante le operazioni successive di archivio o di
avere degli spazi inutilizzati se usate l'opzione Aggiungi. Utilizzando dei
dischetti, avrete la possibilità di archiviare degli eventi relativi a periodi specifici
avvenuti durante il funzionamento di COMMANDER II/MONITOR II. Questo
metodo rappresenta una soluzione ottimale per facilitare il reperimento dei
files.
3.7.2.2
Visualizzare e Stampare i Files Archiviati
Utilizzando l'opzione Blocco Note o Write di Windows si possono facilmente
visualizzare e stampare i files archiviati.
a.
Entrate in Program Manager e cliccate 2 volte sull'icona Accessori.
b.
Cliccate 2 volte sull'icona Blocco Note per aprire la finestra relativa.
c.
Utilizzate il mouse per richiamare il Menu File e cliccate su Apri. Nella
finestra di dialogo, sostituite il Nome File *.txt con *.* Selezionate il drive
dove è situato il file Archive.txt (a:, b:, oppure c:).
d.
Per Visualizzare il file, cliccate Nome File (ARCHIVE.TXT oppure
ARC_0001 per l’Archivio Automatico) e poi su OK. Utilizzate la barra
verticale a destra della finestra per lo scorrimento e visualizzazione di
ulteriori sezioni del file.
e.
Per Stampare il file, utilizzate il mouse per richiamare il Menu File e
cliccate su Stampa.
Nota:
La stampante dovrà essere accesa prima di selezionare l'opzione
Stampa.
E' possibile visualizzare o stampare i files archiviati direttamente dall'ambiente
DOS tramite l'uso del comando type. Per visualizzare o stampare i files,
osservate la procedura seguente:
a.
Ri-entrate in DOS e attivate il drive dove sono memorizzati i files di archivio
(A:\> o C:\>).
b.
Per Visualizzare il file, digitate:
type \archive|more
Visualizzerete una copia del file archiviato con una singola videata alla volta.
Premete qualsiasi tasto per lo scorrimento delle pagine successive.
Nota:
c.
Il "filtro" MORE deve essere nel percorso di DOS per attivare il
comando.
Per Stampare il file, digitate:
type \archive.txt > prn
Nota:
3.7.2.3
Questo comando significa che una stampante "parallela" è collegata
alla COM LPT1 (PRN) ed è Pronta a stampare.
Procedura per l’Archivio
Consigliamo di predisporre delle procedure per archiviare regolarmente i files
del System Log. Il tempo che intercorre tra il Giorno di Inizio e quello di Fine
dipende dal numero delle operazioni effettuate dal software. Se le operazioni
sono numerose, il file System Log aumenterà velocemente la sua dimensione,
e conseguentemente si dovrà archiviare più frequentemente. L'archivio deve
essere organizzato in modo regolare: quotidianamente, settimanalmente o
mensilmente. Alternativamente potete usare l’Archivio Automatico come
spiegato a pagina 3-26 e 5-8.
Sezione 3: Comandi del Software
COMMANDER II e MONITOR II
Pagina 3-44
3.7.3 Backup Manuale. . .
L’operatore può scegliere dove i file di backup saranno memorizzati. I file potranno
essere memorizzati individualmente in diversi percorsi.
Nota:
Durante l’uso del Backup Manuale, i file immagine associati al Database
Utenti saranno automaticamente inclusi dal processo di Backup.
3.7.4 Resettare Modem . . .
L’opzione inizializza il modem. Se ne avete solo uno collegato, non apparirà
nessuna finestra di dialogo. In caso fossero collegati due o più modem al vostro
PC, apparirà una finestra di dialogo dove dovrete selezionare il modem che volete
venga resettato. Cliccate su OK. Ogni modem deve essere resettato
individualmente. I modem esterni mostreranno un lampeggìo dei led di
trasmissione - ricezione (SD - RD oppure TX -RX) che indicano che il modem si sta
resettando.
3.8
Finestra
COMMANDER II/MONITOR II permettono all’operatore di visualizzare le diverse
finestre in uso dal programma disponendole Sovrapposte od Affiancate.
3.8.1 Sovrapponi
Le finestre verranno visualizzate una sopra l’altra riempendo tutto lo schermo.
3.8.2 Affianca
Le finestre verranno visualizzate una a fianco dell’altra orizzontalmente, riempendo
tutto lo schermo. Ciò permette il passaggio da una finestra all’altra in modo più
veloce.
3.9
Aiuto
COMMANDER II/MONITOR II hanno una guida in linea per aiutare ed assistere
l’operatore durante tutte le funzioni del programma.
3.9.1 Sto Iniziando
Saranno visualizzate le informazioni principali relative all’inizio delle operazioni con
il software COMMANDER II/MONITOR II.
3.9.2 Guida alla soluzione dei problemi . . .
Essa comprende le risoluzioni ai più frequenti problemi inerenti le operazione del
software COMMANDER II/MONITOR II.
3.9.3 Informazioni su Monitor II
Quì viene visualizzata la versione corrente di COMMANDER II/ MONITOR II.
Sezione 3: Comandi del Software
COMMANDER II e MONITOR II
Pagina 3-45
Sezione 4: Funzionamento di MONITOR II
4.1 Presentazione di MONITOR II
COMMANDER II e MONITOR II sono 2 pacchetti software separati, che contengono
entrambi il software SPR (Software per la Programmazione Remota) della C&K. La
funzione dell'SPR è l'unica caratteristica che accomuna i 2 software.
MONITOR II ha TUTTE le caratteristiche di COMMANDER II e inoltre permette di
utilizzare il PC come un ricevitore allarmi di una stazione di controllo. Con MONITOR II,
potrete effettuare il monitoraggio degli allarmi e di altri segnali importanti emessi dai
comunicatori C&K.
MONITOR II:
!
trasforma il PC in un potente centro di ricezione che è in grado di elaborare i
rapporti in formato esteso CFSK III (6/2) della C&K;
!
!
!
può effettuare la gestione di numerosi Numeri Utenti;
!
permette di identificare i differenti tipi di messaggi usando colori diversi e permette
all’Operatore di configurare suoni diversi per ogni evento;
!
fornisce immediatamente le informazioni necessarie relative al cliente: Numero
telefonico, indirizzo, un elenco delle persone da interpellare in caso di emergenza
ed altre informazioni programmate;
!
permette di monitorizzare i rapporti sugli allarmi e le emergenze, sottoponendoli ad
una stazione di controllo. Il monitoraggio degli altri Rapporti di Apertura/Chiusura e
Test, può essere effettuato dallo stesso PC utilizzato per programmare le centrali;
!
ha le capacità di provvedere simultaneamente al monitoraggio ed alla
programmazione dei sistemi installati dallo stesso PC;
!
accetta varie selezioni per gli intervalli dei Rapporti Test, secondo le necessità
dell'installatore e del cliente;
!
visualizza la grafica a mappe dei vari ambienti. Tali mappe potranno essere
facilmente effettuate con l'apposito programma di Windows.
permette di raggruppare i Numeri Utenti;
permette di individuare facilmente le situazioni dei vari impianti: Anomalia, Livello
della Batteria, Interruzione della Rete ed Esclusioni di Zona;
La parte monitoraggio di MONITOR II è ideale per le seguenti funzioni:
!
l'installatore che desidera ricevere presso il suo ufficio, solamente i Rapporti Test,
e/o i Rapporti di Apertura/Chiusura che potranno essere elaborati e controllati
tramite lo stesso ufficio;
!
la piccola Centrale di Sorveglianza che utilizza esclusivamente i comunicatori della
C&K;
!
!
l'Utente che desidera effettuare personalmente il monitoraggio dei loro sistemi;
l'Utente che desidera ricevere copie dei rapporti che normalmente sono inviati ad
una stazione di controllo.
Section 4: Funzionamento di MONITOR II
COMMANDER II e MONITOR II
Pagina 4-1
4.2 Come si presenta MONITOR II
Quando attivate MONITOR II, visualizzerete Monitor (MON) nel basso dello schermo.
Cliccate due volte sull'icona per visualizzare lo schermo di ricezione allarmi. Se avete
l’opzione Suoni abilitata (Configurazione Suoni Monitor a pag. 33 ,13), MONITOR II
attiverà il suono selezionato ogni volta che riceverà dei segnali. Per fermare il suono,
l’Operatore può usare l’opzione Suono della finestra Monitor oppure premere [CTRL]+[F2]
assieme. La Data, l'Ora, il Numero Utente, il Codice per il Rapporto e il Nome dei
Numero Utente saranno visualizzati nella finestra di MONITOR II. I segnali saranno
comunque ricevuti e trasmessi anche se lo schermo MONITOR è ridotto alla sola
visualizzazione dell'icona.
Cliccando 2 volte sull'icona MONITOR, lo schermo di
ricezione allarmi sarà visualizzato a metà in basso
allo schermo. Cliccate sulla freccia verso l'alto per
avere una visualizzazione estesa dello schermo.
4.3
Settaggio di MONITOR II
Per un funzionamento corretto di MONITOR II dovranno essere effettuate le
seguenti operazioni:
!
La chiave hardware di sicurezza deve essere installata nella porta parallela
della stampante.
!
Le COM devono essere configurate correttamente. Riferirsi al menu
Configurazione alla pagina 3-29 e 5-10.
!
Il System Log, i drive del database ed i nomi dei percorsi devono essere settati
correttamente. Per verificare i dati inseriti, vedere le pagina 1-10, 3-25, e 5-7.
Section 4: Funzionamento di MONITOR II
COMMANDER II e MONITOR II
Pagina 4-2
Ogni volta che riceve una chiamata da una
centrale, MONITOR II memorizza la data, l'ora, il
Numero Utente, il Codice di Rapporto e il nome del
Numero Utente.
4.4
Memorizzazione di MONITOR II
Su ricezione di un segnale, il log di MONITOR II memorizza l'evento. Il formato di
entrata è identico a quello indicato di seguito:
Se il Numero Utente relativo al segnale in ricezione è identico al Numero Utente
memorizzato nel database, saranno visualizzati i dati seguenti:
• Data/Ora:
Nota:
Si riferisce al giorno della settimana, il mese, il giorno, l'ora e
l'anno. Vedere Sezione 1 : Installazione di COMMANDER II/
MONITOR II il formato desiderato della data( mm/gg/aa
oppure gg-mm-aa).
La System 2316i è fornita di un orologio incorporato; quindi, sarà la
centrale stessa a provvedere all'informazione sopracitata
.
• Grp - Num. Ut.:
E' rappresentato da un Numero Utente a 6 cifre (inviato dalla
centrale) e dal Numero di Gruppo corrispondente alla COM
che è abilitata per la ricezione del segnale.
• Cod. :
Il Numero Utente è diviso dal Codice di Rapporto con una (/).
E' il codice a 2 cifre inviato dalla centrale per indicare le
condizioni da rapportare, ad esempio, allarme, anomalia,
esclusione, ripristino ecc.
Nota:
Le centrali System 236 e 2316 trasmettono codici 4-cifre.
• Evt:
Quando MONITOR II riceve un segnale da un Utente, verifica il
codice trasmesso e genera un codice a 3-cifre corrispondente
all'evento trasmesso dalla Centrale ( allarme, anomalia,
Esclusione, ripristino, ecc.).
• Messaggio:
Il codice a 3-cifre elencato in Evt fornisce una breve
descrizione dell'evento. Se il codice ricevuto non corrisponde a
nessun codice presente nel Database, sarà visualizzato
"EVENTO SCONOSCIUTO" come descrizione. Riferirsi alla
Appendice C.
• Nome Cliente:
Il nome dell'Utente sarà visualizzato alla fine della riga. Se tale
nome non è stato programmato nel database e salvato, lo
spazio alla fine della riga sarà vuoto.
Section 4: Funzionamento di MONITOR II
COMMANDER II e MONITOR II
Pagina 4-3
Se MONITOR II rileva che il Numero Utente relativo al segnale in ricezione non è
uguale al Numero Utente memorizzato nel database, la finestra degli eventi di
MONITOR visualizzerà tale discrepanza.
Tulle le informazioni relative alla Data, l'Ora, Numero di Gruppo/Numero Utente e il
Codice Trasmissione saranno le stesse come sopracitate.
La Descrizione del Codice Trasmissione e il Nome dell' Utente saranno sostituiti
con la scritta: "UTENTE SCONOSCIUTO".
La prossima sezione descrive le varie opzioni a disposizione dell'operatore per
rispondere ai segnali in ricezione da MONITOR II. Il software è in grado di
memorizzare e di elaborare i segnali in ricezione, anche in assenza dell'operatore.
4.5
Ricezione di un Segnale
MONITOR II opera in due modi differenti; esso riceve sia le segnalazioni trasmesse
dalle centrali, sia le segnalazioni di Inoltro inviate da altre postazioni di MONITOR
II. Su ricezione di un segnale (allarme, anomalia, ripristino ecc.) MONITOR avvisa
il PC di emettere un segnale acustico all'operatore. Il software registra il segnale
nella memoria dell'evento e nella Stampa di Tutti gli Eventi (StE). Quindi,
l'operatore può selezionare varie opzioni, secondo il tipo di segnale ricevuto.
1.
Uso dei tasti [Ctrl]+[F2] per tacitare i Suoni si Avviso.
Alla ricezione di un segnale, il computer emetterà un suono di avviso se
l’opzione è stata selezionata nel menu Configurazione, come spiegato a
pagina 3-36 e 5-13. Potete tacitare il suono premendo i tasti [Ctrl]+[F2] oppure
usando l’opzione Suono di Avviso della finestra Monitor. Premendo [Ctrl]+[F2]
si taciteranno i suoni corrispondenti alle segnalazioni ricevute. Quelle
successive alla pressione di tali tasti attiveranno comunque il suono di avviso.
Usando l’opzione Suono di Avviso della finestra Monitor e selezionando Blocca
Suoni di Avviso, taciterete i suoni di tutti gli eventi visualizzati.
Per tacitare un solo evento d’allarme, selezionatelo con l’uso del mouse
(l’evento verrà visualizzato in reverse video). Una volta selezionato, cliccate sul
menu Suono di Avviso e cliccate poi su Blocca Suoni di Avviso selezionati.
I suoni possono essere tacitati individualmente usando
l’opzione Suono di Avviso nella finestra di Monitor.
Section 4: Funzionamento di MONITOR II
COMMANDER II e MONITOR II
Pagina 4-4
2.
Aprire la finestra di MONITOR per visualizzare i segnali.
Potete aprire la finestra "Eventi" di Monitor, sia cliccando 2 volte sull'icona
MON (in basso dello schermo), sia premendo i tasti [Ctrl]+[F1]. L'ultimo
segnale ricevuto sarà posizionato nella parte alta dell'elenco (log). Comunque,
potrebbe non essere visibile quando aprite la finestra. Ciò è dovuto al fatto che
il software memorizza l'ultimo evento visualizzato. Anche se gli eventi
memorizzati possono scrollare nella finestra durante la ricezione di nuovi
segnali, ciò non garantisce che l'ultimo segnale sarà visualizzato nella finestra.
A destra della finestra MONITOR, sarà visibile una barra verticale, nel caso che
ci sia più di uno schermo di segnali non ancora elaborati. La capienza del
buffer è di 90 eventi. Per determinare la posizione relativa della finestra, fare
riferimento alla barra verticale alla destra della finestra.
Se il numero di tali segnali è superiore a 90, il primo segnale (quello più
vecchio) sarà cancellato su ricezione di uno nuovo. L'evento cancellato da
Monitor per eccesso di segnali, sarà memorizzato nella StE con l'annotazione
[OVFL] indicante la condizione di eccedenza di informazioni nel Monitor. Se è
selezionata l'Auto-memorizzazione, la condizione di eccedenza non sarà
evidenziata. Inoltre, un riquadro di messaggio apparirà per indicare quando il
buffer del Monitor ha raggiunto l'80 % della sua capacità (72 segnali).
Nota:
3.
Se un evento memorizzato (log) è stato evidenziato, non andrà fuori dalla
finestra neanche se vengono ricevuti nuovi segnali che fanno scorrere gli
eventi già esistenti nella finestra.
Elaborate l'evento in corso e agite di conseguenza.
Ogni evento che appare nella finestra di Monitor può essere gestito in uno dei
tre modi seguenti:
Nessuna Azione
Esistono varie ragioni per non risolvere immediatamente l'evento ricevuto dal
Monitor. Ad esempio, il cliente non è reperibile e volete tenere l'evento nella
finestra di Monitor come un promemoria. Oppure, nel caso di inserimento
forzato, volete trattenere tale evento nella finestra, per prenderne nota in
seguito.
Consigliamo di elaborare e di risolvere un evento immediatamente. Le 2 opzioni
disponibili sono: Rimuovi! e Risolvi!
Rimuovi la Trasmissione
Se selezionate l'opzione Rimuovi! nella finestra Monitor dovete:
1 - Cliccare il mouse sull'evento che sarà visualizzato in reverse video;
2 - Cliccare quindi il mouse sull'opzione Rimuovi nella Barra Menu.
Tale azione rimuove (Cancella) l'evento dallo schermo di monitor. Il System
Log e la Stampa di Tutti gli Eventi (StE) rileveranno tale cancellazione.
Risolvi la Trasmissione (inviata da centrale)
Se selezionate l'opzione Risolvi! nella finestra Monitor, dovete:
1 - Cliccare il mouse sull'evento che sarà visualizzato in reverse video;
2 - Cliccare quindi il mouse sull'opzione Risolvi nella Barra Menu.
Visualizzerete l'opzione Dati Cliente. L'operatore visualizzerà: il Nome
dell'Utente, l'Indirizzo, l'Informazione della Zona in Allarme ed il Nome della
persona da contattare.
Nota:
Per risparmiare tempo, cliccate 2 volte sull'evento per la visualizzazione
delle informazioni dei Dati Cliente.
Section 4: Funzionamento di MONITOR II
COMMANDER II e MONITOR II
Pagina 4-5
Risolvere la Trasmissione significa che qualche azione è stata intrapresa,
(come avvertire le persone responsabili in caso di emergenza, e/o dare seguito
all'emergenza), utilizzando tutte le informazioni elencate nel database.
I segnali risolti vengono rimossi automaticamente dalla finestra di MONITOR.
Promemoria:
Il System Log e l'StE registrano tutti gli eventi, inclusi i
segnali ricevuti da MONITOR II e la risoluzione / rimozione
degli stessi della memoria.
Quando visualizzate i Dati Cliente, sono disponibili sia
l'opzione Rimuovi, sia Risolvi, la possibilità di "girare
la pagina", o Annullare e ritornare alla finestra di
MONITOR.
Risolvi la Trasmissione (Inoltrata da altro Monitor II)
Se il segnale ricevuto è stato inviato da un’altra postazione di MONITOR II, i
dati visualizzati dall’opzione Risolvi saranno quelli contenuti nella finestra di
dialogo dell’Inoltro Allarmi. Il rapporto è suddiviso in tre pagine di informazioni.
Se la stampante on-line è abilitata al funzionamento, le informazioni verranno
anche stampate.
La pagina 1 del Rapporto di Allarme Inoltrato contiene il
Numero Utente, la sorgente dell’allarme (Zona), ed i
dati principali del cliente (Nome, Indirizzo, numero di
telefono).
Section 4: Funzionamento di MONITOR II
COMMANDER II e MONITOR II
Pagina 4-6
La pagina 2 contiene la lista delle persone contattabili
ed il loro numero di telefono e, se selezionata la
corretta opzione, il numero di fax del mittente.
La pagina 3 contiene le informazioni inerenti al
mittente.
I comandi Rimuovi e Risolvi rimuovono la visualizzazione dei segnali.
Comunque, il System Log farà la distinzione tra un comando e l'altro,
registrando un segnale rimosso come [RIMO] da un segnale risolto [RISO].
Questo tipo di registrazione differenziata permette di settare le procedure per
dividere facilmente i differenti segnali sulla stampa degli eventi. Potete decidere
di utilizzare l'opzione Rimuovi per cancellare dallo schermo i segnali di
supervisione come i rapporti di test e i normali rapporti di disinserimento /
inserimento. Invece, con l'opzione Risolvi, potete rimuovere, dopo averli
elaborati e risolti, quei segnali che richiedono un'azione immediata (polizia,
incendio e servizio).
Section 4: Funzionamento di MONITOR II
COMMANDER II e MONITOR II
Pagina 4-7
Quando selezionate Rimuovi! oppure Risolvi!
nella finestra MONITOR, il segnale sarà rimosso,
ma sarà registrato il modo in cui è stato inviato tale
segnale nella finestra StE. Tutti gli eventi rimossi
saranno comunque memorizzati nella finestra StE,
preceduti dalla sigla "RIMO" per Rimuovi o da
"RISO" per Risolvi.
Gli Eventi ricevuti vengono memorizzati sia nella Memoria del Sistema sia
nell'StE con differenze minime. La memoria del Monitor contiene il NOME DEL
CLIENTE, mentre la Stampa di Tutti gli Eventi (StE) visualizza l'operatore
registrato in quel momento e l’ora di ricezione dell'Evento (ORA EVT). L'StE ha
il seguente formato:
DATA: Rappresenta la registrazione della Data nella memoria StE, inclusi il
giorno della settimana, mese, giorno, ora e anno. Questi dati sono
forniti dall'orologio del PC.
ORA:
Come per la data rappresenta l'ora di ricezione nell'StE. L'ora è nel
formato 24h.
ORA EVT:
Rappresenta l'ora in cui si è verificato l'evento ed in cui è stato
memorizzato nella memoria del Monitor.
Attenzione:
L'orologio interno della Centrale 2316 fornisce di per se
l'ora che può differire da quella del computer.
GRP-UT.:
E' il Numero Utente a 6 cifre inviato dalla centrale ed il Numero di
Gruppo corrispondente alla COM abilitata alla ricezione dei segnali.
CODICE:
E' il codice a 4 cifre ( 2 per la System 238 e 238i) usato dal
software per indicare il tipo di evento ricevuto. Ogni evento
memorizzato nella Memoria del Sistema e nel'StE ha un codice a
cui è associato.
Codice Evento: Quando Monitor riceve il codice a 2-4 cifre, lo trasforma in un
codice a 3 cifre indicante l'evento ricevuto. Vedere l’Appendice C
per la lista dei Codici Evento.
Messaggio: Il codice è usato per fornire una breve descrizione dell'evento
all'operatore. Se il codice ricevuto non è compreso nel database
verrà evidenziato "EVENTO SCONOSCIUTO".
Promemoria:
Section 4: Funzionamento di MONITOR II
Se il Numero Utente ricevuto non è uguale a nessun Numero
memorizzato nel database, le ultime due descrizioni sopra
citate (EVT; MESSAGGIO) visualizzeranno "UTENTE
SCONOSCIUTO".
COMMANDER II e MONITOR II
Pagina 4-8
Disposizione:
4.6
Questo codice, se applicabile, indica il modo in cui l'evento è
stato cancellato dalla Memoria del Sistema: Rimosso, Risolto
o per Eccedenza. Vedere la lista MESSAGGI EVENTO.
Rapporto della Stampante on-line
La stampante on-line può stampare le informazioni della finestra Monitor o inviare
tutte le informazioni ricevute da MONITOR II alla stampante sotto forma di
Rapporto. Il formato di tale stampa è raffigurato quì sotto.
Nota:
La stampante on-line è dedicata esclusivamente a questa funzione e non
può essere usata per altre stampe come il Log di Sistema ed i Dati
Cliente. Essa deve avere il carattere residente capace di stampare nella
lingua usata dal software MONITOR II.
Rapporto Allarme
10/9/95
10:25:28
Allarme:
100:
Allarme Zona 1
Data:
10/05/95
Ora:
11:11:01
Garage: Invio Fax
Fax:
02/9952653
CLIENTE:
Un Rapporto tipico generato dalla stampante
on-line contenente i Dati Cliente. I Rapporti
degli Allarmi Inoltrati comprenderanno tutti i
dati visibili a destra più una sezione
aggiuntiva contenente i dati della pagina 3
del Rapporto Inoltro Allarmi.
Leonardo Sarpi
Via Manin, 7
Milano
20121
Utente: 000-002316
Riferimento: Folsom Blvd.
Memo: In vacanza fino al 10-31-95
STAZIONE POLIZIA:
Stazione 15 MI
113
CONTATTO PRIMARIO:
Paolo Sarpi
02/65556787
CONTATTO DI RISERVA:
Anna Kovratinova
02/65556322
4.7
Ricezione di eventi dalle E2.1 ed E3.6
MONITOR II vi permette di ricevere eventi dalle centrali E2.1 ed E3.6. Usate le
seguenti procedure se desiderate ricevere gli eventi da dette centrali su MONITOR
II.
1 - Determinate la porta COM sulla quale volete ricevere la segnalazioni delle
centrali E2.1/E3.6. Collegate il modem alla porta dedicata.
Nota:
La configurazione degli switch del modem per il funzionamento con le
centrali E2.1 ed E3.6 è differente da quella usata per le centrali della
serie System. Vedi Appendice A: Settaggio del Modem.
2 - Nel menu Configurazione, selezionate Comunicazioni. Selezionate Ecl per
ogni COM da usare per la ricezione dei segnali provenienti da tali centrali.
Assicuratevi di non aver già selezionato la COM per l’SPR.
Section 4: Funzionamento di MONITOR II
COMMANDER II e MONITOR II
Pagina 4-9
3 - Collegate i modem alle linee. Ora siete pronti per ricevere anche gli eventi
delle centrali E2.1 ed E3.6.
Nota:
4.8
Il software COMMANDER II non può essere usato per la
programmazione remota di queste centrali. Per fare ciò dovete usare il
programma EC-1000.
Mappe e carte stradali
Una delle caratteristiche esclusive di MONITOR II è la visualizzazione delle mappe
e delle cartine stradali relative ai segnali ricevuti. Tale caratteristica rende più
efficiente e veloce l'invio degli allarmi, la conseguente elaborazione e risposta.
• Per fare una mappa o una cartina
Utilizzate qualsiasi programma di grafica per disegnare la mappa o cartina. Tale
programma deve essere abilitato per salvare il file nel formato .BMP (Bit - Mapped
Graphic). Consigliamo di utilizzare il programma Paintbrush di Windows. Riferirsi al
manuale di Windows per ulteriori dettagli su Paintbrush.
Quando il disegno della mappa è completo, il file deve essere salvato nella sotto
directory IMAGES (se il settaggio di fabbrica di Monitor II non viene modificato). La
directory configurata dalla fabbrica è C:\MON-II\ACCOUNTS\IMAGES. Riferirsi al
manuale di DOS o Windows per ulteriori istruzioni relative alla directory.
Il file deve essere salvato come NNNNNN.GGG (la lettera N rappresenta il Numero
Utente mentre la G il Gruppo). La sigla deve essere di 6 cifre.
Esempi:
Numero Utente 1234, Numero di Gruppo 000: deve essere salvato come
001234.000.
Numero Utente B8642, Numero di Gruppo 101: deve essere salvato come
0B8642.101.
Nota:
Se utilizzate un programma diverso da Windows, leggete il disegno con
Paintbrush di Windows per assicurarvi che il file sia veramente un file
.BMP.
• Visualizzazione della Mappa dopo la Ricezione di un Segnale:
MONITOR II è in grado di visualizzare i grafici (caratteristica incorporata nel
software), facilitando quindi le chiamate di servizio su ricezione di un segnale
di allarme.
1 - Per la visualizzazione della mappa creata per un Numero Utente, cliccate sulla
linea del segnale ricevuto. Tale operazione evidenzierà il segnale.
2 - Cliccate sull'opzione Immagine! nella Barra Menu di Monitor.
MONITOR II visualizzerà l'intera pagina di grafici creati per quel Numero
Utente.
3 - Per passare dalla Mappa alla Finestra di Monitor, premete [Alt]+[Tab].
4 - Per chiudere la Mappa premere [Alt]+[F4], o premere [Alt]+[Barra Spaziatrice]
per accedere al riquadro di controllo.
Section 4: Funzionamento di MONITOR II
COMMANDER II e MONITOR II
Pagina 4-10
Per uscire dall’immagine, cliccate sul riquadro
posto in alto a sinistra e poi su Chiudi.
4.9
Inoltro Allarmi
4.9.1 Operazioni di Director
Ogni porta COM configurata per l’inoltro degli allarmi avrà il proprio server Director e
ci sarà anche una finestra associata che mostrerà una lista di eventi ricevuti e
pronti per essere inviati. Alla ricezione di un segnale di allarme, MONITOR II
visualizza, nella finestra di Monitor, tale evento. In base alla programmazione
dell’Utente (Dati Cliente, pagina 4) dove è possibile decidere se inviare via modem
o fax l’evento, la finestra di Director visualizzerà la stessa cosa. La finestra di
Director contiene una lista degli eventi pronti per essere inviati.
4.9.2 La finestra Director
I dati contenuti nella finestra Director sono simili a quelli contenuti nella finestra
Monitor, con due aggiunte: Stato ed Errori.
Il formato della finestra è:
Data
Ora
Grp-Num. Ut.
Messaggio
Stato
Errori
Nome
La finestra Director mostra gli allarmi che sono in
attesa di essere inviati via modem o fax. Essa
contiene anche le informazioni che a causa di errori
diversi non sono state inviate.
Section 4: Funzionamento di MONITOR II
COMMANDER II e MONITOR II
Pagina 4-11
Data
E’ la data di ricezione dell’allarme da inoltrare. Per le centrali provviste
di orologio interno, rappresenta la data nella quale è avvenuto l’allarme.
Ora
E’ l’ora di ricezione dell’allarme da inoltrare. Per le centrali provviste di
orologio interno, rappresenta l’ora nella quale è avvenuto l’allarme.
Grp-Num. Ut.
E’ il Numero Utente della centrale che ha generato l’allarme.
Se esso è stato inviato da SATELLITE II, questo sarà incluso
nel rapporto di inoltro, visto che SATELLITE II non ha accesso
al Database Utenti.
Messaggio
Si tratta della descrizione del tipo di allarme (Zona, Tamper,
Duress, ecc.).Essa è derivata dal codice evento nella finestra
Monitor.
Stato
E’ suddiviso in due parti separate da due punti (:).
La prima è composta da un singolo carattere che indica il tipo di inoltro
che deve essere effettuato. MONITOR II permette tre tipi di inoltro: Inoltro
Allarme via modem, Trasmissione Fax, ed Inoltro con numero di Fax
incluso. Il carattere usato per indicare il tipo di operazione è: F significa
evento Inoltrato, X significa Fax, R significa Inoltrato cin numero di Fax.
Inoltro
La F indica che un allarme è stato Inoltrato. La trasmissione
contiene la pagina 4 dei Dati Cliente ed include il numero di
telefono del mittente.
Fax
La X indica che un allarme è stato inoltrato via fax. La
trasmissione, include il numero telefonico del fax, preso
sempre dalla pagina 4 dei Dati Cliente.
Re-Fax
La R indica che un allarme inoltrato contenente il numero di
fax è stato ricevuto.
La seconda parte indica uno dei seguenti stati del sistema: Pronto, In
attesa, Sto inoltrando, o Fallita. Ogni stato è spiegato di seguito.
Pronto
La segnalazione è pronta per essere inviata, in ogni caso, il
sistema sta aspettando la disponibilità del server COM.
In attesa
Il tentativo precedente è fallito ed il sistema sta
attendendo l’intervallo di Timeout settato nel menu
Configurazione Director (Ritardo prima della Richiamata).
Sto inoltrando
Fallita
Section 4: Funzionamento di MONITOR II
La segnalazione è in fase d’inoltro al numero
specificato. Durante l’operazione non è possibile
Rimuovere, Risolvere, Resettare, o rendere Urgente
l’evento. Tutte le opzioni del menu sono disabilitate.
Il sistema ha esaurito tutti i tentativi a disposizione per la
trasmissione. Gli eventi non trasmessi rimangono nella coda
di trasmissione in attesa di ulteriori azioni da intraprendere
provenienti dall’operatore (vedi opzioni del menu Director). A
riempimento del buffer (500 eventi), ogni ulteriore evento in
arrivo eliminerà gli eventi “falliti” dalla coda; l’operazione verrà
registrata nella StE come evento d’eccedenza (OVFL).
COMMANDER II e MONITOR II
Pagina 4-12
Errori Anche questo campo è diviso in due sezioni separate da due punti (:).
La prima è composta da una cifra che indica il numero di tentativi di
trasmissione falliti. Se non è stato effettuato nessun tentativo, la cifra
che si presenterà in questa sezione sarà 0.
La seconda rappresenta il motivo che non ha permesso la
trasmissione. I possibili sono: Guasto COM, Occupato, Non
Connesso, e TX Fallita. Di seguito spiegheremo il significato di
ognuno di essi:
Guasto COM
Occupato
Normalmente si tratta di un guasto hardware, dovuto
alla porta COM, al modem, od alla mancata
comunicazione COM/modem.
Il numero telefonico selezionato era occupato.
Non Connesso
Tx Fallita
Probabilmente si è verificato un errore durante il
trasferimento dei dati. La causa più possibile è un
disturbo sulla linea telefonica.
Nome Cliente
4.10
Impossibile connettersi alla locazione remota. Ciò
può essere causato dalla mancata ricezione del
tono di riconoscimento “ACK”.
L’informazione viene prelevata dai Dati Cliente del
Database Utenti e viene inviata assieme al Report.
Opzioni del Menu Director
La finestra Director ha cinque opzioni disponibili per il trattamento degli eventi
visualizzati nella lista: Rimuovi, Risolvi, Immagine, Urgenza, e Reset. Inoltre
esiste un tasto di Aiuto per ulteriori informazioni ed un indicatore di Stato del Buffer
sito a destra della Barra Menu della finestra. Di seguito, diamo una breve
descrizione di ogni singola opzione:
Nota:
Durante l’operazione non è possibile Rimuovere, Risolvere, Resettare, o
rendere Urgente l’evento. Tutte le opzioni del menu sono disabilitate.
Rimuovi
Quando selezionata, verrà chiesto all’operatore di confermare la
rimozione dell’evento dalla finestra Director. Tale azione verrà registrata
nella StE con la dicitura [RIMO].
Selezionando Rimuovi si aprirà una finestra di dialogo
che chiederà la conferma di rimozione.
Immagine
Section 4: Funzionamento di MONITOR II
Quando selezionata, verrà visualizzata la mappa associata
all’Utente dalla directory \MON-II\ACCOUNTS\IMAGES (vedi
pagina 4-10).
COMMANDER II e MONITOR II
Pagina 4-13
4.11
Urgenza
Questa opzione sposta l’evento selezionato posizionandolo nella
priorità più alta di trasmissione, resetta il contatore di tentativi, e
posiziona lo Stato su Pronto.
Reset
Questa opzione è simile alla precedente con l’eccezione che la
posizione dell’evento nella lista rimarrà invariata.
Aiuto
Con questa opzione è possibile visualizzare la finestra di aiuto inerente
alle opzioni del menu Director.
Modi operativi di Director
Modo Automatico
In questo modo, le operazioni di inoltro degli allarmi verrà
gestito automaticamente dal software, senza alcun intervento
richiesto da parte dell’operatore.
Gli allarmi non trasmessi rimarranno nella Coda Director, ma
non richiederanno l’intervento dell’operatore. Nel caso venga
raggiunto il numero massimo di eventi (500), all’arrivo di un
ulteriore segnalazione da gestire, verranno cancellati tutti gli
eventi falliti e verrà effettuata una registrazione di eccedenza
(OVFL) nella StE.
Modo Manuale
In questa modalità di funzionamento, è richiesto l’intervento
dell’operatore per qualsiasi azione che il software deve
intraprendere. Quando viene visualizzata una finestra di
dialogo di un evento ricevuto, l’operatore dovrà decidere se
inviare o meno l’evento nella coda di Director oppure
Cancellare(ignorare) lo stesso.
In Modo Manuale, gli eventi in coda che hanno uno stato di
trasmissione fallita, richiederanno l’intervento dell’operatore.
4.12
Collegamento con Sistemi di Automazione e Vigilanza
Il software MONITOR II ora vi permette di configurare la porta del vostro PC per
inviare segnali che riceve ad una centrale di Vigilanza. Se selezionate Ademco 685
o Radionics 6500, MONITOR II farà l’emulazione dell’uscita RS-232 del ricevitore
specificato. Se il vostro sistema d’automazione può ricevere segnali da ricevitori
Ademco 685 o Radionics 6500, configurate una delle porte COM con il tipo di
ricevitore appropriato e collegatela al sistema d’automazione stesso.
Precauzione:
Siccome i ricevitori Ademco 685 e Radionics 6500 non possono
gestire Numeri Utente composti da più di 4 cifre, dovrete prestare
attenzione a non superare tale limite quando create un Utente
nuovo. Programmate degli 0 nelle prime due posizioni a sinistra del
Numero Utente. Queste cifre (le prime due) non saranno trasmesse
al sistema d’automazione.
Consultate i manuali dei ricevitori Ademco 685 o Radionics 6500, od il vostro
centro C&K più vicino, per ulteriori informazioni sull’interfacciamento.
4.13
Porte COM Multiple
Se volete usare più di una porta COM permessa dalla configurazione di Windows,
avrete bisogno di aggiungere una scheda speciale. Molte di esse non forniscono
tutti gli indirizzi e gli Interrupt Requests (IRQ) richiesti da Windows. Abbiamo
provato con successo le schede Digi Board PC/4 e PC/8 add-on boards. Per
ulteriori informazioni sulla configurazione del vostro sistema e la sua capacità di
poter utilizzare porte COM addizionali, riferitevi all’Appendice A: Settaggio del
Modem.
Section 4: Funzionamento di MONITOR II
COMMANDER II e MONITOR II
Pagina 4-14
Sezione 5: Satellite II
Questa sezione spiega l’installazione, le fasi iniziali di funzionamento, e le
operazioni del software SATELLITE II.
La sezione è suddivisa in nove sezioni: Installazione; Prime Operazioni; tutte le
opzioni della Barra Menu (Operatore, Configurazione, Stampa, Strumenti, ed
Aiuto); un’ultima sezione per le operazioni con Director e la Stampante on-line.
Nota:
SATELLITE II e MONITOR II non possono operare contemporaneamente
sullo stesso sistema.
5.1
Apparecchiature necessarie
5.1.1 Requisiti Hardware
I requisiti hardware per una corretta operatività di SATELLITE II sono:
Sistema Operativo - Windows 3.1 o migliore, con l’appropriata versione di DOS
Computer - 486 o migliore, con velocità di clock di almeno 33 MHZ
Memoria - 8 MB o più di RAM (consigliamo 16 MB per Windows 95)
Monitor - VGA o migliore
Modem - Hayes compatibile con velocità di trasmissione fino a 28.8 Kbaud
Stampante -“parallela”, capace di stampare 80 caratteri per linea (è consigliabile
avere una seconda stampante per la stampa on-line, come descritto a pagina
5-12)
5.1.2 Apparecchiature opzionali
Fax/Modem - Generico di Classe
Scheda Audio - Compatibile Windows ®
5.2
Installazione del Software
Come per MONITOR II, per installare SATELLITE II, dovrete aver già lanciato
Windows. I passi seguenti vi guideranno attraverso il processo di installazione.
Nota:
Nelle seguenti istruzioni, considereremo che il vostro hard disk sia
chiamato "C" ed il vostro floppy sia chiamato "A". Se avete i drive chiamati
diversamente, sostituite le suddette lettere con quelle appropriate.
1.
L’installazione di SATELLITE II richiede 1 disco per il Modulo Lingua e 2 dischi
di Sistema. Per iniziare l’installazione, inserite la copia di lavoro del Modulo
Lingua nel floppy disk.
2.
Cliccate su File dalla Barra Menu del Program Manager.
3.
Cliccate su Esegui.
4.
La finestra di dialogo di Esegui verrà visualizzata. Digitate:
A:\setup
Nello spazio bianco e cliccate su OK.
5.
Sezione 5: Satellite II
5-1
Il software visualizzerà le Opzioni del Menu di Installazione. Se state facendo
l’installazione iniziale, selezionate cliccando nello spazio appropriato
(Installazione Completa) e selezionate il riquadro Satellite II. Cliccate su
Continua.
COMMANDER II e MONITOR II
Pagina
La sequenza di Installazione di Satellite II richiede
di fare la selezione dell’Installazione completa e
del software Satellite II.
6.
I percorsi Sorgente e Destinazione dei file appariranno in una finestra di
dialogo. Potete accettare la configurazione di fabbrica o creare nuovi percorsi. I
passi che seguono vi guideranno per poter creare nuove directory e configurare
il software per il vostro sistema.
Il programma vi permette al scelta della Sorgente
(il percorso dove il software troverà i file da
installare), e della Destinazione, dove i file del
programma verranno memorizzati.
Sorgente
La Sorgente è il drive (A: o B:) usato per iniziare l’installazione del programma;
il PC preleverà i file necessari dal drive selezionato.
Hard Disk e Directory
I file principali del programma SATELLITE II saranno installati nell’hard disk del
vostro PC nella stessa directory di fabbrica usata per il software
COMMANDER II e MONITOR II. I file del database possono usare la stessa
directory, oppure potrebbero averne una diversa da quella di MONITOR II.
Sezione 5: Satellite II
5-2
COMMANDER II e MONITOR II
Pagina
Se il percorso di fabbrica va bene, cliccate sul tasto "Continua". Altrimenti, se
desiderate cambiare sia la directory, sia il percorso, cliccate sul tasto Sfoglia
a destra della finestra di dialogo. Riferirsi all’opzione Configurazione Database
(pagina 1-10 e 3-25) per ulteriori informazioni sull’opzione Sfoglia.
Per scegliere una nuova directory, cliccate nel riquadro dell’edit di Nuova Sotto
Directory. Digitate il nome desiderato e cliccate sul tasto [Crea]. Se volete,
potete crearne più di una al fine di stabilire il percorso. Ricordatevi di seguire le
limitazioni del DOS per i nomi delle directory. Una volta eseguita l’operazione,
cliccate due volte su directory nella finestra relativa e poi cliccate su OK.
Cliccate su Continua per proseguire.
7.
Se il percorso selezionato per l’installazione di SATELLITE II non dovesse
esistere, il software lo creerà.
8.
Il software vi chiederà di inserire l’appropriato dischetto (Disk 1 or Disk 2).
Seguite le istruzioni sullo schermo, prima inserite il disco di sistema indicato e
poi cliccate su OK. Il programma copierà i file necessari nella directory che
avete selezionato al passo precedente.
La finestra di dialogo vi richiederà di inserire il
dischetto di sistema. Inseritelo e cliccate su OK.
9.
A fine installazione, il software vi chiederà di configurare Satellite II. Potete
anche effettuare la configurazione in un secondo tempo. Per effettuare
l’operazione subito, cliccate su Continua.
Nota:
Al fine di assicurare un corretto funzionamento, il software SATELLITE
II deve esse configurato in modo corretto.
Per configurare il software Satellite II, riferitevi alle opzioni di Configurazione a
partire dalla pagina 5-8.
10. A questo punto l’installazione di SATELLITE II è completa. Cliccate su OK
nella finestra di dialogo per ritornare a Windows.
Sezione 5: Satellite II
5-3
COMMANDER II e MONITOR II
Pagina
5.3
Configurazione e Funzionamento del Software
Questa sezione vi darà spiegazioni relative ai vari menu principali e sotto menu.
Il Menu principale di SATELLITE II ha cinque opzioni:
Operatore, Configurazione, Stampa, Strumenti, ed
Aiuto.
5.3.1 Menu Operatore
Esso contiene quattro opzioni e permette all’operatore corrente di Bloccare od
Autorizzare il funzionamento del sistema, Cambiare Codice, effettuare la Gestione
Operatori, oppure Uscire dal programma.
Gli Operatori di SATELLITE II selezionano questo
menu per cambiare il proprio turno. Blocco significa
che l’operatore corrente (in questo caso ADM) lascia il
sistema ad un nuovo operatore che dovrà accedere
tramite l’operazione di Autoriz.. Una volta cliccato su
Blocco, il menu presenterà Autoriz.
5.3.1.1
Blocco od Autorizzazione (Logoff o Logon)
L'opzione Blocco permette di uscire da SATELLITE II, senza interrompere le
normali attività di monitoraggio del software. L'opzione cambierà da Blocco ad
Autorizzazione per permettere al nuovo operatore di utilizzare il sistema. I
cambiamenti effettuati saranno memorizzati nel Log.
Nota:
Sezione 5: Satellite II
5-4
Non è possibile effettuare il Blocco mentre SATELLITE II sta ricevendo un
evento.
COMMANDER II e MONITOR II
Pagina
5.3.1.2
Cambiare Codice
Per cambiare Codice, cliccate sul tasto relativo. Digitate il nuovo Codice
nell’apposita finestra. Premete [TAB] per spostarvi nel campo di Verifica e ridigitate
il Codice. Cliccate su OK per salvare.
Per cambiare il Codice di Accesso, digitate il nuovo
Codice (fino a 6 caratteri) nel campo del Codice di
Accesso. Premete TAB e digitate lo stesso codice
nella finestra di Verifica. Cliccate OK o premete
ENTER. I caratteri del Codice di Accesso vengono
visualizzati sotto forma di asterisco per ovvie ragioni di
sicurezza.
5.3.1.3
Gestione Operatori
Questa opzione è utilizzata per programmare i nomi degli operatori, le loro iniziali e
il loro grado. Ciascuno di essi può effettuare qualsiasi funzione o tutte, secondo la
selezione fatta nelle finestre di controllo. Gli operatori non pienamente autorizzati
potranno effettuare solamente determinate funzioni. Se uno di essi accede ad una
funzione per la quale non è stato autorizzato tale funzione sarà "oscurata" nella
Barra Menu o in altri menu.
SATELLITE II permette automaticamente all'Amministratore (ADM) di utilizzare
tutte le funzioni e le opzioni del sistema. Questa caratteristica non deve essere
cambiata. l'Amministratore (ADM) dovrà predisporre nella finestra Gestione
Operatori i nomi di altri eventuali utenti.
La finestra di dialogo visualizza l’elenco degli operatori,
le loro iniziali ed il livello di accesso per poter effettuare
Stampe o Configurazione del sistema. Cliccando sulle
freccette rivolte verso il basso e verso l’alto, potrete
visualizzare tutti gli operatori presenti nel sistema per
un numero massimo di 12. Questa finestra sarà visibile
solo agli operatori che avranno la selezione attiva nel
riquadro Configurazione.
Sezione 5: Satellite II
5-5
COMMANDER II e MONITOR II
Pagina
Per aggiungere un operatore, cliccate sulla freccia per lo scorrimento fino a trovare
le finestre del Nome e delle Iniziali libere. Cliccate il mouse per posizionare il
cursore nella finestra del testo e digitate i nuovi dati nella finestra Nome. Sono
accettati un massimo di 10 caratteri. Premete il tasto [Tab] per far avanzare il
cursore nella finestra delle iniziali.
Dopo aver digitato le iniziali di un nuovo nominativo, l'operatore dovrà selezionare
un Codice di Accesso che sarà personale per ognuno di essi. Quando il sistema
memorizza inizialmente tale codice, il software visualizzerà automaticamente la
finestra Cambia Codice di Accesso e richiederà l'immissione del Codice. Per
un'ulteriore verifica, il codice dovrà essere digitato 2 volte.
Il box di dialogo Cambiare Codice permette di
cambiare un codice esistente o di assegnarne uno
nuovo.
Durante l’Autorizzazione, verrà visualizzato questo
messaggio di errore se verrà inserita una Password
non valida come verifica.
Per permettere ad un nuovo Operatore di gestire il software, dovrete specificare le
funzioni che è autorizzato ad utilizzare. L'elenco seguente descrive le funzioni
disponibili:
Sezione 5: Satellite II
5-6
COMMANDER II e MONITOR II
Pagina
5.3.1.3.1
Stampa
Questa opzione permette ad un operatore di usare il menu Stampa per
generare rapporti associati agli eventi registrati nel Log di Sistema. Vedere la
sezione relativa.
5.3.1.3.2
Configurazione
Quando selezionate Configurazione, l’operatore può modificare le
configurazione del software SATELLITE II. Consigliamo l’accesso a questo
menu, al solo Amministratore del sistema.
5.3.1.4
Esci
Questa opzione chiude la sessione corrente di Satellite II, ritornando al Program
Manager. Se l’opzione “Alla Stampante” è stata selezionata nel menu
Configurazione Database, il contenuto della StE verrà inviato alla stampante
all’uscita del programma.
5.3.2 Menu Configurazione
Il Menu Configurazione permette di predisporre come il sistema farà funzionare i
dispositivi esterni come i modem o stampanti.
5.3.2.1
Database . . .
Tale opzione permette di cambiare il disco o dischi fissi, le directories e i nomi dei
files sui quali sono memorizzati i Database (Memoria di Sistema ed
Amministrativo).
La finestra di dialogo della Configurazione Database serve anche per abilitare o
meno le opzioni “Alla Stampante” e “Al Disco Fisso”, che avete già configurato
durante il processo di installazione del software..
Alla Stampante
Visualizzerete il simbolo "X" nella finestra di controllo Alla Stampante per indicare
che è possibile effettuare una stampa degli eventi memorizzati nel programma. La
stampante farà una stampa di tutte le operazioni incluse le seguenti: il Numero
Utente, la Data, l'Ora e le iniziali dell'operatore. Per ulteriori informazioni, riferitevi
alla Stampante per tutti gli Eventi nella Sezione 2: Inizio delle Operazioni, a partire
da pagina 2-3.
Nota:
Sezione 5: Satellite II
5-7
Verrà stampata una pagina solo a queste condizioni:
a) raggiungimento di un numero di eventi tali da riempire una pagina; b)
selezione di Cancella Buffer dalla finestra StE; oppure c) chiusura del
software.
COMMANDER II e MONITOR II
Pagina
Per cambiare le directories o i drives dell'SPR e LOG,
spostate il mouse verso l'inizio delle finestre da
cambiare e cliccate. Cancellare i caratteri da
modificare e digitate i nuovi. Potete anche effettuare le
selezioni usando il tasto Sfoglia. Nel caso di un errore,
cliccate su Default per ripristinare le predisposizioni
iniziali.
Al Disco Fisso
Se volete memorizzare gli eventi sul file SYSLOG per poter reperire e rivedere i dati
in seguito, dovrete usare la finestra "Al Disco Fisso". Tale operazione permette una
memorizzazione quasi permanente degli eventi sovra menzionati e rappresenta una
caratteristica molto utile se la carta della stampante è esaurita, se è disattivata, o
se non possedete una. Tutte le informazioni memorizzate su disco potranno
essere reperite e stampate in un secondo tempo.
Nota:
Quando l'opzione "Al Disco Fisso" è selezionata dovrete periodicamente
archiviare l'informazione memorizzata nel file SYSLOG. Questa operazione
darà spazio ai dati dei nuovi eventi del SYSLOG, dato che le informazioni
precedenti potranno essere trasferite su dischetto.
5.3.2.2
Archivio Automatico
L’opzione permette all’operatore di scegliere dove effettuare l’Archivio (Drive e
directory) creando un file denominato ARCHIVE.TXT dalla grandezza
selezionabile. Il nome del file viene scelto automaticamente dal software non
appena viene creato l’Archivio. I file dello stesso vengono numerati in modo
sequenziale iniziando dal file ARC_0000.TXT, seguito da ARC_0001.TXT,
ARC_0002.TXT, ARC_0003.TXT, ecc. Il software userà sempre il numero
seguente per il nome dell’archivio.
Un riquadro di controllo permette all’operatore di
abilitare o meno l’archivio Automatico.
Sezione 5: Satellite II
5-8
COMMANDER II e MONITOR II
Pagina
Se l’Archivio Automatico è impossibilitato ad eseguire l’operazione, il software
visualizzerà un messaggio di errore. L’operatore può scegliere OK (correggi e
riprova) o Annulla. Se il disco è pieno o manca il dischetto nel floppy, l’operatore
potrà correggere il problema (inserire un nuovo dischetto) e cliccare poi su OK per
riattivare l’Archivio Automatico.
Cliccate su OK per riattivare il processo di Archivio
Automatico.
Se l’operatore seleziona Annulla, apparirà una seconda finestra di dialogo per
informare che l’Archivio Automatico è stato disabilitato. Quando l’operatore clicca
su OK, il software inizierà a ricostruire il Database della Memoria Eventi dal punto
in cui l’archivio si è fermato. Ciò assicura la conservazione delle informazioni.
L’Archivio Automatico deve essere riattivato dal menu
Configurazione Archivio Automatico.
Una volta disabilitato, l’Archivio Automatico può essere
riattivato dal menu Configurazione.
5.3.2.3
Backup Automatico
Il Backup Automatico permette all’operatore di scegliere in quale directory
verranno memorizzati i file di backup. I file Database (Amministrativo, e Memoria
di Sistema) possono essere selezionati individualmente per il Backup Automatico.
Usandolo per il Database Amministrativo, i cambiamenti verranno memorizzati nei
file di backup ogni volta che uscirete dall’appropriata finestra di dialogo (Gestione
Operatori o Cambio Codice).
Sezione 5: Satellite II
5-9
COMMANDER II e MONITOR II
Pagina
Usando il Backup Automatico in congiunzione del Database della Memoria Eventi,
il file di backup verrà aggiornato non appena viene ricevuto un nuovo evento. In caso
di grande numero degli stessi, potrebbe verificarsi che alcuni eventi vengano
memorizzati due volte (una per la Memoria Eventi ed una per il file di Backup).
5.3.2.4
Stampante . . .
Windows visualizza un elenco di varie stampanti. Se avete due porte LPT (LPT1 e
LPT2) potete selezionare una per stampare Tutti Gli Eventi Memorizzati e l'altra per
la stampa dei rapporti. Tali rapporti contengono i dati informativi del System Log e
degli eventi ricevuti da MONITOR II. La porta LPT usata viene determinata dalla
finestra del Pannello di Controllo di Windows.
La finestra di dialogo della Configurazione Stampante
presenta due riquadri che permettono di scegliere la/le
stampanti da usare. Le stampanti visualizzate sono
quelle selezionate durante l’installazione di Windows.
5.3.2.5
Stampe
Tale opzione permette all'utente di effettuare l'intestazione di ogni pagina inerente
alle Stampe Eventi del Sistema (Syslog) e dei Clienti
(per esempio, il nome e l'indirizzo della società ).
Quì potete inserire le informazioni che desiderate
vengano stampate nell’intestazione delle vostre
stampe.
5.3.2.6
Comunicazioni . . .
La finestra di dialogo della Configurazione Comunicazioni serve per configurare,
appunto, ognuna delle porte COM disponibili. Ognuna di esse, infatti, può essere
configurata per nessun tipo di formato oppure per l’Inoltro Allarmi. Il tasto “Opzioni”
sarà disponibile solo con la seconda opzione selezionata.
Sezione 5: Satellite II
5-10
COMMANDER II e MONITOR II
Pagina
Usando SATELLITE II per ricevere gli allarmi inoltrati, potrete trarre vantaggio dalla
disponibilità di avere fino ad 8 porte COM e modem, se il vostro PC è in grado di
supportarle.
La finestra di dialogo Comunicazioni configura ogni
porta COM per l’Inoltro o meno degli allarmi.
Tasto Opzioni
Una volta selezionato l’Inoltro Allarmi, se cliccate sul tasto Opzioni si aprirà una
finestra di dialogo per la configurazione del tipo di selezione telefonica del modem
ed il volume del suo altoparlante; inoltre potrete inserire una stringa addizionale di
inizializzazione. L’operatore può selezionare la velocità di trasmissione ed indicare
il tipo di inoltro. Sono possibili due modi di funzionamento: Ricezione e Fax. I
segnali di allarme ricevuti da MONITOR II possono essere inviati ad un sistema
SATELLITE II. Se l’inoltro contiene il comandi fax, SATELLITE II manderà un fax al
numero indicato.
Nota: Il riquadro FAX
deve essere abilitato.
Il tasto Opzioni dell’Inoltro Allarmi apre una finestra di
dialogo come mostrato a fianco. Potete agire sul
funzionamento del modem, settando anche la sua
velocità di trasmissione che può arrivare a 38.4 Kbaud.
5.3.2.7
Monitor . . .
La Configurazione di Monitor determina le operazioni del software SATELLITE II. La
finestra di dialogo permette di associare diversi colori e suoni di avviso agli eventi
ricevuti, assegnare la stampante on-line e configurare l’Auto-Log di
Sistema.Queste opzioni sono spiegate in dettaglio di seguito.
Sezione 5: Satellite II
5-11
COMMANDER II e MONITOR II
Pagina
La finestra di dialogo Configurazione Monitor
permette di selezionare le funzioni Auto-Log e
Stampante on-line . Inoltre, permette di selezionare
colori e suoni differenti per ogni evento ricevuto.
Stampante On-line
Essa permette la stampa di una segnalazione di allarme non appena essa viene
ricevuta dal software. Affinché ciò avvenga, occorre selezionare una stampante
dedicata a questo scopo.
Normalmente, Windows stampa le informazioni solo quando viene riempita una
pagina per la stampa. Per permettere la stampa on-line è necessaria una routine
separata. Ciò significa che il carattere usato per la stampante on-line deve essere
residente e precaricato nella stampante stessa. Per esempio, per poter stampare
in Cinese od altre lingue che comprendono caratteri particolari, occorre avere una
stampante capace di poter stampare quei caratteri non contemplati dall’ambiente
Windows.
Nota:
Se il riquadro “Includi Dati Cliente” è disabilitato (di fabbrica), la Stampante
on-line stamperà una linea per ogni allarme inoltrato. Le informazioni
contenute nel rapporto saranno le stesse visibili nella finestra Monitor. Se
il riquadro “Includi Dati Cliente” è abilitato, la stampante stamperà un
rapporto di allarme per ogni pagina (vedi pagina 5-25).
Auto-Log (Auto Memorizzazione)
Questa opzione determina come SATELLITE II elaborerà i segnali di allarme
visualizzati sul buffer dello schermo. Tale buffer può contenere fino a 90 segnali.
Quando Rimuovete o Risolvete un segnale di allarme, esso sparisce dal buffer dello
schermo.
Se l'opzione Auto-Memorizzazione è selezionata ed il buffer è completamente
pieno, il software cancellerà, automaticamente, il primo segnale ricevuto per creare
lo spazio al nuovo allarme in ricezione. Non esiste nessun segnale visivo o
acustico per avvisare che il buffer è completamente pieno.
Se l'Auto-Memorizzazione non è stata selezionata ed il buffer è pieno al 70%, sarà
visualizzato un avviso visivo/acustico. Nel caso di più segnali non Rimossi o
Risolti, l'avviso acustico visualizzerà lo spazio ridotto del buffer. Questo
sovraccarico di segnali è memorizzato nel System Log. Per interrompere gli avvisi,
dovrete Rimuovere o Risolvere i segnali visualizzati su SATELLITE II. Tale opzione
è normalmente selezionata quando l'operatore è presente.
Sezione 5: Satellite II
5-12
COMMANDER II e MONITOR II
Pagina
Tasto Colori Eventi
Alla ricezione di un segnale, potete visualizzare gli eventi ricevuti a colori differenti
per ogni tipo di evento per una più immediata identificazione. Per aiutare l’operatore
a leggere lo schermo, potrete fare in modo di cambiare il colore relativo al
messaggio in modo tale che sia leggibile sul colore dello sfondo selezionato. Un
riquadro di controllo servirà per abilitare o meno tale opzione.
Gli Eventi di Allarme includono Allarmi Zona, Tamper, Allarmi Zone Soft, Duress,
Panico, ed Allarmi Inoltrati.
Il tasto Colori Eventi apre una finestra che vi permette
di associare un colore diverso per ogni evento ricevuto
dal software.
Tasto Suoni di Avviso Eventi
Se il vostro PC è provvisto di una scheda audio, tipo una SoundBlaster,
SATELLITE II vi da l’opportunità di programmare un suono specifico da associare
ad ogni evento d’allarme inoltrato. I suoni possono essere programmati per suonare
una volta, continuamente, o per un numero definito di volte. E’ possibile abilitare o
meno i suoni tramite il riquadro di controllo. Una volta abilitato, il suono suonerà nel
modo programmato fino a quando non sarà tacitato.
Il software permette all’operatore sprovvisto di scheda audio di sentire un “beep”
alla ricezione degli eventi, sfruttando l’altoparlante interno del PC. I suoni
programmabili, in ogni caso, non sono disponibili se
configurate l’ascolto dei suoni tramite altoparlante del
PC.
A destra, la finestra di dialogo Configurazione Suoni di
Avviso che permette di selezionare il suono da attivare
in seguito a ricezione dell’evento. Il tutto solo se siete
in possesso di una scheda audio.
Sezione 5: Satellite II
5-13
COMMANDER II e MONITOR II
Pagina
5.3.2.8
Director
Le opzioni Configurazione Director includono: Tipo di Inoltro con Fax (Automatico o
Manuale); Opzioni di Richiamata (Massimo Numero di Tentativi e Ritardo prima
della Richiamata); Opzione di Time-out.
Il Numero massimo di Tentativi (settato a 3), è il numero di volte che SATELLITE II
tenterà di inviare un rapporto al destinatario prima di classificare la trasmissione
come “Fallita”. Nel caso accadesse, essa verrà memorizzata nelle finestra di
Director e nel Log StE. Per ulteriori informazioni su Director, vedi pagina 5-20. Il
Ritardo prima della Richiamata (settato a 5 minuti) è l’intervallo di tempo che
intercorre tra un tentativo e l’altro. Durante la connessione, l’opzione di Time-out
(settato di fabbrica a 30 secondi) causerà la sconnessione del modem se il
collegamento non verrà stabilito entro il tempo indicato.
5.3.2.9
Cambiare Lingua
L’opzione apparirà solo se durante l’installazione del software avete
caricato due o più lingue. I dati ricevuti verranno memorizzati nelle lingua attiva
al momento della ricezione. Le lingue disponibili sono:
• Cinese
Richiede la versione Cinese di Windows ver. 3.1
• Olandese
• Inglese
• Franco Canadese
• Tedesco
• Italiano
• Spagnolo
PRECAUZIONE:
Sezione 5: Satellite II
5-14
Cambiare la lingua è un'operazione che potrebbe creare
qualche confusione nella Memoria del Sistema, dato che
tutti i messaggi vengono memorizzati nella lingua attiva
al momento della ricezione. L'operazione di cambio
lingua avrà come risultato una Memoria del Sistema
plurilingue. Tale fatto potrebbe anche influenzare la
Memoria del Monitor, dato che i messaggi di allarme
saranno nella lingua attiva in quel momento.
COMMANDER II e MONITOR II
Pagina
5.3.3 Menu Stampa
Il menu Stampa ha tre opzioni associate alle informazioni contenute nel Log di
Sistema. Esse sono: Tutti gli Eventi di Sistema, Eventi in ordine Cronologico o
Eventi da Centrale.
5.3.3.1
Tutti gli Eventi di Sistema
Questo permette di stampare tutti gli eventi memorizzati nel sistema. Durante la
stampa è possibile Annullare il processo di stampa.
5.3.3.2
Eventi di Sistema - Ordine Cronologico . . .
Permette di stampare gli eventi compresi in un periodo definito di giorni.
Inserite la data di inizio e fine per definire il periodo di
stampa che più vi interessa stampare.
5.3.3.3
Eventi di Sistema della Centrale
Questa opzione vi permette di effettuare una stampa secondo la selezione di due
criteri. Potete selezionare un range di Utenti oppure definire un periodo di tempo
particolare.La sezione Utente viene usata per selezionare un range o tutti gli
Utenti. La sezione Periodo Eventi è dove potete specificare la data di inizio e fine
dello stesso. C’è un riquadro che indica i Tipi di Evento, in ogni caso, è possibile
includere solo gli eventi di Allarme. Essi comprendono gli Allarmi Zona, Tamper,
Allarmi Zone Soft, Duress, Panico, ed Allarmi Inoltrati.
Sezione 5: Satellite II
5-15
COMMANDER II e MONITOR II
Pagina
I riquadri controllo, di edit e la lista eventi, permettono
di personalizzare le stampe secondo le vostre
esigenze.
5.3.4 Menu Strumenti
Il menu permette all’operatore di Ricostruire gli Indici del Database (per il Log di
Sistema), di effettuare un Archivio manuale, un Backup
manuale e Resettare il modem.
5.3.4.1
Ricostruisci gli Indici
Con il passare del tempo, la dimensione del database utenti aumenterà
considerevolmente e ciò potrebbe causare problemi interni al programma. Questa
opzione dovrebbe essere usata periodicamente per preservare l’integrità del
database stesso. Verrà visualizzata una Barra di Stato che indicherà la
percentuale di completamento del processo in corso, al termine apparirà una
finestra di dialogo che indica la fine dell’operazione. Cliccate su OK per continuare.
5.3.4.2
Archivio Manuale . . .
Tutti gli eventi ricevuti da SATELLITE II possono essere stampati usando la
Stampante per tutti gli Eventi (StE). Essi possono essere salvati anche sull’hard
disk del PC nel file SYSLOG.DAT. Esso normalmente si trova nella directory
C:\MON-II\SYSLOG. L’uso prolungato di SATELLITE II causerà un aumento della
dimensione del suddetto file, che potrebbe, così, occupare spazio prezioso sul
vostro PC.
Sezione 5: Satellite II
5-16
COMMANDER II e MONITOR II
Pagina
Potete rimuovere alcuni o tutti gli eventi dal file SYSLOG.DAT usando l’Archivio
Manuale nel menu Strumenti. (Questo Archivio è differente dall’Archivio Automatico
selezionabile dal menu Configurazione.) L’opzione Archivio Manuale effettua,
appunto, un archivio di una parte selezionata del file SYSLOG.DAT sotto forma di
un nuovo file in formato testo, che potrà essere visualizzato usando un
normalissimo editor di testo, come Windows Write. Solitamente l’archivio viene
fatto su un dischetto floppy. L’archivio non sarà necessario fino a quando non
sceglierete di salvare la Memoria di Sistema su Disco. Per vedere se l’opzione è
stata selezionata, riferitevi alla Configurazione Database a pagina 5-6.
Usate questa finestra di dialogo Archivio per
scegliere dove effettuare l’archivio dei dati accumulati
in memoria. Potete inoltre scegliere la data di
partenza e fine per archiviare solo una parte dei dati
e liberare o meno nuovo spazio per ulteriori eventi.
Giorno di Inizio/Giorno di Fine
Potete archiviare da un solo giorno di eventi a tutto il periodo che desiderate. Il
cursore si troverà automaticamente nel campo Giorno di Inizio. Inserite la data di
partenza usando il formato indicato. Premete il tasto [Tab] per portare il cursore nel
campo successivo (Giorno di Fine) ed inserite la data che indica il limite temporale
desiderato. Cliccate su OK.
Drive
Con il mouse, selezionate il Drive sul quale desiderate registrare le informazioni
archiviate. E’ consigliabile selezionare un drive floppy. L’archivio sarà memorizzato
in un file chiamato ARCHIVE.TXT nella directory principale del drive selezionato.
Nota:
Prima di archiviare su dischetto, assicuratevi di averne inserito uno
formattato nel floppy drive. Se non sapete come formattare un dischetto,
consultate il manuale del DOS o la guida di Windows per i necessari
dettagli. (In commercio esistono dischetti già formattati; consultate il
vostro fornitore PC).
Elimina
Cliccate nel Riquadro Elimina per cancellare la sezione selezionata del System
Log (SYSLOG.DAT). Dovrete normalmente operare tramite questo riquadro per tale
selezione. Non è necessario invece se desiderate solamente una copia del
System Log. Il valore di fabbrica (default) sarà selezionato e dovrete annullare la
pre-selezione della finestra per archiviare senza utilizzare l'opzione Elimina.
Cliccate su OK per iniziare la procedura di archivio.
Sezione 5: Satellite II
5-17
COMMANDER II e MONITOR II
Pagina
Se il file SYSLOG.DAT non contiene dati per il periodo
specificato, il tentativo di Archivio provocherà
l’apparizione di un messaggio di errore indicante
"Nessuna Attività".
5.3.4.2.1 Memorizzare i file Archiviati
I dati archiviati sono memorizzati in un file chiamato ARCHIVE.TXT nella directory
principale del drive selezionato. Sarà effettuata la stessa procedura per gli archivi
successivi utilizzando lo stesso nome di file (ARCHIVE.TXT) e la stessa locazione
di memoria.
Se usate l'opzione ARCHIVIO ed il file esiste già,
visualizzerete un messaggio di richiesta conferma di
sostituire il file o di accodarsi allo stesso.
Se il file da Archiviare esiste già sul drive selezionato, il software visualizzerà un
messaggio con tre opzioni: Sostituisci, Aggiungi, Annulla
Sostituisci: Sostituisce il file esistente con un nuovo. Tale file contiene i dati
da archiviare e tutti i dati del file precedente saranno persi.
Sezione 5: Satellite II
5-18
Aggiungi:
Tale opzione permette di aggiungere i dati da archiviare alla fine del
file già esistente. Tale operazione aumenterà la dimensione del file
Archiviare.
Annulla:
Abbandona l'operazione di archivio e riporta al Menu Principale.
COMMANDER II e MONITOR II
Pagina
Utilizzando il comando ren del DOS oppure la funzione Rinomina file di Program
Manager di Windows, potrete memorizzare più di un periodo specifico di archivio
su disco. L'opzione Rinominare di Windows impedisce che il file Archive.txt sia
sovra scritto durante le operazioni successive di archivio o di avere degli spazi
inutilizzati se usate l'opzione Aggiungi. Utilizzando dei dischetti, avrete la
possibilità di archiviare degli eventi relativi a periodi specifici avvenuti durante il
funzionamento di SATELLITE II. Questo metodo rappresenta una soluzione
ottimale per facilitare il reperimento dei files.
5.3.4.2.2 Visualizzare e Stampare i Files Archiviati
Utilizzando l'opzione Blocco Note o Write di Windows si possono facilmente
visualizzare e stampare i files archiviati.
Nota:
Notepad non può aprire file più grandi di 50K. Per file che superino tali
dimensioni, potete usare Write di Windows Write od il vostro editor di testo
preferito.
a.
Entrate in Program Manager e cliccate 2 volte sull'icona Accessori.
b.
Cliccate 2 volte sull'icona Blocco Note per aprire la finestra relativa.
c.
Utilizzate il mouse per richiamare il Menu File e cliccate su Apri. Nella
finestra di dialogo, sostituite il Nome File *.txt con *.* Selezionate il drive
dove è situato il file Archive.txt (a:, b:, oppure c:).
d.
Per Visualizzare il file, cliccate Nome File (ARCHIVE.TXT oppure ARC_0001
per l’Archivio Automatico) e poi su OK. Utilizzate la barra verticale a destra
della finestra per lo scorrimento e visualizzazione di ulteriori sezioni del file.
e.
Per Stampare il file, utilizzate il mouse per richiamare il Menu File e
cliccate su Stampa.
Nota:
La stampante dovrà essere accesa prima di selezionare l'opzione Stampa.
E' possibile visualizzare o stampare i files archiviati direttamente dall'ambiente
DOS tramite l'uso del comando type. Per visualizzare o stampare i files,
osservate la procedura seguente:
a.
Ri-entrate in DOS e attivate il drive dove sono memorizzati i files di archivio
(A:\> o C:\>).
b.
Per Visualizzare il file, digitate:
type \archive|more
Visualizzerete una copia del file archiviato con una singola videata alla volta.
Premete qualsiasi tasto per lo scorrimento delle pagine successive.
Nota:
c.
Il "filtro" MORE deve essere nel percorso di DOS per attivare il
comando.
Per Stampare il file, digitate:
type \archive.txt > prn
Nota:
Questo comando significa che una stampante "parallela" è collegata
alla COM LPT1 (PRN) ed è Pronta a stampare.
5.3.4.2.3 Procedura per l’Archivio
Consigliamo di predisporre delle procedure per archiviare regolarmente i files del
System Log. Il tempo che intercorre tra il Giorno di Inizio e quello di Fine dipende dal
numero delle operazioni effettuate dal software. Se le operazioni sono numerose, il file
System Log aumenterà velocemente la sua dimensione, e conseguentemente si
dovrà archiviare più frequentemente. L'archivio deve essere organizzato in modo
regolare: quotidianamente, settimanalmente o mensilmente. Alternativamente potete
usare l’Archivio Automatico come spiegato a pagina 3-26 e 5-8.
Sezione 5: Satellite II
5-19
COMMANDER II e MONITOR II
Pagina
Sezione 5: Satellite II
5-20
COMMANDER II e MONITOR II
Pagina
5.3.4.3
Backup Manuale . . .
L’operatore può scegliere dove i file di backup saranno memorizzati. I file potranno
essere memorizzati individualmente in diversi percorsi.
5.3.4.4
Resettare Modem . . .
L’opzione inizializza il modem. Se ne avete solo uno collegato, non apparirà nessuna
finestra di dialogo. In caso fossero collegati due o più modem al vostro PC, apparirà
una finestra di dialogo dove dovrete selezionare il modem che volete venga resettato.
Cliccate su OK. Ogni modem deve essere resettato individualmente. I modem esterni
mostreranno un lampeggìo dei led di trasmissione - ricezione (SD - RD oppure TX -RX)
che indicano che il modem si sta resettando.
Nota:
Non potete resettare un modem se esso è in collegamento con un altro.
5.3.5 Finestra
SATELLITE II permette all’operatore di visualizzare le diverse finestre in uso dal
programma disponendole Sovrapposte od Affiancate.
5.3.5.1
Sovrapponi
Le finestre verranno visualizzate una sopra l’altra riempendo tutto lo schermo.
5..3.5.2
Affianca
Le finestre verranno visualizzate una a fianco dell’altra orizzontalmente, riempendo
tutto lo schermo. Ciò permette il passaggio da una finestra all’altra in modo più
veloce.
5.3.6 Aiuto
COMMANDER II/MONITOR II e SATELLITE II hanno una guida in linea per aiutare
ed assistere l’operatore durante tutte le funzioni dei programmi.
5.3.6.1
Sto Iniziando
Saranno visualizzate le informazioni principali relative all’inizio delle operazioni con
i software COMMANDER II/MONITOR II e SATELLITE II.
5.3.6.2
Guida alla soluzione dei problemi . . .
Essa comprende le risoluzioni ai più frequenti problemi inerenti le operazioni dei
software COMMANDER II/MONITOR II e SATELLITE II.
5.3.6.3
Informazioni su Satellite II
Quì viene visualizzata la versione corrente di SATELLITE II.
5.4
Sezione 5: Satellite II
5-21
Operazioni di Director
Ogni porta COM configurata per l’inoltro degli allarmi avrà il proprio server Director e
ci sarà anche una finestra associata che mostrerà una lista di eventi ricevuti e
pronti per essere inviati. Alla ricezione di un segnale di allarme, SATELLITE II
visualizza, nella finestra di Monitor, tale evento. In base alla programmazione
dell’Utente (Dati Cliente, pagina 4) dove è possibile decidere se inviare via modem
o fax l’evento, la finestra di Director visualizzerà la stessa cosa. La finestra di
Director contiene una lista degli eventi pronti per essere inviati.
COMMANDER II e MONITOR II
Pagina
5.4.1 La finestra Director
I dati contenuti nella finestra Director sono simili a quelli contenuti nella finestra
Monitor, con due aggiunte: Stato ed Errori.
Il formato della finestra è:
Data
Ora
Grp-Num. Ut.
Messaggio
Stato
Errori
Nome
La finestra Director mostra gli allarmi che sono in
attesa di essere inviati via modem o fax. Essa contiene
anche le informazioni che a causa di errori diversi non
sono state inviate.
Data
E’ la data di ricezione dell’allarme da inoltrare. Per le centrali provviste
di orologio interno, rappresenta la data nella quale è avvenuto l’allarme.
Ora
E’ l’ora di ricezione dell’allarme da inoltrare. Per le centrali provviste di
orologio interno, rappresenta l’ora nella quale è avvenuto l’allarme.
Grp-Num. Ut.
E’ il Numero Utente della centrale che ha generato l’allarme.
Questo sarà incluso nel rapporto di inoltro, visto che
SATELLITE II non ha accesso al Database Utenti.
Messaggio
Si tratta della descrizione del tipo di allarme (Zona, Tamper,
Duress, ecc.).Essa è derivata dal codice evento nella finestra
Monitor.
Stato
E’ suddiviso in due parti separate da due punti (:).
La prima è composta da un singolo carattere che indica il tipo di inoltro
che deve essere effettuato. L’unica opzione possibile per SATELLITE II
è la trasmissione via fax. Questo carattere sarà una R che indica che
l’allarme inoltrato conteneva il comando per l’invio fax al numero
indicato.
La seconda rappresenta uno degli stati del sistema seguenti: Pronto,
In attesa, Sto inoltrando, o Fallita. Ogni stato è spiegato di seguito.
Pronto
La segnalazione è pronta per essere inviata, in ogni caso, il
sistema sta aspettando la disponibilità del server COM.
In attesa
Il tentativo precedente è fallito ed il sistema sta
attendendo l’intervallo di Timeout settato nel menu
Configurazione Director (Ritardo prima della Richiamata).
Sto inoltrando
Sezione 5: Satellite II
5-22
La segnalazione è in fase d’inoltro al numero
specificato. Durante l’operazione non è possibile
Rimuovere, Risolvere, Resettare, o rendere Urgente
l’evento. Tutte le opzioni del menu sono disabilitate.
COMMANDER II e MONITOR II
Pagina
Fallita
Il sistema ha esaurito tutti i tentativi a disposizione per la
trasmissione. Gli eventi non trasmessi rimangono nella coda di
trasmissione in attesa di ulteriori azioni da intraprendere provenienti
dall’operatore (vedi opzioni del menu Director). A riempimento del
buffer (500 eventi), ogni ulteriore evento in arrivo eliminerà gli eventi
“falliti” dalla coda; l’operazione verrà registrata nella StE come
evento d’eccedenza (OVFL).
Errori Anche questo campo è diviso in due sezioni separate da due punti (:).
La prima è composta da ina cifra che indica il numero di tentativi di
trasmissione falliti. Se non è stato effettuato nessun tentativo, la cifra
che si presenterà in questa sezione sarà 0.
La seconda rappresenta il motivo che non ha permesso la
trasmissione. I possibili sono: Guasto COM, Occupato, Non
Connesso, e TX Fallita. Di seguito spiegheremo il significato di
ognuno di essi:
Guasto COM
Occupato
Normalmente si tratta di un guasto hardware, dovuto
alla porta COM, al modem, od alla mancata
comunicazione COM/modem.
Il numero telefonico selezionato era occupato.
Non Connesso
Tx Fallita
Nome Cliente
Impossibile connettersi alla locazione remota. Ciò
può essere causato dalla mancata ricezione del
tono di riconoscimento “ACK”.
Probabilmente si è verificato un errore durante il
trasferimento dei dati. La causa più possibile è un
disturbo sulla linea telefonica.
L’informazione viene prelevata dai Dati Cliente del
Database Utenti e viene inviata assieme al Report.
5.4.2 Opzioni del Menu Director
La finestra Director ha quattro opzioni disponibili per il trattamento degli eventi
visualizzati nella lista: Rimuovi, Risolvi, Urgenza, e Reset. Inoltre esiste un tasto
di Aiuto per ulteriori informazioni ed un indicatore di Stato del Buffer sito a destra
della Barra Menu della finestra. Di seguito, diamo una breve descrizione di ogni
singola opzione:
Rimuovi
Sezione 5: Satellite II
5-23
Quando selezionata, verrà chiesto all’operatore di confermare la
rimozione dell’evento dalla finestra Director. Tale azione verrà registrata
nella StE con la dicitura [RIMO].
COMMANDER II e MONITOR II
Pagina
Selezionando Rimuovi si aprirà una finestra di dialogo
che chiederà la conferma di rimozione.
Risolvi
Questa opzione visualizzerà le informazioni contenute nella finestra di
dialogo del Rapporto Allarmi Inoltrati. Esso è suddiviso in tre pagine.
Se la Stampante on-line è abilitata, la informazioni verranno anche
stampate.
La pagina 1 del Rapporto di Allarme Inoltrato contiene il
Numero Utente, la sorgente dell’allarme (Zona), ed i
dati principali del cliente (Nome, Indirizzo, numero di
telefono).
Selezionando Risolvi, l’evento verrà rimosso dalla finestra di Director e verrà
creata una segnalazione nella StE che indica che l’evento è stato risolto
dall’operatore. Nella StE avrete la dicitura [RISO].
Sezione 5: Satellite II
5-24
COMMANDER II e MONITOR II
Pagina
La pagina 2 contiene la lista delle persone contattabili
ed il loro numero di telefono e, se selezionata la
corretta opzione, il numero di fax del mittente.
La pagina 3 contiene le informazioni inerenti al
mittente.
Urgenza
Questa opzione sposta l’evento selezionato posizionandolo nella
priorità più alta di trasmissione, resetta il contatore di tentativi, e
posiziona lo Stato su Pronto.
Reset
Questa opzione è simile alla precedente con l’eccezione che la
posizione dell’evento nella lista rimarrà invariata.
Aiuto
Con questa opzione è possibile visualizzare la finestra di aiuto inerente
alle opzioni del menu Director.
5.4.3 Modi operativi di Director
Modo Automatico
In questo modo, le operazioni di inoltro degli allarmi verrà
gestito automaticamente dal software, senza alcun intervento
richiesto da parte dell’operatore.
Gli allarmi non trasmessi rimarranno nella Coda Director, ma
non richiederanno l’intervento dell’operatore. Nel caso venga
raggiunto il numero massimo di eventi (500), all’arrivo di un
ulteriore segnalazione da gestire, verranno cancellati tutti gli
eventi falliti e verrà effettuata una registrazione di eccedenza
(OVFL) nella StE.
Sezione 5: Satellite II
5-25
COMMANDER II e MONITOR II
Pagina
Modo Manuale
In questa modalità di funzionamento, è richiesto l’intervento
dell’operatore per qualsiasi azione che il software deve
intraprendere. Quando viene visualizzata una finestra di
dialogo di un evento ricevuto, l’operatore dovrà decidere se
inviare o meno l’evento nella coda di Director oppure
Cancellare(ignorare) lo stesso.
In Modo Manuale, gli eventi in coda che hanno uno stato di
trasmissione fallita, richiederanno l’intervento dell’operatore.
5.4.4 Rapporto della Stampante on-line
La stampante on-line può stampare le informazioni della finestra Monitor o inviare
tutte le informazioni ricevute da SATELLITE II alla stampante sotto forma di
Rapporto. Il formato di tale stampa è raffigurato quì sotto.
Rapporto Allarme
10/9/95
10:25:28
Allarme:
100:
Allarme Zona 1
Data:
10/05/95
Ora:
11:11:01
Garage: Invio Fax
Fax:
02/9952653
CLIENTE:
Leonardo Sarpi
Via Manin, 7
Milano
20121
Utente: 000-002316
Riferimento: Folsom Blvd.
Memo: In vacanza fino al 10-31-95
STAZIONE POLIZIA:
Stazione 15 MI
113
Un Rapporto tipico generato dalla stampante
on-line contenente i Dati Cliente. I Rapporti
degli Allarmi Inoltrati comprenderanno tutti i
dati inoltrati dal modulo Director.
CONTATTO PRIMARIO:
Paolo Sarpi
02/65556787
CONTATTO DI RISERVA:
Anna Kovratinova
02/65556322
INVIATO DA:
ABC Antifurti
Via della Spiga, 14
Milano
0338/4533671
Sezione 5: Satellite II
5-26
COMMANDER II e MONITOR II
Pagina
Sezione 6: Ricerca Guasti
Sia COMMANDER II sia MONITOR II sono stati sottoposti a controlli accurati.
Abbiamo individuato che la maggior parte dei problemi sono dovuti a Windows, allo
hardware oppure ad altre applicazioni di Windows, e non ai nostri software
MONITOR II/COMMANDER II. Per offrire un servizio migliore e più completo ai
nostri clienti, abbiamo fatto un elenco dei problemi più comuni e frequenti che
potrebbero sorgere.
6.1
Prima di chiamare per assistenza
•
Conoscere l'installazione dell'hardware e del software.
Prima di chiamare il servizio tecnico della C&K, oppure il vostro fornitore di
computer, dovete sapere quale software state usando ed il livello di
aggiornamento di ogni programma. Ciò include DOS, Windows, COMMANDER
II o MONITOR II, e qualsiasi altra applicazione che state attivando nello
stesso momento. Esistono vari tipi di hardware continuamente sottoposti ad
aggiornamenti e quindi non è possibile per la C&K essere a conoscenza di
tutti i tipi di configurazione o di installazione. Nel caso che il problema non sia
relativo al software COMMANDER II o MONITOR II oppure all'hardware,
contattate il vostro fornitore di computer, sottoponendo le seguenti domande.
•
Quando ha smesso di funzionare?
Un software non può rompersi come un congegno meccanico o elettrico. Se
sorgono dei problemi con COMMANDER II/MONITOR II, ponetevi le seguenti
domande : Quale operazione diversa avete effettuato ? Quali modifiche avete
apportato all'hardware o al software ? Quale nuovo software o quale
aggiornamento dell'hardware avete inserito recentemente ?
•
Le operazioni da fare per aiutarci a migliorare il nostro servizio !
Nella pagina 6-2 troverete un breve questionario che vi aiuterà a descrivere
l'installazione del vostro software e del sistema che utilizzate. Leggete le
domande del questionario e rispondete a tali domande prima di chiamare
l'Assistenza Tecnica della C&K. Avendo a disposizione tali informazioni,
saremo in grado di aiutarvi ad individuare e risolvere velocemente i vostri
problemi.
L
•
L'installazione di alcuni programmi possono modificare l'ambiente del
software.
Esistono due file che vengono modificati dall'installazione iniziale di molte
applicazioni. Questi file sono CONFIG.SYS e AUTOEXEC.BAT. La stampa di
questi file ci aiuterà a capire la configurazione del vostro sistema e quale
software non prioritario, nel caso che ci fosse, è stato attivato (programmi
residenti).
Dovrete caricare il Blocco Note per poter stampare i file CONFIG.SYS e
AUTOEXEC.BAT.
Nota:
Se non siete in grado di attivare il Blocco Note, riferitevi alla pagina 19
che vi spiegherà come usare il Blocco Note di Windows per rivedere i
file dell'Archivio.
•
•
Nel Blocco Note, cliccate sul Menu File e selezionate Apri.
Nel riquadro NOME FILE, sostituire *.txt con *.bat;*.sys. Usate il mouse per
selezionare il C:\ nelle Directories, evidenziate e cliccate OK.
•
Selezionate il file AUTOEXEC.BAT dal riquadro Nome File e cliccate OK. Il
file AUTOEXEC.BAT sarà caricato nella finestra Blocco Note.
Sezione 6: Ricerca Guasti
COMMANDER II e MONITOR II
Pagina 6-1
•
Per stampare il file, richiamate il menu File e selezionate Stampa.
•
Dopo aver stampato il file AUTOEXEC.BAT, potete caricare e stampare il file
CONFIG.SYS . Per caricare il file CONFIG.SYS, richiamate di nuovo il menu
File e cliccate Apri.
•
Selezionate il file CONFIG.SYS e cliccate OK per caricare il file nella finestra
di Blocco Note.
•
Richiamate il menu File e selezionate Stampa per stampare il file.
•
Quindi, chiudete il Blocco Note richiamando il menu File e selezionando Esci.
Inoltre, le risposte alle seguenti domande aiuteranno il nostro Servizio tecnico
a migliorare la propria assistenza tecnica. Annotate e tenete a disposizione le
seguenti informazioni quando chiamate i nostri tecnici.
6.2
1.
Quale tipo di computer state usando? (Es. 486, Pentium, laptop, ecc.)
2.
Quanta memoria (RAM) ha il vostro PC? (4 Mega, 8 Mega, 16 Mega, ecc.)
3.
Che tipo di modem state usando? (Hayes 1200, Easy Data 1200D, US
Robotics, ecc.)
4.
Il modem è esterno od interno?
5.
Quale versione di Windows state usando?
6.
In quale modo parte Windows? (Dal prompt di DOS, DOSSHELL, Menu
programmi, ecc.)
7.
Quali altri programmi partono contemporaneamente? (Salva-schermo,
utilities, applicazioni non-Windows, ecc.)
Suggerimenti
Esistono controlli semplici da effettuare per individuare la causa di
eventuali problemi.
•
Avete attivato correttamente le altre applicazioni ?
E' un unico test significativo che rappresenta la risposta a molte domande. Se
altri programmi di Windows sono attivati e si svolgono in modo corretto,
COMMANDER II e MONITOR II devono essere operativi. Quando effettuate
questo test, raccomandiamo di non spegnere il computer o di resettarlo prima
di provare una altra applicazione. Resettando il computer, rischiate di invalidare
il test dato che il fatto di resettare il PC potrebbe aver annullato il problema.
•
Il Programma Terminale funziona bene?
Se pensate che il problema sia causato dal modem, provate ad attivare il
programma Terminale di Windows. Se usate un modem compatibile Hayes,
dovrebbe attivarsi con il programma Terminale. Nel caso contrario, il problema
è dovuto al modem stesso o ad una porta seriale COM. Seguite la procedura
sottostante.
•
L’hardware funziona correttamente anche con le altre applicazioni di Windows?
Se le altre applicazioni funzionano correttamente, anche COMMANDER II e
MONITOR II dovrebbero fare altrettanto. Eventualmente controllate la
Configurazione del software Monitor II.
Sezione 6: Ricerca Guasti
COMMANDER II e MONITOR II
Pagina 6-2
Il Programma Terminale di Windows si trova nel
menu Accessori nel Program Manager.
6.3
Test del Programma Terminale
Per determinare se il problema è causato dal software o dall' hardware, seguite la
procedura sottostante per controllare la porta seriale COM.
•
Cliccate due volte sull'icona Program Manager.
•
Cliccate due volte sull'icona Accessori.
•
Cliccate due volte sull'icona Terminale.
•
Quando appare la finestra Terminale sullo schermo, digitate AT seguito da
[Enter]. Il modem dovrebbe rispondere OK se esso e la porta COM funzionano
correttamente.
6.4
Il Modem può non funzionare con COMMANDER II o MONITOR II
Possibili Cause
•
Incompatibilità del modem
•
Modem guasto, alimentazione o cavo difettoso
•
Conflitto di porte COM o di indirizzo IRQ
•
La porta COM non è configurata correttamente nel menu Comunicazioni sotto
il menu Configurazioni
•
La porta per l’SPR non è configurata correttamente
•
La stringa di inizializzazione non è corretta. Riferitevi all’Appendice A per una
stringa corretta
Procedure per il Test
1. COLLEGAMENTO DEL MODEM:
Il modem del PC deve essere acceso ed identificato dal software. Deve anche
essere collegato correttamente ad una linea telefonica. Per determinare se il
modem è identificato da COMMANDER II o MONITOR II, cliccate due volte
sull'icona StE (Stampa di Tutti gli Eventi) in basso dello schermo. Se il
modem è identificato correttamente, visualizzerete una linea scritta nell'icona
StE come la seguente :
22/10/93 12:14:41
-
500:Inizializzazione Software SSRV
Se non visualizzate tale scritta, usate le frecce per lo scorrimento per rivedere
l'elenco ed individuarla, dato che sarà stata generata durante la precedente
attivazione di COMMANDER II o MONITOR II.
Sezione 6: Ricerca Guasti
COMMANDER II e MONITOR II
Pagina 6-3
Se il software non riesce ad identificare il modem (ad esempio, se è spento o
collegato non correttamente), l'elenco dell'StE visualizzerà una linea simile a
quella seguente:
19/10/93 07:12:39
000-000000
ADM 925:Errore Iniz.Modem : COM2:
Potete anche usare il comando Reset Modem, nel menu Strumenti. Cliccate sul
Reset Modem per inviare un comando di ri-inizializzazione al modem. Se il modem
è esterno, visualizzerete il lampeggìo dei LED RD (Ricezione Dati) e SD (Invio Dati)
quando il PC invia il comando del reset.
6.5
La Centrale non si collega
Possibili Cause
•
Il numero telefonico dell'SPR (numero per essere richiamato) non è stato
programmato sulla centrale, oppure non è stato programmato nel modo
corretto.
•
L'SPR del modem non funziona correttamente.
•
La selezione della COM dell'SPR non è stata effettuata correttamente, oppure
non è compatibile con la serie di centrali.
•
La centrale non è stata programmata per l'SPR. (Riferitevi alle Istruzioni per
l'Installazione per la Linea di Comando.)
Procedure per il Test
1 IL NUMERO TELEFONICO DELL'SPR DEVE ESSERE PROGRAMMATO
Il Numero Telefonico del computer/modem deve essere programmato sul
comunicatore digitale. Tale numero, chiamato Numero Telefonico dell'SPR, è
utilizzato per essere richiamato ed è necessario per garantire la massima
sicurezza della Programmazione Remota. Il Numero Telefonico dell'SPR può
essere programmato sulla centrale tramite tastiera o tramite la procedura del
Collegamento Diretto (spiegato nella pagina 2-21). Se state programmando il
numero telefonico tramite tastiera, riferitevi al manuale per l'installazione del
tipo specifico di centrale che volete programmare per le Linee Comando.
6.6
6.7
2
Effettuate tutti i test delle COM e dei modem.
Le procedure da seguire sono quelle descritte sopra.
3
Verificate se avete settato una COM per l'SPR.
Troverete la spiegazione relativa alla configurazione delle COM nelle pagine
1-12, 3-29, e 5-10.
Impossibile trasferire i dati della tastiera Alpha
Possibili Cause
•
Non siete in collegamento.
•
Non esistono tastiere Alpha collegate al sistema.
•
Non sono state selezionate zone e messaggi.
•
Siete nel menu Edit, anziché nel menu Centrale.
Impossibile effettuare alcune operazioni
Possibili Cause
•
Non siete autorizzati a farle. Vedere la Gestione Operatori a partire dalla
pagina 3-22.
Sezione 6: Ricerca Guasti
COMMANDER II e MONITOR II
Pagina 6-4
6.8
La stampante non funziona
Possibili Cause
•
Stampante spenta o non collegata.
•
Stampante non in On-Line.
•
Stampante non selezionata in Windows o software SPR.
Possibili Soluzioni
1 Stampante pronta
Verificate che la stampante sia stata collegata ed accesa, che il cavo sia
stato collegato alla porta corretta e che le spie luminose relative alla Selezione
Stampante e di Stampante Pronta siano accese.
2
6.9
La stampante non stampa tutti gli Eventi
Possibili Cause
•
Windows non manda il comando di stampa fino a quando non riempie un buffer
tale da riempire una pagina, o fino a quando non uscite dal programma.
•
6.10
L’opzione Alla Stampante non è stata selezionata nel menu Configurazione
Database.
La stampante non stampa gli Eventi che accadono
Possibili Cause
•
La Stampante on-line non è stata configurata nel menu Configurazioni di
Monitor. Essa deve essere una stampante dedicata. Accertatevi che nessuna
altra applicazione usi la medesima stampante.
•
6.11
Selezionate il tipo corretto di stampanti in Windows e nell'SPR.
Nel menu Modifica Stampante sotto Configurazione, verificate se avete
selezionato le stampanti corrette per l'Invio Trasmissioni e Tutti Gli Eventi.
La Stampante on-line è spenta o non collegata.
L’SPR riaggancia la chiamata
Possibili Cause
•
State usando un modem non compatibile. (Vedere Appendice A: Settaggio del
Modem)
•
Il Cliente ha una Chiamata in Attesa e subentra una Chiamata in Arrivo.
•
La linea è disturbata.
•
Le applicazioni aggiuntive rallentano le funzioni del PC.
Possibili Soluzioni
1 Se il cliente ha una Chiamata in Attesa esterna mentre state effettuando la
programmazione remota, la linea telefonica emetterà dei bips di avviso che
causeranno un errore nel modem ed una susseguente interruzione della
comunicazione. Verificate se il cliente riesce ad ottenere dalla TELECOM
l'eliminazione dell'avviso di chiamata. Con tale opzione cancellata e la
programmazione del codice di accesso (solitamente *70) nel numero di
richiamo dell'SPR, i bips saranno eliminati.
2
Disturbi sulla linea telefonica possono causare un errore del modem ed il
susseguente scollegamento dello stesso. Accendete l'altoparlante del modem
per verificare la presenza di tali disturbi. Riferitevi alle spiegazioni della pagina
1-14.
Sezione 6: Ricerca Guasti
COMMANDER II e MONITOR II
Pagina 6-5
6.12
3
Se il disco impiega troppo tempo per accedere ai dati memorizzati, il modem
potrebbe sganciare dalla linea. Durante il collegamento dell'SPR, il modem e la
centrale trasmetteranno periodicamente dei segnali in frequenza per avvisare
che il collegamento dell'SPR continua. Il drive del disco ha la precedenza sui
modem. Se, durante la programmazione remota, l'SPR deve accedere ai dati
del disco ed il tempo di accesso è troppo lungo, i segnali in frequenza saranno
ritardati. Tale ritardo indurrà il modem, in assenza di segnali in frequenza, a
rilevare un'interruzione nel collegamento dell'SPR. Quindi, la centrale e l'SPR
interromperanno le comunicazioni. Per risolvere il problema, dovrete chiudere
qualche applicazione ed aggiungere memoria RAM.
4
Usate modem aventi le caratteristiche descritte a pagina 1-2.
Il Modem non risponde
Possibili Cause
•
Il modem non è compatibile con
COMMANDER II o MONITOR II.
Riferitevi alle spiegazioni sulla
compatibilità dei modem riferitevi
all’Appendice A: Settaggio del Modem.
•
6.13
6.14
E' stata attivata un'applicazione di
DOS o Windows che ha settato il
modem per funzioni differenti da
quelle richieste da COMMANDER II
o MONITOR II.
Il Modem Riceve, ma non chiama
Possibili Cause
•
Non avete configurato la porta COM per l’SPR.
•
Il modem non è configurato correttamente (Vedere all’Appendice A:
Settaggio del Modem).
•
Il modem non è in grado di effettuare le operazioni SPR (Vedere
all’Appendice A: Settaggio del Modem).
MONITOR II non visualizza le informazioni dell’Utente alla ricezione di un
Evento
Possibili Cause
•
MONITOR II non visualizzerà i dati
di un numero utente se tale numero
non è stato salvato
precedentemente nel database. Tale
problema può facilemente verificarsi
se il Numero Utente è stato salvato
ma il Numero Utente #1 è inviato ad
un ricevitore differente, mentre il
Numero Utente #2 è invece inviato a
MONITOR II.
•
Il Numero di Gruppo/Numero Utente
relativo al segnale del Numero
ricevuto è diverso dal numero
memorizzato nel database. Per
ulteriori informazioni sui Numeri di
Gruppo, riferitevi alla pagina 2-13 e 3-10.
Possibili Soluzioni
•
Utilizzate il Generatore di Stampe
per elencare i Numeri Utenti. Il
numero sarà visualizzato se è stato
memorizzato nel database. Riferitevi
Sezione 6: Ricerca Guasti
COMMANDER II e MONITOR II
Pagina 6-6
alla spiegazione sul Generatore di
Stampe a partire da pagina 3-34.
•
State usando il Numero Utente #2
per inviare le trasmissioni a
MONITOR II e tale numero non è
stato salvato nel database come
Ricevitore #1. MONITOR II elenca i
numeri utenti a secondo il Numero
Utente memorizzato nel Ricevitore
#1. Caricate il numero nella memoria
RAM e salvatelo tramite l'opzione
Salva Come utilizzando il Numero
Utente memorizzato nel Numero
Utente #2.
Sezione 6: Ricerca Guasti
COMMANDER II e MONITOR II
Pagina 6-7
6.15
Impossibile visualizzare le mappe o cartine alla ricezione di un
evento
Possibili Cause
•
Il segnale non è evidenziato.
Puntate il mouse sulla linea del
segnale da visualizzare e cliccate
sulla linea. Quindi cliccate su
Immagine!
•
La mappa o cartina non è stata
salvata su un file formato .BMP.
Riferitevi alle spiegazioni dalla
pagina 4-10.
•
La mappa o cartina non è stata
memorizzata sotto il nome corretto
del file o del percorso. Riferitevi alle
spiegazioni relative a come salvare le
mappe o cartine nella pagina 4-10.
6.16
Errori durante Archivio e/o Stampe
Possibili Cause
•
Non avete sufficiente spazio su disco. Liberatelo e ritentate. Monitor II crea
alcuni file temporanei sull’hard disk mentre archivia o stampa.
6.17
Impossibile l’accesso alle porte COM
Possibili Cause
•
Non avete memoria convenzionale sufficiente. Per liberare memoria, usate
MEMMAKER od un altro programma di gestione memoria.
6.18
Frequenti errori nel Database
Possibili Cause
•
Potreste avere file rovinati. Lanciate SCANDISK o CHKDSK /F per correggere il
problema.
Sezione 6: Ricerca Guasti
COMMANDER II e MONITOR II
Pagina 6-8
Appendice A: Settaggio del Modem
Il modem da usare con COMMANDER II e MONITOR II deve essere compatibile Hayes
(Vedi pagina 1-2). Il termine "compatibile Hayes" significa la capacità del modem nel
comprendere i comandi Hayes durante le operazioni.
Idealmente, ciò rappresenta lo standard di comunicazione dei modem. Sfortunatamente, le
diverse variazioni delle ditte produttrici di modem ha causato a volte profonde differenze tra
un modem e l’altro nell’interpretazione dei comandi Hayes.
Sono stati provati diversi modem che sono risultati compatibili con il software MONITOR II.
Occasionalmente, è necessario l’uso di una stringa addizionale di inizializzazione da
inserire nella finestra di dialogo Opzioni. La stringa addizionale da inserire varia da un
modem all’altro e dipende dal tipo di centrale che è collegata. Le System 236, 238, and
2316 usano il formato di comunicazione CFSK III/Bell 103. Le System 236i, 238i, 238iGT,
2316i, e 2316iCID usano il formato di comunicazione CFSK III/CCITT v.21.
7.1
Modem provati
Legenda:
[OK]
= Il Modem funziona senza il bisogno di stringa aggiuntiva
[Incompatibile] = Il Modem / Centrale non sono compatibili
[?]
= Il Modem non è stato provato con questo tipo di Centrale
<Altro>
= E’ la stringa da inserire nella finestra di dialogo “Opzioni” nel menu
Configurazione Comunicazioni
Modem
System 236-238-2316
System 236i-238i-2316i
Centrali Eclipse
Hayes Optima 24
(modello 1010AM ver 5.4)
<&D3>
[Incompatibile]
[Incompatibile]
Hayes Optima 24
Modello 4007AM v1.0A
&Q0
&Q0B15
&Q0
Hayes Optima 24 / Fax 96
(modello 4000AM v1.0c)
S10=255&Q0B16
S10=255&Q0B15
[Incompatibile]
Hayes Accura 14.4k Fax 144
(modello 5105AM v2.3)
[OK]
S37=3
[Incompatibile]
Hayes Accura 288 V.34 +Fax
(model 5901US / v 7.00A)
&D3S10=255
&D3&Q0S10=255B1
[Incompatibile]
Supra FaxModem v.32bis
(modello 03-0091-0A)
S10=255
(OK: Win95 & NT)
[OK]
(OK: Win95 & NT)
[Incompatibile]
Practical Peripherals
Practical Modem 9600SA
&D3S10=255&Q0
[Incompatibile]
[Incompatibile]
US Robotics
Sportster 14.4 Faxmodem
(model 276)
S10=255B1N1
[Incompatibile]
[Incompatibile]
Bit Blitzer BBM 12E
[Incompatibile]
[OK]
[Incompatibile]
Datatronics
Discovery 2400c
[OK]
&Q0&D3S10=255
S10=25
Dynalink 2400MP
(Pocket Modem)
[Incompatibile]
[OK]
[Incompatibile]
Multitech
MT2834ZDXI
[?]
$MB300&E6B0$BA0&D3&E0#F0&R0
Appendice A: Settaggio del Modem
COMMANDER II e MONITOR II
Pagina A-1
I modem elencati di seguito sono vecchi modelli provati tempo fa, dei quali mostriamo
comunque le diverse caratteristiche. Alcuni di essi sono fuori produzione, in ogni caso,
potreste trovarli come fondo di magazzino da qualche distributore.
Vecchi modelli di Modem
System 236-238-2316
System 236i-238i-2316i
Centrali Eclipse
Hayes Smartmodem 1200
(modello 07-0038 v2.6)
[OK]
[Incompatibile]
[OK]
Hayes Smartmodem 1200
(modello 6802US v1.2)
[OK]
[Incompatibile]
[OK]
Hayes Smartmodem 1200B
(Interno)
[OK]
[Incompatibile]
[OK]
Supra Supramodem 2400
(modello 50-2000-0)
&D3S10=255
&D3S10=255
&D3S10=255
Samsung SM1200C1
[OK]
[Incompatibile]
[Incompatibile]
Practical Peripherals
1200BPS
[OK]
[OK]
[?]
Packard Bell
PB12001
S10=255
[Incompatibile]
[Incompatibile]
Easy Data
Easy Data 1200D
[OK]
[Incompatibile]
[OK]
Multi-Tech
Multi-Modem 224E
[OK]
[Incompatibile]
[?]
US Robotics
Sportster 1200
[OK]
[Incompatibile]
[?]
US Robotics
Sportster 2400
&D3S10=255
[Incompatibile]
[?]
Zucker-Board
Z-Modem 300/1200
[Incompatibile]
[OK]
[Incompatibile]
I risultati dei test mostrati nella tabella soprastante sono stati rilevati usando centrali
recenti (da primavera 1995 in poi). Si potrebbero verificare variazioni sensibili con l’uso di
centrali con revisione precedente alla suddetta. Alcune differenze di funzionamento
potrebbero verificarsi qualora i modem avessero differenti revisioni di software o montassero
chip con un firmware differente.
Appendice A: Settaggio del Modem
COMMANDER II e MONITOR II
Pagina A-2
7.2
Settaggio Switch
Il modem consigliato per il funzionamento con Commander II/Monitor II era il modello Hayes
Smartmodem 1200 oppure Hayes Smartmodem 1200B. Grazie alle migliorie tecniche dei
prodotti, il modello citato è stato sospeso dalla produzione. Esso si poteva configurare
tramite alcuni switch posti all’interno. La figura mostra comunque il settaggio degli switch,
qualora vi trovaste nella necessità di configurarne uno simile.
SW1
Stato DTR
SW2
SW3
SW4
SW5
SW6
SW7
SW8
SW9
SW10
Formato Codice Risposta
Visualizz. “
”
Eco Carattere
Risposta automatica
Rilev. Portante
Jack Telefonico
Riconosc. Comando
Tipo trasm. @ 1200 Baud
Controllo DTR
= Su: Segue DTR; “Aggancia” e va a riposo
quando perde il segnale
= Su: Parole
= Giù: Visualizza i Codici
= Giù: Eco disabilitato
= Giù: Risposta autom. disabilitata
= Su: Controllo attivo
= Su: RJ-11
=Giù: Abilitato
= Su: Bell 212A
=Giù: Reset Modem
Il modem Hayes Smartmodem1200B è un modem interno con quattro switch a bordo per
configurarlo.
Appendice A: Settaggio del Modem
SW4
Stato DTR
Sx (on) segue DTR
SW3
Portante
Dx (off) Controllo attivo
SW2
Jack telef.
Sx (on) RJ-11
SW1
Porta COM
Dx (off) = COM1
Sx (on) = COM2
COMMANDER II e MONITOR II
Pagina A-3
7.3
Significato dei Led del modem esterno
I modem interni presentano un vantaggio rispetto a quelli interni. Infatti essi hanno a bordo
alcuni Led di stato che vi possono aiutare nella risoluzione di eventuali problemi. La lista
sottostante spiega il significato di tali Led.
Led
Descriz.
HS High Speed
Funzione
Acceso quando il modem opera a 1200 baud o più.
AA Auto-answer
Acceso quando il modem è predisposto per la risposta automatica.
CD Carrier Detect
Acceso quando il modem riceve una chiamata da un altro modem.
OH Off Hook
Acceso quando il modem sta occupando la linea.
RD Receive Data
Acceso quando il modem sta ricevendo segnali da altro sistema.
SD Send Data
Acceso quando il modem sta trasmettendo ad un altro sistema.
TR Terminal Ready
Acceso quando il PC è pronto a ricevere od a inviare informazioni
dal/al modem.
MR Modem Ready
Acceso quando il modem è pronto a trasmettere/ricevere.
Quando usate COMMANDER II o MONITOR II, ed il modem è in attesa, saranno accesi
solamente i Led MR (Modem Ready) e TR (Terminal Ready). Inoltre, siccome
COMMANDER II e MONITOR II operano a 300 baud, il Led HS sarà spento.
7.4
Altoparlante del Modem
L’altoparlante del modem può essere utile per assistervi nella ricerca e diagnostica dei vari
problemi che si possono verificare durante le connessioni del modem con le centrali.
Vedere Volume Altoparlante a pagina 1-14.
7.5
Esclusione Segreteria Telefonica
La sequenza di chiamata usata da COMMANDER II permette di escludere
automaticamente le comuni segreterie telefoniche. Comunque, segreterie ce rispondano al
terzo squillo non saranno compatibili con la procedura di collegamento. E’ necessario,
quindi, che vi accertiate che la segreteria telefonica, o qualsiasi altro risponditore
automatico, si attivi sempre dal terzo squillo in poi. Questa operazione servirà ad ottenere
un corretto collegamento SPR con COMMANDER II. Nessun problema con MONITOR II,
considerato che esso deve solamente ricevere le segnalazioni dalle periferiche.
7.6
Avviso di Chiamata
La TELECOM offre ai suoi abbonati il seguente servizio: segnali inviati per interrompere una
conversazione telefonica, avvisando che c'è una chiamata in attesa (Avviso di Chiamata).
Se state programmando remotamente la centrale del cliente, questi segnali causeranno
l'agganciamento linea da parte del modem. Dovrete quindi ristabilire il collegamento
dell'RPS con la centrale. I dati non saranno né persi né alterati. Dopo esservi ricollegati con
la centrale, trasmettete di nuovo TUTTE le informazioni della programmazione per maggior
sicurezza.
Appendice A: Settaggio del Modem
COMMANDER II e MONITOR II
Pagina A-4
Per prevenire l’Avviso di Chiamata, alcune compagnie telefoniche offrono un codice di
cancellazione del servizio. Chiedete alla compagnia locale l’esistenza di tale servizio e
quale sia l’eventuale codice da usare. Inserite tale codice nel numero telefonico dell’SPR.
7.7
Porte COM Multiple
Windows 3.1 e Windows per Workgroups permettono normalmente l’uso di un massimo di
4 porte seriali, dipendentemente dalla configurazione disponibile del vostro PC e dagli
indirizzi IRQ disponibili. Nella configurazione standard di Windows, la COM 1 e la COM 3
condividono l’IRQ 4, mentre la COM 2 e la COM 4 condividono l’IRQ 3. Il tentativo di
condividere contemporaneamente le due porte COM potrebbe causare un conflitto delle
stesse provocando il blocco del sistema.
Molti modem interni permettono il settaggio dell’IRQ, di solito 3, 4, 5, o 7. Ciò permette di
poter avere un totale di quattro modem collegati al sistema; due modem esterni con IRQ 3
e 4 più due modem interni con IRQ 5 e 7. Gli IRQ 5 e 7 sono normalmente dedicati al
funzionamento delle porte parallele LPT2 e LPT1, rispettivamente. Considerato che molte
stampanti funzionano senza l’ausilio degli interrupt, non vi saranno effetti collaterali
usandole contemporaneamente nel sistema.
Un metodo alternativo per avere più porte COM senza avere problemi di conflitto degli
interrupt, è quello di usare una scheda aggiuntiva tipo la DigiBoard.
7.8
Uso della scheda DigiBoard PC-4, PC-8 & PC-8E con Commander II / Monitor II
Con l’avvento dei PC multimediali ed altre schede accessorie disponibili sul mercato, la
disponibilità di indirizzi IRQ liberi sta diventando sempre più rara. Un metodo alternativo per
espandere le possibilità di comunicazione del vostro PC, senza il consumo di molti indirizzi
IRQ, è quello di sostituire l’esistente scheda seriale con una scheda multi porta.
Dipendentemente dall’hardware e dal software usato, la sostituzione di questa scheda
potrebbe fornirvi un numero totale di 9 porte seriali.
Schede di questo tipo, come la DigiBoard PC-4 e la PC-8, sono in grado di fornire diverse
porte seriali condividendo un unico indirizzo IRQ. Ciò è possibile perché la scheda è dotata
di un’apposita circuiteria gestita da un microprocessore.
La DigiBoard PC-8E è una versione più completa ed avanzata della PC-8. La PC-8E ignora
le opzioni e controlli dell’hardware attraverso il software. A causa del costo più elevato
senza alcuna convenienza aggiuntiva, l’uso di tale scheda non è consigliata.
Appendice A: Settaggio del Modem
COMMANDER II e MONITOR II
Pagina A-5
7.8.1
Installazione della DigiBoard
L’aggiunta di una scheda DigiBoard PC-4 o PC-8 è molto semplice e non richiede nessun
attrezzo speciale.
1) Riferitevi alle pagine seguenti per il settaggio Hardware (Ponticelli e switch).
2) Rimuovete o disabilitate la porta seriale esistente sul vostro PC.
3) Configurate gli switch della scheda DigiBoard (da DS1 a DS5 per la PC-4 o da DS1
a DS9 per la PC-8).
4) Installate la DigiBoard in uno slot disponibile.
5) Avviate Windows e lanciate il programma di configurazione “DigiWare” nella
directory di Windows . Il software DigiWare è incluso nella confezione della
scheda.
Le illustrazioni sulle prossime due pagine mostrano le diverse configurazioni IRQ e
software.
7.8.2
Configurazione Hardware
7.8.2.1 Metodo 1:
Il diagramma seguente mostra la finestra di dialogo della Configurazione
del software DigiWare e la corrispondente effettuata tramite switch posti
direttamente sulla scheda DigiBoard PC-4/PC-8. Questo metodo potrebbe
essere usato se la DigiBoard configurerà tutte le porte COM del sistema.
La DigiBoard configurerà gli indirizzi IRQ per ogni COM (4 o 8, secondo il
tipo di scheda usata).
Nota:
7.8.2.1.1
Se state usando un mouse seriale, dovrà essere connesso alla COM1.
Settaggio degli Switch
Le DigiBoard PC-4 e PC-8 hanno a bordo un banco di dip switches per configurare le porte
COM. Gli switch da DS2 a DS5 servono per configurare le porte da COM1 a COM4. Sulla
PC-8, gli switch da DS6 a DS9 servono per configurare le porte da COM5 a COM8.
Appendice A: Settaggio del Modem
COMMANDER II e MONITOR II
Pagina A-6
DS1 è usato per configurare "Interrupt Status Register" (Registro di Stato dell’Interrupt). I
drive di Windows non usano l’ISR, comunque la configurazione di DS1 non disturba le
operazioni. Nessun problema se viene lasciato nella posizione di fabbrica.
DS2 (configura COM1 I/O indirizzo 03F8h)
off off off off off off off on
DS3 (configura COM2 I/O indirizzo 0100h)
on off on on on on on on
DS4 (configura COM3 I/O indirizzo 0108h)
on off on on on on off on
DS5 (configura COM4 I/O indirizzo 0110h)
on off on on on off on on
DS6 (configura COM5 I/O indirizzo 0118h)
on off on on on off off on
DS7 (configura COM6 I/O indirizzo 0120h)
on off on on off on on on
DS8 (configura COM7 I/O indirizzo 0128h)
on off on on off on off on
DS9 (configura COM8 I/O indirizzo 0130h)
on off on on off off on on
Metodo 1
Ponticelli da J85 a J90 e da J1 a J8
Gli interrupt della DigiBoard vengono selezionati tramite ponticelli. Se la DigiBoard sta per
essere usata per accedere a tutte le porte COM del sistema (permettendo l’uso di 8 porte
COM), configurate i ponticelli come segue:
a)
b)
c)
Ponticellate J85 con J89. (Ciò configura gli IRQ 3 e 4.)
Ponticellate i pin 2 e 3 di J1. (Ciò configura la COM1 con indirizzo IRQ4.)
Ponticellate i pin 1 e 2 da J2 a J8. (Ciò configura le COM da 2 a 8 con indirizzo
IRQ3.)
Nota: Se state usando la PC-4, i ponticelli saranno solamente da J2 a J4.
Appendice A: Settaggio del Modem
COMMANDER II e MONITOR II
Pagina A-7
7.8.2.2 Metodo 2:
Nota:
7.8.2.2.1
Il diagramma seguente mostra la finestra di dialogo della Configurazione
del software DigiWare e la corrispondente effettuata tramite switch posti
direttamente sulla scheda DigiBoard PC-4/PC-8. Questo metodo permette
l’uso completo delle porte disponibili. La configurazione permette di avere
fino a 9 porte COM. La COM1 è occupata dall’hardware esistente del PC e
le rimanenti 4 (od 8) porte COM saranno gestite e fornite dalla scheda.
Se state usando un mouse seriale, dovrà essere connesso alla COM1.
Settaggio degli Switch
Usando questo metodo, gli switch da DS2 a DS5 vengono usati per configurare le porte da
COM2 a COM5 e, se state usando la scheda PC-8, gli switch da DS6 a DS9 configura le
porte da COM6 a COM9.
Nota:
COMMANDER II e MONITOR II non riconosceranno la COM9 della scheda
DigiBoard.
DS1 è usato per configurare "Interrupt Status Register" (Registro di Stato dell’Interrupt). I
drive di Windows non usano l’ISR, comunque la configurazione di DS1 non disturba le
operazioni. Nessun problema se viene lasciato nella posizione di fabbrica.
DS2 (configura COM2 I/O indirizzo 0100h)
on off on on on on on on
DS3 (configura COM3 I/O indirizzo 0108h)
on off on on on on off on
DS4 (configura COM4 I/O indirizzo 0110h)
on off on on on off on on
DS5 (configura COM5 I/O indirizzo 0118h)
on off on on on off off on
DS6 (configura COM6 I/O indirizzo 0120h)
on off on on off on on on
DS7 (configura COM7 I/O indirizzo 0128h)
on off on on off on off on
DS8 (configura COM8 I/O indirizzo 0130h)
on off on on off off on on
DS9 configura COM9 I/O indirizzo 0138h)
on off on on off off off on
Metodo 2
Ponticelli da J85 a J90 e da J1 a J8
Gli interrupt della DigiBoard vengono selezionati tramite ponticelli. Se la DigiBoard sta per
essere usata per accedere a tutte le porte COM del sistema, eccetto la COM 1,
(permettendo l’uso di 9 porte COM i ponticelli saranno solamente da), configurate i
ponticelli come segue:
a)
b)
Ponticellate J85. (Ciò configura l’indirizzo IRQ a 3.)
Ponticellate i pin 1 e 2 da J1 a J8. (Ciò configura tutte le COM con indirizzo IRQ3.)
Nota: Se state usando la scheda PC-4, i ponticelli saranno solamente da J1 a J4.
Appendice A: Settaggio del Modem
COMMANDER II e MONITOR II
Pagina A-8
Appendice B: Comandi da Tastiera
Anche se è più semplice usare il mouse, Windows può anche essere usato attraverso la
tastiera. Alcuni dei comandi più usuali e necessari per attivare il software sono elencati di
seguito. Se state usando Windows 3.1, riferitevi all'Appendice C della Guida per l'Utente
che vi fornirà un elenco completo dei comandi della tastiera.
Comando:
Significato:
CTRL+ESC Richiama l'Elenco dei Servizi per poter scorrere tra le varie applicazioni, operazioni di servizio
(come le operazioni di chiusura di un riquadro), spostamento delle finestre o delle icone.
ALT+ESC
Permette di operare una selezione tra le varie applicazioni attive come quelle all'interno di
una finestra o di un 'icona. Può essere usato per muoversi nelle applicazioni che state
attivando.
ALT+TAB
Ritorna all'applicazione usata in precedenza.
ALT+Space Bar
Apre il menu di Controllo di un'applicazione.
ALT+F4
Abbandona un'applicazione e chiude la finestra. Tale opzione, se selezionata dal Program
Manager chiuderà tutte le applicazioni di Windows e uscirà da Windows stesso.
ALT or F10
Attiva la Barra Menu in alto dello schermo. Usando i tasti del cursore, potrete spostarvi
nelle differenti opzioni che offre la Barra. Premendo il tasto ALT oppure il tasto F10 una
seconda volta, la Barra Menu sarà disattivata.
Nota:
Premendo il tasto ALT, si chiuderanno tutte le schermate aperte nel menu. Tale operazione
non è applicabile all'Elenco dei Servizi che è attivato dai tasti CTRL+ESC.
TAB
E' utilizzato per spostarsi in avanti alla prossima sezione, riquadro dell'edit, oppure alla
selezione all'interno di un riquadro.
SHIFT+TAB
E' utilizzato per spostarsi all'indietro nell'interno di un riquadro. Ha le stesse funzioni del
tasto TAB fuorché il fatto che vi spostate all'indietro.
ESC
Annulla un riquadro e chiude senza aver fatto una selezione.
Space Bar
Seleziona una finestra di controllo o chiude una selezione fatta in precedenza.
ENTER
Esegue il comando oppure accetta l'inserimento fatto in un riquadro.
Appendice B: Cement da Tastiera
COMMANDER II e MONITOR II
Pagina B-1
Appendice C: Messaggi Eventi
Sia COMMANDER II sia MONITOR II memorizzano degli eventi nella Memoria del Sistema.
Per aiutarvi a comprendere i contenuti della Memoria e della Stampa di Tutti gli Eventi,
troverete qui di seguito la lista dei Codici Evento ed il loro Significato.
Questa sezione è divisa in sette parti: Eventi Centrale (elencati sia nella memoria del
Monitor sia nella StE); Eventi Sistema; Eventi Operatore; Eventi Database; Eventi Stampe
ed Archivio; Eventi StE ed Eventi SPR/Comunicazione.
Ogni sezione vi mostra il Codice Evento, il Messaggio evidenziato nella Memoria (finestra)
ed un breve commento.
8.1
Eventi Centrale
I seguenti messaggio appaiono sia nella Memoria del Monitor che nella memoria StE
(Memoria del Sistema). I codici sono compresi tra 0 - 499.
Evento #
Messaggio Visualizzato
Commenti
Evento sconosciuto
L'evento trasmesso dalla centrale non è stato decifrato.
100
Allarme Zona xx
La Zona specificata è in allarme.
105
Ripristino Allarme xx
L'Allarme della zona xx si è ripristinato.
110
Esclusa Zona xx
La Zona specificata è stata esclusa.
115
Ripristino Esclus. xx
La Zona specificata è stata reinclusa.
120
Guasto Zona xx
Guasto della zona specificata (solo per le zone
supervisionate).
121
Guasto Zona
Come sopra, eccetto le zone # non elencate (solo 238/238i).
125
Ripristino Guasto xx
Il guasto della zona specificata è stato ripristinato.
126
Zn Guasto Riprist.
Messaggio di ripristino per gli eventi con codice 121.
130
Zona Tamper xx
Condizione di Tamper aperto nella zona specificata (solo
2316i).
135
Ripristino Tamper xx
Condizione Tamper ripristinata (solo 2316i).
150
Allarme Zona A
Tasto E della tastiera in Allarme. (238/2316)
160
Allarme Zona B
Tasto F della tastiera in Allarme. (238/2316)
170
Allarme Zona C
Tasto P della tastiera in Allarme (238/2316) (Tasto Panico
sulla 236).
200
Disinserimento Ut. xx
Centrale disinserita dall'Utente specificato.
210
Inserimento Ut. xx
Centrale inserita dall'Utente specificato.
220
Cancellato Utente xx
L'Utente specificato ha cancellato un Allarme.
230
Disins. Presto
Centrale disinserita prima del tempo previsto (solo E2.1 e
E3.6).
240
Ins. Tardi
Centrale inserita prima del tempo previsto (solo E2.1 e
E3.6).
250
Duress Ut. xx
Attivato codice Duress.
0
Appendice C: Messaggi Eventi
Commander II e Monitor II
Pagina C-1
Evento #
Messaggio Visualizzato
Commenti
260
Panico Utente xx
Comando di Panico attivato dalla tastiera (solo E2.1 e E3.6).
300
Rapporto Test
Test di Trasmissione della centrale.
310
Regol. Orologio
Settato orologio della centrale (solo 2316/2316i).
400
Batteria Bassa
La batteria è bassa.
405
Ripristino Batteria
Ripristinata la batteria bassa.
410
Guasto 220V
Manca alim. di rete.
415
Ripristino 220V
Ripristinata l'alim. di rete.
420
Guasto Fusibile Sir.
Fusibile sirena guasto (aperto).
425
Ripristino Fusibile Sir.
Ripristino fusibile sirena.
430
Manca collegamento
La centrale non è riuscita a comunicare con MON II.
440
Reset Sistema
La centrale è stata resettata (solo E2.1 e E3.6)
450
Reset Watchdog
La centrale ha effettuato un auto-reset.
490
Fatta Programm.
Fatta Programmazione
8.2
Eventi di Sistema
Gli Eventi di Sistema descritti in questa sezione sono generati lanciando il software. I
Codici sono compresi tra 500 - 549.
Evento #
Messagggio Visualizzato
Commenti
500
Software Attivato: (Modulo)
Il modulo specificato è stato lanciato (inizializzato).
501
Software Chiuso: (Modulo)
Il modulo specificato è stato chiuso.
505
Configurato Database
Il settaggio del Database è stato modificato dall'ultimo
operatore registrato.
506
Configurata COM
Il settaggio della COM è stato modificato dall'ultimo operatore
registrato.
507
Configurate Stampanti
Il settaggio delle stampanti è stato modificato dall'ultimo
operatore registrato.
508
Configurato Monitor
Il settaggio di Monitor è stato modificato dall'ultimo operatore
registrato.
510
Configurate Stampe
Il settaggio delle stampe è stato modificato dall'ultimo
operatore registrato.
511
Modificata Lista Afferrare
L'ultimo operatore registrato ha modificato la Lista Afferrare.
512
Cambiata Lingua
L'ultimo operatore registrato ha selezionato una nuova Lingua.
513
Configurato Director
L'operatore corrente ha modificato il settaggio di Director.
514
Configurato Archivio
L'operatore corrente ha modificato il settaggio dell'Archivio.
515
Configurato SPR
L'operatore corrente ha modificato il settaggio dell'SPR.
Appendice C: Messaggi Eventi
Commander II e Monitor II
Pagina C-2
8.3
Eventi Operatore
I Messaggi di Evento elencati in questa sezione sono associati agli Operatori. I codici sono
compresi tra 550 - 599.
Evento #
Messagggio Visualizzato
Commenti
550
Autorizzazione Operatore
Un nuovo Operatore è stato registrato.
551
Blocco Operatore
L'Operatore è uscito dal sistema
552
Cambio Codice
L'Operatore ha cambiato il proprio codice.
553
Modificato File Operatori
Il file Operatori è stato modificato (Livello di Accesso).
8.4
Eventi Database
Gli eventi associati al Database sono elencati in questa sezione. I codici sono compresi tra
600 - 649.
Evento #
8.5
Messagggio Visualizzato
Commenti
600
Utente Aperto
Un utente nuovo o esistente è stato caricato nella
memoria (RAM).
601
Utente Cambiato
L'utente è stato modificato ed i cambiamenti sono stati
salvati.
602
Aggiunto Utente
Un nuovo utente è stato aggiunto al Database.
603
Eliminato Utente
L'utente è stato eliminato dal Database.
612
Ricostruiti Indici
Gli indici del Database sono stati ricostruiti.
Eventi Stampe
Gli Eventi qui elencati sono associati al Men( Stampe. I codici sono compresi tra 650 676.
Evento #
Messaggio Visualizzato
Commenti
650
Stampa Memoria
L'ultimo Operatore registrato ha effettuato la Stampa della
Memoria del Sistema.
651
Stampa Clienti
L'Operatore ha effettuato la Stampa dei Clienti.
652
Stampa Lista Clienti
L’Operatore ha effettuato la Stampa della Lista Clienti.
653
Stampa Programmazione
L'Operatore ha effettuato la Stampa della
Programmazione.
675
Archiviata Memoria Sist.
L'Operatore ha archiviato la memoria del sistema.
676
Archivio Fallito
Procedura di archivio interrotta o impossibilità di scrivere il
file (errore su disco).
Appendice C: Messaggi Eventi
Commander II e Monitor II
Pagina C-3
8.6
Eventi StE
Questa sezione contiene messaggi legati alla Stampa di tutti gli Eventi (StE) ed alla
Memoria del Sistema. I codici sono compresi tra 700 - 749.
Evento #
Messaggio Visualizzato
Commenti
701
Spazio disco Mem.
Insufficiente
Spazio su hard disk insufficiente per la Memoria del
Sistema.
702
Fermata memoria StE
La memorizzazione di StE su disco è stata sospesa per
insufficiente spazio su disco.
703
Ripresa memoria StE
Riattivata memorizzazione StE. Si è reso disponibile nuova
spazio su disco.
704
Errore Database durante
scrittura
Si è verificato un errore durante la scrittura nella Memoria
del Sistema.
I codici evento compresi tra 750 - 849 sono riservati per uso futuro.
8.7
Eventi SPR/Comunicazioni
Gli Eventi inerenti la Programmazione Remota o le Comunicazioni interattive, sono elencati
in questa sezione. I codici sono compresi tra 850 - 899.
Evento #
Messaggio Visualizzato
Commenti
850
Iniziato Collegamento SPR
L'Operatore ha iniziato un collegamento remoto SPR.
851
Iniz. Collegamenti Dir. SPR
Collegamento Diretto SPR iniziato dall'Operatore.
852
Cancellato Colleg. SPR
Collegamento SPR cancellato dall'Operatore.
853
Stabilito Collegamento
SPR
Collegamento SPR con la centrale stabilito con successo.
854
Collegamento Fallito:
COMx
Collegamento fallito alla porta COM specificata.
855
Collegamento Abortito:
COMx
Collegamento abortito alla porta COM specificata.
856
Scollegamento Norm.:
COMx
Scollegamento normale dalla centrale collegata alla porta
COM specificata.
857
Scolleg. Fuori Tempo:
COMx
Scollegamento dalla centrale collegata alla porta COM
specificata per tempo limite.
858
Rilevato Squillo: COMx
Rilevata una chiamata sulla porta COM specificata.
859
Nessun Modem Collegato:
COMx
E' stata ricevuta una chiamata sulla COM specificata, ma
non era un modem.
860
Richiamo SPR: COMx
Una centrale ha effettuato la richiamata SPR alla COM
specificata.
861
Inv. Comando Afferrare:
COMx
Il comando Afferrare è stato inviato alla centrale dalla COM
specificata.
862
Richiamo Afferrare: COMx
La centrale da Afferrare ha richiamato sulla COM
specificata.
Appendice C: Messaggi Eventi
Commander II e Monitor II
Pagina C-4
Evento #
Messaggio Visualizzato
Commenti
863
Letta Memoria Eventi:
COMx
La Memoria Eventi della centrale è stata letta dalla porta
COM specificata (solo 2316/2316i)
864
Attesa per Richiamo:
COMx
Il software è in attesa di una richiamata SPR sulla COM
specificata.
865
Trasmissione Centrale:
COMx
La centrale sta trasmettendo sulla COM specificata.
870
No Risposta: NAK: COMx
Nessuna risposta ricevuta da centrale sulla COM
specificata, NAK (Negative Acknowledge).
871
Cattiva Risposta: NAK:
COMx
La centrale collegata alla COM specificata non era valida.
872
Ricevuto NAK da Cent.:
COMx
Messaggio NAK da centrale ricevuto sulla COM specificata.
Messaggio inviato precedentemente dal software.
875
Tempo Limite Modem:
COMx
Risposta Modem non ricevuta entro il tempo prestabilito.
876
Tempo Limite COM:
COMx
La trasmissione del buffer della COM specificata non è
terminata nel tempo limite.
877
Tempo Limite Codice:
COMx
Codice non ricevuto entro il tempo limite.
878
Impossibile Chiamare:
COMx
Il modem collegato alla COM specificata non può effettuare
chiamate.
880
Iniziato Download
L'Operatore ha iniziato un download SPR alla centrale.
883
Iniziato Download:
Tastiera
L'Operatore ha iniziato un download SPR della tastiera alla
centrale.
884
Download Completato
L'Operatore ha terminato con successo il download alla
centrale.
885
Download Fallito
Procedura Download fallita.
886
Iniziato Upload
L'Operatore ha iniziato un upload della centrale.
887
Iniziato Upload: Tastiera
L'Operatore ha iniziato un upload della programmazione
della tastiera.
888
Upload Completo
L'Operatore ha terminato con successo la procedura di
upload.
889
Upload Fallito
La procedura di upload è fallita.
890
Impegno COM: COMx:
xx%
Negli ultimi 10 minuti, la COM specificata è stata
impegnata per la percentuale indicata,.
891
Monitor non Presente
Finestra Monitor non trovata (normale quando si usa solo
COMMANDER II).
892
Controllo Linea Telefonica
Il software sta controllando la presenza di linea telefonica
sulla/e COM.
893
Controllo Linea: OK
Il test della Linea è risultato positivo.
894
Controllo Linea: Fallito
Il test della Linea è risultato negativo.
Appendice C: Messaggi Eventi
Commander II e Monitor II
Pagina C-5
Appendice D: Messaggi di Errore
Usando il programma Monitor II, potranno apparire una serie di messaggi di Errore. Questa
sezione è dedicata alla spiegazione di ognuno dei messaggi, la possibile causa che
solitamente li genera, ed un suggerimento sulla possibile soluzione del problema.
La sezione è divisa in quattro parti:
1 - Messaggi Errori di Sistema
2 - Messaggi Errori Operatore
3 - Messaggi Servizio Operatore
4 - Messaggi Avvertenza
(Codici Evento 900 - 999)
(Codici Evento 1000 - 1999)
(Codici Evento 2000 - 2999)
(Codici Evento 3000 - 3999)
La tabella seguente è simile a quella trovata nella Appendice C con l'aggiunta di una quarta
colonna. Il formato di ogni tabella mostrerà il Codice Evento (un codice numerico
corrispondente all'errore), Il Messaggio Visualizzato nella finestra di dialogo, un'idea di cosa
può aver provocato l'errore (Probabile Causa), e una possibile soluzione al problema.
9.1
Evento #
Messaggi Errori di Sistema (900 - 999)
I Messaggi di Errore di Sistema sono indicati con l'icona STOP alla sinistra del box di
dialogo. Essi sono il risultato di problemi hardware o software. La tabella riportata qui di
seguito indica i messaggi visualizzati con le possibili cause e le possibili soluzioni.
Messaggio Visualizzato
Probabile Causa
Possibile Soluzione
900
Impossibile aprire
l'applicazione:<nome modulo>
Windows non può aprire il modulo
software specificato. Probabilmente
dovuto a insufficiente memoria RAM.
Aggiungere memoria RAM o
aumentare la memoria
virtuale impostata in
Windows.
901
Errore Iniz.: <nome modulo>
Errore avvenuto inizializzando uno o più
moduli del programma.
Solitamente è associato ad
altri errori come nome file
errato o file inesistente.
902
Errore Iniz. Dialogo:<nome
dialogo>
RAM o Mem. Virtuale insufficiente.
RAM o Mem. Virtuale
insufficiente.
905
Errore Memoria
RAM o Mem. Virtuale insufficiente.
907
Errore Risorsa: Trova: <ID
risorsa>
Windows non trova la risorsa indicata.
Re-installare il software.
908
Errore Risorsa: Apri: <ID
risorsa>
Windows non riesce ad aprire la risorsa
indicata.
Re-installare il software.
909
Errore Risorsa: Chiudi: <ID
risorsa>
Windows non riesce a chiudere la
risorsa indicata.
Re-installare il software.
910
Errore Disco: <drive>
Impossibile accedere al drive indicato.
Verificare il drive e/o il
dischetto.
911
Errore Spazio Disco: <drive>
Spazio insufficiente nel drive indicato.
Usare un nuovo floppy disk o
liberare il disco fisso e
riprovare.
913
Impossibile inizializzare la
stampante.
La stampante non può essere
inizializzata
Verificare che la stampante
sia "On-line" e verificare la
connessione.
Impossibile stampare eventi.
Gli eventi StE non possono essere
mandati alla stampante o comando
cancellato dall'Operatore.
Gli eventi StE non possono
essere mandati alla
stampante o comando
cancellato dall'Operatore.
914
Appendice D: Messaggi di Errore
Commander II e Monitor II
Pagina D-1
Messaggio
Visualizzato
Probabile Causa
Possibile Soluzione
915
Errore Apertura File:
<nome file>
Impossibile accedere o aprire il file
specificato.
File danneggiato o inesistente.
Verificare il settaggio del database.
916
Errore Lettura File:
<nome file>
Impossibile leggere il file
specificato.
File o disco danneggiato.
917
Errore Scrittura File:
<nome file>
Impossibile scrivere sul disco.
File o disco danneggiato.
918
Errore Chiusura File:
<nome file>
Impossibile chiudere il file indicato.
File o disco danneggiato.
920
Errore Apertura COM:
<COM>
Impossibile accedere alla COM
indicata.
COM non esistente o in uso da altre
applicazioni. Verificare il settaggio di
Windows Pannello di Controllo.
Riavviare il sistema.
921
Errore Iniz. COM: <COM>
La COM indicata non può essere
inizializzata.
Come sopra.
922
Errore Lettura COM:
<COM>
Errore durante la lettura della COM
specificata.
Settaggio o installazione della scheda
COM incorretta. Verificare e riavviare.
923
Errore Scrittura COM:
<COM>
Errore durante la scrittura della COM
specificata.
Come sopra.
925
Errore Iniz. Modem:
<COM>
Modem non inizializzato.
Verificare l'alimentazione, i settaggi ed
il collegamento del modem. Il Modem
potrebbe non essere compatibile.
926
Il Modem non risponde:
<COM>
Il modem non risponde ai comandi.
Verificare l'alimentazione, i settaggi ed
il collegamento del modem.
930
Database NON
accessibile
Impossibile trovare il server
Wintrieve.
Il file WINTRIEVE.EXE potrebbe essere
danneggiato o mancante.
Re-installare il software.
935
Utente non trovato:
<utente>
Il server del database non trova
l'utente. Il file potrebbe essere
danneggiato.
Cancellare e riaprire l'utente. Se il
problema persiste, provare a
"ricostruire gli indici" dal menu
importa/esporta.
936
Nessun Dato Trovato:
<utente>
Il server del database non trova
l'utente. Il file potrebbe essere
danneggiato.
Cancellare e riaprire l'utente. Se il
problema persiste, provare a
"ricostruire gli indici" dal menu
importa/esporta.
937
Errore DB
Errore nella scrittura del file di
Memoria.
938
Errore DB
Errore nella lettura del file di
Memoria.
939
Errore DB: Impossibile
creare la directory
Controllare il percorso indicato e la
connessione al network
Evento #
Appendice D: Messaggi di Errore
Commander II e Monitor II
Pagina D-2
Messaggio
Visualizzato
Probabile Causa
Possibile Soluzione
940
Errore nella creazione di
nuovo indice
Impossibile aggiungere dati nel
database.
Riavviare il sistema, riaprire l'utente e
salvare o "ricostruire gli indici"
955
Settaggio stampante
incorretto.
Il software non riesce ad attuare il
settaggio stampante selezionato.
Riconfigurare la stampante attraverso
il Pannello di Controllo di Windows.
Riconfigurare la stampante dal menu
Configurazione.
956
Errore Iniz. Server.
Configurare porte COM.
Configurazione scorretta della porta
COM.
Usare il menu Configurazione per
riconfigurare la/le COM.
965
Libreria Centrali non
disponibile:<nome file>
Impossibile trovare/aprire la libreria
della centrale specificata.
Verificare il percorso e, se necessario,
re-installare il software.
966
Impossibile aprire libreria
della lingua: <nome file>
Impossibile trovare/aprire la libreria
della centrale specificata.
Verificare il percorso e, se necessario,
re-installare il software.
970
Errore Server
Comunicazioni
Errore durante il tentativo di
comunicare con il server della COM.
Essa potrebbe essere non
disponibile.
Riavviare il sistema, verificare il
settaggio della COM e del modem, le
connessioni e, se necessario,
re-installare il software.
971
Non posso aprire il server
Non può essere aperto il modulo
server della COM.
Riavviare il sistema; se necessario
re-installare il software.
972
Il Server non Risponde.
Errore di comunicazione con il server
COM o StE.
Riavviare il sistema; se necessario
re-installare il software.
980
La Stampa di tutti gli
Eventi non risponde.
Impossibile comunicare con il
modulo StE.
Riavviare il sistema; se necessario
re-installare il software.
Evento #
9.2
Evento #
1005
1006
1007
Messaggi Errori Operatore (1000 - 1999)
Essi sono caratterizzati dalla presenza di un’icona con punto ESCLAMATIVO post a
finestra della finestra di dialogo. I messaggi sono relativi a problemi causati da azioni
intraprese dall’Operatore.
Titolo Messaggio
Operatore non valido
Errore Password
Password non valida
Testo Messaggio
Spiegazione / Azione Correttiva
Operatore non trovato: <iniziali>
Le iniziali dell’Operatore non sono
state trovate nel Database. Reinseritele o aggiungete l’Operatore
tramite il menu Gestione Operatori.
Verifica Password non corretta.
Aggiungendo un nuovo Operatore
oppure quando si cambia la
password, occorre digitarla
nuovamente per la verifica. Re-inserite
la password.
Tentativi disponibili: <# tentativi>
La Password inserita non è uguale a
quella memorizzata nel database. Il
software permette 3 tentativi prima di
uscire.
Appendice D: Messaggi di Errore
Commander II e Monitor II
Pagina D-3
Evento #
Titolo Messaggio
Testo Messaggio
Spiegazione / Azione Correttiva
1010
Numero Utente non
valido
Le cifre dell’utente devono essere in
formato esadecimale (0 - F)
Il Numero Utente inserito non è
corretto. I numeri Utente devono
essere composti da cifre da 0-9, e
lettere A-F (cifre HEX). Re-inserite il
Numero Utente.
1011
Numero Gruppo non
valido
Le cifre del Gruppo devono essere
in formato esadecimale (0 - F)
I numeri Utente devono essere
composti da cifre da 0-9, e lettere A-F
(cifre HEX). Re-inserite il Numero
Utente.
Numero Utente non
valido
L’Utente esiste con una centrale
diversa. Impossibile salvare!: <Num.
Gruppo -Num. Utente>
Accade quando usate Salva con Nome
ed esiste già l’utente avente centrale
diversa. Salvatelo con un diverso
Numero Utente; Oppure eliminate
l’esistente e salvate.
Comunicazioni
Formato messaggio e ricevitore non
validi per il Ricevitore 1.
Il formato Messaggio e Ricevitore
selezionati sono incompatibili. Riferirsi
al manuale di installazione della
centrale per le combinazioni corrette.
1021
Comunicazioni
Formato messaggio e ricevitore non
validi per il Ricevitore 2.
Il formato Messaggio e Ricevitore
selezionati sono incompatibili. Riferirsi
al manuale di installazione della
centrale per le combinazioni corrette.
1030
Codici
PIN non valido. Le cifre valide sono
da 0 - 9.
Tutti i codici utente devono essere
composti da cifre (0 - 9). Re-inserite i l
codice.
1031
Codici
Codice Installatore non valido. Le
cifre valide sono da 0 - 9 e deve
essere composto da 6 cifre.
Il codice installatore deve essere
numerico e composto da 6 cifre. Reinserite il Codice Installatore.
1015
1020
1035
Codici
Tipo di Inserimento Utente non
valido
Codici Utente (menu Edit): alcuni
codici utente non sono abilitati alla
funzione richiesta. Riferirsi al manuale
di installazione della centrale per le
combinazioni corrette.
1040
Attenzione!
I codici si ripetono.
Continuare?
Due o più codici di rapporto sono
uguali. Dovreste cambiare quelli
uguali tra loro.
Data non valida
Il formato della data è quello indicato
nel Pannello di Controllo di Windows.
Usate questa opzione se desiderate
cambiare il formato secondo le vostre
esigenze.
Ora non valida
Il formato dell’ora è quello indicato nel
Pannello di Controllo di Windows.
Usate questa opzione se desiderate
cambiare il formato secondo le vostre
esigenze.
1050
1051
Formato Data non valido
Formato Ora non valido
Appendice D: Messaggi di Errore
Commander II e Monitor II
Pagina D-4
Evento #
Titolo Messaggio
Testo Messaggio
Spiegazione / Azione Correttiva
1100
Inserimento non valido
Nome File non valido
Il nome del file non è conforme agli
standard del DOS. Consultate il
manuale del DOS per scegliere un
percorso/nome file corretto.
1205
Errore: Percorso non
valido
Inserire percorso DOS, per esempio
C:\Mon-II\
Verificate la validità del percorso
selezionato.
Errore: Percorso non
valido
Potreste aver inserito un carattere
non valido o aver selezionato un
drive floppy. Inserite un carattere e
percorso Dos valido. Per esempio
C:\Mon-II\Accounts\
Verificate la validità del percorso o del
drive selezionato.
1215
Errore: Percorso non
valido
Potreste aver inserito un carattere
non valido o aver selezionato un
drive floppy, drive o percorso di rete.
Inserite percorso Dos valido. Per
esempio C:\Mon-II\Log\
Verificate la validità del percorso o del
drive selezionato.
1220
Errore: Impossibile
lanciare il modo StandAlone Mode
Questo modulo software è parte
integrante del sistema Monitor-II.
Non può funzionare da solo.
Lanciate Monitor-II prima di tentare di
usare questo programma.
1225
Errore
Dovete uscire da Commander II /
Monitor II per lanciare Satellite II
Uscite da Commander II / Monitor II
1230
Errore
Dovete chiudere Satellite II per
lanciare Commander II / Monitor II
Uscite Satellite II
1235
Errore: Nome del file di
suono non valido
Inserite un percorso DOS valido ed
un file *.wav. Per esempio
C:\windows\beep.wav
Il file selezionato non è un file suono
(wav) oppure il percorso non è corretto.
1240
Errore
Il Timeout deve essere maggiore di
15 secondi.
1210
9.3
Evento #
Messaggi Servizio Operatore (2000 - 2999)
Si riconoscono dalla presenza di un’icona contenente un PUNTO INTERROGATIVO e
posta a sinistra della finestra di dialogo. I messaggi vengono visualizzati quando serve una
conferma od un’azione da parte dell’Operatore (conferma selezioni, acquisizione eventi,
ecc.).
Titolo Messaggio
Testo Messaggio
Risposte
2010
Salva
L’Utente è stato modificato. Salvare?
Sì: I cambiamenti verranno salvati su
disco.
No: I cambiamenti non verranno salvati
su disco.
2011
Elimina Utente ?
Elimina Utente: <utente #>
Sì: L’Utente sarà eliminato
permanentemente dal Database.
No: L’Utente non sarà eliminato.
Appendice D: Messaggi di Errore
Commander II e Monitor II
Pagina D-5
Evento #
2015
2016
Titolo Messaggio
Testo Messaggio
Risposte
Sovrascrivere
Utente già esistente. Sovrascrivere?
Sì: L’Utente esistente verrà sostituito
da quello nuovo.
No: La procedura di Salva con Nome
sarà annullata. L’Utente esistente
non verrà sostituito.
Sovrascrivere
I cambiamenti non sono stati salvati.
L’Uploading li sovrascriverà in centrale.
Sovrascrivere?
Sì: L’Utente esistente verrà sostituito
da quello corrente.
No: La procedura di Upload verrà
annullata. L’Utente esistente non
verrà sostituito.
Tutto di fabbrica
Programmazione di Fabbrica dell’intera
programmazione?
Selezioni di fabbrica
Programmazione di Fabbrica delle
opzioni selezionate ?
La programmazione delle
opzioni selezionate verrà
riportata ai valori di fabbrica.
Annulla:
Annulla l’operazione.
Il File non esiste. Lo creo?: <nome file>
Sì: Il file verrà creato ed inizializzato.
No: Il file non verrà creato. Ciò
comporterà un errore di accesso al
file in seguito. (Scegliere Sì)
Si è verificato un errore del server.
Continuo l’Edit ?
Sì: Il software continuerà a funzionare,
ma verranno disabilitate le
comunicazioni con le centrali
(programmazione remota,
ricezione allarmi, ed inoltro degli
stessi).
No: Uscirete dal programma. Dovrete
farlo ripartire.
OK:
2020
La programmazione di questo
Utente verrà riportata ai valori di
fabbrica.
Annulla:
Annulla l’operazione.
OK:
2021
2030
2050
Creazione File
Errore di
Comunicazione Server
OK:
2060
Archivio
Lo spazio su disco è insufficiente.
Continuare?
2065
Errore: La Directory è
piena
La directory di archivio automatico
contiene più di 1000 file. Cambia la
directory o sposta/elimina alcuni file.
2070
Errore: Spazio non
disponibile su disco
Spazio su disco insufficiente. Liberare
spazio oppure inserire un nuovo disco
nel drive Archivio.
2075
Attenzione: Allarme
non inviato
Ci sono ancora eventi nella Coda di
Director che non sono stati inviati via fax
od inoltrati.
2080
Errore DB: File
Occupato
Il database Utenti è attualmente in uso
da un altro Operatore.
Ritenta le operazioni database ?
Appendice D: Messaggi di Errore
Verranno scritte più
informazioni possibili, fino al
riempimento del disco.
Annulla:
La procedura verrà
abortita.
Commander II e Monitor II
Pagina D-6
Evento #
Titolo Messaggio
Testo Messaggio
2085
Attenzione: Rimozione
Evento di Director
Rimuovi questo evento dalla coda di
Director.
2090
Attenzione: Rimozione
Evento di Director
Risolvi rimuoverà questo evento dalla
coda di inoltro. Continuare?
Risposte
2099
Attenzione!
Messaggi di Allarme irrisolti nella
finestra di Monitor. Esci dal sistema ?
Sì: Uscirete dal software ed i
messaggi potrebbero venir persi
(a meno che non siano stati
memorizzati su disco o stampati
dalla StE).
No: Il software continuerà a funzionare
regolarmente.
2100
Fine Sessione
Questo terminerà la sessione SPR.
OK:
Uscirete dal software.
Annulla: NON uscirete da software.
2101
Fine Sessione
Questo terminerà la sessione Satellite
II.
OK:
Uscirete dal software.
Annulla: NON uscirete da software.
2105
Upload...
Upload centrale. Continuare?
OK:
Trasferisce i dati dalla centrale.
Annulla: Ritorna al menu precedente.
2110
Download Tutto...
Download tutto. Continuare?
OK:
Trasferisce i dati alla centrale.
Annulla: Ritorna al menu precedente.
2115
Download
Cambiamenti...
Download Cambiamenti. Continua?
OK:
Trasferisce i dati alla centrale.
Annulla: Ritorna al menu precedente.
2120
Scollegamento...
Scollegamento centrale. Continua?
2125
Stampa tutti gli Eventi
di Sistema...
Stampa tutti gli Eventi di Sistema.
Continua?
2130
Ricostruisci gli Indici...
Ricostruisci gli Indici. Continua?
OK:
Il modem riaggancia e si
scollega dalla centrale.
Annulla: Ritorna al menu precedente.
OK:
Invia il log eventi alla
stampante.
Annulla: Ritorna al menu precedente.
OK:
9.4
Evento #
Ricostruisce gli Indici del
Database.
Annulla: Ritorna al menu precedente.
Messaggi Avvertenza (3000 - 3999)
Si riconoscono dalla presenza di un’icona con la lettera "i" posta sul lato sinistro
della finestra di dialogo. I Messaggi vengono visualizzati pe rinformare l’Operatore
di un evento accorso, cambiamento di stato, oppure un errore che non
compromette il funzionamento del software.
Titolo Messaggio
Testo Messaggio
Spiegazione
Nuovo Utente
L’Utente è nuovo: <utente #>
L’Utente specificato non esiste nel
database.
3020
Attenzione!
I dati dell’upload sono differenti da quelli
contenuti nel database.
I dati prelevati dalla centrale non sono
gli stessi memorizzati in precedenza
nel database. Usare l’opzione Salva
per aggiornare/sostituire i dati.
3030
Collegamento SPR
stabilito
L’Utente ha richiamato: <utente #>
Collegamento SPR stabilito con la
centrale.
3010
Appendice D: Messaggi di Errore
Commander II e Monitor II
Pagina D-7
Evento #
3035
Titolo Messaggio
Testo Messaggio
Risposte
Collegamento SPR
stabilito
L’Utente da afferrare è in collegamento:
<utente #>
Collegamento SPR stabilito con la
centrale Afferrata.
3038
Attenzione!
L’Utente collegato non è quello aperto!
L’Utente in collegamento non è quello
aperto correntemente. L’Upload od il
Download sovrascriverà ogni dato
esistente. Potete correggere l’utente
durante la sessione corrente dell’SPR.
3040
programmazione
Tastiera
Nessuna tastiera disponibile!
La centrale non ha collegata alcuna
tastiera Alpha; per cui non è possibile
la programmazione della stessa.
3060
Archivio
Nessuna attività.
Non esiste nessun dato da archiviare
nel range di date specificate.
3065
Generatore Stampe
Nessuna attività.
Non esiste nessun dato da stampare
nel range di date specificate.
Monitor
La Chiave di Sicurezza non è inserita.
Essa non è necessaria per le operazioni
di Programmazione Remota.
Il software non ha rilevato la presenza
della Chiave di Sicurezza sia sulla
porta LPT1, sia sulla LPT2. Questo
messaggio potrà essere disabilitato
dal menu Configurazione di Monitor.
3070
3071
Attenzione!
I cambiamenti nella programmazione
delle zone non avranno effetto fino a
quando non verrà resettata le centrale.
Per rendere attiva la nuova
configurazione delle zone è necessario
resettare la centrale. Il messaggio
ricorda agli Operatori di Riavviare la
centrale dopo aver effettuato e
trasferito i cambiamenti inerenti le
zone.
3077
Ricostruisci Indici
Ricostruzione Indici Database completata
Gli indici sono stati ricostruiti con esito
positivo.
3090
Attenzione: Archivio
Automatico disabilitato
L’Archivio Automatico è stato disabilitato.
Per abilitarlo, usate l’opzione relativa del
menu Configurazione.
3095
Backup Manuale
Completo
Il backup manuale è stato completato.
Tutti i database selezionati sono stati
“backuppati” nella posizione
specificata.
3099
Timeout
Programmazione
remota
Timeout Programmazione remota
(minuti) 15
Numero Utente: <utente #>
La centrale è rimasta collegata (modo
SPR) per più di 15 minuti senza alcuna
attività da parte dell’Operatore. Si tratta
di uno scollegamento automatico per
liberare la linea telefonica.
Appendice D: Messaggi di Errore
Commander II e Monitor II
Pagina D-8